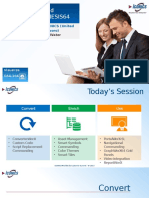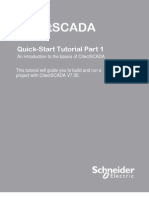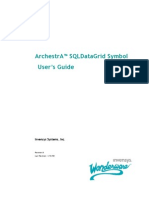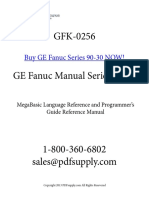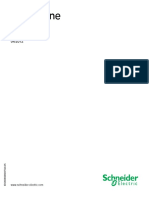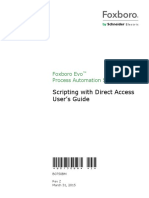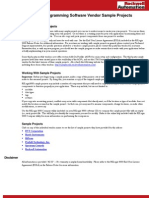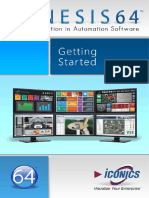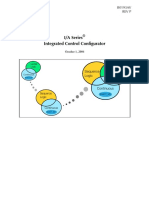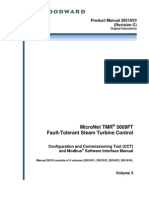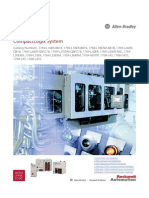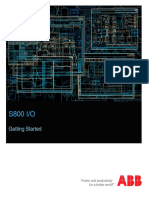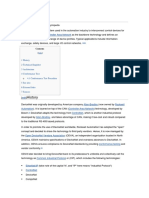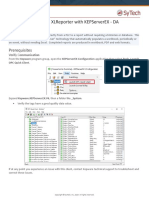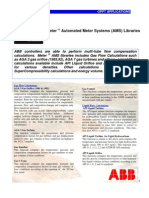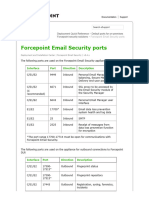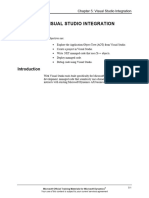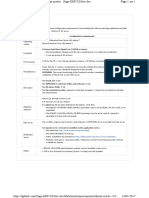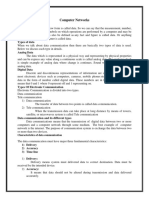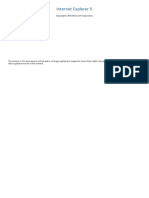Professional Documents
Culture Documents
GENESIS64 - Connecting To Remote ICONICS FrameWorX64 Server
Uploaded by
jqithriOriginal Title
Copyright
Available Formats
Share this document
Did you find this document useful?
Is this content inappropriate?
Report this DocumentCopyright:
Available Formats
GENESIS64 - Connecting To Remote ICONICS FrameWorX64 Server
Uploaded by
jqithriCopyright:
Available Formats
GENESIS64 Connecting to a Remote ICONICS FrameWorX64 Server
April 2010 Description: Guide to connecting to a remote ICONICS FrameWorX Server and License Server OS Requirement: Windows XP x64/Server 2003 x64/Vista x64/ Server 2008 x64/Windows 7 x64/ Server 2008 R2 x64 General Requirement: GENESIS64 installed on both machines.
What is the FrameWorX Server?
At the center of GENESIS64 is the FrameWorX64 application. FrameWorX64 manages licensing, aliasing, security, data exchange between GENESIS64 applications, and more. The ICONICS FrameWorX64 service is configured to start automatically by default.
Figure 2 - Default FrameWorX Server Location NOTE: If you cannot access Workbench for any reason and you need to change the FrameWorX server location, you can go to C:\Program Files\ICONICS\GENESIS64\Components and run IcoServerLocationSetup.exe.
Server Configuration
If you will be getting your license from a remote server, youll want to check to be sure you have at least one free Client Station license on that machine. If you have no available Client Station licenses then a remote client will not be able to connect successfully. 1. On the license server, go to Start Programs ICONICS GENESIS64 MonitorWorX Viewer to see your current license. On the Overview tab for the Client Stations item at the bottom and verify you do not have a 0 in the Remaining column.
3.
4.
2.
Change the Primary Default Server Node from localhost to the name of your primary FrameWorX server. If you have a secondary FrameWorX server enter that name into the Secondary Default Server Name. Change the Transport Protocol and Port Number if these options have been changed on the server. (If no changes were made on the server then the default values can be left on the client.) Click OK when you are done.
3.
Figure 1 - Client Stations Remaining
Client Configuration
Follow these steps to configure the client to look at your servers FrameWorX server. 1. 2. Open the Workbench by going to Start Programs ICONICS GENESIS64 Workbench. Click the File menu and go to Tools Default FrameWorX Server Location. 5. 6.
Figure 3 - Setting the default FrameWorX location
7.
Close and re-open Workbench to refresh the FrameWorX information. Click on the FrameWorX Server provider. If the change was successful you should see your remote FrameWorX machine listed in the tree here. Open MonitorWorX Viewer from Start Programs ICONICS GENESIS64 MonitorWorX Viewer. The License Server Node Name should be your remote server.
Copyright 2010 ICONICS, Inc.
Page 1 of 2
GENESIS64 - Connecting to Remote ICONICS FrameWorX64 Server.docx
GENESIS64 Connecting to a Remote ICONICS FrameWorX64 Server
April 2010
Separate Licensing
If you want your licensing to come from a machine thats separate from the FrameWorX server, follow these steps: 1. Browse to \Program Files\ICONICS\GENESIS64 \Components (this path may be slightly different if you did not install to the default location). Make a backup of IcoLicenseService.exe.config. Open IcoLicenseService.exe.config with Notepad or another text editor. Look for this line:
2. 3. 4.
<add baseAddress="net.tcp://localhost:8002"/>
5. 6. 7.
On that line, change localhost to the name of your remote licensing server. Save and close the file. Open MonitorWorX Viewer from Start Programs ICONICS GENESIS64 MonitorWorX Viewer. The License Server Node Name should be your remote server.
NOTE: You might need to restart the ICONICS FrameWorX service from Control Panel Administrative Tools Services before you see these changes take effect.
Copyright 2010 ICONICS, Inc.
Page 2 of 2
GENESIS64 - Connecting to Remote ICONICS FrameWorX64 Server.docx
You might also like
- Best Practices and Solutions For GENESIS64 G64 104Document51 pagesBest Practices and Solutions For GENESIS64 G64 104Govindasamy SoundararajanNo ratings yet
- 11 11526 DPWDocument9 pages11 11526 DPWbarzilay123No ratings yet
- Opc A&e 102Document110 pagesOpc A&e 102Volodymyr MyhalchukNo ratings yet
- Configure Outstation and PointsDocument38 pagesConfigure Outstation and PointsKhải Lê NguyênNo ratings yet
- Wonderware Application Server 3Document72 pagesWonderware Application Server 3Mohamed LotfiNo ratings yet
- Clearscada TrainingDocument10 pagesClearscada TrainingMohamed Elsayed HasanNo ratings yet
- ViewX and WebX Clients GuideDocument158 pagesViewX and WebX Clients GuideMercedes Dueñas LlanosNo ratings yet
- Wonderware InTouch 10.1 Readme PDFDocument10 pagesWonderware InTouch 10.1 Readme PDFvishadkapadiaNo ratings yet
- 3500/72M Recip Rod Position Monitor: Operation and Maintenance ManualDocument158 pages3500/72M Recip Rod Position Monitor: Operation and Maintenance ManualNOEMINo ratings yet
- Vijeo Historian V4.20 Collects, Stores and Reports DataDocument2 pagesVijeo Historian V4.20 Collects, Stores and Reports DataAkshay JoshiNo ratings yet
- TechED EMEA 2019 - VZ10 - FactoryTalk® View SE Redundancy, Configuration and MaintenanceDocument17 pagesTechED EMEA 2019 - VZ10 - FactoryTalk® View SE Redundancy, Configuration and Maintenancemrb20No ratings yet
- CitectSCADA - Quick Start Tutorial - Part 1Document89 pagesCitectSCADA - Quick Start Tutorial - Part 1Adit GilaNo ratings yet
- Getting Started With IFIXDocument313 pagesGetting Started With IFIXvijikeshNo ratings yet
- SQL Data Grid Users GuideDocument36 pagesSQL Data Grid Users GuideFolsom ChevNo ratings yet
- PLC 1 Unity Startup PDFDocument60 pagesPLC 1 Unity Startup PDFladabd2No ratings yet
- GFK 0256 DDocument458 pagesGFK 0256 DCODY BANKSNo ratings yet
- SoMachine Introduction - Compatibility and Migration - enDocument152 pagesSoMachine Introduction - Compatibility and Migration - enRamkumar ANo ratings yet
- Delta Vs Is Install GuideDocument68 pagesDelta Vs Is Install Guidedaniel_afpNo ratings yet
- System Platform GlossaryDocument7 pagesSystem Platform GlossarySrinivasan CNo ratings yet
- Quickstart For RecipePlusDocument24 pagesQuickstart For RecipePlusSebastian LeonNo ratings yet
- Yokogawa CS3000 PDFDocument72 pagesYokogawa CS3000 PDFWalid AissaNo ratings yet
- What Is FactoryTalk Activation Video ScriptDocument5 pagesWhat Is FactoryTalk Activation Video ScriptEletrica ManutNo ratings yet
- Wonderware Read and Write ExcelDocument22 pagesWonderware Read and Write ExcelZha IezaNo ratings yet
- Microsoft Windows 2000 Scripting Guide.9780735618671.30579Document1,463 pagesMicrosoft Windows 2000 Scripting Guide.9780735618671.30579friendcmrNo ratings yet
- Direct AccessDocument362 pagesDirect AccessAlfredo Francisco Romero PlasenciaNo ratings yet
- SCADA Vantage Data Communication SV5.6.5 Between SV5.1.1.-UpdatedDocument15 pagesSCADA Vantage Data Communication SV5.6.5 Between SV5.1.1.-UpdatedRehanul DhanveerNo ratings yet
- Historian SE 2.0 PI Server Reference Guide PDFDocument166 pagesHistorian SE 2.0 PI Server Reference Guide PDFMùa ThuNo ratings yet
- FactoryTalk View ME To FactoryTalk View SE Conversion - Reproduce Some of The Common FactoryTalk View ME FunctionalityDocument10 pagesFactoryTalk View ME To FactoryTalk View SE Conversion - Reproduce Some of The Common FactoryTalk View ME FunctionalityOnkar Narendra AphaleNo ratings yet
- WW HMI SCADA-04 Discover The New Situational Awareness Library in InTouch 2014Document45 pagesWW HMI SCADA-04 Discover The New Situational Awareness Library in InTouch 2014steam100deg8229No ratings yet
- GX Simulator - Operating Manual - Sh080468engkDocument268 pagesGX Simulator - Operating Manual - Sh080468engkCesar CervantesNo ratings yet
- WP DeltaV SPI IntegrDocument13 pagesWP DeltaV SPI Integranoop2010100% (1)
- Vijeo Citect v7.40 Service Pack 2 - Release NotesDocument67 pagesVijeo Citect v7.40 Service Pack 2 - Release NotesUğur ÇilNo ratings yet
- Vendor Sample ProjectsDocument10 pagesVendor Sample ProjectsRrhh EstNo ratings yet
- GENESIS64 Getting Started GuideDocument68 pagesGENESIS64 Getting Started GuideMitakka ServicesNo ratings yet
- 02 - DYNSIM Architecture and InstallationDocument19 pages02 - DYNSIM Architecture and InstallationKong LingweiNo ratings yet
- Training Document For InTouchDocument27 pagesTraining Document For InTouchrayedkhanNo ratings yet
- Function Block To Control Mm4 Via Profibus DP Docu v3 2 enDocument12 pagesFunction Block To Control Mm4 Via Profibus DP Docu v3 2 enxisamNo ratings yet
- B0193AV P IA Series Integrated Control Configurator PDFDocument136 pagesB0193AV P IA Series Integrated Control Configurator PDFJuan Rivera50% (2)
- Vijeo Quick Start Tutorial V720Document114 pagesVijeo Quick Start Tutorial V720ssgfreemailNo ratings yet
- Congestion Management in Power System - A ReviewDocument6 pagesCongestion Management in Power System - A ReviewFenhia RivasNo ratings yet
- GFK1533-VersaMax DeviceNet Communication ModulesDocument54 pagesGFK1533-VersaMax DeviceNet Communication ModulesSantosh GopalNo ratings yet
- Product Manual 26518V3 (Revision C) : Micronet TMR 5009Ft Fault-Tolerant Steam Turbine ControlDocument240 pagesProduct Manual 26518V3 (Revision C) : Micronet TMR 5009Ft Fault-Tolerant Steam Turbine Controlkazmi81No ratings yet
- Zenith H20H52DT - Service ManualDocument48 pagesZenith H20H52DT - Service ManualrolaperezNo ratings yet
- Compactlogix P1Document20 pagesCompactlogix P1eumetallicaNo ratings yet
- 984 To Unity Converter - User ManualDocument80 pages984 To Unity Converter - User ManualCarlos Mario Bolivar PimientaNo ratings yet
- List of Automation Protocols - Wikipedia, The Free EncyclopediaDocument5 pagesList of Automation Protocols - Wikipedia, The Free EncyclopediaArvind KumawatNo ratings yet
- Page 1 of 3 IGS - Quick Start GuideDocument3 pagesPage 1 of 3 IGS - Quick Start GuideJorgeAllexanderNo ratings yet
- Ah en Ax SW Suite Change Notes 8040 en 24Document89 pagesAh en Ax SW Suite Change Notes 8040 en 24Igor Gonçalves100% (1)
- 3BSE020923-510 B en S800 I O Getting Started PDFDocument330 pages3BSE020923-510 B en S800 I O Getting Started PDFinelecstarNo ratings yet
- FAQ - FactoryTalk Historian Site EditionDocument5 pagesFAQ - FactoryTalk Historian Site EditionjaysonlkhNo ratings yet
- Devicenet: HistoryDocument6 pagesDevicenet: HistoryNeftaly Fearless EssenceNo ratings yet
- Data Connect: Using Xlreporter With Kepserverex - DaDocument4 pagesData Connect: Using Xlreporter With Kepserverex - DaAnas Bin AhmadNo ratings yet
- FactoryTalk View SE v5 0 (CPR9) Distributed System Design Considerations 2007 12Document41 pagesFactoryTalk View SE v5 0 (CPR9) Distributed System Design Considerations 2007 12Jhon Ríos100% (1)
- Active Disturbance Rejection Control for Nonlinear Systems: An IntroductionFrom EverandActive Disturbance Rejection Control for Nonlinear Systems: An IntroductionNo ratings yet
- Real Time Operating System A Complete Guide - 2020 EditionFrom EverandReal Time Operating System A Complete Guide - 2020 EditionNo ratings yet
- Adaptive Systems in Control and Signal Processing 1983: Proceedings of the IFAC Workshop, San Francisco, USA, 20-22 June 1983From EverandAdaptive Systems in Control and Signal Processing 1983: Proceedings of the IFAC Workshop, San Francisco, USA, 20-22 June 1983No ratings yet
- Process Control PresysDocument50 pagesProcess Control Presysjqithri100% (1)
- MOXA White Paper - Accessing Private Cellular Networks From The InternetDocument4 pagesMOXA White Paper - Accessing Private Cellular Networks From The InternetjqithriNo ratings yet
- Iscan2 ScannerDocument2 pagesIscan2 ScannerjqithriNo ratings yet
- Drive Retrofit of Sugar Centrifuge Shortens Cycle TimesDocument6 pagesDrive Retrofit of Sugar Centrifuge Shortens Cycle TimesjqithriNo ratings yet
- InFocus IN122 IN124 IN126 Datasheet en 14Document2 pagesInFocus IN122 IN124 IN126 Datasheet en 14jqithriNo ratings yet
- Declaration of Conformity: ST NDDocument6 pagesDeclaration of Conformity: ST NDjqithriNo ratings yet
- Oncell G3101/G3201 Series Quick Installation Guide: 3. Hardware IntroductionDocument2 pagesOncell G3101/G3201 Series Quick Installation Guide: 3. Hardware IntroductionjqithriNo ratings yet
- IoLogik E1200 Series QIG v3Document2 pagesIoLogik E1200 Series QIG v3jqithriNo ratings yet
- Gpsmap62 QSM enDocument12 pagesGpsmap62 QSM enjqithriNo ratings yet
- HART-Adapter: Data Sheet 10/63-6.71-EN Rev. KDocument8 pagesHART-Adapter: Data Sheet 10/63-6.71-EN Rev. KjqithriNo ratings yet
- InFocus IN122 IN124 IN126 Datasheet en 14Document2 pagesInFocus IN122 IN124 IN126 Datasheet en 14jqithriNo ratings yet
- White PaperDocument22 pagesWhite PaperManasvi MehtaNo ratings yet
- Meter Automated Meter Systems (AMS) Libraries: Abb SolutionsDocument2 pagesMeter Automated Meter Systems (AMS) Libraries: Abb SolutionssenthilrsenthilNo ratings yet
- User Manual: Mobile PhoneDocument2 pagesUser Manual: Mobile PhoneAbo Elmagd Abo ElsoudNo ratings yet
- Wireless 150 Router Setup GuideDocument28 pagesWireless 150 Router Setup GuidePol JoseNo ratings yet
- #Calibration GaugesDocument12 pages#Calibration GaugesjqithriNo ratings yet
- Forcepoint Email Security PortsDocument2 pagesForcepoint Email Security PortsSergio BernalNo ratings yet
- CP R75.40 Installation and Upgrade GuideDocument135 pagesCP R75.40 Installation and Upgrade GuideLuis RodriguesNo ratings yet
- Datasheet TSU9800 00Document2 pagesDatasheet TSU9800 00Paco PillNo ratings yet
- 11g Extended RAC Third-Vote-On-NfsDocument26 pages11g Extended RAC Third-Vote-On-NfsRevanth KammaripalleNo ratings yet
- Ax2012 Enus Deviii 05Document16 pagesAx2012 Enus Deviii 05JoeNo ratings yet
- Windows Embedded Server and Microsoft SQL Server Data SheetDocument12 pagesWindows Embedded Server and Microsoft SQL Server Data SheetFilipe LinoNo ratings yet
- Help - EFIIQ - Nov22 1 PDF (Single Chapter) En-UsDocument62 pagesHelp - EFIIQ - Nov22 1 PDF (Single Chapter) En-UsLucianeNo ratings yet
- Factory TalkDocument10 pagesFactory TalkDG RobertoNo ratings yet
- © Ericsson-LG Enterprise Co., Ltd. 2020 Version 1.1Document16 pages© Ericsson-LG Enterprise Co., Ltd. 2020 Version 1.1Arkadiusz MacińskiNo ratings yet
- FreeBSD BookDocument1,099 pagesFreeBSD BookrgicuNo ratings yet
- NAS Platform v14 3 5000 Hardware Reference MK-92HNAS089-03Document64 pagesNAS Platform v14 3 5000 Hardware Reference MK-92HNAS089-03rerips.fakyuNo ratings yet
- CMS X-Tools All Editions Release Notes - enDocument12 pagesCMS X-Tools All Editions Release Notes - enCesar SampaioNo ratings yet
- RV ToolsDocument121 pagesRV Toolsspada1975No ratings yet
- Lutron / Schneider Electricr Bacnet Integration: Quantum System OverviewDocument8 pagesLutron / Schneider Electricr Bacnet Integration: Quantum System OverviewbenrodcaNo ratings yet
- Clustered Installations: Sterling B2B IntegratorDocument52 pagesClustered Installations: Sterling B2B IntegratorJose DominguezNo ratings yet
- MOTOTRBO M2021.01 Release Notes v2 (Infra, Device, CPS - RM) LACRDocument12 pagesMOTOTRBO M2021.01 Release Notes v2 (Infra, Device, CPS - RM) LACRmcmeroNo ratings yet
- Pre-Requisites Linux Oracle 12cDocument1 pagePre-Requisites Linux Oracle 12cfsussanNo ratings yet
- Computer Networks: Characteristics of Data CommunicationDocument16 pagesComputer Networks: Characteristics of Data CommunicationMaaz AhmadNo ratings yet
- Samsung CLX-9352 User ManualDocument265 pagesSamsung CLX-9352 User ManualRed CristianNo ratings yet
- Duraid Project Proposal OsmanDocument7 pagesDuraid Project Proposal OsmanDuraid AliNo ratings yet
- Internet Explorer Internet Explorer 5 5Document520 pagesInternet Explorer Internet Explorer 5 5Rengga Virgian Panca WardanaNo ratings yet
- Apexone 2019 Iug PDFDocument171 pagesApexone 2019 Iug PDFArun KumarNo ratings yet
- Migrating TurboIMAGE to EloquenceDocument89 pagesMigrating TurboIMAGE to EloquencePaolo_RNo ratings yet
- Red Hat Enterprise Linux-7-Linux Domain Identity Authentication and Policy Guide-En-USDocument426 pagesRed Hat Enterprise Linux-7-Linux Domain Identity Authentication and Policy Guide-En-UStheaksyNo ratings yet
- AVAMAR GuideDocument162 pagesAVAMAR GuideAndre TanNo ratings yet
- Seeburger EdiDocument106 pagesSeeburger Edivickidugan67% (3)
- 2VAA004384 I en S Plus EngineeringDocument12 pages2VAA004384 I en S Plus EngineeringVishnu PatidarNo ratings yet
- 20410D 01Document53 pages20410D 01Insider22100% (1)
- SCCM Interview Questions and AnswersDocument11 pagesSCCM Interview Questions and AnswersAvinash JagarlamudiNo ratings yet
- Implementing An Azure SQL Data WarehouseDocument41 pagesImplementing An Azure SQL Data WarehouseRichie PooNo ratings yet