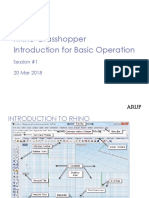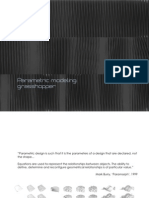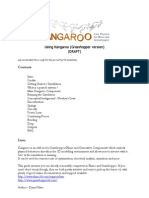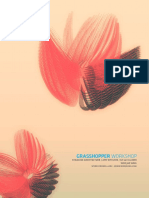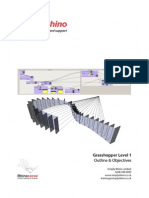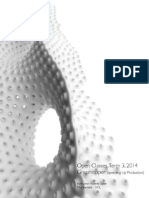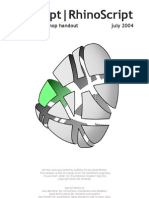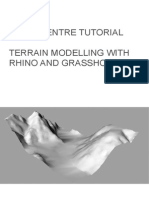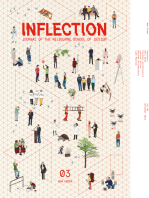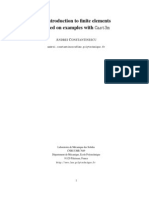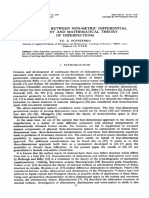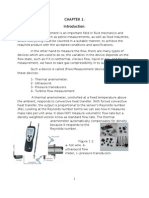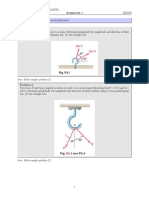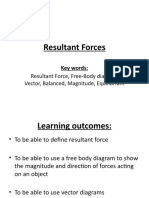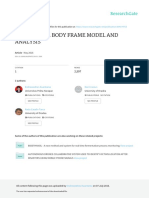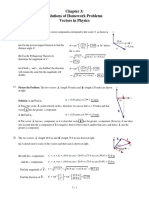Professional Documents
Culture Documents
PanelingToolsForGrasshopperPrimer Feb2014
Uploaded by
Wiktor Edward Maria KidziakOriginal Title
Copyright
Available Formats
Share this document
Did you find this document useful?
Is this content inappropriate?
Report this DocumentCopyright:
Available Formats
PanelingToolsForGrasshopperPrimer Feb2014
Uploaded by
Wiktor Edward Maria KidziakCopyright:
Available Formats
PanelingTools for Grasshopper
PanelingTools helps designers create paneling solutions from concept to fabrication. Development of the PanelingTools plug-in for Rhino started in 2008. PanelingTools facilitates conceptual and detailed design of paneling patterns using NURBS and mesh geometry. PanelingTools is closely integrated with the Rhinoceros environment using standard Rhino geometry. PanelingTools also extends RhinoScript and Python for completely customized paneling and Grasshopper for parametric modeling. I am always happy to hear from you and learn how you are using PanelingTools and how to improve it. If you have any questions or suggestions to further its development, feel free to contact me. Rajaa Issa Robert McNeel & Associates Rhinoceros Development team rajaa@mcneel.com Copyright 2013 Robert McNeel & Associates. All rights reserved. Rhinoceros is a registered trademark, and Rhino is a trademark of Robert McNeel & Associates.
Chapter 1: Getting Started with PanelingTools
Chapter 1: Getting Started with PanelingTools
PanelingTools for Grasshopper is under active development. New functionality is added frequently, and like other McNeel products, your feedback is very important and continuously shapes and steers the development. Note: A working knowledge of the Grasshopper interface is required to be able to use PanelingTools for Grasshopper.
Download and Install
To download PanelingTools for Grasshopper
Go to http://www.grasshopper3d.com/group/panelingtools, and click Download to get the latest
PanelingTools for Rhino 5 Plugin and PT-GH Add On. All PanelingTools instructions, documentation, and discussions are available there.
Technical Support
Suggestions, bug reports, and comments are very much encouraged. Please share your stories, examples, and experiences with us. Post questions to our discussion forum http://www.grasshopper3d.com/group/panelingtools or e-mail us directly. Visit http://www.rhino3D.com/support.htm for more details.
The Main Menu
When you install PanelingTools, a new PanelingTools menu item is added to the Rhino menu bar. You can access all of the PanelingTools commands from there. When you open Grasshopper, a new PanelingTools tab is added to the Grasshopper window. It includes all PanelingTools for Grasshopper components.
Toolbars
In addition to the menu, a set of toolbars is installed for PanelingTools for Rhino. To load the PanelingTools toolbars 1. From the Tools menu, click Toolbar Layout. 2. Under Files, click PanelingTools, and in the Toolbars list, check the PanelingTools box.
Overview of Paneling Elements
Paneling is typically done in two steps: 1. Create a grid. Create a rectangular paneling grid of points. Creating a paneling grid results in points that can be manipulated with any Grasshopper standard component or PanelingTools Grid Utility components.
Chapter 1: Getting Started with PanelingTools
2. Populate the grid with paneling elements. Populate a pattern or modules of curves, surfaces, and polysurfaces. Generating the paneling creates patterns and applies the patterns to a valid paneling grid of points. The resulting paneling is standard Rhino geometry in the form of curves, surfaces, or meshes. To further process panels with such commands as Unroll, Offset, Pipe, or Fin, use Panel Utility components and other Grasshopper components.
Components: Planar Grid Circle Morph 2D
Output Panels.
The two-step process gives more flexibility and better control over the result. Normally, the initial grid is generated interactively and is a good indicator of scale. The grid can be generated using the many gridgenerating commands or with scripting. The grid can be directly edited and refined before any paneling is applied. Panels can be created using free-form patterns or user-defined patterns that connect grid points.
Create Paneling Grids
A paneling grid is a tree structure of Rhino point objects. For example, a typical output of a single grid is arranged as illustrated below. In the figure, note the following: Paneling grids are represented using Grasshopper tree structure. Branches represent grid rows. Leaves represent points in each row (branches do not have be equal in length).
Chapter 1: Getting Started with PanelingTools
Components: Planar Grid Param Viewer Param Viewer Draw Tree
Output grid.
One tree structure can hold a number of grids as illustrated below. In this case, the input has two base points.
Components: Planar Grid with two base points Param Viewer Param Viewer Draw Tree Paneling grids can be generated in many different ways. The following is an overview of these methods.
Output grid.
Chapter 1: Getting Started with PanelingTools
Create Grids with Grasshopper Standard Components
You can use grids created within a Grasshopper environment as long as the output is a simple tree structure of points where branches represent rows of points. For example, the Divide Curve component with multiple curve input creates a structure like this making it a valid input for paneling components.
Components: Divide Curve Param Viewer Param Viewer Draw Tree
Output grid.
Create Grids with PanelingTools Components
PanelingTools components make a variety of ways to create paneling available whether from scratch or through using reference geometry. The simplest components that do not need a reference geometry are the rectangular or polar grids as illustrated below.
Planar Grid
Output grid.
Polar Grid
Output grid.
Chapter 1: Getting Started with PanelingTools
Create a Grid with Reference Geometry
Grids can be based on existing geometry such as curves or surfaces. A variety of grid creation components in PanelingTools can help with that. For example, you might have an array of curves that we would like our grid to follow.
Components: Divide Number Param Viewer Draw Tree
Output grid.
Or, you might want the grid to follow a surface or a polysurface.
Components: Surface Domain Number Param Viewer Draw Tree
Output grid.
Chapter 1: Getting Started with PanelingTools
Grid Utilities
PanelingTools provides an array of components that help manipulate the grid as a whole. For example, you might need to flip the direction of the grid (change the base point or swap rows and columns), edit some row directions, or perhaps close the grid in one direction and extend it in another. Many other functions are easier to handle through grid editing components than to do manually. For example, the following is an example of a component that extracts a center grid from an existing grid.
Components: Planar Grid Center Grid
Output grid.
You might want to create a surface that goes through grid points.
Components: Divide Number Surface from Grid
Output grid.
Chapter 1: Getting Started with PanelingTools
Or, extract certain columns or rows from a grid.
Components: Planar Grid Extract Column Panel. With column number to extract
Output column.
Paneling Patterns
In the context of the PanelingTools plugin, Paneling refers to the process of mapping geometry or modules to a rectangular grid. Paneling can be either along one grid to generate 2-D patterns or between two bounding grids to generate 3-D patterns. There are three main methods to panel: 1. Connect grid points to create edges, surfaces, or mesh faces of the intended pattern. This approach is the fastest and can cover a wide variety of patterns. You can also use base surfaces to pull the geometry to.
Components: Planar Grid Panel Connections Panel. With unit connection string
Output panels.
Chapter 1: Getting Started with PanelingTools
2. Morph a unit module and distribute it over unit paneling grid. This approach can be more time consuming, but allows for rich development of free-form patterns that do not conform to grid points.
Components: Planar Grid Morph 2D
2-D curve module.
Output panels.
3. Morph a unit module in a variable way along the grid, depending on design constraints.
Start module
Components: Planar Grid Point Attraction Morph 2D Mean
End module
Output panels.
Attractors as a Design Element
PanelingTools for Grasshopper supports various ways to shuffle grid point locations or distribute variable components based on attractors. Attractors can be points, curves, surface curvature, or other methods. Attractor components calculate the weights of a corresponding input grid and output the attracted point grid as well as the weights grid. Weights range between zero and one, reflecting the degree of attraction for each point in the grid. At a weight of zero, the corresponding grid point is not affected by the attraction. At a weight of one, the corresponding grid point will be affected at the maximum level. The following table displays the available attraction methods: Attraction Method Points Curves Description Positive values attract towards points, and negative values repel away from points. Positive values attract towards curves, and negative values repel away from curves.
10
Chapter 1: Getting Started with PanelingTools
Attraction Method Mean Curvature Gauss Curvature Vector Random Weights Draft Angle
Description Follow the surface mean curvature. Follow the surface Gaussian curvature. Attract relative to an angle with predefined direction vector. Randomly attract. Use an explicit map of attraction values (0-1) per grid point. Attract relative to an angle with a plane normal direction.
Point Attraction
The input for the Point Attraction component is a grid of points (Gd), attractor points (A), and a magnitude (M). The output is a shuffled grid of points (Gd) and weights (W). If the magnitude value is positive, the points are attracted toward the input points. If the magnitude is negative, the points are repelled. The boundary of the grid is always maintained. To see an example Open PT_GH_PrimerExamples\Component Examples\ptPointAtts.gh. In the illustration below, the grid points attract towards the center attraction point, since magnitude (M) is positive value.
In the illustration below, the grid points are repelled away from the center attraction point, since magnitude (M) is negative value.
When you have a shuffled grid, cells will vary in size, and therefore populating a uniform module results in a variable pattern size and shape.
11
Chapter 1: Getting Started with PanelingTools
For example, you can then use the attracted grid as input to populate a circle using the Morph 2D component.
Components: Point Attraction Circle Morph 2D
Output panels.
Bitmap Attraction
It is possible to use an image to change locations of grid points. In the following example, the black and white image attracts the paneling grid. Points were moved depending on its greyscale value. The darker the sampled points are, the farther they move. Using the Grasshopper Number Slider component, the magnitude value in the Weight Attraction component can be adjusted to increase or decrease the movement of grid points.
Components: Planar Grid Image Sampler Number Slider. Named Magnitude Weight Attraction
Output grid.
12
Chapter 1: Getting Started with PanelingTools
Select a grid
Grids can be generated using the PanelingTools plugin for Rhino (outside Grasshopper). Those grids can be selected as input in Grasshopper. To select a grid 1. Create a paneling grid inside Rhino. 2. On the Rhino PanelingTools menu, click Create Paneling Grid, and then click Array. 3. Change the options to create a grid with 10 points in the x-direction and 6 points in the y-direction.
4. To use this grid as input in our Grasshopper definition, use the Select Grid component, and then click the icon in the component.
5. Select the grid you just created, and press Enter. The selected points are organized into six rows with 10 elements in each row.
Components: Select Grid Point
Output grid.
Bake a Grid
Grasshopper does not create real Rhino objects; geometry is calculated and are then displayed on screen . To add the geometry to the Rhino document, you can bake grids created with Grasshopper into Rhino in a format that can be used by PanelingTools commands in Rhino. Note: Paneling grids in the Rhino document are ordered grids. In Grasshopper, you can maintain ordering using the tree structure. In Rhino, PanelingTools tags each grid point with its (row,col) location using the Object Property name. Baking a grid adds points to Rhino and assigns the (row,col) information as an object name to these points. To create actual geometry from the definition 1. Add a Planar Grid component to the canvas. 2. Pick two base points (B) in the Rhino viewport. 3. Set the shift in the i-direction (Si) to 0.9.
13
Chapter 1: Getting Started with PanelingTools
4. Set the shift in the j-direction (Sj) to 1.5. 5. Set the number of points in the i-direction (Ei) to 4. 6. Set the number of points in the j-direction (Ej) to 6.
7. Use the Bake Grid component to bake the two grids into Rhino by setting the Toggle to True. 8. Be sure set the Toggle back to False so that you do not get multiple bakes whenever the solution is recalculated.
Components: Boolean Toggle Bake Grid
Output two grids in Rhino.
14
Chapter 2: Tutorials
Chapter 2: Tutorials
This section introduces a number of tutorials that are meant to show how PanelingTools for Grasshopper is used to create parametric paneling solutions. It should give you a general idea about the context in which these tools may be used.
Diamond Panels
This tutorial introduces two different methods to create diamond panels. The first creates diamond panels by converting a rectangular grid into a diamond grid then paneling the new grid. The second keeps the rectangular grid but defines a connecting pattern for the diamond panels. Both are valid approaches, and you can choose the one that works best with your workflow. To see an example Open ..\PT_GH_PrimerExamples\Tutorial Examples\DiamondPanels.gh. Create diamond panels 1. Create an uncapped cylinder using Grasshopper standard components.
Components: Circle Unit Z Extrude
Output cylinder.
2. Create a rectangular grid of points using the Grid > Surface Domain Number component. The grid distribution follows the isocurve direction of the underlying surface. In this example, the u-direction of the surface is vertical and hence the row directions are vertical. Each row has 16 spans (17 points). Columns are in the circular direction and each column has 60 spans (61 points). The first and last points in each of the 17 columns overlap because the surface is a closed surface.
Components: Extrude Surface Domain Number Param Viewer
Output grid.
15
Chapter 2: Tutorials
3. Following the first method of creating diamond panels, you can use the Grid Utility > Convert to Diamond component to extract a new rectangular grid in the diagonal direction and then use the Panel2D > Cellulate component to create the panels.
Components: Surface Domain Number Param Viewer - rows of the diamond grid have a variable number of elements Cellulate - creates panels
Output panels.
Notice that there are missing panels along the seam. This is because the pattern effectively ran out of grid points to cover. To deal with this situation, you need to wrap the grid so that one extra row overlaps the second row. The first and last rows already overlap, so we just need one extra row. Use the Grid Utility > Wrap Grids component.
Components: Wrap Grids Parameters: Wrap direction (D) Number of rows/columns to wrap (N) Starting index (I)
Output panels.
Another approach to creating diamond panels is to use the Panel2D > Panel Connections component. We still need to create the grid and wrap it one extra row. The following example illustrates how the definition works. Each of the three Panel Connections components accepts a grid (Gd), a shift in the u-direction (si) and in the v-direction (sj), and a string (Pn) that represents the uv-unit points each pattern connects.
16
Chapter 2: Tutorials
Components: Surface Domain Number Wrap Grids
The first group of diamond panels
The second group of diamond panels
The third group of panels along the edge
17
Chapter 2: Tutorials
Fixed Gaps Between Panels
This tutorial shows how to achieve a fixed gap between panels that are based on a free-form surface. To see an example Open ..\PT_GH_PrimerExamples\Tutorial Examples\FixGap.gh. Note: In the example file, the Preview is turned off for all but the final paneling result. Components colored dark gray have their Preview turned off. To see the output on the intermediate steps, turn the Preview on for the components.
1. Start the definition by creating a free-form loft surface from two NURBS curves (Grasshopper > Surface > Freeform > Loft).
Components: Vertices - control points for loft curves Curve. Generated loft curves Loft
Generated loft surface.
18
Chapter 2: Tutorials
2. Create a grid on the surface using the PanelingTools > Grid > Surface Domain Number component.
Components: Number Slider. Number of points in u- and v-directions Grid. Generated grid
Generated grid on surface.
3. Use the PanelingTools > Panel2D > Generate Borders component to get the panels as a polycurve outline.
4. Use the Grasshopper > Util > Offset on Srf component to offset the panel outline by a fixed distance on the surface.
19
Chapter 2: Tutorials
Loft Morphed Curves
This tutorial shows how to: Create an attracted grid Morph module curves in 3-D space Create 3-D modules from morphed curves
To see an example Open ..\PT_GH_PrimerExamples\Tutorial Examples\LoftMorphedCurves.gh. To create the grid 1. Start the Grasshopper definition by creating a rectangular grid using the PanelingTools > Grid > Planar Grid component.
Parameters: B (base point) = 1.0,10.0,0 Di (row dir) = 1.0,0.0,0.0 Dj (col dir) = 0.0,1.0,0.0 Si (row spacing) = 1.0 Sj (col spacing) = 1.5 Ei (row number) = 6 Ej (col number) = 6.
20
Chapter 2: Tutorials
2. With the PanelingTools > Grid Attractors > Point Attraction component, add an attractor point and change the grid points to attract towards the attractor point.
Parameters: Gd (grid) = grid to be attracted A (attractor point) = 5.0,12.0,0.0 M (Magnitude of attraction) = 1 Gd (output) = attracted grid W = weights grid (attraction degree for each grid point 0-1) 3. Copy the original planar grid in the z-direction to create a second bounding grid to populate the module between the two grids.
Parameters: G = input geometry T = input vector 4. Create the module curves in Rhino. In this case, three curves define a lofted surface. We will morph the curves rather than the lofted surface because it is faster and more efficient.
First module curve Second module curve Third module curve Lofted surface
21
Chapter 2: Tutorials
5. Reference the module curves in the next step to morph between our two bounding grids using the PanelingTools > Panel3D > Morph 3D component.
Parameters: Gd1 = first bounding grid Gd2 = second bounding grid PO = pattern objects BO (optional) = bounding objects for the pattern objects si = shift in the i direction = 1 (default) sj = shift in the j direction = 1 (default) p = pull for smooth morphing = false (default) S1(optional) = grid1 surface S2 (optional) = grid2 surface Note: The output curves from the Morph 3D component are organized into three branches. {0;0} holds morphed a curves. {0;1} holds morphed b curves. {0;2} holds morphed c curves.
6. Separate the three branches of the tree, then graft each branch before feeding into the Grasshopper > Freeform > Loft component as illustrated.
This how the lofted modules look:
22
Chapter 2: Tutorials
23
Chapter 2: Tutorials
Spiral Staircase
This tutorial shows how to create parametric steps for a spiral staircase. To see an example Open ..\PT_GH_PrimerExamples\Tutorial Examples\SpiralStaircase.gh. The parameters that control the shape of the spiral staircase are as follows:
Center of the spiral staircase Radius of the center hole Step width Angle between steps Number of steps Step rise Step height Create a spiral staircase 1. Define the position of the staircase and the width of the central cylindrical hole using two planes.
24
Chapter 2: Tutorials
2. Generate the base grid for the stairs using the PanelingTools > Grid > Polar 3D Grid component.
3. Create the base panel for the stairs using the PanelingTools > Panel2D > Cellulate component.
The remaining steps involve using Grasshopper components to raise the stairs and add thickness to them.
25
Chapter 2: Tutorials
Parametric 2-D Truss
This tutorial shows how to create a parametric truss based on a curve. The truss is based on David Fanos truss tutorial. The main advantages of using PanelingTools-Grasshopper over Grasshopper standard components are: The system logic is easier to understand, create, and edit. The system logic is more flexible. It is not restricted to surfaces and their isocurve directions, which greatly limit control over dimensions and orientation of truss components. The truss component logic is based on points, rather than surfaces, which is lighter.
The overall definition is structured into two parts: the system logic and the component logic. The component logic uses standard Grasshopper components based on four corner points. The system logic defines a rectangular grid of cells using PanelingTools-Grasshopper components. To see an example Open ..\PT_GH_PrimerExamples\Tutorial Examples\Truss.gh.
System logic Component logic Create system grid Extract components corners in the system Create a parametric truss 1. Create a reference a curve in Rhino. 2. Divide the curve by a distance that represents the width of the truss. Note: PanelingTools for Grasshopper provides a variety of ways to generate a basic grid of cells using the Grid panel or simply by feeding a tree structure of points using Grasshopper standard components.
3. Place a PanelingTools > Grid > Planar Extrude component on the canvas. Grid components generate two-dimensional grids of points and organize them into a simple Grasshopper tree structure where each branch contains a list of points representing grid rows.
26
Chapter 2: Tutorials
4. Use the PanelingTools > Panel2D > Cellulate component to extract individual cells of the grid. It outputs three components: W (wires): a list of all edges C (cells): a list of the four corners of each cell (this is what we need here) M (meshes): a list of mesh faces of all cells
We now have 10 cells; each has four corners. We need to get a separate list of each corner to feed into our component logic.
27
Chapter 2: Tutorials
5. Use the Grasshopper List component to separate into four lists of corners.
6. Create the component logic of the truss units based on four points. 7. Divide this into two triangles. Each triangle can have its own thickness and creates a trimmed planar surface.
Components: Truss unit corners Upper and lower triangle polylines Offset triangles by distance specified in the slider Join Create planar surface
28
Chapter 2: Tutorials
8. Hook the system points into the custom truss component logic that is based on four points.
This is what the final truss looks like.
29
Chapter 2: Tutorials
Parametric Space Frame
This tutorial shows how to create a parametric space frame based on a curve. While it is possible to create a similar definition using standard Grasshopper components, using PanelingTools for Grasshopper makes the definition easier to write, read, and edit. It also enables better control over dimensions and shape. To see an example Open ..\PT_GH_PrimerExamples\Tutorial Examples\SpaceFrame.gh.
This is how the final definition looks:
Create a space frame 1. Use the PanelingTools > Curve > Divide Distance to divide a curve by a distance that represents the width of the base cells of the space frame.
30
Chapter 2: Tutorials
2. Generate the grid using the PanelingTools > Grid > Planar Extrude component.
3. Extract the center grid using the PanelingTools > Utilities > Center Grid component.
4. Move the center grid in the normal direction to create the top bounding grid of the space frame. In order to move the grid in the normal direction, use the coordinate component that extracts origin of each grid cell and x, y and z directions.
31
Chapter 2: Tutorials
5. Use Grasshopper Sphere component to create small spheres to mark the joints. Input both the base grid and moved center grid.
6. Use the PanelingTools > Panel3D > Cellulate 3D Grid component to generate the bottom and top wires. Wall wires and faces of the space frame are created with the Panel 3D Connections component where each face is defined by a string. The string defines indices of the grid to connect. These connections are repeated throughout the grid.
32
Chapter 2: Tutorials
7. Wires from the top, bottom, and walls are then used to generate edge pieces of the space frame using the Grasshopper Cylinder component.
33
Chapter 2: Tutorials
Variable Wall
This tutorial shows how to create a parametric wall with variable system and variable components based on a curve. The Wall component logic is based on four-corner points system. It uses a PanelingTools attractor component to create a variable component. The system logic defines a rectangular grid of cells. The system has variable cell size using the PanelingTools > Grid Attractors > Curve Attraction component. To see an example Open ..\PT_GH_PrimerExamples\Tutorial Examples\Wall.gh.
System logic Component logic Create system grid Extract components corners in the system Create a parametric wall 1. Start with building the component logic. The following image shows an overview of the component logic based on four corner points and weights that controls the shapes of edge curves. Keep in mind that once the component logic is hooked to the system logic, there will be a list of corner points instead of just one. This is why we need extra steps like flattening and grafting the lists to get correct results. This is how the final component logic defition looks like.
34
Chapter 2: Tutorials
The component logic defines four corner points and a midpoint, and then connects each of the corner points with the center using the Grasshopper Line component.
35
Chapter 2: Tutorials
2. Define points on each of the lines that fall within the lines domain. Here we are using a Number component to generate a constant number. You can also hook up a Number Slider with values between 0 and 1 to see the effect of changing the weight on the final component.
3. Create a curve using the corner and line points as illustrated.
36
Chapter 2: Tutorials
All 8 component points Flatten and graft necessary when hook to system Create edge curves Create edge surface
This concludes the creation of the parametric component. Each component represents a cell in the wall system that we will build next. 4. Create the wall system based on a curve created in Rhino and referenced in Grasshopper. You can use any of the Curve Divide components to get the list of points to feed into the Extrude components.
37
Chapter 2: Tutorials
Input base curve Divide curves by distance Grid from extrude
5. Use a PanelingTools > Grid Attractors > Point Attraction component to vary the cell size and shuffle the grid points. The green points shift towards the attractor point (red points are the original grid points locations).
6. Use the PanelingTools > Panel2D > Cellulite component to extract lists of corner points of the system cells to feed into our component logic Separate each of the corners as illustrated.
38
Chapter 2: Tutorials
Separate corners into 4 lists
Once we hook the system into the component logic, we get components populated over the system.
System logic Component logic
39
Chapter 2: Tutorials
7. In order to make the component distribution variable, feed variable weights based on the distance from the attractor point.
Connect the system logic to the component logic Variable weights Constant weights Attractor point Here is the result when using variable weights.
40
Chapter 2: Tutorials
Tower
This tutorial distributes a list of variable mesh-based modules on the tower skin based on a curve attractor. The modules have variable opening size and are distributed so that modules with the biggest opening attract closer to the curve. The modules were modeled in Rhino, but you can choose to parametrically define a module inside grasshopper and control the aperture using the attractors. The first step is to module the geometry elements in Rhino. In this case, we have the tower surface, attractor curve and the module-list. To see an example Open ..\PT_GH_PrimerExamples\Tutorial Examples\Tower.3dm and Tower.gh.
41
Chapter 2: Tutorials
Create the tower panel 1. Start the definition with a Params > Geometry > Surface component and select the tower surface from Rhino.
Reference surface parameter 2. Feed the surface into a PanelingTools > Grid > Surface Domain Number component.
Components: Number Slider for the u-direction Number Slider for the v-direction Surface input existing surface Grid > Surface Domain Number Once we have the grid, we need to offset in a direction normal to the surface.
42
Chapter 2: Tutorials
3. Use the Coordinates component to calculate the normal direction at each grid point.
Components: Input grid Coordinate calculates the x, y, z direction of each grid point relative to input surface Amplitude specifies the offset amount Move moves the grid point in normal direction
4. Create an attraction field (grid of weights) to feed into the paneling component.
Components: CrvAtts - attractor curve Curve Attraction - calculates weights at each grid point Mesh - input list of modules Morph3D List - distributes the list of components on the grid using attraction values
43
Section II: Components Reference
Section II: Components Reference
44
Chapter 3: Curve Components
Chapter 3: Curve Components
These components divide a NURBS curve using various controls.
Divide Distance (ptDivideDis)
The Divide Distance (ptDivideDis) component calculates divide points on a curve or list of curves by specified distance with an option to add end point(s).
Input C: Curve(s) to divide D: Distance between points E: Option to add end point if set to True Output P: List of divide points Example Open ..\PT_GH_PrimerExamples\Component Examples\ptDivideDis.gh.
Divide Distance with Reference (ptDivideDisRef)
The Divide Distance with Reference (ptDivideDisRef) component divides curves by distance with reference point. Reference point is used to control the location of divide points.
Input C: Curve(s) to divide D: Distance between points P: Reference point. Calculates the closest point on the curve to the reference point, then divides the two sides of the curve by the distance (D) Output P: List of divide points Example Open ..\PT_GH_PrimerExamples\Component Examples\ptDivideDisRef.gh.
45
Chapter 3: Curve Components
Divide Length (ptDivideLen)
The Divide Length with Reference (ptDivideLen) component calculates divide points on a curve or list of curves by specified length on the curve with an option to round the distance up or down. If rounded, the curve is divided into equal lengths.
Input C: Curve(s) to divide D: Length on curve Ru: Round the length up if set to True Rd: Round the length down if set to True Output P: List of divide points Example Open ..\PT_GH_PrimerExamples\Component Examples\ptDivideLen.gh.
Divide Length with Reference (ptDivideLenRef)
The Divide Length with Reference (ptDivideLenRef) component calculates divide points on a curve or list of curves by specified length on the curve. A reference point is used to control the location of the divide points.
Input C: Curve(s) to divide D: Length on curve P: Reference point. Calculates the closest point on the curve to the reference point, and then divides the two sides of the curve by the distance (D) Output P: List of divide points Example Open ..\PT_GH_PrimerExamples\Component Examples\ptDivideDisRef.gh.
46
Chapter 3: Curve Components
Divide Number (ptDivideNum)
The Divide Number (ptDivideNum) component calculates divide points on a curve or list of curves by a specified number.
Input C: Curve(s) to divide N: Number of spans. An input of 10 generates 11 points Output P: List of divide points Example Open ..\PT_GH_PrimerExamples\Component Examples\ptDivideNum.gh.
Divide Parameter (ptDivideParam)
The Divide Parameter (ptDivideParam) component calculates divide points on a curve f list of curves from a list of parameters.
Input C: Curve(s) to divide T: Parameter list N: Normalize if set to True Output P: List of divide points. Example Open ..\PT_GH_PrimerExamples\Component Examples\ptDivideParam.gh. When Normalize (N) is set to True, the input Curve (C) is divided to equal spans if the distance between parameter values is equal, regardless of the curve parameterization or domain.
47
Chapter 3: Curve Components
When Normalize (N) is set to false, the input Curve (C) is divided into equal spans in parameter space, which may not translate to equal spans in 3-D space.
48
Chapter 4: Grid Components
Chapter 4: Grid Components
These components generate paneling grids and organize them in a tree structure where branches represent rows of points.
Compose Grid (ptCompose)
The Compose Grid (ptCompose) component creates grids from scratch. It takes a list of points and two integer lists to define the (i,j) location of each point in the grid
Input P: List of points i: List of i indices of corresponding points j: List of j indices of corresponding points Output Gd: Grid Example Open ..\PT_GH_PrimerExamples\Component Examples\ptCompose.gh. The example shows how to organize a list of eight points into a grid. Define the index of each point in the grid (row, column location). For example, the first three points make the first row in the grid. Notice that their row location (i) is set to 0, and the column locations (j) are 0, 1, and 2.
Components: Panel - list of points Panel - row indices of the points Panel - first row Panel - second row Panel - third row Panel - column indices of the points Compose - creates the grid Cellulate - generates cell data
49
Chapter 4: Grid Components
Compose Grid Number (ptComposeNum)
The Compose Grid Number (ptComposeNum) component assumes that the resulting grid will have equal number of points in each row (rectangular grid). It takes a list of points and number of rows and outputs the grid. If the number of input points is not divisible by the input number of rows, then the remainder will make the last row of the grid.
Input P: List of points N: Number of rows Output Gd: Grid Example Open ..\PT_GH_PrimerExamples\Component Examples\ptComposeNum.gh. The example shows how to organize a list of eight points into a grid that has three rows. It assumes that points are listed in order. This means that the first input point becomes the base point (the first point of the first row). The second input point becomes the second point in the first row, and so on until all rows are filled. Note that the last row contains fewer points.
Intersect Curves (ptUVCrvs)
The Intersect Curves (ptUVCrvs) component generates a grid from intersecting two sets of curves. The first set defines the row direction of the grid, and the second set defines the column direction.
Input Cu: List of curves in the u-direction (row) Cv: List of curves in the v-direction (column) Output Gd: Grid
50
Chapter 4: Grid Components
Example Open ..\PT_GH_PrimerExamples\Component Examples\ptUVCurves.gh. In the example, two sets of lines in the x- and y-directions are generated, and the grid is created from the intersections of the lines. The generated grid has six rows and ten columns. Intersecting curves do not have to be planar or linear.
Planar Extrude (ptPlanarExtrude)
The Planar Extrude (ptPlanarExtrude) component creates extruded grids.
Input P: List of points (represents first row) D: Extrude direction (represents columns direction) N: Number of rows S: Distance between rows Output Gd: Grid Example Open ..\PT_GH_PrimerExamples\Component Examples\ptPlanarExtrude.gh.
51
Chapter 4: Grid Components
Planar Grid (ptPlanar)
The Planar Grid (ptPlanar) component creates parallel planar grids. The u- and v-directions of the grid do not have to be orthogonal.
Input B: Base point Di: Direction of the rows Dj: Direction of the columns Si: Distance between rows Sj: Distance between columns Ei: Number of rows Ej: Number of columns Output Gd: Grid Example Open ..\PT_GH_PrimerExamples\Component Examples\ptPlanar.gh. Planar grids can have specified row and column directions. Using multiple base points creates more than one grid represented in one tree structure.
52
Chapter 4: Grid Components
Polar 3D Grid (ptPolar3D)
The Polar 3D Grid (ptPolar3D) component creates polar 3-D grids. The component takes two input planes. The first defines the base plane and rotation axis, and the second defines the grid base point and the first row direction.
Input BP: Base plane - defines the base plane and rotation axis RP: Revolve plane - defines the grid base point and the first row direction Sr: Distance between points in the radial direction Sp: Angle (in degrees) in the polar direction Er: Number of points in the radial direction (number of columns) Ep: Number of points in the polar direction (number of rows) FC: Create a full closed circle (ignores angle set in Sp) Output Gd: Grid Example Open ..\PT_GH_PrimerExamples\Component Examples\ptPolar3D.gh. You can define plane direction and input multiple planes.
53
Chapter 4: Grid Components
Polar Extrude (ptPolarExtrude)
The Polar Extrude (ptPolarExtrude) component creates polar 3-D grids. The component takes two input planes: the base plane and rotation axis and the grid base point and the first row direction.
Input P: List of points (represent first row) B: Base point of the rotation axis D: Rotation axis N: Number of rows A: Angle between rows FC: Create a full closed circle (ignores angle set in A) Output Gd: Grid Example Open ..\PT_GH_PrimerExamples\Component Examples\ptPolarExtrude.gh.
54
Chapter 4: Grid Components
Polar Grid (ptPolar2D)
The Polar Grid (ptPolar2D) component creates polar planar grids.
Input B: Base plane Sr: Distance between points in radial direction Sp: Angle (in degrees) in polar direction Er: Number of points in radial direction (number of columns) Ep: Number of points in polar direction (number of rows) FC: Create a full closed circle (ignores angle set in Sp) Output Gd: Grid Example Open ..\PT_GH_PrimerExamples\Component Examples\ptPolar2D.gh. You can define a plane direction and input multiple planes.
55
Chapter 4: Grid Components
Surface Distance (ptSrfDis)
The Surface Distance (ptSrfDis) component attempts to divide a surface by equal distances. The underlying algorithm can take some time to calculate. The distances in u-and v-direction must be multiples of each other. The distance between points is maintained throughout the grid. In some cases, because of the surface curvature, the grid cannot cover the whole surface.
Input S: Input surface du: Distance in the u-direction dv: Distance in the v-direction E: Calculate on extended surface to achieve better coverage P: (optional) Reference point - sets a uv parameter on the surface that the grid is forced through Output Gd: grid Example Open ..\PT_GH_PrimerExamples\Component Examples\ptSrfDis.gh. The following example shows the difference between setting E input parameter to False and True. The v-distance (dv) is a multiple of the u-distance (du). If you need distances like 2.2 and 3.3, you can set the grid to be 2.2 and 1.1 and then decrease grid density (in the 1.1 direction) using the Grid Density component.
56
Chapter 4: Grid Components
The v-distance (dv) has to be the same of a multiple of the u-distance (du). If you need non-multiple distances, for example to be 3.3 in the u-direction and 2.2 in the v-direction, you can decrease the grid density using the Grid Density component as in the following.
Surface Domain Chord Distance (ptSrfDomChord)
The Surface Domain Chord Distance (ptSrfDomChord) component is similar to the Surface Domain Length component except the distance between points is set to the 3-D direct distance rather than the length on the curve. The Surface Domain Chord Distance component has similar options with the ability to set reference point to control the location of the grid.
Input S: Input surface uD: Distance in u-direction vV: Distance in v-direction P: Reference point Output Gd: Grid Example Open ..\PT_GH_PrimerExamples\Component Examples\ptSrfDomChord.gh.
57
Chapter 4: Grid Components
Surface Domain Length (ptSrfDomLen)
The Surface Domain Length (ptSrfDomLen) component gives control over how to divide a surface domain using parameter space.
Input S: Input surface uL: Length on surface in u-direction vL: Length on surface in v-direction P: Reference point Output Gd: Grid Example Open ..\PT_GH_PrimerExamples\Component Examples\ptSrfDomLen.gh. For a planar or extruded surface, the distances are exact across the surface, but if the surface is curved in two directions, distances will vary. The base u- and v-isocurves are divided exactly by the specified distance. The rest of the surface will probably have other distances depending on the shape of the surface. For free-form surfaces, it is impossible to follow the surface domain while maintaining constant distances on surface.
It is also possible to control the location of the grid on the surface by setting the P input parameter to a point on the surface. The exact divide distance is achieved on the isocurves that go through that reference point.
58
Chapter 4: Grid Components
Surface Domain Number (ptSrfDomNum)
The Surface Domain Number (ptSrfDomNum) component generates a grid using a surface and follows the surface domain direction.
Input S: List of curves in the u-direction (row) uN: Number of spans in the u-direction vN: Number of spans in the v-direction Output Gd: Grid Example Open ..\PT_GH_PrimerExamples\Component Examples\ptSrfDomNum.gh. The surface in the image below is divided into six branches; each has nine points. PanelingTools Surface Domain Number When using Surface Domain Number, while the points follow the isocurve directions of the surface, they are not affected by the surface parameterization. The surface will be divided equal distances if possible.
Contrast with Grasshopper Divide Surface If you divide the same surface using Grasshopper Divide Surface component, the points might be spaced unevenly because the Divide Surface component actually divides the domain (in parameter space) into equal distances, which does not necessarily translate into equal spacing in 3-D space.
Another difference between the Surface Domain Number component and Grasshopper Divide Surface component is the way output is organized. The output tree from Surface Domain Number arranges rows data in branches, while Divide Surface arranges the data by columns.
59
Chapter 4: Grid Components
Surface Parameter (ptSrfParam)
The Surface Parameter (ptSrfParam) component controls how to divide the surface domain using parameter space.
Input S: Input surface U: Parameter list (0-1) that divides the domain in u-direction V: Parameter list (0-1) that divides the domain in v-direction N: Option to use normalized distance to achieve more even distribution Output Gd: Grid Example Open ..\PT_GH_PrimerExamples\Component Examples\ptSrfParam.gh. The Surface Parameter component controls how the domain is divided. Set N to False if you want the result to follow the surface parameterization. This achieves similar result to Grasshopper Divide Surface component, except that output data is organized with rows as branches, while Divide Surface organizes it with columns as branches.
Set N to True to achieve a result similar to that of Surface Domain Number with relatively even distances.
60
Chapter 4: Grid Components
This component is most useful when you have variable distances that you would like to divide. In this case, N to True to get an outcome that is not affected by how the input surface is parameterized, as shown in the next illustration.
61
Chapter 5: Grid Attractors Components
Chapter 5: Grid Attractors Components
These components adjust grid point locations based on various attractors.
Curve Attraction (ptCrvsAtts)
The Curve Attraction (ptCrvsAtts) component calculates new grid point locations based on attractor curve(s). It also calculates the corresponding grid of weights (influence). Attraction can be magnified by increasing the magnitude (M) value in the input. The edge points of the grid always move within the edge boundary keeping the outline of the grid intact.
Input Gd: Input grid A: Attractor curves M: Magnitude or degree of influence. A negative input cause points to repel from the attractor Output Gd: Resulting grid W: Grid of weights (01) Example Open ..\PT_GH_PrimerExamples\Component Examples\ptCrvAtts.gh. The example generates a rectangular grid and then defines a centerline to be the attractor.
Direction Attraction (ptDirAtts)
The Direction Attraction (ptDirAtts) component calculates the attraction field based on relative angles between the normal direction of each point (on the grid surface) and that of a specified direction. This can be useful if, for example, you need to modify the grid based on the sun direction or the viewing angle.
Input Gd: Input grid M: Magnitude or degree of influence D: Direction vector
62
Chapter 5: Grid Attractors Components
Output Gd: Resulting grid W: Grid of weights (0-1) Example Open ..\PT_GH_PrimerExamples\Component Examples\ptDirAtts.gh. The example shows how points are attracted using a direction curve. The definition first creates a surface and then divides it by a number to create the original grid. Then the Direction Attraction component creates denser spacing towards the edges. This is because the normal direction of the points at the edge forms a larger angle with the input direction compared to points towards the middle of the surface.
Draft Angle Attraction (ptSlopeAtts)
The Draft Angle Attraction (ptSlopeAtts) recalculates the input plane and the normal direction of each grid point relative to the grid surface. It also calculates the corresponding grid of weights (influence). Attraction can be magnified by increasing the Magnitude (M) value in the input. The edge points of the grid always move within edge boundary keeping the outline of the grid intact.
Input Gd: Input grid M: Magnitude or degree of influence P: Input plane. By default uses world x-y plane Output Gd: Resulting grid W: Grid of weights (0-1).
63
Chapter 5: Grid Attractors Components
Example Open ..\PT_GH_PrimerExamples\Component Examples\ptSlopeAtts.gh. The following example creates an evenly spaced grid using a surface, and then recalculates grid point locations using the slope attractor.
Gaussian Curvature (ptGauss)
The Gaussian Curvature (ptGauss) shuffles a grid of points on a surface using surface Gaussian curvature.
Input Gd: Input grid S: Surface M: Magnitude or degree of influence Output Gd: Resulting grid W: Grid of weights (0-1) Example Open ..\PT_GH_PrimerExamples\Component Examples\ptGauss.gh. Using the same surface as the previous section, the analysis graph shows us a uniform curvature; therefore, the attraction by Gaussian does not change the grid.
64
Chapter 5: Grid Attractors Components
Mean Curvature (ptMean)
The Mean Curvature (ptMean) component shuffles a grid of points on a surface using surface mean curvature.
Input Gd: Input grid S: Surface M: Magnitude or degree of influence Output Gd: Resulting grid W: Grid of weights (0-1) Example Open ..\PT_GH_PrimerExamples\Component Examples\ptMean.gh. In the top image, the surface is divided evenly using the underlying surface domain. The bottom part of the definition uses Mean Curvature to attract points towards the area of highest curvature.
Point Attraction (ptPtsAtts)
The Point Attraction (ptPtsAtts) component calculates new point locations based on an attractor point or points. It also calculates the corresponding grid of weights (influence). Attraction can be magnified by increasing the magnitude (M) value in the input. The edge points of the grid always move within the edge boundary, keeping the outline of the grid intact.
Input Gd: Input grid A: Attractor points M: Magnitude or degree of influence. A negative input cause points to repel from the attractor Output Gd: Resulting grid W: Grid of weights (0-1)
65
Chapter 5: Grid Attractors Components
Example Open ..\PT_GH_PrimerExamples\Component Examples\ptPointAtts.gh. The following example generates a rectangular grid and then assigns a point in the middle of the grid to be the attractor. The magnitude (M) is set to a negative value, therefore the points are repelled from the center.
If magnitude (M) is set to a positive value, points are attracted towards the attractors.
Random Attraction (ptRandAtts)
The Random Attraction (ptRandAtts) component calculates new grid point locations randomly. Grid points will not collide or overlap.
Input Gd: Input grid M: Magnitude or degree of influence Output Gd: Resulting grid W: Grid of weights (0-1)
66
Chapter 5: Grid Attractors Components
Example Open ..\PT_GH_PrimerExamples\Component Examples\ptRandAtts.gh. The example generates a rectangular grid and then shuffles the grid randomly. Notice that points are only shuffled within their local region, and the shuffling does not produce overlapped regions.
Weight Attraction (ptWeight)
The Weight Attraction (ptWeight) component feeds a weight field or grid and controls attraction directly. This is useful when you have defined the amount of attraction you want for each grid point.
Input Gd: Input grid W: Grid of weights (0-1) M: Magnitude or degree of influence Output Gd: Resulting grid Example Open ..\PT_GH_PrimerExamples\Component Examples\ptWeight.gh. The example uses a bitmap image to generate weights and then uses the image to shuffle points.
67
Chapter 6: Grid Utility Components
Chapter 6: Grid Utility Components
These components generate paneling grids and organize them in a tree structure where branches represent rows of points.
Center Grid (ptCenter)
The Center Grid (ptCenter) component extracts the center grid of another input grid.
Input Gd: Input grid S: Base surface [optional] Output Gd: Center grid Example Open ..\PT_GH_PrimerExamples\Component Examples\ptCenter.gh. Use a rectangular grid as an input. The output is a grid of the centers of the cells.
Clean Grid (ptClean)
The Clean Grid (ptClean) component removes null rows and null columns in the input grid.
Input Gd: input grid Output Gd: output grid
Convert to Diamond (ptToDiamond)
The Convert to Diamond (ptToDiamond) component converts rectangular grids to diamond grids.
Input Gd: Input grid Output Gd: Diamond grid
68
Chapter 6: Grid Utility Components
Example Open ..\PT_GH_PrimerExamples\Component Examples\ptToDiamond.gh. Use a rectangular grid as an input. The output is a diamond grid.
Coordinates (ptCoordinate)
The Coordinates (ptCoordinate) component calculates grid (or cell) coordinates, which are the origin, and x-, y-, and z-vectors for each grid/cell point. The x- and y-vectors are not normalized, and their length equals the distance between grid points.
Input Gd: Input grid S: Input surface [optional] E: Calculate coordinates for end points [optional set to True by default] F: Flip the z-direction [optional set to False by default] Output O: Origin points X: x vectors Y: y vectors Z: z vectors Example Open ..\PT_GH_PrimerExamples\Component Examples\ptCoordinate.gh. The example shows the coordinates of each cell in the grid. If the surface (S) input parameter is not available, the component will calculate the surface using the input grid.
69
Chapter 6: Grid Utility Components
If the E input parameter is set to True, the coordinates for end points is calculated. The option to flip the z-direction is used in the example image.
Coordinates 3D (ptCoordinate3D)
The Coordinates 3D (ptCoordinate3D) calculates the box cell coordinates between two grids including the origin, and x-, y-, and z-vectors for each grid/cell point. The x, y, and z-vectors are not normalized and their length equals the distance between cell points.
Input Gd1: First input grid Gd2: Second input grid Output O: Origin points X: x vectors Y: y vectors Z: z vectors Example Open ..\PT_GH_PrimerExamples\Component Examples\ptCoordinate3D.gh. The example creates a rectangular grid then copies it in the z-direction. The Coordinates 3D component takes the two grids as input and calculates x-, y-, and z-vectors for each cell.
70
Chapter 6: Grid Utility Components
Extract Column (ptCol)
The Extract Column (ptCol) component extracts columns from the grid.
Input Gd1: Input grid i: Column index Output P: List or grid of points Example Open ..\PT_GH_PrimerExamples\Component Examples\ptCol.gh. The example extracts the first column of the grid and then moves it in the z-direction.
It is also possible to input a list of indices to extract multiple columns in the form of a grid as in the following:
Extract Grid Indices (ptIndices)
The Extract Grid Indices (ptIndices) takes an input a grid of points as input and outputs two grids of integers representing the i and j indices of the points. This component can be used to tag points.
Input Gd: Input grid Output I: Grid of i indices J: Grid of j indices
71
Chapter 6: Grid Utility Components
Example Open ..\PT_GH_PrimerExamples\Component Examples\ptIndices.gh. The example uses the Extract Grid Indices component to get the i,j indices of the points in a grid and then uses the Grasshopper Concatenate component to tag the points with their indices. The structure of the grid is the same as the indices.
Extract Item (ptItem)
The Extract Item (ptItem) component extracts a point (or list of points) in a grid given its i and j indices.
Input Gd: Input grid Output i: Item(s) i index j: Item(s) j index Example Open ..\PT_GH_PrimerExamples\Component Examples\ptItem.gh. The example uses the Extract Item component to extract diagonal points of a square grid then draws a polyline through them.
72
Chapter 6: Grid Utility Components
Extract Row (ptRow)
The Extract Row (ptRow) component extracts a row of points in a grid given the i index.
Input Gd: Input grid Output i: Row index Example Open ..\PT_GH_PrimerExamples\Component Examples\ptRow.gh. The example extracts the second and third rows of the grid and then moves these points diagonally, connects the points to the original rows with lines, and generates cells out of original and extracted grids.
Flatten Grids (ptFlatten)
The Flatten Grids (ptFlatten) component flattens a grid to a linear list of cells. This component reorganizes the grid so that the order of cells is linear and allows more control when mapping a list of modules to that grid.
Input Gd: Input grid Output Gd: Output grid of cells
73
Chapter 6: Grid Utility Components
Example Open ..\PT_GH_PrimerExamples\Component Examples\ptFlatten.gh. The example shows how the grid is reformatted when put through the Flatten Grids component. The grid has two rows and four columns, so the initial tree has two branches with four elements in each branch. The flattened grid creates sub-trees equal to the number of cells in the grid with each sub-tree holding four elements organized in two rows and two columns.
Flatten 3D Grids (ptFlatten3D)
The Flatten 3D Grids (ptFlatten3D) component flattens two bounding grids into a linear list of bounding cells. The Flatten 3D Grids component reorganizes the grids so that the order of cells is linear and allows more control when mapping a list of modules to grid 3-D cells.
Input Gd1: First input grid Gd2: Second input grid Output Gd1: Flattened first grid Gd2: Flattened second grid
74
Chapter 6: Grid Utility Components
Example Open ..\PT_GH_PrimerExamples\Component Examples\ptFlatten3D.gh. The example shows how the grids are reformatted when put through the Flatten 3D Grids component. The input grids have two rows and four columns, so the initial tree has two branches with four elements in each branch. Flattened grids create sub-trees equal to the number of cells in each grid with the sub-trees holding four elements organized in two rows and two columns.
Grid Density (ptDense)
The Grid Density (ptDense) component either increases or decreases the density of the grid. An optional input surface makes sure added grid points lay on the surface.
Input Gd: Input grid S: Grid surface Di: Change is row density. This can positive, negative or zero Dj: Change is column density. This can positive, negative or zero Output Gd1: Output grid
75
Chapter 6: Grid Utility Components
Example Open ..\PT_GH_PrimerExamples\Component Examples\ptDense.gh. You can increase or decrease the density of a grid. In the example Di = -1. This removes every other element in each row. Setting Dj=1, inserts an additional grid point between each two column elements.
Before changing the density (left). After changing the density (right).
Grid Dir (ptDir)
The Grid Dir (ptDir) component reverses the grid row and column directions.
Input Gd: Input grid iR: Reverse row direction when set to True jR: Reverse column direction when set to True Output Gd: Reversed grid Example Open ..\PT_GH_PrimerExamples\Component Examples\ptDir.gh. The rectangular grid is tagged to show the row/column location of each grid point. Notice that the base point (00) is in the lower left point.
76
Chapter 6: Grid Utility Components
If we reverse the row and column directions, the base point (00) changes to the top right point.
Replace (ptReplace)
The Replace (ptReplace) component is used to replace one or more points in a grid.
Input Gd: Input grid T: List of one or more points i: Corresponding row location of the point to be replaced j: Corresponding column location of the point to be replaced Output Gd: Output grid Example Open ..\PT_GH_PrimerExamples\Component Examples\ptReplace.gh. The example shows how to replace one element in the grid. A Cellulate component was added to show the mesh of the new grid.
77
Chapter 6: Grid Utility Components
Square Grid (ptSquare)
The Square Grid (ptSquare) component turns a jagged grid of points into a rectangular grid filling the missing points with NULL points.
Input Gd: Input grid Output Gd: Squared grid i: Number of rows j: Number of columns Example Open ..\PT_GH_PrimerExamples\Component Examples\ptSquare.gh. The example shows how to replace one element in the grid. A Cellulate component was added to show the mesh of the new grid.
SubGrid (ptSubGrid)
The SubGrid (ptSubGrid) component extracts part of the grid.
Input Gd: Input grid X0: Min x index for the sub grid Y0: Min y X1: Max x Y1: Max y Output Gd: Sub grid Example Open ..\PT_GH_PrimerExamples\Component Examples\ptSubGrid.gh.
78
Chapter 6: Grid Utility Components
The example shows how extract a sub-grid dynamically using sliders.
Surface from Grid (ptGridSrf)
The Surface from Grid (ptGridSrf) component creates a NURBS surface from a given grid. The surface can be set to use grid points either as surface control points or to attempt to generate a surface that goes through the grid points. The former yields successful result more often.
Input Gd: Input grid T: When set to True, attempts to generate a surface that goes through the grid Output S: Surface Example Open ..\PT_GH_PrimerExamples\Component Examples\ptGridSrf.gh.
79
Chapter 6: Grid Utility Components
The example generates two surfaces using the two grids created by the Polar 3D Grid component
Trim Grid (ptTrim)
The Trim Grid (ptTrim) component trims a grid using base polysurface. The grid can be trimmed inside, outside, or points can be shifted out to the edge.
Input Gd: Input grid B: Trim polysurface M: Trim method 0=inside 1=outside 2=edge Output Gd: Output grid
80
Chapter 6: Grid Utility Components
Example Open ..\PT_GH_PrimerExamples\Component Examples\ptTrim.gh. This example shows various types of trimming a reference surface.
Inside trimming. M=0.
Outside trimming. M=1.
81
Chapter 6: Grid Utility Components
Edge trimming. M=2.
Wrap Grids (ptWrap)
The Wrap Grids (ptWrap) component copies rows or columns in place and appends to the end of the grid. This is sometimes needed to close a grid or extend far enough to accommodate patterns that stretch more than two grid points.
Input Gd: Input grid D: Direction 0=add rows 1=add columns N: Number of columns/rows to wrap I: Starting index of the row or column to copy in place Output Gd: Output grid
82
Chapter 6: Grid Utility Components
Example Open ..\PT_GH_PrimerExamples\Component Examples\ptWrap.gh. The first definition shows a gap when adding panels. This is because the grid is not closed in the v- or y-direction, which means the first column of points needs to be appended to the end of the grid. For example, first row (labeled 0,0-0,1--0,5) needs an additional point (0,6) that overlaps (0,0) to close that row. The same goes for the remaining rows.
Adding the Wrap Grids component appends one more column at the end of the grid to close it.
83
Chapter 7: Panel 2D Components
Chapter 7: Panel 2D Components
These components generate panels using one grid.
Cellulate (ptCell)
The Cellulate (ptCell) component generates list of wires, borders, and meshes of the paneling cells using a grid of points. It is possible to input multiple grids in which case, the output will be organized in main branches that represent the number of input grids.
Input Gd: Input grid Output W: List of wires (4 wires per cell) C: List of corners (4 points per cell) M: List of meshes (one mesh per cell) Example Open ..\PT_GH_PrimerExamples\Component Examples\ptCell.gh. This example creates a 4x4 grid (9 cells). The Cellulate component generates lists of cell wires, cell corners, and meshes.
This example shows the output when the input is more than one grid.
84
Chapter 7: Panel 2D Components
Generate Borders (ptBorders)
The Generate Borders (ptBorders) component creates a structure of polycurve borders. The output is organized in branches that represent the rows of the paneling structure.
Input Gd: Input grid PS: Panel shape 0=straight 1=pull to the reference surface S 2=isocurve 3=shortest path S: Reference surface. One is created from the grid if none is provided Output C: Output borders Example Open ..\PT_GH_PrimerExamples\Component Examples\ptBorders.gh. The output in this example has six branches with four curves (borders) in each branch.
Generate Faces (ptFaces)
The Generate Faces (ptFaces) component creates a structure of faces. The output is organized in branches that represent the rows of the paneling structure.
Input Gd: Input grid PS: Panel shape: 0=straight 1=pull to the reference surface S 2=iso 3=shortest path S: Reference surface. One is created from the grid if none is provided Output F: Output faces
85
Chapter 7: Panel 2D Components
Example Open ..\PT_GH_PrimerExamples\Component Examples\ptFaces.gh. The output in this example has six branches with four faces in each branch.
Generate Flat Faces (ptFlatFaces)
The Generate Flat Faces (ptFlatFaces) component creates a structure of best-fit planar faces. The output is organized in branches that represent the rows of the paneling structure.
Input Gd: Input grid M: Flattening method 0=best fit planar faces 1=fit plane through (first, second, third) corners 2=fit through (second, third, fourth) 3=fit through (third, fourth, first) 4=fit through (fourth, first, second) B: Optional reference base polysurface Output F: Output planar faces. D: Deviation map of output faces from the grid Example Open ..\PT_GH_PrimerExamples\Component Examples\ptFlatFaces.gh. The output in this example has 6 branches with four planar faces in each branch. Faces might not join if the grid is free form, but they touch at least at one point and they do not overlap.
86
Chapter 7: Panel 2D Components
Morph 2D (ptMorph2D)
The Morph 2D (ptMorph2D) component distributes 2-D modules over a given paneling grid.
Input Gd: Input grid PC: Unit module (list of curves) si: Shift in the i direction (between columns) sj: Shift in the j direction (between rows) Output Gd: List of output curves Example Open ..\PT_GH_PrimerExamples\Component Examples\ptMorph2D.gh. The module in this example consists of two curves. Those are distributed on the grid using the Morph 2D component. The distributed unit module occupies the grid unit area bounded by four points.
Morph 2D List (ptMorph2Dlist)
The Morph 2D List (ptMorph2Dlist) component is a variable distribution of a list of modules using attractors.
Input Gd: Input grid W: Grid of normalized weights (values between 0 and 1) that has a structure identical to the input points grid PC: List of pattern curves to be distributed following the weights map si: Shift in the i direction (between columns) sj: Shift in the j direction (between rows) Output C: List of output curves
87
Chapter 7: Panel 2D Components
Example Open ..\PT_GH_PrimerExamples\Component Examples\ptMorph2Dlist.gh. The input consists of ten polygons (with from 3 to 12 sides). Those are distributed to the grid randomly. The weights grid is generated using the Random Attraction component.
Morph 2D Map (ptMorph2DMap)
The Morph 2D Map (ptMorph2DMap) component maps each module in a list to one grid cell. The option to repeat the last module to the remaining cells is useful when specific modules should be applied to specific locations on the grid.
Input Gd: Input grid PC: List of pattern curves to be distributed in order F: Flatten a grid into a list of cells R: Repeat the last module. If the list of modules is less than the number of cells, use this option to map the last module to the rest of the grid cells Output C: List of mapped curves Example Open ..\PT_GH_PrimerExamples\Component Examples\ptMorph2DMap.gh. In the example, we created 11 rectangles rotated slightly from one to the next. The input grid has 15 cells. Rectangles are mapped to the grid cells so as to repeat the last one to cover the rest of the cells.
88
Chapter 7: Panel 2D Components
Morph 2D Mean (ptMorph2DMean)
The Morph 2D Mean (ptMorph2DMean) component copies rows or columns in place and appends them to the end of the grid. This is sometimes needed to close a grid or extend the grid far enough to accommodate patterns that stretch more than two grid points.
Input Gd: Input grid D: Direction 0=add rows 1=add columns N: Number of columns/rows to wrap I: Starting index of the row or column to copy in place Output Gd: Output grid Example Open ..\PT_GH_PrimerExamples\Component Examples\ptMorph2DMean.gh. Using the Point Attraction component, this example generates tween shapes between a circle and a triangle and maps them to the grid.
Panel Connections (ptMPanel)
The Panel Connections (ptMPanel) component generates fast and efficient pattern coverage through connecting grid points.
Input Gd: Input grid si: Shift in the i direction (between columns) sj: Shift in the j direction (between rows) Pn: Pattern string
89
Chapter 7: Panel 2D Components
Output W: List of wires C: List of polycurves M: List of meshes Example Open ..\PT_GH_PrimerExamples\Component Examples\ptMPanel.gh. This example creates a diagonal grid using Panel Connections component. The string defines unit connections assuming that the base point of the grid has (0,0) index. Shift in i and j is set to 2 because the diamonds span over 2 unit grids.
90
Chapter 8: Panel 3D Components
Chapter 8: Panel 3D Components
These components generate 3-D panels using two bounding grids.
Cellulate 3D Grid (pt3DCell)
The Cellulate 3D Grid (pt3DCell) component generates list of wires, cell corners, and meshes of the 3-D cell. The component takes two bounding grids and outputs list of wires connecting corresponding grid points, a list of corner points (8 points for each cell), and a list of mesh boxes.
Input Gd1: First input grid Gd2: Second input grid Output W: List of wires by rows C: List of corners (8 points per cell) M: List of mesh boxes by rows Example Open ..\PT_GH_PrimerExamples\Component Examples\pt3DCell.gh. The two bounding grids enclose 15 cells organized in three rows with five cells in each row. The output is organized by rows.
Morph 3D (ptMorph3D)
The Morph 3D (ptMorph3D) component morphs 3-D modules to 3-D cells enclosed by two bounding grids.
91
Chapter 8: Panel 3D Components
Input Gd1: First input grid Gd2: Second input grid PO: Input pattern object BO: Input bounding objects for pattern si: Shift in unit grid in i-direction sj: Shift in unit grid in j-direction p: If set to True then perform smooth morphing S1: First bounding surface (optional) corresponds to Gd1 S2: Second bounding surface (optional) corresponds to Gd2 Output O: Output morphed objects Example Open ..\PT_GH_PrimerExamples\Component Examples\ptMorph3D.gh. This example morphs a box smoothly between two bounding grids and surfaces.
Morph 3D List (ptMorph3Dlist)
The Morph 3D List (ptMorph3Dlist) component morphs 3-D list of modules to 3-D cells enclosed by two bounding grids.
Input Gd1: First input grid Gd2: Second input grid W: Weight map PO: Input list of pattern object BO: Input bounding objects for pattern si: Shift in unit grid in i-direction
92
Chapter 8: Panel 3D Components
sj: Shift in unit grid in j-direction p: If set to True, perform smooth morphing S1: First bounding surface (optional) (corresponds to Gd1) S2: Second bounding surface (optional) (corresponds to Gd2) Output O: Output morphed objects Example Open ..\PT_GH_PrimerExamples\Component Examples\ptMorph3Dlist.gh. The example morphs a list of cylinders between two bounding grids and surfaces.
Morph 3D Map (ptMorph3DMap)
The Morph 3D Map (ptMorph3DMap) component maps each module in a list to one 3-D grid cell.
Input Gd1: First input grid Gd2: Second input grid PO: Input list of pattern object BO: Input bounding objects for pattern F: Flatten the grid cells into one list of cells to be able to map in order R: Repeat last object to remaining cells, if any p: If set to True then perform smooth morphing S1: First bounding surface (optional) (corresponds to Gd1) S2: Second bounding surface (optional) (corresponds to Gd2)
93
Chapter 8: Panel 3D Components
Output O: Output morphed objects Example Open ..\PT_GH_PrimerExamples\Component Examples\ptMorph3DMap.gh. The example morphs a list of rotated boxes between two bounding grids and surfaces.
Orient to Grid (ptOrient)
The Orient to Grid (ptOrient) component maps 2-D or 3-D modules to a grid. If pattern reference points are not provided, bounding box points of the pattern is used.
Input Gd: Input grid PO: Input pattern si: Shift in unit grid in i-direction si: Shift in unit grid in i-direction bP: Base point for the module xP: X direction reference point yP: Y direction reference point rP: Fourth reference point R: Rigid orient F: Flip S: Base surface for smooth morph (optional)
94
Chapter 8: Panel 3D Components
Output O: Output morphed objects Example Open ..\PT_GH_PrimerExamples\Component Examples\ptOrient.gh. The example morphs a trimmed surface to a grid.
Panel 3D Grid (ptMPanel3D)
The Panel a 3D Grid (ptMPanel3D) component creates 3-D paneling using modules defined by connecting grid points.
Input Gd1: First input grid Gd2: Second input grid si: Shift in unit grid in i-direction sj: Shift in unit grid in j-direction Pn: Pattern string Output W: Line wires C: Polylines M: Meshes
95
Chapter 8: Panel 3D Components
Example Open ..\PT_GH_PrimerExamples\Component Examples\ptMPanel3D.gh. This example creates a custom module and populates it between two bounding grids.
96
Chapter 9: Panel Utility Components
Chapter 9: Panel Utility Components
These components help create special panels.
Iso Edges (ptIsoE)
The Iso Edges (ptIsoE) component helps extract iso-edges on a given surface using linear edges. It uses the two end points of the input lines and generates an isocurve on the surface using the surface uv-directions. Both end points need to lie on the surface and align on the same surface isocurve.
Input L: Lines to extract the isocurves S: Input surface Output C: Resulting isocurves Example Open ..\PT_GH_PrimerExamples\Component Examples\ptIsoE.gh. If pulled straight edges do not end up on surface, edge curves can be missing or short.
Pull Edges (ptPullE)
The Pull Edges (ptPullE) component pulls linear edges to a surface.
Input L: Lines to extract the isocurves S: Input surface Output C: Resulting pulled curves
97
Chapter 9: Panel Utility Components
Example Open ..\PT_GH_PrimerExamples\Component Examples\ptPullE.gh. When the two end points of the line segments align with the surface u and v, the result is clean continuous curves.
Short Edges (ptShortE)
The Short Edges (ptShortE) component extracts shortest path on surface between the two end points of input linear edges.
Input L: Lines to extract the iso curves S: Input surface Output C: Resulting short curves Example Open ..\PT_GH_PrimerExamples\Component Examples\ptShortE.gh. If the two end points are within the surface domain, the shortest path will always result in a complete curve, but will not necessarily follow the iso-direction of the surface.
98
Chapter 10: Select and Bake Grids Components
Chapter 10: Select and Bake Grids Components
PanelingTools is an integrated plugin for Rhino and Grasshopper. Sometimes it is useful to go back and forth between the Rhino and Grasshopper environments.
Bake Grid (ptBakeGrid)
The Bake Grid (ptBakeGrid) component saves grids from Grasshopper as Rhino geometry.
Input G: Input grid(s) S: Name of the grid (string) B: Bake the grid when set to True. Note: Set the Toggle component back to False once the geometry is saved or a new set of geometry will be created each time the component is used. Output Paneling grid(s) saved to Rhino as geometry. Example Open ..\PT_GH_PrimerExamples\Component Examples\ptBakeGrid.gh. You can bake more than one grid from Grasshopper to Rhino.
Select Grid (ptSelGrid)
The Select Grid (ptSelGrid) component brings grids created and edited in Rhino into Grasshopper.
Input Click on the icon in the component to select a paneling grid created with PanelingTools. Output Ordered grid in Grasshopper
99
Chapter 10: Select and Bake Grids Components
Example Open ..\PT_GH_PrimerExamples\Component Examples\ptSelGrid.gh. Paneling grids created in Rhino sustain their structure when selected into Grasshopper as shown in the following.
Version (ptVersion)
The Version (ptVersion) component displays the current version of PanelingTools for Grasshopper.
100
You might also like
- 0CASOS Digital Fabricators CatalogueDocument97 pages0CASOS Digital Fabricators Cataloguecarmen_oop100% (2)
- Two Plane Balancing with DAQmxDocument10 pagesTwo Plane Balancing with DAQmxJim ToewsNo ratings yet
- Physics 101Document206 pagesPhysics 101John Frederick FeriolNo ratings yet
- Rhino ScriptDocument118 pagesRhino Scriptmarkovit100% (1)
- Underground Ring DesignDocument49 pagesUnderground Ring Designfranklin_araya_3100% (1)
- Grasshopper Tutorialwoojsung ComDocument28 pagesGrasshopper Tutorialwoojsung Comsperrault86% (7)
- 1.1 - Rhino-Grasshopper Introduction For Basic OperationDocument20 pages1.1 - Rhino-Grasshopper Introduction For Basic OperationCuong TranNo ratings yet
- Parametric modeling: grasshopperDocument106 pagesParametric modeling: grasshopperksenija_petkovic75% (4)
- GrasshopperDocument111 pagesGrasshopperAnver SherifNo ratings yet
- Master in Parametric Design 400H. 2017Document159 pagesMaster in Parametric Design 400H. 2017tereno100% (1)
- Simply Rhino Grasshopper Level 2Document7 pagesSimply Rhino Grasshopper Level 2endysaujanas0% (1)
- 10 Parametric Plugins Every Architect Should KnowDocument12 pages10 Parametric Plugins Every Architect Should KnowDavide SalaminoNo ratings yet
- Engineering Mechanics by Dhiman and KulshereshthaDocument23 pagesEngineering Mechanics by Dhiman and KulshereshthaAnil DhimanNo ratings yet
- Vectors and Two-Dimensional MotionDocument45 pagesVectors and Two-Dimensional MotionPHAKVISETH PEMNo ratings yet
- Composites DesignDocument185 pagesComposites DesignagrbovicNo ratings yet
- RHINO GRASSHOPPER. WWW - Woojsung.com TUTORIAL Woo Jae SungDocument12 pagesRHINO GRASSHOPPER. WWW - Woojsung.com TUTORIAL Woo Jae Sungapi-2601040950% (4)
- Generative+Algorithms CaE Strip+MorphologiesDocument53 pagesGenerative+Algorithms CaE Strip+MorphologiesGuilherme Henrique Minoru YamajiNo ratings yet
- Grasshopper Curves to Create Architectural FormsDocument71 pagesGrasshopper Curves to Create Architectural FormsMARIONUNEZTELLONo ratings yet
- CalcIII Complete Solutions PDFDocument483 pagesCalcIII Complete Solutions PDFNishant Kumar100% (1)
- Grasshopper Getting Started Guide v.1.1 PDFDocument10 pagesGrasshopper Getting Started Guide v.1.1 PDFGonzalo CBNo ratings yet
- Advance Meshing ToolDocument562 pagesAdvance Meshing Toolranganathan0818100% (1)
- Architectural Modeling RhinoDocument56 pagesArchitectural Modeling RhinoБиљана Загорчић100% (4)
- Kangaroo Manual Grasshopper VersionDocument17 pagesKangaroo Manual Grasshopper VersionKarthik P NairNo ratings yet
- ParametricDocument14 pagesParametricrdwhale100% (1)
- CNC 02 Flat Pack FurnitureDocument41 pagesCNC 02 Flat Pack Furnituremarius_danila8736100% (1)
- Sasa Zivkovic Grasshopper Tutorial 02Document1 pageSasa Zivkovic Grasshopper Tutorial 02Sasa Zivkovic100% (1)
- Grasshopper Workshop Syracuse Woojae Sung Part2Document13 pagesGrasshopper Workshop Syracuse Woojae Sung Part2ĐỨC NGUYỄN TIẾNNo ratings yet
- Learn Rhino and Grasshopper 3D Modeling OnlineDocument23 pagesLearn Rhino and Grasshopper 3D Modeling Onlinenanpr100% (1)
- Grasshopper Workshop at Cornell Woojsung ComDocument13 pagesGrasshopper Workshop at Cornell Woojsung ComCem Dönmez67% (3)
- VIV On Free Span of PipelinesDocument12 pagesVIV On Free Span of PipelinesKumarJR86No ratings yet
- Unified Theory Games: Customizable Miniature Skirmish GameDocument29 pagesUnified Theory Games: Customizable Miniature Skirmish Gameex_idolNo ratings yet
- Algorithmic Sketchbook - Ornella - Altobelli PDFDocument107 pagesAlgorithmic Sketchbook - Ornella - Altobelli PDFKishan Kumar100% (6)
- GrasshopperDocument4 pagesGrasshopperKeyur MistryNo ratings yet
- Rhinoceros-Grasshopper by AttractorDocument81 pagesRhinoceros-Grasshopper by AttractorManh HieuNo ratings yet
- Algorithm-Aided Design PDFDocument498 pagesAlgorithm-Aided Design PDFDragisa Pejic100% (10)
- Simply Rhino Grasshopper Level 1Document2 pagesSimply Rhino Grasshopper Level 1thunneNo ratings yet
- Grasshopper Open ClassesDocument2 pagesGrasshopper Open Classesming3433% (3)
- Rhino ScriptDocument73 pagesRhino Scriptwadorno100% (1)
- Algorithmic ModellingDocument180 pagesAlgorithmic ModellingTamara PopovicNo ratings yet
- Generative Algorithms CaE WeavingDocument57 pagesGenerative Algorithms CaE Weavingcorleonarios100% (2)
- Grasshopper 140529Document45 pagesGrasshopper 140529TamásSzabó100% (4)
- Simply Rhino Grasshopper TrainingDocument2 pagesSimply Rhino Grasshopper TrainingthunneNo ratings yet
- Grasshopper Visual Scripting For Rhinoceros 3d by David Bachman PDFDocument7 pagesGrasshopper Visual Scripting For Rhinoceros 3d by David Bachman PDFeze golNo ratings yet
- Grasshopper Primer - 090121Document80 pagesGrasshopper Primer - 090121Fabio Ribeiro100% (4)
- Rhino Grasshopper Tutorial: - . Ws92@cornell - Edu Woo Jae SungDocument47 pagesRhino Grasshopper Tutorial: - . Ws92@cornell - Edu Woo Jae SungTon Alves100% (2)
- Calculating Angles Between Two 3-Space Sensor Devices On A Human BodyDocument24 pagesCalculating Angles Between Two 3-Space Sensor Devices On A Human BodyshravantataNo ratings yet
- Terrain Model With Rhino and GrasshopperDocument20 pagesTerrain Model With Rhino and GrasshopperTri Yuwono100% (2)
- Inflection 03: New Order: Journal of the Melbourne School of DesignFrom EverandInflection 03: New Order: Journal of the Melbourne School of DesignNo ratings yet
- Grasshopper TutorialDocument97 pagesGrasshopper TutorialMuhammad Ichsan100% (2)
- Grasshopper 01Document12 pagesGrasshopper 01Oana UnciuleanuNo ratings yet
- Inside Smartgeometry: Expanding the Architectural Possibilities of Computational DesignFrom EverandInside Smartgeometry: Expanding the Architectural Possibilities of Computational DesignNo ratings yet
- Sasa Zivkovic Grasshopper Tutorial 03Document2 pagesSasa Zivkovic Grasshopper Tutorial 03Sasa ZivkovicNo ratings yet
- Paneling Tools For Grasshopper PrimerDocument98 pagesPaneling Tools For Grasshopper PrimerAnonymousNo ratings yet
- EvoluteToolsForRhino2 1Document152 pagesEvoluteToolsForRhino2 1Crystal MartinezNo ratings yet
- What Is New V.3.7: Designing With FormfinderDocument26 pagesWhat Is New V.3.7: Designing With FormfinderPierre BadiaNo ratings yet
- ProtaStructure QSG enDocument48 pagesProtaStructure QSG enhahaer50% (2)
- Evo Lute Tools For RhinoDocument180 pagesEvo Lute Tools For RhinoShirish BissoonauthNo ratings yet
- ARES PCB Layout Software TutorialDocument92 pagesARES PCB Layout Software TutorialAislan SouzaNo ratings yet
- Short Notes of Autocad... Deepak BoseDocument15 pagesShort Notes of Autocad... Deepak BosePrithviRaj ChauhanNo ratings yet
- Drape Aerial Image Over DTMDocument16 pagesDrape Aerial Image Over DTMVic ValdezNo ratings yet
- Working With Line StringsDocument17 pagesWorking With Line StringsRodrigo RodriguezNo ratings yet
- Griddle TutorialExamplesDocument65 pagesGriddle TutorialExamplesRodrigo Felipe Cárdenas JaraNo ratings yet
- BEEE1313 LAB 4 Presentation SlideDocument35 pagesBEEE1313 LAB 4 Presentation SlideEd ItrNo ratings yet
- Autocad: Act An Academy of Higher EducationDocument37 pagesAutocad: Act An Academy of Higher EducationACT AcademyNo ratings yet
- Singular Value Decomposition Tutorial - Kirk BakerDocument24 pagesSingular Value Decomposition Tutorial - Kirk BakerolgiasNo ratings yet
- Castem Finite Element ModellingDocument54 pagesCastem Finite Element ModellingRadhakrishnan SreerekhaNo ratings yet
- (Spring Semester 2022) : Introduction To Physics IIDocument31 pages(Spring Semester 2022) : Introduction To Physics IIariana mathewNo ratings yet
- Povstenko 91Document10 pagesPovstenko 91ayan849No ratings yet
- Coriolli's Component of Acceleration ApparatusDocument7 pagesCoriolli's Component of Acceleration Apparatustinkusk24No ratings yet
- Resume Chapter 1 BDocument19 pagesResume Chapter 1 BRestu Tri GustiNo ratings yet
- Notes 12Document40 pagesNotes 12Ng KaidingNo ratings yet
- Hot Wire AnnemometerDocument30 pagesHot Wire AnnemometerMotasemNo ratings yet
- Engineering Mechanics Assignment 1Document5 pagesEngineering Mechanics Assignment 1Raja Sekhar Konatham0% (1)
- Resultant Forces: Resultant Force, Free-Body Diagram, Vector, Balanced, Magnitude, EquilibriumDocument15 pagesResultant Forces: Resultant Force, Free-Body Diagram, Vector, Balanced, Magnitude, EquilibriumLANANo ratings yet
- Quadcopter Body Frame Model and Analysis: ArticleDocument5 pagesQuadcopter Body Frame Model and Analysis: ArticleDhrubajyoti DasNo ratings yet
- 0 AFF Chapter4Document15 pages0 AFF Chapter4Van ViNo ratings yet
- 1 - ANSYS Mechanical Prepost-SolverVol2Document1,011 pages1 - ANSYS Mechanical Prepost-SolverVol2Rama BaruvaNo ratings yet
- Physics1 VECTORS 0 SCALAR QUANTITIESDocument22 pagesPhysics1 VECTORS 0 SCALAR QUANTITIESorbweaver11100% (1)
- Pressure Gradient ForceDocument20 pagesPressure Gradient ForceJP AmarantoNo ratings yet
- Complete Physics MCQDocument142 pagesComplete Physics MCQAbdul Hamid Bhatti100% (1)
- Analysis RELATIVE-VELOCITY-METHODDocument7 pagesAnalysis RELATIVE-VELOCITY-METHODGooftilaaAniJiraachuunkooYesusiinNo ratings yet
- 5 Lecture 4 Funicular PolygonDocument19 pages5 Lecture 4 Funicular PolygonJIGME TENZINNo ratings yet
- TR Diss 1719Document272 pagesTR Diss 1719ra_mackNo ratings yet
- Solutions of Homework Problems Vectors in PhysicsDocument2 pagesSolutions of Homework Problems Vectors in Physicssaeed al-zahraniNo ratings yet
- Pre-Test: Guidance MaterialDocument29 pagesPre-Test: Guidance MaterialshambelNo ratings yet
- Chapter 2.9 Equilibrium PresentationDocument20 pagesChapter 2.9 Equilibrium PresentationFariz FdzNo ratings yet