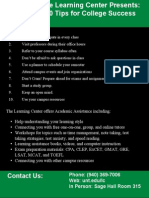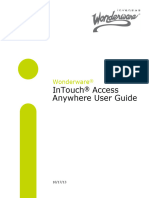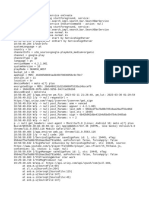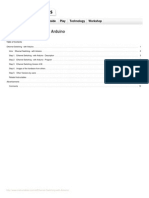Professional Documents
Culture Documents
Done
Uploaded by
api-252892654Original Title
Copyright
Available Formats
Share this document
Did you find this document useful?
Is this content inappropriate?
Report this DocumentCopyright:
Available Formats
Done
Uploaded by
api-252892654Copyright:
Available Formats
University IT Helpdesk Support Guide
Sharukh Mithani TECM 2700 Bruton
Table of Contents
Table of Contents
Table of Contents ........................................................................................................................... iii Introduction ..................................................................................................................................... v Required Knowledge and Materials............................................................................................ v Chapter 1 - Email ............................................................................................................................ 1 EagleConnect .............................................................................................................................. 1 Web Client .............................................................................................................................. 1 iPhone and iPad (iOS)............................................................................................................. 1 Android 4.0+ ........................................................................................................................... 1 Outlook 2010 and 2013 ........................................................................................................... 1 Apple Mail (OS X 10.7+) ....................................................................................................... 2 Staff Email .................................................................................................................................. 2 Web Client .............................................................................................................................. 2 iPhone or iPad (iOS) ............................................................................................................... 2 Android 4.0+ ........................................................................................................................... 3 Outlook 2010 and 2013 ........................................................................................................... 3 Troubleshooting .......................................................................................................................... 3 Useful Links ................................................................................................................................ 3 Chapter 2 Browser Issues............................................................................................................. 3 Common Browser Issues ............................................................................................................ 3 Internet Explorer ......................................................................................................................... 3 Mozilla Firefox ........................................................................................................................... 3 Google Chrome ........................................................................................................................... 4 Apple Safari ................................................................................................................................ 4 Tips and Troubleshooting ........................................................................................................... 5 Browser Recommendations ........................................................................................................ 5 Chapter 3 Account Management System ................................................................................... 10 User-accessible tools ................................................................................................................. 10 Helpdesk Lookup Tool ............................................................................................................. 11 Troubleshooting (Q&A)............................................................................................................ 11 Chapter 4 Wireless Networks .................................................................................................... 15 Eaglenet..................................................................................................................................... 15 Troubleshooting .................................................................................................................... 15 iii
UIT Helpdesk Support Guide UNT .......................................................................................................................................... 15 Windows ............................................................................................................................... 15 Mac OS X ............................................................................................................................. 17 iPhone and iPad..................................................................................................................... 17 Android ................................................................................................................................. 18 Troubleshooting .................................................................................................................... 18 Index ............................................................................................................................................. 19 Glossary ........................................................................................................................................ 21
iv
Introduction
Introduction
The purpose of this manual is to provide an overview of setup and troubleshooting for UNT systems supported by the Helpdesk. Furthermore, it is to be used as a reference tool for all UIT Helpdesk employees. This manual will provide an overview of using 4 major UIT Helpdesksupported systems, Email, Wireless Networks, Browser Issues, and the Account Management System.
Required Knowledge and Materials
1. A Windows or Mac computer with access to the internet 2. Basic understanding of computing concepts: a. Turning a computer on and off b. Navigating through menus c. Basic Keyboard Shortcuts d. Connecting to a wireless network 3. The ability to navigate through UNT websites, such as MyUNT, EagleConnect, AMS, UNT.edu, etc. 4. The ability to navigate the menus of all major web browsers, including Internet Explorer, Mozilla Firefox, Google Chrome, and Apple Safari 5. The ability to use keyboard shortcuts 6. The ability to use Universitys ticketing system, Frontrange (see Glossary) Though supporting these systems can be difficult, the majority of issues are very easy to support. This manual will provide all the tools necessary to support their respective systems. If there is an issue not covered here, be sure to ask your supervisor for assistance regarding the issue. If a supervisor is not available, assign a ticket to the respective support group so that they can provide information.
Chapter 1 UNT Email
Chapter 1 - Email
Chapter 1 - Email
EagleConnect
There are many ways to access an EagleConnect account. Users can access EagleConnect through the web, or through mail clients on their phones, tablets, or computers. Web Client 1. Open your web browser 2. Navigate to http://EagleConnect.unt.edu 3. Click Sign In to EagleConnect 4. Enter your EagleConnect Email address and password 5. Click Sign In You should now be able to view your email, access your documents via OneDrive, and more. iPhone and iPad (iOS) 1. On your iOS device, open the Settings app 2. Tap Mail, Contacts, Calendars 3. Tap Add Account 4. Choose Microsoft Exchange 5. Enter your EagleConnect Email address and password, then tap Next 6. A page will appear that allows you to choose the services you want to sync, such as Email, Contacts, and Calendars. Choose the info you would like to sync, and then tap Done. 7. Open the Mail app on your device. You should now have your EagleConnect account listed. Note: If your email does not sync or you receive an error when opening the Mail app, restart the device and try accessing the Mail app again. This should resolve any account issues. Android 4.0+ 1. On your Android device, open the Settings app 2. Tap Add Account under the accounts list a. If you do not see the accounts list, you may need to first tap Accounts 3. Choose Microsoft Exchange or Corporate 4. Enter your EagleConnect email address and password 5. If you are asked for a server address, type (without quotes) outlook.office365.com 6. Tap Done or Continue 7. Choose the services you would like to sync, and then tap Done If your device does not have either the Microsoft Exchange or Corporate options, you will need to access your email through a web browser or a computer. Outlook 2010 and 2013 1. Open the Microsoft Outlook client on your computer 2. Click on File
UIT Helpdesk Support Guide 3. 4. 5. 6. 7. Click Add Account Enter your first and last name in the Name field Enter your EagleConnect email address for the Email address field Enter your password Click Add Account
The account setting will be filled in automatically, and your account should sync after closing and re-opening Outlook when prompted to. Apple Mail (OS X 10.7+) 1. Click on System Preferences 2. Click on Accounts (it may be listed as Internet Accounts on some Macs) 3. Click the + to add a new account 4. Choose Exchange 5. Enter your EagleConnect email address and password 6. Click Continue 7. Click Continue again at the confirmation page 8. Select the services you would like to sync, then click Done Your accounts should now sync automatically when Apple Mail is opened.
Staff Email
There are multiple ways to access staff email accounts. If not accessing through the web, the device used to access MUST support the Microsoft Exchange protocol. This means that older Android Devices are not supported, even by the Office365 app. Web Client 1. Go to http://webmail.unt.edu 2. For the Domain\Username field, enter UNT, a \, and then your EUID. It should look like this: UNT\aaa1234 3. Enter your password, and then click Sign In You should now be able to access your email through http://webmail.unt.edu iPhone or iPad (iOS) 1. Open the Settings App 2. Tap Mail, Contacts, Calendars 3. Tap Add Account 4. Tap Microsoft Exchange 5. Enter your email address (first.last@unt.edu) 6. Enter your password 7. Tap Next 8. For the Domain field, enter UNT 9. For the Username field, enter your EUID 10. For the Server field, enter webmail.unt.edu 11. Tap Next 12. You will now be asked to choose from a list of services, such as Email and Calendars. Choose the info you would like to sync, and then tap Finish 13. Go to the Mail app on your device. Your Email should now sync. 2
Chapter 1 - Email If you are not asked for the Domain, Username, and Server, you may have to reboot your device in order for the proper settings to populate. Android 4.0+ 1. On your Android device, open the Settings app 2. Tap Add Account under the accounts list a. If you do not see the accounts list, you may need to first tap Accounts 3. Choose Microsoft Exchange or Corporate 4. Enter your email address and password 5. If you are asked for a server address, type (without quotes) webmail.unt.edu 6. For the Domain field, enter UNT 7. For the Username field, enter your EUID 8. Tap Done or Continue 9. Choose the services you would like to sync, and then tap Done If your device does not have either the Microsoft Exchange or Corporate options, you will need to access your email through a web browser or a computer. Outlook 2010 and 2013 Staff email accounts are by default setup on all work computers to connect to the users respective account in the Outlook client. If a user is having trouble with Outlook on a work computer, forward them to their Network Manager
Troubleshooting
If a user is unable to setup their account on a device or access it through the web, try the following: Verify that the users account status is valid (unt.ad.unt.edu for staff email, students.ad.unt.edu for students) Have the user clear their cache and cookies if accessing through the web (see Chapter 2) On some older iPhones, a restart is required to properly setup email accounts. Try turning the device off and back on again if email doesnt sync properly If a mobile device cant properly configure the account, using the OWA App should resolve this issue. OWA App for iPhone (if EagleConnect setup fails with the default client): https://itunes.apple.com/us/app/owa-for-iphone/id659503543?mt=8 OWA App for iPad (if EagleConnect setup fails with default client): https://itunes.apple.com/us/app/owa-for-ipad/id659524331?mt=8
Useful Links
Chapter 1 - Email
Chapter 2 Browser Issues
Chapter 2 - Browser
Chapter 2 Browser Issues
Browser issues can cause issues with all UNT related systems. If a user is receiving odd error messages, or they cant log in, it may be a good idea to clear a browsers cache and cookies. Chances are, this will resolve the issue. The following are steps on how to clear cache and cookies on various Internet browsers for PC and Mac.
Common Browser Issues
Unable to access UNT websites despite password being in sync and not expired Unable to log in to EagleConnect due to page being refreshed while trying to log in Unable to log in to authenticated pages, such as SharePoint and Frontrange(Heat) Unable to access Eaglenet sign in page
Internet Explorer
1. Press Control, Shift, Delete on your keyboard at the same time. 2. On the Delete Browsing History page, make sure the items checked/unchecked are identical to the screenshot below:
3. Click Delete 4. Once you receive a notification stating the process has been completed, close and re-open Internet Explorer to complete the changes.
Mozilla Firefox
1. Press Control, Shift, Delete on your keyboard at the same time. a. If on Mac OS X, replace Control with Command
UIT Helpdesk Support Guide 2. On the Delete Browsing History page, make sure the items checked/unchecked and selected are identical to the screenshot below:
3. Click Clear Now 4. Once this process has been completed, close and reopen all Firefox windows. On Mac OS X, press Command and Q at the same time to quit Firefox. Then, reopen it.
Google Chrome
1. Press Control, Shift, Delete on your keyboard at the same time. a. If on Mac OS X, replace Control with Command 2. On the Clear browsing data page, make sure the items checked/unchecked and selected are identical to the screenshot below:
3. Click Clear browsing data 4. Once this process has been completed, close and reopen all Chrome windows. On Mac OS X, press Command and Q at the same time to quit Chrome. Then, reopen it.
Apple Safari
1. Click Safari on the menu bar
Chapter 2 Brpwser 2. Click Reset Safari 3. On the Reset page, make sure the selected items are identical to the screenshot below:
4. Click Reset 5. Once this has been completed, Safari will restart. However, in order for these changes to properly take effect, you will need to restart your Mac.
Tips and Troubleshooting
If you are having issues clearing a browsers cache and cookies, consider the following: If clearing cache and cookies on Internet Explorer does not resolve the issue, have the user reset all Internet Explorer settings. Instructions on this can be found here: http://support.microsoft.com/kb/923737 If the user is having an issue that you cannot replicate, and clearing cache and cookies on their browser does not resolve the issue, suggest that the user try a different browser. If the users issue cant be replicated in a new browser, chances are the issue is still browser-related. For best results, walk through these steps before providing users these instructions. Browser updates can change the names of some options displayed, and it is important to provide the most accurate information to the end user.
Browser Recommendations
The Helpdesks official Browser recommendations are as follows: o Windows Google Chrome Fewest issues with UNT Systems Supported by the latest version of Java and Blackboard Learn o Mac OS X Mozilla Firefox Fewest issues with UNT Systems on Mac OS The only browser fully supported by the latest version of Java on OS X (Safari has minimal support, Chrome has no support
Chapter 2 Brpwser
Chapter 3 - AMS
Chapter 3 Account Management System
UIT Helpdesk Support Guide
Chapter 3 Account Management System
As a UIT Helpdesk employee, you will spend a good amount of time on the Account Management Website, located at http://ams.unt.edu. This section will cover both the user-facing interface, as well as the Helpdesk tools available to Helpdesk employees.
User-accessible tools
Post-Login Page Account Information (http://ams.unt.edu)
The following user accessible tools are available: When Logged In: o Account Information Displays info about the account, such as the users EUID, System ID, EagleConnect Email address, and password expiration date. o Change Password - Change your password by accepting the terms and entering your current password for verification o Change Secret Q & A Change your secret question and answer When Logged Out: o Whats My EUID? This displays a users EUID after they enter their first/last name, date of birth, and Social Security Number. o Activate Account This allows a user to activate their account by setting a password and a secret question. To access this option, the user must enter their first/last name, date of birth, Social Security Number, and 4-digit activation PIN. The Helpdesk can provide the user with a PIN if they lost the email that included it.
10
Chapter 3 - AMS o Reset Password Allows a user who has forgotten their current password to change it. This requires the user to enter their First/Last name, date of birth, Social Security Number, and the answer to their secret question.
Helpdesk Lookup Tool
Helpdesk lookup tool This tool allows Helpdesk employees to lookup various information regarding user accounts, such as: o Password expiration time/date o Account lock status o Account disabled status o Secret Question/Answer o AMS Activation PIN o User account role (which determines permissions) The Helpdesk lookup tool does NOT give employees access to the following: o Social Security Numbers The Helpdesk can only search by SSN, but SSNs can not be viewed by Helpdesk student employees o Passwords The Helpdesk does not have access to any user account passwords. The Helpdesk can set a temporary password with the users permission after verifying the users information. Because of the nature of the data displayed, Helpdesk employees must view information regarding the Helpdesk Lookup Tool at this authenticated page: https://web3.unt.edu/helpdesk/work/home/pages/ams/
Troubleshooting (Q&A)
What if the user receives a message stating that AMS failed to find an account matching the information provided? Direct the user to the admissions department if they are an applicant, or the records department if they are a currently enrolled student/faculty/staff. What if a user doesnt have an EagleConnect account listed? Verify if the user is currently enrolled in classes. If so, send a ticket using Frontrange to Directory Services requesting an EagleConnect account be created for that user. What if a user forgets their secret question and/or answer? The Helpdesk can delete secret questions and answers using the Lookup Tool. However, Helpdesk policy states that you must get the users phone number and call them back for verification purposes. Furthermore, you must verify the users Name, Date of Birth, and Social Security Number (ID Number if they do not have a SSN). Alternatively, they can also visit the office with a photo ID. Can I reset a password for a user if they are having difficulty resetting it themselves? Yes. But first you must verify their First/Last Name, Date of Birth, SSN or ID Number, and the answer to their secret question. Alternatively, they can also visit the office with a photo ID.
11
UIT Helpdesk Support Guide I have discovered that the user is using an incorrect EUID to log in. Can I tell them the correct EUID? Yes. However, you must verify the users other personal information before proceeding. A user is not able to look up their EUID because their name is misspelled. Can I provide them with what is listed so that the can receive their information? No. This is a direct violation of security policies at UNT. You must forward the user to the records department in order to update their information. Can I help a parent or guardian get access to a students account? No. This is a direct violation of security policies at UNT. Inform them that this is against UNT security policy, and state that you would be happy to help if the student contacted the Helpdesk. What if the student is under 18? No. The student would still be responsible for their account, not the parent or guardian. Something doesnt seem right. The user sounds very nervous or is providing too much incorrect information. What do I do? Immediately contact your supervisor. If he or she is not in-office, call them on their cell phone. If you are not able to reach them, ask the user to call back the next time your supervisor will be inoffice.
12
Chapter 3 - AMS
Chapter 3 Account Management System
13
Chapter 4 - Wireless
Chapter 4 Wireless Networks
As a UIT Helpdesk employee, you are responsible for helping users access both the Eaglenet and UNT wireless networks. This section will cover how to connect to both networks on various devices, as well as a list of devices that are not compatible with either network. Furthermore, this section will provide many troubleshooting steps to help users who have connection or authentication issues.
Eaglenet
Eaglenet is the University of North Texas unsecured wireless network (see glossary for more info). The following is a guide on how to connect and log in to Eaglenet. Note that this process is almost identical on all devices that support browser-based authentication, which include all modern computers and smartphones. 1. Connect to the Eaglenet wireless network through your devices respective wireless network utility 2. Open your preferred internet browser and navigate to any website, such as http://unt.edu 3. You will be redirected to an authentication page as shown below. ADD SCREEN 4. Click the Accept icon to accept the terms and conditions. This is required to use Eaglenet 5. Enter your EUID and Password 6. Click Sign In 7. If the sign in is successful, you will be redirected to the page you previously requested Troubleshooting If you are unable to connect to Eaglenet, please try the following steps: If the authentication page does not load or redirect properly, clear your browsers cache and cookies (see Chapter 2) If you receive an authentication failed message, check if your password is expired by visiting http://ams.unt.edu on a device that has access to the Internet If you cant connect to the network itself, you may need to restart your computer to refresh the network driver cache
UNT
The UNT wireless network is UNTs secured wireless network (see glossary for more info). The following is a guide on setting up the UNT network on various devices. Note that some devices require extra configuration to connect to this network, most notably Windows PCs. Windows To setup the UNT wireless network on Windows Vista, 7, and 8, use the following steps: 1. Open the Control Panel (located on the Start Menu in Vista and 7, and in the settings menu of Windows 8) 2. Click on Network and Sharing Center 3. Click on Manage Wireless Networks 4. Click Add
15
UIT Helpdesk Support Guide 5. For Network Name, type UNT 6. For the authentication method, choose WPA2-Enterprise 7. For the encryption type, choose AES 8. Check the box that says start this connection automatically if visible 9. Click Next 10. Click Change Connection Settings 11. Click on the Security tab 12. Ensure that the settings are as follows:
13. Click Settings 14. Ensure that the settings are as follows:
15. Click Configure and uncheck the box that appears. 16. Click OK, then OK Again. 17. Click Advanced Settings 18. Change to Specify authentication mode to User authentication 19. Click Save Credentials, then enter your EUID and password in the prompt that appears:
16
Chapter 4 - Wireless
20. Click OK, then click OK again You should now be connected to the UNT wireless network. You may have to manually select it from your network list the first time, but the network should connect automatically in the future. Mac OS X Connecting to the UNT network is significantly easier on Mac OS X than on Windows. Below are the steps to connect to the UNT network on Mac OS: 1. Click on the Wireless Icon in the Menu Bar 2. Choose the UNT wireless network:
3. Enter your EUID and password in the authentication window that appears 4. Click Join 5. Accept any security certificates that are requested You should now be connected to the UNT wireless network on your Mac. This connection will remain active, and you will not need to login again until you change your password. iPhone and iPad 1. Tap the Settings application on your device 2. Tap WiFi 3. Tap the UNT Network 4. Enter your EUID and Password when prompted 5. Tap Next
17
UIT Helpdesk Support Guide 6. Accept the security certificate requested 7. Tap Done You should now be able to access the Internet via the UNT wireless network.\ Android 1. Tap the Settings application on your device 2. Tap WiFi 3. Tap the UNT Network 4. Enter your EUID and Password in the Identity and Password fields respectively a. Ignore the Anonymous Identity field 5. Tap Done You should now be able to access the Internet via the UNT wireless network. Troubleshooting If you are having trouble accessing the UNT network, the best course of action would be to simply restart your computer. This clears the wireless cache on the device and should allow the device you are using to connect properly. If this doesnt work, suggest that the user bring the computer to the Helpdesk in order to troubleshoot, as wireless issues are difficult to troubleshoot via email or over the phone.
18
Index
Index
Account Management System ......... iii, 9, 19 AMS ................................................ v, 10, 19 Android ......................... iii, iv, 1, 2, 3, 16, 19 Apple Safari ....................................... iii, v, 6 Browser .............................................. iii, 5, 7 Browser Issues ....................................... iii, 5 EagleConnect ......... iii, v, 1, 2, 3, 5, 9, 10, 19 Eaglenet...................................... iii, 5, 13, 19 Email ........................................ iii, 1, 2, 9, 19 EUID ........................... 2, 3, 9, 11, 13, 15, 16 Frontrange ................................... v, 5, 10, 19 Google Chrome .............................. iii, v, 6, 7 Internet Explorer ............................ iii, v, 5, 7 iOS ............................................... iii, 1, 2, 19 Mozilla Firefox .............................. iii, v, 5, 7 Password ............................. 9, 10, 13, 15, 16 Troubleshooting .......... iii, iv, 3, 7, 10, 13, 16 UNT ......... iv, v, 2, 3, 5, 7, 11, 13, 15, 16, 19 Web .................................................... iii, 1, 2 WiFi .................................................... 15, 16 Windows .......................... iv, v, 7, 13, 15, 19 Wireless.......................................... iii, 13, 15
19
UIT Helpdesk Support Guide
Glossary
Glossary
MyUNT is the main student and faculty information portal. Students can register for classes, run degree audits, view application status, and more. Faculty can update their timesheets, view current and previous paychecks, access W-2 forms, and more. MyUNT can be accessed through http://my.unt.edu. EagleConnect EagleConnect is the student email system. The service is provided by Microsofts latest Office365 Platform, and allows current students to access features such as OneDrive and Microsoft Office in addition to their email. EagleConnect email addresses are in the form of firstlast@my.unt.edu, and can be accessed through http://eagleconnect.unt.edu or via an Email client. Staff Email/Webmail Staff Email accounts are accessed either through http://webmail.unt.edu or via an Email client, such as Outlook or Apple Mail. The Helpdesk provides support for accessing and setting these accounts up on off-campus or personal devices. If a user is having trouble with a work provided computer, refer them to their Network Manager (see below for more info) Blackboard Learn Blackboard Learn is the online learning system provided for students. The Helpdesk can only support the student-facing view of Blackboard, so instructors can contact CLEAR, the Blackboard faculty Helpdesk (see the phone number list). The UNT Blackboard Learn page can be accessed through http://learn.unt.edu Frontrange Frontrange (HEAT) is the University-wide ticketing system that allows multiple departments to collaborate on users issues. The Helpdesk is able to provide limited troubleshooting with this system, but for more advanced issues we can submit a ticket to the Frontrange team. Frontrange can be accessed through http://helpdesk.unt.edu/frontrange. AMS AMS is the UNT Account Management System. This page is located at http://ams.unt.edu. On this page, users can reset their password; change their secret question, view account information, and more. The Helpdesk has administrative access to AMS, allowing us to look up accounts to see if there are issues, such as password expiration or out-of-sync accounts. Eaglenet Eaglenet is the semi-authenticated wireless network available to students, faculty, staff, applicants, and authorized guests. Users must authenticate through a web portal, but the connection itself is unauthenticated. The Helpdesk provides troubleshooting and support for setting up these networks, and most issues are easily solved in-office. The Helpdesk has access to the users wireless role within AMS, but advanced account issues should be directed to DataComm. UNT (wireless network) UNT is the authenticated wireless network available to current students, faculty, and staff. The UNT Network requires special setup on Windows devices, but can be easily accessed through Android, iOS, and Mac OS X.
21
You might also like
- Toga Party Instruction ManualDocument31 pagesToga Party Instruction Manualapi-252892654No ratings yet
- ProposalDocument3 pagesProposalapi-252892654No ratings yet
- Contact Us:: The Learning Center Presents: 10 Tips For A Successful College ExperienceDocument1 pageContact Us:: The Learning Center Presents: 10 Tips For A Successful College Experienceapi-252892654No ratings yet
- Contact Us:: Phone: (940) 369-7006 Web: Unt - Edu/lc in Person: Sage Hall Room 315Document1 pageContact Us:: Phone: (940) 369-7006 Web: Unt - Edu/lc in Person: Sage Hall Room 315api-252892654No ratings yet
- The Subtle Art of Not Giving a F*ck: A Counterintuitive Approach to Living a Good LifeFrom EverandThe Subtle Art of Not Giving a F*ck: A Counterintuitive Approach to Living a Good LifeRating: 4 out of 5 stars4/5 (5782)
- Hidden Figures: The American Dream and the Untold Story of the Black Women Mathematicians Who Helped Win the Space RaceFrom EverandHidden Figures: The American Dream and the Untold Story of the Black Women Mathematicians Who Helped Win the Space RaceRating: 4 out of 5 stars4/5 (890)
- The Yellow House: A Memoir (2019 National Book Award Winner)From EverandThe Yellow House: A Memoir (2019 National Book Award Winner)Rating: 4 out of 5 stars4/5 (98)
- Elon Musk: Tesla, SpaceX, and the Quest for a Fantastic FutureFrom EverandElon Musk: Tesla, SpaceX, and the Quest for a Fantastic FutureRating: 4.5 out of 5 stars4.5/5 (474)
- Shoe Dog: A Memoir by the Creator of NikeFrom EverandShoe Dog: A Memoir by the Creator of NikeRating: 4.5 out of 5 stars4.5/5 (537)
- Devil in the Grove: Thurgood Marshall, the Groveland Boys, and the Dawn of a New AmericaFrom EverandDevil in the Grove: Thurgood Marshall, the Groveland Boys, and the Dawn of a New AmericaRating: 4.5 out of 5 stars4.5/5 (265)
- The Little Book of Hygge: Danish Secrets to Happy LivingFrom EverandThe Little Book of Hygge: Danish Secrets to Happy LivingRating: 3.5 out of 5 stars3.5/5 (399)
- Never Split the Difference: Negotiating As If Your Life Depended On ItFrom EverandNever Split the Difference: Negotiating As If Your Life Depended On ItRating: 4.5 out of 5 stars4.5/5 (838)
- Grit: The Power of Passion and PerseveranceFrom EverandGrit: The Power of Passion and PerseveranceRating: 4 out of 5 stars4/5 (587)
- A Heartbreaking Work Of Staggering Genius: A Memoir Based on a True StoryFrom EverandA Heartbreaking Work Of Staggering Genius: A Memoir Based on a True StoryRating: 3.5 out of 5 stars3.5/5 (231)
- The Emperor of All Maladies: A Biography of CancerFrom EverandThe Emperor of All Maladies: A Biography of CancerRating: 4.5 out of 5 stars4.5/5 (271)
- Team of Rivals: The Political Genius of Abraham LincolnFrom EverandTeam of Rivals: The Political Genius of Abraham LincolnRating: 4.5 out of 5 stars4.5/5 (234)
- On Fire: The (Burning) Case for a Green New DealFrom EverandOn Fire: The (Burning) Case for a Green New DealRating: 4 out of 5 stars4/5 (72)
- The Unwinding: An Inner History of the New AmericaFrom EverandThe Unwinding: An Inner History of the New AmericaRating: 4 out of 5 stars4/5 (45)
- The Hard Thing About Hard Things: Building a Business When There Are No Easy AnswersFrom EverandThe Hard Thing About Hard Things: Building a Business When There Are No Easy AnswersRating: 4.5 out of 5 stars4.5/5 (344)
- The World Is Flat 3.0: A Brief History of the Twenty-first CenturyFrom EverandThe World Is Flat 3.0: A Brief History of the Twenty-first CenturyRating: 3.5 out of 5 stars3.5/5 (2219)
- The Gifts of Imperfection: Let Go of Who You Think You're Supposed to Be and Embrace Who You AreFrom EverandThe Gifts of Imperfection: Let Go of Who You Think You're Supposed to Be and Embrace Who You AreRating: 4 out of 5 stars4/5 (1090)
- The Sympathizer: A Novel (Pulitzer Prize for Fiction)From EverandThe Sympathizer: A Novel (Pulitzer Prize for Fiction)Rating: 4.5 out of 5 stars4.5/5 (119)
- Her Body and Other Parties: StoriesFrom EverandHer Body and Other Parties: StoriesRating: 4 out of 5 stars4/5 (821)
- VNDocument5 pagesVNpagol leadtechNo ratings yet
- Web Browser Privacy: What Do Browsers Say When They Phone Home?Document15 pagesWeb Browser Privacy: What Do Browsers Say When They Phone Home?Fer VdcNo ratings yet
- A86136 - EL Series Intelli-M SoftwareUser GuideDocument99 pagesA86136 - EL Series Intelli-M SoftwareUser GuideMagali De AlmeidaNo ratings yet
- Mob UaDocument6 pagesMob Uasvaleev846fNo ratings yet
- ITAA UserManualDocument24 pagesITAA UserManualIrlan LeiteNo ratings yet
- 9 13 21Document250 pages9 13 21Spit FireNo ratings yet
- ModbusGateway enDocument26 pagesModbusGateway enRedwan MunnaNo ratings yet
- Online Exam Training Document - SPPUDocument5 pagesOnline Exam Training Document - SPPUThink With ChaiNo ratings yet
- Research Paper Topics About DinosaursDocument7 pagesResearch Paper Topics About Dinosaursfvf442bf100% (1)
- VPR - CC - Unit5.2 - DATA SECURITY IN THE CLOUD - PPSXDocument17 pagesVPR - CC - Unit5.2 - DATA SECURITY IN THE CLOUD - PPSXmadhusudhanNo ratings yet
- Primavera P6 Enterprise Project Portfolio Management Release 18.8 Tested ConfigurationsDocument18 pagesPrimavera P6 Enterprise Project Portfolio Management Release 18.8 Tested ConfigurationsGopi ManogaranNo ratings yet
- LogDocument2 pagesLogAgungNo ratings yet
- CommunitiesDocument451 pagesCommunitiesStanley OmeikeNo ratings yet
- NCH536MW UM Ghid de Instalare WinDocument24 pagesNCH536MW UM Ghid de Instalare WinMarius HlmNo ratings yet
- Module 7 The Internet Part 2Document27 pagesModule 7 The Internet Part 2Jenrose FernandezNo ratings yet
- IptvDocument3 pagesIptvmohdhamdanNo ratings yet
- Salesforce Open CTI Developer GuideDocument62 pagesSalesforce Open CTI Developer GuideHeatherNo ratings yet
- 18:56:43Document271 pages18:56:43Kauan Magno da SilvaNo ratings yet
- Salesforce Platform Workshop, Winter '15: @salesforcedocsDocument143 pagesSalesforce Platform Workshop, Winter '15: @salesforcedocsAround usNo ratings yet
- Practice Test ManualDocument4 pagesPractice Test Manualprince g.No ratings yet
- Introduction To Email and InternetDocument39 pagesIntroduction To Email and InternetanoopNo ratings yet
- 167257presenting The Straightforward Way To Tgirl Porn TubeDocument2 pages167257presenting The Straightforward Way To Tgirl Porn Tubelygrig2wi3No ratings yet
- Virtual-ED Software Requirements SpecificationDocument44 pagesVirtual-ED Software Requirements SpecificationRavi KaushikNo ratings yet
- IATF Oversight: CARA NC Management Tool Instructions For ClientDocument9 pagesIATF Oversight: CARA NC Management Tool Instructions For ClientisolongNo ratings yet
- Gather - Town Gather - Town Knowledge Base PDF Knowledge Base PDFDocument168 pagesGather - Town Gather - Town Knowledge Base PDF Knowledge Base PDFNiswa RochimNo ratings yet
- 7 Fresh and Simple Ways To Test Cross-Browser Compatibility - FreelanceFolderDocument45 pages7 Fresh and Simple Ways To Test Cross-Browser Compatibility - FreelanceFolderCV DubeyNo ratings yet
- Operation Guide: Prismasync Remote ManagerDocument70 pagesOperation Guide: Prismasync Remote ManagerJPauloNo ratings yet
- Guide - Browser and Device FragmentationDocument7 pagesGuide - Browser and Device FragmentationbonamerdaNo ratings yet
- Prinect System Requirements 2017 EN 1Document34 pagesPrinect System Requirements 2017 EN 1lazhar heguehougNo ratings yet
- Ethernet Switching With ArduinoDocument24 pagesEthernet Switching With ArduinoAsmir Azra MujagicNo ratings yet