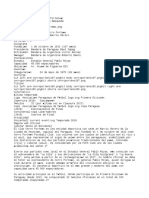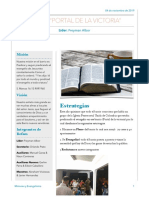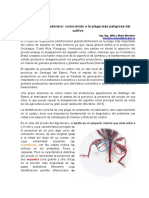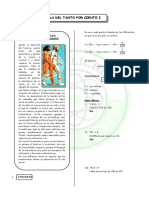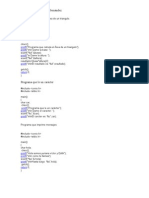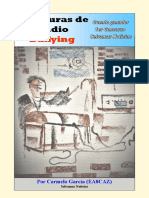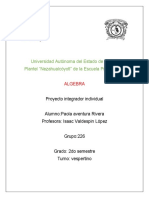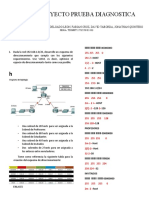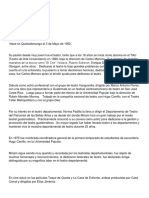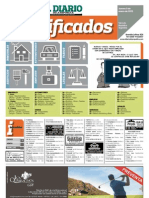Professional Documents
Culture Documents
Manual Final Windows Seven
Uploaded by
gilmercsCopyright
Available Formats
Share this document
Did you find this document useful?
Is this content inappropriate?
Report this DocumentCopyright:
Available Formats
Manual Final Windows Seven
Uploaded by
gilmercsCopyright:
Available Formats
I Manual Bsico de Windows 7
MUNINET
Microsoft
Windows
I Manual Bsico de Windows 7
La computadora ................................................................................................... 3 Partes de la computadora .................................................................................... 3 Divisin de la computadora ................................................................................. 3
2
MUNINET
Extensiones..................................................................................................... 35 Equipo36 Ventana EQUIPO.36 Unidad de almacenamiento...36 Medidas de almacenamiento.38 Conversiones38 Conociendo las unidades de almacenamiento.38 El Panel de Control.42 Configurando el Mouse..44 Cuentas de usuario.................................................................................47 Restaurar sistema...................................................................................48 Miscelnea.................................................................................................50 Paint.......................................................................................................50 La calculadora.53 Notepad (Bloc de notas).........................................................................54 Instalar programa.55 TypingMaster.55
Hardware ....................................................................................................... 3 Software..4 Encender y apagar la computadora ..................................................................... 5 El uso del mouse .................................................................................................. 6 El uso del teclado ................................................................................................. 6 Sistema operativo ........................................................................................ 8 El Entorno de Windows..8 El escritorio..8 La Barra de Tareas ..................................................................................... 9 Men Inicio..12 Los iconos ..169 Fondo de Pantalla.1818 Ventanas ..22 Ventana del Sistema ...................................................................................... 23 Ventanas de Aplicacin .................................................................................. 26 Archivos y Carpetas.27 Carpetas ............................................................................................................. 27 Archivos ............................................................................................................. 30 Guardar archivos y carpetas .......................................................................... 35
I Manual Bsico de Windows 7
MUNINET
La Computadora
Objetivos:
3
Divisin de la computadora Hardware
Es la parte fsica de la computadora, son un conjunto de elementos materiales que la compone, es decir todo lo que se puede tocar en la computadora C.P.U
Encender y apagar la computadora Distinguir hardware y software. Manipular el mouse y teclado.
La computadora
La computadora es un sistema digital con tecnologa microelectrnica, capaz de procesar datos a partir de un grupo de instrucciones denominado programa.
Partes de la computadora
Perifricos Se denominan perifricos tanto a las unidades o dispositivos a travs de los cuales la computadora se comunica con el mundo real.
ESCRIBE el nmero que tiene el nombre de cada parte de la computadora.
I Manual Bsico de Windows 7
A. P. entrada: son aquellos que permiten al usuario ingresar informacin al computador. Teclado Mouse Web Cam Escner Micrfono Joystick Lector de barras B. P. Salida: son aquellos que muestran al usuario el resultado de las operaciones realizadas por la PC. Monitor Parlantes Audfonos Impresora Proyector C. P. Almacenamiento: son los que se encargan de guardar la informacin del computador. Disco duro Lectora / Grabadora CD DVD Lectora / Grabadora Blue Ray Tarjetas de memoria Memoria Flash
MUNINET
Tipos de Software A. S. Sistema: es la parte que permite funcionar al hardware. Su funcin es el de traductor entre el hardware y el usuario Sistemas Operativos Controladores Servidores Utilidades B. S. Aplicacin: permite a los usuarios llevar a cabo una o varias tareas ms especficas. Aplicaciones ofimticas Gestores de base de datos Videojuegos Navegadores
Software
Es la parte lgica de la computadora es indispensable para el funcionamiento del computador. Un computador en si, solo es un conglomerado de componentes electrnicos; el software le da vida al computador.
I Manual Bsico de Windows 7
C. S. Programacin: proporciona herramientas para ayudar al programador a escribir programas informticos y a usar diferentes lenguajes de programacin. Editores de texto Compiladores Depuradores
MUNINET
2 1
Encender y apagar la computadora
Para comenzar a trabajar en la computadora primero tenemos que estar cerciorados de la buena conexin elctrica, para que no sufra ningn dao nuestra mquina. Recomendaciones antes de encender la computadora El cable de alimentacin del CPU como del monitor tienen que provenir de la conexin con un estabilizador. Destapar los orificios de ventilacin del CPU y monitor Asegurarse de que todos los dispositivos estn bien conectados al CPU.
Otras Opciones:
Presionar el atajo win + R de tal manera que aparezca el cuadro ejecutar. Escribir el comando shutdown s t X La X representa la cantidad de segundos que desea esperar para que se apague la pc. Si reemplaza la S por la R la PC se reiniciar.
Pasos para encender la PC: 1. Presionar los botones de encendido, del CPU y el Monitor. Smbolo de encendido
Pasos para apagar la PC: 1. Seleccionar botn Inicio 2. Seleccionar botn apagar
I Manual Bsico de Windows 7
El uso del teclado
MUNINET
El uso del mouse
El mouse es un dispositivo de entrada que nos permite orientar y ejecutar una accin en la pantalla. El mouse es representado por una flecha blanca que se denomina Cursor, el cual nos permitir sealar objetos para operar con ellos.
6
El teclado es un perifrico utilizado para la introduccin de rdenes y datos en una computadora. Disposicin del teclado Si nos fijamos en su distribucin vemos que estn agrupadas en cuatro grupos: Teclas de funcin: situadas en la primera fila de los teclados. Con o sin combinacin nos proporcionan acceso directo a algunas funciones del programa en ejecucin. Teclas alfanumricas: son las ms usadas. Su distribucin suele ser la de los teclados QWERTY, por herencia de la distribucin de las mquinas de escribir. Teclas de movimiento: sirven para desplazar el foco del cursor del mouse por la pantalla. Bloque numrico: Situado a la derecha del teclado. Comprende los dgitos del sistema decimal y los smbolos de algunas operaciones aritmticas.
Acciones del Mouse: Sealar: situar el mouse encima del elemento o zona de la pantalla. Clic: Consiste en pulsar y soltar el botn izquierdo del mouse una sola vez sobre una zona determinada. Doble Clic: Se produce al pulsar dos veces continuas el botn izquierdo del mouse. Clic Derecho: Se produce al pulsar y soltar el botn derecho del mouse una sola vez; al hacerle clic se activa un men con opciones relacionadas con la tarea que estamos desarrollando o el objeto seleccionado. Clic con Arrastre: Primero se seala la zona o el elemento deseado y se pulsa sin soltar con el botn izquierdo del mouse y luego se desplaza en la direccin deseada. Partes del Mouse:
I Manual Bsico de Windows 7
Tipos de Combinacin Combinacin 1
7
MUNINET
ALT + ESPACIO : Abrir el men contextual la ventana activa : Cambiar de un elemento abierto a otro : Recorren los elementos en el orden que se Descripcin
Manteniendo presionada la (t1) deber presionar la tecla (t2) Presionar y soltar estas teclas en el orden especificado.
Operacin (tecla1) + (tecla2) (tecla1) , (tecla2)
ALT + TAB ALT + ESC abrieron ALT + Letra subrayada RETROCESO ESC
: Ejecutar comando de men : Ver a carpeta situada en un nivel superior : Cancelar la tarea actual : Desplazarse por las fichas hacia adelante : Desplazarse por las fichas hacia atrs : Desplazarse hacia adelante por las opciones : Desplazarse hacia atrs por las opciones : Seleccionar la opcin correspondiente : Ejecutar el cono o botn activo : Activar o desactivar la casilla de verificacin : Mover el foco del Mouse : Mostrar u ocultar el men inicio.
Mtodos abreviados de teclado generales:
CTRL + C CTRL + X CTRL + V CTRL + Z CTRL + ESC SUPR SHIFT + SUPR F1 F2 F3 F4 F5 F6 SHIFT Direccionales CTRL + E ALT + F4 ALT + ENTRAR (Intro) : Copiar : Cortar : Pegar : Deshacer : Mostrar el men Inicio : Eliminar : Eliminar de forma definitiva el elemento : Ayuda : Cambiar el nombre del elemento : Buscar un archivo o una carpeta : Lista de barra de direcciones : Actualizar la ventana activa : Recorrer los elementos de una ventana : Seleccin Mltiple : Seleccionar todo : Cerrar la ventana : Ver propiedades del elemento
CTRL + TAB CTRL + TAB + SHIFT TAB SHIFT + TAB ALT + Letra subrayada ENTRAR BARRA ESPACIADORA Teclas de direccin Logotipo de Windows
Logotipo de Windows + D: Mostrar el escritorio Logotipo de Windows + M: Minimizar todas las ventanas Logotipo de Windows + SHIFT + M: Restaurar las ventanas minimizadas Logotipo de Windows + E: Abrir el equipo Logotipo de Windows + F: Buscar un archivo o carpeta Logotipo de Windows + L: Cambiar de usuario Logotipo de Windows + R: Abrir el dilogo Ejecutar Logotipo de Windows + U: Abrir el administrador de utilidades
I Manual Bsico de Windows 7
MUNINET
Sistema Operativo Windows 7
Objetivos: Descripcin Conocer las caractersticas del entorno grafico de Windows. Operar eficientemente con las ventanas y sus botones de control.
El Entorno de Windows 7
El escritorio
Es la pantalla inicial una vez que s ha cargado el sistema operativo con el cual vamos a trabajar. Todas las tareas que realicemos aparecen sobre el escritorio como unas cajas denominadas ventanas.
El Sistema Operativo Windows Seven (7)
El sistema operativo es el programa (o software) ms importante de un ordenador. Para que funcionen los otros programas, cada ordenador de uso general debe tener un sistema operativo. Los sistemas operativos realizan tareas bsicas, tales como reconocimiento de la conexin del teclado, enviar la informacin a la pantalla, no perder de vista archivos y directorios en el disco, y controlar los dispositivos perifricos tales como impresoras, escner, etc.
Caractersticas de Windows Seven (7)
A. Ms rapidez y mayor capacidad de respuesta B. Barra de tareas mejorada y vistas previas en pantalla completa C. Mejora de la administracin de dispositivos D. Localizacin rpida de ms elementos con la bsqueda mejorada E. Mtodos ms sencillos para trabajar con ventanas
I Manual Bsico de Windows 7
Barra de Tareas La barra de tareas es la barra horizontal larga situada en la parte inferior de la pantalla. A diferencia del escritorio, que puede quedar oculto tras las ventanas, la barra de tareas est visible prcticamente en todo momento. Se divide en tres secciones principales:
MUNINET
Minimizar, maximizar y cerrar ventanas 1. Dar clic en el botn minimizar
El botn Inicio , que abre el men Inicio. La seccin intermedia, que muestra los programas y los archivos que tiene abiertos y permite cambiar rpidamente de uno a otro. El rea de notificacin, que incluye un reloj e iconos (imgenes pequeas) que indican el estado de determinados programas y la configuracin del equipo.
2.- Dar clic en botn maximizar
Conocer la ubicacin de las ventanas 3.- Dar clic en botn cerrar Cuando muchas ventanas estn abiertas una puede cubrir a otra, en estas situaciones la barra de tareas resulta cmoda ya que ordena automticamente todas las ventanas.
Mostrar vistas previas de las ventanas abiertas Programas y archivos abiertos Al situar el puntero sobre las ventanas en la B. de tareas esta le muestra una vista previa de las mismas. Ventanas Abiertas En esta zona aparecen los botones de las ventanas que estn abiertas.
1.-Windows crea un icono en la B. de tareas por cada programa abierto.
I Manual Bsico de Windows 7
MUNINET
10
Para visulaizar las ventanas abiertas solo basta sealar el boton del programa, ejemplo:
Si coloca el puntero sobre el icono de red red:
le muestra el estado de la
Si hace doble clic sobre un icono se abre el programa o configuracin asociada.
rea de notificacin El rea de notificacin, situada en el extremo derecho de la barra de tareas, incluye un reloj y un grupo de iconos. Tiene la siguiente apariencia: En ocasiones algn icono le mostrar un mensaje: ejemplo, despus de agregar un nuevo dispositivo de hardware al equipo, es posible que vea esto: 1.-Haga clic en el botn Mostrar iconos ocultos para mostrar temporalmente los iconos ocultos.
Hacer clic para mostrar los iconos ocultos Si coloca el mouse sobre el icono le muestra el nivel de volumen: Haga clic en el botn Mostrar iconos ocultos para mostrar todos los iconos en el rea de notificacin.
10
I Manual Bsico de Windows 7
Sugerencia
o
MUNINET
Para evitar que la barra de tareas cambie de tamao por error, haga clic en ella con el botn secundario y, a continuacin, haga clic en Bloquear la barra de tareas.
11
Para buscar la barra de tareas si la opcin Ocultar automticamente est activada
Apunte al lugar donde vio la barra de tareas por ltima vez. Si no puede recordar dnde la vio, intente apuntar en primer lugar hacia la parte inferior de la pantalla y, a continuacin, hacia los lados o la parte superior si fuera necesario. Es posible que deba mover el puntero casi fuera de la pantalla para localizar la barra de tareas.
Personalizar Barra de tareas Si la barra de tareas no est visible, puede ser debido a varios motivos:
La barra de tareas est desbloqueada y se ha cambiado el tamao de forma que resulta difcil verla. La opcin Ocultar automticamente est activada. En este caso, slo ver la barra de tareas cuando la apunte. Si usa varios monitores, la barra de tareas slo aparecer en uno de ellos.
Para desactivar la opcin Ocultar automticamente 1. Hacer clic derecho sobre la barra de tareas y a continuacin sobre propiedades. 2. Desactive la casilla Ocultar automticamente la barra de tareas y, a continuacin, haga clic en Aceptar. Desbloquear/Bloquear A. Desbloquear/Bloquear Barra de tareas: 1. Clic derecho sobre la barra de herramientas 2. Seleccionar opcin Bloquear la barra
Para cambiar el tamao de la barra de tareas de forma que pueda verla de nuevo
Apunte al rea donde debera estar la barra de tareas. Cuando el puntero cambie a una flecha de doble punta vertical , arrastre el borde hacia el escritorio.
11
I Manual Bsico de Windows 7
B. Mover Barra de tareas: 1. Seleccionar la barra de tareas y arrastrar sin soltar 2. Soltar el clic en uno de los lados de la pantalla C. Modificar Tamao de Barra de tareas : 1. Seleccionar el borde de la barra de tareas y arrastrar 2. Soltar el clic cuando desee
MUNINET
12
Men Inicio (introduccin) El men Inicio es la puerta de entrada principal a los programas, las carpetas y la configuracin del equipo. Se denomina men porque ofrece una lista de opciones, igual que el men de un restaurante. Y como indica la palabra "inicio", a menudo es la ubicacin a la que se le dirigir para iniciar o abrir elementos.
Panel Derecho
Programas anclados y recientes. 1 Seleccionar ubicacin Cuadro de Bsqueda Botn Apagar
Botn Inicio
12
I Manual Bsico de Windows 7
Use el men Inicio para realizar estas actividades habituales:
MUNINET Apertura de programas desde el men Inicio
Hay dos opciones: 1.- Cuadro de bsqueda escribir el nombre del programa que desea ubicar y hacer clic en la lupa o presionar ENTER.
13
Iniciar programas Abrir carpetas usadas habitualmente Buscar archivos, carpetas y programas Ajustar la configuracin del equipo Obtener ayuda para usar el sistema operativo Windows Apagar el equipo Cerrar sesin en Windows o cambiar a una cuenta de usuario diferente
El men Inicio se divide en tres partes fundamentales:
El panel izquierdo grande muestra una lista breve de los programas del equipo. El fabricante del equipo puede personalizar esta lista, por lo que su apariencia exacta variar. Al hacer clic en Todos los programas, se muestra una lista completa de los programas (esto se explica ms adelante). En la parte inferior del panel izquierdo se encuentra el cuadro de bsqueda, el cual le permite buscar programas y archivos en el equipo si escribe los trminos de bsqueda. El panel derecho proporciona acceso a las carpetas, archivos, valores de configuracin y caractersticas que se utilizan con ms asiduidad. Este componente es tambin donde se cierra sesin en Windows o se apaga el equipo. Cuadro de Bsqueda
13
I Manual Bsico de Windows 7
2.- Clic en todos los programas y aparecer una lista de programas ordenados alfabticamente en el panel izquierdo, hacer clic en el programa deseado.
MUNINET
ese programa. Por ejemplo, si seala Calculadora, se muestra este mensaje: "Realiza operaciones aritmticas bsicas con una calculadora en pantalla". Este truco tambin funciona en elementos situados en el panel derecho del men Inicio. Qu es el panel derecho?
14
Todos los programas y carpetas.
El panel derecho del men Inicio contiene vnculos a componentes de Windows que seguramente usar con frecuencia. Estos componentes, de arriba a abajo, son los siguientes:
Si alguna vez no est seguro de lo que hace un programa, mueva el puntero sobre su icono o nombre. Aparece un cuadro que a menudo contiene una descripcin de
Carpeta personal. Abre la carpeta personal, que tiene el nombre de la persona que actualmente haya iniciado sesin en Windows. Por ejemplo, si el usuario actual es Cecilia Cornejo, la carpeta se llamar Cecilia Cornejo. Esta carpeta, a su vez, contiene archivos especficos del usuario, incluidas las carpetas Documentos, Msica, Imgenes y Vdeos. Documentos. Abre la carpeta Documentos, en la que puede almacenar y abrir archivos de texto, hojas de clculo, presentaciones y otros tipos de documentos. Imgenes. Abre la carpeta Imgenes, donde puede almacenar y ver fotografas digitales y archivos grficos. Msica. Abre la carpeta Msica, donde puede almacenar y reproducir msica y otros archivos de audio.
14
I Manual Bsico de Windows 7
MUNINET
Personalizar el men Inicio Puede controlar qu elementos aparecen en el men Inicio. Por ejemplo, puede agregar iconos de sus programas favoritos al men Inicio para facilitar el acceso o quitar programas de la lista. Tambin puede elegir ocultar o mostrar determinados elementos en el panel derecho. Para anclar un icono de programa al men Inicio
15
Juegos. Abre la carpeta Juegos, donde puede obtener acceso a todos los juegos del equipo. Equipo. Abre una ventana donde puede obtener acceso a unidades de disco, cmaras, impresoras, escneres y otro hardware conectado al equipo. Panel de control. Abre el Panel de control, donde puede personalizar la apariencia y la funcionalidad del equipo, instalar o desinstalar programas, configurar las conexiones de red y administrar las cuentas de usuario. Dispositivos e impresoras. Abre una ventana donde puede ver informacin acerca de la impresora, el mouse y otros dispositivos instalados en el equipo. Programas predeterminados. Abre una ventana donde puede elegir el programa que desea que Windows use para actividades como la bsqueda en Web. Ayuda y soporte tcnico. Abre la Ayuda y soporte tcnico de Windows, donde puede examinar y buscar temas de Ayuda acerca del uso de Windows y del equipo.
Haga clic con el botn secundario en el icono de programa que desea anclar al men Inicio y, a continuacin, haga clic en Anclar al men Inicio.
En la parte inferior del panel derecho se encuentra el botn Apagar.
Notas
o
Haga clic en el botn Apagar para apagar el equipo.
Si hace clic en la flecha situada junto al botn Apagar, se muestra un men con opciones adicionales para cambiar de usuario, cerrar sesin, reiniciar o apagar.
Para desanclar un icono de programa, haga clic con el botn secundario en l y, a continuacin, haga clic en Desanclar del men Inicio. Para cambiar el orden de un elemento anclado, arrastre el icono de programa a una nueva posicin en la lista.
15
I Manual Bsico de Windows 7 Los iconos
Son pequeas imgenes que hacen referencia a un elemento del sistema (carpeta archivo o programa)
MUNINET
Trabajar con iconos: A. Crear Acceso directo: 1. Clic derecho sobre el icono 2. Sealar la opcin enviar a 3. Seleccionar opcin acceso directo
16
16
I Manual Bsico de Windows 7
B. Mover o Copiar Icono: 1. Seleccionar el icono deseado 2. Seleccionar opcin deseada 3. Escoger ubicacin a donde mover o copiar 4. Pulsar botn pegar
17
MUNINET
2 4 1
17
I Manual Bsico de Windows 7
C. Cambiar nombre del icono 1. Seleccionar el icono deseado 2. Presionar tecla F2 y escribir nombre 3. Pulsar tecla ENTER
18
MUNINET
1 2 3
D. Eliminar Icono 1. Seleccionar el icono deseado 2. Presionar tecla SUPR 3. Presionar ENTER para confirmar o ESC Fondo de Pantalla o Papel Tapiz Es la imagen que se encuentra en toda la pantalla, siempre va estar presente.
Personalizar escritorio: 1. Clic derecho en el escritorio 2. Seleccionar personalizar
18
I Manual Bsico de Windows 7
Escritorio Aqu modificamos el fondo de escritorio 1. Seleccionar ubicacin 2. Seleccionar imagen a. Seleccionar todos(opcional) 3. Seleccionar posicin 4. Pulsar botn guardar cambios
MUNINET
19
1 Seleccionar ubicacin Temas Un tema no es ms que una forma de agrupar las distintas caractersticas que afectan la apariencia de Windows 7 dndole un nombre. a todos 2 Seleccionar imagen
3 posicin 4 Guardar
19
I Manual Bsico de Windows 7
Sonidos Aqu nosotros personalizamos el sonido para cada evento del sistema.
MUNINET
20
Nota: para colocar una imagen nuestra utilizar el botn examinar. Color Ventana Aqu cambiamos el color de la ventana a nuestro gusto
1 seleccionar evento
2 Escoger sonido
3 Probar 3 Aceptar
1 Escoger Color
2 Guardar
Protector de pantalla Aqu nosotros configuramos una imagen la cual aparecer en determinado tiempo cuando dejemos de usar la computadora.
20
I Manual Bsico de Windows 7
Pasos: 1. Seleccionar protector de pantalla 2. Pulsar botn configuracin a. Escribir nombre b. Escoger movimiento c. Pulsar botn aceptar. 3. Seleccionar vista previa(opcional) 4. Colocar el tiempo 5. Pulsar Botn Aplicar b.
MUNINET
c.
21
a.
1 Escoger protector
2 Pulsar botn configuracin
21
I Manual Bsico de Windows 7
MUNINET
Ventanas
Objetivos:
22
3 Pulsar vista previa
Conocer los tipos de ventana. Trabajar con las herramientas de la ventana Diferenciar los cuadros de dialogo
Ventanas
Es un rea rectangular que se muestra en la pantalla cuando abrimos una carpeta, archivo, programa o tambin alguna zona de la configuracin de la PC. En ella se realizan los trabajos. Generalmente todas las ventanas tienen la misma estructura, varan en el contenido, explico a continuacin.
4 Colocar tiempo
5 Pulsar Aplicar
Tipos de Ventana Ventanas del Sistema.- cuadro del sistema operativo donde realizamos los trabajos con los archivos y carpetas. a. Cuadro de Dialogo.- cuadro de mensajes del sistema operativo en espera dela respuesta del usuario. Ventanas de Aplicacin.- cuadro de un programa o una aplicacin instalada en el sistema operativo.
Nota: No todos los protectores se pueden configurar.
22
I Manual Bsico de Windows 7
Ventana del Sistema La ventana del sistema corresponde al del sistema operativo, en este caso Windows 7. Estas ventanas representan a las carpetas. 1 Botones de control 2 titulo 3 direccin 4 Bsqueda 2. Barra de titulo
MUNINET
23
3. Barra de direcciones
4. Barra de Bsqueda
6 herramientas
5. Barra de mens
7 Panel Navegacin
6. Barra de herramientas 8 rea de trabajo 7. Panel de Navegacin 8. rea de Trabajo 9. Panel de detalles
9 Panel Detalles
Nota: para abrir este tipo de ventanas solo vasta ejecutar un icono (carpeta).
1. Botones de Control
Barra de ttulo. Muestra el nombre del documento y del programa (o el nombre de la carpeta si est trabajando en una carpeta). Botones Minimizar, Maximizar y Cerrar. Estos botones ocultan la ventana, la agrandan para llenar toda la pantalla y la cierran, respectivamente (en breve se aportarn ms detalles sobre estos botones). Barra de mens. Contiene elementos en los que puede hacer clic para realizar selecciones en un programa.
23
I Manual Bsico de Windows 7
MUNINET
Ejercicio: Trabajos con la ventana A. Maximizar y Restaurar 1. Para que una ventana llene la pantalla completa, haga clic en el botn o haga doble clic en la barra de ttulo de la ventana. 2. 3. Para que una ventana maximizada vuelva a su tamao anterior, haga clic en el botn (este botn aparece en lugar del botn Maximizar) o haga doble clic en la barra de ttulo de la ventana. B. Mover la ventana 1. Seleccionar la barra de titulo y arrastrar sin soltar el clic 2. Soltar el clic en la posicin deseada C. Modificar el tamao de la ventana 1. Sealar en cualquier borde o esquina de la ventana 2. Seleccionar y arrastrar sin soltar el clic 3. Soltar el clic en el tamao deseado
Barra de desplazamiento. Le permite desplazar el contenido de la ventana para ver informacin que actualmente no es visible. Bordes y esquinas. Puede arrastrar estos elementos con el puntero del mouse para cambiar el tamao de la ventana.
24
Otras ventanas pueden tener botones, cuadros o barras adicionales, pero normalmente tambin cuentan con los componentes bsicos.
Cuadro de Dialogo
Mensaje o ventana de configuracin del sistema operativo, estos aparecen de forma emergente tras la orden de una orden del usuario. 2 . 3 . 1 . 4 .
5 .
Nota: generalmente estos cuadros se cancelan con la tecla Esc. 1. 2. 3. 4. 5. Botn de control Barra de titulo Icono Mensaje Botones de Respuesta D. Cambiar vista de iconos 1. Seleccionar la herramienta vista 2. Escoger la opcin deseada o usar la rueda para tal propsito.
24
I Manual Bsico de Windows 7
F. Seleccin total 1. Ir al men edicin 2. Seleccionar opcin seleccionar todo
MUNINET
25
E. Organizar iconos 1. Clic derecho en una parte vaca de la ventana 2. Sealar ordenar por 3. Escoger la opcin deseada
G. Activar y desactivar panel vista previa 1. Seleccionar la herramienta panel vista previa
25
I Manual Bsico de Windows 7
Ventanas de Aplicacin Son aquellas ventanas de una aplicacin o programa instalado en el sistema, generalmente se abren desde un acceso directo. Nota: recordemos que los archivos son producto de las aplicaciones instaladas, por defecto al ejecutar un icono de un archivo se abrir dicho programa. Ejemplos: Ventana de aplicacin del ESET NOD32 antivirus 4 Ventana de aplicacin de Microsoft Office Excel 2007
MUNINET
26
Ventana de aplicacin del navegador Internet Explorer8
26
I Manual Bsico de Windows 7
MUNINET
4. La Nueva Carpeta aparecer en el fondo del escritorio, colocarle el nombre deseado. 5. Pulsar tecla Enter para confirmar el nombre.
Archivos y Carpetas
Objetivos:
27
Trabajar con carpetas y archivos. Crear carpetas Personalizar carpetas. Crear archivos
4.
Carpetas
Una carpeta es un "compartimento" con el cual organizamos nuestros archivos. Crear Carpeta: 1. Clic derecho en una parte vaca del escritorio 2. Sealar nuevo 3. Seleccionar carpeta Crear archivos a) Crear un archivo a. Clic derecho en el rea de trabajo ventana b. Sealar nuevo c. Escoger tipo de archivo (Word, Excel PPT, etc) 2.
5.
1.
3.
27
I Manual Bsico de Windows 7
MUNINET
1.
28
2 .
Personalizar Carpeta:
3 .
1. 2. 3. 4. 5. 6.
Clic derecho encima del icono de la carpeta deseada Seleccionar propiedades Ir a la pestaa personalizar Pulsar botn cambiar icono Seleccionar icono con doble clic Pulsar botn aceptar
28
I Manual Bsico de Windows 7
MUNINET
29
4 .
6 .
5 .
29
I Manual Bsico de Windows 7
Organizar en carpetas 1. Seleccionar el icono y arrastrar sin soltar 2. Soltar el icono sobre la carpeta creada
MUNINET
30
1.
2.
Eliminar carpetas 1.- Seleccionamos la carpeta o archivo que se desea eliminar. 2.- Clic derecho sobre la misma carpeta y escoger la pestaa eliminiar. 3.- Confirmamos en el cuadro de dilogo haciendo clic en s. Otra forma de eliminar es: Oprimir la tecla Supr luego de seleccionar.
3. 3
30
I Manual Bsico de Windows 7
Copiar Archivos y carpetas Mtodo 1: 1.- Seleccionamos el archivo a copiar. 2.- Hacemos clic con el botn derecho de Mouse y en el submen Hacemos clic en la opcin Copiar. 3.- Seleccionamos el destino a copiar. 4.- Hacemos clic con el botn derecho de Mouse y en el submen Hacemos clic en la opcin Pegar.
MUNINET
3.
31
1.
4.
Buscar Archivos y carpetas
2.
Mtodo
1.- Ir al botn inicio e ingresar el archivo o carpeta a buscar en el cuadro de bsqueda. 2.-Oprimir Enter o hacer clic en la lupa. 3.- Aparecer en el panel izquierdo los resultados.
31
I Manual Bsico de Windows 7
3.- En el rea de trabajo aparecern los resultados.
MUNINET
32
2. 1.
2.
3. 3.
1.
Mtodo
2:
1.- Abrir una carpeta y aparecer un ventana, situarse en el cuadro de bsqueda. 2.- Digitar el archivo o carpeta a buscar.
32
I Manual Bsico de Windows 7
Proteger un archivo con contrasea 1. 2. 3. 4. Clic en archivo (Si nos encontramos en Ms. Word) Clic en la pestaa informacin Clic en la opcin o pestaa Proteger documento Clic en la opcin Cifrar con contrasea
MUNINET Guardado standard de un archivo. 1.- Por lo general los programas tienen un men archivo
33
2.- Para guardar un archivo por primera vez, nos situamos en el men archivo haciendo clic en l y luego en la pestaa guardar como:
Archivo Un archivo es la informacin guardada, es decir es el trabajo realizado por el usuario en una aplicacin cualquiera. Todo archivo tiene un nombre que ha sido asignado o modificado por el usuario y una extensin asignada por Windows de acuerdo al programa con el que ha sido generado.
3.- Aparecer un cuadro de dilogo, donde ingresaremos el nombre que le queremos poner al archivo y buscaremos la unidad y ruta donde guardaremos el mismo.
Sugerencia: *Guardar sus archivos por lo general en la Unidad D
33
I Manual Bsico de Windows 7
MUNINET
1. Clic derecho sobre el archivo a enviar, luego enviar a y elegir la unidad de almacenamiento flash que deseemos.
34
4.- Hacemos clic en guardar 5.- En las ocasiones siguientes slo bastar dar clic en la pestaa guardar, en el cono guardar o hacer crtl + G, ya que el archivo fue nombrado anteriormente. 2.- Clic en la misma Nota:
cono
Cuando guardamos un documento (Word, Excel, PPT) con el que estamos trabajando podemos escoger la ubicacin de nuestra unidad flash.
Enviar o guardar un archivo en el Serie Universal Bus (U.S.B.)
34
I Manual Bsico de Windows 7
Archivos que contienen los datos que crea y modifica un determinado programa .txt, .doc, .bmp). Nombre de Archivos
35
MUNINET
Es la palabra clave que se le da al icono de un archivo, junto a su extensin. Ejemplo: carta.docx.
Unidad Flash
Extensiones Una extensin es el complemento al nombre del archivo que determina de que tipo es, generalmente la extensin es colocada por la aplicacin que abre al archivo.
Tipos de extensiones Aqu muestro las extensiones mas utilizadas en el sistema: a) Imgenes a. Imagen : b. Imagen mapa de bits : c. Imagen vectorial : d. Imagen en movimiento: b) Msica a. Archivo de audio : b. Archivo mp3 : c. Audio polifnico : c) Video a. Archivo de video : b. Video cmara : c. Video celular : d) Office a. Documento word :
En este caso nuestra unidad flash tiene por nombre Teresa, pero se le puede colocar el nombre que se desee. Se distinguen tres tipos de archivo Archivos ejecutables Archivos que se pueden ejecutar, es decir, activan un determinado programa o utilidad (.exe, .com, .bat). Archivos complementarios Archivos que por si mismo no realizan ninguna accin, pero son imprescindibles para que los archivos ejecutables puedan funcionar correctamente (.sys, .dll). Archivos de datos
.jpg .bmp .png .gif .wma .mp3 .midi .avi .mov .3gp .docx
35
I Manual Bsico de Windows 7
b. c. e) Diseo a. b. c. f) Otros a. b. c. Calculo Excel Presentacin Corel Photoshop Flash Ejecutable Sitio web Videos web : : : : : : : : .xlsx .pptx .cdr .psd .fla .exe .html .swf
MUNINET
36
Recuerda: al ejecutar un icono de un archivo siempre se va abrir la ventana de la aplicacin que lo trabaje.
Equipo
Objetivos: Trabajar con Equipo. Conocer los diferentes dispositivos unidades. Operar las herramientas de un dispositivo.
Unidad de almacenamiento
Las unidades de almacenamiento de datos, son dispositivos que leen o escriben datos en medios o soportes de almacenamiento, y juntos conforman la memoria secundaria o almacenamiento secundario de la computadora. Estos dispositivos realizan las operaciones de lectura o escritura de los medios o soportes donde se almacenan o guardan, lgica y fsicamente, los archivos de un sistema informtico. Tipos de unidades: Cada unidad esta rotulada por una letra del abecedario (A: B: C: ...) cada letra se coloca en el orden que vayan conectando los medios de almacenamiento. Unidad de Disquetera (A:)
Ventana Equipo (En versiones anteriores MI PC)
En esta ventana se encuentran todas las unidades de almacenamiento que estn conectadas al computador. Abrir Equipo: 1.- Doble clic o sealar y presionar enter. 2.- Botn Inicio, panel derecho Equipo 3.- Al abrir aparecer una ventana con la siguiente apariencia:
36
I Manual Bsico de Windows 7
La unidad de 3 permite intercambiar informacin utilizando disquetes magnticos de 1,44 MB de capacidad. En la actualidad estas unidades han quedado obsoletas por su baja capacidad.
MUNINET
B. Unidad de CD-RW o "grabadora" Una grabadora puede grabar y re grabar discos compactos. Las caractersticas bsicas de estas unidades son la velocidad de lectura, de grabacin y de regrabacin. C. Unidad de DVD-ROM o "lectora de DVD" Las unidades de DVD-ROM son aparentemente iguales que las de CDROM, pueden leer tanto discos DVD-ROM como CD-ROM. Se diferencian de las unidades lectoras de CD-ROM en que el soporte empleado tiene hasta 8 GB de capacidad, y en la velocidad de lectura de los datos. D. Unidad de DVD-RW o "grabadora de DVD" Puede leer y grabar y re grabar imgenes, sonido y datos en discos de varios gigabytes de capacidad, de una capacidad de 650 MB a 8 GB. Unidades Memorias Extrables A. Lector de tarjetas El lector de tarjetas de memoria es un perifrico que lee o escribe en soportes de memoria flash. Actualmente, los instalados en computadores (incluidos en una placa o mediante puerto USB), marcos digitales, lectores de DVD y otros dispositivos, suelen leer varios tipos de tarjetas. Memoria flash: Es un tipo de memoria que se comercializa para el uso de aparatos porttiles.
37
Unidad de Disco duro Los discos duros tienen una gran capacidad de almacenamiento de informacin, pero al estar alojados normalmente dentro del armazn de la computadora (discos internos), no son extrables fcilmente.
Unidad de CD A. CD-ROM "lectora" La unidad de CD-ROM permite utilizar discos pticos de hasta 700 MB. sta es su principal ventaja.
37
I Manual Bsico de Windows 7
MUNINET
Megabyte (MB) Gigabyte (GB) Terabyte (TB) Petabyte (PB) Exabyte (EB) Zettabyte (ZB) Yottabyte (YB) : 1024 KB : 1024 MB : 1024 GB : 1024 TB : 1024 PB : 1024 EB : 1024 ZB
Medidas de almacenamiento
Las medidas de almacenamiento son aquellas unidades de medicin que permiten determinar cunto espacio hay disponible en una unidad de memoria. Se le llama medida de almacenamiento al registro del espacio que hay en un dispositivo dado para grabar datos e informacin de manera permanente o temporal. Entre las unidades de medicin de almacenamiento, es decir, el tamao o espacio disponible en cada uno de estos dispositivos, se cuentan: el bit o dgito binario: un bit es la unidad de informacin ms pequea que el procesador manipula y fsicamente se representa con un elemento como un pulso o un punto. El byte: cuenta con 8 bits. Equivale a un slo carcter, como una letra o un nmero. El kilobyte (Kb): equivale a 1.024 bytes y a menudo es la unidad en la que se registra el almacenamiento de archivos pequeos como documentos de texto o imgenes en baja resolucin. El megabyte (MB): equivale a ms de un milln de bytes, y comnmente archivos de tamao considerable se almacenan en esta unidad. Por ejemplo, imgenes en alta resolucin, archivos, carpetas, documentos y hasta programas. El gigabyte (GB): equivale a mil millones de bytes. Es la unidad que ms tpicamente se maneja hoy en da, y los ordenadores ms comunes proveen de un espacio de ms de 100 GB de disco. El terabyte (TB): equivale a 1024 Gigabytes y es una medida que se utiliza para referir a ordenadores de alta complejidad.
38
Conociendo las unidades: Puede realizar las siguientes acciones: a) Formatear 1. Clic derecho en el icono de la unidad 2. Seleccionar opcin formatear
1.
Conversiones Bit (b) Byte (B) Kilobyte (KB)
: unidad bsica representado (0 1) : 8 bit : 1024 Bytes
38
I Manual Bsico de Windows 7
MUNINET
39
3.
4.
3. Activar formato rpido 4. Pulsar botn iniciar
39
I Manual Bsico de Windows 7
b) Ver propiedades 1. Clic derecho en el icono de la unidad 2. Seleccionar opcin propiedades
MUNINET
40
3. Pulsar aceptar para terminar
Pestaa Herramientas: En esta pestaa encontraremos 3 opciones: 1.- Comprobacin de errores: Esta opcin comprobar si hay errores en la unidad. 2.- Desfragmentacin.: Esta opcin desfragmentar los archivos en la unidad.
40
I Manual Bsico de Windows 7
3.- Copia de seguridad: Esta opcin har una copia de seguridad de los archivos en la unidad. a) Eliminar virus 1. Clic derecho en el icono de la unidad 2. Seleccionar opcin del antivirus
MUNINET
41
1. 1. 2.
3. Al terminar finalizar la ventana del antivirus
2.
3.
41
I Manual Bsico de Windows 7
MUNINET
El Panel de Control
Antivirus ms conocidos: Kaspersky PURE Total security
42
Objetivos Conocer el panel de control Configurar el mouse Conocer y crear cuentas de usuario
ESET Smart Security 4
Qu es el panel de control? El Panel de control contiene muchas opciones para poder personalizar su ordenador. Se puede aadir nuevo hardware, agregar y quitar programas, cambiar la apariencia de la pantalla y mucho ms.
Avast! Internet Security 6
Ingresar a panel de control Modo 1 Presionar tecla Windows + R Escribir control Pulsar Aceptar
Panda Global Protection 2011
Norton 360 version5
42
I Manual Bsico de Windows 7
Modo 2
43
MUNINET
Inicio Seleccionar Panel de Control
2. Vamos a ver un resumen de las opciones ms importantes. Agregar hardware: si enganchamos algn hardware nuevo a nuestro PC, por ejemplo, una impresora, al entrar en esta opcin el ordenador nos ayuda a instalarlo. Agregar o quitar programas: por aqu se quita y pone el software, esto es, los programas que instalamos en el equipo, por ejemplo, el Microsoft Office, el Antivirus, el Messenger, programas diversos como enciclopedias, contabilidad, etc. Conexiones de red: nos permite configurar varios ordenadores en red. Inmediatamente aparecer la pantalla del panel de control
1.
43
I Manual Bsico de Windows 7
Configuracin regional y de idioma: es importante que el idioma est bien configurado porque esto afecta al teclado, ya que en otros pases las teclas se colocan de distinta manera. Cuentas de usuario: para crear nuevos usuarios, modificar los ya existentes.
44
MUNINET
Configurando el Mouse
En esta parte configuraremos algunas opciones de nuestro mouse, para ingresar solo basta ejecutar el icono siguiente:
Escneres y cmaras: si conectamos un escner o una cmara digital al ordenador, entraremos en esta opcin y seguiremos las instrucciones del asistente. Fecha y Hora: al empezar a trabajar con el ordenador, nos aseguraremos de que la hora y la fecha sean correctas, marcar que el cambio de hora se haga automtico segn el horario de verano. Impresoras y Faxes: Para agregar una impresora o un fax ir a Archivo-Agregar impresora y seguir el asistente. Mouse: da opcin de cambiar la configuracin de botones primario y secundario del ratn, para los zurdos. Tambin se puede cambiar el puntero del ratn. Pantalla: desde aqu se puede configurar la resolucin de la pantalla, la apariencia de la misma, cambiar el fondo del escritorio, etc... Sistema: es una de las opciones ms importantes del panel de control, ya que aqu se resumen las caractersticas tcnicas del software y el hardware de la mquina. Teclado: en esta opcin puede configurarse la velocidad del teclado. Para obtener informacin ms detallada, consulte la informacin general de Ayuda del Panel de control Ajuste su ratn para zurdos Si usted es zurdo y le gustara que su ratn trabajara de la manera que usted lo hace, puede cambiar la configuracin para que su ratn tambin sea zurdo.
44
I Manual Bsico de Windows 7
Cambie la apariencia del puntero del ratn Windows 7 ofrece mucha flexibilidad si desea utilizar punteros del ratn diferentes a la flecha y reloj de arena.
45
MUNINET
Para cambiar punteros de manera individual, haga doble clic en el puntero que quiere cambiar en la lista Personalizar.
En la opcin Punteros, haga lo siguiente: Cambie todos sus punteros a la vez, seleccionando en la lista desplegable un Esquema.
Examinar:
45
I Manual Bsico de Windows 7
MUNINET
46
Ajustar la velocidad del puntero Con Windows 7, usted tiene control sobre su ratn. Haga clic en la pestaa opciones de Puntero:
Si selecciona una velocidad rpida, asegrese que se encuentre seleccionado Mejorar la precisin del puntero (esto proporciona mejor control del puntero cuando se mueve a distancias cortas), y despus haga clic en Aplicar.
46
I Manual Bsico de Windows 7
MUNINET
Cuentas de usuario
Windows 7 permite compartir un equipo, con gran facilidad, entre dos o ms usuarios. Cada usuario puede crear su propia cuenta, durante la instalacin o desde el Panel de Control, y cada cuenta puede personalizarse, incluyendo escritorio, archivos, carpetas personalizadas, preferencias, msicas, imgenes, favoritos, etc. Es una herramienta para crear usuarios en el sistema operativo
47
Crear cuenta nueva: Seleccionar opcin crear cuenta nueva: Escribir nombre Elegir tipo y pulsar crear cuenta:
47
I Manual Bsico de Windows 7
Crear contrasea Seleccione la cuenta que desea aplicar una contrasea En la nueva pantalla, ubicar la opcin crear una contrasea.
48
MUNINET
Finalmente pulsar botn crear contrasea.
Restaurar sistema
Luego, escribir la contrasea 2 veces. Esta herramienta se utiliza para volver a una situacin anterior despus de haber realizado cambios importantes en el equipo, como instalar un programa que ha desestabilizado el sistema. Para ello, el sistema crea automticamente puntos de restauracin, es decir, puntos de comprobacin, aunque se pueden crear tambin manualmente. Para restaurar el sistema ejecuta las rdenes que se describen a continuacin: Haz clic en el botn Inicio. Apunta con el puntero del ratn siguiendo la siguiente secuencia: Todos los programas, Accesorios, Herramientas del sistema. Haz clic en Restaurar sistema. Aparece el cuadro de dilogo Restaurar sistema. Selecciona la tarea que deseas realizar. Puedes elegir entre crear un punto de restauracin o restaurar el sistema. Haz clic en Siguiente y sigue las indicaciones del Asistente.
48
I Manual Bsico de Windows 7
MUNINET
49
1.
4.
3.
2.
49
I Manual Bsico de Windows 7
MUNINET
Miscelnea
50
Objetivos: Dibujar en la computadora Instalar o desinstalar programas Mejorar las habilidades en el teclado Usar tu agenda virtual Aprender el uso de la calculadora
Paint
Paint es una aplicacin para crear grficos y dibujos en la computadora.
Ingresar al programa Para ingresar a paint puedo hacerlo mediante el botn INICIO/todos los programas/accesorios/paint. Pero tambin se puede abrir con el comando ejecutar (Windows) y escribir la palabra mspaint.
50
I Manual Bsico de Windows 7
MUNINET
Sirve para seleccionar reas rectangulares de una imagen.
NOTA Cualquiera de estos 2 botones seleccionar reas para copiar, borrar, o colorear.
51
BOTN DE AUMENTO Herramientas LINEAS PARA DIBUJAR LNEAS RECTAS En la caja de herramientas, presionar el botn de lnea recta. Al final de la caja de herramientas, selecciona el ancho de la lnea. Escoge el color de lnea deseado. Para dibujar la lnea, arrastra el cursor o flecha. Amplifica la imagen, para poder observarla ms detalladamente.
Estado
Zoom
Dibuja perfectamente la lnea horizontal, vertical o diagonal, manteniendo presionado la tecla Shift mientras lo arrastras. PARA DIBUJAR LNEAS LIBREMENTE HERRAMIENTAS DE PAINT PARA DIBUJAR CURVAS BOTN DE SELECCIN LIBRE Utilizado para seleccionar reas en la imagen que tenga cualquier forma. En la caja de herramientas, presiona la lnea curva Al final de la caja de herramientas, selecciona el ancho de la lnea. Dibuja una lnea recta presionando la flecha. Has clic donde quieras el arco de la curva, despus arrastra la flecha para ajustar la cuerva. Repite este paso para un segundo arco En la caja de herramientas, presiona el lpiz. Para dibujar la lnea, arrastra la flecha
BOTN DE SELECCIN
51
I Manual Bsico de Windows 7
Cada curva debe tener al menos un arco, pero no ms de dos.
PARA DIBUJAR ELIPSES O CRCULOS En la caja de herramientas, presiona el dibujo del valo. Arrastra la flecha en forma diagonal Dibuja un crculo perfecto manteniendo presionado Shift mientras arrastras la flecha. Puedes colorearlo al escoger una forma de relleno al final de la caja de herramientas. Elige un color nuevo en la caja de colores. PARA DIBUJAR UN RECTNGULO O CUADRADO En la caja de herramientas, presiona el botn del cuadro para crear un cuadro con esquinas, o presiona para crear un cuadro SIN esquinas. Para dibujar un rectngulo, arrastra la flecha en forma diagonal en la direccin que quieras. Para dibujar cuadrados, mantn presionado Shift mientras arrastras la flecha. Para colorearlo escoge una forma de relleno de la caja de herramientas. Para el ancho de los bordes selecciona lnea recta o curva en la caja de herramientas, despus regresa al cuadrado.
MUNINET
Asegrate de que el color de primer plano sea el color que deseas. Has clic en la herramienta de texto. Arrastra el cuadro de texto a travs del dibujo. Escribe el texto que desees. Presiona VIEW, TEXT TOOLBAR para cambiar el tamao y tipo de letra. Asegrate de que est correcto, antes de hacer clic fuera del cuadro de texto. Puesto que una vez que hayas aadido texto, NO PODRS BORRAR. PARA ESCOGER COLORES DE PRIMER Y SEGUNDO PLANO (FONDO)
52
Para fijar un color de primer plano selecciona un color de la caja de colores. Para fijar el color de fondo selecciona con el botn derecho del mouse un color de la caja de colores. Los colores seleccionados aparecern a la izquierda de la caja de colores. El color superior es el color del primer plano y el inferior del fondo.
PARA ESCOGER COLORES (DE UNA IMAGEN QUE YA TIENE COLOR) En la caja de herramientas, presiona el gotero. Has clic en el color deseado de la imagen. Nota como el color que escogiste se convierte en el color del primer plano. PARA RELLENAR UN REA U OBJETO CON COLOR En la caja de herramientas, presiona la lata de pintura. Has clic en el rea u objeto que deseas colorear.
PARA DIBUJAR UN POLGONO En la caja de herramientas, presiona el botn de polgono. Para dibujar el polgono, arrastra la flecha y has clic en cada esquina para pasar a la siguiente lnea y doble clic cuando hayas terminado. Para usar ngulos de 90 y 45, mantn presionado la tecla Shift.
Nota: Si el dibujo que va a ser rellenado tiene aberturas, el color se va a derramar por toda el rea de dibujo.
PARA AGREGAR TEXTO
52
I Manual Bsico de Windows 7
PARA PINTAR CON BROCHA
53
MUNINET
En la caja de herramientas, presiona la brocha. Al final de la caja de herramientas, has clic en la forma de la brocha. Para pintar, arrastra el cursor o flecha.
PARA CREAR EFECTO DE AEROSOL En la caja de herramientas, presiona la lata de pintura aerosol. Al final de la caja de herramientas, selecciona el tamao del aerosol. Para pintar, arrastra el cursor.
PARA BORRAR UN REA PEQUEA En la caja de herramientas, selecciona el borrador. Al final de la caja de herramientas, has clic en la forma del borrador. Arrastra el cursor sobre el rea que quieres borrar. NOTA El color de fondo seleccionado muestra que color va dejar detrs el borrador.
La calculadora
Con esta importante opcin de Windows, tendrs todas las opciones de una calculadora real. Para ingresar hay 2 formas: Inicio Todos los programas Accesorios Calculadora Presionar tecla Windows + R Escribir calc Pulsar aceptar
53
I Manual Bsico de Windows 7
EL BLOC DE NOTAS
MUNINET
54
El Bloc de notas es un programa bsico de edicin de texto que principalmente se usa para ver o editar archivos de texto. Un archivo de texto es un tipo de archivo que suele estar identificado por la extensin de nombre de archivo .txt. Para ingresar a l hay dos formas: Inicio Todos los programas Accesorios Bloc de Notas
Finalmente se mostrara esta pantalla
Se puede configurar el modo en el men VER
54
I Manual Bsico de Windows 7
Presionar tecla Windows + R Escribir Notepad Pulsar aceptar
55
MUNINET
En el men Accesorios encontrar ms utilidades prcticas para su uso diario.
TypingMaster
Es un programa para aprender la mecanografa computarizada. Instalar programa Para instalar un programa solo se necesita el archivo ejecutable (instalador), el cual al abrirlo inicia un asistente de instalacin (Wizard). El asistente o Wizard presenta en pantalla cuadro de dialogo consecutivos, donde se selecciona las opciones o botones para ir pasando de cuadro a cuadro hasta llegar al termino de la instalacin. Nota: el archivo ejecutable solo se utiliza solo una vez, al ver que el programa no esta instalado en el sistema de la PC.
Finalmente se mostrara esta pantalla
Instalando TypingMaster 1 tener el archivo ejecutable
55
I Manual Bsico de Windows 7
MUNINET
2 Se ejecuta el Wizard
56
4 Aceptar Acuerdo
3 seleccionar para pasar al siguiente
56
I Manual Bsico de Windows 7
MUNINET
57
5 Instalar y esperar
57
I Manual Bsico de Windows 7
Nota: puedes cancelar la instalacin si el wizard lo permite.
MUNINET
58
Nota: una vez instalado e programa, para abrir el programa por segunda vez se hace desde el icono de acceso directo o mediante el botn INICIO. Ingresar al programa
INICIO Todos los programas TypingMaster TypingMaster Pro
58
I Manual Bsico de Windows 7
Escribir su nombre
MUNINET
59
Elegir curso
59
I Manual Bsico de Windows 7
MUNINET
60
60
I Manual Bsico de Windows 7
MUNINET
61
61
I Manual Bsico de Windows 7
Posicin correcta para empezar a tipear
MUNINET
62
62
You might also like
- Catalogo Instrumentos de Medicion PDFDocument17 pagesCatalogo Instrumentos de Medicion PDFGustavo DiazNo ratings yet
- Práctica Formato CondicionalDocument5 pagesPráctica Formato CondicionalAlexander CruzNo ratings yet
- Cerro PorteñoDocument3 pagesCerro PorteñoAnonymous 6uRygOnohNo ratings yet
- Articulo 1 Jose David Mendoza VargasDocument6 pagesArticulo 1 Jose David Mendoza VargasMichael Andres CamargoNo ratings yet
- Procedimientos repostado combustible aeronavesDocument26 pagesProcedimientos repostado combustible aeronavesXitlaliChávezNo ratings yet
- Informe Final Casos Reales Laborales - EfsrtDocument6 pagesInforme Final Casos Reales Laborales - EfsrtYermé Li EtchebarneNo ratings yet
- Reporte de Refam 2019Document2 pagesReporte de Refam 2019Freyman alborNo ratings yet
- 1b. Los Géneros Cinematográficos - Altman (Capítulos 4, 5 y Conclusion) PDFDocument49 pages1b. Los Géneros Cinematográficos - Altman (Capítulos 4, 5 y Conclusion) PDFClara MalcaNo ratings yet
- Inta Picudo Del Algodonero Conociendo A La Plaga Mas Peligrosa Del Cultivo PDFDocument20 pagesInta Picudo Del Algodonero Conociendo A La Plaga Mas Peligrosa Del Cultivo PDFSERGIO DARWIN RAMIREZ LINARESNo ratings yet
- Regla Del Tanto Por Ciento I - PreDacDocument5 pagesRegla Del Tanto Por Ciento I - PreDacJose Luis Alva JulcaNo ratings yet
- Origen Del Baile de La Flor de PiñaDocument14 pagesOrigen Del Baile de La Flor de PiñaJUAN ALEJANDRO CARBAJAL ACOSTANo ratings yet
- Calentamiento y Estiramiento para MúsicosDocument4 pagesCalentamiento y Estiramiento para MúsicosGilberth Andrey Villegas GomezNo ratings yet
- Practicas de Turbo CDocument3 pagesPracticas de Turbo Capi-3767211100% (1)
- Aventuras de Radio-BullyingDocument4 pagesAventuras de Radio-BullyingBoris Luís Rodríguez PérezNo ratings yet
- Algebra Individual PaooDocument10 pagesAlgebra Individual PaooHector PalomaresNo ratings yet
- Cómo Starbucks creó un océano azul con su estrategia de negocioDocument8 pagesCómo Starbucks creó un océano azul con su estrategia de negocioCarlos MendezNo ratings yet
- Prueba GramaticaDocument5 pagesPrueba GramaticamonicaNo ratings yet
- CASTILLO YARUMI Formato EA3 Pitagoras 033244Document8 pagesCASTILLO YARUMI Formato EA3 Pitagoras 033244Erick Lopez GonzalezNo ratings yet
- Semana 1 2 3 4 ClavesDocument17 pagesSemana 1 2 3 4 ClavesAbraham Diaz CiezaNo ratings yet
- P-Diagnostica - Jaime A DelgadoDocument5 pagesP-Diagnostica - Jaime A DelgadoJaime Andres LeonNo ratings yet
- 10 Personajes Teatrales GuatemaltecosDocument13 pages10 Personajes Teatrales GuatemaltecosPablo VelizNo ratings yet
- Benancio Tiene HipoDocument2 pagesBenancio Tiene HipoMariana EcheverriaNo ratings yet
- Datos y trayectoria futbolística Darwin SequeraDocument1 pageDatos y trayectoria futbolística Darwin SequeraDarwinSequera0% (1)
- Frankie Ruiz La Leyenda de Un soneroHP PDFDocument20 pagesFrankie Ruiz La Leyenda de Un soneroHP PDFJOSE RAUL MARTINEZ HERNANDEZNo ratings yet
- Puentes Modulares PrefabricadosDocument8 pagesPuentes Modulares PrefabricadosCarito Salinas AgredaNo ratings yet
- Banco de ImágenesDocument6 pagesBanco de ImágenesmarijarenturismoNo ratings yet
- Clasificados05 01 12 PDFDocument16 pagesClasificados05 01 12 PDFatilio2No ratings yet
- DC Musica Bach Art ComplementarioDocument134 pagesDC Musica Bach Art ComplementarioJuan_KLopezNo ratings yet
- Biografía Decimo Junio JuvenalDocument2 pagesBiografía Decimo Junio Juvenalinternet compudellNo ratings yet
- Instrumento Criollo Op. Ii 2022Document3 pagesInstrumento Criollo Op. Ii 2022candelariaNo ratings yet