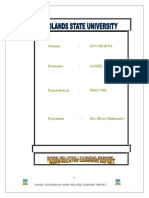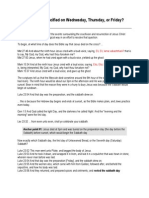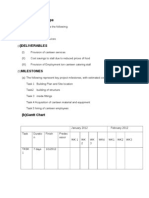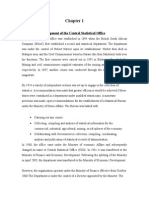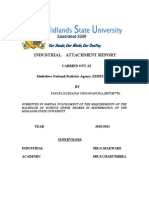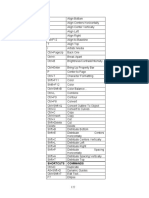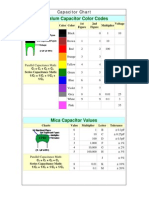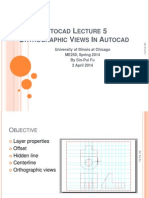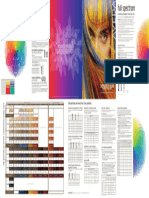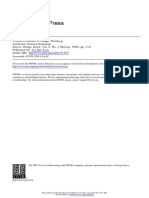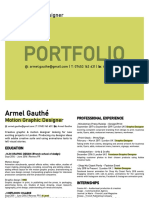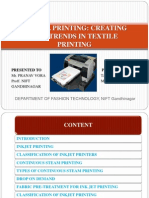Professional Documents
Culture Documents
13 Views
Uploaded by
chatfieldlohrCopyright
Available Formats
Share this document
Did you find this document useful?
Is this content inappropriate?
Report this DocumentCopyright:
Available Formats
13 Views
Uploaded by
chatfieldlohrCopyright:
Available Formats
Viewing Documents
Word provides five ways to view your documents on the screen: normal view, page layout view, outline view, master document view, and print preview. Each view shows you different information about your document and your work. You can enlarge or reduce the size of a document on the screen to get an overview of an entire page or to get a closer look at text that s formatted in a small font size. !egardless of the display size or the view you choose, you can edit text as you normally do.
View Button Overview
You can "uickly switch between normal, page layout, and outline view by clicking the view buttons next to the horizontal scroll bar. You can switch to the master document view from within the outline view. #utton %ormal (age layout $escription &ll'purpose typing, editing, and formatting view. $isplays multiple'column layout) headers, footers, and footnotes placement on the page) and the accurate position of any item you put in a frame. $isplays document structure for easy reorganization of long documents. ,ariation of outline view. &llows you to work with subdocuments within a single document. -his feature makes it easy to combine and reorganize documents being developed by other individuals. .hows a miniature version of your document exactly as it will print, allowing you to display one or more pages on the screen. (aragraph marks and other non'printing characters do not appear in this view.
*utline +aster $ocument
(rint preview
Normal View
%ormal view, the default view in Word, is best for the everyday work of entering and formatting text and graphics. You can see most text formatting/the font, font size, line spacing, indents, and so forth/as it will look when printed, but the arrangement of text and graphics on the page is simplified. 0olumns, although shown in their actual width, are displayed in one continuous column, instead of side by side on the page. -ext and graphics that you position using the 1rame are not shown in the position where they will print. %ormal view makes it easy to edit text across page breaks, shown as dotted lines, and section breaks, shown as double dotted lines. -o see how the page will look when printed, switch to print preview or page layout view.
Using the Draft Font in Normal View
Word provides the power to create, edit, display, and print very complex documents. $epending on the kind of system you are using, you might notice a delay as you work in very large documents. 2sing the $raft 1ont can help you work faster because all character formatting is removed from the document and all graphics appear as empty frames. 2sing the $raft 1ont option is only available in the normal view. To display a document in the Draft Font (from the normal view)
1 From the Tools menu choose Options!
2 3 0lick the ,iew tab. .elect the $raft 1ont check box.
"rint "review
(rint preview shows you how your document will look when you print it. You can see whole pages, one or two at a time, and see elements of the document that aren t shown in normal view or page layout view. &ll page elements that appear within the printable area of the page are shown in print preview. When you view your document in print preview, you can specify the number of pages you want displayed. #y clicking on the document with the +agnifier pointer, you can get a close'up view of the page, so you can read and edit the text. #ecause you can edit and format text in print preview, you can see the effect of your changes immediately.
"age #ayout
&fter you ve typed text and inserted graphics into your document, switch to page layout view. You can see how page elements, such as multiple text columns, graphics, headers, footers, and footnotes, will be positioned on the printed page. You can also continue to type, edit, and format text in this view. -he only page elements that are not visible are line numbers and lines between columns, which are displayed only in print preview. You can scroll one page at a time. When you reach the bottom of a page, scrolling down changes the display to show the top of the next page. You cannot see the bottom of one page and the top of another at the same time.
Outline View
3n outline view, you can expand and collapse the text in your document based on outline headings. When you expand headings, you see main headings, subordinate headings, and any body text associated with a heading. When you collapse headings, you see only the main headings that form the outline of your document. 0ollapsing a heading lets you focus more on the higher'level structure and less on the detail. You can also collapse headings to navigate "uickly through a long document by minimizing the amount of scrolling you have to do.
3n addition, expanding and collapsing headings allows you to move large sections of text efficiently and accurately. 4ust collapse a heading and move it to a new location. &ll subordinate text moves with the heading.
$aster Document View
& master document is a group of smaller documents organized to make up one larger document, such as a book or annual report. -he master document view allows you to see the subdocuments that comprise the master document. -his view also includes the outline view and the outline toolbar. #y displaying the subordinate documents along with outlining features, it is easy to organize, rearrange, and remain focused on your document.
$agnifying or %educing the Display &i'e
3f you are using a small font size and want a closer look at the text, you can magnify, or zoom in on, the page and work in the magnified view. You can zoom out to see an entire page as you rearrange the headings of an outline or drag framed items, such as pictures or tables, to a new location. 3f you are editing a document that is larger than 5.6 by 77 inches, or one that is printed with a landscape orientation/with the wider side at the top/you can reduce the display size to see the full width of the page, eliminating the need to scroll horizontally. *n the .tandard toolbar, you can select a preset magnification in the 8oom 0ontrol box or you can set the magnification to a precise level 9such as :;<= if you wish. You can change the magnification for any document window. 3f you open a new window, it will use the level of magnification you last chose. -he level of magnification is for your convenience as you edit. 3t does not affect the actual size of the document when you print it.
You might also like
- Research Proposal: TopicDocument19 pagesResearch Proposal: TopicchatfieldlohrNo ratings yet
- Social Life and Teple LifeDocument1 pageSocial Life and Teple LifechatfieldlohrNo ratings yet
- M Micro StatDocument48 pagesM Micro StatchatfieldlohrNo ratings yet
- Research ProposalDocument20 pagesResearch ProposalchatfieldlohrNo ratings yet
- Week 7 ReportDocument21 pagesWeek 7 ReportchatfieldlohrNo ratings yet
- Statistics For MashCentralDocument3 pagesStatistics For MashCentralchatfieldlohrNo ratings yet
- Nyari ProjectDocument61 pagesNyari ProjectchatfieldlohrNo ratings yet
- Was Jesus Crucified On WednesdayDocument16 pagesWas Jesus Crucified On WednesdaychatfieldlohrNo ratings yet
- God's Magnificent PromisesDocument2 pagesGod's Magnificent PromiseschatfieldlohrNo ratings yet
- Poverty Report 56Document186 pagesPoverty Report 56chatfieldlohrNo ratings yet
- Items Beyond ScopeDocument2 pagesItems Beyond ScopechatfieldlohrNo ratings yet
- MacroDocument1 pageMacrochatfieldlohrNo ratings yet
- Chiff All OhDocument41 pagesChiff All OhchatfieldlohrNo ratings yet
- Matrimonial Causes Act Chapter 5:13 SummaryDocument4 pagesMatrimonial Causes Act Chapter 5:13 SummaryJosh Sam Rindai MhlangaNo ratings yet
- Curriculum Vitae: Personal DetailsDocument4 pagesCurriculum Vitae: Personal DetailschatfieldlohrNo ratings yet
- NJ MAN Plmly RepDUD2Document51 pagesNJ MAN Plmly RepDUD2chatfieldlohrNo ratings yet
- Maputsenyika Ranga Zimstat Preliminary ReportDocument15 pagesMaputsenyika Ranga Zimstat Preliminary ReportchatfieldlohrNo ratings yet
- Simba ReportDocument48 pagesSimba ReportchatfieldlohrNo ratings yet
- Kuku RPT FinalDocument66 pagesKuku RPT FinalchatfieldlohrNo ratings yet
- Janet Mutanha Attachment ReportDocument54 pagesJanet Mutanha Attachment Reportchatfieldlohr100% (1)
- Fanuel Attachment ReportDocument72 pagesFanuel Attachment ReportchatfieldlohrNo ratings yet
- FanuelDocument3 pagesFanuelchatfieldlohrNo ratings yet
- DharahDocument63 pagesDharahchatfieldlohrNo ratings yet
- Fanuel ReporDocument67 pagesFanuel ReporchatfieldlohrNo ratings yet
- A. General Behaviour Conduct & BehaviourDocument2 pagesA. General Behaviour Conduct & BehaviourchatfieldlohrNo ratings yet
- Industrial Attachment Report at Zimbabwe National Statistics AgencyDocument65 pagesIndustrial Attachment Report at Zimbabwe National Statistics AgencychatfieldlohrNo ratings yet
- Fanuel ReporDocument67 pagesFanuel ReporchatfieldlohrNo ratings yet
- DiffriDocument7 pagesDiffrichatfieldlohrNo ratings yet
- Industrial Attachment Report at Zimbabwe National Statistics AgencyDocument65 pagesIndustrial Attachment Report at Zimbabwe National Statistics AgencychatfieldlohrNo ratings yet
- CSO Attachment Report (2003 Format)Document55 pagesCSO Attachment Report (2003 Format)chatfieldlohrNo ratings yet
- The Subtle Art of Not Giving a F*ck: A Counterintuitive Approach to Living a Good LifeFrom EverandThe Subtle Art of Not Giving a F*ck: A Counterintuitive Approach to Living a Good LifeRating: 4 out of 5 stars4/5 (5794)
- The Little Book of Hygge: Danish Secrets to Happy LivingFrom EverandThe Little Book of Hygge: Danish Secrets to Happy LivingRating: 3.5 out of 5 stars3.5/5 (399)
- A Heartbreaking Work Of Staggering Genius: A Memoir Based on a True StoryFrom EverandA Heartbreaking Work Of Staggering Genius: A Memoir Based on a True StoryRating: 3.5 out of 5 stars3.5/5 (231)
- Hidden Figures: The American Dream and the Untold Story of the Black Women Mathematicians Who Helped Win the Space RaceFrom EverandHidden Figures: The American Dream and the Untold Story of the Black Women Mathematicians Who Helped Win the Space RaceRating: 4 out of 5 stars4/5 (894)
- The Yellow House: A Memoir (2019 National Book Award Winner)From EverandThe Yellow House: A Memoir (2019 National Book Award Winner)Rating: 4 out of 5 stars4/5 (98)
- Shoe Dog: A Memoir by the Creator of NikeFrom EverandShoe Dog: A Memoir by the Creator of NikeRating: 4.5 out of 5 stars4.5/5 (537)
- Elon Musk: Tesla, SpaceX, and the Quest for a Fantastic FutureFrom EverandElon Musk: Tesla, SpaceX, and the Quest for a Fantastic FutureRating: 4.5 out of 5 stars4.5/5 (474)
- Never Split the Difference: Negotiating As If Your Life Depended On ItFrom EverandNever Split the Difference: Negotiating As If Your Life Depended On ItRating: 4.5 out of 5 stars4.5/5 (838)
- Grit: The Power of Passion and PerseveranceFrom EverandGrit: The Power of Passion and PerseveranceRating: 4 out of 5 stars4/5 (587)
- Devil in the Grove: Thurgood Marshall, the Groveland Boys, and the Dawn of a New AmericaFrom EverandDevil in the Grove: Thurgood Marshall, the Groveland Boys, and the Dawn of a New AmericaRating: 4.5 out of 5 stars4.5/5 (265)
- The Emperor of All Maladies: A Biography of CancerFrom EverandThe Emperor of All Maladies: A Biography of CancerRating: 4.5 out of 5 stars4.5/5 (271)
- On Fire: The (Burning) Case for a Green New DealFrom EverandOn Fire: The (Burning) Case for a Green New DealRating: 4 out of 5 stars4/5 (73)
- The Hard Thing About Hard Things: Building a Business When There Are No Easy AnswersFrom EverandThe Hard Thing About Hard Things: Building a Business When There Are No Easy AnswersRating: 4.5 out of 5 stars4.5/5 (344)
- Team of Rivals: The Political Genius of Abraham LincolnFrom EverandTeam of Rivals: The Political Genius of Abraham LincolnRating: 4.5 out of 5 stars4.5/5 (234)
- The Unwinding: An Inner History of the New AmericaFrom EverandThe Unwinding: An Inner History of the New AmericaRating: 4 out of 5 stars4/5 (45)
- The World Is Flat 3.0: A Brief History of the Twenty-first CenturyFrom EverandThe World Is Flat 3.0: A Brief History of the Twenty-first CenturyRating: 3.5 out of 5 stars3.5/5 (2219)
- The Gifts of Imperfection: Let Go of Who You Think You're Supposed to Be and Embrace Who You AreFrom EverandThe Gifts of Imperfection: Let Go of Who You Think You're Supposed to Be and Embrace Who You AreRating: 4 out of 5 stars4/5 (1090)
- The Sympathizer: A Novel (Pulitzer Prize for Fiction)From EverandThe Sympathizer: A Novel (Pulitzer Prize for Fiction)Rating: 4.5 out of 5 stars4.5/5 (119)
- Her Body and Other Parties: StoriesFrom EverandHer Body and Other Parties: StoriesRating: 4 out of 5 stars4/5 (821)
- Matplotlib Starter GuideDocument24 pagesMatplotlib Starter GuideGame TwitcherNo ratings yet
- PreschoolBundle1 Colors and ShapesDocument68 pagesPreschoolBundle1 Colors and Shapeskatterin100% (1)
- IEEE Format For Paper PresentationDocument4 pagesIEEE Format For Paper PresentationVenky VenkateshNo ratings yet
- Plague Doctor Mask Template and InstructionsDocument8 pagesPlague Doctor Mask Template and InstructionsJorge A. L. Gallegos0% (1)
- Computer Graphics Lab AssignmentDocument9 pagesComputer Graphics Lab Assignment901Anirudha ShivarkarNo ratings yet
- Science Pattern - Download For Clear ImageDocument3 pagesScience Pattern - Download For Clear ImageSteph ChardNo ratings yet
- Bad and Good Presentation PDFDocument18 pagesBad and Good Presentation PDFAngel Cascayan Delos SantosNo ratings yet
- Dissertation PDFDocument436 pagesDissertation PDFNina MihailaNo ratings yet
- M.irwin 2.2020 Resume G.designDocument1 pageM.irwin 2.2020 Resume G.designlevi_sum2008No ratings yet
- What Role Does Typography Play in Graphic DesignDocument16 pagesWhat Role Does Typography Play in Graphic Designd castilloNo ratings yet
- Shusha KeyboardDocument1 pageShusha Keyboardrahulsharma92No ratings yet
- Composition Permanence TableDocument5 pagesComposition Permanence TableAnne ThomsonNo ratings yet
- Corel Draw BookDocument3 pagesCorel Draw BookMD JHANGEERNo ratings yet
- Capacitor ChartDocument2 pagesCapacitor ChartmuhibrazaNo ratings yet
- Autocad Lecture 5Document24 pagesAutocad Lecture 5kavogtNo ratings yet
- Robbie Collister PortfolioDocument18 pagesRobbie Collister Portfolioapi-3826565No ratings yet
- Full Spectrum ColorDocument2 pagesFull Spectrum ColorAntony Bui33% (3)
- TAKE NOTE - Emmi Salonen - 03 PDFDocument6 pagesTAKE NOTE - Emmi Salonen - 03 PDFRocio ZamoraNo ratings yet
- Inventory Bond Paper, Ink EtcDocument5 pagesInventory Bond Paper, Ink EtcAletta Joy VinculadoNo ratings yet
- Categrafica Bookletv2 Melissa AmayaDocument4 pagesCategrafica Bookletv2 Melissa AmayaMelissa AmayaNo ratings yet
- BUCHANAN - 1992 - in Design Thinking Wicked Problems PDFDocument18 pagesBUCHANAN - 1992 - in Design Thinking Wicked Problems PDFleodeb1No ratings yet
- CG Lesson 03 AdjustmentsDocument35 pagesCG Lesson 03 AdjustmentsCon CabreraNo ratings yet
- Template PPT Untuk E-Poster-Laporan KasusDocument1 pageTemplate PPT Untuk E-Poster-Laporan KasusAmalia SholihahNo ratings yet
- Armel Gauthé: Motion Graphic DesignerDocument10 pagesArmel Gauthé: Motion Graphic DesignerAnonymous SOwmr8No ratings yet
- Digital Printing: Creating New Trends in Textile Printing: Department of Fashion Technology, Nift GandhinagarDocument14 pagesDigital Printing: Creating New Trends in Textile Printing: Department of Fashion Technology, Nift Gandhinagartamanna88No ratings yet
- Inventory ID Description PriceDocument3,586 pagesInventory ID Description Pricejephte narvaezNo ratings yet
- HCCB Visual Identity System GuidelinesDocument21 pagesHCCB Visual Identity System GuidelinesDiljeet SinghNo ratings yet
- 02 Analisa Pemetaan Kawasan Rawan Banjir Di Kabupaten KamparDocument7 pages02 Analisa Pemetaan Kawasan Rawan Banjir Di Kabupaten KamparMayangNo ratings yet
- DIP - Assignment 11 SolutionDocument8 pagesDIP - Assignment 11 Solutionharrisonaeshim27No ratings yet
- Sgdda HDocument7 pagesSgdda HWolfy9283No ratings yet