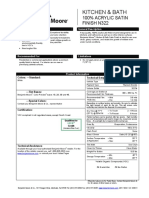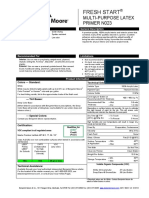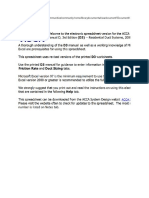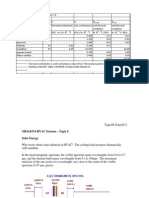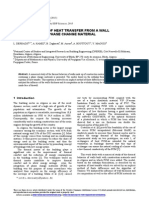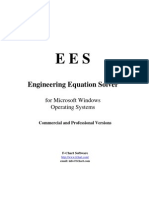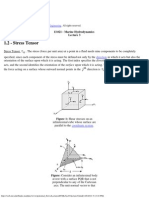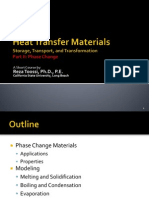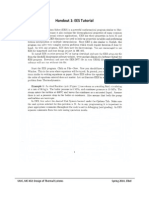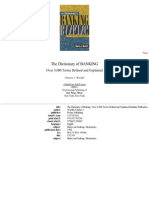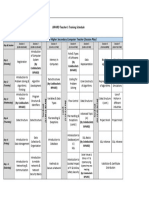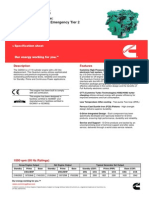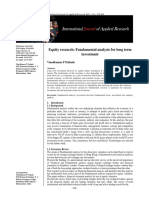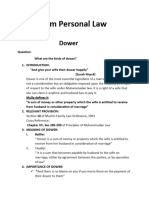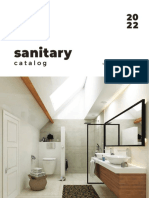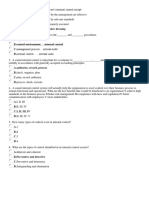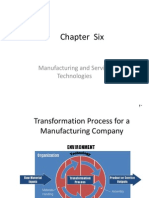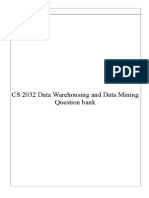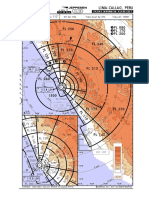Professional Documents
Culture Documents
ACAD Hints
Uploaded by
Lindi NewmanCopyright
Available Formats
Share this document
Did you find this document useful?
Is this content inappropriate?
Report this DocumentCopyright:
Available Formats
ACAD Hints
Uploaded by
Lindi NewmanCopyright:
Available Formats
ACAD
Adding relevant data to Quick Properties and tooltips In this lesson we're going to take a second look at the Quick Properties tool. I say second look because many people who use this tool for the first time say, "You know, Quick Properties is nice, but I don't think it's right for me" and they turn it off. ith a little customization though, the Quick Properties feature just might become one of your favorite interface tools. On my screen I have a drawing of a plant of survey. If we look right down here at the Status bar, you can see that my Quick Properties feature is turned on. Now, when Quick Properties is on, if you select an object, AutoCAD will bring up a miniature Properties palette right here at the cursor. I can use this tool to adjust some of the general properties associated with the selected object. When I am finished making my changes, I can hit Escape to deselect the entity and the Quick Properties tool goes away on its own. Now as nice as this tool is, it doesn't always have all of the properties that I'd like to change. For instance, if I come over here, I have a Multileader and I can see in the tooltip this guy is sitting on the wrong layer. Now if you're not seeing these tooltips, that feature may be turned off on your system. To turn them back on, I'd like you to right-click, come down to Options, and if you go to the Display tab, you can find the toggle for the tooltips right here. Let's click OK. I'll come back to my Multileader. This guy is on the wrong layer. So I will select it and if I come over to the Quick Properties tool, you can see that the tool does not contain a layer property. Quite frankly, this is when a lot of people stopped using this feature. However, we have complete control over the properties that we see on the tool. That's what this button is for.
I am going to click Customize. This brings up AutoCAD's CUI, the customizable user interface. And I can see right here that I have a Multileader selected. Over here on the right, I can see a listing of all of the properties that are associated with Multileaders. The ones with the checks are the ones that are showing up in the Quick Properties tool. I would like to add the Layer property, so I will place a check in that box. I'll click Apply and OK. From now on whenever I select a Multileader, I can change its property by coming over to the tool. I'll click this fly-out and I will select the appropriate layer. When I'm finished, I'll press Escape. Let's make another change. Take a look at this contour line. If I hover over this I can see this is a Polyline. Now the line type doesn't look very good on this guy. That's because the segment lengths are too short to represent all of the dashes. So I need to adjust the linetype generation of this Polyline. To do that, I will select it. I'll come over to the Quick Properties tool and just as I suspected, there is no Linetype generation property here. No matter, I'll click the Customize button. I can see that I have a Polyline selected this time. I'm going to come down and turn on the Linetype generation property, and before I leave, take a look at this list. I don't have to stop with just Polylines. I can select from any of these other AutoCAD entities and I can adjust their properties as well. This means I can dial up the Quick Properties tool to show me all of the properties that are relevant to my type of work. When I am finished making my changes, I'll click Apply and OK. Now I can select this Polyline. 'll come over to the Quick Properties tool and I can use this fly-out to enable Linetype generation. When I am finished, I'll press Escape. Linetype generation will span your Linetype around the entire Polyline regardless of the length of the segments, and you know, I'd like to apply this setting to all of my contours.
So I'm going to select this one. I'll right-click and then I'll choose Select Similar. This grabs all of the contour objects and then in the Quick Properties tool, I will adjust the Linetype generation of all of them and press Escape. As you can see I can make property changes very quickly to my geometry, because the properties are right there at my cursor. Not only that, I have complete control over the properties that I see. Let's take a look at something else. I am going to hover over this line to bring back the tooltip. We even have control over the properties that we see on these tooltips. As you can see by default, AutoCAD is showing us general properties. However, I can show any property that's important to me. For instance, these contours are at a specific elevation. They represent the elevation of the property in even one-foot increments. It would be very nice if I could hover over a contour and see its elevation, especially in an instance like this one, where the contour has no label. Let me show you how we can add properties to the tooltips. To do that, I'll jump to the Manage tab on the Ribbon and I'll select CUI. This reopens the customizable user interface. On the left side I am going to select Rollover Tooltips and take a look at this area on the right. It looks very familiar. I'm going to select Polyline and in this list on the right, I'm going to select Elevation as a property I'd like to see in the rollover tooltip. When I am finished, I'll click Apply and OK. And from now on, if I hover over any Polyline, I can see its elevation. One of the things that makes AutoCAD special is that it can be customized. So if the out-of-the-box settings don't match what you need, go ahead and change them. By adjusting your Quick Properties and your rollover tooltips, you can easily make AutoCAD adapt to the type of work that you do.
The Ribbon is the primary way that we access our commands. By default, the tools in the Ribbon are organized in a very generic way. such that AutoCAD can be used for a wide range of tasks. The nice thing is, this Ribbon is fully customizable. This means you can set up your own interface from scratch that places all of the
tools that you use most within easy reach. In this lesson, we are going to learn how to customize the Ribbon by creating our own tabs and panels. Now let me mention that I have a drawing open on screen. You do not have to open the same drawing. I am only using this as a background, such that we are not working with a completely empty interface. All right, to start our customization, let's talk about the current workspace. As you can see, I am using the 2D Drafting & Annotation workspace. If I click this fly-out, you can see that there are other workspaces available. Now the workspace is what dictates the Ribbon that we see on screen and I'm someone who doesn't like to modify the stock workspace. So I am going to make my own. To do that, I'll come down and click Save Current As and I'll call my workspace, Jeff's workspace. You can use your own name if you like and I'll click Save. Essentially, I have just created a copy of the stock 2D workspace. Now, to make changes to the Ribbon, I'm going to come up and select the Manage tab and then I'll select CUI. This brings up the customizable user interface. Right here on the left, I can see a listing of all of the workspaces. Just below on the tree, there's an entry called Ribbon. I am going to click the plus to open this. And beneath Ribbon, there are entries called Tabs and Panels. That is what a Ribbon is made up from. Let me drag this down. The tabs are what we along the top. Tabs are very similar to drawers in a toolbox and the panels represent collections of tools. You will find the panels on each tab. Let's drag this back up. I am going to click the plus next to Tabs and I can see a listing of all
of the tabs that are available in AutoCAD. Certainly more tabs than what we see on the current Ribbon. Let's add a tab to our current workspace. To do that, I will select my workspace from the list. I will come over to the right and click Customize Workspace. Notice all of my text turns blue when I'm in the editing state. If I click the plus next to Ribbon Tabs, I can see the tabs that are associated with my current Ribbon. Over here on the left there are checks that represent which tabs are in my Ribbon. To add a tab, I will place a check in the box. This adds it to my workspace. I will click Done and then I will click OK. Notice that my workspace now has a Render tab, and if I select this, I see that the tab is preloaded with all of the standard panels. Using this workflow, I can add or remove any tab from any Ribbon. Now let's try and create our own tab. To do that, I am going to press the Spacebar to reenter the CUI command. I will open up the Ribbon entry. I will open up the Tabs entry and then I'm going to right-click on Tabs and select New Tab. And at the very bottom of the tabs list, I will find my new tab. I'm going to call this Custom and I will press Enter. Knowing what we know now, let's add this new tab to our current workspace. Once again, I will drag this slider up. I will select my workspace and click Customize. I will then drag this down and find my tab. I will select it and then I'll click OK. I now have another tab in my Ribbon. If I select this custom tab, you can see it's not very exciting. There aren't any panels associated with this tab. Let's take care of that.
Once again, I am going to go back into the CUI command by pressing the Spacebar. Let's open up the Ribbon entry. I am going to open up the Tabs entry and I'll drag this down. And then I will open up Panels and then I will drag this up. Now, if you want add a panel or a collection of tools to a Ribbon tab, all you have to do is drag and drop. For instance, if I wanted to add the Annotate-Dimensions panel to my tab, I will click-hold-and-drag and I will place it on the tab. Let's add this Text panel. Click-hold-and-drag and place it on the tab. Now, here's where it gets a little weird. If I want a panel that's quite a distance down in this list, say the Mesh-Crease panel, I will click, hold, and drag, and then I have to keep an eye out for my tab. Here it comes, there it is. Let me release on top of the tab. If you'd like to remove a panel from your tab, you can simply right-click on it and select Remove. I'd like to keep mine as it is, so I will come down and click OK. Let's select the custom tab and you can see the three panels that I added. Let's try and create our own panel. Once again, I'm going to re-enter the CUI command. I will do that by pressing the Spacebar. I will open up the Ribbon entry and I'll open up Tabs, and Panels. To create my own custom panel, I will right- click on the word Panels and select New Panel. And all the way at the bottom of the list, I can find my New Panel. I'm going to call this My Favorites and I will press Enter. Now to add commands or tools to a panel, we will drag them from this list below. This list represents every available command in AutoCAD. As an example, I'm going to drag the Layer Off command.
I will click, hold, and drag. And as I drag this across the border here, watch how my list jumps. That can be a little bit annoying. Let me drag this up. I have go to drag it down a little bit. Like I said, it can be very annoying. I am just going to release and say forget it. Let's drag this backup and I'll show you a different way to drag. I am going to click, hold, and drag it to the left, then up, and then back over. Now we don't have to worry about the panning. I'm going to drop this on Row 1. And if we look right over here, there's the command. Let's drag another command. I am going to select the Make Object's Layer Current command. I will drag this over, up and across, and I'll drop this on Row 1. I would like to add another command. Let's add eTransmit. To find eTransmit in the list, I could drag up and down alphabetically or I could just start typing eTransmit and notice how AutoCAD will sort the list for me. I will drag this command over, up, and across. There we go. Let me click to close up Row 1. Maybe I would like to create a second row. To do that, I will right- click on Row 1 and select New Row. And then I will take Row 2, I will click-hold-and-drag this up. I like to be tidy. I'm going to keep Row 1 and 2 together. I will come down and click this X to clear my Command List filter. And let's drag a couple more commands up. I will drag 3 Points over and I will place that on my panel. 3D Adjust Distance and I'll do a 3D Constrained Orbit. There we go. Now that I'm finished, I am going to close up my panel.
Now I have to add the panel to my custom tab, so I'm going to click-hold-and-drag this up. And I will place this on my custom tab. When I'm finished, I will click OK. And when I select the custom tab, you can see the three panels that I brought in, the stock panels, as well as My Favorites Panel, the one I created from scratch that contains my favorite tools. Now if these truly are your favorite commands, don't think that they have to be relegated to a specific tab. If you want these on your screen all the time, you can simply click-hold-and-drag on the panel name and you can drop the panel out here in model space. Now it will be available regardless of the tab that's current on the Ribbon. Now that I am finished making changes to my workspace, I'm going to click this flyout. I will come down and select Save Current As. I will select my workspace from the list and I'll click Save. And then I'll click Replace to overwrite the original. This means that if I go to the flyout and select 2D Drafting & Annotation, I am back to the stock Ribbon. Click the flyout again and I'll select my custom workspace, and I have got my own customized Ribbon containing my own tabs and panels. As you can see, AutoCAD makes it very easy to make changes to the Ribbon interface. With a little practice, you can set up a custom interface that has all of your favorite tools within easy reach.
One place where you can save yourself some clicks is by creating a macro-enabled tool. Macros automate the way a command works, entering your favorite options automatically. In this lesson we're going to learn how to create a macro-enabled tool. On my screen I have a drawing of a plat of survey and I would like to purge
this drawing and remove all of the unnecessary information. Let's see how many steps that is. First, I'll open the Application menu, then I'll come down to Drawing Utilities, and I'll select Purge. I will then click Purge All, I'll select Purge all items, and I'll click Close. Now while that wasn't horribly time consuming, it was several clicks. Wouldn't it be nice if we could create a button that would purge the entire drawing in a single click? Well, this is where macros come in. A macro is nothing more than a line of text. Essentially, you create a text string that mimics what you would type at the command line, and then you create a button that plays back that text. So let's try that. I'm going to click on Undo to restore my purged items. Since macros are text-based, they don't work too well with dialog boxes. So to create a macro for the Purge command, I'm going to run the text-based version of Purge. To do that, I'll type -purge and I'll press Enter. Notice I'm getting all of the same options. They are just available down here at the command line. As a side note, try putting a dash in front of other commands that invoke a dialog box. Commands like plot, or layer, or insert and you'll find that nearly every command can be driven using only text. All right! So I launched Purge and I pressed Enter. Next, I'm going to press the letter A, because I'd like to purge all types of objects, and I'll press Enter. At the Enter name(s) to purge prompt, I'll press Enter because I'd like to purge all names. Finally, at the Verify each name to be purged prompt, I'll type the letter N and then I'll press Enter. As you can see, we can drive the entire command using only the keys on our keyboard. So the macros that we create will essentially match the buttons I just pressed.
Once again I'm going to click Undo to bring back my purged information. To create my macro, I'm going to launch the CUI command. I'll do that by clicking the Manage tab and then I'll select CUI. In the Command List area, I'll click the Create a new command icon. I can see my new command right down here in the Command List. Over here on the right, is a form that I can fill out related to this command. I'm going to start with the name. Let's call this purgeall. I will then click in the Description area and I will type in a description. We'll say purges dwg in 1 click. This is what we'll see in the rollover tooltip when we hover over the icon. Next, I'll click in the Macro. This is our text string. Notice it already has some text in here, ^C^C. This essentially means Cancel, Cancel. This ensures that when I run my new command, AutoCAD will cancel any existing command that may already be running. I will then type my text string. I'll start with an underscore to let AutoCAD know I'm entering a command. I will then type -purge, the same thing I tied to the command line, and now I have to simulate an Enter or a Return. There are two ways we can do this. I can use a space, or let me take that away. I can use the semicolon. The semicolon is probably the best choice, because if you have several enters in a row, they are visual. I can see several semicolons. It's easy to see multiple semicolons. After I launched the command and pressed Enter, I then type the letter A, because I want it to purge all objects, and I pressed Enter. So I'll add another Semicolon. At this point, I pressed Enter again to accept the Asterix for the names to purge.
Then AutoCAD asked me to verify each name, in which case I typed N and then I pressed Enter again. So this text string represents our macro for my one-click purge command. Now that I'm finished with my macro, let's assign an icon to this command. I can grab an icon from this list at the top. I'll pull this slider down and I'm going to select the standard purge icon to start with. I will then come over here and click Edit and I can make changes to this image. Now this is the Button Editor. This is a very simplistic image editing tool. I have a couple of color choices over here on the left. I can freehand draw. I can draw some straight lines or circles. I have an erase tool. I can clear my icon. If I put a check in this box, I can display a grid that shows me the pixels in the icon. If you'd like to create really artistic icons, you can always create them in another application like Photoshop and you can click this Import button to bring them in. I'm going to select the color red, and I am just going to create a big letter A here, for all. When I'm finished, I'll click Export and AutoCAD will take me into the default custom icons folder on my hard drive. I'm going to call my icon purgeall. Notice that AutoCAD is saving this as a BMP. Let's click Save. That default folder is the best place to save your icons, because eventually when you migrate your AutoCAD settings to the next version of AutoCAD, AutoCAD is going to look in that custom icons folder for any of your special symbols. Now that I'm finished with my icon, I'll click Close, and AutoCAD is asking if I want to save changes. I'm going to click No, because I don't want to overwrite to the original icon image. Now let's assign our new icon symbols to the command.
I'll do that down here in the Images area. As you can see, it's currently looking at the standard purge icon. Let me click in this field and I'll click the ellipses button, which takes me right back to that standard Icons folder. I'll select purgeall. Then, I'll click Open. For the Large image, we'll use the same icon. Now that my command is finished, I'm going to click, hold, and drag, and I'll drop this up here in the Quick Access Toolbar. I can also drag this into a Ribbon panel like we saw in the previous lesson. When I'm finished, I'll come down and click OK. All right! Let's try out the new button. If I hover over this, so I can see it will purge the drawing in one click. Let me click the icon and that's it. The drawing has been purged. If I press F2 to bring up my command line history, let's roll up here. I can see that AutoCAD launched the purge command and pressed Enter. It then typed the letter A for me and pressed Enter. It pressed Enter again at the asterix. Typed the letter N, and pressed Enter, and then it purged out all of the unnecessary information. Using this technique, we can create a custom automated macro for nearly any command. Now I'd like to do one more thing. Let's look at how we could create a macro that allows me to select a point on screen. For instance I'm going to move up and launch the Rectangle command. When I launch Rectangle, the first thing AutoCAD asks me is to specify a corner point. So I'm going to click on screen. After I pick my point, 99% of the time I used the dimensions option. I type the letter D and hit Enter. I will then enter my dimensions.
I will make this a length of 20 and a width of 5 and then I'll click onscreen to finish my rectangle. I would like to create a macro such that when I launch the Rectangle command, it will enter the dimensions option for me. Let's try that. Once again, I'm going to return to the CUI. I'll click Manage, and then CUI. In the Command List area, I'll click Create new command. Then in the Properties area, I will give my command a name. I'll call this rectangdim. In the Description area, I will type "creates rectangles via dimensions." Now let's take a look at the macro. Cancel, Cancel. I'm going to keep that. I'll enter an underscore and then I'll type rectang. This is the physical command that you would type at the command line to launch the Rectangle command. In fact, if you have any question about what the text version is for any command, simply launch it by clicking the icon, and take a look at the command line. For instance, we just launched CUI. You can see that we could also access that by typing cui at the command line. Now after I launch the Rectangle command, I press Enter. Then I have to pick a point on screen to have AutoCAD pause the macro such that I can pick a coordinate. I'm going to use a backslash. After I pick my point, I'd like AutoCAD to enter the d option for dimensions, and then I'll press Enter. So I'll add another semicolon. Once again, let's grab an icon for our new command. I'm going to drag this down. You can select any icon you wish. I'm going to choose the standard rectangle command and I'll click Edit. Once again, I'm going to use the color red and I am just going to freehand draw
a big D for dimensions. That's good enough. When I'm finished, I'll click Export and we'll save this in the custom icons folder. Finally, I'll click Close and then I'll select No, because I don't want to overwrite the original icon. I will then assign this icon to my command using the ellipses button, and I will do that for both the small and the large image. Now that my command is finished, I will click, hold, and drag this command up to the Quick Access Toolbar and I'll click OK. Okay, let's try it out. I will move up and click Rectangle. I will pick a point on screen and notice AutoCAD is asking me for my length. It entered the d for me automatically. I'm going to press Enter to accept the defaults and then I'll pick again to finish my rectangle. As you can see by creating macro- enabled tools, you can automate many of your repeated keystrokes, which over the course of the day can save you valuable time. Don't stop here either. See if you can link two or three commands together within a single macro.
Increasing speed with command aliases AutoCAD's Ribbon is a very efficient way of launching commands. However, the fastest way to launch commands is by using the keyboard. By typing a command alias, we can launch any command we like, regardless of the current Ribbon tab and without having to move the mouse. In this lesson, we're going to learn how to create a command alias. Now a command alias is simply an abbreviated version of a command name that we type at the command line. For instance, rather than typing line to launch the line command, I'll type l
and I'll press enter. As you can see, I'm in the line command. If I type the letter C and press Enter, we can see that the letter C is associated with the circle command. To be honest, I'm actually not pressing the Enter key. I'm pressing the Spacebar. When working in AutoCAD, the Spacebar acts just like the Enter key. Let's try another alias. I'm going to type S and press the Spacebar and we can see that S is associated with the Stretch command. The nice thing about command aliases is that we can set these up however we like. We don't have to stick with the out-of-the-box settings. For instance, take a look at the left side of your keyboard. You have the keys Q, W, E, R. Imagine if those four buttons represented your top four drawing commands, Line Circle, Rectangle and Hatch. May be the next row, A, S, D, F, represents your favorite modification tools, Move, Copy, Rotate and Scale. Maybe the next row down represents tools to create dimensions or text. If you place your left hand over the keyboard while you work, you can launch these commands as fast as you can tap the keys and you never have to worry about the current Ribbon tab or moving your mouse. To create a command alias, I'm going to type aliasedit and I'll press Enter. Now aliasedit is considered an Express Tool. So if you're not seeing this dialog box, it means the Express Tools weren't loaded when you installed AutoCAD. If that's the case, click your Start button, jump out to the Control Panel, select Uninstall a program, and then select AutoCAD 2011 from the list and then click Uninstall/Change. From here you can select Add or Remove features and then you can come over to this list and make sure that the Express Tools are selected. In my case they are. If yours are not, you can click to put a check in a box and then you can click
Next and proceed with adding that feature to AutoCAD. I'm going to close this and return to AutoCAD. Now in the aliasedit dialog box, we can see two columns. The column on the left represents the alias or the keys that we press on the keyboard and the column on the right represents the command that's going to be launched. To create an alias, I'll click the Add button. Now let's say I'd like the letter Q to launch the Plot command. In the alias area I'll type Q and then I'll click in the AutoCAD command area and I'll type plot, then I'll click OK. As you can see that alias has been added to the list. Also note that we can remove or edit an alias if we wish. I'm going to click OK. I'll overwrite my original configuration. AutoCAD tells me that my command aliases have been updated on my system and I'll click OK. From now on each time I press Q and tap the spacebar, AutoCAD launches the Plot command. We could now go back to aliasedit and set up additional commands if we like. At this point, you may be wondering if there's an easier way to launch aliasedit. I mean do we always have the type it at the command line? No, we don't. There is an icon. However, we have to turn it on. Remember that aliasedit is considered an Express Tool and Express Tools are optional bonus tools that are loaded separately when AutoCAD is installed. If the Express Tools are loaded on your system, look in the Ribbon and see if you can see the Express Tools tab. If not, you can load it by typing expressmenu and press Enter. This is something you should only have to do once and the Express Tools tab will be available each time you launch AutoCAD in the future. If I select the Express Tools tab, we can find the ALIASEDIT icon right down here. When it comes to command aliases, you probably don't want to use them for all of your commands.
However, if you create special aliases for your top 10 or 12 commands, you'll be surprised that how much faster you can access your tools.
00:01 00:05 00:09 00:13 00:15 00:18 00:23 00:27 00:29 00:33 00:37 00:41 00:46 00:52 00:54 00:56 01:01 01:08 01:11 01:14 01:17 01:22 01:27 01:31
With each new release, AutoCAD adds new commands and system variables, and at some point you may find yourself struggling to keep track of all of the new features. In this lesson I'm going to show you an easy way to locate Commands and Variables that you may have trouble remembering. Let we start by mentioning that I have a drawing open on my screen. You do not have to open the same drawing. I am merely using this file as a background. I am going to start by moving down to the status bar and I'm going to turn on my Dynamic Input mode. This moves my command line information to my cursor. Next, I am going to press the letter E and then I will start tapping my Tab key, and notice that each time I press Tab, AutoCAD is showing me another command that starts with the letter E. This is considered an Auto Complete feature, and using this I no longer have to have total recall of all possible AutoCAD functions. So as long as I have an idea of what I'm looking for, AutoCAD can help me search from there. I am going to hit Escape to Cancel this, and let me show you where you might use Auto Complete. For instance, in AutoCAD 2011, we now have this new Engineering Style grid and I once had a student who asked me if there was a way to set this back to the traditional dot type grid. And I must admit, at the time I didn't know the exact system variable that he was looking for, but I did know that it probably started with the word grid. So, I'm going to type grid and then I'll press Tab and I'll press Tab again. I'll keep pressing Tab until I see something that appears promising. GRIDSTYLE looks like it might be what I'm looking for.
01:34 01:40 01:44 01:49 01:51 01:57 02:03 02:07 02:08 02:10 02:15 02:20 02:26 02:30 02:33
I am going to press Enter to accept that and then I'll immediately press F1. This launches AutoCAD's context- sensitive Help for the active command. And if we scroll down a little bit, we can see that GRIDSTYLE is the system variable I was looking for. If I set this to 1, AutoCAD will display a dotted grid in 2D model space. So, I'm going to close this, I will set this to a value of 1, and I'll press Enter. As you can see, using this Auto Complete feature, we don't always have to remember everything. We only have to get close. I'm not going to type grid style again. I'm going to a right-click and in the menu I'll select Recent Input and I'll grab GRIDSTYLE from here. Let's set this back to the default value of 0 and I'll press Enter. Let's face it. There's a lot of functionality built into AutoCAD and it's nice to know that we can use Auto Complete to help us remember the features that we may not use everyday.
Optimizing the size of palettes
00:00 00:04 00:08 00:10 00:13 00:16 00:18 00:21 00:25 00:28 00:34 00:37 The palettes in AutoCAD give us access to a lot of functionality. However, they take up a lot of space too. If you're someone who works using a single monitor, it doesn't take long before your palettes completely take over your screen. In this lesson we are going to learn how to get the most out of our palettes while taking up the least amount of screen real estate. I am going to start by pressing Ctrl+1. This brings up the Properties palette. Using this tool I can change the properties of virtually anything in my drawing. This is an important palette, something I'd like to have easy access to all the time. As you can see, this guy takes up a lot of space. If I click and hold on this title bar, I can drag it over to the edge of
00:40 00:41 00:43 00:45 00:49 00:51 00:54 00:57 01:02 01:06 01:10 01:14 01:16 01:19 01:23 01:27 01:31 01:35 01:38 01:41 01:47 01:51 01:55 01:59 02:03 02:07 02:11 02:17 02:18
the screen and release. That will dock the palette. However, it's still taking up a lot of room. I am going to drag us back out. I will do that by clicking and holding on the title bar up here. I will drag this back into model space and I will release. Now instead of docking the palette, I'm going to anchor it. I will do that that by right clicking on the title bar and I'll select anchor left. This collapses the palette down to the left margin of the screen. Now if I need the tools, all I have to do is hover over the margin. I can take care of my business and when I am finished, I will move away and the palette will collapse automatically. I can even take this one step further. If I right-click on the margin, I can select Icons Only. This will reduce the entire palette down to a single icon. Once again, I can simply hover over the icon to access the tools. If at any point I wanted to lock this palette open again, I can click the Auto Hide button to turn that feature off. This will put the palette into a docked state. To go back to the anchored state, I will move up and click this minimize icon. Using this palette anchoring technique, I can have several of these huge palettes incorporated into my interface and they take up virtually no space. I am going to press Ctrl+2 to bring up the Design Center. I use this palette frequently to move content from one drawing to another. So I am going to right-click on the title bar and I will anchor this to the interface. I am going to press Ctrl+8 to open the calculator. I will right-click and we will anchor this to the left side of the screen. How about Sheet Sets? I use the Sheets Set palette all the time.
02:20 02:24 02:26 02:30 02:33 02:36 02:39 02:42 02:47 02:50 02:52 02:56 02:59 03:04 03:08 03:10 03:14
I am going to press Ctrl+4 to open at palette. Let's anchor this guy to the right side of the screen. I will right-click and select anchor right, and then I'll come over here, right-click on the margin, and I'll set the right side of the screen to be Icons Only as well. Let's do one more, external references. Now unfortunately there is no Control key sequence to bring up the External Reference Manager, but you can always use the command alias ER and tap your Spacebar. Let's anchor this guy to the right. Now if you want, you can find all of AutoCAD's palettes by going to the View tab and they are all located right here in the Palettes panel. In fact, the ones that are blue are the ones are currently being used in the interface. It looks like we have about nine more palettes left and we certainly have room for all of them. As you see, by anchoring your palettes down to icons, you can pack a large amount of functionality into a small amount of space.
Accessing drawings using Favorites
When using AutoCAD in a production environment, you may be working in multiple projects within a single week. In this lesson I'm going to show you a quick way to access your project folders using favorite places. As you can see, I've just launched AutoCAD and I'm sitting in the default Drawing1 file. I would like to open a drawing, so I'm going to click Open. This brings up the Select Final dialog box. Now let's say there is a project folder on your network that you visit frequently.
For the purposes of my example, I'm going to use the Exercise Files folder. I've saved to my Exercise Files folder to the desktop, so I'm going to click the Desktop icon and then I will click, hold, and drag the Exercise Files folder over to this left margin and I'll release my mouse button. This add the folder as a favorite place. That means that from now on, no matter where I may be on my hard drive, I can quickly open files from the Exercise Files folder by clicking on this favorite place. I'm going to double-click to open up Chapter 1 and let's open up this drawing, 07_background. This represents my standard AutoCAD background file. Now that my file is open, I'm going to launch the Open command again to bring back the dialog box. Think about some of the folders that you use frequently. Maybe there are a few more that you'd like to add to this list. Maybe you're someone who'd like to rotate folders in and out of this area on a regular basis, depending on the length of your typical project. If that's the case, you can always remove the folder by right-clicking on it and selecting Remove. Now I'd like to keep my Exercise Files folder as a favorite place, so I'm going to click Escape to close this menu. Let me drag the slider down. Take a look at some of these standard folders. If you don't see yourself using all of these, you can always remove them to make room for your own folders. Let's remove the FTP folder. I'll click Yes and I'll remove Buzzsaw. At any point in the future if you'd like to bring those standard folders back, simply right click in this margin and select Restore Standard Folders. I'm going to move up and click the x to close this dialog box, and then I'm going to come down select NO, because technically we didn't make any changes to the Favorite Places list. Using AutoCAD Favorite Places feature, you can have quick access to any of your project folders, even if they're widely scattered throughout your network.
Controlling notification bubbles One thing AutoCAD is known for is being a good communicator. For instance, if you keep an eye on your command line, AutoCAD will tell you exactly what it needs to complete every command. If you hover over anything with your cursor, AutoCAD will offer help in the form of a tooltip. AutoCAD will even keep you informed about the status of your plots, reference files, or layers in the form of notification bubbles. Now, the default settings assigned to notification bubbles can make them annoying, because they will remain on your screen until such time as you come down and click on them to turn them off. In this lesson, we're going to learn how to make the notification feature a little more user-friendly. Let's start by taking a look at a notification bubble. We'll do that by plotting this drawing. I'll move up and launch Plots. As you can see, this drawing is going to plot to the DWF format. I'll click OK and I'm going to save this plot out here on my Desktop. As you can see, AutoCAD has pumped up this notification telling me my plot was
successful. The problem is this message will stay on my screen until such time as I come down and click this X to close it. Now, AutoCAD can display notifications for plotting, modified reference files, or unreconciled layers. So depending on the work you're doing, this corner of your screen can turn into a notification bubble waiting room. Fortunately, we can adjust the default settings of our notifications, such that these messages display and then close on their own. To do that I'm going to click the small arrow in the far lower right corner of the interface. I will then select Tray Settings from the menu and in the Tray Settings dialog box I'm going to select Display time. I can now use this fly-out to determine how long I would like my notifications to display on my monitor. I'm going to select 5 Seconds and I'll click OK. All right, let's try the new settings. Once again I'll launch the Plot command, I'll click OK and then I'll click Save, and we'll overwrite the original plot file. And as you can see, the notification pops up just long enough to tell me
everything is okay and then it closes on its own. Using the Display time feature we can make AutoCAD's great communication even better, by having notification bubbles close automatically.
Restoring hidden messages Several of AutoCAD's pop-up messages contain a little checkbox that says Don't show me this again. Well, have you ever selected that box and then wished you hadn't? In this lesson I'm going to show you how to restore a message box that you have previously told AutoCAD to hide. On my screen I have a simple mechanical drawing. As you can see, I have a top and a front view of my part. I am going to zoom in and we'll center these labels on screen. I'd like to start by editing this label. So I'll double-click on it. As you can see the label was created using Multiline Text. I am going to click inside the Editor and I'll add the word VIEW. Now I would like to add this word VIEW to the other label as well.
So I'm going to click hold and drag across this text and then I will right-click and select Copy to copy the text to my Clipboard. When I do, AutoCAD brings up this message. Now if you paste this text into another application it might be difficult to see. That's because this text is white. If I was to paste it into Word or Excel, white on white is going to be hard to read. You know what? Don't show me this message again. Let me close this. Now that I've copied that text to my Clipboard, I'm going to press the Esc key to cancel out of the Editor. When I do, AutoCAD brings up another message. It says, "Hey, you are canceling this command, but you know what, you did make some changes to that text. Do you want to save those changes?" Well, I am going to check, Always perform my current choice, and then I'll click Yes. Oops! I just clicked No. Now, that's a problem. First of all, I just lost the text that I added to this label. Secondly, because I checked that box and said No, anytime I edit Multiline Text in the future and happen to hit my Escape key, AutoCAD is just going to drop me
out of the command. it isn't even going to ask me to save my changes. So the question is, how can I restore that message box now that I have told AutoCAD to never show it to me again? Here is how. I'm going to right-click and select Options from the menu. You can also type Options at the command line to bring up this dialog box. Then we'll go the System tab and I am going to click the Hidden Messages Settings button. This brings up a tree view showing me all of the messages that I've told AutoCAD to hide. Now your tree may look different than mine, if you've already asked AutoCAD to hide some of the other messages. First of all I make sure the AutoCAD group is expanded. If yours is not, you can click to expand it. Then I will click to expand the Multiline Text command and right here I can find the two messages that I just asked AutoCAD to hide. Here is how the restoration process works. If you select a message from this list, AutoCAD will show you a nice preview right down here of what the message look like. This is the one I'd like to restore.
So I'm going to place a check in this box. Placing a check in the box restores the individual message. If I place a check at the command level, AutoCAD will restore all messages associated with that command. If I place a check at the application level, AutoCAD will restore all messages associated with the application. Now I would like to restore this message only. I'll come down and click OK and then I'll click OK. All right, let's test this and see if it worked. I'm going to double-click to edit my Multiline Text. I am going to add the word VIEW, and then as an example, I'm going to press Escape to cancel out of this command. Once again, AutoCAD is asking me if I'd like to save my changes. You know what? I'm not going to check this box, because it is kind of handy to have AutoCAD ask me this. I am just going to come over and click Yes to save my changes this time around. So the next time you see a box that says Don't show me this again, don't worry too much about clicking it. The selection that you make isn't permanent. You can always restore a hidden message by visiting the Options dialog box
Disabling mode settings on the fly When working in an AutoCAD drawing, we have several mode setting options. We can see the icons for them right down here at the bottom of the screen. Now each of these icons represents a toggle that turns a specific setting on and off and one of the first things we learn in AutoCAD class is that we can also toggle many of these settings using the function keys on our keyboard. For instance, if I tap the F8 key, I can turn ortho on and off. F10 toggles my polar tracking. The F11 key toggles object tracking. I'm going to leave that one off. F3 toggles running object snaps, and so on. If you would like a listing of the function keys that control your Mode Settings, simply right-click on one of these icons in the status bar and hover over the word Display. Let me press Escape to cancel out of this. Now I showed you that so I can show you this. Our mode settings don't have to be an on/off proposition. We can use these Function keys to temporarily enable or disable a mode setting. Let me show you what I mean.
I'm going to ensure that my running object snaps are turned on. I'll do that by pressing the F3 key, and then I'm going to zoom in on these dimensions at the bottom of my part. Now I would like to push this dimension up and center it a little better between these other two dimensions. To do that I'll select the dimension. I'll grab this grip. I'll move it up to here and click. Notice that's not what I wanted. My running objects snap got in the way. Now running objects snaps are controlled using the F3 key and rather than turning the feature off, I'm going to click this grip. I'll pull the dimension up to here and then I'll press and hold the F3 key down. Notice the extra icon appearing at my cursor. This disables the mode setting until such time as I release the F3 key. Let me click to place my dimension and then I'll release F3. When I am finished, I'll press Escape to deselect the entity. Now this process also works in reverse. If I turn my running object snaps off-- I'll do that by clicking the icon in the status bar-I can press and hold the F3 key whenever I'd like to enable them.
I'm going to create a linear dimension. I'd like to place it at the endpoint here. I'm going to press and hold F3. I'll click the endpoint here and the endpoint here. I'll pull this down, I'll release F3, and I'll place my dimension right here. This process also works with all of the other function keys. Let's zoom out a little. I'll pan this over so I have some room. I am going to launch the Line command. Currently my ortho is turned off. I'm going to pick a point on screen. I'll pick a few more points, then I'll hold down F8. Notice ortho is toggled on. As soon as I release the F8 key, I'm back to normal. If I press and hold F10, now my polar tracking is locked on until such time as I release F10. To complete my shape I'm going to press and hold F3 so I get access to this end point. When I am finished I'll press my Escape key. As you can see, by holding down the function keys we're able to go beyond the simple on-off usage of our mode settings. Temporarily enabling or disabling settings on-the-fly means we can focus more
on our designs and spend less time pushing buttons on the interface.
Finding hatch boundaries in busy drawings When creating hatch, the pick points method can be one of the fastest ways to define a boundary. Unfortunately, when using pick points AutoCAD looks at every entity in the drawing. As your drawings become more complicated, it gets harder to use pick points, because other geometries starts getting in the way. In this lesson we are going to learn how to use pick points to apply hatch to complicated drawings. On my screen I have an abstract example. Let's say I'd like to hatch the area defined by these four line segments. I'll launch my Hatch command and by default AutoCAD uses the Pick Points method of finding a boundary. Here's the problem. When I place my cursor inside this area, you can see that AutoCAD is hatching around all the circles. Now you might think that we could move up and use the Select Boundary Objects method to identify the boundary, but since my boundary is four individual objects, I can select all of these, but I'm still not getting what I want.
I am going to press Escape and then I'll click the Undo button and let's try something else. I'm going to re-launch the Hatch command. I'll stick with the default Pick Points method. I'll open up the Boundaries panel, and I'll click this icon. This tool allows me to limit what AutoCAD sees when looking for a boundary. I will then click each of my four objects and press Enter. Now when I place my cursor inside this area, AutoCAD hatches to the objects that I allowed it to see. I'll click to select the area and then I'll press Enter to accept to my hatch. Knowing what we know now, let's try and use this tool in a practical example. I am going to pan the drawing over. On my screen I have an architectural drawing. I would like to apply a gradient fill hatch to these windows. Let's zoom in a little closer. I'll launch the Hatch command. In the Pattern panel, I'll click the flyout and I'm going to select the Gradient Linear Pattern. I'd like this to be blue-and-white.
One my colors is already correct. So I'll click the yellow and I'll change this to white. Finally, I'm going to click in the angle field and I'll change this to 100. I'll press tab to accept that value. This way it looks like I have a light source coming down from above. Now here's the problem. I don't want to have individual patterns for each pane. I'd like to have the pattern span the entire window. To do that, I'll open the Boundaries panel and I'll click the Select New Boundary Set icon. I will then select the objects I'd like AutoCAD to see. I'll grab all of these edges around the outsides of the windows. When I am finished, I'll press Enter. Now when I place my cursor inside this area, I can see that AutoCAD will span the pattern across the entire window. I'll select this one and this one. Now before I finish, I'd like to do one more thing. I'd rather not have my hatch sitting on top of the other linework. So I am going to open the Options panel and I'll come down and open this flyout. This is a draw order control, and I would like my Hatch to be set to
the back of the drawing and I'll press Enter. As you can see, even if you have geometry that's in your way, you can still use the Pick Points method to create your hatch. You just need to limit what AutoCAD sees when it looks for a boundary.
Generating boundaries from difficult shapes If you can define the boundary of your geometry, you're one step closer to calculating its area, applying a hatch pattern, or generating a 3D model. Now boundaries are easy to create if you're working with simple geometry. Sometimes though, you may need to generate a boundary from a complicated selection set. In this lesson I'm going to show you a quick way to create a boundary around almost any geometry. On my screen I have an abstract example. We're going to use this linework to take a look at the Boundary command. Boundary allows us to create a closed Polyline by clicking inside a Shape. For instance, if I was interested in this area defined by the intersection of these circles, I could open the Draw panel and launch the Boundary command, I'll click OK, and then I will click inside the shapes and I'll press Enter.
As you can see, using boundary I created a closed Polyline representing this area. I'm going to hit Escape. Knowing this, let's pan the drawing over. On my screen I have geometry that represents some large machinery. Let's say that I need to calculate the square footage of his geometry to help determine where it will fit inside my floor plan. Well, if I had a Polyline that represented the outer edge of this lifework, it would be easy because I could simply select the Polyline and find the total area. I can create this Polyline using the Boundary command. Now normally when we use the Boundary command, we think about clicking on the inside of an object. In this case, that isn't an option because I get to the things that are in my way. However, if I create a rectangle that surrounds the object, I could then launch my Boundary command and click on the outside and I'll press Enter. Now AutoCAD is giving me a few extra shapes, but if I select this one on the outer edge, you can see that AutoCAD gave me a perfect representation of the footprint of this machinery, and now that I've selected this, I'm go over to my property changer and I can see that this machinery has an area of a little more than 33 square feet.
Typically, when we think of the Boundary command, we think of a tool that works from the inside out. However, if we think outside the box we can use Boundary to trace nearly any geometry in our drawing.
Calculating the overall length of multiple entities 00:01 00:04 00:09 00:14 00:17 00:20 00:21 00:25 00:29 00:34 00:38 AutoCAD isn't just used for creating and editing linework. AutoCAD is also capable of helping you calculate the quantities associated with construction. For instance, calculating the linear feet of a specific improvement is a pay item that's used frequently in production work. In this lesson, we'll learn a quick way to find the total linear feet of any geometry in our drawing. On my screen I have a civil engineering example. This drawing represents a site plan for a proposed restaurant and parking lot. To help calculate the construction costs, I need to provide the total linear feet of the curb and gutter used in this project. If I zoom in over here, we can see that this geometry represents the curb and gutter.
00:43 00:46 00:51 00:53 00:58 01:02 01:04 01:07 01:12 01:16 01:20 01:24 01:28 01:33 01:37 01:41 01:46 01:49
I have a line that represents the back of curb. one that represents the flow line of curb, and I have a line that represents the edge of pavement. I'm going to be using the geometry on the back of curb layer to do my calculation. So we'll start by isolating this geometry on screen. To do that, I'll open the Layer Properties Manager. I will select the back of curb layer. I will then right-click and I'll come down and choose Invert Selection. This selects every layer except for the back of curb layer. I will then click the lightbulb to turn all of those layers off. I'll move my cursor back into model space and I'll let that palette collapse. Now some of the geometry that we see on screen are polylines, some of these are line segments, and some of these are arcs. Imagine for a second if I could extract the Length property of each of these entities into a Microsoft Excel spreadsheet. Then I could simply find the sum of all the lengths to find the total length of curb and gutter in this project. That's exactly what we're going to do. I'll start by selecting the Insert tab and then I'll come down to the Linking &
01:53 01:57 01:59 02:03 02:06 02:10 02:12 02:15 02:22 02:26 02:28 02:33 02:38 02:42 02:46 02:54 03:00 03:04
Extraction panel and I'll choose Extract Data. This brings up the Data Extraction tool. This is a wizard that allows us to extract data from the entities in a drawing. I would like to create a new data extraction. So I'll make sure that option is selected and I'll click Next. Then I can give my data extraction a name. I'm saving mine to the desktop. I'm going to call this CGlinear, and I'll be saving this to my desktop. Now before I click Save, notice I'm saving this as a DXE file. This is a data extraction file. The only reason I save this, let me drag this down, that's because the Data Extraction Wizard is an eight page dialog box and what I'm actually saving are the selections that I make on each of the pages of this wizard. This way if I run the same extraction again in the future, I can simply reuse my previous extraction file or edit an existing extraction file. Let's click Save. Now AutoCAD is saying, where do you want me to look to find the object data? I'm going to choose Select objects in the current drawing and then I'll click the Select objects icon.
03:06 03:11 03:13 03:18 03:21 03:27 03:30 03:35 03:39
I would like AutoCAD to look at these objects, and I'll press Enter and then I'll click Next. Now AutoCAD is saying based on what you told me to look at, this is what I found. I would like to extract the data from each of these object types. So I will leave all of these selected and I'll click Next. Now AutoCAD wants to know the data I'd like to extract from those objects. I am going to grab this slider and I'll drag this down and just for a second, look at all the properties that I could extract if I wanted to. But right now, I'm going to right-click in the column area and select Uncheck All. And then I'll scroll up and select the Length property, because that's the only data that I'm interested in right now. Let's click Next. AutoCAD is now showing me a preview of how my data will look in Excel. If I drag this slider down, you can see that AutoCAD has grouped some of these similar entities together. You can see that it found four line segments with a length of two units. Now this grouping is nice, but it would be much easier to add the lengths together if each object was represented as a single entity in this list.
03:47 03:52 03:56 04:02 04:05 04:07 04:12 04:15
04:20 04:26 04:33 04:39 04:43 04:46 04:48 04:52 04:57 05:01 05:07 05:11 05:15 05:17 05:20 05:24 05:26 05:31
So I'm going to come over and remove the check from Combine identical rows. Now each object shows up as a single entry. Let's click Next. I will select Output data to external file and I'll click the ellipsis button. I'm going to save this file to my Desktop. I'll keep the default name and notice that AutoCAD is going to save this as a Microsoft Excel file. Let me mention that if you do not have Microsoft Excel installed on your machine, you will not be able to save to the Excel file format. If I open up files of type, you can see that there are other file types available. For this example we'll be using the Excel file format. Let's click Save. I'll click Next and then I'll click Finish to complete my extraction. All right, let's take a look at the Excel file that we just created. Notice the entries in the Length column. Each has a green icon in the corner. If I click in one of these cells, we can see that AutoCAD added an apostrophe when it exported the value. To strip all of these apostrophes, I'm going to click and hold in this top cell. I'll drag down to select all of the cells and I'll click this exclamation point
05:37 05:41 05:45 05:50 05:55 05:58 06:02 06:05
icon and choose Convert to Number. I will then click in the cell beneath the column. I'll select AutoSum and I'll press Enter and as you can see this project contains nearly 1434 linear feet of proposed curb and gutter. Let's return to AutoCAD. I'm going to click the Home tab and then I'll select Layer Previous to put our layers back the way they were when we started. So the next time you need to calculate construction quantities for your project, don't do the calculations by hand. Instead, use the Data Extraction tool and let AutoCAD do all the work for you.
06:09 06:13
Calculating the area of multiple shapes 00:01 00:04 00:09 00:11 00:14 Typically, you can't finish a construction cost analysis without calculating some areas and when it comes to finding the area of several shapes, you might be tempted to reach for your calculator. That calculator however is not necessary. In this lesson I'll show you a quick way to use AutoCAD to calculate the
total 00:17 00:19 00:23 00:28 00:31 00:36 00:37 00:40 00:45 00:46 00:49 00:50 00:53 00:56 00:59 01:02 01:06 area of several shapes in a drawing. On my screen I have a civil engineering example. This is a drawing of a site plan for a proposed restaurant and parking lot. Let's say that the owner of this property would like to finish this project by installing some sod and they would like to cover the area from the property line to the new construction. They would also like to cover each of these two islands. So, our goal is to find out how many square yards of sod will be required to finish this site. I am going to start by turning off a layer. I don't need these dimensions. I have a feeling they're going to get in my way. So I'm going to click the Layer Off button. I'll select one of the dimensions and then I'll press Enter. If you take a look at the layer control, you can see I have also created a layer called Area and I've set that layer Current. To trace the areas where we will be installing sod, I'm going to use
01:09 01:12 01:13 01:15 01:18 01:24 01:26 01:30 01:32 01:36 01:38 01:42 01:44
the Boundary command. So I'll open the Draw panel. I'll launch Boundary. I'll click OK and then I'll click inside this area. I'll click inside this island, and this one and then now click inside this area. And notice that AutoCAD is giving me a warning that says, hey! We cannot find a closed boundary down here. That's all right. I am not going to panic just yet. I'll click Close and then I'll press Enter to accept the three boundaries that AutoCAD did find. Now let's pan this drawing up and I'll zoom in on the southern portion of the site. Notice AutoCAD found several gaps. This is actually a problem with screen resolution and not my geometry. Watch this. I am going to type re to regen the drawing and then we'll try the boundary again. Let's launch Boundary and I'll click inside the shape one more time. Now that AutoCAD has successfully found the boundary, I'll press Enter and then I'll double-click my scroll wheel to do Zoom Extents.
01:49 01:55 02:00 02:04
02:07 02:11 02:14 02:17 02:22 02:25 02:28 02:33 02:35 02:39 02:42 02:46 02:49 02:51 02:58 03:01 03:04
At this point I'd like to isolate my area layer such that we can visually see the areas where we will be installing sod. To do that, I'll open the Layer Properties Manager. I will select the area layer and then I'll right-click and I'll choose Invert Selection and then I'll click one of these lightbulbs. This will turn all of the other layers off. Now to find the total area of all of these shapes, I'm going to convert them into regions. To do that, I'll open the Draw panel. I'll launch the Region command. I'll select the four shapes and I'll press Enter. If you look at the command line you can see four regions created. Now the reason I wanted to convert these into regions is because regions can be joined together using the Union command. I am going to type Union and I'll press Enter, and then I will select these four shapes again and press Enter. Now if I hover over this edge, you can see that AutoCAD treats these objects as a single region.
03:07 03:11 03:13 03:17 03:19 03:24 03:26
If I select this region, I can come over to the full Properties palette and I can find the area right here. I know that because my drawing units are set to feet. Remember we wanted square yards. So I'm going to click inside this cell and then I'll click the Calculator icon. Now my calculator is coming up in the expanded state. If yours is not, you may have to click this More Than button to see all the controls. I am going to grab this slider and I'll pull down. In the Units Conversion area, under Units type, I am going to set this to Area, Convert from, Square Feet, I would like to convert this to Square Yards. Now it would have been nice if AutoCAD would have dropped this value down there for me. To move the value I'm going to double- click in the Expression area and then I'll click in the Value to Convert area, and I can see the converted value right here, approximately 4582 square yards of sod. Let's close this. I no longer need my region. Since it's selected, I'll press the Delete key to erase it. To put my layers back the way they were, I am going to go back to the
03:31 03:38 03:45 03:49
03:53
03:57 04:02 04:08 04:11 04:16
04:19 04:21 04:24 04:26 04:31 04:35 04:40
Layer Properties Manager. Notice that AutoCAD remembers my previous selection. I'll click any of these lightbulbs to turn those layers back on. So the next time you need to calculate the area of several shapes, try converting the shapes into regions first and then union them together. AutoCAD will do all the math for you and if necessary, it will even convert the value to any unit of measure you need.
Flattening geometry to a single elevation
00:01 00:04 00:07 00:10 00:14 00:18 00:20
It's important to remember that even though you may be creating a 2D drawing, AutoCAD is a 3D environment. All it takes is a couple of skewed Z coordinates and you may be constructing geometry at several different elevations without even knowing it. In this lesson we're going to learn how to flatten a drawing whose elevations may have gotten out of control. On my screen I have a drawing of a site plan for a proposed park and I'd like to
00:24 00:26 00:32 00:37 00:44 00:48 00:51 00:55 00:58
start by taking a measurement. Let's zoom in and we'll find out how far the sidewalk is from the back of curb. I'll launch the Distance command and I'll use the Nearest object snip. Let's find the distance from nearest to here to a point perpendicular to the curb. Notice that my distance is slightly more than 278 feet. I am going to press Escape. Now that distance can't possibly be right. Or can it? You see, I am looking at this drawing with a 2D mindset. What if some of this geometry was drawn to an elevation? Let's take a look. I am going to double-click my scroll wheel to do a Zoom Extents and then I am going to come over to the view cube and I'll select a southeast isometric view. All right, now this is a problem. As you can see several of the objects have been drawn or inserted at multiple elevations. Now how does something like this happen? Well, if you exchange drawings with someone who typically works in 3D, something like this can happen very easily, because from a top view you
01:02
01:06 01:11 01:14 01:18 01:20 01:22 01:26
can't 01:30 01:31 01:34 01:36 see the elevations. So it's very easy to assume that everything is being constructed flat on the coordinate system. You know as a side point, the next time you get a chance open some project drawings that you've worked on with other clients and take a look at them from a southeast isometric view. You might just be surprised at what you see. All right, so how do we fix something like this? Well, I am going to go back to the top view. Let's zoom in. Right now all of the X and Y coordinates of this geometry are good. If we could just set all of the Z coordinate values to 0, we could flatten the drawing. Fortunately there is a tool that will do this for us automatically. However, it does have one catch. It doesn't work well with blocks, and in this drawing all of my trees are blocks. So I'm going to move up and launch the Layer Freeze command and I'll select one of my trees to freeze that layer, and I'll press Escape.
01:39 01:43 01:45 01:47 01:52 01:56 02:00 02:05 02:08 02:13 02:16 02:20
02:23 02:27 02:33 02:39 02:42 02:45 02:49 02:53 02:58 03:02 03:05 03:09 03:11 03:14 03:19 03:22 03:28 03:30
All right the command we will use to fix this, as on the Express Tools tab. I am going to open up the Modify panel and we'll use this command, Flatten Objects. I am going to zoom out. I'll select this geometry and press Enter. Now AutoCAD is asking me to remove hidden lines. A hidden line would be a line that's obscured from view and in this case I'm going to press Enter and accept No because I don't want AutoCAD to delete anything. And after a couple seconds, AutoCAD converts the geometry and if I adjust my view again, let's go back to a southeast isometric view. In fact let's go to a right side view. You can see this geometry has been completely flattened. Now how do we deal with the tree blocks? Well, I am going to go back to the Home tab. Let's click Layer Previous to turn that layer back on and let's set this back to a southeast isometric view. I'm going to fix these trees manually using the Properties palette. I'll start by selecting the symbols. Then I'll come over to the Properties Palette and I'm going to change their Z
03:33 03:40 03:45 03:49 03:52 03:55
coordinate to 0 and I'll press Enter. When I'm finished I'll press Escape to deselect. All of my geometries now have been flattened and I'll restore a top view. So even if you consider yourself a 2D drafter it's important to remember that your drawings might have some 3D geometry. In the event you discover some line work with unnecessary elevations, you can quickly set the elevations back to 0 using the Flatten command
Trimming all entities to one side of an object 00:01 00:04 00:08 00:12 00:15 00:17 00:22 00:28 00:31 As it is, AutoCAD's Trim command is very efficient. However, did you know there is an even faster way to trim your geometry? In this lesson we're going to take a look at extrim, a tool that allows us to trim everything to one side of an object. On my screen I have some simple geometry. Let's say I'd like to trim all of the line work on the outside of this circle. To do that I'll type extreme. This stands for Extended Trim and I'm afraid the keyboard is the only way to access this command. I'll press Enter. I will then select my cutting object and then I'll click to
00:36 00:41 00:45 00:46 00:51 00:54 00:58 01:01 01:06 01:09 01:16 01:18 01:22 01:27 01:31 01:35 01:37
the outside of this circle and AutoCAD trims all of the geometry on that side. Let's try the command again. This time I'd like to trim all of the linework to the inside of this square. I am going to press my Spacebar to re-launch extrim. I'll select the square and then I'll click to the inside. As you can see, the extrim command is very easy to use. Now where am I to use this command in production work? Well, anytime where it would be a hassle to manually select all of the objects to trim. For instance, I am going to pan this over. On my screen I have a drawing of a small subdivision and there's quite a bit of linework in this file. Let's say that a client has requested a CAD file that shows the utility locations at the intersection of Willow Avenue and Jefferson Street. Well, the client obviously doesn't need this entire file, so to make the email a little smaller and to make things less confusing I'm only going to send him the geometry that he is interested in. Let's zoom out and I'll start by creating a rectangle that defines the
01:41 01:43 01:52 01:54 01:59 02:04 02:07 02:19 02:21 02:28 02:32 02:36 02:39
area that he needs. Let's turn my Running Objects Snaps off momentarily. Next I'll launch the extrim command. Now instead of typing this in again, I'm going to right-click, I'll come down to Recent Input, and I'll select extrim from the menu. I will then select my rectangle and click to the outside. I will then launch the Erase command and remove the rest of the extraneous linework. As long as I'm at it, I'm going to remove the rectangle as well. When I'm finished, I have a relatively small file that includes exactly what the client needs. When it comes to trimming your geometry, extrim isn't meant to be a replacement for the Standard Trim command. However it's nice to know that it's there for those special occasions when you need to quickly trim all entities to one side of an object.
Eliminating duplicated geometry 00:01 00:03 When working in a production environment it's important that your drawings contain only necessary linework.
00:06 00:10 00:14
You want to make sure that you eliminate any duplicated geometry. Having unnecessary redundant linework makes your file sizes larger. They can skew your quantity calculations and in the event your geometry is going to be cut out using a CNC machine, duplicates can render a drawing unusable. In this lesson we're going to learn how to remove any duplicated or unnecessary geometry from a drawing. On my screen I have an architectural example. This geometry represents some linework that you might find in a kitchen. I am going to start by erasing one of these tools. I'll launch the Erase command. I'll select the stool and press Enter-- and that didn't work. Let's try it again. I'll launch the Erase command, I'll select the stool, and I'll press Enter. Has this ever happened to you? At first you might think there is a problem with the Erase command. In reality there is nothing wrong with erase. The problem is I have multiple insertions of the same block. If I make a crossing window over the stool, you can see I have six more at
00:18
00:23 00:27 00:28 00:31 00:35 00:39 00:41 00:45 00:46 00:51 00:53 00:56 01:00 01:02
this location. 01:07 01:10 01:13 01:15 01:21 01:23 01:26 01:30 01:33 01:35 01:38 01:42 01:43 01:47 01:48 01:52 01:53 Let's press Escape. I am going to make a crossing window over this geometry and I can see I have five stools at this location. After seeing this, I have to question if I have any other duplicated line work in this file. Let's hover over the edge of the countertop. I can see this is a nice closed polyline. If I hover over this edge, I can see that I have a line segment that's duplicating part of this geometry. Let's hover over the wall. It looks like this portion of the wall is a polyline. If I however over this side, I can see that I have another extra line segment on this side of the drawing. So it's obvious now that I have to scan this drawing and remove all of the duplicated geometry. The tool I am going to use is on the Express Tools tab. It's in the Modify panel. I am going to select Delete Duplicates.
01:56 01:59 02:06 02:09 02:13 02:17 02:20
The official name for this command is Overkill. I will then select all of the objects in the drawing and I'll press Enter. AutoCAD then brings up a dialog box. Since we're asking AutoCAD to delete duplicates, these settings control how similar the objects have to be before one of them is removed. Notice that I have several Ignore settings. Let's say for a second that I have two identical circles and each circle is on its own layer. If I check to ignore the layer property, AutoCAD will eliminate one of those circles. I can do the same thing with LINETYPE, COLOR, LINEWEIGHT and PLOTSTYLE. Now I know for a fact in this drawing I have not forced any line types or colors or any of these properties on my objects. However I am going to check Ignore LAYERS, in the event I have duplicated geometry on two different layers. Let's look at Numeric fuzz. How geometrically similar the objects have to be. If this is set to 0, the objects will have to be identical to 14 spaces to the right of the decimal.
02:25
02:31
02:35 02:39 02:42 02:45 02:48 02:50 02:53 02:58
03:00 03:05 03:12 03:16 03:18 03:22 03:24 03:29 03:32 03:38 03:42
Now since we're dealing with a microscopic level of precision, I am going to click in this field and I'll set this to 0.00001. This says that if the geometry differs in the fifth decimal space, the entities are close enough to be called identical. At the bottom of the dialog box we can control how AutoCAD deals with lines, arcs, and polylines. For instance, if I check END to END, AutoCAD will combine collinear objects that meet END to END into a single entity. If I check OVERLAP, AutoCAD will combine collinear objects that overlap into a single entity. Probably the most powerful option is this one, PLINES. If I check this, AutoCAD will remove any overlapping redundant geometry in my polylines. It will also compare my polylines to the individual lines and arcs in the drawing. If I have a line or arc that duplicates a segment within a polyline, AutoCAD will revise the polyline to remove the duplicated segment. For the purposes of this example, I'm going to leave all of these checked except for END to END. Let me drag this dialog box down.
03:48 03:52 03:57 04:00 04:03 04:05
04:08 04:13 04:16 04:20 04:23 04:25 04:29 04:33 04:35 04:40 04:46 04:49 04:55 04:59 05:03 05:05
That's because I do have two collinear objects that meet END to END right here and I'd like those to remain as separate objects. Now that I'm finished, I'll click OK and if we look at the command line we can see that 16 duplicates were deleted. Let's verify some of this geometry. I am going to make a crossing window over the stool and I can see that I have a single block reference. Let's hover over the countertop. I can see the polyline was broken at this single line segment. If I do a crossing window across this geometry, I can see that I only have one entity there. Likewise if we take a look at the wall segment I can see the polyline was broken at this individual line and if I do a crossing selection, I can see I only have one entity there as well. So in the event your drawing has some unnecessary geometry, give it a quick scan with the Overkill command. Using Overkill, you can ensure that your drawings are geometrically cleaned of
05:09
any duplicated linework.
Creating true offsets 00:01 00:05 00:10 00:14 00:18 00:21 00:23 00:26 00:30 00:35 00:37 00:40 00:43 00:45 By definition the Offset command creates parallel copies of your geometry at a specified distance, and in most cases the offset command works just fine. However, if you offset a polyline you'll find that your specified distance is not consistent along the entire length of the copy. In this lesson we are going to learn how to create offsets that reflect a true offset distance. On my screen I have an architectural example. This cyan geometry represents a swing set. The swing set is sitting in a large play area filled with sand and these magenta lines represent a concrete boundary. I also have a couple of trees. Now all playground equipment has a suggested safety zone that is recommended by the manufacturer. This particular swingset requires a 10 foot safety zone surrounding the equipment.
00:50 00:54 00:58 01:01 01:05
My question is, do I have enough room within this concrete boundary to accommodate the swingset plus the necessary safety zone? First, let's identify the rough boundary of the swing set. I am going to launch the Polyline command. Note that I've created a layer called safety zone and I've set that layer current. I am going to grab the endpoint here and here and I'm going to trace around the outside of this geometry. Over the endpoint here and here, here and here, and then I'll right-click and select Close to close my shape. Now let's offset this geometry 10 feet. I'll launch the Offset command. My distance will be 10 feet. Enter. I'll select my boundary and I'll offset it to this side. At first glance it looks like I need to use a smaller swing set or increase the size of the concrete boundary. Let's take a few measurements. I am going to zoom in. We'll launch the distance command and we'll find the distance from the midpoint
01:09 01:17 01:18 01:25 01:30 01:33 01:39 01:43 01:48 01:50 01:51 01:54
01:59 02:03 02:07 02:13 02:17
of this edge perpendicular to the offset. As you can see that's 10 feet. However, let's find the distance from the endpoint here to the endpoint here. As you can see this measures more than 11.5 feet. So why does a 10 foot offset not a 10 foot offset? When it's in outside corner. In order for this offset to show me all points 10 feet away from this equipment, these corners would have to be round. Fortunately, there is a system variable that will do this for me automatically. Let's zoom out and I'll center this and I'm going to type OFFSETGAPTYPE, and I will press Enter and I'll change its value to 1 and press Enter. Now when I use the Offset command on a polyline, AutoCAD will create rounded outside corners. Let's erase this original offset. I'll launch the Offset command again. I'll press Enter to accept the distance of 10 and I'll offset my boundary to the outside. This offset represents all points 10 feet from my boundary edge and as you can
02:23 02:27 02:29
02:34 02:42 02:46 02:50 02:53 02:56 02:58
03:04
03:10 03:13 03:17
see this equipment should work perfectly within my concrete boundary. I have just enough room for the safety zone recommended by the manufacturer. Now I would consider OFFSETGAPTYPE to be kind of a special occasion system variable. You probably don't want this running all the time, so I'm going to set mine back to 0. I'll do that by right-clicking, I'll select Recent Input, I'll grab OFFSETGAPTYPE from here, and I'll set this to 0. The OFFSETGAPTYPE system variable is a great tool to have in your AutoCAD toolbox for the next time you need to create a true offset.
03:22 03:28 03:32 03:36 03:40
Finding errors when joining multiple entities
00:01 00:05 00:09 00:11 00:14 00:16
Have you ever experienced a time when you had difficulty joining two entities together? Well, joining multiple objects into a single polyline can sometimes be a frustrating experience. It seems that AutoCAD is not very forgiving if your geometry doesn't meet exactly end to end. In this lesson we are going to look at some strategies to use to help us join
00:19 00:21 00:25 00:29 00:33 00:34 00:38 00:43 00:47 00:51 00:54 00:57 01:02 01:03 01:07 01:10 01:16 01:20
together almost any geometry. On my screen, I have a drawing of a large wooded lot. To the east of the property, I have an existing 10 foot wide bike path. I have also designed the centerline for a proposed bike path that will run through this lot. Currently my centerline geometry is made up of Polyline segments. I've got some lines and some marks. I would like to join all of this linework together into a single Polyline such that I can offset it to either side to define the edges of my bike path. The first thing I am going to do is turn off my tree layer so that this geometry isn't in the way. I'll do that by clicking the Layer Off icon and will select one of my trees, and I will press Escape. Now a good practice says before I join the stuff together, I should select the first entity and then force this to be a color. I am going to select Magenta, and I will press Escape. This way, if there's a problem joining things together, the problem will be easy to find, because it will be located wherever this color stops.
01:24 01:30 01:33 01:39 01:41 01:43 01:47 01:51 01:56 01:59
Now I am going to open the Modify panel and launch the PEDIT command. I will then select my first object and press Enter to turn this into a Polyline, I will select Join and then I will window all of my centerline geometry, and press Enter. Then I will press Escape. As you can see, AutoCAD joined everything up to here. Let's zoom in and it appears I have a problem with my geometry. This line work does not meet end to end. Let's fix this. I am going to zoom out a little. Now if this arc is tangent to this straight segment, I should be able to draw a line from the center of the arc, perpendicular to this segment to find the point of tangency. Let's zoom in again. It looks like the straight segment is a little bit too long, so I'm going to launch the Trim command. I will grab my line and press Enter and I will trim back this geometry and press Escape. Finally I will erase my straight line and we'll try and join this together again. Now at this point, the first half of the centerline is a Polyline, so I can relaunch the PEDIT command by simply double-clicking this entity.
02:05 02:15 02:17 02:20 02:22 02:30 02:41 02:45
02:50 02:58 03:00 03:03 03:07 03:10 03:12 03:16 03:19 03:24 03:28 03:32 03:38 03:40 03:46 03:50 03:58
I'll select Join and I will window the remaining geometry and press Enter and then I will press Escape. Okay, it looks like I have another problem. Let's zoom in and take a closer look at this. Now these entities appear to meet end to end. Let's take a measurement to verify that. I'm going to launch the Distance command and we will find the distance from the end of this line to the end of this one. And AutoCAD is coming up with a distance of 2, which doesn't seem possible unless one of these objects is at an elevation. Let's check that. I'm going to select the Polyline and then I will move over to the Properties palette and I can see this geometry has an elevation of 0. I will press Escape. I will then select this line segment. I'll go back to the Properties palette and I can see that this geometry has a start and end Z value of 2. So in both cases, I'm going to set this to 0 to flatten that line out. And I will press Escape to deselect the entity.
04:02 04:04 04:10 04:11 04:16 04:19 04:22 04:24 04:28 04:33 04:39 04:41 04:48 04:49 04:54 04:58 05:03 05:05
Okay, let's zoom out and we will continue joining. And we will double-click my Polyline, select Join, and I will window the remaining geometry. I will press Enter and Escape. Okay. It looks like I have another problem right here. Let's zoom in and take a look. Once again this geometry appears to meet end to end. I am going to take a measurement to be sure. I will find the distance from the endpoint here to the endpoint here. Now in this case, the distance is 0, so in fact this geometry does meet end to end. Now why won't these join? Well, this object is a Polyline. Maybe this point isn't the endpoint of the Polyline. Let's find out. I am going to zoom out, I will double- click this Polyline to launch the PEDIT command, and I will select Edit Vertex. And when I do, AutoCAD is going to display a small X at the endpoint of the Polyline. Notice where the X is located. I am going to select Move and I will move this point over here and then I
will press Escape. 05:13 05:19 05:21 05:24 05:29 05:33 05:37 05:40 05:42 05:43 05:48 05:53 05:55 05:58 05:59 06:03 06:06 06:09 So, these objects wouldn't join, because I was trying to join an end point to a corner. I am going to launch the Trim command. I will select my Polyline and press Enter. And I will trim off this end of the Polyline and I will press Escape. I will then zoom out and we will continue joining. I will double-click the Polyline and launch Join. And I'll window the remaining geometry and press Enter. Then I will press Escape. All right, this looks good. The centerline of my proposed bike path is now a single Polyline. I'm going to select this and I will change its color property back to ByLayer. And I will press Escape. Now, all we have to do is offset this geometry to either side to define the edges of the bike path. I will launch the Offset command. My distance is going to be 5 and I will press Enter. I will then offset my centerline to this side. I will zoom in and select it again and I will offset it to this side.
06:14 06:15 06:18 06:25 06:28 06:31 06:36 06:39
When I am finished, I will press Escape. Finally, I will select each of these edges. I will place them on the proposed edge of Pavement layer and I will press Escape. Let's double-click the scroll wheel to do a Zoom Extents. And I'm going to click Layer Previous to bring back the trees. When it comes right down to it, if you have geometry that won't join together, there's always a good reason. You just have to find it. If you check the accuracy of your line work, verify the elevations and ensure you're working with end points, you should be able to join together any line work in your drawing.
06:44 06:47
Moving and copying entities using Windows shortcuts 00:01 00:04 00:07 If you've ever dragged a file from one folder to another in Windows Explorer, you're familiar with Windows shortcuts. Believe it or not, those same drag-and- drop functions work inside AutoCAD as well. In this lesson, we're going to learn how to move and copy our geometry using
00:11
00:15 00:17 00:22 00:26 00:29 00:31 00:36 00:42 00:43 00:48 00:55 01:01 01:05 01:07 01:11 01:12 01:17 01:18
common Windows-based functionality. On my screen I have a drawing of a large sand play area with a swing set at its center and I also have a couple of trees. Let's say that we're a landscape architect and we'd like to place some trees around this play area. Now I can move this geometry the exact same way I can move files in Windows Explorer. For instance, I'll click to select this tree and then I'll click-and-hold on a highlighted segment. I'll drag the tree over here and then I'll release. To move the little tree I'll click to select, click-hold-and-drag, and I'll release. If I wanted to create a copy I would click to select, click-hold-and-drag, and while I'm dragging I'll hold down the Ctrl key. Notice the icon changes at the cursor. I will then release my mouse button to create the copy. Let's create a couple more copies. I'll select this tree, click-hold- and-drag, I'll hold down Ctrl, and I'll release the mouse button. I'm going to do the same thing to create one more right here.
01:24 01:28 01:32 01:36 01:42 01:46 01:47 01:49 01:54 02:01 02:05 02:08 02:12
Now, you might be wondering if dragging with the right mouse button has the same effect as it does in Windows. Yes, it does. As an example, I'm going to select both of these trees and then I will right-click, hold-and-drag, and when I release the right mouse button AutoCAD brings up a menu that allows me to move, copy, or paste this geometry as a block. I'm going to select Copy here. I'll create a crossing window to select the smaller trees and then I will right-click, hold-and-drag, I'll release, and I'll create a copy over here. Now, let's be honest. You probably don't want to use the Windows functions as your main method of moving and copying geometry. As you can see it does lack the precision of object snaps. However, in the event you don't require a high degree of precision, the Windows shortcut functions can be one of the fastest ways to move or copy your labels, furniture, north arrows, or even trees.
02:16 02:21
Solving expressions using the command prompt calculator
00:00 00:03 00:06 00:11 00:14 00:18 00:23 00:25 00:28 00:33 00:39 00:43 00:48 00:50 00:52 00:55 01:02
Sometimes when working in a drawing, you may be tempted to reach for your handheld calculator to solve a quick equation. However, in most cases the handheld calculator isn't necessary. You see AutoCAD has a built-in calculator capable of solving nearly any equation and it will do it without leaving the active command. In this lesson we're going to learn how to use AutoCAD's Command Prompt Calculator. On my screen I have a simple polygon. Let's see if we can recreate this geometry. I'll start by opening the Draw panel and I'll watch the Polygon command. Since this is a hexagon, I will enter 6 for my number of sides and I'll press Enter. I will then click to specify the center point and since the original polygon is dimensioned to the edges, this must be a circumscribed polygon. Now what's the radius? Well, I know the diameter is 6.763. So the radius must be half of that. Since I don't know the exact radius, I'm going to type 'cal and press Enter. This brings up AutoCAD's Command Prompt Calculator where I can enter my equation.
01:06 01:10 01:13 01:18 01:22 01:27 01:30 01:32 01:36 01:38 01:42 01:45 01:48 01:54 01:57 02:02 02:06 02:10
The nicest part of this calculator is that whatever value I come up with, AutoCAD is going to apply it to the active command. I'll type 6.763/2 and I'll press Enter. As you can see, AutoCAD did the math for me and it finished the polygon. Anytime AutoCAD asks you for a number, you can type 'cal to launch the Command Prompt Calculator. Let's pan this over. In addition to doing mathematical expressions, the calculator also has some pre-built functions. For instance over here I have a line that's been offset. Let's say I would like to offset this green line the same distance as these original lines. I'll launch the Offset command and when AutoCAD asks for the distance I'll type 'cal. And for my expression, I'll type dee. This stands for distance between two endpoints and I'll press Enter. I will then select the endpoint of this line and the endpoint of this line. As you can see, AutoCAD calculated the distance between those points and it's applying that value to the active command.
02:13 02:17 02:19 02:22 02:26 02:29 02:38 02:43 02:47 02:51 02:53 02:56 02:59 03:01 03:06 03:09 03:13 03:15 03:21
So I can simply click my green line and then choose the side where I'd like to create my offset. We can even mix and match functions with expressions. Maybe I'd like to find the center line between these two entities. I'll press my Spacebar to relaunch Offset. For my distance I'll type 'cal and the expression will be dee/2. I will then select this endpoint and this one. AutoCAD does the calculation. I will select this line and I'll offset it to this side. Let's pan this over and look at another expression. On my screen I have a large circle. Let's say I would like to fillet these two line segments using the same radius as this circle. I'll launch the Fillet command. I will right-click to access the Radius option and when AutoCAD asks for a radius, I'll type 'cal. For my expression, I'll type rad and press Enter. I will then select this circle. AutoCAD extracts the radius from that geometry and applies it to the current command. I can then select this line and this line to create my fillet.
03:26 03:30 03:31 03:34 03:38 03:41 03:48 03:51 03:56 04:00 04:04 04:08 04:10 04:14 04:18 04:26 04:30 04:36
Now let's say I'd like to fillet these lines using a radius twice the size of the original circle. I'll press my Spacebar to go back into the Fillet command. I'll right-click and select the Radius option. For my Radius I'll type 'cal. The expression will be rad*2, and I am using the Asterisk key to represent multiplication. I will then select the circle and then I'll select my two lines. Finally let's pan this over. You can even incorporate object snaps into your expressions. As an example, let's say I wanted to create a circle at the center of this equilateral triangle. I'll launch the Circle command and when AutoCAD asks for a center point I'll type 'cal and I'll press Enter. My expression will be (end+end+end). I'd like to take that value divided by three and I'll press Enter. I will then select this endpoint, this one and this one, and AutoCAD adds up the coordinates and divides them by 3 to find the center.
04:40 04:43 04:46
The calculator is one of AutoCAD's most powerful features and in this lesson we've only scratched the surface on what this tool can do. For more information on using AutoCAD's calculator, type 'cal at the command line and at the Expression prompt press the F1 key to access context-sensitive help. You'll be amazed that how far this tool can take you
04:52 04:58
Using the Calculator palette
00:01 00:05 00:08 00:10 00:13 00:16 00:19 00:22 00:26
When it comes to the calculator, AutoCAD gives us a choice as to how we'd like to use it. We can access it through the command line, or we can use the dedicated Calculator palette. The palette version gives us a nice intuitive interface that can make our calculations a little more visual. In this lesson, we're going to learn how to use the Calculator palette, otherwise known as the QuickCalc Tool. First of all, the Calculator palette can be used as a standalone feature. Anytime you need to solve an equation, you can simply press Ctrl+8 to access the palette.
00:32 00:35 00:38 00:39 00:44 00:48 00:52 00:56 00:58 01:02 01:05 01:07 01:10 01:12 01:17 01:22 01:25 01:28
Now my calculator is coming up in a collapsed state. If you click the More Than button, you can expand the tool to see the rest of the functions. I can enter an equation up here in the Expression area by clicking on these buttons. I can also use the numeric keys on my keyboard. If I press the Equals button, I can see the result of my calculation. If I move down here and maximize the Scientific group, you can see that we have some scientific functionality as well. I'm going to move up and click the X to close this. Now the nicest thing about the Calculator palette is that we can use it within an active command. For instance, on my screen I have a polygon. Let's re-create this geometry. I'll open the Draw panel and I'll launch the Polygon command. Since I'm drawing an octagon, I will use 8 for the number of sides and press Enter. I will click to define my center point. Since I know the distance from edge-to-edge, this must be a circumscribed polygon.
01:30 01:32 01:36 01:38 01:42 01:46 01:49 01:59 02:01 02:04 02:08 02:13 02:16 02:19 02:22 02:26 02:32 02:34
Now what's my radius? Well, I know the diameter is 25.553. The radius must be half of that. So I'm going to press Ctrl+8 to bring up the calculator. As you can see, whatever value I come up with, AutoCAD is going to apply it to the active command. I'll type 25.553/2=, there is my value. I'll click Apply. AutoCAD dumps that value at the command line. I will then press Enter to accept it. Now let's say I'd like to create a hexagon at the center of this shape,and I would like the hexagon to be half the size of the original polygon. I'm going to press the Spacebar to re-launch the Polygon command. My number of sides will be 6. The center point is going to be Shift+Right-Click. I'll select Mid Between 2 Points. I'll select the endpoint here and the endpoint here to find the center of that polygon. It's going to be circumscribed. Now what's my radius going to be?
02:36 02:40 02:42 02:44 02:46 02:51 02:54 02:58 03:05 03:11 03:14 03:16 03:21 03:23 03:28 03:34 03:38 03:41
I'll press Ctrl+8 to bring back the calculator. Take a look at this area up here. This is the history. I can steal values from the history. If I double-click on a solution, I can move that value into the expression area. I can do the same thing with the equations. Since my new polygon is going to be half the size of the last one, I'm going to double-click to steal this equation, and I'll change this to divided by 4. I'll press Equals, I'll click Apply, and then I'll press Enter to accept the value. Now just like with the Command Prompt Calculator, we also have some predefined functions. For instance, I'm going to pan this over. On my screen, I have a circle that's been offset. Let's say I'd like to offset this arc the same distance as these circles. I'll launch the Offset command and for my distance I'll press Ctrl+8. I will then move up and click this icon. This will find the Distance Between Two Points. Note that I didn't say endpoints.
03:42 03:48 03:54 03:58 04:02 04:06 04:10 04:13 04:17 04:20 04:23 04:27 04:30 04:36 04:41 04:43 04:47 04:49 04:55
This will find the distance between any two object snaps in the drawing. I'm going to Shift+Right-Click and select Quadrant here, and I'll select the quadrant here to define my distance. I will then click Apply and Enter to accept that value. I will then click my arc and I'll choose a side. Now maybe I'd like to create a center line between these two arcs. I'll press my Spacebar to re-launch Offset. For my distance, I'll press Ctrl+8. I'm going to double-click to steal the previous solution. I'll type divided by 2. I'll click Apply. Enter to accept the value. I'll click my arc and I'll offset it to this side. Let's pan this over and we'll try something else. On my screen, I have a Polyline that represents a portion of the back of curb for proposed parking lot. Typically, you'll see curb shown as three parallel lines. You'll have the back of curb. Let's launch the Offset command and I'll set this to .5. I'll offset this out to create a flow line of the curb.
04:58 05:04 05:08 05:12 05:14 05:19 05:23 05:27 05:32 05:36 05:39 05:43 05:48 05:49 05:52 05:54 05:55 05:57 06:02
I'm going to re-launch Offset and I'll change my distance to 1.5 and I'll offset the back of curb out to define the edge of pavement. All right, let's round a couple of these corners. I'll launch the Fillet command. I'll right-click to access the Radius option and I'm going to use a back of curb radius of 5 feet. I will then select this edge and this one around the corner. I'll press the Spacebar to re-launch Fillet and I'll grab these two edges. Now that we've constructed some geometry, I'm going to press Ctrl+8 to access the calculator in a standalone state. I'm going to grab the bottom of the palette and I'll drag this down. Then I'm going to click to minimize some of these areas and I'll expand the Variables group. Notice that we have some of the same variables that we can use with the Command Prompt Calculator. We can even make our own. Now there is no magic to these. Essentially, these are just shortcuts that type values in the Expression area. I'm going to click the New icon.
06:04 06:07 06:14 06:21 06:24 06:26 06:31 06:35 06:41 06:48 06:54 06:56 06:57 07:00 07:06 07:12 07:20
This is going to be a function. A function is just a saved equation, whereas a constant would be a saved numeric value. I'll call this variable cg_flowline. AutoCAD does not allow spaces in the variable names. Now where would I like to save this variable? Right now, it's going to go into the same Sample Variables group that we see here. If I click the flyout, I can create my own group to save my custom variables. But right now I'll accept the default and we'll save this in the Sample group. My expression is going to be rad+.5, because the flowline radius will always be equal to the back of curb radius+.5. I'll click OK. As you can see, I have a new variable. Let's create one more. I'll click the New icon. I'm going to call this one cg_eop for edge of pavement. My expression is going to be rad+1.5, because the edge of pavement is always going to be equal to the back of curb radius+1.5. I'll click OK. All right, let's close the Calculator, and we'll try these two variables.
07:26 07:31 07:33 07:35 07:40 07:44 07:46 07:51 07:52 07:58 08:03 08:08 08:11 08:13 08:15 08:17 08:19 08:22
Let's start by filleting these edges that represent the flowline of the curb. I'll launch the Fillet command. I'll right-click and select Radius. For my radius, I'll press Ctrl+ 8 to bring up the Calculator. I'll click to put the focus in the Variables area and then I'll double-click on the flowline variable. As you can see, no magic. AutoCAD simply enters that equation in the Expression area. Once again, no magic, AutoCAD is simply entering the equation up here in the Expression area. I'll click Apply. I will then select my back of curb radius and I'll press Enter to accept the calculated radius and I'll select my two edges. I'll press the Spacebar to go back into the Fillet command. AutoCAD remembers the previous value. So I'll select these two edges. Let's do the last two. I'll press the Spacebar to go back into Fillet. I'll right-click. Select Radius. What's my fillet radius? I'll press Ctrl+8.
08:26 08:28 08:34 08:37 08:43 08:47 08:49 08:53 08:56
I'll click to put the focus in the Variables area. I'll double-click on the edge of pavement variable. I'll click Apply. I will then select my back of curb radius. Press Enter to accept the calculated value and I'll grab my two edges. I will then reenter Fillet and grab the remaining two edges. I'd like to show you one more thing. If you're an architect, the Calculator palette is a great tool for performing calculations using fractional measurements. If you'll indulge me for one second, I'm going to open the application menu. I'll come down to Drawing Utilities and I'm going to change my Units to Architectural. I'll change my Insertion scale to Inches and I'll click OK. Now that this is set to Architectural, I'll press Ctrl+8 to open the calculator. I'll grab the slider and drag up. It'll expand the number pad,and I'll enter my first measurement. I'm going to do this at the keyboard. It might be a little easier. 4'5-3/8". Notice that I'm entering the value the same way I would enter it if I was creating some geometry. I will then press my Spacebar twice.
09:01 09:07 09:11 09:16 09:18 09:23 09:32 09:35 09:37
09:42 09:46 09:54 09:58 10:01 10:02 10:09 10:13 10:17 10:20
I'll click Plus, and then I'll press the Spacebar two more times, and I'll enter my next measurement, 7'2-9/16". Having the extra spaces before and after your operator helps AutoCAD understand which symbols are part of a measurement and which ones are to be used for calculations. I'm going to click the Equals button to see the sum of the two measurements. I'm sure you'll agree that AutoCAD's calculator is a very powerful tool. If you would like to find out more about the calculator functions, simply press Ctrl+8 to access the calculator and click this Help icon. If you can master this tool, you can save a significant amount of time off your workday.
Creating superscript and subscript text 00:00 00:04 00:07 00:09 When it comes to creating multiline text, there's one formatting option that's very helpful, but it's not very easy to find. That's because there isn't a button for it anywhere. I'm speaking about superscript and subscript text.
00:12 00:15 00:16 00:20 00:24 00:29 00:32 00:33 00:39 00:47 00:50 00:53 00:58 01:00
In this lesson we are going to learn how to create these raised and lowered characters. On my screen I have some examples of superscript text. Superscript text is typically used in formulas or exponential notation. It's also used as a shorthand method of representing position or dates. The trick to creating superscript text is using the caret key. Let me show you what I mean. I would like to represent this number, 5,900,000, in scientific notation. So I'll double click to edit this text and I will all type 5.9 times 10 to the sixth power. To raise the six I'm going to enter a caret symbol. I will do that by pressing Shift+6. I will then drag to select this text, I'll right-click and I'll choose Stack, and then I'll click on screen to close the editor. Placing the caret after the number pushes the value up when you use the Stack option. Technically speaking, superscript text is simply a stacked fraction without a lower value. Let's pan this up and we'll look at some example of subscript text. Subscript text is typically used in molecular formulas and algebraic equations.
01:05 01:10 01:14
01:20 01:23
To create subscript text we will also use the caret key. I'm going to double click to edit this text and I will drag to select these characters. Now the molecular formula that represents propane is C3H8, three carbon atoms and eight hydrogen atoms. Since I'd like to push these numbers down, I'm going to place the caret in front of the number. I will then drag to select the characters. I'll right-click and I'll choose Stack. Let's do the same thing for the other side. Let's do the same thing for the other number. Subscript text is simply a stacked fraction without an upper value. Knowing this, I am going to pan the drawing again and let's see if we can put these concepts together to represent the formula that will give us the area of a triangle. Let's bring back the text editor and I will select this text and I will type Area equals the base times the height divided by two. I will then click and place a caret between my upper and lower values. I will select these, I will right click, and I will choose Stack. Now this looks pretty good.
01:28 01:35 01:37 01:40 01:42 01:46 01:48 01:51 01:55
01:59 02:04 02:08 02:13 02:17 02:22
02:23 02:25 02:29 02:32 02:34 02:36 02:39 02:40 02:43 02:46 02:50 02:55 02:58 03:01 03:06 03:08 03:12 03:17
Let's take the concept a little bit farther. I am going to drag and select this text and then I will right-click and choose Stack Properties. Notice right here in the Stack Properties dialog box, I can see the upper and lower values. I also have the option of editing these values. Let's take a look at Appearance. Right now my Stack Style is set to Tolerance. Tolerance is simply a fraction with no dividing line. I am going to open this and I will select a horizontal fraction. Note that I can also adjust the position of the fraction in relation to the text around it. I am going to leave this set as Center. Finally, I am going to open up Text size and I will set this to 100%. This will ensure that my stacked text has the same text type as the other text. And I will click OK. As you can see, by exploiting the stacked fraction feature in the text editor, we can create superscript text, subscript text, or virtually any mathematical equation we might need.
Creating a block library in two clicks 00:01 00:04 00:08 00:10 00:15 00:18 00:20 00:24 00:28 00:31 00:35 00:37 00:40 00:45 00:49 00:54 Using tool palettes is a great way to organize your block libraries. However, it can sometimes be a little time consuming dragging each and every block from a drawing onto a palette. In this lesson, we're going to look at a way to create a block library in two clicks. As you can see I've just launched my AutoCAD and I'm sitting in the default Drawing1 file. I'm going to open up the Design Center. Now mine happens to be anchored to the left side of the screen if your Design Center is not visible you can always press Ctrl+2 to turn it on. Over here on the left side, I am going to navigate to the exercise files folder on my system. I'll click the Plus to open the folder. I'll click Plus to open up chapter_05 and let's take a look at this drawing called arch-furniture. I'm going to click the Plus to navigate into this drawing. Now this drawing contains several blocks that represent interior furnishings. You can see the icons for them right over here.
00:56 01:01 01:06 01:11 01:13
I would like to create a block library using the blocks in this drawing. To do that, I'll make sure that the drawing file name is selected. I will then right-click and choose Create Tool Palette. And that's it. AutoCAD creates the tool palette for me. As you can see the blocks are all named and I have a nice thumbnail image of each symbol. I can now insert these blocks into any drawing by simply dragging them out of the palette. Let's drag out an executive desk and I'll release to place this. Now this is a little big. I'm going to double-click my scroll wheel to do zoom extends and I'll back up a little further. Let's drag in a guest chair. I'll drag over a computer and I'll add a file cabin. I'm sure you'll agree that creating a tool palette doesn't have to be a tedious project. If you have some drawings that contain blocks that you'd like to share, navigate to those drawings in the design center and build yourself some two-click block libraries.
01:18 01:24 01:28 01:32 01:36 01:45 01:49 01:52 01:56
Creating custom linetypes
00:01
AutoCAD comes preinstalled with a wide array of linetypes and even though we have several to choose from, the stock collection probably doesn't contain every linetype that you may need. In this lesson, we'll learn how to create our own custom linetypes to suit any situation. Let's start by taking a look at the linetypes that are provided by AutoCAD. I'm going to open the Linetype fly-out, I'll select Other, I will then click Load, and from here I can see a list of the factory installed AutoCAD linetypes. Take a look up here at the top, notice these linetypes are coming from a file called acad.lin. If I click the File button, we can see where the acad.lin file is being saved in our system. I'm going to right-click on this file and I'll select Open with and the computer is suggesting that I open this file using Notepad, which is fine. I'll click OK. As you can see each linetype in the lin file is defined using a couple lines of text. Now we're not going to get too technical into this. I just want to show you that right here we can see the linetype name, next to it we can see the linetype
00:04 00:09 00:10 00:14 00:18 00:23 00:29 00:32 00:35 00:43 00:48
00:53
00:58 01:02
01:06 01:11 01:14 01:16 01:21 01:25 01:27 01:31
description, and the line below is the code that defines how the linetype looks. Now back in the day if you wanted to create a custom linetype, you had to write your own codes. Today, linetypes are still created using code, but AutoCAD writes everything for us. Let's close all these windows and we'll return to the layout. I'm going to zoom in on the left side. On my screen I've drawn some linework that represents a custom linetype. I drew this geometry on my layout because I wanted to ensure that my linetype was being defined at the same size that it will appear on the printed sheets. To convert this geometry into a linetype, I'm going to visit the Express Tools tab, then I'll open the Tools panel and I'll select Make Linetype. As you can see, AutoCAD is going to save the code as a lin file. I'm going to save this in the exercise files folder inside the Chapter_08 directory and I'll call this mycustom and I'll click Save. Now, I'll give the linetype a name. Let's assume this line represents a body of water. So I'll call this Eow for edge of water and I'll press Enter.
01:36
01:40 01:44 01:48 01:52 01:56 02:01 02:03 02:06
02:11 02:13 02:18 02:22 02:26 02:28 02:32 02:36 02:39 02:43 02:47 02:53 02:58 03:01 03:03 03:07 03:12 03:15
I will then give the linetype a description. I'll type Edge of Water. Now I can specify the start point of the linetype. I will select the endpoint right here. I will then select the endpoint of the line definition that's the point at which the linetype repeats. So I'll click the endpoint right here. I will then select the geometry that makes up my linetype, and I'll press Enter, and that's it. AutoCAD wrote all the code for me and it loaded the linetype into this drawing. To test this I'm going to jump back to the Home tab and I will create a line segment. I will then select the line and I'll assign it the new linetype. Let's back up a little and I'm going to grip edit this line over to here. And as you can see this linetype acts just like any other linetype we've used in AutoCAD. Now, maybe I'd like to create a linetype that contains some text. Let's pan this over. Over here I have some geometry that represents my new linetype. This text was created using a style called linetypes and if we open up that Text Style, we can see it was assigned a Height of 0. Having the text style height set to zero means your text will be able to scale
03:20 03:23 03:27 03:32 03:36 03:39 03:45 03:49 03:52 03:53 03:57 04:05 04:10 04:13 04:16 04:17 04:21
up and down as the linetype scale changes. If I select the text, you can see it was created using a single line text object. It measures .08 tall, the same height I want it to appear on the printed sheet, and it is middle justified between these two endpoints. Let's convert this geometry into a custom linetype. Once again, I'll jump back to the Express Tools tab. I'll select Make Linetype. I will then select my previous lin file and I'll click Save. Now, AutoCAD asks if I want to replace it. I'm going to click Yes. Technically, I didn't replace that file. I'm actually adding this code to the file. For my linetype name, I'll use CATV. The linetype description will be Cable Television. The start point for my linetype will be the endpoint here. The point at which it repeats is the endpoint here. I'll select the geometry and I'll press Enter. Once again we'll test this. I'll create another line segment. I'll select it, and I'll assign it the new linetype.
04:23 04:29 04:34 04:38 04:43 04:49
Let's back up a little and I will grip edit this line over to here. Finally, let's take a look at that lin file that AutoCAD created for us. I'll open the linetype fly- out again and I'll select Other. I'll click Load, I'll click the File button, let's jump into the exercise files folder, I'll jump into chapter_08, and I'll select my new custom line file. And as you can see I can now load these custom linetypes into any future AutoCAD drawing. So even though AutoCAD comes preinstalled with many different linetypes, at some point you'll probably need a few more. When that time comes, you can simply create an example of what you want and let AutoCAD do all the coding for you.
04:56 05:01 05:03 05:06
Incorporating drawings into PowerPoint presentations 00:01 Presenting your CAD designs at a public meeting has always been kind of a hassle. Typically you have to pinch your drawings on large foam-board sheets or you have to taken an endless amount of screen captures such that you can place them on your PowerPoint slides.
00:05
00:09 00:12
00:13 00:18 00:20 00:23 00:24 00:29 00:35 00:41 00:44 00:49 00:55 00:59 01:04 01:07 01:11 01:13 01:16
Well, we don't have to do that anymore, because now we can actually view our CAD drawings from within PowerPoint. In this lesson we'll learn how to incorporate an AutoCAD drawing into a PowerPoint presentation. On my screen I have a concept plan for a proposed college gymnasium. The first step in getting this file into my presentation is to print the drawing as a DWF. So I'm going to click Print, then I'll make sure the DWF6ePlot virtual printer is selected, and I'll click OK. I'm going to save my DWF file inside the Exercise Files folder within the chapter_08 directory and I'm going to accept the default name. Once my file has finished printing, I'm going to right-click on this Notification icon and I'll select View Plotted File. This brings up design review. This is the program that's used to view DWF files. Now Design Review should be on your machine already. It's typically installed automatically when AutoCAD is installed. If it's not on your machine, you can always download it free of charge from the Autodesk web site.
01:18 01:23 01:24 01:29 01:31 01:36 01:40 01:43 01:47 01:51 01:54
Simply go to autodesk.com/designreview. Notice that when I'm in the Viewer I can use my scroll eheel to pan and zoom just like I can in AutoCAD. So the Viewer is very intuitive to use. All right, let's close this, and I'm going to jump over to the PowerPoint. As you can see I'm currently working on a presentation. Now the presentation is rather short. It's currently only two slides. My goal is to incorporate my CAD drawing between these two panes. Since this is the first time I've embedded a DWF file into this version of PowerPoint I need to start by doing a little housekeeping. Let me mention that I'm using PowerPoint version 2010. If you're using an older version of PowerPoint, the following steps may end up being slightly different. First I want to make sure that the Developer tab is displaying in the Ribbon. If it's not I'm going to click the File tab, I'll come down to Options, I'll then select Customize Ribbon, and I'll click to turn on the Developer tab. Next I'll come over to Trust Center and then I'll click the Trust Center Settings button. I'll select ActiveX Settings and I want to make sure the Prompt
01:59 02:03 02:08 02:13 02:18 02:23
02:28 02:33 02:37 02:42 02:45 02:51 02:52 02:57 03:03 03:08 03:12 03:15 03:18 03:24 03:29 03:31 03:37
me before enabling all controls is selected. It should be by default. Now that we've taken care of the housekeeping, I'm going to click OK to close these windows. I'll then click to create a new slide. I'm going to select each of these text boxes by the edge and then I'll press my Delete key to erase them. I'll then jump over to the Developer tab that we just turned on and then I'll click the More Controls icon. I would like to add an Autodesk DWF Viewer Control to this slide. I'll then click-and-hold in the lower left corner and I'll drag this up and I'll release in the upper-right corner. This way my Viewer is the same size as the slide. I'll then right-click on the Viewer and I'll select Properties. And in the Properties window I'm going to click up at the top in the Custom Field and then I'll click this ellipses button. I'll then select Browse. This is where I go to grab my DWF file. I'm going to hit back into the chapter_08 folder inside the Exercise Files directory. I'll select my DWF and I'll click Open. Now by default the DWF file is linked to the presentation. I can also embed the DWF by checking this box. Let's click OK. I'm going to close the Properties
03:42 03:47 03:51 03:54 04:00 04:03 04:07 04:09 04:12 04:16 04:21 04:25 04:28 04:32 04:36 04:39
window and then we'll try this out. I'm going to press F5 to view the show. I'll then press Page Down to advance to the next slide. Now the slide may take a second to load, but once it's here I can pan and zoom and I can easily show the audience any aspect of this file. Now I'm not going to lie. I'm experiencing a little bit of a bug. Notice my cursor has disappeared from view. This could be a side-effect of our recording software. Everything is still working, however. When the time comes that I'd like to advance to the next slide. I'm going to move my cursor far enough to the right or left such that I'm out of the view and then I'll click. As a side-note, if you building a slide presentation for some one else to use, you want to make sure the machine use to give the presentation has Design Review loaded on it. Design Review is the engine that runs the Viewer. Finally I'm going to click my Escape key to return to PowerPoint and then I'll close this and return to AutoCAD. When you go to a public meeting, you never know what questions might be asked. Fortunately if you have your CAD drawings included in your presentation you'll
04:43
04:47
be ready for anything, because you'll have access to all of your project data.
You might also like
- N322 TDS Us Okf PDFDocument2 pagesN322 TDS Us Okf PDFLindi NewmanNo ratings yet
- N023 TDS Us Okf PDFDocument2 pagesN023 TDS Us Okf PDFLindi NewmanNo ratings yet
- W3224X SDS en 8-25-2015Document8 pagesW3224X SDS en 8-25-2015Lindi NewmanNo ratings yet
- Heat Exchangers: Effectiveness-NTU Method Chapter SectionsDocument15 pagesHeat Exchangers: Effectiveness-NTU Method Chapter SectionsrajindoNo ratings yet
- Hmwk2 SolutionsDocument13 pagesHmwk2 SolutionsLindi NewmanNo ratings yet
- ACCA Manual D Duct Design SoftwareDocument98 pagesACCA Manual D Duct Design SoftwareLindi Newman75% (4)
- Air Conditioning Manual S DesignDocument4 pagesAir Conditioning Manual S DesignLindi NewmanNo ratings yet
- Solid Mechanics FormulasDocument26 pagesSolid Mechanics FormulasLindi NewmanNo ratings yet
- Example Problem - PumpsDocument15 pagesExample Problem - PumpsLindi NewmanNo ratings yet
- Solar CalculationsDocument16 pagesSolar CalculationsLindi NewmanNo ratings yet
- IncompressiblePipeFlow-FrictionFactor US Final ProtectedDocument35 pagesIncompressiblePipeFlow-FrictionFactor US Final ProtectedLindi NewmanNo ratings yet
- Design Options For HVAC Distribution SystemsDocument68 pagesDesign Options For HVAC Distribution Systemscathybravo100% (3)
- Lec3 EngEcon 2012Document13 pagesLec3 EngEcon 2012Lindi NewmanNo ratings yet
- Epjconf Icnp2013 02001Document4 pagesEpjconf Icnp2013 02001Lindi NewmanNo ratings yet
- NaturalConvectionHeatTransferCoefficients US Units Final ProtectedDocument38 pagesNaturalConvectionHeatTransferCoefficients US Units Final ProtectedLindi NewmanNo ratings yet
- Thermally Active Floors EESDocument9 pagesThermally Active Floors EESLindi NewmanNo ratings yet
- Matlab 8 InstructionsDocument8 pagesMatlab 8 InstructionsLindi NewmanNo ratings yet
- Heating EquipDocument8 pagesHeating EquipLindi NewmanNo ratings yet
- U.S Standard AtmosphereDocument6 pagesU.S Standard AtmosphereLindi NewmanNo ratings yet
- How To Read The Psy ChartDocument3 pagesHow To Read The Psy ChartLindi NewmanNo ratings yet
- Ees ManualDocument313 pagesEes ManualVaibhav SarinNo ratings yet
- Momentum ConservationDocument9 pagesMomentum ConservationLindi NewmanNo ratings yet
- Solid Mechanics FormulasDocument26 pagesSolid Mechanics FormulasLindi NewmanNo ratings yet
- HT Materials-Phase ChangeDocument82 pagesHT Materials-Phase ChangeLindi NewmanNo ratings yet
- Appendix B Matl PropsDocument20 pagesAppendix B Matl PropsLindi NewmanNo ratings yet
- Introduction To Matlab Plotting: Data VisualizationDocument8 pagesIntroduction To Matlab Plotting: Data VisualizationLindi NewmanNo ratings yet
- Solar CalculationsDocument16 pagesSolar CalculationsLindi NewmanNo ratings yet
- (McQuay Incorporated) Geothermal Heat Pump Design ManualDocument70 pages(McQuay Incorporated) Geothermal Heat Pump Design Manualtpqnhat100% (1)
- Handout 1 - EES TutorialDocument7 pagesHandout 1 - EES TutorialLindi NewmanNo ratings yet
- The Subtle Art of Not Giving a F*ck: A Counterintuitive Approach to Living a Good LifeFrom EverandThe Subtle Art of Not Giving a F*ck: A Counterintuitive Approach to Living a Good LifeRating: 4 out of 5 stars4/5 (5784)
- The Little Book of Hygge: Danish Secrets to Happy LivingFrom EverandThe Little Book of Hygge: Danish Secrets to Happy LivingRating: 3.5 out of 5 stars3.5/5 (399)
- Hidden Figures: The American Dream and the Untold Story of the Black Women Mathematicians Who Helped Win the Space RaceFrom EverandHidden Figures: The American Dream and the Untold Story of the Black Women Mathematicians Who Helped Win the Space RaceRating: 4 out of 5 stars4/5 (890)
- Shoe Dog: A Memoir by the Creator of NikeFrom EverandShoe Dog: A Memoir by the Creator of NikeRating: 4.5 out of 5 stars4.5/5 (537)
- Grit: The Power of Passion and PerseveranceFrom EverandGrit: The Power of Passion and PerseveranceRating: 4 out of 5 stars4/5 (587)
- Elon Musk: Tesla, SpaceX, and the Quest for a Fantastic FutureFrom EverandElon Musk: Tesla, SpaceX, and the Quest for a Fantastic FutureRating: 4.5 out of 5 stars4.5/5 (474)
- The Yellow House: A Memoir (2019 National Book Award Winner)From EverandThe Yellow House: A Memoir (2019 National Book Award Winner)Rating: 4 out of 5 stars4/5 (98)
- Team of Rivals: The Political Genius of Abraham LincolnFrom EverandTeam of Rivals: The Political Genius of Abraham LincolnRating: 4.5 out of 5 stars4.5/5 (234)
- Never Split the Difference: Negotiating As If Your Life Depended On ItFrom EverandNever Split the Difference: Negotiating As If Your Life Depended On ItRating: 4.5 out of 5 stars4.5/5 (838)
- The Emperor of All Maladies: A Biography of CancerFrom EverandThe Emperor of All Maladies: A Biography of CancerRating: 4.5 out of 5 stars4.5/5 (271)
- A Heartbreaking Work Of Staggering Genius: A Memoir Based on a True StoryFrom EverandA Heartbreaking Work Of Staggering Genius: A Memoir Based on a True StoryRating: 3.5 out of 5 stars3.5/5 (231)
- Devil in the Grove: Thurgood Marshall, the Groveland Boys, and the Dawn of a New AmericaFrom EverandDevil in the Grove: Thurgood Marshall, the Groveland Boys, and the Dawn of a New AmericaRating: 4.5 out of 5 stars4.5/5 (265)
- The Hard Thing About Hard Things: Building a Business When There Are No Easy AnswersFrom EverandThe Hard Thing About Hard Things: Building a Business When There Are No Easy AnswersRating: 4.5 out of 5 stars4.5/5 (344)
- On Fire: The (Burning) Case for a Green New DealFrom EverandOn Fire: The (Burning) Case for a Green New DealRating: 4 out of 5 stars4/5 (72)
- The World Is Flat 3.0: A Brief History of the Twenty-first CenturyFrom EverandThe World Is Flat 3.0: A Brief History of the Twenty-first CenturyRating: 3.5 out of 5 stars3.5/5 (2219)
- The Unwinding: An Inner History of the New AmericaFrom EverandThe Unwinding: An Inner History of the New AmericaRating: 4 out of 5 stars4/5 (45)
- The Gifts of Imperfection: Let Go of Who You Think You're Supposed to Be and Embrace Who You AreFrom EverandThe Gifts of Imperfection: Let Go of Who You Think You're Supposed to Be and Embrace Who You AreRating: 4 out of 5 stars4/5 (1090)
- The Sympathizer: A Novel (Pulitzer Prize for Fiction)From EverandThe Sympathizer: A Novel (Pulitzer Prize for Fiction)Rating: 4.5 out of 5 stars4.5/5 (119)
- Her Body and Other Parties: StoriesFrom EverandHer Body and Other Parties: StoriesRating: 4 out of 5 stars4/5 (821)
- Banking DictionaryDocument499 pagesBanking DictionaryVanessa Jenkins100% (4)
- Face Detection PythonDocument5 pagesFace Detection PythonAADISH JAINNo ratings yet
- Opentbs Demo: Merge Data With A ChartDocument4 pagesOpentbs Demo: Merge Data With A Charteduarditom1No ratings yet
- Noam Chomsky Propaganda Modela Critical EvaluationDocument24 pagesNoam Chomsky Propaganda Modela Critical Evaluationsatyanarayana vuyyapuNo ratings yet
- Schedule of BPSC Teacher - S 6 Day - SDocument1 pageSchedule of BPSC Teacher - S 6 Day - SNarendraNo ratings yet
- QSK60 G6 PDFDocument2 pagesQSK60 G6 PDFShahzad Ali100% (2)
- Official Sponsorship LetterDocument3 pagesOfficial Sponsorship LetterWinona Marie Borla100% (1)
- Cobas B 123 POC System: Instructions For Use, Version 13.0 Software Version 4.17Document354 pagesCobas B 123 POC System: Instructions For Use, Version 13.0 Software Version 4.17zelNo ratings yet
- Neeraj Kumar: Nokia Siemens Networks (Global SDC Chennai)Document4 pagesNeeraj Kumar: Nokia Siemens Networks (Global SDC Chennai)Kuldeep SharmaNo ratings yet
- Vendor Information For Zoom Video Communications Inc. (4dec19)Document5 pagesVendor Information For Zoom Video Communications Inc. (4dec19)Yuan TianNo ratings yet
- Volkswagen Group - Wikipedia PDFDocument115 pagesVolkswagen Group - Wikipedia PDFFayad A ANo ratings yet
- Equity Research: Fundamental Analysis For Long Term InvestmentDocument5 pagesEquity Research: Fundamental Analysis For Long Term Investmentharish kumarNo ratings yet
- Unit 1 Communication & Employability Skills For IT PDFDocument10 pagesUnit 1 Communication & Employability Skills For IT PDFDaniel BellNo ratings yet
- Speech ExamplesDocument6 pagesSpeech Examplesjayz_mateo9762100% (1)
- DowerDocument7 pagesDowerabrash111No ratings yet
- TOTO Indonesia Sanitary CatalogDocument40 pagesTOTO Indonesia Sanitary CatalogiaqistiNo ratings yet
- SMB GistDocument7 pagesSMB GistN. R. BhartiNo ratings yet
- CH 5 Audit-Planning MCQDocument3 pagesCH 5 Audit-Planning MCQEhab hoba0% (1)
- Fmi-Hd BR PDFDocument16 pagesFmi-Hd BR PDFmin thantNo ratings yet
- Bamboo in AsiaDocument72 pagesBamboo in Asiafitria lavitaNo ratings yet
- Section E Self Assessment Checklist For Metal Control StandardsDocument2 pagesSection E Self Assessment Checklist For Metal Control StandardsMohammed Ishak100% (1)
- Manufacturing and Service TechnologiesDocument18 pagesManufacturing and Service Technologiesajit123ajitNo ratings yet
- Spouses Aggabao v. Parulan, Jr. and ParulanDocument5 pagesSpouses Aggabao v. Parulan, Jr. and ParulanGeenea VidalNo ratings yet
- 26 27 16 Electrical Cabinets and EnclosuresDocument3 pages26 27 16 Electrical Cabinets and EnclosureskaichosanNo ratings yet
- Motor Protection and Monitoring Catalog Ca08100006eDocument116 pagesMotor Protection and Monitoring Catalog Ca08100006eraniaNo ratings yet
- Cs 2032 Data Warehousing and Data Mining Question Bank by GopiDocument6 pagesCs 2032 Data Warehousing and Data Mining Question Bank by Gopiapi-292373744No ratings yet
- Spjc/Lim Lima-Callao, Peru: .Radar - Minimum.AltitudesDocument41 pagesSpjc/Lim Lima-Callao, Peru: .Radar - Minimum.AltitudesVicente PortocarreroNo ratings yet
- Institute of Actuaries of India declares CT1 exam resultsDocument18 pagesInstitute of Actuaries of India declares CT1 exam resultsRohit VenkatNo ratings yet
- Alignment Cooling Water Pump 4A: Halaman: 1 Dari 1 HalamanDocument3 pagesAlignment Cooling Water Pump 4A: Halaman: 1 Dari 1 Halamanpemeliharaan.turbin03No ratings yet
- List of Yale University GraduatesDocument158 pagesList of Yale University GraduatesWilliam Litynski100% (1)