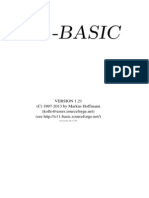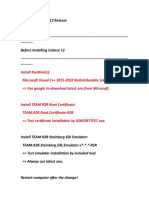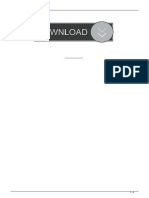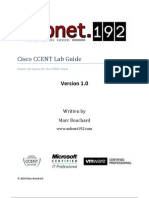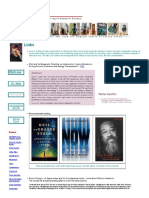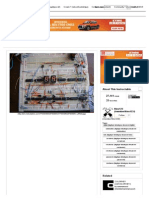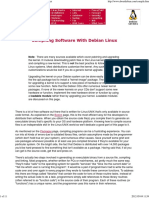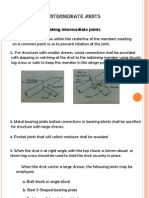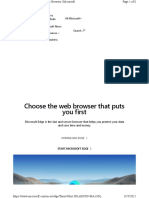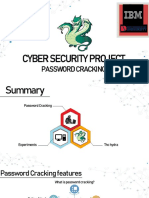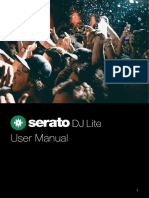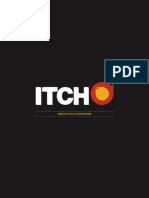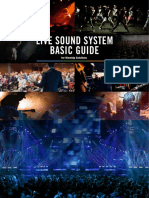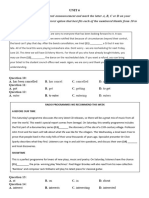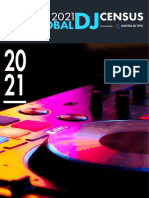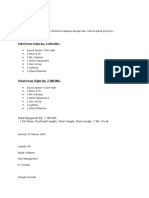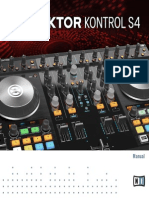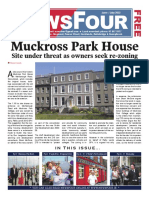Professional Documents
Culture Documents
Serato DJ 1.6.1 Software Manual - English
Uploaded by
chrissan76Copyright
Available Formats
Share this document
Did you find this document useful?
Is this content inappropriate?
Report this DocumentCopyright:
Available Formats
Serato DJ 1.6.1 Software Manual - English
Uploaded by
chrissan76Copyright:
Available Formats
VERSION 1.6.
SERATO DJ 1.6.1 SOFTWARE MANUAL
1
VERSION 1.6.1
Contents
7 Introduction
7 Hardware 7 Minimum System Requirements
8 Software Installation
8 Installation (Mac OSX) 8 Installation (PC)
9 Activation
9 Try Serato DJ 9 Buy Serato DJ 9 Activate Serato DJ 9 Manage Serato DJ Activations
10 Getting Started
10 Starting the Software 11 Software Overview 14 Using the Tool Tips 14 Watch Tutorials 14 Keyboard Shortcuts
16 Importing Music
16 Adding files to the Serato DJ Library 16 External Hard Drives 16 Showing your iTunes Library 17 How to get music from CDs into Serato DJ 17 Supported File Types 17 About Corrupt Files
18 Preparing Your Files
18 Offline Player 18 Offline Player Volume 18 Track Gain Adjust 19 Analyzing Files 19 How to Analyze Files 19 Re-Analyze Files 19 Set Auto BPM 20 BPM Range 20 Set Beatgrid 20 Lock Beatgrids 20 Lock Tracks 21 Track Analyze on Deck Load
VERSION 1.6.1
22 Main Screen Overview
22 Quantize 22 Display Modes 23 Using Serato DJ with Vinyl or CDJs 23 Absolute Mode 23 Relative Mode 23 Through Mode 24 Changeover Mode 24 Internal Mode 24 Master Output Level 25 Virtual Deck 25 Active Deck Indicator 26 Track Display 26 BPM Tapper 26 Track Overview Display 27 Main Waveform Display 27 Tempo Matching Display 27 Beat Matching Display 27 Example Of Using the Visual Aids to Beat Match 28 Auto Play
29 Navigating and Managing Your Library
29 Mouse and Keyboard Navigation 29 Hardware Navigation 29 Searching 29 Browsing 29 Library Status Icons 30 Prepare 30 Organizing Your Library 30 Crates 31 Subcrates 31 Smart Crates 32 Copying and Managing Files 32 Copying and Moving Crates 32 Setting up Columns 33 Editing ID3 Tags 33 Coloring tracks 33 Adding Album Art 33 Library Auto-Backup 33 Rescan ID3 Tags 34 Relocate lost files 34 Serato Software Compatibility 34 Library Modes
VERSION 1.6.1
35 Mixing
35 Mixing & Playback 35 Finding the Next track 35 Loading it to the Deck 35 Eject 35 Playback Controls 35 Adjusting a Tracks Tempo 36 Using a DJ Controller 36 Using Vinyl or CDJs 36 Getting the Track in Time 37 Track Gain Adjust 37 Keylock 37 Slip Mode 37 Censor
38 Cue Points
38 Add/delete Cue Point 38 Trigger Cue Point 38 Cue Point Keyboard Shortcuts 39 Visual Aid: Cue Point Color & Status. 39 Temporary Cue
41 Looping
41 Manual Looping 42 Auto Looping 42 Managing Loops 43 Loop Roll
44 Beatgrids
44 Downbeat Marker 44 Bar Markers 45 Beat Markers 45 Beat Warp Markers 45 Editing Beatgrids 46 Incorrect Downbeat Marker 46 Adjust Incorrect Beatgrid 47 Slip Incorrect Beatgrid 47 Grid Edit Shortcuts
48 Simple Sync (No Beatgrids)
48 Simple Sync 48 Snap to Beatgrid 49 Relative Pitch & Time Control
VERSION 1.6.1
50 Smart Sync (Using Beatgrids)
50 Beat Position Indicator 50 Beat Sync 50 Arm Beat Sync 51 Tempo Sync 51 Disengage Sync 51 Relative Pitch & Pitch Control 52 Loading tracks With No Beatgrid
53 DJ-FX
53 Using The DJ-FX 53 DJ-FX Modes 54 Beats Multiplier 54 Tempo Souce and Tap Tempo 55 Channel Assign
56 SP-6 Sample Player
56 Loading Music to the SP-6 56 Playing Samples 56 SP-6 View Modes 57 SP-6 Play Modes 57 Sample Player Repeat 57 Sample Slot Volume 58 SP-6 Track Information 58 SP-6 Sync 58 SP-6 Pitch Controls (Advanced Mode Only) 59 SP-6 Play From Selector (Advanced Mode Only) 59 Individual Sample Gain (Advanced Mode Only) 59 SP-6 Mute Buttons (Advanced Mode Only) 59 SP-6 Main Volume, Mute and Output Selector 60 SP-6 Sample Banks 60 SP-6 Instant Doubles
61 Recording
61 Record Audio 61 Rec Location
62 MIDI Control
62 MIDI Overview 62 MIDI Controller Setup 62 Assigning Controls 62 MIDI Data Types 63 MIDI Platters 63 Control + Click Functionality 63 Presets
VERSION 1.6.1
64 History
64 Delete History Session 65 Listing Behavior 65 Serato Playlists 65 Uploading Serato Playlists 65 Live Playlists
66 Setup Screen
66 DJ Preferences 67 Sync Preferences 68 CD/Vinyl 68 Library + Display 69 Mixer 71 FX (setup) 71 MIDI 72 Audio 72 Expansion Packs
74 Deck Calibration (CD/Vinyl Only)
74 Calibrating Serato DJ 74 Noise Sensitivity 74 How To Calibrate Serato DJ 75 The Scopes 75 Calibration Troubleshooting
76 Whitelabel
76 Whitelabel Audio Files 76 Whitelabel.net 76 Locked Whitelabel.net Files 76 Whitelabel.net System Requirements
77 Troubleshooting
77 Warning Lights 77 Audio Dropouts or Distortion 78 Visual Waveform Dropouts 78 Files Not Saving Information Issues 78 Hardware Disconnected 78 Corrupt File Diagnoses
VERSION 1.6.1
Introduction
Welcome to the Serato DJ software manual. Serato DJ is an integrated software and hardware system, designed to give music selectors and DJs new kinds of control. Using the Serato DJ software you can DJ music on your computer with accurate control from a range of Serato supported hardware. Simply connect your Serato DJ Hardware to your computer, connect to your sound system and youre in action. SEE YOUR HARDWARE MANUAL FOR MORE INFORMATION.
Hardware
This manual offers generic Serato DJ Software Information. To see a full list of supported Serato DJ hardware, check here: www.serato.com/DJ For specific Serato DJ hardware setup, control or troubleshooting information please see your hardware manual.
Minimum System Requirements
Before software installation, please ensure your computer meets the minimum system requirements for the Serato DJ hardware you are using. You can find the minimum specifications by clicking on your hardware in the Serato DJ product page. NOTE: These are the minimum requirements to run Serato DJ. For best performance and for use in professional situations we recommend you use a higher spec computer.
VERSION 1.6.1
Software Installation
Installation (Mac OSX)
To install Serato DJ
1. Browse using Finder to the location where the Serato DJ download was saved. 2. Double click the Serato DJ .dmg file. 3. The software EULA screen will appear - read the License Agreement, then click Agree. 4. The disk image mounts and opens actions folder, once this is finished you can unmount the disk image and launch Serato DJ. 5. Drag the Serato DJ application icon to the Applications folder alias. 6. You may then need to enter your User Password to authenticate. 7. Serato DJ will now copy to the Applications folder, once this is finished you can unmount the disk image and launch Serato DJ. Before installing, we recommend you download and install the latest Serato DJ version from the website. CLICK HERE TO GET THE LATEST INSTALLER FOR MAC OSX
Installation (PC)
Before installing, we recommend you download the latest Serato DJ version from the website. CLICK HERE TO GET THE LATEST INSTALLER FOR WINDOWS
To install Serato DJ:
1. Browse using Windows Explorer to the location where the Serato DJ download installer was saved. 2. Double click the file called SeratoDJ_installer.exe. 3. Accept the Security Warning and click Run. 4. The installer introduction screen will appear, click Next 5. Read the License Agreement, then tick I agree to the license terms and conditions then click Install. 6. If a User Account Control window appears, click Yes. 7. Serato DJ will now perform a standard installation. 8. The installation is now complete. You can now click Close. NOTE: A shortcut will be also be created on desktop.
VERSION 1.6.1
Activation
Try Serato DJ
Activation is only necessary for Serato DJ Intro controllers looking to upgrade to Serato DJ. Other supported Serato DJ controllers will not require activation. To see a full list of supported Serato DJ Controllers click on in the License panel.
If you have a supported Serato DJ Intro controller connected, you can try Serato DJ free, for 14 days. 1. Ensure you have your Serato DJ Intro controller connected. 2. Open Serato DJ. 3. Select in the License panel on the right hand side.
4. An online window will launch and request your email address. (If you have an existing serato.com or whitelabel.net user account, please use this login email and password.) 5. Select Your free 14 day Serato DJ trial will now be begin. The remaining days you have left to use the trial, will be displayed in the license panel.
Buy Serato DJ
You will need to purchase a license to use your supported Serato DJ Intro controller with Serato DJ software. 1. Ensure you have your Serato DJ Intro controller connected. 2. Open Serato DJ. 3. Click in the License panel.
4. An online window will launch and request your email address. (If you have an existing serato.com or whitelabel.net user account, please use this login email and password.) 5. Follow the on screen instructions to complete your purchase. If you experience any issues with this process, please contact sales@serato.com. 6. After successfully completing the purchase process, Serato DJ will now be activated, and you can close the online window.
Activate Serato DJ
If you have purchased a Serato DJ license, follow these instructions to complete the activation: 1. Ensure you have your Serato DJ Intro controller connected. 2. Open Serato DJ. 3. Click in the license panel. to activate Serato DJ on your computer.
4. Use your existing serato.com or whitelabel.net user account login email and password to login. 5. Select the controller and click on NOTE: If you receive an error code when activating, please contact support@serato.com, provide as much detail as possible, including the email you purchased the license with, and the error code you received.
Manage Serato DJ Activations
Once you have activated the software, you can deactivate and activate your licenses by clicking the button in the License Panel. Here you can deactivate Serato DJ, in order to activate Serato DJ on another computer. To find out how many computers you can activate Serato DJ on, click here.
VERSION 1.6.1
Getting Started
Starting the Software
Connect your Serato DJ hardware to a USB port on your computer, before you open Serato DJ.
Mac OS X
Serato DJ will be installed to your applications folder. Double click the Serato DJ icon in the applications folder to launch. For easy launching you can click and drag this icon to the dock.
Windows
Serato DJ will be installed in Windows Menu > All Programs > Serato > Serato DJ To start Serato DJ on Windows simply double click on the shortcut icon on your desktop, or browse your start menu and click the Serato DJ .exe icon. NOTE: When Serato DJ launches it will automatically detect your Serato DJ hardware. Successful detection will result in you seeing this screen with Virtual Decks.
10
VERSION 1.6.1
Software Overview
The following chart provides an overview of the Serato DJ main screen. Each point is covered in more detail, later in the manual. 12 3 4 5 6 7 8 9 10 1112 13 15 17 19 21 14 16 18 20 22 23 24 25 26 27 28 29 30 31 32 33 34 35 36 37 38 39
55 54 53 52 51 50 49 48
47
46
45
44 43 42 41
40
1 2 3 4 5 6 7 8
Quantize Artist Display Display Modes Track Display 2 Deck/4 Deck Display Modes Recording Panel DJ-FX Panel SP-6 Sample Player Panel Serato Video Original BPM Track Gain Adjust
Turns Quantize On/Off Displays artist information for the track currently loaded to the deck. Selects between the available Serato DJ display modes. SEE DISPLAY MODES FOR MORE INFORMATION. Displays song title information for the track currently loaded to the deck. Selects between either 2 or 4 Virtual decks displaying on screen. Click to open the recording panel. SEE RECORDING FOR MORE INFORMATION. Click to open the DJ-FX panel. SEE DJ-FX FOR MORE INFORMATION. Click to open the SP6 Sample Player panel. SEE SP-6 SAMPLE PLAYER FOR MORE INFORMATION. Click to open Serato Video Expansion Pack. SEE SERATO VIDEO
9
10 11
FOR MORE INFORMATION.
Displays the original BPM of a properly analyzed track regardless of any pitch adjustment that has been made. Allows you to adjust the individual track gain for the currently loaded track. Adjustments made to the track gain are saved to the file and recalled next time the track is loaded.
11
VERSION 1.6.1
12 13 14 15 16 17
Slip Mode Playhead Sync Master Output Level Adjust Master Output Level Meter Playback Controls
Activate Slip Mode Shows playhead position on the waveform overview of the track. Enables or disables Sync. State for Deck displayed as blue for Beat Sync, gold for Tempo Sync, grey for Arm Beat Sync. Allows you to adjust the master output level. Allows you to monitor the master output level visually. Allows you to play the loaded track, skip to the next track, skip to the beginning of the loaded track, or load the previous track. Displays a colored warning light when the master limiter is engaging. Enables MIDI Assign Mode. SEE MIDI CONTROL FOR MORE INFORMATION. Enables or disables Tool Tips, which provides a dialog box with a description of a software feature when you place your mouse over it. Shows the software Setup screen. When Repeat is on, Serato DJ will play the loaded track again from the start after it finishes. Click to enable Edit Beatgrid Mode. Displays a coloured warning light Shows time and computer CPU processing load. Displays the number for that virtual deck Displays the total time for the loaded track file Shows the tempo of the currently playing track in beats per minute. Displays the currently selected tempo range that has been selected. Either +/-8%, +/-16% and +/-50% Displays Manual Loop Tab which allows you to create, modify, save and clear Manual Loops. Eject a track from a loaded virtual deck. Reverses the track while held down. When Censor is released, the track will continue as if censor had not been pressed. Searches your Library for the text entered in this field. Click this to show the list of available library columns. Ticked catagories will display as a column in the library. Displays the History Panel containing tracks that have already been played. Displays the Prepare Panel containing tracks you have pre-selected for your set. Displays the Browse Panel, which enables you to browse for tracks by genre, BPM, etc. Displays the Files Panel, which enables you to search for tracks on your hard drive.
18 19 20 21 22 23 24 25 26 27 28 29 30 31 32 33 34 35 36 37 38
Limiter Light MIDI Tool Tips Setup Repeat Edit Grid CPU Warning Light Current Time/CPU Meter Virtual Deck Track Time Current BPM Tempo Range Manual Loop Tab Eject Censor Search Library Columns History Prepare Browse Files
12
VERSION 1.6.1
39 40 41 42 43 44 45 46
Library Online Keylock Beat Matching Display Tempo Matching Display Waveform Status Bar Autoplay
Displays the songs available in your current library location. Click to launch the Online Panel Enabling Keylock means the song will keep its key when the tempo of the song is changed. Accentuates the beats in the track. SEE BEAT MATCHING DISPLAY FOR MORE INFORMATION. Helpful tool for matching the tempo. SEE TEMPO MATCHING DISPLAY FOR MORE INFORMATION. Colored Waveform of the currently loaded track to represent frequencies of the sound. Displays the status of the currently selected item and various error messages. When Auto Play is enabled, Serato DJ will automatically load and play the next available track from the currently selected crate, once the currently playing track ends. Displays a list of Crates, Sub-Crates and Smart Crates available. Select between either Simple List and Album Art Grid display modes. SEE LIBRARY MODES FOR MORE INFORMATION. Adds a new Smart Crate which automatically populates based on rules. SEE SMART CRATES FOR MORE INFORMATION. Adds a new Crate so that you can organize your files. SEE CRATES FOR MORE INFORMATION. Allows you to monitor the individual deck outputs visually. Displays the current time elapsed for the loaded track Displays the current time remaining for the loaded track Display up to 8 saved Loops per track. SEE LOOPING FOR
47 48 49 50 51 52 53 54 55
Crates Library Display Modes Add Smart crate Add Crate Track Output Level Meter Time Elapsed Time Remaining Loop Tab
MORE INFORMATION.
Cue Point and Loop Tab Display up to 4 Cue Points and 4 Loops per track. SEE
CUE POINTS FOR MORE INFORMATION.
13
VERSION 1.6.1
Using The Tool Tips
Click on the icon to enable tool tips. This is located in between the MIDI and setup button in the top right hand corner of the screen. Tool tips provide a handy way to learn the various features of Serato DJ. Move the mouse over a section of the screen to bring up a context sensitive tool tip. Holding the mouse over the button with tool tips turned on will show you a list of all keyboard shortcuts.
Watch Tutorials
When the License panel is open, you can click on and watch tutorials, to help you get familiar with Serato DJ.
to launch your default internet browser
The License panel can be launched at any time by clicking on the hand corner of your screen.
in the bottom right
Keyboard Shortcuts
These actions can be accessed directly from the computer keyboard.
PLAYBACK SHORTCUTS Load selected track Double track Eject Virtual Deck Play/Pause Reverse play direction Set Cue Point Set/Jump to Cue Points in track Jump to temporary Cue Point Load next track Load previous track Rewind Fast Forward Pitch bend down Pitch bend up Censor Keylock LOOP SHORTCUTS Loop On/Off Autoloop On/Off Loop Roll Slot Reloop Set/Adjust loop in point Set/Adjust loop out point Loop Slot Select Up [ alt + 1, 2, 3, 4, 5 control + alt + 1, 2, 3, 4, 5 alt + [ O P alt + O LEFT DECK shift + left arrow control + shift + left arrow shift + alt + left arrow W Q control + 1, 2, 3, 4, 5 1, 2, 3, 4 , 5 I alt + W alt + Q alt + E alt + R T Y U F5 LEFT DECK RIGHT DECK shift + right arrow control + shift + right arrow shift + alt + right arrow S A control + 6, 7, 8, 9, 0 6, 7, 8, 9, 0 K alt + S alt + A alt + D alt + F G H J F10 RIGHT DECK ' (apostrophe) alt + 6, 7, 8, 9, 0 control + alt + 6, 7, 8, 9, 0 alt + ' (apostrophe) L ; (semicolon) alt + L
14
VERSION 1.6.1
Loop Slot Select Down SAMPLE PLAYER SHORTCUTS Load Sample from library (slot 1-6) Play Sample (slot 1-6) Stop Sample (slot 1-6) LIBRARY ACTION Move Up/Down through tracks Move Up/Down through crates Shift highlight focus Move cursor to search
alt + P KEY control + alt + Z, X, C, V, B, N Z, X, C, V, B, N alt + Z, X, C, V, B, N KEY up/down arrow control + shift + up/down arrow tab control + F
alt + ;
Reveal track in Explorer (PC) or Finder control + R (Mac) Locate last loaded track (press again for other deck) Select All Undo Track load Delete track/crate Send file to trash Add track(s) to prepare panel Zoom main waveform display Zoom library text size Open track in default media player Enter Beatgrid Edit Mode Exit Serato DJ control + L control + A control + Z control + delete control + shift + delete control + P + or control and + or control + O alt + spacebar (repeat to toggle between decks) (escape)
Start new recording (mic, aux, or mix) control + N (While editing BPM) Double/Halve BPM alt + up/down arrow
NOTE: If the option playback keys use shift is enabled on the setup screen all playback keys require either shift or caps lock to be pressed. The shortcuts described are the keys on a US keyboard. On other keyboards these key positions may be labelled differently. For example, [control] on Windows is equivalent to [Command] on Mac OS X. Similarly, [Alt] on Windows means [Option] on Mac OS X. NOTE: For some Keyboard Shortcuts such as Load the highlighted song to a deck (shift + left or right arrows), control can be used as a substitute for shift. SEE PLAYBACK KEYS USE SHIFT FOR MORE INFORMATION.
15
VERSION 1.6.1
Importing Music
Adding files to the Serato DJ Library
The easiest way to load music into your library is by using the Files button. 1 Click on the FILES button to open the files panel. The left side of this window displays various locations on your computer hard drive (and external drives if you have one). Click on these locations to navigate your computer and find your music. By default, your music will usually be found in either Music(Mac) or My Music(Windows). 2 Once you have located your music, drag the folder or files you want to import onto the purple All... icon. This is located to the left of your screen at the top of the crates and playlist window. If you wish to import all of your music, just drag your whole music folder onto this icon. This will import any compatible file contained in this master folder from your hard drive into the Serato DJ Library. TIP: You can also import by dragging files and folders directly from Windows Explorer (PC version) or Finder (Mac version) into the Serato DJ library. Loading a file to either deck from the files panel will automatically add it to your library. TIP: Dragging a folder into the crates view will instantly create a crate. SEE CRATES FOR MORE INFORMATION. Serato DJ doesnt copy the music into the application, it references the music files where it currently lives on your hard drive. If you move your music files to a different location, Serato DJ will show these as missing files in your Library. SEE RELOCATE LOST FILES FOR MORE INFORMATION.
External Hard Drives
Any external hard drive connected to your computer will show in the files panel. You can add files to your library from an external drive just like you would do when importing from the internal hard drive of your computer. If the external hard drive is not connected when you run Serato DJ any files added from this drive will not display in your library. The library information for files on your external drive is stored on the external drive itself. This means if you add tracks on an external drive to your library and then plug that external drive into another machine running Serato DJ, the crates and tracks will automatically be visible in the other machines library.
Showing your iTunes Library
Serato DJ can import your iTunes library allowing you to play your iTunes music and access playlists. To enable this feature go to the setup screen, open the library tab and check the show iTunes library box. NOTE: The iTunes library can now be minimized by pressing the small triangle in the blue iTunes folder icon.
16
VERSION 1.6.1
How to get music from CDs into Serato DJ
Serato DJ does not have a CD ripping function. We suggest you use a 3rd party application to convert your audio CDs into a suitable file type for Serato DJ. We recommend 320 kbps MP3 files for a good balance of audio quality and file size. Serato DJ can play Audio CDs direct from your computers CD ROM or DVD drive, however playback performance can be impeded by the speed of the drive and computer. NOTE: We recommend ripping your CDs rather than playing from them directly. SEE iTUNES FOR MORE INFORMATION.
Supported File Types
.MP3 .OGG .AAC .ALAC .AIFF .WAV .WL.MP3 Fixed and variable bit rate (VBR) files are both supported. Tracks protected by DRM are not compatible with Serato DJ. SEE DRM FOR MORE INFORMATION.
About Corrupt Files
This icon means that Serato DJ has detected some corruption in the file. It is possible this file may not play correctly, and/or make your library unstable. If possible, re-encode the MP3 or remove from the library. Hover your mouse mover the status icon for information on what type of corruption was found. SEE CORRUPT FILE DIAGNOSES FOR MORE INFORMATION
17
VERSION 1.6.1
Preparing Your Files
Offline Player
The offline player is available when Serato DJ hardware is not connected, and outputs through the current default audio device. Load a track to the offline player by dragging and dropping onto the waveform display area, the track display area, or by pressing shift + left arrow. If the end of the loaded track is reached, the next track in the current playlist will automatically play next. The offline player is a useful tool for preparing crates, auditioning tracks, and adding Cue Points and Loops. You can also use the Beatgrid Editor in the offline player, by clicking on EDIT GRID, once you have loaded a track. To access the track controls, simply click on the button. SEE CUE POINTS FOR MORE INFORMATION. SEE LOOPING FOR MORE INFORMATION. SEE BEATGRIDS FOR MORE INFORMATION.
Offline Player Volume
Use this to adjust the volume of the offline player from off to 100% Control + click the Offline Player Volume to reset to 100%. Alt + click the Offline Player Volume to reset to 12 oclock (50%) Control + click the offline Player Volume to reset to 100%
Track Gain Adjust
The Track Gain Adjust allows adjustment of the playback volume for track loaded to the Offline Player. The Gain value adjustment made is saved to the file and will be retained the next time you load that track. Track Gain Adjust behavior is also the same when your Serato DJ hardware is connected. SEE TRACK GAIN ADJUST FOR MORE INFORMATION.
18
VERSION 1.6.1
Analyzing Files
Analyze files prepares the waveform overviews, detects file corruption, and if enabled, calculates BPM values and creates Beatgrids. Analyzing files in Serato DJ ensures that your songs are ready for you when you need to use them, and reduces CPU load when DJing. We recommend you analyze songs as they are added to your library. NOTE: When hardware is connected, Set Beatgrid and Set Auto BPM options are in effect. Keep these checked in the offline player if you wish to have new tracks analyzed with these values when dragging files to a deck. NOTE: If you have files you dont wish to re-analyze, you can now Lock tracks. SEE LOCK TRACKS FOR MORE INFORMATION.
How to Analyze Files
To analyze your files open Serato DJ with your hardware disconnected. You will see the analyze files button, click this to automatically analyze ALL the tracks in your library. You can also drag and drop individual folders, crates and files onto the button to analyze small or specific groups of files at a time.
Re-Analyze Files
Previously analyzed tracks can be re-analyzed by dragging the track, selection of tracks or entire Crate to the Analyze Files button. To force Serato DJ to re-analyze ALL files in your library, hold control while clicking on the analyze files button. NOTE: The Analyze Files rules apply with Set Beatgrid and Set Auto BPM. NOTE Re-Analyzing will not analyze any Locked tracks. NOTE: You should make sure both the Set Beatgrid and Set BPM boxes are checked if you wish to re- create Beatgrids.
Set Auto BPM
If this option is checked, Serato DJ will calculate the BPM and add the value to your file during the analyze files process. NOTE: Locked files will not have a new BPM calculated. SEE LOCK TRACKS FOR MORE INFORMATION. Set Auto BPM is part of the analyzing file process, it will not apply to any files that have already been analyzed unless the following: You force analyze a track, or group of tracks and you select a different BPM range. You force analyze a track, or group of tracks and the calculate BPM value differs from the current BPM.
19
VERSION 1.6.1
BPM Range
This option sets the upper and lower limits of the BPM range while analyzing files. Selecting the correct range will help to avoid half or double BPM values being calculated when using Set Auto BPM. For example, if you have tracks that are being analyzed at 140 BPM and you want them analyzed at 70, choose 68-135. NOTE: If you find tracks with BPM values that are incorrect, check the BPM Range is correct in the Offline Player.
Set Beatgrid
If this option is checked, Serato DJ will create a Beatgrid for the file during the analyze files process. This requires the track to have a BPM value, or the Set BPM box is checked when analyzing. NOTE: Locked files will not have a new Beatgrid calculated. SEE LOCK TRACKS FOR MORE INFORMATION.
Lock Beatgrids
Tracks in your library can be locked to avoid accidentally changing the BPM or Beatgrid information for the file. This provides a handy visual aid for tracks in your library you feel have correct Beatgrids and BPM values. Find a tack you wish to lock, hold control + click in the empty Status column (the first column in the main Library view). A Blue Lock icon will be displayed in this field. Press control + click again on this icon to unlock the track. TIP: You can lock several tracks at once. Highlight the track selection you want and then click in the Status column. Serato DJ will then prompt you if you want to edit all the tags for these tracks.
Lock Tracks
If a track displays a gold lock in the Status column, then the file information for the track itself cannot be changed. You will not be able to change any of the tracks information permanently in Serato DJ. This includes BPM, Beatgrids, waveforms, loops, cue points, or other metadata information. However, you may be able to adjust information for the track when in a session, but this information will not be saved (written) to the files meta tags where this information is kept. The file may be locked because you are using the wrong formatted hard drive (i.e. a NTFS drive formatted on a Windows PC and trying to use this on a Mac which can only read this information). Or it could be the file itself is locked. To find out if a track is locked, highlight the track in Serato DJ, and press control + R to reveal the file location on your hard drive. Then press either command + I (Get Info for Mac) or alt + enter (Properties for Windows). Then see if the track is Read Only, or that you have the permissions to write to the file.
20
VERSION 1.6.1
Track Analyze on Deck Load
Loading an un-analyzed track to a deck will follow the Analyze Files rules. Having Set BPM, or Set Beatgrids checked in the Offline Player will also set the BPM or Beatgrids when you load a track to a virtual deck or sample slot in Serato DJ. Loading a previously analyzed track to a deck will not create a Beatgrid or BPM if the track has none already. NOTE: Make sure these options are checked in the Offline Player if you wish to have this functionality when performing.
21
VERSION 1.6.1
Main Screen Overview
Quantize
Serato DJ has a Quantize function. When selected, your cue points will be snapped to your Beatgrids as you set them. Triggering Cue Points will also match the tempo of your Beatgrids so that you will never go out of time. You can select the number of beats between each Cue Point set and trigger in the the DJ Preferences tab of the Setup screen. When Quantize is selected, triggering Reloop for your stored loops will also snap to the Beatgrid.
Display Modes
Serato DJ gives you the option of different display modes to suit your style of performance. The Display Mode buttons are located in the top left of the Main Screen. The available display modes are: Vertical The Virtual Decks are displayed on the left and right sides of the screen with vertical waveforms in the middle. Horizontal The Virtual Decks are displayed on the left and right sides of the screen with horizontal waveforms in the middle. Extended Minimizes the Virtual Deck information with horizontal waveforms across the screen. Stack The Virtual Decks are stacked down the left side of the screen with the waveforms to the right. You can also see either a simplified Virtual Deck, Cue Points, or Loops in an additional tab. Library Maximizes your library space by further minimizing the Virtual Deck information displayed. Note: Pressing the space bar will toggle between Library mode and the previously selected view mode. If there is not enough space on screen to show all open panels (e.g. DJ-FX and the files panel) the screen may adjust to show the most recently opened. A message will display in the status bar when this occurs. If your Serato DJ hardware has 4 deck capability, you can switch between displaying 2 and 4 decks when in any of the above display modes. Toggle between 2 and 4 decks (when available). Selecting 2 decks will display the two active decks as shown by a blue border. If you are using a Rane SL3 interface, the left deck has the option to be selected as either deck 1 or deck 3 . You will need to use Stack View to see all three decks at the same time. Note: The active decks are highlighted with a blue border. SEE ACTIVE DECK INDICATOR FOR MORE INFORMATION.
22
VERSION 1.6.1
Using Serato DJ with Vinyl or CDJs
When using Serato DJ with supported hardware that allows for Vinyl or CDJ control, you will have 4 different control modes (5 if you are using a Rane SL4 interface or Rane Sixty-Eight Mixer).
Absolute Mode
You can select Absolute Mode from a drop down menu in the top left corner of the Virtual Deck area. ABS mode is the default mode and most closely resembles the properties of regular vinyl. The beginning of the track is mapped to the start of the record and by picking up the tone arm and moving the needle to another part of the record (needle dropping), you can move to a different position within the track. ABS mode reproduces the movement of vinyl control records, including stops, starts, scratching, needle dropping, rubbing and other turntablist techniques.
Relative Mode
You can select Relative Mode from a drop down menu in the top left corner of the Virtual Deck area. REL mode observes the relative forward and backward movement of the record, but does not take into account the position within the record. REL mode disables needle dropping, but allows skip-free scratching.
Through Mode
You can select Through Mode from a drop down menu in the top left corner of the Virtual Deck area. THR mode mutes the selected deck. When a channel is set to software THRU, the corresponding virtual deck display will show as THRU mode and waveforms will be greyed out. Audio on that channel will bypass most of the audio processing units, with the exceptions of FX and the SP-6. Transitioning from ABS/REL/INT mode into THR mode will pause the current song on the corresponding virtual deck but all other states (e.g. loops, key lock, etc) will be preserved. Software THRU gives you the ability to apply effects and/or drop samples to the input source (e.g. analog vinyl).
23
VERSION 1.6.1
Changeover Mode
If you are using a Rane SL4 interface or a Rane Sixty-Eight mixer, you will also have the option to select OFF (Changeover).
You can select Changeover Mode from a drop down menu in the top left corner of the Virtual Deck area. OFF mode mutes the selected deck. This is primarily for controlling what audio is sent to the mix during DJ changeovers on the Sixty-Eight mixer and the SL4 interface.
Internal Mode
When you reach the end of the vinyl or CD track using either ABS or REL modes, Serato DJ automatically switches to INT mode. This is known as Emergency Internal mode, and prevents long tracks from stopping when you run out of vinyl or CD track. You can switch from Emergency Internal mode to ABS or REL mode by lifting the needle and placing it in the lead-in of the control vinyl. It will take 1 second for ABS or REL mode to be re-activated. Internal mode will retain the tempo you had when in ABS or REL mode. You can use the following keyboard shortcuts to quickly toggle between the control modes: Absolute Mode F1 for the left deck, F6 for the right deck. Relative Mode F2 for the left deck, F7 for the right deck. Internal Mode F3 for the left deck, F8 for the right deck. TIP By using control + F3 or F8, will set the deck to Internal Mode, disable Sync, reset the tempo to 0 and activate play. This is known as Safety Mode. You can also access Safety Mode by using control + click on the Internal Mode button in the software.
Master Output Level
The Master Output Level control sets the final volume level of the main mix at the software output, before it is sent to the hardware. The output level can be adjusted from -12dB (all the way to the left) to +12dB (all the way to the right). The green, yellow and red audio meter next to the control displays the audio output level after the Master Output Level Control is applied. Control + click the Master Output Level to reset to 12 oclock (0dB). When audio is at this level all green segments on the meter are lit. Alt + click the Master Output Level to reset to the +3dB no headroom setting. When audio is at this level all green and yellow segments on the meter are lit. Audio above the +3dB headroom level (i.e. in the red) will trigger the Serato DJ limiter to avoid clipping, the output audio level will not increase further although the meter will continue to show how much audio is over the limiter threshold by lighting red segments up to +9dB above the 12 oclock setting. Lit red segments indicate that the limiter is actively affecting your audio, which can degrade the quality of your sound. Keeping the level out of the red is recommended at all times. SEE LIMITER WARNING FOR MORE INFORMATION.
24
VERSION 1.6.1
Virtual Deck
BPM Shows the tempo of the currently playing track in beats per minute. Reflects changes in tempo slider movement. Pitch Shows percentage difference of current tempo in relation to original track tempo. Pitch Range Displays either +/-8%, +/-16% and +/-50% tempo ranges depending on what you have selected. Elapsed Time How much of the track has already been played. Remaining Time How much time left until the end of the track. Platter Position Indicator One full rotation corresponds to one rotation of the platter. This is particularly useful for beat juggling. Track Progress Indicator The band around the outside of the virtual deck shows the position within the track. It can be configured in the setup screen to flash when the track is about to end. REL Letters REL in blue will display when tracks tempo is relative to the other playing deck tempo. This mode now reflects movement on the software, but will not reflect the absolute pitch position on your hardware. To reset the pitch slider to absolute pitch you can either load the track again once Sync has been disabled, or double click the OFF button next to SYNC on that virtual deck. You can also hold shift to disable the pitch slider temporarily - you can then move the pitch up or down, re-positioning it back to any position to suit your needs. SEE RELATIVE TEMPO & TEMPO CONTROL FOR MORE INFORMATION. When a track is loaded to the virtual deck it will change from grey to white with a black stripe. As the track progresses, the virtual deck will rotate. The circular progress bar around the edge is a visual representation of the position within the track, and will begin flashing 20 seconds from the end of the track to warn you that the track is nearing its end. TIP: You can turn Track End Warning off in the setup screen SEE TRACK END WARNING FOR MORE INFORMATION
Active Deck Indicator
When using a 4 deck view mode with Serato DJ hardware that support 4 decks, you will notice 2 of the 4 decks have a blue border. This is referred to as the active deck indicator. This means that all controls on your Serato DJ hardware, and all Keyboard Shortcuts will apply to those decks which have the blue border. You can either use your Serato DJ hardware to change the active deck, or you can select which deck is your active deck by selecting either or in the top left or right hand corners of your screen. Selecting your Active Deck will determine which deck is displayed when using the 2 deck view mode when you have 4 decks. TIP Use the keyboard shortcut ~ (tilde) to toggle between having 1/2 or 3/4 as your active decks.
25
VERSION 1.6.1
Track Display
When a track is loaded, the track name, artist, length and native BPM are displayed in the track title bar. If any of this information is not contained in the file it will not be displayed. Track Time The currently loaded total track time is displayed. Key Displays the key of the currently loaded track. The Serato DJ analyzation process does not provide key detection, however if analyzed in 3rd party key detection software, you can choose for it to be shown here. Repeat When REPEAT is on (blue), Serato DJ will play the loaded track again from the start after it finishes. Edit Grid By clicking on Edit Grid, you can open the Beatgrid Editor. SEE EDITING BEATGRIDS FOR MORE INFORMATION
BPM Tapper
If a track has no BPM information stored and Set Beatgrids is disabled, TAP is displayed where the BPM is usually displayed in the Track Display. To add a BPM value, you can click on TAP which will open the Beatgrid Editor. To calculate the BPM, tap the space bar along with the beat. After youve tapped the first beat, you can switch to double time tapping, halftime, start of each bar etc. The range is set by the first two taps, after that you can switch to any steady rhythm you feel comfortable with quarter notes, half note, whole notes. The esc key resets the BPM, the enter key saves the BPM to the track. You can also use the mouse if you prefer by clicking on TAP and clicking the mouse button in time. You dont need to be set to zero on the pitch slider of your Serato DJ hardware in order to get the BPM accurate, as Serato DJ does the math for you. TIP: Press alt + spacebar for the left virtual deck (press alt + spacebar a second time to activate the Beatgrid Editor on the right virtual deck).
Track Overview Display
This area provides a complete overview of the waveform of the track and includes a marker to show the current position within the track. This view is useful for finding transitions within the track. The waveform is colored according to the spectrum of the sound; red representing low frequency bass sounds, green representing mid frequency sounds and blue representing high frequency treble sounds. You can jump to different positions within the track by clicking on the track overview display. Grey lines behind the overview show the length of the track; a thin grey line every minute, and a thick grey line every 5 minutes. If you have not analyzed your files the overview will be filled when you load the track onto a virtual deck. TIP: Analyze files before you play. SEE ANALYZING FILES FOR MORE INFORMATION
26
VERSION 1.6.1
Main Waveform Display
This area provides a close-up view of the track, including color-coding to show the frequency of the sound; red representing low frequency bass sounds, green representing mid frequency sounds and blue representing high frequency treble sounds. You can also switch to a three-band spectrum view by holding the control key and clicking on the waveform. Click and hold on the waveform to scrub or make fine adjustments to your position within the track. The main waveform is zoomed around the current position in the track. The waveforms scale with the pitch slider on your Serato DJ hardware to make it easier to see when beats are aligned and in time. TIP: Use the + and keys to zoom in and out. TIP: shift + click on waveform display to change the waveform size to small or large (Extended View Mode only)
Tempo Matching Display
The tempo matching display area provides a helpful tool for beat matching. Serato DJ detects the beats within the track and places a row of red peaks (for the track on the left deck) above a row of gold peaks (for the track on the right deck) in the tempo matching display area. When the two tracks are matched to the same tempo, the peaks will line up. This display does not show the relative timing of the beats, only the tempos of the tracks. The peaks will still line up when the tracks are playing at the same tempo, but are out of sync.
Beat Matching Display
This accentuates the beats in the track, so that they can be easily matched. When the two tracks are beat matched, the markers will align.
Example Of Using the Visual Aids to Beat Match
In this example, the track that is playing is on the left deck and the track to be mixed in is on the right deck. 1. Start the track playing on the right deck. After a few seconds, blue peaks appear in the tempo matching display. 2. Adjust the pitch of the right deck on your Serato DJ hardware until the gold peaks sit under the blue peaks in the tempo matching display. Once they are aligned, the two tracks have the same tempo. 3. Next align the markers in the beat matching display. Watch the color of the items passing by in the main waveform display. Remember that a kick or bass drum will be red in color, and a snare drum will be green or blue. This technique will by no means guarantee perfect mixes, but may help to speed up the process of beat matching.
27
VERSION 1.6.1
Auto Play
Autoplay
You will find Auto Play in the bottom left hand corner of the main screen. When Auto Play is enabled, Serato DJ will automatically load and play the next available track from the currently selected crate, once the currently playing tack ends.
28
VERSION 1.6.1
Navigating and Managing Your Library
The library contains all the music that you have added to Serato DJ. By using browse and search you can easily narrow down your selection to find the track you want. TIP: You can change the size of your library text by using the keyboard shortcuts control + and control -.
Mouse and Keyboard Navigation
You can use the cursor keys and mouse to navigate the library. The cursor keys work as up, down, forward and back.
Hardware Navigation
You can use the hardware controls to navigate the library. SEE YOUR HARDWARE MANUAL FOR MORE INFORMATION.
Searching
Serato DJ includes a search function to help you find tracks quickly and easily. Just enter text into the search box and Serato DJ will automatically find as you type. TIP: Use the keyboard shortcut control + F to jump to the search box. This keyboard shortcut will also take you out of any crate or playlist that you might be in and into your main library, so you can find any track in your collection. If you then click on a crate or playlist, the search query will be cleared. To select which fields the search function will look through, click on the left hand side of the search box. The drop down menu shows which fields are currently being used. Press escape or the X button on the right of the search box to clear the search.
Browsing
The song browser allows you to filter your song list by Genre, BPM, Artist and Album. To turn the song browser on or off, click the Browse button. You can narrow down your search by selecting the specific genre, BPM or name of the track youre looking for, and Serato DJ will show the results on the main library window. You can move between the four filters with the computer keyboard or by clicking with the mouse.
Library Status Icons
Serato DJ has detected some corruption in the file. It is possible this file may not play correctly, and/or make your library unstable. If possible, re-encode the MP3 or remove from the library. SEE CORRUPT FILE DIAGNOSES FOR MORE INFORMATION. The track has been imported from the iTunes library. SEE SHOWING YOUR ITUNES LIBRARY. The track has been imported from iTunes but is corrupt. Serato DJ is trying to import a track from the iTunes library, but cannot find the file. The track cannot be found and will appear yellow in the library.. Most likely the file has been renamed or moved. SEE RELOCATE LOST FILES FOR MORE INFORMATION.
29
VERSION 1.6.1
The track is locked. SEE LOCK TRACKS FOR MORE INFORMATION. The tracks Beatgrid and BPM is locked. SEE LOCK BEATGRIDS FOR MORE INFORMATION. The Track is a Whitelabel Audio File. SEE WHITELABEL AUDIO FILES FOR MORE INFORMATION. The Track is a locked Whitelabel Audio File SEE LOCKED WHITELABEL AUDIO FILES FOR MORE INFORMATION.
Prepare
The prepare window is an area for holding tracks, much like preparing a set by lifting records partially out of your record bag. Click the prepare button in Serato DJ to open the prepare panel. Navigate through your library with the keyboard and use the mouse to drag tracks or crates into the prepare window or onto the prepare window. These tracks will be removed from the prepare panel once they have been played. If you decided that you didnt want to play the track after previewing it, you can use control + Z to eject the track and put it back into the prepare crate. All tracks in the prepare panel will be discarded when you exit Serato DJ. TIP: Use the keyboard shortcut control + P to add tracks to the prepare window. TIP: Select the contents of the Prepare window, drag them onto the new crate button to save the selection.
Organizing Your Library
Serato DJ can support an unlimited number of tracks, the only limitations are the specifications of your computer. Having extra memory and a faster CPU can help cope with larger libraries. A number of features are included to help you to keep your music organized and find tracks quickly and easily.
Crates
Serato DJ uses digital crates for quick access to your favorite collections. There is no limit to the number of crates you can create, and any given track can be placed in multiple crates. The crate area is on the left hand side of the library. For example, you could organize your tracks into the following crates, where any one track would be filed in more than one crate. Hip Hop French Hip Hop UK Hip Hop Instrumental Hip Hop Old School Hip Hop Hip Hop LPs To make a new crate, click the button. To rename a crate, double click the crate name. You can change the order of tracks within a crate by dragging them up or down. TIP: The protect library option in the setup screen applies to removing, editing and renaming crates. Check this option to prevent changes to your crates. SEE PROTECT LIBRARY FOR MORE INFORMATION.
30
VERSION 1.6.1
Subcrates
You can drag and drop crates into other crates to make subcrates. If you drag a crate to the very left of the crate panel, it will stay in the top level of the crate structure. If you drag the crate a little to the right, onto the name of another crate, it will make the crate you are dragging a sub crate of this crate. Subcrates can be opened and collapsed, allowing you to have a large number of crates whilst making them easy to browse. TIP: The include subcrate tracks option in the setup screen will display in the parent crate all tracks contained in its subcrates. SEE INCLUDE SUBCRATE TRACKS FOR MORE INFORMATION.
Smart Crates
Smart crates are crates which update their contents by using keywords which are matched with selected tags of your music library tracks. Smart crates can be updated automatically or at your discretion. To create a smart crate, click the Add Smart Crate button in the left hand side of the main screen. A popup window will open which allows you to add the rules to fill your smart crate. Click Add Rule to add a rule for the smart crate to match with. For each rule you can choose a field to match on from the drop down menu: Added (date) Album Artist BPM Comment Composer Filename Genre Grouping Key Label Remixer Song Whitelabel Year You can then choose the following inclusion / exclusion criteria: Contains Is Does not contain Is not Check the Match all of the following Rules option so that tracks must match all the set rules to be added to the crate. If this option is not checked, any track which matches any of the rules will be added to the crate. Click Save to save your crate or Cancel to exit without saving. Click the Edit button (next to the add Smart Crate button) to edit the rules of an existing Smart Crate.
31
VERSION 1.6.1
Copying and Managing Files
Serato DJ gives you the ability to copy and move files or folders between drives or to a new location on the same drive. To copy or move your files and/or folders, open the Files panel and select, drag and drop them in the desired new location. Serato DJ will then prompt you with the following options:
Copy Select this to make a copy of the selected files and folders in the new location. Your Serato library will now contain entries for both the originals and copies. Move Select this to move the selected files and/or folders to the new location. Your Serato library and crates will now reference the files in their new location. Cancel Cancel any changes. Remove original references from library Check this option when using the copy feature to remove the original references to these files in your Serato library and replace them with the copies in the new location. The original files will still be kept in their current location, but will no longer referenced in your Serato library.
Copying and Moving Crates
You can also copy or move your Crates and Subcrates to another drive in the same way. Open the Files panel and select, drag and drop your Crates or Subcrates to the new drive. You will be presented with the same options as mentioned above.
Setting up Columns
The track information display area can be customized to display any of the columns listed below. Added Album Artist Bit rate BPM Comment Composer Filename Genre Grouping Key Label Length Location Remixer Sampling Rate Size Track Year
32
VERSION 1.6.1
Clicking on the triangle at the top right of the library (under the search function) as well as right clicking on the header of any library column, will show the list so you can turn fields on and off. You can re size columns by grabbing the edge and dragging to the width you want.
Editing ID3 Tags
Much of the information associated with each track can be edited from within Serato DJ. Double click on the field within the main library to edit it. Filename, length, size, bit rate and sampling cannot be edited, this information is saved in the file itself. Note that the protect library option in setup must be unchecked to allow edits. SEE PROTECT LIBRARY FOR MORE INFORMATION. TIP Use the keyboard shortcut control + E to edit text. Hold down the control key and move with the arrow keys to change to a different field while staying in edit mode. When you have more than one track selected, editing tags changes all the tracks in your selection. NOTE: Tracks that are read-only have a locked icon.
Coloring Tracks
The second column in the library is the label color for that track. Click it to bring up a color palette, and select a color you wish to tag the file with. For example party tunes could be purple, commercial tunes blue and instrumentals red - this can help you easily find the right songs to play at the right moment. If you have colored a track, you will notice that the virtual deck will also change color when the file loaded to the deck.
Adding Album Art
You can add album art to a file by dragging and dropping a jpeg or png file onto the track in any of the album art views, or onto the Album Art window.
Library Auto-Backup
Serato DJ will create a folder on your hard disk called Serato where it stores your library database, crate information and other information. The Serato folder is located in the My Music folder on Windows and in the Music folder on Mac. Serato DJ will also create a Serato folder on any external drive that you have added files from into the library. When you first exit Serato DJ you will be prompted to backup your library. This creates a copy of the Serato folder on your system drive and on any connected external drives containing a Serato folder. The backup folder is called Serato_Backup. After the initial backup, you will be prompted to backup again if the last backup on that drive is older than a week or if no backup exists. Serato DJ will only keep ONE backup at a time, so each time you backup Serato DJ will overwrite the previous backup. NOTE: If you have a earlier version of Serato ITCH or Scratch Live installed the library folder will be called ScratchLIVE, not _Serato_.
Rescan ID3 Tags
The Rescan ID3 tags button is found in the Files panel and re-reads file tags for the entire library. Use this function if you have edited or modified file tags in other software. TIP Rescanning the tags is a handy way to identify any files that cant be found, for example, if the files have been re-named or moved. These tracks are then shown as red in the library pane, with a question mark icon in the status column.
33
VERSION 1.6.1
Relocate lost files
The relocate lost files button is located in the files panel. If youve moved the location of files which are already in your library, they will show up as not found and be displayed in red. Drag and drop a folder from Finder (Mac) or Explorer (Windows) onto the relocate lost files button to search it, and any sub- folders, for files currently marked as not found in your library. Doing this will update the database with their new location. NOTE: Clicking the relocate lost files button will search all attached drives for missing files and can take some time.
Serato Software Compatibility
Serato DJ uses the same library as all other Serato software. If you are an existing Serato software user all your music, Loops and Cue Points will be available in Serato DJ. If you create a library in Serato DJ and then install Serato ITCH or Scratch Live the music Loops and Cue Points from Serato DJ will automatically be available in Serato ITCH and Scratch Live. Any changes made in either program will be written to the library so if you have existing Loops and Cue Points, be aware of this when moving between systems.
Library Modes
There are two different library views for visual browsing using text and album art. Select your Library View by using the buttons in the left area of the main screen above your crates. The available Library Views are: Simple List Displays the track information in a text list. Album Art list Displays the album art with the track information text to the right. NOTE: Your files must have album art added for it to be displayed. SEE ADDING ALBUM ART FOR MORE INFORMATION. TIP: For both views you can adjust the font size by using the Font Size slider in the Library tab on the Setup screen.
34
VERSION 1.6.1
Mixing
Mixing and Playback
Previously we have covered finding, loading and playing tracks. Once you have a track playing, the next step is to mix it into another track.
Finding the Next track
First youll need to find the next track to mix in. Browse your library to find a suitable track. TIP The librarys BPM column is useful for finding a track with a similar tempo to the current track.
Loading it to the Deck
Load the next track to the desired virtual deck by using the mouse to drag and drop a file from the library, or use the keyboard shortcuts. shift + left arrow to load onto the left deck (or the active left deck when using 4 decks) shift + right arrow to load onto the right deck (or the active right deck when using 4 decks) Alternatively you can use the relevant track-load button(s) on your Serato DJ hardware. SEE KEYBOARD SHORTCUTS FOR MORE INFORMATION.
Eject
To eject a track from a loaded virtual deck you can either click the following keyboard shortcuts: button or use the alt + shift + left arrow to load onto the left deck (or the active left deck when using 4 decks) alt + shift + right arrow to load onto the right deck (or the active right deck when using 4 decks) SEE KEYBOARD SHORTCUTS FOR MORE INFORMATION.
Playback Controls
The playback controls can be clicked above each virtual deck. Play Plays track forward. Click again to pause track. control + click to reverse play. Load next track Loads the next track in your active crate The playback controls can also be used with keyboard shortcuts. SEE KEYBOARD SHORTCUTS FOR MORE INFORMATION.
Adjusting a Tracks Tempo
The playback speed of the track is controlled by the Pitch Slider / Dial on the Serato DJ hardware. Moving the slider or knob will speed up or slow down the track. You can adjust the pitch range for the pitch range controls using the relative PITCH RANGE buttons on the Serato DJ hardware. SEE YOUR HARDWARE MANUAL FOR MORE INFORMATION.
35
VERSION 1.6.1
Using a DJ Controller
If you are using a Serato DJ Controller, the playback speed of the track can be controlled by the tempo slider/dial on the Serato DJ controller. Moving the slider or knob will speed up or slow down the track. You can also adjust the tempo range using the relative PITCH/TEMPO RANGE buttons on your Serato DJ controller. SEE YOUR HARDWARE MANUAL FOR MORE INFORMATION.
Using Vinyl or CDJs
If you are using Serato DJ with vinyl or CDJs, with Absolute and Relative modes, the turntable/CDJ will control the tempo. If you select Internal Mode, you can use the on screen controls to adjust the tempo, tempo range or use the nudge up/down buttons.
Tempo Slider Use the Tempo Slider to make tempo adjustments. Hold shift while moving the tempo slider to make minor adjustments. Control + click the tempo slider to reset it to the 0% position. Use the keyboard shortcuts R (left deck) or F (right deck) to move the tempo slider up, and E (left deck) or D (right deck) to move the tempo slider down. Nudge Up or Down Click to adjust the tempo momentarily, nudging the track forward or backward in time. Control + click to make permanent fine tempo adjustments. Tempo Range Use the Tempo Range to choose from +/- 8%, 16% or 50%.dddd
Getting the tracks in time
Moving the pitch adjust will slow the track down or speed the track up. This allows you to take two tracks that are of different tempos and mix them together in time. The pitched BPM and the pitch % are shown on the Virtual Deck. The simplest way to adjust the speed to match the other track is to move the pitch the BPM value is the same as the track that is already playing. By repeatedly playing from the temp Cue Point and fine tuning the pitch slider you can get the tracks playing at exactly the same speed. NOTE: Serato DJ can play your music at a large range of speeds with or without key lock. SEE KEYLOCK FOR MORE INFORMATION.
36
VERSION 1.6.1
Track Gain Adjust
Gain can be adjusted for your individual track, which may be loaded to the Virtual Deck or SP-6 Sample Slot. Adjustment ranges from -24dB to +24dB. To set the gain value to 0dB, control + click on the Track Gain Adjust. When Auto Gain is enabled, the Track Gain Adjust will appear grey. Again, to set the gain value to 0 dB, control + click the Track Gain Adjust. To return the value to its original Auto Gain value, alt + click the Track Gain Adjust. SEE USE AUTO GAIN FOR MORE INFORMATION. We recommend keeping your tracks gain set so that the deck output level is in the yellow segments for the loudest parts of your track. Keeping the level out of the red is recommended at all times. TIP: For fine Track Gain Adjustment, hold shift while dragging the control
Keylock
Enabling Keylock means the song will keep its key when the tempo of the song is changed. Key Lock has scratch detection, so that it automatically turns off when scratching for a natural scratching sound. TIP: F5 and F10 will turn Key Lock on and off for the left and right decks respectively.
Slip Mode
When Slip Mode is activated you can manipulate the audio as normal (e.g Scratching, Looping, triggering Cue Points etc) however, once you have finished, playback position is returned to where it would be if you had not manipulated the audio.
Censor
Reverses the track while held down. When Censor is released, the track will continue as if censor had not been pressed. This can be used to cover up explicit language in a song. TIP: Use the Keyboard Shortcuts U and J to activate Censor for the left and right decks respectively. NOTE: Censor is not available when using Absolute Mode.
37
VERSION 1.6.1
Cue Points
A Cue Point is a marker on the track that, when triggered/clicked will take you to that position in the song. Serato DJ has up to 8 Cue Points NOTE: Your Cue Points are saved to the file and recalled the next time it is loaded. They are not lost if the file is moved or renamed.
Cue Point functionality can also be controlled and set using the relevant Cue Point buttons/knobs on your Serato DJ hardware or by clicking in the Cue Point View area of the software. SEE YOUR HARDWARE MANUAL FOR MORE INFORMATION.
Add/delete Cue Point
To create a Cue Point, click on the symbol in the Cue Point View, press one of the HOT CUE buttons for the deck on your hardware, or use the keyboard shortcuts control + 1-5 (left deck) and 6-0 (right deck). The button will light up to show that there is a Cue Point set. To delete a Cue Point click the symbol in the cue point display area or hold SHIFT and press the HOT CUE button for the cue point you want to delete on your hardware. When you have the Quantize feature enabled, Cue Points will snap to the Beatgrid for a perfect setting. You can adjust the number of beats allowed between each Cue Point set in the DJ Preferences tab of the Setup screen.
Trigger Cue Point
Once a Cue Point is set, you can jump to it at any time by pressing the relevant HOT CUE button on your Serato DJ hardware or clicking on the symbol in the Cue Point View. If playback is paused, triggering a Cue Point will play from that point for as long as the HOT CUE button is held down, and will return to the cue point and pause when the button is released. When the Quantize feature is enabled, Cue Points will trigger in time with the Beatgrid. You can adjust the number of beats allowed between each Cue Point trigger in the DJ Preferences tab of the Setup screen. TIP: If you press the PLAY/PAUSE button on your Serato DJ hardware whilst you are holding down the HOT CUE button on your Serato DJ hardware, playback will continue when you let both buttons go. This allows you to cue a track in from pause mode and then continue playback once you know the mix is right.
Cue Point Keyboard Shortcuts
You can also jump to Cue Points using keyboard shortcuts: 1 through 5 for the Cue Points on the left deck (or the active left deck when using 4 decks). 6 through 0 for the Cue Points on the right deck (or the active right deck when using 4 decks). NOTE: If Playback keys use shift option is enabled in the Setup > Playback screen, then you will need to hold down shift when pressing the relevant number keys.
38
VERSION 1.6.1
Visual Aid: Cue Point Naming, Color & Status.
You can name your Cue Points by double-clicking on the Cue Point time. You can then toggle between the name and the time by control + clicking the Cue Point name or time.
You can personalize Cue Point color by simply using control + click on the Cue Point trigger button.
Notice that the stripe on the Virtual Deck jumps to the 12 oclock position and changes color when you set a Cue Point - you are at the Cue Point when the stripe is one solid color and at the 12 oclock position.
As the track plays on beyond the position of the Cue Point, the colored stripe will shorten by a fifth for each rotation. Likewise, as you approach the Cue Point, the color will grow by a fifth each rotation.
Temporary Cue
The temp cue function allows you to set a temporary cue point in a track that is not saved to the file. This is useful for finding a point in a track and then being able to easily start again from this point as you get your mix right. While paused you can use the platter to fine tune the playhead placement to ensure your cue point is set exactly on a downbeat.
39
VERSION 1.6.1
You can set a temporary cue point using keyboard shortcuts. I = set cue point for left deck (or the active left deck when using 4 decks). K = set cue point for right deck (or the active left deck when using 4 decks). NOTE: Play will have to be paused in order for a temporary cue to be set. Once the temp cue is set, holding the relevant temp cue button on your hardware (usually CUE) whilst paused will play from the temp cue point. Releasing the button will pause playback and return to the temp cue position. This is good for stuttering in the start of a track. If you press the PLAY/PAUSE button on your Serato DJ hardware whilst you are holding down the CUE button, playback will continue when you let both buttons go. This allows you to cue a track in from pause mode and then continue playback once you know the mix is right. The CUE button can also be pressed whilst the track is playing at any point to return to this point and put the deck in pause. To change the location of the temp cue put the deck in pause with the playhead at a different location and press the CUE button again. The temp cue point is also useful to repeatedly start from a preset point in the track. This allows you to easily drop in a few times until you get it right.
40
VERSION 1.6.1
Looping
In Serato DJ you can create Manuals Loops, to achieve a specific size of loop, Auto Loops by selecting a range of Loop sizes, or you can save a up to 8 loops for each track and recall those loops when required. NOTE: Your loops are saved to the file and recalled the next time it is loaded. They are not lost if the file is moved or renamed.
Loop functionality can also be controlled and set using the relevant loop buttons/knobs on your Serato DJ hardware or by clicking in the loop area of the software. When you are using Cue Points from the Cue Points tab, you can also see and control your first two saved Loops for easy access.
SEE YOUR HARDWARE MANUAL FOR MORE INFORMATION.
Manual Looping
To create a Manual Loop, you will first need to open the Manual Loops Tab by clicking
Manual Loops allow you to create a loop on the fly at any length you choose, and have the option to make further adjustments if you dont create the loop right the first time. Loop In Sets the in point of the loop. When a loop is active, clicking Loop In again will allow you to manually edit the start point of the loop. Use the Keyboard Shortcuts O or L for the left and right decks respectively. Loop Out Sets the out point of the loop. Again, when a loop is active, clicking Loop Out again will allow you to manually edit the end point of the loop. Use the Keyboard Shortcuts P and ; (semicolon) for the left and right decks respectively.
A convenient way of editing the in and out points is with the platter of your Serato DJ hardware, turntable or CDJ, or using the left and right arrows on your keyboard. Holding shift while moving the left and right arrows will make your adjustment even faster. Clicking the Loop In or Loop Out buttons after you have made your adjustments will keep the change.
41
VERSION 1.6.1
Reloop Jump to the start point and activate the loop. Clicking the Reloop button when a loop is active will disable the loop. Use Keyboard Shortcuts alt + [ and alt + (apostrophe) for the left and right decks respectively. When the Quantize feature is enabled, Reloop will trigger in time with the Beatgrid. You can adjust the number of beats allowed between each Reloop trigger in the DJ Preferences tab of the Setup screen. Loop On/Off Press the loop button to turn the current loop on or off, or use the Keyboard Shortcuts [ and (apostrophe) for the left and right decks respectively. Loop Slot Select Shifts active loop focus through all 8 loops so you can edit the loop slot. Use the Keyboard Shortcuts alt + O and alt + P to shift loop focus up and down on the left deck, alt + L and alt + ; (semicolon) for the right deck.
Auto Looping
To create a Auto Loop, you will first need to select the Auto Loops Tab by clicking
Auto Looping allows you to create loops instantly. Auto loops range from 1/32 to 32 bars. You can use the relevant Auto Loop controls on your Serato DJ hardware or click the loop value you wish to create by choosing from the range of defined lengths. To shift the range displayed, use the two arrow buttons on the left and right of defined lengths. By clicking one of the Auto Loop Defined Lengths, a loop start point will be created from the nearest beat to the playhead (within reason), and set a loop end point in based on the defined length selected. The loop is snapped to the beats in the song detected by Serato DJ so even if you press the button slightly out of time Serato DJ will still create a perfect loop for you. Clicking on the same Auto Loop length again while the loop is active will deactivate the loop. Selecting another Auto Loop length while loop is active will extend the end point of the current loop to the appropriate new Auto Loop length. You can also save an Auto Loop to the next available free loop slot. When using an Auto Loop, a save button is visible where the lock loop button normally is. To activate Auto Loops using keyboard shortcuts: alt + 1 through 5 for the left deck (or the active left deck when using 4 decks). alt + 6 through to 0 for the right deck (or the active right deck when using 4 decks). NOTE: Auto Loops calculate the loop from the tracks BPM value, so it is required that your tracks have been analyzed to use Auto Looping.
Managing Loops
Along side both the Manual Loop and Auto Loops tabs, you will see the following additional functionality: Loop Length Half/Double You can further modify a loop by using the Loop Length Half or Double button, click these to half or double the value of the currently selected loop. Clear Loop Deletes the current loop from loop slot and deactivates the loop. You can also manage your stored loops on the Loop Panel by using Loop On/Off, Reloop and Loop Slot Add/Delete buttons. Slot Loop On/Off Press the loop button to turn the current loop on or off. Slot Reloop Jump to the start point and activate the loop. Clicking the Reloop button when a loop is active will disable the loop. Loop Slot Add/Delete Adds or deletes the currently active or most recently created loop for the corresponding slot.
42
VERSION 1.6.1
Loop Roll
Loop roll performs a standard Auto Loop, but when the loop is turned off the playback position is returned to the position where it would be if it had not entered the loop (much like censor). The Loop Roll Lengths are determined by the range selected in the Auto Loop Tab. The range of values available for loop roll are 1/32 through to 32 bars. Use short loop lengths to create stutter type effects. The other difference between loop roll and standard Auto Loop is the roll button is momentary (ie. The loop is engaged when the button is pressed down, and disengaged when the button is released.) To activate loop roll use the keyboard shortcuts. control + alt + 1 through 5 for the left deck (or the active left deck when using 4 decks). control + alt + 6 through to 0 for the right deck (or the active left deck when using 4 decks). (i.e the same as the Auto Loop controls with the additional control key as a modifier).
43
VERSION 1.6.1
Beatgrids
Tracks without Beatgrids need to be Analyzed before a Beatgrid is created. SEE ANALYZING FILES FOR MORE INFORMATION. TIP: For new tracks that havent been analyzed you can alternatively load a track to a virtual deck and Serato DJ will add a Beatgrid. The Set Beatgrid option will need to have been selected in the Offline Player. NOTE Analyzing tracks may take some time. It is recommended you do this prior to a gig. A tracks Beatgrid is made up of several parts: All Bar Markers have a number next to them, which references the bar number, starting at 1 (the Downbeat Marker). Each bar is then divided into 4 beats, with 3 small white markers to indicate beat divisions within each bar.
Downbeat Marker
The Downbeat Marker is a red line and is placed on the first transient of the track (this could be a kick drum, or first bass note at the beginning of the track). The Downbeat Marker will have a 1 above it to indicate it is Bar 1.
If the BPM is accurate, then the Beatgrid will be set perfectly and you will not need an further adjustment. If the Beatgrid markers dont fall on the tracks beats, then you will need to Edit the Beatgrid. SEE EDITING BEATGRIDS FOR MORE INFORMATION.
Bar Markers
Once the Downbeat Marker is created, the Beatgrid will then be created using the BPM value of the track to lay out a series of Bar Markers throughout the track on each bar start.
Each Bar Marker has a Bar number displayed next to the line, these indicate the start of the tracks bar number (i.e. the first beat is the start of bar number 1). If the BPM value is correct, then the Beat Markers will fall on each of the tracks beats. NOTE: Any bar before the first Downbeat will be shown as negative Bar numbers.
44
VERSION 1.6.1
Beat Markers
Between each Bar Marker is a series of small Beat Markers, showing the individual beats in each of the tracks bar.
NOTE: For some music such as house music, this may fall on each kick drum. For other music, such as hip hop or funk, these Beat Markers may not fall on top of a physical drum hit.
Beat Warp Markers
If there is a tempo change in a track, you can manually set a new red Beat Warp Marker. Setting Manual Beat Warp Markers will warp the Beatgrid from this marker. This allows the Beatgrid to follow the tracks change in tempo. Tracks with Beat Warp Markers are able to be perfectly Synced to tracks with no tempo changes without the beats dropping out of time.
You can set as many Beat Warp Markers as you need. A track may change tempo multiple times, or the tempo may fluctuate if the track is from a live recording or ripped from vinyl. NOTE: Changes in tempo over time are common with live recorded music (such as rock, funk, reggae, etc.) Changes in tempo are very rare with most electronically created music (such as house, drum & bass, pop, etc).
Editing Beatgrids
If the Beatgrid markers arent falling on top of the tracks beats, you will need to edit the Beatgrid. You can do this by loading the track to the deck, either in offline player, or while connected to your Serato DJ hardware, then clicking on Edit Grid which appears next to the time elapsed/ remaining information for your track.
If you click on Edit Grid, the Beatgrid Editor will appear and a blue bar will appear above the waveform of the track. If you are connected to your Serato DJ hardware the Beatgrid will appear instead of the Virtual Deck.
The Beatgrid Editor contains all the tools you will need to create a Beatgrid, or correct an incorrect Beatgrid. TIP: To check if the Beatgrid has been calculated correctly you can skip forwards into the track to see if the markers fall on the beats or not (after a breakdown is a good place). It is also a good idea to go to the tracks outro section and see if the markers are still falling on the beats. TIP: Press escape at any time to exit the Beatgrid Editor without saving any changes.
45
VERSION 1.6.1
Incorrect Downbeat Marker
INCORRECT DOWNBEAT MARKER If the Downbeat Marker is set incorrectly or you want the first beat to be in a different position (i.e. if the track has a long intro), then you will need to create a new Downbeat Marker.
1 Open the Grid Editor by clicking Grid Edit or using the keyboard shortcut, alt + spacebar. 2 Clear the beatgrid by clicking on the CLEAR button to delete the marker closest to the playhead. (or shift + delete to clear the entire Beatgrid.) 3 Move the playhead above the desired location for the Downbeat. 4 Click on SET to set the Downbeat Marker or use the x key on your keyboard. The Downbeat Marker will snap to the closest transient. 5 Click SAVE or press Return to exit the Grid Editor and save the change.
CORRECT DOWNBEAT MARKER SEE GRID EDIT SHORTCUTS FOR MORE INFORMATION.
Adjust Incorrect Beatgrid
INCORRECT BEATGRID The Beatgrid may not always be correctly estimated and the markers may not line up exactly with the tracks beats. Adjusting the Beatgrid will expand or contract the Beatgrid from your last Downbeat or Bar Marker. If the Beatgrid Bar Markers start falling off the beats over time, then you will need to adjust the Beatgrid.
1 Open the Grid Editor by clicking Grid Edit or using the keyboard shortcut, alt + spacebar. 2 Scan into the track to see the Beatgrid going out of time. 3 To expand or contract the Beatgrid, use the small and large Grid Adjust buttons, or press the left or right arrow on your keyboard. 4 Click SAVE or press Return to exit the Grid Editor and save the change.
CORRECT BEATGRID SEE GRID EDIT SHORTCUTS FOR MORE INFORMATION.
46
VERSION 1.6.1
Slip Incorrect Beatgrid
If your Beatgrid matches the tracks tempo, but the tracks Downbeat Beat Marker is incorrect or the groove or feel is sounding slightly out, you may need to slip the Beatgrid. This will mode (slip) the entire Beatgrid along as it is. If the entire Beatgrid is out (i.e. both the Downbeat and Beat Warp Markers), you can Slip the entire Beatgrid which will move all markers the same amount.
1 Open the Grid Editor by clicking Grid Edit or using the keyboard shortcut, alt + spacebar. 2 Use the small and large Grid Slip buttons to move the Beatgrid, or press control + the left or right arrow on your keyboard. 3 Click SAVE or press Return to exit the Grid Editor and save the change. SEE GRID EDIT SHORTCUTS FOR MORE INFORMATION.
Grid Edit Shortcuts
To edit a Beatgrid you will need to open the Beatgrid Editor.
GRID EDIT MODE NOTE: You may find it easier to make adjustments to the Beatgrid with the track not playing. Use the following functions with your computer keyboard or mouse: Action Open Beatgrid Editor Exit Beatgrid Editor Save Beatgrid Changes Set Beat Warp Marker Clear Beat Marker Clear all Beatgrid Esc Enter x delete shift + delete Keyboard alt + spacebar alt + double click alt + click & drag a white bar marker alt + click & drag the red downbeat marker Mouse
Adjust (Contract/Stretch) Beatgrid arrow keys Large Adjust (Contract/ Stretch) Beatgrid Slip Beatgrid Large Slip Beatgrid shift + arrow keys control + arrow keys shift + control + arrow keys
TIP: When in Horizontal Display Mode use the left and right arrow key commands, when in vertical display mode, use the up and down arrow keys. TIP: After deleting all Grid Markers you may want to drag the file back onto the Analyze Files button to re-analyze the file and create a new Beatgrid, or press X to manually set the Downbeat Marker, creating a new Beatgrid.
47
VERSION 1.6.1
Simple Sync (No Beatgrids)
Simple Sync does a simple transient sync to the opposite track on the deck. You do not need Beatgrids in order to use Simple Sync. SEE SYNC PREFERENCES FOR MORE INFORMATION.
Simple Sync
Pressing Sync will match the both the BPM values and transients of your tracks together. If you have dropped your next track in but its not quite in time, by pressing sync you can perform an automatic beat sync. Beat sync works by snapping the two closest transients together and matching the BPM.
You can click the OFF button to the left of the Sync button to turn sync off (or press shift + SYNC on your Serato DJ hardware). When using a controller, one press of the OFF button will fully disengage Sync. However, when using Simple Sync with vinyl or CDJs, the first press will disengage Sync, but will keep the decks in Relative Pitch. This is shown by a blue outline around the SYNC button.
A second press of the OFF button will cause the pitch to revert to the tracks absolute pitch as reflected on your hardware pitch slider controls. When you engage Sync on a deck, that deck becomes the Slave Deck while the deck it has been synced to becomes the Master Deck. The synced BPM value will be taken from the Master Deck. The Sync button should appear blue and there will be no beat position indicator with Simple Sync. TIP: You can use Simple Sync as a way to auto-tempo your tracks. Load a song, press Sync so the BPMs are the same and then drop the track in yourself. You can engage Simple Sync when using vinyl or CDJs in Relative or Internal modes.
Snap to Beatgrid
Snap to Beatgrid will make Beatgrids visible on your tracks waveform, and when first pressing sync it will sync the track using the tracks Beatgrid information rather than the transients. You can enable this option in the DJ Preferences tab of the Serato DJ Setup Screen. SEE SYNC PREFERENCES FOR MORE INFORMATION.
48
VERSION 1.6.1
Relative Tempo & Tempo Control
When using a controller, pitch slider/dial adjustments on hardware of a deck in Sync will alter the tempo for all tracks in Sync. When a deck is in sync, altering the pitch will affect the pitch of all synced decks. This is known as relative pitch. However, when using vinyl or CDJs in Relative mode with Simple Sync activated, adjusting the pitch on your hardware will only affect the deck you adjust. Disengaging sync on a deck causes the pitch to return to its absolute pitch level as represented on the hardware slider.
49
VERSION 1.6.1
Smart Sync (Using Beatgrids)
Smart Sync gives you more control and requires your tracks have accurate beatgrids. You can select which type of Sync you wish to use in the DJ Preferences tab of the Serato DJ Setup Screen. NOTE: Smart Sync is not available for hardware that supports Vinyl or CDJ control. SEE SYNC PREFERENCES FOR MORE INFORMATION. Once you have accurate Beatgrids you can now use them to easily sync tracks together. SEE BEATGRIDS FOR MORE INFORMATION.
Beat Position Indicator
The Beat Position Indicator is a display of where the tracks playhead within the current bar. The playhead will illuminate and move through a 4/4 count in time with the tracks tempo. This indicator will change color depending on the Sync state.
Beat Sync
Press Sync to engage Beat Sync for the first deck.
THE BEAT POSITION INDICATOR WILL ILLUMINATE BLUE WHEN IN BEAT SYNC. Pressing Sync for the first deck will engage Sync mode for that deck. This decks tempo will become the Sync tempo for any further tracks entering Sync mode. Now press Sync on the track you are introducing to match it to the first track. This will snap the Beatgrids, tempo and the bar position of this track to any other tracks in Sync mode. Beat Sync will maintain this snap even if the tracks Beatgrid changes (i.e. you have manually set a Beat Warp Marker). SEE BEAT WARP MARKERS FOR MORE INFORMATION. Press Sync again to re-sync the track if it has gone out of time. NOTE: Tracks that sound out of time may have an incorrect Beatgrid or Sync may be disabled for the track.
Arm Beat Sync
You can arm Sync by pausing the deck and pressing Sync.
THE BEAT POSITION INDICATOR WILL ILLUMINATE GREY WHEN IN BEAT SYNC IS ARMED. Pressing the play button using your Serato DJ hardware or on the virtual deck will start playback and automatically Beat Sync the track to other tracks currently in Sync mode.
50
VERSION 1.6.1
Tempo Sync
THE BEAT POSITION INDICATOR WILL ILLUMINATE GOLD WHEN IN TEMPO SYNC. Tempo Sync is when the deck tempo will match decks in Sync mode, but the tracks position in the Bar will not be locked as with Beat Sync. Adjusting the platter or playhead while a track has Sync engaged will disable Beat Sync and put you into Tempo Sync. This allows you to keep tracks at the same tempo but drop the track when desired without it snapping to the beat. Adjusting the platter will create an offset, this offset will be maintained, even if the tracks Beatgrid changes (ie. a Beat Warp Marker is placed and the tracks tempo changes). This will allow the track to warp around tempo changes without losing Tempo Sync. SEE BEAT WARP MARKERS FOR MORE INFORMATION. You can adjust the position of tracks in the bar, manipulate the platter, scratch or juggle the track while still keeping the tracks tempo matching. i.e. If you drop a track out by exactly 2 beats behind a track on another deck in sync, then the yellow Sync state will continue to stay at the same tempo as the other synced track.
Disengage Sync
Press SHIFT + SYNC on the hardware to disable Sync for the deck.You can also click the OFF button to the left of the SYNC button in the software. The first press of the OFF button will keep the deck in Relative Pitch, but it will no longer be in Sync. This will be shown by the SYNC button having a blue outline.
The second press will disengage Relative Pitch and the hardware pitch slider will assume control.
Relative Tempo & Tempo Control
When a deck is in Sync, altering the pitch of any one deck will affect the pitch of all other synced decks. Disengaging Sync on a deck keeps the pitch in relative pitch mode. Relative pitch will react to slider position movements up or down, but not reflect the absolute position on the hardware slider itself. To reset the pitch slider to absolute pitch you can either Load the track again once Sync has been disabled. Double click the OFF button next to SYNC on that virtual deck. If the tempo slider on your Serato DJ controller, turntable or CDJ is at 0% then the track will return to its original BPM, if its not then move the pitch to 0% to return it to the original value. When a deck is in relative mode, the BPM will display blue, and REL will appear below. NOTE: When in relative mode, you can hold SHIFT on your Serato DJ hardware to disable the pitch slider temporarily - you can then move the pitch up or down, re-positioning it back to any position to suit your needs.
51
VERSION 1.6.1
Loading tracks With No Beatgrid
Loading a track with no Beatgrid will disable Sync for that deck. A Beatgrid will be created for un-analyzed tracks if Set Auto BPM and Set Beatgrid are enabled in the Offline Player. SEE SET AUTO BPM AND SET BEATGRID FOR MORE INFORMATION. Once a Beatgrid has been created you can then press Sync to engage Beat Sync. If Set Beatgrid is not enabled in the Offline Player, then only a BPM value will be created and Sync will not be available for that track. If a track has previously been analyzed, but has no Beatgrid, then Serato DJ will not create a new Beatgrid for that track. TIP: Manually add a Beatgrid for tracks to enable Sync functionality for that deck. SEE BEATGRIDS FOR MORE INFORMATION.
52
VERSION 1.6.1
DJ-FX
The DJ-FX panel gives you control of two FX Units, with effects powered by iZotope. The DJ-FX panel button appears in the top left area of the main screen, click FX to open this panel. This will only be available when supported Serato DJ hardware is connected.
Using The DJ-FX
Click the Effect Select drop down box to select an effect for the effect slot.
Click the On button below the effect select box to turn the effects on or off. Click and drag the knobs or buttons to adjust effect parameters. These parameters affect sound differently, depending on what effect you have selected. TIP: You can quickly reset a parameter knob to its default value by control + clicking the knob. For most effects the FX Depth knob will usually operate in the same way; Having the knob all the way to the left will apply no effect (full dry) and having the knob all the way to the right is the maximum amount you can apply the effect (full wet). However, for some effects that have the word Combo it its name, full dry will be at the 12 oclock position and full wet will be both left and right, e.g Combo Filter. There will be a default group of effects that are available to you in the Effect Select drop down menu, however you can customize the selection available by using Favorite FX Lists. SEE FX (SETUP) FOR MORE INFORMATION.
DJ-FX Modes
You can select between the two FX modes by clicking either the Single FX mode button button or Multi FX mode
Single FX Mode
Single FX Mode allows you to select one effect per FX bank, and has multiple parameters that can be adjusted.
53
VERSION 1.6.1
Multi FX Mode
Multi FX Mode allows you to select up to three effects per FX bank, and adjust only one parameter, the FX Depth.
Beats Multiplier
The Effect Beats Multiplier is used to adjust the effect time. The effect time is set using the tracks BPM value, but by applying the Beats Multiplier you can increase or decrease the effect timing. To ensure your tracks have a BPM Value SEE SET AUTO BPM FOR MORE INFORMATION
Tempo Source and Tap Tempo
The FX Unit Tempo has two modes, Automatic and Manual. Automatic Tempo mode requires that the track on the deck/channel assigned to the FX Unit has BPM information. BPM information can be added to most tracks using the Track Analyzer. Manual Tempo mode allows you to tap in the tempo yourself. To change to Manual mode, simply click TAP until a BPM is established Tap the button on each beat to calculate the BPM. After youve tapped the first beat, you can switch to double time tapping, half time, start of each bar etc. The range is set by the first two taps, after that you can switch to any steady rhythm you feel comfortable with quarter notes, half note, whole notes etc. NOTE: To return to AUTO mode, click and hold the Manual BPM for 1 second, or click the X button next to the tempo display.
54
VERSION 1.6.1
Channel Assign
Select either Channel 1, Channel 2 or Master to assign the selected effect bank (2 deck hardware) or Channel 1,2,3,4 or Master Channel (4 deck hardware). Some hardware also has the option of assigning FX to an auxiliary channel (A). When you assign a bank to Master any other channel assignments are removed, and selecting any channel while Master is selected will remove the Master channel assignment. You can turn off any channel assignment by clicking it again. You can assign both FX banks to one channel by selecting the same channel each bank. NOTE: FX Unit 1 is assigned to Deck/Channel 1 and FX Unit 2 is assigned to Deck/Channel 2 by default when Serato DJ is launched.
55
VERSION 1.6.1
SP-6 Sample Player
The SP-6 Sample Player allows you to play up to six sources of audio, in addition to the tracks playing on the Virtual Decks. Any audio file in your Serato DJ library can be loaded to any one of the six slots, allowing playback of short samples, audio loops, sound effects, or full length tracks. NOTE: The SP-6 is only operational when Serato DJ hardware is connected, it is not operational in the offline player mode. NOTE: To enable or disable the SP-6 plugin, go to the Serato DJ Setup > Expansion Pack tab and check or uncheck the SP-6 option.
Loading Music to the SP-6
To load a track to the SP-6, drag and drop the desired file from your library into one of the sample slots. To eject a track, click the eject button to the right of the title display. TIP: You can load tracks to the SP-6 with the keyboard shortcuts: control + alt + z, x, c, v, b, n for sample slots 1, 2, 3, 4, 5, 6 (respectively). Select and drag six tracks from your library onto the first sample player slot to simultaneously load six tracks across all six slots. Use the eject button on each sample slot to eject each sample.
Playing Samples
You can trigger your samples from either your Serato DJ hardware, mouse or keyboard. To use your Serato DJ hardware ensure you have activated the Sample Player Mode. PLEASE SEE YOUR HARDWARE MANUAL FOR MORE INFORMATION. To use your mouse, simply drag and drop a file to one of the sample slots and click on the play symbol. Use the Keyboard Shortcuts Z (slot 1), X (slot 2), C (slot 3), V (slot 4), B (slot 5), N (slot 6) to trigger each sample. NOTE: If you have Playback Keys Use Shift turned on in the Playback tab of the Setup screen, you will need to press SHIFT + the respective sample slot short key (above).
SP-6 View Modes
There are two different view modes to suit your workflow,
Simple Advanced To select between the two view modes, click the following for SP-6 Simple Mode and for SP-6 Advanced Mode. Some features may only be visible in Advanced Mode.
56
VERSION 1.6.1
SP-6 Play Modes
To the right of the Play button, is the sample play mode selection, which you can click to cycle through different modes. Trigger Mode Audio plays through until the end of the track. Pressing repetitively will trigger the audio from the beginning of the track. To stop the audio, hold the alt key while either clicking the play button or pressing the corresponding shortcut key (e.g., alt + Z for slot 1). Hold Mode Audio plays only while you press and hold the sample play button or corresponding shortcut key. Upon release of the play button, the audio stops immediately. On / Off Mode Audio plays right through until the end of the track. Pressing play again stops the audio and returns to the start.
Sample Player Repeat
Sample Player Repeat When the playhead reaches the end of the track it returns and c continues from the start of the track. Short audio loop samples can be turned into a continuous track using repeat. Ensure there is a clean cut at the start and end of the samples bar. Sample player repeat can also play any stored loop if the file contains any. Select the stored Loop slot from the Play From Selector. SEE SP-6 PLAY FROM SELECTOR FOR MORE INFORMATION. TIP: To adjust loop information for a track, load it to a virtual deck, make your adjustments, then load it back into the sample player. SEE SP-6 INSTANT DOUBLES FOR MORE INFORMATION. For Loops to Beat Sync correctly they will need to have an accurate Beatgrid. Tracks with only BPM value will Simple Sync only, and may drift out over time. For a Loop to Sync correctly it will need to be a divisible length of 1 bar (i.e. you can use 1, 2, 3, 4 etc bar length Loops, but not 1/2, 1/4 bar length Loops). SEE BEATGRIDS FOR MORE INFORMATION.
Sample Slot Volume
Each individual sample slot has a separate volume control. This controls the volume of the sample, but does not save to the file. To permanently adjust the sample gain, see the advanced only SP-6 options. SEE INDIVIDUAL SAMPLE GAIN FOR MORE INFORMATION.
57
VERSION 1.6.1
SP-6 Track Information
When a track has been loaded to a sample slot, if available, the track title and BPM information will be displayed. An overview of the track loaded to each sample slot is displayed also. The waveform, playhead position, Cue Points and any armed loops will all be visible.
SP-6 Sync
When Sync is on and play is pressed, the audio will Sync with all other tracks on decks or sample slots that currently have Sync activated. Click the off button to deactivate Sync.
THE BEAT POSITION INDICATOR IS DISPLAYED AT THE TOP OF EACH SP-6 SAMPLE SLOT. When Sync is activated for the sample slot, the other play modes are not able to be selected because Sync overrides the other mode behavior. NOTE: Sync requires the track to have an accurate Beatgrid. Loading an un-analyzed track to a Sample slot with no Beatgrid will enable Tempo Sync for tracks with a correct BPM value. The Beat Position Indicator will be displayed as a solid yellow bar. SEE TEMPO SYNC FOR MORE INFORMATION. NOTE: When Simple Sync is enabled, SP-6 Sync will be disabled. Also, when Sync Off is selected in Setup > Sync Preferences, Sync is disabled in the SP-6 Sample Player..
SP-6 Pitch Controls (Advanced Mode Only)
There are individual Pitch Slider, Bend, Nudge, and Keylock controls for each sample slot. Use the pitch slider to make BPM adjustments. To make fine adjustments, hold shift and drag the slider. Use the shortcut control + click on the pitch slider to reset the pitch to zero. Pitch adjustment will be displayed as a percentage. Click on the + and buttons to bend the pitch of the track into time (making temporary pitch adjustments). Hold the control key and click the + and buttons to make pitch adjustments to nudge the track, this adjusts the pitch permanently. Enabling Keylock means the song will keep its key when the tempo of the song is changed.
58
VERSION 1.6.1
SP-6 Play From Selector (Advanced Mode Only)
Use the Play From selector to choose where the track will play from. You can choose to play a track from the start of the file, any one of the Cue Points, or any one of the loop in points. When this is set to play from start, or play from a Cue Point, the track will play from this position. If a loop is selected in the Play From Selector the track will play from this position. The loop will repeat if repeat is enabled for the slot. SEE LOOPING FOR MORE INFORMATION. The number of options will be dependent on the number of Cue Points and Loops already set in your track. i.e. if the track loaded has no Cue Points and Loops set, then only start will be available as a Play From option. TIP: To set or adjust Cue Point and Loop information for a track, load it to a Virtual Deck, make your adjustments, then load it back into the sample slot.
Individual Sample Gain (Advanced Mode Only)
Adjust to compensate for tracks that are too quiet / loud. This gain value is stored with the file, not the sample slot. This allows you to fine tune the volume level of the loaded sample relative to other sample files, the same as the Track Gain control on the main virtual decks. The gain adjustment will also be written to the track tags, meaning that it will be the same every time you load it to the sample slot or to a virtual deck. SEE TRACK GAIN ADJUST FOR MORE INFORMATION.
SP-6 Mute Buttons (Advanced Mode Only)
Use the mute buttons to mute the audio output for each of the SP-6s sample slots. Click the mute button to silence the audio output, click the mute button again to turn the audio back on. You can also control + click on the mute buttons to mute the outputs momentarily, meaning that the audio will only be muted for as long as you hold your mouse click.
SP-6 Main Volume, Mute and Output Selector
The Main Volume control lets you adjust the SP-6 volume across all slots, from off to full. You can control + click the knob to reset it to full volume. The Mute button next to the main Volume control lets you mute the entire SP-6 output, to silence all sample player slots as one group. The Mute control toggles On/Off each time you click it. You can also control + click the Mute button to momentarily change its state - this means that the audio will only be muted (or unmuted if it was already muted) for as long as you hold your mouse click or MIDI mapped button. Use the Output selector buttons to choose where you wish to have the SP-6 output audio to. 1 outputs through Channel 1 2 outputs through Channel 2 3 outputs through Channel 3 (if available on your Serato DJ hardware) 4 outputs through Channel 4 (if available on your Serato DJ hardware) M outputs directly to the Mix (Master) output of your Serato DJ hardware.
59
VERSION 1.6.1
SP-6 Sample Banks
The SP-6 Sample player has 4 available sample banks. Store up to 6 samples in each bank and jump between them for quick access to your favorite samples. Slot and sample settings will also be saved. To switch between the different banks click on the A, B, C or D buttons. Sample Bank A will load as the default.
NOTE: Switching between Sample Banks will stop any audio being played in the current Sample Bank.
SP-6 Instant Doubles
You can instant double from the Virtual Decks down to the SP-6, from the SP-6 up to the Virtual Decks and also between the sample slots themselves. This means the position, track gain, and speed and Sync will match when you drag a track to from one location into another. This allows you to beat match tracks on the Virtual Decks, and then instant double the track down to a slot, freeing up the Virtual Decks to continue your mix with other tracks. Click and drag an already playing track from a Virtual Deck or sample slot and drop it on another sample slot to begin instant doubling. You will need to ensure you have Instant Doubles enabled in the Setup Screen. SEE INSTANT DOUBLES FOR MORE INFORMATION.
60
VERSION 1.6.1
Recording
Serato DJ can capture recordings of your mix output. Click the REC button to open the Recording Panel in Serato DJ. This is located in the top left hand area of the main screen.
NOTE: You can select the file format and bit depth for your recording in the playback tab of the setup screen. SEE RECORDING OPTIONS FOR MORE INFORMATION .
Recording Panel
Record input select - Click on the drop-down to select the recording input. For recording the master audio output signal select MIX. This records post faders and EQ, pre master gain. Rec Location - Select the location where your Serato DJ recordings are saved. See more informations on Rec Location Recording Level Adjust (Audio) - Sets the audio recording level to be recorded to disk. Refer to the recording Level Meter to the right to monitor your recording level. Refrain from going into the red, as this may cause audio degradation Recording level meter - Shows the current recording level, as set by the record gain knob. Refrain from going into the red, which could result in clipped or distorted recordings. For optimum recording levels, attempt to have the meter in the high end of the yellow region Record - Click the REC button to start and stop recording. Click again to re-record without saving. To save the recording to disk, type a filename into the text field, and click SAVE.
Rec Location
Recordings are saved in the following hard drive locations on your computer. You can change the recording location by clicking Rec Location and selecting the location you want to save to. The Status Bar at the bottom of the screen will show you how much space is free in your selected location. MyDocuments > MyMusic > _Serato_ > Recording (PC) Users > Music > _Serato_ > Recording (Mac) TIP If you exit Serato DJ without saving your recording, it will be stored in the Recording temp folder instead. NOTE: WAV/AIFF formats are limited to a file size of 2GB with Serato DJ. If your recording exceeds this limit, it will continue to record your mix to a new file. NOTE: Pioneer DJM900-SRT users please refer to your user manual for how to assign a recording channel using this hardware.
61
VERSION 1.6.1
MIDI Control
MIDI Overview
The MIDI Control feature in Serato DJ provides the ability to map MIDI controls to Serato DJ controls, and thus control the functions of Serato DJ using MIDI controllers such as keyboards, triggers, sliders, and knobs. Integrating MIDI controllers into your Serato DJ setup can improve live performance usability, such as hitting pads on a MIDI controller to trigger Loops and Cue Points.
MIDI Controller Setup
The process of setting up a MIDI controller for use with Serato DJ will vary depending on the hardware in question. Many devices can connect to a computer using MIDI over USB, and will either be supported directly by your operating system, or require installation of drivers and configuration utility software. Follow the manufacturers instructions for installation. Other controllers may solely use a MIDI out connector to send control messages, and will require a separate MIDI interface unit to communicate to software. Generally the MIDI interface will come with drivers and configuration tools which pass your controllers output onto an available MIDI channel, which can be used by Serato DJ. Once your controller is installed and functioning correctly, use the directions for assigning controls below.
Assigning Controls
To enable MIDI assign mode, first ensure your Serato DJ hardware is connected, then click the MIDI button in the top right hand corner of the software. Hovering the mouse pointer over a control will bring up the MIDI assignment box, showing the current assignment status. To assign a MIDI control, click on the control in Serato DJ, then move the MIDI control on your MIDI device. The MIDI assignment box should update to show it has mapped the controls to one- another. To un-assign a MIDI control, click on the control in Serato DJ, and press return on your computer keyboard. NOTE: Once in MIDI assign mode, Serato DJ controls will no longer respond directly to the mouse. If you need to change a control using the mouse, disable MIDI assign mode. While in MIDI assign mode, controls which have MIDI inputs assigned show a green box indicator around them.
MIDI Data Types
Some Serato DJ functions allow you to change the MIDI data type after assigning. As MIDI controllers vary between brand and model, not all MIDI data sent is the same. Because of the different MIDI messages received from controllers, Serato DJ has different ways of interpreting these MIDI messages. That is where these MIDI data types come in. NOTE: MIDI data types are only an option for certain functions, namely those which are controlled with knobs and/or faders. To change MIDI data type press C after you have successfully MIDI assigned a function to a MIDI control.
62
VERSION 1.6.1
The five different MIDI data types are : Absolute Relative Relative Relative Relative signed bit binary offset 2s complement on/off
Absolute data mode gives a direct reflection in the software of the physical position of the knob or fader on the MIDI controller. i.e. If the fader is at 2 on the MIDI controller, then it will also be at 2 in the software. The Relative data modes tell Serato DJ how to interpret the continuous MIDI controller data differently. The Relative modes are variants of each other, and depending on the MIDI controller you are using will determine which mode you should use. When assigning a MIDI control, try each of the Relative modes until you have found the mode which works best for you.
MIDI Platters
The Serato DJ virtual decks are not user assignable to MIDI control. MIDI devices with platters on them all send different data so user mapping is not possible. To control the platter use a natively supported Serato DJ controller, or if your hardware allows, Vinyl or CDJs.
Control + Click Functionality
Some Serato DJ controls on the GUI have additional functionality assigned to control + click. You can assign control + click functionality to a MIDI control, alongside the normal functionality. For example, control + click on the internal mode pitch slider returns pitch to zero. To assign this to MIDI control, enter MIDI assign mode, control-click on the slider, and then assign one of the pads to it. When you press the pad, pitch goes to 0.
Presets
MIDI presets are accessible in the MIDI panel of the setup screen. By default, the current MIDI assignments in Serato DJ are automatically remembered and loaded next time you start the program. The preset screen allows you to save and recall several different MIDI setups. This is useful if you are using several MIDI devices or want to quickly switch MIDI setups without having to reassign all your controls.
63
VERSION 1.6.1
History
The History panel is useful for three main reasons: Viewing or editing what you played during a previous set Exporting your set to the Serato Playlist website or to other formats Enabling live playlists
Pressing the HISTORY button in Serato DJ opens History panel. This is a complete log of all the tracks you have played (in sessions) and allows you to export your Serato DJ session information as a data file. Each session is cataloged by date and time. Using the drop down arrow, you can navigate to and view detailed information of any previous sessions. There are columns for the period (i.e. date of session), name of track and artist name. In addition, these other categories listed below will give you more detailed information about your sessions. Start Time When viewing a track row, the start time of the track is displayed. When viewing a session row, the start time of the session is displayed with the date (in real time value). End Time When viewing a track row, the end time of the track is displayed. When viewing a session row, the end time of the session is displayed with the date (in real time value). Playtime When viewing a track row, the total played time of the track is displayed (e.g. 00:03:00). When viewing a session row, the total elapsed time of the session is displayed with date (e.g. 10/09/08 01:38:16). Deck The virtual deck the track was played on will be displayed under the deck column. In the track row, either left or right is displayed. The offline player will be listed as offline. Notes Use this field to list particular information about your tracks and each session (i.e., note how you transitioned from one track to another). Start Session / End Session To start or end a session, click the corresponding button. Insert Track If you wish to add information for tracks not played in Serato DJ into your session (e.g., if you played one of your favorite vinyl or CD), select the track you want to insert after and click the insert track button. Double click the inserted track fields and edit your information accordingly. (Note that when exporting an ...m3u playlist [see exporting below] inserted tracks will not be present.) Export session information as a data file. Exported files can be located in the History Export folder contained in your Serato folder. Select a session, then choose your preferred file format, and click export. There are four possible export formats: Serato Playlists SEE SERATO PLAYLISTS FOR MORE INFORMATION. Text to create a simple text file with your session information contained within. .csv to create a file for use in spreadsheet software. .m3u to create a playlist file, which can be imported into media players. Note that an .m3u does not contain audio itself, it only points to the location of your audio files. (Inserted tracks within sessions will not be included in an .m3u playlist.) TIP: To make a new Serato DJ crate containing your session information, select a session and drag it to the + plus crate button. (This will automatically name the crate with the session date).
Delete History Session
To delete a history session, highlight the session, then press control + delete.
64
VERSION 1.6.1
Listing Behavior
Serato DJ considers a track played if you have cross faded to the track and brought the line level fader up. If you dont do both these actions, the track will continue to stay unplayed or white. If you have played the song and then ejected it, it will become a played song, go grey and be listed in the history. You can choose to show tracks which you have auditioned, but not actually played, by checking the show unplayed tracks box. The session will then also list these tracks in grey, along with actual played tracks. Alternatively, you can mark or unmark tracks as played manually. Select a track (or a group of tracks) and click the mark played / mark unplayed button. This may be useful if you play a track off regular vinyl or CD - (breaking the A-B algorithm). Tracks that you have played are marked as grey in your library. Click on the button marked clear to reset the list of recently played tracks and turn the color of your library back to white. NOTE: 4 Deck Serato DJ hardware will display decks 3 and 4 in the History panel.
Serato Playlists
The Serato Playlists allows you to upload your history sessions to your serato.com profile for viewing, sharing and editing. You can upload your playlist once your session is complete, or by using the Live Playlists feature to update your playlists online in real time! To enable Serato Playlists, go to the Expansion Pack tab on the Setup screen and check the Enable Serato Playlists option. Open the History panel and you will now have access to the Serato Playlists options.
Uploading Serato Playlists
Once you have finished your session, or to upload a previous history session, select the desired session in the History panel. Click the Format drop down box, select Serato Playlists and click the Export button. You will receive the following warning:
If you choose Yes you will then be taken to serato.com where you can review your playlist before choosing to post it online. Once posted, you have the option to edit the playlist and track information. NOTE: We recommend that you turn off any wireless networking devices when using Serato DJ. If you export your playlist online whilst playing you may experience USB dropouts. If so, you may wish to avoid using this function.
Live Playlists
Serato Playlists has the Live Playlists option to allow you to display what you are playing online in real time on your serato.com profile. To enable the Live Playlists feature go to the Expansion Pack tab on the Setup screen and check the Enable Live Playlists option. Once enabled, the Start Live Playlist button is now displayed in the History panel. Click this to start and stop your Live Playlist session. NOTE: Live Playlists requires you to be connected to the internet while playing, which may result in USB dropouts. If so, you may wish to avoid using this function.
65
VERSION 1.6.1
Setup Screen
The setup screen allows you to customize elements of Serato DJ to how you want them to work. Click the tabs to switch between groups of options; DJ Preferences, Library + Display, Mixer, MIDI, Audio and Expansion Packs.
DJ Preferences
Control Preferences Playback Keys Use Shift
Enable this to prevent your keyboard from accidentally triggering the keyboard shortcuts (play, pause, bend, pitch +/-, rewind, fast forward, censor and jump to Cue Points). If you do not have shift down or caps lock on pressing a key will take you to the track whose first letter matches that key (if columns sorted alphabetically).
Lock Playing Deck
Use this option to prevent accidental track loads or changes. If the Lock playing deck option is selected, you can only change the song on a Virtual Deck that is paused.
Track End Warning
Tick this option to flash the progress bar around the outside of the virtual deck when you are 20 seconds from the end of the track. This does not apply to tracks less than one minute long.
Use Auto Gain
As part of the overview building process, Serato DJ automatically calculates an auto gain value for each track. This value represents the gain adjustment required to match the perceived loudness of the track to a reference level. If the Use Auto Gain option is checked, each time a track containing auto gain data is loaded to a deck, the track gain knob will be set to a value that matches the level of audio in the track to the reference value selected from the drop down list to the right. The drop down list allows you to select from 89dB (quieter) to 98dB (louder), however 92dB (default setting) is the recommend value.
Braking
Adjust to set the start/stop speed when you press the play/pause button. The left most setting is an instant start/stop, the right most setting is a slow turntable style, start up or power down. NOTE: For selected Serato DJ hardware, this adjustable on the hardware, not in the software.
On Song Load
Play from start
Positions the playhead at the start of each track when loaded. If this setting is not enabled, freshly loaded tracks will continue to play from the point the last track was at. This option is on by default. This option is overridden by instant doubles and play from first Cue Point options. NOTE: When play from start is selected on the setup screen, the deck will try to skip any silence at the start of the track, and play from the start of the audio. NOTE: If you have Beatgrids, the Downbeat Marker will be considered to be the start of the track.
Instant Doubles
Instant Doubles allows you to quickly match the playhead position of the same file on both decks. When enabled, load a track to one virtual deck (or sample slot) that is already loaded on the other virtual deck (it must be the same file), the playhead will jump to the position of the track playing. This also copies the Keylock state, Sync state and Looping settings.
66
VERSION 1.6.1
If you are using 4 deck hardware, using the keyboard shortcuts to load the same file, will instant double the file loaded to corresponding active deck. NOTE: This setting overrides the play from start and play from first Cue Point options.
Play from first Cue Point
Enable this option to start all tracks from the first Cue Point when loaded. NOTE: This setting overrides the play from start option. If the track has no Cue Points set it will play from the start.
Virtual Deck Speed
You can change the Virtual Deck speed and as a result, the speed of the platters on your Serato DJ hardware or turntable, between 33RPM and 45RPM. NOTE: Setting this to 45RPM will use more processing power and could increase the chance for audio dropouts on lower end machines.
Recording
Recording Bit Depth
Select the recording bit depth as either 16 Bit or 24 Bit.
File Format
Select the file format you wish the recording to be saved as (AIFF or WAV).
Sync Preferences
Sync Off
Using the Sync Off option will remove the Sync button completely from the main screen.
Simple Sync
Click this to enable Simple Sync. Simple Sync does a simple transient sync to the opposite track on the deck. You do not see Beatgrids in order to use Simple Sync. SEE SIMPLE SYNC FOR MORE INFORMATION
Snap to Beatgrid
Snap to Beatgrid will make Beatgrids visible on your tracks waveform when using Simple Sync, and when first pressing sync it will sync the track using the tracks Beatgrid information rather than the transients.
Smart Sync
Click this to enable Smart Sync. Smart Sync gives you more control and requires your tracks have accurate beatgrids. SEE SMART SYNC FOR MORE INFORMATION NOTE: Smart Sync is not available for hardware that supports Vinyl or CDJ control.
Maintain Sync on Track Load
When this is checked, Sync will remain engaged when a new track is loaded to the deck.
67
VERSION 1.6.1
Quantize Preferences
Select the number of beats allowed between either setting or triggering Cue Points (and loops using Reloop). For example, if you have 1 Beat selected, you will be able to set or trigger a Cue Point on each beat of your Beatgrid. You can of course choose to leave more beats between, but you will not be able to set or trigger Cue Points less than one beat apart.
CD/Vinyl
The CD/Vinyl Setup tab will only be available for supported Serato DJ hardware that allows for Vinyl or CDJ control.
Vinyl Control
Adjust Loops with Vinyl
Loop end points can be adjusted using the control vinyl. Disable this option if you wish to use the computers arrow keys to adjust loops, and keep audio playback controlled by the vinyl.
Needle Dropping (Relative Mode Only)
The Needle Dropping options will only apply when using Relative Mode.
Drop to Absolute Postion
This detects a deliberate repositioning of the needle, and moves the playhead to the absolute position of the needle, as if it were in absolute mode. Accidental skipping of the needle does not reposition the playhead.
Drop to Cue Point
This option triggers the corresponding cue point when the needle is repositioned into one of the first 5 one-minute sections on the control vinyl. For instance: needle dropping into the second minute on the left turntable, will send playback for deck 1 to cuepoint 2, if that cuepoint is set.
Library + Display
Library Show iTunes Library
Enable the Show iTunes library option to show your iTunes library and playlists in the Serato DJ library. You can collapse your iTunes playlists by clicking on the icon. Disable Show iTunes library to remove iTunes playlists and iTunes songs from your Serato DJ library. To add your iTunes music to your Serato DJ library permanently, drag and drop tracks from the iTunes playlists onto the word All (on the far left hand side of the Serato DJ screen), or into individual Serato DJ crates. Any files moved to All, an existing crate, or a new crate will now remain in Serato DJ even when read iTunes library option is unchecked. Once a file has been permanently added to Serato DJ , the iTunes logo will disappear. We recommend un-checking this option after you have added your music into the Serato DJ library. NOTES If your iTunes library contains a large number of tracks it may take some time for Serato DJ to read it. Any changes made in Serato DJ to the file information of tracks in your iTunes library will not appear in iTunes until after you play the track in iTunes. Serato DJ cannot play files that have been protected by Digital Rights Management systems, such as those previously sold through the Apple iTunes Music Store. iTunes Plus files are DRM-free. iTunes is available for Mac and PC. To get more information, visit www.apple.com.
68
VERSION 1.6.1
Protect Library
Enable to lock your library and prevent accidental track or crate deletion. Enabling this setting will also lock all file tags and crate names, so that no text can be changed.
Custom Crate Columns
Enable this option to allow you to customize column views for each crate and playlist. When the option is disabled, all crates will share the same column configuration. If a column size is modified within one crate, it will affect all crates.
Center on Selected Song
With this option on, scrolling up and down in your library keeps the selected track in the middle of the library panel.
Include Subcrate Tracks
Displays the tracks from any subcrates in their parent crate. With this disabled, browsing in a parent crate will not show tracks that are in any subcrates of that parent crate.
Played Track Color
You can select between either the colors Gray or Blue for your played track. This means that once you play a track, it will appear your selected color in the library as an indicator that you have already played the track.
Library Text Size
Adjust this slider to increase and decrease the font size for the main library and crates area. TIP: You can also use the keyboard shortcuts control + and control to increase and decrease the font size.
Display
Maximum Screen Updates
This slider allows you to lower Serato DJs screen refresh rate and potentially use less CPU. Users with slower computers or those running a recording program at the same time might like to do this if they are having performance issues. The default setting is 60 Hz, or refreshed 60 times per second. This setting applies to the entire Serato DJ user interface; the Virtual Decks, the Waveforms, the library, and the setup screen.
Anonymous Usage Data
Help Serato improve products and support by automatically sending information about Serato DJ and how you use it. Data is completely anonymous and will not affect performance. You can opt out by de-selecting this checkbox.
Mixer
Depending on your Serato DJ hardware, some options in the Mixer section of the Setup Screen may not be available for adjustment. This is because those options are adjusted using your Serato DJ hardware instead. SEE YOUR HARDWARE MANUAL FOR MORE INFORMATION.
69
VERSION 1.6.1
General
EQ Boost
Gives you the option to select either 6dB or 12dB of gain for your equalizer.
Output
Allows you to set the audio output to Mono or Stereo.
Monitoring
Cue Mix and Master Cue
Mix between hearing the cue or the master in your headphones. Click the Master Cue button to override this setting and hear only the Master Output through the Cue.
Cue Volume
Depending on your Serato DJ hardware, this setting may not be available and instead adjusted from the hardware. Hardware without this functionality will have the Cue Volume in the software set to a default volume of 10%. Increase the setting on this knob to give the gain of the headphones an extra boost up to 12dB. To prevent hearing damage, be careful not to set this level too high. NOTE: Adding cue volume can reduce audio quality so is only recommended if you are encountering problems with your headphone level.
Split Cue
Enabling Split Cue sums the Cue Bus and Master/Mix to mono, and splits them across the Cue output so you hear Cue in the left ear and Master in the right ear. Hardware dependent.
Upfader
Adjusts the upfader curve. Turn the dial to the left for a slow gradual fade or to the right for a fast, tighter cut. NOTE: Fader options may not be available for all Serato DJ hardware.
Crossfader
Adjusts the crossfader curve. Turn the dial to the left for a slow gradual fade or to the right for a fast, tighter cut. This adjustment will affect both types of curve, Linear and Power: Linear When Linear is selected and the crossfader curve is set to slow, the two tracks blend smoothly as the crossfader moves across. Both tracks are at half volume when the crossfader is in the middle, so for two distinct tracks there will be a dip in volume. When the crossfader curve is set to fast, both channels are at full volume for nearly the whole crossfader range, and are cut off sharply when the crossfader reaches each side. The Linear curve with a fast setting is most useful for scratching or turntablism. Power When Power is select and the crossfader curve is set to slow, there will be an obvious dip in volume around the middle of the crossfader, where the audio from the track already playing fades smoothly out before audio from the incoming track fades in. When the crossfader curve is set to fast, although the two tracks still blend smoothly as the crossfader moves across its range, the incoming track will be heard in the mix almost straight away as you move the crossfader toward the side its channel is assigned to. Reverse Reverses the direction of the crossfader control. If channels assigned to the left side are in Group A, and the right side is Group B, then moving the crossfader from left to right fades from Group B to Group A.
70
VERSION 1.6.1
Disable Disables the crossfader, which can be useful if you only use the channel upfaders and wish to avoid making any mistakes by nudging the crossfader. NOTE: Fader options may not be available for all Serato DJ hardware.
Mic/Aux Volume
Adjusts the volume of the Mic/Aux input if your hardware supports software volume adjustment.
FX (Setup)
The FX Setup allows you to customize the Effect Select drop down menus that appear in your DJ-FX by only showing the FX you choose. Simply select an effect from the Available Effects list on the left, then click so that the effect will now appear in your Favorite Effects list. You can also an effect from the Favorite Effects list, if you decide you no longer wish to have it. The order in which you add the effects to the Favorite Effects list, is the same order the effects will appear in your drop down menu.
NOTE: Effects with 3 dots appearing next to the effect name are Multi FX Mode presets, effects with 1 dot are Single FX Mode presets. Once you have selected all your Favorite Effects, ensure that you have enabled. When you return to your DJ-FX, only the effects you selected will be available in the drop down menu. If you disable the Use Favorite FX List feature, ALL effects in the Available Effects list will appear in the DJFX drop down menus. You can access and buy additional FX Expansion Packs by opening the Online Panel and selecting
MIDI
MIDI Devices
Here you can see if Serato DJ has successfully detected your MIDI Device. Click on the MIDI device in the list to select it and use Enable MIDI Device option to enable or disable that device.
MIDI Presets
Here you can manage multiple MIDI presets for your MIDI Devices. Select your MIDI preset in the list and click Load to activate the preset. SEE MIDI CONTROL FOR MORE INFORMATION.
71
VERSION 1.6.1
Audio
Deck Setup
The Deck Setup options will only be available for hardware that requires it. Select the TURNTABLES option if you wish to control Serato DJ using turntables. All Channels are plugged into PHONO. Select the CDJS option if you wish to control Serato DJ using CDJS. All channels are plugged into CD/LINE. Select the CUSTOM option to set your own configuration using the devices driver setup window.
When certain Rane hardware is connected, you will have the option to assign decks to the PGM channels 1 and 2. The CUSTOM button will also be replaced by a DEVICE PANEL button to access the Rane Device Panel.
Primary Decks
Primary Deck selection is only available for the SL 4. This allows you to select which hardware channels you are using for your left and right primary decks. You can switch the configuration to swap channels 1 and 2 to be channels 2 and 3 if you have connected to a 4 channel mixer and want to use the middle channels.
Use the tilde key (~) to toggle the focus between primary and secondary decks.
Record Channel
The Record Channel options will only be available for hardware that requires it. To record, designate a channel you wish to use. You will not be able to use this channel to DJ.
USB Buffer Size (Latency)
Serato DJ processes audio data in small chunks. When smaller chunks are used, the movement of the platter is translated into audio more often, which results in a lower overall system latency. However, this requires more processing power and therefore a higher CPU load, so lower buffer size settings require a more powerful computer to produce uninterrupted audio. Lowering the latency will result in tighter hardware-software response, but will increase the load on your computer and may result in audio dropouts on lower spec computers.
Expansion Packs
Serato Video
Serato Video is a software Expansion Pack for Serato Software which adds the ability to playback and mix video files, with effects and fader transitions controllable with your Serato DJ hardware, an additional MIDI controller or your mouse/keyboard. CLICK HERE FOR MORE INFORMATION ABOUT SERATO VIDEO
72
VERSION 1.6.1
SP-6
Use the check box to enable and disable the SP-6 Sample Player. The SP-6 is enabled by default. SEE SP-6 SAMPLE PLAYER FOR MORE INFORMATION
Serato Playlists
Use the check boxes to enable and disable the Serato Playlists and the Live Playlists feature. SEE SERATO PLAYLISTS FOR MORE INFORMATION.
Serato Remote
Designed to compliment an existing Serato DJ setup, Serato Remote lets you see and perform all of your favorite Serato DJ functions without needing to touch your laptop. Control Cue Points, Loops and Samples. Load tracks and manipulate FX in ways that werent previously possible. See Seratos famous Virtual Decks and Track Overviews so you can focus on the crowd and free yourself from your laptop. CLICK HERE FOR MORE INFORMATION ABOUT SERATO REMOTE.
FX
Extra FX packs for Serato DJ can be purchased and activated through the Online window.
Pitch n Time DJ
Pitch n Time DJ is an improved keylock algorithm for Serato DJ. Enabling the Pitch n Time DJ keylock will replace the current Serato DJ keylock. It can be purchased and activated through the Online window.
73
VERSION 1.6.1
Deck Calibration (CD/Vinyl Only)
Calibrating Serato DJ
Since Serato DJ is controlled by an analogue signal, there is no guarantee of what state that signal will be in by the time the software gets to interpret it. Therefore, Serato DJ needs to be able to handle a wide range of signals, and be configurable to use them optimally. Calibrating is just configuring the software to your situation. Calibration is equally important for both vinyl and CD users of Serato DJ. There are two parts to the Serato DJ Control Vinyl: The directional tone, and the NoiseMap. Listening to the control vinyl, the directional tone is the 1 kHz tone. The noise map sounds like random noise over the top of the tone. The directional tone provides the current speed and direction of the record, while the noise map tells the software precisely where on the record the needle is currently.
Noise Sensitivity
Here you can adjust the noise threshold. A threshold is a lower limit, below which a process will not occur. In the case of Serato DJ, the noise threshold is the limit below which the input signal will not be interpreted as control signal; in other words if its below the threshold, it is considered noise and ignored. This setting is necessary because a stylus is very sensitive, and will inevitably pick up noise from the environment as well as the signal on the record, especially in the noisy environment of a live show.
How To Calibrate Serato DJ
With music playing in the background through your system or booth output, put your needle on the record with the turntable stopped. If you are using CD players, the same rules apply. Have the CD deck paused or stopped while calibrating. Click and hold the estimate button until the slider stops moving. Moving the Noise Sensitivity slider to the left will make Serato DJ more sensitive to slow record movement, but also more sensitive to background noise. Repeat the process for each deck Things to remember: Your needle must be on the record. Your turntable (or CD player) must be stationary. The background music playing must be at a similar level to which you will play your set at. You should calibrate Serato DJ every time you play. TIP: If the slider jumps to the far right, then you have a problem with noise in your turntables/ CD players/mixer. Check all your connections and make sure your equipment is well earthed. In some situations you will not be able to improve the signal quality, and you will have to play on regardless. In this situation, stick to rel mode.
74
VERSION 1.6.1
The Scopes
The scopes on the setup screen in Serato DJ display the input signal as a phase diagram. The key factors to look at on the scope display are crisp clean lines, round shape, and the tracking percentage in the lower right corner. Start both turntables or CD players. You will see green rings appear in the scope view, as shown above. For optimal performance the inner ring should be as close to circular as possible. Use the scope zoom slider to zoom in or out as necessary. Use the scope L/R balance and P/A balance controls to adjust the shape of the inner ring. The number in the top left corner of the scope view gives the current absolute position within the control record or CD. The number in the top right corner is the current speed in RPM. In the bottom left is the current threshold setting, and the number in the bottom right shows the percentage of readable signal this number should be close to 85% when your system is calibrated properly.
Calibration Troubleshooting
After calibration, the number in the upper right corner of the scope view should say 0.0 while the needle is on the record and the turntable is stopped. If that number is fluctuating then manually move the estimate slider to the right until that number is stable at 0.0. If youve moved the slider all the way to -24 and its still fluctuating then you have a grounding or interference problem somewhere in the chain. If so, the first thing to check is that the grounding wire coming from your turntable is connected to your mixers grounding posts. Next, make sure that the hardware isnt sitting next to a power source such as a power strip or power box and that the RCA cables connected to the hardware arent laying across other power conducting cables. If you are still experiencing issues, you might have to adjust the placement of your setup. For example, make sure bass bins arent directly under the turntables.
75
VERSION 1.6.1
Whitelabel
Whitelabel Audio Files
Whitelabel audio files are a unique file format (file extension .wl.mp3) developed by Serato. They are specially prepared for use in Serato DJ - with files pre-analyzed, tagged with song and artist info, BPM and album art where possible. Whitelabel audio files play as high quality 320kbps stereo audio in Serato DJ when your hardware is connected. Without an Serato DJ hardware connected, or when playing these files through other mp3 software and devices, they will play as low quality 32kbps mono audio. Whitelabel audio files are promotional releases from records labels available to Serato DJs for free from Whitelabel.net.
Whitelabel .net
The Serato Whitelabel Delivery Network is a unique system that allows record labels to digitally deliver promotional releases directly to DJs. To download Whitelabel audio files and to sign up to receive updates on the latest promotional releases, visit Whitelabel.net.
Locked Whitelabel Audio Files
Due to some labels licensing requirements, certain Whitelabel audio files will require email and password verification to unlock them. If you have legitimately downloaded these tracks yourself, entering the email and password you use for Whitelabel.net will unlock the files for playback within Serato DJ. If you are still having problems unlocking these files, please contact Serato Support: serato.com/support
Whitelabel .net System Requirements
Whitelabel.net is tested to work on these browsers: Internet Explorer 8 and above Firefox 4 and above Safari 4 and above Google Chrome You will also need Flash installed and have Javascript enabled to be able to preview and download tracks. Mobile browsers are not supported at this time. NOTE: Running Whitelabel audio files through Mixed In Key can cause the files to only play at 32kps in Serato DJ (even with Serato DJ hardware attached). At this time we advise you not to use Mixed In Key with Whitelabel audio files.
76
VERSION 1.6.1
Troubleshooting
If you are experiencing any issues with Serato DJ, try some of the following suggestions. If you require further assistance visit www.serato.com/support for articles and guides or alternatively, visit www.serato.com/forum where you can receive help from Serato Technical Support and the DJ Community. You can also access serato.com/support directly, by clicking on Online panel. inside the
Warning Lights
Serato DJ displays warning lights in the top right hand corner of the main screen, which can indicate a possible issue.
Limiter Warning
Serato DJ utilizes an internal Limiter, which ensures you dont go past a certain volume level. If you have increased the level of a track and exceed the limiters threshold you will find that the audio is compressed (lowered or squashed). To fix this, simply lower the track gain, EQs, or master volume on your hardware so the track isnt clipping (going into the red on the hardwares channel level lights). If you need more volume you can then increase the volume of the amplifier or DJ mixer that it is running into.
Audio Dropout Warning
A small light will show when the chance of an audio dropout has increased. To reduce the chance of a audio dropout happening, please try the following: Increase the USB audio buffer size (in the setup screen) Try closing other applications running at the same time as Serato DJ. Try turning off background tasks, for example, wireless networking and bluetooth Try some of the computer optimization tips at serato.com/support If your CPU load is very high (refer to CPU Meter), try decreasing the maximum screen updates (in the setup screen) If the problem persists, please contact technical support by starting a help thread online at serato.com/help
MIDI Warning
Serato DJ has not been able to process an incoming MIDI signal from your Serato DJ hardware. Try disconnecting any other USB devices you may have connected. Try using a different USB cable. Try connecting your Serato DJ hardware to a different USB port on your computer.
Audio Dropouts or Distortion
The following suggestions may help you if you are experiencing poor performance with Serato DJ: Check for updates using the check for updates button in the setup screen or by visiting: www.serato. com/dj Remove any corrupt files found in your library SEE CORRUPT FILES FOR MORE INFORMATION Close all other open programs. Disable wireless networking devices. Disable Bluetooth devices. Disable antivirus software. Disable screen savers. Disable sleep mode. Increase the USB buffer size and apply the changes. SEE USB BUFFER SIZE FOR MORE INFORMATION Connect Serato DJ hardware directly to a USB port on your computer, not via a USB hub.
77
VERSION 1.6.1
Try all USB ports, some work better than others. Disconnect other USB devices. Run your laptop connected to a power supply. For more troubleshooting help visit www.serato.com/support or www.serato.com/forum
Visual Waveform Dropouts
Ensure that you analyzed all your files. If you are using an external drive, try using your internal drive. Try some of the above optimization tips for Audio Dropouts.
Files Not Saving Information Issues
Ensure that you have read and write capabilities for that file. Ensure that you have read and write capabilities for the folder that contains the files. If the file is stored on an external drive, ensure that your external drive is formatted correctly for read and write capabilities (Mac OS Journaled for Mac, NTFS for Windows, FAT32 for both Mac and Windows.) Try re-encoding the file, or converting the file to a different format using a converting tool e.g. iTunes. Ensure that you are logged in as admin and/or you have read and write capabilities to the files on the computer you are using.
Hardware Disconnected
Ensure you have the hardware drivers installed from the hardware manufacturers website or installation CD. Connect the Serato DJ hardware directly to a USB port on your computer, not via a USB hub. Try all USB ports, some work better than others. Disconnect other USB devices. For more troubleshooting help visit www.serato.com/support or www.serato.com/forum or your hardware manufacturers website.
Corrupt File Diagnoses
If you find a file displaying the corrupt icon, you can hover your mouse mover the corrupt icon for information on what type of corruption was found. The information will displayed in the Status Bar at the very bottom of the library.
Corruption Description
Diagnosis
Corrupt file: This MP3 contains invalid frames.
This MP3 contains frames which do not conform strictly to the official MP3 specification. Serato DJ can not be certain that this file will play back 100% accurately.
Corrupt file: This file contains corrupt frames that may result in audible glitches.
This file contains two or more contiguous corrupt frames. Since corrupt frames are replaced with silence, this could result in what might sound like an audio glitch.
Corrupt file: This file has been split. You should check the beginning for audio glitches.
The first MPEG audio frame in this file refers to audio that should be present before it but is not. This is usually the result of incorrect MP3 editing. Since a corrupt frame is replaced with silence
78
VERSION 1.6.1
and most songs start with silence, the resulting silence might not be noticeable. All the same, listen to the beginning of the song, just to be sure.
Corrupt file: This MP3 contains frames with corrupt data.
Decoding of an MPEG audio frame failed. This means that the frame contained invalid data. As usual with corrupt frames, this frame will be played as silence.
Corrupt file: This MP3 lost synchronization between the frame index and the frames
Serato DJ is reading an old overview of an MP3 that has been edited in a third party editing program. Re-building the overviews for the affected files usually corrects this error.
Corrupt file: This MP3 is completely invalid and is not playable.
Self explanatory. Possible causes are disk bad sectors, file system corruption, wrong file types, wrong file extensions, etc
Corrupt file: This file contains invalid audio data.
Serato DJ encountered invalid data while looking for audio in this file. This message alerts you to the fact that the file youre trying to play contains corrupt data. This may, or may not, affect playback.
Corrupt file: This MP3 contains no valid frames.
No audio could be found in this file, which means it is completely unplayable as far as Serato DJ is concerned. Please make sure this really is an audio file
Unsupported file: This MP3 contains multiple layers.
While scanning this file, Serato DJ found frames belonging to multiple MPEG layers. Serato DJ does not support MP3s containing frames from multiple layers some frames may output as silence.
Unsupported file: This file is more than 2 GB in size.
At the moment, Serato DJ does not support files that are 2 GB in size (or larger).
Unsupported file: This file has data blocks greater than 2 GB in size.
This file contains chunks of data that are larger than 2 GB. Serato DJ does not support files that are more than 2 GB in size.
Corrupt file: This WAV contains no valid chunks.
This WAV file contains no recognizable WAV data. It is quite possible that this might not be a WAV file.
Unsupported file: This files data is not in PCM format.
WAV files can contain data in several formats. Serato DJ only supports WAV files that contain data in the PCM format.
Unsupported file: This file has a sampling rate greater than 48 kHz.
Serato DJ does not support sampling rates greater than 48 kHz. If you see this message, the simplest approach is to re-sample the audio at 48 kHz and re-save the file.
Unsupported file: This file uses more than 24 bits per sample
Serato DJ supports a maximum of 24 bits per sample of audio data.
79
You might also like
- X11 Basic ManualDocument542 pagesX11 Basic ManualHusnain AssociatesNo ratings yet
- Steinberg Cubase 12 ReleaseDocument9 pagesSteinberg Cubase 12 ReleaseSri RodarellNo ratings yet
- Linux Privilege Escalation GuideDocument21 pagesLinux Privilege Escalation GuideAneudy Hernandez PeñaNo ratings yet
- 15 Easy Blues Guitar Chords To Learn MusicRadarDocument12 pages15 Easy Blues Guitar Chords To Learn MusicRadarnukke1No ratings yet
- T.E. Information Technology 2019 Course 28.06.2021Document116 pagesT.E. Information Technology 2019 Course 28.06.2021Sonali BirjeNo ratings yet
- Varranger Free 18 PDFDocument4 pagesVarranger Free 18 PDFCharlieNo ratings yet
- Unstructured Supplementary Service Data (USSD)Document62 pagesUnstructured Supplementary Service Data (USSD)lindaarrivaNo ratings yet
- Cisco ICND1 Lab Guide v1.0Document65 pagesCisco ICND1 Lab Guide v1.0aserbianNo ratings yet
- HP Dv5 Caps Lock - BlinkDocument3 pagesHP Dv5 Caps Lock - Blinkbratu_ovidiuNo ratings yet
- Guide To Dual BootingDocument31 pagesGuide To Dual BootingHarry WanNo ratings yet
- Unofficial Manual For Zorin 15 Core Final 28.07.2019Document175 pagesUnofficial Manual For Zorin 15 Core Final 28.07.2019AdrianNo ratings yet
- Linkwitz LinksDocument26 pagesLinkwitz LinksGerrit06100% (1)
- Blues Licks (Section 1: Bends) : Types of Bends and ExercisesDocument3 pagesBlues Licks (Section 1: Bends) : Types of Bends and ExercisesNeil JamesNo ratings yet
- Microsoft .NET FrameworkDocument12 pagesMicrosoft .NET FrameworkSiddharth SrivastavNo ratings yet
- U Boot ManualDocument16 pagesU Boot ManualBritoJuniorNo ratings yet
- Man Sonic Pi PDFDocument337 pagesMan Sonic Pi PDFCristobal Lizama LaraNo ratings yet
- Digital Combination Lock!Document19 pagesDigital Combination Lock!Kavin KuttiNo ratings yet
- Ubuntu MATE For The Raspberry Pi 2 and Raspberry Pi 3 - Ubuntu MATEDocument4 pagesUbuntu MATE For The Raspberry Pi 2 and Raspberry Pi 3 - Ubuntu MATEJauhar NafisNo ratings yet
- Visual Studio .NET - Guide For DevelopersDocument305 pagesVisual Studio .NET - Guide For DevelopersZadky RiosNo ratings yet
- List of Linux Distributions - Wikipedia, The Free EncyclopediaDocument19 pagesList of Linux Distributions - Wikipedia, The Free Encyclopediaglh00No ratings yet
- How To Compile Linux Software With Debian LinuxDocument11 pagesHow To Compile Linux Software With Debian LinuxvitryNo ratings yet
- Simpl WindowsDocument76 pagesSimpl WindowsKoteswar MandavaNo ratings yet
- 183 Basic Linux Commands For Beginners: Maczen TechnologiesDocument7 pages183 Basic Linux Commands For Beginners: Maczen TechnologiesAnonymous VSdKP4No ratings yet
- Manage Identity (13%) : Install and Manage Software Using Office 365 and Windows Store, Sideloading, Mobile DevicesDocument17 pagesManage Identity (13%) : Install and Manage Software Using Office 365 and Windows Store, Sideloading, Mobile Deviceswithanage piyal samanthaNo ratings yet
- Firmware Upgrade Studio 4.9.3 en PN ScreensDocument145 pagesFirmware Upgrade Studio 4.9.3 en PN ScreensEdna hernández0% (2)
- Introduction To Digital Audio ProcessingDocument8 pagesIntroduction To Digital Audio ProcessingVictor BaezaNo ratings yet
- Best Starter Road BikesDocument35 pagesBest Starter Road BikesThe Bikes GuidesNo ratings yet
- Anatomy of A Game Engine 13.40Document296 pagesAnatomy of A Game Engine 13.40AlenNo ratings yet
- Parts of An Electric GuitarDocument4 pagesParts of An Electric GuitarDiana RoseroNo ratings yet
- Mixxx DJ Tutorial PDFDocument100 pagesMixxx DJ Tutorial PDFANZWAYNENo ratings yet
- The PC Boot Process - Windows XPDocument12 pagesThe PC Boot Process - Windows XPRohith BhardwajNo ratings yet
- Condition in Making Intermediate JointsDocument15 pagesCondition in Making Intermediate JointsRaffer Asis MorañoNo ratings yet
- Marc Guitar - More Slow Blues Licks in C7Document3 pagesMarc Guitar - More Slow Blues Licks in C7andreas papandreouNo ratings yet
- Mint MATE 17.2 User Guide EnglishDocument48 pagesMint MATE 17.2 User Guide EnglishLaffite AntunesNo ratings yet
- How To Setup Web Server Linux Mint ReazulDocument6 pagesHow To Setup Web Server Linux Mint ReazulAdrian NewellNo ratings yet
- T-RackS 3 User ManualDocument86 pagesT-RackS 3 User ManualMartin Salvador GrecoNo ratings yet
- Microsoft Edge Web Browser MicrosoftDocument8 pagesMicrosoft Edge Web Browser MicrosoftBrian DoyleNo ratings yet
- MicPreamp Print PubDocument2 pagesMicPreamp Print Pubapi-12922547100% (1)
- Wireless Debugging Through ADB in Android Using WiFi PDFDocument11 pagesWireless Debugging Through ADB in Android Using WiFi PDFVinnie TendereNo ratings yet
- Family Chords Improvisation FormulasDocument3 pagesFamily Chords Improvisation FormulasJoel Gabriel Navajas PregonerNo ratings yet
- By Hari RuthalaDocument37 pagesBy Hari RuthalaRao Ali ShanNo ratings yet
- Sean's Windows 7 Install & Optimization Guide For SSDs & HDDs PDFDocument27 pagesSean's Windows 7 Install & Optimization Guide For SSDs & HDDs PDFdumdaradaNo ratings yet
- Cyber Security Project: Password CrackingDocument42 pagesCyber Security Project: Password CrackingDiksha PanditNo ratings yet
- Multimedia Programming GuideDocument34 pagesMultimedia Programming GuideIron ForceNo ratings yet
- A Complete Guide To Install Windows 95 On DOSBoxDocument14 pagesA Complete Guide To Install Windows 95 On DOSBoxzeze1982No ratings yet
- Audio Recipes For iOSDocument79 pagesAudio Recipes For iOSMehrdadmaskullNo ratings yet
- Synthesizer: A Pattern Language For Designing Digital Modular Synthesis SoftwareDocument11 pagesSynthesizer: A Pattern Language For Designing Digital Modular Synthesis SoftwareSoundar SrinivasanNo ratings yet
- GT-100 Preset Patch ListDocument8 pagesGT-100 Preset Patch Listpicaaman100% (1)
- Debugger stm8 PDFDocument23 pagesDebugger stm8 PDFbetodias30No ratings yet
- Web Developers & The Open Web - Survey ResultsDocument53 pagesWeb Developers & The Open Web - Survey ResultsJay PatelNo ratings yet
- Serato DJ 1.9.2 Software Manual - EnglishDocument79 pagesSerato DJ 1.9.2 Software Manual - EnglishKarloof AutencioNo ratings yet
- Serato DJ Software Manual - EnglishDocument79 pagesSerato DJ Software Manual - Englishkaero666286No ratings yet
- Serato DJ Lite 1.3.2 User ManualDocument51 pagesSerato DJ Lite 1.3.2 User ManualMichael TroesterNo ratings yet
- Serato DJ Lite 1.3.2 User ManualDocument51 pagesSerato DJ Lite 1.3.2 User Manualdibya adhika jagaddhitaNo ratings yet
- Serato DJ Lite User Manual v1.1.2 PDFDocument45 pagesSerato DJ Lite User Manual v1.1.2 PDFCaner TuranNo ratings yet
- Serato DJ Intro 1.2.6 Software Manual - EnglishDocument36 pagesSerato DJ Intro 1.2.6 Software Manual - EnglishClaudio AlvarezNo ratings yet
- Serato DJ Intro User GuideDocument23 pagesSerato DJ Intro User GuideAnthony GayNo ratings yet
- Serato DJ Intro 1.3.0 Software Manual - EnglishDocument36 pagesSerato DJ Intro 1.3.0 Software Manual - EnglishsenzualeNo ratings yet
- Serato Video Software Manual For Serato DJ PDFDocument27 pagesSerato Video Software Manual For Serato DJ PDFSt. thachnghuuNo ratings yet
- ITCH 2.0 User GuideDocument41 pagesITCH 2.0 User GuideAleksandar RajkovićNo ratings yet
- Live Sound System Basic Guide For Worship Solutions PDFDocument44 pagesLive Sound System Basic Guide For Worship Solutions PDFantologo97100% (5)
- KDH 800 EngDocument1 pageKDH 800 EngAndy MonrroyNo ratings yet
- Grade 11Document9 pagesGrade 11Hoàng Giang PhạmNo ratings yet
- School Ebooks Reference From Ocean Media Pft. Ltd.Document482 pagesSchool Ebooks Reference From Ocean Media Pft. Ltd.sundarrawatNo ratings yet
- Lee ChangDocument1 pageLee ChangYoxi ZerunNo ratings yet
- Manual Hercules DJ Control AIR+Document10 pagesManual Hercules DJ Control AIR+Igor BryanNo ratings yet
- SKB Audio & DJ Case PricesDocument2 pagesSKB Audio & DJ Case Prices3D_FlightcaseNo ratings yet
- 03 - Mark J. Butler - Playing With Something That Runs - Technology, Improvisation, and Composition in DJ and Laptop Performance (2014, Oxford University Press) PDFDocument279 pages03 - Mark J. Butler - Playing With Something That Runs - Technology, Improvisation, and Composition in DJ and Laptop Performance (2014, Oxford University Press) PDFMarcelo CarneiroNo ratings yet
- Numark N4 Quickstart Guide For Serato DJDocument10 pagesNumark N4 Quickstart Guide For Serato DJdj_extriimNo ratings yet
- Serato DJ Intro FAQ TroubleshootingDocument4 pagesSerato DJ Intro FAQ TroubleshootingpaulartistdingleNo ratings yet
- From Start To First Gig: Virtualdj 7Document16 pagesFrom Start To First Gig: Virtualdj 7Edon MorinaNo ratings yet
- Digital DJ Tips Global DJ Census 2021 ReportDocument75 pagesDigital DJ Tips Global DJ Census 2021 ReportАлександр Емельянов100% (2)
- Classic Phono TT - 28 LencoDocument24 pagesClassic Phono TT - 28 Lencoyavuz danisNo ratings yet
- Paket Prom Night Rp. 3.600.000Document6 pagesPaket Prom Night Rp. 3.600.000nyenx12No ratings yet
- Xdj-Rx2: DJ SystemDocument37 pagesXdj-Rx2: DJ SystemJesus GtzNo ratings yet
- Trade Mark Search Report - NTMC2020060 PDFDocument9 pagesTrade Mark Search Report - NTMC2020060 PDFSuvedhya ReddyNo ratings yet
- SINTILLATE Best of Banus Guide 2013Document48 pagesSINTILLATE Best of Banus Guide 2013Fay WallisNo ratings yet
- Philips Universal Remote Control SBC RU 644 English ManualDocument20 pagesPhilips Universal Remote Control SBC RU 644 English ManualCarlos VieitesNo ratings yet
- MUSC215 Midterm Study GuideDocument12 pagesMUSC215 Midterm Study GuideBrian WangNo ratings yet
- REVIEW Vinyl The Analogue Record in TheDocument4 pagesREVIEW Vinyl The Analogue Record in TheDr. Stan Wardel BA, MA, MChem, MBA, DPhil, DSc.No ratings yet
- Choosing The Right Venue For Your EventDocument11 pagesChoosing The Right Venue For Your EventAayushi SinhaNo ratings yet
- Intro To Pro ToolsDocument18 pagesIntro To Pro ToolsaBATFANaNo ratings yet
- Serato DJ 1.6.1 Software Manual - EnglishDocument79 pagesSerato DJ 1.6.1 Software Manual - Englishchrissan76No ratings yet
- Traktor Kontrol S4 MK2 Manual EnglishDocument233 pagesTraktor Kontrol S4 MK2 Manual Englishradovanovd100% (1)
- June-July 2022 PressDocument40 pagesJune-July 2022 Pressdara o riordainNo ratings yet
- DJC 4ManualV1 1Document22 pagesDJC 4ManualV1 1matyi1No ratings yet
- Hip HopDocument24 pagesHip Hoplaksamana pu3100% (1)
- Nightcore and The Virtues of Virtuality - Revised VersionDocument22 pagesNightcore and The Virtues of Virtuality - Revised VersionLittlelamb666No ratings yet
- Robert Triner ResumeDocument3 pagesRobert Triner ResumeprosoundguruNo ratings yet