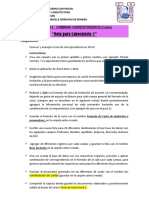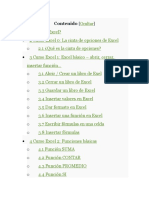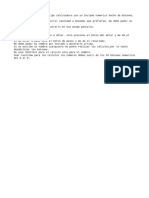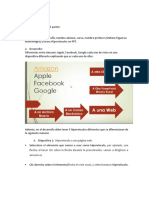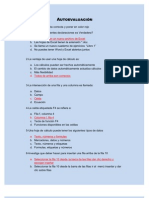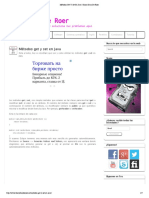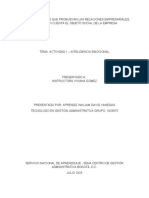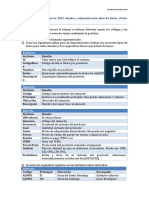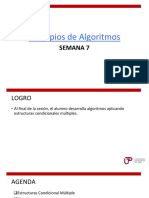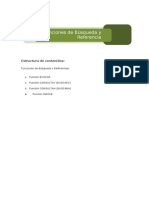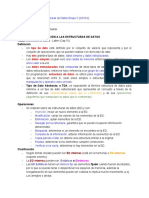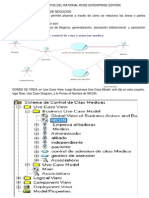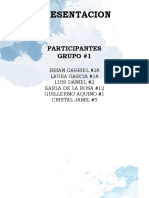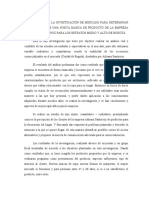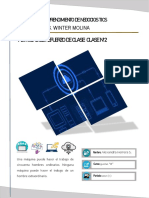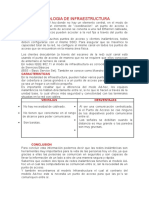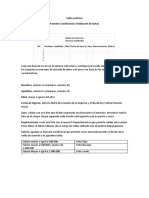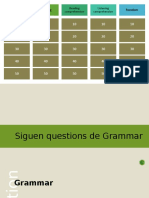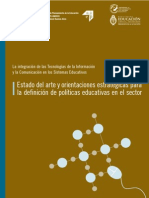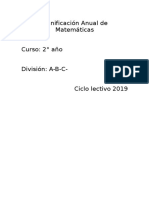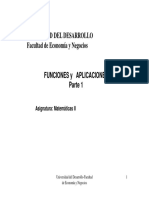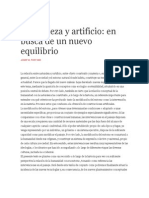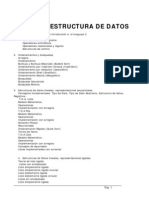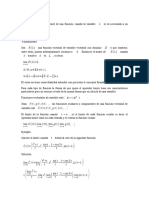Professional Documents
Culture Documents
Elementos de Una Fórmula
Uploaded by
Gael CabreraCopyright
Available Formats
Share this document
Did you find this document useful?
Is this content inappropriate?
Report this DocumentCopyright:
Available Formats
Elementos de Una Fórmula
Uploaded by
Gael CabreraCopyright:
Available Formats
13 Comenzando con las formulas
13.1 Elementos de una frmula Una frmula ingresada en una celda consiste en cinco elementos: * Operadores: Estos incluyen smbolos tales como + (para sumar) y * (para multiplicar). * Referencia de celdas: Estos incluyen nombres de celdas y rangos que pueden referirse a celdas en la hoja actual, celdas en otras hojas en el mismo libro, o incluso celdas en una hoja de otro libro. * Valores o cadenas de texto: Los ejemplos incluyen 7.5 (un valor) y Resultado final (una cadena, encerrada en comillas). * Funciones y sus argumentos: Estos incluyen funciones tales como SUMA o PROMEDIO y sus argumentos. Los argumentos de las funciones aparecen en parntesis, y proporcionan ingreso para los clculos de las funciones. * Parntesis: Estos controlan el orden en el cual las expresiones dentro de una formula son evaluadas. 13.2 Ingresar una frmula Cuando usted escribe un signo igual en una celda vaca, Excel asume que usted est ingresando una frmula porque una frmula siempre comienza con un signo igual. Lo flexible que es Excel tambin le permite a usted comenzar su frmula con un signo menos o un signo ms. Sin embargo, Excel siempre inserta el signo igual adelante despus de ingresar la frmula. Como un regalo para los usuarios de Lotus 1-2-3, Excel tambin le permite a usted usar un smbolo (@) para comenzar una frmula que comienza con una funcin. Por ejemplo, Excel acepta cualquiera de las siguientes frmulas: =SUMA(A1:A500) @SUMA(A1:A500) Usted puede ingresar una frmula dentro de una celda de dos formas: Ingresndolo manualmente, o ingresndolo al sealar las celdas que sern usadas en la frmula. 13.3 Ingresar una Frmula manualmente Ingresar una frmula manualmente involucra, bueno, ingresarlo manualmente. Usted simplemente activa una celda y escribe un signo igual (=) y luego la frmula. A medida que escribe, los caracteres aparecen en la celda as como en la barra de frmula. Despus de ingresar la formula, pulse Enter.
Nota: Cuando escribe una frmula matricial, usted debe pulsar Ctrl + Mayus + Enter en lugar de solo Enter. Una frmula matricial es un tipo de formula especial para varios tipos de datos anidados. Despus de pulsar la tecla Enter, la celda muestra el resultado de la frmula. La frmula aparece por s misma en la barra de frmula cuando la celda es activada.
13.4 Ingresar una frmula sealando celdas El otro mtodo de ingresar una frmula an involucra algo de la entrada manual, pero usted puede simplemente sealar las celdas de referencia en lugar de escribirlos manualmente. Por ejemplo, para ingresar la frmula =A1+A2 en la celda A3, siga estos pasos: 1 Seleccione la celda A3. 2 Escribe un signo igual (=) para comenzar la frmula. Note que Excel muestra Introducir en el lado izquierdo de la barra de estado.
3 Pulse la tecla direccional arriba dos veces. Al pulsar esta tecla, note que Excel muestra un borde en movimiento alrededor de la celda y que la referencia de celda (A1) aparece en la celda A3 y en la barra de frmula. Tambin note que Excel muestra el texto Sealar en la barra de estado.
Si lo desea, puede usar su mouse y hacer clic en la celda A1. 4 Escribe un signo ms (+). El borde intermitente se convierte en un borde solido azul alrededor de A1, y vuelve a aparecer Introducir en la barra de estado. El cursor en la celda tambin regresa a la celda original (A3). 5 Pulse una vez ms la tecla direccional arriba ( ). Se agrega A2 a la frmula. Si lo prefiere, puede usar su mouse y hacer clic en la celda A2. 6 Pulse la tecla Enter para finalizar la frmula. Igual que con escribir una frmula manualmente, la celda muestra el resultado de la frmula, y la frmula aparece en la barra de Frmula cuando la celda es activada. Si lo prefiere, puede hacer clic en el icono Introducir junto a la barra de frmula.
13.5 Pegar nombres Este mtodo podra sonar un poco tedioso, pero esto es realmente muy eficiente una vez que consiga acostumbrarse a ella. Sealar para direccionar celdas en lugar de ingresarlos manualmente es siempre ms rpido y ms efectivo. Usted puede asignar un nombre a una celda o rango. Si su frmula utiliza nombres de celda o rangos, usted puede escribir el nombre en lugar de seleccionar cada celda o elegir el nombre de una lista y que Excel inserte el nombre por usted automticamente. Para insertar un nombre en una frmula, posicione su cursor en la frmula donde quiere que el nombre se ingrese y use alguno de estos dos mtodos: Pulse F3 para mostrar el cuadro de dilogo Pegar nombre. Seleccione el nombre y haga clic en Aceptar.
Tome ventaja de la caracterstica Autocompletar frmula. Cuando usted escribe una letra mientras construye una frmula, Excel muestra una lista de diversas opciones. Estas opciones incluyen funciones y nombres. Use la flecha direccional abajo para seleccionar el nombre y a continuacin pulse Tab para insertar el nombre en su frmula.
13.6 Espacios y saltos de lnea Normalmente, usted ingresa una frmula sin usar algn espacio. Sin embargo, usted puede usar espacios (e incluso saltos de lnea) dentro de sus frmulas. Hacindolo de esa manera no afectar el resultado de la frmula pero puede hacerla ms fcil de leer y entender. Para ingresar un salto de lnea en una frmula, pulse Alt + Enter. La siguiente imagen muestra una frmula que contiene espacios y saltos de lnea.
Para que la barra de frmulas muestre ms que una sola lnea, arrastre el borde inferior de la barra de frmula hacia abajo.
13.7 El lmite de las frmulas Una frmula puede consistir hasta casi 8000 caracteres. En el caso poco probable de que necesite crear una frmula que exceda este lmite, usted debe separar la frmula en varias frmulas. Usted tambin puede optar por crear una funcin personalizada usando Visual Basic para aplicaciones (VBA). 13.8 Ejemplo de frmulas Si usted sigue las siguientes instrucciones para ingresar frmulas, usted puede crear una variedad de frmulas. Esta seccin le proporciona un vistazo a algunos ejemplos de frmulas. La siguiente frmula multiplica 150 x .01, obteniendo 1.5. Esta frmula utiliza solo valores literales, de modo que no parece muy til. Sin embargo, esto puede ser til para mostrar su trabajo cuando usted revise sus hojas ms adelante. =150*.01 Esta frmula agrega los valores en las celdas A1 y A2: =A1+A2 La siguiente frmula substrae el valor en la celda nombrada Gastos del valor en la celda nombrada Ingresos. =Ingresos-Gastos La siguiente frmula utiliza la funcin SUMA para agregar valores en el rango A1:A12. =SUMA(A1:A12) La siguiente frmula compara la celda A1 con la celda C12 usando el operador (=). Si los valores en las dos celdas son idnticos, la frmula regresa VERDADERO; por lo contrario, regresar FALSO. =A1=C12 Esta ltima frmula substrae el valor en la celda B3 del valor en la celda B2 y a continuacin multiplica el resultado por en valor en la B4. =(B2-B3)*B4 13.9 Editar frmulas Si usted hace cambios a sus hojas, usted puede necesitar editar frmulas. O, si una frmula regresa algn valor de error descritas ms adelante en este captulo, usted podra necesitar editar la frmula para corregir el error. Usted puede editar su frmula al igual como usted edita cualquier otra celda. A continuacin le mostrar varias formas para editar las celdas: Doble clic en la celda: Esto le permite a usted editar el contenido de la celda directamente en la celda. Esta tcnica trabaja solo si la casilla de verificacin Permitir editar directamente en las celdas est seleccionado, esta opcin se encuentra en la ficha Avanzadas en el cuadro de dilogo Opciones de Excel Pulse F2:
Esto le permite a usted editar el contenido de las celdas directamente en la celda. Si la casilla de verificacin Permitir editar directamente en las celdas no est seleccionado, la edicin se producir en la barra de frmulas. Seleccione la celda de frmula que quiera editar y haga clic en la barra de frmula: Esto le permite a usted editar el contenido de las celdas en la barra de frmula. Cuando usted edita una frmula, usted puede seleccionar varios caracteres arrastrando el mouse sobre ellos o pulsando la tecla Mayus mientras usa las teclas direccionales. Usted puede tambin pulsar las teclas Inicio o Fin para seleccionar al inicio o al final de la lnea actual de la frmula. Sugerencia: Suponga que tiene una frmula extensa que contiene un error, y Excel no le permite ingresar en ella debido al error. En este caso, usted puede convertir la frmula a texto e intentarlo nuevamente ms tarde. Para convertir una frmula a texto, solo quite el signo igual inicial (=). Cuando usted est listo para regresar a editar la frmula, inserte el signo igual inicial para convertir el contenido de las celdas de nuevo en una frmula. 13.10 Usar la barra de frmulas como una calculadora Si usted simplemente necesita realizar un clculo, usted puede usar la barra de frmula como una calculadora. Por ejemplo, ingrese la siguiente frmula en cualquier celda: =(145*1.05)/12 Debido a que esta frmula siempre regresa el mismo resultado, usted puede preferir almacenar el resultado de la frmula en lugar de la frmula. Para hacerlo, pulse F2 para editar la celda. A continuacin pulse F9, seguido de Enter. Excel almacena el resultado de la frmula (12.6875), en lugar de la formula. Esta tcnica tambin trabaja si la frmula utiliza referencias de celda. Esta tcnica es ms til cuando usa funciones de hoja. Por ejemplo, para ingresar la raz cuadrada de 221 en una celda, escriba =RAIZ(221), pulse F9, y a continuacin pulse Enter. Excel ingresa el resultado: 14.8660687473185. Usted tambin puede usar esta tcnica para evaluar solo parte de una frmula. Considere esta frmula: =(145*1.05)/A1 Si usted quiere convertir solo la expresin sin el parntesis para una evaluacin, ingrese al modo de edicin de celda y selecciona la parte que quiere evaluar. En este ejemplo, seleccione 145*1.05. A continuacin pulse F9 seguido de Enter. Excel convierte la frmula a lo siguiente: =(152.25)/A1 13.11 Usar operadores en las frmulas Como se explic anteriormente, un operador es el elemento bsico de una frmula. Un operador es un smbolo que representa una operacin. La siguiente tabla muestra los operadores que Excel soporta. Smbolo + Operador Adicin
/ * % & ^ = > < >= <= <>
Substraccin Divisin Multiplicacin Porcentaje Concatenacin de texto Exponenciacin Comparacin lgica (igual a) Comparacin lgica (mayor que) Comparacin lgica (menor que) Comparacin lgica (mayor o igual que) Comparacin lgica (menor o igual que) Comparacin lgica (no es igual a)
Nota: El porcentaje no es realmente un operador, pero este funciona casi igual. Ingrese un signo de porcentaje despus de un nmero para dividir el nmero entre 100. Si el valor no es parte de una frmula, Excel tambin aplica el formato porcentual a la celda. 13.12 Operadores de referencia Excel soporta otras clases de operadores conocidos como operadores de referencia; vea la siguiente tabla. Los operadores de referencia, descritas en la siguiente lista, trabaja con referencias de celda. Smbolo : (Dos puntos) , (coma) (espacio) Operador Rango. Proporciona una referencia a todas las celdas entre dos referencias. Unin. Combina varias celdas o referencias de rango dentro de una referencia. Interseccin. Proporciona una referencia a las celdas comunes para dos referencias.
13.13Ejemplo de frmulas que usan operadores Estos ejemplos de frmulas usan varios operadores: La siguiente frmula junta (concatena) las dos cadenas de texto literal (cada una encerrada en comillas) para proporcionar una nueva cadena de texto: Handsofthelp -&Megabyte. =Handsofthelp-&Megabyte La siguiente frmula concatena los contenidos de la celda A1 y la celda A2: =A1&A2
Generalmente, la concatenacin es usada con texto, pero la concatenacin trabaja con valores tambin. Por ejemplo, si la celda A1 contiene 123 y la celda A2 contiene 456, el procedimiento de la frmula debera regresar el valor 123456. Note que, tcnicamente, el resultado es una cadena de texto. Sin embargo, si usted usa esta cadena en una frmula matemtica, Excel los trata como un nmero. Muchas funciones de Excel ignoraran este nmero debido a que ellos estn diseados para ignorar texto. La siguiente frmula usa el operador exponenciacin (^) para elevar 6 a la potencia 3 para obtener un resultado de 216: =6^3 Una forma ms til de la frmula anterior utiliza una referencia de celda en lugar del valor literal. Note este ejemplo que eleva el valor en la celda A1 a la potencia 3: =A1^3 Esta frmula regresa la raz cubica de 216 (lo cual es 6): =216^(1/3) La siguiente frmula regresa VERDADERO si el valor en la celda A1 es menor que el valor en la celda A2. Por lo contrario, regresa FALSO: =A1<A2 Los operadores de comparacin lgica tambin trabajan con texto. Si A1 contiene Handz y A2 contiene Leiner, la frmula regresa VERDADERO porque Handz va antes que Leiner en orden alfabtico. La siguiente frmula regresa VERDADERO si el valor en la celda A1 es menor o igual que el valor en la celda A2. Por lo contrario, este regresa FALSO: =A1<=A2 La siguiente frmula regresa VERDADERO si el valor en la celda A1 no es igual al valor en la celda A2. Por lo contrario, este regresa FALSO: =A1<>A2 A diferencia de algunas otras hojas de calculo (tales como Lotus 1-2-3), Excel no tiene operadores lgicos Y y O. En su lugar, usted utiliza funciones para especificar estos tipos de operadores lgicos. Por ejemplo, esta frmula regresa VERDADERO si la celda A1 contiene 100 o 1000: =O(A1=100,A1=1000) Esta ltima frmula regresa VERDADERO solo si ambas celdas, A1 y A2 contienen valores menores que 100: =Y(A1<100,A2<100) 13.14 Prioridad de los operadores Usted puede (y debera) usar parntesis en sus frmulas para controlar el orden en el cual los clculos se hacen. Como un ejemplo, considere la siguiente frmula que utiliza referencias para nombres de celdas:
=Ingresos-Gastos*TasaImpuesto EL objetivo es restar los gastos de los ingresos y a continuacin multiplicarlo por el resultado de la tasa de impuesto. Pero, si usted ingresa la frmula anterior, usted descubrir que Excel calcula la respuesta equivocada. La frmula multiplica los gastos por la tasa de impuesto y a continuacin resta el resultado con los ingresos. En otras palabras, Excel no necesariamente realiza clculos de izquierda a derecha (como podra esperar). La manera correcta para escribir la frmula sera: =(Ingresos-Gastos)*TasaImpuesto Para comprender como esto trabaja, usted necesita familiarizarse con la procedencia de los operadores, el conjunto de reglas que Excel utiliza para realizar sus clculos. La siguiente tabla lista las prioridades de operadores de Excel. Utilice parntesis para anular el orden de prioridad de Excel. Regresando al ejemplo anterior, la frmula sin parntesis es evaluada usando la prioridad de operadores estndar de Excel. Debido a que la multiplicacin tiene una prioridad ms alta, la celda Gastos se multiplica por la celda TasaImpuesto. A continuacin, este resultado es restado a Ingresos, produciendo un clculo incorrecto. La frmula correcta usa parntesis para controlar el orden de las operaciones. Las expresiones dentro del parntesis siempre son primeras en evaluarse. En este caso, Gastos es restado de Ingresos y el resultado se multiplica por la TasaImpuesto. Smbolo Dos puntos (:), coma (,), espacio ( ) % ^ *Y/ +y& =, <, >, <=, >= y <> Operador Referencia Negacin Porcentaje Exponenciacin Multiplicacin y divisin Adicin y Substraccin Concatenar texto Comparacin
13.15 Parntesis anidado Usted puede tambin anidar parntesis en sus frmulas, que es, colocar parntesis dentro de los parntesis. Cuando una frmula contiene parntesis, Excel evala la expresin anidad ms profunda en primer lugar y se abre camino hacia afuera. La siguiente frmula de ejemplo, utiliza parntesis anidados: =((B2*C2)+(B3*C3)+(B4*C4))*B6
Esta frmula tiene cuatro conjuntos de parntesis. Tres conjuntos estn anidados dentro del cuarto parntesis. Excel evala cada conjunto anidado de parntesis y a continuacin suma los tres resultados. Esta suma es a continuacin multiplicada por el valor en B6. Es una buena idea hacer un uso liberal de parntesis en sus frmulas incluso cuando ellas no son necesarias. Usar parntesis aclara el orden de las operaciones y hace a la frmula ms fcil de leer. Por ejemplo, si usted quiere agregar 12 al producto de dos celdas, la siguiente frmula hace el trabajo: =A1*A2+1 Debido a las reglas de prioridad de operadores en Excel, la multiplicacin ser realizada antes que la suma. Por lo tanto, los parntesis no son necesarios. Usted puede encontrarlo ms claro, sin embargo, usar la siguiente frmula incluso aunque contenga parntesis sobrantes. =(A1*A2)+1 Cada parntesis izquierdo, por supuesto, debe tener un parntesis a la derecha. Si usted tiene muchos niveles de parntesis anidados, usted puede encontrarlo dificultoso mantenerlos en orden. Afortunadamente Excel le da una mano en ayudarle a emparejar parntesis. Cuando edite una frmula, los parntesis emparejados son del mismo color, a pesar que los colores pueden ser dificultosos de distinguir si usted tiene una gran cantidad de parntesis. Tambin, cuando el cursor se mueve sobre un parntesis, Excel momentneamente muestra el parntesis y su parntesis emparejado en negrita. Este ltimo por lo menos un segundo, as que mucho ojo. En algunos casos, si su frmula contiene parntesis no coincidentes, Excel puede proponer una correccin a su frmula. La siguiente imagen le muestra un ejemplo de la caracterstica Autocorreccin de Excel en accin. 13.16 No usar valores literales Cuando usted crea una frmula, piense dos veces antes de usar un valor literal en la frmula. Por ejemplo, si su frmula calcula un 7.5 por ciento del impuesto de venta, usted puede estar tentado a ingresar una frmula tal como: =A1*.075 Un mejor enfoque es insertar la tasa de impuesto de venta en una celda y usar la referencia de celda en lugar del valor literal. Esto hace ms fcil modificar y mantener su hoja. Por ejemplo, si el rango del impuesto de venta cambia a 7.75 porciento, usted necesita modificar cada frmula que usa el antiguo valor. Si la tasa de impuesto est almacenada en una celda, simplemente cambie una celda y todas las frmulas se van a calcula nuevamente usando el nuevo valor. 13.17 Calcular Frmulas Usted probablemente notar que las frmulas en sus hojas consiguen calcularse inmediatamente. Si usted cambia alguna celda que una frmula utiliza, la frmula muestra un nuevo resultado sin ningn esfuerzo. Esto ocurre cuando el modo Calcular de Excel est establecido a Automtico. En este modo (el modo por defecto), Excel sigue ciertas reglas cuando calcula en sus hojas: * Cuando usted hace un cambio (ingresa o edita datos o frmulas, por ejemplo), Excel calcula inmediatamente estas frmulas que dependen de los datos nuevos o editados.
* Si trabaja en un clculo largo, Excel temporalmente suspende los clculos cuando usted necesita realizar otras tareas de hojas; se reanuda cuando haya terminado. * Las frmulas son evaluadas en una secuencia natural. Por ejemplo, si una frmula en la celda D12 depende del resultado de una frmula en la celda D11, la celda D11 es calculada antes que D12. Algunas veces, sin embargo, usted puede querer tener el control cuando Excel calcula frmulas. Por ejemplo, si crea una hoja con miles de frmulas complejas, es posible que las cosas puedan ir lento a paso de tortuga mientras Excel hace estos clculos. En este caso, usted puede establecer el modo de Calcular de Excel a Manual. Hgalo desde la ficha Frmulas, grupo Clculo, haga clic en Opciones para el clculo y clic en Manual. Cuando usted trabaja en el modo Clculo manual, Excel muestra Calcular en la barra de estado cuando usted tiene alguna frmula sin calcular. La ficha Frmulas, en el grupo Calculo contiene dos controles que, cuando hace clic, realiza un clculo: Calcular ahora y Calcular hoja. Adems a estos controles, usted puede usar las siguientes teclas de mtodo abreviado para calcular nuevamente las frmulas: F9: Calcula las frmulas en todos los libros abiertos (al igual que el control Calcular ahora). Mayus + F9: Calcula solo las frmulas en la hoja activa. Este no calcula en otras hojas del mismo libro (igual que el control Calcular hoja). Ctrl + Alt + F9: Fuerza un clculo nuevamente de todos los libros abiertos. selo si Excel (por alguna razn) no regresa los clculos correctos. Ctrl + Mayus + Alt + F9: Verifica nuevamente todas las frmulas dependientes y a continuacin fuerza un los clculos nuevamente para todos los libros abiertos. 13.18 Referencias de celda y rangos Generalmente las frmulas se referencian a una o ms celdas usando la direccin de celda o rango (o el nombre si lo tuviese). Las referencias de celda van en cuatro estilos; el signo dlar los diferencia: Relativo: La referencia es totalmente relativa. Cuando usted copia la frmula, la referencia de celda se ajusta a su nueva ubicacin. Ejemplo: A1 Absoluta: La referencia es completamente absoluta. Cuando usted copia la frmula, la referencia de celda no cambia. Ejemplo: $A$1 Fila Absoluta: La referencia es parcialmente absoluta. Cuando usted copia la frula, las columnas se ajustan, pero la fila no cambia. Ejemplo: A$1 Columna Absoluta: La referencia es parcialmente absoluta. Cuando usted copia la frmula, las filas se ajustan, pero las columnas no cambian. Ejemplo: $A1 13.19 Creando una referencia absoluta o mixta
Cuando usted crea una frmula seleccionando celdas, todas las referencias de celdas y rangos son relativas. Para cambiar una referencia a una referencia absoluta o una referencia mixta, usted debe hacerlo manualmente agregando signos de dlar. O cuando ingrese una direccin de celda o rango, usted puede pulsar la tecla F4 para los diversos modos de referencias. Si lo piensa bien, puede darse cuenta de que la nica razn por cambiar una referencia es si planea copiar la frmula. La siguiente imagen demuestra una referencia absoluta en una frmula. La celda D2 contiene una frmula que multiplica la cantidad (celda B2) por el precio (celda C2) y a continuacin por los impuestos de ventas (celda B7). =(B2*C2)*$B$7
La referencia para la celda B7 es una referencia absoluta. Cuando usted copia la frmula en la celda D2 a las celdas de abajo, la referencia $B$7 siempre sealan a la celda Impuesto de venta. Usando una referencia relativa (B7) los resultados son incorrectos en las frmulas copiadas.
La siguiente imagen demuestra el uso de referencias mixtas. Note la frmula en la celda C3. =$B3*C$2 Esta frmula calcula el rea de varias longitudes (listado en la columna B) y anchos (listado en la fila 2). Despus de ingresar la frmula, pueden ser copiadas hacia abajo y cruzadas. Debido a que la frmula utiliza referencias absolutas para la fila 2 y la columna B, cada frmula copiada produce el resultado correcto. Si la frmula usa referencias relativas, copiar la frmula ocasiona que las referencias se ajusten y produce resultados incorrectos.
13.20 Notacin A1 VS F1C1 Normalmente, Excel utiliza la notacin A1. Cada direccin de celda consiste de una letra de columna y un nmero de fila. Sin embargo, Excel tambin soporta la notacin F1C1. En este sistema, la celda A1 es referida como la celda F1C1, la celda A2 como F2C1 y as sucesivamente. Para cambiar a la notacin F1C1, seleccione la ficha Archivo, y clic en Opciones para abrir el cuadro de dilogo Opciones de Excel, haga clic en la ficha Frmulas, y marque la casilla Estilo de referencia F1C1.
Ahora, note que todas las letras de columna han cambiado a nmeros. Y todas las referencias celda y rango en sus frmulas tambin se ajustan.
Observe los siguientes ejemplos de frmulas usando la notacin estndar y la notacin F1C1. La frmula es asumida para estar en la celda B1 (tambin conocido como R1C2). Estndar =A1+1 =$A$1+1 =A$1+1 =$A1+1 =SUMA(A1:A10) =SUMA($A$1:$A$10) R1C1 =F[-1]C+1 =F1C1+1 =F1C+1 =F[-1]C1+1 =SUMA(F[-10]C:F[-1]C) =SUMA(F1C1:F10C1)
Si usted encuentra la notacin F1C1 un poco confusa (dira yo, bastante), usted no est solo. La notacin F1C1 no es tan mala cuando est tratando con referencias absolutas. Cuando las referencias relativas estn involucradas, los corchetes pueden volverlo loco. Los nmeros en corchetes refieren a la posicin relativa de las referencias. Por ejemplo, F[-5]C[-3] especifica la celda que aparece cinco filas encima y tres columnas a la derecha. Si usted omite los corchetes (o los nmeros), se especifica la misma fila o columna. Por ejemplo, F[5]C se refiere a la celda cinco filas abajo en la misma columna. Aunque usted probablemente no quiera usar la notacin F1C1 como su sistema estndar, esta tiene un ltimo buen uso. La notacin F1C1 hace muy fcil reconocer una frmula errnea. Cuando usted copia una frmula, toda frmula copiada es exactamente la misma notacin F1C1. Esto permanece igual sin tener en cuenta los tipos de referencias de celda que use (relativo, absoluto o mixto). Por lo tanto, usted puede activar la notacin F1C1 y verificar sus frmulas copiadas. Si una se ve diferente alrededor de sus frmulas, pues probablemente sea incorrecta. Sin embargo, usted puede tomar ventaja de la caracterstica de auditora de frmulas, el cual puede marcar frmulas potencialmente incorrectas. 13.21 Referencias a otras hojas o libros
Una frmula puede usar referencias a celdas y rangos que estn en una hoja diferente. Para referir a una celda en una hoja diferente, anteponga la referencia de celda con el nombre de la hoja seguido por un signo de exclamacin. Vea el siguiente ejemplo de una frmula que usa una referencia de celda en una hoja diferente (Hoja2). =Hoja2!A1+1 Usted puede tambin crear frmulas vinculadas que refieren a una celda en un libro diferente. Para hacerlo, anteponga la referencia de celda con el nombre del libro (en corchetes), el nombre de la hoja y un signo de exclamacin, al igual que el siguiente ejemplo: =[Presupuesto.xlsx]Hoja1!A1+1 Si el nombre del libro o de hoja en la referencia incluye uno o ms espacios, usted debe encerrarlo (tambin el nombre de la hoja) en comillas simples. Por ejemplo: =[Anlisis Presupuestario.xlsx]Hoja1!A1+A1 Si el libro vinculado est cerrado, usted debe agregar la ruta completa para la referencia del libro. Por ejemplo: =C:\MSOffice\Excel\[Anlisis Presupuestario.xlsx]Hoja1!A1+A1 Aunque usted puede ingresar frmulas vinculadas directamente, usted tambin puede crear la referencia usando el mtodo comn de seleccionar las celdas. Para hacerlo, asegrese que el archivo de origen est abierto. Normalmente, usted puede crear una frmula sealando los resultados en las referencias de celda relativas. Pero, cuando usted crea una referencia a otro libro seleccionndolo, Excel siempre crear referencias de celda absoluta. Si usted planea copiar la frmula a otras celdas, usted debe editar la frmula para crear una referencia relativa. Cuidado: Trabajar con vnculos puede ser difcil y puede causar algunos problemas inesperados. Por ejemplo, si usted usa el comando Guardar como para crear una copia de seguridad del libro de origen, usted automticamente cambia las frmulas vinculadas para referirse al nuevo archivo (generalmente no es lo que queremos). Usted puede tambin estropear sus vnculos cambiando de nombre el archivo del libro de origen. 13.22 Convertir frmulas a valores Si usted tiene un rango de frmulas que siempre producen el mismo resultado, usted puede querer convertirlos a valores. Usted puede usar la ficha Inicio, dentro del grupo Portapapeles, haga clic en la flecha de Pegar y clic en el comando Valores.
Supongamos que tenemos un tabla de multiplicar en los rangos B4:J12, estos nmeros no deberan variar, as que lo ms lgico es que usted tenga valores nicos ms que frmulas.
Para convertir estas frmulas a valores, siga estos pasos: 1 Seleccione B4:J12. 2 Haga clic en la ficha Inicio, dentro del grupo Portapapeles, haga clic en Copiar (o pulse Ctrl+C). 3 Haga clic en la ficha Inicio, dentro del grupo Portapapeles, haga clic en la flecha de Pegar y en la seccin Pegar valores, haga clic en Pegar.
4 Pulse la tecla Enter o Esc para cancelar el modo de pegado. Usted puede tambin tomar ventaja de una etiqueta inteligente. En el paso 3 en la lista anterior, pulse Ctrl + V para pegar. Una Etiqueta inteligente aparece en la esquina inferior derecha del rango. Haga clic en la Etiqueta inteligente y seleccione uno de los iconos de Pegar valores. (Observe la siguiente imagen para tener una idea ms clara).
13.23 Cuando usar Autorelleno en lugar de Frmulas La caracterstica de Autorelleno proporciona una rpida forma de copiar una celda a celdas adyacentes. Autorelleno tambin tiene algunos otros usos que pueden incluso substituir por frmulas en algunos casos. Incluso, muchos usuarios con experiencia en Excel no toman ventaja de la caracterstica Autorelleno, el cual puede ahorrarle mucho tiempo. Por ejemplo, si usted necesita una lista de valores de 1 al 100 que aparece en A1:A100, usted puede hacerlo con frmulas. Usted escriba 1 en la celda A1, escriba la frmula =A1+1 en la celda A2, y a continuacin copiar la frmula a las 98 celdas de abajo. Usted puede tambin usar Autorelleno para crear las series para usted sin usar una frmula. Para hacerlo, escribe 1 en la celda A1 y 2 en la celda A2. Seleccione A1:A2 y arrastre el controlador de relleno abajo hasta la celda A100. (El controlador de relleno es el pequeo cuadradito en la esquina inferior derecha de la celda activa.)
Excel tambin reconoce nombres de series comunes tales como meses y das de la semana. Si usted escribe Lunes en una celda y arrastra su controlador de relleno, Excel rellena los das sucesivos de la semana.
Usted tambin puede crear una lista de Autorelleno personalizado usando el panel Listas personalizadas en el cuadro de dilogo Opciones de Excel.
Finalmente, si usted arrastra el controlador de relleno con el botn derecho del mouse, Excel muestra un men de acceso directo para permitirle a usted seleccionar una opcin de Autorelleno.
13.24 Errores en las frmulas No es raro ingresar una frmula solo para encontrar que la frmula regresa un error. La siguiente tabla lista los tipos de valores de error que puede aparecer en una celda que tiene una frmula. Las frmulas pueden regresar un valor de error si una celda que es referida tiene un valor de error. Esto es conocido como efecto domin. Valor de error #DIV/0! Explicacin Este error aparece cuando se intenta realizar alguna divisin entre cero o quiz una celda vaca, por ejemplo si usted desea realizar la siguiente operacin: =10/0. Entonces el resultado ser #DIV/0! Pues no existe una divisin entre 0. Si tuviese una lista de valores que comprende C2:C6, en el cual tiene que realizar una divisin con una celda en blanco momentneamente, ya que despus aadir algn valor, entonces el resultado sera error. Ppuede utilizar la funcin SI para resolver esta duda. Utilice la funcin: =SI(C2=0, ,B2*C2), indica que si la celda C2
es una celda en blanco o igual a cero, entonces aparezca la celda con un espacio en blanco, caso contrario que se realice la multiplicacin. #N/A Este error es muy comn, nos indica que no est disponible el valor deseado y que la frmula no podr mostrar el resultado correcto. Algunos usuarios utilizan la funcin ND a propsito, para indicar que faltan datos. #NOMBRE? Este error tambin es muy comn dentro de una hoja de Excel, indica que est mal escrito el nombre de una frmula, o quiz porque ha incluido el nombre de un rango sin ser todava creado. Generalmente este error es un error de sintaxis, para poder resolverlo, deber revisar la frmula detenidamente. #NULO! Este error puede aparecer cuando no existe o no se utiliza correctamente los separadores de lista (,) o (;) En la funcin: =SUMA(A2:A6 B2:B6), no aparece ningn smbolo de separacin de argumentos o listas y el resultado ser #NULO!, la frmula correcta seria: =SUMA(A2:A6;B2:B6) #NUM! Este error en Excel, nos indica que existe un error en algn nmero que funciona como argumento en nuestra frmula. Si se utiliza =RCUAD(B4) y tenemos en B4 un valor negativo, el resultado es error #NUM!, pues la funcin raz no puede operar ante un nmero negativo, para solucionarlo puede utilizar la siguiente frmula: =RAIZ(ABS(B4)) #REF! Este error nos indica que la frmula que se est utilizando, presenta una referencia de celda no valida, por ejemplo: =A1*B1 Devuelve el error #REF! si de casualidad se eliminara la columna A o la columna B. #VALOR! La frmula incluye un argumento u operando del tipo equivocado. Un operando se refiere a una valor o referencia de celda que una frmula usa para calcular un resultado.
Nota: Si la celda entera se rellena con el marcador almohadilla (#######), esto usualmente significa que la columna no tiene el ancho suficiente para mostrar el valor. Usted puede en ampliar la columna o cambiar el formato de nmero de la celda. La celda tambin rellena con un marcador almohadilla si este contiene una frmula que regresa una fecha u hora invlida. Dependiendo de su configuracin, las frmulas que regresan un error pueden mostrar una Etiqueta inteligente. Usted puede hacer clic en esta Etiqueta inteligente para conseguir ms informacin sobre el error o para rastrear los pasos de cada clculo que lo lleven al error.
13.25 Utilizar funciones en las frmulas Las funciones son muy tiles a la hora de crear frmulas complejas, por ejemplo, si usted utiliza una frmula ordinaria como: >=A1+A2+A3+A4+A5+A6, el resultado ser el correcto pero tuvo que emplear algn tiempo para crear la frmula, ahora imagnese que tenga 100 celdas a la cual usted tiene que sumar, piensa crear la misma frmula? Las funciones le ayudarn a simplificar el trabajo, como por ejemplo: >=SUMA(A1:A100). De esta manera ha ahorrado tiempo a la hora de operar esta suma de rangos. Excel posee diferentes funciones entre ellas funciones de texto, de fecha y hora, lgicas, de referencias, matemticas y trigonomtricas, etc. Entre las funciones bsicas tenemos: * SUMA * PROMEDIO * MAX * MIN * CONTAR 13.26 La sintaxis La sintaxis de una funcin se refiere a cmo debemos escribirla. Todas las funciones comienzan con el signo "igual" (al igual que una frmula), luego se escribe el nombre de la funcin y finalmente, entre parntesis se escriben sus argumentos. En la celda C14 hemos escrito una funcin sencilla para estudiar su sintaxis.
Toda funcin comienza con el signo igual =, luego deber escribir el nombre de la funcin en maysculas, aunque tambin lo puede hacer en minsculas, sin ningn inconveniente. Dentro del parntesis, deber escribir los argumentos de la funcin. 13.27 Insertar una funcin Existen varios mtodos para comenzar a insertar una funcin. Lo primero que muchos hacemos es la forma comn; manualmente. Cuando inserta el signo igual = y comienza a escribir la primera letra de la frmula, automticamente aparece una lista dinmica que va cambiando en base a lo que vayas escribiendo.
Para m, esta es la mejor opcin, a la vez que vas recordando el nombre de la funcin y su modo de trabajo. Otras de las formas de ingresar una funcin es a travs del comando Insertar funcin en la barra de frmulas.
Dentro del cuadro de dilogo Insertar funcin, puedes escribir lo que deseas hacer en el cuadro Buscar una funcin, como por ejemplo, puedes escribir Multiplicar y al hacer clic en Ir, la lista Seleccionar una funcin muestra las funciones recomendadas por Excel para el propsito de multiplicar. Seleccione una funcin y haga clic en Aceptar. En la siguiente imagen, se muestra la funcin SUMA seleccionada.
Cuando hace clic en el botn Aceptar, aparece el cuadro de dilogo Argumentos de funcin. En base a la funcin, aparecern varios cuadros de argumentos. Una vez ingresado los argumentos, haga clic en Aceptar.
Tambin puede usar la ficha Frmulas, dentro del grupo Frmulas para insertar las funciones que necesita. Estas funciones se encuentran categorizadas para que pueda acceder a ellas ms sencillas.
13.28 Las funciones matriciales Las funciones matriciales son funciones algo especiales, pues estas no se insertan en una nica celda, en lugar de ello, estas se insertan en todo un rango al mismo tiempo. Esto permite a la funcin matricial devolver varios resultados juntos. El siguiente ejemplo mostrar la funcin matricial FRECUENCIA. Para insertar una funcin matricial debes seguir los siguientes pasos:
1 Seleccione el rango E2:E4 que es donde aparecern los resultados. 2 Escribir la funcin matricial en nuestro caso =FRECUENCIA(B2:B11,D2:D4) 3 Pulse CTRL+MAYUSC+ENTER para crear la frmula matricial. Observe en la barra de frmulas que la frmula matricial posee smbolos de llave al principio y final de la misma. No cometa el error de agregar las llaves manualmente.
La funcin matricial devuelve como resultado una MATRIZ. Si te fijas en el rango E2:E4 la funcin matricial resultante es la misma pero los resultados son distintos en cada celda. La funcin FRECUENCIA se explica en detalle ms adelante, pero como podrs deducir calcula la cantidad de casos o repeticiones de ciertos valores que se producen en una muestra o tabla. 13.29 Funciones Bsicas En Excel existen gran variedad de funciones que puede aplicar a sus tablas o datos. Una funcin puede ser utilizada nicamente para obtener un resultado o juntarlo con una frmula y obtener mayor capacidad de operacin. Existen funciones bsicas en Excel para obtener resultados simples y sencillos y ser un buen punto de partida para comenzar a entrar al mundo de las funciones. 13.30 Funcin SUMA Como su nombre lo dice, esta funcin permite sumar valores de las celdas, se utiliza mejor cuando se suman rangos. La sintaxis de la funcin SUMA es la siguiente: =SUMA(Nmero1,[Nmero2]) El argumento Nmero1 puede ser un valor de una celda o valores de un rango. EL argumento [Nmero2] est encerrado en corchetes pues seala que es un argumento opcional que tambin es un valor de celda o un rango de celdas. Utilice la funcin SUMA cuando desea sumar una serie de valores en un rango, por ejemplo usando: =SUMA(Rango).
La imagen muestra =SUMA(C4:C7), pues va a sumar los valores desde C4 hasta C7, es como si utilizramos esta frmula: =C4+C5+C6+C7. Tambin puede utilizar un nombre de rango para utilizar la funcin SUMA, como por ejemplo: =SUMA(Enero). Si deseamos obtener el total de la suma de Enero y Febrero podemos utilizar la siguiente frmula: =SUMA(C4:C7,D4:D7). Esta frmula obtiene la suma de C4 hasta C7 y luego la suma de D4 hasta D7 y ambos resultados los vuelve a sumar; la coma (,) separa ambos argumentos, pero quiz en su computadora no sea una coma (,) sino un punto y coma (;), todo eso depende de la configuracin del equipo. 13.31 Funcin Promedio La funcin Promedio permite obtener la media aritmtica. Lo que hace esta funcin es sumar todos los valores de un rango y dividirlos entre el nmero de los mismos, por ejemplo, cuando un alumno tiene 4 notas, se debe sumar sus cuatro notas y dividirlos entre el nmero de ellos que es 4, la siguiente frmula puede hacer lo que queremos: =(Nota1+Nota2+Nota3+Nota4)/4. La funcin Promedio puede ahorrar este trabajo, mejor aun cuando tiene una lista de alumnos demasiado extensa. Puede utilizar lo siguiente: =PROMEDIO(Rango), vea la siguiente imagen.
Si queremos obtener el promedio del mes de Enero, podemos utilizar la frmula: =PROMEDIO(A2:A5), lo que hace la funcin PROMEDIO es sumar cada dato de Enero y los divide entre 4 para obtener el resultado. 13.32 Funcin Contar La funcin Contar permite contar las celdas que contienen valores numricos. Puede utilizar la funcin Contar con un rango como argumento: =CONTAR(rango). Observe el siguiente ejemplo.
En este caso se necesita obtener los Valores numricos del rango A1:A6. Podemos utilizar: =CONTAR(A1:A6) y automticamente nos brinda el resultado 4. Esto se debe a que solo existen 4 valores numricos en todo el rango. 13.33Funcin Max y Min Estas dos funciones son muy sencillas de comprender, MAX permite obtener el valor ms alto de un rango de celdas y MIN el valor ms bajo. Observe la siguiente imagen.
Si desea obtener el valor mximo de Enero, simplemente puede usar la siguiente frmula: =MAX(A2:A5). El resultado es 700, pues es el valor ms alto. Para obtener el valor Mnimo de febrero, basta con agregar la siguiente frmula: =MIN(B2:B5) o =MIN(Febrero) si existiese un nombre de rango. El resultado debe ser 300.
You might also like
- Practica WordDocument2 pagesPractica WordAli Alejandro RodriguezNo ratings yet
- Ejercicios de Programacion TodosDocument12 pagesEjercicios de Programacion TodosMiguelAngelQuimbitaNo ratings yet
- Calculo de Leyes de Mineral y TonelajesDocument131 pagesCalculo de Leyes de Mineral y TonelajesFrancoHermosillaFerreira100% (1)
- Cartas CombinadasDocument13 pagesCartas CombinadasAlex ClarosNo ratings yet
- Ecuación DiferencialDocument24 pagesEcuación DiferencialFranklin LemaNo ratings yet
- Actividad Access Relacion de TablasDocument7 pagesActividad Access Relacion de TablasReyes CesarNo ratings yet
- Representación gráfica de algoritmosDocument7 pagesRepresentación gráfica de algoritmosJhoon Granados Santos100% (2)
- Diagnóstico básico ExcelDocument3 pagesDiagnóstico básico ExcelDaniel MartinezNo ratings yet
- Basico ExcelDocument44 pagesBasico ExcelWhitney LbriNo ratings yet
- Tarea 3Document1 pageTarea 3Brayan MejiaNo ratings yet
- Como Administrar Con Eficacia La DiversidadDocument2 pagesComo Administrar Con Eficacia La Diversidadluis miguelNo ratings yet
- 4to TallerDocument5 pages4to TallerStefano Figueroa MontenegroNo ratings yet
- AutoevaluaciónDocument4 pagesAutoevaluaciónanon_893070451No ratings yet
- Reseña Google Docs Herramienta Ofimática GratuitaDocument3 pagesReseña Google Docs Herramienta Ofimática GratuitaosorioNo ratings yet
- Lazos AlgebraicosDocument32 pagesLazos AlgebraicosJhonnycn CnNo ratings yet
- PRACTICAS MySQL OkDocument20 pagesPRACTICAS MySQL OkYaninda MTNo ratings yet
- Métodos Get Y Set en Java - Disco Duro de RoerDocument7 pagesMétodos Get Y Set en Java - Disco Duro de RoerDany BonaventuraNo ratings yet
- Actividad 1 - Inteligencia Emocional - William VanegasDocument8 pagesActividad 1 - Inteligencia Emocional - William VanegasCristian Andres VanegasNo ratings yet
- Consultas - MysqlDocument3 pagesConsultas - MysqlEdgar Soto ArizacaNo ratings yet
- Tarea TiposDatos SalidaDocument5 pagesTarea TiposDatos SalidaGregory Ureta VargasNo ratings yet
- Tareas Básicas en PublisherDocument2 pagesTareas Básicas en PublisherMARIAJOSE100% (1)
- Cuestionario Tipos de Organizaciones y Organización MatricialDocument2 pagesCuestionario Tipos de Organizaciones y Organización MatricialJulio Cesar Hernandez HernandezNo ratings yet
- Practica Final SQL ServerDocument3 pagesPractica Final SQL ServerJendry RosarioNo ratings yet
- Power PointDocument12 pagesPower PointNazaret reyesNo ratings yet
- Ejercicios Semana 7Document28 pagesEjercicios Semana 7leonel callaNo ratings yet
- Tutorial SQL Server - Objetivos y alcancesDocument76 pagesTutorial SQL Server - Objetivos y alcancesVictor Manuel RodríguezNo ratings yet
- Diccionario DreamweaverDocument4 pagesDiccionario DreamweaverCinthia Pamela FernandezNo ratings yet
- Unidad 7 - Funciones de Búsqueda y Referencia EjerciciosDocument28 pagesUnidad 7 - Funciones de Búsqueda y Referencia Ejerciciosjuan davidNo ratings yet
- Comandos Básicos de HTMLDocument30 pagesComandos Básicos de HTMLjonathanhernandez039100% (1)
- Qué Se Requiere para Liderar Una Organización InteligenteDocument2 pagesQué Se Requiere para Liderar Una Organización InteligenteGiancarlo Cáceres BarrenecheaNo ratings yet
- Introducción A Las Estructuras de DatosDocument2 pagesIntroducción A Las Estructuras de DatosAlex VilcaNo ratings yet
- Diccionario de datos: guía esencialDocument4 pagesDiccionario de datos: guía esencialFernando Bahena Hernandez Hernadez100% (1)
- Act.14 Ejercicios Si-No SegunDocument7 pagesAct.14 Ejercicios Si-No SegunDiana Paula BN100% (1)
- Ejercicios de ExcelDocument31 pagesEjercicios de ExcelCarlos RuizNo ratings yet
- Classroom - Introduccion A Las Hojas de CalculoDocument3 pagesClassroom - Introduccion A Las Hojas de Calculoch_lopezNo ratings yet
- Caso SearsDocument4 pagesCaso SearsKevin RichleNo ratings yet
- Vamos A Ver Las Dos Formas Básicas de Iniciar Power PointDocument12 pagesVamos A Ver Las Dos Formas Básicas de Iniciar Power Pointkaricis_17960475% (4)
- Factores clave de la administración empresarialDocument2 pagesFactores clave de la administración empresarialANAHIN ARAUNo ratings yet
- 013 Estructuras de Repetición en JavaDocument2 pages013 Estructuras de Repetición en JavaPaul_sds05No ratings yet
- Guia 9 PDFDocument9 pagesGuia 9 PDFHatun AytugNo ratings yet
- ACTIVIDAD 5 Servidor y Dominio HostingDocument5 pagesACTIVIDAD 5 Servidor y Dominio Hostingangie daniela galanNo ratings yet
- Ejercicio 6 Ilustraciones en WordDocument12 pagesEjercicio 6 Ilustraciones en WordYoelsy PichardoNo ratings yet
- Procedimientos Del Rational Rose Enterprise EditiónDocument6 pagesProcedimientos Del Rational Rose Enterprise Editiónwilmer2510No ratings yet
- PDF Informe de AlgoritmosDocument9 pagesPDF Informe de AlgoritmosCrazy LaughNo ratings yet
- DP 4Document16 pagesDP 4Brian ParraNo ratings yet
- Investigación Heidi SQLDocument4 pagesInvestigación Heidi SQLJuanita PerezNo ratings yet
- Parcial ExcelDocument3 pagesParcial ExcelRAYDTORRNo ratings yet
- Practica de Restricciones en SQL ServerDocument4 pagesPractica de Restricciones en SQL ServerManuel MendezNo ratings yet
- Sintesis de Estudio de MercadoDocument2 pagesSintesis de Estudio de MercadoKatty DiazNo ratings yet
- Estrategias OrganizacionalesDocument3 pagesEstrategias OrganizacionalesAngel Sebastian Vargas OsorioNo ratings yet
- Power PointDocument17 pagesPower PointAndres MachadoNo ratings yet
- Tarea5 Adrianasoto BloomDocument4 pagesTarea5 Adrianasoto BloomADRIANA SOTO VAZQUEZNo ratings yet
- Taller de OfficeDocument9 pagesTaller de OfficeOscar Mauricio Sarmiento UrbinaNo ratings yet
- Tarea 2Document8 pagesTarea 2Alexa100% (2)
- FSC3 Act.6 Diaz GarciaDocument3 pagesFSC3 Act.6 Diaz GarciaDayana Martínez100% (1)
- Guía de Estudio #1 Plani Estrag IIDocument9 pagesGuía de Estudio #1 Plani Estrag IISaskya AlfaroNo ratings yet
- Topologia de InfraestructuraDocument5 pagesTopologia de InfraestructuraJonatan Sanchez OcañaNo ratings yet
- Taller Práctico Formato Condicional y Validación de DatosDocument1 pageTaller Práctico Formato Condicional y Validación de DatosTulio BuelvasNo ratings yet
- Pasos para Realizar Matenimiento PreventivoDocument11 pagesPasos para Realizar Matenimiento PreventivodanilocardonaNo ratings yet
- Interfaz Funciones Google SitesDocument6 pagesInterfaz Funciones Google SitesJessy Alex100% (1)
- Tema 3 - Formula - ExcelDocument7 pagesTema 3 - Formula - ExcelSamael ValdiviaNo ratings yet
- Anexos ExDocument8 pagesAnexos ExLiliana Valencia CueroNo ratings yet
- Testprep 2 NdgradeDocument56 pagesTestprep 2 NdgradeGael CabreraNo ratings yet
- Testprep 1 ST GradeDocument56 pagesTestprep 1 ST GradeGael CabreraNo ratings yet
- Actividad de Cierre, DesarrolloDocument3 pagesActividad de Cierre, DesarrolloGael CabreraNo ratings yet
- Casa Del CalidadDocument28 pagesCasa Del CalidadKaticsa Angee Verastein MarroquinNo ratings yet
- 1 EstadodelarteDocument95 pages1 Estadodelarterjtassi100% (14)
- Unidad de Disco DuroDocument4 pagesUnidad de Disco DuroGael CabreraNo ratings yet
- PKC0S7 750 Amp Power StationDocument10 pagesPKC0S7 750 Amp Power StationGael CabreraNo ratings yet
- Distribución BinomialDocument10 pagesDistribución BinomialGael CabreraNo ratings yet
- PedagogosDocument19 pagesPedagogosGael CabreraNo ratings yet
- Qué Es BIOSDocument1 pageQué Es BIOSGael CabreraNo ratings yet
- Tarea 1 Yazmin Veronica Rodriguez CasillasDocument1 pageTarea 1 Yazmin Veronica Rodriguez CasillasGael CabreraNo ratings yet
- Laboratorio Mec. Fluidos. Tubo VenturiDocument17 pagesLaboratorio Mec. Fluidos. Tubo VenturiRafael BurgosNo ratings yet
- Concepto de FuncionesDocument12 pagesConcepto de FuncionesGreyJosept Galindez RojasNo ratings yet
- Ppt-Dif Total Regla CadenaDocument18 pagesPpt-Dif Total Regla CadenaLR GamboaNo ratings yet
- Planificacion Anual de 2añoDocument7 pagesPlanificacion Anual de 2añoPablo MansillaNo ratings yet
- Poyecto 4 Semana 2 Primero Bachillerato Ejercicios ResueltosDocument5 pagesPoyecto 4 Semana 2 Primero Bachillerato Ejercicios Resueltoselkin perezNo ratings yet
- Gnu PlotDocument3 pagesGnu PlotZozoNo ratings yet
- Apuntes de Funciones-Parte 1 PDFDocument15 pagesApuntes de Funciones-Parte 1 PDFCATALINA ANDREA VERGARA VELIZNo ratings yet
- Guia 1 y 2 Segundo PeridoDocument23 pagesGuia 1 y 2 Segundo PeridoElkin Eccehomo Delgado DelgadoNo ratings yet
- Trabajo Practico 532 2015-1Document13 pagesTrabajo Practico 532 2015-1perezaxy0% (1)
- Gráfica de funciones elementalesDocument12 pagesGráfica de funciones elementalesedward VladimirovichNo ratings yet
- Examen de Algebra Ciclo 1Document5 pagesExamen de Algebra Ciclo 1Giovani Tomala AsencioNo ratings yet
- Contenido MatematicaDocument4 pagesContenido MatematicaJose CardonsNo ratings yet
- Naturaleza y ArtificioDocument26 pagesNaturaleza y ArtificioMayer HuacacolquiNo ratings yet
- Matemáticas Aplicadas I UNAMDocument3 pagesMatemáticas Aplicadas I UNAMirevillibNo ratings yet
- Fracciones Parciales - Casos y Ejemplos - LifederDocument20 pagesFracciones Parciales - Casos y Ejemplos - Lifederanon_159516047No ratings yet
- 3 Funcion LinealDocument6 pages3 Funcion LinealLuisa BallesterosNo ratings yet
- Conceptos básicos de álgebra: vectores, productos vectoriales, espacios vectorialesDocument7 pagesConceptos básicos de álgebra: vectores, productos vectoriales, espacios vectorialesJoxsi Figueroa RosalesNo ratings yet
- Evaluacion Final - Escenario 8 - SEGUNDO BLOQUE-TEORICO - PENSAMIENTO ALGORITMICO - (GRUPO6) TVSDocument8 pagesEvaluacion Final - Escenario 8 - SEGUNDO BLOQUE-TEORICO - PENSAMIENTO ALGORITMICO - (GRUPO6) TVSLina MaríaNo ratings yet
- Manual de Estructura de DatosDocument85 pagesManual de Estructura de DatosAndres AlfredoNo ratings yet
- Derivadas de Orden Superior (Autoguardado)Document2 pagesDerivadas de Orden Superior (Autoguardado)ZUNIGA FLORES ADEMIR FRANKNo ratings yet
- Principio de Cajas Análisis CombinatorioDocument5 pagesPrincipio de Cajas Análisis CombinatorioJesus ArriagaNo ratings yet
- Tesis Clasificacion en Base Al Comportamiento - Image.MarkedDocument11 pagesTesis Clasificacion en Base Al Comportamiento - Image.MarkedBARBARA BEATRIZ FERNANDEZ HIDALGONo ratings yet
- 3.2 Analisis. Problemas de RepasoDocument220 pages3.2 Analisis. Problemas de RepasoAna LopezNo ratings yet
- Cuestionario 1 Fase Analisis Ejecutar PypDocument12 pagesCuestionario 1 Fase Analisis Ejecutar Pypsofia perezNo ratings yet
- SESIÓN #04, EXPERIENCIA N°3, ACTIVIDAD 1-2do de SecundariaDocument4 pagesSESIÓN #04, EXPERIENCIA N°3, ACTIVIDAD 1-2do de SecundariaginaNo ratings yet
- Límites y ContinuidadDocument9 pagesLímites y ContinuidadLuis Angel Briones JuárezNo ratings yet
- Pauta Primera SolemneDocument4 pagesPauta Primera SolemneYonathan GonzalezNo ratings yet