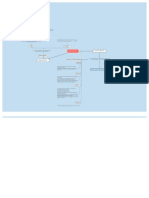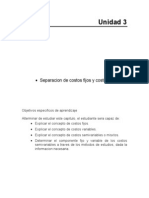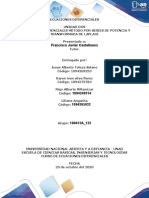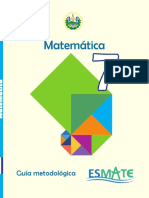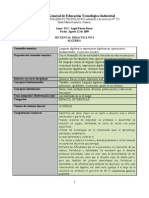Professional Documents
Culture Documents
Guia de Excel Basico
Uploaded by
sofianilla0 ratings0% found this document useful (0 votes)
55 views38 pagesCopyright
© © All Rights Reserved
Available Formats
DOCX, PDF, TXT or read online from Scribd
Share this document
Did you find this document useful?
Is this content inappropriate?
Report this DocumentCopyright:
© All Rights Reserved
Available Formats
Download as DOCX, PDF, TXT or read online from Scribd
0 ratings0% found this document useful (0 votes)
55 views38 pagesGuia de Excel Basico
Uploaded by
sofianillaCopyright:
© All Rights Reserved
Available Formats
Download as DOCX, PDF, TXT or read online from Scribd
You are on page 1of 38
GUIA DE ESTUDIO DE EXCEL BASICO
PROFESOR: JHON JAIRO URIBE
JUAN ALBERTO BOBADILLA POVEDA
COMFENALCO 2011
MEDELLN
1
TABLA DE CONTENIDO
Pg.
1 INTRODUCCIN A LA HOJA DE CLCULO MICROSOFT OFFICE EXCEL 2007 _____ 5
1.1 BOTN DE OFFICE _________________________________________ 6
1.1.1 NUEVO __________________________________________________ 6
1.1.2 ABRIR ___________________________________________________ 6
1.1.3 GUARDAR ________________________________________________ 6
1.1.4 GUARDAR COMO ___________________________________________ 6
1.1.5 IMPRIMIR ________________________________________________ 6
1.1.6 PREPARAR ________________________________________________ 7
1.1.7 ENVIAR __________________________________________________ 7
1.1.8 PUBLICAR ________________________________________________ 7
1.1.9 CERRAR _________________________________________________ 7
1.2 BARRA DE HERRAMIENTAS DE ACCESO RPIDO _________________ 8
1.3 CUADRO DE NOMBRES ________________________________________ 8
1.4 BARRA DE FRMULAS _________________________________________ 8
1.5 BARRA DE ESTADO ___________________________________________ 9
1.6 REA DE TRABAJO ___________________________________________ 9
2 CINTAS DE OPCIONES ______________________________________ 10
2.1 INICIO __________________________________________________ 10
2.1.1 PORTAPAPELES ___________________________________________ 10
2.1.2 FUENTE ________________________________________________ 10
2.1.3 ALINEACIN _____________________________________________ 10
2.1.4 NMERO _______________________________________________ 10
2.1.5 ESTILOS ________________________________________________ 11
2.1.6 CELDAS ________________________________________________ 11
2.1.7 MODIFICAR ______________________________________________ 11
2.2 INSERTAR ________________________________________________ 12
2.2.1 TABLAS ________________________________________________ 12
2.2.2 ILUSTRACIONES ___________________________________________ 12
2.2.3 GRFICOS _______________________________________________12
2.2.4 VNCULOS _______________________________________________ 12
2.2.5 TEXTO _________________________________________________ 13
2.3 DISEO DE PGINA __________________________________________ 13
2.3.1 TEMAS _________________________________________________ 13
2.3.2 CONFIGURAR PGINA _______________________________________ 13
2
2.3.3 AJUSTAR REA DE IMPRESIN __________________________________ 14
2.3.4 OPCIONES DE LA HOJA _______________________________________ 14
2.3.5 ORGANIZAR _____________________________________________ 14
2.4 FRMULAS _______________________________________________ 14
2.4.1 BIBLIOTECA DE FUNCIONES ____________________________________ 14
2.4.2 NOMBRES DEFINIDOS _______________________________________ 14
2.4.3 AUDITORA DE FORMULAS ____________________________________ 15
2.4.4 CLCULO _______________________________________________ 15
2.4.5 SOLUCIONES _____________________________________________ 15
2.5 DATOS __________________________________________________ 15
2.5.1 OBTENER DATOS EXTERNOS ___________________________________ 15
2.5.2 CONEXIONES _____________________________________________ 15
2.5.3 ORDENAR Y FILTRAR ________________________________________ 15
2.5.4 HERRAMIENTAS DE DATOS ____________________________________ 16
2.5.5 ESQUEMA _______________________________________________ 16
2.6 REVISAR _________________________________________________ 16
2.6.1 REVISIN _______________________________________________ 16
2.6.2 COMENTARIOS____________________________________________ 16
2.6.3 CAMBIOS _______________________________________________ 17
2.7 VISTAS __________________________________________________ 17
2.7.1 VISTAS DE LIBRO ___________________________________________ 17
2.7.2 MOSTRAR U OCULTAR _______________________________________ 17
2.7.3 ZOOM _________________________________________________ 17
2.7.4 VENTANA _______________________________________________ 17
2.7.5 MACROS _______________________________________________ 18
3 FORMAS DEL PUNTERO DEL MOUSE EN EXCEL __________________ 19
4 MANEJO DE HOJAS ________________________________________ 23
4.1 INSERTAR UNA HOJA DE CLCULO ________________________________ 23
4.2 ELIMINAR UNA HOJA DE CLCULO ________________________________ 23
4.3 MOVER UNA HOJA EN EL MISMO LIBRO ____________________________ 23
4.4 MOVER O COPIAR UNA HOJA A OTRO LIBRO _________________________ 24
4.5 CAMBIAR EL NOMBRE DE UNA HOJA_______________________________ 24
4.6 CAMBIAR EL COLOR DE LA ETIQUETA DE LA HOJA ______________________ 24
5 FORMATOS DE LA HOJA DE CLCULO _________________________ 25
5.1 FORMATOS DE NMERO ______________________________________ 25
3
5.1.1 ALINEACIN DEL TEXTO ______________________________________ 26
5.1.1.1 Horizontal ____________________________________________ 26
5.1.1.2 Vertical ______________________________________________ 26
5.1.1.3 Sangra ______________________________________________ 26
5.1.2 ORIENTACIN ____________________________________________ 26
5.1.2.1 Grados ______________________________________________ 26
5.1.3 CONTROL DEL TEXTO ________________________________________ 27
5.1.3.1 Ajustar texto __________________________________________ 27
5.1.3.2 Reducir hasta ajustar ___________________________________ 27
5.1.3.3 Combinar celdas _______________________________________ 27
5.1.4 DE DERECHA A IZQUIERDA ____________________________________ 27
5.1.4.1 Direccin del texto _____________________________________ 27
5.2 FORMATO DE FUENTE ________________________________________ 27
5.2.1 FUENTE ________________________________________________ 27
5.2.2 ESTILO DE FUENTE _________________________________________ 27
5.2.3 TAMAO _______________________________________________ 28
5.2.4 SUBRAYADO _____________________________________________ 28
5.2.5 COLOR _________________________________________________ 28
5.2.6 FUENTE NORMAL __________________________________________ 28
5.2.7 EFECTOS ________________________________________________ 28
5.2.8 TACHADO _______________________________________________ 28
5.2.9 SUPERNDICE _____________________________________________ 28
5.2.10 SUBNDICE _____________________________________________ 28
5.2.11 VISTA PREVIA ____________________________________________ 28
5.3 FORMATO DE BORDES ________________________________________ 29
5.3.1 LNEA __________________________________________________ 29
5.3.2 PREESTABLECIDAS _________________________________________ 29
5.3.3 COLOR _________________________________________________ 29
5.3.4 BORDE _________________________________________________ 29
5.3.5 COLOR DE FONDO __________________________________________ 29
5.3.6 EFECTOS DE RELLENO _______________________________________ 29
5.3.7 MS COLORES ____________________________________________ 30
5.3.8 COLOR DE TRAMA _________________________________________ 30
5.3.9 ESTILO DE TRAMA _________________________________________ 30
5.3.10 MUESTRA ______________________________________________ 30
5.4 FORMATO DE PROTEGER ______________________________________ 30
5.4.1 BLOQUEADO _____________________________________________ 30
5.4.2 OCULTA ________________________________________________ 30
6 FRMULAS Y FUNCIONES ___________________________________ 31
4
6.1 REGLAS PARA ORDEN DE OPERACIONES ____________________________ 31
6.2 REFERENCIAS RELATIVAS, MIXTAS Y ABSOLUTAS _______________________ 31
6.2.1 REFERENCIAS RELATIVAS _____________________________________ 31
6.2.2 REFERENCIAS ABSOLUTAS ____________________________________ 31
6.2.3 REFERENCIAS MIXTAS _______________________________________ 32
6.3 FUNCIONES BSICA __________________________________________ 32
6.3.1 FUNCIN SUMA ___________________________________________ 32
6.3.2 PROMEDIO ______________________________________________ 32
6.3.3 FUNCIN MXIMO _________________________________________ 32
6.3.4 FUNCIN MNIMO _________________________________________ 33
6.3.5 FUNCIN CUENTA __________________________________________ 33
6.3.6 FUNCIN LGICA SI _________________________________________ 33
7 MANEJO DE GRFICOS DE DATOS ____________________________ 34
7.1 CREACIN DE GRFICOS ______________________________________ 34
7.1.1 POR MEDIO DE LAS FICHAS ____________________________________ 34
7.1.2 POR MEDIO DEL TECLADO _____________________________________ 34
7.2 OPCIONES DE GRFICOS ______________________________________ 34
7.2.1 OPCIONES DE LA CINTA PRESENTACIN ____________________________ 34
7.2.1.1 Seleccin actual _______________________________________ 34
7.2.1.2 Insertar ______________________________________________ 35
7.2.1.3 Etiquetas _____________________________________________ 35
7.2.1.4 Ejes _________________________________________________ 36
7.2.1.5 Fondo _______________________________________________ 36
7.2.1.6 Anlisis ______________________________________________ 36
7.2.1.7 Propiedades __________________________________________ 36
8 MANEJO DE DATOS _____________ ERROR! BOOKMARK NOT DEFINED.
8.1 OBTENER DATOS DE UNA BASE DE DATOS DE ACCESS ____ ERROR! BOOKMARK NOT
DEFINED.
8.2 FILTROS AUTOMTICOS _________________ ERROR! BOOKMARK NOT DEFINED.
8.2.1 OPCIONES DE LOS AUTOFILTROS __________ ERROR! BOOKMARK NOT DEFINED.
8.2.2 OCULTAR Y MOSTRAR COLUMNAS, FILAS Y HOJAS ERROR! BOOKMARK NOT DEFINED.
8.2.2.1 OCULTAR ______________________ Error! Bookmark not defined.
8.2.2.2 Mostrar _______________________ Error! Bookmark not defined.
8.3 SUBTOTALES ________________________ ERROR! BOOKMARK NOT DEFINED.
PGINA ____________________________________________________ 34
5
TRODUCCIN A LA HOJA DE CLCULO MICROSOFT OFFICE EXCEL 2007
Excel es una hoja de clculo, programa para realizar toda clase de
operaciones matemticas, financieras, estadsticas, lgicas en fin
todo lo que tiene que ver con nmeros.
Para entrar al Excel se hace lo siguiente:
1. clic en inicio
2. ubicar el puntero del Mouse en la opcin todos los programas.
3. ubicar el puntero del Mouse en la opcin Microsoft office.
4. clic en la opcin Microsoft office Excel 2007.
.
Otra forma de entrar es haciendo clic en inicio, luego en ejecutar,
despus se escribe Excel y por ltimo se hace clic en aceptar.
nota: si Excel fue ejecutado recientemente puede que aparezca en
la seccin de programas recientes del men inicio.
El Excel se abre en una ventana tpica de Windows, en la cual se
encuentra la barra de titulo con todos sus elementos, su botn de
office, su cinta de opciones, barras de desplazamiento, su rea de
trabajo, adems se encuentran las siguientes opciones:
6
1.1 BOTN DE OFFICE
Este botn abre el nico men que trae
el programa y en l se encuentran las
opciones ms usadas del Excel.
1.1.1 NUEVO
Para crear nuevos archivos en Excel.
1.1.2 ABRIR
Abrir archivos existentes de Excel en el
computador o en una unidad de disco.
1.1.3 GUARDAR
Para guardar el archivo que se tenga abierto
en Excel.
1.1.4 GUARDAR COMO
Esta opcin permite guardar una copia del
archivo de Excel en otro formato.
1.1.5 IMPRIMIR
En esta opcin se puede enviar a la impresora
el documento o ir a la vista preliminar del
archivo.
7
1.1.6 PREPARAR
En esta opcin se
encuentran
herramientas que se
utilizan para organizar
el documento para
distribuirlo de manera
digital
1.1.7 ENVIAR
Por medio de esta
herramienta se puede
enviar el archivo de
Excel a un correo
electrnico o a un
fax.
1.1.8 PUBLICAR
Esta opcin trae
herramientas que se
pueden utilizar para
publicar en internet o
en una intranet un
archivo de Excel.
1.1.9 CERRAR
8
Esta opcin se utiliza para cerrar el archivo abierto sin
cerrar el Excel, tambin se puede cerrar pulsando las
teclas CONTROL y F4 o haciendo clic en la segunda x
de cerrar en la parte superior derecha de la ventana.
1.2 BARRA DE HERRAMIENTAS DE ACCESO RPIDO
Al igual que el botn de office
esta nica barra de
herramienta sirve para
realizar los procesos ms
comunes en el Excel y se
puede activar o desactivar,
como en las versiones
anteriores de office, haciendo
clic derecho sobre cualquiera
de las fichas y luego clic en la
opcin mostrar la barra de
herramienta de acceso rpido
por debajo de la cinta de
opciones, siempre y cuando
estn arriba de las cintas de
opciones. Tambin se
pueden agregar o quitar ms
opciones haciendo clic en el
botn que se encuentra a la
derecha de la barra de
herramientas ( ) y luego en
las
opciones que desea agregar o desactivar se hace un clic, las que
tiene la siguiente marca ( ) estn activadas
1.3 CUADRO DE NOMBRES
En este sitio aparece el nombre de la celda en
que se est ubicado o el nombre de celdas o rangos de celdas que
se han definido.
1.4 BARRA DE FRMULAS
En ella aparecen todas las frmulas, nmeros, textos
y funciones que se escriben en las celdas de Excel, cuando en
modo de edicin aparecen dos botones ms
9
cancelar para borrar lo que se est escribiendo en ese momento o
para salir del modo de edicin e introducir para aceptar en la celda
la informacin escrita, cuando se est en modo edicin se
desactivan muchas herramientas de las cintas.
1.5 BARRA DE ESTADO
En esta barra aparece
informacin sobre el contenido del archivo, Las vistas; normal,
diseo de pgina y la vista previa del salto de pgina, el botn de
zoom para alejar o acercar el contenido de la hoja de clculo y
tambin si se seleccionan celdas con valores numricos puede
aparecer; la suma, el promedio, el valor mximo, el valor mnimo,
etc. Estas funciones se pueden activar haciendo clic derecho sobre
la barra de estado y luego sobre la opcin deseada.
1.6 REA DE TRABAJO
En rea de trabajo encontramos unas columnas representadas por
letras que van desde la letra A hasta las letras XFD sumando en
total 16384 columnas, tambin encontramos unas filas
representadas por nmeros que van desde el 1 hasta el 1048.576.
Cuando una columna se encuentra con una fila forman una celda la
cual se representa por la letra de la columna seguida del nmero de
la fila, en estas celdas se pueden escribir hasta 32.767 caracteres.
En Excel se pueden tener varias hojas de clculo en un mismo
archivo, automticamente se pueden programar 255 hojas pero se
pueden seguir insertando ms hojas, el lmite de hojas lo da el
espacio del dispositivo donde este guardado el archivo.
10
2 CINTAS DE OPCIONES
2.1 INICIO
En esta cinta se encuentran las opciones de:
2.1.1 PORTAPAPELES
Este cuadro se utiliza para
copiar, mover informacin y
para copiar las caractersticas
(formatos) de una celda a otra.
2.1.2 FUENTE
Por medio de este cuadro se
puede cambiar el tipo de letra,
el tamao, aplicar negrita,
cursiva, subrayado, bordes,
fondo y color a los caracteres.
2.1.3 ALINEACIN
Cuadro de alineacin: por
medio de l se puede cambiar
la alineacin de cualquier
elemento de las celdas.
2.1.4 NMERO
Cuadro nmeros: permite
cambiar el formato de los
nmeros en las celdas
(moneda, contabilidad,
porcentaje, fecha, hora, etc.)
aumentar o disminuir
decimales.
11
2.1.5 ESTILOS
En este cuadro se puede aplicar un formato
condicional a un grupo de celdas
seleccionadas, tambin se puede definir un
grupo de celdas como una tabla o usar un
estilo para las celdas seleccionadas.
2.1.6 CELDAS
Por medio de este cuadro se puede insertar o eliminar
filas, celdas o columnas de la hoja, adems se pueden
aplicar formatos a celdas.
2.1.7 MODIFICAR
En este cuadro se encuentran las siguientes
opciones:
Autosuma: Se utiliza para sumar un rango de
celdas, adems trae un botn de lista para otras
funciones bsicas y la opcin para abrir la caja
de dilogo de funciones de Excel.
Series: Esta herramienta se utiliza para crear
series de datos en filas o en columnas.
Borrar: Este botn permite borrar el contenido de
las celdas o algunos elementos de ellas
(formatos, comentarios, contenidos o todos los
anteriores).
Ordenar y Filtrar: Este botn permite ordenar
listas de datos y tambin crear filtros
automticos o avanzados para ver solo la
informacin que cumpla los criterios
especificados en el filtro.
Buscar y Seleccionar: Por medio de este botn
se pueden realizar bsquedas de elementos
dentro de las celdas y reemplazarlos de ser
necesarios.
12
2.2 INSERTAR
2.2.1 TABLAS
En esta seccin se encuentran dos opciones:
Tabla dinmica: Esta opcin permite crear
informes de listas o bases de datos
almacenados en la hoja de clculo, estos
informes pueden estar acompaados de un
grfico dinmico
Tabla: Esta herramienta permite dar formato a
un grupo de celdas como tabla permitiendo dar
formatos a las filas y columnas que pertenezcan
al rango de la tabla.
2.2.2 ILUSTRACIONES
En esta seccin se pueden agregar
imgenes, figuras y organigramas en la
hoja de clculo.
2.2.3 GRFICOS
Por medio de esta seccin se
pueden insertar grficos de
datos en la hoja de clculo.
2.2.4 VNCULOS
Esta herramienta se utiliza para ir a otro lugar,
(archivo, una ubicacin en un archivo, direccin de
internet o intranet), por medio de un objeto, (texto
con color o imagen),
13
2.2.5 TEXTO
En esta seccin se encuentran las siguientes
opciones:
Cuadro de texto; por medio de esta opcin se puede
agregar en cualquier parte de la hoja de calculo un
cuadro donde se puede escribir texto o cualquier otro
carcter.
Encabezado y pie de pgina; esta herramienta
permite colocar en las pginas de Excel que se van
imprimir un texto o imagen en la parte superior o
inferior de cada pgina.
Wordart; con esta herramienta se puede insertar un
texto con estilos especiales.
Lnea de firma; esta opcin permite insertar una firma
digital en el archivo para comprobar su autenticidad.
Objeto; gracias a esta herramienta se pueden insertar
objetos de otras aplicaciones en un archivo de Excel.
Smbolo; esta herramienta permite insertar smbolos
que no se encuentran en el teclado.
2.3 DISEO DE PGINA
2.3.1 TEMAS
Estas herramientas permiten cambiar los
formatos aplicados a una tabla de Excel.
2.3.2 CONFIGURAR PGINA
En esta seccin se
puede cambiar las
mrgenes, la
orientacin, el
tamao del papel, el
rea de impresin,
insertar saltos de
pgina en la tabla,
definir un fondo y
tambin seleccionar
14
que ttulos imprimir
en todas las pginas.
2.3.3 AJUSTAR REA DE IMPRESIN
Estas opciones permiten cambiar el tamao
del contenido de la hoja de clculo
aumentando o disminuyendo el nmero de
pginas.
2.3.4 OPCIONES DE LA HOJA
Estas opciones permiten ver o imprimir
las lneas que limitan las celdas y los
encabezados de las columnas (letras) y
de las filas (nmeros).
2.3.5 ORGANIZAR
Estas herramientas permiten organizar las
imgenes en la hoja de clculo.
2.4 FRMULAS
2.4.1 BIBLIOTECA DE FUNCIONES
Por medio de esta seccin
se pueden insertar todas
las funciones que maneja
el Excel.
2.4.2 NOMBRES DEFINIDOS
Esta seccin se utiliza para
asignarles nombres a los rangos
de celdas.
15
2.4.3 AUDITORA DE FORMULAS
Esta herramienta permite llevar una auditoria de las
frmulas realizadas en la hoja de clculo.
2.4.4 CLCULO
Esta herramienta permite volver a calcular las frmulas que
se estn realizando en la hoja de clculo.
2.4.5 SOLUCIONES
Estas funciones son para manejar valores en
euros.
2.5 DATOS
2.5.1 OBTENER DATOS EXTERNOS
Esta herramienta permite traer datos de otras
aplicaciones a Excel.
2.5.2 CONEXIONES
Estas herramientas se utilizan para manejar
los vnculos que se han creado en la hoja de
clculo.
2.5.3 ORDENAR Y FILTRAR
En esta seccin se puede dar un
orden ascendente o descendente a
una lista o tabla, tambin se puede
filtrar una lista.
16
2.5.4 HERRAMIENTAS DE DATOS
En esta seccin se encuentran las siguientes
opciones:
Texto en columnas; esta herramienta permite dividir el
texto de una columna en varias columnas.
Quitar duplicados; esta opcin permite quitar de una
lista los datos que se repitan dejando solo uno.
Validacin de datos; por medio de esta opcin se
puede definir que datos se deben digitar en un rango
de celdas.
Consolidar; esta herramienta se utiliza para manejar
un resumen de la informacin de varias hojas en una
sola (hoja maestra).
Anlisis Y si; esta herramienta trae varias opciones
para calcular datos automticamente.
2.5.5 ESQUEMA
Estas opciones se utilizan para manejar listas por
datos iguales agrupndolos y creando subtotales
para ellos.
2.6 REVISAR
2.6.1 REVISIN
En esta seccin se puede corregir la
ortografa, buscar el significado de una
palabra, sinnimos y traducirla.
2.6.2 COMENTARIOS
Los comentarios
son explicaciones
del contenido de
celdas, en esta
seccin se
pueden crear,
eliminarlos,
mostrarlos y
17
ocultarlos.
2.6.3 CAMBIOS
En esta seccin se puede proteger la informacin, formatos y
estructuras de las hojas y libros, tambin se puede llevar el control
de los cambios que se hagan en los archivos.
2.7 VISTAS
2.7.1 VISTAS DE LIBRO
Esta seccin permite ver de
otras maneras la informacin
de una hoja de clculo.
2.7.2 MOSTRAR U OCULTAR
Esta herramienta se utiliza para activar o desactivar
las lneas de las celdas, la barra de frmulas y los
encabezados de filas y columnas.
2.7.3 ZOOM
Esta herramienta permite acercar o alejar la
informacin en la hoja del clculo.
2.7.4 VENTANA
Por medio de esta
seccin se puede crear
otra venta con el mismo
archivo abierto,
organizarlas; ocultar y
mostrar ventanas, crear
areas de trabajo con
varios archivos
18
2.7.5 MACROS
Por medio de esta herramienta se puede crear opciones
para realizar procesos repetitivo mucho ms rpido con
solo hacer un clic o presionar una combinacin de teclas
19
3 FORMAS DEL PUNTERO DEL MOUSE EN EXCEL
El puntero del Mouse cambia en Excel segn su ubicacin y son las
siguientes:
1. Seleccionar (): esta forma se usa para seleccionar desde una
celda hasta toda la hoja de clculo. Cuando con esta forma
selecciona dos o ms celdas se dice que se selecciono un rango
de celdas, el cual se representa por la primera y la ltima celda
seleccionada separadas por dos puntos (:). Ejemplo si se coloca
el mouse sobre la celda B3 y se arrastra hasta la celda D8 se
tendr el rango B3:D8 seleccionado
Si se presiona la tecla control se pueden seleccionar rangos
discontinuos. Ejemplo si con el mouse se hace clic sostenido
sobre la celda A2 y se arrastra hasta la celda A4, luego se pulsa
de forma sostenida la tecla CONTROL, despus con el mouse
se hace clic sostenido sobre la celda B6 y se arrastra hasta la
celda B8, siguiendo con la tecla control sostenida se hace clic
sobre la celda C2 y se arrastra hasta la celda C4 y por ltimo se
hace clic sostenido sobre la celda D6 y se arrastra hasta la celda
D8 tenemos lo siguiente seleccionado:
A2:A4;B6:B8;C2:C4;D6:D8
20
Nota: los cambios que se hacen a los formatos de las celdas solo se
aplican a las celdas seleccionadas
2. Seleccionar filas (): Esta forma aparece cuando se coloca el
mouse sobre el nmero de la fila y sirve para seleccionar las filas
que se deseen. ejemplo si se hace clic sobre la fila 4 el rango
seria (a4:kfd4)
3. Seleccionar columnas (): Esta forma aparece cuando se coloca
el mouse sobre la letra de la columna y permite seleccionar el
nmero de columnas que se deseen. Ejemplo si se hace clic
sobre la columna c el rango sera el siguiente: (c1:c1048576)
4. Mover ( ): Esta forma aparece cuando se coloca el puntero del
Mouse sobre la lnea de las celdas seleccionadas y con el clic
sostenido se puede arrastrar el contenido de la celda hacia otra
celda. Ejemplo si en la celda A2 tenemos la palabra Comfenalco
y la deseamos mover a otra celda se hace clic sostenido en uno
de los bordes cuando aparezca la forma de mover y se arrastra
hasta la celda deseada.
5. Copiar ( ): Esta forma se utiliza para repetir el contenido de una
celda o de un rango de celdas a otro lugar de la hoja, esta forma
aparece cuando se coloca el Mouse sobre el borde de las celdas
seleccionadas y se pulsa de forma sostenida la tecla control.
6. Autollenado (): Esta forma aparece cuando se coloca el Mouse
sobre el punto que aparece en la parte inferior derecha de las
celdas seleccionadas y se utiliza para realizar o copiar listas en
cualquier direccin de la hoja de calculo, para copiar nmeros se
debe arrastrar con el clic derecho y en el men contextual que
aparece se hace clic en la opcin rellenar serie, lo mismo sucede
21
cuando se desea copiar fechas variando el mes, el ao o por
das de la semana.
7. Ancho de columna ( ): aparece cuando se coloca el puntero del
Mouse sobre la lnea que se encuentra al lado derecho de la letra
de la columna y sirve para cambiar el tamao de la columna. si
estando en esta forma se hace doble clic el ancho de la columna
se amplia hasta el contenido ms grande de la columna.
8. Mostrar columnas ( ): Esta herramienta permite mostrar una de
las columnas que se encuentran ocultas y aparece cuando se
coloca el mouse al lado derecho de la lnea de la columna
anterior, por ejemplo para mostrar la columna D que se
encuentra oculta se hace de la siguiente manera:
9. Alto de fila ( ): se utiliza para cambiar el tamao de una fila y
aparece cuando se coloca el Mouse sobre la lnea que se
encuentra debajo del nmero de la fila.
10. Mostrar filas ( ): Esta forma aparece cuando se coloca el
mouse debajo de la fila anterior a la que se encuentra oculta y se
utiliza para mostrarla, si se oculto la fila 5 coloque el mouse
como se ve en la siguiente imagen y arrstrelo hacia abajo.
22
11. Edicin (I): esta forma nos indica que se puede modificar o
cambiar el contenido de una celda y aparece cuando se hace
doble en una celda, se pulsa f2 o se coloca el Mouse sobre la
barra de frmulas.
23
4 MANEJO DE HOJAS
Como habamos dicho Excel puede contener un nmero
indeterminado de hojas y que automticamente se puede programar
para que un libro nuevo tenga 255 hojas al abrirse, para programar
el nmero de hojas se hace lo siguiente:
1. Clic en el botn de office.
2. Clic en el botn opciones de Excel.
3. Se cambia el valor de la opcin incluir este nmero de hojas
por el valor deseado.
4. Clic en aceptar.
5. Control - U para verificar que el nuevo libro tenga el nmero de
hojas asignado.
4.1 INSERTAR UNA HOJA DE CLCULO
Clic en el botn insertar hoja de clculo que se encuentra a
la derecha de la ltima etiqueta de hoja, o pulse las teclas Shift +
11.
4.2 ELIMINAR UNA HOJA DE CLCULO
1. Clic derecho sobre el nombre de la hoja que
desea eliminar.
2. Clic en la opcin eliminar
3. Si la hoja tiene informacin sale un mensaje
para confirmar la eliminacin de la hoja haciendo
clic en el botn eliminar, de lo contrario se
elimina automticamente.
4.3 MOVER UNA HOJA EN EL MISMO LIBRO
1. Clic sostenido sobre el nombre de la hoja
2. Se arrastra hasta la posicin deseada y se suelta el clic.
24
4.4 MOVER O COPIAR UNA HOJA A
OTRO LIBRO
1. Clic derecho sobre el nombre de la
hoja que se desea mover o copiar
2. Clic en la opcin mover o copiar.
3. Seleccionar a que libro desea mover o
copiar la hoja.
4. Activar la caja de verificacin de la
opcin crear una copia si desea
copiar la hoja y luego clic en aceptar.
4.5 CAMBIAR EL NOMBRE DE UNA HOJA
Hay dos formas de hacerlo:
Doble clic sobre el nombre de la hoja que desea
cambiar, luego se escribe el nuevo nombre y por
ltimo se pulsa la tecla Enter.
La otra forma es haciendo clic derecho sobre el
nombre de la hoja, luego clic en la opcin
cambiar nombre
4.6 CAMBIAR EL COLOR DE LA ETIQUETA DE LA HOJA
1. Clic derecho sobre el nombre de la hoja
2. Se ubica el mouse en la opcin color de etiqueta
3. Clic sobre el color que desea
25
5 FORMATOS DE LA HOJA DE CLCULO
Antes de aplicar cualquier formato se debe seleccionar las celdas
que van a llevar el formato, despus de seleccionadas se hace clic
en el formato que se desea de la cinta de inicio o hace clic en el
botn que se encuentra en la parte inferior derecha de las opciones
de fuente, alineacin o nmero; con lo cual aparece la siguiente
caja de dialogo:
En la cual aparecen las siguientes opciones:
5.1 FORMATOS DE NMERO
En esta etiqueta encontrar los diferentes
formatos que se pueden aplicar los valores
numricos en Excel, segn la categora que
seleccione puede definir: smbolo de la moneda,
cantidad de decimales, el separador de miles, el
formato del nmero negativo, el tipo de fecha, el
tipo de hora, el tipo de fraccionario y hasta crear
su propio formato de nmero.
26
Formato de alineacin
5.1.1 ALINEACIN DEL TEXTO
5.1.1.1 HORIZONTAL
Seleccione una opcin en el cuadro de
lista Horizontal para cambiar la
alineacin horizontal del contenido de la
celda. De forma predeterminada,
Microsoft Office Excel alinea el texto a
la izquierda, los nmeros a la derecha y se centran los valores de
errores y lgicos. La alineacin horizontal predeterminada es
General. El cambio de la alineacin de datos no cambia el tipo de
datos.
5.1.1.2 VERTICAL
Seleccione una opcin en el cuadro Vertical para cambiar la
alineacin vertical del contenido de la celda. De forma
predeterminada, Excel alinea el texto verticalmente en la parte
inferior de una celda. La alineacin horizontal predeterminada es
General.
5.1.1.3 SANGRA
Aplica sangra al contenido de una celda desde cualquier borde de
la misma, en funcin de si elige Horizontal y Vertical. Cada
incremento del cuadro Sangra es equivalente al ancho de un
carcter.
5.1.2 ORIENTACIN
Seleccione una opcin en Orientacin para cambiar la orientacin
del texto en las celdas seleccionadas. Es posible que las opciones
de giro no estn disponibles si se seleccionan otras opciones de
alineacin.
5.1.2.1 GRADOS
Establece la cantidad de giro del texto en la celda seleccionada.
Utilice un nmero positivo en el cuadro Grado para girar el texto
seleccionado desde la esquina inferior izquierda a la esquina
superior derecha de la celda. Utilice grados negativos para girar el
27
texto desde la esquina superior izquierda a la esquina inferior
derecha en la celda seleccionada.
5.1.3 CONTROL DEL TEXTO
5.1.3.1 AJUSTAR TEXTO
Ajusta el texto en varias lneas en una celda. El nmero de lneas
ajustadas depender del ancho de la columna y de la longitud del
contenido de la celda.
5.1.3.2 REDUCIR HASTA AJUSTAR
Reduce el tamao aparente de los caracteres de fuente de forma
que se ajusten todos los datos de una celda seleccionada a la
columna. El tamao de carcter se ajusta automticamente al
cambiar el ancho de la columna. No cambia el tamao de la fuente
aplicada.
5.1.3.3 COMBINAR CELDAS
Combina dos o ms celdas seleccionadas en una sola celda. La
referencia de celda para una celda combinada es la celda de la
esquina superior izquierda del rango original seleccionado.
5.1.4 DE DERECHA A IZQUIERDA
5.1.4.1 DIRECCIN DEL TEXTO
Seleccione una opcin en el cuadro Texto para especificar el orden
de lectura y la alineacin. La configuracin predeterminada es
Contexto pero puede cambiarla a De izquierda a derecha o De
derecha a izquierda.
5.2 FORMATO DE FUENTE
5.2.1 FUENTE
Seleccione el tipo de
fuente para el texto de las
celdas seleccionadas. La
fuente predeterminada es
Calibri.
5.2.2 ESTILO DE
FUENTE
Seleccione el estilo de
fuente para el texto en las
28
celdas seleccionadas. El estilo de fuente predeterminado es
Normal.
5.2.3 TAMAO
Seleccione el tamao de fuente para el texto de las celdas
seleccionadas. Puede escribir cualquier nmero entre 1 y 1638. El
tamao de fuente predeterminado es 11.
Nota: Los tamaos de la lista Tamao dependern de la fuente
seleccionada y de la impresora activa.
5.2.4 SUBRAYADO
Seleccione el tipo de subrayado que desea utilizar para el texto de
las celdas seleccionadas. El subrayado predeterminado es Ninguno.
5.2.5 COLOR
Seleccione el color que desea utilizar para texto o celdas
seleccionadas. El color predeterminado es Automtico.
5.2.6 FUENTE NORMAL
Active la casilla de verificacin Fuente normal para restablecer la
fuente, el estilo de fuente, el tamao y los efectos al estilo Normal
(predeterminado).
5.2.7 EFECTOS
Le permite seleccionar uno de los siguientes efectos de formato.
5.2.8 TACHADO
Active esta casilla de verificacin para que aparezca el texto en las
celdas seleccionadas como tachado.
5.2.9 SUPERNDICE
Active esta casilla de verificacin para que aparezca el texto en las
celdas seleccionadas como superndice.
5.2.10 SUBNDICE
Active esta casilla de verificacin para que aparezca el texto en las
celdas seleccionadas como subndice.
5.2.11 VISTA PREVIA
Vea un ejemplo de texto que aparece con las opciones de formato
que selecciona.
29
5.3 FORMATO DE BORDES
5.3.1 LNEA
Seleccione una opcin en Estilo
para especificar el estilo y el
tamao de la lnea para un borde.
Si desea cambiar un estilo de
lnea en un borde que ya existe,
seleccione la opcin de estilo de
lnea que desea y, a continuacin,
haga clic en el rea del borde en
el modelo Borde donde desea que aparezca el nuevo estilo de
lnea.
5.3.2 PREESTABLECIDAS
Seleccione una opcin de borde predefinida para aplicar bordes o
quitarlos de las celdas seleccionadas.
5.3.3 COLOR
Seleccione un color en la lista para cambiar el color de las celdas
seleccionadas.
5.3.4 BORDE
Haga clic en un estilo de lnea en el cuadro Estilo y despus haga
clic en los botones bajo Preestablecidas o Borde para aplicar
bordes a las celdas seleccionadas. Para quitar todos los bordes,
haga clic en el botn Ninguno. Tambin puede hacer clic en las
reas del cuadro de texto para agregar o quitar bordes.
Formato de relleno
5.3.5 COLOR DE FONDO
Seleccione un color de fondo
para las celdas
seleccionadas utilizando la
paleta de colores.
5.3.6 EFECTOS DE
RELLENO
Seleccione este botn para aplicar degradado, textura y rellenos de
imagen en las celdas seleccionadas.
30
5.3.7 MS COLORES
Seleccione este botn para agregar colores que no estn
disponibles en la paleta de colores.
5.3.8 COLOR DE TRAMA
Seleccione un color de primer plano en el cuadro Color de Trama
para crear una trama que utilice dos colores.
5.3.9 ESTILO DE TRAMA
Seleccione una trama en el cuadro Estilo de Trama para aplicar
formato a las celdas seleccionadas con una trama que utiliza los
colores seleccionados en los cuadros Color de fondo y Color de
Trama.
5.3.10 MUESTRA
Vea una muestra de las opciones de trama, color y efectos de
relleno que selecciona.
5.4 FORMATO DE PROTEGER
5.4.1 BLOQUEADO
Evita que las celdas seleccionadas se cambien, muevan, cambien
de tamao o se eliminen. El bloqueo de celdas no tiene ningn
efecto a menos que la hoja est protegida.
5.4.2 OCULTA
Oculta una frmula de una celda para que no aparezca en la barra
de frmulas cuando la celda est seleccionada. Si selecciona esta
opcin, no tiene efecto a menos que la hoja est protegida.
31
6 FRMULAS Y FUNCIONES
En Excel para realizar cualquier clculo se debe comenzar con el
signo igual (=) o el signo de suma (+) y las operaciones se realizan
la gran mayora con los nombres de las celdas. Ejemplo
Si en A1 se tiene el nmero 20, en A2 el nmero 3 y en A3 se
quiere hallar su producto se escribe la siguiente frmula estando en
A3
=A1*A2 +A1*A2
Cuando se hace una frmula en una tabla basta con hacer doble
clic en el botn de autollenado para copiarla al resto de la lista.
6.1 REGLAS PARA ORDEN DE OPERACIONES
1. Resolver parntesis ( ).
2. Resolver exponentes o races.
3. Resolver multiplicacin y divisin de izquierda a derecha.
4. Suma y resta de izquierda a derecha.
Ejemplo:
2 + 7 * 8 / 2 [Se multiplic 7 * 8]
2 + 56 / 2 [Se dividi 56 / 2]
2 + 28 [Se sum 2 + 28]
30
6.2 REFERENCIAS RELATIVAS, MIXTAS Y ABSOLUTAS
6.2.1 REFERENCIAS RELATIVAS
Cuando se copia una frmula a otra celda esta puede variar en la
letra de la columna o en el nmero de la fila, la letra cambia cuando
se copia en forma horizontal y el nmero de la fila cambia cuando
se copia en forma vertical, a esto se le llama referencia relativa, o
sea, una referencia relativa es aquella que cambia cuando se copia
hacia cualquier lugar.
6.2.2 REFERENCIAS ABSOLUTAS
Cuando se necesita que una celda que pertenece a una frmula no
cambie se le debe de agregar el signo de peso ($) antes y despus
de la letra de la columna, a este tipo de celda se le llama referencia
absoluta, la cual no cambia as se copie en cualquier direccin.
32
6.2.3 REFERENCIAS MIXTAS
Son aquellas donde solo debe quedar fijo uno de los dos elementos
de una referencia (columna o fila), ejemplo:
=$A3*b$2
En el anterior ejemplo se necesita dejar fija en la primera referencia
la letra de la columna y en la segunda referencia se deja fijo el
nmero de la fila.
nota: para dejar fija la letra de la columna se pulsa la tecla f4 3
veces estando cerca a la referencia en la frmula y para dejar el
nmero de la fila fijo se pulsa 2 veces f4.
6.3 FUNCIONES BSICA
El Excel maneja gran cantidad de funciones separadas por
categoras, (estadsticas, matemticas, trigonomtricas, financieras,
etc.). Una funcin se puede escribir o insertar. Ejemplo
6.3.1 FUNCIN SUMA
Sirve para sumar un rango de celdas, si en la celda h8 esta el
primer valor de una columna y en h13 el ltimo valor se suma de la
siguiente manera:
=suma(h8:h13)
Para insertar una funcin se hace clic en fx que aparece en la barra
de frmulas, luego selecciono la categora de la funcin, despus se
hace clic en la funcin y por ltimo en aceptar.
6.3.2 PROMEDIO
Funcin que devuelve el promedio de una lista de datos, su sintaxis
es la siguiente:
=promedio(rango)
=promedio(h3:h15)
6.3.3 FUNCIN MXIMO
Esta funcin muestra el valor ms grande de una lista, su sintaxis
es la siguiente:
=max(rango)
=max(h3:h15)
33
6.3.4 FUNCIN MNIMO
Muestra el valor ms pequeo de una lista, su sintaxis es la
siguiente:
=min(rango)
=min(h3:h15)
6.3.5 FUNCIN CUENTA
Da el nmero de celdas de una lista que contienen valores
numricos, su sintaxis es la siguiente:
=contar(rango)
=contar(h3:h15)
6.3.6 FUNCIN LGICA SI
Funcin que evala una condicin como verdadera o como falsa,
dando una respuesta si es verdadera y otra respuesta si es falsa.
Condicin
Respuesta verdadera
Respuesta falsa
34
7 MANEJO DE GRFICOS DE DATOS
Se utilizan para representar por medio de grficos datos de la hoja
de clculo
7.1 CREACIN DE GRFICOS
Los grficos de datos se pueden crear de la siguiente forma:
7.1.1 POR MEDIO DE LAS FICHAS
1. se seleccionan los datos con todo y titulo.
2. Haga clic en la cinta insertar.
3. Haga clic en el tipo de grafico.
4. Haga clic en el subtipo del grafico.
7.1.2 POR MEDIO DEL TECLADO
Otra forma de hacer un grfico es la siguiente:
1. se seleccionan los datos con todo y ttulos.
2. se pulsa la tecla (f11).
7.2 OPCIONES DE GRFICOS
Cuando el grafico es creado se puede modificar en su totalidad (tipo
de grafico, ttulos, colores, forma, tamao, etc.). Algunas de las
opciones se cambian de la siguiente manera:
para cambiar el tipo de grfico; se hace clic en la cinta
Herramientas de grficos, luego en el botn cambiar tipo de
grafico, despus en el tipo de grafico y por ltimo en el botn
aceptar.
para cambiar los ttulos, ejes, lneas de divisin, leyenda, rtulos
de datos o tabla de datos se hace clic en las cintas de
presentacin y formato.
7.2.1 OPCIONES DE LA CINTA PRESENTACIN
7.2.1.1 SELECCIN ACTUAL
En este cuadro encontramos un
botn de lista que permite
seleccionar cada una de las partes
del grafico, tambin se encuentra la
35
opcin aplicar formato a la
seleccin, la cual permite cambiar
colores y aplicar formatos
especiales al elemento del grafico
seleccionado y por ltimo la opcin
Restablecer para hacer coincidir el
estilo la cual deja el grafico con los
formatos inciales.
7.2.1.2 INSERTAR
Por medio de este botn se puede insertar una imagen de
archivo, una forma o un cuadro de texto
7.2.1.3 ETIQUETAS
En esta seccin se encuentran las
siguientes opciones:
Titulo del grfico; por medio de esta
opcin se puede activar o desactivar
el titulo del grfico, adems se
puede definir su posicin.
Rtulos del eje; esta opcin permite
colocarle titulo a los ejes del grfico.
Leyenda; por medio de esta opcin
puede activar o desactivar la
leyenda del grafico o tambin puede
definir la ubicacin dela leyenda.
Etiquetas de datos; esta
herramienta permite colocarle los
valores a las series del grfico.
Tabla de datos; esta herramienta
permite activar o desactivar la tabla
de datos debajo del grfico.
36
7.2.1.4 EJES
La opcin de ejes permite activar o desactivar los
datos de los ejes vertical y horizontal.
La opcin lneas de cuadriculas permite activar o
desactivar las lneas de divisin de los datos.
7.2.1.5 FONDO
En esta seccin se encuentran las
siguientes opciones:
rea de trazo; esta herramienta
permite seleccionar la parte interna
del grfico siempre y cuando sea un
grafico 2D.
Cuadro grfico; esta herramienta
permite cambiar el color del interior
del grafico.
Plano inferior del grfico; esta
herramienta permite cambiar el color
de la parte inferior del grafico.
Giros 3D; esta opcin permite
cambiar las opciones de rotacin de
los grficos 3D.
7.2.1.6 ANLISIS
Esta herramienta permite insertar en el grfico lneas de
tendencia
7.2.1.7 PROPIEDADES
Esta herramienta permite darle nombre al grfico
para copiar un grfico de la hoja de grafico a la hoja de datos se
hace clic en el rea de grfico (esquina superior derecha o
37
izquierda del grfico), luego se pulsa control c, despus se
pasa a la hoja de datos y se pulsa control v.
para cambiar el color de alguna parte del grfico se hace doble
clic sobre la parte que desea cambiar, luego hace clic en la
opcin efectos de relleno, despus define el tipo de color que
desea y hace clic en aceptar dos veces.
You might also like
- Regresion Lineal SimpleDocument54 pagesRegresion Lineal SimpleKarl CorreaNo ratings yet
- Cuadernillo ReactivosDocument107 pagesCuadernillo ReactivosCésar LuisilloNo ratings yet
- Introducción a Excel: Funciones básicas y manejo de hojasDocument22 pagesIntroducción a Excel: Funciones básicas y manejo de hojasIvan ArangoNo ratings yet
- OrganigramaDocument2 pagesOrganigramaKevin Arbelaez JulioNo ratings yet
- APUNTES Planilla de Cálculo-2023Document25 pagesAPUNTES Planilla de Cálculo-2023Lic. Marisa QuirozNo ratings yet
- Cartilla Cálculos Farmacéuticos, Preparados Magistrales.Document9 pagesCartilla Cálculos Farmacéuticos, Preparados Magistrales.Andrea Castiblanco100% (5)
- Curso de Funciones Excel Material 1Document48 pagesCurso de Funciones Excel Material 1engel044100% (1)
- PCI MATE 2022-2023 8vo 9no 10moDocument20 pagesPCI MATE 2022-2023 8vo 9no 10moramireis3577No ratings yet
- Plan de Aula o Clases Matematicas OctavoDocument6 pagesPlan de Aula o Clases Matematicas OctavoCarolina Aponte0% (2)
- BC1 06 FuncionesDocument52 pagesBC1 06 FuncionesmoniquitacerdasNo ratings yet
- Analisis GraficoDocument12 pagesAnalisis GraficoMaccaRiquelmeNo ratings yet
- Propsitos de Cuarto Grado de SecundariaDocument22 pagesPropsitos de Cuarto Grado de SecundariaRichgustavo ChavezNo ratings yet
- 5to MateDocument53 pages5to MateAriel CordovaNo ratings yet
- Bloque 4 Tema 2 Expresiones Algebraicas. Ecuaciones y Tablas de Valores y Graficas.1 PDFDocument48 pagesBloque 4 Tema 2 Expresiones Algebraicas. Ecuaciones y Tablas de Valores y Graficas.1 PDFwendy m.cNo ratings yet
- Informatica (Excel)Document19 pagesInformatica (Excel)Luisana Isabel DoranteNo ratings yet
- Guía de Excel Basico y AvanzadoDocument27 pagesGuía de Excel Basico y AvanzadoMONTES BRICEÑO JACK DEYVIDNo ratings yet
- Costo Mixto 25Document18 pagesCosto Mixto 25Maribel CahuapazaNo ratings yet
- Francisco Javier CastellanosDocument39 pagesFrancisco Javier CastellanosAlberto Villamizar ParadaNo ratings yet
- MatematicaDocument292 pagesMatematicaOnel82% (11)
- Remedial 8 EcuacionesDocument6 pagesRemedial 8 EcuacionesOrlando GrandónNo ratings yet
- Secuencia Didactica Algebra 1ago09ene10Document12 pagesSecuencia Didactica Algebra 1ago09ene10Miguel Martinez100% (2)
- Calcular El Total de Horas TrabajadasDocument8 pagesCalcular El Total de Horas TrabajadasOrdoñezLuisNo ratings yet
- Curso Basico de ExcelDocument35 pagesCurso Basico de ExcelRosgui MonzonNo ratings yet
- Matemática 5° SecundariaDocument14 pagesMatemática 5° SecundariaChicoco Alva MontañezNo ratings yet
- Planes de Evaluacionmarzojulio2020Document60 pagesPlanes de Evaluacionmarzojulio2020marsielmendoza100% (1)
- Guia - 9 Mat204 PDFDocument13 pagesGuia - 9 Mat204 PDFSquanchyNo ratings yet
- Planteo de Ecuaciones, Grado 5Document3 pagesPlanteo de Ecuaciones, Grado 5Margie SierraNo ratings yet
- Informe Técnico PedagógicoDocument8 pagesInforme Técnico PedagógicoFootball LegendsNo ratings yet
- Estructura de la prueba cognitiva de Matemática del Ministerio de EducaciónDocument1 pageEstructura de la prueba cognitiva de Matemática del Ministerio de EducaciónJosé AyalaNo ratings yet
- 1 Rentas Temporarias 2018Document51 pages1 Rentas Temporarias 2018Micaela PicassoNo ratings yet