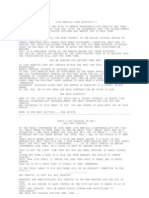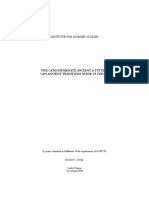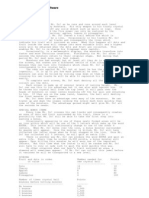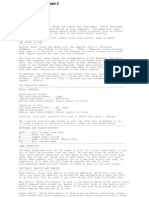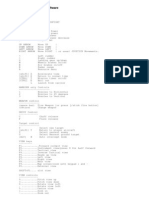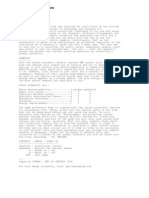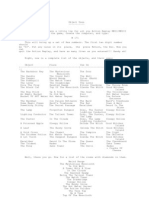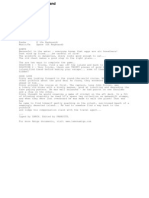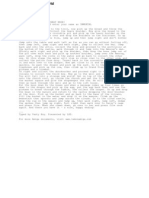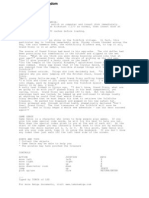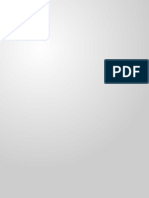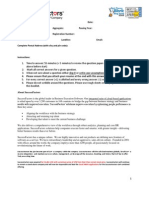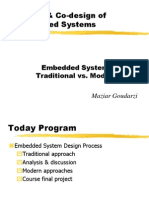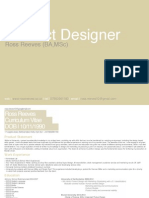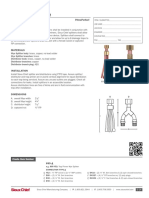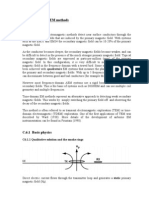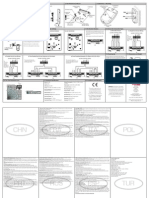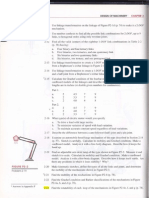Professional Documents
Culture Documents
AMIGA - Dawn Patrol Manual
Uploaded by
jajagabor0 ratings0% found this document useful (0 votes)
87 views29 pagesDawn Patrol is really an interactive book devoted to flying in the first air war. The book has over a hundred pages devoted to subjects like the first flying aces and the aircraft of the era.
Original Description:
Copyright
© © All Rights Reserved
Available Formats
PDF, TXT or read online from Scribd
Share this document
Did you find this document useful?
Is this content inappropriate?
Report this DocumentDawn Patrol is really an interactive book devoted to flying in the first air war. The book has over a hundred pages devoted to subjects like the first flying aces and the aircraft of the era.
Copyright:
© All Rights Reserved
Available Formats
Download as PDF, TXT or read online from Scribd
0 ratings0% found this document useful (0 votes)
87 views29 pagesAMIGA - Dawn Patrol Manual
Uploaded by
jajagaborDawn Patrol is really an interactive book devoted to flying in the first air war. The book has over a hundred pages devoted to subjects like the first flying aces and the aircraft of the era.
Copyright:
© All Rights Reserved
Available Formats
Download as PDF, TXT or read online from Scribd
You are on page 1of 29
Dawn Patrol
1994 Empire Interactive
Manual
INTRODUCTION
------------
The system used to create Dawn Patrol has taken quite a few man years to
develop
and involved many members of our team. We believe that we have brought you
some
of the best flight technology available.
But Dawn Patrol is more than simply a technological tour de force. It deals
with
one of the most exciting theatres in the whole of aviation history-the first
use
of aircraft in warfare. Our remit was to produce a simulator dealing with
the
First World War; to highlight the pilots and their aircraft as well as the
rush
to achieve air superiority. It soon became very clear to us that this was a
very
large story indeed. As the war progressed, so the fortunes of both sides in
the
air fluctuated. This was an intensely personal battle between individual
flyers,
sometimes employing quite unorthodox tactics in a wide range of aircraft.
Many
accounts of their experienees have been described in print.
Thats why we decided to base Dawn Patrol around an interactive 'book' of the
air
war. It means that we've been able to provide chapters on the history of the
air
war, the most famous aces and the aircraft they flew.That has allowed us to
deal
with many of the most interesting aspects of the conflict.Thanks to
contemporary
accounts,we can let you take part in recreated aerial battles and missions
which
are very close to those actually flown by the men on both sides of the
conflict.
Our preoccupation with pre jet flight simulators is based on the observation
that early aerial battles were a lot more exciting than those employing
modern
technology.In the first air war there were no heat-guided missiles to aim in
the
general direction of the enemy.The aircraft approached each other at speeds
that
were slower than the fluttering of an eyelid. In the midst of battle it was
possible to imagine that you could see the whites of your opponents eyes.
That's
why we are sure you will enjoy Dawn Patrol.
Rowan Software.
SECTION 1
---------
ABOUT DAWN PATROL
Dawn Patrol is really an interactive book devoted to flying in the First
World
War - the first ever air war. This book has over a hundred pages devoted to
subjects like the first flying aces and the aircraft of the era. Like any
good
book, it's possible to read it sequentially or to dip into it at any point
you
like. Each page is devoted to a particular aspect of the aerial war,and
includes
an individually tailored aerial battle or mission Normally, you will be
allowed
to alter the number of aircraft involved in the mission, and often you will
be
able to choose whether you wish to fly on the side of the "Allies" or on the
side of the "Central Powers". Hence the game provides a great deal of
variety
and will, hopefully, give you hundreds of hours of enjoyable playing time.
An extra chapter lets you create your own personalised pilot record by
undertaking all sorts of suggested missions under a persona of your own
choosing. This is your chance to become a flying ace.
Finally, there is a "Video Editing Suite" where you can edit videos of your
aerial adventures. During any mission you can start filming the action, and
after the battle has finished you can sit back and replay the recorded
action
in the comfort of your armchair. The editing suite lets you manipulate the
action with more flexibility than any real life post production unit. So,
not
only will you be able to show your friends how to win an aerial mission, but
you'll be able to showoff your talent as a film director.
About this User Guide
The Dawn Patrol User Guide deals with all of the major aspects of the game.
To
install the software on your machine, refer to the TECHNICAL REFERENCE
SUPPLEMENT supplied separately from this guide. The supplement is tailored
for
your particular computer. Although this guide is intended for all Dawn
Patrol
users, it has been written from the perspective of an IBM PC compatible
owner.
If you use a different type of computer, and you are in doubt about any
machine
specific instructions such as key presses, then you should consult your
technical supplement.
Your approach to this game will probably be to play it before reading any of
the
documentation. Inevitably, though, there will come a time when you'll need
to
uncover more information about Dawn Patrol. Hopefully it is all here in the
User
Guide. You can either read through the guide from the beginning, or look up
the
relevant topic in the Table of Contents at the start.
The next section, called First Mission, assumes that you are straining at
the
leash to get on your goggles and leather hat. It guides you from the first
page
of Dawn Patrol book into the skies and on to the completetion of your first
aerial mission.
After First Mission, section 3 of the guide details all of the major
chapters of
the Dawn Patrol interactive book, from beginning to end. Section 4 goes
through
the basic controls of the in flight section of the game.Section 5 describes
some
of the basic principles of flying, shooting, and tips for surviving the air
war.
Finally, section 6 describes all of the features of the video editing suite.
Two
appendices deal with keyboard commands and joystick controls.
Note:
Input Devices
The interactive book in Dawn Patrol can be controlled using your mouse
and/or
keyboard - the joystick is not available as an option. The flight simulation
section of the game can be controlled by keyboard and/or joystick - the
mouse is
not available as an option.The specific keys to use on your keyboard are
printed
on the keyboard reference card provided with the package, and in appendix A
of
this guide.The specific control of the joystick is detailed in appendix B of
the
guide.
Selection
The generic term "select" is used when you are required to click on the left
mouse or press ENTER on the keyboard. Items are selected in the interactive
book
by moving the on screen pointer over a selectable item (which is normally
displayed in red) and "selecting" it using either the mouse or keyboard. The
onscreen pointer can be positioned by moving the mouse or pressing the TAB
key
on the keyboard (this will cycle the printer around all of the "selectable"
items (on the screen).
SECTION 2
---------
FIRST MISSION
If you've hurriedly opened this package and now wish to get straight into a
First World War dogfight, then these instructions will lead you through your
first mission. A more detailed explanation of the game's features begins in
section 3. If you have not already done so, read the instructions in the
Technical Reference Supplement and follow the game installation and loading
procedure.
Dawn Patrol starts on the first page of an interactive book. A list of
contents
details all of the chapters, whose opening pages are highlighted in red. We
now
wish to go to the first chapter, 'The First Air War', which starts on page
two.
Position the screen pointer over the First Air War page number(2),and select
it.
(If you have trouble selecting the page number then read the two paragraphs
on
'input devices' in section 1 of this guide). Page two lists the contents of
the
'First Air War' chapter, from which you should select page three, entitled
The
Fokker Scourge.
Page three is the first interactive page of Dawn Patrol, and it contains
information about the early days of the air war, as well as providing a
playable
mission. The top half of the page displays text through which you can scroll
downwards by selecting the red down arrow positioned half way down the
screen on
the right hand side. After selecting the down arrow twice the photograph of
a
Fokker Monoplane in the bottom left corner of the page will be replaced by
an
animation. This animation shows a British BE2c reconnaissance biplane in
flight.
The page three mission is described in the bottom right corner.You take the
role
of Oswald Boelcke,an early German ace, flying a Fokker monoplane in an
attack on
two 'unsuspecting' BE2c's.If you are feeling very brave you can make the
mission
more difficult by altering the number of opponents highlighted in the
mission
profile. When you have read all of this page, select the Iron Cross to the
left
of the mission headline and your mission will have begun.
Your first flight in Dawn Patrol may take you by surprise.When you start you
are
already in the air, at the controls of a Fokker monoplane. There is no need
to
fire up your engines, take off and engage the enemy. Your opponents are
probably
not very far away! Since this is your first flight you might wish to press
the
pause button P at this point, and take a closer look at the screen. It shows
an
upper view of the cockpit with the double gunsights of your Fokker
monoplane.
Press the right square bracket key ] for a lower cockpit view that includes
your
instrument panel. The dials display your rev count, compass bearing and
speed.
The number at the top left of the screen shows that you are at a height of a
few
thousand feet.
Now that you are in pause mode, you can take a little time to familiarise
yourself with the game controls. You will find that many of the keys
detailed
by the 'in flight keyboard' reference still work in pause mode, especially
those
which alter the views on the screen. Since Dawn Patrol provides immense
flexibility of view types, it is worth getting a flavour of what is
available.
Fir instance, press the 5, 6, and 8 keys to see, respectively, views of the
rear, left and right of your aircraft.
Press the F6 key and you will change to a 'track' view of your Fokker taken
from
a camera just behind the rear of the aircraft. You will notice that the
bottom
part of your screen changes to a panel once the view is from outside the
cockpit. This panel contains information about your mission. For now, just
note
the top line that displays the name of your aircraft, as well as your
bearing,
speed and altitude. If you press the SHIFT and F4 keys simultaneously then
you
will see a track view of your nearest enemy craft. Now you know what you're
up
against.
The message line at the top of the screen should shortly reveal the location
of
your enemy with a comment like "My opponent is moving at 4 o'cloek".We cant
tell
you where YOUR opponent is,because each combat plays differently every time
it
is loaded. Think of a watch face aligned so that 12 o'clock is pointing
straight
ahead in the direction of your aircraft. If the enemy is at 4 o'clock,that
means
an enemy aircraft is in the direction of four o'clock on the clock face,in
other
words 120 degrees to the right. Unless the aircraft is in sight, though, you
don't know whether it is above you or below you. You can get a good idea of
your
relative positions by pressing the ENTER key,which takes you into'Outside
Combat
Lock' mode.This is just fancy jargon for a camera angle that maintains a
lock on
the nearest enemy from a position that also has your aircraft in the
foreground.
It may be that the enemy is obscured by the view of your aircraft,but it
reveals
your relative positions. For instance,if the enemy is above and in front of
you,
you'll get a view from beneath your aircraft,pointing forward and upwards
towards the enemy aircraft. This is the direction you should be heading, so
why
not switch back to a cockpit view by pressing the right square bracket ]
key,and
get flying.
Press the P key again to get out of pause mode, and start manoeuvring with
the
cursor keys or your joystick. If you find the controls too sensitive then
press
the 2 key a couple of times to decrease the flight sensitivity to the
minimum
level. Your aim should be to get behind the pair of BE2c's, because they
will
then be very easy to pick off. You can use the - key to reduce the engine
revs
and so match your speed more closely to your intended victims. When they get
within range, press the space bar to fire your machine guns, and see what
damage
you can inflict. If you succeed in making hits you will see puffs of smoke.
Fatal damage after a number of hits will be obvious, and you will then have
taken your first step to becoming an ace in your own right. If you fail to
get a
good run on both aircraft, then you should try to make successive attacks.
Other smoke exploding around the enemy will be flak from ground attacks -
make
sure you get in there before your artillery does the work for you! With a
bit of
skill on your part, the enemy should suffer a disastrous mission. You will
then
have four main options.
[1] If you have managed to complete your main mission objective, you can
leave
the scene of battle by pressing the F10 key.This leads to a configuration
screen
where you can select END MISSION, giving you a post mission summing up with
details of your performance. Select the RESET PAGE option,and you will
return to
the third page of the book. Press the cursor right key to proceed to page
four.
[2] If you have found the mission too hard for you at this stage then you
should
leave the flight simulator by pressing F10, and then alter some of the
settings
on the configuration screen.If you select 'vulnerability' 'arms' , 'targets'
and
'skill level' in turn, and set them to off, off, soft and low respectively,
then
you will now be invulnerable to damage, have an infinite amount of machine
gun
bullets, easier targets volumes to hit and below average skill enemies. You
can
then repeat your flight by selecting END MISSION,followed by RESET PAGE and
then
re entering from page three. Hopefully this time you will find it easier.
When
you have begun to master Dawn Patrol,remember to increase the difficulty of
some
of these settings if you want a greater challenge.
[3] If the mission was too easy for you then press F10 to exit the flight
and on
the configuration screen set 'vulnerability', 'arms', 'targets' and'skill
level'
to on, on, hard and high respectively. This should make things rather more
challenging. Alternatively, you could progress to some further missions
before
making these changes.
[4] If you have disposed of your enemy and are still waiting for more to
do,then
you could try and fly back to your 'home base', land there and fully
complete
your mission. On the third line of the control panel (the bottom portion of
the
screen on an external view), you will see the position information for your
Home
Base (if it is not being displayed,hit the keys SHIFT and ; simultaneously
until
it IS displayed).Set a heading back to base,and see if you can make a
successful
landing there. If the journey is more than a few miles then you can always
speed
up time when you have set an exact course by hitting the TAB key. Hit any
key to
get back to normal time progress. Once your home airfield is in sight, set a
landing course, decrease your engine revs, and when you touch the ground put
on
the wheel brakes (press W) and turn off your engine (press the , key). Exit
by
pressing F10 (or ALT and X together), bask in the approval of your post
mission
summing up,and head off for a good shower,a mug of warm soup and an early
night.
There will be a lot of difficult missions out there tomorrow.
SECTION 3
=========
DAWN PATROL - THE BOOK
List of Contents
Page one of the interactive Dawn Patrol book contains a list of six
chapters,any
one of which can be accessed directly.
The first three chapters, named The First Air War,The First Aces and
Aircraft of
the Era, deal with various aspects of the air war between 1915 and 1918.
They
contain ninety pages of information, and each one is linked to a specially
tailored mission for you to fly. Chapter four, Pilot Biographies, allows you
to
assume the identity of a fictional flying character from one of the four
major
nations involved in the air war. You will be able to undertake special
missions,
from which a personal biography will be created. The fifth chapter,Video
Replay,
enables you to view and post produce film of your experiences as an air ace.
The
last chapter provides a single page of your 'preferences' for the settings
of
the variable options relating to the game and its control.
Each item highlighted in red on the List of Contents page acts as a hotspot.
If
the screen pointer is selected while it is over a hotspot then an action
will be
taken. Selecting CLOSE BOOK on the top right corner of the screen is the
method
of quitting from Dawn Patrol back to the DOS prompt. Any chapter can be
accessed
by selecting the opening page number that is highlighted opposite the
chapter
name. In the bottom right corner of the page, the current page number is
highlighted. If it is selected, then a small box is opened with an editing
position represented by a vertical bar. This will accept any page number, to
which the book turns when the box is selected again.If you wish to exit from
the
box without making a new page choice then press the ESC key.
If you are playing the CD ROM version of Dawn Patrol you will note that some
pages have a small loudspeaker symbol in the bottom left hand corner. If it
is
selected (or the V key is pressed) then you will hear a recorded commentary
that deals with some relevant subject matter. There is a total of 36 pages
with
recorded information.
To turn forward through the book, select the right edge of the page. Select
the
left edge to turn backwards. Alternatively,press the cursor right or cursor
left
keys, respectively. These are two examples of hotkeys, which provide a
shortcut
for any commonly used action. Table 1 lists all of the standard hotkeys in
the
book section of Dawn Patrol.
TAB Cycle round all screen hotspots
HOME Move to List of Contents page
Cursor Up Move up through chapters on List of Contents page
Cursor Dn Move down through chapters on List of Contents page
END Move to Preferences page
Cursor Left Move to previous page
Cursor Right Move to next page
PgUp )
Cursor Up ) Scroll text upwards
PgDn )
Cursor Dn ) Scroll text downwards
P or S Open page number edit box
A Fly on Allied side
C Fly on Central Powers side
V CD commentary (CD ROM version only)
Alt X Exit video screen
Ctrl Break Fast quit game
Table 1, Dawn Patrol Book Hotkeys
The First Air War
Page two lists the contents of the first chapter - The First Air War.This
chapter deals with the most important aspects of the war in the air over
Europe, from the winter of 1915 to April 1918.
Select a particular page and you will be at the heart of the interactive
history
of First World War aviation.The layout of these pages splits the screen into
two
distinct areas.The text at the top half of the page provides background
information about the topic being covered.There is generally more text than
can
fit on this area,and it can be scrolled by using the highlighted arrows in
the
centre right side of the page.The text scrolls upwards by paragraphs each
time
the up arrow is selected.At the very top of the page the Words The First Air
War
and Dawn Patrol are highlighted,and if selected will turn the book to pages
two
and one,respectively.
The lower half of the page displays information about an aerial mission
related
to the topic under discussion.The picture to the left encompasses some
aspect of
the mission to come.If an animation is displayed it may sometimes give clues
to
a potential strategy or manoeuvre that can be usefully employed in the
mission.
The mission description briefly sets out the important details of the
engagement
and will often allow you to specify some of the mission details.If any of
the
the text is highlighted then it can be altered by you before you take
part.For
instance,in the screenshot opposite,the number of escorting Fokker monoplanes
has been selected.A small text box gives the player a choice of 2,3 or 4
escorting Fokkers.The desired option should be selected as appropriate.
When details have been altered to your satisfaction the mission can
commence.If
an RFC roundel is displayed to the right of the mission heading,then you can
take part on the side of the Allies.If an Iron Cross is displayed on the
left of
the mission heading,then you can take part on the side of the Central
Powers.
Often, both the RFC and Iron Cross symbols will be displayed,and this means
that
you have a choice of sides.Whichever symbol is outlined in pink is the side
for
which the mission has been designed.If you choose this side,then you should
try
and achieve the mission objectives as outlined.If you choose the opposing
side,
then your mission will be essentially a spoiling one.Your aim should be to
ensure that the mission objectives of the other side are not achieved.In
general
it is instructive and fun to play the game from both perspectives.However,
the
fundamental aim for the player should be to try and achieve all of the
mission
objectives detailed in each page of the book.
Selection of the mission will immediately put you at the controls of an
aircraft
in flight.The In Flight Manual (section 4) of this guide provides all of the
basic information about controlling your aircraft in Dawn Patrol.The next
parts
of this section provide information about the rest of the interactive book.
The First Aces
The second chapter of the book deals with fifteen of the most famous flying
aces
of the First World War.Many of their stories are astounding,some virtually
unbelievable.There was Albert Ball,the British pilot who would issue
challenges
to the enemy by dropping messages over their bases.Or Oswald Boelcke, whose
'play chicken' strategy was to head straight for the enemy's aircraft.And
Eddie
Rickenbacker, the former Indianapolis driver, who would damage an opponent's
aircraft and then let a novice colleague make the final kill.
This is your chance to take part in some of these pilot's most exciting
missions.
For instance,the screenshot shows a page detailing Albert Ball's trial
flight as
a pilot, where he is pitted against two escorted Albatros two seaters.Quite
a
few parameters of this mission are highlighted, and can be tailored as you
wish.
You can choose to pilot one of six different aircraft.Or you could make the
mission very hard indeed by putting Ball up against four albatros
reconnaissance
aircraft escorted by four Fokker monoplanes.a victory at the hardest level
would
be a very impressive feat!
Aircraft of the Era
The third chapter concentrates on the machines used by the pilots during the
war. It may only have been a decade or so after the Wright brothers, but
there
were scores of different types of aircraft in use throughout the war.Many
tries
out revolutionary ideas of design or armament.We highlight the role of
fourteen
aircraft types, and let you to take part in some of the missions they
flew.We
have worked hard to re-create accurate aerodynamic models of each
aircraft.This
means that you should end up with a very good idea about their relative
strengths
and weaknesses, as well as their individual characteristics.This chapter
also
introduces lesser known pilots involved in intriguing missions which did not
fit
into our First Aces chapter.
Pilot Biographies
The Pilot Biographies chapter enables you to create your own war record as
an
air ace.There are eight fictional pilots whose role you can assume.Each
pilot
has a different perspective and personality-one might be a consumate
tactician,
another a bold cavalier.Place the screen pointer over the highlighted page
number opposite each flyer, and a character summary of the flyer will be
displayed at the bottom of the page.Your overall aim with each flyer should
be
to succeed while adopting his characteristics and attitude to aerial
warfare.
This part of the Dawn Patrol book leaves eight pages spare for each flyer,
and
at the start they are empty.As you play, you will have the opportunity to
paste
mission summaries into these blank pages.
Select the highlighted page number of a pilot for the first time, and a
small
text window will offer an option to start a career as the named pilot.You
will
then be presented with a list of mission choices varying from flight
testing, to
trials, to missions impossible.In this illustrated example, Freddie Oakham is
acting as the wingman to his CO.They are escorting a flight of FE2c
aircraft,
when he discovers a couple of Fokker triplanes on his tail.If you select
this
mission option,then a Roundel is displayed,and it should be selected to
commence
your flight.
Whatever the outcome of your flight, you should exit in the usual manner (by
pressing F10 or ALT and X simultaneously).The post mission briefing will sum
up
your flight and you will be asked whether or not you wish the mission to be
accepted into your biographical history.If accepted, then the summary will
be
pasted into one of the pages left free for your pilot,and will remain as
part of
his biographical history.You will then be free to return to the main Pilot
Biographies chapter page, and complete further missions under the guise of
this
pilot.The next time you choose the same pilot you will be asked whether you
wish
to re start (clear the biography), view (look at the biography) or continue
(complete further missions:a new set of missions will appear when you
continue).
If you accept a mission in which your pilot is killed,then his biography
will be
deemed complete.You have the opportunity, at any time, to restart the
pilot's
career, and begin all over again.If only real life was so simple.You may
take
part in other pilot's biographies whenever you wish.
The pilot biography files are stored in the 'savegame' subdirectory.It is
possible to delete all biographies by running the 'delete.bat' batch file in
that directory.
Video Replay
Video replay is a separate feature of Dawn Patrol and can be accessed from
the
List of Contents page,where it is listed as a chapter heading at page 159 of
the
book.Alternalively you can access video replay from the post mission
briefing
screen after a flight.Video replay provides access to a comprehensive video
editing suite and allows post production of in flight videos.
Of course, the facility is only of use if you have taken an in flight
video.To
do this you must set the video camera rolling during a flight by pressing
the V
key.Since a mission needs to have been flown before video is available, we
have
left full discussion of the video editing suite until section 6 of the
guide.
Preferences
The last page of the Dawn Patrol book (page 160) is a list of selectable
'preferences' that the player can alter during the game.These preferences
relate
to general aspects of the game such as skill levels, sound effects and
joystick
controls.A full discussion of preferences is given at the end of section 4.
SECTION 4
---------
IN FLIGHT MANUAL
This section of the User Guide deals with all of the features of the in
flight
section of Dawn Patrol.A glance at the keyboard reference card will make it
clear that you have a wide range of controls at your command.
After you have selected a mission you will find yourself in the cockpit of
an
aircraft.It will probably be flying at an altitude of a few thousand feet
and
charging forward at a hundred miles per hour.All of the Dawn Patrol missions
have been designed so that they commence in the air at a stage close to the
beginning of the engagement described in the mission profile.This enables us
to
set up the action in as realistic a manner as possible, and it saves you
from
undertaking a long journev before you get a crack at the enemy.
The four basic flight directions are controlled by your cursor keys or your
joystick.Both emulate the characteristics of an aircraft's joystick.
Cockpit Layout
Your first view will be of the upper cockpit of your aircraft, looking
forwards.
If there are forward mounted guns you will see one or two gunsights in the
foreground.This view lets you concentrate on centering an enemy aircraft in
your
sights, and affords a panorama of the aerial battlefield.
Press the right square bracket ] key for a downward perspective of the
cockpit.
This view includes the instrument panel,which gives the most basic details
about
your aircraft's flight parameters.The on board instrumentation comprises
three
dials.
On the left is a simplified rev counter, which displays the engine revs in
revolutions per minute (RPM).The rev count corresponds closely to the thrust
being delivered by the engine,which can be reduced or increased by pressing
the-
and + keys, respectively.The in flight keyboard reference details other keys
that can be used to vary the engine thrust.(Note that you cannot alter your
basic engine or flight controls in pause mode).
In the middle lies a compass, which gives the exact bearing of your
aircraft.The
standard convention for a compass is observed: a bearing of 0 degrees points
to
magnetic north.
The rightmost instrument is the airspeed indicator.This displays your
aircrafts
airspeed in miles per hour.An observant pilot will keep a close eye on the
airspeed, since an aircraft will often stall when this speed falls below a
certain value.
Below the compass are two switches that indicate the status of the auto
pilot
(left switch) and the auto trigger (right switch).These two functions are
controlled by the A and T keys, and when they are switched ON the switches
point
downwards.If you are having difficulty with strategy, then the autopilot
should
give you some ideas.
At the top of the screen,above the outline of the view outside the
cockpit,there
are two lines of information.These are present on all of the in flight
screens.
At the very top is a messsage line, which lets you know of any significant
information.In particular, you will be regularly informed of the position of
the
enemy, if they are within range.These messages will be similar to: "Enemy
kite
at 8 o'clock" Consider a clockface aligned so that 12 o'clock points in the
direction you are travelling.3 o'clock will be 90 degrees to the right and 6
o'clock will be directly behind you.An enemy at 8 o'clock will be 120
degrees to
the left.
Below the messsage line, directly abutting the cockpit view, four parameters
are
permanently displayed.
* To the left, ALT is your altitude above the ground, measured in feet.
* VIDEO displays your current use of the in flight video facility.The first
number shows the quantity of video taken and the second shows the total
amount
of space available for video storage.You can start to operate the video
camera
by pressing the V key, and when you do so the first number should start
increasing. The video is turned off by pressing the V key again.The amount
of
available video storage depends on the free expanded memory on your
computer.
* GUN ROUNDS shows the number of bullets remaining in your firing drums.This
number will not decrease if you have set the ARMS option on the preferences
screen to OFF.In that case you have an infinite supply of bullets.
* SENSITIVITY shows the current responsiveness of your aircraft to the
keyboard
flight controls.Initially the sensitivity is set to a value of 2, out of a
possible range of 0 through 3.Press the 1 key to increase the sensitivity,
or
the 2 key to decrease it.
Gun Sights
Press the left square bracket [ key to return to the upper cockpit view.This
will show the aircraft's gunsights,if the machine gun is mounted in front of
the
cockpit.Most aircraft in Dawn Patrol have this arrangement.The NieuPort is
an
exception with a machine gun mounted above the pilot on the top wing.
You fire your machine gun by pressing the space bar (or joystick button).You
will see your direction of fire from the tracer that is displayed.The gun
operates in an authentic manner since it will jam if you keep firing for too
long a burst.To unjam the firing drums you must first level off the flight
of
your aircraft (to indicate that you are flying hands off,with your hands
available to unjam the drums), and then press U.You will have to go through
the same procedure when a drum has emptied and needs replacing.This happens
whenever a multiple of hundreds of rounds is left, because each firing drum
contains one hundred bullets.
You are not restricted to firing from the gunsight view.The space bar
operates
your aircraft's machine gun irrespective of the on screen view.
Map Screen
The map screen shows the area relevant to your mission, and covers a region
of
some hundred miles square.It can be called up in, flight by pressing the M
key.
The action in Dawn Patrol is centered on the battlefields of north eastern
France, an area which stretches from the Oise, south of Amiens, to Dunkerque
and
Oostende in the north.All of the major rivers, roads and forest are marked
on
the map.
The position of your aircraft is displayed by a flashing dot on the
map.Light
blue dots are Allied aircraft (from England,France or America),whereas pink
dots
refer to Central Powers aircraft (Germany and Austro Hungary).The position of
ground vehicles is also displayed, with dark blue and red dots representing
Allied and Central Powers vehicles respectively.Since the action of some
aerial
dogfights is at close range you may find that a number of coloured dots are
displayed very close together.
External View
You needn't watch your mission just from the point of view of your aircrafts
cockpit An important feature of Dawn Patrol is the wide variety of external
viewpoints from which the on screen action can be displayed.If you press ESC
followed by F5, then you will see a view of your aircraft from a camera
locked
just outside your aircraft.Like all external views, the bottom part of this
screen displays an information panel.This panel contains a lot of information
about your mission.
The top line of the panel has the words Piloted AC (piloted aircraft)to the
left
hand side, and it provides details about your aircraft.As well as the now
familiar details of heading, speed and altitude, the leftmost of the top
four
boxes gives the name of your aircraft.In the example shown a NieuPort is
being
flown, and it is called Nieuport 1 because there is at least one other
Nieuport
in this mission.
The second line is headlined Next WP, which stands for next waypoint.A
waypoint
is the location of a particular mission objective.In the example shown, the
pilot is expected to NAVIGATE to the next waypoint, which is at the location
specified by the three further boxes.These display the relative bearing,
range
and height of the waypoint, and to reach it the bearing should be set to 0
degrees, and the aircraft set to reach the desired altitude.
There may be more than one waypoint specified for the mission, and it's
possible
to step forward through them by pressing the ' key.(You can step back by
pressing the ; key).In Dawn Patrol it is not essential for you to achieve
any of
the waypoint objectives.At the start of the mission it is better to
concentrate
on the details of the pre assigned mission objective,although the first
waypoint
sometimes gives information about the expected intercept of enemy
aircraft.In
missions where you are assigned to escort a group of bombers, further
waypoints
might relate to the planned bombing route.Such information could prove very
useful if you become detached from your charges, and need to re establish
contact.
Once the mission objectives are achieved, a player of stamina can
concentrate on
further waypoint objectives.The waypoints are predetermined at the start of
the
mission, and are displayed purely for your information.It is not possible to
change the mission profile by displaying a particnlar waypoint.Further
waypoint
types include 'attack', which locates a target to attack, and 'land' which
displays the location of your homebase, where you can choose to land at the
end
of the mission.
The third line displays the position of a variety of predetermined aircraft
or
locations They can be cycled by pressing the SHIFT and keys together.In this
example the information relates to the location of the pilot's Home
Base.Further
information can be obtained on 'opposition' (the currently assigned enemy
aircraft), 'escortee' (the bomber being escorted) and 'buddy' (the pilot's
wingman), depending on the actual mission.
The bottom line gives details of the particular view being displayed on the
main
part of the screen.The first two boxes display the current view type and the
current 'viewee' The 'viewee' is the particular aircraft or object being
viewed.
In the example shown, the view is an 'outside locked' shot, and the 'viewee'
is
the nearest enemy.Dawn Patrol has a broad and flexible range of possible
views
of the action, and it is crucial to your success as a flyer that you can
swiftly
turn to the most suitable view at any given moment.The next sub section,
'The
View Matrix', is devoted to helping you master the on screen view.
The third box on the bottom line informs you that the object being viewed is
at
a range of 0 miles - within observation range, as can be seen! The final box
details whether the view is fixed or free.In this case the view is 'fixed',
which means that if another enemy craft came even closer than the one on
display, the view would remain tracking the original aircraft.If the view
had
been altered to a free view(by pressing the Q toggle key),then if the viewee
was
'nearest enemy' it would change if another enemy aircraft came closer.It
could
be very disconcerting to have a view suddenly alter especially in the middle
of
a dogfight.On the other hand in 'fixed' mode an unseen aircraft could get
very
close to you without your knowledge.To some extent you can reduce the chance
of
this happening in fixed mode by occasionally pressing CTRL and F
simulaneously.
This resets the view to the current nearest enemy, even when you are in
'fixed'
mode.
Mastering The View - The View Matrix
In Dawn Patrol it is possible to create virtually any view of the most
important
objects associated with your mission by pressing just two sets of keys:
[1] Press either a function key or a numeric key to alter the type of view.
[2] Press the shift key and a function key simultaneously to determine the
aircraft or target being viewed the 'viewee'.
Conceptually it is very simple,but there are so many combinations of key
presses
available that it takes a little practice to get the best out of it.The
viewing
system is called a viewing matrix because each pair of key presses leads to
a
separate view.All the possible combinations can be written out in the form
of a
grid, rather like a matrix.The various key combinations can be inferred from
the
keyboard reference, and they are shown as a grid in table 2.
VIEW TYPE
VIEWEE CHASE OUTSIDE TRACK SATELLITE OUTSIDE
INSIDE
LOCK
LOCK
F4 F5 F6 F7 F8 F9
MISSILE SHIFT F2
NEAREST FRIEND SHIFT F3
NEAREST ENEMY SHIFT F4 ENTER
BACKSPACE
CURRENT ENEMY SHIFT F5
MESSAGE ABOUT SHIFT F7
GROUND TARGET SHIFT F8
NEAREST TARGET SHIFT F9
PILOTED AIRCRAFT SHIFT ESC ILLEGAL
ILLEGAL
TABLE 2
Along the top of table 2 are the six different 'view types':
* CHASE Camera behind viewee, as if in a chasing aircraft
* OUTSIDE Camera behind viewee, with absolute heading and pitch
maintained
* TRACK Camera behind viewee, following its pitch and heading
* SATELLITE Camera above viewee, looking downwards
* OUTSIDE LOCK Camera view across players aircraft, maintaining viewee
in centre of picture
* INSIDE LOCK Camera inside player's cockpit, maintaining viewee in
centre of picture
The eight 'viewees' down the first Column of table 2 are:
* MISSILE Current bullet, if one has been fired
* NEAREST FRIEND Nearest friendly aircraft normally a wingman or bomber
* NEAREST ENEMY Nearest enemy aircraft, if within range (20 miles)
* CURRENT ENEMY Enemy currently engaged against your aircraft
* MESSAGE ABOUT Aircraft or vehicle referred to in last message
* GROUND TARGET Ground target specified by mission
* NEAREST TARGET Ground target nearest to player's aircraft
* PILOTED AIRCRAFT Player's aircraft
To get any particular view type of any viewee press the relevant key from
the
view type row followed by the relevant key from the viewee column.The best
way
to feel comfortable with the viewing matrix is to get practical experience
altering the viewing parameters.Select a mission such as page 29 of the
interactive book, where there are a lot of combat aircraft in the sky.Once
in
the air, press the P pause button (so that you can inspect the view matrix
at
your leisure), and systematically feel your way about the grid of table 2.
Note that virtually any combination of view type and viewee is possible.For
instance, if you want to see a satellite view of your nearest friend, then
press
F7 followed by the SHIFT and F3 keys together.Since the keypresses for view
type
and viewee are independent, the order in which you press the keys is not
important.
Press SHIFT and F4 together, followed by F8, to see a view of the nearest
enemy
aircraft from an 'outside lock' view. If you are taking part in the mission
on
page 29, this view should give you pause for thought-the screen is full of
enemy
aircraft,and they all appear to be chasing you! If you refer to the view
matrix,
you will see that the ENTER key has been marked at the intersection between
nearest enemy and outside lock. This is a special hotkey we have created for
the
SHIFT F4, F8 combination. In combat this view can be very helpful to you,
and we
call it the 'outside combat lock' view.Similarly, the matrix shows that the
BACKSPACE key is a shortcut for SHIFT F4, F9-the inside lock view of the
nearest
enemy.This is the 'inside combat lock' view.Both combat lock views are
discussed later in this section.
As you explore the view matrix you should keep an eye on the bottom line of
the
information panel.The left most box displays the view type, and the next one
displays the current viewee.Hence these two boxes register your location
within
the viewing matrix.As you play the game you will sometimes find that some
key
combinations do not register.This will be because the requested viewee does
not
actually exist.A common instance is when you have no nearest enemy either
because all enemy aircraft have been shot down, or because the nearest enemy
is
more than 20 miles away.As noted in table 2, inside and outside lock views
of
your own aircraft are not valid.
Fine Tuning Your View
Once you have surveyed the view matrix a few times you will become more
accustomed to the manipulation of the on screen views.Although it is not
essential to use extra features, the viewing system in Dawn Patrol has even
more
flexibility than so far discussed.
For instance,you can rotate the view of the viewee about horizontal and
vertical
axes by pressing the F2 and F3 keys.Note that this means the camera itself
moves
vertically and horizontally, respectively! (Rotation is not possible within a
chase view).The view can be zoomed in and out using the F1 and ALT F1
keys.If
you rotate and zoom a view, then the camera will maintain its new relative
position for all subsequent views of the same view type.The default zoom and
viewing angles can be reset individually with the CTRL F1, CTRL F2 and CTRL
F3
keys, or all together by pressing CTRL R.
The view matrix as described will only display the nearest enemy or friendly
aircraft, nut if there are other aircraft nearby it is possible to transfer
the
view to them as well.This is performed by using the ALT F key combination,
which
will transfer you to the next viewee nearest to the one you are currently
looking at.This can only be done in 'fixed' mode, because 'free' mode will
always choose the nearest viewee to your aircraft.If you are not in fixed
mode
then hit the Q toggle key.As an example, display an outside lock of the
nearest
friendly aircraft (F8 and SHIFT F3), then keep pressing ALT F to cycle
through
the views of all friendly craft.Note that the description of the viewee on
the
information panel remains Near Friend throughout this cycle.The last viewee
chosen in the cycle will remain the 'Near Friend' unless the viewee is reset
to
the nearest using the CTRL F keys.
After assembling all of this information, it is worth remembering what to do
if
you find yourself looking at an unfamiliar scene in the middle of a
combat.Press
ESC and the view will always return to your aircraft, press ENtER and you
will
always get an outside combat lock, and press the [ and ] keys to give
gunsight
and cockpit views of your own aircraft.
Combat Lock
The combat lock views which were discussed earlier can be very useful in
aerial
combat, and can make the task of becoming an air ace a more feasible
option.We
have provided these views because any cockpit view from a flight simulator
subtends a relatively small portion of the entire sky.The proper use of
combat
lock frees your vision so that you can concentrate on the nearest enemy
aircraft, wherever it may be.
Outside Combat Lock
This view always has your own aircraft in the foreground of the camera,
which
points towards the nearest enemy aircraft.Since the camera tries to maintain
the
enemy in the centre of view (whether or not it is obscured by your craft),
the
position and orientation of your aircraft on the screen will alter in
response
to movement of the enemy, even if you are not adjusting your
controls.Initially
this can be disconcerting, especially when the enemy aircraft is very close,
as
the movements of camera angles can be quite large.You must also remember
that if
the combat lock places the camera in front of your aircraft looking behind
you,
then a rudder deflection to the left will turn the aircraft towards the
right of
the screen.
After a little practice you will find this view invaluable for determining
the
relative position of the enemy,and it is quite possible to make kills and
fly an
entire mission using the outside combat lock view.
Inside Combat Lock
Essentially similar to the outside view, inside combat lock places the
nearest
enemy in the centre of the screen from a camera position inside your
cockpit.It
is therefore a pilots eye view of the action, with an eye always turned
towards
the enemy.Your aim must be to manoeuvre your craft so that the front of the
cockpit is positioned straight towards the enemy aircraft.There is no doubt
that
this view is a challenge to master but with perseverance it can be a deadly
battle aid.It is helpful to practice on an aircraft with very good flying
characteristics-you could, for instance, try the Spad 7 on page 79 of the
Dawn
Patrol book.The first thing to notice is the view inside combat lock
provieds of
your aircraft.The cockpit is an essentially empty basket (all instrumentation
has been removed), but the wings, front and rear of the aircraft should be
familiar to you.If the camera points towards the inside of the cockpit, this
means that the nearest enemy aircraft is below you.If the view is of the
rear of
your aircraft you will need to turn in order to get the enemy in your sights
at
the front.
Because the inside combat view can be disorienting we have provided a number
of
orientation lines so that you can tell whether you are facing up or
down,left or
right, front or rear.These lines are placed in the rear half of the sky
above
the cockpit and are rigidly connected to your aircraft when the aircraft
moves,
the lines move with it.Each line terminates in a half arrow that points
forward
and upward relative to the aircraft.The lighter coloured lines are overhead,
and
the most overhead line terminates in a full forward facing arrow.
The only way to master combat lock is to practice hard.Get used to what the
front of your cockpit looks like, because you will be aiming to see the
enemy
from there as you go in for a kill.If you ever get completely disoriented
then
you should move to another view, such as Outside Combat Lock, until you
regain
your bearings.
One tip for manoeuvring as you turn is to try and keep the orientation lines
parallel with the horizon.You will then be taking a near optimum route to
getting the enemy in front of your sights.Always keep an eye on your
altitude
and your airspeed, since below a certain speed your aircraft will stall.If
combat lock appears to have stopped working and you cannot restore it, then
the
answer is simple.There are no more enemy aircraft to lock on to!
The Post Mission Screen
Your mission, once flown, is completed when you decide to terminate it.In
flight, either press ALT X, or press F10 and select the end mission option.A
post mission debriefing screen will then be displayed.This summarises the
outcome of the mission,written from the perspective of the pilot detailed in
the
mission briefing.If you flew for the opposition, then the aim will have been
to
spoil the mission objectives.However the greatest challenge is to master the
mission objectives in the manner outlined in the mission briefing.In a sense,
this is the overall mission objective for all players of Dawn Patrol.
The two options available from here are to choose video replay, which allows
you
to view video footage of your flight (or any other video stored on your hard
disk), or to choose reset page, which takes you back to the page describing
your
mission.
Preferences
The last page of the Dawn Patrol book, page 160,contains the
'preferences'screen
from where you can alter some of the basic in flight and input device
options.
The screen can also be accessed during a mission by pressing the F10
key.Each
available option (highlighted in red)is next to the current setting(displayed
in
blue).
Engines
There are two options; normal and super.The normal engine setting develops
the
same thrust as the original aircraft.The super setting develops a 50%
greater
thrust, thus conveying a significant combat advantage.
Vulnerability
The two options are on and off.The on setting means that your aircraft will
be
invulnerable to weapons fired from enemy craft.The off setting leads to your
aircraft suffering realistic damage while under attack.
Arms
There are two options; on and off.The on setting leads to your gun rounds
counter being depleted by one every time a bullet is fired.The off setting
gives
you unlimited gun rounds.
Targets
The three options are soft, medium, and hard.Under the soft setting, the
enemy
aircraft will be damaged if bullets are fired nearby.The medium setting
leads to
damage if your bullets hit anywhere on the enemy aircraft.Under the hard
setting, damage is created only when bullets are fired near the centre of
the
target.
Skill Level
There are three options; low, medium, and high.The operational skill of an
average enemy pilot is proportional to the skill level setting.An enemy
novice
will be less skilful than the average setting, while an enemy ace will be
more
skillful.
Running Demo
The two options are on and off.When turned on, the game will enter
demonstration
mode, which only applies if the book is being displayed.Pages will be turned
every 10 seconds on still image pages, and at the end of the animation
sequence
on animated pages.
Mouse Sensitivity
There are two options; low and high.Under low sensitivity the mouse needs to
be
moved twice as far to effect the same on screen pointer movement as under
high
sensitivity.
Joystick Sensitivity
The four options are low, medium, high and custom.The default setting is
medium.
If your joystick seems to suffer from poor calibration (see re-calibration
opion
under control type) and you have no trim controls, or those that you do have
do
not machine gun bullet
has a range of about 200 yards, and its effect on the target will be
determined
by the distance to the target, where it hits, and the setting of the TARGETS
option on the preferences screen.
If you are recording hits on the target, then you will hear the ricochet of
the
bullets, and you will see puffs of smoke from the enemy aircraft.
Ground Targets
Targets on the ground include buildings, airfields,trucks aud barrage
balloons.
You will be able to see most nearby ground targets by p
- This is the standard joystick option.Such a joystick
has two
movement axes and two fire buttons (A and B).If a second
joystick is connected, the fire buttons on that stick
can be
used as buttons C and D.
Joy-Throttle - A joy throttle has an additional independent throttle
lever
which can be used to control the aircraft's fuel intake
and
rev count.It may have up to four fire buttons.This
option is
compatible with the standard Flightstick and the Maxx
Yoke.
FlightStick Pro - The FlightStick Pro has a throttle on the base of the
joystick to control the rev count and a 'coolie hat' on
the
top with four extra switches.
Thrustmaster - The Thrustmaster PFCS has a top "coolie hat" with four
extra
switches.
Re-calibrate - This option should be used if there is a tendeney for
your
aircraft to yaw or pitch when the joystick is
centred.Please
see Appendix B for details of how to proceed.
Separate Rudder
The two options are on and off.If you have separate rudder pedals this
option
should be turned on.
Sound
There are three options; all off, no engine sounds or with engine
sounds.These
settings relate to the in flight section, and will output no sound; all
sounds
except the noise of the engine; or all available sounds.CD users will be
able to
select the speaker icon regardless of the setting of this option.
Music
The two options are off and on.When turned on, music will be played in the
book
section of the game.
Detail Level
There are four options; 386, 486, 486DX33, and faster.This setting alters
the
amount of terrain and vehicle detail which the program attempts to display
in
flight (the faster the setting the more the detail).Set the option to the
specification closest to that of your particular PC.It is best to
experiment,
since the graphic speed of your machine will depend on factors other than
the
main processor, such as the type of video card.If the frame rate on your PC
appears to be unacceptably slow, then turn to a slower option.
Auto Detail
The two options are on and off.When set to on, auto detail turns off any
graphic
detail that will greatly slow the displayed frame rate.It does this on a
frame
by frame basis.
Auto Window
There are two options; on and off.Auto window reduces the size of the
display
window if the frame rate begins to slow.It is an alternative method to 'auto
detail' for dealing with frame rate reduction, although both features can be
set
on at the same time.
Screen Fades
The two options are off and on.This feature allows a smooth fade during the
transition between two game screens.You should consider switching off screen
fades on slower PC's.
SECTION 5
---------
FLYING AND SHOOTING
Basic Flying Skills
This section deals briefly with some of the fundamentals you will need to
master
in order to become a Dawn Patrol ace.All of the aircraft featured in the
game
have different flight characteristics.You will find that some will climb
faster
than others, some will turn more easily than others,and that the stalling
speeds
of each aircraft differ.World War One aces had to cope with this, too!
Climbing
An aircraft climbs when the lift provided by its wings is greater than its
weight.Lift is proportional to the square of the velocity of the
aircraft.Hence,
if you want your aircraft to climb quickly and steeply,pull back on the
joystick
and increase the thrust of your engine,so that you gain airspeed.If you want
to
make a sustained altitude gain, then your angle of climb should be no more
than
10 to 15 degrees.A steeper angle of climb will result in consistent loss of
airspeed, leading to a loss of lift.Eventually your aircraft will start to
fall
and then there is a risk of it stalling.
Reducing Altitude
Apart fronm pushing the joystick forward, there are two other factors which
will
reduce your aircraft's altitude.The aircraft will fall if you reduce the
engine
thrust, since the lift generared by the wings depends on the velocity.More
surprisingly, altitude can be lost when the aircraft is running.Since the
lift
points upwards in the direction of the tailplane, a turning aircraft loses
some
of the vertical component of its lift.If no rudder or elevator is applied
the
aircraft will lose altitude.
Turning your Aircraft
Your aircraft can be turned by moving your joystick left or right in the
direction you wish to turn.If you turn acutely, then the aircraft will lose
altitude.To prevent this from happening, you should pull up slightly on the
joystick as you turn.
Stalling
An aircraft will stall when it loses all lift from its wings.This will tend
to
happen when you have climbed too steeply, or have let the airspeed fall
below
about 50 mph.At this point the nose of the aircraft will be pointing
downwards,
and it will not respond to flight controls.You can come out of a stall by
letting go of the stick and increasing the thrust of your engines.As the
airspeed builds up, gently pull back on the stick.
Immelmann Turn
This manoeuvre was first introduced by the German air ace Max Immelmann, who
used it to devastating effect during World War One.Expert use of the turn
allows
you to reverse your direction in the minimum amount of time and space.An
inexperienced attacker appearing on your tail can become cannon fodder before
he's had time to line you up in his sights.An enemy who passes you after a
head
on encounter can suddenly find you on his tail.
To perform your first Immelmann Turn, get a good external view of your
aircraft.
If you are performing head on approaches towards an enemy aircraft then you
might wish to choose an outside combat lock view.If your airspeed is below
about
120mph you should increase it by putting yourself into a dive.Pull back on
the
stick so that you start climbing,and wait until you are nearly vertical and
your
airspeed is at about 60 miles per hour.At this point apply full rudder,
either
to your left or right, by pressing the END or PG DN keys on your numeric
keypad.
Keep your hands on the rudder, and the aircraft will rotate about its tail,
with
its nose turning towards the ground.Come out of the turn at the appropriate
point by letting go of the rudder, pulling back on the stick, and applying a
little compensating rudder as needed.After a few practices the turn should
become a normal part of your combat repertoire.Some aircraft will feel quite
different when you perform this manoeuvre, so you will have to be ready to
make
small flight adjustments to maintain stability.
Page 62 of the Dawn Patrol book has a detailed animation of the Immelmann
Turn
as it should be performed in combat.Study it closely, and see if you can
emulate
it.The mission associated with page 62 gives you the opportunity for a
number of
Immelmann Turns as the enemy perform repeated head on passing manoeuvres.
These days the 'Immelmann Turn' is better known as the 'Hammerhead
Turn'.Even
so, it should not be confused with the more modern 'Immelmann' manoeuvre.
Gunnery Tactics
Improving your Shooting
All of the aircraft in Dawn Patrol are equipped with one or two machine
guns.
Pressing the [ key will give an upper cockpit view of the gun sights, so
long as
the guns are forward mounted.At all times, pressing the space bar will
activate
the machine gun.There is no need to fire just from the gun sight view, since
it
is possible to see the tracer from any view of your aircraft.The direction
of
the tracer tells you where the bullets are being delivered.A machine gun
bullet
has a range of about 200 yards, and its effect on the target will be
determined
by the distance to the target, where it hits, and the setting of the TARGETS
option on the preferences screen.
If you are recording hits on the target, then you will hear the ricochet of
the
bullets, and you will see puffs of smoke from the enemy aircraft.
Ground Targets
Targets on the grournd include buildings, airfields,trucks aud barrage
balloons.
You will be able to see most nearby ground targets by pressing F6, then
SHIFT F9
followed by repeatedly striking ALT F.These commands will cycle through the
nearby ground targets depending on which side you choose for the mission.
Opposition convoys are always displayed on the map screen,and you are at
liberty
to chase after them if you wish.The mission on page 74, 'Ground Attack',
involves attacking enemy trucks.There are a potential fifteen further ground
targets in this mission, and it is not recommmended that you try and attack
them
all.
It is best to attack truck convoys by strafing the ground and 'walking' the
bullets to the target.Start firing your guns, see where the bullets are
hitting
and adjust your line of flight so that the line of bullets coincide with the
convoy.Don't keep firing too long or your guns will jam.
Flak
Many of the ground targets are artillery sites, and they can be a danger.In
general you should try and avoid areas where there is heavy flak because you
run
a high risk of being shot down.
Sites equipped with anti aircraft artillery deliver white streams of tracer
bullets.Larger bore sites deliver large plumes of exploding flak at higher
altitudes.The flak from Allied artillery is white, while the flak from
Central
Powers artillery is black.At least you will know who is firing at you! If
you
are in the middle of a flak attack you might consider making a positive
movement
of heading and altitude every 15 seconds,and clearing out as quickly as you
can.
Aircraft
The firing arcs of a number of the aircraft featured in Dawn Patrol are
shown in
diagram 1.This diagram shows the relative strengths and weaknesses of each
aircraft.For instance the Gotha bomber is very well protected at the rear,
but
it is extremely vulnerable to frontal attacks from below.In Dawn Patrol the
Fe2b
is treated as a fighter and so it is only capable of firing a forward fixed
gun.
A knowledge of the firing arcs of any aircraft can be very useful,whether or
not
you are attacking one, escorting one, or flying one yourself.
SECTION 6
---------
VIDEO EDITING SUITE
The video editing suite is controlled from a single screen located at page
159
of the interactive book.It can be accessed through the List of Contents page
or
at the end of a mission from the post-mission briefing screen.In either case
the
facility can only be used if there is video to be edited.Video can be shot
during a mission by pressing the V key.It will then be resident in memory,
and
can be edited on line.Video footage is destroyed if you exit Dawn Patrol
without
having saved it onto your hard disk using the editing facility.Once written
to
your disk it can be edited and viewed whenever you wish.Therefore, if you
have
sufficient disk space it is advisable to save the original video straight to
disk after a mission.
Unlike any real life editing facility you are able to do much more than
patch
together different pieces of video.If you are unhappy with the camera angles
and
positions used to shoot the original, you can alter all the viewing
characteristics with the same flexibility as the viewing matrix available in
the
game.The editing suite can be controlled by manoeuvring the on sereen
pointer
with the mouse and keyboard,but almost every facility is mapped to an
individual
hotkey for easy operation.
The major features of the editing facility are as follows:
Title Bar
This strip runs along the top of the screen.The filename is an eight
character
identifier of the current video footage.'Last page' refers to the total
memory
size of the video footage.Expanded memory is divided into 'pages', each of
which
is 16 Kbytes long.Page count starts at zero, so a last page number of two
takes
up three pages, or 48 Kbytes.The number next to 'Position' is the location
in
memory of the current video frame.The first digit of the 'position' is the
page
number of the current frame.
Movement Block
Basic video machine style controls are located in the middle on the left
hand
side of the screen.Moving across from left to right and then downwards the
buttons are:
PLAY/PAUSE Toggle between play and pause
MOVE FORWARD ONE FRAME Move the video forward a single frame
STOP Stop the video
REWIND TO BEGINNING Rewind the video to the start
FAST REWIND Rewind the video at an accelerated pace
REWIND ONE SECTION Rewind the video one page backwards
FORWARD ONE SECTION Move one page forwards
FAST FORWARD Wind the video forward at an accelerated pace
FAST FORWARD TO END Wind the video to the end
This video movement grid is mapped directly to the numeric keypad of your
machine.
Zoom and Rotate Keys
These are similar to the zoom and rotate facilities of the flight simulator.
H = Horizontal. The left and right arrows allow you to rotate left and
right
about a vertical axis.
V = Vertical The up and down arrows allow you to rotate up and down
about a horizontal axis
Z = Zoom The up and down arrows allow you to zoom in and out.
Select the central H, V or Z letter to reset to the original display angle
or
zoom.
Note that a key or screen hotspot must be selected once to start the effect
and
once again to stop the effect.
Use the same keys as those available in flight.F2 and ALT F2 for vertical
rotation; F3 and ALT F3 for horizontal rotation; F1 and ALT F1 for zoom.
View Type Selector
The currently selected view type is displayed at the top of the box.These
view
types are the same as those available in flight.
TRACK Track view of the viewee
INSIDE The view of the viewee from your cockpit.Enhanced by
toggling
cockpit on option.
OUTSIDE An outside view of the viewee
CHASE Chase view of viewee
SATELLITE Satellite view of viewee
IN LOCK Inside lock view of viewee
OUT LOCK Outside lock view of viewee
All of these viewing characteristics can be controlled by the familiar
function
keys.
Viewee Selector
The currently selected viewee is displayed at the top of this box.
PILOT AC: Viewee is your aircraft
NR GROUND: Viewee is the nearest ground target, if there is one.
HOME BASE: Viewee is your home base
NR UNFRND: Viewee is the nearest enemy aircraft
NR FRIEND: Viewee is the nearest friendly aircraft
The viewee can also be selected using the familiar shift function keys.
Extra Flags
The following flags work in conjunction with the other options on Video
Editing
Suite.They can all be accessed by pressing the first letter of the function.
VIEWEE FIX /FREE: Toggle between fixed and free viewpoints (hotkey V or
Q)
COCKPIT OFF/ON: Toggles a view of cockpit on and off for relevant view
types (hotkey C)
TIME NORM/ACCEL: Toggles between normal and accelerated time (hotkey T)
NEXT ITEM: If you have selected the VIEWEE FIX option then this
moves
to the next nearest viewee.Especially suitable for
unfriendly aircraft (hotkey N or ALT F)
MSL VW OFF/ON: If toggled 'ON' it is possible to view the flight of
bullets as they are fired (hotkey M)
IMPT VW OFF/ON: If toggled 'On' then the view is transferred to targets
just before they blow up (hotkey I)
Lower Editing Box
This facility is used for all the high level video production including
editing
and splicing, cutting as well as the manipulation of video files on your
hard
disk.
All grey symbols [e.g : 1, 2, 3,] at the bottom of the box are the relevant
hotkeys.
Start Marker
START: Places the start marker at the beginning of the video: 'position' 0.
MARK: Places t7 View the front of your aircrafts cockpit from
inside
8 View the right of your aircraft from the inside
9 View the rear of your aircraft from the inside
0 Return to cockpit from an outside viewpoint.
BACKSPACE Inside combat lock-lock onto nearest enemy (see manual)
Q Toggle between fixed and free viewpoints of viewee
R Decrease rate of rotation for F2 and F3 keys
ALT R Increase rate of rotation for F2 and F3 keys
CT video currently in memory.
SAVE: Saves the current video block to memory.You should provide an eight
character name, without a file extension.
DEL: Deletes a video file from your hard disk.
Note: Videos are held in the videos sub-directory on your hard disk and
can
be directly manipulated from there.
End Marker
END: Place an end marker at the last frame of the current video.
MARK: Place an end marker at the current video position
GO: Move the current video position to the end marker.
APPENDIX A
----------
In Flight Keyboard Controls
General advice for altering the in flight view:
[a] Press the shift key and a function key simultaneously to determine the
aircraft or target being viewed (the 'viewee')
[b] Press either a function key or a numeric key to alter the type of view.
KEYBOARD REFERENCE - NORMAL KEYS
ESC Change viewee to your aircraft
F1 Zoom in (ALT F1 is zoom out)
F2 Rotate vertically around viewee
F3 Rotate horizontally around viewee
F4 External chase view
F5 Outside view camera maintains absolute heading and pitch
F6 Track view camera pitches and turns with the aircraft
F7 External satellite view
F8 View across your aircraft to the viewee (outside lock)
F9 View from your aircraft's cockpit of the viewee (inside lock)
F10 Configuration menus
1 Increase the keyboard flight control sensitivity
2 Decrease the keyboard flight control sensitivity
5 View the rear of your aircraft from the inside
6 View the left of your aircraft from the inside
7 View the front of your aircraft's cockpit from the inside
8 View the right of your aircraft from the inside
9 View the rear of your aircraft from the inside
0 Return to cockpit from an outside viewpoint
- Decrease RPM continuously, in small steps
+ Increase RPM continuously, in small steps
BACKSPACE Inside combat lock-lock onto nearest enemy (see manual)
TAB Speed up time (turns off when any key pressed or mission event
occurs
Q Toggle between fixed and free viewpoints of viewee
W Wheel brake
R Decrease rate of rotation for F2 and F3 keys
T Auto gunfire (only if autopilot ON)
U Unjam machine guns
P Pause
[ Look up (see gun sights if looking forward)
] Look down (see instrument panel if looking forward)
ENTER Outside combat lock (lock onto enemy from outside view)
A Autopilot (toggle-indication on instrument panel)
S Sound toggle (off, no engine sounds or with engine sounds)
J Increase rate of gunfire
K Decrease rate of gunfire
; Step back through waypoints
' Step forward through waypoints
Z Impact viewpoint- switch view to target when hit
X Missile viewpoint-switch view to launched bullet
V Video toggle
B Air brake toggle
M Map screen (ESC to return to flight)
, Minimum power setting
. Maximum power setting
SPACE Fire
NUMERIC KEYPAD AND CURSOR CLUSTER
END (1) Full rudder deflection, left
PAGE DOWN (3) Full rudder deflection, right
INSERT (0) Gradual rudder deflection, left
DELETE (.) Gradual rudder deflection, right
8 or cursor up Dive-pull forward on stick
4 or cursor left Roll to the left
6 or cursor rlght Roll to the right
2 or cursor down Climb-pull back on stick
- Decrease RPM by single, large steps
+ Increase RPM by single, large steps
KEYBOARD REFERENCE - 'ALT &' KEYS
ALT F1 Zoom out
ALT F2 Rotate vertically around viewee in opposite direction to F2
ALT F3 Rotate horizontally around viewee in opposite direction to F3
ALT F5 Outside view looking out from viewee
ALT F6 Track view looking out from viewee
ALT F7 View below viewee
ALT F8 View looking from in front of your aircraft to the viewee
ALT F9 View from in front of the viewee to your aircraft
ALT F10 Decrease time speed up
ALT R Increase rate of rotation for F2 and F3 keys
ALT D Automatically select level of detail suitable for machine
ALT F Select the next nearest viewee [fixed mode only]
ALT X Exit flight
KEYBOARD REFERENCE 'CTRL &' KEYS
CTRL F1 Reset zoom
CTRL F2 Reset to default vertical view angle
CTRL F3 Reset to default horizontal view angle
CTRL F8 Lock view from behind the viewee to your aircraft
CTRL F10 Increase time speed up
CTRL R Reset rate of rotation for F2 and F3 keys and reset view and
zoom parameters
CTRL D Toggle 3D detail (auto detail must be turned off first)
CTRL F Reset fixed viewpoint to current nearest viewee
CTRL V Reset video to start and begin recording
KEYBOARD REFERENCE 'SHIFT &' KEYS
SHIFT ESC View of player's aircraft, maintaining last viewpoint
SHIFT F2 View of launched missile
SHIFT F3 View of nearest friendly aircraft
SHIFT F4 View of nearest enemy aircraft
SHIFT F5 View of object you have been assigned to attack, according
to on screen messages
SHIFT F7 View of object that last message refers to
SHIFT F8 View of currently assigned ground target
SHIFT F9 View of nearest possible ground target
SHIFT 9 View of your wingman
SHIFT - Decrease RPM in large steps
SHIFT + Increase RPM in large steps
SHIFT TAB Uninterrupted time speed up
SHIFT F Toggle between fixed and free viewpoints of viewee
SHIFT ; Cycle through position information
'SHIFT &' NUMERIC KEYPAD
SHIFT - Decrease RPM by standard amount
SHIFT + Increase RPM by standard amount
SHIFT 8,4,6&2 View directions
Keyboard Reference Chart Keys by Subject
VIEWPOINTS
ESC Change viewee to your aircraft
SHIFT ESC View of player's aircraft, maintaining last viewpoint
F1 Zoom in
ALT F1 Zoom out
CTRL F1 Reset zoom
F2 Rotate vertically around viewee
ALT F2 Rotate vertically around viewee in opposite direction to F2
CTRL F2 Reset to default vertical view angle
F3 Rotate horizontally around viewee
ALT F3 Rotate horizontally around viewee in opposite direction to F3
CTRL F3 Reset to default horizontal view angle
SHIFT F2 View of launched missile
SHIFT F3 View of nearest friendly aircraft
SHIFT F4 View of nearest enemy aircraft
SHIFT F5 View of object you have been assigned to attack, according to
on screen messages
SHIFT F7 View of object that last message refers to
SHIFT F8 View of currently assigned ground target
SHIFT F9 View of nearest possible ground target
SHIFT 9 View of your wingman
F4 External chase view
F5 Outside view: camera maintains absolute heading and pitch
ALT F5 Outside view looking out from viewee messages
F6 Track view: camera pitches and turns with the aircraft
ALT F6 Track view looking out from viewee
F7 External satellite view
ALT F7 View below viewee
F8 View across your aircraft to the viewee (outside lock)
ALT F8 View looking from in front of your aircraft to the viewee
CTRL F8 Lock view from behind the viewee to your aircraft
F9 View from your aircrafts cockpit of the viewee (inside lock)
ALT F9 View from in front of the viewee to your aircraft
5 View from the rear of your aircraft from the inside
6 View the left of your aircraft from the inside
7 View the front of your aircrafts cockpit from inside
8 View the right of your aircraft from the inside
9 View the rear of your aircraft from the inside
0 Return to cockpit from an outside viewpoint.
BACKSPACE Inside combat lock-lock onto nearest enemy (see manual)
Q Toggle between fixed and free viewpoints of viewee
R Decrease rate of rotation for F2 and F3 keys
ALT R Increase rate of rotation for F2 and F3 keys
CTRL R Reset rate of rotation for F2 and F3 keys and reset view
angle
[ Look up (see gunsights if looking forwards)
] Look down (see instrument panel if looking forward)
ENTER Outside combat lock (lock onto nearest enemy from outside
view)
ALT F Select the nearest viewee [fixed mode only]
CTRL F Reset fixed viewpoint to current nearest viewee
SHIFT F Toggle between fixed and free viewpoints of viewee
Z Impact viewpoint-switch view to target when hit
X Missile viewpoint-switch view to launched bullet
[NUM KEYPAD] SHIFT 8,4,6&2 View directions
ACCELERATION CONTROLS
TAB Speed up time (turns off when any key pressed or mission
event
occurs)
SHIFT TAB Uninterrupted time speed up
ALT F10 Decrease time speed up
CTRL F10 Increase time speed up
GEAR
W Wheel brake
FLIGHT CONTROLS
A Autopilot (toggle-indication on instrument
panel)
1 Increase the keyboard flight control
sensitivity
2 Decrease the keyboard flight control
sensitivity
[NUM KEYPAD]END Full rudder deflection, left
[NUM KEYPAD]PG DN Full rudder deflection, right
[NUM KEYPAD]INS Gradual rudder deflection, left
[NUM KEYPAD]DEL Gradual rudder deflection, right
[NUM KEYPAD](8,4,6,2) Flight directions
CURSOR Right, Left, Up, Down Flight directions
B Air brake toggle
ENGINE CONTROLS
, Minimum power setting
. Maximum power setting
[NUM KEYPAD] - Decrease RPM by single, large steps
[NUM KEYPAD] + Increase RPM by single, large steps
SHIFT - Decrease RPM in large steps
SHIFT + Increase RPM in large steps
[NUM KEYPAD] SHIFT - Decrease RPM by standard amount
[NUM KEYPAD] SHIFT + Increase RPM by standard amount
- Decrease RPM continuously, in small steps
+ Increase RPM continuously, in small steps
GENERAL CONTROLS
F10 Configuration menus
ALT X Exit flight
P Pause
S Sound toggle (off, no engine sounds or with engine sounds)
V Video toggle
CTRL V Reset video to start and begin recording
ALT D Automatically select level of detail suitable for machine
CTRL D Toggle 3D detail (auto detail must be turned off first)
WEAPONS CONTROLS
SPACE Fire
T Auto gunfire (only if antopilot ON)
U Unjam machine gun
J Increase rate of gunfire
K Decrease rate of gunfire
MAPS AND WAYPOINTS
M Map screen (ESC to return to flight)
; Step back through waypoints
' Step forward through waypoints
SHIFT ; Cycle through position information
APPENDIX B
----------
JOYSTICK CALIBRATION
After changing the joystick option and choosing 'accept' you will be asked
to
move your joystick controls in order to calibrate the game to your joystick.
There are a number of factors which can effect the operation of the analogue
jovstick and it is necessary to go through this process in order to get the
best
from it.
First, ensure that any auto fire devices are turned off.These will not be
useful
in this simulation and will confuse the calibration process.
ALL JOYSTICKS
For all joysticks you will be asked to:
"Centre Stick & Press Fire Button"
Then you will be asked to:
"Move Stick thro' full movement & Press Fire Button"
Make sure that you push the stick to its maximum deflection on each of the
four
sides.On some joysticks the maximum deflection is in the corners on others
it is
in the middle of each edge, so to be certain of covering all the positions
you
should run along each edge and into each corner before pressing the joystick
fire button.
If the joystick is not connected then after a few seconds the following
message
is displayed and the keyboard will be selected as the flight control device:
"CALIBRATION ERROR" "Press Enter"
You may also see a message like:
"Warning: Poor Calibration" "Move trim to left and back"
This message indicates in which direction the trim controls should be moved
to
improve the calibration.It will only help if your joystick is fitted with
trim
controls.
You will then be asked to
"ACCEPT" or "RETRY"
You should "chop" the available trim range until the calibration screen
accepts
the value.For example, when you first calibrate with the trim centered you
might
get the message:
"Move trim to RIGHT"
Move the trim to the furthest right, and try again.Now, you may get the
message:
"Move trim to LEFT"
The 'correct' place is clearly somewhere between the two trim settings.Move
the
trim half the distance back towards the left and retry the calibration.You
will
be told which direction to move the trim this time.Move it by only half the
distance you moved it last time.Continue this process of halving the range
until
your joystick is accepted.
With certain joysticks there can be problems when initially moving the trim
the
furthest distance:
On some joysticks it may be necessary to move the trim in the opposite
direction
to that in the messages.If you find that pushing the trim all the way in the
requested direction has no effect on the warning message, then try pushing
it in
the opposite direction.If this does change the warning message then you have
one
of these non standard joystick designs.
It can be possible to move the trim so far in one direction that the
calibration
code cannot produce any kind of calibration.In these cases a calibration
error
message will be displayed.Please try again, but do not push the trim control
quite so far.
This is the end of the joystick configuration for normal joysticks.
FLIGHTSTICK PRO AND THROTTLE CALIBRATION
For the FlightStick Pro and Throttle jovsticks there are two extra request
screens.These vary depending on whether or not you have also selected
analogue
rudder pedals.
If you have not selected rudder the first screen reads:
"Min Throttle" "& Press Fire Button"
You may arbitrarily decide to make your throttle work in either direction so
you
can choose either end as the minimum.
If you have also selected Rudder pedals then this request will read:
"Min Throttle" "Centre Pedals" "& Press Fire Button"
If the screen times out, or the throttle or pedals cannot be detected then
the
following message is displayed and the keyboard will be selected as the
flight
control device:
"CALIBRATION ERROR" "Press Enter"
If you have not selected rudder the second screen will show the following
text:
"Max Throttle" "& Press Fire Button"
You should move the throttle control to the opposite extreme, then press the
joystick fire key.If you have selected rudder the second screen will show
the
following text:
"Max Throttle" "Move Pedals thro' full movement" "& Press Fire Button"
As well as moving the throttle to the opposite extreme you should also press
down each of the rudder pedals in turn before pressing the joystick fire
key.
If the centering of the rudder pedals is poor then you may be warned:
"Warning: Poor Calibration" "Move trim to left & right"
See the section above entitled 'ALL JOYSTICKS' for advice on dealing with
this
warning message.
THRUSTMASTER CALIBRATION
For the Thrustmaster PFCS coolie hat there are two additional request
screens.
These vary depending on whether you have also selected analogue rudder
pedals.
If you have not selected rudder the first screen reads:
"Centre Coolie" "& Pre is using provided as a backstop for people who can't
get a good
calibration using the Dawn Patrol program.Here are some notes on JTEST:
1. The +/- keys can be used to change the range of the columns printed so
that
maximum does not go off the bottom of the screen.
2. The flicker or wobble of the columns represents noise.If the joystick
wobbles a lot even when not touched then a lower sensitivity should be
selected
in the game.If the whole column is 'flickery' then you may have multiple
joystick ports entandard joystick and use the keyboard mapping program
to activate the coolie hat or you should set the switch to TEST and ANALOGUE
on
the WCS.
If you have not selected rudder the second screen will then show the
following
text:
"Move Coolie thro' full movement" "& Press Fire Button"
It is important that you push the coolie hat into all four possible
positions.
If you have selected rudder the second screen will then show the following
text:
"Move Coolie tho full movement.Move Pedals thro full movement & Press Fire
Button"
It is important that you push the coolie hat into all four possible
positions,
and press down each of the rudder pedals in turn before pressing the
joystick
fire key.
If the centring of the rudder pedals is poor then you may be warned:
"Warning: Poor Calibration" "Move trim to left/right"
See the section above entitled "ALL JOYSTICKS" for advice on dealing with
this
warning message.
If you have Thrustmaster's WCS Mk.II, which attaches to the keyboard port
and
can emulate the keyboard keys that controls the throttle, as well as any
other
functions, here are the keys that can be used for that unit:
.> Max throttle
shift = + Continuous large increases
pad + Single large increases
= + Continuous small increases
shift pad + Single small increase
shift pad - Single small decrease
_ Continuous small decreases
pad - Single large decrease
shift _ Continuous large decreases
,< Min throttle
RUDDER PEDALS
If you have selected Thrustmaster or FlightStick then you have already
configured the rudder.If you selected joystick and rudder pedals then the
following two additional screens will calibrate the rudder.Screen 1
requests:
"Centre Pedals" "& Press Fire Button"
If the screen times out, or the pedals cannot be detected then the following
message is displayed and the keyboard will be selected as the flight control
device:
"CALIBRATION ERROR" " Press Enter"
The second screen will then show the following text:
"Move Pedals thro'full movement" "& Press Fire Button"
Press down each of the rudder pedals in turn before pressing the joystick
fire
key.If the centering of the rudder pedals is poor then you may be warned:
"Warning: Poor Calibration" "Move trim to left/right"
See the section above entitled "ALL JOYSTICKS" for advice on dealing with
this
warning message.
JOYSTICK CONTROLS
The basic joystick provides elevator (pitch) and aileron (roll) controls,and
two
fire buttons.Button "A" fires the guns.Button "B" switches between guns and
other weapon types.
There are two additional buttons fitted to many extended joysticks:
Button "C" switches to track view.
Button "D" steps through the available targets in "Nearest Friendly",
"Nearest
Unfriendly", and "Nearest ground target" views.
When available, the throttle controls the RPM of the aircraft.
When available, the four positions of the coolie hat are used to select
additional views and aircraft controls:
front: Selects max RPM
back: Engages and disengages air brakes
left: Switches to an inside lock view of object currently being viewed
right: Switches to an outside lock view of object currently being viewed.
TECHNICAL INFORMATION FOR ADVANCED JOYSTICK USERS
It is possible to take advantage of the rudder,throttle and additional fire
keys
using two joysticks attached to a two port joystick card or using a joystick
"Y"
splitter.Note that basic "multi i/o" cards fitted as standard on many
machines
often only implement the standard two axes of one joystick, so a "Y"
splitter or
an extended joystick will not work with these cards.
The joystick ports fitted to SoundBlaster, and many compatible sound cards
do
properly support two joysticks, but the "multi i/o" joystick port should be
disabled by a jumper on the card if you have one of each.Wiring of the
joystick
port can be found in the SoundBlaster manual.
On the second joystick you can use the trim control of the "Y" pitch axis as
the
throttle, and the left and right movement of the joystick can be used as the
rudder.This is similar to a model aircraft controller.In addition the two
extra buttons can be utilised.
The sensitivity and dead area parameters and the mapping of the joystick
buttons
to features of the game is now held in the DRIVERS directory.
The file Custom.JOY is selected if Custom is chosen from the sensitivity
menu.
Changing this file will have an effect next time the game is run with the
joystick sensitivity set.
The format of this file is below:
The file starts with the 4 character string "STIK"
"STIK" is followed by the translate table for the elevators.This table is 64
bytes long and is indexed with absolute joystick Y position scaled to the
range
0 to 63.It should return a value in the same range.This is followed by six
overflow entries for elevator making 70 entries in total.
The elevators table is followed by the translate table for the ailerons.This
table is 64 bytes long and is indexed with absolute joystick X position
scaled
to the range 0 to 63.It should return a value in the same range.This table
is
followed by six overflow entries for aileron to make 70 entries in total.
The aileron overflow entries are followed, by 0 word, which we have
reserved.
The zero word is followed by the keyboard mappings for the various switches
on
the joystick.There are up to four buttons and four positions on the coolie
hat.
Button A is reserved for fire.The other seven switches are each encoded as
two
consecutive bytes defining the scancode and simultaneous shift keys.The
values
for scancode can be found in PC references.The values for shift keys are:
1 Normal - key on its own
2 Shift key pressed simultaneously
4 Alt key pressed simultaneously
8 Ctrl key pressed simultaneously.
Only the initial press event is detected by the program for the switch
translations, so they cannot be used to emulate keys that are normally held
down
in use, such as the outside view rotates.
The order of the switch codes is:
Switch Default use Key Encoding
Button A Fire Space Bar
Button B Chase F4 01 3E
Button C Track view F6 01 40
Button D Next Viewee Alt F 04 21
Coolie Left Inside Lock F9 01 43
Coolie Back Air brakes B 01 30
Coolie Right Outside lock F8 01 42
Coolie Forward Return to cockpit 0 01 0B
The encodings for the coolie hat are as follows:
Coolie hat Thrustmaster FlightStick
position axis Pro buttons
centred 100%
left 75% AB-
back 50% ABC-
right 25% AB-D
forward 0% ABCD
Those building their own sticks may like to note that our code allows +/-
10%
tolerance in the Thrustmaster position reading, and that the Flightstick Pro
blocks multiple button presses except for the patterns above for the coolie
hat.
The Joystick type and range values are still held in the player record, but
are
no longer externally modifiable.
We have added JTEST.COM to the game directory.This prograrm provides
joystick
information in a graphical form:
1st Column X axis
2nd Column Y axis
3rd Column Rudder
4th Column Throttle
5th Column Button A
6th Column Button B
7th Column Button C
8th Column Button D
The program is using provided as a backstop for people who can't get a good
calibration using the Dawn Patrol program.Here are some notes on JTEST:
1. The +/- keys can be used to change the range of the columns printed so
that
maximum does not go off the bottom of the screen.
2. The flicker or wobble of the columns represents noise.If the joystick
wobbles a lot even when not touched then a lower sensitivity should be
selected
in the game.If the whole column is 'flickery' then you may have multiple
joystick ports enabled on your machine.Most cards have jumpers to disable
the
joystick.
3.A 'gap' at the top of a column indicates a very old joystick card in a new
fast machine.If you get calibration errors or other software doesn't like
your
joystick this may be why.
4.The JTEST can be used to trim the joystick.The +/- keys are useful here,
as
they allow the output to be limited to one column.This makes the job of
finding
the trimmed centre much easier.Sinmply note the position of maximum, minimum
and
center for different trim positions until you find a point where maximum and
minimum are equidistant from center.When this is found Dawn Patrol should
accept
the joystick calibration.
---
Typed by SHARD - N&B
For more Amiga documents, visit www.lemonamiga.com
You might also like
- Learn to Fly the F-16 in Falcon 4.0Document18 pagesLearn to Fly the F-16 in Falcon 4.0tumbNo ratings yet
- Falcon 4.0 Allied Force ManualDocument716 pagesFalcon 4.0 Allied Force ManualPFunk49100% (2)
- Flying On Instruments With Flight Simulator-No ChartsDocument93 pagesFlying On Instruments With Flight Simulator-No Chartskyoobum100% (1)
- F 15 Strike Eagle Flight Operation Manual TextDocument39 pagesF 15 Strike Eagle Flight Operation Manual TextA SNo ratings yet
- Falcon3 ManDocument254 pagesFalcon3 ManΆγγελος ΣυμεωνίδηςNo ratings yet
- BoB Game Hub SealionDocument3 pagesBoB Game Hub SealionAndy BoothNo ratings yet
- X-Plane Helicopter Operation ManualDocument22 pagesX-Plane Helicopter Operation ManualErnani KernNo ratings yet
- 4125 Bowen Canon GameDocument7 pages4125 Bowen Canon GameBowenJi100% (1)
- 40 More Great Flight Simulator AdventuresDocument114 pages40 More Great Flight Simulator AdventureskyoobumNo ratings yet
- EaglesDocument17 pagesEaglesremow100% (1)
- Airline Tycoon Evolution ManualDocument22 pagesAirline Tycoon Evolution ManualKevin100% (4)
- Readme File: Microsoft Combat Flight Simulator 3: The Battle For EuropeDocument14 pagesReadme File: Microsoft Combat Flight Simulator 3: The Battle For EuropeMathias SchroderNo ratings yet
- A400M PilotsGuide Uk PDFDocument13 pagesA400M PilotsGuide Uk PDFAntonio Tamairón GarcíaNo ratings yet
- Zone 5 - Campaign IntroductionDocument12 pagesZone 5 - Campaign IntroductionUppotappNo ratings yet
- Su 27 FlankerDocument104 pagesSu 27 FlankerHURRYSTAR100% (1)
- Wingcommanderacademy ManualDocument42 pagesWingcommanderacademy ManualCándido Leona GoumazNo ratings yet
- Airline Tycoon ManualDocument74 pagesAirline Tycoon Manualsesse_mNo ratings yet
- AMIGA - Ancient Art of War in The Skies, The ManualDocument56 pagesAMIGA - Ancient Art of War in The Skies, The ManualjajagaborNo ratings yet
- F-15 Strike Eagle HandbookDocument228 pagesF-15 Strike Eagle Handbookremow89% (9)
- Jet Fighter School - Air Combat Simulator Tactics and ManeuversDocument196 pagesJet Fighter School - Air Combat Simulator Tactics and Maneuversremow100% (11)
- Air BucksDocument118 pagesAir Bucksremow100% (1)
- Gunship 2000 ManualDocument115 pagesGunship 2000 ManualHURRYSTAR100% (1)
- Level Bombing Manual v1.1Document22 pagesLevel Bombing Manual v1.1MmeakoNo ratings yet
- An Analysis of Military Aircraft FinalDocument6 pagesAn Analysis of Military Aircraft Finalapi-272539699No ratings yet
- Techniques For Weapons Delivery in SFP1 - P1 PDFDocument8 pagesTechniques For Weapons Delivery in SFP1 - P1 PDFRoberto GuimarãesNo ratings yet
- Tally-Ho IntroductionDocument4 pagesTally-Ho IntroductionBeppeNo ratings yet
- Arma 3 Editor TipsDocument30 pagesArma 3 Editor Tipst1029No ratings yet
- F-15 Strike Eagle 3 ManualDocument154 pagesF-15 Strike Eagle 3 ManualJivko RusevNo ratings yet
- A Flight Simulator For Everybody: AeroflyDocument17 pagesA Flight Simulator For Everybody: Aeroflyalbix58No ratings yet
- Embraer ERJ Family Aircraft Manual PDFDocument56 pagesEmbraer ERJ Family Aircraft Manual PDFStephen OHaraNo ratings yet
- SR 71 ManualDocument9 pagesSR 71 ManualDuncan1234567890No ratings yet
- Pilot HandbookDocument55 pagesPilot HandbookJ Corrêa NevesNo ratings yet
- Pilot's Guide - AW139 v2.0Document25 pagesPilot's Guide - AW139 v2.0FilipeDaumasNo ratings yet
- Bag The Hun-Ww2 Aerial Wargame RulesDocument29 pagesBag The Hun-Ww2 Aerial Wargame Rulesthcrown_rpg88% (8)
- X-Wing and TIE-Fighter ManualDocument29 pagesX-Wing and TIE-Fighter Manualfant0masNo ratings yet
- FLAC Rules v2015430 A4 PaperDocument31 pagesFLAC Rules v2015430 A4 PaperNestle LionNo ratings yet
- AV-8B Harrier Assault ManualDocument85 pagesAV-8B Harrier Assault Manualวัฒกิจ มะลิทอง100% (1)
- Aerofly Professional Deluxe AddOn 3 (True Scale Aircraft & SceneryDocument6 pagesAerofly Professional Deluxe AddOn 3 (True Scale Aircraft & ScenerywisamakramNo ratings yet
- Guide to Flying the DJI F450 QuadcopterDocument26 pagesGuide to Flying the DJI F450 QuadcopterEric KramerNo ratings yet
- Adam Juniper - The Complete Guide To Drones Extended 2nd EditionDocument320 pagesAdam Juniper - The Complete Guide To Drones Extended 2nd Editionscheele90% (10)
- Manual Fly The Tiger IIDocument26 pagesManual Fly The Tiger IIusername0154No ratings yet
- P47 ManualDocument84 pagesP47 ManualFernando Costa E Silva100% (1)
- Non-Towered Airport Comms PDFDocument26 pagesNon-Towered Airport Comms PDFCarlos SievertNo ratings yet
- Su-27 Flanker Beginners Guide: Remember, So You Can Open It in DCS)Document21 pagesSu-27 Flanker Beginners Guide: Remember, So You Can Open It in DCS)lkjsdflkj100% (1)
- AMIGA - Advanced Tactical Fighter II ManualDocument5 pagesAMIGA - Advanced Tactical Fighter II ManualjajagaborNo ratings yet
- How To Live and Die in The Virtual Sky V0.2Document25 pagesHow To Live and Die in The Virtual Sky V0.2apexbangNo ratings yet
- FSX F18 ManualDocument46 pagesFSX F18 Manualvugy0212100% (1)
- Faclon 4Document124 pagesFaclon 4Marco TabaresNo ratings yet
- ERJ V2 Operations ManualDocument80 pagesERJ V2 Operations ManualJavier100% (2)
- EoD Quick Reference GuideDocument3 pagesEoD Quick Reference GuideToben Allan William FarrellNo ratings yet
- A-10-Lock On Guide QuickDocument40 pagesA-10-Lock On Guide QuickDamir K100% (1)
- Vulcan ManualDocument40 pagesVulcan Manualdannyells_danielsNo ratings yet
- Comanche 4 - Manual - PCDocument42 pagesComanche 4 - Manual - PCszitis100% (1)
- iPhone Games Exposed: 50 classic games reviewed for the iphone ipad.From EverandiPhone Games Exposed: 50 classic games reviewed for the iphone ipad.Rating: 1 out of 5 stars1/5 (1)
- At Battle in World War I: An Interactive Battlefield AdventureFrom EverandAt Battle in World War I: An Interactive Battlefield AdventureNo ratings yet
- Spitfire! The Experiences Of A Fighter Pilot [Illustrated Edition]From EverandSpitfire! The Experiences Of A Fighter Pilot [Illustrated Edition]No ratings yet
- AMIGA - Dick Tracy ManualDocument4 pagesAMIGA - Dick Tracy ManualjajagaborNo ratings yet
- The Catechumenate Ancient & FutureDocument44 pagesThe Catechumenate Ancient & FuturejajagaborNo ratings yet
- AMIGA - Double Dribble ManualDocument3 pagesAMIGA - Double Dribble ManualjajagaborNo ratings yet
- AMIGA - Downhill Challenge ManualDocument2 pagesAMIGA - Downhill Challenge ManualjajagaborNo ratings yet
- How To 3d Low Poly Style LandscapeDocument25 pagesHow To 3d Low Poly Style Landscapejajagabor100% (1)
- AMIGA - DGeneration ManualDocument4 pagesAMIGA - DGeneration ManualjajagaborNo ratings yet
- AMIGA - Double Dragon II The Revenge ManualDocument3 pagesAMIGA - Double Dragon II The Revenge ManualjajagaborNo ratings yet
- AMIGA - Do! Run Run ManualDocument2 pagesAMIGA - Do! Run Run ManualjajagaborNo ratings yet
- AMIGA - Doodlebug Bug-Bash 2 ManualDocument3 pagesAMIGA - Doodlebug Bug-Bash 2 ManualjajagaborNo ratings yet
- AMIGA - Double Dragon ManualDocument3 pagesAMIGA - Double Dragon ManualjajagaborNo ratings yet
- AMIGA - Dog Fight KeysDocument2 pagesAMIGA - Dog Fight KeysjajagaborNo ratings yet
- AMIGA - Donkey Kong InstructionsDocument2 pagesAMIGA - Donkey Kong InstructionsjajagaborNo ratings yet
- AMIGA - Double Dragon 3 The Rosetta Stone ManualDocument1 pageAMIGA - Double Dragon 3 The Rosetta Stone ManualjajagaborNo ratings yet
- AMIGA - Donk! The Samurai Duck! (ECS AGA) InstructionsDocument3 pagesAMIGA - Donk! The Samurai Duck! (ECS AGA) InstructionsjajagaborNo ratings yet
- AMIGA - Dizzy Prince of The Yolkfolk ManualDocument1 pageAMIGA - Dizzy Prince of The Yolkfolk ManualjajagaborNo ratings yet
- AMIGA - Dojo Dan ManualDocument3 pagesAMIGA - Dojo Dan ManualjajagaborNo ratings yet
- AMIGA - DNA Warrior ManualDocument1 pageAMIGA - DNA Warrior ManualjajagaborNo ratings yet
- AMIGA - Dizzy Magicland HintsDocument2 pagesAMIGA - Dizzy Magicland HintsjajagaborNo ratings yet
- AMIGA - Dizzy Treasure Island InstructionsDocument1 pageAMIGA - Dizzy Treasure Island InstructionsjajagaborNo ratings yet
- AMIGA - Dizzy Spellbound ManualDocument1 pageAMIGA - Dizzy Spellbound ManualjajagaborNo ratings yet
- AMIGA - Dizzy Fantasy World InstructionsDocument1 pageAMIGA - Dizzy Fantasy World InstructionsjajagaborNo ratings yet
- AMIGA - Dizzy Magicland SolutionDocument2 pagesAMIGA - Dizzy Magicland SolutionjajagaborNo ratings yet
- AMIGA - Dizzy Prince of The Yolkfolk SolutionDocument2 pagesAMIGA - Dizzy Prince of The Yolkfolk SolutionjajagaborNo ratings yet
- AMIGA - Dizzy Prince of The Yolkfolk HintsDocument2 pagesAMIGA - Dizzy Prince of The Yolkfolk HintsjajagaborNo ratings yet
- AMIGA - Dizzy Panic InstructionsDocument2 pagesAMIGA - Dizzy Panic InstructionsjajagaborNo ratings yet
- AMIGA - Dizzy Magicland InstructionsDocument1 pageAMIGA - Dizzy Magicland InstructionsjajagaborNo ratings yet
- AMIGA - Dizzy Crystal Kingdom SolutionDocument2 pagesAMIGA - Dizzy Crystal Kingdom SolutionjajagaborNo ratings yet
- AMIGA - Dizzy Fantasy World SolutionDocument1 pageAMIGA - Dizzy Fantasy World SolutionjajagaborNo ratings yet
- AMIGA - Dizzy Crystal Kingdom ManualDocument1 pageAMIGA - Dizzy Crystal Kingdom ManualjajagaborNo ratings yet
- UnlversDocument55 pagesUnlversCan AcarNo ratings yet
- XCC 638Document32 pagesXCC 638Nico NicoNo ratings yet
- Activities Plan - Assets Inventory (Lake House, Club Huis & Green Sport)Document8 pagesActivities Plan - Assets Inventory (Lake House, Club Huis & Green Sport)Customer ServiceNo ratings yet
- D Error codes - Engine diagnostic troubleshooting guideDocument151 pagesD Error codes - Engine diagnostic troubleshooting guideValeriNo ratings yet
- Wireless Sensor Network Using Zigbee: Nidhi Patel, Hiren Kathiriya, Arjav BavarvaDocument5 pagesWireless Sensor Network Using Zigbee: Nidhi Patel, Hiren Kathiriya, Arjav BavarvaDavidleonardo GalindoNo ratings yet
- HRMS Applicant Assessment FormDocument12 pagesHRMS Applicant Assessment FormDivya KakumanuNo ratings yet
- B2-Embedded System DesignDocument20 pagesB2-Embedded System DesignSailesh KhandelwalNo ratings yet
- Portfolio Ross ReevesDocument17 pagesPortfolio Ross ReevesRoss ReevesNo ratings yet
- Fiber Reinforced Plastics & Laminates GuideDocument32 pagesFiber Reinforced Plastics & Laminates GuideMercyJatindroNo ratings yet
- Vibration PPV EstimationDocument8 pagesVibration PPV EstimationJensen TanNo ratings yet
- Dilg Joincircular 2018814 - 80736aa36cDocument10 pagesDilg Joincircular 2018814 - 80736aa36clexay.mangadosiervoNo ratings yet
- Amc 20-28Document31 pagesAmc 20-28Vivian TellerNo ratings yet
- Ecodial Advance Calcualtion IndiaDocument16 pagesEcodial Advance Calcualtion IndiaJosé Mendes da Silva100% (1)
- Data Visualization Nanodegree Program Syllabus PDFDocument4 pagesData Visualization Nanodegree Program Syllabus PDFsergio paredesNo ratings yet
- C8516-CLT-QMT-0002 Rev.02-Inspection Checklist For Precast Gully InstallationDocument1 pageC8516-CLT-QMT-0002 Rev.02-Inspection Checklist For Precast Gully InstallationJabinNo ratings yet
- 695 y and 695 D Series - Trap Primer Splitter - PrimeperfectDocument1 page695 y and 695 D Series - Trap Primer Splitter - PrimeperfectjituplanojrNo ratings yet
- WS BasicVocab JobsDocument13 pagesWS BasicVocab JobsNguyễn Trúc AnhNo ratings yet
- 0111 Tension Load Cell Datasheet enDocument2 pages0111 Tension Load Cell Datasheet enJosipaNo ratings yet
- C.6 Time-Domain EM MethodsDocument20 pagesC.6 Time-Domain EM MethodsRickyRiccardoNo ratings yet
- PyronixDocument2 pagesPyronixUn LoquerNo ratings yet
- Manuale Injectors Delphi 15-23-2 Ediz IngDocument7 pagesManuale Injectors Delphi 15-23-2 Ediz IngKary Shito100% (2)
- Chapter 3Document12 pagesChapter 3Adet the moralistaemNo ratings yet
- FS7M0680, FS7M0880: Fairchild Power Switch (FPS)Document19 pagesFS7M0680, FS7M0880: Fairchild Power Switch (FPS)Arokiaraj RajNo ratings yet
- Manual Solis-RSD-1G - V1.0 9 0621 - 27 V6Document9 pagesManual Solis-RSD-1G - V1.0 9 0621 - 27 V6Long ComtechNo ratings yet
- Tarea 2. Design - of - Machinery NortonDocument10 pagesTarea 2. Design - of - Machinery Nortonbisiosote100% (1)
- 8Document69 pages8Yussuf HusseinNo ratings yet
- Mphasis - JD - 2021 PassoutsDocument1 pageMphasis - JD - 2021 PassoutsMohamed aslamNo ratings yet
- OpenSees Geotechnical Analysis Workshop 2017Document70 pagesOpenSees Geotechnical Analysis Workshop 2017Tariq MahmoodNo ratings yet
- Call Center MetricsDocument16 pagesCall Center MetricspratimNo ratings yet
- Fly by WireDocument2 pagesFly by WireAmit VarmaNo ratings yet











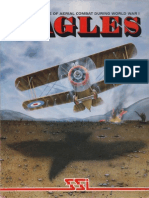

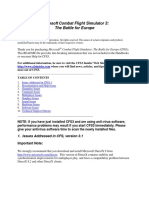

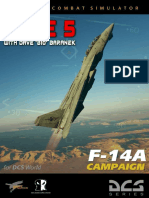





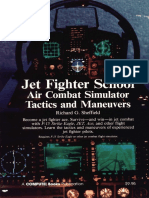






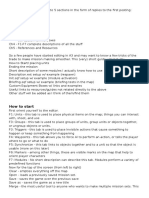



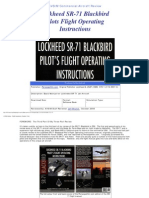

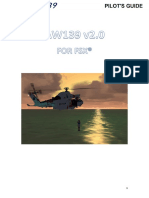















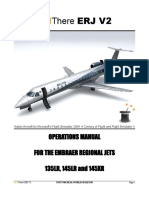




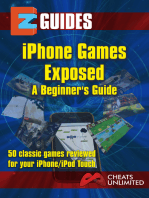



![Spitfire! The Experiences Of A Fighter Pilot [Illustrated Edition]](https://imgv2-2-f.scribdassets.com/img/word_document/293581280/149x198/707d542beb/1617234266?v=1)