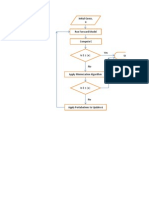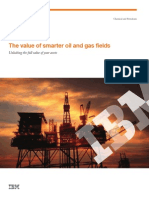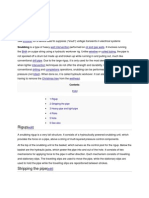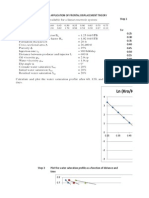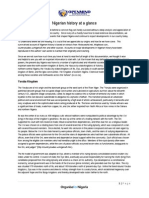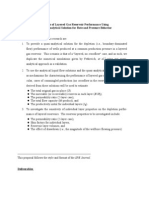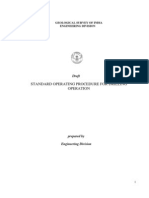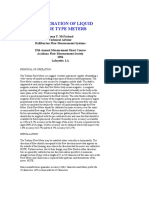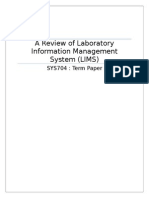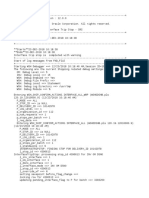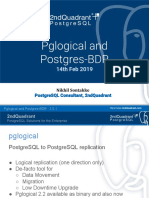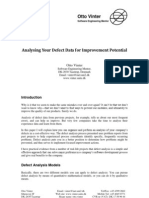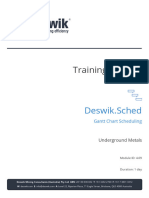Professional Documents
Culture Documents
IField - New Users - Navigation Guide Agbami
Uploaded by
ccrabbai0 ratings0% found this document useful (0 votes)
62 views5 pagesGOOGLE IT
Original Title
IField_New Users_Navigation Guide Agbami
Copyright
© © All Rights Reserved
Available Formats
PDF, TXT or read online from Scribd
Share this document
Did you find this document useful?
Is this content inappropriate?
Report this DocumentGOOGLE IT
Copyright:
© All Rights Reserved
Available Formats
Download as PDF, TXT or read online from Scribd
0 ratings0% found this document useful (0 votes)
62 views5 pagesIField - New Users - Navigation Guide Agbami
Uploaded by
ccrabbaiGOOGLE IT
Copyright:
© All Rights Reserved
Available Formats
Download as PDF, TXT or read online from Scribd
You are on page 1of 5
October 2013 Page 1
IField Navigation Guide
This guide is intended to help a new users navigate the IConnect portal and also serves as a guide to
using the incuity trend tool.
The i-connect Portal
The IField portal can be viewed from either the Lekki environment or the Agbami (or FPSO)
environment. The links to the environments is as shown below.
http://ifield-lag.lagnr.chevrontexaco.net/AOPortal/Default.aspx for the Lekki environment and
http://ifield-agb.agbnr.chevrontexaco.net/AOPortal/Default.aspx for the FPSO environment
The IField Portal displays as shown below.
Fig 1. The Agbami IConnect portal
Basic information (e.g. production, well test HSE etc) is readily available on sub-panes clearly titled for
easy comprehension.
A brief description of the sub-panes that make up the portal (based on the numbering shown previously)
is as follows:
1. A simplified map of the Agbami field showing well type and current status. A green dot shows a
flowing/active well, while shut-in/inactive wells are marked with a yellow dot.
2. HSE metric showing values for today, month-to-date and year-to-date.
3. Outstanding Workflow Tasks showing alerts for workflows ready to be analyzed by the relevant
users.
October 2013 Page 2
4. Scheduled and Active events showing events currently occurring in the background. When the
event closes out, it is usually moved to the Outstanding Workflow Tasks
5. A production performance chart which shows the production and injected rates as well as the
Target oil rate.
6. Production totals given for today, week-to-date, month-to-date and year-to-date.
7. Production metrics showing the allocated values with the recorded change expressed in
percentage.
8. Last well test status showing the test date and the rates
9. A menu bar for navigating through the workflows. Please note that the option(s) available is
determined by the group the user belongs to.
Navigating the IConnect portal
The IConnect portal offers a series of user friendly web pages. These pages could be data display pages
or data entry/analysis pages. On the main menu bar, the workflows are sorted based on specific user
groups, e.g. Production Engineers, Reservoir Engineers, and Facilities Engineers etc.
Production & Flow Network Optimization
Reservoir Surveillance
Facility Management
Data Portal
Business Metrics
Workspaces
All the workflows and web pages are sorted under these headers as shown below
To navigate to a particular workflow, a user would need to hover on the required header to get a listing
of the dependent workflows allotted to that header. For instance to open TreeMaps, the user has to
navigate to Reservoir Surveillance \ Reservoir Performance Analysis \ Production TreeMap as shown
below:
Clicking on the Production TreeMap launches the TreeMap webpage
October 2013 Page 3
Fig 2. Production TreeMap
Incuity Trend Tool
Incuity Trend is an easy-to-use plotting tool powered by vantage point. With this tool, a user can access
information from multiple data sources via tags. The tags are trended to give a history of the
performance of the said tags over a duration set by the user. The incuity trend tool is accessed with the
following
http://ifield-lag.lagnr.chevrontexaco.net/incuity/download/trend.exe for the Lekki environment and
http://ifield-agb.agbnr.chevrontexaco.net/incuity/download/trend.exe for the FPSO environment
Fig 3. Creating plots with the Incuity trend tool
Incuity Trend affords users an opportunity to display a historical plot of any desired parameter up until
the current time.
October 2013 Page 4
A brief description of the Incuity trend display page (based on the numbering shown above) is as
follows:
1. The Agbami asset with its attendant parameters, tags, workflows etc is arranged in
hierarchical order. A filter can be used to narrow down the option available to the user. A
user can thus locate a tag, parameter etc and generate a trend for it.
2. The individual plots already created and saved in various folders under the public folder
3. The parameters to be displayed on the plot. The user can thus check/uncheck the various
options
4. The display area. For ease of usage, the user can drag a desired plot to the display area to
view the plot.
5. A date/time picker allows the user to narrow or expand his option to a desired date/time
range.
Navigating the Incuity Trend Tool
On the navigation pane, the user can drill down to a specific item as required. For instance, to plot the
daily oil production, the user should follow the steps
MyEnterprise.Chevron.Agbami.Equipments.Production Wells.AGB-02.Production.Allocation.Total
1. Double click on the item (Qoil) or drag and drop it into the display areaZone.Qoil
2. Select the desired start and end date to set the time span the plot should represent.
3. Alternatively, set a time boundary (eg last 6 months or last week). The default is last 5 minutes
4. The information about the plotted tag is as displayed and highlighted above. The minimum and
maximum values can be set to improve the plot display.
October 2013 Page 5
Contact Information:
For further questions/enquiries about IField please send a mail to the IField team on NMA iField
Support.
Documentation for individual workflows can be found on the portal at Data Portal > Workflow
documents
You might also like
- Regulatory Framework On DecommissioningDocument16 pagesRegulatory Framework On DecommissioningccrabbaiNo ratings yet
- PHD FlowchartDocument2 pagesPHD FlowchartccrabbaiNo ratings yet
- PE Geosci Geophysics PrintableDocument21 pagesPE Geosci Geophysics PrintableccrabbaiNo ratings yet
- Ethics and GovrernanceDocument3 pagesEthics and GovrernanceccrabbaiNo ratings yet
- Us en Us Oil Che03002usenDocument12 pagesUs en Us Oil Che03002usenccrabbaiNo ratings yet
- Gridding in Reservoir SimulationDocument1 pageGridding in Reservoir SimulationccrabbaiNo ratings yet
- Smart Fields: Shell Exploration & ProductionDocument19 pagesSmart Fields: Shell Exploration & ProductionccrabbaiNo ratings yet
- SnubbingDocument4 pagesSnubbingccrabbaiNo ratings yet
- DST Program - SIMPLE STEPSDocument4 pagesDST Program - SIMPLE STEPSccrabbaiNo ratings yet
- Reservoir SimulationDocument7 pagesReservoir SimulationccrabbaiNo ratings yet
- Water Flooding - Reservoir Engineering CalculationsDocument41 pagesWater Flooding - Reservoir Engineering CalculationsccrabbaiNo ratings yet
- PlaniMeter For Area DepthDocument3 pagesPlaniMeter For Area Depthccrabbai0% (1)
- Nigerian History PDFDocument7 pagesNigerian History PDFccrabbaiNo ratings yet
- PHD Proposal - Reoverable ReservesDocument22 pagesPHD Proposal - Reoverable ReservesccrabbaiNo ratings yet
- Oil Well CementingDocument18 pagesOil Well Cementingginozky67% (6)
- Sop Drilling Peer ReviewedDocument51 pagesSop Drilling Peer ReviewedErland Prasetya67% (3)
- It RecomendationDocument1 pageIt RecomendationccrabbaiNo ratings yet
- Basic Operation of Liquid Turbine Type MetersDocument3 pagesBasic Operation of Liquid Turbine Type MetersccrabbaiNo ratings yet
- The Subtle Art of Not Giving a F*ck: A Counterintuitive Approach to Living a Good LifeFrom EverandThe Subtle Art of Not Giving a F*ck: A Counterintuitive Approach to Living a Good LifeRating: 4 out of 5 stars4/5 (5794)
- The Little Book of Hygge: Danish Secrets to Happy LivingFrom EverandThe Little Book of Hygge: Danish Secrets to Happy LivingRating: 3.5 out of 5 stars3.5/5 (399)
- A Heartbreaking Work Of Staggering Genius: A Memoir Based on a True StoryFrom EverandA Heartbreaking Work Of Staggering Genius: A Memoir Based on a True StoryRating: 3.5 out of 5 stars3.5/5 (231)
- Hidden Figures: The American Dream and the Untold Story of the Black Women Mathematicians Who Helped Win the Space RaceFrom EverandHidden Figures: The American Dream and the Untold Story of the Black Women Mathematicians Who Helped Win the Space RaceRating: 4 out of 5 stars4/5 (894)
- The Yellow House: A Memoir (2019 National Book Award Winner)From EverandThe Yellow House: A Memoir (2019 National Book Award Winner)Rating: 4 out of 5 stars4/5 (98)
- Shoe Dog: A Memoir by the Creator of NikeFrom EverandShoe Dog: A Memoir by the Creator of NikeRating: 4.5 out of 5 stars4.5/5 (537)
- Elon Musk: Tesla, SpaceX, and the Quest for a Fantastic FutureFrom EverandElon Musk: Tesla, SpaceX, and the Quest for a Fantastic FutureRating: 4.5 out of 5 stars4.5/5 (474)
- Never Split the Difference: Negotiating As If Your Life Depended On ItFrom EverandNever Split the Difference: Negotiating As If Your Life Depended On ItRating: 4.5 out of 5 stars4.5/5 (838)
- Grit: The Power of Passion and PerseveranceFrom EverandGrit: The Power of Passion and PerseveranceRating: 4 out of 5 stars4/5 (587)
- Devil in the Grove: Thurgood Marshall, the Groveland Boys, and the Dawn of a New AmericaFrom EverandDevil in the Grove: Thurgood Marshall, the Groveland Boys, and the Dawn of a New AmericaRating: 4.5 out of 5 stars4.5/5 (265)
- The Emperor of All Maladies: A Biography of CancerFrom EverandThe Emperor of All Maladies: A Biography of CancerRating: 4.5 out of 5 stars4.5/5 (271)
- On Fire: The (Burning) Case for a Green New DealFrom EverandOn Fire: The (Burning) Case for a Green New DealRating: 4 out of 5 stars4/5 (73)
- The Hard Thing About Hard Things: Building a Business When There Are No Easy AnswersFrom EverandThe Hard Thing About Hard Things: Building a Business When There Are No Easy AnswersRating: 4.5 out of 5 stars4.5/5 (344)
- Team of Rivals: The Political Genius of Abraham LincolnFrom EverandTeam of Rivals: The Political Genius of Abraham LincolnRating: 4.5 out of 5 stars4.5/5 (234)
- The Unwinding: An Inner History of the New AmericaFrom EverandThe Unwinding: An Inner History of the New AmericaRating: 4 out of 5 stars4/5 (45)
- The World Is Flat 3.0: A Brief History of the Twenty-first CenturyFrom EverandThe World Is Flat 3.0: A Brief History of the Twenty-first CenturyRating: 3.5 out of 5 stars3.5/5 (2219)
- The Gifts of Imperfection: Let Go of Who You Think You're Supposed to Be and Embrace Who You AreFrom EverandThe Gifts of Imperfection: Let Go of Who You Think You're Supposed to Be and Embrace Who You AreRating: 4 out of 5 stars4/5 (1090)
- The Sympathizer: A Novel (Pulitzer Prize for Fiction)From EverandThe Sympathizer: A Novel (Pulitzer Prize for Fiction)Rating: 4.5 out of 5 stars4.5/5 (119)
- Her Body and Other Parties: StoriesFrom EverandHer Body and Other Parties: StoriesRating: 4 out of 5 stars4/5 (821)
- MCS-022 D16 CompressedDocument3 pagesMCS-022 D16 Compresseddhjadfjk jfhsadhfksNo ratings yet
- Keyshot 9 ManualDocument30 pagesKeyshot 9 ManualhkNo ratings yet
- UML Class Diagram Guide - Learn UML Class Diagram Elements & NotationsDocument24 pagesUML Class Diagram Guide - Learn UML Class Diagram Elements & NotationsVinitha ArunNo ratings yet
- Red Giant Datamator Quick StartDocument11 pagesRed Giant Datamator Quick StartACEiNo ratings yet
- Nit Recruitment 2013 PDFDocument15 pagesNit Recruitment 2013 PDFSourabh AroraNo ratings yet
- A Review of Laboratory Information Management System (LIMS)Document16 pagesA Review of Laboratory Information Management System (LIMS)mimi100% (1)
- Windows Server and Active Directory - PenTestDocument42 pagesWindows Server and Active Directory - PenTestJepra0% (1)
- I PUC Unit ADocument44 pagesI PUC Unit AAman kekkarNo ratings yet
- Quick Installation Guide: Wired/Wireless IP CameraDocument14 pagesQuick Installation Guide: Wired/Wireless IP CameraTarlea CiprianNo ratings yet
- Interface Trip Stop SRS 231218Document7 pagesInterface Trip Stop SRS 231218Raja Sekhar Reddy KoraNo ratings yet
- IDoc Basics For Functional ConsultantsDocument36 pagesIDoc Basics For Functional ConsultantsManoj JoshiNo ratings yet
- 830-01929-08 ZMS OSS GuideDocument262 pages830-01929-08 ZMS OSS Guidepolan78No ratings yet
- Book Store Management System UML Diagram and CodeDocument3 pagesBook Store Management System UML Diagram and CodeAdeena SaifullahNo ratings yet
- Manuel Oracle C#Document154 pagesManuel Oracle C#Luis Claudinei de MoraesNo ratings yet
- Lab 7: 802.1X: Wireless NetworksDocument13 pagesLab 7: 802.1X: Wireless NetworksJosel ArevaloNo ratings yet
- Muratec MFX1450Document383 pagesMuratec MFX1450gcomputersNo ratings yet
- Oracle Approvals Management (AME) Case Studies For AP, PO, and HRDocument78 pagesOracle Approvals Management (AME) Case Studies For AP, PO, and HRKpGada100% (1)
- Smoke and Sanity Testing. - Software TestingDocument4 pagesSmoke and Sanity Testing. - Software TestingSuresh KumarNo ratings yet
- Leverage Iam and Idp To Provide Zero Trust Access To Corporate Applications enDocument6 pagesLeverage Iam and Idp To Provide Zero Trust Access To Corporate Applications enMighty TextNo ratings yet
- TPDesign4 OperationReferenceGuideDocument300 pagesTPDesign4 OperationReferenceGuidefabs0327No ratings yet
- Anusha Rajan Resume PinkDocument2 pagesAnusha Rajan Resume Pinkapi-406137007No ratings yet
- Nikhil Sontakke PGConf India PGLogical Postgres-BDR PDFDocument22 pagesNikhil Sontakke PGConf India PGLogical Postgres-BDR PDFANDALOUSNo ratings yet
- Otto Vinter - Analysing Your Defect Data For Improvement PotentialDocument6 pagesOtto Vinter - Analysing Your Defect Data For Improvement PotentialAndries PoepjesNo ratings yet
- Final Cut Pro X TastaturkurzbefehleDocument1 pageFinal Cut Pro X Tastaturkurzbefehleuandme989No ratings yet
- Django Web Development With Python 1787121380 SAMPLEDocument19 pagesDjango Web Development With Python 1787121380 SAMPLEkkisNo ratings yet
- 6422A-En Implementing Managing Windows Server 08 HyperV-TrainerManualDocument332 pages6422A-En Implementing Managing Windows Server 08 HyperV-TrainerManualDanial TanNo ratings yet
- ComicRack Manual (2nd Ed)Document124 pagesComicRack Manual (2nd Ed)600WPMPONo ratings yet
- Interview QuestionsDocument3 pagesInterview QuestionsRay20% (5)
- 4.09 Deswik - Sched For UGM Tutorial v4.1Document191 pages4.09 Deswik - Sched For UGM Tutorial v4.1Margareth Guerrero Arias100% (2)
- Answers to Sample Paper and QuestionsDocument29 pagesAnswers to Sample Paper and QuestionsPradeep KumarNo ratings yet