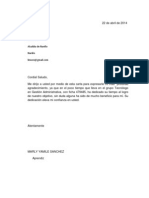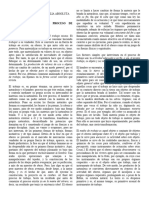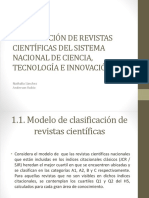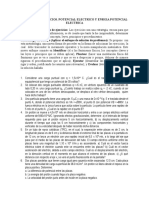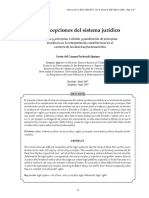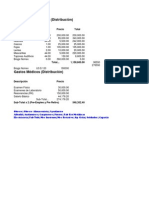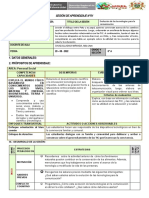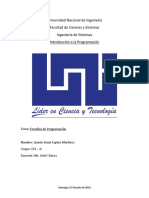Professional Documents
Culture Documents
Documento Maestro en Word de Hoy
Uploaded by
yamilesanchezCopyright
Available Formats
Share this document
Did you find this document useful?
Is this content inappropriate?
Report this DocumentCopyright:
Available Formats
Documento Maestro en Word de Hoy
Uploaded by
yamilesanchezCopyright:
Available Formats
DOCUMENTO MAESTRO EN WORD
APRENDIZ
MARLY YAMILE SANCHEZ SANCHEZ
INSTRUCTOR
JADER GUTIERRES DE ARMAS
CENTRO DE COMERCIO Y SERVICIO SENA
REGIONAL- BOLIVAR
MAYO 04 DE 2014
DOCUMENTO MAESTRO EN WORD
Segn el Soporte Microsoft, un documento maestro es un contenedor de
enlaces para documentos individuales llamados sub-documentos. Deberas
crear esa carpeta para el documento maestro y los sub-documentos antes de
crear un documento maestro. Este tipo de documentos te ayudan a
administrar y organizar varios documentos a la vez, crear ndices y tablas de
contenido de manera ms fcil y tambin de imprimir muchos documentos a
la vez. Puedes crear un documento maestro (largo) utilizando la vista
Esquema de Word, expandir y contraer los encabezados y tambin agregar y
borrar sub-documentos adicionales.
PASOS PARA CREAR DOCUMENTO MAESTRO
1. Ejecuta el Microsoft Word y crea una carpeta para tus documentos y
sub-documentos maestros. Para crear una carpeta en Word, elige la
pestaa "Archivo" y luego la pestaa "Abrir".
2. Presiona en el botn "Crear nueva carpeta" en el cuadro de dilogo
"Abrir" y agrega un nombre para esa carpeta desde el cuadro
desplegable que te saldr. Luego presiona en "Aceptar". Sers
redirigido hasta la carpeta que acabas de crear.
3. Elige el botn "Subir un nivel" en el cuadro de dilogo "Abrir" y busca
los sub-documentos que desees utilizar en el documento maestro.
Elige y arrastra los archivos hasta la nueva carpeta. Por ltimo, debes
presionar en "Cancelar".
4. Abre una pgina en blanco en el Word, presiona en "Ver" y luego en
"Contorno" desde la barra de herramientas.
5. Escribe el ttulo principal que desees utilizar para el documento
maestro. La barra de herramientas "Esquema" te dir "Nivel 1". Ahora
presiona la tecla "Entrar", luego "Tab".
6. Escribe los encabezados del ttulo para cada sub-documento
presionando la tecla "Entrar" en cada uno de ellos. La barra de
herramientas "Esquema" te dir "Nivel 2" en esos sub-documentos.
7. Inserta el archivo que est debajo del primer sub-documento
colocando el cursor al final del ttulo. Presiona en "Barra de
herramientas de esquema" y elige el botn "Insertar sub-documento"
para que se habr un cuadro de dilogo. Presiona dos veces en el
sub-documento que deseas insertar para que quede colocado en el
documento maestro.
8. Repite el paso anterior para insertar sub-documentos adicionales en el
archivo.
9. Guarda el documento maestro eligiendo "Archivo" y luego "Guardar
como". Coloca el documento en la carpeta que hayas creado, dale un
nombre y luego en "Guardar".
COMO RESALTAR CAMBIOS EN UN DOCUMENTO
1. Seleccionar el men herramientas.
2. Dar clic en opciones.
3. De la pantalla que aparece a continuacin, dar clic en la pestaa control
de cambios.
4. Activar o desactivar las opciones de control de cambios que deseemos,
dando clic en la casilla correspondiente. Al final dar clic en aceptar.
CMO INSERTAR FRMULAS EN TABLAS DE WORD
Microsoft Excel no es la nica aplicacin de MS Office que permite usar
frmulas, con Microsoft Word tambin podrs realizar clculos y usar
frmulas (antes de que lo preguntes, a da de hoy Power Point no lo permite).
Las frmulas de Word puedes insertarlas cuando necesites realizar un
clculo o sumar celdas en una tabla de Word, son mucho ms limitadas que
las frmulas de Excel, pero pueden ser de gran utilidad como veremos a
continuacin.
CMO INSERTAR UN CLCULO EN WORD
En Word podemos insertar un clculo en cualquier lugar de nuestro
documento. Para ello nos serviremos de la funcionalidad que tienen
los campos de Word.
Los campos permiten realizar multitud de funciones: combinar datos, mostrar
informacin del sistema, referencias, frmulas. en nuestro caso slo vamos
a tratar la opcin de generar frmulas que nos permitan almacenar un
clculo.
Por ejemplo algo tan sencillo como insertar el nmero de segundos al ao =
365*24*60*60:
Clic donde desees que Word imprima la informacin.
Presiona CTRL + F9 para insertar un par de caracteres de campo ({
}).
Inserta la frmula entre las llaves, {=365*24*60*60}
Pulsa F9.
Tambin podemos realizar los mismos pasos a travs de la opcin para
insertar un campo del men de Word.
CMO INSERTAR UNA FRMULA EN UNA TABLA DE WORD
Algo bastante comn es tener que insertar tablas con nmeros y clculos de
totales, medias etc. La opcin ms comn es incrustar una hoja de Excel
dentro del propio documento Word, sin duda es la mejor opcin si tienes que
realizar clculos complejos. Sin embargo si slo quieres crear una pequea
tabla con algunos nmeros, puede que sea ms rpido realizarlo
directamente en Word. Por ejemplo:
Para insertar una nueva frmula en la tabla debes realizar los siguientes
pasos:
Sitate dentro de la celda en la cual deseas incluir la frmula
En el men de Word, dentro del submen Tabla, selecciona
Frmula.
Aparecer una ventana y Word automticamente rellenar la frmula
en funcin de los nmeros que haya en la tabla. Sino es correcta
podemos cambiarla.
Nos permite tambin dar formato al nmero, es una opcin interesante
para que el resultado final sea an mejor.
Pulsa el botn aceptar y la formula se insertar en la tabla.
NOTA: Son especialmente interesantes las funciones LEFT o ABOVE. Por
ejemplo, LEFT dentro de una frmula de SUMA (o similar) sumar todas las
celdas que estn a su izquierda, si dentro de unos das aadimos columnas
a nuestra tabla la frmula seguir funcionando.
ACTUALIZACIN DE LAS FRMULAS
Para actualizar una frmula o un campo en Word, slo tienes que situarse
dentro del campo/frmula y pulsar F9. Tambin puedes hacer clic con el
botn derecho y pulsar actualizar campos.
Si slo tienes una frmula esto es sencillo, pero si tienes varias, puede ser
muy tedioso e incluso ocasionar errores en los clculos al tener que
actualizar una a una todas frmulas.
ACTUALIZACIN DE TODAS LAS FRMULAS
Para actualizar todas las frmulas al mismo tiempo slo tienes que seguir los
siguientes dos pasos:
Selecciona todo pulsando la combinacin de teclas CTRL + E.
Pulsa F9. Automticamente se actualizarn todas las frmulas
seleccionadas.
ACTUALIZACIN AUTOMTICA DE LAS FRMULAS
Puede que haya veces que se nos olvide actualizar todas las frmulas con el
mtodo anterior o simplemente sea demasiado tedioso. Para estos casos,
hay mtodos para obligar a que Word actualice de forma automtica todas
las frmulas.
La solucin es una Macro asociada a un evento de Word. Por evento
entendemos acciones de abrir, cerrar el documento, actualizar el documento
(no recomendable por que ira todo muy lento)etc. Por ejemplo, con la
siguiente Macro se actualizaran todas las frmulas al abrir el documento
Word.
1: Sub Auto Open()
2: Dim rango As Range
3: Dim campo As Field
4: For Each rango In ActiveDocument.StoryRanges
5: For Each campo In rango.Fields
6: campo.Update
7: Next campo
8: Next rango
9: End Sub
You might also like
- Manejo de Dolor Post OperatorioDocument37 pagesManejo de Dolor Post OperatorioMarcia Nely Escobar CastilloNo ratings yet
- Respiración Hapkido PDFDocument14 pagesRespiración Hapkido PDFJEmberVillarroel75% (4)
- Como Programar La Limpieza de Windows 7Document5 pagesComo Programar La Limpieza de Windows 7gleydiestefaniaNo ratings yet
- Partes de La Ventana de ExcelDocument2 pagesPartes de La Ventana de ExcelyamilesanchezNo ratings yet
- Matenimiento Del Los PCDocument3 pagesMatenimiento Del Los PCHENRRY MENDOZANo ratings yet
- Consultas en ExelDocument18 pagesConsultas en ExelyamilesanchezNo ratings yet
- TG GESTIÓN ADMINISTRATIVA Cod. 122115Document79 pagesTG GESTIÓN ADMINISTRATIVA Cod. 122115Sandra ZapataNo ratings yet
- Combinacion de Correspondencia 1Document2 pagesCombinacion de Correspondencia 1yamilesanchezNo ratings yet
- Untitled (1) Organigrama CacooDocument1 pageUntitled (1) Organigrama CacooyamilesanchezNo ratings yet
- 08-076 Ecommerce at Yunnan Lucky Air - Lehrich - En.esDocument14 pages08-076 Ecommerce at Yunnan Lucky Air - Lehrich - En.esJerson Rodolfo Nieves DelgadilloNo ratings yet
- Géneros y Subgéneros LiterariosDocument2 pagesGéneros y Subgéneros LiterariosYelms RemcoNo ratings yet
- T.N.O. Edición No.2Document60 pagesT.N.O. Edición No.2Tamaulipas Nuestro OrgulloNo ratings yet
- Seccion 3 - Capitulo V-Proceso de Trabajo y Proceso de ValorizaciónDocument10 pagesSeccion 3 - Capitulo V-Proceso de Trabajo y Proceso de ValorizaciónjavierNo ratings yet
- Control y AutomatizaciónDocument15 pagesControl y AutomatizaciónKatita ChascaNo ratings yet
- La reforma energética vista por Krauze y AckermanDocument101 pagesLa reforma energética vista por Krauze y AckermanFernando Rincon PerezNo ratings yet
- Clase #19Document22 pagesClase #19Tifany RamosNo ratings yet
- Pronombres Personales Grado 5Document5 pagesPronombres Personales Grado 5wilson wilemNo ratings yet
- 2019.10. Conciliación y Reparación IntegralDocument48 pages2019.10. Conciliación y Reparación IntegralRobNo ratings yet
- III Domingo de PascuaDocument4 pagesIII Domingo de PascuaIGLESIA DEL SALVADOR DE TOLEDO (ESPAÑA)No ratings yet
- Buscad y HallareisDocument5 pagesBuscad y HallareisLass CodyNo ratings yet
- El Grid GerencialDocument14 pagesEl Grid GerencialMiguel HRNo ratings yet
- Clasificación revistas científicas SNCTIDocument13 pagesClasificación revistas científicas SNCTILuisa Natalia CórdobaNo ratings yet
- Guía INSARAG Manual CampoDocument102 pagesGuía INSARAG Manual CampoFernando Mayhua100% (1)
- 6 Plan DestrezasDocument21 pages6 Plan DestrezasMariella Centeno JaureguiNo ratings yet
- 02 - Taller - 1 - 2 - Electrostatica - Potencial Electrico - Energia - Potencial - Electrica - TrabajoDocument4 pages02 - Taller - 1 - 2 - Electrostatica - Potencial Electrico - Energia - Potencial - Electrica - TrabajoAlejandro PatiñoNo ratings yet
- XDDocument10 pagesXDLucesita Alejandra SanchezNo ratings yet
- Concepciones Del Sistema Jurídico PDFDocument9 pagesConcepciones Del Sistema Jurídico PDFEdgardo GallardoNo ratings yet
- Anexo - 1-Ejemplos para El Desarrollo Tarea 3-123 - Clasificación de Proposiciones Categóricas y Métodos para Probar Validez de ArgumentosDocument6 pagesAnexo - 1-Ejemplos para El Desarrollo Tarea 3-123 - Clasificación de Proposiciones Categóricas y Métodos para Probar Validez de ArgumentosCarlos Andres Aldana QuirogaNo ratings yet
- Costo LaborDocument17 pagesCosto LaborWilfredo GarciaNo ratings yet
- 1 - Libro Titulos Valores - Parte 1 Hasta Pág 31 PDFDocument26 pages1 - Libro Titulos Valores - Parte 1 Hasta Pág 31 PDFMaJo Sancheez100% (1)
- Sesión 29-08 CytDocument5 pagesSesión 29-08 CytAtilio Jhon CHUQUILLANQUI MIRANDANo ratings yet
- S10 Temario PDFDocument5 pagesS10 Temario PDFJesús Augusto Anthony Prada FuentesNo ratings yet
- Técnicas de Impresión en OdontologíaDocument8 pagesTécnicas de Impresión en OdontologíaDiana García EscorciaNo ratings yet
- Conversión de Sistemas Numéricos en PseintDocument7 pagesConversión de Sistemas Numéricos en PseintJasson Josue Espino Martinez33% (3)
- Litigio Estratégico para La Defensa Constitucional de Derechos HumanosDocument51 pagesLitigio Estratégico para La Defensa Constitucional de Derechos HumanosMaría José Terrazas CalderónNo ratings yet
- Unidad 3 - Paso 3 - Métodos Instrumentales..Document7 pagesUnidad 3 - Paso 3 - Métodos Instrumentales..nanaNo ratings yet
- Exchange para PDFDocument11 pagesExchange para PDFCarlos ValenzuelaNo ratings yet