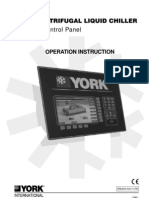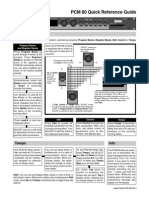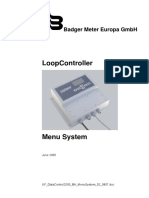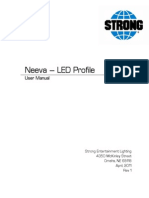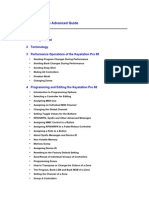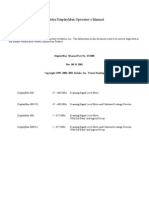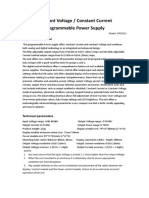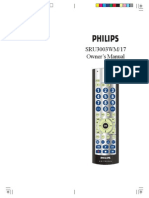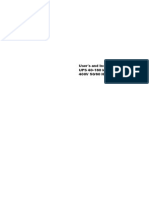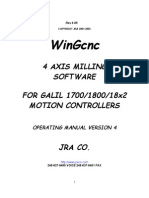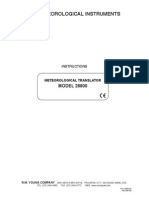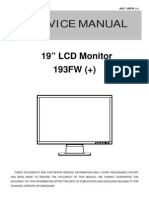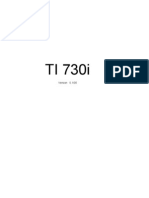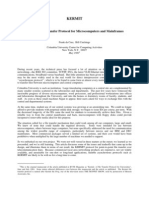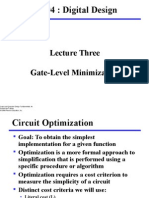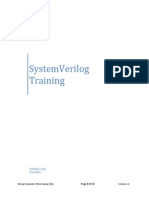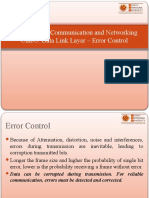Professional Documents
Culture Documents
System Setup: Accumet
Uploaded by
preblend123Original Title
Copyright
Available Formats
Share this document
Did you find this document useful?
Is this content inappropriate?
Report this DocumentCopyright:
Available Formats
System Setup: Accumet
Uploaded by
preblend123Copyright:
Available Formats
20
Setup Operations
accumet
R E S E A R C H
SYSTEM SETUP
System Setup
edit
exit
help
SYSTEM SETUP OPTIONS
- Select Language
- Set Date
- Set Time
- Set Beeper Status
- Select Procedural Level
- Set Print Configuration
- Set Operator
- Set Display Contrast
- Display Meter Information
- Reset to Factory Defaults
21
accumet
R E S E A R C H
TABLE OF CONTENTS Setup Operations
Access SYSTEM SETUP
Select LANGUAGE
Set DATE
Set TIME
Set BEEPER STATUS
Select PROCEDURAL LEVEL
Set PRINT CONFIGURATION
Set OPERATOR
Set DISPLAY CONTRAST
Display METER INFORMATION
Reset to FACTORY DEFAULTS
22
24
26
28
30
32
34
36
37
38
39
40
42
44
45
Set BAUD RATE
Set NUMBER OF BITS
Set STOP BITS
Set PARITY
22
System Setup
accumet
R E S E A R C H
Access SYSTEM SETUP
System Setup
edit
exit
help
SYSTEM SETUP OPTIONS
- Select Language
- Set Date
- Set Time
- Set Beeper Status
- Select Procedural Level
- Set Print Configuration
- Set Operator
- Set Display Contrast
- Display Meter Information
- Reset to Factory Defaults
Select fromthe options to the right
pH
mV
Ion
setup
channel
Cond
September 17, 1997 11:11 am
Fisher Scientific
accumet
AR50
Select your desired measurement channel
stdby
help
Fisher Scientific
accumet
AR50
dual
1
2
September 17, 1997 11:11 am
Setup
Ion
system
exit
Select fromthe setup options to the right
Cond
mV
pH
23
System Setup
accumet
R E S E A R C H
Access SYSTEM SETUP
The system setup function allows you to customize the meter display
options to meet your personal preference. Once set, these will rarely
need to be changed.
To access System Setup
Touch anywhere on the Standby screen.
Touch 1 or 2 on the Channel screen to access either channel.
Touch setup on the Main screen.
Touch systemon the Setup screen.
The System setup options are now displayed on the screen.
To access a System Setup option
Use the arrow keys to scroll through the setup options and
highlight the option to be reviewed.
Touch edit to view the current status of the selected option.
1
2
3
1
2
The following is a detailed description of the System setup option screens.
4
24
System Setup
accumet
R E S E A R C H
Select LANGUAGE
Remember, HELP is always
just a touch of the button
away.
Select Language
enter
exit
help
Use arrow keys to highlight desired
language and then touch enter to accept
Current LANGUAGE
English
French
English
25
System Setup
accumet
R E S E A R C H
Select LANGUAGE
This option allows you to choose the language in which all prompts
and directions will appear on the touch screen.
To Select Language
Access the Select Language screen from the System Setup screen.
The current language is displayed on the screen.
Use the arrow keys to highlight the desired language.
Touch enter to accept the language and return to the
System Setup screen.
OR
Touch exit to return to the System Setup screen,
without making any changes.
1
2
3
26
System Setup
accumet
R E S E A R C H
Set DATE
Set Date
D/ M/ Y
exit
help
Touch clear to delete current date
enter
Use numeric touchpad to input the new
date and then touch enter to accept
1 2 3
4 5 6
7 8 9
0
Current MM/ DD/ YY
11/ 11/ 97
clear
BS
/
27
System Setup
accumet
R E S E A R C H
Set DATE
If you do not use the / ,
the meter will not accept
the date.
This screen can be used to set the present date which will be displayed
on the measure screens. This date will also be printed on demand and
stored in the data storage center of the meter when data is saved. There
are two format options for the date: month/ day/ year (M/ D/ Y) or the
European format of day/ month/ year (D/ M/ Y).
To Set Date
Access the Set Date screen from the System Setup screen. The
current date and numeric keypad are displayed on the screen.
Touch clear to delete the current entry.
Touch D/ M/ Y or M/ D/ Y to set the date format.
Use the numeric touch pad to enter the desired date, separating the
day, the month and the year by touching the / key on the keypad.
Touch enter to accept the date in the current format.
OR
Touch exit to return to the System Setup screen,
without making any changes.
1
2
3
4
5
28
System Setup
accumet
R E S E A R C H
Set TIME
Set Time
enter
exit
help
Use numeric touchpad to input the new
time and then touch enter to accept
24hr
pm
Touch clear to delete current time setting
1 2 3
4 5 6
7 8 9
0
: BS
Current 12HR
10:40 am
clear
29
System Setup
accumet
R E S E A R C H
Set TIME
If you do not use the :, the
meter will not accept the
time.
This screen can be used to set the present time which will be displayed
on the measure screens. This time will also be printed on demand and
stored in the data storage center of the meter when data is saved.
There are two format options for the time. The clock can be set as
either a 12 hour clock or a 24 hour clock.
To Set Time
Access the Set Time screen from the System Setup screen. The
current time and numeric keypad are displayed on the screen.
Touch clear to delete the current entry.
Touch the 24hr or 12hr button to format the clock as either a 12
hour or a 24 hour clock.
Touch amor pmto set the appropriate time.
Use the numeric touch pad to enter the desired time, separating
the hour and the minutes by touching the : key on the keypad.
Touch enter to accept the time in the current format.
OR
Touch exit to return to the System Setup screen,
without making any changes.
1
2
3
4
5
6
Current 12HR
5:15 pm
Current 24HR
17:15
30
System Setup
accumet
R E S E A R C H
Set BEEPER STATUS
Remember, HELP is always
just a touch of the button
away.
Set Beeper Status
ON
exit
help
Use arrow keys to highlight beeper
option and then touch ON/ OFF to
change
save
Current BEEPER STATUS
After STABLE Reading ON
After KEY Touch OFF
On LIMIT Exceeded ON
Touch save to accept changes
31
System Setup
accumet
R E S E A R C H
Set BEEPER STATUS
This screen allows you to turn on or turn off the beeper. You may choose
to have an audible signal when the meter recognizes that the current
measurement is stable, each time a function button is touched and/ or
when the set limits of a measurement mode have been exceeded.
After STABLE Reading
When active, the meter delivers an audible tone each time the meter recognizes
the current measurement as stable. If deactivated, you will not hear an audible
tone at a stable measurement. You will still see the STABLE indicator even if there
is no audible tone.
After KEY Activation
When active, the meter delivers an audible tone each time you touch a function
button or a key on an alphanumeric keypad. If deactivated, you will not hear a
tone after a key touch. The changes will only be visible on the screen.
On LIMIT Exceeded
When active, the meter delivers an audible tone each time the set limits in a
measurement mode have been exceeded. If deactivated, you will not hear an
alarm tone when the limits in the measurement modes have been exceeded.
You will see the LIMIT indicator on the measurement screen. For additional
information on the Alarm Limits of the meter, see the setup sections of this
manual for each of the measurement modes.
To Set Beeper Status
Access the Set Beeper Status screen from the System Setup
screen. The current beeper status is displayed on the screen.
Use the arrow keys to highlight the beeper status option that
you would like to modify.
Touch ON or OFFuntil the desired status is visible in the
current beeper status box.
Touch save to accept the changes and return to the System
Setup screen.
OR
Touch exit to return to the System Setup screen,
without making any changes.
1
2
3
4
32
System Setup
accumet
R E S E A R C H
Select PROCEDURAL LEVEL
Select Procedural Level
enter
LEVEL 1 - Basic Level
LEVEL 2 - Advanced Level
1
2
Current LEVEL
1
25.0
C
100%
September 17, 1997 11:11 am
Procedural Level 1
Temperature
Electrode Performance
ATC
slope
mV
25.0
C
100%
0000.0
September 17, 1997 11:11 am
ID#
auto buffer
auto read
00000
ON
ON
Procedural Level 2
33
System Setup
accumet
R E S E A R C H
Select PROCEDURAL LEVEL
This Selection screen allows you to choose the amount of information
that you want to have displayed on the screen. There are two levels
to choose from. Both of the levels provide identical results. The amount
of information appearing on the measure screens and the number of
setup parameters you can manipulate will vary from Basic to Advanced
procedural levels.
LEVEL 1 - Basic Level
This level option offers a full set of prompts to guide you through the basic
operation of the meter. The information provided on the screen is minimal to
reduce clutter. It includes the measurement and the last standardization time
and buffer values. The data box at the bottom of the measure screen includes the
current date, time, sample temperature and the electrode performance.
In addition to the limited information appearing on the measure screen,
there are also fewer options available to you in the setup screens of the
various measurement modes.
LEVEL 2 - Advanced Level
This option allows you access to all of the features available on the meter.
A full set of prompts is available on virtually every screen to lead you through
the operation of the meter. You are also given access to all setup parameters for
the various measurement modes. Any parameter not appearing on the Basic
Level Setup screens will maintain the value previously set in the Advanced Level
Setup screens. They will not automatically default to factory default settings. This
is ideal if you want to lock in a parameter in the Advanced Level and switch to
the Basic Level so others cannot accidentally modify the parameter.
To Select Procedural Level
Access the Select Procedural Level screen from the System Setup
screen. The current procedural level is displayed on the screen.
Use the numbered buttons on the right of the screen to select the
desired procedural level.
Touch enter to accept the procedural level and return to the System
Setup screen.
OR
Touch exit to return to the System Setup screen,
without making any changes.
1
2
3
34
System Setup
accumet
R E S E A R C H
Set PRINT CONFIGURATION
Set Print Configuration
edit
exit
help
Use arrow keys to highlight desired
print setting and then touch edit to
change
save
Current PRINT CONFIGURATION
19200
8
1
NONE
- Baud Rate
- #of Bits
- #of Stop
- #Parity
Touch save to save the print settings
35
System Setup
accumet
R E S E A R C H
Set PRINT CONFIGURATION
You can adjust the print configuration of the meter from this screen.
The configuration of the following screens must match the configuration
of the printer or computer to which the data will be sent.
To Set Print Configuration
Access the Print Configuration screen from the System Setup screen.
The current Print Configuration is displayed on the screen.
Use the arrow keys to highlight the configuration option to
be modified.
Touch edit to access the parameters for the highlighted option.
OR
Touch exit to return to the System Setup screen,
without making any changes.
1
2
3
36
System Setup
accumet
R E S E A R C H
Set BAUD RATE
This configuration option will control the speed at which the data will be
transmitted to the printer. This parameter needs to match the baud rate
designated by the printer or computer.
To Set Baud Rate
Access the Set Baud Rate screen from the Set Print Configuration
screen. The current baud rate is displayed on the screen.
Use the arrow keys to highlight the baud rate option that matches
the baud rate of your printer or computer.
Touch enter to accept the baud rate and return to the Set Print
Configuration screen.
OR
Touch exit to return to the Set Print Configuration screen,
without making any changes.
1
2
3
Set Baud Rate
Current BAUD RATE
enter
9600
110
300
600
1200
2400
4800
9600
19200
38400
37
System Setup
accumet
R E S E A R C H
Set NUMBER OF BITS
To Set Number of Bits
Access the Set Number of Bits screen from the Set Print Configuration
screen. The current number of bits is displayed on the screen.
Touch 7 or 8 to select the number of bits.
Touch enter to accept the bit value and return to the Set Print
Configuration screen.
OR
Touch exit to return to the Set Print Configuration screen,
without making any changes.
1
2
3
Set Number of Bits
Current NUMBER OF BITS
enter
7
8
38
System Setup
accumet
R E S E A R C H
Set STOP BITS
To Set Stop Bits
Access the Set Stop Bits screen from the Set Print Configuration
screen. The current number of bits is displayed on the screen.
Touch 1 or 2 to set the desired number of stop bits.
Touch enter to accept the stop bit value and return to the Set
Print Configuration screen.
OR
Touch exit to return to the Set Print Configuration screen,
without making any changes.
1
2
3
Set Stop Bits
Current STOP BITS
enter
1
2
39
System Setup
accumet
R E S E A R C H
Set PARITY
To Set Parity
Access the Set Parity screen from the Set Print Configuration
screen. The current Parity is displayed on the screen.
Touch ODD or EVEN or NONE to set the desired parity.
Touch enter to accept the parity setting and return to the Set
Print Configuration screen.
OR
Touch exit to return to the Set Print Configuration screen,
without making any changes.
1
2
3
Set Parity
Current PARITY
enter
NONE
EVEN
ODD
40
System Setup
accumet
R E S E A R C H
Set OPERATOR
Set Operator
enter
exit
help
A B C 1
D E F 2
G H I 3
J K L 4
M N O 5
P Q R 6
S
T U 7
V
W X 8
Y Z 9
BS
/ . 0
clear
Current Operator
41
System Setup
accumet
R E S E A R C H
Set OPERATOR
This option allows you to identify the user of the meter. This information
can be saved in the meters memory. It can also be printed out with
measurement data on demand. The operator identification can be up
to 9 characters in length.
To Set Operator
Access the Set Operator screen from the System Setup screen.
The current operator identification is displayed on the screen.
Touch clear to remove the current operator identification.
Use the alphanumeric keys on the touch screen to enter the
desired operator identification. The BS button will allow you to
backspace to remove a character that was incorrectly entered.
The operator identification code can be a maximum of
9 characters in length.
Touch enter to accept the new operator identification.
OR
To deactivate the operator identification:
1. Touch clear to erase the current user identification.
2. Touch enter to return to the System Setup screen.
OR
Touch exit to return to the System Setup screen,
without making any changes.
1
2
3
4
System Setup
42
accumet
R E S E A R C H
Set DISPLAY CONTRAST
Set Display Contrast
save
exit
help
Touch lighter or darker to adjust
contrast and then touch save to accept
17
lighter
darker
The value displayed ranges from
0 (darkest) to 25 (lightest)
43
System Setup
accumet
R E S E A R C H
Set DISPLAY CONTRAST
This option allows you to change the contrast on the screen to improve
the readability of the information presented on the screen. The numbering
system that appears on the screen is from 0 to 25. The darkest setting is
0 and the lightest setting is 25.
To Set Display Contrast
Access the Set Display Contrast screen from the System Setup screen.
The current display contrast value is displayed on the screen.
Use the lighter or darker button to adjust the contrast of the screen
to the desired level.
Touch save to accept the contrast setting and return to the System
Setup screen.
OR
Touch exit to return to the System Setup screen,
without making any changes.
Note: The display contrast of the screen is affected by the internal temperature
of the meter. The meter will warm up after being plugged in. During this period
(approximately 20 minutes), the display contrast of the screen will get lighter. You
may need to adjust the contrast during this period to meet your specifications.
1
2
3
44
System Setup
accumet
R E S E A R C H
DISPLAY METER INFORMATION
This screen displays the model number, serial number and current
software revision of your meter.
Unit Serial Number:
Software Revision:
exit
Fisher Scientific
accumet
AR50
AR71202101
1.00
45
System Setup
accumet
R E S E A R C H
Reset To FACTORY DEFAULTS
This screen allows you to reset all functions and setup parameters of the
meter to the settings originally programmed at the factory.
To Reset to Factory Defaults
Access the Reset to Factory Defaults screen from the System
Setup screen.
Touch YES to reset all parameters to the original factory
default settings.
OR
Touch NO to return to the System Setup screen,
without making any changes.
1
2
You are about to reset all parameters of the
meter to factory default settings.
Are you sure you want to do this?
Reset to Factory Defaults
NO YES
You might also like
- Host Service GB v32Document61 pagesHost Service GB v32trickyb2000No ratings yet
- York OptiView Operating InstructionsDocument48 pagesYork OptiView Operating Instructionsrangerdoc100% (4)
- QuikCal 190 Quick StartDocument12 pagesQuikCal 190 Quick StartsuberecNo ratings yet
- Controls for Systems AvailabilityDocument28 pagesControls for Systems AvailabilityFuadNo ratings yet
- Dacor Wall OvenDocument77 pagesDacor Wall OvenJim Harmke100% (2)
- SSP 274 Phaeton InfotainmentDocument40 pagesSSP 274 Phaeton Infotainmentภูเก็ต เป็นเกาะNo ratings yet
- Fujifilm X-T3: Pocket Guide: Buttons, Dials, Settings, Modes, and Shooting TipsFrom EverandFujifilm X-T3: Pocket Guide: Buttons, Dials, Settings, Modes, and Shooting TipsNo ratings yet
- Fujifilm X-T4: Pocket Guide: Buttons, Dials, Settings, Modes, and Shooting TipsFrom EverandFujifilm X-T4: Pocket Guide: Buttons, Dials, Settings, Modes, and Shooting TipsNo ratings yet
- 8-The GINA, Groeneveld TWINDocument18 pages8-The GINA, Groeneveld TWINvictorhernandezregaNo ratings yet
- Switching Theory and Logic CircuitsDocument159 pagesSwitching Theory and Logic CircuitsnaveenNo ratings yet
- Lexicon PCM80 Quick Reference GuideDocument2 pagesLexicon PCM80 Quick Reference GuideStanleyNo ratings yet
- Fujifilm X-T5: Pocket Guide: Buttons, Dials, Settings, Modes, and Shooting TipsFrom EverandFujifilm X-T5: Pocket Guide: Buttons, Dials, Settings, Modes, and Shooting TipsNo ratings yet
- Loopcontroller: Badger Meter Europa GMBHDocument20 pagesLoopcontroller: Badger Meter Europa GMBHMOHAMED SHARKAWINo ratings yet
- Monitor Bematech 15 BrochureDocument15 pagesMonitor Bematech 15 BrochureJavier Aguirre PerezNo ratings yet
- Uick Eference Uide: Quick Keypad DescriptionsDocument2 pagesUick Eference Uide: Quick Keypad DescriptionswcuevasmNo ratings yet
- T8 27PS55S321 7629Document50 pagesT8 27PS55S321 7629Cesar ArteagaNo ratings yet
- DCS WorkstationDocument50 pagesDCS Workstationramkumar kNo ratings yet
- Neeva Manual Rev 1Document10 pagesNeeva Manual Rev 1Mundo IPTVNo ratings yet
- Keystation Pro 88 Advanced Guide: Performance & ProgrammingDocument27 pagesKeystation Pro 88 Advanced Guide: Performance & ProgrammingalmurNo ratings yet
- Dmax800 ManualDocument34 pagesDmax800 ManualpatitophscNo ratings yet
- Audio Owners Handbook 02/2009Document38 pagesAudio Owners Handbook 02/2009Aleksandar KamburovNo ratings yet
- EZ-TorQ II Operation ManualDocument18 pagesEZ-TorQ II Operation ManualHugoNo ratings yet
- System Setup GuideDocument67 pagesSystem Setup GuideToni VazquezNo ratings yet
- Human Combilyzer Plus - User Manual PDFDocument24 pagesHuman Combilyzer Plus - User Manual PDFCarlos R. SanchezNo ratings yet
- DPS5015-Digital Control Power Supply Instruction 1217Document6 pagesDPS5015-Digital Control Power Supply Instruction 1217Giordano De StefanisNo ratings yet
- CH - 5N11 (Z - S3P8849, NN5198, STR6656) - Service AdjustmentsDocument5 pagesCH - 5N11 (Z - S3P8849, NN5198, STR6656) - Service Adjustmentspepitito22No ratings yet
- Manual HTIndustry enDocument42 pagesManual HTIndustry enphlorinNo ratings yet
- ADE Accenta G3Document7 pagesADE Accenta G3Barnie StinsonNo ratings yet
- Flowmeter PDFDocument18 pagesFlowmeter PDFDNI17909752No ratings yet
- Controles Eurotherm C2000 PDFDocument7 pagesControles Eurotherm C2000 PDFJoel ParrNo ratings yet
- 7629Document125 pages7629Mark JohnsonNo ratings yet
- A3 MultiChoiceDocument2 pagesA3 MultiChoiceEnrique Hero100% (1)
- SRU3003WM/17 Owner's ManualDocument17 pagesSRU3003WM/17 Owner's ManualJim JungleNo ratings yet
- Skyworth Akai Ctls29et 5n11 Chassis Hu-D29Document12 pagesSkyworth Akai Ctls29et 5n11 Chassis Hu-D29aladinthewizardNo ratings yet
- SPL Mode QuickStartDocument4 pagesSPL Mode QuickStartMigue OlivanNo ratings yet
- User's and Installation Guide UPS 40-160 kVA, 400V 50/60 HZ OutputDocument19 pagesUser's and Installation Guide UPS 40-160 kVA, 400V 50/60 HZ OutputTrung Nguyen VuNo ratings yet
- User Manual: 06MAR THUDocument69 pagesUser Manual: 06MAR THUdominiclp100% (1)
- LaView USA DVR-User-ManualDocument18 pagesLaView USA DVR-User-ManualThomasBrady50% (2)
- User's ManualDocument36 pagesUser's ManualRolanda IordacheNo ratings yet
- Manual Bascula - 2015PS-IN202SSDocument17 pagesManual Bascula - 2015PS-IN202SSJoaquin Fuentes MartinezNo ratings yet
- Control and Display Device For Tower Cranes Movements - V.2.0Document36 pagesControl and Display Device For Tower Cranes Movements - V.2.0Victor MikheevNo ratings yet
- Contador Rapido para ProcesosDocument30 pagesContador Rapido para ProcesosJuan Antonio Chuc AkeNo ratings yet
- Alarm ClockDocument8 pagesAlarm ClockRomwald LihakangaNo ratings yet
- SRU3007/27 Owner's Manual: Lea RNDocument29 pagesSRU3007/27 Owner's Manual: Lea RNMicah DowningNo ratings yet
- CncmanDocument66 pagesCncmanxxxpressionNo ratings yet
- B2800 Flow Monitor: Programming & Installation Manual Simplified VersionDocument20 pagesB2800 Flow Monitor: Programming & Installation Manual Simplified VersionRicardo SeguraNo ratings yet
- Translator RM Young 26800Document28 pagesTranslator RM Young 26800Mayra GramediaNo ratings yet
- Aoc TFT-LCD Color Monitor 193fw PlusDocument166 pagesAoc TFT-LCD Color Monitor 193fw PlusBella BodrogiNo ratings yet
- Dell E173FP Service Manual PDFDocument56 pagesDell E173FP Service Manual PDFBoata EtaNo ratings yet
- TVT DVR Quick Start GuideDocument15 pagesTVT DVR Quick Start Guidesubir15No ratings yet
- RC24991 Manual EnglishDocument16 pagesRC24991 Manual EnglishclickeducativoNo ratings yet
- Qw3255 Casio GDF100-1A ManualsDocument7 pagesQw3255 Casio GDF100-1A ManualsSuneo DeltaNo ratings yet
- Meriva DVR Start GuideDocument14 pagesMeriva DVR Start GuiderodrigoraosNo ratings yet
- Watch Wireless Calling Receiver User ManualDocument12 pagesWatch Wireless Calling Receiver User ManualCata GodoyNo ratings yet
- TI 730i Key System ManualDocument33 pagesTI 730i Key System ManualmohvoiceNo ratings yet
- 8064910D DA 41 V3 EnglishDocument36 pages8064910D DA 41 V3 EnglishErwin CordeelNo ratings yet
- Aritech CS350 Installation InstructionsDocument32 pagesAritech CS350 Installation Instructionslesliegilmore100% (1)
- Lexicon PCM 81 Quick Reference GuideDocument2 pagesLexicon PCM 81 Quick Reference GuideStanleyNo ratings yet
- DishTV-S7090PVR User Manual v3Document40 pagesDishTV-S7090PVR User Manual v3Ethandb123No ratings yet
- 3M QUESTemp 34 - 36 User Manual (056-663 Rev I)Document37 pages3M QUESTemp 34 - 36 User Manual (056-663 Rev I)rodrigocornejo81No ratings yet
- Altronics CPU-2000 PRGMMNG IOM 09-2001 PDFDocument5 pagesAltronics CPU-2000 PRGMMNG IOM 09-2001 PDFSMcNo ratings yet
- TK8070 Temperature & Humidity Controller ManualDocument16 pagesTK8070 Temperature & Humidity Controller ManualDuong PhạmNo ratings yet
- Electrical Power GenerationDocument15 pagesElectrical Power GenerationShivaraja GNo ratings yet
- Transfer Files Any ComputerDocument26 pagesTransfer Files Any ComputerbobfromdallasNo ratings yet
- Srs 10 CommunicationDocument30 pagesSrs 10 CommunicationTiến NguyễnNo ratings yet
- Chapter 12Document7 pagesChapter 12yshiabNo ratings yet
- BCD Code 1Document15 pagesBCD Code 1Ikah YuyuNo ratings yet
- CS504: Gate-Level Minimization and Karnaugh MapsDocument63 pagesCS504: Gate-Level Minimization and Karnaugh MapsgaascrNo ratings yet
- Hamming CodeDocument23 pagesHamming CodeHarpreet KaurNo ratings yet
- MATH3411 2015 S2 Lecture Notes UNSWDocument196 pagesMATH3411 2015 S2 Lecture Notes UNSWDavid VangNo ratings yet
- SIMATIC S7 3964 (R) /RK512 DriverDocument30 pagesSIMATIC S7 3964 (R) /RK512 Driverkfathi55No ratings yet
- Lecture 15Document26 pagesLecture 15muktikantaNo ratings yet
- Linear Block CodingDocument18 pagesLinear Block CodingPavuluri SairamNo ratings yet
- DLLDocument51 pagesDLLSohil SharmaNo ratings yet
- MATM FINALS CODES AND CRYPTOGRAPHYDocument27 pagesMATM FINALS CODES AND CRYPTOGRAPHYRowena SamsonNo ratings yet
- 1 PPTDocument18 pages1 PPTpunna pushpakNo ratings yet
- Opsys MR: Microplate ReaderDocument184 pagesOpsys MR: Microplate ReaderAnonymous Gt8Y5E570NNo ratings yet
- Digital Weighing Indicator: Instruction Manual DN520NDocument53 pagesDigital Weighing Indicator: Instruction Manual DN520NSameh FayedNo ratings yet
- Ak Digital Electronics Unit 1Document4 pagesAk Digital Electronics Unit 1Shirin RazdanNo ratings yet
- Igcse Computer ScieneDocument70 pagesIgcse Computer ScieneGatika SuneelNo ratings yet
- Code Erorr SharpDocument26 pagesCode Erorr SharpAep WahyudinNo ratings yet
- Lab ManualDocument15 pagesLab Manualgideontargrave7100% (1)
- Chapter 5 V6.01Document97 pagesChapter 5 V6.01Nguyễn HùngNo ratings yet
- Astm Protocol: Diagnostica Stago S.A.S - 9, Rue Des Frères Chausson - 92600 Asnières Sur Seine (France)Document48 pagesAstm Protocol: Diagnostica Stago S.A.S - 9, Rue Des Frères Chausson - 92600 Asnières Sur Seine (France)Carlos Alberto Mollinedo GilNo ratings yet
- RaidDocument4 pagesRaidEhab RushdyNo ratings yet
- SIMEAS PXXX Com Modbus A3 enDocument48 pagesSIMEAS PXXX Com Modbus A3 enCarlos SandersNo ratings yet
- CAP275: Error Control Techniques for Reliable Data CommunicationDocument30 pagesCAP275: Error Control Techniques for Reliable Data Communicationsaurabh singh gahlotNo ratings yet
- Eng C DIAS CIV 521Document48 pagesEng C DIAS CIV 521dirkbacNo ratings yet
- Configuration Manual Entis XLDocument63 pagesConfiguration Manual Entis XLnknicoNo ratings yet