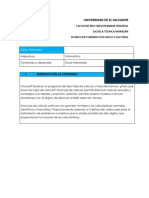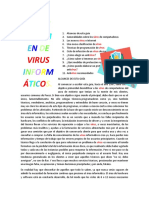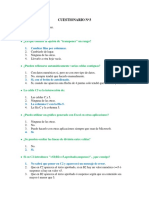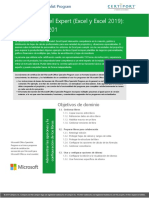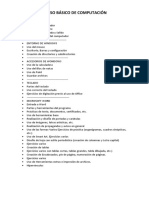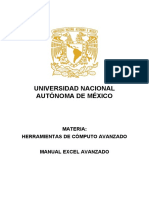Professional Documents
Culture Documents
Libro Excel 97 PDF
Uploaded by
Gisella Carla MautinoOriginal Title
Copyright
Available Formats
Share this document
Did you find this document useful?
Is this content inappropriate?
Report this DocumentCopyright:
Available Formats
Libro Excel 97 PDF
Uploaded by
Gisella Carla MautinoCopyright:
Available Formats
Talleres de capacitacin Sist.
Integrado de Gestin Manejo personalizado de Excel 97
Pgina 1 Ing. Gisella C. Mautino
MP 1115
INTRODUCCION:
En primera instancia se analizarn las partes del teclado, para conocer la funcin de
cada tecla.
Posteriormente se desarrollar el curso de Excel bajo las siguientes convenciones:
Los nombres de menes, aparecern en mayscula y con tamao grande, y en color
rojo.
Las opciones dentro de los menes aparecern con mayscula y minscula, en
tamao 14, en negrita y subrayado. En color azul.
Cuando se desarrollen las frmulas, el nombre de las mismas aparecer con letra
grande y en colores.
Talleres de capacitacin Sist.Integrado de Gestin Manejo personalizado de Excel 97
Pgina 2 Ing. Gisella C. Mautino
MP 1115
Conociendo el Teclado:
Antes de comenzar a utilizar Excel veamos cmo est compuesto el teclado:
Las Teclas
MAYUS Al ser presionada se enciende la luz indicadora Bloq Mays, e indica que todo lo que escriba saldr en maysculas.
Bloq Num Al presionar esta tecla se bloquea el teclado numrico y solo funcionan las teclas del mismo, que dicen en su parte inferior: inicio, Fin, Re Pg. Y Av. Pg.
Bloq Despl. Al ser presionada anula las teclas de desplazamiento.
Todas las teclas mencionadas se desactivan presionando nuevamente las mismas.
Escape
Teclas de Funcin
MAYUS-
CULAS
Bloq
Num
Control
Tecla Alternativa
P/3 funcin de
las teclas
Teclado
Numrico
Tecla
Alternativa
Teclas de
Direccin o
desplazamiento
Bloqueo Teclado
Numrico
Control
Shift
Shift
ENTER
ENTER
TAB
Retroceso
Imprimir
Pantalla
Bloquear
Desplazamiento
Bloq
Mays
Bloq
Despl
Luces
Indicadoras
Tecla para activar
el men Inicio de
Windows
Talleres de capacitacin Sist.Integrado de Gestin Manejo personalizado de Excel 97
Pgina 3 Ing. Gisella C. Mautino
MP 1115
Tecla Insert: Esta tecla cuando es activada, inserta lo que escriba a partir del cursor, si el cursor se encuentra en medio de una palabra, lo que escriba se agregar a partir de
donde est el cursor cortando la palabra. Se desactiva presionndola nuevamente.
Tecla Suprimir: Borra o elimina el carcter o letra inmediatamente despus del cursor. La tecla Retroceso en el teclado, elimina pero (como la flecha lo indica) el carcter
anterior al cursor.
Inicio: Esta tecla sirve para desplazarse, en todos los programas, no solo en excel, por ejemplo sirve para ir al comienzo de la hoja o al principio de una fila. Adems cuando
se utiliza combinada con otras teclas, puede producir otros desplazamientos, como se ver ms adelante.
Fin: Sirve para desplazarse tambin, y si se combina con otras teclas (al igual que inicio), produce otro tipo de desplazamientos.
Re. Pg.: Sirve para moverme a una pgina o pantalla anterior.
Av. Pg.: Sirve para avanzar una pgina o pantalla hacia delante.
Insertar
Insert Inicio Re.
Pg.
Supr Fin Av.
Pg. Suprimir el
carcter o letra
despus del
cursor
Inicio
Fin
Repaginar
ir una
pgina
atrs
Avanzar una
pgina hacia
adelante
Talleres de capacitacin Sist.Integrado de Gestin Manejo personalizado de Excel 97
Pgina 4 Ing. Gisella C. Mautino
MP 1115
Qu es Excel y cmo accedo al mismo:
Es una planilla de clculo que facilita la automatizacin de tareas. Una hoja de
clculo permite realizar clculos, operaciones matemticas, estadsticas o financieras;
permitiendo conseguir una mejor presentacin de sus trabajos.
Tambin podemos acceder rpidamente por la Barra de Office, haciendo clic sobre
Y luego sobre el acceso a Excel
Hacer clic con el mouse en
Inicio
Talleres de capacitacin Sist.Integrado de Gestin Manejo personalizado de Excel 97
Pgina 5 Ing. Gisella C. Mautino
MP 1115
CONOCIENDO LA PANTALLA DE EXCEL
Conceptos Fundamentales Necesarios:
Libro: Se llama as a los archivos de excel que tienen ms de una Hoja (gralmente.
Tienen 3 por defecto).
Celda: En excel tenemos filas y columnas, una celda resulta la interseccin de una fila y
una columna y hacemos referencia a ella nombrando la columna primero y luego el n
de fila. Ejemplo: A11, B32, etc.
Barra de
Menes
Barra de herramientas
estndar
Encabezados
de Columna
Encabezados
de Fila
Celda
Activa
Botones
de Control
Botones de
Desplazamiento
de Etiquetas
Etiquetas de
Hojas
Barra de
Estado
Barras de
Desplazamiento
Barra de Frmulas o edicin
Cuadro de Nombre
Barra de Formato
Hoja 1 de Clculo
Talleres de capacitacin Sist.Integrado de Gestin Manejo personalizado de Excel 97
Pgina 6 Ing. Gisella C. Mautino
MP 1115
Referencias y Rangos:
Referencia Absoluta: cuando deseo que una referencia a una celda quede siempre igual
y no se modifique si copio una frmula que la contiene, entonces debo anteponer el
signo $ antes del nombre de la columna o de la fila o ambos. Ejemplo:
$A7 Solo est fija la columna
A$7 Solo est fija la fila
$A$7 Fila y columna fijas
Excel tiene 65.536 filas y 256 columnas.
Rango de Celdas: Es un grupo de celdas, para hacer referencia o nombrar a un rango se
procede as
Si el rango es La referencia se hace Por ejemplo
Una fila Indicando el nmero de la fila repetido
dos veces, intercalando dos puntos
5:5
Una columna Repitiendo dos veces la letra de la
columna e intercalando dos puntos.
C:C
Un conjunto
rectangular
Mencionando las celdas superior e inferior
derecha, separadas por dos puntos.
E7:G11
Ejemplo:
A11:Z15 Es el rango comprendido entre la celda A11 en la esquina superior
izquierda del rango, y la celda Z15 en la esquina inferior derecha
Formas de seleccionar elementos:
Seleccionar una celda: Simplemente me paro sobre ella
Seleccionar un rango de celdas contiguas:
Arrastro el mouse manteniendo presionado el botn izquierdo, pintando las celdas
elegidas.
Me ubico en la primera celda a pintar, y mantengo presionada la tecla SHIFT ( ),
y me muevo con las teclas de direccin para pintar las celdas.
Presiono F8, suelto la tecla, y me muevo con las teclas de direccin, seleccionando
las celdas deseadas.
Seleccionar un rango de celdas contiguas y otras no contiguas.
1. Selecciono las celdas que sean contiguas normalmente, suelto el mouse o la tecla
que tena presionada.
2. Presiono la tecla control y hago clic sobre la/s celda/s no contigua y tambin se
pintar.
A11
Z15
Talleres de capacitacin Sist.Integrado de Gestin Manejo personalizado de Excel 97
Pgina 7 Ing. Gisella C. Mautino
MP 1115
El rango seleccionado tendr esta forma
D1:D4;F2:F4
Desplazamientos:
Desplazamiento en una Hoja:
Lo puedo hacer a travs de la barra de herramientas, o bien a travs de las siguientes
teclas:
Al presionar Me desplazo a:
Un lugar a la derecha
Un lugar a la izquierda
Un lugar hacia arriba
Un lugar hacia abajo
ALT + Re. Pag Una pantalla hacia la izquierda
ALT + Av. Pag Una pantalla hacia la derecha
Re. Pag. Una pantalla hacia abajo
Av. Pag. Una pantalla hacia arriba
FIN , y luego Primera columna de la misma fila
FIN, y luego Ultima columna de la misma fila
FIN, y luego Primara fila de la misma columna
FIN, y luego Ultima fila de la misma columna
INICIO A la primera columna
Desplazamiento entre distintas Hojas de un mismo Libro:
Haciendo clic sobre la misma, o bien con las teclas rpidas:
CTRL + Av Pg. Para ir una hoja hacia delante.
CTRL + Re pg. Para ir una hoja hacia atrs.
COMO ESCRIBIR:
Me paro sobre la celda y escribo.
Si escribo algo sobre una celda que ya tena contenido, lo nuevo reemplaza a lo
anterior.
Separa dos rangos no contiguos
Talleres de capacitacin Sist.Integrado de Gestin Manejo personalizado de Excel 97
Pgina 8 Ing. Gisella C. Mautino
MP 1115
Para borrar el contenido de una celda, la elijo y presiono suprimir o delete.
Si quiero modificar el contenido de una celda, hago clic en la barra de edicin y
modifico, o bien presiono F2, modifico y finalmente presiono ENTER.
Talleres de capacitacin Sist.Integrado de Gestin Manejo personalizado de Excel 97
Pgina 9 Ing. Gisella C. Mautino
MP 1115
CONOCIENDO LOS MENUES
Un men es un elemento que aparece en la barra de herramientas, y posee un nombre,
por ejemplo Archivo. Al hacer clic sobre este nombre aparecern sus opciones, cada una
de ellas ejecuta un comando u orden.
Un men se activa haciendo clic con el mouse sobre l, y luego sobre las
opciones que desee.
Otra forma de elegir una opcin del men, es activarlo presionando la tecla ALT,
y luego moverse con las teclas de direccin hasta llegar a la opcin
deseada, y presionar ENTER.
Si las opciones del men tienen detrs, significa que al elegirlas se abrir otra
ventana pidiendo ms datos o presentando otras opciones.
Otra forma es activar la opcin del men con la tecla Alt, y luego presionar la
tecla subrayada de la opcin del men. Dentro de ese men cada opcin tendr
tambin una tecla subrayada, que al ser elegida ejecutar el comando u opcin
asociado a la opcin.
Nota: La mayora de las opciones de los menes tienen a su costado izquierdo, un
dibujo que representa el botn de la barra de herramientas que me permite realizar en
forma rpida dicha accin del men. Al costado derecho presenta las teclas rpidas
que ejecutan rpidamente el comando sin necesidad de acceder al men.
Talleres de capacitacin Sist.Integrado de Gestin Manejo personalizado de Excel 97
Pgina 10 Ing. Gisella C. Mautino
MP 1115
MEN ARCHI VO
ATENCION: La forma ms recomendada de ejecutar un comando del men es
utilizar sus teclas rpidas, a medida que avance el curso las iremos conociendo, por
ejemplo CRTL + U, presionando estas teclas simultneamente lograr rpidamente lo
que hara en varios pasos: entrar al men archivo y luego a la opcin nuevo, como
vemos en la pantalla anterior.
Nuevo: Permite abrir un archivo nuevo, su botn en la barra de herramientas es
Teclas Rpidas: CTRL + U
Talleres de capacitacin Sist.Integrado de Gestin Manejo personalizado de Excel 97
Pgina 11 Ing. Gisella C. Mautino
MP 1115
Abrir: Me permite abrir un archivo existente.
Teclas Rpidas: CTRL + A
Nombre del archivo: puedo escribir el nombre, o buscarlo en el cuadro con el contenido
de las carpetas.
Una vez elegido el archivo, hago doble clic sobre el mismo.
Otra forma de hacerlo es seleccionarlo haciendo 1 clic sobre el mismo y luego
presionar abrir con el mouse. Adems puedo cancelar la operacin y no abrir nada.
Tambin puedo desplazarme saltando de opcin en opcin (dentro de la ventana)
usando la tecla TAB, y al llegar al contenido de la carpeta activa, elegir el archivo
movindome con las teclas de direccin, luego seguir presionado TAB hasta que se
resalte la opcin Abrir, y presionar Enter para aceptar la operacin.
Cerrar: Cierra el archivo actual.
Teclas Rpidas: CTRL + W, o bien CTRL + F4.
Si no he guardado los cambios aparecer esta pantalla:
Si: Guardar los cambios.
Carpeta
activa
Contenido
de la
carpeta
activa
Botn para abrir en la Barra de Herramientas
Talleres de capacitacin Sist.Integrado de Gestin Manejo personalizado de Excel 97
Pgina 12 Ing. Gisella C. Mautino
MP 1115
No: Cerrar el archivo sin guardar los cambios
Cancelar: no cerrar el archivo y seguir abierto.
Guardar: Guarda el documento actual
Teclas Rpidas: CTRL + G
El archivo se puede guardar de dos formas:
1. si este an no tiene nombre, aparecer la misma ventana que si hubiera elegido la
opcin Guardar como
2. Si ya tiene nombre, es porque fue guardado previamente o ya exista, entonces solo
guardar los cambios que se hayan realizado en el archivo. No aparecer ninguna
ventana.
La Ventana Guardar Como permite guardar los archivos con determinado nombre y
en una ubicacin especial.
Guardar como Tipo: me permite guardar el archivo Excel con otro tipo de archivo por
ejemplo: como libro de Excel de una versin anterior, como plantilla, etc.
Opciones:
Directorio en el que voy a
guardar el archivo
Talleres de capacitacin Sist.Integrado de Gestin Manejo personalizado de Excel 97
Pgina 13 Ing. Gisella C. Mautino
MP 1115
Me permite crear una copia de seguridad del archivo que voy a guardar, entonces si se
llega a daar el archivo actual, lo podr recuperar a travs de la copia.
La copia de seguridad no guarda las ltimas modificaciones, es como una versin
anterior a la actual. Por lo tanto puedo recuperar la mayora del archivo pero no todo.
Adems me permite distintas formas de proteccin para mi archivo:
Guardarlo como solo lectura, (que no puedo modificarlo).
Poner una contrasea de escritura.
Poner una contrasea de lectura
Configurar Pgina:
En la pestaa Pgina:
Puedo darle la orientacin al papel
Ajustar el tamao gral. de la hoja, est por defecto al 100%, pero si deseo reducir a
escala todo el documento, debo reducir el porcentaje.
Pudo imprimir varias pginas a lo ancho o a lo alto de una sola hoja de papel
Puedo modificar el tamao de papel utilizado
Darle el primer Nmero de pgina
Talleres de capacitacin Sist.Integrado de Gestin Manejo personalizado de Excel 97
Pgina 14 Ing. Gisella C. Mautino
MP 1115
Mrgenes
|
En esta pestaa puedo:
Centra la pgina horizontal y verticalmente
Darle margen superior e inferior, izquierdo y derecho al texto en la hoja
Adems darle mrgenes al encabezado y pi de pgina
Imprimir el archivo
Dar las opciones de la impresora.
Ver en presentacin preliminar que se explica a continuacin, con un ejemplo.
Talleres de capacitacin Sist.Integrado de Gestin Manejo personalizado de Excel 97
Pgina 15 Ing. Gisella C. Mautino
MP 1115
Vista Preliminar: Me permite ver una presentacin panormica de cmo saldr impresa
mi hoja.
Desde aqu puedo ver ms lejos o ms cerca la hoja mediante el botn zoom
Volver a configurar mi pgina si no me gusta cmo est.
Ver la pgina anterior y la siguiente
Insertar saltos de pgina, es decir que una pgina se corte y salte a la siguiente en
determinado lugar.
Cerrar para salir de la presentacin preliminar.
Encabezado
ubicado a
un cierto
margen de
encabezado
margen
Texto
ubicado con
un margen
superior
Texto
ubicado con
un margen
inferior
Pi de Pgina
ubicado con un
cierto margen de
pi de pgina
Talleres de capacitacin Sist.Integrado de Gestin Manejo personalizado de Excel 97
Pgina 16 Ing. Gisella C. Mautino
MP 1115
Pestaa Encabezado y Pi de Pgina
En esta pestaa puedo personalizar que va a decir mi encabezado o pi de pgina y qu
formato van a tener
Personalizar Encabezado
Dar formato a
las fuentes
N de pgina Total de
pginas
Fecha Nombre del
Archivo
Etiqueta Hora
Talleres de capacitacin Sist.Integrado de Gestin Manejo personalizado de Excel 97
Pgina 17 Ing. Gisella C. Mautino
MP 1115
Pestaa Hoja:
Permite definir el rea de la hoja que quiero imprimir
Repetir filas o columnas
Imprimir las lneas de divisin
Imprimir los ttulos de las filas y de las columnas
Imprimir en blanco y negro
Definir el orden de impresin de las hojas
Imprimir comentarios, si la hoja los tiene.
Talleres de capacitacin Sist.Integrado de Gestin Manejo personalizado de Excel 97
Pgina 18 Ing. Gisella C. Mautino
MP 1115
CONTINUANDO CON EL MENU ARCHIVO:
Area de Impresin :
Puedo establecer o Borrar el rea de impresin, con las opciones que nos muestra el
men, siempre habiendo seleccionado con anterioridad el rea que quiero definir
para que se imprima o no.
Talleres de capacitacin Sist.Integrado de Gestin Manejo personalizado de Excel 97
Pgina 19 Ing. Gisella C. Mautino
MP 1115
Vista Preliminar:
Sirve para ver desde lejos, o con una vista panormica como se imprimir mi
archivo, aparecer la siguiente ventana:
Para ir a
ver la pg.
anterior o
la siguiente
Para ver ms
cerca o lejos
Para imprimir o
configurar la pg.
aparecern las mismas
ventanas que
accediendo desde estos
menes en Archivo.
Permitirn
modificar los
mrgenes y
saltos de
Pgina
arrastrando sus
marcas en esta
vista.
Para salir y
volver a la
hoja
Talleres de capacitacin Sist.Integrado de Gestin Manejo personalizado de Excel 97
Pgina 20 Ing. Gisella C. Mautino
MP 1115
Imprimir
Tecla Rpida CTRL + P
Con esta opcin mando a imprimir un archivo, aparecer la siguiente ventana:
Lista de archivos utilizados recientemente, cuyos nombres aparecern en la parte
inferior del men archivo
Salir para salir de Excel. Si no he guardado los cambios en mis trabajos, me preguntar
(para cada uno) si quiero guardar.
Para especificar el
nmero de copias a
imprimir
Puedo indicar
desde qu pg.
y hasta qu
pag. imprimir
Para indicar que es lo que
quiero imprimir, solo la
seleccin, las hojas activas,
o todo el libro.
Para ver panormicamente
como se imprimir
Para configurar la
impresora, aparecer
otra ventana con
distintas opciones
dependiendo de la
impresora.
Haciendo clic ac aparecer
una lista de impresoras para
que elija una.
Talleres de capacitacin Sist.Integrado de Gestin Manejo personalizado de Excel 97
Pgina 21 Ing. Gisella C. Mautino
MP 1115
MENU EDI CI ON
La mayora de las opciones de este men tiene una combinacin de teclas rpidas a
la derecha por ejemplo CORTAR CONTROL + X.
Puedo deshacer una o ms de las acciones realizadas sobre la hoja, siempre y
cuando aparezca activa la opcin, tambin puedo hacerlo desde la tecla rpida
en la barra.
Puedo rehacer una accin que he desecho con la flechita en el otro sentido o con la
opcin rehacer del men Edicin.
Cortar
Copiar
Pegar
Tecla Rpida para cortar CTRL + X
Tecla Rpida para copiar CTRL + C
Tecla Rpida para pegar lo copiado o cortado CTRL + V
Al cortar o copiar algo, queda guardado en un lugar especial llamado Portapapeles.
Este es como un depsito dentro de la mquina en donde se guarda provisoriamente la
informacin, hasta que es pegada en el lugar elegido. Todos los programas pueden
Talleres de capacitacin Sist.Integrado de Gestin Manejo personalizado de Excel 97
Pgina 22 Ing. Gisella C. Mautino
MP 1115
usarlo, por lo tanto aquello que copie o corte en excel podr ser pegado en otros
programas.
Pasos :
1. Selecciono con el teclado o el mouse las celdas a copiar o a pegar.
2. Puedo copiar o pegar a travs de las opciones con esos nombres del men edicin, o
a travs de las teclas rpidas CTRL + C (Copiar) o CTRL + X (Cortar). Tambin
puedo hacerlo a travs de sus respectivos botones de la barra de herramientas.
3. Luego debo posicionarme donde voy a colocar los datos.
4. Elegir la opcin Pegar del men edicin, o bien las teclas rpidas CRTL + V, o bien
el botn correspondiente de la barra de herramientas.
Se puede elegir la opcin Pegado Especial
Esta opcin me permite:
Pegar todo.
Pegar solo las frmulas del lugar origen en el lugar destino.
Pegar los valores del resultado de los clculos, sin las frmulas.
Solo los formatos
Solo los comentarios que tenga la hoja de clculo.
Todo excepto los Bordes.
Tambin permite realizar una operacin sobre los datos de origen, y recin pegarlos en
el destino sin que los datos originales se alteren.
Sumar: Suma los datos de origen a los que se encuentren en el destino.
Restar: Resta los datos de origen a los que se encuentren en el destino.
Multiplicar: Multiplica los datos de origen por los que se encuentren en el destino.
Dividir: Divide los datos de origen por los que se encuentren en el destino.
Portapapeles
Lugar de Origen
(Celdas, otro
archivo o libro ,
otra hoja)
Lugar de
Destino
Talleres de capacitacin Sist.Integrado de Gestin Manejo personalizado de Excel 97
Pgina 23 Ing. Gisella C. Mautino
MP 1115
Saltar Blancos: Impedir que las celdas en blanco se peguen sobre los datos
existentes en el rea destino y sustituyan a esos datos.
Transponer: Invierte la matriz, las filas se convierten en columnas y las columnas en
filas.
Talleres de capacitacin Sist.Integrado de Gestin Manejo personalizado de Excel 97
Pgina 24 Ing. Gisella C. Mautino
MP 1115
COMO SELECCIONAR CELDAS:
Luego de seleccionar la/s celda/s podr aplicar las distintas acciones que desee.
Existen varias formas:
1. Ubicarme en la celda inicial del grupo que voy a seleccionar, y Presionar F8, luego
desplazarme por las celdas a seleccionar, stas se irn pintando.
2. Mantengo presionada la tecla SHIFT y me muevo con las
teclas de direccin, pintando las celdas.
3. Con el mouse me paro sobre la 1 de las celdas, de manera que aparezca as
y lo arrastro pintando las celdas contiguas que quiero seleccionar.
4. Otras formas de seleccionar celdas con el mouse
Para seleccionar Usted debe
Una nica celda Hacer clic sobre ella
Un conjunto rectangular de celdas
* igual a opcin 3 anterior.
Hacer clic sobre un extremo del conjunto
de celdas y arrastrar con el mouse hasta el
otro extremo
Una fila Hacer clic sobre el encabezado de fila
correspondiente
Una columna Hacer clic sobre el encabezado de columna
correspondiente
Conjunto de celdas no adyacentes Mantener presionada la tecla CONTROL
mientras selecciona celdas con los mtodos
anteriores.
Todas las celdas de una hoja Hacer clic sobre el rectgulo que une al
primer encabezado de fila con el 1
encabezado de columna.
Talleres de capacitacin Sist.Integrado de Gestin Manejo personalizado de Excel 97
Pgina 25 Ing. Gisella C. Mautino
MP 1115
Pegado especial
Esta opcin presentar distintas formas de pegar los datos originales, dependiendo de
esas formas podr trabajar mejor con lo que est pegando. Por ejemplo, si estoy
copiando una imagen, dependiendo de como la pegue podr ver mejor las imgenes, y
hacer que ocupen menos espacio en el archivo, entre otras cosas.
Rellenar
Ubicndome debajo de una celda que quiero rellenar, selecciono las celdas en blanco en
las que quiero que se repitan las celdas, y elijo la opcin rellenar hacia abajo.
De igual modo pero desplazndome y ubicndome a la derecha, izquierda o arriba, se
procede con los otros rellenar.
Talleres de capacitacin Sist.Integrado de Gestin Manejo personalizado de Excel 97
Pgina 26 Ing. Gisella C. Mautino
MP 1115
Continuando con el men EDICION:
Borrar
Todo
Solo los formatos
El contenido de la/s celda/s
Comentarios (ya veremos como introducirlos)
Eliminar
Puedo eliminar la fila o la columna completas.
Adems desplazar las celdas hacia la izquierda o derecha, arriba o hacia abajo, en una
misma fila o columna, en forma de celdas individuales, filas o columnas.
Talleres de capacitacin Sist.Integrado de Gestin Manejo personalizado de Excel 97
Pgina 27 Ing. Gisella C. Mautino
MP 1115
CONCEPTOS TILES ADICIONALES
EDITAR O MODIFICAR EL CONTENIDO DE UNA CELDA
Para modificar o trabajar con porciones de texto de una celda:
Presionar F2 sobre la misma, o bien hacer clic sobre la misma, y en la barra de
frmulas aparecer un cursor con esta forma I
Entonces puedo:
Para Usted debe
Ubicarse en algn lugar del texto Hacer clic en el lugar deseado
Borrar un carcter hacia atrs Presionar <Retroceso>
Borrar un carcter hacia delante Presionar <Supr>
Desplazarse un lugar hacia la izquierda Presionar < >
Desplazarse un lugar hacia la derecha Presionar < >
Seleccionar texto Hacer clic en el comienzo de la seleccin y
arrastrar hasta el final de la misma
Cortar o copiar texto Seleccionar el texto deseado, y elegir
cortar o copiar.
Pegar texto Posicionarse en el lugar donde se desea
pegar, y elegir pegar.
MENU CONTEXTUAL:
Se despliega al hacer clic con el botn derecho del mouse; presenta opciones de trabajo
relacionadas con el elemento desde el cual se trabaja.
Talleres de capacitacin Sist.Integrado de Gestin Manejo personalizado de Excel 97
Pgina 28 Ing. Gisella C. Mautino
MP 1115
MOVER UN GRUPO DE CELDAS:
1. Seleccione las celdas que desee mover.
2. Lleve el puntero hasta el borde de la seleccin, el puntero adoptar esta forma:
3. Arrastre las celdas con el mouse hasta la nueva ubicacin.
COPIAR UNA CELDA O UN GRUPO DE CELDAS CON EL MOUSE
1. Seleccione las celdas cuyo contenido desee copiar.
2. Lleve el puntero del mouse hacia el borde de la seleccin. El puntero adoptar esta
forma:
3. Mantenga presionada la tecla CONTROL. Junto al puntero encontrar el signo +.
4. Sin soltar la tecla CONTROL arrastre las celdas hasta la posicin de destino.
Si las celdas de destino tienen datos los nuevo REEMPLAZARN los anteriores,
tenga CUIDADO.
Continuando con el men Edicin
Mover o Copiar Hoja
Seleccionarlas haciendo clic sobre las etiquetas de las hojas, si estn contigua las hojas a
copiar mantener presionada la tecla SHIFT, si no estn contiguas mantener presionada
la tecla CONTROL e ir haciendo clic sobre las pestaas correspondientes.
Luego elegir el men EDICION Mover o copiar hoja
O bien con el men contextual
Etiquetas de las hojas a copiar en blanco
Botn para crear una copia de la/s hoja/s
en el lugar especificado en los cuadros
anteriores
Libro al que voy a mover o copiar la
hoja
Lugar dentro del libro en el que
quiero poner la/s hoja/s
Talleres de capacitacin Sist.Integrado de Gestin Manejo personalizado de Excel 97
Pgina 29 Ing. Gisella C. Mautino
MP 1115
Buscar
Tecla Rpida CTRL + B
Puedo buscar informacin ciertos datos dentro de mis hojas, con la opcin buscar del
men edicin, aparecer u cuadro como el siguiente:
Si presiono el botn Reemplazaraparecer:
Tecla Rpida CTRL + L
Me permite especificar cuando encuentre el texto buscado, con qu texto lo voy a
reemplazar
Ejemplo:
Si tengo una planilla con datos mensuales del ao 2000
Enero 2000
Febrero 2000
Marzo 2000
Y quiero crear una igual para el ao 2001, puedo:
Crear una copia de sta en otra hoja y luego seleccionar la planilla y dar la opcin
Buscar 2000
Reemplazar con 2001
En este cuadro
debo escribir el
texto a buscar
Puedo especifica si
quiero buscar en las
filas o bien dentro
de las frmulas
Pudo especificar que solo me indique
si encuentra una coincidencia
EXACTA de lo que busco
Permite escribir el texto para reemplazar el que encuentre
Permite reemplazar todo lo que
encuentre por el texto
especificado de una sola vez
Cuando encuentre lo
que busco permite
reemplazarlo por el
texto especificado en
Reemplazar Con:
Permite seguir buscando
hasta encontrar lo que quiero
reemplazar
Talleres de capacitacin Sist.Integrado de Gestin Manejo personalizado de Excel 97
Pgina 30 Ing. Gisella C. Mautino
MP 1115
Ir a
Tecla Rpida CTRL + I
Esta opcin me permite ir a una referencia en particular por ejemplo la celda F5
Tambin me permite desplazarme o ir hacia rangos a los que les haya asignado un
nombre, como encabezado_mes
Para desplazarme solo debo hacer clic para elegir el rango o bien tipearlo en el cuadro
de referencia, y presionar Aceptar.
Vinculos
Esta Opcin se utiliza cuando tenemos libros vinculados.
Ejemplo:
Si estoy trabajando en el archivo costo 11 2000.xls, y deseo cambiar ese origen a costo
12 2000.xls, ubicado en otra carpeta de origen, debo hacer clic en cambiar origen,
buscar y elegir el archivo de 12 2000, y luego presionar aceptar.
Concepto IMPORTANTISIMO NO DEJAR DE SABER
TECLAS RAPIDAS
Habiendo seleccionado previamente el/las celdas a las que quiero aplicar el formato
presiono cualquiera de las siguientes:
Botn Teclas Rpidas Accin
CTRL + U Archivo Nuevo
CTRL + A Abrir
CTRL + G Guardar
CTRL + P Imprimir
CTRL + N Negrita
Talleres de capacitacin Sist.Integrado de Gestin Manejo personalizado de Excel 97
Pgina 31 Ing. Gisella C. Mautino
MP 1115
CTRL + S Subrayado
CTRL + K Cursiva (Letra inclinada a la derecha)
CTRL + T Centrado
CTRL + I Alineacin Izquierda
CTRL + D Alineacin Derecha
CTRL + X Cortar
CTRL + C Copiar
CTRL + V Pegar
CTRL + Z Deshacer
CTRL + Y Rehacer lo deshecho o Repetir
OTRAS
Teclas Accin
CONTROL + F6 Moverme entre distintas ventanas abiertas
en un mismo programa
ALT + TAB () Saltar de un programa abierto a otro
F4 Repite la ltima accin efectuada
Talleres de capacitacin Sist.Integrado de Gestin Manejo personalizado de Excel 97
Pgina 32 Ing. Gisella C. Mautino
MP 1115
MENU VER
Talleres de capacitacin Sist.Integrado de Gestin Manejo personalizado de Excel 97
Pgina 33 Ing. Gisella C. Mautino
MP 1115
Normal: me muestra la pantalla normal
Vista Previa de Salto de Pgina
Talleres de capacitacin Sist.Integrado de Gestin Manejo personalizado de Excel 97
Pgina 34 Ing. Gisella C. Mautino
MP 1115
La hoja se ver con lneas entrecortadas gruesas, que representan donde estn los saltos
de pgina.
Si quiero correrlos solo debo pararme sobre los mismos con el mouse, hacer clic y
arrastrarlas hacia la nueva ubicacin.
Barra de Herramientas: me permite ver una ventana lateral con las distintas barras de
herramientas, si se encuentran tildadas con una V a su lado izquierdo, significa que est
visible. Para dejar de verlas las vuelvo a seleccionar. Se sugiere practicar eligindolas y
sacndolas para conocerlas y familiarizarse con sus nombres.
Las barras que son ms usadas gralmente. y que por ello figuran en el men con un
acceso ms directo:
Barra de frmulas
Barra de Estado
Talleres de capacitacin Sist.Integrado de Gestin Manejo personalizado de Excel 97
Pgina 35 Ing. Gisella C. Mautino
MP 1115
Vista Previa de los saltos de pgina: me muestra una vista desde lejos de donde
termina cada una de mis pginas y me permite modificar los lmites del final de mis
pginas con el mouse.
Encabezado y Pi de Pgina: me abre la misma ventana a la que accedamos desde
el men Archivo Configurar Pgina, en la pestaa Encabezado y Pi de Pgina.
Comentarios: esta opcin har que todos los comentarios de la hoja de clculo se vean
simultneamente.
SALTOS DE PAGINA, o fin de la Pgina
Talleres de capacitacin Sist.Integrado de Gestin Manejo personalizado de Excel 97
Pgina 36 Ing. Gisella C. Mautino
MP 1115
Pantalla Completa: Me muestra la pantalla sin ttulo, etc, para ganar espacio de
visualizacin. Se ver similar a esto.
Zoom: Me permite ajustar el tamao de la hoja que veo, puedo reducirlo para ampliar
mi campo visual, es similar a alejarme para poder ver ms cantidad de filas y columnas.
Tambin aparece en la barra de herramientas
90%
Con esta flecha se despliega una lista
con todos los posibles zoom.
Talleres de capacitacin Sist.Integrado de Gestin Manejo personalizado de Excel 97
Pgina 37 Ing. Gisella C. Mautino
MP 1115
MENU VENTANA
Nueva Ventana
Me permite abrir varias ventanas con un mismo archivo, entonces si mi archivo tiene 2
hojas, en una ventana trabajo con una hoja y en la otra trabajo con la segunda Hoja.
Una vez que tengo abiertas varias ventanas, puedo organizarlas como sigue:
* Tener en cuenta que aparecer una barra de ttulo en cada una de las ventanas
indicando que hoja o libro o archivo es.
Organizar:
Ventanas del libro activo: Puedo organizar solo las ventanas que tenga abierta con un
libro determinado, no con todos los libros.
Talleres de capacitacin Sist.Integrado de Gestin Manejo personalizado de Excel 97
Pgina 38 Ing. Gisella C. Mautino
MP 1115
Distintos patrones de organizacin:
Mosaico Todas las ventanas abiertas se distribuyen
uniformemente en la pantalla
Horizontales Todas las ventanas abiertas ubicadas de
arriba hacia abajo
Verticales Todas las ventanas abiertas ubicadas de
izquierda a derecha.
Cascada Las ventanas se superponen de manera que
queda visible el ttulo de cada una.
Ejemplo: supongamos que tengo un archivo o libro con tres hojas, y que abro cada una
de esas hojas en una ventana diferente.
Talleres de capacitacin Sist.Integrado de Gestin Manejo personalizado de Excel 97
Pgina 39 Ing. Gisella C. Mautino
MP 1115
Mosaico
Horizontal
Talleres de capacitacin Sist.Integrado de Gestin Manejo personalizado de Excel 97
Pgina 40 Ing. Gisella C. Mautino
MP 1115
Vertical
Cascada
* En todos los casos anteriores la ventana activa tendr la barra de ttulo azul, el resto
gris.
Talleres de capacitacin Sist.Integrado de Gestin Manejo personalizado de Excel 97
Pgina 41 Ing. Gisella C. Mautino
MP 1115
Puedo dar el mismo tratamiento a distintos archivos por ej:
CERRAR UNA VENTANA:
1. Puedo hacer clic en el botn cerrar, en el cuadro de control.
2. Puedo adems cerrar la ventana activa con la combinacin de teclas CTRL + W o
bien CTRL + F4.
Ocultar:
Con esta opcin puedo ocultar la hoja de clculo que seleccion previamente.
Mostrar:
Aparece una ventana con la lista de hojas ocultas para que seleccione cual quiero ver o
mostrar nuevamente.
Se puede dividir una misma ventana en varias secciones por las que se puede
desplazarse independientemente. Sirve para trabajar con varias porciones de
informacin vindolas simultneamente.
Para dividir una ventana en varias secciones:
X
Talleres de capacitacin Sist.Integrado de Gestin Manejo personalizado de Excel 97
Pgina 42 Ing. Gisella C. Mautino
MP 1115
1. Active:
La fila o columna por la que desea dividir la ventana en dos.
la celda por la cual desea dividir la hoja en cuatro.
2. Elija el men ventana Dividir.
Ejemplo:
Celda en la que nos ubicamos
para dividir
Talleres de capacitacin Sist.Integrado de Gestin Manejo personalizado de Excel 97
Pgina 43 Ing. Gisella C. Mautino
MP 1115
Luego de insertar las divisiones puedo:
Desplazar las barras de divisin, colocando el cursor sobre la barra de divisin y
arrastrar el mouse.
Inmovilizar la Divisin, eligiendo Inmovilizar paneles
Movilizar Paneles que haya inmobilizado.
Quitar divisin: para quitar la divisin que coloqu.
Talleres de capacitacin Sist.Integrado de Gestin Manejo personalizado de Excel 97
Pgina 44 Ing. Gisella C. Mautino
MP 1115
Otra forma de dividir:
Arrastrar los
cuadros de
divisin
Talleres de capacitacin Sist.Integrado de Gestin Manejo personalizado de Excel 97
Pgina 45 Ing. Gisella C. Mautino
MP 1115
MENU AYUDA
Ayuda de Microsoft Excel: Aparecer un ayudante animado con distintas formas, que
me guiar para pedir ayuda sobre los que necesito, en gral. aparecer esta pantalla:
Talleres de capacitacin Sist.Integrado de Gestin Manejo personalizado de Excel 97
Pgina 46 Ing. Gisella C. Mautino
MP 1115
Opcin Contenido e Indice:
Esta Opcin me permite buscar en cada uno de los contenidos haciendo clic en el
mismo y presionando abrir.
Tambin con la opcin Indice me permite escribir una palabra y buscar en toda la
ayuda, a travs de esa palabra. Ejemplo: hipervnculo.
Qu es esto?: Esta opcin hace que junto al curso aparezca un signo de pregunta, y me
brinda ayuda del elemento que yo quiera simplemente haciendo clic sobre l.
Talleres de capacitacin Sist.Integrado de Gestin Manejo personalizado de Excel 97
Pgina 47 Ing. Gisella C. Mautino
MP 1115
Acerca De Microsoft Excel: presenta informacin gral de excel . Ejemplo:
Talleres de capacitacin Sist.Integrado de Gestin Manejo personalizado de Excel 97
Pgina 48 Ing. Gisella C. Mautino
MP 1115
MENU I NSERTAR
Celdas
Me preguntar entonces si quiero insertar una fila completa, una columna completa, o
insertar una celda desplazando las celdas hacia la derecha o hacia abajo.
Insertar Filas
Insertar Columnas
Insertar Hoja de Clculo: aparecer una nueva hoja de clculo con su correspondiente
etiqueta en la parte inferior de la pantalla
Grfico
Consideraciones importantes antes de graficar algo:
Tener los datos disponibles en una hoja de clculo
Tener en claro que aspectos de los mismos quiero resaltar
Hoja 4
Talleres de capacitacin Sist.Integrado de Gestin Manejo personalizado de Excel 97
Pgina 49 Ing. Gisella C. Mautino
MP 1115
Crear rtulos (ttulos) en las filas o columnas de los datos, pues se trasladarn
automticamente al grfico.
Hay ms de 120 tipos distintos de grficos, no es necesario saberlos a todos de
antemano, la prctica hace al maestro"
Excel tiene un asistente que los guiar en la elaboracin del grfico, sus pantallas y
pasos son gralmente. Los siguientes:
1. Hacer clic en el botn o bien dentro del men Insertar elija Grfico.
2. Aparecer la siguiente pantalla:
Podemos observara a la izquierda el Tipo de Grfico, el tipo seleccionado se ver con
una barra azul sobre el mismo. A la derecha aparecer una variedad de grficos de ese
tipo. Tanto el tipo como el subtipo deseado se selecciona haciendo clic sobre el mismo.
Botones:
Cancelar: Cancela la realizacin del grfico.
Atrs: vuelve al paso anterior de la realizacin del grfico.
Siguiente: Avanza al paso siguiente en la realizacin.
Terminar: Inserta el grfico, aunque no se hayan completado los pasos.
Tipo de
Grfico
Actual
Subtipos de
Grficos
Para ver como va
quedando el
grfico hasta
ahora
Debo mantener
apretado este
botn.
Botones
Talleres de capacitacin Sist.Integrado de Gestin Manejo personalizado de Excel 97
Pgina 50 Ing. Gisella C. Mautino
MP 1115
Adems de los tipos comunes de grficos, hay tipos personalizados como el que
podemos observar en la pestaa, Tipo: Conos.
Segundo Paso:
Indica el rango de datos del
grfico
Grafica la variacin de los datos
correspondientes a las filas
Grafica como varan los datos
columna por columna
Talleres de capacitacin Sist.Integrado de Gestin Manejo personalizado de Excel 97
Pgina 51 Ing. Gisella C. Mautino
MP 1115
Paso 3: Permite darle formato gral. al grfico.
Ttulos: permite ponerle ttulo al grfico y al Eje X e Y.
Series de
datos
graficados
Lista de
las Series
Graficadas
Nombre
de la Serie
Rango de Valores
que grafica esa
serie
Rango de
datos que
figura en el
eje X
Botones para
agregar o quitar
series de datos
Talleres de capacitacin Sist.Integrado de Gestin Manejo personalizado de Excel 97
Pgina 52 Ing. Gisella C. Mautino
MP 1115
Eje: Permite poner o sacar los ejes o modificar los rtulos que aparecen debajo de los
ejes.
Lneas de Divisin: permite agregar o quitar lneas de divisin principales o
secundarias, paralelas a los ejes.
Talleres de capacitacin Sist.Integrado de Gestin Manejo personalizado de Excel 97
Pgina 53 Ing. Gisella C. Mautino
MP 1115
Leyenda: Permite agregar o quitar una leyenda que indica los nombres y colores de las
series de datos graficadas, y su ubicacin.
Rtulos de Datos: permite colocar rtulos o inscripciones junto a cada barra o parte de
lo que se est graficando para dar ms claridad. Tambin permite mostrar la clave (o
color) de la leyenda junto al rtulo.
Tabla de Datos: Permite adjuntar al grfico una tabla con los datos.
Talleres de capacitacin Sist.Integrado de Gestin Manejo personalizado de Excel 97
Pgina 54 Ing. Gisella C. Mautino
MP 1115
Paso 4: Sirve para ubicar el grfico en una hoja nueva a la que nos permite nombrar, o
bien en una hoja existente.
Partes que integran un grfico:
Este grfico es tridimensional, puedo modificar la perspectiva o ngulo del grfico,
haciendo clic en una esquina, y arrastrando la misma hasta la posicin o ngulo
deseado.
Perico
Ledesma
San Pedro
Orn
Tartagal
Enero
Febrero
Marzo
3 5 . 5 5 5
5 0 . 5 5 5
5 0 . 4 4 4
2 5 . 9 9 9
6 5 . 9 9 9
3 6 . 7 4 5
5 0 . 8 7 9
5 0 . 5 6 8
2 6 . 5 8 7
6 6 . 0 6 2
3 7 . 8 2 5
5 1 . 7 5 2
5 1 . 5 2 4
2 7 . 3 9 2
6 6 . 6 3 6
-
10.000
20.000
30.000
40.000
50.000
60.000
70.000
V
e
n
t
a
s
Depsitos
Ventas Depsitos Enero-Marzo/00
Enero Febrero Marzo
Area de Trazado
Leyenda
Lneas de
Divisin
Eje de Categoras Eje de Series
Area del Grfico
Ttulo
Ttulo Eje de Categoras Ttulo Eje de Valores
Rtulos de
Grficos
Plano
Lateral
Esquina
Plano
Inferior
Talleres de capacitacin Sist.Integrado de Gestin Manejo personalizado de Excel 97
Pgina 55 Ing. Gisella C. Mautino
MP 1115
Una vez insertado el grfico, puedo modificar los fomatos del mismo haciendo clic
derecho sobre el grfico apareciendo el siguiente men contextual.
Talleres de capacitacin Sist.Integrado de Gestin Manejo personalizado de Excel 97
Pgina 56 Ing. Gisella C. Mautino
MP 1115
El men contextual vara dependiendo del objeto que he seleccionado por ejemplo, si
selecciono o hago clic sobre el Eje X, y luego llamo al men contextual con el botn
derecho del mouse, aparecer:
Generalidades:
Si coloca el cursor sobre una de las series, en una punto determinado aparecer una
etiqueta con dicho valor.
Tipo de Grfico: Columnas.
Subtipo: Columnas agrupadas.
Eje X seleccionado Men Contextual para el Eje X
Talleres de capacitacin Sist.Integrado de Gestin Manejo personalizado de Excel 97
Pgina 57 Ing. Gisella C. Mautino
MP 1115
Grficos Circulares:
Tabla Ejemplo:
Ventas Enero
Perico 37.825,00
Ledesma 51.752,00
San Pedro 51.538,17
Orn 27.392,00
Tartagal 66.636,00
Tipo de Grfico: Circular
Subtipo: Con efecto 3D.
Se puede resaltar una porcin de un grfico circular, haciendo doble clic sobre el sector
y arrastrndolo con el mouse para separarlo un poco del resto de las porciones.
IMPORTANTE: Cuando no disponga de tiempo para hacer un grfico, y desee hacerlo
de forma rpida, selecciones los datos a graficar y presione F11, Excel insertar el
grfico que considere ms conveniente para los datos seleccionados.
Ventas por Depsitos Enero-2000
16%
22%
22%
12%
28%
Perico
Ledesma
San Pedro
Orn
Tartagal
Talleres de capacitacin Sist.Integrado de Gestin Manejo personalizado de Excel 97
Pgina 58 Ing. Gisella C. Mautino
MP 1115
OTROS EJEMPLOS DE TIPOS DE GRAFICOS: Tendremos como base siempre la
misma tabla de datos, y mostraremos a partir de la misma distintos tipos de grficos.
Tipo Lneas para graficar tendencias.
Tipo de grfico: Areas.
Subtipo: con efecto 3D.
Tendencias de los Depsitos Enero-Marzo/00
-
10.000
20.000
30.000
40.000
50.000
60.000
70.000
Enero Febrero Marzo
Meses
V
e
n
t
a
s
Perico Ledesma San Pedro Orn Tartagal
Enero
Marzo
P
e
r
i
c
o
L
e
d
e
s
m
a
S
a
n
P
e
d
r
o
O
r
n
T
a
r
t
a
g
a
l
-
20.000
40.000
60.000
80.000
Ventas por Depsito Enero-Marzo/01
Perico Ledesma San Pedro Orn Tartagal
Talleres de capacitacin Sist.Integrado de Gestin Manejo personalizado de Excel 97
Pgina 59 Ing. Gisella C. Mautino
MP 1115
Tipo: Anillos.
Subtipo: Anillos.
Evolucin Enero - Marzo /00 por Depsitos
37.825
51.524
27.392
66.636
36.745
50.879
50.568
26.587
66.062
35.555
50.444
25.999
65.999
51.752
50.555
Perico Ledesma San Pedro Orn Tartagal
Talleres de capacitacin Sist.Integrado de Gestin Manejo personalizado de Excel 97
Pgina 60 Ing. Gisella C. Mautino
MP 1115
Barra de Herramientas de grfico: Permite modificar cualquier parte o elementos de un
grfico que ya haya sido creado.
Elija aqu el rea del
grfico a modificar o
haga clic sobre ella en
el grfico
Permite
modificar el
formato de
la seccin
seleccionada
Permite
modificar el
tipo de
grfico
Aade o quita una
leyenda (rtulos
para colores)
Incorpora
o Elimina
una tabla
con los
datos del
grfico
Presenta la
Evolucin de los
datos por filas
Presenta la
Evolucin de los
datos por columnas
Inclinan el
texto en
ngulo
ascedente e
descendente
Talleres de capacitacin Sist.Integrado de Gestin Manejo personalizado de Excel 97
Pgina 61 Ing. Gisella C. Mautino
MP 1115
Como Dibujar en Excel:
Se puede activar la barra de herramientas de dibujo a travs del men Ver, o bien con el
botn:
La misma se colocar en la parte inferior de la pantalla y tendr el siguiente aspecto.
Autoformas: Haciendo clic sobre autoformas aparecer un men con formas
prediseadas que posee excel.
Debo elegir cual autoforma quiero insertar, luego dibujarla arrastrando sobre la
hoja en el lugar deseado.
Para crear un dibujo debo hacer clic sobre el botn adecuado y luego arrastrar el
mouse sobre la hoja donde quiero que aparezca el mismo.
Para aplicar un formato determinado, debo seleccionar el objeto, haciendo clic sobre
el mismo, y luego hacer clic sobre el botn correspondiente, y luego seguir los pasos
que se me presenten.
El Botn Le permite
Crear una lnea recta
Crear una Flecha
Crear un rectngulo
Crear un Crculo
Insertar un cuadro de texto.
Insertar un Word Art
Controles grales.
Con los que podr
seleccionar, ubicar
y orientar objetos.
Herramientas de
Creacin de
dibujos
Herramientas de formato,
para modificar el aspecto de
los objetos.
Talleres de capacitacin Sist.Integrado de Gestin Manejo personalizado de Excel 97
Pgina 62 Ing. Gisella C. Mautino
MP 1115
Ejemplos:
Cuadro de Texto: Sirve para insertar texto fuera de una celda. Dentro de un grfico, o
dibujo, con ms libertar de moverlo con solo arrastrarlo.
Word Art: Es una forma de crear textos artsticos, con colores llamativos y de formas
irregulares. Ejemplo:
Esto es un cuadro de Texto
Talleres de capacitacin Sist.Integrado de Gestin Manejo personalizado de Excel 97
Pgina 63 Ing. Gisella C. Mautino
MP 1115
Como insertar un Word Art:
1. Posicionarme donde quiero poner el Word Art, y hacer clic sobre el botn
correspondiente.
2. Elegir el tipo de Word Art de la siguiente ventana y hacer clic en aceptar::
3. Aparecer la siguiente ventana, donde puedo colocar el texto del mismo, y el tipo de
letra, luego debo hacer clic en aceptar para que se inserte
Talleres de capacitacin Sist.Integrado de Gestin Manejo personalizado de Excel 97
Pgina 64 Ing. Gisella C. Mautino
MP 1115
Botones de formato:
El Botn Le permite
Asignar colores de fondo y efectos de relleno
Establecer el color y aspecto de las lneas
Modificar el color del texto
Modificar la forma, grosor y color de las lneas
Establecer un estilo distinto de lnea, ej: punteada
Determinar el tipo de flecha a dibujar
Agregar sombras
Crear efectos tridimensionales
Talleres de capacitacin Sist.Integrado de Gestin Manejo personalizado de Excel 97
Pgina 65 Ing. Gisella C. Mautino
MP 1115
Salto de Pgina: me posiciono en la celda (fila y columna), desde la cual quiero que
comience la nueva pgina, y elijo esta opcin del men.
Se insertar el salto de pgina (se ver como una lnea punteada) en el margen superior
izquierdo de la celda seleccionada.
Insertar Nombre:
Definir: Esta opcin permite asignarle un nombre a un rango, eliminar ese rango
Haciendo clic ac se esconder la
ventana, y me permitir elegir el rango al
que voy a nombrar.
Talleres de capacitacin Sist.Integrado de Gestin Manejo personalizado de Excel 97
Pgina 66 Ing. Gisella C. Mautino
MP 1115
Continuando con el men insertar
Comentario
Un comentario, es como un cuadro de dilogo que contiene aclaraciones sobre el
contenido de la celda, y aparece solo cuando me ubico o apunto con el mouse, sobre la
celda que lo contiene. Tiene esta forma:
Pasos para insertar un comentario:
Me posiciono en la celda en la que debe aparecer el comentario y elijo esta opcin
del men.
Aparecer un cuadro de texto como el que aparece en pantalla, y podr escribir en el
mismo, y previa seleccin del texto, darle al mismo el formato que desee.
Nota: Esta opcin tambin se encuentra disponible en el men contextual. Es decir, me
ubico sobre la celda en la que voy a insertar el comentario, hago clic con el botn
derecho, elijo la opcin insertar comentario y escribo el texto Salgo del comentario
haciendo clic fuera del mismo o presionando escape.
Posteriormente podr utilizar las siguientes opciones:
Modificar comentario, que como ya existe el comentario aparecer en el men
insertar.
Eliminar comentario.
Talleres de capacitacin Sist.Integrado de Gestin Manejo personalizado de Excel 97
Pgina 67 Ing. Gisella C. Mautino
MP 1115
Insertar Imgenes Prediseadas:
Primero debo posicionarme donde quiero que aparezca la imagen.
Al elegir el men Insertar Imgenes Imgenes prediseadas aparecer una
ventana como la siguiente:
En esta ventana puedo elegir la categora de dibujo que quiero (a la izquierda) y luego el
dibujo (a la derecha), posteriormente debo presionar insertar.
Insertar otro tipo de imgenes:
1. Posicionarse en el lugar deseado.
2. Men Insertar Imagen Desde Archivo.
3. Aparecer una lista de archivos, y carpetas, donde podr elegir el que tiene la
imagen, ya que me muestra el contenido del archivo a la derecha.
Talleres de capacitacin Sist.Integrado de Gestin Manejo personalizado de Excel 97
Pgina 68 Ing. Gisella C. Mautino
MP 1115
Insertar Objetos:
Me permite insertar objetos de otros programas, por ejemplo una presentacin, un
documento de Word, un diagrama de flujo, etc. Se abrir una ventana como la siguiente
para que seleccione lo que quiero insertar, y posteriormente aparecer un recuadro
blanco donde estoy posicionada dentro de Excel para crearlo.
Talleres de capacitacin Sist.Integrado de Gestin Manejo personalizado de Excel 97
Pgina 69 Ing. Gisella C. Mautino
MP 1115
Frmulas
Puedo fabricar mis propias frmulas para realizar clculos especficos entre celdas o
grupos de celdas. Cuento con los siguientes operadores:
Consideraciones grales.:
Las operaciones permitidas entre valores o entre celdas y smbolos utilizados:
Operador Operacin
* Multiplicacin
/ Divisin
- Resta
+ Suma
( ) Usados para separar operaciones
^ Potencia
= Igual
<> Distinto
> Mayor
< Menor
Excel resuelve las frmulas dndole un orden de ejecucin a las operaciones:
Precedencia Operador Smbolo
1 Clculo entre parntesis ( )
2 Negativo de un Nmero -
3 Porcentaje %
4 Exponenciacin ^
5 Multiplicacin y Divisin * /
6 Suma y resta + -
7 Equivalencias =, <>, >, <, >=, <=
Darle un nombre a un rango:
1. Seleccione el rango al que quiere nombrar.
2. Haga clic en el cuadro de nombres.
3. Escriba el nombre y presione <Enter>.
Talleres de capacitacin Sist.Integrado de Gestin Manejo personalizado de Excel 97
Pgina 70 Ing. Gisella C. Mautino
MP 1115
Tambin se puede hacer desde el men insertar nombre.
Cmo ingresar Una frmula
1. Dentro de la misma hoja:
a. Colocar el signo igual, que indica que voy a comenzar a escribir una frmula.
b. Hago clic con el mouse a la celda a las que se quiere hacer referencia, o me
muevo con las teclas de direccin.
c. Colocar el operador
d. Hacer clic sobre la celda con la que quiero efectuar esa operacin, o ubicarme
con las teclas de direccin.
e. Presionar enter.
2. Referencia a otra hoja del mismo archivo o de otro archivo.
* Tener abierto el archivo al que voy a hacer referencia.
a. Colocar el signo igual, que indica que voy a comenzar a escribir una frmula.
b. Hacer clic con el mouse sobre la celda a la que voy a hacer referencia, para ello
debo ubicarme en la hoja (del mismo o de otro archivo). Tambin puedo
hacerlo con las teclas de direccin.
c. Introducir el operador.
d. Hacer clic con el mouse en la segunda celda a la que voy a hacer referencia, o
bien me ubico con el teclado.
e. Presionar <enter>.
Ejemplos de frmulas y cmo afectan los resultados los parntesis y ordenes de
precedencia.
=-2+4*3 2 + 12 = 10
= -(2+4*3) -14
- (2+4) * 3 -18
= (-2+4) *3 6
Frmulas que devuelven un valor lgico
Talleres de capacitacin Sist.Integrado de Gestin Manejo personalizado de Excel 97
Pgina 71 Ing. Gisella C. Mautino
MP 1115
=G5>G6 Devolver VERDADERO si g5 es mayor que g6, sino devolver
FALSO.
Copiar una frmula:
Importante: al copiar una frmula debo tener en cuenta si deseo que las referencias a
filas o columnas se modifiquen automticamente, de acuerdo al lugar en el que estoy
copiando, si no quiero que ocurra debo poner referencias absolutas en las frmulas.
Otras formas: Copiar y Pegar del men de la barra de herramientas o las teclas
rpidas. Tambin con las opciones del men contextual.
Contenido de la Frmula
Cursor ubicado en
posicin, y listo para
copiar la frmula a las
celdas inferiores
Talleres de capacitacin Sist.Integrado de Gestin Manejo personalizado de Excel 97
Pgina 72 Ing. Gisella C. Mautino
MP 1115
Problemas con la frmulas:
Si la celda muestra Significa que
#DIV/0 Est tratando de dividir por cero
#NOMBRE? En su frmula hay una celda, rango o
nombre de rango incorrectos.
#NUM! Se ha utilizado un argumento
inaceptable para una funcin que
necesita un argumento numrico, o
bien el argumento est fuera del rango
manejado por la funcin, es demasiado
grande o pequeo.
#REF! Est refirindose a una celda no vlida
o inexistente
#VALOR! Est utilizando un valor de tipo
incorrecto; por ejemplo, intentar sumar
una letra con un nmero.
Talleres de capacitacin Sist.Integrado de Gestin Manejo personalizado de Excel 97
Pgina 73 Ing. Gisella C. Mautino
MP 1115
Funci
Es una herramienta predefinida por Excel que nos permiten realizar los clculos ms
gilmente.
Sintaxis de una funcin:
=SUMA (A5:A10;C5:C15)
= Para ingresar una funcin debo poner primero el signo igual, sino la mquina
interpreta que lo que voy a escribir es un texto.
( ) Encierran los argumentos de una funcin, cuando tengo varias funciones
encadenadas, los parntesis separarn los argumentos de cada una.
; Separador de argumentos en una funcin. Tambin indica la seleccin de dos rangos
de datos no consecutivos, como en el ejemplo A5:A10, son celdas consecutivas, y
adems se seleccion C5:C15, que es otro grupo de celdas.
Formas de Introducir una Funcin:
Tipearla completamente.
Opciones que proporcionarn pantallas con instrucciones gua.
Elegir el men Insertar Funcin.
Utilizar el comando pegar funcin
Presionar MAYUS + F3
Se desplegarn las siguientes pantallas:
Signo igual que
indica que lo que
sigue es una
funcin
Nombre de la
funcin que indica
el tipo de clculo
realizado
Argumentos de la
funcin
Talleres de capacitacin Sist.Integrado de Gestin Manejo personalizado de Excel 97
Pgina 74 Ing. Gisella C. Mautino
MP 1115
A la izquierda aparecen las categoras de las funciones, que sirven para organizarlas por
tipos. A la derecha vemos las funciones en s, que engloba el tipo de funcin de la
izquierda que figura resaltado en azul.
Una vez que hago clic para seleccionar la funcin que deseo insertar, presiono aceptar y
aparecer:
Si hacen falta ms nmeros se irn insertando solos sus cuadros en la ventana
Adems dentro del cuadro de dilogo de cada condicin, puedo poner nmeros,
frmulas, o cualquiera de los argumentos posibles, no solo referencias a rangos.
Visualiza el resultado
que da la frmula luego
de elegir los argumentos
Botn para que la
ventana se achique y me
permita hacer clic
directamente sobre la
celda para elegirla,
haciendo clic
nuevamente sobre l la
ventana se expande
nuevamente.
Pequea ayuda del elemento resaltado, o
argumento activo, en este caso el cursor est en
argumento 1, este es el actual.
Talleres de capacitacin Sist.Integrado de Gestin Manejo personalizado de Excel 97
Pgina 75 Ing. Gisella C. Mautino
MP 1115
Para trabajar con varias frmulas enlazadas pero utilizando el comando pegar funcin,
procedo como antes:
Elegir el men Insertar Funcin. O bien
Utilizar el comando pegar funcin O bien
Presionar MAYUS + F3
Se desplegarn la siguiente pantalla:
Elijo la funcin correspondiente, y aparecer:
Al elegir una funcin, aparecer su ventana correspondiente, para que complete sus
argumentos, valores o condiciones. Al hacer clic sobre aceptar, volver a esta pantalla
original y en el argumento aparecer el nombre y argumentos de la funcin elegida.
cuando estoy dentro del argumento en el que ubicar la
funcin, hago clic sobre el Cuadro de Nombres
Se desplegar una lista
de funciones para que
elija.
Talleres de capacitacin Sist.Integrado de Gestin Manejo personalizado de Excel 97
Pgina 76 Ing. Gisella C. Mautino
MP 1115
ALGUNAS FUNCIONES IMPORTANTES:
=SUMA(Argumentos)
Los argumentos pueden ser
Referencias o Nombres de Celdas
Referencias o Nombres de Grupos de Celdas
Resultados de frmulas o clculos.
Nmeros
Ejemplo:
=SUMA(B10:C25;H9;99;D4*C3/H3)
Los argumentos de la funcin son los elementos sobre los que se llevarn a cabo los
clculos, pueden ser:
Un valor constante por ej.: 10
Una fecha (31-dic)
Texto Ventas Anuales
Una referencia un nombre de la celda individual, por ej.: A99, costo_soplado,
$B$99, etc.
Un referencia nombre de un rango de celdas, por ej: costo_soplado_anual, C:C,
A1:F20.
Una frmula, por ejemplo: B3^2 (El contenido de la celda B3 al cuadrado), o Z5/10
(el contenido de la celda Z5 dividido por 10.
=CONTAR(rango)
Cuenta la cantidad de celdas seleccionadas que tienen valores numricos
=CONTAR.BLANCO(rango)
Cuenta la cantidad de celdas dentro de una rango, que estn en blanco.
Talleres de capacitacin Sist.Integrado de Gestin Manejo personalizado de Excel 97
Pgina 77 Ing. Gisella C. Mautino
MP 1115
=CONTAR.SI(rango;operador& referencia a
celda o valor)
RANGO: es el rango de valores a evaluar.
OPERADOR: es el criterio que deben cumplir las celdas y va entre comillas <,
>,=, >=, etc.
&: une al operador con la referencia a una celda que va despus del mismo.
REFERENCIA O VALOR: es una celda A1,C7, o bien un valor determinado
Ejemplo:
=CONTAR.SI(F7:F12;">"&10000)
=MAX(lista de valores)
Devuelve el Mximo de un grupo de valores
=MIN(lista de valores)
Devuelve el mnimo de un grupo de valores
Talleres de capacitacin Sist.Integrado de Gestin Manejo personalizado de Excel 97
Pgina 78 Ing. Gisella C. Mautino
MP 1115
=PROMEDIO(lista de valores)
Devuelve el Promedio de un grupo de valores
Ejemplo:
Autosuma: es una funcin que suma un conjunto de valores de forma automtica,
veamos como:
1. Active la celda.
2. Presionar en la barra de herramientas estndar, o bien ALT + =
3. En la celda activa aparecer la funcin suma y los argumentos de la misma sern las
celdas por encima de ella o bien al costado. El rango que aparece en la funcin se
distinguir por estar rodeado por una lnea de puntos.
4. Si estoy de acuerdo con el argumento, presiono Enter. Sino, elijo el argumento
deseado, y finalmente presiono Enter.
Si tengo una tabla y deseo totalizar las filas y las columnas de la misma debo:
1. Seleccionar el rango que contiene los datos y una fila y columna adicionales.
2. Presionar el botn Autosuma.
Talleres de capacitacin Sist.Integrado de Gestin Manejo personalizado de Excel 97
Pgina 79 Ing. Gisella C. Mautino
MP 1115
Ejemplo:
Depsito Enero Febrero Marzo Totales por
Depsito
Perico 37.825 36.745 35.555 110.125
Ledesma 51.752 50.879 50.555 153.186
San Pedro 51.524 50.568 50.444 152.536
Orn 27.392 26.587 25.999 79.978
Tartagal 66.636 66.062 65.999 198.697
Total por mes 235.129 230.841 228.552 694.522
= ESERROR(Valor)
Valor es la celda, funcin, etc. que se desea probar.
Esta funcin controla que el valor contenga uno de los errores (descriptos en frmulas)
como #N/A, #VALOR!, #REF!, #DIV/0!, #NUM!, #NOMBRE? o #NULO!.
Esta funcin Devuelve el valor VERDADERO si el Valor contiene un error, y FALSO
si no lo contiene.
Talleres de capacitacin Sist.Integrado de Gestin Manejo personalizado de Excel 97
Pgina 80 Ing. Gisella C. Mautino
MP 1115
=SI(prueba lgica; Accin 1 verdadera; Accin 2 Falsa)
Esta Funcin tiene tres argumentos, a saber:
1. Prueba Lgica: es una pregunta o expresin cuyo resultado al evaluarse ser
verdadero o falso. Ejemplos:
A1>B2 5>3 A1="VENTAS"
2. Accin 1: Esta parte de la funcin se ejecutar si el resultado de la prueba lgica da
verdadero.
3. Accin 2: Esta parte de la funcin se ejecutar si el resultado de la funcin es falso.
Ejemplo:
=SI(A1="VENTAS";"";"No lo encontr")
Si en la celda A1 dice VENTAS, el resultado de la prueba lgica ser verdadero
entonces la funcin colocar en la celda en la que est espacio en blanco.
Si en la celda no dice ventas se ejecutar la accin 2 (falsa), y se colocar en la celda la
leyenda: No lo encontr.
Dentro de los argumentos de la funcin SI pueden ir otras funciones, por ejemplo:
=SI(ESERROR(SUMA(A1:A10));Error; SUMA(A1:A10))
ESERROR(SUMA(A1:A10)):
Es la prueba lgica, pues si de la funcin suma surge algn error esta prueba lgica
dar verdadero y se ejecutar la accin verdadera y se escribe en la celda: Error.
Si no da error solo se mostrar el resultado de la funcin suma.
Varias funciones SI anidadas:
Se pueden anidar hasta 7 funciones SI.
Talleres de capacitacin Sist.Integrado de Gestin Manejo personalizado de Excel 97
Pgina 81 Ing. Gisella C. Mautino
MP 1115
Una herramienta til para encadenar funciones SI son los diagramas de flujo,
describiremos brevemente su utilizacin con grficos, y un ejemplo,
Calcular el mayor de tres nmeros que llamaremos genricamente A1, B1 y C1.
La funcin correspondiente al ejemplo sera:
=SI(A1>B1;SI(A1>C1;"El mayor es A1";"El mayor es C1");SI(B1>C1;"El
mayor es B1";"El mayor es C1"))
Ejemplo:
Inicio.
A1 > B1 ?
A1 > C1 ?
"El mayor es A1".
"El mayor es C1".
Fin!
B1 > C1 ?
"El mayor es B1".
"El mayor es C1".
Fin.
Si
No
Si
No
Si
No
Talleres de capacitacin Sist.Integrado de Gestin Manejo personalizado de Excel 97
Pgina 82 Ing. Gisella C. Mautino
MP 1115
FUNCIONES LOGICAS
=Y(Prueba lgica1; .;Prueba lgica 30)
La funcin Y devuelve los siguientes valores:
VERDADERO: cuando todas las expresiones son verdaderas.
FALSO: Cuando todas, o al menos una sea falsa.
Se pueden utilizar hasta 30 pruebas lgicas en los argumentos de esta funcin.
Ejemplo:
Valores
A1 = 3
B1 = 2
C1 = 1
=Y(A1>B1;A1>C1) dar como resultado VERDADERO
Valores
A1 = 5
B1 = 6
C1 = 1
=Y(A1>B1;A1>C1) dar como resultado FALSO, pues una de sus condiciones es
falsa.
=O(Prueba lgica1; .;Prueba lgica 30)
La funcin O devuelve los siguientes valores:
VERDADERO: cuando al menos una de sus expresiones es verdadera.
FALSO: Cuando todas las expresiones son falsas.
Se pueden utilizar hasta 30 pruebas lgicas en los argumentos de esta funcin.
Ejemplo:
Valores
A1 = 5
B1 = 3
Talleres de capacitacin Sist.Integrado de Gestin Manejo personalizado de Excel 97
Pgina 83 Ing. Gisella C. Mautino
MP 1115
C1 = 8
=O(A1>B1;A1>C1) Resultado VERDADERO pues una de sus condiciones es
verdadera
=SUMAR.SI(Rango a evaluar;criterio;rango con valores a sumar)
Rango a Evaluar: contiene los valores que voy a comparar con el criterio.
Criterio: contiene una condicin, por ejemplo >1000, =5.
Rango con los valores a sumar, si una celda cumple con el criterio, se sumar la celda
correspondiente dentro de este rango.
Ejemplo:
=SUMAR.SI(E7:E11;">500";F7:F11)
Si en la columna E hay valores mayores que 500, se sumar su fila correspondiente
dentro de la columna F.
=BUSCARV(Valor a buscar;tabla;N
columna;VERDADERO o FALSO)
Valor a Buscar: Es el valor que se va a buscar en la tabla
Tabla: Es el conjunto de valores donde voy a buscar, la primera columna de la misma
debe contener el valor que se busca.
N de Columna: indica la columna dentro de la tabla, que contiene los valores a
responder cuando se encuentre en la primera columna el valor.
VERDADERO: Si no encuentra el valor exacto, muestra el valor ms prximo al
buscado.
FALSO: Solo me muestra el resultado si encuentra el valor exacto.
Si no encuentra el valor dar como resultado el error #N/A.
Talleres de capacitacin Sist.Integrado de Gestin Manejo personalizado de Excel 97
Pgina 84 Ing. Gisella C. Mautino
MP 1115
Ejemplo:
A B C D
29 N CLIENTE NOMBRE Y APELLIDO ENERO Frmula
30
2101003 BUSTAMANTE LABARTA GUSTAVO 200
=SI(ESERROR(BUSCARV(A30;
$A$41:$D$46;4;FALSO));0;
BUSCARV(A30;$A$41:$D$46;4;
FALSO))
31
2101028 ASOC. COOPER. DR H. PEMBERTON 0 IDEM
32
2101037 URETA MARCELA ALEJANDRA V.DE 0 IDEM
33
2101039 CALIZAYA IRENE #N/A
=BUSCARV(A33;$A$41:$D$46;4;
FALSO)
34
2101046 PEREZ DE TEJERINA ROSA FLORENT 25
=BUSCARV(A33;$A$41:$D$46;4;
FALSO)
35
2101047 LUCCIONI JORGE MARIO 20
=BUSCARV(A33;$A$41:$D$46;4;
FALSO)
40 N CLIENTE N Equipo de Fro Ventas TOTALES
41 2101003 10 150 200
42 2101003 11 50
43 2101037 15 250
44 2101037 14 50 300
45 2101046 225 25 25
46 2101047 141 20 20
47
=PAGO(TASA;NPER;VA;VF;TIPO)
Calcula el valor de la cuota de un prstamo basndose en el sistema francs, es decir
cuotas constantes y con una tasa de inters constante.
Tasa es la tasa de inters del prstamo.
Nper es el nmero total de cuotas del prstamo.
Va es el valor actual o el monto del prstamo
Vf es el valor futuro o saldo en efectivo que desea lograr despus de efectuar el
ltimo pago. Si el argumento vf se omite, se asume que el valor es 0 (por ejemplo, el
saldo con el ltimo pago de un prstamo es 0).
Talleres de capacitacin Sist.Integrado de Gestin Manejo personalizado de Excel 97
Pgina 85 Ing. Gisella C. Mautino
MP 1115
Tipo es el nmero 0 (cero) o 1 e indica el vencimiento de pagos.
Defina tipo como 0 1 Si los pagos vencen:
0 u omitido Al final del perodo o pago
vencido
1 Al inicio del perodo o pago
adelantado
Observaciones
El cuota devuelta por PAGO incluye el capital y el inters, pero no incluye impuestos,
pagos en reserva ni los gastos que algunas veces se asocian con los prstamos.
Mantenga uniformidad en el uso de las unidades con las que especifica los argumentos
tasa y nper. Si efecta pagos mensuales de un prstamo de 4 aos con un inters anual
del 12 por ciento, use 12%/12 para el argumento tasa y 4*12 para el argumento nper. Si
efecta pagos anuales del mismo prstamo, use 12 por ciento para el argumento tasa y 4
para el argumento nper.
Sugerencia Para encontrar la cantidad total que se pag durante la duracin del
prstamo, multiplique el valor devuelto por PAGO por el argumento nper.
Grfico ejemplo del sistema francs
Ejemplos
La siguiente frmula devuelve el cuota mensual de un prstamo de 10000 $ con una
tasa de inters anual del 8 por ciento pagadero en 10 meses, con sistema francs:
PAGO(8%/12; 10; 10000) es igual a -1.037,03 $
Usando el mismo prstamo, si los pagos vencen al comienzo del perodo, y el valor final
es cero, el pago es:
Sistema Francs
0
2
4
6
8
10
12
1 2 3 4 5
Tiempo
P
o
r
c
e
n
t
a
j
e
Inters Amortizacin Cuota
Talleres de capacitacin Sist.Integrado de Gestin Manejo personalizado de Excel 97
Pgina 86 Ing. Gisella C. Mautino
MP 1115
PAGO(8%/12; 10; 10000; 0; 1) es igual a -1.030,16 $
La siguiente frmula devuelve la cantidad que se le deber pagar cada mes si presta
5.000 $ durante un plazo de cinco meses a una tasa de inters del 12 por ciento, con
sistema francs:
PAGO(12%/12; 5; -5000) es igual a $1030,20
Puede utilizar PAGO para determinar otros pagos anuales. Por ejemplo, si desea ahorrar
50.000 $ en 18 aos, ahorrando una cantidad constante cada mes, puede utilizar PAGO
para determinar la cantidad que debe ahorrar. Asumiendo que podr devengar un 6 por
ciento de inters en su cuenta de ahorros, puede usar PAGO para determinar qu
cantidad debe ahorrar cada mes.
Para este caso, en el asistente se coloca VA = 0 y VF = 50000, ES DECIR EL VALOR
FINAL DE LOS PAGOS SER $50000.
PAGO(6%/12; 18*12; 0; 50000) es igual a -129,08 $
Si deposita 129,08 $ cada mes en una cuenta de ahorros que paga el 6 por ciento de
inters, al final de 18 aos habr ahorrado 50.000 $.
=PAGOINT(TASA;PERIODO;NPER;VA;VF;TI
PO)
Devuelve el inters pagado en un perodo especfico por una inversin basndose en
pagos peridicos constantes y en una tasa de inters constante.
La frmula siguiente calcula el inters que se pagar el ltimo ao por un prstamo de
8.000 $, a tres aos, con una tasa de inters anual del 10 % y de pagos anuales:
PAGOINT(0;1; 3; 3; 8000) es igual a -292,45 $
Tasa es la tasa de inters por perodo.
Perodo es el perodo para el que se desea calcular el inters y deber estar entre 1
y el argumento nper.
Nper es el nmero total de cuotas en una anualidad.
Va es el valor actual de la suma total de una serie de pagos futuros.
Talleres de capacitacin Sist.Integrado de Gestin Manejo personalizado de Excel 97
Pgina 87 Ing. Gisella C. Mautino
MP 1115
Vf es el valor futuro o saldo en efectivo que desea obtener despus de efectuar el
ltimo pago. Si vf se omite, se calcular como 0 (por ejemplo, el valor futuro de un
prstamo es 0).
Tipo es el nmero 0 1 e indica cundo vencen los pagos. Si tipo se omite, se
calcular como 0.
Defina tipo como 0 1 Si los pagos vencen:
0 Al final del perodo
1 Al inicio del perodo
Observaciones
Mantenga uniformidad en el uso de las unidades con las que especifica tasa y nper. Si
realiza pagos mensuales de un prstamo de cuatro aos con un inters anual del 12 por
ciento, use 12%/12 para tasa y 4*12 para nper. Si realiza pagos anuales del mismo
prstamo, use 12% para tasa y 4 para nper.
En todos los argumentos, y como norma gral., el efectivo que se paga (sale de nuestro
bolsillo) se representa con nmeros negativos; el efectivo que se recibe (entra en nuestro
bolsillo) se representa con nmeros positivos.
Ejemplos
La frmula siguiente calcula el inters que se pagar el primer mes por un prstamo de
8.000 $, a tres aos y con una tasa de inters anual del 10 %:
PAGOINT(0,1/12; 1; 36; 8000) es igual a -66,67 $
La frmula siguiente calcula el inters que se pagar el ltimo ao por un prstamo de
8.000 $, a tres aos, con una tasa de inters anual del 10 % y de pagos anuales:
PAGOINT(0;1; 3; 3; 8000) es igual a -292,45 $
=PAGOPRIN(TASA;PERIODO;NPER;VA;VF;
TIPO)
Devuelve el pago sobre el capital de una inversin (amortizacin de Capital), durante un
perodo determinado basndose en el sistema francs (pagos peridicos y constantes), y
en una tasa de inters constante.
Talleres de capacitacin Sist.Integrado de Gestin Manejo personalizado de Excel 97
Pgina 88 Ing. Gisella C. Mautino
MP 1115
Tasa es la tasa de inters por perodo.
Perodo especifica el perodo, que debe encontrarse en el intervalo comprendido entre
1 y nper.
Nper es el nmero total de cuotas en una anualidad.
Va es el valor actual de la cantidad total de una serie de pagos futuros.
Vf es el valor futuro o el saldo en efectivo que desea obtener despus de efectuar el
ltimo pago. Si el argumento vf se omite, se asume que el valor es 0 (es decir, el valor
futuro de un prstamo es 0).
Tipo es el nmero 0 1 e indica el vencimiento de los pagos.
Defina tipo como 0 1 Si los pagos vencen:
0 u omitido Al final del perodo o de pago
vencido
1 Al inicio del perodo o de
pago adelantado
Observaciones
Mantenga uniformidad en el uso de las unidades con las que especifica los argumentos
tasa y nper. Si efecta pagos mensuales de un prstamo de 4 aos con un inters anual
del 12%, use 12%/12 para el argumento tasa y 4*12 para el argumento nper. Si efecta
pagos anuales del mismo prstamo, use 12% para el argumento tasa y 4 para el
argumento nper.
Ejemplos
La siguiente frmula devuelve la amortizacin de capital para el primer mes de un
prstamo de 2.000 $ a dos aos, con una tasa de inters anual del 10 por ciento:
PAGOPRIN(10%/12; 1; 24; 2000) es igual a -75,62 $
La siguiente funcin devuelve la amortizacin de capital para el ltimo ao de un
prstamo de 200.000 $ a diez aos, con una tasa de inters anual del 8 por ciento:
PAGOPRIN(8%; 10; 10; 200000) es igual a -$27.598,05
Talleres de capacitacin Sist.Integrado de Gestin Manejo personalizado de Excel 97
Pgina 89 Ing. Gisella C. Mautino
MP 1115
=TASA(NPER;PAGO;VA;VF;TIPO;ESTIMAR)
Devuelve la tasa de inters por perodo de una anualidad. TASA se calcula por iteracin
y puede tener cero o ms soluciones. Si los resultados consecutivos de TASA no
convergen en 0,0000001 despus de 20 iteraciones, TASA devuelve el valor de error
#NUM!
Nper es el nmero total de perodos de pago en una anualidad.
Pago es el pago que se efecta en cada perodo y que no puede cambiar durante la vida
de la anualidad. Generalmente el argumento pago incluye el capital y el inters, pero no
incluye ningn otro arancel o impuesto.
Va es el valor actual de la cantidad total de una serie de pagos futuros.
Vf es el valor futuro o un saldo en efectivo que desea lograr despus de efectuar el
ltimo pago. Si el argumento vf se omite, se asume que el valor es 0 (por ejemplo, el
valor futuro de un prstamo es 0).
Tipo es el nmero 0 1 e indica el vencimiento de los pagos.
Defina tipo como 0 1 Si los pagos vencen:
0 u omitido Al final del perodo
1 Al inicio del perodo
Ejemplo
Para calcular la tasa de un prstamo de 8.000 $ a cuatro aos con pagos mensuales de
200 $:
TASA(48; -200; 8000) es igual a 0,77 por ciento
Esta es la tasa mensual ya que el perodo es mensual. La tasa anual es 0,77%*12, que es
igual a 9,24 por ciento.
=NUMERO.ROMANO(NUMERO;FORMA)
Convierte un nmero arbigo en nmero romano con formato de texto.
Nmero es el nmero arbigo que desea convertir.
Forma es un argumento que especifica la forma de nmero romano que desea. El
estilo de nmero romano vara entre clsico y simplificado; cuanto ms aumenta el
Talleres de capacitacin Sist.Integrado de Gestin Manejo personalizado de Excel 97
Pgina 90 Ing. Gisella C. Mautino
MP 1115
valor del argumento forma, ms conciso es el estilo devuelto. Vea los ejemplos
siguientes.
Forma Estilo de nmero devuelto
0 u omitido Clsico
1 Ms conciso; vea el ejemplo a
continuacin
2 Ms conciso; vea el ejemplo a
continuacin.
3 Ms conciso; vea el ejemplo a
continuacin
4 Simplificado
VERDADERO Clsico
FALSO Simplificado
Observaciones
Si el argumento nmero es negativo, la funcin devuelve el valor de error
#VALOR!
Si el argumento nmero es mayor que 3999, la funcin devuelve el valor de error
#VALOR!
Ejemplos
NUMERO.ROMANO(499;0) es igual a "CDXCIX"
NUMERO.ROMANO(499;1) es igual a "LDVLIV"
NUMERO.ROMANO(499;2) es igual a "XDIX"
NUMERO.ROMANO(499;3) es igual a "VDIV"
NUMERO.ROMANO(499;4) es igual a "ID"
NUMERO.ROMANO(1993;0) es igual a "MCMXCIII"
=POTENCIA(NUMERO;POTENCIA)
Talleres de capacitacin Sist.Integrado de Gestin Manejo personalizado de Excel 97
Pgina 91 Ing. Gisella C. Mautino
MP 1115
Devuelve el resultado de elevar el argumento nmero a una potencia.
Nmero es el nmero base. Puede ser cualquier nmero real.
Potencia es el exponente al que desea elevar el nmero base.
Observacin
Se puede utilizar el operador "^" en lugar de la funcin POTENCIA para indicar a qu
potencia se eleva el nmero base, por ejemplo 5^2.
Ejemplos
POTENCIA(5;2) es igual a 25
POTENCIA(98,6;3,2) es igual a 2401077
POTENCIA(4;5/4) es igual a 5,656854
=RAIZ(NUMERO)
Devuelve la raz cuadrada de un nmero.
Nmero es el nmero cuya raz cuadrada desea obtener. Si nmero es negativo, RAIZ
devuelve el valor de error #NUM!
Ejemplos
RAIZ(16) es igual a 4
RAIZ(-16) es igual a #NUM!
RAIZ(ABS(-16)) es igual a 4
=AHORA( )
Talleres de capacitacin Sist.Integrado de Gestin Manejo personalizado de Excel 97
Pgina 92 Ing. Gisella C. Mautino
MP 1115
Devuelve el nmero de serie de la fecha y hora actuales.
Ejemplos
Si est usando el sistema de fechas 1900 y el reloj integrado de su equipo est ajustado a
las 12:30:00 p.m., 1 de enero de 1987:
AHORA() es igual a 31778,52083
Diez minutos ms tarde:
AHORA() es igual a 31778,52778
Talleres de capacitacin Sist.Integrado de Gestin Manejo personalizado de Excel 97
Pgina 93 Ing. Gisella C. Mautino
MP 1115
=DIA(FECHA)
Devuelve el da del mes correspondiente a nm_de_serie. El da se expresa como un
nmero entero comprendido entre 1 y 31.
FECHA: es el cdigo de fecha y hora empleado por Microsoft Excel para los clculos
de fecha y hora. La variable fecha se trata como un nm_de_serie y puede
proporcionarse como texto, por ejemplo, "15-4-93" o "15-Abr-1993", en lugar de como
nmero. El texto se convierte automticamente en un nmero de serie. Para obtener ms
informacin acerca de nm_de_serie, vea la funcin AHORA.
Observaciones
Microsoft Excel para Windows y Microsoft Excel para Macintosh usan diferentes
sistemas de fecha predeterminados. Para obtener ms informacin, vea la funcin
AHORA.
Ejemplos
DIA("4-ene") es igual a 4
DIA("15-abr-1993") es igual a 15
DIA("11-8-93") es igual a 11
=DIA(NUM_DE_SERIE;TIPO)
Devuelve el da de la semana correspondiente al argumento nm_de_serie. El da se
devuelve como un nmero entero entre 1 (domingo) y 7 (sbado).
Nm_de_serie es el cdigo de fecha-hora que Microsoft Excel usa para los clculos
de fecha y hora; nm_de_serie puede expresarse como texto, por ejemplo "15-abr-1993"
Talleres de capacitacin Sist.Integrado de Gestin Manejo personalizado de Excel 97
Pgina 94 Ing. Gisella C. Mautino
MP 1115
o "15-4-93", en lugar de expresarse como un nmero. El texto se convierte
automticamente en un nmero de serie. Para obtener ms informacin acerca del
argumento nm_de_serie, vea la funcin AHORA.
Tipo es un nmero que determina que tipo de valor debe ser devuelto.
Tipo Nmero devuelto
1 u omitido Nmeros del 1 (domingo) al 7 (sbado). Igual que en
versiones anteriores de Microsoft Excel.
2 Nmeros del 1 (lunes) al 7 (domingo).
3 Nmeros del 0 (lunes) al 6 (domingo).
Observaciones
Microsoft Excel para Windows y Microsoft Excel para Macintosh usan diferentes
sistemas de fecha predeterminados. Para obtener ms informacin, vea la funcin
AHORA.
Tambin puede usar la funcin TEXTO para convertir un valor en un formato de
nmero especificado usando el sistema de fechas 1900:
TEXTO("16-4-90", "dddd") es igual a lunes.
Ejemplos
DIASEM("2-14-90") es igual a 4 (mircoles)
Si est usando el sistema de fechas 1900 (la configuracin predeterminada de Microsoft
Excel para Windows), entonces:
DIASEM(29747,007) es igual a 4 (mircoles)
Si est usando el sistema de fechas 1904 (la configuracin predeterminada de Microsoft
Excel para Macintosh), entonces:
DIASEM(29747,007) es igual a 3 (martes)
=MAYUSC(Texto)
Convierte el texto en maysculas.
Talleres de capacitacin Sist.Integrado de Gestin Manejo personalizado de Excel 97
Pgina 95 Ing. Gisella C. Mautino
MP 1115
Texto es el texto que se desea convertir en maysculas. El argumento texto puede ser
una referencia o una cadena de texto.
Ejemplos
MAYUSC("total") es igual a "TOTAL"
Si E5 contiene "produccin", entonces:
MAYUSC(E5) es igual a "PRODUCCIN"
=MINUSC(Texto)
Convierte todas las maysculas de una cadena de texto en minsculas.
Texto es el texto que desea convertir en minsculas. MINUSC no cambia los
caracteres de texto que no sean letras.
Ejemplos
MINUSC("E. E. Garca") es igual a "e. e. garca"
MINUSC("Dep. 2B") es igual a "dep. 2b"
=NOMPROPIO(Texto)
Cambia a mayscula la primera letra del argumento texto y cualquiera de las otras letras
de texto que se encuentren despus de un carcter que no sea una letra. Convierte todas
las dems letras a minsculas.
Talleres de capacitacin Sist.Integrado de Gestin Manejo personalizado de Excel 97
Pgina 96 Ing. Gisella C. Mautino
MP 1115
Texto es el texto entre comillas, una frmula que devuelve texto o una referencia a una
celda que contiene el texto al que se desea agregar maysculas iniciales.
Ejemplos
NOMPROPIO("ste es un TITULO") es igual a "ste Es Un Ttulo"
NOMPROPIO("2 centavos") es igual a "2 Centavos"
NOMPROPIO("PresuPuesto76") es igual a "Presupuesto76"
=REDONDEAR(Nmero; Cant. de decimales)
Redondea un nmero al nmero de decimales especificado.
Nmero es el nmero que desea redondear.
Cant. de_decimales especifica el nmero de dgitos al que desea redondear el
argumento nmero.
Si el argumento cant._de_decimales es mayor que 0 (cero), nmero se redondear al
nmero de lugares decimales especificado.
Si el argumento cant._de_decimales es 0, nmero se redondear al entero ms
prximo.
Si el argumento cant._de_decimales es menor que 0, nmero se redondear hacia la
izquierda del separador decimal.
Ejemplos
REDONDEAR(2,15; 1) es igual a 2,2
REDONDEAR(2,149; 1) es igual a 2,1
REDONDEAR(-1,475; 2) es igual a -1,48
REDONDEAR(21,5; -1) es igual a 20
Talleres de capacitacin Sist.Integrado de Gestin Manejo personalizado de Excel 97
Pgina 97 Ing. Gisella C. Mautino
MP 1115
=RESIDUO(Nmero; Num. Divisor)
Devuelve el residuo o resto de la divisin entre nmero y nm_divisor. El resultado
tiene el mismo signo que nm_divisor.
Nmero es el nmero que desea dividir y cuyo residuo o resto desea obtener.
Nm_divisor es el nmero por el cual desea dividir nmero. Si nm_divisor es 0,
RESIDUO devuelve el valor de error #DIV/0!
Observaciones
La funcin RESIDUO se puede expresar utilizando la funcin ENTERO:
RESIDUO(n;d) = n - d*ENTERO(n/d)
Ejemplos
RESIDUO(3; 2) es igual a 1
RESIDUO(-3; 2) es igual a 1
RESIDUO(3; -2) es igual a -1
RESIDUO(-3; -2) es igual a -1
Talleres de capacitacin Sist.Integrado de Gestin Manejo personalizado de Excel 97
Pgina 98 Ing. Gisella C. Mautino
MP 1115
MENU FORMATO
A travs de este men Ud. Podr dar ms claridad a su planilla, aplicar distintos
diseos, dar distintos formatos, tamaos, colores, etc. a los componentes de la misma.
Fuente: Se llama as a cada tipo de letra disponible.
Talleres de capacitacin Sist.Integrado de Gestin Manejo personalizado de Excel 97
Pgina 99 Ing. Gisella C. Mautino
MP 1115
Gran parte de los formatos que se pueden aplicar a la planilla est en el men formato y
tienen teclas rpidas para efectuar las acciones.
Barra de
Herramientas
Tecla Rpida Accin
P/Cambiar el tipo de letra
P/Cambiar el Tamao de fuente
CTRL + N Negrita
CTRL + S Subrayado
CTRL + K Cursiva (Letra inclinada a la derecha)
CTRL + T Centrado
CTRL + I Alineacin Izquierda
CTRL + D Alineacin Derecha
Combinar celdas
Dar formato monetario
Dar formato porcentual
Pone separador de miles y dos
posiciones decimales
Aumenta posiciones decimales
Quita posiciones decimales
Quita tabulaciones (espacios) dentro de
la celda
Aumenta tabulaciones dentro de la celda
Colocar bordes a la celda
Poner algn relleno de color a la celda
Darle color a lo escrito en la celda
Talleres de capacitacin Sist.Integrado de Gestin Manejo personalizado de Excel 97
Pgina 100 Ing. Gisella C. Mautino
MP 1115
Celdas:
Con esta opcin puedo darle color a las celdas, distintos tipos de bordes, alineaciones,
tipos de letras, tamaos, y protecciones de acceso, veamos como:
Antes de aplicar un formato debo seleccionar aquellos elementos a los que le voy a dar
el mismo.
Nmero: Esta pestaa permite darle un determinado formato a los datos, se presentar
como sigue o similar:
Se Presentan 9 categoras:
a) General: no tiene ningn formato especfico.
b) Nmero: permite asignar posiciones decimales, usar separador de miles, y usar el
signo en los nmeros negativos.
c) Moneda: con este formato se inserta el signo monetario relacionado junto al
nmero, permite visualizar los nmeros negativos, con su signo y (si queremos)
tambin en rojo.
d) Contabilidad: dem al anterior, solo que el signo monetario se encuentra a la
izquierda y encolumnado.
e) Fecha: Se presentan varias alternativas del formatos de fecha y hora.
f) Hora: Idem al anterior pero con la hora.
g) Porcentaje: Me presentan los nmeros en tanto por ciento, tambin se puede
asignar posiciones decimales.
h) Fraccin: presenta distintas alternativas sobre formatos fraccionarios.
i) Cientfica: Presenta un nmero con notacin cientfica. Se puede asignar tambin
posiciones decimales.
j) Texto: Con este formato se trata a los valores dentro de la celda como si fueran un
texto, aunque stos sean originalmente nmeros.
k) Especiales: Se presentan 4 formatos especiales: cdigo postal, cdigo postal + 4,
Nmero de telfno, y nmero de seguro social.
Tipo de
formato
Opciones asociadas al tipo de
formato elegido
Talleres de capacitacin Sist.Integrado de Gestin Manejo personalizado de Excel 97
Pgina 101 Ing. Gisella C. Mautino
MP 1115
l) Personalizado: Permite personalizar el formato como se desee, partiendo de algn
formato existente.
Observacin: en todos los casos en la parte superior de la ventana, donde dice
Muestra, se mostrar el resultado del formato que estamos aplicando.
Ejemplos de distintos formatos
Formatos Resultado
Nmero con 4 decimales 17.382,0000
Moneda $ 17.382,00
Contabilidad USS 17.382,00
Fecha 03/08/47
Hora 12:00:00 a.m.
Porcentaje 1738200,00%
Fraccin 17/38
Cientfica 1,74E+04
Texto 17382
N de Telfono 0388-4237300
Personalizado 03/08/47 00:00
Talleres de capacitacin Sist.Integrado de Gestin Manejo personalizado de Excel 97
Pgina 102 Ing. Gisella C. Mautino
MP 1115
Veamos la pestaa
Alineacin
Establece la
orientacin y
grados de
rotacin del
texto
Alineacin
Horizontal y
Vertical del texto
Ajusta el texto en
varias lneas dentro
de la celda
Ajusta el tamao de la letra para
que el texto entre exactamente en
una celda
Combina las celdas
seleccionadas para que se
conviertan en una sola
Talleres de capacitacin Sist.Integrado de Gestin Manejo personalizado de Excel 97
Pgina 103 Ing. Gisella C. Mautino
MP 1115
Ejemplos:
Fuente: Comic Sans MS Tamao 16
Negrita Esto es un ejemplo
Normal
De color Negro y Rojo Esto es un ejemplo
Cursiva Esto es un ejemplo
Tachado Esto es un ejemplo
El nmero como Subndice X
1
El nmero como Superndice 20
2
Ahora veamos
Fuente
Al texto
seleccionado
lo pone
tachado,
como
subndice o
superndice
Cambia el color del
texto
Muestra de cmo
quedar el texto
Pone la letra en distintos
estilos: negrita, cursiva,
etc.
Cambia el tamao del
texto
Talleres de capacitacin Sist.Integrado de Gestin Manejo personalizado de Excel 97
Pgina 104 Ing. Gisella C. Mautino
MP 1115
Bordes preestablecidos (en la parte superior de la ventana)
Contorno: Aplica bordes exteriores a todas las celdas seleccionadas.
Ninguno: quita todos los bordes.
Interior: Aplica bordes interiores a todas las celdas seleccionadas.
Para aplicar un borde:
1. Selecciono las celdas.
2. Elijo Formato Celdas.. Hago clic en la pestaa Bordes.
3. Hago clic sobre el estilo de lnea que quiero
4. Hago clic en el lugar y orientacin del borde, por ejemplo contorno, superior
inferior, cruzado, etc.
Ejemplos de distintos tipos y colores de bordes:
Formatos Resultado
Nmero con 4 decimales 17.382,0000
Moneda $ 17.382,00
Contabilidad USS 17.382,00
Fecha 03/08/47
Hora 12:00:00 a.m.
Porcentaje 1738200,00%
Fraccin 17/38
Cientfica 1,74E+04
Texto 17382
N de Telfono 0388-4237300
Personalizado 03/08/47 00:00
Tipos de Lneas
para los bordes
Muestra como se
vern los bordes si
presiono aceptar
Donde van a ir los
distintos tipos de
lneas
Color de las
lneas
Ahora Veamos Bordes
Talleres de capacitacin Sist.Integrado de Gestin Manejo personalizado de Excel 97
Pgina 105 Ing. Gisella C. Mautino
MP 1115
Ejemplos de distintas tramas y colores de trama y letra
Formatos Resultado
Nmero con 4 decimales 17.382,0000
Moneda $ 17.382,00
Contabilidad USS 17.382,00
Fecha 03/08/47
Hora 12:00:00 a.m.
Porcentaje 1738200,00%
Fraccin 17/38
Cientfica 1,74E+04
Texto 17382
N de Telfono 0388-4237300
Personalizado 03/08/47 00:00
Total 156.438,4474
Ahora Veamos
Tramas
Tipo de Trama
Color de la Trama
Muestra de Cmo quedar la
trama y su color en las celdas
Talleres de capacitacin Sist.Integrado de Gestin Manejo personalizado de Excel 97
Pgina 106 Ing. Gisella C. Mautino
MP 1115
PROTEGER INFOMACION
Bloqueada: Cuando una celda est bloqueada, si se protege la hoja no podr ser
modificada.
Oculta: Al ser protegida la hoja, se podr ver el resultado de las celdas con este formato
que contengan frmulas o funciones en su interior, pero no se podr ver las frmulas o
funciones.
Estas dos formas de proteger tendrn valor real cuando se proteja la hoja a travs del
men Herramientas que explicamos brevemente a continuacin.-
Talleres de capacitacin Sist.Integrado de Gestin Manejo personalizado de Excel 97
Pgina 107 Ing. Gisella C. Mautino
MP 1115
Esto me permite:
Proteger la hoja
Proteger todo el libro con las hojas que los componen.
Proteger o compartir el libro con otros usuarios de la red.
Para proteger una hoja pide una contrasea, y adems pregunta que quiero proteger.
Luego pide una confirmacin de la contrasea escrita. Proteger una hoja implica que no
se pueden modificar las celdas que tengan el formato bloqueado. Para modificar estas
celdas se deber previamente desproteger la hoja.
Se puede omitir la contrasea. En este caso tampoco la pedir al desprotegerla. Se
sugiere tener especial cuidado al proteger o desproteger las hojas con las contraseas
No Olvidar las mimas.
Adems debemos tener en cuenta que por defecto (predeterminado) las celdas estn
bloqueadas.
Se procede de manera similar para proteger libros.
Para desproteger las hojas o los libros, aparecer una ventana solicitando una sola vez
la contrasea con la que se protegi. Si no se puso contrasea esta ventana no aparecer.
Pregunta que elementos de la
hoja quiero proteger, debo
tildar lo que corresponda.
Pedido de confirmacin de
contrasea ingresada, para
evitar errores de tipeo.
Talleres de capacitacin Sist.Integrado de Gestin Manejo personalizado de Excel 97
Pgina 108 Ing. Gisella C. Mautino
MP 1115
COMPARTIR UN LIBRO:
Permite que varios usuarios modifiquen simultneamente el
archivo, si este se encuentra en una carpeta compartida. (Ver
cartilla de explorador de Windows)
Talleres de capacitacin Sist.Integrado de Gestin Manejo personalizado de Excel 97
Pgina 109 Ing. Gisella C. Mautino
MP 1115
Continuando con el men Formato:
Primero debo seleccionar la/s fila/s, luego podr:
Ocultarla para que no se vea.
Mostrar aquellas que estn ocultas, seleccionando la fila anterior y posterior a la
oculta.
Modificar el Alto de la misma.
Pedir que se autoajuste al tamao de lo que contiene.
Primero debo seleccionar la/s Columna/s, luego podr:
Ocultarla para que no se vea.
Mostrar aquellas que estn ocultas, seleccionando la columna anterior y posterior a
la oculta.
Modificar el Ancho de la misma.
Pedir que se autoajuste al tamao de lo que contiene.
Para trabajar con una hoja del libro o varias, debo Seleccionar la/s misma/s, y puedo:
Cambiar el nombre (a una).
Ocultar una o varias hojas.
Mostrar una hoja que est oculta
Cambiar el fondo que tiene una hoja.
Talleres de capacitacin Sist.Integrado de Gestin Manejo personalizado de Excel 97
Pgina 110 Ing. Gisella C. Mautino
MP 1115
Autoformato:
Seleccionando un grupo de celdas, se puede aplicar distintos formatos prediseados que
contiene Excel, por ejemplo:
Formato Condicional:
Este formato es til cuando quiero resaltar ciertos datos que cumplen alguna condicin
y otros no.
Para activar este formato debo:
Seleccionar las celdas en las que voy a evaluar.
Elegir Formato formato condicional, y se desplegar la siguiente ventana.
Luego de elegir las condiciones que quiero que cumplan, hacer clic en Formato y
aparecer:
Talleres de capacitacin Sist.Integrado de Gestin Manejo personalizado de Excel 97
Pgina 111 Ing. Gisella C. Mautino
MP 1115
Esto me permitir aplicar algunos formatos simples a las celdas que cumplan las
condiciones expuestas de las celdas seleccionadas.
Para evaluar ms de una condicin, hacer clic en el botn agregar y se agregar una
condicin ms debajo de la inicial. Ej:
Eliminar: Sirve para eliminar formatos condicionales existentes. Se presentar una
pantalla que me permitir eliminar alguna de las condiciones especficas que haya
colocado.
Nota: Como mximo se puede trabajar con tres condiciones
Estilo:
Es un conjunto de formatos que se aplican automticamente al abrir una hoja de clculo.
Especificar formatos para un estilo
1. Seleccionar las celdas a las que deseo aplicar el nuevo estilo
Un estilo se puede modificar
con otros formatos
Un estilo se puede combinar
con otros estilos ya existentes
Talleres de capacitacin Sist.Integrado de Gestin Manejo personalizado de Excel 97
Pgina 112 Ing. Gisella C. Mautino
MP 1115
2. En el men Formato, haga clic en Estilo.
3. En el cuadro Nombre del estilo, escriba el nombre que desee asignar al nuevo
estilo. (Para cambiar el formato de un estilo existente, haga clic en el estilo que
desee cambiar).
4. Haga clic en Modificar.
5. Seleccione los formatos que desee y, a continuacin, haga clic en Aceptar.
6. Desactive la casilla de verificacin correspondiente a cualquier tipo de formato que
no desee incluir en el estilo.
7. Para definir y aplicar el estilo a las celdas seleccionadas, haga clic en Aceptar.
Para definir el estilo sin aplicarlo, haga clic en Agregar y, a continuacin, en
Cerrar.
Combinar: (Copiar estilos de otro libro)
1 Abra el libro que contenga los estilos que desee copiar.
2 Abra el libro al que desee aplicar los estilos y, a continuacin, haga clic en Estilo
del men Formato.
3 Haga clic en Combinar.
4 En el cuadro Combinar estilos de, haga doble clic en el libro que contenga los
estilos que desee copiar.
Nota: Si el libro activo contuviera estilos con el mismo nombre que los estilos que desee
copiar, deber confirmar que desea combinar los estilos que tienen los mismos nombres.
Para reemplazar los estilos del libro activo por los estilos copiados, haga clic en S. Para
mantener los estilos del libro activo, haga clic en No. Este mensaje de advertencia
aparecer una sola vez, independientemente del nmero de nombres de estilos en
conflicto.
Talleres de capacitacin Sist.Integrado de Gestin Manejo personalizado de Excel 97
Pgina 113 Ing. Gisella C. Mautino
MP 1115
MENU HERRAMI ENTAS
Ortografa:
Debo ubicarme al principio de la hoja, o bien seleccionar las celdas que deseo controlar,
y elegir la opcin Herramientas Ortografa, o bien la tecla rpida F7, y aparecer:
Palabra no encontrada
No corregir esa palabra, o
bien no corregir todas las
palabras como esa
Corregir esa palabra, o bien
corregir todas las palabras
como esa
Sugerencias
principales y
secundarias
para
cambiar la
palabra
desconocida
Agregar la palabra
desconocida al diccionario
Deshacer la/s ltima/s
correccin/es
Talleres de capacitacin Sist.Integrado de Gestin Manejo personalizado de Excel 97
Pgina 114 Ing. Gisella C. Mautino
MP 1115
Autocorreccin:
Esta opcin nos permite trabajar con las opciones de correcin automtica que tiene
Excel para corregir mientras escribo:
Excepciones
Permite evitar que se corrijan las letras iniciales o dos maysculas seguidas en ciertos
casos, aparecer una ventana como sigue:
Para incorporar la opcin a la lista, debo escribir en el cuadro la nueva opcin y
presionar Agregar.
Para eliminar una opcin de lista la elijo (en el cuadro que contiene la lista), y
presiono Eliminar.
Opciones de autocorreccin
que se cambiarn
automticamente si la casilla
Reemplazar texto mientras
escribe est tildada.
Permite escribir errores
comunes y en la casilla
contigua con que
reemplazarlos y agregarlos a
la lista de abajo
Lista de errores comunes y al
lado con que se reemplazan
Botones para agregar o quitar
opciones de reemplazo
Talleres de capacitacin Sist.Integrado de Gestin Manejo personalizado de Excel 97
Pgina 115 Ing. Gisella C. Mautino
MP 1115
Con la Opcin Personalizar, aparecer la siguiente ventana:
Tambin puedo crear una Nueva, al pulsar este botn aparecer una nueva barra en
blanco a la que podr agregar botones con la siguiente pestaa de esta ventana:
En la pestaa Barra de Herramientas: me
permite activar una o ms barras e herramientas,
que irn apareciendo en la pantalla, y
permanecern luego de salir de Excel.
Cada categora representa
una de las opciones del
men principal.
Estos son los comandos que tiene la
categora activa (aparece en azul) en
las categoras
Men, tiene detrs
puntos suspensivos, al
elegirlo se despliega
otra ventana
Botn de Comando,
la accin se ejecuta
inmediatamente
Talleres de capacitacin Sist.Integrado de Gestin Manejo personalizado de Excel 97
Pgina 116 Ing. Gisella C. Mautino
MP 1115
Para personalizar la barra de herramientas y los menes puedo:
Para Debe:
Mover un botn dentro de la misma barra Arrstrelo hasta su nueva ubicacin
Mover un botn de una barra a otra Arrstrelo con el mouse
Eliminar un botn o men de una barra Arrstrelo fuera de toda la barra de
herramientas
Incorporar un botn a una barra Dentro de la ficha de comandos, lo busco,
y lo tomo y arrastro hasta la barra deseada.
Incorporar un men a una barra Elija la categora Menes Integrados,
busque el men deseado y arrstrelo hasta
la barra de herramientas.
Crear un nuevo men en la barra de
menes
Vaya a la categora Nuevo Mn y arrastre
Nuevo Men hasta la barra de menes
Agregar comandos a un men Hacer clic en el men para desplegarlo,
luego busque el comando botn en la
categora correspondiente y arrstrelo hasta
la lista de submenes.
Se puede cambiar los comandos y dibujos de los comandos, para ello debo:
Tener abierto la opcin personalizar
Hacer clic con el botn derecho en el men, sobre el botn que quiero cambiar y
aparecer el men contextual
Talleres de capacitacin Sist.Integrado de Gestin Manejo personalizado de Excel 97
Pgina 117 Ing. Gisella C. Mautino
MP 1115
Describiremos las opciones del men contextual:
Restablecer:
Eliminar: Para eliminar el botn.
Nombre: Permite modificar el nombre; este cambio ser visible solo cuando el
comando contenga su nombre al lado en la barra de herramientas.
Copiar imagen del botn: permite copiar la imagen en el portapapeles y pegarla en
otra aplicacin o programa.
Pegar imagen del botn: Pega el contenido del portapapeles borrando la imagen
anterior del botn..
Restablecer imagen del botn: restaura la imagen vieja del mismo.
Modificar imagen del botn: aparece una ventanita que permite editar los botones.
Cambiar imagen del botn: aparece una ventana con otros dibujos posibles para los
botones.
Iniciar grupo: crea una marca que permite diferenciar un grupo a partir de este
botn.
Ejemplo: de la ventana expuesta anteriormente, si cambiamos el cono de pegar
formato, por un hombre corriendo y tildamos la opcin iniciar grupo se ver as:
Siguiendo con el men herramientas:
Opciones:
La pestaa VER permite elegir los elementos de la pantalla que deseo ver y gralmente.
Como deseo verlos.
Talleres de capacitacin Sist.Integrado de Gestin Manejo personalizado de Excel 97
Pgina 118 Ing. Gisella C. Mautino
MP 1115
La pestaa CALCULAR: Permite personalizar la forma de realizar los clculos.
La pestaa MODIFICAR establece la forma de modificar, copiar, pegar, y mover los
datos.
Talleres de capacitacin Sist.Integrado de Gestin Manejo personalizado de Excel 97
Pgina 119 Ing. Gisella C. Mautino
MP 1115
La pestaa GENERAL permite modificar la configuracin gral. del programa, cosas
tales como:
El tamao y tipo de letra que utilizar
Tipos de referencias a celdas
Activar Proteccin antivirus en los archivos a abrir
Agregar sonidos a las ventas informativas que aparezcan
El nmero de archivos usados recientemente que aparecern en la parte inferior del
men archivo.
Nombre del usuario del programa, este nombre aparecer automticamente en los
comentarios que inserte en las celdas de la hoja.
Pestaa TRANSICION: Este men es til principalmente si trabaj anteriormente o
trabaja con archivos en Lotus 1-2-3, pues ayuda a efectuar la transicin entre hojas
hechas en otras planillas de clculo y Excel.
Talleres de capacitacin Sist.Integrado de Gestin Manejo personalizado de Excel 97
Pgina 120 Ing. Gisella C. Mautino
MP 1115
Pestaa LISTAS PERSONALIZADAS: Permite crear listas que servirn para efectuar
el llenado en series de celdas.
Pestaa GRAFICO: Permite configurar la presentacin de un grfico activo.
Talleres de capacitacin Sist.Integrado de Gestin Manejo personalizado de Excel 97
Pgina 121 Ing. Gisella C. Mautino
MP 1115
Pestaa COLOR: Permite modificar la paleta de colores estndar.
Se invita a los participantes a
probar las distintas opciones del
men herramientas, para
trabajar ms cmodos y
Aprender!!!
Talleres de capacitacin Sist.Integrado de Gestin Manejo personalizado de Excel 97
Pgina 122 Ing. Gisella C. Mautino
MP 1115
Continuando con el men herramientas:
Auditora:
Esta herramienta me muestra el contenido de una frmula y a qu hace referencia la
misma, por medio de una serie de flecha que me orientan para poder encontrar errores.
Algunos conceptos importantes para comprender esta herramienta:
Celdas Precedentes: Son las celdas a las que hago referencia en la frmula, aunque
queden fsicamente despus de la celda que contiene la frmula. Por ejemplo B4 es
precedente de la celda B2.
Celda Dependiente: Es inversa a la anterior, una celda es dependiente de otra cuando la
ltima hace referencia a la primera. Por ejemplo: B2 es dependiente de B4.
Barra de herramientas de auditora: para activarla se elige la correspondiente opcin del
men: HERRAMIENTAS AUDITORIA Mostrar Barra de Auditora.
En la ventana podemos ver distintas flechas de auditora (en azul), cuya
correspondencia se describe a continuacin:
Se activaron todos los niveles precedentes y dependientes de la celda B6.
Las flechas que llegan a B6 indican precedentes. Los directos son B4 y D6.
Los indirectos con D4 y E4.
Las flechas que salen de B6 sealan dependientes. En este caso, el nico es B2.
Comentarios de las
frmulas contenidas en
las celdas
Flechas de auditora que indican
precedencia o dependencia
Barra de Herramientas de Auditora
Talleres de capacitacin Sist.Integrado de Gestin Manejo personalizado de Excel 97
Pgina 123 Ing. Gisella C. Mautino
MP 1115
BARRA DE HERRAMIENTAS DE AUDITORIA
Rastrea un nivel
adicional de celdas
precedentes
Quita las flechas de
un nivel de
precedencia
Quita las flechas de
un nivel de
dependencia Insertar comentario
Quitar los crculos
de validacin
Rastrea un nivel
adicional de celdas
dependientes
Quitar
todas las
flechas
Rastrear
Error
Si valid las celdas,
rodea con rojo aquellas
cuyos valores no
coincidan con las
condiciones
especificadas.
Talleres de capacitacin Sist.Integrado de Gestin Manejo personalizado de Excel 97
Pgina 124 Ing. Gisella C. Mautino
MP 1115
MENU DATOS
Ordenar
1. Primero debo seleccionar las celdas a ordenar, entonces se vern pintadas.
2. Elegir el men DATOS Ordenar y aparecer el siguiente cuadro:
Columna por la que quiero
ordenar primero
Columna por la que quiero
ordenar en segundo lugar, o
sea si se repite algn nmero
en la primera columna
Columna por la que quiero
ordenar en tercer lugar si hay
coincidencias entre la 1 y 2
Indica si las celdas
seleccionadas contienen
encabezamiento
Talleres de capacitacin Sist.Integrado de Gestin Manejo personalizado de Excel 97
Pgina 125 Ing. Gisella C. Mautino
MP 1115
Filtro
Esta opcin me permite en una serie extensa de datos, visualizar un subconjunto de filas
que cumplan con determinado criterio/s seleccionado/s. Para aplicar esta herramienta:
1. Seleccionar la/s columna/s con los datos a filtrar.
2. En el men datos seleccionar filtro, y hago clic en autofiltro . Aparecern la/s
columna/s seleccionadas con una flecha (o tringulo invertido), como se muestra a
continuacin:
Haciendo clic en la flecha de la columna , aparecern distintos criterios de visualizacin
de los datos.
Indican que la opcin autofiltro est activa
Lista que se despliega con los posibles criterios
para mostrar los datos de esta columna
Talleres de capacitacin Sist.Integrado de Gestin Manejo personalizado de Excel 97
Pgina 126 Ing. Gisella C. Mautino
MP 1115
Si elijo la Opcin Tartagal de la lista desplegable que tena, aparecer solo la fila que
contiene Tartagal en esa columna, y aparecer la flechita del autofiltro y el n de la fila
en azul, no en negro. Tambin se actualizan los grficos para el rango filtrado.
Otras opciones muy tiles son las siguientes:
Mostrar Todo debo elegir esta opcin, cuando ya no necesite ver los datos filtrados, y
desee ver todas las filas. Tambin puedo ver todo con la opcin del men desplegable.
Las Diez ms
Permite mostrar solo las filas superiores o inferiores de la lista de datos a presentar.
Aparecer la siguiente ventana:
Las diez ms .
Personalizar
Talleres de capacitacin Sist.Integrado de Gestin Manejo personalizado de Excel 97
Pgina 127 Ing. Gisella C. Mautino
MP 1115
Si bien el ttulo es las diez ms se puede seleccionar un nmero mayor o menor de 10
datos.
En la pantalla anterior quiero mostrar los tres elementos inferiores de la tabla, que queda
como podemos apreciar arriba de la ventana, tambin se actualizan los grficos
vinculados a la tabla original.
Autofiltro Personalizado
Permite filtrar los datos a gusto, y siguiendo criterios de comparacin distintos al
operador igual a, por ejemplo que los datos sean mayores, iguales, menores, etc, que
un valor, simplemente debo hacer clic en las respectivas flechitas a la derecha y elegir
una condicin y un valor.
Si deseo que adems de una condicin, cumpla otra condicin simultneamente activo o
hago clic sobre la casilla Y
Si pretendo que cumpla una condicin o bien la otra activo la casilla O.
Luego lleno la segunda condicin que se va a cumplir junto con la primera o como una
alternativa a la misma.
Me muestra los elementos
inferiores dentro de la tabla
Cantidad de elementos o
porcentajes (superiores o
inferiores) de la tabla que
mostrar.
Talleres de capacitacin Sist.Integrado de Gestin Manejo personalizado de Excel 97
Pgina 128 Ing. Gisella C. Mautino
MP 1115
Formulario
Para manejar de una manera ms grfica e interactiva las tablas de datos, puedo utilizar
formularios, para ello, debo contar con una tabla que tenga una fila con encabezados y
posteriormente los datos.
Algunos conceptos importantes a saber para trabajar con formularios:
Base de Datos: es un archivo de informaciones, que est compuesto de columnas y
filas. Cada columna es un tipo distinto de dato, y cada fila es un conjunto de datos
correspondientes al mismo tem.
Registro: Es un conjunto de datos sobre un tem, o fila de nuestra tabla.
Ejemplo:
Depsito Enero Febrero Marzo
Perico 254668 225463 654654
Ledesma 201654 231555 544885
Orn 654532 654663 545665
Tartagal 564521 654564 545456
San Pedro 654654 546544 546632
Para activar un formulario y trabajar en l, debo:
1. Activar alguna celda dentro de la tabla.
2. Ir al men DATOS FORMULARIO
3. Aparecer un cuadro de dilogo como el siguiente:
Tabla de datos con una
fila de encabezado
Nombre de la hoja que
contiene la tabla
Insertan o Eliminan
respectivamente un
nuevo registro
Deshacen la ltima
accin
Muestran el registro
anterior o el siguiente
Al presionarlo Permitir ingresar ciertas
condiciones, para ver solo los registros que
las cumplan.
Para moverse a travs de los registros
Talleres de capacitacin Sist.Integrado de Gestin Manejo personalizado de Excel 97
Pgina 129 Ing. Gisella C. Mautino
MP 1115
Subtotales:
En una lista extensa de datos numricos, permite calcular subtotales siguiendo
determinado criterio. Para ello debo:
1. Ordenar la lista por la columna cuyos subtotales deseo calcular.
2. Hago clic en una celda de la lista
3. En el men datos hago clic en Subtotales.
4. En el cuadro para cambio en, hago clic en la columna que contenga los grupos
cuyos subtotales deseo calcular. Deber ser la misma columna por la que he
ordenado la lista en el paso 1.
5. En el cuadro Usar Funcin, selecciono la funcin que deseo emplear para calcular
los subtotales.
6. En el cuadro Agregar subtotal a activos las casillas correspondientes o las
columnas que contengan los valores cuyos subtotales deso extraer.
Automticamente Excel calcula los subtotales especificados mostrando en el margen
izquierdo de la pantalla 3 niveles de la tabla.
En el nivel 1 muestra el total general.
En el nivel 2 muestra los subtotales obtenidos.
En el nivel 3 muestra todos los datos y los subtotales.
Tabla de Trabajo
Ventana con las opciones
de Subtotales
Talleres de capacitacin Sist.Integrado de Gestin Manejo personalizado de Excel 97
Pgina 130 Ing. Gisella C. Mautino
MP 1115
Ejemplo:
Tabla original:
Depsito Producto Cantidad
Jujuy CC 3213
Jujuy SP 1010
Jujuy FN 1523
Ledesma CC 2525
Ledesma SP 1010
Ledesma FN 213
Perico CC 1254
Perico SP 2023
Perico FN 154
Ordenando y totalizando por producto, obtenemos:
Tabla resultante de Nivel 3
Depsito Producto Cantidad
Jujuy CC 3213
Ledesma CC 2525
Perico CC 1254
Total CC 6992
Jujuy FN 1523
Ledesma FN 213
Perico FN 154
Total FN 1890
Jujuy SP 1010
Ledesma SP 1010
Perico SP 2023
Total SP 4043
Total general 12925
Tabla resultante de Nivel 2
Depsito Producto Cantidad
Total CC 6992
Total FN 1890
Total SP 4043
Total
general
12925
Tabla resultante Nivel 1
Depsito Producto Cantidad
Total
general
12925
Talleres de capacitacin Sist.Integrado de Gestin Manejo personalizado de Excel 97
Pgina 131 Ing. Gisella C. Mautino
MP 1115
Validacin:
Al ingresar muchos datos en una planilla, podemos llegar a cometer errores. La
validacin es una herramienta tendiente a reducir o bien evitar esos errores. Veamos
como validar los datos:
Primero elegir las celdas donde voy a ingresar datos, que quiero controlar.
Voy al men DATOS VALIDACION, y aparecer una pantalla en la cual est
por defecto CUALQUIER VALOR, por eso se puede ingresar cualquier tipo de
valor cuando escribo en una celda.
A continuacin, se ver una pantalla ejemplo, con la lista de criterios de validacin
desplegada, para que podamos observar algunos de ellos, y como es la organizacin de
la ventana.
Lugar seleccionado
donde voy a ingresar
los datos a validar
Distintas formas o criterios para validar los datos
Talleres de capacitacin Sist.Integrado de Gestin Manejo personalizado de Excel 97
Pgina 132 Ing. Gisella C. Mautino
MP 1115
Dependiendo del criterio de validacin seleccionado, aparecer debajo del cuadro de
lista en la opcin permitir, una serie de cuadros u opciones a completar, para definir
por completo el criterio seleccionado.
Veamos algunos de los criterios en detalle:
Nmero Entero: (similar a Nmero Decimal, y Fecha y Hora).
Lista:
Supongamos el siguiente ejemplo:
Criterio Gral. por el cual voy a validar
Indican el conjunto de condiciones
que se deben cumplir para ese criterio
Grupo de celdas donde debo
introducir los datos validados
Lista de Valores posibles para
las celdas de la columna
producto
Talleres de capacitacin Sist.Integrado de Gestin Manejo personalizado de Excel 97
Pgina 133 Ing. Gisella C. Mautino
MP 1115
Para este ejemplo debo seleccionar primero la columna a validar (producto).
Luego voy a Datos Validacin, y aparecer la ventana donde elegir el criterio lista:
Luego voy a proceder a especificar el origen o donde esta la lista de valores que puede
tomar la columna seleccionada.
Una vez seleccionado el rango de la lista, presiono aceptar.
Botn para
achicar o
agrandar la
pantalla
Talleres de capacitacin Sist.Integrado de Gestin Manejo personalizado de Excel 97
Pgina 134 Ing. Gisella C. Mautino
MP 1115
Cada vez que me posicione en una celda de la columna Producto, aparecer una flechita
indicando que hay una lista desplegable, si hago clic sobre ella y se desplegar un
conjunto de valores entre los cuales podr elegir el deseado. Tambin puedo ingresarlo
manualmente sin la lista, y cuando cometa un error, aparecer un mensaje avisndome.
Excel tambin proporciona la Posibilidad de Configurar mensajes que aparecern para
guiarme cuando ingrese datos o cuando cometa un error ellos son:
Configuracin del mensaje que saldr en caso de cometer un error:
Contenido del
mensaje
Ttulo del mensaje
Para elegir el
estilo del
mensaje:
* Lmite
* Advertencia
* Informacin
Ttulo del
mensaje de error
Informacin que
contendr el
mensaje
Talleres de capacitacin Sist.Integrado de Gestin Manejo personalizado de Excel 97
Pgina 135 Ing. Gisella C. Mautino
MP 1115
Tabla:
Trabajo Con Tablas conceptos importantes
Una Tabla de Datos es un rango de celdas que muestra como afecta el cambio de
algunos valores de las frmulas, o los resultados de las mismas.
Tabla de simple entrada o de un solo valor que vara: con una tabla de simple entrada se
puede analizar como vara el resultado de una frmula si varo uno de sus parmetros o
datos de entrada.
Para aclarar este concepto, veremos un ejemplo, analizaremos cmo vara el pago de un
prstamo si variamos las tasas de inters, esto se puede realizar con una tabla de simple
entrada, la entrada simple que haremos variar para analizar el resultado ser el Inters.
Los pasos para hacer este
anlisis son:
Introduzca una lista con los
parmetros a variar debajo y
a la izquierda del ltimo
resultado.
Luego seleccione el rango
Elegir el men DATOS
TABLA aparecer
Marque la celda que fue
utilizada originalmente en la
funcin.
Acepte y obtendr la planilla
completa
Talleres de capacitacin Sist.Integrado de Gestin Manejo personalizado de Excel 97
Pgina 136 Ing. Gisella C. Mautino
MP 1115
Anlisis de Prstamos Hipotecarios
Tasa de Inters 9%
Plazo (en Meses) 240
Importe del Prstamo $ 60.000
$ 540
8,0% $ 501,86
8,5% $ 520,69
9,0% $ 539,84
9,5% $ 559,28
10,0% $ 579,01
TABLAS DE DOS ENTRADAS:
En ocasiones Ud. querr conocer el comportamiento de algn dato de acuerdo con la
variacin de dos parmetros en vez de uno; estos podran ser el inters y la cantidad de
cuotas o plazo.
Al aceptar obtendr la tabla completa
$ 539,84 120 180 240 300 360
8,0% $ 728,0 $ 573,4 $ 501,9 $ 463,1 $ 440,3
8,5% $ 743,9 $ 590,8 $ 520,7 $ 483,1 $ 461,3
9,0% $ 760,1 $ 608,6 $ 539,8 $ 503,5 $ 482,8
9,5% $ 776,4 $ 626,5 $ 559,3 $ 524,2 $ 504,5
10,0% $ 792,9 $ 644,8 $ 579,0 $ 545,2 $ 526,5
1. Ingrese en una fila los
valores de uno de los
parmetros a variar,
(Plazo)
2. Ingrese en una
columna los valores
del otro parmetro a
variar (inters)
3. La celda en la que se
basa la tabla que
contiene la frmula
debe estar en la
interseccin de la fila
y la columna de
parmetros que varan
4. Seleccione el rango.
5. Seleccione DATOS
TABLA
6. En Celda de Entrada (FILA): coloque el parmetro que
variar en las filas (Plazo inicial).
7. En la celda Entrada de (COLUMNA): coloque el
parmetro que variar en las columnas (inters inicial)
Talleres de capacitacin Sist.Integrado de Gestin Manejo personalizado de Excel 97
Pgina 137 Ing. Gisella C. Mautino
MP 1115
Edite una Tabla de Datos:
Al pretender cambiar los datos de la tabla debo tener en cuenta:
IMPORTAR TEXTO DE OTRAS APLICACIONES
Es posible que Ud. tenga datos correspondientes a una tabla pero creados en Word, o el
Bloc de Notas, que tengan separadas las columnas por espacios en blanco o
tabulaciones, etc.
Si Ud. Quiere trabajar esas tablas o bases de datos en Excel hay una herramienta que lo
permite, veamos como:
1. Vaya a la aplicacin que contiene los datos a importar.
2. Seleccione en el men Edicin y elija copiar.
3. Regrese a Excel y pegue los datos, generalmente todo el texto se pegar en una
columna y deber organizarlo, para ello:.
4. Vaya al men Datos Texto En Columnas
Si cambio estas celdas
cambiar el resultado de la
frmula en B36
Si cambio las
celdas de esta fila
se recalcularn los
datos inferiores
No es posible modificar directamente el
contenido de estas celdas, dado que su
valor depende de otras
Si cambio las celdas de esta
columna se recalcularn los
datos inferiores
Talleres de capacitacin Sist.Integrado de Gestin Manejo personalizado de Excel 97
Pgina 138 Ing. Gisella C. Mautino
MP 1115
Aparecer un Asistente para convertir en texto en columnas, que nos guiar:
Luego presiono Siguiente y aparecer el segundo paso del asistente que me permite
crear las columnas en cantidad y con el tamao deseado, o bien indicar que datos deben
ir en una u otra columna, las instrucciones para trabajar se encuentran en la parte
superior de la ventana.
Texto pegado, observe que se
pega en una sola columna
Elija la casilla correspondiente,
teniendo en cuenta que tipo de
caracteres separan las columnas
Talleres de capacitacin Sist.Integrado de Gestin Manejo personalizado de Excel 97
Pgina 139 Ing. Gisella C. Mautino
MP 1115
Una vez que defin el tamao y que va en cada columna, presiono siguiente.
Este paso del asistente me permitir dar el formato deseado a cada columna, observar
que a la izquierda de la ventana aparecen observaciones sobre cada formato. Una vez
concluido este paso presionar terminar
Talleres de capacitacin Sist.Integrado de Gestin Manejo personalizado de Excel 97
Pgina 140 Ing. Gisella C. Mautino
MP 1115
TABLAS DINAMICAS:
Cuando tengo planillas muy largas o extensas, puedo necesitar resumir o clarificar
estos datos de acuerdo a necesidades especficas, esto se puede realizar por medio de
tablas dinmicas, veamos cmo:
Primero: Preparar la tabla
Cree una fila que contenga encabezados.
Ingrese los registros en filas
Si en una columna se repite informacin escrbala de manera idntica.
Compruebe que los formatos sean correctos.
Elimine todo subtotal o filtro previo.
Segundo: Utilice el asistente
1. Primer paso: Permite especificar de dnde se van a extraer los datos, luego
presionar siguiente.
2. Segundo Paso: Muestra el rango de origen sugerido por Excel, si no est de acuerdo
Usted puede especificar un nuevo rango, y pulsar siguiente.
Talleres de capacitacin Sist.Integrado de Gestin Manejo personalizado de Excel 97
Pgina 141 Ing. Gisella C. Mautino
MP 1115
3. Tercer Paso: es el principal paso, aqu se disea como debe verse la tabla, se puede
arrastrar cada botn indicativo de una fila o columna de la tabla original a la tabla
dinmica, dependiendo de la organizacin que deseo para la table.
Un concepto til es el de Campo de Pgina: cuando una sola tabla puede dar origen a
varios informes relacionados, por ejemplo un mismo informe para cada da del mes, la
tabla se comportar como una pila de hojas. Cada una de ellas ser uno de los informes.
El campo de pgina permite ver una lista desplegable con distinto componentes, para
elegir una hoja de la pila. Es decir, acta como una forma rpida de acceder a
determinado informe en la pila.
Presentaremos los campos de la tabla y como la diseamos a travs de un ejemplo:
Datos de Origen:
DIA Depsito CC FN SP
25/11/99 Perico 37.825 36.745 35.555
26/11/99 Ledesma 51.752 50.879 50.555
30/11/99 Orn 51.524 50.568 50.444
30/11/99 Jujuy 37.392 26.587 25.999
01/12/99 Perico 66.636 66.062 65.999
02/12/99 San Pedro 38.625 36.035 35.005
El asistente se ver como en la ventana siguiente, en la cual ya hemos arrastrado
algunos de los botones a la derecha, hacia los sectores correspondientes, segn la
funcin que cumplirn en la tabla:
El Campo Da
se utilizar
como Campo
de Pgina
Rtulos a analizar, en este caso
se analizarn los datos por el
rtulo Depsito
Arrastrar aqu los rtulos o botones, que se refieren
a los datos que voy a analizar con respecto a los
especificados o puestos en el sector FILA
Seccin de DATOS Rtulos de los datos
cuantitativos a
totalizar.
Botones
indicativos de
los campos de
fila o columna
(encabezados
de fila o
columna)
Talleres de capacitacin Sist.Integrado de Gestin Manejo personalizado de Excel 97
Pgina 142 Ing. Gisella C. Mautino
MP 1115
Si deseo modificar la forma de operar con los datos: generalmente la operacin que
se realiza con los datos a totalizar es una suma, existen otras posibilidades, para verlas y
especificar otra debemos:
Hacer doble clic sobre el rtulo arrastrado en el paso 3 del asistente, dentro de la
seccin DATOS. Aparecer entonces una ventana como esta:
4. Paso Cuatro: Permite especificar donde quiero la tabla dinmica, si en una hoja de
clculo nueva, o en una existente.
Nombre del
campo en la tabla
dinmica, se
puede cambiar
Permite
especificar una
operacin sobre
los datos
Permite
establecer un
formato (nmero,
moneda, etc.)
Talleres de capacitacin Sist.Integrado de Gestin Manejo personalizado de Excel 97
Pgina 143 Ing. Gisella C. Mautino
MP 1115
Finalmente la tabla origen, quedar como la siguiente tabla dinmica:
Campo de Pgina, similar a un ndice gracias al cual accedo al informe
que vemos abajo. Debo hacer clic en la flechita.
Informe que se construye para el
Campo de Pgina Elegido, por
ejemplo, por da.
Barra de Herramientas de la tabla
dinmica
Talleres de capacitacin Sist.Integrado de Gestin Manejo personalizado de Excel 97
Pgina 144 Ing. Gisella C. Mautino
MP 1115
Nombre del nuevo
campo
Introducir la frmula
relacionada, que
calcular el nuevo
campo
Luego presionar
aceptar
Sirve para seleccionar
distintas partes de la
tabla
Se desplegar un submen con distintas opciones, la ms til es Campo Calculado,
a continuacin se describen las opciones que aparecern al elegir esta opcin.
Talleres de capacitacin Sist.Integrado de Gestin Manejo personalizado de Excel 97
Pgina 145 Ing. Gisella C. Mautino
MP 1115
Opcin Campo: Esta opcin permite modificar el nombre de los campos existentes, la
operacin que stos realizan, eliminar campos, darle formato al nmero que presentan
los mismos, etc.
Esta parte de la ventana nos permite mostrar los datos de distintas formas, al hacer clic
en el cuadro de lista desplegable (flechita hacia abajo), aparecern las siguientes
opciones:
Modifica el nombre
del campo,
seleccionado en
azul
Para eliminar el
campo que se
encuentre
seleccionado en
azul.
Para dar formato al
nmero que
presenta el campo
seleccionado
Al hacer clic en
Opciones >>,
aparecer
Nos permite elegir como queremos que
se visualicen los datos, como
promedio, %, etc. de los campos que se
ven en la siguiente ventana
Talleres de capacitacin Sist.Integrado de Gestin Manejo personalizado de Excel 97
Pgina 146 Ing. Gisella C. Mautino
MP 1115
Quedar la siguiente tabla:
Este conjunto de opciones indican
que el campo Suma de SP, se
ver como % del depsito Jujuy
Campos que se
modificaron
Talleres de capacitacin Sist.Integrado de Gestin Manejo personalizado de Excel 97
Pgina 147 Ing. Gisella C. Mautino
MP 1115
Conozcamos la Barra de Herramientas Dinmica:
Botn Descripcin
Abre el asistente de tablas dinmicas para redisear su tabla activa
Presenta opciones que le permitirn modificar opciones del campo seleccionado
Crea una nueva hoja de clculo con cada una de las pginas pertenecientes al campo
de pgina.
Separa un grupo de elementos en sus componentes individuales.
Agrupa elementos por categoras resumindolos; por ejemplo de datos de das crea
un informe mensual.
Oculta las filas o columnas de detalle de una celda de resumen que est
seleccionada.
Restablece las filas o columnas de detalle de una celda de resumen que estn
seleccionadas
Actualiza los datos de la tabla, haga clic aqu cada vez que se modifiquen los datos
de origen
Permite, al hacer clic en un rtulo de campo, seleccionar los rtulos asociados a
ste, pero no los datos.
Determina, que al hacer clic en un rtulo de campo, queden seleccionados los datos
asociados, pero no los rtulos.
Al hacer clic en el rtulo de campo, selecciona tanto los rtulos como los datos
asociados.
Talleres de capacitacin Sist.Integrado de Gestin Manejo personalizado de Excel 97
Pgina 148 Ing. Gisella C. Mautino
MP 1115
VINCULOS E HIPERVINCULOS
A travs de los vnculos e hipervnculos Ud. Podr acceder a la ltima versin
actualizada de los datos, cosa que no ocurre si copiamos y pegamos datos, o si
insertamos una imagen.
VINCULOS: si se establece un vinculo entre un origen y un lugar de destino, cada
vez que modifique los datos en el primero se actualizarn automticamente los
ubicados en el segundo.
HIPERVINCULOS:
Por medio de un clic se puede acceder a la ltima actualizacin de los datos de origen.
Los hipervnculos permiten a acceder a informacin ubicada en cualquier sitio, en el
mismo archivo, en otro archivo, en Internet o en la intranet de su empresa.
Algunos conceptos tiles de Internet:
INTERNET: Es una red abierta formada por muchas computadoras, y por redes ms
pequeas. La informacin que contiene es accesible a todo el mundo, y desde cualquier
ubicacin geogrfica.
Uno de los principales componentes de Internet es World Wide Web, o Telaraa a lo
ancho del mundo WWW. La informacin aqu se presenta como pginas Web, que
contienen hipervnculos e integran texto, sonido y otros elementos. Estas pginas tienen
formato HTML.
Formato HTML (Significa Lenguaje de marcas de hipertexto). Es un sistema especial
para que los archivos puedan cumplir con las exigencias de la WWW, Estas pginas
son interpretadas o manejadas en Internet por aplicaciones (o programas) llamados
Navegadores. Por ejemplo: Internet Explorer.
Direccin URL Las pginas Web se identifican mediante su direccin URL, o
localizador uniforme de recursos. Esta se compone de varias partes:
http://www.coca-cola.com.ar
http: indica el tipo de protocolo (formato o lenguaje) que se est utilizando,.
www: World Wide Web.
Coca-Cola: nombre del dominio o de la pgina .
Com: Indica el tipo de dominio, por ejemplo:
Edu: educativo.
Gov: gubernamental.
Org: organizaciones de otro tipo.
Talleres de capacitacin Sist.Integrado de Gestin Manejo personalizado de Excel 97
Pgina 149 Ing. Gisella C. Mautino
MP 1115
ar: Los dos ltimos caracteres son la abreviatura del pas donde est alojada la pgina.
Si el pas es Estados Unidos se omiten.
INTRANET:
Es un tipo especial de Web, pero es local. Las empresas y organizaciones pueden
compartir informacin confidencial a travs de intranets, pues una intranet es cerrada. El
acceso est restringido, solo pueden acceder integrantes de la entidad.
La forma de acceso a una Internet y a una Intranet, es la misma. Estas solo difieren en el
mbito que abarcan, mundial o local.
Nota: Los hipervnculos y las pginas Web, se vern como texto subrayado y en color
azul.
COMO CREAR HIPERVNCULOS:
Ubicarse sobre la celda, dibujo, etc, que queremos que nos vincule a otra ubicacin.
Elegir el men Insertar Hipervnculo
Tambin puede hacer clic en la barra de herramientas en el botn:
O presione las teclas rpidas: ALT + CTRL + K.
Aparecer esta ventana:
Escribir ac la direccin URL a la que queremos que nos lleve el
vnculos, por ej.: http://www.coca-cola.com.ar.
Tambin podemos escribir el nombre del documento dentro de su
mquina, o dentro de otra mquina de la red de su empresa. Si no
recuerda la ubicacin exacta el botn Examinar le permitir
buscarla.
Puede especificar un posicin dentro de un
documento de Office, tal como un encabezado de
Word, un ttulo de diapositiva de Power Point,
una de una hoja de clculo de Excel, etc.
Talleres de capacitacin Sist.Integrado de Gestin Manejo personalizado de Excel 97
Pgina 150 Ing. Gisella C. Mautino
MP 1115
Veamos un ejemplo:
Supongamos que queremos que el vnculo no lleve a un archivo Prueba.xls, que
buscamos y elegimos a travs de la opcin Examinar
Al hacer clic sobre aceptar, se insertar en el lugar donde estbamos ubicados el
hipervnculo:
Supongamos que dentro del archivo
queremos poner la referencia en la hoja 1, y
en la celda A1 dentro de esa hoja, esto se
logra haciendo clic en examinar y eligiendo
las opciones dentro de la ventana que se
desplegar.
Al hacer clic en aceptar, se escribir automticamente el vnculo en el cuadro
Talleres de capacitacin Sist.Integrado de Gestin Manejo personalizado de Excel 97
Pgina 151 Ing. Gisella C. Mautino
MP 1115
D:\QAO\JUJUY\Cursos-traducc\Curso Excel\prueba.xls - Hoja1!A1
Al hacer clic sobre un vnculo, accederemos a la pgina o documento al que ste nos
lleve, y si desde ste documento hacemos un clic sobre otro hipervnculo, accederemos
a otro documento o pgina. El orden en el que accedemos a estos, queda registrado
podr moverme o ir hacia atrs o adelante dentro de ese orden con la ayuda de la Barra
de herramientas Web.
Partes de La barra de herramientas Web.
Si persiona Ir aparecer el siguinete men
Muestra el
documento
anterior
Muestra el
documento
posterior
Detiene la
carga de la
pgina o
documento
vinculado
Vuelve a
cargar la
pgina
Abre la
pgina de
inicio
Abre la
pgina que le
permitir
buscar
informacin
en Internet.
Permite
agregar el
sitio o pgina
actual a los
favoritos,
para acceder
rpidamente
al mismo
Presentar un
submen que
se describe a
continuacin
Oculta o
muestra las
otra barras de
herramientas
Si escribe el
nombre o una
direccin
URL , y
presiona
enter, ste se
abrir
Este submen permite:
Abrir una direccin o documento
Navegar hacia atrs o adelante
Establecer la pgina actual como pgina de
inicio
Conectarme a Internet y buscar en la Web
Ir a la pgina inicial
Establecer la pgina que se abrir cuando
quiera buscar algo
Ver la lista de documentos visitadoss
recientemente
Talleres de capacitacin Sist.Integrado de Gestin Manejo personalizado de Excel 97
Pgina 152 Ing. Gisella C. Mautino
MP 1115
INDICE:
Qu es excel y cmo accedo al mismo: ........................................................................................................ 4
Referencias y rangos: ................................................................................................................................... 6
Modulo especial: frmulas, funciones y algo de lgica.............................................................................. 69
Mover un grupo de celdas: ......................................................................................................................... 28
Teclas rpidas......30
Botones de formato: ................................................................................................................................... 64
Cerrar ventana ............................................................................................................................................ 41
Como dibujar en excel:............................................................................................................................. 61
Cmo escribir: .............................................................................................................................................. 7
Cmo insertar un word art:......................................................................................................................... 63
Cmo selecionar ......................................................................................................................................... 24
Conceptos fundamentales necesarios: .......................................................................................................... 5
Conceptos tiles adicionales....................................................................................................................... 27
Conociendo el teclado: ................................................................................................................................ 2
Conociendo la pantalla de excel .................................................................................................................. 5
Conociendo los menues................................................................................................................................ 9
Copiar una celda o un grupo de celdas con el mouse ................................................................................. 28
Desplazamientos:.......................................................................................................................................... 7
Editar o modificar el contenido de una celda ............................................................................................. 27
Formas de seleccionar elementos: ................................................................................................................ 6
Introduccin ................................................................................................................................................. 1
Vnculos e hipervnculos .......................................................................................................................... 148
Menu archivo
Abrir ....................................................................................................................................................... 11
Area de impresin .................................................................................................................................. 18
Cerrar...................................................................................................................................................... 11
Configurar pgina................................................................................................................................... 13
Guardar................................................................................................................................................... 12
Guardar como......................................................................................................................................... 12
Nuevo ..................................................................................................................................................... 10
Men archivo
Imprimir ................................................................................................................................................. 20
Salir ........................................................................................................................................................ 20
Vista preliminar ...................................................................................................................................... 19
Menu ayuda ................................................................................................................................................ 45
Menu contextual ......................................................................................................................................... 27
Menu datos ............................................................................................................................................... 124
Formulario............................................................................................................................................ 128
Subtotales ............................................................................................................................................. 129
Tabla..................................................................................................................................................... 135
Tablas dinmicas .................................................................................................................................. 140
Texto en columnas................................................................................................................................ 137
Validacin ............................................................................................................................................ 131
Menu edicin
Copiar-cortar-pegar ................................................................................................................................ 21
Ir a .......................................................................................................................................................... 30
Mover o copiar hoja................................................................................................................................ 28
Pegado especial ...................................................................................................................................... 22
Reemplazar ............................................................................................................................................. 29
Men edicin
Talleres de capacitacin Sist.Integrado de Gestin Manejo personalizado de Excel 97
Pgina 153 Ing. Gisella C. Mautino
MP 1115
Borrar ..................................................................................................................................................... 26
Buscar..................................................................................................................................................... 29
Eliminar .................................................................................................................................................. 26
Mover o copiar hoja................................................................................................................................ 28
Pegado especial ...................................................................................................................................... 25
Rellenar .................................................................................................................................................. 25
Vnculos ................................................................................................................................................. 30
Menu formato............................................................................................................................................. 98
Autoformato ......................................................................................................................................... 110
Celdas ................................................................................................................................................... 100
Columna ............................................................................................................................................... 109
Estilo..................................................................................................................................................... 111
Fila........................................................................................................................................................ 109
Formato condicional ............................................................................................................................. 110
Hoja ...................................................................................................................................................... 109
Proteger informacin............................................................................................................................ 106
Teclas rpidas......................................................................................................................................... 99
Menu herramientas ................................................................................................................................... 113
Auditora............................................................................................................................................... 122
Autocorrecin....................................................................................................................................... 114
Filtro..................................................................................................................................................... 125
Opciones............................................................................................................................................... 117
Ordenar................................................................................................................................................. 124
Ortografia ............................................................................................................................................. 113
Personalizar .......................................................................................................................................... 115
Menu insertar.............................................................................................................................................. 48
Celdas ..................................................................................................................................................... 48
Comentario............................................................................................................................................. 66
Filas-columnas-hojas de calculo............................................................................................................. 48
Funcin................................................................................................................................................... 73
Grfico.................................................................................................................................................... 48
Insertar imagenes prediseadas .............................................................................................................. 67
Insertar-modificar-eliminar comentario.................................................................................................. 66
Nombre................................................................................................................................................... 65
Objetos ................................................................................................................................................... 68
Salto de pgina ....................................................................................................................................... 65
Menu ventana
Inmovilizar paneles ................................................................................................................................ 43
Mostrar ................................................................................................................................................... 41
Movilizar panales ................................................................................................................................... 43
Nueva ventana ........................................................................................................................................ 37
Ocultar .................................................................................................................................................... 41
Organizar ................................................................................................................................................ 37
Quitar divisin........................................................................................................................................ 43
Menu ver
Barra de herramientas............................................................................................................................. 34
Comentarios............................................................................................................................................ 35
Encabezado y pie de pgina.................................................................................................................... 35
Normal.................................................................................................................................................... 33
Pantalla completa ................................................................................................................................... 36
Vista previa del salto de pgina.............................................................................................................. 33
Zoom...................................................................................................................................................... 36
Talleres de capacitacin Sist.Integrado de Gestin Manejo personalizado de Excel 97
Pgina 154 Ing. Gisella C. Mautino
MP 1115
BIBLIOGRAFIA:
Excel 97 Fcil de Aprender Lic. Marta Beatriz Martins Carrizo.
Todo el MS-EXCEL para Windows Gabriel Strizinec.
Curso de Excel 97 - Zepesky/Baldassi/Acosta
You might also like
- Manual Inventarios Paciol-V4-2023Document39 pagesManual Inventarios Paciol-V4-2023FERNANDO QUISPE POMA (PACIOLI)No ratings yet
- Diagramas Espacio Tiempo Software y RepresentaciónDocument80 pagesDiagramas Espacio Tiempo Software y RepresentaciónIngeniero de Caminos100% (1)
- Excel Avanzado (Mayo) - Bloque 2. Las FuncionesDocument20 pagesExcel Avanzado (Mayo) - Bloque 2. Las FuncionesBrenda Hernández VerdugoNo ratings yet
- Actividad 1 - Manejo de Herramientas Microsoft Office ..Document3 pagesActividad 1 - Manejo de Herramientas Microsoft Office ..Yucely Garcia Llanes0% (3)
- Seguimiento de proyectos con ExcelDocument19 pagesSeguimiento de proyectos con ExcelWilfredo Vásquez AcevedoNo ratings yet
- Examen Tema 1 Algoritmos y Lenguajes de Programación (ExcelDocument2 pagesExamen Tema 1 Algoritmos y Lenguajes de Programación (ExcelTomas Isai Romero ReyesNo ratings yet
- Calculo Poligonal Con Excel - PREPARACIONDocument7 pagesCalculo Poligonal Con Excel - PREPARACIONdjTOPONo ratings yet
- Excel IntermedioDocument20 pagesExcel IntermedioBrayan AparicioNo ratings yet
- Visual Basic para ExcelDocument4 pagesVisual Basic para ExcelFernando Farfan SalazarNo ratings yet
- Guia Hoja de Vida CocineroDocument3 pagesGuia Hoja de Vida CocineroBrayan Steve Galviz VillalobosNo ratings yet
- Exportar A PDF Excel y Otros Formatos en C SharpDocument20 pagesExportar A PDF Excel y Otros Formatos en C Sharpanon_75413220No ratings yet
- Guia de Trabajo en Casa 8 InformaticaDocument4 pagesGuia de Trabajo en Casa 8 InformaticaGerman PedrazaNo ratings yet
- Actividad 10 Del Mudulo 5Document2 pagesActividad 10 Del Mudulo 5Kevin BaezNo ratings yet
- Practica 5 - Filtro Avanzado y MacrosDocument6 pagesPractica 5 - Filtro Avanzado y MacrosDiego Fernando YustesNo ratings yet
- Office: Excel Pestaña Del Menú Archivo e Inicio.Document14 pagesOffice: Excel Pestaña Del Menú Archivo e Inicio.ingraNo ratings yet
- Funciones Logicas y EscenariosDocument6 pagesFunciones Logicas y EscenariosDanielRinconNo ratings yet
- Breve Resumen de Virus InformáticosDocument14 pagesBreve Resumen de Virus InformáticosKevin HernandezNo ratings yet
- Manual Ventas2000Document125 pagesManual Ventas2000rer0427No ratings yet
- Registro de Mantenimiento de Vehiculo en ExcelDocument9 pagesRegistro de Mantenimiento de Vehiculo en ExcelDiego cardenasNo ratings yet
- Guia Rapida FoliadorDocument7 pagesGuia Rapida FoliadorIngAgustin IngAgustinNo ratings yet
- Guia Tema 02Document49 pagesGuia Tema 02lmacalupuhu25No ratings yet
- Errores de ExcelDocument26 pagesErrores de ExcelLuis RonaldoNo ratings yet
- Cuestionario 3 Xavier SantacruzDocument4 pagesCuestionario 3 Xavier SantacruzÁngela MaríaNo ratings yet
- MOS OD Excel Expert 0719 ESPDocument2 pagesMOS OD Excel Expert 0719 ESPWilliam Torrez OrozcoNo ratings yet
- Curso Básico de Computación-TemasDocument3 pagesCurso Básico de Computación-TemasSamantha Borja RomeroNo ratings yet
- M5B8P2 j48fjh485gDocument55 pagesM5B8P2 j48fjh485gPEPITONo ratings yet
- Trucos y Formulas para ExcelDocument35 pagesTrucos y Formulas para ExcelGerardo VarelaNo ratings yet
- Manual Excel BasicoDocument12 pagesManual Excel BasicoVillamil Rivera Karla SerioshkaNo ratings yet
- Procedimiento de Control y Distribucion de Mensajería ExternaDocument9 pagesProcedimiento de Control y Distribucion de Mensajería Externaeasz12No ratings yet
- M04 Temario 9 Cursos Ing DiseñoElecDocument9 pagesM04 Temario 9 Cursos Ing DiseñoElecYonit RSNo ratings yet