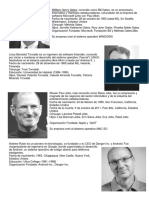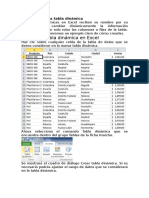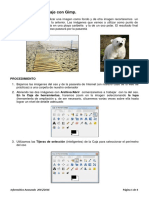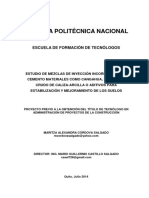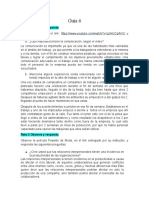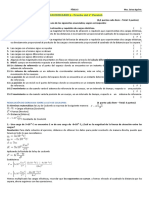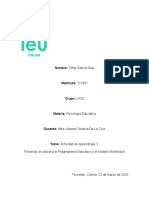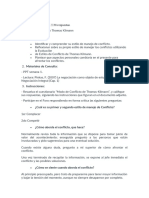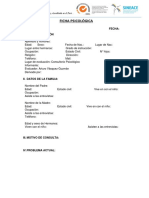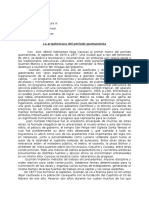Professional Documents
Culture Documents
Repaso Excel
Uploaded by
anlidicoCopyright
Available Formats
Share this document
Did you find this document useful?
Is this content inappropriate?
Report this DocumentCopyright:
Available Formats
Repaso Excel
Uploaded by
anlidicoCopyright:
Available Formats
Formacin Profesional a Distancia
Aplicaciones informticas
de propsito general
HOJA DE CLCULO EXCEL.
EDICIN Y FORMATO
DE LAS HOJAS DE CLCULO
MINISTERIO
DE EDUCACIN,
CULTURA Y DEPORTE
DIRECCIN GENERAL DE EDUCACIN,
FORMACIN PROFESIONAL E
INNOVACIN EDUCATIVA
CENTRO NACIONAL
DE INFORMACIN
Y COMUNICACIN EDUCATIVA
Coordinacin:
Luis Antonio Salcedo Sigenza
Flix Garca Zarcero
Autor:
Roberto Antn Marqus
Comisin de Seguimiento Tcnico:
Francisco Garca Garca
Rafael E. Martnez Morazo
Juan Antonio Olmedo Gonzlez
Diseo y Maquetacin:
Pedro Alfonso Miguel Snchez
Todas las marcas de equipos, software, sistemas operativos... estn registradas por sus respectivas
compaas.
Parte de las imgenes han sido cedidas por cortesa de 3M, AMD, Apple, Borland, Dell, IBM, Intel,
Iomega, Hewlett Packard, Linux, Microsoft, Robotics y Thrustmaster.
MINISTERIO DE EDUCACIN, CULTURA Y DEPORTE
DIRECCIN GENERAL DE EDUCACIN, FORMACIN PROFESIONAL E INNOVACIN EDUCATIVA
CENTRO NACIONAL DE INFORMACIN Y COMUNICACIN EDUCATIVA
I.S.B.N.: 84-369-3506-3
NIPO: 176-01-102-3
UNI DAD 11
H
H
o
o
j
j
a
a
d
d
e
e
c
c
l
l
c
c
u
u
l
l
o
o
E
E
x
x
c
c
e
e
l
l
.
.
E
E
d
d
i
i
c
c
i
i
n
n
y
y
f
f
o
o
r
r
m
m
a
a
t
t
o
o
d
d
e
e
l
l
a
a
s
s
h
h
o
o
j
j
a
a
s
s
d
d
e
e
c
c
l
l
c
c
u
u
l
l
o
o
Aplicaciones informticas de propsito general
2 2
NDICE NDICE
PRESENTACIN.................................................................................................... 4
1. EDICIN DE UNA HOJA DE CLCULO................................................................ 5
2. FORMATO DE LAS HOJAS DE CLCULO......................................................... 14
3. PRESENTACIN VISUALIZACIN...................................................................... 21
4. IMPRESIN DE LIBROS...................................................................................... 22
5. GRFICOS........................................................................................................... 24
6. INTERCAMBIO DE INFORMACIN CON WORD ................................................ 32
7. REGISTROS DE DATOS CON EXCEL................................................................. 32
8. FUNCIONES ESTNDAR..................................................................................... 38
Hoja de clculo Excel. Edicin y formato de las hojas de clculo
3 3
Aplicaciones informticas de propsito general
4 4
a hoja de clculo Excel te permite realizar clculos
complejos gracias a la gran cantidad de funciones
predefinidas que tiene incorporadas y la facilidad para
crear frmulas.
Pero no todo es hacer operaciones. La presentacin de
los trabajos realizados es muy importante, por eso te permite
aplicar formato a caracteres individuales o a grupos de
caracteres en la misma o en distintas celdas; puedes incluir
formatos de moneda que, adems de aadir su smbolo, les
asigna un formato especial de presentacin; puedes incluir
imgenes, dibujos...
Los grficos o diagramas que representan datos es uno
de los elementos presentes desde los inicios de esta
aplicacin y que ahora cuenta con una amplia gama de estos
elementos que, adems, se pueden personalizar.
Por ltimo, puedes manejar gran cantidad de datos en
forma de lista. Excel incorpora una serie de operaciones que
te permitirn manejar los datos de forma rpida y provechosa.
L
Al finalizar el estudio de
esta unidad sers capaz de...
Manejar frmulas y funciones.
Mejorar las presentaciones de las
Hojas de clculo.
Personalizar el formato de las Hojas
de clculo.
Imprimir Libros de Excel.
Crear Grficos que representan
valores de datos.
Manejar listas de datos en Excel.
Hoja de clculo Excel. Edicin y formato de las hojas de clculo
5 5
1. 1. EDICIN DE UNA HOJA EDICIN DE UNA HOJA DE CLCULO DE CLCULO
REFERENCIAS RELATIVAS, ABSOLUTAS, MIXTAS Y NOMBRES
Cuando se repiten las operaciones que se han de realizar con una
serie de celdas, puede emplearse el mtodo de copiar y pegar en vez de
repetir la introduccin de la frmula. Por ejemplo, observa la figura, la
frmula definida en la celda D2, =B2*C2 que multiplica las unidades por
el precio de cada unidad, es la misma que deberas escribir en la D3,
qu ocurrira si la copiases y pegases? Hazlo y comprobars no
solamente que puedes copiar frmulas sino que, adems, Excel modifica
las referencias de la celda pegando =B3*C3 y realizando, por tanto, la
operacin deseada.
Esto es debido a que las referencias de las frmulas son relativas y
Excel las interpreta como el producto de la celda que est una posicin a
la izquierda y de la que est dos posiciones a la izquierda. Copia la
frmula a D4 y a D5; comprueba que cuando se copian frmulas las
referencias relativas se cambian en funcin de las posiciones que
ocupan.
En otros casos, como en el ejemplo de la figura siguiente, en la celda
E3 se hace referencia a la celda B1; si copias la frmula de E3 a E4 y E5
comprobar que no se obtiene el resultado deseado ya que en las tres
frmulas se debe hacer referencia a una celda que ocupa una posicin
fija. Por tanto, no interesa que Excel cambie esta referencia al copiarla.
Esto se soluciona definiendo la celda B1 como absoluta mediante el
signo $ de la forma $B$1, la frmula quedara como =D3*$B$1. Si ahora
copias la frmula, la referencia D3 cambiar, ya que es relativa, mientras
que $B$1 se mantendr fija.
Las referencias mixtas son aqullas en que solamente la fila o
columna se define como absoluta y la otra como relativa. Por ejemplo,
$A1 (la columna fija y la fila relativa) o A$1. Al copiarlas, solamente
variar la parte definida como relativa.
Selecciona un rango de Selecciona un rango de
valores numricos y obtn valores numricos y obtn
rpidamente su suma en la rpidamente su suma en la
barra de estado. barra de estado.
Con el botn derecho Con el botn derecho
puedes elegir otra puedes elegir otra
operacin que se realizar operacin que se realizar
por defecto por defecto
Aplicaciones informticas de propsito general
6 6
Para definir referencias absolutas o relativas puedes teclearlas como
tal o bien puedes escribir la referencia relativa y, situndote encima de
ella, pulsa repetidamente F4 hasta que aparezca la referencia deseada.
Puedes asignarle un nombre a una determinada celda o rango, de
esta manera las frmulas son ms claras. Por ejemplo, para asignarle el
nombre Iva a la celda B1, selecciona la celda, despliega el Cuadro de
nombres de la Barra de frmulas y teclea Iva y pulsa Intro. Ahora
puedes definir la frmula como =D2*Iva. Copia la frmula y comprueba el
resultado. Tambin puedes definir los nombres y modificarlos mediante
el submen Nombre del men Insertar. Los nombres de celdas o rango
no pueden tener ms de 255 caracteres y deben comenzar por una letra
o barra invertida \ y seguido de letras o nmeros distinguiendo las
maysculas de las minsculas.
Las operaciones de Copiar y Pegar se completan con el comando
Pegado especial... del men Edicin, que te permitir controlar cmo
realizar el pegado (de formato, frmula, valor...). Por ejemplo, si una
celda contiene una frmula y solamente te interesa copiar a otra el
resultado puedes hacerlo seleccionando Valor del cuadro Pegado
especial...
Otra forma de copiar o expandir frmulas a otras celdas es utilizar el
comando Rellenar del men Edicin. Este comando se utiliza para
rellenar un rea seleccionada previamente con el valor de la primera
celda del rea; si esa celda contiene una frmula, sta se copiar al
resto. En el ejemplo anterior, si la frmula est definida en E3 y se quiere
rellenar hasta E5, primero seleccionamos el rango E3:E5 y, despus,
ejecutamos Edicin, Rellenar, Hacia abajo ya que la frmula est en la
primera celda.
ACTIVIDADES CTIVIDADES
1 1 Crea una hoja de clculo en la que se reflejen los gastos semanales de una serie de conceptos
(entre cinco y diez), gurdala con el nombre Gastos semanales.
Calcula el gasto diario, el gasto por concepto y el gasto total de la semana.
2 2 En el Libro Asignaturas vuelve a calcular la media aritmtica de cada asignatura y evaluacin con
la funcin PROMEDIO.
INTRODUCCIN DE SERIES
La introduccin de algunos valores se suele repetir en nuestro
trabajo y uno de estos valores suelen ser las series, normalmente de
nmeros que se incrementan en un nmero constante como: 1; 2; 3; 4...
o -0,5; -0,3; -0,1; 0,1... o texto que finaliza en un nmero, de fechas
correlativas o das de la semana, meses del ao... Para no tener que
introducir todos estos datos, dispones de dos utilidades Autorrellenar y
Rellenar series.
Pulsa Pulsa F4 sucesivamente sucesivamente
para cambiar de tipo de para cambiar de tipo de
referencia referencia
Hoja de clculo Excel. Edicin y formato de las hojas de clculo
7 7
Autorrellenar una serie se lleva a cabo mediante el Botn
manejador de relleno automtico situado en la esquina inferior
derecha de cada celda. Para definir una serie debes proporcionar dos
valores, selecciona la primera celda e introduce el primer valor,
selecciona la celda contigua en la misma fila o columna e introduce el
segundo valor de la serie. A continuacin, selecciona ambas celdas,
sita el cursor del ratn en el extremo inferior derecho de la seleccin
(manejador de relleno) y, cuando el cursor se transforme en una cruz
sencilla arrastra la seleccin, el valor que se le asignar a la siguiente
celda acompaa al cursor. Al soltar el ratn, se rellenarn las celdas
seleccionadas.
La otra forma de rellenar series es utilizar el comando Rellenar,
Series del men Edicin. Para ello, primero debes situarte en una celda
e indicar el primer valor de la serie, puedes seleccionar el rango de
celdas que ocupar la serie aunque esto no es obligatorio. A
continuacin, ejecuta el comando y selecciona las opciones deseadas en
el cuadro de dilogo Serie.
Si has seleccionado previamente el rango de celdas ya estar
asignado como Filas o Columnas; si no es as, selecciona en qu
direccin se rellenar y el Lmite de la serie.
Si el Tipo de serie es lineal, se obtendr sumando el valor
especificado en Incremento al valor anterior. Si el tipo es Geomtrico,
el valor de la serie se obtendr multiplicando el valor Incremento por el
valor anterior de la serie.
Si la serie es Cronolgica, te permitir crear series con un
determinado incremento para fechas, das, meses o aos, en los
distintos formatos conocidos.
Por ltimo, puedes incrementar la serie mediante una Tendencia
lineal (y=b+mx ) o geomtrica (y=bm^x); para ello debes definir
previamente dos valores.
Hay un conjunto de series ya definidas, como los meses del ao o
los das de la semana, para las cuales no es necesario escribir dos
elementos de la serie, con uno basta. Por ejemplo, escribe lunes y
arrastra el Manejador de relleno.
Aplicaciones informticas de propsito general
8 8
Puedes incluir nuevas a la ya existentes, creando as Series
personalizadas de aquellos valores que repites con frecuencia. Puedes
crear tus propias series de dos formas, la primera, escribiendo la serie,
seleccionndola y en el cuadro de dilogo Opciones, del men
Herramientas y en la ficha de Listas personalizadas, haciendo clic en
Importar. La segunda forma es escribir la serie directamente en la ficha
de Listas personalizadas; escribe cada elemento de la serie seguido de
una pulsacin de la tecla Intro en el panel de Entradas de lista; cuando
hayas finalizado, pulsa Aceptar. Para eliminar una serie, seleccinala y
pulsa Eliminar.
Comprueba que, si aplicas autorrellenar a un solo valor numrico o
varios de texto (que no formen una serie personalizada), lo que hace es
copiar la seleccin repetidamente.
ACTIVIDADES CTIVIDADES
3 3 Abre una Hoja de clculo y crea las siguientes
series.
4 4 Incluye las Series personalizadas: Rebajas,
Semana Santa, Verano, Navidades y Audi,
BMW, Mercedes, Opel, Renault, SEAT,
Volkswagen y crea varias series con estos
valores.
5 5 Calcula el Capital acumulado en cada mes, de un Capital inicial de 5 millones
de euros a un inters compuesto fijo anual del 7% segn la frmula
t
Acu
r
C )
100
1 ( + =
donde r es el inters y t el periodo. Definir la formula en la celda B5 utilizando
referencias absolutas, relativas y mixtas, de tal manera que se pueda aplicar
posteriormente a cualquier nmero de meses.
6 6 Crea una Hoja de clculo que refleje las ventas mensuales de diez artculos.
Calcula la venta media y total de cada artculo por meses y artculo. Gurdala
con el nombre Ventas mensuales.
Define las series de datos Define las series de datos
que repitas habitualmente que repitas habitualmente
como personalizadas como personalizadas
Hoja de clculo Excel. Edicin y formato de las hojas de clculo
9 9
BSQUEDA DE OBJETIVOS
El comando Buscar objetivo busca el valor que debe tomar una
variable de la expresin que nos haga obtener el resultado deseado. Por
ejemplo, puedo calcular cul ser el valor final al cabo de 4 aos de una
aportacin mensual de 50,00 a un inters del 3% anual, mediante la
funcin VF(Interes;Nmero_de_periodos;-Aportacin_por_periodo).
Pero si el resultado no nos satisface, podemos hacerle la pregunta
qu aportacin mensual debo realizar para obtener un valor final de
3.000 ? Para ello dispones de la utilidad Buscar objetivo que hace que
Excel busque otros valores de una de las celdas que entran a formar
parte de la frmula para que obtenga el resultado deseado. Para ejecutar
Buscar objetivo del men Herramientas, selecciona previamente la
celda que contiene el resultado.
En el cuadro Definir la celda mostrar la celda que contiene la
frmula; introduce en el cuadro de texto con el valor, el resultado que
quieres obtener y en el cuadro para cambiar la celda, la referencia a la
celda que contiene el valor que deseas variar (puedes contraer el cuadro
y seleccionarla con el ratn y despus expandir).
Excel indicar si ha encontrado un valor ya que puede ser que no
tenga solucin y, si pulsas Aceptar, cambiar el valor de la celda por el
encontrado; en caso contrario dejar el valor anterior.
Buscar objetivo te permite Buscar objetivo te permite
buscar el valor de una buscar el valor de una
variable para obtener el variable para obtener el
resultado deseado resultado deseado
Aplicaciones informticas de propsito general
10 10
La celda para la que se busca un valor, referenciada en Para
cambiar celda, debe contener un valor; no puede ser otra frmula.
TABLAS DE UNA Y DOS VARIABLES
Las tablas muestran el resultado de una operacin dependiendo de
los valores que tomen una o dos variables incluidas en dicha operacin.
Las tablas se utilizan para mostrar objetivos haciendo suposiciones con
datos de variables.
Si has realizado la actividad 5 para calcular el valor final de una
inversin por meses, has debido definir manualmente los tipos de
referencias en la frmula para, a continuacin, copiarla. Mediante las
tablas puedes evitar esto y obtener el mismo resultado. Veamos el
ejemplo del capital acumulado variando solamente la variable meses.
Definimos la frmula en la celda B5 utilizando referencias relativas. A
continuacin, generamos una serie de nmeros enteros en la columna A,
correspondientes a los meses, y seleccionamos la fila donde est
definida la frmula y el resto de filas de la serie de meses.
Ejecutamos Tabla del men Datos. En el cuadro Celda de entrada
(columna) referenciamos la celda de los meses, B3 en el ejemplo (o
contrae el cuadro , selecciona la celda con el ratn y expande) y pulsa
Aceptar. El cuadro de texto Celda de entrada (fila) queda vaco: ya es
una tabla de una variable.
De forma similar, puedes definir en una tabla dos variables. Por
ejemplo, comprobemos el resultado variando los meses y el tipo de
inters. Define en la columna A los meses como antes y en la fila, el
inters, variando de medio en medio punto, como se representa en la
figura. La frmula debe estar en la interseccin de las filas y columnas o
en esta interseccin colocar una referencia a dicha frmula (=B5).
Ejecuta Tabla y, en el cuadro Celda de entrada (fila), indica la celda
del inters y en el cuadro Celda de entrada (columna) indica la celda de
los meses. Ahora puedes comprobar el resultado de la inversin al cabo
de cada mes y segn el tipo de inters.
Las tablas te permiten Las tablas te permiten
observar el resultado de observar el resultado de
una operacin par una operacin para a
distintos valores de distintos valores de
entrada entrada
Hoja de clculo Excel. Edicin y formato de las hojas de clculo
11 11
AUDITORA
Excel dispone de la herramienta Auditoria para ayudarte a seguir el
rastro de las celdas que intervienen en una determinada frmula y as
poder corregir errores.
Rastrear precedentes de una celda que contiene una frmula:
marca las celdas que forman parte de ella.
Rastrear dependientes de una celda marca las celdas con frmulas
en las que entra a formar parte.
Rastrear errores: te permite buscar la celda que produce un error en
una frmula. Selecciona la celda de la frmula, ejecuta el comando y
Excel marcar con el color rojo dicha celda.
Los precedentes y dependientes deben buscarse celda a celda, por
lo que puedes Mostrar barra de auditoria para facilitar tu trabajo.
CONSOLIDAR DATOS
Consolidar datos te permitir operar de forma automtica con
distintas reas de datos, ya sea por su posicin o por las categoras que
contienen. Las reas pueden estar en la misma hoja de clculo o en
distintas hojas o libros.
Consolidar datos por posicin se realiza cuando todas las reas
tienen la misma estructura. Desde la hoja o rea donde se desea obtener
el resultado se ejecuta Consolidar... del men Datos y se realizar la
operacin indicada con todas las reas seleccionadas.
Consolidar por categoras requiere que Excel realice la operacin
deseada con los datos de las distintas reas teniendo en cuenta las
categoras. Veamos esta opcin con un ejemplo. Supn que tienes un
Libro en el que cada Hoja de clculo corresponde a un departamento.
Cada departamento apunta sus gastos en su hoja correspondiente,
indicando el nmero de cuenta contable y el importe, como en la figura
siguiente. Puedes hacer que Excel sume automticamente todos los
gastos de los distintos departamentos por la categora cuenta contable.
Puedes consolidar datos Puedes consolidar datos
incluso con Hojas de incluso con Hojas de
clculo Lotus clculo Lotus 1 1- -2 2- -3 3
Aplicaciones informticas de propsito general
12 12
En la hoja Total se ha ejecutado el comando Consolidar y en la lista
Funcin se ha elegido la operacin Suma. El comando Referencia lo
utilizas para seleccionar las reas que quieres consolidar y despus
pulsas Agregar. En la lista Todas las referencias figuran las referencias
a las reas sobre las que se va a aplicar una operacin.
A diferencia de la consolidacin por posicin que no se hace, en la
consolidacin por referencia se debe marcar dnde estn definidas las
Hoja de clculo Excel. Edicin y formato de las hojas de clculo
13 13
categoras; si en la Fila superior, en la Columna izquierda o en ambas
del rea. En el caso del ejemplo se marcan las dos puesto que las
categoras Cuenta e Importe estn en la fila y las categoras de cuentas
contables estn en las columnas.
Si est marcado el cuadro de opcin Crear vnculos con datos de
origen, cada vez que se haga una modificacin en cualquier rea, se
tendr en cuenta en el resultado de la consolidacin.
BUSCAR Y CORREGIR DATOS
Cuando la hoja de clculo es muy grande, encontrar un valor o una
referencia a una celda puede ser laborioso, para ello tienes la utilidad de
Buscar... en el men Edicin. Si al ejecutar el comando, has
seleccionado previamente un rea, la bsqueda se realizar solamente
en esa rea; en caso contrario, se realizar en toda la hoja.
En la bsqueda puedes utilizar los comodines * y ? de igual forma
que en Word. Este comando tambin permite Reemplazar a la vez.
El corrector ortogrfico Ortografa... del men Herramientas te
permite revisar la ortografa de una hoja de clculo incluyendo el texto en
grficos, comentarios, encabezados y pies de pgina de un rango de
celdas previamente seleccionado o de toda la hoja. Tambin puedes
utilizar la utilidad Autocorreccin... igual que lo haces en Word.
ACTIVIDADES CTIVIDADES
7 7 Realiza una tabla de una variable en la que se refleje el nmero de periodos necesarios para
amortizar un prstamo de 100.000 , si se desea pagar mensualidades de 1.000 dependiendo del
inters anual (6%, 6,5%, 7%,...). =NPER(Inters;-Pago_mensual;Prstamo).
8 8 Realiza una tabla de dos variables que, a partir de la funcin PAGO, nos d el importe mensual a
pagar por un crdito de 150.000 . dependiendo si se pide a 10, 12, 15 o 20 aos y al 6%, 6,5%,
7% o 7,5% de inters anual. PAGO(Inters;Periodo;Capital_prestado).
9 9 En los ejercicios Ventas mensuales, Asignaturas y Gastos semanales ejecuta Rastrear
precedentes y dependientes para comprobar las celdas que forman parte de las frmulas.
Aplicaciones informticas de propsito general
14 14
2. 2. FORMATO DE LAS HOJAS FORMATO DE LAS HOJAS DE CLCULO DE CLCULO
Una buena presentacin del trabajo realizado facilita su comprensin
por otras personas y dice mucho de su contenido. Aplicar un formato
significa especificar un conjunto de caractersticas a una celda, un rango,
una hoja o grupo de ellas que determine un cambio en su aspecto, no en
su contenido. Las caractersticas de formato asumidas por defecto
pueden ser modificadas.
BARRA DE FORMATO
La manera ms rpida de formatear caracteres individuales, una
celda, rango de celdas, hojas o grupos de hojas es utilizar los comandos
de la barra de formato.
Basta con realizar la seleccin deseada y hacer clic en el icono
correspondiente al formato deseado. Cuando se trata de aplicar distinto
formato a los caracteres de un texto dentro de una celda, la manera ms
cmoda es realizar la seleccin de caracteres directamente en el rea
de edicin de la Barra de frmulas situando el cursor en el primero de
los caracteres y arrastrando hasta completar la seleccin; a continuacin,
se aplica el formato.
A medida que vayas aplicando el estilo puedes ver el resultado en la
celda activa.
ACTIVIDADES CTIVIDADES
10 10 Introduce y aplica los siguientes formatos utilizando los iconos de la Barra de formato.
FORMATO DE CELDAS
Puedes acceder a todas las caractersticas de formato mediante el
men Formato. Cuando se refiere al contenido de una o varias celdas se
Hoja de clculo Excel. Edicin y formato de las hojas de clculo
15 15
debe elegir el cuadro de dilogo Celdas..., si el formato no se refiere al
contenido sino a toda la fila, columna u hoja, se debe elegir el comando
respectivo. Al cuadro de dilogo de Formato de celdas, tambin puedes
acceder mediante el men contextual.
El formato General es el que Excel le asigna por defecto a los
nmeros y texto. El valor introducido coincide con el valor mostrado en la
celda, a excepcin de los nmeros grandes, que los muestra en notacin
exponencial, las fracciones decimales en que calcula la divisin y que no
muestra los ceros no significativos.
La categora Nmero te permite elegir entre el nmero de decimales,
si deseas utilizar o no la coma de separador de miles, y la forma de
visualizar los nmeros negativos: con el signo menos delante, en color
rojo o con el signo menos y en rojo.
La categora Moneda incluye el punto de separador de miles y con
cero decimales para la moneda Pesetas y con dos decimales para la
moneda Euro. El formato Contabilidad es similar a los anteriores, las
cantidades se alinean a los smbolos de moneda y a la coma decimal.
La categora Porcentaje divide el nmero por cien y lo muestra con
el signo %. Ejemplo: la introduccin de 0,25 produce la visualizacin de
25%.
El formato de la categora Fraccin te permite visualizar fracciones
en distintos modos, aunque se guarda como un valor decimal. Si aplicas
este formato, puedes escribir la fraccin 4/7 como fraccin; recuerda que
si la celda tuviese un formato general este valor sera interpretado como
una fecha 4 de julio.
La categora Cientfica visualiza los nmeros en notacin
exponencial con el nmero de decimales especificado.
La categora Texto indica que el contenido de la celda se tratar
como tal, incluso si tiene nmeros. Un nmero como Texto quedar
ajustado a la izquierda, y aunque Excel lo seguir reconociendo como
El formato unifica los El formato unifica los
valores del mismo tipo de valores del mismo tipo de
datos datos
Aplicaciones informticas de propsito general
16 16
nmero y puedes operar con l, si modificas su valor no ser tenido en
cuenta en el clculo automtico de la operacin. Si la celda formateada
como Texto contiene una frmula, se considerar como una serie de
caracteres de texto y se visualizar como tal (no el resultado de la
expresin).
La categora Especial est indicada para datos como el cdigo
Postal, nmero de Telfono y nmero de Seguridad Social. Los nmeros
siguen siendo nmeros, pero con un formato especial en el que se
introducen guiones para separar los nmeros, parntesis y se muestran
todos los ceros. Por ejemplo, el nmero 912229875 con formato de
telfono se mostrara como (91) 222-9875.
En la categora Personalizada se pueden crear formatos personales
que se ajusten a nuestras necesidades y gustos. En el cuadro de edicin
Tipo se crea el formato nuevo, para ello nada mejor que seleccionar de
la lista inferior el que ms se parezca al deseado y despus modificarlo.
El nuevo formato creado se aadir a los existentes y, posteriormente,
se podr seleccionar para aplicarlo a otras celdas o quitarlo, para lo cual
basta con seleccionarlo y hacer clic en el botn Eliminar. Como puedes
observar, el botn Eliminar no est operativo para los tipos
proporcionados, lo que quiere decir que slo se pueden borrar los
creados por el usuario.
Los tipos de formato se basan en una mscara que filtra los valores y
que est compuesta por una serie de caracteres con un significado
determinado. Por ejemplo, el carcter 0 indica que el nmero que ocupe
esa posicin debe siempre aparecer aunque sea un cero no significativo
mientras que el signo # indica que el nmero que ocupe esa posicin se
muestre, excepto si es un cero no significativo. La coma y el punto
indican los decimales y el separador de miles. La mscara #.#00,0
aplicada a una celda conllevara que, si introduces el valor 1999,9, se
visualice 1.999,9 mostrando el punto de los miles, si introduces 23,5 se
muestra 23,5. No aparece el punto de los miles ya que est entre signos
# y si no aparece ningn valor, tampoco lo hace el separador de miles. Si
introduces el valor 000003,4, se muestra 03,4, ya que la mscara obliga
a que por lo menos se muestren dos nmeros enteros y un decimal.
Cuando el nmero tiene ms decimales que los especificados en la
mscara, se truncan los decimales redondeando al anterior; si introduces
el valor 00004,481, se mostrar 04,5.
Los caracteres ms importantes con su funcin se presentan en la
siguiente tabla:
Smbolos del formato personalizado
Smbolo Significado
0 En su lugar tiene que haber un nmero que se mostrar aunque sea un cero no significativo
?
Igual que el anterior, pero los ceros no significativos los cambia por un espacio de tal manera que los
nmeros quedan alineados por la coma decimal o por la barra de fraccin
# En su lugar puede haber un dgito, pero no muestra los ceros no significativos
, Coma decimal que separa los valores enteros del decimal
+ - espacio () / Caracteres que se pueden mostrar con el valor del nmero
. Separador de miles
% Smbolo de porcentaje, multiplica el valor por 100 y aade el carcter %
Hoja de clculo Excel. Edicin y formato de las hojas de clculo
17 17
Dentro de los formatos personalizados es til manejar los formatos
condicionales ya que podemos tener formatos distintos dependiendo del
valor introducido en la celda. El formato condicional puede contener
cuatro partes; cada una de ellas separada de la siguiente por un punto y
coma. Si no se especifica ninguna condicin, la primera parte
corresponde al formato de la celda, si el nmero es positivo; la segunda
especifica el formato, si el nmero es negativo; la tercera si el valor es
cero y la cuarta si es un valor de tipo texto. Por ejemplo, vamos a utilizar
los cdigos de colores para diferenciar los valores positivos que se
mostrarn en azul; de los negativos, que se mostrarn en rojo y del valor
nulo que se mostrar en verde. Para ello definimos el siguiente Tipo de
formato personalizado: [Azul] #.##0,0; [Rojo] -#.##0,0; [Verde] #.##0,0;
"Valor tipo texto en una celda determinada; a continuacin introducimos
distintos valores y podemos ver en la figura siguiente, en la columna de
la derecha, los mismos valores que la de la izquierda, pero con el
formato personalizado.
Cuando slo se especifica una de las cuatro partes, el formato se
aplica a los valores positivos, negativos y nulo. Cuando se especifican
slo dos partes, la primera se aplica a los positivos y nulo, y la segunda a
los negativos. Cuando se especifican tres partes, la primera para los
positivos, la segunda para los negativos y la tercera para el valor nulo. El
formato del texto siempre es la cuarta parte.
Tambin puedes incluir un texto en el formato personal escribindolo
entre comillas dobles. Por ejemplo, el formato anterior podra modificarse
como sigue:
[Azul]Debe #.##0,0;[Rojo]Crdito -#.##0,0;[Verde]Actualizado
#.##0,0;"Error texto @
El signo @ significa que repita el texto introducido en la celda. Ahora
el resultado sera:
Cuando la condicin es distinta de positivos, negativos y nulos, se
debe especificar en las dos primeras partes, dejando la tercera para el
resto de valores que no cumplan las anteriores. Por ejemplo, puedes
crear un formato que resalte los valores superiores a 999,99 . en color
azul; en rojo, los menores de cero; y el resto en el color por defecto, con
el siguiente formato:
[Azul][>999,99]#.##0 ;[Rojo][<0]-#.##0 ;#.##0
El resultado sera el de la figura del margen.
Aplicaciones informticas de propsito general
18 18
La ficha Alineacin te permitir especificar la posicin y orientacin
del contenido de las celdas. Adems, podrs ajustar el contenido al
tamao de la celda o combinar varias de ellas.
Las lista desplegable Horizontal te permite ajustar el contenido a la
izquierda, derecha, centrado, a la izquierda teniendo en cuenta el cuadro
Sangra, centrar el contenido dentro de una seleccin de celdas (sin
combinarlas), hacer que ajuste la altura de la celda para que entre el
contenido en la celda ajustndolo a la derecha (Justificar) y rellenar una
celda o grupo de ellas repitiendo un carcter o una serie de ellos. La
opcin de Rellenar se lleva a cabo de la siguiente manera: introduce en
una celda el carcter o caracteres que deseas que se repitan; si la
repeticin debe afectar a ms celdas, seleccinalas partiendo de la celda
anterior y, a continuacin, especifica Rellenar para dicha celda.
La lista desplegable Vertical te permitir colocar el contenido en la
parte superior, inferior o centrada de una celda. Justificar coloca el texto
ajustndolo a la parte superior e inferior.
La orientacin del contenido puedes definirla incrementando o
decrementando el cuadro Grados o arrastrando el rombo rojo. Si la
posicin es vertical, basta con que hagas clic en el cuadro Texto
vertical.
La casilla Ajustar texto permite que un texto sea dividido en varias
lneas si es preciso para que se visualice en la celda. La celda cambiar
de altura.
Reducir hasta ajustar modifica el tamao de los caracteres del
contenido de la celda hasta que quepa en ella. Al variar el tamao de la
celda, variar tambin el tamao de los caracteres.
Combinar celdas une varias de ellas formando una sola. Si
combinas varias celdas, te dars cuenta de que es referenciada en el
Cuadro de nombres por la referencia de una de las celdas y el resto es
como si no existieran. Una operacin comn es combinar celdas para
introducir un rtulo grande y centrarlo: para realizar las dos operaciones
Accede rpidamente al Accede rpidamente al
Formato de celdas con Formato de celdas con
ctrl..+1 ctrl..+1
Hoja de clculo Excel. Edicin y formato de las hojas de clculo
19 19
de forma rpida, utiliza el icono Combinar y centrar de la Barra de
formato.
En la lengeta Fuente puedes especificar el tipo de letra, tamao,
color, ciertas caractersticas de formato como cursiva, negrita... y efectos
de tachado, subndice y superndice.
Cuando se desea resaltar una celda o grupo de ellas, puedes
hacerlo configurando sus bordes y sombreado. El estilo y color de las
lneas del borde se define en la ficha Bordes, mientras que el
sombreado se hace en la ficha Tramas. Selecciona la celda o grupo de
ellas sobre la que deseas aplicar formato de bordes y sombreado, indica
sobres qu lneas deseas aplicarlo, el estilo y el color; a continuacin, en
la ficha Tramas, define el color del fondo y entramado; puedes ver el
resultado en el cuadro Muestra. Tambin puedes hacerlo mediante los
iconos de la Barra de formato.
En la ficha Proteger puedes marcar las celdas que no sern tenidas
en cuenta si se ejecuta Proteger hoja del men Proteger de
Herramientas. Por defecto, Excel bloquea la posible modificacin de
todas las celdas de una hoja o libro al protegerlos. Sin embargo, puedes
permitir la modificacin de ciertas celdas; stas debes desbloquearlas en
la ficha Proteger antes de pasar a bloquear toda la hoja o libro.
APLICAR FORMATO MIENTRAS SE ESCRIBE
A la vez que vas introduciendo los datos, es posible aplicar un
formato determinado como, por ejemplo, los formatos de moneda,
fechas, o de fraccin simplemente, teniendo en cuenta unas pocas
normas. Si a continuacin de un nmero tecleas un espacio y o pta le
asignar el formato de moneda.
Dos o tres nmeros separados por o por / si son una fecha vlida,
aplicar un formato fecha; por ejemplo, 1/13 lo interpretar como ene-13,
12/1/80 como 12/01/1980 y 6/7 6-jun.
Para introducir la fraccin 1/2 y, que no la interprete como fecha,
escribimos 0 1/2 (despus del cero, un espacio).
Si a continuacin de un nmero tecleamos el signo %, le asignamos
el formato de porcentaje. Por ejemplo, si tecleas 4% se visualizar de la
misma manera y se almacenar 0,04.
TAMAO DE LAS CELDAS
Excel asigna por defecto un ancho y alto a cada celda, que puede
ser modificado segn las necesidades. La forma ms rpida es mediante
el ratn; situndote en la lnea de separacin de las filas o columnas y
cuando el cursor se convierta en una doble flecha, arrastra el ratn. Si,
en vez de arrastrar, haces un doble clic, el tamao se ajustar al
contenido automticamente.
En el men Formato, Fila o Columna dispones tambin de estas
operaciones.
El cuadro Ancho te permite especificar un ancho fijo a la celda activa
o a una seleccin de ellas, Autoajustar al contenido de las celdas
seleccionadas u Ocultar y Mostrar filas o columnas. Tambin puedes
Copia rpidamen Copia rpidamente el te el
formato de una celda a formato de una celda a
otra con el icono otra con el icono
Clic Clic en la brocha para en la brocha para
copiar una vez, copiar una vez, doble clic doble clic
para copiar ms de una para copiar ms de una
Esc para abandonar Esc para abandonar
Para cambiar de tamao Para cambiar de tamao
varias filas o columnas, varias filas o columnas,
seleccinalas previamente seleccinalas previamente
y arrastra con el ratn la y arrastra con el ratn la
lnea de una lnea de una de ellas de ellas
Aplicaciones informticas de propsito general
20 20
ocultar filas o columnas arrastrando con el ratn hasta hacerla de
tamao cero. Cuando se oculta una columna o fila, desaparece su
cabecera, por lo que volverla a mostrar arrastrando puede no ser fcil. Lo
ms rpido es seleccionarla junto con las adyacentes y ejecutar Mostrar.
ACTIVIDADES CTIVIDADES
11 11 Crear una nueva barra de formato con los iconos ms utilizados.
12 12 Aade y elimina comandos a la barra creada en la actividad anterior.
13 13 Crea una Hoja con el contenido y formato de la figura siguiente:
14 14 Para estos valores introducidos y con este tipo de formato en cada una de las celdas, indica qu
valores se mostraran:
Valor introducido Tipo de formato Valor mostrado
000234,500 #.##0,#
0,9678 0,0
23,58 +(#.#??, ?)
00004,0 #.###,000
5,0 #??,??
5,0 #99,99
Abre la hoja Gastos Semanales y formatea la celda de encabezado de filas y columnas de la
siguiente forma:
TRUCO: Para poder introducir varias lneas en la misma celda pulsa Alt+Intro; sitate delante de la
palabra Da e introduce unos espacios; configura la celda Ajustar texto y en Bordes introduce la
lnea vertical, formatea la celda con color y tipo de letra y, por ltimo, ajusta los espacios a incluir
delante de Da para que quede ajustado.
Hoja de clculo Excel. Edicin y formato de las hojas de clculo
21 21
3. 3. PRESENTACIN VISUALI PRESENTACIN VISUALIZACIN ZACIN
Una buena disponibilidad de los datos en la pantalla facilita el
trabajo. Excel te permite configurar el rea de trabajo de forma que
tengas todo a mano y te sientas a gusto trabajando con las hojas de
clculo.
TAMAO DE PRESENTACIN
Para aumentar el tamao de la ventana de trabajo puedes mostrar u
ocultar las barras de herramientas adems de colocarlas donde desees.
Se ampla o se disminuye el tamao de los caracteres en la
presentacin utilizando el Zoom, desplegando la lista o escribiendo
directamente el valor entre 0 y 400.
PRESENTACIN DE DISTINTAS VENTANAS
Cada libro se muestra en una ventana, y puedes tener tantas
ventanas abiertas como puedas manejar en el rea de trabajo. Para
cambiar de una a otra, basta con hacer clic en una parte visible de ella o
hacer clic en el botn de la Barra de tareas correspondiente al
documento. Tambin puedes cambiar de uno a otro, con el teclado,
pulsando ctrl..+F6 o Mays.+ctrl..+F6.
La operacin de Ocultar ventana la mantiene abierta, aunque no
visible. Para mostrar una ventana oculta, haz clic en el cuadro de dilogo
Mostrar, del men Ventana; en l se mostrarn todos los libros ocultos;
selecciona uno y haz clic en el botn Aceptar.
Una operacin muy til es poder disponer de distintas ventanas del
mismo trabajo. No se trata de una copia del trabajo, sino de distintas
vistas, de tal manera que cualquier modificacin en una celda se
mostrar en todas las ventanas donde est visible la celda.
Para abrir varias ventanas de un Libro abierto, ejecuta Nueva
ventana del men Ventana tantas veces como ventanas desees abrir,
Excel utilizar el mismo nombre seguido de un nmero (Libro 1:1, Libro
1:2, Libro 1:3), para designar cada ventana del mismo libro. A
continuacin, ejecuta Organizar ventanas para colocarlas de forma que
estn visibles en el rea de trabajo. Comprueba que slo una de las
ventanas est activa; pero si accedes a una celda que est visible en
todas las ventanas, y realizas un cambio, observars que se refleja en el
resto de las ventanas.
Aplicaciones informticas de propsito general
22 22
Otra forma de dividir el rea de trabajo en diferentes ventanas del
mismo libro es arrastrando el Cuadro de Divisin vertical y el Cuadro
de divisin horizontal o seleccionando una celda y ejecutando Dividir
del men Ventana.
Otra de las operaciones tiles cuando se trabaja con Hojas de
clculo grandes es poder mantener visibles las filas que representan las
etiquetas, mientras nos desplazamos por ella. Para mantener visibles las
etiquetas de las filas y/o de las columnas debes situarte en una celda
debajo de la lnea y a la derecha de la columna que desees inmovilizar y
ejecutar el comando Inmovilizar paneles del men Ventana.
4. 4. IMPRESIN DE LIBROS IMPRESIN DE LIBROS
Antes de imprimir un documento Excel, puedes comprobar cmo
quedar mediante el icono de Vista preliminar. Si el aspecto es el
deseado, puedes imprimirlo mediante el comando Imprimir... del men
Archivo, con el icono de la Barra de herramientas o con ctrl..+P.
Para modificar aspectos de la presentacin impresa, dispones del
comando Configurar pgina... del men Archivo.
En la lengeta Pgina puedes seleccionar la Orientacin, el nmero
de pginas por hoja, Tamao de papel y Calidad de impresin.
La ficha Mrgenes te permite establecer la distancia del borde del
papel indicado anteriormente y los caracteres del documento. Adems,
te permite centrarlo vertical y horizontalmente.
El Encabezado y pie de pgina es un texto que aparece en todas
las pginas del documento con slo definirlo una vez.
Hoja de clculo Excel. Edicin y formato de las hojas de clculo
23 23
La ventana superior muestra el encabezado, mientras que la inferior
muestra el pie. Puedes despegar la lista de Encabezado o Pie de
pgina para seleccionar los cdigos propuestos como autor, nombre del
libro, fecha, nmero de pgina... que despus sern sustituidos por su
valor. Si deseas algo distinto, debes utilizar los botones de Personalizar,
tanto del encabezado como del pie.
Puedes indicar el tipo de fuente de texto con todas sus
caractersticas; el nmero de pgina, nmero total de pginas del libro, la
fecha, hora, nombre del libro y nombre de la hoja de clculo.
Aplicaciones informticas de propsito general
24 24
En la ficha Hoja puedes especificar que se imprima solamente un
rea del documento, los ttulos, las lneas de divisin y el orden de las
pginas, entre otras opciones.
En la lista desplegable Nombre, se indica la impresora por la que se
desea obtener el documento impreso, si se dispone de ms de una. El
resto de las opciones se comprenden por s mismas.
5. 5. GRFICOS GRFICOS
Permiten obtener una representacin grfica de valores numricos
de una serie de categoras. La imagen grfica ayuda a comprender mejor
los datos; adems, se puede aplicar un formato determinado que resalte
los resultados deseados.
El grfico se obtiene a partir de la seleccin de valores, contiguos o
no, de la hoja de clculo; por lo tanto, debe estar creada anteriormente la
hoja.
Excel proporciona varios tipos de grficos, dentro de los cuales hay
distintos subtipos o clases. Debes elegir el ms apropiado a los datos
que vas a representar.
Un grfico contiene una serie de elementos bsicos que debes
distinguir, para ello hemos realizado un grfico de los valores de la figura
del margen. Se han resaltado con texto y distintos colores estos
elementos en la siguiente figura:
El rea de grfico est resaltada con dos colores de tonalidad
teja, degradado diagonalmente de izquierda a derecha, con un
borde de esquinas redondeadas con sombra e incluye el resto de
los elementos.
El rea de trazado est en color amarillo, tambin degradado;
contiene las Series (valores eje Y) que son la representacin
Hoja de clculo Excel. Edicin y formato de las hojas de clculo
25 25
grfica de los valores numricos de las distintas categoras (eje
X). Cada una de las series tiene un color o diseo nico.
Los Ttulos dan informacin del contenido de la representacin
grfica, y especifican las unidades del eje de coordenadas y
abcisas.
El eje de las X (abcisas) representa las distintas categoras, que
normalmente son las columnas de la hoja de clculo.
En el eje de las Y (ordenadas) se representas las Series, valores
de las categoras. En este ejemplo, adems, se ha incluido
Marcas de graduacin principales (rayitas hacia el exterior) y
secundarias (rayitas hacia el interior del rea de trazado).
El rea de leyenda nos especifica con un texto y una clave que
representa cada una de las series.
Lneas de divisin, lneas horizontales de las Marcas de
graduacin en el rea de trazado (color rojo).
Para crear un grfico se seleccionan los datos con etiquetas y se
hace clic en el botn del Asistente para grficos situado en la Barra de
herramientas : selecciona el tipo de grfico en la ficha Tipos
estndar y el Subtipo de grfico, para comprobar cmo quedara, haz
clic y mantn pulsado el botn Presionar para ver muestra.
A la hora de elegir un tipo de grfico, se debe tener en cuenta los
datos que se van a representar, y elegir el tipo ms adecuado. Los tipos
que proporciona Excel se detallan en la tabla Tipo de grfico. A
continuacin, se especifica dnde estn las Series y dnde las
Categoras. Por defecto, las Series estn en las filas y las Categoras en
las columnas. Selecciona lo deseado.
Aplicaciones informticas de propsito general
26 26
Tipo de grfico
Tipo Funcin
Columnas Muestran la relacin entre Series de datos mediante una representacin vertical
Barras Igual al caso anterior, pero los valores de las Series se muestran en formato horizontal
Lneas Permiten ver la evolucin de las Series de datos.
Circular Proporcin del valor de una categora con respecto a todo. Slo se puede representar una categora
XY (Dispersin) Valores de dos valores de series; cada una de ellas en un eje de coordenadas
reas Relacin entre series de datos en el transcurso de un periodo de tiempo.
Anillos Permiten, como los circulares, establecer una relacin de los valores de las series con respecto al total, pero
en este caso permite representar ms de una categora.
Radial Permiten ver la relacin entre los valores de las series y respecto a un valor central.
Superficie Igual que los grficos de rea, pero en tres dimensiones.
Burbujas Permiten representar categoras con tres series de valores; dos de ellos representan la posicin de la burbuja
en el eje de coordenadas y el tercero su tamao.
Cotizaciones Utilizada normalmente para representar cotizaciones. Cada categora tiene tres valores, un mximo, un
mnimo y un valor entre los anteriores que corresponden con la cotizacin mxima, mnima y de cierre de un
determinado valor.
Cilindro Igual que los grficos de columnas Y barras, pero con forma de cilindro.
Cnico Igual que los grficos de columnas Y barras pero con forma de cono.
Piramidal Igual que los grficos de columnas Y barras pero con forma de pirmide.
El siguiente cuadro de dilogo nos permite introducir los Ttulos,
personalizar opciones como la posicin de la leyenda, incluir rtulos de
valores de datos, lneas de divisin, etc.
Hoja de clculo Excel. Edicin y formato de las hojas de clculo
27 27
Igualmente puedes indicar donde se representarn las series: Filas o
Columnas. Observa como cambian las categoras segn la opcin.
En el siguiente paso, puedes escribir los Ttulos del grfico y de los
ejes, adems de especificar otra serie de opciones como la presencia o
no de los ejes, las lneas de divisin verticales y horizontales, la posicin
de la leyenda, la inclusin de rtulos con el valor de las series y la
inclusin o no de los datos origen del grfico.
El ltimo paso es especificar dnde deseamos colocar el grfico. Se
puede incluir en una Hoja de clculo junto a los valores, o en una hoja
aparte que pasar a ser una Hoja de grfico. Una vez decidido, pulsar
Terminar.
Si se incluye en una hoja de clculo, se podr posteriormente mover
para colocarlo en la posicin deseada y cambiar de tamao en
horizontal, vertical o en ambos sentidos, arrastrando un vrtice. Si se
coloca en una hoja, se crear una hoja de grfico en el nombre de
etiqueta que se especifique en el cuadro de texto, por defecto Grfico 1,
Grfico 2...
PERSONALIZAR EL GRFICO
Una vez realizado el grfico, se puede modificar o personalizar sin
necesidad de repetir los pasos anteriores. Para ello, se puede utilizar la
Barra de herramientas Grfico o seleccionar cada uno de los
elementos del grfico que se desea modificar y, haciendo clic con el
botn derecho, acceder a su Formato.
Aplicaciones informticas de propsito general
28 28
La Barra de herramientas Grfico puede mostrarse al seleccionarla
en el men Ver, Barra de herramientas o seleccionando un grfico, ya
que la barra aparecer automticamente. El icono de Formato te
permitir acceder a todas las opciones de cada uno de los elementos del
grfico; el resto de los iconos de la barra realizan las funciones que ya
sugieren sus nombres.
FORMATO DEL REA DE GRFICO
Puedes especificar el borde del grfico, grosor, estilo y color de la
lnea; si quieres o no efectos de sombra y las esquinas redondeadas.
En el botn Efectos de relleno... puedes introducir el fondo del rea
de grfico con un color o dos, degradado el color o no, con diferentes
tramas e incluso puedes incluir una imagen (cualquiera con extensin
*.jpeg, *.gif o *.bmp).
Alquileres Villa Alegre
3 7 3
1 2 6 5 2 0 5 2
Chalets
Apartementos
Hotel
En la ficha Fuente dispones de las caractersticas que puedes
aplicarle al texto del grfico: fuente, tamao, efectos (negrita,
subrayado...), color de texto y fondo del texto.
Hoja de clculo Excel. Edicin y formato de las hojas de clculo
29 29
En la ficha Efectos especifica las propiedades del grfico que
determinan la posibilidad de moverlo o cambiarlo de tamao.
El cuadro de dilogo de Formato del rea de trazado contiene
solamente la ficha Tramas con la mayora de opciones de que dispone la
ficha Tramas del rea del grfico.
El cuadro de dilogo Formato de ejes te permitir personalizar tanto
el eje de las X como el de las Y, dependiendo de cul selecciones.
La Marca de graduacin principal es el segmento de lnea que
marca cada unidad de la escala; puedes colocarla hacia el exterior, hacia
el interior o cortando el eje. La Marca de graduacin secundaria seala
divisiones de la graduacin principal.
La Escala indica las divisiones del eje, especificando un valor
mnimo y un valor mximo por defecto, entre cero y una unidad ms del
valor mayor de las categoras. Puedes indicar que el mnimo se acerque
al valor ms pequeo de las categoras.
Puedes acceder a la mayora de las caractersticas de los grficos
mediante el cuadro de dilogo Opciones de grfico... del men Grfico.
Ordenadores
0
2000
4000
6000
8000
10000
1998 1999 2000
Ordenadores
Aplicaciones informticas de propsito general
30 30
No slo puedes incluir una imagen como fondo de un grfico, sino
que, de la misma manera, puedes incluir pequeas imgenes que,
repetidas, formen los valores de las series. Por ejemplo, si deseas
representar las ventas de ordenadores en los ltimos aos, puedes
hacerlo mediante una imagen que sea un ordenador.
IMPRIMIR UN GRFICO
Un grfico se puede imprimir junto a los datos de la Hoja en la que
se encuentra o se puede imprimir solo, de la misma forma que hemos
visto, mediante el icono Imprimir de la barra de herramientas estndar o
del men Archivo. Para imprimirlo solo, debes seleccionarlo previa-
mente y tener en cuenta que su tamao se adaptar al formato del papel
empleado. Si deseas que el tamao de impresin sea el mismo, debes
indicarlo previamente en el comando Configurar pgina, en la lengeta
Grfico y seleccionar la opcin Personalizar.
MAPAS
Mapas Excel dispone de la utilidad Mapas que puedes emplear para
presentar datos que se refieren a elementos geogrficos como pases o
regiones. Para utilizar los mapas previamente se deben instalar ya que
Office no lo hace por defecto, por lo que se debe introducir el disco de
Office y marcar la opcin de Excel Microsoft Map.
La forma ms fcil de utilizar un mapa es introducir las provincias,
regiones de Espaa o pases con sus valores respectivos, seleccionar el
rango y hacer clic en el icono de mapa. Cuando el puntero del ratn se
convierte en una cruz simple, arrastra el ratn para crear el cuadro
donde se va a incluir el mapa. Los nombres deben ser reconocidos por
Excel y son los que figuran en el fichero Mapstat.xls. Tambin se puede
aadir datos a un mapa ya creado seleccionndolo y ejecutando Insertar
datos, seleccionar el rango. Cuando se hace una modificacin en los
datos, se debe ejecutar Actualizar mapa (capturar icono) para que se
tenga en cuenta.
Si ya est creado el mapa, puedes seleccionar el rango de datos y
ejecutar Insertar datos.
Al igual que un grfico, el mapa puede ser formateado para
personalizar su apariencia modificando su tamao, su posicin, los
Hoja de clculo Excel. Edicin y formato de las hojas de clculo
31 31
ttulos de la leyenda e incluso dispones de las marcas de alfileres para
resaltar zonas. Esto se hace mediante el cuadro de dilogo Control de
Microsoft Map.
Cada vez que hagas una modificacin en los datos, haz clic en
Actualizacin de mapa.
ACTIVID CTIVIDADES ADES
15 15 Representa la poblacin de los cinco continentes mediante un grfico circular.
16 16 Crea un grfico de los Gastos semanales. NOTA: no selecciones las filas de sumas.
17 17 En la columna A introduce una serie de valores desde 10 a 10; en la columna B, la funcin
coseno; y representa la funcin mediante un grfico XY.
Repite la operacin pero convirtiendo los radianes en grados. Ten en cuenta que:
1 = /180 rad
360 = 2 rad
1 rad = 180/
Aplicaciones informticas de propsito general
32 32
6. 6. INTERCAMBIO DE INFOR INTERCAMBIO DE INFORMACIN CON WORD MACIN CON WORD
Hay dos formas para mostrar informacin de Excel en un documento
Word:
1. Copiar los datos de Excel a Word.
2. Vincular los datos de la hoja de datos con el documento Word.
Para copiar los datos, se utiliza el Portapapeles de Windows o de
Office 2000 y, mediante las operaciones de copiar y pegar, realizar un
duplicado de los datos.
Selecciona el rango de celdas que contiene los datos o el grfico que
deseas copiar y ejecuta Copiar por cualquiera de los mtodos, activa la
ventana del documento Word, sita el cursor en la posicin a partir de la
cual se introducirn los datos, ejecuta el comando Pegar por cualquiera
de los mtodos conocidos. Si se trata de un rango de datos, stos sern
copiados como una tabla y pueden ser manipulados como elementos de
ella. Los grficos son pegados como una imagen y puede ser modificada
como tal.
Para modificar esta forma de pegar, utiliza el Pegado especial... del
men Edicin y elige el formato como texto, imagen o mapa de bits...
Para incrustar los datos en vez de ejecutar Pegar, utiliza Pegado
Especial... del men Edicin y elige la opcin de Pegar vnculo; se
establecer una conexin entre el Libro de Excel y el documento Word,
de tal manera que cualquier actualizacin de los datos en Excel estar
reflejada en el documento Word.
7. 7. REGIST REGISTROS DE DATOS CON EXC ROS DE DATOS CON EXCEL EL
LISTAS
Las listas de datos en Excel es un conjunto de informacin
organizada en filas y columnas. Cada fila contiene informacin relativa a
una entidad o cosa; es lo que se denomina registro. Cada columna del
registro es un campo de datos del mismo tipo de informacin y con un
nombre que lo identifica. Todos los registros tienen el mismo nmero de
campos y no pueden ocupar ms de una fila. Ejemplo:
La primera fila contiene los identificadores de los campos; stos
identificadores creados por el usuario puede ser cualquier valor de tipo
texto aunque se recomienda que no sean largos e indiquen el contenido
Hoja de clculo Excel. Edicin y formato de las hojas de clculo
33 33
de dicho campo. El tipo de cada campo (columna) puede ser cualquiera
de los vistos anteriormente y, evidentemente, el contenido es lo que
puede cambiar para cada registro.
Una vez definida la fila de rtulos de campos, se procede a introducir
la informacin de cada registro (fila) tecleando los datos campo por
campo. Excel dispone de la utilidad Autocompletar, activada por
defecto, la que a medida que se introducen los datos los compara con
valores anteriormente introducidos en el mismo campo (columna) y, si
coincide el carcter o caracteres escritos con un valor anterior, muestra
este valor; si coincide con el deseado, basta con pulsar Intro para
introducirlo sin necesidad de escribirlo completamente (capturar). Si no
est activada esta opcin, puedes hacerlo marcando Habilitar
Autocompletar para valores de celda, en el cuadro Opciones... del
men Herramientas.
ORDENAR REGISTROS
Para ordenar los registros por un campo determinado, sitas el
cursor en cualquier parte de la columna del campo por el que deseas
ordenar los registros y haces clic en el icono descendente o
ascendente (capturar). No selecciones la columna para ordenar los
registros, ya que lo que hara Excel es ordenar solamente la seleccin.
Cuando la ordenacin de los registros debe hacerse por ms de un
campo, dispones del comando Ordenar... del men Datos (capturar);
puedes especificar hasta tres campos: primero especifica el campo
principal, en caso de valores iguales indica el segundo campo y, en caso
de igualdad, especifica el tercero. Si necesitas ordenar por ms de tres
campos, ordena primero por los campos de menos importancia y
despus aplica ordenaciones sucesivas hasta que puedas ordenar por
los tres campos ms importantes.
Para ordenar solamente columnas de izquierda a derecha, como por
ejemplo, las columnas de Desplazamiento por aos, selecciona primero
las Columnas implicadas, ejecuta Ordenar... del men Datos, pulsa el
comando Opciones y selecciona Ordenar de izquierda a derecha;
pulsa Aceptar del cuadro Opciones y de Ordenar. Si la ordenacin de
las columnas es de derecha a izquierdas, sigue el mismo proceso, pero
en el cuadro de dilogo Ordenar... marca Descendente y en Opciones
marca Ordenar de izquierda a derecha.
FILTROS
En muchos casos es necesario mostrar solamente los registros que
tienen un mismo valor en uno de sus campos. Para ello, se utiliza la
operacin de Filtrar que muestra los registros que cumplen una condicin
simple o compuesta y oculta el resto. Hay dos formas de aplicar filtros:
Autofiltro y Filtro avanzado.
Aplicaciones informticas de propsito general
34 34
Situndote en cualquier dato de la lista, ejecuta Autofiltro del
submen Filtro y men Datos. Junto a los ttulos de los campos,
aparece una flecha de lista desplegable en cada campo donde figuran
los distintos valores de ese campo adems de los valores [Todas], [Los
10 ms...] y [Personalizar...] (capturar). Desplegando la lista de un
determinado campo y haciendo clic en un valor, se mostrarn solamente
los registros cuyo campo contiene dicho valor. Si la lista de valores es
muy larga, puedes desplazarte por ella con las teclas Inicio, Fin, AvPag
o RePag.
Si necesitas aplicar Filtro por varios campos, primero aplica el filtro a
una columna y, en los registros mostrados, aplica el filtro a la segunda
columna.
Con el cuadro de dilogo Las 10 ms... puedes obtener un nmero
de valores superiores o inferiores. Para ello el campo debe ser numrico.
Con la opcin Personalizar... puedes seleccionar una serie de
registros que cumplen una condicin lgica simple, o una compuesta,
unida por los operadores Y o O.
Para eliminar un Autofiltro se desactiva en el men Datos, Filtro.
El Filtro avanzado te permite mostrar los registros que cumplen
varias condiciones en uno o ms campos. Debes copiar los
identificadores de los campos implicados en el filtro en la parte superior
de la lista (para ello inserta un nmero de filas; deja en blanco al menos
una) . En la fila siguiente se especifican los valores de los campos
(unidos por Y); en diferentes filas, los valores unidos por O.
Hoja de clculo Excel. Edicin y formato de las hojas de clculo
35 35
Selecciona el rango de la lista. Ejecuta Filtro avanzado del men
Datos, Filtro (capturar cuadro), comprueba que el Rango de la lista es el
correcto. Haz clic en el cuadro de Rango de criterios y selecciona el
rango en la Hoja de clculo. Pulsa Aceptar y mostrar los registros que
cumplen la condicin.
En el cuadro Filtro avanzado comprueba que el Rango de la lista
delimita los registros y en Rango de criterios la seleccin de las
condiciones. En el ejemplo hay dos campos, Provincia y Departamento
con los valores Valladolid y Ventas respectivamente. Como los valores
estn en la misma fila, se deben cumplir las dos condiciones (Y lgico):
se mostrarn aquellos registros cuyo valor en el campo Provincia sea
Valladolid y el Departamento Ventas.
Si los valores se colocan en distintas filas (O lgico) se mostrarn
aquellos registros que cumplan una o las dos condiciones, que la
Provincia sea Valladolid o que el Departamento sea de Ventas.
Si el campo por el que deseas filtrar los datos es numrico, puedes
incluir frmulas o valores calculados. Por ejemplo, mostrar los registros
con un gasto superior a 20000 (Gastos > 20000).
TABLA DINMICA
Para resumir la informacin de una lista de datos puedes utilizar la
utilidad Tabla Dinmica. La tabla consiste en colocar un campo de la
lista en las filas, otro campo en las columnas y un campo o campos en la
interseccin de filas y columnas, de tal manera que, dependiendo de los
valores de las filas y columnas, se realizar un resumen de los datos
colocados en la interseccin.
En las tablas dinmicas hay que distinguir cuatro reas:
Campo de filas. Es el nombre del campo que ocupar las filas de
la tabla. Cada valor del campo ocupar una fila.
Campo de columna. Es el campo que ocupar las columnas de la
tabla. Cada valor del campo ocupar una columna.
Aplicaciones informticas de propsito general
36 36
rea de datos. Son los campos que se incluirn en la interseccin
de las filas y columnas. El valor de este campo o campos se coloca en la
fila y columna que le corresponda en la fila y columna correspondiente a
los valores del registro al que pertenece.
Campo de pgina. Es el campo para cuyos valores se crear una
tabla dinmica en cada pgina.
Veamos un ejemplo con la lista del ejercicio anterior. Supn que
deseamos obtener un resumen de los gastos por Departamento y
Provincia de los Gastos por desplazamiento.
Sitate en cualquier campo de la lista y ejecuta Informe de tablas y
grficos dinmicos... del men Datos, comprueba que est
seleccionada Tabla dinmica y pulsa siguiente.
El segundo paso te permite modificar el rango de datos en el caso de
que no sea el que te propone.
En el tercer paso, indica si deseas colocar el informe en la misma
hoja de los datos o en otra.
Arrastra el campo Departamento a las filas, el campo Provincias a
las columnas y el campo Gastos al rea de datos.
Los gastos se suman por Departamento y Provincia. Si repites la
operacin y arrastras el campo Apellidos a Campos de pgina, se
crear un informe como el anterior por Vendedor.
Hoja de clculo Excel. Edicin y formato de las hojas de clculo
37 37
Los datos de la tabla dinmica no se actualizan automticamente
cada vez que vara el origen de datos y, aunque no es necesario volver a
realizar la tabla, s es necesario ejecutar manualmente Actualizar datos.
Para borrar la tabla dinmica, seleccinala y elimnala con Eliminar
del men Edicin (capturar barra de formato de las tablas).
ACTIVIDADES CTIVIDADES
18 18 Crea una lista con los datos del ejercicio anterior y ordena el ejercicio anterior por Departamento y,
dentro de l, por Apellidos y Nombre. Ordena los desplazamientos por ao de menor a mayor y
viceversa.
19 19 Aplica un Filtro para mostrar los vendedores que se hayan desplazado ms de 10 veces en el ao
2000.
20 20 Realiza un informe mediante una tabla dinmica en que se muestre un resumen de los gastos por
vendedores y Provincias; cada departamento en una pgina.
21 21 Abre el fichero Bsquedas.xls y comprueba el resultado de las funciones de bsquedas.
22 22 Observa el Libro de la
siguiente figura, la hoja
Cliente contiene los cdigos
de clientes y el tipo de
cliente, la hoja Descuento
contiene los tipos de cliente y
su descuento y la hoja
Artculos los cdigos de
artculos con sus precios. A
partir de estas hojas, crear la
de Ventas que, dado el
cdigo de un Cliente, el
cdigo del artculo que
solicita y las unidades,
calcule el importe de venta, el
Descuento que se le debe
aplicar a ese cliente y el Total
(importe menos el
Descuento) en euros y en
pesetas.
Aplicaciones informticas de propsito general
38 38
8. 8. FUNCIONES ESTNDAR FUNCIONES ESTNDAR
FUNCIONES DE BSQUEDA Y REFERENCIA
=BUSCARH(Valor;Rango;Indicador_filas[;Ordenado]) busca un
valor dentro de un rango en la fila superior; si no puede encontrar el
valor, devuelve el valor mayor de los menores del buscado. Una vez
encontrado el valor, baja por esa columna a la fila indicada en
Indicador_de_filas y devuelve el valor que contiene esa celda. Si el valor
buscado es menor que el menor de la primera fila, devuelve el valor
#N/A!. Si el rango est ordenado, puede especificarse VERDADERO en
el campo Ordenado
=BUSCARV(Valor;Rango;Columnas[;Ordenado]) funciona de for-
ma similar a la funcin anterior, pero la bsqueda la realiza en la primera
columna del rango y, una vez localizado el valor igual o el mayor de los
menores, se desplaza en esa fila tantas columnas a la derecha como
indique Columnas y devolver el contenido de esa celda. Si al
desplazarnos a la derecha nos salimos del rango, aparecer el error
#REF!
=COLUMNAS(Rango) devuelve el nmero de columnas que
contiene un rango.
=FILAS(Rango) devuelve el nmero de filas que contiene un
rango.
=INDICE(Rango;Fila;Columna) devuelve el valor de la celda
indicada por la Fila y Columna dentro del rango especificado
FUNCIONES ESTADSTICAS
=CONTAR(Ref1;Ref2;...) cuenta el nmero de celdas que
contienen nmeros en los rangos especificados.
=DESVEST(Nmero1;Nmero2;...) devuelve el valor de la
desviacin estndar de todos los nmeros introducidos o de un rango de
celdas.
=MAX(Nmero1;Nmero2;...) devuelve el valor mximo de los
nmeros introducidos o del contenido de un rango de celdas.
=MIN(Nmero1;Nmero2;...) devuelve el menor valor de los
nmeros o rango de celdas especificado.
=MODA(Nmero1;Nmero2;...) devuelve el valor que ms se
repite de los especificados o de un rango de celdas.
=PROMEDIO(Nmero1;Nmero2;...) calcula la media aritmtica de
los valores especificados o de los valores de un rango de celdas.
Hoja de clculo Excel. Edicin y formato de las hojas de clculo
39 39
FUNCIONES DE FECHA Y HORA
=AHORA() devuelve la fecha y hora del sistema si la celda tiene
formato de Fecha o el nmero correspondiente al da de la fecha
tomando el 1/1/1900 como el 1, si la celda tiene formato Nmero.
=AO(Nmero) devuelve el ao correspondiente al Nmero. Si el
Nmero est especificado en cualquiera de los formatos fecha, devuelve
el ao; si es un valor numrico, devuelve el valor del ao
correspondiente al da del nmero.
=DIA(Nmero) devuelve el da correspondiente al nmero o fecha
indicada.
=DIASEM(Nmero[;Tipo]) devuelve el da de la semana corres-
pondiente al Nmero, por defecto Tipo = 0 1 es el Domingo y 7 para el
sbado. Si tipo es 2, el 1 es lunes y el 7 es domingo. Si tipo es 3, 0 el
lunes y 6 el domingo.
=FECHA(Fecha) devuelve el nmero de serie de una fecha
determinada.
=HORA(Nmero) devuelve la hora correspondiente al Nmero
especificado, 0 para las 12:00 A.M. y 23 para las 11:00.(PROBAR
RESULTADO)
=HOY() devuelve la fecha actual con formato dd/mm/aa.
=MES(Nmero) devuelve el mes correspondiente a la fecha del
nmero de serie.
FUNCIONES FINANCIERAS
=NPER(Tasa;Pago;Va[;Vf][;Tipo]) calcula el nmero de periodos
para amortizar un prstamo Va, a un determinado inters Tasa por
periodo, pagando por periodo Pago.
=PAGO(Tasa;Nper;Va[;Vf][;Tipo]) devuelve la cantidad a pagar por
una cantidad Va, durante un determinado periodo Nper, a un
determinado tipo de inters Tasa por periodo.
=PAGOINT(Tasa;Periodo;Nper;Va[;Vf][Tipo]) calcula el importe de
los intereses que se ha de pagar en un determinado periodo Periodo por
un prstamo Va, solicitado a un nmero de periodos Nper y a un inters
por periodo Nper.
=PAGOPRINT(Tasa;Periodo;Nper;Va[;Vf][Tipo]) calcula el importe
de capital amortizado en un periodo determinado por Periodo, de un
prstamo Va, a un inters de Tasa y a Nper de tiempo.
=VA(Tasa;Nper;Pago[;Vf][;Tipo]) devuelve el valor actual de una
inversin, que se obtiene de la suma de pagos peridicos. La Tasa es el
inters por periodo. Nper es el nmero de periodos. Pago es la cantidad
que se paga cada periodo.
Aplicaciones informticas de propsito general
40 40
=VF(Tasa;Nper;Pago[;Va][;Tipo]) devuelve el valor futuro de una
inversin como suma de pagos peridicos y con una Tasa de inters
constante.
FUNCIONES LGICAS
=FALSO() devuelve el valor FALSO.
=NO(Valor_lgico) devuelve el valor invertido del Valor_lgico.
=O(Valor_lgico1;Valor_lgico2;...) devuelve el valor lgico VER-
DADERO si alguno de los valores lgicos tiene el valor VERDADERO; y
FALSE, si todos los valores lgicos tienen el valor FALSE.
=SI(Resultado_condicin;Valor_si_verdadero;Valor_si_falso)
evala la condicin; si el resultado es verdadero, el valor de la celda ser
Valor_si_verdadero; si el resultado es FALSO, se le asignar el valor
Valor_si_falso.
=Y(Valor_lgico1;Valor_lgico2;...) devuelve el valor
VERDADERO, si todos los resultados Valor_lgico tienen valor
VERDADERO; y FALSE, si alguno de los Valores_lgicos tiene el valor
FALSE.
=VERDADERO() devuelve el valor VERDADERO.
FUNCIONES MATEMTICAS
Autosuma selecciona el rango de celdas que deseas sumar y la
celda donde dejar el resultado; y ejecuta autosuma.
=ABS(x) obtiene el valor absoluto del argumento x, que puede ser
un nmero, una referencia o una expresin matemtica.
=ALEATORIO() proporciona un nmero aleatorio entre 0 y 1.
=COCIENTE(Numerador;Denominador) devuelve la parte entera
de una divisin.
=ENTERO(x) redondea el nmero al entero ms pequeo.
=EXP(Nmero) da como resultado e elevado a la potencia del
nmero indicado. Valor de e=2,71828183.
=FACT(x) devuelve el factorial del nmero X.
=GRADOS(Radianes) convierte valores en radianes a grados.
=LN(Nmero) devuelve el logaritmo neperiano de Nmero, es
decir, el valor x tal que e^x=nmero
=LOG(Nmero) es el logaritmo de un nmero en base 10;
devuelve el valor x tal que 10^x es igual a Nmero.
Hoja de clculo Excel. Edicin y formato de las hojas de clculo
41 41
=LOG(Nmero;Base) es igual al anterior, pero especificando la
base. LOG(16;2)=4.
=PI() devuelve el valor del nmero con 9 decimales.
=POTENCIA(Base;Exponente) calcula la potencia elevando la
base al exponente.
=PRODUCTO(Nmero 1;Nmero 2;...) calcula el producto de los
nmeros o contenido de las celdas referenciadas.
=RADIANES(Grados) convierte grados en radianes.
=RAIZ(Nmero) devuelve la raz cuadrada del nmero.
=REDONDEAR(Nmero;Nmero_decimales) redondea el nmero
a los decimales indicados. Si el nmero de decimales es negativo,
redondea al valor situado a la izquierda de la coma decimal.
=RESIDUO(Numerador;Denominador) devuelve al valor del resto
de dividir el Numerador por el Denominador.
=SUMA(Nmero 1;Nmero 2;...) suma todos los nmeros. Puedes
utilizar rangos de celdas A2:A8; las celdas que no contengan nmeros
no sern tenidas en cuenta para la suma
=TRUNCAR(Nmero) devuelve el nmero entero resultado de
suprimir la parte decimal del nmero. La funcin TRUNCAR y ENTERO
funcionan de distinta manera para los nmeros negativos.
=TRUNCAR(Nmero;Nmero_decimales) es igual al anterior, pero
especificando la precisin al truncar, que por defecto es 0.
FUNCIONES DE TEXTO
=CARACTER(Orden_Ascii) devuelve el carcter que ocupa el
nmero de orden en la tabla de caracteres ASCII.
=CODIGO(Carcter) es la funcin inversa de la anterior; devuelve
un nmero que indica el orden que ocupa ese carcter en la tabla de
caracteres ASCII.
=ENCONTRAR(Texto_buscado;Texto;Posicin_Inicio) indica la
posicin de comienzo de un texto especificado en Texto_buscado, en un
texto especificado en Texto. Posicin indica el carcter de comienzo de
la bsqueda siendo 1 el primero.
=EXTRAE(Texto;Posicin;Nmero) devuelve una cadena de
caracteres de Texto que comienza en el carcter Posicin y de longitud
Nmero.
=IGUAL(Texto1;Texto2) da como resultado VERDADERO si los
dos textos son iguales, y FALSE en caso contrario.
Aplicaciones informticas de propsito general
42 42
=LARGO(Texto) indica el nmero de caracteres que contiene el
Texto.
=REPETIR(Texto;Numero_de_veces) repite un Texto un nmero
de veces indicado.
=TEXTO(Texto;Formato_numrico) convierte nmeros a texto
indicando el formato del nmero.
=VALOR(Texto) convierte un texto que contiene dgitos en un
nmero.
FUNCIONES TRIGONOMTRICAS
=ACOS(x) nos da el ngulo cuyo coseno es x expresado en
radianes.
=ASENO(x) nos da el ngulo cuyo seno es x.
=COS(x) calcula el coseno del ngulo x.
=SEN(x) calcula en seno del ngulo x.
=TAN(x) calcula la tangente del ngulo x.
R
E
C
U
E
R
D
A
E
C
U
E
R
D
A
Puedes copiar frmulas a celdas adyacentes mediante Rellenar.
Las referencias a las celdas pueden ser relativas, absolutas o mixtas.
Utiliza la funcin Auditora para localizar errores en las frmulas.
Excel dispone de un corrector gramatical que te ayudar a no cometer faltas.
Utiliza los grficos para realizar representaciones grficas de los valores.
Las tablas dinmicas generan informes personalizados de una lista de datos.
You might also like
- Ejercicios y Preguntas Internet CorreoDocument3 pagesEjercicios y Preguntas Internet CorreoanlidicoNo ratings yet
- Ejercicio "Presentaciones" Tema Redes SocialesDocument1 pageEjercicio "Presentaciones" Tema Redes SocialesanlidicoNo ratings yet
- Karen Rose - Serie Suspense 14.5 - Silencio RotoDocument78 pagesKaren Rose - Serie Suspense 14.5 - Silencio Rotoanlidico0% (2)
- Biografias Informaticos de Sistemas OperativosDocument3 pagesBiografias Informaticos de Sistemas OperativosanlidicoNo ratings yet
- Cómo Crear Una Tabla DinámicaDocument4 pagesCómo Crear Una Tabla DinámicaCarlos Mario Zapata SepúlvedaNo ratings yet
- FotomontajeDocument4 pagesFotomontajeanlidicoNo ratings yet
- 2.3. Efectuar Sumas de DatosDocument7 pages2.3. Efectuar Sumas de DatosJose CruxNo ratings yet
- Ejercicio Integrado Avatar FC1 Español e InglesDocument1 pageEjercicio Integrado Avatar FC1 Español e InglesanlidicoNo ratings yet
- Historia de la ventanaDocument1 pageHistoria de la ventanaanlidicoNo ratings yet
- 2.3. Efectuar Sumas de DatosDocument7 pages2.3. Efectuar Sumas de DatosJose CruxNo ratings yet
- Karen+Rose+ +Serie+Suspense+04+ +Nada+Que+TemerDocument437 pagesKaren+Rose+ +Serie+Suspense+04+ +Nada+Que+TemerVanina Viola100% (2)
- Cuando La Muerte Te Mira A Los Ojos - Elisa MayoDocument229 pagesCuando La Muerte Te Mira A Los Ojos - Elisa MayoanlidicoNo ratings yet
- Nokia Lumia 630 UG Es XL Cricket PDFDocument113 pagesNokia Lumia 630 UG Es XL Cricket PDFanlidicoNo ratings yet
- Ejrcicio Word El Gato - Columnas e ImagenesDocument1 pageEjrcicio Word El Gato - Columnas e ImagenesanlidicoNo ratings yet
- Sistemas Numeracion CodificacionDocument7 pagesSistemas Numeracion CodificacionanlidicoNo ratings yet
- Ejercicio1bdalumnos PDFDocument2 pagesEjercicio1bdalumnos PDFanlidicoNo ratings yet
- Mi EquipoDocument28 pagesMi Equipos4n31No ratings yet
- 01.tema 1. Internet y Correo Electrónico PDFDocument6 pages01.tema 1. Internet y Correo Electrónico PDFanlidicoNo ratings yet
- Medios Tecnologias HuergoDocument21 pagesMedios Tecnologias HuergoTristan SuaresNo ratings yet
- Conceptos Basicos Informatica 2014Document27 pagesConceptos Basicos Informatica 2014anlidicoNo ratings yet
- Criterios de ConsultasDocument2 pagesCriterios de ConsultasanlidicoNo ratings yet
- Proyecto Final M Nazaruk y A DiegoDocument7 pagesProyecto Final M Nazaruk y A DiegoanlidicoNo ratings yet
- Atajos Del Teclado para ExcelDocument7 pagesAtajos Del Teclado para ExcelanlidicoNo ratings yet
- Proyecto Final M Nazaruk y A DiegoDocument7 pagesProyecto Final M Nazaruk y A DiegoanlidicoNo ratings yet
- Validación de Datos en Una Celda en CALCDocument6 pagesValidación de Datos en Una Celda en CALCanlidicoNo ratings yet
- Limpieza Del CutisDocument2 pagesLimpieza Del CutisanlidicoNo ratings yet
- Access Mascaras EntradaDocument2 pagesAccess Mascaras EntradaanlidicoNo ratings yet
- Ejercicios de Practica 1 A 8Document5 pagesEjercicios de Practica 1 A 8anlidicoNo ratings yet
- Modulo 01 Linux Conocer El OrdenadorDocument29 pagesModulo 01 Linux Conocer El OrdenadoranlidicoNo ratings yet
- Mi Nio Interior Herramientas para Construir Relaciones Saludables Matilde GarvichDocument142 pagesMi Nio Interior Herramientas para Construir Relaciones Saludables Matilde GarvichEli80% (15)
- Metodología CartesianaDocument7 pagesMetodología CartesianaGloria SandovalNo ratings yet
- Propiedades de La Estimación PuntualDocument8 pagesPropiedades de La Estimación PuntualDulceCatúnGuevaraNo ratings yet
- Estudio de Mezclas para La Tecnica Jet GroutingDocument168 pagesEstudio de Mezclas para La Tecnica Jet GroutingEduardo BolivarNo ratings yet
- Sistemas de Información en SaludDocument400 pagesSistemas de Información en SaludVicky TaxiNo ratings yet
- Ejercicios de Razonamiento MatemáticoDocument10 pagesEjercicios de Razonamiento Matemáticoteacher_miguelNo ratings yet
- Guía 6 Gestion Del Plan de Accion de Clima OrganizacionalDocument7 pagesGuía 6 Gestion Del Plan de Accion de Clima OrganizacionalDiana Carolina GonzalezNo ratings yet
- Las 7P Del MarketingDocument17 pagesLas 7P Del MarketingDiego Javier ChungandroNo ratings yet
- Unidad 3 Psicologia Comunitaria, MATRIZ.2Document9 pagesUnidad 3 Psicologia Comunitaria, MATRIZ.2Ana MoscoteNo ratings yet
- Solucionario Prueba 1º Parcial Física 3Document3 pagesSolucionario Prueba 1º Parcial Física 3Carlos SantanaNo ratings yet
- Fatolopías Rodrigo ParriniDocument95 pagesFatolopías Rodrigo ParriniOmar Escutia GirónNo ratings yet
- Garcia - omar.Act.3.Poniendo en Práctica El Pragmatismo Educativo y El Modelo MontessoriDocument8 pagesGarcia - omar.Act.3.Poniendo en Práctica El Pragmatismo Educativo y El Modelo MontessoriOmaar Gaarciaa Diaaz100% (2)
- Mascarilla C TRACKDocument6 pagesMascarilla C TRACKDragneel Angel D. LelouchNo ratings yet
- P.P Subjuntivo PresenteDocument16 pagesP.P Subjuntivo PresenteMattia EmoliNo ratings yet
- Foro Semana 01Document2 pagesForo Semana 01huber yanceNo ratings yet
- Tesis Cú Sánchez Alma PatriciaDocument133 pagesTesis Cú Sánchez Alma PatriciaArleking No ExisteNo ratings yet
- Cita Textual FrankleònDocument6 pagesCita Textual FrankleònFrankLeonNo ratings yet
- Informe Evalua 1Document5 pagesInforme Evalua 1Natalie San Martin GaeteNo ratings yet
- Experiencia #3 y 4Document15 pagesExperiencia #3 y 4Ignacia ArancibiaNo ratings yet
- Dios escucha nuestras oracionesDocument4 pagesDios escucha nuestras oracionesJesuita mcNo ratings yet
- Wa0001Document33 pagesWa0001api-647728491No ratings yet
- Apuntes de La InfografiaDocument4 pagesApuntes de La InfografiaclaudiaNo ratings yet
- Riesgos IndustrialesDocument28 pagesRiesgos IndustrialesJonathan Bobadilla0% (1)
- Lucas Marques 1Document86 pagesLucas Marques 1Alejandra Medina100% (2)
- Examen Parcial - Semana 4 Intento 1Document13 pagesExamen Parcial - Semana 4 Intento 1Willys100% (1)
- Ficha PsicológicaDocument3 pagesFicha PsicológicaArturo Angello Vásquez GuzmánNo ratings yet
- Contaminación Del Rio YuracyacuDocument4 pagesContaminación Del Rio YuracyacuAnonymous PF1YlZ100% (3)
- La Arquitectura Del Período GuzmancistaDocument2 pagesLa Arquitectura Del Período GuzmancistaDarrenPorras67% (3)
- Informe N°10Document13 pagesInforme N°10Milagros HermenegildoNo ratings yet
- Plan de ClaseDocument4 pagesPlan de ClaseOrtega MarcoNo ratings yet