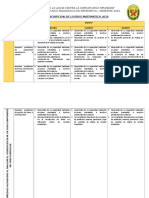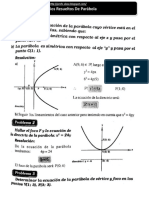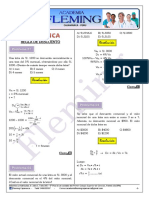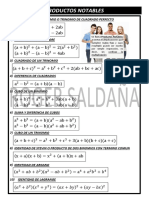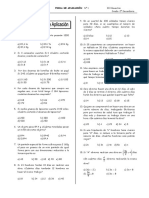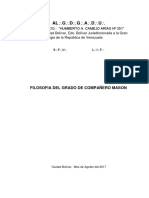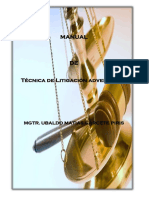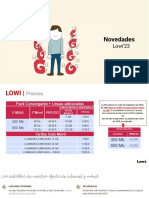Professional Documents
Culture Documents
Personalizar y Guardar Un Tema en PowerPoint 2010
Uploaded by
Roger Alexander Saldaña SanchezCopyright
Available Formats
Share this document
Did you find this document useful?
Is this content inappropriate?
Report this DocumentCopyright:
Available Formats
Personalizar y Guardar Un Tema en PowerPoint 2010
Uploaded by
Roger Alexander Saldaña SanchezCopyright:
Available Formats
Personalizar y guardar un tema en PowerPoint 2010
Microsoft PowerPoint 2010 proporciona varios temas integrados estndar. Busque un tema
estndar que le guste y, a continuacin, modifquelo cambiando los colores, las fuentes o los
efectos de lnea y relleno. Luego puede guardarlo como un tema personalizado propio.
Cambiar los colores del tema
Como se muestra a continuacin, los colores del tema contienen cuatro colores de fondo y
texto, seis colores de acento y dos colores de hipervnculos. Debajo de Muestra, puede ver de
qu modo se observan los colores y estilos de fuente del texto antes de determinar la
combinacin de colores.
Para cambiar los colores del tema, realice lo siguiente:
1. En la ficha Diseo, en el grupo Temas, haga clic en Colores y luego en Crear nuevos colores del
tema .
SUGERENCIA Los colores dentro del botn Colores representan el tema aplicado a la
presentacin.
2. Debajo de Colores del tema, haga clic en el botn junto al nombre del elemento de color del
tema que desea modificar.
3. Debajo de Colores del tema, siga uno de estos pasos:
Haga clic en la flecha hacia abajo del color que desea cambiar y luego elija un color de la lista
principal.
Haga clic en Ms colores y, a continuacin, realice uno de los siguientes procedimientos:
En la ficha Estndar, seleccione un color.
En la ficha Personalizado, escriba la frmula del color que desea.
Repita los pasos 2 y 3 para todos los elementos de color del tema que desea cambiar.
SUGERENCIA En Muestra, puede seleccionar cul ser el efecto de los cambios que realice.
4. En el cuadro Nombre. escriba el nombre adecuado de los nuevos colores del tema y, luego, haga
clic enGuardar.
SUGERENCIA Si desea volver nuevamente todos los elementos de color del tema a los
colores de tema originales, haga clic en Restablecer antes de hacer clic en Guardar.
Cambiar las fuentes del tema
Como se muestra a continuacin, puede cambiar las fuentes del encabezado y del texto del
cuerpo de un tema existente para lograr el estilo deseado de su presentacin.
En Muestra, puede ver las muestras de los estilos de encabezado y texto del cuerpo que ha
seleccionado.
1. En la ficha Diseo, en el grupo Temas, haga clic en Fuentes y luego haga clic en Crear nuevas
fuentes del tema.
2. En los cuadros Fuente de encabezado y Fuente de cuerpo, seleccione las fuentes que desea usar.
3. En el cuadro Nombre, escriba el nombre adecuado para las nuevas fuentes del tema y, luego,
haga clic enGuardar.
Seleccionar un conjunto de efectos del tema
Los efectos del tema son conjuntos de efectos de lnea y de relleno. Como se muestra a
continuacin, puede elegir entre los diferentes grupos de efectos para que coincida con el
estilo de su presentacin.
Aunque no puede crear su propio conjunto de efectos del tema, puede elegir el efecto que
desea usar en su propio tema de presentacin o documento.
1. En la ficha Diseo, en el grupo Temas, haga clic en Efectos .
2. Haga clic en el efecto que desea usar.
Guardar un tema
Guarde los cambios que realiza a los colores, fuentes o efectos de lnea o relleno de un tema
existente de modo que pueda aplicarlos a otros documentos o presentaciones.
1. En la ficha Diseo, en el grupo Temas, haga clic en Ms .
2. Haga clic en Guardar tema actual.
3. En el cuadro Nombre de archivo, escriba el nombre adecuado para el tema y, luego, haga clic
en Guardar.
SUGERENCIA El tema revisado se guarda como archivo .thmx en la carpeta Temas de
documentos en la unidad local y se agrega automticamente a la lista de temas personalizados
en la ficha Diseo en el grupo Temas.
You might also like
- Trigonometria - 1 - Razones Trigonométricas de Ángulos AgudosDocument4 pagesTrigonometria - 1 - Razones Trigonométricas de Ángulos AgudosArturo Cubas100% (1)
- RadicalesDocument2 pagesRadicalesRoger Alexander Saldaña SanchezNo ratings yet
- Practica Calificada de PoligonosDocument2 pagesPractica Calificada de PoligonosRoger Alexander Saldaña SanchezNo ratings yet
- Repaso - 10 - II - 03 - GEO AN - Ecuc - ParabólaDocument4 pagesRepaso - 10 - II - 03 - GEO AN - Ecuc - ParabólaviterickNo ratings yet
- Taller de Ejercicios Sobre Productos NotablesDocument1 pageTaller de Ejercicios Sobre Productos NotablesRoger Alexander Saldaña SanchezNo ratings yet
- Radicales DoblesDocument1 pageRadicales DoblesRoger Alexander Saldaña SanchezNo ratings yet
- Lon Cher A Nutriti VaDocument2 pagesLon Cher A Nutriti VaRoger Alexander Saldaña SanchezNo ratings yet
- Ecuacion de La ParabolaDocument1 pageEcuacion de La ParabolaRoger Alexander Saldaña SanchezNo ratings yet
- Anec Do TarioDocument1 pageAnec Do TarioRoger Alexander Saldaña SanchezNo ratings yet
- Informe Tecnico Pedagógico I Bimestre 2019-MatematicaDocument8 pagesInforme Tecnico Pedagógico I Bimestre 2019-MatematicaRoger Alexander Saldaña Sanchez100% (4)
- Parabola Ejercicios ResueltosDocument14 pagesParabola Ejercicios ResueltosRoger Alexander Saldaña SanchezNo ratings yet
- Repaso - 10 - II - 03 - GEO AN - Ecuc - ParabólaDocument4 pagesRepaso - 10 - II - 03 - GEO AN - Ecuc - ParabólaviterickNo ratings yet
- Max y MinDocument7 pagesMax y MinGenoveva Zegarra100% (1)
- Angulos Consecutivos IDocument2 pagesAngulos Consecutivos IPentha86% (35)
- Productos notables y fórmulas de identidadDocument1 pageProductos notables y fórmulas de identidadRoger Alexander Saldaña SanchezNo ratings yet
- Max y MinDocument7 pagesMax y MinGenoveva Zegarra100% (1)
- DaianaDocument2 pagesDaianaRoger Alexander Saldaña SanchezNo ratings yet
- PromediosDocument2 pagesPromediosRoger Alexander Saldaña SanchezNo ratings yet
- Programacion LinealDocument9 pagesProgramacion LinealRoger Alexander Saldaña SanchezNo ratings yet
- Tema 23 - Máximo Común Divisor (MCD) - Mínimo Común Múltiplo (MCM)Document4 pagesTema 23 - Máximo Común Divisor (MCD) - Mínimo Común Múltiplo (MCM)Jholvi Julca QuispeNo ratings yet
- Taller de Ejercicios Sobre Productos NotablesDocument1 pageTaller de Ejercicios Sobre Productos NotablesRoger Alexander Saldaña SanchezNo ratings yet
- Max y MinDocument2 pagesMax y MinRoger Alexander Saldaña SanchezNo ratings yet
- Formulas de Productos NotablesDocument1 pageFormulas de Productos NotablesRoger Alexander Saldaña Sanchez100% (3)
- Max y MinDocument2 pagesMax y MinRoger Alexander Saldaña SanchezNo ratings yet
- Problema de Regla de Tres SimpleDocument2 pagesProblema de Regla de Tres SimpleRoger Alexander Saldaña SanchezNo ratings yet
- Practicamos 5Document4 pagesPracticamos 5Roger Alexander Saldaña SanchezNo ratings yet
- Max y MinDocument2 pagesMax y MinRoger Alexander Saldaña SanchezNo ratings yet
- Ept Nivel Secundaria Informe Tecnico PedagógicoDocument10 pagesEpt Nivel Secundaria Informe Tecnico PedagógicoRoger Alexander Saldaña Sanchez100% (1)
- División algebraica: Ficha de refuerzo con 10 problemas resueltosDocument1 pageDivisión algebraica: Ficha de refuerzo con 10 problemas resueltosRoger Alexander Saldaña SanchezNo ratings yet
- Ejercicios de Progresiones AritmeticasDocument1 pageEjercicios de Progresiones AritmeticasRoger Alexander Saldaña Sanchez50% (2)
- Pistas para esquiarDocument14 pagesPistas para esquiarKarinaNo ratings yet
- Tedesco y su visión de la educación como motor de justicia socialDocument5 pagesTedesco y su visión de la educación como motor de justicia socialPamela Mishell Morales FernandezNo ratings yet
- Ensayo Taller de Intervención ComunitariaDocument5 pagesEnsayo Taller de Intervención Comunitariafaber CastellNo ratings yet
- Ceramic ADocument106 pagesCeramic AJUAN PABLO REVOLLO ESPRELLANo ratings yet
- Filosofia Del Grado de CompañeroDocument6 pagesFilosofia Del Grado de CompañeroYsmael MaureraNo ratings yet
- TallerNo 1Document1 pageTallerNo 1Camilo Moncayo MoncayoNo ratings yet
- Laboratorio 3 TermodinamicaDocument5 pagesLaboratorio 3 TermodinamicaLucho HCNo ratings yet
- Ambientes y Programacion ArquitectonicaDocument10 pagesAmbientes y Programacion ArquitectonicaAngelita ChecaNo ratings yet
- Material de Apoyo de Litigación Adversarial, Prof. Abg. Ubaldo M. Garcete P.Document75 pagesMaterial de Apoyo de Litigación Adversarial, Prof. Abg. Ubaldo M. Garcete P.Anonymous 0I6b0bM100% (1)
- 12T00845 Publicidad de ZapateriaDocument153 pages12T00845 Publicidad de ZapateriaRobinson Tarazona OrtegaNo ratings yet
- Moldeamiento de ArmónicosDocument146 pagesMoldeamiento de ArmónicosJhonatanBrayamHONo ratings yet
- Conf. 1 Cinemática Avanzada Feb.12Document31 pagesConf. 1 Cinemática Avanzada Feb.12Maritza Rodriguez GualNo ratings yet
- Estereotipos y Representaciones SocialesDocument8 pagesEstereotipos y Representaciones SocialesLAURA MENDEZ0% (1)
- Elementos de Amoblamiento Urbano - RampasDocument11 pagesElementos de Amoblamiento Urbano - Rampascamilo gilNo ratings yet
- BARSIT - ResoluciónDocument4 pagesBARSIT - ResoluciónGustavoNo ratings yet
- Manual Lowi - TelcoDocument7 pagesManual Lowi - TelcoItamarNo ratings yet
- Rap1 Ev01 Actividad Interactiva Conceptos SG SST ALBEIRO REYES BUENODocument4 pagesRap1 Ev01 Actividad Interactiva Conceptos SG SST ALBEIRO REYES BUENORey Bueno100% (1)
- Resumen novela Lágrimas de SangreDocument4 pagesResumen novela Lágrimas de Sangrecandy60% (10)
- Módulo 2 Didactica de La LenguaDocument15 pagesMódulo 2 Didactica de La LenguaSofia PomboNo ratings yet
- Taller de Literatura 4° Medio 2020 - 1Document6 pagesTaller de Literatura 4° Medio 2020 - 1Shirley Flores OlivarezNo ratings yet
- CeleeeeDocument17 pagesCeleeeeNadia FigueroaNo ratings yet
- 3 - Verificando La Estabilidad Del ProcesoDocument23 pages3 - Verificando La Estabilidad Del ProcesoamayorgaNo ratings yet
- Catalogo de Producto BañosDocument196 pagesCatalogo de Producto BañosAndres GaonaNo ratings yet
- Catalogo 2022Document33 pagesCatalogo 2022Zayuri EliasNo ratings yet
- Matlab2 - Funciones RLocus Bode NyquistDocument12 pagesMatlab2 - Funciones RLocus Bode Nyquistc_cohenNo ratings yet
- Unidad 1 Conceptos Básicos de Odontología Legal y ForenseDocument5 pagesUnidad 1 Conceptos Básicos de Odontología Legal y ForenseErick Angel Justo BahenaNo ratings yet
- Cálculo de estructuras hiperestáticas con el método de la compatibilidadDocument4 pagesCálculo de estructuras hiperestáticas con el método de la compatibilidadCarlosPiñaRoaNo ratings yet
- Ensayo PsuDocument13 pagesEnsayo Psuandrea gonzalezNo ratings yet
- Avance Programático CBTIS DGETIDocument2 pagesAvance Programático CBTIS DGETIyuri coronadoNo ratings yet
- Rol de Ejercicios de Replicación, Trasnscripción Del ADNDocument1 pageRol de Ejercicios de Replicación, Trasnscripción Del ADNCésar Ulises Loarte Rubio67% (3)