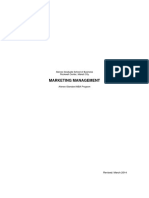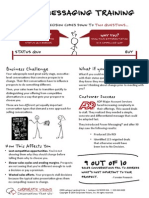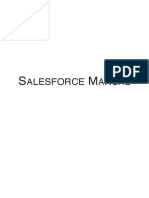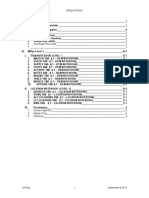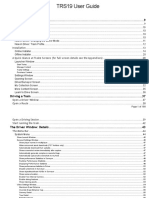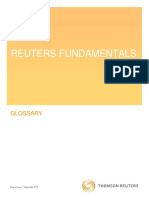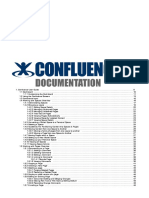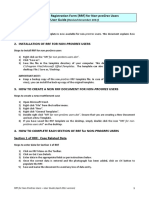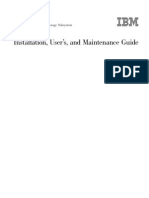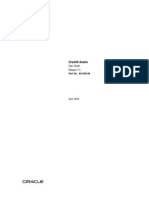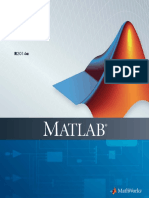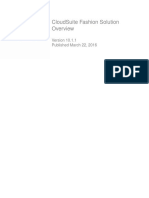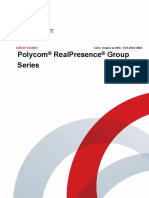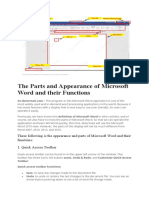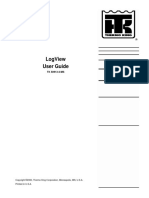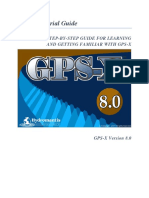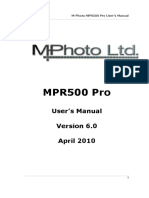Professional Documents
Culture Documents
MYOB Business Guide
Uploaded by
Syrem RegunaCopyright
Available Formats
Share this document
Did you find this document useful?
Is this content inappropriate?
Report this DocumentCopyright:
Available Formats
MYOB Business Guide
Uploaded by
Syrem RegunaCopyright:
Available Formats
BusinessBasics
User Guide
MYOB BusinessBasics v1
MYOB Technology Pty Ltd 2002
All rights reserved.
Website: http://www.myob.com/
Trademarks
MYOB is a registered trademark and use of it is prohibted without prior
consent.
MYOB Accountants Office, MYOB RetailManager, TELETAX, and
MYOB Tax are either trademarks or registered trademarks of MYOB
Technology Pty Ltd.
Microsoft, Windows, Word, and Excel are either registered trademarks or
trademarks of Microsoft Corporation in the United States and/or other
countries.
Apple, Macintosh, and QuickTime are registered trademarks of Apple
Computer, Inc. Mac and the Mac logo are trademarks of Apple Computer,
Inc. used under licence.
Quicken and QuickBooks are registered trademarks of Intuit Inc.
Other products mentioned may be trademarks or registered trademarks of
their respective owners.
This User Guide is intended for use in Australia and New Zealand with
MYOB BusinessBasics v1, October 2002.
Part numbers: BB12001/V1
User Guide
MYOB Australia Pty Ltd Licence Agreement
IMPORTANT READ THIS CAREFULLY BEFORE USE. This is the software agreement.
As you have purchased the Product, following notification of the Licence you are
now legally bound by its conditions. HOWEVER if the Licence Agreement contains
anything of which you were not aware prior to purchasing the Product or do not
agree to be bound by, DO NOT INSTALL THE SOFTWARE but return the Product to
the reseller in its entirety and a full refund of the purchase price will be made. By
installing the software and keeping the Product you are confirming that you have
purchased the Product subject to this Licence and are bound by its provisions.
1 Scope of Licence
MYOB Technology Pty Ltd, through its publisher MYOB Australia Pty Ltd and its
local distribution agents, hereby grant to you, the original purchaser, a paid-up,
personal, non-exclusive and non-transferable Licence to use the User Guide and the
Program subject to the terms and conditions of this Agreement.
a Single Computer You may use the Program on only one computer that you own
or operate at a single physical location. You may transfer the Program from one
such computer to another that you own or operate provided that you do not use
or permit the usage of the Program on more than one computer or computer
terminal at a time. In event of an upgrade or product exchange the licence
hereby granted shall automatically transfer to the new version or product. All
rights in respect of the original product shall lapse and no further use of same
shall be permitted.
b Copies You may not copy or duplicate the Program, except as necessary solely for
archival purposes, program error verification, or to replace defective storage
media, provided you keep the original and the copies. You may not alter, decom-
pile or disassemble the Program. You may not make copies of the User Guide.
c Transfers You may not sub-license, lease, rent or lend the Program or the User
Guide or otherwise transfer any of your rights under this Agreement. Subject to
the prior written consent of the Publisher and the agreement of the transferee to
be bound by the terms of this Agreement, you may transfer the Program
(together with any backup copies you have made) and the User Guide on a per-
manent basis. However, you may not retain any copies of either the User Guide
or the Program.
d Term The Licence granted in this Agreement is effective until terminated. You
may terminate it at any time by destroying the Program and User Guide,
together with all copies, or by returning them to the Publisher. If you fail to com-
ply with any term or condition of this Agreement, this Licence will terminate and,
upon any such termination, you agree to destroy the Program and User Guide,
together with all copies, or to return them to the Publisher. Termination of this
Licence shall be in addition to and not in lieu of any other remedies available to
the Publisher.
e Protection and Security You agree to use your best endeavours and to take all rea-
sonable steps to safeguard the Program to ensure that no unauthorised person
has access to the Product and that there is no unauthorised copying or distribu-
tion of the Program or User Guide.
2 Limited Warranty & Disclaimer
a The Publisher warrants that the media on which the Program is recorded and the
User Guide provided with it are free from defects in materials and workmanship
under normal use for a period of 90 days from the date of your original purchase.
Except for the limited warranty described above, the Program is sold as is, and
you are assuming the entire risk as to its quality and performance. It is your
responsibility to verify the results obtained from the use of the Program.
b If during the 90-day limited warranty period, you discover physical defects in the
User Guide or in the media on which the Program was recorded, the Publisher
will replace them at no charge to you, provided you return the item to be
replaced with proof of purchase to the Publisher. THIS IS YOUR SOLE REMEDY. IN
NO EVENT WILL THE PUBLISHER BE LIABLE TO ANY PERSON FOR ANY DIRECT,
INDIRECT, SPECIAL, INCIDENTAL, CONSEQUENTIAL OR SIMILAR DAMAGES,
EVEN IF THE PUBLISHER HAS BEEN ADVISED OF THE POSSIBILITY OF SUCH
DAMAGES.
c Some jurisdictions do not allow the exclusion or limitation of implied warranties
or of liability for incidental or consequential damages, so the above limitations or
exclusions may not apply to you. This warranty gives you specific legal rights and
you may also have other rights that vary from state to state. In the event that any
MYOB BusinessBasics v1
of the above limitations or exclusions are held to be unenforceable, the Pub-
lishers total liability shall not exceed the amount of the Licence fee you paid.
3 Entire Agreement
This Licence constitutes the entire agreement between the Publisher and the
Licensee and any prior representations, statement or undertaking how so ever made
are expressly cancelled. No amendment or modification to this Licence shall be
valid unless it shall be in writing and signed by an authorised representative of the
Publisher.
5
Contents
1 Getting Started 7
Using this manual and MYOB Help . . . . . . . . . . . . . . . . 8
Starting MYOB BusinessBasics . . . . . . . . . . . . . . . . . . . 10
Creating a new company file . . . . . . . . . . . . . . . . . . . . 12
Finding your way around MYOB BusinessBasics . . . . 15
Thornville Park Flowersa business profile . . . . . . . 19
2 Setting Up The First 30 Minutes 21
Setting up your company file . . . . . . . . . . . . . . . . . . . . 22
Step 1Set up preferences . . . . . . . . . . . . . . . . . . . . . . 23
Step 2Set up accounts . . . . . . . . . . . . . . . . . . . . . . . . . 25
Step 3Set up sales details . . . . . . . . . . . . . . . . . . . . . . 31
3 Setting Up Advanced 37
Creating item records . . . . . . . . . . . . . . . . . . . . . . . . . . . 38
Creating supplier, employee and personal cards . . . 41
Setting up account budgets . . . . . . . . . . . . . . . . . . . . . 43
Entering account historical balances . . . . . . . . . . . . . 45
Setting up jobs . . . . . . . . . . . . . . . . . . . . . . . . . . . . . . . . . 46
Setting up your bank accounts for reconciliation . . 48
4 Entering Banking Transactions 51
Introducing the Bank Register . . . . . . . . . . . . . . . . . . . 52
Day to Day Tasks . . . . . . . . . . . . . . . . . . . . . . . . . . . . . . . 53
Spending money . . . . . . . . . . . . . . . . . . . . . . . . . . . . . . . . 53
Receiving money . . . . . . . . . . . . . . . . . . . . . . . . . . . . . . . 56
Recording miscellaneous transactions . . . . . . . . . . . . 58
Advanced Tasks . . . . . . . . . . . . . . . . . . . . . . . . . . . . . . . . 63
Preparing a bank deposit . . . . . . . . . . . . . . . . . . . . . . . 63
Importing statements into MYOB BusinessBasics . . 65
Reconciling your bank account . . . . . . . . . . . . . . . . . . 67
Tracking petty cash expenses . . . . . . . . . . . . . . . . . . . . 69
Voiding a cheque number . . . . . . . . . . . . . . . . . . . . . . . 69
5 Entering Sales and Payments 71
Day-to-Day Tasks . . . . . . . . . . . . . . . . . . . . . . . . . . . . . . . 72
Entering sales . . . . . . . . . . . . . . . . . . . . . . . . . . . . . . . . . . 72
Receiving payments . . . . . . . . . . . . . . . . . . . . . . . . . . . . . 80
Handling bounced cheques . . . . . . . . . . . . . . . . . . . . . . 83
Advanced Tasks . . . . . . . . . . . . . . . . . . . . . . . . . . . . . . . . 84
Creating customer credits . . . . . . . . . . . . . . . . . . . . . . . 84
Reviewing your sales information . . . . . . . . . . . . . . . . 88
Contents 6 MYOB BusinessBasics v1
6 Working With Lists 91
Finding a record . . . . . . . . . . . . . . . . . . . . . . . . . . . . . . . . 92
Changing a record . . . . . . . . . . . . . . . . . . . . . . . . . . . . . . 93
Deleting a record . . . . . . . . . . . . . . . . . . . . . . . . . . . . . . . 95
Inactivating a record . . . . . . . . . . . . . . . . . . . . . . . . . . . 97
Adding a picture to a record . . . . . . . . . . . . . . . . . . . . 98
Creating custom lists and fields . . . . . . . . . . . . . . . . . 99
Customising sales information lists . . . . . . . . . . . . . 102
7 Working With Transactions 103
Finding a transaction . . . . . . . . . . . . . . . . . . . . . . . . . 104
Changing a transaction . . . . . . . . . . . . . . . . . . . . . . . . 107
Deleting a transaction . . . . . . . . . . . . . . . . . . . . . . . . 108
Reversing a transaction . . . . . . . . . . . . . . . . . . . . . . . . 109
Working with recurring transactions . . . . . . . . . . . 110
8 Using Reports 113
Index To Reports . . . . . . . . . . . . . . . . . . . . . . . . . . . . . . 114
Customising reports . . . . . . . . . . . . . . . . . . . . . . . . . . . 115
Working with reports . . . . . . . . . . . . . . . . . . . . . . . . . 121
Preparing to print reports and forms . . . . . . . . . . . 124
9 Using Forms 127
Introducing forms . . . . . . . . . . . . . . . . . . . . . . . . . . . . . 128
Printing forms . . . . . . . . . . . . . . . . . . . . . . . . . . . . . . . . 129
Customising forms . . . . . . . . . . . . . . . . . . . . . . . . . . . . 131
Adding elements to a form . . . . . . . . . . . . . . . . . . 135
10 Working With Your Accountant 141
Sending company information to your accountant 142
Recording journal entries for adjustments . . . . . . 146
Starting a new financial year . . . . . . . . . . . . . . . . . . . 149
Preparing your activity statement for the ATO . . 151
Lodging your GST Return to the IRD . . . . . . . . . . . . 152
11 Maintaining Your Company File 153
Setting up a password . . . . . . . . . . . . . . . . . . . . . . . . . 154
Backing up your company file . . . . . . . . . . . . . . . . . . 155
Restoring a backup of your company file . . . . . . . . 157
Checking your company file for errors . . . . . . . . . . 158
Optimising your company file . . . . . . . . . . . . . . . . . . 159
Closing accounting periods . . . . . . . . . . . . . . . . . . . . 160
Purging information that is no longer needed . . . 161
12 Importing & Exporting Data 163
Importing data . . . . . . . . . . . . . . . . . . . . . . . . . . . . . . . 164
Importing data from Quicken . . . . . . . . . . . . . . . . . . 167
Exporting data from MYOB BusinessBasics . . . . . . 168
Index 171
7
1
Chapter 1
Getting
Started
Thank you for purchasing MYOB BusinessBasics. This program has been specifically designed
with simplicity in mind, to allow you to keep track of your important financial information. Its
clean and elegant design allows you to instantly find the functions you need, when you need them.
The more sophisticated features are all there, discreetly located so youre not distracted from getting
your work done.
Everyone will argue which is more important: keeping your customers and clients happy,
performing your work, or keeping your accounting records up to date. They are all important to keep
a business up and running smoothlyjust some aspects of a successful operation are more pressing
than others. No matter what, at some point in the business cycle, you will have to count your
money and youll want to do it quickly as possible. The time you save using MYOB BusinessBasics
will give you more opportunity to handle the special needs of your customers and clients.
If youre using a computerised accounting system for the first time, you'll find MYOB
BusinessBasics keeps you informed and in control of your business. If youve never worked with
debits or credits, dont worry; BusinessBasics handles the double-entry accounting system behind
the scenes.
Since MYOB BusinessBasics follows all the Windows conventions, your learning curve won't be
steep. What you know from using other programs will translate easily to MYOB BusinessBasics.
It is important that you have a clear picture about your business and what accounting information
you want to track. For example, you might start thinking about your main areas of income and
how your customers pay for your goods and services. Is your business a sole proprietorship,
partnership or a company? As you read through this user guide, take notes on the MYOB
BusinessBasics features you think will be useful to your business and incorporate them as you set
up your own BusinessBasics company file.
Chapter 1 : Getting Started 8 MYOB BusinessBasics v1
Using this manual and MYOB Help
We at MYOB are committed to making MYOB BusinessBasics a
product that is easy to use. For that reason we have developed
comprehensive learning tools that will teach you the fundamentals
of BusinessBasics, support you as you set up your companys records
and back you up in your everyday work with the product. Using
these tools, you should find the answers to all your routine
questions about how to use BusinessBasics. If you have any
questions, we recommend that you explore these tools before you
call our Technical Support team.
The MYOB BusinessBasics User Guide
The MYOB BusinessBasics User Guide is intended for use with MYOB
BusinessBasics v1 in Australia and New Zealand.
It is a comprehensive user guide which provides detailed
information about the features, functions and capabilities of
BusinessBasics. It is designed to be used as an everyday reference, as
well as a reference for periodic tasks such as importing and
exporting data and working with your accountant.
Country specific references
For the most part, the User Guide contains information which is
valid and correct whether you are living in Australia or New
Zealand. However, on a few occassions, you may come across
information which is for one country only. Information related to a
specific country only, is preceded by the country name in brackets.
For example, Australian specific information is preceded by
(Australia). In this incident New Zealand users can simply ignore
the ensuing information.
MYOB Help
MYOB Help is BusinessBasics comprehensive online help system. It
can help you with every task you want to perform in BusinessBasics.
Depending upon your preferences and your access to the Internet,
you can choose to view MYOB Help either on the World Wide Web
(at http://help.myob.com.au in Australia, http://help.myob.co.nz
in New Zealand) or using help files on your computer. If you have
access to the Internet, you might want to use the Web-based
version of MYOB Help since its updated continually and may
provide extra information or learning tools that arent available in
your computer-based version.
If you dont have access to the Internet or you prefer to keep your
phone line free for other activities, use the MYOB Help that was
installed on your computer.
You can switch between the Web-based version and the version on
your computer by marking or clearing the I Prefer to Use Help
From the Internet, Rather Than My Computer preference. (This
option appears in the Windows view of the Preferences window.)
You can access MYOB Help by choosing MYOB Help from the Help
menu or by clicking Help from any window in BusinessBasics (see
Using Help buttons on page 9). You can also access MYOB Help by
clicking the icon in the bottom left corner of a command centre
window.
When MYOB Help appears, click the Site Help icon in the contents
panel. A list of topics appears. Click on a topic and read the
information to become acquainted with MYOB Help and use it
more effectively.
Using this manual and MYOB Help 9 User Guide
Using Help buttons
Help buttons appear in the lower left corner of BusinessBasics windows.
When you click Help, MYOB Help appears in your Web browser,
displaying information about the window youre currently viewing. With a
few clicks, you can learn more about the individual fields and buttons in
the window, step-by-step instructions for the tasks you can perform in the
window, and more.
Other Learning Tools
In addition to the User Guide and the MYOB Help, the following learning
tools have also been provided.
! The Getting Started Guide, details how to install and register your MYOB
BusinessBasics software.
! A PDF version of the MYOB BusinessBasics User Guide (as well as PDF
versions of other user documentation) have been included in the
Manuals folder on your MYOB BusinessBasics CD-ROM. These files are
also available in the Manuals folder in your MYOB BusinessBasics
program folder on your hard disk.
You can read PDF files onscreen using Adobe Acrobat Reader or print
them using your printer. You can install Adobe Acrobat Reader from the
MYOB BusinessBasics CD-ROM.
Chapter 1 : Getting Started 10 MYOB BusinessBasics v1
Starting MYOB BusinessBasics
If you havent installed MYOB BusinessBasics yet, refer to your Getting
Started Guide for installation instructions before you read the rest of this
section.
To start MYOB BusinessBasics
" Locate and double-click the MYOB BusinessBasics icon on the Windows
desktop or in the Windows Start menu.
After a few moments, the Welcome to MYOB BusinessBasics window
appears.
This window appears every time you start BusinessBasics. In this window,
you are presented with the following options:
# Open your company fileuse this option to open your company file
once it has been created.
# Create new company filecreate a company file for your company.
See Creating a new company file on page 12.
# Explore the sample companyexperiment with a sample companys
information and learn how to use BusinessBasics. See Sample
company file on page 11.
# Whats new in this versionlearn about the exciting capabilities of
BusinessBasics.
# Exit MYOB BusinessBasicsclose BusinessBasics.
Starting MYOB BusinessBasics 11 User Guide
Sample company file
Before you create a new company file, we recommend that you
experiment with sample data. We have provided a sample company file
Aardvark Advertising to allow you to experiment freely with
BusinessBasics features without accidentally altering any of your own
companys financial information. This is an excellent way to learn how to
use BusinessBasics, to see actual accounting data that has already been
entered into the BusinessBasics system, and familiarise yourself with the
way the program works.
To explore the Aardvark company file
" Click Explore the sample company in the Welcome to MYOB
BusinessBasics window. The command centre window of the sample
company appears; notice the name of the sample company, Aardvark
Advertising, appears in the centretop left of the window.
NOTE: Manually locating the sample company file If the sample
company file has been moved, a dialog appears, requesting you to select
the sample company file. Locate and open the file named Aardvark.dat.
Now that the Aardvark Advertising company file is open, feel free to
browse around the BusinessBasics system and explore the accounting
entries that have already been made for the sample company.
CAUTION: Dont enter your own financial data Do not enter your own
companys financial information into the Aardvark Advertising company file.
This company file is for learning purposes only.
Chapter 1 : Getting Started 12 MYOB BusinessBasics v1
Creating a new company file
When you enter information in MYOB
BusinessBasics, that information is stored in a
single file in your computer called a company file. A
company file is a lot like a computerised filing
cabinet, with all sorts of information about your
company stored in it. As with a normal filing
cabinet, you are in charge and its up to you to record your companys
financial information correctly. Unlike a normal filing cabinet though,
BusinessBasics will efficiently organise the information you store and keep
you up to date about the state of your business.
If you want to use BusinessBasics to keep accounting records for more than
one business, you need to create a separate company file for each
business.
As you will find with most tasks in BusinessBasics, creating a company file
is really simple. The helpful New Company File Assistant will take you step
by step through the process.
Getting ready
Before you create a new company file, make sure you know the answers to
the following questions about your company. If youre unsure, check with
your accountant.
WHAT YEAR IS YOUR CURRENT FINANCIAL YEAR?
A financial year is the twelve-month timeframe used to define your
accounting year.
In MYOB BusinessBasics and according to the standard used by most
accountants, financial years take the name of the calendar year in which
they end. For example, your financial year might run from October 2002
to September 2003. Since the end of the financial year falls in 2003, the
financial year is referred to as financial year 2003.
Make sure you choose the correct financial year. If in doubt, check with
your accountant.
WHAT IS THE LAST MONTH OF THE FINANCIAL YEAR?
For example, if your financial year runs from October 2002 to September
2003, your last month would be September.
WHAT MONTH WILL YOU BE CONVERTING TO USING MYOB
BUSINESSBASICS?
Your conversion month is the month in which you plan to start using MYOB
BusinessBasics. This month is particularly important in terms of your
opening balances that will be entered later when you set up your company
file.
NOTE : You can select an earlier month as your conversion month If
you start using BusinessBasics in March but want to enter detailed
accounting data for January and February, you can select January as your
conversion month. On the other hand, if youd rather enter data for January
and February as historical information, your conversion month can be
March.
Creating a new company file 13 User Guide
Using the New Company File Assistant
The New Company File Assistant consists of a series of interactive windows
where you will make entries and selections. When you have finished, a
company file is created for your business.
When using the New Company File Assistant, in most instances, you can
return to previous windows to review (and sometimes change) the entries
you have made. You can also quit the Assistant while you are in a window
that has a Cancel button. Remember, if you quit the Assistant before the
company file is created, you will need to start the Assistant again from the
beginning.
Follow the instructions below to create a company file. After you complete
each window of the New Company File Assistant, remember to click Next
to move to the next window.
To create a company file
1 Click Create new company file in the Welcome to MYOB BusinessBasics
window. The New Company File Assistant appears.
If youve already got a company file open and want to create another
company file, go to the File menu and choose New. The current company
file closes before the New Company File Assistant appears.
Click Next.
2 Enter your companys name, address, phone number, fax number and
email address. Your companys name and address can be printed on
invoices and statements. Click Next.
NOTE : If you want to change this information later You can change
your company details later and (go to the Setup menu and choose
Company Information).
3 Enter or choose the following accounting information and click Next:
# Your companys current financial year. (Remember that this is not
necessarily the same as the calendar year.)
# The last month of the financial year.
# Your conversion month.
CAUTION: Choose the conversion month carefully When this window
appears, the conversion month defaults to the current month. If you accept
this, you wont be able to enter any transactions made before this month;
you will need to enter them as historical information.
4 Confirm the information you entered in Step 3. If you want to make any
changes click Back. Otherwise click Next.
5 Specify how you would like to build your list of accounts and click Next. If
you selected:
# I would like to start with one of the lists provided by MYOB
BusinessBasics, go to Step 6.
# I would like to import a list of accounts provided by my accountant,
go to Step 7.
# I would like to build my own accounts list, go to Step 7.
Chapter 1 : Getting Started 14 MYOB BusinessBasics v1
6 Select your Accounts List. To do this, first choose an industry classification.
Then click the search icon next to the Type of Business field and select
one that matches your business. A suitable Accounts List appears.
If you cant find an exact match, thats all right; just find something similar.
For example, if you are a physiotherapist, you can select the Chiropractor
Accounts List. You will be able to tailor this list to meet the exact needs of
your business later. Click Next.
7 Check the suggested name and location of your company file. If you want
to change them, click Change. Enter a new file name and location in the
dialog box that appears and click Save.
8 Click Next. Your company file is created and the Conclusion window
appears. Choose one of the following options:
# Setup Assistant. Choose this option if you want to further customise
your company file. This is the recommended option, especially if you
need to build an Accounts List. At this point, the new company file
doesnt contain much information about your company. Chapter 2,
Setting Up The First 30 Minutes, on page 21 explains how to set
up your company file so it contains all your companys existing
business information. This process is made simple by MYOB
BusinessBasicss Easy Setup Assistant.
# Command Centre. Choose this option if you want to begin entering
transactions right away. The command centre window appears. See
The command centres on page 15.
Changing the name of your company file
Follow the instructions below if you want to change the name of your
company file. (This does not change the company name within your
company file.)
1 Close MYOB BusinessBasics.
2 Using Windows Explorer, open the folder in which you saved your
company file.
3 Click once on the company file icon. The name is highlighted.
4 Type the new name and press RETURN. The new name is assigned to the file.
Finding your way around MYOB BusinessBasics 15 User Guide
Finding your way around MYOB BusinessBasics
MYOB BusinessBasics has been structured so you can access all its
functions and features easily. The simple yet clear design ensures that you
dont get distracted from the task at hand by complicated navigation. All
of the functions and features can be found either in the command centres
or in the menu bar at the top of the screen.
This section describes the MYOB BusinessBasics command centres and
menu bar in detail. It also contains information about zoom arrows, search
icons and the calendarhandy tools that speed navigation and transaction
entry.
The command centres
Think of the command centres as the hub or central location of MYOB
BusinessBasics, where all the activity takes place. There are three
command centresAccounts, Banking and Sales. Whenever
BusinessBasics is running, a command centre is always displayed on your
computer screen.
Each command centre provides shortcuts to related tasks and areas of
BusinessBasics. For example, from the Banking command centre you can
conveniently record your cheques and deposits, reconcile your bank
account, print cheques, and so on. Similarly, from the Sales command
centre, you can enter sales, receive payments, and print statements and
invoices. The Accounts command centre keeps the Accounts List at your
fingertips and lets you record journal entries.
You go to a command centre by clicking one of the icons at the top of the
command centre window. In the screenshot on the right, the Sales
command centre is shown. Notice that the Sales icon is highlighted. Tasks
relating to sales appear in the flowchart on the right.
Each command centre also gives you quick access to the Find
Transactions and Reports functions.
You can use Find Transactions to do just thatfind specific transactions
you have entered in BusinessBasics. You can then view summary
information about each of your companys accounts, cards, invoices and
jobs. Reports takes you to the Index to Reports, the central location from
where you can view, print, and customise your BusinessBasics reports.
The icons representing the three command centres. The
highlighted icon is the current command centre.
Tasks or functions related to the current command centre are
displayed here. You can click a task to display the window
associated with that task.
Gives you quick access to the
Find Transactions window and
Index to Reports.
Chapter 1 : Getting Started 16 MYOB BusinessBasics v1
Menu bar
Access all of BusinessBasics functions easily using the menu bar at the top
of the MYOB BusinessBasics screen.
The menu bar contains some of the standard menus found in most
programs such as File, Edit and Window and some that are unique to
BusinessBasics, which are described below.
! The Lists menu gives you quick access to all
your lists, including your cards list, accounts
list, items list, tax code list and jobs list.
! The Command Centres menu
contains all the functions available
from the Accounts, Banking and
Sales command centres and more.
You can access the Spend Money
and Receive Money windows
directly from the Banking sub-
menu and the Receive Payments
window from the Sales sub-menu.
! The Setup menu contains functions that cant be
accessed from anywhere else in the program and
that are important for the initial setup of your
company file. Use the Setup menu to access the
Easy Setup Assistant, your preferences, your
Company Information window, and the windows
in which you will set up your linked accounts and
enter opening balances for your accounts, jobs and customers.
! The Reports menu takes you directly to the Index
to Reports, the central location from where you
can print, display and customise your reports.
! The Form menu is a special-purpose menu that only
appears in the menu bar when you are customising
forms. It contains menu items that are specific to the
customisation of MYOB BusinessBasics forms.
! The Help menu not only contains the options found
in standard help menus but also gives you quick
access to MYOB Help and contains links to useful websites.
Finding your way around MYOB BusinessBasics 17 User Guide
Calendar
The calendar can be displayed in date fields throughout BusinessBasics and
is used to select dates.
Like the search icon, the calendar makes data entry easier. For example,
youre entering an invoice and have promised the goods to the customer
on the last Friday of the month. Rather than figure out the date and enter
it manually, simply display the calendar in the Promised Date field and
select the date.
To display the calendar, place the cursor in a date field and press either +
(plus), - (minus) or the SPACEBAR on your keyboard. Select a date by clicking
it or using the arrow keys on your keyboard. Then press TAB or ENTER to
close the calendar. The selected date appears in the date field. Press ESC to
close the calendar without selecting a date.
Handy tools in BusinessBasics
This section describes the zoom arrow, search icon and the calendar. These
tools help you enter information quickly and simplify the ways you access
windows in BusinessBasics.
Zoom arrows
Zoom arrows are unique to MYOB products and appear next to various
fields throughout BusinessBasics. They are used to view details about a
transaction or record.
For example, in the first screenshot on the right, zoom arrows appear next
to each of your invoices in the Sales Register.
When you click a zoom arrow next to an invoice, the Sales window
appears with details of the invoiceexactly how you entered it in
BusinessBasics.
You can go a step further. When you click the zoom arrow next to the
customers name in the Sales window, the customers card appears.
GREY AND WHITE ZOOM ARROWS WHAT DO THEY MEAN?
Zoom arrows, as you may have noticed, are either white or grey .
This is determined by the Transactions CANT be Changed; They Must
be Reversed preference setting in your company file (see page 23). If this
preference is off, zoom arrows are white; if this preference is on, zoom
arrows are grey.
A white zoom arrow indicates that you can zoom to more detailed
information about a transaction and make changes to or delete that
transaction, if you want.
A grey zoom arrow indicates that you can zoom to more detailed
information about a transaction but this information is display only. You
cant change or delete it; you can only reverse the transaction.
Use the calendar to enter dates in date fields.
The current date appears in red; the selected date is displayed in
blue. You can use the arrow keys next to the month to select a
different month.
Chapter 1 : Getting Started 18 MYOB BusinessBasics v1
Use zoom arrows to view details of a transaction or record.
Search icons
The search icon is a helpful little tool that makes data entry really easy.
Search icons are unique to MYOB products and appear next to various
fields throughout MYOB BusinessBasics. They are used to open selection
lists containing records you previously entered in BusinessBasics.
For example, clicking the search icon next to the Customer field in the
Sales window (see screenshot on the right) brings up the customer list,
where you can select the customer to which you are making the sale.
So when entering a transaction, rather than type names and numbers
manually, you may find it much quicker to use the search icon to bring up
the record you need. Use search icons to open selection lists and retrieve
records.
Use search icons to open selection lists and retrieve
records.
Thornville Park Flowersa business profile 19 User Guide
Thornville Park Flowersa business profile
Sally runs a small home based business in the town of Thornville Park. Her
business is quite simple, but like all businesses it involves accounting. In
keeping with her business philosophy, she chooses the easiest way to keep
track of her moneyMYOB BusinessBasics.
Sally has now been in business for about four years. She picks up flowers
from the wholesale flower markets, arranges the flowers and delivers them
to corporate clients in the city. Her job is really a combination of florist,
decorator and delivery person.
Sallys business is a combination of service and item sales, which usually
means dealing with inventory. However, given that the nature of flowers
means they never stay on the shelves for long and as their value is low,
Sally decided that its not important for her to keep accurate
inventory levels.
On the other hand, Sally wants to know what arrangements she sells and
to whom. She is able to obtain all the information she needs by creating
item records in BusinessBasics for the various arrangements; Sally also
creates an item record for delivery (she charges $15 for local deliveries).
This fits well with her notions of keeping it simple and allows her to avoid
the complications associated with high tech sales systems.
Accounts As Sally spends cash most of the time, she sets up her Accounts
List in BusinessBasics to include a Cash Withdrawals on Hand account.
Every time she withdraws money from the bank, she allocates the amount
to this Cash Withdrawals account in BusinessBasics.
She has one income account for her main sales called Flower
Arrangements Income and uses a second Miscellaneous Income account
for the occasional arrangement she does for a neighbour. She tracks
income from delivery separately.
Sally tracks her cost of sales using separate accounts for fresh flowers,
containers, and decorative items such as ribbons and ornaments etc.
Banking Sally wakes up early every market day and travels to the market
equipped with her chequebook and cash. She buys what looks good and
healthy and any flowers that may be needed to complete any special
orders. All flowers are paid for by cash or cheque. Her main concern from
a bookkeeping point of view is to ensure she differentiates between what
has been paid for by cash as opposed to cheque. Her solution is
simplethe receipts for cash purchases go in her right pocket, while
receipts for cheque purchases go in her left pocket. When she gets home,
she files away the receipts she paid by chequetheyll be recorded when
she gets her bank statement.
At least every two weeks, Sally enters her cash receipts in BusinessBasics.
This includes her receipts for flower purchases as well as for miscellaneous
expenses such as postage and gas. She speeds things up by sorting the
Chapter 1 : Getting Started 20 MYOB BusinessBasics v1
receipts into separate piles according to their typefor example, one pile
for flower purchases, another for gas purchases, and so on. She then uses
BusinessBasics Bank Register function to record a transaction against her
Cash Withdrawals on Hand account which is allocated to the various
expense accounts (for gas, flowers, etc.).
As Sally is a sole proprietor without any employees, she can simply assume
that any cash spent that isnt backed up by a receipt was a drawing. So,
every time she withdraws cash from the bank, she allocates the entire
amount to her Cash Withdrawals on Hand account. She then draws down
her expenses as explained above and assumes anything left in the Cash
Withdrawals on Hand account is a drawing. Once a month, she uses
BusinessBasics Bank Register to clear out the Cheque account. She does
this by writing a cheque against her Cash Withdrawals on Hand account
and allocates it to her Drawings account.
Sally still has to contend with accounts such as her telephone, power,
Internet and advertising bills. Any bill she receives is simply filed away in a
folder. Every few weeks she looks in the folder and pays the bills by cheque
or credit card. When she has time, the cheques and credit card
transactions are recorded in BusinessBasics.
Sally uses the Get Statement feature to add transactions from her bank
statement to BusinessBasics. This also helps her reconcile her cheque
account once a month. She also reconciles her credit card monthly and
takes great care to pick up any additional business expenses.
Sales Sales is another matter. Like all businesses, Sally likes to get
payments from her clients as fast as possible. She has found that some of
her clients prefer to be given a handwritten invoice with every delivery and
pay her the next time she visits. Other businesses prefer her to send a
monthly account and usually pay her within a week or two.
Sally handles her daily invoices by carrying around an invoice book to
produce invoices on the spot. She also carries around a diary to record
deliveries that need monthly accounts. When she gets home from her
deliveries, Sally enters the handwritten invoices into BusinessBasics and
any payments she has received.
Sally is really happy with the system because its simple, fast and accurate.
She estimates she is at the computer doing her accounts for an average of
10 minutes a day, which is much less than she used to spend manually
keeping her books.
21
2
Chapter 2
Setting Up
The First 30
Minutes
Youll be up and running with MYOB BusinessBasics in no time at all. In this chapter well show
you how to complete the initial setup of BusinessBasics, which includes setting up your preferences,
accounts and sales.
BusinessBasics preferences let you customise the way the program works. For example, you might
choose to select accounts by account name rather than number so its easier to find them in your
Accounts List. Or you might prefer to group payments you receive in a temporary account before
you deposit them in the bank. Have a good look at the preferences because they can save you a lot
of time later down the track.
In this chapter, youll also learn how to set up your accounts for tracking your income and
expenses. This is the time you should think carefully about what transactions you want
BusinessBasics to track. For example, if you sell architectural and drafting services, you may want
separate income accounts for both services. If you run a desktop publishing business, you may
want to track page layout design income separately from graphic production income such as editing
photos and creating drawings. Keep it simpleyou can always add accounts to BusinessBasics to
track new income and expenses at any time.
If your clients owe you money and you intend to use BusinessBasics to handle your invoicing, start
preparing a list of your customers and their outstanding balances. Youll be entering these details
here.
As you set up your company file, if you find you dont have all the information you need, dont
worry; just complete what you can. You can always go back and add the rest later. In the
meantime, you can start using BusinessBasics.
Chapter 2 : Setting Up The First 30 Minutes 22 MYOB BusinessBasics v1
Setting up your company file
Set aside approximately 30 minutes of your time for the initial setup of
your company file. The initial setup includes the following tasks:
! Step 1 Set up preferences
! Step 2 Set up accounts
! Step 3 Set up sales details
The Easy Setup Assistant will guide you step by step through the process.
Getting ready
As with any task, it helps to have all the tools and information you need
close at hand before you begin. So take a few moments to gather these
details before you start the Easy Setup Assistant.
! Make a list of your accounts and their balances. (These include your
cheque and credit card accounts, accounts for tracking income, and for
tracking expenses such as office rent, utilities and advertising.)
! If your accountant has provided you with an accounts list, or you have
your accounts list in another program, you can import it into MYOB
BusinessBasics. (The file may need to be formatted to meet
BusinessBasics requirements first.) Make sure you have the import file
ready on your hard drive or in a floppy disk in tab-delimited or comma-
separated format.
! Make a list of your customers and their contact details. If you want to
include photographs of your customers in their records, get the
graphics together in a folder on your hard disk. (BusinessBasics supports
BMP and a variety of other popular graphic formats.) As with your
accounts, if you have your customer list in another program, you can
import it into BusinessBasics. Have the import file ready in tab-delimited
or comma-separated format.
! Gather a list of all the sales you've made to customers that haven't yet been
fully paid off.
! If your business sells goods or services that are taxable, make a list of the
types of taxes you collect and their tax rates. BusinessBasics provides
you with the basic tax codes; you can easily add as many tax codes as
your business needs.
Start the Easy Setup Assistant
The Easy Setup Assistant will take you through the setup quickly. To start
the Easy Setup Assistant from the final step of the New Company File
Assistant, simply click Setup Assistant. Otherwise, go to the Setup menu
and choose Easy Setup Assistant. The following window appears.
Step 1Set up preferences 23 User Guide
Step 1Set up preferences
Everyone has their own way of doing their daily accounting tasks and
working with computer programs. In MYOB BusinessBasics, you can set up
a number of preferences so that the program operates the way that is most
convenient for you.
To set preferences
Click Customise in the Easy Setup Assistant window. The
Customise Easy Setup Assistant appears. Each window contains
a list of preferences that you can set by marking the checkbox
next to the preference. Set the preferences you want and click
Next to move through the windows; click Close when you have
finished.
You can set the rest of BusinessBasicss preferences or make changes to
your initial selection later in the Preferences window (go to the Setup
menu and choose Preferences).
Some preferences in BusinessBasics
Some of the preferences available in BusinessBasics are described below.
Preferences listed here that are not available in the Customise Easy Setup
Assistant can be set in the Preferences window (go to the Setup menu
and choose Preferences).
! Use Easy-Fill When Selecting From a List. You can use the Easy-Fill feature
to quickly enter account names, item names or numbers, and card
names that you use frequently. Easy-Fill will recognise the entry youre
making and automatically fill in the rest of the entry for you.
! Use Expandable Data Entry Fields in Windows. If you enter long
descriptions of services on invoices, you can view those descriptions in
their entirety whenever the Description field is active.
! Prompt for Data Backup When Closing. Forget to back up regularly? Set
this preference and you will be reminded to back up your company file
when you close it. You can find this preference in the Security view of
the Preferences window.
! Transactions CANT be Changed; They Must be Reversed. This is an
important selection. Set this preference if your accountant requires that
you keep a strict audit trail (that is, a detailed record of all your
withdrawals, deposits, sales and payments). When this preference is set,
you wont be able to make any changes to or remove any transactions
you have recorded; they are considered unchangeable. Instead, youll
need to reverse a transaction to completely remove the effects of that
transaction on your records. You can set this preference in the Security
view of the Preferences window.
! Select and Display Account Name, Not Account Number. If you find it
easier to search for accounts by their names rather than by their
numbers, you can set up BusinessBasics so that you can enter accounts
and sort your account search lists alphabetically using the name of the
accounts rather than the numbers.
Chapter 2 : Setting Up The First 30 Minutes 24 MYOB BusinessBasics v1
! I Prefer to Use Help From the Internet, Rather Than My Computer.
If you have access to the Internet, you can view the latest online help for
MYOB BusinessBasics on the World Wide Web, instead of using help files
on your computer.
! Select Items by Item Name, Not Item Number. Set this preference if youd
like to sort your item search lists alphabetically by items names instead
of by items numbers.
! Warn if Customer has an Outstanding Credit Before Applying a
Payment. You can set this preference if youd like to be notified that a
customer has an existing customer credit whenever you apply one of
the customers payments to a sale.
! Automatically Print (Email/Fax/Save To Disk) Sales When They are
Recorded. If you want to print (or email, fax or save to disk) quotes and
invoices immediately after you record them, set this preference in the
Sales view of the Preferences window. Choose which method you wish
to use automatically: Print, Fax, Email or Save to Disk.
! Apply Customer Payments Automatically to Oldest Invoice First. If youd
like payments from customers to be applied to the oldest outstanding
sales first, set this preference in the Sales view of the Preferences
window.
! Warn Before Recording Post-Dated Transactions. Set this preference if
you want to be notified whenever you enter a future date as a
transaction datefor example, if you mistakenly enter a date two
months from now. You can set this preference in the Security view of
the Preferences window.
! Prompt for Session Report When Closing. Set this preference if you want
to be reminded to print your session report when you close your
company file. This report contains a list of the transactions youve
entered or changed since you opened your company file. You can set
this preference in the Security view of the Preferences window.
! Warn for Duplicate Cheque Numbers. Mark this selection if you want an
alert message to appear each time you attempt to record a cheque
whose number is already recorded from the cheque account youre
using. You can set this preference in the Banking view of the
Preferences window.
! Default Cheque is Already Printed. Set this preference in the Banking
view of the Preferences window if the cheques you write usually arent
printed using BusinessBasics. If this preference is set, the Already
Printed checkbox in the Spend Money and Settle Returns & Credits
windows will be automatically marked each time you write a cheque.
(You can clear the selection, if you want.)
! Display AccountantLink Codes in Edit Accounts. Mark this preference if
your accountant uses MYOB Accountants Office and you want to
import a list of accounts or journal entries. For more information see If
your accountant uses MYOB Accountants Office on page 145.
Set up a password
When you begin entering your accounting data and recording
transactions in BusinessBasics, your company file will contain your
companys confidential financial information. One of the ways you can
limit access to this information is by using a password. To set a password,
see Setting up a password on page 154.
Step 2Set up accounts 25 User Guide
Step 2Set up accounts
Accounts help organise a business by keeping track of the additions and
subtractions that occur in regular business activity. Since accounts are the
backbone of your BusinessBasics financial records, it is important that you
set them up properly. The helpful Easy Setup Assistant will make this
process as simple as possible for you. Just keep a list of your accounts and
their opening balances handy.
Setting up your accounts consists of the following tasks:
! Step 1: Review your Accounts List. (You will be going through the
Accounts List provided by BusinessBasics and modifying it to suit the
needs of your business.)
! Step 2: Enter account opening balances.
Start the Accounts Easy Setup Assistant by clicking
Accounts in the Easy Setup Assistant
window.
Step 1: Review your Accounts List
Reviewing your Accounts List involves going through the list of accounts
provided by BusinessBasics and making sure you have all the accounts you
need to track your business activity.
To view the Accounts List, click Next in the Easy Setup Assistant. The
Accounts List appears.
Use the scroll bar on the right to review the list. View an accounts details
by clicking the zoom arrow next to the account. You may want to enlist
the help of your accountant or an MYOB Consultant. Since your accounts
are the foundation for the rest of your accounting records, its important
that they are complete and are capable of meeting your individual
companys needs.
If you chose the Import a list of accounts from accountant option when you
created your company file, the Accounts List contains only the minimum
accounts. If your accountant uses MYOB Accountants Office and has
provided you with a file containing the accounts list, go to the File menu,
choose AccountantLink, Receive from MYOB Accountants Office and
Chapter 2 : Setting Up The First 30 Minutes 26 MYOB BusinessBasics v1
then choose List of Accounts. Locate and open the filethe accounts will
import automatically. Click Import and see Importing data on page 164.
If you chose the Build my own Accounts List option when you created your
company file, the Accounts List contains only the minimum accounts. To
create new accounts now, click New and see To create a new account on
page 28.
If you chose one of the Accounts Lists provided by BusinessBasics, you will
have an extensive list of accounts set up for you already. You may find this
account list adequate for your business at this time. However, if you need
to, you can add new accounts to it (see To create a new account on
page 28); change the details of accounts (see To change the details of an
account on page 29) and remove accounts you dont need (see To delete
an account on page 29).
More about your Accounts List
This section provides you with detailed information about your Accounts
List. You can read it now or return to it later once youve finished your
initial setup.
Your Accounts List consists of six types of accountsAsset, Liability, Equity,
Income, Cost of Sales and Expense. BusinessBasics uses these accounts to
track your business activity. The following table should give you an idea of
what each account type is used for.
Account Type Description
Asset All the things your business owns. Assets include your
cash, cheque account, inventory, equipment, furniture,
etc., and any money people owe you.
Liability All the things a business owes. Liabilities include loans,
mortgages, credit cards and money held by you but owed
to someone else (GST received, customer deposits).
Equity Your stake in the company (shareholder capital, retained
earnings, drawings).
Income The money you receive for products and services sold.
Cost of Sales The direct costs of products and/or services sold. (Raw
materials, manufacturing labour costs, etc., are common
cost of sales accounts.)
Expense General expenses incurred in running a business (rent,
office supplies, legal fees, travel, advertising, etc.).
Step 2Set up accounts 27 User Guide
WHAT ARE HEADER AND DETAIL ACCOUNTS?
All accounts in your Accounts List are either Header accounts or Detail
accounts.
! Header accounts are displayed in bold type in your Accounts List and are
used only for grouping Detail accounts that have a similar use. They
serve no accounting purpose and you cant assign (post) transactions to
them.
! Detail accounts appear in plain type in your Accounts List; each Detail
account is assigned to the Header account that appears directly above
it. When you enter transactions in BusinessBasics, the transaction
amounts can be assigned (posted) to Detail accounts; these amounts
will then be included in the balance of the Detail account.
WHAT ARE ACCOUNT LEVELS?
Account levels are to your Accounts List what headings and subheadings
are to a page of text. They group and present information logically. You
can maintain a long list of accounts without cluttering up your financial
reports by using up to four levels of accounts.
! Level 1 is the highest level and is reserved by BusinessBasics for the six
header accounts (asset, liability, equity, income, cost of sales and
expense). You can change the name of these accountsfor instance, if
you want to change Assets to Stuff I Own, you can). But you cant
delete these accounts or move them to another level.
! Level 2 and Level 3 accounts can either be Header accounts or Detail
accounts.
! Level 4 accounts are generally Detail accounts.
Notice how BusinessBasics indents two spaces for each level. When you
create an account, depending on the account number you assign to that
account, and whether the account is a Header or Detail account,
BusinessBasics takes its best guess as to which level you want.
Detail account
Header account
Level 1
Level 4
Level 2
Level 3
Chapter 2 : Setting Up The First 30 Minutes 28 MYOB BusinessBasics v1
ACCOUNT LEVELS AND BALANCES
As you begin entering transactions in BusinessBasics, you will notice that
your Accounts List will display the balances of your accounts. Each
accounts balance will add up to the balance of the Header account above
it at the previous level. For example, a level 3 Detail account adds up to a
level 2 Header account, which in turn adds up to a level 1 Header account.
HINT : Use account levels as filters in reports You can use account levels
as report filters to limit the information displayed in a report to a particular
level of accounts. See Determining the amount of information included on
a report on page 115.
To change the level of an account If you want to change the level of an
account in your Accounts List in order to change its hierarchy, you can do
so from the Accounts List window. For instructions on changing account
levels, see Changing the level of an account on page 94.
A NOTE ABOUT ACCOUNT NAMES AND NUMBERS
You may have noticed that every account in your Accounts List has been
assigned a unique number consisting of five digits. The first digit, or prefix,
identifies the account typeasset accounts begin with 1, liability accounts
with 2, etc.and the other four digits identify the account within that
type. When you create a new account, make sure you give it a unique
number beginning with the appropriate prefix.
Account names can be anything descriptive and meaningful to you. If you
want to rename your Liability account to Money I Owe, go ahead.
If you find it easier to recognise your accounts by their names rather than
by their numbers, you can set up BusinessBasics so that you can enter
accounts and sort your account search lists alphabetically by account
name instead of account number. See Step 1Set up preferences on
page 23.
To create a new account
1 Display the Edit Accounts window. To do this, click New in the Accounts
Easy Setup Assistant.
You can also display the Edit Accounts window by choosing Accounts
from the Lists menu and then clicking New.
2 Specify the kind of account you are creating. Choose one of the following
options:
# Header Account [Non-Postable]. Select this option if you are creating
a Header account under which you want to group several Detail
accounts.
# Detail Account [Postable]. Select this option if you intend to assign
transactions to the account you are creating.
# Detail Cheque Account [Postable] (available only if you are creating a
Detail Asset account). Select this option if you intend to assign
transactions to the account you are creating and want to write
cheques using the funds in this accountfor example, your bank
cheque account and Petty Cash account. These accounts will be
displayed in the accounts selection list in transaction windows.
Step 2Set up accounts 29 User Guide
# Detail Credit Card Account [Postable] (available only if you are
creating a Detail Liability account). Select this option if you intend to
assign credit card transactions to the account. Accounts with credit
card privileges will be displayed in selection lists in transaction
windows.
HINT: Creating your Accounts List from scratch? If you are, you may
find it easier to enter all your Header accounts before entering your Detail
accounts.
3 Enter an account number and account name (See A note about account
names and numbers on page 28). If your accountant uses MYOB
Accountants Office, you should enter the AccountantLink code to
streamline the importing of accounts or journal entries. See If your
accountant uses MYOB Accountants Office on page 145.
NOTE: Dont enter account opening balances yet This is done later in
your accounts setup.
4 Click OK when you have finished. The account you created will now
appear in your Accounts List.
To change the details of an account
If you want to edit an account while reviewing your Accounts List in the
Accounts Easy Setup Assistant, select the account and click Edit. You can
then make the necessary changes in the Edit Accounts window. Also see
Changing a record on page 93 for more information on changing an
account.
To delete an account
If you want to delete an account while reviewing your Accounts List in the
Accounts Easy Setup Assistant, highlight the account and click Delete. Also
see Deleting a record on page 95 for more information on deleting an
account.
Step 2: Enter your account opening balances
Unless youre just starting a new business, most of your accounts probably
already have balancesfor example, youve made sales, paid bills,
deposited money into your business cheque account and conducted a
variety of other business activities that affect your accounts balances. In
this step, youll enter those balances in BusinessBasics.
To properly assign opening balances to accounts, you need to enter the
balance of each of your accounts as of the first day of your conversion
monththe month you began using BusinessBasics to track your business.
Something important to keep in mind:
! If your conversion month is the first month of your financial year (for
example, if your financial year runs from July to June and your
conversion month is July), you can only enter the opening balances of
your asset, liability and equity accounts. (The opening balances of all
your income, cost of sales and expense accounts should remain zero.)
! If your conversion month is not the first month of your financial year (for
example, if your financial year runs from July to June and your
conversion month is August), enter the opening balances of all your
accounts.
Chapter 2 : Setting Up The First 30 Minutes 30 MYOB BusinessBasics v1
To enter opening balances
1 Display the Opening Balances window of the Accounts Easy Setup
Assistant.
2 Enter the opening balance for each account in the Opening Balance
column.
Dont forget to enter the total of your unpaid invoices (if any) in the
Accounts Receivable account. You will be entering each of these invoices
separately when setting up your sales later.
NOTE : Enter opening balances as positive numbers Dont, for example,
enter your liability accounts balances as negative numbers. BusinessBasics
knows whether your accounts usually have positive or negative balances.
Enter negative amounts only if accounts truly have negative balances (for
example, your cheque account is overdrawn).
3 Check the Amount left to be allocated field at the bottom of the window.
# If this field displays $0.00, the value of your asset accounts equals the
value of your liability and equity accounts. This indicates that your
opening balances are correct.
# If this field displays an amount other than $0.00, check your opening
balances again. This value indicates that either your opening balances
are incomplete or incorrect. The amount that appears in the Amount
left to be allocated field will be assigned to a special equity account
called Historical Balancing if you choose not to correct the amount.
4 Once you have entered your account s opening balances, click Next and
then close the Accounts Easy Setup Assistant.
Congratulations! You have completed setting up your accounts. If you
want to make changes to or delete any accounts later, you can do so from
the Accounts command centre. See Working With Lists on page 91.
To continue setting up your company file, see Step 3Set up sales
details on page 31.
Step 3Set up sales details 31 User Guide
Step 3Set up sales details
Most businesses rely upon sales of goods or services to generate revenue
for them. In the Sales Easy Setup Assistant, you can set up information
related to sales, such as customer details, credit terms you offer and tax
codes you use.
Before you begin using the Sales Easy Setup Assistant, remember to gather
a list of your customers and their contact details as well as a list of sales
youve made that havent been fully paid off.
Setting up your sales details consists of the following steps:
! Step 1: Set up a default layout
! Step 2: Set up selling details
! Step 3: Assign a default tax code
! Step 4: Select a default payment method and credit terms
! Step 5: Set up linked accounts for sales
! Step 6: Set up your customer list
! Step 7: Enter your historical sales
Click Sales in the Easy Setup Assistant window. Work your
way through the Sales Easy Setup Assistant by making
selections in each window and clicking Next to move to the
next window; click Close when you have finished.
Step 1: Set up a default layout
BusinessBasics has four layouts or views of the Sales window: Service,
Item, Professional and Miscellaneous. Choose the sale layout that you
expect to use most often. For example, if your business sells predominantly
services, select the Service layout. When you enter a sale, the Sales
window will display this layout automatically, saving you from having to
select a layout each time. You can override your default selection for
individual customers in their customer record (discussed later in the setup)
or at the point of sale.
If you dont want a default layout, select the No Default option. Click
Next.
Step 2: Set up selling details
Use this window to set up default entries that will make creating new
customer records quicker (later in the setup). Remember that you can
change these selections for any of your customers at any time.
Choose the income account you use for most of your sales. For example,
for a law firm, this may be the Consultation account. If you use several
income accounts, dont choose an account here.
Enter the credit limit you offer the majority of your customers.
When you have finished, click Next.
Step 3: Assign a default tax code
If you collect GST on sales, you need to create tax codes for the various
taxes you collect. See Creating tax codes on page 32 for instructions.
(Just create the tax codes that your business uses most often. You can
always set up any miscellaneous tax codes you might need later.)
Once youve created the tax codes, select the tax code that you use most
often for your customers in this step.
If you charge freight, specify whether freight charges are taxable for most
of your customers. Your selections here will appear as the default in the
Selling Details view of new customer cards you create. When you have
finished, click Next.
Chapter 2 : Setting Up The First 30 Minutes 32 MYOB BusinessBasics v1
Creating tax codes
To help you keep track of the GST and other taxes, BusinessBasics uses tax
codes. Each tax code represents a particular tax rate, which is used to
calculate tax on your sales.
Whenever you enter a sale that should be taxed, you can choose a tax
code from the Tax Code selection list; the amount of the item or service
will be multiplied by the tax codes tax rate.
HINT : You can assign tax codes to customers and items in their cards.
These tax codes will appear by default in invoices that you create, saving
you the trouble of selecting a tax code each time.
To create a tax code
1 Display the Tax Code List. To do this:
# click the search icon beside the Tax Code field in the Sales Easy
Setup Assistant, or
# go to the Lists menu and choose Tax Codes.
2 Click New. The Tax Code Information window appears.
3 Enter up to 3 characters and the description for the tax code.
4 Select Goods & Services Tax or another appropriate tax type from the Tax
Type list.
5 Enter the tax rate.
6 Enter the account you want to use for tax collected; this is usually a liability
account.
7 Enter the account you want to use for tax paid; this is usually an asset
account
8 Click OK when you have finished.
Changing a tax code If you want to make changes to a tax code youve
created, see Changing a record on page 93.
Deleting a tax code If you want to delete a tax code, see Deleting a
record on page 95.
Step 4: Select a default payment method and
credit terms
Select how most of your customers pay you: cash, cheque, MasterCard,
VISA, etc. (If you want to add a payment method to the list, see
Customising sales information lists on page 102.)
Indicate the credit terms you generally extend to your customers.
BusinessBasics will use your selections here as the default when you create
new customer records later in the setup, but you can change these terms
any time.
When you have finished, click Next.
Step 5: Set up linked accounts for sales
When you receive payment from customers, you can opt to either deposit
it directly to an account (say, your cheque account) or hold it temporarily
in an undeposited funds account until you are ready to make a bank
deposit.
BusinessBasics has selected the default undeposited funds account and
customer receipts account here. If you want to change these selections,
click the search icon beside the field and select an alternate account.
If you want, you can change the accounts selected here later in the Sales
Linked Accounts window (go to the Setup menu, choose Linked
Accounts and then Sales Accounts).
When you have finished, click Next.
Step 3Set up sales details 33 User Guide
Step 6: Set up your customer list
Your customer list is made up of cards, which are simply records containing
information about your customers. BusinessBasics requires that you create
a record for each customer, but you can choose to enter as little or as much
information as you like in these records. To create a customer card, click
New and see To create a customer card below.
Importing your customer list If you have an existing list of customer
records in another program, you can import it into BusinessBasics. Click
Import and see Importing data on page 164.
When you have finished setting up your cards list, click Next to enter your
historical sales. See page 35.
Making changes to a customer card If you are in the Sales Easy Setup
Assistant, simply highlight the card in the list and click Edit. Otherwise, see
Changing a record on page 93.
Deleting a customer card If you are in the Sales Easy Setup Assistant,
simply highlight the card in the list and click Delete. Otherwise, see
Deleting a record on page 95.
To create a customer card
Follow the steps below to create a customer card.
1 Display the Card Information window. To do this, either:
# click New in the Build your customer list window if you are in the
Sales Easy Setup Assistant, or
# go to the Lists menu and choose Cards. Then click New.
2 Enter the customers contact details.
a Click the Profile tab.
b Make sure the Card Type is set to Customer.
c Select whether the customer is a company or individual from the Desig-
nation drop-down list.
d Enter the customers name and a Card ID. The Card ID is optional but
useful if you plan to search for cards by ID (see Card IDs on page 41).
e Enter the customers address, phone numbers and other contact details.
If the customer has more than one address, for example a different
shipping address, click the Location down arrow, select Address 2, and
enter the details of the second address and other contact details. You
can enter up to five different addresses and contact details for a
customer.
3 Enter additional details.
a Click the Card Details tab.
b If you want to add a picture of the customer, see Adding a picture to a
record on page 98.
c If you want to record additional information about the customer, such
as the customers birthday, use the custom fields and lists available. See
Creating custom lists and fields on page 99 for more information.
Chapter 2 : Setting Up The First 30 Minutes 34 MYOB BusinessBasics v1
4 Enter selling details.
$ Click the Selling Details tab and complete the fields using the following
table as a guide.
5 Enter payment details.
a Click the Payment Details tab.
b Enter the payment method that the customer uses most often to pay
you and the payment details. For example, if you selected VISA as the
payment method, you can enter the customers credit card number,
expiration date, etc. This saves you from having to enter these details at
the point of sale.
6 Enter the customers sales history (optional).
a Click the History tab.
b Enter monthly sales figures for the customer. Sales history
information can be entered for up to five previous years,
the current year and the next year.
7 Click OK when you have finished. The card you created will now appear in
the customer list.
8 Repeat Step 1 Step 7 for each customer card you want to create.
HINT : Easy-Add customer cards To find out how you can add a new
customer card while making a sale, see How to Easy-Add a card on
page 42.
Useful reports
CARDS LIST SUMMARY AND DETAIL REPORTS
Keep customer details at your fingertips with these reports.
ADDRESSES REPORT
Need a quick list of your customers addresses and phone numbers? The
Addresses report can be filtered to list the contact details of all your
customers or just the ones living in a particular areaideal for marketing
purposes.
For more information about filtering and printing reports, see Using
Reports on page 113.
A Selling information Select the default sale layout, printed form, income
account, sale comment and shipping method you
are most likely to use for this customer. Some of
these fields will display the selections you made
earlier in the setup for all your customers. You can
override these selections here or when recording
the sale.
B Tax information Enter the details as relevant. The default tax code
and freight tax you selected for all customers
(earlier in the setup) appear here. You can override
them here for this customer or when recording the
sale.
C Credit terms The credit terms you entered earlier for all
customers appear here by default. You can
override them here for this customer or when
recording the sale.
B
A
C
Step 3Set up sales details 35 User Guide
Step 7: Enter your historical sales
In BusinessBasics, historical sales are sales youve made that havent been
paid in full as of the first day of your conversion month (that is, the month
you first started using BusinessBasics).
Keep your list of unpaid invoices handy. You will be entering them now in
BusinessBasics.
Notice that the Total Linked Receivables Account Balance field in the
Sales Easy Setup Assistant shows the amount you entered against your
receivables account when you entered your opening balances earlier.
1 Click Add Sale in the Sales Easy Setup Assistant. The Historical Sale
window appears.
2 Enter the customers name, invoice number, date and customer purchase
order number.
3 Enter the total amount of the sale and the tax code used.
4 Click Record.
5 Repeat Step 1 Step 4 for each historical sale.
6 When you have finished entering your historical sales, the amount in the
Out of Balance Amount field in the Sales Easy Setup Assistant window
should be zero.
7 Click Next in the Sales Easy Setup Assistant. Then click Close.
Chapter 2 : Setting Up The First 30 Minutes 36 MYOB BusinessBasics v1
37
3
Chapter 3
Setting Up
Advanced
Youre now up and running with MYOB BusinessBasics, but there is a lot more you can get
BusinessBasics to do for you. This chapter shows you how to set up items to speed up invoicing,
create additional cards, set up budgets, set up jobs and prepare your bank account for
reconciliation.
In this chapter, you will set up records of items you sell. An item can be something physical or it can
be time. For example, a retail business can set up an items list of goods they sell while a graphics
business could create an item to keep track of hours spent on a design for a client. BusinessBasics
could then report how many hours were sold and to whom.
As well as dealing with items, this chapter looks at how you can set up budgets for your business.
A good way to create a budget is to use last years profit and loss statement as a start. Some
businesses attempt to create budgets as a forecastas close as possible to what will happen. Others
use budgets as a set of goals, something to strive for, while some businesses mix the two.
This chapter also shows you how to create jobs to keep track of projects you undertake for clients,
and to set up your bank account in BusinessBasics so that your account balance matches your
banks records.
As with your initial setup, dont worry if you dont have all these details. Just complete what you
can, as you can always go back and set up the rest later.
Chapter 3 : Setting Up Advanced 38 MYOB BusinessBasics v1
Creating item records
If your business sells items (goods), you can maintain a detailed record for
each item in MYOB BusinessBasics.
In BusinessBasics, an item is defined as:
! a physical unit that your company sellsfor example, books, party hats,
computers, concert tickets.
! A service provided by your company that you want to include on an
item invoice (see page 72) such as shipping, handling, and labour.
Such an item is often referred to as a service item. For example, an auto
repair shop can charge a customer for a car battery (item) and the
labour to install it (service item) in one invoice.
Before you can record the sale of an item in BusinessBasics, a record of it
must exist in your company file. An item record contains details of the item
such as a description, selling price, picture and so on. As with most tasks in
BusinessBasics, creating an item record is simple and should take just a few
minutes of your time.
Naming and numbering items
Items are identified by a unique item number and name, which can be a
combination of numerals, letters and symbols. How you name and
number your items will determine how easy it is to search for an item in
your Items List, and how clear and organised your reports are.
Spend some time thinking about how you want to organise your Items
Listif you have an extensive list, you may want to use a numbering or
naming system that allows you to categorise your items within that list. For
example, a bookstore that categorises its books into Fiction and Non
Fiction and subcategorises them by the authors last name, could number
a non fiction book by John Doe as NF-DoeJ01, and a fiction book by Jane
Austen as
F-AustenJ12.
Their Items List may look something like this:
While selecting items by item number can be useful if you use a barcode
scanner, you may find it more convenient to select items by their names
instead. If this is the case, mark the Select Items by Item Name, Not Item
Number preference in the Windows view of the Preferences window (go
to the Setup menu, choose Preferences and click the Windows tab). Your
items will appear in search lists and be sorted in reports by name rather
than number.
Using wildcards to filter reports Using item numbers or names to group
items in lists is useful when it comes to generating reports. For instance, if
the bookstore wanted to view their sales figures for only non fiction books,
they could filter the Sales [Item Detail] report using the wildcard NF*.
USING THE BACKSLASH CHARACTER IN ITEM NUMBERS
The backslash character (\) serves a special purpose in BusinessBasics. Any
item number that begins with a backslash can be included on sales
invoices, but they won't appear on printed forms. So if you want to create
item records for services such as labour and maintenance but dont want
their item numbers appearing on forms, start the item number with a
backslash, for example \labour.
Creating item records 39 User Guide
Getting ready
Make a list of the items you sell and their selling price. Also make a note of
the items that are subject to GST. If you intend to include a picture of each
item in the record, make sure you get together all the graphic files you
need in one folder. (BusinessBasics supports BMP and a variety of other
popular graphic formats.) Next to each item on the list, write down the
unique number and name that you want to assign it. See Naming and
numbering items on page 38.
If you want to record additional information about items, such as an items
colour, size or brand, BusinessBasics provides several custom lists and fields
for this purpose. See Creating custom lists and fields on page 99 for more
information.
If you have a list of your item records in another program, you can export
it from that program as a text file and import it into BusinessBasics. For
more information about importing item records, see Importing data on
page 164.
To create an item record
1 Go to the Lists menu and choose Items. The Items List appears.
2 Click New. The Item Information window appears.
3 Enter details of the item.
a Enter an item number and name.
b Specify the income account you want to use to track sales from this
item. Click the search icon to select an account from the list.
c Enter the amount you sell this item for in the Unit Price field.
d Enter how you sell this item (for example, case, box, hour) in the Selling
Unit of Measure field.
4 Click the Item Details tab.
a If you want to link a picture, see Adding a picture to a record on
page 98.
b If you want to record additional information about the item, use the
custom lists and fields provided. For more information, see Creating
custom lists and fields on page 99.
5 If you want to enter an items sales history, click the History tab. See
Recording an items sales history on page 40.
6 Click OK.
HINT : Creating another item record immediately? Save time by
clicking New (instead of OK) in the Item Information window. This adds
your current record to the Items List and clears the window for your next
record.
Chapter 3 : Setting Up Advanced 40 MYOB BusinessBasics v1
RECORDING AN ITEMS SALES HISTORY
You can use the History view of the Item Information window to record
an items sales history for up to five years before you began using
BusinessBasics.
You can enter an items history up to the current month of the current
financial year. Sales made in subsequent months are tracked automatically
by BusinessBasics.
1 Click the zoom arrows at the top right corner of the History tab to display
the financial year for which you want to enter item history.
2 For each month, enter the number of units sold in the Sold column and
the total sale amount in the Sales column.
3 Click OK.
Changing the details of an item record You can update your item details
by displaying the item record and typing in the changes. Some rules apply.
For more information, see Changing a record on page 93.
Inactivating an item record Inactivating or hiding item records you use
infrequently is a great way of keeping your Items List short, up to date and
manageable. For more information, see Inactivating a record on page 97.
Deleting an item record You can delete an item record you no longer
need. Some rules apply. For more information, see Deleting a record on
page 95.
Useful reports
ITEM SALES SUMMARY AND DETAIL REPORTS
Before you re-order your items, find out whats selling and whats not by
printing these reports.
ITEMS PRICE SUMMARY REPORT
This report lists your item pricesuseful for sending to your customers.
You could also convert this report to HTML and post your price list on your
website.
ITEMS LIST SUMMARY REPORT
View details of all or selected items in your Items List using this report.
Creating supplier, employee and personal cards 41 User Guide
Creating supplier, employee and personal cards
In addition to the customer cards you created in the initial setup, you can
also create cards for your suppliers, employees and personal contacts.
! Supplier cardsset up records for the people you write cheques to
regularly such as your Internet Service Provider, real estate agent,
advertising agency and cleaning service, and select these cards when
you write a cheque.
! Employee cards*keep your employees contact details in one place.
You can use the custom lists and fields that BusinessBasics provides to
record an employees review date, auto licence number and other useful
information.
! Personal contact cardsideal for keeping the contact details of your
business associates, relatives and friends, personal contact cards are easy
to create and update. You can use the custom lists and fields to record
additional information such as birthdays and hobbies.
Card IDs
Cant recall peoples names easily? Prefer to use your own system for
retrieving cards from your cards list? BusinessBasics gives you the option of
assigning IDs to your cards. Card IDs can be up to 15 alphanumeric
characters. To let BusinessBasics know that you prefer to use Card IDs
instead, mark the Select Cards by Card ID, Not Card Name preference in
the Windows view of the Preferences window (go to the Setup menu,
choose Preferences and then click the Windows tab).
Getting Ready
Before you start creating cards, gather a list of your personal contacts,
suppliers and employees and their contact information.
To create a supplier, employee or personal card
1 Go to the Lists menu and choose Cards. The Cards List appears.
2 Click New. The Card Information window appears.
3 Enter the details of the supplier, employee or personal contact.
a Click the Profile tab.
b Select the appropriate card type: Supplier, Employee or Personal.
c Select whether the contact is a company or individual from the Desig-
nation drop-down list.
d Enter the contacts name and a Card ID (optional).
e Enter the address, phone numbers and other contact details.
If the person or company has more than one addressfor example, a
P. O. Box and a street addressclick the Location down arrow, select
Address 2, and enter the details of the second address. You can enter up
to five different addresses and contact details.
4 Click the Card Details tab.
* For fully integrated Payroll, consider upgrading to MYOB Accounting, Accounting Plus
or Premier.
Chapter 3 : Setting Up Advanced 42 MYOB BusinessBasics v1
a If you want to add a picture of the person, see Adding a picture to a
record on page 98.
b If you want to record additional information about the supplier,
employee or personal contact, use the custom fields and lists available.
See Creating custom lists and fields on page 99 for more information.
5 For customers cards, click the Payment Details tab.
6 Click OK. The card you created now appears in your Cards List in the
appropriate view.
How to Easy-Add a card
You can create a new card quickly while entering a transaction by using
the Easy-Add function.
1 Simply type the name of the card you want to add in the transaction
window. For example, if you are entering a sale, enter the customers name
in the Customer field and click the search icon . The Select From List
window appears.
2 Click Easy-Add. The card is added to your Cards List.
3 Whenever, you have time, go to the Card Information window and enter
the rest of the card details.
Easy-Add is not available in some transaction windows such as Spend
Money, where BusinessBasics has no way of knowing the type of card
(supplier, employee, etc.) that you want to create.
Useful reports
CARD LIST SUMMARY AND DETAIL REPORTS
Keep details of your suppliers, employees and personal contacts at your
fingertips with these reports.
ADDRESSES REPORT
Ready to mail your holiday cards and need the addresses of your friends
and relatives? The Addresses report can be filtered to only list the addresses
of your personal contacts.
Setting up account budgets 43 User Guide
Setting up account budgets
You can track your businesss financial progress by using a monthly budget
for each of your Detail accounts, including your cheque and credit card
accounts.
Setting budgets for individual accounts is also a good way of keeping an
eye on your expenses. For example, if you spent too much on advertising
in the past, you can set a stricter budget for your advertising expense
account and attempt to stay within it.
You can also set up budget shortcuts for an account so each month
incorporates a regular increase in budget amounts. BusinessBasics begins
with the budgeted amount for the first month of your financial year and
increases it by the amount or percentage you specify for each consecutive
month. This is a good way of setting a target for your income accounts and
increasing the goal each month. For example, you can target to make a
specific dollar amount from retail sales this month and attempt to increase
this amount by 5% next month.
Getting ready
Make a note of your budget for your income and expense accounts. You
could use last years profit and loss as the starting point to work out your
budgets.
To set budgets for an account
1 Go to the Accounts command centre and click Accounts List. Your
Accounts List appears.
2 Click the zoom arrow next to the account for which you want to set
budgets. The Edit Accounts window appears with details of the account.
3 Click Budgets. The History and Budgets window appears. This window
shows you the accounts monthly activity for this year and last year. These
figures are for your information only and cant be edited.
4 Choose how you want to enter budgets for your account. If you want to:
# manually enter each months budgeted amount in the Budget
column, go to Step 5.
# use budget shortcuts to make an automatic monthly increase in the
accounts budgets, see To use Budget Shortcuts to enter an accounts
budget on page 44.
5 Enter the amount of expected activity for the account in the Budget
column. You should enter the expected activity for the account, and not
the expected balance of the account at the end of each month.
For example, if you want to restrict your phone expense budget to $400
for March, enter $400 in the Budget column for March. If you want to
reduce your VISA account debt by $250 in May, enter -250 in the Budget
column for the VISA liability account.
6 Click OK when youre satisfied with your entries in the History and
Budgets window.
Chapter 3 : Setting Up Advanced 44 MYOB BusinessBasics v1
To use Budget Shortcuts to enter an accounts budget
1 Click Shortcuts in the History and Budgets window. The Budget
Shortcuts window appears.
2 Enter the amount and frequency.
3 Enter a monthly dollar increase or monthly percentage increase.
4 When youve finished making entries in the Budget Shortcuts window,
click OK. The History and Budgets window appears again with the
monthly budgets that were calculated in the Budgets column.
5 Click OK in the History and Budgets window.
Useful reports
BALANCE SHEET [MULTI-PERIOD BUDGET SPREADSHEET] REPORT
Use this report to view the monthly budgeted amounts for your balance
sheet accounts (that is, your asset, liability and equity accounts).
PROFIT & LOSS [MULTI-PERIOD BUDGET SPREADSHEET] REPORT
Use this report to view the monthly budgeted amounts for your profit and
loss accounts (that is, your income, expense and cost of sales accounts).
Entering account historical balances 45 User Guide
Entering account historical balances
If you want to generate Balance Sheet and Profit and Loss reports for each
month before your conversion month, you need to enter account historical
balances for these months. Historical balances reflect the activity in your
accounts before you started using MYOB BusinessBasics.
If you want to, you can also enter historical balances and activity for your
previous financial year so your reports include the past years figures as
well. This is useful if you want to compare your companys performance
this year with last years.
Rest assured that the historical balances you enter are used only for
reporting purposes; they wont affect your current account balances.
Before you enter your historical balances, make sure you have entered your
account opening balances. For more information, see Enter your account
opening balances on page 29.
To enter historical balances for your accounts
1 Go to the Accounts command centre and click Accounts List. Your
Accounts List appears.
2 Click History. The Account Historical Balances window appears.
3 Click the Balance Sheet radio button. All your balance sheet accounts
(that is, your asset, liability and equity accounts) appear in the list.
4 Using the arrows next to the Month Ending field, select the month for
which you want to enter historical balances. (The selected month should
be prior to your conversion month.)
NOTE : Month immediately prior to conversion month You cant enter
balances for the month immediately prior to your conversion month
because they are entered as opening balances.
5 Enter the closing balance for each of your balance sheet accounts.
6 If you want to enter historical balances for another month, repeat Step 4
Step 5.
7 Click P&L. All your profit and loss accounts (that is, your income, expense
and cost of sales accounts) appear in the list.
8 Using the arrows next to the Month Ending field, select a month (prior to
your conversion month) for which you want to enter account activity.
9 Enter the account activity for each of your profit and loss accounts.
10 To enter account activity for another month, repeat Step 8 Step 9.
11 Click OK when you have finished.
Chapter 3 : Setting Up Advanced 46 MYOB BusinessBasics v1
Setting up jobs
Businesses that undertake projects which span a period of time will find
MYOB BusinessBasics Jobs function useful for keeping track of their
income and expenses relating to particular projects.
Getting Ready
Jot down a list of the jobs that you want to set up in BusinessBasics and the
current balances of these jobs.
To create a job
1 Go to the Lists menu and choose Jobs. The Jobs List window appears.
2 Click New. The Job Information window appears.
3 Enter a job number, name and a short description.
4 Enter the customer for whom you have undertaken this job. Click the
search icon if you want to view the customer list.
5 Click OK. The job you created appears in the Jobs List window.
The Jobs List window also tells you at a glance the net profit (or loss) for a
job and gives you a breakdown of the income and expense incurred.
Inactivating a job You can inactivate jobs you dont use frequently to
keep your jobs list short and up to date. For more information, see
Inactivating a record on page 97.
Changing a job You can edit the details of a job after you have created it.
For more information, see Changing a record on page 93.
Deleting a job You can delete a job you dont need. See Deleting a
record on page 95.
Setting up jobs 47 User Guide
Entering job opening balances
If youve been working on a job for some time before you created a record
for it in BusinessBasics, you can quickly update your job record by entering
all the activity that has occurred for the job on an account by account
basis.
To enter opening balances for a job
1 Go to the Setup menu, choose Balances and then Job Opening Balances.
The Job Opening Balances window appears.
2 Enter the job number. The scrolling list displays all of your companys
income, expense and cost of sales accounts.
3 Enter any opening balances that apply to the job in the Opening Balances
column. For example, if youve spent $54 on photocopies for the job so
far, enter 54 against the account that tracks photocopy expenses.
4 Click OK when you have finished entering the opening balances for this
job.
Assigning a transaction to a job
Regardless of whether youre tracking job expenses for customer
reimbursement or youre simply curious about how much revenue youre
receiving from your jobs, you need to be sure youre properly assigning
transaction activity to your jobs.
You assign a transaction to a job by entering the job number in the Job
column of the transaction window. The Job column can be found in the
Sales, Spend Money, Receive Money and Record Journal Entry
windows.
HINT : You can charge for separate jobs on the same invoice Each line
item on an invoice can be assigned a different job number. So, if youre
working on two jobs for a customer, you can charge the customer for the
separate jobs on the same invoice.
The Jobs List window displays the revenue from the job so far. The amount
in the Net Profit column is the income less the expense.
Useful reports
JOB TRANSACTIONS REPORT
Print this report to view all transactions assigned to a job.
JOB PROFIT & LOSS REPORT
Use this report to determine whether a job is profitable or not.
JOBS ACTIVITY SUMMARY AND DETAIL REPORTS
Use these reports to view transactions assigned to a job for a specified
period and account.
Chapter 3 : Setting Up Advanced 48 MYOB BusinessBasics v1
Setting up your bank accounts for reconciliation
To ensure the accuracy of your business data, you should keep the record
of your bank account balances in MYOB BusinessBasics matched up with
your banks records. This task is called reconciling accounts.
Before you reconcile your accounts in BusinessBasics (see page 67), it is
important that you prepare for it by setting up your bank accounts.
As of your conversion date (the date you first started using BusinessBasics),
it is most likely that you have uncleared cheques and deposits that have
not appeared on any bank statements.
You will need to manually enter these cheques and deposits in
BusinessBasics; they will then appear in the Reconcile Accounts window,
ready to be marked off as they appear on subsequent bank statements.
Preparing your bank account includes the following steps:
! Step 1Check the opening balance of the cheque account you want to
reconcile.
! Step 2Enter any uncleared cheques.
! Step 3Enter any uncleared deposits.
! Step 4Perform a mock reconciliation of the account.
Getting Ready
Keep your most recent bank statement handy. Make a list of your
uncleared cheques and uncleared deposits as of your conversion date.
Step 1: Check the opening balance of your cheque
account
1 Go to the Setup menu, choose Balances, and then Account Opening
Balances. The opening balances you entered for your accounts appear.
2 Make sure your cheque account in BusinessBasics shows the correct
chequebook balance. The amount should be the statement balance less
uncleared cheques plus any uncleared deposits as at your conversion
month.
For example, if the bank statement balance shows $23,500 for your
cheque account and you have $530 in uncleared cheques and $120 in
uncleared deposits, your cheque account balance in BusinessBasics should
show 23,500 (530 120) = 23,090.
CAUTION: DONT enter your statement balance in this window.
Setting up your bank accounts for reconciliation 49 User Guide
Step 2: Enter any uncleared cheques
1 Go to the Command Centres menu, choose Banking and then Spend
Money. The Spend Money window appears.
2 Enter the cheque account you want to use in the Account field at the top
of the window.
3 Enter each uncleared cheque dated as at the first of your conversion
month. (For example, if your conversion month was November,
enter 30/9/02.)
The allocation account in this instance must be the same as the cheque
account selected in the Account field in Step 2. This ensures that the
opening balance you entered for the cheque account remains the same.
4 Click Record.
Step 3: Enter any uncleared deposits
1 Go to the Command Centres menu, choose Banking and then Receive
Money. The Receive Money window appears.
2 Click the Deposit to Account radio button and enter the cheque account
you want to use in the adjacent field.
3 Enter the uncleared deposit dated as of the first of your conversion month.
(For example, if your conversion month was November, enter 30/9/02.)
The allocation account in this instance must be the same as the cheque
account selected in Step 2. This ensures that the opening balance you
entered for the cheque account remains the same.
4 Click Record.
Chapter 3 : Setting Up Advanced 50 MYOB BusinessBasics v1
Step 4: Perform a mock bank reconciliation
In this step, you are not performing an actual bank reconciliation but
merely completing the setup of your bank account.
1 Go to the Banking command centre and click Reconcile Accounts. The
Reconcile Accounts window appears.
2 Enter the account number of your cheque account (for example, 1-1110)
in the Account field.
3 Enter the bank statement date as of the first day of your conversion month
(for example, 1/11/02).
4 Enter the closing balance from the bank statement (the last statement
before conversion month) in the New Statement Balance field.
5 Mark the Deposits side of every uncleared cheque by clicking the X
column on the left.
6 Mark the Withdrawals side of every deposit by clicking the X column on
the left.
7 Click Reconcile. Your account should now reconcile.
8 Click Reconcile again to complete the reconciliation process.
51
4
Chapter 4
Entering
Banking
Transactions
MYOB BusinessBasics is packed with features to help you easily track all your banking
transactionsit doesn't matter if you are transferring money from one account to another or
spending or receiving money using your cheque or credit card account.
Tracking your banking transactions is made easier still with BusinessBasics ability to import bank
statements straight from the Internet.
This chapter shows you how to record the cheques you have written and received, your credit card
purchases, credit card payments, your ATM withdrawals and deposits, petty cash transactions and
the payments you make to your suppliers.
BusinessBasics can handle as many cheque and credit card accounts and allocate them to as many
accounts as you like. If you are used to a manual multi-column cashbook system, you can think of
BusinessBasics as having the capacity to run multiple cashbooks with an infinite number of
columns. This makes it ideal for handling businesses with multiple cheque and credit card
accounts as well as those with only one or two accounts.
For example, you pay your phone bill by cheque. You would write the cheque to the phone company,
using your cheque account, and allocate the transaction to the phone account. If you paid the
phone company by credit card, you would use your credit card account and still allocate the
transaction to the phone account.
Simply record where the money is coming from and where it is going and BusinessBasics will do the
rest. At the end of the month, you can download your bank statements from the Internet or use the
printed statements your bank sends you, check your transactions against your statements and
reconcile your accounts.
Chapter 4 : Entering Banking Transactions 52 MYOB BusinessBasics v1
Introducing the Bank Register
Before we launch into spending and receiving money, it is a good idea to
become familiar with the Bank Register, where you will be entering these
transactions. The versatile Bank Register lets you accomplish a number of
tasks from one location. You can:
! Enter transactions quicklythis includes cheques, deposits, credit card
charges, and even sales and payments.
! View details of the transactions youve entered for a selected account,
for a specific period.
! Import bank and credit card statements youve downloaded from your
banks website into BusinessBasics. You can then add them to
BusinessBasics or match them with transactions already entered in
BusinessBasics for easy statement reconciliation.
Entering transactions in the Bank Register
The Bank Register window can be divided into two main sections (see
Bank Register graphic). The upper section is similar to the bank statement
you receive from your bank. It lists all the transactions youve made for the
selected account during the specified period.
The lower section of the Bank Register is where you record transactions.
The Type list lets you switch between and enter different transaction
types, all in one window. The Bank Register requires that you enter only
the minimum details about each transaction. Theres no need to complete
numerous fieldsunless of course you want to. You would use Split for
this purpose.
What does the Split button do? When you click Split, it displays the
main transaction entry window (for cheques and charges, this is the
Spend Money window, for sales, the Sales window, and so on). Here you
can enter additional information about the transaction such as assign it to
a job, use multiple allocation accounts, or change the tax code or payment
method. You then record the transaction in this window.
Importing bank and credit card statements
Another neat feature in the Bank Register is the Get Statement button,
which lets you import statements youve downloaded from your banks
website into BusinessBasics. You can then add the transactions from the
statement into BusinessBasics with just a few clicks of the mousesaving
yourself hours of data entry. See Importing statements into MYOB
BusinessBasics on page 65.
A Enter an account and date range in the Account
and Dated From and To fields. A list of
transactions youve entered using the account
during the specified period will appear below.
B Enter a new transaction here.
C Click this button to enter more information about
the transaction.
D Click this button to import transactions from a
bank file into BusinessBasics.
A
B
D
C
Day to Day Tasks 53 User Guide
Day to Day Tasks
This section includes the following topics:
! Spending money
! Receiving money
! Recording miscellaneous transactions
Spending money
In MYOB BusinessBasics, you record all your expendituresemployees
paycheques, supplier payments, miscellaneous expensesby entering
transactions in the Bank Register. Entering your expenses is quite simple.
You specify the account the money is coming out of, the person you are
paying, and the amountits just like writing a regular cheque. If you want
to enter more information for the transaction, for instance allocate the
amount to different accounts or link it to a job, you can use the Split
button in the Bank Register.
Getting Ready
Before you write a cheque, you have the option of creating a card for the
cheques recipient. Although you can write a cheque without assigning it
to a payee, its good practice to keep a record of where your money is
going. See Creating supplier, employee and personal cards on page 41
for instructions.
Lets assume that A-Z Supplies has sent you an invoice for a whiteboard
and some office stationery you purchased last week. You plan to send
them a cheque by mail for the total amount of $135.60.
Writing a cheque
Follow the instructions below to write a cheque. If you are recording a
credit card purchase, see Entering purchases made with the company
credit card on page 55.
To write a cheque
1 Go to the Banking command centre and click Bank Register. The Bank
Register appears.
2 Click the search icon next to the Account field and select the account
from which you are writing this cheque. In our example, we are using the
cheque account.
3 Select Spend Money as the type of transaction from the Type drop-down
list.
4 Change the default cheque number provided if you need to.
BusinessBasics will increment this number by one for your next cheque.
Chapter 4 : Entering Banking Transactions 54 MYOB BusinessBasics v1
5 Enter the date of the cheque.
NOTE : When entering dates You cant enter a date prior to your
conversion month or in a prior financial year.
6 Enter the card of the person or company to whom you are writing this
cheque.
7 Enter the amount of the cheque.
8 Enter a memo for the cheque.
9 Allocate the cheque to the proper account and tax code.
10 If you need to allocate the cheque to more than one account, click Split
and assign a job number to the cheque, or print it right away. See To
record additional cheque details using the Split button below.
11 Decide what you want to do with the cheque. If you want to:
# Record the cheque, click Record.
# Store the cheque as a recurring cheque so that you can use it many
times in the future, click Save Recurring. In the Save Recurring
Template window, enter the necessary information and click Save
Template. (For more information about saving and using recurring
cheques, see Working with recurring transactions on page 110.)
If you want to record the cheque as an actual transaction now, click
Record in the Bank Register. If you dont want to record the cheque
at this time, click Cancel.
To record additional cheque details using the Split
button
The Spend Money window, which appears when you click Split in the
Bank Register, contains all the cheque details youve entered so far in the
Bank Register.
1 If you need to allocate your cheque to more than one account, enter the
allocation account and other details in the scrolling list. In the example
above, the cheque has been allocated to two accounts.
2 If you need to assign a line item to a job, enter the job number in the Job
field.
Spending money 55 User Guide
3 Decide what you want to do with the cheque. If you want to:
# Record the cheque, click Record.
# Record the cheque and then print it immediately, click Print.
# Store the cheque as a recurring cheque so that you can use it many
times in the future, click Save Recurring. In the Save Recurring
Template window, enter the necessary information and click
SaveTemplate. (For more information about saving and using
recurring cheques, see Working with recurring transactions on
page 110.)
If you want to record the cheque as an actual transaction now, click
Record in the Spend Money window. If you dont want to record the
cheque at this time, click Cancel.
Useful Reports
BANK REGISTER REPORT
Run this report to view every cheque and withdrawal youve made for a
specific account within a given period.
Entering purchases made with the company credit
card
Before you record credit card purchases, check your Accounts List and
make sure it contains liability accounts to track the amounts you owe each
credit card provider such as VISA, American Express and MasterCard. If
you need to create an account, see To create a new account on page 28.
Follow the procedure below to record purchases youve made with your
company credit card.
1 Go to the Banking command centre and click Bank Register. The Bank
Register appears.
2 Click the search icon next to the Account field and select the credit
card account you want to use.
3 Select Enter Charge from the Type drop-down list.
4 Enter the date, amount of the purchase and memo.
5 Allocate the purchase to the appropriate expense account and tax code.
If you want to allocate the purchase to more than one account, click Split
and enter the rest of the transaction details in the Spend Money window.
6 Click Record to record the credit card purchase.
Chapter 4 : Entering Banking Transactions 56 MYOB BusinessBasics v1
Receiving money
In MYOB BusinessBasics, the term receiving money refers specifically to
recording receipts other than payments relating to invoices. These include
capital injections, interest, adjustments, and so on.
Remember that BusinessBasics tracks invoicing separately through the
Sales command centre, so any customer payments need to be entered
through the Receive Payments window. However, if you use
BusinessBasics as a cashbook (where you record invoices only after you
receive payment for them), you can include customer payments through
the Receive Money function.
Entering a deposit
Follow the instructions below to enter a deposit.
Lets assume that you, as one of the owners of the business, are depositing
$5000 as capital into the companys cheque account.
To enter a deposit
1 Go to the Banking command centre and click Bank Register. The Bank
Register appears.
2 Click the search icon next to the Account field and select the account
into which you are receiving this money. In our example, we are
depositing it directly to the cheque account.
If you want to allocate the money temporarily to the Undeposited Funds
account, select this account instead.
3 Select Receive Money as the type of transaction from the Type drop-down
list.
4 Enter the date of the deposit.
5 Link the deposit to a card in your cards list (optional).
6 Enter a memo for the deposit.
7 Allocate the amount to the appropriate account and tax code.
8 If you need to allocate the amount to more than one account or change
the payment method or details (by default, the payment details entered in
the card are used), click Split. See To record additional deposit details
using the Split button on page 57.
9 Decide what you want to do with the deposit. If you want to:
# Record the deposit, click Record.
# Store the deposit as a recurring deposit so that you can use it many
times in the future, click Save Recurring. In the Save Recurring
Template window, enter the necessary information and click Save
Template. (For more information about saving and using recurring
deposits, see Working with recurring transactions on page 110.)
If you want to record the deposit as an actual transaction now, click
Record in the Bank Register. If you dont want to record the deposit
at this time, click Cancel.
Receiving money 57 User Guide
To record additional deposit details using the Split
button
The Receive Money window, which appears when you click Split in the
Bank Register, contains all the deposit details youve entered so far in the
Bank Register.
1 If you need to allocate the deposit to more than one account, enter the
allocation account and other details in the second line of the scrolling list.
2 If you need to allocate the line item to a job, enter the job number in the
Job column.
3 If you want to make any other changes such as payment method, enter
the new details.
4 Decide what you want to do with the deposit. If you want to:
# Record the deposit, click Record.
# Store the deposit as a recurring deposit so that you can use it many
times in the future, click Save Recurring. In the Save Recurring
Template window, enter the necessary information and click Save
Template. (For more information about saving and using recurring
deposits, see Working with recurring transactions on page 110.)
If you want to record the deposit as an actual transaction now, click
Record in the Receive Money window. If you dont want to record
the deposit at this time, click Cancel.
Useful Reports
BANK REGISTER REPORT
Run this report to view every deposit youve made to a specific account
within a given period.
Chapter 4 : Entering Banking Transactions 58 MYOB BusinessBasics v1
Recording miscellaneous transactions
This section includes the following topics:
! Entering an employees paycheque
! Entering ATM withdrawals and transfers
! Entering phone banking and Internet transactions
! Entering credit card payments
! Recording a charge credited to your account
Entering an employees paycheque
Although BusinessBasics does not include a payroll function,* you can use
it for recording employee paycheques and tracking the various taxes
payable. So once youve used your existing payroll method to calculate an
employees wages and taxes, follow the steps below to write the
paycheque in BusinessBasics.
1 Create a tax code called PAY to track PAYG/PAYE Withholdings. Select
Voluntary Withholding as the Tax Type and set the rate to 99%. Link the
tax code to the PAYG Withholdings liability account in both the Account
for Withholding Credits and Account for Withholding Payable fields.
See Creating tax codes on page 32 for more information about setting
up tax codes.
2 Go to the Banking command centre and click Bank Register. The Bank
Register window appears.
3 Click the search icon next to the Account field and select the account
you want to use.
4 Select Spend Money from the Type drop-down list.
5 Enter the cheque number and date.
6 Select the employees card.
7 Click Split. The Spend Money window appears.
8 Enter the paycheque. Clear the Tax Inclusive checkbox in the Spend
Money window. Leave the Amount field in the top section of the window
blank. Use the allocation account for Wages and Salaries and enter the
gross amount. Type the PAY tax code in the Tax column.
9 Click the Tax zoom arrow. The Tax Information window appears. Correct
the amount displayed in the Tax column and click OK.
10 In the Spend Money window, click in the Amount field in the top section
of the window. The correct Net Pay will be displayed.
11 Decide what you want to do with the cheque. If you want to:
# Record the cheque, click Record.
# Record and then print the cheque, click Print.
# Store the cheque as a recurring cheque so that you can use it many
times in the future, click Save Recurring. In the Save Recurring
Template window, enter the necessary information and click Save
Template. (For more information about saving and using recurring
cheques, see Working with recurring transactions on page 110.)
If you want to record the cheque as an actual transaction now, click
Record in the Spend Money window. If you dont want to record the
cheque at this time, click Cancel.
* For fully integrated Payroll, consider upgrading to MYOB Accounting, Accounting Plus
or Premier.
Recording miscellaneous transactions 59 User Guide
Entering ATM withdrawals and transfers
When you withdraw cash or make a transfer from the ATM machine, you
need to enter these transactions in BusinessBasics so that your account
balances are updated.
1 Go to the Banking command centre and click Bank Register. The Bank
Register appears.
2 Click the search icon next to the Account field and select the account
from which you withdrew or transferred the money.
3 Select Spend Money from the Type drop-down list.
4 Enter a non-numeric word or phrase in the Cheque # field to describe the
transaction, for example wdrawal or transfer. That way, youll know
the transaction isnt an actual cheque when you view it in a list or on a
report. This will also let you skip the transaction when you print a range of
numbered cheques.
5 Enter the date and withdrawal or transfer amount.
HINT: Use a supplier card You can set up a supplier card for ATM
withdrawals and transfers and use the custom fields to record any reference
numbers.
6 Enter the allocation account. If you withdrew cash for an expense, make
sure you allocate it to the correct expense account. If it was a transfer,
enter the account to which you transferred the money. If you withdrew
cash to keep on hand for future cash expenses, allocate it to the Cash on
Hand account or the Petty Cash account.
7 Use the Memo field to record the receipt number.
8 Click Record to record the transaction.
Entering phone banking and Internet
transactions
If you pay bills or transfer amounts between accounts using phone
banking or the Internet, you need to enter these transactions in
BusinessBasics. Follow the steps below:
1 Go to the Banking command centre and click Bank Register. The Bank
Register appears.
2 Click the search icon next to the Account field and select the account
from which you transferred or withdrew the money.
3 Select Spend Money from the Type drop-down list.
4 In the Cheque # field, enter a non-numeric word or phrase to describe the
transaction, for example transfer. That way, youll know the transaction
isnt an actual cheque when you view it in a list or on a report. This will also
allow you to skip the transaction when you print a range of numbered
cheques.
Chapter 4 : Entering Banking Transactions 60 MYOB BusinessBasics v1
5 Link the transaction to a card if you want.
HINT : Use a supplier card You can set up a supplier card for Internet or
phone banking and use the custom fields to record your customer reference
number, etc.
6 Enter the date and the transfer (or payment) amount.
7 Enter the correct allocation account.
8 Use the Memo field to record the receipt number or to enter a detailed
description such as transferred to loan account.
9 Click Record to record the transaction.
Entering credit card payments
Follow the steps below to record a payment youve made to the credit
card company.
1 Go to the Banking command centre and click Bank Register. The Bank
Register appears.
2 Click the search icon next to the Account field and select the credit
card account you are making the payment to.
3 Select Enter Credit from the Type drop-down list.
4 Enter the date, amount of the payment and memo.
5 Enter the allocation account. This is the account from which you are
making the payment.
6 Click Record to record the transaction.
Recording miscellaneous transactions 61 User Guide
Recording a charge credited to your account
If you returned an item purchased with your credit card and the supplier
credited the amount to your card, follow the steps below to record the
credit.
1 Go to the Banking command centre and click Bank Register. The Bank
Register appears.
2 Click the search icon next to the Account field and select the credit
card account the money is being credited to.
3 Select Enter Credit from the Type drop-down list.
4 Enter the date, amount of the credit and a memo.
5 Enter the expense account you used originally for the purchase.
6 If you need to use more than one allocation account, click Split and
continue entering the transaction in the Receive Money window.
Otherwise, click Record to record the transaction.
Entering a sale in the Bank Register
While sales are usually recorded in the Sales window (see Entering a sale
on page 73), miscellaneous one-time sales that have been paid for can be
recorded in the Bank Register. The advantage of using the Bank Register is
that you can quickly record the sale with minimum detail. Sales recorded
in the Bank Register use the Miscellaneous layout (see Layouts on
page 72), so you will not be able to print an invoice. Also keep in mind that
you wont be able to specify a payment method. The payment method
entered in the customers card is used automatically. If no payment
method was entered, none will be used.
1 Display the Bank Register.
2 Select Enter Sale from the Type drop-down list.
3 Select a customer card.
HINT : Create a cash sale card If you make many over-the-counter cash
sales for which you dont want to set up individual customer cards, you can
create a single customer card called Cash Sales and assign all cash sales to
this card.
4 Enter the amount and allocate the transaction to the appropriate income
account.
5 Enter a tax code.
6 Click Record to record the transaction.
Chapter 4 : Entering Banking Transactions 62 MYOB BusinessBasics v1
Receiving a customer payment in
the Bank Register
While you would normally enter customer payments in the Receive
Payments window via the Sales Register (see Receiving payments on
page 80), you can also use the Bank Register for this purpose.
The Bank Register is a real time-saver if you want to record several
customer payments but dont really want to enter detailed information for
each payment. However, if you change your mind part way through, you
can use Split to access the Receive Payments window and record
additional payment details.
1 Display the Bank Register.
2 Click the search icon next to the Account field and select the account
that will be used to receive the payment.
3 Select Receive Payment from the Type drop-down list.
4 Select a customer card.
Note that the customers outstanding balance appears under A/R
Balance.
5 Enter the payment amount.
If the customer has multiple unpaid invoices, the payment will be applied
to the oldest invoice automatically.
6 If you decide you want to enter payment details, click Split and continue
recording the rest of the transaction in the Receive Payments window.
Otherwise, click Record to record the transaction.
Advanced Tasks 63 User Guide
Advanced Tasks
This section includes the following topics:
! Preparing a bank deposit
! Importing statements into MYOB BusinessBasics
! Reconciling your bank account
! Tracking petty cash expenses
! Voiding a cheque number
Preparing a bank deposit
If you use the Undeposited Funds account to temporarily hold customer
payments and other funds you receive, you can create a batch bank
deposit that will transfer funds from the Undeposited Funds account to the
account of your choice as a single transaction. The Prepare Bank Deposit
window lists all the transactions in the Undeposited Funds account for the
period you specify. You can then indicate which receipts you want to
deposit. You also have the option of grouping the receipts by payment
method.
For example, you receive cash, cheques and credit card payments from
customers during the week. You store them temporarily in the
Undeposited Funds account until you make a trip to the bank, which is
usually on Friday afternoons.
When you enter the deposit in BusinessBasics, you group your payments
separately: cash, cheques, MasterCard and American Express.
To prepare a bank deposit
1 Go to the Banking command centre and click Prepare Bank Deposit. The
Prepare Bank Deposit window appears.
2 Enter the account into which you want the funds deposited in the Deposit
to Account field.
3 If you want to group receipts by payment method, click the Select
Receipts by down arrow and choose Payment Method. Specify the
payment method in the adjacent field, for example Cash. Only payments
made using that method are listed.
HINT : (Australia) If the payment was made using the Customer
Payments Service If the payment was made using the Customer
Payments Service, select the MYOB Pay Services method and not VISA,
Bankcard or another payment method.
4 Enter a date in the Date field to display undeposited funds up to and
including that date.
Chapter 4 : Entering Banking Transactions 64 MYOB BusinessBasics v1
5 Use the Memo field to record the purpose of the transaction. We
recommend that you make a detailed comment so youll be able to
identify the transaction when you review your records later on.
6 Select the receipts you want to include on the bank deposit by marking the
Deposit column.
7 Click Record. The funds from the receipts you marked will be transferred
from the Undeposited Funds account to the account you specified in
Step 2.
Importing statements into MYOB BusinessBasics 65 User Guide
Importing statements into MYOB BusinessBasics
While some businesses record their transactions in BusinessBasics as they
are made, others prefer to leave them till the end of the month and enter
them all at once when they receive their bank and credit card statements.
Regardless of how you choose to do it, BusinessBasics makes transaction
entry and statement reconciliation really simple.
If you use online banking, this process is made easier by using the Get
Statement feature in BusinessBasics. Bank or credit card statement files that
you have downloaded to your computer from your banks website can be
imported into BusinessBasics simply by clicking Get Statement in the
Bank Register or the Reconcile Accounts window.
BusinessBasics will then automatically match transactions on your
statement with any transactions you have already entered in your
company file. Matched transactions will be marked as cleared for
reconciliation purposes, making it really easy to reconcile your account at
month-end.
If BusinessBasics cannot find a match, you have the option of matching the
transactions manually, adding them as new transactions or skipping them
altogether.
Getting Ready
Before you import your bank or credit card statement into BusinessBasics,
you will need to download the statement file from your bank. Your banks
website should provide instructions on downloading this file. The
following file formats are supported by BusinessBasics: OFX, QFX, QIF and
OFC. Make sure you save the bank file in one of these formats.
To import your statement
NOTE : If you are importing your statement from the Reconcile Accounts
window Click Get Statement in the Reconcile Accounts window and
continue from Step 4 of the following procedure.
1 Go to the Banking command centre and click Bank Register. The Bank
Register window appears.
2 Enter the account in the Account field.
3 Click Get Statement. The Open dialog box appears.
Locate and select the statement file that you downloaded.
4 Click Open.
BusinessBasics will automatically match the transactions in your statement
with the transactions in your company file, using the cheque number and
amount as the criteria for matching cheques and the amount as the
criterion for matching deposits. If:
! there are any unmatched transactions, the Unmatched Statement
Transactions window appears. Go to Step 5.
! all your transactions match, thats it! These transactions will be marked
as cleared in the Reconcile Accounts window.
5 Choose what you want to do with the unmatched transactions.
Chapter 4 : Entering Banking Transactions 66 MYOB BusinessBasics v1
# If you want to match a transaction, highlight that transaction and
click Match Transaction. The Match Transaction window appears,
listing the uncleared transactions in your company file for the
specified account. Select the transaction that you want to match with
the statement transaction and click Match. The transaction will be
marked as cleared. Repeat this step for each transaction that you
want to match.
# If you want to add a transaction to your company file, highlight the
transaction and click Add Transaction. The Spend Money window
or the Receive Money window (depending upon the type of
transaction you are adding) will be displayed. Enter the details of the
transaction and record it. The transaction will be marked as cleared.
Repeat this step for each transaction you want to add to
BusinessBasics.
CAUTION: Match or add all transactions We recommend you finish
adding or matching every transaction in the unmatched transaction list
before you click Done. If you open the statement file again, the original
unmatched statement list reappears.
6 When you have finished matching and adding transactions, click Done.
Any transactions that were not matched are skipped. A list of all the
transactions that were cleared are displayed.
Reconciling your bank account 67 User Guide
Reconciling your bank account
You may recall setting up your bank account when you first set up your
company file. This was to ensure that your bank records matched the
account balances in BusinessBasics before you started entering
transactions. (If you havent done this already, see page 48.)
Now that youre entering transactions regularly, its a good idea to
periodically reconcile your accounts and maintain this consistency
between what the bank says you have, and what your BusinessBasics
accounts show.
When reconciling your account, you will be matching transactions in the
Reconcile Accounts window with those that appear on your bank
statement. Any fees charged by the bank can be recorded during the
process.
This is a straightforward procedure, and as long as youve entered your
transaction amounts in BusinessBasics correctly, your account should
reconcile without any problem. If, however, you feel more comfortable
getting the help of your accountant or an MYOB Consultant for this task,
go ahead.
Importing bank statements into BusinessBasics If you use online
banking, you can speed up account reconciliation by importing your bank
statement into BusinessBasics and having BusinessBasics match the
transactions in your bank statement with those in the system. Matched
transactions will automatically appear as cleared in the Reconcile
Accounts window. For instructions, see Importing statements into MYOB
BusinessBasics on page 65.
Getting ready
Keep your most recent bank statement handy.
Before you reconcile your account, you need to make sure that all the
cheques and deposits that appear on your bank statement are entered in
BusinessBasics.
You also need to have set up your bank accounts. For more information,
see Setting up your bank accounts for reconciliation on page 48.
To reconcile your cheque account
1 Go to the Banking command centre and click Reconcile Accounts. The
Reconcile Accounts window appears.
2 Enter the account you want to reconcile in the Account field.
3 Enter the ending balance on your bank statement in the New Statement
Balance field.
4 Enter the closing date that appears on your bank statement in the Bank
Statement Date field. Only transactions dated on or before that date will
appear in the scrolling list.
5 If you havent already imported your bank statement, and want to click
Get Statement in this window. See Importing statements into MYOB
BusinessBasics on page 65 for instructions.
6 Mark all the cheques and deposits that are on your bank statement by
clicking in the column on the left in the Reconcile Accounts window.
Chapter 4 : Entering Banking Transactions 68 MYOB BusinessBasics v1
If youve imported your statement and matched the statement
transactions with those in BusinessBasics, you will notice that these
transactions have a mark in the column on the left, indicating that they are
already cleared.
7 If you need to record a bank service charge or interest that appears on the
statement, click Bank Entry. The Record Service Charges and Interest
Earned window appears.
a Enter the service charge amount, ID number and date and allocate the
charge to an expense account. If your Accounts List does not have an
account for tracking bank charges, you will need to create one (see To
create a new account on page 28).
b Enter any interest earned, ID number and date and allocate the interest
to an income account. If your Accounts List does not have an account
for tracking interest earned, you will need to create one (see To create a
new account on page 28).
c Click Record to record the interest and bank charges and return to the
Reconcile Accounts window.
8 If you have matched all the cheques and deposits on your bank statement,
click Reconcile. A window appears, indicating whether your account is
reconciled or out of balance.
! If your account is reconciled, you have the option of printing the
Reconciliation report by clicking Print Report (recommended). Once
the report is printed, the Reconcile Accounts window appears again.
Click Reconcile again to complete the reconciliation process.
If you dont want to print the report, simply click Reconcile. The
transactions you marked are considered cleared, and wont appear in
the Reconcile Accounts window the next time you display it.
! If your account is out of balance, a dialog box appears, indicating the
amount by which your account is out of balance, and providing reasons
why this may have occurred.
Why doesnt my account reconcile?
Here are some additional things you might want to verify:
# Are all the cheques and deposits that appear on your bank statement
marked in the Reconcile Accounts window? Check to be sure the
deposit and withdrawal amounts that appear on the Total Cleared
line near the bottom of the Reconcile Accounts window are the
same as the total deposit and withdrawal amounts on your bank
statement.
# Did you mistakenly mark a transaction that doesnt appear on your
bank statement?
# Did you make the correct entry in the New Statement Balance field?
(Make sure you entered the ending balance from your statement and
not your beginning balance.)
# Are all deposits accounted for? If the bank statement shows a higher
balance than the balance calculated by BusinessBasics, a previously
cleared deposit may have been deleted and not re-entered, or re-
entered but not marked as cleared.
Tracking petty cash expenses 69 User Guide
Tracking petty cash expenses
Most businesses keep a small amount of cash handy at the office for
miscellaneous expensespostage, pizza Thursdays, and so on. You can
track this petty cash amount separately in BusinessBasics by creating an
account and then allocating any miscellaneous expenses to this account.
1 Create a petty cash account. First check your Accounts List to see if a petty
cash account has been set up for you already. If not, create an asset
account (1-), making it a Detail [Postable] Cheque account. For more
information, see To create a new account on page 28.
2 When you spend from your petty cash account, make sure you record
these expenses in BusinessBasics.
3 To reimburse your petty cash account, write a cheque from your regular
cheque account, entering your petty cash account as your allocation
account.
Voiding a cheque number
You may want to void a cheque for any number of reasonsfor instance,
you may find that one of your cheque forms is damaged and cant be used
for printing or that you made a mistake when you wrote the cheque
manually.
Follow the steps below to void a cheque you have not recorded in
BusinessBasics. If you want to make changes to a cheque you have already
recorded, see Changing a transaction on page 107.
1 Use the Bank Register to enter the cheque as you normally do, but dont
enter an amount in the Amount field. There is also no need to assign
allocation accounts or a card.
2 Enter the cheque number you want to void in the Cheque No. field.
3 Click Record. A message appears, asking you if you want to void this
cheque number.
4 Click OK to confirm that you want to void this cheque.
Chapter 4 : Entering Banking Transactions 70 MYOB BusinessBasics v1
71
5
Chapter 5
Entering Sales
and Payments
It doesn't matter if you are a florist, a graphic designer or an architectyou need sales to make a
profit. As business becomes more and more competitive, the need for reliable information becomes
greater.
MYOB BusinessBasics helps keep you fully informed. It can tell you whats selling, whos buying
what and how long they are taking to pay you. You can use this information to tailor your
marketing and improve your business.
For example, you can find out how well a range of new products is selling to determine whether you
need to order more stock or run another advertisement. You can find out whos paying and whos
not and decide whether you should increase a customers credit limit or change their payment
terms.
You can create quotes for customers in BusinessBasics. When the goods or services are delivered,
these quotes can be converted to invoices. If the need arises, you can follow up the invoices with
fully customised statements to encourage payment.
And if your statements fail to get a response, you can use BusinessBasics reporting features to help
you follow up any outstanding accounts.
Handling customer payments couldnt be easier. Paymentsincluding under and
overpaymentscan be deposited to any of your cheque or credit card accounts and even to a
holding account to help you group small payments together. Customer returns can be applied to
unpaid invoices or, if the need arises, refunds can be sent to your customers.
Chapter 5 : Entering Sales and Payments 72 MYOB BusinessBasics v1
Day-to-Day Tasks
This section includes the following topics:
! Entering sales
! Receiving payments
Entering sales
Entering a sale in MYOB BusinessBasics is simpleit takes only a few
minutes and doesnt require any accounting knowledge on your part. To
take advantage of the flexibility of BusinessBasics Sales feature and use it
to meet the specific needs of your business, you need to know a bit about
quotes and invoices (the two stages of a sale) and layouts (the different
types of sales you can record).
QUOTES AND INVOICES
You can enter a sale as a quote or an invoice.
QuoteA quote is an estimate you provide to a customer. Lets assume
you run a florist business. A customer hosting a banquet requests an
estimate from you for 12 floral arrangements. You enter the quote in
BusinessBasics, making it as detailed as you want. For example, you can
give the customer a breakdown of your chargesfor flowers, containers,
fillers, labour, and so on. A quote doesnt affect your accounts at all as you
havent made the sale yet.
InvoiceAn invoice is what you create when youve delivered the goods or
services and can expect payment. You can either enter an invoice directly
in BusinessBasics or convert a quote youve recorded. Using the previous
example, lets assume the customer approved your quote and you
delivered the 12 arrangements. You can now convert your quote to an
invoice; all it takes is a few clicks of the mouse. When you record the
invoice, the relevant accounts in your Accounts List are updated, including
the receivables account (which keeps track of money you are owed).
Invoices can be open (customer hasnt paid you yet), closed (customer has
paid you in full) or credits (you owe the customer money because they
overpaid you or returned the goods).
LAYOUTS
Not all businesses sell the same things. Some, such as advertising agencies
and consultants are service-based, while most retail stores sell only goods
(items). Many businesses, such as interior designers charge for both
services and items. BusinessBasics provides four different sales layouts (or
views of the Sales window) to meet the needs of a variety of businesses.
They are: Item, Service, Professional and Miscellaneous.
# Sale of goods Use the Item layout to enter the sale of items and
services you sell regularly. For example, if you own a bookstore, this
would be paperbacks, magazines, bookmarks, and so on.
Entering sales 73 User Guide
# Sale of servicesUse the Service layout to sell a service. For a graphic
designer, this would be consultation, the design of a product box or
user interface, etc.
# Sale of services to be tracked over a period of timeUse the
Professional layout when selling services you want to track over a
certain period. For example, if you are an interior designer, this would
be a project that includes services provided on different dates. You
can include the date each individual service was provided, all on the
one invoice.
# Adjustments, discounts and returnsUse the Miscellaneous layout for
sales you dont need to print, such as adjustments or discounts. For
example, if a customer returns an item, you can record the return
using the Miscellaneous layout.
Getting ready
Create a customer card You can create a customer record or card during
the sale by clicking New in the customer selection list. However, its much
quicker to enter a sale if youve got a card set up for the customer already:
you wont need to manually enter the customers details in the Sales
window; its filled in for you automatically.
So create a card for this customer if you havent done so already during
your company file setup. For more information, see To create a customer
card on page 33.
HINT: Create a cash sale card If you make many over-the-counter cash
sales for which you dont want to set up individual customer cards, you can
create a single customer card called Cash Sales and assign all cash sales to
this card.
Create an item record (for item sales) If you are selling an item, set up a
record for that item before entering the sale. An item record contains
details of the item, such as selling price, selling unit and income account.
As with customer cards, you can create an item record while entering a
sale. However, if speed is what you want when recording a sale, its best to
create the item record first. An item record, like a customer card, once set
up, can be used repeatedly for any number of sales. For more information,
see Creating item records on page 38.
Entering a sale
Follow the steps below to enter a sales transaction. As you get to know
BusinessBasics, the whole process could take just a few seconds.
! Step 1: Choose the type of sale you want
! Step 2: Enter information about your customer
! Step 3: Enter the items or services you are selling
! Step 4: Enter additional information about the sale
! Step 5: Complete the sale
Step 1: Choose the type of sale you want
In this step, you need to choose the status and layout for the sale you are
creating.
1 Go to the Sales command centre and click Sales Register. The Sales
Register appears. Make sure the All Sales tab is selected.
2 Click New Sale. The Sales window appears.
3 Choose the statusQuote or Invoicefrom the pop-up menu in the
upper left corner of the window.
4 If you want to change the layout, click Layout and choose from Item,
Service, Professional and Miscellaneous. Click OK.
NOTE : Have you selected a layout for this customer in their card? If
you have, you can skip this step. The preferred layout for this customer will
appear automatically when you enter the customers name in the following
step.
Chapter 5 : Entering Sales and Payments 74 MYOB BusinessBasics v1
Step 2: Enter information about your
customer
" Complete the customer details using the following table as a guide.
CAUTION: (Australia) Use Numeric/Unique Invoice Numbers If
you use the Customer Payments Service, do not use invoice
numbers that contain non-numeric characters. You may want to
mark the Warn for Duplicate Invoice Numbers preference to alert
you before recording a duplicate Invoice number.
TO CHANGE THE CUSTOMERS CREDIT TERMS FOR THIS
TRANSACTION
When you enter a customers name in the Customer field, the
terms youve assigned to the customer appear next to the
customers name automatically. If you want to change these terms
for this particular transaction, follow the steps below.
NOTE: Any changes you make using this procedure will affect
only the transaction youre currently entering If you want to
change the credit terms that will be used for all future sales to this
customer, you should make that change in the Selling Details tab of
the customers card.
1 Click the zoom arrow next to the Terms field. The Credit Terms
window appears.
2 Make the necessary changes in the Credit Terms window and then
click OK to close the window. The Sales window appears again,
with the new credit terms appearing next to the Terms field.
Step 3: Enter the items or services you are
selling
The scrolling list in the middle of the Sales window is where you
enter details of what you are selling. In this area, youll enter item
numbers, selling quantity, descriptions, account names and various
other information that will serve as the detail for your transaction.
When you enter information in one row in the scrolling list, you
enter one line item of the transaction. You can enter as many line
items on a sale as you want.
The actual columns that appear in the scrolling list differ, depending
upon the type of sale you are creating. The illustrations on the
following page describe the line item entries you can make for each
type of sale in the Sales window.
A Enter the customers name. To select the customer from your
customer list, click the search icon.
B The address you entered in the customers card appears here
automatically. If you want to select another address youve recorded
for this customer, click the Ship to arrow.
C If you want to alter the credit terms for this sale only, click the zoom
arrow. See (Australia) Use Numeric/Unique Invoice Numbers
below.
D If the customer gave you a purchase order for this transaction, enter
the purchase order number here.
E Mark the Tax Inclusive checkbox if you are entering prices including
tax. Clear this checkbox if you are entering prices excluding tax. Do
not change this setting after you enter an amount in the Amount
column.
A B C D E
Entering sales 75 User Guide
HINT : Add lines, subtotals and headers to invoices You can add lines,
headers and subtotals to invoices to make it easy to separate and subtotal
different categories of sales in one invoice. For more information, see
Inserting lines, subtotals and headers in quotes and invoices on page 77.
A Qty Enter the quantity (of the item) being sold.
B Item Number Press TAB and choose an item from your Items List.
C Description A description of the item appears automatically.
You can change this description if you want by
typing over it.
D Price The selling price of the item that you entered in the
items record appears automatically. You can
change it for this sale if you want.
E Total The total price of the items being sold is calculated
automatically.
F Job If you want to assign this item to a job, enter the
job number here. For more information about
jobs, see Setting up jobs on page 46.
G Tax If this item is taxable, enter the tax code here.
Item sale
A B C D E F G
A Date Enter the date this service was performed. (The
Date column is only available in the Professional
sale layout.)
B Description Enter a description of the service being sold.
C Account name or
number
Enter the name (or number) of the account to
which you want to allocate this sale. Press TAB to
select an account from your Accounts List. Sales
are usually allocated to income accounts. You
should not choose your Accounts Receivable
account for ordinary sales.
D Amount Enter the amount of the service.
E Job If you want to assign this service to a job, enter the
job number here. For more information about
jobs, see Setting up jobs on page 46.
F Tax If this item is taxable, enter the tax code here.
Service, professional and miscellaneous sales
A B C D E F
Chapter 5 : Entering Sales and Payments 76 MYOB BusinessBasics v1
Step 4: Enter additional information about the
sale
Complete the fields that appear in the bottom section of the Sales window
referring to the table below. Keep in mind that these fields differ,
depending on the type of sale youre creating. For example, most of the
fields described below are not available for Miscellaneous sales.
Step 5: Complete the sale
Now that youve finished entering details of the sale, there are a number of
tasks you can perform with the transaction. Make sure you review all the
following options before you choose what to do.
# Record the sale. To record the sale without printing it, click Record.
# Record and print the sale. If you are using either the Item, Service or
Professional layout, you can print and record the transaction at the
same time. Click Print. For more information about printing invoices,
see Using Forms on page 127.
# Record and email the sale. If you have an email program such as
Eudora (5.0 or later) or Outlook Express (5.0 or later) , you can
prepare an email containing the sale directly in BusinessBasics. Click
Send To and choose E-mail. Review and make entries in the E-mail
window and click Send. The email will be sent to your default email
programs Outbox; send it from your email program as you normally
do.
# Record and fax the sale. Click Send To and choose Fax. A dialog box
from your fax program appears. Send the fax using your fax program
as you normally do.
NOTE : (Australia) If you use the Customer Payments Service If you use
the Customer Payments Service and allow payments to be made using the
Postbillpay in person option, do no fax the invoice the barcode may not be
clear enough to scan.
# Record and save the sale to disk as a PDF file. You can save the sale as
a PDF (Portable Document Format) file which you can attach to an
email. Click Send To and choose Disk. In the dialog box that appears,
enter a file name and location for the file and click Save.
# Store the sale as a recurring sale so that you can use it many times in
the future. Click Save Recurring. Complete the Save Recurring
Template window and click Save Template. (For more information,
see page 110.)
If you want to record the sale as an actual transaction now, click
Record in the Sales window. If you dont want to record the sale at
this time, click Cancel.
A Comment Select a comment by clicking the search icon.
B Ship Via Select a shipping method by clicking the search
icon.
C Already Printed or
Sent
Mark this checkbox if you dont intend to print this
sale.
D Promised Date Enter the date you promised the goods or services
to your customer.
E Journal Memo The journal memo is generated automatically. You
can change it if you want.
F Freight Enter any charges for freight.
G Tax Click the zoom arrow if you want to view or
change the tax amounts assigned to the sale.
H Paid Today Enter an amount here to indicate how much the
customer paid you at the time of the sale.
I Payment Method Enter the payment method that the customer used
to pay you. Click Details to enter details of the
payment method.
J Tax code If the freight is taxable, enter a tax code here.
A B C D E F G H I J
Entering sales 77 User Guide
Inserting lines, subtotals and headers in quotes
and invoices
You can insert lines, headers and subtotals in the scrolling list area of the
Sales window, making it easy to separate and subtotal different categories
of a sale on one invoice or quote. For example, an advertising agency
invoices a client for a brochure. The line items can be grouped and
subtotalled to show separate costs for copywriting, graphics,
photography, and so on.
To insert a blank line
1 In the scrolling list area of the Sales window, position the mouse pointer
anywhere on the line item above which you want the blank line to appear.
2 Go to the Edit menu and choose Insert Line.
To insert a header
1 In the scrolling list area of the Sales window, position the cursor on the line
item above which you want the header to appear.
2 Go to the Edit menu and choose Insert Header. A blank line appears in
the scrolling list with the cursor positioned in the Description column.
3 Type the text for the header. The text appears in grey, as shown below.
To insert a subtotal
1 In the scrolling list area of the Sales window, position the mouse pointer
on the first line below the items to be subtotalled.
2 Go to the Edit menu and choose Insert Subtotal. As shown below, a line
appears, displaying the subtotal of all the line items above it.
To delete a blank line, line item, header or subtotal
1 In the scrolling list area of the Sales window, position the mouse pointer
anywhere on the blank line, line item, header or subtotal you want to
delete.
2 Go to the Edit menu and choose Delete Line.
Chapter 5 : Entering Sales and Payments 78 MYOB BusinessBasics v1
Converting a quote to an invoice
1 Go to the Sales command centre and click Sales Register. The Sales
Register appears.
2 Click the Quotes tab.
3 Locate the quote you want to convert in the scrolling list and select it.
If youve got a long list of quotes, you can narrow your search using filters.
Choose Customer in the Search By field and enter the customers name in
the adjacent field. In the Dated From and To fields, enter a range that
includes the date the quote was entered in BusinessBasics.
4 Click Change to Invoice. The Sales window appears, with three
additional fields: Paid Today, Payment Method and Balance Due.
5 Make any changes you want to make to the details of the sale and click
Record.
HINT : Do you want to delete quotes once youre done with them?
Set the Delete Quotes Upon Changing to and Recording as an Invoice
preference in the Sales view of the Preferences window. BusinessBasics will
automatically delete a quote after its converted to an invoice.
Recording customer orders
Although BusinessBasics does not track customer orders separately, you
can use the Sales window to record details of an order just as you would a
standard invoice.
Lets assume customer J. P. Fastidiuz wants a rare jazz CD. You normally
dont stock this item but decide to get it for him anyway. You record the
order as you would a standard sale, entering the customers $20 deposit in
the Paid Today field.
You enter the word Order in the Customer PO # field to distinguish it
from a regular sale. (This, incidentally, will also make it easier for you to
find the transaction latersimply use Find Transactions with the
Customer PO# field as the filter.)
When you receive the item and the customer pays you the outstanding
balance, record the payment as you normally would, in the Receive
Payments window.
Entering sales 79 User Guide
Useful Sales reports
SALES REGISTER QUOTES REPORT
Run this report to view a list of quotes you have created for customers for a
given period.
SALES REGISTER OPEN INVOICES REPORT
This is a useful report for viewing your unpaid invoices for a given period.
SALES REGISTER CLOSED INVOICES REPORT
Run this report to view a list of invoices that have been paid in full.
In addition to these reports, there are several advanced sales reports that
you can use to analyse your sales information and the effect of it on your
business. For more information, see Reviewing your sales information on
page 88.
Working with Sales transactions
HOW DO I FIND A SALE I HAVE ENTERED?
BusinessBasics provides several methods you can use to quickly retrieve a
sale you have recorded. For instructions, see Finding a transaction on
page 104.
HOW DO I MAKE CHANGES TO A SALES TRANSACTION I HAVE
ALREADY RECORDED?
Depending on your preference settings, BusinessBasics allows you to make
changes to a sale you have recorded. For instructions, see Changing a
transaction on page 107.
HOW DO I DELETE A SALES TRANSACTION?
You can delete a sale although some restrictions apply. For more
information, see Deleting a transaction on page 108.
HOW DO I CHANGE THE EFFECTS OF A SALE I HAVE RECORDED
WITHOUT DELETING IT?
You can reverse a sale you have recorded, thereby reversing the effects of it
in your books. For more information, see Reversing a transaction on
page 109.
Chapter 5 : Entering Sales and Payments 80 MYOB BusinessBasics v1
Receiving payments
Receiving payment for sales youve made is always a welcome part of
doing business. When a customer pays you for the goods or services
theyve purchased, you record the payment in the Receive Payments
window. You can apply the payment to a specific sale or, if the customer
has more than one unpaid invoice, split it among several invoices.
Using customer credits as payment If the customer has a credit, you can
use it as payment towards one of their outstanding sales to reduce the
amount they owe you (see Settling customer credits on page 86). If you
want BusinessBasics to remind you of any outstanding credits before you
apply a payment, make sure you mark the Warn if Customer has an
Outstanding Credit before Applying a Payment checkbox in the Sales
view of the Preferences window.
To receive payments
1 Go to the Sales command centre and click Sales Register. The Sales
Register appears.
2 Click the Open Invoices tab.
3 Select Customer from the Search By list and enter the customers name in
the adjacent field. Enter the appropriate date range. A list of open invoices
for the customer appears.
4 Click Receive Payments. The Receive Payments window appears.
5 Choose the account that will be used to receive the customer payment.
# Deposit to account. Choose this option if you want the payment to be
deposited directly into a specific account. Click the search icon
and select the account from the cheque accounts youve set up.
# Group with Undeposited Funds. Choose this option if you want the
payment to be recorded in the Undeposited Funds account. This is an
account that temporarily holds all your customer payments and
other deposits until you are ready to make a bank deposit. (For more
information about bank deposits, see Preparing a bank deposit on
page 63.)
(Australia) Select this option if the payment was made using the
Customer Payments Service. This will enable you to easily record a
bank deposit for the Customer Payments Service payments.
6 Enter the amount received and the payment method. Click Details to
enter details of the payment. If you have set up payment details in the
customers card, they will appear in this window automatically.
(Australia) If the payment was made using the Customer Payments
Services, select the MYOB Pay Services method and not VISA, Bankcard or
any other payments.
7 Adjust the memo and payment date if you want.
You can change the ID# that is automatically generated, but we
recommend you use the default to prevent duplicate journal numbers.
8 Apply the amount received to one or more of the outstanding invoices. To
do this, either type the amounts you want to apply to each sale manually
in the Amount Applied column or keep pressing the TAB key until
BusinessBasics allocates the amounts to the invoices.
Receiving payments 81 User Guide
HINT: Automatically apply payment to oldest invoice If you want
BusinessBasics to apply the payment to the oldest invoice first, mark the
Apply Customer Automatically to Oldest Invoice First checkbox in the
Sales view of the Preferences window (go to the Setup menu and choose
Preferences).
9 Check the Total Applied and Out of Balance fields. Before you can record
the transaction, the Total Applied amount must equal the amount that
appears in the Amount Received field in the top half of the window and
the Out of Balance amount must be zero. If the amounts dont match,
and you think the customer has overpaid you by mistake, see If the
customer overpaid you below.
10 Click Record to record the customer payment.
Dont forget to prepare a bank deposit of the undeposited funds
transactions If you chose to group the payment with other undeposited
funds, you will need to create a transaction within BusinessBasics to reflect
the deposit of these funds in the bank. You would normally do this after
you have physically deposited the money in the bank. For more
information, see Preparing a bank deposit on page 63.
If the customer overpaid you
If a customer overpaid you by mistake, it is very important that you enter
the entire payment you received in BusinessBasics. The full payment
should be entered in the Amount Received field and in the Amount
Applied column in the scrolling list. When you record the payment,
BusinessBasics will automatically create a credit for the overpaid amount.
This can either be refunded to the customer or applied to a future invoice
using Settle Returns & Credits. For more information, see Settling
customer credits on page 86.
If you want to give the customer a discount for early
payment
If you want to give a customer a discount as an incentive for paying their
invoices early, you can do so by entering a special miscellaneous sale. This
creates a customer credit that the customer can use towards a subsequent
purchase.
After you have recorded the customer payment in the Receive Payments
window, follow the steps below to enter the discount.
1 Open the Sales window and select the Miscellaneous layout.
2 Enter the customers details.
3 Type Discount for early payment in the Description field.
4 Allocate the sale to the Discounts Given account. This is an expense
account. (If this account doesnt exist in your Accounts List, you will need
to create it first. See To create a new account on page 28.)
Chapter 5 : Entering Sales and Payments 82 MYOB BusinessBasics v1
5 Enter the discount as a negative amount in the Amount field.
6 Record the transaction. BusinessBasics automatically creates a credit for
this amount. This amount can either be refunded to the customer or
applied to a future invoice using Settle Returns & Credits. See Settling
customer credits on page 86 for more information.
Useful reports
CUSTOMER PAYMENTS [CLOSED INVOICES] REPORT
This report shows every fully paid sale within the selected date range and
calculates the days it took before it was paid in full. It then calculates the
average number of days for each customer.
This report helps you separate late payers from prompt payersuseful
when deciding whether to increase a customers credit limit.
Handling bounced cheques 83 User Guide
Handling bounced cheques
Lets assume you received a cheque in the mail from customer Laggard
and Co. as payment. You deposited the cheque in your bank and then
entered the payment in BusinessBasics.
A week later, you receive a letter from your bankthe customers cheque
has bounced and you now owe the bank $20 as penalty!
To fix your records in BusinessBasics, you first need to reverse the customer
payment, and then invoice the customer for the $20 bank fee.
To reverse the customer payment
1 Check your security preferences and make sure you have turned on the
Transactions CANT be changed; they must be reversed preference.
(Go to the Setup menu, choose Preferences and click the Security tab.)
2 Find the customer payment and display it in the Receive Payments
window. See Finding a transaction on page 104 if you need help.
3 Go to the Edit menu and choose Reverse Payment. A reverse transaction
is created.
4 Record the reverse transaction. The original customer payment is reversed;
as the payment is removed from the original invoice, the closed invoice
becomes an open invoice.
To bill the customer for the bank fee
1 Display the Sales Register and click New Sale.
2 Enter the customers name.
3 Click Layout and choose Miscellaneous.
You will not be able to print this invoice separately but it will appear on the
customers statement.
4 Enter an appropriate description.
5 Enter your cheque account as the allocation account because you want
your bank account to be reimbursed for the bank fee.
6 Record the transaction.
Chapter 5 : Entering Sales and Payments 84 MYOB BusinessBasics v1
Advanced Tasks
This section includes the following topics:
! Creating customer credits
! Reviewing your sales information
Creating customer credits
In MYOB BusinessBasics, a customer credit is a transaction that indicates
you owe money to a customer. This can happen for a number of reasons.
For example, the customer returned all or some of the goods, the
customer overpaid you when settling an invoice, you gave the customer a
discount, and so on. (See page 81 for more information on customer
discounts and overpayments.)
Recording credits
You can create a customer credit in one of the following ways:
! Reverse an existing sale. Use this method if the customer returned all the
items in an invoice and you are crediting the customer for the entire
sale.
! Manually create a credit. Use this method if you are crediting the
customer for part of a sale. (See To manually create a credit on
page 85.)
To reverse an existing sale
Use this method if you want to credit a customer for the entire sale and not
just part of it.
Before you can reverse a sale, your company file must be set to
unchangeable; that is, the Transactions CANT be changed; they must
be reversed preference should be turned on in the Security view of the
Preferences window. (See Some preferences in BusinessBasics on
page 23 for more information.)
1 Display the Sales Register, click the Closed Invoices tab and find the sale
you want to reverse. If you need help finding the sale, see Finding a
transaction on page 104.
2 Once youve found the sale, click the grey zoom arrow next to it to display
the Sales window.
3 Go to the Edit menu and choose Reverse Sale. After a few moments, a
customer credit appears in the Sales window.
Creating customer credits 85 User Guide
Note that the amounts appear as negative, indicating that this is a sale
reversal.
If you want, you can make a few changes to the customer credit such as
the date and memo, but you cant change the accounts, amounts and
quantities that are associated with the credit.
4 Click Record Reversal.
5 See Settling customer credits on page 86 for instructions on settling the
customer credit.
To manually create a credit
Manually create a credit if you want to credit the customer for part of a
sale. Follow the appropriate method below.
REFUND FOR A NON-ITEM SALE
Choose this method of creating a customer credit if a customer wants a
refund for part of a non-item sale. For example, a customer paid you in
advance for a seminar and workshop but attended only the seminar. You
want to return the payment for the workshop portion of the sale.
1 Create an account in your Accounts List to track your refunded sales. This
is normally an expense account called Sales Refunds. For more
information, see To create a new account on page 28.
2 Display the Sales Register and click the All Sales tab.
3 Click New Sale.
4 Enter the customer details and choose the Miscellaneous layout.
5 Enter a description of the refunded sale and select the account to be
credited. This should be the Sales Refunds account you created in Step 1.
6 Click Record.
RETURN OF AN ITEM SALE
Choose this method of creating a customer credit if you want to credit the
customer for a returned item.
1 Display the Sales Register and click the All Sales tab.
2 Click New Sale.
3 Enter the customers name, date and other details.
4 Choose the Item layout.
5 Enter negative quantities in the Ship column for the items being returned.
For example, if a customer is returning two of the five wreaths you sold
them, enter -2 in the Ship column. The price of the wreaths appears as
negative in the Total column.
6 Click Record.
Chapter 5 : Entering Sales and Payments 86 MYOB BusinessBasics v1
Settling customer credits
When you create a customer credit, it remains in the system until it is
settled; you dont need to settle credits immediately. You can find
outstanding customer credits in the Returns & Credits view of the Sales
Register.
You can choose from two ways of settling a customer credit:
! By applying the customer credit to one or more of the customers unpaid
sales, thereby reducing the amount of money the customer owes you.
! By writing a refund cheque for the amount of the customer credit (see
To write a refund cheque on page 87).
To apply customer credits
Follow the steps below to locate the customer credit you want and then
apply the credit to one or more of the customers sales balances.
1 Display the Sales Register and click the Returns & Credits tab.
2 Click the Search By down arrow and choose Customer. Enter the
customers name in the adjacent field. The customers list of credits
appears.
3 Select the credit you want to apply and click Apply to Sale.
The Settle Returns & Credits window appears, listing all open sales
assigned to the customer.
If you marked the Apply Customer Payments Automatically to Oldest
Invoice First preference in the Sales view of the Preferences window,
amounts will appear next to the oldest invoices in the Amount Applied
column. BusinessBasics is suggesting that you apply the credit to the
customers oldest open sales; but you can apply the credit amount to any
one transactionor divide it among many transactionsin the list. Keep
in mind though that the total amount you apply in the Amount Applied
column must equal the amount that appears in the Credit Amount field.
4 Enter the amounts you want to apply to each open sale in the appropriate
field in the Amount Applied column.
5 Click Record.
If the transaction is unbalanced... If the transaction is unbalanced, that
is, if the total amount entered in the Amount Applied column doesnt
equal the amount displayed in the Credit Amount field at the top of the
window, a message will appear. Click OK to close the message. Then check
that the amounts you have applied to the various transactions are correct.
If you change the amount in the Credit Amount field, keep in mind that
you can only enter an amount less than the original customer credit
amount. If you choose to do this, the customer credit wont be fully
applied; the remaining amount will continue to appear as a credit.
6 Click Record to apply the customer credit.
Creating customer credits 87 User Guide
To write a refund cheque
You can choose to pay the customer for the amount of a customer credit
using the Pay Refund function in the Sales Register.
1 Display the Sales Register and click the Returns & Credits tab.
2 Click the Search By down arrow and choose Customer. Enter the
customers name in the adjacent field. A list of credits for that customer
appears.
3 Highlight the credit you want to refund and click Pay Refund. A refund
cheque for the amount of the customer credit appears in the Settle
Returns & Credits window.
4 Make any necessary changes to the information in the window.
If you change the amount in the Orig Amount field, keep in mind that you
can only enter an amount less than the original customer credit amount. If
you choose to do this, the customer credit wont be fully settled; the
difference will continue to appear as a customer credit.
5 Click Record to record the refund cheque or click Print to print and record
the refund cheque. For more information about printing cheques, see
Using Forms on page 127.
Useful reports
SALES REGISTER RETURNS & CREDITS REPORT
Run this report to view a list of credits for a customer or all customers for a
specific period.
Chapter 5 : Entering Sales and Payments 88 MYOB BusinessBasics v1
Reviewing your sales information
An important part of managing your business involves collecting your sales
data and understanding its effects on your overall financial picture. MYOB
BusinessBasics contains the tools that you can use to view your sales
information so you can make better decisions about your business.
! Sales reportsthey can help you keep track of your sales activity.
! Sales historyyou can view seven years of sales history for an item or a
customer: for the past five years, the current year and the next year.
! Analyse receivablesyou can view detailed information about the
customers who owe you money and how long theyve owed you.
Viewing sales reports
There are several sales reports in BusinessBasics that can help you track
your sales activity. Listed below are some of them.
For information about displaying and printing reports, see Using Reports
on page 113.
CUSTOMER ANALYSE SALES [SPREADSHEET] REPORT
This report displays total sales for the selected customers within a range of
accounting periods, based on recorded invoices, not including quotes.
This report gives you the relative value of each customer to your business.
Be sure to run this report before important conferences with a customer.
INVOICE TRANSACTIONS REPORT
View details of a single invoice or multiple invoices.
ITEM SALES SUMMARY AND DETAIL REPORTS
These reports can tell you whats selling and whats not, useful for deciding
whether you need to re-order a particular item.
ANALYSE RECEIVABLES SUMMARY AND DETAIL REPORTS
Next to keeping your customers satisfied, getting them to pay you in a
timely manner is one of the most important tasks in running a small
business.
Run these reports to find out who owes you money and for how long.
Viewing sales history
Find out at a glance what items have been selling and whos been buying,
using the History view of your item and customer records.
! To view sales history for a customer, simply display the customers card
and click the History tab. BusinessBasics keeps track of what the
customer has spent on a monthly basis. You can also check the
customers last payment date, highest invoice amount, and other useful
information.
If youve entered the customers sales figures for previous years, use the
arrow keys for a quick month by month comparison between previous
years sales and this years.
! To view sales history for an item, display the item record and click the
History tab. For each month of your financial year, BusinessBasics tracks
the number of units youve sold of the item and the revenue from the
sales. If you entered the items sales figures for previous years, you can
view these figures as well by clicking the arrows in the upper right
corner of the window.
Analysing receivables
You can use the Analyse Receivables window to view detailed information
about the customers who owe you money and how long theyve owed
you.
Reviewing your sales information 89 User Guide
1 Go to the Sales command centre and click Analyse Receivables. The
Analyse Receivables window appears.
2 Click Filters and set the criteria for how information about the customers
who owe you money will appear in the Analyse Receivables window.
a Choose how you want the overdue amount to be calculated. Choose:
# Calculate Overdue Since Invoice Date if you want to view information
about the money owed to you based upon the number of days that
have passed since sales were recorded.
# Calculate Overdue Using Invoice Terms if you want to view
information about the money owed to you based upon the number
of days payments are overdue, as determined by customers credit
terms.
b Enter a date from which BusinessBasics can base the number of days
since the invoice date in the Receivables As Of field.
c If you want to include closed invoices in the analysis, mark the Include
$0.00 Balance Invoices checkbox. (This function can be handy if youre
searching for a particular sale and youre not sure whether its entire bal-
ance is paid.) Click OK.
The Analyse Receivables window appears. Three views are available for
this window: Summary, Customer Detail and Sale Detail.
3 Select the appropriate view. Select:
# Summary to view all the money owed to you, totalled by customer.
# Customer Detail and enter a customers name in the adjacent field to
display all the money thats owed to you by this customer.
# Sale Detail and select a sale (using the search icon ) to view all the
transactions assigned to the sale, such as payments and credits.
The scrolling list area of the Analyse Receivables window displays the
information you want based on your selections.
In this example, the outstanding invoices for customer A-Z Stationery
Suppliers are displayed.
The ageing columns (130, 3160, 6190, 90+) display the number of
days the amount in the Total column has been due.
Chapter 5 : Entering Sales and Payments 90 MYOB BusinessBasics v1
91
6
Chapter 6
Working With
Lists
In MYOB BusinessBasics, the records you createfor customers, items, jobs, tax codes, etc.are
stored in lists. For example, your Accounts List contains all your accounts; your Tax Codes List all
your tax codes and your Cards List, records of your customers, suppliers, employees and personal
contacts. These lists can be accessed from the Lists menu.
While lists are useful in themselves for maintaining all your records in one location, their main
purpose in BusinessBasics is to make transaction entry easier for you. For example, when you enter
a sale, you use lists to retrieve the record of the customer youre selling to, the item youre selling,
and the account, job and tax code youre using for the sale.
As you keep adding new records to your lists, you may find it takes more time to locate the record
you need. That's why BusinessBasics gives you the ability to categorise, make inactive (archive)
and delete records from your lists. It also provides useful search functions to find a record easily.
You can modify records in lists so they contain the most up to date information. For example, a
customer record can be updated easily to include the customers new shipping address, and an item
record can be changed to reflect the new price.
If you want to enter additional details in a card or item record, such as an employees employment
status or an items brand, you can use the custom lists and fields that BusinessBasics provides; this
chapter shows you how to set them up.
Chapter 6 : Working With Lists 92 MYOB BusinessBasics v1
Finding a record
As you continue to use BusinessBasics and keep adding records of new
customers, accounts, jobs and items, you may find search lists that were
once short and manageable growing quite lengthy and locating a record
taking longer than it used to.
Fortunately, BusinessBasics provides you with the tools to help you locate a
record quickly; use them and save time.
HINT : Inactivate records you rarely use and keep lists short Did you
know you can temporarily inactivate records you dont use often? This is an
ideal way of keeping search lists short and manageable. See Inactivating a
record on page 97.
Tabs
Some lists are divided into separate views or tabs. For instance, the
Accounts List is divided by account type into six tabs, making it easier for
you to find an account. If you are looking for an expense account, simply
click the Expense tab. Within the tab, you can use the scroll bar to find the
record.
Search fields
The Cards List and Items List have a Search field that you can use to locate
a record quickly. Simply type a few characters of the card name or item
number in the Search field and press TAB.
If you have specified in the Preferences window that you want to select
items by item name and cards by card ID, enter part of the item name or
card ID instead and press TAB. The record that most closely matches your
entry will be highlighted in the list.
Changing a record 93 User Guide
Look for fields
Look for fields can be found in selection lists that appear when you search
for a record from a transaction window, such as the Bank Register. They
work just like Search fields. In the following example, locating an expense
account is made easy by entering the prefix of expense accounts, which is
1, and pressing TAB.
Changing a record
In BusinessBasics, you can easily and conveniently update information you
initially entered for your records. You can, for instance, update contact
details for a card or the selling price of an item by displaying the record
and typing in the changes.
WHAT HAPPENS WHEN I CHANGE A RECORD THAT HAS BEEN USED
IN A TRANSACTION?
BusinessBasics keeps it simple. If you change the name, number or detail of
a record that has no impact on a transactions balance, then all of the
transactions youve entered using that record are updated to reflect the
change.
For example, if your customers company name changes from Design Tech
to Redac Inc., all transactions already made to Design Tech are updated
automatically to reflect the name change. This saves you the confusion of
maintaining two separate records for the same customer.
On the other hand, if you make changes to a record that does affect a
transactions balance (such as an items selling price or the rate of a tax
code) transactions youve entered previously using that record are not
updated.
For example, if you change an items selling price from $6 to $8,
transactions youve recorded with the old price will retain that price. The
new price applies to any new transactions you enter.
To make changes to a record
The steps for changing a record are the same for all types of
recordsaccounts, cards, items, jobs and tax codes. You display the
record in the original window, make your changes by typing in the new
details and click OK. Its that easy.
Lets assume that youve increased the rate you charge for initial
consultation from $18 to $22 an hour and want to update the item record.
1 Display the list the record belongs to using the Lists menu. In our example,
this is the Items List.
Chapter 6 : Working With Lists 94 MYOB BusinessBasics v1
If you were updating a tax code, you would display the Tax Code List; if it
were a card, the Cards List, and so on.
2 Locate the record you want to change in the list and click the zoom arrow
next to it. (Use a search method described in Finding a record on page 92
if necessary.)
The record details are displayed in the Information window. In our
example, this is the Item Information window.
3 Make the necessary changes by typing over the existing details and click
OK to save your changes.
Changing the level of an account
The level an account takes in your Accounts List depends on whether it is a
Header or Detail account and on the account number you assign to it. (See
What are account levels? on page 27 for more information.)
If you want to change the level of an account in your Accounts List in order
to change its hierarchy, you can do so from the Accounts List window.
NOTE : Some account levels cant be changed A Detail account cant be
changed to a Header account if you have assigned transactions to that
account.
To change the level of an account
1 Go to the Accounts command centre and click Accounts List. Your
Accounts List appears.
2 Highlight the account.
3 If you want to move the account up a level, click Up. If you want to move
the account down a level, click Down. (If either button is grey, the account
cannot be moved to that level.)
Deleting a record 95 User Guide
Deleting a record
If you are partway through creating a new record and want to delete it,
simply go to the Edit menu and choose Delete.
You will find it much harder to delete a record once it has been created and
youve used it in a transaction. This is BusinessBasics way of protecting the
accuracy of your accounting data since records once deleted are
permanently removed from your company file. This section details the
criteria records must meet before they can be deleted.
HINT: Inactivate a record rather than delete it If you are deleting a
record that you think you might use again in the future, why not
temporarily inactivate it instead? See Inactivating a record on page 97.
Deleting an account
You can remove an account from the BusinessBasics system if the account
meets the following criteria:
! The account isnt a Level 1 (header) account.
! The account has a zero balance.
! No journal entries are assigned to the account.
! None of your recurring transactions use the account.
! The account has not been used in any transactions, that is, you have not
allocated a transaction to the account.
! The account isnt linked to any of the items youve entered in the Item
Information window.
! The account isnt linked to a tax code (in the Tax Code Information
window) or to a customer card (in the Selling Details view of the Card
Information window).
To delete an account
1 Make a backup of your company file. See Backing up your company file
on page 155.
2 Go to the Accounts command centre and click Accounts List. The
Accounts List window appears.
3 Click the zoom arrow next to the account you want to delete so that the
account details are displayed in the Edit Accounts window.
4 Go to the Edit menu and choose Delete Account.
Deleting a card
You can delete a card from the BusinessBasics system if the card meets the
following criteria:
! The card has not been used in a transaction. The only way you can
delete a card that has been used in transactions is by first deleting these
transactions. See Deleting a transaction on page 108.
! The card has not been used in a quote or a recurring template.
! The (customer) card is not linked to a job.
To delete a card
1 Go to the Lists menu and choose Cards. The Cards List window appears.
2 Find the card you want to delete in the list and click the zoom arrow next
to it. The Card Information window appears.
3 Go to the Edit menu and choose Delete Card.
Chapter 6 : Working With Lists 96 MYOB BusinessBasics v1
Deleting an item
You can delete an item from the BusinessBasics system if the item meets
the following criterion:
! The item has not been used in a transaction in the current financial year.
The only way you can delete an item that has been used in transactions
is by first deleting these transactions. See Deleting a transaction on
page 108.
To delete an item
1 Go to the Lists menu and choose Items. The Items List window appears.
2 Find the item you want to delete in the list and click the zoom arrow next
to it. The Item Information window appears.
3 Go to the Edit menu and choose Delete Inventory Item.
Deleting a tax code
You can delete a tax code from the BusinessBasics system if the tax code
meets the following criteria:
! The tax code has not been used in a transaction in the current financial
year. The only way you can delete a tax code that has been used in
transactions is by first deleting these transactions. See Deleting a
transaction on page 108.
! The tax code has not been used to create a consolidated tax code.
To delete a tax code
1 Go to the Lists menu and choose Tax Codes. The Tax Codes List window
appears.
2 Find the tax code you want to delete in the list and select it.
3 Go to the Edit menu and choose Delete Tax Code.
Deleting a job
When you delete a job that has been used in transactions, the job is also
removed from the transactions in which youve used it.
To delete a job
1 Go to the Lists menu and choose Jobs. The Jobs List window appears.
2 Find the job you want to delete in the list and click the zoom arrow next to
it. The Job Information window appears.
3 Go to the Edit menu and choose Delete Job.
Inactivating a record 97 User Guide
Inactivating a record
Inactivating records you use infrequently is a great way of keeping your
selection lists short and up to date, and at the same time keeping these
records handy for future use.
For example, Worzels Gift Shop sells mostly seasonal items such as
Mothers Day cards, graduation bears and Halloween costumes; Worzel is
also in the habit of hiring the same temp staff to work during the busy
holiday season. Rather than deleting these item and employee records, he
inactivates them when they are not being used.
By inactivating records, you remove them temporarily from your selection
lists (not the main List window). This keeps your selection lists down to
only the records you use regularly. If you ever need to re-use an inactive
record, you can either enter the record name manually in a transaction
window or re-activate it with just a click of the mouse.
Regardless of the status of a recordactive or inactivetransactions
recorded using it will still affect all of your financial records.
To inactivate a record
1 Display the list the record belongs to. For example, if you are inactivating
a card, display the Cards List window. You can do this by using the Lists
menu.
2 Locate the record you want to inactivate and click the zoom arrow next to
it. The record details are displayed. For cards and items, make sure the
Profile tab appears.
3 Mark the Inactive checkbox. In the example below, the Inactive Item
checkbox is marked.
4 Click OK to clear the message that appears and then click OK again. The
record will no longer appear in selection lists.
To re-activate a record
1 Display the list the record belongs to. For example, if you are reactivating
an item, display the Items List window. You can do this by using the Lists
menu.
2 Locate the record you want to re-activate and click the zoom arrow next to
it. The record details are displayed. For cards and items, make sure the
Profile tab appears.
3 Clear the Inactive checkbox and click OK. The record now re-appears in
selection lists.
Displaying inactive records in reports
When you view or print a report listing your recordsfor example, the
Jobs List report, the Card List report or the Accounts List reportyou can
set the filters to include or exclude your inactive records in that report.
Simply mark the Include Inactive <Records> checkbox in the Report
Customisation window. For more information about filtering reports, see
Determining the amount of information included on a report on
page 115.
Chapter 6 : Working With Lists 98 MYOB BusinessBasics v1
Adding a picture to a record
In addition to maintaining detailed descriptions of your records,
BusinessBasics can store pictures of your cards and itemsideal for those
employee ID photos, and for keeping a pictorial record of the items you
sell. Pictures are displayed in the Card Information window or the Item
Information window.
BusinessBasics supports BMP and a variety of other popular graphic
formats.
The pictures are stored in the Graphics folder within your MYOB
BusinessBasics program folder. If you move your company file, you must
also move the Graphics folder to the same location to continue displaying
the pictures.
To link a picture to a card or item
1 Display the card in the Card Information window (or item in the Item
Information window).
2 Click the Card Details (or Item Details) tab and double-click the picture
file area. The Picture Information window appears.
3 Click Link. The Open dialog box appears.
4 Locate the graphic file you want to display for this card or item and then
click Open. The Picture Information window appears, with the selected
picture appearing on the right.
5 Click OK. The picture appears in the Card or Item Details tab.
To change the picture
1 Display the Card Details view of the Card Information window (or the
Item Details view of the Item Information window) and double-click the
existing picture. The Picture Information window appears.
2 Click Link. The Open dialog box appears.
3 Locate the new graphic file you want to use and click Open. The new
picture appears in the Picture Information window. Click OK.
To remove a displayed picture
1 Double-click the picture in the Card Details or Item Details tab.
2 Click Unlink and then click OK. The graphic disappears from the Card
Details or Item Details tab but remains in the Graphics folder.
Creating custom lists and fields 99 User Guide
Creating custom lists and fields
If you need to record additional information about your items and cards
that may be specific to your business, you can use the custom lists and
fields that BusinessBasics provides.
Custom fields allow you to enter any information you likefor example,
they can be used to indicate an employees last review date or a suppliers
credit terms. You can then use the Report Design feature to display that
information in your reports.
Custom lists enable you to create lists of pre-defined attributes that
remain standard over time and can be used to sort your cards and items.
For example, a shoe store can use custom lists to record the colour, size
and brand of shoes they sell. Then, using BusinessBasics report filters, they
can run a report to determine the profit from sales of size 12, black,
Monteo Sabatini bootsgreat for deciding whether to re-order any more
pairs from the supplier or discontinue the product.
Creating custom fields
There are three custom fields for items and for each card type. They appear
in the Card Details view of the Card Information window for cards and in
the Item Details view of the Item Information window for items.
1 Go to the Lists menu and choose Custom Lists and Field Names and then
choose the type of record for which you want to create custom fields. For
example, to create custom fields for employee cards, choose Employees.
2 Enter the new field names in the Name of Custom Field fields.
3 Click OK. Depending on the type of record you selected in Step 1, these
field names will now appear either in the Item Details view of the Item
Information window for all items, or in the Card Details view of the Card
Information window for the specific card type.
Chapter 6 : Working With Lists 100 MYOB BusinessBasics v1
In our example, the custom fields with their new labels appear in the
employees card.
You can now use these fields to record the relevant information.
PRINTING CUSTOM FIELDS ON YOUR INVOICES
You can customise your invoices to include custom fields. For example, if
youve got a customer loyalty program and use the custom field to record
customers reward points, you can include these points on their invoices.
For more information on customising forms, see Customising forms on
page 131.
Creating custom lists
You can create three custom lists for items and for each card type. Custom
lists can be used to sort and group your items and cards.
Creating custom lists includes the following steps:
# Step 1Name the custom list
# Step 2Create custom list entries
# Step 3Assign a custom list entry to a record
Step 1Name the custom list
1 Go to the Lists menu, choose Custom Lists and Field Names, and then
choose the record for which you want to create custom lists.
2 Enter labels for the custom lists in the appropriate fields. In our example,
we have labelled the three custom lists belonging to items.
3 Click OK. These custom list names will now appear in the Item
Information window for all items or the Card Information window for
the selected card type, depending on the type of record you selected in
Step 1.
Now that you have labelled the custom lists, the next step is to create
custom list entries. Follow the instructions below.
Creating custom lists and fields 101 User Guide
Step 2Create custom list entries
1 Go to the Lists menu, choose Custom Lists and then the record for which
you want to create custom list entries. The Custom Lists window appears.
2 Click the Custom List drop-down list and choose the list for which you
want to make entries.
3 Click New and enter the name of the list entry.
4 Repeat Step 3 until you have created all your list entries. Click OK and then
click Close.
Step 3Assign a custom list entry to a record
1 Display the Item Details view of the Item Information window for items
or the Card Details view of the Card Information window for the card.
2 Click the search icon next to a custom list and select an entry. Click OK.
HINT : Easy-Add an entry To quickly add an entry to a custom list, type
the entry in the field and press ENTER. In the Select From List window that
appears, click Easy Add. The entry is added to your custom list.
The many uses of custom lists
USE CUSTOM LISTS TO FILTER REPORTS
You can generate reports using custom lists as filters to include only those
records with a certain list entry. For more information on setting report
filters, see page 115.
USE CUSTOM LISTS AS FILTERS WHEN EXPORTING CARDS
You can export your cards from MYOB BusinessBasics to another software,
using custom lists as filters. For more information, see Exporting data from
MYOB BusinessBasics on page 168.
PRINT CUSTOM LISTS ON YOUR INVOICES
You can customise your invoices to include custom lists. See Customising
forms on page 131 for more information.
Chapter 6 : Working With Lists 102 MYOB BusinessBasics v1
Customising sales information lists
BusinessBasics provides you with standard lists of comments, shipping
methods and payment methods to choose from when you enter a sale.
You can customise these lists to suit the needs of your business.
To add a comment, payment method or shipping
method
1 Go to the Lists menu, choose Sales Information and then either
Comments, Shipping Methods or Payment Methods, depending on the
type of record you want to add. The Sales Information window appears.
2 Click New.
3 Type the new comment, shipping method or payment method. If you are
adding a payment method, also specify the method type. Click OK.
In the example below, we are adding the MasterCard to the list of
payment methods.
HINT : Easy-Add an entry during a sale You can quickly add a comment,
payment or shipping method during a sale by typing it in the appropriate
field in the Sales window and pressing TAB. In the Select From List window
that appears, click Easy Add. The entry is added to your list.
To change a comment, payment method or shipping
method
1 Display the Sales Information window using the Lists menu.
2 Find the record you want to change and click the zoom arrow next to it.
3 Make the necessary changes to the record and click OK.
To delete a comment, payment method or shipping
method
1 Display the Sales Information window using the Lists menu.
2 Find the record you want to delete and select it.
3 Go to the Edit menu and choose Delete.
CAUTION: (Australia) Dont delete the MYOB Pay Services payment
method If you use the Customer Payments Service, do not delete the
MYOB Pay Services payment method. This payment method is required
when entering payments that were processed using the Customer
Payments Service.
103
7
Chapter 7
Working With
Transactions
Occasionally, you may need to locate and review a cheque, sale, or other type of transaction youve
entered in BusinessBasics. For example, you may need to fix the odd error, reprint an invoice for a
customer or review your sales. BusinessBasics provides search tools that make it easy to locate a
transaction.
Transactions can be located using various search criteria. For example, you can perform a simple
search to find all cheques youve entered for a particular period or, you can use additional search
criteria to find, say, a particular cheque for the amount of $200 where the memo contains the
words Telephone.
Once you have found the transaction you need, you can view it in detail in the window in which
you originally entered it. Here you can change the details of the transaction or delete it altogether.
If you prefer not to alter a transaction once youve entered it, BusinessBasics gives you the option of
reversing the transaction instead. This way the transaction remains unchanged but has no effect
on your accounts. This keeps your audit trail complete.
Given that businesses have many repetitive transactions that occur weekly, monthly or yearly,
BusinessBasics allows you to set up recurring transactions. You can tell BusinessBasics to
remember and remind you about important transactions such as rent, wages and utility bills. If
you need to, you can even set up recurring journal entries to record depreciation of your assets such
as your motor vehicle and computer on a monthly basis.
Chapter 7 : Working With Transactions 104 MYOB BusinessBasics v1
Finding a transaction
The transactions you enter day to day in BusinessBasicssales, payments,
cheques, depositsare all saved in your company file in one convenient
location. If you need to retrieve a transaction for whatever reason,
BusinessBasics provides you with the tools to find it quickly.
Lets assume that one of your customers, Chelsea Mosset, has misplaced
the invoice for some items she purchased from you several months ago.
She has requested another copy of it for tax purposes.
Before attempting to find a transaction in BusinessBasics, first ask yourself
two questions: what type of transaction am I looking for (sale, cheque,
receipt, etc.) and what information do I have at hand (the customers
name, invoice number, deposit date, etc.). This usually determines the
search tool you will use. The four search toolsFind Transactions, Sales
Register, Bank Register and Transaction Journalare described in detail
below.
FIND TRANSACTIONS
Find Transactions has been designed to help you do just thatfind any
type of transaction you have recorded in BusinessBasics, including General
Journal entries, invoices, cheques, deposits and customer payments.
Numerous search filters in the Find Transactions window make the task
easieryou can search for a transaction using date ranges, account
numbers, cards, job numbers, invoice numbers and much more. And if the
search yields too many results, you can narrow it further using advanced
filters such as source journal, transaction ID, amount and memo. So even if
all you remember about a cheque you wrote is that it was for
approximately $300, you can still locate it using Find Transactions.
SALES REGISTER
The Sales Register keeps all your sales transactions in one handy location,
ready to be retrieved with a few mouse clicks. The Sales Register is your
best bet for finding any type of transaction relating to sales: open invoices,
closed and recurring invoices, quotes, credits and returns. The search is
quicker if you know the transaction date or the customers name.
BANK REGISTER
One of the many uses of the versatile Bank Register is as a search tool for
locating cheques, deposits, sales and payments. Although you may not
use it as your main search tool, the Bank Register can be quite handy for
looking up a transaction on the fly. The search is quicker if you know the
date the transaction was entered or the account that was used.
TRANSACTION JOURNAL
You may rarely need to use the Transaction Journal as a search tool.
However, just be aware that you can search for transactions by source
journal using the Transaction Journal. You can also see what accounts were
credited and debited for a particular transaction.
Finding a transaction 105 User Guide
To find a transaction using Find Transactions
1 Click Find Transactions from any command centre. The Find
Transactions window appears.
2 Click the appropriate tabfor example, the Account tab to search by
account, the Jobs tab to search by job, and so on.
3 Filter your search using the Search By and Dated From and To fields.
4 If you want to use more advanced search filters or narrow the results of
your initial search further, click Advanced. This window presents
additional filters that you can use.
For example, if you want to trace a deposit you made for approximately
$80 but cant remember the account or the deposit date, choose to search
by all accounts and enter 70 90 in the Amount range fields.
5 When the transaction(s) that fit your search criteria are displayed in the
Find Transactions window, click the zoom arrow next to the transaction
you want to view in detail.
NOTE: No zoom arrow If a transaction doesnt have a zoom arrow next
to it, this indicates that you have purged the entire transaction. For more
information about purging transactions, see Purging information that is no
longer needed on page 161.
To find a transaction using the Sales Register
The Sales Register gives you easy access to transactions relating to sales.
1 Go to the Sales command centre and click Sales Register. The Sales
Register appears.
2 Click the appropriate tabfor example Open Invoices.
3 Filter your search using the Search By and Dated From and To fields.
4 When the transaction(s) that fit your search criteria are displayed in the
Sales Register, click the zoom arrow next to the transaction you want to
view in detail.
Chapter 7 : Working With Transactions 106 MYOB BusinessBasics v1
To find a transaction using the Bank Register
You can use the Bank Register to find cheques, deposits, invoices and
customer payments.
1 Go to the Banking command centre and click Bank Register. The Bank
Register appears.
2 Specify the cheque or credit card account you used for the transaction in
the Account field.
3 Enter the date range within which the transaction was recorded in the
Dated From and To fields. All transactions between (and including) these
dates will be listed.
4 Locate the transaction you want using the scroll bar and then click the
zoom arrow to the left of the transaction to view it in its original window.
To find a transaction using the Transaction Journal
The Transaction Journal groups all your accounting entries into one of five
journals: General, Disbursements, Receipts, Sales and All.
1 Click Transaction Journal from any command centre. The Transaction
Journal window appears.
HINT : Use the Journal button You can also display the Transaction
Journal window by clicking Journal in a transaction window such as Sales.
2 Click the appropriate tabfor example, the Sales tab to find a sales
invoice, the Disbursements tab to find a cheque, and so on.
3 Enter the date range within which the transaction was recorded in the
Dated From and To fields. All transactions between (and including) these
dates will be listed.
4 Locate the transaction you want using the scroll bar. Then click the zoom
arrow next to the transaction to view it in its original window.
NOTE : No zoom arrow If a transaction doesnt have a zoom arrow next
to it, this indicates that you have purged the entire transaction. For more
information about purging transactions, see Purging information that is no
longer needed on page 161.
Changing a transaction 107 User Guide
Changing a transaction
You can edit the transactions youve recorded only if transactions in your
company file are changeable. What this means is that youve turned off the
Transactions CANT be changed; they must be reversed security
preference which prevents transactions from being altered. A changeable
transaction is distinguished in lists by a white zoom arrow next to it.
CHECK WITH YOUR ACCOUNTANT FIRST
If your accountant requires that you maintain a strict audit trail of your
accounting records, you should consider leaving this security preference
on and reversing the transaction instead (see page 109).
If, on the other hand, your accountant has advised you to make the
necessary changes, you can turn this preference off from the Security view
of the Preferences window (go to the Setup menu, choose Preferences
and then click the Security tab).
When you make any changes to a transaction, your records are
permanently altered. Consider this carefully before you change any
transaction details.
SOME TYPES OF TRANSACTIONS CANT BE CHANGED
Regardless of your security preference setting, there are some types of
transactions that cant be edited. They are customer payments, refund
cheques and bank deposits. If you want to remove the effects of these
transactions from your books, you can either delete them (see Deleting a
transaction on page 108) or reverse them (see Reversing a transaction
on page 109).
To change a transaction
1 Find and display the transaction in its original transaction window.
To do this, use one of the search methods described in Finding a
transaction on page 104. Once you have found the transaction, click the
zoom arrow next to it to display the transaction in the main transaction
window. For example, if you want to change a quote, locate the quote
using the Sales Register; then click the zoom arrow next to it to view the
quote in the Sales window.
2 Make the necessary changes to the transaction by typing over entries
youve made or by making different selections from lists.
3 Click OK when youre done. The transaction is recorded with the new
details you entered.
Chapter 7 : Working With Transactions 108 MYOB BusinessBasics v1
Deleting a transaction
If you are part way through entering a transaction, you can erase your
entries and start again by choosing Erase from the Edit menu.
Occasionally though, you may need to delete a transaction youve already
recordedfor instance you entered the same transaction twice by
mistake. In order to be able to delete transactions, the Transactions
CANT be changed; they must be reversed security preference must be
turned off.
CHECK WITH YOUR ACCOUNTANT FIRST
If your accountant requires that you maintain a strict audit trail of your
accounting records, you should consider leaving this security preference
on and reversing the transaction instead (see page 109).
Otherwise, you can turn this preference off from the Security view of the
Preferences window (go to the Setup menu, choose Preferences, and
then click the Security tab).
When you delete a transaction, it is permanently removed from your
records. Consider this carefully before you delete a transaction.
NOTE ABOUT DELETING TRANSACTIONS
In BusinessBasics, transactions must meet certain criteria before they can
be deleted.
Sales You can only delete a sale that does not have a payment applied to
it. If you have recorded a customer payment for a sale, you must first
delete the payment before deleting the sale.
If you applied a customer credit towards the sale, the customer credit must
be deleted before the sale can be deleted.
Receipts grouped in the Undeposited Funds account If you want to
delete an individual receipt that was included in a bank deposit
transaction, you must first delete the bank deposit. When you delete a
bank deposit, all receipts included in the bank deposit are returned to the
Prepare a Bank Deposit window. You can then delete the receipt from
this window.
Reconciled transactions Keep in mind that if you delete a reconciled
transaction, your bank reconciliation will be out of balance.
To delete a transaction
1 Find and display the transaction in its original transaction window. For
example, if you want to delete a cheque, locate the cheque using Find
Transactions; then click the zoom arrow next to it to view details of the
cheque. If you need help finding a transaction, see Finding a transaction
on page 104 for instructions.
2 Go to the Edit menu and choose Delete. The transaction is removed
permanently from your records.
Reversing a transaction 109 User Guide
Reversing a transaction
If your accountant requires that you maintain an audit trail of all your
accounting entries, you should reverse a transaction rather than change or
delete it.
When you reverse a transaction, a new transaction is created that reverses
the effects of the original transaction. For example, you accidentally
entered a cheque for $130 from your cheque account and allocated it to
your electricity expense account. When you reverse this transaction, a new
transaction is created, which refunds $130 to your cheque account and
reduces $130 from your electricity expense account. After you create a
reverse transaction, you have two transactions (the original and the
reverse), but the current account balances appear as if the original
transaction never happened.
You can only reverse a transaction if it is unchangeable, that is, if the
Transactions CANT be changed; they must be reversed preference is
turned on in the Security view of the Preferences window. An
unchangeable transaction is distinguished in lists by a grey zoom arrow
next to it.
NOTE: Making changeable transactions unchangeable You can make a
changeable transaction unchangeable at any time simply by turning on this
preference in the Security view of the Preferences window (go to the
Setup menu, choose Preferences and then click the Security tab).
When you reverse a transaction, remember that you cant change the
accounts or amounts. Also be aware of the date of a reverse transaction. If
you use the current date when you reverse a transaction from a prior
month, the month-end financials for the prior month will not reflect the
reverse transaction. If you use the original date for the reverse transaction,
your prior month financials should be reprinted because they would have
changed.
To reverse a transaction
1 Check that the Transactions CANT be changed; they must be reversed
preference is turned on in the Security view of the Preferences window
(go to the Setup menu, choose Preferences and then click the Security
tab).
2 Find and display the transaction in its original transaction window. For
example, if you want to reverse a sale, locate the sale using the Sales
Register; then click the zoom arrow next to it to view details of the sale. If
you need help finding a transaction, see Finding a transaction on
page 104 for instructions.
3 Go to the Edit menu and choose Reverse. After a few moments, a new
transaction appears, with a correspondng negative value in the the
amount in the original transaction.
If you want, you can make a few changes to the new transaction, such as
the date and memo, but you cant change the accounts and amounts that
are associated with it.
4 Click Record to save the reversed transaction. At this point, the transaction
is reversed and all account balances are returned to their previous levels.
Chapter 7 : Working With Transactions 110 MYOB BusinessBasics v1
Working with recurring transactions
If you have a transaction that must be written time and time againfor
example, a rent cheque or an employee paychequeyou can save it as a
recurring transaction.
When you save a transaction as recurring, BusinessBasics puts a copy of it
in a separate list of recurring transactions. Any time you need to use one,
all you need to do is simply click Use Recurring, select the appropriate
transaction, verify the details and record it.
You can make sales, cheques, deposits and General Journal entries
recurring.
For example, Worzel pays his office rent on the fifth of every month. Rather
than enter the cheque details manually each month, he creates a recurring
cheque labelled Rent cheque, sets the frequency to Monthly and a
reminder for every fifth day of the month.
To create a recurring transaction
1 Enter the details of the transaction in a transaction window, for example
the Sales window or the Bank Register. Then, instead of clicking Record,
click Save Recurring. The Save Recurring Template window appears.
2 Enter a name to identify the transaction, such as Journal Subscription or
Chuck BerryPaycheque.
3 Specify the frequency of the transaction and a reminder date.
If you specify the frequency and a reminder date, BusinessBasics will keep
track of when the transaction is next due. These due dates will appear in
recurring transaction reports (see Useful reports). You can run these
reports regularlysay, fortnightly or at the beginning of the monthto
keep on top of the transactions you need to enter for that period.
4 Click Save Template to record the recurring transaction template.
Useful reports
RECURRING TRANSACTIONS GENERAL JOURNAL ENTRIES REPORT
Run this report to view a list of your recurring General Journal Entries and
the dates they are next due.
RECURRING TRANSACTIONS CHEQUES REPORT
View your recurring cheques and the dates they are next due.
RECURRING TRANSACTIONS DEPOSITS REPORT
View your recurring deposits and the dates they are next due.
Working with recurring transactions 111 User Guide
RECURRING SALES TEMPLATES REPORT
View your recurring sales and the dates they are next due. (You can also
view a list of your recurring sales templates in the Recurring Templates
view of the Sales Register.)
To use a recurring transaction
1 Click Use Recurring in a transaction window such as Sales, Record
Journal Entry or Bank Register.
If you want to select a recurring sales template, click the Recurring
Templates tab in the Sales Register.
A list of recurring templates that youve created appears.
2 Select the template and click OK (click Use Recurring instead if you are in
the Recurring Templates view of the Sales Register). The transaction
appears, ready to be modified (if needed) and recorded.
3 Verify the date, amount, account and other details and make any
necessary changes.
4 Click Record.
To change a recurring transaction
! To change a recurring transactions name or frequency, display the
Recurring Templates view of the Sales Register (for recurring sales) or
click Use Recurring in a transaction window. Select the transaction and
click Edit Frequency.
! To change the detail (memo, accounts, amounts, etc.) of a transaction,
wait until the next time you need to use it. When the transaction
appears, make the necessary changes before you record it. The next
time you use the recurring transaction, the new detail will be displayed.
To delete a recurring transaction template
1 Display the Recurring Templates view of the Sales Register (for recurring
sales templates) or click Use Recurring in a transaction window. A list of
recurring transaction templates appears.
2 Select the recurring transaction template you want to delete and click
Delete.
Deleting a template only removes it from your list of recurring transaction
templates. All actual transactions recorded previously using the template
are not affected.
Chapter 7 : Working With Transactions 112 MYOB BusinessBasics v1
113
8
Chapter 8
Using Reports
You've worked hard to keep your business records up to date! Now it's time to see how your business
is really performing by looking at your reports.
BusinessBasics lets you see your business from nearly 60 different perspectives because thats how
many reports you have at your fingertips. These reports provide you with comprehensive
information about your business, from a detailed profit and loss and balance sheet to a highly
summarised sales by customer report.
You can access all your reports from one locationthe Index To Reports. Each report has a
description beside it, briefly summarising what the report contains. If you want to view the
contents of a report and see how the information is presented, you can view a sample of it onscreen.
You can display a report onscreen, print the report, and even fax it or attach it to an email message.
You can also save the report as a text file readable by most programs, as an HTML report suitable
for the Internet and as a PDF file.
BusinessBasics lets you customise the look and content of many reports to suit the needs of your
business. For instance, you can filter a report to limit the information it contains to a particular
period, account or customer. Reports can be designed to include or exclude specific details such as a
customers credit limit or an items description. You can also modify the appearance of reports so
that, for instance, the reports you print for your clients look more professional and formal than
those you print for general company use.
Make sure you spend some time looking at the reports. You will be amazed by the information
BusinessBasics makes available to you about your business.
Chapter 8 : Using Reports 114 MYOB BusinessBasics v1
Index To Reports
The Index To Reports window provides a single location where you can
locate and work with your BusinessBasics reports. Using the Index To
Reports window, you can:
! View lists of the reports available in BusinessBasics and read a short
description of each report
! View an onscreen version of each report
! Choose the information you want to include on a report
! Change the appearance of a report
! Save a report as a PDF, HTML or text file on your hard disk or other disk
! Prepare to print a report
! Prepare to email or fax a report
A Click a tab to view the reports associated with that tab. Click Custom to
view your custom reports.
B Highlight a report and click View Sample to view a report sample and
more detailed information about that report.
C Click Print to print the selected report.
D Click Send To to send the selected report by fax or email, or to save the
report to disk as a PDF file, HTML file or text file.
E Click Customise to choose the information you want to appear on the
selected report and to choose how you want that information to appear.
See Customising reports on page 115.
F Read a short description of the report you have selected here.
G Click Display to view an onscreen version of the selected report.
B D A G C E
F
Customising reports 115 User Guide
Customising reports
MYOB BusinessBasics gives you the flexibility of changing almost every
aspect of a report. You can customise your reports by:
! changing the amount of information included on a report
(see page 115).
! changing the type of information included on a report (see page 117).
! changing the appearance of a report (see page 118).
You can use any combination of these three methods to customise a
report. If you want, you can customise a report, print it immediately and
then revert it back to its original settings. Or, if you want to retain a reports
modifications, you can customise the report and save the changed report
as a custom report.
The following pages contain detailed information about customising
reports and saving them.
Reports are customised in the Report Customisation window (see
screenshot). Some fields in this window differ, depending on the report
you have chosen to customise.
HINT: If you always customise your reports before printing or displaying
them You can save time by turning on the Always Display Report
Customisation Option Before Printing Reports preference in the Reports
& Forms view of the Preferences window. The Reports Customisation
window will be displayed automatically when you click Print or Display.
Determining the amount of information included
on a report
While reports are an invaluable tool for your business, they are of little use
if they contain too much or too little information. This is why
BusinessBasics gives you control of the amount of information you want
included on a report.
Using filters, you can tell BusinessBasics exactly what data you want
included on a single report and for what period. A typical example is
BusinessBasics Customer Sales Summary report. You can filter this report
to view all your sales made to a customers for your entire financial year or
limit it to just view quotes made to a customer in the first week of a
particular month and year. This way, you dont waste time or paper going
through long reports containing unnecessary information.
Chapter 8 : Using Reports 116 MYOB BusinessBasics v1
To filter a report
1 Click Reports from any command centre. The Index to Reports window
appears.
2 Using the tabs, find the report you want to view and select it.
3 Click Customise at the bottom of the window. The Report Customisation
window appears. The filters in this window vary, depending upon the
report youre filtering.
4 Make the necessary entries and selections in the Report Customisation
window.
5 Click OK to close the window. You can now print or display the report with
the filters you selected. To print the report, see Printing reports on your
printer on page 121. To display the report, see Displaying reports on your
computer screen on page 121.
NOTE : Filters arent saved Filters you set for an individual report are used
only if you print or display the report immediately after you set the filters. If
you dont print or display a report after you set its filters, and then change
the filters of another report, the first reports filters wont be saved.
In the example below, the Customer Sales Summary report is being filtered
to display open invoices for customer Chelsea Mosset for February 2002.
The filters above results in the following report.
HINT : Including currency symbols in reports You can display currency
symbols next to amounts on your reports by marking the Include Currency
Symbols in Reports checkbox in the Preferences window (go to the Setup
menu, choose Preferences and then click the Reports & Forms tab).
Using wildcards to filter reports
Wildcards are special characters that give you more flexibility in selecting
various records, such as accounts and items, to print on reports that use
that type of information.
You can use two wildcard characters, the asterisk (*) and the question mark
(?), when filtering some reports.
THE ASTERISK
Using the asterisk in the Report Customisation window allows you to
print a report for a specific group of records. For example, when filtering
the Account Transactions report, if you want to select only the accounts
whose numbers begin with 1, enter 1* in the Selected field in the Report
Customisation window.
This will generate a report containing only accounts that begin with 1,
which are all your asset accounts.
Customising reports 117 User Guide
THE QUESTION MARK
Using the question mark wildcard, you can limit some reports to elements
that contain only a specific number of characters. For example, to limit the
Price Summary report to three-character item numbers that begin with C,
enter C?? in the Selected field in the Report Customisation window.
Changing the type of information included on a
report
You can control the type of information you want to include on a report by
choosing the fields that appear on the report. For example, if you want to
print a customers credit limit on a sales report, you can design the report
so it includes the Credit Limit field. You can also choose the order in which
information is printed on your reports.
HINT: Check out the existing reports before you design new ones
BusinessBasics reports are already set up to be comprehensive enough for
most businesses. Before you design a report, try displaying it onscreen or
printing it to check if the report already contains the information you want.
You can also view a sample of a report by selecting it in the Index to
Reports window and then clicking View Sample.
To design a report
1 Click Reports in any command centre. The Index to Reports window
appears.
2 Locate the report you want to design and highlight it.
3 Click Customise. The Report Customisation window appears.
4 Click Design at the bottom of the window. The Report Design window
displays the fields that are available to be printed on the report youve
selected.
5 Mark the Display column next to the fields that you want to display on the
report.
6 Drag the fields around the window to indicate the order in which you want
the fields to be printed on the report. The fields at the top of the Report
Design window will appear at the left most end of the report.
7 Click OK when you have finished
In the example below, the Sales Register Quotes report has been designed
to include just five fields. Date, Invoice #, Customer Name, Amount and
Promised Date.
As shown below, only the information specified in the Report Design
window appears on the report.
A This column contains the fields available for the selected report.
B Fields marked with an X in this column are set to be printed on the
selected report.
B
A
Chapter 8 : Using Reports 118 MYOB BusinessBasics v1
Changing the appearance of a report
Not only can you control the content of a report, you can also dramatically
change a reports appearance by using different font styles, sizes, colours,
alignments and effects. Perhaps you prefer an easy to read large font with
minimum design for reports you print for office use; reports you print for
clients, on the other hand, are more formal, with the company name
appearing in the correct font and colour.
HINT : Changing the look of all your reports at once If you want all
your reports to be identical in appearance, theres a shortcut you can use to
format all your reports in one go. See To choose default fonts for reports
and forms on page 125.
To format a report
1 Click Reports from any command centre. The Index to Reports window
appears.
2 Locate the report you want to format and select it.
3 Click Customise. The Report Customisation window appears.
4 Click Format. The Report Format window appears.
5 Click the Report Line drop-down arrow and select the section of the
report you want to format (for example, select Report to format the report
name, Company to format the company name, and so on). Notice the
corresponding section is highlighted on the right side of the window. The
default format settings of the section you chose appear in the Font & Style
area of the window.
6 Make selections from the lists and checkboxes in the Font & Style area.
You can set a variety of font styles, sizes, colours, alignments and effects.
The selections you make here alter the appearance of the report section
you chose in Step 5.
NOTE: Reverting to default settings If youve formatted a report section
and want to revert it to its original format, click Use Default.
7 Repeat Step 5 Step 6 for each section of the report you want to format.
8 Choose from the Negative drop-down list how you want negative
amounts to appear on the report.
9 If you want to change the reports margins, enter the amount of space you
want to include in the Margins fields. Make other selections as necessary
and click OK when you have finished. .
Customising reports 119 User Guide
Notice that the headers in the report below reflect our format
specifications.
Saving custom reports
If you plan to use a specific reports design and format many times in the
future, you can customise the report once and save the changes so you
can use the modified report whenever you want.
When you save a reports changes, you create a custom report. Custom
reports appear in the Custom view of the Index to Reports window and
can be printed, displayed and saved as files just like any other
BusinessBasics report.
To save a custom report
1 Customise your report using the filters and design and format tools
available in the Report Customisation window. (See Customising
reports on page 115.) When youve finished in each window, make sure
you click OK to record your changes.
2 Click Display. The Screen Report window displays your report with your
customisation.
3 Take a look at the report to be sure it includes the changes you want; if
youd like to make any changes, click Customise at the bottom of the
window. (This button performs exactly the same action as the Customise
button in the Index to Reports window.)
4 When youre happy with the customised report, click Save As. The Save
As dialog appears.
5 Enter a name and a brief description of the custom report and click OK.
The Screen Report window appears again.
6 Click Close. The Index to Reports window appears.
7 Click the Custom tab. Your custom report is listed here.
You can perform the same tasks with custom reports as you do with any
other BusinessBasics report, including printing them, displaying them on
your computer screen and saving them as files on disk. See Working with
reports on page 121 for more information.
Chapter 8 : Using Reports 120 MYOB BusinessBasics v1
Where are my custom reports stored?
When you save a custom report using the steps above, the report is stored
in a separate folder in your computers hard disk. This folder is named
CUSTOM and is located in the folder in which your MYOB BusinessBasics
program is located. For example, if BusinessBasics is installed in the MYOB
BusinessBasics v1 folder, the Custom folder is located in the MYOB
BusinessBasics v1 folder. Each report youve customised and saved appears
in this folder.
Be very careful when you use Windows Explorer with the CUSTOM folder;
if you delete or rename this location, you wont be able to use your custom
reports in the Index to Reports window. For information about backing
up your Custom folder, see Backing up customised forms and reports on
page 156.
Working with reports 121 User Guide
Working with reports
Once youve chosen the report you want and customised it, youre ready
to see the finished product. In BusinessBasics, there are five ways to work
with a report:
! Print the report on your printer
! Display the report on your computer screen
! Save the report as a file on disk (see page 122)
! Send the report by email (see page 123)
! Send the report by fax (see page 123)
NOTE: If you have problems viewing or printing reports See Preparing
to print reports and forms on page 124.
Printing reports on your printer
Before you can print a report, you need to make sure your computer,
printer and MYOB BusinessBasics system are properly set up for printing.
For more information, see Preparing to print reports and forms on
page 124.
Once youve set up your computer, printer and MYOB BusinessBasics
system, printing reports is a simple task of clicking Print in the appropriate
window.
HINT: Save paper by displaying reports on your computer screen first
If youre not sure whether a particular report is the report you want, you
should display the report on your computer screen first before you attempt
to print it.
Displaying reports on your computer screen
Using Display in the Index to Reports window, you can display an
onscreen version of any report in the MYOB BusinessBasics system.
Displaying a report onscreen is also a good way of previewing a report
before you print it.
To display a report
1 Go to the Reports menu and choose Index to Reports. The Index to
Reports window appears.
2 Locate the report you want to display and select it.
3 Click Display. The Screen Report window appears, with the report you
want to view.
4 If you want to make changes to the report that appears, click Customise in
the Screen Report window. (See Customising reports on page 115 for
more information.)
IF YOU WANT TO VIEW THE REPORT IN MORE DETAIL
If you want to view more detail about a particular report, you can zoom
to the detail from the Screen Report window. (This feature is available in
most BusinessBasics reports.)
Move your mouse pointer over the area you want to see in more detail.
The mouse pointer will change to a magnifying glass.
Now click your mouse button; the window used to enter the information
appears. When youve finished viewing the details, close the window to
return to the Screen Report window.
Chapter 8 : Using Reports 122 MYOB BusinessBasics v1
Saving reports as files on disk
When you save a report as a file on your computers hard disk, you have
the flexibility to do whatever you want with the reportyou can further
modify it using a word-processing program, move it to another computer
for printing or simply save it for your permanent records.
To save a report as a file on disk
1 Click Reports from any command centre. The Index to Reports window
appears.
2 Locate the report you want to display and highlight it.
3 Click Send To and choose one of the following formats:
# PDF (Portable Document Format) file. If you save a report as a PDF file,
the person who receives the report must have a program capable of
opening a PDF file. To view a PDF file, you need Adobe Acrobat
Reader, a free program distributed by Adobe Systems. You can install
Acrobat Reader from your MYOB BusinessBasics CD-ROM.
# HTML File. When you save a report in HTML (Hypertext Markup
Language) format, the report can be viewed in Internet browsers
such as Netscape Navigator and Internet Explorer. This is useful for
posting a report such as your item price list on a website.
# Tab-Delimited Text File. When you save a report in tab-delimited
format, the individual bits of information in the report are separated
by tab characters. For example, if the last name Fothergill and the
address 500 Maple Street appear in a report of customer names, a tab
character will appear between Fothergill and 500 Maple Street in the
file. This format has been designed for exporting a file to a
spreadsheet program.
# Comma-Separated Text File. When you save a report in comma-
separated format, the individual bits of information in the report are
separated by commas. For example, if the last name Fothergill and
the address 500 Maple Street appear in a report of customer names,
a comma will appear between Fothergill and 500 Maple Street in the
file. (Individual bits of information that actually contain commas are
surrounded by quotation marks.) This format has been designed for
exporting a file to a spreadsheet program.
# SimpleText File. When you save a report in text format, the individual
bits of information are separated by spaces so the appearance of the
report is as similar as possible to a printed version of the report.
When you select the format you want to use, the Save As dialog appears.
4 Specify a name and location for the file youre creating and click Save.
Working with reports 123 User Guide
Sending reports by email
If you have an email program such as Eudora (5.0 or later) or Outlook
Express (5.0 or later) , you can email a report as an attachment. This is
really convenient for sending periodic reports to your accountant or the
occasional item price list to a customer.
When a report is saved using the Email feature, its saved as a PDF (Portable
Document Format) file. The person who receives the email must have a
program that is capable of opening a PDF file. To view a PDF file, you need
Adobe Acrobat Reader, a free program distributed by Adobe Systems. You
can install Acrobat Reader from your MYOB BusinessBasics CD-ROM.
To send a report by email
1 Click Reports from any command centre. The Index to Reports window
appears.
2 Locate and select the report you want to email.
3 Click Send To and choose E-mail. The E-mail window appears.
4 Enter the email address of the person to whom you are sending the report
in the E-Mail Address field. Complete the other fields as needed.
5 Click Send. The email is sent to your default email programs Outbox with
the report attached as a PDF file.
6 Send the email from your email program as you would normally.
Sending reports by fax
If youve installed fax software on your system, you can fax a report using
BusinessBasics. When you select the Fax option, BusinessBasics will access
your fax program.
To send a report by fax
1 Click Reports from any command centre. The Index to Reports window
appears.
2 Select the report you want to fax.
3 Click Send To and choose Fax. A dialog from your fax program appears.
4 Use your fax program as you normally would to send the fax. Refer to the
documentation included with your fax software for more information.
Chapter 8 : Using Reports 124 MYOB BusinessBasics v1
Preparing to print reports and forms
If youve properly set up your printer and computer, printing reports and
forms in MYOB BusinessBasics usually takes only a few clicks of your
mouse. This section contains important information about setting up your
printing environment so you can successfully print your BusinessBasics
information.
Preparing your printer
If you plan to print documents on paper using a printer, bear in mind that
your printer must be configured properly before the information can be
printed. BusinessBasics is compatible with most popular printers, but each
type of printer on the market today is different from the next. If youre
unsure about how your computer works with your printer or if youve had
printing problems in the past, make sure you understand the capabilities
of your printer before you attempt to print BusinessBasics documents.
1 Make sure that your printer is properly connected to your computer.
2 Turn your printer on.
3 Load the paper you want to use and make sure its loaded properly.
Preparing your computer
A great deal of the printing process is controlled by software used to send
information to your printer. This software, commonly known as printer
driver software, is normally supplied by your printers manufacturer. Printer
drivers play a large part in determining howand whetherinformation
is printed using your printer. In many cases, printer drivers are already
installed on your computer when you purchase it, or are supplied on disks
when you purchase your printer. Printer drivers are not included in the
MYOB BusinessBasics package.
Printing problems
Printer drivers are often the cause of printing problems such as missing
pages, incorrect-looking documents, the inability to print multiple copies
of a document and the inability to print altogether.
Occasionally, printer manufacturers update their printer driver software.
BusinessBasics is designed to take advantage of the most recent printer
drivers; as a result, if you experience printing problems, your printers
printer driver may not be up to date.
Preparing MYOB BusinessBasics for printing
Youve got a number of options within BusinessBasics for personalising
your printed documents and determining the process by which you print
reports and forms. This section describes those options.
To choose page setup options
The selections you make in the Print Setup window determine how your
documents will look on paper.
The Print Setup window varies, depending upon the printer and printer
driver software you use. Usually, however, these windows allow you to
choose options such as your page orientation, paper size and print quality.
NOTE : Page orientation All BusinessBasics reports are designed to be
printed using portrait orientation on your printer. If you change some
report settings, such as page orientation, font or font size, a message may
appear, explaining that you cant print the report using the current report
settings. To print the report, you must make changes to the report. Usually,
this situation is remedied by changing the page orientation in the Print
Setup window.
1 Go to the File menu and choose Print Setup.
Preparing to print reports and forms 125 User Guide
2 Review your page setup information before you attempt to print a
BusinessBasics document.
To choose default fonts for reports and forms
Every report and form in BusinessBasics is assigned a default font, that is, a
font thats automatically designated for your use by BusinessBasics when
you begin using your company file. Until you change it, the font assigned
when you created the company file will be the default font for all your
reports and forms.
Font problems If you experience any font problems when printing or
viewing a report or form, try changing the default font to a font you
normally use on your computer.
Note that the changes you make in the Change Default Font windows
wont affect any reports or forms you have already customised.
1 Go to File menu and choose Default Fonts. The Default Font Selection
window appears.
2 Click either Reports or Forms, depending on the type of document for
which you want to change the default font. If you selected:
! Reports, the Report Format window appears. Choose the fonts and
styles for the various sections of your reports. (This window performs
the same actions as the Report Format window you access via the
Report Customisation window; see page 118.) Note, though, that
your selections here will affect all your reports except those already
saved as custom reports.
! Forms, choose the font style and size for the printed characters on your
forms. Use the sample text below the fields to preview how the font
looks.
3 Click OK.
Chapter 8 : Using Reports 126 MYOB BusinessBasics v1
127
9
Chapter 9
Using Forms
In MYOB BusinessBasics, forms refer to the invoices, statements and cheques that you send your
customers and suppliers.
BusinessBasics provides you with standard forms templates for each type of form. You can use
them as is, or customise them to bear your own distinctive style. For example, you can change the
size of a form, change fonts, include text, and add your own logo and graphics to your forms.
BusinessBasics has several customisation tools you can use for this purpose.
You can also create multiple forms of one type. You might, for example, create an invoice with your
logo and another without it. You can save the forms you customise to be used as many times as you
need. BusinessBasics stores your custom forms safely in a separate folder within the MYOB
BusinessBasics folder.
BusinessBasics gives you the option of printing an invoice, statement or cheque as you record the
transaction, or later as a batch. If you choose to print forms as a batch, you can use filters to locate
the forms you need. For example, you can choose to print only unpaid service invoices or only
unprinted cheques within a particular date and cheque number range.
If you choose to send invoices to your customers as you record sales in BusinessBasics, you have the
option of printing the invoices on paper, faxing them or emailing them as attachments. You can
also save these invoices to disk as PDF files.
Chapter 9 : Using Forms 128 MYOB BusinessBasics v1
Introducing forms
There are three kinds of forms in MYOB BusinessBasics: Invoices,
Statements and Cheques.
! InvoicesIn BusinessBasics, invoice forms can be used for open and
closed invoices as well as your quotes and customer credits. You can
print an invoice as you record it by clicking Print in the transaction
window or print several invoices at once at the end of the day through
the Print Invoices function.
! StatementsBusinessBasics has two types of statements, each serving a
different purpose. The invoice statement lists a customers outstanding
invoices and the total amount dueideal for sending as a reminder to
slow-paying customers. The activity statement shows, for a given
period, all activity for the customers account including any payments
made, credits and refunds given, and any outstanding
invoicesproviding your customer with a summary of their account.
! ChequesThese are the cheques you entered in BusinessBasics. As with
invoices, you can print a cheque as you record it in the transaction
window or print several cheques as a batch through the Print Cheques
function.
Printing forms 129 User Guide
Printing forms
Before you begin printing any forms, make sure your printer is set up
properly. See Preparing to print reports and forms on page 124 for more
information.
In general, there are five steps you need to follow to print a form:
! Step 1Choose the information you want to print
! Step 2Choose the form layout
! Step 3Customise the form (optional)
! Step 4Review the forms youve selected for printing
! Step 5Print the forms
Step 1: Choose the information you want to print
1 Find the form you want to print. To print:
# an invoice, go to the Sales command centre and click Print Invoices.
# a statement, go to the Sales command centre and click Print
Statements.
# a cheque, go to the Banking command centre and click Print
Cheques.
The Forms Selection window appears. The filters in this window vary
slightly, depending upon the kind of form you want to print.
2 Using the filters provided, choose the information you want to appear on
your forms. Use the examples on the right as a guide.
In the following example, the filters are set to print all open service invoices
that havent been sent or printed as yet.
In the following example, the filters are set to print an activity statement
for customer Chez Jules for the months of January to June.
You can also use custom lists as filters to limit the statements you print to
only a group of customers. For more information, see Creating custom
lists and fields on page 99.
In the example below, the filters are used to print unprinted regular
cheques (not refund) between numbers 3450, written from the cheque
account.
Chapter 9 : Using Forms 130 MYOB BusinessBasics v1
Step 2: Choose a form layout
You can choose the layout you want to use from the Selected Form list in
the Forms Selection window. BusinessBasics provides a number of layout
choices, depending upon the type of form youre currently working with.
! Pre-printed form layout: Select this layout if youre printing statements
or invoices and want to print a forms information onto paper that
already contains lines, columns and headings. The pre-printed layout is
designed to match most commonly used forms provided by third-party
forms suppliers.
! Plain paper form layout: Select this layout if youre printing statements
or invoices and want to print a forms information onto blank paper.
Lines, columns and headings are automatically printed with the forms
information.
! User-customised form layout: Select this layout if you want to print a
form youve customised using the Customise window. See page 135
for more information about BusinessBasics forms-customisation tools.
! Continuous Feed Cheque or Laser Cheque: If youre printing cheques,
choose one of these layouts or a custom form youve created. The
Continuous Feed Cheque form lets you print cheques on connected
sheets of cheque forms; the Laser Cheque form lets you print cheques
one page at a time on a laser printer. The Laser Cheque form is also set
up so two cheque stubs are printed after the cheque form.
! (Australia) Customer Payments Service forms: If you use the Customer
Payments Service, you can choose to send an invoice using one of the
pre-customised forms that contain the How to Pay section. There are
a number of forms to choose from, and you can identify them by the
PS prefix. See the MYOB Payment Services User Guide for more
information about customising these forms.
Step 3: Customise the form (optional)
If you want to customise the form, see Customising forms on page 131
for more information.
Step 4: Review the forms youve selected
Before you begin printing, you can review the information that will be
printed on your forms.
" Click OK in the Forms Selection window. The Review Before Printing
window appears, with the information that fits the criteria you specified in
the Forms Selection window.
Step 5: Print the forms
When youve finished reviewing the information that appears in this
window, youre ready to print. Click Print in the Review Before Printing
window.
A A transaction is selected for printing when a mark appears next to it
in this column. If you dont want to print a form for a transaction,
click in this column next to the transaction to remove the mark.
Click All to mark all transactions in the window for printing. Click
None to unmark all transactions in the window.
B Click the zoom arrow to view more information about a transaction.
C Enter the number of copies you want to print.
A B C
Customising forms 131 User Guide
Customising forms
Each of BusinessBasics forms is unique in the information it provides and
the specific layouts it reflects. Depending upon the needs of your business,
the forms that are already set up when you begin using BusinessBasics may
fully serve your needs.
You may, however, occasionally find the need to make changes to specific
forms to better accommodate your business needs. You can modify the
look and content of individual forms in many ways. You can design the
way you want your forms to look, add graphics, change fonts and styles,
draw lines and shapes, and select the size of the paper youll print your
forms on. In other words, theres little you can't do if youre customising
your forms.
CAUTION: (Australia) If you use the Customer Payments Service, there
are certain restrictions that you must be aware of when editing the How to
Pay section. See your MYOB Payment Services User Guide for more
information about customising these forms.
You can save your customised forms and simply select the form you need
as the occasion demands.
What are data fields and text fields?
The default BusinessBasics form consists of data fields and text fields.
Data fields These fields are distinguished by a dotted border around
them and display information taken directly from your company file, such
as the company name, amount due and billing address. Each data field has
a label which indicates the information it will contain when the form is
printed. You cant create any new data fields but you will find that
BusinessBasics provides you with sufficient fields. Data fields you dont
need can easily be inactivated so they dont appear on the printed form.
Text fields You can add any text you want to a formfor example, a
greeting, special conditionsby entering it in a text field. Unlike data
fields, text fields can be added, deleted and edited.
Chapter 9 : Using Forms 132 MYOB BusinessBasics v1
Step 1: Display the form in the Customise window
1 Display the Forms Selection window for the form you want to customise
and make the necessary selections. (See Step 1: Choose the information
you want to print on page 129.)
2 Click Customise. The Customise window appears.
Step 2: Set up form properties
1 Go to the Form menu and choose Forms Info. The Forms Information
window appears.
2 Specify the number of forms you want to print per page.
3 Choose the type of paper from the Paper drop-down list.
4 Enter the margins for the page.
5 Specify the width and length of the form (not the paper) in the Form Size
fields. For example, if you are printing four cheques per page, enter the
width and length of a single cheque. Click OK.
Step 3: Customise the form using the Tool palette
" Customise the form according to your needs. For more information, see
Adding elements to a form on page 135. If you are customising a
cheque, also see Customising cheques on page 133.
Step 4: Preview the customised form
At any time during the customisation process, you can display an onscreen
preview of your work.
1 Click Preview in the Customise window. The Print Preview window
displays the form.
2 If you want to view the form in more detail, click the zoom buttons on the
left side of the Print Preview window.
3 If you want to check your current printer and page settings, click Page
Setup.
4 When youve finished previewing the form, click OK in the Print Preview
window.
A Preview Provides a preview of your form on your computer
screen.
B Tool palette Provides you with customisation tools for your
forms.
C Inactive data fields They are shown in dimmed text and wont be
printed on your form unless activated. To hide
inactive data fields, choose Hide Inactive Fields
from the Form menu. To redisplay them, choose
Show Inactive Fields from the Form menu.
D Active data fields They are ready to be printed on a form. You can
inactivate active data fields so they dont appear
on your form.
E Text fields Text fields dont have surrounding boxes like data
fields do. What you see in a text field is what
actually gets printed.
C D A E B
Customising forms 133 User Guide
Step 5: Save the customised form
When youre satisfied with the changes youve made to the form, you
should save the customised form.
! If you want to save changes to a custom form you created previously,
click Save Form.
! If you want to create a new custom form layout that contains the
changes youve made, click Save Form As. The Save As dialog box
appears; enter a name and a brief description for the new layout and
click OK.
Where are the custom forms stored? Your custom forms are saved in a
separate folder in your computers hard disk. This folder is called Forms
and is located in the folder in which your MYOB BusinessBasics program is
located.
For information about backing up your Forms folder, see Backing up
customised forms and reports on page 156.
Step 6: Print the customised form
Printing a customised form is the same task as printing an unchanged
MYOB BusinessBasics form.
1 Display the Forms Selection window for the form you customised.
2 Select the Customise form you want to print from the Selected Form list in
the bottom section of the window.
3 Click OK to begin printing.
Customising cheques
Cheques differ slightly from other BusinessBasics forms because the entire
cheque form is composed of two formsthe cheque and the stub. Stubs
typically contain data fields that summarise the information that appears
on the main part of the cheque.
Some companies prefer to include two cheque stubs with each cheque. If
you want two stubs to be printed, you simply need to choose the Laser
Cheque layout from the Selected Form for cheques list at the bottom of
the Forms Selection window.
There are two types of cheque stubs in BusinessBasics:
! Regular StubThis layout is automatically assigned to cheques that are
written using the Spend Money window.
! Refund StubThis layout is automatically assigned to cheques that are
written using the Settle Returns & Credits window.
To customise the entire cheque, youll need to customise the stub form
and the cheque form separately.
To customise the cheque form
1 Display the cheque form you want to modify in the Customise window.
Notice that only the fields for the cheque, not for the stub, appear in the
window.
2 Go to the Form menu at the top of your computer screen; notice that the
Cheque Layout is selected. This indicates that youre currently viewing the
layout for the cheque form only.
3 Make any changes you want to the cheque form (see Adding elements to
a form on page 135). Customising the cheque form is the same process as
customising any other form: you can move, activate and inactivate data
fields and add, remove and change the characteristics of text fields, lines,
rectangles and pictures.
Chapter 9 : Using Forms 134 MYOB BusinessBasics v1
To customise the stub form
1 If its not already displayed, open the cheque form you want to modify in
the Customise window. Notice that only the fields for the cheque, not for
the stub, appear in the window.
2 Go to the Form menu and choose the type of stub you want to customise.
When you select a stub type, the cheque forms fields will be dimmed, and
the appropriate stub forms fields will appear at the bottom of the
Customise window. (You may need to use the scroll bar on the right of the
Customise window to view the stubs fields.)
3 Make any changes you want to the stub form. Customising the stub form
is the same process as customising any other form. If you are using two
cheque stubs and want your changes to appear on both, you need to
make the changes twiceonce for each stub.
NOTE : Getting back to the cheque form When a stub form appears in
the Customise window, the fields and other items that make up the cheque
form aren't accessible. If you need to make changes to the cheque form
again, choose Cheque Layout from the Form menu.
4 When youve finished making changes to the cheque form and stub forms,
click Save Form in the Customise window. If youre making changes to a
custom layout, all changes youve made will be saved. If youre working
with one of BusinessBasics predefined form layouts, the Save As dialog
box appears; enter a name and description for your new form layout and
click OK.
HINT : Dont waste your cheque forms After youre happy with the
changes youve made to your cheques and cheque stubs, consider printing
some alignment cheques to verify whether the changes you made print
correctly on your printer (click Print Alignment Form in the Forms
Selection window). When printing alignment forms, dont waste the
valuable pre-printed paper forms you normally use for cheques; use plain
paper instead. You should be able to easily compare the alignment text on
the plain paper with a pre-printed form.
Adding elements to a form 135 User Guide
Adding elements to a form
You can add new elements to your formdata fields, text fields, lines,
rectangles and picturesusing the Tool palette in the Customise window.
The Tool palette
To add an element, click the icon in the palette and then click the area in
the form where you want the element to appear.
To add a text field to a form
1 Click the text tool and then click the location on the form where you want
the new text field to appear. A new text field, labelled Text Field,
appears.
2 Double-click the new field. The Field Information window appears.
3 Type the text you want to appear in the new field you created, in the Text
field of the Field Information window.
4 If you want to change the font and style of the text, use the lists and
checkboxes in this window.
5 Click OK to close the Field Information window. The new field containing
the text you typed appears in the Customise window.
If the text you entered is longer than the size of the new text field, you may
need to change the size of the text field. For more information, see To
change the size of a data field, text field, rectangle or picture on
page 137.
To draw a line on a form
1 Click the line tool and then click the location on the form where you want
the line to begin; a cross appears on your computer screen.
2 Drag the cross to where you want the line to end and then release the
mouse button.
To draw a rectangle on a form
1 Click the rectangle tool and then click the location on the form where you
want the top left corner of the rectangle to appear; a cross appears on your
computer screen.
2 Drag the cross to where you want the bottom right corner of the rectangle
to appear, and then release the mouse button.
Chapter 9 : Using Forms 136 MYOB BusinessBasics v1
To add a picture or logo to a form
You can load a graphic file to a BusinessBasics form or copy the graphic
onto the clipboard and then paste it directly on the form. BusinessBasics
can display nearly any picture that appears on the clipboard, regardless of
its original format.
1 If you want to paste the graphic on the form (rather than load it), copy the
graphic to the clipboard using your graphic program.
2 Click the picture tool in the Customise window in BusinessBasics. Then
click the location on the form where you want the picture to appear. A
picture field appears.
3 Double-click the picture field. The Field Information window appears.
# If you want to load a graphic, click Load Picture. The Open dialog
box appears. Select the graphic file and click Open. The graphic
appears in the Field Information window.
# If youve copied a graphic to the clipboard, click Paste Picture. The
graphic appears in the Field Information window.
4 Click OK to close the Field Information window. The picture appears on
your form in the Customise window.
To activate a data field
1 Double-click the data field you want to activate in the Customise window.
The Field Information window appears.
2 Mark the Field is Active checkbox.
3 Click OK.
To copy and paste a data field
1 Click the data field once to select it.
2 Go to the Edit menu and choose Copy.
3 If you want to paste the data field onto another form, display that form in
the Customise window.
4 Go to the Edit menu and choose Paste. A copy of the data field appears in
the Customise window.
Adding elements to a form 137 User Guide
Changing elements on the form
You can make changes to the data fields, text fields, lines, rectangles and
pictures on your form in the Customise window.
To change the size of a data field, text field, rectangle or
picture
1 Highlight the field you want to change; a solid line appears around it.
A small square, called a handle, appears in the bottom right corner of
the field.
2 Simply drag the handle to change the size of the field.
To change the length of a line
1 Select the line you want to change.
Two small squarescalled handles appear on each end of the line.
2 Drag either handle so that the line is the length you want.
To change the font characteristics of several fields at
once
1 Holding down the SHIFT key, click those fields for which you want to
change the font, so that they are all selected.
2 Go to the Form menu at the top of the screen and choose Change Fonts.
3 Change the font type and size and click Apply to Selected.
HINT: Changing the default font used in all forms If you want to
change the default font used in all BusinessBasics forms, see Changing the
default font on all forms on page 139.
To change the font characteristics of a single data field
or text field
1 Double-click the field you want to change. The Field Information window
appears.
2 Make your choices in the Justify, Font, Size and Style fields in this window
and click OK.
To change the text in a text field
1 Double-click the text field in the Customise window. The Field
Information window appears.
2 Type the new text in the Text field of the Field Information window and
click OK.
To change the thickness of a line or rectangle
1 Double-click the line or rectangle in the Customise window. The Field
Information window appears.
2 Choose a thickness in the Line Size or Frame Size section of the Field
Information window. Click OK.
Chapter 9 : Using Forms 138 MYOB BusinessBasics v1
Moving elements around on the form
You can change the position of the data fields, text fields, lines, rectangles
and pictures on your form in the Customise window.
There are two ways to move an element in the Customise window:
! Use the pointer to select the element you want and drag it to the new
location.
! Change the elements exact coordinates.
To drag an element to a new location
1 Click the elementdata field, text field, etc.and hold down the mouse
button. Notice that the cursor turns to a hand.
2 Drag the element to the desired location. In the example below, the
Invoice # field is being dragged below its original position.
To change an elements coordinates
1 Double-click the element you want to move. The Field Information
window appears.
2 Enter in the Field Location boxes the distance from the top and left edges
of the form where you want the element to begin.
3 Click OK.
Removing elements from the form
If you dont need a text field, line, rectangle or picture on your form, you
can remove it in the Customise window.
To remove a text field, line, rectangle or picture from a
form
1 Select the text field, line, rectangle or picture you want to remove in the
Customise window.
2 Press the DELETE key.
To inactivate a data field
You cant remove data fields from a form. If you dont want a particular
data field to be printed on a form, you can inactivate it instead.
1 Double-click the field you want to inactivate in the Customise window.
The Field Information window appears.
2 Clear the Field is Active checkbox.
3 Click OK.
To hide inactive data fields
1 Go to the Form menu at the top of the screen and choose Hide Inactive
Fields. All inactive data fields are hidden.
2 To display these fields again, choose Show Inactive Fields from the Form
menu.
Adding elements to a form 139 User Guide
Including the currency symbol in forms
You can choose to include the currency symbol next to financial amounts
on statements, invoices and cheques.
1 Go to the Setup menu and choose Preferences. The Preferences window
appears.
2 Click the Reports & Forms tab.
3 Mark the Include Currency Symbols in Forms checkbox and click OK.
The currency symbol will appear on forms you customise in the future and
on the standard (uncustomised) forms that are provided with
BusinessBasics. Forms you have previously customised will not be affected
by this setting.
Changing the default font on all forms
You can change the default font used in MYOB BusinessBasics forms so
that all forms you customise in the future and the standard (uncustomised)
forms provided with BusinessBasics will have this font. Forms you have
previously customised will continue to use the fonts you have selected for
them.
1 Go to the File menu and choose Default Fonts. The Default Font
Selection window appears.
2 Click Forms. The Change Default Font window appears.
3 Make the necessary changes in this window and click OK. Your changes
will take effect for all forms you customise in the future.
Chapter 9 : Using Forms 140 MYOB BusinessBasics v1
141
10
Chapter 10
Working With
Your
Accountant
Although MYOB BusinessBasics has been designed to help you run your business on a day-to-day
basis and to provide you with valuable management information, it is not in any way meant to be
a substitute for your accountant. It can free your accountant from tedious bookkeeping so more of
their time can be spent more effectively helping you with business strategies and tax advice.
If you run a small business, you probably deal briefly with your accountant a few times through the
year, for example to prepare your activity statements, and do your books to the best of their ability.
At the end of the year you probably meet with your accountant who reviews your books, and helps
with your tax and other statutory returns.
Regardless when you choose to meet with your accountant, you can give them the information they
need using the BusinessBasics company file. This chapter lists the information your accountant
may require from you; it also shows you how to check your BusinessBasics accounting records so
that the financial and activity statement information you provide your accountant is up to date
and complete.
This chapter also shows you how to adjust your BusinessBasics company file to agree with the
accountants final figures after their adjustments for depreciation, tax, errors and omissions. This
doesn't mean you are keeping two sets of books, but adjusting yours to agree with the accountants
after their job is done. Once youve made the adjustments, you can back up your company file and
start a new financial year in BusinessBasics.
Chapter 10 : Working With Your Accountant 142 MYOB BusinessBasics v1
Sending company information to your accountant
This section lists the BusinessBasics reports and other accounting
information that your accountant may require from you and suggests
what checks you should perform to make sure this information is up to
date and complete.
What to check before providing company
information to your accountant
While your accountant will check your company file information in detail
either using the reports you provide or a copy of your BusinessBasics
company file, its good practice to make a few checks yourself. Follow the
steps below to make sure that the information you send your accountant is
accurate and complete. If you find a problem that you cant resolve, make
a note of it and let your accountant know.
Step 1: Reconcile your bank accounts
The bank account reconciliation process ensures that your bank records in
BusinessBasics match those of your financial institution. When you
reconcile your bank account, youll be able to spot any old cheques that
havent been cleared yet and any bank charges or interest you may have
forgotten to record. You should reconcile your bank account to the last
day of your financial year.
For more information, see Reconciling your bank account on page 67.
Step 2: Reconcile your customer records
When you make a sale to a customer and enter it in BusinessBasics, two
things happen: the customers record is updated to reflect the receivable
amount and the Accounts Receivable account in your Accounts List is
updated.
The Accounts Receivable account stores the total receivable amount from
sales made to all customers. You should reconcile this balance with your
customer records to make sure they are equal.
Follow the steps below to reconcile your Accounts Receivable account.
1 Make sure you have already entered all sales and customer payments for
the year.
2 Display the Index to Reports window and select the Receivables
Reconciliation (Summary) report.
3 Click Customise and set the Receivables As of date to the last day of the
financial year.
4 Click Display to display the report.
5 Check the Out of Balance Amount at the bottom of the report. If an
amount other than zero appears here, your account is out of balance by
that amount. See the following section for reasons why this may have
occurred.
Sending company information to your accountant 143 User Guide
Possible causes for an out of balance amount
# Sales or Receive Money transactions have been allocated to the
Accounts Receivable account instead of the appropriate income
account.
# Customer payments have been entered with a date prior to the date
on the invoices to which they relate.
To help you find the transactions that may be causing the out of balance,
try changing the filter date of the Receivables Reconciliation report. For
example, if your financial year is from July to June 2002, change the
Receivables As of date in the Report Customisation window to say,
December 31.
If there is no out of balance amount for this period, then you know that the
transaction(s) causing the out of balance was entered between January 1
and the last day of the financial year. Try different date ranges to narrow
your search further.
Then use the Find Transactions tool to view all transactions for the
Accounts Receivable account for the period that has been determined (see
To find a transaction using Find Transactions on page 105 if you need
help). Click the zoom arrows beside the transactions to view them in detail
and identify the problem.
Step 3: Review other reports
Print or display the following reports and review them:
! Standard Balance Sheet report.
! Standard Profit and Loss report.
! Accounts List Summary report. (Make sure you set the filters to print
account balances in the Report Customisation window.)
! GST reports (see below).
When reviewing these reports, check for amounts that appear incorrect or
out of the ordinary. For example, you thought you spent approximately
$500 on advertising, but the Advertising expense account shows $5000
instead.
Use the Find Transaction tool to analyse the transactions for the accounts
that seem to have unlikely balances.
GST reports
Ask your accountant if the reports should be generated on an accrual basis
(when the sale is booked) or on a cash basis (when the merchandise is
paid for). BusinessBasics offers reports for each situation.
For a summary overview of tax collected and paid, use the GST Summary
report. For a detailed view, use the GST Detail report.
NOTE : Note: If you remit GST on a cash basis (remit tax only on money
received, not on sales booked), use the Cash versions of the above
reports.
Chapter 10 : Working With Your Accountant 144 MYOB BusinessBasics v1
What company information to give your
accountant
When you meet with your accountant, you can pass on your accounting
information in one of the following ways:
! If your accountant uses BusinessBasics, you can give them a copy of
your company file and let them create their own reports. They can then
either enter any adjustments directly into your file, or send you the
adjustments in a text file that you can import. See If your accountant
makes adjustments in your company file below for more information.
! If your accountant uses MYOB Accountants Office, you can send them a
special file that contains the necessary transaction and activity
statement information in a format that can be imported directly into
their practice software. They can then create the required reports in the
format they require. See If your accountant uses MYOB Accountants
Office on page 145 for more information about this option.
! If your accountant uses an accounting package such as Solution 6,
Ceedata, Handiledger or Caseware, you can export information in
formats accepted by these programs using AccountantLink. See the
Import/Export topic MYOB Help for information about exporting to
other accounting systems.
! If these options are not possible, there are a number of reports you
should prepare for your meetings.
The reports we recommend you print include:
# Profit and Loss [Year to Date]
# Balance Sheet
# Trial Balance Summary
# Receivables Reconciliation Summary
# GST reports
# Account Transaction (only if your accountant wants to review each
and every transaction youve entered in the company file during a
particular period)
In addition to these, print any other report your accountant may
request. Any adjustments that need to be made can be entered for the
relevant financial year, as long as you havent completed the Start a
New Year procedure. See Starting a new financial year on page 149 for
more information.
If your accountant makes adjustments in your company
file
If your accountant plans to enter end of year adjustments directly in your
BusinessBasics company file that you have sent, you wont be able to make
any entries until you receive the company file back from your accountant.
A better alternative would be to send the file and then request the
adjustments as a text file that you can directly import into BusinessBasics.
This way, you can start entering transactions in the following financial year
in BusinessBasics although you may not have closed the year on which
your accountant is working.
For example, you have just completed the year 2002 and given your
accountant a copy of your company file. You can enter transactions for the
2003 financial year while the accountant works on your books for 2002.
Once the accountant hascompleted their work, you can import any
adjustments to the 2002 financial year without affecting the 2003 year.
This means you dont need to wait for your accountant to close the
books.
Remember to ask your accountant if the import file is in comma-separated
or tab-delimited format and if the first record is a Header record. For more
information about importing data into BusinessBasics, see Importing
data on page 164.
Sending company information to your accountant 145 User Guide
If your accountant uses MYOB Accountants Office
MYOB Accountants Office is a complete accounting practice solution that
integrates easily with BusinessBasics via a feature called AccountantLink.
Using AccountantLink, you can export financial information to MYOB
Accountants Office or import an accounts list and journal entries provided
by your accountant.
1 Go to the Accounts command centre and click Send to MYOB
Accountants Office. The Reporting Period window appears.
2 Select the period of the transactions you want to export.
CAUTION: Choose the reporting period carefully Its important not to
include dates youve included in a previous export since this would result in
double-counting your transactions. As a precaution, we recommend that
you tell your accountant the period youve selected.
3 Choose whether you want to send financial information only or to also
include BASlink information if this has been set up by selecting the
appropriate option in the Information required drop-down list.
4 Choose the method you want to use to send the information.
! E-mailIf you want to e-mail the file as an attachment to an e-mail
message, first enter your accountants card in the Linked Card for
Accountant field and then click E-mail. The e-mail address entered on
the card will be used when the e-mail is created in your e-mail program.
The default name for the export file is companyname.mye.
! DiskIf you want to save the file to disk, click Disk. Enter a name and
location for the export file in the dialog that appears. The default file
name is companyname.mye. You can change the file name if you
want, but you muse use the .mye extension. Click Save.
IMPORTING ADJUSTMENTS FROM YOUR ACCOUNTANT
If you have sent your data to an accountant that uses MYOB Accountants
Office, you may receive adjustments in a file that you can import into your
BusinessBasics file.
NOTE : AccountantLink Codes must be entered first. If you want to
import journal entries using the procedure below, you must have already
entered the appropriate MYOB Accountants Office code in each account of
your account list. See Some preferences in BusinessBasics on page 23 for
information on setting up the AccountantLink code preference Review your
Accounts List on page 25 for information on entering the AccountantLink
account numbers.
1 Go to the File menu, choose AccountantLink, Receive from MYOB
Accountants Office, and then choose Journal Adjustments. The Open
dialog appears.
2 Locate and select the file containing the adjustments sent by your
accountant.
3 Click Open to open the file and begin the import process.
The journals are imported and a message appears giving you the results of
the import. If there are any errors, refer to the log file for a list of errors and
warnings encountered. See The Import Log report on page 166 for more
information.
Chapter 10 : Working With Your Accountant 146 MYOB BusinessBasics v1
Recording journal entries for adjustments
Once your accountant has completed the adjustments, it is your turn to
adjust your books to agree with theirs. Some accountants will come to
your premises and make the adjustments for you. Others will send you the
information, allowing you to make your adjustments. If your accountant
uses MYOB Accountants Office, you can easily import adjustments they
send to you. See Importing adjustments from your accountant on
page 145 for more information.
If your accountant provides you with the information on disk, you can
import these transactions by using the Import Data - General Journal
Entries option in the File menu (see Importing data on page 164 for
more information). If the adjustments have been provided on paper, you
can manually enter them using the Record Journal Entry function in the
Accounts command centre (see below).
NOTE : This procedure requires accounting knowledge
You should be aware that making your own adjustments does require
accounting knowledge. If you'd rather not handle this yourself, ask your
accountant or see a local MYOB Consultant for help.
To record adjustments manually (Australia)
If your company file is set to 13 accounting periods in the financial year,
assign your adjustments to the 13th period by entering an asterisk (*)
before the date, for example, *31/03/2002.
1 Go to the Accounts command centre and click Record Journal Entry. The
Record Journal Entry window appears.
The General Journal number and transaction date appear automatically.
You can change them if you want.
2 Enter a comment in the Memo field to describe the transaction, for
example, DepreciationMotor Vehicle.
3 Enter details of the adjustment in the scrolling list section of the window.
For field help, click Help.
Each row of information entered in the scrolling list is called a line item. You
can enter as many line items as you want, but you must have at least two
line itemsa debit entry and a credit entry to offset it. The entry cannot be
recorded until the debit and credit totals displayed beneath the scrolling
list are equal.
Recording journal entries for adjustments 147 User Guide
4 Click Record to record the journal entry.
Once youve made the adjustments requested by your accountant, you
can start a new financial year. See Starting a new financial year on
page 149.
To record adjustments manually (New Zealand)
If your company file is set to 13 accounting periods in the financial year,
assign your adjustments to the 13th period by entering an asterisk (*)
before the date, for example, *31/03/2002.
1 Go to the Accounts command centre and click Record Journal Entry. The
Record Journal Entry window is displayed. The General Journal number
and transaction date appear by default. You can change it if necessary.
2 Enter a comment in the Memo field to describe the transaction. For
example, DepreciationMotor Vehicles.
3 Enter details of the adjustment in the scrolling list section of the window.
For field help, click Help.
Each row of information entered in the scrolling list is called a line item.
You can enteras many line items for a Record Journal Entry transaction as
you want, but you must have at least two line itemsa debit entry and a
credit entry to offset it. The entry cannot be recorded until the debit and
credit totals displayed beneath the scrolling list are equal.
A Enter the accounts that are affected by the transaction in the Acct #
field.
B Enter the amounts by which you want to debit and credit the
accounts in this transaction in the Debit and Credit fields.
C Enter the tax code that applies to the amount.
D If the transaction should be reflected in the GST reports or the GST
section of your activity statement, choose whether the transaction is
a Supply or Acquisition by clicking the appropriate radio button in
the Display in GST (BAS) Reports as section. Your accountant may
be able to help you with this decision.
This section will only be active if a tax code has been entered.
E The Out of Balance field must be zero before you can record the
transaction.
A
C B
D
E
Chapter 10 : Working With Your Accountant 148 MYOB BusinessBasics v1
4 Click Record to record the Record Journal Entry transaction.
5 Make a backup of your company file after you have finished entering
adjustments and store it in a safe location. See Backing up your company
file on page 155. Make sure you verify the company file as part of the
backup process. See Checking your company file for errors on page 158.
A Enter the accounts that are affected by the transaction in the Acct
No. field.
B Enter the amounts by which you want to debit and credit the
accounts in this transaction in the Debit and Credit fields.
C If you want to assign line items to specific jobs, enter the job number
in this column.
D The Out of Balance field must be zero before you can record the
transaction.
A B
C
D
Starting a new financial year 149 User Guide
Starting a new financial year
This section refers to the Start a New Financial Year procedure that is
accessed from the File menu in BusinessBasics. This annual procedure
involves closing off or permanently locking the financial year just gone,
automatically clearing the company file of old data and setting the
company files financial year to the new year.
Why should I start a new financial year?
This process has a few benefits. For example, your company file and
register lists will reduce in size, helping to improve
performanceespecially if you have a high volume of transactions. You
may need to start a new year if you want to enter account budgets for the
new year.
Eventually, you would need to start a new year because history of
customer and items sales are stored for five years only (the previous three
financial years, the current and the next).
When should I start a new financial year?
You dont have to rush into starting a new financial year because
BusinessBasics allows you to make entries in the following year. For
example, your company file might be set to financial year 2002 but you
can make entries for the year 2003 and beyond. In fact you can make
entries for the year 2020 or later if you want to.
You should only start a new financial year when you have completely
finished making entries in the current financial year. This means you have
made adjustments for depreciation and all other adjustments suggested
by your accountant so that your books now agree with your accountants.
What happens when I start a new financial year?
Here is a summary of what happens when you start a new financial year.
For the purposes of this summary, lets say that you have a calendar
financial year (January to December) and you are ending 2002 and
beginning 2003:
! BusinessBasics replaces last years (2001) historical monthly totals with
the monthly totals of the year just completed (2002).
! BusinessBasics purges journal entries and sales prior to the new financial
year (2003), except:
# Entries attached to sales or open invoices.
# Unreconciled transactions in the accounts you reconcile, such as your
cheque and credit card accounts.
! BusinessBasics moves the balance of current year earnings to retained
earnings. The balances of your income, cost of sales and expense
accounts are returned to zero.
! BusinessBasics does not touch any entries made in the new financial
year. If your new financial year ends in a different month from your last
financial year, you can change it when you start a new year.
NOTE : If you want to check your financial year If you want to check
what financial year your company file is set to, choose Company
Information from the Setup menu.
Chapter 10 : Working With Your Accountant 150 MYOB BusinessBasics v1
Getting ready
Given that the Start a New Year command in BusinessBasics is irreversible,
it is essential that you make a backup of your company file. For more
information, see Backing up your company file on page 155.
In addition to the backup, you can also make a copy of your company file,
rename it to indicate the financial year and store it in a folder called Old
Data. For example Wiggins Inc. might rename their file Wiggins02 Data to
indicate the file relates to the 2002 financial year. Although this is an
optional step, it makes it easy to find old data if needed.
To start a new financial year
1 If you havent done so already, print all the reports that you want to keep
that show the previous years transaction activity. You might consider
printing a copy of each journal because they show all transaction activity
for a specified period.
2 Make a backup of your company file. See Backing up your company file
on page 155.
3 Go to the File menu and choose Start a New Year. The Start a New
Financial Year Assistant appears. Click Continue.
4 Read the information in the window that appears. Click Continue.
5 Enter the new financial year.
When selecting your new financial year, remember that in BusinessBasics
and according to the standard used by most accountants, financial years
take the name of the calendar year in which they end. For example, if your
financial year is from July 1, 2002, to June 30, 2003, that year is referred to
as financial year 2003.
If you want to change the last month of the financial year, you can do so in
this step (make sure youve already consulted your accountant about this
change).
6 Click Continue. Place a mark next to the accounts for which you dont
want BusinessBasics to purge unreconciled transactions. Click Continue.
7 Click Start a New Financial Year.
8 Verify and optimise your company file (recommended).
Optimising your company file reduces your company files size and makes
your company file more efficient. See Optimising your company file on
page 159 for instructions.
The Verify Company File function checks your company file for errors and
ensures that your company file is in healthy working condition. See
Checking your company file for errors on page 158 for instructions.
Preparing your activity statement for the ATO 151 User Guide
Preparing your activity statement for the ATO
(Australia)
Many businesses are required by the government to submit their activity
statement monthly, others quarterly. Regardless of your reporting
frequency, you can use MYOB BusinessBasics BASlink function to quickly
and conveniently fill out your Business Activity Statement (BAS) or
Instalment Activity Statement (IAS).
HINT: If your accountant prepares your activity statements See If your
accountant uses MYOB Accountants Office on page 145 for information on
sending your activity statement details to your accountant. If your
accountant does not use MYOB Accountants Office, use one of the
alternative methods listed at What company information to give your
accountant on page 144.
There are a few tasks and checks you should make in preparation to lodge
your activity statement. These are detailed below.
Once you have completed the tasks listed above, you can start completing
your activity statement.
To prepare your activity statement
1 Go to the Accounts command centre and click BASlink. The Reporting
Period window appears.
2 Select the last month of your reporting period from the table.
3 If you have set up your company file with 13 periods, and want to include
13th period transactions in your return, mark the Include 13th Period
Transactions in Report checkbox.
4 Click Prepare Statement. Your activity data may take a few moments to
be prepared. Then the Welcome window appears.
! If you are using BASlink for the first time, click Setup. A Help window
appears. Read the information in this window to find out the steps you
need to take to set up and complete your BAS.
! If you have used BASlink before and have already linked your tax codes
to the relevant fields, click Complete. A Help window appears. Read the
information in this window to find out the steps you need to take to
complete your activity statement.
The Calculation Sheet of the BAS appears.
5 Complete the Calculation Sheet and the Summary Sheet.
Remember, help is at your fingertips click Help in the Calculation Sheet
or Summary Sheet windows for detailed information on filling out the BAS;
click a field label, for example G1, for a description of that field.
Step Action
1 Review your tax codes. Given that BASlink relies on the tax codes in your
company file to complete the activity statement fields, you must make sure
you are using the correct tax code for the correct transaction. Use the
various GST reports in MYOB BusinessBasics to help you do this. For
example, the Tax Code Exceptions reports show you transactions that do
not have tax codes allocated to them.
2 Set up your activity statement information. You need to specify how you
intend to lodge your BAS, your accounting basis, reporting frequency, and
so on in the BAS Information window (go to the Setup menu, choose
Company Information and click BAS lnfo). Click Help in the BAS
Information window for detailed help.
Chapter 10 : Working With Your Accountant 152 MYOB BusinessBasics v1
Lodging your GST Return to the IRD
(New Zealand)
Many businesses are required to submit their GST returns monthly, two-
monthly or six-monthly. Regardless of your reporting frequency, you can
use MYOB Accountings GST Return function to quickly and conveniently
fill out your GST Return. Using the Prepare GST Return function that is
accessible from the Accounts command centre, you can print a report that
will assist you in completing the form provided by the IRD.
HINT : If your accountant prepares your activity statements See If your
accountant uses MYOB Accountants Office on page 145 for information on
sending your activity statement details to your accountant. If your accountant does
not use MYOB Accountants Office, use one of the alternative methods listed at
What company information to give your accountant on page 144.
There are a few tasks and checks you should make in preparation to lodge
your return. These are detailed below.
Once you have completed the tasks listed above, you can print your GST
return.
To print your GST Return
1 Go to the Accounts command centre and click Prepare GST Return. The
Reporting Period window appears.
2 Select the last month of your reporting period.
3 If you have set up your company file with 13 periods, and want to include
13th period transactions in your return, mark the Include 13th Period
Transactions in Report checkbox.
4 Review the rest of the GST Return setup information and then click
Prepare Report to print a sample copy of the report.
Step Action
1 Review your GST codes. Given that the GST Return
function relies on the tax codes in your company file to
complete the fields, you must make sure you are using
the correct tax code for the correct transaction. You
also need to ensure that you mark the GST Code is
Reported on GST Return checkbox for zero-rated tax
codes, but clear the checkbox for Exempt tax codes.
2 Set up your GST Return information. You need to
specify your accounting basis, reporting frequency, and
so on in the Prepare GST Return window. You also
need to set up and then specify the accounts that you
use to track tax adjustments (for boxes 9 and 13 on the
return).
153
11
Chapter 11
Maintaining
Your
Company File
This chapter is about maintaining and protecting your accounting data. Learn how to set up
password protection so only you and your authorised staff can have access to your vital company
information. Also learn how to back up and restore your company file, check your company file for
errors and optimise it for maximum performance.
We cant stress enough the importance of making regular backups (copies) of your company file. It
doesn't always take a bolt of lightning to corrupt your data. Day to day problems like static, a
simple bump of the computer, or a power surge can cause a computer to restart at just the wrong
time and corrupt a company file. Company files can also be lost by hard disk failures and theft. In
all cases, the only protection is a backup.
BusinessBasics Backup command makes it easy to create up to date copies of your company file.
You can even set a backup reminder in BusinessBasics so that backing up becomes part of your
daily work routine. You should back up your company file to an external storage device such as a
floppy disk or zip disk and keep this disk somewhere safe, preferably away from your office.
Sometimes you might not realise you have a problem. Company file corruptions can hide in the file
until you attempt to access that part of the file with the error. That's why BusinessBasics provides
the Verify Company File function. We recommend that you check your company file for errors
before you back up, and when you open it in the morning.
Please read this chapter carefully and regularly verify and back up your company file.
Chapter 11 : Maintaining Your Company File 154 MYOB BusinessBasics v1
Setting up a password
Your company file contains your companys confidential financial
information and its important that you protect it accordingly.
MYOB BusinessBasics has an effective security system based on a master
password to help keep prying eyes away from your sensitive financial data.
The password controls access to your company file and the entire
BusinessBasics system.
To set up the password
1 Go to the Setup menu and choose Preferences. The Preferences window
appears.
2 Click the Security tab.
3 Click Password. The Set up Passwords window appears.
4 Enter your password and click Record New Password. You can type in
upper or lowercase; passwords are not case-sensitive.
5 Review the password you typed and click OK.
6 Make sure you memorise your password or write it down in a safe place.
To change the password
1 Go to the Setup menu and choose Preferences. The Preferences window
appears.
2 Click the Security tab.
3 Click Password, enter your current password and click OK. A dialog box
appears.
4 Click Edit.
5 Enter the new password in the Edit Master Password field and click
Record Changes.
To delete the password
1 Go to the Setup menu and choose Preferences. The Preferences window
appears.
2 Click the Security tab.
3 Click Password, enter your current password and click OK. A dialog box
appears.
4 Click Delete. A warning appears, reminding you that deleting the
password removes all password protection from your company file.
5 If you are certain you want to delete the password, click OK.
Backing up your company file 155 User Guide
Backing up your company file
As reliable as computers are these days, they cant be fully trusted to
provide you with trouble-free recordkeeping. As is the case with all
machines, computers too are capable of failure. This is why its vital that
you back up (make copies of) your BusinessBasics data on a regular basis.
Backing up, or the copying of computer files to a storage device, is quite
simple in BusinessBasics. If you have a relatively small company file, you
can simply copy the BusinessBasics company file to a separate floppy disk.
Otherwise, you can use BusinessBasics automatic backup feature to create
a compressed version of your company file.
When making backups...
! Dont put your backups on the same hard drive as MYOB
BusinessBasicsa single disaster can wipe out all your records.
! Make multiple backups. Sometimes disks fail in subtle ways. A disk
failure can corrupt a big chunk of your data in such a way that you may
not notice it during a session. Once you copy the damaged data onto
your only backup, youre stuck: you wont have a valid backup and will
need to re-create your company file. Multiple backups give you a
greater degree of protection.
! Keep a set of backups away from the office. If theres a break-in or a fire
at the office, at least you can rest assured that your company records are
safe.
When should I back up my company file?
We recommend:
! Daily backupsRotational. If you use BusinessBasics every day, make a
backup disk for each day of the week. If you use BusinessBasics on a
more sporadic basis, make two backup copies and rotate them. Label
them clearly each time to keep track of which is your most recent
backup.
! Monthly backupsArchival. After completing all entries for a month,
make an archive copy and label the diskfor example, MYOB
BusinessBasics September 2002 Archive.
! Yearly backupsArchival. After completing all entries for a year, make
an archive copy and label it, for example, MYOB BusinessBasics 2002-03
Yearly Archive. Make this backup immediately before starting a new
financial year.
Put your monthly and yearly backups in a safe place, preferably away from
your office. Dont use these disks again. You can reload these backups to
look at information you may have purged later on or to produce certain
backdated reports.
Need a backup reminder?
If you forget to make routine backups, set BusinessBasics to display a
backup reminder. Go to the Setup menu, choose Preferences and click
the Security tab. Mark the Prompt for Data Backup When Closing
checkbox and click OK. When you close your company file at the end of a
session, a message will appear, reminding you to back up.
Chapter 11 : Maintaining Your Company File 156 MYOB BusinessBasics v1
To make a backup of your data
BusinessBasicss Backup command creates a backup of the company file
youre currently using and compresses it to a smaller, more manageable
size.
The Backup command only creates a backup of your company file. If you
have customised any forms or reports, these should be backed up
separately. See Backing up customised forms and reports below.
1 Select the correct disk for the backup (daily, monthly, yearly, as specified in
When should I back up my company file? on page 155). If this is the first
time you are doing this type of backup, select a newly formatted disk and
label it clearly. Insert the disk into the disk drive.
2 Go to the File menu and choose Backup. The BusinessBasics Company
File Backup dialog appears.
NOTE : If the backup process does not work When you installed MYOB
BusinessBasics, special software used for the backup process was also
installed. If a message appears when you try to use the Backup command,
this software may have been removed from the location where it needs to
exist. You may need to re-install BusinessBasics to use this feature.
3 Decide the type of backup you want.
! - To backup your company file and templates, mark the Backup all
data checkbox.
! - To backup your company file only, mark the Backup Company File
only checkbox.
4 Choose whether you want to check for errors before making your backup
and whether you also want to back up your customised forms, reports and
other files and then click Continue. We recommend backing up all files
and checking for errors, so that if you need to revert to a backup, data
integrity is ensured. The Backup dialog appears.
5 Specify the location on your disk drive where you want to store the backup
file.
6 Name the backup file or accept the default name. Make sure the file is
saved with the extension .zip.
7 Click OK or Save to begin creating your backup file.
If you get a message saying that the file exists, make sure you are not
overwriting another backup you want to keep.
Label all your backups with enough information to tell you when they
were done and where you were up to in data entryfor example,
Monday 4/11/02 or Backup as of 4/11/02.
Backing up customised forms and reports
If you have customised any reports or forms, they should be backed up
separately because they are not part of your company file.
Forms you have customised and saved can be found in the Forms folder
within your MYOB BusinessBasics program folder.
Reports you have customised and saved can be found in the Custom
folder, also within your MYOB BusinessBasics program folder.
Make sure you back up the Forms and Custom folders by copying them to
a floppy diskette or a zip disk.
Restoring a backup of your company file 157 User Guide
Restoring a backup of your company file
Lets assume there was an unexpected power surge at Worzels Gift Shop
which corrupted Worzels company file beyond repair. Fortunately, hed
backed up at the end of the previous day and was able to revert to the
previous days company file using the Restore command.
HOW DOES THE RESTORE COMMAND WORK?
The Restore command closes the company file youre currently using,
decompresses the backup file and opens it so that you can start using it.
While the Restore function will not let you restore a file with the same
name as one already in the location to which you are restoring, you should
always be aware of the risks with restoring files and the possibility of
overwriting a file you need. If you arent careful, this is one area which
potentially can cause you many hours of lost work. When in doubt, take an
additional backup before restoring. Be sure to label all backups with
enough information to indentify when they were done and where you
were up to in data entry.
1 Select the disk from which you want to restore and insert it in the disk
drive.
2 Go to the File menu and choose Restore. If a company file is currently
displayed, it will need to be closed before you can restore your file. The
Select File to Restore dialog appears.
3 Choose the backup file you want to restore. The current folder being
accessed appears at the top of the dialog box. Select the disk in which you
stored your backup file. A list of all files on the disk appears. Select the file
you need with the mouse and click Open. Choose the destination for
the restored file. You should restore the company file to the same folder
which contains your MYOB BusinessBasics program (usually the MYOB
BusinessBasics folder). Choose the drive and then the folder to which you
want to restore the company file, and then click Save.
A message appears, letting you know where the backup file will be saved.
4 Click OK to complete the restore.
Chapter 11 : Maintaining Your Company File 158 MYOB BusinessBasics v1
Checking your company file for errors
By checking your company file for errors, you can catch minor
inconsistencies in the file before they cause serious problems.
In addition to having BusinessBasics automatically check your company
file for errors before a backup, you can check your company file any time
you choose. This process is also known as data verification.
HINT : Set a data verification reminder You can have BusinessBasics
remind you to check your file for errors when you open your company file.
Choose Preferences from the Setup menu. Click the Security tab in the
Preferences window and mark the Prompt for Data Verification when
Opening checkbox.
If youve got a large company file, the data verification process may take
some time.
To check your company file for errors
1 Go to the File menu and choose Verify Company File. A dialog appears.
2 Click OK to confirm that you want to verify your company file.
BusinessBasics will scan your company file for errors.
When the file verification process is complete, a message appears,
describing the results of the process.
# If no errors were found, congratulations! Click OK to end the
company file verification process.
# If your company file is corrupted, you will need to restore from your
most recent backup. See Restoring a backup of your company file
on page 157.
Optimising your company file 159 User Guide
Optimising your company file
Over time, your BusinessBasics company file will grow considerably in size.
As you enter transactions, then remove or purge them, the file will have
unused areas that once contained these transactions. These unused areas
can affect the efficiency with which BusinessBasics works with the
company file and they consume space on your hard disk that can be used
for other purposes. We recommend that you use the MYOB BusinessBasics
Optimisation Assistant to remove the unused areas in the company file and
keep your accounting software running in top form.
When do I need to optimise my company file?
You should optimise your company file after starting a new financial year
(see Starting a new financial year on page 149) and after purging sales
and journal entries (see page 161). You may also want to optimise your
company file on a regular basis if the transactions you enter are
changeable and you make frequent changes to transactions after youve
recorded them.
To optimise your company file
When you installed BusinessBasics, the Optimisation Assistant was also
installed on your computer. The Optimisation Assistant can be accessed
from the MYOB BusinessBasics program folder in the Windows Start
menu.
1 Locate the program folder in the Windows Start menu and choose MYOB
Optimisation Assistant. The Optimisation Assistant starts.
2 Click Next in the Welcome to the MYOB BusinessBasics Optimisation
Assistant window to begin.
3 Click Find File. The Open dialog box appears. This dialog box works
exactly like other Open dialog boxes do. Use it to locate the company file
you want, highlight the files name and click OK. The file name appears
beneath Find File.
4 Click Next. A window appears, explaining the optimisation process. Read
the information carefully and click Next when youre ready to begin
optimising your company file.
The Optimisation Complete window appears when your company file
has been optimised.
5 If you keep accounting records for more than one company and you want
to optimise another company file, click Next. Otherwise, click Finish to
exit the Optimisation Assistant.
6 Verify the optimised company file to ensure its in proper working
condition. See To check your company file for errors on page 158.
Chapter 11 : Maintaining Your Company File 160 MYOB BusinessBasics v1
Closing accounting periods
Generally, each month of the financial year is considered an accounting
period, and many businesses update their books at the end of each month.
Once the books have been updated, they close that month before moving
on to the next accounting period.
While you are not required to close an accounting period in BusinessBasics,
you can if you want to. The Lock Periods feature lets you specify the
month you want to close or lock and prevents you from making entries
in that month. This protects your data from being changed inadvertently.
To close an accounting period
1 Go to the Setup menu and choose Preferences. The Preferences window
appears.
2 Click the Security tab.
3 Mark the Lock Periods: Disallow Entries Up to and Including checkbox
and choose the relevant month from the drop-down list.
This selection merely places a temporary lock on the month you selected
and all months before it. If, at a later time, you need to make an entry in a
locked monthfor example, you locked May and now want to make an
entry in Aprilyou can change your selection in the Preferences window
so that month is unlocked. For example, if you choose March as your
locked month, April becomes available for transaction entry again.
Purging information that is no longer needed 161 User Guide
Purging information that is no longer needed
Purging is the process of removing data you no longer need from your
company file.
After youve used BusinessBasics for a long time, youll notice that the size
of your company file has grown considerably. When your company file has
grown larger than you want it to, you can remove the parts of the data
that are no longer needed from the file.
You can purge closed invoices (invoices that have been paid in full) and
journal entries that have been reconciled from your company file.
Purging closed invoices
Before purging closed invoices, make sure you do the following:
! Close the months for which you plan to purge closed invoices. See
Closing accounting periods on page 160.
! Print all the reports you want to keep that show the closed invoices
youll be purging. Consider printing a copy of the Sales & Receivables
Journal, which contains detailed information about all sales.
! Make a backup of your company file. See To make a backup of your
data on page 156. Mark this backup clearly and put it in storage as part
of your permanent records.
To purge closed invoices
1 Go to the Sales command centre.
2 Go to the File menu and choose Purge Closed Invoices. The Purge
Closed Invoices window appears.
3 Select the month prior to which you want to remove closed invoices, from
the Purge Invoices Closed BEFORE list. For example, if you want to purge
all closed invoices prior to April, select April from this list.
Be careful when you select a monthdont include an accounting period
that isnt completely closed.
4 Specify if you want to purge detailed information about closed invoices
only or to purge entire closed invoices. If you choose to:
# purge detail only, the information in the scrolling list section of the
invoice will be purged.
# purge entire closed invoices, all information about the closed invoices
will be removed.
5 Click Continue. Your customer cards list appears.
6 Select the customers whose closed invoices you want to purge. If you want
to keep closed invoices for any customers, remove the mark that appears
next to each of the customers names by clicking it.
7 Click Purge Closed Invoices. The closed invoices for the time frame you
specified and for the customers you selected are removed.
Chapter 11 : Maintaining Your Company File 162 MYOB BusinessBasics v1
Viewing purged invoices
If you purged only the detailed information about your closed invoices,
you can still view the remaining information about each closed invoice in
the Sales Register or Transaction Journal. When you click a zoom arrow
next to a closed invoice, the original window in which the transaction was
entered will display just the information that was not purged. This
information is display-only; you cant make any changes to it.
If you purged entire closed invoices, you can still use the Transaction
Journal to view the transactions that were previously assigned to the closed
invoices. Since these transactions sales records have been removed,
however, you wont be able to view any details about the transactions
(other than those that appear in the Transaction Journal).
Purging outdated journal entries
Before you purge journal entries, make sure you do the following:
! Close the months for which you plan to purge journal entries. See
Closing accounting periods on page 160.
! Print all the reports that you want to keep that show the transactions
youll be purging.
! Make a backup of your company file. See To make a backup of your
data on page 156. Mark this backup clearly and put it in storage as part
of your permanent records. (If youve just purged closed invoices and
made a backup before it, its not necessary to make another backup for
journal entries.)
To purge journal entries
1 Go to the Accounts command centre.
2 Go to the File menu and choose Purge Journal Entries. The Purge
Journal Entries window appears.
3 Select the month prior to which you want to remove journal entries, from
the Purge Journal Entries BEFORE list. For example, if you want to purge
all journal entries before April, select April from this list.
Be careful when you select a monthdont include an accounting period
that isnt completely closed.
4 Click Continue. Your Accounts List appears.
5 Mark the accounts whose unreconciled journal entries you dont want to
purge. Typically, you should select the accounts you regularly reconcile in
the Reconcile Accounts window.
CAUTION: Be careful when marking accounts Make sure you mark the
accounts that have unreconciled journal entries you dont want to remove.
Dont make the mistake of marking the accounts you want to remove, even
though thats what you may have done if you purged closed invoices.
6 Click Purge Journal Entries. The journal entries for the time frame you
specified and for the accounts you did not select in this window are
purged.
163
12
Chapter 12
Importing &
Exporting
Data
You can save hours of data entry time by importing data into MYOB BusinessBasics.
BusinessBasics can accept data from spreadsheet and database programs and other accounting
applications such as Quicken, and MYOB Accountants Office as well as from other BusinessBasics
company files.
Many businesses already have computer-generated lists of their customers, suppliers, employees
and items. You could, for example, import your list of customers from a word processor or database
file that you currently use for marketing.
You can also import transactions such as sales, cheques, deposits and journal entries. For example,
your accountant can provide you with year-end adjustments on disk, and you can import them into
BusinessBasics as journal entries.
You can also export information from BusinessBasics to other programs. For example, you could
export your list of customers and use it in a mail merge program to generate personalised letters. If
you started a new business, you could save time by exporting your current Accounts List, items list,
and customer and supplier lists and importing them into a new company file.
Chapter 12 : Importing & Exporting Data 164 MYOB BusinessBasics v1
Importing data
If you have your business information in other programs, you can import
that information into your company filerather than enter it manually in
MYOB BusinessBasicssaving yourself many hours of data entry. You can
also incorporate information entered in one MYOB software company file
into another MYOB software company file. This process is called importing
data.
You can import the following records into BusinessBasics:
# Accounts list
# Items list
# Customer, supplier, employee and personal contact cards
# Sales
# Spend Money entries
# Receive Money entries
# General Journal entries
# Bank and credit card statements (see Importing statements into
MYOB BusinessBasics on page 65)
NOTE : Importing from MYOB Accountants Office If your accountant
uses MYOB Accountants Office, you can import an accounts list and journal
entries from a file that your accountant provides you with. For information
on importing an accounts list, see Review your Accounts List on page 25.
For information on importing journals, see If your accountant uses MYOB
Accountants Office on page 145.
Getting ready
Before you start the import process in BusinessBasics, you will need to
export the data you want from the program youve used to create it. For
example, if youve used Microsoft Excel to maintain your customer
records. You should use Excel to export that information as a text file in the
format required by BusinessBasics.
IMPORTANT: It is important that the file youre importing is formatted to
match BusinessBasics requirements. There are rules that govern which fields
are mandatory and how the information contained in each field must be
formatted. To learn more about these requirements, launch MYOB Help and
click Importing/Exporting in the contents panel. When the table of contents
appears on the right, click a topic under the heading Import/Export fields.
When you save the exported file, choose a name and location for the file
that you can remember and find easily since youll be asked to find the file
during the import process. Also remember which file format you select
because youll be asked to select one file format during the import process
(see the following section for more information).
ABOUT IMPORT FILE FORMATS
The data you want to import must be stored as a text file that uses either
the tab-delimited or comma-separated file format. These formats are
described below:
! Tab-delimited files contain fields that are separated by tab characters.
For example, if a tab character appears between Brewster and 300
Roundhill Drive in a file of customer information, the file counts Brewster
and 300 Roundhill Drive as two separate fields in a record. Tab-delimited
files are often used by popular spreadsheet and worksheet programs.
! Comma-separated files contain records that are separated by commas.
For example, if a comma appears between Brewster and 300 Roundhill
Drive in a file of customer information, the file counts Brewster and 300
Roundhill Drive as two separate fields in a record. Comma-separated files
are often used by popular database programs.
Importing data 165 User Guide
What are header, data and duplicate records?
Read the following information before you start importing data.
Header records
Header records are usually used as titles in import files; for example, some
header records in an export file of customers might be titled Customer
Name, Address and Telephone Number. During the import process,
you will be asked if the first record is a header record or data record.
Data records
Data records are actual information that you want to include in your
BusinessBasics company file. If you indicate that your import files first
record is a data record, that record and all other records will be imported
into BusinessBasics.
Duplicate Records
Duplicate records are records in your import file that have the same name
or number as records already in your company file. You can specify during
the import process if you want to reject duplicate records, add them to your
company file (some records only) or update existing records.
REJECT DUPLICATE RECORDS
If you choose to reject duplicate records, the following will happen during
the import process:
! Items or accounts in the import file that have the same numbers as items
or accounts already existing in BusinessBasics will be rejected.
! Cards in the import file that have the same names as cards already
existing in BusinessBasics will be rejected.
! Spend Money and Receive Money entries that are duplicates of
transactions in BusinessBasics will be rejected.
Rejected duplicate records will be listed in the Import Log report, which is
created at the time you import. (See The Import Log report on
page 166.)
ADD RECORDS
If you choose to add duplicate records, the following will happen during
the import process:
! Duplicate cards (that is, cards with the same name) will be added to
your company file. For example, if a record for Eileen Martin already
exists in your company file and you choose to add a record of another
Eileen Martin, this record will be added during the import process.
! Duplicate Spend Money and Receive Money transactions will be added
to your company file.
You cant add items or accounts with the same number.
UPDATE EXISTING RECORD
If you choose to update duplicate records, the following will happen
during the import process:
! An account or item in your company file that has the same number as an
account or item in the import file will be updated during the import
process. For example, if Item #100 already exists in your company file
and you import a different Item #100, the information about Item #100
in your company file will be updated to reflect the information thats in
the import file.
! A card in your company file that has the same name as a card in the
import file will be updated during the import process. For example, if a
record for Eileen Martin already exists in your company file and you
import a record about another Eileen Martin, the information about
Eileen Martin in your company file will be changed to reflect the
information thats in the import file.
Chapter 12 : Importing & Exporting Data 166 MYOB BusinessBasics v1
To import data into MYOB BusinessBasics
NOTE : If you are using the Easy Setup Assistant If you are importing
accounts or customer cards as part of your company file setup, click Import
in the Easy Setup Assistant and begin from Step 3 of the following
procedure.
1 Make a backup of your company file. See Backing up your company file
on page 155 for more information.
2 Go to the File menu, choose Import Data and choose the type of
information you want to import. The Import File window appears.
3 Select the format of the file you are about to import: comma-separated or
tab-delimited.
4 Select whether the first record in the import file is a header record or a data
record.
5 Choose how you want to deal with duplicate records (available only for
some kinds of records).
6 Click Continue. A dialog box appears.
7 Locate the file you want to import, select it and click Open. The Import
Data window appears.
8 Match the import fields with the corresponding fields in BusinessBasics. To
do this, highlight the name of a field in the Import Fields column. Then
match it with a field in the BusinessBasics column by clicking that field.
When you click the BusinessBasics column, the import field you selected
will appear in the Matching Import Field column.
NOTE : Some fields must be imported MYOB BusinessBasics fields that
have asterisks (*) next to them must have matching import file fields
assigned to them.
If you want to remove an import field from the Matching Import Field
column, simply click it. If all the fields in the import file match the fields in
the BusinessBasics column, you can match all the fields at one time by
clicking Match All at the bottom of the window.
9 After you have matched the fields, click Import. The file is imported into
BusinessBasics.
A dialog box appears with the results of the import. If you get a warning or
an error message indicating that the import was not successful, refer to the
import log report (see below).
The Import Log report
During the importing process, the Import Log report is created. This report
lists information about any problems that occurred during the import
process, as well as information about rejected duplicate records. This
report can be opened in a text editor such as Notepad. It is located in the
same place as your company file. The errors and warnings that occurred
during the import process are listed at the bottom of the report and
correspond to the number in front of each record. Each time you import, a
new Import Log report is created and replaces the previous Import Log
report if one exists.
Importing data from Quicken 167 User Guide
Importing data from Quicken
You can import banking information (account names and journal
transactions) from Quicken into MYOB BusinessBasics.
NOTE: Importing bank statements If you want to import bank or credit
card statements that are in QIF file format, use Get Statement in the Bank
Register or Reconcile Accounts window instead. See Importing statements
into MYOB BusinessBasics on page 65.
Getting ready
Before you begin the import process, use Quicken to export the data you
want to use in BusinessBasics. Refer to your Quicken documentation for
instructions.
To import data from Quicken
1 Make a backup of your MYOB BusinessBasics company file.
2 Go to the File menu, choose Import Data and then Quicken (QIF) File. A
dialog box appears.
3 Locate the QIF file you want to import, highlight it and click Open. The
import process begins.
NOTE: If you receive a message during the import process Only
banking information from Quicken (account names and journal entries) can
be imported. If other information, for example investments, was included in
the import file, the import process will be cancelled.
When BusinessBasics determines that the QIF file contains valid data, one
of the following occurs:
# If all your QIF account information corresponds with BusinessBasics
accounts, a dialog box appears, describing the number of records
that were imported. The import process is complete. (Note that this
dialog box probably wont appear the first time you import a QIF file.)
# If your QIF account information doesnt correspond with
BusinessBasics accounts, the Choose an Account dialog box appears.
You are required to specify an account in BusinessBasics that will
match the account in the QIF file. Continue with Step 4.
4 Enter in the MYOB Account field the BusinessBasics account that best
matches the account displayed in the QIF Account field or QIF Category
field. Click OK.
If additional QIF accounts need to be matched with BusinessBasics
accounts, the Choose an Account dialog box appears for each of these
QIF accounts. Repeat this step for each QIF account until all the accounts
are matched.
If you dont specify an account, BusinessBasics will create a new
corresponding account for you automatically.
When all QIF accounts are matched to BusinessBasics accounts, a dialog
box appears, describing the number of records that were imported. If
some records were skipped during the import process or imported with
warnings, check the Import Log report. See The Import Log report on
page 166.
Chapter 12 : Importing & Exporting Data 168 MYOB BusinessBasics v1
Exporting data from MYOB BusinessBasics
You can take information you have entered in MYOB BusinessBasics and
use it in other programs or in other MYOB software company files. This
process is called exporting data. You can export the following records:
# Accounts list
# Items list
# Records of your customers, suppliers, employees and personal
contacts
# Sales
# Spend Money entries
# Receive Money entries
# Journal entries
NOTE : Exporting to MYOB Accountants Office If your accountant uses
MYOB Accountants Office, you can easily export financial and activity
statement information using AccountantLink. See If your accountant uses
MYOB Accountants Office on page 145 for more information.
When you export information from BusinessBasics, you can export in a
tab-delimited or comma-separated file format. These formats are
described below:
! Tab-delimited files contain fields that are separated by tab characters.
For example, if a tab character appears between Brewster and 300
Roundhill Drive in a file of customer names, the file counts Brewster and
300 Roundhill Drive as two separate fields in a record. Tab-delimited files
are often used by popular spreadsheet and worksheet programs.
! Comma-separated files contain records that are separated by commas.
For example, if a comma appears between Brewster and 300 Roundhill
Drive in a file of customer names, the file counts Brewster and 300
Roundhill Drive as two separate fields in a record. Comma-separated files
are often used by popular database programs.
If youre exporting the data from BusinessBasics for use in another
program, use the format that is accepted by that program. (If youre not
sure which format is accepted, check the documentation that came with
the program.) If youre exporting data for use in another MYOB software
company file, you can choose either one since we accept either file format.
To export data
1 Go to the File menu, choose Export Data, and then choose the type of
data you want to export. The Export File window appears.
2 Select the export file format you want.
3 Specify if you want the first record to be a Header record or Data record.
Header records are usually used as titles in export files; for example, some
header records in an export file of customers might be titled Customer
Name, Address and Telephone Number. Data records are pieces of
actual MYOB BusinessBasics information.
4 Set the filters to restrict the data you are exporting. If you are exporting:
# accounts, specify if you want to export account balances from the
current or previous financial year, and then select the period whose
ending balances you want to export.
# cards, you can restrict the people whose records you export by
entering custom list entries (see page 99) and Postcodes. If you enter
a partial Postcode in the Postcode field, only records whose
Postcodes match the numbers you entered will be exported.
# journal entries, choose the journal you want to export from. You can
also select a time period to restrict the journal entries to export.
# sales, you can restrict the sales by status and also limit them to a
specific time period.
# Receive Money and Spend Money transactions, you can limit them to
a specific time period.
5 Click Continue. The Export Data window appears.
Exporting data from MYOB BusinessBasics 169 User Guide
6 Choose the BusinessBasics fields you want to export, and the order in
which you want to export them. To do this, click on the first field you want
to export in the BusinessBasics column. The title Field 1 will appear in the
Export Order column next to the field you selected. The field name will
appear at the top of the Export Fields column on the left side of the
window. Repeat this step for each field you want to export.
NOTE: Some fields must be exported MYOB BusinessBasics fields that
have asterisks (*) next to them must be included in the Export Fields
column before you can export any data.
If you want to remove a fields name from the Export Fields column, click
the fields name in the BusinessBasics column. If you want to export all
the fields in the order theyre shown in the BusinessBasics column, click
Match All.
7 When you have selected the fields, click Export. The Save dialog box
appears.
8 Enter a file name and location for the export file and click OK or Save. The
file is exported.
Chapter 12 : Importing & Exporting Data 170 MYOB BusinessBasics v1
171
%
9
A
B
C
D
E
F
G
H
I
J
K
L
N
P
M
O
Q
R
S
T
U
V
W
X
Y
Z
Index
A
account balances
entering historical balances 45
entering opening balances 29
account levels
and balances 28
changing 94
definition 27
account types 26
accountant, working with 142
accounting periods, closing 160
accounts
account levels 27
account names and numbers 28
account to track petty cash 69
changing details of 93
changing the level of 94
creating new accounts 28
deleting 95
detail accounts 27
entering historical balances 45
entering opening balances 29
finding in lists 92
header accounts 27
reconciling bank account 67
selecting by name and not number 23
setting up budgets 43
setting up for reconciliation 48
types of 26
accounts list
exporting 168
importing 164
overview 26
reviewing 25
selecting 14
setting up 25
accounts receivable, reconciling 142
activity statements, using BASlink to pre-
pare (AU) 151
adjustments, making to company
file 146
asset account, definition 26
ATM withdrawals and transfers,
entering 59
audit trail, maintaining 109
B
backup file
creating 155
how often to create 155
restoring 157
backup reminder 23 155
balances
entering account opening balances 29
entering job opening balances 47
bank deposit, preparing 63
Bank Register
entering sales in 61
finding a transaction using 106
Get Statement button 52
introduction to 52
recording customer payments in 62
Split button 52
bank statement
adding transactions to BusinessBasics
from 66
importing into BusinessBasics 65
supported formats when importing 65
BASlink, using to prepare activity state-
ments (AU) 151
blank lines, inserting between line items
in invoices 77
bounced cheques 83
Budget Shortcuts window 44
budgets, setting up for accounts 43
Business Activity Statement, preparing
with BASlink (AU) 151
C
calendar 17
card IDs 41
Card Information window 33
cards
adding pictures to 98
changing details of 93
changing pictures in 98
creating for customers 33
creating for suppliers, employees and
personal contacts 41
deleting 95
exporting 168
finding in lists 92
how to "easy-add" 42
importing 164
using custom fields to record details
of 99
using custom lists to group 100
Caseware, data export to 144
Ceedata, data export to 144
cheque numbers
setting up warning for duplicate
numbers 24
voiding 69
cheques
changing details of 107
cheque stubs, customising 134
customising 133
deleting 108
exporting 168
finding 104
handling bounced cheques 83
importing 164
printing 129
reversing 109
writing 53
command centres 15
Command Centres menu 16
comma-separated files 164 168
comments
adding new sales comment 102
deleting 102
editing list of 102
company file
changing the name of 14
checking for errors 158
creating new 12
customising 23
definition 12
making end of year adjustments to 146
optimisation 159
sample 11
company information
changing 13
entering 13
conversion month
definition 12
entering 13
cost of sales account, definition 26
credit card
entering purchases made with 55
recording a payment made to 60
recording a refund to 61
credit card statement 66
Index 172 MYOB BusinessBasics v1
[credit limit] [inactive records]
%
9
A
B
C
D
E
F
G
H
I
J
K
L
N
P
M
O
Q
R
S
T
U
V
W
X
Y
Z
adding transactions to BusinessBasics
from 66
importing into BusinessBasics 65
credit limit
setting default 31
setting for a customer 34
credit terms
changing during a sale 74
setting default 32
custom fields
overview 99
printing on invoices 100
recording card details using 99
recording item details using 99
custom lists
overview 99
using to filter reports 101
using to group cards 100
using to group items 100
custom reports
creating 115
folder containing 120
saving 119
customer credits
creating by reversing a sale 84
creating manually 85
setting outstanding credit reminder 24
settling by applying to a sale 86
settling by writing a refund cheque 87
customer payments
apply to oldest invoice preference 24
recording in Bank Register 62
customer statements, printing 129
customers
creating cards 33
entering credit limit 34
giving discounts 81
receiving payments 80
recording orders from 78
recording overpayments from 81
setting default credit terms 32
customising forms
cheques 133
D
data fields
activating 136
changing font characteristics of a single
field 137
changing font characteristics of several
fields 137
changing size of 137
hiding inactive fields 138
inactivating on a form 138
data file. See company file
data records 165 168
data removal. See purging data
dates, selecting in windows 17
default font, changing for reports and
forms 125
deposits
changing details of 107
deleting 108
entering 56
exporting 168
finding 104
importing 164
reversing 109
Description field, expanding for long
descriptions 23
detail accounts 27
diary. See cards
discounts, giving customers for early
payment 81
E
Easy Setup Assistant 22
Easy-Fill 23
email
sending invoices by 76
sending reports by 123
employees
entering paycheques 58
recording details of 41
end of year, making adjustments at 146
equity account, definition 26
errors, checking for in company file 158
expense account, definition 26
expenses, entering 53
exporting data
data records 168
header records 168
overview 168
F
faxing
entering company fax number 13
reports 123
sales 76
setting preference to automatically fax
sales 24
financial year
definition 12
entering 13
last month of 12
starting new year 149
Find Transactions
finding transactions using 105
overview 15
fonts, changing default 125
Form menu 16
forms
changing default font of 125
plain paper layout 130
preparing to print 124
pre-printed layout 130
printing 129
reviewing before printing 130
types of 128
forms customisation
adding pictures and logos 136
backing up custom forms 156
drawing lines on forms 135
drawing rectangles on forms 135
inactivating data fields 138
moving elements around on the
form 138
removing elements 138
resizing elements 137
setting up page properties 132
using the Tool palette 135
Forms Selection window 129
freight, specifying if taxable 31
G
Get Statement button 65
Getting Started Guide 9
goods. See items
graphics. See pictures
GST Return (NZ)
completing 152
H
Handiledger, data export to 144
header accounts 27
header records 165 168
headers, using to group line items in
transactions 77
help buttons
definition 9
help buttons. See MYOB Help
historical balances, entering for
accounts 45
historical sales, entering 35
History and Budgets window 44
HTML format, saving reports in 122
I
import file formats
for importing data 164
for importing statements 65
import log report 166
importing bank and credit card
statements 65
importing data
data records 165
from Quicken 167
handling duplicate records 165
header records 165
inactive records
displaying in reports 97
overview 97
Index 173 User Guide
[income account] [Report Format window 118]
%
9
A
B
C
D
E
F
G
H
I
J
K
L
N
P
M
O
Q
R
S
T
U
V
W
X
Y
Z
reactivating 97
income account
definition 26
setting default for sales 31
Index To Reports window 114
Instalment Activity Statement, preparing
with BASlink (AU) 151
Internet banking, entering transactions
in BusinessBasics 59
Internet, viewing online help file on 24
invoices
converting quotes to 78
definition 72
printing 129
printing custom fields on 100
purging closed invoices 161
items
adding pictures to records 98
changing details of 93
changing pictures in records 98
creating records 39
definition 38
deleting records 96
finding in lists 92
naming and numbering 38
recording sales history 40
removing pictures from records 98
selecting by name and not number 24
using custom fields to record details
of 99
using custom lists to group 100
items list
exporting 168
importing 164
J
jobs
assigning transactions to 47
changing details of 93
creating 46
deleting 96
entering opening balances 47
journal entries
entering 146
exporting 168
importing 164
purging 162
L
layouts. See sales layouts
Learning Centre. See MYOB Help
liability account, definition 26
line item, definition 74
linked accounts, setting up for sales 32
lists
changing records in 93
deleting records from 95
finding records in 92
keeping updated 97
sales information lists 102
Lists menu 16
Lock Periods 160
logos
adding to forms 136
changing size of on forms 137
Look for fields, using to find records 93
M
Match Transaction window 66
month-end, locking entries made
before 160
MYOB Accountants Office
display account codes 24
exporting information to 145
importing accounts from 25
importing journals from 145
MYOB BusinessBasics
command centres 15
menu bar 16
starting 10
user guide 8
MYOB Help 8
MYOB Learning Centre. See MYOB Help
N
New Company File Assistant 13
O
online help. See MYOB Help
opening balances
entering for accounts 29
entering for jobs 47
optimising your company file 159
orders, recording from customers 78
overpayments from customers 81
P
password
changing 154
deleting 154
setting up 154
paycheques, entering for employees 58
payment methods
adding new 102
deleting 102
editing list of 102
setting default method 32
payments
deleting 108
finding 104
receiving from customers 80
reversing 109
personal contacts, recording details
of 41
petty cash, setting up account to
track 69
phone banking, entering transactions in
BusinessBasics 59
pictures
adding to forms 136
adding to items records and cards 98
changing size of on forms 137
removing from item records and
cards 98
replacing in item records and cards 98
Portable Document Format (PDF) file
installing Acrobat Reader to read 9
saving reports as 122
saving sales as 76
preferences
I Prefer to Use Help From the Internet 8
24
list of 23
setting up 23
Transactions CANT be Changed 23 109
Preferences window 23
Prepare Bank Deposit window 63
printers
choosing page setup options 124
preparing to print reports and forms 124
purchases, paying for 53
purging data 161
Q
QIF file 167
quotes
converting to invoices 78
definition 72
R
Receive Money window 57
Receive Payments window 80
reconciliation
bank account 67
setting up accounts for 48
records
adding pictures to 98
changing 93
deleting 95
finding 92
inactivating 97
reactivating inactive records 97
removing pictures from 98
replacing pictures in 98
recurring transactions
creating 110
deleting 111
making changes to 111
using 111
Report Customisation window 115
Report Design window 117
Report Format window 118
Index 174 MYOB BusinessBasics v1
[reports] [zoom arrows 17]
%
9
A
B
C
D
E
F
G
H
I
J
K
L
N
P
M
O
Q
R
S
T
U
V
W
X
Y
Z
reports
backing up custom reports 156
budget reports 44
cards reports 34 42
changing default font of 125
displaying onscreen 121
faxing 123
filtering information appearing on 115
formatting 118
GST reports 143
item reports 40
job reports 47
limiting information displayed on 117
preparing to print 124
recurring transactions reports 110
sales reports 79
saving as a comma-separated text
file 122
saving as a PDF file 122
saving as a SimpleText file 122
saving as a tab-delimited text file 122
saving as an HTML file 122
sending by email 123
using custom lists to filter 101
using wildcards to filter 116
viewing sample of 114
what to give your accountant 144
restoring a backup 157
Review Before Printing window 130
S
sales
changing details of 107
changing status of 78
deleting 108
emailing 76
entering 72
entering historical sales 35
entering in Bank Register 61
exporting 168
faxing 76
finding 104
importing 164
reversing 109
saving as a PDF file 76
saving as recurring 76
setting up linked accounts 32
setting up sales details 31
Sales Easy Setup Assistant 31
sales layouts
definition 72
setting default for a customer 34
setting default layout 31
Sales Register, finding transactions
using 105
sample company file 11
Save Recurring Template window 110
Search fields, using to find records in
lists 92
search icons 18
session report, setting reminder to
print 24
Settle Returns & Credits window 86
Setup menu 16
shipping methods
adding new 102
deleting 102
editing list of 102
Solution 6, data export to 144
Spend Money window 54
spending money 53
Split button 52
Start a New Year command 150
subtotal, showing in transactions 77
suppliers
paying 53
recording details of 41
T
tab-delimited files 164 168
tabs, using to find records in lists 92
Tax Code Information window 32
tax codes
changing details of 93
creating 32
deleting 96
setting up default for sales 31
text fields
adding to forms 135
changing font characteristics of a single
field 137
changing size of on forms 137
changing text in 137
description of 132
Tool palette
definition 132
using 135
Transaction Journal window 106
Transaction Journal, finding transactions
using 106
transactions
changeable 107
changing 107
deleting 108
finding 104
purging 161
recurring 110
reversing 109
unchangeable 109
Transactions CANT be Changed
preference 23 109
U
unchangeable transactions 109
uncleared transactions, matching 66
undeposited funds account, choosing
default 32
undeposited funds, preparing bank
deposit for 63
user guide
PDF version 9
printed 8
V
Verify Company File command 158
W
Welcome to MYOB BusinessBasics
window 10
wildcards, using to filter reports 116
Z
zoom arrows 17
You might also like
- Apple-Newton User Interface Guidelines-EN PDFDocument307 pagesApple-Newton User Interface Guidelines-EN PDFKrishnaNo ratings yet
- How To Set Up Your Pipedrive PDFDocument20 pagesHow To Set Up Your Pipedrive PDFJason BeachNo ratings yet
- SRE Complete NotesDocument24 pagesSRE Complete NotesSana ArshadNo ratings yet
- Agile Sprint Prospecting BriefDocument9 pagesAgile Sprint Prospecting BriefmarioNo ratings yet
- PV Elite 2011Document21 pagesPV Elite 2011chagar_harshNo ratings yet
- Purchase - Management 10.2.300Document87 pagesPurchase - Management 10.2.300MMBNo ratings yet
- FFA V11 Core Object ModelDocument36 pagesFFA V11 Core Object Modelskakach0% (1)
- BAS & Super Reporting GuideDocument5 pagesBAS & Super Reporting GuideDhivya MadanNo ratings yet
- Design CenterDocument300 pagesDesign CenterTuhin TewaryNo ratings yet
- RM v15 ManualDocument733 pagesRM v15 ManualsallyythesaintNo ratings yet
- OpenText StreamServe 5.6.2 Code Pages and Unicode Support User GuideDocument30 pagesOpenText StreamServe 5.6.2 Code Pages and Unicode Support User GuideAbdelmadjid BouamamaNo ratings yet
- Ateneo MBA Marketing Management CourseDocument33 pagesAteneo MBA Marketing Management CourseSyrem RegunaNo ratings yet
- MyOB User GuideDocument290 pagesMyOB User Guiderichardchan001No ratings yet
- Accounting - Basic Accounting: General LedgerDocument10 pagesAccounting - Basic Accounting: General LedgerEstelarisNo ratings yet
- Power Messaging Solution OverviewDocument2 pagesPower Messaging Solution Overviewsroa2009No ratings yet
- 12dm Getting Started For SurveyingDocument372 pages12dm Getting Started For SurveyingKala Kutatap Indah MatamuNo ratings yet
- (Common Elements in A Program) : K To 12 Basic Education Curriculum Technical Vocational EducationDocument10 pages(Common Elements in A Program) : K To 12 Basic Education Curriculum Technical Vocational Educationdianna joy borja100% (4)
- 3 Days Basic Reservations & Fare CourseDocument191 pages3 Days Basic Reservations & Fare Coursesaqibislam4uNo ratings yet
- StreamServe Design Center GUI ReferenceDocument146 pagesStreamServe Design Center GUI ReferenceHossam-Deen LALANo ratings yet
- AMM Procedures ManualDocument62 pagesAMM Procedures ManualSyrem RegunaNo ratings yet
- Salesforce ManualDocument55 pagesSalesforce ManualAlias Rober50% (2)
- MISys - Guide - Level 1 CDocument25 pagesMISys - Guide - Level 1 CcaplusincNo ratings yet
- Powerpoint ModuleDocument53 pagesPowerpoint ModuleRoszelan Majid95% (20)
- MN-04 07 105 - Eng - PDProcessingII User Manual - Rev 06Document64 pagesMN-04 07 105 - Eng - PDProcessingII User Manual - Rev 06anurag_jay12464No ratings yet
- Quickbooks Desktop 2018: A Complete CourseDocument24 pagesQuickbooks Desktop 2018: A Complete CourseDes HNo ratings yet
- TRS19 User's Guide - 11 PDFDocument188 pagesTRS19 User's Guide - 11 PDFAl Merkrebs50% (2)
- 1D Pore Pressure Estimation WorkflowDocument16 pages1D Pore Pressure Estimation WorkflowChak AlGhazelNo ratings yet
- User Guide - Reuters Fundamentals PDFDocument631 pagesUser Guide - Reuters Fundamentals PDFHimadri ShuklaNo ratings yet
- Trend Hunter EA ManualDocument14 pagesTrend Hunter EA ManualFrado SibaraniNo ratings yet
- nuBuilderForte UserGuideDocument69 pagesnuBuilderForte UserGuideJemal DawudNo ratings yet
- Refer Confluence in 24 Hours PDFDocument434 pagesRefer Confluence in 24 Hours PDFkishanpksNo ratings yet
- 7-901071 PW 4.2 User Guide PDFDocument1,516 pages7-901071 PW 4.2 User Guide PDFEnrique Garcia DiazNo ratings yet
- Guardian Support - User Guide PDFDocument21 pagesGuardian Support - User Guide PDFLeonardo NeiraNo ratings yet
- PowerGUI 3.5 UserGuideDocument60 pagesPowerGUI 3.5 UserGuideGio Giai TriNo ratings yet
- Sage Line 50 Manufacturing User GuideDocument672 pagesSage Line 50 Manufacturing User GuideNicolae Caminschi50% (2)
- CADtools 8 User GuideDocument51 pagesCADtools 8 User GuidedieselakiasNo ratings yet
- Teltonika GH3000 Manual En.1.9Document39 pagesTeltonika GH3000 Manual En.1.9АлексейNo ratings yet
- Institution Profile Wizard (IPW) For Scopus: User GuideDocument27 pagesInstitution Profile Wizard (IPW) For Scopus: User Guideasaad hameedNo ratings yet
- Quintiq PTE Showcase 2014 PDFDocument20 pagesQuintiq PTE Showcase 2014 PDFcs techNo ratings yet
- Cognos Planning-Analyst 8.3 User GuideDocument622 pagesCognos Planning-Analyst 8.3 User GuideSiraj_booksNo ratings yet
- MeghdootUserGuideDocument16 pagesMeghdootUserGuiderajeevv_6No ratings yet
- EcoStruxure Hybrid DCS Process Templates User Guide - Eng - EIO0000000987.14Document227 pagesEcoStruxure Hybrid DCS Process Templates User Guide - Eng - EIO0000000987.14João Carlos AlmeidaNo ratings yet
- Scanitto Pro User's GuideDocument21 pagesScanitto Pro User's GuideHavilson Peixoto MascarenhasNo ratings yet
- Matlab Image Acquisition Toolbox User's GuideDocument858 pagesMatlab Image Acquisition Toolbox User's Guidejermane aliNo ratings yet
- E Commerce User GuideDocument67 pagesE Commerce User GuideAlezNgNo ratings yet
- Origin User Guide 2021b EDocument396 pagesOrigin User Guide 2021b EAlf SimpaticoNo ratings yet
- PS7x Reports User GuideDocument175 pagesPS7x Reports User GuideMuskegon ISD PowerSchool Support ConsortiumNo ratings yet
- Aloha ConnectDocument2 pagesAloha ConnectJorgeNo ratings yet
- RRF User Guide For Non-ProGres UsersDocument17 pagesRRF User Guide For Non-ProGres UsersBani Adam50% (2)
- 《创新的扩散》 (美)埃弗雷特·M.罗杰斯 PDFDocument500 pages《创新的扩散》 (美)埃弗雷特·M.罗杰斯 PDFbuhaptserenNo ratings yet
- DS3400 User's GuideDocument174 pagesDS3400 User's Guidecesco_78No ratings yet
- Iqip Users GuideDocument580 pagesIqip Users GuideFirstp LastlNo ratings yet
- Borderline Manual - September 2020 v5.2Document40 pagesBorderline Manual - September 2020 v5.2chemistudent28No ratings yet
- DS75 Folder Inserter User GuideDocument61 pagesDS75 Folder Inserter User GuideGregNo ratings yet
- Oracle Fixed Assets User GuideDocument700 pagesOracle Fixed Assets User GuideJohn MacNo ratings yet
- DSE-Investor Quick-Start Guide: Flextrade Systems Rev. 20170404Document23 pagesDSE-Investor Quick-Start Guide: Flextrade Systems Rev. 20170404Tasneef ChowdhuryNo ratings yet
- SA-330 Manual V2.4Document13 pagesSA-330 Manual V2.4nalakaindrajithNo ratings yet
- Crystal Report Cross TabDocument13 pagesCrystal Report Cross Tabiqbal85No ratings yet
- CiviCRM Manual 04jan11Document317 pagesCiviCRM Manual 04jan11thunderbolt36No ratings yet
- MuPAD® User's Guide PDFDocument1,038 pagesMuPAD® User's Guide PDFVictor Colpo NavarreteNo ratings yet
- Cloudsuite Fashion Solution: Published March 22, 2016Document39 pagesCloudsuite Fashion Solution: Published March 22, 2016play playNo ratings yet
- Flying Logic User's GuideDocument93 pagesFlying Logic User's GuiderichanNo ratings yet
- Capsim UserGuideDocument13 pagesCapsim UserGuiden589454fNo ratings yet
- Abcd Bank Credit Card Payment Gateway (CCPG) SolutionsDocument7 pagesAbcd Bank Credit Card Payment Gateway (CCPG) Solutionsvaishali0109No ratings yet
- RTXC User's GuideV1 DecryptedDocument108 pagesRTXC User's GuideV1 DecryptedVladimir RolbinNo ratings yet
- User Guide 1.1Document176 pagesUser Guide 1.1montepuciNo ratings yet
- Quick Reference GuideDocument21 pagesQuick Reference Guidegutornelas100% (1)
- MESIntelligence Reports User GuideDocument93 pagesMESIntelligence Reports User GuideNhat Tan MaiNo ratings yet
- NetBeans IDE Guide For JBuilder UsersDocument5 pagesNetBeans IDE Guide For JBuilder UsersjesusmlazNo ratings yet
- RetailManagerUserGuide PDFDocument322 pagesRetailManagerUserGuide PDFJun Vincent CabangNo ratings yet
- Accounts PayableDocument89 pagesAccounts Payablewayne shatwellNo ratings yet
- Manejo Equipos Group 500Document126 pagesManejo Equipos Group 500Andres Mauricio Casallas GomezNo ratings yet
- IRR of RA 10361Document24 pagesIRR of RA 10361Claire RoxasNo ratings yet
- GettingStarted PDFDocument64 pagesGettingStarted PDFSyrem RegunaNo ratings yet
- DUMC enDocument54 pagesDUMC enservice.bmedicalNo ratings yet
- Parts and Functions of MS WordDocument6 pagesParts and Functions of MS WordBenjie BarriosNo ratings yet
- An Introduction To Multimedia Fusion Full VersionDocument145 pagesAn Introduction To Multimedia Fusion Full VersionLorenC.KleinNo ratings yet
- 377.11 Nvidia Quadro Control Panel Quick Start GuideDocument67 pages377.11 Nvidia Quadro Control Panel Quick Start GuideHosam AliNo ratings yet
- Log View User GuideDocument53 pagesLog View User GuideSerhiiNo ratings yet
- V See Users ManualDocument34 pagesV See Users ManualThomasMertonNo ratings yet
- T315-13 Sequential Function Charts - RevCDocument24 pagesT315-13 Sequential Function Charts - RevCRahulKoriNo ratings yet
- Operating ManualDocument86 pagesOperating ManualbigboltcorpNo ratings yet
- Toolbox PLUS Users Manual 3.11.0Document238 pagesToolbox PLUS Users Manual 3.11.0Muhd Nu'man HNo ratings yet
- AxTraxNG Software Installation and User Manual 180517Document159 pagesAxTraxNG Software Installation and User Manual 180517iwakbiruNo ratings yet
- AJPMenu Bar MCQDocument8 pagesAJPMenu Bar MCQAkNo ratings yet
- Prisma Quick Start Guide V15Document90 pagesPrisma Quick Start Guide V15AltafluxNo ratings yet
- 680-021-11 Pc-NeT-003 ManualDocument66 pages680-021-11 Pc-NeT-003 ManualheshamNo ratings yet
- TutorialDocument226 pagesTutorialCarlos Aguirre SilvaNo ratings yet
- Manual For Satellite Data Analysis Ecognition Developer PDFDocument80 pagesManual For Satellite Data Analysis Ecognition Developer PDFEmil TengwarNo ratings yet
- TIK - Chapter 3 Application SoftwareDocument8 pagesTIK - Chapter 3 Application SoftwareAska NoveliaNo ratings yet
- AtmanAvr PDFDocument438 pagesAtmanAvr PDFSameer AlmaldeinNo ratings yet
- Ubuntu 1804 EnglishDocument59 pagesUbuntu 1804 EnglishJohnNo ratings yet
- MPR500Pro User's Manual Ver 6Document402 pagesMPR500Pro User's Manual Ver 6anduNo ratings yet