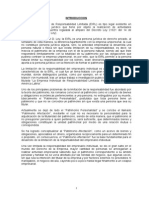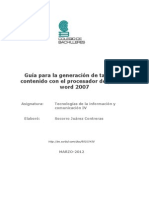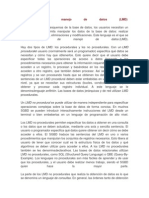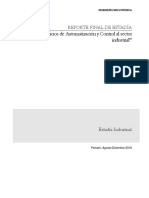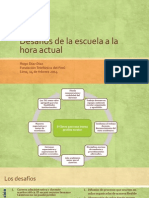Professional Documents
Culture Documents
Power Point
Uploaded by
Brando JG0 ratings0% found this document useful (0 votes)
12 views5 pagesCopyright
© © All Rights Reserved
Available Formats
DOCX, PDF, TXT or read online from Scribd
Share this document
Did you find this document useful?
Is this content inappropriate?
Report this DocumentCopyright:
© All Rights Reserved
Available Formats
Download as DOCX, PDF, TXT or read online from Scribd
0 ratings0% found this document useful (0 votes)
12 views5 pagesPower Point
Uploaded by
Brando JGCopyright:
© All Rights Reserved
Available Formats
Download as DOCX, PDF, TXT or read online from Scribd
You are on page 1of 5
POWER POINT
Unidad 1. Entorno y primeros pasos (I)
1.1. Introduccin
PowerPoint es la herramienta que nos ofrece Microsoft Office para crear presentaciones. Las
presentaciones son imprescindibles hoy en da ya que permiten comunicar informacin e ideas
de forma visual y atractiva.
Algunos ejemplos de su aplicacin prctica podran ser:
En la enseanza, como apoyo al profesor para desarrollar un determinado tema.
La exposicin de los resultados de una investigacin.
Como apoyo visual en una reunin empresarial o conferencia.
Presentar un nuevo producto.
Y muchos ms...
En definitiva, siempre que se quiera exponer informacin de forma visual y agradable para
captar la atencin del interlocutor.
Con PowerPoint, podemos crear presentaciones de forma fcil y rpida pero con gran calidad,
ya que incorpora gran cantidad de herramientas que nos permiten personalizar hasta el ltimo
detalle. Podemos controlar el estilo de los textos y de los prrafos, insertar grficos, dibujos,
imgenes... Tambin es posible insertar efectos animados, pelculas y sonidos. Asimismo,
podremos revisar la ortografa de los textos e incluso insertar notas para que el expositor
pueda tener pequeas aclaraciones en su exposicin, adems de muchas otras posibilidades
que veremos a lo largo del curso.
Para comenzar, veremos la forma de arrancar el programa y conoceremos su entorno y
funcionamiento bsico. Al final de este tema ya estars en disposicin de empezar a crear
presentaciones.
1.2. Novedades de PowerPoint 2013
Esta versin de PowerPoint 2013 trae las siguientes novedades y mejoras.
Guas dinmicas de alineacin y diseo. Al arrastrar un elemento, ya sea un cuadro de
texto, una imagen, un vdeo, etc.; aparecen unas guas de color rojo que nos ayudarn
a alinear el elemento con los dems de la diapositiva, consiguiendo as el diseo
deseado de manera ms rpida.
Guardar los archivos en skydrive es ms fcil que nunca. Al guardar los documentos
en la nube podrs acceder a ellos desde prcticamente cualquier dispositivo conectado
a internet. Adems es muy sencillo compartir presentaciones en modo lectura o
escritura.
Con PowerPoint Web App slo es necesario disponer de una cuenta de correo de
Microsoft para acceder a una versin reducida de PowerPoint de forma gratuita.
Podrs crear y modificar presentaciones de PowerPoint desde el navegador de
cualquier equipo conectado a internet, sin necesidad de instalar la versin de
escritorio de PowerPoint.
Office Mobile. Desde Septiembre de 2013 est disponible la versin para telfonos
mviles de Office con sistemas Android e iOS (ya estaba para Windows Phone). Con
Office Mobile se pueden crear y modificar documentos de Office en el mvil. Es
gratuita para suscriptores de Office 365.
Vista moderador mejorada. Ahora podrs trabajar con esta vista sin necesidad de
tener que conectar dos pantallas. Adems se ha aadido una funcionalidad que
detecta la configuracin del equipo, de manera que al conectar una segunda pantalla
ser asignada automticamente para la presentacin al pblico. Sin embargo,
podremos seguir configurando manualmente la asignacin de las pantallas.
Formato panormico. Se ha adaptado PowerPoint a las tendencias actuales
proporcionando compatibilidad con la configuracin 16:9. Por defecto, al abrir una
nueva presentacin en blanco, las diapositivas tendrn estas proporciones, aunque
podremos modificarlas si lo deseamos. Tambin se han agregado nuevos temas que
utilizan esta configuracin.
Agregados nuevos formatos de vdeo y audio. Ahora podrs trabajar con algunos
formatos que no eran compatibles con la versin anterior, tales como .mov con H.264
o .mp4 para el caso de los vdeos y AAC (codificacin de audio avanzada) para el caso
del audio.
Tendremos la posibilidad de usar el cuentagotas para capturar el color exacto de un
objeto.
Mejoras en las trayectorias de animacin. Al animar un objeto, aparecer una
segunda imagen que nos mostrar la posicin de destino, as como una lnea que
dibujar la trayectoria recorrida.
1.3. Iniciar y cerrar PowerPoint
Vamos a ver las dos formas bsicas de iniciar PowerPoint.
1)
a. WINDOWS 7: inicio, todos los programas, Microsoft office, power point.
b. WINDOWS 8
Desde el botn Inicio, situado normalmente en la esquina inferior izquierda de
la pantalla. Al hacer clic en Inicio botn inicio, iremos a una pantalla con un
nuevo men. Para poder encontrar la aplicacin de PowerPoint deberemos
pulsar el icono con forma de flecha hacia abajo flecha inicio, situado en la
esquina inferior izquierda.
Una vez hecho esto, veremos una nueva pantalla: la de aplicaciones. En ella
aparece un listado de todas las aplicaciones que tenemos instaladas en
nuestro equipo. Si no nos aparece el icono de PowerPoint en pantalla,
deberemos dejar el puntero del ratn en el lateral derecho de la pantalla, lo
que provocar que se desplace el listado de aplicaciones. Una vez localizado el
icono de PowerPoint botn inicio acompaado del texto PowerPoint 2013,
slo deberemos pulsar en l para abrir una nueva presentacin de
PowerPoint.
2) Desde el icono de PowerPoint del escritorio haciendo doble clic sobre l.
Ten presente que no todos los equipos disponen de este icono de forma predeterminada. Si
quieres crearlo, haz clic con el botn derecho del ratn sobre la opcin Microsoft PowerPoint
del men inicio. Luego selecciona Enviar a > Escritorio (crear acceso directo).
Ahora que ya sabes cmo iniciar PowerPoint, brelo.
Para que te resulte ms sencillo comprender la teora, te recomendamos que a partir de este
momento y durante el resto del curso tengas el programa abierto y vayas probando las
distintas opciones, localizando las herramientas a la vez que sigues las explicaciones.}
Para cerrar PowerPoint 2013, puedes utilizar cualquiera de las siguientes operaciones:
Hacer clic en el botn cerrar, este botn se encuentra situado en la parte superior
derecha de la ventana de PowerPoint.
Tambin puedes pulsar la combinacin de teclas ALT+F4, con esta combinacin de
teclas cerrars la ventana que tengas activa en ese momento.
Hacer clic sobre el men Archivo y elegir la opcin Salir (men archivo).
Si al cerrar no hemos guardado los cambios efectuados en la presentacin, un mensaje
nos preguntar si queremos guardarlos o no. Deberemos decidir y seleccionar la
opcin adecuada para que el programa prosiga con el cierre.
1.4. Elementos de la pantalla inicial
Al iniciar PowerPoint, aparece una pantalla inicial como la que te mostramos a continuacin.
Ahora conoceremos los nombres de los diferentes elementos de esta pantalla y as ser ms
fcil entender el resto del curso.
La ventana se puede personalizar para cambiar las herramientas y botones que hay
disponibles, de modo que debes tomar las imgenes del curso como un recurso orientativo,
que puede no ser idntico a lo que veas en tu pantalla.
1. En la parte central de la ventana es donde visualizamos y creamos las diapositivas que
formarn la presentacin. Una diapositiva no es ms que una de las muchas pantallas que
forman parte de una presentacin, es como una pgina de un libro.
2. El rea de esquema muestra en miniatura las diapositivas que vamos creando referenciadas
con su nmero. Al seleccionar una diapositiva en el rea de esquema aparecer
inmediatamente la diapositiva en el rea de trabajo central para poder modificarla.
3. La barra de herramientas de acceso rpido contiene, normalmente,
las opciones que se utilizan ms frecuentemente. stas son Guardar, Deshacer (para deshacer
la ltima accin realizada), Rehacer (para recuperar la accin que hemos deshecho) y
Presentacin desde el principio (para comenzar con la presentacin de diapositivas a pantalla
completa). Es importante que utilices con soltura estas herramientas, ya que lo ms frecuente
cuando trabajamos, pese a todo, es equivocarnos y salvaguardar nuestro trabajo.
4. La barra de ttulo contiene el nombre del documento abierto que se est visualizando,
adems del nombre del programa. La acompaan en la zona derecha los botones minimizar,
maximizar/restaurar y cerrar, comunes en casi todas las ventanas del entorno Windows.
5. La cinta de opciones es el elemento ms importante de todos, ya que se trata de una franja
que contiene las herramientas y utilidades necesarias para realizar acciones en PowerPoint. Se
organiza en pestaas que engloban categoras lgicas. La veremos en detalle ms adelante.
6. Al modificar el zoom, podremos alejar o acercar el punto de vista, para apreciar en mayor
detalle o ver una vista general de las diapositivas que se encuentran en el rea de trabajo.
Puedes pulsar directamente el valor porcentual (que, de entrada, ser normalmente el
tamao real, 100%). Se abrir una ventana donde ajustar el zoom deseado.
bien puedes deslizar el marcador hacia los botones - o + que hay justo al lado,
arrastrndolo.
7. Con los botones de vistas podemos elegir el tipo de Vista que queremos utilizar segn nos
convenga. Por ejemplo, podemos tener una vista general de todas las diapositivas que
tenemos, tambin podemos ejecutar la presentacin para ver cmo queda, etc.
8. El rea de notas ser donde aadiremos las anotaciones de apoyo para realizar la
presentacin. Para mostrarla, pulsaremos sobre el botn Notas .
Estas notas no se ven en la presentacin pero, si as lo indicamos, podemos hacer que
aparezcan al imprimir la presentacin en papel.
9. La barra de estado muestra informacin del estado del documento, como el nmero de
diapositivas, el tema empleado, o el idioma en que se est redactando.
You might also like
- Estadisctica CronologiaDocument2 pagesEstadisctica CronologiaBrando JGNo ratings yet
- Partes de Un ComputadorDocument17 pagesPartes de Un ComputadorBrando JGNo ratings yet
- Breves Apuntes MatlabDocument30 pagesBreves Apuntes MatlabtrabajosicNo ratings yet
- Teorema de TalesDocument1 pageTeorema de TalesBrando JGNo ratings yet
- EIRL: Limitación de responsabilidad y constituciónDocument17 pagesEIRL: Limitación de responsabilidad y constituciónBrando JGNo ratings yet
- Circuitos DigitalesDocument28 pagesCircuitos DigitalesBrando JGNo ratings yet
- Circuitos DigitalesDocument44 pagesCircuitos DigitalesBrando JGNo ratings yet
- Lenguaje Matlab Metodo LagrangeDocument1 pageLenguaje Matlab Metodo LagrangeBrando JGNo ratings yet
- PresentaciónpointDocument5 pagesPresentaciónpointBrando JGNo ratings yet
- Señales periódicas y aperiódicasDocument5 pagesSeñales periódicas y aperiódicasPablo YoannyNo ratings yet
- Ecuaciones de Segundo GradoDocument5 pagesEcuaciones de Segundo Gradofvd71No ratings yet
- Diagrama de Flujo GranadaDocument3 pagesDiagrama de Flujo GranadaEmperatrizRosaliaLuquillasSanchez67% (6)
- La Metodología Box-JenkinsDocument16 pagesLa Metodología Box-JenkinsValeria Gallardo100% (1)
- 3 - FiltrosDocument5 pages3 - FiltrosMarcosVinicioMurilloArtaviaNo ratings yet
- CEH v10 Module 09 - Social Engineering ES PDFDocument29 pagesCEH v10 Module 09 - Social Engineering ES PDFKaren GarzaNo ratings yet
- Generar Tabla de Contenido TIC IV (Sesión 1 y 2)Document25 pagesGenerar Tabla de Contenido TIC IV (Sesión 1 y 2)bachilleratohoyNo ratings yet
- Simulación LAN con servidores Web, DNS y DHCPDocument12 pagesSimulación LAN con servidores Web, DNS y DHCPDario RedrobanNo ratings yet
- AA5-Ev1-Eva2-Plan de Migración de Datos para San Antonio Del SENADocument20 pagesAA5-Ev1-Eva2-Plan de Migración de Datos para San Antonio Del SENAMaria AtuestaNo ratings yet
- Sistemas Poka-Yoke Prevención ErroresDocument11 pagesSistemas Poka-Yoke Prevención ErroresAna JuarezNo ratings yet
- LMDDocument2 pagesLMDitzeljaneth100% (1)
- Técnicas de Recuperación de InformaciónDocument2 pagesTécnicas de Recuperación de InformaciónVale CastroNo ratings yet
- Poka YokeDocument3 pagesPoka YokeAlexander Albuja TorresNo ratings yet
- INTRODUCCIONDocument22 pagesINTRODUCCIONGeorge CjrcNo ratings yet
- Se 04 007Document2 pagesSe 04 007Claudio Israel Godinez SomeraNo ratings yet
- RM - Razonamiento MatemáticoDocument15 pagesRM - Razonamiento MatemáticoElmer Huamán Calle100% (1)
- Unidades III y IVDocument37 pagesUnidades III y IVRaul CastilloNo ratings yet
- Trabajo Práctico 3Document5 pagesTrabajo Práctico 3Ariel LedesmaNo ratings yet
- Algebra Lineal IDocument5 pagesAlgebra Lineal IasunNo ratings yet
- Curriculum VitaeDocument5 pagesCurriculum VitaeDiego Hernando Figueroa VargasNo ratings yet
- Actividad 2. Fases y Etapas Del Proceso AdministrativoDocument5 pagesActividad 2. Fases y Etapas Del Proceso AdministrativoLeslieLiceaSerranoNo ratings yet
- Análisis estático lineal de pórticos de concreto armado mediante el método de los elementos de contornoDocument131 pagesAnálisis estático lineal de pórticos de concreto armado mediante el método de los elementos de contornoGilmer Challco MamaniNo ratings yet
- T SaneamientoDocument4 pagesT Saneamientorocioolga96No ratings yet
- COA y validación técnicas análisisDocument4 pagesCOA y validación técnicas análisisMaria PaulaNo ratings yet
- Visión General de Mantenimiento PreventivoDocument11 pagesVisión General de Mantenimiento PreventivoEveLyn BaldeRasNo ratings yet
- Edictos y Clasificados - Julio 11 de 2019Document1 pageEdictos y Clasificados - Julio 11 de 2019La LibertadNo ratings yet
- Reporte EstadiaDocument17 pagesReporte EstadiaEnrique Gonzalez HerreraNo ratings yet
- 50 Fallas LDC y PlasmaDocument82 pages50 Fallas LDC y PlasmaJJ RR100% (1)
- Listado Articulos para El HogarDocument2 pagesListado Articulos para El HogarJohelly FelizNo ratings yet
- Desafíos de La Escuela ActualDocument6 pagesDesafíos de La Escuela ActualPedro Salvatierra PortugalNo ratings yet