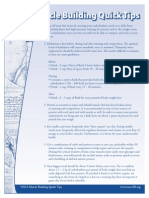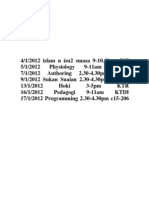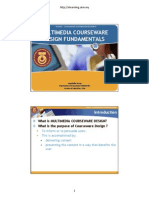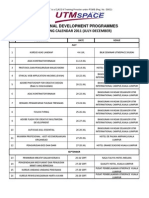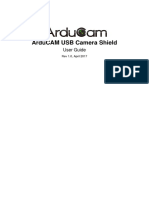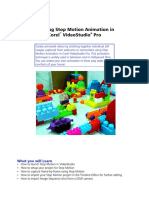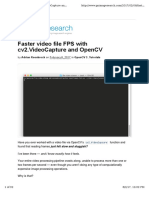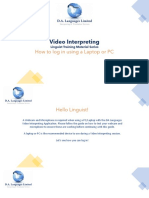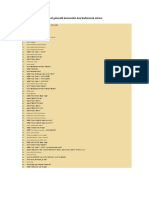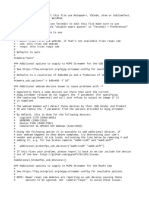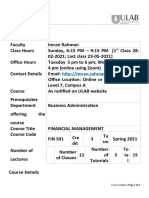Professional Documents
Culture Documents
Cam T Asia Manual
Uploaded by
Asy LimOriginal Title
Copyright
Available Formats
Share this document
Did you find this document useful?
Is this content inappropriate?
Report this DocumentCopyright:
Available Formats
Cam T Asia Manual
Uploaded by
Asy LimCopyright:
Available Formats
April 14, 2010; Revised February 7, 2013
UAFS Instructional Support 2013 1
Camtasia
Studio 8 Manual
Camtasia is a piece of software that allows you to easily capture everything on your computer screen,
and allows you to edit it and produce the polished video or audio clips to put on web , iPod, iPhone,
You Tube, or burn the video on a CD or DVD. You can also add audio to a PowerPoint presentation
and product this enhanced presentation as flash files and upload to a Blackboard online course.
Getting Started
Get your computer ready for recording Camtasia video
o Minimum Computer Requirements
MS Windows XP, Vista or Windows 7(not for Mac yet)
1.5 GHz processor (3.0 GHz for PowerPoint and Camera Recordings)
1 GB RAM (2.0 GB recommended)
200 MB of disk space for installation
Display dimensions of 1024x768 or greater
Other Equipment Requirements
Sound card, speakers and a microphone (if you want to record sound with the video.
A USB Microphone is recommended because it uses less resources and record better
quality audio)
Web camera to record video of yourself
QuickTime 7.2 or later to produce iPod audio files
Clean your computer desktop
Close the programs that you will not use during the recording
Launch the application that you are going to use for the recording (e.g. Excel, MS
Word, or other applications )
Write an outline or script for your recording to save time and avoid mistakes.
April 14, 2010; Revised February 7, 2013
UAFS Instructional Support 2013 2
Camtasia Studio 8 Welcome Window
The Welcome Window contains all the recording tools. It also include the media import tool and a list
of the projects you have been working on. You can start a recording and project by clicking any of the
choices.
To launch the recorder:
Click one of the recording tool.
To create a video with existing media files
Click Import media
To continue with a Camtasia project you worked before
Select the project from the Recent projects list.
Important Note: Camtasia File location
Camtasia creates a default folder in My Document on your computer when installing
the software. It keeps all the Camtasia files at the same location.
You do not need to launch any of the recorders on the Welcome window. You can choose not see this
window by uncheck the box for Show this dialog at startup, and start on the Camtasia studio directly.
April 14, 2010; Revised February 7, 2013
UAFS Instructional Support 2013 3
Camtasia Studio 8 User Interface
Camtasia Studio Components
Task List on the Top
o Record the screen, Import media, Produce and share
Clip Bin or Library at the left
Window Preview window at the right
Time line at the bottom
Timeline
April 14, 2010; Revised February 7, 2013
UAFS Instructional Support 2013 4
April 14, 2010; Revised February 7, 2013
UAFS Instructional Support 2013 5
Timeline Tool Bar
Timeline Play Head
Green Play head (In point): Drag the green play head to any place on the time line to start
the selection.
Red Play head (Out point): Drag the red play head to a point on the time to end the
selection.
Gray Play Head: Double-click the gray play head to bring the two point together.
Timeline Track Link
All the video clips and PowerPoint recording files are linked with its audio. If you want to edit only the audio
portion of video or the other way around, you can click the track link button to unlink the tracks.
April 14, 2010; Revised February 7, 2013
UAFS Instructional Support 2013 6
Timeline Track Lock
When you edit your video project, especially cutting part of video, you may want to protect other track such as
backboard music. You can protect a track by locking it so any information on that track will be protected.
April 14, 2010; Revised February 7, 2013
UAFS Instructional Support 2013 7
Recording Screen Activities
To record screen activities with audio narration, click the Record the screen button on Welcome window or the
Camtasia Studio to bring up the Recorder.
Step 1: Select Screen capture area.
Full screen (Default). There are green dash lines along the outside boarder of the screen
to indicate the area to be recorded.
Customized screen size
Click Custom, click the Select button, and then choose the area you want to
record.
If you want to elect an application, such as MS word, hover your cursor to the
application, and select the application (your selected area should be highlighted
in a green box), and then click the area to lock to application.
Click the down arrow next to the dimensions to view the preset list.
Select a dimension size you want for your video.
If a portion of the area you want to record is cut off, you can
Click the right side of the dimensions to lock the aspect ratio of the width
and heights
Drag the window and resize the recording window to make sure that all
the parts of the application you want to record are visible.
This allows to the aspect ratio of your recording area to stay intact when you
produce your final video. It will give you a great result.
Step 2: Select a microphone and adjust the audio setting.
The audio is enabled by default.
Click the arrow next of the Audio setting.
Select one of the audio input sources (You may have more than one microphone if you
have a microphone and a WebCam. In this example, there are three microphones)
Start talking and observe the Input Level of the audio.
Click the down arrow in the Audio Device selection box to select a different device if
there is not audio input when you are talking.
April 14, 2010; Revised February 7, 2013
UAFS Instructional Support 2013 8
Step 3: Open the application you want to record (e.g. MS Word, Excel, Visio, Google Map)
You need to open what application you will use for this recording at this point or earlier
unless you want to teach how to find and open the program.
Step 4: Start recording
Click the REC button or Press F9 Key on the computer keyboard to start recording
A timer will count down for 3 seconds, now the recording starts.
Step 5: Pause or Stop recording
Click the Restart or Pause or Stop button on the Camtasia Recorder
Or use the Hot keys to pause or stop the recording
Press the F9 key will pause the recording. Press F9 again to resume
recording
Press the F10 key to stop recording and the preview window will come up
immediately for your view. You save it, delete it, edit it, or produce it by
clicking the appropriate button.
Step 6: Preview the recorded clip and Save, Edit, Produce or Delete it
As soon as you stop the recording, the preview Window pops up and runs the clip you
have just recorded.
After reviewing the recorded clip, you can save, edit, produce or delete it by clicking
the corresponding buttons at the bottom of the screen.
If you select Save and Edit, the file will be saved with the file extension .camrec The
saved file will be automatically put in the Clip Bin in the Studio, and also placed in the
Timeline and ready for editing.
April 14, 2010; Revised February 7, 2013
UAFS Instructional Support 2013 9
Note: The recorded file will be saved in the Camtasia Studio folder in My Documents. The saved
file has the file extension .camrec. This is not a video file. It has to be produced to the file format of
your choice in Camtasia Studio.
Using hot keys for Computer Screen Activities Recording
Default Hot Keys Actions
F9 To start recording or pause if the recording is in progress.
F10 To stop recording
Produce the video
Step 1: Save the Recording
o When you click the Edit your recording button, Camtasia prompts you to save your
recording.
Step 2: Choose your video dimension for your final product. We suggest that you select Web
setting.
o Click the down arrow to see a list of presets on the drop down menu.
Step 3: Enter the name of the final product in the production name box.
Step 4: Make sure the file will be save at the location you want.
Step 5: Click Finish. Camtasia will start rendering the project.
Step 6: Click Finish on the Production Results window. The Camtasia preview window will come up for
you to review your finished product.
April 14, 2010; Revised February 7, 2013
UAFS Instructional Support 2013 10
Recording PowerPoint
Step 1: Open a PowerPoint File
Find your PowerPoint file that you want to record audio for and open it.
Or Click Record PowerPoint on the Camtasia Welcome window
Or if you are in the Camtasia Studio, click Tools/Record PowerPoint, and then select
the PowerPoint file you want to record audio from the Open Presentation to Record
dialogue box.
Step 2: Enable Camtasia Recorder
Click Add-Ins on the PowerPoint menu bar. You should see the Toolbars as the screen
capture shown below.
Note: If you do not see the Add-in Toolbars, you need to enable it by going to Camtasia
Studio, clicking Tools/Options/PowerPoint, and checking the Enable PowerPoint Add-
in box.
This following table explains the function of each of the button on the Add-In Toolbars.
Buttons Function
Record Click this button to start recording your
PowerPoint presentation.
Microphone- It indicates that you can record audio with a
microphone. It does nothing when clicking it if you have
microphone enabled for recording.
Camera- It indicates that you can record the web camera
capture during the presentation if you have a webcam
attached to your computer. This webcam clip can be used as
picture in picture in your video.
Camera Preview Click this button to preview what the
webcam will record so you can adjust position or lighting if
necessary.
Recording Options- Click this button to bring up the
Options window so that you can adjust recording settings.
Help Click this button to view videos or documents on how
to record PowerPoint presentation.
April 14, 2010; Revised February 7, 2013
UAFS Instructional Support 2013 11
Step 3: Record a PowerPoint presentation with audio
Click the Record (Red) button on the Add-In Toolbars. You will see the PowerPoint
recording is in the Pause state. This is a default setting. You may change it in the
Recording Options window. We suggest that you use this default setting because it
allows you check if your audio is working and adjust the volume level. It also reminds
you the hot keys of your setting.
Click Click to begin recording or press Ctrl +Shift + F9 to start recording.
You can record your audio for each slide. Speak and click the PowerPoint slides as you
normally do in the classroom using this PowerPoint presentation.
When you are done with the recording, Camtasia will ask if you want to Produce or edit
you recording.
Using hot keys for PowerPoint Recording
Default Hot Keys Actions
Ctrl +Shift + F9 To start recording or pause if the recording is in progress.
Ctrl +Shift + F10 To stop recording
April 14, 2010; Revised February 7, 2013
UAFS Instructional Support 2013 12
Esc To stop recording
Editing Recorded PowerPoint Presentations
When you click the Edit your recording button, Camtasia prompts you to save your recording.
After you save the file, Camtasia automatically puts your recording in the Camtasia Studio clip Bin
and also places it on the Timeline.
Step 1: Choose the video dimension
Note: Any time a media file is placed on the Timeline for the first time, the Editing
Dimensions window will come up.
Click the down arrow on the Editing Dimensions window to display a list of presets of
recommended video dimensions, and select the preset for your video.
Step 2: Adjust the Preview Window view.
Click the Preview Window scale to choose your view preference, toggle between shrink
to fit or view it in 100 % scale.
April 14, 2010; Revised February 7, 2013
UAFS Instructional Support 2013 13
Step 3: Save the project.
You need to save the project at this point. The Camtasia project will be saved with the
extension of Camproj.
Note: The camproj file is different from the recording file which has the extension of
camrec. The Camproj file holds all the references of the media files used in the project.
When you edit your recording file, the camrec file wont be changed; all the changes are
saved in the camproj file.
Step 4: Enhance audio of the PowerPoint presentation recording.
Remove unwanted or background noises by clicking the Audio tool
Expend the Global settings to all the audio editing features.
Check the Enable noise removal box. Listen to the improved the audio quality. If you
are not happy with the result, uncheck the box to have your original audio back.
Click Advanced to see more features.
Click Volume down or Volume up button to enhance the audio on the Timeline.
April 14, 2010; Revised February 7, 2013
UAFS Instructional Support 2013 14
Step 5: Work with the Markers on the Timeline in the PowerPoint presentation recording.
Note: When the PowerPoint presentation recording is added to the Timeline, Camtasia
automatically creates a marker for each slide. These markers are very useful. They indicate
when a new slide begins. The markers on the time are needed if you want to create a table
of content for your presentation which allows students quickly navigate the slides and
access the specific content quickly. You can also manually add markers on the Timeline.
Slit the markers individually
Split all the markers by clicking Edit/Markers/Split at all markers
April 14, 2010; Revised February 7, 2013
UAFS Instructional Support 2013 15
Hover the mouse over a marker, it will show the location of the Timeline, the name and
slide number of the marker.
Double click a marker to change the name of the market. Now each slide in the
presentation is a separate clip. You can move the sides around and insert the additional
information or transition between each slide.
Removed a marker by clicking the marker and press the Delete key on the computer
keyboard.
Step 4: Produce a PowerPoint presentation video and Create a Table of Content with the
Markers in the PowerPoint presentation
Click the Produce and share on the top and then click the down arrow.
Select Custom production settings from the dropdown menu and click Next.
April 14, 2010; Revised February 7, 2013
UAFS Instructional Support 2013 16
Select Flash outputs which work well to put video on the web and in our Blackboard
course. It also allows you to create a table of content for your PowerPoint presentation
video. Click Next
Select ExpressShow for the Controller
Select Black for the Theme and
Select MP4 for the File format
Select 800x378 (Editing Dimensions) to give enough room for the Table of Contents
Check the Table of Contents box.
Click the Flash Option options.
April 14, 2010; Revised February 7, 2013
UAFS Instructional Support 2013 17
Video setting in the Flash Option. Choose Bitrate for Encode mode and you can set the
bitrate from 800 -2000 kbps. Increasing the bit rate will increase the file size.
April 14, 2010; Revised February 7, 2013
UAFS Instructional Support 2013 18
Audio setting in the Flash Option. Set the audio bitrate between 96 -128 kbps
April 14, 2010; Revised February 7, 2013
UAFS Instructional Support 2013 19
Table of Content Tab
Edit add short title of the table of contents.
Rename slides
Uncheck any slide titles
Click the Move right to indent the checked slides as subtopics
Select Fix-left Display options for the table of contents.
Click Apply to save this setting, and then click OK.
Now we are back to the Flash Controller window.
Click the Video Size down arrow to choose Custom to see the expended manual of the
table of contents.
If the contents are cut off, you can customize the table of content to by enter a larger
number in the TOC width box to increate the width of the table of conten
Click OK return to the Flash Controllers Window and then click next
April 14, 2010; Revised February 7, 2013
UAFS Instructional Support 2013 20
Check Embed video into HTML. Camtasia will automatically create a HTML page and
embed the video to make sharing the video easy.
Click HTML options to enter the title to display as the page title in the browser.
Click Next.
Enter the title of your video in the production name and make sure that the file will be same in
the right location.
Click Finish. Camtasia will start rendering the project
Click Finish on the Production Results window. The Camtasia preview window will come up
for you to review your finished product.
April 14, 2010; Revised February 7, 2013
UAFS Instructional Support 2013 21
Recording Audio
Step 1: Click Tools on the menu and select Voice Narration to the audio recording window
o Select the audio track
o Click the Audio Setup wizard to select a different input device and adjust your audio level if
necessary.
April 14, 2010; Revised February 7, 2013
UAFS Instructional Support 2013 22
o Click the Start Recording button.
o Click the Stop Recording button after you finish your recording and the Save Narration Dialog
box pops up. We suggest that you save the file in the Camtasia Studio folder so your media
files are all together.
o Listen to your audio recording by clicking the play button on the preview window.
o Click the Finish button if you are satisfied with your audio recording.
o Camtasia will put the audio file in the clip bin of the Camtasia studio.
o You may want to same this clip in the library for future use.
Recording Camera
If you have a webcam, you can record camera video in Camtasia. Make sure that your webcam works
before starting recording.
Add a recorded camera clip
Step 1. Create a personal clip with camera recording
o Click Record camera on the Add section of the Task List
o Choose the camera you want to use if you have more than one Camera connected to the
computer and adjust the camera to the right position.
o Make sure the Record audio box is selected and if you have audio clip on the time line, you
may want to mute the speaker by check the Mute speaker box.
o Choose the recording duration.
o Click the Start Recording button
o Click Extend Current Fame button during the recording if you find the video is too short, or
moving too fast so that the play back will pause so that you can finish explain that part of
video. When you are ready to move on, click the Resume Video Playback button.
April 14, 2010; Revised February 7, 2013
UAFS Instructional Support 2013 23
o Click the Stop Recording button when you are done. It will bring up the dialog box ask you
to save the recording. This file will be saved as Windows Media Video file (wmv)
o Click the Finished button to return to the Studio main window.
o This video clip will be displayed on the Clip bin
Step 2. Drag the title clip to the timeline.
April 14, 2010; Revised February 7, 2013
UAFS Instructional Support 2013 24
Creating Videos with the Importing Media Option
After you click the Import Media button, the Open file dialogue box comes up to let you import
files into Camtasia studio for editing and producing.
Step 1: Click Import media on the top of the Clip Bin to import files such as video, graphics,
photo and audio files to the clip bin.
Step 2: Drag the video or graphics to the video part of the Timeline and drag the audio clips or
background music to the audio part of the Timeline. When you drag the first media file,
Camtasia will ask you to specify the video setting. You can choose one from the Presets.
Step 3: Drag the rest of the media files to the timeline.
Step 4: Drag the audio file to the Audio 1 or 2 timeline.
Step 5: Play the video at the Preview window.
Unlink Tracks:
If you want to put the audio in Audio Track 1, you need to unlock the video by click the fuzzy
white dot at the Audio 1 to unlock the audio 1 from video 1.
Click the gray dot o unlock the audio 1 from video 1.
Click Yes to unlock the audio 1 from video 1.
April 14, 2010; Revised February 7, 2013
UAFS Instructional Support 2013 25
Editing Videos
Enhance the Audio (the audio enhancements will apply all audio on the Timeline not to a
selection or individual clip)
Even out volume levels
o Check the box for Even out volume levers.
o Select a setting in the selection dropdown box.
o Be aware that the volume leveling occurs immediately.
Background noise removal
o Automatically try to detect noise on the Timeline
The default setting of this is automatically remove background noise You can
choose manually remove in the setting.
Click the Remove Noise button.
The Status will change to green when this feature is enabled.
o Manually select a region of audio with noise but no voice narration
Click this choice
Select the part of audio that you want to remove the noise on the Timeline
Adjust sensitivity by dragging the slider
Click the remove Noise button
Play the new audio in the Preview Window.
Check the Restore noise box to compare the two version of the audio.
Click OK to complete the audio enhancement
April 14, 2010; Revised February 7, 2013
UAFS Instructional Support 2013 26
Add Zoom-n-Pan (Smart focus)
Note: Smart focus can only apply to camrec files. You cannot add smart focus on avi
or other media files.
To adjust a zoom key frame, click the zoom key frame on the Timeline to bring up the
Zoom-n-Pan editing window, drag the scale slider to adjust its size or move the smart focus
to the right location.
Adjust the zoom duration by dragging the duration slider.
Exclude the automatic Zoomn-Pan
o Uncheck the Apply SmartFocus to clip box if you want to manually apply all the zoom
keys.
Delete a Zoom key frame
o Delete a zoom key frame by selecting the zoom key frame on the Timeline and press the
Delete key on the keyboard.
o To delete all the zoom key frames, right click a zoom key frame to display the drop down
menu, and then click remove all zoom key frames
April 14, 2010; Revised February 7, 2013
UAFS Instructional Support 2013 27
Add Callouts :Use graphics to draw attention to details on your video
o You can use call out blur part of screen or
o Step 1: Create a Callout
o Click on the Timeline where you want to place a call out
o Click the Add Callouts button.
o Click the down arrow to choose the call out you want
April 14, 2010; Revised February 7, 2013
UAFS Instructional Support 2013 28
Edit Callouts
o Click the down arrow (see the screen capture bellow) to see all the callouts
o You can drag the Callout to the desired location on Preview window or change the call out.
o Drag the corner of the callout to adjust the duration on the timeline.
Delete Callouts
o To delete a callout, select the callout in the call out list and click the Remove callout button.
Add Transitions
o Click the transitions on the task list and a list of various visual effects for frame
transition will appear.
o Double click a transition and the preview window will display the visual effect of the
transition.
o Drag a transition you like to the arrow between two clips on the timeline
o Review the video in the preview window after you choose all your transitions between
the images.
o Click the Finished button to accept the transitions.
Delete Transitions
o Select the transition on the Timeline and press the Delete key.
Note: Add the transitions for your images before adding the audio. Otherwise the audio
will be chopped. You have to move the chopped audio together or get rid of the chopped
audio and put the original back in the timeline again.
Important Note: You should lock the audio track on the Timeline before adding transition. If any of
the audio tracks are unlocked the audio will be cut into pieces after you add the transitions.
April 14, 2010; Revised February 7, 2013
UAFS Instructional Support 2013 29
Add captions (Use caption for hearing-impaired people for ADA compliance or for international
audiences)
Camtasia Studio 8 add ADA compliancy mode. By default all the closed captures are set to
ADA compliance in the produced videos which includes font size, caption alignment and
number words per line.
Speech-to-text,
Sync with script
Add manually
Import and Export
Preparation before creating the close captions
o Open your video narration script file
o Click a frame on the Timeline where you want to place the capture Click the More
button to select the Captions on the drop down menu.
o Click add caption button
o Paste the script to the script text box
o Click the Sync captions button.
o
o Click the next frame on the timeline and click Add caption to create the capture for the
next fame.
o Click the word when you hear the word in the audio narration for a frame to sync the
audio script with the audio.
o Repeat the process until the end of the audio.
o Click the Finished button to accept the caption
April 14, 2010; Revised February 7, 2013
UAFS Instructional Support 2013 30
o Captions are limited to 3 lines. You can increase the characters per line. The default
setting is 32 characters per line.
o If you increase the characters per line, the text font size will decrease.
o Caption positions
The On Video button is toggle between Over video and Under video. The
default location is over video, If you want to place the text below the video
click On video
Delete a Caption:
o Right click the capture on the timeline and elect Delete caption or Delete all captions on
the drop down menu.
April 14, 2010; Revised February 7, 2013
UAFS Instructional Support 2013 31
Add a quiz or a survey
Step 1: Create a quiz or survey in Camtasia Studio Timeline
o To add a quiz to you video, you have product the video as a Flash output such as MP4
or swf file format.
o Click a location at the Timeline where you want to place a quiz
o Click Quizzing option on the edit section of the task bar
o Add a question to selected quiz or survey
Give a name to the quiz and select the feedback options
Select a question type (Multiple choice, fill in the blank and short answer (no
score )
Type your question and answers in the appropriate boxes.
o To preview the quiz or survey, click the Preview button to review the quiz.
Step 2: Produce the video with quiz or survey and report the scores.
o You have to produce the video as flash output such as MP4 or SWF to make the quiz
work
o Choose Custom settings
o Choose MP4/SWF output
o Choose a template and desired dimensions, and then click Next.
Click Flash Option and Quiz tab to further edit the quiz
o Check the Embed Video into HTML box.
o Click the Current reporting options button and choose the report results through e-mail.
You have send this to MS Outlook. It does not work for web-based e-mail
April 14, 2010; Revised February 7, 2013
UAFS Instructional Support 2013 32
Producing Videos
After you have recorded and edited your video recording, you will need to produce the video to a
format that you can share. To accomplish this, you need to
Click the Produce and share button on the top of the Clip Bin.
When you click the Produce Video As option, the Production Wizard pops up. Camtasia brings
up the settings you have chosen for the project. You should keep the same dimensions for best
results. (MP 4 format gives a very good quality video with small file size)
To make Text Searchable
o Select Custom production settings
o Select the Flash outputs
o Select Overlay Controls in the Controller box.
o Check the Searchability box
o Click OK return to the Flash Controllers Window and then click next
April 14, 2010; Revised February 7, 2013
UAFS Instructional Support 2013 33
o Check Embed video into HTML. Camtasia will automatically create a HTML page and
embed the video to make sharing the video easy.
o Click HTML options to enter the title to display as the page title in the browser.
o Click Next.
o Enter the title of your video in the production name and make sure that the file will be same in
the right location.
o By default, the Organize produced files into sub-folder option is checked to keep the
produced files together.
o Click Finish. Camtasia will start rendering the project
o Click Finish on the Production Results window. The Camtasia preview window will come up
for you to review your finished product.
Camtasia also provides an option for uploading video to Screencast.com, which is a free video file
hosting service. You can sign up for your 2 GB free service space to help host your video. You can
also upload your video to YouTube.
To produce quality videos, we suggest that you select the same preset as you did for your project.
You can also select a difference preset from the Custom production setting as long as you keep the
same ratio
Custom production setting
Each of the settings gives you the optimum dimensions and format for quality output.
For DVD: the DVD preset produces a AVI file that can be burned on DVD with any DVD
burning software
For YouTube, the YouTube preset produces a M4V file. You can upload the file to your
YouTube account.
For iPhone or IPod: the iPhone or iPod preset produces a M4V file. You need to transfer the
M4V file to iTunes and then sync with your iPhone or iPod to upload your video.
April 14, 2010; Revised February 7, 2013
UAFS Instructional Support 2013 34
o Make sure that you have the most recent version of QuickTime player installed on your
computer. You also need to include the QuickTime Authoring components when you
install QuickTime.
For Web, the Camtasia produces 6 files. One of them is an HTML file. You need to
o Step 1: create a folder on the web server with the exact same name as the folder that
contains these 6 files on your computer,
o Step 2: upload all of the 6 files to the folder on the web server using any FTP client ,
o Step 3: add a hyperlink to your web page that points to the HTML file in this folder
which will launch the video.
For Blackboard
o Step 1: create a folder in the File Manager with the exact same name as the folder that
contains these 6 files files on your computer.
o Step 2: upload all of the files to the folder in the File Manager by clicking the Get
Files button,
o Step 3: add the HTML file in this folder to a learning module, a folder or anywhere in
the content area.
You might also like
- Shoe Dog: A Memoir by the Creator of NikeFrom EverandShoe Dog: A Memoir by the Creator of NikeRating: 4.5 out of 5 stars4.5/5 (537)
- Grit: The Power of Passion and PerseveranceFrom EverandGrit: The Power of Passion and PerseveranceRating: 4 out of 5 stars4/5 (587)
- Formula Matematik Dan Nota RingkasDocument9 pagesFormula Matematik Dan Nota RingkasPurawin Subramaniam100% (11)
- EAS Muscle Building TipsDocument2 pagesEAS Muscle Building TipsAsy LimNo ratings yet
- Transfer Money: Thank YouDocument1 pageTransfer Money: Thank YouAsy LimNo ratings yet
- SMK Batu Sapi Student Requests Refund of RM3,000 Property Payment ExcessDocument1 pageSMK Batu Sapi Student Requests Refund of RM3,000 Property Payment ExcessAsy LimNo ratings yet
- SosioDocument6 pagesSosioAsy LimNo ratings yet
- Kalendar KaloriDocument38 pagesKalendar KaloriezrizalNo ratings yet
- 16 PlyometricsDocument47 pages16 PlyometricsAsy LimNo ratings yet
- Tingkatan: 5SS2 Perkara:: BIL NamaDocument1 pageTingkatan: 5SS2 Perkara:: BIL NamaAsy LimNo ratings yet
- PL Yo Metric Exercise ExamplesDocument9 pagesPL Yo Metric Exercise ExamplesTC ChanNo ratings yet
- EAS Muscle Building TipsDocument2 pagesEAS Muscle Building TipsAsy LimNo ratings yet
- UTM Thesis Manual 2007Document70 pagesUTM Thesis Manual 2007Muhammad Bin KamarulaziziNo ratings yet
- JadualDocument1 pageJadualAsy LimNo ratings yet
- Aging and Training On Sprint PerfDocument215 pagesAging and Training On Sprint Perfrmarchetti1951No ratings yet
- 03a BasicDesignDocument6 pages03a BasicDesignAsy LimNo ratings yet
- Martyn Jones - Biomechanics of Sprinting - DriveDocument19 pagesMartyn Jones - Biomechanics of Sprinting - DriveAsy LimNo ratings yet
- Analysis of jumping smash technique in badminton gamesDocument4 pagesAnalysis of jumping smash technique in badminton gamesAsy LimNo ratings yet
- Kalendar 2011Document2 pagesKalendar 2011Asy LimNo ratings yet
- BIOMECHANICAL ANALYSIS OF THE JUMP SMASHDocument1 pageBIOMECHANICAL ANALYSIS OF THE JUMP SMASHAsy LimNo ratings yet
- Islam and Human Rights: A Compatible RelationshipDocument7 pagesIslam and Human Rights: A Compatible RelationshipAsy LimNo ratings yet
- SPM 2102 Programming Language 1Document9 pagesSPM 2102 Programming Language 1Asy LimNo ratings yet
- Hidden Figures: The American Dream and the Untold Story of the Black Women Mathematicians Who Helped Win the Space RaceFrom EverandHidden Figures: The American Dream and the Untold Story of the Black Women Mathematicians Who Helped Win the Space RaceRating: 4 out of 5 stars4/5 (894)
- The Yellow House: A Memoir (2019 National Book Award Winner)From EverandThe Yellow House: A Memoir (2019 National Book Award Winner)Rating: 4 out of 5 stars4/5 (98)
- The Little Book of Hygge: Danish Secrets to Happy LivingFrom EverandThe Little Book of Hygge: Danish Secrets to Happy LivingRating: 3.5 out of 5 stars3.5/5 (399)
- On Fire: The (Burning) Case for a Green New DealFrom EverandOn Fire: The (Burning) Case for a Green New DealRating: 4 out of 5 stars4/5 (73)
- The Subtle Art of Not Giving a F*ck: A Counterintuitive Approach to Living a Good LifeFrom EverandThe Subtle Art of Not Giving a F*ck: A Counterintuitive Approach to Living a Good LifeRating: 4 out of 5 stars4/5 (5794)
- Never Split the Difference: Negotiating As If Your Life Depended On ItFrom EverandNever Split the Difference: Negotiating As If Your Life Depended On ItRating: 4.5 out of 5 stars4.5/5 (838)
- Elon Musk: Tesla, SpaceX, and the Quest for a Fantastic FutureFrom EverandElon Musk: Tesla, SpaceX, and the Quest for a Fantastic FutureRating: 4.5 out of 5 stars4.5/5 (474)
- A Heartbreaking Work Of Staggering Genius: A Memoir Based on a True StoryFrom EverandA Heartbreaking Work Of Staggering Genius: A Memoir Based on a True StoryRating: 3.5 out of 5 stars3.5/5 (231)
- The Emperor of All Maladies: A Biography of CancerFrom EverandThe Emperor of All Maladies: A Biography of CancerRating: 4.5 out of 5 stars4.5/5 (271)
- The Gifts of Imperfection: Let Go of Who You Think You're Supposed to Be and Embrace Who You AreFrom EverandThe Gifts of Imperfection: Let Go of Who You Think You're Supposed to Be and Embrace Who You AreRating: 4 out of 5 stars4/5 (1090)
- The World Is Flat 3.0: A Brief History of the Twenty-first CenturyFrom EverandThe World Is Flat 3.0: A Brief History of the Twenty-first CenturyRating: 3.5 out of 5 stars3.5/5 (2219)
- Team of Rivals: The Political Genius of Abraham LincolnFrom EverandTeam of Rivals: The Political Genius of Abraham LincolnRating: 4.5 out of 5 stars4.5/5 (234)
- The Hard Thing About Hard Things: Building a Business When There Are No Easy AnswersFrom EverandThe Hard Thing About Hard Things: Building a Business When There Are No Easy AnswersRating: 4.5 out of 5 stars4.5/5 (344)
- Devil in the Grove: Thurgood Marshall, the Groveland Boys, and the Dawn of a New AmericaFrom EverandDevil in the Grove: Thurgood Marshall, the Groveland Boys, and the Dawn of a New AmericaRating: 4.5 out of 5 stars4.5/5 (265)
- The Unwinding: An Inner History of the New AmericaFrom EverandThe Unwinding: An Inner History of the New AmericaRating: 4 out of 5 stars4/5 (45)
- The Sympathizer: A Novel (Pulitzer Prize for Fiction)From EverandThe Sympathizer: A Novel (Pulitzer Prize for Fiction)Rating: 4.5 out of 5 stars4.5/5 (119)
- Her Body and Other Parties: StoriesFrom EverandHer Body and Other Parties: StoriesRating: 4 out of 5 stars4/5 (821)
- CompDOM1199 VivekDocument178 pagesCompDOM1199 Vivekhelius99No ratings yet
- Soal Un Sma Bahasa Inggris Program Studi IpsDocument19 pagesSoal Un Sma Bahasa Inggris Program Studi IpsSabti Yunia FirdausiNo ratings yet
- Chapter 3 Cse1010eDocument22 pagesChapter 3 Cse1010eSharoni PavadhayNo ratings yet
- PodcastDocument19 pagesPodcastShreya BansalNo ratings yet
- Learners - Manual - TEEcc - DCA1130 - Feb 2023Document11 pagesLearners - Manual - TEEcc - DCA1130 - Feb 2023AjeetNo ratings yet
- Object Detection System With Voice Alert For BlindDocument7 pagesObject Detection System With Voice Alert For BlindIJRASETPublicationsNo ratings yet
- IGCSE ICT 0417 - INPUT AND OUTPUT DEVICES - PART 1 (INPUT DEVICESDocument32 pagesIGCSE ICT 0417 - INPUT AND OUTPUT DEVICES - PART 1 (INPUT DEVICESSolángé MirembeNo ratings yet
- Meeting 6 HardwareDocument14 pagesMeeting 6 HardwareAdi Agus PrayogaNo ratings yet
- ArduCAM USB Camera User GuideDocument10 pagesArduCAM USB Camera User GuideAbu SofyanNo ratings yet
- Stop Motion AnimationDocument8 pagesStop Motion AnimationLiezel DizonNo ratings yet
- HP ZBook 15 G3 User ManualDocument80 pagesHP ZBook 15 G3 User ManualKitNo ratings yet
- Seminar On Medical Mirror: Under The Guidance of Prof.C.D.BogaleDocument14 pagesSeminar On Medical Mirror: Under The Guidance of Prof.C.D.BogaleAishwarya SahuNo ratings yet
- Rules of 13th NG Fest - Moot Court CompetitionDocument7 pagesRules of 13th NG Fest - Moot Court CompetitionMadmax TyrantNo ratings yet
- MX-15D Targeting System: Rock Solid Flight Proven Multi-Sensor SolutionDocument2 pagesMX-15D Targeting System: Rock Solid Flight Proven Multi-Sensor SolutionArthur Wong100% (2)
- HD DVR Watch Manual: (Waterproof-720P)Document11 pagesHD DVR Watch Manual: (Waterproof-720P)Anonymous bCsszvmNo ratings yet
- LIFEBOOK T731 Repair GuideDocument25 pagesLIFEBOOK T731 Repair Guideyumyum9No ratings yet
- Video EditingDocument32 pagesVideo EditingAmeet GillNo ratings yet
- Ten Steps To Successfully Selecting A Learning Management SystemDocument9 pagesTen Steps To Successfully Selecting A Learning Management SystemNikita NahataNo ratings yet
- ECZ Computer Studies P1 Past Papers 2015-2019 Section A & B Problems AnswersDocument16 pagesECZ Computer Studies P1 Past Papers 2015-2019 Section A & B Problems AnswersBricious MulimbiNo ratings yet
- RPi USB Webcam Compatibility ListDocument7 pagesRPi USB Webcam Compatibility ListManoj MadushanthaNo ratings yet
- Remote Session CBE Work Area GraphicDocument3 pagesRemote Session CBE Work Area GraphicShureen BaskaranNo ratings yet
- Dell Vostro 360 AIO Spec SheetDocument2 pagesDell Vostro 360 AIO Spec SheetIsriya PaireepairitNo ratings yet
- Video Interpreting: How To Log in Using A Laptop or PCDocument24 pagesVideo Interpreting: How To Log in Using A Laptop or PCLucca HeartNo ratings yet
- Edexcel Igcse Ict Notes LolzDocument52 pagesEdexcel Igcse Ict Notes LolzTariqNo ratings yet
- Whitepaper Best Practices For Excellent Presentaions Mandel Communications PDFDocument19 pagesWhitepaper Best Practices For Excellent Presentaions Mandel Communications PDFSwati SavaliyaNo ratings yet
- Genel Güvenlik Kameraları Kod Kullanarak IzlemeDocument6 pagesGenel Güvenlik Kameraları Kod Kullanarak IzlemeasdfNo ratings yet
- IATA Training OERS User GuideDocument38 pagesIATA Training OERS User Guidelorena055No ratings yet
- Edit Files for 3D Printing ProjectsDocument2 pagesEdit Files for 3D Printing ProjectsAntonin GouxNo ratings yet
- Avervision F17Hd+: Interactive VisualizerDocument2 pagesAvervision F17Hd+: Interactive VisualizerAnandraj GovindarajNo ratings yet
- FIN 501-2 Spring 2021 - Course OutlineDocument11 pagesFIN 501-2 Spring 2021 - Course OutlineNajiba RahmanNo ratings yet