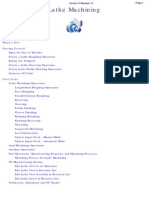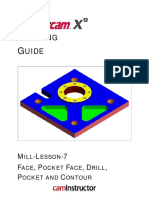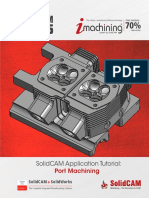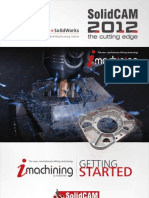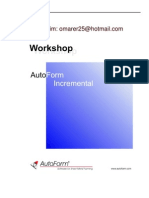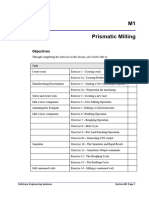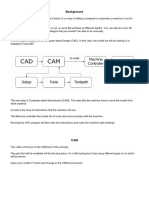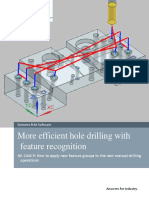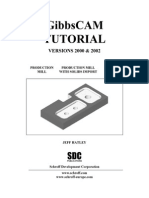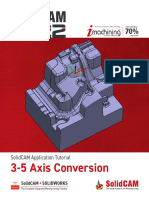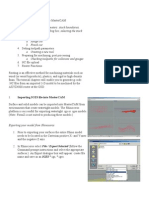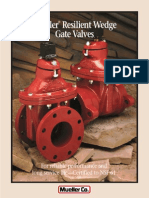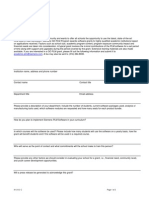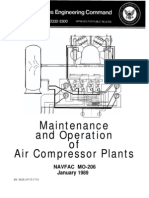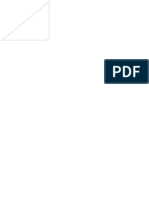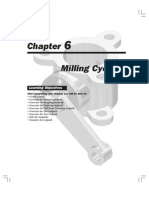Professional Documents
Culture Documents
EdgeCAM Lesson3
Uploaded by
Moustaffa0 ratings0% found this document useful (0 votes)
63 views29 pagesEdge
Original Title
EdgeCAM_Lesson3
Copyright
© © All Rights Reserved
Available Formats
PDF, TXT or read online from Scribd
Share this document
Did you find this document useful?
Is this content inappropriate?
Report this DocumentEdge
Copyright:
© All Rights Reserved
Available Formats
Download as PDF, TXT or read online from Scribd
0 ratings0% found this document useful (0 votes)
63 views29 pagesEdgeCAM Lesson3
Uploaded by
MoustaffaEdge
Copyright:
© All Rights Reserved
Available Formats
Download as PDF, TXT or read online from Scribd
You are on page 1of 29
Error! Reference source not found.
Error! Reference source not found. Page 1 of 29
Lesson 3: Prismatic Milling
Objectives
Through completing the exercises in this lesson, you will be able to:
Section Topic Exercise
3.1 Create Stock Exercise 1 - Creating Stock
3.2 Manufacturing Environment Exercise 2 - Starting a New
Machining Sequence
3.3 Select and Create Tools Exercise 3 - Creating a New Tool
3.4 Face Milling Operation Exercise 4 - Face Milling
Operation
3.5 Viewing the Toolpath
3.6 Editing a CAM Instruction Exercise 5 - Editing a CAM
Instruction
3.7 Profiling Operation Exercise 6 - Profiling Operation
3.8 Roughing Operation Exercise 7 - Roughing Operation
3.9 Machining Holes Using the Drill
Cycle
Exercise 8 - Drill Cycle
3.10 Moving/Copying/ Inserting a
Machining Instruction
Exercise 9 - Moving and Inserting
CAM Instructions
3.11 Flat Land Finishing Exercise 10 - Flat Land Finishing
Operation
Use the right-hand column to tick off those lessons or exercises you have completed.
Before You Start
Before you begin work on the following exercises, make sure that you display the
following toolbars on the screen:
Standard toolbar, Main toolbar.
Tooling toolbar, Edit Toolbar.
Input Options Toolbar, Browser window.
Error! Reference source not found.
Error! Reference source not found. Page 2 of 29
Overview of the Lesson
In this lesson, you will learn the milling techniques required to machine the following
component:
Error! Reference source not found.
Lesson 3.1 - Creating Stock Page 3 of 29
Lesson 3.1 - Creating Stock
Before you can machine a component, you would typically create the stock to represent
the material (or billet). The stock envelops the component outline and is used in
EdgeCAMs Simulator to display the removal of material as the machining instructions
are simulated.
Exercise 1 - Creating Stock
1. Open the component Packing Adapter_Metric.ppf''. The image should look like
this:
2. Select the Stock/Fixture option from the Geometry menu. You see the Stock
dialogue.
3. Enter the following stock specifications:
automatic Stock checked Shape Box
X & Y Offsets 5mm Z Max offset 5mm
Z Min offset 15mm Layer Stock
Color White
4. Save the Part as Packing Adapter_Metric.ppf to your X:\ drive.
Error! Reference source not found.
Error! Reference source not found. Page 4 of 29
Lesson 3.2 - Manufacturing Environment
EdgeCAM manufacture mode allows you to specify tooling and machining commands to
manufacture components.
The first time you enter manufacture mode, you must enter details on the type of
machining you want to perform, for example milling or turning. The first dialogue is the
Machining Sequence dialogue:
Exercise 2 - Starting a New Machining Sequence
1. Ensure the part file Packing Adapter_metric.ppf is opened.
2. Select the Manufacturing Icon.
3. If this is the first time you have used the Manufacturing Environment - you will see
the Machining Sequence dialogue box.
4. Fill in the following parameters:
Sequence Name First Operation
Discipline Mill
Initial CPL Top
Machine Tool pf-3x-mc.mcp
All remaining modifiers can be ignored.
5. Dismiss the Dialogue box by selecting OK.
6. You may edit any of the above information by clicking the right-hand mouse button
over the Sequence Name in the Instructions Browser and select Edit.
Error! Reference source not found.
Error! Reference source not found. Page 5 of 29
The Sequence Window displays a list of manufacturing commands. You
can copy, move, edit and delete commands within this Window.
7. You will observe the following dialogue box:
8. The above information can be altered at any time during the Manufacturing
procedure.
Lesson 3.3 - Creating CAM Instructions
Essentially, you have two methods of creating machining instructions in EdgeCAM.
Firstly you may adopt a Manual method which relies entirely on the users knowledge
and skill of the software. Each individual CAM instruction will be created by the user.
Alternatively, you can choose to work in a more Automated manner which allows the
software to make more machining decisions for you and the physical creation of each
CAM instructions are faster.
Error! Reference source not found.
Error! Reference source not found. Page 6 of 29
Machining Process for Packing Adapter Component
Exercise 3 - Creating a New Tool
In this exercise, you will create a new tool, which will be used during the machining
process, on the current component. Specifically, the tool is a 40mm dia. Face Mill. The
tool will be used to remove surplus stock material from the component.
1. Before proceeding ask Mr. Carron to setup your TOOLSTORE DATABASE.
2. We wish to create a permanent record of this item within the ToolStore. Select the
ToolStore icon.
3. Filter the current amount of tools on display by selecting Facemill.
4. Create a new 40mm Face mill - select Create.
Process CAM
Instruction
Work Content Tool Description Tool
No.
1 Facemill
Operation
Face off component 40mm x 15 Approach Facemill 1
2 Profiling
Operation
Rough-out external
features
40mm Dia. Endmill - Long Series 2
3 Roughing
Operation
Rough-out two
Pockets
16mm Dia. Solid Carbide Endmill - Long
Series
3
4 Hole Cycle Drill Through 2 x
8mm Dia. holes
8mm dia. HSS Drill 4
5 Hole Cycle Counterbore the 2 -
8mm holes
16mm dia. Flat bottom peg drill or Slot
drill
5
6 Flatland
Finishing
Operation
Finish and size
both Pocket
Features
12mm dia. standard Endmill 6
Error! Reference source not found.
Error! Reference source not found. Page 7 of 29
5. Enter the tool Description - 40mm Face Mill.
6. Enter the following values in the Geometry tab.
Face Mill specifications:
Diameter 40mm
Flute length 10mm
Hand of Tool Right
Included angle 15
teeth/flutes 5
Shank Length & Diameter 15mm
What happens by default if you do not enter a shank diameter?
4. Rotate and Pan the image of the Face Mill. Double click the left-hand mouse key in
the Graphics port to Zoom Extents the image of the Tool.
5. The tool should now be displayed. Select Cancel to exit the ToolStore.
Error! Reference source not found.
Error! Reference source not found. Page 8 of 29
Lesson 3.4 - Face Milling Operation
In this lesson, you will learn how to use the basic 2D milling CAM instructions to
machine the component. Furthermore, you will learn how to Simulate the machining
sequence- using EdgeCAM Simulator.
Process One
Process CAM
Instruction
Work Content Tool Description Tool
No.
1 Facemill
Operation
Face off component 40mm x 15 Approach Facemill 1
Exercise 4 - Face Milling Operation
The first step in milling the example part is to prepare the top surface of the component
before using any other machining processes. You can facemill the top area of a
component.
Face mill can be performed manually by using Rapid & Feed movements. However, it is
obviously better to employ EdgeCAMs commands - in this instance Facemill Operation.
1. Select the Face Mill Operation either form the menu, or from the toolbar.
Error! Reference source not found.
Error! Reference source not found. Page 9 of 29
2. Observe the command prompt - Select Boundary Entities (Finish for None) Re-act
to the prompt by the chaining the 2D profile representing the stock.
3. You will now observe an interactive dialogue box, which runs a video of the tool
movements. As you tab through the various commands, the display will be altered in
order to allow the user to visualize the influence of that particular command.
4. Digitize the ? symbol - EdgeCAM will display a miniature Help menu which will
allow the user to fully interpret the command.
5. Assign the following General Parameters:
Mill Type Climb Angle 0 %Stepover 65
Lead Length 25mm Stock Offset 0mm
6. Assign the following Tooling Parameters:
Select Find and choose the 40mm Face Mill
Position 1
Error! Reference source not found.
Error! Reference source not found. Page 10 of 29
7. Assign the following Depth Parameters:
Clearance 20mm Level 5mm
Depth -5mm Cut Increment 2.5mm
8. Dismiss the dialogue box by selecting OK.
Error! Reference source not found.
Lesson 3.6 - Profiling Operation Page 11 of 29
Lesson 3.5 - Editing a CAM Instruction
Exercise 5 - Editing a CAM Instruction
1. Observe the Sequence Window, containing the CAM Instructions. Select the +
symbol alongside the Face Milling Operation.
Why do you think the Face Mill Operation has selected miscellaneous functions such as
Coolant and Spindle commands? Investigate what influence does the Operation
Preferences have over the Face Mill Operation.
2. If you are not entirely satisfied with the toolpaths produced by the Face Mill
Operation you may edit the operation. Position the cursor over the entry called Face
Mill Operation and click the right mouse button - select Edit you will observe the
following dialogue box.
3. If you check the Coord Input box, you will be offered the opportunity to reselect
CAD geometry. Ignoring the Coord Input box and selecting OK - you will be
offered the opportunity of re-specifying the various information that was originally
entered into the Face Mill Operation dialogue box.
4. Try changing some of the original data:
Mill Type Climb Stepover 25%
Angle 45 Cut Increment 2mm
Lead Length 25mm
5. Select OK to dismiss the Dialogue Box and observe the alterations in the toolpaths.
Observe how the Operation
contains individual CAM
instructions.
Error! Reference source not found.
Lesson 3.6 - Profiling Operation Page 12 of 29
Viewing the Operation
6. Expand the Face Mill Operation by digitizing the + symbol. Place the cursor over
the CAM instruction called Face Milling and click the right hand mouse button.
Select Edit from the drop-down menu. You are now specifically editing the
individual cycle.
7. Observe the numerous commands contained within the dialogue boxes - in particular
look at the Lead parameters.
Do Not alter any of the information found within the Dialogue boxes.
8. If we had chosen to create our CAM instructions using the Manual method we
would have used a Face Milling Cycle.
9. Dismiss the dialogue box by selecting CANCEL.
When viewing CAM Instructions and parameters born out of an Operation - you
must dismiss the dialogue box by the Cancel command. Otherwise you will
Collapse/Explode the Operation.
10. Select Preferences from the Operations Menu.
Error! Reference source not found.
Lesson 3.6 - Profiling Operation Page 13 of 29
11. Activate the Disable M-Functions command.
Operation Preferences influence the behavior of the CAM instructions (and its
toolpaths) created from an Operation.
12. Save the file. If you have already saved the file you will not be prompted for a
file name nor Folder.
Error! Reference source not found.
Lesson 3.6 - Profiling Operation Page 14 of 29
13. Activate the Last option found in the Mode command (View Menu). This will have
the effect of allowing EdgeCAM to only display the last toolpath and thus make the
screen less cluttered.
Lesson 3.6 - Profiling Operation
Exercise 6 - Profiling Operation
Process CAM
Instruction
Work Content Tool Description Tool
No.
2 Profiling
Operation
Rough-out Outside
Profile
40mm Dia. Endmill - Long Series 2
The next stage is to rough out the surplus material found on the outer regions of the
component. There are obviously several methods that could execute this work - the
Profiling Operation is one of several options.
Error! Reference source not found.
Lesson 3.6 - Profiling Operation Page 15 of 29
1. Select Profiling Operation from the Operation Menu.
The characteristic of all Operations is determined by the Preferences settings.
2. Observe the command prompt Digitize Profiles - chain the outer profile of the
component. Move through to the next command prompt by clicking the Right-hand
mouse button.
3. Observe the command prompt Digitize new Start Point for Profile Chain
EdgeCAM is offering you the opportunity to determine the entry/exit point of the
cutter in relationship to the profile. As you left-hand mouse key click around the
profile, notice how the arrow symbol is positioned. Move through to the next
command prompt by clicking the Right-hand mouse button.
Error! Reference source not found.
Lesson 3.6 - Profiling Operation Page 16 of 29
4. You may ignore the final command prompt - Select Boundary Entities (Return for
None) - by clicking the Right hand mouse button.
5. You will now observe an interactive dialogue box, which runs a video of the tool
movements. As you tab through the various commands, the display will be altered
in order to allow the user to visualize the influence of that particular command.
6. Digitize the ? symbol - EdgeCAM will display a miniature Help menu which
will allow the user to fully interpret the command.
.
Mill Type Climb Mill
Tolerance 0.01mm
Offset 0mm
Compensation Geometry
None - no compensation G Codes are placed in the CNC program. The X & Y
positional output within the program is based on the tools centerline.
Centerline - as above expect compensation G Codes are placed in the CNC
Program.
Geometry - The X & Y positional output within the program is based on the
geometry of the profile. Compensation G Codes are placed in the CNC
Program.
Error! Reference source not found.
Lesson 3.6 - Profiling Operation Page 17 of 29
Lead Radius 4mm
The tool will Roll into the sidewall of the profile as it enters the cut.
7. Move onto the Tooling Tab.
Position 2
Select the Find button and browse the ToolStore - selecting 40mm End
Mill.
8. Move to the Depth Tab
Clearance 5mm Level 0mm
Depth -33mm Cut Increment 10mm
Cusp blank
Lead Radius - radius compensation is
applied along the Lead In section of the
toolpath.
Error! Reference source not found.
Lesson 3.6 - Profiling Operation Page 18 of 29
9. Dismiss the dialogue box by selecting OK.
10. Observe the resultant toolpath - referring to the previous exercise, use the Simulate
Toolbar to play and view the toolpaths.
11. Open the Simulator and observe the toolpaths.
When the Simulator is launched, select the Start icon from the toolbar:
You can change the speed by adjusting the speed slider bar:
Error! Reference source not found.
Lesson 3.6 - Profiling Operation Page 19 of 29
Quit the Simulator and return to EdgeCAM.
Refer to Lesson 4.2 - EdgeCAM Simulator section of this training guide for information
about the Simulator software.
12. Observe the Sequence Window, containing the CAM Instructions. Select the +
symbol alongside the Profiling Operation.
Why do you think that the Profiling Operation has selected the Tool Change command?
13. If you are not entirely satisfied with the toolpaths produced by the Profiling
Operation you may edit the operation. Position the cursor over the entry called
Profiling Operation and click the right mouse button. You will observe the
following dialogue box.
Observe how the Operation
contains individual CAM
instructions.
Error! Reference source not found.
Lesson 3.6 - Profiling Operation Page 20 of 29
14. If you check the Coord Input box, you will be offered the opportunity to reselect
another Feature or Profile. Ignoring the Coord Input box and selecting OK - you
will be offered the opportunity of re-specifying the various information that was
originally entered into the Profiling Operation dialogue box.
Viewing the Operation
15. Expand the Profiling Operation by digitizing the + symbol. Place the cursor over
the CAM instruction called Profiling and click the right hand mouse button. Select
Edit from the drop-down menu. You are now specifically editing the individual
cycle.
16. Observe the numerous commands contained within the dialogue boxes - in
particular look at the Start/End parameters.
Do Not alter any of the information found within the Dialogue boxes.
17. If we had chosen to create our CAM instructions using the Manual method we
would have used a Profiling Cycle.
18. Dismiss the dialogue box by selecting CANCEL.
When viewing CAM Instructions and parameters born out of an Operation - you
must dismiss the dialogue box by the Cancel command. Otherwise you will
Collapse/Explode the Operation.
19. Re-Save the part.
Error! Reference source not found.
Error! Reference source not found. Page 21 of 29
Lesson 3.7 - Roughing Operation
Process CAM
Instruction
Work Content Tool Description Tool
No.
3 Roughing
Operation
Rough-out two
Pockets
16mm Dia. Solid Carbide Endmill - Long
Series
3
Exercise 7 - Roughing Operation
Now that you have experienced setting up an Operation - you should find the next
exercise slightly easier.
Remember, an Operation is creating the CAM instructions for you. You will be
shown later on how to create these Instructions manually.
1. From the Operation menu, select Roughing. Observe the command prompt
Digitize Geometry to machine - Chain both pocket profiles.
Think - what CAM instructions are created by the Roughing Operation?
2. Observe the next command prompt Select Boundary Entities (Finish for None)
You may ignore this prompt - a boundary is only used when you wish to restrict the
positions of the toolpath.
3. Observe the Video window and read the interactive Help. Set the following
modifiers:
Error! Reference source not found.
Error! Reference source not found. Page 22 of 29
Mill Type Climb %Stepover 50%
Offset 1mm Z Offset 0mm
Tolerance 0.1mm
The value inputted for Offset is 3D - applied to X,Y & Z axis.
4. Move into the Tooling tab and set the following.
Tool Number 3
Tool Type 16mm Long Series End Mill
5. Move into the Depths tab and set the following:
Clearance 5mm Level 0mm
Depth -15mm Cut Increment 5mm
6. Dismiss the dialogue box by selecting OK.
7. Observe the resultant toolpath - referring to the previous exercises, use the Simulate
Toolbar to play and view the toolpaths.
8. Open the Simulator and observe the toolpaths.
Refer to Lesson 4.2 - EdgeCAM Simulator section of this training guide for information
about the Simulator software.
Error! Reference source not found.
Error! Reference source not found. Page 23 of 29
9. Observe the Sequence Window, containing the CAM Instructions. Select the +
symbol alongside the Roughing Operation.
Consider why EdgeCAM has created a Move to Too Change.
10. Re-Save the Part.
Lesson 3.8 - Machining Holes Using the Hole Cycle
You can produce different drilled hole specifications by selecting the appropriate tool
and specifying the relevant modifiers for the cycle. For example, you can create a main
hole and its countersink by creating two hole cycles, each with different tool, depth and
dimension specifications.
The method described herein represents the Manual method of creating CAM
instructions. Therefore, unlike the previous exercises - you will not be using
Operations.
Process Four
Process CAM
Instruction
Work Content Tool Description Tool
No.
4 Hole Cycle Drill Through 8mm dia. HSS Drill 4
5 Hole Cycle Counterbore the 2 -
8mm holes
16mm dia. Flat bottom peg drill or Slot
drill
5
Exercise 8 - Drilling the Holes
Complete machining of the drilled and counter bored holes.
You will now learn how to create a Hole cycle. For this particular component, you will
have to produce two cycles to completely machine the drilled hole feature.
Drill - through the component with a 8mm dia. HSS Drill.
Error! Reference source not found.
Error! Reference source not found. Page 24 of 29
Counterbore - 16mm Dia. X 5mm deep with a 16mm Slot Drill .
1. The Endmill from the previous machining instructions requires placing back in the
tool carousel/turret. Execute a Toolchange command.
Consider why it wasnt necessary to use a Toolchange command during the previous
machining transactions.
2. Define/select tool number four - 8mm diameter drill.
3. Open the Hole Cycle Command. You see the Hole Cycle dialogue:
4. Set the following Parameters:
Subroutines Controller Longhand No
Feature Name Holes Optimize Path None
5. Set the Depth Parameters:
Clearance 10mm Level 0mm
Depth -35mm
Use Feature Name in order to
lessen the amount of digitizing.
Error! Reference source not found.
Error! Reference source not found. Page 25 of 29
Multilevel and Multi Depth are used where the same Drill is to be used on
various holes features each possessing different Level and depth.
6. Step parameters are used when Peck Drill or Deep Hole Drilling Cycles are required.
7. Filtering can be used for refining the cycles. For instance where a drawing possesses
numerous arcs that represent hole positions, one can force the cycle to drill arc
entities that match the drill diameter.
Error! Reference source not found.
Error! Reference source not found. Page 26 of 29
8.
9. Dismiss the Dialogue box by selecting OK The command prompt will read
Digitize location for hole centre In the case of the component in hand, select the
centre point(s) of the arc(s) you want to drill, then right-click to end the hole
command.
Use Intellisnap to guarantee that you have selected the correct position.
To select the centre of an arc, position the cursor over the arc centre and wait until the
Entity Tooltip appears. Select the Centre-point option from the shortcut menu, then left
hand click to select the required position.
Refer to Getting Started with EdgeCAM Lesson 2.5 Selecting Entities.
9. Having digitized the two positions, EdgeCAM creates and displays the toolpath(s) for
the hole cycle.
10. Move the Tool to the Tool change position.
11. Save the file. If you have already saved the file you will not be prompted for a
file name nor a Folder.
Error! Reference source not found.
Error! Reference source not found. Page 27 of 29
Process Five
Process Cycle Work Content Tool Description Tool
No.
5 Drill Counterbore the 2 -
8mm holes
16mm dia. Flat bottom peg drill or Slot
drill
5
12. Select or create a 16mm End Mill.
13. Create a second Hole Cycle - Pay special attention to the depth modifiers.
14. Remember to use Feature Name. EdgeCAM will remember the name used in the
previous hole drilling cycle. On this occasion you will not have to digitize the hole
centers:
15. Move the drill back to the toolchange.
position.
Lesson 3.9 - Moving/Copying/ Inserting a Machining
Instruction
Exercise 9 - Moving and Inserting CAM Instructions
Moving a CAM Instruction
The following information will demonstrate how to create further CAM instructions
AFTER a machining process has been completed.
The method used to move and copy a CAM instruction is identical to that used in
Microsoft. Windows Explorer for move Files and/or Folders.
1. Position the Cursor over the target CAM Instruction, click the left hand mouse
button and hold the button down. Using the Drag and Drop method, slide the
Error! Reference source not found.
Error! Reference source not found. Page 28 of 29
mouse/cursor up and down the CAM Browser. You will observe a black line
appearing, this indicates the new position for the instruction.
2. Release the Left Hand mouse button the CAM Instruction is moved/Copied.
To Copy a CAM instruction, repeat the above procedure whilst holding
down the Control Key.
Inserting a CAM Instruction
To Insert a CAM instruction:
3. Right-hand mouse key click over an Instruction and select Insert.
4. An arrow marker will appear next to the instruction. All new instructions will be
placed Before the marked instruction.
5. Having created the new CAM Instructions - switch off Insert by right hand click
over the CAM Instructions, and un-check Insert.
Lesson 3.10 - Flat Land Finishing Operation
Process Six
Process CAM
Instruction
Work Content Tool Description Tool
No.
6 Flatland
Finishing
Operation
Finish and size
both Pocket
Features
12mm dia. standard Endmill 6
Error! Reference source not found.
Error! Reference source not found. Page 29 of 29
Exercise 10 - Flat Land Finishing Operation
Flat Land Finishing Operation
The Flat Land Finish cycle is capable of finish machining the base and sides of the two
pocket features. Without this cycle, one would have had to use a Roughing cycle (with
the cut increment deactivated) plus a Profiling cycle.
The exercise herewith uses the automatic method of creating CAM instructions.
Therefore, you will use the Flat Land Finishing Operation.
1. Select Flat Land Finishing Operation from the Operations Menu.
2. Observe the command prompt - Digitize Geometry to machine - chain the two
profiles that represent the pockets.
3. Ignore remaining prompts.
4. Set the Step-Over 35% and select a 12mm Dia. Endmill from the ToolStore
5. Set the Depth parameters to:
Clearance 5mm Level 0mm Depth -15mm
6. Observe how the tool machines the surplus material on the base of the pockets as
well as the side walls.
7. Re-Save the part as Packing Adapter.ppf.
You might also like
- VISI Machining 2DDocument80 pagesVISI Machining 2DjuanverenguerNo ratings yet
- Certified Solidworks Professional Advanced Sheet Metal Exam PreparationFrom EverandCertified Solidworks Professional Advanced Sheet Metal Exam PreparationRating: 5 out of 5 stars5/5 (4)
- Emilian Popa Mastercam Mill 2008Document34 pagesEmilian Popa Mastercam Mill 2008Emilian PopaNo ratings yet
- Solidworks 2018 Learn by Doing - Part 3: DimXpert and RenderingFrom EverandSolidworks 2018 Learn by Doing - Part 3: DimXpert and RenderingNo ratings yet
- SolidCAM 2021 Multiblade MachiningDocument47 pagesSolidCAM 2021 Multiblade MachiningArminNezićNo ratings yet
- Multiblade MachiningDocument41 pagesMultiblade Machiningwilian_carNo ratings yet
- Universiti Teknikal Malaysia Melaka Fakulti Kejuruteraan PembuatanDocument13 pagesUniversiti Teknikal Malaysia Melaka Fakulti Kejuruteraan PembuatanDul Gemuk Telo BongkengNo ratings yet
- 3 Axis Standard CAM Rev 2Document31 pages3 Axis Standard CAM Rev 2Fatima NayabNo ratings yet
- SolidWorks 2016 Learn by doing 2016 - Part 3From EverandSolidWorks 2016 Learn by doing 2016 - Part 3Rating: 3.5 out of 5 stars3.5/5 (3)
- Inventorcam 2014 Application Tutorial: Multiblade Machining: ©1995-2013 Solidcam All Rights ReservedDocument45 pagesInventorcam 2014 Application Tutorial: Multiblade Machining: ©1995-2013 Solidcam All Rights ReservedKhai Huynh100% (1)
- SolidWorks 2015 Learn by doing-Part 3 (DimXpert and Rendering)From EverandSolidWorks 2015 Learn by doing-Part 3 (DimXpert and Rendering)Rating: 4.5 out of 5 stars4.5/5 (5)
- Lathe MachiningDocument207 pagesLathe MachiningClode23No ratings yet
- Mill Lesson 7Document58 pagesMill Lesson 7car_linNo ratings yet
- Mill Lesson 4 Sample PDFDocument40 pagesMill Lesson 4 Sample PDFGuillermo RamirezNo ratings yet
- MCX9 Mill Lesson 7Document76 pagesMCX9 Mill Lesson 7RubenNo ratings yet
- Boss Milling and ThreadingDocument9 pagesBoss Milling and ThreadingRob BaylorNo ratings yet
- Solidcam Application Tutorial: Simple ImpellerDocument27 pagesSolidcam Application Tutorial: Simple Impellerdavid_valdez_83No ratings yet
- Truonglana@yahoo: Raining UideDocument54 pagesTruonglana@yahoo: Raining UideTruonglanaNo ratings yet
- CNC Lathe Machining CatiaDocument82 pagesCNC Lathe Machining CatiamasoudNo ratings yet
- SolidCAM 2015 Port Machining PDFDocument48 pagesSolidCAM 2015 Port Machining PDFDmitriyNo ratings yet
- CATIA Advanced Multi Axis Machining PDFDocument120 pagesCATIA Advanced Multi Axis Machining PDFNarasimman NarayananNo ratings yet
- SolidCAM Imachining Getting StartedDocument26 pagesSolidCAM Imachining Getting StartedrhutchcroftNo ratings yet
- 1 Toczenie PDFDocument155 pages1 Toczenie PDFBharath KumarNo ratings yet
- Powermill Cowling Notes 2010Document14 pagesPowermill Cowling Notes 2010SAMEERBOBALNo ratings yet
- Inventor HSM 2015 Help - To Rough Using Adaptive Clearing (Tutorial 4)Document4 pagesInventor HSM 2015 Help - To Rough Using Adaptive Clearing (Tutorial 4)Miguel Angel Munguia FloresNo ratings yet
- Important! Camworks Uses A Set of Knowledge-Based Rules To Assign MachiningDocument19 pagesImportant! Camworks Uses A Set of Knowledge-Based Rules To Assign MachiningRogério Thomas TurbandoNo ratings yet
- Tutorial 2 1 CAM EdgeCAMDocument22 pagesTutorial 2 1 CAM EdgeCAMelkaiser05100% (1)
- L5 HSMxpress LabDocument30 pagesL5 HSMxpress LabOscar De SilvaNo ratings yet
- Mill Tutorial Inch V9.1 SP2 Changes (Inch)Document107 pagesMill Tutorial Inch V9.1 SP2 Changes (Inch)Andrew TNo ratings yet
- Ece415 Turning TutorialDocument20 pagesEce415 Turning TutorialRobert CollinsNo ratings yet
- Mill LessonDocument47 pagesMill LessonmajidNo ratings yet
- Multiaxis Roughing-1: The Turn EdgeDocument47 pagesMultiaxis Roughing-1: The Turn EdgeatulppradhanNo ratings yet
- Catia SurfaceDocument70 pagesCatia SurfaceMidiatraining TreinamentosNo ratings yet
- 5 - 6 - Plano 19Document38 pages5 - 6 - Plano 19Teixeira FabioNo ratings yet
- AutoForm IncrementalDocument190 pagesAutoForm Incrementaldubium8100% (5)
- Shapes On CNC Machines. Here We Study Mastercam For CNC Milling MachinesDocument11 pagesShapes On CNC Machines. Here We Study Mastercam For CNC Milling MachinesMarius CucuietNo ratings yet
- 2.-Prismatic Milling PDFDocument137 pages2.-Prismatic Milling PDFyoeckwevaNo ratings yet
- Mastercam Book 5 Axis Bai 1Document31 pagesMastercam Book 5 Axis Bai 1tuanvn76100% (3)
- Mastercam Lathe Lesson 9 CAMInstructorDocument54 pagesMastercam Lathe Lesson 9 CAMInstructordanquinn24100% (1)
- SolidCAM 2015 Mold MachiningDocument178 pagesSolidCAM 2015 Mold MachiningWanderley XavierNo ratings yet
- CAM in Fusion360Document8 pagesCAM in Fusion360scamerrrrrropNo ratings yet
- Getting Started With Indexed 4TH Axis MillingDocument17 pagesGetting Started With Indexed 4TH Axis MillingMohamed IbrahimNo ratings yet
- Manual Drilling OperationDocument13 pagesManual Drilling OperationnaninoNo ratings yet
- Mill Lesson 4 Toolpaths SampleDocument38 pagesMill Lesson 4 Toolpaths SampleJorge Santos RomeroNo ratings yet
- Gibbscam TutorialDocument17 pagesGibbscam TutorialDavidNo ratings yet
- SolidCAM 2022 3-5X ConversionDocument37 pagesSolidCAM 2022 3-5X ConversionFelipeNo ratings yet
- Advanced MachinigDocument95 pagesAdvanced MachinigKamruddin KamsNo ratings yet
- Milling Hole ChamfersDocument17 pagesMilling Hole ChamfersSachin GajjarNo ratings yet
- CNC Tutorial Mastercam 1Document9 pagesCNC Tutorial Mastercam 1Chookeat MaNo ratings yet
- Emilian Popa Mastercam Lathe 2008Document42 pagesEmilian Popa Mastercam Lathe 2008Emilian PopaNo ratings yet
- Mold MachiningDocument159 pagesMold MachiningTanNguyễnNo ratings yet
- SolidCAM 2015 Mold MachiningDocument177 pagesSolidCAM 2015 Mold Machininghed_pan100% (1)
- MpgugDocument96 pagesMpgugiagomouNo ratings yet
- SolidCAM 2020 Port MachiningDocument61 pagesSolidCAM 2020 Port MachiningatulppradhanNo ratings yet
- Importing 3d Model Into Mastercam-2Document20 pagesImporting 3d Model Into Mastercam-2martfilNo ratings yet
- Rhinocam TutorialDocument16 pagesRhinocam Tutorialdwicc62No ratings yet
- Mueller Resilient Wedge Gate Valves: For Reliable Performance and Long Service Life-Certified To NSF 61Document4 pagesMueller Resilient Wedge Gate Valves: For Reliable Performance and Long Service Life-Certified To NSF 61gad30No ratings yet
- Wedge and Slab Gate ValvesDocument8 pagesWedge and Slab Gate Valvesgad30No ratings yet
- BioMechanics-Winning The War Against CancerDocument2 pagesBioMechanics-Winning The War Against Cancergad30No ratings yet
- HaasLiveToolOpProgram W DS ManualDocument56 pagesHaasLiveToolOpProgram W DS Manualgad30No ratings yet
- Valves InfoDocument43 pagesValves InfoNitin KumbleNo ratings yet
- EdgeCAM Lesson1Document5 pagesEdgeCAM Lesson1Alex DosofteiNo ratings yet
- Standard Parts User GuideDocument93 pagesStandard Parts User Guidegad30No ratings yet
- Success Spotlight Sand CastingsDocument1 pageSuccess Spotlight Sand Castingsgad30No ratings yet
- Nextengine 3D Scanning Tutorial: PartsDocument36 pagesNextengine 3D Scanning Tutorial: Partsgad30No ratings yet
- Siemens PLM GO PLM Grant Application Form X1 A Tcm1023 179832 3Document2 pagesSiemens PLM GO PLM Grant Application Form X1 A Tcm1023 179832 3gad30No ratings yet
- Reverse Engineering ModelDocument2 pagesReverse Engineering Modelgad30No ratings yet
- 13i Diesel Fuel 4d5-Step Iii PDFDocument69 pages13i Diesel Fuel 4d5-Step Iii PDFClaudio Herrera HermosillaNo ratings yet
- Autodesk Data SheetDocument1 pageAutodesk Data SheetJacky AlcorizaNo ratings yet
- Reverse Engineering ModelDocument2 pagesReverse Engineering Modelgad30No ratings yet
- EC Catalog2009Document24 pagesEC Catalog2009gad30No ratings yet
- O&M CompressorDocument116 pagesO&M Compressorantidote_deNo ratings yet
- Machining Capabilities OverviewDocument33 pagesMachining Capabilities Overviewgad30No ratings yet
- UntitledDocument1 pageUntitledgad30No ratings yet
- c06 Edgecam 11Document62 pagesc06 Edgecam 11gad30100% (1)