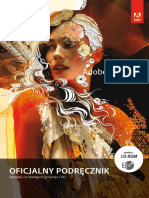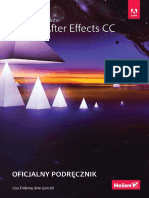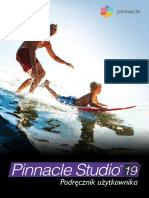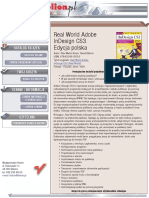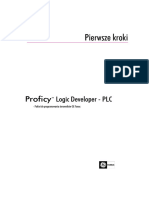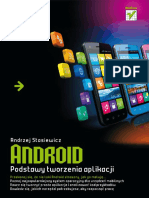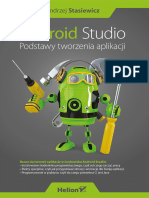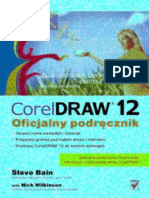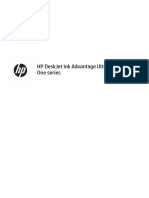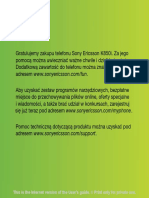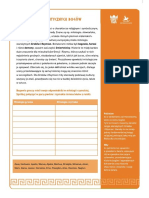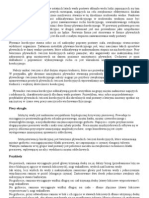Professional Documents
Culture Documents
Adobe Illustrator PL Podrecznik Uzytkownika
Uploaded by
d.rkOriginal Title
Copyright
Available Formats
Share this document
Did you find this document useful?
Is this content inappropriate?
Report this DocumentCopyright:
Available Formats
Adobe Illustrator PL Podrecznik Uzytkownika
Uploaded by
d.rkCopyright:
Available Formats
Podrcznik uytkownika
Adobe Illustrator
wersja
9.0
2000 Adobe Systems Incorporated. Wszelkie prawa zastrzeone.
Podrcznik uytkownika programu Adobe Illustrator 9.0 dla systemw Windows i Macintosh
Ten podrcznik, jak rwnie opisane w nim oprogramowanie jest dostarczany na mocy licencji i moe by uywany lub ko-
piowany w oparciu o postanowienia tej licencji. Tre podrcznika ma charakter informacyjny, moe ulega zmianie bez
uprzedzenia i nie moe by traktowana jako jakiekolwiek zobowizanie firmy Adobe Systems Incorporated. Adobe Systems
Incorporated nie bierze odpowiedzialnoci za bdy i niedokadnoci, ktre mog pojawi si w tej ksice.
Za wyjtkiem przypadkw objtych licencj, adna cz tego podrcznika nie moe by powielona, przechowywana w ele-
ktronicznym banku danych lub przekazywana w adnej formie i w aden sposb elektronicznie, mechanicznie lub inaczej,
bez uprzedniego pisemnego pozwolenia Adobe Systems Incorporated.
Prosimy pamita, e grafiki i zdjcia znajdujce si w tej ksice s objte prawami autorskimi ich twrcw. Nieautoryzo-
wane skanowanie lub kopiowanie w innej formie jest niedopuszczalnym pogwaceniem prawa autorskiego. Prosimy o
zwrcenie si o zgod na korzystanie z uytych materiaw od wacicieli praw autorskich.
Wszelkie odniesienia do nazw firm w zaczonych szablonach zostay uyte jako przykady i nie odnosz si do jakichkolwiek
istniejcych organizacji.
Adobe, logo firmy Adobe, Acrobat, Acrobat Reader, Adobe Dimensions, Adobe Premiere, Adobe Gamma, Adobe Type
Manager, ATM, After Effects, Classroom in a Book, Gallery Effects, GoLive, Illustrator, InDesign, LiveMotion, Minion,
PageMaker, Photoshop, PostScript, PressReady, PSPrinter i Streamline s znakami handlowymi firmy Adobe Systems Incor-
porated. Microsoft, OpenType, Windows iWindows NTs zarejestrowanymi znakami handlowymi firmy Microsoft Corpo-
ration w U.S i/lub innych krajach. Apple, Macintosh, Power Macintosh, QuickTime, i TrueType s znakami handlowymi
firmy Apple Computer, Inc. zarejestrowanej w USA i innych krajach. QuickTime i logo firmy QuickTime s znakami han-
dlowymi uywanymi na mocy licencji. Helvetica i Times s znakami handlowymi firmy Linotype-Hell AG i/lub firm
wsppracujcych. IBM i OS/2 s zarejestrowanymi znakami handlowymi firmy International Business Machines Corpora-
tion. Kodak i Photo CD s znakami handlowymi firmy Eastman Kodak Company. UNIX jest zarejestrowanym znakiem han-
dlowym w USA i innych krajach, posiadajcym licencj wycznie poprzez X/Open Company, Ltd. Pentium jest
zarejestrowanym znakiem handlowym firmy Intel Corporation. Flash jest zarejestrowanym znakiem handlowym firmy Mac-
romedia, Inc. Sun jest znakiem handlowym lub zarejestrowanym znakiem handlowym firmy Sun Microsystems, Inc. w USA
i/lub innych krajach. Wszystkie inne znaki handlowe uyte w tej ksice nale do swoich wacicieli.
PANTONE
, PANTONE MATCHING SYSTEM
i PANTONE Process Color System
s znakami handlowymi firmy Pan-
tone, Inc.
Ekranowe symulacje kolorw PANTONE
nie zawsze dokadnie odpowiadaj wzornikom kolorw PANTONE. Dokadne
kolory znajduj si w PANTONE Color Reference Manual.
PANTONE Open Color Environment
TM
(POCE
TM
)
Pantone, Inc., 1994, 1996
Pantone, Inc.
jest wacicielem praw autorskich do PANTONE Open Color Environment
TM
(POCE
TM
) i oprogramowania,
ktre jest licencjonowane przez Adobe Systems Incorporated w celu dystrybucji wycznie oprogramowania Adobe Illustra-
tor. PANTONE Open Color Environment
TM
(POCE
TM
) i oprogramowanie nie moe by kopiowane na dyskietk lub inne
noniki, jeli nie stanowi to normalnego dziaania programu Adobe Illustrator.
ImageStream Graphics i Presentation Filters copyright 19911996 Inso Corporation. Wszelkie prawa zastrzeone. Opro-
gramowanie International Correct Spell Concise Correction, wersja 8.1, na licencji firmy Inso Corporation.
Copyright
19861994,
Inso Corporation, Microlytics, Inc., Xerox Corp. Wszelkie prawa zastrzeone na caym wiecie.
Portions copyright
Eastman Kodak Company, 2000. Wszelkie prawa zastrzeone.
Produkt chroniony patentami w USA nr 4,837,613; 5,831,632; 5,870,091 i 5,943,063; patenty w toku
Zawiera implementacj algorytmu LZW chronion patentem w USA nr 4,558,302.
Adobe Systems Incorporated, 345 Park Avenue, San Jose, California 95110, USA
Numer czci (Part number): 90020039 (M/W)
iii
Spis treci
Wprowadzenie
Rejestracja . . . . . . . . . . . . . . . . . . . . . . . . . . . . . . . . . . . . . . . . . . . . . . 1
Instalacja Adobe Illustratora . . . . . . . . . . . . . . . . . . . . . . . . . . . . . . . . . 1
Nauka obsugi programu Illustrator . . . . . . . . . . . . . . . . . . . . . . . . . . . 1
Uywanie zasobw sieciowych . . . . . . . . . . . . . . . . . . . . . . . . . . . . . . 3
Inne pomocy do nauki programu . . . . . . . . . . . . . . . . . . . . . . . . . . . . . 5
Obsuga techniczna . . . . . . . . . . . . . . . . . . . . . . . . . . . . . . . . . . . . . . . 6
Przegld Adobe
Illustratora
Uywanie narzdzi i palet . . . . . . . . . . . . . . . . . . . . . . . . . . . . . . . . . . 10
Okno ilustracji . . . . . . . . . . . . . . . . . . . . . . . . . . . . . . . . . . . . . . . . . . 11
Rysowanie podstawowych cieek i ksztatw. . . . . . . . . . . . . . . . . . . 15
Uywanie narzdzia Piro. . . . . . . . . . . . . . . . . . . . . . . . . . . . . . . . . . 17
Zaznaczanie obiektw do edycji . . . . . . . . . . . . . . . . . . . . . . . . . . . . . 19
Stosowanie zmian do obiektw . . . . . . . . . . . . . . . . . . . . . . . . . . . . . 20
Grupowanie obiektw . . . . . . . . . . . . . . . . . . . . . . . . . . . . . . . . . . . . 22
Malowanie pdzlami . . . . . . . . . . . . . . . . . . . . . . . . . . . . . . . . . . . . . 24
Stosowanie wypenie i obrysw . . . . . . . . . . . . . . . . . . . . . . . . . . . . 25
Stosowanie zaawansowanych wypenie i obrysw . . . . . . . . . . . . . . 27
Nowoci programu
Illustrator 9.0
Przygotowanie dla internetu. . . . . . . . . . . . . . . . . . . . . . . . . . . . . . . . 34
Optymalizacja eksportu bitmap Webowych . . . . . . . . . . . . . . . . . . . . 37
Wygodne eksportowanie do wektorowych formatw Weba. . . . . . . . 38
Uniwersalna przezroczysto. . . . . . . . . . . . . . . . . . . . . . . . . . . . . . . . 40
Tryby ewolucji . . . . . . . . . . . . . . . . . . . . . . . . . . . . . . . . . . . . . . . . . . 41
Maski . . . . . . . . . . . . . . . . . . . . . . . . . . . . . . . . . . . . . . . . . . . . . . . . 42
Nowe opcje palety Warstwy . . . . . . . . . . . . . . . . . . . . . . . . . . . . . . . . 44
Efekty . . . . . . . . . . . . . . . . . . . . . . . . . . . . . . . . . . . . . . . . . . . . . . . . 45
Style graficzne . . . . . . . . . . . . . . . . . . . . . . . . . . . . . . . . . . . . . . . . . . 46
Integracja z programem Photoshop . . . . . . . . . . . . . . . . . . . . . . . . . . 47
Integracja z innymi programami firmy Adobe . . . . . . . . . . . . . . . . . . . 48
Integracja z programami do projektowania internetowego . . . . . . . . . 49
Inne nowe i rozbudowane funkcje . . . . . . . . . . . . . . . . . . . . . . . . . . . 49
SPIS TRECI
iv
Obszar roboczy
Rozdzia 1
Korzystanie z narzdzi . . . . . . . . . . . . . . . . . . . . . . . . . . . . . . . . . . . . 55
Korzystanie z palet . . . . . . . . . . . . . . . . . . . . . . . . . . . . . . . . . . . . . . . 55
Korzystanie z menu kontekstowych . . . . . . . . . . . . . . . . . . . . . . . . . . 57
Ogldanie ilustracji . . . . . . . . . . . . . . . . . . . . . . . . . . . . . . . . . . . . . . . 58
Korzystanie z palety Nawigator . . . . . . . . . . . . . . . . . . . . . . . . . . . . . 61
Korzystanie z paska stanu. . . . . . . . . . . . . . . . . . . . . . . . . . . . . . . . . . 61
Ogldanie umieszczonych obrazkw EPS . . . . . . . . . . . . . . . . . . . . . . 61
Korzystanie z moduw plug-in . . . . . . . . . . . . . . . . . . . . . . . . . . . . . 62
Zmiany skrtw . . . . . . . . . . . . . . . . . . . . . . . . . . . . . . . . . . . . . . . . . 63
Okrelanie preferencji . . . . . . . . . . . . . . . . . . . . . . . . . . . . . . . . . . . . . 64
Tworzenie rysunkw w
programie Adobe
Illustrator
Rozdzia 2
Obrazki wektorowe i bitmapowe . . . . . . . . . . . . . . . . . . . . . . . . . . . . 67
Rozdzielczo w obrazkach bitmapowych. . . . . . . . . . . . . . . . . . . . . . 68
Obszar roboczy. . . . . . . . . . . . . . . . . . . . . . . . . . . . . . . . . . . . . . . . . . 70
Konfiguracja obszaru roboczego. . . . . . . . . . . . . . . . . . . . . . . . . . . . . 70
Dzielenie ilustracji na strony i zmiana granic stron. . . . . . . . . . . . . . . . 72
Kompozycje importowane . . . . . . . . . . . . . . . . . . . . . . . . . . . . . . . . . 72
Otwieranie i umieszczanie rysunkw. . . . . . . . . . . . . . . . . . . . . . . . . . 73
Zarzdzanie obrazkami poczonymi i osadzonymi . . . . . . . . . . . . . . . 76
Rysowanie
Rozdzia 3
cieki . . . . . . . . . . . . . . . . . . . . . . . . . . . . . . . . . . . . . . . . . . . . . . . . 83
Zmiana kursora narzdzia. . . . . . . . . . . . . . . . . . . . . . . . . . . . . . . . . . 84
Rysowanie i modyfikacja cieek odrcznych. . . . . . . . . . . . . . . . . . . . 84
Rysowanie narzdziem Piro. . . . . . . . . . . . . . . . . . . . . . . . . . . . . . . . 86
Korygowanie segmentw cieki . . . . . . . . . . . . . . . . . . . . . . . . . . . . 91
Rysowanie ksztatw . . . . . . . . . . . . . . . . . . . . . . . . . . . . . . . . . . . . . 96
Rysowanie wykresw . . . . . . . . . . . . . . . . . . . . . . . . . . . . . . . . . . . . 100
Rysowanie i edytowanie cieek efektem pdzla . . . . . . . . . . . . . . . . 100
Zarzdzanie pdzlami . . . . . . . . . . . . . . . . . . . . . . . . . . . . . . . . . . . . 102
Tworzenie pdzli . . . . . . . . . . . . . . . . . . . . . . . . . . . . . . . . . . . . . . . 103
Korzystanie z bibliotek pdzli . . . . . . . . . . . . . . . . . . . . . . . . . . . . . . 110
Wskazwki dotyczce korzystania z pdzli . . . . . . . . . . . . . . . . . . . . 110
Obrysowywanie ilustracji . . . . . . . . . . . . . . . . . . . . . . . . . . . . . . . . . 111
v
Praca z obiektami
Rozdzia 4
Poprawianie bdw. . . . . . . . . . . . . . . . . . . . . . . . . . . . . . . . . . . . . 115
Korzystanie z miarek. . . . . . . . . . . . . . . . . . . . . . . . . . . . . . . . . . . . . 115
Korzystanie z narzdzia Miarka. . . . . . . . . . . . . . . . . . . . . . . . . . . . . 117
Linie pomocnicze i siatki . . . . . . . . . . . . . . . . . . . . . . . . . . . . . . . . . . 118
Korzystanie z funkcji Inteligentne linie pomocnicze . . . . . . . . . . . . . . 120
Zaznaczanie obiektw . . . . . . . . . . . . . . . . . . . . . . . . . . . . . . . . . . . 122
Przesuwanie, kopiowanie i usuwanie obiektw. . . . . . . . . . . . . . . . . 125
Obracanie osi
x
i
y
. . . . . . . . . . . . . . . . . . . . . . . . . . . . . . . . . . . . . . 132
Ukadanie obiektw w stos. . . . . . . . . . . . . . . . . . . . . . . . . . . . . . . . 133
Grupowanie i rozgrupowywanie obiektw . . . . . . . . . . . . . . . . . . . . 134
Blokowanie i ukrywanie obiektw . . . . . . . . . . . . . . . . . . . . . . . . . . 136
Transformacje i
odksztacanie obiektw
Rozdzia 5
Przeksztaanie zaznaczonych obiektw. . . . . . . . . . . . . . . . . . . . . . . 139
Korzystanie z palety Transformacje . . . . . . . . . . . . . . . . . . . . . . . . . . 147
Modyfikacja ksztatw za pomoc filtrw i efektw . . . . . . . . . . . . . 148
Tworzenie efektw dla linii . . . . . . . . . . . . . . . . . . . . . . . . . . . . . . . . 154
Tworzenie ewolucji ksztatw. . . . . . . . . . . . . . . . . . . . . . . . . . . . . . 155
Korzystanie z filtrw Piro i Tusz. . . . . . . . . . . . . . . . . . . . . . . . . . . . 160
Modyfikacja ksztatw za pomoc palety
Filtry cieek i menu Efekty . . . . . . . . . . . . . . . . . . . . . . . . . . . . . . . . 163
Przeksztacanie obrysu na obiekty wypenione . . . . . . . . . . . . . . . . . 165
Wycinanie obiektw. . . . . . . . . . . . . . . . . . . . . . . . . . . . . . . . . . . . . 166
Praca ze ciekami zoonymi . . . . . . . . . . . . . . . . . . . . . . . . . . . . . . 166
Praca z maskami odcinania. . . . . . . . . . . . . . . . . . . . . . . . . . . . . . . . 167
Stosowanie koloru
Rozdzia 6
Tryby i modele koloru. . . . . . . . . . . . . . . . . . . . . . . . . . . . . . . . . . . . 173
Kolory dodatkowe i podstawowe . . . . . . . . . . . . . . . . . . . . . . . . . . . 176
Praca z prbkami i kolorami bez nazw . . . . . . . . . . . . . . . . . . . . . . . 178
Stosowanie koloru . . . . . . . . . . . . . . . . . . . . . . . . . . . . . . . . . . . . . . 178
Malowanie przy pomocy palety narzdziowej . . . . . . . . . . . . . . . . . . 179
Korzystanie z palety Kolor. . . . . . . . . . . . . . . . . . . . . . . . . . . . . . . . . 179
Malowanie technik przecigania i upuszczania . . . . . . . . . . . . . . . . 180
Korzystanie z palety Obrys . . . . . . . . . . . . . . . . . . . . . . . . . . . . . . . . 180
Korzystanie z palety Prbki . . . . . . . . . . . . . . . . . . . . . . . . . . . . . . . . 181
SPIS TRECI
vi
Tworzenie kolorw globalnych i tint . . . . . . . . . . . . . . . . . . . . . . . . . 185
Korzystanie z polecenia Biblioteki prbek . . . . . . . . . . . . . . . . . . . . . 188
Uywanie Prbnika kolorw . . . . . . . . . . . . . . . . . . . . . . . . . . . . . . . 191
Modyfikacja kolorw . . . . . . . . . . . . . . . . . . . . . . . . . . . . . . . . . . . . 193
Filtry modyfikujce kolory . . . . . . . . . . . . . . . . . . . . . . . . . . . . . . . . . 195
Tworzenie trwaego
koloru
Rozdzia 7
Skd wynikaj rnice kolorw. . . . . . . . . . . . . . . . . . . . . . . . . . . . . 199
Zarzdzanie kolorem . . . . . . . . . . . . . . . . . . . . . . . . . . . . . . . . . . . . 199
Tworzenie rodowiska podgldu dla zarzdzania kolorem . . . . . . . . 200
Okrelanie zarzdzania kolorem . . . . . . . . . . . . . . . . . . . . . . . . . . . . 201
Okrelanie ustawie zarzdzania kolorem. . . . . . . . . . . . . . . . . . . . . 205
Zmiana zaawansowanych ustawie zarzdzania kolorem . . . . . . . . . 208
Zapisywanie i wczytywanie wasnych
ustawie zarzdzania kolorem . . . . . . . . . . . . . . . . . . . . . . . . . . . . . 210
Tworzenie wstpnych prb kolorw. . . . . . . . . . . . . . . . . . . . . . . . . 210
Zmiana profilw kolorw dokumentu. . . . . . . . . . . . . . . . . . . . . . . . 212
Osadzanie profili w zapisanych dokumentach. . . . . . . . . . . . . . . . . . 212
Otrzymywanie, instalacja i uaktualnianie profili kolorw . . . . . . . . . . 212
Tworzenie profilu ICC dla monitora . . . . . . . . . . . . . . . . . . . . . . . . . 214
Przezroczysto,
gradienty i wzorki
Rozdzia 8
Przezroczysto . . . . . . . . . . . . . . . . . . . . . . . . . . . . . . . . . . . . . . . . 219
Uywanie palety Przezroczysto do obiektw zgrupowanych . . . . . 220
Paleta Przezroczysto . . . . . . . . . . . . . . . . . . . . . . . . . . . . . . . . . . . 220
Wywietlanie siatki przezroczystoci . . . . . . . . . . . . . . . . . . . . . . . . . 220
Preferencje przezroczystoci . . . . . . . . . . . . . . . . . . . . . . . . . . . . . . . 220
Okrelanie przezroczystoci. . . . . . . . . . . . . . . . . . . . . . . . . . . . . . . . 221
Tworzenie masek krycia . . . . . . . . . . . . . . . . . . . . . . . . . . . . . . . . . . 221
Zaznaczanie trybw ewolucji . . . . . . . . . . . . . . . . . . . . . . . . . . . . . . 223
Gradienty, siatki gradientu i ewolucje . . . . . . . . . . . . . . . . . . . . . . . . 227
Tworzenie i uywanie wypenie gradientowych . . . . . . . . . . . . . . . 227
Tworzenie kolorowych obiektw narzdziem Siatka gradientu . . . . . 230
Tworzenie i uywanie wzorkw . . . . . . . . . . . . . . . . . . . . . . . . . . . . 234
Zamiana gradientw, ewolucji i wzorkw na wypenione obiekty . . . 237
vii
Korzystanie z warstw
Rozdzia 9
Warstwy . . . . . . . . . . . . . . . . . . . . . . . . . . . . . . . . . . . . . . . . . . . . . 241
Korzystanie z palety Warstwy . . . . . . . . . . . . . . . . . . . . . . . . . . . . . 242
Wywietlanie warstw, grup i obiektw . . . . . . . . . . . . . . . . . . . . . . . 243
Rysunki warstwowe . . . . . . . . . . . . . . . . . . . . . . . . . . . . . . . . . . . . . 246
Nacelowywanie warstw, grup i obiektw przed
zastosowaniem atrybutw wygldu . . . . . . . . . . . . . . . . . . . . . . . . . 252
Tworzenie masek odcinania . . . . . . . . . . . . . . . . . . . . . . . . . . . . . . . 253
Tworzenie warstw szablonowych . . . . . . . . . . . . . . . . . . . . . . . . . . . 254
Import i eksport warstw Adobe Photoshopa . . . . . . . . . . . . . . . . . . 255
Uywanie atrybutw
wygldu, stylw
i efektw
Rozdzia 10
Atrybuty wygldu, style i efekty . . . . . . . . . . . . . . . . . . . . . . . . . . . . 259
Uywanie atrybutw wygldu. . . . . . . . . . . . . . . . . . . . . . . . . . . . . . 260
Uywanie stylw. . . . . . . . . . . . . . . . . . . . . . . . . . . . . . . . . . . . . . . . 264
Uywanie efektw . . . . . . . . . . . . . . . . . . . . . . . . . . . . . . . . . . . . . . 271
Praca z obrazkami
bitmapowymi
Rozdzia 11
Korzystanie z obrazkw bitmapowych . . . . . . . . . . . . . . . . . . . . . . . 275
Przeksztacanie grafiki wektorowej na obrazki bitmapowe . . . . . . . . 275
Kolorowanie obrazkw 1-bitowych . . . . . . . . . . . . . . . . . . . . . . . . . 276
Stosowanie filtrw i efektw filtrw do obrazkw bitmapowych . . . 277
Poprawianie wydajnoci filtrw i efektw filtrw . . . . . . . . . . . . . . . 279
Wybieranie filtra lub efektu filtra . . . . . . . . . . . . . . . . . . . . . . . . . . . 280
Rastrowanie kolorw . . . . . . . . . . . . . . . . . . . . . . . . . . . . . . . . . . . . 280
Mozaika obiektowa . . . . . . . . . . . . . . . . . . . . . . . . . . . . . . . . . . . . . 281
Kreskowanie fotki. . . . . . . . . . . . . . . . . . . . . . . . . . . . . . . . . . . . . . . 282
Korzystanie z tekstu
Rozdzia 12
Uywanie tekstu w Illustratorze . . . . . . . . . . . . . . . . . . . . . . . . . . . . 287
Tworzenie tekstu . . . . . . . . . . . . . . . . . . . . . . . . . . . . . . . . . . . . . . . 287
Ustalanie atrybutw tekstu. . . . . . . . . . . . . . . . . . . . . . . . . . . . . . . . 293
Malowanie tekstu. . . . . . . . . . . . . . . . . . . . . . . . . . . . . . . . . . . . . . . 300
Kopiowanie atrybutw tekstu pomidzy obiektami . . . . . . . . . . . . . . 300
Transformacja tekstu . . . . . . . . . . . . . . . . . . . . . . . . . . . . . . . . . . . . 301
Zmiana orientacji tekstu . . . . . . . . . . . . . . . . . . . . . . . . . . . . . . . . . . 302
Zmiana ksztatw liter . . . . . . . . . . . . . . . . . . . . . . . . . . . . . . . . . . . . . 303
SPIS TRECI
viii
Praca z kolumnami tekstu. . . . . . . . . . . . . . . . . . . . . . . . . . . . . . . . . 304
Formatowanie kolumn i akapitw. . . . . . . . . . . . . . . . . . . . . . . . . . . 309
Edycja tekstu . . . . . . . . . . . . . . . . . . . . . . . . . . . . . . . . . . . . . . . . . . 318
Przygotowanie obrazkw
dla Weba
Rozdzia 13
Przygotowanie grafik internetowych w Illustratorze . . . . . . . . . . . . . 325
Przegldanie kompozycji w pikselach . . . . . . . . . . . . . . . . . . . . . . . . 326
Przyczanie obiektw do URL-i dla stron internetowych. . . . . . . . . . 326
Optymalizacja w Illustratorze . . . . . . . . . . . . . . . . . . . . . . . . . . . . . . 327
Ogldanie obrazkw w czasie optymalizacji . . . . . . . . . . . . . . . . . . . 328
Wybieranie formatu pliku dla optymalizacji . . . . . . . . . . . . . . . . . . . . 329
Optymalizacja plikw i wybieranie opcji . . . . . . . . . . . . . . . . . . . . . . 330
Tabele kolorw. . . . . . . . . . . . . . . . . . . . . . . . . . . . . . . . . . . . . . . . . 335
Tworzenie obrazkw przezroczystych i matowych . . . . . . . . . . . . . . 338
Zapisywanie zoptymalizowanych obrazkw . . . . . . . . . . . . . . . . . . . 342
Zapisywanie i
eksportowanie
kompozycji
Rozdzia 14
Zapisywanie plikw . . . . . . . . . . . . . . . . . . . . . . . . . . . . . . . . . . . . . 345
Zapisywanie plikw w formacie PDF . . . . . . . . . . . . . . . . . . . . . . . . 347
Eksportowanie kompozycji . . . . . . . . . . . . . . . . . . . . . . . . . . . . . . . . 349
Formaty plikw graficznych . . . . . . . . . . . . . . . . . . . . . . . . . . . . . . . 356
Drukowanie
Rozdzia 15
Drukowanie . . . . . . . . . . . . . . . . . . . . . . . . . . . . . . . . . . . . . . . . . . . 363
Drukowanie kompozycji i kompozytw. . . . . . . . . . . . . . . . . . . . . . . 364
Uywanie systemu zarzdzania kolorem przy drukowaniu. . . . . . . . . 365
Drukowanie z Adobe PressReady . . . . . . . . . . . . . . . . . . . . . . . . . . . 366
Ustalanie linii cicia i dodatkowych linii cicia . . . . . . . . . . . . . . . . . . 367
Zmiana rozdzielczoci i ustawie rasteryzacji dla
kompozycji zoonych i przezroczystych . . . . . . . . . . . . . . . . . . . . . . 368
Drukowanie gradientw, siatek gradientw, ewolucji
i obszarw przezroczystych . . . . . . . . . . . . . . . . . . . . . . . . . . . . . . . 370
Podnoszenie wydajnoci drukarki . . . . . . . . . . . . . . . . . . . . . . . . . . . 374
Plik Nagwek EPSF. . . . . . . . . . . . . . . . . . . . . . . . . . . . . . . . . . . . . . 376
Dane o plikach i adnotacje do obiektw. . . . . . . . . . . . . . . . . . . . . . 378
ix
Tworzenie rozbarwie
Rozdzia 16
Rozbarwienia . . . . . . . . . . . . . . . . . . . . . . . . . . . . . . . . . . . . . . . . . . 381
Etap 1: Kalibracja monitora i sprawdzanie
kolorw kompozycji . . . . . . . . . . . . . . . . . . . . . . . . . . . . . . . . . . . . . 382
Etap 2: Ustalanie opcji nadruku dla kolorw
nakadajcych si . . . . . . . . . . . . . . . . . . . . . . . . . . . . . . . . . . . . . . . 383
Etap 3: Tworzenie zalewek dla minimalizacji
bdw pasowania . . . . . . . . . . . . . . . . . . . . . . . . . . . . . . . . . . . . . . 385
Etap 4: Okrelanie ramki drukowania i umieszczanie linii
cicia wok obrazka, ktry ma by rozbarwiony . . . . . . . . . . . . . . . 388
Etap 5: Ustalanie opcji rozbarwie . . . . . . . . . . . . . . . . . . . . . . . . . . 390
Etap 6: Drukowanie i zapisywanie wycigw . . . . . . . . . . . . . . . . . . 397
Automatyzacja pracy
Rozdzia 17
Zadania . . . . . . . . . . . . . . . . . . . . . . . . . . . . . . . . . . . . . . . . . . . . . . 401
Korzystanie z palety Zadania. . . . . . . . . . . . . . . . . . . . . . . . . . . . . . . 401
Tworzenie i nagrywanie zada . . . . . . . . . . . . . . . . . . . . . . . . . . . . . 402
Wykonywanie zada . . . . . . . . . . . . . . . . . . . . . . . . . . . . . . . . . . . . 405
Przetwarzanie wsadowe . . . . . . . . . . . . . . . . . . . . . . . . . . . . . . . . . . 406
Edycja zada . . . . . . . . . . . . . . . . . . . . . . . . . . . . . . . . . . . . . . . . . . 407
Organizowanie zestaww zada . . . . . . . . . . . . . . . . . . . . . . . . . . . 409
Skorowidz
. . . . . . . . . . . . . . . . . . . . . . . . . . . . . . . . . . . . . . . . . . . 411
1
Wprowadzenie
itamy w programie Adobe
Illustrator
,
profesjonalnej aplikacji do przygotowy-
wania publikacji dla potrzeb druku, mul-
timediw i Internetu. Adobe Illustrator zarwno
nowym uytkownikom, jak i ekspertom oferuje peen
zakres narzdzi niezbdnych do uzyskania najwyszej
jakoci wynikw.
Uytkownicy przekonaj si, e program Adobe
Illustrator jest doskonaym narzdziem do pracy tak
dla projektantw, jak i dla grafikw przygotowuj-
cych ilustracje do druku, artystw tworzcych grafiki
multimedialne czy twrcw stron WWW i innych
materiaw dla Internetu. Aplikacja umoliwia pre-
cyzyjn kontrol nad wykonywan prac w stopniu
niespotykanym w innych programach, tworzc za-
rwno niewielkie prace, jak i skomplikowane,
ogromne projekty. Adobe
Illustrator zapewnia take rodowisko robocze
spjne z innymi produktami firmy Adobe (Adobe
Photoshop
, Adobe GoLive
, Adobe InDesign
i
Adobe LiveMotion
).
Rejestracja
Firma Adobe wierzy, e program Adobe Illustrator
znacznie uatwi prac uytkownikw aplikacji. Aby
firma Adobe moga nadal dostarcza programy naj-
wyszej jakoci, oferowa pomoc techniczn
oraz informowa o nowych produktach firmy, warto
zarejestrowa swoj kopi programu.
Po wczeniu aplikacji, na ekranie pojawia si komu-
nikat o moliwoci zarejestrowania produktu na
podstawie zamieszczonego formularza, ktry moe
by wysany poczt elektroniczn lub faksem. Aplika-
cj mona zarejestrowa wysyajc formularz
doczony do pakietu aplikacji.
Instalacja Adobe Illustratora
Program Adobe Illustrator naley zainstalowa
z dysku CD-ROM na dysk twardy; program nie moe
by uruchamiany z dysku CD-ROM.
Wykona kolejno polecenia wywietlane na ekranie
monitora. Szczegowe informacje na temat instala-
cji znajduj si w pliku
InstallReadMe
, na dysku CD.
Nauka obsugi programu Illustrator
Firma Adobe dysponuje szeregiem opcji przeznaczo-
nych do nauki programu Illustrator, wrd ktrych
znajduj si podrczniki, system pomocy elektro-
nicznej i dymki pomocy. Funkcja Adobe
Online umoliwia dostp do uaktualnianych infor-
macji na temat programu obsugi technicznej.
Aplikacja Adobe Acrobat
Reader
, umieszczona na
dysku CD Illustratora umoliwia ogldanie plikw
PDF. Program Acrobat Reader lub Adobe Acrobat s
potrzebne do ogldania wielu dokumentw umiesz-
czonych na dysku.
W
2
Wprowadzenie
Podrczniki
W pakiecie Adobe Illustrator 9.0 znjduj si dwa
podrczniki.
Adobe Illustrator 9.0 Podrcznik uytkownika
Podrcznik zawiera wyczerpujce wyjanienia doty-
czce korzystania z wszystkich polece i narzdzi
programu Adobe Illustrator oraz odsyacze do elek-
tronicznego systemu pomocy.
Podrcznik zakada, e uytkownik posiada nie-
zbdn wiedz o komputerze i jego sposobie
dziaania, umiejtno korzystania z myszy oraz
standardowych polece menu oraz zna zasady otwie-
rania, zapisywania i zamykania plikw. Aby uzyska
pomoc, naley skorzysta z dokumentacji uywanego
systemu.
Karta informacyjna do programu Adobe Illustrator
Karta zawiera podstawowe informacje o paletach
i narzdziach programu oraz skrtach uatwiajcych
ich uywanie. Skrty zostay dodatkowo umieszczo-
ne w elektronicznym systemie pomocy.
System pomocy elektronicznej
Adobe Illustrator zawiera pen dokumentacj zapi-
san na plikach HTML. System pomocy Illustratora
zawiera wszystkie informacje podrcznika
Adobe Il-
lustrator 9.0 Podrcznik uytkownika,
skrty klawia-
turowe, kolorowe ilustracje i szczegowe informacje
na temat niektrych dziaa.
Elektroniczny system pomocy posiada trzy sposoby
odnajdywania wybranych informacji.
Zakadki
,
Za-
warto
i
Skorowidz
umoliwiaj odnajdywanie infor-
macji oglnych, a zakadka
Szukaj
umoliwia
odnajdywanie okrelonych wyrazw lub wyrae.
Aby uzyska dodatkowe informacje na temat
korzystania z elektronicznego systemu pomo-
cy, naley klikn na przycisku
Pomoc
obok
zakadki
Zawarto, Skorowidz
lub
Szukaj
.
Aby zawarto elektronicznego systemu pomocy bya
poprawnie wywietlana, naley skorzysta z aplikacji
Netscape Communicator 4.0 (lub nowszej) lub Mi-
crosoft
Internet Explorer 4.0 (lub nowszej). Skrypt
Java musi by aktywny.
Aby wczy elektroniczny system pomocy, naley:
Wybra polecenie
Pomoc > Pomoc Illustratora
lub
wcisn klawisz F1 (Windows).
Uywanie dymkw pomocy
Funkcja dymkw pomocy wywietla nazw narzdzia
lub przyciskw i kontrolek palet.
Aby okreli narzdzie lub kontrolk, naley:
Umieci
kursor nad wybranym narzdziem lub kontrolk i
poczeka. Na ekranie pojawi si nazwa wybranego
narzdzia lub kontrolki i jej skrt klawiaturowy (jeli
taki posiada).
Jeli dymki pomocy nie s wywietlane, to ich prefe-
rencja moe by wyczona.
Aby wywietli dymki pomocy, naley:
1
Wybra polecenie
Edycja > Preferencje > Oglne.
2
Zaznaczy opcj
Poka dymki pomocy
i klikn na
OK
.
Uwaga:
Dymki pomocy s niedostpne w wikszoci
okien dialogowych.
3
ADOBE ILLUSTRATOR 9.0
Podrcznik uytkownika
Uywanie zasobw sieciowych
Jeli komputer jest podczony do internetu,
a w systemie jest zainstalowana przegldarka interne-
towa, to funkcja Adobe Online moe suy do
poczenia si z dodatkowymi zasobami informacji
na temat Illustratora, umieszczonymi na stronach
firmy Adobe. Podane niej zasoby s na bieco uak-
tualniane:
How Tos and Backgrounders
Udostpnia procedury dziaa Illustratora oraz
szczegowe informacje na rne tematy. Informacje
dotycz prostych i zoonych zada pomidzy aplika-
cjami niezbdnych do przygoto-wania grafik prze-
znaczonych do dystrybucji elektronicznej.
Tutorials and Techniques
Zawiera szczegowe informacje na temat uywania
funkcji Illustratora oraz pomoc przy wykonywaniu
skomplikowanych zada. Pomoc zawarta w tych pli-
kach wychodzi poza skrtowe informacje podrczni-
ka i pokazuje zasady wsppracy Illustratora z innymi
aplikacjami.
Quicktips
Zawiera krtkie procedury dotyczce efektywnego
korzystania z Illustratora. Informacje mog by
w postaci krtkich podpowiedzi dotyczcych
nowych funkcji lub instrukcji dotyczcych efektyw-
nego uywania istniejcych funkcji.
Troubleshooting
Posiada rozwizania problemw, ktre mog zaist-
nie w czasie uywania Illustratora. Przed wezwa-
niem pomocy technicznej, naley zapozna si z
informacjami zawartymi w plikach pomocy elektro-
nicznej dostpnych na stronie firmy Adobe i poprzez
Adobe Online
.
Aby wej na stron firmy Adobe dla danego regionu,
naley:
1
Otworzy amerykask stron firmy Adobe
(www. adobe. com).
2
W menu
Adobe Sites
, zaznaczy odpowiedni
region. Strona firmy Adobe posiada 20 rnych
wersji regionalnych.
Adobe Online
Funkcja
Adobe Online
posiada dostp do najnow-
szych samouczkw, uwag i innych informacji doty-
czcych Illustratora i innych produktw firmy
Adobe. Funkcja
Adobe Online
moe suy do pobra-
nia i przegldania aktualnej wersji dokumentu
Na-
jwaniejsze informacje
z najnowszymi rozwizaniami
technicznymi dla tej aplikacji. Zaczone zakadki
uatwiaj szybkie poruszanie si po witrynie, umoli-
wiajc odnalezienie informacji dotyczcych firmy
Adobe i programu Illustrator.
Uywanie Adobe Online
Adobe Online
jest nieustannie uaktualniany, co
wymaga odwieenia swojego okna przed skorzysta-
niem z tej funkcji. Odwieanie przy pomocy
Adobe
Online
uaktualnia zakadki i przyciski umoliwiajce
szybki dostp do zawartoci witryny.
Adobe Online
moe by automatycznie odwieany codziennie, raz
na tydzie lub miesic po okreleniu odpowiednich
preferencji.
4
Wprowadzenie
Po przyczeniu Adobe Online do przegldarki inter-
netowej, firma Adobe sama informuje o nowych in-
formacjach dostpnych przy pomocy funkcji
Do
pobrania
lub automatycznie przenosi nowe informa-
cje na dysk twardy. Jeli informacje nie bd automa-
tycznie pobierane na dysk, to s wci dostpne przy
pomocy polecenia
Do pobrania
, w menu
Pomoc.
Aby skorzysta z funkcji Adobe Online, naley:
1
W Illustratorze, wybra polecenie
Pomoc > Adobe
Online
lub klikn na ikonie w grnej czci paska
narzdziowego.
Uwaga:
System musi posiada poczenie z internetem
i przegldark internetow. Funkcja Adobe Online
uruchomi przegldark korzystajc z domylnej konfi-
guracji internetowej.
2
Wykona jedn z nastpujcych czynnoci:
Klikn na
Odwie
, zapewniajc sobie najnow-
sz wersj okna, przyciskw i zakadek okna
Adobe
Online
. Odwieanie ekranu zapewnia dostp do
najnowszych opcji okna.
Klikn na
Preferencje
, aby okreli opcje
poczenia. Oglne preferencje okrelaj zasady
wspdziaania Adobe Online z innymi produkta-
mi firmy Adobe zainstalowanymi w danym syste-
mie. Preferencje aplikacji okrelaj zasady wsp-
dziaania Adobe Online z Illustratorem. Aby zapo-
zna si z wyjanieniem kadej opcji preferencji,
naley klikn na
Setup...
i wykona wywietlane
polecenia. Aby wybra automatyczne odwie-
anie, naley wczy opcj
Update options
.
Uwaga:
Aby okreli preferencje Adobe Online, mona
skorzysta z polecenia Edycja > Preferencje > Usta-
wienia elektroniczne.
Klikn na jednym z przyciskw okna
Adobe On-
line
, aby otworzy stron internetow, z ktr
przycisk jest poczony.
Klikn na przycisku zakadki ( ), aby obejrze
sugerowane strony zwizane z Illustratorem
i firm Adobe. Zakadki s automatycznie uaktu-
alniane po wprowadzeniu nowych stron.
Klikn na
Zamknij
i powrci do Illustratora.
Uruchamianie Adobe Online z menu Pomoc
Menu
Pomoc
zawiera opcje do przegldania i pobie-
rania informacji ze strony Adobe.
Aby przejrze uaktualnione artykuy lub dokumenty,
naley:
Klikn na
Pomoc
i zaznaczy wybrany temat.
Aby obejrze i pobra informacje ze strony Adobe
korzystajc z menu Pomoc, naley:
1
W Illustratorze, wybra polecenie
Pomoc > Do
pobrania.
2
Wybra jedn z opcji widoku:
Opcja
Show only new files
wywietla tylko te pliki,
ktre pojawiy si po ostatnim przegldaniu
plikw do pobrania lub zostay przedstawione
uytkownikowi.
Opcja
Show All files,
wywietla wszystkie pliki na
stronie Adobe, ktre s aktualnie dostpne i mog
by pobrane.
5
ADOBE ILLUSTRATOR 9.0
Podrcznik uytkownika
3
Wybra opcj wczytywania:
Opcja
Auto Install Downloaded Components
po-
woduje wczenie komponentw zaraz po za-
koczeniu ich wczytywania przez Adobe instalera
(jeli istnieje). Uytkownik moe potem wykona
polecenia dotyczce instalacji plikw.
Opcja
Download in Background
powoduje wczy-
tanie plikw bez przerywania pracy Illustratora
i innych aplikacji.
Opcja
Select Notify When Download Complete
powoduje wywietlenie komunikatu po zakocze-
niu przenoszenia plikw do danego komputera.
4
Aby obejrze list plikw, naley otworzy folder
Downloadables
oraz wszelkie inne foldery danej listy.
5
Aby zobaczy opis pliku, naley umieci kursor
nad nazw pliku i sprawdzi zawarto pola
Opis
elementu.
6
Aby sprawdzi miejsce, gdzie wczytany plik
zostaby zainstalowany, naley go zaznaczy i
sprawdzi zawarto pola
Download Directory
. Aby
zmieni wybrane miejsce, naley klikn na przycisku
Folder
( ).
7
Aby wczyta plik, naley go zaznaczy i klikn na
Download
.
8
Aby zamkn okno
Downloadables
, naley klikn
na
Done
.
Inne pomoce do nauki programu
Istniej dodatkowe pomoce do nauki programu,
ktre nie zostay doczone do pakietu aplikacji.
Podrcznik Classroom in a Book
Classroom in a Book
to
oficjalna seria szkoleniowa dotyczca oprogramowa-
nia do tworzenia grafiki i publikacji firmy Adobe,
wydawana przez Adobe Press. Informacje
o sprzeday podrcznika
Adobe Illustrator Classroom
in a Book
, mona znale na stronie WWW firmy
Adobe lub u lokalnego dystrybutora.
Official Adobe Print Publishing Guide
Zawiera szcze-
gowe informacje na temat drukowania i zarzdza-
nia kolorem, drukowania na nawietlarkach,
tworzenia publikacji, tworzenia zalewek oraz zasady
zarzdzania projektami. Informacje o sprzeday
podrcznika
Official Adobe Print Publishing Guide
mona znale na stronie www. adobe. com.
Official Adobe Electronic Publishing Guide
Zawiera infor-
macje na temat jakoci publikacji zapisanych w for-
macie HTML lub PDF. W podrczniku znajduj si
przystpnie podane informacje na temat tworzenia
efektywnych publikacji elektronicznych, ktre bd
szybko wczytywane. Informacje o sprzeday
podrcznika
Official Adobe Electronic Publishing
Guide
mona znale na stronie www. adobe. com.
6
Wprowadzenie
Program certyfikatw firmy Adobe
Program zosta stwo-
rzony dla uytkownikw, instruktorw i orodkw
szkoleniowych dla zatwierdzenia ich umiejtnoci
posugiwania si produktami firmy Adobe. Uyt-
kownikom i orodkom przyznawane s tytuy Adobe
Certified Experts, Adobe Certified Instructor oraz
Adobe Authorized Learning Providers odpowiednie
dla danego regionu. Dodatkowe informacje na temat
ubiegania si o certyfikat znajduj si w czci Partne-
ring, na stronie firmy Adobe (www. partners. adobe.
com).
Obsuga techniczna
Po zarejestrowaniu produktu, uytkownikowi
przysuguje pomoc techniczna w cigu 90 dni od
pierwszego zgoszenia. Warunki obsugi mog rni
si w poszczeglnych krajach. Dodatkowe informacje
na ten temat znajduj si na karcie obsugi technicz-
nej doczonej do dokumentacji programu Illustra-
tor.
Obsuga techniczna przez Adobe Online
Funkcja
Adobe Online
posiada dostp do FAQs (Fre-
quently Asked Questions, czyli Czsto zadawane py-
tania) i diagnostyki z rozwizaniami najczstszych
problemw.
Dodatkowe rda obsugi technicznej
Firma Adobe posiada szereg form automatycznej
pomocy technicznej:
Pliki
Czytaj mnie
i
Czytaj mnie najpierw
! zainsta-
lowane z programem i zawierajce informacje za-
pisane po wydrukowaniu tego podrcznika.
Informacje umieszczone na stronie www. adobe.
com. Aby wej na stron firmy Adobe z Illustra-
tora, naley wybra polecenie Pomoc > Adobe
Online lub klikn na ikonie w grnej czci paska
narzdziowego. Patrz Uywanie zasobw siecio-
wych na stronie 3.
Informacje w pliku Najwaniejsze informacje,
dostpnym z menu Pomoc.
Przegld Adobe Illustratora
Interaktywny przewodnik po Adobe Illustratorze zawiera kilka krtkich moduw lekcyjnych zaprojekto-
wanych dla przedstawienia podstawowych funkcji programu. Moduy s niezalene od siebie i mog by
ogldane pojedynczo lub grupami. Po zapoznaniu si z podstawowymi funkcjami programu mona roz-
pocz nauk rysowania, malowania i edycji w programie Adobe Illustrator.
10
Przegld Adobe Illustratora
[obszar pracy]
Obszar pracy
Uywanie narzdzi i palet
Praca w Adobe Illustratorze przypomina obsug innych aplikacji firmy Adobe, ktre zawieraj podobne
polecenia menu, okno kompozycji, pasek narzdziowy i palety. Pasek narzdziowy zawiera narzdzia do zazna-
czania, rysowania, malowania i edycji kompozycji. Palety zawieraj dodatkowe funkcje uatwiajce monitoro-
wanie, zmian i wzbogacanie kompozycji. Pasek narzdziowy i palety mog by przenoszone w dowolne
miejsce lub ukrywane.
Zaznaczanie narzdzi
Aby zaznaczy narzdzie, naley
klikn na jego ikonie w pasku narzdziowym. Nie-
ktre narzdzia paska narzdziowego posiadaj do-
datkowe narzdzia ukryte. Aby zaznaczy narzdzie
ukryte, naley wcisn przycisk myszy z kursorem
umieszczonym nad biecym narzdziem w pasku na-
rzdziowym i przecign kursor na wybrane na-
rzdzie bez zwalniania przycisku myszy.
Aby uatwi dostp do ukrytych narzdzi, naley ode-
rwa ich grup. Aby oddzieli grup ukrytych narzdzi
z paska narzdziowego, naley zaznaczy may trjkt
na prawym kocu grupy.
Wywietlanie palet
Po pierwszym wczeniu Adobe Il-
lustratora, palety wywietlane s w grupach domyl-
nych. Aby wywietli lub ukry palety, naley
zapozna si z nastpujcymi technikami:
Aby przenie palet na wierzch jej grupy, naley
klikn na zakadce palety.
Aby wywietli lub ukry palet w czasie pracy,
naley wybra polecenie
Okno > Poka
lub
Okno >
Ukryj
dla danej palety.
Aby wywietli zminimalizowane, kompaktowe
lub rozszerzone widoki palety, naley klikn na parze maych trjktw na zakadce palety.
Nazwa narzdzia i jego skrt; narzdzia ukryte.
Aby przenie palet na wierzch, naley klikn na zakadce.
11
ADOBE ILLUSTRATOR 9.0
Podrcznik uytkownika
Aby ukry lub wywietli wszystkie otwarte palety i pasek narzdziowy, naley wcisn klawisz Tab. Aby
ukry lub wywietli tylko palety, naley wcisn klawisze Shift+Tab.
Ukadanie palet
Palety mog by dowolnie ukadane w zalenoci od obszaru pracy i preferencji dotyczcych da-
nej kompozycji. Aby przenie ca grup palet, naley j przecign za pasek tytuu grupy. Aby zmieni roz-
mieszczenie palet w grupie lub oddzieli palet z grupy, naley przecign j za zakadk. Paleta moe by
przecignita do innej grupy lub do swojej, oddzielnej grupy.
Wywietlanie menu palety
Wikszo palet posiada menu z poleceniami i opcjami zwikszajcymi ich funkcjonal-
no. Aby wywietli menu palety, naley umieci kursor nad czarnym trjktem, w prawym grnym rogu pa-
lety i wcisn przycisk myszy.
Okno ilustracji
Kompozycja jest ogldana, tworzona i edytowana w oknie ilustracji. Okno ilustracji zawiera linie krawdzi
uatwiajce rozmieszczenie kompozycji wzgldem obszaru drukowalnego i niedrukowalnych marginesw
strony.
Otwieranie i tworzenie okna ilustracji
Aby otworzy istniejcy plik kompozycji, naley wybra polecenie
Plik >
Otwrz
, odnale i otworzy plik. Aby utworzy okno ilustracji, naley wybra polecenie
Plik > Nowy
. W oknie
Nowy dokument
mona okreli nastpujce opcje:
Tryb koloru. Determinuje model koloru uywany do definiowania kolorw dodawanych do kompozycji.
Uytkownik moe wybra tryb CMYK (model oparty na farbach druku czterobarwnego) i RGB (model
uywany przez monitory).
Oddzielanie palety przy pomocy przecigania.
12
Przegld Adobe Illustratora
Wielko obszaru ilustracji. Okrela wymiary drukowalnego obszaru okna kompozycji. Wymiary obszaru
ilustracji mog by dopasowane do wymiarw drukowalnego obszaru strony. Wymiary obszaru ilustracji nie
mog przekracza 227 cali na 227 cali.
Okno ilustracji
W oknie znajduj si prostokty linii
przerywanych i cigych.
Linie cige reprezentuj granice obszaru ilustracji
lub maksymalnego obszaru drukowalnego.
Wymiary obszaru ilustracji pokrywaj si czsto
z wymiarami drukowalnego obszaru strony.
Linie przerywane zawieraj obszar drukowalny,
tzn. t cz strony, ktra moe by zadrukowana
na wybranej drukarce. Wiele drukarek nie drukuje
do samej krawdzi stron i dlatego obszar druko-
walny jest zwykle mniejszy od powierzchni strony.
Obszar poza kompozycj jest nazwany obszarem
magazynujcym i moe suy do tworzenia,
opracowywania i przechowywania elementw kompozycji przed umieszczeniem ich na obszarze ilustracji.
Obiekty na obszarze magazynujcym pozostaj widoczne na ekranie, ale nie s drukowane.
Dopasowywanie obszaru ilustracji
Po otwarciu istniejcego pliku ilustracji, uytkownik moe zmieni wielko ob-
szaru ilustracji po wybraniu polecenia
Plik > Ustawienia dokumentu
. Oprcz wybrania jednego ze standardo-
wych wymiarw ilustracji, mona okreli nastpujce opcje:
Wasne wielkoci szerokoci i wysokoci.
Jednostki miary. Po wybraniu jednostek miary, wpisane wartoci szerokoci i wysokoci s automatycznie
konwertowane na nowe jednostki. Na przykad, po wybraniu jednostek
Punkty
i wpisaniu 5 cali, wpisana
warto zmienia si na 360 pkt. Obok tradycyjnych jednostek miary takich jak pika, czy cale Illustrator 9.
0 oferuje take nowe opcje dla pikseli przydatne do okrelania wymiarw kompozycji elektronicznych.
Orientacja. Dostpne s opcje
Pionowa
i
Pozioma
.
Opcja
Uyj ustawie drukowania
(Windows) lub
Korzystaj z ukadu strony
(Mac OS). Po zaznaczeniu tej
opcji, rozmiar obszaru ilustracji jest automatycznie dostosowywany do rozmiaru strony okrelonego w
oknie
Ustawienia drukowania
(Windows) lub
Ustawienia strony
(Mac OS).
D
C
B
A
A. Obszar ilustracji B. Obszar drukowalny C. Obszar
niedrukowalny D. Obszar magazynujcy
13
ADOBE ILLUSTRATOR 9.0
Podrcznik uytkownika
Miarki, siatki i linie pomocnicze
Miarki, siatki i linie po-
mocnicze uatwiaj rozmieszczenie, wyrwnanie
i mierzenie obiektw na obszarze ilustracji:
Aby wywietli miarki wzdu grnej i lewej
krawdzi okna ilustracji, naley wybra polecenie
Widok > Poka miarki
. (Aby zmieni jednostki
miarek, naley wybra polecenie
Edycja > Prefe-
rencje > Jednostki i Cofnij.
)
Aby wywietli linie siatki w oknie ilustracji, naley
wybra polecenie
Widok > Poka siatk.
(Aby
zmieni styl i odstpy siatki, naley wybra
polecenie
Edycja > Preferencje > Linie pomocnicze i siatka.
)
Aby utworzy poziome lub pionowe linie pomocnicze, naley przecign je od lewej lub grnej miarki.
Wybrane obiekty (np. prostokty lub cieki) mog by konwertowane na linie pomocnicze.
Ogldanie kompozycji
Illustrator posiada kilka narzdzi do przegldania kompozycji. Na przykad, narzdzie
Rczka
( )
moe suy do przecigania na okno wybranej czci kompozycji.
Narzdzie
Lupka
( ) suy do powikszania wybranych fragmentw kompozycji. Aby powikszy widok, na-
ley wybra klikniciem narzdzie
Lupka
i przecign go tworzc powikszenie wybranego fragmentu. Aby
zmieni narzdzie
Lupka
na narzdzie do zmniejszania widoku ( ), naley wcisn klawisz Alt (Windows) lub
Option
(Mac OS).
Przeciganie pionowej linii
pomocniczej od lewej miarki.
Przeciganie poziomej linii
pomocniczej od grnej miarki.
Przeciganie na okno przy pomocy narzdzia Rczka. Przeciganie Lupk dla powikszenia widoku.
14
Przegld Adobe Illustratora
Monitorowanie pracy
W czasie zmian narzdzi paska na-
rzdziowego, warto obserwowa zmiany w pasku sta-
nu umieszczonym w lewym dolnym rogu okna
dokumentu. W polu tym wywietlana jest nazwa
biecego narzdzia i stopie powikszenia widoku.
15
ADOBE ILLUSTRATOR 9.0
Podrcznik uytkownika
[rysowanie]
Rysowanie
Rysowanie podstawowych cieek i ksztatw
Tworzenie cieki w Illustratorze jest bardzo proste i polega na zaznaczeniu narzdzia
Owek
i dowolnym ry-
sowaniu cieki w oknie ilustracji. Inne narzdzia umoliwiaj rysowanie prostoktw i prostoktw zaokr-
glonych, elips, wielobokw, spiral i gwiazd. Inne zoone ksztaty mog by tworzone na podstawie prostych
ksztatw, ktre bd odpowiednio zmieniane.
Rysowanie narzdziem Owek
Aby narysowa dowolny
ksztat, naley wybra narzdzie
Owek
( ) i prze-
cign go na okno ilustracji. (Jeli rysunek
Owkiem
jest niewidoczny, naley okreli kolor obrysu.
Illustrator rozmieszcza w czasie rysowania punkty
kontrolne, ktre pomagaj zdefiniowa ksztat
i agodno krzywej.
Aby okreli grubo i stopie agodnoci krzywej ry-
sowanej narzdziem Owek, naley dwukrotnie klik-
n na ikonie narzdzia w pasku narzdziowym i
zmieni ustawienia preferencji. Dwukrotne kliknicie na ikonach wikszoci narzdzi wywouje ich ustawienia
preferencji.
Rysowanie przy pomocy przecigania kursora Owka.
16
Przegld Adobe Illustratora
Edycja cieek rysowanych narzdziem Owek
Gwn zalet narzdzia
Owek
jest atwo edycji cieek:
Aby kontynuowa istniejc ciek, naley przecign kursor narzdzia
Owek
od kocowego punktu
kontrolnego.
Aby zmieni ciek, naley umieci kursor na lub w pobliu cieki i przecign w wybranym kierunku.
Aby narysowa zamknit ciek, naley rozpocz przeciganie kursora
Owka
, wcisn klawisz Alt
(Windows) lub Option (Mac OS) i przeciga dalej. Zwolni przycisk myszy i zwolni klawisz Alt/Option,
zamykajc ciek.
Rysowanie gotowych ksztatw
Aby narysowa jeden z gotowych ksztatw, naley zaznaczy odpowiednie na-
rzdzie ( , , , , , ) i przecign jego kursor w oknie ilustracji. Aby okreli rozmiar ksztatu, naley
przecign kursor od jednej do drugiej krawdzi rysowanego obiektu i zwolni przycisk myszy. Istniej te inne
techniki rysowania ksztatw:
Aby narysowa prostokt lub elips od jej rodka,
naley przeciga kursor z wcinitym klawiszem
Alt (Windows) lub Option (Mac OS).
Aby ograniczy rysowany prostokt lub elips do
kwadratu lub okrgu, naley przeciga kursor
narzdzia z wcinitym klawiszem Shift.
Aby narysowa ksztat poprzez podanie ich
wymiarw, naley klikn kursorem narzdzia na
obszarze ilustracji. W wywietlonym oknie poda
wybrane wymiary.
Przeciganie cieki z punktu kocowego. Edycja zamknitej cieki narzdziem Owek.
Rysowanie od krawdzi i od rodka.
17
ADOBE ILLUSTRATOR 9.0
Podrcznik uytkownika
Uywanie narzdzia Piro
Narzdzie
Piro
( ) umoliwia rysowanie prostych i krzywych.
Piro
jest mniej swobodne od narzdzia
Owek
, ale posiada przewag precyzyjnego tworzenia prostych, ktre mog by potem rwnie precyzyjnie
zmieniane. Niewielkie przygotowanie wystarczy do efektywnego rysowania prostych i krzywych segmentw
obiektw.
Rysowanie prostych
Aby narysowa cieki proste przy pomocy narzdzia
Piro
, naley klikn jego kursorem na
obszarze ilustracji okrelajc punkty kontrolne prostej. Pierwsze kliknicie tworzy pocztkowy punkt kontrolny,
a nastpne kliknicie tworzy kocowy punkt kontrolny linii. Kade kolejne kliknicie dodaje nastpny prosty
segment linii. Aby ograniczy kierunek segmentw do poziomego, pionowego lub pod ktem 45
,
naley wci-
sn klawisz Shift w czasie klikania kursorem narzdzia.
Zakoczenie cieki
Aby narysowa now, oddzieln ciek, naley zakoczy ciek istniejc wykonujc jedn
z wymienionych czynnoci:
Aby zakoczy ciek zamykajc jej ksztat, naley klikn na jej pocztkowym punkcie kontrolnym
kursorem narzdzia
Piro
.
Aby zakoczy ciek otwart, (ciek z wyranymi i oddzielnymi punktami pocztkowym i kocowym),
naley klikn na narzdziu
Piro
w pasku narzdziowym.
Dodawanie prostych segmentw do cieki. Rysowanie nowej, oddzielnej cieki otwartej.
18
Przegld Adobe Illustratora
Pocztek nowej cieki krzywej
Aby narysowa krzyw
przy pomocy narzdzia
Piro
, naley okreli
pooenie punktw kontrolnych i przecign kursor
nadajc ksztat i kierunek krzywej. Aby rozpocz ry-
sowanie krzywej, naley wcisn przycisk myszy
i przecign kursor w wybranym kierunku,
a nastpnie umieci kursor
Pira
w miejscu za-
koczenia krzywej i przecign go w kierunku od-
wrotnym.
W czasie przecigania kursora
Pira
, Illustrator przy-
pisuje pary linii kierunkowych wychodzcych
z punktw kontrolnych. Kt i dugo przecigania
okrelaj ksztat i gbi krzywej.
Cig dalszy rysowania krzywej
Aby umieci nowe segmenty krzywej, naley doda nastpne punkty kontrolne
i przeciga linie kierunkowe. Aby zagodzi zakrzywienie segmentw, naley zmieni kierunek przecigania
kadego z segmentw.
Aby zmieni gwatownie kierunek krzywej, naley rozdzieli par linii kierunkowych tworzc narony punkt
kontrolny. Wcisn klawisz Alt (Windows) lub Option (Mac OS) i przeciga kursor od punktu kontrolnego
w kierunku zakrzywienia segmentu. Zwolni klawisz Alt/Option i przecign kursor w kierunku przeciwnym,
koczc segment.
Koniec cieki krzywej
Istniejca cieka musi by zamknita przed rozpoczciem rysowania nastpnej, oddzielnej
cieki. Aby zakoczy ciek, naley klikn kursorem narzdzia
Piro
na pasku narzdziowym, lub wcisn
klawisz Ctrl (Windows) lub Command (Mac OS) i klikn w dowolnym miejscu poza ciek.
Ustalanie pierwszego punktu kontrolnego poprzez przeciganie
w kierunku krzywej. Zakoczenie krzywej przeciganiem w kie-
runku odwrotnym.
Przeciganie kursora od krzywej tworzy
nastpny segment.
Przeciganie z klawiszem Alt lub Option
w kierunku krzywej.
Zwolnienie klawisza i przeciganie w
przeciwnym kierunku.
19
ADOBE ILLUSTRATOR 9.0
Podrcznik uytkownika
[edycja]
Edycja obiektw
Zaznaczanie obiektw do edycji
Aby przeprowadzi edycj obiektu, naley go na pocztku zaznaczy. Wszelkie wprowadzanie zmiany dotycz
tylko zaznaczonego obiektu. Illustrator posiada kilka narzdzi do zaznaczania obiektw lub czci obiektw.
Zaznaczanie caego obiektu
Aby zaznaczy cay obiekt,
naley uy narzdzia do zaznaczania ( ) i klikn na
krawdzi obiektu.
Po zaznaczeniu caego obiektu, na ekranie pojawia si
prostoktna ramka umieszczona wok tego obiektu.
Usuwania zaznaczenia
Aby usun zaznaczenie, naley
klikn na pustym obszarze ilustracji.
Zaznaczanie czci obiektu
Aby zaznaczy cz obiektu
(np. segment lub punkt kontrolny cieki), naley
klikn lub przecign kursor narzdzia do zaznacza-
nia bezporedniego ( ) nad wybran czci obiektu.
Zaznaczenie czci obiektu umoliwia precyzyjne
zmiany ksztatu wybranej czci obiektu. (Patrz Sto-
sowanie zmian do obiektw na stronie 20.)
Przeczanie narzdzi do zaznaczania
Oprcz narzdzi do
zaznaczania i zaznaczania bezporedniego Illustrator
posiada take narzdzie do zaznaczania grupowego
przeznaczone do opracowywania obiektw zgrupowanych. (Patrz Grupowanie obiektw na stronie 22.)
Przeczanie narzdzi do zaznaczania umoliwia zaznaczanie rnych obszarw kompozycji. Aby wczy po-
przednie narzdzie do zaznaczania, naley wcisn klawisz Ctrl (Windows) lub Command (Mac OS) .
Zaznaczanie obiektu.
Przeciganie kursora narzdzia do zaznaczania bezpored-
niego do zaznaczenia linii kierunkowych.
20
Przegld Adobe Illustratora
Zaznaczanie narzdziem Lasso
Illustrator 9.0 posiada dwa
nowe narzdzia do zaznaczania:
Lasso
( ) i
Lasso
bezporednie
( ). Narzdzie
Lasso
umoliwia zazna-
czanie caych obiektw poprzez przeciganie kursora
wok dowolnej czci obiektu. Narzdzie
Lasso bez-
porednie
umoliwia zaznaczenie poszczeglnych seg-
mentw lub punktw kontrolnych obiektu poprzez
przeciganie kursora wok wybranej czci obiektu.
Uywanie dodatkowych technik zaznaczania
Aby zaznaczy
obiekt, naley skorzysta z podanych technik:
Aby doda wybrany obiekt do zaznaczenia, naley wcisn klawisz Shift w czasie zaznaczania dodatkowych
obiektw.
Aby zaznaczy kilka obiektw jednym zaznaczeniem, naley przecign kursor tworzc prostoktn
markietk zaznaczenia (jeli zaznaczone jest narzdzie do zaznaczania) lub zaznaczy obiekty narzdziem
Lasso
.
Stosowanie zmian do obiektw
Edycj mona rozpocz po zaznaczeniu obiektu lub grupy obiektw. Wprowadzone zmiany mog obejmo-
wa proste przenoszenie i powielanie obiektw lub bardziej zoone operacje zmiany ksztatw. Illustrator de-
finiuje obiekty matematycznie jako grafiki wektorowe, co umoliwia wielokrotne edycje kompozycji bez
uszczerbku na jakoci opracowywanych obiektw. Obiekty wektorowe zawsze zachowuj ostro szczegw
bez wzgldu na stopie powikszenia lub wprowadzone zmiany.
Przemieszczanie zaznaczonego obiektu Po zaznaczeniu
caego obiektu, na ekranie pojawia si prostoktna ob-
wiednia. Aby przenie, powieli lub zmieni wielko
caego zaznaczonego obiektu, naley uy narzdzia
do zaznaczania ( ):
Aby przenie obiekt, naley przecign jego obwied-
ni na nowe miejsce.
Powielanie obiektu Aby powieli obiekt, naley przeci-
gn jego obwiedni z wcinitym klawiszem Alt
(Windows) lub Option (Mac OS). Kopia oryginau zostaje umieszczona w miejscu zwolnienia przycisku myszy.
Zaznaczanie przy pomocy narzdzia Lasso.
Zmiana pooenia po zaznaczeniu i przecigniciu.
21 ADOBE ILLUSTRATOR 9.0
Podrcznik uytkownika
Zmiana wielkoci skopiowanych obiektw Aby zmieni wielko obiektu, naley przecign jeden z jego uchwytw
(pusty kwadracik), na obwiedni zaznaczenia. Aby ograniczy proporcje skalowania, naley przeciga narony
uchwyt obwiedni z wcinitym klawiszem Shift.
Transformacje obiektw Narzdzia Illustratora do transformacji ( , , , , ) umoliwiaj stosowanie edy-
cji geometrycznych takich jak obracanie, odbijanie i pochylanie ksztatw. Na przykad, narzdzie Obrt ( )
umoliwia obrcenie zaznaczonego obiektu wok jego punktu rodkowego, ktry jest domylnym punktem
odniesienia dla wikszoci narzdzi transformujcych.
Wariacje podstawowych transformacji:
Aby przeprowadzi transformacj wok punktu odniesienia innego, ni punkt rodkowy obiektu, naley
klikn kursorem narzdzia transformujcego okrelajc nowy punkt odniesienia przed zastosowaniem tego
narzdzia.
Aby powieli obiekt w czasie transformacji, naley wcisn klawisz Alt (Windows) lub Option (Mac OS)
w czasie uywania narzdzia transformujcego.
Powtarzanie transformacji Niektre transformacje mog
by powtarzane wielokrotnie po wybraniu polecenia
Obiekt > Transformuj > Ponownie. Polecenie skraca
czas potrzebny do przeprowadzania okrelonych ope-
racji i moe przynie nieoczekiwane efekty.
Zaznaczone obiekty przed i po skalowaniu przy pomocy ob-
wiedni.
Wybranie punktu odniesienia. Obracanie.
Polecenie Obiekt > Transformuj > Ponownie.
22
Przegld Adobe Illustratora
Edycja segmentu cieki Oprcz modyfikowania ksztatw i cieek jako caych obiektw, istnieje moliwo
zmian poszczeglnych segmentw cieek. Na pocztku operacji, naley zaznaczy wybrany segment cieki na-
rzdziem do zaznaczania bezporedniego ( ) i przecign go, jego punkt kontrolny lub lini kierunkow zmie-
niajc ksztat segmentu.
Narzdzie Piro ( ) posiada kilka narzdzi przeznaczonych do precyzyjnej edycji cieek.
Grupowanie obiektw
Grupowanie obiektw umoliwia rwnoczesne stosowanie wybranych polece edytorskich do wszystkich
obiektw grupy. Na przykad, po zgrupowaniu wszystkich elementw ilustracji kwiatka, kwiatek moe by
przenoszony i skalowany jako cao. Mniejsze grupy mog by zagniedane w wikszych grupach dla uspraw-
nienia organizacji pracy.
Tworzenie grupy Aby zgrupowa kilka obiektw, naley wcisn klawisz Shift i zaznaczy je narzdziem do zazna-
czania ( ), a nastpnie wybra polecenie Obiekt > Grupuj.
Kliknicie na linii kierunkowej i przeciganie kursora. Kliknicie na krzywej i przeciganie segmentu.
23 ADOBE ILLUSTRATOR 9.0
Podrcznik uytkownika
Zaznaczanie i edycja caej grupy Po usuniciu zaznaczenia, kliknicie na dowolnym elemencie grupy powoduje au-
tomatyczne zaznaczenie caej grupy. Po zaznaczeniu grupy warto sprawdzi efekty poszczeglnych narzdzi
transformujcych.
Zaznaczanie i edycja wybranego obiektu grupy Niektre obiekty musz by czasami edytowane bez wyczenia gru-
powania obejmujcego cay obiekt. Aby zaznaczy obiekt w grupie, naley klikn na nim narzdziem do zazna-
czania grupowego ( ).
Zaznaczanie i obracanie obiektw w grupie. Zaznaczanie obiektu z grupy.
24
Przegld Adobe Illustratora
[kolor] Dodawanie koloru do kompozycji
Malowanie pdzlami
Narzdzie Pdzel umoliwia malowanie kolorami z wykorzystaniem rnych stylw artystycznych. Poci-
gnicia pdzla mog by edytowane tak jak cieki i inne obiekty kompozycji. Narzdzie moe suy do malo-
wania nowych pocigni i dekorowania istniejcych cieek wybranymi stylami pdzla.
Wybieranie pdzla z palety Pdzle Przed rozpoczciem
malowania Pdzlem, naley zaznaczy wybrany pdzel
klikniciem na jego miniaturce w palecie Pdzle.
W palecie znajduj si rne pdzle podzielone
wedug stylw:
Pdzle kaligraficzne stylizuj rysunek narzdziami
kaligraficznymi.
Pdzle punktowe rozmieszczaj kopie wybranego
obiektu graficznego wzdu linii pocignicia.
Pdzle artystyczne rozcigaj obiekt graficzny na
dugoci pocignicia pdzla.
Pdzle wzorka maluj pytki wzorka wzdu
pocignicia pdzla.
D C B A
A. Pdzel kaligraficzny B. Pdzel punktowy C. Pdzel
artystyczny D. Pdzel wzorka.
25 ADOBE ILLUSTRATOR 9.0
Podrcznik uytkownika
Malowanie narzdziem Pdzel Po wybraniu, narzdzie Pdzel ( ) suy do rysowania dowolnych ksztatw.
Dodawanie pocigni pdzla do istniejcych obiektw Narzdzie Pdzel suy do rysowania nowych pocigni pdzla
i do dekorowania istniejcyh obiektw wybranymi stylami pdzla. Aby zastosowa wybrany pdzel do istniej-
cego obiektu, naley zaznaczy ciek lub ksztat i zaznaczy wybrany pdzel w palecie Pdzle.
Stosowanie wypenie i obrysw
Malowanie obiektu skada si z dwch etapw. Pierwszym etapem jest zastosowanie koloru wypenienia do
wntrza obiektu, a nastpnie zastosowanie koloru obrysu do krawdzi obiektu. Kolory wypenienia i obrysu
mog by wybierane i edytowane niezalenie od siebie.
Aktywacja pola Wypenienie lub Obrys Illustrator umoli-
wia przypisanie rnych kolorw do wypenienia i ob-
rysu wybranego obiektu. Pola Wypenienie i Obrys w
pasku narzdziowym okrelaj, czy wybrane kolory
maj by stosowane do wypenienia, czy do obrysu
obiektu. Przed wypenieniem lub obrysowaniem za-
znaczonego obiektu, naley upewni si, czy na wierz-
chu grupy znajduje si odpowiednio pole
Wypenienie, czy Obrys. Aby umieci wybrane pole na
wierzchu grupy, naley na nim klikn.
Przeciganie kursora pdzla kaligraficznego. Dodawanie pocigni pdzla do istniejcej cieki.
26
Przegld Adobe Illustratora
Wybieranie koloru wypenienia lub obrysu z palety Prbki Nastpnym etapem jest wybranie koloru dla okrelonego
wypenienia lub obrysu. Najprostszym sposobem wyboru koloru jest kliknicie na wybranej prbce w palecie
Prbki. Paleta Prbki posiada domylny zestaw kolorw, gradientw i wzorkw i moliwo wczytania dodatko-
wych bibliotek zapisanych prbek.
W czasie wybierania rnych kolorw palety Prbki, obiekt jest uaktualniany biecymi kolorami wypenienia
lub obrysu. Kolor biecy jest wywietlany take w polach Wypenienie i Obrys.
Mieszanie koloru wypenienia lub obrysu w palecie Kolor In-
nym sposobem na wybranie kolorw dla wypenienia
i obrysu jest wymieszanie wasnego koloru w palecie
Kolor. Aby wybra kolor pocztkowy, naley klikn
na pasku koloru w dolnej czci palety, a nastpnie
przecign suwaki tworzc wasny kolor dla wy-
penienia lub obrysu.
Aby wybra kolor mona uy jednej z technik:
Dwukrotnie klikn na polu Wypenienie lub
Obrys w palecie Kolor lub pasku narzdziowy tak, by wywietli Prbnik kolorw. Wybra kolor klikniciem
na spektrum kolorw lub wpisaniem wartoci koloru.
Aby zmieni kolor obiektu na kolor prbkowany, naley zaznaczy wybrany obiekt i klikn Kroplomierzem
na obszarze kompozycji z kolorem, ktry ma by pobrany.
Przecign wybrany kolor z pola Wypenienie lub Obrys w pasku narzdziowym, palecie Kolor lub Prbki na
obiekt, ktry ma by pomalowany.
27 ADOBE ILLUSTRATOR 9.0
Podrcznik uytkownika
Okrelanie wasnych opcji obrysu Opcje palety Obrys umoliwiaj zmian gruboci obrysu, stylu i ksztaty za-
kocze linii.
Stosowanie zaawansowanych wypenie i obrysw
Illustrator posiada take zaawansowane opcje wypenienia i obrysu (np. wzorki, gradienty) i umoliwia doda-
wanie wielu wypenie i obrysw do jednego obiektu. Kolory obiektu mog posiada uniwersalne poziomy
przezroczystoci.
Opracowywanie przezroczystoci obiektu Aby zastosowa czciow przezroczysto do obiektu, naley zaznaczy
obiekt i przecign suwak Krycie w palecie Przezroczysto w wybrane miejsce. Dodatkowe informacje na temat
funkcji palety Przezroczysto znajduj si w czci Rozbudowane moliwoci tworzenia na stronie 40.
Malowanie wzorkiem Aby pomalowa wybrany obiekt wzorkiem, naley klikn na przycisku Poka prbki wzor-
kw w dolnej czci palety Prbki i wywietli domylne prbki wzorkw, a nastpnie klikn na wybranej prb-
ce, malujc obiekt okrelonym wzorkiem.
Malowanie gradientem Aby pomalowa zaznaczony obiekt gradientem, naley klikn na przycisku Poka prbki
gradientw w dolnej czci palety Prbki i klikn na wybranej prbce.
Bardziej zoony rodzaj wypenienia gradientowego jest zwany siatk gradientu i suy do symulacji wielobarw-
nych konturw i wiate. Patrz Tworzenie kolorowych obiektw narzdziem Siatka gradientu na stronie 230.
Wypenianie obiektu wzorkiem. Malowanie gradientem.
28
Przegld Adobe Illustratora
Dopasowywanie gradientw Oprcz uywania gotowych
gradientw palety Prbki, uytkownik moe tworzy
wasne gradienty lub zmienia kolory w istniejcych
gradientach. Aby zmieni gradient, naley klikn na
przycisku Gradient w pasku narzdziowy i wywietli
palet Gradient, a nastpnie wybra opcj Poka opcje
w menu palety. Opcje w grnej czci palety umoli-
wiaj okrelenie typu gradientu (liniowy lub koowy).
Aby okreli kolory gradientu, naley wykona jedn z
nastpujcych czynnoci:
Aby okreli pocztkowy i kocowy kolor
gradientu, naley klikn na lewym lub prawym przycisku koloru pod paskiem gradientu. Zdefiniowa
wybrany kolor przy pomocy palety Kolor.
Aby zmieni punkt rodkowy gradientu (miejsce rodka mieszania kolorw pocztkowego i kocowego),
naley przecign suwak w ksztacie rombu nad paskiem gradientu.
Aby zapisa wasny gradient, naley przecign go z palety Gradient na palet Prbki.
Stosowanie i edycja wielu wypenie i obrysw Nowa pale-
ta Wygld umoliwia warstwowe rozmieszczenie wie-
lu wypenie i obrysw na jednym obiekcie. Na
pocztku, naley zaznaczy wybrany obiekt, aby wy-
wietli jego atrybuty wypenienia i obrysu w palecie
Wygld, a nastpnie zmieni je w odpowiedni sposb:
Aby doda nowe wypenienie lub obrys do
obiektu, naley wybra opcj Dodaj nowe
wypenienie lub Dodaj nowy obrys w menu palety
Wygld.
Aby przeprowadzi edycj koloru wypenienia lub
obrysu, naley zaznaczy element wypenienia lub
obrysu w palecie Wygld i okreli nowy kolor.
Patrz Stosowanie wypenie i obrysw na
stronie 25.
Aby zastosowa atrybuty przezroczystoci lub efekty do wypenienia lub obrysu w palecie Wygld, naley
okreli wybrane atrybuty, ktre pojawi si zagniedone pod zaznaczonym elementem wypenienia lub
obrysu w palecie Wygld i zostan zastosowane do tego wypenienia lub obrysu. Patrz Podnoszenie efektyw-
noci na stronie 44.
A B C
A. Miejsce koloru pocztkowego B. Punkt rodkowy
pomidzy mieszanymi kolorami C. Miejsce koloru kocowego.
29 ADOBE ILLUSTRATOR 9.0
Podrcznik uytkownika
[tekst] Tworzenie tekstu
Illustrator posiada kilka wyjtkowych funkcji do tworzenia i edycji tekstu. Narzdzia te umoliwiaj kontrol
atrybutw czcionki i ukadu tekstu, zmian przepywu i krawdzi tekstu gwnego oraz stosowanie koloru,
transformacji i innych opcji graficznych do obiektw tekstowych.
Dodawanie tekstu Aby utworzy tekst, naley zaznaczy
narzdzie tekstowe i okreli pocztek tekstu
w kompozycji, a nastpnie wpisa tekst przy pomocy
klawiatury.
Pasek narzdziowy posiada szereg narzdzi do tworze-
nia tekstu pionowego i poziomego:
Narzdzia tekstowe ( , ) umoliwiaj wpisy-
wanie tekstu w miejscu kliknicia. Narzdzie
tekstowe umoliwia take rysowanie prostokta
tekstowego, okrelajcego ramk tekstu.
Narzdzia Obszar tekstu ( , ) umoliwiaj wpisywanie tekstu w obiektach. Aby okreli punkt
pocztkowy tekstu, naley klikn na krawdzi obiektu.
Narzdzia cieka tekstu ( , ) umoliwiaj wpisywanie tekstu wzdu cieek. Aby okreli punkt
pocztkowy tekstu, naley klikn na ciece.
Edycja atrybutw tekstu Aby edytowa atrybuty tekstu,
naley podwietli wybrany tekst przy pomocy na-
rzdzia tekstu. Wybra polecenie Tekst > Typografia i
uy palety Typografia do okrelenia czcionki, rozmia-
ru, kerningu, interlinii i wiata.
Stosowanie edycji graficznych do tekstu Edytujce
narzdzia Illustratora mog suy do przenoszenia,
kopiowania, obracania i wprowadzania zmian grafic-
znych do tekstu na takich samych zasadach, jakie obowizuj inne obiekty. (Patrz Stosowanie zmian do obiek-
tw na stronie 20.)
Narzdzia Tekst, Obszar tekstu i cieka tekstu.
30
Przegld Adobe Illustratora
[wydajno] Podnoszenie wydajnoci
Illustrator posiada wiele uniwersalnych funkcji pomagajcych w organizacji i zapisywaniu komponentw
kompozycji przeznaczonych dla danego projektu i przyszych prac.
Paleta Warstwy Paleta Warstwy umoliwia organizacj obiektw kompozycji na oddzielnych warstwach, ktre
mog by indywidualnie przenoszone, przesuwane na wierzch lub na spd i edytowane.
Paleta Prbki Paleta Prbki umoliwia dodawanie i edycj nowego koloru i prbek wzorkw do tworzenia zesta-
wu wasnych prbek przechowywanego w pliku kompozycji po jego zapisaniu. Przy kopiowaniu obiektu
z dokumentu, wszelkie prbki powizane z tym obiektem s dodawane do palety Prbki dokumentu docelowe-
go. Przenoszenie takie zapewnia dostp do prbek przy edycji caej kompozycji.
Paleta Zadania Paleta Zadania umoliwia nagrywanie i zapisywanie zestaww polece programowych, ktre bd
stosowane automatycznie do kompozycji jako procesy wsadowe.
Paleta Style Paleta Style umoliwia stosowanie zestaww atrybutw wygldu, nazwanych stylw graficznych do
obiektw graficznych lub tekstowych kompozycji. Poniewa style s poczone ze swoimi obiektami w sposb
nie destrukcyjny, to wszelkie wprowadzane zmiany ksztatu, rozmiaru, transformacje i zmiany tekstu obejmuj
take automatyczne uaktualnianie stylw.
Nowoci programu Illustrator 9.0
Kolejna wersja programu Adobe Illustrator spenia wszystkie warunki profesjonalnej aplikacji przezna-
czonej dla drukowania, multimediw i kompozycji tworzonych dla internetu. Aplikacja posiada nowe na-
rzdzia do przygotowania bitmapowej i wektorowej grafiki internetowej, stosowania przezroczystoci
i trybw ewolucji, organizowanie wielowarstwowych dokumentw oraz dodawania edytowalnych stylw
i efektw graficznych. Illustrator 9.0 wspaniale wsppracuje z innymi aplikacjami firmy Adobe przezna-
czonymi do druku, obsugi internetu i innych mediw (Adobe Photoshop, Adobe InDesign, Adobe
GoLive, Adobe LiveMotion i inne).
34
Nowoci programu Illustrator 9.0
[www]
Przygotowanie dla internetu
Wzbogacony system przygotowa dla internetu
Illustrator 9.0 posiada kilka nowych i wzbogaconych funkcji wspomagajcych tworzenie grafik internetowych.
Program obsuguje tworzenie, rozmieszczanie i przegldanie kompozycji w wymiarach wywietlanych na prze-
gldarkach internetowych. Rozbudowane opcje kolorw umoliwiaj opracowywanie dokumentw w trybie
RGB i malowanie kompozycji Bezpiecznymi kolorami Weba. Polecenia nowego menu
Efekty
uatwiaj wzbo-
gacanie kompozycji, pisanie z efektami cienia i powiat przeznaczonych do tworzenia wygodnych i edytowal-
nych przyciskw i banerw. Polecenie
Zwolnij do warstw
umoliwia szybk organizacj obiektw na
oddzielnych warstwach, co jest szczeglnie wygodne w czasie przygotowywania plikw dla animacji interneto-
wych. Paleta
Atrybuty
oferuje moliwo tworzenia map obrazkw w ksztacie wielobokw.
Jednostki i podgldy oparte na pikselach
Poniewa
wikszo kompozycji wektorowych tworzonych
w Illustratorze jest rasteryzowana dla internetu, warto
sprawdza ich podgldy w pikselach. Tablica prefe-
rencji
Jednostki i Cofnij
umoliwia okrelenie pikseli
jako globalnej jednostki miary dla wielkoci, edycji
i rozmieszczenia kompozycji. Aby wywietli obiekty
wektorowe w postaci wywietlanej na przegldarkach
internetowych, naley wybra polecenie
Widok > Pod-
gld Pikseli
. Praca w trybie
Podgld piksel
i powoduje,
e obiekty kompozycji domylnie wskakuj na naj-
blisze krawdzie pikseli dokumentu.
Podgld grafiki wektorowej i Podgld pikseli.
35
ADOBE ILLUSTRATOR 9.0
Podrcznik uytkownika
Obsuga kolorw RGB i Bezpiecznych kolorw Weba
Przy
tworzeniu nowego dokumentu, uytkownik moe
wybra tryb kolorw RGB lub przekonwertowa do-
kument na tryb RGB, wybierajc polecenie
Plik > Tryb
kolorw > RGB
. Nowe opcje aplikacji uatwiaj malo-
wanie kolorami podgrupy kolorw RGB, ktre s wy-
wietlane na standardowej palecie
216 Bezpiecznych
kolorw Weba
. Paleta
Kolor
moe wywietla suwaki
Bezpiecznych kolorw Weba RGB umoliwiajce
mieszanie kolorw Weba poprzez przeciganie lub
wpisywanie wartoci szesnastkowych. Prbnik kolo-
rw zawiera opcj
Tylko kolory Weba
, ktra automa-
tycznie wybiera najbliszy odpowiednik zaznaczonego
koloru spord
Bezpiecznych kolorw Weba
. Paleta
Info
moe wywietla kolory RGB lub szesnastkowe
wartoci kolorw kompozycji.
Upraszczanie cieek
Aby uproci ciek i wygadzi
jej ksztat zmniejszajc liczb punktw kontrolnych,
naley zaznaczy wybran ciek i wybra polecenie
Obiekt > cieka > Uproszczenie
. Upraszczanie cieek
dokumentu zmniejsza jego rozmiar.
Prbkowanie koloru i mieszanie odpowiednikw spord
Bezpiecznych kolorw Weba.
B A
cieka oryginalna i uproszczona.
36
Nowoci programu Illustrator 9.0
Cienie, powiaty i edytowalne ksztaty
Polecenia menu
Efekty umoliwiaj konwertowanie tekstu i obiektw
graficznych na edytowalne ksztaty prostoktne lub
eliptyczne, uywane czsto do tworzenia przyciskw
w internecie. Tworzone ksztaty mog zawiera cako-
wicie edytowalne obiekty tekstowe i wygldy, co za-
pewnia ich automatyczne uaktualnianie w czasie
modyfikacji lub transformacji ksztatu. Polecenia sty-
lizacji w menu Efekty umoliwiaj stosowanie cieni
i powiat bezporednio do tekstu i obiektw graficz-
nych. Obiekty zachowuj pen zdolno edycji wek-
torowych.
Tworzenie warstw
Polecenie
Zwolnij do warstw
powo-
duje natychmiastowe rozmieszczenie wszystkich
obiektw warstwy na oddzielnych warstwach. Funk-
cja jest przeznaczona dla przygotowywania plikw do
dalszego opracowywania animacji internetowych w
innych aplikacjach obsugujcych warstwy. Na
przykad, wybrane ramki animacji mog by przygo-
towane poprzez zastosowanie opcji ewolucji do obiek-
tw lub pomalowanie powtarzajcych si kopii
obiektw na ciece pdzlem punktowym. Kady
obiekt ewolucji lub cieki punktowej moe by
umieszczony na swojej warstwie i wyeksportowany w
postaci pliku Flash (SWF) lub w formacie Adobe Pho-
toshop 5.5 przed dalszym opracowaniem animacji.
Wcinicie klawisza Shift w czasie wybierania polece-
nia
Zwolnij do warstw
powoduje rozmieszczenie
obiektu na oddzielnych warstwach w okrelonej kolej-
noci. Na przykad, pierwsza warstwa moe zawiera obiekt jeden, warstwa druga obiekt jeden i dwa, warstwa
trzecia obiekt jeden, dwa i trzy i tak dalej. Opcja jest przeznaczona gwnie do tworzenia serii ramek animacji.
Obiekt tekstowy konwertowany na edytowalne ksztaty;
ksztat i zawarto uaktualniana automatycznie.
Rozmieszczanie obiektw na warstwach z klawiszem Shift.
37
ADOBE ILLUSTRATOR 9.0
Podrcznik uytkownika
Optymalizacja eksportu bitmap Webowych
Nowe polecenie
Zapisz dla Weba
zapewnia wszechstronn i atw kontrol przegldu i eksportu plikw kom-
pozycji w jednym ze standardowych formatw bitmap Webowych: JPEG, GIF, PNG-8 lub PNG-24. Optymali-
zacja plikw moe by zmieniana stosownie do wymaga zwizanych z wygldem grafik internetowych przy
zachowaniu moliwie najkrtszego czasu wczytywania i najwyszej jakoci wczytywanego obrazu. Obrazek
moe by ogldany po zastosowaniu ditheringu przegldarek lub w innych warunkach gamma (jasno) obo-
wizujcych w monitorach Windows lub Mac OS.
Bezporedni podgld optymalizacji
Najlepszym sposo-
bem okrelenia proporcji pomidzy jakoci obrazka
i rozmiarem jego pliku jest porwnanie oryginau ze
zoptymalizowan wersj obrazka i dostosowywanie
wybranych ustawie. Illustrator wywietla pary pod-
gldw w oknie
Zapisz dla Weba
wraz ze szczegami
dotyczcymi przewidywanego rozmiaru pliku i czasu
wczytywania. Zoptymalizowany podgld jest uaktual-
niany po wprowadzeniu wszelkich zmian. W trybie
4 na ekranie
, Illustrator generuje dwa dodatkowe zop-
tymalizowane wersje obrazka pomidzy oryginaem i
obrazkiem z okrelonym ustawieniami.
Wieloboczne mapy obrazkw
Nowa opcja menu
Mapa
obrazka
w palecie
Atrybuty
umoliwia tworzenie map
obrazkw przy pomocy wielobokw zawierajcych
zaznaczony obiekt. Wpisanie adresu URL, umoliwia
automatyczne generowanie przyczonej wielobocz-
nej mapy obrazka przy eksportowaniu pliku do for-
matu internetowego.
Alberta
British
Columbia
Tworzenie wielobocznej mapy obrazka.
A B
C D
A. Orygina B. JPEG, jako 10% C. GIF, 32 kolory bez
ditheringu D. GIF, 10 kolorw z ditheringiem.
38
Nowoci programu Illustrator 9.0
Wygodne eksportowanie do wektorowych formatw Weba
Illustrator 9.0 posiada bardzo dobr obsug eksportowania plikw do formatu Flash (SWF) oraz SVG (Scalable
Vector Graphics). Oba wektorowe formaty Weba zachowuj wysok jako kompozycji i czcionek tworzc
mniejsze pliki i krtszy czas wczytywania w porwnaniu z formatami bitmapowymi. Format Flash jest uywany
czsto do projektowania stron internetowych opartych na grafice wektorowej i do animacji internetowych.
SVG jest stosunkowo nowym formatem i stanowi otwarty standard utworzony przez World Wide Web Consor-
tium (W3C) oraz inne firmy takie jak: Adobe Systems, IBM, Netscape, Sun, Corel, Hewlett-Packard itd. Stan-
dard SVG posiada wszystkie zalety formatu Flash oraz dodatkowo obsug nastpujcych funkcji: czcionki
Type 1 i TrueType, jzyk XML, style arkuszy CSS, interaktywne zadania i dynamiczne animacje HTML. Format
SVG umoliwia przypisanie zdarze do obiektw korzystajc z palety
Interakcyjno SVG
i eksportowanie tych
informacji wraz z plikiem. Illustrator posiada plugin
Przegldarka SVG
, ktry wsppracuje z rnymi przegl-
darkami przy odtwarzaniu grafik SVG i stron internetowych.
Rozbudowana kontrola kolorw
Aby zmniejszy wielko
pliku GIF lub PNG-8, naley zmniejszy ilo kolorw
zapisanych w tym pliku. Zakadka
Tabela kolorw
w oknie
Zapisz dla Weba
wywietla 8-bitowa tabel
kolorw przypisan do zoptymalizowanego obrazka
i umoliwia modyfikacj tabeli na rne sposoby. Ko-
lory mog by edytowane, eliminowane i przenoszone
na ich najblisze odpowiedniki spord Bezpiecznych
kolorw Weba. Uytkownik moe zablokowa kolor
dla zabezpieczenia przed usuniciem w czasie edycji.
B A
A. Przenoszenie kolorw do palety Web B. Blokowanie
39
ADOBE ILLUSTRATOR 9.0
Podrcznik uytkownika
Format Flash (SWF)
Aby wyeksportowa plik Illustratora do formatu Flash, naley zaznaczy format Flash (SWF)
w oknie
Eksportuj
. Okno opcji formatu Flash, posiada moliwo wyboru opcji eksportu caej grafiki do jednego
pliku SWF, eksportu kadej warstwy na oddzieln ramk jednego pliku SWF lub eksportu kadej warstwy do
oddzielnego pliku SWF.
Format SVG
Paleta
Interakcyjno SVG
moe suy do wzbogacania pliku SVG o pewne efekty interaktywne wy-
woane dziaaniem uytkownika (np. ruchy myszy na okrelonym obszarze). Na przykad, polecenie JavaScript
moe powodowa wywietlenie efektu powiaty po umieszczeniu kursora myszy nad wybranym obiektem.
Warstwy Illustratora eksportowane do pliku SWF. Wygld standardowy i z powiat wczon efektem
rollover wywoanym ruchem myszy.
40
Nowoci programu Illustrator 9.0
[twrczo]
Rozbudowane moliwoci tworzenia
Uniwersalna przezroczysto
Nowa paleta
Przezroczysto
umoliwia stosowanie przezroczystoci do dowolnych obiektw graficznych, ob-
razkw bitmapowych lub znakw tekstowych kompozycji tak, by obiekty umieszczone pod spodem byy wi-
doczne czciowo lub w caoci. Obiekty przezroczyste i tekst pozostaj w peni edytowalne. Program posiada
take opcj ograniczenia przezroczystoci wybranej warstwy, grupy obiektw, ksztatu wycinania, obrysu albo
wypenienia obiektu dla uzyskania nowych efektw. Siatka przezroczystoci uatwia minitorowanie obszarw
przezroczystych kompozycji.
Paleta Przezroczysto
Paleta
Przezroczysto
posiada kontrolki okrelania przezroczystoci wybranych obiektw.
Aby przypisa wybrany stopie przezroczystoci do obiektu, naley go zaznaczy i przecign suwak
Krycie
lub
wpisa procentowo wyraony stopie krycia obiektu. Paleta
Przezroczysto
wywietla podgld miniaturki za-
znaczonego obiektu.
Orygina, obiekty przezroczyste i warstwa
przezroczysta.
41
ADOBE ILLUSTRATOR 9.0
Podrcznik uytkownika
Wygodne nacelowywanie przezroczystoci
Aby zastosowa przezroczysto do grupy obiektw lub warstwy, naley
najpierw nacelowa wybran grup lub warstw w palecie
Warstwy
i okreli stopie ich krycia. Po zastosowaniu
przezroczystoci do caej warstwy, przezroczyto obiektw tej warstwy nie ulega zmianie.
Tryby ewolucji
Tryby ewolucji umoliwiaj mieszanie kolorw obiektw graficznych, tekstu i obrazkw bitmapowych
z kolorami kompozycji umieszczonej pod spodem. Poszczeglne tryby ewolucji palety
Przezroczysto
umoli-
wiaj tworzenie zadziwiajcych efektw na obszarach nakadajcych si obiektw. Illustrator 9.0 posiada wiele
trybw ewolucji, ktre umieszczono w programie Photoshop.
Opcja Oddziel mieszanie
Opcja
Oddziel mieszanie
w palecie
Przezroczysto
suy do ograniczenia zakresu trybw
ewolucji do wybranej grupy obiektw. Tryb ewolucji dowolnego obiektu w grupie obejmuje tylko kolory obiek-
tw tej grupy, pozostawiajc bez zmian kolory obiektw poza grup.
Aby ograniczy dziaanie trybw ewolucji do wybranej grupy, naley zastosowa tryby ewolucji do okrelonych
obiektw, zgrupowa obiekty, nacelowa grup i zaznaczy opcj
Oddziel mieszanie
w palecie
Przezroczysto
.
Opcja Grupa odcinania
Opcja
Grupa odcinania
w palecie
Przezroczysto
uywa obiekty grupy jako ksztaty wycina-
nia dla obiektw umieszczonych w grupie niszej. Obiekty przezroczyste wycinaj spodnie czci danej grupy
ukazujc kompozycj umieszczon pod spodem. Przezroczysto i tryby ewolucji ksztatw wycinania dotycz
tylko obiektw grupy umieszczonej bezporednio pod wybran grup.
A
B
C
D
A. Wycinanie litery z zastosowanym trybem ewolucji
B. Tekstura zgrupowana liter C. Rozgrupowana
tekstura D. Zastosowanie Grupy odcinania.
A
B
C
D
E
A Wielokrotny tryb B. Tryb zwyky C. To D. Oddziel
mieszanie-wyczone E. Oddziel mieszanie-wczone
42
Nowoci programu Illustrator 9.0
Aby utworzy grup odcinania, naley zastosowa wybrane opcje przezroczystoci i tryby ewolucji do okrelo-
nych obiektw, zgrupowa obiekty, wybra grup i zaznaczy opcj
Grupa odcinania
w palecie
Przezroczysto.
Maski
Dwie gwne funkcje masekmaski krycia i warstwa masek przycinaniaumoliwiaj selektywne ukrywanie
i odsanianie obszarw kompozycji przy wykorzystaniu okrelonych ksztatw. Paleta
Przezroczysto
suy do
definiowania wybranego obiektu jako maski krycia tak, by kompozycja przylegajca do maski przyja zmie-
nione atrybuty przezroczystoci. Odpowiedniki kolorw maski pochodzce ze Skali szaroci odpowiadaj po-
szczeglnym poziomom przezroczystoci maski. Edycja ksztatu, zmiana rozmieszczenia oraz wypenienie
maski moe przynie bardzo ciekawe efekty zmieniajcego si stopnia przezroczystoci w granicach danego
obiektu. Maski odcinania, ktre s definiowane przy pomocy palety
Warstwy
umoliwiaj odsanianie
ksztatw umieszczonych pod ksztatem przycinania.
Warstwa masek przycinania
Aby utworzy mask przycinania, naley na pocztku utworzy warstw z obiektem,
ktry bdzie ksztatem maskowania i obiektem, ktry bdzie objty maskowaniem tak, by ksztat maski by na
wierzchu. Zaznaczy obiekty i ksztat maskowania, a nastpnie klikn na przycisku
Utwrz/Zwolnij Mask odci-
nania
w dolnej czci palety
Warstwy
. Na ekranie pojawi si wszystko, umieszczone pod obiektem w granicach
jego krawdzi, a wszystkie inne elementy pozostan ukryte.
Maski kryjce
Aby utworzy mask kryjc, naley rozpocz operacj umieszczajc obiekt, ktry bdzie
ksztatem maski, na wierzchu kompozycji wybranej do maskowania. Zaznaczy ksztat maski wraz z kompozy-
cj wybran do maskowania i wybra polecenie
Utwrz Mask kryjc
z menu palety
Przezroczysto.
A B C
A. Kompozycja pod spodem B.Ksztat maski
C. Kompozycja zamaskowana ksztatem przy po-
mocy polecenia Odwr mask.
A
B
C
A. Ksztat maski B. Kompozycja pod spodem C. Efekt
43
ADOBE ILLUSTRATOR 9.0
Podrcznik uytkownika
Edycja odpowiednikw kolorw maski pochodzcych ze Skali szaroci umoliwia zrnicowanie poziomw
krycia dla wywietlania zamaskowanej kompozycji umieszczonej pod spodem; 100% szaroci (czarny) powo-
duje, e obszary spodnie staj si cakowicie przezroczyste, a 0% szaroci (biel) powoduje, e obszary spodnie
staj si cakowicie kryjce. Opcja
Odwr mask
w palecie
Przezroczysto
umoliwia odwrcenie obszarw
czarnych i biaych maski tak, by obszary przezroczyste stay si kryte i odwrotnie.
Efekt rozmywania
Polecenie
Wtapianie
w menu
Efekt >
Stylizacja
rozmywa obiekty umieszczone na wierzchu
i pod spodem. Tak samo, jak w przypadku innych
efektw, obiekty wektorowe umieszczone pod
spodem pozostaj edytowalne.
Rozmycie zastosowane do ksztatu maski krycia.
44
Nowoci programu Illustrator 9.0
[efektywno]
Podnoszenie efektywnoci
Nowe opcje palety Warstwy
Paleta
Warstwy
posiada kilka nowych opcji dotyczcych wywietlania i organizacji pracy, ktre uatwiaj roz-
mieszczanie i monitorowanie elementw kompozycji z niespotykan precyzj i wydajnoci. Uytkownik
moe teraz wywietli rozszerzon hierarchi elementw bezporednio na palecie
Warstwy
z podgldami mi-
niaturek rozpoczynajcych si od najwyszych warstw, wywietlajc nastpnie grupy zagniedone
w warstwach i obiekty zagniedone w grupach. Wrd innych opcji znajduje si take polecenie
Zwolnij do
warstw
, ktre automatycznie generuje oddzielne warstwy, maski przycinania stosowne dla kompozycji
i moliwo nacelowywania elementw palety
Warstwy
, do ktrych stosuje si okrelone atrybuty stylu
i wygldu.
Rozszerzona hierarchia zagniedania
Rozszerzona paleta
Warstwy
umoliwia organizacj kompozycji na za-
gniedonych warstwach rozpoczynajc od warstw
wierzchnich, a koczc na pojedynczych obiektach.
Zagniedanie warstw w innych warstwach wspomaga
monitorowanie i organizacj dokumentw z wieloma
elementami rozmieszczonymi na warstwach. Wywie-
tlanie zawartoci warstwy lub grupy moe by wczo-
ne lub wyczone, a warstwy, grupy i obiekty mog by
ponownie nazywane, powielane lub przemieszczane.
Opcje wywietlania palety
Aby zorganizowa przestrze
potrzebn do wywietlenia rozszerzonej palety
War-
stwy
, naley posuy si innymi widokami kompaktowymi. Na przykad, wielko miniaturek i rzdw moe
by zmniejszona, a wywietlanie obiektw i grup pod poziomem danej warstwy moe by czasowo wyczane.
Rozwinita paleta Warstwy.
45
ADOBE ILLUSTRATOR 9.0
Podrcznik uytkownika
Efekty
Polecenia menu Efekt su do stosowania niedestrukcyjnych efektw wizualnych do obiektw graficznych, ob-
razkw bitmapowych oraz tekstu umieszczonego w kompozycji. Wprowadzane efekty nie wpywaj na edyto-
walno obiektw, ktrych dotycz. Warunek ten sprawia, e obiekty z efektami mog by dalej przeksztacane,
lub zmniejszane i przeksztacane, a tekst moe by poprawiany. Po wprowadzeniu zmian, efekty s odpowied-
nio uaktualniane. Efekt moe by usunity z obiektu bez potrzeby odtwarzania obiektu od pocztku.
Edytowalno obiektw Obiekt, do ktrego zastosowano
efekt zmienia tylko swj wygld, zachowujc bez
zmian wszelkie cechy edytowalne. Chocia wiele pole-
ce menu Efekt pojawia si take w menu Filtr, to tyl-
ko polecenia menu Efekt zachowuj edytowalno
oryginalnych obiektw.
Edytowalno efektw Nowa paleta Wygld suy do
edycji specjalnych opcji efektw nawet po zastosowa-
niu tego efektu do obiektu. Aby otworzy okno dialo-
gowe opcji dla danego efektu, naley dwukrotnie
klikn na jego nazwie w palecie Wygld.
Edycja obiektu z efektem.
46
Nowoci programu Illustrator 9.0
Style graficzne
Nowa paleta Style umoliwia tworzenie i zapisywanie zestaww atrybutw wygldu, zwanych stylami tak, by
wybrany styl mg by stosowany natychmiast do wybranej liczby obiektw graficznych lub tekstu. Poniewa
style s poczone ze swoimi obiektami w sposb niedestrukcyjny, to przy przeprowadzaniu wszelkich zmian
ksztatw, rozmiarw, transformacjach i przepisywaniu tekstu w obiektach, ich style s odpowiednio auktual-
niane. Styl moe by kombinacj atrybutw obejmujc kolory wypenienia i obrysw, gradienty, wzorki, efek-
ty, filtry, przezroczysto, tryby ewolucji i transformacje.
Style domylne Style zmieniane Paleta Wygld suy do
wywietlania i edycji okrelonych atrybutw skadaj-
cych si na graficzne style domylne i wasne. Wiele
stylw skada si z kolorw wypenienia i obrysu, atry-
butw przezroczystoci i efektw, z ktrych kady
moe by nacelowany w palecie Wygld przed dalsz
edycj. Aby zapisa wasny styl graficzny, naley prze-
cign go z palety Wygld na palet Style.
47 ADOBE ILLUSTRATOR 9.0
Podrcznik uytkownika
[integracja] Integracja produktw
Integracja z programem Photoshop
Illustrator 9.0 oferuje ulepszone zasady wsppracy z programem Photoshop. Przy otwieraniu pliku Photosho-
pa w Illustratorze, uytkownik moe zachowa maski, tryby ewolucji i przezroczysto oraz przekonwertowa
warstwy na oddzielne obiekty Illustratora. Podczas eksportowania pliku Illustratora do Photoshopa, uytkow-
nik moe zachowa warstwy, maski kryjce, przezroczysto, tryby ewolucji i edytowalny tekst.
Integracja przezroczystoci W plikach uywanych wspl-
nie przez programy Illustrator 9.0 i Photoshop zacho-
wywana jest przezroczysto. Maski kryjce
w Illustratorze s konwertowane na maski warstw
w Photoshopie i vice versa.
Maska warstwy w Photoshopie konwertowana na mask
kryjc w Illustratorze.
48
Nowoci programu Illustrator 9.0
Integracja tekstu edytowalnego Umieszczenie tekstu na oddzielnej warstwie w Illustratorze zapewnia zachowanie
edytowalnoci tekstu po wyeksportowaniu do Photoshopa.
Integracja z innymi programami firmy Adobe
Nowe i wzbogacone funkcje programu Illustrator 9.0 znacznie uatwiaj prac nad opracowywaniem publika-
cji. Wygld i zastosowanie polece menu, paska narzdziowego i skrty klawiaturowe odpowiadaj dokadnie
standardom przyjtym take w innych programach firmy Adobe. Illustrator 9.0 posiada take bardzo dobr
obsug licznych funkcji, ktre mog by eksportowane do innych aplikacji (np. warstwy, przezroczysto, try-
by ewolucji, edytowalny tekst i filtry).
Format Illustrator 9.0 opiera si w swej podstawie na formacie PDF (Portable Document Format). W efekcie,
przy eksportowaniu kompozycji do pliku PDF, uytkownik moe zachowa edytowalno pliku otwieranego
w Illustratorze. Oznacza to, e plik PDF utworzony w Illustratorze i otwarty w Illustratorze moe by edytowa-
ny bez utraty takich funkcji jak czcionki, wzorki, czy tekst pionowy.
Warstwa tekstowa Illustratora z trybem ewolucji jest
konwertowana w Photoshopie na edytowaln warstw tekstu.
49 ADOBE ILLUSTRATOR 9.0
Podrcznik uytkownika
Integracja z programami do projektowania internetowego
Rozwizania internetowe Illustratora 9.0 uatwiaj eksportowanie plikw do innych programw obsugujcych
projekty dla sieci (np. GoLive 5 i LiveMotion). Grafiki Illustratora mog by umieszczane bezporednio w pli-
kach GoLive 5 dla efektywnej jednoetapowej optymalizacji do formatw internetowych takich jak GIF, JPEG,
PNG, SWF i SVG. Kompozycje Illustratora mog by przenoszone do LiveMotion przed dalszym opracowa-
niem animacji, zada interaktywnych lub efektw dwikowych.
Inne nowe i rozbudowane funkcje
Rozbudowane zarzdzanie kolorem Polecenie Ustawienia koloru posiada ulepszony system kontroli zarzdzania ko-
lorw dokumentw przy pomocy profili ICC. Uytkownik moe wybra jedn z gotowych konfiguracji usta-
wie zarzdzania kolorem w zalenoci od zawartoci i przeznaczenia kompozycji.
Prby wstpne Polecenia prb wstpnych w menu Widok umoliwiaj wywietlanie na ekranie monitora doku-
mentu w takiej postaci, w jakiej bdzie odtwarzany na okrelonym urzdzeniu wyjciowym.
Podgld nadruku Opcja Podgld nadruku suy do podgldu kolorw kompozycji po zastosowaniu nadruku lub
ewolucji.
Drukowanie RGB Wartoci RGB kolorw mog by wysyane bezporednio do drukarek RGB.
Narzdzia Lasso Narzdzie Lasso suy do zaznaczania caego obiektu poprzez przeciganie kursora wok lub
w poprzek obiektu. Narzdzie Lasso bezporednie suy natomiast do zaznaczania poszczeglnych punktw
kontrolnych lub segmentw cieek poprzez przeciganie kursora wok tych elementw.
Zadania wsadowe Polecenie Wsad w palecie Zadania suy do odgrywania zada na folderze plikw lub podfol-
derw.
Polecenie Znieksztacenie dowolne Polecenie Znieksztacenie dowolne suy do zmiany ksztatu zaznaczenia przy po-
mocy przecigania jednego z jego czterech naronikw. Polecenie moe by stosowane jako filtr lub edytowalny
efekt.
50
Nowoci programu Illustrator 9.0
Nowe polecenia do zaznaczania Nowe polecenia menu Edycja > Zaznacz su do zaznaczania wszystkich obiektw
o wygldzie, trybie ewolucji lub kryciu zaznaczenia biecego.
Rozbudowane paski tytuu okna Paski tytuu kompozycji wywietlaj teraz tryb widoku i tryb koloru kompozycji.
Rozbudowany pasek stanu Pasek stanu wywietla teraz nazw profilu ICC dokumentu.
Rozbudowane opcje obszaru ilustracji Wymiary obszaru ilustracji mog by zmieniane przy tworzeniu nowego okna
kompozycji. Aby wywietli lub ukry obszar ilustracji, naley wybra polecenie Poka/Ukryj obszar ilustracji.
Rozbudowana edycja obwiedni Obwiednia zaznaczenia moe teraz suy do obracania obiektu.
Rozbudowana paleta Info Nowe opcje palety Info umoliwiaj wywietlanie wartoci kolorw wypenienia i obrysu
zaznaczonych obiektw (w wartociach szesnastkowych kolorw RGB i Bezpiecznych kolorw Weba) oraz na-
zwy wzorkw, gradientw i tint zastosowanych do zaznaczonych obiektw.
Rozbudowane polecenie Rasteryzacja Przy konwertowaniu grafik wektorowych na obrazki bitmapowe mona okre-
li przezroczyste lub biae to.
Rozbudowane narzdzie Owek i Gadzik Opcja Edycja zaznaczonych cieek dla narzdzi Owek i Gadzik umoli-
wiaj edycj cieki w granicach okrelonej odlegoci.
Preferencje uaktualniania pocze Nowe menu w tablicy preferencji Pliki i Schowek umoliwia okrelanie preferen-
cji uaktualniania pocze.
Rozbudowana obsuga formatw plikw Polecenia Otwrz, Umie i Zapisz dysponuj rozbudowan obsug
rnych formatw plikw (np. DWG/DXF, CGM, Flash (SWF) i SVG) .
51 ADOBE ILLUSTRATOR 9.0
Podrcznik uytkownika
Zmienione polecenia i narzdzia Polecenie Plik > Ostatnie pliki zostao zmienione na Plik > Otwrz ostatnie pliki. Po-
lecenie Widok > Obszar roboczy zostao zmienione na Widok > Obrys. Opcja preferencji Wklejanie pamita
warstwy jest teraz poleceniem w menu palety Warstwy. Polecenie Preferencje znajduje si teraz w menu Edycja.
Narzdzie do konwersji punktw kierunkowych jest teraz narzdziem do konwersji punktw kontrolnych. Po-
lecenie Plik > Info o zaznaczeniu zostao zastpione opcj Tylko zaznaczenie w poleceniu Info o dokumencie.
Wasne skrty klawiaturowe Oprcz standardowego zestawu skrtw klawiaturowych przeznaczonych dla polece
i narzdzi, uytkownik moe uywa innych zestaww skrtw. Uywane zestawy mog by wymieniane, a po-
szczeglne skrty mog by zmieniane lub definiowane od podstaw stosownie do potrzeb uytkownikw.
1
55
Rozdzia 1: Obszar roboczy
a obszar roboczy programu Adobe Illustrator
skadaj si pasek menu w grnej czci ekra-
nu, okno ilustracji oraz narzdzia i palety
suce do edytowania i dodawania elementw takich
jak maski czy warstwy. W menu mog by dodawane
polecenia i filtry poprzez instalacj aplikacji zwanych
moduami plug-in.
Korzystanie z narzdzi
Przy pierwszym otwarciu pliku, jego paleta na-
rzdziowa jest wywietlana po lewej stronie ekranu, a
umieszczone tam narzdzia umoliwiaj tworzenie,
wybieranie i modyfikowanie obiektw w programie
Illustrator.
Po wybraniu wikszoci narzdzi kursor myszy zmie-
nia ksztat na ikon danego narzdzia. Na przykad,
narzdzie
Pdzel
zmienia kursor w pdzel. Kursor
moe sta si kursorem precyzyjnym ( ), ktry
zwiksza dokadno rozmieszczania czy rysowania
zoonych ilustracji.
Aby przenie palet narzdziow, naley:
Uchwyci pasek w grnej czci palety i przecign
j na nowe miejsce.
Aby pokaza lub ukry palet narzdziow, naley:
Aby pokaza palet narzdziow, naley wybra pole-
cenie
Okno > Poka narzdzia;
aby ukry palet na-
rzdziow, naley wybra polecenie
Okno
>
Ukryj
narzdzia
.
Aby wywietli na ekranie ukryte narzdzia, naley:
1
Wcisn przycisk narzdzia z ukrytymi
narzdziami dodatkowymi (narzdzia wierzchnie
oznaczone s trjktem w prawym dolnym rogu).
2
Po wywietleniu paska z ukrytymi narzdziami,
naley go przecign bez zwalniania przycisku
myszy i oddzieli od palety narzdziowej. Pasek
stanie si odrbnym elementem.
Aby ponownie poczy pasek z palet narzdziow, naley:
Klikn na polu do zamykania.
Aby zmieni kursor na precyzyjny, naley:
Wykona jedn z nastpujcych czynnoci:
Wybra odpowiednie narzdzie i nacisn klawisz
Caps Lock.
Wybra polecenie
Plik > Preferencje > Oglne
, wy-
bra P
recyzyjne kursory
, klikn na
OK
.
Galeri demonstrujc zastosowanie poszcze-
glnych narzdzi Illustratora mona znale w
plikach pomocy.
Korzystanie z palet
Program Adobe Illustrator zawiera wiele palet, ktre
uatwiaj kontrolowanie i modyfikowanie tworzo-
nych ilustracji. Palety te s domylnie pogrupowane
w kilka zestaww. Palety mog by dowolnie wywie-
tlane i ukrywane oraz dokowane w celu przemiesz-
czania okrelonymi grupami.
Aby pokaza lub ukry palet, naley:
Wykona jedn z nastpujcych czynnoci:
Wybra polecenie
Okno > Poka
lub
Okno > Ukryj
.
Polecenie
Poka
wywietla palet na wierzchu
wybranej grupy. Polecenie
Ukryj
ukrywa ca grup.
Nacisn klawisz Tab, aby ukry lub wywietli
wszystkie palety, wraz z palet narzdziow.
Nacisn klawisze Shift+Tab, aby ukry lub wy-
wietli wszystkie palety z wyjtkiem palety na-
rzdziowej.
N
ROZDZIA 1
56
Obszar roboczy
Zmiana sposobu wywietlania palety
Wymienione niej techniki su do przemieszczania
palet dla lepszego wykorzystania obszaru roboczego:
Aby wywietli palet na wierzchu grupy, naley
klikn na jej zakadce.
Aby przenie ca grup palet, naley przecign
jej pasek tytuu.
Aby zmieni uoenie grupy palet lub j rozdzieli,
naley przecign etykietki poszczeglnych palet.
Przecignicie palety poza istniejc grup tworzy
now grup.
Aby przenie palet do innej grupy, naley przeci-
gn jej zakadk na t grup.
Aby zadokowa palety razem, tak by widoczna bya
wicej ni jedna paleta naraz, naley przecign
zakadk jednej palety na d innej.
Aby przenie ca zadokowan palet, naley prze-
cign jej pasek tytuu.
Aby wywietli menu palety, naley umieci
kursor nad trjktem ( ) w prawym grnym rogu
palety i przytrzyma przycisk myszy.
Niektre palety mog mie rne rozmiary. Aby
zmieni rozmiar palety, naley przecign jej prawy
dolny rg (Windows) lub przecign pole do
zmiany rozmiaru, umieszczone w prawym dolnym
rogu palety (Mac OS).
Uwaga:
Niektre palety (np. paleta Kolor) maj
sta, niezmienialn wielko
.
Aby zwin grup palet do samego tytuu, naley
klikn na polu minimalizacji/maksymalizacji (Win-
dows) lub klikn na polu zmiany rozmiaru
(Mac OS). Jeli paleta ma ju rozmiar domylny, to
mona take dwukrotnie klikn na jej zakadce.
Menu palety moe by otwierane nawet, jeli paleta
jest zwinita.
Aby przejrze dostpne rozmiary palety (rozmiar
domylny, rozmiar z wywietlaniem opcji ukrytych,
rozmiar w czasie przecigania oraz sam tytu palety),
naley dwukrotnie klikn na jej zakadce.
Korzystanie z palety Info
Paleta
Info
zawiera informacje o wybranym na-
rzdziu i obszarze pod kursorem. W zalenoci od
uywanego narzdzia, paleta
Info
moe suy do
mierzenia rozmiaru, odlegoci i kta obrotu. Dla
wikszoci narzdzi paleta
Info
wywietla
wsprzdne x i y pooenia kursora na ilustracji,
uywajc zdefiniowanych jednostek miary.
W palecie
Info
s wywietlane take informacje na
temat koloru wypenienia i obrysu zaznaczonego
obiektu oraz nazwy wzorkw, gradientw i tint
uytych w tym obiekcie.
Aby wywietli palet Info, naley:
Wybra polecenie
Okno > Poka Info.
Paleta
Info
wywietla nastpujce informacje, w zalenoci od
wybranego narzdzia lub polecenia:
Dla narzdzia
Zaznaczanie
, wywietlane s
wsprzdne x i y kursora. Jeeli zaznaczony jest jaki
obiekt, wywietlana jest take jego szeroko (W) i
wysoko (H).
Dla narzdzia
Lupka
, po zwolnieniu przycisku
myszy wywietlany jest wspczynnik powikszenia
oraz wsprzdne x i y.
Dla narzdzi
Piro
lub
Gradient
oraz przy przesu-
waniu zaznaczenia, podczas przecigania wywietla-
ne s: zmiana wsprzdnej x (W), zmiana
wsprzdnej y (H), odlego (D) i kt ( ).
Dla narzdzia
Skalowanie
, po zakoczeniu skalo-
wania wywietlane s: procentowy wspczynnik
zmiany szerokoci (W) i wysokoci (H) oraz nowa
szeroko (W) i wysoko (H).
Dla narzdzi
Obrt
i
Odbicie
, wywietlane s
wsprzdne rodka obiektu i kt obrotu ( )
lub od-
bicia ( ).
57
ADOBE ILLUSTRATOR 9.0
Podrcznik uytkownika
Dla narzdzia
Pochylenie
, wywietlane s
wsprzdne rodka obiektu, kt osi pochylenia ( ) i
wielko pochylenia ( ).
Dla narzdzia
Pdzel,
wywietlane s wsprzdne x
i y oraz nazwa biecego pdzla.
Aby wywietli lub ukry opcje palety Info, naley:
Zaznaczy polecenie
Poka opcje
lub
Ukryj opcje,
umieszczone w menu palety
Info
. Po wywietleniu
opcji, na ekranie zostan wywietlone nastpujce in-
formacje:
Wartoci kolorw wypenienia i obrysu zaznaczo-
nego obiektu.
Szesnastkowe wartoci kolorw wypenienia
i obrysu zaznaczonego obiektu, jeli trybem kolorw
jest RGB lub Bezpieczne kolory Web.
Nazwa wzorku, gradientu i tinty zastosowanej do
zaznaczonego obiektu.
Uwaga:
Jeli zaznaczenie obejmuje kilka obiektw,
to w palecie Info s umieszczane tylko te informacje,
ktre s prawdziwe dla wszystkich zaznaczonych
obiektw.
Korzystanie z menu kontekstowych
Oprcz paska menu umieszczonego w grnej czci
ekranu, program Adobe Illustrator posiada wiele
menu uaktywnianych specjalnie dla danego
dokumentu lub zaznaczenia. Menu kontekstowe
mona wykorzysta jako metod szybkiego dostpu
do czsto uywanych polece.
Aby wywietli menu kontekstowe, naley:
1
Umieci kursor myszy nad dokumentem lub
obiektem w dokumencie z palet.
2
Wykona jedn z nastpujcych czynnoci:
W systemie Windows klikn prawym przyciskiem
myszy.
W systemie Mac OS przytrzyma klawisz Control i
wcisn przycisk myszy.
Ogldanie ilustracji
Adobe Illustrator dysponuje caym szeregiem moli-
woci ogldania tworzonej kompozycji. Ilustracja
moe by wywietlana w rnych powikszeniach, w
uproszczonej postaci edytowalnych cieek oraz po-
staci wywietlanej przez przegldarki internetowe i
na wydruku.
Jeli uywane s funkcje Illustratora do zarzdzania
kolorem, to istnieje moliwo wywietlenia kompo-
zycji w takiej postaci, jak wywietli okrelony typ
monitora lub inne urzdzenie docelowe.
Ustawianie okien i widokw
Aby wywietli kilka widokw dokumentu jednocze-
nie, mona skorzysta z kilku okien (np. dla
przeczania si pomidzy rnymi trybami widokw
i stopniami powikszenia). Jedno due powikszenie
moe na przykad suy do opracowywania szcze-
gw, a drugi widok z mniejszym powikszeniem
moe suy do rozmieszczania gotowych elementw
na stronie.
Aby zmieni tryb widoku okien ilustracji, naley:
Klikn na przycisku okna w palecie narzdziowej:
Przycisk okna po lewej stronie ( ) wywietla ilu-
stracj w standardowym oknie, z paskiem menu na
grze i paskami przewijania z boku.
Przycisk okna na rodku ( ) wywietla ilustracj w
oknie penoekranowym, z paskiem menu, ale bez
paskw przewijania i paska tytuu.
ROZDZIA 1
58
Obszar roboczy
Przycisk okna po prawej stronie ( ) wywietla ilu-
stracj w oknie penoekranowym, bez paska tytuu,
paska menu i paskw przewijania.
Aby otworzy nowe okno, naley:
Wybra polecenie
Okno > Nowe okno
.
Nad oknem aktywnym pojawi si nowe okno, o tym
samym rozmiarze, co poprzednie. Wywietlone okna
rni si jedynie numerem. Oknem aktywnym jest
teraz okno nowe.
Aby zamkn okna, naley:
Wykona jedn z nastpujcych czynnoci:
Wybra polecenie
Plik > Zamknij
aby zamkn ak-
tywne okno.
Nacisn klawisz Alt (Windows) lub Option
(Mac OS) i wybra polecenie
Plik > Zamknij
, aby za-
mkn wszystkie okna dokumentw.
Aby uoy kilka okien (tylko dla Windows):
Wykona jedn z nastpujcych czynnoci:
Wybra polecenie
Okno > Kaskada
, aby wywietli
okna uoone jedno na drugim od grnego lewego do
dolnego prawego rogu ekranu.
Wybra polecenie
Okno > Pyt
ki, aby wywietli
okna jedno obok drugiego.
Wybra polecenie
Okno > U ikony
, aby uoy
zmniejszone okna w oknie programu.
Aby utworzy widok, naley:
1
Okreli odpowiednie parametry widoku.
2
Wybra polecenie
Widok > Nowy widok
.
3
Wpisa nazw nowego widoku i klikn na
OK
.
Nazwy widokw oraz ich skrty klawiaturowe s
wywietlane w dolnej czci menu
Widok
. Aby otwo-
rzy widok, naley wybra jego nazw z menu. Kady
dokument moe posiada do 25 widokw.
Aby zmieni nazw widoku lub go usun, naley:
1
Wybra polecenie
Widok > Edycja widokw
.
2
Zaznaczy wybrany widok, a nastpnie zmieni
jego nazw lub klikn na
Usu
.
Aby przewin widok za pomoc narzdzia Rczka, naley:
1
Wybra narzdzie
Rczka
( ).
2
Przesun kursor nad ilustracj i przecign
w kierunku, w ktrym ma si ona przesun.
Aby wczy narzdzie Rczka podczas korzysta-
nia z innego narzdzia, naley przytrzyma kla-
wisz spacji.
Ogldanie ilustracji w postaci cieek
Program Adobe Illustrator konfiguruje widoki w taki
sposb, e kada ilustracja jest wywietlana w kolo-
rze. Widok moe by jednak skonfigurowany tak, e
caa ilustracja lub jej cz bdzie wywietlana w po-
staci cieek, a wszystkie atrybuty obrysu i wypenie-
nia zostan ukryte. Ogldanie rysunku bez atrybutw
koloru przyspiesza czas odwieania ekranu ze
zoonymi kompozycjami.
59
ADOBE ILLUSTRATOR 9.0
Podrcznik uytkownika
Aby wywietli ilustracj w kolorze lub w postaci konturw
cieek, naley:
Wybra opcj widoku:
Wybra polecenie
Widok > Podgld
, aby wywietli
rysunek w postaci moliwie jak najbardziej przypo-
minajcej jego wygld na wydruku przy uyciu jak
najwikszej iloci kolorw, cieni i szczegw do-
stpnych dla danego monitora.
Wybra polecenie
Widok > Szkic
, aby wywietli
ilustracj w postaci cieek, ukrywajc atrybuty
koloru kadego z obiektw. Praca w takim widoku
przyspiesza czas odwieania ekranu ze zoonymi
kompozycjami.
Aby podglda kolorowy rysunek w jednym oknie,
a pracowa w innym, w trybie Szkic, naley wyko-
rzysta polecenie Nowe okno.
Ogldanie kompozycji w postaci pikseli
W trybie
Podgld pikseli
, kompozycja jest wywietla-
na w postaci zrastrowanej, jaka pojawia si
w przegldarkach internetowych. (Patrz Przeglda-
nie kompozycji w pikselach na stronie 326.)
Ogldanie nadrukowywania kolorw
Tryb
Podgld nadruku
wywietla podgld atramentu
uzyskanego przez urzdzenie kocowe po wykorzy-
staniu opcji mieszania, obszarw przezroczystych i
nadrukowywania. (Dodatkowe informacje na temat
nadrukowywania znajduj si w czci Etap 2: Usta-
lanie opcji nadruku dla kolorw nakadajcych si
na stronie 383.)
Aby obejrze posta kolorw nadrukowywanych
i mieszanych, naley:
Wybra polecenie
Widok > Podgld nadruku
.
Powikszanie i zmniejszanie skali
wywietlania widoku
Narzdzia i polecenia
Powiksz
i
Zmniejsz
umoliwia-
j powikszanie i zmniejszanie skali wywietlania do-
wolnego obszaru pliku. Widok moe sta si 64 razy
wikszy ni rozmiar rzeczywisty. Powikszanie i
zmniejszanie skali wywietlania nie zmienia rzeczy-
wistej wielkoci pliku, tylko jego widok.
Patrz Skalowanie na stronie 142.
Bieca skala wywietlania jest widoczna na pasku
tytuu okna dokumentu.
Aby powikszy skal wywietlania, naley:
Wykona jedn z nastpujcych czynnoci:
Wybra narzdzie Lupka ( ). Kursor zmieni si w
lupk ze znakiem plus w rodku. Klikn na rodku
obszaru, ktry ma zosta powikszony. Kade klik-
nicie powiksza widok do kolejnego poziomu. Gdy
plik osignie maksymalne powikszenie, rwne
6400%, lupka staje si pusta.
Wybra polecenie Widok > Powiksz. Kade klik-
nicie powiksza widok do kolejnego poziomu. Gdy
plik osignie maksymalne powikszenie, rwne
6400%, polecenie staje si niedostpne.
Jeli aden obiekt nie jest zaznaczony, naley klik-
n prawym przyciskiem myszy (Windows) lub klik-
n z wcinitym klawiszem Ctrl (Mac OS) a
nastpnie wybra w menu kontekstowym polecenie
Powiksz.
Wpisa poziom powikszenia w pole Powikszanie
w dolnym lewym rogu okna.
Zaznaczy wybrany stopie powikszenia z menu
Powiksz, w lewym dolnym rogu okna.
ROZDZIA 1 60
Obszar roboczy
Aby zmniejszy skal wywietlania, naley:
Wykona jedn z nastpujcych czynnoci:
Wybra narzdzie Lupka przytrzymujc klawisz Alt
(Windows) lub Option (Mac OS). Kursor zmieni si
w lupk ze znakiem minus w rodku. Klikn na ob-
szarze, ktry ma zosta pomniejszony. Kade klik-
nicie zmniejsza widok do kolejnego poziomu. Gdy
plik osignie minimaln skal wywietlania, rwn 3,
13%, lupka staje si pusta.
Wybra polecenie Widok > Zmniejsz. Kade klik-
nicie zmniejsza widok do kolejnego poziomu. Gdy
plik osignie minimaln skal wywietlania, rwn 3,
13%, polecenie staje si niedostpne.
Jeeli nie s zaznaczone adne obiekty, naley klik-
n prawym przyciskiem myszy (Windows) lub klik-
n z wcinitym klawiszem Ctrl (Mac OS) i wybra
narzdzie Lupka z wywietlonego menu.
Wpisa poziom pomniejszenia w polu Powikszanie
w dolnym lewym rogu okna.
Zaznaczy wybrany stopie powikszenia z menu
Powiksz, w lewym dolnym rogu okna.
Aby wybra narzdzie Lupka podczas korzystania
z innego narzdzia, naley wcisn klawisze
Ctrl+spacja (Windows) lub Command +spacja
(Mac OS). Aby wybra narzdzie Zmniejszanie pod-
czas korzystania z innego narzdzia, naley wcisn
klawisze Ctrl+Alt+spacja (Windows) lub
Command+Option+spacja (Mac OS).
Aby zmieni skal wywietlania poprzez przeciganie,
naley:
1 Wybra narzdzie Lupka ( ).
2 Przecign wykropkowany prostokt zwany ma-
rkietk wok obszaru, ktry ma zosta powikszony.
Aby przesun markietk po rysunku, naley j prze-
sun, a nastpnie przecign w nowe miejsce z wci-
nitym klawiszem spacji.
Aby wywietli plik w 100% skali wywietlania, naley:
Wybra polecenie Widok > Naturalna wielko lub
dwukrotnie klikn na narzdziu Lupka.
Aby dopasowa widok do rozmiarw ekranu, naley:
Wybra polecenie Widok > Zmie w oknie, lub dwu-
krotnie klikn na narzdziu Rczka.
Korzystanie z palety Nawigator
Paleta Nawigator umoliwia szybk zmian widoku
ilustracji przy pomocy miniaturek.
Dodatkowe informacje na ten temat znajduj
si w czci Korzystanie z palety Nawigator,
w elektronicznym systemie pomocy.
61 ADOBE ILLUSTRATOR 9.0
Podrcznik uytkownika
Korzystanie z paska stanu
W lewym dolnym rogu okna Illustratora znajduje si
pasek stanu, w ktrym jest menu powikszania oraz
menu stanu. Menu stanu moe wywietla nastpuj-
ce informacje:
Aktualne narzdzie.
Data i godzina.
Ilo pamici wirtualnej (Windows) lub wolnej pa-
mici RAM (Mac OS) dostpnej dla otwartego pliku.
Liczba dostpnych poziomw funkcji cofnij
i ponw.
Profil koloru danego dokumentu. Dodatkowe in-
formacje na temat profili kolorw znajduj si
w czci Taktyki zarzdzania kolorem na
stronie 203.
Aby okreli typ informacji, jakie maj by wywietlane w
pasku stanu, naley:
Zaznaczy w menu wybrany typ informacji.
Ogldanie umieszczonych obrazkw
EPS
Obrazki pochodzce z innych aplikacji mog
zmniejsza wydajno programu podczas ogldania i
drukowania kompozycji.
Aby przyspieszy opracowywanie kompozycji,
mona wyczy wywietlanie umieszczonych obraz-
kw. Funkcja penego podgldu moe by ponownie
wczona przed obejrzeniem ukoczonej kompozy-
cji.
Aby okreli sposb wywietlania umieszczonych obrazkw
EPS, naley:
1 Wybra polecenie Plik > Ustawienie dokumentu.
W menu umieszczonym w lewym grnym rogu okna
dialogowego Ustawienia dokumentu, zaznaczy opcj
Kompozycja.
2 Zaznaczy opcj Poka obrazki w trybie szkic tak, by
umieszczone obrazki wywietlay podgld w widoku
Szkic. Klikn na OK.
Korzystanie z moduw plug-in
Moduy plug-in to programy opracowane przez
firm Adobe Systems i innych producentw oprogra-
mowania wsppracujcych z Adobe, ktre su do
wzbogacenia funkcji programu Adobe
Illustrator. Wiele takich programw doczono do
pakietu Adobe Illustrator i umieszczono w folderze
Plug-Ins.
Naley pamita, e zmiana pooenia folderu Plug-
Ins lub przeniesienie moduw dodatkowych do
innego folderu jest moliwe przy pomocy polecenia
Preferencje Plug-ins, ktre suy take do informowa-
nia programu o wprowadzonych zmianach.
W programie mona korzysta take z moduw
plug-in z programu Adobe Photoshop 3.0 lub wersji
nowszej oraz ze wszystkich moduw komercyjnych
opracowanych dla programu Photoshop lub Illustra-
tor.
Aby unikn powielania tych samych filtrw dla
rnych programw, mona utworzy skrt
(Windows) lub alias (Mac OS) do moduw plug-in
Photoshopa w folderze Plug-Ins Illustratora.
ROZDZIA 1 62
Obszar roboczy
Aby okreli pooenie moduw plug-in, naley:
1 Wybra polecenie Plik > Preferencje > Plug-ins
i dysk magazynujcy.
2 Klikn na Wybierz i zaznaczy folder z moduami
plug-in. Klikn na OK.
3 Zamkn program Illustrator, a nastpnie urucho-
mi go ponownie, uaktywniajc nowe ustawienia dla
moduw plug-in.
Aby zainstalowa modu plug-in firmy Adobe Systems,
naley:
Jeeli modu jest wyposaony w program instalacyj-
ny, naley uy go do przeprowadzenia instalacji. W
przeciwnym wypadku naley przecign kopi
moduu do folderu Plug-Ins, znajdujcego si we-
wntrz folderu Illustratora.
Aby zainstalowa moduy plugin innych firm, naley:
Wykona kolejno polecenia zaczone do dokumen-
tacji wybranych moduw.
Opracowywanie moduw plug-in dla
programu Adobe Illustrator
Otwarta architektura programu Adobe Illustrator
umoliwia zewntrznym firmom tworzenie funkcji
rozszerzajcych moliwoci programu. Uytkownicy
zainteresowani tworzeniem moduw plug-in zgod-
nych z Illustratorem mog odwiedzi amerykask
stron WWW firmy Adobe Systems, http:
//www.adobe.com lub skontaktowa si z ADA pod
adresem e-mail at ada@adobe.com.
Zmiany skrtw
Illustrator posiada zestaw standardowych skrtw
klawiaturowych przeznaczonych dla polece i na-
rzdzi oraz alternatywne zestawy skrtw obejmuj-
ce take skrty dla wczeniejszych wersji aplikacji i
dla innych programw.
Uytkownik moe zmienia obowizujce zestawy
skrtw, zmienia pojedyncze skrty lub definiowa
wasne zestawy skrtw.
Aby obejrze, zmieni lub wydrukowa zestaw skrtw
klawiaturowych, naley:
1 Wybra polecenie Edycja > Skrty klawiaturowe.
2 Zaznaczy wybrany zestaw w menu Zestaw,
umieszczonym w grnej czci okna dialogowego
Skrty klawiaturowe.
3 Zaznaczy typ skrtu (Polecenia menu lub Na-
rzdzia) w menu umieszczonym nad wywietlonym
skrtem.
4 Wykona jedn z nastpujcych czynnoci:
Aby zastosowa wywietlony zestaw skrtw,
naley klikn na OK.
Aby usun wywietlony zestaw skrtw, naley
klikn na Usu. Zestaw o nazwie Domylne Illustra-
tora nie moe by usunity.
Aby wyeksportowa wywietlony zestaw skrtw
do pliku tekstowego, naley klikn na opcji Ekspor-
tuj tekst. W oknie dialogowym Zapisz plik Ustawienie
klawiszy, wpisa nazw pliku dla zestawu skrtw,
ktry ma by zapisany klikn na Zapisz. Plik ten
moe suy do drukowania wybranych skrtw kl-
awiaturowych.
63 ADOBE ILLUSTRATOR 9.0
Podrcznik uytkownika
Aby zdefiniowa nowe skrty lub zestawy skrtw, naley:
1 Wybra polecenie Edycja > Skrty klawiaturowe.
2 Zaznaczy wybrane skrty w menu Zestaw,
w grnej czci okna Skrty klawiaturowe.
3 Zaznaczy typ skrtw (Polecenia menu lub Na-
rzdzia) w menu nad wywietlanym skrtem.
4 W kolumnie Skrt, zaznaczy na licie skrt wy-
brany do zmiany (skrty palet znajduj si na kocu
listy).
5 Wpisa nowy skrt. Po wpisaniu zmian nazwa
menu Zestaw zmienia si na [Wasny].
Jeli wybrany skrt zosta ju przypisany do innego
polecenia lub narzdzia w danym zestawie, to na
ekranie pojawi si odpowiedni komunikat. W takiej
sytuacji, naley klikn poza obszarem zaznaczenia
przypisujc skrt do nowego polecenia lub narzdzia
i uniewani skrt, ktry wczeniej obowizywa. Po
wprowadzeniu zmian mona klikn na Cofnij unie-
waniajc wprowadzone zmiany lub klikn na
Przejd do przechodzc do nastpnego polecenia lub
narzdzia.
6 W kolumnie Symbol, wpisa symbol, ktry pojawi
si w menu lub w dymku pomocy dla danego polece-
nia lub narzdzia. W kolumnie mog by wpisywane
wszelkie znaki dopuszczalne w kolumnie Skrt.
7 Po zakoczeniu wprowadzania zmian do skrtw
i symboli, naley wykona jedn z nastpujcych
czynnoci:
Aby utworzy nowy zestaw zawierajcy wprowa-
dzone zmiany, naley klikn na OK lub Zapisz,
a nastpnie zapisa skrty w postaci pliku. Wpisa
nazw nowego zestawu w polu tekstowym Nazwa i
klikn na OK. Plik nowego zestawu bdzie wywie-
tlany w menu pod wybran nazw.
Aby uniewani wszystkie wprowadzone zmiany i
zamkn okno, naley klikn na Anuluj.
Aby uniewani ostatni zmian bez zamykania
okna, naley klikn na Cofnij.
Aby usun skrty i symbole z polecenia lub narzdzia,
naley:
1 W oknie Skrty klawiaturowe, naley zaznaczy
nazw polecenia lub narzdzia, ktrego skrt
i symbol ma by usunity.
2 Klikn na Wyczy.
Aby usun cay zestaw skrtw, naley:
1 Wybra polecenie Edycja > Skrty klawiaturowe.
2 W menu Zestaw, zaznaczy zestaw skrtw, ktry
ma by usunity.
3 Klikn na Usu, a nastpnie klikn na OK, wy-
chodzc z okna dialogowego.
ROZDZIA 1 64
Obszar roboczy
Okrelanie preferencji
W pliku preferencji programu Adobe Illustrator
przechowywanych jest wiele ustawie rnych funk-
cji programu:
W Windows, plik nosi nazw AIPrefs i jest umiesz-
czony w folderze Windows\Application Data\Ado-
be\Adobe Illustrator 9 (Windows 98) lub folderze
WinNT\Profiles\user name\Application Data\Adobe
Illustrator 9 (Windows NT) .
W systemie Mac OS, plik preferencji nosi nazw
Adobe Illustrator 9.0 Prefs i znajduje si w folderze
Adobe Illustrator 9.0, umieszczonym w folderze Pre-
ferencje.
Ustawienia przechowywane w tym pliku to midzy
innymi opcje wywietlania, konfiguracja procesu
tworzenia rozbarwie, opcje narzdzi, jednostki linij-
ki i opcje dotyczce eksportowania danych.
Wikszo tych opcji jest ustawianych w panelach
okna dialogowego Preferencje.
Aby odnale opis poszczeglnych opcji preferencji
lub zestawu opcji, naley skorzysta ze skorowidza.
Aby otworzy okno dialogowe preferencji, naley:
Wybra odpowiedni panel preferencji w menu
Edycja > Preferencje.
Aby przej do innego panelu preferencji, naley:
Zaznaczy wybran opcj w menu, w lewym grnym
rogu okna dialogowego Preferencje lub klikn na
Nastpne wywietlajc kolejny panel (ewentualnie na
Poprzednie, wywietlajc panel wczeniejszy).
2
67
Rozdzia 2: Tworzenie rysunkw w
programie Adobe Illustrator
programie Adobe Illustrator mona two-
rzy ilustracje lub importowa rysunki z
innych aplikacji. Aby utworzy atrakcyjn
ilustracj, naley zapozna si z podstawowymi kon-
cepcjami dotyczcymi grafiki wektorowej i bitmapo-
wej, rozdzielczoci oraz koloru.
Obrazki wektorowe i
bitmapowe
Grafika komputerowa dzieli si na dwie gwne kate-
gorie: grafik wektorow i obrazki bitmapowe. Zro-
zumienie rnic midzy tymi kategoriami pomoe w
tworzeniu, edytowaniu i importowaniu rysunkw.
Rodzaj grafiki ma istotny wpyw na szybko pracy.
Na przykad, niektre formaty plikw przeznaczone
s wycznie dla obrazkw bitmapowych, a inne tylko
dla grafiki wektorowej. Typy grafiki s szczeglnie
istotne podczas importowania lub eksportowania
obrazkw do i z programu Illustrator. czone ob-
razki bitmapowe nie mog by edytowane w progra-
mie Illustrator. Formaty grafiki wpywaj rwnie na
sposb, w jaki polecenia i filtry dziaaj na obrazek;
niektre filtry programu Illustrator pracuj tylko z
obrazkami bitmapowymi.
Grafika wektorowa
Programy rysunkowe, takie jak Adobe Illustrator,
tworz grafik wektorow, skadajc si z prostych i
krzywych opisanych przez obiekty matematyczne
zwane
wektorami
. Wektory opisuj grafik zgodnie ze
swoimi cechami charakterystycznymi. Na przykad,
opona rowerowa w grafice wektorowej skada si z
matematycznej definicji okrgu o danym promieniu,
umieszczonym w danym miejscu i wypenionym
danym kolorem. Opon mona przemieszcza i ska-
lowa oraz zmienia jej kolor, bez obnienia jakoci
rysunku.
Grafika wektorowa jest niezalena od rozdzielczoci.
Oznacza to, e jej rozmiar moe by dowolnie zmie-
niany i mona j drukowa na dowolnym urzdzeniu
wyjciowym, przy dowolnej rozdzielczoci, bez utraty
szczegw czy ostroci. W rezultacie grafika wekto-
rowa jest najlepszym wyborem dla tekstu (zwaszcza
dla niewielkich znakw) i wyranych elementw gra-
ficznych, ktre musz zachowa ostre krawdzie po
przeskalowaniu do rnych rozmiarw. Przykadem
takich elementw mog by znaki firmowe.
Poniewa monitory komputerowe odtwarzaj obraz-
ki wywietlajc je na siatce, to zarwno obrazki bit-
mapowe, jak wektorowe pojawiaj si na ekranie jako
piksele.
W
ROZDZIA 2
68
Tworzenie rysunkw w programie Adobe Illustrator
Obrazki bitmapowe
Programy do malowania i edytowania obrazkw,
takie jak Adobe Photoshop, generuj obrazki bitma-
powe, zwane take
grafik rastrow
. Obrazki te
uywaj do reprezentowania grafiki siatki (zwanej te
bitmap
lub
rastrem
) maych kwadracikw zwanych
pikselami
. Kady piksel obrazka bitmapowego ma
przypisane konkretne pooenie i kolor. Na przykad,
opona rowerowa na obrazku bitmapowym skada si
z serii pikseli pooonych w danym miejscu. Kady
piksel stanowi element mozaiki tworzcej opon.
Podczas pracy z obrazkami bitmapowymi edytuje si
piksele, a nie obiekty, czy ksztaty.
Obrazki bitmapowe to najczciej wykorzystywany
format elektroniczny dla obrazkw o stopniowej gra-
dacji barw, takich jak fotografie czy prace utworzone
w programach malarskich. Dzieje si tak dlatego, e
bitmapy mog odwzorowa subtelne zmiany odcieni
i kolorw. Obrazki bitmapowe s zalene od roz-
dzielczoci. Oznacza to, e reprezentuj sta liczb
pikseli. W rezultacie, po ich przeskalowaniu na ekra-
nie lub wydrukowaniu przy rozdzielczoci wyszej
ni ta, dla ktrej zostay utworzone, obrazki bitma-
powe mog utraci szczegy i jako.
Rozdzielczo w obrazkach
bitmapowych
Rozdzielczo
to liczba punktw czy pikseli na poje-
dyncz jednostk liniow stosowan do odtwarzania
ilustracji i obrazkw. Urzdzenia wyjciowe obrazuj
grafik jako grup pikseli. Rozdzielczo grafiki wek-
torowej, takiej jak rysunki programu
Illustrator, zaley od urzdzenia uytego do jej wy-
wietlenia. Rozdzielczo obrazkw bitmapowych,
takich jak fotografie cyfrowe, zaley od urzdzenia
wywietlajcego i od wewntrznej rozdzielczoci ob-
razka.
Wymiary w pikselach
Jest to wyraona w pikselach wy-
soko i szeroko obrazka bitmapowego. Rozmiar
wywietlanego na ekranie obrazka zaley od jego wy-
miarw w pikselach oraz od wielkoci ustawie
monitora. Rozmiar pliku graficznego jest proporcjo-
nalny do wymiarw w pikselach.
Typowy 13-calowy monitor wywietla 640 pikseli w
poziomie i 480 pikseli w pionie. Obrazek
o wymiarach 640 na 480 pikseli wypeniaby cay ten
may ekran. Na wikszym monitorze, ustawionym na
wywietlanie 640 na 480 pikseli obrazek o wymiarach
640 na 480 pikseli cigle zajmowaby cay ekran,
jednak kady piksel wydawaby si wikszy. Zmiana
ustawie wikszego monitora na wywietlanie 1152
na 870 pikseli spowodowaaby wywietlenie mniej-
szego obrazka, zajmujcego mniejsz cz ekranu.
Wymiary obrazka w pikselach staj si szczeglnie
istotne podczas przygotowywania obrazka przezna-
czonego do dystrybucji elektronicznej (na przykad
na stron internetow, ktra bdzie ogldana na
rnych monitorach). Poniewa niektrzy odbiorcy
mog oglda obrazek na monitorze 13-calowym,
warto ograniczy jego wielko do najwyej 640 na
480 pikseli.
69
ADOBE ILLUSTRATOR 9.0
Podrcznik uytkownika
Rozdzielczo obrazka
Jest to liczba wywietlanych pik-
seli na jednostk dugoci obrazka w druku, na og
mierzona w pikselach na cal (ppi). Obrazek o duej
rozdzielczoci zawiera wicej pikseli, s one zatem
mniejsze ni piksele obrazka wydrukowanego przy
niskiej rozdzielczoci. Na przykad obrazek o wymia-
rach 1 na 1 cal o rozdzielczoci 72 ppi zawiera w
sumie 5184 piksele (72 piksele wszerz na 72 piksele
wzwy). Ten sam obrazek o wymiarach 1 na 1 cal
przy rozdzielczoci 300 ppi zawieraby w sumie 90000
pikseli.
Ze wzgldu na to, e obrazki o wysokiej rozdzielczo-
ci uywaj wikszej liczby pikseli do odtworzenia
kadego elementu grafiki, na og duo lepiej repro-
dukuj w druku szczegy i subtelne gradacje koloru,
ni obrazki o niskiej rozdzielczoci. Jednake
zwikszenie rozdzielczoci obrazka zeskanowanego
lub utworzonego przy niskiej rozdzielczoci jedynie
rozciga oryginalne informacje na wiksz liczb pik-
seli, co rzadko poprawia jako obrazka.
Aby wybra odpowiedni rozdzielczo dla obrazka,
naley si zastanowi nad jego miejscem docelowym.
Jeeli tworzone obrazki s przeznaczone do dystry-
bucji elektronicznej, ich rozdzielczo musi jedynie
odpowiada rozdzielczoci typowego monitora (72
lub 96 ppi). Jednake uycie zbyt niskiej rozdzielczo-
ci dla obrazka drukowanego powoduje powstanie
efektu
pikselacji, a
na wydruku pojawiaj si due,
nadmiernie wyrane piksele. Uycie zbyt duej roz-
dzielczoci (pikseli mniejszych ni punkty, ktre
moe wydrukowa urzdzenie wyjciowe) zwiksza
rozmiar pliku i wydua czas drukowania obrazka.
Uwaga:
Panel Drukowanie i eksport w oknie dialogo-
wym Ustawienia dokumentu umoliwia zdefiniowanie
rozdzielczoci obrazkw wektorowych. W programie Il-
lustrator rozdzielczo wyjciowa oznacza liczb seg-
mentw linii, jakiej interpreter jzyka PostScript uywa
do przyblienia krzywej. (Patrz Zmiana rozdzielczoci
wyjciowej cieek na stronie 369.)
Rozdzielczo monitora
Jest to liczba wywietlanych na
monitorze pikseli lub punktw na jednostk dugo-
ci, na og mierzona w punktach na cal (dpi). Roz-
dzielczo monitora zaley od jego wielkoci
i konfiguracji. Typowa rozdzielczo monitora kom-
putera PC to okoo 96 dpi, natomiast monitora kom-
putera Macintosh 72 dpi. Przyswojenie sobie
pojcia rozdzielczoci monitora uatwia wyjanienie,
dlaczego rozmiar obrazka wywietlanego na ekranie
czsto rni si od wielkoci obrazka po
wydrukowaniu.
Rozdzielczo drukarki
Jest to liczba punktw na cal
(dpi) tworzonych przez nawietlarki lub drukarki la-
serowe. Aby uzyska najlepsze rezultaty, naley
uywa rozdzielczoci obrazka proporcjonalnej, ale
nie rwnej rozdzielczoci drukarki. Wikszo dru-
karek laserowych ma rozdzielczo wyjciow 300-
600 dpi i daje dobre rezultaty przy drukowaniu ob-
razkw o rozdzielczoci 72-150 ppi.
Profesjonalne nawietlarki pozwalaj uzyska roz-
dzielczo 1200 dpi i wysz, dajc dobre rezultaty dla
obrazkw o rozdzielczoci od 200 do 300 ppi.
Liniatura rastra
Jest to liczba punktw drukarskich lub
komrek rastra na cal, uytych do wydrukowania ob-
razka w skali szaroci lub wycigw barwnych.
Liniatur rastra nazywa si take czstotliwoci
siatki lub gstoci rastra. Jest ona mierzona w liniach
na cal (lpi), czyli liniach komrek na cal w siatce ra-
stra.
ROZDZIA 2
70
Tworzenie rysunkw w programie Adobe Illustrator
Zaleno midzy rozdzielczoci obrazka a liniatur
rastra decyduje o jakoci i szczegach wydruku. Aby
uzyska wydruk rastrowy o najwyszej jakoci, naley
zwykle uy rozdzielczoci obrazka 1,5 do 2 razy
wikszej ni liniatura rastra, ale dla niektrych obraz-
kw i urzdze wyjciowych dobre rezultaty mog
da nisze rozdzielczoci.
Uwaga:
Niektre nawietlarki i drukarki laserowe o
rozdzielczoci 600 dpi uywaj technologii rasteryzacji
innych ni ptonowanie. Jeeli obrazek jest drukowany
na drukarce nie tworzcej ptonw, naley porozumie
si z biurem obsugi klienta lub skorzysta z dokumen-
tacji drukarki, aby uzyska informacje dotyczce zale-
canej rozdzielczoci obrazka.
Obszar roboczy
Obszar roboczy w programie Adobe Illustrator zaj-
muje ca przestrze okna programu i moe zawiera
wicej ni jedn drukowaln stron z obrazkiem. Ob-
szary drukowalne i niedrukowalne oznaczone s za
pomoc serii linii cigych i przerywanych,
umieszczonych midzy zewntrznymi krawdziami
okna i drukowalnej czci strony.
Obszar drukowalny
Obszar drukowalny ograniczony
jest przez wewntrzne linie kropkowane.
Reprezentuje on t cz strony, ktr moe zadruko-
wa dana drukarka. Wiele drukarek nie jest w stanie
drukowa do samej krawdzi papieru.
Obszar niedrukowalny
Obszar niedrukowalny znajduje
si midzy dwiema liniami kropkowanymi, reprezen-
tujcymi niedrukowalny margines
strony.
Krawd strony
Krawd strony jest oznaczona przez
zewntrzn lini kropkowan.
Obszar ilustracji
Obszar ilustracji jest ograniczony li-
niami cigymi. Reprezentuje on cay obszar, jaki
moe zawiera drukowaln ilustracj. Domylnie,
obszar ilustracji ma t sam wielko co strona, ale
moe by zwikszony lub zmniejszony. Domylny
obszar ilustracji dla papieru U. S. Legal ma rozmiar 8.
5 x 11, ale moe by powikszony do 227 x 227.
Obszar szkicu
Obszar szkicu znajduje si na zewntrz
obszaru ilustracji i siga do brzegw okna o rozmia-
rze 227 cali kwadratowych. Obszar szkicu reprezen-
tuje przestrze, gdzie mona tworzy, edytowa i
przechowywa elementy rysunku przed przeniesie-
niem na obszar ilustracji. Obiekty umieszczone na
obszarze szkicu s widoczne na ekranie, ale nie poja-
wiaj si na wydruku.
Konfiguracja obszaru roboczego
Po utworzeniu dokumentu, jego obszar roboczy
moe by skonfigurowany dla polepszenia organiza-
cji pracy i wydajnoci. Zmiany mog dotyczy roz-
miaru obszaru roboczego, rozdzielenia obszaru na
segmenty lub przesunicia jego granic.
Aby otworzy nowy plik, naley:
1
Wybra polecenie
Plik > Nowy
i wpisa nazw
w polu tekstowym
Nazwa
.
2
Zaznaczy tryb koloru CMYK lub RGB.
71
ADOBE ILLUSTRATOR 9.0
Podrcznik uytkownika
3
Jeli jest taka potrzeba, wpisa wysoko
i szeroko obszaru roboczego.
Aby utworzy nowy dokument bez otwierania
okna dialogowego Nowy dokument, naley
wcisn klawisze Ctrl+Alt+N (Windows) lub
Command+Option+N (Mac OS). Nowy dokument
bez tytuu posiada ustawienia bez zmian.
Aby otworzy istniejcy plik, naley:
1
Wybra polecenie
Plik > Otwrz
.
2
Zaznaczy nazw wybranego pliku i klikn na
Otwrz
.
Aby zamkn plik i zakoczy prac Illustratora, naley:
1
Wybra polecenie
Plik > Skocz
.
2
Jeeli plik nie zosta jeszcze zapisany lub nazwany,
pojawi si okno dialogowe
Zapisz
. Aby zapisa plik,
naley wpisa jego nazw w polu
Nazwa
, a nastpnie
klikn na
OK
.
Aby wywietli lub ukry obszar ilustracji, naley:
Aby wywietli obszar ilustracji, naley wybra pole-
cenie
Widok > Poka obszar roboczy
. Aby ukry
obszar ilustracji, naley wybra polecenie
Widok >
Ukryj obszar roboczy
.
Aby zmieni rozmiar obszaru ilustracji, naley:
1
Wybra polecenie
Plik > Ustawienia dokumentu
, a
nastpnie zaznaczy opcj
Obszar ilustracji
w menu
umieszczonym w lewym grnym rogu okna
Ustawienia dokumentu
.
2
Wykona jedn z nastpujcych czynnoci:
Wybra jedn z wielkoci w menu
Rozmiar
.
Wybra polecenie
Specjalny
w menu
Rozmiar
i
wpisa nowe wymiary w pola tekstowe (do 227 na
227 cali). Jednostki miary uywane w dokumencie
(czyli jednostki, w ktrych mierzona jest wielko ob-
szaru ilustracji) mog by zmienione w oknie dialo-
gowym
Plik > Preferencje > Jednostki i Cofnij
.
Wybra opcj
Korzystaj z ustawie drukowania
(Windows) lub
Korzystaj z ukadu strony
(Mac OS),
aby zdecydowa czy wielko obszaru ilustracji ma
by taka, jak wielko strony w oknie dialogowym
Ustawienia drukowania
(Windows) lub
Ukad strony
(Mac OS). Rozmiar obszaru ilustracji bdzie wtedy
zawsze zmieniany po wybraniu nowego rozmiaru
strony w oknie dialogowym
Ustawienia Drukowa-
nia/Ukad Strony
.
3
Klikn na
OK
.
Uwaga:
Obszar ilustracji wywietla maksymalny
obszar drukowalny, ale nie definiuje rozmiaru strony
dla druku. Obszar drukowalny dla strony pobierany
jest ze sterownika drukarki oraz pliku PPD dla danego
urzdzenia drukujcego. Ustawienia rozmiaru strony
mona zmienia wtedy, gdy drukarka przyjmuje nie-
standardowy rozmiar papieru.
Aby zmieni rozmiar papieru, naley:
Wybra polecenie
Plik > Ustawienia drukowania
(Windows) lub
Plik > Ukad strony
(Mac OS) i
zaznaczy wybrany typ strony.
Uwaga:
Obszar drukowalny i rozmiar strony nie sta-
nowi ogranicze dla nawietlarek obsugujcych wiel-
kie formaty, ktre mog na og nawietla do krawdzi
strony. Rozmiar strony uywanej przez nawietlark
moe by wikszy ni rozmiar strony zdefiniowany w Il-
lustratorze, umoliwiajc nawietlanie spadu spoza
krawdzi strony.
ROZDZIA 2
72
Tworzenie rysunkw w programie Adobe Illustrator
Dzielenie ilustracji na strony
i zmiana granic stron
Rozmiary obszaru ilustracji nie musz zgadza si z
wielkoci papieru uywanego przez drukark co
oznacza, e przy drukowania pliku obszar ilustracji
jest dzielony na jeden lub kilka prostoktw wielko-
ci kartek uywanych przez drukark. Dzielenie ob-
szaru ilustracji dla dopasowania go do rozmiaru
papieru uywanego przez drukark nazywa si
dzieleniem na strony i jest uywane do ogldania i
drukowania plikw wielostronicowych.
Pooenie obszaru drukowalnego moe by zmienia-
ne stosownie do wymogw druku.
Dodatkowe informacje na ten temat znajduj si
w elektronicznym systemie pomocy, w czci Dzie-
lenie ilustracji na strony i zmiana granic stron.
Kompozycje importowane
Program Adobe Illustrator wyposaono w kilka
polece sucych do atwego umieszczania w nim
elementw graficznych pochodzcych z innych apli-
kacji, takich jak Adobe Photoshop.
Illustrator moe importowa pliki graficzne w wielu
formatach (np. EPS, CorelDRAW
, FreeHand
,
GIF,
JPEG, PICT, TIFF, DXF, Adobe PDF i PostScript
Level 1). Illustrator moe take importowa pliki
w formatach obsugiwanych przez filtry plug-in
zgodne z programem Photoshop, takich jak Kodak
Photo CD
, PNG oraz TGA.
Format
pliku
Metoda
importu Uwagi
AI Otwrz Otwiera wszystkie pliki w forma-
cie Illustratora.
EPS Otwrz,
Umie
Umieszczone pliki mog by
czone lub osadzane.
Adobe PDF Otwrz,
Umie
Naley poda uywan stron
pliku. Umieszczone pliki mog
by czone lub osadzane.
Photoshop Otwrz,
Umie
Obsugiwany jest format Photo-
shop 2. 5 i nowszy. Umieszczone
pliki mog by czone lub osa-
dzane. Mona przeciga grafik
bezporednio z Photoshopa.
PICT Otwrz,
Umie
Umieszczone pliki mog by
czone lub osadzane.
WMF/EMF Otwrz,
Umie
Umieszczone pliki s osadzane.
Moliwe jest przeciganie rysun-
kw bezporednio z programu
Microsoft Office.
DXF/DWG Otwrz,
Umie
Obsugiwany jest format DXF 13,
14 i 2000. Umieszczone pliki s
osadzane.
FreeHand Otwrz,
Umie
Obsugiwany jest format
FreeHand 5. 0, 5. 5, 7. 0 i 8. 0.
(Aplikacja w wersji japoskiej jest
obsugiwana do wersji 5. 5. )
Umieszczone pliki s osadzone.
CorelDRAW Otwrz Obsugiwany jest format
CorelDRAW 5. 0, 6. 0, 7. 0 i 8. 0.
CGM Otwrz,
Umie
Obsugiwany jest format CGM 1,
2 i 3. Umieszczone pliki s osa-
dzone.
Wszystkie for-
maty rastra
obsugiwane
przez filtry
Photoshopa
Otwrz,
Umie
Obsugiwane s nastpujce for-
maty plikw: Amiga IFF, BMP,
Filmstrip, GIF 89a, Kodak Photo
CD, JPEG, PCX, PIXAR, PNG, TIFF
i TGA.
73
ADOBE ILLUSTRATOR 9.0
Podrcznik uytkownika
Otwieranie i umieszczanie
rysunkw
Obrazki mona wprowadza do Illustratora za
pomoc
Schowka
lub technik przecigania
i upuszczania. (Patrz Przesuwanie, kopiowanie i
usuwanie obiektw na stronie 126.) Przy importo-
waniu grafiki pochodzcej z innych aplikacji naj-
czciej uywa si jednak dwch polece:
Polecenie
Otwrz
otwiera plik utworzony przez
inn aplikacj jako nowy dokument Illustratora.
Polecenie
Umie
umieszcza obrazek w istniejcym
pliku programu Adobe Illustrator. Grafika moe
zosta umieszczona w ilustracji na dwa sposoby. Do-
mylnie, polecenie
Umie
tworzy cze z plikiem ze-
wntrznym w danym formacie i nie docza kopii
tego pliku do dokumentu programu Illustrator.
Wyczenie opcji
Pocz
w oknie dialogowym
Umie
powoduje osadzanie (doczanie) kopii pliku w do-
kumencie.
Tryb koloru dokumentu (CMYK lub RGB) nie zmie-
nia si przy otwieraniu lub umieszczaniu pliku z
innym trybem. Kolory pliku importowanym kon-
wertuj si na tryb koloru danego dokumentu.
Uwaga:
Adobe Illustrator nie obsuguje zarzdzania
kolorem importowanych kompozycji w skali szaroci.
(Na przykad, po zaimportowaniu do Illustratora kom-
pozycji w skali szaroci z profilem koloru w Adobe Pho-
toshopie, jego profil zostanie pominity.)
Otwieranie plikw
Otwarcie pliku utworzonego w innej aplikacji
powoduje przeksztacenie go na dokument Adobe Il-
lustratora. Grafika wektorowa tego pliku jest kon-
wertowana na cieki Illustratora, ktre mona
modyfikowa za pomoc wszystkich narzdzi pro-
gramu. Obrazki bitmapowe mona edytowa przy
uyciu narzdzi do przeksztacania, takich jak skalo-
wanie i obracanie oraz przy pomocy dostpnych fil-
trw. (Patrz Obrazki wektorowe i bitmapowe na
stronie 67.)
Pliki zapisane w formie Portable document Format
(PDF) mona otwiera jako dokumenty Adobe Illu-
stratora bez utraty moliwoci edytowania grafik za
pomoc narzdzi i polece tego programu. Ilustracje
zapisane w formacie PDF mog by umieszczane w
plikach programu Illustrator. (Patrz Import plikw
EPS i PDF do Illustratora na stronie 75.)
Aby otworzy plik utworzony w Photoshopie, naley:
1
Wybra polecenie
Plik > Otwrz
.
2
Odnale i zaznaczy wybrany plik Photoshopa.
Klikn na
OK
.
(SVG) /SVGZ Otwrz,
Umie
Umieszczone pliki s osadzone.
Formaty tek-
stowe
Otwrz,
Umie
Obsugiwane formaty plikw:
zwyky tekst, MS RTF, MS Word
6. 0, 95, 97, 98 i 2000. Pionowy
tekst japoski w plikach RTF
i Word importowany jako tekst
poziomy. Umieszczone pliki s
osadzane.
Format
pliku
Metoda
importu Uwagi
ROZDZIA 2
74
Tworzenie rysunkw w programie Adobe Illustrator
3
W oknie Import Photoshopa, zaznaczy metod
importowania warstw Photoshopa do Illustratora:
Opcja
Konwersja warstw Photoshopa na obiekty
tworzy w Illustratorze jedn warstw ze wszystkimi
obiektami odpowiadajcymi w Photoshopie warst-
wom lub ciekom przycinania. Zaimportowana zo-
stanie tylko jedna cieka przycinania nawet, jeli w
pliku oryginalnym jest ich wicej. Wszelkie maski
krycia zastosowane do warstw Photoshopa pojawi
si w palecie
Przezroczysto
po zaznaczeniu odpo-
wiednich obiektw.
Poniewa nie wszystkie funkcje Photoshopa (np. do-
pasowywanie warstw i efekty warstw) s obsugiwa-
ne, to opcja
Konwersja warstw Photoshopa na obiekty
moe zmienia nieco wybran kompozycj. Jeli ob-
razek ma by maksymalnie zbliony to oryginau,
naley skorzysta raczej z opcji
Spaszcz warstwy Pho-
toshopa w pojedynczy obrazek
.
Spaszcz warstwy Photoshopa w pojedynczy obrazek
.
suy do spaszczania wszystkich warstw Photoshopa
do jednego obrazka, ktry jest umieszczony na War-
stwie 1 w pliku Illustratora. Przekonwertowany plik
zachowuje cieki przycinania, ale nie zachowuje po-
szczeglnych obiektw. Krycie pozostaje zachowane
jako czci gwnego obrazka, ale nie jest edytowalne.
Aby otworzy plik tworzony w innej aplikacji, naley:
1
Wybra polecenie
Plik > Otwrz
.
2
Odnale i zaznaczy wybrany plik. Jeeli jego
nazwa nie jest widoczna to znaczy, e dany format nie
jest obsugiwany przez Illustratora. Pena lista
obsugiwanych formatw znajduje si w czci
Kompozycje importowane na stronie 72.
3
Klikn na
Otwrz
.
Uwaga:
Czcionki pliku EPS spoza danego systemu s w
czasie drukowania zastpowane.
Aby otworzy niedawno uywany plik, naley:
Wybra polecenie
Plik > Ostatnie pliki
i zaznaczy
odpowiedni nazw pliku z listy.
Umieszczanie plikw
Polecenie
Umie
umieszcza pliki z innych aplikacji w
programie Adobe Illustrator. Pliki te mog zosta
osadzone
, czyli wklejone do dokumentu
Illustratora lub
poczone
. Pliki poczone pozostaj
niezalene od dokumentu Illustratora i s mniejsze.
Jeli rysunek w poczonym pliku zostanie poprawio-
ny lub zmieniony, to rysunek w pliku Illustratora jest
automatycznie uaktualniany.
Opcja
Pocz
w oknie dialogowym
Umie
jest do-
mylnie wczona, a jej wyczenie powoduje
osadzenie grafiki w pliku Adobe Illustratora i wzrost
rozmiaru tego pliku. Paleta
Poczenia
umoliwia
rozpoznawanie, wybieranie, nadzorowanie i uaktual-
nianie tych obiektw Illustratora, ktre s poczone
z plikami zewntrznymi. (Patrz Zarzdzanie obraz-
kami poczonymi i osadzonymi na stronie 76.)
Umieszczone obrazki bitmapowe mona modyfiko-
wa za pomoc narzdzi do przeksztacania i filtrw
bitmapowych. Umieszczona grafika wektorowa jest
przeksztacana na cieki programu Illustrator (doty-
czy tylko obrazkw osadzonych).
Po umieszczeniu pliku Photoshopa przy wyczonej
opcji
Pocz,
na ekranie pojawia si okno dialogowe
Import Photoshopa
. Dodatkowe informacje na temat
okna
Import Photoshopa
znajduj si w czci
Otwieranie plikw na stronie 73.
75 ADOBE ILLUSTRATOR 9.0
Podrcznik uytkownika
Aby umieci i poczy pliki utworzone w innych
aplikacjach, naley:
1 Otworzy dokument Illustratora, w ktrym ma
by umieszczona grafika zewntrzna.
2 Wybra polecenie Plik > Umie.
3 Odnale i zaznaczy wybrany plik. Jeli jego
nazwa nie jest widoczna, to format pliku nie jest
obsugiwany przez Illustratora.
4 Wykona jedn z nastpujcych czynnoci:
Aby utworzy cze midzy zewntrznym plikiem
grafiki a dokumentem Illustratora, naley wczy
opcj Pocz w oknie dialogowym Umie.
Aby osadzi rysunek w dokumencie programu Illu-
strator, naley wyczy opcj Pocz w oknie dialo-
gowym Umie.
5 Klikn na Umie. Grafika jest umieszczona w
dokumencie Illustratora poprzez czenie lub
osadzanie, w zalenoci od ustawie tego okna.
Import plikw EPS i PDF do Illustratora
Adobe Illustrator moe suy do edycji grafiki im-
portowanej w formatach Encapsulated PostScript
(EPS) i Portable Document Format (PDF).
Pliki PDF i EPS mona importowa za pomoc na-
stpujcych polece:
Polecenie Otwrz otwiera plik PDF lub EPS w
postaci nowego dokumentu programu Illustrator.
Polecenie Umie umieszcza plik PDF lub EPS na
aktywnej warstwie w istniejcym dokumencie pro-
gramu Illustrator.
Wane: Aby umieci obrazek EPS zawierajcy obiekt z
siatk gradientu jako plik osadzony (czyli z wyczon
opcj Pocz w oknie dialogowym Umie), naley za-
pisa go w formacie EPS Level 1 PostScript.
Aby otworzy plik PDF lub EPS jako nowy dokument
programu Adobe Illustrator, naley:
1 Wybra polecenie Plik > Otwrz.
2 Odnale i zaznaczy wybrany plik, a nastpnie
klikn na Otwrz. Jeeli nazwa potrzebnego pliku
nie jest widoczna, wybra Wszystkie formaty
(Windows) lub Poka wszystkie pliki (Mac OS).
Aby umieci rysunek PDF lub EPS w dokumencie programu
Adobe Illustrator, naley:
1 Otworzy dokument Illustratora, w ktrym ma
by umieszczona grafika.
2 Wybra polecenie Plik > Umie, zaznaczy
wybrany plik i klikn na Umie.
Po umieszczeniu w Illustratorze pliku EPS lub PDF z
wczon opcj Pocz w oknie dialogowym Umie,
nie mona modyfikowa poczonych obiektw w
dokumencie. Aby przekonwertowa elementy z pliku
EPS lub PDF na edytowalne obiekty programu Illu-
strator, naley wyczy opcj Pocz w oknie dialo-
gowym Umie. Wyczenie tej opcji w czasie
umieszczania plikw EPS lub PDF powoduje
osadzanie pliku umoliwiajce edytowanie wszyst-
kich elementw rysunku jako odrbnych obiektw.
(Patrz Edytowanie grafiki w plikach poczonych
na stronie 80.)
3 Przy umieszczaniu jednej strony wielostroni-
cowego pliku PDF, naley zaznaczy wybran stron
i klikn na OK.
ROZDZIA 2 76
Tworzenie rysunkw w programie Adobe Illustrator
4 Dopasowa umieszczon ilustracj.
Wane: Przy importowaniu z pliku EPS koloru o tej
samej nazwie, ale innej definicji ni kolor istniejcy w
dokumencie, na ekranie pojawi si ostrzeenie. Aby za-
stpi kolor w dokumencie kolorem doczonego pliku
EPS, naley wybra Korzystaj z poczonych plikw ko-
loru. Wszystkie obiekty w dokumencie, ktre uywaj
tego koloru, zostan odpowiednio zmienione. Aby po-
zostawi prbk bez zmian i zlikwidowa konflikt
poprzez uycie kolorw dokumentu, naley wybra Ko-
rzystaj z koloru dokumentu. Podgld pliku EPS nie zo-
stanie zmieniony, moe wic wywietla nieprawidowe
barwy, ale plik zostanie wydrukowany na waciwych
separacjach. Po wybraniu opcji Zastosuj dla wszystkich,
konflikty koloru zostan rozwizane przez uycie defi-
nicji z dokumentu lub pliku doczonego, w zalenoci
od dokonanego wyboru.
Wczanie i wyczanie podgldu obrazkw
Jeeli obrazek umieszczony w dokumencie przy
wczonej opcji Pocz nie zapisano w macierzystej
aplikacji razem z podgldem, to nie bdzie on wi-
doczny w programie Adobe Illustrator. Zamiast ob-
razka pojawi si prostokt z dwiema przektnymi,
obrazujcy wymiary obrazka. Prostokt umieszczany
jest na rodku aktywnego okna, na wierzchu wszyst-
kich innych obiektw w danym pliku i jest automa-
tycznie zaznaczony.
Jeeli umieszczony plik zosta zapisany w macierzy-
stej aplikacji razem z podgldem, to bdzie on wi-
doczny w widoku Podgld. Wywietlanie podgldw
moe by wczone w trybie Szkic.
Aby wczy lub wyczy wywietlanie podgldw w trybie
Szkic, naley:
1 Wybra Plik > Ustawienia dokumentu. Zaznaczy
opcj Obszar ilustracji w menu, w lewym grnym
rogu okna Ustawienia dokumentu.
2 Klikn na Poka obrazki w trybie Szkic, a nastpnie
klikn na OK.
Uwaga: Umieszczone rysunki wyposaone w podgld
zawsze wywietlaj si w widoku Podgld, niezalenie
od tego, czy opcja Poka obrazki w trybie Szkic jest
wczona czy wyczona.
Zarzdzanie obrazkami
poczonymi i osadzonymi
Paleta Poczenia umoliwia rozpoznawanie, zazna-
czanie, kontrolowanie i uaktualnianie obrazkw
poczonych z plikami zewntrznymi lub obrazkw
osadzonych w dokumencie programu Illustrator. Po-
nadto mona sprawdzi, czy poczenie z plikiem ze-
wntrznym nie zostao utracone lub zerwane, pobra
informacje o cechach doczonego lub osadzonego
pliku, a take otwiera oryginalne pliki obrazkw
poczonych w odpowiedniej dla nich aplikacji i edy-
towa je.
Palet Poczenia mona uy do zastpowania
obrazkw poczonych innymi. Nowy obrazek przyj-
mie t sam wielko, pooenie i cechy transforma-
cji, co poprzedni.
77 ADOBE ILLUSTRATOR 9.0
Podrcznik uytkownika
Przy zarzdzaniu kolorem ilustracji naley pamita,
e osadzone rysunki EPS stanowi cz dokumentu
i rwnie podlegaj zmianom koloru przy wysyaniu
na urzdzenie wyjciowe. Natomiast obrazki
poczone nie podlegaj zmianom barw, nawet jeeli
proces zarzdzania kolorem zosta wczony dla
caego dokumentu. (Patrz Zarzdzanie kolorem na
stronie 199.)
Wane: Niekiedy podczas drukowania dokumentw
zawierajcych osadzone obrazki EPS moe si pojawi
komunikat ostrzegawczy. Jeeli program Illustrator nie
moe odnale oryginalnego obrazka EPS, poprosi
uytkownika o wycignicie go z dokumentu. Naley
wczy opcj Rozoone w tym oknie dialogowym,
ktra powoduje wycignicie obrazka do katalogu, w
ktrym znajduje si dokument. Chocia plik osadzony
nie bdzie wywietlany w dokumencie, to zostanie pra-
widowo wydrukowany.
Uaktualnianie pocze
Zasady uaktualniania doczonych obrazkw
w czasie zmian plikw oryginalnych mog by zmie-
niane.
Aby okreli zasady uaktualniania czy, naley:
1 Wybra polecenie Edycja > Preferencje > Pliki
i Schowek.
2 Zaznaczy wybran metod uaktualniania
w menu Uaktualnij poczenia:
Automatycznie, jeli Illustrator ma automatycznie
uaktualnia poczone obrazki po zmianach wpro-
wadzanych do plikw oryginalnych.
Rcznie, jeli poczone obrazki maj pozosta bez
zmian po edycji pliku oryginalnego. Paleta Poczenia
moe suy do identyfikacji poczonych obrazkw,
ktrych pliki oryginalne zostay zmienione i ich uak-
tualnienia. (Patrz Korzystanie z palety Poczenia
na stronie 77.)
Pytaj przy modyfikowaniu, aby wywietli okno przy
zmianie oryginalnego pliku. Kliknicie na Tak uaktu-
alnia poczone obrazki, a Nie pozostawia je bez
zmian.
Korzystanie z palety Poczenia
Wszystkie obrazki poczone i osadzone znajduj si
na palecie Poczenia. Poczone obrazki, ktrych
pliki rdowe zostay zmodyfikowane od czasu ich
umieszczenia w dokumencie, s oznaczone ikon wy-
krzyknika ( ), a obrazki, ktrych pliki rdowe s
niemoliwe do odnalezienia, oznaczone s ikon
stop ( ).
Obrazki poczone mona przekonwertowa na osa-
dzone przy pomocy polecenia Osad obrazek,
umieszczonego w palecie Poczenia.
Aby wywietli palet Poczenia, naley:
Wybra polecenie Okno > Poka Poczenia. Na pale-
cie znajduje si nazwa i miniaturowy podgld kade-
go osadzonego lub poczonego obrazka.
Aby zaznaczy jedno lub wicej pocze, naley:
Wybra jedn z nastpujcych opcji:
Klikn na poczeniu, aby je zaznaczy.
Wcisn klawisz Shift i klikn, aby zaznaczy
cigy zakres pocze.
Klikn z wcinitym klawiszem Ctrl (Windows)
lub klawiszem Command (Mac OS), aby
zaznaczy niecigy zakres pocze.
Wcisn klawisze Ctrl+Alt (Windows) lub
Command+Option (Mac OS), a nastpnie klikn
na okno palety, aby zaznaczy poczenie przez wpi-
sanie jego nazwy.
ROZDZIA 2 78
Tworzenie rysunkw w programie Adobe Illustrator
Aby wywietli informacje poczenia, naley:
Wykona jedn z nastpujcych czynnoci:
Dwukrotnie klikn na poczenie, aby wywietli
okno dialogowe Info poczenia.
Zaznaczy poczenie i wybra polecenie Info
z menu palety Poczenia.
Aby przej do obiektu poczonego i zaznaczy go, naley:
1 Zaznaczy poczeniu w palecie Poczenia.
2 Wykona jedn z nastpujcych czynnoci:
Klikn na przycisk Pocz ( ), znajdujcy si na
dole palety.
Wybra polecenie Pocz z menu palety Poczenia.
Na ekranie wywietlona jest strona z poczeniem, a
poczony obiekt jest zaznaczony.
Aby zastpi cze nowym obrazkiem poczonym, naley:
1 Zaznaczy poczeniu w palecie Poczenia.
2 Wykona jedn z nastpujcych czynnoci:
Klikn na przycisku Zastp poczenie ( ), znaj-
dujcy si na dole palety.
Wybra polecenie Zastp poczenie z menu palety
Poczenia.
3 W oknie dialogowym Umie wybra plik, ktry
ma zastpi poczony obrazek i klikn na OK.
Nowy obrazek zachowa rozmiar, pooenie i cechy
transformacji obrazka, ktrego zastpuje.
Aby uaktualni poczenie najnowszymi danymi z pliku
zewntrznego, naley:
1 Zaznaczy jedno lub wicej pocze w palecie
Poczenia.
2 Wykona jedn z nastpujcych czynnoci, aby
uaktualni poczenie z najnowsz wersj pliku
rdowego:
Klikn na przycisku Uaktualnij poczenia ( ),
znajdujcym si na dole palety.
Wybra polecenie Uaktualnij poczenia z menu
palety Poczenia.
Odpowiednie ustawienie preferencji umoliwia
automatyczne uaktualnianie pocze.
Patrz Uaktualnianie pocze na stronie 77.
Aby przeksztaci obrazek poczony w obrazek osadzony,
naley:
1 Zaznaczy poczenie na palecie Poczenia.
2 Wybra polecenie Osad obrazek z menu palety
Poczenia.
79 ADOBE ILLUSTRATOR 9.0
Podrcznik uytkownika
Modyfikowanie wygldu palety Poczenia
Wybrane polecenia menu palety Poczenia mog
zmienia sposb wywietlania czy na palecie.
Paleta moe wywietla ikony czy lub te pokazy-
wa rnej wielkoci miniaturki obrazkw. Pocze-
nia mog by sortowane w grupy takich, ktre
utraciy lub zerway poczenie z plikiem rdowym
lub byy modyfikowane po ostatnim uaktualnieniu.
Aby zmieni ikony lub miniaturki czy, naley:
1 Wybra polecenie Opcje palety z menu palety
Poczenia.
2 W oknie dialogowym Opcje palety wybra typ
ikony lub miniaturki, ktry ma by wywietlany.
Aby posortowa wywietlanie czy w zalenoci od ich
nazwy, typu lub rodzaju, naley:
1 Zaznaczy na palecie Poczenia wszystkie cza
lub cza przeznaczone do sortowania.
2 Wybra jedno z nastpujcych polece z menu
palety Poczenia, aby zmodyfikowa sposb wywie-
tlania czy przez ich posortowanie:
Polecenie U wg nazwy, aby uoy cza alfabe-
tycznie
Polecenie U wg rodzaju, aby uoy cza
w zalenoci od typu pliku (na przykad, wszystkie
pliki JPEG, GIF oraz EPS itd.).
Polecenie U wg stanu, aby uoy cza
w zalenoci od tego, czy dane pliki s poczone, czy
osadzone. Najpierw wymieniane s obrazki osadzo-
ne, a nastpnie poczone.
Aby wywietli cza wedug typu, naley:
Wybra jedno z nastpujcych polece z menu palety
Poczenia:
Polecenie Poka wszystkie, aby wywietli wszystkie
cza w danym pliku.
Polecenie Poka brakujce, aby wywietli tylko te
cza, ktre zgubiy lub zerway poczenie z plikiem
oryginalnym.
Polecenie Poka zmienione, aby wywietli tylko te
cza, ktre zostay zmodyfikowane od czasu ostat-
niego uaktualniania cza.
Polecenie Poka osadzone, aby wywietli tylko ob-
razki osadzone.
ROZDZIA 2 80
Tworzenie rysunkw w programie Adobe Illustrator
Edytowanie grafiki w plikach poczonych
Podczas uaktualniania cza, zmiany dokonane
w aplikacji rdowej dotyczce obrazka poczone-
go s wprowadzane take do dokumentu
Illustratora. (Patrz Uaktualnianie pocze na
stronie 77.)
Naley pamita, e jeli umieszczony obrazek
zostanie zastpiony innym, to wszelkie zastosowane
do niego atrybuty przeksztacenia, takie jak
skalowanie, obracanie czy perspektywa, zostan
zachowane i zastosowane do nowego obrazka.
Aby zmodyfikowa poczony obiekt wewntrz pliku
oryginalnego, naley:
Wykona jedn z nastpujcych czynnoci:
Zaznaczy poczony obiekt i wybra polecenie
Edycja > Zmie oryginalny.
Zaznaczy wybrane cze w palecie Poczenia
i klikn na przycisku Zmie oryginalny ( ),
w dolnej czci palety.
Zaznaczy cze w palecie Poczenia i wybra polece-
nie Zmie oryginalny w menu palety Poczenia.
3
83
Rozdzia 3: Rysowanie
ysowanie i modyfikacja jest moliwa dziki
narzdziom do rysowania i technikom
wsplnym dla aplikacji Adobe Illustrator,
InDesign i Photoshop. Kompozycje tworzone
w Adobe Illustratorze i programie InDesign mog
by dowolnie kopiowane i wklejane pomidzy
tymi aplikacjami.
cieki
cieka skada si z jednego lub kilku prostych lub
krzywych
segmentw
. Pocztek i koniec kadego
segmentu jest oznaczony
punktem kontrolnym
,
ktrego dziaanie przypomina spinacz. Zmiana
ksztatu cieki polega na edycji jej punktw kon-
trolnych. Ksztaty krzywej s zmieniane przy
pomocy
punktw kierunkowych
, umieszczonych
na kocach
linii kierunkowych,
miejscach pun-
ktw kontrolnych.
cieka moe by
otwarta
(np. uk) lub
zamknita
(np. okrg). Pierwszy i ostatni punkt cieki
otwartej nazywa si
punktem kocowym
.
A.
Zaznaczony (wypeniony) punkt kocowy
B.
Zaznaczony
punkt kontrolny
C.
Segment krzywej cieki
D.
Linia
kierunkowa
E.
Punkt kierunkowy.
cieki mog posiada dwa rodzaje punktw kon-
trolnych narone i gadkie. W
punkcie kontrol-
nym naronym
cieka gwatownie zmienia
kierunek, a w
punkcie kontrolnym gadkim
seg-
menty cieki stanow jednolit krzyw. cieka
moe zawiera dowoln ilo punktw kontrol-
nych obu rodzajw. Typ punktu kontrolnego
moe by zmieniany.
A.
Cztery punkty narone
B.
Takie samo pooenie
punktw gadkich
C.
Takie samo pooenie punktw
naronych i gadkich
Nie naley myli punktw naronych i gadkich z
segmentami prostymi i krzywymi. Punkt narony
czy dowolne dwa segmenty proste lub krzywe,
punkt gadki czy tylko segmenty krzywe.
Punkt narony moe czy segmenty proste i krzywe.
R
A
B
D
E
C
A B C
ROZDZIA 3
84
Rysowanie
Zmiana kursora narzdzia
Aby zwikszy precyzj narzdzia, mona zmieni
jego kursor z ikony narzdzia na krzyyk. Kursor
w postaci krzyyka powoduje wywietlenie
wikszej iloci elementw rysunku, co jest wygod-
ne przy tworzeniu szczegowych kompozycji
i dokonywaniu precyzyjnych modyfikacji.
Aby zmieni kursor narzdzia na krzyyk, naley:
Wykona jedn z nastpujcych czynnoci:
Wybra polecenie
Plik > Preferencje > Oglne.
Wczy opcj
Precyzyjne kursory
i klikn na
OK
.
Przed rozpoczciem uywania narzdzia, naley
wcisn klawisz
Caps Lock.
Rysowanie i modyfikacja cieek
odrcznych
Rysowanie i edycja cieek odrcznych jest
wykonywane przy pomocy narzdzia
Owek
.
Narzdzia
Gadzik
i
Gumka
su do wygadzania i
usuwania segmentw cieek odrcznych.
Podczas rysowania narzdziem
Owek
punkty
kontrolne wstawiane s automatycznie i nie trzeba
okrela ich pooenia. Punkty mog by jednak
modyfikowane po zakoczeniu rysowania cieki.
Liczba wstawianych punktw kontrolnych zaley
od dugoci i zoonoci cieki oraz od wartoci
tolerancji podanych w oknach dialogowych
Prefe-
rencje Owka
lub
Preferencje Gadzika
.
Uwaga
: cieki naladujce efekty malarskie s
tworzone przy pomocy narzdzia Pdzel i przypomi-
naj tworzenie cieek rysowanych Owkiem.
Rysowanie i modyfikacja cieek za pomoc
narzdzia Owek
Narzdzie
Owek
umoliwia rysowanie cieek
otwartych i zamknitych w sposb naladujcy ry-
sowanie owkiem na papierze. Narzdzie naj-
bardziej nadaje si do szybkiego szkicowania i
tworzenia rysunkw odrcznych. Po narysowaniu
cieki mona j w dowolny sposb zmieni.
Aby narysowa ciek odrczn Owkiem, naley:
1
Wybra narzdzie
Owek
( ).
2
Umieci kursor w miejscu pocztku cieki i
przecign go rysujc wybrany ksztat. Obok na-
rzdzia
Owek
pojawia si may znak x wskazuj-
cy, e rysowana jest cieka odrczna.
Podczas przecigania, kursor pozostawia za sob
kropkowan lini. Na ciece i na jej kocach po-
jawiaj si punkty kontrolne. cieka posiada
biece atrybuty koloru i pozostaje domylnie za-
znaczona.
3
Aby kontynuowa rysowanie istniejcej cieki
odrcznej, naley j zaznaczy, a nastpnie umie-
ci kocwk owka nad punktem kocowym
cieki i przecign kursor.
Aby narysowa Owkiem ciek zamknit, naley:
1
Wybra narzdzie
Owek
.
2
Umieci kursor w miejscu pocztku cieki i
przystpi do rysowania.
3
Podczas przecigania, wcisn klawisz Alt
(Windows) lub Option (Mac OS). Obok ikony na-
rzdzia
Owek
pojawi si maa ptelka, a jego
gumka stanie si czarna, co oznacza rysowanie
cieki zamknitej.
85
ADOBE ILLUSTRATOR 9.0
Podrcznik uytkownika
4
Gdy cieka uzyska podany ksztat i wielko,
naley zwolni przycisk myszy (ale nie klawisz Alt
lub Option). Po zamkniciu cieki zwolni kla-
wisz Alt lub Option.
Aby doczy now ciek do istniejcej, naley:
Wcisn klawisz Ctrl (Windows) lub Command
(Mac OS) i przecign od cieki biecej na
punkt kocowy istniejcej cieki.
Aby zmieni ciek za pomoc Owka, naley:
1
Jeeli wybrana cieka nie jest zaznaczona,
naley j zaznaczy przy pomocy narzdzia
Zazna-
czanie
( ) albo klikn na niej z wcinitym klawi-
szem Ctrl (Windows) lub Command (Mac OS).
2
Umieci narzdzie
Owek
na modyfikowanej
ciece lub w jej pobliu i przeciga narzdzie tak
dugo, a cieka uzyska podany ksztat.
Narzdzie Owek edytuje ciek zamknit.
Uwaga
: Otrzymane efekty edycji mog si rni
w zalenoci od miejsca pocztku edycji cieki i kie-
runku edycji. Na przykad, cieka moe by przy-
padkowo zmieniona z zamknitej na otwart,
z otwartej na zamknit lub straci cz ksztatu.
Wygadzanie cieek narzdziem Gadzik
Narzdzie
Gadzik
umoliwia wygadzanie istnie-
jcego obiektu lub fragmentu cieki. Narzdzie
stara si w maksymalnym stopniu zachowa orygi-
nalny ksztat cieki.
Aby uy narzdzie Gadzik, naley:
1
Jeeli wybrana cieka nie jest zaznaczona,
naley j zaznaczy za pomoc narzdzia do zazna-
czania ( ) albo klikn na niej z wcinitym kla-
wiszem Ctrl (Windows) lub Command (Mac OS).
2
Wykona jedn z nastpujcych czynnoci:
Wybra narzdzie
Gadzik
( ).
Aby zmieni narzdzie
Owek
lub
Pdzel
na
Gadzik,
naley wcisn klawisz Alt (Windows)
lub Option (Mac OS).
3
Przecign kursor po wybranej ciece lub seg-
mencie. Nowa cieka lub obiekt moe mie mniej
punktw kontrolnych ni orygina.
4
Wygadza tak dugo, a cieka lub obiekt
uzyska podan gadko.
Usuwanie cieek narzdziem Gumka
Narzdzie
Gumka
umoliwia usuwanie czci ist-
niejcej cieki lub obiektu. Narzdzia mona
uywa do cieek (cznie ze ciekami z efektem
pdzla), ale nie do tekstu i siatek gradientu.
Aby uy narzdzia Gumka, naley:
1
Wybra narzdzie
Gumka
( ).
2
Przecign narzdzie wzdu segmentu cieki,
ktry ma zosta usunity (nie w poprzek cieki).
ROZDZIA 3
86
Rysowanie
Najlepsze rezultaty uzyskuje si, wykonujc poje-
dyncze, gadkie pocignicia.
Na kocach nowych cieek dodawane s punkty
kontrolne.
Okrelanie preferencji dla narzdzi
Moliwe jest okrelanie preferencji narzdzi
Owek
i
Gadzik
, ktre zawieraj midzy innymi
parametr tolerancji, ktry steruje czuoci
Owka
i
Gadzika
na ruch myszy lub rysika ta-
bliczki graficznej lub okreli, czy cieka ma po-
zosta zaznaczona po zakoczeniu rysowania.
Tolerancja jest podawana w pikselach. Wysza
warto oznacza gadsz i mniej zoon ciek.
Uwaga
: Preferencje narzdzia Pdzel mog by
take okrelane. (Patrz Rysowanie i edytowanie
cieek efektem pdzla na stronie 100.)
Aby okreli preferencje Owka i Gadzika, naley:
1
Dwukrotnie klikn na narzdziu
Owek
( )
lub
Gadzik
( ).
2
Przecign suwaki
Dokadno
i
Gadko
lub
wpisa wartoci w odpowiednie pola:
Parametr
Dokadno
okrela odlego (piks.) na
jak krzywe mog odsuwa si od wygadzonych
danych rysowanych mysz lub na tabliczce gra-
ficznej. Nisza dokadno oznacza wicej ostrych
ktw na krzywej, a wysza gadsz krzyw.
Parametr
Gadko
steruje intensywnoci
wygadzania (wyraon procentowo), stosowan
podczas uywania narzdzia. Im nisza warto,
tym bardziej cieka wydaje si nierwna. Wysze
wartoci parametru pozwalaj uzyska gadsz
ciek.
3
Aby cieka pozostaa zaznaczona po narysowa-
niu, naley wczy opcj
Utrzymuj zaznaczone
.
Opcja jest domylnie wczona.
4
Aby przeprowadza edycj tylko z okrelonej
odlegoci, naley zaznaczy opcj
Edytuj zazna-
czone cieki
i wpisa wybran odlego.
5
Klikn na
OK
.
Rysowanie narzdziem Piro
Narzdzie
Piro
jest uywane do rysowania
cieek, ktrych nie mona tworzy za pomoc
mniej skomplikowanych narzdzi. Narzdzie
Piro
rysuje z du precyzj linie proste i krzywe.
Rysowanie linii prostych
Najprostsza cieka, jak mona utworzy
Pirem
,
to linia prosta, ktr rysuje si klikajc dla utwo-
rzenia punktw kontrolnych. Kade kolejne klik-
nicie tworzy nastpny segment poczony
naronym punktem kontrolnym.
Aby narysowa linie proste Pirem, naley:
1
Wybra narzdzie
Piro
( ).
2
Umieci kocwk pira w miejscu pocztku
linii prostej i klikn, definiujc pierwszy punkt
kontrolny. Punkt pozostanie zaznaczony (czarny)
a do zdefiniowania nastpnego punktu.
Uwaga:
Pierwszy segment jest widoczny dopiero po
drugim klikniciu tworzcym nastpny punkt kon-
trolny. Jeli na ekranie pojawiy si linie kierunkowe
to znaczy, e kursor zosta przypadkowo przesunity.
W takiej sytuacji, naley wybra polecenie Edycja >
Cofnij i klikn jeszcze raz.
87
ADOBE ILLUSTRATOR 9.0
Podrcznik uytkownika
3
Klikn ponownie w miejscu zakoczenia
pierwszego segmentu linii prostej. Kliknicie z
wcinitym klawiszem Shift ogranicza ruchy na-
rzdzia do wielokrotnoci 45 stopni.
4
Klikajc dodawa kolejne segmenty linii.
Ostatni punkt kontrolny jest zawsze czarny, co
oznacza, e jest zaznaczony. W miar dodawania
nowych punktw, poprzednie punkty kontrolne
trac czarne wypenienie.
5
Zakoczy tworzenie cieki na jeden
z nastpujcych sposobw:
Aby zamkn ciek, naley umieci kursor na-
rzdzia nad pierwszym punktem kontrolnym. Gdy
kursor
Pira
zostanie ustawiony odpowiednio do
zamknicia cieki, pojawi si maa ptelka ( ).
Klikn, aby zamkn ciek.
Aby zakoczy ciek otwart naley klikn
z wcinitym klawiszem Ctrl (Windows) lub
Command (Mac OS) gdziekolwiek poza ciek
lub wybra polecenie
Edycja > Usu
zaznaczenia
lub wybra z palety inne narzdzie.
Linie i punkty kierunkowe
Przed rozpoczciem rysowania i edycji krzywych
przy pomocy narzdzia Piro, naley zapozna si
z dwoma elementami zwizanymi z punktami
kontrolnymi krzywych. Kady zaznaczony punkt
kontrolny na segmencie zakrzywionym wywietla
jedn lub dwie linie kierunkowe, zakoczone
punktami kierunkowymi. Pooenie linii i punktw
kierunkowych definiuje rozmiar i ksztat segmen-
tu krzywej. Przesunicie tych elementw zmienia
ksztat segmentw cieki. Linie kierunkowe nie s
drukowane.
Po zaznaczeniu punktu kierunkowego, linie kierunkowe na
krzywych segmentach poczone punktem kontrolnym.
Gadki punkt kontrolny posiada zawsze dwie linie
kierunkowe, ktre poruszaj si razem jako jeden
element. Przy przeciganiu punktu kierunkowego
jednego z linii kierunkowych punktu gadkiego,
poruszaj si obie linie kierunkowe zachowujc
cigo krzywej w danym punkcie kontrolnym.
Dla porwnania, narony punkt kontrolny moe
posiada dwie, jedn lub nie posiada linii kierun-
kowych w zalenoci od tego, czy czy dwa, jeden
lub nie czy segmentw. Linie kierunkowe punk-
tw naronych zachowuj kt poprzez uywanie
rnych ktw. W czasie przecigania punktu
kierunkowego na linii kierunkowej punktu na-
ROZDZIA 3 88
Rysowanie
ronego, druga linia kierunkowa (jeli istnieje),
nie zmienia swojego pooenia.
Dopasowanie linii kierunkowych na punkcie gadkim, i na
punkcie naronym.
Linie kierunkowe s zawsze styczne do krzywej
w punkcie kontrolnym. Nachylenie kadej z linii
kierunkowych definiuje nachylenie krzywej, nato-
miast dugo linii kierunkowych okrela wyso-
ko lub gboko krzywej.
Przesuwanie lub zmiana wielkoci linii kierunkowych
zmienia gbi krzywych.
Rysowanie cieek zbudowanych z krzywych
Krzywe s tworzone poprzez dodawanie punktw
kontrolnych w miejscach zmiany kierunku krzy-
wej i przeciganie okrelajce jej ksztat. Operacje
s wykonywane narzdziem Piro.
Krzywe z moliwie jak najmniejsz licz punktw
kontrolnych s atwiejsze do edycji oraz wywietla-
nia i drukowania. Uywanie zbyt wielu punktw
kontrolnych moe take niepotrzebnie zniekszta-
ca krzyw. Naley raczej korzysta z niewielu
punktw kontrolnych, a ksztat krzywej kontrolo-
wa dugoci i ktem linii kierunkowych.
Aby narysowa ciek zbudowan z krzywych, naley:
1 Wybra narzdzie Piro ( ).
2 Umieci kocwk pira w miejscu pocztku
krzywej. Wcisn przycisk myszy. Pojawi si
pierwszy punkt kontrolny, a kocwka pira
zmieni ksztat na strzak ( ).
3 Przecign kursor w kierunku segmentu
cieki. Przyjt zasad jest przeduanie linii kie-
runkowej o mniej wicej jedn trzeci odlegoci
do nastpnego punktu kierunkowego. Wcinicie
klawisza Shift podczas przecigania ogranicza kie-
runek narzdzia do wielokrotnoci 45 stopni.
A. Umieci kursor B. Rozpocz przeciganie (przycisk
myszy jest wcinity) C. Przeduy lini kierunkow.
4 Zwolni przycisk myszy.
Uwaga: Pierwszy segment jest widoczny dopiero po
narysowaniu drugiego punktu kontrolnego.
A B C
89 ADOBE ILLUSTRATOR 9.0
Podrcznik uytkownika
5 Umieci kursor w miejscu zakoczenia seg-
mentu krzywej i wykona jedn z nastpujcych
czynnoci:
Aby utworzy ksztat litery C, naley przeci-
gn kursor w kierunku przeciwnym do poprzed-
niej linii kierunkowej.
A. Pocztek przecigania drugiego punktu gadkiego
B. Przeciganie od poprzedniej linii kierunkowej (tworzenie
ksztatu C C. Efekt po zwolnieniu przycisku myszy.
Aby utworzy ksztat litery S, naley przeci-
gn kursor w tym samym kierunku, co poprzed-
nia linia kierunkowa.
A. Przeciganie nowego punktu gadkiego B. Przeciganie w
kierunku poprzedniej linii kierunkowej (tworzenie ksztatu
S) C. Efekt po zwolnieniu przycisku myszy.
6 Przeciga kursor narzdzia z innych miejsc
tworzc dodatkowe punktu gadkie.
7 Zakoczy ciek jedn z nastpujcych
metod:
Aby zamkn ciek, naley umieci kursor na-
rzdzia nad pierwszym punktem kontrolnym. Po
odpowiednim ustawieniu kursora Pira, pojawi
si maa ptelka. Klikn lub przecign, aby za-
mkn ciek.
Aby zakoczy ciek otwart, naley klikn
z wcinitym klawiszem Ctrl (Windows) lub
Command (Mac OS) w dowolnym miejscu poza
danymi obiektami i wybra polecenie Edycja >
Usu zaznaczenia lub wybra inne narzdzie.
czenie krzywych, naronikw i prostych
segmentw
Typy punktw i linie kierunkowe mog by zmie-
niane w czasie rysowania cieki. Moliwo
zmian tego typu jest uywana przy rysowaniu pro-
stych i krzywych segmentw na jednej ciece oraz
przy rysowaniu dwch krzywych segmentw
poczonych punktem naronym.
Aby narysowa segment prosty z segmentem krzywym,
naley:
1 Wczy narzdzie Piro ( ) i klikn umiesz-
czajc dwa punkty narone tworzce segment pro-
sty.
2 Umieci kursor narzdzia Piro nad zaznaczo-
nym punktem kocowym. Na ekranie pojawi si
ikona konwersji punktu kontrolnego ( ), umiesz-
czona obok kursora Pira, jeli tylko kursor jest
poprawnie umieszczony.
A B C
A B C
ROZDZIA 3 90
Rysowanie
Przecign punkt kierunkowy na koniec wy-
wietlonej linii kierunkowej okrelajc gbi
tworzonego pniej krzywego segmentu.
A. Ukoczony segment prosty B. Kursor Pira nad punktem
kocowym C. Pocztek przecigania D. Przeciganie
punktu kierunkowego.
3 Klikn lub przecign trzeci punkt kontrolny
i zakoczy rysowanie krzywej.
A. Wcinity przycisk myszy z kursorem na punkcie
B. Przeciganie punktu kierunkowego C. Koniec nowego
krzywego segmentu.
Aby narysowa segment krzywy z segmentem prostym,
naley:
1 Wczy narzdzie Piro i przecign kursorem
tworzc pierwszy punkt gadki segmentu krzywe-
go.
2 Umieci kursor w miejscu zakoczenia seg-
mentu krzywego i przecign go koczc rysowa-
nie krzywej. Zwolni przycisk myszy.
3 Umieci kursor narzdzia Piro nad zaznaczo-
nym punktem kocowym. Na ekranie pojawi si
ikona konwertowania punktu kontrolnego ( ),
umieszczona obok kursora Pira, jeli tylko kursor
jest poprawnie umieszczony. Klikn na punkcie
kierunkowym, zmieniajc punkt gadki na na-
rony.
A. Kursor Pira nad istniejcym punktem kocowym
B. Klikn na punkcie kocowym C. Efekt.
A C B D
A B C
A B C
91 ADOBE ILLUSTRATOR 9.0
Podrcznik uytkownika
4 Klikn na nastpnym punkcie naronym,
koczc rysowanie segmentu prostego.
Aby narysowa dwa segmenty krzywe poczone
punktem naronym, naley:
1 Wczy narzdzie Piro i przecign jego kur-
sor, tworzc punkt gadki segmentu krzywego.
2 Zmieni pooenie kursora i przesun go two-
rzc krzyw z drugim punktem gadkim. Wcisn
klawisz Alt (Windows) lub Option (Mac OS)
w czasie przecigania punktu kierunkowego,
okrelajc gbi nastpnej krzywej. Zwolni kla-
wisz i przycisk myszy. Operacja konwertuje punkt
gadki na narony poprzez rozdzielenie linii kie-
runkowych.
A. Przecign nowy punkt gadki B. Wcisn Alt/Option
rozdzielajc linie kierunkowe przy przeciganiu i podnoszeniu
punktu kierunkowego C. Efekt po zwolnieniu przycisku myszy
3 Umieci kursor narzdzia w miejscu zakocze-
nia drugiego segmentu krzywej i przecign
nowy punkt gadki koczc rysowanie drugiego
segmentu krzywego.
Przeciganie nowego punktu gadkiego, i zakoczenie
drugiego segmentu.
Korygowanie segmentw cieki
Ksztat cieki mona zmieni przez dodanie, usu-
nicie lub przesunicie jej punktw kontrolnych.
Aby zmodyfikowa krzywy segment, naley prze-
sun jeden lub wicej jego punktw kontrolnych
lub kierunkowych. Ksztat cieki mona take
zmienia przez konwertowanie punktw gadkich
na punkty narone i odwrotnie.
Dodawanie, usuwanie i konwertowanie
punktw kontrolnych
Punkty kontrolne cieek mona dowolnie doda-
wa i usuwa. Dodatkowe punkty kontrolne mog
uatwi sterowanie ksztatem cieki lub wyduy
ciek otwart, a dwie cieki otwarte mog zosta
poczone. Analogicznie, usunicie punktw kon-
trolnych umoliwia zmian lub uproszczenie
ksztatu cieki. Jeli cieka zawiera wiele punk-
A B C
ROZDZIA 3 92
Rysowanie
tw kontrolnych, warto usun punkty zbdne,
aby zredukowa stopie skomplikowania cieki.
Polecenie Uproszczenie cieki usuwa punkty
kontrolne bez zmiany ksztatu cieki.
(Patrz Upraszczanie cieek na stronie 95.)
Piro automatycznie zmienia si na narzdzie Do-
dawanie punktw kontrolnych lub Usuwanie punk-
tw kontrolnych po umieszczeniu kursora nad
zaznaczon ciek. Narzdzie do dodawania
umieszcza odpowiednie punkty (narone lub
gadkie) dla zachowania ksztatu cieki.
Uwaga: Punkty kontrolne musz by usuwane przy
pomocy narzdzia Usuwanie punktw kontrolnych
lub polecenia Upro ciek. Klawisze Delete, Back-
space i Clear oraz polecenia Edycja > Wytnij i
Edycja > Wyczy usuwaj ca ciek nawet, jeli
na ciece jest zaznaczony tylko punkt kontrolny.
Aby doda lub usun punkt kontrolny, naley:
1 Zaznaczy cieki, do ktrych naley doda lub
usun punkty kontrolne, przy pomocy narzdzia
do zaznaczania bezporedniego ( ).
2 Wybra narzdzie Piro ( ), Dodawanie punk-
tw kontrolnych ( ) lub Usuwanie punktw kon-
trolnych ( ). Jeli jest taka potrzeba umieci
kursor nad Pirem w palecie narzdziowej i rozwi-
n jego grup.
3 Wykona jedn z nastpujcych czynnoci:
Aby doda punkt kontrolny za pomoc na-
rzdzia Piro lub Dodawanie punktw
kontrolnych ( ), naley umieci kursor nad seg-
mentem cieki i klikn.
Aby usun punkt kontrolny narzdziem Piro
lub Usuwanie punktw kontrolnych naley umie-
ci kursor nad punktem kontrolnym i klikn.
Aby wyduy ciek otwart lub poczy dwie cieki
otwarte, naley:
1 Wczy narzdzie Piro, umieci kursor nad
punktem kocowym cieki otwartej, ktra ma
by wyduona. Obok kursora pojawi si ukonik
( ), jeli kursor zostanie umieszczony poprawnie.
2 Klikn na punkcie kocowym.
3 Wykona jedn z nastpujcych czynnoci:
Aby utworzy punkt narony, naley umieci
kursor Pira w miejscu zakoczenia nowego seg-
mentu i klikn. Jeli na kocu cieki znajduje si
punkt gadki, to nowy segment zostanie wykrzy-
wiony poprzez istniejc lini kierunkow.
Aby utworzy punkt gadki, naley umieci
kursor Pira w miejscu zakoczenia nowego seg-
mentu krzywego i przecign go.
Aby poczy ciek z inn ciek otwart,
naley klikn na punkcie kocowym drugiej
cieki. W momencie poprawnego umieszczenia
kursora, symbol kursora Pira zmieni si na ( ).
Aby nadpisa automatyczne przeczanie na narzdzia
Dodawanie i Usuwanie punktw kontrolnych, naley:
Wcisn klawisz Shift w czasie umieszczenia kur-
sora Pira nad zaznaczon ciek lub punktem
kontrolnym. Operacja moe by uywana do roz-
poczcia nowej cieki na ciece istniejcej. Aby
wyczy ograniczanie ruchw narzdzia przez
klawisz Shift, naley zwolni klawisz Shift przed
zwolnieniem przycisku myszy.
93 ADOBE ILLUSTRATOR 9.0
Podrcznik uytkownika
Aby wyczy automatyczne dodawanie lub usuwanie
punktw kontrolnych, naley:
1 Wybra polecenie Plik > Preferencje > Oglne,
lub wcisn klawisze Ctrl+K (Windows) lub Com-
mand+K (Mac OS).
2 W oknie Opcje, klikn na Automatyczne
wyczanie Dodaj/Usu, aby wyczy t opcj.
Klikn na OK.
Aby doda punkty kontrolne za pomoc polecenia
Dodawanie punktw kontrolnych, naley:
Zaznaczy obiekt narzdziem Zaznaczanie ( ) i
wybra polecenie Obiekt > cieka > Dodawanie
punktw kontrolnych.
Aby przeksztaci punkt gadki na punkt narony
i odwrotnie za pomoc narzdzia Konwersja punktw
kontrolnych, naley:
1 Zaznaczy wybran ciek przy pomocy na-
rzdzia Zaznaczanie bezporednie.
Aby przeczy Piro na narzdzie Konwersja
punktw kontrolnych, naley wcisn klawisz
Alt (Windows) lub Option (Mac OS). Aby przej
od narzdzia Konwersja punktw kontrolnych do
poprzedniego narzdzia do zaznaczania, naley wci-
sn klawisz Ctrl (Windows) lub Command
(Mac OS).
2 Wybra Konwersja punktw kontrolnych.
3 Umieci kursor narzdzia nad punktem kon-
trolnym, ktry ma by przekonwertowany i wyko-
na jedn z nastpujcych czynnoci:
Aby przekonwertowa punkt narony na gadki,
naley wycign punkt kierunkowy z punktu na-
ronego.
Wyciganie punktu kierunkowego z punktu naronego przy
tworzeniu punktu gadkiego.
Aby przekonwertowa punkt gadki na narony
bez linii kierunkowych, naley klikn na punkcie
gadkim.
Kliknicie na punkcie gadkim tworzy punkt narony.
Aby przekonwertowa punkt narony bez linii
kierunkowych na punkt narony z niezalenymi
liniami kierunkowymi, naley wycign punkt
kierunkowy z punktu naronego zmieniajc go na
punkt gadki z liniami kierunkowymi. Zwolni
tylko przycisk myszy (nie naley zwalnia klawi-
szy, ktre mogy wcza narzdzie do konwersji
punktw kontrolnych) i wycign kolejny
punkt kierunkowy.
ROZDZIA 3 94
Rysowanie
Aby przekonwertowa punkt gadki na narony
z niezalenymi liniami kierunkowymi, naley
przecign jeden z punktw kierunkowych.
Konwertowanie punktu gadkiego na narony.
Aby przeczy tymczasowo narzdzie do kon-
wertowania punktw kontrolnych na ostatnie
narzdzie do zaznaczania, naley wcisn klawisz
Ctrl (Windows) lub Command (Mac OS) .
Modyfikacja segmentw prostych
i krzywych
Ksztat kadej cieki moe by zmieniany poprzez
przenoszenie jego punktw kontrolnych, punk-
tw kierunkowych lub linii kierunkowych umiesz-
czonych przy segmentach. Edycja istniejcych
segmentw rni si nieco od rysowania segmen-
tw. Przed rozpoczciem pracy warto zapozna
si z nastpujcymi uwagami:
Jeli punkt kontrolny czy dwa segmenty, to
przeniesienie takiego punktu zawsze spowoduje
zmiany w obu segmentach.
Aby dopasowa narysowane segmenty, to
w czasie rysowania Pirem, naley wczy na-
rzdzie do zaznaczania bezporedniego po
wciniciu klawisza Ctrl (Windows) lub Com-
mand (Mac OS).
Po narysowaniu Pirem punktu gadkiego, prze-
ciganie punktu kierunkowego zmienia dugo
linii kierunkowej po obu stronach punktu. Edycja
punktu gadkiego narzdziem do zaznaczania bez-
poredniego zmienia dugoci linii kierunkowej
tylko po stronie przecigania.
Aby zmodyfikowa segment prosty, naley:
Przecign punkt kontrolny jednego z kocw
segmentu narzdziem Zaznaczanie bezporednie
( ). Aby ograniczy kt przesuni do 45 stopni,
naley wcisn klawisz Shift w czasie przecigania.
Jeli wprowadzane zmiany polegaj na rozsze-
rzeniu lub zweniu prostokta, atwiej jest za-
znaczy go narzdziem do zaznaczania i zmieni
wielko uchwytem na jednym z bokw obwiedni.
Aby zmodyfikowa segment krzywy, naley:
1 Zaznaczy punkt kontrolny jednego z kocw
segmentu narzdziem Zaznaczanie bezporednie
( ). Na zaznaczonym punkcie kontrolnym
i punktach przylegajcych pojawi si linie kierun-
kowe (niektre segmenty krzywe maj tylko jedn
lini kierunkow) .
2 Wykona jedn z nastpujcych czynnoci:
Przecign punkt kierunkowy. Klawisz Shift
ogranicza ruchy do wielokrotnoci 45 stopni.
Przecign punkt kierunkowy. Przy zmianie
linie kierunkowych punktu gadkiego, obie linie
poruszaj si wok punktu kontrolnego. Klawisz
Shift ogranicza ruchy do wielokrotnoci 45 stopni.
Aby rozdzieli linie kierunkowe punktu gadkiego,
naley je przeciga przy pomocy narzdzia do kon-
wertowania punktw kontrolnych.
95 ADOBE ILLUSTRATOR 9.0
Podrcznik uytkownika
Korzystanie z narzdzia Przeksztacanie
Narzdzie Przeksztacanie umoliwia zaznaczenie
jednego lub kilku punktw kontrolnych fragmen-
tw cieki, a nastpnie zmian zaznaczonych
punktw i caej cieki. Za pomoc Przeksztacania
mona modyfikowa cieki zawierajce wiele
punktw, nie naruszajc oglnego zarysu cieki.
Narysowany listek z zbkami, moe by zgity
przy pomocy narzdzia Przeksztacanie z zachowa-
niem jego oglnej gadkoci i zbkw.
Dodatkowe informacje znajduj si w elek-
tronicznym systemie pomocy. Patrz Ko-
rzystanie z narzdzia Przeksztacanie.
Upraszczanie cieek
Polecenie Uproszczenie cieki usuwa ze cieki
punkty kontrolne bez zmiany jej ksztatu.
Aby uproci ciek, naley:
1 Zaznaczy ciek.
2 Wybra polecenie Obiekt > cieka > Upraszcza-
nie.
3 W polu Precyzja krzywej, wpisa procent od 0%
do 100%, okrelajc stopie podobiestwa krzy-
wych. Wikszy procent oznacza wicej punktw
i zbliony wygld krzywej. Istniejce punkty (bez
punktw kocowych i naronych) s pomijane,
jeli nie wpisano wartoci w polu Prg kta.
4 W polu Prg kta, wpisa warto od 0 do 180
okrelajc stopie agodnoci rogw. Jeli kt
punktu naronego jest mniejszy od wpisanej war-
toci, to punkt pozostanie bez zmian. Opcja
pomaga utrzyma ostre rogi nawet, jeli warto
pola Precyzja krzywej jest maa.
5 Wybra z podanych opcji:
Linie proste dla utworzenia prostych linii po-
midzy oryginalnymi punktami kontrolnymi
obiektu. Punkty narone s usuwane, jeli ich kt
jest wikszy ni warto w polu Prg kta.
Poka orygina, aby wywietli ciek oryginaln
pod ciek uproszczon.
Podgld, aby wywietli podgld uproszczonej
cieki i list punktw cieek oryginalnej i nowej.
Rozdzielanie cieek za pomoc narzdzia
Noyczki
Utworzone cieki lub cieki powstae przy
pomocy narzdzia Auto-Obrys musz by czasami
rozdzielane. Narzdzie Noyczki suy do dzielenia
cieki otwartej na dwie cieki lub cieki zamk-
nitej na dwie lub wicej cieek otwartych. cieki
tekstowe nie mog by dzielone.
Aby podzieli i zmodyfikowa ciek, naley:
1 Zaznaczy ciek, aby obejrze jej punkty kon-
trolne. (Patrz Zaznaczanie obiektw na
stronie 122.)
2 Wybra narzdzie Noyczki ( ).
3 Klikn na ciece w miejscu podzielenia.
ROZDZIA 3 96
Rysowanie
cieka podzielona w rodku segmentu, posiada
nakadajce si dwa punkty kocowe i jeden z nich
jest zaznaczony.
cieka podzielona w punkcie kontrolnym posia-
da nowy punkt na wierzchu oryginalnego. Jeden z
tych punktw kontrolnych jest zaznaczony
4 Zmodyfikowa nowy punkt kontrolny lub seg-
ment cieki za pomoc narzdzia Zaznaczanie
bezporednie ( ).
Urednianie punktw kontrolnych
Polecenie Urednij umoliwia przesunicie jedne-
go lub kilku punktw kontrolnych (jednej lub
kilku ciekach) na pozycj, ktra jest redni ich
biecego pooenia.
Aby uredni punkty kontrolne, naley:
1 Zaznaczy jeden lub kilka punktw kontrol-
nych narzdziem Zaznaczanie bezporednie ( ).
(Patrz Zaznaczanie obiektw na stronie 122.)
2 Wybra polecenie Obiekt > cieka > Urednij.
3 Wybra urednianie wzdu obu osi, tylko osi
poziomej (X) albo pionowej (Y). Klikn na OK.
czenie punktw kocowych
Polecenie Pocz czy punkty kocowe otwartej
cieki i tworzy ciek zamknit. Polecenie moe
czy punkty kocowe dwch otwartych cieek.
czenie dwch naoonych punktw kocowych
(jeden punkt znajduje si na wierzchu drugiego)
powoduje zastpienie ich pojedynczym punktem
kontrolnym. czenie dwch nie nakadajcych
si punktw kontrolnych rysuje pomidzy nimi
ciek.
Aby poczy dwa punkty kocowe, naley:
1 Zaznaczy punkty kocowe za pomoc na-
rzdzia Zaznaczanie bezporednie ( ). (Patrz Za-
znaczanie obiektw na stronie 122.) Jeeli punkty
nie nakadaj si na siebie, mona je zaznaczy
przecigajc wok nich markietk zaznaczenia.
2 Wybra polecenie Obiekt > cieka > Pocz.
Narysowana linia czy te dwa punkty kocowe.
3 Jeeli punkty kocowe s na siebie naoone,
naley wybra opcj Narony (opcja domylna)
lub opcj Gadki, aby okreli typ poczenia.
4 Klikn na OK.
Przecign markietk przez dwa nakadajce si punkty
kontrolne tak, by je zaznaczy i wybra polecenie Pocz.
Rysowanie ksztatw
Proste ksztaty mog utworzy wiele obiektw.
Narzdzia programu Adobe Illustrator umoli-
wiaj atwe tworzenie prostoktw, elips, wielo-
bokw, spiral i gwiazd.
Rysowanie prostoktw i elips
Program Adobe Illustrator wyposaony jest w dwa
narzdzia do rysowania prostoktw i jedno na-
rzdzie do tworzenia elips:
97 ADOBE ILLUSTRATOR 9.0
Podrcznik uytkownika
Narzdzia Prostokt, Prostokt zaokrglony i
Elipsa rysuj prostokty (cznie z kwadratami) i
elipsy (cznie z okrgami), poprzez przeciganie
od jednego rogu prostokta czy krawdzi elipsy do
przeciwlegego rogu lub krawdzi.
Wcinicie klawisza Alt (Windows) lub Option
(Mac OS) po wybraniu narzdzia Prostokt lub
Elipsa umoliwia rysowanie prostoktw poprzez
przeciganie od rodka ksztatu na zewntrz.
Po utworzeniu ksztatu za pomoc narzdzia Pro-
stokt lub Elipsa, wewntrz obiektu pojawia si
punkt rodkowy, ktry moe by uyty do przeci-
gania obiektu lub do wyrwnywania go z innymi
elementami ilustracji. Punkt rodkowy mona
ukry lub wywietli, ale nie mona go usun.
Aby utworzy prostokt lub elips przez przeciganie od
krawdzi, naley:
1 Wybra narzdzie Prostokt ( ), Prostokt za-
okrglony ( ) lub Elipsa ( ).
2 Umieci kursor w rogu lub na krawdzi
ksztatu, ktry ma zosta utworzony i przecign
po przektnej, a ksztat uzyska podany rozmiar.
3 Podczas przecigania mona wykona jedn
z nastpujcych czynnoci:
Wcisn klawisz Shift, aby ograniczy kierunek
ruchw narzdzia do wielokrotnoci 45 stopni, co
umoliwi tworzenie kwadratw narzdziem Pro-
stokt i okrgw narzdziem Elipsa.
Aby przesun prostokt lub elips podczas ry-
sowania, naley wcisn klawisz spacji.
Aby zmodyfikowa rogi zaokrglonego prostokta
podczas rysowania, naley:
1 Wybra narzdzie Prostokt zaokrglony.
2 Umieci kursor w miejscu pocztku prostokta
i rozpocz przeciganie kursora po przektnej.
3 Podczas przecigania mona wykona nastpu-
jce czynnoci:
Nacisn lub przytrzyma klawisz strzaki w d
lub strzaki w gr, aby zmieni promie zaokr-
glenia. Gdy rogi uzyskaj odpowiednie zaokrgle-
nie, naley zwolni klawisze strzaek.
Wcisn klawisz strzaki w lewo, aby uzyska mi-
nimalny promie zaokrglenia (rogi niemal pro-
stoktne).
Wcisn klawisz strzaki w prawo, aby zmieni
promie na maksymalny (maksymalne zaokrgle-
nie).
4 Przeciga kursor narzdzia Prostokt, a ksztat
uzyska wybran wielko.
Aby utworzy prostokt lub elips przez przeciganie od
rodka, naley:
1 Wybra narzdzie Prostokt, Prostokt zaokr-
glony lub Elipsa i wcisn klawisz Alt (Windows)
lub Option (Mac OS).
2 Umieci kursor w miejscu rodka figury i prze-
ciga po przektnej w stron dowolnego rogu lub
krawdzi do uzyskania odpowiedniej wielkoci .
Przeciganie z klawiszem Shift ogranicza kierunek
ruchw narzdzia do wielokrotnoci 45 stopni.
Aby utworzy prostokt lub elips przez podanie
wymiarw figury, naley:
1 Wybra narzdzie Prostokt lub Elipsa.
ROZDZIA 3 98
Rysowanie
2 Klikn na rysunku w miejscu pocztku tworze-
nia obiektu. Aby rysowa prostokty i elipsy od
rodka, naley klikn z wcinitym klawiszem Alt
(Windows) lub Option (Mac OS).
Okna dialogowe Prostokt i Elipsa wywietlaj do-
mylnie wymiary ostatnio narysowanego prosto-
kta lub elipsy. Jednostki miary s okrelane w
oknie dialogowym Ustawienia dokumentu lub Pre-
ferencje > Jednostki i Cofnij.
3 W polu Szeroko wpisa wybran szeroko
obiektu.
4 W polu Wysoko wpisa wybran wysoko
obiektu i klikn na OK.
Aby utworzy kwadrat lub okrg, naley wpisa
warto w polu Szeroko i klikn na wyrazie
Wysoko, co spowoduje skopiowanie parametrw
szerokoci do pola Wysoko.
Przy rysowaniu prostokta zaokrglonego, naley
poda warto promienia zaokrglenia rogw.
Promie rogw to promie hipotetycznego
okrgu narysowanego w rogu prostokta lub kwa-
dratu. Domylny promie ma 12 punktw, pro-
mie rwny zero daje rogi prostoktne.
Uwaga: Styl rogw prostokta lub kwadratu zaley
od promienia rogw podanego w oknie dialogowym
Prostokt lub Preferencje > Oglne. Podanie warto-
ci promienia w jednym z tych okien uaktualnia
warto drugiego okna.
Aby wywietli lub ukry punkty rodkowe, naley:
1 Wybra polecenie Okno > Poka atrybuty.
2 Klikn na przycisku Poka rodek ( ) lub Nie
pokazuj rodka ( ).
Rysowanie wieloktw
Narzdzie Wielobok rysuje obiekt o podanej liczbie
bokw rwnej dugoci. Wszystkie boki znajduj
si w tej samej odlegoci od rodka obiektu.
Aby narysowa wielobok przez przeciganie, naley:
1 Wybra narzdzie Wielobok ( ).
2 Umieci kursor w rodku tworzonej figury i
przeciga, a obiekt uzyska wybran wielko.
3 Podczas przecigania mona wykona nastpu-
jce czynnoci:
Przeciga kursor po uku, aby obrci figur.
Wcisn klawisz Shift, aby ograniczy kierunek
ruchw narzdzia do wielokrotnoci 45 stopni lub
kta podanego w polu Zachowaj kt w oknie dialo-
gowym Preferencje > Oglne.
Wcisn klawisz spacji, aby przesun wielobok.
Wcisn klawisz strzaki w gr lub w d, aby
doda lub usun boki wieloboku.
Aby utworzy wielobok przez podanie jego wymiarw,
naley:
1 Wybra narzdzie Wielobok.
2 Klikn na wybranym miejscu rodka figury.
Okno dialogowe Wielobok wywietla domylnie
wymiary ostatnio narysowanego wieloboku. Jed-
nostki miary s ustalane w oknie Ustawienia doku-
mentu lub Preferencje > Jednostki i Cofnij.
3 W polu Promie wpisa odlego od punktu
rodkowego do kocw wszystkich linii.
4 Klikn na strzakach lub wpisa liczb bokw
w polu Ilo bokw. Klikn na OK.
99 ADOBE ILLUSTRATOR 9.0
Podrcznik uytkownika
Rysowanie spiral
Narzdzie Spirala tworzy obiekty spiralne o poda-
nym promieniu i liczbie zwojw, czyli liczbie ob-
rotw linii spiralnej od jej pocztku do koca.
Aby narysowa spiral przez przeciganie, naley:
1 Wybra narzdzie Spirala ( ).
2 Umieci kursor w rodku przyszej spirali
i przeciga, a obiekt uzyska wybran wielko.
3 Przy przeciganiu mona wykona nastpujce
czynnoci:
Przecign kursor po uku, aby obrci spiral.
Wcisn klawisz Shift, aby ograniczy kierunek
ruchw narzdzia do wielokrotnoci 45 stopni lub
kta podanego w polu Zachowaj kt w oknie dialo-
gowym Preferencje > Oglne.
Wcisn klawisz spacji, aby przesun spiral.
Wcisn klawisz strzaki w gr lub w d, aby
doda lub usun zwoje spirali.
Aby utworzy spiral przez podanie jej wymiarw,
naley:
1 Wybra Spiral i klikn na rodku spirali.
Okno dialogowe Spirala wywietla domylnie wy-
miary ostatnio narysowanej spirali. Jednostki
miary s ustalane w oknie dialogowym Ustawienia
dokumentu lub Preferencje > Jednostki i cofnij.
2 W polu Promie wpisa odlego od punktu
rodkowego do najbardziej zewntrznego punktu
spirali.
3 W polu Zanik poda wspczynnik zmniejsze-
nia kadego zwoju spirali w stosunku do poprzed-
niego.
4 Klikn na strzakach lub wpisa liczb segmen-
tw w polu Segmenty. Kady peny zwj spirali
skada si z czterech segmentw.
5 W polu Styl wybra kierunek przeciwny lub
zgodny z ruchem wskazwek zegara.
Klikn na OK.
Rysowanie gwiazd
Narzdzie Gwiazda tworzy gwiazdy o wybranej
liczbie wierzchokw i rozmiarze.
Aby narysowa gwiazd przez przeciganie, naley:
1 Wybra narzdzie Gwiazda ( ).
2 Umieci kursor w rodku przyszej gwiazdy
i przeciga, a obiekt uzyska wybran wielko.
3 Podczas przecigania mona wykona nastpu-
jce czynnoci:
Przecign kursor po uku, obracajc gwiazd.
Wcisn klawisz Shift, aby ograniczy kierunek
ruchw narzdzia do wielokrotnoci 45 stopni.
Wcisn klawisz Ctrl (Windows) lub Command
(Mac OS) utrzymujc stay promie wewntrzny.
Wcisn klawisz Alt (Windows) lub Option
(Mac OS), aby utrzyma rwne boki gwiazdy.
Wcisn klawisz spacji, aby przesun gwiazd.
Wcisn klawisz strzaki w gr lub strzaki w
d, aby doda lub usun boki gwiazdy.
ROZDZIA 3 100
Rysowanie
Aby utworzy gwiazd przez podanie jej wymiarw,
naley:
1 Wybra narzdzie Gwiazda.
2 Klikn w miejscu rodka gwiazdy. Okna dialo-
gowe Gwiazda wywietla domylnie wymiary
ostatnio narysowanej gwiazdy. Jednostki miary s
ustalane w oknie dialogowym Ustawienia doku-
mentu lub Preferencje > Jednostki i Cofnij.
3 W polu Promie 1 wpisa odlego od rodka
figury do jej punktw wewntrznych.
4 W polu Promie 2 wpisa odlego od rodka
figury do jej punktw zewntrznych.
5 Klikn na strzakach lub wpisa liczb bokw
gwiazdy w polu Punkty. Klikn na OK.
Rysowanie wykresw
Narzdzia i polecenia dotyczce wykresw
umoliwiaj wywietlanie i graficzne porwnywa-
nie danych oraz ich uaktualnianie. Program moe
tworzy wykresy kolumnowe, kolumnowe stoso-
we, supkowe, supkowe stosowe, liniowe, war-
stwowe, punktowe, koowe i radarowe.
Patrz Korzystanie z wykresw w elektro-
nicznym systemie pomocy.
Rysowanie i edytowanie cieek
efektem pdzla
Paleta Pdzle zawiera cztery typy pdzli: kaligra-
ficzne, punktowe, artystyczne i wzorka, ktre
umoliwiaj tworzenie efektw specjalnych na
ciekach. Uytkownik moe korzysta ze standar-
dowych efektw pdzla na palecie Pdzle, zmieni
je, utworzy nowe pdzle lub zaimportowa
pdzle na palet, korzystajc z Biblioteki pdzli.
Pdzle utworzone i przechowywane na palecie
Pdzle powizane s wycznie z biecym doku-
mentem. Kady plik Illustratora moe zawiera na
swojej palecie Pdzle inny zestaw pdzli.
Cztery typy pdzli posiadaj nastpujce efekty:
Pdzle kaligraficzne tworz obrys podobny do
pocigni pirem kaligraficznym ustawionym
pod ktem. Obrys rysowany jest na rodku cieki.
Pdzle punktowe rozrzucaj wzdu cieki kopie
obiektu (na przykad biedronki lub licia).
Pdzle artystyczne rwnomiernie rozcigaj
obiekt lub rysunek wzdu caej cieki (na
przykad strzak lub psi ko).
Pdzle wzorka nakadaj wzdu cieki wzorek
zoony z powtarzajcych si elementw. Wzorki
pdzla mog zawiera maksymalnie pi elemen-
101 ADOBE ILLUSTRATOR 9.0
Podrcznik uytkownika
tw: na krawdzie, naronik wewntrzny, na-
ronik zewntrzny oraz pocztek i koniec wzorka.
A. Pdzel kaligraficzny B. Pdzel punktowy C. Pdzel
artystyczny D. Pdzel wzorka.
Rysowanie cieki z efektem pdzla za
pomoc narzdzia Pdzel
Na rzdzie Pdzel tworzy cieki obrysowane pdz-
lem zaznaczonym na palecie Pdzle. Przed
uyciem Pdzla trzeba zaznaczy jedn z pozycji
palety.
Aby narysowa ciek za pomoc narzdzia Pdzel,
naley:
1 Wybra Okno > Przegld pdzli, aby wywietli
palet Pdzle i zaznaczy wybrany pdzel.
2 Dwukrotnie klikn na narzdzie Pdzel ( ),
okreli preferencje i klikn na OK:
W polu tekstowym Gadko wpisa odpowied-
ni warto (od 0% do 100%) gadkoci krzywej i
obrysu lub ustawi j posugujc si suwakiem. Im
wysza warto, tym gadsza krzywa lub obrys.
W polu tekstowe Zanik wpisa liczb pikseli (od
0. 5 do 20), o jak obrys moe oddali si od cieki
dla utworzenia gadkiej krzywej lub ustawi war-
to posugujc si suwakiem. Im wysza warto,
tym gadsza krzywa lub obrys.
Wczy opcj Wypenienie obrysw nowego
pdzla, aby cieki rysowane pdzlem byy wy-
peniane. Jeeli opcja jest wyczona, cieki nie s
wypeniane.
Wczy opcj Utrzymuj zaznaczone, aby dopiero
co narysowana cieka pozostawaa zaznaczona.
3 Umieci kocwk pdzla w miejscu pocztku
cieki i przecign go rysujc ciek. Domyl-
nie, po zwolnieniu myszy cieka jest zaznaczona.
Aby narysowa zamknit ciek za pomoc narzdzia
Pdzel, naley:
1 Wybra narzdzie Pdzel.
2 Umieci kursor w miejscu pocztku nowej
cieki i zacz j rysowa.
3 Podczas przecigania wcisn klawisz Alt (Win-
dows) lub Option (Mac OS). Obok ikony Pdzla
pojawi si kko oznaczajce ciek zamknit.
4 Po osigniciu wybranego ksztatu i rozmiaru,
zwolni przycisk myszy (ale nie Alt lub Option).
Po zamkniciu cieki zwolni Alt lub Option.
Aby zmodyfikowa ciek z efektem pdzla za pomoc
narzdzia Pdzel, naley:
1 Zaznaczy wybran ciek narzdziem Zazna-
czanie ( ) lub klikn z wcinitym klawiszem
Ctrl (Windows) lub Command (Mac OS).
2 Umieci narzdzie Pdzel na ciece przezna-
czonej do modyfikacji lub w jej pobliu
i przeciga a do uzyskania wybranego ksztatu.
D C B A
ROZDZIA 3 102
Rysowanie
Tworzenie cieki z efektem pdzla za
pomoc narzdzi rysunkowych
cieka z efektem pdzla moe pochodzi z dowol-
nej cieki utworzonej narzdziami rysunkowymi
Illustratora (np. Piro, Owek itp.). Powstaa
cieka moe by edytowana tak samo, jak zwyka
cieka narysowana tymi narzdziami.
Aby utworzy ciek z efektem pdzla za pomoc
narzdzi rysunkowych, naley:
1 Narysowa ciek przy pomocy narzdzia do
rysowania (np. Piro, Owek itp.).
2 Zaznaczy metod stosowania pdzla do cieki:
Zaznaczy wybran ciek. W palecie Pdzle, za-
znaczy pdzel do malowania cieki.
Przecign pdzel z palety Pdzle na ciek.
Uwaga: Aby zachowa przy malowaniu wczeniej-
sze opcje obrysu pdzla zastosowane do obiektu,
naley klikn na nowym pdzlu z wcinitym kla-
wiszem Alt (Windows) lub Option (Mac OS).
Modyfikacja cieek z efektem pdzla
Atrybuty pdzli na ciekach mog by zmieniane.
Aby przekonwertowa efekty pdzla w ilustracji na
obiekty maskowane, naley:
1 Zaznaczy wybrany obiekt lub obiekty.
2 Wybra polecenie Obiekt > Rozwinicie wy-
penienia.
Aby usun ze cieki efekt pdzla, naley:
1 Zaznaczy wybran ciek.
2 Wykona jedn z nastpujcych czynnoci:
Z menu palety Pdzle wybra polecenie Usu
obrysy pdzla lub klikn na przycisku Usu obrysy
pdzla ( ).
Klikn na polu Obrys, w palecie narzdziowej
lub palecie Kolor i wybra styl obrysu aden. Efekt
pdzla jest usunity bez zmiany cieki.
Zarzdzanie pdzlami
Paleta Pdzle moe suy do organizacji pdzli.
Aby wywietli palet Pdzle, naley:
Wybra polecenie Okno > Poka pdzle.
Aby wywietli pdzle wedug nazw, naley:
Wybra polecenie U wg nazwy z menu palety
Pdzle. Po lewej stronie nazwy jest wywietlany ob-
razek pdzla, a ikona po prawej stronie nazwy
okrela typ pdzla.
Aby zmieni typ wywietlanych pdzli, naley:
Z menu palety Pdzle wybra jeden lub kilka
typw pdzla wywietlanych na palecie.
Aby zaznaczy wszystkie pdzle niewykorzystane
w danej chwili w pliku, naley:
Wybra polecenie Zaznacz wszystkie nieuywane z
menu palety Pdzle. Zaznaczone zostan wycz-
nie te pdzle, ktre nie s w danej chwili uywane
w aktywnym dokumencie.
103 ADOBE ILLUSTRATOR 9.0
Podrcznik uytkownika
Aby przesun pdzel na palecie Pdzle, naley:
Przecign prbk pdzla na nowe miejsce na pa-
lecie Pdzle. Pdzle mona przenosi tylko w
obrbie ich typu (nie mona na przykad, przesu-
n pdzla kaligraficznego do obszaru zajmowa-
nego przez pdzle punktowe).
Aby powieli pdzel na palecie Pdzle, naley:
1 Zaznaczy pdzel przeznaczony do powielenia.
Aby zaznaczy kilka pdzli, naley klikn z wci-
nitym klawiszem Ctrl (Windows) lub Command
(Mac OS) dla kadego wybranego pdzla. Aby za-
znaczy przylegajce pdzle, naley klikn na
nich z wcinitym klawiszem Shift.
2 Wykona jedn z nastpujcych czynnoci:
Wybra Powiel pdzel z menu palety Pdzle.
Przecign zaznaczenie na przycisk Nowy pdzel
na palecie Pdzle.
Aby usun pdzel z palety Pdzle, naley:
1 Zaznaczy wybrany pdzel w palecie Pdzle. Aby
zaznaczy kilka pdzli, naley klikn na kadym z
nich z wcinitym klawiszem Ctrl (Windows) lub
Command (Mac OS). Aby zaznaczy przylegajce
pdzle, naley klikn na nich z wcinitym klawi-
szem Shift.
2 Wykona jedn z nastpujcych czynnoci:
Wybra Usu pdzel z menu palety Pdzle.
Klikn na przycisku Usu pdzel ( ) na dole
palety Pdzle.
Przecign zaznaczenie na przycisk Usu pdzel
na palecie Pdzle.
Tworzenie pdzli
W palecie Pdzle mona tworzy wszystkie cztery
typy pdzli. Wszystkie pdzle musz si skada ze
zwyczajnych, otwartych lub zamknitych cieek
wektorowych. Pdzle nie mog zawiera wzorkw,
gradientw, ewolucji, innych efektw pdzla,
siatek gradientu, obrazkw bitmapowych,
wykresw, plikw umieszczonych ani masek.
Pdzle artystyczne i wzorka nie mog zawiera
tekstu. Mona jednak uzyska efekt pdzla dla na-
pisu, tworzc kontur tekstu, a nastpnie stosujc
do niego odpowiedni pdzel. (Patrz Zmiana
ksztatu liter na wzr obiektw graficznych na
stronie 303.)
Tworzenie pdzla kaligraficznego
W pdzlu kaligraficznym mona zmieni kt, za-
okrglenie i rednic jego obrysu.
Aby utworzy Pdzel kaligraficzny, naley:
1 Klikn na przycisku Nowy pdzel ( ) w palecie
Pdzle lub wybra polecenie Nowy pdzel z menu
palety. Wybra Nowy pdzel kaligraficzny i klikn
na OK.
2 W polu Nazwa, wpisa nazw pdzla (do 30
znakw).
ROZDZIA 3 104
Rysowanie
3 Poda wartoci parametrw kta, zaokrglenia
i rednicy pdzla (zmiany parametrw wywiet-
lane s na podgldzie w oknie dialogowym):
Aby okreli kt obrotu elipsy, naley przeci-
gn strzak na podgldzie lub wpisa odpowied-
ni warto w pole tekstowe Kt.
Aby okreli zaokrglenie, naley przecign
czarny punkt na podgldzie na zewntrz lub do
rodka albo wpisa odpowiedni warto w pole
tekstowe Zaokrglenie. Im wysza warto, tym
wiksze zaokrglenie.
Aby okreli rednic, naley przecign suwak
rednica lub wpisa odpowiedni warto w pole
tekstowe rednica.
4 Z kadego menu wybra metod sterowania wa-
riacj parametrw Kt, Zaokrglenie i rednica:
Opcja Staa powoduje, e uywana jest warto
podana w polu tekstowym. Jeeli na przykad,
warto w polu rednica wynosi 20, opcja Staa
sprawia, e rednica pdzla bdzie stale rwna 20.
Opcja Losowo powoduje, e uywana jest warto
losowa z podanego zakresu. Jeeli wybierze si t
opcj, trzeba rwnie wpisa odpowiedni warto
w pole tekstowe Wariacje lub przecign suwak
Wariacje, aby okreli zakres zmiennoci waci-
woci pdzla. Opcja Losowo powoduje, e dla
kadego efektu pdzla uywana jest jedna
z wartoci z zakresu wyznaczonego przez liczb
podan w polu tekstowym danej waciwoci po-
mniejszon i powikszon o parametr Wariacje.
Jeeli, na przykad, w polu rednica wpisano 15,
parametr Wariacje ma warto 5, to rednica
pdzla moe wynie 10, 20 lub dowoln warto
midzy tymi liczbami.
Opcja Nacisk (przeznaczona dla uytkownikw
tabliczek graficznych) powoduje, e uywana jest
warto wyznaczona przez nacisk pisaka na ta-
bliczk. Jeeli wybierze si t opcj, trzeba rwnie
wpisa odpowiedni warto w pole tekstowe Wa-
riacje lub przecign suwak Wariacji. Opcja
Nacisk definiuje najmniejszy nacisk, wykorzystu-
jc warto podan w polu tekstowym danej
waciwoci pdzla pomniejszon o parametr Wa-
riacji. Najwikszy nacisk wyznaczany jest przez
warto w polu tekstowym danej waciwoci
pdzla powikszon o parametr Wariacji. Jeeli, na
przykad, w polu Zaokrglenie wpisano 75%, a pa-
rametr Wariacje ma warto 25%, to najmniejszy
nacisk otrzyma warto 50%, a najwikszy 100%.
Im mniejszy nacisk, tym bardziej kanciasty bdzie
efekt pdzla.
5 Klikn na OK.
Tworzenie pdzla punktowego
Aby zdefiniowa pdzel punktowy, naley skorzy-
sta z kompozycji ilustracji. Rozmiar, odstpy,
wzorek punktw i obrt obiektw namalowanych
na ciece przy pomocy pdzla punktowego mog
by zmieniane.
Aby utworzy pdzel punktowy, naley:
1 Zaznaczy rysunek, ktry ma sta si pdzlem
punktowym.
2 Klikn na przycisku Nowy pdzel ( ) na palecie
Pdzle lub Wybra polecenie Nowy pdzel z menu
palety. Wybra Nowy pdzel punktowy i klikn na
OK.
3 W polu Nazwa, wpisa nazw pdzla (do 30
znakw).
105 ADOBE ILLUSTRATOR 9.0
Podrcznik uytkownika
4 Przecign kady suwak Minimum lub wpisa
odpowiedni warto w kade z pl tekstowych po
lewej stronie, aby okreli minimalny rozmiar, od-
stpy, rozoenie i kt obrotu pdzla:
Parametr Rozmiar okrela rozmiar obiektw.
Parametr Odstpy okrela wielko pustego miej-
sca midzy obiektami.
Parametr Punkty okrela indywidualne
rozoenie obiektw po obu stronach cieki.
Wysza warto oddala obiekty od cieki.
Parametr Obrt okrela kt obrotu obiektw.
5 Z kadego z menu wybra metod sterowania
parametrami Rozmiar, Odstpy, Punkty i Obrt:
Opcja Staa powoduje, e uywana jest warto
podana w odpowiednim polu tekstowym. Jeeli w
polu Punkty wpisano 50%, to opcja Staa sprawia,
e parametr ten zawsze bdzie rwny 50%.
Opcja Losowo powoduje, e uywana jest warto
losowa. Po wybraniu tej opcji , naley wpisa take
odpowiedni warto w pole tekstowe po prawej
stronie lub przecign suwak Maksimum, aby
okreli zakres zmiennoci waciwoci pdzla.
Opcja Losowo powoduje, e dla kadego efektu
pdzla uywana jest jedna z wartoci z zakresu od
Minimum do Maksimum. Jeeli dla parametru
Rozmiar warto Minimum wynosi 50%, a Maksi-
mum 100%, to obiekty mog mie rozmiar 50%,
100% lub rozmiar midzy tymi wartociami.
Opcja Nacisk (przeznaczona dla uytkownikw
tabliczek graficznych) powoduje, e uywana jest
warto wyznaczona przez nacisk pisaka na ta-
bliczk. Po wybraniu tej opcji, naley wpisa od-
powiedni warto w pole tekstowe po prawej
stronie lub przecign suwak Maksimum. Opcja
Nacisk definiuje najmniejszy nacisk, wykorzystu-
jc warto podan w polu tekstowym Minimum i
nacisk najwikszy okrelony w polu Maksimum.
Uwaga: Aby utrzyma midzy dwoma suwakami
ten sam zakres wartoci, naley je przeciga
z wcinitym klawiszem Shift. Aby przesun suwaki
o jednakow warto od siebie lub do siebie, naley
przecign je z klawiszem Alt (Windows) lub
Option (Mac OS).
6 Wybra wzgldn orientacj z menu Obrt rela-
tywny do:
Opcja Dla strony: kt obrotu rozpraszanych
obiektw liczony jest wzgldem strony
(kt 0 stopni wskazuje w gr).
Opcja Dla cieki: kt obrotu rozpraszanych
obiektw liczony jest wzgldem cieki (kt
0 stopni jest styczny do cieki).
7 Wybra metod kolorowania z menu Metoda.
(Patrz Wybr metody kolorowania na
stronie 108.)
8 Klikn na OK.
Aby wymieni opcje losowe dla Pdzla punktowego,
naley:
1 Zaznaczy Pdzel punktowy w ilustracji.
2 Wybra polecenie Opcje zaznaczonego obiektu
z menu palety Pdzle lub klikn na przycisku
Opcje zaznaczonego obiektu ( ).
3 Upewni si, czy co najmniej jedna waciwo
pdzla ustawiona jest na liczb losow.
4 Klikn na przycisku Losowo (aby podejrze
efekt na ilustracji, naley zaznaczy pole wyboru
Podgld). Klikn na OK.
ROZDZIA 3 106
Rysowanie
Tworzenie pdzla artystycznego
Wybrana kompozycja moe suy do zdefiniowa-
nia pdzla artystycznego. Obiekty malowane
wzdu cieek pdzlami artystycznymi mog by
zmieniane co do wielkoci i kierunku oraz obraca-
ne dookoa cieek.
Aby utworzy Pdzel artystyczny, naley:
1 Zaznaczy rysunek przeznaczony na pdzel.
2 Klikn na Nowy pdzel ( ) na palecie Pdzle
lub Wybra polecenie Nowy pdzel z menu palety.
Wybra Nowy pdzel artystyczny i klikn na OK.
3 W polu Nazwa wpisa nazw (do 30 znakw).
4 Aby zdefiniowa parametr Kierunek, naley
klikn na przycisku kierunku, w ktrym obiekty
bd rysowane po pocigniciu pdzla. Strzaki na
przyciskach oznaczaj koniec pocignicia pdzla.
Podczas przecigania pdzla w oknie ilustracji
obiekty rysowane s w nastpujcy sposb:
Opcja ( ): na kocu pocignicia znajduje si
lewa krawd obiektu.
Opcja ( ): na kocu pocignicia znajduje si
prawa krawd obiektu.
Opcja ( ): na kocu pocignicia znajduje si
grna krawd obiektu.
Opcja ( ): na kocu pocignicia znajduje si
dolna krawd obiektu.
5 Opcja Rozmiar: w pole tekstowe Szeroko
naley wpisa warto procentow zmiany roz-
miaru obiektu. Aby zachowa proporcje, naley
wczy opcj Proporcjonalnie.
6 Aby zmieni orientacj obiektu na ciece,
naley wybra Odwr poziomo lub Odwr piono-
wo.
7 Z menu Metoda wybra metod kolorowania.
(Patrz Wybr metody kolorowania na
stronie 108.)
8 Klikn na OK.
Tworzenie pdzla wzorka
Aby utworzy pdzel wzorka, naley zdefiniowa
jego pytk przy pomocy prbki wzorka z palety
Prbki lub kompozycji z ilustracji. Jeli pdzel
wzorka jest definiowany przy pomocy prbek, to
mona korzysta z prbek gotowych i z wasnych
prbek wzorkw.
Uytkownik moe zmienia wielko, odstpy
i kierunek wzorkw pdzla oraz stosowa now
kompozycj do dowolnej pytki pdzla wzorka
zmieniajc go.
Aby zastosowa now kompozycj do pytek ist-
niejcego pdzla wzorka, naley zaznaczy prbki
wzorka na licie okna dialogowego Opcje pdzla
wzorka. (Na licie znajduj si prbki wzorkw
dostpne w palecie Prbki. )
Aby utworzy pdzel wzorka korzystajc z prbek
wzorkw w palecie Prbki, naley:
1 Klikn na przycisku Nowy pdzel ( ) na palecie
Pdzle lub wybra polecenie Nowy pdzel z menu
palety. Wybra Nowy pdzel wzorka i klikn na
OK.
2 W polu tekstowym Nazwa wpisa nazw
nowego pdzla (do 30 znakw).
107 ADOBE ILLUSTRATOR 9.0
Podrcznik uytkownika
3 Klikn na przycisku odpowiadajcy elemento-
wi, ktry ma by zmodyfikowany. Na przykad,
aby zdefiniowa element boczny, naley klikn na
przycisk Pytka boczna ( ).
A. Pytka boczna B. Pytka narona zewntrzna
C. Pytka narona wewntrzna D. Pytka pocztkowa E.
Pytka kocowa.
4 Z przewijanej listy wybra prbk wzorka, ktra
ma by uyta dla danego elementu.
Wybrana prbka pojawi si na odpowiednim
przycisku z elementem wzorka.
Uwaga: W czasie modyfikacji istniejcego pdzla
mona przywrci oryginalne ustawienia wzorka
wybierajc z listy opcj Orygina.
5 W razie potrzeby powtrzy kroki 3 i 4, aby
zmieni prbki wzorka na pozostaych elemen-
tach.
6 W grupie Rozmiar okreli wielko skalowania
(proporcje zostan zachowane) i odstpw
midzy elementami.
7 Aby zmieni uoenie wzorka na ciece, naley
wybra Odwr pionowo lub Odwr poziomo.
8 W grupie opcji Wypenij wybra metod dopa-
sowania elementw do ksztatu cieki:
Opcja Rozszerz wydua lub skraca elementy
wzorka, aby dopasowa je do ksztatu obiektu, co
moe to spowodowa nierwne rozoenie wzor-
ka.
Opcja Dodaj odstp umieszcza midzy elementa-
mi wzorku puste miejsce, aby rozoy je rwno-
miernie na ciece.
Opcja Przybliona cieka, (tylko dla cieek pro-
stoktnych) rozmieszcza elementy na ksztacie w
taki sposb, aby nie zachodzia konieczno
zmiany ich ksztatu. Aby elementy byy uoone
rwnomiernie, s one nieco przesuwane na ze-
wntrz lub do rodka cieki, a nie nakadane na jej
rodku.
A. Element domylny i opcje Zmie
B. Opcja Rozszerz
C. Opcja Dodaj odstp
D. Opcja Przybliona cieka.
E D C B A
E
C
D
B
A
A
B
C
D
ROZDZIA 3 108
Rysowanie
9 Z menu Metoda wybra sposb kolorowania.
(Patrz Wybr metody kolorowania na
stronie 108.)
10 Klikn na OK.
Uwaga: Po zdefiniowaniu Pdzla wzorka przy
uyciu prbek wzorkw, mona je usun z palety
Prbki, o ile nie bd uywane do innych celw.
Aby utworzy Pdzel wzorka, korzystajc z grafiki
ilustracji, naley:
1 Utworzy lub wywietli rysunek, ktry ma by
uyty jako pdzel. (Patrz Tworzenie i uywanie
wzorkw na stronie 234.) Naley pamita o
utworzeniu rysunku dla kadego z elementw
wzr u pdzla. Liczba elementw zaley od kon-
strukcji wzorka i wynosi maksymalnie pi.
2 Sprawdzi, czy pdzle w palecie Pdzle wywie-
tlane s w postaci ikon. Jeli to konieczne, naley
wybra polecenie U wg nazwy z menu palety,
aby wyczy taki tryb wywietlania.
3 Przecign rysunek przeznaczony na element
boczny na palet Pdzle.
4 Wybra Nowy pdzel wzorka i klikn na OK.
5 W polu Nazwa wpisa nazw nowego pdzla
(do 30 znakw) i klikn na OK.
6 Wcisn klawisz Alt (Windows) lub Option
(Mac OS) i przecign rysunki przeznaczone na
dodatkowe elementy na odpowiednie dla nich
przyciski, aby zdefiniowa pozostae elementy
wzorka. Aby zdefiniowa elementy rogu zewntrz-
nego i wewntrznego, naley przecign rysunki
na przyciski o odpowiedniej nazwie pamitajc
o wciniciu klawiszy Alt lub Option.
Wybr metody kolorowania
Dla pdzli punktowych, artystycznych i wzorka
mona wybra metod kolorowania pdzla.
Aby wybra metod kolorowania, naley:
1 Otworzy okno opcji odpowiedniego typu
pdzla i wybra jedno z polece menu Metoda:
Opcja aden wywietla pdzle w tych samych ko-
lorach, co w palecie Pdzle. Opcj aden naley
wybra dla zachowania kolorw pdzli z tej palety.
Opcja Tinty wywietla efekt pdzla w odcieniach
koloru obrysu. Te czci rysunku, ktre s czarne,
przyjmuj kolor obrysu. Pozostae, rne od czer-
ni, otrzymuj odpowiednie odcienie koloru obry-
su. Biel pozostaje bez zmian. Jeeli dla obrysu
wybrano kolor dodatkowy, to opcja Tint wygene-
ruje odcienie tego koloru. Opcj t mona wybra
dla pdzli czarno-biaych lub wtedy, gdy efekt
pdzla ma by pokolorowany kolorem specjal-
nym.
Opcja Tinty i Cienie wywietla pdzel w odcie-
niach i gradacjach koloru obrysu. Czer i biel po-
zostaj bez zmian, a wszystkie pozostae barwy
otrzymuj przejcia koloru od bieli, przez kolor
obrysu, do czerni. Ze wzgldu na dodawanie
czerni przy wczonej opcji Tinty i Cienie druko-
wanie na jednej kliszy koloru dodatkowego moe
by niemoliwe. Opcj najlepiej wykorzysta do
pdzli w skali szaroci.
Opcja Przesunicie barwy wykorzystuje dla ry-
sunku pdzla kolor podstawowy, pokazany w polu
Kolor kluczowy (domylnie jest to najbardziej do-
minujca barwa rysunku). Wszystkie elementy ry-
sunku majce kolor podstawowy otrzymuj kolor
obrysu. Pozostae kolory na rysunku pdzla zmie-
109 ADOBE ILLUSTRATOR 9.0
Podrcznik uytkownika
niaj si na barwy zwizane z kolorem obrysu.
Opcja Przesunicie barwy zachowuje biel, czer i
szaro. Naley z niej korzysta w przypadku
pdzli wielokolorowych. Kolor podstawowy
mona zmienia.
Aby uzyska opis i przykady kadej z opcji, naley
klikn na Wskazwki.
Uwaga: Warto wyprbowa rne metody koloro-
wania, a do osignicia oczekiwanego rezultatu.
Aby zmieni kolor podstawowy, naley:
1 Otworzy okno opcji wybranego typu pdzla i
klikn na kroplomierzu Koloru kluczowego.
2 Przesun kroplomierz nad podgld w oknie
dialogowym i klikn na kolorze, ktry ma by ko-
lorem podstawowym. Barwa w polu Kolor kluczo-
wy ulegnie zmianie.
3 Ponownie klikn na kroplomierzu, usuwajc
zaznaczenie.
Zmiana istniejcych pdzli
Istniejce pdzle mona zmienia. Zmiana opcji
pdzli moe polega na zmianie narysowanych ju
pocigni pdzli lub zmianie pdzla nie uywane-
go. Zmiany mog dotyczy tylko wybranych po-
cigni pdzla bez zmiany innych elementw tej
samej kompozycji i zmiany atrybutw pdzla.
Aby zmieni istniejcy pdzel, naley:
1 Dwukrotnie klikn na wybranym pdzlu w pa-
lecie Pdzle lub zaznaczy go i wybra Opcje pdzli
w menu palety.
2 Wybra opcj stosowania zmian do istniejcych
pocigni:
Klikn na Zastosuj do obrysw, aby zmieni ist-
niejce efekty pdzli (zmodyfikowany pdzel
bdzie rwnie stosowany do nowych obiektw).
Klikn na Pozostaw bez zmian, aby pozostawi
istniejce efekty bez zmian, a zmodyfikowane
opcje zastosowa tylko do nowych obiektw.
3 Zmieni opcje i klikn na OK.
Aby zmieni opcje zaznaczonego obiektu bez zmiany
atrybutw pdzla dla wszystkich obiektw, naley:
1 Zaznaczy pdzel w kompozycji.
2 Wybra Opcje zaznaczonego obiektu w menu
palety Pdzle lub klikn na przycisk Opcje zazna-
czonego obiektu ( ) w palecie.
3 Zmieni opcje i klikn na OK. Zmiany dotycz
tylko zaznaczonych obiektw, a wszelkie inne
obiekty kompozycji pomalowane tym samym
pdzlem pozostaj bez zmian. Atrybuty pdzla nie
zmieniaj si, a nastpne elementy malowane tym
pdzlem zachowaj jego biece atrybuty.
Uwaga: Aby przywrci oryginalne opcje pdzla
zmienionym obiektom, naley je zaznaczy, zastoso-
wa inny pdzel i ponownie zastosowa wybrany
pdzel.
Aby zmieni pdzel poprzez przeciganie na kompozycj,
naley:
1 Zaznaczy wybrany pdzel w palecie Pdzle.
2 Przecign pdzel na kompozycj.
3 Wprowadzi okrelone zmiany.
Przecign zmieniony pdzel na palet Pdzle.
ROZDZIA 3 110
Rysowanie
Korzystanie z bibliotek pdzli
Za pomoc polecenia Biblioteki pdzli mona im-
portowa pdzle z innych plikw Illustratora na
palet zwizan z dokumentem biecym. Biblio-
teki s przechowywane w teczce Biblioteki pdzli,
umieszczonej wewntrz teczki Illustrator 9.0. Nie
mona dodawa, usuwa ani edytowa pdzli w
bibliotece, jednak po zaimportowaniu pdzla do
dokumentu mona dowolnie zmienia jego atry-
buty.
Aby zaimportowa pdzel z biblioteki na biec palet
Pdzle, naley:
1 Upewni si, czy otwarta jest paleta Pdzle, na
ktr pdzel ma by importowany.
2 Wybra polecenie Okno > Biblioteki pdzli >
Nazwa biblioteki pdzli. Aby odszuka bibliotek
umieszczon poza teczk Biblioteki pdzli, naley
wybra polecenie Okno > Biblioteki pdzli > Inne
biblioteki.
3 Zaznaczy potrzebny pdzel, a nastpnie wyko-
na jedn z nastpujcych czynnoci:
Wykorzysta zaznaczony pdzel w ilustracji (jest
to zalecane w przypadku importowania jednego
lub dwch pdzli naraz). Po uyciu pdzla
w ilustracji jest on kopiowany z biblioteki pdzli
na palet Pdzle.
Przecign zaznaczony pdzel na biec palet
Pdzle (jest to zalecane w przypadku importowa-
nia kilku pdzli na raz).
Wybra polecenie Dodaj do pdzli z menu palety
Pdzle.
Aby nazwa biblioteki pojawiaa si w menu Biblioteki
pdzli, naley:
1 Przecign plik biblioteki do teczki Biblioteki
pdzli.
2 Ponownie uruchomi Adobe Illustratora.
Aby utworzy bibliotek pdzli, naley:
1 Utworzy dokument Illustratora z pdzlami,
ktre maj by umieszczone w nowej bibliotece.
2 Zapisa ten dokument w teczce Biblioteki pdzli.
3 Ponownie uruchomi Illustratora.
Wskazwki dotyczce korzystania
z pdzli
Pracujc z pdzlami warto pamita o nastpuj-
cych zasadach:
Ten sam efekt mona czsto uzyska zarwno za
pomoc Pdzla punktowego, jak i Pdzla wzorka.
Pdzle te rni si tym, e typ Wzorka, w
odrnieniu od Pdzle punktowego, dokadnie ob-
rysowuje ksztat cieki.
Strzaki w Pdzlu wzorkowym zginaj si, dc za ksztatem
cieki; w pdzlu punktowym strzaki pozostaj proste.
111 ADOBE ILLUSTRATOR 9.0
Podrcznik uytkownika
W pdzlu zastosowanym do cieki zamknitej,
mona zmieni pooenie punktw kocowych tej
cieki. Naley w tym celu wybra narzdzie
Noyczki i rozci ciek. Aby dokona ponownej
zmiany, naley zaznaczy punkty kocowe,
wybra polecenie Obiekt > cieka > Pocz i jesz-
cze raz wykorzysta narzdzie Noyczki. (Patrz
Rozdzielanie cieek za pomoc narzdzia
Noyczki na stronie 95.)
Aby zaznaczy wszystkie cieki z efektem pdzla
w danej ilustracji, naley wybra polecenie
Edycja > Zaznacz > Obrysy pdzla.
Aby poprawi wydajno przy tworzeniu pdzla
z rysunku zawierajcego liczne, nakadajce si na
siebie cieki w tym samym kolorze i bez obrysu,
mona przed zdefiniowaniem pdzla wybra pole-
cenie Unia z menu palety Filtry cieek.
Obrysowywanie ilustracji
Niekiedy moe si pojawi potrzeba wzorowania
nowego rysunku na istniejcych elementach gra-
ficznych. Mona na przykad utworzy rysunek na
podstawie szkicu wykonanego owkiem na pa-
pierze albo na podstawie obrazka utworzonego w
innym programie graficznym.
W kadym z tych przypadkw mona wprowadzi
obrazek rdowy do Illustratora i obrysowa go.
Istnieje take moliwo utworzenia warstwy
stanowicej szablon.
Grafik mona obrysowywa na rne sposoby,
w zalenoci od jej rda i zamierzonego sposobu
przetworzenia:
Mona posuy si narzdziem Auto-Obrys, aby
automatycznie obrysowa dowolny obrazek
wprowadzony do programu Illustrator.
Umieci dowolny plik EPS lub PDF albo obra-
zek bitmapowy w dokumencie programu Illustra-
tor w postaci warstwy szablonowej, a nastpnie
obrysowa go rcznie, korzystajc z narzdzi Piro
lub Owek. (Patrz Wywietlanie i przyciemnia-
nie obrazkw bitmapowych na warstwach na
stronie 245.)
Dodatkowe informacje na ten temat znaj-
duj si w elektronicznym systemie pomo-
cy, w czci Obrysowanie ilustracji.
4
115
Rozdzia 4: Praca z obiektami
dycja ilustracji w Adobe Illustratorze jest
niezwykle atwa dziki narzdziom
umoliwiajcym precyzyjne zaznaczanie,
przesuwanie i ukadanie obiektw. Illustrator ofe-
ruje take narzdzia do mierzenia i wyrwnywania
obiektw, grupowanie ich w zestawy traktowane
jako cao, oraz wybircze blokowanie
i ukrywanie obiektw. Inne polecenia su do po-
prawiania bdw i przywracania wczeniejszej
postaci pliku.
Poprawianie bdw
Polecenie
Cofnij
suy do poprawiania bdw po-
penionych podczas korzystania z Illustratora.
Okrelon czynno mona cofn nawet po
wybraniu polecenia
Zapisz
(ale nie po zamkniciu
i ponownym otwarciu pliku). Jeeli operacja nie
moe by cofnita, polecenie
Cofnij
jest
wyszarzone (niedostpne).
Wybierajc kilka razy polecenie
Cofnij
mona
przywrci w odwrotnej kolejnoci praktycznie
nieskoczon liczb wykonanych czynnoci. Ilo
cofni zaley od zasobw wolnej pamici. Wyda-
jno Illustratora nie pogarsza si na og wskutek
duej liczby poziomw cofania, jednak podczas
wywietlania skomplikowanych rysunkw moe
si pojawi komunikat proszcy o zmniejszenie
gbi cofania ze wzgldu na brak pamici.
Wybranemu plikowi mona przywrci posta po
ostatnim zapisaniu (operacja jest niedostpna dla
plikw zamknitych i powtrnie otwartych).
Aby cofn lub ponowi czynno, naley:
Wybra polecenie
Edycja > Cofnij
lub
Edycja >
Ponw
(liczba cofanych operacji jest uzaleniona
tylko od iloci dostpnej w systemie pamici).
Aby zmieni minimaln liczb poziomw cofania, naley:
1
Wybra
Edycja > Preferencje > Jednostki i Cofnij
.
2
Wpisa warto parametru
Minimalna liczba
poziomw Cofnij
i klikn na
OK
. Domylna
warto tego parametru wynosi 5.
Aby przywrci posta pliku po ostatnim zapisaniu,
naley:
Wybra polecenie
Plik > Przywr
. Czynnoci tej
nie mona cofn.
Korzystanie z miarek
Illustrator wywietla dwie miarki: jedn wzdu
grnej krawdzi okna ilustracji, a drug po jego
lewej stronie.
Miarki nie s widoczne po otwarciu nowego pliku,
ale mog by wywietlone w kadej chwili. Miarki
su do dokadnego rozmieszczania i mierzenia
obiektw w obszarze ilustracji. Podczas przewija-
nia okna lub zwikszania skali wywietlania pliku
miarki automatycznie dopasowuj si do nowych
warunkw.
Aby wywietli lub ukry miarki, naley:
Wybra polecenie
Widok > Poka miarki
lub
Widok > Ukryj miarki
.
EE
ROZDZIA 4
116
Praca z obiektami
Okrelanie jednostek miary
Due kreski na miarce oznaczaj jednostki miary,
(np. cale), natomiast mniejsze kreski odpowiadaj
kolejnym podziakom danej jednostki (np.
1/8 cala). Po powikszeniu lub zmniejszeniu
widoku podziaki miarki odzwierciedlaj zmian,
jaka zasza w skali wywietlania.
Domylna jednostka miary dla miarek to
punkty
(jeden punkt ma 0, 3528 milimetra). Jednostk t
mona zmieni na cale, milimetry, centymetry lub
pica
(pica ma 12 punktw lub 4, 2333 mm), korzy-
stajc z okna dialogowego preferencji
Jednostki i
Cofnij
lub
Ustawienia dokumentu
.
Jednostka wybrana dla miarki stosowana jest take
przy mierzeniu, przesuwaniu i przeksztacaniu
obiektw, ustalaniu odstpw siatki i linii pomoc-
niczych, a take przy tworzeniu elips i prostok-
tw. Nie wpywa ona natomiast na jednostki
miary na paletach
Typografia
i
Akapit
, ktre
zawsze wywietlaj rozmiar, interlini, przesu-
nicie pionowe, szeroko i odstpy linii
w jednostkach okrelonych w menu
Tekst
w oknie
dialogowym
Jednostki i Cofnij
. (Patrz Ustalanie
atrybutw tekstu na stronie 293.)
Aby wybra jednostki miary dla miarek wszystkich
plikw, naley:
1
Wybra polecenie
Edycja > Preferencje >
Jednostki i Cofnij
.
2
Wybra odpowiedni jednostk miary w menu
Oglne
i klikn na
OK
.
Aby wybra jednostki miary tylko dla miarek biecego
dokumentu, naley:
1
Wybra
Plik > Ustawienia dokumentu
. Wybra
opcj
Obszar ilustarcji
z menu, w lewym grnym
rogu okna
Ustawienia dokumentu
.
2
Wybra odpowiedni jednostk miary z menu
Jednostki
i klikn na
OK
.
Automatyczna konwersja jednostek
wprowadzanych w pola tekstowe
Wpisanie wartoci w jednostkach innych, ni jed-
nostka przyjta, powoduje automatyczne prze-
konwertowanie wprowadzonych danych na
jednostki obowizujce. Na przykad, wpisanie
3 cm
w polu przyjmujcym wartoci w calach spo-
woduje przeliczenie jej na 1, 1811 cala.
W polach tekstowych przyjmujcych wartoci licz-
bowe mona take dodawa, odejmowa, mnoy
i dzieli, oblicza procenty i wykonywa inne
dziaania matematyczne. Na przykad, wysoko
tworzonego prostokta mona okreli jako
72
pkt + 2 cm
. Illustrator wykona obliczenia i wyko-
rzysta ich wynik.
Podczas wprowadzania danych w jednostkach
miary obowizuj nastpujce zasady:
W polach tekstowych mona uywa nastpuj-
cych jednostek i skrtw: cal, cale, cali, cala, , mi-
limetr, milimetry, milimetrw, milimetra, mm, Q
(jeden Q wynosi 0. 25 millimetra), centymetr, cen-
tymetry, centymetrw, centymetra, cm, punkt,
punkty, punktw, punktu, pkt, p, pica, pi, pc, pik-
sel, piksele i piks.
117
ADOBE ILLUSTRATOR 9.0
Podrcznik uytkownika
Domyln jednostk s punkty, ktre mog by
zmienione po wybraniu polecenia
Edycja > Prefe-
rencje > Jednostki i Cofnij
.
Przy stosowaniu cznym pica i punktw, mona
wpisywa wartoci w postaci
XpY
, gdzie
X
i
Y
to
liczba pica i liczba punktw (na przykad 12p6
oznacza 12 pica i 6 punktw).
Liczba bez podanej jednostki przyjmuje domyl-
n jednostk danego pola tekstowego chyba, e
nastpuje po liczbie z podan jednostk miary.
Jeeli na przykad w polu tekstowym, w ktrym
jednostk domyln jest cal, wpisze si
3 + 6
, uzy-
skana warto wyniesie 3 cale plus 6 cali, czyli 9
cali. Natomiast po wpisaniu
3cm + 6
otrzymuje si
3 centymetry plus 6 centymetrw, czyli 3, 543 cala.
W poczeniu z jednostkami mona uywa
innych okrele. Np, wpisanie
3cm*50%
daje 50%
z 3 centymetrw, czyli 1, 50 cm. Wpisanie
50pkt +
25%
daje 50 punktw plus 25% z 50 punktw,
czyli 62, 5 punktu.
Zmiana punktu zerowego miarki
Punkt zerowy to miejsce, w ktrym na miarce
znajduje si 0. Pozycja punktu zerowego zaley od
opcji, jakie podczas otwierania pliku byy wybrane
w grupie
Widok,
w panelu
Obszar ilustracji
okna
dialogowym
Ustawienia dokumentu
. Po wybraniu
opcji
Pojedyncza pena strona
lub
Ssiadujce pene
strony
domylny punkt zerowy znajduje si w
dolnym lewym rogu pierwszej strony.
Nowe ustawienia miarek staj si opcjami domyl-
nymi dla dokumentu przy kadym jego otwarciu.
Punkt zerowy miarek mona w dowolnej chwili
zmieni. Np., w czasie pracy nad rysunkiem
o wymiarach 3 na 5 cali, umieszczonym na rodku
strony o wymiarach 8, 5 na 11 cali, umieszczenie
punktu zerowego w rogu kompozycji, a nie caej
strony moe znacznie uatwi prac i poprawi
dokadno przeprowadzanych operacji.
Uwaga
: Pooenie punktu zerowego miarki wpywa
na ukadanie wzorkw, a take na informacje ob-
wiedni polecenia Ustawienia rozbarwie.
(Patrz Okrelanie obwiedni w rozbarwieniach na
stronie 389.)
Aby zmieni punkt zerowy miarki, naley:
1
Przesun kursor w lewy grny rg miarek, nad
punkt ich przecicia.
2
Wykona jedn z nastpujcych czynnoci:
Przecign kursor w miejsce nowego punktu
zerowego. Podczas przecigania w oknie i na
miarce widoczny jest krzyyk wskazujcy zmian
pooenia punktu zerowego.
Dwukrotnie klikn na grny lewy rg okna,
w miejscu przecicia miarek, aby przywrci usta-
wienia domylne.
Korzystanie z narzdzia Miarka
Narzdzie
Miarka
oblicza odlego midzy
dwoma punktami na obszarze roboczym. Podczas
mierzenia odlegoci midzy dwoma punktami
wyniki pomiaru wywietlane s na palecie
Info
.
Paleta wywietla wyniki pomiaru odlegoci w po-
ziomie i pionie od osi X i Y, bezwzgldne od-
legoci w poziomie i w pionie, odlegoci czne i
pomiar kta.
ROZDZIA 4
118
Praca z obiektami
Aby zmierzy odlego midzy dwoma punktami,
naley:
1
Wybra narzdzie
Miarka
( ).
2
Wykona jedn z nastpujcych czynnoci:
Klikn na dwa punkty, aby zmierzy odlego
midzy nimi.
Klikn na pierwszy punkt i przecign kursor
do drugiego. Wcisn klawisz Shift, aby ograni-
czy kierunek ruchw do wielokrotnoci 45 stop-
ni.
Linie pomocnicze i siatki
Aby uatwi rozmieszczanie tekstu i elementw
graficznych na stronie, mona skorzysta z siatki w
tle lub utworzy i wywietli konturowe elementy
wyrwnujce, zwane
liniami pomocniczymi
.
Siatka jest zwykle wywietlana w postaci linii lub
kropek pod ilustracj i nie jest drukowana. Siatki
s uywane do symetrycznego rozmieszczania
obiektw lub elementw ilustracji. Wczenie
funkcji
Skocz do siatki
powoduje przyciganie do
siatki zaznaczonych elementw rysunku i na-
rzdzi. Kady plik moe posiada swoje odstpy,
kolor i styl siatki.
Uwaga:
Jeli obrazek jest wywietlany w trybie Pod-
gld pikseli, to polecenie Skocz do siatki w menu
Widok zmienia si na Skocz do piks. Patrz Przegl-
danie kompozycji w pikselach na stronie 326.
Linie pomocnicze stanowi narzdzia wyrwnuj-
ce i rwnie nie s drukowane. Kady wybrany
obiekt moe stanowi lini pomocnicz do wy-
rwnywania elementw rysunku. Zaznaczone ele-
menty ilustracji oraz narzdzia s przycigane do
linii pomocniczych, gdy znajd si w cile okre-
lonej odlegoci od jednej z nich. Kolor i styl linii
pomocniczych jest taki sam dla wszystkich plikw.
(Patrz Preferencje linii pomocniczych i siatki na
stronie 119.)
Korzystanie z linii pomocniczych
Mona tworzy dwa rodzaje linii pomocniczych:
Linie pomocnicze miarki
to proste linie poziome
lub pionowe, tworzone w atwy sposb za pomoc
miarki. Linie tego typu s bardzo przydatne do
wyrwnywania obiektw w obszarze roboczym w
pionie lub poziomie.
Linie pomocnicze obiektowe
to obiekty (linie, pro-
stokty lub inne rysunki skadajce si ze cieek,
z wyjtkiem tekstu), ktre zostay przekonwerto-
wane na linie pomocnicze. Wykorzystanie obiek-
towych linii pomocniczych uatwia rozplanowanie
i tworzenie rysunku wok jednego lub kilku
obiektw. Obiekty pomocnicze mona w kadej
chwili zmieni na zwyke elementy graficzne.
Nowe linie pomocnicze s zablokowane (nie
mona ich poruszy), co uatwia rozmieszczanie
elementw rysunku. Odblokowanie linii pomoc-
niczych suy do ich zaznaczenia, przeniesienia,
usunicia, edycji lub przeksztacenia na powrt w
obiekt graficzny.
Przecigane obiekty s domylnie wyrwnywane
do linii pomocniczych, jeeli znajd si
w odlegoci nie wikszej ni 2 piksele od linii.
(Patrz Przesuwanie, kopiowanie i usuwanie
obiektw na stronie 126.)
119
ADOBE ILLUSTRATOR 9.0
Podrcznik uytkownika
Aby utworzy lini pomocnicz miarki, naley:
1
Jeeli miarki nie s wywietlone, wybra
polecenie
Widok > Poka miarki
.
2
Umieci kursor nad miark po lewej stronie
(aby uzyska pionow lini pomocnicz) lub nad
miark na grze okna (aby uzyska poziom lini
pomocnicz). Wcisn klawisz Alt (Windows) lub
Option (Mac OS), aby zamieni lini pomocnicz
miarki z poziomej na pionow i odwrotnie.
3
Przecign lini pomocnicz miarki na
odpowiednie miejsce.
Aby uatwi prac z wieloma liniami pomocni-
czymi, mona je umieci na osobnej warstwie.
Po wybraniu tej warstwy moliwe bdzie automa-
tyczne zaznaczenie i przesunicie czy dopasowanie
wszystkich linii pomocniczych. (Patrz Warstwy na
stronie 241.)
Aby przeksztaci obiekt w obiektow lini pomocnicz,
naley:
1
Zaznaczy obiekt, grup obiektw lub dowolne
poczenie obiektw i grup.
2
Wybra
Widok > Linie pomocnicze > Utwrz
.
Aby przesun, usun lub zwolni lini pomocnicz,
naley:
1
Wybra polecenie
Widok > Linie pomocnicze >
Zablokuj
, aby zablokowa lub odblokowa lini
pomocnicz. Gdy linia jest zablokowana, obok
polecenia
Zablokuj linie pomocnicze
pojawia si
znacznik aktywnoci.
2
Zaznaczy lini pomocnicz, ktra ma by
przesunita, usunita lub odblokowana i wykona
jedn z nastpujcych czynnoci:
Przemieci lini pomocnicz przez przeciganie
lub kopiowanie.
Usun lini pomocnicz, wciskajc klawisz
Backspace lub Del (Windows) albo Delete
(Mac OS) lub wybra polecenie
Edycja > Wytnij
lub
Edycja > Wyczy
.
Usun wszystkie linie pomocnicze naraz, wy-
bierajc
Widok
>
Linie pomicnicze > Usu
.
Zwolni obiektow lini pomocnicz, zamienia-
jc j na zwyky obiekt za pomoc polecenia
Widok
> Linie pomicnicze > Zwolnij
.
Aby wywietli lub ukry linie pomocnicze, naley:
Wybra
Widok > Linie pomicnicze > Poka
, aby
wywietli wszystkie linie pomocnicze, albo
Widok > Linie pomocnicze > Ukryj
, aby je ukry.
Korzystanie z siatki
Istniej dwa style siatki kropki lub linie, ktre
mog przyjmowa jeden z podanych kolorw lub
wasny kolor wybrany prbnikiem.
Odstpy
siatki
s definiowane przez dwa parame-
try: odlego midzy gwnymi liniami i od-
legoci midzy podziakami. Widoczno siatki
oraz przyciganie obiektw i narzdzi zaley od
polece
Poka siatk i Skocz do siatki w menu Wi-
dok.
Preferencje linii pomocniczych i siatki
Za pomoc okna dialogowego Linie pomocnicze i
Siatka mona okreli kolor i styl linii pomocni-
czych i siatki oraz odstpy siatki.
ROZDZIA 4 120
Praca z obiektami
Aby ustawi preferencje linii pomocniczych i siatki,
naley:
1 Wybra polecenie Plik > Preferencje > Linie
pomocnicze i Siatka.
2 Ustawi opcje linii pomocniczych i siatki:
Parametr Kolor umoliwia zmian koloru linii
pomocniczych lub siatki lub obu elementw. Po
wybraniu opcji Inne, naley klikn na prbce ko-
loru, wybra barw z prbnika i klikn na OK.
Parametr Styl umoliwia wybranie opcji wywie-
tlania linii pomocniczych lub siatki lub obu ele-
mentw.
Parametr Linie siatki co umoliwia wpisanie
nowej wartoci (a take jednostki miary, jeeli to
konieczne) dla odstpw linii gwnych siatki.
Parametr Podziaka umoliwia okrelenie od-
legoci podziaki siatki.
Parametr Siatka na spodzie steruje sposobem wy-
wietlania siatki. Wczenie opcji powoduje wy-
wietlenie siatki za ilustracj, a jej wyczenie
wywietla siatk na wierzchu.
3 Klikn na OK.
Korzystanie z funkcji Inteligentne
linie pomocnicze
Inteligentne linie pomocnicze to tymczasowe linie
pomocnicze uatwiajce tworzenie, wyrwnywa-
nie, modyfikacj i przeksztacanie obiektw
wzgldem innych. Funkcj mona take uywa
przy obracaniu, skalowaniu i pochylaniu obiek-
tw. Obiekty mog by przycigane przez obiekty
zablokowane.
Aby wybra punkt obiektu, ktry bdzie przyci-
gany, naley zaznaczy obiekt klikajc na tym
punkcie. Illustrator sam zdefiniuje dodatkowe
punkty w ilustracji, aby utworzy linie i punkty
przycigajce. Punkty s definiowane przez obiek-
ty, jakie ostatnio mija kursor z zaznaczonym
obiektem.
Aby utworzy przecinajce si inteligentne linie
pomocnicze, naley przesun kursor nad dwiema
z nich a nastpnie przesun obiekt w punkt prze-
cicia.
Podczas tworzenia, wyrwnywania, przesuwania,
modyfikowania i przeksztacania obiektw linie
pomocnicze wysuwaj si z dowolnego punktu
kontrolnego obiektu, nad ktrym przesunito
kursor. Kierunek, kt, tolerancja i wygld inteli-
gentnych linii pomocniczych zale od ustawie
preferencji.
Aby wczy lub wyczy funkcj Inteligentne linie
pomocnicze, naley:
Aby wczy lub wyczy funkcj Inteligentne linie
pomocnicze, naley wybra polecenie Widok > In-
teligentne linie pomocnicze. Funkcja wczona po-
siada znaczek obok nazwy polecenia.
Aby zmieni preferencje funkcji Inteligentne linie
pomocnicze, naley:
1 Wybra polecenie Edycja > Preferencje > Inteli-
gentne linie pomocnicze.
2 Okreli opcje Inteligentnych linii pomocniczych:
Zaznaczy pole Hinty etykietek tekstu, aby pod-
czas manipulowania kursorem wywietlane byy
informacje o miejscu, do ktrego kursor jest w
danym momencie przycigany (np. rodek).
121 ADOBE ILLUSTRATOR 9.0
Podrcznik uytkownika
Zaznaczy pole wyboru Linie konstrukcyjne, aby
podczas korzystania z funkcji Inteligentne linie po-
mocnicze widoczne byy linie pomocnicze doku-
mentu.
Zaznaczy pole wyboru Narzdzia do transfor-
macji, aby korzysta z funkcji Inteligentne linie po-
mocnicze podczas skalowania, obrotu i pochylania
obiektw.
Zaznaczy pole wyboru Podwietlania obiektu,
aby obiekt, wok ktrego kursor jest przecigany,
by wyrniany.
3 Klikn na polu tekstowym i wpisa kt, pod
jakim linie pomocnicze maj wychodzi z
punktw kontrolnych najbliszego obiektu (na
podgldzie wida efekt dokonanego wyboru).
Mona zdefiniowa do szeciu ktw. Wykona
jedn z nastpujcych czynnoci:
Wpisa kt w wybrane pole tekstowe Kty.
Wybra zestaw ktw z menu Kty.
Wybra zestaw ktw z menu, a nastpnie zmie-
ni wartoci w polach tekstowych, aby ten zestaw
zmodyfikowa.
4 Wpisa odpowiedni warto w polu
tekstowym Tolerancja skoku, aby okreli w jakiej
odlegoci od obiektu musi si znajdowa kursor,
aby uaktywni funkcj Inteligentne linie pomoc-
nicze (warto jest mierzona w punktach). Klikn
na OK.
Jak dziaa funkcja Inteligentne linie
pomocnicze
Po wczeniu funkcji Inteligentne linie pomocnicze,
kursor przesuwany nad ilustracj wyszukuje
obiekty, granice stron i punkty przecicia linii po-
mocniczych. Kursor jest przycigany do tych ele-
mentw w granicach tolerancji okrelonych w
preferencjach funkcji Inteligentne linie pomocnicze.
Funkcja Inteligentne linie pomocnicze moe uatwi
tworzenie, przesuwanie i przeksztacanie
obiektw:
Przy tworzeniu obiektu narzdziem Piro lub
Ksztat funkcja Inteligentne linie pomocnicze moe
suy do rozmieszczenia punktw kontrolnych
nowego obiektu wzgldem innego obiektu.
Podczas przesuwania obiektw funkcja Inteli-
gentne linie pomocnicze moe suy do ich
wyrwnywania wzgldem zaznaczonych punk-
tw. Obiekty mog by wyrwnywane do punk-
tw kontrolnych w rogu zaznaczonego obiektu, w
pobliu obwiedni. Aby to zrobi, naley zaznaczy
obiekt w niewielkiej odlegoci od wewntrznej
strony uchwytu obwiedni. Jeeli tolerancja wynosi
5 punktw lub wicej, to obiekty mog by
przycigane z odlegoci 5 punktw.
(Patrz Uywanie obwiedni na stronie 123.)
Po zaznaczeniu pola Narzdzia do transformacji
w oknie Inteligentne linie pomocnicze, podczas
przeksztacania obiektu pojawiaj si inteligentne
linie pomocnicze uatwiajce transformacje.
Uwaga: Funkcji Inteligentne linie pomocnicze nie
mona uywa, jeeli wczone jest przyciganie do
siatki (nawet jeli wybrano odpowiednie polecenie).
ROZDZIA 4 122
Praca z obiektami
Zaznaczanie obiektw
Przed edycj obiektu naley go wyrni z innych
elementw graficznych umieszczonych na rysun-
ku poprzez zaznaczenie narzdziem Zaznaczanie.
Po wybraniu obiektu lub jego czci mona go
edytowa poprzez przesuwanie lub kopiowanie,
usuwanie czy modyfikowanie jego cieek.
Uwaga: Zaznaczony obiekt moe by przesuwany
przy pomocy narzdzia do zaznaczania, zaznacza-
nia bezporedniego lub zaznaczania grupowego.
Operacji nie mona wykona przy pomocy narzdzia
Lasso i Lasso bezporednie.
Korzystanie z narzdzi do zaznaczania
Obiekty zaznacza si za pomoc nastpujcych na-
rzdzi:
Narzdzie Zaznaczanie ( ) suy do zaznaczania
caych obiektw lub caych cieek i grup poprzez
wybranie dowolnego punktu ich cieki (lub ich
wntrza, jeli cieka, obiekt lub grupa jest wy-
peniona). Kursor narzdzia umieszczony nad nie-
zaznaczonym obiektem, ciek lub grup zmieni
si na ( ). Kursor narzdzia umieszczony nad za-
znaczon ciek, obiektem lub grup zmienia si
na ( ). Kursor narzdzia umieszczony nad punk-
tem kontrolnym zmienia si na ( ) lub ( ) w
zalenoci od tego, czy cieka, obiekt lub grupa
jest zaznaczona, czy nie.
Narzdzie Zaznaczanie bezporednie ( ) suy do
zaznaczania punktw kontrolnych cieki lub seg-
mentw i powoduje wywietlenie linii kierunko-
wych, umoliwiajcych zmian ksztatu cieki.
Kursor narzdzia umieszczony nad niezaznaczo-
nym obiektem lub ciek zmienia si na ( ) lub
( ), jeli obiekt lub cieka s zaznaczone.
Narzdzie Zaznaczanie grupowe ( ) suy do za-
znaczania jednego obiektu w grupie, wybranej
grupy wrd wielu grup lub zestawu grup na ilu-
stracji. Kade kolejne kliknicie dodaje do zazna-
czenia nastpny obiekt w hierarchii grupy. (Patrz
Grupowanie i rozgrupowywanie obiektw na
stronie 134.)
Narzdzie Lasso ( ) zaznacza cae cieki lub
obiekty poprzez przeciganie kursora wok wy-
branej czci cieki.
Narzdzie Lasso bezporednie ( ) zaznacza wy-
brane punkty kontrolne lub segmenty cieki po-
przez przeciganie kursora wok fragmentw
cieki. Wszystkie linie kierunkowe s wywietlane
na wybranej czci cieki dla jej dopasowania.
Aby przeczy inne narzdzie na ostatnio
uywane narzdzie do zaznaczania, zaznacza-
nia bezporedniego lub grupowego, naley wcisn
klawisz Ctrl (Windows) lub Command (Mac OS).
Aby zaznaczy cay obiekt lub lini, naley:
1 Wybra narzdzie Zaznaczanie ( ) lub Zazna-
czanie grupowe ( ).
2 Wykona jedn z nastpujcych czynnoci:
Jeeli obiekt jest wypeniony, a ilustracja wywie-
tlana jest w trybie Podgld, naley klikn we-
wntrz obiektu.
Uwaga: Kliknicie na wypenionym obiekcie w
widoku Podgld zaznacza ten obiekt tylko wtedy,
jeli wczona jest opcja Zaznaczanie obszaru w
oknie Preferencje oglne. (Patrz Zaznaczanie
obiektw wypenionych na stronie 124.)
123 ADOBE ILLUSTRATOR 9.0
Podrcznik uytkownika
Klikn na ciece obiektu.
Klikn na punkcie kontrolnym obiektu.
Przecign kropkowany prostokt, nazywany
markietk, wok caego obiektu lub jego czci.
Aby zaznaczy cay obiekt lub lini przy pomocy
narzdzia Lasso, naley:
1 Wybra narzdzie Lasso ( ).
2 Przecign jego kursor wok lub przez obiekt.
Aby zaznaczy segment, naley:
Wykona jedn z nastpujcych czynnoci:
Wybra narzdzie Zaznaczanie bezporednie ( )
i klikn w odlegoci nie wikszej ni 2 piksele od
segmentu lub przecign markietk nad wybra-
nym segmentem.
Wybra narzdzie Lasso bezporednie ( )
i przecign kursor wok czci segmentu.
Po zaznaczeniu segmentu, wszystkie punkty kon-
trolne cieki s wywietlone wraz ze wszystkimi
liniami i punktami kierunkowymi danej czci
cieki, jeli tyko dany segment jest krzyw.
Punkty kierunkowe s wywietlane w postaci wy-
penionych kek, zaznaczone punkty kontrolnr
jako wypenione kwadraciki, a niezaznaczone
punkty kontrolne jako puste kwadraciki.
Aby doda lub usun zaznaczenie przy pomocy
narzdzia do zaznaczania, zaznaczania bezporedniego
lub grupowego, naley:
Wcisn klawisz Shift przy zaznaczaniu lub usu-
waniu zaznaczania dodatkowych obiektw lub
segmentw.
Aby doda lub usun zaznaczenie przy pomocy
narzdzia Lasso lub Lasso bezporednie, naley:
1 Wykona jedn z nastpujcych czynnoci:
Wcisn klawisz Shift w czasie zaznaczania
doczanego do innego zaznaczenia.
Wcisn klawisz Alt (Windows) lub Option
(Mac OS) dla zmniejszenia biecego zaznaczenia.
Uywanie obwiedni
Po zaznaczeniu jednego lub kilku obiektw na-
rzdziem Zaznaczanie, na ekranie pojawia si ob-
wiednia, ktra suy do przesuwania, powielania
i skalowania obiektw poprzez przeciganie za-
znaczenia lub uchwytu (jednego z biaych kwadra-
cikw otaczajcych zaznaczone obiekty).
Obwiednia tworzy wok zaznaczonego obiektu
tymczasow ramk. Podczas przecigania widocz-
ny jest kontur zaznaczenia. Po zwolnieniu przyci-
sku myszy obiekt wskakuje w biec ramk
utworzon przez obwiedni i widoczne jest prze-
sunicie konturw obiektu.
Jeli kompozycja jest wywietlana w trybie Podgld
pikseli, a jej obiekty maj skoczy do pikseli
w czasie przesuwania, to naley wyczy opcj
Podgld obwiedni, w preferencjach oglnych.
Obiekty mona przesuwa, powiela i skalowa za
pomoc narzdzia Zaznaczanie ( ).
Uwaga: Zaznaczone obiekty mona take przesuwa
i skalowa oraz wprowadza inne przeksztacenia za
pomoc narzdzi do swobodnej transformacji
ROZDZIA 4 124
Praca z obiektami
i palety Transformacje. (Patrz Przeksztacanie za-
znaczonych obiektw na stronie 139.)
Obwiednia obracanego obiektu jest take obra-
cana. Aby przywrci standardowe pooenie
obwiedni wzgldem strony, naley wybra polecenie
Obiekt > Transformuj > Wyzeruj obwiedni.
Aby wywietli lub ukry obwiedni, naley:
Wybra polecenie Widok > Poka obwiedni lub
Widok > Ukryj obwiedni.
Aby przesun obiekty za pomoc obwiedni, naley:
1 Zaznaczy jeden lub kilka obiektw przy
pomocy narzdzia Zaznaczanie.
2 Przecign dowoln cz zaznaczenia
(z wyjtkiem uchwytu).
Aby obrci obiekty za pomoc obwiedni, naley:
1 Zaznaczy jeden lub kilka obiektw przy
pomocy narzdzia Zaznaczanie.
2 Przesun kursor blisko uchwytu tak, by
zmieni si na krzyw ze strzakami na obu
kocach.
3 Przecign uchwyt.
Aby powieli obiekty za pomoc obwiedni, naley:
1 Zaznaczy jeden lub kilka obiektw przy
pomocy narzdzia Zaznaczanie.
2 Wcisn klawisz Alt (Windows) lub Option
(Mac OS) i przecign zaznaczenie (z wyjtkiem
uchwytu).
Zaznaczanie obiektw wypenionych
Opcja Zaznaczanie obszaru w oknie dialogowym
Preferencje > Oglne decyduje o tym, czy wy-
peniony obiekt w widoku Podgld moe by za-
znaczony po klikniciu w jego obrbie, czy musi
by zaznaczany klikniciem na segmencie cieki
lub punkcie kontrolnym. Domylnie, opcja ta jest
wczona. Opcja moe by jedna k wyczany przy
pracy z naoonymi na siebie, wypenionymi
obiektami.
Opcja Zaznaczanie obszaru wyczona: przeciganie zaznacza
punkty kontrolne i segmenty, ktre znalazy si wewntrz
markietki. Opcja Zaznaczanie obszaru wczona: przeciganie
zaznacza obiekt.
Aby wczy lub wyczy opcj Zaznaczanie obszaru,
naley:
1 Wybra polecenie Edycja > Preferencje > Oglne.
2 Wczy lub wyczy opcj Zaznaczanie
obszaru, i klikn na OK.
Zaznaczanie wielu obiektw
Obiekty mog by zaznaczane po kilka na raz.
Obiekty w takich grupach mog by potem prze-
suwane, wypenianie, grupowane, transformowa-
ne lub edytowanie za pomoc dowolnego
narzdzia edycyjnego.
125 ADOBE ILLUSTRATOR 9.0
Podrcznik uytkownika
Obiekty mog by zaznaczane wedug stylu farby,
koloru lub gruboci obrysu, stylu, trybu miesza-
nia, krycia, i zawartoci masek, oddzielnych punk-
tw lub pocigni pdzla. Patrz Tworzenie
kolorw globalnych i tint na stronie 185.
Uwaga: Obiekty zablokowane lub ukryte nie s za-
znaczanie przy pomocy polece do zaznaczania.
(Patrz Blokowanie i ukrywanie obiektw na
stronie 136.)
Aby zaznaczy lub usun z zaznaczenia kilka obiektw,
naley:
Wykona jedn z nastpujcych czynnoci:
Wybra dowolne narzdzie do zaznaczania
i przecign markietk obejmujc wszystkie
obiekty.
Jeli zaznaczony jest ju jeden obiekt, to po wci-
niciu klawisza Shift mona przecign mar-
kietk nad innymi obiektami, doczajc je do
zaznaczenia.
Zaznaczy obiekt za pomoc narzdzia Zazna-
czanie, a nastpnie klikn z wcinitym klawi-
szem Shift, zaznaczajc kolejne obiekty.
Aby zaznaczy lub usun zaznaczenie ze wszystkich
obiektw w pliku, naley:
Wybra polecenie Edycja > Zaznacz wszystko lub
Edycja > Usu zaznaczenia.
Aby zaznaczy wszystkie obiekty, ktre nie s
zaznaczone, a usun zaznaczenie ze wszystkich
zaznaczonych obiektw, naley:
Wybra polecenie Edycja > Zaznacz > Odwrotnie.
Aby powtrzy ostatni typ zaznaczenia, naley:
Wybra polecenie Edycja > Zaznacz > Zaznacz po-
nownie.
Aby zaznaczy wszystkie obiekty z takimi samymi
atrybutami, naley:
1 Zaznaczy obiekt z wybranymi atrybutami.
2 Wybra polecenie Edycja > Zaznacz
z nastpujcym poleceniem:
Jednakowy wygld Zaznacza wszystkie obiekty ze
stylem graficznym zaznaczonego obiektu.
Jednakowe wypenienie i obrys Zaznacza wszystkie
obiekty ze stylem farby zaznaczonego obiektu.
Jednakowe kolory wypenienia Zaznacza wszystkie
obiekty z kolorem wypenienia zaznaczonego
obiektu.
Jednakowe kolory obrysu Zaznacza wszstykie obiekty
z kolorem obrysu zaznaczonego obiektu.
Jednakowe gruboci obrysu Zaznacza wszystkie obiek-
ty z gruboci obrysu zaznaczonego obiektu.
Jednakowy tryb mieszania Zaznacza wszystkie obiekty
z trybem mieszania zaznaczonego obiektu.
Jednakowe krycie Zaznacza wszystkie obiekty z kry-
ciem zaznaczonego obiektu.
Maski Zaznacza wszystkie obiekty maski.
Zbdne punkty Zaznacza wszystkie oddzielne
punkty.
Obrysy pdzli Zaznacza wszystkie pocignicia
pdzla.
ROZDZIA 4 126
Praca z obiektami
Usuwanie zaznaczenia
Zaznaczanie jest usuwane z tych obiektw, ktre
nie bd ju edytowane. Zaznaczenie moe by
usunite z jednego obiektu, kilku obiektw lub
wszystkich obiektw kompozycji.
Aby usun zaznaczenie z obiektu, gdy aktywne jest
narzdzie do zaznaczania, naley:
Wykona jedn z nastpujcych czynnoci:
Aby usun zaznaczenie ze wszystkich obiektw
w dokumencie, naley klikn lub przecign
kursor w odlegoci nie mniejszej ni 2 piksele od
jakiegokolwiek obiektu. Mona take wybra po-
lecenie Edycja > Usu zaznaczenia.
Aby usun zaznaczenie z czci obiektw,
naley wcisn klawisz Shift i klikn na nich lub
przecign nad nimi kursor.
Przesuwanie, kopiowanie i
usuwanie obiektw
Obiekty na ilustracji mona przenosi metod wy-
cinania z jednego miejsca i wklejania w inne, przez
przeciganie, przy pomocy klawiszy strzaek oraz
okna dialogowego Przesu lub Transformuj kady.
Przeciganie umoliwia take kopiowanie obiek-
tw midzy otwartymi plikami programw Illu-
strator i Photoshop.
Uwaga: Obiekty mona przesuwa za pomoc
palety Transformacje. (Patrz Korzystanie z palety
Transformacje na stronie 147.)
Aby okreli preferencje oglne wpywajce na sposb
przenoszenia obiektw, naley:
1 Wybra polecenie Edycja > Preferencje > Oglne.
2 Wybra jedn z opcji preferencji:
W polu tekstowym Zachowaj kt wpisa warto
od 0 do 360 stopni, aby obrci osie X i Y. Obrt
osi decyduje o ograniczeniach przesuwania i
rysowania po wciniciu klawisza Shift.
(Patrz Obracanie osi X i Y na stronie 132.)
Wczy opcj Transformuj pytki wzorka, aby
okreli, czy wzorki wypeniajce obiekty maj by
przeksztacane po zastosowaniu transformacji
(np. skalowanie, obracanie i perspektywa).
(Patrz Tworzenie i uywanie wzorkw na
stronie 234.)
Wyczy opcj Zaznaczanie obszaru, aby obiekty
byy zaznaczane po klikniciu na punkcie kontro-
lnym lub segmencie cieki (tylko w widoku Pod-
gld). (Patrz Zaznaczanie obiektw
wypenionych na stronie 124.)
3 Klikn na OK.
Uwaga: Preferencje Inteligentnych linii pomocni-
czych rwnie wpywaj na sposb przesuwania
obiektw.
Aby okreli preferencje klawiatury dotyczce sposobu
przesuwania obiektw, naley:
1 Wybra polecenie Edycja > Preferencje > Oglne.
2 W polu Przyrosty klawiaturowe wpisa
odlego, o jak kade nacinicie klawisza
strzaki ma przesuwa zaznaczenie. Klikn na
OK.
127 ADOBE ILLUSTRATOR 9.0
Podrcznik uytkownika
Aby przenie lub skopiowa obiekt przez wklejanie,
naley:
1 Zaznaczy obiekt lub kilka obiektw
przeznaczonych do wycicia lub skopiowania.
2 Wybra polecenie Edycja > Wytnij lub Edycja >
Kopiuj.
Uwaga: Aby skopiowa do schowka bitmapow
wersj zaznaczonych obrazkw przeznaczon do
wklejenia do programu Adobe Photoshop, naley
wybra polecenie Edycja > Kopiuj. (Patrz Kopio-
wanie elementw graficznych za pomoc Schowka
na stronie 128.)
3 Aby wklei obiekt do innego pliku, naley
otworzy go i wybra jedno z polece:
Edycja > Wklej, aby wklei obiekty na rodku ak-
tywnego okna.
Edycja > Wklej na wierzch, aby wklei obiekty
bezporednio nad obiektem zaznaczonym.
Edycja > Wklej na spd, aby wklei obiekty bez-
porednio pod obiektem zaznaczonym.
Uwaga: Polecenia Wklej na wierzch i Wklej na spd
wklejaj obiekty dokadnie w tym miejscu obszaru
kompozycji, w ktrym znajdoway si w pliku orygi-
nalnym.
Aby przesun lub skopiowa obiekt przez przeciganie,
naley:
1 Zaznaczy obiekt lub kilka obiektw.
2 Umieci kursor nad punktem kontrolnym lub
segmentem cieki zaznaczonego obiektu. Jeeli
w oknie dialogowym Preferencje > Oglne
wczona jest opcja Zaznaczanie obszaru, a
ilustracja znajduje si w widoku Podgld, mona
zaznaczy obiekt klikajc gdziekolwiek w jego
granicach.
3 Przecign obiekt na nowe miejsce. Wcisn
klawisz Shift, aby ograniczy kierunek ruchw
narzdzia do wielokrotnoci 45 stopni.
Wczenie polecenia Skocz do punktu z menu
Widok powoduje, e kursor przycigany jest przez
obiekt, jeli ten umieszczony w odlegoci nie
wikszej ni 2 piksele od punktu kontrolnego lub
linii pomocniczej. Wyczone polecenie Skocz do
punktu posiada znak potwierdzenia.
Aby przecign kopi obiektu, naley w czasie
przecigania wcisn klawisz Alt (Windows) lub
Option (Mac OS).
Uwaga: T sam technik mona przeciga kopie
obiektw midzy dokumentami programw Illustra-
tor i Photoshop. (Patrz Uywanie techniki prze-
cignij i upu do kopiowania elementw
graficznych na stronie 129.)
Aby przesun obiekt za pomoc klawiszy strzaek,
naley:
1 Zaznaczy obiekt.
2 Nacisn klawisz strzaki odpowiadajcy
kierunkowi przesunicia.
Skok przesunicia obiektw po kadym naci-
niciu klawisza strzaki zaley od wartoci wpisa-
nej w polu tekstowym Klawisz kursora w oknie
Preferencje > Oglne. Domylny skok wynosi 1
punkt (1/72 cala lub 0, 3528 milimetra).
ROZDZIA 4 128
Praca z obiektami
Aby przesun zaznaczenie za pomoc narzdzia
Przeksztacanie dowolne, naley:
1 Wybra narzdzie Zaznaczanie ( ) i zaznaczy
obiekty przeznaczone do przesunicia.
2 Wybra narzdzie Przeksztacanie dowolne ( ).
3 Przecign dowolny element zaznaczenia (z
wyjtkiem uchwytu).
Aby przesun lub skopiowa obiekt na okrelon
odlego i w okrelonym kierunku, naley:
1 Zaznaczy obiekt.
2 Wybra polecenie Obiekt > Transformuj >
Przesu.
Jeli obiekt jest zaznaczony, to mona otworzy
okno Przesu dwukrotnym klikniciem kursora
Zaznaczania ( ) lub wcisn klawisz Enter lub Re-
turn.
Okno dialogowe Przesu wywietla dane ostatnie-
go przesunicia lub wyniki pomiarw, korzystajc
z jednostek miary wybranych w oknie dialogowym
Preferencje > Jednostki i Cofnij.
3 Wykona jedn z nastpujcych czynnoci:
Wpisa odlego w pionie i w poziomie, na jak
obiekt ma zosta przesunity. Wartoci dodatnie
przesuwaj obiekt w gr i w prawo od osi X; war-
toci ujemne przesuwaj obiekt w d i na lewo.
Wpisa odlego i kt przesunicia. Podany kt
jest liczony w stopniach wzgldem osi X. Dodatnie
wartoci kta powoduj przesunicie w kierunku
odwrotnym do ruchu wskazwek zegara. Ujemne
wartoci kta przesuwaj obiekt zgodnie z ruchem
wskazwek zegara. Wpisane wartoci od 180 do
360 stopni zostan przeksztacone na odpowiada-
jce im wartoci ujemne (na przykad kt 270
stopni zostanie przeliczony na kt -90 stopni).
Kierunki wzgldem osi X.
Kopiowanie elementw graficznych za
pomoc Schowka
Schowek moe suy do przenoszenia zaznaczo-
nych elementw midzy plikami Illustratora i
innej aplikacji. Schowek jest szczeglnie przydatny
do importowania cieek z innych produktw
firmy Adobe (np. Adobe Photoshop
, Adobe Stre-
amline, Adobe Dimensions
czy Adobe Premie-
re
), poniewa cieki s kopiowane do schowka w
postaci danych jzyka PostScript.
Zaznaczenie kopiowane do Schowka jest w forma-
cie PICT i (w zalenoci od wybranej opcji) w for-
macie PDF lub AICB (format zbliony do EPS).
Kompozycja skopiowana do Schowka jest wkleja-
na jako PICT w wikszoci innych aplikacji.
Naley pamita, e inne aplikacje przyjmuj
wersje PDF (np. Adobe InDesign) lub wersje AICB
(np. Adobe Photoshop). Format PDF zachowuje
dane dotyczce krycia, ale AICB rozdziela zazna-
czenia na wiele maych krytych obiektw sprawia-
jcych wraenie przezroczystoci. Format AICB
umoliwia take okrelenie, czy zachowany ma
by wygld zaznaczenia i czy zaznaczenie ma by
kopiowane jako zestaw cieek .
90
45
45
135
135
0 180
90
129 ADOBE ILLUSTRATOR 9.0
Podrcznik uytkownika
Aby okreli preferencje kopiowania, naley:
1 Wybra polecenie Edycja > Preferencje > Pliki
i Schowek.
2 Zaznaczy jeden lub kilka podanych formatw:
PDF, jeli zaznaczenie ma by kopiowane jako
PDF.
AICB, jeli zaznaczenie ma by kopiowane jako
AICB. Mona dodatkowo okreli, czy zachowa
wygld lub cieki zaznaczenia w formacie AICB.
3 Klikn na OK.
Aby skopiowa obiekt za pomoc Schowka, naley:
1 Zaznaczy przeznaczone do skopiowania
obiekty w aplikacji innej ni Illustrator,
a nastpnie wybra polecenie Edycja > Kopiuj.
2 Otworzy plik Illustratora, do ktrego obiekty
maj zosta wklejone i wybra polecenie Edycja >
Wklej.
Uwaga: Pliki w niektrych formatach nie mog by
wklejane do programu Illustrator, ale mona je prze-
ciga z aplikacji obsugujcej technik przecignij i
upu.
Uywanie techniki przecignij i upu do
kopiowania elementw graficznych
Technika przecignij i upu umoliwia
kopiowanie i przenoszenie elementw graficznych
midzy Illustratorem a innymi aplikacjami.
W systemie Windows aplikacje te musz pracowa
w trybie OLE. Aby skopiowa obiekt OLE zawiera-
jcy dane psd, naley uy schowka OLE (opisane-
go w dokumentacji systemu Windows).
Przeciganie grafiki wektorowej z programu
Adobe Illustrator lub innej aplikacji korzystajcej
ze Schowka programu Illustrator powoduje
przeksztacenie tej grafiki na obrazek bitmapowy
(zwany take grafik rastrow).
W systemie Mac OS aplikacje te musz obsugiwa
Macintosh Drag Manager.
Aby przecign i upuci zaznaczone elementy
graficzne midzy Illustratorem a biurkiem (tylko Mac
OS), naley:
1 Zaznaczy elementy graficzne przeznaczone do
kopiowania.
2 Przecign zaznaczone obiekty na biurko.
Zaznaczenia s kopiowane na biurko w postaci
wycinka rysunkowego (Mac OS). Zaznaczenia
mona przeciga i upuszcza do dowolnego
dokumentu. Po przecigniciu na biurko wycinki
rysunkowe s konwertowane na PICT (Mac OS).
Aby przecign i upuci obiekty w oknie obrazka
programu Photoshop, naley:
1 Zaznaczy elementy wybrane do kopiowania.
2 Otworzy obrazek programu Photoshop, do
ktrego zaznaczone obiekty maj zosta wklejone.
3 Przecign zaznaczenie w stron okna Photo-
shopa. Po wywietleniu czarnego kunturu,
zwolni przycisk myszy. Aby umieci zaznaczone
obiekty na rodku obrazka programu Photoshop,
naley przed przystpieniem do przecigania
wcisn klawisz Shift.
ROZDZIA 4 130
Praca z obiektami
Aby przecign elementy graficzne do programu
Photoshop w postaci cieek, naley:
1 Zaznaczy elementy wybrane do kopiowania.
2 Otworzy obrazek programu Photoshop, do
ktrego zaznaczone obiekty maj zosta wklejone.
3 Wcisn klawisz Ctrl (Windows) lub
Command (Mac OS) i przecign zaznaczenie do
dokumentu Photoshopa. Po zwolnieniu przycisku
myszy zaznaczenie zostanie przeksztacone na
cieki Photoshopa. Domylnie, zaznaczone
obiekty s kopiowane w postaci obrazkw bitma-
powych i umieszczane na warstwie aktywnej.
Aby przecign i upuci obrazki z programu Photoshop
do dokumentu programu Illustrator, naley:
1 Otworzy obrazek programu Photoshop, z
ktrego maj pochodzi kopiowane elementy.
2 Zaznaczy elementy wybrane do kopiowania.
3 Wcisn klawisz Ctrl (Windows) lub
Command (Mac OS) i przecign zaznaczenie
z programu Photoshop do pliku Illustratora. Po
zwolnieniu przycisku myszy zaznaczenie zostanie
przeksztacone na ciek Illustratora.
Zaznaczenie przecignite z Photoshopa do
Illustratora jest konwertowane na obrazek w
trybie RGB (w systemie Mac OS).
Uwaga: Adobe Photoshop w wersji 3.05 lub
wczeniejszej, umoliwia przeciganie elementw
obrazka z Photoshopa do Illustratora, ale nie z Illu-
stratora do Photoshopa.
Wyrwnywanie i rozmieszczanie obiektw
pionowo i poziomo
Paleta Wyrwnanie suy do wyrwnywania za-
znaczonych obiektw w stosunku do okrelonych
osi. Obiekty wyrwnywane do osi pionowej
przyjmuj jako punkt odniesienia jeden z punk-
tw kontrolnych obiektu: pooony najbardziej na
prawo lub na lewo lub pooony na rodku obiek-
tu. Przy wyrwnywaniu wzgldem osi poziomej,
punktem odniesienia moe by najwyszy, rod-
kowy lub najniszy punkt kontrolny zaznaczone-
go obiektu.
Uwaga: Wyrwnywanie akapitw tekstu powoduje,
e opcje wyrwnywania obiektw staj si niedo-
stpne. (Patrz Opcje wyrwnania na stronie 309.)
Obiekty mog by rwnomiernie rozmieszczane
wzdu osi poziomej lub pionowej.
Przestrze pomidzy obiektami moe by rwno-
miernie rozmieszczona w pionie i w poziomie.
Aby wyrwna lub rozmieci obiekty, naley:
1 Zaznaczy obiekty, ktre maj by wyrwnane
lub rozmieszczone.
2 Wybra polecenie Okno > Poka wyrwnanie.
Na palecie Wyrwnanie znajduj si opcje Wyrw-
nanie obiektw i Rozmieszczenie obiektw. Jeeli
opcje Rozmieszczenie odstpw nie s widoczne,
naley wybra polecenie Poka opcje z menu palety
Wyrwnanie.
3 Klikn na przycisku wybranego typu wyrw-
nania lub rozmieszczenia.
131 ADOBE ILLUSTRATOR 9.0
Podrcznik uytkownika
Przemieszczanie grup obiektw
Opcja Przesu w oknie dialogowym Transformuj
kady umoliwia przesuwanie zaznaczonych
obiektw w okrelonym lub losowo wybranym
kierunku. Zastosowanie opcji Losowo nadaje
grupom elementw mniej schematyczny, bardziej
naturalny wygld. Na przykad, wybranie opcji
Losowo przy rysowaniu ceglanego muru
spowoduje, e cegy bd nieco od siebie
odsunite, a nie rwniutko uoone.
Aby przesuwa grupy obiektw, naley:
1 Zaznaczy wybrane obiekty.
2 Wybra polecenie Obiekt > Transformacje >
Transformuj kady.
3 W polach tekstowych Poziomo i Pionowo wpisa
odlego, na jak maj si odsun zaznaczone
obiekty lub skorzysta z odpowiednich suwakw.
Podane wartoci nie mog powodowa
przesunicia obiektw poza granice obszaru
ilustracji i musz nalee do zakresu od 4000 do
4000 punktw.
4 Wykona jedn z nastpujcych czynnoci:
Aby przesun obiekty na podan odlego,
naley klikn na OK.
Aby przesun obiekty losowo, ale na odlego
nie wiksz ni podana, naley zaznaczy opcj
Losowo, a nastpnie klikn na OK.
Odsuwanie obiektw
Polecenie Odsunicie cieki suy do tworzenia
kopii cieki, odsunitej od oryginau na podan
odlego. Funkcja ta jest przydatna przy
tworzeniu ksztatw koncentrycznych lub wielu
kopii cieek w staej odlegoci od oryginau.
Tworzone kopie mog dotyczy cieek za-
mknitych i otwartych. Jeeli cieka odsunita
powstaje ze cieki zamknitej, to pojawia si w
okrelonej odlegoci na zewntrz lub wewntrz
cieki oryginalnej.
Polecenie Odsunicie cieki moe suy jako filtr
lub efekt. Patrz Uywanie efektw na
stronie 271.
Aby utworzy odsunit kopi cieki, naley:
1 Wykona jedn z nastpujcych czynnoci:
Aby zastosowa polecenie jako polecenie cieki,
naley zaznaczy wybran ciek i wybra polece-
nie Obiekt > cieka > Odsunicie cieki.
Aby zastosowa polecenie jako efekt, naley za-
znaczy obiekt lub grup obiektw kompozycji,
grup docelow lub warstw w palecie warstw Po
czym wybra polecenie Efekty > cieka > Odsu-
nicie cieki.
2 Okreli odlego przesunicia, rodzaj
poczenia linii i cicie. Patrz Tworzenie efektw
dla linii na stronie 154. Klikn na OK.
ROZDZIA 4 132
Praca z obiektami
Usuwanie obiektw
Usunicie obiektu trwale go likwiduje.
Aby usun obiekt, naley:
1 Zaznaczy obiekt.
2 Wcisn klawisz Backspace lub Del (Windows)
albo Delete (Mac OS) lub wybra polecenie
Edycja > Wyczy lub Edycja > Wytnij.
Obracanie osi X i Y
Po otwarciu nowego pliku osie X i Y s rwnolege
do poziomej i pionowej krawdzi okna. Osie
mona jednak obrci, zmieniajc kt ogranicza-
jcy w oknie Preferencje > Oglne.
Obracanie osi znajduje zastosowanie w przypadku
ilustracji zawierajcych elementy obrcone o ten
sam kt, jak na przykad logo firmy i tekst wywie-
tlone pod ktem 20 stopni. Zamiast obraca kady
dodawany do znaku firmy element, mona po
prostu obrci osie o 20 stopni. Wszystko nowe
elementy s potem rysowane wedug nowych osi.
cieka oryginalna i kopia obrcona o 20 stopni.
Klawisz Shift moe suy do ograniczania ruchw
jednego lub kilku obiektw tak, by przemieszczay
si dokadnie w kierunku pionowym, poziomym
lub pod ktem 45 stopni w stosunku do biecej
orientacji osi X i Y.
Rysowanie lub przeciganie z wcinitym klawiszem Shift
ogranicza kierunek ruchu do najbliszej wielokrotnoci
45 stopni.
Aby obrci osie, naley:
1 Wybra polecenie Edycja > Preferencje > Oglne.
2 W polu tekstowym Zachowaj kt wpisa kt, o
jaki maj si obrci osie. Liczna dodatnia obraca
o w kierunku przeciwnym do ruchu wskazwek
zegara, a liczba ujemna zgodnie z ruchem
wskazwek zegara. Klikn na OK.
Obrt osi jest zapisywany w pliku preferencji, dla-
tego te bdzie mia wpyw na wszystkie nowo
tworzone ilustracje, a do zmiany jego wartoci
lub nie usunicia pliku preferencji.
Do nowych osi wyrwnywane s nastpujce
obiekty i czynnoci:
Teksty i obiekty tworzone narzdziem Wykres.
Skalowanie, odbijanie i pochylanie.
Przesuwanie obiektw za pomoc klawiszy
strzaek.
x
y
20
x
y
y
133 ADOBE ILLUSTRATOR 9.0
Podrcznik uytkownika
Wszystkie obiekty lub czynnoci, do ktrych sto-
sowane jest ograniczenie ruchw do wielokrot-
noci 45 stopni wzgldem osi przy pomocy
klawisza Shift.
Kt podawany na palecie Info.
Konstrukcyjne linie pomocnicze wywietlane z
funkcj Inteligentne linie pomocnicze.
Obrt osi nie wpywa na nastpujce obiekty
i czynnoci:
Obiekty ju istniejce.
Obracanie i ewolucje.
Rysowanie narzdziem Owek lub Auto-Obrys.
Ukadanie obiektw w stos
Program Adobe Illustrator ukada kolejno ryso-
wane obiekty w stos, zaczynajc od obiektu nary-
sowanego najwczeniej. Sposb uoenia obiektw
w stos decyduje o sposobie wywietlania nakada-
jcych si elementw. Kolejno obiektw jest
take istotna przy korzystaniu z maski. (Patrz
Praca z maskami odcinania na stronie 167.)
Kolejno obrazkw na stosie (zwana take kolej-
noci zamalowywania) moe by w dowolnym
momencie zmieniona. Sposb wywietlania
nakadajcych si obiektw mona take modyfi-
kowa, tworzc dodatkowe warstwy ilustracji.
Uwaga: Grupowanie obiektw moe zmieni ich ko-
lejno uoenia w stosunku do obiektw pozo-
stajcych poza grup. (Patrz Grupowanie i
rozgrupowywanie obiektw na stronie 134.)
Zmiana uoenia obiektw w stosie
Polecenia Przesu na wierzch i Przesu na spd
umoliwiaj przeniesienie obiektu na wierzch lub
na spd stosu obiektw na danej warstwie. Polece-
nia Przesu do przodu i Przesu do tyu umoliwia-
j przesuwanie obiektu o jedno miejsce w przd
lub w ty w stosie pozostaych obiektw. Jeeli
obiekt stanowi cz dowolnego typu grupy cz-
nie z obiektami maskowanymi, ciekami
zoonymi, tekstem i oblewaniem tekstu, to jest on
przenoszony na wierzch lub na spd grupy, a nie
na wierzch czy na spd caej warstwy.
Aby przesun obiekt na wierzch lub na spd jego grupy
lub warstwy, naley:
1 Zaznaczy obiekt wybrany do przesunicia.
2 Wybra polecenie Obiekt > U > Przesu na
wierzch albo Obiekt > U > Przesu na spd.
Aby przesun obiekt o jedn warstw do przodu w
stosie obiektw, naley:
1 Zaznaczy obiekt wybrany do przesunicia.
2 Wybra polecenie Obiekt > U > Przesu do
przodu lub Obiekt > U > Przesu do tyu.
Wklejanie obiektw na wierzch lub pod inne
obiekty
Polecenia Wklej na wierzch i Wklej na spd umoli-
wiaj wklejanie kopii obiektw bezporednio nad
lub pod zaznaczone obiekty, co jest przydatne przy
przenoszeniu kopii na okrelon odlego od ory-
ginau. Polecenia umoliwiaj te wklejanie
obiektw w nowym dokumencie w to samo miej-
sce wzgldem pocztku strony, ktre zajmoway w
starym pliku.
ROZDZIA 4 134
Praca z obiektami
Aby przenie obiekt na wierzch lub pod spd innych
nakadajcych si na siebie obiektw, naley:
1 Zaznaczy obiekt wybrany do przesunicia.
2 Wybra polecenie Edycja > Wytnij. Zaznaczony
obiekt jest tymczasowo usuwany z ilustracji
i umieszczany w Schowku.
3 Zaznaczy obiekt lub obiekty, nad lub pod ktre
ma by wklejony wycity obiekt.
4 Wybra polecenie Edycja > Wklej na wierzch lub
Edycja > Wklej na spd.
Wycity obiekt zostaje wklejony w wybranym
miejscu. Jeeli w punkcie 3 nie zaznaczono adne-
go obiektu, to element jest wklejany na wierzch
lub na spd stosu.
Po wklejeniu wicej ni jednego obiektu, wszystkie
wklejone obiekty pojawi si nad lub pod zazna-
czonymi elementami rysunku. Jednak wzgldna
kolejno zamalowywania poszczeglnych obiek-
tw wklejonych zostanie zachowana. W czasie
korzystania z wielu warstw dokumentu, zdefinio-
wanymi za pomoc palety Warstwy, naley pa-
mita, e istnienie warstw moe mie wpyw na
sposb wklejania obiektw. (Patrz Przenoszenie
warstw grup i obiektw midzy warstwami na
stronie 248.)
Wklejanie obiektw na aktywn warstw
Jeeli opcja Wklejanie pamita warstwy w menu
palety Warstwy jest wyczona, to wklejane obiek-
ty s umieszczane bezporednio nad lub pod za-
znaczonymi obiektami na warstwie aktywnej,
nawet jeeli zostay skopiowane z innych warstw.
Wzgldna kolejno zamalowywania wklejonych
obiektw zostaje zachowana.
Opcja Wklejanie pamita warstwy powoduje, e
obiekty s wklejane na t warstw, z ktrej zostay
skopiowane. (Patrz Przenoszenie warstw grup i
obiektw midzy warstwami na stronie 248.)
Aby wklei obiekty na warstw aktywn, naley:
Upewni si, e opcja Wklejanie pamita warstwy
w menu palety Warstwy jest wyczona.
Grupowanie i rozgrupowywanie
obiektw
Wybrane obiekty mog by czone w grup, tak
aby byy traktowane jak jedna cao. Po zgrupo-
waniu, obiekty mog by przesuwane i prze-
ksztacane bez zmiany ich indywidualnego
pooenia czy atrybutw. Funkcja moe by uyta
do zgrupowania wszystkich obiektw stanowi-
cych projekt znaku firmowego, ktre zostan
przesunite i zeskalowane jako jedna cao.
Grupy mog by zagniedane, to znaczy grupo-
wane z innymi obiektami i grupami, tworzc
wiksze grupy.
135 ADOBE ILLUSTRATOR 9.0
Podrcznik uytkownika
Aby zgrupowa lub rozgrupowa obiekty, naley:
1 Zaznaczy obiekty, ktre maj by zgrupowane
lub rozgrupowane. Zaznaczenie i zgrupowanie
czci obiektu powoduje dodanie do grupy caego
obiektu.
2 Wybra polecenie Obiekt > Grupuj albo
Obiekt > Rozgrupuj.
Zaznaczanie zgrupowanych obiektw
Po zgrupowaniu obiektw zaznaczenie jednego
z nich narzdziem Zaznaczanie spowoduje zazna-
czenie caej grupy. Narzdzie do zaznaczania moe
wic suy do sprawdzania, czy dany obiekt sta-
nowi cz grupy.
Narzdzie Zaznaczanie bezporednie umoliwia za-
znaczanie pojedynczej cieki lub obiektu stano-
wicego cz grupy lub kilku grup. Po
utworzeniu grup zagniedonych, polecenie Za-
znaczania bezporedniego moe zaznacza kolejne
grupy hierarchii. Kade kolejne kliknicie dodaje
do zaznaczenia nastpny podzbir obiektw.
Trzy grupy: grupa A jest czci grupy B, ktra z kolei jest
czci grupy C.
Aby zaznaczy zgrupowane obiekty za pomoc narzdzia
Zaznaczanie grupowe, naley:
1 Wybra narzdzie Zaznaczanie grupowe ( )
i klikn na ciece, ktra ma by zaznaczona.
2 Ponownie klikn w tym samym miejscu, aby
zaznaczy nastpne grupy. Powtarza klikanie, a
zaznaczenie obejmie wszystkie potrzebne
elementy.
Pierwsze kliknicie zaznacza obiekt, drugie kliknicie zaznacza
grup A.
Trzecie kliknicie zaznacza kolejn grup (grup B) , czwarte
kliknicie zaznacza grup C.
A B C
ROZDZIA 4 136
Praca z obiektami
Grupowanie naoonych na siebie obiektw
Zgrupowane obiekty musz by uoone w stos na
tej samej warstwie ilustracji, dlatego te grupowa-
nie moe zmieni rozmieszczenie obiektw na
warstwach i ich kolejno w stosie na danej war-
stwie. (Patrz Ukadanie obiektw w stos na
stronie 133. i Warstwy na stronie 241.)
Zgrupowane obiekty s uoone w stos, pod
wierzchnim obiektem danej grupy. Zgrupowanie
dwch obiektw rozdzielonych obiektem poza
grup (tzn. bez pozycji w stosie obiektw grupy),
powoduje umieszczenie go pod ca grup.
Blokowanie i ukrywanie obiektw
Polecenia Zablokuj i Ukryj mog by uywane do
izolowania tych czci ilustracji, ktre nie bd
uywane w kompozycji. Obiekt zablokowany lub
ukryty nie moe by zaznaczony , ani w aden
sposb modyfikowany. Funkcje te s bardzo przy-
datne przy pracy z nakadajcymi si na siebie
obiektami. Polecenie Ukryj tymczasowo ukrywa
obiekty, moe zatem poprawi wydajno pracy w
przypadku duych lub zoonych ilustracji.
Obiekty zablokowane utrzymuj swj status po
zamkniciu i ponownym otwarciu pliku. Jednak
obiekty ukryte s po ponownym otwarciu pliku
wywietlane.
Aby zablokowa lub ukry elementy ilustracji, naley:
Wybra jedn z nastpujcych opcji:
Aby zablokowa obiekty, naley je zaznaczy
i wybra polecenie Obiekt > Zablokuj.
Aby zablokowa wszystkie niezaznaczone obiek-
ty, naley wcisn klawisz Alt (Windows) lub
Option (Mac OS) i wybra polecenie Obiekt > Za-
blokuj.
Aby ukry dany obiekt, naley go zaznaczy
i wybra polecenie Obiekt > Ukryj zaznaczenie.
Aby ukry wszystkie niezaznaczone obiekty,
naley wcisn klawisz Alt (Windows) lub Option
(Mac OS) i wybra polecenie Obiekt > Ukryj za-
znaczenie.
Uwaga: Ukrywanie i blokowanie jest stosowane
tylko do caych obiektw. Zaznaczenie czci obiektu
(punktw kontrolnych lub segmentw) i zablokowa-
nie lub ukrycie ich modyfikuje cay obiekt.
Aby odblokowa wszystkie obiekty, naley:
Wybra polecenie Obiekt > Odblokuj wszystkie.
Wszystkie uprzednio zablokowane obiekty zosta-
n odblokowane i zaznaczone. Wszelkie
wczeniejsze zaznaczenie zostaje usunite.
Aby wywietli wszystkie obiekty, naley:
Wybra polecenie Obiekt > Poka wszystkie.
Wszystkie uprzednio ukryte obiekty zostaj wy-
wietlone, a wszystkie obiekty zaznaczone wcze-
niej pozostaj zaznaczone.
Aby odblokowa lub wywietli wszystkie obiekty
danej grupie, naley:
1 Zaznaczy niezablokowany i widoczny element
grupy.
Wcisn klawisz Alt (Windows) lub Option
(Mac OS) i wybra polecenie Obiekt > Odblokuj
wszystkie albo Obiekt > Poka wszystkie.
5
139
Rozdzia 5: Transformacje i
odksztacanie obiektw
olecenia Adobe Illustratora umoliwiaj
modyfikacj rozmiaru, orientacji i ksztatu
obiektw. Zmian ksztatu obiektw i kie-
runku cieek umoliwia rwnie zastosowanie
filtrw programu Adobe Illustrator. Pracujc z
wieloma obiektami naraz, mona tworzy skom-
plikowane projekty, zawierajce cieki zoone
i maski.
Przeksztacanie zaznaczonych
obiektw
Zaznaczone obiekty mona przeksztaca, czyli
zmienia ich rozmiar, ksztat i orientacj porzez
zaznaczenie jednego lub kilku obiektw i przepro-
wadzenie rozmaitych dziaa transformujcych.
Mona, na przykad, zmieni kt obiektu przy
pomocy obrotu lub doda do obrconego kta
zudzenie perspektywy przez zastosowanie pochy-
lania.
Obiekty moga by przeksztacane przy pomocy
narzdzia
Przeksztacanie dowolne,
narzdzi trans-
formujcych lub palety
Transformacje
:
Narzdzie
Przeksztacanie dowolne
suy do szyb-
kiego obracania, skalowania, odbijania, pochyla-
nia i znieksztacania obiektw.
Narzdzia transformujce su do zmiany roz-
miaru, ksztatu i orientacji zaznaczonych obiek-
tw. Do narzdzi tych nale:
Obrt
,
Skalowanie
,
Odbicie
i
Pochylenie
. Okna dialogowe poszczegl-
nych funkcji transformujcych su do poda-
wania wartoci numerycznych, podgldania
przeksztace przed zastosowaniem i wyboru
innych przeksztace.
Paleta
Transformacje
suy do modyfikowania
zaznaczonych obiektw przez zmian informacji
znajdujcych si na palecie. (Patrz Korzystanie z
palety Transformacje na stronie 147)
Podczas przeksztacania obiektw naley pamita
o nastpujcych zasadach:
Okna dialogowe funkcji transformujcych
mona wywietli, wybierajc odpowiednie pole-
cenie z menu kontekstowego dla zaznaczonego
obiektu. Aby wywietli menu kontekstowe,
naley umieci kursor nad obiektem i wcisn
prawy przycisk myszy (Windows) lub klikn z
wcinitym klawiszem Control (Mac OS).
Zaznaczone obiekty mona przesuwa i powiela
za pomoc obwiedni. (Patrz Uywanie obwied-
ni na stronie 123)
Definiowanie punktu odniesienia
Wszystkie funkcje transformujce wykonuj swoje
dziaania wzgldem pewnego staego punktu znaj-
dujcego si na obiekcie lub obok niego, zwanego
punktem odniesienia. Domylnym punktem od-
niesienia jest punkt rodkowy obiektu.
P
ROZDZIA 5
140
Transformacje i odksztacanie obiektw
Po przecigniciu dowolnej czci obiektu za
pomoc narzdzia
Przeksztacanie dowolne
lub jed-
nego z narzdzi transformujcych, obiekt jest
przeksztacany wzgldem swojego rodka. Obiekt
moe by przecignity tak, by obrci si wok
swojego rodka lub wok innego punktu odnie-
sienia okrelonego po klikniciu na wybranym
miejscu. Ustalony punkt odniesienia mona klik-
n i przecign na nowe miejsce.
Orygina i obiekt przeskalowany wzgldem rodka i nowego
punktu odniesienia.
Podczas przeksztacania obiektw zmiany mog
zachodzi w poziomie (wzdu osi X), w pionie
(wzdu osi Y) lub wzdu obu osi.
Obracanie
Obracanie obiektu powoduje zmian jego kta
wzgldem ustalonego punktu odniesienia. Do-
mylny punkt odniesienia znajduje si w rodku
obiektu. Poczenie obracania z kopiowaniem to
prosty sposb na tworzenie obiektw o symetrii
centralnej, na przykad patkw kwiatu.
Aby obrci obiekt przy pomocy obwiedni, naley:
1
Zaznaczy wybrany obiekt lub obiekty przy
pomocy narzdzia do zaznaczania.
2
Przesun kursor blisko gaki tak, by zmieni si
w krzyw ze strzakami na obu kocach.
3
Przecign gak.
Aby obrci obiekty za pomoc narzdzia
Przeksztacanie dowolne, naley:
1
Wybra narzdzie
Zaznaczanie
( ) i zaznaczy
wybrane obiekty.
2
Wybra narzdzie
Przeksztacanie dowolne
( ).
3
Umieci kursor gdziekolwiek poza granicami
obwiedni. Kursor zmieni ksztat na ( ).
4
Przeciga kursor, a zaznaczenie zostanie ob-
rcone o odpowiedni kt.
Aby obrci obiekty za pomoc narzdzia Obrt, naley:
1
Wybra narzdzie
Zaznaczanie
i zaznaczy
obiekt lub obiekty przeznaczone do obrcenia.
2
Wybra narzdzie
Obrt
( ).
3
Wykona jedn z nastpujcych czynnoci:
Przecign kursor, aby obrci obiekt wok
jego rodka.
Klikn, aby ustali nowy punkt odniesienia
obrotu. Odsun kursor od punktu odniesienia i
przecign ruchem okrnym. Wcisn klawisz
Shift, aby ograniczy kierunek ruchw narzdzia
do wielokrotnoci 45 stopni.
Aby obrci kopi obiektu, a nie sam obiekt,
naley wcisn klawisz Alt (Windows) lub Option
(Mac OS) po rozpoczciu przecigania.
Dla zwikszenia precyzji naley przeciga
kursor dalej od punktu odniesienia.
141
ADOBE ILLUSTRATOR 9.0
Podrcznik uytkownika
Aby obrci obiekt przez podanie kta, naley:
1
Wybra narzdzie
Zaznaczanie
i zaznaczy
obiekt lub obiekty przeznaczone do obrcenia.
2
Wykona jedn z nastpujcych czynnoci:
Jeli punktem odniesienia ma by punkt central-
ny, naley wybra narzdzie
Obrt
( ).
Aby zmieni punkt odniesienia obrotu obiektu,
naley wybra narzdzie
Obrt
, a nastpnie klik-
n w miejscu nowego punktu odniesienia.
Aby zmieni punkt odniesienia i poda kt
obrotu w oknie dialogowym
Obrt
, naley wybra
narzdzie
Obrt
i klikn z wcinitym klawiszem
Alt (Windows) lub Option (Mac OS) w miejscu
nowego punktu odniesienia.
Aby okreli kt obrotu w oknie dialogowym
Obrt
, naley wybra polecenie
Obiekt > Transfor-
muj > Obr
lub dwukrotnie klikn na narzdzie
Obrt
.
3
Wpisa kt obrotu w polu tekstowym
Kt
(w
stopniach). Wartoci ujemne powoduj obrt
obiektu w kierunku zgodnym z ruchem wskaz-
wek zegara, a wartoci dodatnie odwrotnie.
4
Wykona jedn z nastpujcych czynnoci:
Aby obrci obiekt, naley klikn na
O
K.
Aby obrci kopi obiektu, naley klikn na
Ko-
piuj
.
Aby podejrze efekt przed jego zastosowaniem,
naley zaznaczy pole
Podgld
.
Aby umieci wiele kopii obiektu na okrgu
wok punktu odniesienia, naley klikn na
Ko-
piuj
, a nastpnie wybra polecenie
Obiekt > Trans-
formuj > Ponownie
.
Aby obrci osobno kady obiekt w grupie, naley:
1
Wykona jedn z nastpujcych czynnoci:
Aby zastosowa obrt jako polecenie do trans-
formacji, naley zaznaczy wybrany obiekt lub
obiekty i wybra polecenie
Obiekt > Transformuj >
Transformuj kady
.
Aby zastosowa obrt jako efekt, naley zazna-
czy wybrany obiekt lub grup albo okreli grup
lub warstw w palecie
Warstwy
. (Patrz Nacelowy-
wanie warstw, grup i obiektw przed zastosowa-
niem atrybutw wygldu na stronie 252.)
Wybra polecenie
Efekty > Znieksztacenie i trans-
formacja > Transfomacje.
2
W polu tekstowym
Kt
wpisa warto z zakre-
su od 360 do 360 stopni, o jak ma by obrcony
zaznaczony obiekt.
3
Aby podejrze efekt przed jego zastosowaniem,
naley zaznaczy pole
Podgld
.
4
Wykona jedn z nastpujcych czynnoci:
Klikn na
OK,
aby obrci obiekt o podany kt.
Aby obrci obiekt o kt losowy, nie wikszy ni
warto podana w polu
Obrt
, naley zaznaczy
opcj
Losowo
i klikn na
OK
.
Efekt narzdzia Obrt z poleceniem Transformuj kady oraz
efekt polecenia Transformacje i opcji Obrt.
ROZDZIA 5
142
Transformacje i odksztacanie obiektw
Skalowanie
Skalowanie powiksza lub zmniejsza obiekt w po-
ziomie (wzdu osi X), w pionie (wzdu osi Y) lub
jednoczenie w pionie i poziomie, wzgldem usta-
lonego punktu odniesienia. Domylnym punktem
odniesienia jest punkt rodkowy obiektu.
Aby przeskalowa obiekt za pomoc obwiedni, naley:
1
Wybra narzdzie
Zaznaczanie
i zaznaczy
obiekt lub obiekty przeznaczone do skalowania.
2
Przeciga uchwyt, a zaznaczenie uzyska wy-
brany rozmiar.
Wcinicie klawisza Shift podczas przecigania
powoduje zachowanie proporcji obiektu.
Wcinicie klawisza Alt (Windows) lub Option
(Mac OS) podczas przecigania umoliwia skalo-
wanie wzgldem rodka obwiedni (a nie wzgldem
przeciwlegego uchwytu).
Aby przeskalowa obiekt za pomoc narzdzia
Przeksztacanie dowolne, naley:
1
Wybra narzdzie
Zaznaczanie
i zaznaczy
obiekt lub obiekty przeznaczone do skalowania.
2
Wybra narzdzie
Przeksztacanie dowolne
( ).
3
Przeciga uchwyt obwiedni, a zaznaczenie
uzyska wybrany rozmiar.
Wcinicie klawisza Shift podczas przecigania
powoduje zachowanie proporcji obiektu.
Wcinicie klawisza Alt (Windows) lub Option
(Mac OS) podczas przecigania umoliwia skalo-
wanie wzgldem rodka obwiedni (a nie wzgldem
przeciwlegego uchwytu).
Aby przeskalowa obiekt za pomoc narzdzia
Skalowanie, naley:
1
Wybra narzdzie
Zaznaczanie
i zaznaczy
obiekt lub obiekty przeznaczone do skalowania.
2
Wybra narzdzie
Skalowanie
( ).
3
Wykona jedn z nastpujcych czynnoci:
Zaznaczy obiekt i przecign go, zmieniajc
jego rozmiar wzgldem punktu rodkowego.
Ustali klikniciem punkt odniesienia
skalowania, odsun kursor od punktu odniesie-
nia i przecign go zmieniajc skal obiektu.
Przeciganie z wcinitym klawiszem Shift po-
woduje jednolit zmian rozmiaru obiektu.
Aby przeskalowa kopi obiektu, a nie sam
obiekt, naley wcisn Alt (Windows) lub Option
(Mac OS) po rozpoczciu przecigania.
Aby zwikszy precyzj skalowania, naley
przeciga kursor dalej od punktu odniesienia.
Aby przeskalowa obiekt przez podanie wspczynnikw
zmiany rozmiaru, naley:
1
Wybra narzdzie
Zaznaczanie
i zaznaczy
obiekt lub obiekty przeznaczone do skalowania.
2
Wykona jedn z nastpujcych czynnoci:
Jeli punktem odniesienia ma by punkt central-
ny, naley wybra narzdzie
Skalowanie
.
Aby zmieni punkt odniesienia obrotu obiektu,
naley wybra narzdzie
Skalowanie
i klikn w
miejscu nowego punktu odniesienia.
3
Aby okreli kt obrotu w oknie
Skalowanie
,
naley wybra Obiekt > Transformuj > Skaluj lub
dwukrotnie klikn na narzdziu Skalowanie.
143 ADOBE ILLUSTRATOR 9.0
Podrcznik uytkownika
4 W oknie dialogowym Skalowanie wykona
jedn z nastpujcych czynnoci:
Wybra opcj Jednorodne i wpisa procentowy
wspczynnik skalowania w polu Skala,
zachowujc proporcje wysokoci i szerokoci
obiektu.
Wybra opcj Niejednorodne i wpisa
wspczynniki skalowania w pionie i poziomie
(wyraone procentowo), aby zmieni niezalenie
do siebie wysoko i szeroko obiektu.
Wspczynniki podawane s wzgldem ustalone-
go punktu odniesienia i mog by ujemne.
Wybra opcj Efekty skalowania obrysu, aby ze-
skalowa grubo linii wszystkich obrysowanych
cieek (patrz paleta Obrys) i wszystkie zwizane
z rozmiarem efekty oraz same obiekty.
Automatyczne skalowanie gruboci obrysu moe
by uywane podczas skalowania przez przeciga-
nie oraz przy skalowaniu przy pomocy okna dialo-
gowego Skalowanie. Aby wczy automatyczne
skalowanie obrysu, naley wczy opcj Skaluj
grubo obrysu w oknie Preferencje > Oglne lub
wybra polecenie z menu palety Transformacje.
Opcja Efekty skalowania obrysu wczona i wyczona.
5 Wykona jedn z nastpujcych czynnoci:
Aby zeskalowa obiekt, naley klikn na OK.
Aby zeskalowa kopi obiektu, naley klikn na
Kopiuj.
Aby podejrze efekt przed jego zastosowaniem,
naley zaznaczy pole Podgld.
Aby przeskalowa osobno kady obiekt w grupie, naley:
1 Wykona jedn z nastpujcych czynnoci:
Aby zastosowa polecenie jako polecenie do
transformacji, naley zaznaczy wybrane obiekty i
wybra polecenie Obiekt > Transformuj > Trans-
formuj kady.
Aby zastosowa polecenie jako efekt, naley
zaznaczy obiekt lub grup albo okreli grup lub
warstw w palecie Warstwy. (Patrz Uywanie
efektw na stronie 271 oraz Nacelowywanie
warstw, grup i obiektw przez zastosowaniem
atrybutw wygldu na stronie 252.) Wybra
polecenie Efekty > Znieksztacenie i transformacja
> Transfomacje.
2 W pola tekstowe Skalowanie Poziomo i Pionowo
wpisa wyraone procentowo wspczynniki ska-
lowania zaznaczonych obiektw.
3 Aby podejrze efekt przed jego zastosowaniem,
naley zaznaczy pole Podgld.
4 Wykona jedn z nastpujcych czynnoci:
Aby przeskalowa obiekty o podane wspczyn-
niki, naley klikn na OK.
Aby przeskalowa obiekty losowo, ale nie wicej
ni o wspczynniki podane w polach Poziomo i
ROZDZIA 5 144
Transformacje i odksztacanie obiektw
Pionowo, naley wczy opcj Losowo i klikn na
OK.
Efekty narzdzia Skalowanie w porwnaniu z opcj Skalowa-
nie w oknie dialogowym Transformuj kady.
Odbijanie
Odbijanie przeksztaca obiekt na jego symetryczny
odpowiednik wzgldem okrelonej przez uyt-
kownika, niewidocznej osi. Odbijanie poczone z
kopiowaniem umoliwia tworzenie lustrzanego
odbicia obiektu.
Aby odbi obiekt za pomoc narzdzia Przeksztacanie
dowolne, naley:
1 Wybra narzdzie Zaznaczanie i zaznaczy
obiekty przeznaczone do odbijania.
2 Wybra polecenie Przeksztacanie dowolne ( ).
3 Przecign uchwyt obwiedni za jej przeciw-
legy bok lub uchwyt tak, aby obiekt uzyska wy-
brane waciwoci.
Aby odbi obiekt za pomoc narzdzia Odbicie, naley:
1 Wybra narzdzie Zaznaczanie i zaznaczy
obiekty przeznaczone do odbijania.
2 Wybra narzdzie Odbicie ( ).
3 Umieci kursor w tym punkcie niewidocznej
osi, w ktrym ma zaj odbicie i klikn ustalajc
punkt odniesienia. Kursor zastpi strzaka.
4 Umieci kursor w innym punkcie niewidocz-
nej osi i wykona jedn z nastpujcych czynnoci:
Klikn, aby ustali punkt odniesienia dla syme-
trii obiektu. Po klikniciu obiekt zostaje odbity po
drugiej strony zdefiniowanej uprzednio osi.
Pierwsze kliknicie ustala punkt odniesienia, nastpne powo-
duje odbicie wzgldem zdefiniowanej osi.
Zmodyfikowa o odbicia, przecigajc kursor
bez klikania. Wcinicie klawisza Shift podczas
przecigania ogranicza kierunek ruchw
narzdzia. Przy przeciganiu niewidoczna o
obraca si wok punktu kliknitego w punkcie 3.
Gdy obrazek uzyska odpowiednie pooenie,
naley zwolni przycisk myszy.
Przeciganie narzdzia Odbicie powoduje obrt osi odbicia.
145 ADOBE ILLUSTRATOR 9.0
Podrcznik uytkownika
Dla zwikszenia precyzji skalowania naley prze-
ciga kursor dalej od punktu odniesienia.
Aby odbi obiekt poprzez zdefiniowanie osi, naley:
1 Wybra narzdzie Zaznaczanie i zaznaczy
obiekty przeznaczone do odbijania.
2 Wykona jedn z nastpujcych czynnoci:
Jeeli punktem odniesienia ma by punkt cen-
tralny, naley wybra narzdzie Odbicie.
Aby zmieni punkt odniesienia odbicia obiektu,
naley wybra narzdzie Odbicie i klikn w mie-
jscu nowego punktu odniesienia. Aby ponownie
przenie punkt odniesienia, naley dwukrotnie
klikn w wybranym miejscu.
3 Aby zdefiniowa o odbicia w oknie dialogo-
wym Odbicie, naley wybra polecenie Obiekt >
Transformuj > Odbij.
4 W oknie dialogowym Odbicie wybra o odbicia
obiektu. Wybrana o moe by pionowa, pozioma
lub pochylona pod dowolnym ktem.
Po wybraniu osi pochylonej, naley poda kt na-
chylenia wzgldem osi X, wyraony w stopniach.
Dodatnie wartoci kta obracaj o w kierunku
przeciwnym do ruchu wskazwek zegara, a warto-
ci ujemne odwrotnie.
5 Wykona jedn z nastpujcych czynnoci:
Aby odbi obiekt, naley klikn na OK.
Klikn na Kopiuj, aby odbi kopi obiektu.
Aby podejrze efekt przed jego zastosowaniem,
naley zaznaczy pole Podgld.
Pochylanie
Pochylanie powoduje perspektywiczne prze-
ksztacenie obiektu wzgldem okrelonej przez
uytkownika osi. Poczenie pochylania z kopio-
waniem przydaje si np. do tworzenia efektu
cienia padajcego na powierzchni pod obiektem.
Aby pochyli obiekt za pomoc narzdzia Przeksztacanie
dowolne, naley:
1 Wybra narzdzie Zaznaczanie i zaznaczy
obiekty przeznaczone do pochylania.
2 Wybra narzdzie Przeksztacanie dowolne ( ).
3 Rozpocz przeciganie uchwytu na jednym
z bokw obwiedni (nie uchwytu naronego), a na-
stpnie kontynuowa przeciganie z wcinitym
klawiszem Ctrl+Alt (Windows) lub
Option+Command (Mac OS) a do uzyskania
wybranej perspektywy. Przeciganie z wcinitym
klawiszem Shift ogranicza kierunek ruchw na-
rzdzia do wielokrotnoci 45 stopni.
Aby pochyli obiekt narzdziem Pochylenie, naley:
1 Wybra narzdzie Zaznaczanie i zaznaczy
obiekty przeznaczone do pochylania.
2 Wybra narzdzie Pochylenie ( ).
3 Wykona jedn z nastpujcych czynnoci:
Przecign pochylany obiekt wzgldem punktu
rodkowego tego obiektu.
Aby ustali punkt odniesienia odbicia obiektu,
naley klikn w miejscu nowego punktu, odsun
kursor od osi i przeciga w kierunku pochylenia.
ROZDZIA 5 146
Transformacje i odksztacanie obiektw
Przeciganie z wcinitym klawiszem Shift og-
ranicza ruchy narzdzia.
Zaznaczenie obiektu i przecignicie narzdziem Pochylenie.
Aby pochyli kopi obiektu, a nie sam obiekt,
naley wcisn klawisz Alt (Windows) lub Option
(Mac OS) po rozpoczciu przecigania.
Aby zwikszy precyzj zadania naley rozpocz
przeciganie kursora dalej od punktu odniesienia.
Aby pochyli obiekt przez okrelenie kta i osi, naley:
1 Wybra narzdzie Zaznaczanie i zaznaczy
obiekty przeznaczone do pochylania.
2 Wykona jedn z nastpujcych czynnoci:
Jeli punktem odniesienia ma by punkt
rodkowy, naley wybra narzdzie Pochylenie.
Aby zmieni punkt odniesienia pochylenia
obiektu, naley wybra narzdzie Pochylenie i
klikn w miejscu nowego punkt odniesienia.
3 Aby okreli kt pochylenia i zdefiniowa o
w oknie dialogowym Pochylenie, naley wybra
polecenie Obiekt > Transformuj > Pochyl.
4 W oknie dialogowym Pochylenie wpisa nowy
kt pochylenia, wyraajcy stopie nachylenia
obiektu w stosunku do osi prostopadej do osi po-
chylania (inaczej ni w innych funkcjach transfor-
mujcych, pochylanie oblicza kt od danej osi w
kierunku zgodnym z ruchem wskazwek zegara).
5 Wybra o odniesienia pochylenia. Obiekty
mog by pochylane wzgldem osi pionowej, po-
ziomej lub pochylonej pod dowolnym ktem.
Po wybraniu osi ukonej, naley poda kt jej na-
chylenia wzgldem osi X, wyraony w stopniach.
6 Wykona jedn z nastpujcych czynnoci:
Aby pochyli obiekt, naley klikn na OK.
Aby pochyli kopi obiektu, naley klikn na
Kopiuj.
Aby podejrze efekt przed jego zastosowaniem,
naley zaznaczy pole Podgld.
Znieksztacanie przy pomocy narzdzia
Przeksztacanie dowolne
Znieksztacanie zmienia rozmiar i ksztat obiektu i
jest wykonywane poprzez przeciganie naronego
uchwytu obwiedni narzdziem Przeksztacanie do-
wolne. Podczas przecigania uchwytw ksztat
obiektu ulega zmianom odpowiadajcym zmody-
fikowanej obwiedni.
Aby znieksztaci obiekt za pomoc narzdzia
Przeksztacanie dowolne, naley:
1 Wybra narzdzie Zaznaczanie i zaznaczy
obiekty przeznaczone do znieksztacania.
2 Wybra narzdzie Przeksztacanie dowolne ( ).
3 Rozpocz przeciganie uchwytu naronego
obwiedni (nie uchwytw bocznych), a nastpnie
wykona jedn z nastpujcych czynnoci:
147 ADOBE ILLUSTRATOR 9.0
Podrcznik uytkownika
Wcisn klawisz Ctrl (Windows) lub Command
(Mac OS), a zaznaczony obiekt uzyska odpo-
wiedni stopie znieksztacenia.
Wcisn klawisze Shift+Alt+Ctrl (Windows) lub
Shift+Option+Command (Mac OS), aby zastoso-
wa znieksztacanie perspektywiczne.
Znieksztacanie perspektywiczne.
Zerowanie kta obwiedni
Po przeksztaceniu zaznaczonego obiektu mona
przywrci oryginaln orientacj obwiedni.
Operacja nie dotyczy pochylania.
Wybra polecenie Obiekt > Transformuj > Wyze-
ruj obwiedni.
Powtarzanie transformacji
Niektre przeksztacenia musz by powtarzane
kilka razy, zwaszcza przy kopiowaniu obiektw.
Polecenie Obiekt > Transformuj > Ponownie
umoliwia wielokrotne powtarzanie ostatniego
przesunicia, skalowania, obrotu, odbicia lub po-
chylenia a do wykonania innego przeksztacenia.
Aby powtrzy transformacj, naley:
1 Upewni si, e obiekt, do ktrego ma by
powtrzona transformacja, jest zaznaczony.
2 Wykona jedn z nastpujcych czynnoci:
Wybra polecenie Obiekt > Transformuj > Po-
nownie.
Wcisn prawy przycisk myszy (Windows) lub
klikn z wcinitym klawiszem Control
(Mac OS), a nastpnie zaznaczy w menu
polecenie Ponownie.
Korzystanie z palety
Transformacje
Paleta Transformacje wywietla informacje o
pooeniu, wielkoci i orientacji jednego lub wielu
zaznaczonych obiektw. Zmiana wartoci na pale-
cie powoduje zmian zaznaczonych obiektw.
Wszystkie dane palety odnosz si do obwiedni
obiektw. Polecenia menu palety Transformacje
mog by uywane do odbijania obiektu
wzgldem cieki lub skalowania gruboci obrysu.
Aby uy palet Transformacje, naley:
1 Wybra polecenie Okno > Poka Transformacje.
2 Wybra narzdzie Zaznaczanie i zaznaczy
obiekty przeznaczone do przeksztacania.
3 Wpisa opcje w palecie Transformacje:
Wybra punkt odniesienia transformacji obiektu
klikniciem na uchwycie w kwadracie obwiedni.
Aby zmieni orientacj zaznaczenia na poziom,
naley wpisa odpowiedni warto w polu X.
Aby zmieni orientacj zaznaczenia na pionow,
naley wpisa odpowiedni warto w polu Y.
Aby zmieni szeroko obwiedni, naley wpisa
odpowiedni warto w polu W.
ROZDZIA 5 148
Transformacje i odksztacanie obiektw
Aby zmieni wysoko obwiedni, naley wpisa
odpowiedni warto w polu H.
Obrci zaznaczenie wpisujc kt (0360 stopni)
w polu Kt lub zaznaczajc w menu dan warto.
Pochyli zaznaczenie wpisujc odpowiedni
warto w polu Pochylenie lub zaznaczajc j w
menu.
4 Wcisn klawisz Tab lub Enter albo Return, aby
wprowadzi zmian.
Aby uy polecenia menu palety Transformacje, naley:
1 Wybra polecenie Okno > Poka Transformacje.
2 Wybra narzdzie Zaznaczanie i zaznaczy
obiekty przeznaczone do przeksztacania.
3 Wybra jedno z polece menu palety:
Aby odbi zaznaczenie w poziomie, naley
wybra polecenie Odbij poziomo.
Aby odbi zaznaczenie w pionie, naley wybra
polecenie Odbij pionowo.
Aby doczy obrys do przeksztacanego obiektu,
naley wybra opcj Efekty skalowania obrysu.
Aby przeksztaci tylko obiekt, naley wybra
polecenie Transformuj tylko obiekt.
Aby przeksztaci tylko wzorek, naley wybra
polecenie Transformuj tylko wzorek.
Aby przeksztaca obiekt i wzorek, naley wybra
polecenie Transformuj oba.
Uwaga: Aby si upewni, czy nowe wartoci palet
Info i Transformacje uwzgldniaj szeroko obrysu
i efekty, naley wybra Plik > Preferencje > Oglne,
wczy opcj Poka grubo obrysu i klikn na OK.
Modyfikacja ksztatw za pomoc
filtrw i efektw
Illustrator zawiera szeroki zakres filtrw i efektw
sucych do zmiany ksztatu obiektw i kierunku
cieki. Uywanie tych polece jako filtrw
zmienia oryginalny ksztat obiektu, podczas gdy
uywanie ich jako efektw zmienia jedynie wygld
obiektu bez wprowadzania zmian do samej
struktury obiektu. Patrz Uywanie efektw na
stronie 271.
Uwaga: Wszystkie opisane niej filtry su
wycznie do edycji grafiki wektorowej i nie mona
ich uywa do obrazkw rastrowych.
Znieksztacanie przy pomocy polecenia
Znieksztacanie dowolne
Polecenie Znieksztacanie dowolne umoliwia
zmian ksztatu zaznaczenia przy pomocy przeci-
gania jednego z jego punktw naronych.
Polecenie Znieksztacanie dowolne moe by
stosowane jako filtr lub efekt. Patrz Uywanie
efektw na stronie 271.
Aby zastosowa polecenie Znieksztacanie dowolne,
naley:
1 Wykona jedn z nastpujcych czynnoci:
Aby zastosowa polecenie jako filtr, naley za-
znaczy obiekt i wybra polecenie Filtr > Znie-
kszta > Znieksztacanie dowolne.
Aby zastosowa polecenie jako efekt, naley
wybra obiekt lub grup albo okreli grup lub
warstw w palecie Warstwy. (Patrz Nacelowy-
wanie warstw, grup i obiektw przez zastosowa-
149 ADOBE ILLUSTRATOR 9.0
Podrcznik uytkownika
niem atrybutw wygldu na stronie 252.)
Wybra polecenie Efekty > Znieksztacanie i trans-
formacja > Zniekszta.
2 Zaznaczy opcj Podgld, aby obejrze wprow-
adzany efekt.
3 Przecign jedn lub kilka gaek w oknie,
znieksztacajc zaznaczenie w wybrany sposb.
4 Klikn na OK.
Zaokrglanie rogw
Polecenie Zaokrglone rogi konwertuje punkty na-
rone obiektu na gadkie krzywe.
Polecenie Zaokrglone rogi moe by stosowane
jako filtr lub efekt. Patrz Uywanie efektw na
stronie 271.
Aby zaokrgli rogi obiektu, naley:
1 Wykona jedn z nastpujcych czynnoci:
Aby zastosowa polecenie jako filtr, naley
zaznaczy obiekt i wybra polecenie Filtr > Styliza-
cja > Zaokrglone rogi.
Aby zastosowa polecenie jako efekt, naley
wybra obiekt lub grup albo okreli grup lub
warstw w palecie Warstwy. (Patrz Nacelowy-
wanie warstw, grup i obiektw przez zastosowa-
niem atrybutw wygldu na stronie 252.)
Wybra polecenie Efekty > Stylizacja > Zaokr-
glone rogi. Aby obejrze wprowadzany efekt,
naley wczy opcj Podgld.
2 Wpisa warto (jednostki miary s okrelone w
polu Preferencje > Oglne) w polu Promie, aby
okreli gbi krzywej rogu i klikn na OK.
Zmiana ksztatu zaznaczenia na prostoktny
lub eliptyczny
Polecenie Konwertuj na ksztat z poleceniami Pros-
tokt, Prostokt zaokrglony i Elipsa umoliwiaj
nadanie figurom okrelonych ksztatw. Polecenia
s zalecane do wypenienia lub obrysu obiektu z
kilkoma wypenieniami lub obrysami.
Patrz Uywanie palety Wygld na stronie 260.
Polecenie jest dostpne tylko jako efekt. Patrz
Uywanie efektw na stronie 271.
Aby nada obiektowi ksztat prostoktny lub eliptyczny,
naley:
1 Zaznaczy obiekt, do ktrego ma by zastosow-
ane polecenie Prostokt, Prostokt zaokrglony lub
Elipsa.
2 Wybra polecenie Efekty > Konwertuj na ksztat
> Prostokt, Prostokt zaokrglony lub Elipsa.
3 Wykona jedn z nastpujcych czynnoci:
Zaznaczy opcj Absolutny i wpisa now
wysoko i szeroko dla zaznaczenia.
Zaznaczy opcj Relatywny i wpisa warto o
jak ma by wysze i szersze nowe zaznaczenie.
(Wartoci ujemne zmniejszaj biece wymiary
zaznaczenia.)
4 Po wybraniu polecenia Prostokt zaokrglony,
naley wpisa warto (w jednostkach okrelonych
w polu Preferencje > Oglne) w polu Promie, aby
okreli gbi krzywej krawdzi.
5 Klikn na OK.
ROZDZIA 5 150
Transformacje i odksztacanie obiektw
Wklnicie i wybrzuszenie
Polecenie Wklsy i wybrzuszony wygina obiekty
do rodka i na zewntrz w stosunku do ich punk-
tw kontrolnych.
Polecenie Wklsy i wybrzuszony moe by stosow-
ane jako filtr lub efekt. Patrz Uywanie efektw
na stronie 271.
Aby zmieni ksztat obiektu przez wklnicie lub
wybrzuszenie, naley:
1 Wykona jedn z nastpujcych czynnoci:
Aby zastosowa polecenie jako filtr, naley
zaznaczy wybrany obiekt i wybra polecenie
Filtr > Zniekszta > Wklsy i wybrzuszony.
Aby zastosowa polecenie jako efekt, naley
wybra obiekt lub grup albo okreli grup lub
warstw w palecie Warstwy. (Patrz Nacelowy-
wanie warstw, grup i obiektw przez zastosowa-
niem atrybutw wygldu na stronie 252.)
Wybra polecenie Efekty > Znieksztacanie i trans-
formacja > Wklsy i wybrzuszony.
2 Przecign suwak w stron opcji Wklsy, aby
wygi obiekt do wewntrz w stosunku do jego
punktw kontrolny, a same punkty przesun na
zewntrz. Przecign suwak w kierunku opcji
Wybrzuszony, aby wygi obiekt na zewntrz
w stosunku do punktw kontrolny, a punkty prze-
sun do wewntrz. W polach tekstowych mona
wpisa warto z zakresu -200%-200%.
3 Aby obejrze efekt przed jego zastosowaniem,
naley zaznaczy pole Podgld, i klikn na OK.
Wprowadzanie nierwnoci
Polecenie Wprowad nierwnoci przesuwa punkty
kontrolne na rne odlegoci od oryginau, przez
co krawd obiektu staje si zbkowana.
Polecenie Wprowad nierwnoci moe by
stosowane jako filtr lub efekt. Patrz Uywanie
efektw na stronie 271.
Aby wprowadzi do obiektu nierwnoci, naley:
1 Wykona jedn z nastpujcych czynnoci:
Aby zastosowa polecenie jako filtr, naley
zaznaczy wybrany obiekt i wybra polecenie
Filtr > Zniekszta > Wprowad nierwnoci.
Aby zastosowa polecenie jako efekt, naley
wybra obiekt lub grup albo okreli grup lub
warstw w palecie Warstwy. (Patrz Nacelowy-
wanie warstw, grup i obiektw przez zastosowa-
niem atrybutw wygldu na stronie 252) Wybra
polecenie Efekty > Znieksztacenie i transformacja
> Wprowad nierwnoci.
2 Zaznaczy opcj Relatywny, jeli wprowadzone
nierwnoci maj by procentem rozmiaru obiek-
tu, lub opcj Absolutny, aby wprowadzi nierw-
noci okrelonego stopnia.
3 Okreli intensywno znieksztacenia, przeci-
gajc suwak Rozmiar lub wpisujc warto w polu
tekstowym Rozmiar.
4 Okreli liczb szczegw na cal suwakiem lub
wpisa w polu Szczegy warto od 0 do 100 .
5 Wybra typ znieksztacenia obiektu wok
punktw kontrolnych. Opcja Gadkie daje gadkie
krawdzie, a opcja Narone ostre.
151 ADOBE ILLUSTRATOR 9.0
Podrcznik uytkownika
6 Aby podejrze efekt przed jego zastosowaniem,
naley zaznaczy pole Podgld i klikn na OK.
Grplowanie i wykrcanie
Opcja Grplowanie znieksztaca obiekty losowo
przez odsunicie punktw kontrolnych. Opcja
Wykrcanie znieksztaca obiekty losowo przez
przesunicie punktw kontrolnych na podan
przez uytkownika odlego.
Polecenie Grplowanie i wykrcanie moe by
stosowane jako filtr lub efekt. Patrz Uywanie
efektw na stronie 271.
Aby przeprowadzi grplowanie i wykrcanie obiektu,
naley:
1 Wykona jedn z nastpujcych czynnoci:
Aby zastosowa polecenie jako filtr, naley
zaznaczy wybrany obiekt i wybra polecenie
Filtr > Zniekszta > Grplowanie i wykrcanie.
Aby zastosowa polecenie jako efekt, naley
wybra obiekt lub grup albo okreli grup lub
warstw w palecie Warstwy. (Patrz Nacelowy-
wanie warstw, grup i obiektw przez zastosowa-
niem atrybutw wygldu na stronie 252.)
Wybra polecenie Efekty > Znieksztacanie i trans-
formacja > Grplowanie i wykrcanie.
2 Zaznaczy opcj Relatywny, aby znieksztaci
obiekt o okrelony procent wielkoci obiektu lub
opcj Absolutny, aby znieksztaci obiekt w
okrelonym stopniu.
3 W polach tekstowych Poziomo i Pionowo wpisa
wielko przesunicia punktw lub przesun od-
powiednie suwaki.
4 Wybra jedn z opcji modyfikacji punktw
kontrolnych:
Opcja Punkty kontrolne przesuwa punkty kon-
trolne. Wyczenie opcji unieruchamia punkty,
a edycji podlega reszta obiektu.
Opcja Punkty sterujce do wewntrz przesuwa
punkty sterujce prowadzce do punktw kon-
trolnych na ciece.
Opcja Punkty sterujce do zewntrz przesuwa
punkty kontrolne prowadzce od punktw kon-
trolnych na ciece.
5 Poniewa rezultaty mog by nieoczekiwane,
warto zaznaczy pole Podgld, aby podejrze efekt
przed jego zastosowaniem. Klikn na OK.
Uwaga: Przy zaznaczonym polu Podgld widoczne
jest, e te same parametry daj inny efekt dla opcji
Grplowanie i Wykrcanie.
Wirwka
Polecenie i narzdzie Wirwka obracaj zaznacze-
nie silniej w rodku, a agodniej na krawdziach.
Polecenie Wirwka moe by stosowane jako filtr
lub efekt. Patrz Uywanie efektw na
stronie 271.
Aby utworzy efekt zawirowania obiektu przy pomocy
narzdzia Wirwka, naley:
1 Zaznaczy wybrany obiekt.
2 Zaznaczy narzdzie Wirwka ( ) i przecig-
n obiekt w kierunku zgodnym z ruchem wska-
zwek zegara lub odwrotnie.
ROZDZIA 5 152
Transformacje i odksztacanie obiektw
Aby utworzy efekt zawirowania obiektu przy pomocy
polecenia Wirwka, naley:
1 Wykona jedn z nastpujcych czynnoci:
Aby zastosowa polecenie jako filtr, naley
zaznaczy wybrany obiekt i wybra polecenie
Filtr > Zniekszta > Wirwka.
Aby zastosowa polecenie jako efekt, naley
wybra obiekt lub grup albo okreli grup lub
warstw w palecie Warstwy. (Patrz Nacelowy-
wanie warstw, grup i obiektw przez zastosowa-
niem atrybutw wygldu na stronie 252.)
Wybra polecenie Efekty > Znieksztacanie i trans-
formacja > Wirwka.
2 Wpisa warto kta zawirowania, od -3600 do
3600 stopni (wartoci dodatnie powoduj obrt
w kierunku zgodnym z ruchem wskazwek zega-
ra, a wartoci ujemne w kierunku przeciwnym).
3 Klikn na OK.
Tworzenie cieni
Polecenie Dodaj cie tworzy trjwymiarowy efekt
cienia dowolnego zaznaczonego obiektu. Cie
mona odsun na dowoln odlego wzdu osi
X i Y od obiektu rdowego lub zmienia stopie
jego krycia, tryb mieszania, zaciemnienie, kolor i
intensywno.
Polecenie Dodaj cie moe by stosowane jako filtr
lub efekt. Patrz Uywanie efektw na
stronie 271.
Aby utworzy cie, naley:
1 Wykona jedn z nastpujcych czynnoci:
Aby zastosowa polecenie jako filtr, naley
zaznaczy wybrany obiekt i wybra polecenie
Filtr > Stylizacja > Dodaj cie.
Aby zastosowa polecenie jako efekt, naley
wybra obiekt lub grup albo okreli grup lub
warstw w palecie Warstwy. (Patrz Nacelowy-
wanie warstw, grup i obiektw przez zastosowa-
niem atrybutw wygldu na stronie 252.)
Wybra polecenie Efekty > Stylizacja > Dodaj cie.
2 Wybra tryb mieszania w menu Tryb. Patrz
Zaznaczanie trybw ewolucji na stronie 223.
3 Wpisa stopie krycia dla danego cienia.
4 Wpisa odlego, na jak cie ma by oddalony
od obiektu na osi X lub Y (jednostki miary zale
od ustawie w oknie Preferencje > Oglne).
5 Wpisa odlego od krawdzi cienia, na jakiej
ma wystpi rozmywanie.
6 Wykona jedn z nastpujcych czynnoci:
Zaznaczy opcj Kolor i klikn na podgldzie
koloru, wybierajc kolor cienia. Patrz Uywanie
Prbnika kolorw na stronie 191.
Zaznaczy opcj Intensywno i wpisa procento-
w warto intensywnoci cienia (procent doda-
wanej czerni). W dokumencie CMYK,
zastosowanie 100% intensywnoci dla obiektu za-
wierajcego kolorowe wypenienie lub obrys po-
woduje utworzenie cienia zawierajcego kolory
oryginalne plus 100% czerni. Uycie 100% inten-
sywnoci dla obiektu o obrysie lub wypenieniu
zawierajcego tylko kolor czarny tworzy cie
zoony ze 100% barwy czarnej. Intensywno
rwna 0% tworzy cie w kolorze zaznaczonego
obiektu.
153 ADOBE ILLUSTRATOR 9.0
Podrcznik uytkownika
7 Aby umieci cie bezporednio pod obiektem,
do ktrego jest stosowany, naley zaznaczy opcj
Utwrz pojedycze cienie. Jeli opcja nie jest
zaznaczona, to polecenie umieci wszystkie cienie
na najniszym obiekcie grupy obiektw zazna-
czonych.
8 Klikn na OK.
Dodawanie blasku wewntrznego i
zewntrznego
Polecenia Blask wewntrzny i Blask zewntrzny
dodaj blask wychodzcy z wewntrznych lub ze-
wntrznych krawdzi zaznaczenia.
Polecenia s dostpne tylko jako efekty. Patrz
Uywanie efektw na stronie 271.
Aby zastosowa blask wewntrzny lub zewntrzny,
naley:
1 Wybra obiekt lub grup albo okreli grup lub
warstw w palecie Warstwy. Patrz Nacelowy-
wanie warstw, grup i obiektw przez zastosowa-
niem atrybutw wygldu na stronie 252.
2 Wybra polecenie Efekt > Stylizacja > Blask
wewntrzny lub Blask zewntrzny.
3 Zaznaczy opcj Podgld, aby obejrze efekt.
4 Wybra tryb mieszania z menu Tryb. Patrz
Zaznaczanie trybw ewolucji na stronie 223.
5 Klikn na podgldzie koloru obok menu trybu
mieszania, okrelajc kolor blasku. Patrz
Uywanie Prbnika kolorw na stronie 191.
6 Okreli stopie przezroczystoci dla blasku.
Patrz Przezroczysto na stronie 219.
7 Dla blasku wewntrznego wybra jego rdo:
rodek, jeli blask ma wychodzi ze rodka
zaznaczenia.
Krawd, jeli blask ma wychodzi z
wewntrznych krawdzi zaznaczenia.
8 W polu Rozmycie, wpisa odlego od rodka
lub krawdzi, gdzie ma wystpi rozmywanie.
9 Klikn na OK.
Wtapianie krawdzi
Polecenie Wtapianie wygadza krawdzie obiektu
poprzez rozjanianie ich do przezroczystoci na
okrelonej odlegoci.
Polecenie jest dostpne tylko jako efekt. Patrz
Uywanie efektw na stronie 271.
Aby rozjani krawdzie obiektu do przezroczystoci,
naley:
1 Zaznaczy wybrany obiekt.
2 Wybra polecenie Efekt > Stylizacja > Wtapia-
nie.
3 Zaznaczy opcj Podgld, aby wywietli pod-
gld efektu polecenia.
4 W polu Promie wtapiania, wpisa odlego
jak ma zaj cakowite rozjanienie krawdzi.
ROZDZIA 5 154
Transformacje i odksztacanie obiektw
Tworzenie efektw dla linii
Polecenia Zygzak i Dodaj groty strzaek tworz fali-
ste i zygzakowate linie oraz dodaj do linii rozma-
ite typy strzaek.
Polecenia te mog by stosowane jako filtry lub
efekty. Patrz Uywanie efektw na stronie 271.
Polecenie Zygzak dodaje do istniejcych linii
punkty kontrolne, a nastpnie przesuwa je w lewo
(lub w gr) albo na prawo (lub w d) od linii.
Mona okreli liczb tworzonych punktw kon-
trolnych oraz odlego przesunicia. Aby uzyska
lini falist naley utworzy dodatkowe punkty
gadkie, a dla linii amanej punkty narone.
Polecenie Dodaj groty strzaek umoliwia dodawa-
nie do zaznaczonej linii grotu lub pira strzaki.
Jeli polecenie jest stosowane jako filtr, to powstae
strzaki mog by edytowane jak inne obiekty, ale
nie s przesuwane z lini, do ktrej s przyczone.
Jeli polecenie jest stosowane jako efekt, to strzaki
przypominaj pocignicia pdzla. Strzaki
zmieniaj pooenie, kierunek i kolor wraz z lini,
ale nie mog by oddzielnie edytowane.
Dodatkowe informacje na temat tworzenia
obrysowanych linii znajduj si w czci Korzy-
stanie z palety Obrys na stronie 180.
Aby przeksztaci linie proste w zygzakowate, naley:
1 Wykona jedn z nastpujcych czynnoci:
Aby zastosowa polecenie jako filtr, naley
zaznaczy wybrany obiekt i wybra polecenie
Filtr > Zniekszta > Zygzak.
Aby zastosowa polecenie jako efekt, naley
wybra obiekt lub grup albo okreli grup lub
warstw w palecie Warstwy. (Patrz Nacelowy-
wanie warstw, grup i obiektw przez zastosowa-
niem atrybutw wygldu na stronie 252.)
Wybra polecenie Efekt > Znieksztacanie i trans-
formacja > Zygzak.
2 Zaznaczy opcj Relatywny, aby przesun
punkty o okrelony procent rozmiaru obiektu lub
opcj Absolutny, aby przesun punkty na
okrelon odlego.
3 W polu tekstowym Wielko wpisa odlego,
na jak maj si przesun punkty na linii. War-
to mona take ustawi przecigajc suwak.
4 W polu Grzbiety wpisa wybran liczb grzbie-
tw na linii lub odpowiednio ustawi suwak.
5 Wybra z nastpujcych opcji:
Wczy opcj Gadkie, aby utworzy punkty
gadkie, dziki czemu powstanie linia falista.
Wczy opcj Narone, aby utworzy punkty
narone, dziki czemu powstanie linia amana.
Wczy opcj Podgld, aby obejrze efekt.
6 Klikn na OK.
Aby doda do linii groty strzaek, naley:
1 Wykona jedn z nastpujcych czynnoci:
Aby zastosowa polecenie jako filtr, naley
zaznaczy wybrany obiekt i wybra polecenie
Filtr > Stylizacja > Dodaj groty strzaek.
Aby zastosowa polecenie jako efekt, naley
wybra obiekt lub grup albo okreli grup lub
warstw w palecie Warstwy. (Patrz Nacelowy-
wanie warstw, grup i obiektw przez zastosowa-
niem atrybutw wygldu na stronie 252.)
155 ADOBE ILLUSTRATOR 9.0
Podrcznik uytkownika
Wybra polecenie Efekt > Stylizacja > Dodaj groty
strzaek.
2 Wybra jeden ze wzorw strzaek, klikn na
ikony przewijajce do przodu i do tyu, umiesz-
czone pod polami Na pocztku lub Na kocu. Po-
cztek i koniec linii odnosi si do kierunku, w
jakim zostaa narysowana.
3 Aby zmieni rozmiar grotu strzaki, naley
wpisa odpowiedni wspczynnik w polu Skala.
Spowoduje to zmian rozmiaru grota strzaki w
stosunku do gruboci obrysu linii.
4 Klikn na OK.
Tworzenie ewolucji ksztatw
Narzdzie Ewolucje i polecenie Utwrz Ewolucje
umoliwiaj tworzenie serii porednich obiektw
i ksztatw midzy dwoma (lub wicej ni dwoma)
zaznaczonymi obiektami. Ewolucje mog wy-
stpowa take midzy dwiema ciekami otwar-
tymi (na przykad dwiema rnymi liniami) ,
dwiema ciekami zamknitymi (na przykad
koem a kwadratem), gradientami i midzy
innymi ewolucjami. W zalenoci od kolorowania
obiektw wyjciowych, mona uzyska interesuj-
ce efekty aerograficzne (np. skomplikowane cie-
nie, wiata i kontury). Tworzenie przej koloru
midzy wypenionymi obiektami umoliwiaj
take filtry Ewolucje.
Ewolucje mona przesuwa, skalowa, usuwa i
dodawa do nich obiekty. Po wprowadzeniu
zmian ewolucja jest automatycznie przebudowy-
wana.
Ewolucje
Jednym z najprostszych zastosowa ewolucji jest
utworzenie i rozmieszczenie ksztatw porednich
midzy dwoma obiektami. Narzdzie Ewolucje i
polecenie Utwrz Ewolucje umoliwia tworzenie
serii rwnomiernie rozmieszczonych paskw.
Zaznaczone dwa obiekty.
Ewolucja powoduje rwnomierne rozmieszczenie ksztatw
Ewolucje mona tworzy midzy dwiema cieka-
mi otwartymi, dla uzyskania gadkiego przejcia
midzy obiektami. Inn moliwoci jest pocze-
nie ewolucji koloru i ksztatu w celu utworzenia
przej koloru w granicach jednego obiektu.
Podczas tworzenia ewolucji ksztatw i kolorw
obowizuj nastpujce zasady:
Ewolucje mona tworzy midzy nieograniczon
liczb obiektw, kolorw, stopni krycia lub gra-
dientw.
Ewolucje mona bezporednio modyfikowa na-
rzdziami do zaznaczania, oraz takimi
narzdziami jak Obrt czy Skalowanie.
ROZDZIA 5 156
Transformacje i odksztacanie obiektw
Po pierwszym zastosowaniu ewolucji midzy
obiektami tworzona jest prosta cieka, ktr
mona potem edytowa przecigajc jej punkty
kontrolne i segmenty. (Patrz Korygowanie seg-
mentw cieki na stronie 91.)
Nie mona tworzy ewolucji midzy obiektami
z siatk gradientu.
Ewolucja midzy obiektami, z ktrych jeden jest
pomalowany kolorem standardowym, a drugi ko-
lorem dodatkowym powoduje, e ksztaty pored-
nie w ewolucji s kolorowane odpowiednim do
stopnia ewolucji kolorem standardowym. Ewolu-
cja midzy dwoma obiektami pokolorowanymi
dwoma rnymi kolorami dodatkowymi, po-
woduje, e kroki porednie otrzymaj odpowied-
nie kolory standardowe. Ewolucja midzy dwoma
odcieniami tego samego koloru dodatkowego, po-
woduje, e kroki porednie rwnie otrzymaj od-
powiedni odcie tego koloru.
Ewolucja midzy dwoma obiektami z wzorkiem
powoduje, e kroki porednie otrzymaj wycznie
wypenienie obiektu na najwyszej warstwie.
Jeli ewolucja dotyczy obiektw z rnymi try-
bami mieszania okrelonymi w palecie Przezro-
czysto, to etapy ewolucji bd uyway tylko
trybu mieszania obiektu wierzchniego.
Ewolucja midzy obiektami z wieloma atryb-
utami wygldu (efekty, wypenienia lub obrysy)
powoduje, e Illustrator bdzie prbowa zas-
tosowa ewolucj take do tych atrybutw.
Domylnie, ewolucje s tworzone jako Przezro-
czyste grupy odcinania tak, e jeli dowolne etapy
ewolucji skadaj si z nakadajcych si obiektw
przezroczystych, to nie bd one widoczne spod
pozostaych ewolucji. Ustawienie to mona zmie-
ni zaznaczajc wybran ewolucj i usuwajc za-
znaczenie opcji Grupa odcinania w palecie
Przezroczysto.
Adobe Illustrator automatycznie oblicza liczb
krokw w ewolucji, o ile opcja Okrel liczb
przej w oknie Opcje Ewolucji nie jest wczona.
Tworzenie ewolucji
W Illustratorze, ewolucje tworzy si przez klik-
nicie na obiektach kursorem narzdzia Ewolucje
lub przez zaznaczenie obiektw za pomoc na-
rzdzia Zaznaczanie i wybranie polece z grupy
Ewolucje.
Kilka obiektw, na ktrych kliknito narzdziem Ewolucje.
Ewolucje midzy obiektami tworzone s
wzgldem zaznaczonych punktw kontrolnych na
kadym z obiektw. Jeeli obiekty nie zostay za-
znaczone lub jeeli zaznaczony jest tylko jeden
punkt kontrolny, Illustrator automatycznie zazna-
czy dwa punkty, w ktrych ewolucja zacznie si i
zakoczy. Punkty kontrolne, z ktrych ma si roz-
pocz ewolucja, mona rwnie zaznaczy klika-
157 ADOBE ILLUSTRATOR 9.0
Podrcznik uytkownika
jc na nie narzdziem Ewolucje. Zaznaczajc rne
punkty kontrolne na obiektach mona utworzy
efekt obrotu ewolucji od punktu jednego obiektu
do zaznaczonego punktu drugiego z nich.
Aby utworzy ewolucj za pomoc narzdzia Ewolucje,
naley:
1 Wybra narzdzie Ewolucje ( ).
2 Klikn kolejno na wybranych obiektach. Jeeli
ewolucja ma dotyczy konkretnych punktw kon-
trolnych obiektu, naley klikn na nich na-
rzdziem Ewolucje. Jeeli ewolucja dotyczy cieek
otwartych, naley zaznaczy punkt kocowy
kadej z nich.
3 Po zakoczeniu dodawania obiektw do ewolu-
cji naley ponownie klikn na narzdziu Ewolu-
cje, aby rozpocz now ewolucj.
Klikn narzdziem Ewolucje na punkcie kontrolnym pierw-
szego obiektu, i na punkcie kontrolnym drugiego obiektu.
Rezultat.
Aby utworzy ewolucj za pomoc polecenia Utwrz
Ewolucje, naley:
1 Zaznaczy wybrane obiekty za pomoc dowol-
nego narzdzia do zaznaczania.
2 Wybra polecenie Obiekt > Ewolucje > Utwrz.
Aby zlikwidowa ewolucj, naley:
1 Zaznaczy ewolucj za pomoc dowolnego na-
rzdzia do zaznaczania.
2 Wybra polecenie Obiekt > Ewolucje> Zwolnij.
Aby zmieni liczb przej midzy ewolucjami, naley:
1 Wybra polecenie Obiekt > Ewolucje > Opcje
ewolucji.
2 Wybra odpowiednie opcje z menu Odstpy:
Okrel liczb przej wpisa odpowiedni warto
okrelajc liczb krokw midzy pocztkiem a
kocem ewolucji.
Okrel odlego Wpisa odpowiedni warto,
okrelajc odlego midzy krokami ewolucji.
Podana odlego jest mierzona od krawdzi jed-
nego obiektu do odpowiedniej krawdzi nastpne-
go (np. od prawej krawdzi jednego obiektu do
prawej krawdzi obiektu nastpujcego za nim).
Kolor jednolity Adobe Illustrator sam wylicza od-
powiedni liczb krokw ewolucji. Jeeli obiekty
s wypenione lub obrysowane rnymi kolorami,
kroki obliczane s tak, by zapewni optymaln ich
liczb niezbdn dla gadkiego przejcia koloru.
Jeeli obiekty zawieraj takie same kolory lub jeeli
zawieraj gradienty czy wzorki, liczba krokw
zaley od maksymalnej odlegoci midzy
krawdziami obwiedni tych dwch obiektw.
ROZDZIA 5 158
Transformacje i odksztacanie obiektw
Aby zmieni uoenie ewolucji w stosunku do cieki,
naley:
1 Wybra polecenie Obiekty > Ewolucje > Opcje
ewolucji.
2 Wybra odpowiednie opcje:
Klikn na przycisku Wyrwnaj do strony, aby
uoy ewolucj prostopadle do osi X danej strony.
Klikn na przycisku Wyrwnaj do strony, aby
uoy ewolucj prostopadle do cieki.
Efekt zastosowania opcji Wyrwnaj do strony.
Efekt zastosowania opcji Wyrwnaj do cieki.
Tworzenie ewolucji wzdu cieek
Utworzona ewolucja moe by opisana na ciece.
Opisanie tego typu to prosty sposb na owinicie
jej wok obiektu lub utworzenie w ilustracji efek-
tw specjalnych.
Ewolucja poda za konturem cieki w uoeniu
okrelonym w oknie dialogowym Opcje ewolucji.
Po wczeniu opcji Wyrwnaj do cieki, ewolucja
biegnie wzdu konturu cieki. Po wczeniu
opcji Wyrwnaj do strony (opcja domylna), ewo-
lucja ukadana jest wzgldem osi X danej strony.
Aby opisa ewolucj na ciece, naley:
1 Zaznaczy ewolucj, a nastpnie wcisn kla-
wisz Shift zaznaczajc odpowiedni ciek.
2 Wybra polecenie Obiekt > Ewolucje > Zastp
Grzbiet.
Aby odwrci porzdek ewolucji na ciece, naley:
1 Zaznaczy ewolucj.
2 Wybra polecenie Obiekt > Ewolucje > Odwr
Grzbiet. Obiekty zostan uoone na ciece w od-
wrotnej kolejnoci.
Aby odwrci kolejno zamalowywania obiektw
ewolucji na ciece, naley:
1 Zaznaczy ewolucj.
2 Wybra polecenie Obiekt > Ewolucje > Odwr
wierzch na spd. Kolejno uoenia na stosie (ko-
lejno zamalowywania) obiektw w ewolucji zo-
stanie odwrcona: obiekty, ktre byy na
wierzchu, zostan przeniesione na spd stosu i od-
159 ADOBE ILLUSTRATOR 9.0
Podrcznik uytkownika
wrotnie. (Patrz Ukadanie obiektw w stos na
stronie 133)
Orygina i efekt polecenia Odwr wierzch na spd.
Modyfikacja ewolucji
Ewolucje mona przesuwa, usuwa, prze-
ksztaca, edytowa punkty kontrolne i krzywe
Beziera, oraz zmienia kolory obiektw w ewolucji
wykorzystujc wszelkie narzdzia edycyjne do-
stpne w programie. Gdy modyfikuje si ciek
ewolucji, zmiany zachodz ju podczas pracy.
Tworzenie ewolucji kolorw midzy
wypenionymi obiektami
Filtry Ewolucje tworz seri kolorw porednich
dla grupy trzech lub wicej wypenionych obiek-
tw. Kolory porednie powstaj na podstawie po-
ziomego lub pionowego uoenia obiektw albo
ich kolejnoci na stosie. Filtry te nie wpywaj na
obrysy i obiekty niewypenione. (Patrz Ukadanie
obiektw w stos na stronie 133)
Aby utworzy ewolucj kolorw i kry midzy
wypenionymi obiektami, naley:
1 Zaznaczy trzy lub wicej wypenionych obiek-
tw, dla ktrych ma powsta ewolucja.
2 Wykona jedn z nastpujcych czynnoci:
Aby wypeni obiekty porednie kolejnymi
przejciami midzy wypenionym obiektem na
wierzchu i wypenionym obiektem na spodzie,
naley wybra polecenie Filtr > Kolory > Ewolucje:
wierzch na spd.
Aby wypeni obiekty porednie kolejnymi
przejciami midzy wypenionym obiektem po
lewej stronie a wypenionym obiektem po prawej
stronie, naley wybra polecenie Filtr > Kolory >
Ewolucje: poziomo.
Aby wypeni obiekty porednie kolejnymi
przejciami midzy wypenionym obiektem na
grze a wypenionym obiektem na dole, naley
wybra polecenie Filtr > Kolory > Ewolucje: piono-
wo.
Korzystanie z filtrw Piro i Tusz
Filtr Piro i Tusz > Efekty kreskowania tworzy
efekty tekstury, takie jak kreskowanie oraz niere-
gularne, losowe faktury, na przykad soje drewna.
Efekty te mona stosowa do tworzenia symulacji
rysunku tuszem. Podobne dziaanie ma filtr Kre-
skowanie fotki, ktry konwertuje fotografie (ob-
razki bitmapowe) w seri kreskowanych warstw,
nadajc jej efekt szkicu tuszem. (Patrz Kreskowa-
nie fotki na stronie 282.)
Filtr Efekty kreskowania przeksztaca zaznaczony
obiekt w mask, a nastpnie rysuje za nim kreski i
ROZDZIA 5 160
Transformacje i odksztacanie obiektw
inne ksztaty. Ksztaty filtru Efekty kreskowania s
obiektami i wymagaj duej iloci pamici, dlatego
te najlepiej stosowa je pod sam koniec tworzenia
ilustracji: najpierw utworzy cay rysunek, a do-
piero potem zastosowa kreskowanie do wybra-
nych obiektw.
Jednym z elementw filtru Efekty kreskowania jest
kreskowanie (wzr kreskowania). Opcje powizane
ze wzorem kresek nazywa si parametrami kresko-
wania i wybiera si je w oknie dialogowym Efekty
kreskowania, z zestawu parametrw dostarczo-
nych wraz z programem Adobe Illustrator. Mona
tworzy wasne wzory kreskowania, rysujc lub za-
znaczajc obiekt, definiujc go jako kreskowanie w
polu Nowe kreskowanie i stosujc w ilustracji przy
pomocy okna Efekty kreskowania. Przed przyst-
pieniem do tworzenia nowych wzorw warto po-
eksperymentowa z gotowymi prbkami.
Stosowanie efektu kreskowania
Aby zastosowa w zaznaczonym obiekcie efekt
kreskowania, naley wybra parametry kreskowa-
nia i zwizany z nimi styl kreskowania, zmodyfi-
kowa ustawienia, jeli to konieczne, a nastpnie
zastosowa je za pomoc okna Efekty kreskowania.
Okno to umoliwia take edycj kreskowania.
Aby wypeni obiekt dostpnym stylem kreskowania,
naley:
1 Zaznaczy wybrany obiekt.
2 Wybra polecenie Filtr > Piro i Tusz > Efekty
kreskowania.
3 Wybra kreskowanie z menu Kreskowanie
i efekt z menu Efekty kreskowania.
4 Aby przyspieszy prac programu, mona
wyczy opcj Podgld, umieszczon w prawy
dolnym rogu okna.
5 Aby zmieni liczb elementw kreskowania dla
danego zaznaczenia, naley przecign suwak
Gsto lub wpisa odpowiednie wartoci w polu
tekstowym. Aby zwikszy intensywno efektu,
naley klikn na pasku gstoci.
6 Aby okreli cechy jednorodnoci lub wzoru
kreskowania, naley przecign suwaki lub
wpisa odpowiednie wartoci parametrw Roz-
proszenie, Grubo, Skalowanie lub Obrt.
W polach tekstowych wpisa kt, pod ktrym
efekt ma by stosowany. Kt musi mie warto z
zakresu od -360 do 360. Przecign suwaki lub
wpisa odpowiednie wartoci w polach, aby okre-
li zakres nastpujcych parametrw:
Parametr Rozproszenie, steruje odstpami
midzy elementami kreskowania i ma zakres od
0% do 300%.
Parametr Grubo okrela grubo obrysu ele-
mentw kreskowania i ma zakres od 10 do 1000
punktw (jeeli zaznaczenie nie jest obrysowane,
opcja jest niedostpna).
Parametr Skalowanie okrela rozmiar elementw
kreskowania i ma zakres od 10% do 1000%.
Parametr Obrt okrela kt, pod jakim wprowa-
dzane s elementy kreskowania, i ma zakres od -
180 stopni do 180 stopni.
7 Uy diagramu koowego lub wpisa liczb z za-
kresu od -360 do 360, aby okreli warto na-
stpujcych zmiennych danego efektu:
Opcja Liniowo zwiksza efekt progresywnie.
161 ADOBE ILLUSTRATOR 9.0
Podrcznik uytkownika
Opcja Odbicie lustrzane zmienia efekt od rodka
obiektu ku jego krawdziom.
Opcja Warto staa tworzy ten sam efekt rwno-
miernie na caym obszarze obiektu.
Opcja Symetrycznie zmienia efekt proporcjonal-
nie i rwnomiernie, na przykad przy stosowaniu
kreskowania do ksztatw okrgych i cylindrycz-
nych.
Opcja Losowo wprowadza efekt nieregularnie.
Opcja Zanik decyduje o tym, czy kreskowanie
zanika w obrbie obiektu. Z menu Zanik mona
wybra waciwoci zanikania: opcja aden ozna-
cza brak zaniku; opcja Do biaego powoduje, e
kreskowanie zanika do barwy biaej; opcja Do
czarnego powoduje, e kreskowanie zanika do
barwy czarnej; opcja Uyj gradientu, przydatna w
przypadku obiektw z wypenieniem gradiento-
wym, umoliwia wykorzystanie gradientu do zde-
finiowania kierunku i koloru zaniku.
A. Kreskowanie oryginalne B. Warto staa C. Liniowo
D. Odbicie lustrzane E. Symetrycznie F. Losowo
8 Wybra nastpujce opcje kolorw kreskowa-
nia:
Opcja Dopasuj kolor obniektw zmienia kolor
wypenienia kresek na kolor wypenienia obiektu.
Opcja Utrzymaj wypenienie obiektw wprowa-
dza kreskowanie w jego oryginalnym kolorze nad
kolor wypeniajcy obiekt.
9 Po zakoczeniu okrelania opcji kreskowania
klikn na OK.
Tworzenie i zapisywanie wzorw
kreskowania
Uytkownik moe tworzy i zapisywa nowe
wzory kreskowania oraz edytowa wzory istniejce
i zapisywa do pniejszego uytku. Do ich zapisy-
wania uywa si okna dialogowego Nowe kresko-
wanie lub okna dialogowego Efekty kreskowania.
Aby utworzy wzr kreskowania, naley:
1 Narysowa obiekty, ktre maj sta si wzorem
kreskowania dla efektw pira i tuszu.
2 Zaznaczy rysunek.
3 Wybra polecenie Filtr > Piro i Tusz > Nowe
kreskowanie.
4 Klikn na Nowe. Wpisa nazw nowego wzoru
kreskowania i klikn na OK.
5 Aby przyspieszy prac programu, mona
wyczy opcj Podgld, umieszczon w prawym
dolnym rogu okna i klikn na OK.
Aby zmodyfikowa istniejcy wzr kreskowania, naley:
1 Upewni si, e ilustracja nie jest zaznaczona.
D E F
A B C
ROZDZIA 5 162
Transformacje i odksztacanie obiektw
2 Wybra polecenie Filtr > Piro i Tusz > Nowe
kreskowanie.
3 Wybra wzr kreskowania z menu Kreskowanie.
4 Klikn na Wklej, a nastpnie klikn na OK.
5 Odpowiednio zmodyfikowa wzr kreskowa-
nia, a nastpnie go zaznaczy.
6 Wybra polecenie Filtr > Piro i Tusz > Nowe
kreskowanie.
7 Klikn na Nowe. Nazwa nowy wzr kresko-
wania i klikn na OK.
Aby zapisa parametry kreskowania, naley:
1 Wybra polecenie Filtr > Piro i Tusz > Efekty
kreskowania.
2 Okreli parametry kreskowania i wszelkie
opcje stylu, ktre maj by zapisane.
3 Aby zapisa parametry w pliku, naley klikn
na Nowe, wpisa ich nazw i klikn na OK.
Aby usun parametry kreskowania, naley:
1 Wybra polecenie Filtr > Piro i Tusz > Efekty
kreskowania.
2 Wybra parametry kreskowania i wszelkie opcje
stylu wybrane do usunicia.
3 Klikn na Usu, a nastpnie klikn na OK.
Aby usun istniejcy wzr kreskowania, naley:
1 Wybra polecenie Filtr > Piro i Tusz > Nowe
kreskowanie.
2 Wybra wzr kreskowania z menu Kreskowanie.
3 Klikn na Usu, a nastpnie klikn na OK.
Korzystanie z bibliotek wzorw
kreskowania dla filtrw Piro i Tusz
Filtr Efekty kreskowania moe uywa kreskowania
utworzone w programie Illustrator lub zapisa
nowe wzory kresek w bibliotece kreskowania,
ktre s przechowywane w teczce Illustrator 9.0 \
Plug-Ins \ Filtry Illustratora\ Piro i Tusz.
Po otwarciu biblioteki kreskowania wszystkie jej
wzory s wczytywane do okna dialogowego Efekty
kreskowania i mona je wybra z menu kontek-
stowego Efektw kreskowania, umieszczonego
w lewym grnym rogu tego okna.
Aby wczyta biblioteki wzorw kreskowania do
programu Illustrator, naley:
1 Wybra polecenie Filtr > Piro i Tusz > Otwrz
bibliotek.
2 W wywietlonym oknie odnale wybran bi-
bliotek i klikn na OK. Biblioteki kreskowania
znajduj si w teczce Illustrator 9.0 \ Plug-Ins \
Filtry Illustratora \ Piro i Tusz.
Po wczytaniu nowej biblioteki mona zastosowa
filtr Piro i Tusz. Patrz Stosowanie efektu kresko-
wania na stronie 160
Aby zapisa wzory kreskowania w nowej bibliotece,
naley:
1 Utworzy nowe wzory kresek. Patrz Tworzenie
i zapisywanie wzorw kreskowania na
stronie 161
2 Wybra polecenie Filtr > Piro i Tusz > Zacho-
waj jako bibliotek.
163 ADOBE ILLUSTRATOR 9.0
Podrcznik uytkownika
3 W wywietlonym oknie nazwa nowy plik i za-
pisa go w teczce Illustrator 9.0 \ Plug-Ins \ Filtry
Illustratora\ Piro i Tusz. Klikn na OK.
Modyfikacja ksztatw za pomoc
palety Filtry cieek i menu Efekt
Polecenia na palecie Filtry cieek su do
czenia, rozczania i dzielenia obiektw oraz
tworzenia nowych obiektw z ich czci wsplnej.
Posugiwanie si palet Filtry cieek polega na
klikniciu na przycisku wybranej czynnoci. Patrz
Uywanie efektw na stronie 271.
Wikszo polece palety Filtry cieek tworzy
cieki zoone. cieka zoona to grupa dwch
lub wicej cieek pomalowanych w taki sposb,
e nakadajce si elementy cieki s przezroczy-
ste. O ile nie zaznaczono inaczej, obiekty tworzone
przez polecenia Filtrw cieek otrzymuj atrybuty
koloru obiektu umieszczonego na wierzchu stosu
danej warstwy. (Patrz Ukadanie obiektw w
stos na stronie 133 oraz Praca ze ciekami
zoonymi na stronie 166)
Polecenie Poka opcje z menu palety Filtry cieek
umoliwia mieszanie kolorw nachodzcych lub
przylegajcych. Opcje mieszania to Mieszanie
twarde, Mieszanie mikkie i Zalewki. (Patrz Ko-
rzystanie z polece Mieszanie twarde i Mieszanie
mikkie na stronie 194 oraz Etap 3: Tworzenie
zalewek dla minimalizacji bdw pasowania na
stronie 385.)
Uwaga: Stosowanie polece Filtrw cieek do
skomplikowanych obiektw, takich jak ewolucje,
moe wymaga bardzo duych iloci pamici RAM.
Jeeli nie mona w zadowalajcy sposb korzysta z
polece Filtrw cieek, to naley zwikszy ilo pa-
mici przeznaczonej dla Illustratora (Mac OS).
Aby zastosowa polecenia Filtrw cieek, naley:
Uwaga: Polece Filtrw cieek nie mona stosowa
do obiektw utworzonych Siatk gradientu.
1 Wykona jedn z nastpujcych czynnoci:
Aby zastosowa polecenie z palety Filtry cieek,
naley zaznaczy wybrane obiekty narzdziem Za-
znaczanie. Wybra polecenie Okno > Poka Filtry
cieek i klikn na jednym z polece:
Aby zastosowa polecenie Filtry cieek do kilku
obiektw w formie efektu, naley najpierw je
zgrupowa i okreli grup przed zastosowaniem
polecenia. (Patrz Nacelowywanie warstw, grup
i obiektw przez zastosowaniem atrybutw wygl-
du na stronie 252.) Wybra polecenie Efekt >
Filtry cieek i okrelone polecenie Filtrw cieek:
Unia Obrysowuje kontury wszystkich zaznaczo-
nych obiektw w taki sposb, jakby byy pojedyn-
czym, zczonym obiektem. Powstay ksztat
przyjmuje atrybuty koloru obiektu na grze za-
znaczenia. Wszystkie obiekty znajdujce si we-
wntrz obiektw zaznaczonych s usuwane.
Przecicie Obrysowuje kontur nakadajcych si
czci zaznaczonych obiektw, pomijajc wszyst-
kie obszary, ktre si nie nakadaj. Polecenie to
przetwarza dwa obiekty naraz.
Wyczenie Obrysowuje wszystkie nienakadajce
si obszary zaznaczonych obiektw, a obszary
nakadajce si zmienia na przezroczyste. Miejsce
nakadania si nieparzystej liczby obiektw jest za-
malowywane.
ROZDZIA 5 164
Transformacje i odksztacanie obiektw
Odjcie wierzchu Odejmuje obiekt znajdujcy si
na samym wierzchu od obiektu znajdujcego si
na samym spodzie. Polecenie mona uywa do
usuwania obszarw ilustracji poprzez zmian ko-
lejnoci uoenia na stosie. (Patrz Ukadanie
obiektw w stos na stronie 133)
Odjcie spodu Odejmuje obiekt znajdujcy si na
samym spodzie od obiektu znajdujcego si na
samym wierzchu. Polecenie mona uywa do
usuwania obszarw ilustracji przez zmian kolej-
noci uoenia na stosie. (Patrz Ukadanie obiek-
tw w stos na stronie 133)
Podzielenie Dzieli dany fragment ilustracji na wy-
penione fasetki (obszary nieprzedzielone segmen-
tem linii). Powstae fasetki mona rozgrupowa i
modyfikowa niezalenie od siebie.
Podczas stosowania Podzielenia mona usun lub
zachowa obiekty niewypenione. Patrz Okrela-
nie opcji Filtrw cieek na stronie 164
Przycicie Usuwa ukryt cz wypenionego
obiektu. Obrys jest usuwany, a obiekty w tym
samym kolorze nie s czone.
Poczenie Usuwa ukryt cz wypenionego
obiektu. Obrys jest usuwany, a nakadajce si lub
przylegajce do siebie obiekty wypenione tym
samym kolorem s czone.
Kadrowanie Dzieli zaznaczone obiekty na
niewypenione fasetki, a nastpnie usuwa te czci
zaznaczenia, ktre znajd si poza granicami
obiektu na wierzchu. Obrys jest usuwany.
Obrysowanie Dzieli obiekt na segmenty linii lub
krawdzie. Kada krawd moe by rozgrupowa-
na i edytowana niezalenie od pozostaych. Pole-
cenie jest uywane do ilustracji wymagajcej
zalewek przy nadrukowywaniu obiektw.
Polecenie Obrysowanie umoliwia usuwanie
zapisywanie obiektw niewypenionych. Patrz
Okrelanie opcji Filtrw cieek na stronie 164
Aby powtrzy ostanie polecenie Filtrw cieek ,
naley:
Wykona jedn z nastpujcych czynnoci:
W palecie Filtry cieek wybra polecenie Powtrz
polecenie, gdzie Polecenie oznacza ostatnio wybra-
ne polecenie.
Wybra polecenie Efekt > Zastosuj <polecenie>.
Polecenie zostanie zastosowane z ostatnio obowi-
zujcymi ustawieniami.
Okrelanie opcji Filtrw cieek
Okno dialogowe Opcje Filtrw cieek suy do
okrelania dokadnoci polece Filtrw cieek i do
usuwania wszelkich zbdnych punktw pow-
staych w wyniku ich zastosowania. Mona te
okreli sposb, w jaki polecenia Podzielenie i Ob-
rysowanie wpywaj na obiekty niewypenione.
Uwaga: Polecenia Filtrw cieek najlepiej dziaaj
z wypenionymi i zamknitymi obiektami bez obry-
su. Uycie ich do cieek otwartych i obrysowanych
moe przynie nieoczekiwane rezultaty.
165 ADOBE ILLUSTRATOR 9.0
Podrcznik uytkownika
Aby okreli opcje Filtrw cieek:
1 Wybra polecenie Okno > Poka Filtry cieek.
2 Wybra polecenie Opcje Filtrw cieek z menu
palety Filtry cieek.
3 Okreli nastpujce opcje:
Wpisa stopie dokadnoci w polu Precyzja ob-
licze, aby okreli precyzje przeprowadzanych
oblicze niezbdnych dla polece Filtrw cieek.
Im wiksza precyzja, tym dokadniejsze s tworzo-
ne elementy i wicej czasu zajmuje wykonanie po-
lecenia. Bardziej precyzyjne obliczenia z jednej
strony korzystnie wpywaj na dokadno rysun-
ku, ale z drugiej wyduaj czas trwania pracy.
Wczy opcj Usu zbdne punkty, aby usun
wszystkie nachodzce na siebie punkty, powstae
w wyniku zastosowania polece Filtrw cieek.
Wczy opcj Podzielenie i Obrysowanie usuwa
niepomalowane obiekty, aby usun z zaznaczone-
go fragmentu ilustracji niewypenione obiekty,
powstae po uyciu Podzielenia lub Obrysowania.
Aby przywrci domylne ustawienia wszystkich
opcji, naley klikn na Domylne.
4 Klikn na OK.
Przeksztacanie obrysu na obiekty
wypenione
Polecenie Obrysuj ciek odnajduje kontur
wszystkich obrysowanych cieek w zaznaczonym
fragmencie ilustracji i zastpuje je wypenionymi
obiektami o tej samej gruboci co cieki oryginal-
ne. Polecenie umoliwia modyfikowanie kontu-
rw obiektu w wikszym zakresie, ni by to byo
moliwe w przypadku jego obrysu.
Polecenie umoliwia take tworzenie nakadki na
ilustracj, usuwajc z rysunku wszystkie obrysy i
zastpujc je wypenionymi ciekami zoonymi.
Polecenie Obrysuj ciek jest uywane podczas
tworzenia zalewek przy rozbarwianiu.
Polecenie Obrysuj ciek moe by stosowane jako
filtr lub efekt. Patrz Uywanie efektw na
stronie 271.
Aby utworzy kontur obiektw, naley:
1 Wykona jedn z nastpujcych czynnoci:
Aby zastosowa polecenie jako polecenie cieki,
naley zaznaczy wybrane obiekty. Kompozycja
moe zawiera cieki wypenione i obrysowane,
ale tylko cieki obrysowane bd miay kontur.
Wybra polecenie Obiekt > cieka > Obrysuj
ciek.
Aby zastosowa polecenie jako efekt, naley
zaznaczy obiekt lub grup albo okreli grup lub
warstw w palecie Warstwy. (Patrz Nacelowy-
wanie warstw, grup i obiektw przez zastosowa-
niem atrybutw wygldu na stronie 252.)
Wybra polecenie Efekty > cieka > Obrysuj
ciek.
ROZDZIA 5 166
Transformacje i odksztacanie obiektw
Wycinanie obiektw
Polecenie Wycinak z menu Obiekt i narzdzie N
z palety narzdziowej su do wycinania obiektw
do wybranego ksztatu. Polecenie Wycinak mody-
fikuje tylko obiekty rozgrupowane, a narzdzie
N tnie obiekty zgrupowane i rozgrupowane
Polecenie Wycinak umoliwia wykorzystanie za-
znaczonego obiektu jako foremki do wycinania
czy szablonu do nadawania ksztatu innym obiek-
tom. Polecenie tnie nakadajce si obiekty na
osobne ksztaty zgodnie z krawdziami zaznacze-
nie, a nastpnie usuwa oryginalne zaznaczenie.
Narzdzie N tnie obiekty wzdu cieki swo-
bodnej, narysowanej tym narzdziem, dzielc
obiekty na skadowe, wypenione fasetki , czyli ob-
szary nie przedzielone segmentem linii.
Aby wycina obiekty za pomoc polecenia Wycinak,
naley:
1 Wybra Zaznaczanie, zaznaczy obiekt, ktry
ma by foremk do wycinania i umieci tak, by
dotyka obiektu, ktry ma by wycity (aby zacho-
wa oryginalne zaznaczenie, naley je skopiowa
w inne miejsce pliku). "Foremka" wytnie wszystkie
wypenione obiekty, ktrych dotyka.
2 Aby wyci obiekt, naley wybra polecenie
Obiekt > cieka > Wycinak. Powstae ksztaty
bd rozgrupowane i zaznaczone.
Aby wycina obiekty za pomoc narzdzia N, naley:
1 Wybra narzdzie N ( ).
2 Przecign kursor nad obiektem. Narzdzie
N przetnie go wzdu zakrzywionej cieki.
Aby rozci obiekt wzdu cieki prostej, naley
wcisn klawisz Alt (Windows) lub Option
(Mac OS) podczas przecigania narzdziem N.
Praca ze ciekami zoonymi
Polecenie cieki zoone tworzy obiekty z
obszarami przezroczystymi, powstaymi w miej-
scach, nakadania si obiektw oryginalnych (np.
rodki liter o i g). Metoda uatwia tworzenie
zoonych obiektw, ktre mog by tworzone
narzdziami rysunkowymi czy Filtrw cieek.
cieki zoone s jak obiekty zgrupowane, ktre
zaznacza si Zaznaczaniem bezporednim.
Wane: Jeeli cieki zoone maj zoone ksztaty
lub w pliku jest ich kilka, to przy jego drukowaniu
mog wystpi problemy, ktrych mona unikn
upraszczajc lub usuwajc cieki zoone.
Tworzenie i modyfikacja cieek zoonych
Podczas nauki tworzenia cieek zoonych
dobrze jest uywa widoku Podgld lub otworzy
dwa okna, obserwujc podgld rysunku i prac w
widoku Szkic. Ogldanie tworzonej kompozycji w
obu oknach uatwia zrozumienie zasad funkcjo-
nowania cieek zoonych.
Obiekty zdefiniowane jako elementy cieki
zoonej przyjmuj atrybuty koloru obiektu znaj-
dujcego si na spodzie stosu. Zwolnienie cieki
zoonej nie przywraca oryginalnych atrybutw.
Aby utworzy ciek zoon, naley:
1 Sprawdzi, czy obiekty, ktre maj by przezro-
czyste s na wierzchu obiektw stanowicych to.
167 ADOBE ILLUSTRATOR 9.0
Podrcznik uytkownika
2 Uy narzdzia Zaznaczanie lub przecign
markietk zaznaczajc obiekty wybrane dla cieki
zoonej.
3 Wybra polecenie Obiekt > cieki zoone >
Utwrz. W nakadajcych si obiektach powstanie
dziura.
Podczas tworzenia cieki zoonej mona okre-
li, czy nakadajce si fragmenty maj by prze-
zroczyste lub wypenione, korzystajc z przycisku
Odwr kierunek cieki na palecie Atrybuty.
cieka zoona: zaznaczony okrg wewntrzny, zmiana stanu
opcji Odwr dla okrgu wewntrznego.
Aby zwolni cieki zoone, naley:
1 Wybra narzdzie Zaznaczanie i zaznaczy
ciek zoon, ktra ma by zwolniona.
2 Wybra polecenie Obiekt > cieki zoone >
Zwolnij.
Aby odwrci kierunek cieek tworzcych ciek
zoon, naley:
1 Zaznaczy t cz cieki zoonej, ktrej kieru-
nek ma by zmieniony narzdziem
Zaznaczanie ( ).
2 Wybra polecenie Okno > Poka Atrybuty.
3 Klikn na przycisku Odwr kierunek cieki -
wy. lub Odwr kierunek cieki - za.
Praca z maskami odcinania
Maska odcinania przycina fragment ilustracji w
taki sposb, e przez tworzone ksztaty widoczna
jest tylko cz rysunku. W Illustratorze uywa si
do tego polecenia Maski odcinania.
Obiekt maskujcy umieszczony nad ilustracj. Efekt zastoso-
wania polecenia Maski.
Wane: Jeeli mask s zoone ksztaty lub w pliku
znajduje si kilka masek, to jego drukowanie moe
by trudne. Aby unikn problemu, naley uproci
lub usun maski.
Istnieje moliwo utworzenia pprzezroczystej
maski odcinania przy pomocy palety Przezroczys-
to. (Patrz Tworzenie masek krycia na
stronie 222.) Utworzone przy pomocy palety
Warstwy zestawy masek odcinania mog
maskowa kilka obiektw.
Aby sprawdzi, czy obiekt jest mask, naley:
1 Wybra narzdzie Zaznaczanie i zaznaczy od-
powiedni obiekt.
2 Wybra polecenie Plik > Info o dokumencie.
3 W menu okna Info o dokumencie zaznaczy
opcj Tylko zaznaczenie. Na ekranie pojawia si
status zamaskowania zaznaczonego obiektu.
ROZDZIA 5 168
Transformacje i odksztacanie obiektw
Aby zaznaczy wszystkie maski ilustracji, mona
uy polecenia Zaznacz maski. (Patrz Modyfika-
cja i zaznaczanie masek na stronie 168)
Tworzenie masek
Obiekt maskujcy moe si skada ze cieki po-
jedynczej lub ze cieki zoonej.
Aby utworzy mask, naley:
1 Narysowa obiekt, ktry ma by mask lub za-
znaczy go za pomoc narzdzia Zaznaczanie.
2 Sprawdzi, czy obiekt ten znajduje si na wierz-
chu obiektw, ktre maj by maskowane.
Podczas maskowania obiektw na rnych war-
stwach naley pamita, e obiekty na warstwach
porednich bd czci obszaru maskowanego.
3 Zaznaczy mask i obiekty, ktre bd za-
maskowane.
4 Wybra polecenie Obiekt > Maski odcinania >
Utwrz. Maska traci atrybuty farby i otrzymuje
wypenienie i obrys z atrybutem aden.
Aby cofn efekt maski, naley:
1 Posuy si narzdziem do zaznaczania lub
przecign markietk, aby zaznaczy obiekt,
z ktrego ma by zdjty status maski.
2 Wybra polecenie Obiekt > Maski > Zwolnij.
Poniewa maska posiada wypenienie i obrys z
atrybutem aden, nie bdzie widoczna, a do
zaznaczenia lub zmiany atrybutw koloru.
Modyfikacja i zaznaczanie masek
Utworzone maski i obiekty maskowane mona za-
znacza i modyfikowa tak, jak wszystkie inne
obiekty. Obiekty maskowane s domylnie odblo-
kowane, ale mona je zablokowa zabezpieczajc
obiekty maskowane. Zablokowanie maski zabez-
piecza przed przypadkowym przesuniciem po-
szczeglnych obiektw podczas korzystania z
narzdzia Zaznaczanie bezporednie.
Polecenie Zaznacz maski wyszukuje i zaznacza
maski w dokumencie. Jeeli na rysunku nie zazna-
czono adnego obiektu, polecenie to odszuka i za-
znaczy wszystkie maski w pliku. W przeciwnym
wypadku polecenie usunie zaznaczenie ze wszyst-
kich obiektw, ktre nie s maskami.
Przy rasteryzacji maski wywietlana jest pena war-
to jej obrysu.
Aby zaznaczy wszystkie maski w pliku, naley:
Wybra polecenie Edycja > Zaznacz > Maski.
Aby sprawdzi, ktre obiekty podlegaj maskowaniu,
naley:
1 Wybra narzdzie Zaznaczanie grupowe.
2 Klikn na masce, a potem kontynuowa klika-
nie, a zaznaczone zostan wszystkie obiekty ma-
skowane.
Aby doda obiekt do maskowanej ilustracji, naley:
1 Wybra narzdzie Zaznaczanie i zaznaczy
obiekt, ktry ma by dodany do maskowanej
czci rysunku i przecign go nad mask.
2 Wybra polecenie Edycja > Wytnij.
169 ADOBE ILLUSTRATOR 9.0
Podrcznik uytkownika
3 Wybra narzdzie Zaznaczanie bezporednie
i zaznaczy obiekt w maskowanej czci ilustracji.
4 Wybra polecenie Edycja > Wklej na wierzch,
albo polecenie Edycja > Wklej na spd. Obiekt wy-
city w punkcie 3 zostanie wklejony nad lub pod
zaznaczonym obiektem i wejdzie w skad masko-
wanej czci ilustracji.
Aby usun obiekt z maskowanej ilustracji, naley:
1 Wybra narzdzie Zaznaczanie bezporednie
i zaznaczy obiekty przeznaczone do usunicia.
2 Wybra polecenie Edycja > Wytnij.
Aby zablokowa lub odblokowa mask, naley:
1 Wybra narzdzie Zaznaczanie bezporednie
i zaznaczy mask przeznaczon do zablokowania
lub odblokowania.
2 Wybra polecenie Obiekt > Maski > Zablokuj
lub Obiekt > Maski > Odblokuj.
Wypenianie i obrysowywanie maski
Mask mona wypeni i obrysowa przy pomocy
palety narzdziowej lub palety Kolor. (Patrz Ma-
lowanie przy pomocy palety narzdziowej na
stronie 179 oraz Korzystanie z palety Kolor na
stronie 179.)
Aby wypeni i obrysowa mask, naley:
1 Wybra narzdzie Zaznaczanie bezporednie
i zaznaczy mask przeznaczon do wypenienia
lub obrysowania.
2 Wybra wypenienie i obrys maski przy pomocy
pl Wypenienie lub Obrys na palecie narzdziowej
lub palecie Kolor. Jeeli paleta Kolor nie jest wi-
doczna, naley wybra polecenie Okno > Poka
kolor.
3 Wybra barw wypenienia lub obrysu dla
maski.
6
173
Rozdzia 6: Stosowanie koloru
worzenie ilustracji w programie Adobe Illu-
strator wie si na og z posugiwaniem
kolorami, gradientami i wzorkami, co
wymaga znajomoci zasad zarzdzania kolorem
dla potrzeb druku i publikacji elektronicznych.
Podczas tworzenia rysunkw w kolorze trzeba za-
wsze bra pod uwag ostateczn metod ich
dystrybucji oraz korzysta z modelu koloru i defi-
nicji barw odpowiednich dla tego typu publikacji.
Aby upewni si, e kolory na ekranie bd takie,
jak kolory na wydruku, naley take odpowiednio
skalibrowa monitor.Umieszczanie kolorw na
ilustracji jest moliwe dziki takim narzdziom Il-
lustratora, jak palety
Kolor
,
Prbki, Obrys
oraz pola
koloru na palecie narzdzi.
Tryby i modele koloru
Tryb koloru w Illustratorze okrela model koloru
uywany do wywietlania i drukowania plikw Il-
lustratora. Illustrator opiera swoje tryby kolorw
na wybranych modelach przy opisie i odtwarzaniu
kolorw. Typowymi modelami s HSB (barwa,
nasycenie, jasno); RGB (czerwony, zielony, nie-
bieski) i CMYK (cyjan, magenta, ty i czarny).
Model HSB
Model HSB powsta w oparciu o sposb postrze-
gania barw przez czowieka i opisuje trzy gwne
cechy koloru:
Barwa
to waciwy kolor, powstajcy wskutek
odbicia lub przejcia wiata przez obiekt. Para-
metr opisuje si za pomoc standardowego koa
kolorw. Przyjmuje on warto od 0 do 360 stopni
i odpowiada powszechnemu pojmowaniu kolo-
rw, okrelanych w codziennym uytku konkret-
nymi nazwami, np. czerwony, zielony,
pomaraczowy.
Nasycenie
, to intensywno lub czysto koloru.
Nasycenie reprezentuje intensywno szaroci w
stosunku do samej barwy i jest mierzone jako war-
to procentowa, gdzie 0% oznacza barw szar, a
100% barw cakowicie nasycon. Na standardo-
wym kole kolorw nasycenie ronie od rodka ku
krawdziom.
Jasno,
to wzgldna jaskrawo koloru, mierzo-
na jako warto procentowa, gdzie 0% odpowiada
czerni, a 100% bieli.
A.
Nasycenie
B.
Barwa
C.
Jasno
D.
Wszystkie barwy.
Model RGB
Du cz spektrum widzialnego odtwarza si
mieszajc w odpowiednich proporcjach czerwone,
zielone i niebieskie wiato o rnym nateniu.
Po naoeniu na siebie tych trzech kolorw po-
wstaj barwy cyjan, magenta i ta.
T
C
D
A B
ROZDZIA 6
174
Stosowanie koloru
Nazywa si je
kolorami addytywnymi
, poniewa po
poczeniu wszystkich skadowych RGB powstaje
biel. Oznacza to, e cae wiato odbijane jest z po-
wrotem do oka patrzcego. Kolory addytywne
uywa si do owietlania, w telewizorach i monito-
rach komputerowych. Monitor komputera tworzy
kolory, emitujc wiato przez czerwone, zielone i
niebieskie luminofory.
Kolory addytywne (RGB)
Wykorzystanie modelu RGB w Illustratorze
Tryb kolorw RGB (oparty na modelu RGB)
umoliwia korzystanie z wartoci kolorw. Illu-
strator przypisuje kadej ze skadowych RGB da-
nego koloru warto natenia z zakresu od 0
(czer) do 255 (biel). Na przykad, barwa jaskra-
woczerwona posiada skadow R (czerwon) rw-
n 246, skadow G (zielon) rwn 20, a
skadow B (niebiesk) rwn 50. Gdy wartoci
wszystkich trzech skadowych s rwne, powstaje
jeden z odcieni szaroci. Gdy wszystkie skadowe
maj warto 255, powstaje czysta biel, a skadowe
rwne 0 daj czyst czer.
Illustrator zawiera take zmodyfikowany model
kolorw RGB o nazwie Bezpieczne kolory Weba,
ktry zawiera tylko te kolory RGB, ktre s odpo-
wiednie dla przekazu elektronicznego.
Model CMYK
Podczas gdy model RGB tworzy kolory wykorzy-
stujc emisj wiata, model CMYK oparty jest na
pochaniajcych wiato waciwociach farb dru-
karskich. Gdy biae wiato pada na pprzezrocz-
yste farby, cz jego widma jest pochaniana. Te
barwy, ktre nie zostay zaabsorbowane, odbijane
s z powrotem do oka.
Czyste pigmenty cyjan (C), magenta (M) i ty
(Y) powinny, po ich poczeniu, pochon cae
wiato i stworzy barw czarn. Dlatego te nazy-
wa si je
kolorami subtraktywnymi
. Aby uzyska
prawdziw czer, trzeba uy czwartej farby
czarnej (K). Litera K suy do oznaczania czerni
dlatego, e litera B (ang. black czer) jest ju
uywana jako symbol barwy niebieskiej (ang.
blue). Tworzenie kolorw poprzez czenie tych
czterech farb jest zwane drukiem czterobarwnym.
Kolory subtraktywne (CMYK)
175
ADOBE ILLUSTRATOR 9.0
Podrcznik uytkownika
Model CMYK w programie Adobe Illustrator
Tryb kolorw CMYK (oparty na modelu CMYK)
umoliwia uywanie wartoci kolorw. Illustrator
przypisuje kadej ze skadowych koloru CMYK
warto procentow (od 0 do 100%) . Najjaniej-
sze kolory charakteryzuj si niskim udziaem
farb. Barwy ciemne maj wysoki udzia farby. Na
przykad, barwa jaskrawoczerwona skada si z 2%
cyjanu, 93% magenty, 90% ci i 0% czerni.
W obiektach CMYK niski udzia procentowy far-
by zblia do bieli, a wysoki udzia farb oznacza ko-
lor zbliony do czerni.
Model CMYK powinien by uywany do przygo-
towywania ilustracji drukowanych technik czte-
robarwn.
Model Skala szaroci
Skala szaroci opisuje obiekty za pomoc rnych
odcieni barwy szarej. Kady obiekt otrzymuje w
tym trybie warto jasnoci z zakresu od 0% (biel)
do 100% (czer). W skali szaroci wywietlane s
na og obrazki pochodzce ze skanerw czarno-
biaych lub odtwarzajcych wycznie odcienie
barwy szarej.
Tryb Skala szaroci umoliwia rwnie konwersj
ilustracji kolorowych na monochromatyczne.
W takich przypadkach, Adobe Illustrator pomija
wszelkie informacje o kolorze oryginau. Poziomy
szaroci (odcienie) przekonwertowanych obiek-
tw odpowiadaj jasnoci oryginaw.
Podczas konwersji obiektw w skali szaroci na
tryb RGB, kada ze skadowych barwnych przyj-
muje warto poziomu szaroci tego obiektu.
Obiekt w skali szaroci mona take przekonwer-
towa na tryb CMYK.
Przestrzenie kolorw
Przestrze kolorw
danego modelu to zakres barw
moliwych do wywietlenia lub wydrukowania.
Widmo kolorw postrzegane przez oko ludzkie
jest szersze ni wszelkie przestrzenie reprodukcji
barw.
Przestrze RGB zawiera podzbir kolorw, ktre
mona wywietli na ekranie monitora kompute-
rowego lub telewizora (czyli urzdze emitujcych
czerwone, zielone i niebieskie wiato). Niektrych
barw, takich jak czysty cyjan lub czysta , nie
udaje si prawidowo wywietli na ekranach.
Model CMYK ma najmniejsz przestrze kolo-
rw, ktra skada si z barw uzyskanych za pomo-
c czterech kolorw farb drukarskich. Na ekranie
mona wywietli kolory, ktrych nie da si wy-
drukowa. Okrela si je jako barwy spoza prze-
strzeni kolorw.
A.
Przestrze kolorw RGB
B.
Przestrze kolorww CMYK
Przestrze RGB wychodzi
poza przestrze CMYK.
A
B
ROZDZIA 6
176
Stosowanie koloru
Kolory dodatkowe i podstawowe
Dwa typy kolorw (dodatkowe i podstawowe)
odzwierciedlaj dwa gwne typy farb uywanych
w nawietlarniach. W palecie Prbki mona okre-
li typ uywanego koloru przy pomocy ikony obok
nazwy tego koloru.
Kolory dodatkowe
Kolory dodatkowe to specjalne farby uywane za-
miast lub razem z farbami CMYK. Wymagaj one
wasnego wycigu barwnego oraz wasnej kliszy
przy drukowaniu. Kolory dodatkowe powinny by
uywane w kompozycjach zawierajcych niewiele
kolorw wymagajcych dokadnego odtwarzania.
Farby kolorw dodatkowych odtwarzaj kolory
spoza przestrzeni kolorw podstawowych. Ich od-
twarzanie jest uzalenione od uytej farby, urzdze-
nia drukujcego i papieru oraz od podanych
wartoci kolorw i systemu zarzdzania kolorem.
Okrelenie wartoci kolorw dodatkowych ozna-
cza okrelenie wygldu koloru na monitorze i na
wydruku drukarki kompozytowej (urzdze, kt-
re s dodatkowo uzalenione od ogranicze swo-
ich przestrzeni kolorw).
Aby zapewni wydruk kolorw najwyszej jakoci,
naley okrela kolory dodatkowe w systemie
obsugi kolorw danego urzdzenia drukujcego.
Illustrator posiada kilka bibliotek systemu dopa-
sowywania kolorw. Patrz Wczytywanie barw z
innych systemw koloru na stronie 188.
Ilo uywanych kolorw dodatkowych powinna
by jak najmniejsza. Kady utworzony kolor dodat-
kowy generuje wasny wycig barwny i klisz pod-
noszc koszt druku. Jeli dokument moe zawiera
wicej ni cztery kolory, to naley wzi pod
uwag drukowanie kolorami podstawowymi.
Kolory podstawowe
Kolor podstawowy
jest drukowany z kombinacji
czterech podstawowych farb: cyjan, magenta,
ta i czarna (CMYK). Kolory podstawowe s
uywane w projektach wymagajcych tak wiele ko-
lorw, e uywanie poszczeglnych kolorw do-
datkowych byoby drogie lub niepraktyczne (np.
przy drukowaniu fotografii). Przed okreleniem
kolorw podstawowych warto zapozna si z na-
stpujcymi uwagami:
Aby zapewni wysokiej jakoci wydruk dokumen-
tu, naley okrela wartoci kolorw podstawowych
przy pomocy wartoci CMYK podanych w odpo-
wiednich tabelach.
Ostatecznymi wartociami kolorw podstawo-
wych s wartoci kolorw CMYK. Wartoci kolo-
rw okrelane przy pomocy przestrzeni RGB s
konwertowane na CMYK przy drukowaniu roz-
barwie. Konwersje wygldaj inaczej po wcze-
niu systemu zarzdzania kolorem i s uzalenione
od wybranych profili.
Nie naley okrela koloru podstawowego na
podstawie jego wygldu na monitorze chyba, e
system zarzdzania kolorem jest ustawiony po-
prawnie i znane s ograniczenia dotyczce wywie-
tlania kolorw.
177
ADOBE ILLUSTRATOR 9.0
Podrcznik uytkownika
Naley unika uywania kolorw podstawowych
w dokumentach przeznaczonych wyczenie do
dystrybucji elektronicznej, poniewa przestrze
CMYK jest mniejsza od typowej przestrzeni moni-
tora.
Wsplne uywanie kolorw dodatkowych
i podstawowych
W niektrych przypadkach korzystnie jest uywa
razem kolory podstawowe i dodatkowe. Na
przykad, kolor dodatkowy moe by uyty dla
dokadnego wydrukowania logo, a umieszczone
pod nim fotografie mog by drukowane kolora-
mi podstawowymi. Wycig koloru dodatkowego
moe by stosowany jako lakier dla obszarw ko-
loru podstawowego. W obu przypadkach, wydruk
bdzie posiada pi farb: cztery podstawowe je-
dn dodatkow.
Wane
: Jeli obiekt z kolorami dodatkowymi
nakada si na inny obiekt z funkcjami przezroczy-
stoci, to nieoczekiwane efekty mog wystpi przy
eksportowaniu dokumentu do formatu EPS w czasie
konwertowania kolorw dodatkowych na
podstawowe w oknie Drukuj lub przy tworzeniu
rozbarwie w aplikacji innej ni Illustrator. Aby
unikn tego typu problemw, naley wczeniej
przekonwertowa kolory dodatkowe na podstawowe.
Porwnanie globalnych i nieglobalnych
kolorw podstawowych
Illustrator umoliwia okrelanie koloru podsta-
wowego jako globalnego lub nieglobalnego. Kolor
globalny pozostaje poczony z prbk w palecie
Prbki
tak, e po zmianie prbki wszystkie posia-
dajce j obiekty s uaktualniane.
Kolory globalne uatwiaj edycj schematw ko-
lorw bez szukania i edycji kadego obiektu, co
jest niezwykle przydatne przy projektach stan-
dardowych (np. magazyny).
Podstawowe kolory nieglobalne nie s automa-
tycznie uaktualniane w dokumencie po przepro-
wadzeniu edycji koloru. Kolory podstawowe s
domylnie nieglobalne. Aby zmieni kolor na glo-
balny, naley skorzysta z okna
Opcje prbek
.
Podstawowe kolory globalne i nieglobalne wpywa-
j tylko na zastosowanie danego koloru do obiektu,
ale nie maj wpywu na rozbarwienie koloru lub
jego zachowanie w czasie przenoszenia pomidzy
aplikacjami.
Praca z prbkami i kolorami bez
nazw
Tworzone kolory dodatkowe musz by przecho-
wywane w palecie
Prbki
w postaci prbek
z nazwami, co uatwia pniejsze odnajdywanie
wycigw barwnych. Dla porwnania, drukowa-
nie dowolnego koloru podstawowego wymaga nie
wicej ni czterech farb, dziki czemu kolory pod-
stawowe mog by uywane jako prbki lub kolo-
ry bez nazwy.
Prbki
Prbka i jej nazwa s wywietlane w palecie
Prbki
. Rozmieszczenie takie uatwia lokalizacj
i edycj kolorw, gradientw, wzorkw i tint.
Uwaga:
Chocia kolory z bibliotek prbek
posiadaj nazwy, to nie s zapisywane
w dokumencie jako prbki z nazw chyba, e
zostan dodane do palety Prbki przed zastoso-
waniem ich do obiektu.
ROZDZIA 6
178
Stosowanie koloru
Kolory bez nazwy
Tworzenie kolorw bez nadawa-
nia im nazw jest szybsze, ale ich edycja jest trud-
niejsza, poniewa nie s wywietlane w palecie
Prbki. Jeli wiele obiektw posiada kolory bez
nazw, to zachowanie kolorw takiego dokumentu
moe by trudne, poniewa kady kolor moe by
edytowany dopiero po odnalezieniu odpowiednie-
go obiektu i zaznaczeniu koloru.
Kady kolor bez nazwy moe by podstaw dla
prbki. Patrz Dodawanie, powielanie i usuwanie
prbek na stronie 183.
Stosowanie koloru
Atrybuty kolorw nowych i istniejcyh obiektw
s zmieniane w polach
Wypenienie
i
Obrys,
palecie
narzdziowej i paletach
Kolor, Gradient
i
Prbki
.
Aby wprowadzi do rysunku kolory, naley:
1
Zaznaczy wypenienie lub obrys obiektu,
wykonujc jedn z nastpujcych czynnoci:
Zaznaczy obiekt i klikn na polu
Wypenienie
lub
Obrys
w palecie narzdziowej. (Patrz Malo-
wanie przy pomocy palety narzdziowej na
stronie 179.)
Klikn na przycisku
Kolor
na palecie narzdzio-
wej lub wybra polecenie
Okno > Poka Kolor
.
(Patrz Malowanie przy pomocy palety narzdzio-
wej na stronie 179.) Zaznaczy obiekt i klikn na
Wypenienie
lub
Obrys
w palecie
Kolor
.
2
Nada kolor danemu wypenieniu lub obrysowi
lub zdefiniowa wypenienie gradientowe
wykonujc jedn z nastpujcych czynnoci:
Wymiesza kolor za pomoc suwakw Skali sza-
roci, RGB, Bezpieczne kolory Weba, HSB lub
CMYK na palecie
Kolor
albo wybra odpowiedni
barw z paska koloru. (Patrz Korzystanie z palety
Kolor na stronie 179.)
Aby przewin suwaki Skali szaroci, RGB,
Bezpiecznych kolorw Weba, HSB lub CMYK,
naley wcisn klawisz Shift i klikn na pasku
kolorw.
Dwukrotnie klikn na polu
Wypenienie
lub
Obrys,
aby wywietli Prbnik kolorw Adobe
i zaznaczy wybrany kolor. (Patrz Uywanie
Prbnika kolorw na stronie 191.)
Wybra polecenie
Okno > Poka prbki
i wybra
gotowy kolor lub gradient. (Patrz Korzystanie z
palety Prbki na stronie 181.)
Wybra
Okno > Biblioteki prbek
i wybra jedn
z gotowych bibliotek prbek. (Patrz Korzystanie
z polecenia Biblioteki prbek na stronie 188.)
Przecign kolor lub gradient na rysunek.
(Patrz Malowanie technik przecigania i upu-
szczania na stronie 180.)
Skopiowa atrybuty koloru z jednego obiektu
przy pomocy
Wiadra z farb
lub
Kroplomierza
.
(Patrz Kopiowanie atrybutw koloru midzy
obiektami na stronie 193.)
Jeeli obiekt lub cieka ma by obrysowana, na-
ley wybra atrybuty linii. (Patrz Korzystanie z
palety Obrys na stronie 180.)
179
ADOBE ILLUSTRATOR 9.0
Podrcznik uytkownika
Malowanie przy pomocy palety
narzdziowej
Pola
Wypenienie
i
Obrys
w palecie narzdziowej
su do zaznaczania wypenienia lub obrysu
obiektu, zamiany koloru wypenienia z kolorem
obrysu lub przywrceniu domylnych barw wy-
penienia i obrysu obiektu.
Aby zmieni tryb aktywnego zaznaczenia
z wypenienia na obrys lub odwrotnie, naley
wcisn klawisz x. Aby zamieni miejscami kolory
wypenienia i obrysu zaznaczonego obiektu, naley
wcisn klawisze Shift+x.
Pod polami
Wypenienie
i
Obrys
znajduj si przy-
ciski
Kolor
,
Gradient
i
aden
, ktre su kolejno
do zmiany zaznaczonego wypenienia lub obrysu
na wybrany kolor, do zmiany wypenienia na gra-
dient lub do usunicia wypenienia czy obrysu z
zaznaczonego obiektu.
Aby zmieni atrybuty wypenienia lub obrysu za pomoc
palety narzdziowej, naley:
1
Zaznaczy obiekt dowolnym narzdziem do
zaznaczania.
2
Wykona jedn z nastpujcych czynnoci:
Klikn na przycisku
Zamiana wypenienia
i obrysu
( ) (lub wcisn klawisze Shift+x), aby
zamieni miejscami kolor wypenienia i obrysu.
Klikn na przycisku
Domylne wypenienie
i obrys
( ), aby przywrci domylne ustawienia
koloru (biae wypenienie i czarny obrys).
Klikn na przycisku
Kolor
( ), aby zmieni za-
znaczony obrys lub wypenienie na ostatnio
uywany kolor jednolity z palety
Kolor
.
Klikn na przycisku
Gradient
( ), aby zmieni
zaznaczone wypenienie na ostatnio uywany gra-
dient z palety
Gradient
.
Klikn na przycisku
aden
( ), aby usun ob-
rys lub wypenienie obiektu.
Dwukrotnie klikn na przycisku
Wypenienie
lub
Obrys,
aby wybra kolor przy pomocy Prbni-
ka kolorw. Patrz Uywanie Prbnika kolorw
na stronie 191.
Aby uaktywni przyciski Kolor, Gradient
i aden, naley uy skrtw: klawisz < wcza
kolor jednolity; klawisz > wcza gradient;
klawisz / wcza styl aden.
Korzystanie z palety Kolor
Paleta
Kolor
suy do przypisywania atrybutw ko-
loru do obrysu i wypenienia obiektu oraz do mie-
szania i edytowania kolorw tworzonych przez
uytkownika lub pobieranych z palety
Prbki
,
z obiektu lub biblioteki kolorw.
Aby zmodyfikowa kolor obrysu lub wypenienia przy
pomocy palety Kolor, naley:
1
Zaznaczy obiekt dowolnym narzdziem do
zaznaczania.
2
Wybra polecenie
Okno > Poka Kolor
.
3
Zaznaczy pole
Wypenienie
lub
Obrys
na
palecie
Kolor
lub palecie narzdziowej.
4
Wykona jedn z nastpujcych czynnoci:
Umieci kursor nad paskiem koloru (przyjmie
ksztat kroplomierza) i klikn.
ROZDZIA 6
180
Stosowanie koloru
Z menu palety
Kolor wybra model RGB,
Bezpieczne kolory Weba, HSB, CMYK lub Skala
szaroci i dostosowa wartoci skadowych za po-
moc suwakw lub wpisa wartoci liczbowe w
polach obok suwakw.
Wykrzyknik w tym trjkcie palety Kolor
w czasie uywania koloru HSB lub RGB oznacza
wybranie koloru spoza przestrzeni, tzn. koloru,
ktry nie moe by wydrukowany farbami CMYK.
Najbliszy odpowiednik CMYK wybranego kolo-
ru pojawia si obok trjkta. Aby zastpi kolor
niedostpny, naley klikn na odpowiedniku
CMYK.
Kostka nad tym trjktem w palecie Kolor
w czasie uywania koloru RGB, HSB lub CMYK
oznacza, e nie wybrano Bezpiecznego koloru We-
ba. Aby zamieni kolory, naley klikn na kostce.
Jeli uywanym kolorem jest kolor globalny
z palety Prbki, naley dopasowa suwak Tinta.
Malowanie technik przecigania i
upuszczania
Prostym sposobem malowania jest przeciganie
kolorw bezporednio z pl Wypenienie lub Obrys
palety Kolor, Gradient lub narzdziowej albo
przeciganie prbki z palety Prbki i upuszczanie
na obiekt. Przeciganie i upuszczanie umoliwia
zamalowywanie obiektw niezaznaczonych.
Moliwe jest take przeciganie i upuszczanie ko-
lorw z palety Prbki na pola Wypenienie i Obrys
palety Kolor, Gradient lub narzdziowej.
Przecignity kolor uywany jest do wypenienia
lub obrysu obiektu, w zalenoci od tego, ktre
z pl jest w danym momencie aktywne (na
przykad, przeciganie koloru czerwonego na nie-
zaznaczony obiekt przy aktywnym polu Obrys w
palecie narzdziowej oznacza obrysowanie obiek-
tu na czerwono).
Korzystanie z palety Obrys
Atrybuty obrysu dostpne s tylko przy obrysowy-
waniu cieki. Atrybuty okrelaj typ linii (ciga
lub przerywana), rodzaj elementw na linii prze-
rywanej, grubo obrysu, prg cicia i styl zgi i
kocw linii.
Paleta Obrys suy do wybierania atrybutw obry-
su: gruboci (szerokoci), rodzaju zakocze i
zgi, typu linii obrysu (cigej lub przerywanej).
Aby ustawi atrybuty obrysu za pomoc palety Obrys,
naley:
1 Wybra dowolne narzdzie do zaznaczania
i zaznaczy obiekt, ktrego atrybuty obrysu maj
by zmieniane.
2 Zaznaczy obrys obiektu klikniciem na polu
Obrys w palecie narzdziowej.
3 Wybra polecenie Okno > Poka Obrys.
4 Aby zmieni grubo obrysu, naley wpisa
odpowiedni warto w polu Grubo lub wybra
t warto w menu. Jednostkami danych mog by
cale, milimetry, centymetry lub pica. Illustrator
konwertuje wartoci na punkty.
181 ADOBE ILLUSTRATOR 9.0
Podrcznik uytkownika
Grubo obrysu okrela szeroko konturu obiek-
tu w punktach. Program obrysowuje ciek w taki
sposb, e znajduje si ona pomidzy liniami ob-
rysu. Poowa obrysu umieszczana jest na ze-
wntrznej stronie cieki, a poowa na
wewntrznej.
Po wpisaniu 0, styl obrysu zmienia si na aden.
5 Wybra jedn z nastpujcych opcji:
Koniec na styk prostoktne zakoczenia linii
obrysu.
Koniec zaokrglony pokrge zakoczenia li-
nii obrysu.
Koniec wystajcy prostoktne zakoczenia linii
obrysu, wystajce poza koniec cieki na poow
gruboci linii. Opcja umoliwia rwnomierne
rozoenie gruboci obrysu ze wszystkich stron li-
nii.
6 Wybra jedn z nastpujcych opcji:
Prg cicia ostre naroniki linii obrysowanych;
naley poda prg cicia, od 1 do 500, ktry decy-
duje o tym, kiedy program przecza zgicia z
ostrych na fazowane (prostoktne). Domylnym
progiem cicia jest 4 (program przechodzi od
zgi ostrych do fazowanych, gdy dugo punktu
jest ponad cztery razy wiksza od gruboci obry-
su). Prg cicia rwny 1 daje naroniki fazowane.
Zgicie zaokrglone linie obrysu z zaokrglony-
mi naronikami.
Zgicie ukone linie obrysu z ukonymi na-
ronikami.
Linia kreskowa linia przerywana; naley okre-
li sekwencj elementw linii, wpisujc dugo
kresek i przerw midzy nimi w polach tekstowych
Kreska i Odstp. Tak jak w przypadku gruboci ob-
rysu, jednostkami danych mog by cale, milime-
try, centymetry lub pica, ktre zostan
przekonwertowane na punkty.
Wpisane liczby s automatycznie powtarzane
w sekwencji, a zatem wystarczy ustali wzr bez
wypeniania wszystkich pl tekstowych. Wzory
kreskowania s okrelane w punktach.
Efekty zakoczenia linii na liniach przerywanych
z przerwami 1, 6, 10, 6.
Korzystanie z palety Prbki
Paleta Prbki zawiera kolory, gradienty i wzorki
instalowane z Illustratorem oraz prbki definio-
wane przez uytkownika. Jeli zaznaczony obiekt
zawiera kolor z palety Prbki, na palecie podwie-
tlany jest jej odpowiednik.
ROZDZIA 6 182
Stosowanie koloru
Typy prbek
Paleta Prbki posiada nastpujce prbki:
Kolory Ikony na palecie Prbki okrelaj kolory do-
datkowe ( ) i podstawowe ( ) oraz kolory try-
bw HSB ( ), RGB ( ) i CMYK ( ). Jeli kolor
RGB lub CMYK jest kolorem dodatkowym, to w
rogu jego ikony jest kropka.
Tinty Okrelenie procentowe obok prbki
w palecie Prbki wskazuje na tint koloru dodat-
kowego lub podstawowego. Patrz Tworzenie ko-
lorw globalnych i tint na stronie 185.
Gradienty Ikona na palecie Prbki wskazuje gra-
dient.
Wzorki Ikona wypeniona wzorkiem, umieszczona
na palecie Prbki wskazuje na wzorek okrelonego
rodzaju.
aden Prbka aden usuwa obrys lub wypenienie
obiektu. Prbka nie moe by edytowana lub usu-
nita.
Registration Prbka Registration ( ) jest wbudo-
wana. Obiekty posiadajce jej obrys lub wypenie-
nie s drukowane na kadym rozbarwieniu
tworzonym przez drukarki PostScriptowe. Na
przykad, znaki drukarskie korzystaj z koloru Re-
gistration dla wyrwnania wycigw w czasie dru-
kowania. Aby edytowa kolor Registration, naley
dwukrotnie klikn na nim w palecie Prbki.
Prbka nie moe by usunita.
W palecie Prbki mona umieszcza inne kolory
bibliotek prbek. Kolory takie s zapisywane wraz
z dokumentem. (Patrz Malowanie przy pomocy
palety narzdziowej na stronie 179.)
Praca z palet Prbki
Aby doda kolor lub gradient do palety Prbki,
naley przecign go z palety Kolor, Gradient lub
pl Wypenienie i Obrys palety narzdziowej. Aby
doda wzr, naley go przecign z ilustracji lub
zaznaczy i wybra polecenie Edycja > Zdefiniuj
wzorek. (Patrz Tworzenie i uywanie wzorkw
na stronie 234.)
Nowe kolory i gradienty tworzone i przechowywa-
ne na palecie Prbki powizane s tylko z biecym
plikiem. Kady nowy plik Illustratora moe mie
odrbny zestaw prbek na palecie Prbki. Do
wszystkich nowych dokumentw wczytywane s
prbki przechowywane w pliku startowym RGB
lub CMYK w zalenoci od uywanego trybu kolo-
ru. (Patrz Tworzenie wasnego pliku startowego
na stronie 190.)
Aby wybra kolor, gradient lub wzorek z palety Prbki,
naley:
1 Wybra polecenie Okno > Poka Prbki.
2 Klikn na prbce koloru, gradientu lub wzorka
na palecie Prbki. Wybrany kolor, gradient lub
wzorek pojawia si na palecie Kolor oraz polach
Wypenienie lub Obrys palety narzdziowej i jest
nadawany zaznaczonemu obiektowi.
Aby zmodyfikowa sposb wywietlania prbek, naley:
1 Wybra polecenie Okno > Poka Prbki.
2 Wybra w menu jedn z nastpujcych opcji
wywietlania:
183 ADOBE ILLUSTRATOR 9.0
Podrcznik uytkownika
Opcja Nazwa wywietla ma prbk obok jej
nazwy. Ikona po prawej stronie nazwy pokazuje
model koloru (CMYK, RGB itd.), a take okrela,
czy dana prbka zawiera kolor dodatkowy, global-
ny kolor podstawowy, nieglobalny kolor
podstawowy, kolor markerowy czy brak koloru.
Opcja Maa prbka lub Dua prbka wywietla
wycznie prbk. Trjkt z kropk w rogu prbki
oznacza, e zawiera ona kolor dodatkowy. Trjkt
bez kropki oznacza globalny kolor podstawowy.
Aby zmodyfikowa typ wywietlanych prbek, naley:
1 Wybra polecenie Okno > Poka Prbki.
2 Klikn na jednym z przyciskw umieszczonych
na dole palety Prbki:
Przycisk Poka wszystkie prbki ( ) wywietla
wszystkie prbki koloru, gradientu i wzorka.
Przycisk Poka prbki koloru ( ) wywietla tylko
prbki kolorw podstawowych i dodatkowych.
Przycisk Poka prbki gradientu ( )wywietla
wycznie prbki gradientw.
Przycisk Poka prbki wzorka ( ) wywietla
wycznie prbki wzorkw.
Aby zaznaczy wszystkie prbki nie wykorzystane
w biecym pliku, naley:
1 Wybra polecenie Okno > Poka Prbki.
2 Wybra z menu polecenie Zaznacz wszystkie
nieuywane. Zaznaczone s prbki, ktre nie s w
danym momencie uywane w pliku biecym.
Aby posortowa prbki wedug typu lub nazwy, naley:
1 Wybra polecenie Okno > Poka prbki.
2 Wybra jedn z opcji sortowania:
Opcja U wg nazwy umieszcza wszystkie prb-
ki alfabetycznie.
Opcja U wg rodzaju sortuje wszystkie prbki
w porzdku rosncym wedug ich typu: kolory,
gradienty i wzorki.
Dodawanie, powielanie i usuwanie prbek
Prbki koloru s umieszczane na palecie Prbki
przy pomocy przecigania i upuszczania lub za
pomoc polece tej palety. Aby powieli prbk,
naley uy polecenia palety Prbki lub przeci-
gn prbk na przycisk Nowa prbka.
Aby doda kolor do palety Prbki, naley:
1 Zaznaczy na palecie Kolor lub Gradient, albo
polach Wypenienie i Obrys palety narzdziowej
kolor lub gradient dodawany do palety Prbki.
2 Wykona jedn z nastpujcych czynnoci:
Klikn na przycisku Nowa prbka ( ),
umieszczony w dolnej czci palety Prbki.
Wybra polecenie Nowa prbka z menu palety
Prbki. Wpisa nazw w polu Nazwa prbki, wy-
bra polecenie Kolor podstawowy lub Kolor dodat-
kowy w menu Typ koloru i klikn na OK.
Przecign kolor lub gradient na palet Prbki,
umieszczajc kursor w miejscu, w ktrym ma si
znale nowa prbka.
ROZDZIA 6 184
Stosowanie koloru
Aby utworzy kolor dodatkowy, naley wcisn
klawisz Ctrl (Windows) lub Command (Mac OS)
i przecign kolor na palet Prbki, lub klawisz
Ctrl (Windows) lub Command (Mac OS) i klik-
n na przycisku Nowa prbka.
Aby powieli prbk na palecie Prbki, naley:
1 Zaznaczy prbk wybran do powielenia. Aby
zaznaczy kilka prbek, naley wcisn klawisz
Ctrl (Windows) lub Command (Mac OS) i klikn
kolejno na kadej z nich. Aby zaznaczy grup
prbek, naley wcisn klawisz Shift i klikn,
okrelajc granice grupy.
2 Wykona jedn z nastpujcych czynnoci:
Wybra polecenie Powiel prbk z menu palety.
Przecign prbki na przycisk Nowa prbka,
umieszczony na dole palety.
Aby wymieni prbk na palecie Prbki, naley:
Wcisn klawisz Alt (Windows) lub Option (Mac
OS) i przecign kolor lub gradient z palety Kolor
lub Gradient albo pl Wypenienie i Obrys palety
narzdziowej na palet Prbki, podwietlajc
prbk wybran do wymiany.
Wane: Wymiana istniejcego koloru, gradientu lub
wzorka na palecie Prbki powoduje oglne zmiany
ilustracji w pliku z zastpowan prbk. Jedynym
wyjtkiem od tej zasady s kolory podstawowe, dla
ktrych wczona zostaa opcja Nieglobalny w oknie
dialogowym Opcje prbki.
Aby usun prbk z palety Prbki, naley:
1 Zaznaczy prbk wybran do usunicia. Aby
zaznaczy kilka prbek, naley wcisn klawisz
Ctrl (Windows) lub Command (Mac OS) i klikn
kolejno na kadej z nich. Aby zaznaczy prbki
obok siebie, naley wcisn klawisz Shift w czasie
okrelania granic grupy.
2 Usun zaznaczone prbki jedn z podanych
metod:
Wybra polecenie Usu prbk z menu palety.
Klikn na przycisku Usu prbk ( ), umie-
szczonym w dolnej czci palety.
Przecign zaznaczone prbki na przycisk Usu
prbk.
Uwaga: Jeeli usunita jest prbka koloru dodat-
kowego lub globalnego koloru podstawowego (lub
wzorek albo gradient z tym kolorem), to wszystkie
obiekty z tym kolorem otrzymaj jego ekwiwalent
spord nieglobalnych kolorw podstawowych.
Edycja prbek
Okno dialogowe Opcje prbki umoliwia zmian
wybranych atrybutw prbek (nazwy, trybu kolo-
ru, definicji koloru, obecnoci koloru podstawo-
wego lub dodatkowego, moliwo globalnej
zmiany danego koloru podstawowego).
Kada prbka Illustratora moe by nazwana,
a nazwy podstawowych kolorw CMYK mog by
zmieniane (kolor taki zostanie jednak rozbarwio-
ny i wydrukowany z prawidowymi wartociami
skadowych CMYK).
185 ADOBE ILLUSTRATOR 9.0
Podrcznik uytkownika
Aby zmodyfikowa prbk, naley:
1 Wybra polecenie Okno > Poka Prbki.
2 Zaznaczy prbk i wykona jedn
z nastpujcych czynnoci:
Dwukrotnie klikn na prbce.
Wybra polecenie Opcje prbki z menu palety
Prbki.
3 W oknie dialogowym Opcje prbki poda
nastpujce informacje:
Wpisa nazw prbki w polu Nazwa prbki.
Wybra polecenie Kolor dodatkowy lub Kolor
podstawowy z menu Typ koloru. Zmiany globalne
mog dotyczy kolorw dodatkowych i podstawo-
wych.
Klikn na Globalnie, jeeli zmiany zaznaczone-
go koloru podstawowego maj by automatycznie
uaktualniane w caym dokumencie. (Patrz Po-
rwnanie globalnych i nieglobalnych kolorw
podstawowych na stronie 177.)
Wybra polecenie CMYK, RGB, Bezpieczne kolo-
ry Weba RGB, HSB lub Skala szaroci z menu Tryb
koloru. Jeeli to konieczne, zmieni definicj kolo-
ru za pomoc suwakw lub pl tekstowych, umie-
szczonych na dole palety.
4 Klikn na OK.
Uwaga: Przy tworzeniu wycigw barwnych kady
kolor dodatkowych jest domylnie przeksztacany na
kolor podstawowy. Aby tego unikn, naley wczy
opcj Konwertuj na podstawowy w oknie dialo-
gowym Ustawienia rozbarwie. (Patrz Rozbar-
wianie kolorw dodatkowych jako kolorw
podstawowych na stronie 394.)
Tworzenie kolorw globalnych i
tint
Aby zmieni kolory w caym dokumencie, naley
zaznaczy wszystkie obiekty o cechach, jakie maj
by modyfikowane albo edytowa lub zastpi
prbk zawierajc globalny kolor podstawowy
lub kolor dodatkowy na palecie Prbki.
Suwak Tinta na palecie Kolor suy do zmiany na-
sycenia koloru globalnego. Zakres odcieni mieci
si w granicach 0%-100%. Im nisza warto, tym
janiejszy odcie.
Aby zmodyfikowa tint globalnego koloru
podstawowego lub koloru dodatkowego, naley:
1 Wykona jedn z nastpujcych czynnoci, aby
zaznaczy kolor globalny:
Klikn na obiekcie i zaznaczy odpowiedni ob-
rys lub wypenienie.
Klikn na prbce koloru na palecie Prbki.
Wane: Aby upewni si, czy kolor podstawowy jest
globalny, naley sprawdzi, czy opcja Globalny
w oknie dialogowym Opcje prbki jest wczona.
(Patrz Edycja prbek na stronie 184.)
2 Przecign suwak Tinta na palecie Kolor lub
wpisa odpowiedni warto w polu Procent tinty.
Aby zapisa tint na palecie Prbki, naley:
1 Zmodyfikowa prbk, aby utworzy tint.
2 Zapisa tint na palecie Prbki, wykonujc jedn
z nastpujcych czynnoci:
Przecign pole Wypenienie lub Obrys z palety
narzdziowej na palet Prbki.
ROZDZIA 6 186
Stosowanie koloru
Klikn na przycisku Nowa na palecie Prbki.
Zapisana tinta otrzymuje nazw wyjciowego ko-
loru podstawowego z wartoci procentow nasy-
cenia. Po zapisaniu koloru o nazwie Bkit nieba
z odcieniem 51-procentowym, nazwa prbki
bdzie brzmiaa: Bkit nieba 51%.
Wane: Tinty tego samego koloru s ze sob
powizane. Zmiana prbki tinty, powoduje zmian
wszystkich zwizane z ni prbek tint (oraz
obiektw pomalowanych kolorami z tych prbek).
Aby zaznaczy wszystkie obiekty o tych samych
waciwociach, naley:
1 Wykona jedn z nastpujcych czynnoci:
Aby zaznaczy wszystkie obiekty o tym samym
wypenieniu, obrysie i gruboci obrysu, naley za-
znaczy obiekt z takimi atrybutami lub wybra
atrybuty wypenienia, stylu i gruboci obrysu z pa-
let Kolor, Prbki lub Obrys. Wybra polecenie
Edycja > Zaznacz > Jednakowe style malowania.
Aby zaznaczy wszystkie obiekty z tym samym
kolorem wypenienia lub obrysu, naley zaznaczy
obiekt o odpowiednim kolorze wypenienia lub
wybra ten kolor z palety Kolor lub Prbki. Wybra
polecenie Edycja> Zaznacz > Jednakowe kolory wy-
penienia lub Edycja > Zaznacz > Jednakowe kolory
obrysu.
Aby zaznaczy wszystkie obiekty o tej samej gru-
boci obrysu, naley zaznaczy obiekt z odpo-
wiednim obrysem lub wybra t grubo z palety
Obrys. Wybra polecenie Edycja > Zaznacz >
Jednakowa grubo obrysu.
Aby zastosowa te same opcje zaznaczania
uywajc innych obiektw (na przykad, jeeli za-
znaczono wszystkie czerwone obiekty za pomoc
polecenia Jednakowe kolory wypenienia, a wyszu-
kiwane maj by wszystkie obiekty zielone), naley
zaznaczy nowy obiekt i wybra polecenie
Edycja > Zaznacz > Ponownie.
Aby zmieni kolor w caym pliku, naley:
Wymieni prbk koloru na palecie Prbki, wyko-
nujc jedn z nastpujcych czynnoci:
Wcisn klawisz Alt (Windows) lub Option
(Mac OS) i przecign prbk z palety Prbki nad
prbk, ktra ma by wymieniona.
Wcisn klawisz Alt (Windows) lub Option
(Mac OS) i przecign kolor z palety Kolor nad
prbk, ktra ma zosta wymieniona,
umieszczon w palecie Prbki.
Wcisn klawisz Alt (Windows) lub Option
(Mac OS) i przecign kolor z pola Wypenienie
lub Obrys nad prbk, ktra ma zosta wymienio-
na, umieszczon w palecie Prbki.
Dwukrotnie klikn na prbce i zmodyfikowa
kolor w oknie dialogowym Opcje prbki.
187 ADOBE ILLUSTRATOR 9.0
Podrcznik uytkownika
Dodawanie kolorw z innych dokumentw i
czenie nazw prbek
Podczas kopiowania obiektw midzy dokumen-
tami, wszystkie prbki (globalnych kolorw pod-
stawowych, kolorw dodatkowych, gradientw
lub wzorkw) umieszczone w tych obiektach s
dodawane do palety Prbki dokumentu docelowe-
go. Jeeli w oba dokumenty posiadaj prbki o tej
samej nazwie, ale zawierajce rne kolory, na
ekranie pojawia si odpowiedni komunikat. Wy-
wietlone okno umoliwia dodanie powielonej
prbki lub poczenie obu prbek w jedn i
uywanie tylko z jednego zestawu wartoci kolo-
rw.
Jeli przestrze kolorw pliku rdowego, z kt-
rego jest kopiowany lub przecigany obiekt, nie
pasuje do przestrzeni kolorw dokumentu doce-
lowego, to przestrze bdzie okrelona na podsta-
wie opcji okna Ustawienia koloru. (Patrz
Tworzenie trwaego koloru na stronie 199.)
Prbki mog by czone przy pomocy polecenia
Zcz Prbki. Po wykonaniu polecenia uaktual-
niane s wszystkie obiekty pomalowane danym
kolorem i otrzymuj kolor scalonej prbki.
Aby doda prbki koloru, gradientu lub wzorka
jednego dokumentu do drugiego, naley:
1 Skopiowa obiekt do dokumentu biecego
uywajc techniki przecigania i upuszczania,
kopiowania i wklejania lub polecenia Umie. Aby
doda nowe palety prbek, mona uy polecenia
Biblioteki prbek. (Patrz Korzystanie z polecenia
Biblioteki prbek na stronie 188.)
2 Jeeli s prbki z t sam nazw (ale innym
kolorem), naley wybra jedn z nastpujcych
opcji w oknie dialogowym Konflikt prbek:
Opcja Dodaj prbk dodaje now prbk do pa-
lety Prbki, doczajc do jej nazwy sowo kopia.
Opcja Zcz prbki czy dwie prbki w jedn,
uywajc kolor z prbki dokumentu docelowego.
3 Jeeli wystpi kilka konfliktw nazw, mona
zaznaczy pole Zastosuj do wszystkich, aby
automatycznie zastosowa wybran metod
(dodawanie lub scalania prbek) do wszystkich
konfliktw. Opcja zapobiega wywietlaniu okna
dialogowego Konflikt prbek przy kadym
konflikcie nazw prbek w dokumencie.
Aby zczy kilka kolorw na palecie Prbki, naley:
1 Na palecie Prbki zaznaczy dwie lub wicej
prbek przeznaczonych do scalenia. Nacisn
klawisz Shift i klikn okrelajc granice grupy
prbek; wcisn klawisz Ctrl (Windows) lub
Command (Mac OS) i klika, aby zaznaczy
prbki nie lece obok siebie.
2 Wybra polecenie Zcz Prbki z menu palety
Prbki. Nazwa i kolor pierwszej z zaznaczonych
prbek zastpuje wszystkie pozostae prbki
zaznaczenia.
ROZDZIA 6 188
Stosowanie koloru
Korzystanie z polecenia Biblioteki
prbek
Polecenie Biblioteki prbek umoliwia importowa-
nie kolorw, gradientw i wzorkw z innych do-
kumentw Illustratora na osobn palet lub caych
bibliotek koloru z innych systemw barw (np.
PANTONE Process Color System).
Po zaimportowaniu biblioteki do Illustratora
nie mona zmienia znajdujcych si w niej
kolorw. Aby zmodyfikowa kolor, trzeba go
wczeniej przekopiowa na palet Prbki.
Wczytywanie kolorw z innych plikw
Polecenie Biblioteki prbek > Inne biblioteki moe
suy do importowania kolorw, gradientw
i wzorkw z innych plikw programu. Po wybra-
niu polecenia Biblioteki prbek > Inne biblioteki i
zaznaczeniu danego pliku, wszystkie kolory pod-
stawowe i dodatkowe, gradienty i wzorki tego pli-
ku s dodawane do nowej palety.
Aby zaimportowa kolory, gradienty lub wzorki z innych
plikw, naley:
1 Wybra polecenie Okno > Biblioteki prbek >
Inne biblioteki.
2 Zaznaczy plik, z ktrego maj zosta pobrane
prbki i klikn na Zaznacz.
Aby doda kolory z bibliotek innego pliku na palet
Prbki, naley:
1 Zaznaczy jedn lub wicej prbek w bibliotece,
wykonujc jedn z nastpujcych czynnoci:
Aby zaznaczy jedn prbk, naley na niej klik-
n.
Aby zaznaczy grup prbek, naley klikn
z wcinitym klawiszem Shift.
Aby zaznaczy prbki nie lece obok siebie, na-
ley klikn na nich z wcinitym klawiszem Ctrl
(Windows) lub Command (Mac OS).
2 Wykona jedn z nastpujcych czynnoci:
Przecign i upuci zaznaczone prbki
z biblioteki na palet Prbki.
Wybra polecenie Dodaj do Prbek z menu pale-
ty innej biblioteki.
Jeli zaznaczony plik posiada tryb koloru inny, ni
dokument biecy, to kolory zostan przekonwer-
towane na najblisze ekwiwalenty trybu doku-
mentu docelowego.
Wczytywanie barw z innych systemw
koloru
Polecenie Biblioteki prbek umoliwia wybieranie
spord szerokiego zakresu bibliotek, cznie z bi-
bliotekami PANTONE
Process Color System,
Toyo
Ink Electronic Color Finder
1050, syste-
mem koloru Focoltone
, systemem prbkowania
koloru Trumatch
, DIC Process Color Note i bi-
bliotekami tworzonymi specjalnie dla potrzeb pu-
blikacji WWW. Kady z wybranych systemw
koloru pojawia si na wasnej palecie Biblioteki
prbek.
189 ADOBE ILLUSTRATOR 9.0
Podrcznik uytkownika
Kolory dodatkowe tych bibliotek koloru s, po-
dobnie jak wszystkie inne kolory dodatkowe, prze-
ksztacane podczas tworzenia rozbarwie na
kolory podstawowe. Aby temu zapobiec, naley
wyczy opcj Konwertuj na podstawowy w oknie
Ustawienia rozbarwie. (Patrz Rozdzia
16, Tworzenie rozbarwie.)
Aby wczyta gotowe biblioteki koloru do programu
Illustrator, naley:
1 Wybra polecenie Okno > Biblioteki prbek.
2 Zaznaczy wybrany system koloru w podmenu,
ktry pojawi si jako paleta z osobn zakadk.
Aby niestandardowa biblioteka koloru pojawiaa si po
kadym uruchomieniu programu Illustrator, naley:
1 Wybra niestandardow bibliotek prbek
koloru.
2 Wybra polecenie Przezroczysty z menu palety
Biblioteki prbek, co umoliwi automatyczne
otwieranie tej biblioteki w okrelonym miejscu
ekranu, po kadym uruchomieniu Illustratora.
Aby zaznaczy prbk przez podanie jej nazwy lub
numeru, naley:
1 Uaktywni palet Prbki lub Biblioteki prbek
wybranego systemu kolorw (np. PANTONE).
2 Wybra polecenie Poka Znajd pole w menu
palety Prbki.
3 W polu Znajd wpisa nazw lub numer prbki,
ktra ma by zaznaczona (na przykad, wpisanie
11-7 CVS na palecie biblioteki PANTONE Process
zaznacza prbk PANTONE o numerze 11-7).
Wybieranie niestandardowego systemu
koloru
Polecenie Biblioteki prbek obsuguje rne syste-
my kolorw:
PANTONE
System opisu farb drukarskich. Kady
kolor PANTONE ma swj odpowiednik w syste-
mie CMYK. Aby wybra barw PANTONE, naley
odnale najpierw wybrany kolor farby posugujc
si PANTONE Color Formula Guide lub kart farb
otrzyman w drukarni. Ksieczki z prbkami
PANTONE mona uzyska w drukarniach oraz
sklepach z artykuami graficznymi.
Dostpne s kolory PANTONE Coated (powleka-
ne) , PANTONE Uncoated (matowe) i PANTONE
Process (standardowe kolory systemu CMYK) ,
kolory niestandardowe PANTONE ProSim, PAN-
TONE Internet Color System Library i PANTONE
Digital Color System.
TRUMATCH Jest to system wyszukiwania ekwiwa-
lentw dla przewidywalnych kolorw CMYK
spord ponad 2000 barw generowanych kompu-
terowo. Kolory Trumatch s rwnomiernie roz-
mieszczone wzdu widzialnego zakresu
przestrzeni CMYK. TRUMATCHCOLORFIND-
ER wywietla do 40 odcieni i wariacji kadej bar-
wy. Kady z odcieni powstaje z wymieszania
czterech skadowych CMYK i moe by odtwo-
rzony na czterokolorowych nawietlarkach. Do-
stpne s rwnie odcienie szaroci utworzone ze
skadowych CMYK.
FOCOLTONE System Focoltone skada si z 763 ko-
lorw CMYK. System pomaga unikn proble-
mw z zalewkami i dopasowaniem wycigw.
ROZDZIA 6 190
Stosowanie koloru
FOCOLTONE udostpnia ksik prbek ze spe-
cyfikacjami dla kolorw podstawowych
i dodatkowych, wykresy nadruku oraz informacje
na temat oznacze rozkadu dokumentw.
TOYO Color Finder 1050 System wyszukiwania kolo-
rw, skadajcy si z ponad 1000 barw opartych o
farby drukarskie najczciej uywane w Japonii.
Katalog TOYO Color Finder 1050 zawiera wydru-
kowane prbki kolorw Toyo i jest dostpny
w drukarniach i sklepach z artykuami graficzny-
mi.
ANPA-COLOR Uywany w aplikacjach prasowych.
Podrcznik ANPA-COLOR ROP Newspaper Color
Ink Book zawiera przykady kolorw ANPA.
DIC Color Guide Uywany czsto w Japonii do dru-
kowania projektw.
Tworzenie wasnego pliku startowego
Adobe Illustrator dostarcza dwa rne pliki starto-
we: plik startowy dla trybu CMYK i dla trybu RGB.
Podczas tworzenia nowego dokumentu na ekranie
jest wywietlany komunikat z prob o wybranie
trybu dla danego dokumentu. W zalenoci od
wybranego pliku startowego, nowy dokument po-
siada ustawienia domylne CMYK lub RGB: pdz-
le, prbki, gradienty, wzorki i style. Pliki startowe
zostay nazwane odpowiednio Adobe Illustrator
Startup_CMYK i Adobe Illustrator Startup_RGB i
znajduj si w teczce Plug-ins, w teczce aplikacji
Adobe Illustrator.
Moliwe jest utworzenie wasnego pliku startowe-
go. Poniewa plik ten definiuje domyln zawar-
to palety Prbki, mona doda do niego wszelkie
niestandardowe biblioteki koloru, ktre pojawi
si w palecie. Operacja taka uatwia dostp do naj-
czciej uywanych wzorkw, gradientw, pdzli,
modeli wykresw, kolorw i bibliotek prbek.
Elementy dodane do pliku startowego s dostpne
w kadym nowym pliku Illustratora.
Ponadto, wszystkie tworzone pliki przyjmuj te
ustawienia okien Ustawienia dokumentu i Ukad
strony, ktre zostay okrelone w pliku startowym
CMYK lub RGB oraz skal wywietlania, rozmiar
okna, preferencje widokw i przewijania obowi-
zujce podczas ostatniego zapisu pliku startowego.
Aby utworzy wasny plik startowy, naley:
1 Utworzy kopi zapasow domylnego pliku
startowego (Adobe Illustrator Startup_CMYK lub
Adobe Illustrator Startup_RGB) i przekopiowa j
do teczki innej ni Plug-ins. Takie postpowanie
zabezpiecza oryginalny plik startowy i umoliwia
jego powtrne uycie. Plik startowy znajduje si w
podfolderze Plug-ins, w folderze Adobe Illustrator.
2 Otworzy jeden z domylnych plikw starto-
wych (CMYK lub RGB, w zalenoci od typu
uywanego dokumentu), aby wykorzysta go jako
wzorzec dla pliku wasnego. Plik domylny zawie-
ra oznakowane pola, wypenione domylnymi ko-
lorami, wzorkami i gradientami z palety Prbki.
191 ADOBE ILLUSTRATOR 9.0
Podrcznik uytkownika
3 Usun niepotrzebne kolory, wzorki i gradienty
z palet i ilustracji pliku startowego.
4 Doda do pliku startowego nowe atrybuty
farby, wykonujc nastpujce czynnoci:
Utworzy potrzebne kolory, wzorki i gradienty
lub zaimportowa prbki, korzystajc z polecenia
Biblioteki prbek. Przenie wybrane prbki na do-
myln palet Prbki w pliku startowym. (Patrz
Wczytywanie kolorw z innych plikw na
stronie 188.)
Zapisa wszystkie modele wykresw, ktre maj
by dostpne dla nowych plikw przy pomocy
okna Model wykresu. (Patrz Korzystanie z
wykresw w elektronicznym systemie pomocy.)
Tak jak w przypadku atrybutw koloru, modele
wykresw naley doda do ilustracji w pliku star-
towym, tak aby mona je byo pniej uy.
5 Wybra konfiguracj, ktra bdzie ustawieniem
domylnym dla okien Ukad strony i Ustawienia
dokumentu. Ustawi preferencje widoku, punkt
zerowy miarki i punkty zerowe stron.
Zapisa utworzony plik jako Adobe Illustrator
Startup _CMYK lub Adobe Illustrator Star-
tup_RGB i umieci go w folderze Plug-ins.
Wane: Naley upewni si, czy zaznaczono
odpowiedni rodzaj pliku startowego (CMYK czy
RGB) i czy plik jest zapisany z dokadn nazw
danego trybu koloru. Ustawienia z nowego pliku
startowego zaczn obowizywa dopiero po
zamkniciu i ponownym uruchomieniu Illustratora.
Uywanie Prbnika kolorw
Prbnik kolorw jest przeznaczony do zaznacza-
nia koloru wypenienia lub obrysu poprzez wybie-
ranie z przestrzeni kolorw lub numeryczne
definiowanie koloru. Narzdzie suy take do za-
znaczania kolorw opartych na modelach HSB,
RGB i CMYK (patrz Tryby i modele koloru na
stronie 173.)
Aby wywietli Prbnik kolorw, naley:
Wykona jedn z nastpujcych czynnoci:
Dwukrotnie klikn na polu zaznaczenia koloru
wypenienia lub obrysu, umieszczonym w pasku
narzdziowym.
Dwukrotnie klikn na polu zaznaczenia koloru
aktywnego w palecie Kolor.
Okrelanie koloru przy pomocy pola lub
suwaka kolorw
W trybach HSB, RGB i CMYK kolor moe by za-
znaczany przy pomocy pola lub suwaka kolorw
umieszczonego w oknie Prbnik kolorw. Suwak
kolorw wywietla zakres poziomw kolorw do-
stpnych dla zaznaczonego komponentu barwne-
go (np. R, G lub B). Pole kolorw wywietla zakres
dla pozostaych dwch komponentw jeden na
osi poziomej, a drugi na osi pionowej.
Na przykad, jeli kolorem biecym jest czarny, to
po klikniciu na komponencie czerwonym (R)
(uywajc modelu koloru RGB) suwak kolorw
wywietla zakres koloru czerwonego (na dole jest
0, a na grze 255). Pole kolorw wywietla warto-
ci dla niebieskiego na osi poziomej, a wartoci dla
zielonego na osi pionowej.
ROZDZIA 6 192
Stosowanie koloru
Aby wybra kolor, naley:
1 Klikn na komponencie obok wartoci HSB,
RGB lub CMYK.
2 Aby wywietli tylko bezpieczne kolory Weba,
naley klikn na opcji Tylko kolory Weba w oknie
Prbnik kolorw.
3 Wybra kolor:
Przecign biae trjkty suwakw.
Klikn na suwaku kolorw.
Klikn na polu kolorw.
Po klikniciu na polu kolorw, okrgy marker
oznacza pooenie koloru na polu.
Po dopasowaniu koloru przy pomocy pola lub su-
waka kolorw, jego okrelenie liczbowe jest uaktu-
alniane. Prostokt koloru po prawej stronie
suwaka wywietla nowy kolor na grze. Kolor wyj-
ciowy jest wywietlany na dole prostokta.
Okrelanie kolorw przy pomocy liczb
Prbnik kolorw umoliwia zaznaczenie koloru
jednego z czterech modeli poprzez wpisanie war-
toci liczbowych dla kadego z jego czterech kom-
ponentw.
Aby okreli kolo przy pomocy liczb, naley:
Wykona jedn z nastpujcych czynnoci:
W trybie CMYK (uywanym przez drukarki
PostScript), naley okreli warto kadego kom-
ponentu jako procent cyjanu, magenty, tego i
czarnego.
W trybie RGB (uywanym przez monitory), na-
ley okreli wartoci komponentw od 0 do 255
(0 - kolor czarny, 255 - czysty kolor).
W trybie HSB, naley okreli nasycenie i jasno
jako procent; okreli barw jako kt (od 0
do
360
) odpowiadajcy pooeniu koloru na kole ko-
loru. (Patrz Tryby i modele koloru na
stronie 173.)
Rozpoznawanie kolorw niedrukowalnych
lub innych ni Bezpieczne kolory Weba
Niektre kolory modeli RGB i HSB (np. kolory
neonowe) nie mog by drukowane, poniewa nie
posiadaj odpowiednikw w modelu CMYK. Po
zaznaczeniu koloru niedrukowalnego, w oknie
Prbnik kolorw i palecie Kolor pojawi si trjkt
ostrzeenia z wykrzyknikiem. Najbardziej
zbliony odpowiednik zaznaczonego koloru jest
wywietlany pod trjktem. (Patrz Przestrzenie
kolorw na stronie 175.)
Kolory drukowalne s uzalenione od wartoci
drukowania wpisanych dla zaznaczonego zestawu
farb w oknie Ustawienia CMYK.
Kostka nad tym trjktem oznacza, e wybrany
kolor nie jest Bezpiecznym kolorem Weba.
Aby zaznaczy najlepszy odpowiednik CMYK dla danego
koloru niedrukowalnego, naley:
Klikn na trjkcie wywietlonym w oknie Prb-
nika kolorw lub palecie Kolor.
193 ADOBE ILLUSTRATOR 9.0
Podrcznik uytkownika
Aby zaznaczy najlepszy odpowiednik z Bezpiecznych
kolorw Weba dla danego koloru, naley:
Najlepszy odpowiednik dla koloru innego ni Bez-
pieczny kolor Weba jest umieszczony obok kostki.
Aby go uy, naley klikn na kostce.
Modyfikacja kolorw
Adobe Illustrator posiada szerok gam narzdzi
sucych do modyfikacji i edycji kolorw pliku.
Narzdzia Wiadro z farb i Kroplomierz su do
kopiowania atrybutw koloru z jednego obiektu
do drugiego.
Kopiowanie atrybutw koloru midzy
obiektami
Narzdzie Kroplomierz suy do kopiowania
wygldu i atrybutw koloru (przezroczysto,
efekty animacji i inne) z dowolnego obiektu w do-
kumencie Illustratora, z prbki koloru lub z do-
wolnego miejsca na pulpicie, a nawet z innej
aplikacji. Narzdzie Wiadro z farb suy do
dodania biecych atrybutw koloru do
wybranego obiektu. Korzystanie z obu tych na-
rzdzi umoliwia zatem kopiowanie atrybutw
kolor z jednego obiektu na inny.
Kroplomierz i Wiadro z farb modyfikuj domyl-
nie wszystkie atrybuty koloru danego obiektu.
Atrybuty obiektu mona zmieni za pomoc okna
opcji narzdzia. Narzdzia mog take suy do
kopiowania i wklejania atrybutw tekstu.
(Patrz Kopiowanie atrybutw tekstu pomidzy
obiektami na stronie 300.)
Aby skopiowa atrybuty koloru za pomoc narzdzia
Kroplomierz, naley:
1 Zaznaczy obiekt, ktrego atrybuty koloru maj
by zmienione.
2 Wybra narzdzie Kroplomierz ( ).
3 Klikn na obiekcie, ktrego atrybuty maj by
pobrane za pomoc Kroplomierza. Zaznaczony
obiekt automatycznie przyjmuje atrybuty koloru
obiektu prbkowanego.
Aby skopiowa atrybuty koloru z biurka do Illustratora
korzystajc z narzdzia Kroplomierz, naley:
1 Zaznaczy obiekt, ktrego atrybuty koloru maj
by zmienione.
2 Wybra narzdzie Kroplomierz.
3 Klikn gdziekolwiek w dokumencie i wcisn
przycisk myszy.
4 Nie zwalniajc przycisku myszy, przesun
kursor nad obiekt na pulpicie komputera,
z ktrego maj zosta pobrane atrybuty koloru. Po
umieszczeniu kursora bezporednio nad tym
obiektem zwolni przycisk myszy.
Wane: Podczas kopiowania cech koloru obiektu
z pulpitu, Kroplomierz pobiera tylko skadowe RGB
ekranu, nawet jeeli obiekt w innej aplikacji zosta
pokolorowany w trybie CMYK.
Aby nada obiektowi atrybuty koloru za pomoc
narzdzia Wiadro z farb, naley:
1 Wybra narzdzie Wiadro z farb ( ).
2 Klikn na dowolnym obiekcie, stosujc
zapisane atrybuty.
ROZDZIA 6 194
Stosowanie koloru
Jeli dokument jest w widoku Szkic lub obiekt jest
obrysowany, ale nie wypeniony, naley klikn na
jego obrysie.
Aby przeczy narzdzie Kroplomierz na
Wiadro z farb lub odwrotnie, naley wcisn
klawisz Alt (Windows) lub Option (Mac OS)
podczas uywania jednego z narzdzi.
Aby zmieni atrybuty koloru modyfikowanego za
pomoc narzdzi Wiadro z farb lub Kroplomierz, naley:
1 Dwukrotnie klikn na narzdziu Wiadro
z farb lub Kroplomierz.
2 Wybra atrybuty, ktre maj by kopiowane za
pomoc Kroplomierza i nadawane za pomoc
Wiadra z farb, a nastpnie klikn na OK.
Korzystanie z polece Mieszanie twarde i
Mieszanie mikkie
Polecenia Mieszanie twarde i Mieszanie mikkie
su do mieszania nakadajcych si kolorw wy-
penie. (Patrz Etap 2: Ustalanie opcji nadruku
dla kolorw nakadajcych si na stronie 383.)
Wane: Mieszanie nakadajcych si kolorw
wypenie mona kontrolowa take przy pomocy
trybw mieszania w palecie Przezroczysto. Tryby
mieszania posiadaj wiele opcji dla zwikszenia
kontroli nad kolorami nakadajcymi si i powinny
byc zawsze uywane w kompozycjach zawierajcych
kolory dodatkowe, wzorki, gradienty, tekst i inne
elementy zoone.
Polecenia Mieszanie twarde i Mieszanie mikkie
mog by stosowane jako polecenia Filtrw cieek
lub efekty. Efekty Filtrw cieek powinny by za-
wsze uywane do grup lub warstw, a pojedyncze
obiekty powinny by opracowywane przy pomocy
polece palety Filtry cieek. Patrz Uywanie efek-
tw na stronie 271..
Polecenie Mieszanie twarde czy barwy wybie-
rajc najwysz warto spord skadowych kolo-
ru. Jeeli, na przykad, kolor 1 zawiera 20% cyjanu,
66% magenty, 40% ci i 0% czerni, a kolor 2
40% cyjanu, 20% magenty, 30% ci i 10% czer-
ni, to kolor powstay po uyciu polecenia Miesza-
nie twarde bdzie mia 40% cyjanu, 66% magenty,
40% ci i 10% czerni.
Polecenie Mieszanie mikkie zmienia kolor na
wierzchu na pprzezroczysty i dzieli obrazek na
jego skadowe fasetki. Mona okreli stopie
przezroczystoci nakadajcych si kolorw.
Uwaga: Zastosowanie do obiektw polece
Mieszanie twarde lub Mieszanie mikkie usuwa
obrysy i grupuje obiekty.
Uycie Mieszania twardego i Mieszania mikkiego
do obiektw, z ktrych jeden jest pomalowany ko-
lorem podstawowym, a drugi dodatkowym, lub
obiektw w rnych modelach koloru, powoduje
zazwyczaj konwersj koloru na CMYK. Przy mie-
szaniu nieglobalnego podstawowego koloru RGB
z kolorem dodatkowym RGB, wszystkie kolory
dodatkowe s konwertowane na nieglobalne kolo-
ry podstawowe RGB.
Nakadane na siebie obiekty otrzymuj wybrany
przez uytkownika poziom przezroczystoci.
195 ADOBE ILLUSTRATOR 9.0
Podrcznik uytkownika
Aby zmiesza kolory, wybierajc najwysze wartoci
skadowych CMYK (Mieszanie twarde), naley:
1 Wykona jedn z nastpujcych czynnoci:
Aby wymiesza kolory pomidzy poszczeglny-
mi obiektami przy pomocy polecenia Mieszanie
twarde z Filtrw cieek, naley zaznaczy wybra-
ne obiekty i wybra polecenie Okno > Poka Filtry
cieek. Wybra polecenie Poka opcje z menu pa-
lety Filtry cieek i klikn na przycisk Mieszanie
twarde, na dole palety.
Aby zastosowa polecenie do grupy lub warstwy
jako efekt, naley zaznaczy grup lub wcelowa
w grup lub warstw na palecie Warstwy. (Patrz
Nacelowywanie warstw, grup i obiektw przez
zastosowaniem atrybutw wygldu na
stronie 252.)
Wybra polecenie Efekty > Filtry cieek > Mie-
szanie twarde.
Aby wymiesza kolory na podstawie stopnia mieszania
(Mieszanie mikkie), naley:
1 Wykona jedn z nastpujcych czynnoci:
Aby wymiesza kolory pomidzy wybranymi
obiektami przy pomocy polecenia Mieszanie
mikkie z Filtrw cieek, naley zaznaczy te
obiekty i wybra polecenie Okno > Poka Filtry
cieek. Wybra polecenie Poka opcje z menu pa-
lety Filtry cieek i klikn na przycisku Mieszanie
mikkie, na dole palety.
Aby zastosowa polecenie do grupy lub warstwy
jako efekt, naley zaznaczy grup lub wcelowa w
grup lub warstw na palecie Warstwy. (Patrz
Nacelowywanie warstw, grup i obiektw przez
zastosowaniem atrybutw wygldu na
stronie 252.) Wybra polecenie Efekty > Filtry
cieek > Mieszanie mikkie.
2 Wpisa warto z zakresu 1%-100% w polu
Stopie mieszania, okrelajc poziom przezroczy-
stoci nakadajcych si kolorw. Klikn na OK.
Filtry modyfikujce kolory
Filtry Illustratora uatwiaj zmian atrybutw ko-
loru i tworzenie stopniowych przej koloru
midzy obiektami.
Korzystanie z filtrw Kolory
Filtr Dopasuj kolory umoliwia zmiany skado-
wych w kolorach obiektu oraz dopasowanie tint
kolorw globalnych. Filtr Konwersja suy do
przeksztacania kolorw obiektw ze Skali szaroci
na tryb koloru biecego dokumentu.
Aby dopasowa kolory za pomoc filtra Dopasuj kolory,
naley:
1 Zaznaczy obiekty, ktrych kolory maj zosta
zmodyfikowane.
2 Wybra polecenie Filtr > Kolory > Dopasuj
kolory.
3 Wybra opcj Konwersja i klikn na trybie
koloru. Jeli dokument jest w trybie RGB, to
mona wybra RGB lub Skal szaroci; jeli
dokument jest w CMYK, to mona wybra CMYK
lub Skal szaroci.
ROZDZIA 6 196
Stosowanie koloru
4 Wczy opcj Wypenienie lub Obrys (lub obie),
aby zmieni wypenienie lub obrys obiektu albo
obie te cechy naraz.
5 Przecign suwaki lub wpisa odpowiednie
wartoci w polach tekstowych skadowych koloru.
6 Klikn na Podgld, aby obejrze efekt,
a nastpnie klikn na OK.
Aby przeksztaci obiekt na inny tryb koloru za pomoc
filtra Konwersja, naley:
1 Zaznaczy obiekt, ktry ma by przekonwer-
towany.
2 Przekonwertowa obiekt na Skal szaroci lub
tryb koloru dokumentu biecego:
Jeli dokument jest w trybie CMYK, naley wy-
bra polecenie Filtr > Kolory > Konwertuj na Skal
szaroci lub Filtr > Kolory > Konwertuj na CMYK.
Jeli dokument jest w trybie RGB, naley wybra
polecenie Filtr > Kolory > Konwertuj na Skal sza-
roci lub Filtr > Kolory > Konwertuj na RGB.
Zwikszanie i zmniejszanie nasycenia barw
Filtr Nasycenie przyciemnia lub rozjania barwy
zaznaczonych obiektw, zwikszajc lub zmniej-
szajc wartoci poszczeglnych skadowych kolo-
ru lub warto procentow odcienia koloru
dodatkowego. Wartoci s okrelane w oknie
Nasycenie.
Aby zwikszy lub zmniejszy nasycenie koloru, naley:
1 Zaznaczy obiekty, ktrych kolory wymagaj
zmiany nasycenia.
2 Wybra polecenie Filtr > Kolory > Nasycenie.
3 Przecign suwak lub wpisa odpowiedni
warto od -100% do 100%, aby okreli warto
procentow zmiany nasycenia koloru lub zmiany
tinty koloru dodatkowego.
4 Klikn na Podgld, aby obejrze efekt,
a nastpnie klikn na OK.
Odwracanie kolorw
Filtr Odwr kolory tworzy negatyw (odwrotno)
kolorw zaznaczonego obiektu. Wartoci skado-
wych s konwertowane na odwrotno skado-
wych oryginau.
Aby odwrci kolory, naley:
1 Zaznaczy obiekty, ktrych kolory maj by
odwrcone.
2 Wybra polecenie Filtr > Kolory > Odwr
kolory.
7
199
Rozdzia 7: Tworzenie trwaego
koloru
eli dokument musi speni wymagania doty-
czce koloru przedstawione przez klienta lub
projektanta, to bardzo wane jest poprawne
wywietlanie i edycja koloru w czasie caego proce-
su tworzenia kompozycji. System zarzdzania kolo-
rem likwiduje rnice wynikajce z odtwarzania
kolorw przez rne urzdzenia.
Skd wynikaj rnice kolorw
adne z urzdze systemu publikacji nie odtwarza
wszystkich kolorw odbieranych i rozpoznawa-
nych przez ludzkie oko. Kade urzdzenie
posuguje si okrelon przestrzeni kolorw, po-
siadajcych okrelony zakres barw.
Modele kolorw RGB (czerwony, zielony, niebie-
ski) i CMYK (cyjan, magenta, ty i czarny) re-
prezentuj dwie gwne kategorie przestrzeni
kolorw. Przestrzenie RGB i CMYK s rne;
przestrze RGB jest wiksza (posiada wicej kolo-
rw) ni przestrze CMYK, ale niektre kolory
CMYK znajduj si poza przestrzeni RGB (patrz
Przestrzenie kolorw na stronie 175). Oprcz
tego, poszczeglne urzdzenia tworz rne prze-
strzenie w ramach tego samego modelu koloru. Na
przykad, skanery i monitory posiadaj wiele prze-
strzeni RGB, a nawietlarki dysponuj rnymi
przestrzeniami CMYK.
Z powodu opisanych rnic, kolor moe wyglda
inaczej po przeniesieniu dokumentu na inne urz-
dzenie wyjciowe. Zmiany kolorw mog by spo-
wodowane rnymi rdami obrazkw (skanery i
aplikacje odtwarzaj kompozycje korzystajc z
rnych przestrzeni kolorw), rnic w markach
monitorw, rnic w zasadach definiowania kolo-
ru przez poszczeglne aplikacje, rnic w mater-
iaach drukarskich (papier gazetowy drukuje
inaczej, ni papier magazynowy) i innych rnic
wynikajcych take z zasad dziaania monitorw i
ich wieku.
Zarzdzanie kolorem
Poniewa problemy z odtwarzaniem koloru spo-
wodowane s rnicami urzdze i aplikacji ko-
rzystajcych z rnych przestrzeni kolorw,
jednym z rozwiza jest korzystanie z systemu
poprawnie interpretujcego i przenoszcego ko-
lory pomidzy urzdzeniami. System zarzdzania
kolorem (CMS) porwnuje przestrze koloru,
w ktrej kolor zosta utworzony z przestrzeni do-
celow i wprowadza niezbdne dopasowania
w celu najwierniejszego odtworzenia koloru na
rnych urzdzeniach.
J
ROZDZIA 7
200
Tworzenie trwaego koloru
Wymienione komponenty s czci procesu za-
rzdzania kolorem:
Przestrze kolorw niezalena od urzdze
Aby po-
rwna rne przestrzenie kolorw urzdze
i wprowadzi potrzebne zmiany, system zarzdza-
nia kolorem musi uywa przestrzeni kolorw od-
niesienia, czyli niezalenego sposobu na
definiowanie koloru. Wikszo systemw CMS
uywaj modelu koloru CIE (Commission Inter-
nationale dEclairage) LAB, ktry istnieje nieza-
lenie od jakiegokolwiek urzdzenia i jest na tyle
duy, by odtworzy kolory widzialne przez ludzkie
oko. Z tego te powodu, model CIE LAB jest uzna-
wany jako
niezaleny od urzdze.
Mechanizm zarzdzania kolorem
Poszczeglne firmy
opracoway rne systemy zarzdzania kolorem.
Aby umoliwi dokonanie wyboru, w systemie za-
rzdzania kolorem mona okreli
mechanizm za-
rzdzania kolorem,
odpowiedni dla danego
charakteru pracy, ktry jest te nazywany
moduem zarzdzania kolorem (CMM).
Mecha-
nizm zarzdzania kolorem jest czci CMS odpo-
wiedzialn za odczytanie i przetumaczenie koloru
na inn przestrze kolorw.
Profile koloru
CMS tumaczy kolory przy pomocy
profili kolorw.
Profil jest matematycznym opisem
przestrzeni kolorw urzdzenia, to jest sposobu
mapowania wartoci odniesienia CIE kadego ko-
loru przestrzeni kolorw na wygld koloru odbie-
rany po odtworzeniu przed urzdzenie wyjciowe.
Na przykad, profil skanera informuje system
CMS o tym, jak widzi kolory tak, by kompozycja
ze skanera moga by poprawnie przetumaczona
na przestrze kolorw CIE. Z przestrzeni CIE, ko-
lory mog by ponownie poprawnie przetuma-
czone przez inny profil na przestrze kolorw
urzdzenia wyjciowego. Illustrator 9.0 uywa
profili ICC, formatu zdefiniowanego przez Inter-
national Color Consortium (ICC) jako standardu
dla wszystkich platform.
Cele renderingu
adna z metod tumaczenia kolo-
rw nie potrafi samodzielnie obsugiwa kolorw
dla wszystkich typw grafik. Na przykad, metoda
zachowujca proporcje pomidzy kolorami zdj
natury moe bdnie tumaczy kolory logo ze
spaszczonymi tintami koloru. Mechanizmy za-
rzdzania kolorem posiadaj rne
cele renderingu
lub metody tumaczenia dla poszczeglnych ty-
pw kompozycji.
Uwaga:
Nie naley myli zarzdzania kolorem
z systemem korekty kolorw. System zarzdzania
kolorem CMS nie wprowadza korekt do obrazka
zapisanego z bdami dotyczcymi tonw lub
balansu kolorw, ale dostarcza rodowisko,
w ktrym kompozycja moe by poprawnie przygo-
towana do otworzenia na urzdzeniu wyjciowym.
Tworzenie rodowiska podgldu
dla zarzdzania kolorem
rodowisko pracy wpywa na postrzeganie koloru
na monitorze i wydruku. Aby skontrolowa kolory
i wiato rodowiska pracy warto zapozna si
z nastpujcymi uwagami:
Dokumenty powinny by ogldane w pomiesz-
czeniach owietlonych wiatem nie zmieniajcym
si. Na przykad, cechy wiata sonecznego
zmieniaj si w cigu dnia i wpywaj na kolory
wywietlane na monitorze, z czego wynika, e
najlepsze efekty przynosi praca w pomieszcze-
niach zacienionych lub pomieszczeniach bez
201
ADOBE ILLUSTRATOR 9.0
Podrcznik uytkownika
okien. Aby wyeliminowa niebieskozielone
odbicia wiata fluorescencyjnego, naley uywa
owietlenia D50 (5000 stopni Kelvina) lub oglda
dokumenty na podwietlarkach D50.
Naley oglda dokumenty w pomieszczeniach
pomalowanych kolorami neutralnymi. Kolor
pomieszczenia moe wpywa na kolor wywie-
tlany na monitorze i na wydruku. Najlepszym
kolorem dla pomieszczenia pracy tego typu jest
polichromatyczna szaro. Dodatkowym
czynnikiem wpywajcym na odbir koloru
z monitora moe by kolor ubrania odbijajcy si
w monitorze.
Intensywno wiata w pomieszczeniu lub
w podwietlarce powinna odpowiada intensyw-
noci wiata monitora. Kompozycje o agodnych
przejciach tonalnych, wydruki i kompozycje na
ekranie monitora powinny by ogldane przy
jednakowej intensywnoci wiata.
Kolorowe wzorki biurka powinny by usunite
z monitora. Gste lub jaskrawe wzorki wok
dokumentu wpywaj na postrzeganie koloru.
Biurko powinno wywietla tylko neutralne
szaroci.
Prbki dokumentu powinny by ogldane
w rodowisku, do jakiego s przeznaczone. Na
przykad, katalog urzdze domowych powinien
by ogldany w pomieszczeniu z typowymi
arwkami, a katalog mebli biurowym powinien
by ogldany w wietle arwek halogenowych lub
innego typowego owietlenia biurowego.
Ostateczna ocena kolorw powinna by zawsze
dokonana w pomieszczeniu opisanym przez
przepisy okrelajce wymagania dla tworzenia
kompozycji, obowizujce w danym kraju.
Okrelanie zarzdzania kolorem
Illustrator 9.0 upraszcza zadania zwizane z okre-
laniem zasad zarzdzania kolorem poprzez
umieszczenie wikszoci kontrolek zarzdzania
w oknie
Ustawienia koloru
. Aby unikn odrcz-
nego dopasowania kadego koloru, naley skorzy-
sta z gotowych ustawie zarzdzania kolorem.
Kada konfiguracja zawiera zestaw opcji zarzdza-
nia kolorem dla tworzenia trwaych kolorw prze-
znaczonych dla WWW lub wydruku.
Przygotowane konfiguracje mog take suy
jako podstawy do tworzenia wasnych zestaww.
Illustrator 9.0 wprowadza take taktyki zarzdza-
nia kolorem okrelajce zasady obsugi koloro-
wych danych, ktre nie dopasoway si
natychmiast do aktualnej metody zarzdzania ko-
lorem. Taktyki zostay zaprojektowane dla wyja-
nienia decyzji dokonywanych po otwarciu
dokumentu lub zaimportowaniu kolorowych da-
nych do dokumentu biecego.
Naley pamita, e ustawienia zarzdzania kolo-
rem musz by okrelone przed otwarciem lub
utworzeniem pliku, jeli maj dotyczy danych
tych plikw.
Uwaga:
Illustrator 9.0 obsuguje zarzdzanie
kolorem dla plikw z modelami kolorw RGB lub
CMYK. Illustrator 9.0 nie obsuguje zarzdzania
kolorem dla modelu Skala szaroci i dla kolorw
dodatkowych. Jeli plik z obiektem w Skali szaroci
(zdefiniowany w tintach czerni) zostanie otwarty
lub zaimportowany do Illustratora, to obiekt bdzie
nadal w Skali szaroci, ale nie zostanie objty
systemem zarzdzania kolorem.
ROZDZIA 7
202
Tworzenie trwaego koloru
Aby otworzy okno Ustawienia koloru, naley:
Wybra polecenie
Edycja > Ustawienia koloru.
Aby wywietli pomocne opisy terminologii i opcji
okna dialogowego, naley umieci kursor nad ty-
tuem sekcji lub elementem menu. Opis zostanie
wywietlony w dolnej czci okna dialogowego.
Uywanie gotowych ustawie zarzdzania
kolorem
Illustrator posiada zestaw gotowych ustawie za-
rzdzania kolorem z odpowiednim profilem
i opcjami konwersji zaprojektowanymi dla zacho-
wania koloru w okrelonych warunkach pracy.
Podane ustawienia obejmuj wikszo potrzeb
uytkownikw tworzcych w Illustratorze.
Aby zdecydowa, czy potrzebne jest zarzdzanie
kolorem, naley zapozna si z nastpujcymi
wskazwkami:
Zarzdzanie kolorem nie jest potrzebne, jeli
kompozycja jest pod pen kontrol i jest przezna-
czona tylko dla jednego nonika. Na przykad,
w niektrych warunkach obrazki CMYK s
w okrelony sposb opracowywane stosownie do
znanych warunkw druku.
Zarzdzanie kolorem jest przydatne przy
tworzeniu w rnych warunkach. Zarzdzanie
kolorem jest zalecane dla kompozycji, ktre bd
ponownie uywane do wydruku lub dystrybucji
elektronicznej, kompozycji przygotowywanych
przy pomocy rnych urzdze (np. kilka rnych
nawietlarek), kompozycji opracowywanych na
rnych komputerach lub drukowanych na
rnych urzdzeniach drukujcych. Po podjciu
decyzji dotyczcej systemu zarzdzania kolorem,
naley skontaktowa si z osobami wsppracu-
jcymi nad projektem dla uzgodnienia wsplnych
zasad pracy.
Aby wybra gotowe ustawienia zarzdzania kolorem,
naley:
1
Wybra polecenie
Edycja > Ustawienia koloru
.
2
W polu
Ustawienia
, zaznaczy wybran opcj:
Emulacja Adobe
Illustrator
6.0
Dostosowuje zasady
pracy z kolorem uywane w Illustratorze 6.0 i we-
rsjach wczeniejszych. Konfiguracja nie rozpozna-
je i nie zapisuje profili kolorw w dokumentach.
Po wybraniu opcji, polecenia
Przydziel profil
i prb
wstpnych wraz z opcjami zarzdzania kolorem
w oknie
Drukuj
nie s niedostpne.
Wyczone Zarzdzanie kolorem
Uywa minimalnej
iloci ustawie zarzdzania kolorem dla dostoso-
wania zasad dziaania aplikacji, ktra nie obsugu-
je zarzdzania kolorem. Opcja powinna by
wybierania dla kompozycji przeznaczonych dla
wideo lub prezentacji na ekranie monitorw.
Emulacja Photoshop 4
Dostosowuje zasady pracy
z kolorem uywane w programie Adobe
Photoshop 4.0 i wersjach wczeniejszych.
U.S. Prepress Defaults
Zarzdza kolorem dla kompo-
zycji przeznaczonych dla typowych procesw na-
wietlarni przyjtych w USA.
Europe Prepress Defaults
Zarzdza kolorem dla
kompozycji przeznaczonych dla typowych proce-
sw nawietlarni przyjtych w Europie.
203
ADOBE ILLUSTRATOR 9.0
Podrcznik uytkownika
Japan Prepress Defaults
Zarzdza kolorem dla kom-
pozycji przeznaczonych dla typowych procesw
nawietlarni przyjtych w Japonii.
Web Graphics Defaults
Zarzdza kolorem dla kom-
pozycji przeznaczonych do publikacji elektronicz-
nej.
ColorSync Workflow (tylko dla Mac OS)
Zarzdza kolo-
rem przy pomocy ColorSync 3.0 CMS z profilami
wybranymi w panelu kontrolnym ColorSync.
Konfiguracja nie jest rozpoznawana przez system
Windows i wczeniejsze wersje ColorSync.
Po wybraniu jednej z gotowych konfiguracji, okno
Ustawienia koloru
jest uaktualniane i wywietla
ustawienia odpowiednie dla wybranej konfigura-
cji.
Obszar pracy
Wrd wielu opcji, gotowe ustawienia zarzdzania
kolorem okrelaj domylne profile kolorw od-
noszce si do modeli RGB i CMYK, ktre zostay
nazwane odpowiednio obszarami pracy RGB
i CMYK. Obszary pracy okrelone przez gotowe
ustawienia reprezentuj profil koloru, ktry
bdzie tworzy kolor najwyszej jakoci dla wybra-
nych warunkw wyjciowych. Na przykad, usta-
wienie U. S. Prepress Defaults uywa obszaru
pracy CMYK zaprojektowanego dla zachowania
koloru w standardowych warunkach opisanych w
Specifications for Web Offset Publications
(SWOP).
Obszar pracy dziaa jak domylny profil koloru dla
nowych dokumentw uywajcych odpowiednie-
go profilu koloru. Na przykad, jeli aktualnym
obszarem pracy RGB jest Adobe RGB (1998), to
kady nowy dokument RGB bdzie posiada kolo-
ry z przestrzeni Adobe RGB (1998). Obszary pracy
definiuj take przestrze docelow dokumentw
konwertowanych na model RGB lub CMYK.
Taktyki zarzdzania kolorem
Po wybraniu gotowego ustawienia zarzdzania
kolorem, Illustrator ustala kolejno pracy, ktra
bdzie uywana jako standard dla wszystkich
otwieranych i importowanych dokumentw i ko-
lorowych danych. W przypadku nowych doku-
mentw, wybrany harmonogram pracy zakada,
e dokument uywa profilu obszaru pracy powi-
zanego z jego modelem koloru przy tworzeniu
i edycji kolorw. Profil jest zwykle osadzony w za-
pisanym dokumencie, co zapewnia przekazanie
informacji o zasadach tumaczenia kolorw urz-
dzeniu wyjciowemu.
Naley jednak pamita, e niektre z istniejcych
dokumentw mog nie uywa wybranego obsza-
ru pracy, a inne mog nie podlega zarzdzaniu
kolorem. W czasie wykonywania zada zwiza-
nych z zarzdzaniem kolorem mog wystpi na-
stpujce wyjtki:
Mona otworzy dokument lub zaimportowa
z dokumentu kolorowe dane, ktrych kolory nie
zostay opracowane i nie posiadaj profilu. Zdarza
si to czsto po otwarciu dokumentu utworzonego
w aplikacji, ktra nie obsuguje zarzdzania
kolorem lub jej zarzdzanie jest wyczone.
ROZDZIA 7
204
Tworzenie trwaego koloru
Mona otworzy dokument lub zaimportowa
kolorowe dane z dokumentu, ktry posiada profil
inny, ni biecy obszar pracy. Zdarza si tak po
otwarciu dokumentu utworzonego z innymi
ustawieniami zarzdzania kolorem lub
dokumentu skanowanego, ktremu przypisano
profil skanera.
W obu przypadkach, Illustrator musi okreli
zasady pracy z kolorem w dokumencie.
Taktyka
zarzdzania kolorem
szuka profilu koloru przypi-
sanego otwartemu dokumentowi lub zaimporto-
wanym kolorowym danym i porwnuje ten profil
(lub brak profilu) z biecym obszarem pracy, aby
okreli domylne zasady zarzdzania kolorem. Je-
li profil pokrywa si z obszarem pracy, to kolory
s automatycznie objte okrelonym harmonogra-
mem pracy uywajcym wybranego profilu obsza-
ru pracy. Jeli brakuje profilu lub nie pokrywa si
z obszarem pracy, to Illustrator wywietla odpo-
wiedni komunikat i (w wielu przypadkach) po-
zwala na okrelenie zasad traktowania
zakwestionowanych kolorw.
W tabeli zamieszczono przykady sytuacji otwiera-
nia lub importowania kolorw z nieodpowiedni-
mi profilami:
Zdefiniowane zasady zarzdzania kolorem wy-
wietlaj ostrzeenie lub komunikaty o opcjach
przed zastosowaniem domylnej taktyki zarzdza-
nia kolorem. Niektre z wywietlanych komuni-
katw mog by wyczone, ale zaleca si ich
wywietlanie chyba, e znane s zasady stosowania
taktyk zarzdzania kolorem, ktre mog by
przyjte dla wszystkich otwieranych dokumentw.
Po zapisaniu dokumentu, operacje zwizane
z wprowadzeniem zasad domylnej taktyki nie
mog by cofnite.
Przykady niedopasowa-
nia
Dostpne opcje taktyk
Otwieranie doku-
mentu bez zarzdza-
nia kolorem i bez pro-
filu
Uy obszaru pracy do edycji, ale
nie do zapisu; nie stosowa zasad
zarzdzania kolorem do dokumentu.
Uy obszaru pracy do edycji i zapi-
sa obszar pracy z dokumentem.
Uy innego profilu koloru do edy-
cji i zapisa profil z dokumentem.
Otwieranie doku-
mentu z profilem
innym ni obszar pracy
Uy do edycji profilu zamiast
obszaru pracy i zapisa profil z doku-
mentem.
Przekonwertowa kolory na obszar
pracy i zapisa obszar pracy
z dokumentem.
Pomin profil i nie stosowa zasad
zarzdzania kolorem do dokumentu.
Importowanie koloro-
wych danych do doku-
mentu docelowego
Zaimportowa i przekonwertowa
wartoci liczbowe kolorw
rdowych do obszaru pracy doku-
mentu docelowego dla zachowania
wygldu kolorw.
Zaimportowa i zachowa wartoci
liczbowe kolorw rdowych.
205
ADOBE ILLUSTRATOR 9.0
Podrcznik uytkownika
Aby wyczy komunikaty taktyk, naley:
W oknie komunikatu, zaznaczy opcj
Nie pokazuj
wice
j (jeli jest dostpna).
Aby wczy wyczone komunikaty taktyk, naley:
1
Wybra polecenie
Edycja > Preferencje > Oglne.
2
Klikn na
Wyzeruj wszystkie okna ostrzee
i klikn na
OK
.
Okrelanie ustawie zarzdzania
kolorem
Pomimo tego, e gotowe ustawienia powinny
obejmowa wszystkie aspekty zarzdzania kolo-
rem, to niektre opcje konfiguracji mog by
okrelane indywidualnie. Na przykad, obszar pra-
cy CMYK moe by zmieniony na profil odpowia-
dajcy systemowi uywanemu w danej
nawietlarni.
Wane jest, by konfiguracja wasna zostaa zapisa-
na, jeli ma by ponownie uyta; patrz Zapisywa-
nie i wczytywanie wasnych ustawie zarzdzania
kolorem na stronie 210. Zmienione ustawienia
zarzdzania kolorem umieszczone w oknie
Usta-
wienia dokumentu
posiadaj plik preferencji o na-
zwie
AI Color Settings,
umieszczony w folderze
Illustratora (Windows) lub
Preferencje
, w folderze
systemowym (Mac OS).
Aby zmieni ustawienia zarzdzania kolorem, naley:
1
Wybra polecenie
Edycja > Ustawienia koloru.
2
Aby zastosowa gotow konfiguracj zarz-
dzania kolorem jako punkt wyjciowy, naley
zaznaczy j w menu
Ustawienia
.
3
Okreli wymagane ustawienia koloru. (W
czasie wprowadzania zmian, opcja
Ustawienia
zmienia si domylnie na
Wasny.
) Dodatkowe
informacje na temat wprowadzania zmian zostay
umieszczone w nastpnych czciach podrcznika.
Okrelanie obszaru pracy
W operacjach zwizanych z zarzdzaniem kolo-
rem, kady model koloru musi mie przypisany
obszar pracy. Obszar pracy RGB lub CMYK moe
by zmieniany w przypadku korzystania z okrelo-
nego urzdzenia drukujcego lub wywietlajcego
kompozycj. Patrz Obszar pracy na stronie 203.
Pakiet Illustratora 9.0 zawiera standardowy zestaw
profili kolorw zalecanych i testowanych przez
Adobe Systems. Domylnie, tylko te profile s wy-
wietlane w menu obszarw pracy. Aby wywietli
inne zainstalowane profile kolorw, naley
wczy opcj
Tryb zaawansowany,
w oknie
Usta-
wienia koloru
. Jeli kolor ma by wywietlany w
menu obszarw pracy, musi by profilem dwu
kierunkowym, to znaczy musi posiada okrelenia
dla tumaczenia na i z przestrzeni kolorw. Patrz
Dodawanie profili urzdze do systemu zarz-
dzania kolorem na stronie 213.
ROZDZIA 7
206
Tworzenie trwaego koloru
Dla modelu koloru RGB dostpne s nastpujce
standardowe obszary pracy:
Adobe RGB (1998)
Posiada stosunkowo du prze-
strze kolorw i jest dostosowany do dokumen-
tw, ktre bd konwertowane na CMYK.
Przestrze powinna by uywana do kompozycji
drukowanych z wieloma kolorami.
sRGB IEC61966-2.1
Oddaje cechy typowego monito-
ra PC. Przestrze standardowa przyjta przez wie-
lu producentw oprogramowania i sprztu
komputerowego jest w zasadzie domyln prze-
strzeni kolorw dla wielu skanerw, drukarek
i aplikacji. Jest to przestrze zalecania dla kompo-
zycji przeznaczonych dla WWW, ale z powodu
ograniczonej przestrzeni kolorw nie jest zalecana
dla kompozycji przeznaczonych dla nawietlarni.
Apple RGB
Oddaje cechy standardowego, 13calo-
wego monitora Apple i jest uywana przez wiele
publikacji (np. Adobe Photoshop 4.0 i wersje
wczeniejsze). Przestrze jest przeznaczona dla
plikw wywietlanych na monitorach Mac OS lub
starszych plikw aplikacji typu Adobe Photoshop.
ColorMatch RGB
Odpowiada oryginalnej przestrze-
ni monitorw Radius Pressview i posiada mniejsz
przestrze alternatywn dla Adobe RGB (1998).
Przeznaczona dla wydrukw.
Monitor RGB
Ustawia biec przestrze RGB na
biecy profil koloru danego monitora. Ustawie-
nie jest przeznaczone dla kompozycji, ktrych
inne aplikacje nie obsuguj zarzdzania kolorem.
Jeli konfiguracja zarzdzania kolorem z Moni-
torem RGB jest uywana wsplnie z uytkowni-
kiem pracujcym na innym systemie, to
konfiguracja przyjmie profil monitora tamtego
systemu jako obszar pracy.
ColorSync RGB (tylko Mac OS)
Odpowiada przestrzeni
RGB okrelonej w panelu kontrolnym dla Apple
ColorSync 3.0 lub wersji pniejszej. Jeli konfigu-
racja zarzdzania kolorem okrelajca to ustawie-
nia jest uywana wsplnie z innym
uytkownikiem pracujcym na innym systemie, to
konfiguracja uyje przestrzeni ColorSync RGB
tamtego systemu jako obszaru pracy.
Dla modelu koloru CMYK dostpne s nastpuj-
ce standardowe obszary pracy:
Euroscale (Coated)
Uywa parametrw przeznaczo-
nych do tworzenia wysokiej jakoci rozbarwie
przy pomocy farb Euroscale w nastpujcych wa-
runkach: 350% cakowitego obszaru pokrytego
farb, klisza pozytywowa, jasny, biay papier po-
wlekany.
Euroscale (Uncoated)
Uywa parametrw przezna-
czonych do tworzenia wysokiej jakoci rozbarwie
przy pomocy farb Euroscale w nastpujcych wa-
runkach: 260% cakowitego obszaru pokrytego
farb, klisza pozytywowa, niepowlekany, biay pa-
pier offsetowy.
Japan Standard
Uywa parametrw przeznaczo-
nych do tworzenia wysokiej jakoci rozbarwie
przy pomocy farb Japan Standard w nastpujcych
warunkach: 300% cakowitego obszaru pokrytego
farb, klisza pozytywowa, powlekany papier prze-
znaczony dla publikacji.
U.S. Sheetfed Coated
Uywa parametrw przezna-
czonych do tworzenia wysokiej jakoci rozbarwie
przy pomocy farb U. S. w nastpujcych warun-
kach: 350% cakowitego obszaru pokrytego farb,
klisza negatywowa, jasny, biay papier powlekany.
207
ADOBE ILLUSTRATOR 9.0
Podrcznik uytkownika
U.S. Sheetfed Uncoated
Uywa parametrw prze-
znaczonych do tworzenia wysokiej jakoci rozbar-
wie przy pomocy farb U. S. w nastpujcych
warunkach: 260% cakowitego obszaru pokrytego
farb, klisza negatywowa, niepowlekany, biay pa-
pier offsetowy.
U.S. Web Coated (SWOP)
Uywa parametrw prze-
znaczonych do tworzenia wysokiej jakoci rozbar-
wie przy pomocy farb U. S. w nastpujcych
warunkach: 300% cakowitego obszaru pokrytego
farb, klisza negatywowa, powlekany papier prze-
znaczony dla publikacji. Profil zosta utworzony
przy pomocy danych TR001.
U.S. Web Uncoated
Uywa parametrw przeznaczo-
nych do tworzenia wysokiej jakoci rozbarwie
przy pomocy farb U. S. w nastpujcych warun-
kach: 260% cakowitego obszaru pokrytego farb,
klisza negatywowa, niepowlekany, biay papier
offsetowy.
ColorSync CMYK (tylko Mac OS)
Odpowiada prze-
strzeni CMYK okrelonej w panelu kontrolnym
Apple ColorSync 3.0 lub wersji pniejszej. Jeli
konfiguracja zarzdzania kolorem okrelajca to
ustawienie jest uywana wsplnie z uytkowni-
kiem uywajcym innego systemu, to konfiguracja
uyje przestrze ColorSync CMYK tamtego syste-
mu jako obszaru pracy.
Okrelanie taktyk zarzdzania kolorem
Kada gotowa konfiguracja zarzdzania kolorem
okrela taktyk zarzdzania kolorem dla kadego
modelu koloru i wywietla ostrzeenie umoliwia-
jc nadpisanie domylnego zachowania taktyki
przy kadym dziaaniu. Jeli jest taka potrzeba, do-
mylne dziaania taktyki mog by zmienione dla
dopasowania do wybranego typu zarzdzania ko-
lorem. Patrz Taktyki zarzdzania kolorem na
stronie 203.
Aby dopasowa taktyki zarzdzania kolorem, naley:
1
W oknie
Ustawienia koloru
, w polu
Taktyki
,
wybra jedn z podanych opcji okrelajc
domyln taktyk zarzdzania kolorem dla
kadego modelu koloru:
Wycz,
jeli zarzdzanie kolorem nie bdzie
obsugiwa importowanych lub otwieranych
danych kolorowych.
Zachowaj osadzone profile,
jeli projekt dotyczy
dokumentw obsugiwanych i nie obsugiwanych
przez zarzdzanie kolorem lub dokumentw
z rnymi profilami tego samego modelu koloru.
Konwertuj na przestrze robocz
, jeli wszystkie
dokumenty maj by objte zarzdzaniem
kolorem na podstawie biecych obszarw pracy.
Dodatkowe informacje na temat domylnego za-
chowania dotyczcego kadej z opcji znajduj si
w podanej tabeli.
2
Zaznaczy obie lub adn z podanych opcji:
Pytaj przy otwieraniu
, aby wywietla
komunikat, jeli osadzony profil koloru w nowo
otwartym dokumencie nie pasuje do biecego
obszaru pracy. Na ekranie pojawi si opcja nadpi-
sania domylnego zachowania taktyki.
Pytaj przy wklejaniu
, aby wywietla komunikat,
jeli niedopasowania profilu koloru wystpi przy
importowaniu koloru do dokumentu (przy
pomocy wklejania, przecigania i upuszczania,
umieszczania itd.). Na ekranie pojawi si opcja
nadpisania domylnego zachowania taktyki.
ROZDZIA 7
208
Tworzenie trwaego koloru
Zalecane jest, by obie opcje byy zaznaczone. Usu-
nicie zaznaczenia z opcji powoduje zastosowanie
domylnych dziaa taktyk bez uprzedzenia.
Zmiana zaawansowanych
ustawie zarzdzania kolorem
Po wybraniu opcji
Tryb zaawansowany
w grnej
czci okna
Ustawienia dokumentu
, na ekranie s
wywietlane dalsze opcje zmiany ustawie zarz-
dzania kolorem.
Okrelanie mechanizmu zarzdzania
kolorem
Mechanizm zarzdzania kolorem okrela system
i metod dopasowywania kolorw uywan do
konwertowania kolorw pomidzy przestrzenia-
mi kolorw. Patrz Zarzdzanie kolorem na
stronie 199
Opcje taktyk Domylne zachowanie zarzdzania kolorem
Wycz
Nowy dokument jest zapisywany bez
profili.
Jeli profil otwartego dokumentu nie
pasuje do biecego obszaru pracy, profil
jest pomijany i nie jest zapisywany z doku-
mentem.
Jeli profil otwartego dokumentu pasuje
do biecego obszaru pracy, profil jest
zachowany i zapisywany z dokumentem.
Wartoci liczbowe danych kolorowych
importowanych do tego samego modelu
koloru s zachowywane.
Kolory danych importowanych do
innego modelu koloru s konwertowane
na przestrze kolorw dokumentu docelo-
wego.
Zachowaj osa-
dzone profile
Obszar pracy profilu jest zapisany
z nowym dokumentem.
Jeli profil otwartego dokumentu nie
pasuje do biecego obszaru pracy, to pro-
fil jest zachowany i zapisany z dokumen-
tem.
Jeli otwarty dokument nie posiada pro-
filu, to obszar pracy jest uywany do edycji,
ale nie jest zapisany z dokumentem.
Wartoci liczbowe kolorw danych
importowanych w obszarze tego samego
modelu koloru z lub do dokumentu nie
obsugiwanego przez zarzdzanie kolorem
lub z dokumentu CMYK do dokumentu
CMYK s zachowywane.
We wszystkich innych przypadkach
importu, kolory s konwertowane na
kolory przestrzeni dokumentu docelo-
wego.
Konwertuj na
przestrze robo-
cz
Obszar pracy jest zapisywany z nowym
dokumentem.
Jeli profil otwartego dokumentu nie
pasuje do biecego obszaru pracy, to
dokument jest konwertowany na obszar
pracy, ktry jest zapisywany z dokumen-
tem.
Jeli otwarty dokument nie zawiera pro-
filu, to obszar pracy jest uywany do edycji,
ale nie jest zapisany z dokumentem.
Wartoci liczbowe kolorw danych
importowanych w obszarze tego samego
modelu koloru z lub do dokumentu nie
obsugiwanego przez zarzdzanie kolorem
s zachowywane.
We wszystkich innych przypadkach
importu, kolory s konwertowane na
kolory przestrzeni dokumentu docelo-
wego.
Opcje taktyk Domylne zachowanie zarzdzania kolorem
209 ADOBE ILLUSTRATOR 9.0
Podrcznik uytkownika
Wymienione dalej standardowe opcje mechani-
zmu mog by wywietlane jako opcje, jeli zain-
stalowano dodatkowe mechanizmy zarzdzania
kolorem.
Adobe (ACE) Uywa system zarzdzania kolorem
i mechanizm firmy Adobe. Jest to ustawienie do-
mylne dla wikszoci gotowych konfiguracji ko-
lorw.
Apple ColorSync Uywa system zarzdzania kolo-
rem firmy Apple Computer, Inc. dla komputerw
uywajcych Mac OS.
Microsoft ICM Uywa system zarzdzania kolorem
firmy Microsoft Corporation dla komputerw
uywajcych Windows 98 i Windows 2000.
Okrelanie celw renderingu
Tumaczenie kolorw na inne przestrzenie kolo-
rw jest zwykle zwizane z dopasowaniem koloru
tak, by mieci si w docelowej przestrzeni kolo-
rw. Metody tumaczenia kolorw kieruj si
rnymi zasadami dopasowywania kolorw
rdowych. Na przykad, kolory z docelowej
przestrzeni kolorw mog pozosta niezmienione
lub zmienione dla zachowania efektu odbieranego
przez ludzkie oko po przetumaczeniu ich na
mniejsz przestrze. Metody tego typu s zwane
celami renderingu, poniewa techniki s optymali-
zowane dla rnych celw kolorowych grafik.
Uwaga: Rezultat wyboru celu renderingu jest
uzaleniony od graficznej zawartoci dokumentu
i profilu uywanego do okrelenia przestrzeni
kolorw. Niektre profile przynosz takie same
efekty przy zastosowaniu rnych celw renderingu.
Rnice pomidzy celami renderingu s widoczne po
wydrukowaniu dokumentu lub przekonwertowaniu
go na inny obszar pracy.
Aplikacja posiada nastpujce opcje celw rende-
ringu:
Barwa Cel renderingu polega na zachowaniu wi-
zualnego efektu koloru odbieranego przez ludzkie
oko, dopuszczajc zmiany skadowych barw.
Nasycanie Cel renderingu odpowiedni dla prezen-
tacji; jego celem jest zachowanie ywych kolorw
kosztem ich dokadnoci. Opcja skaluje przestrze
rdow do docelowej, zachowujc raczej nasyce-
nie kolorw, a nie ich barwy, co oznacza, e skalo-
wanie do mniejszych przestrzeni przesuwa barwy.
Opisany cel jest odpowiedni dla grafik biurowych,
w ktrych nasycenie kolorw jest waniejsze od
dokadnoci ich barw.
Absolutny kolorymetryczny Pozostawia kolory
mieszczce si w przestrzeni docelowej bez zmian.
Celem tej opcji jest zachowanie dokadnoci kolo-
rw kosztem relacji midzy kolorami. Przy tuma-
czeniu na mniejsz przestrze, dwa kolory
pooone daleko od siebie w przestrzeni rdowej
mog by zmapowane do tego samego koloru w
przestrzeni docelowej.
Kolorymetryczny Zasady dziaania tej opcji pokry-
waj si z zasadami typu absolutnego koloryme-
trycznego z jednym wyjtkiem. Typ
kolorymetryczny porwnuje punkt bieli (naj-
wiksze wiato) rdowej przestrzeni kolorw i
ROZDZIA 7 210
Tworzenie trwaego koloru
odpowiednio przesuwa wszystkie kolory. Typ ko-
lorymetryczny moe by dokadniejszy, jeli profil
obrazka zawiera poprawne informacje na temat
punktu bieli. Opcja Kolorymetryczny jest ustawie-
niem domylnym, uywanym przez wszystkie go-
towe konfiguracje zarzdzania kolorem.
Uywanie kompensacji czarnego punktu
Opcja Uyj kompensacji czarnego punktu okrela,
czy rnice czarnych punktw powstae przy kon-
wertowaniu kolorw na inne przestrzenie kolorw
maj by dopasowywane, czy nie. Po zaznaczeniu
opcji, peny, dynamiczny zakres przestrzeni
rdowej jest mapowany na peny, dynamiczny
zakres przestrzeni docelowej. Opcja wyczona
oznacza, e dynamiczny zakres przestrzeni
rdowej jest odwzorowany w przestrzeni docelo-
wej. Chocia tryb moe wywoa zblokowane lub
szare cienie, to moe by przydatny wtedy, gdy
czarny punkt przestrzeni rdowej jest niej ni
w przestrzeni docelowej.
Opcja Uyj kompensacji czarnego punktu jest za-
znaczona dla wszystkich gotowych konfiguracji
zarzdzania kolorem i ustawienie takie jest szcze-
glnie zalecane.
Zapisywanie i wczytywanie
wasnych ustawie zarzdzania
kolorem
Wasna konfiguracja ustawie zarzdzania kolo-
rem powinna by nazwana i zapisana dla dalszego
uytku. Wczeniejsze, zapisane konfiguracje za-
rzdzania kolorem mog by wczytywane do okna
Ustawienia koloru.
Aby zapisa wasn konfiguracj zarzdzania kolorem,
naley:
1 Klikn na Zapisz w oknie Ustawienia koloru.
2 Nazwa plik ustawie koloru i klikn na
Zapisz.
Aby upewni si, e Illustrator wywietli zapisan
konfiguracj w menu Ustawienia, w oknie Usta-
wienia dokumentu, naley zapisa plik w folderze
Ustawienia koloru (domylne pooenie po pierw-
szym otwarciu okna Zapisz).
Aby wczyta konfiguracj zarzdzania kolorem, naley:
1 Klikn na Wczytaj, w oknie Ustawienia
dokumentu.
2 Odnale i zaznaczy wybrany plik ustawienia
kolorw, klikn na Wczytaj.
Po wczytaniu pliku wasnych ustawie koloru,
ustawienia zostan wywietlone jako aktywne
w menu Ustawienia okna/Ustawienia dokumentu.
Aby otrzyma do tych ustawie po wybraniu innej
opcji z menu Ustawienia, naley ponownie wczy-
ta plik ustawie wasnych.
Tworzenie wstpnych prb
kolorw
Tradycyjne prby dokumentu s drukowane w
celu sprawdzenia wygldu kolorw utworzonych
na wybranym urzdzeniu drukujcym. Opraco-
wywanie kompozycji przy pomocy profilu kolo-
rw umoliwia tworzenie wstpnych prb
dokumentu wywietlanych bezporednio na mo-
211 ADOBE ILLUSTRATOR 9.0
Podrcznik uytkownika
nitorze. Wywietlany dokument zawiera kolory w
takiej postaci, w jakiej pojawi si na wydruku
okrelonego urzdzenia drukujcego.
Naley pamita, e wiarygodno wstpnych
prb kolorw jest w duym stopniu uzaleniona
od jakoci monitora, profilu monitora i owietle-
nia miejsca pracy. Informacje na temat tworzenia
profilu monitora znajduj si w czci Tworzenie
profilu ICC dla monitora na stronie 214
Uwaga: Polecenie do tworzenia wstpnych prb
kolorw nie jest dostpne, jeli w oknie Ustawienia
kolorw wybrano ustawienie Emulacja Adobe
Illustrator 6.0.
Aby wywietli wstpn prb, naley:
1 Wybra polecenie Widok >Ustawienie
dodatkowe i zaznaczy odpowiedni symulacj
postaci kompozycji:
Opcja Wasny tworzy wstpn prb kolorw
wywietlanych na okrelonym urzdzeniu
wyjciowym. Aby okreli prb wasn, naley
wykona kolejno polecenia wywietlane na
ekranie.
Opcja Macintosh RGB lub Windows RGB tworzy
wstpn prb kolorw uywajc standardowego
monitora Mac OS lub Windows jako symulowanej
przestrzeni profilu dla prby.
Opcja Monitor RGB tworzy wstpn prb
kolorw, uywajc przestrze kolorw biecego
monitora jako przestrze profilu prby.
2 Wybra polecenie Widok > Kolory dodatkowe,
aby wczy lub wyczy tworzenie wstpnych
prb kolorw. Jeli opcja jest wczona, to obok
polecenia Dodatkowy pojawia si symbol zazna-
czenia.
Aby utworzy wasne ustawienia prb, naley:
1 Wybra polecenie Widok > Ustawienie
dodatkowe > Wasny.
2 W polu Profil, umieszczonym w polu
Ustawienie dodatkowe, zaznaczy profil koloru
urzdzenia dla ktrego jest tworzona prba.
3 Jeli wybrano profil prby na podstawie modelu
koloru dokumentu biecego, naley wykona
jedn z nastpujcych czynnoci:
Zaznaczy opcj Zachowaj liczby koloru, aby
przeprowadzi symulacj dokumentu bez
konwertowania kolorw na przestrze profilu
prby.
Usun zaznaczenie opcji Zachowaj liczby
koloru, aby przeprowadzi symulacj dokumentu
po konwersji kolorw na przestrze profilu prby
zachowujcej wygld kolorw. Okreli cel rende-
ringu dla konwersji, patrz Okrelanie celw
renderingu na stronie 209
4 Klikn na OK.
ROZDZIA 7 212
Tworzenie trwaego koloru
Zmiana profilu kolorw
dokumentu
W niektrych przypadkach, pole Przydziel profil
moe by uyte do przypisania profilu koloru do
dokumentu, ktry posiada ju inny profil lub do
usunicia istniejcego profilu. Na przykad, aby
przygotowa dokument dla innego urzdzenia
wyjciowego lub zmiany taktyki stosowanej do-
tychczas do dokumentu. Polecenie Przydziel profil
jest zalecane szczeglnie dla dowiadczonych uyt-
kownikw.
Uwaga: Polecenie Przydziel profil nie jest dostpne
po wybraniu ustawienia Emulacja Adobe Illustrator
6.0 w oknie dialogowym Ustawienia koloru.
Aby ponownie przypisa lub uniewani profil
przypisany do dokumentu, naley:
1 Wybra polecenie Edycja > Przydziel profil.
2 Zaznaczy jedn z nastpujcych opcji:
Dokument bez zarzdzania kolorem, aby usun
istniejcy profil z dokumentu. Opcja powinna by
zaznaczana tylko dla dokumentw, ktrych kolory
nie bd zarzdzane.
<Model koloru: obszar pracy> roboczy, aby
przypisa profil obszaru pracy do dokumentu bez
profilu lub profilu innego ni dany obszar pracy.
Profil, aby przypisa inny profil dokumentu
objtego zarzdzaniem kolorw. Zaznaczy
w menu wybrany profil. Illustrator przypisuje
nowy profil do dokumentu bez konwertowania
kolorw na przestrze profilu.
3 Klikn na OK.
Osadzanie profili w zapisanych
dokumentach
Profil dokumentu, dla ktrego okrelono zarz-
dzanie kolorem jest domylnie osadzany przy za-
pisywaniu pliku w formacie obsugujcym
osadzone profile ICC (np. format Illustratora (.ai),
PDF, JPEG, TIFF i format Photoshopa (.psd)).
Profile nie s domylnie zapisywane z dokumenta-
mi, ktrych kolory nie s zarzdzane.
Domylne operacje osadzania lub nie osadzania
profili przy zapisywaniu plikw mog by zmie-
nione. Zmiany tego typu powinny by wprowa-
dzane tylko przez dowiadczonych uytkownikw
znajcych zasady zarzdzania kolorem.
Aby zmieni zasady osadzania profilw w dokumencie,
naley:
1 Wybra polecenie Plik > Zapisz. Nazwa
dokument, okreli format pliku i klikn na
Zapisz.
2 W polu opcji formatu zaznaczy lub usun
zaznaczenie opcji Osadzony profil koloru.
3 Klikn na OK, aby zapisa dokument.
Otrzymywanie, instalacja
i uaktualnianie profili kolorw
Precyzyjne zarzdzanie kolorem tworzce trwae
kolory wymaga profili kompatybilnych z ICC dla
wszystkich urzdze obsugujcych kolory. Na
przykad, bez dokadnego profilu skanera, idealnie
zeskanowana kompozycja moe posiada bdy po
wprowadzeniu do innej aplikacji z powodu rnic
przestrzeni pomidzy skanerem i danym progra-
213 ADOBE ILLUSTRATOR 9.0
Podrcznik uytkownika
mem. Bdy tego typu mog prowadzi do niepo-
trzebnych i potencjalnie szkodliwych poprawek
wprowadzanych do bezbdnych obrazkw. Pro-
gram z odpowiednim profilem moe poprawi
wszelkie rnice przestrzeni przy importowaniu
obrazka i wywietli aktualne kolory skanu.
Odpowiednie profile wsppracuj ze wszystkimi
aplikacjami kompatybilnymi z danym systemem
zarzdzania kolorem. Poniej wymieniono meto-
dy otrzymywania profili (od najbardziej do naj-
mniej precyzyjnych) :
Generowanie profili przeznaczonych dla
okrelonych urzdze przy pomocy profesjo-
nalnych urzdze przeznaczonych do tego typu
operacji.
Profile utworzone przez producenta. Naley
jednak pamita, e profile tego typu nie s dosto-
sowane oddzielnie dla kadego egzemplarza
danego urzdzenia.
Profile przeznaczone dla innych urzdze, ktre
mog by dostosowane po porwnaniu informacji
na temat przestrzeni urzdze. Na przykad, wiele
skanerw Mac OS zostao zoptymalizowanych dla
przestrzeni monitorw Apple RGB tak, by profile
monitorw Apple mogy by stosowane do tych
urzdze. Naley sprawdzi efekty takiej operacji
przed wykorzystaniem profilu do caej kompo-
zycji. Opracowanie takie nie gwarantuje jakoci
wymaganej dla profesjonalnych kompozycji.
Dodawanie profili urzdze do systemu
zarzdzania kolorem
Instalator Illustratora umoliwia wybranie jedne-
go z profili urzdze dostarczonych przez produ-
centa. Opcja jest uywana szczeglnie
w przypadku braku dostpu do narzdzi do kali-
bracji. Instalator nie dostarcza profili do wszyst-
kich urzdze. Jeli instalator nie zainstalowa
profilu dla danego urzdzenia, naley go utworzy
lub skontaktowa si z producentem.
Aby zminimalizowa nieporozumienia wynikaj-
ce w czasie pracy z profilami, naley usun wszel-
kie profile, ktre nie bd uywane.
Organizacja folderu ColorSync Profiles
w systemie Mac OS moe by zmieniona
poprzez utworzenie dodatkowych folderw lub
dodanie aliasw do tych wybranych folderw.
Aby doda profil do systemu, naley:
Wykona jedn z nastpujcych czynnoci:
W Windows NT lub 2000, naley skopiowa
profile do folderu WinNT\System32\Color.
W Windows 98, naley skopiowa profile do
folderu Windows\System\Color.
ROZDZIA 7 214
Tworzenie trwaego koloru
W Mac OS, naley skopiowa profile do folderu
ColorSync Profiles, w folderze systemowym
(ColorSync 2.5 lub wersje pniejsze) lub do
folderu Folder/Preferences/ ColorSync
Profiles
(ColorSync wersje wczeniejsze ni 2.5).
Uwaga: Jeli uytkownik korzysta z ColorSync
w wersji 2.5, ale uywa te wersji wczeniejszych, to
niektre profile mog by wci przechowywane
w folderze System Folder/Preferences/ColorSync
Profiles, na dysku twardym. Aby zapewni kompaty-
bilno z wersj ColorSync 2. 5 lub pniejsz, naley
przechowywa profile w folderze ColorSync Profiles,
w folderze systemowym.
Uaktualnianie profili
Cechy odtwarzania kolorw przez urzdzenie
zmienia si wraz z jego wiekiem, co wymaga po-
nownej kalibracji i generowania uaktualnionych
profili. Profile dziaaj poprawnie przez okoo
miesic w zalenoci od urzdzenia. Niektre mo-
nitory przeprowadzaj automatyczn kompensa-
cj starzenia si phosphor.
Urzdzenia powinny by ponownie kalibrowane
po zmianie dowolnego z elementw wpywajcych
na kalibracj (np. po zmianie owietlenia lub usta-
wie jasnoci monitora).
Tworzenie profilu ICC dla monitora
Monitor wywietla kolory dokadniej, jeli uywa-
ny jest system zarzdzania kolorem i odpowiednie
profile ICC. Narzdzie Adobe Gamma, instalowa-
ne automatycznie do folderu Tablice kontrolne
umoliwia kalibracj i zestandaryzowanie monito-
ra oraz zapisanie profilu kompatybilnego z ICC
dostpnego dla kadego programu uywajcego
danego systemu zarzdzania. Kalibracja tego typu
umoliwia wyeliminowanie niedoskonaoci kolo-
rw na monitorze, zneutralizowanie szaroci mo-
nitora i standaryzacj obrazu kompozycji na
innych monitorach.
Adobe Gamma jest efektywnym, ale nie najlep-
szym narzdziem kalibracji. Jeli uytkownik po-
siada dostp do urzdzenia generujcego profile
kompatybilne z ICC, naley uy ich zamiast Ado-
be Gamma.
W zalenoci od przyjtej kolejnoci pracy, profil
ICC monitora moe by profilem rdowym, do-
celowym lub jednym i drugim.
Uwaga: Adobe Gamma moe charakteryzowa, ale
nie kalibrowa monitory uywane z Windows NT.
Profile ICC tworzone przy pomocy Adobe Gamma
mog by uywane w Windows NT jako profile na
poziomie systemu. Ich moliwo kalibracji ustawie
w Windows 98, zaley od karty wideo i oprogramo-
wania wideo. W takich przypadkach, niektre opcje
kalibracji opisane poniej mog by niedostpne.
Kalibracja a charakteryzacja monitora
Adobe Gamma moe charakteryzowa i kalibro-
wa monitor. Charakteryzacja monitora polega na
utworzeniu profilu opisujcego zasady aktualnego
odtwarzania koloru. Kalibracja monitora polega
na dopasowaniu go do istniejcego standardu;
przykadem kalibracji jest dopasowanie monitora
tak, by wywietla kolor przy pomocy standardu
graficznego okrelajcego kolor punktu bieli na
5000 stopni kelvina.
215 ADOBE ILLUSTRATOR 9.0
Podrcznik uytkownika
Standard dla kalibracji powinien by wybrany
wczeniej tak, by mona byo okreli odpowied-
nie wartoci. Kalibracja powinna by konsultowa-
na z innym wsppracownikami i nawietlarni
dla okrelenia standardw kalibracji.
Ustawienia kalibracji monitora
Kalibracja monitora obejmuje ustawienia wideo,
ktre mog by nieznane. Profil monitora uywa
tych ustawie do szczegowego opisu odtwarza-
nia koloru przez monitor.
Jasno i kontrast Cakowity poziom i zakres inten-
sywnoci wywietlania. Parametry dziaaj tak, jak
w telewizorach. Adobe Gamma pomaga okreli
optymalny zakres jasnoci i kontrastu dla kalibra-
cji.
Gamma Jasno wartoci ptonw. Wartoci two-
rzone przez monitor od czerni do bieli s nieline-
arne (na wykresie wartoci te tworz krzywe, a nie
linie proste). Gamma definiuje wartoci tej krzy-
wej w poowie odlegoci midzy czerni i biel.
Dopasowania Gamma wprowadzaj kompensacj
nielinearnego odtwarzania przez urzdzenia wyj-
ciowe (np. monitory).
Phosphors Substancja uywana przez monitory do
emisji wiata. Poszczeglne rodzaje tej substancji
charakteryzuj si innymi cechami.
Punkt bieli Element RGB w ktrym elementy czer-
wony, zielony i niebieski w swojej penej mocy
tworz biel.
Wskazwki dotyczce tworzenia profilu ICC
monitora
Wymienione uwagi dotycz tworzenia profilu
monitora.
Podrcznik do korzystania z monitora moe
by potrzebny w czasie korzystania z Adobe
Gamma.
Kalibracja nie jest potrzebna, jeli przeprowa-
dzono wczeniej kalibracj przy pomocy narzdzia
kompatybilnego z ICC (np. Adobe Gamma) i nie
zmieniano od tamtego czasu karty wideo lub
ustawie monitora.
Jeli uytkownik posiada dostp do panelu
kontrolnego Gamma w Mac OS (dotyczy Adobe
Photoshop 4.0 i wersji wczeniejszych) lub
narzdzia Ustawienie monitora (doczonego do
PageMaker 6.0) dla Windows, to naley go
usun, poniewa jest nieaktualny i uy najnow-
szego Adobe Gamma.
Upewni si, e monitor jest wczony od co
najmniej p godziny. Jest to czas niezbdny dla
rozgrzania monitora i poprawnego odczytu
koloru.
Upewni si, e monitor wywietla tysice
kolorw lub wicej.
Usun kolorowe wzorki ta z biurka monitora,
poniewa intensywne lub jaskrawe wzorki umiesz-
czone wok dokumentu mog wpywa na
odbir koloru. Na biurku powinien dominowa
kolor szary (RGB wartoci 128). Dodatkowe infor-
macje na ten temat znajduj si w podrczniku
systemu operacyjnego.
ROZDZIA 7 216
Tworzenie trwaego koloru
Jeli monitor posiada system cyfrowej kontroli
wybierania punktu bieli monitora z zakresu
podanych wartoci, to naley wczy ten system
przed wczeniem Adobe Gamma. Pniej,
w Adobe Gamma, naley okreli punkt bieli tak,
by pasowa do biecego ustawienia przyjtego dla
monitora. Jeli system kontroli cyfrowej zostanie
wczony po rozpoczciu kalibracji w Adobe
Gamma, to proces bdzie musia by powtrzony.
Efektywno monitora zmniejsza si wraz
z upywem czasu i dlatego charakteryzacja
monitora powinna by przeprowadzana mniej
wicej co miesic. Jeli kalibracja monitora do
standardu jest niemoliwa lub zbyt trudna, to
monitor moe by zbyt stary lub zuyty.
Kalibracja przy pomocy Adobe Gamma
Profil ICC, otrzymany z Adobe Gamma opisuje
zasady odtwarzania kolorw przez dany monitor
na podstawie ustawie kalibracji.
Aby uy Adobe Gamma, naley: Wczy Adobe
Gamma wykonujc jedn z nastpujcych czynno-
ci:
W Windows, dwukrotnie klikn na Adobe
Gamma, umieszczonej w folderze Program
Files\Common Files\Adobe\Calibration, na dysku
twardym.
W Mac OS, wybra polecenie Tablice kontrolne >
Adobe Gamma, w menu Apple.
1 Wykona jedn z nastpujcych czynnoci:
Aby uy wersji narzdzia, ktra wywietla
kolejne polecenia na ekranie, naley wybra opcj
Krok po kroku i klikn na OK. Wersja jest
zalecana dla niedowiadczonych uytkownikw
narzdzia. Po wybraniu opcji, naley wykona
kolejno wywietlane polecenia, rozpoczynajc od
domylnego profilu dla monitora, jeli jest
dostpny.
Aby skorzysta ze skrconej wersji narzdzia
z wszystkimi poleceniami w jednym miejscu,
naley wybra opcj Panel kontrolny i klikn na
OK. Wersja jest zalecana dla uytkownikw
znajcych zasady tworzenia profili kolorw.
W kadym momencie korzystania z panelu
kontrolnego Adobe Gamma mona klikn na
przycisku Kreator, aby skorzysta z pomocy
dotyczcej niektrych ustawie w panelu
kontrolnym.
8
219
Rozdzia 8: Przezroczysto,
gradienty i wzorki
ompozycja utworzona w Illustratorze jest
domylnie nieprzezroczysta, tzn. posiada
krycie rwne 100%. Paleta
Przezroczysto
umoliwia tworzenie rnych efektw poprzez
zmian stopnia krycia i innych cech obiektu. Ko-
lory nakadajcych si obiektw mog by miesza-
ne na kilka sposobw tworzc maski zmieniajce
ksztat i przezroczysto obiektw lub wycinajc
ksztaty spod zaznaczonych obiektw.
Przezroczysto
Paleta
Przezroczysto
umoliwia zrnicowanie
stopnia przezroczystoci obiektu, grupy obiektw
lub warstwy od 100% (pene krycie) do 0% (pena
przezroczysto). Po zmniejszeniu stopnia krycia
obiektu, kompozycja umieszczona pod spodem
staje si widoczna przez obiekt umieszczony na
wierzchu.
Polecenia palety
Przezroczysto
tworz efekty spe-
cjalne, takie jak wycinanie kolorw umieszczo-
nych pod spodem lub tworzenie stopniowanych
przezroczystoci mieszanych kolorw. Na
przykad, opcja
Grupa odcinania
w palecie
Prze-
zroczysto
wycina kolor wypenienia umieszczo-
nego pod spodem przy pomocy obrysu na
wierzchu.
Wypenione koa i nakadajcy si obrys bez opcji Grupa odci-
nania i po zastosowaniu opcji Grupa odcinania.
Przed zastosowaniem efektw przezroczystoci do
kompozycji, naley zapozna si z nastpujcymi
uwagami:
Cay obiekt (wypenienie i obrys) jest domylnie
objty dziaaniem polece przezroczystoci. Jeli
przezroczysto ma dotyczy tylko wypenienia
lub tylko obrysu, naley zaznaczy wypenienie lub
obrys w palecie
Wygld
i zastosowa efekty prze-
zroczystoci do zaznaczonego obiektu przy
pomocy palety
Przezroczysto.
Paleta
Warstwy
suy do nacelowywania
obiektu, grupy obiektw lub warstwy przed zasto-
sowaniem efektw przezroczystoci. (Patrz
Korzystanie z warstw na stronie 241.) Jest to
jedyna metoda zapewniajca zastosowanie efektu
tylko do wybranej kompozycji.
Pliki z obiektami przezroczystymi eksportowane
do innej aplikacji mog by w formacie Photo-
K
ROZDZIA 8
220
Przezroczysto, gradienty i wzorki
shopa, ktry zachowuje przezroczysto warstw.
(Patrz Eksportowanie plikw Illustratora
z kompozycjami przezroczystymi na
stronie 351.) Pliki w innych formatach mog by
eksportowane przy pomocy polece
Zapisz
lub
Eksportuj
, ale obiekty przezroczyste zostan
spaszczone zgodnie z ustawieniem panelu
Prze-
zroczysto
w oknie
Ustawienia dokumentu.
Uywanie palety Przezroczysto
do obiektw zgrupowanych
Paleta
Przezroczysto
jest domylnie przeznaczona
dla obiektw, ale moe by take uywana do two-
rzenia unikalnych efektw przezroczystoci
w obiektach zgrupowanych lub warstwach.
Po zaznaczeniu obiektu i zmianie krycia, krycie za-
znaczonego obiektu jest uaktualniane, a wszelkie
nakadajce si obiekty posiadaj krycie skadowe.
Zupenie inaczej dzieje si w przypadku nacelowy-
wania grupy tworzonej przy pomocy polecenia
Grupuj
i zmiany krycia. Grupa jest wtedy trakto-
wana przez palet
Przezroczysto
jako jeden obiekt
i krycia wewntrz grupy nie zmieniaj si,
a obiekty umieszczone
poza
grup staj si prze-
zroczyste stosownie do grupy.
Zaznaczenie obiektw i krycie 50%.
Zaznaczenie grupy i krycie 50%.
Paleta Przezroczysto
Paleta
Przezroczysto
jest uywana do okrelania
krycia i trybw ewolucji obiektw przed tworze-
niem masek krycia lub wycinania czci jednego
obiektu przy pomocy nakadajcej si czci inne-
go obiektu.
Aby wywietli palet Przezroczysto, naley:
Wybra polecenie
Okno > Poka Przezroczysto.
Wywietlanie Siatki
przezroczystoci
Opcja kratki ta uatwia ogldanie przezroczystych
obszarw kompozycji.
Aby wywietli lub ukry Siatk przezroczystoci, naley:
Wybra polecenie
Widok > Poka Siatk przezro-
czystoci
lub
Widok > Ukryj Siatk przezroczystoci.
Preferencje przezroczystoci
Preferencje przezroczystoci s okrelane w oknie
Ustawienia dokumentu
i su do zmiany rozmiaru
lub koloru siatki przezroczystoci oraz jakoci
i czasu drukowania kompozycji przezroczystych.
Aby okreli preferencje przezroczystoci, naley:
1
Wybra polecenie
Plik > Ustawienia
dokumentu.
2
W menu, w grnej czci okna
Ustawienia
dokumentu,
zaznaczy opcj
Przezroczysto
.
3
W menu
Wielko siatki
, wybra okrelony
rozmiar siatki.
221
ADOBE ILLUSTRATOR 9.0
Podrcznik uyrkownika
4
W menu
Kolory siatki
, wybra opcj:
Jasny, redni
lub
Ciemny
, jeli siatka ma by
wywietlana w Skali szaroci.
Opcj koloru, jeli siatka ma by wywietlana
w okrelony kolorze.
Aby utworzy wasny kolor dla siatki, naley
klikn na wybranej prbce koloru na prawo od
menu
Kolory siatki
. Klikn na wybranym kolorze
w prbniku kolorw, i klikn na
OK
.
5
Zaznaczy opcj
Symulacja papieru kolorowego
,
aby przeprowadzi symulacj kolorw kompo-
zycji drukowanej na kolorowym papierze. Na
przykad, niebieski obiekt malowany na tym
papierze bdzie w efekcie zielony.
6
Uy suwaka
Jako/Szybko
do okrelenia
stopnia rasteryzacji przezroczystej kompozycji
podczas eksportowania lub drukowania.
7
Klikn na
OK
i zamkn okno
Ustawienia
dokumentu.
Okrelanie przezroczystoci
Aby zmieni przezroczysto obiektu, grupy lub
warstwy, naley nacelowa kompozycj i zmieni
odpowiednio pooenie suwaka
Krycie
w palecie
Przezroczysto
. Krycie obejmuje zakres od 0%
(pena przezroczysto) do 100% (pene krycie).
Jedynym sposobem na dokadne nacelowanie
obiektu, grupy lub warstwy jest zaznaczenie kom-
pozycji przy pomocy palety
Warstwy
. Po zaznacze-
niu obiektu, grupy lub warstwy, miniaturka
zaznaczonej kompozycji jest wywietlana w pale-
cie
Przezroczysto.
Po nacelowaniu warstwy, wprowadzane zmiany
przezroczystoci dotycz warstwy jako caoci,
a nie tylko samych obiektw warstwy.
Aby okreli krycie obiektu, naley:
1
Zaznaczy wybrany obiekt kompozycji lub
nacelowa obiekt lub grup w palecie
Warstwy
.
2
W palecie
Przezroczysto,
przecign suwak
Krycia
, okrelajc przezroczysto obiektu.
Aby okreli krycie grup lub warstw, naley:
1
W palecie
Warstwy
, klikn na ikonie celowania
wybranej warstwy lub grupy. Aby zaznaczy wicej
ni jedn warstw lub grup, naley wcisn
klawisz Shift i klikn na ikonach celowania.
2
W palecie
Przezroczysto
, przecign suwak
Krycia
, aby okreli przezroczysto nacelowanych
warstw lub grup.
Tworzenie masek krycia
Maska krycia
umoliwia maskowanie kompozycji
umieszczonej pod spodem, uywajc rnicy w lu-
minacji kompozycji na wierzchu i pod spodem.
Wszelkie kolory, wzorki lub gradienty umieszczo-
ne na masce s widoczne na kompozycji spodniej.
Maska krycia jet tworzona z najwyej umieszczo-
nego ksztatu w zaznaczonej grupie obiektw. Za-
znaczenie jednego obiektu powoduje tworzenie
pustej maski krycia.
ROZDZIA 8
222
Przezroczysto, gradienty i wzorki
Po utworzeniu maski krycia, miniaturka maski
jest wywietlona obok miniaturki obiektu z mask.
Domylnie, maska obiektu i obiekt s poczone,
co wida na miniaturkach. Poczone kompozycja
i maska s przenoszone razem jako cao.
Aby utworzy mask krycia, naley:
1
Zaznaczy wybrany obiekt i upewni si, e
obiekt, ktry ma by ksztatem maski krycia jest na
wierzchu kompozycji. Mask tworzy obiekt zazna-
czony, umieszczony na wierzchu kompozycji.
2
Wybra polecenie
Utwrz mask kryjc
,
w menu palety
Przezroczysto
.
Aby usun lub wyczy mask przezroczystoci, naley:
1
Upewni si, e wybrana maska jest zaznaczona.
2
Wykona jedn z nastpujcych czynnoci:
Aby usun mask, naley wybra polecenie
Zwolnij Mask kryjc
, w menu palety
Przezroczy-
sto.
Aby wyczy mask bez usuwania, naley
wybra polecenie
Wycz Mask kryjc
, w menu
palety
Przezroczysto
. Aby ponownie wczy
mask, naley wybra polecenie
Wcz Mask kry-
jc
, w menu palety
Przezroczysto.
Aby przeprowadzi edycj maski krycia, naley:
1
Wpisa tryb edycji maski wykonujc jedn z
nastpujcych czynnoci:
Klikn na miniaturce maski w palecie
Przezro-
czysto.
Aby wywietli w oknie dokumentu tylko
mask, naley klikn na miniaturce maski
z wcinitym klawiszem Alt (Windows) lub
Option (Mac OS).
2
Przeprowadzi edycj maski wybranymi
narzdziami i technikami Illustratora przezna-
czonymi do edycji. Zmiany s natychmiast
widoczne w palecie
Przezroczysto.
3
Wyj z trybu edycji po klikniciu na minia-
turce kompozycji w palecie
Przezroczysto.
Uwaga: Aby doda kompozycj do maski krycia bez
wczania trybu edycji, naley zaznaczy t
kompozycj wraz z obiektem ju zamaskowanym
i klikn na opcji Maska.
Aby odczy mask od kompozycji, naley:
Wykona jedn z nastpujcych czynnoci:
Klikn na symbolu poczenia ( ) midzy
miniaturkami kompozycji maski w palecie
Prze-
zroczysto.
Aby ponownie poczy mask
i kompozycj, naley jeszcze raz klikn na obsza-
rze midzy miniaturkami.
Wybra polecenie
Odcz Mask kryjc
w menu
palety
Przezroczysto
. Aby ponownie poczy
mask, naley wybra polecenie
Pocz Mask kry-
jc
w menu palety
Przezroczysto
.
Inwersja wartoci maski krycia
Po zaznaczeniu maski krycia, na ekranie widoczne
s przyciski
Odwr mask
. Polecenie
Odwr
mask
jest uywane do odwrcenia wartoci krycia
maski. Obszary kompozycji poza mask podlegaj
take inwersji i w rezultacie staj si cakowicie
przezroczyste.
223
ADOBE ILLUSTRATOR 9.0
Podrcznik uyrkownika
Aby odwrci krycie maski lub przywrci ustawienia
sprzed inwersji, naley:
1
Zaznaczy zamaskowan kompozycj.
2
Klikn na opcji
Odwr mask
. Aby przywrci
posta maski sprzed inwersji, naley usun
zaznaczenie opcji
Odwr mask
.
Aby domylnie przeprowadzi inwersj wszystkich
masek, naley:
1
Wybra polecenie
Nowe maski kryjce s
odwrcone,
z menu palety
Przezroczysto.
Wszystkie nowe maski utworzone w palecie
Przezroczysto
posiadaj teraz wartoci
odwrcone.
Zaznaczanie trybw ewolucji
Kolory dwch nakadajcych si obiektw s mie-
szane przy pomocy trybw ewolucji w palecie
Przezroczysto.
Tryby ewolucji umoliwiaj mieszanie kolorw
obiektw na rne sposoby.
Przed przystpieniem do mieszania kolorw
obiektw, naley zapozna si z nastpujcymi ter-
minami:
Kolor bazowy
jest pierwotnym kolorem obrazka.
Kolor domieszki jest kolorem zaznaczonego
obiektu, grupy lub warstwy.
Kolor wynikowy jest kolorem, jaki powstanie
w wyniku wymieszania kolorw.
Aby okreli tryb ewolucji obiektu, naley:
1 Nacelowa wybrany obiekt, grup lub warstw.
2 Wybra tryb ewolucji z menu palety Przezroczy-
sto.
Dostpne s nastpujce tryby ewolucji:
Zwyky Maluje zaznaczenie kolorem ewolucji bez
pocze z kolorem bazowym. Tryb domylny.
Mnoenie Sprawdza informacje o kadym kompo-
nencie koloru (CMYK i kolory dodatkowe w do-
kumentach CMYK lub RGB i kolory dodatkowe
w dokumentach RGB) i mnoy kolor bazowy
przez kolor domieszki. Kolor wynikowy jest za-
wsze ciemniejszy. Mnoenie dowolnego koloru i
koloru czarnego powoduje powstanie koloru czar-
nego. Mnoenie dowolnego koloru i koloru
biaego pozostawia kolor bez zmian. Otrzymany
efekt przypomina rysowanie wieloma magicznymi
pisakami.
Mnoenie odwrotnoci Sprawdza informacje o
wszystkich komponentach koloru i mnoy od-
wrotnoci koloru domieszkowego i bazowego.
Kolor wynikowy jest zawsze janiejszy. Mnoenie
odwrotnoci z kolorem czarnym pozostawia kolor
bez zmian, z biaym daje kolor biay. Otrzymany
efekt przypomina wywietlanie kilku slajdw jed-
noczenie.
Nakadka Mnoy lub rasteryzuje kolory w zaleno-
ci od koloru bazowego. Wzorki lub kolory s
nakadane na istniejce piksele przy zachowaniu
rozjanie i cieni koloru bazowego. Kolor bazowy
nie jest zastpowany, lecz mieszany z kolorem do-
mieszki, przez co oddaje rozjanienia i cienie kolo-
ru pierwotnego.
ROZDZIA 8 224
Przezroczysto, gradienty i wzorki
agodne wiato Przyciemnia lub rozjania kolory
w zalenoci od koloru domieszkowego. Efekt jest
podobny do efektu owietlenia obrazu wiatem
rozproszonym.
Jeli kolor domieszkowy (rdo wiata) jest ja-
niejszy ni szaro 50-procentowa, obrazek zosta-
nie rozjaniony tak, jakby by edytowany
narzdziem do rozjaniania. Jeli kolor domiesz-
kowy jest ciemniejszy od szaroci 50-procentowej,
obrazek zostanie przyciemniony, jak gdyby zosta
poddany wypalaniu. Malowanie czyst czerni lub
czyst biel, daje obszary ciemniejsze lub janiej-
sze, lecz nie przynosi czystej czerni lub czystej bieli.
Ostre wiato Mnoy lub rasteryzuje kolory w za-
lenoci od koloru domieszkowego. Efekt jest po-
dobny do efektu owietlenia obrazka ostrym
wiatem reflektora.
Jeli kolor domieszkowy (rdo wiata) jest ja-
niejszy od 50-procentowej szaroci, obrazek zo-
staje rozjaniony tak, jakby by edytowany
narzdziem do rozjaniania. Tryb jest uywany do
wzbogacania obrazka o tony jasne. Jeli kolor do-
mieszkowy jest ciemniejszy od 50-procentowej
szaroci, obrazek zostaje przyciemniony, jak po
pomnoeniu, co jest uywane do wprowadzania
cieni. Malowanie czyst czerni lub czyst biel,
daje czyst czer lub czyst biel.
Rozjanianie Wyszukuje informacje o komponen-
tach kolorw i rozjania kolor bazowy tak, by
uwzgldni kolor domieszkowy. Mieszanie z czar-
nym nie powoduje adnych zmian.
ciemnianie Wyszukuje informacje o komponen-
tach kolorw i wybiera jako kolor wynikowy ciem-
niejszy spord kolorw bazowego i
domieszkowego. Mieszanie z biaym nie powoduje
adnych zmian.
Ciemniejsze Wyszukuje informacje o komponen-
tach kolorw i wybiera jako kolor wynikowy ciem-
niejszy spord kolorw bazowego i
domieszkowego. Piksele janiejsze ni kolor do-
mieszkowy s zastpowane, a piksele ciemniejsze
od koloru domieszkowego pozostaj bez zmian.
Janiejsze Wyszukuje informacje o komponentach
kolorw i wybiera jako kolor wynikowy janiejszy
spord kolorw podstawowego i domieszkowe-
go. Piksele ciemniejsze od koloru domieszkowego
zostaj zastpione, a piksele janiejsze od niego
pozostaj bez zmian.
Rnica Wyszukuje informacje o komponentach
kolorw i odejmuje kolor domieszkowy od koloru
bazowego, albo kolor bazowy od koloru domiesz-
kowego, w zalenoci od tego, ktry jest janiejszy.
Mieszanie z biaym powoduje inwersj koloru ba-
zowego; mieszanie z czarnym nie powoduje ad-
nych zmian.
Wyczenie Tworzy efekt podobny do trybu Rni-
ca, ale bardziej mikki. Mieszanie z biaym powo-
duje inwersj koloru biaego. Mieszanie z czarnym
nie powoduje adnych zmian.
Barwa Tworzy kolor wynikowy o luminacji i nasy-
ceniu koloru bazowego i barwie koloru domiesz-
kowego.
225 ADOBE ILLUSTRATOR 9.0
Podrcznik uyrkownika
Nasycenie Tworzy kolor wynikowy o luminacji i
barwie koloru bazowego oraz nasyceniu koloru
domieszkowego. Malowanie w tym trybie na ob-
szarze o zerowym nasyceniu (szarym) nie powo-
duje adnych zmian.
Kolor Tworzy kolor wynikowy o luminacji koloru
bazowego oraz barwie i nasyceniu koloru do-
mieszkowego. Tryb zachowuje poziom szaroci
obrazka i jest uywany do barwienia obrazkw
monochromatycznych oraz nadawania odcienia
obrazkom kolorowym.
Luminacja Tworzy kolor wynikowy o barwie i nasy-
ceniu koloru bazowego oraz luminacji koloru do-
mieszkowego. Tryb daje efekt odwrotny od trybu
Kolor.
Uwaga: Tryby Rnica, Wyczenie, Barwa,
Nasycenie, Kolor i Luminacja nie mieszaj kolorw
dodatkowych.
Izolowanie trybw ewolucji
Po zastosowaniu trybu ewolucji do obiektu grupy,
efekt mieszania jest normalnie widoczny na
kadym obiekcie pod dan grup.
Polecenie Oddziel mieszanie zmienia zakres
dziaania trybu ewolucji, ograniczajc go do ele-
mentw zaznaczonej grupy. Obiekty umieszczone
pod t grup pozostaj bez zmian.
Uwaga: Polecenie Oddziel mieszanie jest uywane
do grup lub warstw z obiektami, do ktrych zasto-
sowano tryb inny ni Zwyky. Polecenie dziaa take
z pojedynczymi obiektami, w ktrych tryby ewolucji
inne ni Zwyky, zastosowano do nakadajcych si
wypenie lub obrysw.
Grupa zaznaczona bez opcji Oddziel mieszanie i ta sama gru-
pa po zastosowaniu opcji Oddziel mieszanie.
Aby oddzieli tryby ewolucji, naley:
1 W palecie Warstwy, nacelowa grup lub
warstw zawierajc dwa lub wicej obiektw, do
ktrych zastosowano tryby ewolucji. Zaznaczenie
moe obj pojedyncze obiekty, w ktrych zasto-
sowano inne tryby mieszania do nakadajcych si
obrysw i wypenie.
2 W palecie Przezroczysto, klikn na Oddziel
mieszanie.
Oddzielenie warstwy umoliwia podgld
warstwy na tle innych warstw po eksporcie do
Photoshopa.
ROZDZIA 8 226
Przezroczysto, gradienty i wzorki
Uywanie palety Przezroczysto do
tworzenia wycinkw
Opcja Grupa odcinania w palecie Przezroczysto
suy do wycinania dowolnego obiektu lub gru-
py spod nakadajcych si obiektw lub grupy.
Opcja Grupa odcinania powoduje wizualne wyci-
nanie tylko tej czci kompozycja, ktra znajduje
si w obszarze zaznaczonej grupy. Obiekty pod za-
znaczon grup s wci widoczne relatywnie do
danej grupy.
Kliknicie na opcji Grupa odcinania powoduje wy-
wietlenie jednej z trzech moliwoci: wczone
(zaznaczone), wyczone (nie zaznaczone) i neu-
tralny. Neutralna opcja wycinania grupuje obiekty
bez wywierania wpywu na wycinanie uzalenione
od okrelania warstwy lub grupy. Aby upewni si,
e grupa obiektw przezroczystych nie bdzie si
nawzajem wycinaa, naley uy opcj wyczenia.
Wszystkie trzy opcje wycinania mog by uywane
do sprawdzania nakadajcych si obszarw prze-
zroczystych wypenie i obrysw danego obiektu.
Aby przeprowadzi tak kontrol, naley zazna-
czy lub nacelowa obiekt przed wybraniem opcji
Grupa odcinania.
Grupa po wyczeniu opcji Grupa odcinania i po wczeniu
opcji Grupa odcinania.
Po wybraniu opcji Krycie i Ksztat definiuje mask
kryjc, efekt wycinania jest proporcjonalny do
krycia obiektu. Obszary z kryciem bliskim 100% s
objte duym efektem wycinania, a obszary z
mniejszym kryciem posiadaj sabszy efekt. Na
przykad, jeli grupa odcinania jest maska gradien-
tu, to obiekty pod spodem bd wycinane stopnio-
wo stwarzajc efekt zacienienia gradientem.
Koo z trybem mieszania, mask krycia i zastosowan opcj
Grupa odcinania; opcje Krycie i Ksztat definiuje mask kryj-
c zastosowania do koa.
Aby wyci obiekty z grupy lub warstwy, naley:
1 Nacelowa grup lub warstw w palecie
Warstwy.
2 W palecie Przezroczysto, klika na opcji Grupa
odcinania a do jej zaznaczenia.
Aby uchroni obiekty przed wycinaniem z grupy
odcinania lub warstwy, naley:
1 Zaznaczy wybrane obiekty i zgrupowa je przy
pomocy polecenia Obiekt > Grupuj.
2 Nacelowa now grup w palecie Warstwy.
3 W palecie Przezroczysto, klika na opcji Grupa
odcinania, a do usunicia zaznaczenia.
227 ADOBE ILLUSTRATOR 9.0
Podrcznik uyrkownika
Stosowanie maski krycia gradientu, siatki
gradientu lub wzorka do obiektu
Paleta Przezroczysto suy take do tworzenia
maski krycia z prawie kadej kompozycji, wcza-
jc gradient, siatk gradientu i wzorek. Po zastoso-
waniu maski krycia do obiektu, cechy maskujcej
kompozycji (np. wzorek lub gradient) pojawiaj
si jako przezroczysty dodatek do powierzchni
obiektu.
Aby zastosowa mask krycia gradientu, siatki
gradientu lub wzorka do obiektu, naley:
1 Zaznaczy obiekt, do ktrego bdzie stosowana
maska.
2 Zaznaczy istniejcy gradient, siatk gradientu
lub wzorek kompozycji z wcinitym klawiszem
Shift. Upewni si, e wybrany gradient, siatka
gradientu lub wzorek jest umieszczony na
wierzchu i nakada si na obiekt, do ktrego bdzie
stosowana maska.
3 W menu palety Przezroczysto, wybra
polecenie Utwrz Mask kryjc.
Gradienty, siatki gradientu
i ewolucje
W zalenoci od oczekiwanego efektu, obiekty
mog by wypeniane stopniowymi przejciami
kolorw w formie gradientw lub ewolucji.
Wypenienie gradientowe tworzy si poprzez zas-
tosowanie stopniowych przej kolejnych odcieni
koloru do wybranego obiektu przy pomocy palety
lub narzdzia Gradient. Zastosowanie tego typu
nie powoduje transformacji obiektu, a tworzenie
wypenienia gradientowego jest doskonaym spo-
sobem na uzyskanie agodnego przejcia kolorw
w jednym lub kilku obiektach.
Narzdzie Siatka gradientu przeksztaca obiekt
zbudowany ze cieek (lub obrazek bitmapowy) w
pojedynczy obiekt wielobarwny. Po przeksztace-
niu zwykego obiektu w obiekt siatki gradientowej,
mona utworzy w nim gadkie przejcia koloru, a
nastpnie precyzyjnie je dopasowywa i edytowa.
Rozmieszczeniem kolorw steruje siatka, ktr
mona przesuwa i modyfikowa, zmieniajc ro-
dzaj przejcia barw midzy dwiema czciami
obiektu. Narzdzie Siatka gradientu oferuje naj-
dokadniejsz metod tworzenia przej koloru w
pojedynczym obiekcie.
Narzdzie i polecenie Ewolucje suy do tworzenia
ewolucji kolorw, krycia i ksztatw midzy
rnymi obiektami. Proces ten polega na zazna-
czeniu pocztkowego i kocowego ksztatu, krycia
lub koloru i utworzeniu krokw porednich,
tworzcych ewolucj.
Tworzenie i uywanie wypenie
gradientowych
Wypenienie gradientowe to stopniowe przejcie
midzy jednym lub kilkoma kolorami czy odcie-
niami tej samej barwy. Do tworzenia wasnych
gradientw suy paleta Gradient wraz z paletami
Kolor i Prbki umoliwiajca rwnie modyfikacj
istniejcych wypenie gradientowych. Gradient
moe zawiera kilka kolorw porednich, co po-
zwala na tworzenie przej midzy rnymi bar-
wami w jednym wypenieniu.
ROZDZIA 8 228
Przezroczysto, gradienty i wzorki
Kolory gradientu mog by kolorami standardo-
wymi CMYK, RGB lub kolorami dodatkowymi.
Podczas drukowania lub tworzenia wycigw dla
gradientu, kolory rnych trybw s konwertowa-
ne na standardowe kolory CMYK. (Patrz Druko-
wanie gradientw, siatek gradientw, ewolucji i
obszarw przezroczystych na stronie 370.)
Aby utworzy gradient, naley:
1 Zaznaczy obiekt narzdziem do zaznaczania, a
nastpnie klikn na polu Wypenienie na palecie
narzdziowej, aby zaznaczy wypenienie obiektu.
2 Aby nada obiektowi wypenienie gradientowe,
naley wykona jedn z nastpujcych czynnoci:
Wybra polecenie Okno > Poka Gradient i
klikn na polu Wypenienie gradientowe,
umieszczonym w lewym grnym rogu palety Gra-
dient (jeeli pole nie jest widoczne, naley wybra
polecenie Poka Opcje z menu palety Gradient).
Klikn na przycisku Gradient na palecie
narzdziowej.
Klikn na prbce gradientu na palecie Prbki.
3 Aby zdefiniowa pocztkowy kolor gradientu,
naley klikn na kwadraciku, umieszczonym po
lewej stronie pod paskiem gradientu i wykona
jedn z nastpujcych czynnoci:
Klikn z wcinitym klawiszem Alt (Windows)
lub Option (Mac OS) na prbce koloru palety
Prbki.
Utworzy barw, posugujc si suwakami lub
paskiem koloru palety Kolor.
Przecign kolor z palety Kolor lub Prbki na
kwadracik pod paskiem gradientu.
Uwaga: Jeli gradient jest tworzony pomidzy
kolorami dodatkowymi, naley wyczy opcj
Konwertuj na podstawowy w oknie Ustawienia
rozbarwie, aby wydrukowa gradient na osobnych
wycigach kolorw dodatkowych.
(Patrz Drukowanie gradientw jako rozbarwie
na stronie 383.)
4 Aby zdefiniowa kocowy kolor gradientu,
naley klikn na kwadraciku umieszczonym po
prawej stronie pod paskiem gradientu i wybra
barw wedug instrukcji podanych w punkcie 3.
5 Okreli typ gradientu wybierajc z menu opcj
Liniowy lub Radialny. W gradiencie radialnym
punkt pocztkowy oznacza rodek wypenienia, z
ktrego kolory rozchodz si koncentrycznie ku
punktowi kocowemu.
6 Aby zmodyfikowa pocztkowy lub kocowy
punkt gradientu, naley przecign kwadraciki
umieszczone pod paskiem. Aby zmodyfikowa
punkt graniczny (punkt, w ktrym kolory osigaj
50% intensywnoci), naley przecign ikon
rombu umieszczon nad paskiem.
7 Wpisa kt nachylenia gradientu w polu Kt (od
-180 do 180 stopni). Parametr jest niedostpny dla
gradientu radialnego.
8 Aby zapisa gradient, naley wykona jedn z
nastpujcych czynnoci:
Przecign ukoczony gradient z palety Gra-
dient na palet Prbki.
Przecign gradient z pola Wypenienie na pale-
cie narzdziowej na palet Prbki.
229 ADOBE ILLUSTRATOR 9.0
Podrcznik uyrkownika
Klikn na przycisku Nowa prbka na palecie
Prbki.
Modyfikacja gradientw
Gradienty mona zmienia przez dodanie nowych
kolorw do tworzenia wielobarwnych przej lub
zmian punktw kocowych i granicznych.
Barwy gradientu definiowane s przez seri punk-
tw na pasku gradientu. Kady punkt oznacza
miejsce, w ktrym gradient zmienia si z jednego
koloru na drugi. Punkty maj posta kwadraci-
kw, umieszczonych pod paskiem gradientu.
Kwadraciki na palecie Gradient wywietlaj kolor
przypisany w danym momencie kademu punkto-
wi gradientu.
Aby sprawdzi efekt wprowadzanych zmian,
naley wypeni obiekt nowym gradientem.
Aby doda do gradientu kolory porednie, naley:
Wykona jedn z nastpujcych czynnoci
Przecign kolor z palety Prbki lub Kolor na
pasek gradientu palety Gradient.
Zdefiniowa kolejny punkt klikniciem w
dowolnym miejscu pod paskiem gradientu.
Wybra kolor i zmodyfikowa ten punkt w taki
sam sposb, jak kocowy czy pocztkowy kolor
gradientu. Aby usun kolor poredni, naley
przecign odpowiedni punkt poza pasek gra-
dientu.
Modyfikacja gradientw za pomoc
narzdzia Gradient
Wypenienie gradientowe obiektu moe by
zmieniane przy pomocy narzdzia Gradient. Na-
rzdzie Gradient umoliwia zmian kierunku gra-
dientu, zmian punktu pocztkowego i
kocowego oraz nadawanie tego samego gradien-
tu kilku obiektom jednoczenie.
Aby uy narzdzie Gradient, naley:
1 Zaznaczy obiekt, ktrego gradient ma by
zmieniony.
2 Wybra narzdzie Gradient ( ).
3 Umieci kursor w miejscu punktu poczt-
kowego gradientu i przecign go po obiekcie w
kierunku malowania gradientu. Wcinicie
klawisza Shift podczas przecigania kursora
ogranicza kierunek ruchw narzdzia do wielo-
krotnoci 45 stopni.
4 Zwolni przycisk myszy w miejscu punktu
kocowego gradientu.
Aby nada wypenienie gradientowe kilku obiektom,
naley:
1 Wypeni kady z obiektw gradientem, korzy-
stajc z palety Gradient, Prbki lub narzdzia
Wiadro z farb.
2 Zaznaczy wszystkie obiekty.
3 Wybra narzdzie Gradient ( ).
4 Umieci kursor w miejscu punktu
pocztkowego gradientu i przecign go po
obiektach w kierunku malowania gradientem.
5 Zwolni przycisk myszy w miejscu punktu
kocowego gradientu.
ROZDZIA 8 230
Przezroczysto, gradienty i wzorki
Tworzenie kolorowych obiektw
narzdziem Siatka gradientu
Aby przeksztaci zwyky obiekt w obiekt siatko-
wy, naley uy narzdzia Siatka gradientu, polece-
nia Utwrz Siatk gradientu lub Rozwinicie
wypenienia. Obiekt siatkowy to pojedynczy wielo-
barwny obiekt, w ktrym kolory zmieniaj si w
rnych kierunkach i przechodz gadko jeden w
drugi.
Tworzenie drobnej siatki na obiekcie i zmiany
cech koloru na kadym z jej punktw umoliwiaj
precyzyjne manipulowanie barwami obiektu. Jed-
noczesne kolorowanie czterech punktw siatki i
klikanie na polu midzy nimi uatwia wprowadza-
nie globalnych zmian koloru w tej czci obiektu.
Siatki gradientu
Na utworzonym obiekcie siatkowym wywietlane
s przecinajce si linie, ktre umoliwiaj mody-
fikowanie przej koloru obiektu. Przesuwanie i
edycja punktw linii siatki umoliwia zmian in-
tensywnoci przej i rozmiaru obszaru koloru na
obiekcie.
Na przeciciu linii siatki znajduje si szczeglny
punkt kontrolny, zwany punktem siatki. Punkty
siatki maj posta rombw i cechuj si tymi sa-
mymi waciwociami, co zwyke punkty kontrol-
ne (nie mog jednak przyjmowa koloru). Punkty
siatki mona dodawa, usuwa, modyfikowa i
zmienia zwizany z nimi kolor.
Na siatce znajduj si rwnie punkty kontrolne
(kwadraciki), ktre mona dodawa, usuwa, mo-
dyfikowa i przenosi tak samo, jak wszystkie inne
punkty kontrolne w Illustratorze. Punkty kontrol-
ne mona umieci na dowolnej linii siatki; po
klikniciu na punkcie kontrolnym mona przeci-
ga jego linie kierunkowe, modyfikujc ksztat li-
nii siatki. (Patrz Linie i punkty kierunkowe na
stronie 87.)
Obszar midzy czterema punktami siatki jest
nazywany polem siatki. Techniki uywane do mo-
dyfikowania koloru punktu siatki, mog by sto-
sowane do zmiany barwy pola siatki.
A. Punkt kontrolny B. Punkt siatki
C. Linia siatki D. Pole siatki.
Wskazwki dotyczce tworzenia obiektw
siatkowych
Obiekty siatkowe s tworzone z dowolnych obiek-
tw zbudowanych ze cieek lub obrazkw bitma-
powych (np. fotografie importowane z
Photoshopa). Przy tworzeniu obiektw siatko-
wych naley pamita o kilku zasadach:
Obiekty siatkowe nie mog by tworzone ze
cieek zoonych, obiektw tekstowych i
poczonych plikw EPS.
Obiekt siatkowy nie moe by ponownie kon-
wertowany na obiekt zbudowany ze cieek.
Konwersja zoonych obiektw powinna by
przeprowadzana przy pomocy polecenia Utwrz
Siatk gradientu.
231 ADOBE ILLUSTRATOR 9.0
Podrcznik uyrkownika
Konwersja prostych obiektw moe by
wykonywana przy pomocy narzdzia Siatka gra-
dientu lub polecenia Utwrz Siatk gradientu. Aby
utworzy "odbysk wiata" w wybranym miejscu
obiektu, naley uy narzdzia Siatka gradientu,
klikajc na punkcie wstawienia wiata.
Aby utworzy obiekt siatkowy o regularnym
ukadzie linii i punktw siatki, naley uy polece-
nia Utwrz Siatk gradientu.
Podczas konwersji zoonych obiektw Illustra-
tor moe doda ukryte punkty kontrolne,
niezbdne dla zachowania ksztatu linii. Aby zmo-
dyfikowa, doda lub usun takie punkty, naley
uy narzdzia Dodawanie punktw kontrolnych
lub Usuwanie punktw kontrolnych.
Aby poprawi wydajno i szybko odwieania
ekranu, naley zachowa jak najmniejsz wielko
obiektw siatkowych. Zoone obiekty siatkowe w
znacznym stopniu zwalniaj prac programu i
dlatego lepiej jest utworzy kilka maych, prostych
obiektw siatkowych, zamiast jednego zoonego.
Tworzenie obiektu siatkowego
Do przeksztacania obiektw zwykych w siatkowe
suy narzdzie Siatka gradientu lub polecenie
Utwrz Siatk gradientu. Polecenie Rozwinicie
wypenienia umoliwia konwertowanie obiektw
wypenionych gradientem liniowym lub radial-
nym na obiekty siatkowe.
Aby utworzy obiekt siatkowy za pomoc narzdzia
Siatka gradientu, naley:
Wybra narzdzie Siatka gradientu ( ) i klikn
na wypenionym obiekcie, ktry zostanie prze-
ksztacony w obiekt siatkowy o minimalnej liczbie
linii siatki.
Aby utworzy obiekt siatkowy za pomoc polecenia
Utwrz Siatk gradientu, naley:
1 Zaznaczy wypeniony obiekt.
2 Wybra Obiekt > Utwrz Siatk gradientu.
3 W polu Rzdy wpisa liczb poziomych rzdw
linii siatki przeznaczonych dla obiektu.
4 W polu Kolumny wpisa liczb pionowych
kolumn linii siatki przeznaczonych dla obiektu.
5 Wybra kierunek wiata z menu Wygld:
Do rodka owietla obszar na rodku obiektu.
Do krawdzi owietla obszar krawdziach
obiektu.
Paski rozmieszcza oryginalny kolor obiektu
rwnomiernie na caej jego powierzchni bez
obszaru wiata.
6 Wpisa procentow intensywno biaego
odbysku wiata tworzonego na obiekcie. Warto
100% tworzy odbysk o maksymalnej jasnoci, a
warto 0% nie tworzy biaego odbysku wiata.
ROZDZIA 8 232
Przezroczysto, gradienty i wzorki
Tworzenie obiektu siatkowego za pomoc polecenia
Rozwinicie:
1 Zaznaczy obiekt zawierajcy wypenienie
gradientowe liniowe lub radialne.
2 Wybra polecenie Obiekt > Rozwinicie.
3 W oknie Rozwinicie wypenienia wybra opcj
Siatka gradientu i klikn na OK. Zaznaczony
obiekt jest konwertowany na obiekt siatki, ktry
przyjmie ksztat gradientu: okrgy dla gradientu
radialnego lub prostoktny dla gradientu
liniowego.
Edytowanie obiektw siatkowych
Punkty siatki, punkty kontrolne i linie siatki
utworzonego obiektu siatkowego mog by prze-
suwane i modyfikowane. Punkty kontrolne s
dodawane do linii siatki przy pomocy narzdzia
Dodawanie punktw kontrolnych, a usuwane na-
rzdziem Usuwanie punktw kontrolnych.
Aby doda lub usun punkty lub linie siatki, naley:
1 Wybra narzdzie Siatka gradientu ( ).
2 Wykona jedn z nastpujcych czynnoci:
Aby doda punkt siatki w kolorze biecego
wypenienia, naley klikn w dowolnym miejscu
obiektu siatkowego. Dla nowego punktu siatki
tworzone s linie siatki, biegnce od tego punktu
ku krawdziom obiektu. Kliknicie na istniejcej
linii siatki powoduje utworzenie tylko jednej
nowej linii, przecinajcej si z lini kliknit.
Aby doda punkt siatki bez zmiany biecego
koloru wypenienia, naley klikn z wcinitym
klawiszem Shift.
Aby usun punkt siatki i zwizane z nim linie
siatki, naley klikn z wcinitym klawiszem Alt
(Windows) lub Option (Mac OS) bezporednio
na punkcie siatki.
Aby zmodyfikowa punkt siatki, naley:
1 Wybra narzdzie Siatka gradientu i klikn
bezporednio na punkcie siatki, co spowoduje
wywietlenie linii kierunkowych dla tego punktu.
2 Wykona jedn z nastpujcych czynnoci:
Przecign linie kierunkowe, aby zmieni
punkty siatki tak, jak zwyke punkty kontrolne.
Wicej informacji na temat edytowania punktw
kontrolnych, znajduje si w czci Linie i punkty
kierunkowe na stronie 87.
Wcisn klawisz Shift i przecign lini kierun-
kow, przesuwajc wszystkie linie kierunkowe
punktu jednoczenie.
Zmodyfikowa punkty siatki za pomoc
narzdzia Zaznaczanie bezporednie, narzdzia
Konwersja punktw kierunkowych lub narzdzi
transformujcych.
Aby przesun punkt siatki, naley:
1 Wybra narzdzie Siatka gradientu.
2 Wykona jedn z nastpujcych czynnoci:
Klikn na punkcie siatki i przecign go, aby
swobodnie zmieni pooenie punktu i poczo-
nych z nim linii siatki.
233 ADOBE ILLUSTRATOR 9.0
Podrcznik uyrkownika
Wcisn klawisz Shift podczas przecigania
punktu siatki, aby ograniczy kierunek ruchu do
kierunku linii siatki. Jest to wygodny sposb na
przesuwanie punktw po krzywej linii siatki bez
zmiany jej ksztatu.
Przeciganie przesuwa punkt siatki. Przeciganie z wcinitym
klawiszem Shift przesuwa punkt wzdu linii siatki.
Modyfikacja kolorw obiektw siatkowych
Kolory s dodawane do siatki gradientu przy po-
mocy palety Kolor, poprzez przeciganie i upusz-
czanie lub przy pomocy narzdzia Wiadro z farb.
Po zaznaczeniu i pokolorowaniu punktu siatki
sam punkt i jego otoczenie przyjm barw
biecego wypenienia. Kliknicie na polu siatki,
przypisuje kolor biecy do wszystkich czterech
punktw wok tego pola. Barwa punktw siatki
moe by zmieniana przy pomocy filtrw koloru.
Dodawanie koloru do punktu siatki i do pola siatki.
Po zastosowaniu koloru do czci obiektu siatko-
wego mona zmieni ksztat i rozmiar obszarw
barwnych, modyfikujc punkty siatki, punkty
kontrolne i linie siatki. (Patrz Edytowanie obiek-
tw siatkowych na stronie 232.)
Aby doda kolor do punktu lub pola siatki za pomoc
palety Kolor, naley:
1 Zaznaczy punkt siatki lub pole siatki za
pomoc narzdzia Siatka gradientu ( ) lub
narzdzia Zaznaczanie bezporednie ( ).
2 Wykona jedn z nastpujcych czynnoci:
Wybra kolor z palety Kolor, korzystajc z suwa-
kw lub paska kolorw.
Wybra prbk z palety Prbki.
Aby doda kolor do punktu lub pola siatki przez
przeciganie i upuszczanie, naley:
Wykona jedn z nastpujcych czynnoci:
Przecign kolor z palety Kolor bezporednio
nad punkt lub pole siatki, a nastpnie zwolni
przycisk myszy.
Przecign prbk koloru z palety Prbki bez-
porednio nad punkt lub pole siatki, a nastpnie
zwolni przycisk myszy.
Aby doda kolor do punktu lub pola siatki za pomoc
narzdzia Wiadro z farb, naley:
1 Wybra narzdzie Wiadro z farb.
2 Klikn bezporednio na punkcie lub polu
siatki, ktry przyjmie kolor biecego
wypenienia.
ROZDZIA 8 234
Przezroczysto, gradienty i wzorki
Tworzenie i uywanie wzorkw
Aby utworzy wzorek, naley przygotowa ele-
menty graficzne, ktre maj si w nim znale,
przecign je na palet Prbki lub wybra polece-
nie Edycja > Definiuj wzorek. Wzorkiem moe by
cieka prosta, zoona lub tekst o wypenieniu
jednolitym (lub bez wypenienia). Wzorek moe
by zaprojektowany od pocztku przy pomocy do-
wolnych narzdzi Illustratora (naley pamita, e
nie mona uywa do tego celu innych wzorkw,
gradientw, ewolucji, efektw pdzla, siatek gra-
dientu, obrazkw bitmapowych, wykresw, pli-
kw umieszczonych ani masek). Wzorki mona
modyfikowa, zmieniajc ich rozmiar czy przesu-
wajc, przeksztacajc lub kolorujc zawarte w
nich obiekty.
Uwaga: Folder Rzeczy ekstra Illustratora na dysku
programu zawiera biblioteki wzorkw i tekstur.
Okrojon wersj tych wzorkw mona znale take
w plikach startowych (Adobe Illustrator
Startup_CMYK i Startup_RGB) oraz w folderze
Adobe Illustrator 9.0 > Biblioteki.
Wzorki przeznaczone do wypeniania obiektw
(wzorki wypenie) rni si pod wzgldem kon-
strukcji i ukadania od wzorkw stosowanych do
cieek za pomoc palety Pdzle. Najlepsze rezul-
taty uzyskuje si zatem uywajc wzorkw wy-
penie do wypeniania, a wzorkw pdzli do
obrysowywania obiektw.
Sposb ukadania wzorkw
Podczas tworzenia wzorkw warto pamita, w
jaki sposb s one ukadane przez program:
Wzorki ukadane s od lewej do prawej, od
punktu zerowego miarki (umieszczonego domyl-
nie na dole rysunku) do gry ilustracji. Wzorki
wypenie zawieraj na og tylko jeden element.
Wzorki pdzli mog zawiera do piciu elemen-
tw dla obu krawdzi, zewntrznych
i wewntrznych naronikw oraz pocztku i
koca cieki. Dodatkowe elementy narone
umoliwiaj waciwe dopasowanie wzorka na
zgiciach cieek.
Wzorki wypenie ukadane s prostopadle do
osi X, a wzorki pdzli prostopadle do cieki (gra
elementu wzorka jest zawsze skierowana na
zewntrz). Przy kadej zmianie kierunku cieki
elementy narone s obracane o 90 stopni w kie-
runku zgodnym z ruchem wskazwek zegara.
Obwiednie wzorkw wypenie i pdzli, czyli
niewypenione i nieobrysowane prostokty na
spodzie ilustracji s inne. Obwiednia wzorkw
wypenie peni funkcj maski; elementy wzorka
powstaj tylko z ilustracji znajdujcej si w grani-
cach obwiedni wzorka. Elementy wzorkw pdzli
powstaj z fragmentw ilustracji wewntrz i na
zewntrz obwiedni lub zgrupowanych z ni.
Budowa i definiowanie prostych wzorkw
Aby utworzy wzorek, naley przygotowa ilustra-
cj, ktra bdzie stanowia element wzorka, a na-
stpnie przecign j na palet Prbki.
Aby utworzy wzorek, naley:
1 Przygotowa ilustracj na wzorek, zgodnie ze
wskazwkami podanymi w punkcie Wskazwki
dotyczce tworzenia wzorkw na stronie 235.
235 ADOBE ILLUSTRATOR 9.0
Podrcznik uyrkownika
2 Aby wzorek by mniej zoony i szybciej si
drukowa, naley usun z ilustracji niepotrzebne
szczegy i zgrupowa obiekty o tym samym
kolorze, tak by znalazy si obok siebie
w kolejnoci zamalowywania.
3 Odlego midzy elementami wzorka moe by
zmieniana, a same elementy mog by przycinane
przy pomocy obwiedni (niewypenionego
prostokta) wok ilustracji. Aby umieci
prostokt na samym spodzie ilustracji, naley
wybra polecenie Obiekt > U > Przesu na spd.
Prostokt, ktry ma by obwiedni wzorka
wypenienia lub pdzla musi mie styl wypenienia
i obrysu aden.
4 Zaznaczy ilustracj przeznaczon dla wzorka i
obwiedni (jeli istnieje) narzdziem Zaznaczanie.
5 Wykona jedn z nastpujcych czynnoci:
Wybra polecenie Edycja > Definiuj wzorek, i
wpisa nazw w oknie dialogowym Nowa prbka.
Wybra polecenie Okno > Poka prbki, a
nastpnie przecign ilustracj na palet Prbki.
Aby nazwa wzorek na palecie Prbki, naley:
1 Dwukrotnie klikn na prbce wzorka.
2 Wpisa now nazw wzorka w polu Nazwa
prbki i klikn na OK.
Wskazwki dotyczce tworzenia wzorkw
Podczas tworzenia elementw wzorkw naley
przestrzega nastpujcych zasad:
Tworzc element wzorka naley zwikszy skal
wywietlania, aby precyzyjnie uoy obiekty.
Przed dokonaniem ostatecznego zaznaczenia
naley powrci do mniejszej skali wywietlania.
Dla zapewnienia optymalnej szybkoci pod-
gldu i druku naley utrzymywa rozmiar ele-
mentu wzorka wypenienia w granicach 1,25-2,5
centymetra kwadratowego. Elementy boczne
wzorkw pdzli nie powinny by wiksze ni 1,25-
2,5 cm wysokoci na 2,5-5 cm szerokoci; ele-
menty narone musz mie wszystkie boki rwne
wysokoci elementw bocznych.
Dla bardziej zoonych wzorkw, rozmiary
zaznaczenia, z ktrego powstaj powinny by
mniejsze. Ale im mniejsze zaznaczenie (a zatem i
powstajcy element wzorka), tym wicej kopii jest
potrzebnych do uoenia caej mozaiki. Element
wielkoci 2,5 centymetra kwadratowego jest bar-
dziej wydajny ni element wielkoci 0,5 cm kwa-
dratowego. Aby utworzy prosty wzorek, naley
umieci kilka kopii obiektw w granicach zazna-
czenia definiujcego docelow wielko wzorka.
Aby utworzy prosty wzorek z kresek, naley
uoy kilka obrysowanych linii o rnych grubo-
ciach i kolorach, a nastpnie umieci za nimi
niewypeniony i nieobrysowany prostokt, ktry
bdzie wyznacza zawarto przyszego elementu
wzorka.
Aby wzorki o motywach organicznych lub tek-
sturowych nie wyglday zbyt regularnie, naley
zrnicowa nieco ilustracj przeznaczon na
wzorek. Nieznaczne rnice uzyskane przy po-
mocy filtra Wprowad nierwnoci z menu Znie-
kszta przynios realistyczne efekty.
ROZDZIA 8 236
Przezroczysto, gradienty i wzorki
Aby zapewni waciwe dopasowanie elemen-
tw, naley zamkn cieki przed zdefiniowa-
niem wzorka.
Przed zdefiniowaniem wzorka warto
powikszy skal wywietlania ilustracji i spraw-
dzi, czy nie zawiera bdw i niedocigni.
Wok ilustracji przeznaczonej na wzorek
mona narysowa obwiedni, ale naley pamita,
e musi by prostoktna, znajdowa si na samym
spodzie ilustracji i nie moe by wypeniona lub
obrysowana. Obwiednia przeznaczona dla wzorka
pdzla nie moe by wypeniona lub obrysowana i
nie moe posiada wystajcych elementw.
Przy tworzeniu wzorkw pdzli naley pamita
o nastpujcych dodatkowych zasadach:
Jeeli to moliwe, naley ograniczy ilustracj
niewypenion i nieobrysowan obwiedni, tak
aby mona byo przewidzie sposb ukadania
wzorka. (Patrz Sposb ukadania wzorkw na
stronie 234.)
Aby wzorek ukada si na ciece prawidowo,
elementy narone musz by kwadratowe i mie t
sam wysoko, co elementy boczne. Przy two-
rzeniu elementw naronych dla wzorka pdzla,
naley wyrwna obiekty elementw naronych w
poziomie wzgldem obiektw elementw bocz-
nych, co zapewni prawidowe dopasowanie ele-
mentw wzorka.
Dla wzorkw pdzli uywajcych elementy
narone naley utworzy specjalne efekty
naronikw.
Dodatkowe informacje na temat tworzenia
wzorkw i elementw naronych znajduj
si w elektronicznym systemie pomocy, w czci
Tworzenie i uywanie wzorkw.
Przesuwanie wzorkw
Wzorki s ukadane od punktu zerowego miarki.
Ukadanie przebiega od lewej do prawej strony
i od dou do gry, a do cakowitego wypenienia
obiektu. Aby zmieni miejsce pocztku ukadania
wszystkich wzorkw w ilustracji, naley przenie
punkt zerowy miarki.
Aby przesun wszystkie wzorki w danym pliku, naley:
1 Wybra polecenie Widok > Poka miarki.
2 Przesun kursor nad pole w lewym grnym
rogu, w miejscu przecicia miarek.
3 Podczas przecigania za kursorem podaj
dwie krzyujce si linie, ktre okrelaj punkt
zerowy miarek. Po umieszczeniu kursora na
wybranym miejscu, naley zwolni przycisk
myszy. (Patrz Zmiana punktu zerowego miarki
na stronie 117.)
Przeksztacanie obiektw wypenionych
wzorkiem
Jeeli obiekt przeznaczony do przeksztacania wy-
peniony jest wzorkiem, mona transformowa
sam wzorek, sam obiekt lub oba.
Po przeksztaceniu wzorka wypenienia wszystkie
wzorki stosowane pniej s przeksztacane w taki
sam sposb. Aby przywrci oryginalny stan
wzorkw wypenie, naley uaktywni inny styl
koloru i ponownie wybra potrzebny wzorek.
237 ADOBE ILLUSTRATOR 9.0
Podrcznik uyrkownika
Wzorki mona przeksztaca za pomoc okna dia-
logowego zwizanego z narzdziami do transfor-
macji. Niezalenie od wybranej metody, wczenie
lub wyczenie tej opcji w dowolnym oknie dialo-
gowym powoduje uaktualnienie informacji we
wszystkich pozostaych oknach. (Patrz Przesuwa-
nie, kopiowanie i usuwanie obiektw na
stronie 126.)
Aby przeksztaci wzorek i obiekt za pomoc narzdzi do
przeksztacania, naley:
1 Wybra narzdzie Zaznaczanie i zaznaczy
obiekt wypeniony wzorkiem.
2 Dwukrotnie klikn na odpowiednim
narzdziu do przeksztacania.
3 Wybra jedn lub obie opcje:
Opcja Wzorki przeksztaca elementy wzorka.
Opcja Obiekty przeksztaca obiekt.
4 Wpisa odpowiednie wartoci przeksztacenia
w pola tekstowe i klikn na OK.
Aby przeksztaci wzorki za pomoc myszy, naley:
1 Zaznaczy obiekt wypeniony wzorkiem.
2 Wcisn klawisz tyldy (~) i przecign kursor.
3 Zwolni przycisk myszy, gdy przeksztacenie
osignie okrelony stopie.
Wane: Podczas przecigania myszy wydaje si, e
krawdzie obiektu rwnie ulegaj przeksztaceniu,
ale po zwolnieniu przycisku wracaj na oryginalne
pozycje, a przeksztacenie dotyczy tylko wzorka.
Aby okreli ustawienia opcji Transformuj pytki wzorka,
naley:
1 Wybra polecenie Plik > Preferencje > Oglne.
2 Wczy opcj Transformuj pytki wzorka, aby w
oknach przeksztace automatycznie wybierana
bya opcja Pytki wzorka. Klikn na OK.
Zamiana gradientw, ewolucji i
wzorkw na wypenione obiekty
Polecenie Rozwinicie wypenienia umoliwia
przeksztacanie gradientw, ewolucji i wzorkw
na wypenione obiekty. Polecenie to jest szczegl-
nie przydatne, gdy pojawi si problemy z druko-
waniem obiektw zawierajcych gradienty,
ewolucje czy wzorki. Polecenie Rozwinicie suy
te do konwertowania wypenienia i obrysu na od-
dzielne obiekty, a gradienty na siatk gradientu.
(Patrz Tworzenie obiektu siatkowego na
stronie 231.)
Aby przeksztaci wypenienie lub obrys na oddzielny
obiekt, naley:
1 Zaznaczy wypeniony lub obrysowany obiekt,
albo obiekt wypeniony i obrysowany.
2 Wybra polecenie Obiekt > Rozwinicie.
3 Wykona jedn z nastpujcych czynnoci:
Aby przekonwertowa tylko wypenienie, naley
zaznaczy pole Wypenienie.
Aby przekonwertowa tylko obrys, naley
zaznaczy pole Obrys.
Aby przekonwertowa obrys i wypenienie,
naley zaznaczy oba pola wyboru.
ROZDZIA 8 238
Przezroczysto, gradienty i wzorki
4 Klikn na OK.
Aby przekonwertowa gradienty, ewolucje i wzorki na
oddzielne obiekty, naley:
1 Zaznaczy obiekty stanowice ewolucj lub
obiekty wypenione lub obrysowane gradientem
albo wzorkiem.
2 Wybra polecenie Obiekty > Rozwinicie
wypenienia.
3 Wykona jedn z nastpujcych czynnoci:
Jeeli konwertowany jest obiekt zoony, naley
zaznaczy pole Obiekt i klikn na OK.
Jeeli konwertowany jest gradient, naley zazna-
czy wczy opcj Liczba stopni i wpisa liczb
krokw, na ktre ma by przeksztacony gradient.
Klikn na OK.
Wcisn klawisz Alt (Windows) lub Option
(Mac OS) i wybra polecenie Obiekt >
Rozwinicie wypenienia, aby przeksztaci gradient
przy uyciu liczby krokw okrelonej w oknie dialo-
gowym Rozwinicie wypenienia.
Aby przekonwertowa gradienty, ewolucje lub wzorki
na siatk gradientu, naley:
1 Zaznaczy obiekty stanowice ewolucj lub
obiekty wypenione lub obrysowane gradientem
albo wzorkiem.
2 Wybra polecenie Obiekt > Rozwinicie.
3 W polu Rozwi gradient, klikn na opcji Siatka
gradientu.
9
241
Rozdzia 9: Korzystanie z warstw
arstwy uatwiaj organizacj pracy
poprzez rozmieszczenie kompozycji na
poszczeglnych poziomach, ktre mona
edytowa i wywietla jako odrbne jednostki. Paleta
Warstwy
suy take do stosowania atrybutw
wygldu do warstw, grup i obiektw.
Warstwy
Kady dokument zawiera co najmniej jedn warstw.
Warstwy zachowuj si jak arkusze zawierajce jeden
lub kilka obiektw. Jeli dokument nie posiada
nakadajcych si wypenionych obiektw, to przez
warstw na grze wida warstw umieszczon niej.
Tworzc w ilustracji liczne warstwy mona bez trudu
sterowa jej drukowaniem, organizacj, wywietla-
niem i edycj. Obiekty wybranych warstw mog by
tworzone i edytowane bez wprowadzania zmian do
obiektw umieszczonych na innych warstwach.
Utworzone warstwy mog by na kilka sposobw
modyfikowane, na przykad poprzez powielanie,
zmian kolejnoci, tworzenie warstw w warstwach,
zczanie i spaszczanie warstw lub umieszczanie na
nich obiektw. Mona nawet utworzy warstwy sza-
blonowe, pomocne przy obrysowywaniu grafiki bit-
mapowej oraz importowa warstwy z programu Pho-
toshop.
Zagniedanie warstw, grup i obiektw
w palecie Warstwy
Aby uatwi organizacj pracy nad kompozycj,
uytkownik moe utworzy inne warstwy, grupy
i obiekty na istniejcych warstwach. Kady z tych ele-
mentw moe by wywietlany i zaznaczany przy
pomocy palety
Warstwy
.
Hierarchia palety
Warstwy
kieruje si nastpujcymi
zasadami:
Uytkownik moe tworzy dowoln liczb warstw,
grup i obiektw.
Warstwy mog zawiera inne warstwy, grupy
i obiekty.
Tylko warstwy mog znajdowa si na najwyszym
poziomie w hierarchii.
Grupy mog zawiera inne grupy i obiekty, ale nie
mog zawiera warstw.
Stosowanie polece
Ukryj
i
Poka
dla warstwy lub
grupy zamyka lub ukrywa wszystkie elementy
warstwy lub grupy, ale zachowuje jej wczeniejsze
ustawienia. Na przykad, jeli Grupa A i Grupa B s
na Warstwie 1, a polecenie Ukryj zostao zastosowane
do Grupy A a potem do Warstwy 1, to wszystkie
elementy Warstwy 1 s ukryte wraz z Grup A (do
ktrej zastosowano polecenie Ukryj) i Grup B (do
ktrej nie stosowano polecenia Ukryj). Po wybraniu
polecenia Poka do Warstwy 1, Grupa A pozostanie
ukryta, a Grupa B bdzie znw widoczna.
Przenoszenie warstwy lub grupy przenosi wszystkie
warstwy, grupy i obiekty tych warstw i grup.
Wywietlanie obiektw warstw i grup
Kada warstwa i grupa posiada obiekty umieszczone
zgodnie z kolejnoci ich zamalowywania. (Patrz
Ukadanie obiektw w stos na stronie 133.)
W
ROZDZIA 9
242
Korzystanie z warstw
Zgrupowane obiekty znajduj si na tej samej war-
stwie. Zgrupowanie obiektw z rnych warstw
powoduje umieszczenie wszystkich tych obiektw na
warstwie najwyej umieszczonego obiektu danej
grupy.
Korzystanie z palety Warstwy
Paleta
Warstwy
moe by uywana do warstw, grup
i obiektw w nastpujcych przypadkach:
Zaznaczanie, tworzenie i usuwanie.
Ukrywanie i blokowanie.
czenie i spaszczanie.
Stosowanie atrybutw wygldu, stylw, efektw
i przezroczystoci. Patrz Atrybuty wygldu, style i
efekty na stronie 259 i Przezroczysto na
stronie 219.
Wybieranie opcji wywietlania i drukowania.
Bieca warstwa, grupa lub obiekt posiada ikon trj-
kta ( ) w palecie
Warstwy
. Nowy element jest
umieszczany na warstwie lub grupie biecej lub nad
obiektem biecym.
Aby wywietli palet Warstwy, naley:
Wybra polecenie
Okno > Poka warstwy
.
Paleta
Warstwy
wywietla wszystkie warstwy danego
pliku, zaczynajc od warstwy najwyszej. Warstwa,
grupa lub obiekt biecy oznaczony jest ikon trj-
kta ( ), umieszczon obok jej nazwy. Jeli kolor ta
warstwy jest ciemny, to trjkt jest biay, a nie czarny.
Wszystkie obiekty tworzone w pliku za pomoc
narzdzi rysunkowych i obiektowych umieszczane s
na warstwie lub w grupie aktywnej (obiekty tworzone
w inny sposb, na przykad za pomoc filtrw,
umieszczane s razem z obiektami, na podstawie kt-
rych powstay).
Aby zaznaczy wybran warstw, grup lub obiekt, naley:
Wykona jedn z nastpujcych czynnoci:
Klikn na nazwie wybranej warstwy, grupy lub
obiektu w palecie
Warstwy
. (Jeli jest taka potrzeba,
klikn na trjkcie ( ), umieszczonym na lewo od
nazwy warstwy lub grupy rozwijajc j dla spraw-
dzenia zawartoci.)
Klikn w dowolnym miejscu listy warstw
z wcinitymi klawiszami Ctrl+Alt (Windows) lub
Option+Command (Mac OS). Po wywietleniu gru-
bej czarnej ramki wok listy, naley wpisa nazw
lub numer warstwy, ktra ma by zaznaczona. Przed-
rostki mog by pominite (na przykad wpisa
30
,
aby przej na Warstw 30).
Po zaznaczeniu warstwy, grupy lub obiektu, element
jest oznaczony wskanikiem zaznaczenia ( ), wy-
wietlonym w palecie na prawo od nazwy warstwy,
grupy lub obiektu.
Aby doda obiekt do grupy, naley:
1
Wywietli grup i jej obiekty przy pomocy palety
Warstwy
.
2
W palecie
Warstwy
, zaznaczy obiekt tej grupy.
3
Utworzy obiekt w dokumencie. Obiekt zostaje
dodany do grupy i umieszczony nad obiektem zazna-
czonym w palecie
Warstwy.
243
ADOBE ILLUSTRATOR 9.0
Podrcznik uytkownika
Aby zaznaczy wszystkie obiekty na jednej lub kilku
warstwach lub grupach, naley:
1
Wykona jedn z nastpujcych czynnoci
w palecie
Warstwy
:
Klikn z wcinitym klawiszem Alt (Windows)
lub Option (Mac OS) na nazwie warstwy.
Wcisn klawisz Alt (Windows) lub Option
(Mac OS) i przecign przez nazwy warstw, aby
zaznaczy wszystkie obiekty na zaznaczonych
warstwach.
Klikn na prawo od nazwy warstwy lub grupy (w
miejscu wskanika zaznaczenia) tak, by zaznaczy
wszystkie elementy danej warstwy lub grupy.
Uwaga:
Wcinicie klawisza Shift w czasie zaznaczenia
powoduje dodanie lub odjcie elementw zaznaczenia.
Aby zaznaczy kilka warstw, grup lub obiektw na tym
samym poziomie w palecie Warstwy, naley:
Wykona jedn z nastpujcych czynnoci:
Klikn na warstwie, grupie lub obiekcie w palecie
Warstwy, a nastpnie klikn na innej warstwie,
grupie lub obiekcie z wcinitym klawiszem Shift tak,
by zaznaczy te elementy i wszystkie elementy
umieszczone midzy nimi.
Klika z wcinitym klawiszem Ctrl (Windows) lub
Command (Mac OS) na warstwach, grupach lub
obiektach w palecie
Warstwy
tak, by zaznaczy lub
usun zaznaczenie z nieprzylegajcych warstw, grup
lub obiektw.
Aby zmieni wygld palety, naley:
1
Wybra polecenie
Opcje
w menu palety
Warstwy
.
2
Okreli wygld palety:
Opcja
Poka Tylko warstwy
ukrywa grupy i obiekty
na palecie
Warstwy
.
W polu
Wielko,
zaznaczy rozmiar wywietlanych
miniaturek warstw, grup i obiektw (jeli s
dostpne). Aby wpisa rozmiar wasny od 12 do 100,
naley zaznaczy opcj
Inny
.
W polu
Miniaturki
, zaznaczy, ktra kombinacja
warstw, grup i obiektw ma by wywietlana.
Wywietlanie warstw, grup i
obiektw
Zmiana opcji na palecie
Warstwy
i w oknie
Opcje
warstwy
umoliwia zmian sposobu wywietlania
zaznaczonych warstw, grup i obiektw w ilustracji.
Rozwijanie i zwijanie warstwy w palecie
Warstwy
powoduje wywietlanie lub ukrywanie jej zawartoci
i informacji o tym, czy warstwa posiada dalsze war-
stwy, grupy, czy obiekty. Dalsze rozwijanie warstw
powoduje wywietlanie ich zawartoci.
Aby rozwin lub zwin warstw lub grup, naley:
Klikn na trjkcie ( ) na lewo od nazwy warstwy
lub grupy. Jeli warstwa lub grupa nie posiadaj
zawartoci, to trjkt znika i element nie moe by
dalej rozwijany.
Ukrywanie i wywietlanie warstw, grup i
obiektw
Ukryte warstwy, grupy i obiekty nie mog by ogl-
dane i edytowane. Ukrycie takiego elementu jak war-
stwa powoduje ukrycie wszystkich jego elementw
takich jak grupy i obiekty.
ROZDZIA 9
244
Korzystanie z warstw
Aby ukry lub wywietli warstw, grup lub obiekt, naley:
Klikn na ikonie oka, umieszczonej po lewej stronie
nazwy warstwy, grupy lub obiektu, aby wyczy
opcj
Poka
w oknie dialogowym
Opcje warstwy
.
Ponowne kliknicie w tym miejscu wcza opcj i
przywraca wywietlanie elementu.
Ukryta warstwa lub grupa ukrywa wszystkie swoje
warstwy, grupy i obiekty.
Aby ukry wszystkie warstwy nieaktywne (i ich wywietlon
zawarto), naley:
1
Wykona jedn z nastpujcych czynnoci:
Jeeli adna warstwa nie jest w danym momencie
ukryta, naley zaznaczy warstw, grup lub obiekt,
ktry ma pozosta widoczny, a nastpnie wybra
polecenie
Ukryj pozostae
z menu palety
Warstwy
.
Klikn z wcinitym klawiszem Alt (Windows)
lub Option (Mac OS) na ikonie oka.
Aby wywietli wszystkie warstwy, naley:
Wybra polecenie
Poka wszystkie warstwy
z menu
palety
Warstwy
.
Odnajdywanie obiektw na warstwach
Polecenie
Ustal pooenie Warstwy/Obiektu
umoliwia szybkie odnajdywanie obiektu kompozy-
cji w hierarchii warstw przy pomocy palety
Warstwy
.
Jeli jest taka potrzeba, widok w palecie
Warstwy
moe by rozszerzony lub przewijany dla wywietle-
nia warstwy, grupy lub obiektu, na ktrym znajduje
si kompozycja.
Aby odnale obiekt w palecie Warstwy, naley:
1
Zaznaczy w kompozycji obiekt, ktry ma by
odnaleziony w palecie
Warstwy
. Po zaznaczeniu
wicej ni jednego obiektu, program odnajdzie
obiekt umieszczony na wierzchu.
2
Wybra polecenie
Ustal pooenie obiektu
w menu
palety
Warstwy
. (Jeli zaznaczona jest opcja
Poka
Tylko warstwy
, to polecenie jest zmienione na
Ustal
pooenie warstwy
.)
Wybr koloru warstwy
Wybranie innego koloru dla kadej warstwy uatwia
rozrnienie ich w ilustracji. Domylnie, pierwsza
warstwa otrzymuje kolor jasnoniebieski, druga czer-
wony, trzecia zielony. Kada z kolejnych warstw ma
inny kolor. Zmieniajc te kolory mona zwikszy
kontrast koloru warstwy i jej ilustracji. Jeeli, na
przykad, ilustracja skada si gwnie z barw bkit-
nych, to kolorem warstwy moe by czerwony, tak
aby krawdzie zaznaczenia byy wyraniej widoczne.
Kolor warstwy jest okrelony w kwadraciku ( ),
umieszczonym na prawo od warstwy w palecie
Warstwy
i na prawo od grupy lub obiektu w palecie
Warstwy
, jeli zaznaczono grup lub obiekt w kom-
pozycji.
Aby okreli kolor zaznaczenia dla danej warstwy, naley:
1
Zaznaczy wybran warstw w palecie
Warstwy
.
2
Wybra polecenie
Opcje dla
<
nazwa warstwy>
menu palety
Warstwy
lub dwukrotnie klikn na
nazwie warstwy.
245
ADOBE ILLUSTRATOR 9.0
Podrcznik uytkownika
3
Wybra kolor dla zaznaczenia z menu
Kolor
i
klikn na
OK
lub dwukrotnie klikn na prbce
koloru, otwierajc okno dialogowe
Kolor
.
Wywietlanie warstw, grup i obiektw w
widoku Szkic
Wywietlanie warstw, grup i obiektw w widoku
Szkic
przypomina efekty polecenia
Szkic
z menu
Widok
rysunki na warstwie wywietlane s w
postaci konturw. Wywietlanie w widoku
Podgld
wywietla warstwy, grupy i obiekty w takiej postaci,
w jakiej bd drukowane lub wywietlane na przegl-
darkach. (Patrz Ogldanie ilustracji w postaci
cieek na stronie 58.)
Aby wywietli warstw, grup lub obiekt w widoku Szkic,
naley:
Wykona jedn z nastpujcych czynnoci:
Klikn na ikonie oka na lewo od nazwy warstwy
z wcinitym klawiszem Ctrl (Windows) lub
Command (Mac OS).
Usun zaznaczenie opcji
Podgld
w oknie
Opcje
warstwy.
Wybra opcj
Podgld dla pozostaych
z menu
palety
Warstwy.
Aby wywietli wszystkie niezaznaczone warstwy w widoku
Szkic, naley:
1
Wykona jedn z nastpujcych czynnoci:
Zaznaczy warstw lub warstwy, ktre maj by
wywietlone w widoku
Szkic
i wybra polecenie
Szkic
dla pozostaych
z menu palety
Warstwy
.
Klikn na ikonie oka z wcinitymi klawiszami
Alt+Ctrl (Windows) lub Option+Command
(Mac OS).
Aby wywietli wszystkie warstwy w widoku Podgld,
naley:
Wybra polecenie
Podgld dla wszystkich warstw
z menu palety
Warstwy
.
Wywietlanie i przyciemnianie obrazkw
bitmapowych na warstwach
Opcja
Przymij obrazki
w oknie dialogowym
Opcje
warstwy
sprawia, e obrazki bitmapowe s na ekranie
przyciemniane. Opcja uatwia prac z obiektami
umieszczonymi nad obrazkami bitmapowymi i
mona j uy do tworzenia z obrazkw bitmapo-
wych wzorw do tworzenia lub rozmieszczania
obiektw albo szablonw do obrysowywania grafiki
rastrowej. Opcja wywietlania moe obejmowa
wszystkie obrazki bitmapowe na wszystkich war-
stwach, cznie z warstwami szablonw.
Obrazki rastrowe na warstwach szablonw wygldaj
tak samo w widokach
Szkic
i
Podgld,
a obrazki na
zwykych warstwach w widoku
Szkic wywietlane s
w postaci ramek.
Aby przyciemni obrazek bitmapowy na ekranie, naley:
1 Na palecie Warstwy, zaznaczy warstw z
wybranym obrazkiem lub obrazkami bitmapowymi.
2 Wybra polecenie Opcje dla <nazwa warstwy>
z menu palety Warstwy lub dwukrotnie klikn na
nazwie warstwy.
3 Wczy opcj Przymij obrazki i wpisa odpo-
wiedni warto procentow (0% do 100%), o jak
obrazki maj zosta przyciemnione. Klikn na OK.
Obrazki s przyciemniane na ekranie, ale na wydruku
lub po wyeksportowaniu do innego formatu poja-
wiaj si w zwykej postaci.
ROZDZIA 9 246
Korzystanie z warstw
Aby wywietli obrazki rastrowe na warstwach
szablonowych, naley:
1 Wybra Plik > Ustawienia dokumentu.
2 Wczy opcj Poka obrazki w widoku Szkic i
klikn na OK.
Rysunki warstwowe
Kady nowy dokument Illustratora zawiera jedn
warstw, nazywan domylnie Warstwa 1. W pliku
mona utworzy dowoln liczb warstw, ktra jest
ograniczona jedynie iloci dostpnej pamici kom-
putera.
Po utworzeniu warstwy uytkownik moe okreli jej
opcje wywietlania i drukowania itp. Warstwy s
domylnie nazywane wedug kolejnoci tworzenia.
Utworzone warstwy mona powiela, przenosi, zag-
nieda, zcza, spaszcza i ukrywa, czyni je nie-
drukowalnymi i przenosi obiekty z jednej warstwy
na drug.
Aby utworzy warstw, naley:
1 Wykona jedn z nastpujcych czynnoci:
Klikn na przycisku Nowa warstwa ( ) na dole
palety Warstwy lub wybra polecenie Nowa warstwa
w menu palety Warstwy, aby utworzy warstw z
domylnymi ustawieniami opcji. Nowa warstwa jest
umieszczona nad biec warstw, grup lub
obiektem.
Klikn na przycisku Nowa podwarstwa ( ) na
dole palety Warstwy lub wybra polecenie Nowa
podwarstwa w menu palety Warstwy, aby utworzy
warstw z domylnymi ustawieniami opcji. Nowa
warstwa jest umieszczona na warstwie biecej.
Klikn z wcinitym klawiszem Ctrl (Windows)
lub Command (Mac OS) na przycisku Nowa
warstwa, aby utworzy now warstw na grze listy
warstw.
Klikn z wcinitymi klawiszami Alt+Ctrl
(Windows) lub Command+Option (Mac OS) na
przycisku Nowa warstwa, aby utworzy now
warstw pod warstw zaznaczon.
Wybra polecenie Nowa warstwa z menu palety
Warstwy, aby wywietli okno Opcje warstwy.
Klikn z wcinitym klawiszem Alt (Windows)
lub Option (Mac OS) na przycisku Nowa warstwa,
aby wywietli okno Opcje warstwy.
Przecign warstw, grup lub obiekt na przycisk
Nowa warstwa lub Nowa podwarstwa, aby utworzy
kopi zaznaczonej warstwy, grupy lub obiektu.
2 Jeli jest taka potrzeba, okreli opcje warstwy na
podstawie informacji umieszczonych w czci
Okrelanie opcji warstwy, grupy i obiektu na
stronie 246.
Okrelanie opcji warstwy, grupy i obiektu
Polecenie Opcje <nazwa warstwy, grupy lub obiektu>
umoliwia okrelenie opcji dla zaznaczonej warstwy,
grupy lub obiektu przy pomocy palety Warstwy.
Aby okreli opcje dla warstwy, grupy lub obiektu przy
pomocy palety Warstwy, naley:
1 Wykona jedn z nastpujcych czynnoci:
Utworzy now warstw (patrz Rysunki
warstwowe na stronie 246).
Zaznaczy warstw, grup lub obiekt w palecie
Warstwy i wybra polecenie Opcje <nazwa warstwy,
grupy lub obiektu > z menu palety Warstwy.
247 ADOBE ILLUSTRATOR 9.0
Podrcznik uytkownika
Dwukrotnie klikn na warstwie, grupie lub
obiekcie w palecie Warstwy.
2 Aby zmieni domyln nazw warstwy, naley
wpisa now nazw w polu Nazwa.
3 Aby zmieni kolor warstwy, naley zaznaczy
nowy kolor z menu Kolor. (Patrz Wybr koloru
warstwy na stronie 244.) (Opcja jest niedostpna dla
grup i obiektw.)
4 Okreli pozostae opcje dla warstw, grup i
obiektw:
Opcja Szablon nadaje warstwie status warstwy
szablonowej. (Patrz Tworzenie warstw szablono-
wych na stronie 254.) Po wczeniu opcji, ikon oka
zastpuje ikona warstwy szablonu, a warstwa zostaje
zablokowana. (Opcja jest dostpna tylko dla warstw.)
Opcja Poka steruje wywietlaniem i ukrywaniem
warstw, grup i obiektw. (Patrz Ukrywanie i
wywietlanie warstw, grup i obiektw na
stronie 243.)
Opcja Podgld wywietla warstw w widoku
Podgld lub Szkic. Po wyczeniu opcji, ikona oka
staje si pusta w rodku, co oznacza, e warstwa jest
wywietlana w widoku Szkic. (Opcja jest dostpna
tylko dla warstw.)
Opcja Zablokuj uniemoliwia edycje warstwy,
grupy lub obiektu. Po wczeniu opcji, po lewej
stronie nazwy warstwy pojawia si ikona blokady.
(Patrz Blokowanie warstw, grup i obiektw na
stronie 250.)
Opcja Drukuj okrela, czy warstwa jest drukowalna,
czy te nie. Po wyczeniu opcji (warstwa jest niedru-
kowalna), nazwa warstwy wywietlana jest czcionk
pochylon. (Patrz Tworzenie warstw, grup lub
obiektw niedrukowalnych na stronie 250.) (Opcja
jest dostpna tylko dla warstw.)
Opcja Przymij obrazki przyciemnia obrazki
umieszczone lub bitmapowe do wartoci (od 0% to
100%) wpisanej w polu tekstowym. (Patrz Wywiet-
lanie i przyciemnianie obrazkw bitmapowych na
warstwach na stronie 245.) (Opcja jest dostpna
tylko dla warstw.)
5 Klikn na OK.
Automatyczne tworzenie warstw
Polecenie Zwolnij do warstw umoliwia utworzenie
nowej warstwy dla kadego obiektu zaznaczonej war-
stwy lub grupy. Utworzone warstwy s umieszczane
w zaznaczonej warstwie lub grupie.
Jeli polecenie Zwolnij do warstw jest uywane do
zoonych grup takich, jak ewolucje midzy dwoma
obiektami, to naley upewni si, e dana grupa jest
zaznaczona w palecie Warstwy, a nie tylko jest war-
stw wierzchni. Patrz Nacelowywanie warstw, grup
i obiektw przez zastosowaniem atrybutw wygldu
na stronie 252.
Aby rozmieci obiekty na oddzielnych warstwach, naley:
1 Zaznaczy wybran warstw lub grup w palecie
Warstwy.
2 Wykona jedn z nastpujcych czynnoci:
Aby wydzieli kady obiekt na oddzieln warstw,
naley wybra polecenie Zwolnij do warstw z menu
palety Warstwy. Na przykad, jeli Warstwa 1 zawiera
seri okrgw jeden obok drugiego, to wybrane pole-
cenie umieci kady z o krgw na oddzielnej
warstwie. Funkcja jest uywana gwnie do tworzenia
efektw animacji przy eksportowaniu ramek poprzez
wywietlanie kadej ramki z obiektem w innym
miejscu.
ROZDZIA 9 248
Korzystanie z warstw
Aby rozdzieli obiekty grupowo na warstwach,
naley wybra polecenie Zwolnij do warstw z palety
Warstwy z wcinitym klawiszem Shift. Na przykad,
jeli Warstwa 1 zawiera koo, kwadrat i trjkt, to
wybranie polecenia utworzy trzy warstwy, z ktrych
pierwsza bdzie zawieraa koo, kwadrat i trjkt,
druga koo i kwadrat, a trzecia koo. Polecenie jest
uywane do tworzenia efektw animacji przy ekspor-
towaniu ramek wywietlajcych obiekty z efektem
przypominajcym pisanie na maszynie.
Warstwy mog by eksportowane jako ramki
Flash przy tworzeniu animacji Flash. Opcja
Zapisz warstwy moe by uyta przy eksportowaniu
pliku w formacie Photoshopa do tworzenia animacji
GIF w Photoshopie.
Przenoszenie warstw grup i obiektw midzy
warstwami
Warstwy, grupy i obiekty mona przenosi z jednej
warstwy na drug (cznie z warstwami ukrytymi) ,
przy pomocy przecigania z palety Warstwy lub wyci-
nania grup lub obiektw z jednej warstwy i wklejania
na drug. Mona rwnie zmienia kolejno
warstw, grup i obiektw w ilustracji. Przenoszenie
warstwy lub grupy powoduje, e wszystkie ich war-
stwy, grupy i obiekty s take przenoszone.
Obiekty mona przenosi midzy warstwami za
pomoc polece Wklej, ktre domylnie wklejaj
obiekty wycite lub skopiowane z innych warstw,
grup lub obiektw na zaznaczon warstw. Grupy i
obiekty nie mog by przenoszone na najwyszy
poziom.
Wczenie opcji Wklejanie pamita warstwy powo-
duje zawsze zawsze wklejanie obiektw na warstw, z
ktrej pochodz. Jeeli nie istnieje warstwa z orygi-
naln nazw, to obiektu s wklejane na now warstw
o tej nazwie.
Polecenie Odwr kolejno umoliwia odwrcenie
kolejnoci zaznaczonych warstw, grup i obiektw
jednej warstwy.
Aby zapewni wklejanie obiektw na warstw, z ktrej
pochodz, naley:
1 Wybra polecenie Wklejanie pamita warstwy
z menu palety Warstwy.
Aby przenie obiekt na inn warstw za pomoc polecenia
Wklej, naley:
1 Upewni si, e opcja Wklejanie pamita warstwy w
palecie Warstwy nie jest wyczona.
2 Zaznaczy wybrany obiekt w kompozycji lub w
palecie Warstwy.
3 Wybra polecenie Edycja > Wytnij.
4 Zaznaczy dowolny obiekt na warstwie, na ktr
ma by przeniesiony wycity obiekt, albo zaznaczy
nazw tej warstwy w palecie Warstwy.
5 Wybra jedno z nastpujcych polece:
Polecenie Edycja > Wklej wkleja obiekty na rodek
ilustracji, jako obiekty na wierzchu zaznaczonej
warstwy lub grupy.
Polecenie Edycja > Wklej na wierzch wkleja obiekt
w jego oryginalnym miejscu ilustracji, przed obiekt
znajdujcy si na wierzchu wszystkich pozostaych
obiektw zaznaczonych. Jeeli zaznaczony obiekt
stanowi cz grupy, wklejone zaznaczenie rwnie
staje si elementem tej grupy.
249 ADOBE ILLUSTRATOR 9.0
Podrcznik uytkownika
Polecenie Edycja > Wklej na spd wkleja obiekt na
oryginalne miejsce ilustracji, pod obiekt umiesz-
czony na samym spodzie wzgldem wszystkich
pozostaych zaznaczonych obiektw. Jeeli zazna-
czony obiekt stanowi cz grupy, wklejone zazna-
czenie rwnie staje si elementem tej grupy. Jeli
zaznaczona jest opcja Wklejanie pamita warstwy, to
obiekt jest wklejany na warstw, z ktrej pochodzi.
Po wklejeniu obiektu mona go przesuwa i uywa
polece z menu Obiekt do zmiany kolejnoci zama-
lowywania obiektu na nowej warstwie.
Aby przenie warstw, grup lub obiekt na inny poziom
przy pomocy palety Warstwy, naley:
1 Przecign warstw, grup lub obiekt na inny
poziom hierarchii warstwy. Warstwa moe by
widoczna lub ukryta. Jeli jest taka potrzeba, naley
rozwin hierarchi warstwy przed przeciganiem.
Na pasku pokazane jest miejsce przeciganej war-
stwy, grupy lub obiektu. Jeli przecigany element
zostanie upuszczony bezporednio na wierzch war-
stwy lub grupy, to zostanie on dodany do
najwyszego poziomu tej warstwy lub grupy. Jeli ele-
ment jest przecigany pomidzy warstwami, grupami
lub obiektami, to zostanie on umieszczony pomidzy
nich.
Aby skopiowa zaznaczone elementy na inn warstw lub
grup, naley:
Przecign kolorow kropk umieszczon obok
wybranej warstwy, grupy lub obiektu z wcinitym
klawiszem Alt (Windows) lub Option (Mac OS)
upuci na inn warstw lub grup. Warstwa lub
grupa moe by widoczna lub ukryta. Jeli jest taka
potrzeba, naley rozwin hierarchi warstwy przed
przeciganiem.
Uwaga: Aby przenie obiekt na zamknit warstw,
naley wcisn klawisz Ctrl (Windows) lub Command
(Mac OS) po rozpoczciu przecigania.
Aby odwrci kolejno zaznaczonych warstw, grup lub
obiektw na warstwie, naley:
1 W palecie Warstwy, zaznaczy warstwy, grupy lub
obiekty, ktrych kolejno ma by odwrcona.
2 Wybra polecenie Odwr kolejno z menu palety
Warstwy.
Powielanie, zczanie i zbieranie warstw, grup
i obiektw
Powielanie warstwy, grupy lub obiektu tworzy now
warstw, grup lub obiekt nad biecym zaznacze-
niem i powiela wszystkie opcje i zawarto oryginau.
Powielona warstwa, grupa lub obiekt zawiera kopie
wszystkich elementw graficznych oryginau.
Na przykad, kopia warstwy zawierajcej warstwy,
grupy, obiekty i zestawy odcinania zawiera wszystkie
te elementy.
Podczas zczania warstw, grup lub obiektw zawar-
to wszystkich elementw jest wczana do biecej
warstwy lub grupy. (Jeli warstwa lub grupa aktywna
jest zablokowana lub ukryta, zaznaczenie jest
doczane do najwyej umieszczonej warstwy lub
grupy, ktra nie jest zablokowana ani ukryta).
Obiekty na zczonych zaznaczeniach zachowuj
swoj oryginaln kolejno zamalowywania.
Polecenie Zbierz w nowej warstwie przenosi wszystkie
zaznaczone warstwy, grupy i obiekty palety Warstwy
na now warstw.
Aby powieli warstw, grup lub obiekt, naley:
1 Na palecie Warstwy zaznaczy warstwy, grupy i
obiekty, ktre maj by powielone.
ROZDZIA 9 250
Korzystanie z warstw
2 Wykona jedn z nastpujcych czynnoci:
Wybra polecenie Powiel <zaznaczenie> z menu
palety Warstwy.
Przecign zaznaczenie na przycisk Nowa warstwa
( ) lub Nowa podwarstwa ( ), umieszczony na dole
palety.
Aby zczy warstwy, grupy lub obiekty, naley:
1 Zaznaczy warstwy, grupy lub obiekty, ktre maj
by poczone w jedn warstw lub grup.
2 Wybra polecenie Zcz zaznaczone z menu palety
Warstwy.
Aby przenie wszystkie zaznaczone warstwy, grupy lub
obiekty na now warstw, naley:
1 Zaznaczy warstwy, grupy lub obiekty, ktre maj
by przeniesione na now warstw.
2 Wybra polecenie Zbierz w nowej warstwie z menu
palety Warstwy.
Blokowanie warstw, grup i obiektw
Zablokowanie warstwy, grupy lub obiektu przy-
pomina efekt polecenia Zablokuj z menu Obiekt
rysunki zaznaczenia nie mog by zaznaczone, ani w
aden sposb modyfikowane. Po zablokowaniu war-
stwy, kursor przeniesiony nad t warstw zmienia
ksztat na przekrelony owek, a w kolumnie edycyj-
nej po lewej stronie palety Warstwy pojawia si ikona
blokady ( ). Po odblokowaniu, kolumna edycyjna
jest pusta.
Blokowanie warstwy lub grupy blokuje wszystkie ich
warstwy, grupy i obiekty umieszczone na palecie.
Aby zablokowa lub odblokowa warstw, grup lub obiekt,
naley:
Klikn na przycisku Edytuj kolumn ( ) po lewej
stronie nazwy warstwy, grupy lub obiektu. Operacja
wcza opcj Zablokuj w oknie dialogowym Opcje
warstwy. Ponowne kliknicie powoduje wyczenie
tej opcji i odblokowanie zaznaczenia.
Aby zablokowa wszystkie warstwy, grupy lub obiekty
nieaktywne, naley:
1 Wykona jedn z nastpujcych czynnoci:
Zaznaczy warstwy, grupy lub obiekty, przezna-
czone do edycji i wybra polecenie Zablokuj pozostae
z menu palety Warstwy.
Klikn z wcinitym klawiszem Alt (Windows)
lub Option (Mac OS) na kolumnie edycyjnej po lewej
stronie nazwy warstwy, ktra ma pozosta edyto-
walna.
Aby odblokowa wszystkie warstwy, grupy i obiekty,
naley:
Wykona jedn z nastpujcych czynnoci:
Wybra polecenie Odblokuj wszystkie warstwy z
menu palety Warstwy.
Wcisn klawisz Alt (Windows) lub Option (Mac
OS) i klikn na ikonie blokady lub na pustej
kolumnie edycyjnej dowolnej warstwy.
Tworzenie warstw, grup lub obiektw
niedrukowalnych
Adobe Illustrator oferuje kilka sposobw wyczania
warstwy, grupy lub obiektu z druku. Jednym z nich
jest kliknicie na ikonie oka, ukrywajce warstw,
grup lub obiekt lub wyczenie opcji Drukuj w oknie
dialogowym Opcje.
251 ADOBE ILLUSTRATOR 9.0
Podrcznik uytkownika
Ukrywanie warstw, grup lub obiektw jest uywane
do drukowania wybranych prbnych segmentw ilu-
stracji. Mona, na przykad, umieci cay tekst doku-
mentu na jednej warstwie i wydrukowa j przed
dokonaniem korekty. Warstwy, grupy i obiekty
ukryte nie s drukowane ani eksportowane.
Warstwy, ktre zazwyczaj nie powinny by druko-
wane, mona uczyni niedrukowalnymi, korzystajc
z opcji Drukuj w oknie dialogowym Opcje warstwy.
Warstwy z wyczon opcj Drukuj nie pojawiaj si
na wydruku, nawet jeeli s widoczne, ale s ekspor-
towane.
Uytkownik moe tworzy warstwy, grupy lub
obiekty, ktre nie s ani drukowane, ani eksporto-
wane, korzystajc z opcji Szablon w oknie Opcje war-
stwy. Warstwy szablonowe nie s drukowane ani eks-
portowane, nawet jeeli pozostaj widoczne.
Aby uczyni warstw, grup lub obiekt niedrukowalnym z
kadej aplikacji poprzez ukrycie, naley:
Zaznaczy wybran warstw, grup lub obiekt na
palecie Warstwy i klikn na ikonie oka ( ),
umieszczonej po lewej stronie nazwy tak, by ukry
dany element.
Aby uczyni warstwy niedrukowalnymi z Illustratora za
pomoc okna dialogowego Opcje warstwy, naley:
1 Wykona jedn z nastpujcych czynnoci:
Na palecie Warstwy, zaznaczy warstw, ktra ma
by wyczona z druku, a nastpnie wybra polecenie
Opcje <nazwa warstwy> z menu palety.
Dwukrotnie klikn na nazwie warstwy na palecie.
2 Wyczy opcj Drukuj i klikn na OK. Nazwa
warstwy bdzie wywietlana pochylon czcionk.
Usuwanie warstw, grup i obiektw
Warstw, grup lub obiekt mona usun z pliku,
usuwajc jego nazw z palety Warstwy. Operacja
powoduje usunicie z pliku wszystkich obiektw
umieszczonych na tej warstwie lub grupie.
Na przykad, usunicie warstwy zawierajcej war-
stwy, grupy, obiekty i zestawy odcinania powoduje
usunicie wszystkich jej elementw.
Przed usuniciem warstwy, grupy lub obiektu,
naley ukry wszystkie pozostae warstwy, tak aby
mona byo sprawdzi, jakie obiekty znajduj si na
pozostaych warstwach i grupach. Pomoe to zapobiec
przypadkowej utracie potrzebnych obiektw.
Aby usun warstw, grup lub obiekt, naley:
1 Zaznaczy wybran warstw, grup lub obiekt w
palecie Warstwy.
2 Wykona jedn z nastpujcych czynnoci:
Klikn na przycisku Kosz ( ), na dole palety
Warstwy.
Przecign warstw na przycisk Kosz, umiesz-
czony na dole palety Warstwy.
Wybra polecenie Usu <nazwa warstwy> z menu
palety Warstwy.
Spaszczanie ilustracji
W spaszczonej ilustracji wszystkie widoczne
najwysze warstwy s zczane na zaznaczonej war-
stwie, umieszczonej na wierzchu kompozycji. Przed
wybraniem polecenia Spaszcz ilustracj warto zapo-
zna si z nastpujcymi uwagami:
ROZDZIA 9 252
Korzystanie z warstw
Spaszczenie ukrytej warstwy z rysunkiem moe
usun go razem z warstw ukryt lub uczyni
wszystkie rysunki widocznymi i spaszczy je do
jednej warstwy. W wikszoci przypadkw pliki s
spaszczane si dopiero po zakoczeniu pracy na
poszczeglnych warstwach.
Wszelkie specjalne atrybuty warstwy najwyszej
(np. przezroczysto i maski odcinania) s pomijane.
Wszystkie warstwy s konwertowane na grupy,
zachowujce ich efekty.
Aby zczy konkretne warstwy bez usuwania
warstw ukrytych, naley zaznaczy warstwy prze-
znaczone do spaszczenia, a nastpnie wybra polecenie
Zcz warstwy z menu palety Warstwy. (Patrz Powie-
lanie, zczanie i zbieranie warstw, grup i obiektw na
stronie 249.)
Aby spaszczy ilustracj, naley:
1 Upewni si, czy wszystkie warstwy przeznaczone
do spaszczenia s widoczne.
2 Zaznaczy warstw, do ktrej ilustracja ma zosta
spaszczona. Nie mona spaszcza rysunkw do
warstw ukrytych, zablokowanych i szablonowych.
Uwaga: Niezalenie od wyboru zaznaczanej warstwy
ani jej opcje, ani kolejno zamalowywania obiektw w
ilustracji nie s zmieniane.
3 Wybra polecenie Spaszcz ilustracj z menu palety
Warstwy.
Jeeli na jednej z ukrytych warstw znajduj si
rysunki, na ekranie pojawi si okno z moliwoci
okrelenia, czy caa ilustracja ma by widoczna
i spaszczona, czy moe usunita wraz z warstw.
Nacelowywanie warstw, grup
i obiektw przed zastosowaniem
atrybutw wygldu
Atrybuty wygldu takie jak style, efekty i przezroczys-
to mog by stosowane do warstw, grup i obiektw
przy pomocy palety Warstwy. Po zastosowaniu atry-
butu wygldu do warstwy lub grupy w palecie War-
stwy, wszelkie ilustracje utworzone lub przeniesione
na warstw lub grup przyjmuj te atrybuty. Patrz
Atrybuty wygldu, style i efekty na stronie 259.
Na przykad, po zastosowaniu stylu z cieniem do
Warstwy 2 kompozycji, wszystkie elementy utwo-
rzone na tej warstwie bd miay cie. Po przeniesie-
niu obiektu z Warstwy 2 na inn warstw, obiekty
strac cie.
Wymienione ikony umieszczane po prawej stronie
warstwy, grupy lub obiektu w palecie Warstwy wska-
zuj atrybuty wygldu lub nacelowanie:
( ) wskazuje, e warstwa, grupa lub obiekt nie jest
nacelowany i nie posiada atrybutw wygldu.
( ) wskazuje, e warstwa, grupa lub obiekt jest
nacelowany, ale nie posiada atrybutw wygldu.
( ) wskazuje, e warstwa, grupa lub obiekt nie jest
nacelowany, ale posiada atrybuty wygldu.
253 ADOBE ILLUSTRATOR 9.0
Podrcznik uytkownika
( ) wskazuje, e warstwa lub grupa jest nacelo-
wana i posiada atrybuty wygldu. Ikona pojawia si
take dla obiektw nacelowanych z atrybutami
wygldu bardziej zoonymi ni jedno wypenienie
lub obrys.
Aby nacelowa warstw, grup lub obiekt w palecie
Warstwy, naley:
1 Klikn na ikonie celowania ( lub ) w palecie
Warstwy dla danej warstwy, grupy lub obiektu, do
ktrego ma by zastosowany atrybut wygldu.
2 Zastosowa atrybuty wygldu do warstwy, grupy
lub obiektu w palecie Warstwy przy pomocy palety
Style, Wygld lub efektw menu Efekt.
Aby przenie, skopiowa lub usun atrybuty z warstwy,
grupy lub obiektu, naley:
1 Zaznaczy wybran warstw, grup lub obiekt
w palecie Warstwy.
2 Wykona jedn z nastpujcych czynnoci:
Aby przenie atrybuty wygldu, naley przeci-
gn ikon wygldu ( lub ) z zaznaczonej warstwy,
grupy lub obiektu na warstw, grup lub obiekt, do
ktrego ma by zastosowany. Warstwy i grupy trac
wszystkie atrybuty wygldu, a obiekty trac wszystkie
atrybuty wygldu z wyjtkiem jednego wypenienia
i obrysu.
Aby skopiowa atrybuty wygldu, naley przeci-
gn ikon wygldu z wcinitym klawiszem Alt
(Windows) lub Option (Mac OS) z zaznaczonej
warstwy, grupy lub obiektu na warstw, grup lub
obiekt, do ktrego ma by zastosowany.
Aby usun atrybuty wygldu, naley przecign
ikon wygldu z zaznaczonej warstwy, grupy lub
obiektu na przycisk Kosza ( ), w dolnej czci palety
Warstwy. Warstwy i grupy trac wszystkie atrybuty
wygldu, a obiekty trac wszystkie atrybuty wygldu
z wyjtkiem jednego wypenienia i obrysu.
Tworzenie masek odcinania
Maska odcinania jest obiektem lub grup obiektw,
ktrych ksztat maskuje kompozycj umieszczon
pod spodem tak, e widoczna jest tylko ta cz kom-
pozycji, ktr obejmuje ksztat maski. W efekcie,
kompozycja jest przycinana do ksztatu maski. Maski
odcinania su gwnie do kontrolowania wywie-
tlania i ukrywania kompozycji na warstwie.
Zestaw odcinania jest zestawem elementw palety
Warstwy skadajcym si z jednego lub kilku pozio-
mw (np, warstwa lub grupa), w ktrych znajduj si
jedna lub kilka masek odcinania i jeden lub kilka
obiektw zamaskowanych maskami odcinania.
Maski odcinania kieruj si nastpujcymi zasadami:
Maska odcinania i obiekty wybrane do masko-
wania musz by na tej samej warstwie lub w tej
samej grupie palety Warstwy.
Najwysza warstwa nie moe by mask odcinania,
ale maska odcinania moe by umieszczona na
najwyszej warstwie wraz z kompozycj wybran do
maskowania, umieszczon poniej.
Pierwszy obiekt warstwy lub grupy staje si mask
odcinania dla wszystkiego, co stanowi podzestaw
warstwy lub grupy, w ktrej znajduje si maska odci-
nania. Na przykad, jeli maska odcinania jest pierw-
szym elementem Warstwy 1, to wszystkie obiekty
warstw i grup Warstwy 1 s maskowane. Obiekty
Warstwy 2 nie s maskowane, poniewa Warstwa 2
nie jest podzestawem Warstwy 1.
Obiekty na ciece odcinania s okrelone lini
przerywan w palecie Warstwy.
Bez wzgldu na wczeniejsze atrybuty, obiekt maski
odcinania zmienia si na obiekt bez wypenienia
i obrysu.
ROZDZIA 9 254
Korzystanie z warstw
Maska odcinania i kompozycja wybrana do masko-
wania musz by na jednej warstwie lub w jednej
grupie palety Warstwy. Na przykad, Warstwa 3 moe
zawiera mask odcinania i dwa obiekty wybrane do
maskowania.
Maska odcinania jest zawsze na wierzchu zestawu
odcinania. Przeniesienie maski nie zmienia postaci
maskowania.
Aby utworzy zestaw maskowania, naley:
1 W palecie Warstwy, zaznaczy warstw lub grup
zawierajc obiekt lub grup stanowicy zestaw odci-
nania. Obiekt umieszczony na wierzchu bdzie
mask odcinania.
2 Klikn na przycisku Utwrz/Zwolnij Mask odci-
nania ( ), w dolnej czci palety Warstwy lub
wybra polecenie Utwrz mask odcinania z menu
palety Warstwy.
Aby przekonwertowa mask odcinania na obiekt, naley:
1 Zaznaczy warstw lub grup z mask odcinania.
2 Klikn na przycisku Utwrz/Zwolnij mask odci-
nania ( ), w dolnej czci palety Warstwy lub
wybra polecenie Zwolnij mask odcinania z menu
palety Warstwy.
Maska odcinania jest konwertowana na obiekt
z domylnym wypenieniem i obrysem.
Tworzenie warstw szablonowych
Warstwy szablonowe su do tworzenia nowych ilu-
stracji opartych na istniejcej kompozycji dla odryso-
wania lub wzbogacenia istniejcego obrazka.
(Patrz Obrysowywanie ilustracji na stronie 111.)
Warstwa szablonowa jest zablokowana, wyszarzona
i posiada podgld. Warstwa szablonowa pozostaje
widoczna w widoku Szkic, ktry powoduje wywie-
tlanie wszystkich obrazkw rastrowych wyszarzo-
nych i w normalnych kolorach. Obrazki w formacie
PICT s wywietlane w kolorze. Warstwy szablonowe
nie s drukowane, ani eksportowane.
Szablon moe by utworzony na podstawie istniej-
cej warstwy lub jako nowa warstwa.
255 ADOBE ILLUSTRATOR 9.0
Podrcznik uytkownika
Aby utworzy warstw szablonow, naley:
1 Wykona jedn z nastpujcych czynnoci:
Wybra opcj Nowa warstwa w menu palety
Warstwy, dwukrotnie klikn na nazwie warstwy,
ktra ma by szablonem lub klikn na przycisku
Nowa warstwa ( ) w palecie Warstwy z wcinitym
klawiszem Alt (Windows) lub Option (Mac OS) .
Klikn na opcji Szablon w oknie Opcje warstwy
i klikn na OK. Opcje Podgld, Zablokuj i Drukuj s
niedostpne.
Zaznaczy warstw, ktra ma by szablonem
i wybra opcj Szablon w menu palety.
Wybra polecenie Plik > Umie i klikn na opcji
Szablon. W palecie pojawi si nowa warstwa szablonu
z domyln nazw Szablon (nazwa pliku) pod
warstw biec. Umieszczony obrazek moe by
doczony. (Patrz Umieszczanie plikw na
stronie 74.)
Ikona oka zostaje zastpiona ikon szablonu, a war-
stwa jest blokowana.
Import i eksport warstw Adobe
Photoshopa
Wielowarstwowe pliki Photoshopa s podczas
importowania spaszczane i w Illustratorze pojawiaj
si na pojedynczej warstwie. Pliki Photoshopa mona
importowa za pomoc polecenia Umie. (Patrz
Umieszczanie plikw na stronie 74.)
Eksportowane ilustracje wielowarstwowe mog by
spaszczane w jedn warstw lub zachowa posta
wielu warstw, ktre bd uyte pniej w programie
Photoshop. Warstwy Illustratora mona eksporto-
wa do programu Photoshop za pomoc polecenia
Eksportuj.
Aby zaimportowa warstwowy obrazek Photoshopa
w postaci spaszczonej do jednej warstwy, naley:
1 Jeeli paleta Warstwy nie jest wywietlona, naley
wybra polecenie Okno > Poka warstwy, a nastpnie
utworzy lub zaznaczy warstw, na ktrej ma si
pojawi obrazek.
2 Wybra polecenie Plik > Umie.
3 Odnale i zaznaczy plik programu Photoshop,
ktry ma by importowany.
4 Klikn na Otwrz (Windows) lub Umie
(Mac OS).
Jeeli plik Photoshopa by wielowarstwowy, to pod-
czas importu do Illustratora uleg spaszczeniu.
Obrazek pojawi si na wybranej warstwie w postaci
zaznaczonego obiektu.
Aby wyeksportowa warstwy Adobe Illustratora do Adobe
Photoshopa, naley:
1 Jeeli paleta Warstwy nie jest widoczna, naley
wybra polecenie Okno > Poka warstwy, a nastpnie
utworzy lub wywietli warstwy przeznaczone do
eksportu.
2 Wybra polecenie Plik > Eksportuj.
3 Wybra folder, do ktrego ma by zapisany plik i
zmieni nazw pliku. Operacja pozwoli unikn
przypadkowego zastpienia oryginalnego rysunku.
4 Wybra polecenie Photoshop 5 z menu Zapisz jako
typ (Windows) lub Format (Mac OS).
5 Klikn na Eksportuj i okreli nastpujce opcje:
Aby zmieni format koloru, naley wybra odpo-
wiedni format z menu Tryb koloru.
ROZDZIA 9 256
Korzystanie z warstw
Aby ustali rozdzielczo obrazka bitmapowego,
naley wybra jedn z rozdzielczoci lub wpisa
odpowiedni liczb w polu Inne. (Patrz Rozdziel-
czo w obrazkach bitmapowych na stronie 68.)
Aby przeprowadzi wygadzanie nierwnych
krawdzi wok obrazkw bitmapowych, naley
wczy opcj Wygadzanie (wygadzanie moe
powodowa zmniejszenie ostroci cienkich linii i
tekstu pisanego ma czcionk).
Aby wyeksportowa wybrane warstwy, naley
zaznaczy opcj Zapisz warstwy. Opcja jest przezna-
czona dla tworzenia animacji, w ktrych kada
warstwa stanowi oddzieln ramk animacji. Opcja
Zapisz zagniedone zachowuje hierarchi warstw.
Aby doczy ukryte warstwy, naley zaznaczy
opcj Docz ukryte warstwy.
Aby doczy profile ICC zarzdzania kolorem,
naley zaznaczy opcj Osad profil ICC.
Aby zachowa warstwy Illustratora podczas
eksportu do Photoshopa, naley wczy opcj Zapisz
warstwy. Aby spaszczy warstwy, tak aby w
programie Photoshop pojawiy si na jednej
warstwie, naley wyczy opcj Zapisz warstwy.
6 Klikn na OK.
Warstwy Illustratora pojawiaj si w programie Pho-
toshop w postaci obiektw rastrowych, ktre mona
modyfikowa w oknie dialogowym Warstwy pro-
gramu Photoshop.
10
259
Rozdzia 10: Uywanie atrybutw
wygldu, stylw i efektw
trybuty wygldu mog by stosowane do
kadego obiektu, grupy lub warstwy przy
pomocy efektw oraz palety
Wygld
i
Style
.
Atrybuty wygldu nie zmieniaj struktury obiektw,
do ktrych s stosowane i mog by zmieniane lub
usuwane w dowolnym czasie.
Atrybuty wygldu, style i efekty
Atrybuty wygldu wpywaj na wygld obiektu, nie
zmieniajc jego struktury. Po zastosowaniu atrybutu
wygldu do obiektu i edycji lub usuniciu atrybutu
z obiektu, operacja nie zmieni samego obiektu lub
innych jego atrybutw.
Wypenienia, obrysy, przezroczysto i efekty s
rodzajami atrybutw wygldu. Uytkownik, moe
wypeni prostokt tym wypenieniem, zastoso-
wa efekt
Wprowad nierwnoci
(wersja polecenia
Wprowad nierwnoci
stosujca atrybuty wygldu),
zapisa i zamkn dokument, ponownie go otworzy
i usun kolor i efekt
Wprowad nierwnoci
, a obiekt
bdzie nadal prostoktem.
A.
Orygina
B.
Po zastosowaniu filtra
Wprowad nierw-
noci
w widokach Podgld i Szkic
C.
Po zastosowaniu efektu
Wprowad nierwnoci
w widokach Podgld i Szkic.
Atrybuty wygldu biecego zaznaczenia s na licie
palety
Wygld
, gdzie mog by zaznaczane przed dal-
sz edycj.
Styl
jest nazwanym zestawem atrybutw wygldu.
Paleta
Style
umoliwia przechowywanie i stosowanie
zestaww atrybutw wygldu do obiektw, grup
i warstw. Style umoliwiaj wic szybkie i zaplano-
wane zmiany wygldu kompozycji dokumentw.
Jeli styl jest zastpowany (tzn. jakie atrybuty
wygldu stylu s zmienione i zapisane s nowe atry-
buty w tym stylu), to wygld wszystkich obiektw
stosujcych ten styl jest odpowiednio uaktulaniany.
Efekty s rodzajami atrybutw wygldu i znajduj si
na licie menu
Efekt
. Wikszo efektw posiada takie
same funkcje jak odpowiednie polecenia Illustratora,
ale wersje polece menu
Efekt
nie zmieniaj struktury
obiektu, a tylko jego wygld. Znieksztacanie, rastery-
zacja i modyfikacja cieek przy pomocy tych efektw
nie zmienia oryginalnego rozmiaru, punktw kon-
trolnych i ksztatu cieek, a jedynie ich wygld.
Obiekt pozostaje edytowalny, a parametry efektu
mog by dowolnie zmieniane.
Na przykad, po zastosowaniu polecenia
Wirwka
z menu
Filtr
do elipsy, zapisaniu, zamkniciu
i ponownym otwarciu dokumentu, dziaanie polece-
nia nie moe by usunite z obiektu. Obiekt zosta
zmieniony i nie jest ju elips. Po zastosowaniu pole-
cenia
Wirwka
z menu
Efekt
, atrybuty wygldu
Wirwki mog by usunite w kadym momencie
przy pomocy palety
Wygld,
a obiekt powrci do
postaci sprzed efektu, czyli bdzie elips.
A
A
B
C
ROZDZIA 10
260
Uywanie atrybutw wygldu, stylw i efektw
Uywanie atrybutw wygldu
Atrybut wygldu jest cech, ktra moe by ponow-
nie edytowana w dowolnym czasie bez zmiany pod-
stawowej struktury obiektu, do ktrego jest stoso-
wany.
Na przykad, do narysowanego koa mona zastoso-
wa kolor, przezroczysto i efekt
Zygzak
(z menu
Efekt
). Kolor, przezroczysto i efekt
Zygzak
s edyto-
walne, poniewa zmieniaj tylko wygld koa i nie
zmieniaj jego struktury. Zastosowane atrybuty
mog by pniej zmieniane lub usunite z obiektu,
ktry nadal pozostanie koem. Ale jeli do koa zosta-
nie zastosowany filtr
Zygzak
z menu
Filtr
, to obiekt
zmieni si i nie bdzie ju koem.
Atrybuty wygldu mog by stosowane do nastpuj-
cych elementw:
Obiektw i grup kompozycji. Patrz Stosowanie
stylw na stronie 266.
Obiektw, grup i warstw palety
Warstwy
. Wszelkie
obiekty dodawane do tych grup lub warstw przyj-
muj ich atrybuty wygldu. Patrz Nacelowywanie
warstw, grup i obiektw przez zastosowaniem atry-
butw wygldu na stronie 252.
Stylw palety
Style
. S
tyl
jets nazwanym zestawem
atrybutw wygldu. Patrz Uywanie stylw na
stronie 264.
Paleta Wygld
Aby uatwi prac z atrybutami wygldu, paleta
Wygld
wywietla nastpujce rodzaje atrybutw,
ktre mog by edytowane:
Wypenienia zawieraj wszystkie atrybuty
wypenienia (rodzaj wypenie, kolor wypenienia,
przezroczysto i efekty).
Obrysy zawieraj niektre atrybuty obrysu (rodzaj
obrysw pdzel, kolor, przezroczysto i efekty) .
Wszystkie pozostae atrybuty obrysu s wywietlane
w palecie
Obrys.
Przezroczysto zawiera krycie i tryby ewolucji.
Efekty zawieraj polecenia menu
Efekt
.
Patrz Uywanie efektw na stronie 271.
Uywanie palety Wygld
Przegld i edycja atrybutw wygldu palety
Wygld
kieruj si nastpujcymi zasadami:
Grna cz palety
Wygld
(nad czarn lini)
wywietla biece zaznaczenie kompozycji. Jeli caa
grupa jest zaznaczona, to zaznaczenie wywietla take
t grup. Grna cz palety wywietla wszelkie grupy
lub warstwy zawierajce to zaznaczenie, jeli dana
grupa lub warstwa posiada atrybuty wygldu.
Ikona ( ) wskazuje, e zaznaczenie w kompozycji
posiada przynajmniej jedno wypenienie lub obrys
zastosowane do wastwy lub grupy zawierajcej to
zaznaczenie.
Ikona ( ) wskazuje, e zaznaczenie w kompozycji
posiada przynajmniej jeden efekt zastosowany do
wastwy lub grupy zawierajcej to zaznaczenie.
Ikona ( ) wskazuje, e zaznaczenie w kompozycji
posiada przezroczysto zastosowan do wastwy lub
grupy zawierajcej to zaznaczenie.
Nisza cz palety
Wygld
zawiera list efektw
w kolejnoci stosowania. Na licie znajduj si
wypenienia i obrysy w kolejnoci zamalowywania
oraz atrybuty przezroczystoci.
Zmiana atrybutw wygldu stylu powoduje, e
atrybuty i zaznaczenie, do ktrego byy stosowane
zostaj odczone od tego stylu i tworz nienazwany
zestaw w palecie
Wygld
. Patrz Stosowanie stylw
na stronie 266.
261
ADOBE ILLUSTRATOR 9.0
Podrcznik uytkownika
Aby wywietli wszystkie zastosowane atrybuty
wygldu, naley rozwin widok wypenienia lub
obrysu.
Kolejno atrybutw wygldu w palecie
Wygld
moe by zmieniana.
Jeli zaznaczenie zawiera grup, to w palecie
Wygld
pojawia si lista
Zawarto
. Jeli zaznaczenie
zawiera obiekt tekstowy (kontener lub edytowalny
tekst), to w palecie
Wygld
pojawia si lista
Tekst
. Jeli
zaznaczenie zawiera siatk gradientu, to w palecie
Wygld
pojawia si lista
Punkty siatki
. Uytkownik
moe zmieni kolejno stosowania atrybutw
poprzez przesunicie list
Zawarto
,
Tekst
lub
Siatka
gradientu
.
Uytkownik moe umieci dodatkowe
wypenienia lub obrysy. Na przykad, utworzony
wygld moe posiada szeroki niebieski obrys, do
ktrego zostanie dodany wszy, przerywany obrys
koloru tego, a w innej wersji, utworzony wygld
moe zawiera wielokrotne wypenienia o zrnico-
wanych efektach, kryciach i trybach ewolucji.
Kolejno efektw moe by zmieniana. Na
przykad, po zastosowaniu efektu
Wklsy i wybrzu-
szony
, mona umieci efekt Wprowad nierwnoci
przed efektem
Wklsy i wybrzuszony
w palecie.
Operacja pozwoli na stosowanie Wprowad nierw-
noci przed
Wklsy i wybrzuszony
.
Efekty wypenie i obrysw mog by definiowane
oddzielnie. Efekt jest domylnie stosowany do caego
zaznaczenia.
Aby wywietli palet Wygld, naley:
Wybra polecenie
Okno > Poka Wygld
.
Aby zastosowa atrybuty wygldu do obiektu poprzez
przeciganie, naley:
Przecign ikon wygldu z lewego grnego rogu
palety
Wygld
na obiekt. Obiekt nie musi by wcze-
niej zaznaczony.
Aby rozszerzy lub zwin wypenienie lub obrys, naley:
Klikn na trjkcie ( ) na lewo od wypenienia lub
obrysu w palecie
Wygld
.
Aby zmieni kolejno atrybutw wygldu, naley:
1
Wykona jedn z nastpujcych czynnoci:
Zaznaczy obiekt kompozycji, ktrego atrybuty
wygldu maj by zmienione.
Nacelowa obiekt, grup lub warstw w palecie
Warstwy
. Patrz Nacelowywanie warstw, grup
i obiektw przez zastosowaniem atrybutw wygldu
na stronie 252.
Zaznaczy styl w palecie S
tyle.
Patrz Uywanie
palety Style na stronie 267.
2
Zaznaczy atrybut wygldu, ktry ma by przenie-
siony w inne miejsce palety
Wygld
.
3
Przcign atrybut wygldu w gr lub w d
palety. (Jeli jest taka potrzeba, klikn na trjkcie
obok wypenienia lub obrysu, wywietlajc atrybuty
wygldu zastosowane do danego wypenienia lub
obrysu. Operacja umoliwia na przykad zastoso-
wanie efektu do okrelonego obrysu, ale nie do
wypenienia. Po umieszczeniu obwiedni przesuwa-
nego atrybutu wygldu na wybranym miejscu, naley
zwolni przycisk myszy.
4
Jeli atrybuty wygldu byy czci stylu, to zostaj
od niego odczone. W takim przypadku, naley
wykona jedn z nastpujcych czynnoci:
Ponownie doczy je do stylu zastpujc
poprzednie atrybuty wygldu. Patrz Uywanie
palety Style na stronie 267.
Utworzy nowy styl. Patrz Uywanie palety Style
na stronie 267.
Pozostawi atrybuty wygldu nie poczone ze
stylem.
ROZDZIA 10
262
Uywanie atrybutw wygldu, stylw i efektw
Aby przeprowadzi edycj atrybutw wygldu, naley:
1
Wykona jedn z nastpujcych czynnoci:
Zaznaczy obiekt lub grup kompozycji, ktrej
atrybuty wygldu maj by zmienione.
Nacelowa obiekt, grup lub warstw w palecie
Warstwy
. Patrz Nacelowywanie warstw, grup
i obiektw przez zastosowaniem atrybutw wygldu
na stronie 252.
Zaznaczy styl w palecie
Style
. Patrz Uywanie
palety Style na stronie 267.
2
W palecie
Wygld
, dwukrotnie klikn na atry-
bucie, ktry ma by zmieniony. Na ekranie pojawia
si odpowiednie okno dialogowe lub paleta.
3
Przeprowadzi edycj atrybutu w palecie lub oknie
dialogowym.
4
Jeli atrybuty wygldu byy czci stylu, to zostaj
od niego odczone. W takim przypadku, naley
wykona jedn z nastpujcych czynnoci:
Ponownie doczy je do stylu zastpujc
poprzednie atrybuty wygldu. Patrz Uywanie
palety Style na stronie 267.
Utworzy nowy styl. Patrz Uywanie palety Style
na stronie 267.
Pozostawi atrybuty wygldu nie poczone ze
stylem.
Aby doda inne wypenienie lub obrys, naley:
1
Wykona jedn z nastpujcych czynnoci:
Zaznaczy obiekt lub grup kompozycji, ktrej
atrybuty wygldu maj by zmienione.
Nacelowa obiekt, grup lub warstw w palecie
Warstwy
. Patrz Nacelowywanie warstw, grup
i obiektw przez zastosowaniem atrybutw wygldu
na stronie 252.
Zaznaczy styl w palecie
Style
. Patrz Uywanie
palety Style na stronie 267.
2
W palecie
Wygld
wykona jedn z nastpujcych
czynnoci:
Wybra opcj
Dodaj nowe wypenienie
lub
Dodaj
nowy obrys
z menu palety.
Zaznaczy wypenienie lub obrys i klikn na przy-
cisku
Powiel element
( ) lub wybra polecenie
Powiel
element
w menu palety.
Przecign atrybut wygldu na przycisk
Powiel
element
umieszcony w palecie.
3
Zaznaczy nowe wypenienie lub obrys w palecie
Wygld
.
4
Okreli nowe cechy wypenienia lub obrysu.
5
Jeli atrybuty wygldu byy czci stylu, to zostaj
od niego odczone. W takim przypadku, naley
wykona jedn z nastpujcych czynnoci:
Ponownie doczy je do stylu zastpujc
poprzednie atrybuty wygldu. Patrz Uywanie
palety Style na stronie 267.
Utworzy nowy styl. Patrz Uywanie palety Style
na stronie 267.
Pozostawi atrybuty wygldu nie poczone ze
stylem.
Aby powieli atrybut wygldu, naley:
1
Wykona jedn z nastpujcych czynnoci:
Zaznaczy obiekt lub grup kompozycji, ktrej
atrybuty wygldu maj by zmienione.
Nacelowa obiekt, grup lub warstw w palecie
Warstwy. Patrz Nacelowywanie warstw, grup
i obiektw przez zastosowaniem atrybutw wygldu
na stronie 252.
Zaznaczy styl w palecie Style. Patrz Uywanie
palety Style na stronie 267.
2 W palecie Wygld zaznaczy atrybut, ktry ma by
powielony.
3 Wykona jedn z nastpujcych czynnoci:
263 ADOBE ILLUSTRATOR 9.0
Podrcznik uytkownika
Klikn na przycisku Powiel zaznaczony
element ( ), umieszczonym w palecie lub wybra
polecenie Powiel element z menu palety.
Przecign atrybut wygldu na przycisk Powiel
zaznaczony element, umieszczony w palecie.
4 Jeli atrybuty wygldu byy czci stylu, to zostaj
od niego odczone. W takim przypadku, naley
wykona jedn z nastpujcych czynnoci:
Ponownie doczy je do stylu zastpujc
poprzednie atrybuty wygldu. Patrz Uywanie
palety Style na stronie 267.
Utworzy nowy styl. Patrz Uywanie palety Style
na stronie 267.
Pozostawi atrybuty wygldu nie poczone ze
stylem.
Aby usun atrybut wygldu, naley:
1 Wykona jedn z nastpujcych czynnoci:
Zaznaczy obiekt lub grup kompozycji, ktrej
atrybuty wygldu maj by zmienione.
Nacelowa obiekt, grup lub warstw w palecie
Warstwy. Patrz Nacelowywanie warstw, grup
i obiektw przez zastosowaniem atrybutw wygldu
na stronie 252.
Zaznaczy styl w palecie Style. Patrz Uywanie
palety Style na stronie 267.
2 W palecie Wygld zaznaczy atrybut, ktry ma by
usunity.
3 Usun atrybut wygldu z palety Wygld:
Zaznaczy wybrany atrybut i wybra polecenie
Usu element z menu palety.
Zaznaczy wybrany atrybut i klikn na przycisku
Kosz ( ), umieszczony w palecie.
Przecign atrybut na przycisk Kosz.
4 Jeli atrybuty wygldu byy czci stylu, to zostaj
od niego odczone. W takim przypadku, naley
wykona jedn z nastpujcych czynnoci:
Ponownie doczy je do stylu zastpujc
poprzednie atrybuty wygldu. Patrz Uywanie
palety Style na stronie 267.
Utworzy nowy styl. Patrz Uywanie palety Style
na stronie 267.
Pozostawi atrybuty wygldu nie poczone ze
stylem.
Aby usun wszystkie atrybuty wygldu lub wszystkie
atrybuty z wyjtkiem jednego wypenienia i obrysu, naley:
1 Wykona jedn z nastpujcych czynnoci:
Zaznaczy obiekt lub grup kompozycji, ktrej
atrybuty wygldu maj by zmienione.
Nacelowa obiekt, grup lub warstw w palecie
Warstwy. Patrz Nacelowywanie warstw, grup
i obiektw przez zastosowaniem atrybutw wygldu
na stronie 252.
Zaznaczy styl w palecie Style. Patrz Uywanie
palety Style na stronie 267.
2 Usun atrybuty w palety Wygld:
Aby usun wszelkie atrybuty wraz z wypenieniem
i obrysem, naley wybra polecenie Wyczy wygld
z menu palety lub klikn na przycisku Wyczy
wygld ( ), umieszczonym w palecie.
Aby usun wszystkie atrybuty wygldu z wyjt-
kiem jednego wypenienia i obrysu, naley wybra
polecenie Redukcja do wygldu podstawowego z menu
palety lub klikn na przycisku Redukcja do wygldu
podstawowego ( ), umieszczonym w palecie.
ROZDZIA 10 264
Uywanie atrybutw wygldu, stylw i efektw
3 Jeli atrybuty wygldu byy czci stylu, to zostaj
od niego odczone. W takim przypadku, naley
wykona jedn z nastpujcych czynnoci:
Ponownie doczy je do stylu zastpujc
poprzednie atrybuty wygldu. Patrz Uywanie
palety Style na stronie 267.
Utworzy nowy styl. Patrz Uywanie palety Style
na stronie 267.
Pozostawi atrybuty wygldu nie poczone ze
stylem.
Aby okreli, czy biece atrybuty maj by stosowane do
nowych obiektw, naley:
Wykona jedn z nastpujcych czynnoci:
Aby zastosowa tylko jedno wypenienie i obrys do
nowych obiektw, naley zaznaczy opcj Nowa
kompozycja z wygldem podstawowym w menu palety.
Aby zastosowa wszystkie biece atrybuty do
nowych obiektw, naley usun zaznaczenie opcji
Nowa kompozycja z wygldem podstawowym w menu
palety.
Aby okreli, czy kolor stosowany do nacelowanej wartwy
lub grupy ma nadpisa kolor obiektw tej wartswy lub
grupy, naley:
Wykona jedn z nastpujcych czynnoci:
Aby usun wypenienie lub obrys z obiektw
warstwy lub grupy przy stosowaniu koloru do tej
warstwy lub grupy, naley zaznaczy opcj Kolor
nadruku Warstwy/Grupy w menu palety Wygld.
Aby zachowa kolor wypenienia i obrysu obiektw
wartwy lub grupy przy stosowaniu koloru do tej
warstwy lub grupy, naley usun zaznaczenie opcji
Kolor nadruku Warstwy/Grupy w menu palety
Wygld.
Aby zmieni styl, naley:
1 Wybra polecenie Okno > Poka Style, aby wywie-
tli palet Style, jeli jest taka potrzeba. Patrz
Uywanie stylw na stronie 264.
2 W palecie Style, zaznaczy styl, ktry ma by zmie-
niony. (Jeli wybrany styl jest ju zaznaczony i odpo-
wiednio zmieniony, naley przej do punktu 4.)
3 Zmieni styl korzystajc z palety Wygld. Zmieni
nazw lub pooenie stylu:
Zaznaczy opcj Nowy styl w menu palety Style,
wpisa now nazw stylu i klikn na OK. Nowy styl
jest wywietlany w dolnej czci listy palety Style.
Aby zastpi istniejcy styl stylem zmienionym,
naley wybra opcj Zastp (nazwa stylu) w menu
palety Wygld. Wszystkie zaznaczenia z tym stylem s
uaktualniane nowym stylem.
Uywanie stylw
Styl jest nazwanym zestawem atrybutw wygldu
takich, jak kolor, przezroczysto, wzorki wypenie-
nia, efekty i przeksztacenia. (Dodatkowe informacje
na temat atrybutw wygldu znajduj si w czci
Uywanie atrybutw wygldu na stronie 260.
Dodatkowe informacje na temat efektw znajduj si
w czci Uywanie efektw na stronie 271.)
265 ADOBE ILLUSTRATOR 9.0
Podrcznik uytkownika
Stosowanie rnych stylw zmienia szybko cay
wygld obiektu. Na przykad, mona zastosowa na
pocztku styl znieksztacajcy obiekt i malujcy na
to, doda do niego cie, a nastpnie zastosowa
inny styl zmieniajcy rozmiar, malujcy na niebiesko
i doda powiat zewntrzn.
Paleta Style umoliwia tworzenie, nazywanie, zapisy-
wanie i stosowanie zestaww atrybutw wygldu.
Stosowanie stylu do obiektu, grupy lub warstwy
umoliwia zmian wygldu obiektu bez zmiany jego
struktury. Co wicej, wszelkie zmiany stosowanych
stylw s odwracalne w dowolnym momencie.
Oznacza to, e mona zastosowa styl znie-
ksztacajcy obiekt, zapisa plik, zamkn go,
ponownie otworzy i przywrci oryginaln posta
obiektu usuwajc styl.
Na przykad, po zastosowaniu filtra Wprowad nie-
rwnoci z menu Filtr do prostego prostokta z czte-
rema punktami kontrolnymi, otrzymany obiekt
moe posiada 50 punktw kontrolnych. Jeli istnieje
styl z efektem Wprowad nierwnoci menu Efekt,
taktowanym jako jeden z jego atrybutw, to po zasto-
sowaniu takiego stylu do prostokta, obiekt bdzie
wyglda jak znieksztacony prostokt. Naley jednak
pamita, e otrzymany obiekt bdzie posiada te
same cztery punkty kontrolne oryginau, do ktrego
zastosowano styl.
Style kieruj si nastpujcymi zasadami:
Styl moe by stosowany do obiektu, grupy lub
warstwy. W grupie znajduj si take obrazki bitma-
powe, wikszo obiektw tekstowych oraz grafiki
wektorowe. (Obrazki bitmapowe musz by
osadzone w dokumencie, a style nie s stosowane do
obiektw tekstowych utworzonych z czcionek chro-
nicych krawdzie lub czcionek bitmapowych.)
Nazwane style mog by stosowane do obiektw
tekstowych, ale nie do znakw tekstowych umieszcz-
nych w tych obiektach. Tekst obiektw tekstowych,
do ktrych zastosowano styl pozostaje w peni edyto-
walny.
Uwaga: Stosowanie stylu do tekstu w obiekcie
tekstowym, powoduje zastosowanie biecego
wypenienia i obrysu wraz z przezroczystoci okrelon
przez ten styl. Wszelkie dodatkowe wypenienia lub
obrysy, pdzle lub efekty nie s stosowane. Zmiana stylu
stosowanego do tekstu w obiekcie tekstowym nie
zmienia wygldu znakw tekstowych.
Kady styl zawiera dowolne kombinacje koloru,
wypenienia, obrysu, wzorka, efektu (tzn. polecenia
menu Efekt), przezroczytoci, trybu ewolucji,
gradientu, przeksztace itd.
Kady styl zawiera wiele atrybutw takich jak atry-
buty kolorw, wypenie, obrysw, efektw (tzn.
polece menu Efekt) i przeksztace. Styl moe
zawiera na przykad trzy wypenienia, kady
z innym kryciem i trybem ewolucji definiujcym
zasady wspdziaania kolorw. Podobie, styl
z wieloma obrysami przynosi efekt zoonego
obrysu.
Styl moe by nazwany i zapisany w palecie Style,
a nastpnie stosowany do obiektw, grup lub warstw.
Patrz Nacelowywanie warstw, grup i obiektw przez
zastosowaniem atrybutw wygldu na stronie 252.
Style s zmianami niedestrukcyjnymi. Oznacza to,
e obiekty, grupy i warstwy z zastosowanym stylem
pozostaj w peni edytowalne w dowolnym czasie
i mog by przywrcone swoim oryginalnym posta-
ciom.
ROZDZIA 10 266
Uywanie atrybutw wygldu, stylw i efektw
Wszystkie efekty (tzn. polecenia menu Efekt) mog
by zapisywane i stosowane jako style. Naley jednak
pamita, e polecenia o tej samej nazwie, ale nie
przechowywane w menu Efekt nie mog by zapisy-
wane jako style i stosowanie ich powoduje zmiany
struktury obiektw.
Zmiana atrybutw zaznaczenia, do ktrego zasto-
sowano styl powoduje odczenie stylu od zazna-
czenia, ale zachowuje wszystkie inne atrybuty.
Zmiana stylu powoduje zastosowanie tej zmiany
do wszytkich obiektw, grup i wartw poczonych
z tym stylem.
Stosowanie stylw
Wymienione zasady dotycz stosowania stylw do
obiektw, grup i warstw:
Zastosowanie stylu do obiektu powoduje zast-
pienie istniejcego stylu lub atrybutlnowym stylem.
Zastosowanie stylu do wielu obiektw w tym
samym czasie powoduje zastosowanie go do kadego
obiektu.
Zastosowanie stylu do grupy obiektw wymaga
nacelowania grupy. W takim przypadku, atrybuty
wygldu nie s stosowane do obiektw w grupie, ale
do samej grupy. Wszelkie elementy grupy, lub
elementy dodane do grupy przyjmuj ten styl obok
istniejcych ju atrybutw wygldu lub stylw.
Przykad dwch zgrupowanych k. Pierwsze koo
ma niebieskie wypenienie, a drugie czerwone
i adne nie posiada obrysu. Zastosowanie stylu
o nazwie Zielony obrys skadajcego si z zerowego
wypenienia i zielobego obrysu do grupy powoduje,
e styl zostanie zastosowany obok innych atrybutw
wygldu poszczeglnych obiektw. Pierwsze koo
zachowa niebieskie wypenienie, a drugie koo czer-
wone i oba otrzymaj zieloby obrys Wszelkie obiekty
dodane do grupy take przyjm zielony obrys. Ozna-
cza to, e zmiany mog by stosowane nie tylko do
obiektw grupy, ale do samej grupy.
Stosowanie stylu do warstwy przypomina stoso-
wania stylu do grupy. Na przykad, styl skadajcy si
z krycia 50% zastosowany do warstwy powoduje e
wszystkie obiekty tej grupy lub dodane do tej grupy
bd miay krycie 50%.
Przy stosowaniu stylu do grupy lub warstwy,
uytkownik moe sprawdza w ktrym miejscu
kolejnoci zamalowywania oryginalnych obiektw
pojawiaj si style. Na przykad, jeli do dwch zgru-
powanych obiektw, z ktrych jeden ma zielone
wypenienie, a drugi niebieskie zastosuje si styl
z czerwonym wypenieniem i tym obrysem, to
zielone i niebieskie wypenienie obiektw moe by
umieszczone przed czerwonym wypenieniem
i tym obrysem stylu, za wypenieniem i obrysem,
za wypenieniem, ale przed obrysem stylu itd.
267 ADOBE ILLUSTRATOR 9.0
Podrcznik uytkownika
Styl moe by stosowany do obiektu kompozycji
lub obiektu, grupy lub wartwy poprzez nacelowanie
jej w palecie Warstwy. Zastosowanie stylu przy
pomocy palety Wartwy powoduje, e wszelkie
obiekty przeniesione do danej grupy lub warstwy
przyjmuj ten styl obok wszelkich dotychczasowych
atrybutw wygldu. Przeniesienie obiektu z grupy
lub warstwy w palecie Warstwy usuwa te atrybuty
wygldu. Patrz Nacelowywanie warstw, grup
i obiektw przed zastosowaniem atrybutw wygldu
na stronie 252.
Uywanie palety Style
Paleta Style umoliwia stosowanie stylw do obiek-
tw, grup i warstw.
Aby wywietli palet Style, naley:
1 Wybra polecenie Okno > Poka Style.
2 Wybra widok prbek stylw:
Widok Prbka, aby wywietli przewijaln list
miniaturek stylw.
Widok Maa lista, aby wywietli przewijaln list
nazwanych stylw z maymi miniaturkami kadego
z nich.
Widok Dua lista, aby wywietli przewijaln list
nazwanych stylw z duymi miniaturkami kadego
z nich.
Aby zastosowa styl do zaznaczenia, naley:
3 Wykona jedn z nastpujcych czynnoci:
Zaznaczy obiekt w kompozycji.
Nacelowa obiekt, grup lub warstw w palecie
Warstwy. Patrz Nacelowywanie warstw, grup
i obiektw przez zastosowaniem atrybutw wygldu
na stronie 252.
4 Zastosowa styl z palety Style:
Zaznaczy wybrany styl na licie.
Przecign styl na obiekt.
Skopiowa i zastosowa styl przy pomocy Kroplo-
mierza i Wiadra z farb. W zalenoci od opcji okre-
lonych dla narzdzi Kroplomierz i Wiadro z farb,
kopiowanie i wklejanie obejmuje cay styl lub zazna-
czone atrybuty.
Aby zastosowa styl do obiektu przy pomocy przecigania,
naley:
Przecign styl z palety na obiekt. Obiekt nie musi
by wczeniej zaznaczony.
Aby utworzy lub zmieni styl, naley:
1 Wykona jedn z nastpujcych czynnoci:
Utworzy lub zaznaczy obiekt w kompozycji.
Zaznaczy styl w palecie Style, aby rozpocz prac
na podstawie gotowego zestawu atrybutw.
Rozpocz bez zaznaczonego stylu i obiektu.
2 Okreli atrybuty wygldu w wybrany sposb.
Paleta Atrybuty moe pomc w okrelaniu i nada-
waniu kolejnoci atrybutw wygldu. Patrz
Uywanie atrybutw wygldu na stronie 260.
3 Wykona jedn z nastpujcych czynnoci:
Aby utworzy nowy styl z domyln nazw, naley
klikn na przycisku Nowy styl ( ) , w dolnej czci
palety Style.
ROZDZIA 10 268
Uywanie atrybutw wygldu, stylw i efektw
Aby utworzy nowy styl z domyln nazw, naley
przecign ikon wygldu z lewego grnego rogu
palety Wygld na palet Style lub przycisk Nowy styl
w dolnej czci palety Style.
Aby utworzy nowy styl z domyln nazw, naley
przecign obiekt z wybranym atrybutem wygldu
na palet Style lub przycisk Nowy styl w dolnej czci
palety Style.
Aby utworzy nowy styl z now nazw, naley
wybra opcj Nowy styl w menu palety Style, wpisa
now nazw i klikn na OK. Nowy styl jest wywie-
tlany w dolnej czci listy palety Style.
Aby utworzy nowy styl z now nazw, naley
klikn na przyciku Nowy styl z wcinitym klawi-
szem Alt (Windows) lub Option (Mac OS), wpisa
now nazw i klikn na OK.
Aby zastpi styl, naley wybra polecenie Zastp
(nazwa stylu) z menu palety Wygld. Wszystkie
obiekty, grupy i warstwy z tym stylem zostaj uaktu-
alniane nowym stylem.
Aby zastpi styl, naley przecign wybrany
obiekt z kompozycji na styl w palecie Style
z wcinitym klawiszem Alt (Windows) lub Option
(Mac OS).
Aby zastpi styl, naley przecign ikon wygldu
z lewego grnego rogu palety Wygld na styl w palecie
Style z wcinitym klawiszem Alt (Windows) lub
Option (Mac OS).
Aby utworzy nowy styl z poczenia istniejcych stylw,
naley:
1 W palecie Style zaznaczy wszystkie wybrane style
klikniciami z wcinitym klawiszem Ctrl
(Windows) lub Command (Mac OS) .
2 Wybra polecenie Pocz style z menu palety.
3 Nowy styl zawiera wszystkie atrybuty poczonych
stylw i jest umieszczony na kocu listy stylw
palety.
Aby zmieni kolejno stylw, naley:
1 Zaznaczy styl w palecie Style.
2 Przecign styl w gr lub w d palety. Po
umieszczeniu obwiedni stylu w wybranym miejscu,
naley zwolni przycisk myszy.
Aby zmieni nazw stylu, naley:
1 Wykona jedn z nastpujcych czynnoci:
Dwukrotnie klikn na wybranym stylu w palecie
Style.
Wybra opcj Opcje stylw z menu palety.
2 Wpisa now nazw stylu i klikn na OK.
269 ADOBE ILLUSTRATOR 9.0
Podrcznik uytkownika
Aby zastpi jeden styl innym, naley:
1 Przecign wybrany styl na styl, ktry ma by
zastpiony z wcinitym klawiszem Alt (Windows)
lub Option (Mac OS).
Zastpiony styl zachowuje swoj nazw, ale przyj-
muje wszystkie atrybuty wygldu nowego stylu.
Wszystkie zaznaczenia z oryginalnym stylem otrzy-
muj atrybuty nowego stylu.
Aby powieli styl, naley:
1 W palecie Style, zaznaczy styl wybrany do kopio-
wania.
2 Wybra polecenie Powiel Styl z menu palety Style,
wpisa nazw stylu i klikn na OK.
Nowy styl jest wywietlany w dolnej czci listy palety
Style.
Aby odczy styl od zaznaczenia, naley:
1 Zaznaczy obiekt, grup lub warstw z wybranym
stylem.
2 Odczy styl:
Wybra polecenie Przerwij poczenie do stylu
z menu palety Style lub klikn na przycisku Przerwij
poczenie do stylu ( ), umieszczonym w palecie.
Zmieni dowolny atrybut wygldu zaznaczenia
(wypenienie, obrys, przezroczysto lub efekt) .
Aby usun styl, naley:
1 W palecie Style, zaznaczy wybrany styl.
2 Usun styl:
Wybra polecenie Usu styl w menu palety Style.
Klikn na przycisku Kosz ( ) w palecie.
Przecign styl na przycisk Kosz, umieszczony
w palecie.
ROZDZIA 10 270
Uywanie atrybutw wygldu, stylw i efektw
Uywanie bibliotek stylw
Style mog by importowane z innych plikw na
palet powizan z plikiem biecym, przy pomocy
polecenia Biblioteki stylw. Biblioteki s przechowy-
wane w folderze Biblioteki stylw, umieszczonym
w odpowiednim folderze. Style biblioteki nie mog
by usuwane, dodawane lub edytowane, ale po zaim-
portowaniu stylu, mona zmieni jego atrybuty przy
pomocy palety Wygld.
Inne biblioteki stylw znajduj si w folderze
Extras Illustratora, na dysku CD aplikacji.
Aby zaimportowa style z Biblioteki stylw na biec
palet style, naley:
1 Upewni si, e paleta Style, do ktrej ma by
importowany styl, jest otwarta.
2 Wybra polecenie Okno > Biblioteki stylw >
Nazwa Biblioteki stylw. Aby odnale Bibliotek
stylw, ktra nie jest przechowywana w folderze
Biblioteki stylw, naley wybra polecenie Okno >
Biblioteki stylw > Inna biblioteka.
3 Zaznaczy wybrany styl i wykona jedn
z nastpujcych czynnoci:
Uy zaznaczonego stylu kompozycji biecej
(zalecane dla jednego lub dwch stylw). Po uyciu
wybranego stylu w kompozycji, styl jest kopiowany
z Biblioteki stylw na palet Style.
Przecign zaznaczony styl na biec palet Style
(zalecane dla wielu stylw) .
271 ADOBE ILLUSTRATOR 9.0
Podrcznik uytkownika
Aby wywietla wybran Bibliotek stylw w menu
Biblioteki stylw, naley:
1 Przecign plik Biblioteki stylw na folder Biblio-
teki stylw.
2 Ponownie uruchomi program.
Aby utworzy Bibliotek stylw, naley:
1 Utworzy plik ze stylami wybranymi dla Biblioteki
stylw.
2 Zapisa plik w folderze Biblioteki stylw.
3 Ponownie uruchomi program.
Uywanie efektw
Polecenia menu Efekt zmieniaj wygld obiektu bez
wprowadzania zmian do jego struktury.
Na przykad, po zastosowaniu polecenia Wprowad
nierwnoci z menu Efekt, transformacji obiektu
narzdziem Obrt, zeskalowaniu go i wypenieniu
czerwieni z kryciem 50%, mona przeprowadzi
edycj znieksztacenia lub cakowicie je usun bez
wpywu na obrt, skalowanie lub kolor obiektu.
Efekty kieruj si nastpujcymi zasadami:
Efekty zawieraj wiele polece umieszczonych
take w innych menu aplikacji (np. polecenia filtrw
znieksztacajcych, polecenia filtrw Photoshopa,
Dodaj groty strzaek, Dodaj cie, Zaokrglone rogi,
polecenia rasteryzacji, polecenia Filtrw cieek
i transformacje) . Dodatkowe informacje na temat
tych polece znajduj si w innych rozdziaach.
Tylko wersje polece umieszczone w menu Efekt
mog by ponownie edytowane. Na przykad, stoso-
wanie polecenia Wprowad nierwnoci z menu Filtr
zmienia struktur obiektu, a zastosowanie tego
samego polecenia z menu Efekt nie.
Wrd efektw znajduje si kilka pole ne spotyka-
nych nigdzie indziej (np. Wtapianie, Powiata
zewntrzna, Powiata wewntrzna i Konwertuj na
ksztat).
Do obiektu mona stosowa dowoln liczb
efektw.
Efekty mog by stosowane do obiektw teksto-
wych, ale nie do znakw tekstowych umieszczonych
w tych obiektach.
Efekty s automatycznie dodawane do atrybutw
wygldu obiektw, do ktrych zostay zastosowane.
Efekty zastosowane do obiektu, grupy, warstwy lub
stylu mog by zaznaczane i edytowane przy pomocy
palety Wygld.
Poniewa efekty znajduj si na licie palety
Wygld, to mog by zapisywane jako cz stylu.
Poniewa efekty s czci wygldu i mog by
zapisywane jako styl, to pozostaj cakowicie edyto-
walne po zastosowaniu danego efektu lub stylu.
Oznacza to, e efekty mog by dodawane, usuwane
i edytowane jako cz wygldu lub stylu w dowolnie
wybranym czasie bez wprowadzania zmian do struk-
tury obiektu.
ROZDZIA 10 272
Uywanie atrybutw wygldu, stylw i efektw
Aby zastosowa efekt, naley:
1 Wykona jedn z nastpujcych czynnoci:
Aby zastosowa efekt do obiektu, naley zaznaczy
wybrany obiekt kompozycji.
Aby zastosowa efekt do obiektu, grupy lub
warstwy, naley nacelowa wybrany element
w palecie Warstwy. Patrz Nacelowywanie warstw,
grup i obiektw przez zastosowaniem atrybutw
wygldu na stronie 252.
Aby zastosowa efekt do wypenienia lub obrysu,
naley go zaznaczy w palecie Wygld. Patrz
Uywanie atrybutw wygldu na stronie 260.
Aby zastosowa efekt do stylu, naley zaznaczy styl
w palecie Style. Patrz Uywanie stylw na
stronie 264.
2 Wybra odpowiednie polecenie z menu Efekt.
3 Okreli ustawienia i zastosowa efekt.
4 Jeli atrybuty wygldu byy czci stylu, to zostaj
od niego odczone. W takim przypadku, naley
wykona jedn z nastpujcych czynnoci:
Ponownie doczy je do stylu zastpujc
poprzednie atrybuty wygldu. Patrz Uywanie
palety Style na stronie 267.
Utworzy nowy styl. Patrz Uywanie palety Style
na stronie 267.
Pozostawi atrybuty wygldu nie poczone ze
stylem.
Aby przeprowadzi edycj lub usun efekt, naley:
Przeprowadzi edycj lub usun efekt zgodnie
z instrukcjami zawartymi w czci Uywanie atry-
butw wygldu na stronie 260.
11
275
Rozdzia 11: Praca z obrazkami
bitmapowymi
ua cz pracy wykonywanej w Illustratorze
wymaga korzystania z obrazkw bitmapo-
wych. Program posiada wiele funkcji, daj-
cych wielk swobod pracy z grafik rastrow.
Korzystanie z obrazkw
bitmapowych
Operacje zwizane z obrazkami bitmapowymi:
Umieszczanie obrazkw w dokumencie. (Patrz
Umieszczanie plikw na stronie 74.)
Wywietlania informacji o obrazku przy pomocy
palety
Poczenia
. (Patrz Zarzdzanie obrazkami
poczonymi i osadzonymi na stronie 76.)
Obrysowywanie obrazkw za pomoc narzdzia
Auto-Obrys
. (Patrz Obrysowywanie ilustracji na
stronie 111.)
Tworzenie kompozycji bitmapowych z przezroczy-
stym tem przy pomocy filtra
Rasteryzacja
. Opcja
Przezroczyste
w filtrze
Rasteryzacja
umoliwia two-
rzenia kanaw alfa (tak, jak w Adobe Photoshopie).
Przezroczyste to jest znakomitym narzdziem do
wygadzania rastrowanej kompozycji, uznawanym za
lepsze rozwizanie od uywania maski przycinania
do zamaskowania ta.
Tworzenie maski przycinania przy pomocy filtra
Rasteryzacja do tworzenia przezroczystego ta.
(Patrz Praca z maskami odcinania na stronie 167.)
Uywanie okna dialogowego
Rasteryzacja
do prze-
ksztacenia obiektw wektorowych (cieek i tekstu)
na obrazki bitmapowe oraz do okrelania opcji ob-
razkw i zmiany trybu koloru obrazka poprzez po-
nowne wybranie polecenia
Rasteryzacja
i wybrane
odpowiedniego koloru. (Patrz Przeksztacanie gra-
fiki wektorowej na obrazki bitmapowe na
stronie 275.)
Kolorowanie obrazkw 1-bitowych. (Patrz Kolo-
rowanie obrazkw 1-bitowych na stronie 276.)
Uywanie filtrw bitmapowych i efektw filtrw.
(Patrz Wybieranie filtra lub efektu filtra na
stronie 280.)
Uywanie filtra
Mozaika obiektowa
do konwersji
obrazka na zestaw kolorowych kwadracikw, ktre
mog by edytowane narzdziami Illustratora.
(Patrz Mozaika obiektowa na stronie 281.)
Uywanie filtra
Kreskowanie fotki
, ktry nadaje fo-
tografiom wygld rysunku wykonanego tuszem.
(Patrz Kreskowanie fotki na stronie 282.)
Przeksztacanie grafiki wektorowej
na obrazki bitmapowe
Polecenie
Rasteryzacja
konwertuje obiekty
wektorowe na obrazki bitmapowe. Polecenie
Raste-
ryzacja
z menu
Obiekt
jest przeznaczone do konwer-
towania obiektw na obrazki bitmapowe, a polecenie
z menu
Efekt
jest przeznaczone do konwertowania
tylko wygldu obiektw.
Przekonwertowane obiekty mog by zmieniane
przy pomocy filtrw Illustratora, ale obrazki bitma-
powe nie mog by edytowane przy pomocy narzdzi
i polece wektorowych (na przykad narzdzi
Tekst
i polece
Filtrw cieek
).
D
ROZDZIA 11
276
Praca z obrazkami bitmapowymi
Aby przekonwertowa grafik wektorow na rastrow,
naley:
1
Wykona jedn z nastpujcych czynnoci:
Aby przekonwertowa jeden lub kilka obiektw na
obrazki bitmapowe, naley wybra polecenie
Obiekt > Rasteryzacja
.
Aby zastosowa wygld rastrowy jako efekt, naley
zaznaczy obiekt lub grup w kompozycji lub nacelo-
wa grup lub warstw w palecie
Warstwy
. (Patrz
Uywanie efektw na stronie 271 i Nacelowy-
wanie warstw, grup i obiektw przez zastosowaniem
atrybutw wygldu na stronie 252.) Wybra polece-
nie
Efekt > Rasteryzacja > Rasteryzacja.
2
Z menu
Model koloru
wybra format obrazka dla
danej konwersji. Utworzony obrazek moe przyj
tryb RGB lub CMYK (w zalenoci od trybu
dokumentu) , Skal szaroci lub tryb 1-bitowy, ktry
bdzie czarno-biay lub czarnoprzezroczysty w
zalenoci od wybranej opcji ta.
3
Z grupy opcji
Rozdzielczo
wybra waciw
rozdzielczo obrazka; opcja
Ekranu
jest przezna-
czona dla obrazkw wywietlanych na monitorze,
opcja
rednia
dla obrazkw drukowanych na
drukarkach laserowych a opcja
Wysoka
dla nawie-
tlarek lub wpisa odpowiedni warto w polu
tekstowym
Inna
.
Rozdzielczo w oknie dialogowym
Rasteryzacja
mie-
rzona jest w pikselach na cal (ppi). Wicej informacji
na temat jednostek miary, znajduje si w czci
Rozdzielczo w obrazkach bitmapowych na
stronie 68.
4
W polu
To
, zaznaczy
Biae
, jeli to obiektu ma
by kryte, lub
Przezroczyste,
jeli to ma by przezro-
czyste. Opcja
Przezroczyste
powoduje utworzenie
kanau alfa (dla wszystkich obrazkw z wyjtkiem 1-
bitowych). Kana alfa jest zachowywany w czasie
eksportu do Photoshopa.
5
Aby utworzy mask na obrazku bitmapowym,
ktra zmieni to na przezroczyste, naley wczy
opcj
Utwrz mask odcinania
i klikn na
OK
. (Patrz
Praca z maskami odcinania na stronie 167.)
Uwaga:
Tworzenie maska przycinania dla zamasko-
wania ta nie jest konieczne, jeli zaznaczono opcj
Przezroczysty w poprzednim punkcie.
6
Aby wygadzi nierwne krawdzie wok
obrazkw bitmapowych, naley wczy opcj
Wygadzanie
.
Uwaga
: Opcja Wygadzanie moe wyduy czas raste-
ryzacji obrazka oraz rozmy jego tekst i cienkie linie.
7
Aby doda wypeniajce piksele wok obiektu,
naley wpisa warto w polu
Dodaj dookoa obiektu
.
Kolorowanie obrazkw
1-bitowych
Obrazki 1-bitowe mona kolorowa przy pomocy
palety
Kolor
.
Aby pokolorowa obrazek 1-bitowy, naley:
1
Zaznaczy obrazek. Upewni si, czy przycisk
Wypenienie
jest aktywny i czy obrazek nie posiada
obrysu.
2
Korzystajc z palety
Kolor,
pomalowa obrazek na
czarno, biao, kolorem podstawowym lub dodat-
kowym.
277
ADOBE ILLUSTRATOR 9.0
Podrcznik uytkownika
Stosowanie filtrw i efektw
filtrw do obrazkw bitmapowych
Niektre polecenia Illustratora umoliwiaj tworze-
nie efektw specjalnych na obrazkach bitmapowych.
Mona na przykad tworzy obrazki impresjonistycz-
ne lub mozaikowe, stosowa efekty wietlne, znie-
ksztaca obrazki i tworzy wiele innych ciekawych
efektw wizualnych.
Opis poszczeglnych filtrw i efektw filtrw
znajduje si w czci Stosowanie filtrw
i efektw filtrw do obrazkw bitmapowych, w
elektronicznym systemie pomocy.
Wikszo tych polece znajduje si w menu
Filtr
lub
Efekt
, umoliwiajc stosowanie polecenia jako filtru
lub efektu filtra. Wersje polece umieszczone
w menu
Filtr
zmieniaj struktur obiektw, do kt-
rych s stosowane i mog by stosowane tylko do ob-
razkw bitmapowych.
Polecenia umieszczone w menu
Efekt
zmieniaj tylko
wygld obiektw bez zmiany jego struktury, umoli-
wiajc zmian ustawie polecenia lub usunicie tego
polecenia z obiektu w dowolnym czasie. Polecenia
mog by stosowane do obrazkw bitmapowych i
obiektw wektorowych wczajc cieki i tekst.
Patrz Uywanie efektw na stronie 271.
Filtry i efekty filtrw nie mog by stosowane do ob-
razkw bitmapowych doczanych do pliku Illustra-
tora. Po zastosowaniu filtra do obrazka czonego,
program zastosuje efekt filtra do osadzonej kopii ob-
razka, a nie do oryginau. Patrz Otwieranie i umie-
szczanie rysunkw na stronie 73.
Filtry typu plug-in
Program Adobe Illustrator obsuguje filtry i efekty
filtrw typu plug-in z innych produktw firmy Ado-
be (np. Photoshop), a take moduy plug-in innych
producentw oprogramowania. Po zainstalowaniu
moduw plug-in wikszo filtrw i efektw filtrw
pojawia si w menu
Filtr
i
Efekt
, funkcjonujc na tej
samej zasadzie, co filtry wbudowane.
Informacje na temat instalowania i rozbudowywania
tych moduw znajduj si w czci Korzystanie z
moduw plug-in na stronie 61. Informacje na tem-
at efektw znajduj si w czci Uywanie efektw
na stronie 271.
Przegldanie i stosowanie filtrw i efektw
filtrw
Aby zastosowa filtr lub efekt filtra, naley otworzy
odpowiednie podmenu menu
Filtr
lub
Efekt
. Na g-
rze menu jest wywietlona nazwa ostatnio uywane-
go filtru lub efektu filtra.
ROZDZIA 11
278
Praca z obrazkami bitmapowymi
Polecenia z grnej czci menu mona stosowa do
obrazkw wektorowych, z wyjtkiem polecenia
Piro
i Tusz > Kreskowanie fotki
. Polecenia w dolnej czci
menu stosuje si do grafiki rastrowej, ale nie do ob-
razkw 1-bitowych (czarno-biaych). Wszystkie bit-
mapowe filtry i efekty filtrw pracuj z obrazkami w
trybach RGB i Skala szaroci. Nastpujce filtry i
efekty filtrw nie obsuguj obrazkw w trybie koloru
CMYK:
Artystyczne, Pocignicia pdzla, Znieksztace-
nie, Szkic, Stylizacja, Tekstura
i
Wideo
.
Uytkownik moe okreli ustawienia filtrw stosu-
jcych efekty rastrowe do obrazkw wektorowych.
Patrz Uywanie efektw na stronie 271.
Niektre polecenia Illustratora umoliwiaj podej-
rzenie efektu przed jego zastosowaniem. Ze wzgldu
na to, e stosowanie filtra lub efektu filtra zwaszcza
do duego obrazka bitmapowego moe by czaso-
chonne, warto wykorzysta pole
Podgld
, aby zaosz-
czdzi czas i unikn niepodanych rezultatw.
Uwaga
: Niektre obrazki bitmapowe wymagaj
duych iloci pamici. Dlatego te naley si upewni,
czy dla programu Illustrator przydzielono dostatecznie
duo pamici RAM potrzebnej do wykonywania zada,
oraz miejsca na dyskach magazynujcych dla tymcza-
sowych plikw, uywanych przez program przy prze-
twarzaniu obrazkw bitmapowych.
Aby okreli opcje rastrowe dla efektw filtrw, naley:
1
Wybra polecenie E
fekt > Rasteryzacja >
Ustawienia efektw rastra.
2
Wpisa wybrane wartoci lub zaznaczy okrelone
opcje i klikn na
OK.
Wywietlone opcje pokrywaj
si z opcjami uywanymi do rasteryzacji obiektu.
Patrz Przeksztacanie grafiki wektorowej na obrazki
bitmapowe na stronie 275.
Aby podejrze i zastosowa filtr lub efekt filtra, naley:
1
Zaznaczy obrazek bitmapowy, do ktrego ma by
zastosowane polecenie.
2
Wybra filtr z podmenu menu
Filtr
lub efekt filtra
z menu Efekt. Wielokropek za nazw filtra lub efektu
filtra oznacza, e pojawi si okno dialogowe.
3
Po wywietleniu okna dialogowego, wpisa
odpowiednie wartoci lub wybra opcje.
4
Aby podejrze efekt w okienku podgldowym
filtra, wykona jedn z nastpujcych czynnoci:
Przecign zawarto okna obrazka, tak aby
w okienku podgldu filtra znalaza si odpowiednia
cz obrazka bitmapowego.
Przesun kursor nad okienko podgldu, aby uak-
tywni narzdzie
Rczka
, co pozwoli obejrze niewi-
doczn w danej chwili cz obrazka. Przecign
zawarto okienka, aby wywietli odpowiedni cz
obrazka. Klikn na przyciskach
+
lub
pod okien-
kiem podgldu, aby zwikszy lub zmniejszy skal
wywietlania obrazka w tym okienku. Migajca
kreska pod rozmiarem podgldu oznacza, e Illustra-
tor jest w trakcie przetwarzania obrazka.
5
Aby zastosowa filtr, naley klikn na
OK
.
Niektre filtry obliczane s przez duszy czas.
W takich przypadkach wywietlane jest okno dialo-
gowe postpu, podajce czas potrzeby do zakocze-
nia operacji.
Wczytywanie obrazkw i tekstur
bitmapowych
Niektre polecenia umoliwiaj wczytanie innych
obrazkw bitmapowych, takich jak tekstury lub
mapy przemieszcze i uycie ich wraz filtrem lub
efektem filtra. Do polece tych nale
Szko
i
Pastele
.
279
ADOBE ILLUSTRATOR 9.0
Podrcznik uytkownika
Polecenia
Szko
i
Pastele
mog by stosowane jako fil-
try lub efekty filtrw. Patrz Uywanie efektw na
stronie 271.
Aby wczyta obrazki i tekstury bitmapowe, naley:
1
Wybra jedno z nastpujcych polece:
Filtr > Artystyczne > Pastele
.
Efekt > Artystyczne > Pastele
.
Filtr > Znieksztacenie > Szko
.
Efekt
> Znieksztacenie > Szko
.
2
Wybra polecenie
Wczytaj tekstur
z menu
Tekstura
.
3
Otworzy obrazek bitmapowy z tekstur.
4
Klikn na
OK
w oknie dialogowym filtru lub
efektu, aby zastosowa go z nowymi ustawieniami.
Korzystanie z opcji tekstury i powierzchni
szka
Niektre polecenia Illustratora wyposaone s w
opcje dodawania tekstury. Nale do nich filtry
Szko,
Pastele, Ziarno
i
Fresk.
Opcje dodawania tekstury
przeksztacaj obrazek bitmapowy na obrazek malo-
wany na rnych materiaach (ptnie lub cegle) lub
ogldany przez szklane bloki.
Polecenia te mog by stosowane jako filtry lub efek-
ty. Patrz Uywanie efektw na stronie 271.
Aby uy opcje tekstury i powierzchni szka, naley:
1
Z menu
Filtr
wybra polecenie
Artystyczne >
Pastele
,
Artystyczne > Fresk
,
Znieksztacenie > Szko
lub Tekstura > Ziarno.
2 Z menu Tekstura wybra typ tekstury (jeeli jest
dostpny) lub pobra tekstur z pliku po wybraniu
polecenia Wczytaj tekstur z menu Tekstura.
3 Przecign suwak Skalowanie (jeeli jest
dostpny), aby zwikszy lub zmniejszy wpyw
tekstury na powierzchni obrazka bitmapowego.
4 Odpowiednio ustawi pozostae dostpne opcje:
Przecign suwak Gadko (jeeli jest dostpny),
aby dopasowa gboko rzeby na powierzchni tek-
stury.
Wybra kierunek padania wiata z menu Kierunek
wiata (jeeli jest dostpne).
Wczy opcj Odwr (jeeli jest dostpna), aby
odwrci jasne i ciemne obszary powierzchni.
5 Klikn na OK, aby zastosowa wybrane
ustawienia.
Poprawianie wydajnoci filtrw i
efektw filtrw
Niektre filtry i efekty filtrw wymagaj bardzo
duych iloci pamici, zwaszcza gdy stosuje si je do
obrazkw bitmapowych o wysokiej rozdzielczoci.
Zastosowanie poniszych technik poprawi wydaj-
no pracy po wybraniu tych polece:
Zmiana ustawie. Niektre polecenia (np. Szko),
s niezwykle wymagajce co do pamici. Warto wy-
prbowa rne konfiguracje opcji, aby przyspieszy
dziaanie polece.
Jeeli ilustracja ma by drukowana na drukarce od-
twarzajcej odcienie szaroci, mona przekonwerto-
wa kopi obrazka bitmapowego na model Skala
szaroci przed uyciem filtrw . Naley jednak pa-
mita, e w niektrych przypadkach zastosowanie
filtra do obrazka w kolorze, a nastpnie przekonwer-
towanie go na Skal szaroci moe da inny efekt ni
zastosowanie tego filtra do obrazka w skali szaroci.
ROZDZIA 11 280
Praca z obrazkami bitmapowymi
Wybieranie filtra lub efektu filtra
Filtry i efekty filtrw Illustratora dziel si na opisane
poniej oglne kategorie. Na dole menu Filtr poja-
wiaj si ponadto filtry innych producentw. Patrz
Uywanie efektw na stronie 271.
Artystyczne Nadaj obrazkowi bitmapowemu wygld
obrazka wykonanego inn technik. Umoliwia to
uzyskanie bardziej "naturalnego" (a mniej kompute-
rowego) wygldu. (Patrz Korzystanie z opcji tekstu-
ry i powierzchni szka na stronie 279.)
Rozmycie Zmniejszaj ostro obrazka i s uywane
do retuszu. Filtry rozmywajce wygadzaj przejcia
kolorw, uredniajc piksele wok ostrych krawdzi
wyranych linii i na obszarach cienia, tam, gdzie za-
chodz wyrane zmiany barw obrazka.
Pocignicia pdzlem Nadaj obrazkowi bitmapowemu
wygld "dziea sztuki", wykorzystujc rozmaite pdz-
le i farby.
Znieksztacenia Znieksztacaj obrazek bitmapowy
geometrycznie i mog tworzy zudzenie trjwymia-
rowoci lub inne efekty plastyczne.
Pikslowanie Tworz w zaznaczeniu wyranie rozgra-
niczone obszary, zbierajc piksele o podobnych bar-
wach w komrki. (Patrz Rastrowanie kolorw na
stronie 280.)
Wyostrzanie Poprawiaj ostro rozmytych obrazkw,
zwikszajc kontrast przylegajcych do siebie pikseli.
Szkic Tworz na obrazku bitmapowym efekty rysun-
ku odrcznego i grafiki kreskowej.
Stylizacja Nadaj zaznaczeniu efekty malarskie i im-
presjonistyczne, przemieszczajc piksele oraz wyszu-
kujc i podwyszajc kontrast obszarw obrazka.
Tekstura Filtry te tworz na obrazku bitmapowym
efekty tekstury, dodajc na przykad ziarnisto,
farb, szko i inne typy powierzchni. (Patrz Korzy-
stanie z opcji tekstury i powierzchni szka na
stronie 279.)
Wideo Kategoria ta zawiera filtry Kolory NTSC i Usu
przeplot. Filtr Kolory NTSC zawa przestrze kolo-
rw do barw dopuszczalnych dla odbiornikw tele-
wizyjnych. Zapobiega to rozlewaniu si nadmiernie
nasyconych kolorw w poprzek linii wybierania na
ekranie telewizora. Filtr Usu przeplot poprawia ja-
ko animowanych obrazkw bitmapowych pobra-
nych z magnetowidu, usuwajc parzyste lub
nieparzyste linie przeplotu z obrazu wideo. Filtr
moe zastpowa usuwane linie przez powielanie lub
interpolacj.
Rastrowanie kolorw
Polecenie Rastrowanie kolorw symuluje efekt stoso-
wania powikszonej siatki rastra do kadego kanau
obrazka bitmapowego (kanay z informacjami barw-
nymi s tworzone automatycznie dla kadego otwie-
ranego obrazka. O liczbie tworzonych kanaw
barwnych decyduje tryb koloru obrazka). Filtr, pra-
cujc z kadym z kanaw z osobna, dzieli obrazek na
prostokty, a nastpnie zastpuje kady prostokt
kkiem. Rozmiar kka jest proporcjonalny do ja-
snoci prostokta. Aby uy polecenia Rastrowanie
kolorw, naley poda kt siatki rastra dla kadego
kanau obrazka.
281 ADOBE ILLUSTRATOR 9.0
Podrcznik uytkownika
Polecenie Rastrowanie kolorw moe by uywane
jako filtr lub efekt. Patrz Uywanie efektw na
stronie 271.
Aby uy polecenie Rastrowanie kolorw, naley:
1 Wykona jedn z nastpujcych czynnoci:
Aby uy polecenie jako filtr, naley wybra polece-
nie Filtr > Pikslowanie > Rastrowanie kolorw.
Aby zastosowa polecenie jako efekt, naley zazna-
czy obiekt lub grup w kompozycji lub nacelowa
grup lub warstw w palecie Warstwy. (Patrz Nace-
lowywanie warstw, grup i obiektw przez zastosowa-
niem atrybutw wygldu na stronie 252.) Wybra
polecenie Efekt > Pikslowanie > Rastrowanie kolorw.
2 Wpisa odpowiedni warto w pikselach (od 4 do
127), okrelajc maksymaln wielko punktu
rastra.
3 Wpisa warto kta rastra (kt midzy punktem
rastra a lini poziom bezwzgldn) dla kadego
kanau, wedug poniszych wytycznych:
Obrazki bitmapowe w trybie Skala szaroci uywaj
tylko kanau 1.
Kanay 1, 2 i 3 dla obrazkw bitmapowych w trybie
RGB odpowiadaj kanaom barwy czerwonej, zielo-
nej i niebieskiej.
Cztery kanay dla obrazkw w trybie CMYK odpo-
wiadaj kanaom barwy cyjan, magenta, tej i czar-
nej.
Klikn na Domylne, aby przywrci standardowe
ustawienia ktw siatki rastra.
4 Klikn na OK.
Mozaika obiektowa
Filtr Mozaika obiektowa tworzy na obrazku wyranie
rozgraniczone obszary, czc piksele podobnych ko-
lorw w poszczeglne elementy mozaiki. Uytkow-
nik moe okreli rozmiar elementw mozaiki i
odlego midzy nimi oraz ich cakowit liczb. Ut-
worzona mozaika moe zachowa proporcje orygi-
nalnego obrazka.
Filtr Mozaika obiektowa pracuje z kadym formatem
obrazka bitmapowego, ktry mona umieci w Illu-
stratorze oraz obrazkami bitmapowymi utworzony-
mi za pomoc polecenia Rasteryzacja. Filtr Mozaika
obiektowa tworzy mozaik wektorow z obrazka bit-
mapowego.
Aby utworzy mozaik z obrazka bitmapowego, naley:
1 Zaznaczy obrazek bitmapowy.
2 Wybra Filtr > Utwrz > Mozaika obiektowa.
Wymiary obrazka bitmapowego wywietlane s w
grnym lewym rogu okna Mozaika obiektowa.
3 Odpowiednio ustawi nastpujce opcje:
Aby okreli wysoko i szeroko mozaiki, naley
wpisa wartoci w pola Nowy rozmiar.
Aby okreli odlego midzy elementami mozai-
ki, naley wpisa warto wyraon w punktach w
polu Odstp pytek.
Aby okreli liczb elementw mozaiki w pionie i w
poziomie, naley wpisa wartoci w polu Liczba
pytek.
ROZDZIA 11 282
Praca z obrazkami bitmapowymi
Aby ograniczy wymiary w pionie lub poziomie do
wymiarw oryginau, naley wczy opcj Szeroko
lub Wysoko w grupie Chro proporcje. Opcja Szero-
ko powoduje obliczenie odpowiedniej liczby ele-
mentw mozaiki w poziomie na podstawie
oryginalnej liczby elementw przypadajcych na jej
wysoko. Opcja Wysoko powoduje obliczenie od-
powiedniej liczby elementw mozaiki w pionie na
podstawie oryginalnej liczby elementw przypadaj-
cych na jej szeroko.
Aby utworzy mozaik w kolorze lub w skali szaro-
ci, naley wczy opcj Kolor lub Skala szaroci.
Aby zmieni rozmiar obrazka, podajc procentow
zmian wysokoci lub szerokoci, naley wczy
opcj Procentowa zmiana wielkoci i wpisa wartoci
w pola Szeroko i Wysoko.
Aby usun oryginalny obrazek bitmapowy, naley
wczy opcj Usu raster.
Aby zmieni ksztat elementw na kwadratowy, ko-
rzystajc z liczby elementw podanej w polu Liczba
pytek, naley klikn na Proporcjonalnie.
4 Klikn na OK.
Kreskowanie fotki
Filtr Kreskowanie fotki przeksztaca fotografi lub
inny obrazek bitmapowy na szkic tuszem. Filtr kon-
wertuje fotografi w serie nakadajcych si warstw
kresek reprezentujcych kolejne obszary jasnoci na
oryginalnej fotografii. Poniewa w miejscu, gdzie fo-
tografia jest ciemna, nakada si na siebie wiele
warstw kresek, a tam, gdzie jest jasna niewiele, z fo-
tografii powstaje symulacja szkicu wykonanego tu-
szem.
Uwaga: Do obrazkw mona stosowa rozmaite filtry
tworzce efekt kreskowania, uzyskujc dziki temu sy-
mulacj rysunku pirkiem. (Patrz Korzystanie z fil-
trw Piro i Tusz na stronie 159.)
Aby przeksztaci obrazek bitmapowy na wektorowe
warstwy kresek, naley:
1 Zaznaczy obrazek bitmapowy.
2 Wybra Filtr > Piro i Tusz > Kreskowanie fotki.
3 W polu Warstwy kreskowania wpisa liczb
tworzonych na rysunku warstw kresek (nie wicej
ni 8). Kada warstwa otrzymuje odpowiednio
rozoone wartoci jasnoci (od 0 do 255). Wpisanie
wartoci 4 w polu Warstwy kreskowania powoduje, e
pierwsza warstwa bdzie zawieraa poziomy jasnoci
od 0 do 64, druga od 0 do 128, trzecia od 0 do 192, a
czwarta od 0 do 255.
4 Przecign suwaki pod histogramem, aby
zmieni wywaenie poziomw progowych w stron
wiata lub cienia. Histogram pokazuje, ile pikseli
kreskowanego obrazka przypada na kady poziom
jasnoci od 0 do 255. Przecign rodkowy suwak,
aby pochyli poziomy progowe kadego poziomu
jasnoci w kierunku wiata (przecignicie suwaka w
prawo) lub w kierunku cienia (przecignicie suwaka
w lewo). Przecign suwaki na kocach, aby zmieni
najwyszy poziom wiata (suwak po prawej i cienia
(suwak po lewej).
283 ADOBE ILLUSTRATOR 9.0
Podrcznik uytkownika
5 Przecign suwaki umieszczone po lewej stronie
okna dialogowego, aby zmodyfikowa nastpujce
parametry:
Parametr Gsto okrela liczb elementw
nakadanych na zaznaczenie (od 0,5 punkta do 10
punktw).
Parametr Rozproszenie steruje odstpem midzy
elementami kreskowania i przyjmuje wartoci od 0
do 300%.
Parametr Grubo steruje gruboci obrysu elemen-
tw kreskowania i przyjmuje wartoci od 0,1 punkta
do 10 punktw (opcja jest niedostpna, jeli zazna-
czenie jest nieobrysowane.)
Parametr Maks. dugo linii okrela dugo ele-
mentw kreskowania (od 5 do 999 punktw).
Parametr Obrt losowy okrela si losowego obrotu
obiektw na warstwach kresek i przyjmuje wartoci
od -360 stopni do 360 stopni.
Parametr Obrt warstw okrela si obrotu kadej
kolejnej warstwy w stosunku do poprzedniej i przyj-
muje wartoci z zakresu od 0 do 100%.
Parametr Kt grny okrela kt obrotu najwyszej
warstwy kresek i przyjmuje wartoci od -360 do 360
stopni.
6 Klikn na OK.
12
287
Rozdzia 12: Korzystanie z tekstu
ednym z najbardziej rozbudowanych i niezwy-
kle przydatnych narzdzi Illustratora jest
Tekst
,
ktre umoliwia szybk zmian rozmiaru,
ksztatu i skali pisma, precyzyjny przepyw tekstu wo-
k kadego ksztatu oraz pionowe i poziome umiesz-
czanie tekstu wzdu kadej cieki.
Uywanie tekstu w Illustratorze
Adobe Illustrator umoliwia ponadto sprawdzanie
pisowni i dzielenie wyrazw w wielu jzykach euro-
pejskich oraz obsug typografii jzykw chiskiego,
japoskiego i koreaskiego (CJK).
Uwaga:
System operacyjny musi obsugiwa jzyki,
ktre maj by uywane. Dodatkowymi informacjami
dysponuj producenci oprogramowania systemowego.
Szeroki zakres narzdzi tekstowych uatwia umiesz-
czanie tekstu wzdu cieek kompozycji, takich jak
okrg lub inne nieregularne ksztaty. Dla wzbogace-
nia moliwoci kompozycyjnych, tekst mona poma-
lowa kolorem, gradientem, wzorkiem lub
przeksztaci znaki pisma na cakowicie nowe
ksztaty.
Tekst moe by wpisany lub importowany do kom-
pozycji z innej aplikacji. Adobe Illustrator importuje
i eksportuje pliki tekstu pionowego (np. MS Word
lub RTF) jako tekst poziomy. Tekst pionowy jest im-
portowany do Illustratora poziomo, a tekst pionowy
jest eksportowany z Illustratora poziomo.
Tworzenie tekstu
Narzdzie
Tekst
umoliwia tworzenie poziomego lub
pionowego tekstu w dowolnej czci dokumentu, a
co waniejsze, take wlewanie tekstu w rne ksztaty
i na cieki. Mona na przykad, wpisa tekst w wy-
bran kolumn lub prostokt, do wntrza nieregular-
nego ksztatu, do wntrza lub wzdu cieki.
Wpisywanie tekstu w punkcie
Narzdzia tekstu poziomego lub pionowego uywane
s do wpisywania tekstu w dowolnym miejscu obsza-
ru roboczego Illustratora, bez potrzeby definiowania
obszaru ograniczajcego ten tekst. Wpisywanie tego
typu jest uywane na przykad do uzupeniania ilu-
stracji podpisami.
Aby wpisa poziomy lub pionowy tekst w okrelonym
miejscu, naley:
1
Wybra narzdzie
Tekst
( )
lub
Tekst
pionowy
( ). Kursor zmieni si na kursor tekstowy
w kropkowanej, prostoktnej otoczce.
Maa pozioma kreska w dolnej czci kursora teksto-
wego oznacza pozycj
linii bazowej
pisma, tzn. linii,
na ktrej spoczywa tekst.
2
Klikn w miejscu pocztku tekstu.
Wane:
Naley unika klikania na istniejcych obiek-
tach kompozycji, poniewa kliknicie na obiekcie za-
mienia go w kontener lub ciek tekstu. Jeli w miejscu
wybranym na tekst znajduje si ju jaki obiekt, naley
go ukry lub wpisa tekst poza obiektem, a nastpnie
przenie tekst, nakadajc go na obiekt.
3
Wpisa tekst. Aby rozpocz nowy wiersz, naley
wcisn klawisz Return lub Enter.
J
ROZDZIA 12
288
Korzystanie z tekstu
Zaznaczanie tekstu
Kursory tekstu poziomego i pionowego umoliwiaj
zaznaczenie poszczeglnych liter, wyrazw
i akapitw, a take zmian atrybutw tekstu. Aby za-
znaczy cay tekst na ciece lub w kontenerze, naley
zaznaczy dan ciek lub kontener narzdziem do
zaznaczania. (Patrz Zaznaczanie obiektw na
stronie 122.)
Domylnie, opcja
Zaznaczanie obszaru tekstu
jest za-
znaczona w oknie preferencji
Tekst i Auto-obrys
. Pre-
ferencje mog by zmienione, jeli tekst ma by
zaznaczany od linii bazowej.
Aby zaznaczy znaki i wyrazy, naley:
1
Wybra jedno z narzdzi tekstowych.
2
Wykona jedn z nastpujcych czynnoci:
Przecign i zaznaczy tekst do zmiany. (Przeciga-
nie z Shift zwiksza lub zmniejsza zaznaczenie.)
Aby zaznaczy wyraz, naley umieci na nim
kursor i dwukrotnie klikn.
Umieci kursor na pocztku akapitu i wcisn kla-
wisze Shift+Ctrl+Strzaka w gr (Windows) lub
Shift+Command+Strzaka w gr (Mac OS), jeli za-
znaczony ma by akapit wczeniejszy. Aby zaznaczy
nastpny akapit, naley umieci kursor na kocu
akapitu, wcisn klawisze Shift+Ctrl+Strzaka w d
(Windows) lub Shift+Command+Strzaka w d
(Mac OS) i dwukrotnie klikn.
Aby zaznaczy wyraz umieszczony po prawej stro-
nie, naley wcisn klawisze Shift+Command+
Strzaka w prawo (Macintosh) lub Shift+Ctrl+
Strzaka w prawo (Windows); aby zaznaczy wyraz
po lewej stronie klawisze Shift+Command
+Strzaka w lewo (Macintosh) lub Shift+Ctrl+
Strzaka w lewo (Windows).
Aby zaznaczy blok tekstowy, naley:
1
Wybra dowolne narzdzie tekstowe.
2
Wykona jedn z nastpujcych czynnoci:
Przecign i zaznaczy tekst do zmiany. (Przeciga-
nie z Shift zwiksza lub zmniejsza zaznaczenie.)
Aby zaznaczy cay akapit, naley umieci na nim
kursor i klikn trzy razy.
Aby zaznaczy cay tekst na ciece lub w kontene-
rze, naley klikn na tekcie kursorem i wybra po-
lecenie
Edycja > Zaznacz wszystko
.
Aby ustali preferencje tak, by tekst by zaznaczany od linii
bazowej, naley:
1
Wybra polecenie
Plik > Preferencje > Tekst i Auto-
obrys
.
2
Usun zaznaczenie opcji
Zaznaczanie obszaru
tekstu
i klikn na
OK
.
Aby zaznaczy tekst od linii bazowej, naley:
1
Zaznaczy ciek tekstu przy pomocy narzdzia
do zaznaczania ( ) lub narzdzia do zaznaczania
bezporedniego ( ). Na ekranie widoczna bdzie
linia bazowa tekstu.
2
Zaznaczy lini bazow klikniciem.
Wpisywanie tekstu poziomego lub pionowego
w prostokcie
Narzdzia tekstu poziomego i pionowego uywane s
do okrelania prostokta tekstowego, w ktrym
bdzie wpisany tekst. Metoda ta jest uywana do two-
rzenia kolumn tekstu (np. w broszurach). Prostokt
moe by take utworzony przy pomocy narzdzia
Prostokt
, a nastpnie zamieniony na prostokt tek-
stowy przy pomocy narzdzia tekstowego.
Po wpisaniu tekstu, ksztat i rozmiar prostokta tek-
stowego moe by zmieniony.
289
ADOBE ILLUSTRATOR 9.0
Podrcznik uytkownika
Aby utworzy prostokt tekstowy przy pomocy narzdzia
Tekst, naley:
1
Wybra narzdzie
Tekst
( )
lub
Tekst
pionowy
( ). Kursor zamieni si na kursor tekstowy
w wykropkowanej, prostoktnej otoczce.
2
Aby okreli prostokt tekstowy, naley
przecign kursor po przektnej. Utworzony
prostokt nie jest pomalowany (nie ma wypenienia
ani obrysu). Prostokty tekstowe nie s widoczne w
widoku
Podgld
i na wydruku, chyba e s
wypenione lub obrysowane kolorem. (Patrz Korzy-
stanie z palety Kolor na stronie 179.)
Po zwolnieniu przycisku myszy, kursor zamienia si
na kursor tekstowy. (W widoku
Szkic
, w lewym gr-
nym rogu prostokta tekstu pojawia si zaznaczenie
miejsca wpisania pierwszego znaku.)
3
Wpisa tekst. Tekst bdzie wprowadzany tak, aby
wypeni zaznaczony obszar.
4
Aby rozpocz nowy akapit, naley wcisn
klawisz Return lub Enter.
Jeli rozmiar tekstu przewyszy pojemno prostok-
ta tekstowego, w jego dolnej czci pojawi si may
kwadracik z symbolem ( ) (warunek: widok
Szkic
lub
zaznaczony prostokt lub tekst). Znak ten jest
umieszczony na kocu linii bazowej ostatniego wi-
dzialnego wiersza tekstu.
Wielko prostokta moe by zmieniona stosownie
do wielkoci tekstu przy pomocy zmiany wymiarw
prostokta lub przy pomocy narzdzia do zaznacza-
nia bezporedniego. Po zmianie wielkoci lub
ksztatu prostokta, tekst zostanie do niego odpo-
wiednio dostosowany.
Uwaga:
Jeli zaznaczenie obejmuje prostokt tekstowy
oraz inne obiekty, tekst lub tekst na ciece, to skalowa-
nie z obwiedni powoduje skalowanie wszystkich
obiektw objtych zaznaczaniem.
Moliwe jest utworzenie przyczonej kopii prosto-
kta i narzucenie przejcia tekstu do nastpnego pro-
stokta lub innego ksztatu. (Patrz czenie
kontenerw tekstowych na stronie 306.)
Aby zmieni rozmiar lub ksztat prostokta przy pomocy
obwiedni, naley:
1
Wybra narzdzie do zaznaczania ( ).
2
Zaznaczy prostokt, ktry ma by zmieniony.
3
Przecign gak zaznaczenia a do otrzymania
wymaganych rozmiarw i ksztatw. Przeciganie z
wcinitym klawiszem Shift powoduje zachowanie
proporcji zmienianych ksztatw.
ROZDZIA 12
290
Korzystanie z tekstu
Aby zmieni rozmiar lub ksztat prostokta przy pomocy
narzdzia do zaznaczania bezporedniego, naley:
1
Wybra narzdzie
Zaznaczenie bezporednie
( ).
2
Jeli zaznaczony jest tekst, naley usun zazna-
czenie klikajc poza jego obszarem.
3
Umieci kursor na krawdzi prostokta
tekstowego wybranego do zmiany. Nie naley
zaznacza linii bazowych tekstu.
4
Klikn, aby zaznaczy krawd lub rg prostokta
tekstowego i przecign tak, aby osign
odpowiedni ksztat i wymiar. Wcinicie klawisza Shift
ogranicza przeciganie do wielokrotnoci 45 stopni
(uatwia to zachowanie ksztatu prostokta).
Zmiana prostokta tekstowego przy pomocy na-
rzdzia do zaznaczania bezporedniego jest
atwiejsza w widoku Szkic.
Wpisywanie tekstu poziomego lub pionowego
w obiekt
Kady obiekt moe by wypeniony tekstem. Jeli
obiekt jest ciek otwart, to program narysuje wir-
tualn lini pomidzy punktami kocowymi cieki i
zdefiniuje dany obiekt dla tekstu tak, jak to robi przy
malowaniu otwartych cieek.
Jeli utworzony ma by tylko obszar tekstu lub obszar
tekstu na otwartej ciece, to mona skorzysta z na-
rzdzia
Tekst
albo
Obszar tekstu poziomego
. Jeli jed-
nak utworzonych ma by kilka rodzajw tekstu,
naley skorzysta z narzdzia tekstu poziomego lub
pionowego. Przesuwanie kursora tekstowego nad
rnymi typami obiektw powoduje wywietlenie
kursora tekstowego odpowiedniego dla danego
obiektu (na przykad, narzdzia
Obszar tekstu
lub
cieka tekstu
).
Aby wpisa tekst w obiekcie, naley:
1
Jeli obiekt jest wypenion ciek otwart, naley
wybra narzdzie tekstowe
( ) lub narzdzie
obszaru tekstowego ( ).
2
Umieci kursor na ciece i klikn mysz. Pojawi
si znak pocztku wstawiania.
Jeli obiekt zosta zamieniony na ciek tekstow, to
cieka nie bdzie posiadaa obrysu i wypenienia, na-
wet jeli miaa je przed zamian. Po zaznaczeniu
caego obiektu z tekstem, wszelkie zmiany ustawie
farb bd dotyczy tekstu, ale nie cieki.
3
Wpisa tekst.
Tak samo, jak w przypadku prostoktw tekstowych,
jeli rozmiar tekstu przewyszy pojemno danego
obszaru, to w widoku
Szkic
i
Podgld
(jeli zaznaczo-
ny jest tekst), w dolnej czci obszaru pojawi si kwa-
dracik z symbolem plusa ( ).
Po wpisaniu tekstu na ciece, mona j pomalowa
korzystajc z zaznaczenia bezporedniego i palety
Kolor
lub
Prbki
.
Wpisywanie tekstu poziomego lub pionowego
wzdu cieki
Istnieje moliwo wpisania tekstu, ktry pynie
wzdu krawdzi otwartej lub zamknitej cieki
o regularnym lub nieregularnym ksztacie. cieka
traci swj obrys i wypenienie po wpisaniu tekstu, ale
moe by pomalowana bez naruszania atrybutw
farby tekstu.
Poziome wpisywanie tekstu na ciece powoduje, e
litery umieszczane s prostopadle do linii bazowej,
podczas gdy wpisywanie pionowe umieszcza litery
rwnolegle do tej linii.
Aby przeczy narzdzie Tekst na Tekst pionowy
i odwrotnie, gdy wybrane jest inne narzdzie tek-
stowe, naley klikn z wcinitym klawiszem Shift.
291
ADOBE ILLUSTRATOR 9.0
Podrcznik uytkownika
Aby wpisa tekst poziomo wzdu cieki, naley:
1
Wybra
Tekst
( ) lub
cieka tekstu
( ).
2
Umieci kursor nad ciek i klikn mysz. Na
ciece pojawi si punkt wstawiania tekstu.
3
Wpisa wybrany tekst, ktry pojawi si wzdu
cieki prostopadle do linii bazowej.
Aby wpisa tekst pionowo wzdu cieki, naley:
1
Wybra narzdzie
Tekst pionowy
( ) lub
cieka
tekstu pionowego
( ).
2
W menu
Kierunek
, w palecie
Typografia
, zaznaczy
opcj
Standardowy
.
3
Umieci kursor nad ciek i klikn mysz. Na
ciece pojawi si punkt wstawiania tekstu.
4
Wpisa wybrany tekst, ktry pojawi si wzdu
cieki rwnolegle do linii bazowej.
Uwaga:
W jednobitowym, pionowym tekcie CJK,
znaki aciskie s odwracane domylnie.
Aby przesun tekst wzdu cieki, naley:
1
Zaznaczy ciek tekstu narzdziem
Zaznaczanie
( ) lub
Zaznaczanie bezporednie
( ), jeli tekst nie
jest jeszcze zaznaczony.
2
Umieci kursor na kursorze tekstowym w
wybranym wierszu tekstu.
3
Przesun zaznaczony tekst wzdu cieki przy
pomocy narzdzia do zaznaczania. Tekst nie moe
przeci cieki przy przeciganiu.
Umieci kursor na kursorze tekstowym i przecign tekst.
Aby wyrwna poziomy tekst rwnomiernie
wzdu rodka cieki, naley w palecie Typogra-
fia wpisa ujemn warto przesunicia linii bazowej
tak, by tekst znajdowa si na rodku cieki. Metoda ta
powoduje rwnomierny przepyw tekstu wzdu krzy-
wej. (Patrz Okrelanie przesunicia linii bazowej na
stronie 298.)
Aby zmieni kierunek tekstu wzdu cieki, naley:
1
Wybra narzdzie
Zaznaczanie
( ).
2
Umieci kursor na kursorze tekstowym.
A
t
t
h
e
D
o
o
r
o
f
t
h
e
P
a
l
a
A
t
t
h
e
D
o
o
r
o
f
t
h
e
P
a
l
a
c
e
ROZDZIA 12
292
Korzystanie z tekstu
3
Wykona jedn z nastpujcych czynnoci:
Przecign kursor tekstowy przez ciek.
Dwukrotnie klikn na kursorze tekstowym.
Umieci kursor na kursorze tekstowym i przecign tekst
przez ciek.
Kierunek tekstu jest okrelony wstpnie tak, by
tekst przepywa zgodnie z punktami dodawany-
mi do cieki. Jeli tekst ma przepywa z lewej strony na
praw bez obrotu kursora, naley odpowiednio utwo-
rzy cieki.
Aby przenie tekst w poprzek cieki bez zmiany kie-
runku tekstu, naley uy opcji
Przesunicie linii ba-
zowej
w palecie
Typografia
. (Patrz Okrelanie
przesunicia linii bazowej na stronie 298.) Na
przykad, jeli utworzono tekst biegncy od lewej do
prawej przez lini okrgu to wpisanie ujemnej
wartoci w polu
Przesunicie linii bazowej
spowoduje
przeniesienie tekstu do wewntrz okrgu.
Usuwanie pustych cieek tekstowych
z kompozycji
Opcja
Usu puste cieki tekstowe
w oknie dialogo-
wym
Czyszczenie
umoliwia usunicie nieuywanych
cieek i kontenerw tekstowych z kompozycji, co
uatwia m.in. jej drukowanie. Puste cieki tekstowe
s czsto tworzone poprzez nieumylne kliknicie
kursorem tekstowym na kompozycji i wybranie in-
nego narzdzia.
Aby usun pust ciek tekstow z kompozycji, naley:
1
Wybra polecenie
Obiekt > cieka > Czyszczenie
.
2 Uaktywni opcj Usu puste cieki tekstowe
i klikn na OK.
Uywanie i modyfikacja czcionek Multiple Ma-
ster
Illustrator obsuguje technologi wielowariantowych
czcionek wzorcowych (Multiple Master) i zawiera
szereg specjalnych opcji.
Czcionki Multiple Master s dostosowalnymi czcion-
kami Type 1, ktrych kroje s opisywane w katego-
riach osi projektw linearnych (tj. grubo,
szeroko, styl i wielko optyczna). Czcionki MM
zawieraj kilka stylw. Na przykad, czcionka
Myriad
zawiera 15 stylw od 215LT 300CN (Light
condensed) do 830BL 700SE (Black SemiExtended).
Czcionki standardowe Standard Type 1 s pojedyn-
czymi czcionkami master i mog by zmieniane tylko
w kategoriach stylu (na przykad Roman, pogrubio-
ny, pochylony).
Czcionka Multiple Master jest dostpna tylko po
otwarciu pliku, dla ktrego zostaa utworzona. Aby
wybrana czcionka MM bya dostpna dla innych
plikw Illustratora i innych aplikacji, naley utwo-
rzy j w Adobe
Type Manager
.
A
t
t
h
e
D
o
o
r
o
f
t
h
e
P
a
l
a
c
e
A
t
t
h
e
D
o
o
r
o
f
t
h
e
P
a
l
a
c
e
A
t
t
h
e
D
o
o
r
o
f
t
h
e
P
a
l
a
c
e
293 ADOBE ILLUSTRATOR 9.0
Podrcznik uytkownika
Aby zmodyfikowa czcionk Multiple Master w Adobe
Illustratorze, naley:
1 Zaznaczy tekst zapisany czcionk MM przy
pomocy narzdzia Tekst ( ).
2 Przywoa palet projektow czcionek Multiple
Master uywajc jednej z poniszych metod:
Wybra polecenie Tekst > Projekt MM.
Klikn na zakadce Projekt MM w palecie Typogra-
fia.
3 Edytowa czcionk zgodnie z dokumentacj
zaczon do czcionki MM.
Wywietlanie znakw ukrytych
W czasie pracy z tekstem zagniedane s w pliku nie-
drukowalne znaki, ktre opisuj dziaania wykonane
na klawiaturze (np. spacje, miejsca przeniesienia
wierszy i tabulatory, spacje niepodzielne, znaki dwu-
bitowe wraz ze spacjami, dyskretne dywizy, inne zna-
ki niedrukowalne i okrelenia zakoczenia tekstu).
Znaki takie s domylnie ukryte, a po wywietleniu
mog pomc przy formatowaniu i edycji tekstu.
Aby wywietli znaki ukryte, naley:
Wybra polecenie Tekst > Poka ukryte znaki. Obok
polecenia umieszczonego w menu pojawi si symbol
zaznaczenia. Aby ukry znaki, naley ponownie wy-
bra to polecenie tak, by znikn symbol zaznaczenia.
Ustalanie atrybutw tekstu
Adobe Illustrator daje uytkownikowi pen kontrol
nad atrybutami tekstu, tj. rodzajem czcionki, rozmia-
rem pisma, interlini, kerningiem, wiatem midzy-
literowym, przesuniciem linii bazowej, skal
poziom i pionow oraz orientacj liter. Atrybuty
tekstu mog by ustalone przed jego wpisaniem, ale
istnieje take moliwo zmiany atrybutw tekstu
wpisanego wczeniej, a take ustalenia atrybutw dla
kilku cieek i kontenerw tekstowych jednoczenie
pod warunkiem, e s zaznaczone.
Atrybuty tekstu mog by zmieniane w paletach Ty-
pografia i Akapit, a niektre atrybuty tekstu posiadaj
oddzielne podmenu lub palety, co umoliwia wpro-
wadzanie zmian bez otwierania palet Typografia i
Akapit. Istniej atrybuty, ktre mog by zmieniane
przy pomocy odpowiednich skrtw klawiaturo-
wych; ich pena lista znajduje si w Karcie informacyj-
nej Adobe Illustratora.
Aby zastosowa warto wpisan w palecie Typo-
grafia lub Tekst do zaznaczonego tekstu, bez prze-
chodzenia do nastpnego pola tekstowego palety, naley
wcisn klawisz Return/Enter. Aby wprowadzi zmiany
i podwietli przeprowadzon edycj, naley wcisn
klawisze Shift+Enter lub Shift+Return. Aby wprowa-
dzi zmiany i przej do nastpnego pola tekstowego pa-
lety, naley wcisn klawisz Tab.
Aby otworzy palet Typografia lub Akapit, naley:
Wybra Tekst > Typografia lub Tekst > Akapit.
Aby wywietli opcje w palecie Typografia, naley:
Wybra polecenie Tekst > Typografia, a nastpnie
zaznaczy Poka opcje w menu palety Typografia.
ROZDZIA 12
294
Korzystanie z tekstu
Aby wywietli opcje wielonarodowe i opcje kierunku
w palecie Typografia, naley:
Wybra polecenie
Tekst > Typografia
, a nastpnie
wybra opcj
Poka wielonarodowe
w menu palety
Typografia
.
Wybieranie rodziny czcionek
Rodzina czcionek
jest penym zestawem znakw, liter
i symboli o okrelonym kroju. Np. czcionka uyta w
tym akapicie nosi nazw Pminion
.
Czcionka moe by wybrana w palecie
Typografia
lub
przy pomocy polecenia
Tekst > Czcionka
i zaznacze-
nia wybranej czcionki w podmenu.
Kroje czcionek s niewidoczne nawet, jeli
zainstalowane jest narzdzie przeznaczone do tego
typu polece (np. Adobe Type Reunion
).
Uwaga:
Po otwarciu pliku Illustratora w systemie ja-
poskim, na ekranie pojawia si okno Szczegy czcion-
ki z formatem czcionki i formatem informacyjnym
Tsume dla czcionek uywanych w tym pliku. Jeli
czcionki w pliku nie s dostpne w danym systemie, to
na ekranie pojawia si okno Font Issues z informacjami
na temat moliwoci zastpienia danej czcionki.
Aby wybra czcionk z palety Typografia, naley:
1
Wykona jedn z nastpujcych czynnoci:
Zaznaczy dowolny rodzaj kontenera lub cieki
tekstowej przy pomocy narzdzia do zaznaczania.
Zaznaczy blok tekstu przy pomocy narzdzia tek-
stowego.
2
Wybra polecenie
Tekst > Typografia
.
A.
Rodzina
B.
Styl
C.
Rozmiar czcionki
D.
Kerning
E.
Skalowanie w pionie
F.
Przesunicie linii bazowej
G.
Interlinia
H.
wiato
I.
Skalowanie z poziomie.
3
Wykona jedn z nastpujcych czynnoci:
W polu tekstowym
Czcionka
wpisa nazw rodziny
czcionek, ktra ma by uyta, a w polu odmiany
pisma, wpisa odpowiedni odmian (na przykad:
Bold pogrubiona, Condensed zagszczona, Italic
pochylona). Po wpisaniu pierwszej litery nazwy
czcionki i jej odmiany, pojawi si cae nazwy zaczy-
najce na t liter. Naley kontynuowa wpisywanie
nazwy, a do pojawienia si odpowiedniej czcionki.
Wybra odpowiedni czcionk i jej odmian
z menu, w ktrym widoczne s style (po prawej
stronie pola tekstowego
Czcionka
).
Uwaga:
Style czcionek nie s dostpne dla czcionek
Kanji.
4
Aby zastosowa now czcionk do tekstu, naley
wcisn klawisz Enter/Return lub Tab.
B A
G
H
I
C
D
E
F
295 ADOBE ILLUSTRATOR 9.0
Podrcznik uytkownika
Aby wybra czcionk z menu Tekst, naley:
1 Wykona jedn z nastpujcych czynnoci:
Narzdziem do zaznaczania zaznaczy kontener
lub ciek tekstow.
Okreli miejsce pocztku tekstu przy pomocy
narzdzia Tekst ( ) lub Tekst pionowy ( ).
2 Wybra polecenie Tekst > Czcionka. Obok zazna-
czonej czcionki pojawi si znaczek ().
3 Wybra rodzin czcionki. Jeli zainstalowana jest
wicej ni jedna jej odmiana, to pojawi si podmenu
z dostpnymi odmianami pisma.
4 Zaznaczy wybran odmian. Wybrana czcionka
staje si czcionk aktywn.
Uwaga: Jeli uywane s czcionki 2bitowe, to wy-
wietlany moe by przykad takiej czcionki lub jej an-
gielska nazwa w zalenoci od tego, czy opcja Poka
nazwy czcionek po angielsku w oknie preferencji Tekst i
Auto-obrys jest wczona, czy nie.
Wybieranie rozmiaru tekstu
Rozmiar tekstu mona okreli w palecie Typografia,
w podmenu Rozmiar menu Tekst oraz przy uyciu
odpowiednich skrtw klawiaturowych. Domyl-
nym rozmiarem czcionki jest 12 pkt. Tekst moe by
mierzony w punktach, calach, milimetrach lub jed-
nostce Q. Ustawienia dotyczce jednostki tekstu
znajduj si w oknie dialogowym Preferencje > Jed-
nostki i Cofnij.
Aby wybra rozmiar tekstu w palecie Typografia, naley:
1 Wykona jedn z nastpujcych czynnoci:
Zaznaczy kontener lub ciek tekstow przy
pomocy narzdzia do zaznaczania.
Ustawi punkt wstawiania tekstu lub zaznaczy
blok tekstu przy pomocy narzdzia tekstowego.
2 Wybra polecenie Tekst > Typografia. Na ekranie
pojawi si paleta Typografia, wywietlajc rozmiar
biecego tekstu w polu Rozmiar pisma.
Jeli zaznaczenie dotyczy tekstu o rnych rozmia-
rach, pole jest puste.
3 Z menu Rozmiar wybra nowy rozmiar tekstu,
wcisn klawisz Strzaka w gr lub Strzaka w d lub
wpisa nowy rozmiar w polu tekstowym Rozmiar i
wcisn klawisz Enter/Return lub Tab.
Aby wybra rozmiar tekstu w menu Tekst, naley:
1 Wykona jedn z nastpujcych czynnoci:
Zaznaczy kontener lub ciek tekstow przy
pomocy narzdzia do zaznaczania.
Ustawi punkt wstawiania tekstu lub zaznaczy
blok tekstu przy pomocy narzdzia tekstowego.
2 Wybra polecenie Tekst > Rozmiar. Na ekranie
pojawi si podmenu Rozmiar, a obok aktualnego
rozmiaru pojawi si znaczek ().
3 Wykona jedn z nastpujcych czynnoci:
W podmenu Rozmiar wybra nowy rozmiar tekstu.
Jeli wybrany rozmiar czcionki nie pojawi si
w podmenu Rozmiar, naley wybra opcj Inny
i wywietli palet Typografia. Wpisa rozmiar
w polu tekstowym Rozmiar i wcisn klawisz En-
ter/Return lub Tab.
Aby zmniejszy rozmiar, naley wcisn klawisze
Shift+Ctrl+< (Windows) lub Shift+Command+<
(Mac OS).
Rozmiar zmienia si zgodnie z przyrostem przyjtym
w polu Rozmiar/Interlinia okna preferencji Tekst i
Auto-obrys. Domylnie o 2 pkt.
ROZDZIA 12 296
Korzystanie z tekstu
Aby zmieni jednostk miary tekstu, naley:
1 Wybra polecenie Plik > Preferencje > Jednostki i
Cofnij.
2 W menu Tekst wybra jednostk miary i klikn na
OK.
Szukanie i zastpowanie czcionek
Polecenie Znajd czcionk tworzy list wszystkich
czcionek uywanych w dokumencie i umoliwia ich
odszukanie i zastpienie wedug nazwy (wczajc
styl czcionki). Polecenie umoliwia take zapisanie li-
sty czcionek jako oddzielnego pliku, ktry moe by
uywany przez nawietlarni.
Aby znale i zastpi czcionki w dokumencie, naley:
1 Wybra polecenie Tekst > Znajd czcionk.
2 Wykona jedn z nastpujcych czynnoci:
Aby wywietli czcionki Multiple Master, Standard
(Chicago, Geneva, Monaco, New York, Courier,
Souvenir, Symbol, Hobo, Helvetica* i Times
),
Roman, Type 1, TrueType
, CID lub OTF, naley za-
znaczy ich opcje. Aby wywietli czcionki Multiple
Master, naley zaznaczy opcj Multiple Master i
Type 1 (poniewa czcionki multiple master s czcion-
kami Type 1).
Aby obj zastpowaniem wszystkie zainstalowane
w systemie czcionki (tzn. wszystkie przefiltrowane
przez wyej opisane opcje), naley zaznaczy opcj W
systemie, umieszczon w menu Zastp czcionk z.
Aby ograniczy list czcionek zamiennych tylko do
tych, ktre znajduj si ju w dokumencie, naley
zaznaczy opcj W dokumencie, umieszczon
w menu Zastp czcionk z.
3 Wybra nazw czcionki z listy Czcionki w
dokumencie. Illustrator zaznaczy nastpne miejsce
uycia danej czcionki w dokumencie.
4 Klikn na Znajd nastpn, aby znale nastpne
miejsce uycia tej czcionki.
5 Z listy Zastp czcionk z wybra czcionk zastpcz
i wykona jedn z poniszych czynnoci:
Klikn na Zamie, aby zmieni czcionk tylko w
tym jednym miejscu.
Klikn na Zamie wszystkie, aby zmieni czcionk
we wszystkich miejscach.
Jeli nie ma w dokumencie wicej miejsc, w ktrych
uyto zaznaczonej czcionki, jej nazwa zostaje usu-
nita z listy czcionek uywanych.
6 Aby zapisa list wszystkich czcionek znalezionych
w dokumencie, naley klikn na opcji Zachowaj list,
a nastpnie wpisa nazw i miejsce w polu tekstowym
Zachowaj list czcionek jako i klikn na Zachowaj.
7 Klikn na Gotowe.
Okrelanie interlinii
Interlinia okrela przestrze pionow pomidzy li-
niami bazowymi. Interlinia jest zawsze mierzona w
jednostkach okrelonych w menu Tekst, w oknie
dialogowym Preferencje > Jednostki i Cofnij, a jej jed-
nostkami domylnymi s punkty. Jeli wiersz tekstu
zawiera znaki z rnymi interliniami, to interlinia
wiersza przyjmuje warto wiksz.
Rozmiary interlinii mog by korygowane w palecie
Typografia lub bezporednio z klawiatury. Opcja
Auto-interlinia ustala standardowy rozmiar interlinii
na 120% rozmiaru tekstu. Na przykad, tekst 10 pkt
posiada interlini 12-punktow.
297 ADOBE ILLUSTRATOR 9.0
Podrcznik uytkownika
Aby zmieni rozmiar interlinii przy pomocy palety
Typografia, naley:
1 Wykona jedn z nastpujcych czynnoci:
Zaznaczy kontener lub ciek tekstow przy
pomocy narzdzia do zaznaczania.
Zaznaczy blok tekstowy przy pomocy narzdzia
tekstowego.
2 Wybra polecenie Tekst > Typografia.
3 Wpisa wybrany rozmiar w polu tekstowym Inter-
linia lub wybra rozmiar w podanym menu.
4 Wcisn klawisz Enter lub Return.
Uwaga: Jeli wielko interlinii ma si pokrywa z roz-
miarem tekstu, naley dwukrotnie klikn na ikonie
Interlinia. Aby przywrci wartoci domylne, naley
klikn na ikonie w palecie z wcinitym klawiszem Ctrl
(Windows) lub Command (Mac OS).
Aby okreli odstp przed akapitem, naley:
1 Wykona jedn z nastpujcych czynnoci:
Aby okreli odstp dla jednego akapitu, naley
klikn narzdziem tekstowym w dowolnym miejscu
w akapicie.
Aby okreli odstp dla wszystkich akapitw
w kontenerze tekstowym, naley zaznaczy cay kon-
tener tekstu przy pomocy narzdzia do zaznaczania.
2 Wybra polecenie Tekst > Akapit.
3 Wykona jedn z nastpujcych czynnoci:
Klikn na przycisku Odstp przed akapitem i
wpisa warto w polu tekstowym.
Zwikszy/zmniejszy wielko odstpu posugujc
si klawiszami Strzaka w gr i Strzaka w d.
4 Wcisn klawisz Enter/Return lub Tab.
Uwaga: Interlinia moe by okrelona przed akapitem
tylko przy pomocy narzdzia Obszar tekstu.
Okrelanie kerningu i wiata
Kerning okrela przestrze pomidzy dwoma znaka-
mi; moe by regulowany rcznie lub okrelony
zgodnie z projektem twrcy danej czcionki. (Patrz
Oddzielanie znakw za pomoc Auto-kernigu na
stronie 298.) wiato midzyliterowe okrela jednolite
odstpy pomidzy wicej ni dwoma znakami w
okrelonym tekcie. wiato uywane jest do rozwie-
tlania wyrazw lub blokw tekstowych.
Dodatnie wartoci kerningu lub wiata odsuwaj po-
szczeglne znaki od siebie, a wartoci ujemne przy-
bliaj. Wartoci kerningu i wiata s podawane w
jednostkach okrelonych jako 1/1000 fireta. Szero-
ko fireta zaley od aktualnego rozmiaru pisma.
Przy czcionce 1-punktowej, 1 firet rwny jest 1 punk-
towi; w czcionce 10-punktowej, 1 firet odpowiada 10
pkt. Poniewa jednostk kerningu jest 1/1000 fireta,
100 jednostek kerningowych w 10-punktowej
czcionce jest rwnych 1 pkt.
Wartoci kerningu i wartoci wiata (The Emperors).
V a
Va
100/1000
Va
0/1000
100/1000
PALACE
THE EMPEROR'S
PALACE
T H E E M P E R O R ' S
200/1000
0/1000
ROZDZIA 12 298
Korzystanie z tekstu
Aby zmieni wielko kerningu lub wiata przy pomocy
palety Typografia, naley:
1 Umieci kursor tekstowy pomidzy dwoma
znakami w przypadku kerningu, lub zaznaczy
narzdziem tekstowym fragment tekstu w przypadku
wiata.
2 Wybra polecenie Tekst > Typografia.
3 Wykona jedn z nastpujcych czynnoci:
Klikn na przycisku Kerning i wpisa wybran
wielko w polu tekstowym Kerning.
Klikn na przycisku wiato i wpisa wybran wiel-
ko w polu tekstowym wiato.
4 Wcisn klawisz Enter/Return lub Tab.
Aby sprawdzi wielko kerningu pomidzy dwoma
znakami, naley:
1 Umieci kursor narzdzia tekstowego pomidzy
dwoma znakami, ktrych kerning ma by wywie-
tlony.
2 Wybra polecenie Okno > Poka Info.
Paleta Info wywietla cakowit wielko odstpu
dwch znakw. Na przykad, jeli w palecie pojawi si
109 = 100 + 9/1000 fireta oznacza to, e znakom
przypisany jest kerning 9/1000 fireta, a wyrazom -
wiato wielkoci 100/1000 fireta.
Oddzielanie znakw za pomoc Auto-kernigu
Informacje o kerningu, wbudowane w czcionce lub
opcja Auto-kerning w palecie Typografia mog suy
do ukadania znakw. Wiele czcionek typu Roman
zawiera informacje o odlegociach pomidzy parami
znakw, na przykad odlego midzy A i W
jest czsto mniejsza ni odlego midzy A i F.
Najlepsze wyniki przynosi odrczne wprowadzenie
kernigu w okrelonych miejscach, a po zakoczeniu
tworzenia tekstu, zastosowanie kerningu automa-
tycznego z palety Typografia.
Aby zastosowa auto-kerning do istniejcego tekstu
w pliku, naley:
1 Wybra polecenie Edycja > Zaznacz wszystko.
2 Wybra polecenie Tekst > Typografia i zaznaczy
opcj Auto w podmenu Kerning lub wpisa Auto w
polu tekstowym.
Aby wyczy auto-kerning, naley:
Wybra polecenie Tekst > Typografia i ustawi ker-
ning w podmenu Kerning na 0.
Okrelanie przesunicia linii bazowej
Opcja Przesunicie linii bazowej okrela odlego
tekstu od linii bazowej, obniajc go lub podnoszc.
Opcja umoliwia tworzenie indeksu grnego i dolne-
go lub przesuwanie tekstu na ciece w gr lub w d
bez zmiany kierunku przypywu tekstu. Na przykad,
zastosowanie narzdzia cieka tekstu dla okrgu
umieszcza tekst na zewntrz okrgu. Opcja Przesu-
nicie linii bazowej umoliwia przeniesienie tekstu do
wewntrz okrgu, bez zmiany jego kierunku.
Dodatnie wartoci powoduj przeniesienie tekstu
ponad lini bazow, a wartoci ujemne pod t lini.
Przesunicie linii bazowej jest mierzone w punktach,
chyba e zmieniona zostanie opcja menu Tekst, w
oknie dialogowym Preferencje > Jednostki i Cofnij.
299 ADOBE ILLUSTRATOR 9.0
Podrcznik uytkownika
Aby okreli przesunicie linii bazowej przy pomocy palety
Typografia, naley:
1 Zaznaczy kontener lub ciek tekstow przy
pomocy narzdzia do zaznaczania lub blok tekstowy
przy pomocy narzdzia tekstowego.
2 Wybra polecenie Tekst > Typografia. Jeli
przycisk Przesunicie linii bazowej ( ) nie jest
widoczny, naley zaznaczy opcj Poka opcje w
menu palety Typografia.
3 Wpisa warto w polu tekstowym Przesunicie
linii bazowej lub zwikszy/zmniejszy przesunicie
klawiszami Strzaka w gr /Strzaka w d.
4 Wcisn klawisz Enter/Return.
Zmiana skalowania w poziomie lub pionie
Skalowanie w poziomie i skalowanie w pionie okrelaj
proporcje pomidzy wysokoci i szerokoci tekstu
w odniesieniu do linii bazowej. Znaki nieskalowane
maj warto 100%. Skala moe by dostosowana do
powikszania i pomniejszania szerokoci i wysokoci
poszczeglnych znakw.
Skalowanie tekstu przy uyciu narzdzia do transfor-
macji dotyczy skalowania w poziomie oraz rozmiaru
tekstu, interlinii, wci i przesunicia linii bazowej.
Oryginalne skalowanie tekstu w poziomie zostanie
przywrcone po okreleniu skalowania w poziomie
na 100%.
Uwaga: W zalenoci od wartoci wpisanej przy okazji
korzystania z tekstu pionowego, skalowanie w poziomie
moe spowodowa wizualne zwenie tekstu, poniewa
dziaa w odniesieniu do linii bazowej. Tak samo dzieje
si dla skalowania w pionie.
Aby zmieni skalowanie tekstu w poziomie lub pionie,
naley:
1 Zaznaczy kontener lub ciek tekstow przy
pomocy narzdzia do zaznaczania lub blok tekstowy
przy pomocy narzdzia tekstowego.
2 Wybra polecenie Tekst > Typografia. Jeli menu
Skalowanie w poziomie ( ) lub Skalowanie w pionie
( ) s niewidoczne, naley wybra opcj Poka opcje
z menu Typografia.
3 Wpisa wartoci procentowe w polu tekstowym
Skalowanie w poziomie lub Skalowanie w pionie.
4 Wcisn klawisz Enter/Return.
Zmiana odstpw przy pomocy klawiatury
Istnieje moliwo okrelenia przyrostw jednostko-
wych dla zwikszania i zmniejszania przesunicia li-
nii bazowej i kerningu/wiata przy pomocy
odpowiednich skrtw klawiaturowych. Domylne
przyrosty dla rozmiaru, interlinii i przesunicia linii
bazowej wynosz 2 pkt, dla kerningu i wiata
20/1000 fireta.
Ustawienia w oknach dialogowych Preferencje >
Tekst i Auto-obrys i Preferencje > Oglne okrelaj
ustawienia skrtw klawiaturowych.
Preferencja dotyczca jednostek tekstu okrela jed-
noczenie jednostki czcionek, interlinii i przesunicia
linii bazowej.
ROZDZIA 12 300
Korzystanie z tekstu
Aby zmieni przyrosty z klawiatury, naley:
1 Wybra polecenie Plik > Preferencje > Tekst i Auto-
obrys.
2 Wpisa wybrane wielkoci dla rozmiaru/interlinii,
przesunicia linii bazowej i wiata i klikn na OK.
Aby zmieni przyrosty ruchw kursora, naley:
1 Wybra polecenie Plik > Preferencje > Oglne.
2 Wpisa wybran wielko w polu tekstowym
Klawisz kursora i klikn na OK.
Aby zmieni jednostk miary dla pisma, naley:
1 Wybra polecenie Plik > Preferencje > Jednostki i
Cofnij.
2 Wybra jednostki tekstu z menu Tekst i klikn na
OK.
Tekst jest domylnie mierzony w punktach (jeden
punkt jest rwny 1/72 cala). Tekst moe by mierzo-
ny take w calach, milimetrach i Q (jeden Q jest rw-
ny 0,25 milimetra).
Malowanie tekstu
Adobe Illustrator umoliwia malowanie tekstu i kon-
tenera lub cieki tekstowej. Pomalowany kontener
moe suy jako to tekstu, a pomalowana cieka
jako widoczna podstawa tekstu.
Aby pomalowa tekst, kontener lub ciek tekstow,
naley:
1 Wykona jedn z nastpujcych czynnoci:
Aby pomalowa wybrany tekst, naley zaznaczy go
narzdziem Zaznaczanie ( ).
Aby pomalowa kontener lub ciek tekstow,
naley klikn na ciece lub obiekcie kursorem na-
rzdzia Zaznaczanie bezporednie ( ) lub Zaznacza-
nie grupowe ( ).
Nie naley zaznacza linii bazowych.
Aby zaznaczy poszczeglne znaki, sowa lub akapi-
ty, naley uy narzdzia Tekst.
2 Wybra polecenie Okno > Poka kolory lub Okno >
Poka prbki.
3 Pomalowa tekst lub ciek tekstow w wybrany
sposb. (Patrz Korzystanie z palety Kolor na
stronie 179 oraz Korzystanie z palety Prbki na
stronie 181.)
Uwaga: Prbki gradientw nie mog by uywane jako
wypenienie dla tekstu, ale efekty gradientowe mog by
stosowane do tekstu.
Kopiowanie atrybutw tekstu
pomidzy obiektami
Narzdzie Kroplomierz moe suy do kopiowania
lub prbkowania atrybutw znakw, akapitw, wy-
penienia lub obrysu pochodzcych z tekstu pliku Il-
lustratora. Skopiowane atrybuty mog by potem
przeniesione na inny tekst przy pomocy narzdzia
Wiadro z farb.
Domylnie, narzdzia Kroplomierz i Wiadro z farb
dotycz wszystkich atrybutw zaznaczonego tekstu.
Aby okreli zakres atrybutw, naley zaznaczy je w
oknie Wiadro z farb/Kroplomierz.
Uwaga: Po zaznaczeniu caej cieki tekstowej lub kon-
tenera tekstowego, atrybuty znakw, akapitw, wy-
penienia i obrysu danego obiektu s kopiowane
i stosowane do nowego tekstu. Zaznaczenie fragmentu
tekstu ogranicza kopiowane atrybutw do znakw, wy-
penienia i obrysu.
Aby skopiowa atrybuty tekstu do zaznaczonych obiektw
tekstowych, naley:
1 Zaznaczy narzdziem tekstowym lub narzdziem
do zaznaczania kontener tekstowy, ciek tekstow
lub wybrany fragment tekstu, do ktrych maj by
skopiowane wybrane atrybuty.
301 ADOBE ILLUSTRATOR 9.0
Podrcznik uytkownika
2 Zaznaczy narzdzie Kroplomierz.
3 Klikn na tekcie, z ktrego maj by skopiowane
atrybuty. Tekst moe by niezaznaczony, zablo-
kowany lub znajdowa si w pliku, ktry nie jest
aktywny. Atrybuty s stosowne do zaznaczonego
tekstu, ktry pozostaje zaznaczony.
Aby skopiowa atrybuty tekstu przy pomocy narzdzia
Wiadro z farb, naley:
1 Zaznaczy narzdzie Wiadro z farb ( ).
2 Klikn na ciece tekstowej lub kontenerze
tekstowym, do ktrego maj by zastosowane
atrybuty lub zaznaczy wybrany fragment tekstu
przecigniciem kursora. Narzdzie Wiadro z farb
wywietli ma literk t wskazujc kopiowanie
atrybutw tekstu.
Atrybuty s zastosowane do zaznaczonego tekstu.
Aby przeczy narzdzie Kroplomierz na Wiadro
z farb i odwrotnie, naley wcisn klawisz Alt
(Windows) lub Option (Mac OS), gdy wczone jest
jedno z tych narzdzi.
Aby zmieni atrybuty tekstu, naley:
1 Dwukrotnie klikn na narzdziu Wiadro z farb
lub Kroplomierz.
2 Zaznaczy lub usun zaznaczenie atrybutw dla
Kroplomierza (kopiowanie) i dla Wiadra z farb
(stosowanie wybranych atrybutw).
Aby rozwin lub zwin list atrybutw dla kadej
cechy (np. dla Akapitu), naley klikn na trjkciku
po lewej stronie listy.
Aby zaznaczy lub usun zaznaczenie wszystkich
atrybutw dla kadej cechy, naley klikn na opcji
danej grupy.
Aby zaznaczy lub usun zaznaczenie z poszcze-
glnych atrybutw danej cechy, naley klikn na
wybranym atrybucie.
3 Klikn na OK.
Opis poszczeglnych atrybutw znajduje si w odpo-
wiednich dziaach tego podrcznika.
Transformacja tekstu
Narzdzia do zaznaczania zaznaczaj ca ciek lub
kontener tekstowy umoliwiajc transformacj
tekstu razem ze ciek lub kontenerem.
Transformowane mog by pojedyncze kontenery
tekstowe w ramach kontenerw poczonych.
Aby przeksztaci tekst wraz z jego ciek, naley:
1 Wykona jedn z nastpujcych czynnoci:
Aby przeksztaci cay tekst, zaznaczy ciek lub
kontener tekstowy przy pomocy narzdzia Zaznacza-
nie ( ), lub klikn na jego linii bazowej.
Aby przeksztaci pojedyncze kontenery tekstowe z
grupy kontenerw poczonych, naley zaznaczy je
narzdziem Zaznaczanie bezporednie ( ). Naley
sprawdzi, czy pod tekstem pojawia si linia bazowa,
ktra wskazuje na zaznaczenie tekstu w danym kon-
tenerze.
Uwaga: Aby przeksztaci ciek lub kontener bez
przeksztacania tekstu, naley zaznaczy ciek na-
rzdziem do zaznaczania bezporedniego. Naley zwr-
ci szczegln uwag, by nie pojawia si linia bazowa
tekstu, ktra wskazuje jego zaznaczenie.
2 Aby przeksztaci kontener tekstowy i jego ciek,
naley wybra narzdzie Obrt ( ), Skalowanie ( )
lub Pochylenie ( ).
Obrt kontenera tekstowego i obrt kontenera tekstowego
razem z tekstem.
In
theheart
of theisland of Niphon
and in a mountainous region,
fty leagues from
In the heart of the island of
N
iphon and in a m
ountainous
region, fty leagues from
Yokoham
a, lies the ancient
ROZDZIA 12 302
Korzystanie z tekstu
Zmiana orientacji tekstu
Kierunek wybranych znakw oraz przepywu tekstu
w caych blokach tekstowych moe by zmieniany
przy pomocy narzdzi tekstowych, palety Typografia
i polecenia Orientacja tekstu.
Wpisywanie tekstu pionowego wzdu cieki lub w
obiekcie jest obsugiwane przez narzdzie Tekst pio-
nowy z paska narzdziowego. (Patrz Tworzenie tek-
stu na stronie 287.)
Aby zmieni kierunek wybranych znakw lub caego
bloku tekstowego, naley skorzysta z palety Typo-
grafia lub polecenia Orientacja tekstu.
Zmiana kierunku znakw przy pomocy palety
Typografia
Kierunek poszczeglnych znakw lub czci piono-
wych blokw tekstowych moe by zmieniony przy
pomocy menu Kierunek palety Typografia.
Zmiana kierunku znakw nie narusza przyjtej
orientacji tekstu (np. tekst pionowy pozostaje
w orientacji pionowej), ale kierunek poszczeglnych
znakw lub czci tekstu zmienia si o 90 stopni.
Aby zmieni kierunek tekstu, naley:
1 Zaznaczy tekst, ktrego kierunek ma by
zmieniony.
2 Wybra polecenie Tekst > Typografia. Jeli opcje
wielonarodowe nie s widoczne, naley wybra opcj
Poka wielonarodowe w menu palety Typografia.
3 Zaznaczy wybrany kierunek w menu Kierunek.
Kierunek standardowy umieszcza znaki w linii
zgodnie z osi strony.
Kierunek obrcony obraca znaki o 90 stopni
w stosunku do kierunku standardowego.
Kierunek Tate Chu Yoko obraca zaznaczony blok
tekstowy (znaki 1- lub 2-bitowe) dokadnie odwrot-
nie do reszty tekstu.
Tekst pionowy w kierunku standardowym i po zastosowaniu
opcji Tate Chu Yoko.
Zmiana orientacji tekstu przy pomocy polece-
nia Orientacja tekstu
Polecenie Orientacja tekstu zmienia orientacj tekstu
z poziomej na pionow i odwrotnie.
Aby zmieni orientacj bloku tekstowego z poziomej na
pionow i odwrotnie, naley:
1 Zaznaczy blok tekstowy jakimkolwiek
narzdziem do zaznaczania.
2 Wybra polecenie Tekst > Orientacja tekstu >
Pionowa lub Tekst > Orientacja tekstu > Pozioma.
303 ADOBE ILLUSTRATOR 9.0
Podrcznik uytkownika
Korzystanie z opcji Wari-Chu (podzielona no-
tatka)
Opcja Wari-Chu, w palecie Typografia umoliwia
zmniejszenie rozmiaru czcionki danego tekstu do
okrelonego uamka wielkoci czcionki oryginau i
umieszczenie go w dwch liniach w poziomie lub
pionie w zalenoci od orientacji tekstu.
Bez wzgldu na wybrany rozmiar czcionki, w podzie-
lonej notatce s zawsze dwa rzdy.
Zaznaczony tekst i po zastosowaniu opcji Wari-Chu.
Uwaga: Opcja Wari-Chu nie jest stosowana do cieek
tekstowych i tekstu wpisanego na otwartych lub za-
mknitych ciekach.
Aby utworzy podzielon notatk przy pomocy opcji Wari-
Chu, naley:
1 Kursorem narzdzia tekstowego zaznaczy
wybrany tekst.
2 Wybra polecenie Tekst > Typografia. Jeli opcje
innych jzykw nie s widoczne, naley z menu,
w prawym grnym rogu palety Typografia wybra
polecenie Poka wielonarodowe.
3 Wybra opcj Wari-Chu.
4 Aby zmieni rozmiar tekstu w notatce Wari-Chu
(na okrelony uamek rozmiaru czcionki orygi-
nalnej), naley wpisa odpowiedni wielko w polu
tekstowym Skaluj (pod opcj Wari-Chu).
Domylnym uamkiem jest 50%.
Zmiana ksztatw liter
Wygld obiektw tekstowych (kontenerw i cieek
tekstowych) jest zmieniany przy pomocy stylw i
efektw, a znaki mog by zamieniane na krzywe i
edytowane jako cieki.
Stosowanie stylw i efektw do obiektw
tekstowych
Stosowanie stylu lub efektu do obiektu tekstowego
zmienia ich wygld, ale ich znaki pozostaj edytowal-
ne jako tekst. (Patrz Atrybuty wygldu, style i efek-
ty na stronie 259)
Uwaga: Style i efekty nie mog by stosowane do edy-
towalnego tekstu. Zastosowanie stylu do tekstu zmienia
tylko jego obrys, wypenienie i przezroczysto (ale nie
wprowadza adnych zmian, jeli tekst uywa czcionek
bitmapowych lub zastrzeonych czcionek wektorowych
np. czcionki Kanji). Tekst nie jest poczony ze stylem i
jego wygld nie zmienia si po zmianie stylu.
Zmiana ksztatu liter na wzr obiektw gra-
ficznych
Polecenie Zamie na krzywe (i takie samo polecenie
stosowane jako efekt) umoliwia przeksztacanie tek-
stu w zbir zoonych cieek, ktre mog by potem
edytowane jak inne obiekty graficzne.
(Patrz Uywanie efektw na stronie 271.) Polece-
nia Zamie na krzywe i Obrysuj obiekt s uywane do
zmiany wygldu wielkich znakw, ale nie s uywane
do tekstu dokumentw lub innych tekstw
zapisanych maymi znakami.
ROZDZIA 12 304
Korzystanie z tekstu
Polecenia pobieraj informacje na temat rytw zna-
kw z aktualnych plikw czcionek Type 1, TrueType
lub OpenType, zainstalowanych w systemie. W czasie
zamiany znakw na krzywe, znaki s konwertowane
w pooeniu biecym, i zachowuj wszelkie atrybuty
formatowania graficznego takie jak obrys, czy wy-
penienie.
Uwaga: Czcionki bitmapowe i zastrzeone czcionki
wektorowe nie mog by konwertowane na krzywe.
Przy konwertowaniu liter na krzywe, znaki trac swo-
je hinty. Hinty s instrukcjami wbudowanymi
w czcionki wektorowe, ktre umoliwiaj w miar
najdokadniejsze drukowanie w rnych rozmiarach.
Jeli tekst ma by skalowany, to naley go zeskalowa
zmieniajc wielkoci znakw przed konwersj na
krzywe.
Polecenie konwertowania na krzywe musi dotyczy
caego tekstu, poniewa niemoliwe jest konwerto-
wanie wybranych liter cigu znakw. Aby przekon-
wertowa na krzywe wybrane znaki, naley utworzy
oddzielny tekst z tymi znakami.
Aby przekonwertowa tekst na krzywe, naley:
1 Wykona jedn z nastpujcych czynnoci:
Aby zastosowa polecenie Zamie na krzywe, naley
zaznaczy wybrany tekst i wybra polecenie Tekst >
Zamie na krzywe.
Aby zastosowa polecenie Obrysuj obiekt, naley za-
znaczy obiekt lub grup w kompozycji, albo nacelo-
wa grup lub warstw w palecie Warstwy. (Patrz
Nacelowywanie warstw, grup i obiektw przez za-
stosowaniem atrybutw wygldu na stronie 252.)
Wybra polecenie Efekt > cieka > Obrysuj obiekt.
Wybranie polecenia Obiekt > cieki zoone >
Zwolnij, przy zaznaczonych obrysach znakw
powoduje, e mog by traktowane jako kontenery tek-
stowe.
Aby uy kilka obrysowanych liter jako mask, naley:
1 Zaznaczy wszystkie litery.
2 Wybra polecenie Obiekt > cieki zoone >
Utwrz.
3 Utworzy maski dla liter. (Patrz Praca z maskami
odcinania na stronie 167.)
Praca z kolumnami tekstu
Adobe Illustrator dysponuje kilkoma poleceniami
uatwiajcymi tworzenie i prac z kolumnami lub
blokami tekstowymi oraz rnorodne funkcje
umoliwiajce importowanie i eksportowanie tekstu
z innych programw, czenie tekstu w celu przele-
wania go z jednej kolumny do drugiej, tworzenie
grup kolumn, oblewanie grafik tekstem i przyspiesze-
nie wywietlania.
Uwaga: Przy importowaniu lub eksportowaniu tekstu,
naley upewni si, czy czcionki plikw s dostpne
w systemie, w ktrym bd wywietlane lub drukowa-
ne. Brakujce czcionki i style (wraz z czcionkami
o takiej samej nazwie, ale innym formacie: Type 1,
TrueType, OCF lub CID) mog wywoa nieoczekiwa-
ne rezultaty. W systemach japoskich, rnice po-
midzy zestawami znakw mog wstrzyma
wywietlanie tekstu wpisanego w Windows w systemie
Mac OS.
305 ADOBE ILLUSTRATOR 9.0
Podrcznik uytkownika
Importowanie plikw tekstowych
Pliki tekstowe innych aplikacji mog by importowa-
ne do Illustratora. Aby zaimportowa tekst do nowe-
go pliku, naley wybra polecenie Plik > Otwrz lub
Plik > Umie, aby umieci dany tekst w dokumencie
aktywnym. (Patrz Otwieranie i umieszczanie rysun-
kw na stronie 73.)
Wikszo stylw uytych przy tworzeniu oryginau
zostaje zachowana. Jeli oryginalny tekst jest zawijany
i zosta importowany jako tekst od punktu, to kady
akapit pojawi si w oddzielnym wierszu. Informacje
dotyczce czcionek nie s zachowywane dla plikw
tekstowych (.txt).
Jeli importowany tekst uywa czcionki obrysowanej,
ktra nie jest dostpna w systemie, to na ekranie po-
jawi si komunikat. Po zaimportowaniu tekstu, ryty
brakujcej czcionki s konwertowane na cieki
zoone. (Patrz Zmiana ksztatu liter na wzr obiek-
tw graficznych na stronie 303.) cieki takie mog
by zmieniane jak obiekty graficzne, ale nie mog by
edytowane jako tekst.
Uwaga: Mona wkleja tekst, ktry zosta wycity z innej
aplikacji i znajduje si w Schowku, ale jego styl i czcionka
nie bd zachowane.
Aby zaimportowa tekst przy pomocy polecenia Umie,
naley:
1 Wybra miejsce dla importowanego tekstu przy
pomocy narzdzia tekstowego. Jeli miejsce nie
zostanie okrelone, to Illustrator umieci tekst w
bloku, na rodku okna.
2 Wybra polecenie Plik > Umie.
3 Zaznaczy dokument tekstowy wybrany do
otwarcia i klikn na Umie. Zaznaczony tekst
przepynie z dokumentu do kontenera tekstu.
Eksportowanie plikw tekstowych
Polecenie Eksport umoliwia eksportowanie tekstu z
punktu, cieek lub kontenerw tekstowych do no-
wego pliku tekstowego w jednym z wielu formatw
obsugiwanych przez Adobe Illustratora (np. format
Microsoft Word lub RTF).
Aby wyeksportowa tekst, naley:
1 Zaznaczy tekst przeznaczony do eksportu
narzdziem tekstowym.
2 Wybra polecenie Plik > Eksportuj.
3 Zaznaczy wybrany format pliku w menu Eksport
pliku.
4 Wpisa nazw nowego pliku tekstowego w polu
przeznaczonym na nazw i klikn na Zapisz.
Wywietlanie tekstu nadmiarowego
Jeli kontener jest zbyt may dla danego tekstu, to nie
mona zobaczy go w caoci. Wymiary kontenera
mog by dostosowane do nowego tekstu.
Aby wywietli cay tekst, naley:
Wykona jedn z nastpujcych czynnoci:
Dostosowa rozmiar kontenera tekstowego.
Poczy kontener tekstowy z innym kontenerem
tak, by nadmiarowy tekst mg do niego przepyn.
Utworzy jedn lub wicej kopii kontenera tekstowe-
go, jeli jest taka potrzeba.
ROZDZIA 12 306
Korzystanie z tekstu
czenie kontenerw tekstowych
Kontenery tekstowe utworzone przy pomocy na-
rzdzia Tekst lub Obszar tekstu mog by czone. Po
poczeniu, tekst przepywa z jednego kontenera i
wypenia puste obszary w drugim. Tekst moe wy-
penia kilka rnych obiektw takich jak kolumny
lub inne nieregularne ksztaty.
Tekst przepywa z jednego obiektu do drugiego,
opierajc si na porzdku ich zamalowywania. Tekst
przepywa najpierw do obiektu pooonego na sa-
mym spodzie i dalej zgodnie z kolejnoci uoenia
na stosie. Najpniej utworzony obiekt znajduje si
na wierzchu. (Patrz Ukadanie obiektw w stos na
stronie 133.)
Wymienione poniej opcje s dostpne dla poczo-
nych kontenerw tekstowych:
Kolejno przepywu tekstu moe by zmieniona
poprzez zmian uoenia kontenerw tekstowych
poleceniami Przesu na wierzch i Przesu na spd.
Kolejno jest zmieniana przed lub po czeniu.
Jeli zabraknie miejsca na cay tekst, mona utwo-
rzy kopi kontenera tekstowego i przeznaczy go na
tekst nadmiarowy.
Aby zmieni ukad kontenerw na stosie bez
zmiany przepywu tekstu, naley odczy kontenery
tekstu. Odczenie nie zwraca tekstu do jego orygi-
nalnego obiektu i nie przywraca przepywu tekstu.
Aby przenie tekst do obiektw oryginalnych, naley
go wyci i wklei. Aby usun jeden lub niepoczo-
ny kontener bez usuwania jego tekstu, naley skopio-
wa i wklei tekst w inne miejsce i dopiero potem
usun kontener.
Aby utworzy poczon kopi kontenera tekstowego,
naley:
1 Jeli widok Szkic nie jest jeszcze wczony, naley
wybra polecenie Widok > Szkic.
2 Wybra narzdzie Zaznaczanie grupowe ( )
i umieci kursor w kontenerze tekstowym. Linie
bazowe nie mog by zaznaczone.
3 Wcisn klawisz Alt (Windows) lub Option (Mac
OS) i przecign kopi kontenera w nowe miejsce.
Wcisn klawisz Shift, aby ograniczy przesunicia
do wielokrotnoci 45 stopni.
4 Jeli nowy kontener tekstowy znajduje si w
odpowiednim miejscu, naley zwolni przycisk
myszy, a nastpnie zwolni klawisze Shift+Alt
(Windows) lub Shift+Option (Mac OS). Bardzo
wane jest, aby przycisk myszy by zwolniony przed
zwolnieniem pozostaych klawiszy.
Tekst przepywa z pierwszego kontenera do drugiego
i oba kontenery zostaj poczone.
Aby utworzy dodatkowe kolumny, wybra polece-
nie Obiekt > Transformacje > Jeszcze raz.
Aby utworzy lub usun poczenie kontenerw
tekstowych, naley:
1 Wybra narzdzie Zaznaczanie ( ).
2 Przecign markietk przez kontenery tekstowe,
ktre maj by poczone lub klikn na nich z
wcinitym klawiszem Shift. Linia bazowa powinna
by zaznaczona.
3 Wybra polecenie Tekst > Bloki > Pocz lub Tekst
> Bloki > Rozcz.
Aby usun lub wymieni poczony kontener tekstowy bez
usuwania jego tekstu, naley:
1 Wybra narzdzie Zaznaczanie grupowe ( ).
2 Klikn na krawdzi kontenera do usunicia.
3 Klikn na Usu. Zaznaczony kontener tekstowy
zniknie z ekranu, a jego tekst przepynie do
nastpnych, w kolejnoci umieszczania na stosie
obiektw zgrupowanych lub poczonych.
4 Aby doda nowy kontener tekstowy, naley
wybra narzdzie do zaznaczania grupowego i
307 ADOBE ILLUSTRATOR 9.0
Podrcznik uytkownika
klikn na kontenerze, do ktrego ma by doczony,
z wcinitym klawiszem Shift. Wybra polecenie
Tekst > Bloki > Pocz. Tekst przepynie do nowego
kontenera.
Tworzenie rzdw i kolumn
Okno dialogowe Rzdy i kolumny umoliwia dziele-
nie prostoktw i blokw tekstowych na bloki
rzdw i kolumn, oraz precyzyjn zmian wysokoci,
szerokoci i odstpw pomidzy rzdami
i kolumnami. Klikanie na przyciskach przepywu
tekstu w oknie Rzdy i kolumny zmienia sposb
przepywu tekstu (od lewej do prawej lub od prawej
do lewej) dla tekstu poziomego i pionowego.
Moliwe jest tworzenie rzdw i kolumn poczo-
nych kontenerw tekstowych. (Patrz czenie kon-
tenerw tekstowych na stronie 306.)
Poniewa utworzone rzdy i kolumny bez tekstu
s prostymi obiektami graficznymi, to w oknie
Rzdy i kolumny mona tworzy prostokty zazna-
czajc istniejcy ksztat i dzielc go na figury.
Okno Rzdy i kolumny umoliwia take szybkie two-
rzenie linii pomocniczych niezbdnych do precyzyj-
nego umieszczania kompozycji. (Patrz Korzystanie
z linii pomocniczych na stronie 118.)
Aby podzieli prostoktny obiekt graficzny lub kontener
tekstowy na rzdy i kolumny, naley:
1 Zaznaczy prostokt lub kontener tekstowy
narzdziem Zaznaczanie ( ). Jeli obiekt nie jest
prostoktem, zostanie podzielony na rzdy i
kolumny oparte na jego prostoktnej obwiedni.
2 Wybra polecenie Tekst > Rzdy i kolumny.
3 W polach tekstowych Ilo kolumn i Ilo rzdw
poda dane liczbowe wpisujc w polu tekstowym lub
okrelajc przyciskami kontrolnymi zwikszajcymi
lub zmniejszajcymi dane tych pl. Okno dialogowe
dostosowuje szeroko kolumn i wysoko rzdw
tak, aby wypeni zaznaczony blok tekstowy.
4 Zmieni wymiary szerokoci kolumn, wysokoci
rzdw i odstpw midzy kolumnami lub czn
szeroko i wysoko, poprzez wpisanie nowych
wielkoci w odpowiednich polach tekstowych lub
dziki przyciskom zwikszajcym i zmniejszajcym
wielkoci tych pl.
5 Wybra z nastpujcych opcji:
Aby zmieni pionowy lub poziomy kierunek
przepywu tekstu z lewej na prawo lub z prawej na
lewo, naley klikn na przyciskach przepywu tek-
stu.
Aby zobaczy efekty, wczy opcj Podgld.
Aby doda linie pomocnicze cieki wzdu
krawdzi rzdu lub kolumny, naley wybra opcj
Dodaj linie pomocnicze.
6 Klikn na OK.
ROZDZIA 12 308
Korzystanie z tekstu
Oblewanie obiektw graficznych tekstem
Polecenie Oblewanie suy do oblewania tekstem
kadego obiektu graficznego (z wyjtkiem obiektw
zawierajcych pocignicia pdzla), nie wyczajc
cieek tekstowych i zoonych. Przy oblewaniu tek-
stem cieki, naley uy narzdzia Obszar tekstu;
Tekst i cieka tekstu nie wykonaj tej operacji. Jed-
nym lub kilkoma kontenerami tekstu mona obla
dowoln ilo obiektw.
Aby obla grafik tekstem, naley:
1 Upewni si, e obiekt lub obiekty, ktre maj by
oblane, znajduj si nad tekstem. Jeli jest taka
potrzeba, zmieni ich pooenie poleceniem Przesu
na wierzch lub Wklej na wierzch.
2 Jeli istnieje taka potrzeba, uy jakiegokolwiek
narzdzia rysujcego do utworzenia obrysu grafiki,
czyli obszaru, ktry zostanie oblany tekstem.
(Operacja jest niezbdna dla oblewania tekstem
obrazkw bitmapowych i umieszczonych plikw
EPS.) Jeli obszar jest obrysowany lub wypeniony,
musi znajdowa si pod elementem graficznym, ale
nad tekstem.
Nie pomalowane obrysy graficzne mog suy do
kontrolowania odlegoci midzy tekstem i oblanym
obiektem. Obrys ten uywany przy oblewaniu tek-
stem duych kontenerw tekstowych skadajcych si
z jednego elementu tekstu np. jednej wielkiej litery.
Wymiary nie pomalowanego obrysu mog by w ta-
kim przypadku zmienione przy pomocy narzdzia do
zaznaczania, stosownie do wymaganego ksztatu ob-
lania tekstem.
3 Narzdziem do zaznaczania ( ) wybra kontenery
tekstowe i obiekty graficzne, ktre maj by oblane
tekstem.
4 Wybra polecenie Tekst > Oblewanie > Utwrz.
Grafika zostanie oblana tekstem.
Aby rozdzieli obiekty graficzne od oblewajcego je tekstu z
kontenera tekstowego, naley:
1 Zaznaczy kontener tekstowy lub obiekt graficzny.
2 Wybra polecenie Tekst > Oblewanie> Zwolnij.
Pisanie maczkiem poniej okrelonego roz-
miaru czcionki
Illustrator umoliwia wpisywanie tekstu czcionk o
rozmiarach poniej wielkoci okrelonych w polu
Pisz maczkiem poniej (okno Preferencje > Tekst i
Auto-obrys). Tekst zapisany czcionk w takim roz-
miarze lub mniejszym jest przedstawiony na ekranie
w postaci szarych paskw, ktre oznaczaj miejsce
zarezerwowane na tekst. Szare paski pojawiaj si
tylko na ekranie, a na wydruku zastpowane s przez
odpowiedni tekst.
Zmniejszenie widoku dokumentu na ekranie i roz-
miaru jego czcionki poniej limitu okrelonego w
polu Pisz maczkiem poniej, powoduje take zastpie-
nie znakw szarymi paskami. Jeli limit jest okrelony
przykadowo na 6 pkt, a tekst 12-punktowy zosta
zmniejszony o 50%, to na ekranie pojawi si szare
paski.
Aby ustali wielko pisania maczkiem, naley:
1 Wybra polecenie Plik > Preferencje > Tekst i Auto-
obrys.
2 W polu tekstowym Pisz maczkiem poniej wpisa
rozmiar w punktach i klikn na OK.
309
ADOBE ILLUSTRATOR 9.0
Podrcznik uytkownika
Formatowanie kolumn i akapitw
Paleta
Akapit
zawiera narzdzia uywane do pracy z
wikszymi grupami tekstu (np. kolumnami). Na-
rzdzia umoliwiaj okrelanie wci akapitowych,
wyrwnanie tekstu, zmian odstpu przed i po akapi-
cie, ustawienia tabulatorw i umieszczanie tekstu na
ustalonej szerokoci oraz okrelenie zasad przenosze-
nia wyrazw w akapitach.
Aby otworzy palet Akapit, naley:
Wybra polecenie
Tekst > Akapit
. Jeli na ekranie nie
pojawi si opcje akapitowe, naley wybra polecenie
Poka opcje
z menu palety
Akapit
.
A.
Wyrwnanie do lewej
B.
Wyrwnanie do rodka
C.
Wyrwnanie do prawej
D.
Justowanie penych wierszy
E.
Justowanie wszystkich wierszy
F.
Wcicie lewe
G.
Wcicie akapitowe
H.
Wcicie prawe
I.
Odstp przed
akapitem.
Okrelanie wci akapitowych
Wcicia
s przestrzeni pomidzy kocami kadego
wiersza tekstu i cieki tego tekstu. Wcicie moe by
umieszczone po lewej lub prawej stronie cieki tek-
stu, a dodatkowe wcicie moe by wybrane dla
pierwszego wiersza akapitu. Wcicie ujemne przeno-
si tekst poza jego margines.
Uwaga:
Opcja Wcicie akapitowe i Wcicie lewe z
palety Akapit pojawia si take w palecie Tabulatory w
postaci maych kwadracikw. (Patrz Korzystanie z
palety Tabulatory na stronie 315.)
Wcicia okrelane s jednostkami tekstu w oknie
Preferencje > Jednostki i Cofnij
, w menu
Tekst
i wy-
bierane przy pomocy palety
Akapit
.
Biece wcicia dotycz tylko zaznaczonego akapitu
lub akapitw, a pozostae akapity moe mie inne
ustawienia.
Aby okreli wcicia akapitowe, naley:
1
Zaznaczy kontener lub ciek tekstow
narzdziem do zaznaczania, ustali punkt wstawiania
lub zaznaczy blok tekstowy przy pomocy narzdzia
tekstowego.
2
Wybra polecenie
Tekst > Akapit
.
3
Wybra rodzaj wcicia, ktry ma by zmieniony
(
Lewe wcicie
,
Prawe wcicie
,
Lewe wcicie pierwszego
wiersza
).
4
Wpisa wybrany rozmiar.
Aby utworzy wcicie wiszce pierwszego wiersza,
naley wpisa ujemn warto w polu tekstowym
Lewe wcicie pierwszego wiersza
.
5
Wcisn klawisz Enter/Return lub Tab.
Opcje wyrwnania
Wyrwnanie
to sposb uoenia wierszy w akapicie.
Kady akapit (lub wiersz w tekcie punktowym)
moe by wyrwnany do lewej, do prawej, do rodka
lub wyjustowany.
Polecenie
Justowanie wszystkich wierszy
justuje cay
tekst i wymusza justowanie ostatniego wiersza do
obu marginesw. Ostatni wiersz wyjustowanego aka-
pitu jest wyrwnany standardowo do lewej z nierw-
nym prawym marginesem.
Aby zmieni opcje wyrwnania przy pomocy palety Akapit,
naley:
1
Wykona jedn z nastpujcych czynnoci:
A B C D E
I H G F
ROZDZIA 12 310
Korzystanie z tekstu
Zaznaczy kontener lub ciek tekstow na-
rzdziem do zaznaczania.
Ustali punkt wstawienia lub zaznaczy blok tek-
stowy przy pomocy narzdzia tekstowego.
2 Wybra polecenie Tekst > Akapit.
3 Klikn na wybranym rodzaju wyrwnania.
Okrelanie wiszcej interpunkcji
Opcja Wiszce znaki interpunkcyjne okrela, czy znaki
interpunkcyjne umieszczane s wewntrz, czy poza
marginesami strony. Wiszca interpunkcja jest okre-
lana w polu opcji Wiszce znaki interpunkcyjne, w
palecie Akapit. Jeli opcja jest wczona, to mylniki,
przecinki, cudzysowia pojedyncze i podwjne, apo-
strofy, dywizy, dywizy ukryte, dywizy niepodzielne,
dwukropki i redniki pojawi si poza marginesami
stron.
Znaki interpunkcyjne s zawieszane, jeli tekst jest
wyrwnany do prawej, do lewej, do rodka lub wyju-
stowany. Jeli po znaku interpunkcyjnym wystpuje
znak zamykajcy cudzysw, to oba znaki podlegaj
opisanej opcji.
Jeli polecenie Wiszce znaki interpunkcyjne zostao
zastosowane do tekstu 2-bitowego, to interpunkcja
zostaje zawieszona tylko tam, gdzie nie ma miejsca na
dopasowanie znakw interpunkcyjnych; w przeciw-
nym razie, znaki interpunkcyjne nie s zawieszane.
Dodatkowym zabezpieczeniem dziaania tego pole-
cenia jest usunicie zaznaczenia opcji Zawieszenie
interpunkcji tylko jeli odstp jest niedostpny w menu
palety Akapit. (Patrz Korzystanie z opcji Kinsoku
Shori (przenoszenie wiersza) na stronie 312.)
Aby wybra opcj interpunkcji podwieszonej, naley:
1 Narzdziem do zaznaczania zaznaczy kontener
lub ciek tekstow lub ustali punkt wstawiania lub
zaznaczy blok tekstu narzdziem tekstowym.
2 Wybra polecenie Tekst > Akapit. Jeli opcje
akapitowe nie s widoczne, z menu palety Akapit,
naley wybra polecenie Poka opcje.
3 Wybra opcj Wiszce znaki interpunkcyjne.
Okrelanie opcji odstpw
Opcje odstpw umoliwiaj okrelanie odstpw
midzyliterowych i midzywyrazowych wyjustowa-
nych lub niewyjustowanych wierszy. W przypadku
tekstu wyjustowanego, mona zmienia odstpy wy-
razw bez naruszania odstpw liter. Opcje Odstp
wyrazw i Odstp liter s wstpnie stosowane do tek-
stu wyjustowanego, ale mona je take zastosowa do
tekstu niewyjustowanego.
311 ADOBE ILLUSTRATOR 9.0
Podrcznik uytkownika
Opcje odstpw s zawsze stosowane do caego aka-
pitu. Aby zmieni odstpy w kilku wybranych zna-
kach, naley zastosowa raczej opcj wiato.
Aby zmieni odstpy w tekcie, naley:
1 Zaznaczy kontener lub ciek tekstow
narzdziem Zaznaczanie lub ustali punkt
wstawienia.
2 Wybra polecenie Tekst > Akapit. Jeli opcje Odstp
liter i Odstp wyrazw s niewidoczne, naley wybra
Poka opcje z menu palety Akapit.
3 Wykona jedn z nastpujcych czynnoci:
Aby zmieni odlego pomidzy wyrazami
w wierszu tekstu, naley wpisa w polach Odstpu wy-
razw wielko minimaln, optymaln i maksymaln.
(Jeli tekst nie jest wyjustowany, dostpne jest tylko
pole wielkoci optymalnej.) Dla tekstu wyjustowane-
go, domylnymi rozmiarami jest 100% dla odlegoci
minimalnej, 100% dla optymalnej i 200% dla maksy-
malnej. Dla 100% odstp wyrazw nie jest zmieniany.
Aby zmieni odlego midzy literami w wierszu
tekstu, naley wpisa w polach odlegoci liter wiel-
koci minimaln, optymaln i maksymaln. (Jeli
tekst nie jest wyjustowany, dostpne jest tylko pole
wielkoci optymalnej.) Domylnymi rozmiarami od-
stpu liter jest 0% dla odlegoci minimalnej, 0% dla
optymalnej 5% dla maksymalnej. 0% oznacza, e nie
wstawiania jest adna dodatkowa odlego midzy
literami.
Odstpy wyrazw i liter s okrelane jako procent
szerokoci odstpu w zaznaczonym rozmiarze tekstu.
Korzystanie z opcji Tsume (spacja proporcjo-
nalna)
Wikszo znakw CJK jest zwyczajowo proporcjo-
nalna, tzn. kady znak jest takiej samej szerokoci
(lub wysokoci w przypadku pisma pionowego). Nie-
ktre czcionki posiadaj jednak wpisan spacj pro-
porcjonaln na wypadek pojawienia si znakw o
innej szerokoci.
Aby zmieni domyln spacj na spacj proporcjo-
naln w poziomie (i pionie), naley skorzysta z opcji
Tsume w palecie Typografia.
Tekst jednorodny moe by zamieniony na tekst ze
spacj proporcjonaln, jeli zosta zapisany jedn z
wymienionych niej czcionek:
Czcionki Type 1 CID (Mac OS) z danymi dotycz-
cymi proporcjonalnej szerokoci znakw.
Czcionki Japanese TrueType doczone do pakietu
KanjiTalk (wersja 7.5 i pniejsze (Mac OS).
Aby zastosowa spacj proporcjonaln do znakw CJK,
naley:
1 Zaznaczy tekst, do ktrego maj by zastosowane
spacje proporcjonalne.
2 Wybra polecenie Tekst > Typografia. Jeli opcje
innych jzykw nie s widoczne, naley z menu
palety wybra polecenie Poka wielonarodowe.
3 Klikn na opcji Tsume.
ROZDZIA 12 312
Korzystanie z tekstu
Korzystanie z opcji Moji Gumi (japoskie zasa-
dy amania)
Opcja Moji Gumi w palecie Typografia umoliwia
okrelenie przestrzeni pomidzy znakami CJK
a znakami przestankowymi, oraz pomidzy znakami
CJK a znakami czcionek aciskich. Zmiana procen-
towo okrelonej odlegoci pomidzy znakami przy
pomocy tej opcji, eliminuje problemy powstae przy
mieszaniu w jednym dokumencie znakw czcionek
aciskich, znakw CJK i znakw interpunkcyjnych.
Jeli opcja Moji Gumi jest uywana wraz z opcj Tsu-
me, to najpierw s stosowane spacje proporcjonalne,
a potem japoskie zasady amania.
Aby okreli japoskie zasady amania, naley:
1 Zaznaczy tekst, do ktrego maj by zastosowane
te zasady.
2 Wybra polecenie Tekst > Typografia. Jeli opcje
midzynarodowe nie s widoczne, naley wybra
opcj Poka midzynarodowe w menu palety
Typografia.
3 Zaznaczy opcj Moji Gumi.
4 Aby zmieni odstpy pomidzy znakami CJK
a znakami interpunkcyjnymi (np. nawiasami),
naley wpisa wybran wielko procentow od 0%
do 200%, w polu tekstowym CJK/CJK.
Wpisana warto 100% wprowadzi odstp standar-
dowy, warto 0% wyeliminuje dodatkowe odstpy
pomidzy znakami, a warto 200%, zwikszy dwu-
krotnie odstp standardowy.
Odstpy CJK/CJK okrelone jako 0% i 200%.
5 Aby zmieni odstpy pomidzy znakami CJK
a znakami aciskimi, naley wpisa wielko
procentow od 0% do 200% w polu CJK/aciskie.
Odstpy CJK/aciskie okrelone jako 0% i 200%.
Korzystanie z opcji Kinsoku Shori (przenosze-
nie wiersza)
Miejsce przeniesienia wiersza w tekcie zapisanym
czcionk CJK jest zwykle uzalenione od krawdzi
jego obwiedni, rozmiaru czcionki i wielkoci od-
stpw pomidzy znakami.
313 ADOBE ILLUSTRATOR 9.0
Podrcznik uytkownika
Illustrator umoliwia zastrzeenie znakw, ktre nie
mog znajdowa si na pocztku, kocu wiersza lub
by rozdzielone midzy dwa wiersze. Wybranie i sto-
sowanie opcji okna dialogowego Kinsoku Shori
umoliwia kontrolowanie rozmieszczania znakw
w wierszach i okrelenie poszczeglnych grup zna-
kw. Np., wiersz tekstu moe by zagszczony tak, by
na kocu zmieci si znak interpunkcyjny (np.
koniec cudzysowia).
Opcja Kinsoku Shori niezaznaczona i zaznaczona.
Aby okreli grup znakw dla miejsca przenoszenia
wierszy, naley:
1 Wybra polecenie Tekst > Akapit. Jeli opcje
akapitowe nie s widoczne, naley wybra opcj
Poka opcje w menu palety Akapit.
2 Zaznaczy opcj Kinsoku Shori.
3 W menu opcji Kinsoku Shori zaznaczy grup
znakw, do ktrej maj by zastosowane zasady
przenoszenia wierszy.
Opcja Twarde zawiera znaki, ktre nie powinny
znajdowa si na pocztku lub na kocu wiersza.
Opcja Mikkie zawiera podgrup znakw twardych.
Opcja jest domylnie wczona.
Znaki w zestawach Twarde i Mikkie.
Wczona opcja Mikkie i Twarde.
Zestaw znakw twardych
Znaki 2-bitowe
Znaki 1-bitowe
Zestaw znakw mikkich
Znaki 2-bitowe
Znaki 1-bitowe
ROZDZIA 12 314
Korzystanie z tekstu
Uwaga: Wraz ze znakami 1bitowymi, zestaw znakw
mikkich pokrywa si ze znakami umieszczonymi w
opcji Kinsoku Shori aplikacji Adobe Illustrator 5.5J;
zestaw znakw twardych pokrywa si ze znakami
umieszczonymi w aplikacji Adobe Illustrator 7.x.
Aby okreli opcje przenoszenia wierszy, naley:
1 Wybra polecenie Tekst > Akapit. Jeli opcje
akapitowe nie s widoczne, naley wybra opcj
Poka opcje w menu palety Akapit.
2 W menu palety Akapit zaznaczy opcj Kinsoku
Shori.
3 Zaznaczy opcje, ktre maj by zastosowane do
grupy znakw zaznaczonej w opcji Kinsoku Shori, w
palecie Akapit:
Opcja Oikomi Maksymalny odstp umieszcza znaki
w tym samym wierszu i zagszcza rwno wszystkie
znaki tak, by zmieciy si w wierszu (jeli tekst jest
wyjustowany). W polu tekstowym naley wpisa
maksymalny stopie zagszczenia znakw. Jeli opcja
nie jest zaznaczona, to znak jest przenoszony do na-
stpnego wiersza, a znaki w wierszu oryginalnym zo-
staj rozmieszczone proporcjonalnie, wypeniajc
ca szeroko lub wysoko wiersza. Opcja jest do-
mylnie wczona.
Opcja Nie zmniejszaj odstpu po interpunkcji
zachowuje niezagszczone odstpy po 2bitowym
znaku kropki. Opcja jest domylnie wyczona.
Opcja Bunri Kinshi Moji Shori umieszcza w zesta-
wie znakw (Twarde i Mikkie) znaki .. , ... oraz ,
do ktrych s stosowane zasady przenoszenia wier-
szy. Opcja jest domylnie wyczona.
Opcja Usu odstp pomidzy Bunri Kinshi Moji
zamyka odstp pomidzy znakami .. , ... oraz --.
Opcja jest domylnie wyczona.
Opcja Zawieszenie interpunkcji tylko jeli odstp jest
niedostpny zapewnia zawieszanie znakw
tekstowych. Opcja jest domylnie wczona.
4 Klikn na OK.
Opcja Wiszce znaki interpunkcyjne tylko jeli
odstp jest niedostpny
Jeli opcja Wiszce znaki interpunkcyjne w palecie
Akapit jest zaznaczona, to opcja w oknie Kinsoku
Shori Tylko jeli odstp jest niedostpny jest do-
stpna i zaznaczona w paneluWiszce znaki
interpunkcyjne. Jeli opcja ta nie jest zaznaczona, to
tekst zostaje zawieszany w kadym przypadku. Jeli
znaki interpunkcyjne maj by zawieszane tylko tam,
gdzie nie ma miejsca na dopasowanie odstpw i
uniknicie wiszcych znakw, naley wybra opcj
Tylko jeli odstp jest niedostpny w panelu Wiszce
znaki interpunkcyjne.
Uwaga: Otwarcie pliku utworzonego lub zapisanego w
Illustratorze 7.0, przy wyczonej opcji Tylko jeli
odstp jest niedostpny w panelu Wiszce znaki
interpunkcyjne powoduje powtrne formatowanie jego
tekstu.
315 ADOBE ILLUSTRATOR 9.0
Podrcznik uytkownika
Praca ze znakami powtarzajcymi si
Powtarzajce si znaki w tekcie zapisanym w jzyku
japoskim s obsugiwane przez opcj Kurikaeshi
Moji Shori, umieszczon w palecie Akapit. Domyl-
nie, drugi z powtarzajcych si znakw jest zastpo-
wany w tekcie gwnym odpowiednim znakiem.
Jeli opcja jest zaznaczona, to oba znaki s wywietla-
ne, jeli zostay rozdzielone pomidzy dwa wiersze.
Opcja Kurikaeshi Moji Shori wyczona i wczona.
Aby skorzysta z obsugi powtarzajcych si znakw, naley:
1 Zaznaczy narzdziem tekstowym akapit, do
ktrego bdzie stosowana obsuga powtarzajcych si
znakw. Jeli plik nie zawiera jeszcze tekstu, opcja
bdzie zastosowana do nowego tekstu.
2 Wybra polecenie Tekst > Akapit. Jeli opcje
akapitowe nie s widoczne, naley zaznaczy opcj
Poka opcje w menu palety Akapit.
3 Zaznaczy opcj Kurikaeshi Moji Shori.
Korzystanie z palety Tabulatory
Paleta Tabulatory umoliwia szybkie ustawienie le-
wego, prawego, rodkowego i dziesitnego tabulatora
w tekcie poziomym oraz tabulatorw: grnego, dol-
nego, rodkowego i dziesitnego dla tekstu pionowe-
go (nie wicej ni 15 tabulatorw). Przy ustawianiu
tabulatorw w tekcie, na ekranie pojawi si linie
pomocnicze tabulatorw, ktre uatwi ich ustawia-
nie nawet, jeli cieka tekstowa jest obrcona lub
nierwna. Jednostki miary na miarce tabulatorw s
okrelone poprzez Jednostki Oglne w oknie
dialogowym Preferencje > Jednostki i Cofnij (dla
wszystkich plikw) i w oknie Ustawienia dokumentu
(dla pliku biecego).
Miarka tabulatorw dla tekstu pionowego przyjmuje
format pionowy, a dla tekstu poziomego - poziomy.
Aby ustawi tabulatory w tekcie, naley:
1 Wykona jedn z nastpujcych czynnoci:
Zaznaczy kontener lub ciek tekstow
narzdziem do zaznaczania.
Ustali punkt wstawienia lub zaznaczy tekst na-
rzdziem tekstowym.
2 Wybra polecenie Tekst > Tabulatory.
3 Wykona jedn z nastpujcych czynnoci:
Aby wyrwna miark tabulatorw do lewego mar-
ginesu zaznaczonego tekstu poziomego lub grnego
marginesu tekstu pionowego, naley klikn na polu
Wyrwnanie (tylko dla Windows), w prawym
grnym rogu palety.
Aby wyduy miark, naley przecign przycisk
Wyduenie miarki tabulatorw, w prawym dolnym
rogu palety.
ROZDZIA 12 316
Korzystanie z tekstu
Aby tabulatory przeskakiway w czasie przecigania
na znaczniki miarki, naley wybra opcj Skocz do
miarek lub wcisn i trzyma klawisz Ctrl (Windows)
lub Command (Macintosh), co spowoduje tymcza-
sowe wczenie tej opcji.
4 Klikn na miarce tabulatora w miejscu, gdzie ma
zosta wstawiony tabulator. Pozycja tabulatora
(odnoszca si do lewego marginesu zaznaczonego
tekstu poziomego, lub grnego marginesu tekstu
pionowego) pojawi si w rodkowej, grnej czci
palety.
5 Wybra narzdzie tekstowe i klikn w miejscu
pocztku tekstu. Aby przenie tekst do kolejnego
tabulatora, naley wcisn klawisz Tab.
Aby zmieni istniejce tabulatory, naley:
1 Jeli otwarta jest paleta Tabulatory, naley
podwietli znak tabulatora klikajc na nim. Aby
zmieni rodzaj tabulatora, naley klikn na jednym
z przyciskw:
Tabulator lewy wyrwnuje tekst poziomy do lewej,
pozostawiajc prawy margines nierwny.
Tabulator rodkowy rodkuje tekst na tym tabulato-
rze.
Tabulator prawy wyrwnuje tekst poziomy do pra-
wej, pozostawiajc lewy margines nierwny.
Tabulator dolny wyrwnuje tekst pionowy do dol-
nego marginesu, pozostawiajc grny margines nie-
rwny.
Tabulator dziesitny umieszcza tekst wyrwnujc
jego punkty dziesitne (korzystne przy tworzeniu
kolumn danych liczbowych).
2 Wybra z nastpujcych opcji:
Aby przenie tabulator, naley przesun go w
nowe miejsce. W czasie przecigania, linia na tekcie
wskazuje zmieniajce si pooenie.
Aby usun domylne tabulatory, naley przesun
je do prawej (tekst poziomy) lub w d (tekst piono-
wy).
Aby zamieni tabulatory domylne, naley przeci-
gn je do lewej (tekst poziomy) lub w gr (tekst
pionowy).
Aby przenie jednoczenie wszystkie tabulatory na
prawo/na d od zaznaczonego tabulatora, naley
wcisn klawisz Shift w czasie przecigania.
Aby usun tabulator, naley przecign go poza
grn lub lew granic miarki.
Umieszczanie tytuw
Adobe Illustrator umoliwia umieszczenie tekstu ty-
tuu na caej szerokoci cieki tekstowej danego
obiektu dziki poleceniu Dopasuj tytu. Polecenie jest
przeznaczone dla wielowariantowych czcionek Ado-
be, a dziaa poprzez zmian szerokoci czcionki i war-
toci wiata w czasie rozmieszczania tekstu wzdu
cieki. Polecenie Dopasuj tytu moe by uywane do
innych czcionek, w ktrych zmienia tylko rozmiary
wiate midzyliterowych. (Patrz Okrelanie kernin-
gu i wiata na stronie 297.)
Polecenie musi by ponownie zastosowane po zmia-
nie wiata lub tekstu.
Aby dopasowa tytu na okrelonym obszarze, naley:
1 Wpisa tekst w kontenerze tekstowym przy
pomocy narzdzia Tekst ( ) lub Obszar tekstu ( ).
2 Zaznaczy tekst narzdziem tekstowym.
3 Wybra polecenie Tekst > Dopasuj tytu.
317 ADOBE ILLUSTRATOR 9.0
Podrcznik uytkownika
Dzielenie wyrazw
Narzdzie automatycznego dzielenia wyrazw
umoliwia poprawne przenoszenie wyrazw na
kocach wierszy. Parametry dzielenia mog by usta-
wione w palecie Akapit. Opcja automatycznego dzie-
lenia wyrazw umoliwia okrelenie najmniejszej
liczby liter na pocztku i na kocu dzielonego wyrazu
oraz limitu nastpujcych po sobie wierszy z przeno-
szonymi wyrazami.
Uytkownik moe wstawia mikkie znaki dzielenia
(ukryty, mikki dywiz), ktre umoliwiaj rczne
dzielenie wyrazw. Adobe Illustrator dzieli wyrazy w
miejscu, gdzie wstawiono mikki dywiz, bez wzgldu
na ustawienia dzielenia automatycznego.
Polecenie Opcje dzielenia umoliwia take okrelenie
zasad przenoszenia wybranego wyrazu lub wycze-
nie go z dzielenia. Uytkownik moe okreli jzyk,
do ktrego bd stosowane wybrane zasady dzielenia
wyrazw.
Aby doda ukryty dywiz, naley:
1 Wybra narzdzie tekstowe i klikn w miejscu
wybranym na ten dywiz.
2 Wcisn klawisze Shift+Ctrl+dywiz (Windows)
lub Shift+Command+dywiz (Mac OS).
Aby uruchomi automatyczne dzielenie, naley:
1 Wybra polecenie Tekst > Akapit.
2 Klikn na opcji Automatyczne dzielenie wyrazw.
Jeli opcja nie jest widoczna, naley wybra opcj
Poka opcje z menu palety Akapit.
3 W menu palety Akapit zaznaczy opcj Dzielenie
wyrazw.
4 W polach Podziau wpisa minimaln liczb liter
na pocztku i kocu przeniesionego wyrazu.
5 Jeli jest taka potrzeba, okreli maksymaln liczb
nastpujcych po sobie wierszy z dzielonymi
wyrazami (pole Limit kolejnych podziaw.)
6 Klikn na OK.
Aby okreli sposoby dzielenia wyrazw w Adobe
Illustratorze, naley:
1 Wybra Plik > Preferencje > Dzielenie wyrazw.
2 Jeli jest taka potrzeba, w menu Domylny jzyk,
wybra jzyk, do ktrego bd stosowane okrelone
zasady dzielenia wyrazw (dla nowego tekstu).
Wybranie innego jzyka powoduje odpowiednie
dostosowanie zasad podziau.
Jzyk dzielenia moe by zmieniany dla dokumentu
aktywnego w menu Jzyk palety Typografia. (Jeli
menu nie jest widoczne, naley wybra opcj Poka
wielonarodowe w menu palety Typografia.) Opcja jest
przeznaczona dla dzielenia wyrazw w dokumentach
wielojzycznych.
3 Wpisa wyraz, do ktrego maj by okrelone
zasady dzielenia. Wyrazy bez dywiz nie bd
dzielone, a wyrazy wpisane z dywizami bd przeno-
szone tylko w okrelonych miejscach.
4 Klikn na Dodaj.
ROZDZIA 12 318
Korzystanie z tekstu
5 Aby usun wyraz z listy wyjtkw dzielenia,
naley zaznaczy go klikniciem i wcisn klawisz
Ukonika wstecznego (\), Del (Windows) lub Delete
(Mac OS).
Uwaga: Informacje dotyczce dzielenia wyrazw s za-
pisywane z aplikacj, a nie z plikiem. Na przykad, jeli
plik bdzie uywany na innym komputerze z innymi
danymi dotyczcymi dzielenia wyrazw, to tekst tego
pliku zostanie podzielony zgodnie z nowymi zasadami.
Edycja tekstu
Zaznaczony tekst moe by poddawany wszelkim
standardowym operacjom edytorskim.
Aby skopiowa tekst z ilustracji Adobe Illustratora do
innych aplikacji lub odwrotnie, naley uy polece
Wytnij, Kopiuj, Wklej, Usu i Zaznacz wszystko
umieszczonych w menu Edycja. Polecenie Kopiuj ko-
piuje znaki z i do dokumentw Adobe Illustratora,
nie przenoszc stylu tekstu.
Adobe Illustrator dysponuje take poleceniami zaprojek-
towanymi specjalnie do edycji blokw tekstowych. Na-
rzdzia te umoliwiaj sprawdzanie poprawnoci
ortograficznej tekstu, znalezienie i zastpienie wyrazu,
rozpoczynanie wyrazw z wielkich liter oraz korekt ty-
pograficzn znakw przestankowych.
Sprawdzanie poprawnoci pisowni
Polecenie Sprawd pisowni tworzy list bdnie zapi-
sanych wyrazw w dokumencie i proponuje pisowni
zastpcz. Jeli Illustrator bdnie zaliczy wyraz do
grupy wyrazw przeznaczonych do poprawy, to
mona pomin go bez wprowadzania zmian, lub do-
pisa do sownika. Nowe wyrazy zostaj wpisane do
specjalnego Sownika uytkownika AI (AI User Dictio-
nary), umieszczonego w folderze Filtry tekstowe (Text
Filters), w folderze Plug-ins. Wyrazy z tej listy mog
by take zmieniane.
Uwaga: Polecenie Sprawd pisowni moe by uywa-
ne tylko do czcionek aciskich. Tekst zapisany czcion-
kami CJK nie moe by sprawdzany pod wzgldem
poprawnoci ortograficznej.
Aby sprawdzi ortografi w dokumencie, naley:
1 Wybra polecenie Tekst > Sprawd pisowni.
Okno Sprawd pisowni wywietli list wyrazw, kt-
rych nie znaleziono w sowniku Illustratora.
2 Aby sporzdzi oddzieln list wyrazw, ktre
zawieraj te same bdy, ale rni si tylko
wielkoci liter (np. Ortografia, ortografia), naley
wybra opcj Uwzgldniaj wielko liter.
3 Aby uzyska list proponowanych wyrazw
podobnych, naley klikn na Sugeruj. Pierwsze
wystpienie le napisanego wyrazu jest podwietlone
w dokumencie, a wszelkie proponowane jego formy
pojawi si na licie Wyrazy podobne.
4 Wykona jedn z nastpujcych czynnoci:
Aby wpisa now pisowni danego wyrazu, naley
klikn na jego poprawnej formie umieszczonej na
licie Wyrazy podobne lub wpisa jego poprawn
form w polu tekstowym. Aby zmieni pierwsze wy-
stpienie tego wyrazu, naley klikn na Zastp lub
dwukrotnie klikn na poprawnym wyrazie. Aby
zmieni wszystkie bdnie zapisane przykady tego
wyrazu, naley zaznaczy jego form poprawn i
klikn na Zastp wszystkie.
Aby omin wyraz bez wprowadzania zmian,
naley klikn na Pomi lub klikn na Pomi wszyst-
kie, aby omin wszystkie jego wystpienia. Opcja
usuwa wyraz z listy Nieznany wyraz, ale wyraz pojawi
si przy nastpnym sprawdzaniu pisowni danego do-
kumentu.
319 ADOBE ILLUSTRATOR 9.0
Podrcznik uytkownika
Aby doda wyraz do sownika, naley klikn na
Dodaj do listy. Aby doda kilka wyrazw jednocze-
nie, naley wcisn i trzyma klawisz Ctrl (Win-
dows) lub Shift+Command (Mac OS) przy
zaznaczaniu i przeciganiu wybranych wyrazw.
5 Aby edytowa list sownika, naley klikn na
Edycja listy i wykona jedn z nastpujcych
czynnoci:
Aby zmieni wyraz na licie sownika, naley go za-
znaczy, wpisa poprawn wersj w polu tekstowym
i klikn na Zastp.
Aby doda nowy wyraz, naley wpisa go w polu
tekstowym i klikn na Dodaj do listy.
Aby usun wyraz, naley zaznaczy go i klikn na
Usu.
6 Po zakoczeniu klikn na Gotowe.
Aby zmieni jzyk sownika w filtrze Sprawd pisowni,
naley:
1 Wybra polecenie Tekst > Sprawd pisowni.
2 Klikn na Jzyk. Odnale sownik wybranego
jzyka w folderze Filtry tekstu, w folderze Plug-ins,
ktra znajduje si w folderze Adobe Illustratora.
3 Zaznaczy wybrany sownik i klikn na Otwrz.
Szukanie i zastpowanie tekstu
Polecenie Znajd uruchamia szukanie i zastpowanie
cigw znakw na ciekach i w kontenerach teksto-
wych, zachowujc odmian czcionki, kolor, kerning i
inne atrybuty tekstu.
Aby odnale i zamieni tekst, naley:
1 Wybra polecenie Tekst > Znajd/Zamie.
2 Wpisa cig znakw, ktry ma by odnaleziony i -
jeli jest taka potrzeba cig znakw, ktry ma go
zastpi.
3 Wybra jedn z nastpujcych opcji:
Znajd tylko cae wyrazy, jeli poszukiwane maj
by tylko takie wyrazy, ktre pokrywaj si z cigami
zapisanymi w polu Znajd.
Uwzgldnij wielko liter, jeli poszukiwane maj
by jedynie cigi znakw zachowujce pisowni wiel-
kich liter wyrazw zapisanych w polu Znajd.
Szukaj wstecz, jeli dokument ma by przeszukany
od punktu wstawienia do jego pocztku.
Szukaj w caym dokumencie, jeli dokument ma by
przeszukany od punktu wstawienia do koca doku-
mentu i potem od jego pocztku do punktu wstawie-
nia.
4 Wybra jedn z nastpujcych opcji:
Znajd nastpny, aby znale nastpny przypadek
tego cigu znakw bez zastpowania go.
Zamie i Znajd, aby zastpi cig znakw i szuka
jego nastpnego przypadku w tekcie.
Zamie, aby wymieni tylko ten przypadek danego
cigu znakw, ktry zosta odnaleziony.
Zamie wszystko, aby wymieni wszystkie przypad-
ki danego cigu znakw.
5 Klikn na Gotowe.
ROZDZIA 12 320
Korzystanie z tekstu
Zmiana wielkoci liter
Polecenie Zmie wielko liter umoliwia zamian
wielkoci liter na wszystkie wielkie litery, wszystkie
mae litery lub mieszane (tzn. kady wyraz zaczynaj-
cy si od wielkiej litery).
Uwaga: Polecenie Zmie wielko liter jest stosowane
tylko do tekstu zapisanego 1-bitowymi czcionkami ro-
maskimi. Tekst zapisany 2bitow czcionk CJK
Roman nie jest zmieniany.
Aby zmieni wielko liter zaznaczonego tekstu, naley:
1 Zaznaczy wybrany tekst narzdziem tekstowym.
2 Wybra polecenie Tekst > Zmie wielko liter.
3 Zaznaczy opcj Wielkie litery, Mae litery lub
Mieszane i klikn na OK.
Korzystanie z inteligentnej interpunkcji
Okno dialogowe Inteligentna interpunkcja umoliwia
wyszukanie znakw specjalnych wpisywanych z kla-
wiatury i zastpienie ich odpowiednikami typogra-
ficznymi. W oknie jest dostpna opcja obliczania
iloci zastpionych znakw.
Uwaga: Opcja Inteligentnej interpunkcji dziaa z
czcionkami OpenType tylko w Mac OS.
Aby zastpi standardowe znaki klawiaturowe znakami
przyjtymi w publikacjach, naley:
1 Wybra polecenie Tekst > Inteligentna inter-
punkcja.
2 Wybra jedn lub wicej opcji:
Ligatury V, W, Y, aby zamieni zbitki liter ff, fi lub
inne kombinacje literowe na ligatury, tj. symbole tek-
stowe, ktre cz dwie lub wicej liter w jeden znak
specjalny. Aby zamieni na ligatury V i Y, w systemie
musi by zainstalowana odpowiednia czcionka
Adobe Expert.
Ligatury V, X, Z, aby zamieni na ligatury zbitki
liter ff, fl lub inne kombinacje liter ffl. Aby zamieni
znaki na ligatury V i Z, w systemie musi by
zainstalowana odpowiednia czcionka Adobe Expert.
Cudzysowy typograficzne ( ), aby zamieni cu-
dzysowia wpisywane z klawiatury ('' '') i (' ') na cu-
dzysowia typograficzne ( ) i ( ).
Odstpy (. ), aby zamieni wielokrotnie powtrzone
spacje po kropce na spacj pojedyncz.
Pauzy i ppauzy (--), aby podwjny minus wpisy-
wany z klawiatury (--) zamieni na ppauz (), a po-
trjny minus (---) na pauz ().
Wielokropki (), aby zamieni trzy kropki wpisyw-
ane z klawiatury (...) na wielokropek ().
Uamki (Expert), aby zastpi oddzielne znaki uyte
do zapisania uamkw, na ich jedno-symbolowe od-
powiedniki. Aby dokona zamiany na uamki, w
systemie musi by zainstalowana odpowiednia
czcionka Adobe Expert.
3 Wybra jedn z nastpujcych opcji:
W caym dokumencie, aby znale i zastpi okrelo-
ne symbole w caym dokumencie.
Tylko w zaznaczonym tekcie, aby zastpi okrelone
symbole w zaznaczonym tekcie.
4 Zaznaczy opcj Raportuj wyniki, aby wywietli
ilo zastpie.
5 Klikn na OK, aby wyszuka i zastpi znaki.
321 ADOBE ILLUSTRATOR 9.0
Podrcznik uytkownika
Korzystanie z polecenia Opcje rytw znaku
(tylko dla Mac OS)
Niektre czcionki japoskie zawieraj informacje do-
tyczce alternatywnych lub historycznych rytw nie-
ktrych znakw, ktre mog by okrelone przy
pomocy polecenia Opcje rytw znaku. Jeli uywane
s czcionki Type 1 CID (Mac OS), to znak standardo-
wy moe by zastpiony innym symbolem z grupy
JIS 78, Expert lub Tradycyjne.
Aby wydrukowa pliki ze znakami alternatywnymi, w
drukarce musi by zainstalowana odpowiednia
czcionka CID z okrelonymi rytami.
Uwaga: Alternatywne ryty znaku s zamieniane na
znaki standardowe w czasie importowania pliku Illu-
stratora do Adobe Photoshopa, Adobe Premiere lub
Adobe After Effects
. Aby zachowa informacje alterna-
tywnych rytw znaku, naley zapisa plik Illustratora w
formacie EPS (w oknie dialogowym Format EPS musi
by zaznaczona opcja Osad czcionki uyte w doku-
mencie) i dopiero wtedy importowa go do wybranej
aplikacji.
Aby okreli alternatywne ryty znaku dla biecego
kompletu znakw, naley:
1 Kursorem dowolnego narzdzia tekstowego
zaznaczy znak wybrany do zastpienia. Aby
zaznaczy wicej ni jeden znak, naley wcisn
klawisz Option w czasie klikania na znakach.
2 Wybra polecenie Tekst > Opcje rytw znaku.
3 W menu okna Opcje rytw znaku, wybra
okrelony komplet znakw i klikn na OK.
13
325
Rozdzia 13: Przygotowywanie
obrazkw dla Weba
worzenie maych plikw graficznych jest klu-
czem do rozmieszczania obrazkw w World
Wide Web. Mae pliki umoliwiaj serwerom
Weba efektywniejsze przechowywanie i przekazywa-
nie obrazkw, oraz szybsze wczytywanie z sieci. Illu-
strator posiada szereg narzdzi do tworzenia i
przegldania grafik internetowych oraz do optymali-
zacji i eksportowania grafik przeznaczonych dla in-
ternetu.
Przygotowywanie grafik
internetowych w Illustratorze
Narzdzia Illustratora zapewniaj poprawne wywie-
tlanie grafik internetowych na przegldarkach inter-
netowych:
Po pierwszym uruchomieniu Illustratora, uytkow-
nik moe wybra tryb kolorw RGB lub CMYK dla
danego pliku. Jeli tworzone grafiki s przeznaczone
dla Weba, to naley zaznaczy raczej tryb RGB. Patrz
Tryby i modele koloru na stronie 173 oraz Two-
rzenie wasnego pliku startowego na stronie 190.
Aby przejrze kompozycj w postaci, w jakiej
bdzie wywietlana na przegldarkach, naley wybra
tryb
Widok Pikseli
. Praca w tym trybie umoliwia
przeskakiwanie do siatki pikseli. Patrz Przegldanie
kompozycji w pikselach na stronie 326.
Aby utworzy poczenie z obiektu kompozycji do
URLa (Uniform Resource Locator), naley uy
opcji mapowania obrazkw w palecie
Atrybuty
. Patrz
Przyczanie obiektw do URLi dla stron interne-
towych na stronie 326.
Aby zastosowa bezpieczne kolory Weba do kom-
pozycji, naley uy opcji
Bezpieczne kolory Weba
pa-
lecie
Kolor
lub z
Prbnika kolorw.
Patrz Korzystanie
z palety Kolor na stronie 179 oraz Uywanie Prb-
nika kolorw na stronie 191.
Aby wczyta ca bibliotek Bezpiecznych kolorw
Weba, naley wczyta bibliotek Bezpiecznych kolo-
rw Weba RGB przy pomocy polecenia Biblioteki
prbek. Patrz Wczytywanie barw z innych syste-
mw koloru na stronie 188.
Aby wyeksportowa obrazki w okrelonych forma-
tach webowych takich jak Scalable Vector Graphics
(SVG), czy Macromedia Flash (SWF), naley uy
polecenia Eksportuj. Patrz Eksportowanie kompo-
zycji na stronie 349.
Aby zoptymalizowa obrazki w rnych formatach
graficznych uywanych przez internet (np. Graphics
Interchange Format (GIF), Joint Photographic
Experts Group (JPEG) i Portable Network Graphics
(PNG-8 lub PNG-24), naley uy polecenia
Zapisz
dla sieci.
Patrz Optymalizacja w Illustratorze na
stronie 327.
T
ROZDZIA 13
326
Przygotowywanie obrazkw dla Weba
Przegldanie kompozycji
w pikselach
Kompozycja moe by wywietlana w pikselach,
w postaci przyjtej po rasteryzacji, wywietlanej na
przegldarkach internetowych. Polecenie
Podgld
pikseli
umoliwia wywietlanie kompozycji w postaci
zrastrowanej, wywietlanie wygadzonych krawdzi i
dostosowanie krawdzi przed zapisaniem kompozy-
cji w formacie rastrowym.
W trybie
Podgld pikseli
, wszelkie obiekty utworzone
lub transformowane automatycznie przeskakuj do
siatki pikseli, co zapobiega wygadzeniu krawdzi
kompozycji. Jeli kompozycja nie musi przeskakiwa
do siatki pikseli (np. ma by przesuwana o uamki
pikseli), to naley wyczy polecenie
Skocz do punk-
tu.
Uwaga:
Jeli w trybie Podgld pikseli przesuwane
obiekty maj wskakiwa do punktw, naley wyczy
opcj Podgld obwiedni w panelu Oglne, okna Prefe-
rencje.
Aby wywietli kompozycj w pikselach, naley:
Wybra polecenie
Widok > Podgld pikseli
.
Aby kompozycja przeskoczya do siatki pikseli, naley:
1
Jeli podgld pikseli nie jest jeszcze wczony,
naley wybra polecenie
Widok > Podgld pikseli.
2
Wybra polecenie
Widok > Skocz do punktu
. Aby
wyczy przeskakiwanie do siatki, naley usun
zaznaczenie polecenia
Widok > Skocz do punktu.
Przyczanie obiektw do URLi dla
stron internetowych
Wszelkie obiekty utworzone w Adobe Illustratorze
mog by czone z cigiem Uniform Resource Loca-
tor (URL), przeksztacajcym obiekt w przycisk
czcy uytkownika z wybran stron internetow.
Funkcja jest przeznaczona dla tworzenia kompozycji
stron internetowych i umoliwia tworzenie czy z
poszczeglnymi obiektami przed zaimportowaniem
kompozycji do aplikacji projektujcej takie strony.
Po przypisaniu URLa do obiektu ilustracji, uyt-
kownik moe zastrzec, e URL bdzie wany po
uyciu przycisku
Przegldarka
w palecie
Atrybuty
.
Jeli w systemie jest zainstalowana przegldarka in-
ternetowa (np. Netscape
Navigator
lub Microsoft
Explorer), to kliknicie na przycisku
Przegldarka
au-
tomatycznie przecza do URLa zdefiniowanego
jako cze danego obiektu.
Aby aktywowa poczenia URLi z obrazkami,
naley zmieni status obrazka na map obrazka przy
pomocy palety Atrybuty. Mapa obrazka definiuje
ksztat przycisku czcego z okrelonym URLem.
327
ADOBE ILLUSTRATOR 9.0
Podrcznik uytkownika
Ksztatem przycisku moe by prostokt lub dowol-
ny wielobok pokrywajcy krawdzie zaznaczonego
obiektu.
Prostokt i Wielobok okrelone w palecie Atrybuty.
Wane:
Przedrostek
http: //
musi znajdowa si przed
adresem URL dla zapewnienia poprawnego funkcjono-
wania cza.
Aby okreli obiekt jako map obrazka i poczy j z
URLem, naley:
1
Zaznaczy obiekt, do ktrego ma by doczony
URL.
2
Wybra polecenie
Okno > Poka Atrybuty
.
3
Wpisa URL w polu URL, lub wybra jedn
z dostpnych opcji listy.
4
Jeli w systemie jest zainstalowana przegldarka
internetowa, mona zmieni pooenie URL po
klikniciu na
Przegldark
.
5
Wybra z nastpujcych opcji menu map obrazka:
aden
, aby nie przypisywa mapy obrazka.
Prostokt
, aby utworzy prostoktn map obrazka
wok obiektu. Krawdzie mapy obrazka s zblione
do obwiedni zaznaczonego obiektu.
Wielobok
, aby utworzy map obrazka pokrywajc
si z obrysem zaznaczonego obiektu.
Aby zwikszy liczb widocznych hase w menu URL,
naley:
1
Wybra polecenie
Widok > Poka atrybu
ty.
2
Wybra
Opcje palety
w palecie
Atrybuty
.
3
Wpisa warto od 1 do 30, okrelajc liczb hase
wywietlanych na licie URL.
4
Klikn na
OK
.
Optymalizacja w Illustratorze
Podstawowe zadania optymalizacji mog by prze-
prowadzane po wyeksportowaniu obrazka
w Illustratorze, w formacie GIF, JPEG lub PNG. Spe-
cjalne funkcje optymalizacji programu Illustrator s
przeznaczone do przegldania zoptymalizowanych
obrazkw w rnych formatach internetowych z
rnymi atrybutami tych plikw. Uytkownik moe
wywietla kilka wersji obrazka oraz zmienia usta-
wienia optymalizacji w czasie przegldu, zaznaczajc
najlepszy zestaw ustawie dla danych warunkw.
Aby zastosowa zestaw popularnie uywanych usta-
wie optymalizacji internetowej, naley wybra
jedno z gotowych ustawie Illustratora. W czasie
pracy w formacie GIF lub PNG-8, uytkownik moe
przeglda tabel kolorw i zmienia kolory obrazka.
Dodatkowe informacje na temat zapisywania
i eksportowania kompozycji w innych formatach dla
Weba (np. SVG i Flash) znajduj si w czci Eks-
portowanie kompozycji na stronie 349
ROZDZIA 13
328
Przygotowywanie obrazkw dla Weba
Ogldanie obrazkw w czasie
optymalizacji
Opcje Widoku w oknie dialogowym
Zapisz dla Weba
umoliwiaj atwe przeczanie pomidzy zoptymali-
zowanymi i oryginalnymi wersjami obrazka oraz jed-
noczesne ogldanie czterech wersji obrazka
zoptymalizowanego.
W widoku
2 na ekranie
i
4 na ekranie
, informacje na
temat optymalizacji pojawiaj si domylnie pod
kadym zoptymalizowanym obrazkiem.
Aby wybra widok przy optymalizacji obrazkw, naley:
1
Wybra polecenie
Plik > Zapisz dla Weba
.
2
W oknie
Zapisz dla Weba
klikn na zakadce
w grnej czci obrazka tak, by zaznaczy widok:
Oryginalny, jeli obrazek ma by wywietlany bez
optymalizacji.
Zoptymalizowany, jeli obrazek ma by wywietla-
ny z aktualnymi ustawieniami optymalizacji. Patrz
Optymalizacja plikw i wybieranie opcji na
stronie 330.
2 na ekranie
, jeli obok siebie maj by wywietlone
dwie wersje obrazka.
4 na ekranie
, jeli obok siebie maj by wywietlone
cztery wersje obrazka.
Uwaga:
Po wybraniu widoku 2 na ekranie lub 4 na ek-
ranie Illustrator uzalenia ukad obrazkw od stosunku
szerokoci do wysokoci obrazka i od tego, czy s wy-
wietlane dodatkowe adnotacje i miarki. Obrazki mog
by wywietlone w ukadzie pionowym, poziomym oraz
ukadzie 2 X 2 (dwa rzdy i dwie kolumny). Ukad 2 X
2 jest dostpny tylko dla widoku 4 na ekranie.
Domylnie, widok
2 na ekranie
wywietla obrazek
oryginalny i obrazek zoptymalizowany zgodnie
z biecymi ustawieniami optymalizacji. Widok
4 na
ekranie
wywietla obrazek oryginalny, obrazek zopty-
malizowany zgodnie z biecymi ustawieniami opty-
malizacji oraz dwie wersje mniejsze o niszej jakoci,
z ustawieniami zmienionymi.
Aby zastosowa nowe ustawienia optymalizacji,
naley zaznaczy wybran wersj w widoku
2 na ek-
ranie
lub
4 na ekranie
. Widoki
2 na ekranie
i
4 na ek-
ranie
mog by ponownie wypeniane nowymi
wersjami obrazka zoptymalizowanego na podstawie
zaznaczonej wersji. Zoptymalizowana wersja obrazka
moe by take zastpiona wersj oryginaln.
Aby ponownie wypeni widoki 2 na ekranie lub 4 na
ekranie zoptymalizowanymi wersjami obrazka, naley:
1
Zaznaczy zoptymalizowan wersj obrazka
w widoku
2 na ekranie
lub
4 na ekranie
.
2
W panelu
Ustawienia
okna
Zapisz dla Weba
,
naley wybra z menu opcj
Odwie widoki
.
Illustrator generuje mniejsze zoptymalizowane
wersje obrazka na podstawie ustawie optymalizacji
wybranej wersji. Wersja zaznaczona i orygina (jeli
jest) pozostaj bez zmian w czasie ponownego wy-
peniania. Z tego powodu, opcja
Odwie widoki
dziaa w widoku
2 na ekranie
tylko wtedy, gdy obra-
zek oryginalny nie jest wywietlany.
Aby przywrci oryginaln wersj zoptymalizowanego
obrazka, naley:
1
Zaznaczy zoptymalizowan wersj obrazka w
widoku
2 na ekranie
lub
4 na ekranie
.
2
Zaznaczy opcj
Oryginalny
w menu
Ustawienia
,
okna
Zapisz dla Weba
.
329
ADOBE ILLUSTRATOR 9.0
Podrcznik uytkownika
Wybieranie formatu pliku dla
optymalizacji
Format wybrany dla zoptymalizowanego pliku jest
uzaleniony od koloru i cech graficznych obrazka
oryginalnego. Ogln zasad jest, e obrazki
o agodnych przejciach tonalnych (np. zdjcia) po-
winny by kompresowane jako pliki JPEG. Ilustracje
z paskim kolorem lub ostrymi krawdziami i wyra-
nymi szczegami (np. tekst) powinny by kompre-
sowane w formacie GIF lub PNG-8.
Format PNG-24 jest odpowiedni dla obrazkw
o agodnych przejciach tonalnych, ale naley pa-
mita, e pliki PNG-24 s czsto wiksze od plikw
tego samego obrazka w formacie JPEG. Format
PNG-24 jest zalecany tylko dla obrazkw
o agodnych przejciach tonalnych z wielopoziomo-
w przezroczystoci. (Wielopoziomowa przezroczy-
sto jest obsugiwana przez format PNG-24, ale nie
przez JPEG. Patrz Zachowywanie wielopoziomowej
przezroczystoci w obrazkach PNG-24 na
stronie 340.)
W zalenoci od uytego formatu, istnieje moliwo
okrelenia jakoci, przezroczystoci i matowania ta
obrazka oraz metody wywietlania kolorw i wczyty-
wania pliku.
Wygld obrazka w Webie jest take uzaleniony od
uywanej platformy, systemu wywietlania kolorw,
systemu operacyjnego i przegldarki uytej do wy-
wietlenia obrazka. Aby sprawdzi wygld obrazka
przekazanego elektronicznie naley go obejrze na
rnych platformach, z rnymi gbiami bitw ko-
lorw.
Format JPEG
Format JPEG obsuguje 24-bitowe kolory i zachowu-
je szeroki zakres kolorw i delikatne rnice jasnoci
i nasycenia wystpujce na zdjciach i innych obraz-
kach o agodnych przejciach tonalnych. Format
JPEG jest obsugiwany przez wikszo przegldarek.
Format JPEG kompresuje wielko pliku poprzez
wybircze usuwanie danych i dlatego jest okrelany
jako kompresja
stratna
. Im wysza jest jako obraz-
ka, tym mniej danych zostaje usunitych. Metoda
JPEG moe znacznie obniy jako obrazka zwasz-
cza tam, gdzie wystpuje tekst lub kompozycje wek-
torowe.
Uwaga:
Elementy takie jak wzorki faliste lub obszary
paskw kolorw s zawsze dodawane do pliku przy za-
pisie w formacie JPEG. Pliki JPEG powinny by zawsze
zapisywane z plikw oryginalnych, a nie z wczeniej-
szych wersji JPEG.
Istnieje moliwo utworzenia
progresywnego
pliku
JPEG z obrazkiem w wersji o niskiej rozdzielczoci,
ktry bdzie wywietlany w czasie wczytywania ob-
razka przez przegldark.
Format JPEG nie obsuguje przezroczystoci. Przy za-
pisaniu pliku w formacie JPEG, piksele przezroczyste
s wypeniane kolorem matowym. Jeli znany jest
kolor ta stronyWeba, na ktrej bdzie umieszczony
obrazek, to mona dopasowa kolor matowy do tego
koloru tak, by utworzy efekt ta przezroczystego.
Jeli obrazek zawiera obszary przezroczyste, a kolor
ta strony Weba nie jest znany lub jej tem jest
wzorek, to naley skorzysta z formatu obsugujcego
obszary przezroczyste (GIF, PNG-8 l b PNG-24).
Format GIF
Format GIF uywa koloru 8-bitowego i efektywnie
kompresuje obszary wypenione jednym kolorem za-
chowujc szczegy obrazkw (np. w grafikach, logo,
ilustracjach z tekstem). Format GIF jest obsugiwany
przez wikszo przegldarek.
Format GIF uywa tradycyjnie
stratnej
metody kom-
presji, ktra usuwa niektre dane w czasie przepro-
wadzania operacji. Plik GIF moe by zapisany kilka
razy bez utraty danych, ale poniewa pliki GIF s w
kolorach 8-bitowych, to optymalizacja obrazka 24-
ROZDZIA 13
330
Przygotowywanie obrazkw dla Weba
bitowego na plik 8-bitowy bdzie sama z siebie ozna-
czaa obnienie jakoci obrazka.
Illustrator umoliwia tworzenie stratnych wersji
pliku GIF. Stratny plik GIF zawiera mae kompozycje
kompresji (podobne do kompozycji w plikach JPEG)
, ale jest stosunkowo mniejszy.
Istnieje moliwo zmniejszenia liczby kolorw
w pliku GIF i okrelenia ditheringu aplikacji i prze-
gldarki. Format GIF obsuguje przezroczysto
i matowanie ta, w ktrym krawdzie obrazka s wta-
piane w kolor ta strony Weba.
Format PNG-8
Format PNG-8 uywa kolorw 8-bitowych. Podob-
nie jak w przypadku formatu GIF, format PNG-8
efektywnie kompresuje obszary jednego koloru za-
chowujc szczegy obrazka (np. grafiki, logo czy ilu-
stracje z tekstem).
Poniewa format PNG-8 nie jest obsugiwany przez
wszystkie przegldarki, dobrze jest zastpi go innym
formatem wszdzie tam, gdzie pliki bd ogldane
przez du ilo uytkownikw. Dodatkowe infor-
macje na temat obsugi formatu PNG przez przegl-
darki znajduje si w ich dokumentacjach.
Format PNG-8 uywa kompresji
bezstratnej
w ktrej
wszystkie dane pozostaj zachowane. Naley jednak
pamita, e poniewa pliki PNG-8 s w kolorach 8-
bitowych, to optymalizacja obrazka w kolorach 24-
bitowych sama z siebie moe oznacza pogorszenie
jakoci. Pliki PNG-8 zawieraj bardziej zaawansowa-
ne schematy kompresji od plikw GIF i mog by od
10% do 30% mniejsze od plikw GIF tego samego
obrazka, w zalenoci od jego wzorkw kolorw.
Uwaga:
W przypadku niektrych obrazkw (np. ob-
razki z kilkoma zaledwie kolorami i prostymi wzorka-
mi) , kompresja GIF moe utworzy mniejszy plik ni
kompresja PNG-8. Aby porwna rozmiary plikw,
naley obejrze obrazki zoptymalizowane w formatach
GIF i PNG-8.
Tak samo jak w przypadku formatu GIF, istnieje
moliwo zmniejszenia iloci kolorw w obrazku
i wybranie opcji ditheringu aplikacji lub przegldar-
ki. Format PNG-8 obsuguje przezroczysto i mato-
wanie ta, w ktrym krawdzie obrazka s wtapiane
w kolor ta strony Weba.
Format PNG-24
Format PNG-24 obsuguje 24-bitowe kolory. Podob-
nie jak w przypadku formatu JPEG, PNG-24 zacho-
wuje szeroki zakres i delikatne odcienie jasnoci
wystpujce na zdjciach. Podobnie, jak w formatach
GIF i PNG-8, PNG-24 zachowuje ostro szczegw
(np. grafiki, logo, ilustracje z tekstem) .
Format PNG-24 korzysta z tej samej bezstratnej
metody kompresji, co format PNG-8. Uywana kom-
presja nie usuwa danych obrazka i dlatego pliki PNG-
24 s zwykle wiksze od plikw JPEG tego samego
obrazka. Obsuga przegldarek formatu PNG-24 jest
zbliona do obsugi formatu PNG-8.
Podobnie jak w przypadku formatu PNG-8, PNG-24
obsuguje przezroczysto i matowanie ta, w ktrym
krawdzie obrazka s wtapiane w kolor ta strony
Weba. Format PNG-24 obsuguje dodatkowo wielo-
poziomow przezroczysto, w ktrej mona zacho-
wa do 256 poziomw przezroczystoci sucych do
agodnego mieszania krawdzi obrazka z dowolnym
kolorem ta. Naley jednak pamita, e nie wszystkie
przegldarki obsuguj wielopoziomow przezroczy-
sto.
Optymalizacja plikw i wybieranie
opcji
Aby wybra format kompresji i inne ustawienia opty-
malizacji obrazka, naley skorzysta z panelu Usta-
wienia w oknie dialogowym Zapisz dla Weba. Istnieje
take moliwo zoptymalizowania obrazka do pliku
okrelonej wielkoci, korzystajc z biecych usta-
331
ADOBE ILLUSTRATOR 9.0
Podrcznik uytkownika
wie optymalizacji lub automatycznego generowania
pliku GIF lub JPEG.
Aby wywietli okno dialogowe Zapisz dla Weba, naley:
Wybra polecenie
Plik > Zapisz dla Weba.
Kontrola optymalizacji
Domylnie, Illustrator automatycznie generuje zop-
tymalizowany obrazek w kilku przypadkach: po klik-
niciu na zakadce
Zoptymalizowany
,
2 na ekranie
lub
4 na ekranie
umieszczonej w grnej czci dokumen-
tu (jeli obrazek zosta zmieniony po ostatniej opty-
malizacji), po zmianie ustawie optymalizacji
w wywietlonym obrazku zoptymalizowanym oraz
po edycji obrazka oryginalnego.
Uywanie nazwanych ustawie
optymalizacji
Ustawienia optymalizacji mog by zapisane
w formie nazwanych zestaww i stosowane do
innych obrazkw. Zapisane ustawienia s potem wy-
wietlane w menu
Ustawienia
, w oknie
Zapisz dla
Weba
. Illustrator zawiera kilka nazwanych ustawie,
ktre zostay zaczone do aplikacji.
Po zmianie ustawie optymalizacji do tego stopnia,
e nie pokrywaj si z zestawem nazwanym, w menu
Ustawienia
pojawia si termin
Bez nazwy
.
Aby zapisa ustawienia optymalizacji, naley:
1
Zaznaczy wybrane ustawienia w panelu
Ustawienia okna
Zapisz dla Weba
i zaznaczy opcj
Zapisz ustawienia z menu palety
Ustawienia.
2 Nazwa wybrane ustawienia i okreli miejsce,
gdzie zostan zapisane. Domylnie, ustawienia
z nazwami s zapisywane w folderze Optymalizuj,
umieszczonym w folderze Ustawienia w folderze
aplikacji Adobe Illustrator.
3 Klikn na OK.
Aby zastosowa do obrazka ustawienia z nazw, naley:
Wywietli zoptymalizowany obrazek i zaznaczy
nazw zestawu ustawie optymalizacji w menu Usta-
wienia.
Aby przeprowadzi edycj nazwanego zestawu ustawie
optymalizacji, naley:
1 Zaznaczy wybrany zestaw ustawie w menu
Ustawienia.
2 Dopasowa ustawienia w panelu Ustawienia okna
dialogowego Zapisz dla Weba.
(W menu Ustawienia jest wywietlony termin Bez
nazwy poniewa ustawienia nie pokrywaj si
z ustawieniami zestawu z nazw.)
3 Zaznaczy opcj Zapisz ustawienia w panelu
Ustawienia i zapisa ustawienia pod nazw zestawu
oryginalnego.
4 Klikn na OK, a potem na Zastp.
Aby usun nazwane ustawienia optymalizacji, naley:
1 Zaznaczy wybrany zestaw ustawie optymalizacji
w menu Ustawienia okna Zapisz dla Weba.
2 Zaznaczy opcj Usu ustawienia w menu panelu
Ustawienia.
Stosowanie ustawie optymalizacji
Aby zoptymalizowa plik dla Weba, naley otworzy
plik oryginalny i wybra format i opcje dla tego for-
matu. Obrazek moe by optymalizowany do okre-
lonego rozmiaru. Funkcja ta umoliwia szybkie
tworzenie plikw wybranej wielkoci bez sprawdza-
nia rnych ustawie optymalizacji.
ROZDZIA 13 332
Przygotowywanie obrazkw dla Weba
Aby zoptymalizowa obrazek do formatu JPEG, naley:
1 Otworzy plik oryginalny i zaznaczy opcj JPEG
w menu Ustawienia okna Zapisz dla Weba.
2 Zaznaczy opcj dla okrelenia jakoci obrazka:
Przesun suwakiem Jako.
Wpisa wybran warto w polu Jako.
Wysza jako powoduje zachowanie wikszej iloci
informacji o kolorach, ale aby wybra najlepsze pro-
porcje pomidzy jakoci i wielkoci pliku, naley
obejrze plik JPEG z kilkoma ustawieniami jakoci.
3 Aby utworzy wzbogacony JPEG zmniejszajc
wielko pliku, naley zaznaczy opcj Optyma-
lizacja.
Uwaga Opcja Optymalizacja jest zalecana dla maksy-
malizacji kompresji pliku. Naley pamita, e niektre
starsze przegldarki nie obsuguj tej funkcji.
4 Zaznaczy opcj Postp, aby utworzy obrazek
ktry bdzie stopniowo wywietlany na przegl-
darkach w postaci nakadajcych si warstw,
tworzcych obrazek o coraz wyszej jakoci.
5 Aby zastosowa funkcj rozmycia dla wygadzenia
krawdzi, naley wpisa wybran wielko w polu
Rozmycie lub przesun suwak.
Opcja powoduje rozmycie wzorkw utworzonych
wzdu krawdzi obrazka i zmniejsza pliki, ale moe
take spowodowa utrat niektrych szczegw
kompozycji. Zalecane jest ustawienie z przedziau od
0. 1 do 0. 5.
Opcja Rozmycie stosuje efekty identyczne z efektami
filtra Inteligentne rozmycie.
6 Aby zachowa profile ICC obrazka z jego plikiem,
naley zaznaczy opcj Profile ICC.
Profile ICC s uywane przez niektre przegldarki
do korekty kolorw. Opcja Profile ICC zachowuje
profile osadzone przez Illustratora, ale jest dostpna
tylko dla obrazkw utworzonych w Illustratorze i za-
pisanych w jego formacie. Dodatkowe informacje na
temat profili ICC znajduj si w elektronicznym sys-
temie pomocy Illustratora.
7 Jeli obrazek oryginalny zawiera obszary przezro-
czyste, to naley zaznaczy kolor matowy dla
wywoania efektu przezroczystoci ta.
8 Klikn na OK i zapisa plik z rozszerzenie .jpg.
Aby zoptymalizowa plik do formatu GIF lub PNG-8,
naley:
1 Otworzy plik oryginalny i wybra opcj GIF
lub PNG-8 w menu Ustawienia okna Zapisz dla
Weba.
2 Tylko dla formatu GIF: Przesun suwak Stratny
lub wpisa wybran warto, aby umoliwi
usunicie pikseli z obrazka i zmniejszenie pliku w
czasie kompresji.
Kompresja z przedziau od 5% do 10%, a czasami
nawet do 50%, nie powoduje widocznego spadku ja-
koci obrazka. Wielko pliku moe si zmniejszy
od 5% do 40% po uyciu opcji Stratna. Patrz Przeg-
ldanie ditheringu przegldarki na stronie 340.
Uwaga: Opcja Stratna nie moe by uywana razem z
opcj Z przeplotem, algorytmami Szum lub Dithering
wzorka.
3 Zaznaczy palet kolorw (patrz Zaznaczanie
opcji tabeli kolorw na stronie 334).
333 ADOBE ILLUSTRATOR 9.0
Podrcznik uytkownika
4 Aby wybra okrelon liczb kolorw, naley
zaznaczy j w menu Kolory, wpisa w polu
tekstowym lub wywietli korzystajc ze strzaek.
Opcja pozwala na okrelenie maksymalnej liczby ko-
lorw. Jeli obrazek zawiera mniej kolorw, to w pa-
lecie bd umieszczone tylko kolory obrazka.
5 Zaznaczy opcj Z przeplotem, jeli na przegldarce
ma by wywietlana kopia obrazka o niskiej rozdziel-
czoci przed penym wczytaniem caej kompozycji.
Stopniowe wczytywanie obrazka moe pozornie
skrci czas oczekiwania i zapewnia o wykonywaniu
wydanego polecenia. Naley jednak pamita, e
opcja przeplotu zwiksza rozmiar pliku.
6 Zaznaczy opcj Dithering i okreli jego stopie.
Patrz Przegldanie ditheringu przegldarki na
stronie 340.
7 Jeli obrazek zawiera obszary przezroczyste, to
naley wybra opcj zachowania lub wypenienia
pikseli przezroczystych:
Zaznaczy opcj Przezroczysto (ustawienie do-
mylne), jeli piksele przezroczyste maj pozosta bez
zmian. (Piksele czciowo przezroczyste s wypenia-
ne kolorem matowym lub konwertowane na piksele
cakowicie przezroczyste lub nieprzezroczyste, w za-
lenoci od wybranej opcji koloru matowego.)
Usun zaznaczenie opcji Przezroczysto, jeli pik-
sele przezroczyste i czciowo przezroczyste maj by
wypenione kolorem matowym.
Dodatkowe informacje na temat ustawie koloru
matowego i przezroczystoci znajduj si w czci
Tworzenie obrazkw przezroczystych i matowych
na stronie 338.
8 Aby automatycznie przenie kolory na najblisze
odpowiedniki palety Web (i zachowa kolory przed
ditheringiem przegldarki), naley przesun suwak
Web lub wpisa warto tolerancji dla zastpowania
kolorw. Im wysza jest podana wielko, tym wicej
kolorw zostanie zastpionych.
9 Patrz Minimalizacja ditheringu przegldarki na
stronie 340.
10 Klikn na OK i zapisa plik z rozszerzeniem .gif
lub .png.
Aby zoptymalizowa obrazek do formatu PNG-24,
naley:
1 Otworzy plik oryginalny i wybra opcj PNG-
24 w menu Ustawienia okna Zapisz dla Weba.
2 Zaznaczy opcj Z przeplotem, jeli na przegldarce
ma by wywietlana kopia obrazka o niskiej rozdziel-
czoci przed penym wczytaniem caej kompozycji.
Stopniowe wczytywanie obrazka moe pozornie
skrci czas oczekiwania i zapewnia o wykonywaniu
wydanego polecenia.
3 Jeli obrazek zawiera obszary przezroczyste, to
naley wybra opcj zachowania lub wypenienia
pikseli przezroczystych:
Zaznaczy opcj Przezroczysto (ustawienie do-
mylne), jeli piksele przezroczyste maj pozosta bez
zmian.
Usun zaznaczenie opcji Przezroczysto, jeli pik-
sele przezroczyste maj by wypenione kolorem ma-
towym.
4 Klikn na OK i zapisa plik z rozszerzeniem. png.
Zmiana wielkoci obrazka
Wielko obrazka moe by zmieniana tak, by jego
piksele osigny okrelone wymiary lub tak, by cay
obrazek by okrelonym uamkiem obrazka oryginal-
nego.
Zmiana wymiarw pikseli (a take wielkoci obrazka
wywietlanego) jest okrelana jako ponowne prbko-
wanie. Zmniejszanie iloci pikseli (czyli usuwanie in-
formacji z obrazka) jest okrelane jako prbkowanie
w d, a prbkowanie w gr oznacza zwikszenie
liczby pikseli i dodanie nowych informacji na podsta-
wie pikseli obrazka oryginalnego. Metoda interpolacji
ROZDZIA 13 334
Przygotowywanie obrazkw dla Weba
okrela sposb dodawania lub usuwania pikseli.
Naley pamita, e zmiana wymiarw pikseli
wpywa na wielko obrazka na monitorze i jego ja-
ko.
Aby zmieni wymiary pikseli obrazka, naley:
1 Wybra polecenie Plik > Zapisz dla Weba.
2 W oknie Zapisz dla Weba klikn na zakadce
Rozmiar.
3 Aby zachowa aktualne proporcje szerokoci
i wysokoci pikseli, naley zaznaczy opcj Zachowaj
proporcje.
4 Okreli dowoln z podanych zmiennych (jeli
opcja Zachowaj proporcje jest zaznaczona, to
pozostae zmienne automatycznie uaktualniane dla
zachowania proporcji obrazka):
Szeroko, aby zmieni szeroko obrazka.
Wysoko, aby zmieni wysoko obrazka.
Procent, aby zmieni wielko obrazka o okrelony
procent.
5 Aby zmieci kompozycj w granicach obszaru
ilustracji, naley klikn na opcji Przytnij do obszaru
roboczego.
Uwaga: Wszelkie elementy kompozycji umieszczone
poza obszarem kompozycji s przycinane po wybraniu
opcji Przytnij do obszaru roboczego.
6 Klikn na Zastosuj.
Zaznaczanie opcji tabeli kolorw
Format GIF i PNG-8 umoliwiaj wybranie tabeli ko-
lorw dla obrazka, ktra jest wywietlana w panelu
Tabela kolorw po zaznaczeniu wybranego obrazka.
Tabela kolorw dla obrazka 8-bitowego posiada
maksymalnie 256 kolorw.
Po wybraniu formatu GIF lub PNG, uytkownik
moe wybra inny typ formatw tabeli kolorw
w menu panelu Ustawienia. Aplikacja posiada na-
stpujce formaty tabel kolorw:
Wizualna Tworzy wasn tabel kolorw nadajc
pierwszestwo kolorom lepiej odbieranym przez
ludzkie oko.
Selektywna Tworzy tabel kolorw podobn do
tabeli Wizualnej, ale nadajc pierwszestwo szerszym
obszarom kolorw i zachowujc kolory Weba.
Tabela tworzy zwykle obrazki z najlepsz reprezenta-
cj kolorw i jest tabel domyln.
Adaptacyjna Tworzy wasn tabel kolorw poprzez
prbkowanie kolorw ze spektrum najczciej poja-
wiajcego si na obrazku. Na przykad, w obrazku
w kolorach zielonym i niebieskim, opcja utworzy
tabel skadajc si gwnie z zieleni i kolorw nie-
bieskich. Wikszo obrazkw skada si z kolorw
okrelonych obszarw spektrum.
335 ADOBE ILLUSTRATOR 9.0
Podrcznik uytkownika
Web Uywa standardowej tabeli 216-kolorw zna-
nych w 8bitowych (256 kolorw) paletach Windows
i Mac OS. Opcja zapewnia, e przegldarki korzysta-
jce z kolorw 8-bitowych nie bd uyway ditherin-
gu przy wywietlaniu takich obrazkw. (Paleta jest
take zwana Bezpieczn palet Weba.)
Korzystanie z palety Web moe powikszy pliki i jest
zalecane tylko dla uniknicia ditheringu przegldar-
ki. Patrz Minimalizacja ditheringu przegldarki na
stronie 340.
Wasna Zachowuje biec palet wizualn, selek-
tywn lub adaptacyjn jako tabel sta, ktra nie
bdzie uaktualniana przy wprowadzaniu zmian do
obrazka.
Inne tabele kolorw s wywietlane w menu, jeli zos-
tay wczeniej zapisane. Patrz Wczytywanie i zapisy-
wanie tabel kolorw na stronie 337.
Tabele kolorw
Tabela kolorw wywietla wszystkie kolory obrazka
GIF lub PNG-8. Panel Tabela kolorw w oknie
Zapisz dla Weba suy do pracy z tabel kolorw.
Kolory tabeli kolorw mog by dodawane lub usu-
wane, przenoszone do kolorw bezpiecznych dla
Weba oraz blokowane tak, by nie mogy by usunite.
Uwaga: Jeli obrazek zawiera mniej kolorw, ni
oglna liczba kolorw okrelona w palecie kolorw, to
kolory nieuywane zostaj usunite z tabeli, zmniejsza-
jc rozmiar pliku.
Ukadanie w tabeli kolorw
Kolory tabeli kolorw mog by ukadane wedug
barwy, jasnoci lub czstotliwoci uywania, uatwia-
jc sprawdzanie dostpnego zakresu kolorw i wy-
bieranie kolorw poszukiwanych.
Aby uoy tabel kolorw, naley:
Zaznaczy wybrany klucz ukadania w menu panelu
Tabela kolorw:
Sortuj wg barwy. Kolory neutralne maj barw war-
toci 0 i s umieszczane z czerwieniami.
Sortuj wg luminacji. Kolory ukadane wedug jasno-
ci lub jaskrawoci kolorw.
Sortuj wg popularnoci. Kolory ukadane wedug
czstotliwoci wystpowania w obrazku.
Nieposortowane. Przywraca oryginalny ukad
kolorw.
Dodawanie nowych kolorw
Kolory, ktre zostay pominite przy tworzeniu tabeli
kolorw mog by ponownie w niej umieszczone.
Jeli tabela zawiera ju maksymaln liczb kolorw
(256 lub 255 z przezroczystoci), to nowe kolory nie
mog by ju dodane.
ROZDZIA 13 336
Przygotowywanie obrazkw dla Weba
Aby doda nowy kolor, naley:
1 Zaznaczy narzdzie Kroplomierz ( ) w oknie
Zapisz dla Weba.
2 Klikn na obrazku zaznaczajc kolor.
Wybrany kolor jest wywietlany w polu koloru okna
Zapisz dla Weba.
3 Doda nowy kolor:
Klikn na przycisku Dodaje kolor kroplomierza do
palety ( ), w panelu Tabela kolorw.
Zaznaczy opcj Nowy kolor w menu panelu Tabela
kolorw. Aby obejrze menu, naley klikn na trj-
kcie w prawym grnym rogu panelu Tabela kolorw.
Nowy kolor jest wywietlany w panelu Tabela kolo-
rw. W prawym dolnym rogu jest wywietlany may
biay kwadracik z czerwonym rodkiem informujcy
o zablokowaniu koloru. Patrz Blokowanie kolorw
na stronie 337.
Zaznaczanie kolorw
Kolory wybrane do zmiany s zaznaczane bezpored-
nio na obrazku lub w panelu Tabela kolorw.
Aby zaznaczy kolor z obrazka oryginalnego lub
zoptymalizowanego, naley:
1 Zaznaczy narzdzie Kroplomierz ( ) w oknie
Zapisz dla Weba.
2 Klikn na kolorze w obrazku. Biaa ramka wok
wybranego koloru pojawia si w panelu Tabela
kolorw.
Aby zaznaczy kolor bezporednio w panelu Tabela
kolorw, naley:
Klikn na wybranym kolorze w panelu Tabela kolo-
rw.
Aby zaznaczy grup przylegajcych kolorw, naley
wcisn klawisz Shift i klikn na ostatnim kolorze
grupy. Wszystkie kolory w rzdzie pomidzy pierw-
szym i drugim zaznaczeniem zostan objte zazna-
czeniem.
Aby zaznaczy kilka kolorw rozmieszczonych
w rnych miejscach palety, naley wcisn klawisz
Ctrl (Windows) lub Command (Mac OS) i klikn
na kadym z wybranych kolorw.
Aby zaznaczy wszystkie kolory, naley:
Wybra opcj Zaznacz wszystkie kolory w menu
panelu Tabela kolorw.
Aby zaznaczy wszystkie kolory obrazka poza
bezpiecznymi kolorami Weba, naley:
Wybra polecenie Wybierz wszystkie bezpieczne kolory
nie-webowe w menu panelu Tabela kolorw.
Uwaga: Obrazek zoptymalizowany musi zawiera
przynajmniej jeden kolor inny, ni bezpieczny kolor
Weba tak, by mona byo zaznaczy te kolory.
Aby usun zaznaczenie z wszystkich kolorw, naley:
Wybra polecenie Odznacz wszystkie kolory w menu
panelu Tabela kolorw.
Edycja kolorw
Kolor zaznaczony w panelu Tabela kolorw moe by
zmieniany na dowolnie inny kolor RGB. Po wygene-
rowaniu zoptymalizowanego obrazka, zaznaczony
kolor zostanie zmieniony na nowy kolor, jeli tylko
pojawi si na obrazku.
Aby przeprowadzi edycj koloru, naley:
1 Dwukrotnie klikn na wybranym kolorze
umieszczonym w panelu Tabela kolorw tak, by
wywietli domylny prbnik kolorw.
2 Zaznaczy kolor.
337 ADOBE ILLUSTRATOR 9.0
Podrcznik uytkownika
Na rodku kadego edytowanego koloru jest wywie-
tlany may czarny romb.
Blokowanie kolorw
Wybrane kolory mog by zablokowane w panelu
Tabela kolorw dla uniknicia usuwania przy
zmniejszaniu liczby kolorw i ditheringu aplikacji.
Dodatkowe informacje na temat ochrony kolorw
przed ditheringiem przegldarki znajduj si w czci
Przegldanie ditheringu przegldarki na
stronie 340.
Uwaga: Blokowanie kolorw nie chroni ich przed di-
theringiem w przegldarkach.
Aby zablokowa kolor, naley:
1 Wywietli obrazek w formacie GIF lub PNG-8
i zaznaczy jeden lub wicej kolorw w panelu Tabela
kolorw. Patrz Zaznaczanie kolorw na
stronie 336.
2 Zablokowa kolor:
Klikn na przycisku Blokuj ( ).
Wybra polecenie Blokuj/Odblokuj zaznaczone
kolory w menu panelu Tabela kolorw.
W prawym dolnym rogu kadego zablokowanego
koloru jest wywietlany biay kwadracik z czerwonym
rodkiem.
Uwaga: Jeli zaznaczone kolory zawieraj zablokowane
i odblokowane kolory, to wszystkie kolory s blokowane.
Aby odblokowa kolor, naley:
1 Klikn na zablokowanym kolorze tak, by go
zaznaczy.
2 Odblokowa kolor:
Klikn na przycisku Blokuj ( ).
Wybra polecenie Blokuj/Odblokuj zaznaczone
kolory w menu panelu Tabela kolorw.
Biay kwadracik znika z prbki koloru.
Usuwanie kolorw z tabeli kolorw
Aby zmniejszy wielko pliku mona usun niekt-
re kolory z jego tabeli kolorw. Przy usuwaniu kolo-
rw, obszary zoptymalizowanego obrazka z tymi
kolorami s wypeniane najbliszym kolorem palety.
Po usuniciu koloru, paleta automatycznie zmienia
si w palet Wasn, poniewa palety Adaptacyjna,
Wizualna i Selektywna automatycznie dodayby usu-
nity kolor przy nastpnej optymalizacji obrazka.
(Paleta Wasna nie zmienia si przy nastpnych opty-
malizacjach obrazka.)
Aby usun zaznaczone kolory, naley:
1 Wywietli obrazek w formacie GIF lub PNG-8 i
zaznaczy jeden lub wicej kolorw w panelu Tabela
kolorw. Patrz Zaznaczanie kolorw na
stronie 336.
2 Usun kolor:
Klikn na przycisku Kosz.
Wybra polecenie Usu kolor w menu panelu
Tabela kolorw.
Usunicie koloru zmienia palet na Wasn dla unik-
nicia powtrnego umieszczenia koloru przy po-
wtrnej optymalizacji obrazka. Aby powrci do
palety Adaptacyjnej, Wizualnej lub Selektywnej,
naley zaznaczy j w menu palety kolorw. (Patrz
Zaznaczanie opcji tabeli kolorw na stronie 334.)
Wczytywanie i zapisywanie tabel kolorw
Tabele kolorw mog by zapisywane z obrazkw
zoptymalizowanych i uywane w innych obrazkach,
a tabele kolorw tworzone w innych aplikacjach
mog by wczytywane do plikw. Po wczytaniu
nowej tabeli do obrazka, kolory obrazka zoptymali-
ROZDZIA 13 338
Przygotowywanie obrazkw dla Weba
zowanego zostaj zmienione tak, by odtworzy
kolory nowej tabeli kolorw.
Aby zapisa tabel kolorw, naley:
1 Wywietli obrazek w formacie GIF lub PNG-8
i zaznaczy opcj Zapisz tabel kolorw w menu
panelu Tabela kolorw.
2 Nazwa tabel kolorw i okreli miejsce, gdzie
zostanie zapisana. Domylnie, plik tabeli kolorw
posiada rozszerzenie. act (od ang. Adobe Color
Table) .
Aby otrzyma dostp do tabeli kolorw przy zazna-
czaniu opcji Optimization dla obrazkw w forma-
tach GIF lub PNG, naley zapisa tabel kolorw
w folderze Illustrator/Ustawienia/Optymalizuj.
3 Klikn na Zapisz.
Aby wczyta tabel kolorw, naley:
1 Wywietli obrazek w formacie GIF lub PNG-8
i zaznaczy opcj Wczytaj tabel kolorw w menu
panelu Tabela kolorw.
2 Przenie kursor na plik z tabel kolorw, ktra
ma by wczytana (plik Adobe Color Table (. act) lub
plik GIF) tak, by wczyta osadzon tabel kolorw
tego pliku.
3 Klikn na Otwrz.
Tworzenie obrazkw
przezroczystych i matowych
Przezroczysto umoliwia umieszczenie nieprosto-
ktnego obiektu graficznego na tle strony Weba.
Przezroczysto ta, obsugiwana przez formaty GIF
i PNG, zachowuje przezroczyste piksele obrazka,
ktre s wtapiane w to strony Weba na przegldarce.
Matowanie ta, obsugiwane przez formaty GIF, PNG
i JPEG, przypomina przezroczysto poprzez wy-
penianie lub mieszanie przezroczystych pikseli z ko-
lorem matowym identycznym z kolorem ta strony
Weba, na ktrej bdzie umieszczony obrazek. Mato-
wanie ta dziaa tylko wtedy, gdy to strony Weba jest
jednego, znanego wczeniej koloru.
Obrazek oryginalny musi zawiera piksele przezro-
czyste tak, by moliwe byo utworzenie przezroczy-
stoci ta lub otoczki ta w obrazku
zoptymalizowanym. Przezroczysto jest tworzona
po utworzeniu nowej warstwy.
Aby utworzy przezroczysto ta w obrazku GIF lub PNG,
naley:
Zaznaczy opcj Przezroczysto w panelu Ustawienia
okna dialogowego Zapisz dla Weba. Opcja jest do-
mylnie zaznaczona.
Cakowicie przezroczyste piksele obrazka s zacho-
wywane jako piksele przezroczyste. Jeli obrazek jest
wygadzony, to piksele czciowo przezroczyste mog
by zmatowione tak, by zostay wymieszane z kolo-
rem ta strony Weba. Jeli obrazek zawiera przezro-
czysto typu alfa, to mona utworzy przezroczy-
sto wielopoziomow zachowujc do 256
poziomw przezroczystoci.
339 ADOBE ILLUSTRATOR 9.0
Podrcznik uytkownika
Tworzenie ta matowego w obrazkach GIF
i PNG
Jeli znany jest kolor ta strony Weba, na ktrej
bdzie wywietlany obrazek, to mona uy funkcji
matowania do wypenienia lub wymieszania pikseli
przezroczystych z kolorem matowym pokrywajcym
si z kolorem ta strony Weba. To musi by jednego
koloru bez wzorkw.
Obrazki GIF i PNG mog by matowione na dwa
sposoby. Piksele cakowicie przezroczyste pozostaj
bez zmian, a matowanie jest stosowane tylko do pik-
seli czciowo przezroczystych (np. piksele krawdzi
obrazkw wygadzonych). Po umieszczeniu obrazka
na stronie Weba, jej to bdzie widoczne spod pikseli
przezroczystych, a krawdzie zostan wymieszane
z tem. Funkcja zapobiega wystpowaniu efektu au-
reoli podczas umieszczania obrazka wygadzonego
na kolorze innym, ni kolor ta oryginau obrazka.
Funkcja zapobiega wystpieniu nierwnych krawdzi
w obrazkach GIF z obszarami przezroczystymi o wy-
ranych krawdziach.
Po usuniciu zaznaczenia opcji Przezroczysto,
wszystkie piksele przezroczyste mog by wypenione
kolorem matowym. Piksele cakowicie przezroczyste
zostan wypenione kolorem matowym, a piksele
czciowo przezroczyste zostan wymieszane z kolo-
rem matowym.
Aby utworzy zamatowiony obrazek GIF lub PNG, naley:
1 Otworzy lub utworzy obrazek z obszarami
przezroczystymi.
2 Zaznaczy opcj GIF, PNG-8 lub PNG-24 w
panelu Ustawienia okna dialogowego Zapisz dla
Weba lub menu formatw.
3 Okreli, czy przezroczysto ma by zachowana:
Zaznaczy opcj Przezroczysto, jeli piksele cako-
wicie przezroczyste maj pozosta bez zmian.
Usun zaznaczenie opcji Przezroczysto, jeli pik-
sele cakowicie przezroczyste maj by koloru mato-
wego.
4 Zaznaczy kolor w menu Otoczka: aden, Kroplo-
mierz (aby uy koloru z pola kroplomierza), Biay,
Czarny lub Inny (wybrany prbnikiem kolorw) .
Tworzenie obszarw przezroczystych
w wyranych krawdziach obrazkw GIF
i PNG-8
Po zastosowaniu matowania ta do obrazkw
z wygadzaniem, na obrazkach moe pojawi si au-
reola, jeli kolory matowy i kolor ta oryginalnego ob-
razka nie s takie same. Wygadzanie tworzy wok
krawdzi obrazka pprzezroczyste piksele, ktre
umoliwiaj wymieszanie obrazka z kolorem ta.
W plikach GIF i PNG-8, istnieje moliwo utworze-
nia obszarw przezroczystych z wyranymi
krawdziami, w ktrych wszystkie piksele przezro-
czyste mniej ni 50% zostaj zamienione w obrazku
zoptymalizowanym na piksele nieprzezroczyste.
Przezroczysto o wyranych krawdziach zapobiega
wystpieniu efektu aureoli, ale naley pamita, e
moe znieksztaci krawdzie obrazka. Aby unikn
takich nieregularnych krawdzi, naley zastosowa
do obrazka funkcj matowania ta.
Aby utworzy obszary przezroczyste o wyranych
krawdziach w obrazkach GIF lub PNG-8, naley:
1 Otworzy lub utworzy obrazek z obszarami
przezroczystymi.
2 Zaznaczy opcj GIF lub PNG-8 w menu
formatw panelu Ustawienia okna dialogowego
Zapisz dla Weba.
3 Zaznaczy opcj Przezroczysto.
ROZDZIA 13 340
Przygotowywanie obrazkw dla Weba
4 Zaznaczy opcj Brak w menu Otoczka tak, by
wszystkie piksele przezroczyste w stopniu wikszym
ni 50% zostay zmienione na cakowicie przezro-
czyste, a piksele przezroczyste w stopniu mniejszym
ni 50%, stay si cakowicie kryjce.
Tworzenie matowania ta w obrazkach JPEG
Po utworzeniu pliku JPEG z obrazka oryginalnego
zawierajcego przezroczysto warstw, naley zmato-
wi obrazek na kolor matowy. Format JPEG nie
obsuguje przezroczystoci, wic mieszanie z kolo-
rem matowym jest jedynym sposobem na utworzenie
efektu przezroczystoci ta w pliku JPEG. Piksele
cakowicie przezroczyste zostaj wypenione kolorem
matowym, a piksele czciowo przezroczyste s mie-
szane z kolorem matowym. Po umieszczeniu pliku
JPEG na stronie Weba z tem pokrywajcym si z ko-
lorem matowym, obrazek sprawia wraenie wtopio-
nego w to strony Weba.
Aby utworzy zamatowiony obrazek JPEG, naley:
1 Otworzy lub utworzy obrazek z obszarami
przezroczystymi.
2 Zaznaczy opcj JPEG w menu formatw panelu
Ustawienia okna Zapisz dla Weba.
3 Zaznaczy kolor w menu Otoczka: Brak, Kolor
kroplomierza (aby uy koloru z pola kroplomierza) ,
Biay, Czarny lub Inny (wybrany prbnikiem
kolorw).
Zachowywanie wielopoziomowej
przezroczystoci w obrazkach PNG-24
Po utworzeniu obrazka w formacie PNG-24, jego
przezroczysto (np. na warstwie przezroczystej w
obrazku wygadzonym) moe by zachowana przy
pomocy funkcji przezroczysto alfa. Funkcja zacho-
wuje do 256 poziomw przezroczystoci w obrazkach
PNG. Po wywietleniu pliku PNG w przegldarce
z plug-inem obsugujcym przezroczysto alfa, ob-
razek zawiera przezroczysto wielopoziomow,
a jego krawdzie zostaj wymieszane z tem strony
Weba.
Aby utworzy zmienn przezroczysto w obrazku
PNG24, naley:
1 Otworzy lub utworzy obrazek z obszarami
przezroczystymi.
2 Zaznaczy opcj PNG-24 w menu formatw
panelu Ustawienia okna Zapisz dla Weba.
3 Zaznaczy opcj Przezroczysto.
4 Zaznaczy opcj Brak w menu Otoczka.
Przegldanie ditheringu przegldarki
Dithering przegldarki moe by ogldany w przegl-
darce uywajcej 8-bitowego systemu wywietlania
(tryb 256 kolorw).
Minimalizacja ditheringu przegldarki
Aby uchroni kolory przed ditheringiem w przegl-
darce, mona je przenie na najblisze odpowiedniki
palety Web. Operacja ta zapobiega ditheringowi ko-
lorw w czasie wywietlania na przegldarkach w sys-
temach Windows lub Macintosh wywietlajcych
przynajmniej 256 kolorw.
Aby przenie jeden kolor na jego najbliszy
odpowiednik w palecie Web, naley:
1 Wywietli obrazek zoptymalizowany i klikn na
kolorze z panelu Tabela kolorw lub zaznaczy go
Kroplomierzem ( ) w oknie Zapisz dla Weba.
2 Przenie wybrany kolor klikniciem na Przeno-
szenie zaznaczonych kolorw do palety Web ( ), w
panelu Tabela kolorw.
341 ADOBE ILLUSTRATOR 9.0
Podrcznik uytkownika
May biay romb zostanie wywietlony na kolorze
przeniesionym do Weba i na wszystkich bezpiecz-
nych kolorach Weba.
Aby przenie grup zaznaczonych kolorw na ich
najblisze odpowiedniki palety Web, naley:
1 Wywietli obrazek zoptymalizowany i zaznaczy
wybrane kolory w panelu Tabela kolorw. Patrz
Zaznaczanie kolorw na stronie 336.
2 Klikn na przycisku Przenoszenie zaznaczonych
kolorw do palety Web lub wybra polecenie
Przesu/Odsu wybrane kolory webowe w menu
panelu Tabela kolorw.
May biay romb jest wywietlany na rodku zazna-
czonych kolorw, przeniesionych na palet Web (i na
wszystkich bezpiecznych kolorach Weba). Jeli za-
znaczenie obejmuje przeniesione i nie przeniesione
kolory, to wszystkie kolory staj si kolorami prze-
niesionymi.
Aby odwrci zastpowanie kolorw na bezpieczne
kolory Weba, naley:
Wykona jedn z nastpujcych czynnoci:
Zaznaczy bezpieczny kolor Weba i klikn na
przycisk Przenoszenie zaznaczonych kolorw do palety
Web w panelu Tabela kolorw lub wybra polecenie
Przesu/Odsu wybrane kolory webowe w menu pale-
ty.
W menu panelu Tabela kolorw zaznaczy opcj
Odsu wszystkie kolory.
Aby okreli tolerancj zastpowania kolorw na
najblisze odpowiedniki palety Web, naley:
W polu Web panelu Ustawienia wpisa warto tole-
rancji lub przesun suwak. Wysze wartoci powo-
duj zastpienie wikszej iloci kolorw.
Zapisywanie zoptymalizowanych
obrazkw
Zoptymalizowany obrazek moe by zapisany w Illu-
stratorze w formacie biecym lub w postaci pliku
HTML umieszczonego z obrazkiem. Wszelkie adresy
URL przypisane do kompozycji s zapisywane w
pliku HTML. Plik HTML zawiera nazw obrazka,
jego wymiary i inne kody potrzebne do okrelenia
obrazka wywietlanego w Webie.
Aby zapisa zoptymalizowany plik, naley:
1 Klikn na przycisku OK w oknie Zapisz dla Weba.
2 W oknie Zapisz zoptymalizowane jako, naley
wpisa nazw pliku i wybra jego pooenie. Plik jest
zapisywany w formacie okrelonym w panelu
Ustawienia okna dialogowego Zapisz dla Weba.
3 Zaznaczy opcj Zapisz plik HTML, aby zapisa
plik HTML wraz z plikiem obrazka i klikn na
Zapisz. Jeli do mapy obrazka w kompozycji jest
doczony URL, to mapa obrazka i URL bd
zapisane wraz z plikiem HTML. (Patrz Przyczanie
obiektw do URLi dla stron internetowych na
stronie 326.)
14
345
Rozdzia 14: Zapisywanie i
eksportowanie kompozycji
llustrator zapisuje kompozycje w rnych forma-
tach. Pliki s zapisywane w formacie Portable
Document Format (PDF) i Encapsulated Post-
script (EPS) przy pomocy polecenia Zapisz oraz eks-
portowane w wielu innych formatach plikw graficz-
nych. Kompozycja moe by zapisana
w zoptymalizowanych formatach Weba przy
pomocy polecenia
Zapisz dla Weba
lub w formatach
Flash (SWF) i Scalable Vector Graphics (SVG) przy
pomocy okna
Eksport
.
Zapisywanie plikw
Adobe Illustrator dysponuje kilkoma sposobami
zapisywania plikw:
Polecenie
Zapisz
zapisuje plik pozostawiajc bez
zmian jego aktualn nazw, pooenie i format.
Polecenie
Zapisz jako
umoliwia zapisywanie
alternatywnej wersji pliku, zmieniajc jego nazw,
pooenie lub format.
Polecenie
Zapisz kopi
zapisuje kopi pliku,
umieszczajc wyraz
Kopia
w nazwie pliku. Po
wybraniu polecenia, plikiem aktywnym pozostaje
plik oryginalny.
Zapisywanie dokumentw w formatach
wczeniejszych wersji Adobe Illustratora
Wiele aplikacji moe bezporednio importowa pliki
Illustratora bez uprzedniego zapisywania ich
w innym formacie. Naley jednak pamita, e nie-
ktre aplikacje mog nie przyjmowa plikw
w formacie najnowszej wersji Illustratora.
Z drugiej strony, naley pamita, e wiele nowych
funkcji aktualnej wersji Illustratora zostanie
pominitych przy zapisywaniu dokumentu
w formatach wczeniejszych wersji aplikacji. Na
przykad, jeli dokument Illustratora 9 zostanie zapi-
sany w formacie Illustratora 4, to pominite zostan
jego wypenienia gradientowe i warstwy. Operacja
taka moe wprowadzi zmiany w wiszcej interpunk-
cji powodujc nie zaplanowane przeniesienia tekstu
lub zmiany w przepywach tekstu. Wszelkie efekty
przezroczystoci s spaszczane przy zapisie w forma-
tach wersji wczeniejszych od Illustratora 9.0.
Aby zapisa plik we wczeniejszej wersji Illustratora, naley:
1
Wybra polecenie
Plik > Zapisz jako
.
2
W menu
Zapisz jako typ
(Windows) lub
Format
(Mac OS) zaznaczy opcj
Illustrator
.
3
W oknie dialogowym
Opcje rodzimego formatu
Illustratora
, zaznaczy wybran wersj z menu
Zgod-
no
i klikn na
OK
.
I
ROZDZIA 14
346
Zapisywanie i eksportowanie kompozycji
Na ekranie pojawi si komunikat o moliwoci utraty
niektrych informacji przy otwarciu tego pliku.
Wane
:
Przy zapisywaniu pliku w formacie
Japoskim, w formacie wczeniejszych wersji Illu-
stratora (do wersji 5.5), naley zaznaczy opcj Uyj
japoskiego formatu pliku, jeli zapisane maj by
jego formaty
.
Zapisywanie dokumentw w formacie EPS
Najbardziej typowym sposobem przenoszenia kom-
pozycji Illustratora jest zapisanie ich w postaci pli-
kw EPS. Zapisywanie dokumentw Illustratora
w takim formacie przynosi szereg korzyci:
Nieomal wszystkie aplikacje do skadu, graficzne
i edytory tekstu mog importowa lub umieszcza
pliki EPS.
W odrnieniu od wielu innych formatw plikw
graficznych, format EPS zapisuje wszystkie elementy
graficzne tworzone w Illustratorze.
Pliki Illustratora zapisane w formacie EPS mog
by powtrnie otwierane i edytowane jako pliki Illu-
stratora.
Wikszo aplikacji nie moe bezporednio wywietla
kompozycji w formacie EPS, ale mog wywietli obrazek
podgldu zapisany jako cz pliku EPS. W czasie pracy
z tymi aplikacjami, mona wykorzysta podgldy do
okrelania pooenia i rozmiarw kompozycji EPS.
(Patrz Formaty plikw graficznych na stronie 356.)
Kompozycje z funkcjami przezroczystoci stosowa-
nymi przy pomocy palety
Przezroczysto
s
spaszczane zgodnie z preferencjami panelu
Przezro-
czysto
, okna
Ustawienia dokumentu.
(Patrz Prefe-
rencje przezroczystoci na stronie 220.) Przezro-
czysta kompozycja jest spaszczana, jeli w oknie
Opcje EPS
zaznaczono opcj
Zachowaj cieki.
Funkcje przezroczystoci s pomijane, jeli zazna-
czono opcj
Zachowaj wygld
w oknie
Opcje EPS
.
Uwaga:
Przezroczysta kompozycja jest spaszczana
przy zapisie z kompatybilnoci EPS wersji 8.0 lub
wczeniejszej. Zapis z kompatybilnoci EPS
wersji 9.0 zachowuje przezroczysto i udostpnia jej
funkcje po otwarciu pliku w Illustratorze.
Aby zapisa dokument jako plik EPS, naley:
1
Wybra polecenie
Plik > Zapisz
.
2
Zaznaczy folder, w ktrym ma by zapisany plik
EPS i wpisa nazw dla tego pliku.
3
W menu
Zapisz jako typ
(Windows) lub
Format
(Mac OS), zaznaczy opcj
Illustrator EPS
.
4
Jeli jest taka potrzeba, naley zaznaczy format
plikw Illustratora, z jakim ma by zgodny dany plik.
Naley zwrci uwag, e niektre funkcje (np.
gradienty i warstwy) nie musz by obsugiwane przez
formaty wczeniejszych wersji Illustratora.
5
Okreli parametry eksportu:
Zaznaczy dla pliku format podgldu EPS. Wrd
dostpnych podgldw jest czarnobiay TIFF i 8-
bitowy TIFF kolorowy. W Mac OS, uytkownik moe
wybra take czarnobiay podgld Macintosha lub
kolorowy 8-bitowy podgld Macintosha.
347
ADOBE ILLUSTRATOR 9.0
Podrcznik uytkownika
Zaznaczy opcj podgldu ta
Przezroczysty
lub
Nieprzezroczysty
(opcje s dostpne tylko dla koloro-
wego formatu Tiff 8-bitowego). Zaznaczenie opcji
przezroczystej tworzy przezroczyste to dla podgldu
obrazka; opcja
Nieprzezroczysty
tworzy to kryte.
Opcja podgldu ta
Nieprzezroczysty
jest przezna-
czona dla dokumentw EPS uywanych w aplikacji
Microsoft Office.
Zaznaczy opcj
Zachowaj cieki
, aby zapisa plik
bez funkcji przezroczystoci takich jak maski krycia,
tryby ewolucji itp. Wszystkie obiekty otrzymuj
krycie rwne 100 %.
Zaznaczy opcj
Zachowaj Wygld
, aby spaszczy
kompozycj przy zachowaniu wygldu przezroczy-
stoci.
Zaznaczy opcj
Docz pliki poczone
, jeli doku-
ment Illustratora zawiera przyczone pliki, ktre
maj by osadzone w zapisanym dokumencie EPS.
Osad miniaturk dokumentu
, aby wywietli
obrazek miniaturki kompozycji EPS w oknie dialo-
gowym
Otwrz
lub
Umie
Illustratora.
Uyj japoskiego formatu pliku
, aby zapisa doku-
ment jako plik jzyka japoskiego kompatybilny
z Illustratorem w wersji 3, 4 lub 5. Opcja jest
niedostpna dla nastpnych wersji aplikacji.
Osad czcionki uyte w dokumencie
, dla zapisania
wszystkich czcionek dokumentu wraz z tym
dokumentem. W pliku nie mog by osadzane chro-
nione czcionki japoskie.
CMYK PostScript
, aby umoliwi drukowanie
obiektw wektorowych zawierajcych kolory RGB
z aplikacji, ktre nie obsuguj RGB. Po powtrnym
otwarciu pliku EPS w Illustratorze, kolory RGB
zostan zachowane.
Zaznaczy dla pliku format
PostScript
i wybra
z opcji
PostScript Level 2
lub
PostScript Level 3
. (Dla
wersji Illustratora sprzed wersji 9.0, mona zaznaczy
take
PostScript Level 1
.) Jeli w pliku znajduj si
obiekty z siatkami gradientw, a plik bdzie druko-
wany na drukarce PostScript
, to naley zazna-
czy opcj
PostScript 3
dla uniknicia powolnego
drukowania lub wystpienia bdw.
Uwaga:
Przy umieszczaniu obrazkw EPS zawiera-
jcych obiekty z siatkami gradientw w formie
zagniedonych plikw (opcja Pocz nie jest zazna-
czona w oknie Umie), naley pamita, by plik by
zapisany w formacie EPS Level 1 PostScript
.
6
Klikn na
OK
.
Zapisywanie plikw w formacie PDF
Plik Illustrator moe by zapisany w formacie PDF,
a inne pliki Portable Document Format (PDF) mog
by doczane lub osadzane w plikach Illustratora.
(Patrz Import plikw EPS i PDF do Illustratora na
stronie 75.) Opcja
Zachowaj moliwoci edycyjne
Illustratora
suy do formatowania pliku PDF dla
zachowania czcionek, charakterystyk kolorw,
wzorkw i blokw tekstu pionowego w plikach
otwieranych pniej w formacie Illustratora.
ROZDZIA 14
348
Zapisywanie i eksportowanie kompozycji
Aby zapisa plik w formacie PDF, naley:
1
Wybra polecenie
Plik > Zapisz
.
2
Zaznaczy folder, w ktrym zostanie umieszczony
zapisywany plik i wpisa jego nazw.
3
W menu
Zapisz jako typ
(Windows) lub
Format
(MacOS) zaznaczy opcj
Acrobat PDF
.
4
W oknie
Opcje formatu Adobe PDF
zaznaczy
nastpujce opcje menu Zestaw opcji:
Opcja
Domylny
oznacza domylne, oglne usta-
wienia PDF i ustawienia kompresji.
Opcja
Optymalizacja rastra
oznacza domylne
ustawienia przeznaczone dla plikw internetowych.
Po zaznaczeniu opcji
Optymalizacja rastra
, plik jest
automatycznie konwertowany na tryb kolorw RGB.
Opcja
Wasny
umoliwia tworzenie wasnego
zestawu ustawie oglnych i kompresji.
Aby zmieni ustawienia oglne przy zapisywaniu pliku
PDF, naley:
1
W oknie
Opcje formatu Adobe PDF
, zaznaczy
opcj
Oglne
, umieszczon pod polem
Zestaw opcji
i wybra z podanych moliwoci:
W panelu
Zgodno pliku
zaznaczy opcj Acrobat
5.0 lub 4.0. Kompozycja przezroczysta pozostaje
zachowana tylko po zapisaniu pliku w formacie
Acrobat 5.0.
Opcja
Zachowaj moliwoci edycyjne Illustratora
eksportuje plik w formacie Acrobat PDF, umoliwia-
jcym powtrne otwieranie i edycj pliku w Adobe
Illustratorze.
Opcja
Osad wszystkie czcionki
umoliwia zapisanie
czcionek pliku wraz z tym plikiem. Chronione
czcionki japoskie nie mog by osadzane w pliku.
Opcja
Ustawienie dodatkowe czcionek jeli mniej
ni_ % znakw jest uywane
minimalizuje rozmiar
pliku PDF przez osadzenie tylko tych znakw
czcionek, ktre s uywane w dokumencie
(tj. podgrupy czcionki). Opcja jest dostpna po
zaznaczeniu opcji
Osad wszystkie czcionki
. Po
wybraniu opcji, naley wpisa prg znakw okrela-
jcy zakres podgrupy czcionek. Jeli procent znakw
uywanych w dokumencie jest wikszy od przyjtego
progu, to caa czcioneka jest osadzana w pliku
zamiast jej podgrupy.
Opcja
Osad profil ICC
suy do osadzania profilu
koloru w zapisanym pliku. Profil koloru jest okre-
lony w oknie Ustawienia koloru. (Patrz Tworzenie
trwaego koloru na stronie 199.) Osadzony profil
koloru jest stosowany do pliku przy ponownym
otwarciu go w Adobe Illustratorze.
Opcja
Generowanie miniaturek
zapisuje obrazek
miniaturki kompozycji w zapisanym pliku.
Aby zmieni ustawienia kompresji przy zapisie pliku PDF,
naley:
W oknie
Opcje formatu Adobe PDF
zaznaczy opcj
Kompresja
, umieszczon pod menu
Zestaw opcji.
Wybra z nastpujcych opcji:
1
Opcja
Urednij prbkowanie w __dpi
w panelach
kompresji okrela prbkowanie w d z plikw PDF.
Prbkowanie w d jest technik, w ktrej informacje
reprezentowane kilkoma pikselami bitmapy s
czone tworzc wikszy piksel. Prbkowanie w d
zmniejsza rozdzielczo obrazka do okrelonego
progu dpi poprzez wybranie piksela w rodku prb-
kowanego obszaru i zastpienie tego obszaru
pikselem urednionego koloru.
2
Okreli metod kompresji pliku PDF:
Automatyczny
3
Opcja
Automatyczny
automatycznie
okrela najodpowiedniejsze ustawienia kompresji i
jakoci kompozycji pliku. Opcja moe by stosowana
dla wikszoci plikw.
349
ADOBE ILLUSTRATOR 9.0
Podrcznik uytkownika
ZIP
ZIP
jest kompresj przeznaczon dla obrazkw
z duymi obszarami jednego koloru lub powtarzaj-
cymi si wzorkami oraz dla obrazkw czarnobiaych
zawierajcych powtarzajce si wzorki. Illustrator
posiada 4- i 8-bitowe opcje kompresji ZIP. Stosowa-
nie kompresji 4-bitowej do obrazkw 4-bitowych lub
kompresji 8-bitowej do obrazkw 4-bitowych lub 8-
bitowych wywouje kompresj bezstratn (dane nie
s usuwane dla zmniejszenia wielkoci pliku i jako
obrazka nie zmienia si) . Kompresja 4-bitowa stoso-
wana do danych 8-bitowych moe zmieni jako
obrazka, poniewa cz danych zostaje
pominitych.
JPEG
Kompresja
JPEG
jest przeznaczona dla obraz-
kw w Skali szaroci lub barwnych. JPEG jest kom-
presj stratn i usuwa dane z obrazka, obniajc jego
jako (kompresja zmniejsza wielko pliku przy
utracie minimalnej liczby informacji). Kompresja
JPEG usuwa dane i moe tworzy pliki mniejsze od
plikw kompresji ZIP.
CCITT
Kompresja Consultative Committee on Inter-
national Telegraphy and Telephony (CCITT)
(dostpna tylko dla kompresji jak dla czarnobiaych
obrazkw bitmapowych) jest przeznaczona dla
obrazkw czarnobiaych i obrazkw zeskanowa-
nych z gbi 1 bita. CCITT jest kompresj bez-
stratn. Illustrator posiada opcje CCITT Grupa
3 i Grupa 4. Grupa 4 jest kompresj oglnie stoso-
wan i tworzy dobrej jakoci kompresje obrazkw
czarnobiaych. Opcja Grupa 3 jest uywana przez
maszyny faksowe i kompresuje obrazki czarnobiae
linijka po linijce.
Uwaga:
Kompresja Consultative Committee on Inter-
national Telegraphy and Telephony (CCITT) zostaa
nazwana International Telecommunications Union,
Telecommunications Standard Sector (ITU-T) , ale
standardowo jest wci okrelana jako CCITT Grupa
3 i Grupa 4.
Dugo wtku Opcja Dugo wtku jest bezstratnym
kodowaniem tworzcym najlepsze efekty dla obraz-
kw z duymi obszarami koloru czarnego lub
biaego.
4 Zaznaczy opcj Kompresja tekstu i grafiki, aby
zastosowa kompresj ZIP (kompresja bezstratna)
do caego tekstu i liniowych kompozycji pliku.
Eksportowanie kompozycji
Aby uy dokument Adobe Illustratora w innej apli-
kacji, naley go zapisa lub wyeksportowa
w formacie pliku graficznego uywanego przez t
aplikacj.
Aby zapisa plik w formacie Illustrator (AI), Illustra-
tor EPS lub PDF, naley uy polece Zapisz, Zapisz
jako lub Zapisz kopi. Aby zapisa pliki w
zoptymalizowanym formacie Weba (JPEG, GIF lub
PNG), naley uy polecenia Zapisz dla Weba.
Wszystkie inne formaty plikw s zapisywane przy
pomocy polece Plik > Eksportuj. Jeli format pliku
nie pojawia si, to naley zainstalowa modu plug-in
do eksportu danych w tym formacie. Patrz Korzys-
tanie z moduw plug-in na stronie 61.
ROZDZIA 14 350
Zapisywanie i eksportowanie kompozycji
Oprcz zapisywania caych dokumentw Illustratora
w rnych formatach graficznych, mona take eks-
portowa zaznaczone czci dokumentu Illustratora
przy pomocy Schowka i techniki przecignij-i-upu.
(Patrz Kopiowanie elementw graficznych za
pomoc Schowka na stronie 128 oraz Uywanie
techniki przecignij i upu do kopiowania ele-
mentw graficznych na stronie 129.)
Aby wyeksportowa plik Illustratora w innym formacie,
naley:
1 Wybra polecenie Plik > Eksportuj.
2 Wskaza folder, w ktrym ma by zapisany plik i
wpisa jego nazw w polu Nazwa.
3 Wybra odpowiedni format z menu Zapisz jako
typ (Windows) lub Format (Macintosh).
4 Klikn na Zapisz (Windows) lub Eksportuj (Mac
OS). Jeli dokument eksportowany jest do formatu
bitmapowego, to na ekranie pojawi si proba
o okrelenie rozdzielczoci i gbi bitw bitmapy.
Patrz Rozdzielczo w obrazkach bitmapowych na
stronie 68.
Format
pliku
Metody
eksportu Uwagi
AI Zapisz,
Zapisz jako,
Zapisz kopi
Pliki mog by zapisywane
w formacie Illustratora 3. 0 i wersji
pniejszych.
EPS Zapisz,
Zapisz jako,
Zapisz kopi
Przy zapisywaniu w formacie EPS,
opcja CMYK PostScript powoduje
wydrukowanie wszystkich kolorw
RGB w formie ich odpowiednikw
w CMYK.
PDF Zapisz,
Zapisz jako,
Zapisz kopi
Photoshop (PSD) Eksportuj Warstwy s zapisywane przy eksporto-
waniu pliku w formacie Photoshopa.
Uywany dla zachowania efektw
przezroczystoci przy eksporcie obiek-
tw z obszarami przezroczystymi. Prze-
ciganie i upuszczanie kompozycji bez-
porednio do Photoshopa powoduje
spaszczenie warstw.
PICT Eksportuj
Formaty Meta-File Eksportuj Enhanced Meta-File (EMF); Windows Meta-
File (WMF); Computer Graphics Meta-File
(CGM).
Wszystkie formaty
rastra obsugiwane
przez filtry
Photoshopa
Eksportuj Obsugiwane s formaty: Amiga IFF,
BMP, PCX, Pixar i Targa.
Flash (SWF) Eksportuj Eksportowany plik SWF file moe by prze-
niesiony bezporedni do internetu lub by
zaimportowany do formatu Flash przed
dalsz edycj.
Zoptymalizowane
formaty Weba
(JPEG, GIF i PNG)
Zapisz jako,
Zapisz dla
Weba,
Eksportuj
Zapisz dla Weba obsuguje formaty JPEG, GIF
i PNG. Dla plikw CMYK, naley uy for-
matu JPEG z okna Eksportuj.
Scalable
Vector
Graphics (SVG)
Eksportuj Plugin SVG jest normalnie instalowany z
Illustratorem, ale mona go znale na stro-
nie SVG (www.adobe.com).
Text Format Eksportuj Obsuguje format .txt.
Formaty CAD Eksportuj Obsuguje formaty AutoCAD Drawing
(DWG) i AutoCAD Interchange File (DXF).
Format
pliku
Metody
eksportu Uwagi
351 ADOBE ILLUSTRATOR 9.0
Podrcznik uytkownika
Eksportowanie plikw Illustratora
z kompozycjami przezroczystymi
Najlepszym sposobem zachowania efektw przezro-
czystoci pliku jest eksport do formatu Photoshopa
(PSD). Eksportowanie takie zachowuje maski prze-
zroczystoci i cza utworzone w palecie Przezroczy-
to oraz warstwy w postaci utworzonej w Illustrato-
rze. Naley jednak pamita, e zachowana pozostaje
tylko najwysza warstwa, a warstwy zagniedone
Illustratorze s spaszczane do najwyszej warstwy
kompozycji.
Jeli kompozycja jest eksportowana do innego for-
matu ni Photoshop, to obiekty przezroczyste zosta-
nie spaszczone zgodnie z opcjami okrelonymi
w czci Przezroczysto okna Ustawienia dokumentu.
Informacje na temat palety Przezroczysto znajduj
si w czci Okrelanie przezroczystoci na
stronie 221.
Eksportowanie plikw Illustratora do formatu
Photoshopa
Pliki Illustratora mog by eksportowane do formatu
Photoshopa (PSD) przy pomocy polecenia Ekspor-
tuj. Przy eksporcie do Photoshopa, uytkownik musi
okreli, czy warstwy maj by zachowane jako war-
stwy Photoshopa i czy ukryte warstwy maj by eks-
portowane jako ukryte warstwy Photoshopa. Jeli
plik Illustratora posiada warstwy z samym tekstem,
to kada taka warstwa jest eksportowana jako edyto-
walna warstwa tekstowa Photoshopa.
Tryb koloru okrelony dla pliku IllustratoraCMYK
lub RGBpozostaje bez zmian po wyeksportowaniu
go do Photoshopa. Kolory dodatkowe s konwerto-
wane na najblisze odpowiedniki przyjtego trybu.
Pliki Photoshopa mog by importowane i umiesz-
czane w Illustratorze; patrz Otwieranie plikw na
stronie 73 lub Umieszczanie plikw na stronie 74.
Aby wyeksportowa plik z formatu Illustratora do
Photoshopa, naley:
1 Wybra polecenie Plik > Eksportuj.
2 Wybra folder, w ktrym ma si znale zapisany
plik i wpisa jego nazw w polu Nazwa.
3 W oknie Eksportuj, zaznaczy opcj Photoshop z
menu Zapisz jako typ (Windows) lub Format
(Mac OS).
4 W oknie Opcje Photoshopa okreli parametry
eksportu:
Wybra model koloru (CMYK, RGB lub Skala
szaroci) w menu Model koloru. Eksportowany plik
przyjmie zaznaczony model koloru. Patrz Tryby i
modele koloru na stronie 173.
Okreli ustawienie rozdzielczoci dla eksportowa-
nego pliku: 72 dpi, 150 dpi, 300 dpi lub ustawienie
wasne, wpisane w polu Inna.
ROZDZIA 14 352
Zapisywanie i eksportowanie kompozycji
Zaznaczy opcj Wygadzanie, aby usun
nierwne krawdzie kompozycji. Wyczenie tej
opcji pomaga zachowa wyrane krawdzie kompo-
zycji liniowych przy rasteryzacji.
Zaznaczy opcj Zapisz warstwy, aby wyekspor-
towa kad wierzchni warstw Illustratora jako
oddzieln warstw Photoshopa. Zagniedone
warstwy dokumentu zostaj spaszczone do warstwy
wierzchniej w czasie eksportu chyba, e opcja
Warstwy zagniedone jest zaznaczona. Jeli opcja jest
wyczona, to wszystkie warstwy s spaszczane do
jednej warstwy Photoshopa.
Zaznaczy opcj Zapisz zagniedone warstwy
(dostpna tylko po zaznaczeniu opcji Zapisz
warstwy) , aby zapisa kad zagniedon warstw
na oddzielnej warstwie Photoshopa. Jeli wczenie
opcji spowoduje utworzenie ponad 100 warstw
Photoshopa, to tylko pierwsze 100 warstw jest
eksportowane. Jeli do zagniedonych warstw zasto-
sowano efekty lub przezroczysto, to wybranie opcji
Zapisz zagniedone warstwy moe zmieni wygld
kompozycji.
Zaznaczy opcj Ukryte warstwy, aby wyekspor-
towa wszystkie ukryte warstwy pliku Illustratora do
ukrytych warstw Photoshopa.
Zaznaczy opcj Osad profil ICC, aby osadzi
profil koloru w zapisanym pliku. Profil koloru jest
okrelony w oknie Ustawienia koloru. (Patrz
Tworzenie trwaego koloru na stronie 199.)
5 Klikn na OK, aby przyj zaznaczone opcje
i wyeksportowa plik.
Tworzenie grafik webowych przy pomocy
formatu SVG
Format Scalable Vector Graphics (SVG) jest jzykiem
dla grafik wektorowych w XML, zdefiniowanym
przez World Wide Web Consortium (W3C) . Format
SVG umoliwia projektowanie stron internetowych
z grafikami z wysok rozdzielczoci, zawierajcymi
takie elementy jak gradienty, animacje i efekty fil-
trw. Format SVG eksportuje kompozycj w postaci
cieek wektorowych, co uatwia precyzyjne tworze-
nie grafik webowych.
Grafiki mog by tworzone standardowymi
narzdziami Illustratora i wzbogacane poleceniami
JavaScript przy pomocy palety Interakcyjno SVG.
Po zakoczeniu pracy, ostateczna posta kompozycji
moe by wyeksportowna do formatu SVG przy
pomocy okna Eksport. Kompozycja moe by ogl-
dana w przegldarce z pluginem SVG.
Przed eksportowaniem plikw do formatu SVG,
naley zapozna si z nastpujcymi uwagami:
Aby skompresowa eksportowany plik, naley
zaznaczy format SVGZ w oknie Eksport.
W czasie eksportu do formatu SVG, siatki gradien-
tu s rasteryzowane.
Obrazki kompozycji bez kanaw alfa s konwerto-
wane na format JPEG. Obrazki z kanaem alfa s
konwertowane na format PNG.
353 ADOBE ILLUSTRATOR 9.0
Podrcznik uytkownika
Uywanie palety Interakcyjno SVG
Paleta Interakcyjno SVG suy do dodawania funk-
cji interakcyjnoci do kompozycji przy eksportowa-
niu pliku. Na przykad, zdarzenie wywoujce polece-
nie JavaScript tworzy efekt ruchu na stronie
internetowej, po wykonaniu okrelonego zadania,
jakim moe by przesunicie kursora nad obiektem.
Paleta Interakcyjno SVG umoliwia take obejrzenie
wszystkich zdarze i plikw JavaScript powizanych
z plikiem biecym.
Aby doda funkcje interakcyjnoci SVG do kompo-
zycji, naley zaznaczy obiekt narzdziem do zazna-
czania, a potem doda zdarzenie i odpowiednie Java-
Script do obiektu w palecie Interakcyjno SVG. Na
przykad, zaznaczy obiekt i okreli przesunicie
obiektu na stronie internetowej po klikniciu na
obiekcie w przegldarce internetowej.
Aby doda zdarzenie JavaScript do obiektu, naley:
1 Zaznaczy obiekt narzdziem do zaznaczania.
2 Wybra polecenie Okno > Poka Interakcyjno
SVG.
3 W palecie Interakcyjno SVG wybra zdarzenie
z menu Zdarzenie, ktre ma wywoa okrelone
dziaanie. Na przykad, zaznaczenie zdarzenia
onmousedown wywoa dziaanie tylko po
wciniciu przycisku myszy z kursorem umiesz-
czonym na danym obiekcie.
4 W oknie JavaScript, wpisa polecenie JavaScript
wywoane zdarzeniem opisanym w punkcie 3.
5 Klikn na przycisku Dodaj zdarzenie i funkcj ( )
lub wcisn klawisz Enter, dodajc haso do listy
zdarze.
Aby usun zdarzenie JavaScript z palety Interakcyjno
SVG, naley:
1 W palecie Interakcyjno SVG klikn na zdarzeniu
JavaScript, podwietlajc go.
2 Klikn na przycisku Usu wybrany wpis ( ) lub
wybra polecenie Usu zdarzenie z menu palety Inte-
rakcyjno SVG.
Aby umieci na licie, doda lub usun zdarzenia
JavaScript poczone do pliku, naley:
1 W palecie Interakcyjno SVG, klikn na przycisku
Pliki JavaScript ( ) lub wybra polecenie Pliki Java-
Script z menu palety Interakcyjno SVG.
2 W oknie Pliki JavaScript, zaznaczy haso Java-
Script. Klikn na Dodaj, aby przejrze dodatkowe
pliki JavaScript; klikn na Usu, aby usun zazna-
czone haso JavaScript.
Eksportowanie w formacie SVG lub SVGZ
Polecenie Eksportuj suy do eksportowania pliku
Illustratora formacie SVG lub SVGZ. (Format SVGZ
jest skompresowan wersj formatu SVG.)
Aby wyeksportowa plik w formacie SVG lub SVGZ, naley:
1 Wybra polecenie Plik > Eksportuj.
2 Zaznaczy folder, w ktrym ma by zapisany plik i
wpisa jego nazw w polu Nazwa.
3 W oknie Eksport, wybra opcj SVG lub SVG
skompresowany z menu Zapisz jako typ (Windows)
lub Format (Mac OS).
4 W oknie Opcje SVG okreli parametry eksportu:
ROZDZIA 14 354
Zapisywanie i eksportowanie kompozycji
Opcja Ustawienie dodatkowe czcionek umoliwia
kontrol tworzenia podgrup czcionek osadzanych
lub doczanych do eksportowanego pliku SVG.
Opcja Brak (Uyj czcionek systemowych) zakada, e
uytkownik moe polega na czcionkach zainstalo-
wanych w systemach uytkownikw docelowych.
Opcja Uywane tylko znaki (dostpna tylko przy
osadzaniu czcionek) jest przeznaczona dla opcji
doczania znakw do istniejcego tekstu doku-
mentu biecego. Inne wartoci (Common English,
Ryty znaku+ Common English, Common Roman, Ryty
znaku + Common Roman, Wszystkie znaki) s
uywane, gdy tekst pliku SVG moe ulec zmianie (np.
dla osadzonego JavaScript).
Opcja Pooenie osadzonej czcionki umoliwia
osadzenie podgrupy czcionki bezporednio w doku-
mencie (operacja zwiksza rozmiar pliku, ale
czcionki bd zawsze umieszczone w pliku) lub
poczenie pliku z eksportowanymi czcionkami
pochodzcymi z oryginalnego pliku Illustratora.
Opcja Pooenie obrazka rastrowanego umoliwia
osadzenie zrastrowanych obrazkw w pliku ekspor-
towanym (operacja zwiksza rozmiar pliku, ale
zrastrowany obrazek bdzie zawsze umieszczony
w pliku) lub doczy obrazki JPEG lub PNG ekspor-
towane z oryginalnego pliku Illustratora.
Opcja Miejsca po przecinku umoliwia okrelenie
dokadnoci wektorw eksportowanej kompozycji.
Uytkownik moe przyj od 1 do 7 miejsc po prze-
cinku. Wiksze wartoci zwikszaj rozmiar pliku
i podnosz jako obrazka.
Opcja Kodowanie umoliwia wybranie znakw
ASCII lub znakw zakodowanych przy pomocy
Unicode Transformation Format (UTF). UTF-8 jest
formatem 8-bitowym; UTF-16 jest formatem 16-
bitowym.
Opcja Pooenie wasnoci (CSS) umoliwia wybra-
nie metody zapisywania atrybutw stylu w kodzie
SVG. Metoda domylna (Atrybuty stylu <odniesienie
do jednostki>) skraca czas renderingu i zmniejsza
wielko pliku SVG. Metoda Atrybuty stylu jest prze-
znaczona dla kodw SVG uywanych w transforma-
cjach (np. z Extensible Stylesheet Language Transfor-
mation (XSLT), ale naley pamita, e opcja tworzy
nieznacznie wiksze pliki. Metoda Elementy stylu jest
przeznaczona dla plikw z dokumentami HTML wy-
branymi do wsplnego uytku. Po zaznaczeniu opcji
Elementy stylu, uytkownik moe zmodyfikowa plik
SVG, przenoszc element stylu na zewntrzny plik
arkuszu stylu, opisany rwnie tym plikiem HTML.
Opcja Elementy stylu zwalnia rendering.
Tworzenie grafik webowych przy pomocy
formatu Flash
Format Macromedia Flash (SWF) jest wektorowym
formatem graficznym przeznaczonym do tworzenia
skalowalnych, maych grafik przeznaczonych dla
internetu. Poniewa jest to format wektorowy, to
jego kompozycje zachowuj jako bez wzgldu na
rozdzielczo urzdze wyjciowych i jest przezna-
czony dla tworzenia ramek animacji. Illustrator
umoliwia tworzenie oddzielnych ramek animacji na
warstwach i eksportowanie warstw obrazka do
oddzielnych ramek formatu Flash, uywanych na
stronach webowych.
355 ADOBE ILLUSTRATOR 9.0
Podrcznik uytkownika
Przed wyeksportowaniem kompozycji do formatu
Flash, warto zapozna si z nastpujcymi uwagami:
Efekty przezroczystoci (np. tryby ewolucji i maski
krycia) nie s eksportowane do formatu Flash. Jeli
wygld obszarw przezroczystych ma by zacho-
wany, naley spaszczy te obszary przed wyeksporto-
waniem ich do formatu Flash. Patrz Preferencje
przezroczystoci na stronie 220.
Siatki gradientw i gradienty z ponad omioma
etapami s rasteryzowane i pojawi si jako ksztaty
wypenione bitmap. Gradienty z mniejsz liczb
etapw s eksportowane jako gradienty.
Wzorki s rasteryzowane na mae obrazki wielkoci
wzorka i dzielone na pytki wypeniajce kompo-
zycj.
Format Flash obsuguje tylko zaokrglone koce
linii. Zakoczenia ostre i ukone s konwertowane na
zaokrglone przy eksportowaniu do formatu Flash.
Tekst i obrysy wypenione wzorkiem s konwerto-
wane na cieki i wypeniane wzorkiem.
Tekst zachowuje wiele swoich funkcji przy
eksporcie do formatu Flach, ale nie wszystkie. Przy
importowaniu pliku SWF do formatu Flash inter-
linia, kerning i wiato nie s zachowywane. Tekst jest
dzielony na bloki symulujce interlinie. Plik SWF
grany na odtwarzaczu Flash zachowuje wygld inter-
linii, kerningu i wiata pliku. Jeli tekst ma by
eksportowany jako cieki, naley przekonwertowa
go na krzywe przez wyeksportowaniem do formatu
Flash przy pomocy polecenia Zmie na krzywe.
Aby wykesportowa kompozycj do formatu Flash, naley:
1 Wybra polecenie Plik > Eksportuj.
2 Zaznaczy folder, w ktrym ma si znale zapi-
sany plik i wpisa jego nazw w polu Nazwa.
3 Zaznaczy opcj Flash w oknie Eksportuj z menu
Zapisz jako typ (Windows) lub Format (Mac OS) .
4 W oknie Opcje formatu Flash (SWF) zaznaczy
opcje z menu Eksportuj jako:
Plik AI do pliku SWF Opcja eksportuje plik Illustratora
do jednej ramki Flash.
Warstwy AI do ramek SWF Opcja eksportuje kad war-
stw pliku Illustratora do oddzielnej ramki Flash,
tworzc animowany plik SWF.
Warstwy AI do plikw SWF Opcja eksportuje kompo-
zycj kadej warstwy pliku Illustratora na oddzielny
plik Flash. Format Flash automatycznie umieszcza
kady z tych plikw na warstwie Flash, przypisujc
kad warstw Illustratora odpowiadajcej warstwie
Flash. W efekcie powstaje kilka plikw Flash zawiera-
jcych jedn ramk z kompozycj jednej warstwy.
5 Zaznaczy inne opcje okna Flash:
Opcja Czstotliwo ramki jest dostpna tylko po
zaznaczeniu opcji Warstwy AI do ramek SWF. Wpisa
prdko, z jak bdzie odtwarzany plik SWF na
odtwarzaczu Flash. Domylnie przyjmuje si 12
ramek na sekund (ang. fps).
Opcja Automatyczne tworzenie symboli tworzy
symbol dla kadego obiektu kompozycji. Kady
symbol jest wywietlany w Bibliotece symboli w apli-
kacji Flash. Opcja jest przeznaczona dla edycji pliku
SWF w aplikacji Flash i jest potrzebna do utworzenia
odpowiedniego symbolu dla kadego obiektu edyto-
wanego w tej aplikacji.
ROZDZIA 14 356
Zapisywanie i eksportowanie kompozycji
Uwaga: Przy tworzeniu symboli przy pomocy opcji
Automatyczne tworzenie symboli, kopia ramki jest
tworzona dla kadej ramki pliku dla utrzymania haka
generacji symbolu. Ramkikopie powinny by
usunite z pliku przed ostatecznym wyeksportowa-
niem pliku z formatu Flash.
Opcja Tylko do odczytu zapobiega wprowadzaniu
zmian do wyeksportowanego pliku Flash.
Opcja Przytnij do wielkoci obszaru roboczego
eksportuje cay obszar ilustracji (wraz z obrazkami na
jego krawdziach) do pliku eksportu. Kompozycje
umieszczone poza obszarem ilustracji s przycinane.
Suwak Jako krzywej dopasowuje stopie
dokadnoci krzywych Beziera. Niskie wartoci
zmniejszaj rozmiar eksportowanego pliku,
obniajc nieco jako krzywych. Wysze wartoci
podnosz dokadno odtwarzania krzywej Beziera,
ale zwikszaj rozmiar pliku.
Opcja Format obrazka umoliwia wybranie
formatu kompresji Bezstratnej lub Stratnej (JPEG) .
Opcja Stratna jest uywana gwnie dla obrazkw
bitmapowych, a opcja Bezstratna jest uywana dla
obrazkw z duymi obszarami jednego koloru lub
wzorkami czarnobiaymi. Jeli dalsze operacje maj
by wykonywane w formacie Flash, to naley wybra
opcj Bezstratna tak, by jako obrazka nie ulegaa
pogorszeniu.
Opcja Jako JPEG umoliwia dostosowanie iloci
szczegw eksportowanych obrazkw bitmapo-
wych. Wysza jako zwiksza rozmiar pliku.
Opcja Metoda umoliwia wybranie metody stan-
dardowej lub zoptymalizowanej linii bazowej.
Opcja Rozdzielczo umoliwia zmian siatki rastra
dla obrazkw bitmapowych. Rozdzielczo dla
eksportowanych plikw Flash powinna mieci si
w przedziale od 72 do 2400 ppi. Domylnie przyj-
muje si 72 ppi. Wysza rozdzielczo podnosi jako
obrazka i zwiksza rozmiar pliku.
Formaty plikw graficznych
Adobe Illustrator moe importowa i eksportowa
pliki w wielu znanych formatach. Formaty plikw
graficznych dziel si wedug sposobu, w jaki repre-
zentuj dane, czyli jako rysunki wektorowe bd
obrazki bitmapowe. Niektre formaty plikw gra-
ficznych zawieraj wycznie rysunki wektorowe lub
obrazki bitmapowe, lecz wiele moe zawiera oba
rodzaje w jednym pliku.
Amiga (IFF) Formatu Amiga
Interchange File Format
(IFF) uywa si do pracy z Video Toaster oraz do
przenoszenia obrazkw do komputera Commodore
Amiga i wczytywania pochodzcej z niego grafiki.
Format jest obsugiwany przez programy malarskie
dla komputerw PC (np. DeluxePaint firmy Electro-
nic Arts); IFF jest najlepszym formatem eksportu do
tego programu.
357 ADOBE ILLUSTRATOR 9.0
Podrcznik uytkownika
AutoCAD Drawing (DWG) i AutoCAD Interchange File (DXF)
DWG jest standardowym formatem do zapisywania
grafik wektorowych utworzonych w AutoCAD.
DXF jest formatem przeznaczonym do eksportowa-
nia rysunkw AutoCAD do lub importowania rysun-
kw w innych aplikacji. Format DXF reprezentacj
danych ze znacznikami wszystkich informacji pliku
rysunku AutoCAD.
Uwaga: Domylnie, biae obrysy i wypenienia kompo-
zycji Illustratora s eksportowane do formatw DWG
i DXF jako czarne obrysy i wypenienia.
Bitmap (BMP) Format BMP jest standardowym forma-
tem bitmap w rodowisku Windows i w systemie
DOS. Zapisujc pliki w tym formacie, mona wybra
odmian formatu dla Microsoft Windows lub OS/2,
ale obrazek musi zapisywa gbi 24-bitow.
Computer Graphics Metafile (CGM) CGM jest formatem
opartym na wektorach, przeznaczonym do wymiany
dwuwymiarowych danych graficznych. Format
metafile jest przeznaczony gwnie do wymiany
obrazkw graficznych obejmujcych zoone pro-
jekty inynieryjne i architektoniczne oraz zoone
ilustracje. Format CGM nie powinien by uywany
do kompozycji skadajcych si gwnie z tekstu.
Encapsulated PostScript (EPS) Format EPS jest uywany
do przenoszenia midzy aplikacjami kompozycji opi-
sanych jzykiem PostScript i jest rozpoznawany
przez wikszo programw graficznych oraz
aplikacji do skadu. Pliki EPS reprezentuj najczciej
pojedyncze ilustracje lub tabele, ktre s umieszczane
na stronie, lecz plik EPS moe reprezentowa rw-
nie ca stron.
Poniewa s one oparte na jzyku PostScript, pliki
EPS mog zawiera zarwno grafik wektorow jak
i bitmapow. Podobnie jak pliki postscriptowe, naj-
nowsze wersje plikw EPS obsuguj grafiki penoko-
lorowe i skompresowane obrazki bitmapowe.
W uzupenieniu do postscriptowej reprezentacji gra-
fiki do umieszczania, wiele plikw EPS zawiera
obrazki podgldu, ktre mog by rwnie wywie-
tlane w aplikacji. Pliki EPS, ktre maj by uywane
na komputerach Macintosh, mog zawiera pod-
gldy bdce obrazkami PICT lub TIFF; podgldy
projektowane do uywania w aplikacjach Windows
zawieraj bitmapy typu TIFF lub Metafile.
Jednak nie wszystkie aplikacje, ktre tworz pliki
EPS, mog tworzy rwnie obrazki podgldu. Jeli
plik EPS jest umieszczany bez obrazka podgldu,
Illustrator wywietla pole ze znakiem X, ktre sym-
bolizuje kompozycj EPS. Dodatkowe informacje na
temat importowania i eksportowania plikw EPS
w Illustratorze znajduj si w czci Otwieranie i
umieszczanie rysunkw na stronie 73 oraz Zarz-
dzanie obrazkami poczonymi i osadzonymi na
stronie 76.
Filmstrip (FLM) Format Filmstrip (FLM) jest formatem
edycji obrazkw, uywanym gwnie przez Adobe
Premier i Adobe Photoshop. FLM rozmieszcza
obrazki na dugim pionowym pasku z ponumerowa-
nymi ramkami i kodem czasowym typu Society of
Motion Picture and Television Engineers (SMPTE).
ROZDZIA 14 358
Zapisywanie i eksportowanie kompozycji
Flash (SWF) Format Flash jest wersj formatu grafik
wektorowych Macromedia Flash Player, przeznaczo-
nego dla interkatywnych, animowanych grafik webo-
wych. Kompozycja moe by eksportowana do for-
matu Flash przed uyciem w aplikacji projektujcej
grafiki internetowe i obejrzeniem w dowolnej prze-
gldarce z Macromedia Flash Player.
PCX Format PCX opracowany przez firm Z-Soft
dla programu PC Paintbrush
jest powszechnie
uywany na komputerach PC. Wikszo progra-
mw do PC obsuguje wersj 5 tego formatu. Pliki w
wersji 3 nie obsuguj specjalnych palet kolorw i z
tego wzgldu, przy otwieraniu plikw PCX wersji 3
paleta zostaje zignorowana, a uywana jest standar-
dowa paleta VGA.
Portable Document Format (PDF) Format PDF jest
uywany przez program Adobe Acrobat
sucy do
tworzenia elektronicznych dokumentw dla Macin-
toshy, rodowiska Windows, UNIX i DOS. Pliki PDF
mona oglda za pomoc oprogramowania Acrobat
Reader doczonego do pakietu Adobe Illustrator.
Format PDF moe reprezentowa zarwno grafik
wektorow jak i bitmapy. Z punktu widzenia repre-
zentowania stron, strony PDF s identyczne ze stro-
nami PostScriptu, ale pliki w formacie PDF mog
ponadto zawiera funkcje suce do wyszukiwania i
poruszania si po dokumentach elektronicznych.
Pliki PDF mog na przykad zawiera odnoniki
hipertekstowe i spisy treci.
Poniewa Illustrator potrafi otwiera pliki PDF, to w
dokumentach Illustratora mona uywa kompozy-
cji wektorowych lub obrazkw bitmapowych z
dowolnego pliku PDF.
Illustrator moe by uywany do wprowadzania
zmian w pojedynczych stronach PDF. Aby przepro-
wadzi edycj strony pliku PDF, naley otworzy plik
PDF, wybra odpowiedni stron, wprowadzi
zmiany i zapisa zmieniony plik PDF. Strona jest
umieszczania w jej oryginalnym pooeniu w pliku.
Macintosh PICT (PIC) Format PICT jest szeroko
uywany przez aplikacje graficzne i programy do
skadu Macintosha, jako format poredni do
przesyania plikw midzy aplikacjami. Format PICT
wykazuje szczegln efektywno przy kompresowa-
niu obrazkw z duymi obszarami jednolitego
koloru.
PIXAR (PXR) Format PIXAR zosta opracowany spe-
cjalnie do wymiany plikw z komputerami PIXAR.
Stacje robocze s uywane w najbardziej zaawanso-
wanych zastosowaniach graficznych (np. do
renderingu obrazkw trjwymiarowych i animacji).
PostScript (PS) PostScript jest jzykiem opisu strony,
wbudowanym w wiele drukarkach biurkowych i nie-
male we wszystkich profesjonalnych systemach
druku. Poniewa jest integraln czci tak wielu
drukarek, wikszo aplikacji na Macintoshu, Win-
dows i UNIX moe tworzy pliki postscriptowe.
359 ADOBE ILLUSTRATOR 9.0
Podrcznik uytkownika
Wczesna wersja PostScriptu, PostScript Level 1,
odwzorowuje grafiki w skali szaroci zarwno wekto-
rowe, jak i bitmapowe. Druga wersja, PostScript
Level 2, odwzorowuje obrazki wektorowe i bitmapy
zarwno kolorowe, jak i w skali szaroci oraz modele
kolorw RGB, CYMK i CIE dla grafiki wektorowej
oraz obrazkw bitmapowych. (Niektre pliki z roz-
szerzonym jzykiem PostScript Level 1 rwnie
odwzorowuj kolor, co zostao uoglnione w wersji
PostScript Level 2.) PostScript
3
dostarcza dodat-
kowej funkcji do Level 2 i zawiera moliwo druko-
wania obiektw siatkami gradientw na drukarkach
PostScript 3. Poniewa drukowanie na urzdzeniach
PostScript Level 1 i Level 2 konwertuje obiekty z
siatk gradientu na obrazki bitmapowe, zaleca si
drukowanie kompozycji zawierajcej siatki gradien-
tw na urzdzeniach PostScript 3.
Uwaga: PostScript Level 1 nie jest obsugiwany dla
eksportuj do formatu EPS w Illustratorze 9.0 i druko-
wania dokumentw Illustratora 9.0. Poziom eksportu 1
jest obsugiwany dla formatu Illustratora 8.0 i niszych
formatw EPS.
PostScript Level 2 obsuguje take wiele metod kom-
presji obrazkw bitmapowych, wcznie z LZW,
CCITT (ITU-T) i JPEG.
Illustrator nie zapisuje bezporednio plikw post-
scriptowych (lecz je otwiera). Jeli uywana jest dru-
karka postscriptowa, to w celu utworzenia pliku
postscriptowego mona skorzysta z opcji drukowa-
nia do pliku, umieszczonej w oknie Drukuj.
Uwaga: Firma Adobe zaleca stosowanie sterownikw
drukarek postscriptowych Adobe lub Apple
LaserWriter 8
dla zapewnienia najlepszych efektw
przy tworzeniu plikw postscriptowych.
Scalable Vector Graphics (SVG) i Scalable Vector Graphics Com-
pressed (SVGZ) Formaty Scalable Vector Graphics sta-
nowi specyfikacje World Wide Web Consortium
(W3C) dla standardowego, dwuwymiarowego jzyka
grafik wektorowych dla internetu. SVG wsppracuje
dobrze z HTML i JavaScript, stwarzajc warunki do
kontroli projektw internetowych.
Targa (TGA) Format TGA (Targa) zosta opracowany z
myl o systemach z kart video Truevision
i jest
powszechnie obsugiwany przez aplikacje graficzne
systemu MS-DOS. Zapisujc obrazek RGB w tym
formacie mona wybra rozdzielczo oraz gbi
koloru.
Tagged-Image File Format (TIFF) Tagged-Image File For-
mat (TIFF) jest uywany do wymiany plikw midzy
aplikacjami i rnymi platformami sprztowymi.
TIFF jest bardzo wygodnym formatem plikw gra-
ficznych, ktry obsuguj prawie wszystkie aplikacje
do malowania, retuszu i skadu. Ponadto, zdecydo-
wana wikszo skanerw standardowo zapisuje
obrazki w formacie TIFF.
TIFF obsuguje obrazki w trybach RGB, CMYK
i Skali szaroci. Format TIFF obsuguje bazstratn
kompresj LZW, ktra nie powoduje utraty
szczegw obrazka.
Zapisujc kompozycj Illustratora w formacie TIFF,
mona wybra model koloru RGB, CMYK lub Skal
szaroci i zdefiniowa rozdzielczo obrazka.
Ponadto mona zdecydowa si na automatyczn
kompresj pliku do mniejszych rozmiarw, klikajc
na Kompresja LZW.
15
363
Rozdzia 15: Drukowanie
czasie projektowania ilustracji
uytkownicy korzystaj czsto z opcji dru-
kowania porednich wersji kompozycji, a
po skoczeniu pracy wersji ostatecznej. Aby druko-
wanie nie sprawiao trudnoci, naley zapozna si z
jego podstawowymi terminami oraz wpywem roz-
dzielczoci drukarki lub kalibracji i rozdzielczoci
monitora na wygld wydrukowanej kompozycji.
Drukowanie
Bez wzgldu na to, czy wielobarwne ilustracje s
dostarczane do nawietlarni, czy drukowane s pro-
ste szkice na drukarce laserowej lub atramentowej,
znajomo podstaw drukowania sprawi, e praca
bdzie przebiegaa sprawnie, a efekt kocowy bdzie
zgodny z oczekiwanym.
Rodzaje wydrukw
W czasie drukowania dokumentu,
program Adobe Illustrator wysya go do urzdzenia
drukujcego w celu utrwalenia bezporednio na
papierze lub przekonwertowania na obraz negaty-
wowy lub pozytywowy na filmie. W drugim przy-
padku, film moe by potem uyty do utworzenia
pyt offsetowych uywanych do drukowania na
maszynie drukarskiej.
Rodzaje obrazkw
Najprostszy rodzaj obrazka (np.
strona tekstu), uywa tylko jednej farby w jednym
odcieniu szaroci. Obrazki bardziej skomplikowane
zawieraj tony kolorw zmieniajce si na obrazku.
Taki rodzaj obrazka nazywany jest
cigotonowym
, a
jego przykadem jest zeskanowana fotografia.
Rastrowanie
Aby wydruk sprawia wraenie cigoto-
nowego, obrazki s rozbijane na szeregi punktw.
Proces ten nazywany jest
rasteryzacj.
Rne roz-
miary i gsto punktw siatki rastra tworzy optyczne
wraenie odcieni szaroci lub pynnego przechodze-
nia midzy kolorami (tonami).
Wycigi barwne
Kompozycja drukowana w drukarni,
zawierajca wicej ni jeden kolor musi by druko-
wana na oddzielnych pytach offsetowych, po jednej
na kady kolor. Proces ten nazywany jest
rozbarwia-
niem
lub tworzeniem
wycigw barwnych
.
Szczegy
Stopie szczegowoci wydrukowanego
obrazka jest wypadkow rozdzielczoci i liniatury
rastra. Im wysza jest rozdzielczo urzdzenia dru-
kujcego, tym wyszej (drobniejszej) mona uy
liniatury rastra. (Patrz Okrelanie parametrw ras-
tra na stronie 392.)
Przezroczysto
Jeli kompozycja zawiera obiekty
z funkcjami przezroczystoci dodanymi przy pomo-
cy palety
Przezroczysto
, to przezroczysta kompozy-
cja zostanie spaszczona zgodnie z ustawieniami w
oknie
Ustawienia dokumentu.
Suwak
Jako /Szybko
umoliwia okrelenie proporcji midzy rastrowymi i
wektorowymi obrazkami drukowanej kompozycji.
(Patrz Okrelanie ustawie rasteryzacji przy po-
mocy suwaka Jako/Szybko na stronie 368.)
W
ROZDZIA 15
364
Drukowanie
Drukowanie kompozycji i
kompozytw
Kada z drukowanych kompozycji Adobe Illustra-
tora moe wykorzysta standardowe opcje drukowa-
nia, ktre znajduj si w oknie dialogowym
Ukad
strony
(Mac OS) lub
Ustawienia drukowania >
Waciwoci
(Windows). Po wybraniu odpowiednich
opcji, mona wydrukowa kompozycj wybierajc
polecenie
Drukuj
.
Przy tworzeniu wycigw barwnych korzysta si
czasami z opcji drukowania kompozytw koloro-
wych lub w skali szaroci, sucych do sprawdzenia
wynikw pracy. Kompozyt moe pomc przy kom-
ponowaniu ilustracji, okreleniu ustawie rozbar-
wie i ostatnich poprawkach przed ostatecznym
(kosztownym) wydrukiem wycigw.
W czasie drukowania kompozytu, Illustrator drukuje
wszystkie kolory uyte w pliku danego wycigu, bez
wzgldu na to, czy s zaznaczone.
Wybrane opcje nadrukowywania s poprawnie dru-
kowane chyba, e wybrano opcj
Ignoruj nadruk
w wyjciu kompozytowym
w oknie
Drukuj
. Ponadto,
drukarki podobnie jak monitory rni si znacz-
nie od siebie w kwestii jakoci odtwarzanych kolo-
rw, a co za tym idzie, kompozyty drukarek koloro-
wych nigdy w peni nie zastpi kompozytw
utworzonych w drukarni.
Aby wybra opcje drukowania, naley:
1
Wybra polecenie
Plik > Ustawienia drukowania
(Windows) lub
Plik > Ukad strony
(Mac OS).
2
Wykona jedn z nastpujcych czynnoci:
W Windows, klikn na
Waciwoci
.
W Mac OS, zaznaczy w menu
Atrybuty strony
lub
Opcje PostScriptu
.
3
Wykona jedn z nastpujcych czynnoci:
W Windows, zaznaczy wybrane opcje w oknie
dialogowym
Waciwoci
i klikn na
OK
.
W systemie Mac OS, zaznaczy wybrane opcje w
zaznaczonym menu i klikn na
OK
.
Aby wydrukowa plik, naley:
1
Wybra polecenie
Plik > Drukuj
.
Ilo wydrukowanych stron jest okrelona w opcjach
Widoku
, w panelu Obszar ilustracji okna
Ustawienia
dokumentu
. Jeli wybrana jest opcja
Pojedyncza pena
strona
w oknie Ustawienia dokumentu, to wydruko-
wana zostanie jedna strona; jeli wybrana jest opcja
Ssiadujce pene strony
, to mona okreli ilo
wydrukowanych stron i zaznaczy wybrane strony
(pola tekstowe
Od
i
Do
).
2
Wskaza, ktre strony maj by wydrukowane.
3
Wybra z wymienionych niej opcji okna dialogo-
wego
Drukuj
(Windows) lub wybra w menu pole-
cenie
Adobe Illustrator 9.0
(Mac OS) i ustali wybrane
opcje drukowania:
PostScript
. Jeli sterownik danej drukarki i
drukarka obsuguj PostScript Level 2 lub 3, to
mona zaznaczy jedn z tych opcji obsugujcych
obiekty z siatk gradientu lub inne skomplikowane
kompozycje. (Patrz Drukowanie obiektw z siatk
gradientu na stronie 373 i Dodatkowe uwagi doty-
czce wydajniejszego drukowania na stronie 375.)
Drukuj
. Aby wydrukowa obrazek w jednym
kolorze kompozytowym, naley zaznaczy opcj
Kompozytowe.
Aby wydrukowa czterokolorowe
wycigi, naley zaznaczy opcj
Oddzielne
, ktra jest
dostpna tylko po okreleniu opcji rozbarwiania w
oknie dialogowym
Plik > Ustawienia rozbarwie
.
365
ADOBE ILLUSTRATOR 9.0
Podrcznik uytkownika
Dane
. Opcja ta jest dostpna tylko w systemie
Mac OS i przeznaczona do drukowania obrazkw
bitmapowych. Aby zmniejszy ilo danych i przy-
spieszy drukowanie obrazkw bitmapowych, naley
zaznaczy opcj
Binarne
. Opcja
ASCII
udostpnia
dane wielu drukarkom i uytkownikom internetu.
Drukowanie bitmapy
. Opcja dla drukarek niepost-
scriptowych jest dostpna tylko w Windows. Opcja
jest przeznaczona do drukowania dokumentw ze
zoonymi obiektami (np. delikatne cienie lub
gradienty) oraz do drukowania na drukarkach
o niskiej rozdzielczoci. Po wybraniu tej opcji,
obrazek jest wysyany do drukarki jako obrazek
bitmapowy, co moe zwolni proces drukowania, ale
zminimalizuje moliwo wystpienia bdu.
Ignoruj nadruk w wyjciu kompozytowym
. Opcja
okrela, e ustawienie
Nadruku wypenienia
lub
Nadruku obrysu
wybrane w palecie
Atrybuty
nie
pojawi si na kompozycie. Po zaznaczeniu opcji,
nadrukowywanie w kompozytach jest wykonywane
jak dla wersji Adobe Illustrator 8.0 lub wczeniej-
szych.
Docz czcionki.
Opcja tymczasowo wczytuje
czcionki z komputera do drukarki.
Uwaga:
Jeli czcionki dwubitowe s drukowane ukonie
i nie wywietlaj poprawnego kroju, to znaczy, e nie s
przechowywane w drukarce. Aby je wydrukowa
(z nisz jakoci), naley je wczyta do drukarki.
Lepsze efekty daje zainstalowanie takich czcionek
w drukarce.
4
Klikn na
OK
(Windows) lub
Drukuj
(Mac OS).
Adobe Illustrator drukuje domylnie wszystkie
widzialne warstwy. Aby wydrukowa poszczeglne
warstwy, naley zapozna si z informacjami w czci
Tworzenie warstw, grup lub obiektw niedrukowal-
nych na stronie 250.
Wane
:
Adobe Illustrator nie obsuguje formatu PDF
Writer. Przy prbie wydrukowania do takiego formatu,
mog wystpi znaczne opnienia lub bdy.
Uywanie systemu zarzdzania
kolorem przy drukowaniu
Przy drukowaniu dokumentw RGB lub CMYK
objtych systemem zarzdzania kolorem, uytkow-
nik moe okreli dodatkowe opcje zarzdzania kolo-
rem zachowujce trwao kolorw. Jeli dokument
z profilem przeznaczonym dla nawietlarni bdzie
drukowany na drukarce, to naley przekonwertowa
koloru dokumentu na kolory przestrzeni drukarki
przy pomocy okna
Drukuj
. W takiej sytuacji, w czasie
drukowania profil drukarki zostanie uyty zamiast
biecego profilu dokumentu. Poniewa w oknie
Drukuj
znajduj si rne profile RGB, to dane kolo-
rw mog by wysyane w postaci wartoci RGB.
ROZDZIA 15
366
Drukowanie
Przy drukowaniu na drukarce postscriptowej,
uytkownik moe skorzysta z opcji postscriptowego
systemu zarzdzania kolorem. W takim przypadku,
Illustrator wysya dane kolorw dokumentu wraz
z profilem dokumentu bezporednio do drukarki
PostScript i umoliwia jej przekonwertowanie doku-
mentu na przestrze kolorw danej drukarki. Efekty
takiej operacji mog si rni dla poszczeglnych
drukarek. Aby uy postscriptowego systemu zarz-
dzania kolorem, naley skorzysta z drukarki
PostScript Level 2 lub nowszym. Instalacja profilu
ICC dla danej drukarki w systemie nie jest niezbdna.
Dodatkowe informacje na temat profili i zarzdzania
kolorem znajduj si w czci Zarzdzanie kolorem
na stronie 199.
Aby zastosowa zarzdzanie kolorem przy drukowaniu
dokumentu, naley:
1
Wybra polecenie
Plik > Drukuj
.
2
W menu
Przestrze druku
, wybra opcj
Profilu
:
Aby wydrukowa dokument korzystajc
z biecego profilu koloru tego dokumentu, naley
wybra opcj
Taki jak rdo
. Kolory drukowanego
dokumentu nie s konwertowane.
Aby wydrukowa dokument korzystajc z innego
profilu docelowego, naley zaznaczy wybrany profil
na licie.
Aby wydrukowa dokument na drukarce post-
scriptowej i zastosowa system zarzdzania kolorem
poziomu drukarki, naley wybra opcj
Zarzdzanie
kolorem PostScript
.
3
W polu
Stan docelowy
, wpisa cel renderingu
wybrany dla konwertowania kolorw na przestrze
profilu docelowego. Patrz Okrelanie celw rende-
ringu na stronie 209.
Drukowanie z Adobe PressReady
Program Adobe PressReady
upraszcza zarzdzanie
kolorami dokumentw drukowanych na drukarkach
atramentowych poprzez automatyczne konwertowa-
nie kolorw dokumentw na odpowiedni prze-
strze danej drukarki.
Aby okreli zasady wsppracy PressReady i Illustratora,
naley:
1
Otworzy panel Adobe Print Color zainstalowany
z PressReady.
2
Okreli ustawienie CMYK w panelu kontrolnym
zgodnie z profilem okrelonym dla przestrzeni robo-
czej CMYK w Illustratorze 9.0.
3
Okreli ustawienie RGB w panelu kontrolnym
zgodnie z profilem okrelonym dla przestrzeni
roboczej RGB w Illustratorze 9.0.
Aby wydrukowa dokument objty zarzdzaniem kolorem z
PressReady, naley:
1
Wybra polecenie
Plik > Drukuj.
2
W polu
Przestrze druku
, wybra opcj
Taki jak
rdo
w polu
Profil
.
PressReady automatycznie konwertuje koloru doku-
mentu na odpowiedni przestrze kolorw drukarki.
Uwaga:
Wybieranie profilu drukarki w polu Przestrze
druku okna Drukuj przy drukowaniu z PressReady
moe w efekcie da kolory inne, ni oczekiwane.
367
ADOBE ILLUSTRATOR 9.0
Podrcznik uytkownika
Ustalanie linii cicia i dodatkowych
linii cicia
Linie cicia
definiuj miejsca, w ktrych kompozycja
zostanie przycita po wydrukowaniu. Linie cicia
mog by umieszczone bezporednio na kompozycji
przy pomocy polecenia
Obiekt > Linie cicia >
Utwrz
. Jeli w oknie dialogowym
Oglne preferencje
wybrana zostanie opcja
Japoskie pasery,
to wszystkie
linie cicia pojawi si w stylu japoskim.
Podobnie jak linie cicia,
dodatkowe linie cicia
su
do okrelania miejsc przycicia wydrukowanej kom-
pozycji, a filtr
Dodatkowe linie cicia
umoliwia two-
rzenie wielu kompletw takich linii, z ktrych kady
oparty jest na umownym prostokcie narysowanym
wok umownie przyjtego obszaru obiektu.
Illustrator nie traktuje dodatkowych linii cicia
utworzonych przy pomocy filtra
Dodatkowe linie
cicia
jako oddzielnych obiektw przy tworzeniu
rozbarwie. Oznacza to, e dodatkowe linie cicia nie
wpywaj na wygld i rozmiar obszaru drukowalnego
danej kompozycji. Dodatkowe linie cicia s przy-
datne przy tworzeniu kilku zestaww znakw wok
obiektw na stronie (np. przy tworzeniu arkusza
wizytwek do drukowania).
Aby umieci linie cicia bezporednio w kompozycji, naley:
1
Narysowa prostokt okrelajcy granice obszaru,
w ktrym maj si pojawi linie cicia (nie ma
znaczenia, czy prostokt jest wypeniony, czy obryso-
wany).
2
Zaznaczy prostokt.
3
Wybra polecenie
Obiekt > Linie cicia > Utwrz
.
Prostokt zaznaczony jako ramka zostanie
zastpiony liniami cicia. Jeli kompozycja nie
posiada zaznaczonego prostokta, to linie cicia
zostan umieszczone w rogach obszaru roboczego.
Po umieszczeniu linii cicia, nie mona ich w aden
sposb zaznacza lub edytowa. Aby przeprowadzi
poredni edycj linii cicia, naley wybra polecenie
Obiekt > Linie cicia > Zwolnij
, przeprowadzi edycj
prostokta definiujcego linie cicia i ponownie je
wprowadzi przy pomocy polecenie
Obiekt > Linie
cicia > Utwrz
. Aby usun istniejce linie cicia,
naley uy polecenia
Obiekt > Linie cicia > Zwolnij
.
Polecenie Utwrz linie cicia moe by uyte bez
wczeniejszego tworzenia i zaznaczania prosto-
kta okrelajcego granice linii cicia. Linie cicia s
wtedy umieszczane w zewntrznych rogach doku-
mentu.
Linie cicia powinny by umieszczane w ilustracji
przed rozbarwianiem kolorowego dokumentu Illu-
stratora. Jeli znaki te nie zostan okrelone, to Illu-
strator ustali je samoczynnie, umieszczajc wok
obwiedni wszystkich obiektw kompozycji.
Wicej informacji na temat umieszczania linii cicia
w rozbarwieniach znajduje si w czci Etap 4: Okre-
lanie ramki drukowania i umieszczanie linii cicia
wok obrazka, ktry ma by rozbarwiany na
stronie 388.
Aby usun linie cicia, naley:
Wybra polecenie
Obiekt > Linie cicia > Zwolnij.
Na
ekranie pojawi si oryginalny prostokt wyznaczajcy
granice kompozycji, ktry moe by usunity lub
przemieszczony.
Aby rozmieci japoskie pasery, naley:
1
Wybra polecenie
Plik > Preferencje > Oglne
.
2
Zaznaczy opcj
Japoskie pasery
i klikn na
OK
.
ROZDZIA 15
368
Drukowanie
Aby umieci dodatkowe linie cicia wok obiektu, naley:
Zaznaczy wybrany obiekt i wybra polecenie
Filtr >
Utwrz > Dodatkowe linie cicia
.
Dodatkowe linie cicia tworzone przy pomocy filtra
Dodatkowe linie cicia
nie zastpuj linii cicia utwo-
rzonych w oknie
Ustawienia rozbarwie
lub po
wybraniu polecenia
Obiekt > Linie cicia > Utwrz
.
Zmiana rozdzielczoci i ustawie
rasteryzacji dla kompozycji
zoonych i przezroczystych
Przy eksportowaniu lub drukowaniu kompozycji
z efektami przezroczystoci potrzebna jest czsto
zmiana ustawie rozdzielczoci i rasteryzacji dla
zapewnienia dobrej jakoci tych dokumentw. Usta-
wienia okna Ustawienia dokumentu umoliwiaj
zmian stosunku wielkoci obszaru wektorowego do
rastrowego przy spaszczaniu obrazkw przezroczy-
stych lub zmian rozdzielczoci wyjciowej zrastro-
wanej kompozycji.
Okrelanie ustawie rasteryzacji przy pomocy
suwaka Jako/Szybko
Aby okreli stopie rasteryzacji spaszczonej kom-
pozycji, naley uy suwaka Jako/Szybko, umiesz-
czonego w oknie Ustawienia dokumentu. Zaznacze-
nie jednego z piciu ustawie suwaka umoliwia
okrelenie stosunku czci rastrowej do wektorowej.
Aby okreli ustawienia rasteryzacji, naley:
1 Wybra polecenie Plik > Ustawienia dokumentu.
2 Zaznaczy opcj Przezroczysto w menu okna
Ustawienia dokumentu.
3 Przecign suwak Jako/Szybko okrelajc
stopie rasteryzacji. Ustawienia od lewej do prawej:
Pooenie 1 rasteryzuje wszystkie obiekty kompo-
zycji. Ustawienie jest przeznaczone dla drukowania
lub eksportowania bardzo zoonych kompozycji
z obiektami przezroczystymi.
Pooenie 2 zachowuje proste obiekty wektorowe,
ale rasteryzuje obszary bardziej zoone. Ustawienie
jest przeznaczone dla obiektw w niewielka iloci
obiektw przezroczystych.
Pooenie 3 (ustawienie domylne) zachowuje
wikszo obiektw w postaci wektorowej, ale raste-
ryzuje bardziej zoone obszary przezroczyste. Usta-
wienie jest idealne dla wikszoci kompozycji.
Pooenie 4 zachowuje wikszo kompozycji
w postaci wektorowej i rasteryzuje kompozycje
bardzo zoone. Ustawienie moe wyduy czas
operacji, jeli plik zawiera wiele obszarw przezro-
czystych.
Pooenie 5 zachowuje moliwie jak najwiksz
cz kompozycji w postaci wektorowej, ale nawet
bardzo zoona kompozycja moe by rasteryzo-
wana. Ustawienie wydua czas operacji i obcia
pami komputera, ale tworzy kompozycje z wysok
rozdzielczoci.
369 ADOBE ILLUSTRATOR 9.0
Podrcznik uytkownika
4 Klikn na OK.
Uwaga: Umieszczenie suwaka Jako/Szybko
w pooeniu 2, 3 lub 4 moe tworzy nierwnoci
pomidzy obszarami wektorowymi i rasteryzowanymi
przez niektre drukarki. Po zauwaeniu takich nierw-
noci na spaszczonej kompozycji mona wyczy usta-
wienie optymalizacji koloru dla drukarki lub czytnika
drukarki. Jeli nierwnoci nie znikn, naley zmieni
ustawienie suwaka Jako/Szybko na 1 lub 5 przed
drukowaniem.
Okrelanie rozdzielczoci rasteryzowanych
obiektw
Jeli kompozycja jest rasteryzowana w czasie druko-
wania lub eksportowania, to rozdzielczo wikszoci
obiektw (z wyjtkiem siatki gradientu) jest okre-
lana przez ustawienie Rozdzielczo rasteryzacji
w oknie Ustawienia dokumentu. Aby okreli roz-
dzielczo dla obiektw siatki gradientu, naley uy
opcji Siatka w oknie Ustawienia dokumentu.
Uwaga: Efekty takie jak cienie, paskorzeba i niektre
filtry s rasteryzowane na podstawie ustawienia w polu
polecenia Ustawienia efektw rasteryzacji.
Aby zmieni rozdzielczo wyjciow obiektw
rasteryzowanych, naley:
1 Wybra polecenie Plik > Ustawienia dokumentu.
2 Zaznaczy w menu opcj Drukowanie i eksport.
3 Okreli rozdzielczo rasteryzacji wszystkich
obiektw lub obiektw z siatk gradientu:
Wpisa warto w polu Rozdzielczo rasteryzacji,
aby okreli rozdzielczo okrelon w dpi dla
wszystkich zrasteryzowanych obiektw (z wyjtkiem
obiektw z siatk gradientu). Domylnie przyjmuje
si 150 dpi.
Wpisa warto w polu Siatka, aby okreli rozdz-
ielczo wyjciow dla obiektw siatki gradientu.
4 Klikn na OK.
Zmiana rozdzielczoci wyjciowej cieek
Krzywe w kompozycji definiowane s przez interpre-
tatora jzyka PostScript jako mae segmenty, a im
mniejsze s te segmenty, tym dokadniejsze s
krzywe. Naley jednak pamita, e mae efekty
oznaczaj wiksz liczb elementw i zwikszenie
stopnia zoonoci krzywej. Jeli krzywa bdzie zbyt
skomplikowana dla rasteryzacji, pojawi si bd post-
scriptu i nie zostanie ona wydrukowana.
Rozdzielczo wyjciowa okrela pasko krzywych:
mniejsza rozdzielczo zwiksza pasko, wic seg-
menty liniowe staj si dusze i zmniejsza si ich
liczba. Urzdzenia o mniejszej rozdzielczoci wydru-
kuj krzywe z mniejsz dokadnoci, ale wykonaj to
znacznie szybciej.
Adobe Illustrator drukuje najszybciej i najlepiej przy
zachowaniu standardowej rozdzielczoci 800 punk-
tw na cal (ang. dots per inch dpi) , ale w niekt-
rych przypadkach wskazane jest obnienie rozdziel-
czoci (np. przy drukowaniu dugiej i pokrzywionej
cieki, ktra nie jest drukowana z powodu bdu
drukarki, przy powolnym drukowaniu lub jeli
obiekty nie s drukowane z odpowiedni rozdziel-
czoci).
Aby unikn lub naprawi bdny wydruk dugich
cieek, naley je podzieli (patrz Dzielenie cieek
przed drukowaniem duych, zoonych ksztatw
na stronie 374) lub wybra nisz rozdzielczo wyj-
ciow. Rozdzielczo drukowanych obiektw moe
by zmieniana.
ROZDZIA 15 370
Drukowanie
Rozdzielczo wyjciowa dla wszystkich nowych
obiektw jest okrelana zgodnie z danymi pola tek-
stowego Rozdzielczo wyjciowa w panelu Drukowa-
nie i eksport okna Ustawienia dokumentu.
Uwaga: Rozdzielczo wyjciowa moe by rwnie
okrelona dla tworzonych w przyszoci obiektw
w oknie dialogowym Ustawienia dokumentu. Zmiana
wartoci w polu Rozdzielczo wyjciowa okna dialogo-
wego Ustawienia dokumentu, nie wpywa na istniejce
obiekty.
Aby zmieni rozdzielczo wyjciow dla istniejcego
obiektu, naley wpisa odpowiednie dane w polu
Wyjcie w palecie Atrybuty. Po zmianie rozdzielczoci
wyjciowej dla danego obiektu, naley okreli dla
niego stopie paskoci. Pasko wpywa na ilo
prostoliniowych segmentw uywanych do definio-
wania krzywej, a opiera si na rozdzielczoci urzdze-
nia drukujcego i rozdzielczoci wyjciowej okrelo-
nej dla tego obiektu w Adobe Illustratorze. (Patrz
Tworzenie pliku Nagwek EPSF na stronie 377.)
Warto paskoci jest wiksza ni 1, jeli rozdziel-
czo drukarki jest wiksza od rozdzielczoci wyjcio-
wej ustalonej dla danej kompozycji. Na przykad, jeli
rozdzielczo drukarki wynosi 2400 dpi, a rozdziel-
czo wyjciowa dla danego obiektu jest rwna 800
dpi, to stopie paskoci jest rwny 3. Jeli wyliczony
stopie paskoci jest mniejszy ni 1.0, to uywana
jest pasko w stopniu 1.0.
Aby zmieni rozdzielczo wyjciow dla obiektu, naley:
1 Zaznaczy obiekt, ktrego rozdzielczo wyjciowa
ma by zmieniona.
2 Wybra polecenie Okno > Poka Atrybuty.
3 Wpisa wybran rozdzielczo wyjciow dla
obiektu. (Zalecane wielkoci mieszcz si w prze-
dziale od 100 dpi do 300 dpi dla drukowania z
rozdzielczoci 300 dpi i od 240 dpi do 300 dpi dla
drukowania z rozdzielczoci 2400 dpi. Granica
dolna wynosi 100 dpi, grna 9600 dpi.)
Drukowanie gradientw, siatek
gradientw, ewolucji i obszarw
przezroczystych
Niektre drukarki mog mie trudnoci z popraw-
nym wydrukowaniem (tzn. bez dyskretnych paskw
koloru) plikw zawierajcych gradienty, siatki gra-
dientw i ewolucje kolorw lub mog ich w ogle nie
wydrukowa. Opisane problemy mog dotyczy
take obszarw przezroczystych. W czci tej podano
kilka sposobw uniknicia tego typu problemw.
Zasady oglne:
Naley uywa ewolucji, ktra przynajmniej w 50%
zmienia si pomidzy dwoma lub wicej komponen-
tami kolorw podstawowych.
Pasko =
Rozdzielczo drukowania
Ustawienie rozdzielczoci wyjciowej
371 ADOBE ILLUSTRATOR 9.0
Podrcznik uytkownika
Naley uywa krtszych ewolucji. Optymalna
dugo uzaleniona jest od kolorw w ewolucji, ale
nie powinna przekracza 19,05 cm (7,5 cala). (Patrz
Obliczanie maksymalnej dugoci ewolucji na
podstawie zmiany koloru na stronie 371.)
Naley uywa janiejszych kolorw lub skraca
ciemne ewolucje. Paski koloru pojawiaj si zazwy-
czaj pomidzy kolorami ciemnymi a kolorem biaym.
Naley uywa odpowiedniej liniatury rastra
zachowujcej 256 odcieni szaroci.
Jeli kompozycja zawiera zoone elementy,
obszary przezroczyste, gradienty, siatki gradientw
lub ewolucje, naley upewni si, e zaznaczono
odpowiedni rozdzielczo i ustawienie suwaka
Jako/Szybko w oknie Ustawienia dokumentu.
Patrz Zmiana rozdzielczoci i ustawie rasteryzacji
dla kompozycji zoonych i przezroczystych na
stronie 368.
Jak upewni si, e rozdzielczo/liniatura
rastra zachowuje 256 odcieni szaroci
W czasie drukowania pliku, moe okaza si, e
rozdzielczo drukarki w poczeniu z wybran linia-
tur rastra nie pozwala na zachowanie 256 odcieni
szaroci. Wysza liniatura rastra zmniejsza ilo
odcieni szaroci dostpnych dla drukarki (np. doku-
ment drukowany z rozdzielczoci 2400 dpi i linia-
tur rastra wysz ni 150 przyniesie efekt obnienia
skali szaroci do mniej ni 256.)
Podana niej tabela opisuje przykady maksymalnych
liniatur rastra dla poszczeglnych drukarek w celu
zachowania 256 odcieni szaroci.
Obliczanie maksymalnej dugoci ewolucji na
podstawie zmiany koloru
Illustrator oblicza ilo przej w gradiencie na pod-
stawie procentowej zmiany pomidzy jego kolorami.
Ilo przej okrela dopuszczaln dugo ewolucji
przed wystpieniem dyskretnych paskw koloru.
Ilo przej gradientu i maksymalna dugo przyj-
muj, e drukowanie odbywa si z liniatur rastra i
rozdzielczoci zachowujc 256 odcieni szaroci.
Rozdzielczo
nawietlarki
Maksymalna
liniatura rastra
300 19
400 25
600 38
900 56
1000 63
1270 79
1446 90
1524 95
1693 106
2000 125
2400 150
2540 159
3000 188
3252 203
3600 225
4000 250
ROZDZIA 15 372
Drukowanie
Aby okreli maksymaln dugo ewolucji na podstawie
zmiany koloru, naley:
1 Wybra narzdzie Linijka ( ) i klikn nim
w punkcie pocztkowym i kocowym gradientu.
2 Zapisa odlego podan w palecie Info, ktra jest
dugoci gradientu lub ewolucji koloru.
3 Obliczy ilo przej ewolucji wedug
nastpujcej reguy:
Liczba przej = Liczba odcieni szaroci Procentowa
zmiana koloru
Aby obliczy procentow zmian koloru, naley
odj nisz warto koloru od wartoci wyszej. Na
przykad, ewolucja pomidzy 20% czerni i 100%
czerni wynosi 80%lub 0. 8zmiany koloru.
Przy ewolucjach kolorw podstawowych, naley uy
najwikszej zmiany pomidzy kolorami. Na
przykad, dla ewolucji od 20% cyjanu, 30% magenty,
80% tego, i 60% czarnego do 20% cyjanu, 90%
magenty, 70% tego, i 40% czarnego procentowa
zmiana koloru wynosi 60% zmiany, poniewa
najwiksza zmiana wystpuje w kolorze purpuro-
wym i wynosi od 30% do 90%.
4 Na podstawie wartoci z punktu 3 sprawdzi, czy
dugo gradientu (ewolucji) jest wiksza od wiel-
koci podanej w tabeli. Jeeli jest wiksza, naley
skrci gradient lub zmieni kolory.
Ilo przej zalecana
przez Adobe Illustra-
tora
Maksymalna dugo ewolucji
Punkty Cale Centymetry
10 21.6 0.3 0.762
20 43.2 0.6 1.524
30 64.8 0.9 2.286
40 86.4 1.2 3.048
50 108.0 1.5 3.810
60 129.6 1.8 4.572
70 151.2 2.1 5.334
80 172.8 2.4 6.096
90 194.4 2.7 6.858
100 216.0 3.0 7.620
110 237.6 3.3 8.382
120 259.2 3.6 9.144
130 280.8 3.9 9.906
140 302.4 4.2 10.668
150 324.0 4.5 11.430
160 345.6 4.8 12.192
170 367.2 5.1 12.954
180 388.8 5.4 13.716
190 410.4 5.7 14.478
200 432.0 6.0 15.240
210 453.6 6.3 16.002
220 475.2 6.6 16.764
230 496.8 6.9 17.526
240 518.4 7.2 18.288
250 540.0 7.5 19.050
256 553.0 7.7 19.507
373 ADOBE ILLUSTRATOR 9.0
Podrcznik uytkownika
Korzystanie z opcji Drukowanie gradientw w
trybie kompatybilnoci i drukowanie siatki
gradientu
Niektre drukarki maj trudnoci z drukowaniem
obiektw zawierajcych gradienty i siatki gradien-
tw. Na przykad, starsze drukarki typu Level 2 mog
drukowa kolory z dyskretnymi paskami kolorw, a
urzdzenia PostScript 3 mog drukowa bdnie
obiekty zawierajce siatk gradientu. Opcja Druko-
wanie gradientu w trybie kompatybilnoci i drukowa-
nie siatki gradientu umoliwia poprawne drukowanie
plikw poprzez konwersj na format JPEG.
Wane: Opcja ta powinna by uywana jedynie do
plikw zawierajcych gradienty i siatki gradientw
drukowanych na nawietlarkach, ktre maj trudnoci
z tego typu plikami. Jeli opcja jest uywana do
drukarek bezbdnie drukujcych gradienty, moe
niepotrzebnie zwolni proces drukowania.
Aby poprawi drukowanie gradientw, naley:
1 Wybra polecenie Plik > Ustawienia dokumentu.
Zaznaczy Drukowanie i eksport w lewym grnym
rogu okna Ustawienia dokumentu.
2 Zaznaczy opcj Drukowanie gradientw w trybie
kompatybilnoci i drukowanie siatki gradientu.
Klikn na OK.
Drukowanie obiektw z siatk gradientu
Adobe Illustrator 7.0 i wczeniejsze wersje programu
nie potrafi odczytywa obiektw z siatkami gra-
dientu utworzonych przez nowsze wersje tego pro-
gramu. Jeli uywane maj by pliki z tego typu
obiektami w Adobe Illustratorze 6.0 lub 7.0, to naley
zachowa je w formacie wczeniejszej wersji.
Poniewa na drukarkach PostScript Level 3 wszystkie
obiekty z wyjtkiem bardzo zoonych kompozycji
z siatk gradientu s drukowane jako obiekty wekto-
rowe, to drukowanie na takich urzdzeniach moe
suy do optymalizacji drukowania. W czasie druko-
wania na drukarce Level 2, obiekty z siatk gradientu
s zapisywane jako obiekty wektorowe i w postaci
obrazka JPEG. Rozdzielczo obrazka JPEG jest
zgodna z ustawieniem Siatka, w oknie Ustawienia
dokumentu. Patrz Okrelanie rozdzielczoci ras-
teryzowanych obiektw na stronie 369.
Uwaga: Naley pamita, e drukowanie na urzdze-
niach Level 3 moe by opniane, jeli w polu
PostScript okna dialogowego Drukuj zaznaczono opcj
Level 1 lub Level 2. Jeli uywana jest wycznie
drukarka Level 3, to w polu PostScript, naley zazna-
czy opcj Level 3.
Ulepszanie drukowania gradientw na
drukarkach z nisk rozdzielczoci
Jeli wypenienie gradientowe zostao zastosowane
do obiektu, to Illustrator skorzysta z domylnych
ustawie drukarki. Jeli natomiast w panelu Druko-
wanie i eksport okna Ustawienia dokumentu, ustawie-
nia drukarki zostay wyczone, to program skorzysta
z ustawie Adobe dla podniesienia jakoci gradien-
tw drukowanych na drukarkach o niskiej rozdziel-
czoci (600 dpi i mniej), ktre obsuguj mniej ni
256 odcieni szaroci. W przypadku niektrych dru-
karek o niskiej rozdzielczoci, wyczenie opcji Uyj
domylnego rastra drukarki moe polepszy jako
wydrukowanych obiektw z gradientami, siatkami
gradientw i obrazkw rastrowych.
Uwaga: Opcja Uyj domylnego rastra drukarki nie
powinna by wyczona, jeli uyty ma by plik nadpisu
drukarki (Nagwek EPSF).
ROZDZIA 15 374
Drukowanie
Aby wyczy domylne ustawienia drukarki dla drukarek o
niskiej rozdzielczoci, naley:
1 Wybra polecenie Plik > Ustawienia dokumentu.
Wybra Drukowanie i Eksport z menu w lewym
grnym rogu okna Ustawienia dokumentu.
2 Usun zaznaczenie opcji Uyj domylnego rastra
drukarki i klikn na OK.
Podnoszenie wydajnoci drukarki
Obiekty zawierajce nadmiernie skomplikowane
cieki s gwn przyczyn powstawania bdw
przy drukowaniu. Zoono cieek jest okrelona
iloci segmentw i punktw kontrolnych. Im bar-
dziej skomplikowana cieka, tym duej bdzie dru-
kowana. Przed drukowaniem, naley upewni si, e
cieki zawieraj tylko niezbdne punkty kontrolne.
Sposoby upraszczania cieek:
W miar moliwoci naley uywa narzdzia Piro
zamiast Owek. Rysunki tworzone przy pomocy
narzdzia Piro zawieraj zwykle mniej punktw.
Naley upraszcza cieki przy pomocy polecenia
Obiekt > cieka > Uproszczenie. (Patrz Uprasz-
czanie cieek na stronie 95.)
Naley usuwa niepotrzebne punkty. (Patrz
Dodawanie, usuwanie i konwertowanie punktw
kontrolnych na stronie 91.)
Naley usuwa punkty zabkane. (Patrz
Upraszczanie cieek na stronie 95.)
Naley zmieni rozdzielczo urzdzenia drukuj-
cego. (Patrz Zmiana rozdzielczoci wyjciowej
cieek na stronie 369.)
Naley zwikszy stopie paskoci krzywych.
(Patrz Tworzenie pliku Nagwek EPSF na
stronie 377.)
Naley dzieli cieki nadmiernie zoone.
Dzielenie cieek przed drukowaniem duych,
zoonych ksztatw
W czasie drukowania dokumentw Adobe Illustra-
tora zawierajcych nadmiernie dugie lub skompli-
kowane cieki, na ekranie moe pojawi si infor-
macja o bdzie drukarki lub dokument moe si w
ogle nie wydrukowa. Aby uproci ciek, mona
j podzieli na dwie lub wicej cieek, przy pomocy
opcji Podziel dugie cieki, w panelu Drukowanie i
eksport okna Ustawienia dokumentu.
Po wczeniu tej opcji, Adobe Illustrator sprawdza,
czy wybrana zamknita cieka jest za duga do dru-
kowania przy kadym jej zapisaniu lub przy druko-
waniu obrazka. Jeli dugo cieki przekracza
moliwoci pamiciowe drukarki, Illustrator podzieli
t ciek na odpowiednie elementy zaznaczone na
ekranie liniami. Linie widoczne s tylko w widoku
Szkic i nie pojawiaj si ani na podgldzie, ani na
wydruku. Na podgldzie i w druku obrazka cieki
wygldaj na poczone.
Przed zastosowaniem opcji Podziel dugie cieki,
naley zwrci uwag na nastpujce rzeczy:
Przed dzieleniem cieek warto zapisa kopi
oryginalnej kompozycji, co daje moliwo pracy na
caym dokumencie, jeli tylko zajdzie taka potrzeba.
Podzielone cieki w kompozycji s dla Illustratora
oddzielnymi obiektami. Aby zmieni kompozycj po
podzieleniu cieek, naley pracowa na oddzielnych
ksztatach lub ponownie poczy cieki i utworzy
jeden ksztat.
Opcja Podziel dugie cieki nie wpywa w aden
sposb na cieki obrysowane lub zoone. Opcja
zastosowana do obiektu wypenionego i obrysowa-
nego dzieli go na dwa, oddzielne obiekty.
375 ADOBE ILLUSTRATOR 9.0
Podrcznik uytkownika
Aby podzieli dugie cieki, naley:
1 Wybra polecenie Plik > Ustawienia dokumentu.
Wybra Drukowanie i eksport z menu umieszczonego
w lewym grnym rogu okna Ustawienie dokumentu.
2 Wybra opcj Podziel dugie cieki i klikn na OK.
Illustrator w odpowiedni sposb podzieli cieki w
czasie drukowania lub zapisywania pliku.
Aby podzieli obrysowan ciek, naley:
Podzieli ciek narzdziem Noyczki.
Aby podzieli ciek zoon, naley:
1 Aby usun ciek zoon, naley wybra pole-
cenie Obiekt > cieki zoone > Zwolnij.
2 Podzieli ciek na fragmenty przy pomocy
narzdzia Noyczki.
3 Zdefiniowa powstae kawaki jako cieki
zoone.
Aby podzieli mask, naley:
1 Aby usun mask, naley wybra polecenie Obiekt
> Maska > Zwolnij.
2 Podzieli ciek na kawaki przy pomocy
narzdzia Noyczki.
3 Powtrnie zdefiniowa powstae fragmenty jako
maski.
Aby poczy podzielon ciek, naley:
1 Usun wszystkie dodatkowe linie powstae przy
pomocy opcji Podziel dugie cieki; naley je zazna-
czy i wcisn klawisz Delete.
2 Zaznaczy wszystkie podzielone cieki, ktre
tworz oryginalny obiekt.
3 Wybra polecenie Obiekt > Filtry cieek i klikn
na przycisku Unia w palecie Filtry cieek. cieka jest
poczona, punkty kontrolne znajduj si w miej-
scach pocze poszczeglnych elementw cieki.
Dodatkowe uwagi dotyczce wydajniejszego
drukowania
Istnieje moliwo, e kompozycja nie zostanie
wydrukowana, jego drukowanie zajmie bardzo duo
czasu lub drukarka zatrzyma si w czasie drukowania
informujc lub nie o zaistnieniu bdu. Informa-
cje o bdzie mog dotyczy bdu zakresu (range-
check error) i bdu pamici wirtualnej (VM error).
Wiele z tych bdw moe by spowodowana nad-
miernie rozbudowanymi ciekami.
Jeli obiekt jest drukowany bardzo dugo, warto
wzi pod uwag uproszczenie jego ksztatu. Inne
moliwoci zostay wymienione poniej:
Ograniczenie stopnia zoonoci wzorkw, masek i
cieek uytych w kompozycji. Nieuywane wzorki
powinny by usunite z palety Prbki.
Obiekty pomalowane wzorkami mog w wyrany
sposb zwolni drukowanie kompozycji, podobnie
jak malowanie cieek zoonych wzorkami lub
uywanie kilku wzorkw jednoczenie. Dokumenty
takie mog w ogle si nie drukowa.
ROZDZIA 15 376
Drukowanie
Jeli kompozycja zawiera efekty Piro i tusz,
Gradienty lub Wzorki, ktre s zbyt skomplikowane
do wydrukowania na danej drukarce, to mona
wydrukowa j na nawietlarce postscriptowej
Level 2 lub PostScript 3. Mona take skopiowa plik
i zrasteryzowa kompozycj, ktra nie chce si
drukowa. Patrz Przeksztacanie grafiki wektorowej
na obrazki bitmapowe na stronie 275.
Tworzenie i drukowanie dokumentu musi
odbywa si w tej samej wersji Adobe Illustratora.
Nowe wersje Illustratora zawieraj wiele ulepsze
drukowania i nowych funkcji tekstowych. Korzysta-
nie z wczeniejszej wersji aplikacji do otwierania lub
drukowania pliku powoduje, e ulepszenia te nie s
stosowane, a tekst z tabulatorami jest obsugiwany
duo wolniej. Naley upewni si, e nawietlarnia
uywa Adobe Illustratora 8.0 do drukowania plikw
w formacie wersji 8.0.
Aby zachowa ulepszenia drukowania i tekstu
z wersji 9.0 w sytuacji, gdy nawietlarnia nie posiada
tej wersji Illustratora, naley zachowa kopi doku-
mentu 9.0 w formacie EPS tak, by mg by umiesz-
czony we wczeniejszych wersjach Illustratora lub
innych programach przeznaczonych do tego typu
celw. Po zapisaniu dokumentu w formacie EPS
zachowane zostaj ulepszenia dotyczcych drukowa-
nia i tabulatorw. (Patrz Korzystanie z palety Tabu-
latory na stronie 315.)
W miar moliwoci ograniczy ilo krojw
czcionek uytych w pliku kompozycji.
Plik Nagwek EPSF
Plik Nagwek EPSF jest uywany do ustawiania
informacji dotyczcych liniatury rastra, kta rastra,
funkcji opisujcych ksztat punktu rastra, i paskoci
dla wszystkich plikw oraz do wstawiania adnotacji
lub informacji o bdach we wszystkich plikach.
Ustawienia przyjte w pliku Nagwek EPSF nadpi-
suj ustawienia okna Ustawienia rozbarwie. Przed
utworzeniem pliku Nagwek EPSF, naley przenie
go do folderu Plug-ins.
Aby skorzysta z rozszerzenia Nagwek EPSF, naley:
1 Przenie plug-in Nagwek do folderu Plug-ins.
Plug-in Nagwek znajduje si w folderze Folder
Nagwka, w folderze Usugi.
2 Po przeniesieniu rozszerzenia Nagwek do
folderu Plug-ins, naley zamkn Illustratora i
ponownie go uruchomi. Zarejestruje to obecno
moduu plug-in Nagwek w folderze Plug-ins.
Po umieszczeniu plug-in Nagwek w folderze Plug-
ins i utworzeniu pliku Nagwek EPSF, bdzie on
dotyczy wszystkich zapisywanych lub drukowanych
przez Illustratora plikw. Aby usun informacje
Nagwka EPSF z poszczeglnych plikw, naley
usun plik Nagwek EPSF lub przenie go z
folderu Plug-ins, a nastpnie ponownie zapisa
wszystkie dokumenty zawierajce osadzone informa-
cje pliku Nagwek EPSF.
377 ADOBE ILLUSTRATOR 9.0
Podrcznik uytkownika
Tworzenie pliku Nagwek EPSF
Filtr Utwrz Nagwek tworzy plik Adobe Illustratora
Nagwek EPSF. Plik zawiera kod postscriptowy,
ktry po dodaniu do dokumentu Adobe Illustratora,
nadpisuje informacje dotyczce jego drukowania.
Filtr Usu Nagwek usuwa plik Nagwek EPSF z
systemu. Tylko jeden plik o nazwie Nagwek EPSF
jest tworzony po wybraniu filtra Utwrz Nagwek.
Nie ma moliwoci utworzenia kilku plikw tego
typu, i nie naley zmienia nazwy pliku Nagwek
EPSF.
Aby utworzy plik Nagwek EPSF, naley:
1 Wybra polecenie Filtr > Inne > Utwrz Nagwek.
Uwaga: Jeli plug-in Nagwek nie zosta przeniesiony
do teczki Plug-ins to opcja Inne nie pojawi si w menu
Filtr. Jeli istnieje taka potrzeba, naley wykona
kolejno polecenia opisane w poprzedniej czci
podrcznika i przenie plug-in Nagwek w odpo-
wiednie miejsce.
2 Wykona nastpujce czynnoci:
Okreli liniatur rastra tzn. ilo rzdw punktw
rastrowych na cal (ang. lpi) dla drukowania. Wiel-
ko musi mieci si w przedziale od 1 do 999.
Okreli kt rastra, pod jakim bd drukowane
rzdy punktw rastra. (Domyln wielkoci dla
drukowania czarno-biaego jest 45 stopni. Druko-
wanie pod takim ktem powoduje, e poszczeglne
linie punktw rastrowych nie s tak bardzo widoczne
dla ludzkiego oka.) Wielko mieci si w przedziale
od 0 do 360.
Zaznaczy funkcj rastra, ktra okrela ksztat
punktu rastrowego. Aby zaznaczy i zaimportowa
funkcj punktu rastrowego, naley wybra opcj
Importuj z menu Funkcja rastra.
Wane: Importowana funkcja rastra musi by
poprawnie sformatowana i zapisana w jzyku
PostScript. Import bdnie sformatowanej funkcji
rastra moe uszkodzi dokument lub uniemoliwi jego
drukowanie. Wicej informacji na ten temat znajduje
si pliku Szablon funkcji rastra, umieszczonym w
folderze Usugi/Nagwek.
Aby uproci zoone cieki, naley wpisa odpo-
wiedni warto w polu pasko z przedziau od 0.2
do 200. Naley pamita, e wpisana warto jest
stosowana do wszystkich krzywych w dokumencie.
Uwaga: Ustawienie paskoci w nagwku nadpisuje
ustawienia okrelone w oknie Rozdzielczo wyjciowa i
w wikszoci przypadkw uywanie jej nie jest zalecane.
(Patrz Zmiana rozdzielczoci wyjciowej cieek na
stronie 369.)
Z menu Adnotacja, naley wybra Ustaw i wpisa
do 254 znakw. Adnotacja pojawi si w lewym
dolnym rogu wydrukowanej strony.
Aby wydrukowa na stronie informacje o ewentu-
alnych bdach postscriptowych, naley wybra opcj
Obsuga bdw. Jeli dokumenty drukowane s na
Adobe PSPrinter, LaserWriter 8.0 lub nowszych
wersjach sterownikw drukarek, to lepiej jest skorzy-
sta z systemu obsugi bdw danego sterownika,
zamiast obsugi bdw z pliku Nagwek.
3 Po zaznaczeniu wybranych opcji, klikn na Utwrz.
Wane: Nie naley zmienia nazwy pliku Nagwek
EPSF. (Nazwa Adobe Illustrator Nagwek EPSF jest
wybrana domylnie.) Jeli plik zostanie inaczej
nazwany, to Illustrator bdzie go pomija.
4 Zapisa plik Nagwek EPSF w folderze Plug-ins.
ROZDZIA 15 378
Drukowanie
Aby usun plik Nagwek, naley:
1 Wybra polecenie Filtr > Inne > Usu Nagwek.
2 Zaznaczy plik Adobe Illustrator Nagwek EPSF.
3 Klikn na Usu.
Aby przenie plik Nagwek, naley:
1 Odnale plik Nagwek EPSF w folderze Plug-ins.
2 Przenie plik Nagwek EPSF z folderu Plug-ins w
dowolnie wybrane miejsce moe to by np. folder
Illustratora.
3 Zamkn program Adobe Illustrator, ponownie go
uruchomi i ponownie zapisa wszystkie dokumenty
zawierajce przyczone informacje pliku Nagwek
EPSF.
Dane o plikach i adnotacje do
obiektw
Polecenie Info o dokumencie podaje oglne informa-
cje dotyczce dokumentu i charakterystyk jego
obiektw, liczb i nazwy kolorw dodatkowych,
wzorkw, gradientw, czcionek oraz umieszczonych
ilustracji.
Obiekt moe by opisany adnotacj zapisan w polu
tekstowym Notatki, okna Adnotacje. Obiekt opisany
w ten sposb jest atwy do znalezienia w pliku post-
scriptowym ogldanym w edytorze tekstu. Funkcja
moe uatwi operatorowi nawietlarki okrelenie i
naprawienie przyczyn bdw w drukowaniu.
Aby zapozna si z informacjami o dokumencie przy pomocy
Info o dokumencie, naley:
1 Jeli informacje maj dotyczy okrelonej grupy
obiektw, naley je zaznaczy.
2 Wybra polecenie Plik > Info o dokumencie. Aby
zapozna si z informacjami na temat zaznaczonych
obiektw, naley wybra opcj Tylko zaznaczenie z
menu palety.
3 Wybra z opcji, ktre pojawi si w menu Info:
Dokument, Obiekty, Obiekty pdzli, Kolory dodat-
kowe, Wzorki, Gradienty, Czcionki, Doczone obrazki,
Osadzone obrazki, Szczegy o czcionkach.
4 Aby zapisa kopi dokumentu zawierajcego
informacje w pliku tekstowym, naley klikn na
Zapisz.
Aby opisa obiekt adnotacj, naley:
1 Zaznaczy wybrany obiekt.
2 Wybra polecenie Okno > Poka Atrybuty.
3 Z menu palety Atrybuty, wybra opcj Poka
notatki i wpisa adnotacj.
W polu tekstowym Notatki mona wpisa nie wicej
ni 240 znakw. Moe to by krtki opis obiektu,
data jego utworzenia i twrca kompozycji.
Po zapisaniu kompozycji, obiekt jest opisany
w jzyku PostScript, a wpisan notatk poprzedza
cig nastpujcych znakw: %AI3_Note.
16
381
Rozdzia 16: Tworzenie rozbarwie
ajczciej uywan metod drukowania wie-
lobarwnych kompozycji jest tworzenie pozy-
tywowych lub negatywowych obrazw
kompozycji na papierze lub filmie, a nastpnie prze-
noszenie ich na pyty offsetowe dla maszyn drukar-
skich. Aby przygotowa kompozycj do tego procesu,
nazywanego
tworzeniem rozbarwie
, naley podzieli
kompozytow ilustracj na poszczeglne kolory
skadowe uywane w procesie drukowania cyjan,
magenta, ty, czarny i wszelkie inne kolory dodat-
kowe potrzebne do jej wydrukowania.
Rozbarwienia
Aby utworzy wysokiej jakoci rozbarwienia, warto
zapozna si z podstawowymi terminami uywanymi
przy drukowaniu, takimi jak liniatura rastra, roz-
dzielczo, kolory podstawowe i dodatkowe.
Zalecane jest take stosowanie si do instrukcji
nawietlarni, w ktrej bd tworzone rozbarwienia.
Aby odtworzy obrazki barwne i obrazki zawierajce
agodne przejcia tonalne, drukarki stosuj zwykle
technik dzielenia kompozycji na cztery pyty, z kt-
rych kada zawiera oddzielny kolor (magent, ty,
cyjan i czarny). Kolory poszczeglnych pyt poczo-
ne w odpowiednich proporcjach utworz ostateczn
kompozycj. Proces dzielenia obrazka na dwa lub
wicej kolorw jest zwany
tworzeniem rozbarwie
, a
klisze z ktrych tworzone s pyty nazywamy
wyciga-
mi
.
Drukowanie w kolorach CMYK
O rozbarwianiu kompozycji na CMYK mwimy
wtedy, gdy jest przygotowywana do druku przy
pomocy podstawowych kolorw tego modelu: cyjan
(C), magenta (M), ty (ang. yellow Y) i czarny
(ang. black K). (Litera
K
zostaa uyta dla koloru
czarnego, aby unikn kolizji oznacze z liter
B
,
oznaczajc kolor niebieski ang. blue.)
Drukowanie kolorw dodatkowych
Farby specjalne (nazywane take
kolorami dodatko-
wymi
) mog by uywane razem z kolorami podsta-
wowymi lub zamiast nich. Kolor dodatkowy jest dru-
kowany na jednym wycigu, co moe uproci druk i
obniy jego koszty.
Dla przykadu, zamiast uywania rozbarwie cztero-
kolorowych do odtworzenia kompozycji skadajcej
si z czarnego tekstu i niebiesko-zielonych linii,
wystarczy uy dwch kolorw dodatkowych: czar-
nego i odpowiedniego odcienia zieleni. Farby kolo-
rw dodatkowych mog by take uywane do
odtwarzania kolorw spoza przestrzeni kolorw
CMYK (np. kolory fluorescencyjne i metaliczne).
Aby wywietli odpowiednik CMYK koloru dodat-
kowego, naley skorzysta z palety
Kolor
.
N
ROZDZIA 16
382
Tworzenie rozbarwie
Aby obejrze kolory podstawowe, ktre s odpowiednikami
kolorw dodatkowych, naley:
1
W palecie
Prbki
dwukrotnie klikn na kolorze
dodatkowym, aby wywietli jego odpowiednik
w kolorach podstawowych.
2
W oknie dialogowym
Opcje prbek
wybra opcj
Kolor podstawowy
z menu
Typ koloru
i klikn na
OK
.
Wartoci odpowiednika CMYK wybranego koloru
dodatkowego s pokazane w palecie
Kolor
.
Drukowanie kolorw paserw
Jeli wybrany kolor ma by wydrukowany na wszyst-
kich wycigach w danym procesie drukowania wraz z
wycigami kolorw dodatkowych, to mona go prze-
konwertowa na
kolor paserw
. Kolor paserw jest
zwykle uywany do linii cicia i dodatkowych linii
cicia. (Patrz Ustalanie linii cicia i dodatkowych
linii cicia na stronie 367.)
Aby wydrukowa obiekt w kolorze paserw naley:
1
Zaznaczy wybrany obiekt.
2
Wybra polecenie
Okno > Poka prbki
.
3
W palecie Prbki, klikn na prbce koloru
Kolor
paserw
( ), umieszczonej w pierwszym rzdzie
prbek. Zaznaczone obiekty zostan przekonwerto-
wane na obiekty w kolorze paserw.
4
Aby zmieni kolor paserw z domylnie ustawio-
nego na czarny, naley skorzysta z palety
Kolor
:
Aby zmieni kolor paserw na odcie czerni,
naley skorzysta z suwaka
Odcie,
umieszczonego
w palecie
Kolor
.
Aby zmieni kolor paserw na kolor CMYK lub
Skali szaroci, naley zaznaczy wybrany kolor
w menu palety
Kolor
i dostosowa go przy pomocy
suwakw tej palety.
Uwaga:
Wybrany kolor bdzie uywany do obiektw
w kolorach paserw wywietlanych na ekranie. Obiekty
z takimi kolorami bd zawsze drukowane na szaro na
kompozytach i w rwnych tintach wszystkich farb na
rozbarwieniach.
Etap 1: Kalibracja monitora i
sprawdzanie kolorw kompozycji
Kolory na wydruku mog nie pokrywa si z kolo-
rami wywietlonymi na monitorze. Na przykad
obiekt, ktry na ekranie by czerwony, na wydruku
moe wyglda bardziej na pomaraczowy. Na tym
etapie pracy, naley naprawi wszelkie problemy
zwizane z odtwarzaniem kolorw kompozycji oraz
sprawdzi, czy uywany monitor zosta skalibrowany
zgodnie z instrukcjami zawartymi w czci Tworze-
nie trwaego koloru na stronie 199.
Jeli kompozycja jest objta systemem zarzdzania
kolorem, to mona obejrze podgld kopozycji
odtwarzanej na okrelonym urzdzeniu wyjciowym.
(Patrz Tworzenie wstpnych prb kolorw na
stronie 210.)
Typy kolorw, ktre mona uywa i zasady
ich rozbarwiania
Kompozycja moe by drukowana przy uyciu kolo-
rw podstawowych, dodatkowych lub ich kombina-
cji. Wicej informacji na temat kolorw znajduje si
w czci Dodawanie, powielanie i usuwanie prbek
na stronie 183 oraz Wczytywanie barw z innych
systemw koloru na stronie 188.
Przy drukowaniu rozbarwie, mona
przekonwertowa kolory dodatkowe na ich odpo-
wiedniki w kolorach podstawowych tak, by mogy
by drukowane na wycigach CMYK. (Patrz
Rozbarwianie kolorw dodatkowych jako kolorw
podstawowych na stronie 392.)
383
ADOBE ILLUSTRATOR 9.0
Podrcznik uytkownika
Drukowanie gradientw jako rozbarwie
Gradient z kolorami podstawowymi zostanie rozbar-
wiony na wycigi kolorw podstawowych. Gradient z
dwiema tintami tego samego koloru dodatkowego
zostanie rozbarwiony na jednym wycigu koloru
dodatkowego. Aby utworzy gradient, ktry zostanie
rozbarwiony na jednej kliszy od swojego koloru
dodatkowego do bieli, naley utworzy wypenienie
gradientowe od danego koloru dodatkowego do 0%
tinty tego koloru.
Uwaga:
Przy tworzeniu gradientu midzy dwoma
kolorami dodatkowymi, naley upewni si, e kolory
posiadaj rne kty rastra okrelone w oknie Usta-
wienia rozbarwie. Jeli dwa kolory dodatkowe
posiadaj takie same kty rastra, to zostan nadru-
kowane. Jeli nie s znane wymagane kty, naley skon-
taktowa si z nawietlarni. (Patrz Okrelanie
parametrw rastra na stronie 392.)
Nie mona rozbarwi gradientw, ktre s kombina-
cj kolorw dodatkowych i podstawowych, poniewa
kolor dodatkowy zostanie automatycznie przekon-
wertowany na kolory podstawowe.
Drukowanie obiektw z siatkami gradientw
jako rozbarwie
Obiekty z siatkami gradientw skadajce si
z rnych tint tego samego koloru dodatkowego s
drukowane na jednym wycigu koloru dodatkowego.
Obiekty z siatkami gradientw zawierajce rne
kolory s rozbarwione na wycigach kolorw podsta-
wowych.
Etap 2: Ustalanie opcji nadruku dla
kolorw nakadajcych si
Jeli ustawienia przezroczystoci nie zostay
zmienione w palecie Przezroczysto, to wypenienia,
i obrysy standardowo s nieprzezroczyste. Dzieje si
tak, poniewa kolor umieszczony na wierzchu
wycina
obszar, ktry si pod nim znajduje. Aby unikn
efektu wycinania spod koloru, naley wybra opcj
Nadruk
z palety
Atrybuty
. Po wybraniu tej opcji,
nakadajce si farby stan si pprzezroczyste.
Uwaga:
Stopie przezroczystoci uzaleniony jest od
uywanej farby, papieru i metod drukowania.
Dokadne informacje na temat wpywu tych czynnikw
na wydruk kompozycji s dostpne w nawietlarni.
Aby obejrze efekty nadruku, naley wybra polece-
nie
Podgld nadruku
i zapozna si z przyblionym
wygldem wydruku nakadajcych si kolorw.
(Patrz Ogldanie nadrukowywania kolorw na
stronie 59.)
Funkcje nadruku mog by okrelone przy pomocy
trybu
Mnoenie
w palecie
Przezroczysto
(patrz Zaz-
naczanie trybw ewolucji na stronie 223) lub przy
pomocy polecenia
Mieszanie twarde
(patrz Korzys-
tanie z polece Mieszanie twarde i Mieszanie
mikkie na stronie 194). Uytkownik moe skorzys-
ta z opcji
Nadruk wypenienia
i
Nadruk obrysu
,
umieszczonych w palecie
Atrybuty
.
Po okreleniu opcji nadruku, naley uy trybu
Pod-
gld nadruku
do zapoznania si z wygldem nadru-
kowanych kolorw. Nadruk kolorw rozbarwianej
kompozycji powinien by sprawdzony na podstawie
kompozytw caoci lub szczegw obrazka.
ROZDZIA 16
384
Tworzenie rozbarwie
Polecenie
Filtr > Kolory > Nadruk czarnego
umoliwia ustawienie nadruku czarnego wypenienia
lub czarnych linii obrysowanych (lub usunicie
polece nadruku z czarnych wypenie lub czarnych
linii obrysowanych).
Nadruk moe by uywany w nastpujcych sytu-
acjach:
Jeli pozwala na to styl ilustracji, mona ustali
nadruk w 100% czarnych linii na kolorowym tle.
Nadruk powinien by uywany, gdy kompozycja
nie posiada wsplnych kolorw farb, a uytkownik
planuje tworzenie zalewek lub efektu nakadania si
farb. Przy nadrukowywaniu mieszanek kolorw
podstawowych lub dodatkowych, ktre nie maj
wsplnych kolorw farb, naley pamita, e kolor
nadruku zostanie dodany do koloru ta. Na przykad,
drukowanie wypenienia w kolorze 100% magenty na
wypenieniu 100% cyjanu utworzy kolor fioletowy, a
nie kolor magenty.
Aby zastosowa nadruk do obiektw, naley:
1
Zaznaczy obiekt lub obiekty, ktre maj by
nadrukowane.
2
Wybra polecenie
Okno > Poka Atrybuty
.
3
Wybra opcj
Nadruk wypenienia
.
Jeli wczona jest opcja
Nadruk
na obrysie lub
wypenieniu w kolorze 100% czarnego, to czarna
farba moe nie by na tyle kryjca, by kolory znajdu-
jce si pod ni nie byy widoczne. Aby tego unikn,
naley zamiast 100% czarnego uy czerni wzbogaco-
nej (czterokolorowej). Szczegowych informacji na
temat procentowej zawartoci kolorw w czerni
wzbogaconej udziela nawietlarnia.
Aby wczy lub usun nadruk czarnych linii, naley:
1
Zaznaczy obiekty, ktre bd miay nadruk
dodany lub usunity. Nadrukowanie moe by usta-
wione dla kolorw dodatkowych, ktre zawieraj
okrelony udzia procentowy czerni lub dla kolorw
podstawowych, ktre zawieraj czer.
2
Wybra polecenie
Filtr > Kolory > Nadruk czar-
nego
.
3
W oknie dialogowym wybra opcj
Dodaj nadruk
czarnego
, aby doda nadruk do obiektw lub opcj
Usu nadruk czarnego
, aby go usun.
4
Wpisa odpowiedni warto procentow czerni,
aby okreli, ktre obiekty bd miay dodany lub
usunity nadruk. Na przykad, jeli wpisane zostanie
80%, to zaznaczone zostan tylko te obiekty, ktre
zawieraj przynajmniej 80% czerni.
5
Wybra z nastpujcych opcji:
Wypenienie, Obrys
lub obie, jeli nadruk ma by
zastosowany do cieek wypenionych, obrysowa-
nych lub jednych i drugich.
Czarny w kolorach podstawowych
, jeli nadruk ma
by zastosowany dla cieek namalowanych przy
pomocy cyjanu, magenty lub tego i okrelonej
iloci procentowej czerni.
Docz dodatkow czer
, aby zastosowa nadruk do
kolorw wasnych, ktrych odpowiedniki w kolorach
podstawowych zawieraj czer w okrelonej
proporcji wyraonej w procentach.
Uwaga:
Jeli nadrukowywany jest kolor dodatkowy,
ktry zawiera czer w tych samych proporcjach, to
naley zaznaczy opcje Czarny w kolorach
podstawowych i Docz dodatkow czer.
6
Klikn na
OK
.
385
ADOBE ILLUSTRATOR 9.0
Podrcznik uytkownika
Etap 3: Tworzenie zalewek dla
minimalizacji bdw pasowania
Bdy pasowania mog powodowa powstanie
przerw pomidzy kolorami wydruku w sytuacji, gdy
wydrukowane kolory pochodzce z rnych wyci-
gw powinny na siebie nachodzi lub styka si ze
sob. Aby zminimalizowa efekt przerw pomidzy
poszczeglnymi kolorami, nawietlarnie uywaj
techniki zwanej
tworzeniem zalewek.
Zgodnie z t
technik, obiekty nachodz nieznacznie na siebie, co
uniemoliwia powstanie przerw pomidzy nimi.
Zalewki mog by tworzone przy pomocy programu
przeznaczonego do tego typu prac lub przy pomocy
Illustratora.
Zalewki
Jeli nakadajce si na siebie pomalowane obiekty
posiadaj wsplny kolor, to moe si okaza, e
zalewki nie s w ich przypadku potrzebne, poniewa
farba moe automatycznie tworzy zalewk. Na
przykad, jeli dwa nakadajce si obiekty zawieraj
cyjan jako cz ich wartoci CMYK, to wszelkie
przerwy zostan zakryte t farb.
Uwaga:
Jeli kompozycja nie zawiera wsplnych
kolorw farb, to nadruk nie pojawi si na wsplnych
wycigach.
Istniej dwa rodzaje zalewek: rozszerzanie, w ktrej
janiejszy obiekt jest nakadany na ciemniejsze to i
tworzy wraenie rozszerzenia si na tle i zwanie, w
ktrym janiejsze to nakada si na ciemniejszy
obiekt tworzc optyczne wraenie zmniejszenia
obiektu.
Rozszerzenie i zwenie moe by tworzone w pro-
gramie Adobe Illustrator.
Przed tworzeniem zalewek, kompozycja powinna by
zeskalowana do jej ostatecznej wielkoci. Rozmiar
tworzonej zalewki bdzie si zmniejsza lub zwiksza
stosownie do rozmiarw samego obiektu (chyba, e
opcja
Skaluj grubo obrysu
w oknie
Skalowanie
zosta-
nie wyczona). Na przykad, jeli utworzona grafika
posiadajca zalewk o gruboci 0.5 pkt zostanie
piciokrotnie powikszona, to zalewka powikszonej
grafiki bdzie miaa grubo 2.5 pkt.
Tworzenie zalewek przy pomocy tint
Przy tworzeniu zalewek obiektw skadajcych si z
dwch jasnych kolorw, linia zalewki moe by
widoczna spod koloru ciemniejszego i utworzy
ciemny kontur obiektu. Na przykad, jeli obiekt
jasnoty zostanie umieszczony na obiekcie jasno-
niebieskim, to w miejscu zalewki widoczny bdzie
jasnozielony kontur.
Aby zapobiec tego typu problemom, mona okreli
tint koloru zalewki (w naszym przykadzie byby to
kolor ty). Naley skonsultowa z nawietlarni w
sprawie najodpowiedniejszego okrelenia procento-
wego tinty dla danego typu druku, papieru, farby i
innych elementw druku.
ROZDZIA 16
386
Tworzenie rozbarwie
Tworzenie zalewek dla tekstu
Tworzenie zalewek tekstu moe by w pewnym sensie
kopotliwe. Naley unika uywania poczonych
kolorw podstawowych w tekcie o maych rozmia-
rach, poniewa wszelkie bdy pasowania i zalewki
dla takiego tekstu mog znacznie utrudni jego
odczytanie. Informacje na temat zmniejszania tint i
tworzenia zalewek dla tekstu powinny by uzgad-
niane z nawietlarni. Na przykad, jeli czarny tekst
jest drukowany na kolorowym tle, to zwyke nadru-
kowanie tekstu na tle moe si okaza wystarczajce.
Aby utworzy zalewki dla tekstu, mona doda obrys
pod wypenieniem w palecie
Wygld
i przypisa mu
nadruk (lub przypisa mu tryb ewolucji
Mnoenie
) .
Uywanie polecenia Zalewki
Polecenie
Zalewki
tworzy zalewki dla prostych obiek-
tw poprzez zidentyfikowanie janiejszej czci kom-
pozycji czy jest to obiekt, czy to i nadrukowanie
(zalanie) tej czci na elemencie ciemniejszym.
Uwaga:
Polecenie Zalewki jest dostpne tylko dla doku-
mentw CMYK.
Polecenie Zalewki moe by stosowane jako polece-
nie
Filtrw cieek
lub jako efekt. Patrz Uywanie
efektw na stronie 271. Informacje na temat uywa-
nia palety
Obrys
do tworzenia zalewek z obrysw dla
poszczeglnych obiektw znajduj si w czci
Tworzenie zalewek przy pomocy nadruku na
stronie 387.
W niektrych przypadkach, obiekty umieszczone na
spodzie i na wierzchu kompozycji, mog by poma-
lowane kolorami o zblionej intensywnoci, co
utrudnia wskazanie ciemniejszego i janiejszego
koloru. Polecenie
Zalewki
okrela zalewki na podsta-
wie nawet znikomej rnicy kolorw. Jeli jednak nie
przyniesie to zamierzonego efektu, kolejno kolo-
rw (a tym samym posta zalewki) moe by zmie-
niona przy pomocy opcji
Odwr zalewki
.
Aby utworzy zalewk przy pomocy polecenia Zalewki,
naley:
1
Wykona jedn z nastpujcych czynnoci:
Aby zastosowa polecenie jako polecenie
Filtrw
cieek
, naley zaznaczy dwa lub wicej obiektw i
wybra polecenie
Okno > Poka filtry cieek
. (Jeli
ikona
Zalewki
nie jest widoczna w palecie
Filtry
cieek
, naley wybra polecenie
Opcje
.) Klikn na
przycisku
Zalewki
, umieszczonym w prawym
dolnym rogu okna dialogowego
Filtry cieek
.
Aby zastosowa polecenie jako efekt, naley zazna-
czy obiekt lub grup w kompozycji lub nacelowa
warstw w palecie
Warstwy
. (Patrz Nacelowywanie
warstw, grup i obiektw przed zastosowaniem atry-
butw wygldu na stronie 252.) Wybra polecenie
Efekt > Filtry cieek > Zalewki.
2
W polu
Grubo
, wpisa warto gruboci obrysu z
przedziau od 0.01 do 5000 pkt. Parametr powinien
by skonsultowany z drukarni.
3
Wpisa warto w polu
Wysoko/Szeroko
, aby
okreli szeroko zalewek linii poziomych jako
procent szerokoci zalewek linii pionowych.
Rne wymiary zalewek linii poziomych i pionowych
umoliwiaj zminimalizowanie pewnych nie-
dokadnoci drukowania, jak np. rozcigliwo
papieru. Pomoc drukarni w ustaleniu tego parametru
moe okaza si niezwykle przydatna. Domylna
warto 100% oznacza, e zalewki linii poziomych i
pionowych bd jednakowej szerokoci.
Aby zwikszy szeroko zalewek linii poziomych bez
zmiany zalewek pionowych, naley wpisa w polu
tekstowym
Wysoko/Szeroko
warto wiksz od
100%. Aby zmniejszy grubo zalewek linii piono-
wych bez zmiany zalewek poziomych, warto w tym
polu musi by mniejsza ni 100%.
387
ADOBE ILLUSTRATOR 9.0
Podrcznik uytkownika
4
Aby zmieni tint zalewki, naley wpisa odpo-
wiedni warto
Redukcji tinty
. Wartoci domyln
jest 40%.
Redukcja tinty powoduje zmniejszenie wartoci
janiejszego koloru, przy pomocy ktrego zalewka
jest tworzona. Kolor ciemniejszy pozostaje na pozio-
mie 100%. Wielkoci redukcji tinty wywieraj wpyw
na wielkoci kolorw dodatkowych.
5
Wybra z nastpujcych opcji zalewek:
Opcja
Zalewki kolorami podstawowymi,
jeli
zalewki kolorw dodatkowych maj by konwerto-
wane na odpowiednie kolory podstawowe. Opcja
tworzy obiekt w kolorze janiejszym z kolorw
dodatkowych i nadrukowuje go.
Opcja
Odwr zalewki
umoliwia tworzenie
zalewki kolorw ciemniejszych na kolorach janiej-
szych. Opcja nie obsuguje wzbogaconej czerni tzn.
czerni zawierajcej inne kolory CMY.
6
Klikn na OK, aby utworzy zalewk na wybra-
nych obiektach. Aby powrci do standardowych
ustawie zalewek, naley klikn na
Domylne
.
Tworzenie zalewek przy pomocy nadruku
Aby zwikszy kontrol tworzenia zalewek i zalewa-
nia skomplikowanych obiektw, naley utworzy
zalewki poprzez obrysowanie obiektu i okreli
nadruk obrysu.
Aby utworzy rozszerzenie lub zwenie przy pomocy
nadrukowania, naley:
1 Zaznaczy obiekt umieszczony na wierzchu grupy
obiektw, dla ktrych maj by utworzone zalewki.
2 W polu Obrys paska narzdziowego lub palety
Kolor wykona jedn z nastpujcych czynnoci:
Utworzy rozszerzenie poprzez wpisanie takich
samych wartoci koloru w polu Obrys, jakie znajduj
si w polu Wypenienie. Wartoci koloru obrysu
mog by zmienione poprzez zaznaczenie obrysu i
zmian jego koloru w palecie Kolor. Dziki tej meto-
dzie, obiekt zostaje powikszony o obrys, ktry jest
takiego samego koloru, co wypenienie obiektu.
Utworzy zwenie poprzez wpisanie takich
samych wartoci koloru w polu Obrys, jakie znajduj
si dla okrelenia janiejszego ta (tak jak wyej, przy
pomocy palety Kolor); wartoci w polach Obrys i
Wypenienie bd inne. Dziki tej metodzie, obiekt
ciemniejszy zostaje zmniejszony o obrys, ktry jest
takiego samego koloru, co janiejsze to.
3 Wybra polecenie Okno > Poka Obrys.
4 W palecie Obrys, w polu tekstowym Grubo
wpisa grubo obrysu z przedziau pomidzy od 0.6
do 2.0 pkt.
Jeli obrys bdzie gruboci 0.6 pkt., to zalewka bdzie
miaa 0.3 pkt. Obrys o gruboci 2.0 pkt., utworzy
zalewk na szeroko 1.0 pkt. Grubo zalewki
powinna by skonsultowana z drukarni.
5 Wybra polecenie Okno > Poka Atrybuty.
6 Wybra opcj Nadruk obrysu.
W przypadku rozszerzenia, obiekt janiejszy zalewa
(jest nadrukowany na) ciemniejsze to. W przypadku
zwenia, nadrukowanie obrysu powoduje, e
janiejsze to wlewa si w ciemniejszy obiekt.
Aby utworzy zalewk dla linii, naley:
1 Zaznaczy wybran lini.
2 W polu Obrys, w pasku narzdziowym lub palecie
Kolor, przypisa obrysowy kolor biay.
3 W palecie Obrys zaznaczy wybran grubo linii.
ROZDZIA 16 388
Tworzenie rozbarwie
4 Skopiowa lini i wybra polecenie Edycja > Wklej
na wierzch. Kopia zostanie uyta do utworzenia
zalewki.
5 W polu Obrys paska narzdziowego lub palety
Kolor, utworzy obrys kopii w wybranym kolorze.
6 W palecie Obrys, zaznaczy grubo linii wiksz
od linii na dole.
7 Wybra polecenie Okno > Poka Atrybuty.
8 Wybra opcj Nadruk obrysu dla grnej linii.
Aby utworzy zalewk dla czci obiektu, naley:
1 Narysowa lini wzdu krawdzi, dla ktrych ma
by utworzona zalewka. Jeli obiekt jest zoony,
naley zaznaczy krawdzie narzdziem do zazna-
czania bezporedniego ( ), skopiowa to zazna-
czenie i wybra polecenie Edycja > Wklej na wierzch.
Kopia zostanie wklejona bezporednio na orygina.
Cie z zalewk. Linia narysowana na przeciciu dwch
ksztatw tworzy zalewk.
2 W polu Obrys paska narzdziowego lub palety
Kolor, zaznaczy wybran warto koloru dla obrysu
tworzc rozszerzenie lub zwenie.
Informacje na temat odpowiedniego doboru zalewek
znajduj si w czci Zalewki na stronie 385.
3 Wybra polecenie Okno > Poka Atrybuty.
4 Wybra opcj Nadruk obrysu.
Etap 4: Okrelanie ramki
drukowania i umieszczanie linii
cicia wok obrazka, ktry ma by
rozbarwiany
Linie cicia obrazka, ktry ma by rozbarwiany mog
by umieszczone bezporednio na kompozycji lub na
poszczeglnych rozbarwieniach. Linie cicia wyzna-
czaj obszar odwzorowania.
Przy umieszczaniu znakw cicia dla rozbarwie,
naley zwrci uwag na nastpujce rzeczy:
Jeeli linie cicia s umieszczane na oryginalnej
kompozycji, ktra ma zawiera spady (tj. marginesy
dodane do obrazka tak, by po wydrukowaniu mg
by przycity), to naley zwrci uwag na to, by
kompozycja wychodzia poza znaki cicia,
zachowujc miejsce na spady. (Patrz Okrelanie
obszaru spadu na stronie 396.)
Jeli rozbarwianych ma by kilka maych elemen-
tw kompozycji w tym samym pliku, mona utwo-
rzy dodatkowe linie cicia dla kadego elementu
kompozycji. Jeli plik zawiera na przykad kilka wizy-
twek, ktre maj zosta rozbarwione, to potrzeb-
nych jest kilka kompletw dodatkowych linii cicia.
Aby utworzy takie linie, naley narysowa lub umie-
ci linie cicia w Adobe Illustratorze, lub skorzysta
z filtra Dodatkowe linie cicia. Patrz Ustalanie linii
cicia i dodatkowych linii cicia na stronie 367.
389 ADOBE ILLUSTRATOR 9.0
Podrcznik uytkownika
Okrelanie obwiedni w rozbarwieniach
Obwiednia ilustracji jest reprezentowana przez
jasnoszary prostokt widoczny wok kompozycji w
oknie podgldu Ustawienia rozbarwie. Obwiednia
wyznacza pooenie znakw cicia na rozbarwieniach
i definiuje drukowalne granice kompozycji oraz
krawdzie niedrukowalne, takie jak linie kierunkowe.
Obwiednia moe by wyznaczona po wybraniu pole-
cenia Obiekt > Linie cicia > Utwrz lub w oknie
Ustawienia rozbarwie, jeli ma si pokrywa z ramk
kompozycji. Wymiary aktualnej obwiedni mog by
zmieniane w oknie Ustawienia rozbarwie.
Liczby w polach tekstowych Marginesy okrelaj
pooenie kompozycji na stronie i s mierzone od
punktu pocztkowego (0,0) obszaru drukowalnego
do krawdzi obwiedni. Punkt 0,0 znajduje si w
swoim domylnym pooeniu, w dolnym lewym rogu
strony.
Jeli wybrany zosta inny format strony, to liczby
odpowiadajce marginesom s take zmienione,
poniewa Illustrator oblicza wielko obwiedni od
krawdzi danej strony.
Uwaga: Wielko marginesw dla okrelonego formatu
strony (np. Letter) moe si rni w poszczeglnych
plikach PPD. Dzieje si tak, poniewa drukarki i
nawietlarki rnie definiuj rozmiar obszaru druko-
walnego.
Aby okreli obwiedni przy pomocy linii cicia, naley:
1 Wykona jedn z nastpujcych czynnoci:
Narysowa prostokt, definiujc uproszczon
obwiedni i zaznaczy j.
Wybra polecenie Edycja > Usu zaznaczenia tak,
by umieci obwiedni wok obszaru kompozycji.
2 Wybra polecenie Obiekt > Znaki cicia > Utwrz.
Aby zdefiniowa granice obwiedni w oknie dialogowym
Ustawienia rozbarwie, naley:
1 Nie umieszcza w dokumencie linii cicia lub
usun istniejce linie cicia wybierajc polecenie
Obiekt > Linie cicia > Zwolnij. Jeli istniejce linie
cicia zostay utworzone przy pomocy prostokta,
naley go usun.
2 Wybra polecenie Plik > Ustawienia rozbarwie.
Obwiednia jest domylnie umieszczana moliwie
najbliej kompozycji.
Aby zmieni istniejc obwiedni, naley:
1 W oknie Ustawienia rozbarwie wykona jedn z
nastpujcych czynnoci:
Wpisa odpowiednie wielkoci marginesw
w polach Lewy, Prawy, Grny i Dolny. Aby przenie
kursor z pola do pola, naley wcisn klawisz Tab.
Przecign suwaki wielkoci umieszczone
w podgldzie.
Zaznaczy opcj Odwr, usuwajc wszelkie wpro-
wadzone zmiany i wracajc do poprzednich ustawie
ramki.
2 Okreli inn opcj rozbarwiania i klikn na OK.
ROZDZIA 16 390
Tworzenie rozbarwie
Okrelanie paserw
W czasie przygotowywania kompozycji do druku,
naley pamita, e dokadne rozmieszczenie jej ele-
mentw i poprawne okrelenie kolorw kompozycji
wymaga pewnej iloci paserw. Wrd symboli tego
typu znajduj si linie cicia, punktury, celowniki,
paski kalibracji kolorw i etykiety. Okno Ustawienia
rozbarwie umoliwia umieszczenie tych symboli na
wycigach.
Symbole drukarskie w Illustratorze s wczone lub
wyczone i nie mona wydrukowa tylko czci
znakw. Opcja Standardowe pasery umieci na wyci-
gach:
Punktury i celowaniki Illustrator umieszcza wok
kompozycji dwa rodzaje znakw, ktre su nawie-
tlarni do wyrwnania wycigw. Punktury s
najczciej uywanymi znakami przy drukowaniu,
poniewa s atwe do wyrwnania. Celowniki s nieco
trudniejsze do wyrwnania, ale s dokadniejsze.
Etykiety Illustrator umieszcza na filmie nazw danego
pliku, uyt liniatur i kt rastra dla danego wycigu
i koloru kadego wycigu. Etykiety znajduj si w
grnej czci obrazka.
Znaki cicia Illustrator umieszcza linie cicia na
krawdziach obwiedni kompozycji. Jeli zaznaczona
jest opcja Japoskie pasery w oknie Plik >
Preferencje > Oglne, to wywietlane s dwa zestawy
znakw cicia.
Aby umieci w rozbarwieniach pasery, naley:
1 W oknie dialogowym Ustawienia rozbarwie,
zaznaczy opcj Standardowe pasery.
2 Okreli inn opcj rozbarwiania i klikn na OK.
Etap5: Ustalanie opcji rozbarwie
Ustawianie rozbarwie zwizane jest z wybraniem
odpowiednich opcji, a nastpnie wydrukowaniem
lub zapisaniem pliku.
Przygotowanie pliku do rozbarwiania polega na
opisaniu uywanej drukarki i parametrw rastra oraz
okreleniu obrazu na wycigach jako pozytywowego
lub negatywowego. Uytkownik moe okreli spady.
Ustawienia rozbarwie wybrane dla dokumentu s
zapisane z rozbarwianym plikiem. Jeli otwarty
zostanie plik, ktry nigdy wczeniej nie by rozbar-
wiany w Illustratorze, to program wrci do ustawie
domylnych.
Aby ustawi opcje rozbarwie, naley:
1 Wybra jedn z nastpujcych opcji:
Wybra polecenie Plik > Ustawienia rozbarwie.
Wybra polecenie Plik > Drukuj i klikn na przy-
cisku Ustawienia rozbarwie w oknie Drukuj.
2 Zaznaczy plik PPD zwizany z wybran drukark
lub nawietlark (patrz Wybieranie pliku PPD).
Zaznaczy wybrane opcje, jak to jest opisane w
dalszej czci tego dziau.
3 Klikn na OK lub Drukuj.
391 ADOBE ILLUSTRATOR 9.0
Podrcznik uytkownika
Wybieranie pliku PPD
Aby okreli urzdzenie wyjciowe dla procesu two-
rzenia wycigw barwnych, naley zaznaczy plik
PPD (PostScript Printer Description), ktry odpo-
wiada danej postscriptowej drukarce lub nawie-
tlarce. (Rozbarwienia nie mog by wykonywane na
urzdzeniach nie-postscriptowych.) Aby dowiedzie
si jak pozyska plik, ktrego nie ma w pakiecie Illu-
stratora, naley zajrze do pliku Czytaj mnie w
folderze Usugi > PPD, umieszczonym w folderze
Adobe Illustrator.
Plik PPD zawiera informacje dotyczce urzdzenia
drukujcego jego rozdzielczo, dostpne rozmiary
stron, parametry rastra. Po wczytaniu pliku, w oknie
Ustawienia rozbarwie s wywietlane rne ustawie-
nia urzdzenia wyjciowego.
Aby zaznaczy plik PPD, naley:
1 Wybra Plik > Ustawienia rozbarwie. W oknie
Ustawienia rozbarwie, klikn na Otwrz PPD.
2 Odszuka folder systemowy (Windows) lub folder
Opisy drukarek (Printer Descriptions), w folderze
Rozszerzenia (Mac OS).
3 Wskaza plik PPD, ktry odpowiada urzdzeniu
wyjciowemu, na ktrym bd drukowane wycigi.
Nazwy plikw pokrywaj si zazwyczaj z nazwami
drukarek i nawietlarek i maj rozszerzenie .ppd
(Windows).
4 Klikn na Otwrz. Nazwa zaznaczonego pliku
PPD pojawi si w oknie dialogowym wraz z nazw
wybranej aktualnie drukarki.
5 Wybra inne opcje rozbarwie, jak to jest opisane
w dalszych czciach tego dziau lub klikn na OK.
Zaznaczanie warstw do rozbarwiania
Menu Warstwy umoliwia okrelenie, ktre z warstw
maj by rozbarwiane.
Aby okreli, ktre warstwy maj by rozbarwiane, naley:
1 W oknie Ustawienia rozbarwie (Opcje), wybra
jedn z nastpujcych opcji menu Rozbarwiaj:
Aby rozbarwi tylko te warstwy, ktre maj
aktywn opcj Drukuj i Poka, naley zaznaczy opcj
Wszystkie, co odpowiada warstwom drukowanym
przy tworzeniu wycigu kompozytowego.
Aby rozbarwi tylko warstwy z aktywn opcj
Poka, naley wybra opcj Warstwy widoczne.
Aby rozbarwi wszystkie warstwy, naley klikn
na Wszystkie.
2 Zaznaczy inne opcje rozbarwie lub klikn na
OK.
Okrelanie kolorw, dla ktrych bd
tworzone wycigi
W oknie dialogowym Ustawienia rozbarwie, kady
wycig jest oznaczony etykiet z nazw koloru przy-
pisanego mu przez Illustratora. Jeli obok nazwy
koloru pojawi si ikona drukarki ( ), to znaczy, e
Illustrator utworzy wycig dla tego koloru.
Aby zdecydowa o tworzeniu wycigw dla danych
kolorw, naley:
1 Wykona jedn z nastpujcych czynnoci:
Domylnie Illustrator utworzy wycigi dla kadego
koloru CMYK kompozycji. Aby utworzy wycig,
naley zwrci uwag na to, by ikona drukarki bya
widoczna obok nazwy koloru w oknie dialogowym
Ustawienia rozbarwie.
Aby nie utworzy wycigu dla danego koloru,
naley klikn na ikonie drukarki obok jego nazwy.
Ikona zniknie, a wycig nie bdzie tworzony.
ROZDZIA 16 392
Tworzenie rozbarwie
Rozbarwianie kolorw dodatkowych jako
kolorw podstawowych
Kolory dodatkowe mog by rozbarwiane jako ich
odpowiedniki w kolorach podstawowych CMYK
przy pomocy okna Ustawienia rozbarwie. Po prze-
konwertowaniu kolorw dodatkowych lub nazwa-
nych kolorw CMYK na ich odpowiedniki w kolo-
rach podstawowych okae si, e kolory s
drukowane jako rozbarwienia, a nie na jednym
wycigu.
Aby rozbarwi wszystkie kolory dodatkowe jako kolory
podstawowe, naley:
W oknie dialogowym Ustawienia rozbarwie, klikn
na opcji Konwertuj na podstawowe. (Opcja jest
domylnie wczona.)
Obok kadego dodatkowego koloru kompozycji
pojawi si ikona procesu czterokolorowego ( ).
Aby rozbarwi poszczeglne kolory dodatkowe jako kolory
podstawowe, naley:
1 Usun zaznaczenie opcji Konwertuj na podsta-
wowe w oknie dialogowym Ustawienia rozbarwie.
2 Klikn na ikonie drukarki umieszczonej obok
koloru dodatkowego z listy kolorw. Na ekranie
pojawi si czterokolorowa ikona.
3 Dla kadego koloru dodatkowego, ktry ma by
konwertowany, klikn na ikon drukarki obok jego
nazwy na licie kolorw.
4 Wybra inne opcje lub klikn na OK.
Okrelanie parametrw rastra
Menu Raster pokazuje jeden lub wicej zestaww
liniatur (ang. lines per inch, czyli lpi) i rozdzielczoci
(ang. dots per inch, czyli dpi) dostpnych dla dru-
karki lub nawietlarki, ktra bdzie drukowa dane
rozbarwienia.
Dua liniatura rastra (np. 150 lpi) rozmieszcza
punkty blisko siebie, tworzc w druku dokadnie
wyrenderowany obraz. Niska liniatura rastra (60 lpi
do 85 lpi) umieszcza punkty dalej od siebie, tworzc
obraz mniej dokadny. Liniatura rastra decyduje
take o rozmiarze punktw rastrowych; jeli liniatura
rastra jest dua, to punkty bd mae i na odwrt.
Najwaniejszym czynnikiem branym pod uwag przy
wyborze odpowiedniej liniatury rastra jest rodzaj
maszyny drukarskiej, na ktrej bdzie drukowana
kompozycja. Naley zapyta w drukarni o dokadne
parametry rastra urzdzenia drukujcego i dostoso-
wa si do nich.
Pliki PPD dla nawietlarek o duej rozdzielczoci ofe-
ruj szeroki zakres moliwych liniatur rastra wraz z
odpowiednimi parametrami rozdzielczoci nawie-
tlarek. Pliki PPD dla drukarek o niszej rozdzielczoci
dysponuj zazwyczaj kilkoma moliwociami linia-
tur rastra, a ich liniatury s zazwyczaj mniej dokadne
(od 53 lpi do 85 lpi). Naley jednak zwrci uwag na
fakt, e mniejsze liniatury rastra daj optymalne
wyniki przy drukowaniu kompozycji na drukarkach
o maych rozdzielczociach. Dokadniejsza liniatura
(100 lpi) obnia jako obrazka drukowanego na
drukarce o niskiej rozdzielczoci.
393 ADOBE ILLUSTRATOR 9.0
Podrcznik uytkownika
Aby okreli liniatur rastra i rozdzielczo, naley:
1 W oknie dialogowym Ustawienia rozbarwie,
wybra jedn z nastpujcych opcji:
Aby wybra jeden z podanych zestaww liniatur
rastra i rozdzielczoci, naley zaznaczy wybran
opcj w menu Raster. Aby okreli wasn liniatur
rastra, naley zaznaczy wycig, ktry ma by zmie-
niony i wpisa odpowiedni warto lpi w polu Linia-
tura i wielko kta rastra w polu Kt.
Uwaga: Domylne kty i liniatury s okrelone zgodnie
z zaznaczonym plikiem PPD. Przed zmian ustawie
naley skonsultowa si z drukarni w sprawie opty-
malnych liniatur i ktw dla maszyn drukarskich w
danej drukarni.
2 Wybra inne opcje rozbarwie lub klikn na OK.
Okrelanie rozmiaru i orientacji strony
Adobe Illustrator uywa zazwyczaj domylnego roz-
miaru strony pliku PPD dla wybranej drukarki, ale
mona zmieni ten parametr na kady inny podany w
pliku PPD, oraz okreli orientacj strony na pio-
now lub poziom. Rozmiary stron okrelone s
nazwami (np. Letter) i wymiarami w punktach.
Wymiary pokazane w nawiasach za rozmiarem
strony s wymiarami obszaru drukowalnego. Jest to
cakowity obszar strony pomniejszony o margines,
na ktrym dana drukarka lub nawietlarka nie moe
drukowa. Wikszo drukarek laserowych nie dru-
kuje do krawdzi strony.
Jeli wybrany zostanie inny format strony (np. Legal
zamiast Letter), to zmieni si take rozmiar kompo-
zycji w oknie podgldu. Dzieje si tak, poniewa biay
obszar w oknie podgldu jest odpowiednikiem caego
obszaru drukowalnego dla wybranego rozmiaru
strony. Po zmianie formatu strony, okno podgldu
zostanie automatycznie zmienione, odzwzorowujc
nowy obszar drukowalny.
Uwaga: Obszar drukowalny jednakowych formatw
stron (np. Letter) moe by inny dla rnych plikw
PPD. Dzieje si tak, poniewa poszczeglne drukarki i
nawietlarki okrelaj obszary drukowalne na rne
sposoby.
Naley upewni si, e wybrany rozmiar strony jest
wystarczajco duy, aby zmieci wybran kompo-
zycj wraz z liniami cicia, punkturami i innymi
niezbdnymi informacjami dotyczcymi wydruku.
Dla oszczdnoci filmu lub kartki, naley wybra naj-
mniejszy z moliwych formatw strony, na ktrym
zmieci si kompozycja wraz z niezbdnymi informa-
cjami.
Aby okreli rozmiar strony, naley:
1 W oknie dialogowym Ustawienia rozbarwie
zaznaczy wybran opcj z menu Format.
2 Wybra inne opcje lub klikn na OK.
Aby okreli orientacj strony, naley:
1 Z menu Orientacja okna dialogowego Ustawienia
rozbarwie, wybra Pionowa lub Pozioma.
2 Wybra inne opcje lub klikn na OK.
ROZDZIA 16 394
Tworzenie rozbarwie
Okrelanie specjalnego rozmiaru strony
Istnieje moliwo okrelenia specjalnego rozmiaru
strony przy pomocy opcji Specjalny, w menu Format.
Opcja jest dostpna tylko dla drukarek, ktre
obsuguj rne formaty stron (np. nawietlarki o
duej rozdzielczoci). Plik PPD dla drukarek lasero-
wych nie dysponuje tak opcj.
Najwikszy specjalny rozmiar strony jest ograni-
czony maksymalnym obszarem drukowalnym dla
okrelonej nawietlarki. Informacje dotyczce
obsugiwanych rozmiarw stron znajduj si w
dokumentacjach zaczonych do drukarki.
Aby okreli specjalny rozmiar strony, naley:
1 W menu Format okna dialogowego Ustawienia
rozbarwie, wybra opcj Specjalny.
2 Wybra z nastpujcych opcji:
Aby okreli najmniejszy rozmiar strony miesz-
czcy dan kompozycj i pasery, naley klikn na
OK i zaakceptowa rozmiar domylny.
Aby okreli rozmiar strony wikszy od rozmiaru
domylnego, naley wpisa nowe wartoci szerokoci
i wysokoci (w punktach) w polach Wysoko i Szero-
ko. Wpisane wartoci musz by wiksze, poniewa
zmniejszenie wartoci domylnych moe przyci
kompozycj.
Jeli jest taka potrzeba, naley zmieni pooenie
kompozycji na stronie przy pomocy wpisania odpo-
wiednich wartoci w polu Przesunicie.
W pierwszym przykadzie przesunicie jest
wyczone. W drugim przykadzie kompozycja
zostaa przesunita nieco w lewo.
A. Film B. Strona C. Przesunicie.
Wartoci wpisane w polu Przesunicie podaj wiel-
ko obszaru znajdujcego si po prawej stronie ob-
szaru drukowalnego. Na przykad, jeli w polu Prze-
sunicie wpisano 30 pkt, to strona zostanie
przesunita o 30 punktw w lewo.
Aby obrci stron o 90 stopni, naley wybra
opcj Obrcona i klikn na OK.
A B C
395 ADOBE ILLUSTRATOR 9.0
Podrcznik uytkownika
Jeli nawietlarka moe zmieci dusz krawd
obszaru drukowalnego na szerokoci papieru lub
filmu, to przy wykorzystaniu opcji Obrcona
i Przesunicie mona zaoszczdzi znaczn ilo
filmu. Mona porwna nastpujce przykady
obrazkw wydrukowanych w Adobe Illustratorze z
opcj Obrcona wczon i wyczon.
Opcja Obrcona wyczona i przykad oszczdnoci filmu przy
wczonej opcji Obrcona: A. Wielko przesunicia
B. Zaoszczdzony obszar filmu.
Jeli wczone s obie opcje Przesunicie i Obrcona,
to opcja Przesunicie kontroluje wielko obszaru
pomidzy poszczeglnymi wycigami.
Okrelanie emulsji
Termin Emulsja odnosi si do wiatoczuej warstwy
filmu lub papieru fotograficznego. Opcja Do gry
(prawoczytelny) okrela, e tekst na obrazku jest czy-
telny, jeli patrzy si na klisz od strony emulsji.
Opcja W d (lewoczytelny) okrela, e tekst jest czy-
telny, jeli emulsja czytanej kliszy znajdzie si po
przeciwnej stronie (od czytajcego). Obrazki druko-
wane na papierze s zwykle drukowane emulsj w
gr, podczas gdy obrazki drukowane na kliszy s
czsto drukowane emulsj w d. Naley skonsulto-
wa z nawietlarni, ktra opcja emulsji jest przez
nich preferowana.
Aby stwierdzi, ktra strona filmu zawiera emulsj, a
ktra nie (strona nazywana jest take baz), naley
spojrze na ni w jasnym wietle. Strona z emulsj
jest matowa, a druga byszczca.
Aby okreli emulsj, naley:
1 Z menu Emulsja, w oknie dialogowym Ustawienia
rozbarwie wybra opcj Do gry (prawoczytelny) lub
W d (lewoczytelny). Obrazek zostanie obrcony.
2 Okreli inne opcje lub klikn na OK.
A A
B
ROZDZIA 16 396
Tworzenie rozbarwie
Okrelanie typu obrazka
Opcje obrazka okrelaj czy zostanie on wywoany
jako negatyw, czy jako pozytyw. Drukarnie w USA
wymagaj zazwyczaj filmw negatywowych, a
nawietlarnie europejskie i japoskie preferuj filmy
pozytywowe. Dla pewnoci, naley skonsultowa si
w tej sprawie z wybran drukarni.
Aby okreli typ obrazka, naley:
1 Z menu Obraz, w oknie dialogowym Ustawienia
rozbarwie wybra opcj Pozytyw lub Negatyw.
2 Okreli inne opcje lub klikn na OK.
Nadrukowywanie czerni na wycigach
Nadrukowanie czerni moe okaza si tasze i
atwiejsze. Istnieje moliwo okrelenia, czy czer
ma by nadrukowana w czasie drukowania lub zapi-
sywania wybranego wycigu. Patrz Etap 2: Ustalanie
opcji nadruku dla kolorw nakadajcych si na
stronie 383.
Aby nadrukowa czer na wycigu, naley:
1 W oknie dialogowym Ustawienia rozbarwie,
wybra opcj Nadruk czarnego.
Uwaga: Opcja Nadruk czarnego jest stosowana tylko
do obiektw, ktre posiadaj kolor czarny umieszczony
poprzez okrelenie wartoci dla kanau K. Opcja nie
dziaa dla obiektw, ktre wygldaj na czarne z
powodu ich ustawie przezroczystoci lub uytych
stylw.
2 Okreli inne opcje lub klikn na OK.
Okrelanie obszaru spadu
Spad jest obszarem kompozycji wychodzcym poza
obwiedni kompozycji lub poza linie cicia
i dodatkowe linie cicia. Spad moe by traktowany
jako margines bdu obszar zapewniajcy, e farba
na przycitej kompozycji bdzie znajdowaa si take
na jej krawdziach. Po utworzeniu kompozycji, ktra
jest odpowiednio powikszona na spad, Illustrator
moe okreli jego szeroko.
Zmiany dotyczce spadu spowoduj przeniesienie
linii cicia od lub w kierunku kompozycji, ale linie
cicia nadal wyznaczaj taki sam co do wielkoci
obszar drukowalny.
Aby okreli szeroko spadu, naley:
1 W polu tekstowym Spad, okna dialogowego Usta-
wienia rozbarwie wpisa wybran wielko.
Illustrator stosuje spad szerokoci 18 pkt, co oznacza,
e kompozycja bdzie wychodzia poza linie cicia na
szeroko 18 pkt. Maksymalna szeroko spadu moe
wynosi 72 pkt, a minimalna 0 pkt.
Szeroko spadu uzaleniona jest od jego
przeznaczenia. Spady drukarskie, tzn. obszar obrazka,
ktry wystaje poza krawd wydrukowanego arkusza
powinien mie co najmniej 18 pkt. szerokoci. Jeli
utworzone spady maj zapewni umieszczenie
obrazka w ramce, to szeroko spadu nie powinna
przekracza 2-3 pkt. Wicej informacji na temat
odpowiedniej wielkoci spadw mona uzyska w
wybranej drukarni.
2 Okreli inne opcje lub klikn na OK.
397 ADOBE ILLUSTRATOR 9.0
Podrcznik uytkownika
Etap 6: Drukowanie i zapisywanie
wycigw
Po zakoczeniu ustawiania opcji rozbarwie, mona
je wydrukowa lub zapisa.
Uwaga: Drukarka lub nawietlarka, ktre zostay
wybrane do wydrukowania wycigw, musz pasowa
do pliku PPD okrelonego przy ustawianiu rozbarwie.
Jeli narzdzie drukujce i plik PPD nie odpowiadaj
sobie, to na ekranie pojawi si informacja o zaistnieniu
bdu, a wycig nie zostanie wydrukowany.
Wraz z zapisaniem pliku, zapisane zostan rwnie
ustawienia rozbarwienia, informacja na temat pliku
PPD i wszystkie konwersje kolorw okrelone w
oknie dialogowym Ustawienia rozbarwie.
Aby wydrukowa zaznaczone wycigi, naley:
1 Zaznaczy wycig wybrany do drukowania, jak to
zostao opisane w czci Zaznaczanie warstw do
rozbarwiania na stronie 391. (Wicej informacji na
temat umieszczania linii cicia przy pomocy okna
dialogowego Ustawienia rozbarwie znajduje si w
czci Ustalanie linii cicia i dodatkowych linii
cicia na stronie 367 oraz Okrelanie paserw na
stronie 390.)
2 Wybra polecenie Plik > Drukuj lub powrci do
okna Drukowanie, jeli jest wci otwarte.
3 Zaznaczy wybrane opcje drukowania.
4 Wybra metod zaznaczania opcji rozbarwiania:
W Windows, zaznaczy polecenie Oddzielne w
menu Urzdzenie wyjciowe.
W systemie Mac OS, zaznaczy opcj Adobe Illu-
strator 9.0 w menu Opcje, a nastpnie zaznaczy
Oddzielne w menu Urzdzenie wyjciowe.
5 Usun zaznaczenie opcji Kieruj wydruk do pliku i
klikn na OK (Windows) lub wybra opcj Kieruj
wydruk do drukarki w i klikn na Drukuj (Mac OS).
Aby zachowa zaznaczone wycigi w formie pliku PostScript,
naley:
1 Zaznaczy wycigi, ktre maj by zachowane, tak
jak to opisano w czci Zaznaczanie warstw do
rozbarwiania na stronie 391.
2 Wybra polecenie Plik > Drukuj, aby powrci do
okna dialogowego Drukuj, jeli jest wci otwarte.
3 Zaznaczy wybrane opcje drukowania.
4 Zaznaczy metod zaznaczania opcji rozbar-
wiania:
Zaznaczy polecenie Oddzielne w menu Urzdzenie
wyjciowe (Windows).
Zaznaczy opcj Adobe Illustrator 9.0 w menu
Opcje, a nastpnie zaznaczy Oddzielne w menu
Drukuj (Mac OS).
5 Zaznaczy opcj Drukuj do pliku (Windows) lub
opcj Kieruj wydruk do pliku (Mac OS).
6 Wykona jedn z nastpujcych czynnoci:
Klikn na OK i wpisa nazw pliku w polu Kieruj
wydruk do pliku. Ponownie klikn na OK
(Windows).
Przyj domyln nazw pliku lub wpisa nazw
wasn dla danego wycigu i klikn na Drukuj
(Mac OS).
17
401
Rozdzia 17: Automatyzacja pracy
dobe Illustrator pozwala na grupowanie
polece w jedno polecenie, zwane te zada-
niem i automatyzowanie pracy.
Zadania
Wykonywanie polecenia mog by zautomatyzow-
ane poprzez grupowanie w serie zwane
zadaniami.
Zadania wykorzystuje si na przykad do czenia
kilku filtrw i uzyskania ulubionego efektu lub do
poczenia polece przygotowujcych obrazki do
rozpowszechniania w sieci. Zadania mog by
czone w celu polepszenia organizacji pracy.
Illustrator posiada gotowe zadania suce do two-
rzenia efektw specjalnych na obiektach graficznych
i tekcie. Zadania takie zostay zainstalowane
domylnie w palecie
Zadania
w czasie instalowania
aplikacji. Wicej zestaww zada jest dostpnych w
folderze
Rzeczy ekstra Illustratora
na dysku Adobe
Illustrator.
Korzystanie z palety Zadania
Paleta
Zadania
jest uywana do nagrywania, wykony-
wania, zmiany i usuwania zada, oraz do zapisywania
zestaww zada, ich wczytywania i zamiany.
Aby wywietli palet Zadania, naley:
Wybra polecenie
Okno > Poka Zadania
.
A.
Wczanie i wyczanie polece
B.
Wczanie i wyczanie
kontrolki modalnej
C.
Zestaw
D.
Zadanie
E.
Nagrane
polecenie
F.
Stop
G.
Zacznij nagrywanie
H.
Odtwrz aktu-
alne zaznaczenie
I.
Utwrz nowy zestaw
J.
Utwrz nowe
zadanie
K.
Usu zaznaczenie
.
Zadania mog by wywietlane w palecie
Zadania
w
trybie listy lub przyciskw. W trybie listy, wywie-
tlane mog by zestawy zada, zadania lub poszcze-
glne polecenia. Same polecenia mog by wywie-
tlane z poszczeglnymi parametrami.
Aby wywietli list zada w postaci przyciskw, naley:
Zaznaczy
Tryb przyciskw
w menu palety
Zadania
.
Aby powrci do trybu listy, naley powtrnie zazna-
czy polecenie
Tryb przyciskw
.
Aby rozwin lub zwin informacje o zestawach i
poleceniach, naley:
Klikn na trjkcie umieszczonym po lewej stronie
zestawu lub polecenia w palecie
Zadania
.
A
D
H F G I
C
B
A
K J
E
ROZDZIA 17
402
Automatyzacja pracy
Tworzenie i nagrywanie zada
W trakcie tworzenia zadania, Illustrator nagrywa
polecenia (wraz ze wszelkimi podanymi parame-
trami), palety i narzdzia w kolejnoci ich uywania.
Przed rozpoczciem tworzenia zadania, naley zapo-
zna si z nastpujcymi wskazwkami:
Nie wszystkie polecenia mog by nagrane, ale
istnieje moliwo umieszczania polece, ktre nie
mog by nagrywane. (Patrz Wstawianie polece,
ktrych nie mona nagra na stronie 403.)
Wrd polece, ktre nie mog by nagrane, s
polecenia zmieniajce tryb wywietlania (wraz
z wikszoci polece menu
Widok
), polecenia
wywietlajce lub ukrywajce palety oraz polecenia
dotyczce gradientw i polecenia menu Efekty,
narzdzia
Gradient
i
Siatka gradientu, Kroplomierz,
Wiadro
z farb
i
Noyczki
.
Nagrywajc zadanie, naley pamita o tym, e
wyniki wykonywania zada zale od koloru
wypenienia i obrysu oraz ustawie pliku i programu.
Poniewa Illustrator wykonuje polecenia
w trakcie ich nagrywania, skomplikowane
zadanie moe by nagrane na kopii pliku, a nastpnie
wykonane na oryginale.
Dopki zestaw zada nie zostanie zapisany przy
pomocy polecenia
Zapisz zadania
, zadania s auto-
matycznie zachowywane w pliku preferencji. Patrz
Okrelanie preferencji na stronie 64.
Aby utworzy i nagra zadanie, naley:
1
Otworzy plik.
2
W palecie
Zadania
, klikn na
Utwrz nowy zestaw
,
aby utworzy zestaw zada lub klikn na istniejcym
zestawie, jeli ma by do niego dodane nowe zadanie.
3
W palecie
Zadania
, klikn na przycisku
Utwrz
nowe zadanie
( ) lub wybra z menu palety polecenie
Nowe zadanie
.
4
Nazwa zadanie, przypisa mu dowoln kombi-
nacj klawisza Ctrl (Windows) lub Command
(Mac OS), klawisza Shift i klawisza funkcyjnego (na
przykad, Ctrl+Shift+F3) i wybra kolor w jakim ma
by wywietlane w palecie
Zadania
.
Uwaga:
Jeli do zadania zostanie przypisany skrt,
ktry jest ju uywany przez polecenie, to skrt bdzie
wywoywa zadanie zamiast tego polecenia.
5
Klikn na
Nagraj
. Przycisk
Zacznij nagrywanie
w
palecie
Zadania
zmieni swj kolor na czerwony.
Wcinicie klawisza Alt (Windows) lub Option
(Mac OS) i kliknicie na przycisku Utwrz nowe
zadanie tworzy nowe zadanie i rozpoczyna jego nagry-
wanie.
6
Aby uchroni operacj przed bdami, naley
nagra polecenie
Plik > Zapisz kopi
na pocztku
danego zadania.
7
Wybra polecenia, ktre maj zosta nagrane.
Jeli wybrane polecenie powoduje otwarcie okna dia-
logowego, to po klikniciu na OK polecenie to zosta-
nie nagrane, a po klikniciu na
Anuluj
nie. Jeli
wybrane polecenie nie jest nagrane, to musi by
umieszczone w zadaniu. Patrz Wstawianie polece,
ktrych nie mona nagra na stronie 403.)
403
ADOBE ILLUSTRATOR 9.0
Podrcznik uytkownika
8
Zatrzyma nagrywanie klikniciem na przycisku
Zatrzymaj odtwarzanie/nagrywanie
.
9
Jeli zadanie ma by dostpne pniej, to naley je
zapisa (patrz Organizowanie zestaww zada na
stronie 409.)
Nagrywanie cieek
Polecenie
Wstaw zaznaczon ciek
umoliwia
nagranie cieki jako czci zadania. Podczas odtwa-
rzania, caa cieka jest traktowana jako cz zada-
nia.
Aby nagra ciek, naley:
1
Rozpocz nagrywanie zadania.
2
Zaznaczy ciek.
3
Wybra polecenie
Wstaw zaznaczon ciek
z menu palety
Zadania
.
Zaznaczanie obiektu w czasie wykonywania
zadania
Polecenie
Zaznacz obiekt
umoliwia zaznaczenie
wybranego obiektu w czasie wykonywania zadania.
Obiekt wybrany do zaznaczenia jest okrelany w polu
tekstowym
Notatka
palety
Atrybuty
. Funkcja
Zaznacz
obiekt
jest szczeglnie przydatna w czasie wykonywa-
nia zadania, przy wybieraniu obiektu, do ktrego
maj by stosowane polecenia, uywane palety lub
tworzone zaznaczenia w oknach dialogowych. Na
przykad, mona wybra z kompozycji owal, zastoso-
wa do niego takie efekty, jak skalowanie lub obraca-
nie, zmieni parametry obrysu przy pomocy palety
Obrys
lub zastosowa kolory przy pomocy palety
Kolory
.
Aby nazwa obiekt uywany w czasie wykonywania zadania,
naley:
1
Zaznaczy obiekt uywany w zadaniu.
2
Wybra polecenie
Okno > Poka atrybuty
.
3
W menu palety
Atrybuty
zaznaczy opcj
Poka
notatk
.
4
W polu
Notatka
wpisa nazw wybranego obiektu.
Obiekt taki moe by ju uywany w zadaniach.
Aby zaznaczy obiekt w czasie wykonywania zadania,
naley:
1
Nagra zadanie zgodnie z instrukcjami podanymi
w czci Tworzenie i nagrywanie zada na
stronie 402, a do momentu, w ktrym obiekt ma by
zaznaczony.
2
W menu palety
Zadania
, wybra polecenie
Zazna-
cza obiekt
.
3
W oknie dialogowym
Ustaw zaznaczenie
wpisa
nazw wybranego obiektu. (Wpisana nazwa powinna
pokrywa si z nazw wpisan w polu
Notatka
, w
oknie dialogowym
Atrybuty
.)
4
W oknie dialogowym
Ustaw zaznaczenie
, okreli
nastpujce opcje:
Uwzgldnij wielko liter
, aby zaznaczy tylko takie
obiekty, ktrych nazwy zostay dokadnie tak samo
zapisane, jak w odpowiadajcym im polach teksto-
wych
Notatka
.
Cay wyraz
, aby zaznaczy tylko takie obiekty,
ktrych nazwy zgadzaj si z nazwami w odpowiada-
jcych im polach tekstowych
Notatka
, ale mog by
inaczej zapisane (wielkimi lub maymi literami).
5
Klikn na
OK
i kontynuowa nagrywanie zada.
Wstawianie polece, ktrych nie mona
nagra
Narzdzia do malowania, opcje narzdzi, efekty,
polecenia widoku i preferencje nie mog by nagry-
wane. Wiele z polece, ktrych nie mona nagra,
moe by umieszczanych w zadaniu przy pomocy
polecenia
Wstaw polecenie z menu
.
ROZDZIA 17
404
Automatyzacja pracy
Wstawione polecenie jest wykonane dopiero w czasie
odtwarzania zadania i jego wartoci nie s nagrywane
w zadaniu. Z tego powodu plik nie zmienia si po
umieszczeniu takiego polecenia. Jeli z poleceniem
zwizane jest ono dialogowe, to zostanie wywietlone
na ekranie w trakcie wykonywania zadania, a samo
zadanie jest zatrzymane a do kliknicia na
OK
lub
Anuluj
. Polecenie mona wstawi w trakcie nagrywa-
nia zadania lub pniej.
Aby wstawi polecenie z menu do zadania, naley:
1
Wybra miejsce do wstawienia polecenia z menu:
Zaznaczy nazw zadania, jeli polecenie ma by
umieszczone na kocu zadania.
Zaznaczy polecenie, jeli polecenie z menu ma by
umieszczone po tym poleceniu.
2
W menu palety
Zadania
wybra polecenie
Wstaw
polecenie z menu
.
3
Wykona jedn z nastpujcych czynnoci:
Wybra polecenie z jego menu.
Wpisa polecenie w oknie
Wstaw polecenie z menu
.
Jeli pena nazwa polecenia nie jest znana, naley
wpisa jej cz i klikn na
Znajd
. Polecenia mona
take szuka przy pomocy Tabulatora.
4
Klikn na
OK
.
Wstawianie polece Stop
Wykonywanie zadania moe by chwilowo wstrzy-
mane w celu wykonania czynnoci, ktrej nie mona
nagra. Po zaznaczeniu, mona wznowi wykonywa-
nie zadania klikniciem na przycisku
Odtwrz aktu-
alne zaznaczenie
w palecie
Zadania
.
Po dojciu do polecenia
Stop
, mona wywietli
krtki komunikat przypominajcy jak czynno
naley wykona przed wznowieniem zadania.
W oknie komunikatu mona umieci przycisk
Kontynuuj
, ktry umoliwi sprawdzenie wystpienia
okrelonego warunku w pliku (np. zaznaczenie) i w
razie jego spenienia kontynuacj pracy po
klikniciu na
Kontynuuj
. Polecenie
Stop
mona wsta-
wi w trakcie nagrywania zadania lub pniej.
Aby wstawi Stop, naley:
1
W palecie Zadania, okreli miejsce wstawienia
polecenia Stop:
Zaznaczy nazw zadania, aby wstawi Stop na
kocu zadania.
Zaznaczy polecenie aby wstawi Stop po tym pole-
ceniu.
2 Wybra polecenie Wstaw stop z menu palety
Zadania.
3 Wpisa komunikat, jaki ma si pojawi.
4 Aby umoliwi wykonywanie zadania bez przery-
wania, naley zaznaczy opcj Zawsze kontynuuj.
5 Klikn na OK.
Ustawianie kontrolek modalnych i wyczanie
polece
Po nagraniu zadania, uytkownik moe wstawi kon-
trolk modaln, ktra pozwala na zatrzymanie pole-
cenia, wywietlenie jego okna dialogowego i okrele-
nie rnych wartoci, a take na manipulowanie
narzdziem modalnym w celu nadania nowych usta-
wie. (Efekt modalny jest stosowany po wciniciu
klawisza Enter lub Return.)
405 ADOBE ILLUSTRATOR 9.0
Podrcznik uytkownika
Jeli kontrolka modalna nie jest uywana, Illustrator
uruchamia polecenie uywajc wartoci okrelonych
przy pierwszym nagraniu zadania (okno dialogowe
nie pojawia si).
Polecenia, ktre nie bd doczone jako cz nagra-
nego zadania lub nie bd odtwarzane przy urucha-
mianiu zadania mog by wyczone.
Aby ustawi kontrolk modaln, naley:
1 Upewni si, e paleta Zadania jest wywietlana w
trybie listy. Jeli zachodzi taka potrzeba, naley
usun zaznaczenie polecenia Tryb przyciskw
w menu palety Zadania.
2 Wykona jedn z nastpujcych czynnoci:
Klikn na kolumnie na lewo od nazwy polecenia,
aby wywietli ikon okna dialogowego. Ponowne
kliknicie usunie kontrolk modaln.
Aby wczy lub wyczy kontrolk modaln dla
wszystkich polece w zadaniu lub zestawie, naley
klikn na kolumnie na lewo od nazwy zadania lub
zestawu.
Aby wyczy lub wczy polecenie, naley:
Wykona jedn z nastpujcych czynnoci:
Klikn z lewej strony nazwy polecenia w celu
usunicia ptaszka. Aby wyczy polecenie, naley
klikn po raz drugi.
Aby wyczy lub wczy wszystkie polecenia
w zadaniu lub zestawie, naley klikn na kratce na
lewo od nazwy zadania lub zestawu.
Aby wyczy lub wczy wszystkie polecenia
z wyjtkiem polecenia zaznaczonego, naley klikn
na tym poleceniu z wcinitym klawiszem Alt
(Windows) lub Option (Mac OS).
Wykonywanie zada
Wykonujc zadanie, Illustrator realizuje seri nagra-
nych polece. Uytkownik moe jednak rozpocz
zadanie od dowolnie wybranego polecenia, moe eli-
minowa polecenia lub wykona tylko jedno polece-
nia z zadania. Jeli w zadaniu wstawiona jest kontro-
lka modalna, to w oknie dialogowym mona okreli
wartoci lub ponownie zastosowa narzdzie
modalne (kade narzdzie, ktre jest stosowane po
wciniciu klawisza Enter lub Return) po przerwaniu
zadania. (Patrz Ustawianie kontrolek modalnych i
wyczanie polece na stronie 404.)
Kliknicie na przycisku w trybie przyciskw
powoduje odtwarzanie caego zadania, ale naley
pamita, e polecenia pierwotnie wyczone nie s
wykonywane.
Aby wykona zadanie lub zestaw zada na pojedynczym
pliku, naley:
1 Otworzy wybrany plik.
2 Zaznaczy zadania, ktre maj by wykonane:
Aby wykona zestaw zada, naley zaznaczy jego
nazw.
Aby wykona cae zadanie, naley zaznaczy jego
nazw.
Aby wykona cz zadania, naley zaznaczy pole-
cenie, od ktrego naley rozpocz.
3 Aby wyczy lub wczy polecenie w zadaniu do
wykonywania, naley klikn na kratce na lewo od
nazwy zadania.
4 Klikn na przycisku Odtwrz aktualne zazna-
czenie w palecie Zadania lub wybra z menu pole-
cenie Wykonaj.
Aby wykona pojedyncze polecenie z zadania, naley:
1 Wybra polecenie do wykonania.
2 Wykona jedn z nastpujcych czynnoci:
ROZDZIA 17 406
Automatyzacja pracy
Wcisn klawisz Ctrl (Windows) lub Command
(MacOS) i klikn na przycisku Odtwrz aktualne
zaznaczenie w palecie Zadania.
Wcisn klawisz Ctrl/Command i dwukrotnie
klikn na poleceniu.
Zwalnianie zada w czasie odtwarzania
Bywa e dugie, skomplikowane zadania nie s
odtwarzane poprawnie, a wystpujce bdy s
trudne do zlokalizowania. Polecenie Opcje odtwarza-
nia podaje trzy szybkoci odtwarzania zada,
umoliwiajc obserwacj pracy kadego polecenia.
Aby okreli szybko wykonywania zada, naley:
1 Wybra polecenie Opcje odtwarzania w menu
palety Zadania.
2 Okreli szybko odtwarzania zada:
Aby odtwarza zadania ze zwyk szybkoci
(domyln), naley wybra opcj Przyspieszone.
Aby zakoczy jedno polecenie i ponownie nary-
sowa obrazek przed wykonywaniem nastpnego
polecenia w zadaniu, naley wybra opcj Krok po
kroku.
Aby Illustrator przerwa wykonywanie zadania
midzy poleceniami, naley wybra opcj Przerwa i
okreli dugo przerwy.
3 Klikn na OK.
Przetwarzanie wsadowe
Za pomoc polecenia Wsad mona wykona zadanie
na folderze z plikami i podfolderami.
Podczas przetwarzania wsadowego wszystkie pliki
mog pozosta otwarte; mona je zamkn i zapisa
zmiany lub zapisa zmienione wersje plikw
w nowym miejscu (pozostawiajc oryginay bez
zmian). W przypadku zapisywania przetworzonych
plikw w nowym miejscu konieczne moe okaza si
utworzenie dla nich nowego folderu przed roz-
poczciem przetwarzania.
Aby przetworzy wsad, naley:
1 Zaznaczy opcj Wsad w menu palety Zadania.
2 W polu Zestaw, naley zaznaczy wybrany zestaw.
3 W polu Zadanie, naley zaznaczy wybrane
zadanie.
4 W polu rdo, naley zaznaczy opcj Wybierz,
aby wykona zadanie na plikach (cznie z podfolde-
rami) znajdujcymi si w komputerze.
5 Aby otworzy wszystkie pliki okrelonego folderu,
naley zaznaczy Przeso instrukcje zadania
Otwrz. Wszelkie otwarte polecenia, ktre zostay
nagrane jako cz oryginalnego zadania s ignoro-
wane.
6 Aby obj wszystkie pliki i podfoldery zaznac-
zonego folderu, naley zaznaczy opcj Docz
wszystkie podkatalogi.
7 W polu Katalog docelowy, naley wybra opcj:
aden aby pozostawi pliki otwarte bez zapisy-
wanie zmian (jeli zadanie nie zawiera polecenia
Zapisz).
Zapisz i Zamknij aby zapisa pliki w tym samym
miejscu.
Folder aby zapisa zmienione pliki w innym
miejscu. Klikn na Wybierz, aby okreli folder
docelowy.
407 ADOBE ILLUSTRATOR 9.0
Podrcznik uytkownika
Po wybraniu opcji Folder, naley zaznaczy
Przeso instrukcje zadania Zapisz w, aby zapisa
pliki w wybranym folderze docelowym, a nie
w miejscu okrelonych poleceniami Zapisz jako lub
Zapisz kopi.
Zaznaczy opcj Przeso instrukcje zadania
Eksportuj, aby wyeksportowa opracowane pliki do
wybranego folderu docelowego, a nie do miejsca
okrelonego poleceniem Eksportuj. Okreli miejsce
po wybraniu polecenia Wybierz.
Zapisywanie plikw przy pomocy opcji polecenia
Wsad powoduje zawsze zapisywanie plikw
w tym samym formacie, co pliki oryginalne. Aby utwo-
rzy przetwarzanie wsadowe, ktre zapisywaoby pliki
w nowym formacie, naley nagra polecenie Zapisz jako
lub Zapisz kopi, oraz polecenie Zamknij jako cz
oryginalnego zadania. Nastpnie przy ustalaniu prze-
twarzania wsadowego wybra opcj aden w polu
Katalog docelowy.
8 W polu Bdy, naley wybra opcj:
Zatrzymaj dla bdw aby zawiesi przetwarzanie
wsadowe do potwierdzenia komunikatu o bdzie.
Loguj bdy do pliku aby nagra kady bd w pliku
bez zatrzymywania przetwarzania wsadowego. Jeli
bdy zalogowane s w pliku, to komunikat pojawia-
jcy si po przetworzeniu plikw ostrzee i nakae
przejrzenie pliku z bdem. Po wybraniu opcji, naley
klikn na poleceniu Zapisz jako i nazwa plik
z bdem.
Aby przetworzy wsad uywajc wielu zada,
naley utworzy nowe zadanie i nagra polecenie
Wsad dla kadego uywanego zadania. Technika ta
pozwala take na przetwarzanie wielu folderw
w jednym wsadzie. Aby przetworzy wiele folderw,
w jednym folderze naley utworzy skrty do innych
folderw przeznaczonych do przetwarzania.
Edycja zada
Zadania mog by edytowane w nastpujcy sposb:
Ponowne ukadanie zada lub polece w zadaniu i
ustalanie kolejnoci ich wykonywania.
Dodawanie polece do zadania.
Nagrywanie nowych polece lub nowych wartoci
dla zada z oknami dialogowymi.
Zmiana opcji zada, takich jak: nazwa zadania,
kolor przycisku i klawisz funkcyjny.
Powielanie zada i polece, co pozwala na ekspery-
mentowanie ze zmianami zadania bez utraty orygi-
nalnej wersji i tworzenie zadania opartego na zadaniu
istniejcym.
Usuwanie zada i polece.
Przywracanie standardowej listy zada.
Aby przenie zadanie do innego zestawu, naley:
W palecie Zadania, naley przecign zadanie do
innego zestawu. Po pojawieniu si podwietlonej linii
w nowym miejscu zadania, naley zwolni przycisk
myszki.
Aby zmieni kolejno polece w zadaniu, naley:
W palecie Zadania, przecign polecenie na jego
nowe miejsce w tym samym zadaniu. Po pojawieniu
si podwietlonej linii w nowym miejscu polecenia,
naley zwolni przycisk myszki.
Aby nagra dodatkowe polecenia, naley:
1 Wykona jedn z nastpujcych czynnoci:
Zaznaczy nazw zadania, aby wstawi nowe pole-
cenie na kocu zadania.
ROZDZIA 17 408
Automatyzacja pracy
Zaznaczy polecenie w zadaniu, aby wstawi po
nim nowe polecenie.
2 Klikn na przycisku Zacznij nagrywanie w palecie
Zadania.
3 Nagra dodatkowe polecenia.
4 Klikn na przycisku Zatrzymaj odtwa-
rzanie/nagrywanie, aby zatrzyma nagrywanie.
Uwaga: Uytkownik moe wstawia polecenia
niemoliwe do nagrania (patrz Wstawianie polece,
ktrych nie mona nagra na stronie 403.)
Aby powtrnie nagra zadanie, naley:
1 Zaznaczy zadanie i wybra polecenie Nagraj
ponownie z menu palety Zadania.
2 Jeli pojawi si narzdzie modalne, naley wykona
jedn z nastpujcych czynnoci:
Aby zmieni efekt narzdzia, naley uy go w inny
sposb i wcisn klawisz Enter (Windows) lub
Return (Macintosh).
Aby pozostawi ustawienia bez zmiany, naley
wcisn klawisz Enter (Windows) lub Return
(Macintosh).
3 Po pojawieniu si okna dialogowego, naley
wykona jedn z nastpujcych czynnoci:
Zmieni parametry i klikn na OK w celu ich
nagrania.
Klikn na Anuluj, jeli parametry maj pozosta
nie zmienione.
Aby ponownie nagra pojedyncze polecenie, naley:
1 Zaznaczy obiekt tego samego rodzaju, co obiekt,
dla ktrego ma by ponownie nagrane zadanie. Na
przykad, jeli polecenie jest dostpne tylko dla
obiektw wektorowych, to w czasie ponownego
nagrywania musi by zaznaczony obiekt wektorowy.
2 W palecie Zadania dwukrotnie klikn na
wybranym poleceniu.
3 Wprowadzi nowe wartoci parametrw i klikn
na OK.
Aby zmieni opcje zadania, naley:
1 Wykona jedn z nastpujcych czynnoci:
Dwukrotnie klikn na nazwie zadania.
Zaznaczy zadanie i wybra polecenie Opcje zada
z menu palety Zadania.
2 Jeli istnieje taka potrzeba, wpisa now nazw
zadania, wybra kolor przycisku oraz przypisa
klawisz funkcyjny i znaczy klawisz Shift lub Ctrl
(Windows) lub Command (Mac OS), ktry bdzie
stanowi razem z klawiszem funkcyjnym skrt
klawiaturowy.
3 Klikn na OK.
Aby powieli zestaw, zadanie lub polecenie, naley:
Wykona jedn z nastpujcych czynnoci:
Zaznaczy jeden zestaw, zadanie lub polecenie. Aby
zaznaczy kilka elementw jednoczenie, naley
klikn na nich z wcinitymi klawiszem Shift, Ctrl
(Windows) lub Command (Mac OS). W menu
palety Zadania wybra polecenie Powiel. Skopiowane
zestawy pojawi si w dolnej czci palety Zadania.
Skopiowane polecenia lub zadania pojawiaj si za
oryginalnym poleceniem lub zadaniem.
Przecign zadanie lub polecenie na przycisk
Utwrz nowe zadanie w dolnej czci palety Zadania
lub przecign zestaw na przycisk Utwrz nowy
zestaw w palecie Zadania. Skopiowane zadanie
pojawia si w dolnej czci palety Zadania. Skopio-
wane polecenie pojawia si pod oryginalnym polece-
niem, a skopiowany zestaw pojawia si pod orygi-
nalnym zestawem.
409 ADOBE ILLUSTRATOR 9.0
Podrcznik uytkownika
Aby usun zestaw, zadanie lub polecenie, naley:
1 W palecie Zadania naley zaznaczy zestaw,
zadanie lub polecenie przeznaczone do usunicia.
Aby zaznaczy kilka polece w zadaniu, naley
klikn na nich z wcinitym klawiszem Shift, Ctrl
(Windows) lub Command (Mac OS).
2 Wykona jedn z nastpujcych czynnoci:
Aby usun zadanie lub polecenie, naley klikn
na przycisku Usu zaznaczenie w palecie Zadania, a
nastpnie klikn na OK.
Przecign zaznaczenie na przycisk Usu zazna-
czenie w palecie Zadania.
W menu palety Zadania, wybra polecenie Usu.
Aby usun wszystkie zadania, naley:
Wybra polecenie Usu zadania z menu palety Zada-
nia, a nastpnie klikn na OK i usun wszystkie
zadania.
Aby automatycznie usun zaznaczone zadanie
lub polecenie, naley klikn na przycisku Usu
zaznaczenie z wcinitym klawiszem Alt (Windows)
lub Option (Mac OS).
Aby przywrci standardowy zestaw zada, naley:
1 Wybra polecenie Wyzeruj zadania z menu palety
Zadania.
2 Klikn na przycisku Docz, aby doda standar-
dowy zestaw zada do zestawu biecego w palecie
Zadania lub klikn na OK, aby usun biecy
zestaw zada i zastpi go zestawem standardowym.
Organizowanie zestaww zada
Do lepszego uporzdkowania zada su zestawy, w
ktrych mona umieszcza zadania i zapisywa je na
dysku. Zestawy zada mona organizowa na rne
sposoby (na przykad, jako publikacje do druku lub
publikacje do rozpowszechniania w sieci) i przenosi
je na inne komputery. W palecie Zadania zachowy-
wana moe by tylko caa zawarto zaznaczonego
zestawu, a nie pojedyncze zadania.
Uwaga: Niezapisane zadania s automatycznie zacho-
wywane w tymczasowym pliku preferencji. Jeli plik
zostanie zgubiony lub przeniesiony, to wszelkie
niezapisane zadania, ktre mogy by utworzone,
zostan usunite. Z tego te powodu, naley korzysta z
polecenia Zapisz zadania w palecie Zadania do
zapisywania zada w oddzielnych plikach tak, by byy
bezpieczne i mogy by uyte w pniejszym czasie.
Zamiana zapisanego zestawu zada powoduje
zamian wszystkich zada. Wczytanie zapisanego
zestawu zada powoduje doczenie zapisanych
zada do aktualnych. Nowe zadania pojawiaj si w
dolnej czci palety Zadania.
Aby utworzy nowy zestaw zada, naley:
1 Wykona jedn z nastpujcych czynnoci
w palecie Zadania:
Zaznaczy w menu polecenie Nowy zestaw.
Klikn na przycisku Utwrz nowy zestaw w dolnej
czci palety Zadania.
2 Wpisa nazw wybranego zestawu i klikn na OK.
Aby zmieni nazw zestawu zada, naley:
1 W palecie Zadania wykona jedn z nastpujcych
czynnoci:
Dwukrotnie klikn na nazwie wybranego zestawu
w palecie Zadania.
ROZDZIA 17 410
Automatyzacja pracy
Zaznaczy nazw wybranego zestawu i wybra z
menu polecenie Opcje zestawu.
2 Wpisa nazw wybranego zestawu i klikn na OK.
Aby zapisa zestaw zada, naley:
1 Zaznaczy zestaw.
2 W menu palety Zadania wybra polecenie Zapisz
zadania.
3 Wpisa nazw zestawu, wybra miejsce i klikn na
przycisk Zapisz. Zestaw zada standardowych jest
zapisywany w teczce Zestawy zada, w teczce Adobe
Illustratora.
Aby zastpi wszystkie zadania palety Zadania nowym
zestawem zada, naley:
1 W menu palety Zadania, zaznaczy polecenie
Zastp zadania.
2 Odnale i zaznaczy plik z zadaniami.
3 Klikn na Otwrz.
Wane: Wybranie polecenia Zastp zadania powoduje
zastpienie wszystkich zestaww zada w dokumencie
biecym. Przed uyciem tego polecenia, naley
zachowa kopi zestawu biecego przy pomocy pole-
cenia Zapisz zadania.
Aby wczyta zestaw zada, naley:
1 W menu palety Zadania, zaznaczy polecenie
Wczytaj zadania.
2 Odnale i zaznaczy wybrany plik z zadaniami.
3 Klikn na Otwrz (Windows) lub Zaznacz
(Mac OS).
411
Skorowidz
A
Absolutny kolorymetryczny, cel
renderingu 209
Absolutny kolorymetryczny, cel
renderingu 209
Acrobat 358
Adaptacyjna paleta
uywanie z gif 335
Adaptacyjna, tabela 335
Adnotowanie
obiektw 378
plikw 377
Adobe acrobat reader 1
Adobe certification, program 6
Adobe dimensions 127
Adobe expert, tworzenie ligatur
czcionki 320
Adobe gamma kreator 216
Adobe gamma, funkcja 214
Adobe gamma, polecenie 216
Adobe online 3, 4
Adobe program Photoshop. Patrz
program Photoshop
Adobe premiere 127
Adobe streamline
Adobe web, strona 3, 62
Akapit, paleta 293, 309
Akapity
wcicia 309
wcicia pierwszego wiersza 309
wyrwnywanie tekstu w 310
Aktualne narzdzie,
wywietlanie 61
Alternatywne ryty (znaki),
wybieranie i
importowanie 321
Amiga interchange
file format (iff) 356
Anpa, kolory 190
Artystyczne, filtry i efekty 280
Artystyczne, pdzle 101
okrelanie opcji 106
Ascii, opcja 365
Atrybuty
obrysu 181
tekstu 293
Atrybuty linii. Patrz atrybuty
obrysu
Atrybuty obrysu 260
grubo obrysu 181
linie przerywane 181
patrz take obrys, paleta
prg cicia 181
ustawienie 181
zgicie ukone 181
zgicie zaokrglone 181
Atrybuty tekstu 293
Atrybuty wygldu 259, 260
dodawanie wypenienia
i obrysu 263
edycja 262
nacelowywanie obiektw, grup
i warstw 260
nacelowywanie w palecie
warstwy 260
powielanie 263
przenoszenie, kopiowanie i
usuwanie przy pomocy palety
warstwy 253
stosowanie poprzez
przeciganie 261
usuwanie 264
zmiana kolejnoci 262
Atrybuty, paleta 37, 370
Autocad drawing, format 357
Autocad interchange, format 357
Auto-interlinia, opcja 296
Auto-kerning, opcja 298
Automatyczne dzielenie wyrazw,
opcja 317
Automatyczne tworzenie symboli,
opcja 355
Automatyczne wyczenie
dodaj/usu, opcja 93
Automatycznie, opcja 77
Auto-obrys, narzdzie 111
B
Barwa 173
Barwa, tryb 225
Baza (strona bez emulsji) 395
Bezpieczne kolory weba 35, 37
rozpoznawanie kolorw innych
ni bezpieczne kolory
tabela 335
Bezpieczne kolory weba RGB 180
Biblioteka wzorw
kreskowania 162
Biblioteki pdzli
importowanie pdzli z 110
SKOROWIDZ
412
tworzenie 111
wywietlanie nazw 110
Biblioteki prbek
przenoszenie prbek do palety
prbki 188
tworzenie staych palet 189
wczytywanie kolorw z innych
plikw 188
zaznaczanie przy pomocy liczby
systemu koloru 189
Biblioteki stylw 270
Biblioteki stylw, polecenie 270
Bitmapy 67 70, 275
definicja 68, 128
kolorowanie 276
konwertowanie z obiektw
wektorowych 275
przyspieszanie drukowania 365
rasteryzacja 275
rozdzielczo 276
stosowanie filtrw 277, 281, 282
stosowanie tekstury 279
w illustratorze 275
wczytywanie 278
wybieranie rozdzielczoci dla
368 369
Blask zewntrzny, polecenie 153
Pliki rozcz, polecenie 306
Blokowanie
kolorw 337
masek 169
obiektw 134
warstw 250
Blokuj/odblokuj zaznaczone
kolory, polecenie 337
Bd zakresu 369, 374
Bd zakresu 375
Bdy, poprawianie 115
Bmp, format 357
Biblioteki pdzli, polecenie 110
Brakujce czcionki 304
C
Cele renderingu 200, 209
Cgm, format 357
Chroma 173
Ciemniejsze, tryb 224
Cienie. Patrz dodaj cie
Cjk, tekst
dzielenie wierszy, opcje 312
japoskie pasery, opcja 312
podzielona notatka, opcja 303
spacja proporcjonalna,
opcja 311
sprawdzanie ortografii 318
wiszca interpunkcja w 314
wywietlanie opcji w palecie
akapit 309
wywietlanie opcji w palecie
typografia 294
Classroom in a book 5
Cmm. Patrz mechanizm
zarzdzania kolorem
Cmyk 175
ikona 182
konwertowanie na 276
model koloru 174
postscript, opcja 347
wyjciowe 381
Cmyk startup, plik 183, 190 191
Cmyk, tryb
wybieranie dla nowych
dokumentw 70
zaznaczanie koloru w 192
Cofnij, polecenie 115
Computer graphics metafile,
format 357
Coreldraw
importowanie z 72
Cudzysowy
inteligentna interpunkcja 320
zmiana 320
Cudzysowy typograficzne 320
Czas i data, wywietlanie
biecej 61
Czcionka, polecenie 295
Czcionki
adobe expert 320
multiple master 292
opentype 304
proporcjonalne 311
single master 292
szukanie i zastpowanie 296
tworzenie ligatur 320
type 1 292
type 1 cid 311
wybieranie 294
zmiana 294
zmiana nieproporcjonalnych na
proporcjonalne 311
Czcionki multiple master 292
Czstotliwo ramki, opcja 355
D
Dane, opcja 365
Deluxepaint 356
Dithering przegldarki 341, 342
Dithering, opcja 333
dla gif lub png-8 333
Dithering, przegldarki 341, 342
Dugo wtku, opcja 349
Do pobrania, polecenie 4
Dodaj cie, polecenie 152
413
Dodaj dookoa obiektu, opcja 276
Dodaj groty strzaek, filtr 154
Dodaj linie pomocnicze, opcja 307
Dodaj punkty kontrolne,
polecenie 93
Dodatkowe linie cicia, filtr 367
368, 388
Dodatkowi producenci 62
Dodawanie punktw kontrolnych,
narzdzie 92
Docz czcionki, opcja 365
Docz pliki poczone, opcja 347
Docz wszystkie podkatalogi,
opcja 406
Doczanie 77
blokw tekstowych 306
kontenerw tekstowych 306
obiektw 76 79
obrazkw 76 79
plikw eps lub pdf 75
Domylne zadania 409
Dopasowywanie
osi odbicia 144
rogw prostokta
zaokrglonego 98
skali w poziomie i pionie 299
cieek 85, 92, 95, 102
cieek zoonych 167
Dopasuj kolory, filtr 195
Drukarka laserowa 276
Drukowanie bitmapy, opcja 365
Drukowanie czterobarwne 175
Drukowanie gradientw w trybie
kompatybilnoci i
drukowanie siatki gradientu,
opcja 373
Drukowanie
czterobarwne 175
ewolucji kolorw 370 374
gradientw 370 374, 376
gradientw jako rozbarwie 383
informacje o bdach 377
informacje o efektywnym 374
informacje o pliku 378
metody 363
na drukarce czarno biaej 279
obsuga pdf writer 365
obszarw przezroczystych 370
opcje okna ustawienia strony
364 365
opcje zarzdzania kolorem 365
osadzonych obrazkw eps 77
pami a rozdzielanie cieek
374
rozbarwie 396
warstw 250
wzorkw 376
z adobe pressready 366
Drukuj, opcja 247, 251
Drukuj, polecenie 364
Dwg, format 357
Dxf, format 72, 357
Dywizy, ukryte 317
Dywiz ukryty, w tekcie 317
Dzielenie 317
preferencje 317
Dzielenie obszaru
drukowalnego 72
Dzielenie stron 72
E
Edycja widokw, polecenie 59
Edytuj kolumn, przycisk 250
Edytuj zaznaczone cieki,
opcja 86
Efekt, menu 260, 271
Efekty 36, 45, 271 272
artystyczne 280
definicja 260
edycja 272
fresk 279
pastele 278, 279
pikslowanie 280
pocignicia pdzlem 280
rastrowanie kolorw 280
rozmycie 280
stosowanie do tekstu 271, 303
stylizacja 280
szkic 280
szko 278, 279
tekstura 280
usuwanie 272
wideo 280
wyostrzanie 280
zamie na krzywe 304
ziarno 279
zmiana obiektw i cieek 148
znieksztacenia 280
Efekty ruchu 36, 45
Efekty skalowania obrysu,
opcja 143
Efekty skalowania obrysu,
opcja 148
Efektywno, podnoszenie 279
Ekran, tryb 224
Eksportowanie
do formatu programu
Photoshop 351
do schowka 127
obszarw przezroczystych 351
plikw 349 359
plikw tekstowych 305
warstw do programu Photoshop
255, 256
Eksportuj, polecenie 255
SKOROWIDZ
414
Elektroniczny system 2
Emulsja 395
Encapsulated postscript (eps).
Patrz eps, format
Eps, format 346
drukowanie osadzonych 77
okrelanie ta przezroczystego i
kryjcego 347
problemy z kolorami
dodatkowymi i obszarami
przezroczystymi 177
umieszczanie plikw 75 76
zapisywanie w 357
Etykiety
rozbarwiania 390
Ewolucje
dugo maksymalna 371 372
drukowanie 370
ksztatw 155 157
Ewolucje kolorw, drukowanie
370 374
Ewolucje, paski w 371
Ewolucje: pionowo, polecenie 159
Ewolucje: pionowo, polecenie 159
Ewolucje: poziomo, polecenie 159
Ewolucje: wierzch na spd,
polecenie 159
Ewolucje: wierzch na spd,
polecenie 159
F
Film
baza 395
konserwacja 393, 394
Filmstrip, format 357
Filtry
artystyczne 280
fresk 279
instalacja 277
kolory ntsc 280
kreskowanie fotki 282
mozaika obiektowa 281
ostatnio uywane 277
pastele 278, 279
patrz take nazwy filtrw
pikslowanie 280
piro i tusz 282
plug-iny 277
pocignicia pdzlem 280
podgld efektw 277
podnoszenie jakoci 279
rastrowanie kolorw 280
rozmycie 280
skrty 277
specjalnego przeznaczenia 280
stosowanie do obrazkw
bitmapowych 277, 280, 281,
282
stylizacja 280
szkic 280
szko 278, 279
tekstura 280
wideo 280
wyostrzanie 280
z przeplotem 280
ziarno 279
zmiana obiektw i cieek 148
znieksztacanie 280
Filtry cieek, paleta 163
Filtry cieek, polecenia 163
okrelanie opcji 165
powtarzanie ostatniego 164
wymagania pamici ram 163
Flash, animacja 248
Flash, format 38, 358
eksportowanie w 354 356
Flash, ramki 248
Flm, format 357
Format kompresji 329
Format obrazka, opcja 356
Format tabeli kolorw
adaptacyjna, paleta dla gif 335
wizualna, paleta dla gif 335
Formaty plikw
importowanie do programu
Illustrator 72
kompresja 329
patrz take nazwy formatw
program Photoshop 5 255
zapisywanie w innych 356
Freehand
importowanie z 72
Fresk, filtr 279
G
Gaki krzywej. Patrz punkty
kierunkowe
Gamma, funkcja 215
Gsto, opcja 283
Gif
a kompresja stratna 330
a paleta adaptacyjna 335
a paleta wizualna 335
bezpieczne kolory weba, tabela
335
format pliku 330
formatowanie jako 333
matowanie ta w 339
obszary przezroczyste o
wyranych krawdziach 340
okrelanie liczny kolorw 333
przenoszenie zaznaczonych
kolorw do palety web,
przycisk 334, 342
415
przezroczysto ta w 339
tabela kolorw wasnych 335
zaznaczanie palety koloru 333
zaznaczanie tabeli koloru 335
Gif, format 37
Globalne kolory podstawowe 185
Gadzik, narzdzie 86
Gradient, narzdzie 229
Gradient, paleta 28, 228
Gradient, przycisk 28, 179, 228
Gradienty 228
dodawanie koloru do 229
dostosowywanie 28
drukowanie 370 374, 376
drukowanie jako kolor
dodatkowy 228
drukowanie jako
rozbarwienia 383
importowanie 188
kolory 228
koowe 228
konwertowanie na obiekty 237
liniowe 228
stop 229
stosowanie do wielu
obiektw 229
stosowanie przy pomocy palety
przezroczysto 227
tworzenie 228
w obiektach
zamaskowanych 237
wywietlanie nazw 56
zmiany 229
Graficzne formaty plikw 72
Grafiki wektorowe 67
zmiana na obrazki
bitmapowe 275
Grplowanie i wykrcanie, filtr 151
Groty strzaek, dodawanie
do linii 154
Grubo, opcja (piro) 161
Grubo kreskowania fotki,
parametr 283
Grubo obrysu, polecenie 124
Grubo linii. Patrz grubo
obrysu
Grubo obrysu
okrelanie 181
zachowywanie przy skalowaniu
obiektw 143
Grupowanie obiektw 22
Grupy, tworzenie 22
Gumka, narzdzie 86
Gwiazda, narzdzie 100
Gwiazdki 390
H
Hinty etykietek tekstu, opcja 120
Hsb, model koloru 173
Hsb, tryb
zaznaczanie koloru w 192
Html pliki, zapisywanie 342
I
Ibm pc, formaty 357
Icc profil, opcja 333
dla jpeg 333
Icc, profile 200
monitora 214
Iff. Patrz amiga interchange file
format
Ignoruj nadruk w wyjciu
kompozytowym, opcja 365
Illustrator
elektroniczny system pomocy 2
grafiki wektorowe 67, 68
importowanie obrazkw z 72 76
plik preferencji 64
sprawd pisowni, polecenie 318
Importowanie
alternatywnych rytw (znakw)
321
kolorw 188
kompozycji 72 76
pdzli 110
plikw programu Illustrator 72
76
plikw tekstowych 127, 305
cieek 127
warstw 255
Info o dokumencie,
polecenie 168, 378
Info, paleta 56, 117
mierzenie z 56
Inna biblioteka, polecenie 110,
188, 270
Instalacja 1
Instalacja programu 1
Integracja z innymi produktami
firmy adobe 47 49
Inteligentna interpunkcja, okno
dialogowe 320
Inteligentna interpunkcja,
polecenie 320
Inteligentne cudzysowy, 320
Inteligentne linie pomocnicze 120
praca z 121
preferencje 120
tworzenie, przenoszenie i
transformacje obiektw 121
wczanie i wyczanie 120
wybieranie punktu 120
Inteligentne linie pomocnicze,
polecenie 120
Inteligentne odstpy 320
SKOROWIDZ
416
Interakcyjno svg, paleta 39, 353
Interlinia
auto 296
okrelanie jako rozmiar czcionki
297
zmiana 296, 297
Internet, czenie kompozycji z 326
Interpunkcja
inteligentna 320
wiszca 310, 314
Italiki i wersaliki 298
J
Jako krzywej, opcja 356
Jako, opcja 332
Jako, opcja dla jpeg 332
Jako/szybko, suwak
ustawienia dla 368 369
Japoskie czcionki, alternatywne
znaki w 321
Japoskie formaty plikw 347
Japoskie pasery 367
Japoskie zasady amania (moji
gumi, opcja) 312
Jasno 173
Jeden, opcja
w obszarach przezroczystych o
wyranych krawdziach 340
w przezroczystym tle png 341
Jeden, przycisk 179
Jedna pena strona, opcja 72, 117
Jedna, prbka 182
Jednakowe gruboci obrysu,
polecenie 125, 186
Jednakowe kolory obrysu,
polecenie 124, 186
Jednakowe kolory wypenienia,
polecenie 125
Jednakowe kolory wypenienia,
polecenie 125, 186
Jednakowe krycie, polecenie 125
Jednakowe krycie, polecenie 125
Jednakowe style malowania,
polecenie 186
Jednakowe wypenienie i obrys,
polecenie 125
Jednakowy tryb mieszania,
polecenie 125
Jednakowy tryb mieszania,
polecenie 125
Jednakowy wygld, polecenie 124
Jednostka miary 116
dozwolona 116
konwertowanie 116
Jednostki miary
okrelanie 12
Jednostki, opcja 116
Jednostki, rozmiar tekstu 295
Jednostki, tekstu 300
Jpeg 329
formatowanie jako 332
kompresja 349
kompresja stratna 329
kompresowanie elementw w
329
matowanie ta w 341
Jpeg, format 37
Justowanie wierszy 310
K
Kadrowanie, polecenie 164
Kaligraficzne piro. Patrz
kaligraficzne, pdzle
Kaligraficzne, pdzle 101
Karta referencyjna 2
Karta referencyjna 2
Kaskada, polecenie 58
Kt grny, opcja 283
Kt obrotu 56, 130
Kt ograniczajcy 130
Kt rastra 281, 377
Kt, menu 120
Kt, opcja dla gradientw 228
Kty
dla obrotu obiektw 140
dla pochylania 146
inteligentne linie pomocnicze
120
Kerning
auto 298
zmiana 297
Kinsoku shori (przenoszenie
wierszy), opcje 312, 314
Klawisz kursora, opcja 126
Klonowanie. Patrz kopiuj,
polecenie i wklej na wierzch,
polecenie
Kolejno zamalowywania. Patrz
kolejno rozmieszczania
Kolejno stosu 131
warstw 241
Kolejno. Patrz u, polecenie
Kolor bazowy 223
Kolor dodatkowy, ikona 182
Kolor domieszki 223
Kolor jednolity, opcja w
ewolucjach 157
Kolor kluczowy, zmiana 109
Kolor matowy 333
dla jpeg 333
Kolor nadruku warstwy/grupy,
polecenie 264
Kolor obrysu, polecenie 124
Kolor podstawowy, ikona 182
Kolor ta
podgld opcji 347
417
Kolor wynikowy, w trybach
ewolucji 223
Kolor, folder dla profili
windows 213
Kolor, opcja 119
Kolor, paleta
zaznaczanie dla gif 333
zaznaczanie dla png-8 333
Kolor, paleta 26, 35, 180
Kolor, przycisk 179
Kolory
blokowanie 337
dodatkowe 176, 185
dodawanie do obrazkw
1-bitowych 276
dodawanie do siatki
gradientu 233
dodawanie do wypenie
gradientowych 229
dodawanie prbek z innych
dokumentw 187
dopasowywanie 195
drukowanie kompozytw 365
edycja 337
importowanie z biurka 193
inne ni bezpieczne kolory
weba 192
liczba dla gif 333
liczba dla png-8 333
czenie prbek 187
malowanie z 178
mierzenie rgb 174
mieszanie 194, 194
nasycanie 196
nie drukujce si 176
niedrukowalne 192
niezalene od urzdze 200
odblokowywanie 338
odwracanie 196
pantone 189
proces globalny 185
proces nieglobalny 185
prbkowanie wstpne 210
przenoszenie na odpowiedniki
palety web 341
subtraktywne 174
usuwanie 338
usuwanie zaznaczenia w tabeli
kolorw 337
wczytywanie tabeli kolorw 339
wczytywanie z innego systemu
pasowania kolorw 189
wybieranie 26
wybieranie z warstw 244
zaznaczanie bezpiecznych
kolorw weba 191
zaznaczanie obiektw
wypenionych nimi 186
zaznaczanie poprzez liczby
systemu koloru 189
zmiana dla pdzli 108
zmiany globalne 185
zmniejszenie nasycenia 196
Kolory bez nazw 178
Kolory dodatkowe 176, 178
a obiekty wymieszane 156
edycja prbek 185
patrz take kolory wasne 190
problemy z eksportowaniem
nakadajcych si obszarw
przezroczystych 177
Kolory drukowalne 192
Kolory focoltone 189
Kolory globalne 185
Kolory inne ni bezpieczne kolory
weba 192
zaznaczanie 337
Kolory niezalene od urzdze 200
Kolory podstawowe 175, 177, 178
drukowanie 175
edycja 185
Kolory spoza przestrzeni 175, 180
wywietlanie w prbniku
kolorw 192
Kolory wasne 189 190
konwertowanie na kolory
podstawowe 392
w gradientach 228, 229
Kolory, bazowe 223
Kolory, opcja 333
Kolumny tekstu
praca z 304
zmiana szerokoci 288, 307
Kolumny tekstu. Patrz tekst
kolumnowy
Koa, rysowanie 97, 98
patrz owale, rysowanie
Koo kolorw 173
Koowy gradient 228
Kompozycja
maskowanie 167
obrysowywanie 111
Kompozytowe, opcja 365
Kompozytowy obrazek 395
Kompresja 329, 330
bezstratna a format png-8 330
bezstratna a format gif 330
stratna a format jpeg 329
Kompresja bezstratna 330, 331
Kompresja obrazkw 332, 333, 334
Kompresja plikw
przy pomocy formatu tiff 359
przy pomocy lzw 359
Kompresja stratna 329
Kompresja tekstu i grafiki,
opcja 349
SKOROWIDZ
418
Konserwacja papieru,
filmu 393, 394
Kontrolki modalne, uywanie w
zadaniach 404
Kontynuuj, przycisk 404
Konwersja punktw kontrolnych,
narzdzie 93
Konwersja warstw programu
Photoshop na obiekty,
opcja 74
Konwersja, filtry 196
Konwertowanie
obrysw na obiekty
wypenione 165
tekstu na cieki zoone 303
Konwertowanie na krzywe. Patrz
utwrz krzywe, polecenie
Konwertowanie na cieki. Patrz
utwrz krzywe, polecenie
Konwertuj na ksztat,
polecenia 149
Konwertuj na podstawowy,
opcja 228
Kopiowanie
a dokadne umieszczanie 127
atrybuty farb 193
atrybuty tekstu 300, 301
obiekty 20
pomidzy aplikacjami 125, 128
poprzez przeciganie 126
poprzez wklejanie 126
w okrgym wzorku. Patrz
transformuj ponownie,
polecenie
Kopiuj, polecenie 126
Korzystaj z ukadu strony, opcja 71
Korzystaj z ustawie drukowania,
opcja 71
Kosz, przycisk 251
Krawdzie stron 72
Krawdzie, wygadzanie i
wtapianie 153
Kreski i paski, okno dialogowe.
Patrz obrys, paleta
Kreskowanie fotki 282 283
Kreskowanie fotki, filtr 282 283
Kreskowanie fotki, polecenie 282
Krok po kroku, opcja 406
Kroplomierz, narzdzie 193
importowanie koloru z 193
kopiowanie tekstu 300
malowanie z 193
zmiana atrybutw farby 193
Krycie i ksztat definiuje mask
kryjc, opcja 226
Krzywe
dopasowywanie 95
patrz take rysowanie
rysowanie 88, 90
wygadzanie86
Krzywe, rysowanie 18
Krzyyk, kursor precyzyjny 84
Ksztaty
gwiazdy 16
konwertowanie na prostokty i
owale 149
kwadraty 16
okrgi 16
owale 16
prostokty 16
prostokty zaokrglone 16
rysowanie spiral 99
rysowanie gwiazd 100
rysowanie kwadratw 97
rysowanie okrgw 97
rysowanie owali 97
rysowanie prostoktw 97
rysowanie prostoktw
zaokrglonych 97
rysowanie wielobokw 99
spirale 16
wieloboki 16
zmiana ksztatw 95
zmiana w palecie
filtry cieek 163
Ksztaty liter, zmiana 303
Kumi moji, opcja 302
Kurikaeshi moji shori, opcja 315
Kursor
zmiana na precyzyjny 84 55
Kursory
precyzyjne 55, 84
zablokowane warstwy 250
Kwadraty, rysowanie 97, 98
patrz take prostokty,
rysowanie
L
Lasso bezporednie,
narzdzie 20, 122, 133
Lasso, narzdzie 20, 122, 133
Ligatury, tworzenie 320
Liniatura rastra 377
rozdzielczo obrazka a 70
Linia bazowa
interlinia 297
okrelanie preferencji 288
zaznaczanie tekstu od 288
Liniatura rastra 377
drukarki 392
maksymalna 371
Liniatura rastra 392 69
Linie
dodawanie grotw strzaek 154
faliste i zygzak 154
419
patrz take cieki
przerywane 181
rysowanie 84, 87, 90
tworzenie zalewek 387
zaznaczanie 122
Linie cicia, polecenie 367
Linie faliste, tworzenie 154
Linie kierunkowe 87
dopasowywanie 90, 92, 94
Linie na cal (lpi) 69
Linie pomocnicze 13, 118
inteligentne linie pomocnicze
120
preferencje 119
ukrywanie i wywietlanie 119
Linie pomocnicze dla tekstu,
dodawanie 307
Linie pomocnicze i miarki 118
Linie pomocnicze i siatka,
polecenie 119
Linie pomocnicze konstrukcyjne,
opcja 121
Linie pomocnicze, polecenie 119
Linie proste, rysowanie 17, 87
Linie przerywanie, tworzenie 181
Linie siatki 230
Liniowo, opcja (piro) 160
Liniowy gradient 228
Loguj bdy do pliku, opcja 407
Losowo, opcja (piro) 161
Losowo, opcja 129
Luminacja, tryb 225
Lupka, narzdzie 13, 59
agodne wiato, tryb 224
amanie. Patrz grplowanie i
wykrcanie, filtr i
znieksztacanie, filtry
czenie
punktw kocowych i cieek 96
cieek pdzli 111
czenie warstw 249
czenie. Patrz cieki zoone
M
Maks. Dugo linii, opcja 283
Malowanie
Malowanie
gradientem 27
kopiowanie atrybutw 193
obrysem 26
okrelanie atrybutw 178 179
pocignicia pdzla 25
wieloma wypenieniami i
obrysami 28
wypenieniem 25
wzorkiem 27
Malowanie tekstu 300
Mapa obrazka, przypisywanie do
obiektu 326 327
Mapy obrazkw 37
Markietka 60, 122
Markietka zaznaczenia 122
Maski 160
blokowanie
i odblokowywanie 169
dodawanie wypenienia
i obrysu 169
krycia 222 223
rozdzielanie 375
tworzenie 168
uywanie obrysowanego
tekstu jako 304
zaznaczanie 125, 168
Maski kryjce 42, 222 223
odwracanie 223
stosowanie gradientw lub
wzorkw 227
Maski odcinania 42, 167, 253
Maski odcinania,
polecenie 167, 168
Maski, polecenie 125
Matowanie ta 339 341
a wygadzanie obrazkw 339
w formacie gif i png 339
w formacie jpeg 341
Matowe to 339
Mechanizm zarzdzania
kolorem 200, 208
Menu kontekstowe 57, 139
Metody interpolacji 334
Miarka, narzdzie 117
Miarki 13, 115 117
wywietlanie i ukrywanie 115
zmiana jednostek 116
Microsoft explorer 326
Microsoft office
okrelanie opcji podgldu
obrazka 347
Mierzenie
paleta info 56
Mieszanie mikkie,
polecenie 194 195
Mieszanie twarde, polecenie 194
Mnoenie, tryb 223
Model koloru, menu 255
Modele kolorw 11, 173 175
Modele. Patrz modele kolorw
Modu pasowanie kolorw 200
Moji gumi (japoskie zasady
amania), opcja 312
SKOROWIDZ
420
Monitory
charakteryzacja 214
kalibracja 214
obraz na 276
rozdzielczo 68 69
wielko 68 69
Mozaika obiektowa, filtr 281
N
Nadruk czarnego, opcja 396
Nadruk czarnego, polecenie 384
Nagwek epsf, plik 377
Nagwek plik 377
Nakadajce si obiekty. Patrz filtry
cieek, polecenia
Nakadajce si cieki. Patrz
cieki zoone
Nakadka, tryb 223
Narzdzia
okrelanie preferencji dla 86, 101
patrz nazwy poszczeglnych
narzdzi
skrty klawiaturowe 62 63
ukryte 10
wybieranie 10, 55
zmiana kursora na precyzyjny 84
Narzdzia do transformacji,
opcja 120, 121
Nasycenie 173
Nasycenie, cel renderingu 209
Nasycenie, polecenie 196
Nasycenie, tryb 225
National television standards
committee (ntsc) 280
Naturalne ksztaty 36
Nawietlarnie 71, 276
Nawigator, paleta 60
Nazwane ustawienia optymalizacji
331, 332
Negatywowy i pozytywowy film
395
Netscape navigator 326
Nie globalne, opcja 185
Niedopasowanie 385
Niedrukowalne kolory 192
Niedrukowalny obszar 70
Nienagrywalne zadania 402
Nieposortowane, polecenie 335
Normalny, tryb 223
Nowa podwarstwa, polecenie 246
Nowa podwarstwa, przycisk 246
Nowa warstwa, polecenie 246, 255
Nowa warstwa, przycisk 246
Nowe okno, polecenie 58
Nowy kolor, polecenie 336
Nowy kolor, przycisk 336
Nowy pdzel, polecenie 104, 107
Nowy styl, polecenie 269
Nowy widok, polecenie 58
Nowy, polecenie 11, 70
Noyczki, narzdzie 96, 111
N, narzdzie 166
Ntsc kolory, filtr 280
Ntsc kolory, polecenie 280
O
O plug-inach, polecenie 277
Obiekt, zczony. Patrz filtry
cieek, polecenia
Obiektowe linie pomocnicze
konwertowanie obiektw na 119
patrz take linie pomocnicze
Obiekty
blokowanie i
odblokowywanie 135
grupowanie i
rozgrupowywanie 133
inteligentne linie
pomocnicze 121
kolejno zamalowywania 131
konwertowanie na obiekty linii
pomocniczych 119
konwertowanie na prostokty i
owale 149
kopiowanie pomidzy
programem Illustrator i
program Photoshopem 125
maskowanie 167
nakadanie 167
oblewanie tekstem 308
obracanie 140, 141
odbicie, narzdzie 144
odbijanie 144
pochylanie 145, 146
powielanie 123
przeciganie pomidzy
programem Illustrator i
program Photoshopem 126
przenoszenie 123, 125, 126
przenoszenie pomidzy
warstwami 248, 249
przenoszenie w czasie
rysowania 97
przenoszenie za obwiedni 123
przesuwanie 130
przywracanie domylnej
obwiedni 147
rysowanie 97
skalowanie 123, 142, 143
stosowanie wirwki 151
transformacje 139
ukrywanie i wywietlanie 134
usuwanie 130
usuwanie atrybutw pdzli z 102
usuwanie zaznaczenia 124, 125
421
wklejanie do programu
Photoshop 126
wpisywanie tekstu w 290
wygadzanie 95
wyrwnywanie i
rozmieszczanie 129
wywietlanie i ukrywanie
punktu rodkowego 97, 98
zaznaczanie 121, 124
zmiana kolejnoci 132
zmiana ksztatu 95
zmiana przy pomocy filtrw i
efektw 148
znieksztacanie przy pomocy
narzdzia przeksztacanie
dowolne 146
Obiekty umieszczone na stosie
grupowanie 134
przenoszenie do przodu
i do tyu 132
Obiekty zgrupowane
blokowanie
i odblokowywanie 135
na warstwach 242
przenoszenie 132
ukrywanie i wywietlanie 135
umieszczanie na stosie 134
zagniedanie 133
zaznaczanie 133
Obiekty, nakadajce si. Patrz
wyczenie, polecenie
Oblewanie tekstem. Patrz
oblewanie, polecenie
Oblewanie, polecenie 308
Oblewanie, polecenie 308
Obracanie obiektw 140
indywidualnie w grupie 141
o okrelony kt 140
osie x i y 130
przy pomocy narzdzia
obrt 140
przy pomocy narzdzia
przeksztacanie dowolne 140
za obwiedni 140
Obrazek z paskim kolorem
kompresja formatu na 329
Obrazki
dodawanie koloru do
1-bitowych 276
format optymalizacji 331
importowanie 72 76
negatywowe lub
pozytywowe 395
ogldanie 61
optymalizacja 329, 330, 332, 333
patrz take obrazki bitmapowe
rozdzielczo 68 70
zapisywanie
zoptymalizowanych 342
zmiana wielkoci 334
Obrcona, opcja 394
Obrt losowy, opcja 283
Obrt, narzdzie 22, 140
Obrt, o kt 56, 130
Obrt, opcja (piro) 161
Obrt, polecenie 141
Obrys, paleta 27
patrz take atrybuty obrysu
uywanie 181 182
wywietlanie 181
Obrys, pole 25
Obrys, przycisk 179
Obrysowywanie kompozycji 111
Obrysowywanie obiektw 26, 28
Obrysowywanie obiektw. Patrz
obrysy
Obrysuj ciek, polecenie 165
Obrysy
dodawanie do masek 169
dopasowywanie przy pomocy
narzdzia owek 85
dopasowywanie przy pomocy
narzdzia pdzel 102
konwertowanie na obiekty
wypenione 165
okrelanie atrybutw dla 181
usuwanie 86
wygadzanie 85
Obrysy pdzla, polecenie 111, 125
Obszar drukowalny 70, 393
Obszar drukowalny. Patrz
dzielenie strony
Obszar ilustracji 12, 70, 71, 72
wywietlanie i ukrywanie 71
Obszar roboczy
definicja 203
okrelanie 205
Obszar roboczy 12, 70
Obszar tekstu, narzdzie 29, 290
Obszar tekstu, wpisywanie na
otwartej ciece 290
Obwiednia wzorka 234
Obwiednia
a obracanie obiektw 140
a skalowanie obiektw 142
a transformacje 123
a zmiana wielkoci 94
preferencje 123
przenoszenie obiektw przy
pomocy 123
przywracanie kta po
transformacji 147
w rozbarwieniach 389
we wzorkach 234
wywietlanie i ukrywanie 123
Odwie widoki, polecenie 328
SKOROWIDZ
422
Odbicie lustrzane,
opcja (piro) 161
Odbicie, narzdzie 22
Odbicie, polecenie 145
Odbij pionowo, polecenie 148
Odbij poziomo, polecenie 148
Odbijanie obiektw 144
przy pomocy narzdzia
odbicie 144
przy pomocy narzdzia
przeksztacanie dowolne 144
wzgldem osi 144
Odblokowywanie
masek 169
obiektw 135
warstw 250
Odblokowywanie kolorw 338
Odblokuj wszystkie warstwy,
polecenie 250
Odblokuj wszystkie, polecenie 136
Odcinanie. Patrz maska odcinania,
polecenie
Oddziel mieszanie, polecenie 225
Odjcie spodu, polecenie 164
Odjcie wierzchu, polecenie 164
Odlego, mierzenie 56, 117
Odstpy, zmiana 307
Odsu wszystkie kolory,
polecenie 341
Odtwarzanie koloru, jako 69
Odwracanie
cieek 167
cieek zoonych 167
Odwr kolejno 249
Odwr kolory, polecenie 196
Odwr mask, opcja 223
Odwr zalewki, opcja 386
Odwr, polecenie 115
Odwr, polecenie 124
Odznacz wszystkie kolory,
polecenie 337
Ogldanie 57 60
caego dokumentu 60
kompozycji w kolorze lub w
postaci cieek 59
nadruku kolorw 59
powikszenia 13
umieszczonych obrazkw 61
warstw 243
zmniejszenia 13
Oglne preferencje 2
Okna
okrelanie 58
otwieranie nowego 58
ukadanie wielu 58
Oko, ikona 244
Okrel liczb przej, opcja 158
Okrel odlego, opcja 158
Ole 128
Owek, narzdzie 15 16, 84
dopasowywanie cieek z 85
okrelanie preferencji 86
patrz take cieki dowolne
Opcje dla polece 244, 246, 251
Opcje dla zaznaczonego obiektu,
polecenie 110
Opcje dzielenia, polecenie 317
Opcje efektu kocowego. Patrz
ustawienia dokumentu,
polecenie 71
Opcje odstpw
dla tekstu 310
proporcjonalne 311
Opcje odtwarzania, polecenie 406
Opcje podgldu
okrelanie koloru ta 347
Opcje rytw znaku, polecenie 321
Opcje tekstury 279
Opentype, czcionki 304
Operacje matematyczne
w polach tekstowych 116
Opracowanie wsadowe 406
Optymalizacja
auto-regeneracja 331
do wielkoci pliku 334
gif format 330
jpeg format 329
kontrola 331
nazwane ustawienia 331
obrazkw 332, 333, 334
png-24 format 330
png-8 format 330
ustawienia 332
widoki 2 na ekranie i 4 na
ekranie 328
wybieranie formatu 331
wybieranie widoku dla 328
zapisz dla weba,
okno dialogowe 331
Optymalizacja plikw
dla weba 37
Optymalizacja, opcja 332
dla jpeg 332
Orientacja tekstu, polecenie 302
Os/2 format 357
Osadzone obiekty 76 79
Osadzony profil icc, opcja 348, 352
Osad czcionki uyte w
dokumencie, opcja 347
Osad miniaturk dokumentu,
opcja 347
Osad obrazek, polecenie 78
Osie odbicia144
Osie, obrt 131
423
Ostatnie pliki, polecenie 74
Ostre wiato, tryb 224
Otwarte cieki
czenie pdzli 111
czenie punktw kocowych i
cieek 96
Otwieranie
palet 55
plikw 73
plikw programu
Illustrator 72 76
Otwieranie plikw 11
Otwrz bibliotek, polecenie 163
Otwrz, polecenie 11, 71, 73, 74, 75
Owal, narzdzie 97
Owal, polecenie 149
Owale i prostokty rysowane od
rodka 98
Owale, rysowanie
Owale, rysowanie 97, 98
P
Palety 10, 55 56
doczanie 56
wywietlanie 55
zmiana wielkoci 56
Pami a drukowanie 374
Pantone, kolor 189
Pasek gradientu 229
Pasek narzdziowy 10, 55
Pasek stanu 14, 61
Pasery 367, 388, 390
eliminacja 367
japoskie 367
okrelanie 367, 396
Pasery 390
Pasery 390
Paski cienia 152
Paski kolorw w ewolucjach i
gradientach 371
Pastele, filtr 278, 279
Pauzy i ppauzy, w tekcie 320
Pauzy, zastpowanie w tekcie 320
Pc paintbrush 358
Pcx, format 358
Pdf
ogldanie przy pomocy
programu Acrobat Reader 1
Pdf writer 365
Pdf, format 48
Pdf, pliki 358
otwieranie w illustratorze 73
umieszczanie 75 76
zapisywanie w 347
Peny ekran, tryb 58
Pdzel, narzdzie 25, 101
dopasowywanie cieki 102
okrelanie preferencji 101
Pdzle 101
artystyczne 106
dodawanie do palety pdzle 104
importowanie z bibliotek pdzli
110
kaligraficzne 101
kolorowanie 108
konwertowanie pdzli na
zamaskowane obiekty 102
podgld efektw 104
powielanie 103
przenoszenie 103
punktowe 105
usuwanie z palety 103
usuwanie ze cieki103
uwagi dotyczce uywania 111
wywietlanie nazw wzorkw 56
wywietlanie typw 103
wywietlanie nazw 103
wzorka 107
zaznaczenie nieuywanych 103
zmiana koloru 109
zmiana opcji 110
zmiana preferencji dla
wszystkich 101
Pdzle wzorka 101, 107
Pdzle, paleta 24, 110
Photo cd 72
Photoshop
eksportowanie funkcji
przezroczystoci 220
eksportowanie z programu
Illustrator do innych
programw 351
format programu Photoshop 5
255
importowanie i eksportowanie
255
importowanie i eksportowanie
warstw 255, 256
integracja z programem
Illustrator 47, 48
kompatybilne formaty plikw
72
kopiowanie obiektw programu
Illustrator 125
przeciganie obiektw do
programu Illustrator 128
przeciganie plikw programu
Illustrator do 128
Pict, format 358
Pikselacja 69
Pikselacja, filtry i efekty 280
Piksele 68
rozdzielczo a 68 69
uywane jako
jednostka miary 34
Piksele na cal (ppi) 69
SKOROWIDZ
424
Pionowa orientacja 393
Piro i tusz, filtr 160 163
Piro i tusz, polecenie 282
Piro, narzdzie 17 18, 87
dopasowywanie cieek z 92
okrelanie wsprzdnych 57
patrz take Krzywe
Pisanie maczkiem 308
Pisownia, sprawdzanie 318
dla czcionek cjk 318
zmiana jzyka sownika dla 319
Pixar, format 72, 358
Plik ai do pliku swf, opcja 355
Plik startowy rgb 183, 190 191
Pliki startowe 183, 190 191
tworzenie wasnych 190
Pliki, opracowanie
wsadowe 406 407
Plug-iny 61, 277
filtry 276, 277
tworzenia skrtw 61
Paskorzeba.
Patrz piro i tusz, filtr
Pytki, dla filtra mozaika
obrazkowa 281
Pytka wzorka 234
Pytki, polecenie 58
Png, format 37, 358
matowanie ta w 339
przezroczysto ta w 339
Png-24
bezstratna kompresja a 331
format 330
zapisywanie obrazkw w 334
zmienna przezroczysto 340
Png-8
bezstratna kompresja a 330
format 330
formatowanie pliku jako 333
kolory, menu 333
obszary przezroczyste o
wyranych krawdziach 340
okrelanie liczby kolorw 333
przezroczysto, opcja 333
tabela bezpiecznych kolorw
weba 335
web, suwak 333, 341
wasna tabela kolorw 335
zaznaczanie palety kolorw 333
Pochylanie obiektw 145
o okrelony kt wzgldem
wybranej osi 146
przy pomocy narzdzia
pochylenie 145
przy pomocy narzdzia
przeksztacanie dowolne 145
Pochylanie. Patrz pochylanie
obiektw
Pochylenie, narzdzie 22, 145
Pocignicia pdzla
zaznaczanie 125
Pocignicia pdzlem,
filtry i efekty 280
Podgld 59
efektw filtrw 277
efektw pdzli 104
Podgld dla wszystkich warstw,
polecenie 245
Podgld nadruku,
polecenie 59, 383
Podgld pikseli,
polecenie 34, 59, 326
Podgld, opcja 247
Podgld, polecenie 245
Podgld, polecenie 59, 245
Podgld, widok 247
Podwietlanie obiektu, opcja 121
Podziaka, parametr 120
Podziel dugie cieki, opcja 374
Podzielenie i obrysowanie usuwa
niepomalowane obiekty,
opcja 165
Podzielenie, polecenie 164
Podzielona notatka.
Patrz wari-chu, opcja
Pojedyncze czcionki master 292
Poka kolor, polecenie 178
Poka dymki pomocy, opcja 2
Poka gradient, polecenie 228
Poka grubo obrysu, opcja 148
Poka info, polecenie 56
Poka linie pomocnicze,
polecenie 119
Poka miarki,
polecenie 13, 115, 118
Poka narzdzia, polecenie 55
Poka obrazki w trybie szkic,
opcja 61, 76, 246
Poka obrys, polecenie 181
Poka obszar roboczy, polecenie 71
Poka obwiedni, polecenie 124
Poka opcje, polecenie 129
palety akapit 309
palety typografia 293
Poka poczenia, polecenie 77
Poka siatk, polecenie 13, 119
Poka style, polecenie 268
Poka rodek, opcja 98
Poka transformacje,
polecenie 147
Poka ukryte znaki, polecenie 293
Poka warstwy, polecenie 242, 255
Poka wielonarodowe,
polecenie 294
Poka wszystkie warstwy,
polecenie 244
425
Poka wszystkie, polecenie 136
Poka wygld, polecenie 261
Poka wyrwnanie, polecenie 130
Poka, opcja 247
Poka, polecenie 55
Pola tekstowe
operacje matematyczne w 116
Pole widoku 61
Polecenia
skrty klawiaturowe 62 63
w zadaniach 405
Poczenie, polecenie 164
Pocz bloki, polecenie 306
Pocz, polecenie 96
Poczenia, paleta 77 79
Pomoc 2
Ponowne prbkowanie 334
Ponw, polecenie 115
Poprawianie bdw 115
Portable document format.
Patrz pdf, pliki
Postp, opcja dla jpeg 332
Postscript
format pliku 358
level 1 i level 2 359
zapisywanie jako eps 347
Postscript printer pliki opisu
Patrz ppd, pliki
Powiata wewntrzna,
polecenie 152
Powiel pdzel, polecenie 103
Powiel prbk, polecenie 184
Powiel warstw, polecenie 250
Powielanie
obiekty 123
patrz take kroplomierz,
narzdzie i transformuj
ponownie, polecenie
pdzle 103
tekst 300
warstwy 249
Powielanie obiektw 20
Powikszanie i zmniejszanie
widokw 13, 59 61
Powikszanie. Patrz lupka,
narzdzie
Powikszenie, polecenia 59
Powtarzanie ostatniego
polecenia 147, 164
Poziom szaroci dla
drukowania 371
Pozioma, orientacja 393
Poziomy cofni 115
Poziomy szaroci 371
Pozytywowy i negatywowy
film 395
Ppd, pliki 391, 392
a rozmiar strony 393
zaznaczanie 391
Prawoczytelne 395
Precyzyjne kursory, opcja 55, 84
Preferencje
automatyczne wyczanie
dodaj/usu 93
dzielenia 317
efekty skalowania obrysu 143
inteligentne linie
pomocnicze 120
japoskie pasery 367
jednostki miarek 116
jednostki miary 116
jednostki tekstu 300
kt ograniczenia 131
oglne 2
ograniczanie kta 125, 131
owka i gadzika 86
pdzla 101
plug-inw 61
poka grubo obrysu 148
poziomu cofni 115
precyzyjne kursory 84
promie zaokrglenia 97
przezroczystoci 221
przyrosty z klawiatury 126
siatek i linii pomocniczych 119
skalowanie obiektw 143
tekstu 288
transformuj pytki wzorka 126
wklejanie pamita
warstwy 133, 248
zaznaczanie obszaru 122
zaznaczanie obszaru tekstu 288
Preferencje plug-ins i dysk
magazynujcy, polecenie 62
Preferencje, polecenie 64
Pressready a drukowanie 366
Profil, opcja
docelowa przestrze
kolorw 366
Profile 200
dla drukowania 365
dodawanie i uaktualnianie 213
informacje dla monitorw 215
miejsce przechowywania 213
osadzanie w wyjciu 212
otrzymywanie 212
ponowne przypisywanie 211
uaktualnianie 213
wywietlanie w pasku stanu 61
Profile kolorw, patrz Profile
Profile monitora 214
Promie zaokrglenia rogw 98
Prostokt zaokrglony,
narzdzie 97
Prostokt, narzdzie 97
SKOROWIDZ
426
Prostokt, polecenie 149
Prostokty, rysowanie 97
kwadraty 97, 98
od rodka 98
patrz take kwadraty, rysowanie
Prostokty, tekstowe 289
dzielenie na rzdy i kolumny 307
Prbki 178
czenie 187
ukadanie 183
wczytywanie do programu
Illustrator 189
wywietlanie 183
zmiana 184 185
Prbki, paleta 26, 30, 182, 182 185
Prbki, paleta, uaktualnianie 187
Prbkowanie w d 334
Prbkowanie wstpne kolorw 210
Prbkowanie. Patrz kroplomierz,
narzdzie
Prbnik kolorw 35, 191 192
Prbnik kolorw, okno dialogowe.
Patrz prbnik kolorw
Prbnik kolorw, opcja 191
Prg cicia 181
Przecignij i upu 128, 180
Przecicie, polecenie 163
Przegld dokumentacji 2
Przejd do poczenia, polecenie 78
Przeksztacanie, narzdzie 95
Przenoszenie
linii i punktw kierunkowych 87
pdzli 103
tekstu wzdu cieki 291
Przenoszenie kolorw do palety
web 342
Przenoszenie obiektw 20, 126
na wierzch lub spd 132
narzdziem przeksztacanie
dowolne 126
okrelani odlegoci
i kierunku 127
pomidzy programem
Illustrator i program
Photoshopem 126
pomidzy warstwami 132
poprzez przeciganie 126
przy pomocy inteligentnych linii
pomocniczych 121
przy pomocy klawiszy
strzaek 126
w czasie rysowania 97
wklejanie 126
za obwiedni 123
zgrupowanych 129, 132
Przenoszenie wierszy, opcje . Patrz
kinsoku shori (przenoszenie
wierszy), opcje
Przenoszenie wierszy. Patrz
kinsoku shori opcje
Przerwa, opcja 406
Przerwij poczenie do stylu,
polecenie 270
Przerywanie. Patrz zwolnij,
polecenie
Przeso instrukcje zadania
Otwrz, opcja 406
Przeso instrukcje zadania
Zapisz w, opcja 407
Przestrzenie 175
Przestrzenie kolorw 175
Przestrzenie kolorw 175, 199
Przesunicie linii bazowej 299
Przesunicie cieki, polecenie 131
Przesunicie, opcja 394
Przesu do przodu, polecenie 132
Przesu do tyu, polecenie 132
Przesu na spd, polecenie 132
Przesu na wierzch, polecenie 132
Przesu, opcja 131
Przesu, polecenie 128
Przesu/odsu wybrane kolory
webowe, polecenie 342
Przezroczysto, paleta 40, 220 221
Przezroczysto 40
dla obrazkw gif lub png-8 333
dla obrazkw png-24 334
drukowanie 370
eksportowanie plikw z 351
eksportowanie w formacie flash
355
eksportowanie w formacie
programu Photoshop 220
grupa odcinania, opcja 41
matowanie ta dla obrazkw gif
lub png 340
nacelowywanie
warstw 220, 221, 222
o wyranych krawdziach 340
o wyranych krawdziach w
obrazkach gif 340
odwracanie masek
krycia 222, 223
okrelanie preferencji 221
przezroczysto ta dla
obrazkw png 341
stosowanie gradientw lub
wzorkw 227
tworzenie odci 226 227
uwagi przy korzystaniu 219
uywanie zgrupowanych
obiektw 220
Przezroczysto alfa
w obrazkach png 341
Przezroczysto ta 339, 341
w obrazkach gif i png 340
427
wyrane krawdzie w formacie
gif i png-8 340
zmiana poziomu w formacie
png-24 341
Przezroczysto, opcja 276, 347
Przezroczysto, opcja 333
Przezroczysty, polecenie 189
Przycicie, polecenie 164
Przycinanie kompozycji.
Patrz maski
Przycinanie obrazkw 128
Przymij obrazki, opcja 245, 247
Przydziel profil, polecenie 211
Przypisywanie do cieki. Patrz
cieka tekstu, narzdzie
Przyspieszone, opcja 406
Przywracanie plikw 115
Publikacje w sieci
kolory a 177
Punkt odniesienia 139
dla skalowania obiektw 142
Punkt pocztkowy miarki 117
Punkt rodkowy obiektw 97
wywietlanie i ukrywanie 98
Punkt wyrwnania. Patrz punkt
rodkowy obiektw
Punkt zerowy miarki,
okrelanie 117
Punktowe pdzle 101
przywracanie opcji losowo 106
Punkty
patrz take punkty kontrolne
dla miarki 116
dla rozmiaru tekstu 300
zmiana 93
Punkty gadkie 83, 94
Punkty kierunkowe 87, 88, 122
Punkty kontrolne 83
dodawanie 87, 92, 93
dopasowywanie 94
narone 83
niezaznaczone 122
rysowanie i 87 92
usuwanie 92
usuwanie dodatkowych 95
urednianie 96
wygadzanie 83, 94
zaznaczanie 122
zmiana typu 93
Punkty kocowe 83
czenie 96
Punkty kocowe, czenie 96
Punkty na cal (dpi) 69, 392
Punkty narone 83, 94
Punkty siatki 230
Pytaj przy modyfikowaniu,
opcja 77
R
Ram
zwikszanie dla polece filtrw
cieek 163
Rasteryzacja 128, 275
Rasteryzacja, polecenie 275, 276
Rastrowanie 363
Rastrowanie kolorw,
polecenie 280
Rastrowe obrazki 68
konwertowane na rysunki
kreskowane 282
patrz take obrazki bitmapowe
stosowanie filtrw 280
tworzenie z obrazkw
bitmapowych 275
Rczka, narzdzie 13, 58
Redukcja tinty, warto 387
Registration, prbka 182
Rejestracja 1
Rcznie, opcja 77
Rgb obrazki
konwertowanie na 276
okrelanie kolorw wartociami
liczbowymi 192
Rgb, ikona 182
Rgb, model koloru 174, 191
Rgb, polecenie 35
Rgb, tryb 70
zaznaczanie koloru w 192
Rodzina czcionek 294
Rogi, zaokrglone 149
Rozbarwianie kolorw. Patrz
rozbarwienia
Rozbarwienia 381
drukowanie 396
koloru 363
kontrola obszaru pomidzy 394
konwertowanie kolorw
dodatkowych na
okrelanie opcji 390
problemy z kolorami
dodatkowymi i obszarami
zapisywanie 396
Rozcignicia papieru 386
Rozdzielanie cieek
przed drukowaniem zoonych
ksztatw 374 375
przy pomocy narzdzia
noyczki 96, 111
z wypenionymi i obrysowanymi
obiektami 375
Rozdzielanie. Patrz zwolnij,
polecenie
Rozdzielczo, opcja 351
Rozdzielczo drukarki 69
SKOROWIDZ
428
Rozdzielczo rasteryzacji,
ustawienie 369
Rozdzielczo siatki,
ustawienie 369
Rozdzielczo 68
okrelanie dla zrastrowanych
obiektw 368 370
okrelanie przy rasteryzacji 276
okrelanie w separacjach 392
zmiana wyjciowej 369 370
Rozdzielczo wyjciowa 369
Rozdzielczo wyjciowa,
opcja 370
Rozgrupowywanie obiektw 133
Rozgrupuj, polecenie 135
Rozjanianie, tryb 224
Rozmiar
mierzenie 56
zmiana odstpu 307
zmiana tekstu 295
Rozmiar strony 71, 393
patrz take obszar ilustracji
Rozmiar, polecenie 295
Rozmieszczanie obiektw 129
odlego midzy obiektami 129
patrz transformacje obiektw
Rozmieszczenie obiektw,
opcja 130
Rozmieszczenie odstpw,
opcja 130
Rozmycie gaussowskie, filtr 280
Rozmycie, filtry i efekty 280
Rozmycie, opcja (jpeg) 332
Rozproszenie, opcja (piro) 160
Rozproszenie, opcja 283
Rozproszenie, opcja 283
Rozszerzenie, zalewka 385
Rozwinicie wypenienia,
polecenie 102
Rozwinicie, polecenie
konwertowanie gradientw i
wzorkw 237 238
konwertowanie wypenie i
obrysw na obiekty 237 238
rozszerzanie zoonych
obiektw 238
tworzenie obiektw z siatk z na
podstawie gradientw 231
Rnica, tryb 224
Rysowanie
dopasowywanie
segmentw 92, 94
gwiazdy 100
krzywe segmenty 89
ksztaty 97
kursorem precyzyjnym 84
kwadraty 97, 98
mieszanie segmentw krzywych
i prostych 90
okrgi 97, 98
otwarte i zamknite cieki84
owale 97, 98
prostokty 97, 98
przy pomocy narzdzia
owek 84
przy pomocy narzdzia piro 87
spirale 99
wieloboki 99
zaokrglone prostokty 97, 98
zmiana typw punktw 93
Rysowanie dowolne. Patrz owek,
narzdzie
Ryty (znakw), alternatywne 321
Rzdy i kolumny, polecenie 307
Rzdy w tekcie
zmiana wielkoci odstpu 307
zmiana wysokoci 307
S
Schowek, import i eksport
kompozycji 127
Segmenty 89
definicja 83
edycja 94
rysowanie 90
zaznaczanie 122
Selektywna, tabela kolorw 334
Siatka gradientu 230 233
dodawanie koloru 233
drukowanie 383
okrelanie rozdzielczoci przy
drukowaniu 369
optymalizacja drukowania 373
transformacje i edycja 232
Siatka gradientu, narzdzie 231
Siatka na spodzie, opcja 120
Siatka przezroczystoci 40
wywietlanie lub ukrywanie 220
Siatka, narzdzie. Patrz siatka
gradientu, narzdzie
Siatki
okrelanie rozdzielczoci przy
drukowaniu 369
polepszanie drukowania 373
Siatki 13, 119
Skala szaroci 175
konwertowanie na 276
Skalowanie niejednorodne,
opcja 143
Skalowanie obiektw 21, 123, 142
indywidualnie w grupie 143
okrelanie preferencji 143
okrelanie stopnia skali 142
przy pomocy narzdzia
przeksztacanie dowolne 142
przy pomocy narzdzia
skalowanie 142
429
przy pomocy obwiedni 142
Skalowanie w pionie,
dopasowywanie 299
Skalowanie z poziomie,
dopasowywanie 299
Skalowanie, narzdzie 142
Skalowanie, opcja (piro) 160
Skaluj grubo obrysu,
ustawienie 143
Skaluj, polecenie 142
Skocz do punktu, polecenie 126
Skocz do punktu, polecenie 326
Skocz do siatki, polecenie 119
Skocz, polecenie 71
Skocz, polecenie 71
Skrty
klawiaturowe 62 63
Skrty klawiaturowe 62 63
Skrty klawiaturowe, polecenie 62
Sowniki jzykowe, zmiana 319
Sowniki, zmiana 319
Sortuj wg barwy, polecenie 335
Sortuj wg luminacji, polecenie 335
Sortuj wg popularnoci,
polecenie 335
Spacja proporcjonalna
(tsume) 311
Spad 390, 396
Spirala, narzdzie 99
Spaszcz kompozycj, 252
Spaszcz warstwy programu
Photoshop w pojedynczy
obrazek, opcja 74
Spaszczanie 370, 377
Spaszczanie warstw 251, 256
Sprawd pisowni, filtr 319
Sprawd pisowni, polecenie 318
Standardowy tryb ekranu 58
Stratna, opcja 333
Strona internetowa firmy adobe 4
Styl, opcja 119
Style 45, 259, 265 270
importowanie z biblioteki 270
czenie 269
odczanie od zaznaczenia 270
odrywanie od zaznaczenia 270
powielanie 269
przeciganie z palety wygld 269
stosowanie 267, 268
stosowanie do tekstu 266
stosowanie do tekstu 303
stosowanie przy pomocy
przecigania 268
tworzenie 268
tworzenie bibliotek stylw 270
usuwanie 270
wybieranie widoku dla 268
zmiana 265, 268
zmiana kolejnoci 269
zmiana nazwy
i pooenia 265, 269
Style graficzne 45
Style, paleta 30, 45, 259, 268
Stylizacja, filtry i efekty 280
Subtraktywne kolory 174
Suwak kolorw 191, 192
Svg, format 38, 39
eksportowanie w 352, 354
zaawansowane opcje 353, 354
Swf, format 38, 358
eksportowanie w 354, 356
Symbole tekstowe, publikacja 320
Symetrycznie, opcja (piro) 161
Symulacja papieru kolorowego,
opcja 221
System zarzdzania kolorem. Patrz
zarzdzanie kolorem
Szablon, opcja 247
Szablonowa warstwa 254
tworzenie 254
Szablon funkcji rastra, plik 377
Szkic, filtry i efekty 280
Szkic, polecenie 59, 164, 245
Szkic, widok 59, 245, 247
Szko, filtr 278, 279
Szukanie i zastpowanie
czcionek 296
tekstu 319
ciemnianie, tryb 224
ciemnianie, tryb 224
cieka tekstu, narzdzie 29, 291
cieki
patrz take cieki zoone
dopasowywanie 92, 94
dopasowywanie narzdziem
owek 84
dopasowywanie narzdziem
przeksztacanie 95
dopasowywanie tytuu do 316
ewolucje 157
konwertowanie tekstu na 303
czenie 93
czenie punktw kocowych 96
czenie cieek z atrybutami
pdzli 111
maskowanie 167
nagrywanie 403
odwracanie 167
podgld 83
ponowne czenie 375
punkty kontrolne 83
punkty kocowe 83
rozdzielanie 96, 374 375
SKOROWIDZ
430
rysowanie 87, 89, 90
rysowanie krzywych 18
rysowanie narzdziem
owek 84
segmenty w 83
tekstowe 290, 292
upraszczanie 35, 95
usuwanie atrybutw pdzli z 103
w program Photoshopie 128
wpisywanie tekstu na 291
wycieranie 86
wyduanie 93
wygadzanie 85
zmiana przy pomocy filtrw i
efektw 148
cieki odrczne
patrz take owek, narzdzie
rysowanie 84
zmiana 85
cieki zoone, polecenie 166, 375
cieki, dowolne
rysowanie 84
cieki, puste
usuwanie 292
cieki, rysowanie prostych 17
cieki tekstu, usuwanie 292
cieki, zamknite 87, 90
rysowanie narzdziem
owek 85
rysowanie narzdziem
pdzel 102
cieki, zmiana ksztatu 22
cieki zoone 163, 167
definicja 163
konwertowanie na tekst 303
konwertowanie tekstu na 303
odwracanie 167
tworzenie i dopasowywanie 167
zwalnianie 167
T
Tabela kolorw, panel 336
Tabele kolorw
blokowanie kolorw w 337
dodawanie kolorw w 336
edycja kolorw w 337
odblokowywanie kolorw w 338
ukadanie 336
usuwanie kolorw z 338
wczytywanie 338, 339
zapisywanie 338
zaznaczanie 335
zaznaczanie kolorw w 336
Tabele kolorw wasnych 335
Tabulatory, paleta 315
Tabulatory, polecenie 315
Tabulatory, ustawienie 315
Taki jak rdo, opcja 366
Targa. Patrz tga, format
Tekst
alternatywne ryty dla czcionek
cid 321
auto-kerning 298
automatyczna interlinia 296
automatyczne dzielenie 317
cieka tekstu 287
dodawanie linii pomocniczych
cieek 307
dzielenie 317
dzielenie kontenerw na rzdy i
kolumny 307
edycja 318
eksportowanie 305
grafiki wektorowe a 67
importowanie 305
jako maska 304
jako obiekt graficzny 303
justowanie 310
kopiowanie atrybutw
kroplomierzem 300
kopiowanie atrybutw
narzdziem wiadro
czenie i rozczanie
blokw 306
czenie i rozczanie
kontenerw 304, 306
malowanie 300
nadmiarowy 305
narzdzia 287, 292
oblewanie obiektw
graficznych 308
obszar tekstu 287
obszar tekstu na ciece
otwartej 290
okrelanie atrybutw 293
okrelanie interlinii wielkoci
rozmiaru czcionki 297
okrelanie preferencji 288
okrelanie przesunicia linii
bazowej 299
okrelanie tabulatorw 315
pisanie maczkiem 308
podpowiedzi 304
pola tekstowe 116
powielanie 300
praca z kolumnami 304
przenoszenie wzdu cieki291
stosowanie stylw i efektw 303
szukanie i zastpowanie 319
szukanie i zastpowanie
czcionki 296
tekstu w punkcie 287
transformacje 301
tworzenie ligatur 320
tworzenie prostoktw 289
431
tworzenie rzdw i kolumn 307
tworzenie cieek 291
uamki (expert), opcja 320
umieszczanie 305
usuwanie pustych cieek 292
uywanie alternatywnych
znakw 321
uywanie czcionek multiple
master 292
uywanie do maskowania 304
uywanie dyskretnych
dywizw 317
uywanie elips 320
uywanie inteligentnej
interpunkcji 320
uywanie inteligentnych
cudzysoww 320
uywanie inteligentnych
spacji 320
uywanie mylnikw 320
uywanie palety tabulatory 315
uywanie pauzy 297
uywanie tekstu pionowego 287
uywanie w kolumnach 288, 304
uywanie w obiektach 290
uywanie wersalikw 298
uywanie wiszcej interpunkcji
310
wcicia akapitw 309
wcicie pierwszego wiersza 309
wpisywanie na ciece 291
wpisywanie tekstu w pliku 287
wpisywanie tytuu 316
wpisywanie w obiektach 290
wpisywanie w pliku 287
wpisywanie w punkcie 287
wpisywanie wzdu cieek
poziomych i pionowych 290
wybieranie czcionki 294
wyrwnywanie akapitw 310
wyrwnywanie wzdu
cieek 291
wywietlanie i ukrywanie
ukrytych znakw 293
wywietlanie opcji akapitw 309
wywietlanie opcji
wielonarodowych 294
wywietlanie opcji znakw 293
wywietlanie palety
projekt mm 293
wywietlanie palety
typografia 293
zalewki 385
zastpowanie symboli 320
zastpowanie symboli
tekstowych 320
zastpowanie symboli
tekstowych 320
zaznaczanie 288
zaznaczanie 288
zaznaczanie blokw 288
zaznaczanie kontenerw 301
zaznaczanie od linii bazowej 288
zmiana atrybutw 301
zmiana interlinii 296
zmiana jednostek tekstu 300
zmiana kerningu 297
zmiana kierunku znakw 302
zmiana ksztatu 303
zmiana ksztatu znakw 303
zmiana odstpw 310
zmiana orientacji 302
zmiana orientacji 302
zmiana rozmiaru 295
zmiana stylu 294
zmiana szerokoci kolumny 307
zmiana wiata 297
zmiana wielkoci liter 320
zmiana wielkoci tekstu 295
zmiana wysokoci rzdu 307
Tekst i auto obrys, polecenie 299
Tekst pionowy
wpisywanie w obiektach 290
wpisywanie w punkcie 287
wpisywanie wzdu cieki290
Tekst pionowy, narzdzie 287
Tekst poziomy 291
wpisywanie 287
wpisywanie w obiektach 290
wpisywanie wzdu cieki290
wyrwnywanie wzdu
cieki291
Tekst, narzdzie 29, 287
Tekstura, filtry i efekty 279, 280
Telewizja, filtry i efekty dla 280
Tga, format 359
Tiff, format 359
Tinty
tworzenie i globalne
zmiany 185 186
wywietlanie nazw 56
Tolerancja skoku, opcja 121
Tolerancja, dla narzdzi 86
Toyo, kolory 189
Transformacje
obiektw 22, 123, 139
obracanie 140
odbijanie 144
pochylanie 145
powtarzanie transformacji 147
przywracanie obwiedni 147
skalowanie 142
znieksztacanie 146
Transformacje, paleta 147
patrz take wyrwnanie
obiektw
SKOROWIDZ
432
wywietlanie menu 148
Transformowanie tekstu 301
Transformuj kady,
polecenie 129, 141, 143
Transformuj oba, polecenie 148
Transformuj pytki wzorka,
opcja 126, 237
Transformuj ponownie
polecenie 21, 147
Transformuj tylko obiekt,
polecenie 148
Transformuj tylko wzorek
polecenie 148
Transformujce narzdzia 139
Truetype, czcionki 304
Trumatch, kolory 189
Tryb koloru, opcja 225
Tryb przyciskw, polecenie 401
Tryby ewolucji 41, 223 226
oddziel mieszanie, opcja 41
oddzielanie w grupie 41
Tryby kolorw
wybieranie dla nowych
dokumentw 70
zaznaczanie koloru w 191 192
Tryby. Patrz modele kolorw
Tsume (spacja proporcjonalna)
opcja 311
Tusz, narzdzie. Patrz piro i tusz,
polecenie
Tworzenie plikw 11
Tworzenie zalewek
kompensacja dla rozcigni
papieru 386
przez nadrukowywanie 387, 388
przy podobnych nasyceniach
kolorw 386
przy pomocy tint 385
Tworzenie zalewek dla tekstu 385
Tylko kolory weba, opcja 191
Type 1, czcionki 304
U
Uaktualnianie pocze 77
Uaktualnij poczenia,
polecenie 78
Uaktualnij poczenia,
polecenie 78
Ukryj inne, polecenie 244
Ukryj linie pomocnicze,
polecenie 119
Ukryj miarki, polecenie 115
Ukryj narzdzia, polecenie 55
Ukryj obszar ilustracji,
polecenie 71
Ukryj obwiedni, polecenie 123
Ukryj punkt rodkowy, opcja 98
Ukryj zaznaczenie, polecenie 135
Ukryj, polecenie 55, 134
Ukryte warstwy, opcja 352
Ukryte znaki 293
Ukrywanie
obiektw 134
punktu rodkowego obiektu 98
warstw 243, 250
Uamki (expert), opcja 320
Uamki. Patrz uamki (expert),
opcja
U ikony, polecenie 58
U wg nazwy, polecenie 79
U wg rodzaju, polecenie 79
U wg stanu, polecenie 79
U, polecenie 132
U, polecenie 22, 133
Umie, polecenie 73, 75, 255
Umieszczanie
obrazkw 61
plikw eps lub pdf 75 76
tekstu 305
Umieszczanie wok zaznaczenia.
Patrz oblewanie, polecenie
Unia, przycisk 375
Uniform resource locator.
Patrz url, format
Upraszczanie, polecenie 95
Upro, polecenie 35
Url, format 325, 326
przyczanie do obiektu 326 327
Ustal pooenie obiektu,
polecenie 244
Ustal pooenie warstwy,
polecenie 244
Ustawienia
internetowe 4
Ustawienia dokumentu,
polecenie 12, 61, 71, 364
Ustawienia elektroniczne,
preferencje 4
Ustawienia kolorw,
polecenie 202, 205
Ustawienia rozbarwienia,
opcja 390
Ustawienia strony,
okno dialogowe 364
Ustawienia, menu 331
Ustawienie dodatkowe,
polecenia 211
Usu (warstwy), polecenie 251
Usu kolor, polecenie 338
Usu nagwki, filtr 377
Usu pdzel, polecenie 103
Usu pdzel, polecenie 103
Usu puste cieki tekstowe,
opcje 292
Usu styl, polecenie 270
Usu zaznaczenia,
polecenie 87, 124, 125
433
Usuwanie
atrybutw pdzli 102
kolorw 338
obiektw 130
pdzli 103
pdzli ze cieek 103
warstw 251
zada 409
Usuwanie nakadania si
Patrz Unia, polecenie
Usuwanie punktw kontrolnych,
narzdzie 92
Usuwanie zaznaczenia
kolorw 337
obiektw 19, 124, 125
Urednij, polecenie 96
Utwrz krzywe, polecenie 303
Utwrz linie pomocnicze,
polecenie 119
Utwrz mask odcinania,
opcja 276
Utwrz mask odcinania,
polecenie254
Utwrz nagwek, polecenie 377
Utwrz nowe zadanie, przycisk 402
Utwrz pojedyncze cienie,
narzdzie 152
Utwrz siatk gradientu,
polecenie 231
Utwrz, polecenie (mask
odcinania) 168
Uwagi
dotyczce pdzli 109
dotyczce uywania pdzli 111
Uyj japoskiego formatu pliku,
opcja 346
V
Vm bd (bd pamici
wirtualnej) 375
W
Wari-chu (podzielona notatka),
opcja 303
Warstwa aktywna 242
Warstwy 241 256
bieca 242
blokowanie
i odblokowywanie 250
drukowalne
i niedrukowalne 250
grupowanie obiektw na 242
hierarchia 241
kolejno zamalowywania 241
czenie 249
maski odcinania 42
nacelowywanie 252
niedrukowane 251
ogldanie 243, 245
pamitanie kolejnoci przy
wklejaniu 133
powielanie 249
przenoszenie obiektw
pomidzy 248 249
przyciemnianie obrazkw w 245
rozdzielanie 391
spaszczanie 251, 256
stosowanie atrybutw wygldu
do to 252
szablonowe 254
tworzenie 246 247
ukrywanie i wywietlanie 243
usuwanie 251
wybieranie koloru dla 244
wywietlanie w widoku
szkic 245
zachowywanie kolejnoci 248
zachowywanie w czasie
eksportu 256
zadniedanie 241
zaznaczanie 242
zwikszanie liczby
poziomw 243
zwolnij do warstw, polecenie 36
Warstwy ai do plikw swf,
opcja 355
Warstwy ai do ramek swf,
opcja 355
Warstwy kreskowania, opcja 282
Warstwy,
paleta 30, 44, 242, 243, 246
Wartoci jednostki,
konwertowanie w polach
tekstowych 12
Wartoci liczbowe
dla okrelania kolorw 192
Wartoci kolorw 56
okrelanie 192
Warto staa, (piro) 161
Wcicia akapitw 309
wiszce 309
Wcicia, wiszce 309
Wczytaj tekstur, polecenie 279
Wczytywanie
obrazkw bitmapowych i
tekstur 278
tabel kolorw 338, 339
Web, przycisk 342
Web, suwak 342
dla gif lub png-8 334
Wektory 67
Wiadro z farb, narzdzie 193
kopiowanie tekstu z 301
uywanie z siatk gradientu 233
Wideo, filtry i efekty 280
Widok
naturalna wielko 60
okrelanie 58
powikszanie 59
przenoszenie 58
SKOROWIDZ
434
zmniejszanie 59
Widok listy 401
Widok przyciskw 401, 405
Wielka litera i maa litera,
zmiana 320
Wielko liter, zmiana 320
Wielko liter, zmiana 320
Wielobok, narzdzie 99
Wielojzykowe opcje,
wywietlanie 294
Wielokropki (symbol),
w tekcie 320
Wirowanie obiektw 151
Wirwka, narzdzie 151
Wirwka, polecenie 151
Wiszca interpunkcja 310, 314
Wiszca interpunkcja, opcja 314
Wiszce wcicie 309
Wizualna paleta
uywana z gif 335
Wizualna tabela kolorw 335
Wklej na spd,
polecenie 126, 132, 249
Wklej na wierzch,
polecenie 126, 132, 248
Wklej, polecenie 126, 248
Wklejanie pamita warstwy,
opcja 133, 248
Wklsy i wybrzuszony, filtr 150
Wasny plik startowy 190
Wolna pami (ram) 61
World wide web
przyczanie kompozycji do 326
Wsad, polecenie 406
Wstaw polecenie z menu,
polecenie 403
Wstaw zaznaczon ciek,
polecenie 403
Wstpne prby kolorw 211
Wtapianie krawdzi 153
Wtapianie obiektw 43
Wtapianie, polecenie 43, 153
Wycinak, polecenie 166
Wycinanie
narzdziem noyczki 96, 111
narzdziem n 166
poleceniem wycinak 166
Wycinanie 226,227
Wyczy linie pomocnicze,
polecenie 119
Wyczy, polecenie 292
Wygld, paleta 28, 260, 261
Wygadzanie krawdzi 153
Wygadzanie cieek 95
Wygadzanie cieek lub
obrysw 85
Wygadzanie, opcja 256, 276, 352
Wyjcie, dla obrazkw
rastrowych 276
Wykresy 100
Wyczenie, polecenie 163
Wyczenie, tryb 224
Wymiary pikselowe 68
zmiana 334
Wyostrzanie, filtr i efekt 280
Wypenianie obiektw 25, 28
Wypenienie 178, 179
atrybuty 260
dla masek 169
patrz take wzorki
Wypenienie gradientowe. Patrz
gradienty
Wypenienie, opcja 384
Wypenienie, pole 25
Wypenienie, przycisk 179
Wypenione obiekty,
zaznaczanie 123
Wyrane krawdzie obszarw
przezroczystych 340
Wyrwnanie do prawej 310
Wyrwnanie do rodka 310
Wyrwnanie, opcja 310
Wyrwnywanie obiektw 129
opcje 129
uywanie inteligentnych linii
pomocniczych 120
uywanie linii i siatek
pomocniczych 118
Wyrwnywanie tekstu
na ciece 291
w akapitach 310
Wywietlanie
Wywietlanie
dokumentw 70 72
kursora lub kursora
precyzyjnego 84
opcji akapitu 309
opcji wielojzykowych 294
opcji znakw 293
patrz take pokazywanie
punktu rodkowego
obiektw 98
ukrytych znakw 293
warstw 243
warstw 243
Wywietlanie w wymiarach
pikselowych 68
Wytnij, polecenie 126
Wyzeruj zadania, polecenie 409
Wzorki 233 235, 235 237
drukowanie 376
dzielenie na pytki 236
importowanie 188
435
konwertowanie na obiekty 237
maskowane obiekty 237
modyfikowanie 236
przenoszenie 236
transformacje 236
tworzenie pdzli z 101
Wzorki geometryczne 236 237
Wzorki siatki 230
X
x
i
y
osie, obracanie 130
x
i
y
wsprzdne, okrelanie 56
Z
Z przeplotem, filtr 280
Z przeplotem, opcja 333, 334
Z przeplotem, polecenie 280
Zablokuj linie pomocnicze,
polecenie 119
Zablokuj, opcja 247, 250
Zablokuj, polecenie 134, 135
Zachowaj jako bibliotek,
polecenie 163
Zachowaj kt, opcja 126, 131
Zachowaj moliwoci edycyjne
programu Illustrator,
opcja 348
Zachowaj ciek, opcja 347
Zachowaj wygld, opcja 347
Zadania
domylny zestaw 409
edycja 407, 409
nagrywanie 402, 404
nagrywanie cieek 403
nienagrywalne 402
odtwarzanie 402, 405, 407
przywracanie wartoci
domylnych 409
tryb widoku przyciskw
lub listy 401
umieszczanie kontrolek
modalnych 404
umieszczanie znakw
stop 404
usuwanie 409
wyczanie i wczanie
polece 405
zapisywanie 402 403
zestawy 409
Zadania, paleta 30, 401 i 403
Zagniedanie 241
Zalewka dla linii, tworzenie 387
Zalewki 385
odwracanie 387
tworzenie 385, 388
wartoci w poziomie i pionie 386
Zalewki kolorami podstawowymi,
opcja 387
Zalewki, polecenie 386
Zamie na krzywe, efekt 304
Zamknite cieki, rysowanie i
rozdzielanie 85, 87,
90, 96, 102
Zamknij, polecenie 58
Zanik, opcja (piro) 161
Zaokrglone prostokty,
rysowanie 97
dopasowywanie rogw 98
od rodka 98
Zaokrglone rogi 149
Zaokrglone rogi, filtr 149
Zaokrglony prostokt,
polecenie 149
Zapisywanie
plikw html 342
plikw z opracowaniem
wsadowym 407
tabel kolorw 338
w innych formatach 345, 348
zoptymalizowanych
obrazkw 342
Zapisz dla weba,
okno dialogowe 331
Zapisz dla weba,
polecenie 37
Zapisz jako,
polecenie 345, 348, 407
Zapisz kopi,
polecenie 345, 348, 407
Zapisz warstwy, opcja 256, 352
Zapisz zagniedone warstwy,
polecenie 352
Zapisz, polecenie 345
Zarzdzanie kolorem
cele renderingu 209
charakteryzacja monitorw 214
gotowe ustawienia 202
kalibracja monitorw 214
kompensacja punktu czerni 210
obszary pracy 203, 205
ogldanie rodowiska 200
opcje drukowania 365
profile. Patrz profile
prby wstpne 210
przestrzenie kolorw w 199
rozpoczynanie 201 203
taktyki 203 205, 207 208
ustawienia zapisu 210
wczytywanie ustawie 210
Zarzdzanie kolorem postscript,
opcja 366
Zastp (nazwa stylu),
polecenie 269
Zastp grzbiet, opcja 158
SKOROWIDZ
436
Zatrzymaj dla bdw, opcja 407
Zawieszanie interpunkcji tylko jeli
odstp jest niedostpny,
opcja 314
Zaznacz maski, polecenie 168
Zaznacz odwrotnie, polecenie 125
Zaznacz ponownie,
polecenie 125, 186
Zaznacz wszystkie kolory,
polecenie 336
Zaznacz wszystkie nieuywane,
polecenie 183
Zaznacz wszystko, polecenie 125
Zaznaczanie obszaru,
opcja 122, 125
Zaznaczanie
blokw tekstowych 288
linii 122
masek 125
obiektw 19 20, 121
obiektw wypenionych 123
obiektw z takimi samymi
atrybutami 124, 125
obiektw zgrupowanych 122,
133
pocigni pdzla 125
punktw indywidualnych 125
punktw kontrolnych 121
punktw kontrolnych i
segmentw 122
segmentw 122
cieek 121
cieek przy pomocy
przecigania 122
tekstu 288
warstw, grup i obiektw 242
wielu obiektw 124
wszystkich niezaznaczonych
obiektw 124
wszystkich obiektw 124
Zaznaczanie bezporednie,
narzdzie 19, 121, 133
dopasowanie cieek z 92, 94, 95
tymczasowa aktywacja 94
Zaznaczanie grupowe,
narzdzie 23, 122
Zaznaczanie obszaru tekstu,
opcja 288
Zaznaczanie, narzdzia do 121
Zaznaczanie,
narzdzie 19, 121, 133
aktywacja 94
Zaznaczenia
dodawanie i usuwanie 122
kopiowanie pomidzy
aplikacjami 128
Zbdne punkty, polecenie 125
Zbierz w nowej warstwie,
polecenie 249, 250
Zestawy odcinania 253
Zgicie ukone 181
Zgicie zaokrglone,
ustawienie 181
Ziarno, filtr 279
Zip kompresja, opcje 349
Zcz prbki, opcja 187
Zcz style, polecenie 268
Zcz zaznaczone, polecenie 250
Zczone obiekty. Patrz filtry
cieek, polecenia
Zczone cieki. Patrz cieki
zoone
Zmiana ksztatu
obiektw i cieek 95
Zmiana pooenia obiektw 20
Zmiana wielkoci
obiektw 21
obrazkw 334
palet 56
patrz take skalowanie obiektw
Zmiany formatw plikw 348
Zmienne piro. Patrz
kaligraficzne, pdzle
Zmie oryginalny, opcja 80
Zmie wielko liter, polecenie 320
Zmie tytu, polecenie 316
Zmie w oknie, polecenie 60
Znajd czcionk, polecenie 296
Znaki
auto-kerning 298
kerning i wiato 297
wywietlanie opcji w palecie
typografia 293
wywietlanie ukrytych 293
zaznaczanie czcionki z 294
zmiana jednostki 300
zmiana jednostki wielkoci 295
zmiana orientacji 302
zmiana stylu 294
zmiana wielkoci 295
Znaki (tekst)
okrelanie czcionki 294
Znaki powtarzajce si 315
Znaki w publikacjach 320
Znieksztacanie dowolne,
polecenie 148
Znieksztacanie dowolne, filtr.
Patrz znieksztacanie
dowolne, narzdzie
Znieksztacanie dowolne,
narzdzie 146
definicja 139
obracanie obiektw 140
odbijani obiektw 144
pochylanie obiektw 145
skalowanie obiektw 142
znieksztacanie obiektw 146
437
Znieksztacanie obiektw 146, 148
Znieksztacanie obrazkw 280
Znieksztacanie,
filtry i efekty 148, 280
Zniekszta, filtr 150
Z-soft 358
Zwalnianie cieek zoonych 167
Zwenie 385
Zwolnij do warstwy, polecenie 247
Zwolnij linie pomocnicze,
polecenie 119
Zwolnij mask odcinania,
przycisk 254
Zwolnij, polecenie (maska
odcinania) 168
Zwolnij, polecenie 167
Zygzak, filtr 154
You might also like
- Adobe Photoshop CS2 PLDocument857 pagesAdobe Photoshop CS2 PLŁukasz RuszkowskiNo ratings yet
- Adobe Illustrator Cs6-Cs6 Pl. Oficjalny PodręcznikDocument470 pagesAdobe Illustrator Cs6-Cs6 Pl. Oficjalny PodręcznikAnonymous nQEoi4IfMNo ratings yet
- CorelDRAW Graphics Suite 12 PL - Podręcznik UrzytkownikaDocument603 pagesCorelDRAW Graphics Suite 12 PL - Podręcznik Urzytkownikaacar31360% (1)
- Adobe After Effects CC Oficjalny PodrecznikDocument48 pagesAdobe After Effects CC Oficjalny PodrecznikPiotr Þòrbjörn RóżyckiNo ratings yet
- Adobe After Effects CS5. Oficjalny PodręcznikDocument31 pagesAdobe After Effects CS5. Oficjalny PodręcznikhelionsaNo ratings yet
- Adobe Photoshop CS4/CS4 PL. Oficjalny PodręcznikDocument45 pagesAdobe Photoshop CS4/CS4 PL. Oficjalny PodręcznikhelionsaNo ratings yet
- Podrecznik Pinnacle Studio 19 PLDocument530 pagesPodrecznik Pinnacle Studio 19 PLRobert Wadlewski100% (1)
- ArchiCAD 12-PodręcznikDocument588 pagesArchiCAD 12-PodręcznikJustyna Grochocińska50% (2)
- Adobe Dreamweaver CS4/CS4 PL. Oficjalny PodręcznikDocument35 pagesAdobe Dreamweaver CS4/CS4 PL. Oficjalny PodręcznikhelionsaNo ratings yet
- Real World Adobe InDesign CS3. Edycja PolskaDocument91 pagesReal World Adobe InDesign CS3. Edycja PolskahelionsaNo ratings yet
- Podrecznik Pinnacle Studio 21 PLDocument473 pagesPodrecznik Pinnacle Studio 21 PLPiotr IwasyszynNo ratings yet
- Drukarka Brother PT 2480 instrukcjaDocument39 pagesDrukarka Brother PT 2480 instrukcjakmieeciuNo ratings yet
- Gfk1918f PlDocument93 pagesGfk1918f PlPatryk MarczewskiNo ratings yet
- Flash As3 ProgrammingDocument768 pagesFlash As3 Programmingnuphar11No ratings yet
- Adobe InDesign CS5/CS5 PL. Oficjalny PodręcznikDocument36 pagesAdobe InDesign CS5/CS5 PL. Oficjalny PodręcznikhelionsaNo ratings yet
- Proficy Logic Developer PLCDocument93 pagesProficy Logic Developer PLCjanusz_1025No ratings yet
- MG5700ser Manual Mac PL V01Document862 pagesMG5700ser Manual Mac PL V01TrevorNo ratings yet
- MG5700ser Manual Win PL V01Document1,076 pagesMG5700ser Manual Win PL V01TrevorNo ratings yet
- Instrukcja Obslugi ACER Aspire 3 A315 24P R1GNDocument87 pagesInstrukcja Obslugi ACER Aspire 3 A315 24P R1GNMaria FemlakNo ratings yet
- Manual Progecad PL 2010Document127 pagesManual Progecad PL 2010Michal GodlewskiNo ratings yet
- Zaawansowane Modelowanie SolidWorks 2008Document139 pagesZaawansowane Modelowanie SolidWorks 2008Sztefan GorkiNo ratings yet
- Instrukcja Obslugi CANON Pixma TS3450Document391 pagesInstrukcja Obslugi CANON Pixma TS3450lukasz.dabkowski.wroclawNo ratings yet
- Epson 630495 EuDocument129 pagesEpson 630495 Eudamian bartekNo ratings yet
- TWIDO Instrukcja ProgramowaniaDocument456 pagesTWIDO Instrukcja ProgramowaniakamilNo ratings yet
- WD TV LiveDocument240 pagesWD TV LiveLukaszNo ratings yet
- Profesjonalny Druk. Przygotowanie MateriałówDocument38 pagesProfesjonalny Druk. Przygotowanie MateriałówhelionsaNo ratings yet
- User Manual - Acer - 1.0 - A - ADocument86 pagesUser Manual - Acer - 1.0 - A - AMAGDALENA DOŁBANo ratings yet
- Instrukcja Obslugi Delem DA 66T V2.4Document234 pagesInstrukcja Obslugi Delem DA 66T V2.4Dawid DawidNo ratings yet
- Administration GuideDocument619 pagesAdministration GuideAtaberk ErcanNo ratings yet
- US - Vektorska I Rasterska Grafika PDFDocument327 pagesUS - Vektorska I Rasterska Grafika PDFleptiricsarenic100% (1)
- Wprowadzenie Do BIMDocument62 pagesWprowadzenie Do BIMCreamCoffeNo ratings yet
- SheetCam TNG Plasma Manual - A4Document138 pagesSheetCam TNG Plasma Manual - A4Rafał OżgaNo ratings yet
- Podstawy LightWave 3DDocument170 pagesPodstawy LightWave 3DKNo ratings yet
- Manual PoDocument118 pagesManual PoJairo HernandeNo ratings yet
- Stasiewicz A. - Android. Podstawy Tworzenia AplikacjiDocument215 pagesStasiewicz A. - Android. Podstawy Tworzenia AplikacjiDamian Krystian ŚwidzińskiNo ratings yet
- Manual EpsonDocument234 pagesManual EpsonKamil KozakNo ratings yet
- HP Deskjet 2600 All-In-One SeriesDocument136 pagesHP Deskjet 2600 All-In-One SeriesJan KulpaNo ratings yet
- Android Studio Podstawy Tworzenia Aplikacji Andrzej Stasiewicz HelionDocument231 pagesAndroid Studio Podstawy Tworzenia Aplikacji Andrzej Stasiewicz Helionmarcin86lazarczykNo ratings yet
- Samba PDFDocument387 pagesSamba PDFEmegteiNo ratings yet
- MPD 600 User's Manual (PLK)Document272 pagesMPD 600 User's Manual (PLK)fdfdfNo ratings yet
- TS6300ser Manual Win PL V01Document479 pagesTS6300ser Manual Win PL V01TrevorNo ratings yet
- Gilmore W. - PHP I MySQL. Od Podstaw. Wydanie IVDocument684 pagesGilmore W. - PHP I MySQL. Od Podstaw. Wydanie IVSebastian KNo ratings yet
- Instrukcja Obslugi EPSON EF 12Document99 pagesInstrukcja Obslugi EPSON EF 12konradkuberski24No ratings yet
- ManualDocument123 pagesManualWarenda WisnuNo ratings yet
- CH - Hudson, T.leadbetter - HTML5. Podręcznik Programisty (Ocr Z Reflow)Document384 pagesCH - Hudson, T.leadbetter - HTML5. Podręcznik Programisty (Ocr Z Reflow)Victoria AlexandraNo ratings yet
- COREL DRAW 12. Oficjalny PodręcznikDocument1,413 pagesCOREL DRAW 12. Oficjalny PodręcznikSebastian GodlewskiNo ratings yet
- AutoCad 2005 PL - Podrecznik UzytkownikaDocument980 pagesAutoCad 2005 PL - Podrecznik UzytkownikaMarcin BociekNo ratings yet
- 1613I6 SpisDocument2 pages1613I6 SpiskubaNo ratings yet
- Modelowanie Brylowe W Systemie Catia Przyklady I Cwiczenia CatmpcDocument44 pagesModelowanie Brylowe W Systemie Catia Przyklady I Cwiczenia CatmpcPawel PodporaNo ratings yet
- Podrecznik Uzytkownika Deskjet Ia Ultra 4729 Aio 20181109160026Document132 pagesPodrecznik Uzytkownika Deskjet Ia Ultra 4729 Aio 20181109160026jarahon198No ratings yet
- Sony Ericsson K850i PLDocument90 pagesSony Ericsson K850i PLOskar PolańskiNo ratings yet
- ABC Systemu Windows 10Document389 pagesABC Systemu Windows 10Monika100% (1)
- Mitologiczny KodDocument24 pagesMitologiczny Kodd.rkNo ratings yet
- Dziecko Burzy - 01 - Krwawe KamienieDocument49 pagesDziecko Burzy - 01 - Krwawe Kamienied.rkNo ratings yet
- Baśnie Z 1001 Nocy Królewny ŚnieżkiDocument145 pagesBaśnie Z 1001 Nocy Królewny Śnieżkid.rkNo ratings yet
- Nicky Cruz OpowiadaDocument153 pagesNicky Cruz Opowiadad.rkNo ratings yet
- Comarch ERP Optima 2014.0.1-InstalacjaDocument21 pagesComarch ERP Optima 2014.0.1-Instalacjad.rkNo ratings yet
- 12532Document5 pages12532d.rkNo ratings yet
- 70 SekundDocument32 pages70 Sekundd.rkNo ratings yet
- O Ochronie NiektórychprawkonsumentówDocument17 pagesO Ochronie Niektórychprawkonsumentówd.rkNo ratings yet
- Pływanie KorekcyjneDocument9 pagesPływanie Korekcyjned.rkNo ratings yet