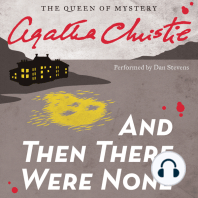Professional Documents
Culture Documents
ACCESS
Uploaded by
vienvienCopyright
Available Formats
Share this document
Did you find this document useful?
Is this content inappropriate?
Report this DocumentCopyright:
Available Formats
ACCESS
Uploaded by
vienvienCopyright:
Available Formats
Giáo trình “Các hệ quản trị cơ sở dữ liệu"
Chương 1 TỔNG QUAN CƠ SỞ DỮ LIỆU
ACCESS
1. GIỚI THIỆU MICROSOFT ACCESS
Microsoft Access là một Hệ Quản Trị Cơ Sở Dữ Liệu (QTCSDL) tương tác người
sử dụng chạy trong môi trường Windows. Microsoft Access cho chúng ta một công cụ
hiệu lực và đầy sức mạnh trong công tác tổ chức, tìm kiếm và biểu diễn thông tin.
Microsoft Access cho ta các khả năng thao tác dữ liệu, khả năng liên kết và công
cụ truy vấn mạnh mẽ giúp quá trình tìm kiếm thông tin nhanh. Người sử dụng có thể chỉ
dùng một truy vấn để làm việc với các dạng cơ sở dữ liệu khác nhau. Ngoài ra, có thể thay
đổi truy vấn bất kỳ lúc nào và xem nhiều cách hiển thị dữ liệu khác nhau chỉ cần động tác
nhấp chuột.
Microsoft Access và khả năng kết xuất dữ liệu cho phép người sử dụng thiết kế
những biểu mẫu và báo cáo phức tạp đáp ứng đầy đủ các yêu cầu quản lý, có thể vận động
dữ liệu và kết hợp các biểu mẫu va báo cáo trong một tài liệu và trình bày kết quả theo
dạng thức chuyên nghiệp.
Microsoft Access là một công cụ đầy năng lực để nâng cao hiệu suất công việc.
Bằng cách dùng các Wizard của MS Access và các lệnh có sẵn (macro) ta có thể dễ dàng
tự động hóa công việc mà không cần lập trình. Đối với những nhu cầu quản lý cao,
Access đưa ra ngôn ngữ lập trình Access Basic (Visual Basic For application) một ngôn
ngữ lập trình mạnh trên CSDL.
2. KHỞI ĐỘNG VÀ THOÁT KHỎI ACCESS
2.1. Khởi động ACCESS
Chọn nút Start trên thanh Task bar
Chọn Programs
Chọn Microsoft ACCESS
Khoa Công nghệ Thông tin 79
Giáo trình “Các hệ quản trị cơ sở dữ liệu"
Khung hội thoại Microsoft ACCESS gồm:
Create a New Database Using : Tạo CSDL ứng dụng mới.
Blank Database : Tạo CSDL trống.
Database Wizard : Tạo với sự trợ giúp
của Wizard.
Open an Existing Database : Mở một CSDL có sẵn.
2.2. Thoát khỏi ACCESS
Chọn File/Exit hoặc nhấn tổ hợp phím ALT+F4
3. CÁC THAO TÁC TRÊN TẬP TIN CƠ SỞ DỮ LIỆU ACCESS
3.1. Tạo một tập tin CSDL
Thực hiện các thao tác sau:
Chọn File/New hoặc chọn biểu tượng
New trên thanh công cụ
Chọn Database, chọn OK
Trong mục Save in: Chọn thư mục cần chứa tên tập tin.
File name: Chọn tên tập tin cần tạo
(Phần mở rộng mặc định là MDB)
3.2. Mở một CSDL đã tồn tại trên đĩa
Chọn File/Open database (Hoặc click biểu tượng Open)
Trong mục Look in : Chọn thư mục cần chứa
tên tập tin cần mở.
File name: Chọn tên tập tin cần mở.
Chọn Open
3.3. Đóng một CSDL
Chọn File/Close hoặc ALT+F4
3.4. Các thành phần cơ bản của một tập tin CSDL ACCESS
Một tập tin CSDL ACCESS gồm có 6 thành phần cơ bản sau
Bảng (Tables) : Là nơi chứa dữ liệu
Khoa Công nghệ Thông tin 80
Giáo trình “Các hệ quản trị cơ sở dữ liệu"
Truy vấn (Queries) : Truy vấn thông tin dựa trên một
hoặc nhiều bảng.
Biểu mẫu (Forms) : Các biểu mẫu dùng để nhập dữ liệu
hoặc hiển thị dữ liệu.
Báo cáo (Reports) : Dùng để in ấn.
Pages (Trang) : Tạo trang dữ liệu.
Macros (Tập lệnh) : Thực hiện các tập lệnh.
Modules (Đơn thể) : Dùng để lập trình Access Basic
4. CÁCH SỬ DỤNG CỬA SỔ DATABASE
Như đã nói ở trên, một CSDL của Access chứa trong nó 7 đối tượng chứ không
đơn thuần là bảng dữ liệu. Sau khi tạo mới một CSDL hoặc mở một CSDL có sẵn Access
sẽ hiển thị một cửa sổ Database, trên đó hiển thị tên của CSDL đang mở và liệt kê 7 đối
tượng mà nó quản lý, mỗi lớp đối tượng đều được phân lớp rõ ràng để tiện theo dõi.
4.1. Tạo một đối tượng mới
Trong cửa sổ Database, chọn tab chứa đối tượng cần tạo (Bảng, Truy vấn, Biểu
mẫu, Báo cáo,...) hoặc thực hiện lệnh
View/D atabase Object - Table/Query/Form/ReportPages/Macros/Modules
Chọn nút New.
4.2. Thực hiện một đối tượng trong CSDL
Trong cửa sổ Database, chọn tab cần thực hiện. Cửa sổ Database liệt kê tên các
đối tượng có sẵn, chọn tên đối tượng cần mở.
Chọn nút Open (đối với Bảng, Truy vấn, Biểu mẫu, Trang) hoặc Preview (đối với
Báo biểu) hoặc Run (đối với Macro và Module).
4.3. Sửa đổi một đối tượng có sẵn trong CSDL
Trong cửa sổ Database, chọn tab cần thực hiện. Cửa sổ Database liệt kê tên các
đối tượng có sẵn, chọn tên đối tượng cần mở, Chọn nút Design.
Khoa Công nghệ Thông tin 81
Giáo trình “Các hệ quản trị cơ sở dữ liệu"
Chương 2 BẢNG DỮ
LIỆU
Bảng là đối tượng chủ yếu chứa các thông tin cần quản lý, có thể đó chỉ là một vài
địa chỉ đơn giản hay cả vài chục nghìn bản ghi chứa đựng thông tin liên quan đến các hoạt
động SXKD của một công ty xuất nhập khẩu nào đó. Trước khi ta muốn làm việc với bất
kỳ một CSDL nào thì ta phải có thông tin để quản lý, các thông tin đó nằm trong các
bảng, nó là cơ sở để cho người sử dụng tạo các đối tượng khác trong CSDL như truy vấn,
biểu mẫu, báo biểu...
1. THIẾT KẾ CƠ SỞ DỮ LIỆU
Một CSDL được thiết kế tốt cho phép người sử dụng truy cập nhanh chóng đến
những thông tin cần tham khảo, giúp tiết kiệm được thời gian truy xuất thông tin. Một
CSDL thiết kế tốt giúp người sử dụng rút ra được những kết quả nhanh chóng và chính
xác hơn.
Để thiết kế một CSDL tốt chúng ta phải hiểu cách mà một Hệ QTCSDL quản trị
các CSDL như thế nào. MS Access hay bất kỳ một Hệ QTCSDL nào có thể cung cấp các
thông tin cho chúng ta một cách chính xác và hiệu quả nếu chúng được cung cấp đầy đủ
mọi dữ kiện về nhiều đối tượng khác nhau lưu trữ trong các bảng dữ liệu. Ví dụ ta cần
một bảng để chứa thông tin về lý lịch của cán bộ, một bảng khác để chứa các đề tài
nguyên cứu khoa học của các cán bộ...
Khi bắt tay thiết kế CSDL, chúng ta phải xác định và phân tích các thông tin muốn
lưu trữ thành các đối tượng riêng rẽ, sau đó báo cho Hệ QTCSDL biết các đối tượng đó
liên quan với nhau như thế nào. Dựa vào các quan hệ đó mà Hệ QTCSDL có thể liên kết
các đối tượng và rút ra các số liệu tổng hợp cần thiết.
Khoa Công nghệ Thông tin 82
Giáo trình “Các hệ quản trị cơ sở dữ liệu"
CÁC BƯỚC THIẾT KẾ CSDL
Bước 1: Xác định mục tiêu khai thác CSDL của chúng ta. Điều này quyết định các loại sự
kiện chúng ta sẽ đưa vào MS Access.
Bước 2: Xác định các bảng dữ liệu cần thiết. Mỗi đối tượng thông tin sẽ hình thành một
bảng trong CSDL của chúng ta.
Bước 3: Sau khi đã xác định xong các bảng cần thiết, tiếp đến ta phải chỉ rõ thông tin nào
cần quản lý trong mỗi bảng, đó là xác định các trường. Mỗi loại thông tin trong bảng gọi
là trường. Mọi mẫu in trong cùng một bảng đều có chung cấu trúc các trường. Ví dụ:
Trong lý lịch khoa học cán bộ, những trường (thông tin) cần quản lý là: “HỌ VÀ TÊN”,
“CHUYÊN MÔN”, “HỌC VỊ”, “HỌC HÀM”,...
Bước 4: Xác định các mối quan hệ giữa các bảng. Nhìn vào mỗi bảng dữ liệu và xem xét
dữ liệu trong bảng này liên hệ thế nào với dữ liệu trong bảng khác. Thêm trướng hoặc tạo
bảng mới để làm rõ mối quan hệ này. Đây là vấn đề hết sức quan trọng, tạo được quan hệ
tốt sẽ giúp chúng ta nhanh chóng truy tìm tìm và kết xuất dữ liệu.
Bước 5: Tinh chế, hiệu chỉnh lại thiết kế. Phân tích lại thiết kế ban đầu để tim lỗi, tạo
bảng dữ liệu và nhập vào vài bản ghi, thử xem CSDL đó phản ánh thế nào với những yêu
cầu truy xuất của chúng ta, có rút được kết quả đúng từ những bảng dữ liệu đó không.
Thực hiện các chỉnh sửa thiết kế nếu thấy cần thiết.
2. KHÁI NIỆM VỀ BẢNG
Bảng là nơi chứa dữ liệu về một đối tượng thông tin nào đó như SINH VIÊN,
HÓA ĐƠN,... Mỗi hàng trong bảng gọi là một bản ghi (record) chứa các nội dung riêng
của đối tượng đó. Mỗi bản ghi của một bảng đều có chung cấu trúc, tức là các trường
(field). Ví dụ: Cho bảng dưới đây để quản lý lý lịch khoa học cán bộ trong trường đại học,
có các trường MACB (Mã cán bộ), TRINHDOVH (Trình độ văn hóa), CHUYENMON
(Chuyên môn),...
Khoa Công nghệ Thông tin 83
Giáo trình “Các hệ quản trị cơ sở dữ liệu"
Trong một CSDL có thể chứa nhiều bảng, thường mỗi bảng lưu trữ nhiều thông tin
(dữ liệu) về một đối tượng thông tin nào đó, mỗi một thông tin đều có những kiểu đặc
trưng riêng, mà với Access nó sẽ cụ thể thành những kiểu dữ liệu của các trường.
3. TẠO BẢNG MỚI TRONG CƠ SỞ DỮ LIỆU
Trong MS Access có hai cách để tạo bảng, một là cách dùng Table Wizard, nhưng
các trường ở đây MS Access tự động đặt tên và không có bàn tay can thiệp của người sử
dụng. Ở đây, sẽ đưa ra cách tạo mới bảng hoàn toàn do người sử dụng.
3.1. Tạo bảng không dùng Table Wizard
Trong cửa sổ Database, chọn tab Table (hoặc Lệnh View/Daatbase object - Table)
Chọn nút New, xuất hiện hộp thoại
Datasheet View: Trên màn hình sẽ xuất hiện một
bảng trống với các trường (tiêu đề cột) lần lượt Field1, field2
Design View: Trên màn hình xuất hiện cửa sổ
thiết kế bảng, người sử dụng tự thiết kế bảng.
Table Wizard: Thiết kế bảng với sự trợ giúp của MS Access
Import table: Nhập các bảng và các đối tượng từ các tập tin khác vào CSDL
hiện thời.
Link table: Tạo bảng bằng cách nối vào CSDL hiện thời các bảng của CSDL
khác.
Chọn chức năng Design View, chọn OK.
3.2. Sử dụng Design View
Field Name: Tên trường cần đặt (thông tin cần quản lý)
Data Type: Kiểu dữ liệu của trường
Desciption: Mô tả trường, phần này chỉ mang ý nghĩa
làm rõ thông tin quản lý, có thể bỏ qua trong khi thiết kế bảng.
Khoa Công nghệ Thông tin 84
Giáo trình “Các hệ quản trị cơ sở dữ liệu"
Field properties: Các thuộc tính của trường
Xác định khoá chính của bảng (nếu có)
Xác định thuộc tính của bảng, Lưu bảng dữ liệu
ĐẶt tên trường
Tên trường ở đây không nhất thiết phải có độ dài hạn chế và phải sát nhau, mà ta
có thể đặt tên trường tùy ý nhưng không vượt quá 64 ký tự kể cả ký tự trắng. Lưu ý rằng,
tên trường có thể đặt dài nên nó dẽ mô tả được thông tin quản lý, nhưng sẽ khó khăn hơn
khi ta dùng các phát biểu SQL và lập trình Access Basic. Do đó khi đặt tên trường ta nên
đặt ngắn gọn, dễ gợi nhớ và không chứa ký tự trắng.
Kiểu dữ liệu
MS Access cung cấp một số kiểu dữ liệu cơ bản sau:
Kiểu dữ liệu Dữ liệu vào Kích thước
Text Văn bản Tối đa 255 byte
Memo Văn bản nhiều dòng, trang Tối đa 64000 bytes
Number Số 1,2,4 hoặc 8 byte
Date/Time Ngày giờ 8 byte
Currency Tiền tệ (Số) 8 byte
ACCESS tự động tăng lên một
Auto number khi một bản ghi được tạo 4 byte
Yes/No Lý luận (Boolean) 1 bit
OLE Object Đối tượng của phần mềm khác Tối đa 1 giga byte
Trường nhận giá trị do
Lookup Wizard người dùng chọn từ 1 bảng
khác hoặc 1 danh sách giá
trị định trước
Hyper link Liên kết các URL
Khoa Công nghệ Thông tin 85
Giáo trình “Các hệ quản trị cơ sở dữ liệu"
Quy định thuộc tính, định dạng cho trường
Đặt thuộc tính là một phần không kém quan trọng, nó quyết định đến dữ liệu
thực sự lưu giữa trong bảng, kiểm tra độ chính xác dữ liệu khi nhập vào, định dạng
dữ liệu nhập vào ... Mỗi một kiểu dữ liệu sẽ có các thuộc tính và các đặc trưng và
khác nhau. Sau đây là các thuộc tính, định dạng của các kiểu dữ liệu.
Để tăng thêm tốc độ xử lý khi nhập dữ liệu cũng như các công việc tìm kiếm sau
này thì việc quy định dữ liệu rất quan trọng.
Các trường trong ACCESS có các thuộc tính sau:
3.2.1. Field Size
Quy định kích thước của trường và tùy thuộc vào từng kiểu dữ liệu
Kiểu Text: Chúng ta quy định độ dài tối đa của chuỗi.
Kiểu Number: Có thể chọn một trong các loại sau:
Byte: 0..255
Integer: -32768..32767
Long Integer: -3147483648.. 3147483647
Single:-3,4x1038..3,4x1038 (Tối đa 7 số lẻ)
Double: -1.797x10308 ..1.797x10308 (Tối đa 15 số lẻ)
Decimal Places
Quy định số chữ số thập phân ( Chỉ sử dụng trong kiểu Single và Double)
Đối với kiểu Currency mặc định decimal places là 2
3.2.2. Format
Quy định dạng hiển thị dữ liệu, tùy thuộc vào từng kiểu dữ liệu.
Kiểu chuỗi: Gồm 3 phần
<Phần 1>;<Phần 2>;<Phần 3>
Trong đó:
<Phần 1>: Chuỗi định dạng tương ứng trong trường hợp có chứa văn bản.
<Phần 2>: Chuỗi định dạng tươzzng ứng trong trường hợp không chứa văn bản.
<Phần 3>: Chuỗi định dạng tương ứng trong trường hợp null
Khoa Công nghệ Thông tin 86
Giáo trình “Các hệ quản trị cơ sở dữ liệu"
Các ký tự dùng để định dạng chuỗi
Ký tự Tác dëch vuû du lëchụng
@ Chuỗi ký tự
> Đổi tất cả ký tự nhập vào thành in hoa
< Đổi tất cả ký tự nhập vào thành in thường
“Chuỗi ký tự “ Chuỗi ký tự giữa 2 dấu nháy
\<ký tự> Ký tự nằm sau dấu \
[black] [White] [red] Màu
Hoặc [<số>]
Trong đó 0<=số<=56
Ví dụ
Cách định dạng Dữ liệu Hiển thị
@@@-@@@@ 123456 123-456
abcdef abc-def
> Tinhoc TINHOC
< TINHOC Tinhoc
@;”Không có”;”Không biết” Chuỗi bất kỳ Hiển thị chuỗi
Chuỗi rỗng Không có
Giá trị trống (Null) Không biết
Kiểu Number
Định dạng do ACCESS cung cấp
Dạng Dữ liệu Hiển thị
General Number 1234.5 1234.5
Currency 1234.5 $1.234.50
Fixed 1234.5 1234
Standard 1234.5 1,234.50
Pecent 0.825 82.50%
Scientific 1234.5 1.23E+03
Khoa Công nghệ Thông tin 87
Giáo trình “Các hệ quản trị cơ sở dữ liệu"
Định dạng do người sử dụng
<Phần 1>;<Phần 2>;<Phần 3>;<Phần 4>
<Phần 1>:Chuỗi định dạng tương ứng trong trường hợp số dương.
<Phần 2>: Chuỗi định dạng tương ứng trong trường hợp số âm.
<Phần 3>: Chuỗi định dạng tương ứng trong trường hợp số bằng zero.
<Phần 4>: Chuỗi định dạng tương ứng trong trường hợp null.
Các ký tự định dạng
Ký tự Tác dụng
.(Period) Dấu chấm thập phân
,(comma) Dấu phân cách ngàn
0 Ký tự số (0-9)
# Ký tự số hoặc khoảng trắng
$ Dấu $
% Phần trăm
Ví dụ
Định dạng Hiển thị
Số dương hiển thị bình thường
0;(0);;”Null” Số âm được bao giữa 2 dấu ngoặc
Số zero bị bỏ trống
Null hiện chữ Null
Hiển thị dấu + phía trước nếu số dương
+0.0;-0.0;0.0 Hiển thị dấu - phía trước nếu số âm
Hiển thị 0.0 nếu âm hoặc Null
Kiểu Date/Time
Các kiểu định dạng do ACCESS cung cấp
Dạng Hiển thị
General date 10/30/99 5:10:30PM
Long date Friday, may 30 , 1999
Medium date 30-jul-1999
Short date 01/08/99
Long time 6:20:00 PM
Medium time 6:20 PM
Khoa Công nghệ Thông tin 88
Giáo trình “Các hệ quản trị cơ sở dữ liệu"
Short time 18:20
Các ký tự định dạng
Ký tự Tác dụng
: (colon) Dấu phân cách giờ
/ Dấu phân cách ngày
d Ngày trong tháng (1-31)
dd Ngày trong tháng 01-31)
ddd Ngày trong tuần (Sun -Sat0
W Ngày trong tuần (1-7)
WW Tuần trong năm (1-54)
M Tháng trong năm (1-12)
MM Tháng trong năm (01-12)
q Quý trong năm (1-4)
y Ngày trong năm (1-366)
yy Năm (01-99)
h Giờ (0-23)
n Phút (0-59)
s Giây (0-59)
Ví dụ
Định dạng Hiển thị
Ddd,”mmm d”,yyyy Mon,jun 2, 1998
Mm/dd/yyyy 01/02/1998
Kiểu Yes/No
Các kiểu định dạng
Định dạng Tác dụng
Yes/No Đúng/Sai
True/False Đúng/Sai
On/Off Đúng/Sai
Định dạng do người sử dụng: Gồm 3 phần
<Phần 1>;<Phần 2>;<Phần 3>
Trong đó: <Phần 1>: Bỏ trống
<Phần 2>: Trường hợp giá trị trường đúng
<Phần 3>: Trường hợp giá trị trường sai
Khoa Công nghệ Thông tin 89
Giáo trình “Các hệ quản trị cơ sở dữ liệu"
Ví dụ
Định dạng Hiển thị
Trường hợp True Trường hợp False
;”Nam”;”Nu” Nam Nu
;”co”;”Khong” Co Khong
3.2.3. Input mask (Mặt nạ)
Thuộc tính này dùng để quy định mặt nạ nhập dữ liệu cho một trường.
Các ký tự định dạng trong input mask
Ký tự Tác dụng
0 Bắt buộc nhập ký tự số
9 Không bắt buộc nhập, ký tự số
# Không bắt buộc nhập, số 0-9, khoảng trắng, dấu + và -
L Bắt buộc nhập, ký tự chữ
? Không bắt buộc nhập, ký tự chữ hoặc khoảng trắng
a Bắt buộc nhập, ký tự chữ hoặc số
A Không bắt buộc nhập, ký tự chữ hoặc số
& Bắt buộc nhập, ký tự bất kỳ
C Không bắt buộc nhập ký tự bất kỳ
< Các ký tự bên phải được đổi thành chữ thường
> Các ký tự bên phải được đổi thành chữ hoa
! Dữ liệu được ghi từ phải sang trái
\<Ký tự> Ký tự theo sau \ sẽ được đưa thẳng vào
Ví dụ
Input mask Dữ liệu nhập vào
(000)000-0000 (054)828-8282
(000)AAA-A (123)124-E
Chú ý: Nếu muốn các ký tự gõ vào quy định thuộc tính input mask là password (Khi
nhập dữ liệu vào tại các vị trí đó xuất hiện dấu *).
3.2.4. Caption
Quy định nhãn là một chuỗi ký tự sẽ xuất hiện tại dòng tiêu đề của bảng. Chuỗi ký
tự này cũng xuất hiện tại nhãn các của các điều khiển trong các biểu mẫu hoặc báo cáo.
Khoa Công nghệ Thông tin 90
Giáo trình “Các hệ quản trị cơ sở dữ liệu"
3.2.5. Default value
Quy định giá trị mặc định cho trường trừ Auto number và OEL Object
3.2.6. Validation rule và Validation Text
Quy định quy tắc hợp lệ dữ liệu (Validation rule) để giới hạn giá trị nhập vào cho
một trường. Khi giới hạn này bị vi phạm sẽ có câu thông báo ở Validation text.
Các phép toán có thểt dùng trong Validation rule
Các phép toán Phép toán Tác dụng
Phép so sánh >, <, >=, <=, =, <>
Phép toán logic Or, and , not Hoặc, và, phủ định
Phép toán về chuỗi Like Giống như
Chú ý: Nếu hằng trong biểu thức là kiểu ngày thì nên đặt giữa 2 dấu #.
Ví dụ
Validation rule Tác dụng
<>0 Khác số không
Like “*HUE*” Trong chuỗi phải chứa HUE
<#25/07/76# Trước ngày 25/07/76
>=#10/10/77# and <=#12/11/77# Trong khoảng từ 10/10/77 đến 12/12/77
3.2.7. Required
Có thể quy định thuộc tính này để bặt buộc hay không bắt buộc nhập dữ liệu cho
trường.
Required Tác dụng
Yes Bắt buộc nhập dữ liệu
No Không bắt buộc nhập dữ liệu
3.2.8. AllowZeroLength
Thuộc tính này cho phép quy định một trường có kiểu Text hay memo có thể hoặc
không có thể có chuỗi có độ dài bằng 0.
Chú ý: Cần phân biệt một trường chứa giá trị null ( chưa có dữ liệu) và một trường
chứa chuỗi có độ dài bằng 0 ( Có dữ liệu nhưng chuỗi rỗng “”).
AllowZeroLength Tác dụng
Yes Chấp nhận chuỗi rỗng
No Không chấp nhận chuỗi rỗng
Khoa Công nghệ Thông tin 91
Giáo trình “Các hệ quản trị cơ sở dữ liệu"
3.2.9. Index
Quy định thuộc tính này để tạo chỉ mục trên một trường. Nếu chúng ta lập chỉ mục
thì việc tìm kiếm dữ liệu nhanh hơn và tiện hơn.
Index Tác dụng
Yes( Dupplicate OK) Tạo chỉ mục có trùng lặp
Yes(No Dupplicate ) Tạo chỉ mục không trùng lặp
No Không tạo chỉ mục
3.2.10. New value
Thuộc tính này chỉ đối với dữ liệu kiểu auto number, quy định cách thức mà trường
tự động điền số khi thêm bản ghi mới vào.
New value Tác dụng
Increase Tăng dần
Random Lấy số ngẫu nhiên
4. THIẾT LẬP KHOÁ CHÍNH (primary key)
4.1. Khái niệm khoá chính
Sức mạnh của một Hệ QTCSDL như Microsoft Access, là khả năng mau chóng truy
tìm và rút dữ liệu từ nhiều bảng khác nhau trong CSDL. Để hệ thống có thể làm được
điều này một cách hiệu quả, mỗi bảng trong CSDL cần có một trường hoặc một nhóm các
trường có thể xác định duy nhất một bản ghi trong số rất nhiều bản ghi đang có trong
bảng. Đây thường là một mã nhận diện như Mã nhân viên hay Số Báo Danh của học sinh.
Theo thuật ngữ CSDL trường này được gọi là khóa chính (primary key) của bảng. MS
Access dùng trường khóa chính để kết nối dữ liệu nhanh chóng từ nhiều bảng và xuất ra
kết quả yêu cầu.
Nếu trong bảng chúng ta đã có một trường sao cho ứng với mỗi trị thuộc trường đó
chúng ta xác định duy nhất một bản ghi của bảng, chúng ta có thể dùng trường đó làm
trường khóa của bảng. Từ đó cho ta thấy rằng tất cả các trị trong trường khóa chính phải
khác nhau. Chẳng hạn đừng dùng tên người làm trường khóa vì tên trường là không duy
nhất.
Khoa Công nghệ Thông tin 92
Giáo trình “Các hệ quản trị cơ sở dữ liệu"
Nếu không tìm được mã nhận diện cho bảng nào đó, chúng ta có thể dùng một
trường kiểu Autonunter (ví dụ Số Thứ Tự) để làm trường khóa chính.
Khi chọn trường làm khóa chính chúng ta lưu ý mấy điểm sau:
MS Access không chấp nhận các giá trị trùng nhau hay trống (null) trong
trường khóa chính.
Chúng ta sẽ dùng các giá trị trong trường khóa chính để truy xuất các bản ghi
trong CSDL, do đó các giá trị trong trường này không nên quá dài vì khó nhớ và
khó gõ vào.
Kích thước của khóa chính ảnh hưởng đến tốc độ truy xuất CSDL. Để đạt hiệu quả
tối ưu, dùng kích thước nhỏ nhất để xác định mọi giá trị cần đưa vào trường.
4.2. Cách đặt khoá chính
Ta có thể tự chọn trường làm khóa chính cho bảng bằng các bước sau đây:
Mở bảng ở chế độ Design View
Nhắp chọn trường cần đặt
Thực hiện lệnh Edit - Primary Key hoặc nhắp chọn nút trên thanh công cụ của
mục này .
chú ý: Không phải mọi trường đều có thể làm khóa chính, mà chỉ có các trường có các
kiểu dữ liệu không phải là Memo và OLE Object., Hyper Link.
Để hủy bỏ khóa chính hoặc các đã thiết lập thì thực hiện lệnh View - Indexes, trong
hộp thoại này chọn và xóa đi những trường khóa đã thiết lập:
5. LƯU BẢNG
Khoa Công nghệ Thông tin 93
Giáo trình “Các hệ quản trị cơ sở dữ liệu"
Sau khi thiết kế xong, ta tiến hành lưu bảng vào CSDL, có thể thực hiện một trong
hai thao tác sau:
Thực hiện lệnh File - Save.
Nhắp chọn nút trên thanh công cụ của mục này (Table Design)
6. HIỆU CHỈNH BẢNG
6.1. Di chuyển trường: Các thao tác để di chuyển thứ tự các trường
Đưa con trỏ ra đầu trường đến khi con trỏ chuột chuyển thành thì nhắp chọn.
Đưa con trỏ ra đầu trường vừa chọn, nhấn và kéo đếnvị trí mới.
6.2. Chen trường : Các thao tác lần lượt như sau
Chọn trường hiện thời là trường sẽ nằm sau trường được chen vào
Thực hiện lệnh Insert/ Row
6.3. Xóa trường: Các thao tác lần lượt như sau
Chọn trường cần xóa
Thực hiện lệnh Edit - Delete Rows
6.4. Quy định thuộc tính của bảng
Mở bảng ở chế độ Design View, chọn View/Properties
Description: Dòng mô tả bảng
Validation Rule: Quy tắc hợp lệ dữ liệu cho toàn bảng.
Validation Text: Thông báo lỗi khi dữ liệu không hợp lệ.
7. XEM THÔNG TIN VÀ BỔ SUNG BẢN GHI
7.1. Xem thông tin ở chế độ datasheet
Muốn xem thông tin trong một bảng chúng ta phải chuyển bảng sang một chế độ
hiển thị khác gọi là Datasheet. Trong chế độ hiển thị này, mỗi bản ghi được thể hiện trên
một hàng ngang, hàng đầu tiên là các tên trường.
Khoa Công nghệ Thông tin 94
Giáo trình “Các hệ quản trị cơ sở dữ liệu"
Sau đây là các cách để chuyển sang chế độ hiển thị Datasheet:
Trong của sổ Database của CSDL đang mở, nhấp chọn tab Table. Trong mục này
chọn bảng cần hiển thị rồi chọn nút Open, bảng sẽ được mở để bổ sung và chỉnh sửa dữ
liệu.
Ta có thể chuyển sang chế độ Datasheet ngay khi đang ở trong chế Design, bằng
cách nhắp chọn nút thì bảng sẽ chuyển sang chế độ Datasheet, để quay trở về chế độ
Design, ta nhắp chọn lại nút . Hoặc chọn lệnh View - /Design View.
7.2. Bổ sung bản ghi cho bảng
Sau khi hoàn thành công việc thiết kế cấu trúc bảng, ta tiến hành nhập dữ liệu, tức
là bổ sung các bản ghi, cho bảng. Hiển thị bảng ở chế độ hiển thị Datasheet, mỗi hàng đại
diện cho một bản ghi. Ở đây có các ký hiệu chúng ta cần biết công dụng của chúng
Bản ghi hiện thời
Bản ghi đang nhập dữ liệu
Bản ghi mới
7.2.1. Bổ sung bản ghi mới cho CSDL
Đang đứng tại một bản ghi nào đó (không phải là bản ghi mới), chọn nút trên
thanh công cụ. Hoặc thực hiện lệnh Record - Go To - New.
7.2.2. Di chuyển giữa các bản ghi
Ta có thể di chuyển qua lại giữ các bản ghi bằng cách dùng công cụ Chọn lựa bản
ghi (Record Selector).
7.2.3. Nhập dữ liệu cho bản ghi
Khi đang nhập dữ liệu cho một bản ghi nào đó, thì đầu hàng của bản ghi đó xuất
hiện biểu tượng .
Khoa Công nghệ Thông tin 95
Giáo trình “Các hệ quản trị cơ sở dữ liệu"
Tổ hợp phím Tác dụng
Tab Sang ô kế tiếp
Shift Tab Sang ô phía trước
Home Đến đầu dòng
End Đến cuối dòng
Ctrl Home Đến bản ghi đầu tiên
Ctrl End Đến bản ghi cuối cùng
Shift F2 Zoom
Theo chuẩn, khi nhập dữ liệu thì Access sẽ lấy font mặc định là MS San Serif, điều
này có thể giúp cho ta hiển thị được tiếng Việt chỉ khi MS San Serif đó là của VietWare
hoặc của ABC.
Để không phụ thuộc vào điều này, ta nên chọn font trước khi tiến hành nhập dữ
liệu. Trong chế độ hiển thị Datasheet, thực hiện lệnh Format - Font...
Khi nhập dữ liệu là trường cho trường OLE Object, ta thực hiện như sau: Lệnh
Edit - Object...
7.2.4. Chọn các bản ghi
Đánh dấu chọn bản ghi:
Chọn Edit/Select Record: Để chọn bản ghi hiện hành
Chọn Edit/ Select all Record để chọn toàn bộ
7.2.5. Xóa bản ghi
Chọn các bản ghi cần xóa, sau đó thực hiện lệnh Edit - Delete (hoặc nhấn phím
DELETE) .
8. THIẾT LẬP QUAN HỆ GIỮA CÁC BẢNG
8.1. Các loại quan hệ trong cơ sở dữ liệu ACCESS
8.1.1. Quan hệ một -một (1-1)
Trong quan hệ một -một, mỗi bản ghi trong bảng A có tương ứng với một bản ghi
trong bảng B và ngược lại mỗi bản ghi trong bảng B có tương ứng duy nhất một bản ghi
trong bảng A.
Khoa Công nghệ Thông tin 96
Giáo trình “Các hệ quản trị cơ sở dữ liệu"
Ví dụ: Cho 2 bảng dữ liệu
Bảng Danhsach(Masv, ten, Ngaysinh, gioitinh) và bảng Diemthi(Masv, diem)
Ten Ngaysinh Gioitinh Masv Masv diem
An 20/10/77 Yes A001 A001 9
Bình 21/07/80 No A002 A002 7
Thuỷ 02/12/77 Yes A003 A003 9
Lan 03/04/80 No A004 A004 4
Hồng 12/11/77 No A005 A005 5
Bảng Danhsach và diemthi có mối quan hệ 1-1 dựa trên trường Masv.
8.1.2. Quan hệ một nhiều ( 1-∞ )
Là mối quan hệ phổ biến nhất trong CSDL, trong quan hệ một nhiều : Một bản ghi
trong bảng A sẽ có thể có nhiều bản ghi tương ứng trong bảng B, nhưng ngược lại một
bản ghi trong bảng B có duy nhất một bản ghi tương ứng trong bảng A.
Ví dụ: Trong một khoa của một trường học nào đó có nhiều sinh viên, những một
sinh viên thuộc một khoa nhất định. Ta có 2 bảng dữ liệu như sau:
Bảng Danhsachkhoa(Makhoa, tenkhoa, sodthoai)
Bảng danhsachsv(Makhoa, Ten, Quequan, lop)
Tenkhoa Sodthoai Makhoa Makhoa Ten Queuqan Lop
CNTT 826767 01 01 Thanh Huế K23
TOÁN 878787 02 01 Tùng Qbình K24
LÝ 868785 03 02 Thuỷ Huế K25
02 Hùng ĐN K26
03 Lan Huế K25
03 Hương ĐN K26
Khoa Công nghệ Thông tin 97
Giáo trình “Các hệ quản trị cơ sở dữ liệu"
Bảng Danhsachkhoa và bảng danhsachsv có mối quan hệ 1-∞ dựa trên trường
Makhoa.
8.3. Quan hệ nhiều nhiều( ∞-∞ )
Trong quan hệ nhiều nhiều, mỗi bản ghi trong bảng A có thể có không hoặc nhiều
bản ghi trong bảng B và ngược lại mỗi bản ghi trong bảng B có thể có không hoặc nhiều
bản ghi trong bảng A.
Khi gặp mối quan hệ nhiều- nhiều để không gây nên sự trùng lặp và dư thừa dữ liệu
thì người ta tách quan hệ nhiều-nhiều thành 2 quan hệ một-nhiều bằng cách tạo ra một
bảng phụ chứa khóa chính của 2 bảng đó.
Ví dụ: Một giáo viên có thể dạy cho nhiều trường và một trường có nhiều giáo viên
tham gia giảng dạy. Đây là một mối quan hệ nhiều-nhiều
Bảng Danhsachgv(Magv,ten)
Bảng Danhsachtruong(Matruong, Tentruong)
Tạo ra bảng Phancongday(Magv, matruong)
Ten Magv Magv Matruong Matruong tentruong
Thanh G1 G1 KH KH DHKH
Thuý G2 G1 SP SP DHSP
Hùng G3 G2 YK YK DHYK
G2 SP
G3 KH
G3 YK
Bảng Danhsachgv và bảng Phancongday có mối quan hệ 1-∞ dựa trên trường
Magv.
Bảng Danhsachtruong và bảng Phancongday có mối quan hệ 1-∞ dựa trên
trường Matruong.
8.4. Thiết lập mối quan hệ giữa các bảng dữ liệu (Relationships)
Tại cửa sổ Database, thực hiện lệnh Tools/Relationship
Khoa Công nghệ Thông tin 98
Giáo trình “Các hệ quản trị cơ sở dữ liệu"
Trong cửa sổ Show Table chọn Table và chọn các
bảng cần thiết lập quan hệ, sau đó chọn Add và Close.
Kéo trường liên kết của bảng quan hệ vào trường
của bảng được quan hệ (Table related).
Bật chức năng Enforce Referential Integrity ( Nếu muốn quan hệ này bị ràng
buộc tham chiếu toàn vẹn), chọn mối quan hệ (one-many) hoặc (one-one).
Chọn nút Create.
Chú ý
Quan hệ có tính tham chiếu toàn vẹn sẽ đảm bảo các vấn đề sau:
Khi nhập dữ liệu cho trường tham gia quan hệ ở bên nhiều thì phải tồn tại bên một.
Không thể xoá một bản ghi của bảng bên một nếu trong quan hệ đã tồn tại những
bản ghi bên nhiều có quan hệ với bản ghi bên một đó.
Trường hợp vi phạm các quy tắc trên thì sẽ nhận được thông báo lỗi.
8.4.1. Thiết lập thuộc tính tham chiếu toàn vẹn trong quan hệ
Trong khi chọn mối quan hệ giữa các bảng, có 2 thuộc tính tham chiếu toàn vẹn đó
là Cascade update related fields,Cascade Delete related records, có thiết lập 2 thuộc tính
này.
Nếu chọn thuộc tính Cascade update related fields, khi dữ liệu trên khoá chính của
bảng bên một thay đổi thì Access sẽ tự động cập nhật sự thay đổi đó vào các trường
tương ứng (có quan hệ) trên các bảng bên Nhiều, hay nói cách khác, dữ liệu ở bảng bên
nhiều cũng thay đổi theo.
Khoa Công nghệ Thông tin 99
Giáo trình “Các hệ quản trị cơ sở dữ liệu"
Nếu chọn thuộc tính Cascade Delete related records, khi dữ liệu trên bảng bên một
bị xoá thì dữ liệu trên bảng bên nhiều cũng sẽ bị xoá..
8.4.2. Kiểu kết nối (Join type)
Trong quá trình thiết lập quan hệ giữa các bảng, nếu không chọn nút Create, chọn
nút join type để chọn kiểu liên kết
Mục 1: Liên kết nội (Inner join)
Mục 2 và mục 3 là liên kết ngoại (outer join)
8.4.3. Điều chỉnh các mối quan hệ
Mở cửa sổ quan hệ (Tools/Relationship)
Click chuột phải, chọn edit relationship
8.4.4. Xoá các mối quan hệ
Mở cửa sổ quan hệ (Tools/Relationship)
Chọn mối quan hệ giữa các bảng, nhấn delete.
9. SẮP XẾP VÀ LỌC DỮ LIỆU
9.1. Một số phép toán và hàm
9.1.1. Một số phép toán
Ký tự thay thế: ? : Thay thế cho một ký tự bất kỳ
Ký tự * : Thay thế cho một dãy các ký tự.
Phép toán Like: Giống như
In: Kiểm tra một giá trị có thuộc một tập các giá trị hay không?
Is Null: Giá trị của một trường là Null.
Is not Null:Giá trị của một trường là không Null.
Between.....and: Kiểm tra xem một giá trị có thuộc một "đoạn" nào
đó hay không?
9.1.2. Một số hàm
Hàm Left$(<Chuỗi>,<n>): Trích bên trái chuỗi n ký tự.
Hàm Right$(<Chuỗi>,<n>): Trích bên phải chuỗi n ký tự.
Hàm Ucase(<Chuỗi>): Trả lại một chuỗi in hoa.
Hàm Lcase(<Chuỗi>): Trả lại một chuỗi in thường.
Khoa Công nghệ Thông tin 100
Giáo trình “Các hệ quản trị cơ sở dữ liệu"
Hàm IIF(<Điều kiện>,<Giá trị 1>,< Giá trị 2>): Nếu <Điều kiện> nhận giá trị
true thì hàm trả lại <Giá trị 1>, ngược lại hàm trả lại <Giá trị 2>.
9.2. Sắp xếp dữ liệu
9.2.1. sắp xếp trên một trường
Đặt con trỏ tại truờng cần sắp xếp
Thực hiện lệnh Records/ Sort/ Sort Ascending (Nếu sắp xếp tăng dần)
/ Sort Descending (Nếu sắp xếp giảm dần)
9.2.2. sắp xếp trên nhiều trường
Mở bảng trong chế độ Datasheet rồi thực hiện lệnh
Records/ Filter/ Advanced Filter sort
Trong hàng Field: Chọn các trường cần sắp xếp (Thứ tự ưu tiên từ trái sang
phải)
Trong hàng Sort: Chọn tiêu chuẩn sắp xếp.
Trong hàng Criteria: Chọn điều kiện sắp xếp (nếu có).
Xem kết quả.: Chọn Filter/Apply filter.
9.3. Lọc dữ liệu
Mở bảng trong chế độ Datasheet rồi thực hiện lệnh
Records/ Filter/ Advanced Filter sort
Khoa Công nghệ Thông tin 101
Giáo trình “Các hệ quản trị cơ sở dữ liệu"
Trong hàng Field: Chọn các trường làm tiêu chuẩn lọc dữ liệu
Trong hàng Criterie: Chọn tiêu chuẩn lọc dữ liệu.
Thực hiện lệnh Filter/ Apply filter sort để xem kết quả..
Khoa Công nghệ Thông tin 102
Giáo trình “Các hệ quản trị cơ sở dữ liệu"
Chương 3 TRUY VẤN
(QUERY)
Sức mạnh thực sự của CSDL là khả năng tìm đúng và đầy đủ thông tin mà chúng
ta cần biết, trình bày dữ liệu sắp xếp theo ý muốn. Để đáp ứng yêu cầu trên, Acces cung
cấp một công cụ truy vấn cho phép đặt câu hỏi với dữ liệu đang chứa bên trong các bảng
trong CSDL.
1. KHÁI NIỆM TRUY VẤN
Truy vấn là một công cụ cho phép đặt câu hỏi với dữ liệu trong bảng dữ liệu trong
CSDL.
Loại truy vấn thông dụng nhất là truy vấn chọn (Select Query ). Với kiểu truy vấn
này chúng ta có thể xem xét dữ liệu trong các bảng, thực hiện phân tích và chỉnh sửa trên
dữ liệu đó, có thể xem thông tin từ 1 bảng hoặc có thể thêm nhiều trường từ nhiều bảng
khác nhau.
Ví dụ:
Cho 2 bảng dữ liệu KHOHANG (MAHANG, TENHANG, GIA)
BANHANG(MAHANG, TENKHACH, SOLUONG, NGAYMUA). Hãy hiển thị những
khách hàng mua hàng trong tháng 7 bao gồm các thông tin: MAHANG, TENHANG,
GIA, TENKHACH.
Sau khi thực hiện truy vấn, dữ liệu thỏa mãn yêu cầu được rút ra và tập hợp vào
một bảng kết qủa gọi là Dynaset (Dynamic set). Dynaset cũng hoạt động như 1 bảng
(Table) nhưng nó không phải là bảng và kết quả khi hiển thị có thể cho phép sửa đổi.
Một loại bảng thể hiện kết quả truy vấn khác là Snapshot, nó tương tự như
dynaset tuy nhiên không thể sửa đổi thông tin ( Như truy vấn Crosstab....).
1.1. Các loại truy vấn trong Access
Select Query : Truy vấn chọn
Crosstab Query : Truy vấn tham khỏa chéo (Thể hiện dòng và cột)
Action Query : Truy vấn hành động gồm
Khoa Công nghệ Thông tin 103
Giáo trình “Các hệ quản trị cơ sở dữ liệu"
Truy vấn tạo bảng (make table Query )
Truy vấn nối (append Query )
Truy vấn cập nhật ( Update Query )
Truy vấn xóa dữ liệu ( Delete Query )
SQL Query : Truy vấn được viết bởi ngôn ngữ SQL.
Pass throught Query : Gởi các lệnh đến một CSDL SQL như Microsoft SQL server.
1.2. Sự cần thiết của truy vấn
Khi đứng trước một vấn đề nào đó trong CSDL, nếu sử dụng công cụ truy vấn thì
có thể thực hiện được các yêu cầu sau:
Sự lựa chọn các trường cần thiết.
Lựa chọn những bản ghi.
Sắp xếp thứ tự các bản ghi.
Lấy dữ liệu chứa trên nhiều bảng khác nhau trong CSDL.
Thực hiện các phép tính.
Sử dụng truy vấn làm nguồn dữ liệu cho một biểu mẫu (Form), báo cáo (report)
hoặc một truy vấn khác (Query ).
Thay đổi dữ liệu trong bảng.
2. CÁC CHẾ ĐỘ HIỂN THỊ TRUY VẤN
2.1. Cửa sổ thiết kế truy vấn (Design view).
Trong chế độ này, người sử dụng có thể tạo, sửa chữa một truy vấn nào đó. Màn
hình truy vấn chứa hai phần, phần thứ nhất chứa các bảng (hoặc truy vấn) tham gia truy
vấn, phần thứ hai gọi là vùng lưới QBE (Query By Example).
2.2. Cửa sổ hiển thị truy vấn (DataSheet view).
Sử dụng chế độ này để xem kết quả.
2.3. Cửa sổ lệnh SQL (SQL view).
Sử dụng chế độ này để xem mã lệnh của truy vấn đang tạo
3. TẠO TRUY VẤN
3.1.Tạo mới 1 truy vấn
Từ cửa sổ Database, click vào đối tượng Queries.
Khoa Công nghệ Thông tin 104
Giáo trình “Các hệ quản trị cơ sở dữ liệu"
Chọn nút New.
Chọn Design View, chọn OK
Trong bảng Show Table chọn tables để hiển thị các bảng, chọn các bảng tham gia
vào truy vấn và nhấn nút Add, sau đó nhấn Close. (Nếu chọn Queries thì hiển thị truy
vấn, chọn both thì hiển thị cả truy vấn và bảng dữ liệu).
Đưa các trường từ các bảng vào tham gia truy vần bằng cách kéo các trường và thả
vào hàng Field trong vùng lưới QBE.
Trong hàng Sort: Sắp xếp dữ liệu (nếu có)
Trong hàng Criteria đặt tiêu chuẩn (nếu có)
Lưu truy vấn.
Chú ý
Mỗi truy vấn có:
Tối đa là 32 bảng tham gia.
Tối đa là 255 trường.
Kích thước tối đa của bảng dữ liệu (do truy vấn tạo ra) là 1 gigabyte.
Số trường dùng làm khóa sắp xếp tối đa là 10.
Số truy vấn lồng nhau tối đa là 50 cấp.
Số ký tự tối đa trong ô của vùng lưới là 1024.
Số ký tự tối đa trong dòng lệnh SQL là 64000.
Số ký tự tối đa trong tham số là 255.
3.2. Thay đổi thứ tự, xóa các trường
Các trường trong truy vấn sẽ hiển thị theo thứ tự như xuất hiện trong vùng lưới
QBE.
3.2.1.Thay đổi thứ tự của trường
Đưa con trỏ vào thanh chọn sao cho con trỏ biến thành hình mũi tên trỏ xuống
Click để chọn trường
Khoa Công nghệ Thông tin 105
Giáo trình “Các hệ quản trị cơ sở dữ liệu"
Drag để thay đổi vị trí.
3.2.2.xoá trường
Đưa con trỏ vào thanh chọn sao cho con trỏ biến thành hình mũi tên trỏ xuống
Click để chọn trường
Nhấn phím delete (Nếu muốn xoá tất cả các trường trong vùng lưới QBE: chọn
Edit/clear grid)
3.3. Thể hiện hoặc che dấu tên bảng trong vùng lưới QBE
Muốn biết tên trường hiện tại trong vùng lưới QBE là của tên bảng nào, tại chế độ
Design View người sử dụng thực hiện View/tables name.
3.4. Xem kết quả của truy vấn.
Tại cửa sổ Database chọn tên truy vấn rồi chọn Open, hoặc trong khi thiết kế truy
vấn thực hiện lệnh View/datasheet View.
3.5. Đổi tiêu đề cột trong truy vấn.
Đổi tên tiêu đề cột trong truy vấn mục đích là làm cho bảng kết xuất dễ đọc
hơn (Trừ khi đã quy định thuộc tính Caption).
Muốn đổi tên tiêu đề cột thực hiện theo các bước sau:
Mở truy vấn ở chế độ Design View
Chọn vào bên trái ký tự đầu tiên của tên trường trong vùng lưới QBE
Gõ vào tên mới, theo sau là dấu 2 chấm (:).
Ví dụ:
3.6. Định thứ tự sắp xếp
Có thể sử dụng nhanh trong chế độ datasheet View .
Có thể tạo sắp xếp trong khi thiết kế truy vấn bằng cách chọn Ascending (tăng
dần) hoặc Descending (giám dần) trong hàng Sort của vùng lưới QBE .
Chú ý: Nếu có nhiều trường định vị sắp xếp thì theo thứ tự ưu tiên từ trái sang phải.
Khoa Công nghệ Thông tin 106
Giáo trình “Các hệ quản trị cơ sở dữ liệu"
3.7. Che dấu hay thể hiện các trường trong Dynaset
Tại hàng Show ứng với trường cần che dấu chúng ta không chọn mặt dù nó vẫn tồn
tại, vẫn tham gia truy vấn.
3.8. Mối quan hệ giữa thuộc tính của trường trong truy vấn và trong bảng dữ
liệu
Theo mặc nhiên, các trường trong truy vấn kế thừa tất cả các thuộc tính của trường
trong bảng làm nguồn dữ liệu. Nếu không quy định lại trong truy vấn, các trường trong
Dynaset hoặc snapshot luôn kế thừa các thuộc tính của bảng làm nguồn dữ liệu. Nếu thay
đổi thiết kế trong bảng làm nguồn dữ liệu và thay đổi thuộc tính của các trường thì thuộc
tính này cũng được thay đổi trong truy vấn. Tuy nhiên, nếu quy định lại các thuộc tính cho
các trường trong truy vấn thì các thuộc tính của các trường trong bảng làm nguồn dữ liệu
không thay đổi.
4. THIẾT KẾ TRUY VẤN CHỌN
4.1. Định nghĩa truy vấn chọn
Truy vấn chọn là loại truy vấn được chọn lựa, rút trích dữ liệu từ các bảng dữ liệu
thỏa mãn một hoặc nhiều điều kiện nào đó. Khi thực hiện truy vấn chọn, Access tác động
lên dữ liệu và thể hiện các bản ghi thoả mãn các điều kiện đăt ra trong một bảng kết quả
gọi là Recordset.
4.2. Lập phép chọn trong truy vấn
4.2.1. Chọn một nhóm các bản ghi thỏa mãn một điều kiện nào đó
Muốn thực hiện các phép chọn trong khi thể hiện truy vấn người ta thường sử dụng
các phép toán sau:
Phép toán Ví dụ Ý nghĩa
< <#20/10/99# Trước ngày 20/10/99
> >#10/10/98# Sau ngày 10/10/98
Khoa Công nghệ Thông tin 107
Giáo trình “Các hệ quản trị cơ sở dữ liệu"
>= >= #05/05/90# Sau và trong ngày 05/05/90
<> <>#01/01/99# Khác ngày 01/01/99
= = #10/10/97# Trong ngày 10/10/97
Between .... and Between #1/2/97# and #1/7/97# Từ ngày 1/2/97 đến 1/7/97
...
Ví dụ:
Cho 2 bảng dữ liệu Dslop(Malop, Tenlop, Nganh_hoc, khoahoc)
Dssv(Masv, malop, hotensv, ngaysinh, quequan, giotinh, hocbong)
Tạo một truy vấn để hiển thị danh sách những sinh viên có ngaysinh trong khoảng thời
gian từ 05/05/75 đến 05/05/79 bao gồm các trường: Tenlop, Hotensv, Ngaysinh,
nganh_hoc.
Tạo truy vấn chọn và đưa 2 bảng dslop và dssv vào tham gia truy vấn
Đưa các trường Tenlop, hotensv, ngaysinh, nganh_hoc vào vùng lưới QBE
Trong hàng Criteria của trường Ngaysinh: Between #05/05/75# and #05/05/79#
4.2.2. Ký tự thay thế
Ký tự * : Thay thế một nhóm ký tự bất kỳ.
Ký tự ? : Thay thế 1 ký tự.
Ký tự [ ] : Thay thế các ký tự trong ngoặc vuông.
Ký tự ! : Phủ định.
Ký tự - : Từ ký tự đến ký tự.
Ví dụ
Cho 2 bảng dữ liệu Dslop(Malop, Tenlop, Nganh_hoc, khoahoc)
Dssv(Masv, malop, hotensv, ngaysinh, quequan, giotinh, hocbong)
Tạo một truy vấn để hiển thị danh sách những sinh viên có Tenlop bắt đầu là "T" bao
gồm các trường: Tenlop, Hotensv, Ngaysinh, nganh_hoc.
Tạo truy vấn chọn và đưa 2 bảng dslop và dssv vào tham gia truy vấn
Khoa Công nghệ Thông tin 108
Giáo trình “Các hệ quản trị cơ sở dữ liệu"
Đưa các trường Tenlop, hotensv, ngaysinh, nganh_hoc vào vùng lưới QBE
Trong hàng Criteria của trường Tenlop: Like "T*"
4.2.3. Chọn các bản ghi không phù hợp với một giá trị nào đó
Dùng toán tử Not
Ví dụ: Tạo một truy vấn để hiển thị danh sách những sinh viên có Tenlop không bắt đầu
là "T" bao gồm các trường: Tenlop, Hotensv, Ngaysinh, nganh_hoc.
4.2.4. Định nhiều tiêu chuẩn trong lựa chọn
Dùng phép “Và” và phép “Hoặc” trong một trường
Muốn quy định nhiều tiêu chuẩn trong cùng một trường, chúng ta phải sử dụng
toán tử AND (và ) cùng toán tử OR (hoặc).
Ví dụ: Tạo một truy vấn để hiển thị danh sách những sinh viên có Họ là "Nguyễn" và
Tên "Thuỷ" bao gồm các trường: Tenlop, Hotensv, Ngaysinh.
Tạo truy vấn chọn và đưa 2 bảng dslop và dssv vào tham gia truy vấn
Đưa các trường Tenlop, hotensv, ngaysinh vào vùng lưới QBE
Trong hàng Criteria của trường Hotensv : Like "Nguyễn *" and "* Thuỷ"
Khoa Công nghệ Thông tin 109
Giáo trình “Các hệ quản trị cơ sở dữ liệu"
Dùng phép “Và” và phép “Hoặc”trên nhiều trường
Ví dụ: Tạo một truy vấn để hiển thị danh sách những sinh viên có Họ là "Nguyễn" và tên
"Thuỷ" và có quê quán ở "Huế" bao gồm các trường: Tenlop, Hotensv, ngaysinh
Quequan.
Tạo truy vấn chọn và đưa 2 bảng dslop và dssv vào tham gia truy vấn
Đưa các trường Tenlop, hotensv, ngaysinh, quequan vào vùng lưới QBE
Trong hàng Criteria của trường Hotensv : Like "Nguyễn *" and "* Thuỷ"
Quequan : Huế
Tạo một truy vấn để hiển thị danh sách những sinh viên có Họ là "Lê" hoặc có quê
quán ở "Đà Nẵng bao gồm các trường: Tenlop, Hotensv, Ngaysinh, Quequan.
Tạo truy vấn chọn và đưa 2 bảng dslop và dssv vào tham gia truy vấn
Đưa các trường Tenlop, hotensv, ngaysinh , Quequanvào vùng lưới QBE
Trong hàng Criteria của trường Hotensv : Like "Lê *"
Trong hàng or của trường Quequan : Đà Nẵng
4.2.5. Chọn các bản ghi có chứa có giá trị
Chúng ta có thể chọn các bản ghi có chứa hoặc không chứa giá trị, chẳng hạn như
tìm những sinh viên mà không có số điện thoại nhà ở.
Access cung cấp 2 phép toán
Phép toán Ý nghĩa
IS NULL Trường không chứa giá trị
IS NOT NULL Trường có chứa giá trị
Khoa Công nghệ Thông tin 110
Giáo trình “Các hệ quản trị cơ sở dữ liệu"
Ví dụ:
Tạo một truy vấn để hiển thị danh sách những sinh viên không có học bổng bao
gồm các trường: Tenlop, Hotensv, hocbong.
4.2.6. Chọn các bản ghi thuộc danh sách các giá trị nào đó
Chúng ta có thể sử dụng phép toán IN (Danh sách giá trị)
Ví dụ
Tạo một truy vấn để hiển thị danh sách những sinh viên thuộc lớp "Tin K23" hoặc
"Tin K24" hoặc "Tin K25" bao gồm các trường: Tenlop, Hotensv, hocbong.
4.2.7. Tham chiếu đến các trường khác
Nếu trong biểu thức chọn của truy vấn, các tính toán tham chiếu đến các trường
phải đặt trong dấu [ ], trường hợp tham chiếu đến trường của bảng khác phải chỉ rõ bảng
nguồn của nó. [Tên bảng]![Tên trường].
4.2.8. Tạo trường kiểu biểu thức
Ví dụ
Cho 2 bảng dữ liệu Dssv( Masv, hotensv, ngaysinh, quequan, gioitinh)
Dsdiem( Masv, mamon, diem_lan1, diem_lan2)
Tạo truy vấn để hiển thị các thông tin: Hotensv, mamon, diem_lan1, diem_lan2, dtb, trong
đó dtb=(diem_lan1+ diem_lan2*2)/3.
Khoa Công nghệ Thông tin 111
Giáo trình “Các hệ quản trị cơ sở dữ liệu"
Chú ý
Sau khi thực hiện truy vấn chúng ta không thể thay đổi giá trị trong trường kiểu
biểu thức, tuy nhiên nếu thay đổi giá trị trong trường tham gia biểu thức thì kết quả trong
trường kiểu biểu thức cũng thay đổi theo.
4.2.9 .Chọn giá trị duy nhất
Theo mặc định, Access sẽ chọn tất cả các bản ghi thoã mãn điều kiện, tuy nhiên đôi
khi có nhiều giá trị giống nhau được lặp đi lặp lại, do đó để cô đọng dữ liệu thì chúng ta
có thể quy định thuộc tính duy nhất trong khi hiển thị
Thuộc tính Unique-values
Chọn Yes: Không thể hiện các giá trị trùng nhau
Chọn No: Thể hiện các giá trị trùng nhau
Thuộc tính Unique-Records
Chọn Yes: Không thể hiện các bản ghi trùng nhau
Chọn No: Thể hiện các bản ghi trùng nhau
4.2.10. Chọn các giá trị đầu
Khi hiển thị truy vấn đôi khi chúng ta muốn hiển thị một số bản ghi đầu tiên nào
đó thoả mãn các điều kiện thì sử dụng thuộc tính Top values.
5. TRUY VẤN DỰA TRÊN NHIỀU BẢNG DỮ LIỆU
Để tạo truy vấn dựa trên nhiều bảng dữ liệu thì các bảng đó phải được thiết lập mối
quan hệ, nếu các bảng không thiết lập mối quan hệ thì khi truy vấn dữ liệu access sẽ cho
ra những bộ dữ liệu là tích Đề-Các giữa các bộ dữ liệu trong các bảng.
5.1. Liên kết các bảng trong truy vấn
Khi các bảng dữ liệu được thiết lập mối quan hệ thì trường nối với nhau gọi là
trường liên kết, trong access phân biệt 3 loại liên kết sau
5.1.1. Liên kết nội (Inner join)
Khoa Công nghệ Thông tin 112
Giáo trình “Các hệ quản trị cơ sở dữ liệu"
Đây là loại liên kết rất phổ biến nhất giữa 2 bảng dữ liệu. Trong đó dữ liệu khi thể
hiện trên Dynaset sẽ gồm những bản ghi mà dữ liệu chứa trong trường liên kết ở hai bảng
phải giống nhau hoàn toàn.
5.1.2. Liên kết ngoại (Outer join)
Đây là loại liên kết cho phép dữ liệu thể hiện trên Dynaset của một trong hai bảng
tham gia có nội dung trường liên kết không giống nội dung trong trường tương ứng của
bảng còn lại. Liên kết ngoại được chia làm hai loại
Left Outer Join: Trong kiểu liên kết này, dữ liệu ở bảng bên "1" thể hiện toàn bộ
trên Dynaset và chỉ những bản ghi bên bảng "nhiều" có nội dung trong trường liên kết
giống trường tương ứng bên bảng "1".
Right Outer Join: Trong kiểu liên kết này, dữ liệu ở bảng bên "nhiều" thể hiện
toàn bộ trên Dynaset và chỉ những bản ghi bên bảng "1" có nội dung trong trường liên kết
giống trường tương ứng bên bảng "nhiều".
5.1.3. Tự liên kết (Seft join)
Là kiểu liên kết của một bảng dữ liệu với chính nó. Trong đó một bản ghi trong
bảng dữ liệu sẽ liên kết với những bản ghi khác trong bảng dữ liệu đó. Tự liên kết có thể
hiểu như là liên kết nội hay liên kết ngoại từ một bảng vào một bảng sao chính nó. Để
thực hiện việc tạo tự liên kết chúng ta phải đưa một bảng vào tham gia truy vấn 2 lần.
5.2.Tạo liên kết ngoại
Muốn tạo liên kết ngoại giữa 2 bảng dữ liệu ta thực hiện
Tools/Relationships
Double click vào đường liên kết giữa 2 bảng dữ liệu, chọn Join Type
Trong hộp thoại Join Properties chọn mục 2 hoặc mục 3.
5.3.Tạo một tự liên kết
Khoa Công nghệ Thông tin 113
Giáo trình “Các hệ quản trị cơ sở dữ liệu"
Để tạo một tự liên kết chúng ta thực hiện
Tạo truy vấn mới và đưa bảng dữ liệu vào truy vấn 2 lần
Tạo các liên kết
Ví dụ:
Cho bảng Dsdiem(Masv, Hoten, Diem_lan1, Diem_lan2)
Tạo truy vấn để hiển thị danh sách những sinh viên có điểm thi Lần 1 bằng điểm
thi lần 2...
Tạo truy vấn mới và đưa bảng Dsdiem vào tham gia truy vấn 2 lần
Tạo liên kết nội (Inner join) giữa 2 trường Masv
Tạo liên kết nội từ trường Diem_lan1 vào Diem_lan2
Đưa các trường vào vùng lưới QBE và xem kết quả
5.3. Tự động tìm kiếm dữ liệu (Auto lookup)
Khi nhập dữ liệu vào Dynaset, chức năng tự động tìm kiếm dữ liệu cho phép
chúng ta chỉ nhập dữ liệu ở các trường của bảng bên "nhiều" (Ở quan hệ 1-∞) còn Acces
sẽ tự động tìm kiếm dữ liệu tương ứng trên bảng "1" để hiển thị.
Chức năng Auto Lookup hoạt động trong các truy vấn mà hai bảng tham gia có
mối quan hệ 1-∞.
Tạo một truy vấn có sử dụng chức năng Auto Lookup chúng ta thực hiện:
Tạo truy vấn và đưa 2 bảng vào tham gia truy vấn
Đưa trường liên kết cuả bảng bên nhiều vào vùng lưới QBE
Đưa các trường cần hiển thị dữ liệu của bảng bên "1".
Chú ý: Khi nhập dữ liệu chỉ nhập dữ liệu ở các trường của bảng "nhiều"
Khoa Công nghệ Thông tin 114
Giáo trình “Các hệ quản trị cơ sở dữ liệu"
6. TÍNH TỔNG TRONG TRUY VẤN CHỌN
Trong thực tế, chúng ta thường có những câu hỏi đặt ra về việc nhóm dữ liệu nào
đó, chẳng hạn trong tháng 10 công ty xăng dầu XYZ bán được bao nhiêu lít xăng, tổng
thành tiền bao nhiêu?
Trong Access chúng ta có thể thực hiện một số phép tính lên một nhóm bản ghi
bằng cách dùng truy vấn tính tổng
Một số phép toán thường sử dụng
Phép toán Ý nghĩa
Sum Tính tổng các giá trị của một trường
Avg Tính giá trị trung bình của một trường
Min Tính giá trị nhỏ nhất của một trường
Max Tính giá trị lớn nhất của một trường
Count Đếm số giá trị khác rỗng có trong một trường
First Giá trị của trường ở bản ghi đầu tiên trong bảng
Last Giá trị của trường ở bản ghi cuối cùng trong bảng
Where Giới hạn điều kiện khi tính tổng
Expression Trường kiểu biếu thức
Chú ý: Khi thực hiện truy vấn Total, dữ liệu trong bảng kết quả của nó trình bày không
thể chỉnh sửa.
6.1. Tạo truy vấn tính tổng
Tạo truy vấn chọn và đưa các bảng vào tham gia truy vấn
Thực hiện lệnh: View/Totals
Trong vùng lưới QBE:
Tại hàng Field chọn các trường
Total chọn các phép toán tương ứng.
Criteria: Chọn điều kiện giới hạn tính tổng (Nếu có)
Lưu và thực hiện truy vấn
Khoa Công nghệ Thông tin 115
Giáo trình “Các hệ quản trị cơ sở dữ liệu"
6.2. Tính tổng của tất cả các bản ghi
Tạo truy vấn chọn.
Đưa các bảng cần thiết vào truy vấn.
Đưa các trường cần thiết vào vùng lưới QBE
Chọn menu View/Totals, dòng Total sẽ xuất hiện trên vùng lưới.
Trong hàng total của mỗi trường chọn phương pháp tính tổng (Sum, Avg, count...).
Vì đang tính tổng của tất cả các bản ghi nên không được phép chọn “Group by” ở bất kỳ
trường nào.
Chuyển sang DataSheet View để xem kết quả. (View/ Datasheet View)
Ví dụ:
Để quản lý các mặt hàng bán ra trong một cửa hàng người ta sử dụng 2 bảng dữ
liệu như sau:
Dshang( Mahang, tenhang, dongia)
Dskhach(Mahang, tenkhach, ngaymua, diachi, soluong, thanhtien)
Tạo truy vấn để thống kê xem trong cửa hàng bán bao nhiêu mặt hàng và trung
bình đơn giá của mỗi mặt hàng là bao nhiêu?
Tạo truy vấn và đưa bảng Dshang vào tham gia truy vấn
Đưa 2 trường Mahang và dongia vào vùng lưới QBE.
Chọn View/Totals
Trong hàng Total của trường Mahang chọn phép toán Count
Trong hàng Total của trường Dongia chọn phép toán Avg
Chọn View/Datasheet View để xem kết quả.
Khoa Công nghệ Thông tin 116
Giáo trình “Các hệ quản trị cơ sở dữ liệu"
Chú ý: Có thể đếm số bản ghi bằng cách dùng Count(*)
6.3. Tính tổng trên từng nhóm bản ghi
Trong nhiều trường hợp chúng ta có thể tính toán trên một nhóm bản ghi nào đó.
Chúng ta quy định khi thiết kế truy vấn những trường nào sẽ được tính theo nhóm, trường
nào sẽ được tính tổng.
Tạo truy vấn
Đưa các bảng tham gia vào truy vấn
Đưa các trường vào vùng lưới
Chọn View/Totals
Tại hàng total
Chọn “Group by” cho trường làm khóa để nhóm
Chọn các phép toán tính tổng ( Sum,count..) cho các trường còn lại
Chọn View/Datasheet View để xem kết quả.
Ví dụ:
Tạo một truy vấn để tính tổng soluong, thanhtien của mỗi mặt hàng bán được là
bao nhiêu?
Tạo truy vấn và đưa 2 bảng dshang và dskhach vào tham gia truy vấn
Chọn View/Totals
Đưa các trường Tenhang, soluong, thanhtien vào vùng lưới QBE.
Tại hàng Total của trường Tenhang: Chọn phép toán Group by
Tại hàng Total của trường Soluong, thanhtien: Chọn phép toán SUM.
Khoa Công nghệ Thông tin 117
Giáo trình “Các hệ quản trị cơ sở dữ liệu"
Chọn View/Datasheet View để xem kết quả.
Ta có thể thay đổi tiêu đề cột trong khi thực hiện truy vấn tính tổng như sau
6.4. Tính tổng trên nhiều nhóm bản ghi
Access cho phép tính tổng không chỉ trên một mà còn nhiều nhóm bản ghi.
Để làm được điều đó chúng ta chọn “Group by” trên nhiều trường và khi thực hiện
Access sẽ theo thứ tự từ trái sang phải trường bên trái là nhóm mức cao hơn, trường
kế tiếp theo là nhóm mức thấp hơn.
Ví dụ:
Tạo truy vấn để tính tổng thanhtien của mỗi mặt hàng bán được theo từng năm nào
đó?
Tạo truy vấn và đưa 2 bảng dshang và dskhach vào tham gia truy vấn
Chọn View/Totals
Đưa các trường tenhang, ngaymua, thanhtien vào vùng lưới QBE
Tại hàng Total của trường tenhang chọn phép toán Group by
Tại hàng field của trường ngayban sử dụng hàm year([ngayban]) và tại hàng total
chọn phép toán Group by.
Tại hàng Total của trường Thanhtien chọn phép toán Sum.
Khoa Công nghệ Thông tin 118
Giáo trình “Các hệ quản trị cơ sở dữ liệu"
Thay đổi tiêu đề cột trong truy vấn.
Chọn View/ Datasheet View để xem kết quả
6.5. Lập biểu thức chọn cho các trường dùng để nhóm khi tính tổng
Cũng như với những truy vấn khác, chúng ta có thể lập biểu thức chọn cho truy
vấn tính tổng theo từng nhóm.
Để thực hiện công việc này, chúng ta lập biểu thức điều kiện ngay hàng Criteria
của trường “group by”.
Ví dụ:
Tạo truy vấn để tính tổng thanhtien của mỗi mặt hàng bán được trong năm 1999.
Tạo truy vấn và đưa 2 bảng dshang và dskhach vào tham gia truy vấn
Chọn View/Totals
Đưa các trường tenhang, ngaymua, thanhtien vào vùng lưới QBE
Tại hàng Total của trường tenhang chọn phép toán Group by
Tại hàng field của trường ngayban sử dụng hàm year([ngayban]) và tại hàng total
chọn phép toán Group by.
Tại hàng Total của trường Thanhtien chọn phép toán Sum.
Tại hàng Criteria của trường ngaymua: gõ vào giá trị 1999
Thay đổi tiêu đề cột trong truy vấn.
Khoa Công nghệ Thông tin 119
Giáo trình “Các hệ quản trị cơ sở dữ liệu"
Chọn View/ Datasheet View để xem kết quả
6.6. Lập biểu thức chọn để giới hạn những bản ghi.
Trong các phần trước, chúng ta đã biết cách giới hạn các bản ghi trong truy vấn
theo một điều kiện nào đó, sự giới hạn này gọi là giới hạn sau khi tính tổng.
Bây giờ chúng ta lập biểu thức chọn giới hạn số bản ghi trước khi đưa vào tính
tổng trong truy vấn gọi là giới hạn trước khi tính tổng .
Cách tạo
Tạo truy vấn mới và đưa các bảng tham gia vào truy vấn
Đưa các trường vào vùng lưới QBE.
Chọn menu View/Total
Thiết lập hàng Total thành Where đối với trường chúng ta muốn dùng để đặt biểu
thức điều kiện giới hạn số bản ghi trước khi tính tổng.
Gõ biểu thức điều kiện tại hàng Criteria tương ứng.
Chuyển sang chế độ datasheet view để xem kết quả.
Ví dụ:
Tạo truy vấn để tính tổng soluong, thanhtien của mỗi mặt hàng bán được đối với
khách mua hàng có Que quán ở "Huế"
Khoa Công nghệ Thông tin 120
Giáo trình “Các hệ quản trị cơ sở dữ liệu"
Chú ý: Trong đa số trường hợp, đặt điều kiện lọc trước và sau khi tính tổng có giá trị
khác nhau.
6.7. Dùng truy vấn để cập nhật bản ghi
Khi truy vấn chỉ dựa trên một bảng, hoặc chỉ bảng có quan hệ 1-1 thì tất cả các
trường đều có thể thay đổi, cập nhật. Trong trường hợp có nhiều hơn hai bảng tham gia
truy vấn mà có quan hệ 1-∞ thì sẽ phức tạp hơn.
6.7.1. Khi nào dữ liệu trong trường có thể sửa đổi được
Bảng sau đây liệt kê các trường hợp khi nào một trường trong kết quả truy vấn hay
trong biểu mẫu có thể sửa đổi được.
Dữ liệu trong trường có cho phép sửa đổi
Loại truy vấn hay truờng
hay không?
Truy vấn dựa trên 1 bảng Có
Truy vấn dựa trên nhiều bảng có
Có
quan hệ 1-1
Truy vấn dựa trên nhiều bảng có
Thông thường
quan hệ 1-∞
Truy vấn Tham khảo chéo Không
Truy vấn tính tổng Không
Truy vấn với thuộc tính Unique values
Không
được thiết lập thành Yes
Truy vấn hội Không
Truy vấn chuyển nhượng Không
Trường kiểu biểu thức Không
Trường trong bản ghi đã bị xoá hoặc bị
khoá bởi một người khác trong môi trường Không
nhiều người sử dụng
6.7.1. Chỉnh sửa bản ghi trong truy vấn dựa trên hai bảng có quan hệ 1-∞
Trong truy vấn dựa trên dữ liệu là hai bảng có quan hệ 1-∞, chúng ta có thể sửa đổi
tất cả các trường trừ trường liên kết của bảng bên "1". Tuy nhiên có hai trường hợp mà
vẫn có thể sửa đổi dữ liệu trong trường liên kết bên "1" là:
Khoa Công nghệ Thông tin 121
Giáo trình “Các hệ quản trị cơ sở dữ liệu"
Có thể sửa đổi dữ liệu trường liên kết bên bảng "1" trong trường hợp liên kết ngoại
và trường tương ứng của liên kết bên bảng "nhiều" không chứa giá trị.
Có thể sửa đổi dữ liệu trường liên kết bên bảng "1" trong trường hợp đã khai báo
thuộc tính tham chiếu toàn vẹn.
7. TRUY VẤN THAM SỐ (Parameter Query)
7.1. Khái niệm
Nếu thường xuyên chạy cùng một truy vấn, nhưng mỗi lần một tiêu chuẩn khác
nhau, thay vì phải thiết kế lại truy vấn sau mỗi lần thực hiện, có thể tiết kiệm thời gian
bằng cách tạo truy vấn tham số. Khi thực hiện loại này Access sẽ nhắc nhập điều kiện
chọn trong hộp thoại enter parameter Value.
Ví dụ:
Giả sử thường xuyên chạy một truy vấn để liệt kê danh sách nhân viên của một cơ
quan nào đó có mã cơ quan nhập vào bất kỳ.
Chú ý: Nội dung các tham số mà chúng ta nhập vào có thể là hằng ( số,chuỗi,ngày..)
nhưng không được biểu thức.
7.2. Tạo truy vấn tham số
Tạo truy vấn chọn và đưa các bảng cần thiết vào tham gia truy vấn.
Kéo các trường cần thiết vào vùng lưới QBE.
Tại hàng Criteria gõ vào biểu thức có chứa tham số với chú ý tên tham số phải nằm
giữa 2 dấu ngoặc vuông ( [ ])
Tên tham số cũng là chuỗi nhắc nhở.Access cho phép có khoảng trắng và độ dài tối
đa 255 ký tự.
Quy định kiểu dữ liệu cho tham số: Chọn Queries/ Parameter query.
Trong hộp thoại Query Parameters: Trong mục Parameter
chọn tham số, trong mục Data Type chọn kiểu dữ liệu tương ứng.
Ví dụ:
Khoa Công nghệ Thông tin 122
Giáo trình “Các hệ quản trị cơ sở dữ liệu"
Tạo truy vấn để hiển thị danh sách các khách hàng
mua một mặt hàng nào đó (mặt hàng được nhập bất kỳ từ bàn phím).
Tạo truy vấn để hiển thị danh sách các khách hàng mua hàng có họ lót được nhập
từ bàn phím.
7.3. Truy vấn nhiều tham số
Có thể tạo truy vấn , khi chạy truy vấn nhập nhiều dữ liệu cho điều kiện chọn lựa.
Muốn vậy tạo truy vấn nhiều tham số.
Ví dụ:
Tạo một truy vấn hiển thị danh sách các khách hàng mua hàng trong khoảng thời
gian nào đó (Thời gian được nhập từ bàn phím).
Tạo truy vấn chọn và đưa các 2 bảng dshang và dskhach vào tham gia truy vấn.
Kéo các trường tenhang, tenkhach, ngaymua vào vùng lưới QBE.
Tại hàng Criteria của trường NGAYSINH chọn:
Between [Từ ngày] and [Đến ngày]
Chọn query/Parameter khai báo kiểu dữ liệu cho 2 tham số là date/time.
Khoa Công nghệ Thông tin 123
Giáo trình “Các hệ quản trị cơ sở dữ liệu"
Khi chạy truy vấn sẽ cho kết quả sau
7.4. Kết hợp giữa truy vấn tham số và truy vấn tính tổng
Trong nhiều bài toán quản lý người ta thường gặp những yêu cầu như: Hãy thống
kê xem mỗi loại hàng trong một tháng nào đó bán được với tổng số lượng là bao nhiêu?
Tổng thành tiền là bao nhiêu? (Tháng được nhập từ bàn phím). Vì vậy trước hết chúng ta
phải thực hiện truy vấn tính tổng xong mới kết hợp truy vấn tham số.
Ví dụ:
Hãy tạo một truy vấn để hiển thị tổng thanhtien của mỗi mặt hàng bán được trong
một năm nào đó (Năm được nhập từ bàn phím).
Tạo một truy vấn chọn, đưa bảng Dshang và dskhach vào tham gia truy vấn.
Đưa các trường tenhang, ngayban, thanhtien vào vùng lưới QBE.
Chọn View/Totals
Trong hàng Total: Chọn Group by đối với trường tenhang, và year([ngayban])
Trong hàng Criteria đối với trường Ngaysinh, ta chọn tham số sau:
[Nhap vao nam ban hang].
8. TRUY VẤN THAM KHẢO CHÉO (Crosstab query)
Khoa Công nghệ Thông tin 124
Giáo trình “Các hệ quản trị cơ sở dữ liệu"
8.1. Khái niệm
Truy vấn tham khảo chéo là loại truy vấn dùng để tóm lược dữ liệu và trình bày kết
quả theo dạng như một bảng tính. Truy vấn tham khảo chéo cũng có thể thống kê một
khối lượng dữ liệu lớn và trình bày đơn giản hơn do đó thường sử dụng để so sánh dữ
liệu.
8.2. Tạo truy vấn tham khảo chéo
Muốn tạo một truy vấn tham khảo chéo chúng ta phải xác định được 3 yếu tố
chính: Trường làm tiêu đề cột ( Duy nhất 1 trường), trường làm tiêu đề hàng ( Có thể
nhiều trường), trường tính giá trị (Duy nhất 1 trường).
Cách tạo
Tạo truy vấn chọn và đưa các bảng vào tham gia truy vấn
Đưa các trường vào vùng lưới QBE
Chọn Query/Crosstab
Quy định trường làm tiêu đề cột
Tại hàng Total: Bắt buộc chọn phép toán Group by
Tại hàng Crosstab: Chọn Column heading
Quy định trường làm tiêu đề hàng
Tại hàng Total: Ít nhất một trong các trường phải chọn phép toán Group by
Tại hàng Crosstab: Chọn Row heading
Quy định trường tính giá trị
Tại hàng Total: Chọn phép toán thích hợp
Tại hàng Crosstab: Chọn Value
Ví dụ:
Cho 2 bảng dữ liệu Dstruong(matruong, tentruong, sodt)
Danhsach(matruong, hoten, ngaysinh, gioitinh, xeploai)
Tạo một truy vấn Crosstab để phản ánh tổng số lượng sinh viên xếp mỗi loại của
trong từng trường bao nhiêu.?
Tạo truy vấn và đưa 2 bảng dữ liệu vào tham gia truy vấn, đưa các trường
tentruong và xeploai vào vùng lưới QBE. (Trường Xeploai đưa vào 2 lần)
Khoa Công nghệ Thông tin 125
Giáo trình “Các hệ quản trị cơ sở dữ liệu"
Chọn Query/Crosstab query
Tại hàng Total của trường Tentruong: Chọn phép toán Group by, hàng crosstab:
chọn Row heading
Tại hàng Total của truờng Xeploai: Chọn phép toán Group by, hàng Crosstab chọn
Column heading.
Tại hàng Total của truờng Xeploai: Chọn phép toán Count, hàng Crosstab chọn
Value.
Chọn View/ Datasheet View để xem kết quả
8.3. Định dạng cho tiêu đề cột
Với truy vấn Crosstab, chúng ta có thể can thiệp nhiều hơn về cách trình bày tiêu
đề cột trong bảng. Chúng ta có thể thay đổi bằng cách đặt lại thuộc tính Column Heading
của truy vấn. Thuộc tính này cho phép chúng ta: Chỉ định sắp xếp các tiêu đề cột.
Muốn định dạng tiêu đề cột thực hiện các bước sau:
Tạo truy vấn Crosstab.
Chuyển sang chế độ Design View.
Mở bảng thuộc tính truy vấn.
Tại hàng Column Heading : Gõ các tiêu đề cột theo thứ tự mà chúng ta muốn
Khoa Công nghệ Thông tin 126
Giáo trình “Các hệ quản trị cơ sở dữ liệu"
Các giá trị này phải cách nhau bởi dấu chấm phẩy ( ;)
9. TRUY VẤN HÀNH ĐỘNG
9.1. Các loại truy vấn hành động
Truy vấn hành động giúp người sử dụng tạo bảng mới hay sửa đổi dữ liệu trong
các bảng. Có 4 loại truy vấn hành động:
Truy vấn tạo bảng (Make table query): Tạo bảng mới từ một bảng hay nhiều bảng
đã tồn tại dữ liệu.
Truy vấn cập nhật (Update query): Dùng để cập nhật dữ liệu cho một hoặc nhiều
truờng trong bảng dữ liệu.
Truy vấn xoá (Delete query):Xoá các bản ghi thoả mãn các điều kiện từ một hay
nhiều bảng dữ liệu.
Truy vấn nối (Append query): Nối một số bản ghi từ một hoặc nhiều bảng dữ liệu
vào sau một hoặc nhiều bảng dữ liệu khác.
9.2. Truy vấn tạo bảng
Truy vấn tạo bảng sẽ tạo ra một bảng mới bằng cách rút các bản ghi thoã mãn các
điều kiện nào đó.
Cách tạo truy vấn
Để tạo truy vấn tạo bảng chúng ta tạo truy vấn chọn và đưa bảng vào tham gia truy
vấn. Đưa các trường vào vùng lưới QBE
Chọn query/ make table query
Trong mục Table name: Đặt tên mới cho bảng muốn tạo.
Chọn Current Database: CSDL hiện thời
Another Database: Tạo bảng trong CSDL khác.
Chọn các điều kiện (Nếu có).
9.3. Truy vấn xoá
Truy vấn xoá giúp chúng ta loại bỏ các bản ghi thoả mãn một số điều kiện nào đó
Khoa Công nghệ Thông tin 127
Giáo trình “Các hệ quản trị cơ sở dữ liệu"
Cách tạo truy vấn
Để tạo truy vấn xoá chúng ta tạo truy vấn chọn và đưa bảng vào tham gia truy vấn.
Chọn Query/ Delete query
Trong vùng lưới QBE tại hàng Field chọn các trường cần so sánh với điều kiện xoá
Tại hàng Delete: Chọn phép toán Where
Tại hàng Criteria: Chọn điều kiện xoá
Ví dụ:
Tạo truy vấn để xoá những sinh viên có matruong là "SP"
9.3. Truy vấn cập nhật
Truy vấn này dùng để cập nhật giá trị hoặc sửa đổi giá trị của các trường trong
bảng dữ liệu.
Cách tạo truy vấn
Tạo một truy vấn chọn và đưa bảng vào tham gia truy vấn
Chọn Query/Update query
Tại hàng Field: Chọn trường cần cập nhật dữ liệu
Tại hàng Update to: Chọn Biểu thức cần tính giá trị
Tại hàng Criteria: Chọn điều kiện (nếu có).
Ví dụ:
Cho 2 bảng dữ liệu Dsphong(tenphong, dongia)
Dskhachtro (tenphong, ngayden, ngaydi, thanhtien)
Tạo truy vấn để cập nhật giá trị cho trường Thanhtien=(ngaydi-ngayden)*dongia
Khoa Công nghệ Thông tin 128
Giáo trình “Các hệ quản trị cơ sở dữ liệu"
9.4. Truy vấn nối dữ liệu
Truy vấn nối dữ liệu dùng để nối dữ liệu từ một bảng này vào sau một bảng khác.
Cách tạo truy vấn
Tạo truy vấn chọn và đưa bảng dữ liệu vào để nối với bảng khác tham gia truy vấn.
Chọn Queries/Append query
Trong mục Table name: Chọn bảng cần nối vào và chọn OK.
Chọn Current Database: CSDL hiện thời
Another Database: Tạo bảng trong CSDL khác.
Trong vùng lưới QBE của truy vấn tại hàng Field:
Đưa các trường của bảng gốc vào.
Trong hàng Append to: Đưa các trường tương ứng của bảng cần nối và đặt điều
kiện nếu cần thiết.
Chú ý
Trong truy vấn nối dữ liệu thì các trường được nối với nhau tương ứng phải cùng
kiểu dữ liệu. Nếu các trường tương ứng không có cùng kiểu dữ liệu thì sẽ không được nối.
Nếu các trường có Field size không phù hợp thì tuỳ theo việc nối dữ liệu mà sẽ cắt bớt
hoặc thêm vào ký tự trắng.
Khoa Công nghệ Thông tin 129
Giáo trình “Các hệ quản trị cơ sở dữ liệu"
Chương 4 NGÔN NGỮ
SQL
1. GIỚI THIỆU VỀ NGÔN NGỮ SQL
SQL là một ngôn ngữ dùng để truy xuất dữ liệu, cập nhật, thay đổi và quản lý các
CSDL quan hệ.
Khi tạo một truy vấn thì ACCESS tự động xây dựng các câu lệnh SQL tương ứng.
Một số truy vấn của ngôn ngữ SQL như sau:
Truy vấn hội (Union Query)
Truy vấn chuyển nhượng (pass through Query)
Truy vấn định nghĩa dữ liệu (Data Definition Query)
Truy vấn con (Sub Query)
Chú ý
Trong SQL mỗi câu lệnh có thể được viết trên nhiều hàng và kết thúc mỗi câu lệnh
là dấu chấm phẩy (;)
2. SQL XỬ LÝ TRÊN BẢNG DỮ LIỆU
2.1. Tạo bảng mới
Cú pháp
Create table <Table name>(<Field1> <Type>[(Size)][, <Field2>
<Type>[(Size)]..........
[Constraint < Primary key name> primary key <Fieldname key>]
[Constraint <Index name> Unique <Field name Index>]
Chức năng: Tạo cấu trúc của một bảng mới.
Khoa Công nghệ Thông tin 130
Giáo trình “Các hệ quản trị cơ sở dữ liệu"
Giải thích chức năng các tham số
Table name: Tên bảng cần tạo
Fieldname1, Fieldname2....: Các trường trong bảng cần tạo, tối thiểu 1 trường.
Type: Các kiểu dữ liệu tương ứng.
Size : Kích thước của trường
Primary key name : Tên khoá chính
Fieldname key : Trường làm khoá chính
Index name : Tên chỉ mục
Fieldname Index : Truờng làm chỉ mục
Constraint........Primary key : Dùng để thiết lập khoá chính
Constraint........ Unique: Thiết lập chỉ mục (Không trùng nhau)
Chú ý: Đối với các kiểu dữ liệu khi sử dụng trong SQL
Kiểu dữ liệu chuẩn Khai báo tương ứng trong SQL
Text Text(Size)
Byte Byte
Integer Short
Long Integer Long
Single Single
Double Double
Date/Time Datetime
Yes/No Yesno
OLE Object OLE Object
Currency, Memo, Counter Currency, Memo, Counter
Ví dụ : Tạo bảng DSTRUONG có cấu trúc sau
Fieldname Data Type size
Matruong Text 2
Tentruong Text 20
SODT Text 9
Create table dstruong(matruong text(2), tentruong text(20), Sodt text(9));
Ví dụ Tạo bảng DSHOCVIEN có cấu trúc sau
Fieldname Data Type size
Mahv Text 4 (Khoá chính)
Khoa Công nghệ Thông tin 131
Giáo trình “Các hệ quản trị cơ sở dữ liệu"
Tenhv Text 30
Ngaysinh Date/time
SODT Text 9 (Lập chỉ mục)
Create table dshocvien(mahv text(4), tenhv text(30), ngaysinh Datetime, sodt text(9),
Constraint khoa primary key (mahv), Constraint chimuc unique (sodt));
Chú ý: Nếu tên truờng có ký tự trắng hoặc tên bảng, tên khoá chính, tên chỉ mục thì
phải đặt trong cặp dấu [...]
Ví dụ
Create table [Bang NV] ([Ma nv] text(2), [ ho va ten] text(30));
2.2. Thay đổi cấu trúc của bảng
2.2.1.Thêm hoặc loại bỏ trường
Cú pháp
Alter table <Table name>[ add column <fieldname><type>]
[Drop column <Field name>]
[Add Constraint <Index name> unique <fieldname>]
[Drop Constraint <Index name>]
Chức năng:Thay đổi cấu trúc của bảng
Giải thích:
ADD Column..: Thêm trường vào bảng
Drop column..: Loại bỏ trường ra khỏi bảng
Add Constraint.....: Thêm tên chỉ mục
Drop Constraint...... Loại bỏ tên chỉ mục
Ví dụ: Giả sử đã tồn tại bảng MATHANG cấu trúc sau
Fieldname Data Type size
MAHANG Text 4
TENHANG Text 20
GIA Integer
MAXN Text 2
Ngaynhap Date/time
Khoa Công nghệ Thông tin 132
Giáo trình “Các hệ quản trị cơ sở dữ liệu"
Thêm trường SOLUONG có kiểu byte vào bảng MATHANG
Alter Table mathang soluong byte;
Ví dụ : Thêm chỉ mục có ten cmx cho trường MAXN
Alter table mathang add constraint cmx unique Maxn
Ví dụ : Loại bỏ chỉ mục cmx
Alter table mathang drop constraint cmx
Ví dụ : Loại bỏ trường ngaynhap ra khỏi bảng MATHANG
Alter table mathang drop column ngaynhap
2.2.2. Loại bỏ chỉ mục
Cú pháp
Drop Index <Index name> on <Table name>
Chức năng: Loại bỏ 1 chỉ mục nào đó.
2.3. Xoá bảng
Cú pháp
Drop table <Table name>
Chức năng: Xoá bảng dữ liệu nào đó.
Ví dụ: Xoá bảng MATHANG
Drop table MATHANG
3. SQL XỬ LÝ TRÊN TRUY VẤN
3.1.Truy vấn chọn (Select query)
Cú pháp
Select <Scope> <Fieldname1> [AS <New name>].........
From <Table name>
[Where <Condition>]
Chức năng: Tạo truy vấn chọn
Trong đó:
Scope: Phạm vi (Mặc định là ALL, Top n: Lấy n bản ghi đầu tiên)
Nếu có AS <New name> thì sẽ thay thế tên cho Fieldname tương ứng.
Table name: Tên bảng cần lấy dữ liệu.
Khoa Công nghệ Thông tin 133
Giáo trình “Các hệ quản trị cơ sở dữ liệu"
Condition: Điều kiện để hạn chế dữ liệu.
Ví dụ: Cho bảng dữ liệu DOCGIA sau
Fieldname Data Type Size Description
MADG Text 2 Mã độc giả (Khoá chính)
MASACH Text 4
HOTEN Text 30
QUEQUAN Text 30
NGAYSINH Date/time 8
NGAYMUON Date/time 8
- Chọn 2 truờng MADG và HOTEN
Select MADG, hoten From docgia;
- Chọn 2 trường Masach và hoten mà chỉ những masach bắt đầu là T
Select MADG, hoten From docgia where masach like “T*”;
- Chọn Hoten, quequan, madg cho những độc giả có quê quán ở Huế và đổi tên
trường hoten thành Họ và tên
Select hoten AS [Họ và tên], quequan, madg From docgia where quequan=”Huế”;
- Chọn những độc giả mượn sách trong tháng 8 hoặc năm 1999.
Select * from docgia where month([ngaymuon])=8 or year([ngaymuon])=1999;
3.2. Truy vấn tính tổng (Total query)
Cú pháp
Select ..........from.......[where < Condition>]
Group by [Group fieldname]
[Having <Group Condition>];
Chức năng: Tạo một truy vấn tính tổng.
Ví dụ: Cho bảng dữ liệu BANHANG có cấu trúc
Fieldname Data type size
Mahang text 2
Soluong integer
Khoa Công nghệ Thông tin 134
Giáo trình “Các hệ quản trị cơ sở dữ liệu"
Ngayban Date/time 8
- Tạo một truy vấn để thống kê xem mỗi loại hàng bán được với số lượng là bao nhiêu?
Select mahang, sum([soluong])
From banhang
Group by mahang;
- Tạo truy vấn để thống kê xem mỗi loại hàng trong thàng 7 bán được với số lượng bao
nhiêu? Chỉ hiển thị những loại hàng mà số lượng bán trên 20.
Select mahang, sum([soluong])
From banhang
where month([ngayban])=7
Group by mahang
having sum([soluong])>20;
3. 3.Truy vấn tham khảo chéo
Cú pháp
Transform <Value Express>
Select......From.......Where.......
Group by <Row Heading Field>
Pivot <Column heading Field>
Chức năng: Tạo truy vấn tham khảo chéo
Ví dụ
Transform sum([soluong])
select Mahang, tenhang, sum([soluong]) from dskhang
Group by tenhang
Pivot Mahang;
3.4. Truy vấn tạo bảng
Cú pháp
Select <Field select> into <New Table name)
Khoa Công nghệ Thông tin 135
Giáo trình “Các hệ quản trị cơ sở dữ liệu"
From <Old Table name>
[Where <Condition>]
Chức năng: Tạo một truy vấn tạo bảng
Ví dụ
Select Mahang, tenhang into Luu
From Dskhang
Where Mahang Like “A*”;
3.5. Truy vấn nối dữ liệu
Cú pháp
Insert into <append Table name>
Select <field select>
From <Table name>
[Where <Condition>]
Chức năng: Tạo truy vấn nối dữ liệu
Nếu chỉ thêm 1 bản ghi với các giá trị cụ thể thì ta thực hiện câu lệnh
Insert into <Table name and Field list>
values <append values>
Ví dụ:
Insert into luu1(Hoten, quequan)
Values (“Nguyen an”, “Hue”)
3.6. Truy vấn cập nhật dữ liệu
Cú pháp
Update <Update Table name>
Set <Field name>=<Express>
[Where <Condition>]
Chức năng: Tạo một truy vấn dùng để cập nhật dữ liệu
Khoa Công nghệ Thông tin 136
Giáo trình “Các hệ quản trị cơ sở dữ liệu"
Ví dụ:
Update dssv
set [hocbong]=[hocbong]+200000
Where Uutien=”1”;
3.7. Truy vấn xoá
Cú pháp
Delete <Table.*>
From <Delete Table name>
[Where <Condition>]
Chức năng: Dùng để tạo một truy vấn xoá các bản ghi trong bảng theo một hoặc
nhiều điều kiện nào đó.
Chú ý: nếu mệnh đề From chỉ có 1 bảng duy nhất thì không cần liệt kê các bảng trong
mệnh đề DELETE.
Ví dụ:
Có 2 bảng dữ liệu DSHS và DSDTHI có quan hệ 1-1 trên trường MAHS. Hãy xoá
những học sinh có điểm thi <5 trong bảng DSHS và DSDTHI.
Delete DSHS.*
From DSHS INNER JOIN DSDTHI ON DSHS.MAHS=DSDTHI.MAHS
Where diem<5.;
3.8. Tạo mối quan hệ giữa các bảng
Muốn tạo một truy vấn để truy xuất dữ liệu từ 2 hay nhiều bảng thì phải tạo các
mối quan hệ giữa các bảng đó.
Cú pháp
........ From <Table name 1> inner join <Table name 2> ON <Table name 1>.<Field
name1>=<Table name 2>.<Field name 2>.........
Hoặc
Khoa Công nghệ Thông tin 137
Giáo trình “Các hệ quản trị cơ sở dữ liệu"
.........From <Table name 1> Left join/ Right join <Table name 2> ON <Table name
1>.<Field name1>=<Table name 2>.<Field name 2>...........
Ví dụ:
Tạo truy vấn gồm : Matruong, tentruong, hoten từ 2 bảng Dstruong và DSHS
dựa vào trường liên kết Matruong.
Select Matruong, tentruong, hoten From Dstruong inner join ddhs on
Dstruong.matruong=dshs.matruong;
Ví dụ:
Cho 3 bảng dữ liệu Dstruong( Matruong, tentruong)
Dskhoa(Matruong, tenkhoa, Makhoa)
DSSV(Makhoa, Hoten, Ngaysinh, quequan)
Tạo một truy vấn để hiển thị danh sách sinh viên thuộc mỗi khoa của mỗi trường
Select Distinctrow
Matruong, tentruong, tenkhoa, hoten
From Dstruong inner join (Dskhoa inner join DSSV ON
Dskhoa.Makhoa=DSSV.Makhoa) ON Dstruong.Matruong=Dskhoa.Matruong;
Chú ý
Có thể sử dụng liên kết ngoại trái Left join hoặc phải Right join
3.9. Truy vấn con (Sub query)
Truy vấn con là một mệnh đề Select.....From........Where được lồng ghép vào một
trong các mệnh đề sau:
Select.......From......Where
Select.......Into................
Insert........Into................
Delete.........
Update.........
Cú pháp
Select...........From...........Where.......
Khoa Công nghệ Thông tin 138
Giáo trình “Các hệ quản trị cơ sở dữ liệu"
<Biểu thức so sánh> ANY|SOME|ALL <Mệnh đề truy vấn con>
<Biểu thức tìm kiếm> IN | NOT IN <Mệnh đề truy vấn con>
EXIST | NOT EXISTS <Mệnh đề truy vấn con>;
Chức năng: Tạo một truy vấn con
Giải thích các tham số
<Biểu thức so sánh>: Là một biểu thức và một phép toán so sánh.
<Biểu thức tìm kiếm>: Là một biểu thức mà tập hợp kết quả của truy vấn con sẽ
được tìm kiếm.
<Mệnh đề truy vấn con>: Là dạng mệnh đề ở trong cú pháp và đặt giữa hai dấu ( ).
ANY, SOME: Các bản ghi trong truy vấn chính thoả mãn điều kiện so sánh với bất
kỳ hoặc một vài các bản ghi nào truy xuất được từ truy vấn con.
ALL: Các bản ghi trong truy vấn chính thoả mãn với điều kiện so sánh với tất cả
bản ghi nào truy xuất được từ truy vấn con.
IN: Các bản ghi trong truy vấn chính mà có tồn tại một vài bản ghi trong truy vấn
con có giá trị bằng nó.
NOT IN: Các bản ghi trong truy vấn chính mà không tồn tại một vài bản ghi trong
truy vấn con có giá trị bằng nó.
EXISTS (NOT EXISTS): Phép so sánh True/ False để xác định nhận truy vấn con
có kết quả là bản ghi nào không.
Ví dụ:
Cho 2 bảng dữ liệu KHO(Mahang, Tenhang, Dongia)
NKBAN (Mahang, Hoten, Ngaymua, Giamgia, Dongia)
- Tìm tất cả những mặt hàng mà đơn giá lớn hơn vài mặt hàng được bán với
Giamgia là 20%.
Select * From Kho
Where dongia> ANY (select dongia From NKBAN Where giamgia=20%);
- Tìm những mặt hàng bán ra với giảm giá >=10%.
Select * from Kho
Where Mahang IN (Select mahang From NKBAN Where giamgia>=0.1);
Khoa Công nghệ Thông tin 139
Giáo trình “Các hệ quản trị cơ sở dữ liệu"
Ví dụ:
Cho 2 bảng danh sách DSKH(MAKHACH, HOTEN, QUEQUAN, SDT)
DATHANG(MAKHACH, SOLUONG, NGAYDAT)
Tìm những người khách đặt hàng trước 10/10/99 bao gồm Hoten, Quequan.
Select Hoten, quequan From DSKH
Where Makhach IN (Select makhach from DATHANG Where
NGAYDAT<=#10/10/99#);
3.10. Truy vấn hội (Union Query)
Dùng để nối (Kết hợp) dữ liệu các trường tương ứng từ 2 hay nhiều bảng hoặc truy
vấn vào trường.
Cú pháp: Select .........From.........Where......
UNION | UNION ALL
Select...........
Chức năng: Tạo truy vấn hội
Giải thích:
UNION: Không muốn các bản ghi trùng nhau hiển thị
UNION ALL: Hiển thị các bản ghi trùng nhau
Ví dụ:
Cho 2 bảng dữ liệu DHSVIEN( Hoten, Lop, Matruong, Diachi)
CDSVIEN( Hoten, Lop, Matruong, Diachi)
Sử dụng truy vấn hội để liệt kê Hoten, Lop, Matruong của sinh viên 2 hệ (Đại học,
Cao đẳng).
Select Hoten, Lop, Matruong from DHSVIEN
UNION Select Hoten, Lop, Matruong from CDSVIEN
Liệt kê Hoten, Lop của những sinh viên 2 hệ và có quê quán ở Huế
Select Hoten, Lop from DHSVIEN
UNION Select Hoten, Lopfrom CDSVIEN Where Diachi=”Huế”;
Khoa Công nghệ Thông tin 140
Giáo trình “Các hệ quản trị cơ sở dữ liệu"
Chương 5 BIỂU
MẪU
Từ trước đến nay chúng ta vẫn làm việc một cách đơn điệu với các bảng, truy vấn
với cách trình bày dữ liệu hiệu quả nhưng không đẹp mắt. Với biểu mẫu (form) trong
Access sẽ giúp chúng ta khắc phục điều này. Biểu mẫu trong Access rất linh động, chúng
ta có thể dùng biểu mẫu để nhập, xem, hiệu chỉnh dữ liệu. Hoặc là dùng biểu mẫu để tạo
ra các bảng chọn công việc làm cho công việc của chúng ta thuận lợi và khoa học hơn.
Hoặc dùng biểu mẫu để tạo ra các hộp thoại nhằm thiết lập các tùy chọn cho công việc
quản lý của mình.
1. KHÁI NIỆM VỀ BIỂU MẪU
Nếu chúng ta đã quen điền các tờ biểu, mẫu trong cuộc sống hàng ngày thì chúng
ta có thể hình dung một biểu mẫu trong Access cũng vậy. Một biểu mẫu trong Access định
nghĩa một tập dữ liệu chúng ta muốn lấy và từ đó đưa vào CSDL. Cũng vậy biểu mẫu
cùng có thể dùng để xem xét dữ liệu hay in ra máy in.
Trong môi trường của Hệ QTCSDL Access chúng ta có thể thiết kế các biểu mẫu
có hình thức trình bày đẹp, dễ sử dụng và thể hiện đúng các thông tin cần thiết. Chúng ta
có thể đưa vào biểu mẫu các đối tượng như văn bản, hình ảnh, đường vẽ két hợp với các
màu sắc sao cho biểu mẫu của chúng ta đạt được nội dung và hình thức trình bày ưng ý
Khoa Công nghệ Thông tin 141
Giáo trình “Các hệ quản trị cơ sở dữ liệu"
nhất. Hình thức và cách bố trí các đối tượng ra sao trên biểu mẫu hoàn toàn tùy thuộc vào
khả năng thẩm mỹ và khiếu trình bày của chúng ta.
2. TÁC DỤNG VÀ KẾT CẤU CỦA BIỂU MẪU
2.1.Tác dụng của biểu mẫu
Biểu mẫu cung cấp một khả năng thuận lợi để hiển thị dữ liệu. Chúng ta có thể
xem mọi thông tin của một bản ghi thay vì ở chế độ Datasheet nghèo nàn trước đây bằng
chế độ Form View, một phương cách tiên tiến hơn.
Sử dụng biểu mẫu tăng khả năng nhập dữ liệu, tiết kiệm thời gian và ngăn ngừa
các lỗi do đánh sai. Chẳng hạn thay vì gõ vào các giá trị của tất cả các trường chúng ta có
thể tạo những danh sách (gọi là combo box) để chọn trên biểu mẫu (đây là phương cách
áp dụng rất hiệu quả để tránh đánh sai dữ liệu).
Biểu mẫu cung cấp một hình thức trình bày hết sức tiện nghi để xem, nhập và hiệu
chỉnh các bản ghi trong CSDL. Access cung cấp các công cụ thiết kế biểu mẫu hỗ trợ rất
đắc lực cho chúng ta trong việc thiết kê những biểu mẫu dễ sử dụng mà lại có thể tận
dụng được các khả năng:
Hình thức thể hiện dữ liệu đẹp, trình bày lôi cuốn với các kiểu font và hiệu ứng đồ
họa đặc biệt khác ...
Quen thuộc với người sử dụng vì nó giống các biểu mẫu trên giấy thông thường.
Có thể tính toán được.
Có thể chứa cả biểu đồ.
Có thể hiển thị dữ liệu từ nhiều bảng (hoặc truy vấn)
Tự động hóa một số thao tác phải làm thường xuyên.
2.2. Kết cấu của biểu mẫu
Khoa Công nghệ Thông tin 142
Giáo trình “Các hệ quản trị cơ sở dữ liệu"
Các thông tin trên biểu mẫu có thể lấy dữ liệu từ một bảng hay truy vấn nào đó,
nhưng cũng có thể độc lập đối với cả bảng lẫn truy vấn, chẳng hạn như các đối tượng đồ
họa. Dáng vẻ trình bày của biểu mẫu được thực hiện trong quá trình thiết kế.
Tất cả các thông tin thể hiện trên biểu mẫu được chứa trong những đối tượng gọi là
điều khiển (control). Điều khiển có thể dùng để thể hiện dữ liệu hoặc thực hiện các hành
động hoặc trang trí cho biểu mẫu.
Một số điều khiển được ràng buộc vào với các trường của bảng hay truy vấn, gọi là
bảng cơ sở hay truy vấn cơ sở. Do đó chúng ta có thể dùng biểu mẫu để nhập dữ liệu vào
các trường hay lấy dữ liệu từ các trường đó ra để xem. Ví dụ dùng Text box để nhập hay
hiển thị chuỗi và số, dùng Object frame để thể hiện hình ảnh.
Một số điều khiển khác trình bày thông tin được lưu trữ trong thiết kế bảng. Ví dụ
dùng Label (nhãn) để thể hiện thông tin có tính chất mô tả; đường và các hình khối để tổ
chức dữ liệu và làm biểu mẫu có hình thức hấp dẫn hơn.
3. TẠO BIỂU MẪU
3.1. Tạo biểu mẫu tự động với Autoform
Access cung cấp chức năng Autoform cho phép chúng ta tạo biểu mẫu dựa trên các
bảng hoặc truy vấn đã được xây dựng trước đó.
Cách tạo
Trong cửa sổ Database, chọn form, chọn New
Trong mục Choose the table or query Where
the object's data comes from:
Chọn bảng hoặc truy vấn làm nguồn dữ liệu cho form.
Chọn Autoform Columnar: Nếu muốn tạo lập biểu mẫu dạng cột, trong đó mỗi
trường trong bảng hay truy vấn là một dòng.
Chọn Autoform Tabular: Nếu muốn tạo lập biểu mẫu dạng hàng, trong đó mỗi
trường trong bảng hay truy vấn là một cột và một bản ghi trong một dòng.
Chọn Autoform Datasheet: Nếu muốn tạo lập biểu mẫu theo dạng bảng, trong đó
mỗi cột tương ứng một trường và mỗi dòng là một bản ghi.
Khoa Công nghệ Thông tin 143
Giáo trình “Các hệ quản trị cơ sở dữ liệu"
Chọn OK.
Ví dụ
Cho bảng Danhsach( Tenphong, hoten, ngayden, ngaydi, thanhtien)
Hãy thiết kế biểu mẫu dựa trên chức năng Autoform sử dụng bảng Danhsach làm
nguồn dữ liệu.
Biểu mẫu dạng Autoform Columnar Biểu mẫu dạng Autoform tabular
Biểu mẫu dạng Autoform Datasheet
3.2. Tạo biểu mẫu sử dụng Wizard
Tạo biểu mẫu sử dụng công cụ Autoform
thì Access không cho phép người sử dụng can thiệp
vào quá trình tạo biểu mẫu, chẳng hạn như hạn chế số trường..... thì Form Wizard cho
phép người sử dụng can thiệp vào quá trình tạo biểu mẫu.
Cách tạo
Trong cửa sổ Database chọn Form, chọn New
Trong mục Choose the table or query Where
the object's data comes from:
Chọn bảng hoặc truy vấn làm nguồn dữ liệu cho form.
Chọn Form Wizard
Chọn OK
Trong mục Avaiable Field: Chọn các trường đưa
vào biểu mẫu, nhấn nút >>
Chọn nút Next.
Khoa Công nghệ Thông tin 144
Giáo trình “Các hệ quản trị cơ sở dữ liệu"
Chọn Columnar : Biểu mẫu hiển thị theo dạng cột
Tabular : Biểu mẫu hiển thị theo dạng hàng
Datasheet : Biểu mẫu hiển thị theo dạng bảng
Justified : Biểu mẫu hiển bình thường (đều).
Chọn Next
Chọn loại biểu mẫu
Chọn Next
Đặt tiêu đề cho Form
Chọn Open the form to view or
enter information: Nếu muốn mở Form sau khi chọn Finish.
Chọn Modify the form’s design: Nếu muốn form ở dạng thiết kế.
Chọn Finish .
Lưu form.
3.3. Tạo biểu mẫu không sử dụng Wizard (Do người sử dụng tự thiết kế)
Tạo biểu mẫu sử dụng công cụ Autoform và Form wizard người sử dụng có thể
nhanh chóng thiết kế các biểu mẫu nhờ vào các đặc tính hỗ trợ của Access. Nhưng đối với
hai cách trên chỉ cung cấp một số hạn chế các phương án xây dựng biểu mẫu mà không
thoã mãn yêu cầu của người sử dụng khi muốn thiết kế biểu mẫu theo ý của riêng mình.
Do đó người sử dụng phải tự thiết kế một biểu mẫu không cần sự hỗ trợ của Access.
Cách tạo
Trong cửa sổ Database chọn Form, chọn New
Chọn bảng dữ liệu hoặc truy vấn làm nguồn
dữ liệu cho form, chọn OK
Xây dựng các điều khiển cho biểu mẫu
(Đưa các trường trong bảng dữ liệu vào biểu mẫu).
Thiết lập các thuộc tính cho các điều khiển.
Lưu biểu mẫu.
Khoa Công nghệ Thông tin 145
Giáo trình “Các hệ quản trị cơ sở dữ liệu"
4. CÁC CHẾ ĐỘ HIỂN THỊ VÀ CÁC THÀNH PHẦN CỦA BIỂU MẪU
4.1. Các chế độ hiển thị
Có 4 chế độ hiển thị của biểu mẫu
4.1.1.Chế độ Design View
Dùng để tạo biểu mẫu mới hay thay đổi cấu trúc của một biểu mẫu đã tồn tại.
Khi đang ở trong cửa sổ Database: Chọn form /chọn tên form/ chọn Design ( Có
thể click chuột phải rồi chọn Design).
Khi đang ở chế độ Form view: Chọn View/ Form Design
4.1.2. Chế độ Form View
Dùng để nhập, thay đổi và xem dữ liệu. Trong chế độ Form View người sử dụng có
thể xem tất cả các trường của một bản ghi tại một thời điểm.
Khi đang ở trong cửa sổ Database: Chọn form /chọn tên form/ chọn Open ( Có thể
click chuột phải rồi chọn Open).
Khi đang ở chế độ Design view: Chọn View/ Form View.
4.1.3. Chế độ hiển thị biểu mẫu dưới dạng bảng (Datasheet View)
Dùng để nhập, thay đổi và xem dữ liệu trong biểu mẫu theo dạng bảng biểu.
Để mở chế độ hiển thị dạng Datasheet View chúng ta thực hiện như sau:
Khi đang ở chế độ Design View: Chọn View/Datasheet.
Khi đang ở chế độ Form View: Chọn View/ Datasheet View.
4.1.4. Chế độ hiển thị Print Preview
Dùng để xem biểu mẫu trước khi quyết định in ấn. Trong chế độ Print Preview sẽ
duy trì hình dạng trình bày dữ liệu đã được thiết kế trước đó.
Khi đang ở trong cửa sổ Database: Chọn Form /chọn tên form/ Chọn File/Print
Preview.
4.2. Các thành phần biểu mẫu trong chế độ Design View
Khi muốn thiết kế biểu mẫu thì người sử dụng phải làm việc trong chế dộ Design
View khi đó biểu mẫu có các thành phần chính sau:
Khoa Công nghệ Thông tin 146
Giáo trình “Các hệ quản trị cơ sở dữ liệu"
Thước(Ruler): Điều chỉnh kích thước của các điều khiển.
Tiêu đề form (form header):Sử dụng để trình bày tiêu đề của form, tiêu đề form
luôn được trình bày phần trên cùng, đầu tiên của biểu mẫu và trang in biểu mẫu.
Chân form (Form Footer): Sử dụng để trình bày chân của form, chân form luôn
được trình bày phần dưới cùng, xuất hiện cuối biểu mẫu và trang in biểu mẫu.
Tiêu đề trang (Page header): Sử dụng để chứa tiêu đề trang
Chân trang (Page footer): Sử dụng để chứa chân trang nhưng xuất hiện phần
trước của Form footer trong trang biểu mẫu in.
Chú ý
Page header và Page footer chỉ xuất hiện trong trang biểu mẫu in nên chúng không
có những tính chất thông thường như Form header và Form footer.
Chọn View/ Page header/ footer (Nếu 2 thành phần này chưa xuất hiện trên biểu
mẫu).
Chi tiết form (Detail): Đây là phần rất quan trọng chứa các điều khiển nhằm trình
bày các dạng dữ liệu từ các bảng dữ liệu hoặc các truy vấn. Các loại điều khiển có thể là
điều khiển buộc, không buộc hoặc tính toán.
5. CÁC LOẠI ĐIỀU KHIỂN
Tất cả thông tin trên biểu mẫu được chứa trong những đối tượng gọi là điều khiển
(Control). Điều khiển có thể dùng để thể hiện dữ liệu, thực hiện các hành động hoặc thiết
kế biểu mẫu đẹp mắt. Trong ACCESS hệ thống định nghĩa một số loại điều khiển như
sau:
Điều khiển nhãn (Label).
Điều khiển hộp văn bản (Text box).
Điều khiển nhóm lựa chọn (Option group).
Điều khiển loại hộp Combo (Combo box) và hộp danh sách (List Box).
Ngoài ra còn có một số điều khiển khác như Command Button.....
Khi tạo lập điều khiển, chúng ta thuờng xác định hình thức dữ liệu trình bày trong
chúng. Có những điều khiển lấy dữ liệu từ các trường trong bảng hay truy vấn, có điều
Khoa Công nghệ Thông tin 147
Giáo trình “Các hệ quản trị cơ sở dữ liệu"
khiển chỉ dùng vào mục đích trang trí, làm tiêu đề, có những điều khiển lấy dữ liệu từ một
biểu thức nào đó. Vì vậy người ta phân ra thành ba nhóm điều khiển chính:
Điều khiển buộc ( Bound control)
Điều khiển không buộc ( Unbound control)
Điều khiển tính toán ( Caculated control)
5.1. Điều khiển bị buộc (bound), không buộc (unbound) và tính toán được
(calculated).
Khi tạo một điều khiển trong biểu mẫu thì phải xác định nó lấy dữ liệu từ nguồn
nào để thể hiện.
Ví dụ
Tạo một điều khiển loại hộp văn bản (Text box) để hiển thị tên các mặt hàng,
chúng ta phải chỉ định cho điều khiển lấy dữ liệu trong trường TEN_HANG của bảng
MAT_HANG. Hộp văn bản này gọi là bị buộc.
Điều khiển cũng có thể thể hiện những thông tin không có trong CSDL (Không bị
buộc).
Ví dụ: Tạo tiêu đề cho biểu mẫu...
Tóm lại
Điều khiển bị buộc (Bound Control) là điều khiển mà nguồn dữ liệu của nó lấy từ
một trường trong bảng hoặc truy vấn Trong biểu mẫu dùng điều khiển buộc vào các
trường để hiển thị nội dung hoặc cập nhật các trường của CSDL, các giá trị cập nhật có
thể là: Văn bản, Date,Num ber, yes/No, Picture, chart trong đó dạng văn bản là phổ biến
nhất.
Điều khiển không bị buộc (Unbound Control) là điều khiển không lấy dữ liệu từ
một nguồn nào cả là điều khiển không bị buộc. Dùng điều khiển không buộc để trình bày
thông tin không có trong các bảng hay rút được từ truy vấn.
Điều khiển tính toán (Calculated Control) là điều khiển mà nguồn dữ liệu của nó
không phải là một trường mà là một biểu thức gọi là điều khiển tính toán (Calculated
Control). Chúng ta qui định giá trị xuất hiện trong điều khiển bằng cách lập biểu thức cho
Khoa Công nghệ Thông tin 148
Giáo trình “Các hệ quản trị cơ sở dữ liệu"
nó. Biểu thức này là nguồn dữ liệu của điều khiển .Trong biểu thức có thể dùng các toán
tử (+, -,=...) với tên điều khiển.
Ví dụ: Tạo một điều khiển THANHTIEN=SOLUONG*DONGIA
5.2. Tạo điều khiển loại hộp văn bản ( text box)
Text box có thể là một điều khiển bị buộc, không buộc hoặc tính toán.
Tạo hộp văn bản bị buộc (Bound Text box).
Chúng ta buộc điều khiển Text box vào một trường bằng cách chỉ định điều khiển
đó lấy dữ liệu trên trường nào. Chọn trường để buộc vào điều khiển bằng cách Click biểu
tượng Field List để mở danh sách các trường của bảng hay truy vấn làm nền tảng cho biểu
mẫu. Theo mặc định như vậy thì hệ thống sẽ tạo một điều khiển loại Text box.
Một cách khác dùng hộp dụng cụ Toolbox để tạo điều khiển và sau đó gõ tên
trường muốn buộc vào hộp văn bản.
Mở hộp danh sách trường
Mở biểu mẫu trong chế độ Design (Tạo biểu mẫu trước).
Trong cửa sổ Database Chọn Form/New (Cọn bảng hoặc truy vấn làm nền cho biểu mẫu).
Chọn View/Field List hoặc click vào biểu tượng Field List trên thanh công cụ).
Tạo một Text Box bị buộc
Từ danh sách trường chọn một hoặc
nhiều trường kéo và đưa vào biểu mẫu.
5.3. Tạo một điều khiển khác dùng hộp công cụ
Dùng hộp công cụ (Toolbox) để tạo những
điều khiển không buộc (Unboud control) hoặc để tính toán. Đặc biệt dùng các tính năng
của hộp này để tạo những điều khiển bị buộc khác ngoài buộc khác ngoài (Text box). Để
bật hộp công cụ ta chọn View/Toolbars.
Tạo điều khiển dùng hộp công cụ
Click vào biểu tượng công cụ tuơng ứng với điều khiển muốn tạo.
Tạo điều khiển bị buộc bằng cách chọn một trường trong danh sách trường (Field
List) và kéo vào biểu mẫu.
Khoa Công nghệ Thông tin 149
Giáo trình “Các hệ quản trị cơ sở dữ liệu"
Hoặc tạo điều khiển không buộc hay dùng để tính toán bằng cách click vào một vị
trí trên biểu mẫu.
Tạo điều khiển dùng để tính toán
Nếu muốn trình bày kết quả của một phép toán trong biểu mẫu, khai báo nguồn dữ
liệu của điều khiển là một biểu thức. Sau này mỗi lần mở biểu mẫu, ACCESS tính toán lại
kết quả của vùng dữ liệu được cập nhật mới nhất từ các bảng.
Tạo điều khiển nhãn (Label Control)
Muốn trình bày một chuỗi ký tự trên biểu mẫu như để làm tiêu đề... chúng ta dùng
loại điều khiển gọi là điều khiển nhãn (label control). Nhãn không thể hiện dữ liệu của
một trường hay biểu thức nào , chúng luôn luôn là không bị buộc.
Click vào biểu tượng Label trong Toolbox
Click vị trí muốn đặt nhãn trên biểu mẫu.
Thay đổi các thuộc tính của điều khiển.
Sau khi tạo biểu mẫu, biến đổi một số thuộc tính của điều khiển có thể hoàn thiện
thêm về thiết kế và hình thức trình bày của số liệu.
Nhắp kép vào điều khiển.
Trong hộp lựa chọn trên đầu bảng thuộc tính, chọn một lớp thích hợp để làm việc.
All Properties: Trình bày tất cả các thuộc tính của điều khiển
Data Properties: Ấn định các đặc tính thể hiện dữ liệu trong điều khiển như giá trị
mặc nhiên, định dạng số.
Even Properties: Qui định một tập lệnh (Macro) hay thủ tục (Procedure)..
Layout Properties: Định nghĩa các hình thức của điều khiển như cao, rộng.
Other Properties: Một số thuộc tính khác như tên điều khiển, thông tin mô tả ở
dòng trạng thái.
Click chọn một trong các thuộc tính của bảng để thực hiện.
5.4. Thiết lập một số thuộc tính bổ sung
5.4.1. Các thuộc tính hỗ trợ nhập liệu
Khoa Công nghệ Thông tin 150
Giáo trình “Các hệ quản trị cơ sở dữ liệu"
Thuộc tính Default value: Gán giá trị mặc định vào nội dung trình bày trong điều
khiển.
Thuộc tính ValidationRule và ValidationRule Text: Kiểm tra tính hợp lệ khi nhập
dữ liệu cho một điều khiển và thông báo lỗi nếu dữ liệu không hợp lệ
5.4.2. Các thuộc tính gióng lề
Thuộc tính General: Gióng hàng văn bản theo lề trái, dữ liệu số và ngày tháng
theo lề phải.
Thuộc tính Left: Gióng hàng văn bản theo lề trái.
Thuộc tính Center: Xác lập hàng văn bản ở chính giữa.
Thuộc tính Right: Gióng hàng văn bản theo lề phải.
5.4.3. Các thuộc tính màu sắc
Thuộc tính Backcolor: Thiết lập màu nền cho điều khiển hay cho biểu mẫu
Thuộc tính Forecolor: Thiết lập màu cho hàng chữ trong điều khiển.
Thuộc tính Bodercolor: Thiết lập màu cho khung bao quanh trong điều khiển.
5.4.3. Các thuộc tính khung bao
Thuộc tính BoderStyle:Thiết lập loại khung cho điều khiển
Thuộc tính BoderWidth: Thiết lập độ dày hay đậm của khung bao.
Thuộc tính BoderColor: Thiết lập màu của khung bao.
6. NÂNG CẤP BIỂU MẪU
Access cung cấp nhiều loại điều khiển để làm cho biểu mẫu dễ sử dụng và có nhiều
hiệu ứng tốt. Có thể thay thế một Textbox với một List box hay Combo box để chọn từ
các giá trị có sẵn thay vì buộc người sử dụng phải nhớ để nhập giá trị vào.
6.1. Dùng điều khiển List box và Combo box để tạo danh sách chọn lựa.
Trong nhiều trường hợp, chọn một danh sách có sẵn thường tiện lợi hơn phải nhớ
để gõ vào từ bàn phím. Access cung cấp hai khả năng điều khiển tạo danh sách chọn lựa:
List box và Combo box.
Khoa Công nghệ Thông tin 151
Giáo trình “Các hệ quản trị cơ sở dữ liệu"
List box đơn giản là một danh sách để chọn, combo box tương tự như một text box
và một combo box kết hợp vào một điều khiển, có nghĩa là có thể gõ thẳng giá trị vào text
box hay chọn từ một danh sách có sẵn.
Ưu điểm của List box: Danh sách luôn được thể hiện và người dùng chỉ được
phép chọn trong danh sách, do đó dữ liệu nhập luôn luôn là hợp lệ.
Ưu điểm của Combo box: Danh sách không được thể hiện cho đến khi người
dùng mở hộp điều khiển, do đó ít tốn chỗ trên biểu mẫu hơn.
6.2. Tạo List box và Combo box không sử dụng Wizard
Tắt chức năng Control Wizard trong menu View hoặc trong thanh công cụ.
Click biểu tượng List box hoặc Combo box trong hộp công cụ.
Tạo điều khiển buộc bằng cách click biểu tượng Field list trên thanh công cụ để
mở danh sách trường làm nền cho biểu mẫu. Chọn một trường trong danh sách kéo vào
biểu mẫu, hoặc tạo điều khiển không buộc bằng cách click biểu mẫu nơi muốn đặt điều
khiển.
Lập các thuộc tính của điều khiển để định nghĩa các hàng dùng làm chọn lựa trong
danh sách.
Muốn danh sách thể Lập thuộc tính Row Source Type Lập Row Source thành
hiện thành
Các hàng từ một bảng Tên của bảng hay truy
hay truy vấn Table/Query (Default) vấn đó
Các hàng lấy từ lệnh
Select của SQL Table/Query (Default) Một câu lệnh SQL
Một danh sách với các Danh sách các giá trị đó
giá trị do người dùng tự Value List phân cách nhau bởi dấu
đặt chấm phẩy
Tên các trường trong một Tên của bảng hoặc truy
bảng hoặc truy vấn Field List vấn đó
Các giá trị định nghĩa bởi
một hàm trong Access Tên hàm xây dựng Để trống
Basic
Khoa Công nghệ Thông tin 152
Giáo trình “Các hệ quản trị cơ sở dữ liệu"
6.2.1. Định nghĩa các hàng trong danh sách
Định nghĩa nguồn dữ liệu để hình thành các hàng dùng làm trong danh sách lựa
chọn trong List box và Combo box bằng cách lập thuộc tính thích hợp cho RowSource
Type và RowSource của điều khiển, hai thuộc tính này phối hợp với nhau để tạo nên các
hàng trong danh sách.
Thuộc tính RowSource Type cho biết danh sách sẽ hình thành từ nguồn dữ liệu loại
nào, thuộc tính RowSource là thuộc tính xác định nguồn dữ liệu của danh sách.
6.2.2. Danh sách lấy dữ liệu từ bảng hay truy vấn
Có thể tạo List box hay Combo box lấy dữ liệu từ một hoặc nhiều trường trong
bảng ( hoặc truy vấn) để lập thành danh sách chọn lựa cho điều khiển. Thực hiện điều này
bằng cách đặt thuộc tính RowSource Type thành Table/Query và RowSource thành tên
bảng hay tên truy vấn có chứa dữ liệu để lập thành danh sách đó.
6.2.3. Tạo danh sách nhiều cột
Có thể tạo danh sách gồm hai hay nhiều cột để có thêm thông tin lựa chọn. Xác
định số cột bằng cách lập thuộc tính Columcount và ColumnWidth cho điều khiển.
Thuộc tính ColumnCount quy định số cột và nếu trong RowSource là tên một bảng hay
truy vấn thì các trường đầu tiên tương ứng số cột của bảng hay truy vấn đó (tính từ trái
sang phải) sẽ được đưa vào danh sách. Thuộc tính ColumnWidth quy định bề rộng mỗi
cột tính theo inch hay cm.
6.2.4. Sử dụng danh sách giá trị
Trường hợp điều khiển chỉ có một số nhỏ chọn lựa và các giá trị này không thay
đổi, có thể dùng phương pháp đơn giản là danh sách giá trị. Danh sách này chúng ta tự lập
bằng cách đưa các giá trị dùng làm chọn lựa vào thuộc tính RowSource của điều khiển.
Sử dụng dấu chấm phẩy để phân cách các mục chọn lựa của danh sách.
Khoa Công nghệ Thông tin 153
Giáo trình “Các hệ quản trị cơ sở dữ liệu"
6.3. Sử dụng hộp kiểm tra (check box), nút chọn lựa (Option button), nút bật
tắt (Toggle button).
Hộp kiểm tra, nút chọn lựa, nút bật tắt thường được sử dụng như các điều khiển
độc lập để nhận các chọn lựa Yes/No. Các điều khiển này thực chất chỉ khác nhau về hình
thức, do đó chúng ta có thể sử dụng bất cứ nút nào.
Khi được chọn điều khiển này biểu diễn trị Yes ( hay True), ở trạng thái không chọn thì
nhận giá nị No ( hay False).
Check box : Được chọn khi có dấu x trong hộp.
Option button : Được chọn khi có hạt đậu trong nút.
Toggle button : Được chọn khi nó trông như bị nhấn xuống.
6.4. Sử dụng nhóm chọn lựa (Option group)
Chúng ta có thể dùng nhóm chọn lựa để trình bày một số nhỏ các chọn lựa trên
biểu mẫu. Nhóm chọn lựa gồm một khung nhóm (Group frame) có gắn nhãn và một số
check box, option button hay toggle button.
Nếu nhóm lựa chọn được buộc vào một trường, chỉ có khung nhóm là bị buộc vào
trường đó, không phải các thành phần để chọn lựa trong khung. Khung nhóm có thể
không bị buộc vào trường nào hoặc chứa một biểu thức, mỗi lần chỉ có thể chọn một
thành phần trong nhóm.
Khi sử dụng hộp kiểm tra, nút chọn lựa và nút bật tắt trong nhóm chọn lựa, thuộc
tính của chúng khác với như khi được dùng với các điều khiển độc lập. Mỗi phần tử trong
nhóm chọn lựa không có thuộc tính Control Source mà thay bằng thuộc tính Option
Value. Lập thuộc tính Option Value của mỗi phần tử dùng làm chọn lựa trong nhóm thành
Khoa Công nghệ Thông tin 154
Giáo trình “Các hệ quản trị cơ sở dữ liệu"
một trị số có nghĩa đối với trường mà khung nhóm được buộc vào. Khi một phần tử của
nhóm được chọn, Access đưa giá trị lập trong Option value của phần tử đó cho điều khiển
Option Group. Đến lượt Option Group trả lại giá trị đó cho trường mà nó bị buộc vào.
7. BIỂU MẪU DỰA TRÊN NHIỀU BẢNG
7.1. Biểu mẫu phụ (Subform)
Biểu mẫu phụ là phương pháp để đưa thông tin từ nhiều bảng vào một biểu mẫu.
Biểu mẫu phụ có nghĩa là một biểu mẫu được lồng trong biểu mẫu khác. Trong Access
biểu mẫu chính gọi là Main form, biểu mẫu nằm trong Main form gọi là biểu mẫu phụ
(Sub form). Khi dùng biểu mẫu phụ chúng ta dễ nhận thấy mối quan hệ giữa các bản ghi
của hai hay nhiều bảng.
Biểu mẫu phụ đặc biệt hữu hiệu khi dùng để hiển thị dữ liệu từ nhiều bảng hay
truy vấn có quan hệ một-nhiều với nhau. Biểu mẫu chính đại diễn cho bên một, biểu mẫu
phụ đại diện cho bên nhiều.
7.2. Các loại biểu mẫu phụ
Khi tạo biểu mẫu phụ chúng ta có thể thiết kế nó thành dạng bảng, hoặc dạng biểu
mẫu, hoặc cả hai dạng trên.
Biểu mẫu phụ dạng bảng: Là loại dễ tạo nhất và có thể sử dụng như bất kỳ bảng
nào khác như sắp xếp....
Biểu mẫu phụ dạng biểu mẫu: Cho chúng ta thực sự linh hoạt và mềm dẽo khi thiết
kế hơn.
7.3. Thiết kế biểu mẫu phụ
Thông thường chúng ta dùng bảng hay truy vấn làm nguồn dữ liệu cho biểu mẫu
chính, một bảng hay truy vấn khác làm nguồn dữ liệu cho biểu mẫu phụ. Nếu dữ liệu
trong biểu mẫu chính và biểu mẫu phụ có liên quan với nhau, chúng ta cần đánh giá một
số vấn đề sau:
Các bảng hoặc truy vấn có quan hệ một-nhiều với nhau không? Nếu dùng biểu
mẫu phụ để thể hiện quan hệ một-nhiều, chúng ta nên dùng bảng bên một đối với bảng
chính, bảng bên nhiều đối với bảng phụ.
Khoa Công nghệ Thông tin 155
Giáo trình “Các hệ quản trị cơ sở dữ liệu"
Các bảng hoặc truy vấn làm nguồn dữ liệu cho biểu mẫu chính/phụ có các trường
liên kết không? Access dùng trường kết nối để giới hạn số lượng bản ghi thể hiện trong
biểu mẫu phụ.
Cách tạo biểu mẫu chính/phụ
Thiết kế hai biểu mẫu riêng biệt, sau đó kéo biểu mẫu phụ vào biểu mẫu chính.
Thiết kế biểu mẫu chính
Tạo biểu mẫu chính, dành chỗ trên biểu mẫu này để chứa biểu mẫu phụ.
Lưu và đóng biểu mẫu chính.
Thiết kế biểu mẫu phụ
Có thể thiết kế biểu mẫu phụ để chỉ thể hiện dữ liệu dưới dạng bảng, biểu mẫu này
có cả hai khả năng trên.
Tạo biểu mẫu mới, lập hai thuộc tính ViewAllowed và Default View của biểu mẫu
tuỳ theo yêu cầu sử dụng như sau:
Biểu mẫu phụ chỉ trình bày dưới dạng bảng: Đặt các trường trên biểu mẫu theo
thứ tự chúng ta muốn chúng xuất hiện trong bảng. Lập cả hai thuộc tính ViewAllowed và
Default View thành Datasheet.
Biểu mẫu phụ chỉ trình bày dữ liệu dưới dạng biểu mẫu: Sắp đặt các điều khiển
như trên. Lập thuộc tính ViewAllowed thành Form và Default View thành Single form
hay Continuous form.
Đưa biểu mẫu phụ vào biểu mẫu chính
Mở biểu mẫu chính ở chế độ Design View
Chuyển sang cửa sổ Database, nhấn F11
Kéo biểu mẫu phụ từ cửa sổ Database và đặt vào một vị trí trên biểu mẫu chính.
Di chuyển biểu mẫu phụ đến vị trí khác, thay đổi nội dung nhãn hoặc kích thước
nếu cần. Chuyển sang chế độ Form View để xem kết quả.
Khoa Công nghệ Thông tin 156
Giáo trình “Các hệ quản trị cơ sở dữ liệu"
7.4. Liên kết biểu mẫu chính và biểu mẫu phụ
Trong chế độ Design View của biểu mẫu chính, mở bảng thuộc tính của điều khiển
biểu mẫu phụ.
Lập thuộc tính LinkChildFields thành tên trường nối kết trong biểu mẫu phụ, nếu
có nhiều trường nối kết, phân cách nhau bởi dấu phẩy.
Lập thuộc tính LinkMasterFields thành tên trường nối kết hoặc tên điều khiển
trong biểu mẫu chính, nếu có nhiều trường nối kết, phân cách nhau bởi dấu phẩy.
Khoa Công nghệ Thông tin 157
Giáo trình “Các hệ quản trị cơ sở dữ liệu"
Chương 6 BÁO CÁO (REPORT)
1. TỔNG QUAN VỀ BÁO CÁO
Báo cáo là phương thức hữu hiệu giúp người sử dụng trình bày dữ liệu dưới dạng
đầy đủ và dễ hiểu, nhanh chóng, đẹp mắt để khi in ấn. Người sử dụng có thể tích hợp
trong báo cáo các dạng thức trình bày dữ liệu khác nhau như: Hình ảnh, biểu đồ, văn
bản......
Báo cáo được xây dựng trên một nguồn dữ liệu đó là bảng hoặc truy vấn, một câu
lệnh SQL hoặc một dạng biểu mẫu nào đó
1.1. Các dạng mẫu của báo cáo
Báo cáo dạng cột (columnar): báo cáo dạng này sẽ được trình bày theo dạng một
cột và kèm theo phần nhãn của mỗi cột dữ liệu bên trái, mỗi dòng tương ứng với một
trường dữ liệu.
Báo cáo dạng hàng (Tabular): Báo cáo sẽ trình bày dữ liệu theo dạng bảng bao
gồm nhiều hàng và nhiều cột.
Báo cáo dạng nhóm/ Tổng (Group/Total): Báo cáo dạng này sẽ tổ chức dữ liệu
thành các nhóm, mỗi nhóm sẽ trình bày dữ liệu theo dạng Tabular. Người sử dụng có thể
nhóm dữ liệu theo cấp và có thể tính toán giá trị tổng cho mỗi nhóm và một giá trị tính
tổng cho toàn bộ các nhóm
Báo cáo dạng biểu đồ ( Chart)
Báo cáo dạng nhãn ( Label Report)
Báo cáo với báo cáo con
1.2. Các chế độ hiển thị của báo cáo
Báo cáo có thể được trình bày theo 3 chế độ sau
Report design: Chế độ thiết kế báo cáo.
Layout PreView: Chế độ trình bày dữ liệu trong báo cáo.
Print PreView: Chế độ xem hình thức báo cáo trước khi in ấn.
Khoa Công nghệ Thông tin 158
Giáo trình “Các hệ quản trị cơ sở dữ liệu"
2. TẠO BÁO CÁO SỬ DỤNG CÔNG CỤ AUTO REPORT VÀ REPORT WIZARD
2.1.Tạo báo cáo sử dụng Auto report
Click biểu tượng Report trong cửa sổ database ( hoặc chọn View/Report)
Chọn New
Chọn bảng hoặc Truy vấn làm nguồn dữ liệu báo cáo .
Chọn AutoReport Columnar: Nếu muốn
báo cáo hiển thị dạng cột.
AutoReport Tabular: Nếu muốn báo cáo
hiển thị dạng hàng
Chọn OK
Lưu Báo cáo.
2.2.Tạo báo cáo sử dụng Report Wizard
Click biểu tượng Report trong cửa sổ database ( hoặc chọn View/Report)
Chọn New
Chọn bảng hoặc Truy vấn làm nguồn dữ liệu báo cáo .
Chọn Report Wizard
Chọn OK
Chọn các trường cần thiết cho báo cáo.
Chọn Next
Chọn các trường cần nhóm, chọn Next
Chọn các trường cần sắp xếp, chọn Next
Chọn dạng thể hiện của Report, chọn Next
Chọn nền thể hiện của Report, chọn Next
Đặt tiêu đề cho Report, chọn Finish
Khoa Công nghệ Thông tin 159
Giáo trình “Các hệ quản trị cơ sở dữ liệu"
3. TẠO ĐIỀU KHIỂN TRONG BÁO CÁO
3.1. Tạođiều khiển Text Box (Hộp văn bản)
Text box có nhiều tính năng, có thể là điều khiển bị buộc, không buộc hay dùng
tính toán. Nếu trong báo cáo có cả 3 loại điều khiển này, chúng ta nên ưu tiên điều khiển
bị buộc trước.
Tạo một text box bị buộc và không buộc
Chúng ta buộc điều khiển Text box vào một trường bằng cách chỉ định trường cho text
box đó lấy dữ liệu. Text box đó lấy dữ liệu có thể thực hiện bằng cách kéo trường muốn
buộc vào điều khiển từ danh sách trường (Field List) vào biểu mẫu đang thiết kế.
Cách khác để tạo Text box là dùng hộp công cụ (Toolbox), sau đó gõ tên trường
muốn buộc vào hộp văn bản hoặc bảng thuộc tính của điều khiển.
Dùng danh sách trường là phương pháp tốt nhất để tạo một điều khiển Text box bị buộc
vì hai lý do sau:
Điều khiển đó được hệ thống tự động gắn nhãn và nhãn lấy tên trường được kéo
làm tiêu đề.
Textbox bị buộc đó thừa kế các thiết lập thuộc tính của trường từ bảng hay truy
vấn.
Muốn chuyển một điều khiển không buộc thành bị buộc, lập thuộc tính Control
Source của điều khiển thành một trường.
Một số thao tác khi thực hiện thiết kế báo cáo.
Mở báo cáo trong chế độ Design View
Chọn Field List từ menu View (Hoặc click biểu tượng Field List trên thanh công
cụ)
Tạo điều khiển Text box bị buộc.
Khoa Công nghệ Thông tin 160
Giáo trình “Các hệ quản trị cơ sở dữ liệu"
Mở bảng danh sách trường, chọn trường hoặc các trường muốn đặt vào báo cáo
Chọn một trường, click vào trường đó.
Chọn nhiều trường liền nhau, click trường đầu, giữ phím shift, click trường cuối.
Chọn nhiều trường không liền nhau, giữ phím Ctrl và lần lượt click từng trường.
Chọn tất cả các trường trong danh sách, nhắp kép vào thanh tiêu đề của danh sách
trường.
Kéo trường (hoặc các trường) được chọn và đặt vào một vị trí trên mẫu báo cáo.
Click biểu tượng Simple preview trên thanh công cụ để xem kết quả.
3.2. Tạo các điều khiển khác dùng hộp công cụ
Muốn tạo các điều khiển không buộc hay dùng để tính toán, phải dùng công cụ
trong Toolbox.
Chọn View/Toolbars để hiển thị thanh công cụ
Tạo điều khiển dùng Toolbox
Click công cụ tương ứng loại điều khiển muốn tạo trong báo cáo.
Tạo điều khiển bị buộc bằng cách chọn một trường trong Field list và kéo nó vào
trong báo cáo.
3.3. Tạo điều khiển dùng tính toán
Click vào biểu tượng Text box trong hộp công cụ
Click vào một vị trí trên báo cáo. Access tự động gắn nhãn cho điều khiển vừa tạo,
tiêu đề mặc nhiên thường có dạng “Field0”, có thể thay đổi tiêu đề này theo ý thích.
Đưa con trỏ vào bên trong Text box.
Gõ dấu = , theo sau là biểu thức muốn lập
Ví dụ: =[SOLUONG]*[DONGIA]
Click vào Sample Preview để xem kết quả.
3.4. Tạo điều khiển nhãn
Nhãn là một điều khiển không buộc, nội dung nhãn không thay đổi từ trang này
qua trang khác hay từ bản ghi này qua bản ghi khác.
Click biểu tượng Label trong Toolbox.
Khoa Công nghệ Thông tin 161
Giáo trình “Các hệ quản trị cơ sở dữ liệu"
Click vào một vị trí trên báo cáo để tạo nhãn. Nhãn được tạo như vậy sẽ có kích
thước tự mở rộng khi gõ nội dung vào.
Nếu muốn trình bày văn bản thành nhiều dòng, bấm Ctrl+Enter cuối dòng thứ
nhất.
4. CÁC THUỘC TÍNH CỦA ĐIỀU KHIỂN TRONG BÁO CÁO
Thuộc tính xác định các đặc trưng của đối tượng, mỗi điều khiển trong báo cáo
cũng có những thuộc tính riêng. Muốn mở bảng thuộc tính của điều khiển, chọn điều
khiển đó và click biểu tượng Properties trên thanh công cụ.
Ta xét một số thuộc tính sau:
CanGrow: Dùng thuộc tính này để làm cho Text box có thể tự điều chỉnh kích
thước theo phương dọc đối với khối dữ liệu chứa trong trường nó bị buộc.(chọn Yes).
CanShrink: Khi Text box không có dữ liệu hoặc dữ liệu là chuỗi rỗng Access sẽ
chừa trống chỗ đó trên giấy. Điều này có thể làm cho báo cáo quá trống trải nếu có nhiều
chỗ như vây. Chúng ta lập thuộc tính của Text box này thành Yes.
HideDuplicate: Dùng thuộc tính này để che Text box khi giá trị trong đó trùng
bản ghi trước
5. SẮP XẾP VÀ TẬP HỢP DỮ LIỆU THEO NHÓM
Sắp xếp là phương pháp phổ biến nhằm tổ chức dữ liệu theo một trật tự nào đó để
tìm kiếm và phân loại thông tin.
5.1. Sắp xếp dữ liệu
Khi in báo cáo người dùng thường muốn tổ chức các bản ghi theo một trật tự nào
đó. Ví dụ in danh sách cán bộ theo thứ tự giảm dần của lương.
Các bước thực hiện sắp xếp trên báo cáo.
Mở báo cáo ở chế độ Design View.
Chọn Sorting And Grouping trong menu View.
Trong hộp thoại.
Field/Expression: Chỉ định sắp xếp theo trường hoặc biểu thức nào đó.
Sort Order: Chọn Tăng dần hoặc giảm dần.
Khoa Công nghệ Thông tin 162
Giáo trình “Các hệ quản trị cơ sở dữ liệu"
5.2. Nhóm dữ liệu
Trong nhiều báo cáo, sắp xếp các bản ghi không cũng chưa đủ mà cần phân thành
các nhóm. Nhóm là tập hợp các bản ghi cùng với thông tin tóm lược tiêu biểu cho một thể
loại thông tin. Một nhóm thường được cấu tạo như sau:
Tiêu đề nhóm (group header), nhóm con (nếu có), các bản ghi chi tiết và chân nhóm
( Group footer)
Tiêu đề nhóm 1
Tiêu đề nhóm 2
Tiêu đề nhóm 3
................
................
Tiêu đề nhóm 10
Các bản ghi chi tiết
Chân nhóm 10
................
................
Chân nhóm 3
Chân nhóm 2
Chân nhóm 1
Khoa Công nghệ Thông tin 163
Giáo trình “Các hệ quản trị cơ sở dữ liệu"
Chương 7
MACRRO
1. KHÁI NIỆM
Macro trng MS Access là tập hợp các lệnh (Hành động, hành động......) được định
sẵn nhằm tự động thực hiện chuỗi các tác vụ nào đó mà không cần sự can thiệp từng bước
của người sử dụng. Macro có thể liên kết các đối tượng trong tập tin cơ ở dữ liệu (CSDL)
như: Table, Query, form, report....... nhằm tạo ra các ứng dụng để khai thác có hiệu quả..
Macro được dùng khi có các hành động nào thường xuyên lặp lại trong MS Access
hoặc được dùng khi cần kết hợp các hành động đơn giản nhằm giải quyết một vấn đề nào
đó khi xây dựng các ứng dụng. Việc tự động hoá các hành động này bởi macro sẽ được
thực hiện một cách nhanh chóng và chính xác.
2.TẠO VÀ THI HÀNH MỘT MACRO
2.1.Tạo một macro
Tại cửa sổ database, chọn đối tượng Macro/ New
Trong mục Action : chọn các hành động cho Macro.
Tong mục Action arguments: Chọn các tham số
tương ứng cho hành động.
Lưu trữ Macro: File/save.
2.2.Thi hành macro
Tại cửa sổ database: Chọn đối tượng Macro/Run.
3. CÁC HÀNH ĐỘNG VÀ CÁC THAM SỐ
Ms Acces cung cấp một số hành động để tạo macro, mỗi hành động thực hiện một
tác vụ nào đó trên CSDL và tuỳ thuộc vào tham số của mỗi hành động.
Open table: Mở 1 bảng dữ liệu
Table name: Tên bảng cần mở
View: Chọn dạng thể hiện của bảng (Datasheet/ Design/ Print Preview
Khoa Công nghệ Thông tin 164
Giáo trình “Các hệ quản trị cơ sở dữ liệu"
Data mode:
Add: Dùng để nhập dữ liệu
Edit: Dùng để thêm, xoá, sửa dữ liệu trong bảng
Read Only: Mở bảng để chỉ xem dữ liệu
Open Query: Mở 1 truy vấn
Query name: Tên truy vấn cần mở
View: Chọn dạng thể hiện của bảng (Datasheet/ Design/ Print Preview
Data mode:
Add: Dùng để nhập dữ liệu
Edit: Dùng để thêm, xoá, sửa dữ liệu trong bảng
Read Only: Mở bảng để chỉ xem dữ liệu
Open Form: Mở 1 biểu mẫu
Form name: Tên biểu mẫu
View: Chọn dạng thể hiện ( Form/ Design/ Print preview/ Datasheet)
Filter name: Tên Query lọc các dữ liệu để hiển thị trong form.
Where condition: Điều kiện lọc dữ liệu hiển thị trong form.
Data mode:
Add : Dùng để nhập dữ liệu
Edit : Dùng để thêm, xoá, sửa dữ liệu trong bảng
Read Only : Mở bảng để chỉ xem dữ liệu
Window mode:
Normal : Dạng cửa sổ form bình thường.
Hidden : Dạng cửa sổ form được ẩn đi.
Icon : Cửa sổ form thu nhỏ thành 1 biểu tượng.
Dialog : Dạng hộp thoại.
Open Report: Mở 1 báo cáo
Report name: Tên báo cáo
View: Chọn kiểu in
Print preview:In ra màn hình.
Khoa Công nghệ Thông tin 165
Giáo trình “Các hệ quản trị cơ sở dữ liệu"
Design: Dạng thiết kế báo cáo
Print: In ra máy in
Filter name: Tên Query lọc các dữ liệu để hiển thị trong Report.
Where condition: Điều kiện lọc dữ liệu hiển thị trong Report.
Run macro: Thực hiện một tập lệnh
Macro name: Tên macro cần thực hiện
Repeat count: Số lần thực hiện macro sẽ lặp lại.
Repeat Expression: Biểu thức điều kiện để lặp lại khi thực hiện macro. Macro chỉ dừng
khi khi biểu thức điều kiện nhận giá trị False.
Open module: Mở cửa sổ soạn thảo thủ tục trong 1 module.
Module name: Tên module chứa thủ tục cần mở.
Procedure name: Tên thủ tục sẽ mở.
Run code: Gọi thực hiện một hàm của Access Basic
Function name: Tên hàm cần thực hiện và các đối số của hàm.
Run App: Cho thực hiện một ứng dụng nào đó trong môi trường Windows
Command line: đường dẫn đến tập tin của một ứng dụng.
Run SQL: Cho thực hiện câu lệnh SQL
SQL Statement: Nội dung câu lệnh SQL
Maximize: Cực đại cửa sổ hiện thời
Minimize:Cực tiểu cửa sổ hiện thời thành một biểu tượng.
Restore: Phục hồi cửa sổ trở về kích thước cũ.
Move size: Di chuyển hoặc thay đổi kích thước cửa sổ hiện thời.
Right: Khoảng cách từ góc trên trái của cửa sổ này đến cạnh trái của cửa sổ chứa
nó.
Down: Khoảng cách từ góc trên trái của cửa sổ này đến đến cạnh trên của cửa sổ
chứa nó.
Width: Chiều rộng của cửa sổ này.
Height: Chiều cao của cửa sổ này.
Stop Macro: Dừng macro đang thực hiện
Khoa Công nghệ Thông tin 166
Giáo trình “Các hệ quản trị cơ sở dữ liệu"
Beep: Phát tiếng kêu bíp
Hourglass: Đổi dạng con trỏ thành đồng hồ cát trong khi macro đang chạy
Hourglass On: Yes/No (Đổi/ Không đổi)
Close: Đóng một cửa sổ đang hoạt động
Object Type: Loại cửa sổ của đối tượng cần đóng như Table, Query, form, Report,
Macro hoặc Module.
Object name: Tên của đối tượng cần đóng.
Quit: Thoát khỏi MS Access và trở về Windows
Option
Prompt: Hiển thị hộp thoại có lưu trữ không? Nếu đối tượng có thay đổi.
Save all: Lưu trữ tất cả mọi đối tượng.
Exit: Thoát mà không cần lưu trữ.
Print: In đối tượng hiện thời
Print Range: Phạm vi cần in ấn.
All: In tất cả các đối tượng
Selection: In phần trang được chọn
Pages: In các trang được chọn
Page from: Trang bắt đầu in
Page to: Trang kết thúc in
Print Quality: Chất lượng in
Copies: Số bản cần in
Collate Copies: Có sắp xếp thứ tự các bản in teo trang.
Msg Box: Hiển thị hộp thông báo
Message: Câu thông báo cần hiển thị
Beep: Yes/ No: Có/ Không phát ra tiếng Bíp khi hiển thị hộp thông báo.
Type: Loại hộp thông báo.
Title: Tiêu đề của hộp thông báo.
CancelEvent: Huỷ bỏ một sự kiện đang thực hiện
Khoa Công nghệ Thông tin 167
Giáo trình “Các hệ quản trị cơ sở dữ liệu"
Requery: Cập nhật dữ liệu cho một đối tượng đang hoạt động bằng cách cập nhật lại dữ
liệu nguồn của đối tượng đó.
Control name: Tên của đối tượng cần cập nhật dữ liệu (Nếu không chỉ ra thì sẽ cập nhật
lại dữ liệu nguồn của chính đối tượng đang hoạt động).
Select Object: Chọn đối tượng trong CSDL
Object Type: loại đối tượng cần chọn.
Object name: Tên đối tượng cần chọn
In Database Window: (Yes/No) Xác định MS access có chọn đối tượng trong cửa
sổ CSDL không, mặc định là No.
Set value: Gán một giá trị cho 1 trường, 1 điều khiển, hoặc một thuôc tính trên một Form
hoặc 1 Report.
Item:Tên trường, đối tượng hay thuộc tính muốn gán giá trị.
Expression: Biểu thức cần gán giá trị cho Item.
Chú ý: Nếu tên trường, tên đối tượng, tên thuộc tính ở 1 Form hoặc 1 Report khác thì
phải mô tả đầy đủ.
Trong Form khác: [Forms]![Tên Form]![Tên trường/Tên đối tượng]
Trong Report khác: [Reports]![Tên Report]![Tên trường/Tên đối tượng]
Đối với các thuộc tính
[Forms/Reports]![Tên Form/Tên Report]![Tên trường].[Tên thuộc tính]
Add menu: Tạo thêm một Drop Down Menu vào một menu bar cho một form
hoặc Report.
Menu name: Tên của Drop Down Menu muốn thêm vào menu bar.
Menu macro name: Tên macro chứa các lệnh về việc tạo menu.
Status bar: Thông báo ở thanh trạng thái khi chọn menu này.
Apply Filter: Lọc (Truy vấn) các dữ liệu khi xử lý Table, Form, Report.
Filter name: Tên của truy vấn lọc dữ liệu.
Where condition: Điều kiện lọc dữ liệu.
FindRecord: Tìm bản ghi đầu tiên nằm trong phạm vi và thoả mãn điêu kiện.
Khoa Công nghệ Thông tin 168
Giáo trình “Các hệ quản trị cơ sở dữ liệu"
Find What: Nội dung dữ liệu cần tìm là một giá trị hoặc một biểu thức, nếu là biểu
thức sẽ bắt đầu dấu "=".
Where: Qui định cách so sánh giá trị cần tìm với giá trị của trường.
Any part of field: Một phần bất kỳ của trường.
Match Whole field: Giá trị cần tìm bằng giá trị của trường.
Start of field: Giá trị cần tìm là phần đầu của trường.
Match Case: Yes/No: Có/Không phân biệt chữ in hoa và chữ in thường.
Direction: Quy định hướng tìm
All: Tìm toàn bộ
Up: Tìm từ bản ghi hiện thời lên phía trên.
Down: Tìm từ bản ghi hiện thời lên phía dưới.
Search As Formatted: Qui định việc tìm có dựa trên dữ liệu sau khi đã định dạng
trong các trường hay không?
Search in: Qui định việc tìm trên trường hiện thời hoặc trên tất cả các trường.
Current Field: Tìm trên trường hiện thời.
All Fields: Tìm tất cả các trường.
Find First: Yes/No: Qui định tìm từ bản ghi đầu tiên hay tìm từ bản ghi hiện thời.
Findnext:Tìm bản ghi kế tiếp thoả mãn điều kiện tìm kiếm của lệnh FindRecord.
CopyObject: Sao chép một đối tượng trong tập tin CSDL hiện thời thành một đối tượng
khác của tập tin CSDL khác trong MS Access.
Destionation Database: Tên tập tin CSDL đích
New name: Tên mới của đối tượng sau khi sao chép.
Source Object Type: Kiểu của đối tượng nguồn.
Source Object Name: Tên của đối tượng nguồn.
DeleteObject: Xoá một đối tượng trong tập tin CSDL hiện thời.
Object Type: Kiểu của đối tượng.
Object Name: Tên của đối tượng
4. NHÓM TẬP LỆNH VÀ TẬP LỆNH CÓ ĐIỀU KIỆN
4.1. Nhóm tập lệnh
Khoa Công nghệ Thông tin 169
Giáo trình “Các hệ quản trị cơ sở dữ liệu"
Là Macro chứa các macro con, thay vì tạo ra nhiều macro với nhiều tên khác nhau
thì các macro này được gom lại thành một tên chung nhằm giảm bớt số lượng và thuận lợi
trong quá trình sử dụng. Tuy nhiên các Macro được nhóm khi chúng có liên quan với
nhau.
Có thể có nhiều Macro trong nhóm có cùng hành động, tuy nhiên chúng được phân
biệt bởi tên Macro.
Đặt tên cho Macro ta thực hiện:
Tại chế độ thiết kế Macro:
View/Macro name
Đặt tên cho Macro tại cột Macro name.
Cách thực hiện 1 macro trong macro name
<Tên Macro Group>.<Tên Macso cần thực hiện>
4.2. Macro có điều kiện
Là macro có chứa các điều kiện thi hành cho mỗi hành động.
Cách tạo Macro có điều kiện
Tại chế độ thiết kế Macro: Chọn View/Conditions
Tại cột Condition : Đặt điều kiện thi hành cho mỗi hành động.
Ví dụ
4.3. Áp dụng Macro cho form và Report
4.3.1. Quy tắc chung khi gọi một đối tượng
Đối với form : Forms![Tên form]![Tên đối tượng]
Đối với Report : Reports![Tên Report]![Tên đối tượng]
4.3.2. Các thuộc tính của một đối tượng
Khoa Công nghệ Thông tin 170
Giáo trình “Các hệ quản trị cơ sở dữ liệu"
Muốn gắn một nút lệnh trên một biểu mẫu hoặc báo cáo với một Macro nào đó vào
nút lệnh này ta thực hiện: Click chuột phải vào nút lệnh, chọn Properties và gắn Macro
vào các hành động tương ứng.
On Enter: Macro thi hành khi nhấn Enter vào bên trong đối tượng
On Exit: Macro thi hành khi thoát khỏis đối tượng
On Got Focus: Thiết lập nhận biết khi có di chuyển con trỏ đến một form hoặc 1
trường trên form đang mở.
On Click: Macro thi hành khi click vào đối tượng
On Dbl Click: Macro thi hành khi Double click vào đối tượng.
On Mouse Down: Macro thi hành khi ấn và giữ chuột tại đối tượng
On Mouse Move: Macro thi hành khi di chuyển chuột ra khỏi đối tượng
On Mouse Up: Macro thi hành khi nhã chuột ra khỏi đối tượng.
On Key Down: Macro thi hành khi ấn và giữ một phím đối tượng.
On Key Press: Macro thi hành khi ấn một phím đối tượng.
On Key Up: Macro thi hành khi nhã một phím đối tượng.
4.3.3. Macro tự động thực hiện sau khi mở tập tin CSDL
Chúng ta có thể tạo ra một Macro mà mỗi khi mở một tập tin CSDL thì Macro này
tự động thực hiện.
Để tạo Macro tự động thực hiện ta tiến hành các thao tác sau:
Tạo macro
Lưu trữ Macro với tên AutoExec.
5. THIẾT KẾ MENU TRONG ACCESS
Trong các ứng dụng, thường chúng ta phải tổ chức Menu để cho phép người sử
dụng thực hiện các hành động thông qua các chức năng trên Menu này.
Có 2 cách hiển thị các Menu của người sử dụng (Custom Menu) trong các ứng dụng đó
là:
Menu ứng với 1 form xác định nào đó: Menu này chỉ xuất hiện khi truy xuất đến
Form này.
Khoa Công nghệ Thông tin 171
Giáo trình “Các hệ quản trị cơ sở dữ liệu"
Menu toàn cục (Globally): Menu toàn cục này sẽ xuất hiện trong các ứng dụng và
nó chỉ được thay thế khi có 1 menu ứng với form nào đó được mở.
5.1. Tạo menu của người sử dụng
Chọn View/Toolbars/Customize/New/ Đặt tên cho thanh menu
Chọn Properties và chọn Type là Menu bar, close
Chọn Command, trọng mục Categories chọn New menu và kéo sang thanh menu
vừa tạo.
Click chuột phải để thay đổi các tiêu đề cho phù hợp trên thanh menu.
Tương tự cho các nhóm khác.
Có thể tạo các chức năng là các hành động như mở bảng, truy vấn, biểu mẫu....
bằng cách kéo các biểu tượng này trong mục command vào menu đang tạo.
5.2. Tạo menu toàn cục
Khoa Công nghệ Thông tin 172
Giáo trình “Các hệ quản trị cơ sở dữ liệu"
Nếu muốn tạo một menu toàn cục sẽ thay thế menu có sẵn trong Access khi CSDL
này được mở ta thực hiện các bước sau:
Mở hoặc tạo ra một Macro có tên là Autoexec.
Thêm vào hành động: SetValue
Trong mục các tham số (arguments):
Item: Application.menubar
Expression: Tên của Menubar người sử dụng tạo ra và đặt giữa cặp dấu
ngoặc kép "".
Khoa Công nghệ Thông tin 173
Giáo trình “Các hệ quản trị cơ sở dữ liệu"
BÀI SỐ 1
Khởi động MSACCESS, tạo một CSDL có tên NHANSU.MDB rồi lần lượt tạo
các bảng dữ liệu sau
Bảng 1: Nhanvien
STT Fieldname Data Type Fieldsize Note
1 Manv Text 4 Khoá chính
2 Holot Text 20
3 Ten Text 10
4 Ngaysinh Date/time 8
5 Gioitinh Yes/No 1 Yes:Nam, No:Nu
6 Maphong Text (Lookup) 2 Lấy từ bảng Dsphong
7 MaPXuong Text (Lookup) 2 Lấy từ bảng dspxuong
8 Diachi Text 30
9 Ghichu Memo
Bảng 2: Dsphong
STT Fieldname Data Type Fieldsize Note
1 Maphong Text 2 Khoá chính
2 Tenphong Text 30
3 Sodthoai Text 11
Bảng 3: Thunhap_NV
STT Fieldname Data Type Fieldsize Note
1 Manv Text (Lookup) 4 Khoá chính
2 Luongchinh Number Double
3 Heso Number Integer
4 Phucap Number Double
5 Thue Number Double Thuế
6 Thamnien Number Byte Số năm thâm niên
7 Tongluong Number Double
Bảng 4: DSpxuong
STT Fieldname Data Type Fieldsize Note
1 Mapxuong Text 2 Khoá chính
2 Tenpxuong Text 20
3 Sodoanvien Number Byte Số đoàn viên
Khoa Công nghệ Thông tin 174
Giáo trình “Các hệ quản trị cơ sở dữ liệu"
1. Hãy nhập dữ liệu thích hợp cho các bảng trên.
2. Mở bảng Nhanvien sắp xếp tăng dần theo manv, sắp xếp giảm dần theo ten.
3. Sắp xếp tăng dần theo ten, nếu ten trùng nhau thì sắp xếp giảm dần theo holot nếu
holot trùng nhau thì sắp xếp giảm dần theo maphong.
4. Lọc và hiển thị danh sách những nhân viên có tên Thanh.
5. Lọc và hiển thị những nhân viên có họ Nguyen hoặc Cao và có tên anh.
6. Lọc và hiển thị nhữnh nhân viên có Manv bắt đầu là B và maphong là A1 hoặc Manv
bắt đầu là C và maphong là A2.
7. Lọc và hiển thị những nhân viên nam và có năm sinh 1975.
8. Lọc và hiển thị những nhân viên nam sinh trong thời gian từ 12/12/76 đến 12/12/79.
9. Lọc và hiển thị những nhân viên nữ có Mapxuong là P1 và sinh trong tháng 10 năm 1975
hoặc nhân viên nam có năm sinh 1972 đến 1976.
10. Mở bảng Thunhap_nv để hiển thị những nhân viên có heso>100 và có
luongchinh<500.000 hoặc có phucap từ 100.000 đến 500.000.
BÀI SỐ 2
1. Mở CSDL NHANSU.MDB trong bài thực hành số 1 rồi thực hiện các nhiệm vụ sau:
Đặt khoá chính cho trường Manv (nhanvien), Maphong(dsphong),
manv(thunhap_nv) và mapxuong (dspxuong).
Thiết lập các mối quan hệ giữa các bảng dữ liệu theo sơ đồ sau
Khoa Công nghệ Thông tin 175
Giáo trình “Các hệ quản trị cơ sở dữ liệu"
Hãy thiết lập các thuộc tính tham chiếu toàn vẹn và các thuộc tính như Format,
caption, inputmask...... cho các trường một cách hợp lệ.
Đặt thuộc tính Format của trường ngaysinh : dd-mm-yy , Inputmask: 00/00/00
Đặt thuộc tính Inputmask của trường sodthoai : (000)000000
2. Tạo một truy vấn query1 để hiển thị những thông tin sau:
Manv, holot, ten (trong bảng nhanvien), Luongchinh, phucap (Trong bảng
Thunhap_nv), tenphong, maphong (Trong dsphong).
3. Tạo một truy vấn query 2 để hiển thị những thông tin sau:
Manv, hoten ( Nối holot và ten), maphong, tenphong, mapxuong, tenpxuong, tongthunhap
trong đó tongthunhap được tính theo công thức:
Tongthunhap=luongchinh*heso+phucap-thue nếu là nhân viên nam.
Tongthunhap=luongchinh*heso+phucap nếu là nhân viên nữ .
4. Tạo một truy vấn query3 để hiển thị những nhân viên có maphong là p1 và
mapxuong là x1 sinh trong tháng 7 năm 1976 bao gồm những tin sau:
Hoten, gioitinh, maphong, tenphong, mapxuong, tenpxuong.
5. Tạo một truy vấn query4 để hiển thị những nhân viên nữ và có maphong là p2 hoặc
p3 sinh trong ngày 20 tháng 12 bao gồm những thông tin:
Hoten, maphong, ngaysinh, gioitinh (chú ý giá trị trường gioitinh phải hiển thị nam hoặc
nữ).
6. Tạo một truy vấn query5 để hiển thị những nhân viên nam có tongthunhap>=60000
hoặc thuộc maphong là p2 và không phải họ Nguyãùn bao gồm những thông tin: Ten,
maphong, tenphong, tongthunhap.
7. Tạo một truy vấn query6 để hiển thị những nhân viên nữ có maphong không bắt đầu
là p hoặc những nhân viên thuộc phân xưởng không có đoàn viên nào bao gồm những
thông tin sau: Holot, ten, gioitinh, tenpxuong.
8. Tạo một truy vấn query7 để hiển thị những nhân viên nam tên Thanh hoặc Long hoặc
những nhân viên nữ không phải họ Lê hoặc trần bao gồm những thông tin: Hoten,
gioitinh, maphong, tenphong.
Khoa Công nghệ Thông tin 176
Giáo trình “Các hệ quản trị cơ sở dữ liệu"
9. Tạo một truy vấn query8 để hiển thị những nhân viên nam sinh trong khoảng thời gian
từ năm 1973 đến 1980 thuộc phân xưởng có mapxuong là x2 hoặc những nhân viên
không có thuế sinh trong tháng 4 đến tháng 8 năm 1975 bao gồm những thông tin: Holot,
ten, thangsinh, namsinh, mapxuong, tenpxuong.
10. Tạo một truy vấn query9 để hiển thị những thông tin: Hoten, namsinh, thamnien,
luongchinh, trong đó nếu
Luongchinh>=3000 và nhân viên nữ thì thamnien là 35.
Luongchinh>=4000 và nhân viên nam thì thamnien là 30.
BÀI SỐ 3
Tạo một CSDL có tên QLTV.MDB, rồi lần lượt tạo các bảng dữ liệu sau:
Bảng 1: Loaisach
STT Fieldname Data Type Fieldsize Note
1 Masach Text 4 Khoá chính
2 Tensach Text 20
3 Tentacgia Text 20
4 Namxb Date/time 8
5 Soluongco Number 3 Số lượng có
6 Sotrang Number 5 Số trang sách
7 Manxb Text 4 Mã nhà xuất bản
Bảng 1: Docgiamuon
STT Fieldname Data Type Fieldsize Note
1 Hoten Text 30
2 Quequan Text 30
3 Madocgia Text 4 Khoá chính
4 Masach Text (Lookup) 4 Lấy dữ liệu từ Loaisach
5 Sluong Number 1 Số lượng mượn
6 Ngaymuon Date/time 8 Ngày mượn
7 Ngayhen Date/time 8 Ngày hẹn trả
Bảng 3: Docgiatra
STT Fieldname Data Type Fieldsize Note
Khoa Công nghệ Thông tin 177
Giáo trình “Các hệ quản trị cơ sở dữ liệu"
1 Madocgia Text 4 Khoá chính
2 Masach Text 4
3 Ngaytra Date/time 8 Ngày trả
Bảng 4: : Nhaxban
STT Fieldname Data Type Fieldsize Note
1 Manxban Text 4 Khoá chính
2 Ten_xb Text 30 Tên nhà xuất bản
3 Diachi_nxb Text 30 Địa chỉ Nhà XB
1. Nhập dữ liệu thích hợp cho các bảng dữ liệu.
2. Đặt khoá chính cho các trường: masach(Loaisach), Madocgia(Docgiamuon),
Madocgia(Docgiatra), manxban(Nhaxban).
3. Thiết lập các mối quan hệ giữa các bảng dữ liệu theo sơ đồ sau
4. Tạo một truy vấn TV1 để hiển thị danh sách độc giả mượn sách trong tháng 10 năm 98
bao gồm những thông tin: Hoten, ngaymuon, tensach, tentacgia.
5. Tạo một truy vấn TV2 để hiển thị số lượng còn của mỗi loại sách của nhà xuất bản
Kim đồng bao gồm những thông tin: tensach, nxban, soluongcon.
6. Tạo một truy vấn TV3 để hiển thị danh sách những độc giả mượn sách quá hạn bao
gồm những thông tin: Hoten, Ngaymuon, Ngayhen, songayqua (Số ngày quá hạn).
7. Tạo một truy vấn TV4 để hiển thị danh sách những độc giả mượn sách quá hạn bao
gồm những thông tin Hoten, sluong, mucquahan
Khoa Công nghệ Thông tin 178
Giáo trình “Các hệ quản trị cơ sở dữ liệu"
Trong đó: Mucquahan là Mức 1 nếu songayqua<5
Mucquahan là Mức 2 nếu songayqua<10
Mucquahan là Mức 3 nếu songayqua>=10
8. Tạo một truy vấn TV5 để hiển thị danh sách những độc giả trả sách đúng hạn hoặc sớm
hạn bao gồm những thông tin: Hoten, masach, tensach.
9. Tạo một truy vấn TV6 để hiển thị những loại sách có số trang >100 và số lượng còn là
20 của nhà xuất bản giáo dục hoặc tên sách có chữ Tin học bao gồm Tensach, sotrang,
ten_xb, tentacgia.
BÀI SỐ 4
1. Sử dụng CSDL QLTV.MDB, tạo một truy vấn Truyvan1 để hiển thị tổng số lượng
mượn của từng loại sách trong thư viện.
2. Tạo một truy vấn Truyvan2 để hiển thị tổng số lượng mượn của từng loại sách trong
tháng 12 năm 1998.
3. Tạo một truy vấn Truyvan3 để hiển thị tổng số lượng mượn của từng loại sách theo
từng tháng trong năm 1999.
4. Tạo một truy vấn Truyvan4 để hiển thị tổng số lượng mượn của từng loại sách theo
từng tháng của một năm nào đó(Tháng và năm được nhập từ bàn phím).
5. Tạo một truy vấn Truyvan8 để hiển thị số lượng mượn của từng loại sách trong năm
1999 và có số lượng mượn của mỗi độc giả >2.
6. Tạo một truy vấn Truyvan9 để hiển thị tổng số loại sách có trong thư viện.
7. Tạo một truy vấn Truyvan10 để hiển thị tổng số loại sách trong thư viện cho mượn
trong năm 1998.
8. Tạo một truy vấn Truyvan11 để hiển thị tên của độc giả nào đó mượn sách trong tháng
1 năm 2001 (Tên được nhập từ bàn phím).
9. Tạo một truy vấn Truyvan12 để hiển thị tên sách và tên tác giả xuất bản sách trong
năm 2002 (Tên sách nhập từ bàn phím, Họ của tác giả nhập từ bàn phím).
10. Tạo một truy vấn tham khảo chéo Truyvan13 để phản ánh tổng số mỗi loại sách
mượn cho mượn trong tháng 11 năm 2000.
Khoa Công nghệ Thông tin 179
Giáo trình “Các hệ quản trị cơ sở dữ liệu"
11. Tạo một truy vấn tham khảo chéo Truyvan14 để hiển thị tổng số laọi sách xuất bản
trong năm 1995.
12. Tạo một truy vấn Truyvan14 để xoá những sinh viên đã mượn sách quá hạn 5 ngày.
BÀI SỐ 5
Tạo một CSDL có tên QLSV.MDB, rồi tạo các bảng dữ liệu sau:
Bảng 1: DSSV
STT Fieldname Data Type Fieldsize Note
1 Masv Text 4 Khoá chính
2 Malop Text 4
3 Hotensv Text 30
4 Ngaysinh Date/time 8
5 Quequan Text 30
6 Gioitinh Yes/No 1
7 Hocbong Number Double
Bảng 2: DSDIEM
STT Fieldname Data Type Fieldsize Note
1 Masv Text 4 Khoá chính
2 Mamon Text 2 Mã môn học
3 Diem_lan1 Number Double Điểm thi lần 1
4 Diem_lan2 Number Double Điểm thi lần 2
Bảng 3: DSLOP
STT Fieldname Data Type Fieldsize Note
1 Malop Text 4 Khoá chính
2 Tenlop Text 20
3 Nganh_hoc Text 30
4 Khoahoc Text 2
Bảng 3: DSMON
STT Fieldname Data Type Fieldsize Note
1 Mamon Text 2 Khoá chính
Khoa Công nghệ Thông tin 180
Giáo trình “Các hệ quản trị cơ sở dữ liệu"
2 Tenmon Text 20
3 So_htrinh Number Byte Số học trình
1. Nhập dữ liệu thích hợp cho các bảng dữ liệu.
2. Đặt khoá chính cho các trường: MASV(DSSV), MASV(DSDIEM), MALOP(DSLOP),
Mamon(DSMON).
3. Thiết lập các mối quan hệ giữa các bảng theo sơ đồ sau:
4. Tạo một truy vấn BT1 để hiển thị tổng số sinh viên của mỗi lớp là bao nhiêu?
5. Tạo một truy vấn tham khảo chéo BT2 để phản ánh tổng số sinh viên xếp loại Xsắc,
Giỏi, khá, Tb, Yếu của mỗi lớp.
6. Từ bảng dữ liệu DSSV, tạo một truy vấn BT3 để tạo ra bảng dữ liệu DSLUU lưu trữ
những sinh viên có Mã lớp bắt đầu là T hoăc H.
7. Từ bảng dữ liệu DSSV, tạo một truy vấn BT4 để tạo ra một bảng dữ liệu DSNAM để
lưu trữ những sinh viên nam sinh trong năm 1976 bao gồm các thông tin: HOTENV,
QUEQUAN, GIOTINH.
8. Từ bảng dữ liệu DSSV, tạo một truy vấn BT5 để tạo ra một bảng dữ liệu DSNU để lưu
trữ những sinh viên nữ sinh trong quý 3 năm 1979 bao gồm các thông tin: HOTENV,
QUEQUAN, GIOTINH.
9. Tạo một truy vấn BT6 để tăng học bổng cho những sinh viên nữ thêm 30%.
10. Tạo một truy vấn BT7 để nối dữ liệu từ bảng DSNAM vào bảng DSNU.
Khoa Công nghệ Thông tin 181
Giáo trình “Các hệ quản trị cơ sở dữ liệu"
11. Tạo truy vấn BT8 để xoá những sinh viên có quê quán ở Đà Nẵng và có mã lớp bắt
đầu là B.
BÀI SỐ 6
1. Sử dụng ngôn ngữ SQL để tạo cấu trúc của các bảng dữ liệu sau:
DSTRUONG ( MATRUONG, TENTRUONG, DIACHI )
DSKHOA ( MATRUONG, MAKHOA, TENKHOA, SODT )
DANHSACH ( MASV, MAKHOA, HOTEN, NGAYSINH, LOP, HOCBONG )
BANGDIEM ( MASV, DTBK1, DTBK2, DTBK3, DTBK4 )
Trong đó: Các trường in đậm và gạch chân là khoá chính, kiểu dữ liệu và kích thuớc của các
được mô tả như sau:
Bảng DSTRUONG
MATRUONG TEXT(2), TENTRUONG TEXT(20), DIACHI TEXT(30)
Bảng DSKHOA
MATRUONG TEXT(2), MAKHOA TEXT(4), TENKHOA TEXT(10), SODT TEXT(6).
Trường SODT được lập chỉ mục.
Bảng DANHSACH
MASV TEXT(4), MAKHOA TEXT(4), HOTEN TEXT(30), NGAYSINH(DATE/TIME),
LOP TEXT(10), HOCBONG (DOUBLE). Trường MASV được lập chỉ mục.
Bảng BANGDIEM
MASV TEXT(4), DTBK1 (DOUBLE), DTBK2 (DOUBLE), DTBK3 (DOUBLE),
DTBK4 (DOUBLE).
Chú ý
Sau khi tạo cấu trúc các bảng dữ liệuxong, hãy nhập dữ liệu và thiết lập mối quan hệ
giữa các bảng phù hợp. Trường HOCBONG trong bảngg DANHSACH chỉ nhập một trong ba
giá trị 120000, 180000 hoặc 240000.
Khoa Công nghệ Thông tin 182
Giáo trình “Các hệ quản trị cơ sở dữ liệu"
2. Sử dụng ngôn ngữ SQL để thay đổi cấu trúc của bảng dữ liệu
a. Thêm truờng GHICHU có kiểu MEMO vào trong bảng DANHSACH
b. Thêm trường TBCONG có kiểu DOUBLE vào trong bảng BANGDIEM
c. Thêm trường QUEQUAN có kiểu TEXT và GIOITINH có kiểu YES/NO vào bảng
DANHSACH và lập chỉ mục trường QUEQUAN.
3. Sử dụng ngôn ngữ SQL để tạo các truy vấn chọn sau
a. Chọn MATRUONG, MAKHOA, TENKHOA trong bảng DSKHOA.
b. Chọn MATRUONG, MAKHOA, SODT trong bảng DSKHOA của những trường có
MATRUONG bắt đầu là Q.
c. Chọn MASV, MAKHOA, HOTEN của những sinh viên sinh trong khoảng thời gian
từ 20/10/74 đến 20/10/76 trong bảng DANHSACH.
d. Chọn MASV, HOTEN, LOP, HOCBONG của những sinh viên có MASV bắt đầu là
T và thuộc lớp Tin học hoặc Hoá học hoặc kinh tế trong bảng DANHSACH ( HOTEN đổi
thành Họ và tên).
e. Chọn những sinh viên có tên THANH sinh trong tháng 10/76 hoặc có HOCBONG
trong khoảng từ 150000 đến 200000.
4. Sử dụng ngông ngữ SQL để tạo các truy vấn tính tổng sau:
a. Tạo một truy vấn để tính tổng HOCBONG của mỗi khoa.
b. Tạo một truy vấn thống kê xem mỗi khoa số lượng sinh viên là bao nhiêu?
c. Tạo một truy vấn để tính tổng HOCBONG của mỗi lớp trong mỗi khoa.
d. Tạo một truy vấn thống kê xem mỗi trường có bao nhiêu khoa?
5. Sử dụng ngôn ngữ SQL để tạo các truy vấn tham số sau:
a. Tạo một truy vấn tham số thống kê xem mỗi mức HOCBONG mỗi khoa có bao
nhiêu sinh viên.
Khoa Công nghệ Thông tin 183
Giáo trình “Các hệ quản trị cơ sở dữ liệu"
b. Tạo một truy vấn tham số để thống kê xem số lượng sinh viên sinh trong mỗi tháng
của năm 1979 của mỗi khoa là bao nhiêu?
6. Sử dụng ngông ngữ SQL để tạo các truy vấn tạo bảng sau:
a. Tạo một bảng DIEMLUU gồm tất cả các trường trong bảng DIEMTHI.
b. Tạo một bảng DSLUU gồm các trường MASV, MAKHOA, HOTEN từ bảng
DANHSACH của những sinh viên sinh trước ngày 20/11/76.
c. Tạo một bảng DSLUU1 gồm các trường HOTEN, LOP của những sinh viên thuộc
lớp Tin K25A và sinh năm 1985 hoặc trước năm 1978.
7. Sử dụng ngôn ngữ SQL để tạo các truy vấn nối dữ liệu sau:
a. Tạo một truy vấn nối dữ liệu từ bảng DIEMLUU vào DIEMTHI nhưng chỉ gồm các
trường DTBK1, DTBK2.
b. Tạo một truy vấn nối dữ liệu từ bảng DIEMLUU vào DIEMTHI nhưng chỉ gồm các
trường DTBK1, DTBK2, DTBK3 đối với những bản ghi ghi có DTBK3>=8.
8. Sử dụng ngôn ngữ SQL để tạo các truy vấn cập nhật dữ liệu sau:
a. Tính giá trị trường DTBCONG của bảng DIEMTHI theo công thức (DTBK1+
DTBK2+ DTBK3+ DTBK4)/4.
b. Tăng HOCBONG thêm 100.000 cho những sinh viên có MASV bắt đầu là A trong
bảng DANHSACH.
c. Giảm HOCBONG đi 50.000 cho những sinh viên có năm sinh từ 1975 đến 1978
hoặc những sinh viên có tên NHAN.
9. Sử dụng ngôn ngữ SQL để tạo các truy vấn xoá sau:
a. Tạo một truy vấn xoá những sinh viên thuộc khoa toán.
b. Tạo một truy vấn xoá những sinh viên sinh trong khoảng thời gian từ 20/10/74 đến
20/10/76 hoặc có HOCBONG=120.000.
Khoa Công nghệ Thông tin 184
Giáo trình “Các hệ quản trị cơ sở dữ liệu"
c. Tạo một truy vấn xoá những sinh viên có họ NGUYEN hoặc tên THANH sinh
trong tháng 7 năm 1978.
10. Sử dụng ngôn ngữ SQL để tạo các truy vấn dựa trên nhiều bảng sau:
a. Tạo truy vấn để hiển thị HOTEN, TENKHOA, LOP, HOCBONG từ 2 bảng dữ liệu
DSKHOA và DANHSACH.
b. Tạo một truy vấn để hiẻn thị TENTRUONG, TENKHOA, HOTEN của những sinh
viên sinh trong năm 1980 từ 3 bảng DSTRUONG, DSKHOA, DANHSACH.
c. Tạo một truy vấn để hiển thị TENTRUONG, TENKHOA, HOTEN, DTBK1,
DTBK2 tử 4 bảng dữ liệu DSTRUONG, DSKHOA, DANHSACH, DIEMTHI.
11. Sử dụng ngôn ngữ SQL để tạo các truy vấn con sau:
a. Tạo một truy vấn để hiển thị HOTEN, NGAYSINH, LOP của những sinh viên có
DTBK4>=5.
b. Tạo một truy vấn để hiển thị it nhất một sinh viên có DTBK2<=4.
12. Sử dụng ngôn ngữ SQL để tạo các truy vấn hội sau:
a. Tạo truy vấn hội để hiển thị HOTEN, DTBK1, DTBK2 từ 2 bảng dữ liệu
DIEMTHI và DIEMLUU.
b. Tạo truy vấn hội để hiển thị HOTEN, DTBK1, DTBK2, DTBK3 từ 2 bảng dữ liệu
DIEMTHI và DIEMLUU nhưng chỉ hiển thị những sinh viên có DTBK3>=7.
BÀI SỐ 7
Sử dụng CSDL QLSV.MDB trong bài tập số 5 để thực hiện các yêu cầu sau:
1. Tạo một form có tên Nhaplop để nhập dữ liệu cho bảng dslop như sau:
Khoa Công nghệ Thông tin 185
Giáo trình “Các hệ quản trị cơ sở dữ liệu"
2. Tạo một form chính phụ như sau:
3. Tạo một form có tên Hienthi để hiển thị danh sách sinh viên như sau :
Khoa Công nghệ Thông tin 186
Giáo trình “Các hệ quản trị cơ sở dữ liệu"
4. Hãy thiết kế form theo yêu cầu sau:
Hãy gắn các chức năng phù hợp với các mục chọn.
5. Hãy thiết kế một Report theo yêu cầu sau:
BÀI SỐ 8
Cho CSDL QLSVIEN.MBD gồm các bảng dữ liệu sau:
DSSVIEN(MASV, MALOP, HOTENSVIEN, NGAYSINH, GTINH, QQUAN)
DSMONHOC(MAMON, TENMON, SOH_TRINH)
DSDIEMTHI(MASV, MAMON, DIEM_LAN1, DIEM_LAN2)
DSGIAOVIEN(MAGV, HOTENGVIEN, DIACHI, NOI_CT)
DSLOPHOC(MALOP, NGANH_HOC, KHOA_HOC)
GVMONHOC(MAGV, MAMON)
Khoa Công nghệ Thông tin 187
Giáo trình “Các hệ quản trị cơ sở dữ liệu"
DSLOPMON(MALOP, MAMON, NGAYTHI)
Mối quan hệ giữa các bảng dữ liệu theo sơ đồ sau:
1. Tạo các biểu mẫu để cập nhật dữ liệu cho các bảng trên, chú ý sử dụng
combo box hoặc List box đối với các trường cần thiết.
2. Tạo báo cáo để hiển thị danh sách sinh viên trong một lớp học nào đó, bao gồm cả ngành
học tương ứng.
3. Tạo báo cáo để hiển thị danh sách sinh viên trong từng lớp học, bao gồm cả ngành học,
trong đó các sinh viên cùng một lớp thì tên lớp được nhóm lại với nhau.
4. Tạo báo cáo để hiển thị danh sách giáo viên đã giảng dạy các một học cho một lớp nào
đó.
5. Tạo báo cáo để hiển thị danh sách giáo viên đã tham gia giảng dạy các môn học cho
nhiều lớp học, trong đó các giáo viên giảng dạy các môn học cho một lớp học được nhóm
lại với nhau.
6. Tạo báo cáo để hiển thị điểm thi các môn học của một sinh viên.
7. Tạo báo cáo để hiển thị điểm thi một môn học của một lớp nào đó.
Khoa Công nghệ Thông tin 188
You might also like
- The Subtle Art of Not Giving a F*ck: A Counterintuitive Approach to Living a Good LifeFrom EverandThe Subtle Art of Not Giving a F*ck: A Counterintuitive Approach to Living a Good LifeRating: 4.5 out of 5 stars4.5/5 (19994)
- American Gods: The Tenth Anniversary EditionFrom EverandAmerican Gods: The Tenth Anniversary EditionRating: 4 out of 5 stars4/5 (12941)
- The 7 Habits of Highly Effective People: The Infographics EditionFrom EverandThe 7 Habits of Highly Effective People: The Infographics EditionRating: 4 out of 5 stars4/5 (2475)
- Art of War: The Definitive Interpretation of Sun Tzu's Classic Book of StrategyFrom EverandArt of War: The Definitive Interpretation of Sun Tzu's Classic Book of StrategyRating: 4 out of 5 stars4/5 (3321)
- The Subtle Art of Not Giving a F*ck: A Counterintuitive Approach to Living a Good LifeFrom EverandThe Subtle Art of Not Giving a F*ck: A Counterintuitive Approach to Living a Good LifeRating: 4 out of 5 stars4/5 (5783)
- Never Split the Difference: Negotiating As If Your Life Depended On ItFrom EverandNever Split the Difference: Negotiating As If Your Life Depended On ItRating: 4.5 out of 5 stars4.5/5 (3265)
- The 7 Habits of Highly Effective PeopleFrom EverandThe 7 Habits of Highly Effective PeopleRating: 4 out of 5 stars4/5 (353)
- Pride and Prejudice: Bestsellers and famous BooksFrom EverandPride and Prejudice: Bestsellers and famous BooksRating: 4.5 out of 5 stars4.5/5 (19653)
- Wuthering Heights (Seasons Edition -- Winter)From EverandWuthering Heights (Seasons Edition -- Winter)Rating: 4 out of 5 stars4/5 (9485)
- Habit 3 Put First Things First: The Habit of Integrity and ExecutionFrom EverandHabit 3 Put First Things First: The Habit of Integrity and ExecutionRating: 4 out of 5 stars4/5 (2391)
- The 7 Habits of Highly Effective PeopleFrom EverandThe 7 Habits of Highly Effective PeopleRating: 4 out of 5 stars4/5 (2552)
- Habit 6 Synergize: The Habit of Creative CooperationFrom EverandHabit 6 Synergize: The Habit of Creative CooperationRating: 4 out of 5 stars4/5 (2385)
- How To Win Friends And Influence PeopleFrom EverandHow To Win Friends And Influence PeopleRating: 4.5 out of 5 stars4.5/5 (6503)
- The Covenant of Water (Oprah's Book Club)From EverandThe Covenant of Water (Oprah's Book Club)Rating: 4.5 out of 5 stars4.5/5 (516)
- The Perfect Marriage: A Completely Gripping Psychological SuspenseFrom EverandThe Perfect Marriage: A Completely Gripping Psychological SuspenseRating: 4 out of 5 stars4/5 (1103)
- The Iliad: A New Translation by Caroline AlexanderFrom EverandThe Iliad: A New Translation by Caroline AlexanderRating: 4 out of 5 stars4/5 (5700)




![American Gods [TV Tie-In]: A Novel](https://imgv2-1-f.scribdassets.com/img/audiobook_square_badge/626321117/198x198/22ab6b48b6/1712683119?v=1)