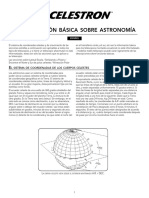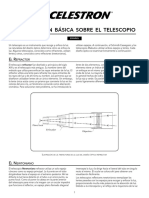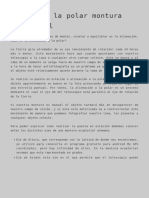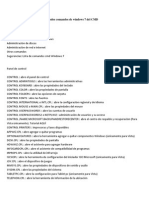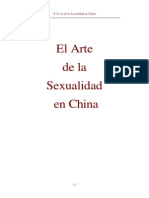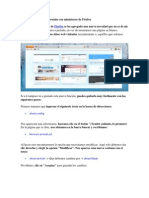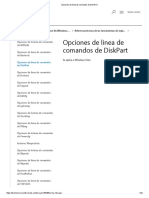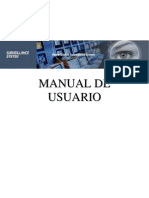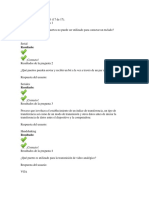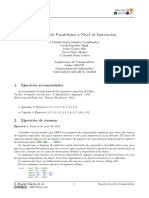Professional Documents
Culture Documents
Instalar y Ejecutar Aplicaciones Android en Un PC
Uploaded by
Jhon GuzmanCopyright
Available Formats
Share this document
Did you find this document useful?
Is this content inappropriate?
Report this DocumentCopyright:
Available Formats
Instalar y Ejecutar Aplicaciones Android en Un PC
Uploaded by
Jhon GuzmanCopyright:
Available Formats
Instalar y ejecutar aplicaciones Android en un PC
http://perso.wanadoo.es/emiliotoboso/android/ejecutarandroidpc.htm
Introduccin
Hay al menos tres formas de instalar y ejecutar aplicaciones Android en un PC:
Android x86
Android SDK jecutar
Bluestacks App Player
Con esto podemos comprobar y utilizar nuestras propias aplicaciones Android u otras de
nuestro inters, en un PC. Por ejemplo, una de las aplicaciones Android ms utilizadas en
un PC a travs de alguno de estos sistemas es WhatsApp.
Android x86
Android x86 (www.android-x86.org). Un sistema operativo Android de 32 bits modificado
para arquitecturas x86, cmo un PC.
Puede ser interesante instalarlo en sistemas de recursos limitados pensados inicialmente
para Windows. En la web pueden descargarse, entre otras, ISOS preparadas para los
miniporttiles y tablets PC; Eee PC de Asus, Lenovo Ideapad , Dell Inspiron Mini
Duo, HP Pavilion tx2500 , tablet Tegav2 y tablet PC Motion M1400:
Android SDK
Android SDK es la opcin que utilizaremos para comprobar la funcionalidad de nuestros
desarrollos. Antes de la aparicin de "emuladores" Android para PC era una opcin
utilizada para ejecutar aplicaciones de terceros. Si hemos llevado a cabo el tema
Preparacin del entorno podremos utilizarla sin problemas.
Bsicamente hay que:
Instalar Android SDK y el JAVA-SE-JDK
Instalar un paquete como por ejemplo SDK Platform Android 2.3.3, API 10,
revision 2.
Crear un nuevo dispositivo virtual de Android (AVD)
Ahora en el men Inicio de Windows vamos a Todos los programas / Android SDK Tool /
AVD Manager:
Seleccionamos el dispositivo virtual antes creado, le damos a Start y en el siguiente cuadro
de dilogo a Launch, y aparece:
Bluestacks App Player
Bluestacks App Player (http://www.bluestacks.com/) es posiblemente la mejor opcin para
ejecutar en un PC de sobremesa o porttil aplicaciones Android.
Bluestacks App Player es un simple programa para Windows que permite ejecutar
aplicaciones de Android a pantalla completa.
Tiene un interface muy simple y fcil de manejar.
Para instalarlo slo hay que descargar un ".exe" de la web de Bluestacks App player.
Funciona perfectamente en Windows 7 y Windows 8, Windows XP y Vista tienen que
tener instalada la ltima versin de Service Pack para que funcione.
Al instalarlo quiz sea mejor no marcar las dos opciones que propone, pues de lo contrario
la instalacin ser mas larga y comenzar a instalar aplicaciones automticamente.
Instalar una App
Instalar una aplicacin Android en Bluestacks es muy simple:
Podemos hacer una bsqueda y Bluestacks App Player utilizar varios Markets
para encontrarla. Para ello utilizaremos la lupa arriba a la derecha. Puede resultar
incluso mejor que con nuestro dispositivo Android real.
Si disponemos del archivo .apk, desde el explorador de archivos de Windows
hacemos doble click sobre el y la App se instalar automticamente. Si no se instala
correctamente o hay problemas, podemos copiar el .apk a un directorio de Windows
compartido con Bluestacks y desde el propio Bluestacks y un gestor de archivos,
instalarlo. Ver mas abajo el punto Archivos.
Teclado
Cuando es necesario introducir texto en una aplicacin aparece un teclado virtual igual
como el de un dispositivo Android, que puede utilizarse con el ratn, pero tambin
podemos utilizar nuestro teclado fsico, lo que resulta muy cmodo.
Zoom
Para hacer un zoom podemos utilizar "Ctrl" "+" o "-". En un porttil con Touchpads
Synaptics podemos utilizar los dos dedos como en un dispositivo Android. Debemos
comprobar que el touchpad utiliza esta tecnonlga y que est habilitada.
Archivos
Dentro de BlueStacks, cuando una App utiliza acceso a disco, muestra y utiliza una
estructura de archivos Linux-Android como lo hara en un dispositivo Android.
Es conveniente instalar un gestor de archivos en BlueStacks para navegar por los archivos
dentro de BlueStacks. Uno muy bueno es OI File Manager, que podemos instalar
buscndolo desde BlueStacks:
Si queremos compartir archivos entre BlueStacks y Windows, podemos utilizar una serie de
carpetas compartidas de BlueStacks accesibles directamente desde Windows. Podemos ver
en el registro de Windows cuales son e incluso incluir otras.
Precaucin: El Registro de Windows contiene los valores y las claves que son crticos para
el sistema operativo. Hay que editar el Registro de Windows con mucho cuidado ya que
cualquier modificacin no deseada puede provocar que el sistema no funcione
correctamente.
Para acceder al Registro de Windows, vamos al men Inicio, escribimos "regedit" en el
cuadro de bsqueda y lo ejecutamos.
Nota: Si en Windows 7 queremos que aparezca el comando Ejecutar en el men Inicio
pulsamos con el botn derecho del ratn la barra de tareas y abrimos Propiedades. Luego
vamos a la solapa Men Inicio y, a continuacin, Personalizar. En el cuadro de dilogo
Personalizar el men Inicio, buscamos la casilla Comando Ejecutar, la seleccionamos y
aceptamos.
En el Editor del Registro vamos a HKEY_LOCAL_MACHINE \ SOFTWARE \
BlueStacks \ Guest \ Android \ SharedFolder. Dentro de esta carpeta hay algunas claves
y valores numricos predefinidos (comenzando por el "0").
Si vemos lo que hay en la carpeta "0", veremos que, BstSharedFolder, es el nombre de la
carpeta en el interior de BlueStacks:
(raz)/sdcard/bstfolder/BstSharedFolder/
Es compartida con Windows como:
C:\ProgramData\BlueStacks\UserData\SharedFolder\
En Windows 7, ProgramData es una carpeta oculta que est en el directorio raz,
generalmente c:\. Para mostrarla, con el explorador de archivos de Windows vamos al disco
"c:\" y en el men Herramientas / Opciones de carpeta le damos a Ver y seleccionamos
Mostrar los archivos, carpetas y unidades ocultas. Ahora debe aparecer. Conviene crear
un acceso directo a la carpeta en el escritorio y por seguridad, ocultarla de nuevo.
Las carpetas compartidas dentro de BlueStacks se encuentran a partir de:
(raz)/sdcard/bstfolder/
Las carpetas compartidas por defecto son:
BlueStacks Windows
BstSharedFolder C:\ProgramData\BlueStacks\UserData\SharedFolder\
Pictures C:\Users\...nombre usuario...\Pictures
PublicPictures C:\Users\Public\Pictures
Documents C:\Users\...nombre usuario...\Documents
PublicDocuments C:\Users\Public\Documents
Crear nuestras carpetas compartidas. DropBox.
Tambin podemos crear nuevas claves en SharedFolder con el Editor del Registro para
compartir otras ubicaciones, unidades completas o carpetas especficas.
Resulta especialmente interesante compartir la ubicacin local de DropBox.
Para hacer esto, en el Editor del Registro, seleccionamos el elemento SharedFolder antes
visto y con el botn derecho del ratn ejecutamos , Nuevo / Clave y cambiamos su nombre
por el nmero que sigue a la clave anterior.
Como el nmero anterior es un 4, escribiremos un "5" como nombre de la nueva clave.
Dentro de la clave recin creada, en el espacio del lado derecho, creamos un nuevo valor de
cadena llamada "Name", (botn derecho, Nuevo / Valor de cadena). Hacemos doble clic
en l y escribimos un valor, por ejemplo Windows. El valor ser el nombre de la carpeta tal
como se ver en el interior de BlueStacks, (raz)/sdcard/bstfolder/Windows/.
Ahora creamos otra cadena llamado "Path" y le asignamos el valor de la ruta completa del
directorio que deseeamos incluir dentro de BlueStacks. Por ejemplo, si tenemos instalado
DropBox, estableceremos la carpeta que tengamos definida en nuestro sistema, por ejemplo
D:\dropbox. Podemos incluir tantos directorios como deseemos mediante la creacin de
nuevas claves para cada una de las carpetas. Debemos mantener el orden secuencial
numrico de las claves.
Finalmente creamos un nuevo valor DWORD de 32 bits y lo renombramos como
Writable. Hacemos doble clic en el valor recin creado y establecemos el campo
Informacin del valor como 1.
Debe quedar as:
Cerramos el Editor del Registro y reiniciamos el equipo para que los cambios surtan efecto.
Instalar y ejecutar APK en Bluestacks App Player
Lo ideal es copiar el archivo APK en:
C:\ProgramData\BlueStacks\UserData\SharedFolder\
As estar disponible dentro de la carpeta interna BstSharedFolder de BlueStacks.
Conviene recordar que el APK est en la carpeta bin del proyecto Android de Eclipse, por
ejemplo:
D:\android\SegundaAplicacion\bin\SegundaAplicacion.apk
Una vez copiada iniciamos BlueStacks y el gestor de archivos, que podra ser el OI File
Manager:
Vamos a las carpetas:
y
Veremos:
Al pulsar sobre SegundaAplicacion.apk:
Pulsamos en instalar y:
Obtener .APK de aplicaciones instaladas
Mediante BlueStacks podemos conseguir el archivo .APK de las aplicaciones instaladas
siguiendo estos pasos:
1. Instalar en BlueStacks la aplicacin Adao File Manager.
2. Abrir Adao File Manager e ir a Applications:
3. Aparecer una lista con las aplicaciones instaladas en BlueStacks. Seleccionamos las
aplicaciones de las que queremos obtener el .APK y le damos a Backup:
4. Los .APK se encontrarn en /sdcard/backup/apps. Para copiarlas en el PC ver el punto
Archivos.
You might also like
- Astronom I ADocument8 pagesAstronom I Amelina marinelliNo ratings yet
- Mantenimiento PDFDocument6 pagesMantenimiento PDFCristian CueroNo ratings yet
- Telescopio PDFDocument5 pagesTelescopio PDFbruno montanNo ratings yet
- (Articulo) Astronomia de Posicion y Telescopios (Rafael Gonzalez Farfan)Document18 pages(Articulo) Astronomia de Posicion y Telescopios (Rafael Gonzalez Farfan)RamonNo ratings yet
- Alinear A La Polar Montura EcuatorialDocument5 pagesAlinear A La Polar Montura EcuatorialJhon GuzmanNo ratings yet
- Como Encontrar Astros Por CoordenadasDocument7 pagesComo Encontrar Astros Por CoordenadasJhon GuzmanNo ratings yet
- Apuntes Basicos de AstronomiaDocument96 pagesApuntes Basicos de AstronomiaJhon GuzmanNo ratings yet
- Um 6wa0a 004 SpaDocument1 pageUm 6wa0a 004 SpaCamilo GiraldoNo ratings yet
- Todos Comandos de Windows 7 Del CMDDocument5 pagesTodos Comandos de Windows 7 Del CMDJhon GuzmanNo ratings yet
- Union Marital de HechosDocument67 pagesUnion Marital de HechosreyNo ratings yet
- Testamento abiertoDocument2 pagesTestamento abiertoJhon GuzmanNo ratings yet
- GuiaDocument21 pagesGuiaPatricia Jimenez MartinNo ratings yet
- El Arte de LaSexualidad PDFDocument37 pagesEl Arte de LaSexualidad PDFJhon GuzmanNo ratings yet
- Union Marital de HechosDocument67 pagesUnion Marital de HechosreyNo ratings yet
- Como Quitar La Nueva Pestaña Con Miniaturas de FirefoxDocument1 pageComo Quitar La Nueva Pestaña Con Miniaturas de FirefoxJhon GuzmanNo ratings yet
- Cómo Instalar Android en El NetbookDocument10 pagesCómo Instalar Android en El NetbookJhon GuzmanNo ratings yet
- Aprende A Utilizar Wifiway 3Document7 pagesAprende A Utilizar Wifiway 3Jhon GuzmanNo ratings yet
- SnifferDocument4 pagesSnifferStefani Huamán SarmientoNo ratings yet
- Instalar y Ejecutar Aplicaciones Android en Un PCDocument10 pagesInstalar y Ejecutar Aplicaciones Android en Un PCJhon GuzmanNo ratings yet
- Config SetupDocument24 pagesConfig SetupJhon GuzmanNo ratings yet
- Analizar Archivos MiniDump Con Blue Screen View o Los Pantallazos de Windows 7Document4 pagesAnalizar Archivos MiniDump Con Blue Screen View o Los Pantallazos de Windows 7Jhon GuzmanNo ratings yet
- Formato Informe GrupalDocument10 pagesFormato Informe GrupalEdinson Medina RiveraNo ratings yet
- Carlo Pascal García Lee 4.6.5, Connect A Wired and Wireless LAN 4.7.1, Conectar La Capa FísicaDocument8 pagesCarlo Pascal García Lee 4.6.5, Connect A Wired and Wireless LAN 4.7.1, Conectar La Capa Físicacarlo garNo ratings yet
- Trabajo InformaticaDocument16 pagesTrabajo InformaticaKeily RojasNo ratings yet
- Amplificador de 15W MonofónicoDocument4 pagesAmplificador de 15W MonofónicoDiacono10100% (2)
- Opciones de Línea de Comandos de DiskPartDocument22 pagesOpciones de Línea de Comandos de DiskPartGianpiero Chacin100% (1)
- Configuración del sistema MSCONFIG para optimizar el arranque de WindowsDocument11 pagesConfiguración del sistema MSCONFIG para optimizar el arranque de WindowsFabiola VelozNo ratings yet
- Comandos Sistemas OperativosDocument8 pagesComandos Sistemas OperativosJordy MendozaNo ratings yet
- Manual Geovision 6.1 EspañolDocument245 pagesManual Geovision 6.1 EspañolvictorsemifusaNo ratings yet
- Nivel 1, Leccion 2Document5 pagesNivel 1, Leccion 2jualdacam50% (6)
- Ejer Medidas Almacenamiento - OdtDocument3 pagesEjer Medidas Almacenamiento - OdtPier Garcia RojasNo ratings yet
- Apuntes de ProcesosDocument9 pagesApuntes de ProcesosAngelus RamiezNo ratings yet
- Arquitectura de RedesDocument60 pagesArquitectura de Redesvincen16.vaNo ratings yet
- Lenguajes de InternetDocument12 pagesLenguajes de InternetJared CarventeNo ratings yet
- 1 Asir FH PDFDocument14 pages1 Asir FH PDFAngy Ortega FernándezNo ratings yet
- Diseño OO con UMLDocument24 pagesDiseño OO con UMLJuan Carlos García OrozcoNo ratings yet
- PIC16F628ADocument10 pagesPIC16F628AGaby VivarNo ratings yet
- Ejercicios de Paralelismo A Nivel de InstrucciónDocument10 pagesEjercicios de Paralelismo A Nivel de InstrucciónAngel Garcia XdNo ratings yet
- Interacción Entre SAP y Otros SistemasDocument5 pagesInteracción Entre SAP y Otros SistemasJuan Carlos Sainz DiazNo ratings yet
- La Red de Datos DomésticaDocument4 pagesLa Red de Datos DomésticaFreddy Enrique Sisa TroyaNo ratings yet
- IDNet and Global Fire TerminationsDocument74 pagesIDNet and Global Fire TerminationsBilly Joan EstupiñanNo ratings yet
- Formas de Computadoras ActualesDocument6 pagesFormas de Computadoras ActualesYesenia Rogel VilchisNo ratings yet
- DVR Manual LC 1258Document129 pagesDVR Manual LC 1258Kevin MartinezNo ratings yet
- 2.1.3.10 Lab - Install The Motherboard in A ComputerDocument11 pages2.1.3.10 Lab - Install The Motherboard in A ComputerJuan Sebastian Soto Moreno100% (1)
- SQL-BDocument45 pagesSQL-BEdgar Rangel AguilarNo ratings yet
- shipKIT 0004 Arduino Argentina PDFDocument2 pagesshipKIT 0004 Arduino Argentina PDFPedro PerezNo ratings yet
- GFPI-F-135 - GUIA - 02 - Modelamiento Técnico UMLDocument12 pagesGFPI-F-135 - GUIA - 02 - Modelamiento Técnico UMLVALENTINA ABRIL PAEZ PEANo ratings yet
- Protocolos de acceso múltiple FDMA, LANs inalámbricas, MACA y MACAWDocument11 pagesProtocolos de acceso múltiple FDMA, LANs inalámbricas, MACA y MACAWEliezer Josue Aburto PlataNo ratings yet
- Excel de Bienes Sin Codigos 2021 para Inventario (3) 20.01.2022Document495 pagesExcel de Bienes Sin Codigos 2021 para Inventario (3) 20.01.2022OB ManuelNo ratings yet
- Respaldo de InformaciónDocument3 pagesRespaldo de InformaciónPamela DanaeNo ratings yet
- InglesDocument10 pagesInglesjcondori tiwanakuNo ratings yet