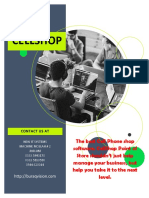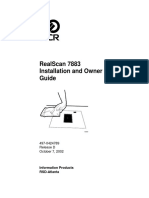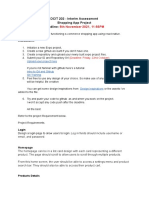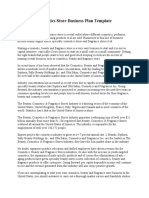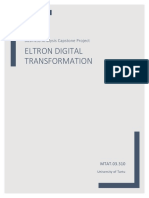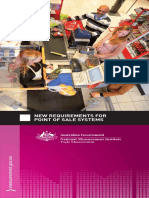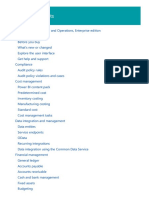Professional Documents
Culture Documents
NCR Aloha Table Service Manager Guide v12
Uploaded by
mrzorbatronCopyright
Available Formats
Share this document
Did you find this document useful?
Is this content inappropriate?
Report this DocumentCopyright:
Available Formats
NCR Aloha Table Service Manager Guide v12
Uploaded by
mrzorbatronCopyright:
Available Formats
NCR Aloha Table Service
Manager Guide
Use with CFC and new Aloha Manager
Copyright
Copyright 2012, NCR Corporation - All rights reserved. The information contained in this publication is confi-
dential and proprietary. No part of this document may be reproduced, disclosed to others, transmitted, stored in
a retrieval system, or translated into any language, in any form, by any means, without written permission of
NCR Corporation.
NCR Corporation is not responsible for any technical inaccuracies or typographical errors contained in this publi-
cation. Changes are periodically made to the information herein; these changes will be incorporated in new edi-
tions of this publication. Any reference to gender in this document is not meant to be discriminatory. The
software described in this document is provided under a license agreement. The software may be used or copied
only in accordance with the terms of that agreement.
Aloha Table Service Manager Guide iii
Table of Contents
Introduction
Performing Daily Functions................................................................................................. 1-1
About Your Restaurant .........................................................................................1-4
Opening Your Restaurant ......................................................................................1-4
Performing a System Check................................................................................1-5
Clocking Yourself In...........................................................................................1-6
Setting Up the Cash Drawer................................................................................1-6
Counting and Comparing Opening Counts.............................................................1-7
Running Your Restaurant ......................................................................................1-8
Performing Security Procedures...........................................................................1-8
Performing Guest Check Procedures.....................................................................1-9
Performing Table and Tab Procedures ................................................................1-14
Performing Cash Drawer Procedures ..................................................................1-19
Performing System Procedures..........................................................................1-21
Viewing FOH Reports .......................................................................................1-24
Performing Video Display System Procedures ......................................................1-31
Closing Your Restaurant .....................................................................................1-33
Performing Employee Break Procedures..............................................................1-33
Performing Employee Checkout Procedures.........................................................1-34
Performing Employee Clockout Procedures..........................................................1-35
Performing Credit Card Procedures ....................................................................1-36
Performing Quick Count Procedures ...................................................................1-42
Clocking Yourself Out.......................................................................................1-45
Summary .........................................................................................................1-46
Managing Your Data ............................................................................................................. 2-1
About Your Data ................................................................................................2-3
Logging In to the BOH .......................................................................................2-3
Logging Out of the BOH .....................................................................................2-4
Changing a BOH Password..................................................................................2-4
Managing Your Labor ...........................................................................................2-5
Employee Maintenance ......................................................................................2-5
Weekly Labor Schedules.....................................................................................2-9
Shift Maintenance ...........................................................................................2-12
Break Maintenance..........................................................................................2-13
Edit Punch Reasons Maintenance.......................................................................2-14
Managing Your Product.......................................................................................2-15
NCR Aloha Table Service
Manager Guide
iv Aloha Table Service Manager Guide
Item Maintenance ...........................................................................................2-15
Item Routing Maintenance................................................................................2-18
Category Maintenance .....................................................................................2-19
Modifier Group Maintenance..............................................................................2-21
Quick Count Item Maintenance..........................................................................2-27
Submenu Maintenance.....................................................................................2-29
Menu Maintenance ..........................................................................................2-31
Managing Your Pricing ........................................................................................ 2-36
Item Pricing....................................................................................................2-36
Price Level Pricing ...........................................................................................2-36
Price Change Pricing ........................................................................................2-38
Button Pricing.................................................................................................2-43
Fixed Item Pricing ...........................................................................................2-44
Quantity Pricing ..............................................................................................2-45
Ask for Price Pricing.........................................................................................2-46
Managing Your Payments....................................................................................2-48
Promotion Maintenance....................................................................................2-48
Comp Maintenance..........................................................................................2-53
Managing Your Messages ....................................................................................2-56
Main Screen Message Maintenance ....................................................................2-56
Guest Check Message Maintenance....................................................................2-57
Clock In Message Maintenance..........................................................................2-60
Server Info Message Maintenance .....................................................................2-61
Interactive Messages Maintenance.....................................................................2-62
Managing Your System Data ...............................................................................2-64
Verifying Your Data .........................................................................................2-64
Refreshing Your Data.......................................................................................2-64
Summary .........................................................................................................2-65
Running Your Reports.......................................................................................................... 3-1
About Your Reports..............................................................................................3-4
Performing Common Report Functions..................................................................3-6
Working with Custom Report Settings ..................................................................3-7
Analyzing Your Sales Report..................................................................................3-9
Working with Deposits in the Sales Report ..........................................................3-10
Running Your Sales Report ...............................................................................3-12
Editing the Sales Report Settings.......................................................................3-12
Sales Report Sections ......................................................................................3-13
Analyzing Your Labor Report ...............................................................................3-19
Running Your Labor Report...............................................................................3-20
Editing the Labor Report Settings ......................................................................3-21
Analyzing Your Product Mix Report .......................................................................3-24
Running Your Product Mix Report ......................................................................3-26
Editing the Product Mix Report Settings..............................................................3-26
Analyzing Your Audit Report ................................................................................3-30
Running Your Audit Report ...............................................................................3-31
Audit Report Settings.......................................................................................3-31
Summary .........................................................................................................3-34
Aloha Table Service Manager Guide Introduction vii
About NCR Aloha Table Service
The NCR Aloha Table Service
system provides a software solution that manages the restaurant envi-
ronment with nearly unlimited functionality. It provides you with the tools you need to customize the
system to fit the needs of your business and effectively and efficiently manage your restaurant.
NCR Aloha Table Service manages restaurant automation by:
Interfacing with common hardware and third-party labor programs to facilitate reliable trans-
mission of data across networks.
Utilizing built-in redundancy so data is not lost during power outages and technical difficulties.
Incorporating menu management of product items.
Including a comprehensive reporting package that is easy to understand.
Providing extensive security features, utilizing magnetic swipe cards and passwords.
Utilizing intuitive FOH screens which make order taking and training your employees faster and
easier.
NCR Aloha Table Service provides a Back-of-House (BOH) configuration management tool, either Aloha
Manager or Aloha Configuration Center (CFC), allowing you to customize the features and functions
available to you in the Front-of-House (FOH), as well as manage your data. A shortcut for both applica-
tions is placed on your desktop upon installation. Click the appropriate shortcut to launch the program.
Front-of-House Interface
The Front-of-House (FOH) screens enable you to ring orders and add sales to your system with ease.
Aloha Table Service utilizes hard coded screens to minimize the configuration of button placement and
screen assignments. This decreases your training time and labor hours, and increases your employee
productivity.
The FOH reflects your current day of business. Everything you do in the FOH, such as ringing sales and
making employee time changes, posts for the same day. The following are some of the things you can
do in the FOH:
Set up your cash drawers for your employees for the day.
Add login security for your employees, such as assign password extensions or magnetic swipe
cards.
Perform functions on guest checks, such as apply a promotion, reopen a check, and void an
item.
Refer to the About Aloha Configuration Center and Aloha Configuration Center Concepts
chapters in the Aloha Table Service Reference Guide for a detailed discussion on using the new
interface for Aloha Manager and Aloha Configuration Center.
Introduction
viii Introduction Aloha Table Service Manager Guide
Perform functions on tables and tabs, such as transfer them to another employee, view table or
tab information, and assign a gratuity.
Reroute items to print to another printer or printer group.
Adjust clock in and out times and break in and out times, to ensure correct labor hours.
Back-of-House Interface
The multi-functional Back-of-House (BOH) interface, also known as Aloha Manager or Aloha Configura-
tion Center (for hosted sites), offers nearly unlimited functionality for your restaurant. Some functions
and settings affect the entire restaurant, a single or group of employees, a single or group of items, or
a single record.
The BOH reflects your previous days of business. Everything you do in the BOH, such as adding
employees and product items, becomes active in the FOH when the next End-of-Day runs. The
following are some of the things you can do in the BOH:
Add employees.
Create and maintain labor schedules.
Add and categorize menu items.
Set up messages that appear on the log in screen, guest check, and when the employee clocks
in.
Maintain multiple tiers of pricing methods for your product.
Configure events that activate functionality at specific times of the day.
Add promotions and coupons.
Reports
The comprehensive reporting package allows you to keep track of real-time sales and labor results and
other data. The FOH operates without sacrificing security and control, such as real-time sales statistics,
product mix reports, employee clock in times and server sales. You are able to spend more time with
your customers, and still keep up with the latest profit margins and performance measures.
The following information is some of the data you can find in your reports:
Sales for the selected days.
Labor hours for the selected days.
Product usage and cost percentages for the selected days.
Calculations used in report sections and columns.
Aloha Table Service Manager Guide Introduction ix
Is This Guide for You?
The purpose of this guide is to provide you, the restaurant manager, the help need to provide better
service to your guests, and to quickly resolve any troubleshooting problems. This guide provides step-
by-step procedures for performing most of the daily activities with which you are involved. More
advanced Table Service features are not discussed in this guide.
This guide assumes you have the following knowledge or expertise:
Operational understanding of PCs.
Understanding of POS terminology and concepts.
Working knowledge of the Microsoft
Windows
interface, including menu structures, buttons,
check boxes, and text boxes.
Basic knowledge of relationships between local drives, directories, subdirectories, and files, as
well as network directories and subdirectories.
Understanding of the operation of a computer mouse and keyboard.
Knowledge about the basic layout of your company network.
Table Service is a multi-functional platform that operates on several operating systems and interfaces
with other packages available from Aloha Technologies, Ltd. These optional packages include:
Aloha Quick Count Provides you with basic inventory functions. This package monitors composite
and tracking items to determine product usage and waste.
Aloha EDC Authorizes, processes, and settles credit card transactions. This package includes IP-
based credit card processing (EDC), multi-transaction processing support, split dialing capabilities,
printer routing, complete reporting and audit trail functionality, and tip processing fee collection.
Aloha Kitchen Provides an innovative and intuitive product that drives efficiency through improved
speed of service, timed alerts, enhanced guest experience, and increased productivity. Aloha Kitchen
gives you the flexibility to route menu items automatically to video display systems in the kitchen and
food preparation areas.
Aloha Guest Manager Provides an in-store guest management, reservation management, wait list
management, table management, and guest tracking application that seamlessly integrates with your
existing Aloha POS.
Aloha PMS Interface Integrates your hotel, country club, or resort restaurant operations with your
property management system (PMS). The package includes posting transactions to the PMS and creat-
ing daily charge reports, and simple tracking capabilities.
NCR Labor and Inventory Provides comprehensive tools to manage costs and information in order
to make business decisions in a timely manner. NCR Labor and Inventory is an Internet-based back
office application that includes inventory, recipe management, purchasing, labor management, cash
management, and reporting.
Aloha Takeout enables you to manage your takeout and delivery operations to improve your speed
of service to enable your business to grow. Aloha Takeout synchronizes your order entry, management
production and delivery in to one tightly integrated solution.
To add these valuable packages, contact your Aloha sales representative, or check out
www.alohapos.com on the web.
x Introduction Aloha Table Service Manager Guide
How This Guide is Organized
This guide is designed to help you familiarize yourself quickly with Aloha Table Service. It is organized
as follows:
Chapter 1: Performing Daily Functions
This chapter provides instructions for performing routine functions from the FOH terminals, such as
maintenance on guest checks, tables and tabs, security options, and more.
Chapter 2: Managing Your Data
This chapter discusses how to make changes to your data and update your system either for the next
day, or for immediate availability.
Chapter 3: Running Your Reports
This chapter discusses the three most vital reports you need to operate a successful business and pro-
vides a sample of the Sales, Labor, and Product Mix reports. This chapter also provides information
about how to limit and sort the information that goes into the reports, and how to print reports before
or after previewing them in the system.
Index
Aloha Table Service Manager Guide Performing Daily Functions 1 - 1
1
Table of Contents
About Your Restaurant .........................................................................................1-4
Opening Your Restaurant ......................................................................................1-4
Performing a System Check................................................................................1-5
Clocking Yourself In...........................................................................................1-6
Setting Up the Cash Drawer................................................................................1-6
Counting and Comparing Opening Counts.............................................................1-7
Running Your Restaurant ......................................................................................1-8
Performing Security Procedures...........................................................................1-8
Performing Guest Check Procedures.....................................................................1-9
Performing Table and Tab Procedures ................................................................1-14
Performing Cash Drawer Procedures ..................................................................1-19
Performing System Procedures..........................................................................1-21
Viewing FOH Reports .......................................................................................1-24
Performing Video Display System Procedures ......................................................1-31
Closing Your Restaurant .....................................................................................1-33
Performing Employee Break Procedures..............................................................1-33
Performing Employee Checkout Procedures.........................................................1-34
Performing Employee Clockout Procedures..........................................................1-35
Performing Credit Card Procedures ....................................................................1-36
Performing Quick Count Procedures ...................................................................1-42
Clocking Yourself Out.......................................................................................1-45
Summary .........................................................................................................1-46
Performing Daily
Functions
1 - 2 Performing Daily Functions Aloha Table Service Manager Guide
Aloha Table Service Manager Guide Performing Daily Functions 1 - 3
In this chapter you learn how to operate the Front-of-House (FOH) system, which displays on the order
entry terminals on your floor. All procedures pertain to the current day of business, and the sales and
labor for today become data for yesterday after the End-of-Day (EOD) process runs at its scheduled
time. It is important that you finish your tasks for the day before the EOD process runs.
This chapter is structured by three different parts of the day:
Opening Your Restaurant
Running Your Restaurant
Closing Your Restaurant
You do not have to perform these procedures in the order in which we discuss them in this guide. In
fact, there are times when you must address a problem earlier in the day even though we discuss the
procedure in the section entitled, Closing Your Restaurant. For example, if a problem occurs with a
checkout from the day shift, you do not have to wait until you are closing your restaurant to delete the
checkout and correct the check. In fact, if that employee is scheduled to work a second shift for the
day, you must finalize the first checkout before the employee can clock in for their second shift
Perform all procedures for the FOH by touching the screen, including entering names with an alphabetic
keypad, and numbers with a numeric keypad. Ring orders in the FOH using tables and tabs. Tables are
used by servers, such as Table 11, and tabs are used by bartenders, such as running a tab for Mr.
Jones. Within each table or tab are checks which contain item sales, taxes, and payments. When split,
you can have up to 32 checks for each table or tab.
Most of the procedures listed in this chapter are performed using the Special Functions screen. As a
manager you do not perform order entry functions, and you see the Special Functions screen upon log
in. Your employees may also have access to this screen, but have limited functionality.
You may also use the Manager Approval screen, which is not discussed in these procedures. This screen
appears when an employee is using the FOH, and they perform a function which requires manager
approval to continue. These functions could include applying a comp, a promotion, and others. Enter
your manager ID in these cases, and touch OK. The system records your ID number with the transac-
tion.
Figure 1 - 1 Functions Screen
1 - 4 Performing Daily Functions Aloha Table Service Manager Guide
About Your Restaurant
Only you know how to operate your restaurant and make it perform to meet your business needs and
run like a well-oiled machine. The Aloha system is extremely flexible and can accommodate your busi-
ness to ensure a successful operation. You may find ways in which the system can speed up certain
aspects of your operations and aide you in trouble areas.
You perform some of these functions daily, such as setting up your cash drawers, and some functions
you may perform as the need arises, such as adjusting a payment. You do not have to be at the same
terminal from which the employee committed the mistake to fix it.
Opening Your Restaurant
As a manager, you probably perform a wide range of duties from ensuring proper food quality and tem-
perature, to cleaning the windows of the front door. The Aloha system does not require much of your
valuable time to set up each day. Usually the most time consuming function is replacing the paper in a
receipt printer.
This section discusses the following system checks:
Performing a System Check
Clocking Yourself In
Setting Up the Cash Drawer
Counting and Comparing Opening Counts (Aloha Quick Count)
Aloha Table Service Manager Guide Performing Daily Functions 1 - 5
Performing a System Check
Your FOH terminal should always be running when you arrive and leave each day. Your screens are
enhanced with encoded configurations within the system. Keep in mind each screen is touched up to a
thousand times a day and requires cleaning of smudges and dirt. Clean your screen daily.
This section discusses the following:
Checking for the Floating Logo
Checking for Error Messages
Checking the FOH System Date
Checking for the Floating Logo
Ensure all FOH terminals have a floating logo.The floating or bouncing logo acts as a screensaver for
your terminals.
Checking for Error Messages
Touch the floating logo on each FOH terminal to display the login screen. If a problem occurs, a mes-
sage appears. Fix any error, such as a printer is out of paper.
Checking the FOH System Date
Determine if the system date and the DOB (date of business) are the same. These dates must match.
Conflicting dates occur only if the End-of-Day did not run the previous night, meaning you are still on
yesterdays date of business, or back farther. If they do not match, call your technical support number
for assistance in correcting the system date.
Figure 1 - 2 Error Message
1 - 6 Performing Daily Functions Aloha Table Service Manager Guide
Clocking Yourself In
As a manager, you are an employee. Clock yourself in to perform manager tasks for the day.
1. Touch the floating logo. The login screen appears.
2. Enter your employee number using the numeric keypad, slide your magnetic stripe card
through the magnetic stripe reader (MSR), or scan your finger on the fingerprint scanner.
3. Touch OK. The Clock In screen appears.
4. Touch the job code, if it is not already selected.
5. Touch Clock In.
6. Touch Exit to display the floating logo.
Setting Up the Cash Drawer
Assign cash drawers to employees who will be operating a cash drawer for the day, such as your bar-
tenders and cashiers. You would not do this for server banking operations where servers handle their
money and turn it in at the end of their shift. You should know the employees who are working for the
shift. Perform this procedure for each employee with a cash drawer when the employee arrives.
This section discusses the following:
Assigning an Employee to a Cash Drawer
Removing an Employee from a Cash Drawer
Assigning an Employee to a Cash Drawer
1. Touch Manager Functions to access the Special Functions screen.
2. Touch Financial.
3. Touch Cash Drawers. The Drawers screen appears.
4. Touch the name of the employee.
5. Touch the box representing the drawer.
6. Touch Done (top of screen).
Figure 1 - 3 Cash Drawer Screen
Aloha Table Service Manager Guide Performing Daily Functions 1 - 7
7. Touch Exit to return to the Manager Functions screen.
8. Touch Exit to display the floating logo.
Removing an Employee from a Cash Drawer
1. Touch Manager Functions to access the Special Functions screen.
2. Touch Financial.
3. Touch Cash Drawers. The Drawers screen appears.
4. Select the employee inside the box.
5. Touch inside the employee list to remove the employee from the drawer and move them to
the available employees list.
6. Touch Done (top of screen).
7. Touch Exit to return to the Manager Functions screen.
8. Touch Exit to display the floating logo.
Counting and Comparing Opening Counts
Physically count your tracking items and compare them with the closing counts from the previous night.
Obtain the closing counts from the Quick Count report, which prints when the End-of-Day runs. Count-
ing tracking items and comparing them with the closing counts from last night tells you if items disap-
peared or if the closing manager miscounted the over/short.
1 - 8 Performing Daily Functions Aloha Table Service Manager Guide
Running Your Restaurant
Running your restaurant refers to the everyday functions you perform during the day, or shift. An effi-
cient manager knows how to perform guest check procedures, table and tab procedures, and more.
This section discusses the following managing options:
Performing Security Procedures
Performing Guest Check Procedures
Performing Table and Tab Procedures
Performing Cash Drawer Procedures
Performing System Procedures
Viewing FOH Reports
Performing Video Display System Procedures KYLE, do we need to remove this????
Performing Security Procedures
All employees log in with their employee ID numbers. You can increase security by adding passwords to
the login ID number. When the employee logs in, they must enter their login ID and their password
before pressing OK. You can also use magnetic (mag) swipe cards.
This section discusses the following security procedures:
Using Passwords
Using Magnetic Stripe Cards
Using Passwords
Add a password to use when clocking in, to increase system security. Employees maintain passwords on
their own; however, you might need to clear or change them for security audits, or when an employee
forgets their password.
Adding or Changing Your FOH Password
1. From the Special Functions screen, touch Employee.
2. Touch Change Password. The Enter New Password screen appears.
3. Type the new password using the numeric keypad.
4. Touch OK.
5. Type the same new password using the numeric keypad.
6. Touch OK.
7. Touch Exit to display the floating logo.
If you are assigning passwords for an employee, you must be logged in under their ID num-
ber.
When you log back in, the system reminds you that you have changed your password. Touch
inside the box to clear the message.
Aloha Table Service Manager Guide Performing Daily Functions 1 - 9
Clearing a FOH Password
Clear passwords when employees forget their password.
1. From the Special Functions screen, touch Employee.
2. Touch Clear Password. The Select Employee to Clear Password screen appears.
3. Select the employee.
4. Touch OK. A confirmation message appears.
5. Touch OK.
6. Touch Exit to display the floating logo.
Using Magnetic Stripe Cards
Use magnetic (mag) cards to slide across a reader rather than entering an employee ID number and
password. When assigning a mag card, use the same button and screens as when you change a pass-
word. Slide your card at each point where you would normally enter your password by touching the
numeric keypad.
Assigning a Mag Card
1. From the Special Functions screen, touch Employee.
2. Touch Change Password. The Enter New Password screen appears.
3. Slide your mag card.
4. Touch OK.
5. Slide your mag card again.
6. Touch OK.
7. Touch Exit to display the floating logo.
Clearing a Mag Card
Clear a mag card when an employee forgets their mag card or the card is unreadable. If a mag card is
not required for log in, the employee can manually log in. If a mag card is required to log in, you must
clear their mag card for them, and assign the employee a new mag card. The system reminds them
that you cleared their mag card. Touch inside the box to clear the message.
1. From the Special Functions screen, touch Employee.
2. Touch Clear Password. The Select Employee to Clear Password screen appears.
3. Select the employee.
4. Touch OK. A confirmation message appears.
5. Touch OK.
6. Touch Exit to display the floating logo.
Performing Guest Check Procedures
Perform maintenance on guest checks. You can have 32 checks for one table, however, only one table
for a check.
This section discusses the following guest check procedures:
Voiding an Item from a Check
Adjusting the Amount of a Payment
Applying a Different Tender to a Check
Applying a Promo to a Check
When the employee logs back in, the system reminds them that you have changed their pass-
word. They can assign a new password, or begin ordering without a password.
1 - 10 Performing Daily Functions Aloha Table Service Manager Guide
Applying a Comp to a Check
Opening a Closed Check
Reprinting a Check from FOH
Voiding an Item from a Check
Void an item when you need to remove an ordered item from the check. An ordered item appears in
black and must be voided, whereas an unordered item appears in blue and can be removed without a
void reason. For inventory purposes, determine if the product was already prepared, and select the
appropriate void reason.
1. From the Special Functions screen, touch Financial.
2. Touch Void Items. The Select Employee to Void Items screen appears.
3. Select the employee.
4. Touch OK. The Select Table to Void Items screen appears.
5. Touch the table containing the items you want to void.
6. Touch OK. The Void Items screen appears with the selected check. If the table has split checks,
all checks display.
7. Touch the item or items to void.
8. Touch OK. The Select Reason for Void screen appears.
9. Touch the void reason.
10. Touch OK. A confirmation message appears.
11. Touch OK.
12. Touch Exit to display the floating logo.
Adjusting the Amount of a Payment
Adjust a payment on a check for instances when the employee closes a check to a non-cash tender with
the incorrect amount or tip. For example, the employee closed a check without adding a tip amount and
does not have the ability to add the tip.
1. From the Special Functions screen, touch Financial.
2. Touch Adjust Payments. The Select Employee to Adjust Payments screen appears.
3. Select the employee.
Figure 1 - 4 Select Reason to Void Screen
Aloha Table Service Manager Guide Performing Daily Functions 1 - 11
4. Touch OK. The Select Check screen appears. If the check is split, all checks display.
5. Touch the check.
6. Touch OK. The Close screen appears.
7. Touch the payment in the guest check window.
8. Touch Adjust to display the close screen for the tender.
9. Enter the correct adjustments to the tender using the numeric keypad.
10. Touch OK.
11. Touch Done.
12. Touch Exit to display the floating logo.
Applying a Different Tender to a Check
Change the tender on a check for instances when the employee closes a check to an incorrect tender. To
change a tender, you must first delete the wrong tender, except when the incorrect tender is cash, then
apply the correct tender. Because you cannot delete a cash tender, you must take different steps to cor-
rect this scenario. Select the incorrect cash tender, and then select the correct tender to override the
cash tender.
1. From the Special Functions screen, touch Financial.
2. Touch Adjust Payments. The Select Employee to Adjust Payments screen appears.
3. Select the employee.
4. Touch OK. The Select Check screen appears. If the check is split, all checks display.
5. Touch the check.
6. Touch OK. The Close screen appears (Figure 1 - 5).
7. Touch the incorrect tender in the guest check window. If it is cash, continue with Step 11.
8. Touch Delete. A confirmation message appears and a void receipt prints for you to hand to the
customer.
9. Touch OK to clear the message.
10. Apply the correct tender to the check.
11. Touch Done.
12. Touch Exit to display the floating logo.
Figure 1 - 5 Close Screen with the Payments Tab
1 - 12 Performing Daily Functions Aloha Table Service Manager Guide
Applying a Promo to a Check
Apply a promo to a check when an employee does not have the ability to apply a promotion or when
you are not available for approval when the employee attempts to apply a promotion.
1. From the Special Functions screen, touch Financial.
2. Touch Assign Promo. The Select Employee to Assign Promo screen appears.
3. Select the employee.
4. Touch OK. The Select Check screen appears.
5. Touch the check.
6. Touch OK. The Close screen appears with the Promo tab.
7. Touch a promo.
8. Touch OK. A confirmation message appears.
9. Touch OK.
10. Touch Exit to display the Floating Logo screen.
Applying a Comp to a Check
Apply a comp to a check when an employee does not have the ability to apply a comp or when you are
not available for approval when the employee attempts to apply a comp.
1. From the Special Functions screen, touch Financial.
2. Touch Assign Comp. The Select Employee to Assign Comp screen appears.
3. Select the employee.
4. Touch OK. The Select Check screen appears.
5. Touch the check.
6. Touch OK. The Close screen appears with the Comp tab.
7. Touch the comp.
If the comp is configured for 100% off, such as for a manager comp, proceed to step 11.
If the comp requires you to select the items to comp, the Select Items to Comp screen
appears.
8. Touch the items to comp.
9. Touch OK.
Figure 1 - 6 Select Items to Comp Screen
Aloha Table Service Manager Guide Performing Daily Functions 1 - 13
10. Touch Done.
11. Touch Exit to display the floating logo.
Opening a Closed Check
Open closed guest checks to open a check when an employee closes it prematurely.
When you open a closed check, the check goes in to limbo status. The employee who owns the check
must accept the check in order to work with the check again. This function is similar to transferring
checks.
1. From the Special Functions screen, touch Financial.
2. Touch Open Closed Check. The Select Employee to Reopen Check screen appears.
3. Select the employee.
4. Touch OK. The Select Check screen appears.
5. Touch the closed check from the list.
6. Touch OK. A confirmation message appears.
7. Touch OK.
8. Touch Exit to display the floating logo.
Reprinting a Check from FOH
Reprint checks when you need to print a receipt from the FOH for a guest and the employee is not avail-
able.
1. From the Special Functions screen, touch Financial.
2. Touch Reprint Check. The Select Employee to Reprint Closed Check screen appears.
3. Select the employee.
4. Touch OK. The Select Check screen appears.
5. Touch OK.
6. Touch Exit to display the floating logo.
Reprinting a Check from BOH
Reprint checks when you need to print a receipt from the BOH for a guest and the employee is not
available. You may use this procedure if you are already in the BOH or you want to resolve any discrep-
ancies during checkout.
1. From the BOH, select Reports > Reprint > Guest Check. The reprint program opens.
2. Select Reprint > Guest Check. The Select Date of Reprint dialog box appears.
3. Select a date and click OK. The Select Check to Reprint dialog box appears.
4. Select the check number and click Reprint. The guest check either appears on the screen or
prints to a local printer.
5. Close the dialog box.
1 - 14 Performing Daily Functions Aloha Table Service Manager Guide
Refunding a Check
Perform a refund to offset a transaction for a closed check that was ordered incorrectly or when a guest
asks for their money back. For inventory purposes, determine if the product was already prepared, and
select the appropriate refund reason. To perform a refund, you must start a new check. All entries
appear in negative amounts to offset the original items.
1. With a new check open, touch Refund from a panel containing your MGR Functions to display
the Refund Reasons screen.
2. Select the reason.
3. Touch OK. The guest check appears in refund mode.
4. Touch the items to refund. All entries appear in negative amounts.
5. Touch Close Check. A confirmation message appears.
6. Touch OK.
7. Touch Exit to display the floating logo.
Performing Table and Tab Procedures
Perform maintenance on tables for servers and tabs for bartenders. When you transfer a tab to an
employee who works with tables, or vice versa, you must renumber the table or tab. All sales are trans-
ferred to the new owner and the table or tab becomes in limbo status. The transferee must accept the
table or tab before they can work with it.
This section discusses how to perform the following table and tab procedures:
Transferring a Table or Tab
Forcing an Employee to Accept a Table or Tab
When you perform a refund function, the check assumes the refund mode where all entries
appear in negative amounts. In refund mode, you can not apply an order mode or a payment
to a check. You should have a Close Check, or Close $0 button available to close a refund and
start the next check.
Figure 1 - 7 Refund Reasons Screen
Aloha Table Service Manager Guide Performing Daily Functions 1 - 15
Forcing an Employee to Accept a Table or Tab by Combining Tables
Making Another Menu Available for a Table
Assigning a Gratuity to a Table or Tab
Viewing a Table or Tab
Transferring a Table or Tab
Transfer tables or tabs from one employee to another. Use this function when an employee is going on
break or leaving, and another employee takes over the table.
1. From the Special Functions screen, touch Financial.
2. Touch Transfer Tables. The Select Employee to Transfer Table From screen appears.
3. Select the employee.
4. Touch OK. The Select Tables to Transfer screen appears.
5. Touch the table.
To transfer all tables at once, touch Transfer All.
6. Touch OK. The Select Employee to Receive Tables screen appears.
7. Select the employee to receive the table.
8. Touch OK. A confirmation message appears.
9. Touch OK.
10. Touch Exit to display the floating logo.
Forcing an Employee to Accept a Table or Tab
Force an employee to accept a table, as needed. Use this function if the employee is too busy to accept
the table or tab, or is adamant about not accepting. Use this function in conjunction with the Transfer-
ring a Table procedure. This procedure depicts how to renumber the table.
1. From the Special Functions screen, touch Financial.
2. Touch Force Transfer. The Select Employee to Force Transfer screen appears.
3. Select the employee.
4. Touch OK. The Force Transfer screen appears.
5. Touch the table being transferred from the Xfers list. The New button appears.
Figure 1 - 8 Force Transfer Screen
1 - 16 Performing Daily Functions Aloha Table Service Manager Guide
6. Touch New. The Enter Table Number screen appears.
7. Enter the new table number using the numeric keypad, or accept the assigned table num-
ber.
8. Touch OK.
9. Touch Exit to display the floating logo.
Forcing an Employee to Accept a Table or Tab by Combining Tables
1. From the Special Functions screen, touch Financial.
2. Touch Force Transfer. The Select Employee to Force Transfer screen appears.
3. Select the employee.
4. Touch OK. The Force Transfer screen appears.
5. Touch the table being transferred from the Xfers list.
6. Touch the table receiving the transfer from the Open Tables list. A confirmation message
appears.
7. Touch OK.
8. Touch Exit to display the floating logo.
Making Another Menu Available for a Table
Assign another menu to a table when a guest orders items that are not available on the current menus.
For example, a guest wants to order breakfast during the lunch period. When the employee logs in, the
Next Menu button appears on their Order Entry screen to toggle between available menus. If the
employee needing the menu is logged in when you perform the procedure, they must log out and log
back in to access the menu.
1. From the Special Functions screen, touch Financial.
2. Touch Assign Menu. The Select Employee to Assign Menu screen appears.
3. Select the employee.
4. Touch OK. The Select Table for Menu screen appears.
5. Touch the table.
6. Touch OK. The Select Menu to Assign screen appears.
7. Touch the menu.
Figure 1 - 9 Select Menu to Assign Screen
Aloha Table Service Manager Guide Performing Daily Functions 1 - 17
8. Touch OK.
9. Touch Exit to display the floating logo.
Assigning a Gratuity to a Table or Tab
Assign a gratuity to a table, as needed. Use this function when the guest or employee request an auto-
matic gratuity applied to their check, or the menu states gratuity is added to tables with a certain num-
ber of guests.
1. From the Special Functions screen, touch Financial.
2. Touch Assign Gratuity. The Select Employee to Assign Gratuity screen appears.
3. Select the employee.
4. Touch OK. The Select Table to Assign Gratuity screen appears.
5. Select the table.
6. Touch OK.
7. Touch Exit to display the floating logo.
Viewing a Table or Tab
View the status of tables, when needed. Use this function to check how long a table is sitting, who owns
the table, what the table is eating, or for a surprise item audit.
1. From the Special Functions screen, touch Financial.
2. Touch View Tables. The View Open Tables screen appears.
3. If necessary, touch Sort by Time, Sort by Table, Sort by Server, Sort by Guest, or Sort by
Amount, to resort the list.
4. Select the table.
5. Touch View. The View Table screen appears.
Information about the check appears with the time the employee opened the check. The View
Times button alternates between several view options, View Times, View Employee, and View
Prices.
Figure 1 - 10 View Table Screen
1 - 18 Performing Daily Functions Aloha Table Service Manager Guide
6. Touch the View Times button until it becomes the view you want.
To view the times each item was ordered, touch the View Times button.
To view the employee who rang each item, touch the View Employee button.
To view the price of each item, touch the View Prices button.
7. To print the information pertaining to the table, touch Print.
8. Touch Done.
9. Touch Exit to display the floating logo.
Aloha Table Service Manager Guide Performing Daily Functions 1 - 19
Performing Cash Drawer Procedures
Perform cash maintenance for such things as adding and removing petty cash from the drawer, cash
drops, and more. Use the following procedures for entering your paid ins and paid out using the Cash
Drawers button. Depending on your store configuration, you may need to use the Cash Functions but-
ton, which is not discussed in this manual.
Performing a Paid In and Paid Out
Performing a Cash Drop
Performing a Paid In and Paid Out
Perform a paid in when you are adding money to the drawer and a paid out when you are taking money
out of the drawer. The system posts the transaction to the petty cash account of your choice and dis-
plays the paid in or paid out on the checkout report. Use these functions for things like receiving a par-
tial payment for a deposit, or when you pay for supplies.
1. From the Special Functions screen, touch Financial.
2. Touch Cash Drawers. The Drawers screen appears.
3. Select the employee.
4. Touch the drawer amount button.
5. Touch the button labelled either Paid In/Outs or with the calculated dollar amount in
the drawer. The Paid In/Out screen appears.
6. Enter the amount of cash using the numeric keypad.
7. Select one of the following options to display the Select Account screen.
To add cash to the drawer, touch $ In.
To remove cash from the drawer, touch $ Out.
Figure 1 - 11 Paid In/Out Screen
The text on this button is dependent on how your system is set up. Refer to the Table Service
Reference Guide, Store Settings > Security Group > Cash Drawer tab for more information
regarding the Hide Cash Drawer Amount check box.
1 - 20 Performing Daily Functions Aloha Table Service Manager Guide
8. Touch the account to post to petty cash.
9. Touch OK. The Paid In/Out screen appears with the adjusted amount reflected in the total for
the drawer, if the system is set up to show the amount in the drawer. The drawer opens. A
receipt prints to the local printer.
10. Touch Done.
11. Touch Exit to display the floating logo.
Performing a Cash Drop
Perform a cash drop when you are taking money out of the drawer and moving it to a secure location,
such as a safe in the office. The system posts the transaction to the petty cash account of your choice
and displays the cash drop on the checkout report.
1. From the Special Functions screen, touch Financial.
2. Touch Cash Drawers. The Drawers screen appears.
3. Select the employee.
4. Touch the button labelled Paid Outs or with the calculated dollar amount in the drawer.
The Paid In/Out screen appears.
5. Enter the amount of cash using the numeric keypad.
6. Touch $ Out to display the Select Account screen.
7. Touch the account dedicated to a cash drop
8. Touch OK. The Paid In/Out screen appears with the adjusted amount reflected in the total for
the drawer, if the system is set up to show the amount in the drawer. The drawer opens. A
receipt prints to the local printer.
9. Touch Done.
10. Touch Exit to display the floating logo.
Aloha Table Service Manager Guide Performing Daily Functions 1 - 21
Performing System Procedures
Perform system maintenance for your printers and terminals to do such things as reroute items to print
to a different printer, or calibrate the touch screen terminal.
This section discusses the following system procedures:
Rerouting Items to Another Printer
Resetting the Printer Routing
Rerouting Items to Another Printer Group
Resetting the Printer Group Routing
Calibrating the Terminal
Rerouting Items to Another Printer
Reroute items to another printer, when needed. Use this for instances when a printer is down or out of
paper. Printers are configured to automatically reroute to a backup printer, however, you may need to
manually override the destination.
1. From the Special Functions screen, touch System.
2. Touch Reroute Printer. The Printer Routing screen appears.
3. Select the printer to reroute.
4. Touch Change Routing.
5. Select the printer where you want the items to start printing.
6. Touch OK. A confirmation message appears.
7. Touch OK.
8. Touch Done.
9. Touch Exit to display the floating logo.
Figure 1 - 12 Printer Routing Screen
1 - 22 Performing Daily Functions Aloha Table Service Manager Guide
Resetting the Printer Routing
Reset the printer destination back to the original configuration, as needed. Use this function when a
printer comes back online.
1. From the Special Functions screen, touch System.
2. Touch Reroute Printer. The Printer Routing screen appears.
3. Touch Reset All. A confirmation message appears.
4. Touch OK.
5. Touch Done.
6. Touch Exit to display the floating logo.
Rerouting Items to Another Printer Group
Reroute items to print to another printer group, when needed. Printers are collected into groups for
such things as two printers located in the bar area, or a group set up for the patio. Use this function for
instances when a station is shut down.
1. From the Special Functions screen, touch System.
2. Touch Reroute Printer Group. The Printer Group Routing screen appears.
3. Select the printer group to reroute.
4. Touch Change Routing.
5. Select the printer group where you want the items to start printing.
6. Touch OK. A confirmation message appears.
7. Touch OK.
8. Touch Done.
9. Touch Exit to display the floating logo.
Resetting the Printer Group Routing
Reset the printer group destination back to the original configuration, as needed. Use this function
when a station reopens.
1. From the Special Functions screen, touch System.
Figure 1 - 13 Printer Group Routing Screen
Aloha Table Service Manager Guide Performing Daily Functions 1 - 23
2. Touch Reroute Printer Group. The Printer Group Routing screen appears.
3. Touch Reset All. A confirmation message appears.
4. Touch OK.
5. Touch Done.
6. Touch Exit to display the floating logo.
Calibrating the Terminal
Calibrate the terminal, as needed. Use this function when the button pressure point on the touch screen
is off. For example, if you touch a button, and an adjacent button is selected, you need to calibrate your
terminal.
1. From the Special Functions screen, touch System.
2. Touch Calibrate Terminal. The calibration screen appears.
3. Follow the on screen instructions.
4. Touch OK or Yes.
5. Touch Exit to display the floating logo.
Due to the flexibility of the system to interface with various touch screen terminals, calibra-
tion procedures are different. Your touch screen terminal should provide the necessary on-
screen instructions for calibration.
1 - 24 Performing Daily Functions Aloha Table Service Manager Guide
Viewing FOH Reports
View and print reports on a regular basis to monitor the progress of the sales and labor at your restau-
rant for the current day. You have the ability to view some FOH reports, and some reports only print. All
FOH reports print to the local receipt terminal.
This section discusses how to view the following reports from the FOH:
Viewing and Printing the Restaurant Sales Report
Viewing the Flash Report
Viewing and Printing the Server Sales Report
Viewing and Printing the Product Mix Report
Viewing and Printing the Clock In/Out Report
Printing the Employees on Clock Report
Printing the Payments Report
Viewing and Printing the Employee Breaks Report
Viewing and Printing the Restaurant Sales Report
View and print the Restaurant Sales report to determine the sales for the day.
1. From the Special Functions screen, touch Reports.
2. Touch Restaurant Sales to display the report.
Do not use these FOH reports for balancing or posting sales. Always use the BOH
reports.
Figure 1 - 14 FOH Sales Summary Report
Aloha Table Service Manager Guide Performing Daily Functions 1 - 25
3. Select any of the following view options on the bottom of the screen to show data for the
current day at the present time:
To view the net sales by category, touch Net.
To view the sales with inclusive taxes by category, touch Sales.
To view the labor dollars, touch Labor.
To view sales received by each payment type, touch Payments.
To view the dollar amount of each comp, touch Comps.
To view the dollar amount of each promo, touch Promos.
To view the dollar amount of each tax, touch Taxes.
To print the view you are on, touch Print.
To print all views, touch Print All.
4. Touch Done.
5. Touch Exit to display the floating logo.
Viewing the Flash Report
View the Flash report to view sales and labor dollars for the current day.
1. From the Special Functions screen, touch Reports.
2. Touch Flash Report to view the report.
Define the start and end times for a period in the BOH using Maintenance > Store Settings >
Printing > Reports.
Figure 1 - 15 FOH Flash Report
1 - 26 Performing Daily Functions Aloha Table Service Manager Guide
3. Select any of the following view options on the bottom of the screen:
To view the guest count, check count, gross sales, net sales, and labor dollars earned, touch
Entire Day Summary.
To view the net sales for each sales and retail category, touch Entire Day Net Sales.
To view the gross sales for each sales and retail category, touch Entire Day Performance.
To view the labor dollars earned, touch Entire Day Labor.
4. Touch Done.
5. Touch Exit to display the floating logo.
Viewing and Printing the Server Sales Report
View the Server Sales report to monitor the sales by employee for each performance measure. Perfor-
mance measures report the progress of each employee.
1. From the Special Functions screen, touch Reports.
2. Touch Server Sales to display the report.
3. Touch any of the performance measures on the bottom of the screen:
To print the report, touch Print.
To print the report by each employee, touch Print by Employee.
4. Touch Done.
5. Touch Exit to display the floating logo.
Define performance measures in the BOH using Maintenance > Labor > Performance Mea-
sures.
Figure 1 - 16 FOH Server Sales Report
Aloha Table Service Manager Guide Performing Daily Functions 1 - 27
Viewing and Printing the Product Mix Report
View the Product Mix report to monitor the sales of your items, and percentage of sales for each item
compared to total sales.
1. From the Special Functions screen, touch Reports.
2. Touch Product Mix to display the report.
3. Select any of the following view options from the bottom of the screen:
To sort items by the highest percentage of net sales, touch Percent.
To sort items by the highest number sold, touch Quantity.
To sort items alphabetically by the items name, touch Name.
To sort items from the lowest to the highest priced items, touch Price.
4. Touch Done
5. Touch Exit to display the floating logo.
Viewing and Printing the Clock In/Out Report
View the Clock In/Out report to determine the clock in and out times for each employee. Use this report
before the EOD runs to search for employees who forgot to clock out.
1. From the Special Functions screen, touch Reports.
Figure 1 - 17 Product Mix Report
1 - 28 Performing Daily Functions Aloha Table Service Manager Guide
2. Touch Clock In/Out Times to display the report.
3. Touch Done.
4. Touch Exit to display the floating logo.
Printing the Employees on Clock Report
Print the Employees on Clock report to determine the employees still on the clock.
1. From the Special Functions screen, touch Reports.
2. Touch Employees Clocked In. The report prints to the local receipt printer.
3. Touch Exit to display the floating logo.
Printing the Labor Report
Print the Labor report to determine the hours and labor dollars earned for each employee.
1. From the Special Functions screen, touch Reports.
2. Touch Labor Report. The report prints to the local receipt printer.
3. Touch Exit to display the floating logo.
Printing the Payments Report
Print the Payments report to monitor the non-cash payments you receive from guests and apply to
checks.
1. From the Special Functions screen, touch Reports.
2. Touch Payments Report. The report prints to the local receipt printer.
3. Touch Exit to display the floating logo.
Viewing and Printing the Employee Breaks Report
Print the Employee Breaks report to manage the breaks employees are allowed to take.
1. From the Special Functions screen, touch Reports.
Figure 1 - 18 FOH Clock In/Out Report
Aloha Table Service Manager Guide Performing Daily Functions 1 - 29
2. Touch Employee Breaks to display the report.
3. To print the report, touch Print.
4. Touch Done.
5. Touch Exit to display the floating logo.
Viewing and Printing the Break Alert Report
Print the Break Alert report to determine when employees are required to take meal and rest period
breaks.
1. From the Special Functions screen, touch Reports.
2. Touch Break Alert.The FOH Break Alert Report Options screen appears.
Figure 1 - 19 Employee Break Report
1 - 30 Performing Daily Functions Aloha Table Service Manager Guide
3. Select a sort option and touch OK.
4. To print the report, touch Print.
5. Touch Done.
6. Touch Exit to display the floating logo.
Figure 1 - 20 Break Alert Report
Aloha Table Service Manager Guide Performing Daily Functions 1 - 31
Performing Video Display System Procedures
If you are utilizing the Video Display System package, read and perform the following procedures. You
can reroute items to display at another video monitor or video group.
This section discusses how to perform the following video display procedures:
Rerouting Items to Another Video Display System
Resetting the Video Display System Routing
Rerouting Items to Another Video Monitor Group
Resetting the Video Group Routing
Rerouting Items to Another Video Display System
Reroute items to another video display system for instances when a monitor is down or an area is
closed. Video display systems are configured to automatically reroute to a backup monitor, however,
you may need to manually override the destination.
1. From the Special Functions screen, touch System.
2. Touch Reroute Video. The Video Routing screen appears.
3. Select the monitor to reroute.
4. Touch Change Routing.
5. Select the monitor where you want the items to start displaying.
6. Touch OK. A confirmation message appears.
7. Touch OK.
8. Touch Done.
9. Touch Exit to display the floating logo.
Resetting the Video Display System Routing
Reset the video display system destination back to the original configuration, as needed. Use this func-
tion when a monitor comes back on line.
1. From the Special Functions screen, touch System.
2. Touch Reroute Video. The Video Routing screen appears.
3. Touch Reset All. A confirmation message appears.
4. Touch OK.
5. Touch Done.
6. Touch Exit to display the floating logo.
Rerouting Items to Another Video Monitor Group
Reroute items to display at another video monitor group, when needed. Monitors are collected into
groups for such things as two monitors located in the prep area, or a group set up for the fry station.
Use this function for instances when a station is shut down.
1. From the Special Functions screen, touch System.
2. Touch Reroute Video Group. The Video Group Routing screen appears.
3. Select the video group to reroute.
4. Touch Change Routing.
5. Select the video group where you want the items to start displaying.
6. Touch OK. A confirmation message appears.
7. Touch OK.
8. Touch Done.
9. Touch Exit to display the floating logo.
1 - 32 Performing Daily Functions Aloha Table Service Manager Guide
Resetting the Video Group Routing
Reset the video group destination back to the original configuration, as needed. Use this function when
a station reopens.
1. From the Special Functions screen, touch System.
2. Touch Reroute Video Group. The Video Group Routing screen appears.
3. Touch Reset All. A confirmation message appears.
4. Touch OK.
5. Touch Done.
6. Touch Exit to display the floating logo.
Aloha Table Service Manager Guide Performing Daily Functions 1 - 33
Closing Your Restaurant
As a closing manager, you probably perform a wide range of duties from ensuring appliances are turned
off, the restaurant is clean, and the front door is locked. The Aloha system does not require much of
your valuable time, when closing your restaurant. Employees are responsible for checking out and
clocking out to end their shift.
This section discusses the following managing options:
Performing Employee Break Procedures
Performing Employee Checkout Procedures
Performing Employee Clockout Procedures
Performing Credit Card Procedures
Performing Employee Break Procedures
Perform employee break maintenance, when needed. A break with incorrect times alters your labor
report.
Editing a Current Break In and Out Time for an Employee
Edit the break in and out times for the current day for an employee, as needed. You can also end a
break for an employee who forgot to return to the clock. You should also select an available reason for
performing each edit, such as Forgot to return from break. To edit a break for a previous day, refer to
Chapter 2, Managing Your Data.
1. From the Special Functions screen. touch Employee.
2. Touch Edit Break. The Select Employee to Edit Break In/Outs screen appears.
3. Select the employee.
4. Touch OK. The Edit Break In/Out screen appears.
Figure 1 - 21 Edit Break In/Out Screen
1 - 34 Performing Daily Functions Aloha Table Service Manager Guide
5. To adjust the hour of the break in and out times, touch the corresponding double UP and
DOWN arrows.
To adjust the minutes of the break in and out time, touch the corresponding single UP and
DOWN arrows.
6. Touch OK. The Select Reason for Punch Edit screen appears.
7. Select the edit punch reason.
8. Touch OK.
9. Touch Exit to display the floating logo.
Performing Employee Checkout Procedures
Checking out is the function an order entry employee performs before clocking out. In most cases, they
are responsible for balancing their drawer with the checkout report. You may have to perform such
things as troubleshooting, or deleting and reprinting a checkout.
This section discusses the following employee checkout procedures:
Reprinting a Checkout for an Employee from the FOH
Reprinting a Check from BOH
Deleting a Checkout for an Employee
Reprinting a Checkout for an Employee from the FOH
Reprint a checkout for an employee from the FOH if a checkout receipt is lost, or you need more than
one. Each reprinted checkout prints with the word Reprint.
1. From the Special Functions screen, touch Employee.
2. Touch Reprint Checkout. The Select Employee to Reprint Checkout screen appears.
3. Select the employee.
4. Touch OK. The checkout report prints to the local printer.
Touch Exit to display the floating logo.
Reprinting a Checkout for an Employee from the BOH
Reprint a checkout for an employee from the BOH if a checkout receipt is lost, or you need more than
one. Each reprinted checkout prints with the word Reprint. You may want to do this if you are already
in the BOH or you want to resolve a discrepancy.
1. From the BOH, select Reports > Reprint > Checkout. The reprint program opens.
2. Select Reprint > Checkout. The Select Date of Reprint dialog box appears.
3. Select a date and click OK. The Select Checkout to Reprint dialog box appears.
4. Select the employee who ran the checkout and click Reprint. The checkout either appears
on the screen or prints to a local printer.
5. Close the dialog box.
Deleting a Checkout for an Employee
Delete a checkout for an employee when the checkout is incorrect. After you delete a checkout, you, or
the employee, must run the checkout again.
1. From the Special Functions screen, touch Employee.
2. Touch Delete Checkout. The Select Employee to Delete Checkout screen appears.
3. Select the employee.
4. Touch OK. A confirmation message appears.
5. Touch OK.
6. Touch Exit to display the floating logo.
Aloha Table Service Manager Guide Performing Daily Functions 1 - 35
Performing Employee Clockout Procedures
Clocking out is the last function an employee performs. You may have to perform such things as delet-
ing and reprinting clockouts when checkouts are incorrect and the employee has clocked out. Remem-
ber that the EOD clocks all employees out to start a new day.
This section discusses the following employee clockout procedures:
Ensuring All Employees Have Clocked Out
Reprinting a Clockout Chit for an Employee
Deleting a Clockout for an Employee
Editing a Clock In and Out Time for an Employee
Ensuring All Employees Have Clocked Out
Always run the Employees Clocked In report and check your system for outstanding clockouts. Refer to
the View and Print Employees Clocked In report.
Reprinting a Clockout Chit for an Employee
Reprint clockout information for an employee to the local chit printer when an employee loses their
clockout chit. Each reprinted clockout chit prints with the word Reprint.
1. From the Special Functions screen, touch Employees.
2. Touch Reprint Clockout. The Select Employee to Reprint Clockout screen appears.
3. Select the employee.
4. Touch OK.
5. Touch Exit to display the floating logo.
Deleting a Clockout for an Employee
Delete a clockout for an employee when the clockout is premature, or when a checkout is incorrect and
the employee has already clocked out. After you delete a clockout, the employee must clock out again.
1. From the Special Functions screen, touch Employee.
2. Touch Delete Clockout. The Select Employee to Delete Clockout screen appears.
3. Select the employee.
4. Touch OK. A confirmation message to delete the clockout appears.
5. Touch OK.
6. Touch Exit to display the floating logo.
Editing a Clock In and Out Time for an Employee
Edit an employees clock in and out times for the current day. You can also clock employees out who
have not clocked out, as long as they have checked out. You should also select an available reason for
performing each edit, such as Forgot to clock in.
1. From the Special Functions screen, touch Employee.
2. Touch Edit Clock In. The Select Employee to Edit Clock In/Outs screen appears.
3. Select the employee.
1 - 36 Performing Daily Functions Aloha Table Service Manager Guide
4. Touch OK to display the Edit Clock In/Out screen.
5. To adjust the hour of the clock in and out time for the employee, touch the double UP and
DOWN arrows.
To adjust the minutes of the clock in and out time for the employee, touch the single UP and
DOWN arrows.
To clock an employee out who is still on the clock, touch Clock Out, as long as they have
checked out.
6. Touch OK. The Select Reason for Punch Edit screen appears.
7. Select the edit punch reason.
8. Touch OK.
9. Touch Exit to display the floating logo.
Performing Credit Card Procedures
If you are utilizing the Aloha EDC package, read and perform the following procedures. You can autho-
rize, adjust, force, pre-authorize, refund, and void transactions, as needed. All transactions are col-
lected in a batch for processing. When using Aloha EDC, the system dials out to a processor and
receives real-time authorization.
This section discusses the following credit card procedures:
Authorizing a Manual Credit Card Entry
Preauthorizing a Manual Credit Card Entry
Adjusting the Amount of a Credit Card Transaction
Forcing the Authorization of a Credit Card Transaction from the FOH
Forcing the Authorization of a Credit Card Transaction from EDC
Refunding a Credit Card Transaction
Settling a Batch
Working with a Rejected Transaction When Settling
Viewing and Printing the Batch Transaction Report
Figure 1 - 22 Edit Clock In/Out Screen
Aloha Table Service Manager Guide Performing Daily Functions 1 - 37
Authorizing a Manual Credit Card Entry
Authorize a manual entry of a transaction to override or supplement the FOH transactions for the day.
These transactions are not associated with a particular guest check and offset the current batch total.
1. Log in to the BOH.
2. Select Functions > Launch Aloha EDC.
3. If POS processing is not started, select File > Start POS Processing.
4. Select Functions > Authorize to display the Authorize dialog box.
5. Type the following transaction information:
Card number
Expiration number
Amount
Tip
6. Touch OK. An approval number appears.
7. Exit Aloha EDC.
Preauthorizing a Manual Credit Card Entry
1. Log in to the BOH.
2. Select Functions > Launch Aloha EDC.
3. If POS processing is not started, select File > Start POS Processing.
4. Select Functions > Preauthorize to display the Preauthorize dialog box.
5. Type the following transaction information:
Card number
Expiration date
Amount
6. Click OK.
7. Exit Aloha EDC.
Adjusting the Amount of a Credit Card Transaction
Adjust a credit card amount when an incorrect payment was applied. When possible, make adjustments
in the FOH before the EOD runs. Use this procedure if the EOD has already occurred.
1. Log in to the BOH.
2. Select Functions > Launch Aloha EDC.
3. If POS processing is not started, select File > Start POS Processing.
4. Select Functions > Adjust to display the Select Transaction dialog box.
5. Select the transaction to adjust.
6. Click OK to display the Adjust dialog box.
7. Type the correct amount.
8. Click OK.
9. Exit Aloha EDC.
Forcing the Authorization of a Credit Card Transaction from the FOH
Force a transaction when a card does not process automatically, or when the processor requires a man-
ual authorization. This usually requires a call to the processor help desk to receive an approval code.
1. Enter the check, as normal.
2. Click Close to close the check.
3. Select the proper credit card type.
4. Verify the amount to charge to the credit card, or change the amount, if required by the cir-
cumstances, and click OK.
5. Enter the tip amount, if applicable.
1 - 38 Performing Daily Functions Aloha Table Service Manager Guide
6. Swipe the credit card, or manually enter the credit card number.
7. Enter the authorization number received from the credit card processor, if you manually
entered the credit card number.
8. Click Close.
Forcing the Authorization of a Credit Card Transaction from EDC
Force a transaction when a card does not process automatically, or when the processor requires a man-
ual authorization. This usually requires a call to the processor help desk to receive an approval code.
1. Log in to the BOH.
2. Select Functions > Launch Aloha EDC.
3. If POS processing is not started, select File > Start POS Processing.
4. Select Functions > Force to display the Force dialog box.
5. Type the following transaction information:
Card number
Expiration number
Amount
Tip
6. Enter the approval number provided by the processor help desk.
7. Click OK.
8. Exit Aloha EDC.
Refunding a Credit Card Transaction
Refund a transaction to issue a credit to a guest. This transaction does not dial out, and posts a credit
amount to the batch totals. Perform a refund if you have already settled the batch in which the original
transaction exists. For example, if a guest returns the day after the transaction occurred and wants
their money back, and the batch containing the credit card transaction for the prior day has been set-
tled, issue a refund instead of a void.
1. Log in to the BOH.
2. Select Functions > Launch Aloha EDC.
3. If POS processing is not started, select File > Start POS Processing.
4. Select Functions > Refund to display the Refund dialog box.
5. Type the following transaction information:
Card number
Expiration date
Amount
Reason
6. Click OK. A confirmation message appears.
7. Click OK.
8. Exit Aloha EDC.
Voiding a Credit Card Transaction
Void a transaction on a credit card when the transaction exists in an unsettled batch. For example, if a
guest returns the day after the transaction occurred and wants their money back, and the batch con-
taining the original transaction has not been settled, perform a void instead of a refund.
1. Log in to the BOH.
2. Select Functions > Launch Aloha EDC.
3. If POS processing is not started, select File > Start POS Processing.
4. Select Functions > Void to display the Select Transaction dialog box.
5. Select the transaction.
6. Click OK to display the Void dialog box.
Aloha Table Service Manager Guide Performing Daily Functions 1 - 39
7. Verify the card number, expiration date, and amount are correct.
8. Click OK to void the transaction.
9. Exit Aloha EDC.
Settling a Batch
A batch is a collection of credit card transactions which must settle with the processor. If you use more
than one processor, perform a separate batch for each processor. Batch settlement does not rely on the
EOD, therefore, you can perform it at any time of the day and for multiple days.
1. Log in to the BOH.
2. Select Functions > Launch Aloha EDC.
3. If POS processing is not started, select File > Start POS Processing.
4. Select Functions > Settle Batch to display the Select Processor dialog box.
5. Select a processor in use.
6. Click OK. A confirmation message appears.
7. Click OK to settle the batch.
8. Exit Aloha EDC.
Working with a Rejected Transaction When Settling
Edit or delete a rejected transaction that does not clear during settling due to such things as corruption,
excessive network traffic, and more. A batch can not settle with a problem transaction. If you can, fix
the problem, click Re-Add to add the transaction back to the current batch, and attempt to settle the
batch again. If you can not fix the problem, delete the transaction and settle the batch without it. To
obtain the monies for a deleted transaction, correct the problem and include it in another batch. Con-
tact the processor, if necessary.
1. Log in to the BOH.
2. Select Functions > Launch Aloha EDC.
3. If POS processing is not started, select File > Start POS Processing.
4. Select Functions > Edit Rejected Transactions to display the Select Transaction dialog box.
5. Select the rejected transaction.
6. Click OK to display the Edit Rejected Transaction dialog box.
7. To delete the transaction from the current batch, click Delete and proceed to Step 10.
8. Type the following transaction information:
Card number
Expiration date
Amount
Figure 1 - 23 Select Processor Dialog Box
You can only edit a rejected transaction for the BuyPass, CES, FDC, and Visanet processors.
1 - 40 Performing Daily Functions Aloha Table Service Manager Guide
Tip
Authorization code
9. Click Re-Add to replace the rejected transaction in the batch.
10. Run the settle batch process again.
11. Exit Aloha EDC.
Viewing and Printing the Batch Transaction Report
View and print the Batch Transaction report to monitor and keep track of transactions for current and
settled batches. You can include multiple batches, card types, and have up to two sorts. Perform this
procedure before or after settling a batch.
1. Log in to the BOH.
2. Select Functions > Launch Aloha EDC.
3. If POS processing is not started, select File > Start POS Processing.
4. Select Reports > Review Transactions to display the Batch Transaction Report dialog box.
5. Select the batch or batches.
6. Select the credit card types.
7. Select from the First Sort By inset to determine the first sort order.
8. Select from the Second Sort By inset to determine the second sort order after First Sort By.
9. Click View to view the report, if desired.
Figure 1 - 24 Batch Transaction Report Dialog Box
Figure 1 - 25 Batch Transaction Report
Aloha Table Service Manager Guide Performing Daily Functions 1 - 41
10. Click Print to print the report, if desired.
11. Close the report.
12. Exit Aloha EDC.
A legend appears at the bottom of the Transaction Report and only appears if the transaction occurred.
* = Automatic authorization
M = Manually entered card number
( ) = No capture. This does not refer to a voided transaction.
1 - 42 Performing Daily Functions Aloha Table Service Manager Guide
Performing Quick Count Procedures
If you are utilizing the Aloha Quick Count package, read and perform the following procedures. The
package offers a limited inventory tracking solution for items you prepare daily, such as sliced toma-
toes, hamburger buns, and more. The Quick Count process could be automated, but there are times
you need to manually enter your counts. You can enter add, waste, usage, and closing counts through-
out the day, as needed. Use the Quick Count report to obtain a summary of all counts with an over/
short.
This section discusses the following:
Entering Open Counts
Entering Add Counts
Entering Waste Counts
Entering Usage Counts
Entering Closing Counts
Viewing and Printing the FOH Quick Count Report
Clocking Yourself Out
Entering Open Counts
Add all product deliveries and transfers to the system as add counts. This increases your counts,
because you have added more product to your inventory.
1. Log in to the FOH.
2. From the Working with Tables screen, touch Special Functions.
3. Touch Quick Count.
4. Touch Open Counts. The Enter Opening Counts screen appears.
5. Touch the tracking item in the list.
6. Enter the quantity using the numeric keypad.
7. Touch Update. The entered quantity appears as the total count.
8. Touch Done and exit to the floating logo.
Entering Add Counts
Add all product deliveries and transfers to the system as add counts. This increases your counts,
because you have added more product to your inventory.
1. Log in to the FOH.
2. From the Working with Tables screen, touch Special Functions.
3. Touch Quick Count.
4. Touch Add Counts. The Enter Add Counts screen appears.
5. Touch the tracking item in the list.
6. Enter the quantity using the numeric keypad.
7. Touch Update. The entered quantity appears as the last count and is added to the total count.
8. Touch Done and exit to the floating logo.
Entering Waste Counts
Add all product waste and items prepared incorrectly, improperly stored, or unused, to the system as
waste counts.
1. Log in to the FOH.
2. From the Working with Tables screen, touch Special Functions.
3. Touch Quick Count.
4. Touch Waste Counts. The Enter Waste Counts screen appears.
5. Touch the tracking item in the list.
6. Enter the quantity using the numeric keypad.
Aloha Table Service Manager Guide Performing Daily Functions 1 - 43
7. Touch Update. The entered quantity appears as the last count and is added to the total count.
8. Touch Done and exit to the floating logo.
Entering Usage Counts
Add product items which are not wasted or sold, to the system as usage counts. For example, a usage
count could be product items you transfer to another location. Another example could be items you use
to prepare another product, such as when you run out of ground beef, and have to use burger patties to
prepare chili or taco meat. You would enter burger patties as a usage count, because the product was
used, but not individually wasted or sold. Also add usage counts for products entered as open food,
because the system does not know what is used as open food.
1. Log in to the FOH.
2. From the Working with Tables screen, touch Special Functions.
3. Touch Quick Count.
4. Touch Usage Counts. The Enter Usage Counts screen appears.
5. Touch the tracking item in the list.
6. Enter the quantity using the numeric keypad.
7. Touch Update. The entered quantity appears as the last count and is added to the total count.
8. Touch Done and exit to the floating logo.
Entering Closing Counts
Add product items that were unused but still salable to the system as closing counts. This count is car-
ried over to the following day. Include items left in pans, bread warmers, unused sandwich setups, and
more. If you throw away the product, enter it as a waste count.
1. Log in to the FOH.
2. From the Working with Tables screen, touch Special Functions.
3. Touch Quick Count.
4. Touch Close Counts. The Enter Closing Counts screen appears.
5. Touch the tracking item in the list.
6. Enter the quantity using the numeric keypad.
7. Touch Update. The entered quantity appears as the last count and is added to the total count.
8. Touch Done and exit to the floating logo.
Viewing and Printing the FOH Quick Count Report
View and print the Quick Count report to obtain a daily count for your tracking items and composite
tracking items. The report prints all items defined as tracking items to the local receipt printer. The
screen displays one tracking item at a time.
1. Log in to the FOH.
2. From the Working with Tables screen, touch Special Functions.
1 - 44 Performing Daily Functions Aloha Table Service Manager Guide
3. Touch Quick Count Report. The Quick Count Report screen appears.
To view the previous tracking item, touch the double up arrow.
To view the next tracking item, touch the double down arrow.
Touch Print to print the report.
4. Touch Done and exit to the floating logo.
Figure 1 - 26 Quick Count Report
Aloha Table Service Manager Guide Performing Daily Functions 1 - 45
Clocking Yourself Out
As a manager, remember that you are an employee. Clock yourself out before the EOD runs.
1. From the Special Functions screen, enter your employee number using the numeric keypad.
2. Touch OK. The Clock Out screen appears.
3. Touch the job code.
4. Touch Clock Out.
Figure 1 - 27 Clock Out Screen
1 - 46 Performing Daily Functions Aloha Table Service Manager Guide
Summary
This chapter covered the procedures involved for the current day from the Front-of-House. Perform
these, when needed, to run a smooth operation. We covered the following points:
Procedures to use when opening your restaurant, such as performing a system check, clocking
yourself in, and setting up your cash drawers.
Procedures to use during the day, such as performing functions for security, guest checks,
tables and tabs, cash drawers, and your system hardware. Also explained is the value and
information obtained from the FOH reports.
Procedures to use when closing your restaurant, such as performing functions for employee
breaks, employee clock in and out times, checkouts, credit cards, guest accounts, and clocking
yourself out.
Aloha Table Service Manager Guide Managing Your Data 2 - 1
2
Table of Contents
About Your Data ................................................................................................2-1
Logging In to the BOH .......................................................................................2-1
Logging Out of the BOH .....................................................................................2-2
Changing a BOH Password..................................................................................2-2
Managing Your Labor............................................................................................2-3
Employee Maintenance ......................................................................................2-3
Weekly Labor Schedules.....................................................................................2-7
Shift Maintenance ...........................................................................................2-10
Break Maintenance..........................................................................................2-11
Edit Punch Reasons Maintenance.......................................................................2-12
Managing Your Product.......................................................................................2-13
Item Maintenance ...........................................................................................2-13
Item Routing Maintenance................................................................................2-16
Category Maintenance .....................................................................................2-17
Modifier Group Maintenance..............................................................................2-19
Quick Count Item Maintenance..........................................................................2-25
Submenu Maintenance.....................................................................................2-27
Menu Maintenance ..........................................................................................2-29
Managing Your Pricing ........................................................................................ 2-34
Item Pricing....................................................................................................2-34
Price Level Pricing ...........................................................................................2-34
Price Change Pricing ........................................................................................2-36
Button Pricing.................................................................................................2-41
Fixed Item Pricing ...........................................................................................2-42
Quantity Pricing ..............................................................................................2-43
Ask for Price Pricing.........................................................................................2-44
Managing Your Payments....................................................................................2-46
Promotion Maintenance....................................................................................2-46
Comp Maintenance..........................................................................................2-51
Managing Your Messages ....................................................................................2-54
Main Screen Message Maintenance ....................................................................2-54
Guest Check Message Maintenance....................................................................2-55
Clock In Message Maintenance..........................................................................2-58
Server Info Message Maintenance .....................................................................2-59
Interactive Messages Maintenance.....................................................................2-60
Managing Your System Data ...............................................................................2-62
Verifying Your Data .........................................................................................2-62
Refreshing Your Data.......................................................................................2-62
Summary .........................................................................................................2-63
Managing Your
Data
2 - 2 Managing Your Data Aloha Table Service Manager Guide
Aloha Table Service Manager Guide Performing Daily Functions 2 - 3
About Your Data
You configure your system using either Aloha Manager or Aloha Configuration Center (hosted sites),
located on the Back-of-House (BOH) file server. The configuration you accomplish on the BOH system
determines the flexibility and functionality available on the Front-of-House (FOH) terminals. Your sys-
tem is pre-configured with the settings necessary to run your restaurant; however, you may be respon-
sible for such things as adding new employees, changing passwords, updating pricing, adding a new
dessert item to the menu, and more. When you make a change in the BOH, a Refresh Data must occur
before the updated information is visible in the FOH. The Refresh Data occurs automatically after every
end-of-day process; however, for immediate updates to the FOH, you can manually perform a Refresh
Data, as explained at the end of this chapter. Be aware that a refresh brings down the FOH terminals
momentarily and then relaunches the program.
For simplicity, this guide assumes you are logged in to the BOH system for all procedures following log-
ging in. This guide also omits the instruction Press Tab in procedures requiring navigation from one
option to the next. If a procedure requires you to make changes to several options in a series, press the
Tab key to move to the next option.
Logging In to the BOH
Each BOH user must log in and out of Aloha Manager or Aloha Configuration Center (hosted sites).
When you launch either of these applications, the appropriate Sign-In screen prompts for a user name
and password.
1. Double-click the Aloha Manager or Aloha Configuration Center icon, placed on your desk-
top upon installation. The Sign-In screen appears.
If the Sign-In screen does not appear, select File > Login.
2. Type your user name and password.
3. Click Sign In.
Figure 2 - 1 Aloha Manager Sign-In Screen
2 - 4 Performing Daily Functions Aloha Table Service Manager Guide
Logging Out of the BOH
Always log out of the BOH when you are not performing data maintenance. The system automatically
logs you out when not in use. To log out of the BOH, select File > Logout.
Changing a BOH Password
Change BOH passwords often, to run a secure operation. This is helpful when someone other than you
has access to the BOH, or when you forget your password.
1. Select File > Change Password. The Change Password screen appears.
2. Type your current password.
3. Type your new password.
4. Type your new password again.
5. Click Save.
Figure 2 - 2 Change Password Screen
Aloha Table Service Manager Guide Performing Daily Functions 2 - 5
Managing Your Labor
Your labor is very important to you. It addresses the employees running your operation and the hours
they work. An efficient manager maintains where the employee lives, how much they are paid, and
which jobs they can perform.
This section discusses the following options for managing your labor:
Employee Maintenance
Weekly Labor Schedules
Shift Maintenance
Break Maintenance
Edit Punch Reasons Maintenance
Employee Maintenance
When you hire new employees, add them to your system and include personal information about them.
After adding an employee, update their information regularly. You may also need to terminate them,
place them on a leave of absence, or transfer them to another location.
This section discusses the following:
Editing or Adding an Employee
Terminating an Employee
Placing an Employee on Leave of Absence
Reactivating a Terminated Employee or an Employee on Leave of Absence
2 - 6 Performing Daily Functions Aloha Table Service Manager Guide
Editing or Adding an Employee
Assign your employees a log in number using a uniform method. For example, assign counter employ-
ees a number between 1000-1999, and kitchen employees a number between 2000-2999.
1. Select Maintenance > Labor > Employees. The Employees function tab appears.
2. Select the employee to edit from the drop-down list, or if this is a new employee, click the
New drop-down arrow, select POS only, Above store only, or POS and above store, to
establish the employee type, and click OK.
3. If this is a new employee, accept the system assigned number or click the ellipsis button
(...) next to Number to display the Number Assignment dialog box, from which you can
choose an alternate number.
4. Type the personal information and press Tab after each selection.
next to an option indicates a required entry.
Figure 2 - 3 Employees - Employee Tab
Aloha Table Service Manager Guide Performing Daily Functions 2 - 7
5. Select the Jobcodes tab.
6. Click Add.
7. Select a job code under which the employee will perform tasks from the drop-down list.
8. Select the access level to associate with the job code from the drop-down list.
9. Type the pay rate for the corresponding job code.
10. Repeat steps 6 through 9 to add additional job codes under which the employee might per-
form tasks.
11. Click Save and exit the Employees function.
Terminating an Employee
Always terminate an employee rather than deleting them from the Aloha system. You need to keep
employee information for tax purposes and for certain labor code requirements. Once you terminate or
place an employee on leave of absence, you have to use the Terminated Employees function to change
their status, if required.
1. Select Maintenance > Labor > Employees. The Employees function tab appears.
2. Select the employee from the drop-down list.
Figure 2 - 4 Employees - Job Codes tab
Never delete an employee from your system.
2 - 8 Performing Daily Functions Aloha Table Service Manager Guide
3. Select the Status tab.
4. Select Terminated from the Employment status drop-down list. The Termination group bar
appears.
5. Select a reason for the termination.
6. Type the last day of employment.
7. Select Eligible for rehire, if appropriate.
8. Type comments in Explanation (up to 40 characters), if necessary.
9. Click Save and exit the Employees function.
Placing an Employee on Leave of Absence
Sometimes it may be necessary to place an employee on leave of absence and reactivate them when
they return.
1. Select Maintenance > Labor > Employees. The Employees function tab appears.
2. Select the employee.
3. Select the Status tab.
4. Select Terminated from the Employment status drop-down list. The Termination group bar
appears.
5. Select a reason for the leave of absence.
6. Type the last day of employment.
7. Select Eligible for rehire, if appropriate.
8. Type comments in Explanation, if necessary.
9. Type the date the employee is expected to return from the leave of absence, or click the drop-
down arrow and select the date from the calendar that appears.
10. Click Save and exit the Employees function.
Reactivating a Terminated Employee or an Employee on Leave of
Absence
1. Select Maintenance > Labor > Terminated Employees. The Terminated Employees function
tab appears.
2. Select the employee to reactivate.
Figure 2 - 5 Employees - Status Tab
Aloha Table Service Manager Guide Performing Daily Functions 2 - 9
3. Select the Status tab.
4. Select Active from the Employment status drop-down list.
5. Click Save and exit the Terminated Employees function.
6. Select Maintenance > Labor > Employees.
7. Select the reactivated employee.
8. Select the Status tab and type the date you expect them to start.
9. Click Save and exit the Employees function.
Weekly Labor Schedules
Basic Labor Scheduler is a built-in feature enabling you to create weekly employee schedules. You can
copy schedules from one week to another, or start with a new schedule. Once created, you can create,
edit, move, and delete time slices, representing employee shifts. Use these schedules in conjunction
with the clocking in and out restriction features.
This section discusses the following:
Creating a Labor Schedule from Scratch
Creating a Labor Schedule by Copying from a Previous Week
Creating a Time Slice for an Employee Shift
Printing a Labor Schedule
Creating a Labor Schedule from Scratch
1. Select Functions > Basic Labor Scheduler. The Employee Scheduling program opens.
2. Select Edit > Edit Schedule. The Select Week dialog box appears.
3. Select a new week from the drop-down list and click OK. A message asking you if you would
like to start with a copy of another week appears.
4. Click No to create a blank labor schedule.
Creating a Labor Schedule by Copying from a Previous Week
1. Select Functions > Basic Labor Scheduler. The Employee Scheduling program opens.
2. Select Edit > Edit Schedule. The Select Week dialog box appears.
3. Select a new week from the drop-down list and click OK. A message asking you if you would
like to start with a copy of another week appears.
4. Click Yes. The Select Week to Copy dialog box appears.
5. Select the week to copy.
6. Click OK. A new schedule is created from the copied week.
Figure 2 - 6 Labor Scheduling Dialog Box
2 - 10 Performing Daily Functions Aloha Table Service Manager Guide
Creating a Time Slice for an Employee Shift
Create a time slice to indicate an employee shift. The left end represents the clock in time and the right
end represents the clock out time of the shift.
1. With the labor schedule displayed, select the starting day of the schedule from the row of days
at the top of the screen.
2. Select the job code in Job. Employees assigned with the selected job code appear in the list
box on the left of the screen.
3. Select an employee.
4. Position the cursor to the right of the employee name at the desired start time for the
employee.
5. Click and hold the left mouse button, drag the cursor to the right until it is aligned with the
desired end time, and release the mouse button. The created time slice appears in blue.
Green lines indicate a selected shift is available for edit.
Gray lines indicate an employee is scheduled with another job code during that time.
6. Continue creating time slices for other employees, to complete the shift.
7. Click Save.
Editing the Length of a Time Slice
Lengthen or shorten a time slice to make an employee shift longer or shorter.
1. With the time slice created, click the time slice to turn the color to green, indicating it is
selected for edit.
2. Position the cursor on the start or end time until a double arrow appears.
3. Click and hold the left mouse button, drag to the left or right to lengthen or shorten the time
slice, and release the mouse button.
4. After making all changes, click Save.
Figure 2 - 7 Labor Scheduler
Aloha Table Service Manager Guide Performing Daily Functions 2 - 11
Moving a Time Slice
Move a complete time slice to another time of the day. You may do this for a night shift employee who
is picking up a day shift.
1. With the time slice created, click the time slice to turn the color to green, indicating it is
selected for edit.
2. Position the cursor in the middle of the time slice until it becomes a hand-shaped cursor.
3. Click and hold the left mouse button, drag the time slice to the employee, and release the
mouse button.
4. After making all changes, click Save.
Deleting a Time Slice
1. With the time slice created, click the time slice to turn the color to green, indicating it is
selected for edit.
2. Double-click the time slice. A confirmation message appears.
3. Click Yes.
Printing a Labor Schedule
Print your finished labor schedule and post it on the wall, or keep it for your labor records. The schedule
prints to a local printer.
1. Select Functions > Basic Labor Scheduler. The Employee Scheduling dialog box appears.
2. Select Reports > Employee Schedule > Regular. The Select Week dialog box appears.
3. To print the report including employee wages, select Reports > Employee Schedule > With
Wages.
To print the report sorted by job code, select Reports > Employee Schedule > By Job Code.
4. Select the first day of the work week from the drop-down list.
5. Click OK.
2 - 12 Performing Daily Functions Aloha Table Service Manager Guide
Shift Maintenance
A shift is the time between when an employee clocks in and when an employee clocks out. The clock in
and out times are referred to as punches, hence the term, punching the clock. The Aloha system uses
a 24 hour clock; therefore, you can only enter times between 0:00 and 23:59. Use the following proce-
dure to perform maintenance on punches for prior days. A FOH procedure for editing punches for the
current day is described in the Running Your Restaurant section in Chapter 1.
This section discusses the following:
Editing or Adding a Shift Punch
Deleting a Shift Punch
Editing or Adding a Shift Punch
1. Select Functions > Edit Punches. The Edit Punches function tab appears.
2. Select the date. The employees who worked for the day and their labor hours appear.
3. Select an available punch and click Edit, or click Add to add a punch. The Edit Shift Data dia-
log box appears.
4. Complete the following information pertaining to the shift:
Employee ID
Time In
Time Out
Job Code
Pay Rate
Tips
Store
Tippable Sales
Edit Reason
5. Click Save to save and view the adjusted punch.
6. Click Done and exit the Edit Punches function.
Figure 2 - 8 Edit Punches Function Tab
Aloha Table Service Manager Guide Performing Daily Functions 2 - 13
Deleting a Shift Punch
1. Select Functions > Edit Punches. The Edit Punches function tab appears.
2. Select the date. The employees who worked for the day and their labor hours appear.
3. Select the punch.
4. Click Delete. A confirmation message appears.
5. Click Yes and exit the Edit Punches function.
Break Maintenance
A break is when an employee temporarily goes off the clock for a short time and returns. The break in
and out times are referred to as punches, hence the term, punching the clock. In some states and
countries breaks are required to meet labor laws. Breaks are either paid or unpaid. Perform mainte-
nance on break punches for prior days, as needed, using the following procedure. A FOH procedure for
editing punches for the current day is described in the Running Your Restaurant section in Chapter 1.
This section discusses the following:
Editing or Adding a Break Punch
Deleting a Break Punch
Editing or Adding a Break Punch
1. Select Functions > Edit Punches. The Edit Punches function tab appears.
2. Select the date. The employees who worked for the day and their labor hours appear.
3. Click Breaks. The Edit Breaks dialog box appears with a list of breaks.
4. Select an existing break punch and click Edit, or click Add to add a new break punch. The
Edit Break Record dialog box appears.
5. Adjust the Time In and Time Out times using a 24 hour clock. For example, if the employee
started a break at 5:00 p.m. and ended at 5:15 p.m., 17:00 and 17:15 appear.
6. Select the type of break.
Figure 2 - 9 Edit Breaks Dialog Box
When editing punches, you can only enter a time between 0:00 and 23:59.
2 - 14 Performing Daily Functions Aloha Table Service Manager Guide
7. Select a reason from the Edit Reason drop-down list.
8. Click Save to save and view the adjusted break punch.
9. Click Done to return to the Edit Punches function.
10. Click Close and exit the Edit Punches function.
Deleting a Break Punch
1. Select Functions > Edit Punches. The Edit Punches function tab appears.
2. Select the date from the drop-down list. The employees who worked for the day and their labor
hours appear.
3. Click Breaks. The Edit Breaks dialog box appears with a list of breaks.
4. Select the break punch you want to delete.
5. Click Delete. A confirmation message appears.
6. Click Yes and exit the Edit Punches function.
Edit Punch Reasons Maintenance
When you perform shift and break maintenance, select a reason for the edit. For example, if you com-
monly edit the time for an employee because they forget to clock in, create a Forgot to clock in edit
punch reason. Select an edit punch reason each time you change the break in or out, or clock in or out,
for an employee, whether performed from the BOH or FOH.
This section discusses the following:
Editing or Adding a Reason for a Punch
Deleting a Reason for a Punch
Editing or Adding a Reason for a Punch
1. Select Maintenance > Labor > Punch Edit Reasons. The Punch Edit Reasons function tab
appears.
2. Select an existing reason from the drop-down list, or click New to create a new reason.
3. Enter a description for the reason.
4. Click Save and exit the Punch Edit Reasons function.
Deleting a Reason for a Punch
1. Select Maintenance > Labor > Punch Edit Reasons. The Punch Edit Reasons function tab
appears.
2. Select the reason.
3. Click Delete. A confirmation message appears.
4. Click Yes and exit the Punch Edit Reasons function.
Aloha Table Service Manager Guide Performing Daily Functions 2 - 15
Managing Your Product
Your product is very important to you. It determines a successful business and the availability of your
product for selling. An efficient manager maintains the food and beverages that are sold, the location of
the product on the FOH, and how to categorize it for reporting.
This section discusses the following managing options:
Item Maintenance
Category Maintenance
Modifier Group Maintenance
Submenu Maintenance
Menu Maintenance
Quick Count Item Maintenance (Aloha Quick Count users)
Item Maintenance
The Items function enables you to store all items you plan to sell in your establishment in a central,
robust database. You should add every item available to sell or consume at your restaurant to the data-
base. This means not only do you add your menu items, such as Double Cheeseburger to the data-
base, you also add the items used to make the Double Cheeseburger, such as cheese, lettuce,
tomatoes, pickles, onions, and hamburger buns.
You also add modifier items to the Items database. Modifier items are the items or elements that help
you customize your menu items or how they are prepared. For example, a customer ordering a Double
Cheeseburger may stipulate no onions or add bacon. In this example, the customer is attempting to
customize the order and you must have a way to enter the order for the customer with the special
requests included. To do this, add modification items to the database, such as toppings, or No, Extra,
and Side, or anything else you would normally use to modify a menu item.
Additionally, you can add any retail items you plan to sell to the Items database, such as shirts, mugs,
hats, gift cards, and more.
You can price each item at the item level; however, there are alternative pricing methods available for
pricing items, and which one you use depends on your business needs.
This section discusses the following:
Editing or Adding an Item
Deleting an Item
Item Rules
You must assign each item a primary tax rate.
You must assign each item to a sales or retail category
You must add each item to a modifier group or a submenu for it to appear on the FOH for selection.
You do not have to assign a printer to each item.
You do not have to enter a price for each item.
2 - 16 Performing Daily Functions Aloha Table Service Manager Guide
Editing or Adding an Item
As you add new items to your menu, you must also add them to the system. Include not only your
menu items, but your ingredients as well. Assign numbers to your items using a uniform method. For
example, create burgers using a number between 1000-1999, and create sides using a number
between 2000-2999. After you add the item, place it on a button for ordering.
1. Select Maintenance > Menu > Items. The Items function tab appears.
2. Select an existing item from the drop-down list, or click the New drop-down arrow, select
from the item types available in the list box, to establish the item type, and click OK. You may
have more or less types than shown here, based on the features that are active in your system.
3. If this is a new item, accept the system assigned number or click the ellipsis button (...)
next to Number to display the Number Assignment dialog box, from which you can choose an
alternate number.
4. Type the text to appear on the FOH button in Short name. For multiple lines of text, type \n
for each break.
5. Type the text to appear on the kitchen chit in Chit name.
6. Type the text to appear on the guest check in Long name.
7. Type the theoretical food cost of the item in Cost.
8. Select a tax rate from the Tax group drop-down list.
9. Select the appropriate category from the Sales/retail category drop-down list.
The following procedure covers the minimum steps needed to add an item. Your configuration
may require additional steps. Consult with your database administrator for additional selec-
tions.
Figure 2 - 10 Items - Item Tab
Aloha Table Service Manager Guide Performing Daily Functions 2 - 17
10. Select the Pricing tab.
11. Select the Pricing method. See Managing Your Pricing on page 2-36.
Item Price Prices the item based on the price in Default price unless overridden by a
price change.
Price Level Assigns the common price for a group of items based on the selected Price
Level.
Quantity Price Prices the item based on the quantity or weight of the item.
Ask for Price Prompts for the price of the item during order entry.
12. Complete the required options that appear based on the pricing method you select.
13. Click Save and continue with Item Routing Maintenance on page 2-18 to assign the item to a
printer.
Deleting an Item
1. Select Maintenance > Menu > Items. The Items function tab appears.
2. Select an item.
3. Click Delete. A confirmation message appears.
4. Click Yes and exit the Items function.
Figure 2 - 11 Items Pricing Tab
Due to dependencies within the system, you must remove the item from a submenu,
modifier group, and category before you delete it.
Also check out these procedures related to items:
Assigning item routing Routs the item to the correct printer and or video.
Editing or Adding a Category Attaches the item to a category(s) to ensure proper sales report-
ing.
Adding Modifiers to a Modifier Group Places the item to use as an ingredient on a modifier group.
Adding an Item to a Submenu Places the item to use as a menu item on a submenu.
Managing Your Pricing Prices the item.
2 - 18 Performing Daily Functions Aloha Table Service Manager Guide
Item Routing Maintenance
Item Routing enables you to assign priorities to items and reroute printers and video monitors by item.
This function is very useful because you do not have to create multiple versions of an item to have dif-
ferent priorities or routing configurations. Instead, you can make a version of the item routing record,
and then make priority or routing changes to individual items, in one central location.
Assigning Item Routing
1. Select Maintenance > Menu > Item Routing. The Item Routing function tab appears.
2. Locate and select the item in the Available list box and click >> to move the item to the
Included list box.
3. Select the printer to which to route the item from the Print column drop-down list.
4. Click Save and exit the Item Routing function.
Figure 2 - 12 Item Routing Function Tab
Aloha Table Service Manager Guide Performing Daily Functions 2 - 19
Category Maintenance
The Categories function enables you to combine similar items into groups you can use to track menu
items for reporting and forecasting purposes. You can also use categories to support other features in
the system, such as promotions, comps, performance measures, and more.
There are three main types of categories:
Sales - Groups related food and beverage items together for tracking and sales analysis. The results
are available immediately through manager function keys on order entry terminals. You can create a
maximum of 40 sales categories.
Retail - Groups related retail items, such as caps and shirts together for tracking and sales analysis.
There are separated and tracked differently from food and beverage items. The results are available
immediately through manager function keys on order entry terminals.
General - Used primarily by others features, such as Order Mode, Promotions, Comps, or Performance
Measures, as a qualifying parameter.
Although you create all categories, regardless of the type, using the Categories function, you only use
the Categories function to assign items to a category of the General type. You assign items to a sales or
retail category at the time you create the item in the Items function.
Use the General category type in conjunction with the promotion and comp functions, to limit the items
in your database to which the promotion or comp applies. For example, lets say you want to set up a
comp for employees so they can purchase certain food items at 50% off the retail price. In this exam-
ple, you create a general category called Employee Meal and assign only the items eligible for the
employee comp discount to the Employee Meal category. Later, when you set up the employee comp,
you assign the Employee Meal category to the comp. This way, when a cashier applies the comp to the
guest check for the employee, only the items on the guest check that are included in the Employee Meal
category receive the 50% discount.
This section discusses the following:
Editing or Adding a Category
Assigning an Item to, Removing an Item from, a General (Non-Sales) Category
Changing or Removing the Sales or Retail Category Assigned to an Item
Deleting a Category
Category Rules
It is mandatory to assign every item to either one sales or one retail category in the Items function, to
have correct reporting information.
Items cannot be in more than one sales or one retail category. For example, if you assign coffee to a
sales category, you cannot assign coffee to a retail category.
It is not mandatory to assign an item to a general category.
An item that is assigned to a sales or retail category can also be assigned to one or more general cate-
gories.
You can delete a category, but keep in mind that any items associated to that category need to be
assigned to a different category, if you want the items included in various reporting data.
2 - 20 Performing Daily Functions Aloha Table Service Manager Guide
Editing or Adding a Category
You may find the need to add a new category, although your reports become longer as you add new
categories. Create categories of the General (non-sales) type, as needed.
1. Select Maintenance > Menu > Categories. The Categories function tab appears.
2. Select an existing category from the drop-down list, or click the New drop-down arrow,
select General, Sales, or Retail, to establish the category type, and click OK.
3. If this is a new category, accept the system assigned number or click the ellipsis button
(...) next to Number to display the Number Assignment dialog box, from which you can
choose an alternate number.
4. Type a descriptive name for the category.
5. Click Save and exit the Categories function.
Assigning an Item to, Removing an Item from, a General (Non-Sales)
Category
1. Select Maintenance > Menu > Categories. The Categories function tab appears.
2. Select a category of the General type from the Category drop-down list.
3. Select the Items tab. Note: This tab only appears for General type categories.
Common categories include:
Food: Sales
Alcohol: Sales
Beer: Sales
Retail (merchandise): Retail
Promotion #1: General
Entrees: General
LBW (Liquor, Beer, and Wine: General
All Items: General
Figure 2 - 13 Categories Function Tab
Aloha Table Service Manager Guide Performing Daily Functions 2 - 21
4. Select one or more items in the Available list box and click >> to move the items to the
Included list box, to assign items to the category.
OR -
Select one or more items in the Included list box and click << to move the items to the
Available list box, to remove items from the category.
5. Click Save and exit the Categories function.
Changing or Removing the Sales or Retail Category Assigned to an
Item
1. Select Maintenance > Menu > Items. The Items function tab appears.
2. Select the item from the drop-down list.
3. Select a sales or retail category other than the currently selected category from the Sales/
retail category drop-down list, under the Assignments group bar, or select None, to remove
the item from a category.
4. Click Save and exit the Items function.
Deleting a Category
1. Select Maintenance > Menu > Categories. The Categories function tab appears.
2. Select a category.
3. Click Delete. A confirmation message appears.
4. Click Yes and exit the Categories function.
Modifier Group Maintenance
Modifiers are items used to extend, alter, or further define menu items. Modifier groups have a circular
relationship to items in that they are composed of items defined in the Items file, grouped into a modi-
fier group, and then assigned to an item. For example, lettuce, onions, and pickles are added to the
Items file, collected into a modifier group called Extras, then assigned to the Hamburger item. If neces-
sary, you can assign a price to a modifier item. For example, you can assign a price to a bacon modi-
fier, so that when a customer orders a hamburger with bacon, the price of the bacon is added to the
check.
There are four common types of modifiers:
Ingredients - An ingredient or topping that can be added or omitted per the request of a customer. For
example, onions on a hamburger, or sour cream on nachos. These groups are hardly ever forced unless
encouraged and stated on the menu.
Sides - A side that a customer has to choose to complete an entree or a combo. For example, french
fries, salad, or vegetables are side modifiers. These groups are usually forced with a Minimum of 1 and
a Maximum of 1.
Preparation - A way in which an item is prepared or cooked. For example, a steak temperature. These
groups are always forced with a Minimum of 1 and a Maximum of 1.
Delete categories with caution.
2 - 22 Performing Daily Functions Aloha Table Service Manager Guide
Quantity/Size - A size, portion, or an amount. For example, a small, or a cup size for soup. These
groups are always forced with a Minimum of 1 and a Maximum of 1.
To use modifiers with items you must:
Create a modifier group.
Add modifier items to the modifier group.
Attach the modifier group to the item requiring modification.
This section discusses the following:
Editing or Adding a Modifier Group
Adding Modifiers to a Modifier Group
Moving a Modifier to Another Position
Removing a Modifier from a Modifier Group
Attaching Modifier Groups to an Item
Deleting a Modifier Group
Modifier Rules
You must create an item for each modifier.
You must assign each modifier a primary tax rate.
You must place each modifier in a sales or retail category.
You must add each modifier to a modifier group, and assign the group to an item, for the modifier to
appear on the FOH for ordering.
You do not have to assign a print destination for each modifier.
You do not have to enter a price for each modifier.
Aloha Table Service Manager Guide Performing Daily Functions 2 - 23
Editing or Adding a Modifier Group
Modifier groups are a collection of modifiers attached to specific items. A modifier cannot stand alone
outside of a modifier group. Create modifier groups based on the ingredients for an item, or create a
group for each question a server asks the guest to complete the item. An item can have up to ten mod-
ifier groups.
1. Select Maintenance > Menu > Modifier Groups. The Modifier Groups function tab appears.
2. Select an existing modifier group from the drop-down list, or click the New drop-down
arrow, select a modifier group type, to establish the type, and click OK. You may have more
or less options available for type based on the features that are active in your system.
3. If this is a new modifier group, accept the system assigned number or click the ellipsis but-
ton (...) next to Number to display the Number Assignment dialog box, from which you can
choose an alternate number.
4. Type the text to appear on the FOH button in Short name. For multiple lines of text, type \n
for each break.
5. Type the text to appear as the heading on the Modify screen in Long name.
6. Type the minimum number of modifiers a guest must choose from the modifier group, in the
Minimum text box. For example, type 1 if a guest must make at least one selection from this
modifier group.
7. Type the maximum number of modifiers a guest can choose from the modifier group, in the
Maximum text box. For example, type 2 if a guest cannot choose more than two modifiers
from this modifier group.
8. Type the number of modifiers a guest can choose from this modifier group before being
charged, in the Free text box. For example, type 2 if an item includes two toppings, but the
guest receives an additional charge for topping choices above two.
9. Click Save and continue with the next procedure.
Figure 2 - 14 Modifier Groups > Modifier Tab
2 - 24 Performing Daily Functions Aloha Table Service Manager Guide
Adding Modifiers to a Modifier Group
Be sure to add modifier items to appropriate modifier groups. For example, place onions in a sandwich
modifier group, but not in a beverage modifier group. Misplaced modifiers could lead to FOH confusion,
incorrect orders, and giving away free modifiers.
1. Select the Layout tab, to display a button grid on which you can place the appropriate modifier
items.
2. Click a button. The Modifier item dialog box to the right dynamically changes based on the but-
ton you select.
3. Select a modifier item from the Item drop-down list. The Modifier item dialog box populates
with values for the item from the Items file.
4. Type the weight selection value of the modifier, or accept the default weight of 1. For exam-
ple, type 2 to have a baked potato count as two vegetables.
5. Select Not eligible for substitution, if this modifier cannot be substituted for an included
modifier configured as substitutable in Maintenance > Menus > Items > Dynamic Modifiers tab.
6. Select a Price method for the modifier.
Item price - Uses the price defined in Item Maintenance. This is the default pricing method
and the lowest in the pricing hierarchy.
Button price - Uses the price defined in Default price, which becomes active when you select
Button price as your pricing method.
Price level - Uses the price established in the selected Price level, which becomes active when
you select Price level as your pricing method. For example, select a small toppings price level
to price all small pizza toppings the same.
Remember that modifiers are items. You must set up a modifier as an item using the Adding
or Editing an Item procedure earlier in this section.
Figure 2 - 15 Modifier Groups > Layout Tab
Click to navi-
gate to addi-
tional pages of
modifier items
for this modi-
fier group.
Aloha Table Service Manager Guide Performing Daily Functions 2 - 25
7. Repeat steps 2 through 6 until all modifier items for the modifier group are added.
8. Click Save and exit the Modifier Groups function.
Moving a Modifier to Another Position
You may not like the positioning of your modifiers in a group. Move modifiers, as necessary.
1. Select Maintenance > Menu > Modifier Groups. The Modifier Groups function tab appears.
2. Select the modifier group from the drop-down list.
3. Select the Layout tab.
4. Click the modifier, hold down the left mouse button, and drag the modifier to another posi-
tion.
5. Click Save and exit the Modifier Groups function.
Removing a Modifier from a Modifier Group
You may wish to take modifiers out of a modifier group because the product is no longer sold. Remove
modifiers, as necessary.
1. Select Maintenance > Menu > Modifier Groups. The Modifier Groups function tab appears.
2. Select the modifier group from the drop-down list.
3. Right-click the modifier to display the right-click menu.
4. Select Delete.
5. Click Save and exit the Modifier Groups function.
Attaching Modifier Groups to an Item
Attach modifier groups to an item, to indicate the modifiers available for the item. A modifier group
cannot stand alone without an item. For example, to order a coffee with sugar, you must attach the
modifier group containing sugar to the coffee item.
1. Select Maintenance > Menu > Items. The Items function tab appears.
2. Select an item to associate with a modifier group.
3. Select the Modifier tab.
Figure 2 - 16 Items - Modifiers Tab
2 - 26 Performing Daily Functions Aloha Table Service Manager Guide
4. Select a modifier group from the Modifier 1 drop-down list.
5. Continue selecting modifier groups from the remaining Modifer x drop-down lists until you
add all necessary modifier groups to the item.
6. Click Save and exit the Items function.
Deleting a Modifier Group
1. Select Maintenance > Menu > Modifier Groups. The Modifier Groups function tab appears.
2. Select the modifier group.
3. Click Delete. A confirmation message appears.
4. Click Yes and exit the Modifier Groups function.
Delete modifier groups with caution. Due to dependencies within the system, you
must remove the modifier group from the item before you delete the modifier group.
Also check out these procedures related to modifiers:
Assigning an Item to, Removing an Item
from, a General (Non-Sales) Category
Attaches the modifier to a category(s) to ensure proper sales
reporting.
Aloha Table Service Manager Guide Performing Daily Functions 2 - 27
Quick Count Item Maintenance
If you are utilizing the Aloha Quick Count package, read and perform the following procedures. The
package offers a limited inventory tracking solution for items you prepare daily, such as sliced toma-
toes, hamburger buns, and more. To fully use Quick Count, you must define every item you want to
track as a tracking item, and attach them to the menu item. When you order the menu item, the sys-
tem counts the tracking item associated with it.
This section discusses the following:
Defining a Tracking Item
Adding a Tracking Item to a Menu Item
Removing a Tracking Item from a Menu Item
Defining a Tracking Item
1. Select Maintenance > Quick Count > Tracking Items. The Tracking Item function appears.
2. Select an existing tracking item, or click New to create a new tracking item.
3. Type a description for the item, if this is a new tracking item.
4. If desired, select Show on FOH quick count report, to display the item on the Quick Count
report.
5. If desired, select Auto depletion and replenishment, to automatically adjust the count
sheets when the item is sold, wasted, or voided.
6. Select the count screen options applicable to the screens on which you want to include the
tracking item.
7. Click Save and exit the Tracking Item function.
Adding a Tracking Item to a Menu Item
1. Select Maintenance > Menu > Items. The Items function tab appears.
2. Select the item from the Number drop-down list.
Figure 2 - 17 Tracking Item Function Tab
2 - 28 Performing Daily Functions Aloha Table Service Manager Guide
3. Select the Quick Count tab
4. Click Add in the Select tracking items area of the screen.
5. Select a tracking item from the drop-down list.
6. Type the usage quantity for the tracking item. For example, if the item is a 1/4 Pound Ham-
burger and the tracking item is a 1/4 Pound Patty, type a usage quantity of 1.000; however, if
the item is a 1/2 pound hamburger, type a usage quantity of 2.000 for that same tracking item.
7. Select as many Display item on these count screens, as necessary, to determine which
screens to include the menu item.
8. Click Save and exit the Items function.
Removing a Tracking Item from a Menu Item
1. Select Maintenance > Menu > Items. The Items function tab appears.
2. Select the item from the Number drop-down list.
3. Select the Quick Count tab.
4. Select the items from the Tracking Item column.
5. Click Remove to exclude the tracking item for the corresponding menu item.
6. Click Save and exit the Items function.
Figure 2 - 18 Quick Count Tracking Items
Aloha Table Service Manager Guide Performing Daily Functions 2 - 29
Submenu Maintenance
Submenus are a collection of items that divide your menu into logical sections. Create submenus for
such things as Beverages, Sides, and Entrees.
This section discusses the following:
Editing or Adding a Submenu
Adding an Item to a Submenu
Deleting a Submenu
Editing or Adding a Submenu
1. Select Maintenance > Menu > Submenus. The Submenus function tab appears.
2. Select an existing submenu from the drop-down list, or click New to create a new submenu.
3. If this is a new submenu, accept the system assigned number or click the ellipsis button
(...) next to Number to display the Number Assignment dialog box, from which you can
choose an alternate number.
4. Type the text to appear on the FOH button for the submenu in Short name. For multiple
lines of text, type \n for each break.
5. Type the name of the submenu in Long name.
6. Click Save and continue with the next procedure.
Submenu Rules
You must attach submenus to menus for them to appear on the FOH for selection.
You can manage pricing through submenus.
Figure 2 - 19 Submenus Function Tab
2 - 30 Performing Daily Functions Aloha Table Service Manager Guide
Adding an Item to a Submenu
1. Select the Layout tab.
2. Click a button. The Item and pricing dialog box to the right dynamically changes based on the
button you select.
3. Select the item to appear on the submenu.
4. Select a Price method for the item.
Item price - Uses the price defined in Item Maintenance. This is the default pricing method
and the lowest in the pricing hierarchy.
Button price - Uses the price defined in Default price, which becomes active when you select
Button price as your pricing method.
Price level - Uses the price established in the selected Price level, which becomes active when
you select Price level as your pricing method. For example, select a small toppings price level
to price all small pizza toppings the same.
5. Repeat steps 2 through 6 until all items for the submenu are added.
6. Click Save and exit the Submenus function.
Sorting and Consolidating Items on a Submenu
You may wish to reorganize your submenu, such as filling empty gaps and alphabetizing your items.
Sort and consolidate items on your submenu for FOH readability and organization.
1. Select Maintenance > Menu > Submenus. The Submenus function tab appears.
2. Select a submenu.
3. Select the Layout tab.
4. Click Sort ^ to display items in alphabetical order vertically on the submenu, or
click Sort > to display items in alphabetical order horizontally on the submenu, or
click Consolidate to fill the empty positions vertically on the submenu.
5. Click Save and exit the Submenus function.
Figure 2 - 20 Submenus > Layout Tab
Aloha Table Service Manager Guide Performing Daily Functions 2 - 31
Deleting a Submenu
1. Select Maintenance > Menu > Submenus.
2. Select the submenu.
3. Click Delete. A confirmation message appears.
4. Click Yes and exit the Submenus function.
Menu Maintenance
Menus are a collection of submenus and represent your actual menu. Create menus for different times
of the day, such as breakfast and dinner, for different job positions, such as bartender and server, or for
specific events with altered prices, such as happy hour. You may not need to create a new menu; how-
ever, new submenus must be placed on a menu.
This section discusses the following:
Editing or Adding a New Menu
Adding a Submenu to a Menu
Deleting a Menu
Activating a Menu to Display at a Specific Time
Delete submenus with caution. Due to dependencies within the system, you must
first remove the submenu from the menu.
Also check out these procedures related to submenus:
Adding a Submenu to a Menu Attaches the submenu to a menu(s)
Editing or Adding the Price of an Item on a
Submenu
Prices items on a submenu.
Menu Rules
You must add a submenu to every menu or the FOH will not function.
Place the submenu to appear first on the FOH at the top of a menu.
It is acceptable for a menu to contain blank submenu positions.
When the first page of a menu is filled, double arrows appear in the top and bottom buttons. Use these
arrows to scroll through additional pages of submenus.
2 - 32 Performing Daily Functions Aloha Table Service Manager Guide
Editing or Adding a New Menu
1. Select Maintenance > Menu > Menus. The Menus function tab appears.
2. Select an existing menu from the drop-down list, or click New to create a new menu.
3. If this is a new menu, accept the system assigned number or click the ellipsis button (...)
next to Number to display the Number Assignment dialog box, from which you can choose an
alternate number.
4. Type the text to appear on the FOH button for the menu in Short name. For multiple lines
of text, type \n for each break.
5. Type the name of the menu in Long name.
6. Click Save and continue with the next procedure.
Figure 2 - 21 Menus Tab
Aloha Table Service Manager Guide Performing Daily Functions 2 - 33
Adding a Submenu to a Menu
1. Select the Layout tab.
2. Click an available menu button.
3. Select the submenu to appear on the menu.
4. Repeat steps 2 and 3 until you add all submenus to the selected menu.
5. Click Save and exit the Menus function.
Deleting a Menu
1. Select Maintenance > Menu > Menus.
2. Select a menu.
3. Click Delete. A confirmation message appears.
4. Click OK and exit the Menus function.
Activating a Menu to Display at a Specific Time
The Activation Schedule and Event Schedule functions allow you to display a different menu for your
employees to use during different times of the day. The system reverts back to your original settings
after the end-of-day (EOD) process runs. If you want to activate a menu at a certain time and then
revert back before the EOD runs, such as for a lunch or happy hour menu, you must activate the next
menu to appear on the FOH. You can activate menus for your servers, bartenders, and cashiers.
Figure 2 - 22 Menu > Layout Tab
Do not create a menu without a submenu. This causes the FOH not to function.
2 - 34 Performing Daily Functions Aloha Table Service Manager Guide
Activating a Server Menu
1. Select Maintenance > System Settings > Event Schedule. The Event Schedule function tab
appears.
2. Click New to add an event schedule or select an existing event schedule. The Event Time &
Type dialog box appears.
3. Select the Events tab.
4. Click the Add drop-down arrow, select Set Server Menu from the Type drop-down list, and
click OK.
5. Select an activation schedule from the drop-down list.
6. Type the time of day the menu becomes active, if not defined by the activation schedule.
7. Use the drop-down arrows to select the dates on which the menu starts and ends from the
calendars that appear.
8. In the Set Server Menu group bar, select the menu.
9. Click Save and exit the Event Schedule function.
Activating a Bartender Menu
1. Select Maintenance > System Settings > Event Schedule. The Event Schedule function tab
appears.
2. Click New to add an event schedule or select an existing event schedule. The Event Time &
Type dialog box appears.
3. Select the Events tab.
Figure 2 - 23 Set Server Menu Dialog Box
If you use an event to activate a lunch menu, you must schedule an event to activate a dinner
menu, if different from the lunch menu.
Aloha Table Service Manager Guide Performing Daily Functions 2 - 35
4. Click the Add drop-down arrow, select Set Bar Menu from the Type drop-down list, and
click OK.
5. Select an activation schedule from the drop-down list.
6. Type the time of day the menu becomes active, if not defined by the activation schedule.
7. Use the drop-down arrows to select the dates on which the menu starts and ends from the
calendars that appear.
8. In the Set Bar Menu group bar, select the menu.
9. Click Save and exit the Event Schedule function.
Activating a Cashier Menu
1. Select Maintenance > System Settings > Event Schedule. The Event Schedule function tab
appears.
2. Click New to add an event schedule or select an existing event schedule. The Event Time &
Type dialog box appears.
3. Select the Events tab.
4. Click the Add drop-down arrow, select Set Cashier Menu from the Type drop-down list,
and click OK.
5. Select an activation schedule from the drop-down list.
6. Type the time of day the menu becomes active, if not defined by the activation schedule.
7. Use the drop-down arrows to select the dates on which the menu starts and ends from the
calendars that appear.
8. In the Set Cashier Menu group bar, select the menu.
9. Click Save and exit the Event Schedule function
Figure 2 - 24 Set Bar Menu Dialog Box
If you use an event to activate a lunch bar menu, you must schedule an event to activate a
dinner bar menu, if different from the lunch menu.
If you use an event to activate a lunch cashier menu, you must schedule an event to activate
a dinner cashier menu, if different from the lunch menu.
2 - 36 Performing Daily Functions Aloha Table Service Manager Guide
Managing Your Pricing
You must understand the pricing hierarchy for the different pricing methods, to correctly charge for an
item. For example, when pricing a modifier, you choose from Item price, Button price, and Price
level, with Button price overriding all other pricing methods. It is not possible to override the price of
a modifier configured to use Button price, even when using one of the pricing methods that are higher
in the hierarchy. You can only override the price of a modifier if you choose Item price or Price level
as the pricing method for the modifier. This section discusses the available pricing methods and the
order in which they fall in the pricing hierarchy, from lowest to highest, with Quantity Pricing overriding
all other pricing methods:
Item Pricing
Price Level Pricing
Price Change Pricing
Button Pricing
Fixed Item Pricing
Quantity Pricing
Scenario: You have an item called Cheese and it has a unit price of $0.50. You add this item to a
modifier group, choose Button price as the pricing method, and establish the price at $0.55. You also
create a Price Change, include the modifier item, and enter a price of $0.60. When a guest orders an
item for which you add the cheese modifier item, such as a chicken sandwich, the guest is only
charged an additional $0.55 for the cheese, because the button price for the modifier takes precedence
over all other pricing options for that modifier; however, if you select Item price as the pricing method
for the modifier, the guest is charged an additional $0.60 for the cheese. Price Change pricing is higher
in the hierarchy than Modifier pricing that uses Item price or Price level pricing.
Another method for pricing an item is to use the Ask for Price pricing method. Use this method to sell a
guest an item that is not set up in your system as a separate item, such as when a guest asks to pur-
chase some tomato slices or a container of sauce. Refer to Ask for Price Pricing.
Item Pricing
Item pricing is the simplest method of pricing. Sales are generated straight from the price designated in
the Items function tab. Refer to the Editing or Adding an Item procedure for more information.
Price Level Pricing
Use Price Level pricing for groups of items that you sell for the same price. For example, if all medium
drinks are $1.15, create a $1.15 price level and attach it to all medium drinks. You can change the price
of all medium drinks by changing the price of the price level. To use this method, create the price level,
and then assign the price level to the item.
This section discusses the following:
Editing or Adding a Price Level
Assigning a Price Level to an Item
Deleting a Price Level
Aloha Table Service Manager Guide Performing Daily Functions 2 - 37
Editing or Adding a Price Level
1. Select Maintenance > Pricing > Price Level. The Price Level function tab appears.
2. Select an existing price level from the drop-down list, or click New to add a new price level.
3. If this is a new price level, accept the system assigned number, or click the ellipsis button
(...) next to Number to display the Number Assignment dialog box, from which you can
choose an alternate number.
4. Type a name to assist with identifying the Price Level.
5. Type the default price.
6. Enter the minimum and maximum prices, under the Constraints group bar, to prevent
employees entering unrealistic or excessive prices.
7. Click Save and exit the Price Level function.
Assigning a Price Level to an Item
1. Select Maintenance > Menu > Items. The Items function tab appears.
2. Select the item.
3. Select the Pricing tab.
4. Select Price level as the Pricing method.
5. Select the specific price level from the drop-down list.
6. Click Save and exit the Items function.
Deleting a Price Level
1. Select Maintenance > Pricing > Price Level. The Price Level function tab appears.
2. Select the price level.
3. Click Delete. A confirmation message appears.
4. Click Yes and exit the Price Level function.
Figure 2 - 25 Price Level Function Tab
2 - 38 Performing Daily Functions Aloha Table Service Manager Guide
Price Change Pricing
Use the Price Change pricing method to activate one or more price changes at a specific time. The price
change can include new pricing for single items, price levels, and promotions. You can use price
changes to change prices on your entire menu, or change a smaller set of items for happy hour or other
periods of the business day. To use this method, create the price change, then use the Activation sched-
ule and Event schedule functions to activate the price change at a specific time. To use this method,
create the price change, and then configure an event to activate it.
Scenario: You offer sandwich promotions at your site for $6.50, and every Wednesday you offer the
Turkey Sandwich Combo for a special price of $5.00. Create a price change by promo for the Turkey
Sandwich Combo promotion, add the Activate Price Change event to an Event Schedule, and use the
Activation Schedule function to schedule it so that it occurs weekly, on Wednesday only, during the
hours you are open.
This section discusses the following:
Editing or Adding a Price Change
Button Pricing
Editing or Adding a Price Change
A price change may contain price changes for items, price levels, and promotions, simultaneously.
1. Select Maintenance > Menu > Price Changes. The Price Changes function tab appears.
2. Select an existing price change from the drop-down list, or click New to create a new price
change.
3. If this is a new price change, accept the system assigned number or click the ellipsis but-
ton (...) next to Number to display the Number Assignment dialog box, from which you can
choose an alternate number.
4. Type a name to assist with identifying the price change.
Figure 2 - 26 Price Change Tab
Aloha Table Service Manager Guide Performing Daily Functions 2 - 39
5. Type the dates on which the price change becomes available in the FOH and the date on which
the price change ends in POS activation start date and POS activation end date.
6. Continue with the next procedure that is applicable to the Price Change you are creating.
Creating a Price Change by Item
Use the Items tab to change the price for individual items. One or many items may have a price change
applied to them within a selected price change.
1. Select the Items tab to display all defined items..
2. Click the ellipsis button (...), located on the bottom right, to change the Compare column.
3. Choose either Item price, Current price change, or Other price change, for your compari-
son, and click OK. Selecting Other price change requires you to select an existing price change
record from the drop-down list.
4. Click OK.
5. Select an item in the list.
6. Type the new price for the selected item in the Price column.
7. Press Tab and the price adjustment appears in the Action column.
8. Repeat steps 5 through 7 for each item to include in the new price change.
9. Click Save and exit the Price Changes function.
Creating a Price Change by Price Level
Use the Price Levels tab to change the price for price levels you have already defined. One or many
Price Levels may have a price change applied to them within a selected price change.
1. Select the Price Levels tab to display the existing price levels.
2. Click the ellipsis button (...), located on the bottom right, to change the Compare column.
3. Choose either Default price, Current price change, or Other price change, for your com-
parison, and click OK. Selecting Other price change requires you to select an existing price
change record from the drop-down list.
4. Select a price level in the list.
5. Type the new price for the price level in the Price column.
Figure 2 - 27 Price Changes > Items Tab
2 - 40 Performing Daily Functions Aloha Table Service Manager Guide
6. Press Tab and the price adjustment appears in the Action column.
7. Repeat steps 4 through 6 for each price level to include in the price change.
8. Click Save and exit the Price Changes function.
Creating a Price Change by Promos
Use the Promos tab to change the price for your existing promotions. One or many promotions may
have a price change applied to them within a selected price change.
1. Select the Promos tab to display the existing promotions.
2. Click the ellipsis button (...), located on the bottom right, to change the Compare column.
3. Choose either Item price, Current price change, or Other price change, for your compari-
son, and click OK. Selecting Other price change requires you to select an existing price change
record from the drop-down list.
4. Select a promotion in the list.
5. Type the new price for the promotion in the Change column.
6. Press Tab and the price adjustment appears in the Action column.
7. Repeat steps 4 through 6 for each promo to include in the price change.
8. Click Save and exit the Price Changes function.
Activating a Price Change at a Specific Time
The Activation Schedule and Event Schedule functions allow you to configure when you want a price
change to take effect. A price change remains in effect until either another price change takes effect or
the system reverts back to your original settings after the end-of-day (EOD) process runs.
Activating a price change requires:
Creating an Activation Schedule
Defining an Event Schedule
Adding a Price Change Event to an Event Schedule
Aloha Table Service Manager Guide Performing Daily Functions 2 - 41
Creating an Activation Schedule
1. Select Maintenance > System Settings > Activation Schedule. The Activation Schedule
function appears.
2. Click the New drop-down arrow and select Daily, Weekly, Monthly, or Specific Date, to
determine the activation schedule type.
Daily - Price change is in effect every day.
Weekly - Price change occurs on one or more days of every week.
Monthly - Price change occurs on a specific day of every month.
Specific Date - Price change occurs on a specific date, which you select from a calendar.
3. Accept the system assigned number or click the ellipsis button (...) next to Number to
display the Number Assignment dialog box, from which you can choose an alternate number.
4. Click Save and exit the Activation Schedule function.
Defining an Event Schedule
1. Select Maintenance > System Settings > Event Schedule. The Event Schedule function
appears.
2. Click New or select an existing event schedule.
3. If this is a new event schedule, accept the system assigned number or click the ellipsis but-
ton (...) next to Number to display the Number Assignment dialog box, from which you can
choose an alternate number.
4. Type the event name.
Figure 2 - 28 Activation Schedule
Clear Start of day, to select a specific activation time.
2 - 42 Performing Daily Functions Aloha Table Service Manager Guide
Adding a Price Change Event to an Event Schedule
1. Select the Events tab.
2. Select Activate Price Change from the Add drop-down list.
3. Select the Activation Schedule from the drop-down list.The Start time automatically popu-
lates based on the activation schedule settings.
4. Select the date on which the activation schedule should start and the date on which the activa-
tion schedule should end in Start date and End date.
5. Select the price change from the drop-down list.
6. Select a revenue center, if you want the price change to apply to a specific area of the restau-
rant. For example, you want to offer half price appetizers in the bar during happy hour.
7. Click Save and exit the Event Schedule function.
Figure 2 - 29 Event Type List with Activate Price Change Selected
Figure 2 - 30 Activate Price Change Dialog Box
Aloha Table Service Manager Guide Performing Daily Functions 2 - 43
Button Pricing
Use the Button pricing method to establish pricing on items available as modifiers and on submenus.
Button pricing overrides both the Item and Price Level pricing methods. It is very common to manage
pricing through buttons on submenus.
This section discusses the following:
Editing or Adding the Price on a Modifier
Editing or Adding the Price of an Item on a Submenu
Editing or Adding the Price on a Modifier
1. Select Maintenance > Menu > Modifier Groups to display the Modifier Groups function tab.
2. Select the modifier group.
3. Select the Layout tab.
4. Click the modifier you wish to price. The Modifier item dialog box to the right dynamically
changes based on the button you select.
5. Select the method for pricing the modifier. Choose from:
Item price Uses the Default price defined in Item maintenance. You cannot establish a
default price for this modifier here on the Modifier item dialog box.
Button price Enables Button price on the Modifer item dialog box and allows you to
define the price on this screen. The Button price pricing method overrides all other pricing
methods in the hierarchy. Choosing this method means the price entered here is absolute
and cannot be changed using any other pricing method in the system.
Price level Enables the Price level drop-down list on the Modifier item dialog box and
allows you to select a price level to apply to the modifier.
6. Type a button price, if you chose Button price as the Price method in step 5, or -
select a price level, if you chose Price level as the Price method in step 5.
7. Click Save and exit the Modifier Groups function.
Figure 2 - 31 Modifier Groups Layout Tab
2 - 44 Performing Daily Functions Aloha Table Service Manager Guide
Editing or Adding the Price of an Item on a Submenu
1. Select Maintenance > Menu > Submenus, to display the Submenus function tab.
2. Select the submenu.
3. Select the Layout tab.
4. Click the item you wish to price. The Item and pricing dialog box to the right dynamically
changes based on the item you select.
5. Choose a pricing method.
6. Type the price of the item.
7. Click Save and exit the Submenus function.
Fixed Item Pricing
Use the Fixed Item pricing method to price items for which the price changes often, such as market
specials. For example, you may price the fish of the day depending on the market value, but the fish
item is priced differently on submenus and modifier groups. Rather than changing the price everywhere
the item appears, use fixed item pricing to globally change the price.
Figure 2 - 32 Submenu Layout Tab
Aloha Table Service Manager Guide Performing Daily Functions 2 - 45
Editing or Adding a Fixed Item Price
1. Select Maintenance > Menu > Pricing > Fixed Item Pricing. The Fixed Item Pricing func-
tion tab appears.
2. Select the Fixed Item Pricing group.
3. Select one or more items in the Available list box and click >> to move the items to the
Included list box.
4. Type the new price of each item in the Price column.
5. Click Save and exit the Fixed Item Pricing function.
Quantity Pricing
Use Quantity pricing for items sold in bulk or by the usage, such as ounces, liters, and pounds. Also use
this for counting heads in a banquet environment. When you enter an order for an item that uses Quan-
tity pricing, an additional FOH screen appears for entering the amount.
Editing or Adding a Quantity Price
1. Select Maintenance > Menu > Items. The Items function tab appears.
2. Select an item to price based on quantity purchased.
3. Select the Pricing tab.
Figure 2 - 33 Fixed Item Pricing Function Tab
2 - 46 Performing Daily Functions Aloha Table Service Manager Guide
4. Select Quantity Price in Pricing method, to display the Quantity price options.
5. Select Quantity Price from the Pricing Method drop-down list.
6. Enter the minimum and maximum price.
7. Type a name descriptive of the unit in which the item is sold, such as each, pound, or guest, in
Unit name.
8. Type the number of decimal points, in Precision, for the system to use when you enter the
weight measurement in the FOH during order entry.
9. Select the type of container in which the item is weighed from the Tare drop-down list. Click
Tare to add or edit tare values, if needed.
10. Select Affects inventory, to deduct the entered amount from inventory.
11. Type the price to charge per unit. The price depends on the unit of measure entered in the
Unit name text box
12. Click Save and exit the Items function.
Ask for Price Pricing
In some cases you may need to charge a customer for products that do not have an item configured in
the database. This type of item is also sometimes referred to as an open item. For example, if a cus-
tomer wishes to purchase some tomato slices or a container of sauce that is not on the menu, use an
open item to add this sale to the check. You typically add several open items to your database, such
as Open Item - Food, Open Item - Alcohol, to ensure taxes and reporting are accurate.
1. Select Maintenance > Menu > Items. The Items function tab appears.
2. Click the New drop-down arrow, select Standard as the item type, and click OK.
3. Make the required selections on the Item tab.
4. Select the Pricing tab.
Figure 2 - 34 Pricing Tab with Quantity Price Selected
Aloha Table Service Manager Guide Performing Daily Functions 2 - 47
5. Select Ask for Price as the Pricing method to display the pricing options.
6. Enter a minimum and maximum price, to limit employees entering unrealistic or excessive
prices.
7. Click Save and exit the Items function.
Figure 2 - 35 Ask for Price
2 - 48 Performing Daily Functions Aloha Table Service Manager Guide
Managing Your Payments
Payments are the method by which you reduce the balance of a guest check until it is fully tendered.
Payments do not always refer to cash received from a guest; payments include promotions, comps,
coupons, and more. An efficient manager maintains the products available for a promotion or comp,
how much to discount the check, and how the payment is reporting.
This section discusses the following:
Promotion Maintenance
Comp Maintenance
Promotion Maintenance
Your coupons, combos sold at a reduced price, and other promotional devices are referred to as promo-
tions. To get the most out of your promotions, use categories defined in the Adding or Editing a Cate-
gory procedure.
This section discusses the following types of promotions:
Editing or Adding a Buy One Get One (BOGO)
Editing or Adding a Coupon
Activating a Promotion at a Specific Time
Deleting a Promotion
Aloha Table Service Manager Guide Performing Daily Functions 2 - 49
Editing or Adding a Buy One Get One (BOGO)
Add a Buy One Get One Free (BOGO) promotion for discounts, such as when the guest purchases one
item and the second item of equal or lesser value is either free or at a discounted price. For example,
buy two large burgers at regular price, and receive a small burger at the discounted price of $0.99, or
half price. The calculation takes chargeable modifiers into consideration, when determining the lower
priced items.
1. Select Maintenance > Payments > Promotions. The Promotions function tab appears.
2. Select an existing BOGO promotion from the drop-down list, or click the New drop-down
arrow, select the Bogo promotion type, and click OK.
3. If this is a new BOGO promotion, accept the system assigned number or click the ellipsis
button (...) next to Number to display the Number Assignment dialog box, from which you
can choose an alternate number.
4. Type a name to assist with identifying the promotion.
5. Select Active.
6. Use the drop-down arrows to select the dates on which the BOGO promotion starts and ends
from the calendar.
7. Type the maximum amount of discount allowable per check.
8. Click the ellipsis button (...) to display the Button Position dialog box and select an available
position for the promotion, or select First available button position, to assign the promo-
tion to the first available position in the list.
9. Select Print check on close, to automatically print a copy of the guest check immediately
after applying this BOGO promotion, for the guest to view.
10. Select Manager required, if a manager must enter their number to apply the BOGO promo-
tion. Clear this option to allow any employee to apply the BOGO promotion.
Figure 2 - 36 Promotions Function Tab
2 - 50 Performing Daily Functions Aloha Table Service Manager Guide
11. Select the BOGO tab.
12. Select the Discount item restriction from the options available in the drop-down list. Choose
from:
None The required or discounted item can be any item.
Equal or lesser The discounted item must be priced equal to or lesser than the required
item.
Equal or higher The discounted item must be priced equal to or greater than the
required item.
13. Select the type of discount offered with this promotion from the Price of discounted item
drop-down list. Choose from:
Free The price of the discounted item is reduced to 0.00 (free).
Fixed price The discounted item is sold at a discounted fixed price. Type the dis-
counted fixed price in Price, which appears when you select this option.
Percent off The discounted item is sold at a discounted percentage of the original price.
Type the percentage in Percent off, which appears when you select this option.
14. Select Auto-apply, to automatically apply the promotion to a check when the promotion
requirements are met. If a manager is required to apply this promotion, clear this option.
15. Select Apply to all eligible items on the check, if necessary.
16. Select the Taxes tab and configure who pays the tax on the promotion.
17. Select the Requirements tab.
18. Type the required number of items the guest must purchase, and then select the category
of items from which the guest must make a purchase to qualify for the discount, from the
Required items for discount drop-down list.
Figure 2 - 37 BOGO Tab
You may need to create a category specifically for use with this promotion, to limit the items
from which the guest can choose.
Aloha Table Service Manager Guide Performing Daily Functions 2 - 51
19. Select the Eligibility tab.
20. Select the category of items eligible for discount with this BOGO promotion.
21. Select the category of charged modifier items eligible for the discount, if applicable. For
example, if you charge $.30 to add cheese to a sandwich and you want to include the price of
cheese in the discount calculation, select the category of items containing cheese.
22. Click Save and exit the Promotions function.
Editing or Adding a Coupon
When you add coupons to your system, add them as a Coupon promotion. You can have the system
select the eligible items available for the promotions, or manually select them. You can also set restric-
tions on your coupons, to avoid theft or require a manager to be present to apply the coupon.
1. Select Maintenance > Payments > Promotions. The Promotion function tab appears.
2. Select an existing coupon from the drop-down list, or click the New drop-down arrow,
select Coupon as the promotion type, and click OK.
3. If this is a new coupon, accept the system assigned number or click the ellipsis button (...)
next to Number to display the Number Assignment dialog box, from which you can choose an
alternate number.
4. Type a name to assist with identifying the coupon.
5. Select Active.
6. Use the drop-down arrows to select the dates on which the coupon promotion starts and ends
from the calendar.
7. Type the maximum amount of discount allowable per check.
8. Click the ellipsis button (...) to display the Button Position dialog box and select an available
position for the promotion, or select First available button position, to assign the promo-
tion to the first available position in the list.
9. Select Print check on close, to automatically print a guest check immediately after applying
this coupon to a check, for the guest to view.
10. Select Manager required, if a manager must enter their number to apply the coupon. Clear
this option, to allow any employee to apply the coupon.
11. Select the Coupon tab.
Figure 2 - 38 Coupon Tab
2 - 52 Performing Daily Functions Aloha Table Service Manager Guide
12. Select the method to use for calculating the discount. Choose from:
Amount Indicates the discount is a fixed dollar amount. Type the amount in Amount,
which appears when you select this method.
Percent Indicates the system calculates the discount based on a percentage. Type the
percentage in Percent off, which appears when you select this method.
13. Select the method to use for item selection. Choose from:
System selects all qualified items Indicates the system automatically selects all items
in the guest check that qualify for the coupon discount. Selecting this option enables Auto-
matically include new items.
User selects each qualified item Indicates the employee entering the order must
select the items in the guest check that qualify for the coupon discount.
System selects first qualified item Indicates the system automatically selects the
first item in the guest check that qualifies for the coupon discount.
14. Select Automatically include new items to allow the system to recalculate the discount if
you add new eligible items to a check after you apply the coupon. You must apply the coupon
again for the system to do the recalculation. This option only appears if you select System
selects all qualified items in the prior step.
15. Select the Taxes tab and configure who pays the tax on the promotion.
16. Select the Requirements tab.
17. Type the required number of items the guest must purchase, and then select the category
of items from which the guest must make a purchase to qualify for the discount, from the
Required items for discount drop-down list.
18. Select the Eligibility tab.
19. Select the category of items eligible for discount with this coupon promotion.
20. Type an item limit, to restrict the number of items on the check that can be discounted using
this coupon. For example, a coupon states buy one entree and get $2.00 off. For a guest
check that has three entrees, and a coupon defined with an item limit of 0 (zero), the system
can apply the coupon to all three entrees; however, if the coupon is defined with an item limit of
2, only two entrees receive the $2.00 discount.
21. Select the category of charged modifier items eligible for the discount, if applicable. For
example, if you charge $.30 to add cheese to a sandwich and you want to include the price of
cheese in the discount calculation, select the category of items containing cheese.
22. Click Save and exit the Promotions function.
Activating a Promotion at a Specific Time
Configure an event to activate a promotion for your restaurant during different times of the day. An
event overrides the normal settings in your system for a period of time and then reverts back to your
original settings after the end-of-day (EOD) process runs. If you want the promotion to revert back
before the end-of-day process, you must configure another event to stop the promotion.
1. Select Maintenance > System Settings > Event Schedule. The Event Schedule function tab
appears.
2. Click New to add an event schedule or select an existing event schedule. The Event Time &
Type dialog box appears. See Creating an Activation Schedule on page 41 and Defining an
Event Schedule on page 41.
3. Select the Events tab.
4. Click the Add drop-down arrow and select Activate Promo from the Type drop-down list.
5. Select an activation schedule from the drop-down list.
6. Type the time of day the promotion become active, if not defined by the activation schedule.
7. Use the drop-down arrows to select the dates on which the promotion starts and ends from
the calendars that appear.
8. Select the promotion from the Promo drop-down list.
9. Select Active, to turn on the promo event.
Aloha Table Service Manager Guide Performing Daily Functions 2 - 53
10. Select a revenue center from the drop-down list, if the promotion is only offered in a certain
area of the restaurant.
11. Type a button position for the promotion.
12. Click Save and exit the Event Schedule function.
Stopping a Promotion
1. Repeat steps 1 through 8 of Activating a Promotion at a Specific Time.
2. Clear Active, to turn off the Activate Promo event.
3. Click Save and exit the Event Schedule function.
Deleting a Promotion
1. Select Maintenance > Payments > Promotions. The Promotions function tab appears.
2. Select the promotion to delete.
3. Click Delete and Yes to remove the Promotion.
4. Exit the Promotions function.
Comp Maintenance
Use the Comps function to create discounts for employee meals, manager meals, guest complaints, and
other good will measures. You can define and configure a wide array of comps for use in the Aloha sys-
tem. You may need to define a category of items specific to comps to limit the items to which you can
apply the comp. Refer to Category Maintenance for more information.
This section discusses the following:
Editing or Adding a Comp
Activating a Comp at a Specific Time
Deleting a Comp
2 - 54 Performing Daily Functions Aloha Table Service Manager Guide
Editing or Adding a Comp
1. Select Maintenance > Payments > Comps. The Comps function tab appears.
2. Select an existing comp from the drop-down list, or click the New drop-down arrow, select
either Regular or eFrequency, and click OK. An eFrequency comp is a real-time comp for use
with the Aloha Loyalty rewards program.
3. If this is a new comp, accept the system assigned number or click the ellipsis button (...)
next to Number to display the Number Assignment dialog box, from which you can choose an
alternate number.
4. Type a name to assist with identifying the comp.
5. Select Active.
6. Type the name to appear on the guest check in Check name and press Tab.
7. Select the method of discount from the drop-down list. Choose from:
Fixed percent The discount calculates based on a fixed percentage of the check. Type the
percentage to use in Percent off, which appears when you select this option.
Prompt for percent The discount calculates based on a percentage entered in the FOH at
the time of order entry.
Prompt for amount The discount calculates based on an amount, up to the defined maxi-
mum, entered in the FOH at the time of order entry.
Cost based The discount calculates based on the cost entered in item maintenance and an
optional markup percent. This is beneficial for sites who offer employee meals and want to
cover the cost of the item to the restaurant along with a markup percent to cover operational
storage and preparation costs.
8. Type the maximum amount allowed for the comp.
9. Click the ellipsis button (...) to display the Button Position dialog box and select an available
position for the promotion, or select First available button position, to assign the promo-
tion to the first available position in the list.
10. Select Print check on close, to automatically print a copy of the guest check immediately
after applying the comp to a check, for the guest/employee to view.
11. Select Open Drawer, if you want the drawer to open each time you apply the comp.
Figure 2 - 39 Comps Function Tab
Aloha Table Service Manager Guide Performing Daily Functions 2 - 55
12. Select Manager required, if a manager must enter their number to apply the comp. Clear this
option to allow any employee to apply the comp.
13. Select Amount Tippable, if you want the comp amount included in the tip calculation.
14. Select the information to enter in the FOH when applying the comp. Choose from:
Must select items Requires the selection of each item being discounted at the time you
apply the comp in the FOH. Clearing this option automatically selects all eligible items on the
check.
Prompt for unit Requires the entry of the unit number at which an employee works. This is
beneficial if you allow an employee from another store to have an employee meal at your loca-
tion.
Prompt for name Requires the entry of a name for the comp. For example, the name of the
employee receiving the employee meal.
15. Select the Eligibility tab.
16. Select the category of items eligible for discount with this comp.
17. Click Save.
18. Select the Comp tab.
19. Select the new comp from the Report As drop-down list.
20. Click Save and exit the Comps function.
Activating a Comp at a Specific Time
The Activation Schedule and Event Schedule functions allow you to configure when you want a comp to
be available during the day. The comp remains in effect until the system reverts back to your original
settings after the end-of-day (EOD) process runs. If you want the comp to revert back before the end-
of-day process, you must configure another event to stop the comp.
1. Select Maintenance > System Settings > Event Schedule. The Event Schedule function tab
appears.
2. Click New to add an event or select from an existing event schedule. The Event Time & Type
dialog box appears. See Creating an Activation Schedule on page 41 and Defining an Event
Schedule on page 41.
3. Select the Events tab.
4. Click the Add drop-down arrow and select Activate Comp from the Type drop-down list.
5. Select an activation schedule from the drop-down list.
6. Type the time of day the comp becomes active, if not defined by the activation schedule.
7. Use the drop-down arrows to select the dates on which the comp starts and ends from the
calendar that appears.
8. Select the comp from the Comp drop-down list.
9. Select Active, to turn on the comp event.
10. Select a revenue center from the drop-down list, if the comp is only offered in a certain area
of the restaurant.
11. Type the button position for the comp.
12. Click Save and exit the Event Schedule function.
Stopping a Comp
1. Repeat steps 1 through 8 of Activating a Comp at a Specific Time.
2. Clear Active, to turn off the Activate Comp event
3. Click Save and exit the Event Schedule function.
Deleting a Comp
1. Select Maintenance > Payments > Comp. The Comps function tab appears.
2. Select the comp.
3. Click Delete. A confirmation message appears.
4. Click Yes and exit the Comps function.
2 - 56 Performing Daily Functions Aloha Table Service Manager Guide
Managing Your Messages
Your messages communicate information, promotions, meetings, and more to employees as they log in
to the Aloha FOH system, as well as the information to print on the bottom of the guest check and the
kitchen chit.
This section discusses the following options for managing your messages:
Main Screen Message Maintenance
Guest Check Message Maintenance
Clock In Message Maintenance
Server Info Message Maintenance
Main Screen Message Maintenance
Change the message that appears on the Sign-In (login) screen, to announce upcoming events, moti-
vate employees, and more. The lowest numbered and second lowest numbered Main Screen messages
appear on the left and right sides of the Sign-In screen, respectively, and by default.
This section discusses the following:
Editing the Default Main Screen Messages
Editing or Adding New Main Screen Messages
Deleting a Main Screen Message
Guest Check Message Maintenance
Editing the Default Main Screen Messages
1. Select Maintenance > Messaging > Main Screen Message. The Main Screen Message func-
tion tab appears.
2. Select the lowest or second lowest numbered message from the Main Screen Message
drop-down list.
3. Make the necessary changes to the message.
4. Click Save and exit the Main Screen Message function.
Figure 2 - 40 Main Screen Message Function Tab
Aloha Table Service Manager Guide Performing Daily Functions 2 - 57
Editing or Adding New Main Screen Messages
You can also create new main screen messages, other than the two default messages; however, you
must use the Event Schedule function and schedule them to appear on the login screen during specific
times of the day
1. Select Maintenance > Messaging > Main Screen Message. The Main Screen Message func-
tion tab appears.
2. Select the message to edit from the drop-down list, or click New to create a new message.
3. If this is a new message, accept the system assigned number or click the ellipsis button
(...) next to Number to display the Number Assignment dialog box, from which you can
choose an alternate number.
4. Type a name to assist with identifying the message.
5. Enter the message beginning in Line 1 and continuing with the next Line x text box until the
message is complete.
6. Click Save and exit the Main Screen Message function
Activating a Main Screen Message at a Specific Time
The Activation Schedule and Event Schedule functions allow you to configure when you want a message
to appear on the Sign-In screen. The message continues to appear on the screen until the system
reverts back to your original settings after the end-of-day (EOD) process runs. If you want the message
to revert back before the end-of-day process, you must configure another event to stop the message.
1. Select Maintenance > System Settings > Event Schedule. The Event Schedule function tab
appears.
2. Click New to add an event schedule or select an existing event schedule. The Event Time
& Type dialog box appears. See Creating an Activation Schedule on page 41 and Defining an
Event Schedule on page 41.
3. Click the Events tab.
4. Click the Add drop-down arrow, select Set Left Message or Set Right Message from the
Type drop-down list, and click OK.
5. Select an activation schedule from the drop-down list.
6. Type the time of day the message becomes active, if not defined by the activation schedule.
7. Use the drop-down arrows to select the dates on which the message starts and ends from
the calendar that appears.
8. Select the main screen message from the Message drop-down list.
9. Click Save and exit the Event Schedule function.
Deleting a Main Screen Message
1. Select Maintenance > Messaging > Main Screen Message. The Main Screen Message func-
tion tab appears.
2. Select a message.
3. Click Delete. A confirmation message appears.
4. Click Yes and exit the Main Screen Message function.
Guest Check Message Maintenance
The first guest check message (record 1) appears as the default message on your guest checks. You
can change this message, to announce upcoming events or provide a salutation, or you can create new
messages and use the Event Schedule function to schedule them to appear on the login screen during
specific times of the day.
This section discusses the following:
Editing or Adding a Guest Check Message
Deleting a Guest Check Message
2 - 58 Performing Daily Functions Aloha Table Service Manager Guide
Activating a Guest Check Message to Print at a Specific Time
Activating a Guest Check Message from a Specific Terminal
Editing or Adding a Guest Check Message
You can edit or add guest check messages, as needed. Any guest check message other than the first
one (record 1) requires you to use the Event Schedule to make it the active message on the guest
check.
1. Select Maintenance > Messaging > Guest Check Message. The Guest Check Message
function tab appears.
2. Select the message to edit from the drop-down list, or click New to create a new message.
3. If this is a new message, accept the system assigned number or click the ellipsis button
(...) next to Number to display the Number Assignment dialog box, from which you can
choose an alternate number.
4. Type the text to appear at the top of the guest check in Line 1 and Line 2, under the
Header text group bar.
5. Type the text to appear at the bottom of the guest check in Line 1 through Line 6, under
the Footer text group bar.
6. Click Save and exit the Guest Check Message function.
Activating a Guest Check Message to Print at a Specific Time
1. Select Maintenance > System Settings > Event Schedule. The Event Schedule function tab
appears.
2. Click New to add an event schedule or select an existing event schedule. The Event Time
& Type dialog box appears. See Creating an Activation Schedule on page 41 and Defining an
Event Schedule on page 41.
3. Select the Events tab.
4. Click the Add drop-down arrow, select Set Guest Check Message from the Type drop-
down list, and click OK.
5. Select an activation schedule from the drop-down list.
6. Type the time of day the message becomes active, if not defined by the activation schedule.
7. Use the drop-down arrows to select the dates on which the message starts and ends from
the calendar that appears.
8. Select the guest check message from the Message drop-down list.
9. Click Save and exit the Event Schedule function.
Figure 2 - 41
Aloha Table Service Manager Guide Performing Daily Functions 2 - 59
Activating a Guest Check Message from a Specific Terminal
1. Select Maintenance > System Settings > Event Schedule. The Event Schedule function tab
appears.
2. Click New to add an event schedule or select an existing event schedule. The Event Time
& Type dialog box appears. See Creating an Activation Schedule on page 41 and Defining an
Event Schedule on page 41.
3. Select the Events tab.
4. Click the Add drop-down arrow, select Set Guest Check Footer Message by Terminal
from the Type drop-down list, and click OK.
5. Select an activation schedule from the drop-down list.
6. Type the time of day the message becomes active, if not defined by the activation schedule.
7. Use the drop-down arrows to select the dates on which the message starts and ends from
the calendar that appears.
8. Select the terminal.
9. Select the guest check message from the Message drop-down list.
10. Click Save and exit the Event Schedule function.
Deleting a Guest Check Message
1. Select Maintenance > Messaging > Guest Check Message. The Guest Check Message
function tab appears.
2. Select the message.
3. Click Delete. A confirmation message appears.
4. Click Yes and exit the Guest Check Message function.
2 - 60 Performing Daily Functions Aloha Table Service Manager Guide
Clock In Message Maintenance
Change the message that appears when employees clock in to the system, to announce meetings, pro-
mote selling, and more. You can control the employees who see the message either by selecting spe-
cific employees or specific job codes. If you do not stipulate specific employees or job codes, the
message appears for all employees.
Editing or Adding a Clock In Message
1. Select Maintenance > Messaging > Clock In Message. The Clock In Message function tab
appears.
2. Select the message to edit from the drop-down list, or click New to create a new message.
3. If this is a new message, accept the system assigned number or click the ellipsis button
(...) next to Number to display the Number Assignment dialog box, from which you can
choose an alternate number.Type a name to assist with identifying the message.
4. Type the message to appear when an employee clocks in using Line 1 through Line 5.
5. Select the Jobcodes tab, to select specific job codes to see the message (optional).
6. Select one or more job codes for which you want the message to appear in the Available list
box and press >> to move them to the Included list box.
7. Select the Employees tab, to select specific employees to see the message (optional).
8. Select one or more employees for which you want the message to appear in the Available
list box and click >> to move them to the Included list box.
9. Click Save and exit the Clock In Message function.
Figure 2 - 42 Clock In Message Function Tab
Aloha Table Service Manager Guide Performing Daily Functions 2 - 61
Server Info Message Maintenance
Change the message that prints to a kitchen chit when an employee clocks in to the system, to
announce meetings, promote selling, and more. You can control the employees who receive the mes-
sage either by selecting specific employees or specific job codes. If you do not stipulate specific
employees or job codes, the message appears for all employees. TODD, KYLE, WHAT IS DIFF BETWEEN
THIS AND CLOCK IN MESSAGES. THIS ONE PRINTS TO A CHIT BUT SOUNDS THE SAME????
Editing or Adding a Server Info Message
1. Select Maintenance > Messaging > Server Info Messages. The Server Info Messages func-
tion tab appears.
2. Select the message to edit from the drop-down list, or click New to create a new message.
3. If this is a new message, accept the system assigned number or click the ellipsis button
(...) next to Number to display the Number Assignment dialog box, from which you can
choose an alternate number.
4. Type a name to assist with identifying the message.
5. Select an employee, if you want the message to print for a specific employee.
6. Select Bartenders only, if you want the message to print for all bartenders.
7. Select All Order Entry, if you want the message to print for all employees who enter orders.
8. Select up to five job codes, if you want the message to print for specific job codes.
9. Type the text for the message in Message Line 1 through Line 5.
10. Type the text to appear as a bulleted list under the message, such as your daily specials, in Bul-
lets Line 1 through Line 6.
11. Click Save and exit the Server Info Messages function tab.
Figure 2 - 43 Server Info Messages Function Tab
2 - 62 Performing Daily Functions Aloha Table Service Manager Guide
Interactive Messages Maintenance
The Interactive Messages feature provides a tool for managers to communicate with an employee, or a
group of employees, via the POS system without any face-to-face contact. A message can appear when
an employee clocks in or clocks out, depending on your need. We recommend you word the message in
the form of a question where the employee can respond in a yes or no fashion. A yes response
would not require immediate attention; however, a no response alerts a manager via a notification chit
or requires manager approval to continue. You can also enter text in foreign languages directed to non-
English speaking employees. The following are examples of how you might use an interactive message:
A daily message assigned to all tipped employees in strict labor jurisdictions regarding
employee breaks, such as I declare under penalty of perjury that today I have received my
allotment of breaks.
A one-time message assigned to a specific employee regarding a schedule change, such as
Mary called in sick and I need you to close tonight. If you cannot, please click No.
A one-time message assigned to the kitchen staff regarding chef jackets, such as Have you
received your chef jacket yet?
A daily message assigned to the support staff regarding tipshare, such as Have you received
your tipout from last night?
A one-time message assigned to all employees regarding the company picnic, such as Can you
attend the company picnic?
Adding an Interactive Message
1. Select Maintenance > Messaging > Interactive Messages. The Interactive Messages func-
tion tab appears.
2. Click the New drop-down arrow, select either Clock In or Clock Out, and click OK.
3. Accept the system assigned number or click the ellipsis button (...) next to Number to
display the Number Assignment dialog box, from which you can choose an alternate number.
4. Type a name to assist with identifying the message.
5. Select a labor group from the drop-down list, if you wish to send the interactive message to a
lot of employees, such as the entire kitchen staff.
Figure 2 - 44 Interactive Messages Function Tab
Aloha Table Service Manager Guide Performing Daily Functions 2 - 63
6. Select Print chit to print a slip when an employee responds to an interactive message with a
No response. Select the printer at which to print the slip, in the Printers tab that appears
when you enable this option.
7. Select Requires manager approval to prevent an employee from completing a clock in or
clock out after responding with a No response to an interactive message without a manager or
employee with sufficient access entering their number.
8. Type the message text to appear on screen along with the Yes and No buttons, in Line 1
through Line 10.
9. Select the Employees tab, to select specific employees to see the interactive message.
10. Select one or more employees for which you want the message to appear in the Available
list box and click >> to move them to the Included list box.
11. Click Save and exit the Interactive Messages function.
Deleting an Interactive Message
1. Select Maintenance > Messaging > Interactive Messages. The Interactive Messages func-
tion tab appears.
2. Select the message.
3. Click Delete. A confirmation message appears.
4. Click Yes and exit the Interactive Messages function.
Figure 2 - 45 Interactive Message for Specific Employees
2 - 64 Performing Daily Functions Aloha Table Service Manager Guide
Managing Your System Data
Your data is important and controls the success of your operation. The system actually maintains two
sets of system data: SQL Express database and Data. Everything you see on the FOH terminals works
from the Data set. Everything explained in this chapter concerning additions and changes to your data
is done in the SQL Express database set. When you refresh data, or the End-of-Day runs, the SQL
Express database outputs the configuration files to Data for the FOH terminals to read.
This section discusses the following managing options for your system data:
Verifying Your Data
Refreshing Your Data
Verifying Your Data
Verify data whenever you add or make a change to your data. If errors are found, they appear in a text
file. Errors could affect reporting, sales, and more.
1. Select Utilities > Verify Data. The Verify.txt text file appears.
2. Read any errors and click the Close button.
3. Correct any errors inside the Aloha system.
Refreshing Your Data
Refresh data only if you want to see your changes immediately. Refreshing occurs automatically at each
End-of-Day.
4. Select Utilities > Refresh Data. A confirmation message appears.
5. Click OK.
Refresh data with caution and never during peak hours of operation. All FOH termi-
nals reboot with the new data and are down for a short period of time.
Aloha Table Service Manager Guide Performing Daily Functions 2 - 65
Summary
In this chapter we covered the procedures you need to manage your data for your next day of opera-
tion, such as labor maintenance, product maintenance, promotion maintenance, and more. We covered
the following points:
Security related functions for such things as logging in and out of the BOH, as well as changing
the BOH password.
Labor related functions for such things as adding, editing, and terminating employees. Also dis-
cussed are adjusting clock in and out, and break in and out times.
Product related functions for such things as adding, editing, and deleting items, as well as how
to categorize the item, and making the item appear on the FOH through modifier groups and
submenus.
Pricing methods for such things as item level pricing, button pricing, quantity item pricing, price
levels, and more.
Message related functions for such things as the Main Screen message, Guest Check message,
Clock In message, and Server Information message.
System related functions for such things as verifying and refreshing your data.
2 - 66 Performing Daily Functions Aloha Table Service Manager Guide
Aloha Table Service Manager Guide Running Your Reports 3 - 1
3
Table of Contents
About Your Reports..............................................................................................3-4
Performing Common Report Functions..................................................................3-6
Working with Custom Report Settings ..................................................................3-7
Analyzing Your Sales Report..................................................................................3-9
Working with Deposits in the Sales Report ..........................................................3-10
Running Your Sales Report ...............................................................................3-12
Editing the Sales Report Settings.......................................................................3-12
Sales Report Sections ......................................................................................3-13
Analyzing Your Labor Report ...............................................................................3-19
Running Your Labor Report...............................................................................3-20
Editing the Labor Report Settings ......................................................................3-21
Analyzing Your Product Mix Report .......................................................................3-24
Running Your Product Mix Report ......................................................................3-26
Editing the Product Mix Report Settings..............................................................3-26
Analyzing Your Audit Report ................................................................................3-30
Running Your Audit Report ...............................................................................3-31
Audit Report Settings.......................................................................................3-31
Summary .........................................................................................................3-34
Running Your
Reports
3 - 2 Running Your Reports Aloha Table Service Manager Guide
Aloha Table Service Manager Guide Running Your Reports 3 - 3
In this chapter you learn how to analyze your business through reports and projections. The Aloha sys-
tem reports information and data on every aspect of your business. Run reports at a regularly sched-
uled time, such as during the End-of-Day (EOD) process, to give you a complete day of information.
For simplicity, this guide omits the instruction Press Tab in procedures requiring navigation from one
option to the next. If a procedure requires you to make changes to several options in a series, press the
Tab key to move to the next option.
Although there are many Aloha reports available to you, we focus primarily on the following reports:
Sales Report
Labor Report
Product Mix Report
Audit Report
3 - 4 Running Your Reports Aloha Table Service Manager Guide
About Your Reports
Reports speed up certain aspects of managing your restaurant and aide you in trouble areas.
The following is a list of Aloha reports available to you and their key benefits. Menu options that differ
from the report title are indicated in parenthesis:
Remember to use the BOH reports instead of the FOH reports, for your reporting and account-
ing information.
Sales Report Displays sales information for all terminals in use for
the selected date(s). You can select sales information
for a single date, or for a week.
Employee Sales Report (Employee Sales Detail) Displays sales information for a single employee, or
groups of employees.
Sales Comparison Report (Comparative Employee
Sales)
Displays sales comparisons between two employees,
or groups of employees.
Hourly Sales and Labor Report Displays sales and labor information based on a spe-
cific time period.
Sales by Revenue Center Report Displays sales information for each section of your res-
taurant.
Labor Report Displays labor information for your employees.
Weekly Schedule vs Actual Labor Report Displays labor information compared to weekly labor
schedules.
Edited Deposits Displays cash information, such as cash drops and
cash drop editing.
Overtime Warning Report Displays labor information for employees reaching
overtime.
Employee Breaks Report Displays labor information for employees that take
breaks.
PMix Report (Product Mix) Displays product information for items sold in your
establishment.
Item Prep Forecast Report (Item Forecast) Displays product information compared against a
selected date. Use this report to determine preparation
requirements for certain days, such as last New Years
Day, Easter, and more.
Payments Detail Report (Payments) Displays payment information for all cash and non-
cash tender transactions.
Daily Void Report (Voids) Displays information pertaining to voids performed for
the selected date(s).
Surcharge Report Displays information pertaining to surcharges for the
selected date(s).
Aloha Table Service Manager Guide Running Your Reports 3 - 5
Emp Performance Measures Report (Performance
Measures)
Displays information pertaining to performance mea-
sures. Use this report to determine the value and
progress of employees.
Audit Report Displays detailed information on the functions per-
formed from the Front-of-House terminals. Use this
report to detect theft, and for other monitoring pur-
poses.
Back-of-House Security Levels Report (Back-of-
House User)
Displays information pertaining to employees access-
ing the BOH program.
Back-of-House User Security Report Displays information pertaining to the restrictions for
BOH users.
Detailed Access Levels Report Displays defined access level information and the func-
tions each level can perform.
3 - 6 Running Your Reports Aloha Table Service Manager Guide
Performing Common Report Functions
When you access a report, a configuration dialog box, unique to each report, appears. Located on each
dialog box are buttons that provide additional functionality. Use the dialog box to view the report on the
screen, or print it to a printer. For each report, you must select a date or dates to generate the report.
Viewing a Report
Click View to generate and view a report on the screen.
1. Log in to the BOH.
2. Select Reports > Aloha Point-of-Sale, and then select a report. The dialog box for the
report appears.
3. Select a date or dates to include in the report. Depending on the report, you may have to
select other required options, such as an employee or revenue center.
4. Click View. The report appears on the screen in the Preview Report dialog box.
Figure 3 - 1 Preview Report Dialog Box
Aloha Table Service Manager Guide Running Your Reports 3 - 7
5. Select from the following options at the bottom of the Preview Report dialog box:
6. Click Close to close the report.
Printing a Report
Click the printer icon to print a report to the local printer on the BOH file server.
1. Log in to the BOH.
2. Select Reports > Aloha Point-of-Sale.
3. Select a report from the menu. The dialog box for the report appears.
4. Select a date or dates to include in the report. Depending on the report, you may have to
select other required options, such as an employee or revenue center.
5. Click Print to print the report.
6. Click Close to close the report.
Working with Custom Report Settings
Your reports display sections in a certain order and contain settings which dictate how you generate the
report. Each report discussed in this guide gives you the option to save your settings, or base a setting
off of another setting.
Adding a Custom Report Setting
Add custom report settings for different managerial levels, such as for your kitchen managers, assistant
managers, and more.
1. Log in to the BOH.
Displays the first page of the selected report.
Displays the previous page of the selected report.
Displays the next page of the selected report
Displays the last page of the selected report.
Exits the Preview Report screen without printing the report.
Prints the current page of the selected report.
Prints the entire report.
Enlarges and reduces the selected report.
Custom report settings are only available for the Aloha reports discussed in this chapter:
Sales report, Labor report, and Product Mix report.
3 - 8 Running Your Reports Aloha Table Service Manager Guide
2. Select Reports > Aloha Point-of-Sale, and then select one of the following to display the dia-
log box specific to the report:
Sales > Sales > Summary
Sales > Sales > Weekly
Employee > Labor
Product Mix > Product Mix
Product Mix > Weekly Product Mix.
3. Click Add. The Add New Report Setting dialog box appears.
4. Type a name for the new report setting.
5. Select an existing report setting on which to base the new report setting from the Start
With drop-down list or select None to start from scratch.
6. Click OK.
7. Click Settings. The settings dialog box specific to the report appears.
8. Make changes, as necessary
9. Click Save.
Deleting a Custom Report Setting
1. Log in to the BOH.
2. Select Reports > Aloha Point-of-Sale, and then select one of the following to display the dia-
log box specific to the report:
Sales > Sales > Summary
Sales > Sales > Weekly.
Employee > Labor
Product Mix > Product Mix
Product Mix > Weekly Product Mix.
3. Click Delete. A confirmation message appears.
4. Click Yes and exit the report.
Figure 3 - 2 Add New Report Setting Dialog Box
Aloha Table Service Manager Guide Running Your Reports 3 - 9
Analyzing Your Sales Report
The Sales report provides sales information by category and the breakdown of payment information by
cash, non-cash, promos, gift certificates, etc. You can also edit or add cash deposits. The Sales report is
a collection of sections, which we explain in detail. All sections are independent of each other. You
define the information to include on the report and the layout.
There are two options for the Sales report:
Summary Sales Report Displays a compilation of data based on the dates you select for the report.
Weekly Sales Report Displays sales information by the week.
Figure 3 - 3 Sales Report Summary Preview
Figure 3 - 4 Sales Report Weekly Preview
3 - 10 Running Your Reports Aloha Table Service Manager Guide
Working with Deposits in the Sales Report
Enter deposits in the Sales report to balance against the cash received during the day.
Adding or Editing a Deposit
If you have not made a deposit for the day of the report, the Aloha system prompts for a deposit
amount. When you run the report, you can also click Change Deposit to enter or edit a deposit amount.
1. Log in to the BOH.
2. Select Reports > Aloha Point-of-Sale > Sales > Summary or Reports > Aloha Point-of-
Sale > Sales > Weekly. The Sales Report dialog box appears.
Sales Report Quick Reference
What do you want to find on your Sales report?
The amount of sales. Sales section
The amount of sales that were comped. Comps section
The number of guests that came in to my restaurant. Guest Count by Day Part
section
The number of checks that were entered. Check Count by Day Part
section
The number of coupons and promotions used. Promo section
The number of checks paid with a credit card. Payments section
The amount of money I deposited. Deposits section
My opening and closing register readings. Non-reset Totals section
My sales during lunch time. Sales by Day Part section
The amount of money charged to taxes. Tax by Tax ID section
The number of voids I performed. Voids section
The amount of dessert sales. Sales by Category section
The amount of money that was refunded. Refunds section
The amount of supplies I paid for. Petty Cash section
What do you want to do with your Sales report?
Add a deposit. Click Add.
Change the title of a section. Click Settings. Type a title
in the Header text box.
Alter my gross sales figure. Click Settings. Select Sales
section check boxes.
Show two sections with single columns side by side, if applicable. Click Settings. Select Dis-
play with Previous.
Show my sales report by each day of the week. Select Reports > Sales >
Weekly Sales report.
Itemize a section. Click Settings. Select List
All.
Print the report in landscape format. Click Settings. Select Print
Landscape.
Move a section up in the report. Click Settings. Select ^.
Show only the data I rang up and not everything I have. Click Settings. Select List
All With Values.
Aloha Table Service Manager Guide Running Your Reports 3 - 11
3. Click Change Deposit, if the Edit Deposits dialog box does not automatically appear.
4. Click Add to add a new deposit, or select an existing deposit and click Edit. The Edit
Deposit Entry dialog box appears.
5. Enter the amount.
6. Type a description of the deposit.
7. Type a bag number, if necessary.
8. Click OK.
9. Click Done.
Deleting a Deposit
1. Log in to the BOH.
2. Select Reports > Aloha Point-of-Sale > Sales > Summary or Reports > Aloha Point-of-
Sale > Sales > Weekly. The Sales Report dialog box appears.
3. Click Change Deposit.
4. Select the deposit to delete.
5. Click Delete. A confirmation message appears.
6. Click Yes.
Figure 3 - 5 Edit Deposits Dialog Box
3 - 12 Running Your Reports Aloha Table Service Manager Guide
Running Your Sales Report
View and run your sales report to analyze the vital parts of your business based on generated sales and
entered deposits.
1. Log in to the BOH.
2. Select Reports > Aloha Point-of-Sale > Sales > Sales > Summary or Reports > Aloha
Point-of-Sale > Sales > Sales > Weekly. The Sales Report dialog box appears.
3. Select a single date, or a range of dates.
4. To view the report, click View.
To print the report, click Print.
5. Click Done and exit the report.
Editing the Sales Report Settings
Change the appearance of the Sales report, such as the order in which sections print, or add detail
information to a section.
1. Log in to the BOH.
2. Select Reports > Aloha Point-of-Sale > Sales > Sales > Summary or Reports > Aloha
Point-of-Sale > Sales > Sales > Weekly. The Sales Report dialog box appears.
3. Click Settings. The Sales Report Settings dialog box appears.
4. To add a section to the report, select a section from the Available list and click >.
To remove a section from the report, select the section from the Included list, and click <.
To display a section higher in the report, select the section from the Included list, and click ^.
To display a section lower in the report, select the section from the Included list, and click v.
To add additional information to a section, if available, select the section from the Included
list, and select the necessary check boxes.
5. Select Landscape to print the report in landscape format, if desired.
6. Click Save.
7. Click Close.
Figure 3 - 6 Sales Report Settings Dialog Box
Aloha Table Service Manager Guide Running Your Reports 3 - 13
Sales Report Sections
The Sales report contains sections that display data reflecting different aspects of your operation. Some
sections provide check boxes in the Options group box for additional latitude in how the data prints.
Most sections provide the following options:
Header Text Provides the ability to title a section with a user-defined heading. The name of a sec-
tion is used as the default.
Display with Previous Displays the selected report section on one row with the previous section, if
room allows. For example, if two sections display a single row of data and are defined together in
sequential order, they display side by side.
We discuss the following sections on the Sales report. Each section and its corresponding options, if
any, are explained in detail. We discuss the sections in alphabetical order, not in the order in which they
are listed in the dialog box.
Cash Payments Section
The Cash Payments section displays a single-line total of payments applied to cash. This includes all
tenders that report as cash, such as $1.00, Next $, etc.
Check Count by Day Part Section
The Check Count by Day Part section displays the total number of checks for each defined day part,
with an ending total. You define day parts in Maintenance > System Settings > Day Part.
Check Count by Sales Type Section
The Check Count by Sales Type section displays the total number of checks for each defined sales type,
or order attribute, with an ending total.
Comps Section
The Comps section displays the comped amount of sales. You define comps in Maintenance > Payments
> Comps.
Total Only Displays the total comped amount of sales.
List All Displays the comped amount for each defined comp, with an ending total. This section could
be long depending on the number of defined comps.
List All with Values Displays the comped amount for applied comps only, with an ending total.
Comps with a $0.00 balance do not appear on the report.
Deposit (Over/Short) Section
The Deposit (Over/Short) section displays the total amount of calculated cash, the deposits you
entered, and the over/short total for the selected date of business. If the report uses a range of dates,
only the calculated cash line appears. The total deposit and over/short fields do not display.
The formula for calculated cash is based on the following calculation: closed sales + taxes + surcharges
+ order mode charges + tip refunds + gift certificates sold + cash cards sold + paid in petty cash
transactions (if the account affects total cash owed) + additional charges - non-cash tenders (if the ten-
der affects the deposit) - comps - promos - non-collected delivery fees - paid out petty cash transac-
tions (if the account affects total cash owed). Cash calculated is the expected cash in the drawer
without non-cash payments.
3 - 14 Running Your Reports Aloha Table Service Manager Guide
Deposits are the total value of entries made with the BOH Edit Deposits function. The Over/Short for-
mula is based on the following calculation: calculated cash - deposits. Negative amounts display in ( ).
Show Affects Deposit Detail Includes detailed information for all transactions having an impact
on the total cash owed for a bank deposit.
List By Report As Separates the transactions based on the Report as selection for each
tender type affecting the deposit.
Show Deposit Detail (Summary report only) Includes detail for entered deposits.
Employee Over/Short Section
The Employee Over/Short section displays the excess or shortage amount of the cash owed and col-
lected for each employee who performed a checkout, with an ending total, based on the following calcu-
lation: declared cash - calculated cash. Only job codes with Reconcile payments at checkout show
over/short figures.
Exempt Taxables Section
The Exempt Taxables section displays the total tax exempt sales for each Tax ID, with an ending total.
Include EBT: Food Stamps Includes detail regarding tax exemptions for transactions involving
food stamps.
Tips by Payment Type Section
The Tips by Payment Type section displays a single-line total of tipped sales.
Show Detail Displays tip information for cash and each non-cash payment, with an ending total.
Note: This option is available for the Summary report only.
Guest Count by Day Part Section
The Guest Count by Day Part section displays the total number of guests for each defined day part, with
an ending total. Day parts are defined in Maintenance > System Settings > Day Part.
Guest Count by Order Mode Section
The Guest Count by Order Mode section displays the total number of guests for each order mode, with
an ending total.
Guest Count by Sales Type Section
The Guest Count by Sales Type section displays the total number of guests for each defined sales type,
or order attribute, with an ending total.
Non-Cash Payments Section
The Non-Cash Payments section displays the sales amount paid with tenders other than cash. For
example, a credit card payment is a non-cash payment. Non-cash tenders are defined in Maintenance >
Payments > Tenders.
Total Only Displays the total amount of sales paid with non-cash tenders.
List All Includes all defined tenders, regardless of whether they had activity. This section provides a
total for each tender, as well as an ending total. Selecting this option enables List By Report As.
Aloha Table Service Manager Guide Running Your Reports 3 - 15
List All with Values Includes only the tenders with activity. This section provides a total for each
tender, as well as an ending total. Selecting this option enables List By Report As.
List By Report As Separates the transactions based on the Report as selection for each non-cash
tender used for payment.
Show Gratuity Displays the sales and gratuity breakdown of each non-cash tender type, with an
ending total. Columns Amount, Charge Tip, Auto Gratuity and Sales are added to the section.
Show N/R Tenders Includes non-redeemed tenders on the report. A non-redeemed payment (N/R)
occurs when a check is tendered with a non-cash tender configured to not provide change and the
amount of the check is later reopened and decreased due to an applied void, comp, or promotion.
Non-Reset Totals Section
The Non-Reset Totals section displays the opening and closing reading totals for the system, with an
ending gross total. The closing reading is the total of gross sales up to and including the most current
selected date before grind. The opening reading is the total of gross sales up to and including the earli-
est selected date before grind.
Select Enable running sales totals (Non-reset totals) under the POS Security group bar in Mainte-
nance > Business > Store > Store Settings tab > Security group (bottom of screen), in conjunc-
tion with this section.
Include Collected Surcharges Includes surcharges in the sales figures.
Petty Cash Section
The Petty Cash section displays a single-line total amount applied to petty cash accounts. Note: The
total cash owed calculation includes amounts from petty cash accounts configured with Affects total
cash owed selected.
Show Detail Displays totals for each defined petty cash account, even if the account did not have
any transactions, with an ending total.
Promos Section
The Promos section displays the discount amount from applied promotions based on the following cal-
culation: item sales price - promotional price. Promos are defined in Maintenance > Payments > Pro-
motions.
Total Only Displays the total savings amount of promotions.
List All Includes all defined promos, regardless of whether they had activity. This section provides a
total for each promo, as well as an ending total, and could be long, depending on the number of defined
promotions.
List All with Values Includes only the promos with activity. This section provides a total for each
promo, as well as an ending total.
Refunds Section
The Refunds section displays a single-line total of refunded transactions.
Show Detail Displays refund detail for each tender, regardless of whether they had activity. For
example, if the original check is closed to a personal check, the refund amount displays under Check
Refunds.
3 - 16 Running Your Reports Aloha Table Service Manager Guide
Sales Section
The Sales section displays a single-line sales total based on the menu item price and the options avail-
able for the section. The figure does not include refunds. If any of the following check boxes are not
selected, they are indicated as less in the header. For example, if Include Comps is not selected, the
sales line displays, Grs Sls less Comps.
Include Voids Includes voids in the section.
Include Comps Includes comps in the section.
Include Promos Includes promos in the section.
Include Taxes Includes taxes in the section.
Include Surcharges Includes surcharges in the section.
Include Order Charges Includes applied order mode charges in the section.
Include Additional Charges Includes additional charges added to transactions.
Do Not Display Descriptors Does not display less indicators in the sales line for any cleared check
box for the section.
Sales by Category Section (Summary report only)
The Sales by Category section displays sales information for categories by sales, comps, promos, and
taxes. Define categories in Maintenance > Menu > Categories.
Total Only Displays a single-line total.
List All Includes all defined categories, regardless of whether they had activity. This section provides
a total for each category, as well as an ending total.
List All with Values Includes only the categories with activity. This section provides a total for each
category, as well as an ending total.
Advanced Settings Group Box
Make selections in the Advanced Settings group box to match gross sales to other report settings or
display gross sales by category differently. The following options may be enabled together, indepen-
dently, or cleared.
Gross Sales dont include Comps Enable this option to remove the comp amount from the Grs Sls
column.
Gross Sales dont include Promos Enable this option to remove the promo amount from the Grs
Sls column.
Sales by Category Section (Weekly report only)
Sales Enables the Sales Options group box, from which you choose from Comps, Promos, Taxes,
Surcharges, Order Charges, and Addl. Charges, to include in the report. Voids is currently not available
for selection.
When running in a 24-hour operation, sales are generated from closed orders.
Aloha Table Service Manager Guide Running Your Reports 3 - 17
Comps Displays the total value of discounts applied to sales. For example, if you discount 10% from
a $5.00 check, the Comps column contains $0.50.
Promos Displays the total value of the coupons applied to sales. For example, if you apply a $0.99
Sundae promo to a sundae at a regular price of $1.49, the Promos column contains $0.50.
Taxes Displays the total value of both inclusive and exclusive taxes applied to sales.
Sales by Day Part and Sales by Day Part by Category Sections
The Sales by Day Part and Sales by Day Part by Category sections display net sales for each sales and
retail category by period, with an ending total. Define day parts in Maintenance > System Settings >
Day Part.
Display Averages Generates and displays the following averages for each day part:
Check Average based on the following calculation: net sales per day part number of checks
per day part.
Guest Average based on the following calculation: net sales per day part number of guests
per day part.
Avg Guests/Check based on the following calculation: number of guest per day part number
of checks per day part.
Sales by Order Mode Section
The Sales by Order Mode section displays sales reported for each defined order mode, with an ending
total. For example, if a check is closed with a Drive-Thru order mode, the check amount is added to the
Drive-Thru total.
Display Averages Generates and displays the following averages for each order mode:
Check Average based on the following calculation: net sales per day part number of checks
per order mode.
Guest Average based on the following calculation: net sales per day part number of guests
per order mode.
Avg Guests/Check based on the following calculation: number of guest per day part number
of checks per order mode.
Tax by Tax ID Section
The Tax by Tax ID section displays amounts from each defined exclusive and inclusive tax, with an end-
ing total. For example, if a check is closed with tax exemption, the check amount is added to the Tax
Exempt total.
Voids Section
The Voids section displays a single-line total of voids applied to transactions.
Show Detail Displays void detail for each sales and retail category, with an ending total, rather than
just a combined summary of the categories
We do not discuss the following enhanced sections of the Sales report:
Additional Charges section
Cash Cards by Sales Category section
Cash Cards Sold section
Credit Card Tip Reduction section
Delivery section
Gift Certificate/Rev Item Sold section
3 - 18 Running Your Reports Aloha Table Service Manager Guide
Gift Certificate/Rev Item by Sales Category section
Order Mode Charges section
Sales by Concept section
Sales by Sales Type section
Surcharges section
Tips by Payment Type section
Tip Share section
Voided Gift Certificate section
Vizor section
We do not discuss the following enhanced sections of the Sales report:
Aloha Table Service Manager Guide Running Your Reports 3 - 19
Analyzing Your Labor Report
The Labor report generates shift information for a selected period of time. The Labor reports can con-
tain employee clock in/clock out times, break information, regular and overtime pay rates, regular and
overtime hours, declared tips, and more. Define, name, save, and run as many labor reports with sep-
arate settings, as needed.
Figure 3 - 7 Labor Report Preview
3 - 20 Running Your Reports Aloha Table Service Manager Guide
Running Your Labor Report
View and run your labor report to analyze the timekeeping of your employees, and their labor hours
earned based on shift and break data.
1. Log in to the BOH.
2. Select Reports > Aloha Point-of-Sale > Employee > Labor. The Labor Report dialog box
appears.
3. Select a single date, or a range of dates.
4. Select one or more employees, or click Select All Employees to include everyone on the
report.
Labor Report Quick Reference
What do you want to find on your Labor report?
The time an employee clocked in and out. Time In and Time Out col-
umns
The employees who are in overtime hours. Overtime column
The tip amount the employee entered. Credit Card Tips column
The tip amount the employee claimed. Declared Tips column
The employees who are not claiming the correct amount of tips. % of Sales column
The employee or manager that edited a clock in and out time. * Edited column
What do you want to do with your Labor report?
Sort the employees by their job code. Click Settings. Select Job
Code.
Include a summary section at the end. Click Settings. Select Print
Summary Section.
Add a page break for each employee. Click Settings. Select One
Page Per Employee.
Include all employees in the Labor report. Click Settings. Select All
Employees.
Print the report in landscape format. Click Settings. Select Print
Landscape.
Figure 3 - 8 Labor Report Dialog Box
Aloha Table Service Manager Guide Running Your Reports 3 - 21
5. To view the report, click View.
To print the report, click Print.
6. Click Done and exit the report.
Editing the Labor Report Settings
Change the appearance of the Labor report, such as the information to display on the report.
1. Log in to the BOH.
2. Select Reports > Aloha Point-of-Sale > Employee > Labor. The Labor Report dialog box
appears.
3. Click Settings. The Labor Report Settings dialog box appears.
4. Select the settings you want on the report.
5. Click OK.
6. Click Close.
Labor Report Settings
We discuss the following options available on the Labor report. Each option is explained in detail.
The following settings determine how you print the Labor report:
Print Detail Lines Prints individual shift information in addition to totals.
Print Detail Subtotals Includes details on the subtotals printed on the report.
Print Summary Section Provides a summary section at the end of the report. The summary sec-
tion encapsulates the information from the body of the report.
One Page Per Employee Prints each employee's record on a separate page.
Subtract Tip Reduction from CC Subtracts tips applied to sales paid with a credit card.
Figure 3 - 9 Labor Report Dialog Box
3 - 22 Running Your Reports Aloha Table Service Manager Guide
Print Landscape Prints the report in landscape format.
Report Fields Group Box
Configure labor reports by clicking the check boxes to add or remove the information. A check mark
indicates the information is included in the report.
Employee Number Denotes the ID number of the employee.
Employee Full Name Denotes the full name of the employee.
Width Defines the width of the Employee Name column on the labor report. Choose from
Standard, Wide, or X-Wide depending on a typical employee name length.
Employee Nickname Denotes the nickname of the employee.
Employee SS Number Denotes the social security number of the employee.
Job Code Indicates the job code under which the employee clocked in.
Date of Business Indicates the system date of business.
Time In Indicates the clock in time for the shift. When an employee works a second shift, the clock
in time reports on a second line.
Time Out Indicates the clock out time for the shift. When an employee works a second shift, the
clock out time reports on a second line.
Paid Break Hours Displays the total paid break minutes for the shift. The job code must have the
ability to take paid breaks for data to display.
Unpaid Break Hours Displays the total unpaid break minutes for the shift. The job code must have
the ability to take unpaid breaks for data to display.
Regular Rate Displays the regular rate of pay for the employee.
Regular Hours Displays the total hours worked for the shift, excluding overtime hours.
Regular Pay Displays the total labor dollars earned for the shift, excluding overtime hours and dol-
lars, based on the following calculation: reg rate x reg hours.
Overtime Rate Designates the overtime pay rate for the employee. The pay rate is based on the
overtime rules and options configured under the Overtime group bar in Maintenance > Store > Store
Settings tab > Labor group (bottom of screen).
Overtime Hours Denotes the total overtime hours worked for the shift.
Overtime Pay Denotes the total overtime labor dollars earned for the shift, based on the following
calculation: overtime rate x overtime hours.
Total Hours Denotes the total number of hours worked for the shift, based on the following calcula-
tion: reg hours + overtime hours.
Total Pay Displays the total labor dollars earned for the shift, based on the following calculation:
(reg hours x reg rate) + (overtime hours x overtime rate).
(*) Edited Displays a preceding asterisk when a punch was edited using the Edit Punches function.
Edited By Displays the name and ID number of the employee who edited the punch using the Edit
Punches function.
Edited Date/Time Displays the date and time on which the punch was edited.
Aloha Table Service Manager Guide Running Your Reports 3 - 23
Credit Card Tips Displays the total amount of tips from all non-cash tenders for the shift.
Declared Tips Displays the total amount of tips declared at clock out for the shift. This total is equal
to or greater than the amount of credit card tips total.
Tippable Sales Displays sales from order modes selected as tippable.
Schedule Info Include times for when the employee was scheduled to start work, end work, the
total time the employee was scheduled to work, and the job code for which the employee was sched-
uled.
--:-- Employee is currently clocked in Prints --:-- in the Time Out column for each employee cur-
rently clocked in at the time you run the report. When cleared, the time at which you run the report
prints.
* Employee clocked out by EOD Prints an asterisk next to the clock-out time in the Time Out
column for each employee that was on the clock when the End-of-Day process ran. The clock-out time
is the time the End-of-Day occurred.
Print time in/out and Total hours in Bold Prints the times in the Time In, Time Out, and Total
Hours columns in bold font, for easier detection.
Export Id Group Box
Print the report by the employees Export ID for use with a third party software. Select the employees
ID, a job code's Export Code, or none. Select None to excluded the Export ID.
Sort By Group Box
Sort the report by one of the six sort options. If you sort the report by one of the employee settings,
you need to specify a secondary job code sort. If the sort method is by job code, you need to specify a
secondary employee sort
We do not discuss the following enhanced options of the Labor report:
Driver Fees
Starting Mileage
Ending Mileage
Total Mileage
Other Wages
Total Other Wages
Tip Threshold
3 - 24 Running Your Reports Aloha Table Service Manager Guide
Analyzing Your Product Mix Report
The Product Mix report contains a total list of items sold for a selected day. Filter it by specific catego-
ries or by terminal. The item detail, such as quantity sold, amount of sale, profit, and percentage of cat-
egory sales, is also listed for each item.
There are two display options for the Product Mix report:
The Summary Product Mix Displays a compilation of information for a selected date or dates.
Figure 3 - 10 PMix Report Summary Preview
Aloha Table Service Manager Guide Running Your Reports 3 - 25
The Weekly Product Mix Displays information for a selected week or weeks.
The Summary PMix report displays the following columns:
Item # Displays the item number.
Item Name Displays the name of the item.
Num Sold Displays the quantity sold.
Figure 3 - 11 PMix Report Weekly Preview
Product Mix Report Quick Reference
What do you want to find on your Product Mix report?
The amount of sales for an item. Amount column
The profit earned for an item. Profit column
The quantity I sold of an item. Num Sold column
The percentage of sales from one item compared to total sales. % Sold column
What do you want to do with your Product Mix report?
Show items from all sales and retail categories. Click Settings. Select Include
all Sales/Retail Categories.
Show items that do not contain a price. Click Settings. Select Exclude
Zero Priced Items.
Show all items, even those with a 0 price. Click Settings. Select Include
0 Priced Items.
Sort the report by number of items sold. Click Settings. Select Num
Sold.
Show my PMix report by each day of the week. Select Reports > Product Mix >
Weekly Product Mix report
Itemize any items that have a different price, depending upon where you
select them.
Click Settings. Select Same
Item Different Prices Sepa-
rated.
Print the report in landscape format. Click Settings. Select Print
Landscape.
Filter the report by a revenue center. Click Settings. Click the Filter
tab.
3 - 26 Running Your Reports Aloha Table Service Manager Guide
Price Sold Displays the calculated price for which the item is sold. Calculations are less inclusive
taxes if Include Inclusive Taxes is cleared in the Settings dialog box.
Amount Displays the calculated value, based on the following calculation: num sold x price sold.
Cost Displays the cost of the item value, based on the following calculation: item cost x num sold.
Profit Displays the profit of the item, based on the following calculation: amount - cost.
Food Cost % Displays the calculated value, based on the following calculation: cost amount.
% Sales Displays the calculated value, based on the following calculation: amount grand total
amount.
The Weekly Product Mix report displays columns by the day of the week.
Running Your Product Mix Report
View and run your Product Mix report to analyze item usage and cost percentage, based on generated
sales.
1. Log in to the BOH.
2. Select Reports > Aloha Point-of-Sale > Product Mix > Summary or Reports > Aloha
Point-of-Sale > Product Mix > Weekly. The PMix Report dialog box appears.
3. Select a single date, or a range of dates.
4. To view the report, click View.
To print the report, click Print.
5. Click Done and exit the report.
Editing the Product Mix Report Settings
Change the appearance of the Product Mix report, such as the categories to include in the report, or fil-
ter by a revenue center or terminal.
1. Log in to the BOH.
2. Select Reports > Aloha Point-of-Sale > Product Mix > Summary or Reports > Aloha
Point-of-Sale > Product Mix > Weekly. The PMix Report dialog box appears.
Figure 3 - 12 PMix Report Dialog Box
Aloha Table Service Manager Guide Running Your Reports 3 - 27
3. Click Settings. The Product Mix Report Settings dialog box appears with the Settings tab as the
active tab.
4. Make the necessary changes to the report.
5. Click Save.
6. Click Close.
Product Mix Report Settings
The settings for the Product Mix report has two tabs: Settings and Filter.
Settings Tab
The following check boxes and their effect on the final output are:
Inc. Sales & Retail Categories Includes all sales and retail categories on the report.
Include Non-Sales Categories Includes non-sales categories on the report. Select one or more of
the categories to include in the report from the 'Non-Sales Categories' list box.
Select All Selects all categories in the Non-Sales Categories list box for inclusion in the
report.
Print Name Determines the item name to print on the report. Select from 'Short Name', 'Long
Name', or 'Chit Name'.
Sort By Determines the sorting method used to print the report. Select between 'Sales', 'Quantity
Sold', 'Profitability' or 'Item Num.'
Group By Groups the report by category, employee, employee by category, revenue center, reve-
nue center by category, day part, day part by category, sales type, or sales type by category. Select
None to not group the report.
Report in Revenue Center Group Box
If you select Revenue Center from the Group By drop-down list, the First item ordered and Item
rung up options become available.
First item ordered Includes items from the revenue center from which the first item was ordered.
Item Rung Up Includes items from the revenue center from which you started the check.
Figure 3 - 13 Product Mix Report Settings Dialog Box
3 - 28 Running Your Reports Aloha Table Service Manager Guide
Display Price By Group Box
Item Price Displays items with the price as entered.
Discounted Price Displays items with the reduced promotional price as entered.
Options Group Box
Same Item Diff Prices Sep Displays the same item which has different prices, separately. For
example, if an item is placed on a submenu at $5.99, and also on a modifier at $0.99, the item appears
on the report as two entries.
Exclude Zero Price Items Excludes items with a zero price. For example, modifiers without an
associated price do not display on the report.
Include None Sold Items Includes all defined items, whether sold or not, in the report.
Show Tax Breakout Displays items with different taxes as separate entries. For example, if an item
is defined at 8.25% on dine in orders, and 5% on to go orders, an entry appears for each. Selecting this
option enables Show Secondary Tax.
Show Secondary Tax Displays an entry for items with a secondary tax.
Quantity Precision Indicates the decimal precision for items on the report. For example, a preci-
sion of three in the drop-down list yields a quantity number of three decimal points, such as 24.145.
Include Misc Group Box
Include GC/Rev Items Includes the gift certificate items in the report.
Include Inclusive Taxes Includes inclusive taxes on the report.
Include Refunds Includes refunds in the report.
Sales % Group Box
By Group Calculates the percentage of the total sales based on the selection in Group By. For
example, if Employee is selected, the report reflects the percentage of total net sales and total gross
sales by employee.
By Category Calculates the percentage of the total sales based on the selected categories. For
example, select Select All Cats to reflect the percentage of total net sales and total gross sales by all
categories.
Other Settings
Print Landscape Prints the report in landscape format.
Aloha Table Service Manager Guide Running Your Reports 3 - 29
Filters Tab
Click the Filters tab to drill down to specific aspects of the establishment, such as revenue center, termi-
nal, or menu. The Filters tab appears.
Revenue Center Filters the report to include data for the selected revenue centers only. Select
Select All to include data from all revenue centers.
Terminal Filters the report to include data from the selected terminal only. Select Select All to
include data from all terminals.
Menu Filters the report to include data for items on the selected menu only. Select Select All to
include data from all menus.
Figure 3 - 14 Filters Tab
3 - 30 Running Your Reports Aloha Table Service Manager Guide
Analyzing Your Audit Report
The Audit report provides detailed tracking of individual transactions that occur in the FOH, including an
audit trail for checks that are empty and have been deleted from the Aloha system because they are
empty.
Figure 3 - 15 Audit Report
Audit Report Quick Reference
What do you want to find on your Audit report?
Each check closed to a cash payment. Select Cash Payments.
Each time a printer was rerouted. Select Reroute Printer.
Each time an edit was made to an employees shift. Select Edit Shift.
Each time an employee waived a break. Select Waive Break.
Each time a check was transferred. Select Transfers.
Each time a check was reprinted. Select Reprint Check.
Each time a check was reopened. Select Reopen Check.
Each time an employees password was cleared or changed. Select Clear/Change Pass-
words.
What do you want to do with your Audit report?
Aloha Table Service Manager Guide Running Your Reports 3 - 31
Running Your Audit Report
View and run your audit report to analyze different aspects of your restaurant, filtered by employee, job
code, or check number.
1. Log in to the BOH.
2. Select Reports > Aloha Point-of-Sale > Audits. The Select Date dialog box appears.
3. Select a date and click OK.
4. Select the settings you want on the report. You can click All to select all settings or click Clear
to clear all settings.
5. Click View to view the report or click Print to print the report.
Audit Report Settings
We discuss the following options available on the Audit report. Each option is explained in detail.
Training Sales Group Box
Include Training Sales Includes sales that are entered while an employee is in training mode on
the report.
Payments Group Box
Cash Payments Prints cash payments.
Noncash Payments Includes non-cash payments.
Filter the report by time interval. Type a beginning and ending
date in From and To.
Filter the report by employee. Select Employee in the Filter
By group box and select an
employee.
Filter the report by check number. Select Check Number in the
Filter By group box and select
a check.
Include sales from employees clocked in under training mode. Click Include Training Sales.
Print the report in landscape format. Select Print Landscape.
Figure 3 - 16 Select Transactions to Audit Dialog Box
Audit Report Quick Reference
3 - 32 Running Your Reports Aloha Table Service Manager Guide
Comps Includes comps.
Promos Includes promos.
Tender Approvals Includes each time a manager approved a tender authorization.
System Group Box
Terminal Up Includes each the time the terminal is restarted.
Terminal Down Includes each time the terminal is shut down.
Reroute Printer Includes each time a printer is rerouted.
Reroute Print Group Includes each time a printer group is rerouted.
Reroute Video Includes each time a remote display system is rerouted.
Reroute Video Group Includes each time a remote display system group is rerouted.
Labor Group Box
Clock In Includes the employee clock ins.
Clock Out Includes the employee clock outs.
Edit Shift Includes each time a shift is edited.
Edit Break Includes each time a break is edited.
Break In Includes each time an employee performs a break in.
Break Out Includes each time an employee performs a break out.
Delete Checkout Includes each time a checkout is deleted.
Delete Clock Out Includes each time a clock out is deleted.
Disable Scheduling Includes each time scheduling is disabled from the FOH.
Allow Clock In / Out Includes each time the manager has to allow an employee to clock in or clock
out, if the punctuation feature is activated in Maintenance > Store Settings.
Checkout Includes each time a checkout is performed.
Manager Clock Out Includes clockouts approved by a manager when an employee declared less
than their tip threshold.
Waive Break Includes waive break responses from the employee.
Break Rule Violation Displays break returns that required a manager approval.
Other Wages Includes each time an other wage was added or edited.
Security Group Box
Log In Includes log ins.
Log Out Includes log outs.
Clear/Change Passwords Includes each time an employee clears or changes a password.
Aloha Table Service Manager Guide Running Your Reports 3 - 33
Other Group Box
Transfers Includes detail regarding tables that are transferred to another employee.
Reopen Checks Includes checks that were reopened.
No Sale Transaction Includes no sale transactions.
Petty Cash Includes petty cash transactions, both paid in and paid out.
Refunds Includes refunds.
Void Items Includes voided items along with the name of the manager.
Cleared Items Includes items which were entered and removed with the Clear or Delete button.
Reprint Check Includes check reprints.
Resend to Kitchen Includes requests for a new chit to print to the kitchen printer for items selected
either from a current or recalled check.
Ordered Items Includes detail about each guest check, including the employee who entered the
order, the check number, each item ordered on the check, and the item price.
Close Checks Includes closed checks in the report, including checks where the check number was
incremented during transference or other non-ordering scenarios.
Sort by Number Sorts the closed checks in sequential order by check number, including
those used for non-ordering scenarios, to help managers identify gaps in check numbers.
Update Exchange Rate Updates the report with the current exchange rate when using foreign cur-
rencies.
Split Checks by Server Includes the time and number of split checks for each employee. Related
Option: To allow an employee to split checks, select Split Checks in Maintenance > Labor > Access
Levels > Financial tab, and assign the access level to the employee.
Typed Messages Includes messages entered with the FOH qwerty keypad.
Filter By Group Box
Filters the report either by employee, job code, or check number.
Filter By list box Enables you to include only the transactions for the corresponding employee, job
code, or check number, based on the selection you make from the Filter by group box.
Other Options on the Select Transactions to Audit Dialog Box
Select All Selects all entries listed in the Filter By list box, regardless if it populates employees, job
codes, or check number.
Print Landscape Prints the report in landscape format.
Make the necessary changes. There are two additional options provided on this dialog box. Click All to
automatically include all transactions on the report. To clear all previous settings in the configuration,
click Clear.
3 - 34 Running Your Reports Aloha Table Service Manager Guide
Summary
In this chapter, we covered the major reports you need to run your restaurant:
Sales report
Labor report
Product Mix report
Other Aloha reports contain information you might need, such as sales information by revenue centers,
or your actual labor compared to what you have scheduled. In these reports, you cannot save custom
settings for individual BOH users, but you can view and print them like the others.
Aloha Table Service Manager Guide General Index I - 1
A
Aloha Manager vii
Audit report
Quick Reference 30
B
back-of-house (BOH) viii, 3
batching 39
BOH password 4
changing 4
Break Alert report 29
breaks 33, 13
adding 13
editing 33, 13
buy one get one (BOGO) free
promotion 49
C
calibrating the terminal 23
cash drawers 6, 19
assigning employees 6
cash drops 20
paid in 19
paid out 19
removing employees 7
cash drop 20
categories 19
adding categories 20
category rules 19
deleting categories 21
editing categories 20
check count 13
checkouts 34
deleting 34
reprinting 34
clock in message 60
Clock In/Out report 27
clockouts 35
deleting 35
editing clock in and out
times 35
reprinting 35
comps 53
activating comps 55
adding comps 54
deleting comps 55
editing comps 54
reporting 13
coupons 51
credit cards 36
adjusting amounts 37
authorizing manual
entries 37
Batch Transaction
report 40
forcing transactions 38
preauthorizing manual
entries 37
refunding transactions 38
rejected transactions 39
settling batches 39
voiding transactions 38
D
data 64
refreshing 3, 64
verifying 64
deposits 10
adding 10
deleting 11
E
Employee Breaks report 28
employees 5
adding 6
editing 6
placing on a leave of
absence 8
terminating 7
Employees on Clock report 28
end-of-day (EOD) 3
F
Flash report 25
floating logo 5
FOH reports 24
Clock In/Out report 27
Employees on Clock
report 28
Flash report 25
Labor report 28
Payments report 28
Product Mix report 27
Restaurant Sales report 24
Server Sales report 26
front-of-house (FOH) vii, 3
G
guest check
voiding an item 10
guest check message 57
activating at specific
terminal 59
activating at specific
time 58
adding 58
deleting 59
editing 58, 60, 61
guest checks 9
adjusting payments 10
applying comps 12
applying promos 12
opening closed checks 13
reprinting checks 13
voiding items 10
guest count 14
I
Iber vii
interface
Delivery Frequent-Buyer 8
items 15
adding 16
deleting 17
editing 16
item rules 15
L
labor 5
break maintenance 13
employee maintenance 5
labor schedules 9
shift maintenance 12
Labor report 28, 19
editing 21
Quick Reference 20
running 20
General Index
General Index I - 2 Aloha Table Service Manager Guide
settings 21
labor schedules
copying from a previous
week 9
creating from scratch 9
printing 11
time slice 10
creating 10
deleting 11
editing the length 10
moving 11
logging in 3
logging out 4
M
main screen message
activating 57
Manager Approval screen 3
menus 31
activating a menu 33
bartender 34
cashier 35
server 34
adding menus 32
adding submenus to
menus 33
deactivating a menu
server 34
deleting menus 33
editing menus 32
menu rules 31
messages 56
clock in message 60
guest check message 57
main screen message 56
server message 61
modifiers 21
adding modifier groups 23
adding modifiers to modifier
groups 24
automatically display 25
deleting modifier groups 26
editing modifier groups 23
modifier rules 22
moving a modifier 25
removing modifiers from
modifier groups 25
P
passwords
adding 8
clearing 8, 9
payments 48
bonus maintenance 56
comp maintenance 53
promotion maintenance 48
Payments report 28
pricing 36
button pricing 43
fixed item pricing 44
item pricing 36
price changes pricing 45
price levels pricing 43
quantity item pricing 45
product 15
category maintenance 19
item maintenance 15
menu maintenance 31
modifier maintenance 21
submenu maintenance 29
Product Mix report 27, 24
editing 26
Quick Reference 25
running 26
settings 27
Summary report 24
Weekly report 25
promotions 48
activating promotions 52
deactivating promotions 55
deleting 53
reporting 15
R
refreshing data 64
refund 14
credit card 38
refund mode 14
Reports
Sales report 9
viewing 6
reports viii
custom report settings 7
adding 7
deleting 8
Labor report 19
printing 7
Product Mix report 24
Reports menu
Labor report 19
S
Sales report 24, 9
edit 12
Quick Reference 10
running 12
sections 13
Summary report 9
Weekly report 9
security 8
magnetic swipe cards 9
assigning 9
clearing 9
password extensions 8
adding 8
changing 8
clearing 9
server message 61
Server Sales report 26
shifts
adding 12
deleting 13
editing 12
Special Functions screen 3
store operations 4
closing your store 33
clocking yourself out 45
employee checkout
functions 34
employee clockout
functions 35
employee functions 33
opening your store 4
checking for the floating
logo 5
checking the FOH system
date 5
clocking yourself in 6
Delivery Frequent-Buyer
interface 8
setting up the cash
drawer 6
running your store 8
cash drawer functions 19
FOH reports 24
guest check functions 9
security functions 8
system functions 21
table and tab functions 14
submenus
adding items to
submenus 30
adding submenus 29
consolidating items 30
deleting submenus 31
editing submenus 29
sorting items 30
submenu rules 29
system functions 21
calibrating terminals 24
rerouting items to another
printer 21
rerouting items to another
printer group 22
resetting printer group
routing 22
resetting printer routing 22
T
tables and tabs 14
assigning gratuity 17
making another menu
available 16
transferring 15
viewing 17
Aloha Table Service Manager Guide General Index I - 3
V
verifying data 64
void 10
credit card 38
General Index I - 4 Aloha Table Service Manager Guide
You might also like
- The Subtle Art of Not Giving a F*ck: A Counterintuitive Approach to Living a Good LifeFrom EverandThe Subtle Art of Not Giving a F*ck: A Counterintuitive Approach to Living a Good LifeRating: 4 out of 5 stars4/5 (5794)
- QX 949Document78 pagesQX 949mrzorbatronNo ratings yet
- The Little Book of Hygge: Danish Secrets to Happy LivingFrom EverandThe Little Book of Hygge: Danish Secrets to Happy LivingRating: 3.5 out of 5 stars3.5/5 (399)
- EPSON ESC/POS Printer Command Reference GuideDocument446 pagesEPSON ESC/POS Printer Command Reference GuideWilliam Leonardo Barrero GomezNo ratings yet
- A Heartbreaking Work Of Staggering Genius: A Memoir Based on a True StoryFrom EverandA Heartbreaking Work Of Staggering Genius: A Memoir Based on a True StoryRating: 3.5 out of 5 stars3.5/5 (231)
- QX 949Document78 pagesQX 949mrzorbatronNo ratings yet
- Hidden Figures: The American Dream and the Untold Story of the Black Women Mathematicians Who Helped Win the Space RaceFrom EverandHidden Figures: The American Dream and the Untold Story of the Black Women Mathematicians Who Helped Win the Space RaceRating: 4 out of 5 stars4/5 (894)
- SpectralVision Pro Win EPSONDocument17 pagesSpectralVision Pro Win EPSONmrzorbatronNo ratings yet
- The Yellow House: A Memoir (2019 National Book Award Winner)From EverandThe Yellow House: A Memoir (2019 National Book Award Winner)Rating: 4 out of 5 stars4/5 (98)
- Fluke 15B 17B 18B (+) Meter User's ManualDocument28 pagesFluke 15B 17B 18B (+) Meter User's ManualmrzorbatronNo ratings yet
- Shoe Dog: A Memoir by the Creator of NikeFrom EverandShoe Dog: A Memoir by the Creator of NikeRating: 4.5 out of 5 stars4.5/5 (537)
- Manual Service G160 Gestetner 7526dnDocument605 pagesManual Service G160 Gestetner 7526dnmrzorbatronNo ratings yet
- Elon Musk: Tesla, SpaceX, and the Quest for a Fantastic FutureFrom EverandElon Musk: Tesla, SpaceX, and the Quest for a Fantastic FutureRating: 4.5 out of 5 stars4.5/5 (474)
- Cell ShopDocument8 pagesCell ShopMahboob IqbalNo ratings yet
- Never Split the Difference: Negotiating As If Your Life Depended On ItFrom EverandNever Split the Difference: Negotiating As If Your Life Depended On ItRating: 4.5 out of 5 stars4.5/5 (838)
- Bar Business PlanDocument30 pagesBar Business Planvictor wizvikNo ratings yet
- Grit: The Power of Passion and PerseveranceFrom EverandGrit: The Power of Passion and PerseveranceRating: 4 out of 5 stars4/5 (587)
- Computer Science IA Timothy AdamsDocument97 pagesComputer Science IA Timothy AdamsEthan BompartNo ratings yet
- Devil in the Grove: Thurgood Marshall, the Groveland Boys, and the Dawn of a New AmericaFrom EverandDevil in the Grove: Thurgood Marshall, the Groveland Boys, and the Dawn of a New AmericaRating: 4.5 out of 5 stars4.5/5 (265)
- Integrated POS Management System ProposalDocument9 pagesIntegrated POS Management System ProposalRaja Rozali Raja HasanNo ratings yet
- Taguig City UniversityDocument15 pagesTaguig City UniversityRoy Cabarles100% (2)
- Name: Sankalp Kukal Course: BBA Supervisor: Mr. Amal Kumar Ray Title: Supply Chain Management Date: 17 November 2008Document54 pagesName: Sankalp Kukal Course: BBA Supervisor: Mr. Amal Kumar Ray Title: Supply Chain Management Date: 17 November 2008Ke RtNo ratings yet
- The Emperor of All Maladies: A Biography of CancerFrom EverandThe Emperor of All Maladies: A Biography of CancerRating: 4.5 out of 5 stars4.5/5 (271)
- 7883 RealScan Installation & Owners GuideDocument74 pages7883 RealScan Installation & Owners GuidebmorrissNo ratings yet
- On Fire: The (Burning) Case for a Green New DealFrom EverandOn Fire: The (Burning) Case for a Green New DealRating: 4 out of 5 stars4/5 (73)
- Caso Alvalade XXI - Análise Por Carlos Marques FigueiraDocument17 pagesCaso Alvalade XXI - Análise Por Carlos Marques FigueiraCarlosMarquesFigueiraNo ratings yet
- The Hard Thing About Hard Things: Building a Business When There Are No Easy AnswersFrom EverandThe Hard Thing About Hard Things: Building a Business When There Are No Easy AnswersRating: 4.5 out of 5 stars4.5/5 (344)
- DCIT 202 - Interim AssessmentDocument6 pagesDCIT 202 - Interim AssessmentKofiNo ratings yet
- Team of Rivals: The Political Genius of Abraham LincolnFrom EverandTeam of Rivals: The Political Genius of Abraham LincolnRating: 4.5 out of 5 stars4.5/5 (234)
- A Sample Cosmetics Store Business Plan TDocument17 pagesA Sample Cosmetics Store Business Plan TJonalyn Tesoro100% (2)
- Eltron's Digital Transformation ProjectDocument18 pagesEltron's Digital Transformation ProjectMahmud MahmudluNo ratings yet
- Tle 10 - 2Document25 pagesTle 10 - 2Ralph Evander IdulNo ratings yet
- CONFIDENTIALDocument9 pagesCONFIDENTIALSangamNo ratings yet
- Hype Cycle For Consumer Good 252194Document68 pagesHype Cycle For Consumer Good 252194silentcrashNo ratings yet
- The Unwinding: An Inner History of the New AmericaFrom EverandThe Unwinding: An Inner History of the New AmericaRating: 4 out of 5 stars4/5 (45)
- USDA TraceabilityDocument56 pagesUSDA TraceabilityengpontelliNo ratings yet
- The World Is Flat 3.0: A Brief History of the Twenty-first CenturyFrom EverandThe World Is Flat 3.0: A Brief History of the Twenty-first CenturyRating: 3.5 out of 5 stars3.5/5 (2219)
- Objective:: Mobile: +91 8050892042 Email: Atmabrahma SahuDocument2 pagesObjective:: Mobile: +91 8050892042 Email: Atmabrahma SahuatmabrahmaNo ratings yet
- SAP CAR Detail DocumentDocument18 pagesSAP CAR Detail DocumentLav Kumar89% (9)
- Mobile Marketing Via Integrated Mobile PlatformDocument21 pagesMobile Marketing Via Integrated Mobile PlatformSymbiounTechNo ratings yet
- The Gifts of Imperfection: Let Go of Who You Think You're Supposed to Be and Embrace Who You AreFrom EverandThe Gifts of Imperfection: Let Go of Who You Think You're Supposed to Be and Embrace Who You AreRating: 4 out of 5 stars4/5 (1090)
- New Requirements For Point of Sale SystemsDocument8 pagesNew Requirements For Point of Sale SystemsRaoof SmkoNo ratings yet
- Functional User Guides - ATM & POS Interface - T24Document1 pageFunctional User Guides - ATM & POS Interface - T24Mamat AdoumaNo ratings yet
- Cemro End TermDocument34 pagesCemro End TermIsha SharmaNo ratings yet
- Daily Summary Breakdown Report - 20220223Document3 pagesDaily Summary Breakdown Report - 20220223Ikelia AlexanderNo ratings yet
- The Sympathizer: A Novel (Pulitzer Prize for Fiction)From EverandThe Sympathizer: A Novel (Pulitzer Prize for Fiction)Rating: 4.5 out of 5 stars4.5/5 (119)
- Fintech Industry in BDDocument13 pagesFintech Industry in BDAlvi HasanNo ratings yet
- History & Evolution of Supply Chain ManagemantDocument41 pagesHistory & Evolution of Supply Chain ManagemantGreeshma100% (7)
- Dynamics 365 For Finance and OperationsDocument14 pagesDynamics 365 For Finance and Operationshans_106No ratings yet
- One Stop Payment Gateway Solution: Form-BuilderDocument35 pagesOne Stop Payment Gateway Solution: Form-BuilderSuryaChummaNo ratings yet
- Enabler Embedded Brochure PDFDocument4 pagesEnabler Embedded Brochure PDFRajib Jaka Dwinta ChandraNo ratings yet
- Name: Eyah Ifeanyi Godfrey Score: Year Level: 3 Date: 12/7/2020Document14 pagesName: Eyah Ifeanyi Godfrey Score: Year Level: 3 Date: 12/7/2020Jeyma Dacumos100% (1)
- VCCS Brand Certification For CAD Test Plan v.1.0Document174 pagesVCCS Brand Certification For CAD Test Plan v.1.0Hoàng TrươngNo ratings yet
- How To Update Receipt TemplatesDocument5 pagesHow To Update Receipt TemplatesIslam SultanNo ratings yet
- Her Body and Other Parties: StoriesFrom EverandHer Body and Other Parties: StoriesRating: 4 out of 5 stars4/5 (821)