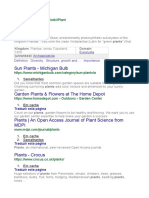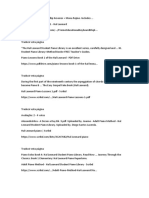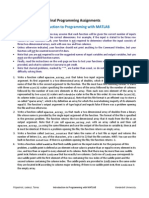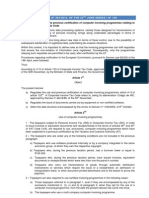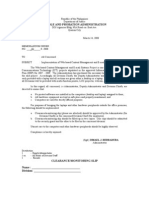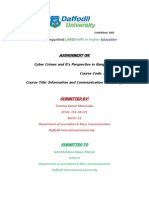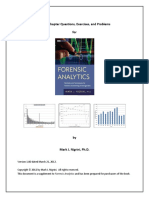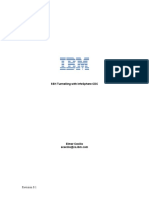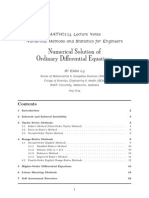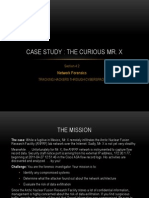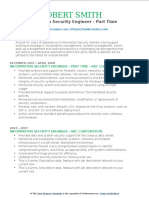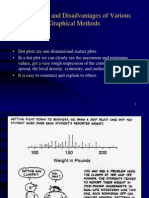Professional Documents
Culture Documents
Eleven Rack User Guide PDF
Uploaded by
vunsefuderOriginal Description:
Original Title
Copyright
Available Formats
Share this document
Did you find this document useful?
Is this content inappropriate?
Report this DocumentCopyright:
Available Formats
Eleven Rack User Guide PDF
Uploaded by
vunsefuderCopyright:
Available Formats
Eleven Rack User Guide
Legal Notices
This guide is copyrighted 2011 by Avid Technology, Inc.,
(hereafter Avid), with all rights reserved. Under copyright
laws, this guide may not be duplicated in whole or in part
without the written consent of Avid.
003, 96 I/O, 96i I/O, 192 Digital I/O, 192 I/O, 888|24 I/O,
882|20 I/O, 1622 I/O, 24-Bit ADAT Bridge I/O, AudioSuite,
Avid, Avid DNA, Avid Mojo, Avid Unity, Avid Unity ISIS,
Avid Xpress, AVoption, Axiom, Beat Detective,
Bomb Factory, Bruno, C|24, Command|8, Control|24,
D-Command, D-Control, D-Fi, D-fx, D-Show, D-Verb, DAE,
Digi 002, DigiBase, DigiDelivery, Digidesign,
Digidesign Audio Engine, Digidesign Intelligent Noise
Reduction, Digidesign TDMBus, DigiDrive, DigiRack,
DigiTest, DigiTranslator, DINR, D-Show, DV Toolkit,
EditPack, Eleven, HD Core, HD Process, Hybrid, Impact,
Interplay, LoFi, M-Audio, MachineControl, Maxim, Mbox,
MediaComposer, MIDI I/O, MIX, MultiShell, Nitris, OMF,
OMF Interchange, PRE, ProControl, Pro Tools M-Powered,
Pro Tools, Pro Tools|HD, Pro Tools LE, QuickPunch,
Recti-Fi, Reel Tape, Reso, Reverb One, ReVibe, RTAS,
Sibelius, Smack!, SoundReplacer, Sound Designer II, Strike,
Structure, SYNC HD, SYNC I/O, Synchronic, TL Aggro,
TL AutoPan, TL Drum Rehab, TL Everyphase, TL Fauxlder,
TL In Tune, TL MasterMeter, TL Metro, TL Space, TL Utilities,
Transfuser, Trillium Lane Labs, Vari-Fi Velvet, X-Form, and
XMON are trademarks or registered trademarks of Avid
Technology, Inc. Xpand! is Registered in the U.S. Patent and
Trademark Office. All other trademarks are the property of
their respective owners.
Product features, specifications, system requirements, and
availability are subject to change without notice.
This product is subject to the terms and conditions of a
software license agreement provided with the software. The
product may only be used in accordance with the license
agreement.
Guide Part Number 9320-65073-00 REV C 11/11
Documentation Feedback
At Avid, we are always looking for ways to improve our
documentation. If you have comments, corrections, or
suggestions regarding our documentation, email us at
techpubs@avid.com.
Contents iii
Part I Playing Guitar through Eleven Rack
Chapter 1. Introduction . . . . . . . . . . . . . . . . . . . . . . . . . . . . . . . . . . . . . . . . . . . . . . . . . . . . . . . . . 3
Quick Start Instructions . . . . . . . . . . . . . . . . . . . . . . . . . . . . . . . . . . . . . . . . . . . . . . . . . . . . 3
System Requirements and Compatibility. . . . . . . . . . . . . . . . . . . . . . . . . . . . . . . . . . . . . . . . 5
Registration. . . . . . . . . . . . . . . . . . . . . . . . . . . . . . . . . . . . . . . . . . . . . . . . . . . . . . . . . . . . . 5
Conventions Used in This Guide. . . . . . . . . . . . . . . . . . . . . . . . . . . . . . . . . . . . . . . . . . . . . . 6
About www.avid.com . . . . . . . . . . . . . . . . . . . . . . . . . . . . . . . . . . . . . . . . . . . . . . . . . . . . . . 6
Chapter 2. Hardware Overview . . . . . . . . . . . . . . . . . . . . . . . . . . . . . . . . . . . . . . . . . . . . . . . . . . . 7
Eleven Rack Front Panel . . . . . . . . . . . . . . . . . . . . . . . . . . . . . . . . . . . . . . . . . . . . . . . . . . . 7
Eleven Rack Back Panel . . . . . . . . . . . . . . . . . . . . . . . . . . . . . . . . . . . . . . . . . . . . . . . . . . 11
Chapter 3. Exploring Rigs . . . . . . . . . . . . . . . . . . . . . . . . . . . . . . . . . . . . . . . . . . . . . . . . . . . . . . 15
Overview. . . . . . . . . . . . . . . . . . . . . . . . . . . . . . . . . . . . . . . . . . . . . . . . . . . . . . . . . . . . . . 15
Rig Input . . . . . . . . . . . . . . . . . . . . . . . . . . . . . . . . . . . . . . . . . . . . . . . . . . . . . . . . . . . . . . 15
Rig Select Mode . . . . . . . . . . . . . . . . . . . . . . . . . . . . . . . . . . . . . . . . . . . . . . . . . . . . . . . . 16
Rig Organization . . . . . . . . . . . . . . . . . . . . . . . . . . . . . . . . . . . . . . . . . . . . . . . . . . . . . . . . 17
Selecting Rigs Live . . . . . . . . . . . . . . . . . . . . . . . . . . . . . . . . . . . . . . . . . . . . . . . . . . . . . . 17
Whats In A Rig? . . . . . . . . . . . . . . . . . . . . . . . . . . . . . . . . . . . . . . . . . . . . . . . . . . . . . . . . 18
Rig View . . . . . . . . . . . . . . . . . . . . . . . . . . . . . . . . . . . . . . . . . . . . . . . . . . . . . . . . . . . . . . 19
Signal Chain Devices and Utility Settings in Rig View . . . . . . . . . . . . . . . . . . . . . . . . . . . . . 19
Signal Routing. . . . . . . . . . . . . . . . . . . . . . . . . . . . . . . . . . . . . . . . . . . . . . . . . . . . . . . . . . 22
Rig Edit Mode . . . . . . . . . . . . . . . . . . . . . . . . . . . . . . . . . . . . . . . . . . . . . . . . . . . . . . . . . . 22
Saving Your Work . . . . . . . . . . . . . . . . . . . . . . . . . . . . . . . . . . . . . . . . . . . . . . . . . . . . . . . 23
The Amps . . . . . . . . . . . . . . . . . . . . . . . . . . . . . . . . . . . . . . . . . . . . . . . . . . . . . . . . . . . . . 24
DC Custom Amps . . . . . . . . . . . . . . . . . . . . . . . . . . . . . . . . . . . . . . . . . . . . . . . . . . . . . . . 30
General Amp Controls . . . . . . . . . . . . . . . . . . . . . . . . . . . . . . . . . . . . . . . . . . . . . . . . . . . . 31
The Speaker Cabinets . . . . . . . . . . . . . . . . . . . . . . . . . . . . . . . . . . . . . . . . . . . . . . . . . . . . 33
Speaker Breakup. . . . . . . . . . . . . . . . . . . . . . . . . . . . . . . . . . . . . . . . . . . . . . . . . . . . . . . . 34
Cont ent s
Eleven Rack User Guide iv
The Microphones . . . . . . . . . . . . . . . . . . . . . . . . . . . . . . . . . . . . . . . . . . . . . . . . . . . . . . . 35
The Effects. . . . . . . . . . . . . . . . . . . . . . . . . . . . . . . . . . . . . . . . . . . . . . . . . . . . . . . . . . . . 36
General Effects Controls . . . . . . . . . . . . . . . . . . . . . . . . . . . . . . . . . . . . . . . . . . . . . . . . . . 46
Dont Forget to Save! . . . . . . . . . . . . . . . . . . . . . . . . . . . . . . . . . . . . . . . . . . . . . . . . . . . . 46
Chapter 4. Eleven Rack Live Setup . . . . . . . . . . . . . . . . . . . . . . . . . . . . . . . . . . . . . . . . . . . . . . 47
Basic Live Setup. . . . . . . . . . . . . . . . . . . . . . . . . . . . . . . . . . . . . . . . . . . . . . . . . . . . . . . . 48
Using an Amp Onstage . . . . . . . . . . . . . . . . . . . . . . . . . . . . . . . . . . . . . . . . . . . . . . . . . . . 49
Effects and Foot Controllers . . . . . . . . . . . . . . . . . . . . . . . . . . . . . . . . . . . . . . . . . . . . . . . 51
External Foot Controllers. . . . . . . . . . . . . . . . . . . . . . . . . . . . . . . . . . . . . . . . . . . . . . . . . . 52
Display Mode and Visibility . . . . . . . . . . . . . . . . . . . . . . . . . . . . . . . . . . . . . . . . . . . . . . . . 53
Part II Using Pro Tools with Eleven Rack
Chapter 5. Installing and Connecting Eleven Rack . . . . . . . . . . . . . . . . . . . . . . . . . . . . . . . . . 57
Chapter 6. Eleven Rack Studio Setup . . . . . . . . . . . . . . . . . . . . . . . . . . . . . . . . . . . . . . . . . . . . 59
Using Eleven Rack as Your Pro Tools Interface . . . . . . . . . . . . . . . . . . . . . . . . . . . . . . . . . 59
Listen to Your Sound from Pro Tools . . . . . . . . . . . . . . . . . . . . . . . . . . . . . . . . . . . . . . . . . 60
Analog Audio Inputs . . . . . . . . . . . . . . . . . . . . . . . . . . . . . . . . . . . . . . . . . . . . . . . . . . . . . 61
Digital Audio Input and Output. . . . . . . . . . . . . . . . . . . . . . . . . . . . . . . . . . . . . . . . . . . . . . 62
MIDI Connections . . . . . . . . . . . . . . . . . . . . . . . . . . . . . . . . . . . . . . . . . . . . . . . . . . . . . . . 63
Using Eleven Rack with an Existing Pro Tools System . . . . . . . . . . . . . . . . . . . . . . . . . . . . 63
Chapter 7. Using Eleven Rack with Pro Tools . . . . . . . . . . . . . . . . . . . . . . . . . . . . . . . . . . . . . 69
Pro Tools Interface Capabilities . . . . . . . . . . . . . . . . . . . . . . . . . . . . . . . . . . . . . . . . . . . . . 69
External Processor Capabilities . . . . . . . . . . . . . . . . . . . . . . . . . . . . . . . . . . . . . . . . . . . . . 69
The Eleven Rack Control Window . . . . . . . . . . . . . . . . . . . . . . . . . . . . . . . . . . . . . . . . . . . 70
Accessing the Eleven Rack Control Window. . . . . . . . . . . . . . . . . . . . . . . . . . . . . . . . . . . . 71
Rig View Section. . . . . . . . . . . . . . . . . . . . . . . . . . . . . . . . . . . . . . . . . . . . . . . . . . . . . . . . 72
Master Control Section . . . . . . . . . . . . . . . . . . . . . . . . . . . . . . . . . . . . . . . . . . . . . . . . . . . 76
Guitar Recording with Pro Tools . . . . . . . . . . . . . . . . . . . . . . . . . . . . . . . . . . . . . . . . . . . . 77
Recording Wet and Dry Signals when Using Eleven Rack as an External Processor. . . . . . . 79
Embedding Rig Settings in Audio Clips. . . . . . . . . . . . . . . . . . . . . . . . . . . . . . . . . . . . . . . . 79
Re-Amping. . . . . . . . . . . . . . . . . . . . . . . . . . . . . . . . . . . . . . . . . . . . . . . . . . . . . . . . . . . . 82
Controlling Eleven Rack Parameters with MIDI Data. . . . . . . . . . . . . . . . . . . . . . . . . . . . . . 83
Contents v
Chapter 8. User Options . . . . . . . . . . . . . . . . . . . . . . . . . . . . . . . . . . . . . . . . . . . . . . . . . . . . . . . 85
Exploring the User Options. . . . . . . . . . . . . . . . . . . . . . . . . . . . . . . . . . . . . . . . . . . . . . . . . 85
User Options . . . . . . . . . . . . . . . . . . . . . . . . . . . . . . . . . . . . . . . . . . . . . . . . . . . . . . . . . . . 85
Appendix A. Eleven Rack MIDI Controls . . . . . . . . . . . . . . . . . . . . . . . . . . . . . . . . . . . . . . . . . . 91
General/Frequently Used Controls . . . . . . . . . . . . . . . . . . . . . . . . . . . . . . . . . . . . . . . . . . . 91
Amplifier Controls . . . . . . . . . . . . . . . . . . . . . . . . . . . . . . . . . . . . . . . . . . . . . . . . . . . . . . . 92
Effects. . . . . . . . . . . . . . . . . . . . . . . . . . . . . . . . . . . . . . . . . . . . . . . . . . . . . . . . . . . . . . . 107
Utility Settings . . . . . . . . . . . . . . . . . . . . . . . . . . . . . . . . . . . . . . . . . . . . . . . . . . . . . . . . . 117
Miscellaneous MIDI Controls . . . . . . . . . . . . . . . . . . . . . . . . . . . . . . . . . . . . . . . . . . . . . . 118
Appendix B. Compliance Information . . . . . . . . . . . . . . . . . . . . . . . . . . . . . . . . . . . . . . . . . . . 119
Environmental Compliance. . . . . . . . . . . . . . . . . . . . . . . . . . . . . . . . . . . . . . . . . . . . . . . . 119
EMC (Electromagnetic Compliance) . . . . . . . . . . . . . . . . . . . . . . . . . . . . . . . . . . . . . . . . . 120
Safety Compliance. . . . . . . . . . . . . . . . . . . . . . . . . . . . . . . . . . . . . . . . . . . . . . . . . . . . . . 121
Eleven Rack User Guide vi
Par t I : Pl ayi ng Gui t ar t hr ough El even Rac k
Chapter 1: Introduction 3
Chapt er 1: I nt r oduc t i on
Qui ck St ar t I nst r uc t i ons
You ve Got El even Rack , You ve
Got Your Gui t ar. What s Nex t ?
Eleven Rack is a high-quality audio and MIDI
interface, with classic guitar amp and effects
processing built right in. This means that Eleven
Rack is useful when recording, gigging, and
practicing.
At home or in the studio, you can plug guitars,
microphones, and other instruments into
Eleven Rack, and record directly into a
Pro Tools session on your computer. You can
use the amp and effects modelling capabilities of
Eleven Rack to process signals as you record
them, or to process previously recorded audio.
When away from the computer, you can use
Eleven Rack as a standalone guitar processor,
sending classic guitar tones straight to a venues
PA system, to a guitar amp, or both. You can
also simply plug in a pair of headphones and
practice by yourself.
Youre probably excited to start playing with
your new Eleven Rack right away, so lets get
started!
To play guitar with Eleven Rack:
1 Connect outputs from Eleven Rack to your
monitors or headphones:
If youre connecting to self-powered studio
monitors, a stereo power amp and speakers,
or mixer inputs, use the Main outputs.
If youre using a pair of headphones, con-
nect them to the Phones output.
Eleven Rack Main outputs (back panel)
The Main outputs are line-level, rather than
mic-level outputs. When connecting to a
mixer or other device with microphone pre-
amps, it is best to use the devices line-level
inputs, if provided. If only inputs with pre-
amps are available, adjust the preamp gain
on each channel to avoid clipping.
Phones output (front panel)
Eleven Rack User Guide 4
2 Connect your guitar to the Guitar Input on the
front panel of Eleven Rack.
3 Connect the power cable.
4 Make sure any connected amplifiers or pow-
ered monitors are turned off or muted.
5 Set the Eleven Rack Power switch to On. The
Eleven Rack logo appears, and the Eleven Rack
begins its warm-up process.
6 When the name of the first preset sound (or
Rig) is displayed, turn your amp or powered
speakers back on.
7 Try playing your guitar. Make sure the guitars
volume is turned up. Hows it sound? You may
want to adjust the output volume of Eleven Rack
by turning the Volume knob on the front panel.
8 You can browse through Eleven Racks various
Rigs by turning the Scroll wheel.
9 Try adjusting the lit Control Knobs to change
the featured amp or effects settings. You can see
what kind of control each knob is assigned to on
the display. In the following example, the left-
most knob controls Gain, the second knob con-
trols Bass, and so on.
10 Press some of the Effects Bypass buttons
(such as Dist, Mod, or Delay) to toggle the vari-
ous effects on and off.
Guitar input (front panel)
Volume knob (front panel)
If you arent getting sound when you play
your guitar, make sure that the Rig Input
User Option is set to Guitar. For more infor-
mation, see Rig Input on page 15.
Scroll wheel (front panel)
Control knobs and displayed knob assignments
Effects Bypass buttons
Chapter 1: Introduction 5
Syst em Requi r ement s and
Compat i bi l i t y
To use Eleven Rack as a standalone preamp and
processor for a Guitar or other instrument, you
need:
A guitar, bass, or other electric instrument
One or more of the following, for monitoring:
A guitar amplifier
A set of speakers, with an amplifier
A set of headphones
Cables to connect your chosen devices
To use Eleven Rack with Pro Tools, you need:
One of the following:
A qualified Mac or Windows computer
running a compatible version of Pro Tools
software (when using Eleven Rack as a
Pro Tools interface)
or
A qualified Mac or Windows computer run-
ning a compatible version of Pro Tools
software, with an Avid-qualified interface
(when using Eleven Rack as an external
signal device).
Included USB and power cables for use with
Eleven Rack
Internet access for registration purposes
Avid can only assure compatibility and provide
support for hardware and software it has tested
and approved.
For complete system requirements and a list of
qualified computers, operating systems, hard
drives, and third-party devices, visit:
www.avid.com/compatibility
Regi st r at i on
Review the enclosed Registration Information
Card and follow the instructions on it to quickly
register your purchase online. By registering,
you become eligible to receive the following:
Information regarding technical support
Software update and upgrade notices
Limited warranty on hardware
Warranty
Your warranty can be found on the Registration
Information Card.
Eleven Rack User Guide 6
Convent i ons Used i n Thi s
Gui de
Pro Tools guides use the following conventions
to indicate menu choices and key commands:
:
The names of Commands, Options, and Settings
that appear on-screen are in a different font.
The following symbols are used to highlight im-
portant information:
About w w w.avi d.c om
The Avid website (www.avid.com) is your best
online source for information to help you get the
most out of your Pro Tools system. The follow-
ing are just a few of the services and features
available.
Product Registration Register your purchase
online.
Support and Downloads Contact Avid Customer
Success (technical support); download software
updates and the latest online manuals; browse
the Compatibility documents for system re-
quirements; search the online Knowledge Base
or join the worldwide Pro Tools community on
the User Conference.
Training and Education Study on your own using
courses available online or find out how you can
learn in a classroom setting at a certified
Pro Tools training center.
Products and Developers Learn about Avid
products; download demo software or learn
about our Development Partners and their
plug-ins, applications, and hardware.
News and Events Get the latest news from Avid
or sign up for a Pro Tools demo.
Convention Action
File >Save Choose Save from the
File menu
Control+N Hold down the Control key
and press the N key
Control-click Hold down the Control key
and click the mouse
button
Right-click Click with the right mouse
button
User Tips are helpful hints for getting the
most from your Pro Tools system.
Important Notices include information that
could affect your data or the performance of
your system.
Shortcuts show you useful keyboard or
mouse shortcuts.
Cross References point to related sections in
this guide and other related guides.
Chapter 2: Hardware Overview 7
Chapt er 2: Har dwar e Over vi ew
El even Rack Fr ont Panel
The Eleven Rack front panel provides the
following:
Power Sw i t c h
Use the heavy-duty Power switch to turn Eleven
Rack on and off. Eleven Rack will take a few sec-
onds to warm up. When the Rig name appears on
the display, youre ready to rock.
Vol ume Knob
Turning the Volume knob simultaneously
adjusts the output level of the Main outputs and
the Headphone output.
Figure 1. Eleven Rack front panel
Scroll
Effects Control
Mic input and controls
Power
switch
Volume
knob
Edit/Back
and Save
buttons
SW1 and SW2
buttons wheel
buttons
Control knobs
Tap Tempo
and Tuner button
Phones
output
Guitar
input
Output
To Amp
1 (L)
Display
Before you power on Eleven Rack, make
sure any powered monitors or amplifiers
are turned off or muted, and take off any
headphones.
The Volume knob can also be set to control
other output volume settings in
Eleven Rack. For more information, see
Volume Control on page 90.
Eleven Rack User Guide 8
Edi t /Bac k and Save But t ons
Use the Edit/Back button to enter Rig View,
which gives you access to the inner workings of
the current Rig (preset). When in Rig View or
any other non-default view, you can Press
Edit/Back to step backwards to the previous
view. When youre satisfied with the changes
youve made, press the Save button to save your
settings.
User Opt i ons Mode
Hold the Edit/Back button to enter User Options
mode, where many settings that change the be-
havior and configuration of Eleven Rack can be
found.
SW1 and SW2 But t ons
Use the SW1 and SW2 buttons to toggle various
switched behaviors on and off, and to navigate
through editing views in Eleven Rack. The part
of the display next to the SW1 and SW2 buttons
shows the current function of the buttons.
When one of the SW buttons is actively usable in
the current screen, it will be lit.
Sc r ol l Wheel
Use the Scroll wheel to browse through Rigs,
navigate through sections in Rig View, and ma-
nipulate applicable parameters throughout
Eleven Rack.
Ef f ec t s Cont r ol But t ons
Use the Effects Control buttons to toggle effects
on and off by type. Press and hold any of the ef-
fects buttons to access the controls for that ef-
fect. Pressing the FX1 and FX2 buttons simulta-
neously toggles the Wah effect on and off.
Tap Tempo/Tuner But t on
Tap the Tap Tempo/Tuner button at quarter-
note intervals to set the current Rigs FX tempo.
Time-based effects (such as Delay and Tremolo)
can be set to synchronize with the new tempo.
Most Rigs are not set up to sync to Rig or Session
tempo by default. You may need to turn on the
Sync parameter in the effect you want to sync.
If you want to save the new tempo setting with
the current Rig, press the Save button.
To access the built-in guitar tuner, hold the Tap
Tempo/Tuner button down for one second. The
display shows the Tuner view.
The guitar signal can be muted by pressing SW1.
The reference pitch can be adjusted by turning
the lit Control knob. The default reference pitch
is A-440 Hz. This pitch is the standard reference
pitch that most tuners are calibrated to.
When youre finished tuning, press any button
to return to the previous screen.
For more information on Rig View, see
Chapter 3, Exploring Rigs.
For information on User Options mode, see
Chapter 8, User Options.
For more information on syncing effects, see
Sync on page 46.
Tuner view
Chapter 2: Hardware Overview 9
Mi c I nput and Cont r ol s
Use the Mic input to record and/or process mic-
level signals. Controls for preamp gain, phan-
tom power, and pad are provided.
48V (Phant om Power )
Use this switch for microphones that require
phantom power.
Most condenser microphones (such as an AKG
C3000) do require phantom power to operate.
Dynamic microphones (such as a Shure SM57)
do not require phantom power, but are not
harmed by it.
If you are not sure about the phantom power re-
quirements for your microphone, consult your
microphones documentation or contact the
manufacturer.
Di spl ay
The Display is an LCD screen used to show Rigs,
settings, and data (such as firmware version). It
also works in tandem with the front panel Con-
trol knobs and buttons, displaying the control-
lable parameters and their settings.
Cont r ol Knobs
Use the Control knobs to access amp and effects
controls, as well as other Eleven Rack settings.
The controls are pre-assigned, depending on the
current mode. The knobs light up in different
colors, depending on their state:
Amber The current knob is assigned to an amp,
cab, or FX loop parameter.
Green The current knob is assigned to an effects
parameter.
Red The current knob is positioned differently
than the assigned controls saved position in the
current Rig. You can match the knob position to
the saved parameter by turning the knob until it
lights Amber or Green again. If you want to save
your new settings to the current preset or a new
preset, press the Save button.
When a Control knob isnt active in the current
screen, it is not lit.
When using Eleven Rack as a standalone
preamp and processor, its important to note
that only one input type can run through the
Rig at one time. The Rig Input User Option
setting must be set to the correct input type,
or no audio will pass to the outputs. For
more info on selecting the input that feeds
the rig, see Rig Input on page 85.
When using Eleven Rack as an audio inter-
face with Pro Tools, all inputs are usable si-
multaneously (though the Rig is still limited
to processing one input type at a time).
Although phantom power is safe for most
microphones, it is possible to damage some
ribbon mics with it. Always turn off phan-
tom power and wait at least ten seconds be-
fore connecting or disconnecting a ribbon
microphone.
For more information on the interaction
between the display and the physical
controls on Eleven Rack, see Chapter 3,
Exploring Rigs.
The above only applies when you are still
viewing the page youre adjusting. For ex-
ample, if you adjust Amp Gain, then scroll
to Distortion, then back to Amp, the Gain
control will not show as red. Keep an eye on
the Save light to be sure.
Eleven Rack User Guide 10
Phones Out put
The Phones output is a 1/4-inch TRS jack that
drives a pair of headphones with the same signal
that is being sent out of the Main outputs of
Eleven Rack. This can be either the output signal
of the current Rig when using Eleven Rack as a
standalone device, or the output signal of
Pro Tools or other applications when using
Eleven Rack as an audio interface.
The headphone output level is adjusted in tan-
dem with the Main volume when you turn the
Volume knob on the front panel of Eleven Rack
or adjust the Main volume from within
Pro Tools. If you want the headphone volume to
differ from that going to your speakers, you can
adjust the Headphone Offset setting in User Op-
tions mode.
Out put To Amp 1 (L)
The Output To Amp 1 (L) is one of two outputs
specifically designed for connecting to the input
of a guitar amplifier or effects unit. It is an in-
strument-level output. Since most amplifier in-
put jacks are located on the amps front panel,
we put one of these jacks on the front panel of
Eleven Rack for easy patching.
The Output to Amp 2 jack, which outputs the
right channel signal, is located on the back of
Eleven Rack. It can be used independently of
Output 1, or along with it for stereo amplifier
configurations.
The Output to Amp jacks can output a live guitar
signal in real time as you play, or a pre-recorded
signal from Pro Tools, for re-amping purposes.
You can select from specific points in the signal
chain to feed each Output To Amp jack. This lets
you choose the type of processing you want on
the output signal.
Gui t ar I nput w i t h Tr ue-Z
The Guitar input is a 1/4 TS, instrument-level
input. Designed for electric guitars, the jack also
works well with bass guitars, acoustic guitars
with pickups, and even vintage electric pianos.
Eleven Rack features a special variable-imped-
ance circuit called True-Z, which automatically
changes the input impedance of the Eleven Rack
guitar input depending on which amp or effects
model is first in the chain of the current Rig.
True-Z alters the frequency response of your
guitar signal by loading your pickups in the
same manner as plugging into a real amp or ef-
fect. This setting only affects instruments with
passive pickups.
When using an instrument with active (battery-
powered) pickups, we recommend setting the
True-Z setting to 1M. This feature can be manu-
ally controlled and saved as part of a Rig setting.
For more information on Headphone Offset,
see Headphone Volume on page 89.
Most recent keyboards have line-level
outputs and should be connected to the Line
inputs on the back panel of Eleven Rack.
When using Eleven Rack as a standalone
preamp and processor, its important to note
that only one input type can run through the
Rig at one time. The Rig Input User Option
setting must be set to the correct input type,
or no audio will pass to the outputs. For
more info, see Rig Input on page 85.
When using Eleven Rack as an audio inter-
face with Pro Tools, all inputs are usable si-
multaneously (though the Rig is still limited
to processing one input type at a time).
Chapter 2: Hardware Overview 11
El even Rack Back Panel
Figure 2 identifies each port on the back panel of the Eleven Rack.
The Eleven Rack back panel provides the
following:
FX Loop Sends and Ret ur ns
The FX Loop Sends and Returns are a pair of 1/4-
inch TRS inputs and outputs, which can be used
to insert a mono or stereo external effects pro-
cessor into the guitar signal.
The Level switch lets you adjust the signal level
to be suitable for either a line-level effects pro-
cessor (Rack FX) or a guitar-level effects proces-
sors (Stompbox FX).
Mai n Out put s
The Main output section includes a stereo, XLR,
line-level analog output pair. Connect these to
studio monitors, a power amp, mixer, or PA
system.
The Gnd Lift switch is useful for suppressing
hum in some situations, but should usually be
left switched off unless it is really needed.
Figure 2. Eleven Rack back panel
FX Loop
Main output Sends and Returns
Output To
AES/EBU
AC power input
USB port
S/PDIF
Exp. Pedal/ MIDI I/O Line input
digital I/O
digital I/O
Footswitch
input
Amp 2 (R)
When sending and receiving mono signals,
use the Left/Mono input and output. You
can set the FX Loop to mono in this case, by
visiting User Options > FX Loop. For more
information, see FX Loop on page 87.
When using the Main outputs to feed a live
sound console, alert the sound engineer that
the signal youre sending is line-level,
rather than mic-level.
Use caution when connecting the Main
Outputs to devices (such as mixers), which
provide 48V phantom power over the
connection. Make sure 48V phantom power
is disabled on these devices before connect-
ing your Eleven Rack.
Eleven Rack User Guide 12
Out put To Amp 2 (R)
The Output To Amp 2 (R) is one of two outputs
specifically designed for connecting to the input
of a guitar amplifier or effects unit. Like Output
to Amp 1 (L), it is an instrument-level output. It
can be used independently of Output 1 (located
on the front panel), or along with it for stereo
amplifier configurations.
The Output to Amp jacks can output a live guitar
signal in real time as you play, or a pre-recorded
signal from Pro Tools, for re-amping purposes.
You can select from specific points in the signal
chain to feed each Output To Amp jack. This lets
you choose the amount of processing you want
on the output signal.
Di gi t al I nput s and Out put s
Eleven Rack can support AES/EBU and S/PDIF
digital formats, but not both at once. For infor-
mation on switching between digital formats,
see Digital Clock/Input on page 87
AES/EBU
The AES/EBU In and Out ports are balanced
three-conductor XLR connectors that can sup-
port up to 24-bit, 96 kHz audio.
The AES/EBU format is used in many profes-
sional digital converters, recorders, and signal
processors.
S/PDI F
The S/PDIF In and Out ports are unbalanced
two-conductor phono (RCA) connectors that
can support up to 24-bit, 96 kHz resolution.
The Sony/Philips Digital Interface Format
(S/PDIF) is used in many professional and con-
sumer CD recorders and DAT recorders. To
avoid RF interference, use 75-ohm coaxial cable
for S/PDIF transfers and keep the cable length to
a maximum of 10 meters.
AC Power I nput
The AC power input accepts a standard IEC
power cable (included with Eleven Rack). The
power supply in Eleven Rack is universal, so
wherever you go, all you need is a standard IEC
power cable with the correct plug for your
region.
Li ne I nput s
The Line inputs accept one stereo or two mono
line-level analog signals. The Level switch lets
you select between +4 (for professional gear) or
10 dBV (for consumer gear).
MI DI I /O
The MIDI In and MIDI Out ports are standard
5-pin MIDI ports, each providing 16 channels of
MIDI input or output. These ports can interface
with a variety of MIDI devices.
When Eleven Rack is used as a standalone pro-
cessor, the MIDI jacks are used to communicate
with MIDI foot controllers, sending and receiv-
ing program changes and continuous controller
data.
When Eleven Rack is used with Pro Tools, you
can connect a MIDI keyboard or controller and
send MIDI data to Eleven Rack to control virtual
instruments in your Pro Tools session. You can
also send MIDI data from Pro Tools to your
MIDI-equipped gear.
Chapter 2: Hardware Overview 13
Ex p Pedal /Ex t Foot sw i t c h I nput
The Exp Pedal/Ext Footswitch input supports an
expression pedal or a momentary footswitch
(single or dual). You can control sweepable pa-
rameters (such as Wah, Volume and Multi FX)
with an expression pedal, or switchable settings
(such as Rig switching, amp channel switching,
and effects on/off) with a footswitch.
USB Por t
The USB port lets you connect Eleven Rack to
your computer for use with Pro Tools software,
another Pro Tools system, or for maintenance
tasks like updating firmware.
We recommend using the included USB cable to
connect Eleven Rack. If the included cable isnt
available, use a high-quality USB cable, five me-
ters (16 feet) or shorter.
Eleven Rack User Guide 14
Chapter 3: Exploring Rigs 15
Chapt er 3: Ex pl or i ng Ri gs
Over vi ew
Eleven Rack is a powerful guitar signal proces-
sor that delivers tones from a wide variety of
amplifiers, speaker cabinets, microphones, and
effects units. The combination of all of this gear
and their control settings make up a Rig.
Eleven Rack comes loaded with over 100 Rigs
that showcase the range of tones our amps and
effects can achieve. The built-in Rigs are a good
place to start, but the power of Eleven Rack re-
ally comes into play when you create your own.
You can audition, manage, edit and create Rigs
from the front panel of Eleven Rack. When using
Eleven Rack with Pro Tools, the built-in
Eleven Rack Control window offers another
convenient way to do this work.
Ri g I nput
The Amp/Effects processor inside Eleven Rack
can process one input signal at a time. To hear
your audio when using Eleven Rack as a stand-
alone signal processor, you must set the Rig
Input User Option to the input you plan to use
(such as Guitar, Mic, or Line).
To set the Rig Input User Option to match your
input type:
1 Hold the Edit/Back button for one second to
enter User Options Mode.
2 Scroll to Rig Input using the Scroll wheel.
3 Press SW1 to enter the Rig Input User Option.
4 Use the illuminated Control knob to set the
input to the type you want to run through the
current Rig.
5 Press the Edit/Back button twice to return to
your previous view.
Ri g I nput and Pr o Tool s
When using Eleven Rack as an audio interface
with Pro Tools, all of the inputs on Eleven Rack,
as well as the output of the Rig, are available as
separate channels for recording.
The Rig Input setting is then used to choose
which input channel is processed by the Rig.
That inputs dry signal is still available for
recording separately.
For details on working with Rigs from
within Pro Tools, see The Eleven Rack
Control Window on page 70.
Eleven Rack User Guide 16
Ri g Sel ec t Mode
When you turn on Eleven Rack, its already in
Rig Select mode. In this mode, you can turn the
Scroll wheel to find and select a Rig.
Ri g Sel ec t Di spl ay Modes
The Rig Select page can be viewed four different
ways. To cycle through the display modes, press
the SW1 button.
Def aul t Mode
This mode shows the Rig number and name, and
provides a set of amp or effects controls that you
can change without entering Rig View.
Si mpl e Mode
This mode shows the Rig number and name in
the largest typeface possible. Its perfect for see-
ing from across a dark stage.
Det ai l s Mode
This mode lists the amp, cabinet, and effects
models that are used in the current Rig, plus
their on/off status.
Out put s Mode
This mode offers fast access to the output set-
tings for the current Rig. It provides four lit con-
trol knobs. These are labeled TO AMP 1 (Output
To Amp 1 volume), TO AMP 2 (Output To Amp 2
volume), AMP OUT (amp output volume), and
RIG VOL (Rig output volume).
For more information about Rig View, see
Rig View on page 19.
Chapter 3: Exploring Rigs 17
Ri g Or gani zat i on
Eleven Rack has storage for 208 Rigs. Half of
these are user-editable Rigs, and the other half
are factory preset Rigs. You can also save and
store an unlimited number of your favorite Rigs
as plug-in settings files on your computer.
The 208 Rigs in Eleven Rack are arranged into
two sets of 26 banks, each containing four Rigs.
Each bank is marked with a letter from A to Z,
and a numeral from 1 to 4. Banks with uppercase
letters are user banks, and those with lowercase
letters are factory banks. For example, the third
preset in user bank D is referred to as D3.
User Ri gs and Fac t or y Ri gs
By default, all 104 user Rigs are copies of the 104
factory Rigs. This gives you a place to start when
you set out to make your own Rigs. As you scroll
through, notice that when you get past the end
of the uppercase (user) Rigs, youll then begin to
see the lowercase (preset) Rigs.
The user Rigs are yours to edit, change, copy,
and mangle as you see fit. The preset Rigs will
always stay the same. If you make changes to a
preset Rig and want to save it, you can save it as
a new User Rig.
Sel ec t i ng Ri gs Li ve
When using Eleven Rack in live performance sit-
uations, we recommend using a footswitch ac-
cessory or a dedicated MIDI foot controller to
switch from Rig to Rig. This lets you switch Rigs
more quickly and conveniently.
Rig name
Rig Bank
Rig number
For info on using a footswitch accessory, see
External Pedals on page 88. For info on
using a MIDI controller, see Appendix A,
Eleven Rack MIDI Controls.
Eleven Rack User Guide 18
What s I n A Ri g?
Each Rig in Eleven Rack contains the following
devices for processing your guitar signal from
input to output. Each device has settings you can
control. Also, some devices can be moved to dif-
ferent points in the signal chain.
Si gnal Chai n Devi c es
Each Rig contains a group of devices that make
up the processing signal chain. You can sculpt,
manipulate, and optimize the sound youre run-
ning through the Rig by adjusting settings in the
following devices.
Input Lets you manipulate the True-Z input im-
pedance circuitry. In the Eleven Rack Rig, this
device is represented by the INPUT icon.
Amplifier Lets you select and tweak the amp of
your choice. In the Eleven Rack Rig, this device
is represented by the AMP icon.
Speaker Cabinet and Microphone Lets you
choose cabinet and microphone models to suit
the desired tone, and add realistic speaker
breakup effects to your signal. In the
Eleven Rack Rig, this device is represented by
the CAB icon.
Effects Lets you choose and manipulate an ex-
tensive set of guitar effects, including Distor-
tion, Modulation (such as Chorus and Flanger),
and Reverb. In the Eleven Rack Rig, Effects are
represented by a variety of icons, such as DIST
(for distortion) and DLY (for delay).
Output Lets you change the Rig volume and To
Amp output volume, and switch the Rig output
between mono and stereo. In the Eleven Rack
Rig, this device is represented by the OUTPUT
icon.
Ut i l i t y Set t i ngs
Each Rig also contains the following Utility
settings, which can be found to the right of the
Output device in Rig View:
Display Lets you set the device whose controls
are displayed in Rig Select view (such as Amp,
Mod, or FX1). In the Eleven Rack Rig, this de-
vice is represented by the DISPLY icon.
Tempo Lets you set the Rig tempo. In the
Eleven Rack Rig, this device is represented by
the TEMPO icon.
Pedal Lets you configure an external footswitch
or expression pedal accessory. In the
Eleven Rack Rig, this device is represented by
the PEDAL icon.
Meter Lets you meter the signal level at various
points inside the Rig and at the inputs and out-
puts (analog, digital, and USB) of Eleven Rack.
This device is represented by the METERS icon.
Figure 3. Example of a common Eleven Rack Rig signal chain
For more information on changing the order
of devices, see Signal Routing on page 22.
Chapter 3: Exploring Rigs 19
Ri g Vi ew
Rig View lets you access every aspect of the cur-
rent Rig, from the amp, cabinet, and micro-
phone type, all the way to choosing effects, and
changing their order in the signal chain.
You can switch to Rig View from Rig Select View
by pressing the Edit/Back button on the front
panel of Eleven Rack.
Once youve entered Rig View, youll see a selec-
tion of icons, each representing a different de-
vice or utility setting within the current Rig.
Turn the Scroll wheel to select the element you
want to access.
As you scroll through the list, certain functions
are assigned to the lit Control Knobs, (such as
choosing the type of amp or effect you want to
use).
When youre finished editing, press the
Edit/Back button again to get back to the main
Rig Select mode.
Page I ndi c at or
In Eleven Racks editing screens, a Page indica-
tor appears on the display if there is more than
one page of controls. The Page indicator shows
the number of pages, as well as the name of the
page youre viewing. Turn the Scroll wheel to
switch between pages.
Si gnal Chai n Devi c es and
Ut i l i t y Set t i ngs i n Ri g Vi ew
This section describes the functions of the signal
chain devices and utility settings pages found in
Rig View.
If the device or setting you select in Rig View has
additional controls, pressing SW1 (labeled
CONTROLS) takes you to a special page of addi-
tional controls for that device. When youre fin-
ished, press Edit/Back to go back to Rig View.
I nput
Turn the lit Control knob to manipulate the
True-Z impedance circuitry in Eleven Rack.
When set to Auto, the input impedance is deter-
mined by the first active effect or amp in the sig-
nal chain. You can also choose a specific load
value to best match your pickups.
Rig View
If you make changes you want to save, be
sure to use the Save button before switching
to a different Rig. For details, see Saving
Your Work on page 23.
Page indicator, showing page two of four
For more details on accessing additional
controls, see Rig Edit Mode on page 22.
Eleven Rack User Guide 20
Ampl i f i er, Cabi net , and
Mi c r ophone
AMP
Turn the lit Control knob to select the type of
simulated amp you want to use. Press
CONTROLS to access additional amp settings.
CAB
By default, when Cab is selected in Rig View, you
can access the following controls:
CAB and MIC Turn the lit Control knobs to
select the type of cabinet and microphone you
want to use.
ON AXIS/OFF AXIS Press SW2 to toggle the
microphone position on or off-axis.
CONTROLS Press SW1 to reach two additional
pages of Cab controls. You can then scroll be-
tween control pages with the Scroll wheel.
The two control pages let you access the follow-
ing additional controls:
BYPASS (Page One) Press SW1 to bypass the
current cabinet and microphone model.
SPEAKER BREAKUP (Page Two) Turn the lit
Control knob to dial in the appropriate amount
of the Speaker Breakup simulation.
Ef f ec t s
VOL
Press CONTROLS to access a Control page
where you can adjust the position and minimum
volume of the Volume pedal, using the lit Con-
trol knobs.
WAH
Turn the lit Control knob to select the type of
Wah pedal you want to use. Press CONTROLS to
access a Control page, where you can adjust the
position of the Wah pedal.
DIST
Turn the lit Control knob to select the type of
Distortion effect you want to use. Press
CONTROLS to access additional settings for the
chosen Distortion effect.
MOD
Turn the lit Control knob to select the type of
Modulation effect you want to use. Press
CONTROLS to access additional settings for the
chosen Modulation effect.
FX1 and FX2
The FX1 and FX2 pages let you choose two addi-
tional effects not found in the other categories
(such as compressor or graphic EQ) as well as a
variety of modulation effects, using the lit Con-
trol knob. Press CONTROLS to access additional
settings for the chosen effect.
REV
Turn the lit Control knob to select the type of
Reverb effect you want to use. Press CONTROLS
to access additional settings for the chosen
Reverb effect.
When playing Eleven Rack through a guitar
amp, you may want to bypass the Cab and
Mic simulations. With some amplifiers, the
additional tone shaping of the Eleven Rack
Cab and Mic processing may cause the tone
to sound fizzy or muddy.
Chapter 3: Exploring Rigs 21
DLY
Turn the lit Control knob to select the type of
Delay effect you want to use. Press CONTROLS
to access additional settings for the chosen
Delay effect.
FX LOOP
Press CONTROLS to access a Control page
where you can adjust the gain and blend settings
of the FX Loop, using the lit Control knobs.
Out put
RIG VOL
This volume setting is a tonally transparent vol-
ume control, intended for making fine adjust-
ments to the relative volume levels of different
Rigs.
TO AMP 1 and TO AMP 2
These volume settings let you optimize signal
level for the amp(s) or external processors you
are sending signal to.
MONO/STEREO Press SW1 to toggle between
mono or stereo or mono output.
Ut i l i t y Set t i ngs
DISPLAY
Turn the lit Control knob to specify what con-
trols are displayed in the Default view of Rig
Select mode.
TEMPO
Turn the lit Control knob to set the Rig tempo.
Any amp or effects settings that have a control
set to sync to a specific subdivision of Rig tempo
will lock to this tempo.
Press MIDI to toggle sync of Rig tempo to incom-
ing MIDI clock (from the MIDI input of Eleven
Rack) on or off.
Press FINE to toggle fine tempo editing mode on
or off. In this mode, turn the Scroll wheel to ad-
just the Rig tempo in tenths of a BPM, rather
than the coarse adjustments that are made with
the Control knob. Press FINE again to return to
the normal mode.
PEDAL
Turn the lit Control knob to choose the parame-
ter controlled by an external expression pedal, if
attached. The following choices are available:
Wah Lets you control the sweep of the Wah
effect.
Volume Pedal Lets you control the sweep of the
Volume Pedal effect.
Rig Volume Lets you control the overall Rig
volume.
Multi FX Lets you control up to four different
amp and/or effects parameters at once. Press
SW1 for options. There are four pages of op-
tions, each one addressing one parameter that is
to be controlled.
On each page, set the device you want to control
and the parameter you want to sweep. The Toe
and Heel settings govern the range of the control
that is able to be swept.
Effects and the FX Loop can be moved to
different locations in the signal chain of
the Rig. For that reason, when an effect or
the FX Loop is selected in Rig View, SW2 is
labeled MOVE. For more details, see
Signal Routing on page 22.
If you set the Heel number higher than
the Toe number, the control can be swept
in reverse.
Eleven Rack User Guide 22
None No parameter will be affected when the
pedal is moved.
METER
Turn the lit Control knob to choose which signal
the meter shows. You can meter various points
within the Rig, or the input or output level of
any of the analog, digital, or USB (Pro Tools)
I/Os on Eleven Rack. This function is useful for
troubleshooting purposes (such as finding clip-
ping in the signal chain, or identifying a bad
guitar cable).
Si gnal Rout i ng
The position of many of the devices in the signal
chain can be changed. The order that devices are
plugged into each other can make a large differ-
ence in the sound you get.
Most effects can be moved anywhere before or
after the amp and cabinet models. The FX Loop
can be moved to one of four places:
The beginning of the chain
Immediately before the amp and cab
Immediately after the amp and cab
Immediately before the final output
To move an effect:
1 Turn the Scroll wheel to select the effect you
want to move.
1 Press SW2 to enter Move mode.
2 Turn the Scroll wheel to move the effect to a
different position in the signal chain.
3 Press SW2 again to keep the change, or SW1 to
cancel the move.
Ri g Edi t Mode
When there are additional controls available for
the device or utility setting youve selected,
pressing SW1 (labeled CONTROLS) takes you to
a special editing screen for that device, called
Rig Edit Mode.
The Control knobs that are assigned to controls
in the current device light amber, if youre edit-
ing Amp, Cab, or FX Loop settings, or green, if
youre editing an effect. The display shows what
parameter each knob is assigned to, and the cur-
rent setting of each parameter.
When you turn a knob away from its saved set-
ting, it lights red, to show you that the setting
has changed. If you want to return a control to
its saved setting, turn the knob until it goes back
to amber or green.
SW1 and SW2 are assigned to various functions,
(such as BYPASS), which toggles the current el-
ement on and off, and other switched behaviors,
such as BRIGHT (bright switch).
For information on toggling Eleven Rack
between expression pedal and footswitch
control, see External Pedals on page 88.
Control page for Green JRC OD effect
Individual effects may be toggled on and off
at any time by pressing the corresponding
Effects Control button on the front panel
of Eleven Rack. The Wah effect can be
toggled on and off by pressing FX1 and FX2
simultaneously.
Chapter 3: Exploring Rigs 23
If there is more than one page of controls avail-
able for the current device or utility setting, a
Page indicator is displayed. Turn the scroll
wheel to switch between pages. You can also use
the Scroll wheel to scroll quickly through all of
the devices in the current Rig.
When youre finished editing, press Edit/Back to
go back to Rig View. Dont forget to save your
work!
Savi ng Your Wor k
When youre done editing the current Rig, you
may want to save its settings, or save the new
settings to a different user Rig without affecting
the current Rig.
Keep in mind that if you switch to another Rig
before saving, the edits youve made will be lost.
To save the new settings to the current Rig:
1 Press the Save button. The display shows the
Save View.
2 Press Save again to save the updated settings to
the current Rig.
To create a new Rig with the new settings:
1 Press the Save button. The display shows the
Save View.
2 Turn the scroll wheel to select a preset Rig that
you dont mind overwriting.
3 Choose a name for your new Rig, using the lit
Control knobs and SW switches:
The first lit knob moves the cursor from left
to right.
The second knob lets you choose an upper-
case letter from A-Z.
The third knob lets you choose an lower-
case letter from a-z.
The fourth knob lets you choose a number
or symbol.
SW1 lets you insert a space.
SW2 lets you delete an unwanted character.
4 Press Save again to save the new Rig.
Save page
Eleven Rack User Guide 24
The Amps
This section takes you through all of the emu-
lated amplifiers available in Eleven Rack, and
touches on any special features and controls
each amp offers.
59 Tweed Lux
Based on a classic late-50s tube combo amp with
a single 12-inch speaker and a pair of 6V6 tubes
delivering 15 watts, the 59 Tweed Lux model is
the picture of vintage simplicity. With just a
simple treble-cutting tone control, the Tweed
Lux delivers crunchy clean sounds when used
with single-coil pickups, and fat leads when
driven with humbucking pickups.
The inputs on this model are jumped so you
can feed both the Instrument and Mic inputs in
parallel.
59 Tweed Bass
Based on a late-50s low-wattage tube bass
combo amp, the 59 Tweed Bass model has a
tight bass response and a warm, twang-friendly
high-end. Along with controls for Bass, Middle
(midrange), and Treble, a negative feedback
Presence control lets you tweak high-end
frequency response.
Just like the Tweed Lux, the Tweed Bass is also
jumped, so you can feed both the Bright and
Normal inputs in parallel.
64 Bl ack Panel Lux Vi br at o and
Nor mal
The amp we based the 64 Black Panel Lux Vi-
brato and Normal models on is regarded by
some as the ultimate small club amp. A 60s tube
combo with a single 12-inch ceramic-magnet
speaker and a pair of 6V6s putting out just over
20 watts, this amp has long been a standard in
the studio as well as onstage.
At low volumes its crisp, clean high-end has
been favored by country rockers, but push the
amp past 7 with a humbucking pickup, and
youve got an amazingly dynamic lead tone. For
Eleven, weve modeled both channels of this
classic blackface-era amp.
The Lux Vibrato model has two gain stages and
the tremolo effect is toggled using SW2. Lux
Normal has a single gain stage and tremolo is al-
ways on, unless the Intensity control is rolled all
the way off.
Chapter 3: Exploring Rigs 25
64 Bl ac k Vi b
Produced for a short time in the mid-60s, the
amp we based the 64 Black Vib model on is an-
other one of the all-time great US-made smaller
club amps. With an easy-to-overdrive but still
not over-loud 40-watt 6L6GC-based power sec-
tion and a single 15-inch speaker in an open-
back cabinet, this amp strikes a great compro-
mise between the crunch of the smaller models
in the line and the hall-filling clean tones of the
larger models.
We added a midrange control for further tonal
versatility. Set it to ~7 to match the flat response
of the original amp.
65 Bl ac k SR
This amp model is based on a US-made 60s-era
40-watt combo amp, with four 10-inch speakers
in an open-back configuration. This amp offered
both tremolo and spring reverb effects. Known
for chiming clean tones at comparatively high
volumes, this amp is a favorite of country pick-
ers, blues players, and other aficionados of high-
volume clean tones.
Toggle the Bright switch on and off with the
SW2 button.
65 Bl ac k Mi ni
The 65 Black Mini amp model is based on a
US-made 60s era 6-watt tube combo amp, with a
single eight-inch speaker in an open-back
configuration.
Though small both in stature and volume, this
amp offers sweet gently driven tones and
straight-ahead spank in droves. Its ability to
produce classic tube amp sounds at low volumes
has made this amp a studio standard for
decades.
Toggle the Bright switch on and off with the
SW2 button.
65 J 45
This amp model is based on a British-made 60s
era 45-watt tube head, the very first amp made
by this company. It was known for its then-fresh
take on a classic US-made bass amp (which was
used primarily by guitarists). It features two
bridged input channels, each with its own vol-
ume setting.
Those two channels, which can be blended to-
gether using the Volume1 and Volume 2 con-
trols, have different tonalities. Channel 1 has a
fairly flat tonal response, while Channel 2 is
somewhat darker-sounding.
Eleven Rack User Guide 26
66 AC Hi Boost
Originally released in 1958, the British amp we
based our 66 AC Hi Boost model upon went
through a few design changes that would even-
tually define the sound of British pop/rock in
the 60s.
First available as a modification mounted in the
back of the amp, the Top Boost circuit added
an extra tube and controls for Treble and Bass. It
became so popular that it eventually became a
part of the standard componentry of the amp.
The glassy high-end and chime of the AC Hi
Boost lends a classic propulsion to rhythm gui-
tar parts, and at higher gain settings, singing
lead tones are a snap to achieve.
For our model, weve jumped the Normal and
Brilliant channels. The Cut (presence) control is
active on both channels. However, just like the
original, the Treble and Bass controls are only
part of the Brilliant channel, and have no effect
on the Normal channel.
Go to the second Control page and press SW2 to
toggle the tremolo on and off.
67 Bl ac k Panel Duo
Without a doubt, the blackface-era amp we
based our 67 Black Panel Duo model upon is
considered one of the greatest combo amps ever
made. With two 12-inch ceramic-magnet speak-
ers and a quartet of 6L6 tubes pushing 80 watts,
no concert stage has been complete without one
since it was introduced in the late 60s.
One of the main reasons for the amps popular-
ity is that it can maintain classic vintage clean
sounds even at high volume levels. Another spe-
cial Black Duo feature is the inclusion of a
Bright switch.
For our model, just like the original, as you turn
the Volume knob up, the Bright switch has less
of an effect. Dial the Volume knob around 3 or 4
with the Bright switch on, and youll get that
ultra-clean snap that its famous for.
On the first Control page, SW2 is set to toggle
the Bright switch on and off. On the second
page, SW2 toggles vibrato on and off.
Chapter 3: Exploring Rigs 27
67 Pl ex i gl as Var i
This amp model is based on a British-made,
1967-vintage 100-watt tube head, similar to the
1969-vintage amp we used as the basis for our
69 Plexiglas 100w model. This new model simu-
lates that amp having its voltage reduced by a
variable transformer called a Variac. The volt-
age reduction changes the amps tone and sus-
tain characteristics dramatically, producing the
much-loved Brown tone some famous users of
this amp were known for.
The amps two channels, which can be blended
together using the Volume1 and Volume 2 con-
trols, have different tonalities. Channel one has
a fairly flat tonal response, while Channel two is
somewhat darker-sounding.
68 Pl ex i gl as 50w
This amp model is based on a British-made, 60s
era 50-watt tube head, the lower-wattage ver-
sion of the amp that was the basis for our Plexi-
glas model. This amp was designed with a lower
power tube plate voltage, and thus is known to
break up at lower levels than its 100-watt coun-
terpart.
For our model, weve based it on the legendary
50-watt 1968 version. Weve also jumped both
channels, for further gain.
69 Pl ex i gl as 100w
Based on one of the most highly sought-after
high-volume amplifiers of the late 1960s, our
69 Plexiglas model delivers no-nonsense Brit-
ish crunch. The original amp' s dual 4x12 cabi-
nets and 100-watt head offered unprecedented
volume and power for the time, helping to usher
in the era of the Guitar God.
For our model, weve based it on the legendary
100-watt 1968/69 version. Weve also jumped
both channels, for further gain.
69 Bl ue Li ne Bass
This amp model is based on a US-made, late-60s
300-watt tube bass head. This amp originally
sold with a pair of 8x10 speaker cabinets, and
was known for its massive volume and wide
range of usable tones.
The U-Lo and U-Hi controls add low or high
harmonics to the signal. On the original amp,
these controls were on-off switches. Here, the
U-Lo and U-Hi controls are continuously
variable.
The Mid Freq control, which selects the center
frequency affected by the Mid control, was a
three-way switch on the original amp. Here, the
frequency setting is continuously variable.
Eleven Rack User Guide 28
82 Lead 800
Based on the early-80s descendent of the amp
we based our Plexiglas model upon, the 82 Lead
800 adds a higher-gain cascaded preamp design
and a master volume control. Unlike the high-
volume heads of the 60s, which needed to be on
10 to achieve an overdrive sound, this amp could
conjure up real distortion at any volume level,
and that made it very popular in the burgeoning
80s heavy metal scene.
85 M-2 Lead
Based on a classic mid-80s high-end tube combo
amp, the 85 M-2 Lead model delivers hot-
rodded overdrive and searing solo tones. With a
full complement of tone controls and indepen-
dent input volume, overdrive and master vol-
ume controls, the gain structure can be tweaked
to your heart' s content.
The M-2 Lead emulation is based on the lead
channel with the fat, bright, and gain boost
options on.
89 SL100 Dr i ve, Cr unc h, and
Cl ean
Our 89 SL100 model is based on a late-80s high-
gain 100-watt tube head, which was popular for
its singing sustain and clear articulation. The
Bright switch on the Clean and Crunch models
boosts the high-end for lead lines and cutting
tones.
For the Drive model, we simulated a bright
switch modification that was popular for this
amp. Set to Normal, the amp is stock. With
Bright engaged, the treble boost that would nor-
mally happen at lower gain settings is removed,
which leads to a rounder, thicker sound. The
Bright switch circuit has progressively less ef-
fect as the gain is raised, and no effect when the
preamp is set to 10.
Toggle the Bright switch on and off with the
SW2 button.
Chapter 3: Exploring Rigs 29
92 Tr eadpl at e Moder n and
Vi nt age
Released in 1989, the amp that inspired our 92
Treadplate Modern and Vintage models seemed
cooler than a high-performance racecar. With
more tone-tweaking options and distortion than
any amp before it, the amp became the industry
standard for players looking to achieve a mas-
sive sound.
With the ability to run on either 6L6 or EL34
tubes, this amp offered a choice between either
tube or silicon diode rectifier circuits. On top of
that, an AC power selection switch offered a
Bold or a Spongy option, which would drop the
voltage like a Variac for a more brown sound.
For our Treadplate, we modeled two different
channels and selected the appropriate rectifier
and AC power switch setting. For Treadplate M
(for Modern), we set it on the Red channel using
6L6s, a silicon rectifier, and the Bold power set-
ting for a tight, aggressive tone. For Treadplate
V (for Vintage), we modeled the orange channel
with 6L6s, a tube rectifier, and the spongy power
setting for a more fluid lead tone.
93 MS-30
The MS-30 amp model is based on a US-made,
early-90s boutique combo amp, the first design
by its manufacturer. Featuring a 30-watt EL84-
based power section and two twelve-inch speak-
ers in an open-back configuration, it excels at a
range of sounds, from squeaky-clean all the way
to beautifully-overdrive high-gain tones.
Known for finely-tuned, interactive tone con-
trols, and a fresh take on classic Class-A amp
topologies, this amp claims a long list of
celebrity fans.
97 RB-01b Red, Bl ue, and Gr een
These amp models are based on the three dis-
tinct channels in a US-made, late-90s 100-watt
boutique tube head.
At a time when racked-up multi-preamp/exter-
nal power amp setups seemed de rigueur for va-
riety-hungry guitarists, this amp was designed
to cover a huge range of vintage amp tones with-
out the tonal and ergonomic issues of modular
amp setups. To that end, it came with three sep-
arate, distinct preamp circuits, one for each
channel.
The Red channel excels at high-gain lead tones,
while the Blue is suited to chunky rhythm play-
ing, and the Green focuses on clean tones.
Eleven Rack User Guide 30
The Boost control simulates the Boost and
Structure switches on the original amp. Setting
Boost to 10 simulates both Boost and Structure
switches on. A setting of 5 simulates Boost
on/Structure off. A setting of 0 simulates both
switches off.
Toggle the Bright switch on and off with the
SW2 button.
DC Cust om Amps
This section describes the DC Custom amp mod-
els that come with Eleven Rack. These include
The DC Modern Overdrive (and its offshoot
models, the DC Modern SOD, Modern 800, and
Modern Clean), the DC Vintage Crunch (and its
offshoot models, the DC Vintage OD and Vin-
tage Clean), and the DC Bass model.
Rather than base these models on specific amps,
we blended the characteristics and features of
many of our favorite amps to create some abso-
lute monsters.
DC Cust om SW1 and SW2 Swi t ch
Func t i ons
On the first Control page, SW2 is set to toggle
the Bright switch on and off. On the second
page, SW2 toggles vibrato on and off.
DC Moder n Over dr i ve
The Modern model augments a modified high-
gain British amp flavor with a Bright switch and
classic American-style Tremolo.
DC Moder n SOD
This amp is loosely based on a US-made, late-
80s 100-watt tube head. It features a tight, ex-
tended low-end and high-gain capability, per-
fect for players of extended-range guitars.
DC Moder n 800
This amp model is a variant of our Lead 800
model, itself based on a British-made, 80s-era
high-gain tube head. A couple of simple compo-
nent swaps change the tone significantly, and
the added Bright switch provides additional
tonal range.
DC Moder n Cl ean
This amp is loosely based on US-made, 60s-era
85-watt tube combo amp. It has been tweaked to
provide shimmering clean tones.
Chapter 3: Exploring Rigs 31
DC Vi nt age Cr unc h
The Vintage model combines tonal attributes of
50s and 60s-era American tube amps, with
added gain potential and a Bright switch.
DC Vi nt age OD
This amp is loosely based on a combination of
two British-made tube amps. It takes the pre-
amp section from our Plexiglas model and mar-
ries it to the power section of our AC Top Boost
model, with further tonal enhancements.
DC Vi nt age Cl ean
This amp is loosely based on the same British-
made tube amp we used as the basis for our AC
Top Boost model. It has been further refined to
offer a range of tones from very clean (cleaner
than the original amp) to a slight amount of
breakup.
DC Bass
This bass amp is based on the same US-made
300-watt bass head we used as the basis for the
Blue Line Bass model. It is designed with a
scooped lower-midrange response, adding the
capability for bigger lows with a tighter re-
sponse than the original amp. It also, unconven-
tionally for a bass amp, offers a tremolo circuit.
Gener al Amp Cont r ol s
The Amp controls can be accessed by selecting
the AMP device in Rig View and pressing
CONTROLS. There are two pages of controls for
every amp. These controls are configured and
named to closely match the amps we modeled
for Eleven Rack.
When you view the Amp controls, a Page indica-
tor is displayed to show you which page of con-
trols youre viewing. Turn the Scroll wheel to
switch pages.
Tr emol o Cont r ol s
Some amps, (such as the 64 Black Panel Lux Vi-
brato, 66 AC Hi Boost, and DC Modern Over-
drive), feature authentic Tremolo circuits.
These controls include:
Speed Lets you set the speed of the Tremolo
effects amplitude modulation.
Sync When set to a rhythmic value, the SYNC
control sets the Tremolos speed to cycle at the
selected rhythmic interval, in sync with the Rig
tempo. When set to OFF, the speed is not
synchronized and can be manually set with the
SPEED control.
Depth Sets the amount of amplitude modula-
tion.
Eleven Rack is not affiliated with,
sponsored, or endorsed by the makers
of the amplifiers that it emulates.
Amp Control page
When using Eleven Rack with Pro Tools,
you can choose to sync tremolo and other
effects to either the Rig tempo or the tempo
of the Pro Tools session. For more details,
see Rig Tempo on page 73.
Eleven Rack User Guide 32
Noi se Gat e Cont r ol s
Each of the amps in Eleven Rack has a Noise
Gate, which can be used to suppress noise com-
ing from the instrument before the signal
reaches the amp model. Noise can be especially
problematic when boosted heavily at high-gain
settings. Its controls are:
Noise Gate Lets you set the threshold of the
Noise Gate. Adjust this control until you find a
good balance between effective gating and cut-
ting off the signal prematurely on sustained
notes.
Rel Sets the release time for the envelope that
runs the Noise Gate. A longer release time can
sound more natural, while a shorter release can
help to rein in a really noisy signal.
Amp Out put
The amp models in Eleven Rack are so faithful to
the classics theyre based on that the output
level can increase significantly as the preamp,
volume or master controls are cranked. Also,
from one amp to the next, output levels will vary
depending on their design.
The OUTPUT control lets you compensate for
those differences with no coloration added to
the tone youre getting.
Bypass
The Bypass control toggles the amp simulation
on and off, leaving any effects in the Rig un-
changed.
The Noise Gate remains usable even when
the amp model has been bypassed.
The amp output volume can also be accessed
in Rig View, by selecting AMP and manipu-
lating the Amp Out Vol Control knob.
Chapter 3: Exploring Rigs 33
The Speaker Cabi net s
This section describes all of the emulated
speaker cabinets available in Eleven Rack.
1x 8 Cust om
This cabinet model is based on a small speaker
cabinet with a single 8-inch ceramic-magnet
speaker in an open-back configuration. It
sounds especially great with the 65 Black Mini
amp model.
1x 12 Bl ack Lux
This cab model is based on the original speaker
and cabinet that match the Lux Vibrato and Lux
Normal amp models. With a single 12-inch ce-
ramic speaker in an open back cabinet, it offers
a bright, warm, dynamic sound.
1x 12 Tweed Lux
This cab model is based on the original speaker
and cabinet that match the Tweed Lux amp
model. With a single 12-inch alnico speaker in
an open-back cabinet, it offers mellow, sweet
warm tones with a hint of vintage grit.
1x 15 Open Back
This cabinet model is based on the speaker cab-
inet of a classic US-made combo amp. It features
a single 15-inch alnico-magnet speaker in an
open-back configuration. Pairs well with the 64
Black Vib amp model.
2x 12 AC Bl ue
This cab model is based on the original speakers
and cabinet that match the AC Hi Boost amp
model. With two British ceramic 12-inch speak-
ers in an open-back cabinet, it offers chimey,
mid-focused tones.
2x 12 Bl ack Duo
This cab model is based on the original speakers
and cabinet that match the Black Duo amp
model. With two ceramic 12-inch speakers in an
open-back cabinet, it offers bright, full-range
tones.
2x 12 B30
This cabinet model is based on a US-made
boutique 2x12 cabinet. It features two 30-watt
12-inch ceramic-magnet speakers in an open-
back configuration.
A strong contender for any high-gain amp, this
cabinet pairs especially well with the 97 RB01b
amp model.
2x 12 Si l ver Cone
This cabinet model is based on the speaker cab-
inet of a classic Japanese solid state combo amp.
It features 12-inch ceramic-magnet speakers in
an open-back configuration. It excels at spar-
kling clean tones, and pairs especially well with
the DC Modern Clean amp model.
4x 10 Tweed Bass
This cab model is based on the original speakers
and cabinet that match the Tweed Bass amp
model. With four alnico 10-inch speakers in an
open-back cabinet, it offers warm, bright, tones
with tight bass.
The Cab page in Rig View
Eleven Rack User Guide 34
4x 10 Bl ack SR
This cabinet model is based on the speaker
cabinet of a classic US-made tube combo amp. It
features four 10-inch alnico-magnet speakers in
an open-back configuration.
4x 12 Cl assi c 30
This cab model is based on a classic 1960s 4x12
British closed-back cabinet. The classic 30 watt
speakers we modeled for this unit give it a wide
frequency response and major power.
4x 12 65W
This cabinet model is based on a classic British-
made 4x12 cabinet. It features four 65-watt 12-
inch ceramic-magnet speakers in a closed-back
configuration. This cabinet is strongest for
Metal and Hard Rock tones.
4x 12 Gr een 25W
This cab model is based on a classic 1960s 4x12
British closed-back cabinet. The vintage 25 watt
speakers we modeled for this unit give it a
smooth, thick tone, perfect for soulful leads.
4x 12 Gr een 20W
This cabinet model is based on a classic British-
made 4x12 cabinet. It features four 20-watt 12-
inch ceramic-magnet speakers in a closed-back
configuration. It pairs very well with the J45
amp model, providing perfect tones for electric
blues and classic rock.
8x 10 Bl ue Li ne
This cabinet model is based on a classic
US-made 8x10 bass cabinet. It features eight
10-inch ceramic-magnet speakers in a cham-
bered, closed-back configuration. It works well
with the 69 Blue Line Bass and DC Bass amp
models.
Speaker Br eak up
Also worth mentioning is the new inclusion of
Speaker Breakup emulation (first offered in the
plug-in version of Eleven Rack). This function
can be reached using the front panel controls by
selecting the Cab block in Rig View, pressing
SW1 to access Cab controls, and scrolling one
step to the right with the Scroll wheel. The illu-
minated control knob then works as the Speaker
Breakup control.
The Speaker Breakup setting lets you specify
how much distortion is produced by the current
speaker model. Increasing the Speaker Breakup
control adds distortion that is a combination
of cone breakup and other types of speaker
distortion.
Speaker Breakup control
Chapter 3: Exploring Rigs 35
Soni c Ef f ec t s of Speaker Br eak up
The range of the control is 0 to 10. We recom-
mend starting with a setting between 4 and 6.
Around 1-2, the algorithm adds a relatively sub-
tle smoothing of the high-end. By about 3,
natural speaker compression of the high-end
kicks in fully, which results in a somewhat
darker sound.
Above 8, the speaker breakup modeling starts to
become more extreme than what occurs in an ac-
tual guitar speaker. These higher settings tend
to work better with darker-sounding cabs. As a
general rule, high gain amps work better with
lower breakup settings, while low-to-medium-
gain amps often work well with higher breakup
settings.
Below certain frequencies, the speaker cone vi-
brates as one unit. Above those frequencies
(typically between 1 kHz and 4 kHz), the cone
vibrates in sections. By the time a wave travels
from the apex at the voice coil out to the edge of
the speaker cone, a new wave has started at the
voice coil. The result is comb filtering and other
anomalies that contribute to the texture of the
overall sound.
Speaker Br eak up wi t h Ex t er nal Amps
and Cabi net s
We found that the Speaker Breakup emulation
in Eleven Rack can be useful even when using an
external amp and cabinet, with the internal Cab
simulation off.
Actual speaker breakup usually requires playing
through an amp at high volume. However, dial-
ing a bit of the Eleven Rack Speaker Breakup
simulation can help simulate those tones at
lower volumes.
The Mi c r ophones
This section describes all of the emulated micro-
phones available in Eleven Rack.
Dyn 7
Based on a large-diaphragm American dynamic
microphone, the Dyn 7 model has a smooth,
powerful tone quality.
Dyn 57
Based on a midsize-diaphragm American
dynamic mic, the Dyn 57 model has a classic
aggressive tone with a bright edge and
pronounced mids.
Dyn 409
Based on a midsize-diaphragm German
dynamic mic, the Dyn 409 offers a detailed
mid-range and a focused, tight pickup pattern.
Dyn 421
Based on a large-diaphragm German dynamic
mic, the Dyn 421 model offers deep bass, solid
mids, and smooth treble.
Cond 67
Based on a classic German tube condenser mic,
the Cond 67 model offers a warm, crisp sound.
Cond 87
Based on a solid-state German condenser mic,
the Cond 87 model lacks the fuzzy tube warmth
of Cond 67, but retains a high level of treble de-
tail and nuanced midrange.
Eleven Rack User Guide 36
Ri bbon 121
Based on a modern ribbon microphone, the Rib-
bon 121 model offers rounded, sweet highs and
mids, and solid, deep lows.
Bass Cabi net Mi c r ophones
The following two mics are specifically for mic-
ing bass cabinets, so they work exclusively with
the 8x10 Blue Line cabinet model.
Dyn 12
This mic model is based on a classic Austrian
large-diaphragm dynamic bass drum micro-
phone. It offers a rounded, extended sub-bass
response, and a pronounced peak around 3k,
which emphasizes attack and string noise.
Dyn 20
This mic model is based on a classic US-made
large-diaphragm dynamic mic. It is known for a
lack of bass-exaggerating proximity effect, and a
smooth, near-linear frequency response.
The Ef f ec t s
This section takes you through the effects avail-
able in Eleven Rack.
Vol ume Pedal
The Volume Pedal is a sweepable volume con-
trol. You can use it to fade notes or chords in
and out, or to vary the volume of your signal in
real time, for timbral or rhythmic effects.
The Volume Pedal is most useful when con-
trolled with an expression pedal or MIDI foot
controller.
Eleven Rack is not affiliated with, sponsored,
or endorsed by the makers of the speaker
cabinets or microphones that are emulated
in this product.
For more information about using external
foot controllers, see External Foot Control-
lers on page 52.
Chapter 3: Exploring Rigs 37
Wah Ef f ec t s
Bl ack Wah
Black Wah is a standard wah pedal effect, offer-
ing a sweepable resonant filter that lets you add
animation and special timbral effects to the
guitar signal.
Like the Volume Pedal, wah effects (such as
Black Wah) are particularly useful when con-
trolled with an expression pedal or MIDI foot
controller.
Shi ne Wah
Shine Wah works and sounds similar to Black
Wah, but with a vintage-style filter circuit and
sweep response.
Di st or t i on Ef f ec t s
Tr i -Knob Fuzz
The pedal that inspired Tri-Knob Fuzz was a
transistor-based unit, originally popular with
lead guitarists searching for ever-higher gain in
the 70s. It shone again in the 90s grunge rock
scene, probably pushed further into woolly
grind than its makers could have anticipated.
Volume Sets the overall output volume of the
effect.
Sustain Sets the gain of the fuzz circuit.
Tone Changes the tonal balance of the effect,
from deep and full of sub-bass to high and shrill.
Bl ack Op Di st or t i on
Inspired by an 80s-era op-amp-based distortion
pedal, BlackOp Distortion offers massive crunch
and power. Its hard-clipping drive can squeeze
aggressive rhythm and lead tones out of soft-
sounding vintage amps, and create surprisingly
hard-edged tones when paired with more
modern amps.
Eleven Rack User Guide 38
Gr een J RC Over dr i ve
Green JRC Overdrive was inspired by a low-gain
70s overdrive pedal, loved by blues and blues-
rock players the world over for its sweet, singing
sting. It can be used to simply drive an amps in-
put section into gentle clipping, or supply some
dirty glow of its own.
Whi t e Boost
This booster effect, based on a well-loved clean
booster pedal with 20 dB of gain boost and a
built-in EQ, is useful for driving the preamp
section of any amp model into a gentle (or not so
gentle) overdrive. The EQ controls boost and cut
frequencies as normal, but in this usage, they
help shape the overdrive response as well.
Gain Controls the amount of boost added to the
signal.
Treble Adds treble to the boosted signal.
Bass Adds bass to the boosted signal.
Volume Controls final output volume.
DC Di st or t i on
This distortion effect, a custom model built just
for Eleven Rack, offers a range of overdriven
tones, aided by its built-in Bass and Treble EQ,
which help shape the response of the clipping
circuit.
Distortion Controls clipping level.
Treble Adds treble to the boosted signal.
Bass Adds bass to the boosted signal.
Volume Controls final output volume.
Chapter 3: Exploring Rigs 39
Modul at i on Ef f ec t s
Fl anger
Originating from the act of pressing on the
flanges of tape reels, and becoming even more
popular with the advent of analog pedals, the
Flanger effect can be coaxed into bell-like reso-
nant sweeps, or add a silky, shimmering sheen.
This effect works well when positioned before or
after the amplifier in the signal chain.
Pre-Dl Sets the amount of pre-delay, which
changes the phase relationship between the dry
signal and the delayed signal, with timbral re-
sults.
Depth Sets the amount of delay. The higher the
setting, the more jet-engine artifacts will be
introduced.
Fdback Sets the amount of signal fed back into
the modulated delay. Higher settings introduce
more ringing, whistling artifacts.
C1 Chor us/Vi br at o
Based on a heavyweight late-70s analog cho-
rus/vibrato pedal, C1 Chorus/Vibrato offers
warm, liquid modulation effects. In Chorus
mode, the signal is routed through a modulated
short delay, which is mixed with the dry signal,
creating a washy, doubled sound.
In Vibrato mode, the dry signal is absent and
there is more control over the depth of pitch
modulation, allowing for everything from an
understated wobble to wacky, synth-like pitch
modulation.
Chorus Sets the intensity and speed of the Cho-
rus effect, only when the Chorus/Vibrato switch
is set to Chorus.
Depth Sets the depth of the Vibrato effect, only
when the Chorus/Vibrato switch is set to Vi-
brato.
Rate Controls the Vibrato rate, only when the
Chorus/Vibrato switch is set to on.
Chorus/Vibrato Toggles the effect between
Chorus and Vibrato.
When set to CHORUS, the Vibratos Rate
and Depth controls are inactive. Conversely,
when set to VIBRATO, the Chorus control
will not function.
Eleven Rack User Guide 40
Mul t i -Chor us
This modulation effect is based on the Air
Multi-Chorus plug-in that comes with Avids
Pro Tools recording software. It offers the abil-
ity to stack multiple layers of chorusing, for
thick, swirling sound.
Rate Controls the rate of the internal modulat-
ing LFO.
Sync Controls synchronization of the internal
LFO to Rig or Pro Tools Session tempo. Ranges
from OFF (no sync, set rate with Rate control) to
a variety of rhythmic note values.
Depth Controls the amount of delay time modu-
lation caused by the internal LFO.
Pre-Delay Sets the amount of time between an
incoming transient signal and the start of mod-
ulation.
Mix Sets the wet/dry balance of the effect.
Tri/Sine Switch Sets the waveform of the internal
LFO to either a triangle or sine wave.
Voices Sets the number of layered chorus voices
in the effect.
Width Controls the stereo width of the effect.
Vi be Phaser
The psychedelic-era phaser that inspired our
Vibe Phaser effect was traditionally paired with
an expression pedal that could be used to vary
the rate of pitch modulation over time. Like the
C1, you can choose to run it as a Chorus, with
the modulated and dry signals mixed together,
or in Vibrato mode, which leaves the pitch-mod-
ulated signal alone, with rippling, disorienting
effects.
Chorus/Vibrato Toggles the dry signal on (Cho-
rus) and off (Vibrato).
Or ange Phaser
Dont let that single knob fool you. Inspired by a
ubiquitous 70s analog phaser pedal,
Orange Phaser offers a deep, warm phasing ef-
fect that ranges from a slow harmonic sweep to
out-of-control wobbles.
Speed Controls the Phaser effects rate of
modulation.
Sync Synchronizes the modulation rate to the
Rig tempo by a specific rhythmic subdivision.
Chapter 3: Exploring Rigs 41
Rot o Speaker
Inspired by the rotating speaker cabinets that
made classic tonewheel organs roar, Roto
Speaker offers added motion and vintage grit.
Speed Sets the speed of the rotating speaker ef-
fect in three increments: Slow, Fast, and Brake.
Balance Sets the blend between the upper and
lower rotors of the rotating speaker.
Type Chooses between various types of rotary
speakers.
Rever b Ef f ec t s
Bl ack panel Spr i ng Rever b
Blackpanel Spring Reverb was inspired by a
classic outboard tube-driven spring reverb. It
can add a surfy twang and dark, warm ambience
to your signal.
Mix Controls the blend between dry and rever-
bed signal.
Decay Controls the length of the reverbs decay.
Tone Applies a high-cut EQ, making the reverb
tone darker.
El even SR (St er eo Rever b)
A smooth, clean digital reverb, Eleven SR is
based on the popular Reverb One Pro Tools
plug-in from Avid.
Pre-Dly Sets the amount of pre-delay, which
changes the time relationship between the dry
signal and the reverbed signal. As this setting is
turned higher, the apparent size of the synthe-
sized reverb room grows larger.
Type Selects from a variety of different reverb
types.
Eleven Rack User Guide 42
Del ay Ef f ec t s
Tape Echo
Inspired by the ultimate vintage solid state tape
echo unit, Tape Echo supplies supple, crunchy
echoes, and can, with a flick of the wrist, can be
pushed into swells of wild self-oscillation, each
repeat more murky, dusty, and gritty than the
next. A classic.
Rec Lev Controls the signal level running to the
tape circuitry. Higher settings create a more
distorted tone color.
Head Simulates the alignment (or misalign-
ment) of the tape head with the tape, which af-
fects the tone of the delay.
Wow Controls the amount of wow and flutter in
the tape mechanism. Lower settings minimize
fluctuations of pitch and tone color, and higher
settings accentuate it.
Hiss For some serious authenticity in your tape
echo tone, this switch Toggles modeled analog
tape hiss in or out of the signal. With high feed-
back settings, the tape hiss can push the echo
into self-oscillating mayhem.
BBD Del ay
When bucket brigade analog delays arrived in
the mid-70s, their relatively small size and
solid-state reliability made them a godsend to
tape loop-addled guitarists. It went on to be-
come a classic of its own, with a smooth, round
delay sound and a Chorus-Vibrato mode that let
it double as a modulation effect.
Input Sets the input level to the delay effect.
Cranked up, it can push the signal into useful
distortion.
Mod Switches the modulation effect between
Vibrato (only the delayed signal is passed) and
Chorus (both the dry and delayed signal are
passed.)
Depth Controls the level of modulation of the
delayed signal.
Noise Toggles modeled analog hiss in or out of
the signal.
When Hiss or Noise is turned on in one of
the delay effects and the feedback level is
sufficiently high, the delay will self-oscillate
and make sound on its own, even when
bypassed. If this effect is not desired, turn
down the feedback control.
Chapter 3: Exploring Rigs 43
Dyn Del ay
This stereo delay effect is based on the Air
Dynamic Delay plug-in that comes with Avids
Pro Tools recording software. A powerful effect,
Dyn delay can be synchronized to Rig or Session
tempo, and offers an envelope follower, that lets
you modulate various parameters, based on the
amplitude envelope of incoming signal. This
effect includes the following controls:
Delay Sets the length of the delay, in millisec-
onds.
Sync Controls synchronization of the delay
time to Rig or Session tempo. Ranges from OFF
(no sync, set delay time with the Delay control)
to a variety of rhythmic note values.
Feedback Sets the amount of delay feedback.
Ranges from just one repeat, to a long-lasting
cascade of repeats.
Mix Sets the wet/dry balance of the effect.
Fine Toggles finer control of delay time in or
out. Toggled by SW2 in page one of the controls.
Mode Switches between the following four feed-
back routing options:
Mono: Sums the incoming stereo signal to
mono, then offers separate left and right
delay output taps from that signal.
Stereo: Processes the left and right chan-
nels of the incoming stereo signal indepen-
dently and outputs the processed signal on
the corresponding left and right channels.
Cross: Processes the left and right channels
of the incoming stereo signal indepen-
dently, and feeds the each sides delayed
signal back to the opposite channel.
Pong: Acts much like Cross, but the incom-
ing left and right signals are summed and
output from the left channel only. Due to
the cross-channel feedback, the signal
moves back and forth across the stereo
spectrum.
Ratio Sets the ratio of left to right delay times.
Move the control all the way down, and the left
channel delay time is half the right channel de-
lay time. Move the control all the way to the up,
and the right channel delay time is half the left
channel delay time.
Hi-Cut Adjusts the frequency for the High Cut
filter. For less treble, lower the frequency.
Lo-Cut Adjusts the frequency for the Low Cut
filter. For less bass, raise the frequency.
Width Lets you adjust the width of the delay
effect in the stereo field.
Em Rate Sets how quickly the Feedback and Mix
parameters respond to input from the Envelope
follower.
Em Feedback Sets how much the Envelope
follower affects the Feedback amount.
Em Mix Sets how much the Envelope follower
affects the wet/dry mix.
Eleven Rack User Guide 44
EQ & Compr essor Ef f ec t s
Gr aphi c EQ
Useful for simple frequency sculpting, a good
Graphic EQ can wring a variety of tones out of
other pedals (such as when placed before Distor-
tion effects). The EQ can also be used as a signal
booster when positioned in front of amps.
Par a EQ
This effect is a 4-band EQ with adjustable gain,
frequency, Q (bandwidth), and output for each
band. The Low and High bands let you switch
between the following functions:
Shelf: Boost or cut of all frequencies below (in
the Low band) or above (in the High band) the
chosen frequency.
Peak: Boost or cut of a band of frequencies
centered on the chosen band frequency, the
width of which is controlled by the Q control.
Low-Pass (High band) or High-Pass (Low
band): Cuts frequencies above (Low-Pass) or
below (High-Pass) the selected frequency,
with a choice between 6 dB, 12 dB, or 24 dB-
per-octave curves.
Notch: Rejects frequencies around the chosen
EQ frequency, with bandwidth control via the
Q control.
This effect includes the following controls:
L Gain Sets the gain of the low-frequency EQ
band.
L Frequency Sets the center frequency of the
low EQ band.
L Q Sets the bandwidth of the low EQ band.
L Type Sets the mode of the low EQ band.
Choose between Shelf, Peak, High-Pass (in 6, 12,
and 24 db curves), or Notch.
Output (Accessible from every page) Sets the
final output level of the EQd signal.
LM Gain Sets the gain of the low-midrange
frequency EQ band.
LM Frequency Sets the center frequency of the
low-midrange EQ band.
LM Q Sets the bandwidth of the low-midrange
EQ band.
HM Gain Sets the gain of the upper-midrange
frequency EQ band.
HM Frequency Sets the center frequency of the
upper-midrange EQ band.
HM Q Sets the bandwidth of the upper-midrange
EQ band.
H Gain Sets the gain of the high-frequency EQ
band.
H Frequency Sets the center frequency of the
high-frequency EQ band.
H Q Sets the bandwidth of the high-frequency
EQ band.
H Type Sets the mode of the high-frequency EQ
band. Choose between Shelf, Peak, Low-Pass (in
6, 12, and 24 db curves), or Notch.
Chapter 3: Exploring Rigs 45
Gr ay Comp
Inspired by a well-loved solid-state 70s com-
pressor pedal, Gray Comp can add singing sus-
tain to leads or lend power and girth to chunky
rhythm guitar parts.
Sustain Sets the threshold, and thus, the amount
of compression, in the Compressor effect.
Level Sets the overall output volume of the
effect.
Dyn I I I Compr essor
This effect is based on the Compressor plug-in
from the Dynamics III plug-in set that comes
with Pro Tools. It lets you control the dynamics
of your guitar signal, much like Gray Comp.
However, while Gray Comp emulates a classic
guitar-specific compressor pedal with a smooth,
liquid tone, Dyn3 Comp is more versatile, acting
more like an outboard compressor used in
recording situations. This effect includes the
following controls:
Threshold Sets the level that your signal must
exceed to trigger compression or limiting.
Signals that go above this level are compressed.
Signals that are below this level are not.
Attack Sets the attack time, or the rate at which
gain is reduced after the input signal crosses the
threshold youve set. The smaller the value, the
faster the attack. The faster the attack, the more
rapidly the Compressor reduces the signals
volume.
If you use fast attack times, you should generally
use a proportionally longer release time, partic-
ularly when the material contains many fast
peaks, (such as a staccato palm-muted guitar
part). Very fast attack times (especially below
1 ms) can produce undesirable distortion on
guitar.
Eleven Rack is not affiliated with, sponsored,
or endorsed by the makers of the effects that
are emulated by this product.
Eleven Rack User Guide 46
Release Sets the length of time it takes for the
Compressor/Limiter to be fully deactivated after
the input signal drops below the threshold
youve set.
Release times should be set long enough that if
signal levels repeatedly rise above the threshold,
the gain reduction recovers smoothly. If the
release time is too short, the gain can rapidly
fluctuate as the compressor repeatedly tries to
recover from the gain reduction.
If the release time is too long, a loud section of
the audio material could cause an effect called
pumping and breathing in which quieter parts
of the signal are affected in ways that may or
may not be desirable.
Gain Lets you boost overall output gain to com-
pensate for heavily compressed or limited
signals.
Ratio Sets the compression ratio, or the amount
of compression applied as your signal goes above
the threshold. For example, a 2:1 compression
ratio means that a 2 dB increase of level above
the threshold produces a 1 db increase in output.
Knee Sets the sharpness of the gain curve the
compressor follows when reducing gain.
As you increase this control, it goes from apply-
ing hard-knee compression to soft-knee
compression:
With hard-knee compression, compression
begins when the input signal exceeds the
threshold. This can sound abrupt and is ideal
for limiting.
With soft-knee compression, gentle compression
begins and increases gradually as the input sig-
nal approaches the threshold, and reaches full
compression after exceeding the threshold. This
creates smoother compression.
Gener al Ef f ec t s Cont r ol s
Sync
The time-based effects in Eleven Rack (such as
Chorus, Delay and Flanger) can be set to syn-
chronize with Rig or Session tempo (including
tempos set with the Tap Tempo button).
Most Rigs are not set up to sync to Rig or Session
tempo by default. You may need to turn on the
Sync parameter in the effect you want to sync.
When the Sync control on these effects is set to a
rhythmic subdivision of the incoming tempo,
the effect locks to it. When Sync is set to Off, or
the Rate or Delay control is moved, the control
takes over, and the rate of modulation or delay
can be set by hand.
Del ay+ and Fi ne
Youll see these two controls when working with
some delay effects. Delay+ quadruples the avail-
able delay time, for when longer echoes are
needed. Fine switches the delays Rate control
into a fine-adjust mode, where the delay time
can be set by the millisecond with the Scroll
wheel. Press Fine again to return the Scroll
wheel to normal operation.
Dont For get t o Save!
When youve got things tweaked just right, make
sure to save your settings. If you switch to a dif-
ferent Rig before saving, youll lose your
changes. To save the current state of the Rig
youre working on to the same Rig memory loca-
tion, press the Save button, then press it again.
See Saving Your Work on page 23.
Chapter 4: Eleven Rack Live Setup 47
Chapt er 4: El even Rac k Li ve Set up
In live performance or practice, Eleven Rack can be used as a standalone guitar preamp and processor,
connected to an amplifier and/or direct to a PA system. This chapter describes how to make the
necessary connections.
Figure 4. Eleven Rack Live Setup
MIDI Foot Controller
Footswitch or
Expression Pedal
Effects
PA Mixer
Eleven Rack User Guide 48
Basi c Li ve Set up
Pl uggi ng i n Your Gui t ar
Connect your guitar to the Guitar input on the
front of Eleven Rack with a 1/4" TS cable.
Connec t i ng El even Rac k t o a PA
Syst em
The simplest way to play live with Eleven Rack is
to connect it directly to the PA mixer using the
Main XLR outputs. When doing so, it is recom-
mended to tell the person running the PA sys-
tem that you are providing a line-level signal,
rather than a mic-level signal, so that they can
correctly set the input on the console.
If a buzz or hum occurs, try toggling the Gnd Lift
switch.
Figure 5. Eleven Rack connected directly to the PA mixer
PA Mixer
Chapter 4: Eleven Rack Live Setup 49
Usi ng an Amp Onst age
In some cases, having an amplifier onstage can
be handy for monitoring or tone reasons. Eleven
Rack makes it easy to feed your signal to both a
PA mixer and an amp.
Connec t i ng El even Rack t o a
Gui t ar Ampl i f i er
The Output To Amp outputs on Eleven Rack can
be connected to one or more guitar amplifiers
using standard 1/4" TS cables.
If using a single, mono amplifier, use the
Output To Amp 1 (L) output.
If using two amplifiers, or an amp with stereo
inputs, connect each Output To Amp output to
a separate amp or channel input.
Figure 6. Eleven Rack connected to the PA mixer and an onstage amplifier
Before you power on Eleven Rack, make
sure any connected amplifiers or mixer
channels are turned off or muted.
Eleven Rack User Guide 50
Sendi ng t he Cor r ec t Si gnal
Eleven Rack lets you choose the point in the sig-
nal path that feeds each Output To Amp jack. If
youre using an amplifier with a distinct tone of
its own, you may want to send it a signal with lit-
tle processing (for example, only the effects) so
the sound of the amp can ring through clearly.
If you prefer to use the amp simulations in
Eleven Rack to set your tone, send the signal just
after the amp simulation, but before the cabinet
simulation, to your amplifier.
To set the type of signal to send to the amp:
1 Press and hold the Edit/Back button to show
the User Options mode.
2 Scroll to Outputs To Amp with the Scroll wheel.
3 Press SW1 to enter the Outputs To Amp screen.
4 Choose the output you plan to use to feed the
amp, with the Scroll wheel.
5 Set the Signal control to one of the following,
using the first lit Control knob:
Rig Input (no processing)
Amp Input (pre-amp effects only)
Amp Output (pre-amp effects and amp
simulation)
Rig Output (all processing)
Rig Out No Cab (all effects, amp, and
Speaker Breakup simulation, no cabinet or
microphone simulation)
6 Press Edit/Back twice to leave User Options
mode.
When the Signal control is set to Rig Output
or Rig Out No Cab, the Rig Volume setting
no longer has any effect. Output volume
must be set using the To Amp controls in the
Output section in Rig View.
The signal level running to each Output To
Amp output can be set on a per-Rig basis in
the Output section in Rig View or in the
Eleven Rack Control window. For more
details, see Output on page 21, or Output
to Amp Selectors on page 74.
Because Eleven Rack simulates various
preamps and tone circuits, you may want
to bypass your amps preamp and tone
circuitry by plugging into the amplifiers
effects return jack(s), if available, rather
than the standard input(s).
If your amp does not have an effects loop,
try setting the amp controls for maximum
transparency (EQ flat, gain stages set to
clean.)
Chapter 4: Eleven Rack Live Setup 51
Ef f ec t s and Foot Cont r ol l er s
Figure 7. Effects and foot controller connections
Eleven Rack User Guide 52
Connec t i ng Ef f ec t s
Use the FX loop jacks to connect stomp boxes,
rack effects, or other external processors to the
live guitar signal. These can be either rack or
stompbox effects, or a combination thereof, in
mono or stereo. The FX Loop accepts 1/4" plugs.
To connect external effects to Eleven Rack:
1 Connect the FX Loop Send output on Eleven
Rack to the input of your first (or only) effects
unit. If the unit is mono, use the Left/Mono
output. If the unit is stereo, use both outputs.
2 Connect the output of the final (or only) ef-
fects unit to the FX Loop Return input on Eleven
Rack. If the unit is mono, use the Left/Mono
input. If the unit is stereo, use both inputs.
3 If using a line-level rack effect, toggle the Rack
FX/Stompbox FX switch to the Rack FX position.
If using a guitar-level stompbox effect, toggle
the switch to the Stompbox FX position.
Ex t er nal Foot Cont r ol l er s
Eleven Rack has a 1/4" TRS input that can accept
input from an expression pedal or a single or
dual momentary footswitch.
Ex pr essi on Pedal
An expression pedal can be used to control
continuously variable parameters within Eleven
Rack (such as volume or wah position).
In addition to commonly-used expression ped-
als, a standard volume pedal with a Y adapter
cable (two 1/4-inch TS plugs to one 1/4-inch
TRS plug) can be used, though keep in mind that
the taper of the potentiometer in a volume pedal
is exponential, rather than linear as in an ex-
pression pedal.
Ex pr essi on Pedal Cal i br at i on
The response of expression pedals vary slightly
from model to model, and even unit to unit, so it
is important to calibrate Eleven Rack to follow
your pedals sweep correctly.
To calibrate Eleven Rack to your expression
pedal:
1 Hold the Edit/Back button to enter User
Options mode.
2 Use the Scroll wheel to navigate to External
Pedals.
3 Press Select to access the External Pedals
settings page.
4 Turn the Scroll wheel to select Expression
Pedal.
5 Turn the lit Control knob to select your pedal
type. If in doubt, use Normal.
6 Press Calib to enter calibration mode.
If using a combination of mono and stereo
effects, it is usually best to put the mono
effects units first in the chain, with the final
mono unit connected to the mono input on
the first stereo unit.
If using a combination of guitar-level
(stompbox) and line-level (rack) effects, it
may be preferable to put the guitar-level
unit(s) first in the chain. If your line-level
unit(s) have guitar-level outputs available,
the order is not important. See your effects
unit(s) documentation for more details.
The User Options and Rig View modes in
Eleven Rack contain a variety of settings
that control the behavior of the FX loop. For
more information, see The Amps on
page 24 and FX Loop on page 87.
Chapter 4: Eleven Rack Live Setup 53
7 Move the expression pedal to its heel position,
and press Next.
8 Move the expression pedal to its toe position,
and press Next.
9 Sweep the pedal to test its functionality. If the
pedal is working correctly, the Active indicator
on the display will light.
10 Press Done to exit calibration mode.
11 Press Edit/Back twice to return to the previ-
ously chosen screen.
Moment ar y Foot sw i t c h
(Single or Dual)
Most single or dual momentary footswitches can
be used to toggle various switched functions
within Eleven Rack (such as effects on/off and
cycling through Rigs).
Choose a momentary footswitch with a 1/4-inch
TS (single switch) or 1/4-inch TRS (dual switch)
connection.
MI DI Foot Cont r ol l er
You can connect a MIDI foot controller to the
MIDI input on Eleven Rack, providing control
over a larger range of simultaneous parameters.
Di spl ay Mode and Vi si bi l i t y
When playing live, you may find it easier to keep
track of what Rig is selected by switching the
display to Simple mode.
For more information on the use of pedals
and footswitches with Eleven Rack, see
External Pedals on page 88.
For details on Eleven Rack controls that you
can control with a MIDI foot controller, see
Eleven Rack MIDI Controls on page 91.
For information on switching display
modes, see Rig Select Mode on page 16.
Eleven Rack User Guide 54
Par t I I : Usi ng Pr o Tool s w i t h El even Rac k
Chapter 5: Installing and Connecting Eleven Rack 57
Chapt er 5: I nst al l i ng and Connec t i ng
El even Rac k
To use Eleven Rack with Pro Tools or any other
CoreAudio- or ASIO-compatible applications,
you must install the Eleven Rack hardware driv-
ers on your computer.
This chapter provides instructions on installing
the drivers on Mac and Windows, and connect-
ing the Eleven Rack to your computer.
To install the drivers and connect the Eleven Rack:
1 Make sure you are logged in as an Administra-
tor for the account where you want to install the
drivers.
2 Do one of the following:
Insert the Drivers Installer disc that came
with your Pro Tools software package into
your computer.
or
Download the Eleven Rack drivers installer
for your computer platform from
www.avid.com/drivers. After downloading,
make sure the installer is uncompressed
(.dmg on Mac or .ZIP on Windows).
3 Run the installer and follow onscreen instruc-
tions to install the driver.
4 When installation is complete, click Restart.
5 Connect the Eleven Rack to a grounded power
outlet with the included IEC power cable
6 Flip the Power Switch on Eleven Rack to On.
7 After the computer has restarted, connect the
small end of the included USB cable to the USB
port on Eleven Rack and connect the other end
to any available USB port on your computer.
You can now use your Eleven Rack with
Pro Tools, or with any other CoreAudio- or
ASIO-compatible application.
For Pro Tools installation instructions, see
the Pro Tools Installation Guide.
Do not start this procedure with your
Eleven Rack connected to your computer.
Before installing the hardware drivers, refer
to the Read Me information included with
the drivers installer for your device.
For details on Administrator privileges, see
the documentation for your computer.
Eleven Rack must be connected to a
dedicated port on the computer in order
to function properly. Do not connect
Eleven Rack to a USB hub.
Eleven Rack User Guide 58
Chapter 6: Eleven Rack Studio Setup 59
Chapt er 6: El even Rac k St udi o Set up
Usi ng El even Rac k as Your Pr o Tool s I nt er f ac e
Figure 8. Studio Setup with Eleven Rack as your Pro Tools audio interface
For information on using Eleven Rack as a standalone processor with other Pro Tools systems,
see Using Eleven Rack with an Existing Pro Tools System on page 63.
Eleven Rack User Guide 60
Li st en t o Your Sound f r om
Pr o Tool s
To hear audio from Pro Tools, you need to con-
nect a set of speakers or a pair of headphones to
Eleven Rack. Sound from Pro Tools cannot be
played through your computers speakers or
your computers sound output.
Connec t i ng t he Mai n Out put s
The Main outputs on the back of Eleven Rack are
male XLR connectors. To listen to audio coming
from Eleven Rack, these outputs should be con-
nected to a set of monitor speakers (self-pow-
ered or with an external amplifier) or a mixer or
monitor controller system.
Main outputs Left and Right output the audio
that is routed to the Main Out L/R output path
within Pro Tools.
Connec t i ng a Pai r of
Headphones
On the front panel of the Eleven Rack is a
1/4-inch jack to connect a pair of headphones.
The Phones jack outputs the audio that is routed
to the Main Out L/R output path within
Pro Tools.
Set t i ng Moni t or Vol ume
The Volume knob on the front of Eleven Rack
adjusts the output volume of the Main outputs
and the Headphone Outs simultaneously. You
can offset the Headphone volume from the Main
output volume (higher or lower) by changing
the setting in User Options Mode. For more de-
tails, see Headphone Volume on page 89.
Conf i gur i ng Your I nput s
Eleven Rack provides connectors that support a
variety of devices that generate or reproduce
sound. These include analog devices (such as
mics and instruments), digital devices (such as
keyboards), and even a signal line dedicated for
re-amping (see Re-Amping on page 82).
All inputs, as well as the output of the current
Rig, are available from within Pro Tools as sep-
arate channels for recording. One input at a time
can be routed through the Rig. That inputs
clean signal will still be available in Pro Tools
for separate recording or processing.
The signal coming out of the Main outputs
is at line level (+4 dbu). Take care to use
line-level (not mic-level) inputs when con-
necting Eleven Rack to a mixer.
When using Eleven Rack as a standalone
preamp and processor, its important to note
that only one input type can run through the
Rig at one time. The Rig Input User Option
setting must be set to the correct input type,
or no audio will pass to the outputs. For
more info, see Rig Input on page 85.
When using Eleven Rack as an audio inter-
face with Pro Tools, all inputs are usable
simultaneously (though the Rig is still lim-
ited to processing one input type at a time).
Chapter 6: Eleven Rack Studio Setup 61
To choose which input is routed through the Rig:
1 Hold the Edit/Back button for one second to
bring up the User Options screen.
2 Use the scroll wheel to select the Rig Input
User Option.
3 Press the SW1 button to enter the Rig Input
menu.
4 Set the input you wish to route through the Rig
with the illuminated control knob.
5 Press Edit/Back twice to return to your origi-
nal view.
Anal og Audi o I nput s
Eleven Rack features three types of analog in-
puts that can be used with Pro Tools. There is a
dedicated guitar (instrument-level) input, a ste-
reo line input, and a mic-level input. All three
are available as inputs for recording in
Pro Tools.
You can route one of those inputs through the
Rig at a time, and route the output of the Rig to
Pro Tools. For more info on selecting the input
that feeds the rig, see Rig Input on page 85.
Connec t i ng Your Gui t ar
Use the Guitar input for instruments (such as
electric guitar or electric bass) that usually have
a lower level of output than line level instru-
ments.
To connect a guitar or other instrument-level
device to Eleven Rack:
Connect your instrument to the Guitar input
on the front panel of Eleven Rack using a stan-
dard 1/4-inch TS guitar cable.
Connec t i ng Li ne-Level Devi c es
Use the Line inputs for line level devices (such
as keyboards, mixers, and mic preamps).
To connect a keyboard, mixer or other line-level
device to Eleven Rack:
1 Plug your device into the Line inputs on the
back panel of Eleven Rack using one or two stan-
dard 1/4-inch (TRS or TS) cables. If the device is
mono, plug it into one of the Line inputs. If the
device is stereo, plug it into both the left and
right Line inputs with two cables.
2 Set your devices output volume to its optimal
level. For example, the optimal level for most
keyboards is between 80% and 100% of maxi-
mum volume.
3 If your device has unbalanced (TS) outputs, set
the line inputs on Eleven Rack to 10 dVB by
toggling the Level switch between the Line input
jacks to its outward position. If your device has
balanced (TRS) outputs, set the Line inputs to
+4 dVB by toggling the Level switch to its inward
position.
To ensure you hear your audio when using
Eleven Rack as a standalone signal proces-
sor, be sure to set the Rig Input User Option
to the type of input you plan to use (Guitar,
Mic, Line).
Eleven Rack User Guide 62
Connec t i ng a Mi c r ophone t o
El even Rack
Eleven Rack provides an XLR mic input. It can
accept a microphone, DI box, or any other
mic-level device.
To connect a microphone or other mic-level device
to Eleven Rack:
1 If using a microphone that may be damaged by
phantom power (some ribbons, some tube con-
densers), flip the Phantom Power switch (la-
beled 48V) to OFF.
2 Plug your microphone cable into the Mic input
on the front of Eleven Rack.
3 If your microphone requires phantom power,
make sure the microphone is connected, then
flip the Phantom Power switch to ON.
4 Carefully turn the Gain control up to increase
the input level of your microphone signal.
5 If the incoming signal seems too loud or
sounds distorted, even with the Gain knob all
the way down, flip the Pad switch to ON to en-
gage the 20 dB pad.
6 On the front of the Eleven Rack, carefully turn
the Gain control to the right to increase the in-
put level of your microphone signal.
Di gi t al Audi o I nput and
Out put
Eleven Rack provides digital inputs and outputs
for AES/EBU and S/PDIF format digital audio
devices. You can use these connections to record
from digital sources, use external digital effects,
or send Pro Tools audio to an external digital
recorder.
To connect a digital device to Eleven Rack, do one
of the following:
Connect the AES/EBU output on the device to
the AES/EBU input on Eleven Rack, and the
devices AES/EBU input to Eleven Racks
AES/EBU output, with two AES/EBU-format
XLR cables.
or
Connect the S/PDIF output on the device to
the S/PDIF input on Eleven Rack, and the de-
vices S/PDIF input to Eleven Racks S/PDIF
output port, using two 75-ohm coaxial cables
with male RCA connectors on both ends.
Di gi t al Devi c e Sampl e Rat es
When connecting to external gear digitally,
Eleven Rack and Pro Tools must be set to the
same sample rate and digital format as your dig-
ital device. Pro Tools must also be set to clock
from the digital device, or no audio can pass
between them.
Eleven Rack mic-level input and controls
Mic input Phantom
Power (48v)
On/Off
Pad
On/Off
switch
Mic
Gain
control
switch
Eleven Rack can have devices connected to
both the AES/EBU and S/PDIF ports simul-
taneously, but only one format of device can
be used at one time. You can switch between
these two formats from within Pro Tools, or
from the front panel of Eleven Rack, if using
it as a standalone processor.
Chapter 6: Eleven Rack Studio Setup 63
To configure Pro Tools to interface with a digital
device:
1 Choose Setups >Hardware Setup.
2 Select AES External or S/PDIF External from
the Clock Source pop-up menu, to match with
the device.
3 Change the sample rate of your external device
to match the rate you are using or plan to use in
your Pro Tools session. If your device operates in
a limited range of sample rates, you ll need to
stay within that range when choosing the sample
rate for your Pro Tools session.
4 Click OK.
At this point, you can try to record some signal
from the digital device (if it is a sound source,
such as a keyboard or CD player), or try insert-
ing it onto a pre-recorded track (if its an effects
processor), and so on.
MI DI Connec t i ons
The two MIDI ports on Eleven Rack let you take
advantage of all the MIDI features of Pro Tools,
including recording and editing MIDI data for
to automate controls on Eleven Rack, and/or
compose using virtual or hardware MIDI sound
sources.
If you need additional MIDI ports you can add a
compatible USB-based MIDI interface to your
system.
To connect a MIDI device to Eleven Rack:
1 Connect a standard 5-pin MIDI cable from the
MIDI Out port of your device to the MIDI In
port on the back of Eleven Rack.
2 If the device has a MIDI input and you plan to
send MIDI signals to it from Pro Tools, connect
another MIDI cable from the MIDI Out port on
the back of Eleven Rack to the MIDI In port of
your device.
Usi ng El even Rac k w i t h an
Ex i st i ng Pr o Tool s Syst em
Apart from its roles as a Pro Tools interface and
standalone guitar processor, Eleven Rack can
also be used alongside an existing Pro Tools sys-
tem, acting as a remote-controlled processing
system and guitar preamp.
Youll need a digital or analog audio connection
to and from the Pro Tools system to run audio
through Eleven Rack. If you want to use the
Eleven Rack Control window in Pro Tools to
control Eleven Rack and manage Rigs,
Eleven Rack must be connected to the computer
using USB.
For info on which versions of Pro Tools software
support Eleven Rack, visit the compatibility
section of our website:
www.avid.com/compatibility
If you get no signal or a compromised signal,
double-check that Pro Tools and your exter-
nal device are set to the same sample rate and
digital I/O format, and that Pro Tools is set to
receive sync from the external device.
Eleven Rack MIDI connections
MIDI In
MIDI Out
Eleven Rack User Guide 64
Figure 9. Eleven Rack connected to a Pro Tools|HD system
Analog I/O Digital I/O -or-
Pro Tools HD Audio Interface
Chapter 6: Eleven Rack Studio Setup 65
Audi o Connec t i ons
To connect Eleven Rack to your Pro Tools
interface using analog I/O:
1 Connect the Main outputs on Eleven Rack to
an open pair of analog line inputs on your audio
interface.
2 Hold the Edit/Back button on Eleven Rack to
enter Edit mode.
3 Choose the input you need for the current task:
If you want to re-amp pre-recorded signals
through Eleven Rack, choose Line L+R.
or
If you want to record an analog signal using
Eleven Racks input circuitry and Rig pro-
cessing, choose the Guitar, Mic, or Line op-
tion, to match the input youre using.
4 Connect the Line inputs on Eleven Rack to an
open pair of analog line outputs on your audio
interface.
5 Press Edit/Back twice to return to the main Rig
Select Screen.
To connect Eleven Rack to your Pro Tools
interface using AES/EBU or S/PDIF digital I/O:
1 Connect the Eleven Rack to an open pair of
digital inputs and outputs on your audio inter-
face, either AES/EBU or S/PDIF.
2 Hold the Edit/Back button on Eleven Rack to
enter User Options mode.
3 Select Rig Input, and press the SW1 button.
4 Choose the input you need for the current task:
If you want to re-amp pre-recorded signals
through Eleven Rack, choose Digital L+R.
If you want to record an analog signal using
the input circuitry and Rig processing in
Eleven Rack, choose the Guitar, Mic, or
Line option, to match the input youre us-
ing.
5 Press Edit/Back to move back to the previous
screen.
6 Select Digital Clock/Input, and press SW1.
7 Set the Clock Source to External.
8 Set the Digital Input to AES/EBU or S/PDIF, to
match the type of connection youre using.
9 Press Edit/Back to move back to the previous
screen.
10 Select Digital Output, and press SW1.
11 Choose Rig Outputs.
12 Press Edit/Back twice to return to the main
Rig Select Screen.
Eleven Rack User Guide 66
Conf i gur i ng Your Ex i st i ng
Pr o Tool s Syst em
First, youll need to install the correct Pro Tools
software and drivers, and then connect Eleven
Rack to your computer via USB.
To configure your Pro Tools system to interface
with Eleven Rack:
1 If your existing system is not running
Pro Tools 8.0.1 or higher, download and install
the latest version of Pro Tools software using the
Activation Card that came with Eleven Rack.
2 If the Eleven Rack driver is not installed on
your Pro Tools system, install it. For more infor-
mation, see Eleven Rack Driver Install on
page 66.
3 Use the supplied USB cable (or another high-
quality USB 2.0 cable, shorter than five meters)
to connect Eleven Rack to an open USB 2.0 port
on your computer.
4 Launch Pro Tools. The Eleven Rack Control
window opens, giving you access to the controls
and Rig management features.
El even Rack Dr i ver I nst al l
When installing Pro Tools, Eleven Rack drivers
are not installed by default. If you do not have
current drivers installed, you will need to install
them.
To install the newest Eleven Rack Driver:
1 Visit http://www.avid.com/drivers.
2 Scroll down to the Pro Tools USB Device Driv-
ers section and click Eleven Rack Drivers.
3 Select and download the Mac or Windows
driver installer,
4 Run the installer and follow onscreen instruc-
tions to install the driver.
Set t i ng El even Rack Sampl e Rat e and
Cl ock Sour c e
When Eleven Rack is connected to a digital de-
vice, the sample rate must match between the
two devices, and the clock relationship (one de-
vice internally clocked, the other receiving ex-
ternal clock) must be established.
If the device is a standalone unit (such as a sig-
nal processor or digital console), you must set
the sample rate and clock behavior of Eleven
Rack using the Digital Clock/Input User Options
page, accessed from the front panel of Eleven
Rack.
The same sample rate and clock rules apply
when connecting Eleven Rack digitally for use as
a standalone processor with an existing
Pro Tools system.
For more information on controlling Eleven
Rack from Pro Tools, see The Eleven Rack
Control Window on page 70.
For more information on setting the sample
rate and clock source of Eleven Rack using
the front panel controls, see Digital
Clock/Input on page 87.
Chapter 6: Eleven Rack Studio Setup 67
However, when Eleven Rack is connected to
your computer via USB (in this case, for control
reasons), the sample rate and clock source can
no longer be set from the front panel.
Instead, use the Eleven Rack System Preferences
page (Mac) or Control Panel (Windows) to
change these settings.
To access Eleven Racks sample rate and clock
source settings when connected via USB:
1 Open the Digidesign Eleven Rack settings:
On Mac, open System Preferences from the
Apple menu and choose Digidesign Eleven
Rack.
or
On Windows, click the Start button, choose
Control Panel and double-click Digidesign
Eleven Rack.
2 The Eleven Rack Properties window appears.
3 Choose the desired clock source and sample
rate.
4 Close the System Preferences window (Mac) or
the Digidesign Eleven Rack Properties dialog
(Windows) when finished.
Eleven Rack User Guide 68
Chapter 7: Using Eleven Rack with Pro Tools 69
Chapt er 7: Usi ng El even Rac k w i t h Pr o Tool s
This chapter shows you how to take advantage of
some of the unique features that Eleven Rack
brings to Pro Tools. If youve never recorded
with Pro Tools before, be sure to check out the
Intro to Pro Tools Guide that comes with
Eleven Rack.
Pr o Tool s I nt er f ac e
Capabi l i t i es
When used as a Pro Tools audio interface,
Eleven Rack provides the following capabilities:
Eight channels of simultaneous audio input:
Stereo Rig output
All analog inputs
Stereo digital input
Six channels of simultaneous audio output:
Main/Phones outputs
Output To Amp outputs
Stereo digital output
Re-amping of signals from Pro Tools using the
Output To Amp outputs
Full control of Eleven Rack using the Eleven
Rack Control Window.
Ex t er nal Pr oc essor
Capabi l i t i es
When used as an external preamp and processor
with an existing Pro Tools system, Eleven Rack
provides the following capabilities:
Processing of one analog or digital input
type through the Eleven Rack Rig
Full control of Eleven Rack using the Eleven
Rack Control Window (USB connection and
updated Pro Tools software required)
For complete information on the capabilities
of Pro Tools software, see the Pro Tools
Reference Guide.
Eleven Rack User Guide 70
The El even Rack Cont r ol Wi ndow
The Eleven Rack Control window is a special window in Pro Tools that lets you control Eleven Rack
entirely from your computer when Eleven Rack is connected to your computers USB port. It can be
accessed whether Eleven Rack is your Pro Tools interface or you have Eleven Rack connected to an
existing Pro Tools system as a standalone preamp and processor.
Figure 10. Eleven Rack Control window (in Pro Tools)
You can open the Eleven Rack Control window by choosing Window > Eleven Rack.
Rig View
Effect preset
Control section
Master Control
(Showing the
selected effects
controls)
section
selector
section
Chapter 7: Using Eleven Rack with Pro Tools 71
Ac c essi ng t he El even Rack Cont r ol Wi ndow
In Pro Tools, you can access the Eleven Rack Control Window by choosing Window>Eleven Rack.
This applies whether you are using Eleven Rack as an audio interface for Pro Tools, or as a preamp
and processor along with an existing Pro Tools system.
The Eleven Rack Control window can be minimized to a basic floating window. When minimized, it
shows the Rig Library menu, basic monitoring controls and a button which activates the Tuner.
Similar controls can be accessed from the Guitar panel in the top bar of controls in the Edit window.
Click the small amplifier-shaped icon in the Guitar panel to open the Eleven Rack Control window.
Eleven Rack Control window, minimized
Guitar panel in Edit window control toolbar
The Guitar panel can be hidden and/or moved within the toolbar. For more information,
choose Help > Pro Tools Reference Guide.
Eleven Rack
Control window icon
Eleven Rack User Guide 72
Ri g Vi ew Sec t i on
In the Rig View section, you can access all of the
amp, cab, effects, and utility parameters of the
current Rig, as well as load and save Rigs to and
from your computer.
Ri g Set t i ngs
The Rig Settings section lets you load, access,
and save Rigs to and from Eleven Rack and your
computer.
Clicking the Rig name brings up a menu where
you can call up any Rig stored in the memory of
Eleven Rack or in your computer, or load a Rig
setting from an audio file with embedded Rig
data.
The chosen Rig is loaded into Eleven Rack tem-
porarily, and can then be edited via the Eleven
Rack Control window or the front panel of
Eleven Rack.
Figure 11. Eleven Rack Control window (in Pro Tools)
Rig Settings Rig Utility settings
Effects name/ Selected
bypass button Effect
To Amp Effect
Output 1
selector
selector
Rig name
Save button
Rig
number
Load Rig from
Eleven Rack
Load one (or all)
Rigs from computer
Load embedded
Rig from audio
clip
Chapter 7: Using Eleven Rack with Pro Tools 73
If you want to save this Rig into Eleven Rack for
later use, be sure to save it using the Eleven Rack
Control Window or the Save button on the front
panel of Eleven Rack.
Clicking the Rig number brings up the Rig
Librarian, an all-in-one view of all Rigs cur-
rently stored in the memory of Eleven Rack.
The name shown in the Rig Librarian is that of
the most recently loaded Rig. When changes are
been made to the Rig, the Save button turns red
and the Rig number and name are shown in
italics.
To save the current state of your Rig Settings:
Click the Save button. You can choose to save
the changes youve made to a Rig on Eleven
Rack, to a file on your computer, or save all of
the Rigs currently on Eleven Rack to the com-
puter in one folder.
The files you save to the computer can be sent to
collaborators or brought with you as you work at
other computers, so you always have access to
your settings.
Ri g Ut i l i t y Set t i ngs
The Rig Utility settings section lets you control
the True-Z impedance-matching circuitry, vol-
ume, tempo, and expression pedal functions for
the current Rig.
Ri g Tempo
The Rig Tempo menu sets the tempo of the cur-
rent Rig. Set a tempo, and the time-based effects
(tremolo, delay, etc) that are set to sync will fol-
low the new tempo. You can also choose to have
Rig tempo sync to the tempo of your Pro Tools
session.
When Pro Tools is set to manual tempo (ignor-
ing the Conductor track), and Eleven Rack is set
to lock to Session tempo, changes in Rig tempo
shift the tempo of your Pro Tools session, and
vice versa.
When Pro Tools is set to follow the Conductor
track, and Eleven Rack is locked to Session
tempo, any changes made in the Conductor
track over time are followed by Eleven Rack.
To lock Rig tempo to Pro Tools session tempo:
Click the small Lock icon next to the tempo
display.
For info on embedding Rig data in audio, see
Embedding Rig Settings in Audio Clips on
page 79.
Eleven Rack User Guide 74
Ex p. Pedal
The Exp. Pedal menu lets you set the behavior
and assignment of an external expression pedal.
Multiple FX
When set to Multiple FX, the button to the left of
the assignment name highlights. Clicking this
button brings up a window where you can edit
up to four parameters that will be swept by the
pedal simultaneously.
Each of the four Configs can be set to one pa-
rameter of one of the devices in the Rig. The Toe
and Heel settings govern the top and bottom of
the sweep of the control.
Out put t o Amp Sel ec t or s
The Output to Amp selectors let you choose
what point in the signal path feeds Output To
Amp outputs one and two, and set the output
volume for each, to better match the input sen-
sitivity of the external amp or processor.
To set the volume of the signal sent to each To
Amp output:
Left-click the chosen To Amp output selector,
and adjust the volume using the fader.
To choose what signal feeds each To Amp output:
Right-click one of the To Amp Output selec-
tors, and do one of the following:
If the selector you click is not yet assigned
(greyed out), a menu is displayed, letting
you choose to send the signal at the chosen
location to Output to Amp output one, two,
or both in stereo.
or
If the selector you click is already assigned
to an Output to Amp out (highlighted), you
get a menu letting you assign that To Amp
output to another point in the signal chain.
If you set the Heel number higher than the
Toe number, the control can be swept in
reverse.
Chapter 7: Using Eleven Rack with Pro Tools 75
Amp/Cab, Ef f ec t s and Pedal
Set t i ngs
This section of the Rig View pane lets you reveal,
select, move, and bypass all of the amp, cabinet,
effects, and pedals in the current Rig. Click on a
piece of gear to highlight it, and it will appear in
the Control section below.
Bypassi ng Amps, Cabs, and
Ef f ec t s
You can toggle the various gear in the current
Rig on and off by clicking the name of the de-
sired element.
Changi ng The Or der
In the Rig View pane, you can change the order
of the pedals and effects in the current Rig just
like you can in the Rig View on Eleven Rack. Vi-
sualize the signal travelling from left to right
through the signal chain.
To change the order of gear in the signal path:
1 Click and drag a device.
2 Drop it into the desired position.
Sel ec t i ng Ef f ec t s
Most of the effects have more than one available
model.
To select a different effect:
Click the Effect selector beneath the desired
Effect type, and choose a new model from the
menu.
For more information on the functions
of the amp, cab, and effects controls,
see The Amps on page 24, and see
The Effects on page 36.
Some items in the Rig have restrictions
about where they can be placed. When drag-
ging a restricted item (such as the FX Loop),
it snaps between the allowed spots.
Eleven Rack User Guide 76
Cont r ol Sec t i on
When a device is highlighted in the Rig View
pane, the controls of the device are shown in the
Control section.
On the displayed device, you can turn the knobs,
toggle the switches, and rock the pedals, and ev-
erything you do is transmitted to Eleven Rack,
so you can hear the changes you make in real
time.s
Ef f ec t s Pr eset Sel ec t or
The Effects preset selector lets you save and re-
call preset settings for individual Eleven Rack
effects, within Pro Tools.
For example, if youve dialed in the perfect lead
tone on the Tri-Knob Fuzz, you can save the set-
tings for that effect and recall them without hav-
ing to save or load a new Rig.
These presets are handled by the same system
(using the same file types and functions) that
manages plug-in presets in Pro Tools.
Mast er Cont r ol Sec t i on
The Master Control section houses the controls
and features that apply to all of Eleven Rack.
Tuner
This tuner works like the one you can access us-
ing the front panel of Eleven Rack, but is much
larger and easier to see when working in
Pro Tools.
I nput Sel ec t or
This menu lets you choose which input on
Eleven Rack will be fed through the Rig. This can
be a physical input, or the Re-Amp outputs from
Pro Tools.
For more information on working with
presets, see the Pro Tools Reference Guide.
Figure 12. Master Control section
Figure 13. Tuner section
For more information on the Tuner
controls, see Tap Tempo/Tuner Button
on page 8.
Chapter 7: Using Eleven Rack with Pro Tools 77
User Opt i ons Mode
Pressing the User Options button in the Master
Control section brings up User Options mode,
which lets you access many of the under-the-
hood options you normally would access using
the User Options mode on Eleven Rack.
Out put Mut e But t ons
These two buttons let you mute the Headphone
output and the Main outputs on Eleven Rack
from within Pro Tools.
This comes in handy when recording with a mi-
crophone while wearing headphones (mute the
main outputs to cut out bleed from the speak-
ers), or when headphones might bleed into a
recording track (mute the headphones).
Mai n Vol ume Knob
This knob acts just like the Volume knob on the
front panel of Eleven Rack, varying the overall
output volume of the Main and Headphone
outputs.
Gui t ar Rec or di ng w i t h
Pr o Tool s
(Eleven Rack as Pro Tools Interface Only)
This section provides information on recording
guitars using Eleven Rack as your Pro Tools au-
dio interface.
The simplest way to record guitar with
Eleven Rack is to simply plug in your guitar, cre-
ate a track in Pro Tools, and record the sound
coming from the Rig.
To record guitar through the Rig to a track in
Pro Tools:
1 In Pro Tools, choose Track > New.
2 In the New Tracks dialog, create one stereo
audio track.
3 Using the Input Selector, assign the input on
the stereo track youve created to Interface >
Eleven Rig L/R.
4 Record-enable the track.
5 Select a Rig in the Eleven Rack Control win-
dow, and tweak its settings, if necessary.
6 Press Record, then Play, in the Pro Tools
transport.
7 Record your guitar part.
For more information on User Options
Mode and its settings, see Exploring the
User Options on page 85.
For more information on these controls, see
Eleven Rack Front Panel on page 7, and
see User Options on page 85.
Eleven Rack User Guide 78
Rec or di ng Wet and Dr y Si gnal s
The Guitar Input on Eleven Rack shows up in
Pro Tools as a standard mono input path (Guitar
In). This input passes the guitar signal, unpro-
cessed, to Pro Tools, where it can be recorded as
normal.
The guitar signal also passes through the pro-
cessing features of Eleven Rack, and the pro-
cessed stereo output from the amp, cabinet, mic
and effects simulations shows up as a second,
stereo input path in Pro Tools for monitoring
and/or recording (Eleven Rig L and R). Thus, the
dry guitar signal and the output of the Rig can be
recorded onto separate tracks, for processing
and editing flexibility.
This means that when recording guitars with
Eleven Rack, you can decide on a tone you enjoy
and record your parts, but retain a clean version
of those parts as well.
Later, if you decide you want a different sound,
or simply want to stack different tones on top of
one another, you can re-amp those original, un-
affected guitar tracks through a different set of
Rig characteristics on Eleven Rack, or even an-
other external guitar setup.
To record wet and dry versions of a guitar part
simultaneously for future re-amping:
1 In Pro Tools, choose Track > New.
2 In the New Tracks dialog, do the following:
Create one mono audio track
and
Create one stereo audio track.
3 Assign the input on the mono track youve cre-
ated to Interface >Guitar In.
4 Assign the input on the stereo track youve cre-
ated to Interface > Eleven Rig L/R.
5 Record-enable the two tracks.
6 Select a Rig in the Eleven Rack Control win-
dow.
7 Tweak the settings of the Rig, if necessary.
8 Press Record, then Play, in the Pro Tools trans-
port.
9 Record your guitar part.
10 Press Stop to stop recording.
If you dont plan to use the dry signal right
away, you can make the mono track inactive and
hide it.
Example of Dry and Processed tracks in Pro Tools
Input selector
Record-enable
button
For information on the re-amping process,
see Re-Amping on page 82.
Chapter 7: Using Eleven Rack with Pro Tools 79
The dry track is hidden and does not play, but
Pro Tools retains the data for later use. You can
access the track again at any time.
Rec or di ng Wet and Dr y
Si gnal s w hen Usi ng
El even Rack as an Ex t er nal
Pr oc essor
You can even record separate wet and dry tracks
when using Eleven Rack as an external proces-
sor with an existing Pro Tools system.
The wet and dry tracks will be mono, and must
be routed into your Pro Tools system using one
of the digital outputs on Eleven Rack.
To send wet and dry channels to your existing
Pro Tools system:
1 Connect one of the digital outputs on
Eleven Rack to one of the digital inputs on your
Pro Tools interface using a S/PDIF or AES/EBU
cable.
2 Connect one of the digital inputs on
Eleven Rack to one of the digital outputs on your
Pro Tools interface using a S/PDIF or AES/EBU
cable.
3 Press and hold the Edit/Back button on
Eleven Rack for one second to open User Op-
tions Mode.
4 Use the Scroll wheel to select Rig Input.
5 Press SW1 to enter the Rig Input User Option.
6 Turn the lit Control knob to set Rig Input to
the type of input you plan to use (such as Guitar,
Mic, or Line).
7 Press the Edit/Back button to return to the pre-
vious view.
8 Use the Scroll wheel to select
Digital Clock/Input.
9 Press SW1 to enter the Digital Clock/Input
User Option.
10 Set the Clock Source control to External.
11 Set the Digital Input control to match the in-
put type coming from the Pro Tools system
(S/PDIF or AES/EBU).
12 Press the Edit/Back button to return to the
previous view.
13 Use the Scroll wheel to select Digital Output.
14 Press SW1 to enter the Digital Output User
Option.
15 Set the Output control to Split In/Out.
16 Press Edit/Back twice to return to the original
view.
Embeddi ng Ri g Set t i ngs i n
Audi o Cl i ps
(Eleven Rack as Pro Tools Interface or with
Existing Pro Tools System)
Despite the fact that we designed Eleven Rack to
store Rig settings to your computer and to its in-
ternal memory, we felt there had to be a better
way to keep track of which Rig settings you use
as you track your guitar.
For more info on inactive and hidden
tracks, see the Pro Tools Reference Guide.
The Guitar In input signal will look quite
low when compared to other recorded sig-
nals in Pro Tools. This is because the input
signal is optimized for future re-amping
through Eleven Rack. If you need to do intri-
cate rhythmic editing and find the audio
hard to visualize, you may want to increase
the vertical zoom level in the Edit window.
Eleven Rack User Guide 80
Pro Tools lets you embed the current Rigs set-
tings into audio clips as you record them, so that
you can retrieve that same setting for further
use later.
This can also be helpful when collaborating or
bringing sessions or clips to a different system
using Eleven Rack, because your settings travel
with the files.
To embed Rig settings in recorded audio:
1 Open the Eleven Rack Control window.
2 Click the User Options button. The Embed Set-
ting Frommenu appears.
3 Set the Embed Setting Frommenu to the input
you plan to record through.
4 Create an audio track, and set its input to the
input youve chosen, using the Input selector.
5 Record enable the track.
6 Press Record, then Play, in the Pro Tools
transport.
7 Record your part.
8 Press Stop to stop recording.
The settings of the currently loaded Rig (as of
the moment you stop recording) are embedded
in each audio clip that is recorded from the in-
put you select in the Embed Setting Frommenu.
Audio clips with embedded Rig data are marked
with a small Eleven Rack logo icon in both the
Edit Window and the Clip List in Pro Tools.
Ret r i evi ng Embedded Ri g
Set t i ngs
You can access Rig settings from any clip with
embedded settings that has been recorded or
imported into your Pro Tools session. You can
do this by selecting clips directly in the Edit
window, or you can access any embedded clip in
the session using the Eleven Rack Control
Window.
To load a Rig setting from a clip in the Edit window:
1 Open the Edit window by clicking Window >
Edit.
2 Locate the clip you want to load Rig Settings
from.
3 Right-click the clip and choose Load Guitar Rig
Settings at the bottom of the menu.
This feature is also available when
Eleven Rack is connected to an existing
Pro Tools system using USB.
Audio clip with Eleven Rack logo indicator icon
Indicator icon
Chapter 7: Using Eleven Rack with Pro Tools 81
4 The Rig is loaded into Eleven Rack and is
ready to use.
To load an embedded Rig setting from within the
Eleven Rack Control Window:
1 Open the Eleven Rack Control window by
clicking Window >Eleven Rack.
2 Click the Rig Settings menu.
3 Any clips with embedded Rig data appear in a
list at the bottom of the menu.
4 The Rig is loaded into Eleven Rack and is
ready to use.
Loading settings from a clip in the Edit window
Choosing a clip from the RIg Settings menu
Once you have retrieved a Rig setting from a
clip, you may want to save it to your com-
puter or the Eleven Rack memory.
Rig settings data can only be embedded in
.WAV or .AIFF files. MP3 encoding strips
audio files of their embedded Rig data, so be
sure to choose .WAV or .AIFF format when
exporting audio files with embedded Rig
data.
Eleven Rack User Guide 82
Re-Ampi ng
(Eleven Rack as Pro Tools Interface Only)
This section describes the Re-Amping process
when using Eleven Rack as your Pro Tools audio
interface.
Re-Amping is the process of sending pre-re-
corded audio (in this case, from within
Pro Tools,) to an external guitar amplifier or ef-
fects unit, and then re-recording the processed
audio to a new track.
This is sometimes done when a guitar track is
recorded dry and the amp and effects sound is to
be decided upon later (see Guitar Recording
with Pro Tools on page 77).
In the case of Eleven Rack, re-amping can be
done one of two ways.
Tracks can be sent from Pro Tools into the on-
board guitar processor in Eleven Rack, and re-
recorded to a new track.
or
Tracks can be sent from Pro Tools, out
through the Output To Amp outputs on Eleven
Rack, into one or more external guitar amps or
processors, and then re-recorded through the
microphone, line, or guitar inputs on Eleven
Rack, depending on the type of external de-
vices being used.
To re-amp a signal using the guitar processor in
Eleven Rack:
1 Choose the track in Pro Tools to be re-amped.
2 Assign the output of the track to one of the fol-
lowing:
Interface >ReAmp L/R (if signal is stereo)
Interface >ReAmp L or ReAmp R (if signal
is mono)
3 Set the Rig Input on Eleven Rack to Re-Amp,
using the Rig Input setting in User Options, or
the Eleven Rack Control Window in Pro Tools.
4 Create a new audio track, and assign its input
to Interface >Eleven Rig.
5 In Pro Tools Edit window, click with the Selec-
tor tool at the beginning of the first audio clip on
the track to be re-amped.
6 Select a Rig in the Eleven Rack Control win-
dow, and adjust the settings as desired.
7 Start recording in Pro Tools.
The audio from the chosen track is processed
through Eleven Rack, and re-recorded to the
new stereo Audio track.
To re-amp a signal using the Output To Amp
outputs on Eleven Rack:
1 Choose the track in Pro Tools to be re-amped.
2 In the Eleven Rack Control window, choose
what point in the signal chain will be fed to one
or both of the To Amp outputs using the To Amp
Output selectors.
3 Create a new audio track, and assign its input
to match the device you are using to re-amp, as
follows:
If re-amping through a guitar amp and mi-
crophone, or a device with an XLR DI out-
put, select Interface >Mic In.
By default, the re-amped signal is muted
when you press Play on the transport, but
are not recording. If you want to hear the
re-amped signal while in playback, turn on
Input Only Monitoring mode by clicking
Track > Input Only Monitoring. For more
information on Input Only Monitoring
mode, see the Pro Tools Reference Guide.
See Output to Amp Selectors on page 74
for details.
Chapter 7: Using Eleven Rack with Pro Tools 83
If re-amping through a guitar-level stomp-
box or processor, select Interface >Guitar In.
If re-amping through a processor with a
line-level output, select Interface >Line In-
put L.
4 Set up and connect your chosen external amp
and microphone and/or processor to the Output
To Amp 1 (L) output and the appropriate input
on Eleven Rack.
If using the mic input, ensure that the gain
and other settings (such as phantom power
and pad) are set correctly.
If using an amplifier and microphone in the
same room as your Pro Tools system, be
sure to turn off or mute your monitor
speakers, to avoid feedback.
5 Record-enable the new mono track.
6 In Pro Tools Edit window, click with the Selec-
tor tool at the beginning of the first audio clip on
the track to be re-amped.
7 Start recording in Pro Tools.
8 The audio from the selected track is sent out of
Eleven Rack, processed through your amp or
processor, and then re-recorded to the new Au-
dio track.
Cont r ol l i ng El even Rac k
Par amet er s w i t h MI DI Dat a
(Eleven Rack as Pro Tools Interface Only)
When using Eleven Rack as your Pro Tools au-
dio interface, you can record real time changes
to your Rig settings, edit them, and play them
back to Eleven Rack, all using MIDI tracks. This
can be quite powerful when re-amping signals
through Eleven Rack.
In the following example, youll control the Rig
Volume parameter in Eleven Rack with MIDI
data from Pro Tools.
To control the Rig Volume on Eleven Rack with
MIDI CC data from Pro Tools:
1 Create a MIDI track in Pro Tools.
2 Assign its output to Predefined >Eleven Rack >
channel-1.
3 On Eleven Rack, press and hold the Edit button
for 1 second to enter User Options mode.
4 Scroll with the Scroll wheel to MIDI, and press
the SW1 switch.
5 Use the lit Control knob to choose a MIDI re-
ceive channel. In this example, use channel 1.
6 In the Pro Tools Edit window, select CC 17 in
the Track View menu for the MIDI track youve
created. You ll see a line running across the
track. This is the MIDI CC envelope that controls
Rig Volume.
7 With the Pencil tool, draw a curving line from
the beginning of the track to a point around 10
seconds later.
8 Press Play on the Pro Tools transport. You will
see the Rig Volume setting on the Eleven Rack
Control window move in time to match the curve
youve drawn.
This technique can be used for any of the MIDI
CC controls Eleven Rack can respond to.
For a full list of MIDI CC data that Eleven
Rack can accept, see Appendix A, Eleven
Rack MIDI Controls.
For more information on using MIDI CC
data in Pro Tools, see the Pro Tools
Reference Guide.
Eleven Rack User Guide 84
Chapter 8: User Options 85
Chapt er 8: User Opt i ons
This section describes the details of the User
Options mode, which lets you access the behind-
the-scenes controls in Eleven Rack.
Ex pl or i ng t he User Opt i ons
Lets start looking into the changes you can
make using User Options.
To explore User Options mode from the front panel
of Eleven Rack:
1 Press and hold the Edit/Back button until the
User Options screen appears.
2 Turn the Scroll wheel to select the option you
want to change.
3 Press the SW1 button to access the controls for
that option.
4 Press Edit/Back once to return to the User
Options menu, or twice to exit User Options
mode and return to the previous screen.
To explore User Options mode when using Eleven
Rack with Pro Tools:
1 Show the Eleven Rack Control window, by
clicking Window >Eleven Rack.
2 Press the User Options button on the Control
window.
User Opt i ons
This section lists and defines the available op-
tions in the User Options menu.
Ri g I nput
This setting lets you specify which input on
Eleven Rack will be routed through the Rig. This
can be set to any of the analog or digital inputs
on Eleven Rack, or the signal sent to the Re-Amp
output in Pro Tools.
User Options mode
These descriptions and parameter names
match those within the display on Eleven
Rack. The Eleven Rack Control windows
User Options mode contains most of these
controls, but some are named slightly
differently.
For more information on Re-Amping, see
Re-Amping on page 82.
Running the mic input through the Rig with
your monitor speakers on can result in
severe feedback, due to the amount of gain
available in the amp and effects emulations.
Be sure to mute or turn down the main
outputs before proceeding.
Eleven Rack User Guide 86
Out put s To Amp
In this page, you can what signal feeds the Out-
put To Amp outputs. Turn the Scroll wheel to
switch between controlling Output 1 or Output
2. If you want to use the Outputs To Amp in ste-
reo, you may want to match the controls for both
channels.
Si gnal
Using the Signal control, you can set what point
in the signal path feeds each Output to Amp
output:
Rig Input The clean, unprocessed guitar signal,
as is present at the input of the Rig.
Amp Input The signal after any processing that
occurs before the Amp model in the signal
chain.
Cabi net Resonanc e
Part of what' s captured in the speaker cabinet
emulation of Eleven Rack is the fact that a cabi-
net will resonate when driven by an amplifier.
This is a phenomenon particular to the type of
amplifier used as well the type of cabinet used.
Each combination reacts in a different way de-
pending on the gain settings of the amp.
The button labeled RESO (SW2) will indicate the
continued presence of cabinet resonance even
when the cabinet is bypassed. If the Output to
Amps User Option is set to Amp Output or Rig
Output No Cab, the cabinet resonance will still
affect the signal feeding the Output to Amp.
If the continued presence of cabinet resonance
is disengaged by pressing SW2, bypassing the
cabinet will also turn off the resonance. If the
Output to Amps User Option is set to Amp Out-
put, the signal feeding the Output to Amp will
not be affected by cabinet resonance.
In either case, it is not possible to remove cabi-
net resonance when the cabinet is not bypassed.
By default, when an Output to Amp is set to Amp
Output, the signal is fed directly from the amp
model to the output. When RESO is switched on,
the signal is fed from the amp model, through
the cabinet resonance model, and then to the
output.
Depending on settings, this can produce a fatter,
thicker sound, especially with high amp gain.
Amp Output The signal after passing through
the amp emulation, but before the cab, mic, and
any effects emulations placed after the amp in
the signal path.
Rig Output The fully processed signal, run
through every part of the current Rig (including
cab and mic emulation).
Rig Out No Cab The fully processed signal, with
the Cab model automatically bypassed.
When either Output to Amp is set to Rig
Output or Rig Out No Cab, the other will be
set to the same setting. Output to Amp 1 will
output the left channel of the Rig, and Out-
put to Amp 2 will output the right channel.
When feeding signal to a external guitar
amplifiers, it is generally preferred to apply
no cab and mic emulation to the signal.
Since the speaker being driven by the ampli-
fier will naturally shape the tone of your
signal, using the cab and mic emulations in
Eleven Rack could produce compromised-
sounding results.
Keep in mind that the Speaker Breakup
simulation is always on, so when looking
for minimum coloration, turn the Speaker
Breakup control down. It can be found in
the Cab section in Rig View
Chapter 8: User Options 87
Di gi t al Cl ock /I nput
When Eleven Rack is being used standalone and
is not plugged into a computer, it lets you
choose the clock source (internal or external),
sample rate (if using internal clock), and digital
format you want to work with.
Clock Source Lets you choose between the fol-
lowing clock sources:
Int 44.1 kHz (Internal clock)
Int 48 kHz (Internal clock)
Int 88.2 kHz (Internal clock)
Int 96 kHz (Internal clock)
External
Digital Input Lets you choose the digital format
you want to use for input, either AES/EBU, or
S/PDIF.
When Eleven Rack is plugged into a computer
with USB for use with Pro Tools, these options
must be set in the host software. The Digital
Clock/Input screen will show only the current
settings and whether or not there is a valid clock
signal present at the currently chosen digital
input.
Di gi t al Out put
Adjust the Output control to choose the type of
signal being passed to the digital outputs.
DAW The output from the Digital Out L/R out-
put path in Pro Tools is sent to the digital outs.
Mirror Analog The same signal that is being sent
to the Main Outputs is sent to the digital outs.
Rig Outputs The left and right Rig outputs are
sent to the left and right digital outputs respec-
tively.
Split In/Out The left and right Rig outputs are
summed and sent to the left digital output, and
the signal as present at the Rig input (the dry
signal) is sent to the right digital output.
FX Loop
The FX Loop screen is where you control the
mono/stereo behavior of the FX loop. Set the
control to Mono if using a mono effect, to Mono
to Stereo, if using an effect that takes a mono
signal but has a stereo output, or Stereo, if using
a true stereo effects unit.
For more information on how to access
these controls from within Pro Tools, see
the Pro Tools Reference Guide.
Eleven Rack User Guide 88
Ex t er nal Pedal s
This screen lets you set up an expression pedal
or a dual footswitch, plugged into the Exp
Pedal/Ext Footswitch jack on the back of Eleven
Rack.
Turn the Scroll wheel to select the type of pedal
youll be using. In expression pedal mode, you
can press SW1 to enter calibration mode. Follow
the on-screen instructions to calibrate your ex-
pression pedal. In Dual Footswitches mode, you
can use the Tone Control knobs to select a func-
tion for each footswitch.
Each footswitch can be set to do one thing,
whether its cycling through Rigs, turning a cer-
tain effect on and off or just bringing up the
tuner.
MI DI
The MIDI page lets you set up how Eleven Rack
responds to MIDI data.
Channel Sets the MIDI receive and send chan-
nel, from 1-16.
Thru Toggles MIDI thru on and off.
CC When engaged, front-panel control changes
will send corresponding MIDI CC messages to
Pro Tools, and be output through the MIDI out-
put jack.
Ri g Bal anc i ng
This screen lets you adjust the relative signal
level of each of the saved Rigs. If you find that a
certain Rig is much louder or quieter than the
others, you can tweak it here.
Turn the scroll wheel to select a Rig to adjust,
and use the lit Tone Control knob to adjust the
volume.
When youre done editing these settings and you
back out of the Rig Balancing screen, a Saving
message appears on the display for a few mo-
ments as the new settings are saved.
Amp/Cab Li nk i ng
This parameter toggles the linking of amplifier
and cabinet models that were historically used
together. With Amp/Cab Linking on, when you
choose certain amps in Rig View, the cabinet
that goes with it is also chosen. You can still
change the cabinet you want to use later.
Di spl ay Cont r ast
This control allows you to set the contrast of the
LCD display to match your viewing angle or
light conditions.
Chapter 8: User Options 89
Knob Di spl ay/Ac t i on
This screen lets you configure the way knob set-
tings are displayed onscreen, and how they act.
Di spl ay
This control lets you see the current positions of
the control knobs as either graphic knobs or as
numeric values. If you choose to display the con-
trols as knobs, keep in mind that you can see the
exact numeric value of a control temporarily by
turning the knob slightly.
Ac t i on
This control lets you choose between the follow-
ing knob behaviors:
Normal Moving a Control knob causes the cur-
rently assigned setting to immediately follow
the knobs position.
Latch When a Control knob is positioned differ-
ently than the current value of the assigned con-
trol, the controls setting does not update until
the knob is swept past the current setting.
Bl i nk
The Tempo button on the front panel of
Eleven Rack can be set to blink in time with the
current Rig tempo. The Blink control toggles
this behavior on and off.
Headphone Vol ume
This control sets the volume of the Headphone
outputs on Eleven Rack, as an offset from the
Main output volume.
Per si st ent Vol ume Pedal
By default, the Volume Pedal setting is stored as
a fixed setting just like the other amp and effects
settings in a Rig. This can be handy when the
fixed setting is used to affect gain staging within
the Rig in a manner that you would want to re-
call each time you used that Rig.
Engaging the Persistent Volume Pedal behavior
lets you control the Volume Pedal in manner
more like using a real volume pedal. With an ex-
ternal pedal or MIDI controller set to control the
Volume Pedal setting, its position overrides the
stored setting in each Rig. Even as you switch
Rigs, the position of your external pedal will de-
termine the Volume Pedal setting.
To make the most of this feature, use it with Rigs
that have the same Taper and Minimum Volume
settings so the behavior is consistent when you
switch Rigs. For even more consistency, make
sure the Volume Pedal is located in the same
place in the signal chain.
In the Persistent Volume Pedal User Option
page, pressing SW1 toggles the Persistent Vol-
ume Pedal behavior on and off. When the PER-
SIST label is lit, the Volume pedal setting stays
with your foot pedal position, regardless of Rig
setting.
Eleven Rack User Guide 90
Vol ume Cont r ol
In this screen, use the lit control knob to choose
which output volume is controlled by the Vol-
ume knob on the front panel of Eleven Rack.
The choices are as follows:
Main Outputs (default setting)
Output to Amp 1
Output to Amp 2
Outputs to Amp 1 & 2
Main + Outputs to Amp 1 & 2
Reset Memor y
In this screen, pressing SW1 will reset the mem-
ory of Eleven Rack back to factory specs. All
user-created Rigs and settings are erased.
You can exit this screen without resetting the
memory by pressing the Edit/Back button.
MI DI CC Ref er enc e
This screen contains a chart of all MIDI contin-
uous controllers that are assigned to controls in
Eleven Rack. This is useful when setting MIDI
controllers when you dont have a copy of the
manual handy.
Scroll up and down the list with the Scroll
Wheel.
Fi r mwar e Ver si on
On this screen, you can check to see what firm-
ware version is running on your Eleven Rack.
If the Volume knob is set to control one or
both Output to Amp settings, the main and
headphone outputs will be reset to their
highest output level.
This reference chart can also be found in
Appendix A, Eleven Rack MIDI Controls.
Appendix A: Eleven Rack MIDI Controls 91
Appendi x A: El even Rac k MI DI Cont r ol s
Many of the parameters in Eleven Rack can be controlled using MIDI. This opens up the possibility of
using both external MIDI devices (such as foot controllers) and the MIDI capabilities of Pro Tools to
vary Eleven Racks tonal aspects in real time.
This section lists the available MIDI controls for use with Eleven Rack. If you use external MIDI
controllers or record/automate Rig settings in Pro Tools, use the list below to determine which MIDI
Continuous Controller numbers are assigned to specific Eleven Rack amp or FX settings.
Gener al /Fr equent l y Used Cont r ol s
DIST BYPASS 25 (063=Off: 64127=On)
MOD BYPASS 50 (063=Off: 64127=On)
DELAY BYPASS 28 (063=Off: 64127=On)
REVERB BYPASS 36 (063=Off: 64127=On)
FX LOOP BYPASS 107 (063=Off: 64127=On)
FX1 BYPASS 63 (063=Off: 64127=On)
FX2 BYPASS 86 (063=Off: 64127=On)
WAH BYPASS 43 (063=Off: 64127=On)
AMP BYPASS 111 (063=Off: 64127=On)
AMP OUTPUT 92
VOLUME PEDAL POSITION 7
WAH POSITION 4
MULTI FX CONTROL 11
TAP TEMPO 64
Eleven Rack User Guide 92
Ampl i f i er Cont r ol s
Appl i es t o al l amps
Tweed Lux
Tweed Bass
AMP BYPASS 111 (063=Off: 64127=On)
AMP OUTPUT 92
CAB/MIC BYPASS 71 (063=Off: 64127=On)
TONE 13
INSTRUMENT VOLUME 14
MIC VOLUME 15
NOISE GATE THRESHOLD 16
NOISE GATE RELEASE 21
OUTPUT 10
PRESENCE 13
MIDDLE 14
BASS 15
TREBLE 16
BRIGHT VOLUME 21
NORMAL VOLUME 10
NOISE GATE THRESHOLD 112
NOISE GATE RELEASE 3
OUTPUT 84
Appendix A: Eleven Rack MIDI Controls 93
Bl ack Panel Lux Vi br at o
Bl ack Panel Lux Nor mal
VOLUME 13
TREBLE 14
BASS 15
VIBRATO SPEED 16
VIBRATO SYNC 21
VIBRATO INTENSITY 10
VIBRATO ON/OFF 112 (063=Off: 64127=On)
NOISE GATE THRESHOLD 3
NOISE GATE RELEASE 84
OUTPUT 24
VOLUME 13
TREBLE 14
BASS 15
VIBRATO SPEED 16
VIBRATO SYNC 21
VIBRATO INTENSITY 10
NOISE GATE THRESHOLD 3
NOISE GATE RELEASE 84
OUTPUT 24
Eleven Rack User Guide 94
Bl ack Vi b
Bl ack SR
VOLUME 13
TREBLE 14
MID 15
BASS 16
BRIGHT SWITCH 21 (063=Off: 64127=On)
VIBRATO SPEED 10
VIBRATO SYNC 112
VIBRATO INTENSITY 3
VIBRATO ON/OFF 22 (063=Off: 64127=On)
NOISE GATE THRESHOLD 3
NOISE GATE RELEASE 24
OUTPUT 23
VOLUME 13
TREBLE 14
MID 15
BASS 16
BRIGHT SWITCH 21 (063=Off: 64127=On)
VIBRATO SPEED 10
VIBRATO SYNC 112
VIBRATO INTENSITY 3
VIBRATO ON/OFF 22 (063=Off: 64127=On)
NOISE GATE THRESHOLD 3
NOISE GATE RELEASE 24
OUTPUT 92
Appendix A: Eleven Rack MIDI Controls 95
Bl ack Mi ni
J 45
VOLUME 13
TREBLE 14
BASS 15
VIBRATO SPEED 16
VIBRATO SYNC 21
VIBRATO INTENSITY 10
VIBRATO ON/OFF 45 (063=Off: 64127=On)
NOISE GATE THRESHOLD 3
NOISE GATE RELEASE 84
OUTPUT 24
PRESENCE 13
BASS 14
MIDDLE 15
TREBLE 16
VOLUME 1 21
VOLUME 2 10
NOISE GATE THRESHOLD 112
NOISE GATE RELEASE 3
OUTPUT 84
Eleven Rack User Guide 96
AC Hi Boost
Bl ack Panel Duo
NORMAL VOLUME 13
BRILLIANT VOLUME 14
BASS 15
TREBLE 16
CUT 21
TREMOLO SPEED 10
TREMOLO SYNC 112
TREMOLO DEPTH 3
TREMOLO ON/OFF 22 (063=Off: 64127=On)
NOISE GATE THRESHOLD 84
NOISE GATE RELEASE 24
OUTPUT 23
VOLUME 13
TREBLE 14
MIDDLE 15
BASS 16
BRIGHT 21 (063=Off: 64127=On)
VIBRATO SPEED 10
VIBRATO SYNC 112
VIBRATO INTENSITY 3
VIBRATO ON/OFF 22 (063=Off: 64127=On)
NOISE GATE THRESHOLD 84
NOISE GATE RELEASE 24
OUTPUT 23
Appendix A: Eleven Rack MIDI Controls 97
Pl ex i gl as Var i
Pl ex i gl as - 50w
Pl ex i gl as 100W
PRESENCE 13
BASS 14
MIDDLE 15
TREBLE 16
VOLUME 1 21
VOLUME 2 10
NOISE GATE THRESHOLD 112
NOISE GATE RELEASE 3
OUTPUT 84
PRESENCE 13
BASS 14
MIDDLE 15
TREBLE 16
VOLUME 1 21
VOLUME 2 10
NOISE GATE THRESHOLD 112
NOISE GATE RELEASE 3
OUTPUT 84
PRESENCE 13
BASS 14
MIDDLE 15
TREBLE 16
VOLUME 1 21
VOLUME 2 10
NOISE GATE THRESHOLD 112
NOISE GATE RELEASE 3
OUTPUT 84
Eleven Rack User Guide 98
Bl ue Li ne Bass
Lead 800 100W
VOLUME 13
TREBLE 14
MID 15
BASS 16
U-LO 10
U-HI 21
MID FREQ 3
BRIGHT ON/OFF 112 (063=Off: 64127=On)
NOISE GATE THRESHOLD 84
NOISE GATE RELEASE 24
OUTPUT 23
PRESENCE 13
BASS 14
MIDDLE 15
TREBLE 16
PREAMP VOLUME 10
MASTER VOLUME 21
NOISE GATE THRESHOLD 112
NOISE GATE RELEASE 3
OUTPUT 84
Appendix A: Eleven Rack MIDI Controls 99
M-2 Lead
SL-100 Dr i ve
VOLUME 13
TREBLE 14
BASS 15
MIDDLE 16
DRIVE 21
MASTER 10
BRIGHT 112 (063=Off: 64127=On)
PRESENCE 3
NOISE GATE THRESHOLD 84
NOISE GATE RELEASE 24
OUTPUT 23
PREAMP 13
BASS 14
MIDDLE 15
TREBLE 16
PRESENCE 21
MASTER 10
MOD 112 (063=Off: 64127=On)
NOISE GATE THRESHOLD 3
NOISE GATE RELEASE 84
OUTPUT 24
Eleven Rack User Guide 100
SL-100 Cr unch
SL-100 Cl ean
PREAMP 13
BASS 14
MIDDLE 15
TREBLE 16
PRESENCE 21
MASTER 10
BRIGHT 112 (063=Off: 64127=On)
NOISE GATE THRESHOLD 3
NOISE GATE RELEASE 84
OUTPUT 24
PREAMP 13
BASS 14
MIDDLE 15
TREBLE 16
PRESENCE 21
MASTER 10
BRIGHT 112 (063=Off: 64127=On)
NOISE GATE THRESHOLD 3
NOISE GATE RELEASE 84
OUTPUT 24
Appendix A: Eleven Rack MIDI Controls 101
Tr eadpl at e Moder n
Tr eadpl at e Vi nt age
MASTER 13
PRESENCE 14
BASS 15
MIDDLE 16
TREBLE 21
GAIN 10
NOISE GATE THRESHOLD 112
NOISE GATE RELEASE 3
OUTPUT 84
MASTER 13
PRESENCE 14
BASS 15
MIDDLE 16
TREBLE 21
GAIN 10
NOISE GATE THRESHOLD 112
NOISE GATE RELEASE 3
OUTPUT 84
Eleven Rack User Guide 102
MS-30
RB01b Red, Bl ue, and Gr een
VOLUME 13
TREBLE 15
BASS 14
CUT 16
MASTER 21
NOISE GATE THRESHOLD 10
NOISE GATE RELEASE 112
OUTPUT 3
VOLUME 14
TREBLE 15
MID 16
BASS 21
PRESENCE 13
GAIN 10
BOOST 3
NOISE GATE THRESHOLD 84
NOISE GATE RELEASE 24
OUTPUT 23
Appendix A: Eleven Rack MIDI Controls 103
DC Moder n Over dr i ve
DC Moder n SOD
GAIN 13
BASS 14
MIDDLE 15
TREBLE 16
PRESENCE 21
MASTER 10
BRIGHT 112 (063=Off: 64127=On)
TREMOLO SPEED 3
TREMOLO SYNC 84
TREMOLO DEPTH 24
TREMOLO ON/OFF 45 (063=Off: 64127=On)
NOISE GATE THRESHOLD 23
NOISE GATE RELEASE 22
OUTPUT 44
GAIN 13
BASS 14
MIDDLE 15
TREBLE 16
PRESENCE 21
MASTER 10
BRIGHT 112 (063=Off: 64127=On)
TREMOLO SPEED 3
TREMOLO SYNC 84
TREMOLO DEPTH 24
TREMOLO ON/OFF 45 (063=Off: 64127=On)
NOISE GATE THRESHOLD 23
NOISE GATE RELEASE 22
OUTPUT 44
Eleven Rack User Guide 104
DC Moder n 800
DC Moder n Cl ean
GAIN 13
BASS 14
MIDDLE 15
TREBLE 16
PRESENCE 21
MASTER 10
BRIGHT 112 (063=Off: 64127=On)
TREMOLO SPEED 3
TREMOLO SYNC 84
TREMOLO DEPTH 24
TREMOLO ON/OFF 45 (063=Off: 64127=On)
NOISE GATE THRESHOLD 23
NOISE GATE RELEASE 22
OUTPUT 44
GAIN 13
BASS 14
MIDDLE 15
TREBLE 16
PRESENCE 21
MASTER 10
BRIGHT 112 (063=Off: 64127=On)
TREMOLO SPEED 3
TREMOLO SYNC 84
TREMOLO DEPTH 24
TREMOLO ON/OFF 45 (063=Off: 64127=On)
NOISE GATE THRESHOLD 23
NOISE GATE RELEASE 22
OUTPUT 44
Appendix A: Eleven Rack MIDI Controls 105
DC Vi nt age Cr unch
DC Vi nt age Over dr i ve
GAIN 13
BASS 14
MIDDLE 15
TREBLE 16
PRESENCE 21
MASTER 10
BRIGHT 112 (063=Off: 64127=On)
TREMOLO SPEED 3
TREMOLO SYNC 84
TREMOLO DEPTH 24
TREMOLO ON/OFF 45 (063=Off: 64127=On)
NOISE GATE THRESHOLD 23
NOISE GATE RELEASE 22
OUTPUT 44
GAIN 13
BASS 14
MIDDLE 15
TREBLE 16
PRESENCE 21
MASTER 10
BRIGHT 112 (063=Off: 64127=On)
TREMOLO SPEED 3
TREMOLO SYNC 84
TREMOLO DEPTH 24
TREMOLO ON/OFF 45 (063=Off: 64127=On)
NOISE GATE THRESHOLD 23
NOISE GATE RELEASE 22
OUTPUT 44
Eleven Rack User Guide 106
DC Vi nt age Cl ean
DC Bass
GAIN 13
BASS 14
MIDDLE 15
TREBLE 16
PRESENCE 21
MASTER 10
BRIGHT 112 (063=Off: 64127=On)
TREMOLO SPEED 3
TREMOLO SYNC 84
TREMOLO DEPTH 24
TREMOLO ON/OFF 45 (063=Off: 64127=On)
NOISE GATE THRESHOLD 23
NOISE GATE RELEASE 22
OUTPUT 44
GAIN 13
BASS 14
MIDDLE 15
TREBLE 16
PRESENCE 21
MASTER 10
BRIGHT 112 (063=Off: 64127=On)
TREMOLO SPEED 3
TREMOLO SYNC 84
TREMOLO DEPTH 24
TREMOLO ON/OFF 45 (063=Off: 64127=On)
NOISE GATE THRESHOLD 23
NOISE GATE RELEASE 22
OUTPUT 44
Appendix A: Eleven Rack MIDI Controls 107
Ef f ec t s
Compr essi on
Dyn3 Compr essor
Gr ay Compr essor
(as FX1) (as FX2)
THRESHOLD 20 113
ATTACK 42 114
RELEASE 60 115
BYPASS 63 86
GAIN 77 96
RATIO 116 97
KNEE 117 98
(as FX1) (as FX2)
BYPASS 63 86
SUSTAIN 20 113
LEVEL 42 114
Eleven Rack User Guide 108
Del ay
BBD Del ay
Dyn Del ay
BYPASS 28
DELAY 62
SYNC 33
MIX 85
FEEDBACK 35
INPUT LEVEL 87
MOD 34 (063=Chorus: 64127=Vibrato)
DEPTH 48
NOISE 55 (063=Off: 64127=On)
EXPANDED DELAY 49 (063=Off: 64127=On)
BYPASS 28
SYNC 33
L/R RATIO 34
FEEDBACK 35
HI-CUT 48
LO-CUT 49
WIDTH 55
ENV MOD RATE 59
DELAY 62
EM FEEDBACK 72
EM MIX 73
MIX 85
MODE 87 (chooses between four delay modes)
Appendix A: Eleven Rack MIDI Controls 109
Tape Echo
BYPASS 28
DELAY 62
SYNC 33
MIX 85
FEEDBACK 35
REC LEVEL 87
HEAD 34
WOW 48
HISS 55 (063=Off: 64127=On)
EXPANDED DELAY 49 (063=Off: 64127=On)
Eleven Rack User Guide 110
Di st or t i on
Bl ack Op Di st or t i on
DC Di st or t i on
Gr een J RC Over dr i ve
Tr i -Knob Fuzz
Whi t e Boost
BYPASS 25
DISTORTION 27
CUT 78
VOLUME 79
BYPASS 25
DISTORTION 27
TREBLE 78
BASS 79
VOLUME 80
BYPASS 25
DRIVE 27
TONE 78
LEVEL 79
BYPASS 25
VOLUME 27
SUSTAIN 78
TONE 79
BYPASS 25
DISTORTION 27
TREBLE 78
BASS 79
VOLUME 80
Appendix A: Eleven Rack MIDI Controls 111
EQ
Gr aphi c EQ
Par a EQ
(as FX1) (as FX2)
BYPASS 63 86
100 Hz 20 113
370 Hz 42 114
800 Hz 60 115
2 kHz 77 96
3.25 kHz 116 97
OUTPUT 117 98
(in FX1 (in FX2)
BYPASS 63 86
L Q 5 37
LM Q 9 47
HM FREQ 12 58
L GAIN 20 113
HM Q 26 109
H FREQ 29 110
H Q 30 70
LM GAIN 42 114
HM GAIN 77 96
H GAIN 116 97
OUTPUT 117 98
L FREQ 118 99
LM FREQ 119 46
Eleven Rack User Guide 112
Modul at i on
C1 Chor us/Vi br at o
Fl anger
Or ange Phaser
(as MOD) (as FX1) (as FX2)
BYPASS 50 63 86
CHORUS 61 20 113
RATE 52 42 114
SYNC 53 60 115
DEPTH 54 77 96
CHORUS/VIBRATO 57 116 97
(063=CHORUS 64127=VIBRATO)
(as MOD) (as FX1) (as FX2)
BYPASS 50 63 86
PRE-DELAY 61 20 113
DEPTH 52 42 114
RATE 53 60 115
SYNC 54 77 96
FEEDBACK 57 116 97
(as MOD) (as FX1) (as FX2)
BYPASS 50 63 86
RATE 61 20 113
SYNC 52 42 114
Appendix A: Eleven Rack MIDI Controls 113
Mul t i -Chor us
Rot o Speaker
(as MOD) (as FX1) (as FX2)
BYPASS 50 63 86
TRI/SINE 51 117 98
SYNC 52 42 114
DEPTH 53 60 115
PRE-DELAY 54 77 96
VOICES 56 118 99
MIX 57 116 97
RATE 61 20 113
LO CUT 89 5 37
WIDTH 90 119 46
(as MOD) (as FX1) (as FX2)
BYPASS 50 63 86
SPEED 61 20 113
BALANCE 52 42 114
TYPE 53 60 115
SPEED Setting Value
Slow 031
Brake 3295
Fast 96127
TYPE Setting Value
120 09
122 1027
21H 2845
Foam Drum 4663
Eleven Rack User Guide 114
Vi be Phaser
Rever b
Bl ack panel Spr i ng Rever b
Rover 6482
Memphis 83100
Wolf 101118
Watery 119127
(as MOD) (as FX1) (as FX2)
BYPASS 50 63 86
VOLUME 61 20 113
DEPTH 52 42 114
RATE 53 60 115
SYNC 54 77 96
CHORUS/VIBRATO 57 116 97
(063=CHORUS 64127=VIBRATO)
BYPASS 36
MIX 18
DECAY 38
TONE 40
Appendix A: Eleven Rack MIDI Controls 115
El even SR (St er eo Rever b)
BYPASS 36
MIX 18
DECAY 38
TONE 40
PRE-DELAY 39
TYPE 76
TYPE Setting Value
Echo Room 02
Studio 37
Small Room 813
J azz Club 1418
Small Club 1923
Garage 2429
Medium Room 3034
Tiled Room 3539
Wood Room 4045
Small Theater 4650
Medium Theater 5155
Large Theater 5661
Rich Hall 6266
Concert Hall 6771
Bright Hall 7277
Church 7882
Cathedral 8387
Arena 8893
Small Plate 9498
Medium Plate 99103
Large Plate 104109
Eleven Rack User Guide 116
Vol ume Pedal
Wah
Bl ack Wah
Shi ne Wah
Canyon 110114
Supa Long 115119
Early Reflect 1 120125
Early Reflect 2 126127
BYPASS 75
POSITION 7
BYPASS 43
POSITION 4
BYPASS 43
POSITION 4
Appendix A: Eleven Rack MIDI Controls 117
Ut i l i t y Set t i ngs
BYPASS Set t i ng Val ues
FX Loop
FX SYNC Set t i ng Val ues
Tap Tempo
Tuner
Bypass 063
Un-bypass (ON) 64127
BYPASS 107
SEND 19
RETURN 108
MIX 88
Off 04
Whole Note 514
Dotted Half Note 1524
Half Note 2534
Half Note Triplet 3544
Dotted Quarter Note 4554
Quarter Note 5563
Quarter Note Triplet 6473
Dotted Eighth Note 7483
Eighth Note 8493
Eighth Note Triplet 94103
Dotted Sixteenth Note 104113
Sixteenth Note 114123
Sixteenth Note Triplet 124127
TAP 64 (063=tap: 64127=tap)
BYPASS 69
Eleven Rack User Guide 118
Mi sc el l aneous MI DI Cont r ol s
Mul t i pl e FX Cont r ol (MULTI FX)
Ri g Vol ume
User /Fac t or y Bank Change (Pr ec edes Pr ogr am Change)
PEDAL POSITION 11
PEDAL POSITION 17
Bank Change 32 Value 1 =Factory Rigs 0=User Rigs
Appendix B: Compliance Information 119
Appendi x B: Compl i anc e I nf or mat i on
Envi r onment al Compl i anc e
Di sposal of Wast e Equi pment by User s
i n t he Eur opean Uni on
This symbol on the product or its packaging indicates that this
product must not be disposed of with other waste. Instead, it
is your responsibility to dispose of your waste equipment by
handing it over to a designated collection point for the
recycling of waste electrical and electronic equipment. The
separate collection and recycling of your waste equipment at
the time of disposal will help conserve natural resources and
ensure that it is recycled in a manner that protects human
health and the environment. For more information about
where you can drop off your waste equipment for recycling,
please contact your local city recycling office or the dealer
from whom you purchased the product.
Pr oposi t i on 65 War ni ng
Per chl or at e Not i c e
This product may contain a lithium coin battery. The State of
California requires the following disclosure statement:
Perchlorate Material special handling may apply, See
www.dtsc.ca.gov/hazardouswaste/perchlorate.
Recycl i ng Not i c e
This product contains chemicals, including
lead, known to the State of California to cause
cancer and birth defects or other reproductive
harm. Wash hands after handling.
Eleven Rack User Guide 120
EMC (El ec t r omagnet i c
Compl i anc e)
Avid declares that this product complies with the following
standards regulating emissions and immunity:
FCC Part 15 Class B
EN55022 Class B
EN55024 Class B
AS/NZS CISPR 22 Class B
CISPR 22 Class B
FCC Compl i anc e f or Uni t ed St at es
Radio and Television Interference
Ar gent i ne Compl i anc e
Aust r al i an Compl i anc e
Canadi an Compl i anc e
This Class B digital apparatus meets all requirements of the
Canadian Interference-Causing Equipment Regulations.
Cet appareil numrique de la classe B respecte toutes les
exigences du Rglement sur le material brouilleur du Canada.
CE Compl i anc e
(EMC and Safety)
Avid is authorized to apply the CE (Conformit Europnne)
mark on this compliant equipment thereby declaring
conformity to EMC Directive 2004/108/EC and Low Voltage
Directive 2006/95/EC.
Kor ean EMC Regul at i ons
Communication Statement
NOTE: This equipment has been tested and found to
comply with the limits for a Class B digital device, pursuant
to Part 15 of the FCC Rules. These limits are designed to
provide reasonable protection against harmful interference
in a residential installation. This equipment generates, uses,
and can radiate radio frequency energy and, if not installed
and used in accordance with the instructions, may cause
harmful interference to radio communications. However,
there is no guarantee that interference will not occur in a
particular installation. If this equipment does cause harmful
interference to radio or television reception, which can be
determined by turning the equipment off and on, the user is
encouraged to try and correct the interference by one or
more of the following measures:
Reorient or locate the receiving antenna.
Increase the separation between the equipment and
receiver.
Connect the equipment into an outlet on a circuit
different from that to which the receiver is connected.
Consult the dealer or an experienced radio/TV
technician for help.
Any modifications to the unit, unless expressly approved by
Avid, could void the user's authority to operate the
equipment.
TV
Rheinland
Argentina S. A.
R E P U B L I C A
A
R G E N T I N A
N1709
Appendix B: Compliance Information 121
Saf et y Compl i anc e
Saf et y St at ement
This equipment has been tested to comply with USA and
Canadian safety certification in accordance with the
specifications of UL Standards: UL60065 7th /IEC 60065 7th
and Canadian CAN/CSA C22.2 60065:03. Avid Inc., has been
authorized to apply the appropriate UL & CUL mark on its
compliant equipment
War ni ng
I mpor t ant Saf et y I nst r uc t i ons
1) Read these instructions.
2) Keep these instructions.
3) Heed all warnings.
4) Follow all instructions.
5) Do not use this equipment near water.
6) Clean only with dry cloth.
7) Do not block any ventilation openings. Install in accordance
with the manufacturers instructions.
8) Do not install near any heat sources such as radiators, heat
registers, stoves, or other equipment (including amplifiers)
that produce heat.
9) Do not defeat the safety purpose of the polarized or
grounding-type plug. A polarized plug has two blades with one
wider than the other. A grounding type plug has two blades
and a third grounding prong. The wide blade or the third prong
are provided for your safety. If the provided plug does not fit
into your outlet, consult an electrician for replacement of the
obsolete outlet.
10) Protect power cords from being walked on or pinched
particularly at plugs, convenience receptacles, and the point
where they exit from the equipment.
11) Only use attachments/accessories specified by the
manufacturer.
12) For products that are not rack-mountable: Use only with a
cart, stand, tripod, bracket, or table specified by the
manufacturer, or sold with the equipment. When a cart is
used, use caution when moving the cart/equipment
combination to avoid injury from tip-over.
13) Unplug this equipment during lightning storms or when
unused for long periods of time.
14) Refer all servicing to qualified service personnel. Servicing
is required when the equipment has been damaged in any
way, such as power-supply cord or plug is damaged, liquid
has been spilled or objects have fallen into the equipment, the
equipment has been exposed to rain or moisture, does not
operate normally, or has been dropped.
15) For products that are a Mains powered device:
The equipment shall not be exposed to dripping or splashing
and no objects filled with liquids (such as vases) shall be
placed on the equipment.
Warning! To reduce the risk of fire or electric shock, do not
expose this equipment to rain or moisture.
16) For products containing a lithium battery:
CAUTION! Danger of explosion if battery is incorrectly
replaced. Replace only with the same or equivalent type.
17) For products with a power switch:
The main power switch is located on the front panel of the
Eleven Rack. It should remain accessible after installation.
Before you power on Eleven Rack, make sure any connected
amplifiers or powered monitors are turned off or muted. When
powering on studio equipment, it is common practice to turn
the power on for any amplifiers or powered monitors only after
all the other equipment has been powered on, This is to avoid
any loud noises that could result from powering on the other
devices. This practice is highly recommended for Eleven
Rack.
18) The equipment shall be used at a maximum ambient
temperature of 40 C.
Eleven Rack User Guide 122
Index 123
A
AES/EBU 12
amp models 24
DC Modern & DC Vintage 29
Lead 800 27
Amp Output control 32
Amplifier 20
amps
59 Tweed Bass 24
64 Black Vib 25
65 Black Mini 25
65 Black SR 25
65 J 45 24, 25
66 AC Hi Boost 26
67 Black Panel Duo 26
67 Plexiglas Vari 27
68 Plexiglas 50w 27
69 Blue Line Bass 27
82 Lead 800 28
85 M-2 Lead 28
93 MS-30 29
97 RB-01b 29
DC Bass 31
DC Modern 800 30
DC Modern Clean 30
DC Modern Overdrive 30
DC Modern SOD 30
DC Vintage Clean 31
DC Vintage Crunch 31
DC Vintage OD 31
Plexiglas 100w 27
SL100 28
Treadplate 29
audio
digital connections 62
B
banks 17
Black Wah 37
bypass 32
C
Control knobs 4, 9, 19
Control pages 19, 22
Control window 70
D
Display 18
E
Edit/Back button 8, 19
Effects 20
Effects Bypass buttons 4
Effects Control buttons 8
effects models 36
delay 42
BBD Delay 42
Dyn Delay 43
Tape Echo 42
distortion 37
Black Op Dist 37
DC Distortion 38
Green J RC OD 38
Tri Fuzz 37
White Boost 38
EQ & compressor effects 44
Dyn III Compressor 45
Graphic EQ 44
Gray Comp 45
Para EQ 44
modulation 39
C1 Chor/Vib 39
Flanger 39
Multi-Chorus 40
Orange Phaser 40
Roto Speaker 41
Vibe Phaser 40
I ndex
Eleven Rack User Guide 124
reverb 41
Blackpanel Spring Reverb 41
Eleven SR 41
Volume Pedal 36
wah 37
Black Wah 37
Shine Wah 37
Eleven Rack Control Window 70
Eleven Rack Control window 15
accessing 71
Embedded Rig settings 79
Exp. Pedal/Footswitch input 13
Expression pedal 52
calibration 52
configuring from within Pro Tools 74
F
footswitch accessory 17
FX Loop 22
FX Loop I/O 11
G
guitar amp outputs (Output to Amp) 10
Guitar input 10
H
headphones 3
I
input and output connectors 12
installing Pro Tools 57
K
key commands 6
L
Line inputs 12
live setup 47
M
Main outs 11
Master Control section 76
Mic input 9
microphone models 35
Cond 67 35
Cond 87 35
Dyn 12 36
Dyn 20 36
Dyn 409 35
Dyn 421 35
Dyn 57 35
Dyn 7 35
Ribbon 121 36
MIDI
connections 63
controlling Eleven Rack with 83
I/O ports 12
MIDI foot controller 17
N
Noise 32
Noise Gate 32
O
Output to Amp outputs 10, 12
P
Page indicator 19
phantom power 62
when to use 9
Phones output 10
power switch 4, 7
Pro Tools
installing 57
using Eleven Rack as external processor 63
R
re-amping 82
Rig devices
Amp 20
Cab 20
Dist 20
Dly 21
FX Loop 21
FX1 and FX2 20
Mod 20
moving 22
Rev 20
Vol 20
Wah 20
Rig Input 85
Rig Select mode 16
Default display mode 16
Details display mode 16
Simple display mode 16
Index 125
Rig View 19
Rigs 15, 17
devices 18
embedding in audio clips 79
moving devices 22
organization 17
User & Factory rigs 17
S
S/PDIF 12
Save button 8, 23
saving 23
Scroll wheel 4, 8, 19
Shine Wah 37
signal routing 22
Speaker Breakup 34
speaker cabinet models
1x12 Black Lux 33
1x12 Tweed Lux 33
1x15 Open Back 33
1x8 Custom 33
2x12 AC Blue 33
2x12 B30 33
2x12 Black Duo 33
2x12 Silver Cone 33
4x10 Black SR 34
4x10 Tweed Bass 33
4x12 65W 34
4x12 Classic 30 34
4x12 Green 20W 34
4x12 Green 25 Watt 34
8x10 Blue Line 34
Stereo Width control 63
studio monitors 3
studio setup 59
SW1 and SW2 switches 8
T
Tap Tempo 8
Tremolo 31
True-Z 10
Tuner view 8
U
User Options mode 8
settings 85
Utility settings
Display 21
Input 18, 19
Output 18, 21
Pedal 18, 21
Tempo 18, 21
V
volume knob 4, 7
Eleven Rack User Guide 126
Avid
2001 Junipero Serra Boulevard
Daly City, CA 94014-3886 USA
Technical Support (USA)
Visit the Online Support Center at
www.avid.com/support
Product Information
For company and product information,
visit us on the web at www.avid.com
You might also like
- Resultados Da PesquisaDocument3 pagesResultados Da PesquisavunsefuderNo ratings yet
- OLR: Quality. Expert. Delivery: Traduzir Esta PáginaDocument4 pagesOLR: Quality. Expert. Delivery: Traduzir Esta PáginavunsefuderNo ratings yet
- MJ Bad Piano Sheet MusicDocument5 pagesMJ Bad Piano Sheet MusicvunsefuderNo ratings yet
- Wuthering Heights Sheet Music For Piano, Viola Download Free in PDFDocument2 pagesWuthering Heights Sheet Music For Piano, Viola Download Free in PDFvunsefuderNo ratings yet
- Plant - Wikipedia: 1. em Cache 2. SemelhantesDocument2 pagesPlant - Wikipedia: 1. em Cache 2. SemelhantesvunsefuderNo ratings yet
- BullDocument2 pagesBullvunsefuderNo ratings yet
- IMNOTDocument2 pagesIMNOTvunsefuderNo ratings yet
- Hal Leonard Piano Method PDF GuideDocument4 pagesHal Leonard Piano Method PDF GuidevunsefuderNo ratings yet
- Chord SymbolDocument1 pageChord SymbolvunsefuderNo ratings yet
- Pro Tools 11 1 2 Read Me Win 80990 PDFDocument19 pagesPro Tools 11 1 2 Read Me Win 80990 PDFvunsefuderNo ratings yet
- Avid DigiTest Guide PDFDocument10 pagesAvid DigiTest Guide PDFvunsefuderNo ratings yet
- Shoe Dog: A Memoir by the Creator of NikeFrom EverandShoe Dog: A Memoir by the Creator of NikeRating: 4.5 out of 5 stars4.5/5 (537)
- Grit: The Power of Passion and PerseveranceFrom EverandGrit: The Power of Passion and PerseveranceRating: 4 out of 5 stars4/5 (587)
- Hidden Figures: The American Dream and the Untold Story of the Black Women Mathematicians Who Helped Win the Space RaceFrom EverandHidden Figures: The American Dream and the Untold Story of the Black Women Mathematicians Who Helped Win the Space RaceRating: 4 out of 5 stars4/5 (894)
- The Yellow House: A Memoir (2019 National Book Award Winner)From EverandThe Yellow House: A Memoir (2019 National Book Award Winner)Rating: 4 out of 5 stars4/5 (98)
- The Little Book of Hygge: Danish Secrets to Happy LivingFrom EverandThe Little Book of Hygge: Danish Secrets to Happy LivingRating: 3.5 out of 5 stars3.5/5 (399)
- On Fire: The (Burning) Case for a Green New DealFrom EverandOn Fire: The (Burning) Case for a Green New DealRating: 4 out of 5 stars4/5 (73)
- The Subtle Art of Not Giving a F*ck: A Counterintuitive Approach to Living a Good LifeFrom EverandThe Subtle Art of Not Giving a F*ck: A Counterintuitive Approach to Living a Good LifeRating: 4 out of 5 stars4/5 (5794)
- Never Split the Difference: Negotiating As If Your Life Depended On ItFrom EverandNever Split the Difference: Negotiating As If Your Life Depended On ItRating: 4.5 out of 5 stars4.5/5 (838)
- Elon Musk: Tesla, SpaceX, and the Quest for a Fantastic FutureFrom EverandElon Musk: Tesla, SpaceX, and the Quest for a Fantastic FutureRating: 4.5 out of 5 stars4.5/5 (474)
- A Heartbreaking Work Of Staggering Genius: A Memoir Based on a True StoryFrom EverandA Heartbreaking Work Of Staggering Genius: A Memoir Based on a True StoryRating: 3.5 out of 5 stars3.5/5 (231)
- The Emperor of All Maladies: A Biography of CancerFrom EverandThe Emperor of All Maladies: A Biography of CancerRating: 4.5 out of 5 stars4.5/5 (271)
- The Gifts of Imperfection: Let Go of Who You Think You're Supposed to Be and Embrace Who You AreFrom EverandThe Gifts of Imperfection: Let Go of Who You Think You're Supposed to Be and Embrace Who You AreRating: 4 out of 5 stars4/5 (1090)
- The World Is Flat 3.0: A Brief History of the Twenty-first CenturyFrom EverandThe World Is Flat 3.0: A Brief History of the Twenty-first CenturyRating: 3.5 out of 5 stars3.5/5 (2219)
- Team of Rivals: The Political Genius of Abraham LincolnFrom EverandTeam of Rivals: The Political Genius of Abraham LincolnRating: 4.5 out of 5 stars4.5/5 (234)
- The Hard Thing About Hard Things: Building a Business When There Are No Easy AnswersFrom EverandThe Hard Thing About Hard Things: Building a Business When There Are No Easy AnswersRating: 4.5 out of 5 stars4.5/5 (344)
- Devil in the Grove: Thurgood Marshall, the Groveland Boys, and the Dawn of a New AmericaFrom EverandDevil in the Grove: Thurgood Marshall, the Groveland Boys, and the Dawn of a New AmericaRating: 4.5 out of 5 stars4.5/5 (265)
- The Unwinding: An Inner History of the New AmericaFrom EverandThe Unwinding: An Inner History of the New AmericaRating: 4 out of 5 stars4/5 (45)
- The Sympathizer: A Novel (Pulitzer Prize for Fiction)From EverandThe Sympathizer: A Novel (Pulitzer Prize for Fiction)Rating: 4.5 out of 5 stars4.5/5 (119)
- Her Body and Other Parties: StoriesFrom EverandHer Body and Other Parties: StoriesRating: 4 out of 5 stars4/5 (821)
- Creating a truly secure Brain Wallet for storing your bitcoinsDocument3 pagesCreating a truly secure Brain Wallet for storing your bitcoinsantzkr1037No ratings yet
- Week8 HomeworkDocument3 pagesWeek8 Homeworkyashar2500No ratings yet
- Decree 363 NewDocument4 pagesDecree 363 Newp6dr9No ratings yet
- Memorandum OrderDocument2 pagesMemorandum OrderppadojNo ratings yet
- Chapter 1Document31 pagesChapter 1Momentum Press100% (1)
- Syber CrimeDocument6 pagesSyber CrimeDiptonu DiptoNo ratings yet
- Dickens' Great ExpectationsDocument269 pagesDickens' Great ExpectationsSteve HilsonNo ratings yet
- NEW DELHI Safe City ProjectDocument8 pagesNEW DELHI Safe City ProjectApril MartinezNo ratings yet
- ForensicAnalytics EndOfChapterDocument53 pagesForensicAnalytics EndOfChapterMuhammad Usman0% (1)
- CrackStation - Online Password Hash Cracking - MD5, SHA1, Linux, Rainbow Tables, EtcDocument2 pagesCrackStation - Online Password Hash Cracking - MD5, SHA1, Linux, Rainbow Tables, EtcAllison SnipesNo ratings yet
- How To Set Up SSH Tunneling With InfoSphere CDC PDFDocument17 pagesHow To Set Up SSH Tunneling With InfoSphere CDC PDFkarthikt27No ratings yet
- Report NSTS Security BreachesDocument6 pagesReport NSTS Security BreachesFlor MarchitaNo ratings yet
- NGX License GuideDocument19 pagesNGX License GuideRiccardo TrazziNo ratings yet
- MATH2114 Numerical LN2Document24 pagesMATH2114 Numerical LN2was122333gmail.comNo ratings yet
- How To Add Responsibility To USER Using PLDocument3 pagesHow To Add Responsibility To USER Using PLVenkatesan RamamoorthyNo ratings yet
- 10811953CSE403Document10 pages10811953CSE403Gulfam AliNo ratings yet
- Pangas in AnDocument67 pagesPangas in AnIris ManansalaNo ratings yet
- Veri NAC Network Access ControlDocument8 pagesVeri NAC Network Access ControlNetClarityNo ratings yet
- Manual de Servicio Desarme Unidad de Imagen Tde Bizhub 350Document8 pagesManual de Servicio Desarme Unidad de Imagen Tde Bizhub 350ruyNo ratings yet
- Information Security and ISO 27001 AwarenessDocument14 pagesInformation Security and ISO 27001 AwarenessANON 786 00000000000000000000000000000No ratings yet
- IT 29 May 2008Document8 pagesIT 29 May 2008Jagdeesh GosineNo ratings yet
- 4 2Document31 pages4 2Trái Tim Bên LềNo ratings yet
- Robert Smith: Information Security Engineer - Part TimeDocument2 pagesRobert Smith: Information Security Engineer - Part TimeKumaranNo ratings yet
- 21 CFR Part 11Document10 pages21 CFR Part 11moranv19No ratings yet
- SoTel CPNIStatement 2012Document2 pagesSoTel CPNIStatement 2012Federal Communications Commission (FCC)No ratings yet
- ch30 Behrouz Forozan 4edDocument54 pagesch30 Behrouz Forozan 4edapi-19500872No ratings yet
- Biometric Process Flow Training - V1 - 2Document25 pagesBiometric Process Flow Training - V1 - 2CaharshasNo ratings yet
- Advantages and Disadvantages of Various Graphical Methods: - DotplotsDocument28 pagesAdvantages and Disadvantages of Various Graphical Methods: - DotplotsImran ArshadNo ratings yet
- Skills Train and Watchdog The TruthDocument7 pagesSkills Train and Watchdog The TruthSkillsTrainNo ratings yet
- Computer Forensics - Past Present FutureDocument15 pagesComputer Forensics - Past Present FutureGiovani ZandonaiNo ratings yet