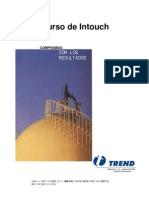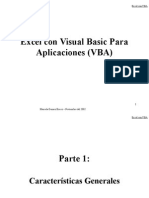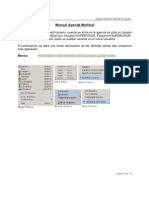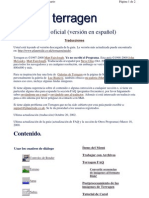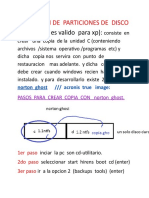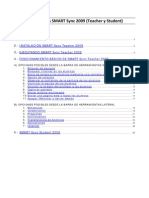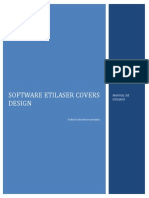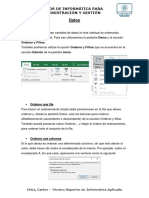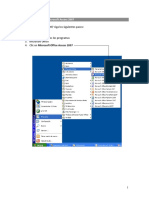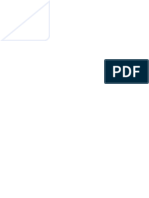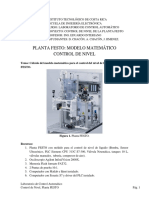Professional Documents
Culture Documents
Guia Windows XP
Uploaded by
Leonardo González Pinedo0 ratings0% found this document useful (0 votes)
12 views34 pagesOriginal Title
Guia Windows Xp
Copyright
© © All Rights Reserved
Available Formats
DOC, PDF, TXT or read online from Scribd
Share this document
Did you find this document useful?
Is this content inappropriate?
Report this DocumentCopyright:
© All Rights Reserved
Available Formats
Download as DOC, PDF, TXT or read online from Scribd
0 ratings0% found this document useful (0 votes)
12 views34 pagesGuia Windows XP
Uploaded by
Leonardo González PinedoCopyright:
© All Rights Reserved
Available Formats
Download as DOC, PDF, TXT or read online from Scribd
You are on page 1of 34
CURSO DE INFORMATICA BASICA
PRIMER MODULO: Generalidades, Windows P
!" Pri#eros $asos %on Windows P
&" Ele#en'os ()si%os de Windows P
*" La (arra de 'areas + el (o',n ini%io
-" El e.$lorador de Windows
/" La (0s12eda
3" La $a$elera de re%i%la4e
5" Con6i72rar la $an'alla
8" Con6i72rar el ra',n
9" A%%esorios de Windows
PRIMEROS PASOS CON WINDOWS XP
:UE ES UNA COMPUTADORA
Es un dispositivo capaz de realizar clculos y tomar decisiones lgicas a velocidades mucho ms rpidas
de las alcanzadas por los seres humanos.
COMPONENTES DE UNA COMPUTADORA
Posee dos componentes los cuales son:
;ardware: Es todo aquel componente que es tangible del cual se compone una computadora. El
hardware esta compuesto por las siguientes unidades:
o Unidad de en'rada: Son todos aquellos dispositivos que introducen datos a la computadora como:
teclado, mouse, lpiz ptico, scanner, etc.
o Unidad de salida: Son aquellos componentes de la computadora que sirven para mostrar los
resultados del proceso de los datos tales como: monitor, impresora, plotter.
o Unidad de Me#oria: Son elementos que permiten almacenar los datos y operaciones realizadas
dentro del P!. E"isten varios tipos:
RAM: #andom $ccess %emory &%emoria de $cceso $leatorio'. Este tipo de memoria es
voltil, es decir, todo lo que se encuentra almacenado en ella al apagar la computadora se
pierde. Es la que almacena los programas como el sistema operativo o datos procesados,
1(ng. )eonardo *onzlez Pinedo + E,mail: leonardogpsm-hotmail.com + el. ./0112/3/0
CURSO DE INFORMATICA BASICA
PRIMER MODULO: Generalidades, Windows P
etc. )a memoria #$% puede variar de tama4o de una computadora a otra. Entre ms
memoria tenga una computadora, ms programas podr correr al mismo tiempo o
programas de mayor tama4o.
ROM: )a in5ormacin de la #6% est almacenada permanentemente y es de solo lectura,
contiene una serie de programas y datos necesarios para que el computador pueda
arrancar y 5uncionar.
o Unidad ari'#<'i%a + l,7i%a: Esta unidad tiene dos 5unciones:
F2n%iones ari'#<'i%as: on el 5in de realizar los clculos.
F2n%iones l,7i%as: Con el 5in de realizar operaciones lgicas, comparando dos valores y
determinando si la comparacin es cierta o 5alsa.
o Unidad %en'ral de $ro%esos: )a P! puede ser un 7nico chip o una serie de chips que realizan
clculos aritm8ticos y lgicos y que temporizan y controlan las operaciones de los dems
elementos del sistema.
o Unidad de al#a%ena#ien'o: )os sistemas in5ormticos pueden almacenar los datos
e"ternamente, en dispositivos de almacenamiento e"ternos, donde la in5ormacin se almacena a
largo plazo. )os dispositivos de almacenamiento e"terno son los disquetes, los 9 y los Pendrive.
So6'ware: Son todos aquellos componentes que hacen que la computadora 5uncione, son intangibles y
normalmente los encontramos almacenados en discos, por e:emplo los programas de aplicacin,
lengua:es de programacin, sistemas operativos, etc.
EL SISTEMA OPERATI=O
El Sistema 6perativo es una pieza imprescindible para nuestro computador ya que sin 8l este no puede
5uncionar.
)a 5uncin principal que desempe4a cualquier sistema operativo es la de hacer de intermediario entre los
elementos fsicos que componen nuestro computador &la pantalla, el teclado, el disco duro, la impresora,...'
y nosotros, haciendo as; ms 5cil su mane:o.
En la actualidad e"iste gran variedad de Sis'e#as O$era'i>os como pueden ser <indows 3=, <indows
>?, )inu", etc.
En este curso se traba:ar con el Sistema 6perativo <indows @P.
USO DEL TECLADO
El teclado, $er#i'e in'rod2%ir 'e.'o.
Te%las de F2n%i,n: Estas teclas, A0, A1,...,
A01 permiten realizar 5unciones espec;5icas en cada programa. omo por e:emplo, solicitar ayuda
pulsando la tecla de 5uncin A0.
)a tecla ESC se suele utilizar para salir de una pantalla sin guardar cambios.
2(ng. )eonardo *onzlez Pinedo + E,mail: leonardogpsm-hotmail.com + el. ./0112/3/0
CURSO DE INFORMATICA BASICA
PRIMER MODULO: Generalidades, Windows P
Blo12e n2#<ri%o: Esta compuesto por 0/ teclas de n7meros del / al 3, :unto con las teclas de
operaciones bsicas como lo son la suma, la resta, la multiplicacin y la divisin, tambi8n se encuentra
la tecla Blo1 N2# que se utiliza para activar o desactivar el bloque num8rico..
Te%las de #o>i#ien'o del %2rsor: )as 5lechas tienen como ob:etivo permitir desplazarte
bien sea en un documento como en un men7 o una ventana.
Le'ras + s?#(olos: En este grupo encontramos las teclas correspondientes a las letras del abecedario,
n7meros, y caracteres como los par8ntesis, comillas, etc.
Te%las es$e%iales: )a tecla Al' Gr, la tecla Al', la tecla s@i6', la tecla C'rl son teclas que tiene una
determinada 5uncin en con:unto con otras teclas.
Te%las de 62n%i,n es$e%i6i%a:
o Inser' AInsB: $ctiva la insercin de caracteres.
o Ini%io A;o#eB: Coloca el cursor al principio de la l;nea.
o Re P)7 APa7e U$B: Sube el documento una ho:a.
o Del ADele'e, S2$rB: Borra caracteres.
o Fin AEndB: oloca el cursor al principio de la l;nea.
o A> P)7 APa7e DownB: Ba:a el documento una ho:a.
Blo12eo de #a+0s%2la: )uego de presionar esta tecla el te"to que escriba ser escrito en may7scula.
Blo12e es$e%ial:
o I#$ri#ir Pan'alla: *uarda el contenido de la pantalla.
o Blo12eo de des$laCa#ien'o: Para utilizar las 5lechas del cursor para recorrer pantalla.
o Pa2sa: #ealiza una pausa a ciertos procesos que se encuentra realizando.
)a tecla Windows que permite abrir el men7 (nicio.
)a tecla En'er AIn'roB: Permite e:ecutar programas, pasar a la siguiente l;nea en un editor de te"to, etc.
Ba%Ds$a%e Are'ro%esoB: Borra caracteres de derecha a izquierda.
USO DEL RATON
Los (o'ones del ra',n:
Coy en d;a hay una gran variedad de ratones, con 1, ., incluso hasta cuatro botones, pero las 5unciones
bsicas son las mismas.
o El (o',n IC12ierdo es el ms utilizado porque con 8l seleccionaremos los ob:etos.
3(ng. )eonardo *onzlez Pinedo + E,mail: leonardogpsm-hotmail.com + el. ./0112/3/0
CURSO DE INFORMATICA BASICA
PRIMER MODULO: Generalidades, Windows P
o El (o',n del #edio o la r2ede%illa se utiliza para desplazarse hacia arriba o hacia aba:o. $ veces
para que tenga e5ecto tenemos que hacer un clic en el rea donde nos queremos desplazar.
o El (o',n dere%@o se utiliza para desplegar el men contextual, este men7 recibe este nombre
porque en 5uncin del ob:eto seleccionado el men7 contendr unas opciones u otras.
Las 62n%iones del ra',n:
o El %li%. Se realiza con el botn izquierdo del ratn un clic sobre alg7n ob:eto, de esta 5orma
hacemos una seleccin.
o Arras'rar. Se utiliza para seleccionar varios ob:etos al mismo tiempo. Para hacerlo pinchas en una
zona y arrastras hasta seleccionar los ob:etos deseados, luego suelta el botn.
o Do(le %li%. Se utiliza para e:ecutar los programas asociados a los iconos.
P2n'eros del ra',n:
o Nor#al. El aspecto normal del puntero del ratn es una 5lecha, pero puede tomar estas
otras 5ormas.
o O%2$ado. ?iene la 5orma de un relo: de arena. El computador est procesando y no permite
hacer ninguna otra operacin hasta que no acabe la actual.
o Te.'o. uando estamos en un lugar en el que es posible escribir te"to toma esta 5orma:
o P2n'o de inser%i,n" ?iene esta 5orma . >o con5undir con el puntero del ratn. El punto de
insercin es el lugar donde se insertar la pr"ima letra que escribamos. El punto de insercin se va
desplazando solo seg7n vamos introduciendo te"to, pero tambi8n se puede desplazar con las teclas
de las 5lechas del teclado, y tambi8n al hacer clic con el ratn se coloca en la posicin donde est8 el
puntero.
EEMEN!OS "#SICOS DE WINDOWS XP
=ENTANAS
ada ventana en el escritorio corresponde a un programa en e:ecucin. Sobre el escritorio se van
superponiendo unas a otras las ventanas de las tareas activas.
TIPOS DE =ENTANAS
Seg7n la :erarqu;a que ocupan se distinguen . tipos di5erentes de ventanas:
=en'anas de a$li%a%i,n: ada una corresponde con un programa en e:ecucin &tarea'.
4(ng. )eonardo *onzlez Pinedo + E,mail: leonardogpsm-hotmail.com + el. ./0112/3/0
CURSO DE INFORMATICA BASICA
PRIMER MODULO: Generalidades, Windows P
C2adros de di)lo7o:
)os cuadros de dilogo son ventanas pertenecientes a programas que sirven para presentarnos las
di5erentes opciones de los mismos.
ESTRUCTURA DE LAS =ENTANAS
?odas las ventanas de <indows siguen la misma estructura, la cual se e"plica a continuacin:
5(ng. )eonardo *onzlez Pinedo + E,mail: leonardogpsm-hotmail.com + el. ./0112/3/0
CURSO DE INFORMATICA BASICA
PRIMER MODULO: Generalidades, Windows P
)a ventana anterior es la que se abre al pulsar sobre el icono %i P. El estilo de esta ventana es similar
al de otras aplicaciones.
)as ventanas de <indows estn 5ormadas por:
La (arra de '?'2lo contiene el nombre del programa con el cual se est traba:ando &%icroso5t <ord' y
en algunos casos tambi8n aparece el nombre del documento abierto &no_descargar.doc'. En el e"tremo
de la derecha estn los botones para minimizar, restaurar y cerrar.
o El botn #ini#iCar convierte la ventana en un botn situado en la barra de tareas de <indows
@P.
o El botn #a.i#iCar amplia el tama4o de la ventana a toda la pantalla.
o El botn res'a2rar permite volver la pantalla a su estado anterior.
o El botn de %errar se encarga de cerrar la ventana. En el caso de haber realizado cambios en
alg7n documento te preguntar si deseas guardar los cambios antes de cerrar.
La (arra de #en0s contiene las operaciones del programa, agrupadas en men7s desplegables.
$l hacer clic en Archivo, por e:emplo, veremos las operaciones que podemos realizar con los archivos.
?odas las operaciones que el programa nos permite realizar las encontraremos en los distintos men7s de
esta barra.
Para abrir un men7 desplegable con el teclado tendrs que mantener pulsada la tecla $lt D la letra
subrayada del men7 que quieras desplegar. Por e:emplo $ltD$ abre el men7 Archivo.
Si en un #en0 aparece una opcin con una $e%ue&a flec'a a la de(ec'a quiere decir que esa opcin es
un men7 que contiene a su vez otras opciones. Por e:emplo: "Enviar aE. Si quieres desplegar el men7
asociado slo tienes que mantener unos segundos la opcin seleccionada, si lo haces con el ratn utiliza la
5echa de la derecha.
Si en un men7 te encuentras una o$%i,n 12e %on'iene $2n'os s2s$ensi>os, &por e:emplo Compartir y
seguridad...' quiere decir que esa opcin necesita ms in5ormacin para e:ecutarse, normalmente se abre
un cuadro de dilogo en el que puedes introducir esa in5ormacin.
6(ng. )eonardo *onzlez Pinedo + E,mail: leonardogpsm-hotmail.com + el. ./0112/3/0
CURSO DE INFORMATICA BASICA
PRIMER MODULO: Generalidades, Windows P
Si te encuentras con una o$%i,n a'en2ada quiere decir que no es posible seleccionarla en estos
momentos. En esta imagen: "Pegar acceso directo" est atenuada.
La (arra de @erra#ien'as contiene iconos para e:ecutar de 5orma inmediata algunas de las
operaciones ms utilizadas. Estas operaciones tambi8n se pueden e:ecutar desde la barra de men7s.
o El (o',n a'r)s nos permitir ir a la 7ltima pgina que hayamos vistos. El botn
de al lado, cuando esta activo, permite ir una pgina hacia delante.
o El (o',n Arri(a sirve para subir de nivel volviendo as; a la carpeta anterior.
o El (o',n B0s12eda permite buscar entre las opciones que o5rece: archivos,
carpetas, personas y equipos. Estas opciones sern e"plicadas ms adelante.
o El (o',n Car$e'as permite ver u ocultar la estructura de carpetas.
o El (o',n %o$iar permite %o$iar a otra carpeta archivos o incluso otra carpeta.
o El (o',n #o>er permite #o>er carpetas o archivos o otro lugar.
o El (o',n eli#inar permite eli#inar una+s carpeta+s o archivo+s.
o Des@a%er. Para poder deshacer el 7ltimo cambio que hayamos hecho en la estructura de
directorios tenemos en el men7 Edi%i,n, la opcin Des@a%er.
o =is'as organiza las carpetas seg7n las opciones que o5rece: (conos grandes, (conos
peque4os, )ista y 9etalles. Estas opciones sern e"plicadas ms adelante.
)a (arra de Dire%%iones es muy conocida en (nternet porque es en ella donde aparece la direccin de la
pgina web que estamos visualizando. En el e"plorador de <indows el 5uncionamiento es el mismo pero
mostrado el nombre de la carpeta en la que nos encontramos.
Pinchando en la 5lecha negra aparecer la estructura con los discos de nuestro computador.
Si escribimos un nombre en la barra de direcciones y pulsamos la 5echa verde <indows buscar ese
nombre en (nternet.
Las (arras de des$laCa#ien'o permiten movernos a lo largo y ancho de la ho:a de 5orma rpida y
sencilla, simplemente hay que desplazar la barra arrastrndola con el ratn, o hacer clic en las 5lechas.
Cay barras par desplazar horizontal y verticalmente. El cuadradito con unos puntos que hay a la
derecha sirve para cambiar de tama4o la ventana, solo hay que hacer clic y arrastrar.
La (arra de es'ado suele utilizarse para o5recer cierta in5ormacin al usuario. Esta in5ormacin puede
variar en 5uncin de la ventana que tengamos abierta.
En nuestro caso nos in5orma que tenemos dentro de %i P 013 ob:etos, nos quedan 2,2/ *B libres en el
disco, y el ob:eto seleccionado ocupa 0,.F %B.
7(ng. )eonardo *onzlez Pinedo + E,mail: leonardogpsm-hotmail.com + el. ./0112/3/0
CURSO DE INFORMATICA BASICA
PRIMER MODULO: Generalidades, Windows P
Esta barra no se ve, por de5ecto, en <indows @P, puedes activarla o desactivarla desde el men7 =er,
Barra de es'ado.
Men0 la'eral, en la parte izquierda de la ventana se muestra un #en0 la'eral con las tareas ms 7tiles
en 5uncin del ob:eto que tengamos seleccionado en ese momento. Por e:emplo, si tenemos
seleccionado un archivo de imagen veremos un men7 lateral como el que muestra esta 5igura y que nos
permitir realizar las operaciones ms comunes con las imgenes, como por e:emplo, =er %o#o 2na
$resen'a%i,n, I#$ri#ir es'a i#a7en, Con6i72rar %o#o 6ondo del es%ri'orio, e'%"
!n poco ms aba:o tenemos las tareas comunes para archivos y carpetas, como %over, opiar,
Eliminar, etc.
Si tuvi8semos seleccionado un archivo de te"to ver;amos un men7 lateral di5erente.
Erea de %on'enido, en la parte derecha de la ventana se muestra el contenido de la carpeta o unidad
donde estemos en un determinado momento, tal como se muestra en la 5igura, en este caso nos
muestra el contenido de %i P el cual es el lugar donde se encuentra ubicado.
EL ESCRITORIO
Es la primera pantalla que nos aparecer una vez se haya cargado el Sistema 6perativo con el cual
8(ng. )eonardo *onzlez Pinedo + E,mail: leonardogpsm-hotmail.com + el. ./0112/3/0
CURSO DE INFORMATICA BASICA
PRIMER MODULO: Generalidades, Windows P
vamos a traba:ar, en nuestro caso ser el escritorio de <indows @P.
Este escritorio es muy similar al de otros sistemas operativos de <indows, como puede ser <indows 32,
<indows 3=, <indows >?, <indows 1///,...!na vez se ha cargado <indows @P nos aparece la siguiente
pantalla, puede suceder que var;e con respecto a la que tienes en tu computador ya que <indows nos
permite personalizarla, pero esto lo aprenderemos ms adelante.
A%%esos dire%'os: En el escritorio tenemos iconos que permiten abrir el programa correspondiente,
denominados accesos directos representados por peque4as imgenes, como por e:emplo para
abrir (nternet E"plorer. )os accesos predeterminados por <indows son: %i P, %is documentos,
(nternet E"plorer, Papelera de recicla:e y %is sitios de red. Para arrancar la aplicacin asociada tienes
que hacer un doble clic con el botn izquierdo del ratn.
Barra de Tareas. )a barra de tareas es la que aparece en la parte in5erior de la pantalla. En el e"tremo
izquierdo est el botn Ini%io, a continuacin tenemos la zona de accesos directos, luego los programas
abiertos y por 7ltimo el rea de noti5icacin.
o El Bo',n Ini%io. Es el botn a trav8s del cual podemos acceder a todo el abanico de opciones que
nos o5rece <indows @P. Si lo seleccionamos se desplegar un men7 similar al que te mostramos a
continuacin.
En la parte superior aparece el nombre del usuario, en este caso aulaClic.
En la parte central hay dos zonas:
)a de la izquierda contiene a su vez tres reas separadas por una l;nea delgada.
En el rea superior aparecen los programas In'erne' E.$lorer y O2'looD E.$ress que gozan de esta
privilegiada posicin por ser programas incluidos en el paquete de <indows @P en el rea siguiente
aparecen los programas que se han estado utilizando 7ltimamente, en el caso de la imagen %icroso5t <ord
y GiewletBuilder1. 9e esta 5orma tenemos un acceso ms rpido a los programas que ms utilizamos.
9(ng. )eonardo *onzlez Pinedo + E,mail: leonardogpsm-hotmail.com + el. ./0112/3/0
CURSO DE INFORMATICA BASICA
PRIMER MODULO: Generalidades, Windows P
Para acceder al resto de los programas tenemos el tringulo verde Todos los $ro7ra#as" $l hacer clic
aparecen los programas que tenemos instalados en nuestro computador.
En la zona de la derecha aparecen iconos para ir a las partes de <indows @P que se usan ms a
menudo: Mis do%2#en'os, Mis i#)7enes, Mi #0si%a y Mis si'ios de red.
on el icono Panel de %on'rol podremos con5igurar y personalizar el aspecto de nuestro computador a
nuestro gusto.
Si tenemos alguna duda podremos recurrir a la A+2da que <indows nos o5rece
on el icono B2s%ar podremos buscar 5icheros que no sabemos donde estn guardados.
)a opcin E4e%2'ar permite e:ecutar directamente comandos, se utiliza por e:emplo para entrar en el
registro de <indows, e:ecutar un programa etc.
Por 7ltimo, en la parte in5erior estn las opciones Cerrar sesi,n y A$a7ar. )a primera permite cerrar la
sesin actual y la segunda nos permitir reiniciar nuevamente nuestro ordenado o apagarlo.
o La Cona de a%%esos dire%'os. . ontiene iconos que se utilizan
para acceder ms rpidamente a un programa. Para colocar aqu; un icono basta arrastrarlo desde
el escritorio. Estos iconos son accesos directos que podemos crear nosotros mismos.
Para e:ecutarlos simplemente hay que hacer clic en alguno de ellos.
El icono representa el escritorio, se utiliza para minimizar las ventanas que en estos
momentos tenemos abiertas para acceder ms rpidamente al escritorio.
El icono representa el 6utlooH E"press, se utiliza para acceder ms rpidamente al orreo
Electrnico.
El icono representa el E"plorador de <indows, se utiliza para acceder ms rpidamente al
sistema de archivos.
El icono abre el reproductor de <indows %edia con el cual podremos escuchar m7sica,
grabar canciones, etc.
10(ng. )eonardo *onzlez Pinedo + E,mail: leonardogpsm-hotmail.com + el. ./0112/3/0
CURSO DE INFORMATICA BASICA
PRIMER MODULO: Generalidades, Windows P
o Pro7ra#as a(ier'os" En esta zona aparecen los botones de los programas
que estn abiertos y unas peque4as 5lechas negras hacia arriba y hacia aba:o. Si el botn aparece
ms oscuro quiere decir que esa es la ventana con la que estamos traba:ando en ese momento. $l
hacer clic sobre cada botn nos situamos en el programa correspondiente.
uando hay varios programas abiertos del mismo tipo se agrupan en un botn. Por e:emplo si tenemos
varias sesiones de Internet abiertas, o como en el caso de esta imagen, varios programas sobre archivos. $l
hacer clic se abre una ventana para que eli:as uno de ellos. En este caso, debemos elegir entre los tres
programas que se muestran.
%s a la derecha pueden aparecer, como ves en la imagen anterior, unas 5lechas negras hacia arriba y
hacia aba:o que sirven para desplazarse por los botones, en el caso de que haya tantos que no caben todos
en la barra de tareas.
o El )rea de no'i6i%a%i,n. Esta rea contiene iconos que representan los
programas residentes &programas que se cargan automticamente al encender el computador' y
otras in5ormaciones adicionales. Por e:emplo puede aparecer la indicacin del idioma, en este caso
ES, por Espa4olI tambi8n vemos la cabeza del panda que representa un programa antivirus.
El botn redondo permite e"pandir o contraer la zona que contiene los iconos de programas residentes,
como, por e:emplo, programas de mensa:er;a instantnea como <indows %essenger, etc. ?ambi8n aparece
la hora. Si quieres abrirlos slo tienes que hacer doble clic sobre ellos.
CFMO ORGANIGAR LOS ICONOS DEL ESCRITORIO
!B Sobre el Escritorio pincha con el (o',n dere%@o del ratn.
&B Selecciona el men7 or7aniCar i%onos"
*B $l desplegarse este men7 puedes elegir organizarlos por no#(re, por 'i$o de i%ono, por 'a#aHo, por
5echa de #odi6i%a%i,n.
-B ?ambi8n puedes activar la opcin de or7aniCa%i,n a2'o#)'i%a que se encarga de alinear los iconos
unos deba:o de otros.
Si deseas hacer una organizacin personalizada, puedes organizarlos como quieras arrastrndolos con
el ratn. Para poder hacerlo la opcin de or7aniCa%i,n a2'o#)'i%a ha de estar desactivada.
CFMO CREAR UN ACCESO DIRECTO
11(ng. )eonardo *onzlez Pinedo + E,mail: leonardogpsm-hotmail.com + el. ./0112/3/0
CURSO DE INFORMATICA BASICA
PRIMER MODULO: Generalidades, Windows P
!B Sobre el Escritorio hacer un clic con el (o',n dere%@o del ratn.
&B Seleccionar la opcin A%%eso dire%'o del men7 N2e>o"
$parecer un cuadro de dilogo para que indiquemos el programa del cual queremos un acceso directo.
*B Cacer un clic sobre el botn E.a#inar para buscar el programa.
-B En la casilla B2s%ar en seleccionar la unidad deseada y buscar el archivo o carpeta deseada.
/B 9espu8s de seleccionar el archivo o carpeta pulsar el botn A(rir.
3B Seleccionar Si72ien'e"
5B 9arle el nombre al A%%eso dire%'o"
8B Pulsar FinaliCar
!na vez tenemos el icono en el escritorio, podemos de:arlo ah; o arrastrarlo a la barra de acceso rpido
de la barra de tareas.
?ambi8n podemos %rear de 6or#a r)$ida 2n a%%eso dire%'o a un tipo de documento de los que nos
muestra la ventana, por e:emplo, Imagen de mapa de bits, Documento de Microsoft ord, !lash Movie,
"#M$, etc. Para ello basta con hacer un clic en el icono correspondiente, as; crear un acceso directo que
abre el programa asociado, por e:emplo el %icroso5t <ord con un documento en blanco.
CAMBIARLE LA IMAGEN A UN ICONO
)a imagen que identi5ica a un icono puede cambiarse de la siguiente manera:
Seleccione el acceso directo.
Cacer clic con el botn derecho del ratn.
Seleccionar propiedades del men7.
$parecer un cuadro de dialogo, buscar el botn Ca#(iar i%onoI
$parecer otro cuadro de dialogo, seleccione la imagen de su agrado.
Pulsar el botn A%e$'ar, quedando en el cuadro de dialogo anterior"
Pulsar nuevamente el botn A%e$'ar, y su icono tendr su nueva imagen.
A "ARRA DE !AREAS ) E "O!ON INICIO
LA FEC;A J LA ;ORA DEL RELOK DEL COMPUTADOR
El relo4 del computador situado en la parte derecha de la (arra de 'areas.
Si quieres conocer el d;a de la semana en el que estamos tendrs que situarte sobre la hora y esperar
unos segundos para que aparezca la 5echa completa.
12(ng. )eonardo *onzlez Pinedo + E,mail: leonardogpsm-hotmail.com + el. ./0112/3/0
CURSO DE INFORMATICA BASICA
PRIMER MODULO: Generalidades, Windows P
?ambi8n puedes consultar y modi5icar las propiedades del relo: con el cuadro de dilogo que aparece a
continuacin y que aparece al hacer doble clic sobre la hora de la barra de tareas.
Para cambiar la Fe%@a se han de seguir los siguientes pasos:
!B Para cambiar el #es sit7ate sobre la casilla de los meses y haz clic con el ratn sobre la 5lecha situada a
la derecha. Entonces se desplegar una lista con los meses. Selecciona el que quieras.
&B Para cambiar el aHo sit7ate en la casilla del a4o &al lado derecho del mes' y con las 5lechas podrs
aumentar o disminuir el a4o en el que nos encontramos.
*B Para cambiar el d?a selecciona el que quieras del calendario que aparece.
-B Caz clic en el botn A$li%ar si quieres que el cambio tenga e5ecto y quedarte en el cuadro de dilogo.
Caz clic en el botn A%e$'ar si quieres que los cambios sean permanentes y que se cierre el cuadro de
dilogo.
Para cambiar la ;ora has de hacer lo siguiente:
!B sit7ate en la casilla de la hora.
&B Para cambiar la hora selecciona los d;gitos de la hora y con las 5lechas de la derecha aum8ntala o
dismin7yela.
*B Este mismo proceso tendrs que hacerlo con los minutos y segundos.
Puedes cambiar el #eridiano por el cual nos guiamos seleccionndolo de la lista de Gona ;oraria"
Si haces clic en el botn A$li%ar el cambio tiene e5ecto y te quedas en el cuadro de dilogo. %ientras que si
haces clic en el botn A%e$'ar, los cambios tienen e5ecto y se cierra el cuadro de dilogo.
CAMBIAR EL TAMALO DE LA BARRA DE TAREA"
Para cambiar el tama4o de la barra debe deslizar el puntero por encima de la barra e"actamente por el
borde superior logrando que el puntero tome la 5orma de una doble 5lecha, luego clic con el botn izquierdo
y sin soltar arrastrarlo a hacia arriba o hacia aba:o, una vez que la barra tenga el tama4o deseado soltar el
clic.
DESPLAGAR LA BARRA DE TAREA"
Para mover la barra de lugar debe deslizar el puntero por encima de la barra e"actamente en un rea
libre de la misma, luego clic con el botn izquierdo y sin soltar arrastrarlo a la posicin deseada, que puede
ser: arriba, aba:o, a la derecha a la izquierda. )uego soltar el clic.
CFMO =ISUALIGAR LAS BARRAS DE ;ERRAMIENTAS"
!B Cacer un clic con el (o',n dere%@o del ratn sobre la barra de tareas.
&B Seleccionar la opcin Barras de @erra#ien'as"
*B 9el men7 que se despliega seleccionar la barra de herramientas que deseas visualizar.
Si al lado de la opcin aparece una marca quiere decir que esa barra de herramientas est visible.
13(ng. )eonardo *onzlez Pinedo + E,mail: leonardogpsm-hotmail.com + el. ./0112/3/0
CURSO DE INFORMATICA BASICA
PRIMER MODULO: Generalidades, Windows P
OPCIONES DE LA BARRA DE TAREA"
Para poder ver y modi5icar las propiedades de la barra de tarea realizar los siguientes pasos:
En un rea libre de la barra de tarea hacer clic con el botn derecho del ratn.
Seleccionar Pro$iedades.
$parecer un cuadro de dialogo con nombre Pro$iedades de Barra de 'areas + #en0 Ini%io"
6pciones a modi5icar:
o Sie#$re >isi(le: Es el estado normal de la barra, visible.
o O%2l'ar a2'o#)'i%a#en'e: 6cultar la barra y 8sta aparecer cuando se deslice el puntero por
el lugar donde ella se encuentra. J una vez se quite el puntero de ese lugar volver a
desaparecer.
o Mos'rar i%onos $e12eHos en el #en0 Ini%io: )os iconos del botn inicio aparecern
peque4os usando menos espacio.
o Mos'rar relo4: Permite visualizar el relo: en la barra.
!na vez modi5icadas las propiedades hacer clic en el botn A%e$'ar"
ORGANIGAR LAS =ENTANAS DE WINDOWS"
Para organizar las ventanas siga los siguientes pasos:
Para organizar las ventanas deben estar abiertas las ventanas a organizar.
Cacer clic con el botn derecho del ratn en un rea libre de la barra de tarea.
Seleccionar la opcin que desee, de las que se o5recen:
o Cas%ada: )as ventanas quedaran acomodadas en 5orma de escaleras.
o Mosai%o ;oriCon'al: )a pantalla quedar dividida a manera de que se puedan ver todas
las ventanas pero en 5orma horizontal.
o Mosai%o =er'i%al: )a pantalla quedar dividida a manera de que se puedan ver todas las
ventanas pero en 5orma vertical.
o Mini#iCar 'odas las >en'anas: Se minimizarn todas las ventanas sin importar su estado,
tama4o o lugar.
E EXPORADOR DE WINDOWS
EL EPLORADOR
Es una herramienta indispensable en un Sistema 6perativo ya que con ella podemos organizar y
controlar los archivos y carpetas de los distintos sistemas de almacenamiento que dispongamos, como
puede ser el disco duro, la disquetera, etc.
El E%plorador de indo&s tambi8n es conocido como el Administrador de Archivos. $ trav8s de 8l
podemos, por e:emplo, ver, eliminar, copiar o mover archivos y carpetas.
INICIAR EL EPLORADOR DE WINDOWS
14(ng. )eonardo *onzlez Pinedo + E,mail: leonardogpsm-hotmail.com + el. ./0112/3/0
CURSO DE INFORMATICA BASICA
PRIMER MODULO: Generalidades, Windows P
)a 5orma ms rpida de arrancar el E%plorador es mediante el icono de la barra de tareas o del
escritorio. Si no tienes creado este icono tambi8n puedes abrir el E%plorador as;:
Pulsar el botn Ini%io
Selecciona Todos los $ro7ra#as
Selecciona A%%esorios
Selecciona el E.$lorador de Windows
LA =ENTANA DEL EPLORADOR
)a ventana del e"plorador es muy parecida a la ventana ya descrita en la unidad 1, la di5erencia radica
en que en el rea izquierda ya no aparece el men7 lateral sino que aparece el )r(ol de dire%'orios, es
decir, la lista de unidades y carpetas que tenemos. S,lo a$are%en 2nidades + %ar$e'as, no archivos. En
esta imagen aparecen varias carpetas como My $ibrary,... el icono de Mi Pc' Mis sitios de red y la Papelera
de recicla(e. El resto de los componentes son los mismos.
LAS =ISTAS DEL EPLORADOR
15(ng. )eonardo *onzlez Pinedo + E,mail: leonardogpsm-hotmail.com + el. ./0112/3/0
CURSO DE INFORMATICA BASICA
PRIMER MODULO: Generalidades, Windows P
El e"plorador de <indows permite ver la in5ormacin de las carpetas de varias 5ormas o >is'as para
5acilitar sobre todo las b7squedas.
Sit7ate sobre la carpeta que deseas ver.
Si pulsas sobre la 5lecha del botn se desplegar un men7 con las siguientes opciones:
%osaicos, (conos, )ista, 9etalles, Gistas en miniatura y ?ira de imgenes.
Mosai%os. )as carpetas y archivos aparecen representados con una imagen grande, al lado 5igura el
nombre, el tipo de archivo y el tama4o en KB, si es una imagen aparece el tama4o en p;"eles. )os
elementos se van organizando uno al lado del otro, de izquierda a derecha.
on este tipo de iconos se aprecia me:or el nombre de los elementos y permite seleccionarlos con ms
5acilidad. Este tipo de iconos se suele utilizar cuando tenemos pocos elementos en alguna unidad o
carpeta.
I%onos. )os archivos aparecen representados por un icono como en el caso anterior pero ms
peque4os. El 7nico dato que aparece :unto al icono es el nombre del archivo o carpeta. Estos tipos de
iconos se suelen utilizar cuando la carpeta que tenemos seleccionada contiene una cantidad media de
elementos
?anto en esta vista como en la vista mosaico y tira de imgenes podemos cambiar la posicin de los
elementos en la carpeta, basta arrastrarlos a la posicin deseada, y los elementos mantienen la posicin
que nosotros le indiquemos, no se reorganizan los elementos aunque agreguemos o eliminemos algunos.
Lis'a. $parecen iconos peque4os uno deba:o del otro 5acilitando as; las b7squedas por nombre, en esta
vista no aparece ms que el nombre de la carpeta o archivo.
De'alles. $parecen los iconos uno deba:o del otro acompa4ado de algunas de sus propiedades. Este
tipo de vista se utiliza cuando queremos encontrar alg7n elemento que tenga determinadas
caracter;sticas, como puede ser su tama4o, el tipo de elemento, la 5echa de modi5icacin, etc.
16(ng. )eonardo *onzlez Pinedo + E,mail: leonardogpsm-hotmail.com + el. ./0112/3/0
CURSO DE INFORMATICA BASICA
PRIMER MODULO: Generalidades, Windows P
on este tipo de vista podemos ordenar & de mayor a menor o viceversa ' los elementos por el tama4o,
por la 5echa de modi5icacin, por el nombre,etc.
Por e:emplo, para ordenar por 5echa de modi5icacin bastar;a con hacer un clic encima del rtulo EAecha
de modi5icacinE, ordenar;a de mayor a menor 5echa, si hacemos clic de nuevo ordenar;a de menor a
mayor 5echa. Se considera menor la 5echa ms antigua.
?anto con la vista en lista o en detalle los elementos aparecern unos deba:o de otros y en caso de eliminar
o de agregar alg7n otro se reorganizarn las posiciones.
=is'as en #inia'2ra. $parecer una peque4a representacin del contenido de los archivos con 5ormato
de imagen, como puede ser .:pg, .:peg, .bmp, .gi5, etc.
$quellos que tengan otro 5ormato o sean carpetas aparecer el icono correspondiente al tipo de archivo
en dimensiones mayores.
Este tipo de vista se suele utilizar cuando tratamos con unas pocas imgenes ya que esta vista permite
identi5icar con ms 5acilidad el contenido de cada archivo y por lo tanto 5acilitar la b7squeda de alguna
imagen en concreto.
Tira de i#)7enes. Esta vista slo est disponible para imgenes. En la parte in5erior de la ventana
aparecer una tira con una parte de las imgenes en 5ormato peque4o y en la parte superior veremos
en un 5ormato ms grande la imagen que tengamos seleccionada.
on los botones azules podemos avanzar y retroceder. on los botones verdes podemos girar la
imagen en un sentido o en el otro.
uando hay muchas imgenes tambi8n aparece una barra de desplazamiento para movernos rpidamente
por las tira de imgenes.
17(ng. )eonardo *onzlez Pinedo + E,mail: leonardogpsm-hotmail.com + el. ./0112/3/0
CURSO DE INFORMATICA BASICA
PRIMER MODULO: Generalidades, Windows P
Este tipo de vista se suele utilizar cuando tratamos con muchas imgenes.
PERSONALIGAR LAS BARRAS DE ;ERRAMIENTAS
Para personalizar los botones de la barra de herramienta lleve a cabo los siguientes pasos:
9espliegue el men7 ver, eli:a barra de herramienta y seleccione personalizar.
Se activar un cuadro de dialogo.
En el cuadro de lista Bo'ones dis$oni(les, seleccione el botn deseado, haga uso del botn A7re7ar,
y realice este paso hasta terminar de seleccionar los botones deseados.
)uego pulse el botn Cerrar"
SELECCIONAR ARC;I=OS
Si quieres seleccionar un 7nico archivo o carpeta slo has de hacer clic sobre 8l, de esta 5orma las
acciones que realices se e:ecutarn 7nicamente sobre ese elemento.
Si quieres realizar una operacin sobre varios archivos o carpetas el E"plorador de <indows te permite
tener seleccionados varios elementos al mismo tiempo.
Para sele%%ionar ele#en'os %onse%2'i>os
Caz clic sobre el primer elemento y despu8s haz clic sobre el 7ltimo #an'eniendo $2lsada la tecla S@i6'"
Esta operacin tambi8n se puede realizar slo con el ratn, para ello sit7ate detrs del primer archivo que
quieres seleccionar pero no encima, despu8s haz clic con el botn izquierdo del ratn y sin soltarlo
arrstralo, debe de aparecer un marco que te indica el rea que abarca la seleccin, sigue arrastrando hasta
abarcar todos los elementos a seleccionar y despu8s suelta el botn del ratn.
Para sele%%ionar >arios ele#en'os al'erna'i>os
Selecciona el primer elemento y despu8s ve seleccionando cada elemento #an'eniendo $2lsada la
tecla Con'rol"
CREAR CARPETAS
Para CREAR una carpeta hay que situarse en el lugar donde deseamos crearla.
(remos abriendo el abanico de carpetas que tenemos pulsando sobre la M situada a la izquierda de las
carpetas. Si pulsamos sobre la %r2C de una carpeta 8sta se des$le7ar) y a$are%er)n todas las %ar$e'as
contenidas en ella y la cruz pasar a convertirse en un si7no #enos N, este se encargar de %on'raer el
a(ani%o desplegado, es decir, o%2l'ar) el %on'enido de la carpeta seleccionada. !na vez visualizada la
que queremos la seleccionaremos haciendo un clic sobre ella.
18(ng. )eonardo *onzlez Pinedo + E,mail: leonardogpsm-hotmail.com + el. ./0112/3/0
CURSO DE INFORMATICA BASICA
PRIMER MODULO: Generalidades, Windows P
$brir el men7 Ar%@i>o, seleccionar la opcin N2e>o y a continuacin seleccionar la opcin Car$e'a"
$hora podremos observar en la ventana in5erior derecha una nueva carpeta que tiene como nombre
Nue*a Ca($eta, este es el nombre que <indows les aplica por de5ecto a las carpetas que creamos, en el
caso de encontrar otra carpeta con ese nombre la llamar >ueva arpeta &1', >ueva arpeta &.', as;
sucesivamente.
El nombre de la carpeta se puede cambiar pero eso lo veremos ms adelante.
Si te 5i:as en las dos imgenes que tienes a continuacin, podrs comprobar claramente como cambia el
e"plorador de <indows cuando creas una nueva carpeta.
Esta es la imagen que puede presentar la seccin de las carpetas del E"plorador de <indows an'es de
%rear 2na n2e>a %ar$e'a"
Esta es la imagen que puede presentar la seccin de carpetas despu8s de crear una nueva. )a carpeta
que est seleccionada es la n2e>a %ar$e'a 12e se @a %reado dentro de la carpeta pL$!)$)(.
ELIMINAR CARPETAS
Para eli#inar una carpeta hay que situarse primero sobre ella.
!na vez seleccionada la carpeta nos iremos a la (arra Es')ndar y pulsaremos el botn o podemos
utilizar la tecla S2$r.
uando eliminamos una carpeta o un archivo, por de5ecto <indows lo mover a la papelera de recicla:e.
Se puede modi5icar la con5iguracin para que lo elimine directamente, aunque esto lo veremos ms
adelante.
La $a$elera de re%i%la4e no es ms que un es$a%io reser>ado en el dis%o d2ro para que en %aso de
@a(er eli#inado al70n ele#en'o que nos era necesario podamos re%2$erarlo.
ELIMINAR ARC;I=OS
Para eliminar un archivo seguiremos los mismos pasos que para eliminar una carpeta, pero en vez de
seleccionar la carpeta seleccionaremos el archivo.
COPIAR CARPETAS O ARC;I=OS
19(ng. )eonardo *onzlez Pinedo + E,mail: leonardogpsm-hotmail.com + el. ./0112/3/0
CURSO DE INFORMATICA BASICA
PRIMER MODULO: Generalidades, Windows P
Sele%%iona#os el elemento a copiar.
Pulsamos el botn Copiar a que abrir una nueva ventana titulada Co$iar ele#en'os. Si no tenemos
este botn en la barra de herramientas iremos al men7 Edi%i,n y seleccionaremos Co$iar a la %ar$e'a"""
Buscaremos la carpeta donde se va a copiar el elemento seleccionado. El 5uncionamiento es igual al del
e"plorador de <indows. Si pulsamos en la M que aparece a la izquierda desplegaremos la carpeta.
!na vez seleccionada la carpeta pulsaremos Co$iar.
En el caso de no tener creada la carpeta donde vamos a copiar la in5ormacin pulsaremos Crear n2e>a
Car$e'a, escribiremos su n2e>o no#(re y pulsaremos A%e$'ar"
MO=ER CARPETAS O ARC;I=OS
%over una carpeta o archivo signi5ica copiar el elemento a su destino y despu8s eliminarlo de su posicin
inicial. )os pasos a seguir son muy similares.
Pulsaremos el botn Mover a que abrir una nueva ventana titulada Mo>er ele#en'os.
Buscaremos la carpeta donde vayamos a mover el elemento seleccionado.
!na vez seleccionada la carpeta pulsaremos Mo>er.
En el caso de no tener creada la carpeta donde vamos a mover la in5ormacin pulsaremos Crear #2e>a
Car$e'a.
Escribiremos el nuevo nombre a la carpeta"
Pulsaremos A%e$'ar"
No'a: ?anto si movemos como si copiamos una carpeta o archivo puede suceder que el nombre de
alguna+o de ellas+os coincida con el nombre de alguna carpeta o archivo del destino, en ese caso <indows
preguntar si queremos reemplazar el archivo o la carpeta e"istente por el otro archivo o carpeta nuevo+a.
CAMBIAR EL NOMBRE A UNA CARPETA O ARC;I=O
Seleccionaremos la carpeta o el archivo al cual queramos cambiarle el nombre.
on el (o',n dere%@o del ra',n haremos clic sobre 8l o ella.
Seleccionamos Ca#(iar No#(re del men7 conte"tual entonces el nombre de la carpeta o archivo
estar seleccionado y con el cursor parpadeando en el interior del recuadro del nombre.
Escribiremos el n2e>o no#(re.
Pulsaremos In'ro o haremos clic 5uera de la carpeta o archivo para que los cambios se hagan e5ectivos.
ORDENAR CARPETAS J ARC;I=OS
20(ng. )eonardo *onzlez Pinedo + E,mail: leonardogpsm-hotmail.com + el. ./0112/3/0
CURSO DE INFORMATICA BASICA
PRIMER MODULO: Generalidades, Windows P
Si quieres ordenar las carpetas y archivos contenidos en una determinada carpeta sigue los siguientes
pasos:
Sit7ate en la carpeta que quieres ordenar
9espliega el men7 =er y selecciona la opcin Or7aniCar I%onos"
$l desplegarse el men7 aparecern los di5erentes campos por los que podrs ordenar. Selecciona el
que quieras, por e:emplo por #ama)o.
A "+S,-EDA
)as computadoras de hoy en d;a permiten almacenar gran cantidad de in5ormacin por lo que se
aconse:a tenerla bien clasi5icada si despu8s queremos encontrarla con cierta 5acilidad.
$unque tengamos muy bien clasi5icada la in5ormacin puede que alguna vez no encontremos alg7n
archivo o carpeta, para ello <indows incorpora la 5uncin B7squeda que nos permitir encontrar la
in5ormacin que deseemos lo antes posible.
)a b7squeda que incorpora <indows @P tambi8n nos permite buscar equipos en la red, personas en la
libreta de direcciones, pginas en (nternet.
BUSCAR
Pulsa Ini%io
Selecciona el men7 B2s%ar"
Si te 5i:as un poco te dars cuenta de que es la misma ventana del e"plorador de <indows pero en vez
de mostrar las carpetas muestra la ventana de b7squeda. Si ests en el e"plorador no es necesario que
pulses en Inicio y selecciones el men7 *uscar ya que puedes pulsar directamente en el botn *+s,ueda
de la barra estndar.
En primer lugar debemos elegir una de las opciones que se nos presentan seg7n lo que queramos
buscar. Im-genes..., Documentos..., Archivos..., E,uipos..., *uscar en Internet,...
21(ng. )eonardo *onzlez Pinedo + E,mail: leonardogpsm-hotmail.com + el. ./0112/3/0
CURSO DE INFORMATICA BASICA
PRIMER MODULO: Generalidades, Windows P
)os tres primeros casos de b7squeda son similares y los vamos a ver ahora englobados en uno.
BUSCAR ARC;I=OS O CARPETAS
$l elegir Todos los ar%@i>os + %ar$e'as se nos mostrar una pantalla para que demos ms datos sobre
lo que queremos buscar.
En la primera casilla introduciremos el Todo o $ar'e del no#(re del ar%@i>o que queramos buscar,
entonces <indows mostrar carpetas o archivos que contengan la cadena de caracteres que hemos
introducido, por lo que cuanto ms detallemos el nombre menor ser el n7mero de resultados de la
b7squeda por lo que 5acilitar el encontrarlo.
En la casilla Una $ala(ra o 6rase en el ar%@i>o: podemos introducir el te"to que deber contener el
archivo que buscamos. >o siempre es conveniente utilizar esta casilla ya que esto hace bastante lenta
la b7squeda porque buscar en el contenido de cada archivo la 5rase o palabra que escribamos.
En la casilla OB2s%ar enE indicaremos en 12< 2nidad desea#os (2s%ar el archivo o carpeta.
Pulsaremos B0s12eda para ini%iar la (0s12eda. En el caso de no encontrar nada <indows mostrar
en la ventana de la derecha un mensa:e diciendo que ha 5inalizado la b7squeda y no hay resultados a
mostrar.
22(ng. )eonardo *onzlez Pinedo + E,mail: leonardogpsm-hotmail.com + el. ./0112/3/0
CURSO DE INFORMATICA BASICA
PRIMER MODULO: Generalidades, Windows P
%ientras esta realizando la b7squeda podemos $arar la (0s12eda pulsando el botn De'ener, bien
porque nos hemos equivocado, por haber encontrado lo que quer;amos, etc.
on las preguntas que hay a continuacin tenemos la posibilidad de buscar por 5echa de modi5icacin,
tama4o y otras opciones ms avanzadas, como utilizar si queremos distinguir entre may7sculas y
min7sculas.
)os resultados de la b7squeda aparecern en la parte derecha de la ventana.
)as operaciones que podemos realizar sobre estos archivos o carpetas resultado de una b7squeda son
las mismas que sobre cualquier otra carpeta o archivo. Podremos co$ia(, elimina(, cam.ia( de nom.(e,
e:ecutar el archivo,...
A PAPEERA DE RECICA/E
)a papelera no es ms que un espacio en el disco duro reservado para almacenar la in5ormacin que
eliminamos para que en caso de eliminar alg7n archivo o carpeta por equivocacin tengamos la posibilidad
de recuperarlo, por de5ecto la papelera restaura los archivos o carpetas en el lugar del cual se eliminaron, es
decir si yo elimino un archivo situado en D:P#is do%2#en'os cuando lo restaure lo volver a guardar en
esa carpeta.
)a papelera mantendr los documentos eliminados hasta el momento siempre y cuando no la vaciemos.
Para abrir la papelera sit7ate en el Escritorio y haz doble clic sobre el icono de $a$elera de re%i%la4e"
)a siguiente ventana es la ventana de la papelera.
)a ventana de la papelera es similar a la ventana del e"plorador de <indows y tienen opciones comunes
como puede ser el personalizar la ventana, las vistas, los atributos a visualizar, etc.
En la papelera aparecern atributos como la ubicacin original del archivo o carpeta antes de eliminarlo y
tambi8n tendremos la 5echa y la hora de cuando los eliminamos.
RESTAURAR ARC;I=OS O CARPETAS"
#estaurar $rchivos o carpetas en su l27ar de ori7en.
Para restaurar todos los elementos de la papelera hacer un clic en la 5lecha verde de la parte izquierda
que dice Res'a2rar 'odos los ele#en'os.
Si slo queremos restaurar algunos elementos:
23(ng. )eonardo *onzlez Pinedo + E,mail: leonardogpsm-hotmail.com + el. ./0112/3/0
CURSO DE INFORMATICA BASICA
PRIMER MODULO: Generalidades, Windows P
!B Selecciona los Ele#en'os a res'a2rar.
&B !na vez seleccionados aparecer en la 5lecha verde de la parte izquierda un rtulo que dice Res'a2rar
es'e ele#en'o o Res'a2rar los ele#en'os sele%%ionados"
)os archivos seleccionados volvern a estar en el sitio donde se encontraban antes de ser eliminados.
Si no tienes visible la parte derecha de la papelera tambi8n puedes restaurar desde el men7 Ar%@i>o
seleccionando la opcin Res'a2rar.
Si no sabes dnde estaban anteriormente los elementos a restaurar 5;:ate antes de restaurarlo en la ruta
que aparece en la columna !bicacin original ya que es ah; donde lo guardar.
#estaurar $rchivos o carpetas en un l27ar dis'in'o del 12e se eli#in,.
!B Selecciona los Ele#en'os a res'a2rar.
&B Pulsa sobre la seleccin con el botn derecho y se desplegar un men7 conte"tual, selecciona la
opcin Cor'ar.
*B Ges al e"plorador de <indows y sit7ate en la carpeta donde quieres restaurar los archivos, despu8s
pulsa Pe7ar o &controlDG'.
ELIMINAR ARC;I=OS O CARPETAS DE LA PAPELERA
$ntes de eliminar alg7n elemento de la papelera has de tener muy claro que una vez eliminado no podrs
recuperarlo.
Si quieres eliminar alg7n archivo o carpeta de la papelera sigue estos pasos:
!B Selecciona los Ele#en'os a eli#inar.
&B Pulsa el botn que eliminar los elementos seleccionados. ?ambi8n puedes hacerlo con el teclado
pulsando la tecla S2$r"
)os archivos seleccionados desaparecen y no se pueden recuperar.
Si te aparece una ventana preguntndote si ests seguro de querer eliminar el elemento seleccionado
pulsa S? en el caso de que est8s seguro de querer eliminarlo.
=ACIAR LA PAPELERA
)os elementos que eliminamos suelen guardarse en la papelera y llega un momento en que tendremos
que vaciarla para liberar espacio en disco o porque no queremos seguir teniendo esos elementos
almacenados, entonces tendremos que vaciar la papelera. Para hacer esto slo tendrs que hacer un clic
en el icono de la parte izquierda que pone =a%iar la Pa$elera de re%i%la4e.
$parecer una ventana preguntndote QCon6ir#a 12e desea eli#inar es'os ele#en'osR donde es
el n7mero de elementos que tienes en esos momentos en la papelera. Pulsa S? en el caso de estar seguro
de querer Gaciarla.
?ambi8n se puede vaciar la papelera desde el men7 Ar%@i>o, selecciona la opcin =a%iar la Pa$elera
de re%i%la4e"
(ncluso hay otra 5orma ms rpida, simplemente hay que situarse en el escritorio y pulsar con el botn
derecho sobre el icono de la papelera y aparecer un men7 con la opcin =a%iar la Pa$elera de
re%i%la4e" Si lo haces de esta 5orma debes estar seguro que quieres vaciar la papelera ya que no vers los
elementos que vas a eliminar.
CON0I1-RAR A PAN!AA
El con5igurar la pantalla es parte tambi8n importante ya que muchas veces nos pasamos muchas horas
delante del computador, as; que recomendamos dedicar algunos minutos a con5igurar nuestro escritorio
para que sea lo ms agradable posible, pero no utilizar 5ondos de pantalla muy recargados ya que es
per:udicial para la vista.
24(ng. )eonardo *onzlez Pinedo + E,mail: leonardogpsm-hotmail.com + el. ./0112/3/0
CURSO DE INFORMATICA BASICA
PRIMER MODULO: Generalidades, Windows P
Pulsa con el botn derecho del ratn en alg7n lugar del escritorio que no contenga iconos y selecciona la
opcin Pro$iedades del men7 conte"tual que se despliega. $parece la ventana Pro$iedades de Pan'alla
donde podrs cambiar los parmetros de con5iguracin.
PERSONALIGAR LAS =ENTANAS CON TEMAS
!n #ema no es ms que una 5orma de agrupar las distintas caracter;sticas que a5ectan a la apariencia de
<indows @P dndole un nombre. 9e esta 5orma podemos cambiar de #ema con un solo clic.
Selecciona la pesta4a Te#as de la ventana Pro$iedades de la Pan'alla.
9e la lista Te#a selecciona el tema que pre5ieras. En la parte in5erior vers una muestra de como
queda ese tema.
Si has hecho cambios de apariencia y quieres guardarlos, selecciona Mi tema actual y pulsa G2ardar
%o#o""", te saldr una ventana para que le des un nombre.
!na vez seleccionados los cambios que desees pulsa en A%e$'ar.
EL FONDO DE PANTALLA
Para cambiar el 5ondo de pantalla elige la pesta4a Es%ri'orio y selecciona el nuevo 5ondo de la lista que
aparece en la parte in5erior izquierda. Si no tienes muy claro qu8 dibu:o va asociado a cada nombre no
te preocupes porque en la pantalla que te aparece dibu:ada arriba tendrs una representacin en
peque4o de cmo te quedar el escritorio con ese 5ondo.
!na vez seleccionado el 5ondo que quieras podrs elegir cmo quieres que aparezca la imagen con la
opcin Posi%i,n, que tiene las opciones:
25(ng. )eonardo *onzlez Pinedo + E,mail: leonardogpsm-hotmail.com + el. ./0112/3/0
CURSO DE INFORMATICA BASICA
PRIMER MODULO: Generalidades, Windows P
Cent(ada aparecer la imagen del tama4o real y en el medio de la pantalla.
En mosaico aparecern tantas imgenes como se necesiten para rellenar todo el 5ondo de pantalla.
Ex$andida aparecer la imagen una sola vez ocupando todo el 5ondo.
?ambi8n es posible poner como 5ondo otra imagen que no aparezca en la lista, para ello tendrs que
pulsar el botn E.a#inar y buscar la imagen que deseas siempre y cuando el 5ormato de la imagen sea
compatible, por e:emplo podremos poner una imagen con 5ormato "(#$, "4$7, "7i6.
!na vez seleccionada la imagen deseada y el tipo de presentacin pulsa A%e$'ar.
EL PROTECTOR DE PANTALLA
$ veces suele suceder que el computador est inactivo unos minutos, por lo que se aconse:a disponer
de alg7n protector de pantalla activado para evitar que haya una imagen 5i:a durante mucho tiempo ya
que los puntos de la pantalla pueden estar recibiendo los rayos que hacen que se ilumine demasiado
tiempo y eso puede da4arla.
9e la lista desplegable selecciona el protector que ms te guste, tendrs una peque4a representacin en
la ventana de arriba.on la opcin =is'a $re>ia puedes ver cmo quedar una vez puesto. uando muevas
el ratn o pulses alguna tecla la vista previa terminar.
Puedes modi5icar el intervalo de tiempo que tarda en aparecer el protector de pantalla con el parmetro
Es$erar.
El botn con5iguracin nos permite personalizar ms las caracter;sticas de la imagen que se utiliza como
protector, seg7n la imagen que se utilice las propiedades que nos permita con5igurar variaran.
26(ng. )eonardo *onzlez Pinedo + E,mail: leonardogpsm-hotmail.com + el. ./0112/3/0
CURSO DE INFORMATICA BASICA
PRIMER MODULO: Generalidades, Windows P
Puedes poner contrase4a al protector de pantalla que con5igures con la opcin Pro'e7er %on %on'raseHa
al rean2dar para evitar que alguien pueda traba:ar en nuestro computador con nuestra sesin. Para escribir
la contrase4a pulsa en el botn Ca#(iar e indica la contrase4a que deseas, despu8s vuelve a escribirla
para con5irmarla. Pulsa A%e$'ar. uando se active el protector de pantalla te aparecer un cuadro de
dilogo pidi8ndote que introduzcas la contrase4a si quieres desactivarlo y continuar traba:ando.
LA APARIENCIA DE LA PANTALLA
Permite personalizar las ventanas de <indows @P.
Selecciona la pesta4a A$arien%ia de la ventana Pro$iedades de Pan'alla.
9e la lista =en'anas + (o'ones selecciona el estilo que deseas darles.
9e la lista de Co#(ina%i,n de %olores selecciona alguno de los estilos que te proponen.
9e la pesta4a de F2en'e selecciona el estilo de letra que ms te guste.
!na vez seleccionados los cambios que deseas pulsa en A%e$'ar.
27(ng. )eonardo *onzlez Pinedo + E,mail: leonardogpsm-hotmail.com + el. ./0112/3/0
CURSO DE INFORMATICA BASICA
PRIMER MODULO: Generalidades, Windows P
LA RESOLUCIFN J LOS COLORES
Podemos elegir la cantidad de Colores con los que traba:ar nuestra pantalla.
Seg7n el monitor y la tar:eta gr5ica podremos elegir unos colores u otros. Por e:emplo nosotros en estos
momentos tenemos Colo( *e(dade(o 234 .its5. Para elegir los colores a utilizar despliega la lista Colores y
selecciona el que quieras.
on el Erea de $an'alla podemos elegir la resol2%i,n.
)a resolucin in5luye en el tama4o de las imgenes, a mayor resolucin menor son las imgenes, para
seleccionar la resolucin que quieras desplaza la barra de Erea de $an'alla y la resolucin ir cambiando,
podrs ver cmo queda en la pantalla que te aparece arriba.
!na vez seleccionada la con5iguracin deseada pulsa A%e$'ar.
28(ng. )eonardo *onzlez Pinedo + E,mail: leonardogpsm-hotmail.com + el. ./0112/3/0
CURSO DE INFORMATICA BASICA
PRIMER MODULO: Generalidades, Windows P
CON0I1-RAR E RA!6N
El ratn es una herramienta que se utiliza constantemente as; que es aconse:able tenerlo adaptado a
nuestras necesidades lo me:or posible, por ello a continuacin te ense4amos cmo con5igurarlo.
LOS BOTONES
Selecciona la opcin Panel de Con'rol del men7 del botn Ini%io" $hora selecciona I#$resoras + o'ro
;ardware, haz do(le %li% sobre el icono del ra',n &mouse' se abrir la ventana Pro$iedades de Mo2se
que tienes a continuacin, en la pesta4a Bo'ones tienes los parmetros que a5ectan a la con5iguracin de
los botones del ratn.
Por de5ecto el botn izquierdo del ratn es el que realiza las 5unciones de seleccin y el arrastre, pero si
eres C2rdo es posible que esto no te sea nada cmodo, por lo que <indows @P te permite cambiar esta
con5iguracin para que sea el botn derecho el que realice estas 5unciones.
Para invertir las 5unciones del botn derecho y el izquierdo en la seccin de %on6i72ra%i,n de (o'ones
selecciona la opcin In'er%a#(iar (o'ones $ri#ario + se%2ndario"
Podemos con5igurar tambi8n la >elo%idad del do(le %li% desplazando la 5lecha hacia la izquierda para
hacer que el doble clic no tenga que ser tan rpido y a la derecha para lo contrario. Si quieres probarlo
haz doble clic sobre la carpeta de la derecha, si haces doble clic correctamente a la velocidad que has
seleccionado se abrir la carpeta.
Si quieres que para arrastrar un ob:eto no necesites mantener pulsado el botn del ratn tendrs que
activar la opcin A%'i>ar (lo12eo de %li%.
LOS PUNTEROS
En la pesta4a P2n'eros podemos elegir los tipos de punteros del ratn en cada momento, cuando lo
mueves, cuando est ocupado, cuando seleccionas, etc.
9e la opcin Es12e#a selecciona la composicin de punteros que ms te guste.
29(ng. )eonardo *onzlez Pinedo + E,mail: leonardogpsm-hotmail.com + el. ./0112/3/0
CURSO DE INFORMATICA BASICA
PRIMER MODULO: Generalidades, Windows P
En la seccin PersonaliCar aparece la lista de los distintos movimientos con sus respectivos punteros,
si por alg7n motivo no te gusta alguno de los punteros puedes cambiarlo, para ello selecciona un tipo de
puntero y pulsa el botn e.a#inar, busca la ruta donde se encuentra el puntero que tu quieres y
despu8s pulsa a%e$'ar.
Puedes generar tu propia combinacin de punteros y guardarla con nombre propio. !na vez tengas
creado el esquema pulsa en G2ardar %o#o dndole un nombre, de esta 5orma cuando quieras aplicar
ese esquema simplemente tendrs que buscarlo en la lista de esquemas por el nombre que tu le distes
al guardarlo.
$l igual que se pueden crear nuevos esquemas tambi8n se pueden eliminar, primero seleccionas el
esquema y despu8s pulsas el botn Eli#inar.
Si modi5icas alguno de los esquemas ya prede5inido y despu8s quieres volver a utilizar el original pulsa
en Prede'er#inada y el esquema volver a su con5iguracin original.
OPCIONES DEL PUNTERO
En la pesta4a O$%iones de P2n'ero podemos modi5icar la >elo%idad del $2n'ero del ratn para que a
las personas poco e"pertas les sea ms 5cil su mane:o, de esta 5orma les ser ms 5cil seleccionar un
ob:eto y hacer clic sobre 8l.
Para modi5icar la velocidad desplaza la 5lecha de la seccin de Mo>i#ien'o.
Si activas la casilla de la opcin A42s'ar a, cuando abras un cuadro de dilogo el puntero se situar
sobre el botn predeterminado.
Esta opcin se suele utilizar para realizar menos desplazamientos del ratn ya que el puntero se sit7a en el
botn que vamos a pulsar en la mayor;a de los casos.
30(ng. )eonardo *onzlez Pinedo + E,mail: leonardogpsm-hotmail.com + el. ./0112/3/0
CURSO DE INFORMATICA BASICA
PRIMER MODULO: Generalidades, Windows P
En la seccin =isi(ilidad tenemos la casilla Mos'rar ras'ro del $2n'ero del #o2se. Esta opcin se
suele utilizar en porttiles porque en ese tipo de pantallas es 5cil perder el rastro del ratn. $unque esto
ya no sucede en los nuevas pantallas de tecnolog;a ms moderna.
on la opcin O%2l'ar el $2n'ero #ien'ras se es%ri(e desaparecer cualquier rastro de 8l mientras
escribimos pero en el momento en que lo muevas volver a aparecer.
)a opcin Mos'rar la 2(i%a%i,n del $2n'ero al $resionar la 'e%la CTRL es 7til en porttiles ya que puedes
haber perdido el rastro del ratn o cuando est activada la opcin O%2l'ar el $2n'ero #ien'ras se es%ri(e.
RUEDA
)a pesta4a R2eda se utiliza con ratones que disponen de una peque4a rueda entre los botones y que
sirve para desplazar la pantalla hacia arriba y hacia aba:o.
En la seccin Des$laCa#ien'o puedes elegir cmo quieres que 5uncione esta rueda.
Cay dos posibilidades, Una $an'alla a la >eC, as; avanzar una pantalla cada vez que giras la ruedaI o que
avance un determinado n7mero de l;neas que puedes 5i:ar t7 mismo con las 5lechas que hay deba:o de esta
opcin, El si72ien'e n0#ero de l?neas.
;ARDWARE
En la pesta4a ;ardware podemos ver in5ormacin relativa a la con5iguracin hardware del ratn.
En la seccin Dis$osi'i>os se muestra el nombre y el tipo de dispositivos instalados.
En la seccin Pro$iedades de dis$osi'i>o tenemos la in5ormacin del 5abricante, ubicacin y estado
del dispositivo.
Si el estado del dispositivo es errneo puedes utilizar el botn Sol2%ionador de $ro(le#as""" que te
ayudar ha encontrar el problema del dispositivo.
31(ng. )eonardo *onzlez Pinedo + E,mail: leonardogpsm-hotmail.com + el. ./0112/3/0
CURSO DE INFORMATICA BASICA
PRIMER MODULO: Generalidades, Windows P
on el botn Pro$iedades acceders a ver ms caracter;sticas del ratn y podrs cambiar el controlador
&driver' del ratn.
ACCSESORIOS DE WINDOWS7
Se de5ine como tal a una serie de programas que <indows tiene siempre en su sistema y que aunque
son sencillos vienen bien a veces para realizar alguna tarea.
BLOC DE NOTAS
Este sirve para que podamos escribir alg7n te"to. ?al y como se puede apreciar en la 5igura siguiente, el
programa muestra un )rea de 'ra(a4o donde se insertara el te"to y, la (arra de #en0s habitual.
!na vez se ingrese la in5ormacin determinada la in5ormacin puede ser guardada, lo cual se logra de la
siguiente manera:
o Seleccionamos la opcin G2ardar del men7 $rchivo y aparece este cuadro de dilogo.
o (ndicamos en la lista desplegable G2ardar en donde guardar el archivo.
o 9espu8s indica el nombre que tendr el archivo en el recuadro de No#(re de ar%@i>o:
o Cacer clic sobre el botn de G2ardar.
En el caso de querer recuperar un archivo almacenado anteriormente se deben seguir los siguientes
pasos:
o Seleccionamos la opcin A(rir del men7 $rchivo y aparece este cuadro de dilogo.
32(ng. )eonardo *onzlez Pinedo + E,mail: leonardogpsm-hotmail.com + el. ./0112/3/0
CURSO DE INFORMATICA BASICA
PRIMER MODULO: Generalidades, Windows P
o Seleccionar la unidad y carpeta donde est el archivo que queremos abrir en la lista B2s%ar en"
o seleccionar con el ratn el archivo de entre los que aparecen en la lista.
o Cacer clic sobre el botn E$brirE
PAINT
Sirve para realizar dibu:os. Para acceder al programa, deber seleccionar
?al y como se puede apreciar en la 5igura siguiente, el programa muestra un )rea de 'ra(a4o donde se
crearn los dibu:os y, adems de la (arra de #en0s habitual, aparecen tambi8n dos barras ms: una (arra
de @erra#ien'as de di(24o y otra con los %olores ms usados.
Por lo general para mane:ar una herramienta, primero deber hacer clic sobre ella en la barra y despu8s,
para usarla, desplazar el ratn con el botn izquierdo pulsado.
El l)$iC, nos permite crear dibu:os a mano alzada.
)a 7o#a sirve para borrar.
El C2adro de Colores
o El color de $ri#er $lano se utiliza para l;neas, bordes y te"to.
o El color de se72ndo $lano o 6ondo se utiliza para rellenar 5ormas cerradas y cuadros de te"to.
El $in%el tambi8n nos permite dibu:ar a mano alzada, pero tiene la venta:a de que, en este caso,
disponemos de di6eren'es 'raCados"
)a l?nea puede crear l;neas rectas.
33(ng. )eonardo *onzlez Pinedo + E,mail: leonardogpsm-hotmail.com + el. ./0112/3/0
CURSO DE INFORMATICA BASICA
PRIMER MODULO: Generalidades, Windows P
El re%')n72lo permite crear cuadrados y rectngulos.
El Re%')n72lo redondeado crea rectngulos con bordes romos.
El Eli$se 5unciona de 5orma anloga a la de rectngulo, pero en este caso se crean elipses.
El Pol?7ono permite crear 5iguras cerradas con varios lados.
El Aer,7ra6o aplica color en 5orma de s$ra+.
El Te.'o permite a4adir te"tos en sus dibu:os.
Este accesorio al igual que el Bloc de >ota permite guardar y abrir archivos, lo cual se logra realizando los
mismos procedimientos que se llevaron a cabo con el accesorio Bloc de >ota.
CALCULADORA
<indows proporciona una calculadora en el escritorio para que pueda hacer sus clculos si no tiene a mano
una calculadora 5;sica.
En realidad, e"isten dos 5ormas de ver la calculadora: una Es')ndar y una Cien'?6i%a. Puede cambiar entre
una y otra a trav8s del men7 =er.
$utor:
In7" LEONARDO GONGALEG PINEDO
leonardo7$s#S@o'#ail"%o#
34(ng. )eonardo *onzlez Pinedo + E,mail: leonardogpsm-hotmail.com + el. ./0112/3/0
You might also like
- Curso de IntouchDocument49 pagesCurso de IntouchChristina Stewart100% (1)
- Partes de La Ventana de PowerpointDocument3 pagesPartes de La Ventana de PowerpointMelvin Hernandez100% (1)
- Usando Blender Por Primera VezDocument47 pagesUsando Blender Por Primera VezJoyasLoniNo ratings yet
- Apunte de Excel Con VBADocument185 pagesApunte de Excel Con VBADaniel Mendez100% (1)
- Manual A3equipo PDFDocument203 pagesManual A3equipo PDFDavid López LuciaNo ratings yet
- Manual Completo - Padrón Habitantes PDFDocument569 pagesManual Completo - Padrón Habitantes PDFjro84No ratings yet
- Manual de Flash 1Document19 pagesManual de Flash 1Octavio LópezNo ratings yet
- Manual Agenda MultisofDocument25 pagesManual Agenda Multisofrsanjose100% (1)
- Guia Rapida SiscopsiscopDocument10 pagesGuia Rapida SiscopsiscopAntonhy PinedoNo ratings yet
- Tutorial Completo TerragenDocument130 pagesTutorial Completo Terragenrenio75No ratings yet
- AutoCAD Capas DibujoDocument42 pagesAutoCAD Capas DibujoAbel Mallma LandeoNo ratings yet
- CLONACION DISCO DURODocument6 pagesCLONACION DISCO DUROEstiver Jesus EstebanNo ratings yet
- Guia Basica Smart Sync 2009Document32 pagesGuia Basica Smart Sync 2009Benn NevarezNo ratings yet
- Fresadora TxapuzasDocument19 pagesFresadora TxapuzasErick Limon MontecinosNo ratings yet
- Manual de Usuario EtilaserDocument42 pagesManual de Usuario EtilaserEdison RodriguezNo ratings yet
- 10 - Excel - Orden y FiltrosDocument4 pages10 - Excel - Orden y Filtrosluisina coronicaNo ratings yet
- Estadística Aplicada. Prácticas Con SPSS - Tema 1Document22 pagesEstadística Aplicada. Prácticas Con SPSS - Tema 1Pedro LosadaNo ratings yet
- Libro AccessDocument111 pagesLibro AccessMarcoReynosoNo ratings yet
- Libro - Vilca Separata Microcontroladores PicDocument45 pagesLibro - Vilca Separata Microcontroladores PicAlexander Sanchez MoralesNo ratings yet
- Manual Usuario GPS MAP IVDocument99 pagesManual Usuario GPS MAP IVAngela HaleNo ratings yet
- PIMP 1.1.1 (21 de Septiembre Al 16 de Octubre)Document26 pagesPIMP 1.1.1 (21 de Septiembre Al 16 de Octubre)juanra_00No ratings yet
- Mac User Manual - ENGDocument31 pagesMac User Manual - ENGCarlo Covech100% (1)
- VersaWorks Web1Document60 pagesVersaWorks Web1Pc HelpNo ratings yet
- Proyecto de Refaccionaria RAHL - Manual TécnicoDocument46 pagesProyecto de Refaccionaria RAHL - Manual TécnicoIgnacio CruzNo ratings yet
- Gestión de Archivos en UbuntuDocument45 pagesGestión de Archivos en Ubuntupackos-1100% (2)
- VS1 VS2 Procedimientos AutoprogramaciónDocument24 pagesVS1 VS2 Procedimientos AutoprogramaciónCristian ProbosteNo ratings yet
- Todos Los Órganos Judiciales: Minerva (V. 4.20.7.0 - 4.20.10.0)Document66 pagesTodos Los Órganos Judiciales: Minerva (V. 4.20.7.0 - 4.20.10.0)Sara SpNo ratings yet
- U2.Introduccion A IRC5Document137 pagesU2.Introduccion A IRC5Isaac Arias PajaresNo ratings yet
- Control de Nivel Planta FESTO InstructivDocument34 pagesControl de Nivel Planta FESTO InstructivKevin ArceNo ratings yet
- Manual SIMECELEDocument175 pagesManual SIMECELEHeri VillaNo ratings yet