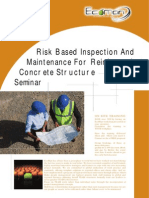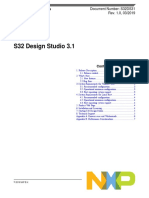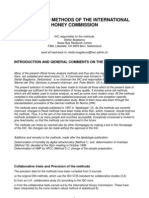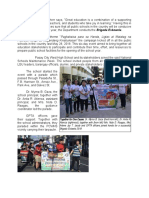Professional Documents
Culture Documents
MELFA Works - Instruction Manual BFP-A8525-G (07.2012)
Uploaded by
German Dario BuitragoCopyright
Available Formats
Share this document
Did you find this document useful?
Is this content inappropriate?
Report this DocumentCopyright:
Available Formats
MELFA Works - Instruction Manual BFP-A8525-G (07.2012)
Uploaded by
German Dario BuitragoCopyright:
Available Formats
MI TSUBI SHI
Mitsubishi Industrial Robot
CR750-D/Q Series
CRnD/Q-700 Series
CRn-500 Series
MELFA-Wor k s Instruction Manual
(3F-21D-WINE)
BFP-A8525-G
2
Revision History
Date of print Specifications No. Revision details
2006-11-15 BFP-A8525-* First release.
2007-02-08 BFP-A8525-A Add the following chapters.
17.3 Open MXT file
17.5 How to teach the positional calibration program
17.6 How to teach the distortion calibration program
17.9 Movement Setting Change
17.11 Change error tolerance when calibration
2007-03-20 BFP-A8525-B (For Version2.1)
Edited target OS details.
Add the Table 1-1 Relation CAD link function and Robot Version.
2008-03-03 BFP-A8525-C (For Version2.2)
Corrected entry errors
Update operating system
Made compatible with SQ/SDseries
Added simultaneous install with RT ToolBox2
Added items for Chapter 2.5 Startup-Quit Procedures(MELFA-Works)
2008-11-07 BFP-A8525-D (For Version3.0)
Edited [1.Overview]
Edited [2.Preparation before Starting]
Edited [5.Starting and Closing]
Add [5.5 Import]
Edited [6.Robot setting]
Edited [7.Layout]
Add [7.2 Backup parts position]
Add [7.3 Put back parts position]
Edited [8.Robot operation]
Edited [9.Calibration]
Edited [10.Creation of Work Flow]
Add [10.4.1.MXT with Travel base]
Edited [11.Virtual Controller]
Edited [12. Interference Check]
Edited [17. How to Use the Calibration Tool]
2010-05-27 BFP-A8525-E (For Version3.2)
RV-2SD/SQ is added.
2010-10-22 BFP-A8525-F (For Version3.3)
The following models were added.
RH-3SHxR3515
RH-6SxH3532/4532/5532
RH-12SxH5545/7045/8545
RH-20SxH8035/8045/10035/10045
2012-07-03 BFP-A8525-G (For Version4.0)
The following models were added.
RH-3/6/12/20FH, RV-2/4/7F series
The preservation number of part positions is changed.
The installer is changed to 32bit/64bit.
Edge/face is added to the click position movement.
The output of a relative position is added to the work flow function.
The resolution of Approach/Overrun distance is changed.
3
INTRODUCTION
Thank you for purchasing the MELFA-Works software package for Mitsubishi Electric industrial robots.
MELFA-Works is an add-in tool for SolidWorks that can be used to simulate Mitsubishi Electric industrial
robots. Using MELFA-Works, it becomes possibloe to verify robot program operations and creat processing
path data. This manual describes how to perform these operations.
This product requires SolidWorks. Please note that SolidWorks needs to be provided by the customer. Refer
to 2.1 Operating Environment for supported versions.
Symbols Used in This Manual
DANGER
WARNING
CAUTION
Indicates that incorrect handling is likely to cause hazardous conditions
resulting in death or severe injury to the operator.
Indicates the possibility that incorrect handling might cause hazardous
conditions resulting in death or severe injury to the operator.
Indicates that incorrect handling might cause hazardous conditions resulting
in material damage or injury to the operator.
No part of this manual may be reproduced by any means or in any form without prior consent
from Mitsubishi.
The details of this manual are subject to change without notice.
An effort has been made to make full descriptions in this manual. However, if any
discrepancies or unclear points are found, please contact Mitsubishi.
Microsoft, Windows are registered trademarks of Microsoft Corporation in the United States and other countries.
Adobe and Acrobat are registered trademarks of Adobe Systems Incorporated.
SolidWorks are registered trademarks of SolidWorks Corporation in the United States.
Other company names and product names are trademarks or registered trademarks of the respective companies.
Copyright(C) 2008 MITSUBISHI ELECTRIC CORPORATION
4
Table of Contents
1. Overview.........................................................................................................................................................6
1.1. Basic Functions and Features ................................................................................................................7
1.2. Supported Models...................................................................................................................................9
2. Preparation before Starting ..........................................................................................................................14
2.1. Operating Environment .........................................................................................................................14
2.2. Confirmation of the Product ..................................................................................................................15
2.3. Installation (MELFA-Works) ..................................................................................................................16
2.4. Flow of installation.................................................................................................................................16
2.5. Installation Procedure ...........................................................................................................................17
2.6. Startup-Quit Procedures(MELFA-Works)..............................................................................................19
3. Flow of Operations .......................................................................................................................................20
3.1. Operation Steps ....................................................................................................................................20
3.2. Flow of Robot Program Development...................................................................................................21
3.3. Flow of CAD Link System Development ...............................................................................................22
4. Creation of Parts...........................................................................................................................................23
4.1. File Formats that can be Used..............................................................................................................23
4.2. Part Names and Marking ......................................................................................................................23
4.3. Hand Design .........................................................................................................................................24
4.3.1 Example of Part Creation 1............................................................................................................25
4.3.2 Example of Part Creation 2............................................................................................................25
4.3.3 Example of Part Creation 3............................................................................................................26
4.4. Workpiece Design.................................................................................................................................26
4.5. Travel Base Design...............................................................................................................................26
5. Starting and Closing .....................................................................................................................................27
5.1. Starting MELFA-Works..........................................................................................................................27
5.2. Main window .........................................................................................................................................27
5.3. New Creating and Loading Workspace ................................................................................................28
5.4. Saving Workspaces ..............................................................................................................................30
5.5. Import projects.......................................................................................................................................31
6. Robot Setting................................................................................................................................................32
6.1. Selection of robot model .......................................................................................................................33
6.2. Attaching Hands....................................................................................................................................34
6.3. Removing Hands...................................................................................................................................35
6.4. Setting Hand Input/Output Signals........................................................................................................35
6.5. Setting Travel Base...............................................................................................................................37
7. Layout...........................................................................................................................................................38
7.1. Positioning Robots in Peripheral Device Coordinate Systems .............................................................39
7.2. Backup parts position............................................................................................................................41
7.3. Put back parts position..........................................................................................................................41
8. Robot Operations .........................................................................................................................................42
8.1. Flag Setting Dialog Box.........................................................................................................................43
8.2. Movement to a Click position................................................................................................................43
9. Frame ...........................................................................................................................................................44
9.1. Frame Data Creation Procedure...........................................................................................................45
9.2. To Perform Highly Accurate Calibration ................................................................................................46
10. Creation of Work Flow..................................................................................................................................47
10.1. Creating Teaching Points ......................................................................................................................48
10.2. Path Creation ........................................................................................................................................49
10.3. Processing Setting Dialog Box..............................................................................................................51
10.4. Work Flow Creation...............................................................................................................................55
10.4.1 MXT with Travel base ....................................................................................................................57
11. Virtual Controller...........................................................................................................................................58
11.1. How to Execute Programs ....................................................................................................................61
11.2. Checking Robot Interference ................................................................................................................61
11.3. Saving Simulation Moving Images........................................................................................................62
11.4. Cycle Time Measurement During Program Execution..........................................................................63
11.5. B Mode Setting......................................................................................................................................63
12. Interference Check.......................................................................................................................................64
13. Task Slots .....................................................................................................................................................65
13.1. Individual Correction of Task Slots........................................................................................................65
13.2. Batch Correction of Task Slots..............................................................................................................66
14. Input/Output Signal Simulation.....................................................................................................................67
5
14.1. Signal Monitoring ..................................................................................................................................68
14.2. Manual Signal Inputs.............................................................................................................................69
14.3. Simulation Definition Settings ...............................................................................................................70
14.4. Executing Signal Simulation .................................................................................................................72
14.5. Settings of Connection with GX Simulator ............................................................................................73
14.6. Connecting with GX Simulator ..............................................................................................................75
15. Step Execute/Direct Execute Dialog Box .....................................................................................................76
15.1. Step Execution ......................................................................................................................................76
15.2. Direct Execution....................................................................................................................................77
15.3. Measurement of Cycle Time .................................................................................................................78
16. JOG Panel ....................................................................................................................................................80
17. How to Use the Calibration Tool ...................................................................................................................81
17.1. Starting the RT ToolBox2.......................................................................................................................81
17.2. Starting the Calibration Tool ..................................................................................................................82
17.3. Explanation of the Calibration Tool Window..........................................................................................82
17.4. Open MXT file .......................................................................................................................................83
17.5. Executing Calibration ............................................................................................................................83
17.6. How to teach the positional calibration program (CLB.prg) ..................................................................84
17.7. How to teach the distortion calibration program(CL(dot sequence number).prg).................................84
17.8. Transferring Dot Sequence Data to Robot Controller ...........................................................................85
17.9. Managing Dot Sequence Data in Robot Controller...............................................................................86
17.10. Movement Setting Change ...................................................................................................................86
17.11. Editing Output Signal Status .................................................................................................................87
17.12. Change error tolerance when calibration..............................................................................................87
18. CAD Link Programming................................................................................................................................88
18.1. Verifying Movement Confirmation Program..........................................................................................89
18.2. Mxt Instruction (Move According to External Instruction)......................................................................90
18.3. P_Mxt Variable......................................................................................................................................91
18.4. Precautions ...........................................................................................................................................92
6
1. Overview
MELFA-Works is an add-in tool that runs under SolidWorks, used for simulating production systems using
robots on personal computers, converting processing paths defined for workpieces to data and outputting
this data. And RT ToolBox2 (mini) for creating programs and changing parameters.
Since MELFA-Works is an add-in tool for SolidWorks, it is possible to make use of peripheral devices and
parts such as hands created using SolidWorks as it is.
Fig. 1-1 Product Configuration
Extension memory can be used by the following controllers and versions.
Controller Supported Remarks
CRn-500
2 Mbytes
Before K6
K7
Since K8
Non-supported CAD link function
Non-supported extension memory
Supported extension memory
CRnD-700
4 Mbytes
P6
Since P7
Non-supported extension memory
Supported extension memory
CRnQ-700
The figure below illustrates a block diagram showing the components included in MELFA-Works and the
environment in which each of them operates.
Fig. 1-2 Product Block Diagram
Processing path data
Calibration data
Virtual
controller
SolidWorks
MELFA-Works
Windows 7/Vista/XP
SolidWorks
RT ToolBox2
(Calibration
window)
MELFA-Works
add-in tool
Actual robot
(Memory expansion
recommended*)
RT ToolBox2(mini)
Calibration window
MELFA-Work
7
1.1. Basic Functions and Features
The table below describes the basic functions and features of MELFA-Works.
Function Feature
1 Robot model setting This function allows selecting a model name from a displayed list
and setting the robot model.
A robot can be placed using positions relative to the CAD origin or
other parts. Layout setting via value entry is also possible.
* See Table 1-1 Robots that can be Used(CRn-500 series) for robots
supported by this software.
2 Attaching hands This function allows attaching hands designed and created using
SolidWorks to a robot. It is also possible to specify ATC (Auto Tool
Changer).
3 Travel axis This function allows attaching a travel axis to a robot to verify system
operations with a travel axis.
4 Loading and changing
layout of peripheral devices
This function allows loading peripheral devices configured with
SolidWorks parts. Loaded parts can be placed using positions
relative to the CAD origin as well as other parts. Layout change via
value entry is also possible.
5 Workpiece handling It is possible to handle workpieces by simulating hand signals with
robot programs. Note that it is necessary to set workpiece names
according to the naming convention in order to handle the signals.
6 CAD link This function allows creating data necessary for operations that
would otherwise require large amounts of teaching, such as laser
welding, sealing and other operations involving tracing some parts
on a workpiece, simply by selecting processing parts from
3-dimensional CAD data.
Since data is created based on 3-dimensional CAD data, it is
possible to handle complicated, 3-dimensional curves and the
man-hours required for the teaching can also be reduced
significantly.
* Only vertical 6-axis and horizontal 4-axis robots support this
function. See Table 1-1 Robots that can be Used(CRn-500 series) for the
details.
* Using the expanded memory might extend the operating time.
See Table 1-6 Relation CAD link function and Robot Version for more
information.
* This function supports the MELFA-BASIC IV and MELFA-BASIC
V language.
7 Specification of robot
program
With this function, it is possible to use programs used with actual
robots as is. Also, in the same way as with an actual controller, it is
possible to specify a robot program for each task slot.
8
Function Feature
8 Robot movement simulation This function allows simulating a specified robot program. Since it
also simulates input/output signals of a robot controller, it is possible
to reproduce the same program movement as the actual system.
The following two types of simulation methods of robot controller
input/output signals are provided.
(1) Method for defining input/output signal operations in a simple
manner
(2) Method for linking with GX Simulator
* GX Simulator is support software for simulating Mitsubishi PLCs
on a personal computer. It is used to debug sequence programs
created by MELFA-Works.
9 Interference check This function allows checking interference between a robot and
peripheral devices.
Targets of an interference check can be specified simply by clicking
on the display. Also, information acquired when interference
occurred (name of contacting part, program line being executed at
the occurrence of interference, robot position, etc.) can be saved in
log files.
10
Robot program debug
function
The following functions are provided to debug robot programs.
Step operation Executes a specified program step by step.
Break point Allows stopping program execution at any specified line in the
specified program.
Direct execution Executes an arbitrary robot command.
11 Jog operation This function allows jog operation of a robot displayed in
SolidWorks, just like executing actual robot jog operations on a
teaching box.
12 Calibration This function calibrates dot sequence data in the CAD coordinates
created by the CAD link function so that they match data in robot
coordinates. It is also possible to transfer movement programs and
dot sequence data to a robot.
The calibration tool can also be used on laptop computers on which
SolidWorks is not installed. The calibration tool is included in RT
ToolBox2, and can use it by installing MELFA-Works.
* Only dot sequence data can be calibrated. See 10.2 Path
Creation for more information. Cannot calibrate teaching points
(See 10.1 Creating Teaching Points).
13 Cycle time measurement This function allows measuring the cycle time of robot movement
from any point of time, just like using a stopwatch. It is also possible
to measure cycle time at a specified program location.
14 Display of robot movement
trajectory
With this function, it is possible to display the movement trajectory of
a robot.
15 Saving moving images With this function, it is possible to save moving images of simulated
movement in a file (AVI format).
9
1.2. Supported Models
The table below lists models supported in MELFA-Works.
Table 1-1 Robots that can be Used(CRn-500 series)
Robot Function Simulation CAD link
RV-3S/3SC/3SB/3SBC
O O
RV-3SJ/3SJC/3SJB/3SJBC
O
RV-6S/6SC
O O
RV-6SL/6SLC
O O
RV-12S/12SC
O O
RV-12SL/12SLC
O O
RV-18S/18SC
O O
RV-6S/6SC-SM
O O
RV-6SL/6SLC-SM
O O
RV-6S-SE
O O
RV-6SL-SE
O O
RV-12S/12SC-SE
O O
RV-S series
RV-12SL/12SLC-SE
O O
RH-6SH3520/3717M/3717C
O O
RH-6SH4520/4517M/4517C
O O
RH-6SH5520/5517M/5517C
O O
RH-6SH3532/3520M/3520C
O O
RH-6SH4532/4520M/4520C
O O
RH-6SH5532/5520M/5520C
O O
RH-12SH5535/5530M/5530C
O O
RH-12SH7035/7030M/7030C
O O
RH-12SH8535/8530M/8530C
O O
RH-SH series
RH-18SH8535/8530M/8530C
O O
RV-A series RV-1A
O O
RP-1AH
O O
RP-3AH
O O RP series
RP-5AH
O O
*CAD link function only supports vertical 6-axis and horizontal 4-axis robots.
Table 1-2 Robots that can be Used(CRnD-700 series)
Robot Function Simulation CAD link
RV-2SD/2SDB
O O
RV-3SD/3SDB/3SDC/3SDBC
O O
RV-3SDJ/3SDJB/3SDJC/3SDJBC/3SDJ-SR
O
RV-6SD/6SDC
O O
RV-6SDL/6SDLC
O O
RV-12SD/12SDC
O O
RV-12SDL/12SDLC
O O
RV-18SD/18SDC
O O
RV-3SDB/3SDBC-SUL3
O O
RV-3SDB/3SDJB-SULM6
O O
RV-3SDJB/3SDJBC-SUL3
O
RV-6SD/6SDC-SUL
O O
RV-6SD-SULM6
O O
RV-6SDL/6SDLC-SUL
O O
RV-6SDL-SULM6
O O
RV-12SD/12SDC-SUL
O O
RV-SD series
RV-12SDL/12SDL-SUL
O O
10
RV-6SD-SE
O O
RV-6SDL-SE
O O
RV-6SD-SEZ
O O
RV-6SDL-SEZ
O O
RV-6SD/6SDC-SM
O O
RV-6SDL/6SDLC-SM
O O
RV-6SD/6SDC-SMZ
O O
RV-6SDL/6SDLC-SMZ
O O
RV-6SD/6SDC-SZ
O O
RV-6SDL/6SDLC-SZ
O O
RV-12SD/12SDC-SE
O O
RV-12SDL/12SDLC-SE
O O
RV-12SD/12SDC-SEZ
O O
RV-12SDL/12SDLC-SEZ
O O
RV-12SD/12SDC-SZ
O O
RV-12SDL/12SDLC-SZ
O O
RH-SDHR series RH-3SDHR3515
O O
RH-6SDH3520/3520M/3520C/3517M/3517C
O O
RH-6SDH4520/4520M/4520C/4517M/4517C
O O
RH-6SDH5520/5520M/5520C/5517M/5517C
O O
RH-6SDH3532/3527M/3527C
O O
RH-6SDH4532/3527M/4527C
O O
RH-6SDH5532/3527M/5527C
O O
RH-12SDH5535/5530M/5530C
O O
RH-12SDH7035/7030M/7030C
O O
RH-12SDH8535/8530M/8530C
O O
RH-12SDH5545/5538M/5538C
O O
RH-12SDH7045/7038M/7038C
O O
RH-12SDH8545/8538M/8538C
O O
RH-18SDH8535/8530M/8530C
O O
RH-6SDH3520/3517M/3517C-SUL3
O O
RH-6SDH4520/4517M/4517C-SUL3
O O
RH-6SDH5520/5517M/5517C-SUL3
O O
RH-6SDH3517M-SULM6
O O
RH-6SDH4517M-SULM6
O O
RH-6SDH5517M-SULM6
O O
RH-12SDH5535/5530M/5530CSUL
O O
RH-12SDH7035/7030M/7030CSUL
O O
RH-12SDH8535/8530M/8530CSUL
O O
RH-12SDH5530M-SULM6
O O
RH-12SDH7030M-SULM6
O O
RH-12SDH8530M-SULM6
O O
RH-18SDH8535-SUL
O O
RH-18SDH8530M-SUL
O O
RH-18SDH8530C-SUL
O O
RH-18SDH8530M-SULM6
O O
RH-20SDH8535/8530M/8530C
O O
RH-20SDH8545/8538M/8538C/8545M/8545C
O O
RH-20SDH10035/10030M/10030C
O O
RH-SDH series
RH-20SDH10045/10038M/10038C
O O
*CAD link function only supports vertical 6-axis and horizontal 4-axis robots.
11
Table 1-3 Robots that can be Used(CRnQ-700 series)
Robot Function Simulation CAD link
RV-2SQ/2SQB
O O
RV-3SQ/3SQB/3SQC/3SQBC
O O
RV-3SQJ/3SQJB/3SQJC/3SQJBC/3SQJ-SR
O
RV-6SQ/6SQC
O O
RV-6SQL/6SQLC
O O
RV-12SQ/12SQC
O O
RV-12SQL/12SQLC
O O
RV-18SQ/18SQC
O O
RV-6SQ-SE
O O
RV-6SQL-SE
O O
RV-6SQ-SEZ
O O
RV-6SQL-SEZ
O O
RV-6SQ/6SQC-SM
O O
RV-6SQL/6SQLC-SM
O O
RV-6SQ/6SQC-SMZ
O O
RV-6SQL/6SQLC-SMZ
O O
RV-6SQ/6SQC-SZ
O O
RV-6SQL/6SQLC-SZ
O O
RV-12SQ/12SQC-SE
O O
RV-12SQL/12SQLC-SE
O O
RV-12SQ/12SQC-SEZ
O O
RV-12SQL/12SQLC-SEZ
O O
RV-12SQ/12SQC-SZ
O O
RV-SQ series
RV-12SQL/12SQLC-SZ
O O
RH-SQHR series RH-3SQHR3515
O O
RH-6SQH3520/3517M/3517C/3520M/3520C
O O
RH-6SQH4520/4517M/4517C/4520M/4520C
O O
RH-6SQH5520/5517M/5517C/5520M/5520C
O O
RH-6SQH3532/3527M/3527C
O O
RH-6SQH4532/4527M/4527C
O O
RH-6SQH5532/5527M/5527C
O O
RH-12SQH5535/5530M/5530C
O O
RH-12SQH7035/7030M/7030C
O O
RH-12SQH8535/8530M/8530C
O O
RH-12SQH5545/5538M/5538C
O O
RH-12SQH7045/7038M/7038C
O O
RH-12SQH8545/8538M/8538C
O O
RH-18SQH8535/8530M/8530C
O O
RH-20SQH8535/8530M/8530C
O O
RH-20SQH8545/8538M/8538C
O O
RH-20SQH10035/10030M/10030C
O O
RH-SQH series
RH-20SQH10045/10038M/10038C
O O
*CAD link function only supports vertical 6-axis and horizontal 4-axis robots.
Table 1-4 Robots that can be Used(CRn750-D series)
Robot Function Simulation CAD link
RH-3FH3515/3512C-D
O O
RH-3FH4515/4512C-D
O O
RH-FH-D series
RH-3FH5515/5512C-D
O O
12
RH-6FH3520/3520C/3520M-D
O O
RH-6FH4520/4520C/4520M-D
O O
RH-6FH5520/5520C/5520M-D
O O
RH-6FH3534/3534C/3534M-D
O O
RH-6FH4534/4534C/4534M-D
O O
RH-6FH5534/5534C/5534M-D
O O
RH-12FH5535/5535C/5535M-D
O O
RH-12FH7035/7035C/7035M-D
O O
RH-12FH8535/8535C/8535M-D
O O
RH-12FH5545/5545C/5545M-D
O O
RH-12FH7045/7045C/7045M-D
O O
RH-12FH8545/8545C/8545M-D
O O
RH-20FH8535/8535C/8535M-D
O O
RH-20FH8545/8545C/8545M-D
O O
RH-20FH10035/10035C/10035M-D
O O
RH-20FH10045/10045C/10045M-D
O O
RV-2F-D
O O
RV-4F-D / RV-4F-D-SH
O O
RV-4FL-D / RV-4FL-D-SH
O O
RV-7F-D / RV-7F-D-SH
O O
RV-F-D series
RV-7FL-D / RV-7FL-D-SH
O O
Table 1-5 Robots that can be Used(CRn750-Q series)
Robot Function Simulation CAD link
RH-3FH3515/3512C-Q
O O
RH-3FH4515/4512C-Q
O O
RH-3FH5515/5512C-Q
O O
RH-6FH3520/3520C/3520M-Q
O O
RH-6FH4520/4520C/4520M-Q
O O
RH-6FH5520/5520C/5520M-Q
O O
RH-6FH3534/3534C/3534M-Q
O O
RH-6FH4534/4534C/4534M-Q
O O
RH-6FH5534/5534C/5534M-Q
O O
RH-12FH5535/5535C/5535M-Q
O O
RH-12FH7035/7035C/7035M-Q
O O
RH-12FH8535/8535C/8535M-Q
O O
RH-12FH5545/5545C/5545M-Q
O O
RH-12FH7045/7045C/7045M-Q
O O
RH-12FH8545/8545C/8545M-Q
O O
RH-20FH8535/8535C/8535M-Q
O O
RH-20FH8545/8545C/8545M-Q
O O
RH-20FH10035/10035C/10035M-Q
O O
RH-FH-Q series
RH-20FH10045/10045C/10045M-Q
O O
RV-2F-Q
O O
RV-4F-Q / RV-4F-Q-SH
O O
RV-4FL-Q / RV-4FL-Q-SH
O O
RV-7F-Q / RV-7F-Q-SH
O O
RV-F-Q series
RV-7FL-Q / RV-7FL-Q-SH
O O
13
Table 1-6 Relation CAD link function and Robot Version
Controller Memory Operating time Remarks
Standard 256K bytes Approx. 17 sec
CRn-500
Extension 2M bytes Approx. 160 sec
Before K6
K7
Since K8
Non-supported CAD link function
Non-supported extension memory
Supported extension memory
Standard 1M bytes Approx. 85 sec
CRnQ-700
CRn750-Q
Non-supported
Correspondence from first edition.
Standard 1M bytes Approx. 85 sec
CRnD-700
Extension 4M bytes Approx. 320 sec
P6
Since P7
Non-supported extension memory
Supported extension memory
CRn750-D Standard 3M bytes Approx. 255 sec Correspondence from first edition.
* Operating time varies depending on the job conditions.
14
2. Preparation before Starting
2.1. Operating Environment
The table below shows the specifications of the operating environment of MELFA-Works and the personal
computer on which the RT ToolBox2(mini) runs.
Table 2-1 MELFA-Works Operating Environment
Item Minimum Requirement Recommended
CPU Refer to the recommended SolidWorks environment.
*1
Main memory Refer to the recommended SolidWorks environment.
*1
Graphic display XGA (1024x768) or more
SXGA (1280x1024) or more
Video card installed
*1
Hard disk 1 GB or more free space
Disk device CD-ROM drive
Pointing device
Must operate in Microsoft Windows environment
With wheel button
Keyboard PC/AT compatible keyboard
OS
Microsoft Windows XP Professional (32bit) SP3
Microsoft Windows Vista Professional (32bit)
Microsoft Windows 7 Professional (32bit/64bit)
* A language intends for only a English edition. Cannot guarantee of
product, if it was used by other languages.
* 64bit OS is non-correspondence.
3D-CAD
SolidWorks2010 SolidWorks2012
* The above-mentioned is a confirmed operation version in our
company. Therefore, it is likely to be able to use it even with
SolidWorks that will be released in the future.
* MELFA-Works will not operate normally on SolidWorks 2006 SP0.0,
so please upgrade to the latest SP version of SolidWorks.
* Due to the specifications of SolidWorks, it is not possible to migrate
data created by a later version to an earlier version.
RT ToolBox2
It is bundled to setup CD of MELFA-Works.
If RT ToolBox2 is not installed, the simulator function cannot be used,
so please install it.
If you use RT ToolBox2 not bundled to MELFA-Works, Please use RT
ToolBox2 since Ver.2.00A.
External application
GX Simulator Version 7
* Used to simulate input/output signals using ladder programs.
*
1
For the recommended SolidWorks operating environment,
http://www.solidworks.com/ Please refer to Home page of SolidWorks (SolidWorks Corp.)
[Top page]-[TRAINING & SUPPORT]-[Technical Support]-[System Requirements and Graphics Cards]
15
2.2. Confirmation of the Product
(1) Confirmation of Package
Check that the following items are included in the package.
E CD-ROM MELFA-Works
E Setup Guide
E Software License Agreement
E License Certification (Please make sure that the product name and product ID are printed on it.)
* If any item is missing, please contact the dealer from which you purchased the product.
(2) Confirmation of CD-ROM
The data on the CD-ROM has the following structure.
MELFA-Works manual
MELFA-Works installer
RT ToolBox2 manual
RT ToolBox2 installer relation
RT ToolBox2 sample files
MelfaRXM installer
MELFA-Works sample files
E
16
2.3. Installation (MELFA-Works)
This section explains how to install the software.
2.4. Flow of installation
Start
C Enter the product ID
*1
of the purchased product.
1 St art the product to check that i t is properl y
install ed.
Finish install ation.
Finish
C Insert the CD-ROM in the personal computers
CD-ROM dri ve.
C Run index. html i n the CD-ROM (perf orm this
step if the file is not executed automatically in
step C).
Select an i nst all ati on destinati on.
C Selecti on of install ed appl icati on
(Please i nstall RT ToolBox2 previousl y)
C Check License Agreement.
Enter user information (user name, company name).
C Start instal lation.
*1
The product ID is printed on the License Certification. Please use Product ID of RT ToolBox2 the
same one as MELFA-Works.
Please install MELFA-Works in t he same f ol der as RT ToolBox2.
MELFA-Works uses the function of RT ToolBox2, and please install it in the same folder.
It doesn't operate correctl y when installi ng it in another fol der.
When RT ToolBox2 is installed beforehand, MELFA-Works is installed in the same pl ace as RT
Tool Box2.
CAUTION
17
2.5. Installation Procedure
(1) Insert the product in the personal computers CD-ROM drive; the setup launcher automatically appears.
Fig. 2-1 Setup launcher
MELFA-Works corresponds to 32bit and 64bit OS more than Ver.4.0. Please start a correct installer
after confirming the use environment when you install it. The error is displayed when a wrong installer
is started and the installation fails.
32bit/64bit is common to the installer of RT ToolBox2.
*The following messages concerning security alert might be displayed to launcher according to the
environment of the personal computer. In this case, click the message with the mouse, and select
[Allow Blocked Content].
Fig. 2-2 Message to help protect your security (Microsoft Windows XP Professional is used)
(2) Install RT ToolBox2 and MELFA-Works from the menu of launcher. MELFA-Works is must be installed to
the same folder as RT ToolBox2. If RT ToolBox2 is installed first, the same folder is set as default
MELFA-Works installation folder.
C Click the button of the installed product.
C If the security alert message as follows is displayed, click [Run] button.
(* If [Save] button is clicked and, Setup.exe which is saved in hard disk is executed, the
installation is not correctly completed. Click [Run] button absolutely.)
Fig. 2-3 Security Warning 1
18
C The following screens are displayed. Then click [Run].
The installation of this application is started.
Fig. 2-4 Security Warning 2
When the i nstall ati on launcher doesn't st art
(A) If the setup dialog box does not appear when you insert the product in the CD-ROM
drive, display the setup launcher according to the following procedure.
C Click the [Start] button and then select [Run...].
C Check the CD-ROM drive name and enter "drive name":/index.html
(e.g., if the CD-ROM drive is "D:," type D:/index.html).
(B) Please install RT ToolBox2 and MELFA-Works by the method of the following when the
installation cannot begin from the setup launcher.
C Click the [Start] button and then select [Run...].
C Check the CD-ROM drive name and enter "drive name":/RT ToolBox2/Setup.exe
(e.g., if the CD-ROM drive is "D:," type D:/RT ToolBox2/Setup.exe).
The setup is begun.
C As well as C after completing the setup of RT ToolBox2
enter "drive name":/MELFA-Works/Setup.exe (e.g., if the CD-ROM drive is "D:," type
D:/MELFA-Works/Setup.exe).
The setup is begun.
Memo
19
2.6. Startup-Quit Procedures(MELFA-Works)
Startup
Start up SolidWorks.
If SolidWorks is already running then close all windows.
Select MELFA-Works from the main menu and click Start.
Quit
Click the [X] box on the MELFA-Works main window.
Fig. 2-5 Startup-Quit
Close all Sol idWorks sub-windows during startup.
The MELFA-Works menu will not appear if the SolidWorks sub-windows are open.
CAUTION
When "MELFA-Works" i s not di spl ayed in the menu
When "MELFA-Works" is not di spl ayed in the menu of SolidWorks after it installs
It. "Add-in" is cli cked from the tool menu of Sol idWorks.
Please make "MELFA-Works" eff ective from a set screen of the [Add-Ins].
Memo
Close
20
3. Flow of Operations
This chapter explains the flow of operations involved in starting up a system using MELFA-Works, up to
operating a robot in its actual environment. The specific operations that can be carried out in each dialog
box/window are explained in the subsequent chapters; refer to the corresponding chapter for further details.
3.1. Operation Steps
Several operations are involved in constructing a system using MELFA-Works. They can largely be divided
into the following 4 steps.
Table 3-1 Operation Steps
C Using SolidWorks Create workpieces, hands and other parts in SolidWorks
and convert other CAD data to mark for MELFA-Works.
In MELFA-Works the coordinate system are used as marks
for SolidWorks functions. (Chapter 4.2 Part Names and
Marking)
C Using MELFA-Works Use MELFA-Works to specify processing locations,
intermediate postures and various parameters to eventually
create template robot programs, dot sequence data and
calibration programs.
C Using calibration tool Use the calibration tool to calibrate dot sequence data to
processing positions of workpieces in the actual space.
Download the calibrated dot sequence data to a robot
controller.
C Using RT ToolBox2 Use RT ToolBox2 to create programs that are operable in
actual systems based on the template programs created in
step C. Debug the created operational programs.
21
3.2. Flow of Robot Program Development
This section explains how to develop robot programs without using the CAD link function. Refer to the
corresponding chapter for further details. The numbers C to C to the left of each of the items indicate the
operation steps explained in Chapter3.1 Operation Steps.
To use CAD link functions see 3.3 OverviewFlow of CAD Link System Development.
C
Create parts required for
simulation
Create workpieces, hands and other parts in SolidWorks.
Chapter4 Creation of Parts
Create a project Create a new project or load an existing project. Chapter 5
Starting and Closing
C
Load a robot Load a robot by selecting from a list. Chapter 6 Robot
Setting
Attach hands Attach hands (fixed hands, ATC) to the robot. It is also
possible to make signal settings for simulation. Chapter 6
Robot Setting
Mount on travel base Mount the robot on a travel base. Moving direction and target
axes are set here as well. Chapter6 Robot Setting
Place peripheral devices Place loaded peripheral devices in arbitrary
positions. Chapter 7 Layout
Place robot Place the loaded robot to an arbitrary location. Chapter 7
Layout
Change posture Change the robot posture. Chapter 8 Robot Operations
Teach posture Teach the robot postures of operations. Chapter 10 Creation
of Work Flow
Create work flow Specify the work flow by combining teaching points and
paths. Chapter 10 Creation of Work Flow
Create a program Create a robot movement program based on a work flow.
Chapter 10 Creation of Work Flow
Check movement with a
virtual controller
Using a virtual controller allows checking the movement in
advance. Chapter 11 Virtual Controller
C
Create an operational
program
Modify an automatically created program according to your
specific system using RT ToolBox2. Chapter 18 CAD Link
Programming
22
3.3. Flow of CAD Link System Development
This section explains the flow of development of robot programs using the CAD link function. The numbers
C to C to the left of each of the items indicate the operation steps explained in 3.1 Operation Steps.
C
Create parts required for
simulation
Create workpieces, hands and other parts in SolidWorks.
Chapter4 Creation of Parts
Create a project Create a new project or load an existing project. Chapter 5
Starting and Closing
Load a robot Load a robot by selecting from a list. Chapter 6 Robot Setting
Attach hands Attach hands (fixed hands, ATC) to the robot. It is also possible
to make signal settings for simulation. Chapter 6 Robot
Setting
C
Mount on travel base Mount the robot on a travel base. Moving direction and target
axes are set here as well. Chapter6 Robot Setting
Place peripheral devices Place loaded peripheral devices in arbitrary
positions. Chapter 7 Layout
Place robot Place the loaded robot to an arbitrary location. Chapter 7
Layout
Change posture Change the robot posture. Chapter 8 Robot Operations
Create calibration data Specify reference points used in the operation. Chapter 9
Frame
Teach posture Teach the robot postures of operations. Chapter 10 Creation
of Work Flow
Create work flow Specify the work flow by combining teaching points and
paths. Chapter 10 Creation of Work Flow
Create a program Create a robot movement program based on a work
flow. Chapter 10 Creation of Work Flow
Check movement with a
virtual controller
Using a virtual controller allows checking the movement in
advance. Chapter 11 Virtual Controller
Teach calibration points Transfer the calibration program to the controller in order to
teach the robot. Chapter 17 How to Use the Calibration Tool
C
Calibrate dot sequence
and transfer to controller
Perform calibration using the teaching result and transfer the
calibrated dot sequence data to the controller. Chapter 17
How to Use the Calibration Tool
C
Create an operational
program
Modify an automatically created program according to your
specific system using RT ToolBox2. Chapter 18 CAD Link
Programming
23
4. Creation of Parts
With MELFA-Works, parts created by customers can be used as hands or workpieces. When attaching
hands or similar on a robot and handling workpieces, such parts should be created in advance by following
the creation rules explained in this chapter.
The operations mentioned above are not required to simply operate a robot.
Sample data for hands, workpieces, travel bases and so forth can be found in the sample folder; please
make use of them as reference.
4.1. File Formats that can be Used
MELFA-Works is able to use data created by other CAD software as far as the data is stored using file
formats that can be loaded by SolidWorks.
In that case, load the file after converting it to a SolidWorks part file (*.sldprt format).
SolidWorks currently supports the following file formats.
IGES VRML HOOPS
STEP VDAFS PARSolid EdgeTM
SATACISR Pro/ENGINEERR IPTAutodesk Inventor
ParasolidR Unigraphics Mechanical Desktop
DWG CADKEYR CGRCATIARgraphics
DXFTM Viewpoint HCG Highly compressed graphic
STL RealityWave
* Please check the latest specifications at the Website of SolidWorks Corporation.
4.2. Part Names and Marking
The main part types used in MELFA-Works include robot components, hands, travel bases, workpieces and
other peripheral devices. Among these, some parts are handled in a special manner by MELFA-Works, and
several rules thus apply.
The rules can mainly be categorized into the following two types.
C Part Names
Part names loaded in SolidWorks, which correspond to file names, are used to distinguish whether
the part is a hand, workpiece or something else. Insert _identifier before the file extension as a
character string that distinguishes among parts, as in the following example.
(Example) Sample_identifier.sldprt
See Table 4-1 for identifier (extension) information.
C Marking
In order to have a reference frame for connecting parts, such as a robot and a hand or a hand and a
workpiece, a coordinate system with a specific name must be embedded in a part.
Coordinate system names are grouped in small or large letters.
3
File Format
Only the Partsfile (*.sldprt) can be recognized from among MELFA-Works components such as
hand and work. The Assembly file (*.sldasm) cannot be used so please convert to a parts file before
using. After conversion for the interference check, specify Solid File and store.
24
Table 4-1 Rules in Parts Creation
Part name Format of part name
(= file name)
First origin
(for connecting robot)
Second origin
(for connecting workpieces)
Fixed hand Arbitrary character string +
_Hand.sldprt"
(Example) Sample_Hand.sldprt
ATC tool Arbitrary character string +
_ToolATC.sldprt"
(Example)
Sample_ToolATC.sldprt
Coordinate system:
Orig1
In the case of gripping
hands
Coordinate system: Pick1
to 8
* Set to gripping area
In the case of processing
hands
Coordinate system: Orig2
* Set to processing point
ATC master Arbitrary character string +
_MasterATC.sldprt"
(Example)
Sample_MasterATC.sldprt
Coordinate system:
Orig1
Coordinate system: Orig2
Workpiece Arbitrary character string +
_Work.sldprt"
(Example) Sample_Work.sldprt
Coordinate system:
Orig1
* Set to gripping area
(Can be omitted)
None
Travel base Arbitrary character string +
.sldprt"
(Example) Sample.sldprt
Coordinate system:
Arbitrary
(Multiple coordinate
systems can be
used.)
None
Orig1 or 2: Used to connect of parts in front and back. The second origin of a part in front and the
first origin of a part in back match, for example Orig2 of J6 axis of a 6-axis robot and
Orig1 of a fixed hand, as well as Orig1 of the ATC master and Orig2 of the ATC tool.
Pick1 to 8: Used to determine the position of a gripped workpiece.
Do not store your product files in the project folder.
MELFA-Works operates the project folder. So unexpected files found when closing the project will
cause a file copy error that mi ght prevent the created project from being saved correctly. Make a
special folder for your product and store your product file there.
CAUTION
4.3. Hand Design
MELFA-Works can handle the following hands.
Table 4-2 Hands that can be Used
Type Explanation
Fixed hand Fixed hands are directly attached to a flange.
ATC master The master side of ATC (Auto Tool Changer).
The ATC master part is directly attached to a flange.
The ATC tool can be removed or attached according to commands issued via
robot input/output signals. In order to attach the tool via a signal, the ATC tool
must be in the vicinity of the robot (no more than 200 mm away).
ATC tool The tool side of ATC.
The ATC tool side is fixed to the ATC master.
Two types of hand applications, gripping hands and processing hands, can also be handled by this software.
These types of hand applications are defined as follows.
25
Table 4-3 Hand Applications
Type Explanation
Gripping
hand
A gripping hand is used to handle workpieces. Up to 8 gripping areas can be set
for each hand and it is possible to grip up to 8 workpieces at the same time. The
workpiece must be in the vicinity of the gripping hand.(no move then 200mm
away.)
A marking (Pick 1 to 8) is required for each gripping area.
Processing
hand
A processing hand is used in laser welding, sealing and other operations that
involve tracing of specific locations on a workpiece. A marking (Orig2) is required
for the hand processing point.
4.3.1 Example of Part Creation 1
In order to allow MELFA-Works to handle a part, the part name, first origin and second origin must be
specified according to the rules shown in Table 4-1 Rules in Parts Creation.
First origin: For connecting with a part closer to the robot origin (part in front)
Second origin: For connecting with a part farther from the robot origin (part in back)
Fig. 4-1 Example of Part Creation 1 (In the Case of ATC Master)
4.3.2 Example of Part Creation 2
As a rule, the coordinate system (Orig*) is set such that the direction away from the robot origin is defined
as +Z. If the coordinate system is set in the opposite direction, the direction of connection is also reversed.
ATC master ATC tool
Joint area Gripping area
Fig. 4-2 Example of Part Creation 2 (In the Case of ATC Tool)
First origin (robot side)
Second origin (tool side)
Orientation of the coordinate system
Y
X
Z
Y
X
Z
Orig1
Y
X
Z
Pick1
Y
X
Z
Orig2
26
4.3.3 Example of Part Creation 3
Fig. 4-3 Entire Hand
Fig. 4-4 Robot Joint Area Fig. 4-5 Hand Processing Area
4.4. Workpiece Design
In order for a part to be recognized as a workpiece, append the character string "_Work" to the part name
according to the parts creation rules. Also, place an "Orig1" marking if the gripping posture is determined.
Fig. 4-6 Example of Workpiece Creation
4.5. Travel Base Design
In order for a part to be recognized as a travel base, place a marking (with an arbitrary name) indicating the
origin of the travel base. It is also possible to allocate several robots by placing multiple markings on one
travel base.
Fig. 4-7 Example of Travel Base Creation
27
5. Starting and Closing
5.1. Starting MELFA-Works
Start SolidWorks from the [Start] menu of Windows or Desktop icon.
After starting SolidWorks, select [Start] from the [MELFA-Works] menu to start MELFA-Works.
Fig. 5-1 Starting MELFA-Works
5.2. Main window
The MELFA-Works Main window provides workspace operation functions as well as functions for starting
various function dialog boxes and switching path displays. By clicking the appropriate function button, the
corresponding dialog box for performing robot settings, layout changes, robot operations, calibration, work
flow creation, virtual controller control or interference check appears. By clicking the trajectory display
buttons, it is also possible to switch between trajectory display ON and OFF or to delete previously
displayed paths.
Fig. 5-2 Main Window
Table 5-1 Operations Provided by the Main Window
Item Explanation
Robot setting Change settings of robot model, travel base, hand and so on.
Layout Place the robot and peripheral devices.
Robot operation Change robot postures.
Frame Edit frame data.
Work-flow Edit robot movement points, path and flow.
Virtual controller Operate the virtual controller.
Trajectory display Switch between erace trajectories(left button) and showing/hiding
trajectories(right button).
Check interference Check whether or not a robot, hand, tool, workpiece, etc. are interfering.
Trajectory display buttons
Various function buttons
28
5.3. New Creating and Loading Workspace
MELFA-Works manages robot information, layout information, movement information, etc. collectively in
units called projects. New create or load a workspace from the [Workspace] menu of MELFA-Works.
(1) [New] menu
Create a new workspace.
Select [New] from the [Workspace] menu; the New workspace dialog box appears.
[Workspace name] : Enter the name of the workspace *
[Title name] : Enter the title of the workspace
[Workspace path] : Enter the location where the workspace is to be created or select a location in
which to create the workspace in the Browse for Folder dialog box.
Fig. 5-3 New
*The workspace name becomes an actual folder name.
(The character string that cannot be used for the reserved word of Windows and the folder cannot be
used.)
(2) [Load] menu
Load a previously created workspace.
Select [Load] from the [Workspace] menu; the Load workspace dialog box appears.
C The folder that preserves the last workspace is selected by default, and the workspace that has been
made is displayed in the list.
C Workspace is selected and the [OK] button is clicked,or workspace is double-clicked, and workspace
is opened.
C The folder path is input to the [Workspace path] text box and the [Update] button is clicked. Or, when
[Brows] button is clicked, the [Browse For Folder] screen is displayed. And select the folder where
workspace is preserved.
Fig. 5-4 Opening an Existing Project
29
(3) Select a workspace from history
Select a workspace from the history of workspaces opened in the past.
If you select the [Workspace] menu, up to 10 workspaces that have been opened recently in
MELFA-Works are displayed at the bottom of the menu; select a workspace.
Up to 10 recently opened
workspaces are displayed.
Fig. 5-5 Selecting from History
The light weight mode cannot be used.
Please release the following options when parts are load in the light weight mode. Parts of
the light weight mode cannot be treated with MELFA-Works.
Please select [tool]-[option]-[performance] from the menu of SolidWorks, and remove the
check on "Automatically load components light weight".
Please right-click in parts, select "Set to Resolved", and release the light weight to parts that
have already been load as light weight.
Tips
30
5.4. Saving Workspaces
To save a workspace, select [Save] from the [Workspace] menu. Completion message is displayed.
Fig. 56 Saving Workspaces
The workspace management message confirming whether or not to save the workspace appears when
closing MELFA-Works, creating a new workspace and loading a workspeace as well.
Fig. 57 Saving Workspaces
31
5.5. Import projects
This function can load the project made by an old version.
Fig. 58 Import old project
Procedure of import
Select [Import] from the [Tool] menu.
[Import old project] dialog box is displayed. The old project path is input to the [Directory] text box.
Or, [] button is clicked and [Browse For Folder] screen is displayed. This screen can select old
project path.
When import is completed, the completion message is displayed.
(*When import is done with workspace opened, it is necessary to note the workspace that is opening now is
overwrited.)
About " Set to Resolved" of parts after import
SolidWorks cannot find the positions of parts after import, and parts might not be displayed.
In this case, parts are suppressed it. Please select parts from the [Feature Manager] of
SolidWorks, right-click, and select [Set to Resolved].
Please select [Yes] if the following messages are displayed.
The next
The preservation places of common parts are specified.
A necessary parts for the project folder are copied, and the project folder is specified.
Please execute either. Parts of the robot are copied onto the project folder[MELFA-Works
Robot1 or Robot2].
Tips
32
6. Robot Setting
In MELFA-Works, it is possible to set up to 8 robots of the types indicated in Table 1-1 Robots that can be
Used(CRn-500 series). In the Robot setting dialog box explained in this chapter, it is possible to load robots,
attach and remove hands and travel bases to/from each robot and make hand signal settings to be used in
simulation.
In order to make robot settings, double-click a target robot from the list in the Robot setting dialog box, or
select a robot and then click the [Change] button, to display the Robot details setting dialog box.
Fig. 6-1 Robot Setting
Layout after selecting a robot model is performed in the Layout dialog box, which is explained in Chapter 7.
About the number of the robot
MELFA-Works can treat eight robots in the specification. However, the performance changes
greatly by the performance and the state of the load of the personal computer that uses it.
Please use it with one so that the decrease in the performance may influence the calculation
of the cycle time when you calculate the cycle time.
Moreover, the calculated cycle time is not completely corresponding to the cycle time of a real
robot. Please use the result as a reference value.
CAUTION
33
6.1. Selection of robot model
Select the robot model in the following procedure.
The controller type to set the model is selected from [Controller] of Robot details setting window.
After controller type is selected, Robot type is selected from [Robot].
The confirmation message is displayed when Robot type is already selected and it has been displayed
on the screen.
[Show robot / Hide robot] radio button is switched to [Show]. When [Hide robot] is selected, Robot
model on the screen disappears.
A confirmation message is displayed. If the model is correct, click [Yes] to load the robot.
Fig. 6-2 Robot Model Setting
If using 2 robot units
Robots are placed at their CAD origin points when loaded, so 2 connected robot units might be
placed overlapping each other when loaded. To avoid this, first place peripheral devices
containing coordinates showing the robot installation position and then place the robots one at a
time on the coordinate system. This makes it easy to find the relative positions and makes the
task proceed more efficiently. See the next chapter for information on changing placement
positions.
Memo
34
6.2. Attaching Hands
Attach hands to a robot. Note that parts must adhere to several rules in order for them to be used as hands.
See Chapter 4 Creation of Parts" for the details.
Load hands to be attached in advance by dragging and dropping them onto SolidWorks window, or using
other method.
There are the following two ways to attach hands. First, load the hand to be installed by drag & drop or
similar method onto the SolidWorks screen.
Method 1: Select a hand in SolidWorks and click the [Connect] button.
Fixed hands and ATCs are automatically identified
and attached.
If a hand has already been attached, it is removed.
Fig. 6-3 Attaching Hand 1
Method 2: Select the [Hand] text box and click a hand part.
Only the specified type of hand is attached.
If a hand has already been attached, it is removed.
Fig. 6-4 Attaching Hand 2
CClick the hand.
CClick [Connect].
CClick the hand.
CClick the [Hand] text
box.
CLoad a hand part.
The hand moves, and it is
connected with the robot.
The hand moves, and it is
connected with the robot.
35
6.3. Removing Hands
The hand currently attached to the robot is removed by clicking the [Disconnect] button.
If an ATC master and ATC tool are mounted, they
are removed in the order of the ATC tool first and
then the ATC master with each click of the
[Disconnect] button.
Fig. 6-5 Removing Hand
6.4. Setting Hand Input/Output Signals
When simulating a robot program, MELFA-Works also allows simulating movement in the vicinity of the
hands, such as ATC attachment/removal and workpiece grip/release. These movements can be controlled
by input/output signals of the virtual controller and signals and movements around hands can be associated
in the Hand I/O dialog box.
Click the [Signal setting] button in the Robot details setting dialog box to display the Hand I/O dialog box.
Fig. 6-6 Hand I/O Dialog Box
SIGNAL. NO.
IN/OUT
Posture
maintenance
SIGNAL
ON/OFF
CClick [Disconnect].
CThe ATC master is
removed.
CThe ATC tool is removed.
CClick [Disconnect].
36
Table 6-1 Details of Operation in the Dialog Box
Item Explanation
SIGNAL. NO.
Sets the signal No. assigned to the robot hand. Here, -1 indicates that no setting
was made. Creating a robot program to output the signals set here, allows
controlling work clamp/unclamp and ATC connect/disconnect during robot
simulations.
Specify a signal number. Specification of -1 means not set.
[ATC]: Connected signal of the ATC master and ATC tool.
[Pick*]: Connected signal of a gripping hand and workpieces.
* Attaches/grips at a rising edge and removes/releases at a falling edge.
IN/OUT
Select either input signal or output signal for a robot.
IN: Simulates changes of an input to a robot, i.e., M_IN(n). Corresponds to
cases where an external device (PLC, etc.) controls the robot hand.
OUT: Simulates changes of an output from a robot, i.e., M_OUT(n). Corresponds
to cases where the robot hand is controlled by a robot program.
SIGNAL
ON/OFF
/
Simulate turning a signal ON/OFF.
: Indicates that the hand is attached. Click the button in this display
status to simulate removal of the hand.
: Indicates that the hand is removed. Click the button in this display
status to simulate attachment of the hand.
In hand attachment operations, ATC tools(Orig1) in the vicinity of the
ATC master(Orig2) and workpieces(Orig1, or origin point) in the
vicinity of a gripping hand(Pick*) are attached/gripped(within 200 mm).
If the action succeeds, the status changes to the status.
* If a signal number has not been specified, neither attachment nor removal is
simulated.
Posture
maintenance
Specify whether or not to maintain the posture at gripping.
Maintain : Shifts to maintain the positional relation between the hand and
work while gripped or clamped.
Do not maintain : Grips such that the hands PickN and the Orig1 coordinate system
of a workpiece are matched at gripping. It is possible to take a
fixed gripping posture regardless of the gripping position.
37
6.5. Setting Travel Base
MELFA-Works allows placing a robot on a travel axis created in SolidWorks and moving it with a robot
program or robot operation. The travel location can be specified either by relative position with the
coordinate system on a part as the origin or absolute position with coordinates on the CAD coordinate
system as the origin.
Load a travel base part into an assembly and clicked [Exist travel base] check box on the Robot detail
setting window.
Fig. 6-7 Travel Base Setting Section
Table 6-2 Details of Operation in the Dialog Box
Item Explanation
Origin pos
[Name of coordinate system] or [Coordinate value] can be
specified for Travel axis origin position.
For Name of coordinate system
[Origin pos] is clicked. And [Name of coordinate system] used as
[Travel base] is clicked.
For Coordinate value
[Position] in [CAD coordinates] can be specified directly by
inputting [Coordinate value (0,0,0,)].
Direction of movement
Specify in which direction of the coordinate system set for the
travel axis origin the axis moves if the reference axis moves in the
positive direction.
Make selection from +X, -X, +Y and -Y (default value: +Y).
Direction of layout
Specify the orientation of the robot with respect to the coordinate
system set for the travel axis origin.
Make selection from 0, 90, 180 and -90 degrees (default value: 0
degrees).
Reference axis
Specify which axis of the robot is set as the travel axis.
Make selection from Nothing, J7 and J8 axes (default value:
Nothing).
Travel axis origin position
Direction of movement
Direction of layout
Reference axis
38
7. Layout
With MELFA-Works, it is possible to use the Layout dialog box to specify positions of robots and peripheral
devices such as travel bases relative to the CAD software origin as well as robot origin, part origin and
arbitrary coordinate systems.
Specify layout by specifying positions relative to the base position.
The base position can be selected from the following 4 types.
Origin
Origin of other robots
Origin of other parts
Coordinate system
Fig. 7-1 Changing Robot Layout
Layout changes are achieved by the following procedure.
C Click the [Layout] button from the Main window to display the Layout dialog box.
C Select the [Target] text box and click a robot, peripheral device, etc. to display the name of the robot or
part you selected in the [Target] text box.
C Select the base position. If you select a position other than an origin, click the [Base Pos] text box and
click the robot, part or coordinate system. In the same way as for the [Target] text box, the selected
name is set in the [Base Pos] text box.
C Operate in the Operation area to determine the position.
It is also possible to load layout data by clicking the [Load Layout] button.
A robot pl aced on a travel base must move the travel base.
A robot placed on a travel base cannot be moved because its position relationship with the travel
base is fixed. In this case, specify the travel base as the target of movement to move the robot
along with the base.
CAUTION
After loading peripheral devices, lets place a robot.
It is possible to work efficiently by create the coordinate system on the peripheral devices
beforehand, and place the robot in the coordinate system. SolidWorks functions can also be
used for layout of products not controlled by MELFA-Works such as hands not connected to
robots or peripheral devices.
Tips
[Base Pos] text box
[Target] text box
Operation area
39
7.1. Positioning Robots in Peripheral Device Coordinate Systems
Follow the procedure below to position a robot in a coordinate system of a peripheral device.
C Display the appropriate coordinate system via the menus of SolidWorks.
Fig. 7-2 Coordinate System Display
C Click this input area to set to selected state. Cl icking
Coordi nate System on SolidWorks in thi s state,
displays the coordinate system name that was cl icked
and shows the relative position from these
coordinates to the robot hand in the coordi nate box.
C Setting al l coordi nates to 0 places the robot at a
matching position on the coordinate system. Can also
move by moving slider or specif ying pitch with the
-/+ keys.
C Click thi s input area to set to selected state. Selecting
the robot i n this state displays the robot name that
was clicked.
C Select the desired Coordi nate System here.
Fig. 7-3 Layout on Peripheral Device Coordinate System
Lastly, hide the coordinate system again via the menus of SolidWorks.
40
To pl ace a robot on a peripheral device, create a coordi nate system for the
peripheral device in advance.
To place a robot on a peripheral device,
create a coordinate system at the layout
position.
Here is an example for f orming coordinates
using SolidWorks.
Open the product fil e where you want to
embed coordi nates, and set Insert sketch
on the surface where you want to embed the
coordinates. Add points to the sketch, and
set the desired coordinates.
Select the Coordinate System from
Reference Geometry and set the point
formed in . Set the direction if needed.
Change the coordinate system name.
Ti ps
41
7.2. Backup parts position
Posture and work of robot is preserved and can be restored. Moreover, the comment when preserving it can be
set.
Fig. 7-4 Backup parts position
Backup parts position is executed in the following procedures.
Select [Backup parts position] from the [Tool] menu.
Select robot that want to preserve position. And [Backup1] ~ [Backup3] button is clicked.
The confirmation message is displayed. And [Yes] is clicked.
Please input comments if necessary.
7.3. Put back parts position
The preserved parts position is restored. However, parts deleted after the parts position is preserved are not
restored.
Fig .7-5 Putback parts position
Putback parts position is executed in the following procedures.
Select [Backup parts position] from the [Tool] menu.
[Putback1] ~ [Putback3] button is clicked.
The confirmation message is displayed. And [Yes] is clicked.
Backup posture /position button
Putback posture /position button
Comment area
Backup posture /position button
Putback posture /position button
Comment area
42
8. Robot Operations
Use the Robot operation dialog box to operate the posture of the currently loaded robot. The robot posture
can be specified by XYZ coordinates or joint coordinates.
The range of joint movements is limited so some postures might be impossible to reproduce on the actual
unit. Finally, connect with a virtual controller, and confirm the operation.
(Unlike in the JOG Panel, which controls the virtual robot controller (refer to Chapter 16.JOG Panel).)
The set conditions can be checked on the window.
Fig. 8-1 Robot Operation
C Click the [Robot operation] button from the Main window to display the Robot operation dialog box.
C Use the [Switch P/J] button to switch operation methods between Position (XYZ) and Joint.
C Change the robot posture using one of the following methods.
(1) Move in increments of one pitch by clicking the [-]/[+] buttons. The unit of movement is selected
from the [Pitch] box.
(2) Use the sliders to change the posture.
(3) Enter coordinate values directly to move the robot.
(4) In the case of Position (XYZ) coordinates, specify FL1/FL2 as necessary. The details are explained
in 8.1 Flag Setting Dialog Box.
Table 8-1 Details of Operations in the Dialog Box
Item Explanation
[X] ~ [C], [L1] ~ [L2] Display the current values of the XYZ coordinates.
It is also possible to enter coordinate values directly.
[J1] ~[J8] Display the current values of the joint coordinates.
It is also possible to enter coordinate values directly.
Sliders
Increase/decrease each coordinate value rapidly.
[+] [-]
Increase/decrease each coordinate value in the unit selected by [Pitch].
Change (FL1)
Click the [Change] button to display the structure flag 1 (F1) dialog box,
in which the value of the structure flag can be entered directly as a
numerical value.
Change (FL2)
Click the [Change] button to display the structure flag 2 (F2) dialog box,
in which the value of the multi-rotation flag can be entered directly as a
numerical value.
Switch P/J
Switches the coordinate systems (XYZ/joint).
Pitch
Select the unit of values increased/decreased by the [+] and [-] buttons.
43
8.1. Flag Setting Dialog Box
In case of the Position (XYZ) coordinate, it is possible to specify the structure flag (FL1) and multi-rotation
flag (FL2).
In the structure flag 1 dialog box, specify Right/Left, Above/Below and Non Flip/Flip.
In the structure flag 2 (multi-rotation flag) dialog box, specify the multi-rotation information of each axis.
See the instruction manual for the robot unit for more information on the structure flag and multi-rotation flag.
CRn-500 seriesDetailed explanations of functions and operations BFP-A5992
CRn-700 seriesDetailed explanations of functions and operations BFP-A8661
Structure Flag 1 Dialog Box
Structure Flag 2 (Multi-rotation
Flag) Dialog Box
Fig. 8-2 Flag Setting Dialog Box
8.2. Movement to a Click position
When processing system (The coordinate system "Orig2" is set) hand is
installed, it is possible to move to the clicked position on parts. The robot
moves to the position in which the click point is indicated if the movement
posture is in the range of motion of the robot when corner/edge/face on
parts is clicked with "Robot operation" screen displayed.
Face Edge Coner
The robot moves to the position in
which the click point on the face is
indicated. At this time, it changes
one's posture as the normal at the
click position is corresponding in
the direction of Z of coordinate
system Orig2".
The robot moves with posture kept
positional in which the click point
on the edge is indicated.
The robot moves with posture kept
positional in which the corner is
indicated.
Fig. 8-3 Moving to a Click position
44
9. Frame
The frame is a coordinate system in CAD space. The frame is used for the following usage.
* Because the usage was expanded, the name has been changed to "Frame" though the name of this chapter was
"Calibration" even in Ver.3.3.
(1) CAD space and a real space the position are matched at the calibration.
The frame of a real space corresponding to the frame made on MELFA-Work is taught with the robot.
MELFA-Works is corrected by using the difference of these two frames.
Only multi-point data can be calibrated. Teaching points cannot be calibrated.
(2) A relative position of the off-line teaching result is output.
MELFA-Works is output at a relative position from the frame that specifies the off-line teaching point.
The tasks involved in calibration on the personal computer side are categorized into tasks related to
MELFA-Works main body and tasks related to the calibration tool (Integrates RT ToolBox2) as follows.
MELFA-Works main body Data creation for calibration
Calibration tool Calibration using the data
This chapter explains how to create data for calibration to be used by the calibration tool. The calibration tool
is explained in Chapter 17 How to Use the Calibration Tool.
Fig. 9-1 Calibration Dialog Box
Table 9-1 Details of Operations in the Dialog Box
Item Explanation
Frame name
Displays a list of frames that have been created.
The items displayed are calibration No. and frame name.
Double-click an item in the list to display the frame name input dialog box, and
change the corresponding frame name.
Up/Down
Click these buttons to change the position of the frame data selected in the
frame name list up/down.
Add
Adds new calibration data. Frame name is automatically attached when frame
data is added. It is added prior to the selected line if frame was selected or
added at the end if not selected. The attached name can be changed.
Del
Deletes frame data selected in the frame name list.
Get Pos
Acquires the coordinates of the point indicated by the robot hand and stores
them as the specified point (PO/PX/PY) of the selected frame data.
Move to
Moves the robot to the posture where the robot hand indicates the specified
point (PO/PX/PY) of the selected frame data.
45
Item Explanation
Point list
Displays a list of frame data points selected in the frame name list.
The [Get Pos] and [Move to] buttons operate on the points selected in this list.
It stores coordinate values of 3 points used in frame. Note that the positions of
the 3 points must not be on a straight line. Also, as these points are taught to
a robot, they must be set within the robot movement range.
9.1. Frame Data Creation Procedure
Frame data refers to a data set consisting of 3 points that satisfy the following conditions.
They have clear position relationships with workpieces.
They are not on a straight line.
They can be taught.
MELFA-Works allows specifying multiple frame data sets. For example, if several workpieces exist in the
vicinity of a robot, frame can be performed for each workpiece to achieve highly accurate operation.
C Click the [Add] button to add frame data.
C Click the frame from the frame name list.
C Move the robot to the frame point (refer to 8.2 Movement to a Click
po).
C Select the coordinate data (PO, PX, PY) and click the [Get Pos] button
to acquire the position.
Prepare 3 points used for frame data creation in advance to improve the
positioning accuracy by the robot. During the frame, these 3 points are
taught; be aware that characteristic points such as corners can be taught
at higher accuracy.
If 3 points cannot be prepared on a workpiece model, 3 points on a
peripheral device such as a workpiece fixing base can also be used, as far as the position relations are
clear.
Fig. 9-2 Specifying 3 Points on Workpiece Fig. 9-3 Specifying 3 Points on Workpiece Fixing Base
About calibration
In order to move the actual robot with high accuracy, the accuracy of calibration is important. 3
points that are not on a straight line are required for teaching during calibration. These 3 points
should preferably be located at some distance from each other, rather than very densely together, in
order to improve the accuracy. Distances cannot be collectively set due to the work size and robot
coordinates but can be set in a trace area by using the CAD link function.
CAUTION
46
9.2. To Perform Highly Accurate Calibration
In order to perform highly accurate calibration, specify the layout of the robot and workpiece position
relationship as accurately as possible. It is possible to correct deviance through calibration, but the smaller
the difference between the status before and after calibration, the higher the accuracy. It is essential to
create conditions that match the actual environment as closely as possible in the CAD software.
To specify the layout of the robot and workpiece position relationship, it is convenient to use the layout
function of MELFA-Works (refer to Chapter 7 Layout).
Fig. 9-4 Example of CAD Link Execution
Use the layout function of
MELFA-Works to create conditions that
match the actual environment as
closely as possible.
47
10. Creation of Work Flow
A work flow refers to a series of operations such as moving to point A, carrying out processing along path B
and finally moving to point C. In MELFA-Works, such work flows are created and eventually converted to
robot programs. Such robot programs contain position data as well as information for tracing along a path;
they can be used as templates for programs used in actual systems.
It is possible to add teaching data and path data to a work flow. This chapter explains how to create teaching
data, path data and work flows.
The different terms have the following meaning.
Item Explanation
Teaching data It is loaded robot posture information. The posture information includes the
position/direction at the robots mechanical interface section and structure flags. The
posture/path registration area is used (see 10.1 Creating Teaching Points).
Path data It is a general term for edges on workpieces and other areas processed by a robot and
various conditions such as speed and acceleration/deceleration required for processing.
Processed areas are extracted from path data and converted to collective dot sequence
data with direction.
The posture/path registration area is used (see 10.2 Path Creation).
Work flow It is a sequence of work tasks created by combining teaching data and path data. A work
flow can be converted to a robot program or into dot sequence data. In doing so, the work
and work flow registration areas are used (see 10.4 Work Flow Creation).
Fig. 10-1 Work-flow Dialog Box
Posture/path registration area
Work flow registration area
Command registration area
48
10.1. Creating Teaching Points
Through the use of teaching points, it is possible to store robot postures and subsequently reproduce the
postures. Postures stored here can be reflected in the final robot program output by specifying MOV or MVS
as the movement method and registering them in work flows.
Fig. 10-2 Work-flow Dialog Box (Teaching Point Creation)
Operation procedure
C Change the robot posture in the Robot operation dialog box.
C Click the [Get location] button in the Teaching tab to add the current posture to the list.
C Select unnecessary postures from the list and click the [Delete location] button.
C To check a posture, select it from the list and click the [Move to] button.
C Select a method of movement (MOV/MVS) and click the [Add to Flow] button to add the posture to the
work flow. The work flow must be created in advance (see 10.4 Work Flow Creation).
Table 10-1 Details of Operations in the Dialog Box
Item Explanation
Teaching point list Names and coordinates of created teaching points are displayed in a list.
Double-click an item in the list to display the position data edit dialog box, in
which it is possible to edit coordinate values.
UP/DOWN
Move the position of the teaching point selected in the teaching point list
up/down. Moves all points if multiple points were selected.
Get location
Acquires the robot posture that is the target of operation. A name is
automatically attached at the time when acquired, is added prior to selected
line when teaching point was selected and added to the end of the list when
not selected.
The name can be changed.
Delete location
Deletes the teaching point selected in the teaching point list.
Move to
Moves the robot to the teaching point selected in the teaching point list.
MOV/MVS
Select MOV or MVS as the method to move to the teaching point selected in
the teaching point list.
Posture/path
registration area
Work flow
registration area
Command
registration area
49
Item Explanation
Select frame
Select the output coordinate system of the instruction point from either of an
absolute coordinate in the robot coordinates or relative coordinates from the
frame.
The frame of the object is selected when outputting it by relative coordinates.
Frame specification No frame specification
1 '
2 Tool (0.0, 0.0, 96.0, 0.0, 0.0, 0.0)
3 PF=Fram(PO1,PX1,PY1)
4 Base Inv(PF)
5 Mov P01
6 Base P_Nbase
1 '
2 Tool (0.0, 0.0, 96.0, 0.0, 0.0, 0.0)
3 Mov P01
Add to Flow
It is possible to add the teaching point selected in the teaching point list to the
flow. Is added to selection line when operation is selected or added to last line
if not selected. If multiple items were selected then all selected items are
added.
10.2. Path Creation
A path refers to a series of movements of a robot, for instance to trace a specific area on a workpiece (edge
area) with a processing hand. Paths created here can be reflected in the final robot program output by
registering them in work flows.
Fig. 10-3 Work-flow Dialog Box (Path Creation)
Operation procedure
C Click the [Add] button in the Path tab to add a path to the list.
C Double-click the created path or select it and then click the [Edit] button to open the Processing setting
dialog box and edit the information in detail. This is explained in more detail in the next chapter.
Robot coordinates
Teaching-point
(P01)
Robot coordinates
Teaching-point
(P01)
Frame(PF)
Posture/path
registration area
50
C Select unnecessary paths from the list and click the [Del] button.
C Select a path and click the [Trial] button to check the robot movement.
C Select a path and calibration and then click the [Add to Flow] button to add them to the work flow. The
work flow must be created in advance (see 10.4 Work Flow Creation).
Table 10-2 Details of Operations in the Dialog Box
Item Explanation
Path list Displays a list of created paths.
Double-click an item in the list to display the Processing setting dialog box, in
which it is possible to make detailed settings for the path.
UP/DOWN
Changes the order of the path list.
Click these buttons to move the position of the path selected in the path list
up/down.
Add
Adds a new path to the path list. A name is automatically attached at the time
when added and is added prior to the selection line when the path is selected,
or added to the last place on the list if not selected. The added name can be
changed.
Click this button to add a new path to the path list for which no settings have
been made.
Click the [Edit] button or double-click the item in the path list to make detailed
settings for the path.
Del
Deletes a path.
Click this button to delete the path selected in the path list.
Edit
Edits detailed settings of a path.
Click this button to edit detailed settings of the path selected in the path list.
Unite
Unites multiple paths into a single path.
Click this button to combine multiple paths selected in the path list to create a
new path. Only information of edges and faces is combined for the created
path. Other setting information such as the speed and tool offsets is used in
the lead (beginning) path information. (Processing methods calibrated by tool
offset are cancelled.)
Copy
Copies a path.
Click this button to copy the path selected in the path list.
Trial
Tries out a created path.
Click this button to check whether or not there are any impossible postures
along each of the created paths. At this point, the Robot operation dialog box
should be displayed, so that you may observe the angle of each axis and
other information during movement.
Calibration selection
Click this button to select the calibration data to be used when correcting the
path selected in the path list.
Add to Flow
Adds a path to a flow. Path is added prior to selection line when operation
was selected or is added to the last line if not selected.
Click this button to add the path selected in the path list to the flow. If multiple
items were selected then all selected items are added.
51
10.3. Processing Setting Dialog Box
Information required for processing is set using this dialog box. The table below explains the information
required for processing in details.
Fig. 10-4 Processing Setting Dialog Box
Operation procedure
C Double-click the created path or select it and then click the [Edit] button in the Path tab to open the
Processing setting dialog box and edit the detailed information. The details are explained in the next
chapter.
C Select unnecessary paths from the list and click the [Del] button.
C Select a path and click the [Trial] button to check robot movement.
C Select a path and calibration and then click the [Add to Flow] button to add them to the work flow.
Table 10-3 Details of Operations in the Dialog Box
Item Explanation
Processing name
Displays the name of the path selected in the Work-flow dialog box.
When adding a new processing, the default name is set; the path name
can be modified by changing the information in this text box.
Edge list
Displays segments constituting the path selected in the Path creation
dialog box as a list.
When the registered edge is double-clicked, it reverses.
UP/DOWN
Change the order of the segment list.
Click these buttons to move the position of the segment selected in the
segment list up/down.
Posture/path
registration area
52
Item Explanation
Add
Adds a new segment to the segment list. It is added to the selection line
when the segment is selected or added to the last line if not selected.
Select a face on the window and click the [Add] button to add a new path.
When a path is correctly added, a dot sequence is drawn as shown in the
figure below. Since edges (segments) and faces (surfaces) of the
workpiece clicked last are selected, click a face once and then click an
edge related to the face and the [Add] button repeatedly, to add the
edges quickly and efficiently.
* The object of the processing is only workpiece(***_Work.sldprt).
Click a face Click an edge Click [Add]
Repeat until done Coordinate system
Del
Deletes a segment.
Click this button to delete the segment selected in the segment list.
Maximum speed(mm/s)
Specify the maximum speed of the robot when it processes a segment.
Specify the speed at which to trace an edge (mm/s).
Acceleration/deceleration time
Specify the acceleration/deceleration time of the robot when it processes
a segment.
Approach/Overrun distance
Specify the approach and overrun distances of the robot when it
processes a segment.
At the start and end of robot movement, the speed fluctuates due to
acceleration/deceleration. In order to be able to process the specified
edge at a constant speed, specify approach and overrun distances.
Approach: It is possible to set an approach position at a point along an
extension of the specified edge, extending from the start
position of the edge in the opposite direction of the traveling
direction. Specify the distance of the approach section (mm).
Overrun: It is possible to set an overrun position at a point along an
extension of the specified edge, extending from the end
position of the edge in the traveling direction. Specify the
distance of the overrun section (mm).
*Specification by 1/100mm unit is possible. 1/1000mm or less is rounded
down.
End position
Start position
Approach position
Overrun position
Approach distance
Overrun distance
Z
Y
53
Item Explanation
Fix posture
Specify whether or not the posture should be fixed when the robot
processes a segment.
If the check box is enabled, the posture is fixed. If it is disabled, the
posture is not fixed.
Reverse course
Specify whether or not to reverse segment processing direction.
If the check box is enabled, the course is reversed. If it is disabled, the
course is not reversed.
Reverse Z
Specify whether or not to reverse in the Z-axis direction of a dot
sequence when the robot processes a segment. If the check box is
enabled, the coordinate system is reversed in the Z-axis direction. If it is
disabled, the coordinate system is not reversed.
When a hand processing area traces an edge, it moves by matching the
Z direction of Orig2 to the normal line direction and the X direction of
Orig2 to the traveling direction. Thus, it is possible to determine
absolutely whether or not to reverse in the Z-axis direction by the
processing point ("Orig2") and the normal line direction on the face when
creating a hand.
(Example 1)
(Example 2)
*[The normal line direction] reverse for RH/RP series.
Tool Offset
Offsets a line in the tool coordinate system.
Enter a value directly into the text box or enter the amount of offset in the
offset input dialog box displayed by clicking the button next to the text
box.
Tool Offset specifies the amount of deviation when the actual hand
processing point deviates from the processing point (coordinate
system Orig2) on the hand model.
The figure below shows an example where the Y component is
corrected. It is possible to use Course Offset at the same time.
X
Y
CAD output result
Processing path after
offset calculation
54
Item Explanation
Course Offset
Offsets the course of a line.
Enter a value directly into the text box or enter the amount of offset in the
offset input dialog box displayed by clicking the button next to the text
box.
Specify the amount of offset in the coordinate system where the forward
direction of the segment course is set as the +X-axis direction and the
direction away from a face as the +Z-axis direction.
For example, when tracing a curve, the Y component indicates the
inward/outward rotation, the Z component indicates the amount of
approach and the A component indicates the bank angle. The figure
below shows an example where the Y component is corrected.
The examples in the figures below show the standard conditions,
conditions where the Z component is corrected, and conditions where
the A component are corrected, respectively.
Standard condition Z component correction A component
correction
Output signal
Sets the signal condition.
If the check box is disabled:
The signal status before processing is maintained as is.
If the check box is enabled:
Turns the signal on according to the set conditions and off at completion.
Head bit
When outputting signals while the robot is processing a segment, it is
possible to specify the head bit of the output signal (decimal expression).
Mask bit
Specify the bits to be controlled for 16 bits from the head bit
(hexadecimal expression).
Output value
Specify a value to be output (decimal expression). The actual output
consists of the bits, starting from the head bit, for which the
corresponding mask bits are turned on.
Beginning delay
Allows specifying to turn a signal on after the specified time (in milli
seconds) has elapsed since the beginning of movement. A negative
value can be set here as well. In this case, the robot starts moving after
the specified number of seconds has elapsed after the signal is output.
End delay
Allows specifying to turn a signal on after the specified time (in milli
seconds) has elapsed since the end of movement. A negative value can
be set here as well. In this case, the signal is turned off the specified
number of seconds before the robot reaches the end point.
Each item set in this dialog box becomes valid for all edges displayed in the segment list.
X
X
Y
X
Y
Y
CAD output result
Processing path after
offset calculation
X
Y
Z
55
10.4. Work Flow Creation
In the Work-flow creation dialog box, it is possible to create a work flow by combining already created
teaching points and paths. A created work flow can be converted into a robot program used as a template
for actual operational programs.
Fig. 10-5 Work-flow Dialog Box (Work Flow Creation)
Operation procedure
C Click the [Add] button to create a new work flow.
C Select the Teaching or Path tab to register teaching points and paths registered in each tab to the work
flow.
C Select the teaching tag or the path tab, click the Add to Flow button for each teaching point or path that
was formed, and register it in the work flow.
C Click the [Conv] button to create the following files from the work flow.
For example) when input FLOW to the Program name, the path of File becomes the following folders.
Program
RC1
MXT**_**.MXT
FLOW.prg
[ WorkSpace ]
MELFA-Works
FLOW
MXT**_**.cal
CLB.prg
CLB.cal
Fig. 10-6 File path
Use
this area
Work flow registration area
Command
registration area
56
Table 10-4 List of Output Files
MXT***.mxt Path data. A robot program loads this file to trace the specified processing
area. The file name is automatically generated based on the number of dot
sequences output and similar.
MXT***.cal A copy of MXT***.mxt
CLB.prg A calibration program.
This program is transferred to a controller by the calibration tool. By
performing teaching with the transferred program, correction values are
calculated based on the teaching results.
CLB.cal A copy of CLB.prg
FLOW.prg A work flow converted into a robot program. A movement program is
automatically generated from the relevant path data.
This program can be used as it is, but the final program is typically created
by adding instructions and similar to this program according to the
environment employed by the customer.
Table 10-5 Details of Operations in the Dialog Box
Item Explanation
Work flow list
Displays a list of created work flows.
The items displayed are work flow No. and work flow name.
Double-click an item in the list to display the name change dialog box, in
which you can change work flow names.
UP/DOWN
Change the order of the work flow list.
Click these buttons to move the position of the work flow selected in the work
flow list up/down.
Add
Adds a work flow. Name is automatically added at the time when added, and
is added prior to selection line when work flow was selected or added to end
of the list if not selected.The added name can be changed.
Click this button to create a new work flow.
Del
Deletes a work flow.
Click this button to delete the work flow selected in the work flow list.
Conv
Converts a work flow into a robot program.
Click this button to convert the work flow selected in the work flow list and
create a robot program and/or a dot sequence data set (information based
on which an actual robot can move).
Table 10-6 Details of Operations in the Dialog Box
Item Explanation
Teaching point/path list
Displays teaching points and paths constituting a work flow as a list.
The items displayed are item number, instruction name of item,
teaching point/path name and calibration name of teaching
point/path.
UP/DOWN
Change the order of the teaching point/path list.
Click these buttons to move the position of the teaching point/path
selected in the teaching point/path list up/down.
Del
Deletes a teaching point/path.
Click this button to delete the teaching point/path selected in the
teaching point/path list.
Step
It moves to the specified position for the move command. The MXT
operation is executed at the MXT instruction. The cursor moves to the
following line after completing the movement.
However, it doesn't interpolate for moving command.
57
10.4.1 MXT with Travel base
There is a limitation in the MXT operation of MXT with Travel base. CAD Link cannot operate though
Travel base is operated.
Please avoid making Travel base effective and using MXT.
Table 10-7 Details of Operations in the Dialog Box
Item Figure Explanation
C
a
s
e
1
Type of fixed robot
MXT operates by the robot without Travel base.
C
a
s
e
2
Type of with Travel base1
The robot stops at the position of the Travel axis by the
robot with Travel base and MXT operates.
The value of the Travel axis when the MXT data is made
by [conv button] is output to the MXT data.
C
a
s
e
3
Type of with Travel base2
It synchronizes with Travel axis, and MXT operates in
the area more than the motion limit of the robot.
Not Support.
About MXT Data (Pat h Data)
When you use the MXT data(*.mxt) output by [Conv] button. It is necessary to
forward i t t o Robot Control ler by Calibration tool.
Please refer to Chapter 17 for details.
Memo
Robot
MXT data
X
Y
Robot
MXT data
X
Y
Travel axis
Robot
MXT data
X
Y
Travel axis
58
11. Virtual Controller
MELFA-Works allows starting a virtual robot controller supporting a positioned robot. Since this virtual
controller simulates the actual robot controller almost exactly, it can be used just like an actual controller in
almost all operations, such as program creation, parameter setting and monitoring, using RT ToolBox2.
Also, by connecting a virtual controller with the currently displayed robot, the movement of a robot program
can be reproduced as it is.
Fig. 11-1 Simulator Dialog Box
Click the [Virtual controller] button from the Main window to display the Simulator dialog box.
In this dialog box, buttons and other controls that are not used frequently are hidden as advanced functions.
Click the button to expand the dialog box and display them as necessary.
When RT Tool Box2(before ver.1.2) star ts
Communication server of RT ToolBox2(before Ver.1.2) cannot be used with
MELFA-Works.
Please exit RT ToolBox2*(before Ver.1.2).
*RT ToolBox(before ver.G3a) i s contained.
CAUTION
General-purpose functions
Advanced functions
59
Table 11-1 Function Classification of the Simulator Dialog Box
Item Explanation
General-purpose
functions
Functions corresponding to those performed on the operating panel of a robot
controller, such as program selection, start and end, are arranged in this section.
Advanced
functions
The following functions, which are not part of the general-purpose functions, are
arranged here.
Control of virtual controller time axis
Stopwatch that measures cycle times
Recording function
I/O ignore mode toggle switch (B Mode)
Table 11-2 General-purpose Functions
Item Description
Program
Displays the currently selected robot program name. After selecting
[Program] with the option radio button, it is possible to select other programs
using the [Up] and [Down] buttons.
Line No.
Displays the line being executed in the currently executed robot program.
Ovrd
Displays the current OVRD value. After selecting [Ovrd] with the option radio
button, the value can be changed in increments of 10% using the [Up] and
[Down] buttons.
START
Executes the currently selected robot program.
RESET
Resets an error or program.
When an error has occurred: The error is reset.
When a robot program is paused: The execution is returned to the first line
of the program.
CONNECT
Connects/disconnects the communication between the virtual controller and
virtual robot.
When connected: The posture information is acquired from the virtual
controller and the robot posture display is updated.
When disconnected: Updating of the robot posture is stopped to allow
offline operation.
STOP
Pauses the currently executed program.
Press the [START] button to resume the program from the paused line.
END
Ends the currently executed program in 1 cycle (the next time the END
instruction is met).
Press the [START] button to resume the program from the first line of the
program.
Error Num
Displays an error number.
If an error occurs, the error number is displayed.
Table 11-3 Advanced Functions
Item Description
Time Stop
Stops using the virtual controller.
Unlike normal stopping, the controller is stopped at the current position as if
the time is frozen, even if the robot is operating at a high speed. Click the
button again to cancel the time stop and return to the normal operation.
Step
If the robot controller is stopped by clicking the [Time Stop] button, clicking
this button allows the time to pass for a single time step (minimum
controllable time unit). Also, an interference check is executed automatically
after one step.
Repeat
Executes [Step] repeatedly.
60
StopWatch(sec)
Start/Stop
Measures the time within the virtual controller as well as the actual time. It is
possible to estimate an approximate cycle time.
This function measures the time from clicking the [Start] button until it is
clicked again. The measurement result is displayed in the [R/C] and [Real]
boxes.
* The time within the virtual robot controller can be measured only during
executing a robot program.
Movie
Start/Stop
Saves robot movement and similar as moving images.
B Mode
Select whether or not to operate a robot program in B mode.
If the check box is enabled, a robot program is operated in B mode.
B mode is a function that runs a robot program while ignoring signal inputs
from external devices.
Table 11-4 Functions Assigned to Tool Tips
Item Description
Cycle time measurement
Displays the cycle time measurement section.
The cycle time measurement section is displayed at the bottom of the
Simulator dialog box.
JOG panel
Displays the JOG Panel window.
The JOG Panel window for operating a robot is displayed.
Step Execute/Direct Execute
Displays the Step Execute/Direct Execute dialog box, in which it is possible to
perform step execution/direction execution of a robot program.
Task Slot
Displays the Task Slot dialog box, in which it is possible to check/correct task
slots.
I/O Simulator
Displays the I/O Simulator dialog box, in which it is possible to perform I/O
simulation.
61
11.1. How to Execute Programs
Execute a program using the following procedure.
C Click the [Virtual controller] button in the Main window to display the Simulation dialog box.
C Click the [POWER] button to launch the virtual controller.
C Use RT ToolBox2 as necessary to change parameters of the virtual controller. If any parameters are
changed, click the [POWER] button again to restart the virtual controller.
C Use RT ToolBox2 to transfer the robot program to the virtual controller.
C Click the [CONNECT] button to connect the virtual controller and the robot.
Click the [START] button to execute the program.
11.2. Checking Robot Interference
Carry out an interference check using the following procedure.
C Display the Check interference dialog box and set the targets of the interference check (see Chapter
12 Interference Check).
C Execute a robot program and monitor the movement.
C Click the [TimeStop] button before a critical operation to perform the interference check.
C Click either the [Step] or [Repeat] button to start analysis (interference check).
C When [Stop at interference] is enabled in the Check interference dialog box, the continuous analysis
is stopped immediately if an interference is detected during continuous analysis.
To end the analysis, click the [TimeStart] button.
Fig. 11-2 Switching among Analysis Modes
How to check efficiently
Since the calculation burden involved in an interference check is very heavy, the robot operation
slows down. Checking only operations that are suspected of interference improves efficiency.
Tips
[TimeStop] button : Shift to analysis mode
[Step] button : Single step analysis
[Repeat] button : Executes continuous analysis.
[TimeStart] button : Cancels analysis mode.
[Step] button : Cancels continuous analysis.
[TimeStart] button : Cancels analysis mode.
62
11.3. Saving Simulation Moving Images
It is possible to save the SolidWorks display area shown in the figure below as a moving image file.
* If another window is displayed on top of this area, the window is also saved as a part of the moving
image.
* The processing may slow down depending on the window size. In such cases, you can scale down the
window before using the function.
C When the operation you want to save starts, click the Movie [Start] button.
At this point, the button display changes to [Stop].
C When the operation you want to save is completed, click the Movie [Stop] button.
C A dialog box for specifying the file to be saved appears; select a file name and save the file.
Area saved in a
moving image file
Fig. 11-3 Saved Area
* The processing may slow down depending on the window size. In such cases, you can scale down the
window before using the function.
Fig. 11-4 Saving in Moving Image Files
63
11.4. Cycle Time Measurement During Program Execution
It is possible to measure cycle time just like using a stopwatch during execution of a program.
Fig. 11-5 Cycle Time Measurement
Start/Stop: : Start or end cycle time measurement of a specified robot.
Click the [Start] button to start cycle time measurement.
Click the [Stop] button to finish measurement and display the measurement result.
R/C: : Displays the robot operation time.
Real: : Displays the processing time on the personal computer.
11.5. B Mode Setting
A robot program can be operated by ignoring signal inputs from external devices (it is assumed that all
signals are turned on).
What is B Mode?
B Mode is a function that runs a robot program while ignoring signal inputs from external devices
(it is assumed that all devices are turned on). Not including stop signals.
Tips
64
12. Interference Check
MELFA-Works is able to check for interference among parts that are registered into 2 groups in a all
combinations. In addition to simply checking the current interference status, it is also able to link with the
continuous analysis mode of the virtual controller, such that a program can be stopped if interference is
detected (refer to 11.2 Checking Robot Interference for details).
Although the level varies depending on how powerful the personal computer executing the simulation is, the
larger the number of registered parts, the longer the check time. Register the minimum required parts to use
this function.
Fig. 12-1 Interference Check Dialog Box
Table 12-1 Details of Operations in the Dialog Box
Item Explanation
Target parts list While one of these lists is selected, click a part in SolidWorks to add the part
name to the list. If the part has already been added to a list, it is deleted from
the list. If parts on list are clicked, parts on corresponding SolidWorks become
the selective states.
In a round-robin system, interference is only checked between parts included
in the upper and lower lists; interference is not checked within the same list.
If interference is detected, the lists flash in red.
Check Now Checks the current interference status.
It is possible to check the interference status at the time of clicking the [Check
Now] button.
History Displays the Interference history dialog box.
The Interference history dialog box shows a history of which part interfered
with which part, along with the times when the interference occurred.
Stop at interference If interference is detected, it is possible to stop the program immediately so
that the user may check the interference status of the simulation.
If this check box is enabled, the program is stopped when interference is
detected. If the box is disabled, the program is not stopped.
Clear Clears the interference history.
Save Saves the interference history in a file.
65
13. Task Slots
Use the Task Slot dialog box to set multiple programs at the same time, for instance when using
multitasking.
Fig. 13-1 Task Slots
There are the following 2 correction buttons.
[Individual correction]: : Make correction for the selected task slot.
[Batch correction]: : Make correction for task slots 1 to 8 and user base program settings at the
same time.
13.1. Individual Correction of Task Slots
Make correction for the selected task slot.
Select a task slot for which you want to make correction from the list of task slots and click the [Individual
correction] button (refer to Fig. 13-1 Task Slots).
Information of the selected slot is displayed.
Specify the [Program file], [Mode], [Conditions]
and [Priority], and then click the [Write] button.
Fig. 13-2 Indi vidual Correction
66
13.2. Batch Correction of Task Slots
Make correction of task slots 1 to 8 and user base program settings at the same time.
Select the connected robot in the combo box in the upper part of the dialog box and click the [Batch
correction] button.
Only information of
the task slots for
which the check box
is enabled is set in
the controller.
Specify a robot
program file on the
personal computer.
Enter the program
name directly or click
the button to open
the Open dialog box.
Fig. 13-3 Batch Correction
C Enable the check boxes of task slots to be corrected.
C Specify a program to be set to each task slot.
C Modify the [Mode], [Condition] and [Priority] as required.
C Click the [OK] button. When setting is completed, the corresponding virtual robot controller is
restarted.
67
14. Input/Output Signal Simulation
The I/O simulator allows monitoring a robots input/output signals and simulating these signals.
Monitoring li st
Fig. 14-1 I/O Simulator
68
14.1. Signal Monitoring
Monitoring list
Select a robot controller to be monitored in [Robot] of the I/O Simulator window to display the current signal
status in the monitoring list. Signals to be monitored are changed and added with the following procedure.
C Select a robot controller whose signals are to be monitored in [Robot].
C Double-click the monitoring list to display the Add/Change of the signal No. dialog box.
Fig. 14-2 Add/Change of the signal No.
C Set the [Start No.] and [Bit size] to be displayed (the first row of the list (900 to 915) is fixed for hand
signals; settings can be changed from the second row).
Click the [Change] button to change the information of the row currently selected in the monitoring list. If you
set the bit size to 32 or more, bits in excess of 16 are inserted below the selected row.
Click the [Add] button to add the signals at the bottom of the monitoring list.
To delete signals from the monitoring list, select a target row from the monitoring list and click the [Delete]
key.
It is also possible to select multiple rows and delete them at once.
69
14.2. Manual Signal Inputs
Input signals to a robot controller can be turned on/off.
Input signals are specified manually according to the following procedure.
Inputting 1 bit at a time
C Click a row in the controllers input signal list (the signal numbers of the selected row and the next row
are displayed in the pseudo-input area).
C Enable/disable a check box to turn the corresponding controller input signal on/off (the status is
updated immediately after the click).
Inputting 16 bits at once
C Enter the hexadecimal value corresponding to the desired signal status in the input column and click
the button.
Pseudo-input area
C Specify on/off status by entering
a hexadecimal value in the signal
status input column and click the
button.
CDisplay signal numbers
of the clicked row
Fig. 14-3 Pseudo-input of Input Signals
70
14.3. Simulation Definition Settings
It is possible to simulate input/output signals. Define signals according to the following procedure in order to
perform simulation.
C Click the [Edit] button in the [Simple Simulation] area of the I/O Simulator window to set the definition.
The definition of I/O simulation window appears.
Fig. 14-4 Definition of I/O Simulation
C Add a signal operation definition.
Click the [Add] button at the bottom of the window to display the Setting of the behavior of the signal
dialog box. Set the simulation conditions and signals output when the conditions are met in this dialog
box.
If you enable this box, a second
set of conditions can be set.
If you enable this box, the signal output conditions can
be set only once after simple simulation is started.
Specify a controller number in the
[Robot] input field.
Click the [] button to display the
Select the Robot. dialog box and
select the appropriate controller
number from the dialog box.
Fig. 14-5 Setting of the Behavi or of the Signal
To change an already set definition, select it in the list and click the [Edit] button.
Alternatively, double-click it in the list to achieve the same effect.
71
C The signal definition is added to the list.
(bin) in the [Status] column indicates that the
signal status is expressed as a binary number.
Disable a check box to invalidate the
corresponding definition during I/O simulation.
Fig. 14-6 Defined Simulation Conditions
It is judged whether the set definitions are met or not in order from the top of the list.
However, the initial execution definition is only output once when simple simulation is started (before
normal simulation).
Table 14-1 Details of Operations in the Dialog Box
Item Explanation
Add Adds a simulation definition.
Select a row and click the [Add] button to use the setting values of the selected row as the
default values for the new definition.
Edit Changes a simulation definition.
Select a row and click the [Edit] button.
Delete Deletes the definition of the selected row.
It is also allowed to select multiple rows to delete them at once.
Move the definition of the selected row up or down.
It is also allowed to select multiple rows to move them at once.
Load Loads simulation definitions from MELFA-Works project files.
Please be careful when performing this operation; current definitions displayed in the list
will be cleared.
Save Saves the current simulation definitions in project files of MELFA-Works.
Be sure to stop the simulation before changing definitions.
During simulation, it is possible to check definitions, but it is not possible to add, change, delete or
load definitions. Stop the simulation before performing these operations.
CAUTION
72
14.4. Executing Signal Simulation
To perform signal simulation, select the [Simple Simulation] option field button and click the [Start] button.
Simulation is executed using the set definitions.
Fig. 14-7 Buttons Related to I/O Simulation
Simulation status is displayed.
Display while simulation execution:
Display when simulation is stopped:
If the [Start] button is clicked when no definition is set, a dialog box for selecting a definition setting method
appears. Select a setting method and click [OK]. Definitions are loaded using the selected method and
simulation is started.
Fig. 14-8 New Definition Dialog Box
Starting simple simulation
Simple simulation is started when monitoring with MELFA-Works is started while I/O simulator
is displayed as well.
Tips
73
14.5. Settings of Connection with GX Simulator
It is possible to connect with GX Simulator to simulate signal exchanges between the virtual controller in
MELFA-Works and a PLC (represented by GX Simulator).
GX Simulator versi ons
Currently, MELFA-Works support GX Simul ator Version 7 only.
CAUTION
To connect with GX Simulator, define GX Simulator devices and assign the signal numbers of the robot
controller according to the following procedure.
C Click the [Edit] button after enabling the [Connect GX Simulator] radio button to set definitions. The
Communication Setting with GX Simulator window appears.
Fig. 14-9 Communication Setting with GX Simulator Window
C Select the [Series] and [Type] of a device set in GX Simulator.
C Add an I/O wiring definition with GX Simulator.
Click the [Edit] button at the bottom of the definition list on the side to be defined to display the setting
dialog box.
To change an already set definition, select it in either of the lists and click the [Edit] button.
Alternatively, double-click it in the list to achieve the same effect.
74
C Set the signal numbers of the robot controller and the PLC device.
Select the signal types and the PLC device as well.
Specify a controller number in the
[Robot] input field.
Click the [] button to display the
Select the Robot. dialog box and
select the appropriate controller
number from the dialog box.
Fig. 14-10 Signal Connection Settings
Defined signals are added to the list as shown in the figure below.
Fig. 14-11 Connection of Defined Signals
Table 14-2 Details of Operations in the Dialog Box
Item Explanation
Edit Edits a definition of connection with GX Simulator.
Delete Deletes the definition in the selected row.
It is also allowed to select multiple rows to delete them at once.
Move the definition of the selected row up or down.
It is also allowed to select multiple rows to move them at once.
Load Loads definitions of connection with GX Simulator from MELFA-Works project files.
Please be careful when performing this operation; current definitions displayed in the list
will be cleared.
Save Save the current definitions of connection with GX Simulator in project files of
MELFA-Works.
75
14.6. Connecting with GX Simulator
To connect with GX Simulator, select the [Connect GX Simulator] radio button and click the [Connect] button.
Connection is established with the set definitions.
Fig. 14-12 Connect GX Simulator
Simulation status is displayed.
Display while connected with GX Simulator:
Display when simulation is stopped:
If the [Connect] button is clicked when no definition is set, a dialog box for selecting a definition setting
method appears. Select a setting method and click [OK]. Definitions are loaded using the selected method
and connection is established.
Fig. 14-13 New definition Dialog Box
Precautions when connecting to GX Simulator
When receiving GX Simulator pulse outputs with a robot controller or receiving pulse outputs from
the robot controller with GX Simulator, be sure to have a pulse output time of 300 ms or more as a
guideline.
This guideline varies depending on the performance and usage conditions of your personal
computer as well. If GX Simulator and virtual controller operation were judged abnormal because
their pulses could not be detected then try measures such as extending the pulse output time.
CAUTION
76
15. Step Execute/Direct Execute Dialog Box
15.1. Step Execution
It is possible to perform step execution of a specified program. Select the program to be started in the
Simulator dialog box and open the Step Execute/Direct Execute dialog box from the toolbar. Next, click the
[Reference (B)] button and select the program currently being executed from the robot program files on the
personal computer; the preparation is now completed.
Fig. 15-1 Step Execution
Click the [Reference (B)] button to select a program on the personal computer.
The contents of the program are displayed in the Step execution tab.
Table 15-1 Details of Operations in the Dialog Box
Item Explanation
Step feed Executes a specified program step by step.
Execution Runs a robot program from the current line continuously until it
encounters a break point.
If no break point is set, the program is run until END.
Stop Stops the program being executed.
The program is stopped immediately, even during the execution of a
moving command.
Set Breakpoint Sets points where a program is stopped.
When the [Execution] button is clicked, the robot program stops at a line
where a break point is set.
Up to 8 break points can be set at the same time.
Release Breakpoint Cancels break points already set.
Line cursor
(Green: line being executed.)
Line cursor
(Brown: line of break points.)
77
15.2. Direct Execution
It is possible to execute MELFA-BASIC commands directly using instructions and position data specified for
the program in question. Select a program to be started in the Simulator dialog box and open the Step
Execute/Direct Execute dialog box from the toolbar. Next, click the Direct execution tab.
Fig. 15-2 Direct Execution
Table 15-2 Details of Operations in the Dialog Box
Item Explanation
[Reference (B)] button Select a program on the personal computer.
[Reload] button Click this button after editing a program file to reload the program with the
same file name as the currently loaded program.
[Command] field Enter instructions to be executed directly.
[Execute] button Execute an instruction entered in the [Command] input field.
Executed instructions are added to the history list.
[History] list Displays the history of directly executed instructions. Select an instruction
from the [History] list and click the [Execute] button to execute the
instruction.
[Clear] button Clears the history of directly executed instructions.
78
[Move To] button Executes robot move instructions using position data in the specified
program.
When you click the [Move To] button, the Moving command dialog box
appears.
[Target Pos.] list Double-click a position variable name among the program position data
displayed in the list or select it and click the [Select] button to display the
current value in the [Position] section. Click it to move the robot with the
specified movement.
[Joint (J)] interpolation
button
[Cartesian (L)]
interpolation button
Click these buttons to move the robot to the posture displayed in the
[Position] section using the specified movement. It is also possible to
change the value of each element in the [Position] section to move the
robot.
Be sure to specify a program when performing direct execution.
A robot program must be specified when performing direct execution.
CAUTION
15.3. Measurement of Cycle Time
It is possible to measure the cycle time of a particular line of a specified program (MELFA-BASIC IV /
MELFA-BASIC V). After selecting a program to be started in the Simulator dialog box, open the Step
Execute/Direct Execute dialog box from the toolbar. Then click the Measurement of cycle time tab.
Fig. 15-3 Measurement of Cycle Time
Click the [Reference (B)] button and select a program on the personal computer.
The contents of the program are displayed in the Measurement of cycle time tab.
Line cursor
(Green: line being executed)
Line cursor
(Yellow: target line of measurement)
79
Table 15-3 Details of Operations in the Dialog Box
Select all Specify all lines of a program to be measured (all lines are displayed in yellow).
Mark ON Specify that the cycle time of the currently selected instruction lines should be
measured.
Select the start and end positions of measurement and click the [Mark ON]
button; the lines in between are set as lines to be measured (displayed in yellow).
Alternatively, click the start and end positions with the mouse while keeping the
[Shift] key on the keyboard pressed to select the lines and then click the [Mark
ON] button; the selected lines are marked.
Mark OFF Cancel measurement line settings. Specified marks (yellow) are turned off.
Measurement Execute instructions with Mark ON and measure their cycle time. The
measurement results are displayed in the [Result] field.
About the calculation of the cycle time
MELFA-Works can treat eight robots in the specification. However, the performance changes
greatly by the performance and the state of the load of the personal computer that uses it.
Please use it with one so that the decrease in the performance may influence the calculation
of the cycle time when you calculate the cycle time.
Moreover, the calculated cycle time is not completely corresponding to the cycle time of a real
robot. Please use the result as a reference value.
CAUTION
80
16. JOG Panel
When a robot displayed in SolidWorks is connected to a virtual controller, it is possible to perform jog
operation using the JOG Panel window. Open the JOG Panel window from the toolbar of the Simulator
dialog box.
Fig. 16-1 JOG Panel
JOG operation cannot be performed during program execution.
In the same way as for actual robots, JOG operation cannot be performed during program
execution.
However, the servo can be turned off.
CAUTION
Table 16-1 Details of Operations in the Dialog Box
[Robot] field Select the target robot controller.
Override area Change the speed override setting to the specified value.
Specify the value using the button.
Operation setting field Select JOG operation.
Mechanism field Select the target mechanism from mechanisms connected to the
controller.
JOG buttons Click the button to start JOG operation.
The display (XYZ/joint) changes depending on the operation setting.
[SVO ON] button Turns the servo on.
This button corresponds to the [SVO ON] button of the controllers
operating panel.
[SVO OFF] button Turns the servo off.
This button corresponds to the [SVO OFF] button of the controllers
operating panel.
[RESET] button Reset errors and programs.
This button corresponds to the [RESET] button of the controllers
operating panel.
[Hand alignment] button Aligns hands.
*The hand alignment function moves the A, B and C components of
the current position to the closest values in 90-degree unit.
Operation setting
Mechanism
JOG button
Override
81
17. How to Use the Calibration Tool
Calibration refers to correcting deviations between the system configured in the CAD software and the
actual system. These tasks are performed using the calibration tool, which is not included in RT ToolBox2.
Only when both RT ToolBox2 and MELFA-Works are installed, the calibration tool can be used.
The flow of tasks involved in calibration is as follows. Only point data is corrected by the calibration.
Specify an MXT file (*.MXT) output from MELFA-Works and load the corresponding dot sequence data.
Transfer a calibration program for positional calibration to the robot controller.
Teach the position variables of the calibration program to the robot.
Load the calibration program into the tool.
Correct the positions of the dot sequence data based on the loaded calibration program.
Transfer a program for distortion calibration to the robot controller.
Teach the robot such that it is moved to the correct position in
accordance with the dot sequence.
Load the program for distortion calibration to the tool.
Calibrate the distortion of the dot sequence data based on the loaded
program for distortion calibration.
Transfer the calibrated dot sequence data to the robot controller.
Create a program that uses the dot sequence data on the robot.
Positional
calibration
Distortion
calibration
The calibration methods can largely be divided into positional calibration and distortion calibration, and
they have the following features.
Item Explanation
Positional
calibration
Calibrate the layout of the entire dot sequence data set.
With this method, it is possible to correct deviations due to system assembly errors
such as deviations between specified and actual robot and work station positions.
Based on position deviations between 3 points specified in the CAD software and
the corresponding actual points, the parallel and rotational component deviation in
each coordinate system is calculated, and the entire dot sequence is calibrated
accordingly.
Distortion
calibration
Calibrate the specified part of the dot sequence data set.
With this method, it is possible to correct deviations due to distortion of the
workpiece itself and hand mounting errors.
Specify the start and end of a part of the dot sequence data set for which position
deviations should be calculated. Then teach several deviating points to the robot in
order to correct the points in the specified sequence.
17.1. Starting the RT ToolBox2
The Calibration Tool is one of the functions of the RT ToolBox2.
The RT ToolBox2 startup icon appears on the desktop when the RT ToolBox2 is correctly installed.
[MELSOFT Application] [RT ToolBox2] appears in the [start] menu, too.
Start the RT ToolBox2 tool from the [Start] menu or the icon on the desktop.
Fig. 17-1 Starting the Calibration Tool
This function can be used since RT ToolBox2 Ver. 1.3.
82
17.2. Starting the Calibration Tool
After starting the RT ToolBox2, connect to the robot controller to communicate.
After connecting to the robot controller, select the following item from the project tree of the workspace.
[Online] - [MELFA-Works] [Calibration Tool]
(* [Calibration Tool] item not appear if MELFA-Works is not correctly installed.)
(* Refer to the RT ToolBox2 manual for details of the RT ToolBox2.)
17.3. Explanation of the Calibration Tool Window
The screenshot below shows the main window of calibration tool. This window is mainly used to check dot
sequence data.
Table 17-1 Operations in the Calibration Tool Window
Item Explanation
Rotation of Axis Change the rotation angles of the coordinate axes in the dot sequence data display
area by entering values directly or clicking the up/down button for each axis.
It is also possible to change the angle by operating the mouse while clicking the
Wheel button.
Movement of
Viewpoint
Change the amount of parallel movement of the viewpoint in the dot sequence data
display area by entering values directly or clicking the up/down buttons for each
axis.
It is also possible to change the amount by keeping the [Ctrl] key pressed and
clicking the Wheel button of the mouse.
Zoom Set the zoom scale of the dot sequence data display area by entering a value
directly or clicking the scale up/down button.
It is also possible to change the zoom scale by clicking the Wheel button, or keeping
the [Shift] key pressed and then clicking the Wheel button.
Point Location
Display
Displays the specified sequence of points in red.
Dot sequence data Displays the loaded dot sequence data. The point Point Location Display specifies
Dot sequence data
display area
83
display area is displayed in red.
17.4. Open MXT file
Select [Open] in the [File] menu to specify an MXT file (*.mxt) output from MELFA-Works and load the dot
sequence data.
MXT files contain data generated when creating work flows (refer to 10.4 Work Flow Creation).
17.5. Executing Calibration
After opening MXT file is completed, select [Position and Distortion Calibration] from the [Calibration] menu
to display the Position and Distortion Calibration dialog box.
Calibration can be carried out by performing operations in the order displayed in the dialog box.
Fig. 17-2 Position and Distortion Calibration Dialog Box
Table 17-2 Operations in the Position and Distortion Calibration Dialog Box
No.
Calibration
method
Item Explanation
1 [Transfer Calibration
Program] button
Transfers the calibration program to the selected robot
controller.
The program transferred here is the calibration program
(CLB.prg), which is stored in the same folder as the loaded dot
sequence data set.
2 [Teaching] (display only) After transferring the calibration program, use a teaching box
or similar to perform teaching.
See the detailed instruction procedure in Chapter 17.6.
3 [Read Calibration
Program] button
Reads the calibration program (CLB.prg) from the robot
controller after teaching.
4
Positional
calibration
[Calibrate MXT Data]
button
(dot sequence)
Calibrates positions of dot sequence data.
Use a calibration program (CLB.prg) uploaded from the robot
controller to calibrate a dot sequence data set.
5
Distortion
calibration
[Write Calibration
Program to RC] button
Generates a distortion calibration program (with the name CL
(dot sequence number).prg) and transfers it to the robot
controller.
84
No.
Calibration
method
Item Explanation
6 [Teaching] (display only) After transferring the distortion calibration program, use a
teaching box and similar to perform teaching.
See the detailed instruction procedure in Chapter 17.7.
7 [Read Calibration
Program from RC] button
Reads the distortion calibration program (CL (dot sequence
number).prg) from the robot controller after teaching.
8 [Execute Calibration]
button
Calibrates distortion of dot sequence data.
Use a distortion calibration program (CL (dot sequence
number).prg) uploaded from the robot controller to calibrate
positions of the dot sequence data set.
9
[Undo Calibration] button Click the button to return the dot sequence data set to the
initial status before calibration.
10
[Only Remake] button Reconfigures a dot sequence data set with the current settings
without performing positional or distortion calibration.
Use this function to test a dot sequence data before calibration
to the robot or MELFA-Works.
17.6. How to teach the positional calibration program (CLB.prg)
Select [Transfer Calibration Program] button on Position and Distortion Calibration window, the program
named CLB.prg is transfered to the controller. This program is contained the positions for positional
calibration which is set Calibration window of MELFA-Works.
Register the correction position in the program for positional calibration as the following procedures.
1. Using the teaching box (T/B) which is connected to the controller, set CLB.prg program to edit mode.
2. Jump to the step on line 20 and execute the TOOL command step. Calibration is impossible unless
this line is executed.
3. Move the robot to each positions in this program (P**_O, P**_X, P**_Y(Each [**]is calibration data
number in MELFA-Works)). At this time, be carefull to avoid collision to peripherals.
4. If the positions that were moved and which were set on MELFA-Works are shifted, move the robot to the
position which is corresponds to an actual system and teach again.
5. Please operate the above-mentioned by all the registered position data.
P01_O
before calibration
P01_O
after calibration
P01_Y
before calibration
P01_Y
after calibration
P01_X
before calibration
P01_X
after calibration
17.7. How to teach the distortion calibration program(CL(dot sequence number).prg)
Select [Write Calibration Program to RC] button on Position and Distortion Calibration window, the
program named CL(dot sequence number) is registered in the controller. This program is contained all dot
sequence positions.
Register the correction position in the program for distortion calibration as the following procedures.
1. Using the teaching box (T/B) which is connected to the controller, set CL(dot sequence number)
program to edit mode.
2. Move the robot to each positions in this program, check the position set on MELFA-Works whether shift.
At this time, move the robot noting no collision to peripherals.
3. If there is shift between moved position and a position set on MELFA-Works, 0 is added to move
Calibration program sample
10 ERROR 9199
20 TOOL (50.0, 0.0, 40.0, 90.0, 0.0, 90.0)
30 'CLB 01
40 MOV P01_O
50 MOV P01_X
60 MOV P01_Y
70 '
80 'CLB 02
90 MOV P02_O
100 MOV P02_X
110 MOV P02_Y
Auto operation stop line
Execute step and
set tool.
Checking the calibration
position.
85
operation of beginning the gap and gap end position, and the position which shifts most is taught as
shown in the figure below.
125 MOV P122 0
126 MOV P123
127 MOV P124
128 MOV P125
129 MOV P126
130 MOV P127
131 MOV P128 0
0 is added
to beginning the gap
0 is added
to the gap end
the position which
shifts most is taught
Dot sequence output
by MELFA-Works
Reteached dot sequence
17.8. Transferring Dot Sequence Data to Robot Controller
When all calibration is finished, transfer the dot sequence data to the controller.
Select [MXT Transfer PC RC] from the [MXT File Management] menu to display the Transfer Confirmation
of MXT File dialog box.
Fig. 17-3 Transfer Confirmation of MXT File Dialog Box
Click the [OK] button in this dialog box to transfer a dot sequence data set for which calibration has been
completed to a robot controller. Also, by enabling the [The MXT confirmation program is transmitted] check
box, it is possible to create a program (with the name 0101.prg) for confirming the robot movement and
transfer it as well.
Using a program for movement confirmation will make the subsequent creation of robot programs easier.
Check movement carefully.
MXT instructions are used in movement confirmation programs (refer to Chapter 20 for the details).
When using MXT instructions, the normal robot movement instructions are not used. Instead, the
robot moves via commands from external sources (files or communication); it is thus not possible
to control the speed by the override specification from a robot controller.
In order to avoid dangerous situations, pay attention to the following points and check the robot
movement carefully.
Always hold the TB with your finger over the stop button so operation can be stopped whenever
needed.
Create dot sequence data at a lower speed. See 17.9 Movement Setting Change.
Start up while physically separated from the robot.
Start from a status without any workpiece.
CAUTION
86
17.9. Managing Dot Sequence Data in Robot Controller
The amount of dot sequence data that can be transferred to a robot controller is limited; use the MXT File
Control in Robot Controller dialog box to delete unnecessary dot sequence data within a controller.
Select [MXT file Management in RC] from the [MXT File Management] menu to display the MXT File Control
in Robot Controller dialog box.
Fig. 17-4 MXT File Control in Robot Controller Dialog Box
Table 17-3 Operations in the MXT File Control in Robot Controller Dialog Box
No. Item Explanation
1 Dot sequence data list Displays a list of dot sequence data existing in a robot controller.
2 [RC PC Reading]
button
Click this button to upload the dot sequence data set in a robot controller
and save it in a specified folder on the personal computer.
3 [List Renew] button Click this button to browse through the dot sequence data set in a robot
controller and refresh the contents of the dot sequence data list.
4 [Delete] button Click this button to delete dot sequence data selected from the dot
sequence data list from the robot controller.
5 [Close] button Click this button to finish MXT file management and close the dialog box.
17.10. Movement Setting Change
If the operation property is changed from initial state, this screen is used.
Select [MXT Parameter Setting] from the [Calibration] menu to display Movement Setting Change screen.
Dot sequence data list
87
When this screen is shown, it displays the current state. Set only the changed item, and click the [OK]
button. The state of the output signal changed on the screen in Chapter 17.11 is overwritten.
17.11. Editing Output Signal Status
Select [I/O Setting] from the [Calibration] menu to display the I/O Output Setting dialog box.
When outputting dot sequence data with MELFA-Works, the output signal settings are typically made for
entire data sets at a time. This dialog box allows editing the status of individual output signals for each point;
i.e., it allows the user to control I/O outputs in a detailed manner.
Fig. 17-5 I/O Output Setting Dialog Box
Table 17-4 Operations in the I/O Output Setting Dialog Box
No. Item Explanation
1 Signal output status list The output signal status list displays the states of the output signals of all
points.
Select a point you want to modify from this list and set the output value in the
corresponding text box.
2 [Head Signal] field Specify the head bit to be output (decimal expression).
3 [Mask] field Specify up to 16 bits that are permitted to be output, starting from the head
bit (hexadecimal expression).
4 [Value] field Specify the value to be output, starting from the head bit (hexadecimal
expression). Only bits for which the corresponding mask bits are turned on
are actually output.
5 [Setting] button Sets the I/O output settings that have been made in this dialog box.
6 [Delete] button Deletes I/O output settings that have been made.
7 [Cancel] button Does not set any I/O outputs; instead, closes the dialog box.
8 [OK] button Sets I/O outputs and closes the dialog box.
17.12. Change error tolerance when calibration
When dot sequence is reconstructed with the distortion correction etc., the error margin is caused in the
process of the calculation. This screen is used to change the value (default value is 0.01mm).
Select [Various Setting] from the [Setting] menu to display Various Settings screen.
If the value is reduced, the accuracy at the distortion calibration etc. goes up. But the distance of dot
sequence which can be corrected, shortens the accuracy or the distance of the dot sequence.
Use default vaule if there is no probrem for accuracy or the distance of dot sequence.
Signal output status list
[Head Signal Setting Value] field
[Mask Setting Value] field
[Value Setting Value] field
88
18. CAD Link Programming
So far it has been finished to create dot sequence data, perform calibration and transfer programs for test
operations. This chapter explains how to construct an actual system using created data.
The CAD link function supports only the MELFA-BASIC language.
The following files are generated in the process of using the CAD link function.
Table 18-1 Files Output by the CAD Link Function
No File name Purpose/generation method
1 FLOW.prg Work program
This file contains a program converted from a work flow. Copy and
use it as a template for your own programs.
2 O1O1.prg Movement confirmation program
This file contains sample programs for actually moving a robot
using dot sequence data.
* The file name is generated automatically according to the naming
rule.
3 MXT**_**.MXT Dot sequence data (MXT data) set
This file contains dot sequence data describing robot movement
along a workpiece. Downloading this file to a robot controller allows
a robot to smoothly trace along the edge of a workpiece.
This file is created by MELFA-Works and calibrated by the
calibration tool.
* The file name is generated automatically. After calibration is
completed, change the name as necessary and use the file.
4 CLB.prg Calibration program
This file contains a robot program used in calibration. Executing this
program allows teaching calibration points and calculating
calibration values based on the results of teaching.
This program is created by MELFA-Works and
downloaded/uploaded by the calibration tool to/from a robot. The
calibration tool uses the calibration program in the current folder as
the source of dot sequence data.
* The file name is fixed.
5 MXT**_**.cal Dot sequence data before calibration
This file contains dot sequence data before calibration.
* The file name is the same as for the dot sequence data set above,
but the extension is "*.cal."
6 CLB. cal Calibration program before teaching
This file contains a calibration program before teaching.
* The file name is fixed.
89
18.1. Verifying Movement Confirmation Program
The movement confirmation program is structured as follows.
1 'MXT Sample Program (MXT01_01.MXT)
Comment line
2 Tool (+0.00,+0.00,+231.00,+0.00,+0.00,+0.00)
Set installed tool data.
The tool data is calculated from the hand used when dot sequence data is output from
MELFA-Works and set as the default value. This is required when creating an operational
program as well.
3 Close #1
Close file #1 before loading a dot sequence data set.
If the file is left open after the previous processing, an error occurs in the Open instruction in
line 4. For this reason, it is typical practice to include a Close instruction before the Open
instruction in order to prevent unnecessary errors.
4 Open "MXT:MXT01_01.MXT" As #1
Open the dot sequence file as file #1.
5 Mov P_Mxt
Move to the beginning of the currently opened dot sequence data set.
At the Mxt instruction on line 6, the robot moves according to the dot sequence data set; an
error may occur if the current position and the head position are different. For this reason, the
robot is moved to the position indicated by the first element in the dot sequence data set in
advance.
6 Mxt 1,0
Move the robot according to dot sequence data of file #1.
A detailed explanation of using the Mxt instruction is found in 18.2 Mxt Instruction (Move
According to External Instruction).
7 Close #1
Close file #1.
8 Hlt
Stop the program.
9 End
End of the program.
* The speed with which the Mxt instruction is executed cannot be controlled by the override
specification of a controller; exercise caution when checking movement.
As can be seen with the example program for movement confirmation, a program is created in the
following sequence to move a robot on dot sequence.
(1) Set a tool.
(2) Open dot sequence data.
(3) Move to the beginning of the dot sequence data set.
(4) Move through the dot sequence data set using the Mxt instruction.
This sequence is the same even when there are multiple dot sequence data sets to be traced.
90
18.2. Mxt Instruction (Move According to External Instruction)
With the Mxt instruction, data can be acquired not only from a file but also via Ethernet communication.
In this section, it is explained how to acquire data from a file.
[Function]
Move a robot directly by acquiring absolute position data from a file in each control sample interval. The
file is specified by the Open instruction.
[Format]
Mxt <file number>, <instructed position data type>[, <filter time constant>]
[Terminology]
<File number> Specify a number in the range from 1 to 8; this value must match a file
number assigned with the Open command.
If the file specified to be loaded has not been opened with the Open
command, an error occurs and a robot does not move.
<Instructed position data type> Specify the type of position data commanded from the personal
computer.
Either XYZ or joint coordinate position data can be specified.
0: XYZ coordinate data
1: Joint coordinate data
<Filter time constant> Specify a filter time constant (msec). If 0 is specified, no filtering is
applied (0 is set by default if the specification is omitted). Apply filtering
to position data to create dampened instruction values and output to
the servo.
<File name> Specify the name of the position data file loaded with the Mxt
instruction.
[Example]
1 Open "MXT:SAMPLE.MXT" As #1 ' Open the SAMPLE.MXT file.
2 Mov P1 ' Move to P1.
3 Mxt 1,0 ' Move according to the real-time external control.
4 Close #1 ' Close the file.
5 Hlt
[Explanation]
By executing the Mxt instruction, it is possible to acquire position commands for movement
control from the MXT file (format is explained later) specified by an Open instruction.
In each movement control sample interval, one position command is acquired and the robot is
moved accordingly.
Operation of the Mxt instruction
(1) When this instruction is executed with the controller, data is loaded sequentially from the
MXT file and the robot moves to the specified position.
(2) When all data in the MXT file is loaded, the Mxt instruction is completed.
(3) If the movement is stopped via the operating panel or external input, the Mxt instruction is
paused and remains in the paused status until it is resumed.
[Format of dot sequence data (reference)]
The file specified as the source of position data must be a comma-separated text format file.
If an apostrophe () is placed at the beginning of a line, the line is regarded as a comment line.
The format is as shown below ([1] or [2]).
[1] XYZ data format : 1,<X>,<Y>,<Z>,<A>,<B>,<C>,<L1>,<L2>,<FL1>,<FL2>,
<Presence of output 1/0>,<head bit number>,
<Hexadecimal mask pattern 0000 to ffff>,<output data>
[2] Joint data format : 2,<J1>,<J2>,<J3>,<J4>,<J5>,<J6>,<J7>,<J8>,
<Presence of output 1/0>,<head bit number>,
<Hexadecimal mask pattern 0000 to ffff>,<output data>
The units are; XYZ component = mm, angle data = radian.
Specify either XYZ or joint data format (cannot be changed in the middle).
91
18.3. P_Mxt Variable
[Function]
Load the position data of the starting point from the currently opened file. Note that this file must be a
position data file that meets the requirements for being used by the real-time external control function (Mxt
instruction). If a file has not been opened, all position data points are automatically assumed to be equal to
the P_Zero variable (all axes at positioned at 0).
[Format]
<Position variable>=P_Mxt
[Terminology]
<Position variable> Specify a position variable that assigns loaded position data.
[Example]
1 Open "MXT:SAMPLE.MXT" As #1 ' Open the position data file.
2 Mov P_Mxt ' Move to the starting point of the file.
3 Mxt 1,0 ' Move according to the real-time external control.
4 Close #1
[Explanation]
(1) Load the position variable for the starting point from the position data file of the real-time external control
function (Mxt instruction).
(2) If the position data file of the real-time external control function (Mxt instruction) has not been opened,
all position data points are automatically assumed to be equal to the P_Zero variable (all axes at
positioned at 0).
(3) If a position data file meeting the requirements for being used by the real-time external control function
is not used or there is no dot sequence data, the following error occurs when executing the Open
instruction. The P_Mxt variable assumes that all position data points are equal to the P_Zero variable
(all axes at positioned at 0).
Error number Cause of error occurrence and countermeasure
Error message Cannot read MXT position file
(Cannot load MXT position file that can be used by the Mxt
instruction.)
Cause Illegal MXT position file
(Not a position data file that can be used by the Mxt instruction.)
L7850
Countermeasure Correct MXT position file
(Specify a position data file that can be used by the Mxt
instruction.)
If the argument is set wrongly such as P_Mxt(1), an abnormal argument error occurs.
92
18.4. Precautions
(1) If the Mxt instruction is stopped in the middle, the robot maintains the position it had when the instruction
was stopped. Due to this, the on status of the output signal is also maintained; the robot continues
processing although it is stopped. In this case, turn the output signal off using the following method.
Execute robot programs that have a signal initialization routine.
Create an ALWAYS program and initialize (reset) the signal when the robot stops unexpectedly
due to an error or robot stop, etc. See the instruction manual for that robot unit for more
information on the ALWAYS program.
Turn the signal off manually from the teaching box.
(2) The Mxt instruction moves the robot by loading dot sequence data. Since dot sequence data contains
acceleration/deceleration information as well, if the robot is moving at high speed via the Mxt instruction,
an error occurs and the robot may not be able to continue movement. For this reason, if the instruction
is stopped in the middle, the safest way to continue is to evacuate the robot manually and operate it
from the start.
(3) The Mxt instruction does not use interpolation by a robot controller but operates purely based on the
information in dot sequence data. The speed therefore cannot be controlled via the override on the
operating panel so use caution such as stopping immediately in case of unexpected movements.
(4) The Mxt instruction operates by acquiring posture data sequentially, but it may not be able to follow the
robot movement perfectly; it may turn slightly inward depending on the robot speed and the curvature of
a curve. Generally, this error tends to occur at higher speed or higher curvature.
(5) Robot controllers of system version K7 and later support the CAD link functions. (CRn-500)
(6) Extension memory can be used since Version K8 of robot controller. (CRn-500)
(7) Extension memory can be used since Version P7 of robot controller. (CRnD-700)
JUL.2012 MEE-BFP-A8525 Printed in Japan on recycled paper. Specifications are subject to change without notice.
HEAD OFFICE: TOKYO BUILDING, 2-7-3, MARUNOUCHI, CHIYODA-KU, TOKYO 100-8310, JAPAN
NAGOYA WORKS: 5-1-14, YADA-MINAMI, HIGASHI-KU, NAGOYA 461-8670, JAPAN
You might also like
- Shoe Dog: A Memoir by the Creator of NikeFrom EverandShoe Dog: A Memoir by the Creator of NikeRating: 4.5 out of 5 stars4.5/5 (537)
- L16 CRE II Heterogeneous Catalysis: Prof. K.K.Pant Department of Chemical Engineering IIT DelhiDocument25 pagesL16 CRE II Heterogeneous Catalysis: Prof. K.K.Pant Department of Chemical Engineering IIT DelhiMehul VarshneyNo ratings yet
- Grit: The Power of Passion and PerseveranceFrom EverandGrit: The Power of Passion and PerseveranceRating: 4 out of 5 stars4/5 (587)
- Backup 2Document59 pagesBackup 2Fabiola Tineo GamarraNo ratings yet
- Hidden Figures: The American Dream and the Untold Story of the Black Women Mathematicians Who Helped Win the Space RaceFrom EverandHidden Figures: The American Dream and the Untold Story of the Black Women Mathematicians Who Helped Win the Space RaceRating: 4 out of 5 stars4/5 (890)
- (MCQ) - Arithmetic ProgressionDocument5 pages(MCQ) - Arithmetic Progressionrahul aravindNo ratings yet
- The Yellow House: A Memoir (2019 National Book Award Winner)From EverandThe Yellow House: A Memoir (2019 National Book Award Winner)Rating: 4 out of 5 stars4/5 (98)
- Design Theory: Boo Virk Simon Andrews Boo - Virk@babraham - Ac.uk Simon - Andrews@babraham - Ac.ukDocument33 pagesDesign Theory: Boo Virk Simon Andrews Boo - Virk@babraham - Ac.uk Simon - Andrews@babraham - Ac.ukuzma munirNo ratings yet
- The Little Book of Hygge: Danish Secrets to Happy LivingFrom EverandThe Little Book of Hygge: Danish Secrets to Happy LivingRating: 3.5 out of 5 stars3.5/5 (399)
- Bluehill BrochureDocument24 pagesBluehill BrochureGeorge SingerNo ratings yet
- On Fire: The (Burning) Case for a Green New DealFrom EverandOn Fire: The (Burning) Case for a Green New DealRating: 4 out of 5 stars4/5 (73)
- Capitalism Communism Socialism DebateDocument28 pagesCapitalism Communism Socialism DebateMr. Graham Long100% (1)
- The Subtle Art of Not Giving a F*ck: A Counterintuitive Approach to Living a Good LifeFrom EverandThe Subtle Art of Not Giving a F*ck: A Counterintuitive Approach to Living a Good LifeRating: 4 out of 5 stars4/5 (5794)
- Omega Fluid PDFDocument2 pagesOmega Fluid PDFapatzinfedNo ratings yet
- Never Split the Difference: Negotiating As If Your Life Depended On ItFrom EverandNever Split the Difference: Negotiating As If Your Life Depended On ItRating: 4.5 out of 5 stars4.5/5 (838)
- RBI and Maintenance For RCC Structure SeminarDocument4 pagesRBI and Maintenance For RCC Structure SeminarcoxshulerNo ratings yet
- Elon Musk: Tesla, SpaceX, and the Quest for a Fantastic FutureFrom EverandElon Musk: Tesla, SpaceX, and the Quest for a Fantastic FutureRating: 4.5 out of 5 stars4.5/5 (474)
- Manzano's and Kendall Taxonomy of Cognitive ProcessesDocument5 pagesManzano's and Kendall Taxonomy of Cognitive ProcessesSheena BarulanNo ratings yet
- Royal DSMDocument16 pagesRoyal DSMSree100% (2)
- A Heartbreaking Work Of Staggering Genius: A Memoir Based on a True StoryFrom EverandA Heartbreaking Work Of Staggering Genius: A Memoir Based on a True StoryRating: 3.5 out of 5 stars3.5/5 (231)
- 3D Holographic Projection Technology SeminarDocument28 pages3D Holographic Projection Technology Seminarniteshnks1993No ratings yet
- S32 Design Studio 3.1: NXP SemiconductorsDocument9 pagesS32 Design Studio 3.1: NXP SemiconductorsThành Chu BáNo ratings yet
- The Emperor of All Maladies: A Biography of CancerFrom EverandThe Emperor of All Maladies: A Biography of CancerRating: 4.5 out of 5 stars4.5/5 (271)
- Dswd-As-Gf-018 - Rev 03 - Records Disposal RequestDocument1 pageDswd-As-Gf-018 - Rev 03 - Records Disposal RequestKim Mark C ParaneNo ratings yet
- The Gifts of Imperfection: Let Go of Who You Think You're Supposed to Be and Embrace Who You AreFrom EverandThe Gifts of Imperfection: Let Go of Who You Think You're Supposed to Be and Embrace Who You AreRating: 4 out of 5 stars4/5 (1090)
- MBA Study On Organisational Culture and Its Impact On Employees Behaviour - 237652089Document64 pagesMBA Study On Organisational Culture and Its Impact On Employees Behaviour - 237652089sunitha kada55% (20)
- The World Is Flat 3.0: A Brief History of the Twenty-first CenturyFrom EverandThe World Is Flat 3.0: A Brief History of the Twenty-first CenturyRating: 3.5 out of 5 stars3.5/5 (2219)
- Honey Commission InternationalDocument62 pagesHoney Commission Internationallevsoy672173No ratings yet
- Team of Rivals: The Political Genius of Abraham LincolnFrom EverandTeam of Rivals: The Political Genius of Abraham LincolnRating: 4.5 out of 5 stars4.5/5 (234)
- Paaralan Tungo Sa Magandang Kinabukasan" The Campaign Kicked Off in All The PublicDocument7 pagesPaaralan Tungo Sa Magandang Kinabukasan" The Campaign Kicked Off in All The PublicJOHN FRANCIS OCTAVIANONo ratings yet
- The Hard Thing About Hard Things: Building a Business When There Are No Easy AnswersFrom EverandThe Hard Thing About Hard Things: Building a Business When There Are No Easy AnswersRating: 4.5 out of 5 stars4.5/5 (344)
- Moment Baseplate DesignDocument10 pagesMoment Baseplate DesignNeil JonesNo ratings yet
- Devil in the Grove: Thurgood Marshall, the Groveland Boys, and the Dawn of a New AmericaFrom EverandDevil in the Grove: Thurgood Marshall, the Groveland Boys, and the Dawn of a New AmericaRating: 4.5 out of 5 stars4.5/5 (265)
- Getting BetterDocument3 pagesGetting BetterIngrid MedinaNo ratings yet
- Tracer Survey of Bsit Automotive GRADUATES BATCH 2015-2016 AT Cebu Technological UniversityDocument8 pagesTracer Survey of Bsit Automotive GRADUATES BATCH 2015-2016 AT Cebu Technological UniversityRichard Somocad JaymeNo ratings yet
- What Is Architecture?Document17 pagesWhat Is Architecture?Asad Zafar HaiderNo ratings yet
- Chapter 3 - Basic Logical Concepts - For Students PDFDocument65 pagesChapter 3 - Basic Logical Concepts - For Students PDFTiên Nguyễn100% (1)
- Energy Efficient Solar-Powered Street Lights Using Sun-Tracking Solar Panel With Traffic Density Monitoring and Wireless Control SystemDocument9 pagesEnergy Efficient Solar-Powered Street Lights Using Sun-Tracking Solar Panel With Traffic Density Monitoring and Wireless Control SystemIJRASETPublicationsNo ratings yet
- ASTM C 136 Sieve Analysis of Fine and Coarse Aggregates (D)Document5 pagesASTM C 136 Sieve Analysis of Fine and Coarse Aggregates (D)Yasir DharejoNo ratings yet
- The Unwinding: An Inner History of the New AmericaFrom EverandThe Unwinding: An Inner History of the New AmericaRating: 4 out of 5 stars4/5 (45)
- Propaganda and Counterpropaganda in Film, 1933-1945: Retrospective of The 1972 ViennaleDocument16 pagesPropaganda and Counterpropaganda in Film, 1933-1945: Retrospective of The 1972 ViennaleDanWDurningNo ratings yet
- Evidence My Favorite PlayerDocument2 pagesEvidence My Favorite PlayerReynel Soir0% (1)
- Chapter 2: Science, Technology, and Society in Human Condition Lesson 1: Human FlourishingDocument5 pagesChapter 2: Science, Technology, and Society in Human Condition Lesson 1: Human FlourishingJcNo ratings yet
- Activity Emcee Mid-Year INSET 2021Document3 pagesActivity Emcee Mid-Year INSET 2021Abegail A. Alangue-Calimag67% (6)
- CV Raman's Discovery of the Raman EffectDocument10 pagesCV Raman's Discovery of the Raman EffectjaarthiNo ratings yet
- Grammar Booster: Lesson 1Document1 pageGrammar Booster: Lesson 1Diana Carolina Figueroa MendezNo ratings yet
- MVC ImpDocument4 pagesMVC ImpsrinathmsNo ratings yet
- The Sympathizer: A Novel (Pulitzer Prize for Fiction)From EverandThe Sympathizer: A Novel (Pulitzer Prize for Fiction)Rating: 4.5 out of 5 stars4.5/5 (119)
- Her Body and Other Parties: StoriesFrom EverandHer Body and Other Parties: StoriesRating: 4 out of 5 stars4/5 (821)