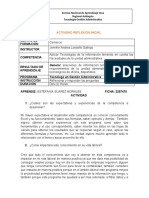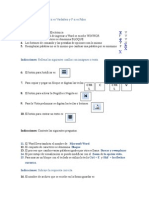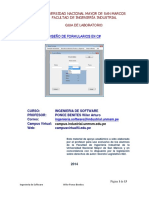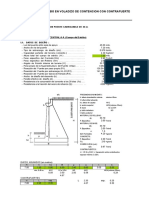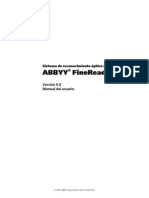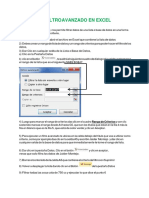Professional Documents
Culture Documents
Curso de Microsoft Excel
Uploaded by
Luis Ernesto Diaz Beteta0 ratings0% found this document useful (0 votes)
36 views42 pagesCurso teorico de excel
Copyright
© © All Rights Reserved
Available Formats
PDF, TXT or read online from Scribd
Share this document
Did you find this document useful?
Is this content inappropriate?
Report this DocumentCurso teorico de excel
Copyright:
© All Rights Reserved
Available Formats
Download as PDF, TXT or read online from Scribd
0 ratings0% found this document useful (0 votes)
36 views42 pagesCurso de Microsoft Excel
Uploaded by
Luis Ernesto Diaz BetetaCurso teorico de excel
Copyright:
© All Rights Reserved
Available Formats
Download as PDF, TXT or read online from Scribd
You are on page 1of 42
Microsoft Excel XP
Elaborado por: Luis Ernesto Daz Beteta
i
Curso de Microsoft Excel
Contenido general
1 Introduccin .................................................................................................................................1
1.1 Conceptos bsicos ................................................................................................................1
1.1.1 Libro de trabajo ............................................................................................................1
1.1.2 Hojas de clculo ...........................................................................................................1
1.1.3 Celdas...........................................................................................................................2
1.1.4 Referencia ....................................................................................................................2
1.1.5 Tipos de datos...............................................................................................................2
2 Primeros Pasos .............................................................................................................................3
2.1 Cmo iniciar Microsoft Excel? ...........................................................................................3
2.2 Cmo salir de Excel? ..........................................................................................................4
2.3 Vista de la ventana de Microsoft Excel .................................................................................5
2.4 Partes de la ventana de Excel ................................................................................................6
2.4.1 Barra de titulo ...............................................................................................................6
2.4.2 Barra de men ..............................................................................................................7
2.4.3 Barra de herramientas ...................................................................................................7
2.4.3.1 Activar o desactivar las barras de herramientas .........................................................7
2.4.4 Barra de frmulas o referencias.....................................................................................8
2.4.5 rea de trabajo .............................................................................................................8
2.4.6 Barra de estado .............................................................................................................9
3 Trabajando con Libros y Hojas................................................................................................... 10
3.1 Crear un nuevo Libro de trabajo ......................................................................................... 10
3.2 Abrir un libro de trabajo ..................................................................................................... 10
3.3 Guardar un libro de trabajo ................................................................................................. 12
3.4 Cerrar un libro de trabajo .................................................................................................... 13
3.5 Insertar una Hoja de calculo ............................................................................................... 14
3.6 Eliminar una Hoja de calculo .............................................................................................. 15
3.7 Renombrar una Hoja de calculo .......................................................................................... 15
4 Insercin y edicin de datos ....................................................................................................... 17
4.1 Aceptar la entrada de los datos ........................................................................................... 17
4.2 Cancelar la entrada de datos ............................................................................................... 17
4.3 Editar el contenido de una celda ......................................................................................... 17
4.4 Eliminar el contenido de una o ms celdas .......................................................................... 18
4.5 Deshacer los cambios realizados al libro de trabajo ............................................................ 18
4.6 Rehacer los cambios realizados al libro de trabajo .............................................................. 19
4.7 Copiar cortar y pegar el contenido de una o ms celdas ...................................................... 19
4.8 Copiar el formato de celda .................................................................................................. 20
5 Dar formato a los datos .............................................................................................................. 22
5.1 Cambiando el tipo de fuente ............................................................................................... 22
5.2 Cambiando el tamao de la fuente ...................................................................................... 22
5.3 Establecer negrilla, cursiva y subrayado ............................................................................. 23
5.4 Alinear los datos de una celda ............................................................................................ 23
6 Dar formato a hojas de calculo ................................................................................................... 24
6.1 Formateando celdas ............................................................................................................ 24
6.1.1 Nmero ...................................................................................................................... 25
6.1.2 Alineando el texto de una celda .................................................................................. 25
6.1.3 Fuente......................................................................................................................... 26
6.1.4 Bordes en las celdas .................................................................................................... 26
6.1.5 Trama ......................................................................................................................... 27
ii
6.1.6 Proteger ...................................................................................................................... 27
6.2 Combinar dos o ms celdas ................................................................................................ 28
6.3 Formateando filas ............................................................................................................... 28
6.3.1 Ajustar el alto de la fila ............................................................................................... 28
6.3.2 Auto ajustar el alto de la fila ....................................................................................... 29
6.4 Formateando columnas ....................................................................................................... 30
6.4.1 Ajustar el ancho de la columna ................................................................................... 30
6.4.2 Auto ajustar el ancho a la seleccin............................................................................. 31
6.5 Formateando hojas de calculo .............................................. Error! Marcador no definido.
6.5.1 Fondo en la hoja de calculo .......................................... Error! Marcador no definido.
6.5.2 Quitar el fondo de la hoja de calculo ............................ Error! Marcador no definido.
6.6 Formato condicional ........................................................................................................... 32
7 Trabajando con formulas y funciones ......................................................................................... 33
7.1 Formulas ............................................................................................................................ 33
7.1.1 Operadores (signos) de calculo ................................................................................... 33
7.1.1.1 Orden de calculo ..................................................................................................... 34
7.2 Funciones ........................................................................................................................... 34
7.3 Funciones anidadas ............................................................................................................ 35
7.4 Errores en las formulas ....................................................................................................... 35
7.4.1 Tipos de errores .......................................................................................................... 35
8 Trabajando con grficos ............................................................................................................. 37
9 Bibliografa ................................................................................................................................ 38
Manual de Microsoft Excel XP
Pagina 1
1 Introduccin
Le gustara pasar menos tiempo con su calculadora y ms tiempo con su familia.
Gracias a que Excel esta dispuesto a hacer todas las tareas matemticas por
usted, sus deseos se hacen realidad.
Microsoft Excel es uno de los programas para procesamiento de hojas de calculo
con mayor popularidad en todo el mundo.
Contrario a las creencias populares, no se necesita ser un genio de las
matemticas para utilizar Microsoft Excel, sin embargo antes de comenzar a
trabajar con este programa (aplicacin) debe de saber como se insertan y
manipulan los datos, ya sean estos nmeros, rtulos, funciones o formulas.
1.1 Conceptos bsicos
En una oficina donde se lleva a cabo la contabilidad de una empresa, se
mantiene mucha informacin almacenada en grandes archivadores, dentro de
cada archivador hay un sin numero de carpetas o flderes donde estn
almacenados cada uno de los documentos.
Pues Microsoft Excel utiliza casi la misma filosofa, para Excel el archivador es el
disco duro o cualquier otra unidad de almacenamiento, las carpetas son
denominados libros de trabajo y los documentos son llamados hojas de calculo.
Por lo tanto siempre hemos de tener presente estos dos conceptos:
1.1.1 Libro de trabajo
Un libro de trabajo, no es ms que el archivo con el cual se trabaja, un libro
puede tener muchas hojas.
1.1.2 Hojas de clculo
Es en esta donde se llevan a cabo todas las operaciones, ya sean matemticas o
no.
Las hojas de calculo en Excel se ven como una hoja con cuadriculas, pues cada
hoja trabaja con una serie de filas y columnas para poder hacer referencia a un
valor. A la interseccin de cada fila y columna se le denomina Celda.
Manual de Microsoft Excel XP
Pagina 2
Para poder acceder al contenido de una celda se utiliza la combinacin del
nombre de la fila y el nombre de la columna, en la imagen anterior la celda
activa es la celda B3.
1.1.3 Celdas
En una hoja de calculo las filas y columnas se cruzan formando los cuadros
normalmente conocidos como celdas, es en estas donde va todo el contenido de
las hojas de calculo.
1.1.4 Referencia
Una referencia identifica una celda o un rango de celdas en una hoja de clculo e
indica a Microsoft Excel en qu celdas debe buscar los valores o los datos que
desea utilizar en una frmula.
1.1.5 Tipos de datos
Los datos que una hoja de calculo realmente necesita son: nmeros, formulas y
algunos rtulos para indicar que es lo que representan algunos nmeros y
formulas.
Rtulos (Labels): Son las entradas de texto que se utilizan para indicar
que se encuentra en una fila o columna.
Nmeros(values): Son los datos en bruto que Excel necesita.
Frmula: Son las entradas que le indican a Excel que lleve a cabo ciertos
clculos.
Funciones (functions): Son las formulas predeterminadas que
desempean clculos complejos.
Fila
Columna
Celda
Manual de Microsoft Excel XP
Pagina 3
2 Primeros Pasos
2.1 Cmo iniciar Microsoft Excel?
Para iniciar Excel hemos de realizar los siguientes pasos:
1. Hacer clic en el men Inicio ubicado en la barra de tareas.
2. Ubicar el puntero del ratn sobre la opcin Programas (si esta trabajando
con una versin anterior a Windows XP) o Todos los programas (si su
versin de Windows es XP).
3. Elegir del men la opcin Microsoft Excel.
En la siguiente imagen se muestra de forma grfica como se abre el programa
Microsoft Excel.
Existe una forma
alternativa de abrir
Microsoft Excel, la
cual es haciendo
clic con el botn
principal del ratn
sobre el men
Inicio, luego
seleccionar la
opcin Ejecutar y
en la caja de
dialogo que se
muestra escribir
Excel, luego
presionar la tecla
Enter o hacer clic en el botn Aceptar. En la
imagen ubicada a la derecha se muestran los
pasos para abrir la caja de dialogo Ejecutar y
en la imagen ubicada en la siguiente pagina
se muestra la caja de dialogo Ejecutar.
Manual de Microsoft Excel XP
Pagina 4
2.2 Cmo salir de Excel?
Para salir de Excel hemos de seguir los siguientes pasos:
1. Abrir el men Archivo ubicado en la barra de men haciendo clic sobre
dicho men.
2. Elegir del conjunto de opciones que se muestran la opcin Salir.
En la imagen ubicada a la derecha se muestra de forma grfica como salir del
programa Excel.
Existen otras dos formas alternativas de salir de Excel, una de ellas es
oprimiendo la combinacin de teclas Alt + F4.
La otra forma alternativa de salir de Excel es Haciendo clic en el botn Cerrar
del men ventana ubicado en la barra de ttulo del programa Excel.
Siempre que se abre el programa Microsoft Excel, se muestra la siguiente
ventana.
Botn Cerrar
Manual de Microsoft Excel XP
Pagina 5
2.3 Vista de la ventana de Microsoft Excel
Vista general de Microsoft Excel
Microsoft Office XP posee varias herramientas estndares para cada una de sus
aplicaciones, una de ellas es la ventana llamada Panel de tareas la cual se
describe a continuacin.
Esta ventana posee una zona donde se muestran los libros recientemente
utilizados llamada Abrir un libro. Una zona donde se crea un libro en blanco
llamada Nuevo. Otra donde se crea un libro nuevo libro a partir de una ya
existente y una zona donde se pueden crear libros a partir de plantillas de libros.
En la siguiente imagen se muestra la barra de tareas.
Barra de ttulo Barra de formato Barra estndar
Ttulo de las columnas
Ttulo de las filas
Celda activa
Barra de direcciones
Barras de desplazamiento
Barra de estado
Etiquetas de las hojas
Barra de men
Manual de Microsoft Excel XP
Pagina 6
2.4 Partes de la ventana de Excel
Las partes de la ventana de Excel son:
Barra de titulo
Barra de men
Barra de herramientas
Barra de frmulas o referencias
rea de trabajo
Barra de estado
2.4.1 Barra de titulo
En la barra de titulo se indica el nombre de la aplicacin y el nombre del libro en
el cual se esta trabajando. Esto lo podemos apreciar en las siguientes imgenes
Barra de tirulo Solo muestra el titulo de la aplicacin.
Permite abrir un
libro resiente.
Permite crear un
libro en blanco.
Permite crear un libro a
partir de una ya
existente
Permite crea un libro
a partir de una
plantilla
Manual de Microsoft Excel XP
Pagina 7
Barra de titulo Muestra el titulo de la aplicacin y del libro de trabajo.
2.4.2 Barra de men
Contiene todos los comandos u opciones del programa Microsoft Excel. La cual se
muestra a continuacin.
2.4.3 Barra de herramientas
Las barras de herramientas constan de una serie de botones que permiten llevar
a cabo acciones sobre la Hoja de clculo, dando un clic sobre ellos, sin necesidad
de acceder al comando u opcin correspondiente ubicada en algunos de los
mens. Por defecto en Excel aparecen 2 barras de herramientas, Estndar y
Formato, las que se muestran a continuacin.
Barra de herramienta- Estndar
Barra de herramienta - Formato
2.4.3.1 Activar o desactivar las barras de herramientas
Para ver (activar) o quitar (desactivar) una o ms barras de herramientas hemos
de seguir los siguientes pasos:
1. Hacer clic en el men Ver.
2. Ubicar el puntero del ratn sobre la opcin Barra de herramientas, para
que se despliegue un submen donde se encuentran las barras de
herramientas.
3. Hacer clic sobre la barra de herramientas que desee.
Manual de Microsoft Excel XP
Pagina 8
A la par izquierda de las barras de herramientas se muestra un check si la
barra esta activa, en caso contrario el check no se muestra. Como se muestra a
continuacin.
2.4.4 Barra de frmulas o referencias
Es donde se edita y modifica el contenido de una celda de la hoja de clculo, esta
compuesta de tres secciones, la primera hacer referencia a la celda activa, es
decir, aquella en la que podemos editar, modificar o introducir datos. La segunda
seccin se activa cuando estamos introduciendo datos aparecen dos botones,
cancelar, o aceptar los datos introducidos y la tercera seccin edita el contenido
real de la celda.
2.4.5 rea de trabajo
Son todos aquellos documentos (archivos) abiertos y visibles, en el rea de
trabajo se encuentran : las hojas de calculo, las barras de desplazamiento y la
barra de titulo de la ventana.
Primera parte Segunda parte Tercera parte
Manual de Microsoft Excel XP
Pagina 9
2.4.6 Barra de estado
Muestra informacin del estado de la aplicacin, de la hoja de calculo y de
algunos botones.
Manual de Microsoft Excel XP
Pagina 10
3 Trabajando con Libros y Hojas
Si ya te sentas al tope de tanta teora, bueno pues a partir este capitulo hemos
de comenzar a trabajar con Excel a como se debe.
3.1 Crear un nuevo Libro de trabajo
Al iniciar Microsoft Excel se crea y muestra automticamente un archivo bsico
denominado Libro, de forma predeterminada este archivo posee el nombre de
Libro1 el cual contiene tres hojas de trabajo.
Para crear un libro en blanco podemos elegir una de las tres siguientes maneras:
1. Presionar la combinacin teclas Control + U.
2. Haciendo clic en el botn Nuevo ubicado en la barra estndar del
programa.
3. hacer clic sobre el men Archivo de la barra de men, luego elegir la
opcin Nuevo.
Al crear el nuevo libro usando los pasos del numeral 3 se muestra una ventana
en la parte derecha del programa Excel llamada Panel de tareas, en la cual
elegimos la opcin Libro en blanco. Tal como se muestra en las siguientes
imgenes:
En la imagen ubicada a la izquierda se muestran los
pasos descritos en el
numeral 3 y en la
imagen de la derecha
se muestra la parte
en el panel de tareas donde elegimos que se cree un
nuevo libro en blanco.
3.2 Abrir un libro de trabajo
Cuando ya se tiene un libro (archivo) almacenado en disco y deseamos abrirle
para realizar cambios y/o para imprimir su contenido, podemos elegir una de las
siguientes tres opciones.
Botn Nuevo
Manual de Microsoft Excel XP
Pagina 11
1. Hacer clic con el botn principal (izquierdo) del ratn sobre el botn
(Abrir) ubicado en la barra de herramienta Estndar.
2. Oprimiendo la combinacin de teclas Control + A.
3. Haciendo clic con el botn principal del ratn en el men Archivo y luego
elegir la opcin Abrir. Tal como se muestra en la siguiente imagen.
Cualquiera de la opcin que elija para abrir el libro de trabajo siempre se
muestra una caja de dialogo llamada Abrir la que se muestra a continuacin.
En esta caja de dialogo se debe de ubicar en el directorio donde se encuentra
almacenado el libro que de desea abrir. Luego debe seleccionar el libro y hacer
clic en el botn Abrir de la caja de dialogo.
Lista de directorios y archivos
que estan dentro del directorio
actual.
Manual de Microsoft Excel XP
Pagina 12
3.3 Guardar un libro de trabajo
Cuando deseamos que los cambios en un libro sean guardados de forma
permanente es disco para luego ser usado en un futuro para hacerle cambios.
Cuando desee guardar un libro, debe de tomar en cuenta lo siguiente: si el libro
no ha sido guardado con anterioridad o si el libro ya esta almacenado en disco o
algn otro medio de almacenamiento.
Si el libro que desea guardar no se ha guardado con anterioridad, debe de
realizar los siguientes pasos:
1. Hacer clic con el botn principal del ratn en el men Archivo.
2. Elegir la opcin Guardar como ... de la lista de opciones que se
presentan, tal como se muestra en la siguiente imagen.
Al realizar los pasos anteriores se muestra una caja de dialogo llamada Guardar
como, la cual se muestra a continuacin.
Manual de Microsoft Excel XP
Pagina 13
Consejo Consejo
En la caja de dialogo Guardar como por se ha de ubicar dentro del directorio en
el cual desea guardar el documento, luego debe de poner un nombre al libro y
por ultimo hacer clic con el botn principal del ratn sobre el botn Aceptar.
Cuando el libro son el que esta trabajando ya esta almacenado en disco y solo
desea guardar los cambios efectuados en l. Realice los siguientes pasos:
1. Hacer clic con el botn principal del ratn en el men Archivo.
2. Elegir la opcin Guardar de la lista de opciones que se presentan, tal como
se muestra en la siguiente imagen.
Otra forma de guardar los cambios efectuados al
libro de trabajo es presionando la combinacin de
teclas Control + G desde el teclado o es haciendo clic
con el botn principal del ratn sobre el botn
Guardar ubicado en la barra de herramienta
Estndar el cual se muestra a continuacin:
Botn Guardar
Nota: cuando no se ha guardado el libro de trabajo y se oprime la combinacin
de teclas control + G o hace clic en el botn Guardar, automticamente se
muestra a caja de dialogo Guardar como donde deber guardar el libro en el
directorio que desee.
Guarde los cambios realizados en el libro, cuando
menos cada 5 10 minutos e incluso cuando haga
cambios importantes en alguna frmula.
Siempre guarde una copia del libro en el disco duro y luego
enve el archivo a la unidad de almacenamiento que desee.
3.4 Cerrar un libro de trabajo
En las ocasiones que desee cerrar el libro de trabajo actual sin salir Excel puede
hacerlo por medio de una de las siguientes opciones:
Manual de Microsoft Excel XP
Pagina 14
1. Hacer clic con el botn principal del ratn sobre el botn Cerrar ventana
ubicado en la barra de men, en la siguiente imagen se muestra donde
esta ubicado el botn Cerrar ventana.
2. Haciendo clic con el botn principal de ratn sobre el men Archivo
ubicado en la barra de men y luego elegir a opcin Cerrar. Tal como se
muestra en la siguiente imagen.
3. Oprimiendo la combinacin de teclas Control + W o Control + F4 desde
el teclado.
3.5 Insertar una Hoja de calculo
Cuando sea necesario insertar una nueva hoja de calculo, hemos de realizar los
siguientes pasos:
1. Hacer clic sobre el men Insertar ubicado en la barra de Men.
2. Seleccionar la opcin Hoja de clculo.
Estos pasos se muestran en la siguiente imagen.
Botn Cerrar ventana
Manual de Microsoft Excel XP
Pagina 15
Consejo Consejo
3.6 Eliminar una Hoja de calculo
Cuando sea necesario eliminar una hoja de calculo, hemos de realizar los
siguientes pasos:
1. Hacer clic sobre el men Edicin ubicado en la barra de Men.
2. Seleccionar la opcin Eliminar hoja.
Estos pasos se muestran en la siguiente imagen.
Para eliminar una hoja de calculo resulta ms cmodo utilizar el men
contextual de la misma. Para ello deber de ubicar el puntero del
ratn sobre la etiqueta de la hoja de calculo tal como se
muestra en la imagen
inferior-izquierda.
Puesto el puntero
en su lugar
presionar el botn
derecho
(secundario) y elegir la opcin
Eliminar hoja del men contextual
como se muestra en la imagen
ubicada en la parte derecha.
3.7 Renombrar una Hoja de calculo
Cuando se crea un nuevo libro de trabajo, este se crea con tres hojas de calculo
las cuales se identifican por medio de etiquetas. Cada etiqueta tiene un nombre
diferente. De forma general las etiquetas tienen el nombre Hoja1, Hoja2 y
Hoja3. Esta etiqueta puede ser cambiada por el usuario si este lo desea.
Manual de Microsoft Excel XP
Pagina 16
Consejo Consejo
Para cambiar el nombre de la etiqueta de la hoja de calculo se ha de realizar los
siguientes pasos:
1. Hacer clic en el men Formato ubicado en la barra de men.
2. Ubicar el puntero del ratn sobre la opcin Hoja, luego elegir la opcin
Cambiar nombre del submen que se muestra.
3. Estando sombreada (seleccionada) la etiqueta de la hoja de calculo ha de
escribir el nombre que desea establecer a la misma.
4. Una vez ingresado el nombre presionar la tecla Enter o Entrar.
En la siguiente imagen se muestra como acceder a la opcin cambiar nombre:
Para renombrar una hoja de calculo resulta ms cmodo utilizar el
men contextual de la misma. Para ello deber de ubicar el puntero
del ratn sobre la etiqueta de la hoja de calculo tal como se
muestra en la imagen
inferior-izquierda.
Puesto el puntero
en su lugar
presionar el
botn derecho
(secundario) y elegir la opcin
Cambiar nombre del men
contextual como se muestra en la
imagen ubicada en la parte derecha.
Manual de Microsoft Excel XP
Pagina 17
4 Insercin y edicin de datos
Para insertar cualquier dato seleccione primero la celda, para ellos puede hacer
clic con el botn izquierdo del ratn o con las teclas direccionales del teclado.
Cando una celda esta seleccionada un borde grueso aparece alrededor de la
misma. Tal como se muestra en la siguiente imagen.
Una vez que inicie a ingresar las datos en la celda seleccionada, estos se
muestran en la misma y en la barra de formulas.
4.1 Aceptar la entrada de los datos
Para aceptar la entrada de los datos puede elegir una de las siguientes opciones:
Hacer clic con el botn izquierdo del ratn en la imagen de un check
de color verde que se muestra en la barra de formulas.
Presionando la tecla Enter en el teclado.
4.2 Cancelar la entrada de datos
Para cancelar la insercin de los datos puede elegir una de las siguientes
opciones:
Hacer clic con el botn izquierdo del ratn sobre la imagen de una X
de color rojo que se muestra en la barra de formulas.
Presionado la tecla Escape (ESC) en el teclado.
4.3 Editar el contenido de una celda
Si decide editar una de las entradas de datos cuando esta ya ha sido aceptada
puede elegir una de las siguientes opciones:
Celda seleccionada
Manual de Microsoft Excel XP
Pagina 18
Presionando la tecla F2 en el teclado y luego editar la entrada.
Hacer doble clic con el botn izquierdo del ratn sobre la celda y luego
editar la entrada.
Editando la entrada en la barra de formulas, para ello primero deber de
seleccionar primero la celda y luego editar la entrada en la barra de
formulas.
4.4 Eliminar el contenido de una o ms celdas
Para eliminar el contenido de una u ms celdas, solamente seleccione la celda y
luego presione la tecla Suprimir.
Otra manera de eliminar el contenido de una o ms celdas, primero seleccionar
la(s) celda(s) y luego elegir una de las siguientes opciones del submen Borrar
ubicado en el men Edicin.
1. Todo: Borra el contenido de la celda con su formato.
2. Formato: Borra solamente el formato de la celda pero no su contenido.
3. Contenido: Borra solamente el contenido de la celda pero no su formato.
4. Comentario: Borra el comentario asociado a la celda.
Estas opciones se muestran a continuacin:
4.5 Deshacer los cambios realizados al libro de trabajo
Una vez que se han ingresado los datos, estos se pueden editar pero si ha
realizado una operacin no desea como: eliminacin de una formula o un grfico,
todos los programas de la familia Office e incluso otros programas que no
pertenecen a esta familia poseen la utilidad de deshacer los cambios. En Excel
para deshacer los cambios se puede elegir una de las siguientes formas:
Manual de Microsoft Excel XP
Pagina 19
1. Hacer clic con el botn principal del ratn sobre el botn Deshacer
2. Oprimiendo la combinacin de teclas Control + Z.
3. Haciendo clic sobre el men Edicin y elegir la opcin Deshacer. Tal
como se muestra en la siguiente imagen.
4.6 Rehacer los cambios realizados al libro de trabajo
Si por alguna razn ha dado la orden deshacer y se dio cuenta que eso no es lo
que deseaba realizar, puede rehacer los cambios efectuados utilizando una de las
siguientes formas:
1. Hacer clic con el botn principal de ratn sobre el botn Rehacer
2. Oprimiendo la combinacin de tecas Control + Y
3. Hacer clic sobre el men Editar y elegir la opcin Rehacer. Tal como se
muestra a continuacin.
4.7 Copiar cortar y pegar el contenido de una o ms celdas
Antes de copiar o cortar el contenido de cualquier celda, primero hemos de
seleccionar la(s) celda(s) y luego hacer clic en el botn Copiar o Cortar segn
sea la necesidad. Ambos botones estn ubicados en la barra de herramientas
Estndar. En la siguiente tabla se muestran dichos botones.
Manual de Microsoft Excel XP
Pagina 20
Botn Copiar: permite copiar
el contenido de una celda.
Botn Cortar: permite mover
el contenido de una celda.
Para pegar en una celda cualquier tipo de informacin basta con hacer clic con el
botn principal del ratn sobre el botn Pegar ubicado en la barra de
herramientas Estndar.
Botn Pegar: permite pegar
en una celda cualquier tipo de
informacin.
En Microsoft Excel existen varias opciones a la hora de pegar en una celda la
informacin las ms utilizadas son:
Frmulas: pega la formula utilizada en la celda copiada o cortada.
Valores: pega solo el contenido de la celda copiada o cortada.
Pegar vnculos: pega una referencia a la celda copiada.
Pegado especial: permite elegir una serie de opciones de pegado.
Para desplegar las opciones del botn Pegar hemos de hacer clic en botn
ubicado a la par derecha del dicho botn.
Para copiar, cortar y pegar informacin existen otras formas a parte de las
mencionadas anteriormente, pero una de las ms utilizadas son los atajos de
teclado. Un atajo de teclado es simplemente una combinacin de teclas que
realizan diferentes tareas segn el programa que se este utilizando.
Los atajos de teclado para copiar, cortar y pegar son:
1. Control + C para copiar informacin.
2. Control + X para cortar informacin.
3. Control + V para pegar informacin.
4.8 Copiar el formato de celda
Microsoft Excel permite copiar solamente el formato de una celda, para ello debe
de seleccionar la celda de la que desea copiar su formato, luego hacer clic el en
botn Copiar formato ubicado en la barra de herramientas Estndar, por ultimo
sombrear (seleccionar) las celdas donde desea pegar el formato.
Botn Copiar formato: permite
copiar el formato de una celda
determinada.
Manual de Microsoft Excel XP
Pagina 21
Cuando se va ha copiar el formato de una celda, el cursor de Excel se muestra de
la siguiente forma:
Este cursor indica que se
copiara el formato de una
celda
Manual de Microsoft Excel XP
Pagina 22
5 Dar formato a los datos
Cuando iniciamos Microsoft Excel el libro de trabajo posee un formato por
defecto para las celdas de la hoja de calculo, pero ese formato puede ser
perfectamente modificado por el usuario.
5.1 Cambiando el tipo de fuente
Para cambiar la fuente establecida en una celda determinada hemos de realizar
los siguientes pasos:
1. En la barra de herramientas Formato hacer clic sobre el botn que
esta a la par derecha de la lista Fuente.
2. De la lista de fuentes que se muestran hacer clic sobre la que desea
utilizar, tal como se muestra a continuacin.
5.2 Cambiando el tamao de la fuente
Para cambiar el tamao de la fuente de una celda determinada hemos de realizar
los siguientes pasos:
1. En la barra de herramientas Formato hacer clic sobre el botn que
esta a la par derecha de la lista Tamao de fuente.
Hacer clic aqu para desplegar la lista de fuentes
Hacer clic aqu para desplegar la lista.
Manual de Microsoft Excel XP
Pagina 23
2. De la lista hacer clic sobre el tamao que desea utilizar, tal como se
muestra a continuacin.
5.3 Establecer negrilla, cursiva y subrayado
Cuando se desea establecer al contenido de una celda como negrillas, cursiva o
subrayado se ha de hacer clic sobre la opcin correspondiente. Los botones que
se utilizan con este fin esta ubicados en la barra de herramientas Formato, tal
como se muestra en la siguiente imagen.
5.4 Alinear los datos de una celda
Cuando se desea establecer alinear el contenido de una celda se ha de hacer clic
sobre la opcin correspondiente, la cual puede ser Alinear a la izquierda, Alinear
a la derecha o Centrar. A dems de alinear los datos de las celdas tambin se
puede combinar y centrar dos o ms celdas.
Los botones que se utilizan con este fin esta ubicados en la barra de
herramientas Formato, tal como se muestra en la siguiente imagen.
Negrilla Cursiva Subrayado
Alinear a la
izquierda
Centrar Alinear a
la derecha
Combinar
y Centrar
Manual de Microsoft Excel XP
Pagina 24
6 Dar formato a hojas de calculo
En Microsoft Excel, a dems de poder dar formato a los datos ubicados en cada
una de las celdas tambin se puede dar formato a las hojas de calculo del libro
de trabajo.
Las opciones de formato estn ubicadas dentro del men Formato y las ms
utilizadas son las siguientes:
Celda
Fila
Columna
Formato condicional
6.1 Formateando celdas
Para formatear una o mas celdas de una hoja de calculo, hemos de elegir la
opcin Celdas del men Formato o presionar la combinacin de teclas
Control+1. Tal como se muestra en la siguiente imagen.
Al oprimir la combinacin de teclas Control+1, no presione la tecla uno del
teclado numrico sino la tecla que esta ubicada el en conjunto de teclas
alfanumricas o teclas principales.
Cualquiera sea la forma utilizada para dar formato a las celdas, siempre se
muestra una caja de dialogo llamada Formato de celdas, la cual esta
compuesta de varias fichas (pestaas) donde podemos elegir el formato que
deseamos establecer a la celda. Las fichas son las siguientes:
Numero
Alineacin
Fuente
Borde
Trama
Proteger
Manual de Microsoft Excel XP
Pagina 25
6.1.1 Nmero
En esta ficha se puede elegir que tipos de nmeros o datos son los que se van a
ingresar ya sea moneda, numero o texto.
Por ejemplo si se va ha ingresar un texto o rotulo se elige en categora Texto y
luego se hace clic en el botn Aceptar.
6.1.2 Alineando el texto de una celda
En esta ficha se puede seleccionar el tipo de alineacin que va a tener el
contenido de la celda. En la siguiente imagen se muestra la ficha Alineacin.
Categora
de datos ha
ingresar.
Descripcin de
la categora.
Muestra de
los datos.
Alineacin
del texto a lo
horizontal y
vertical
Orientacin del
texto, puede ser
dada en grados
Permite
ajustar el
texto con
respecto a la
celda
Manual de Microsoft Excel XP
Pagina 26
6.1.3 Fuente
En esta ficha se puede establecer el tipo de fuente, el tamao de la misma y el
estilo ya sea negrilla, cursiva o subrayado. En la siguiente se muestra esta ficha.
6.1.4 Bordes en las celdas
En esta ficha podemos elegir el tipo de borde que va a tener la celda
seleccionada. En la siguiente imagen se muestra esta ficha.
Efectos que
se pueden
dar al texto
Muestra
previa.
Tipos de bordes
preestablecidos
Tipos de bordes
personalizados
Vista previa
Estilo de
lnea.
Color de
lnea.
Tipos de
fuentes
disponibles
Tamaos de
fuente
Estilos de
fuente
Manual de Microsoft Excel XP
Pagina 27
6.1.5 Trama
En esta ficha se establece el color de fondo para la celda seleccionada. En la
siguiente imagen se muestra esta ficha.
6.1.6 Proteger
En esta ficha se elige el nivel de proteccin que va a poseer la celda
seleccionada. En la siguiente imagen se muestra esta ficha.
Colores
disponibles
Muestra
del color
Tipos de
proteccin
Descripcin
del tipo de
proteccin
Color
seleccionado
Manual de Microsoft Excel XP
Pagina 28
6.2 Combinar dos o ms celdas
En las ocasiones que se hace necesario combinar dos o ms celdas hemos de
seleccionar primero las celdas a combinar y luego hacer clic con el botn
principal del ratn sobre el botn Combinar y centrar ubicado en la barra de
formato, a continuacin se muestra el botn.
Botn Combinar y Centrar, permite
combinar dos o ms celdas y centra el
texto.
6.3 Formateando filas
Las opciones ms utilizadas para formatear las filas son:
Alto
Autoajustar
6.3.1 Ajustar el alto de la fila
Excel permite ajustar el alto de la(s) fila(s) seleccionada(s), para cambiar el alto
de la fila realice los siguientes pasos:
1. Hacer clic sobre el men Formato ubicado en la barra de Men.
2. Ubicar el puntero del ratn sobre la opcin Fila, esto despliega un
submen
3. Hacer clic sobre la opcin Alto.
En la siguiente imagen se muestran los pasos anteriormente mencionados.
Manual de Microsoft Excel XP
Pagina 29
Consejo Consejo
Al realizar los pasos se muestra una caja de dialogo llamada Alto de fila donde
hemos de ingresar el alto que deseamos establecer para la fila, una vez
ingresado el alto hacer clic cobre el botn Aceptar. Dicha caja de dialogo se
muestra a continuacin.
Para ajustar el alto de una fila, podemos ubicar el puntero del ratn en la
posicin que se indica en la siguiente imagen.
El puntero cambiara de a
Luego hacer clic con el botn principal del ratn y sin soltar el botn ajustar
el alto de la fila, posteriormente soltar el botn del ratn.
6.3.2 Auto ajustar el alto de la fila
Se utiliza para ajustar el alto de la fila al texto que esta posee. Para auto ajustar
el alto de la fila hemos de realizar los siguientes pasos:
1. Hacer clic sobre el men Formato ubicado en la barra de Men.
2. Ubicar el puntero del ratn sobre la opcin Fila, esto despliega un
submen y luego hacer clic sobre la opcin Autoajustar del submen.
En la siguiente imagen se muestran los pasos mencionados anteriormente.
Ubicar aqu el puntero del ratn
Manual de Microsoft Excel XP
Pagina 30
Consejo Consejo
Para auto ajustar el alto de una fila, podemos ubicar el puntero del
ratn en la posicin que se indica en la siguiente imagen.
El puntero cambiara de a
Luego hacer doble clic con el botn principal del ratn.
6.4 Formateando columnas
Las opciones ms utilizadas para formatear las columnas son:
Ancho
Autoajustar a la seleccin
6.4.1 Ajustar el ancho de la columna
Excel permite ajustar el ancho de la(s) columna(s) seleccionada(s), para cambiar
el ancho de la columna realice los siguientes pasos:
1. Hacer clic sobre el men Formato ubicado en la barra de Men.
2. Ubicar el puntero del ratn sobre la opcin columna, esto despliega un
submen en cual hacer clic en la opcin Ancho
En la siguiente imagen se muestran los pasos anteriormente mencionados.
Al realizar los pasos anteriores se muestra una caja
de dialogo llamada Ancho de columna, en la cual
ingresamos el nuevo ancho de la columna. Dicha
caja de dialogo se muestra a la izquierda.
Ubicar aqu el puntero del ratn
Manual de Microsoft Excel XP
Pagina 31
Consejo Consejo
Consejo Consejo
Para ajustar el ancho de una columna, podemos ubicar el puntero del ratn
en la posicin que se indica en la siguiente imagen.
El puntero cambiara de a
Luego hacer clic con el botn principal del ratn y sin soltar el botn ajustar el
ancho de la columna, posteriormente soltar el botn del ratn.
6.4.2 Auto ajustar el ancho a la seleccin
Se utiliza para ajustar el ancho de la columna al texto que esta posee. Para auto
ajustar el ancho de la columna hemos de realizar los siguientes pasos:
1. Hacer clic sobre el men Formato ubicado en la barra de Men.
2. Ubicar el puntero del ratn sobre la opcin Columna, esto despliega un
submen
3. Hacer clic sobre la opcin Autoajustar a la seleccin.
En la siguiente imagen se muestran los pasos mencionados anteriormente
Para auto ajustar el ancho de una columna, podemos ubicar el puntero del
ratn en la posicin que se indica en la siguiente imagen.
El puntero cambiara de a
Luego hacer doble clic con el botn principal del ratn. el botn del ratn.
Ubicar el puntero del ratn aqu
Ubicar el puntero del ratn aqu
Manual de Microsoft Excel XP
Pagina 32
6.5 Formato condicional
Puede supervisar los resultados de las frmulas u otros valores de celdas
mediante la aplicacin de formato condicional, este puede ser un sombreado de
celda o un cambio en el color de la fuente. Excel aplica automticamente a las
celdas los cambios si la condicin resulta verdadera.
Para aplicar el formato condicional a la celda debe realizar los siguientes pasos:
1. Hacer clic sobre el men Formato
2. Hacer clic sobre la opcin Formato condicional.
En la siguiente imagen se muestran los pasos anteriormente mencionados.
Una vez realizados los pasos se muestra una
caja de dialogo llamada Formato condicional
en la cual se han de ingresar las condiciones
de formato.
Esta caja de dialogo se muestra y describe a
continuacin.
El formato condicional puede ser aplicado por medio del Valor de la celda y por
Frmula.
Especifica quien se le
aplicara el formato
Tipo de condicin
Valores que entran en
la condicin
Vista previa Permite agregar una
nueva condicin
Aplica el
formato
Cancelar
operacin
Aplica el
formato
Permite cambiar el
formato de la celda
Manual de Microsoft Excel XP
Pagina 33
7 Trabajando con formulas y funciones
Microsoft Excel es un programa diseado especialmente para la administracin,
con l se pueden realizar planillas completas, llevar el control de gastos, etc.
Microsoft Excel trabaja solamente con formulas y funciones para realizar los
clculos en sus hojas.
7.1 Formulas
Las formulas son las bases en las que se asienta Microsoft Excel, cada calculo
que se realiza es a travs de una formula. Las formulas dependen en su totalidad
de los operadores y operndos.
7.1.1 Operadores (signos) de calculo
Especifican el tipo de calculo que se desea realizar con los elementos de una
formula, en Excel existen cuatro tipos de operadores los que son:
Aritmticos: Para realizar operaciones matemticas bsicas.
Suma (+)
Resta (-)
Multiplicacin (*)
Divisin (/)
Porcentaje (%)
Exponenciacin (^)
Comparacin (lgicos): Para comparar valores.
Igual a (=)
Mayor que (>)
Menor que (<)
Igual o Mayor que (>=)
Igual o menor que (<=)
Distinto a (<>)
Manual de Microsoft Excel XP
Pagina 34
De concatenacin de texto: Este permite concatenar texto para generar
uno solo.
Ampersand o y (&),
De referencia: Para combinar rangos de celdas.
Dos puntos (:), operador de rango genera una referencia a todas las
celdas entre dos referencias.
Como (,), operador de unin combina varias referencias como una sola.
Espacio en blanco ( ), operador de interseccin que genera una
referencia a celdas comunes a las dos referencias
7.1.1.1 Orden de calculo
El orden de calculo siempre se debe de tener presente al momento de realizar un
calculo, por ejemplo al realizar la siguiente operacin 4+5*2
Excel al realizar el calculo da como resultado 14, ya que primero realiza el
producto de 5 y 2, por ultimo suma el valor 4 a la respuesta obtenida del
producto.
En cambio se escribimos la formula anterior de la siguiente manera: (4+5)*2, el
resultado es 18. Primero suma 4 y 5, luego el resultado lo multiplica por 2.
7.2 Funciones
Las funciones son frmulas predefinidas que ejecutan clculos utilizando valores
especficos a los cuales se les denomina argumentos.
Una funcin posee una estructura que se tiene que respetar. Dicha estructura es
la siguiente:
1. Toda funcin inicia por el signo igual (=)
2. El nombre de la funcin
3. Entre parntesis van los argumentos de la funcin separados por comas (,)
o por punto y como (;)
Por ejemplo la funcin suma.
= SUMA(Nmero1, [Nmero2], ...)
2 1 3
Manual de Microsoft Excel XP
Pagina 35
1. Se utiliza el signo igual, para especificarle a Excel que se ingresa una
formula o funcin y no un texto o numero.
2. Nombre de funcin, se utiliza para diferenciar a una funcin de otra
3. Argumentos, pueden ser nmeros, texto, referencias a celdas, etc., el
argumento se utiliza para realizar el calculo.
7.3 Funciones anidadas
Se dice que una funcin es anidada cuando uno de sus argumentos es una
funcin. Por ejemplo:
= REDONDEAR( PRODUCTO( 50, 2.05 ) , 0 )
En este ejemplo se utiliza la funcin producto dentro de la funcin redondear y
ambas funciones poseen sus propios argumentos.
7.4 Errores en las formulas
Puesto que somos humanos podemos cometer errores en el momento de realizar
una formula, pero por suerte se pueden corregir.
7.4.1 Tipos de errores
Microsoft Excel tiene una lista de errores que se pueden presentar con la
realizacin de formulas, la lista es la siguiente:
Tipo de error Descripcin
#####
Se produce cuando ancho de la columna no es
suficiente para que se muestre el valor de la
celda.
#NULO!
Este error se genera cuando se especifica una
interseccin de dos reas que no se intersecan.
El operador de interseccin es un espacio entre
referencias.
#DIV/0!
Se produce cuando se intenta dividir un numero
con un valor nulo (0) ejemplo: 10/0
#VALOR!
Se produce cuando se utiliza un argumento u
operando incorrecto.
Manual de Microsoft Excel XP
Pagina 36
#REF!
Se produce cuando una referencia a una celda
no es valida.
#NOMBRE?
Se produce cuando Microsoft Excel no reconoce
el texto de la frmula.
#NUM!
Se produce cuando se escriben valores
numricos no vlidos en una frmula o una
funcin.
#N/A
Se produce cuando un valor no est disponible
para una funcin o una frmula.
Otros errores
Resulta #N/A cuando no se puede determinar el
error ocurrido.
Manual de Microsoft Excel XP
Pagina 37
8 Trabajando con grficos
Manual de Microsoft Excel XP
Pagina 38
9 Bibliografa
Ayuda de Office (Microsoft Excel)
Microsoft Corporation
You might also like
- Actividad Reflexion Inicial.Document3 pagesActividad Reflexion Inicial.Estefania SuarezNo ratings yet
- Tablas y Gráficos PDFDocument23 pagesTablas y Gráficos PDFNestor Torres SalinasNo ratings yet
- Examen WordDocument4 pagesExamen WordAlexa Rodriguez100% (1)
- REACTIVOS TIC Tercer Parcial 2Document9 pagesREACTIVOS TIC Tercer Parcial 2Victor Manuel Sanchez Hernandez100% (1)
- Temario PADocument9 pagesTemario PADavid FloresNo ratings yet
- Formato Lista de Chequeo ConocimientoDocument2 pagesFormato Lista de Chequeo ConocimientoKAROL ANDREA CRUZ CHIQUITONo ratings yet
- Manual Del PasopDocument62 pagesManual Del PasopH CORTESNo ratings yet
- Presentación BI - Referencia 2Document9 pagesPresentación BI - Referencia 2YDAELNo ratings yet
- Ejercicios Excel AlumnosDocument15 pagesEjercicios Excel AlumnosKin GomezNo ratings yet
- Ficha 1 ExcelDocument3 pagesFicha 1 ExcelcmchoyosNo ratings yet
- Calculadora de tendencias futbolisticasDocument8 pagesCalculadora de tendencias futbolisticasLEX ABOGADOS & ASETRIC ASOCIADOSNo ratings yet
- Practica 3Document4 pagesPractica 3Eddy PaceñitoNo ratings yet
- Demanda contra Excel por nombre de productoDocument2 pagesDemanda contra Excel por nombre de productomariaNo ratings yet
- Fundamentos de Lenguaje DAX ( (Data Analysis Expressions)Document4 pagesFundamentos de Lenguaje DAX ( (Data Analysis Expressions)Gabriel Forero BarretoNo ratings yet
- Diseño de formularios en CDocument13 pagesDiseño de formularios en CJean Marcos Joaquin100% (1)
- Factura-Proforma-Materiales (Recuperado Automáticamente)Document11 pagesFactura-Proforma-Materiales (Recuperado Automáticamente)Rogger CriolloNo ratings yet
- SESION 3 Excel Intermedio - Funciones Lógicas Teoria PDFDocument15 pagesSESION 3 Excel Intermedio - Funciones Lógicas Teoria PDFroxanaNo ratings yet
- Diseno de Estribo Con ContrafuerteDocument29 pagesDiseno de Estribo Con Contrafuerteerick jhonatan lopez herediaNo ratings yet
- Validacion Hoja Cálculo ExcelDocument25 pagesValidacion Hoja Cálculo Excelnallecitaj97% (33)
- Excel Basico y PracticasDocument25 pagesExcel Basico y PracticasThe Angels Digital WorldNo ratings yet
- Clase Magistral - Glosario de TérminosDocument26 pagesClase Magistral - Glosario de TérminosMariaNo ratings yet
- Manual Abby Fine Reader 9Document77 pagesManual Abby Fine Reader 9jaureguinieves0% (1)
- Practica 5 - Filtro Avanzado y MacrosDocument6 pagesPractica 5 - Filtro Avanzado y MacrosDiego Fernando YustesNo ratings yet
- Aplicativo 106 Mejores Practicas en Supply ChainDocument30 pagesAplicativo 106 Mejores Practicas en Supply ChainAlexander Contreras GalindoNo ratings yet
- Catalogo 2019 - 2020 - CompressedDocument12 pagesCatalogo 2019 - 2020 - CompressedGEG CORPORATION XNo ratings yet
- Prueba Curso de Power BI-2Document1 pagePrueba Curso de Power BI-2jose luis corrales cavadaNo ratings yet
- Herramienta OfimaticasDocument24 pagesHerramienta OfimaticasAna Maria Echeverria AvellaNo ratings yet
- 2 Taller Tipos de Operadores en ExcelDocument9 pages2 Taller Tipos de Operadores en Excelingrid jhoanna villamil soteloNo ratings yet
- Lab Pract2Document11 pagesLab Pract2REINA MARGARITA ARANCIBIA LLANOSNo ratings yet
- Silabo Farmacia Arzobispo LoayzaDocument7 pagesSilabo Farmacia Arzobispo LoayzaLuis Malpartida GarciaNo ratings yet