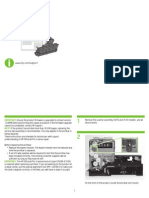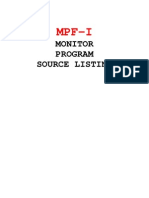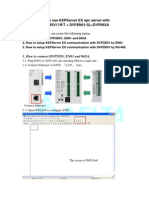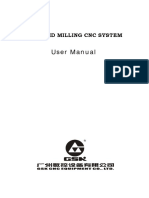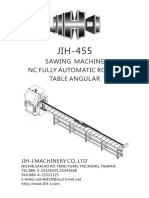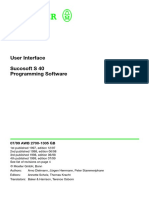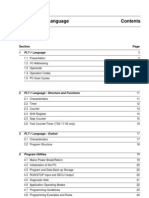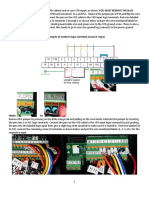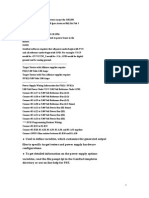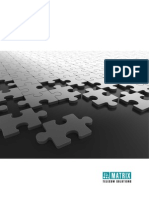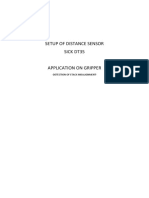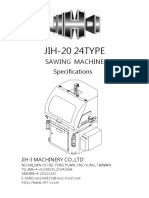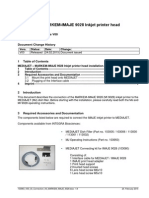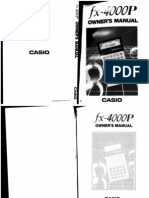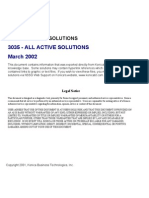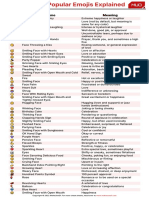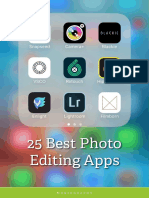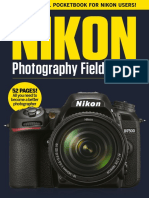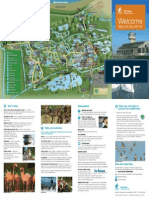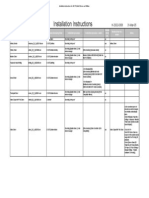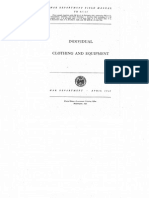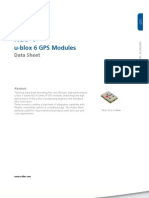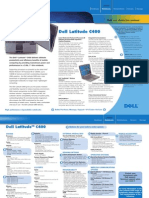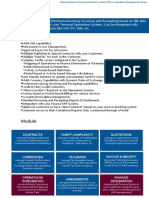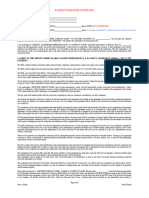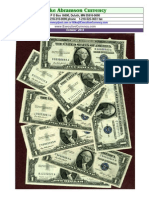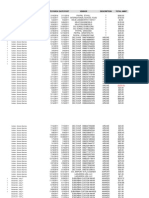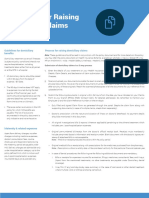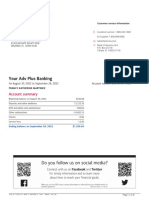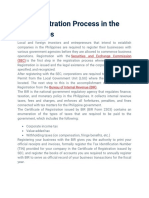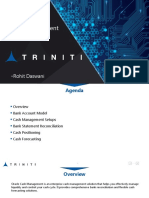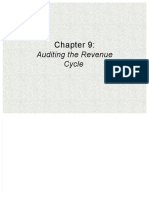Professional Documents
Culture Documents
Geller ET-6600 Quick Setup Guide
Uploaded by
Andrew Parsons0 ratings0% found this document useful (0 votes)
1K views74 pagesGeller ET-6600 manual
Copyright
© © All Rights Reserved
Available Formats
PDF, TXT or read online from Scribd
Share this document
Did you find this document useful?
Is this content inappropriate?
Report this DocumentGeller ET-6600 manual
Copyright:
© All Rights Reserved
Available Formats
Download as PDF, TXT or read online from Scribd
0 ratings0% found this document useful (0 votes)
1K views74 pagesGeller ET-6600 Quick Setup Guide
Uploaded by
Andrew ParsonsGeller ET-6600 manual
Copyright:
© All Rights Reserved
Available Formats
Download as PDF, TXT or read online from Scribd
You are on page 1of 74
1
ET ET ET ET- -- -6600 6600 6600 6600
USER GUIDE
Hospitality / Retail
Operations Guide
January 2006
2
ET ET ET ET- -- -6600 6600 6600 6600
Feature Guide
299 Departments
15000 PLUs
44mm Receipt & Journal Printers
50 Clerk Interrupt Holds With Auto Store After Pre Set Time Limit
PC Link for easy programming and advanced sales reporting
Scanning with Easy Programming, Price Check, PLU Delete and
re-ordering features
Menu Windows allowing more keyboard space
Modifiers allowing Half Pint and Double quantities
Scroll through large orders
Programmable Keyboard Layout
Drawer Alarm with programmable timer
Kitchen Printer and Bill printer availability
Link Multiple ECRs in an IRC network system
Euro Availability
Compulsory Cash Declaration
Training Mode
Customer Receipt Logo
Management Control
Management Reports
3
CONTENTS
Description Page
FEATURE GUIDE 2
GETTING STARTED
PAPER ROLLS 5
Installing the Paper Rolls 5
Installing the Receipt Roll 6
Installing the Journal Roll 6
THE MAIN POWER SWITCH 7
THE COTROL LOCK 8
THE DISPLAY 9
THE CASH DRAWER 10
BASIC PROGRAMMING
PROGRAMMING TIPS 11
PROGRAMMING THE DATE 12
PROGRAMMING THE TIME 13
Image Flat Programming Layout 14
Image Raised Programming Layout 15
PLU PRICE CHANGE 16
PLU NAME CHANGE 17
CASH REGISTER OPERATION
GENERAL OPERATION Entering an Item 18
GENERAL OPERATION Entering Multiple Items 19
GENERAL OPERATION No Sale 20
GENERAL OPERATION Voiding the Last Item Entered 21
GENERAL OPERATION Voiding an Item Without a Transaction 22
GENERAL OPERATION Voiding an Item After Tendering 23
GENERAL OPERATION Cancel Transaction 24
GENERAL OPERATION Entering a Method of Payment 25
GENERAL OPERATION Printing a Receipt After Sale 26
GENERAL OPERATION Using Quick Menus 27
GENERAL OPERATION P2 Reset 28
HOSPITALITY OPERATION Clerk Interrupt 29
HOSPITALITY OPERATION Modifiers (Halves and Doubles) 30
HOSPITALITY OPERATION Opening/Storing Tables 31
HOSPITALITY OPERATION Scrolling Up/Down a Table 32
HOSPITALITY OPERATION Paying Off a Table 33
HOSPITALITY OPERATION Printing a Bill 34
HOSPITALITY OPERATION Understanding Bill Prints 35
HOSPITALITY OPERATION Transferring Tables 36
RETAIL Scanning an Item 37
RETAIL Manual Entry of Non-Scanned Items 38
RETAIL Price Override 39
RETAIL PLU Price Check 40
RETAIL Using the Hold Function 41
RETAIL SCANNING Adding a New Product 42 45
RETAIL SCANNING PLU Name Change for Scanned Items 46
RETAIL SCANNING PLU Price Change for Scanning 47
RETAIL SCANNING Checking Stock Levels 48
RETAIL SCANNING Adding Stock to an Existing Stock Item 49
RETAIL SCANNING Reducing Stock from an Existing Stock Item 50
RETAIL SCANNING Adding an Un-programmed Product During Registration 51
RETAIL SCANNING Adding to the Re-order List 52
4
RETAIL SCANNING Deleting a Redundant PLU 53
SETTING UP YOUR SYSTEM
SETTING UP YOUR DEPARTMENTS 54
SETTING UP OPEN DEPARMENTS 55
CASH REGISTER REPORTS
SETTING UP YOUR GROUPS 56
DEPARTMENT WORKSHEET 57
GROUP WORKSHEET 58
EXTRA WORKSHEET 59
SUPPLIER WORKSHEET 60
REPORT WORKSHEET 61
NEW ITEM WORKSHEET 62
TAKING REPORTS 63
AVAILABLE REPORTS 64
FULL DAILY SALES REPORT 65
PLU SALES PRODUCT REPORT 66
BEST / WORST SELLERS REPORT 67
PRINTING RE-ORDER LISTS 68
NON-MOVERS REPORT 69
GLOSSARY - 70 - 74
5
GETTING STARTED GETTING STARTED GETTING STARTED GETTING STARTED
Paper Rolls
Installing the Paper Rolls
Your cash register features 2 dot matrix printers which use two rolls of 44mm
standard bond paper; one roll (left side) is for the customer receipt and the other roll
is for the journal record (right side). If a customer receipt is not required, a paper
saving option is available by pressing the [REC ON/OFF] key on the keyboard.
Before installing the paper roll, be sure to do the following to avoid causing a
paper jam:
Orient the paper roll so that it rotates in a counter clockwise direction, as shown in
fig 1.
Fig 1
Note
1. As dot matrix paper is used, Please ensure that you install the paper roll as
shown above
2. Carefully avoid touching the paper cutter when removing the paper cover.
CAUTION: If a paper jam occurs or a paper roll is used up during print, please
install a new paper roll and press the [RLS] key to release.
6
Installing the Receipt Roll
1. Ensure the Control Lock is in the R (Register) position
2. Lift up the printer cover from the rear
3. Insert a new paper roll and sit it in the paper cradle
4. Push the paper through the open paper slot
5. If necessary press the RF button to advance the paper automatically
6. Replace the printer cover and tear off any excess paper
Installing the Journal Roll
1. Make sure the Control Lock is in the R (Register) position
2. Lift up the printer cover from the rear
3. Insert a new paper roll and sit it in the paper cradle panel
4. Push the paper through the open paper slot
5. If necessary press the JF button to advance the paper automatically
6. Using the journal take up spool, wrap around the journal roll to this device
7. Replace the printer cover
7
GETTING STARTED GETTING STARTED GETTING STARTED GETTING STARTED
The Main Power Switch
The main power switch is located on the
right-hand side of the ET-6600.
The switch must be in the ON position
before the ECR is operational
8
The V position is used to void previously made
incorrect sales entries.
The L position locks the ECR
GETTING STARTED GETTING STARTED GETTING STARTED GETTING STARTED
THE CONTROL LOCK
L
R
X1
V
Z1
X2
Z2
P2
P1
The ET-6600 should be used
to make sales with the key in the R position.
The P1 and P2 positions
give access to programming operations.
The X1 and X2 positions are used to read sales
reports. The Z1 and Z2 positions are used to read
and reset sales information
9
GETTING STARTED GETTING STARTED GETTING STARTED GETTING STARTED
THE DISPLAY
By programmable option the control lock position
can be temporarily displayed and a warning tone
sounded each time the key position is changed
The customer display screen can be rotated
and lifted for the best viewing angle
10
GETTING STARTED GETTING STARTED GETTING STARTED GETTING STARTED
THE CASH DRAWER
It is possible to program the ECR
so that it cannot be used for transactions
when the drawer is open
A delay can be set so that if the drawer is left open
for more than a designated number of seconds,
an alarm will sound
Whenever the ECR is not in use (i.e. at night),
the control lock should be turned to the L position
and the cash drawer emptied & left open
to avoid damage in the event of a break in
11
BASIC PROGRAMMING BASIC PROGRAMMING BASIC PROGRAMMING BASIC PROGRAMMING
PROGRAMMING TIPS
Programming on the ET-6600 can be accessed through the P1 & P2 positions on
the control lock.
We strongly recommend users not to access the P2 position unless trained by a
suitable engineer. This function has been reserved for engineer features.
The P1 position will allow basic changes to the system, such as PLU price
changes, Clerk name changes etc.
A separate overlay sheet may be required. This contains the relevant
programming buttons required to program the cash register.
STRT = To choose a function
SLCT = To select an option from within a function
INPUT = To confirm a programming choice
DSGN = Go to a programming number
The programming overlay sheets (supplied with the ECR) or for reference can be
viewed on pages 14 & 15
The following table shows how to print out various current programming data
from the ECR.
Confirmation Type Procedure
PLU Names P1 - 3 - STRT - SLCT - SLCT - PRINT
PLU Prices P1 - 3 - STRT - SLCT - SLCT - SLCT - PRINT
Dept Names P1 - 2 - STRT - SLCT - PRINT
Clerk Names P1 - 8 - STRT - SLCT SLCT SLCT - PRINT
Clerk Pin Numbers P1 - 8 - STRT - SLCT - PRINT
12
BASIC PROGRAMMING BASIC PROGRAMMING BASIC PROGRAMMING BASIC PROGRAMMING
PROGRAMMING THE DATE
Turn the key lock position
to P1
Enter the date using the numeric keyboard
following the format: YYYYMMDD
Example: 20061012 = 12th October 2006
Press the key
INPUT
The option for changing time
will be displayed next.
If you do not wish to alter the time
turn the key lock to the R mode
Press: followed by the
or the button
3 5
REC
ON/OFF
START
13
BASIC PROGR BASIC PROGR BASIC PROGR BASIC PROGRAMMING AMMING AMMING AMMING
PROGRAMMING THE TIME
Turn the key lock position
to P1
Enter the time using the numeric keyboard
following the format: HHMM
Example: 1800 = 6pm
Press the key
INPUT
Or the button
The display will show the message
Do not press any keys.
Turn the key
to the R mode to exit the programming
CSCN
Press followed by the
3
REC
ON/OFF
START
6
or
14
BASIC ROGRAMMING BASIC ROGRAMMING BASIC ROGRAMMING BASIC ROGRAMMING
FLAT PROGRAM LAYOUT
This is the programming layout for the ET-6600 Flat ECR
15
BASIC PROGRAMMING BASIC PROGRAMMING BASIC PROGRAMMING BASIC PROGRAMMING
RAISED PROGRAM LAYOUT
This is the programming layout for the ET-6600 Raised ECR
16
BASIC PROGRAMMING BASIC PROGRAMMING BASIC PROGRAMMING BASIC PROGRAMMING
PLU PRICE CHANGE
It is possible to change the Prices of the PLUs by using the Price change button. It
can be used to change the prices of products on the keyboard, Modified products
ie halves and doubles and products that are used on different shift levels,
ie Happy Hour products.
V
Turn the key lock position to V mode
Press the key on the
keyboard
PRICE
CHANGE
Enter the price
Note: Do not press the decimal key
Press the product button on the
keyboard. The price has been
changed
Press the key
and turn the key back to the R position
PRICE
CHANGE
Repeat until all
price changes
are complete
17
BASIC PROGRAMMING BASIC PROGRAMMING BASIC PROGRAMMING BASIC PROGRAMMING
PLU NAME CHANGE
It is possible to change the Names of the PLUs by using the Name change button.
It can be used to change the names of products on the keyboard.
V
Turn the key lock position to V mode
Press the key on the
keyboard
NAME
CHANGE
Using the Alpha text on the programming
layout, type in the name of the product
followed by key
Press the product button on the
keyboard. The name has been changed
Press the key
and turn the key back to the R position
NAME
CHANGE
Repeat until all
name changes
are complete
00
18
CASH REGISTER OPERATION CASH REGISTER OPERATION CASH REGISTER OPERATION CASH REGISTER OPERATION
GENERAL OPERATION
Entering an Item
To enter an item simply press the
appropriate button on the keyboard
For example
BREAD
ROLLS
The item name, and price
will appear on the display.
Further items can be entered in the same way
If required use the table function
to enter items in a restaurant application.
See page 31
Items can be numbered and listed on a
menu, for example a Wine List. To enter
the item, key in the desired menu number
and press the button on
the keyboard layout
WINE#
19
CASH REGISTER OPERATION CASH REGISTER OPERATION CASH REGISTER OPERATION CASH REGISTER OPERATION
GENERAL OPERATION
Entering Multiple Items
If more than one item
of the same type is sold,
the quantity function can be used
Select an item
by pressing the
appropriate button
The value of the items
will register and be displayed
Key in the quantity to be sold followed by
the quantity button
For example
X
5
20
CASH REGISTER OPERATION CASH REGISTER OPERATION CASH REGISTER OPERATION CASH REGISTER OPERATION
GENERAL OPERATION
No Sale
To make a No Sale,
(i.e. open the drawer to give change),
finalise the current transaction
and do the following:
Press:
NO
SALE
The drawer will open
The operator will be identified
on the audit roll
and the No Sale counter will be
incremented and
shown on the X and Z reports
21
CASH REGISTER OPERATION CASH REGISTER OPERATION CASH REGISTER OPERATION CASH REGISTER OPERATION
GENERAL OPERATION
Voiding The Last Item Entered
During a transaction, the most recently
entered item can be voided out
Immediately after entering the item,
Press the button
ERROR
CORRECT
The item will be subtracted from the total
and will be shown as a voided item on
reports and the audit roll
22
CASH REGISTER OPERATION CASH REGISTER OPERATION CASH REGISTER OPERATION CASH REGISTER OPERATION
GENERAL OPERATION
Voiding An Item Within A Transaction
The void function allows any item to be
voided from within the current transaction.
This function can be put under
management control if required
Before the transaction is finalised
press the button
VOID
Press the item button to be voided
The item will be subtracted from the total
and will be shown as a voided item on
reports and the audit roll
23
CASH REGISTER OPERATION CASH REGISTER OPERATION CASH REGISTER OPERATION CASH REGISTER OPERATION
GENERAL OPERATION
Returning an Item after Tendering
If you need to refund an item after a
transaction has ended, turn the key lock to
the V position on the control lock
Void the item by pressing the appropriate
item button
Enter the method of payment the customer
used to purchase the item
for example or
CASH
CHEQUE
The drawer will open and the amount to be
returned to the customer will be displayed
as a minus figure. The item will be shown
as a voided item on reports and the audit
roll. The returned item will be added to the
stock levels
24
CASH REGISTER OPERATION CASH REGISTER OPERATION CASH REGISTER OPERATION CASH REGISTER OPERATION
GENERAL OPERATION
Cancel Transaction
If multiple products have been entered
in a transaction and the whole transaction
needs to be voided,
it is possible to cancel the transaction
After the items have been entered, simply
press:
CANCEL
The total amount that was cancelled
will be shown on all reports and audit roll.
Note: once a transaction is tendered,
it is not possible to cancel
the previous transaction
25
CASH REGISTER OPERATION CASH REGISTER OPERATION CASH REGISTER OPERATION CASH REGISTER OPERATION
GENERAL OPERATION
Entering A Method Of Payment
Once all items have been entered
press the button.
The sub-total button
can be made compulsory if required
SUB
TOTAL
If the exact money is tendered
press the appropriate method of payment
button.
For example
CASH
If the amount tendered is in excess
of the total. Key in the amount tendered
followed by the appropriate method of
payment button. This operation can be
made compulsory,
i.e. no split tendering by setting a flag
Any change due is shown on the display
Note: split tendering is possible by entering an amount followed by
the method of payment button. The remaining total will be displayed and
can be paid off by another payment source. I.e. credit card
26
CASH REGISTER OPERATION CASH REGISTER OPERATION CASH REGISTER OPERATION CASH REGISTER OPERATION
GENERAL OPERATION
Printing A Receipt After Sale
It is possible to print out a duplicate receipt
after a transaction has been completed
After tendering
Press:
RECEIPT
A duplicate receipt will be printed.
The receipt will detail the items sold
during the last transaction,
the method of payment
and any change that was given
27
CASH REGISTER OPERATION CASH REGISTER OPERATION CASH REGISTER OPERATION CASH REGISTER OPERATION
GENERAL OPERATION
Using Menus
These menus give fast, simple and logical entry of preset items. On
the keyboard it is possible to have a mixture of fast one shot
buttons for popular items such as beers and menu buttons for items
sold in different types and / or sizes.
EXAMPLE
A whisky Menu button has been set up on the keyboard
Pressing the whisky button displays and scrolls through up to 6
whisky types ie Jack Daniels, Glenfiddich etc
Pressing the numbers 1-6 allocated to the products will sell the
item
MULTIPLE MENUS
It is possible to sell products on the system as multiple menus.
Example: Pressing the steak button will scroll through 6 types of
steak. Once selected 6 cooking styles can be chosen. This is
followed by side orders etc..
.
K MENU PRICE CHANGE
Note: There are 6 menus with 6 items linked to each menu.
PLUs 1-99 must also be used when programming this function
28
CASH REGISTER OPERATION CASH REGISTER OPERATION CASH REGISTER OPERATION CASH REGISTER OPERATION
GENERAL OPERATION
P2 Reset
Should a lock-up situation occur,
(where the ECR is rendered inoperable due
to mis-operation in either programming, or
registration
perform a P2 re-set
Turn the ECR OFF at
the main power switch and turn to the
P2 control lock position.
A flag may be set to allow this function in
the R position.
Wait for 10 seconds
Hold down the key and turn
the ET-6600 ON at the main power switch
RF
After five seconds
Release the
RF
key
29
CASH REGISTER OPERATION CASH REGISTER OPERATION CASH REGISTER OPERATION CASH REGISTER OPERATION
HOSPITALITY OPERATION
Clerk Interrupt
In a busy environment one clerk can interrupt another
by pressing his/her own clerk button.
The original clerk is automatically stored.
For example:
Clerk 1 (with the items vodka and Malibu stored)
& Clerk 2 ready for a new sale
VODKA
MALIBU
1
CLERK ID
2
CLERK ID
The newly signed on clerk can also be interrupted by
any subsequent clerk.
For example:
Clerk 2 is stored, & Clerk 4 is ready for a new sale
VODKA
MALIBU
2
CLERK ID
4
CLERK ID
Note: to store the same clerk, simply press the same
clerk button to store the sale
30
CASH REGISTER OPERATION CASH REGISTER OPERATION CASH REGISTER OPERATION CASH REGISTER OPERATION
HOSPITALITY OPERATION
Modifiers (Halves & Doubles)
Note: The quantities will be calculated correctly Eg for a Half Pint the Note: The half or double function
Is often used in a
Hospitality situation
Press the button followed
by an item button.
For example
HALF
STELLA
The price and quantity of a half pint will be
displayed. The cost of the item will revert
to the pint price
after the item button has been pressed
The same procedure can be followed for
doubles, using the
button
DOUBLE
31
CASH REGISTER OPERATION CASH REGISTER OPERATION CASH REGISTER OPERATION CASH REGISTER OPERATION
HOSPITALITY OPERATION
Opening / Storing Tables
The Table is stored with the balance held in memory. It
After signing on a clerk, press the table
number. For example followed
by the button
TABLE
NUMBER
1
If necessary, enter the number of guests by
pressing the appropriate numeric button.
For example followed
by the button
COVERS
4
When the order is completed press
TABLE
START/STORE
Key in the required items
using the product buttons.
For example etc
STEAK
CHICKEN
32
CASH REGISTER OPERATION CASH REGISTER OPERATION CASH REGISTER OPERATION CASH REGISTER OPERATION
HOSPITALITY OPERATION
Scrolling Up/Down a Table
You can scroll through all items listed on a
table (for example, in the event of a query)
Use the and
buttons to scroll through
the contents of a table
SCROLL
UP
SCROLL
DOWN
Should you wish to void any item
on the table
Press the button when
the appropriate item is displayed
ERROR
CORRECT
Note: the scroll keys can also be used within a Clerk
Interrupt to view the items stored against that clerk
33
CASH REGISTER OPERATION CASH REGISTER OPERATION CASH REGISTER OPERATION CASH REGISTER OPERATION
HOSPITALITY OPERATION
Paying Off a Table
A previously stored table can be re-opened in order to
add additional items, or to pay off the balance
Enter the number of the table followed by the
button
TABLE
Enter the amount tendered using
the numeric buttons followed by
the appropriate method of
payment button
For example:
CASH
5 0 0
If the exact money is tendered
press the appropriate method
of payment button
For example:
CASH
The drawer will open.
Any change given will be displayed
34
CASH REGISTER OPERATION CASH REGISTER OPERATION CASH REGISTER OPERATION CASH REGISTER OPERATION
HOSPITALITY OPERATION
Printing A Bill
A bill can be produced without being finalised
(the bill can be amended at any time until it is
cashed off, using a method of payment)
Press the table number.
For example: followed by
2
BILL
The bill will print out
Note: The above can be done for both printing an invoice
or a table bill print
35
CASH REGISTER OPERATION CASH REGISTER OPERATION CASH REGISTER OPERATION CASH REGISTER OPERATION
HOSPITALITY OPERATION
Understanding Bill Prints
36
CASH REGISTER CASH REGISTER CASH REGISTER CASH REGISTER OPERATION OPERATION OPERATION OPERATION
HOSPITALITY OPERATION
Transferring Tables
You can transfer items to a table from another location
such as the bar (Clerk Interrupt)
All items will be transferred to the appropriate table
All items will be transferred to the appropriate table
After signing on and entering some items, key in the table
number, followed by the transfer button.
For example:
FOSTERS
STELLA
1
TRANSFER
SUB
TOTAL
It is possible to transfer the items from one table
to another table in the same way
For example:
TABLE
APPLE
PIE
TRANSFER
2 1
SUB
TOTAL
37
CASH REGISTER OPERATION CASH REGISTER OPERATION CASH REGISTER OPERATION CASH REGISTER OPERATION
RETAIL SCANNING AN ITEM
If necessary sign on to the ET-6600
by entering the clerk number
Items previously programmed into the ECR can be sold.
Hold the scanner over the bar code on the product you wish to scan
until a single bleep is heard. In the case of a damaged bar code,
the bar code number can be entered manually.
See Manual Entry of Non-scanned Items. See page 38
Items entered in this way will appear on reports as named items
within a department or, group. If an unprogrammed item is
scanned, the ET-6600 will prompt the user by displaying the word
Price?
When programmed items are scanned,
the price and description will appear on the display.
Note: Should you need to enter the barcode manually (unreadable
barcode), enter the barcode number on the keyboard
and press the PLU button
ITEM
OPERATION
38
CASH REGISTER OPERATION CASH REGISTER OPERATION CASH REGISTER OPERATION CASH REGISTER OPERATION
RETAIL - MANUAL ENTRY OF NON- SCANNED ITEMS
ITEM
4 5
STATIONERY
OPERATION
If necessary sign on to the ET-6600
by entering the clerk number
You can sell an item by keying in the price followed by the
relevant department key placed on the keyboard.
Note: this is a quick way of entering products for which
departmental only reporting is required
The price keyed in will register and appear on the display, when
the same item is subsequently scanned, it will be described as
stationery with a price of 45 pence
39
CASH REGISTER CASH REGISTER CASH REGISTER CASH REGISTER OPERATION OPERATION OPERATION OPERATION
RETAIL - PRICE OVERRIDE
It is possible to sell an item at a price that is
different to the pre-programmed amount
Enter in the new (temporary price)
Press:
PLU
OVER-RIDE
Scan the item. The temporary price
will register and be displayed.
The next time the item is scanned,
it will revert to the original price
40
CASH REGISTER OPERATION CASH REGISTER OPERATION CASH REGISTER OPERATION CASH REGISTER OPERATION
RETAIL - PLU PRICE CHECK
If you want to find out the price of a
scanned item, press
This function can be used within
a transaction
PRICE
CHECK
Scan the item
The price of the item will be displayed but
will not register. Scanning the item again
will sell the item.
To cancel press the clear button
41
CASH REGISTER OPERATION CASH REGISTER OPERATION CASH REGISTER OPERATION CASH REGISTER OPERATION
RETAIL - USING THE HOLD FUNCTION
IMPORTANT
The hold amount must be cashed off
before a Z1 report is produced
The hold facility will temporarily hold a sale in
the ECR. For example
Press the sale
is held in memory. Another transaction can be
started and finalised
Press
HOLD
this recalls the previous sale of 1.50
more items can be added if required
1.50 STATIONERY
HOLD
42
CASH REGISTER OPERATION CASH REGISTER OPERATION CASH REGISTER OPERATION CASH REGISTER OPERATION
RETAIL SCANNING
Adding A New Product
Turn the key lock position to P1
Press 2
O
2 7
RECEIPT
ON/OFF
The display will show:
SCAN BAR CODE
Scan the bar code of the new item
43
CASH REGISTER OPERATION CASH REGISTER OPERATION CASH REGISTER OPERATION CASH REGISTER OPERATION
RETAIL SCANNING
Adding A New Product Cont..
At the Enter Name prompt,
type in the name of the item
using the alpha numeric keypad
(see page 14 )
Press
on the keyboard layout
CASH
At the Enter Price prompt
enter the price of the item
For example 10.50 =
1 0 5 0
Press
On the keyboard layout
CASH
44
CASH REGISTER OPERATION
RETAIL SCANNING
Adding A New Product Cont..
At the prompt, key in the
number of the department (1-99) you wish
to link the new item to
ENTER DEPT NO.
Press: or the key on
the keyboard layout
INPUT CASH
At the prompt key
Enter in a four-digit number (first two digits is the
supplier, second two digits is the group number)
this information is used in reports
Note: if you wish to skip this step just press CASH
ENTER
GROUP NO.
Press:
on the keyboard layout
CASH
45
CASH REGISTER OPERATION CASH REGISTER OPERATION CASH REGISTER OPERATION CASH REGISTER OPERATION
RETAIL SCANNING
Adding A New Product Cont..
I
At the prompt, key in the
number of items you have in stock, (if required)
STARTING
STOCK
Press:
On the keyboard layout
CASH
The display will read Scan Bar Code.
If you have additional items to program,
repeat the previous procedures
If you have finished adding the products, turn the
key to the R position on the control lock
46
CASH REGISTER OPERATION CASH REGISTER OPERATION CASH REGISTER OPERATION CASH REGISTER OPERATION
RETAIL SCANNING
PLU Name Change For Scanned Items
Turn the key to the P1 position
Press:
followed by or the
key on the keyboard layout
2 8
START
RECEIPT
ON/OFF
Scan the item
Enter the new Name
using the alpha-numeric keyboard
and press or the key
on the keyboard layout
INPUT
CASH
47
CASH REGISTER OPERATION CASH REGISTER OPERATION CASH REGISTER OPERATION CASH REGISTER OPERATION
RETAIL SCANNING
PLU Price Change For Scanning
Turn the key to the P1 position
Press:
followed by or the
key on the keyboard layout
2 9
START
RECEIPT
ON/OFF
Scan the item
Enter the new Price
using the alpha-numeric keyboard
and press or the key
on the keyboard layout
INPUT
CASH
48
CASH REGISTER OPERATION CASH REGISTER OPERATION CASH REGISTER OPERATION CASH REGISTER OPERATION
RETAIL SCANNING
Checking Stock Levels
The ET-6600 allows you to view
the current level of a product
Scanning the item automatically
displays the desired product
RECEIPT
ON/OFF
3 0
ITEM
The product quantity and description are displayed
Note: no values are to be entered
49
CASH REGISTER OPERATION
RETAIL SCANNING
Adding Stock To An Existing Stock Item
When the stock level becomes low
it is possible to add additional stock to this product
Press:
followed by or the
key on the keyboard layout
START CASH
3 1
Scan the item that requires additional stock
Enter the quantity of the additional stock using the
numeric keyboard
Press: or the key on the
keyboard layout. Scan a new item
and repeat the above procedure if necessary
INPUT CASH
If you have entered incorrect stock
please see Reducing Stock on page 50
REC
ON/OFF
50
CASH REGISTER OPERATION CASH REGISTER OPERATION CASH REGISTER OPERATION CASH REGISTER OPERATION
RETAIL SCANNING
Reducing Stock From An Existing Stock Item
It is possible to reduce the stock level of a product.
Examples may be faulty goods, or the user has
entered too many stock items in error
Press:
followed by or the
key on the keyboard layout
START RECEIPT
ON/OFF
3 2
Scan the item that requires reduced stock
Enter the quantity of the stock to be reduced using the
numeric keyboard
Press Input or the Cash key on the
keyboard layout. Scan a new item and repeat
INPUT CASH
If you have reduced the incorrect stock level please
see Adding Stock on page 49
51
CASH REGISTER OPERATION CASH REGISTER OPERATION CASH REGISTER OPERATION CASH REGISTER OPERATION
RETAIL SCANNING
Adding An Un-programmed Product During Registration
If a product scanned at point of sale, has been
programmed - Price?, will be displayed.
It is possible to quickly add the product and
sell the item.
Note: if you do not want this feature, it is possible
to make the un-programmed product display
Not Programmed
At the prompt enter the price of
the product using the numeric keyboard
and press the button
PRICE
?
PLU
OVERRIDE
Will be displayed.
Press the appropriate department key on the keyboard
that links the product (Reporting purposes).
The product is sold.
Simply finalise the sale and take the payment
DEPT?
Note: the department name is used for the product.
To update the details see pages 46-48
52
CASH REGISTER OPERATION CASH REGISTER OPERATION CASH REGISTER OPERATION CASH REGISTER OPERATION
RETAIL SCANNING
Adding To The Re-Order List
There are two manager passwords
This function can be used within a transaction
to add an item to the re-order list
Press:
RE-ORDER
KEY
Scan the item you wish to re-order
The item will now appear on the Re-order List Report.
This will detail items to be re-ordered, leaving space
for the quantities to be written against the item.
The list can be grouped by supplier.
For reports see page 63
F
53
which are available for security measures.
CASH REGISTER OPERATION CASH REGISTER OPERATION CASH REGISTER OPERATION CASH REGISTER OPERATION
RETAIL SCANNING
Deleting A Redundant PLU
To Program the X Manager Password
You can delete PLU items from the system if required.
All PLU sales data must be cleared first through the
Z1 and Z2 reports before deletion can occur
Turn the keylock position to the V position,
press
9 9
9
PLU
DELETE
Confirm the delete mode by re-entering the
key sequence
9 9
PLU
DELETE
Scan the item to be deleted or alternatively
enter the bar code number,
followed by the
Bar code numbers are displayed on the
non-mover report
PLU NO.
The PLU is now deleted
54
SETTING UP YOUR SYSTEM SETTING UP YOUR SYSTEM SETTING UP YOUR SYSTEM SETTING UP YOUR SYSTEM
SETTING UP YOUR DEPARTMENTS
PLUs must be linked to departments.
The ET-6600 allows a maximum of 299 departments.
The name for each one should be relevant
to the PLUs linked to it.
This makes the reports easy to understand
Example:
PLUs
Salted crisps
Cheese + onion crisps
Bacon crisps
Milk chocolate bar
Plain chocolate bar
DEPTs
CRISPS
CHOCOLATE
Decide how many departments your stock
will be divided into, and what names
those departments will have.
A department worksheet is supplied.
See page 57 to help create your list
55
SETTING UP YOUR SYSTEM SETTING UP YOUR SYSTEM SETTING UP YOUR SYSTEM SETTING UP YOUR SYSTEM
SETTING UP OPEN DEPARTMENTS
Open buttons can be placed on your keyboard.
These will allow you to enter the price of an item
directly into a department.
Depending on your keyboard layout, up to 99
departments can be displayed as open buttons.
Example
CRISPS
This way of selling an item is useful for frequently sold
items, which are not bar coded and do not need to be
individually tracked in a report
Un-programmed items that are programmed in the
R position, (See page 51), use the department name
until they are updated at a later date.
The worksheet provided on page 63
can be used to make a note of un-programmed items
as they are sold. At the end of day the items
on the worksheet can be collected, scanned and
programmed into the ECR
56
CASH REGISTER REPORTS CASH REGISTER REPORTS CASH REGISTER REPORTS CASH REGISTER REPORTS
SETTING UP YOUR GROUPS
PLUs can also be linked to groups.
The ET-6800 allows a maximum of 99 groups.
The name for each one should be relevant
to the PLUs linked to it.
This makes the reports easier to understand.
Groups should only be configured
if the user requires them
Example:
PLUs
Salted crisps
Cheese + onion crisps
Bacon crisps
Milk chocolate bar
Plain chocolate bar
DEPTs
CRISPS
CHOCOLATE
GROUP
SNACKS
Groups cannot appear as buttons on the keyboard.
Decide how many groups your stock will be divided
into and name each group. Use the worksheet
provided on page 58 to list your groups
57
DEPARTMENT WORKSHEET
NO. DEPARTMENT
NAME
NO. DEPARTMENT
NAME
NO. DEPARTMENT
NAME
1 26 51
2 27 52
3 28 53
4 29 54
5 30 55
6 31 56
7 32 57
8 33 58
9 34 59
10 35 60
11 36 61
12 37 62
13 38 63
14 39 64
15 40 65
16 41 66
17 42 67
18 43 68
19 44 69
20 45 70
21 46 71
22 47 72
23 48 73
24 49 74
25 50 75
Enter the Names of all Departments below
Photocopy this sheet for your records
58
GROUP WORKSHEET
NO. GROUP NAME NO. GROUP NAME NO. GROUP NAME
1 26 51
2 27 52
3 28 53
4 29 54
5 30 55
6 31 56
7 32 57
8 33 58
9 34 59
10 35 60
11 36 61
12 37 62
13 38 63
14 39 64
15 40 65
16 41 66
17 42 67
18 43 68
19 44 69
20 45 70
21 46 71
22 47 72
23 48 73
24 49 74
25 50 75
Enter the Names of all Groups below
Photocopy this sheet for your records
59
EXTRA WORKSHEET
NO. GROUP NAME NO. GROUP NAME NO. GROUP NAME
1 26 51
2 27 52
3 28 53
4 29 54
5 30 55
6 31 56
7 32 57
8 33 58
9 34 59
10 35 60
11 36 61
12 37 62
13 38 63
14 39 64
15 40 65
16 41 66
17 42 67
18 43 68
19 44 69
20 45 70
21 46 71
22 47 72
23 48 73
24 49 74
25 50 75
Enter the Names of all Groups below
Photocopy this sheet for your records
60
SUPPLIER WORKSHEET
NO. SUPPLIER
NAME
NO. SUPPLIER
NAME
NO. SUPPLIER
NAME
1 26 51
2 27 52
3 28 53
4 29 54
5 30 55
6 31 56
7 32 57
8 33 58
9 34 59
10 35 60
11 36 61
12 37 62
13 38 63
14 39 64
15 40 65
16 41 66
17 42 67
18 43 68
19 44 69
20 45 70
21 46 71
22 47 72
23 48 73
24 49 74
25 50 75
If you wish the re-order list to group items by supplier, list all
Suppliers names on the table below.
Photocopy this sheet for your records
61
REPORT WORKSHEET
REPORT TYPE
AS PRESET
BUTTON ON
KEYBOARD
( )
Full Financial Report
*PLU Inventory
Report Best Sellers
Quantity Best Sellers (Price)
Worst Sellers
Quantity Worst Sellers (Price)
Non-movers
Re-order List
Clerk Report
Hourly Report
Full Sales Group Report
Total Sales Group
Report Cash in Drawer Report
If you wish to have report buttons on your keyboard and have a preference
concerning their position, indicate these positions on the grid below. The
grid represents the top right-hand corner of the keyboard
*Access by Pressing the Cash Button in X or Z Mode
For Report Explanations see page 64
Tick each Report that you would like included as a pre-set button
on your keyboard
62
NEW ITEM WORKSHEET
ITEM NAME PRICE DEPT
NO.
GROUP
NO.
SUPPLIER
NAME/NO.
QTY NEW
STOCK
Enter the details of any new and un-programmed items as they are sold
63
CASH REGISTER REPORTS CASH REGISTER REPORTS CASH REGISTER REPORTS CASH REGISTER REPORTS
TAKING REPORTS
The ET-6600 cash register offers a wide range of
standard and advanced reports.
For a list of the main types of reports see
Available Reports on page 64
The reports can be accessed in the
X1, X2, Z1 and Z2 positions.
ATTENTION
Z reports clear the sales data from the memory
of the ECR
Reports in Z1 are typically read at the end of each
sales day, clearing the data for that day. Z2 reports
accumulate sales data for longer periods and are
typically used at a week or month ending
It is possible to place reports as
one-touch keys on the keyboard
64
CASH REGISTER REPORTS CASH REGISTER REPORTS CASH REGISTER REPORTS CASH REGISTER REPORTS
AVAILABLE REPORTS
The following reports are all available on the ET-6600 ECR
Full financial report
Reports on all sales grouped by
departments includes voids,
discounts, net sales, tax etc
PLU sales report
Reports on all sales of PLUs
PLU inventory
Inventory reports on all PLUs
Best sellers
by quantity
and price
Lists up to 50
of your best selling items
by quantity/price
PLU inventory report
Inventory reports on all PLUs
Individual supplier report
Prints number of items
required to be re-ordered by
individual supplier
Worst sellers
by quantity
and price
Lists up to 50
of your best selling items by
quantity/price
Re-order list
Prints a list of items to re-order.
This report can be grouped by
supplier
Clerk report
Reports on the total sales taken
by individual clerks
Hourly report
Reports on total sales per hour
Full sales group report
Lists all PLUs
sold according
to group
Total sales group report
Lists all group totals only
Cash in-drawer report
Reports on current cash
in drawer
65
CASH REGISTER REPORTS CASH REGISTER REPORTS CASH REGISTER REPORTS CASH REGISTER REPORTS
FULL DAILY SALES REPORT
A full sales report will detail the sales of all
departments, including the quantity of items sold and
the amount of money taken
Turn the control lock to the Z1 position
Press: or
CASH
FULL
REPORT
The report will print out and reset
66
CASH REGISTER REPORTS CASH REGISTER REPORTS CASH REGISTER REPORTS CASH REGISTER REPORTS
PLU SALES PRODUCT REPORT
A PLU sales report will detail the sales of all PLUs,
including the quantity of individual items sold
and the amount of money taken
Turn the control lock to Z1 position
Press: PLU
REPORT
The report will print and reset
67
CASH REGISTER REPORTS CASH REGISTER REPORTS CASH REGISTER REPORTS CASH REGISTER REPORTS
BEST/WORST SELLERS REPORT
The ET-6600 allows you to take best and worst seller
reports (by quantity and price)
These reports are individual to each ECR
and cannot be consolidated through
Inter Register Communication
All four reports use the X2 PLU sales data and must
be carried out before a Z2 of PLU sales
ATTENTION
A Z2 PLU sales report will zero all sales data
Turn the control lock to the X2 mode. Key in the
button sequence for the report type you want
See below
Best Sellers (Quantity)
Best Sellers (Price)
Worst Sellers (Quantity)
Worst Sellers (Price)
8 1
8 2
8 3
8 4
RECEIPT
ON/OFF
RECEIPT
ON/OFF
RECEIPT
ON/OFF
RECEIPT
ON/OFF
OR
OR
OR
OR
BEST
SELLERS
(QTY)
BEST
SELLERS
(PRICE)
WORST
SELLERS
(QTY)
WORST
SELLERS
(PRICE)
68
CASH REGISTER REPORTS CASH REGISTER REPORTS CASH REGISTER REPORTS CASH REGISTER REPORTS
PRINTING RE-ORDER LIST
The ET-6600 allows you to print a list of items to be
re-ordered see Adding to the Re-Order List page 52
The items can be grouped by supplier.
Note: if the report groups items by supplier,
then only those items linked to a supplier
will appear on the Re-Order List
To print a list turn the control lock to X2
Press
Followed by
8 5
RECEIPT
ON/OFF
Alternatively, turn to X2
Press:
REORDER
LIST REPORT
The re-order list will print. A space will be provided
against each item so that the quantity of the items to
be re-ordered can be written manually on the list.
If you have entered an inventory to your stock,
the quantity remaining in stock, will appear
against each item
It is possible to print a re-order list and reset it by following the
above procedure in the Z2 position
69
CASH REGISTER REPORTS CASH REGISTER REPORTS CASH REGISTER REPORTS CASH REGISTER REPORTS
NON-MOVERS REPORT
The ET-6600 cash register allows you to report
on items which have had no sales
This report can be aborted by
Pressing and holding down and
JF
A list of items with zero quantity sales will be printed.
Only named PLUs will be printed
This report uses the X2 PLU sales data and must be
carried out before a Z2 of PLU sales.
This report will zero all sales data
RF
Turn the control lock to the X2 mode
Press: followed by
Alternatively press a one touch preset key.
For example
8 6
RECEIPT
ON/OFF
NON-
MOVER
S
70
GLOSSARY GLOSSARY GLOSSARY GLOSSARY
The following list describes the ET-6600s
general terms and explanations for the
functionality of the machine
DEPARTMENT
A department can be used for grouping purposes. When a product is sold,
it will report under the heading of the designated department that the
product is linked to ie Stationery. Departments can also be placed on the
keyboard for manual price entry. Key in the amount and press the
relevant Department key
PLU
PLU stands for Price Look Up. These are the actual products that are sold
on the cash registers ie Pen, Pencil. The PLU must be linked to a
Department category to function.
HALO
HALO stands for High Amount Lock Out. This allows the user to program a
limit for each PLU/DEPT. ie An amount of no more than 10.00 can be
entered or sold for a designated product
PRICE OVERIDE
The Price Override feature allows the user to override the pre-set price of a
product. Key in the amount and sell the desired PLU
CASH, CHEQUE AND CARD
After items have been registered, a method of payment can be selected.
The amount of money given by the customer can be entered and the
change given will be displayed
The totals report as cash in drawer, cheque in drawer and card in drawer.
These will all add up to the net total when a report is taken.
71
CLERK ID
Each user (Clerk) can have their own unique password for operating the
Cash register. This is useful for security and for reporting purposes.
CLERK HOLD
This will allow a clerk to hold their sale in the ECR while another Clerk
carries out a transaction.
Example:
Sign on the Clerk, register some items and press the Hold key. The sale is
stored in the cash register and the Display will show which clerks have
outstanding sales.
There are a maximum of 5 clerk holds on the Cash register.
# / ST
The # key is the function for No Sale. This will open the drawer.
The ST key is the function for Sub Total. After registration of a few
products, the Sub total key when pressed will display the total amount due
and print on the receipt.
TOTAL
The total key is used to display the total amount due including any add on
taxes.
72
X-TIME
The X-Time key is used for multiplication.
Example:
2) (X/TIME) (1.00) (DPT 1) would register a sale of 2.00 in Dept 1.
The key is also used for displaying the current time on the display
FC
The FC key is used for tendering in a foreign currency for example the
Euro. For further information to setting up this feature see page 27
RA
The RA key is the function for Received on Account. An amount that is
entered into the RA key as cash will increase the cash in drawer. A popular
use for this function would be to pay in a float.
Example:
Enter Amount Press RA Press Cash
PO
The PO key is the function for Paid Out. An amount that is entered into the
PO key as cash will decrease the Cash in drawer. A popular use for this
function is a Float out system.
Example:
Enter Amount Press PO Press Cash
CANCEL
The Cancel key is used to Cancel the whole current transaction. All items
within the transaction will be voided automatically. Press Cancel at any
point during the current transaction
73
EC
The Error Correct key will void the last item that was registered. Simply
press the EC key to void the last item
VOID
The Void key is used for voiding any item in the current transaction.
Example:
Press Void 1.00 DPT 1 or Press Void Press/Scan PLU
RETURN
The Return key is used for voiding any item that was registered in a
previous transaction.
Example:
Press Return 1.00 DPT 1 or Press Return Press/Scan PLU
DISCOUNT (- Key)
The key is used to discount a whole amount from a transaction total.
For example a 50p Coupon.
Simply enter the amount to be discounted and press the key. The user
can pre-set the key if required.
% Discounts
The -% key is used to discount a percentage from either a single item or a
sub total of multiple items. The user can pre-set the -% key if required.
The +% key is used to add a percentage to either a single item or a sub
total of multiple items. The user can pre-set the +% key if required.
74
FLAGS
This is for the Engineers use. Flags are settings of the ET-6600 and can
change the way the machine works. Please do not alter these without
consulting your Geller dealer.
INITIALISE
If in the unlikely event the ECR is in a Lock up situation i.e. not able to
produce a transaction or the machine is continuously bleeping then an
initialisation is required. Sometimes known as a P Loop reset.
Turn the Key to the P2 position on the control lock, power off the
ECR for 30 Seconds. Power on the ECR and turn the key back to the
R position. The error will be cleared.
SYSTEM CLEAR
IMPORTANT
The system clear should only be carried out by a trained engineer. This
procedure will completely clear all of the memory and sales data of the
ECR.
You might also like
- Uniwell UN-1000 - Cash Register ManualDocument23 pagesUniwell UN-1000 - Cash Register ManualSwebeduCentrodeEstudosNo ratings yet
- Aritech CS350 Installation InstructionsDocument32 pagesAritech CS350 Installation Instructionslesliegilmore100% (1)
- Regloplas RT50 Controller Manual PDFDocument28 pagesRegloplas RT50 Controller Manual PDFalso strong and durableNo ratings yet
- LaserWash 360 Plus Remote Control CommandsDocument21 pagesLaserWash 360 Plus Remote Control CommandsAathi MudhaliyarNo ratings yet
- Troubleshooting SL-M267x M287x E PDFDocument54 pagesTroubleshooting SL-M267x M287x E PDFMārtiņš DreijersNo ratings yet
- MXA085 5-Number Security Auto Voice Dialer GuideDocument1 pageMXA085 5-Number Security Auto Voice Dialer GuidebyakkohdNo ratings yet
- NC 5 Prezentare EngDocument39 pagesNC 5 Prezentare EngSolomon Bogdan-DanielNo ratings yet
- Printbar Replacement GuideDocument16 pagesPrintbar Replacement GuideAlberto Fernández VázquezNo ratings yet
- Instrucciones de Servicio P50.Document23 pagesInstrucciones de Servicio P50.Erick EspinosaNo ratings yet
- MPF-I The Monitor (Assembled With TASM FINAL 0,5 Inch)Document56 pagesMPF-I The Monitor (Assembled With TASM FINAL 0,5 Inch)Ionut TomaNo ratings yet
- Scotle IR6000 V3 BGA Rework Station ManualDocument17 pagesScotle IR6000 V3 BGA Rework Station ManualSharon TaylorNo ratings yet
- KEPServer EX With SVDocument21 pagesKEPServer EX With SVJorge Luis Suarez Teran0% (1)
- 3.24 980MD EnglishDocument348 pages3.24 980MD EnglishAbraham Tellez Flores100% (1)
- Flip Q GuideDocument17 pagesFlip Q GuidecconiacNo ratings yet
- c352 Troubleshooting GuideDocument54 pagesc352 Troubleshooting Guideroosterman4everNo ratings yet
- MS 2200Document9 pagesMS 2200Catalin LazarNo ratings yet
- Language Elements h1306 PDFDocument593 pagesLanguage Elements h1306 PDFahmed saadNo ratings yet
- Romana T-3805-EDocument19 pagesRomana T-3805-EjorgeNo ratings yet
- LH D6230Document52 pagesLH D6230aurelio38No ratings yet
- User Manual Daikin BRC1D52 (English - 20 Pages)Document1 pageUser Manual Daikin BRC1D52 (English - 20 Pages)nbilottaaNo ratings yet
- LogixPro Lab edited by Jim Gulledge Georgia Quick Start GDTAE PLC simulationDocument7 pagesLogixPro Lab edited by Jim Gulledge Georgia Quick Start GDTAE PLC simulationRoca E. WilberNo ratings yet
- JIH 455 Part3Document61 pagesJIH 455 Part3Michał JabłońskiNo ratings yet
- Di 162 PDFDocument35 pagesDi 162 PDFcôngNo ratings yet
- H 1305 GDocument376 pagesH 1305 GdavilimaNo ratings yet
- PL7-1 Language: Structure and functionsDocument27 pagesPL7-1 Language: Structure and functionsTalyson AlexandreNo ratings yet
- Hitachi WJ200 Genric Mill Programming ParametersDocument29 pagesHitachi WJ200 Genric Mill Programming ParametersDean MillerNo ratings yet
- Secure Your Home with Advanced Security System CommandsDocument72 pagesSecure Your Home with Advanced Security System CommandsFranciscoNo ratings yet
- TestDocument79 pagesTestErickSosaNo ratings yet
- ERP Sales Flow GuideDocument54 pagesERP Sales Flow GuideOmer DereNo ratings yet
- ETERNITY V11 System Manual PDFDocument2,716 pagesETERNITY V11 System Manual PDFMVNo ratings yet
- Termostato BEOK306Document3 pagesTermostato BEOK306Jesus Martinez100% (1)
- Customized machine solutions by HI-TEAM FLUIDDocument13 pagesCustomized machine solutions by HI-TEAM FLUIDSen VanNo ratings yet
- Brunsviga: Olympia Werke Ag - WilhemshavenDocument9 pagesBrunsviga: Olympia Werke Ag - WilhemshavenAnonymous HGOomkn69No ratings yet
- SICK DT35 Setup InstructionsDocument6 pagesSICK DT35 Setup InstructionsTalicni TomNo ratings yet
- JIH-20 24TYPE SAWING MACHINE Specifications and FeaturesDocument28 pagesJIH-20 24TYPE SAWING MACHINE Specifications and FeaturesMichał JabłońskiNo ratings yet
- Sapnote 0000037871Document3 pagesSapnote 0000037871Mohamed AzouggarhNo ratings yet
- MEDIAJET - MARKEM-IMAJE 9028 Inkjet Printer Head InstallationDocument4 pagesMEDIAJET - MARKEM-IMAJE 9028 Inkjet Printer Head Installationbhumijaya100% (1)
- CE2800Document106 pagesCE2800Emanuel AVNo ratings yet
- PM5 Autolap - v0211Document13 pagesPM5 Autolap - v0211অর্ণব কোলেNo ratings yet
- CNC FTP server software setupDocument25 pagesCNC FTP server software setupPham LongNo ratings yet
- Lab08Document4 pagesLab08Yuvaraj ElsusNo ratings yet
- LY IR6500 v.2 Description ManualDocument6 pagesLY IR6500 v.2 Description ManualPedro Vera0% (1)
- PROANNOUNCE Software ManualDocument218 pagesPROANNOUNCE Software ManualViktor GrgurićNo ratings yet
- Sega Naomi Sega Triforce Sega Chihiro: Wipi Netbooter ManualDocument15 pagesSega Naomi Sega Triforce Sega Chihiro: Wipi Netbooter ManualJapa cliqueneo neoNo ratings yet
- PROSPER S10 Pre-Installation Guide 05-23-2011Document19 pagesPROSPER S10 Pre-Installation Guide 05-23-2011Ing Raul LandetaNo ratings yet
- AKAI VS G260 General Information and Service SettingsDocument14 pagesAKAI VS G260 General Information and Service SettingsbartholomuszNo ratings yet
- Programmation Poeles Inserts S575 018Document51 pagesProgrammation Poeles Inserts S575 018cippolippolippocippoNo ratings yet
- KDL XxW900A - Xx904a - xxW905A CH - rb1G Segment HG (SM 9 888 137 01)Document241 pagesKDL XxW900A - Xx904a - xxW905A CH - rb1G Segment HG (SM 9 888 137 01)boroda2410No ratings yet
- Quick ReportDocument39 pagesQuick ReportPootz JavaNo ratings yet
- Manual Calibracion Balanza SW-1Document1 pageManual Calibracion Balanza SW-1Amber Atkins0% (2)
- SP2 ManualDocument64 pagesSP2 Manual654654wNo ratings yet
- Clima Manager UkDocument28 pagesClima Manager UkdedoliniNo ratings yet
- SEO-OPTIMIZED TITLEDocument29 pagesSEO-OPTIMIZED TITLEanhntran4850No ratings yet
- D2-250-1 Key Features: DL250-1 CPUDocument3 pagesD2-250-1 Key Features: DL250-1 CPUVladimir Aliro Quezada CidNo ratings yet
- Manual Ps2000tlDocument107 pagesManual Ps2000tlAlberto SolisNo ratings yet
- Cas Lp-16 ManualDocument34 pagesCas Lp-16 ManualDimitris VaNo ratings yet
- Apo Sapapo - sdp94 THL Location SplitDocument11 pagesApo Sapapo - sdp94 THL Location SplitHuy CaoNo ratings yet
- FX 4000PDocument71 pagesFX 4000Phjsilverstone4791No ratings yet
- March 2002 3035 - All Active SolutionsDocument38 pagesMarch 2002 3035 - All Active SolutionsMario de OzNo ratings yet
- Panel de OperacionDocument84 pagesPanel de OperacionCris TianNo ratings yet
- EmojisDocument2 pagesEmojisAndrew ParsonsNo ratings yet
- Camera Shopper 18Document162 pagesCamera Shopper 18Andrew ParsonsNo ratings yet
- Product CatalogDocument76 pagesProduct CatalogAndrew ParsonsNo ratings yet
- 04cokinfilters PDFDocument12 pages04cokinfilters PDFAndrew ParsonsNo ratings yet
- Instructions - CDB 301Document1 pageInstructions - CDB 301Andrew ParsonsNo ratings yet
- Cokin Brochure 2018Document76 pagesCokin Brochure 2018Andrew ParsonsNo ratings yet
- Coolpix 5000Document223 pagesCoolpix 5000Andrew ParsonsNo ratings yet
- Best Photo Editing AppsDocument28 pagesBest Photo Editing AppsAndrew Parsons100% (1)
- Nikon Field GuideDocument52 pagesNikon Field GuideAndrew Parsons100% (4)
- WWT Slimbridge Map NewDocument2 pagesWWT Slimbridge Map NewAndrew ParsonsNo ratings yet
- H 2002 0268Document1 pageH 2002 0268Andrew ParsonsNo ratings yet
- Wireless GPS Manual NAV5 MOB5Document64 pagesWireless GPS Manual NAV5 MOB5Andrew ParsonsNo ratings yet
- Medion Vid Cam Guide UkDocument66 pagesMedion Vid Cam Guide UkAndrew ParsonsNo ratings yet
- H 2002 0308Document1 pageH 2002 0308Andrew ParsonsNo ratings yet
- FM21-15 1945Document93 pagesFM21-15 1945Andrew ParsonsNo ratings yet
- Ublox Neo 6Q DatasheetDocument27 pagesUblox Neo 6Q DatasheetStavros KalapothasNo ratings yet
- Military Molle Care Use ManualDocument40 pagesMilitary Molle Care Use Manualpnoysoljah757100% (6)
- Tamron AF70-300 (Model 572D)Document9 pagesTamron AF70-300 (Model 572D)Andrew ParsonsNo ratings yet
- Acer Aspire 5738 5738z User ManualDocument13 pagesAcer Aspire 5738 5738z User ManualSeona LeeNo ratings yet
- c400 SpecDocument2 pagesc400 SpecAndrew ParsonsNo ratings yet
- Trailblazer XL GPS ManualDocument78 pagesTrailblazer XL GPS Manualallen_reeveNo ratings yet
- Accounting: Pearson Edexcel International Advanced LevelDocument52 pagesAccounting: Pearson Edexcel International Advanced Levelnew yearNo ratings yet
- LogStar Billing BrochureDocument1 pageLogStar Billing BrochureGayatri AtishNo ratings yet
- Annex 13-Reimbursement Expense ReceiptDocument2 pagesAnnex 13-Reimbursement Expense ReceiptVermon JayNo ratings yet
- Flow Chart of Sales SystemDocument2 pagesFlow Chart of Sales SystemleekosalNo ratings yet
- Airtel Online Payment ReceiptDocument1 pageAirtel Online Payment ReceiptkaushikNo ratings yet
- BIRDocument111 pagesBIRAllied RandzNo ratings yet
- Part-Mr-Heng ImsDocument23 pagesPart-Mr-Heng ImsMR MARWANE OFFICIELNo ratings yet
- PGL DraftDocument3 pagesPGL DraftVince AlcoberNo ratings yet
- Lumera 300 PDFDocument4 pagesLumera 300 PDFHIMA HOSPITAL0% (1)
- Kuysen Sales QuotationDocument11 pagesKuysen Sales QuotationCristina Dangla CruzNo ratings yet
- Esewa Widow Pension User ManualDocument59 pagesEsewa Widow Pension User ManualAnmol JandeNo ratings yet
- MACurrency Price List 10-1-13 Small PDFDocument44 pagesMACurrency Price List 10-1-13 Small PDF10foldsolutions100% (1)
- Home Office Branch and Agency Accounting QuestionsDocument32 pagesHome Office Branch and Agency Accounting QuestionsMichaela Quimson100% (1)
- BC CH10 (Ch8)Document31 pagesBC CH10 (Ch8)黃威鈞No ratings yet
- Your Courtyard by Marriott Mumbai receiptDocument2 pagesYour Courtyard by Marriott Mumbai receiptvaibhav rockingNo ratings yet
- CRC-ACE REVIEW SCHOOL AUDITING PROBLEMSDocument8 pagesCRC-ACE REVIEW SCHOOL AUDITING PROBLEMSLuzviminda Maruzzo100% (2)
- Chapter 10Document17 pagesChapter 10kochanay oya-oyNo ratings yet
- Customsguides KazahstanDocument13 pagesCustomsguides Kazahstanmuminovabdulazizxon7No ratings yet
- C - TS452 - 2021 Set 2Document22 pagesC - TS452 - 2021 Set 2Paul roshauNo ratings yet
- Coa - Gov.ph-Step 1 Advertise and Post An Invitation To Apply For Eligibility and To Bid IAEBDocument2 pagesCoa - Gov.ph-Step 1 Advertise and Post An Invitation To Apply For Eligibility and To Bid IAEBPalanas A. VinceNo ratings yet
- BB Biotech IpipDocument28 pagesBB Biotech IpipFrédéric Rivelin0% (1)
- Jireh Mae Rivera - Segregation of Duty ActivityDocument4 pagesJireh Mae Rivera - Segregation of Duty ActivityJireh RiveraNo ratings yet
- Bin CardDocument2 pagesBin CardHerald Clarence Martinez AmbayecNo ratings yet
- Sharon Barnes Sutton and Judy Brownlee Final P-Cards Doc. - Spending by District 4Document25 pagesSharon Barnes Sutton and Judy Brownlee Final P-Cards Doc. - Spending by District 4Viola DavisNo ratings yet
- TCS Helath Insurance - Domiciliary Claim Reimbursement Guidelines PDFDocument1 pageTCS Helath Insurance - Domiciliary Claim Reimbursement Guidelines PDFNiyatitejas ParekhNo ratings yet
- Budget Accounting and Fee Management SRSDocument27 pagesBudget Accounting and Fee Management SRSDivya Sharma100% (1)
- Your Adv Plus Banking: Account SummaryDocument8 pagesYour Adv Plus Banking: Account SummaryFrancy MartinezNo ratings yet
- Corporation - BIR Registration Process in The PhilippinesDocument4 pagesCorporation - BIR Registration Process in The PhilippinesPineNo ratings yet
- Introduction To Cash Management: Rohit DaswaniDocument39 pagesIntroduction To Cash Management: Rohit DaswaniRohit DaswaniNo ratings yet
- Auditing Revenue CycleDocument13 pagesAuditing Revenue Cycleyonathan endaleNo ratings yet