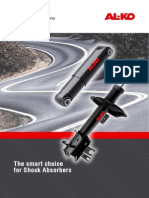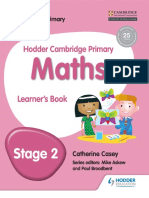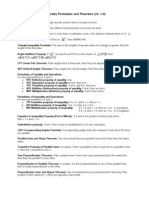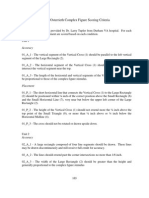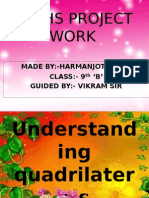Professional Documents
Culture Documents
Lesson 02
Uploaded by
Niket Bhagwat0 ratings0% found this document useful (0 votes)
12 views19 pagesUnigraphics 7.5
Original Title
Lesson02[1]
Copyright
© © All Rights Reserved
Available Formats
PDF, TXT or read online from Scribd
Share this document
Did you find this document useful?
Is this content inappropriate?
Report this DocumentUnigraphics 7.5
Copyright:
© All Rights Reserved
Available Formats
Download as PDF, TXT or read online from Scribd
0 ratings0% found this document useful (0 votes)
12 views19 pagesLesson 02
Uploaded by
Niket BhagwatUnigraphics 7.5
Copyright:
© All Rights Reserved
Available Formats
Download as PDF, TXT or read online from Scribd
You are on page 1of 19
IDE20 Software, NX Lesson 2 Drawing a Part
Document URL: http://ide20.com/upload/ModuleNX/Lesson02.pdf
Developer: rhutch@mst.edu
Copyright 2010, Missouri S&T
1
NX 7.5
Lesson 2 Drawing a Part
Pre-reqs/Technical Skills
Basic computer use
Completion of NX 7.5 Lesson 1
Expectations
Read lesson material
Implement steps in software while reading through lesson material
Complete quiz on Blackboard
Submit completed assignment on Blackboard
Attend help sessions as necessary
Post comments on lesson web page
Objectives/Measurables
Learn the basics of using NX to create 3D parts, measured via assignment score
Learn various features in NX, measured via Blackboard quiz score
Lecture Topics
Creating a Constrained Sketch
Creating and Editing a Feature (Revolve)
Sketching on a Surface
Adding Features (Extrusion/Hole/Groove/Shell)
Part Navigator (Edit/Suppress/Delete)
Table of Contents
NX 7.5 ............................................................................................................................................... 1
Lesson 2 Drawing a Part ................................................................................................................................................................... 1
Pre-reqs/Technical Skills ........................................................................................................................................................................... 1
Expectations ..................................................................................................................................................................................................... 1
Objectives/Measurables ............................................................................................................................................................................. 1
Lecture Topics ................................................................................................................................................................................................. 1
Introduction NX .................................................................................................................................................................................... 1
Drawing a Part .......................................................................................................................................................................................... 2
Initial Sketch .................................................................................................................................................................................................... 2
Revolving the Base ........................................................................................................................................................................................ 5
Sketching on a Surface ................................................................................................................................................................................ 7
Placing the Holes ........................................................................................................................................................................................ 10
Adding the Edge Blend ............................................................................................................................................................................. 13
Adding the Grooves .................................................................................................................................................................................... 14
Making the Part Hollow .......................................................................................................................................................................... 16
The Part Navigator ................................................................................................................................................................................ 17
Assignment ............................................................................................................................................................................................... 19
Introduction NX
NX is a premier 3D computer aided design suite. It allows you to model solid components and assemblies, to
perform engineering analyses such as mechanism simulation and stress analysis, to create tool paths for
computer-based manufacturing processes and to perform numerous other engineering design activities in a
IDE20 Software, NX Lesson 2 Drawing a Part
Document URL: http://ide20.com/upload/ModuleNX/Lesson02.pdf
Developer: rhutch@mst.edu
Copyright 2010, Missouri S&T
2
single software environment. Software suites like NX are referred to as product lifecycle management (PLM)
tools since they are generally integrated in the product design process from start to finish. The IDE20 tutorials
for NX will focus on basic 3D drafting and component modeling.
Drawing a Part
The starting point for most parts is a constrained sketch. Basic sketching was covered in Tutorial 1. In this
tutorial, sketch constraints and dimensions will be covered in more detail. This tutorial will cover the creation of
a fully constrained part from scratch. To get started, open NX 7.5 and start a new part file. Make sure you save
the part in a location that will be accessible later (S: drive, etc.). The part to be drawn is a piston for a small air-
powered device. The complete part is shown in Figure 1. It consists of several features that must be created in
sequence. These features include:
An initial sketch
A revolution
A sketch on a surface
An extrusion
Placement of holes
An edge blend
Addition of grooves
A shell operation
Figure 1 - The Part to be Drawn
Initial Sketch
The first step in creating the part is to draw an initial sketch for the base of the piston. This sketch will be
revolved to form the base. The result should look like Figure 2.
IDE20 Software, NX Lesson 2 Drawing a Part
Document URL: http://ide20.com/upload/ModuleNX/Lesson02.pdf
Developer: rhutch@mst.edu
Copyright 2010, Missouri S&T
3
Figure 2 - The Base
To start, click the Sketch button in the Sketching Toolbar. Select the X-Y plane and click OK in the Sketch dialog.
Orient the view to the sketch. Start a new line at the origin of the sketch (XC 0, YC 0) and draw the lines shown
in Figure 3 using the sequence indicated with the red numbers. When drawing the lines, dont worry about
getting the dimensions exactly right, just get them close. The exact values will be added later. The important
aspects are getting the general shape correct and to make sure that vertical lines are vertical and horizontal lines
are horizontal (it you get close NX will constrain them). Use Show All Constraints to make sure these constraints
are added.
Figure 3 - Initial Sketch
As you draw, note the dimensions added by NX. These dimensions work with the constraints to define the
sketch. Sometimes it is necessary to add dimensions manually to replace ones added automatically. For this
sketch, it is desired to constrain the length of line 4. As constrained by NX, the length of line 4 is based on the
other dimensions and not explicitly set. To change this, we need to add an Inferred Dimension to line 4. To do
this, click the Inferred Dimension button in the Sketching Toolbar (Figure 4).
IDE20 Software, NX Lesson 2 Drawing a Part
Document URL: http://ide20.com/upload/ModuleNX/Lesson02.pdf
Developer: rhutch@mst.edu
Copyright 2010, Missouri S&T
4
Figure 4 - Inferred Dimensions
NX will then let you select a drawing feature to dimension. Click on line 4, a dimension will appear that moves
with your cursor. Drag the dimension to the location shown in Figure 5. Left-click to set the value of the
dimension. Enter 20mm, the result should be the sketch shown in Figure 6.
Figure 5 - Sketch w/New Dimension
Figure 6 - Changing a Dimension Value
Note that adding the dimension to line 4 removed the dimension on line 1. If this dimension had not been
removed, the sketch would have become over-constrained. An over-constrained sketch has more dimensions
and/or constraints than the number necessary to completely define the sketch. To get the dimension back on
line 1, add an inferred dimension to line 1 like you did for line 4. Set this value to 30mm. The result should be
Figure 7. Note that now the dimension on line 3 is gone. To finish the sketch, set the length of line 2 to 20mm.
To do this, simply double-click the dimension value and enter a new value. Also, set the angle between lines 2
and 3 to 135 degrees using the same approach (double-click the angle and change the value).
IDE20 Software, NX Lesson 2 Drawing a Part
Document URL: http://ide20.com/upload/ModuleNX/Lesson02.pdf
Developer: rhutch@mst.edu
Copyright 2010, Missouri S&T
5
Figure 7 - Adding The Next Dimension
The sketch is now finished and includes the final dimension values. It should look like Figure 8. You can now
click the Finish Sketch button to move to the next step.
Figure 8 - Final Sketch
Revolving the Base
The next step is to revolve the sketch about line 5. To complete this revolution, select the Revolve option from
the Feature toolbar (Figure 9). It may be nested under Extrude, if so click the down arrow.
Figure 9 - Revolve
The Revolve dialog will open. The information required to complete this feature includes the drawing elements
to revolve, the vector of revolution and the revolution angle. For this part, select the sketch drawn in the
previous step (Figure 10).
IDE20 Software, NX Lesson 2 Drawing a Part
Document URL: http://ide20.com/upload/ModuleNX/Lesson02.pdf
Developer: rhutch@mst.edu
Copyright 2010, Missouri S&T
6
Figure 10 - Revolving the Base
Now the vector of the revolution must be selected. This vector sets the axis the sketch is revolved about and
the direction the revolution angle is measured from. Open the Vector Dialog (Figure 11) to pick this vector.
Figure 11 - The Vector Dialog
IDE20 Software, NX Lesson 2 Drawing a Part
Document URL: http://ide20.com/upload/ModuleNX/Lesson02.pdf
Developer: rhutch@mst.edu
Copyright 2010, Missouri S&T
7
The Vector dialog will open. Select line 5, a yellow arrow will appear that shows the positive sense of the
revolution vector. Click OK to close the vector dialog (Figure 12).
Figure 12 - Picking the Vector
Since the sketch needs to be revolved completely about the vector, leave the start and end angles at 0 and 360
degrees respectively. Click OK on the Revolve dialog to complete the revolution. The part should look like the
one shown in Figure 2.
Sketching on a Surface
The next step in drawing the part is to create the rectangular projection (Figure 13). To create this feature, a
sketch can be made on the top surface of the base and then extruded. To sketch on a surface, click the Sketch
button in the Sketching toolbar.
Figure 13 - Base with Projection
IDE20 Software, NX Lesson 2 Drawing a Part
Document URL: http://ide20.com/upload/ModuleNX/Lesson02.pdf
Developer: rhutch@mst.edu
Copyright 2010, Missouri S&T
8
The Create Sketch dialog will open. Instead of picking an axis-plane, select the surface on the top of the base
(Figure 14).
Figure 14 - Creating the Sketch
Once selected, a sketch coordinate system will appear. This defines the coordinates to be used when creating
the new sketch. By default, the Z axis of this coordinate system will be perpendicular to the plane of the surface
used to define the sketch. Click OK to start the sketch. Orient the view to sketch plane.
To draw the sketch for the rectangular projection, use the Rectangle tool in the Sketching toolbar. After
selecting this tool, click to place the upper left corner of the rectangle then click again to place the lower-right.
Dont worry about the exact placement, like before dimensions will be used to place it. The sketch should look
like Figure 15.
Figure 15 - Drawing the Profile
IDE20 Software, NX Lesson 2 Drawing a Part
Document URL: http://ide20.com/upload/ModuleNX/Lesson02.pdf
Developer: rhutch@mst.edu
Copyright 2010, Missouri S&T
9
Note that NX added four dimensions automatically. These can be changed to precisely locate and size the
rectangle. Change the height and width of the rectangle to 10mm. Now change the vertical and horizontal
offsets from the sketch origin to 5mm (half of 10mm). This will center the rectangle and correctly set its size
(Figure 16). Finish the sketch.
Figure 16 - Editing Dimensions
To extrude the sketch, click the Extrude button in the Feature toolbar. Select the square profile from the sketch
(Figure 17).
Figure 17 - Extruding the Profile
IDE20 Software, NX Lesson 2 Drawing a Part
Document URL: http://ide20.com/upload/ModuleNX/Lesson02.pdf
Developer: rhutch@mst.edu
Copyright 2010, Missouri S&T
10
A preview of the extrusion with a default length will appear. Change this length to 50mm (under Distance after
End in Limits) and click OK to add the feature.
Placing the Holes
To place the holes in the rectangular position of the piston (Figure 18), use the Hole feature in the Feature
toolbar. The Hole dialog will open. The location for the holes must now be defined. To place the first hole (the
one closest to the end), move the cursor to the face where the hole needs to be located (Figure 19) and click in
the rough location of the holes center (once again, precision isnt important here just get close). Once you click,
a new sketch will be started on the face selected (Figure 20).
Figure 18 - Holes Added
Figure 19 - Place the First Hole
IDE20 Software, NX Lesson 2 Drawing a Part
Document URL: http://ide20.com/upload/ModuleNX/Lesson02.pdf
Developer: rhutch@mst.edu
Copyright 2010, Missouri S&T
11
Figure 20 - Adding More Holes
The point originally clicked will be shown with a cross. Click below this point to set the next hole start location
(Figure 21).
Figure 21 - Both Holes Placed
Close the Sketch Point dialog. You will now need to set the dimensions to their exact values. In this case,
center the holes by setting the horizontal and vertical dimensions to 5mm. See Figure 22 for reference.
IDE20 Software, NX Lesson 2 Drawing a Part
Document URL: http://ide20.com/upload/ModuleNX/Lesson02.pdf
Developer: rhutch@mst.edu
Copyright 2010, Missouri S&T
12
Figure 22 - Setting the Dimensions
Click the Finish Sketch button to complete the sketch for the holes. You will be returned to the Hole dialog. Set
the Diameter to 2mm and the Depth Limit to Through Body. Click OK to add the hole features (Figure 23). The
part should look like the one shown in Figure 18.
Figure 23 - Completing the Holes
IDE20 Software, NX Lesson 2 Drawing a Part
Document URL: http://ide20.com/upload/ModuleNX/Lesson02.pdf
Developer: rhutch@mst.edu
Copyright 2010, Missouri S&T
13
Adding the Edge Blend
An edge blend is needed on the part to break the sharp corner where the rectangular projection meets the base.
To add the edge blend, select the Edge Blend feature from the Features toolbar (Figure 24).
Figure 24 - Adding the Edge Blend
Set the radius to 2mm and select the first edge to be blended. Select the next edge and then rotate the part to
select the last two edges. As you select the edges, a preview of the blend will appear. Click OK to add the
feature. The result should look like Figure 25.
Figure 25 - Part With Edge Blend
IDE20 Software, NX Lesson 2 Drawing a Part
Document URL: http://ide20.com/upload/ModuleNX/Lesson02.pdf
Developer: rhutch@mst.edu
Copyright 2010, Missouri S&T
14
Adding the Grooves
The piston needs two grooves for sealing rings (Figure 26). These features can be placed in several ways. The
original sketch that was revolved can be edited to include the profile of these grooves. Alternatively, the
grooves can be added using the Groove feature.
Figure 26 - Part With Grooves
To access the Groove feature, open the Insert menu (at the top of the window) and click Groove from the Design
Features sub-menu (Figure 27).
Figure 27 - Groove
IDE20 Software, NX Lesson 2 Drawing a Part
Document URL: http://ide20.com/upload/ModuleNX/Lesson02.pdf
Developer: rhutch@mst.edu
Copyright 2010, Missouri S&T
15
Select Rectangular from the dialog that opens. This sets the base of the groove to have sharp corners. A Ball
End groove can be used that has a rounded profile at the base of the groove. The next step is to select the
placement face. Click the outer surface of the base (Figure 28).
Figure 28 - Picking the Surface
Once selected, two parameters will be prompted for: Groove Diameter and Width. Set these as shown in Figure
29 and click OK.
Figure 29 - Setting the Parameters
NX will then prompt for a target edge. This edge is used to locate the groove along the selected surface. The
groove needs to be placed relative to the edge at the bottom of the base (Figure 30).
IDE20 Software, NX Lesson 2 Drawing a Part
Document URL: http://ide20.com/upload/ModuleNX/Lesson02.pdf
Developer: rhutch@mst.edu
Copyright 2010, Missouri S&T
16
Figure 30 - Picking the Target Edge
NX will then prompt for the tool edge. This is the edge of the groove that will be measured from the target edge
previously selected. Select the edge closest to the target edge (Figure 31).
Figure 31 - Picking the Tool Edge
Once selected, NX will prompt for the distance between these edges. Set it to 5mm and click OK to add the
groove. Repeat this process to add another groove with the same dimensions 5mm further down the face. The
result should look like Figure 26.
Making the Part Hollow
The final step is to make the part hollow. To make an existing part hollow, use the Shell feature in the Feature
toolbar. Once started, NX will prompt for the shell thickness and the face to remove. Set the shell thickness to
1mm and then select the face at the bottom of the base (Figure 32).
IDE20 Software, NX Lesson 2 Drawing a Part
Document URL: http://ide20.com/upload/ModuleNX/Lesson02.pdf
Developer: rhutch@mst.edu
Copyright 2010, Missouri S&T
17
Figure 32 - Picking The Shell Face
A preview will be shown, click the OK button to complete the feature (Figure 33).
Figure 33 Shell Preview
The part is now complete.
The Part Navigator
Now that the part is drawn, any of the previously added features can be suppressed, deleted or edited.
Suppressing a feature removes it from the part without deleting it. To suppress a feature, click the check next to
the feature in the Part Navigator (Figure 34). To unsuppress, click the empty checkbox. Note that any features
that depend on features that have been suppressed will themselves be suppressed. For example, if you
suppress the extrusion of the rectangular projection, the hole feature will be suppressed as well since it can no
longer be properly located. To delete a feature, right click the feature in the Part Navigator and select Delete.
Note that this will affect any features associated with the feature being deleted. To edit an existing feature,
IDE20 Software, NX Lesson 2 Drawing a Part
Document URL: http://ide20.com/upload/ModuleNX/Lesson02.pdf
Developer: rhutch@mst.edu
Copyright 2010, Missouri S&T
18
right-click the feature and select Edit to change all aspects that can be changed or Edit Parameter to just change
parametric values. Experiment with editing features to see how these changes affect the part.
Figure 34 - The Part Navigator
Wrapping Up
You should now be able to draw fully constrained parts that use multiple features including sketches on part
surfaces.
IDE20 Software, NX Lesson 2 Drawing a Part
Document URL: http://ide20.com/upload/ModuleNX/Lesson02.pdf
Developer: rhutch@mst.edu
Copyright 2010, Missouri S&T
19
Assignment
Draw the part shown in this tutorial. Use the dimension values included in the steps. The following point
distribution will be used:
Base sketch and revolution (2)
Rectangular extension (2)
Holes (2)
Edge blend and shell (2)
Grooves (2)
You might also like
- The Smart Choice For Shock AbsorbersDocument12 pagesThe Smart Choice For Shock AbsorbersNiket BhagwatNo ratings yet
- Introduction To LabVIEWDocument117 pagesIntroduction To LabVIEWisrgtzNo ratings yet
- Siemens NX 8 - Gettin Started PDFDocument14 pagesSiemens NX 8 - Gettin Started PDFSalvador Lagé Cànovas50% (2)
- 64 X 8 Serial Real Time Clock: DS1307/DS1308Document14 pages64 X 8 Serial Real Time Clock: DS1307/DS1308nik_n_89No ratings yet
- Shoe Dog: A Memoir by the Creator of NikeFrom EverandShoe Dog: A Memoir by the Creator of NikeRating: 4.5 out of 5 stars4.5/5 (537)
- The Subtle Art of Not Giving a F*ck: A Counterintuitive Approach to Living a Good LifeFrom EverandThe Subtle Art of Not Giving a F*ck: A Counterintuitive Approach to Living a Good LifeRating: 4 out of 5 stars4/5 (5794)
- Hidden Figures: The American Dream and the Untold Story of the Black Women Mathematicians Who Helped Win the Space RaceFrom EverandHidden Figures: The American Dream and the Untold Story of the Black Women Mathematicians Who Helped Win the Space RaceRating: 4 out of 5 stars4/5 (890)
- The Yellow House: A Memoir (2019 National Book Award Winner)From EverandThe Yellow House: A Memoir (2019 National Book Award Winner)Rating: 4 out of 5 stars4/5 (98)
- The Little Book of Hygge: Danish Secrets to Happy LivingFrom EverandThe Little Book of Hygge: Danish Secrets to Happy LivingRating: 3.5 out of 5 stars3.5/5 (399)
- A Heartbreaking Work Of Staggering Genius: A Memoir Based on a True StoryFrom EverandA Heartbreaking Work Of Staggering Genius: A Memoir Based on a True StoryRating: 3.5 out of 5 stars3.5/5 (231)
- Never Split the Difference: Negotiating As If Your Life Depended On ItFrom EverandNever Split the Difference: Negotiating As If Your Life Depended On ItRating: 4.5 out of 5 stars4.5/5 (838)
- Elon Musk: Tesla, SpaceX, and the Quest for a Fantastic FutureFrom EverandElon Musk: Tesla, SpaceX, and the Quest for a Fantastic FutureRating: 4.5 out of 5 stars4.5/5 (474)
- The Hard Thing About Hard Things: Building a Business When There Are No Easy AnswersFrom EverandThe Hard Thing About Hard Things: Building a Business When There Are No Easy AnswersRating: 4.5 out of 5 stars4.5/5 (344)
- Grit: The Power of Passion and PerseveranceFrom EverandGrit: The Power of Passion and PerseveranceRating: 4 out of 5 stars4/5 (587)
- On Fire: The (Burning) Case for a Green New DealFrom EverandOn Fire: The (Burning) Case for a Green New DealRating: 4 out of 5 stars4/5 (73)
- The Emperor of All Maladies: A Biography of CancerFrom EverandThe Emperor of All Maladies: A Biography of CancerRating: 4.5 out of 5 stars4.5/5 (271)
- Devil in the Grove: Thurgood Marshall, the Groveland Boys, and the Dawn of a New AmericaFrom EverandDevil in the Grove: Thurgood Marshall, the Groveland Boys, and the Dawn of a New AmericaRating: 4.5 out of 5 stars4.5/5 (265)
- The Gifts of Imperfection: Let Go of Who You Think You're Supposed to Be and Embrace Who You AreFrom EverandThe Gifts of Imperfection: Let Go of Who You Think You're Supposed to Be and Embrace Who You AreRating: 4 out of 5 stars4/5 (1090)
- Team of Rivals: The Political Genius of Abraham LincolnFrom EverandTeam of Rivals: The Political Genius of Abraham LincolnRating: 4.5 out of 5 stars4.5/5 (234)
- The World Is Flat 3.0: A Brief History of the Twenty-first CenturyFrom EverandThe World Is Flat 3.0: A Brief History of the Twenty-first CenturyRating: 3.5 out of 5 stars3.5/5 (2219)
- The Unwinding: An Inner History of the New AmericaFrom EverandThe Unwinding: An Inner History of the New AmericaRating: 4 out of 5 stars4/5 (45)
- The Sympathizer: A Novel (Pulitzer Prize for Fiction)From EverandThe Sympathizer: A Novel (Pulitzer Prize for Fiction)Rating: 4.5 out of 5 stars4.5/5 (119)
- Her Body and Other Parties: StoriesFrom EverandHer Body and Other Parties: StoriesRating: 4 out of 5 stars4/5 (821)
- Mathematics: Quarter 2, Week 8 - Module 14Document9 pagesMathematics: Quarter 2, Week 8 - Module 14samantha buban100% (2)
- Cv218 4 Get The Part BuilderDocument24 pagesCv218 4 Get The Part BuilderMiles MathesonNo ratings yet
- Technical Drafting 7 - 8 LAS 5 Week5Document9 pagesTechnical Drafting 7 - 8 LAS 5 Week5IvyRoseBarcilloAlivioNo ratings yet
- Hodder Cambridge Primary Maths Learner's Book 2 PDFDocument178 pagesHodder Cambridge Primary Maths Learner's Book 2 PDFabdullah vaseem94% (17)
- Roll No: - Total MarksDocument14 pagesRoll No: - Total MarksAnirudh Arora0% (1)
- 6th Grade Mathematics Curriculum MapDocument6 pages6th Grade Mathematics Curriculum MapMarcos ShepardNo ratings yet
- Purple Comet Math Meet Look InsideDocument8 pagesPurple Comet Math Meet Look InsideShanmuga SundaramNo ratings yet
- Theorems on Parallelograms, Trapezoids, and KitesDocument16 pagesTheorems on Parallelograms, Trapezoids, and KitesJerrald Meyer L. BayaniNo ratings yet
- Exercise Solution of Coordinate Geometry WatermarkedDocument33 pagesExercise Solution of Coordinate Geometry WatermarkediTutor Classes BapiNo ratings yet
- Intelligent nesting of irregular parts using integrated algorithmsDocument16 pagesIntelligent nesting of irregular parts using integrated algorithmsJohnny VillarroelNo ratings yet
- 8Ch10Parent Manual PDFDocument88 pages8Ch10Parent Manual PDFSibhafajarNo ratings yet
- 4 As LP TODO NA TOOOOODocument18 pages4 As LP TODO NA TOOOOOAXEL JOY ALONNo ratings yet
- 259 Geometry Writings by Christopher J. BradleyDocument1,079 pages259 Geometry Writings by Christopher J. Bradleyestoyanovvd0% (1)
- Thms and PostulatesDocument3 pagesThms and PostulatesLiz Robertson TapperNo ratings yet
- MSB Geometry Class 9 bOARD PAPER 1 SolDocument10 pagesMSB Geometry Class 9 bOARD PAPER 1 SolbrijsingNo ratings yet
- Esolutions Manual - Powered by CogneroDocument48 pagesEsolutions Manual - Powered by CogneroNate WoolfNo ratings yet
- The Droste Effect Image TransformationDocument8 pagesThe Droste Effect Image TransformationAlexis Castellanos EscobarNo ratings yet
- Talent-Olympiad 4 Maths Sample PDFDocument15 pagesTalent-Olympiad 4 Maths Sample PDFshweta05167% (3)
- Math shapes and sequences testDocument8 pagesMath shapes and sequences testjoel paolo ramos100% (1)
- Grade 9 Math Exam 3rdDocument4 pagesGrade 9 Math Exam 3rdBill VillonNo ratings yet
- Diagnostic Exam in Math 9Document5 pagesDiagnostic Exam in Math 9Ernie Estrera100% (3)
- Two Dimensional Truss: Practical No.-01Document68 pagesTwo Dimensional Truss: Practical No.-019897856218No ratings yet
- Math Grade7 Quarter3 Module5 Week5-1Document4 pagesMath Grade7 Quarter3 Module5 Week5-1Heidee BasasNo ratings yet
- Scoring Rey Complex Figure Test and Recognition TrialDocument11 pagesScoring Rey Complex Figure Test and Recognition TrialAnonymous mIBVSE100% (4)
- Solidworks 2018 Reference Guide: A Comprehensive Reference Guide With Over 250 Standalone TutorialsDocument70 pagesSolidworks 2018 Reference Guide: A Comprehensive Reference Guide With Over 250 Standalone TutorialsInnabilaNo ratings yet
- 2003 KS3 Maths - Paper 1 - Level 3-5Document28 pages2003 KS3 Maths - Paper 1 - Level 3-5Wong Kah Kei JoyceNo ratings yet
- Set 10 Shape and SpaceDocument13 pagesSet 10 Shape and SpaceKhairul Risor LegacyNo ratings yet
- GeometryDocument12 pagesGeometryJose Marviel JesoroNo ratings yet
- Presentation On QuadrilateralDocument23 pagesPresentation On QuadrilateralmaniNo ratings yet
- O Yk Fyajf.a: .Ks H .Ks HDocument24 pagesO Yk Fyajf.a: .Ks H .Ks Hsineth sandeepaNo ratings yet