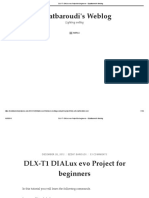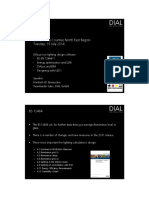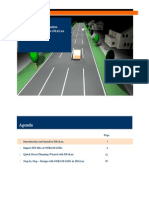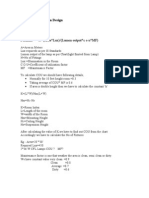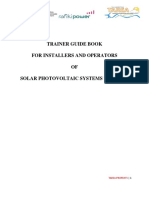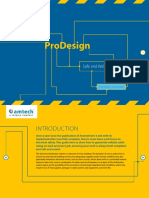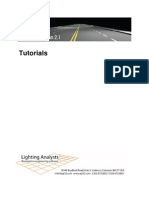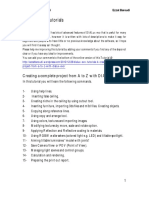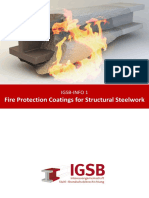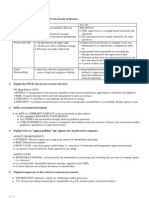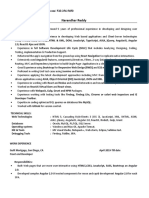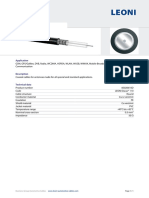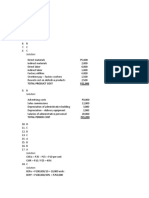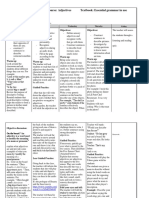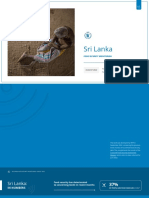Professional Documents
Culture Documents
Dialux Evo Tutorials 021
Uploaded by
M ßaßi VillavicencioOriginal Description:
Copyright
Available Formats
Share this document
Did you find this document useful?
Is this content inappropriate?
Report this DocumentCopyright:
Available Formats
Dialux Evo Tutorials 021
Uploaded by
M ßaßi VillavicencioCopyright:
Available Formats
DIALux evo Tutorial 02 Ezzat Baroudi
1
DIALux evo Tutorials
Tutorial 2
How to create a cove light detail
In this tutorial you will learn the following commands.
1. Using help lines
2. Using ceiling.
3. Using cutout
4. Using Boolean operation
5. Some other command
There are two types of cove light in terms of light distribution inside a room
Outside cove light that distribute lighting to the walls
Inside cove light witch distribute lighting to the room
Outside cove Inside cove
How to create an outside cove
DIALux evo Tutorial 02 Ezzat Baroudi
2
Using help lines
For this tutorial lets say that we dont have a cad drawing, but you know the
offset form the wall of the cove which is 500 mm all around the room.
1. Make sure you are on construction
mode
2. Go to help line tool (2).
3. Select line command (3)
4. Draw the line at the boundary of
the room form one corner to
another (4)
5. Set the offset as 0.5 m form
parallels spaced apart (5).
You can make many lines but for
this tutorial we need to keep it 1.
6. If the second line is place outside
the room rotate the line to be
inside the room, alternately make
the offset value in minus (- 0.500
m).
7. Repeat the previous steps to have
4 lines around the room.
Tips:
You can also you grid help line
and set x,y to 0.5 m each.
If the cove is round you can select
a circle help line.
DIALux evo Tutorial 02 Ezzat Baroudi
3
Now the boundary of the cove is created by the help line the next step is to create
the cove
Creating the cove
Go to ceiling tool and then click the left button of the mouse in the room to
select the room, and then select draw new ceiling command as illustrated below
DIALux evo Tutorial 02 Ezzat Baroudi
4
Draw the ceiling by click the left mouse on the four corners of the cove boundary
and then right click to select CLOSE POLYGON
Now a new property window will appear while the ceiling is selected
For this tutorial, the value of the false ceiling
will be same as default values; however the
side offset will be 0.25 where we can use this
space for luminaires.
DIALux evo Tutorial 02 Ezzat Baroudi
5
Tip: use the CTRL+T to open a new tap where you can keep one tab for plan
another for side view and may be another for 3d view.
Now the cove is created as you could see form the side view
We are missing the edge of the cove.
Creating the edge
To create the edge you can place a cube and scale it to the required diminution
Select the depth to be around 15 mm
(0.015 m), the height is 150 mm
(0.15 m).
For the length you can put it directly
or use the scale tool
DIALux evo Tutorial 02 Ezzat Baroudi
6
Now align the four edges to the cove
1. Go to copy and arrange tool.
2. Select the edges and the cove.
3. Align to top.
4. Align to bottom.
Tip:
If you align to bottom without the
step 3 then the cove will get to
lower level.
Adding cove lighting.
Go to LIGHT mode
Select the luminaire and then select a
line draw the line form one point to
another
DIALux evo Tutorial 02 Ezzat Baroudi
7
Put the quantity as required to keep
the luminaries in a continuous
arrangements.
Tips
You can click on the arrows to
see more options of position
and rotations.
ARRAIGNMENT: allow you
to choose the distance to be
between center to center or
edge to edge etc.
ROTATE: allow you to
quickly and easily rotate the
luminaires.
Go to DISPLAY OPTIONS in the
right corner of the software interface
and activate Show Light
Distributions Curves.
Select the luminaire to see if the light
is going up to the ceiling or down.
DIALux evo Tutorial 02 Ezzat Baroudi
8
It the light is going to the floor rotate
the light by clicking on the arrow of
rotation and rotate 180 degree on x or
y
After rotation make sure the light
destruction is changed to ceiling.
Move the luminaires to be inside the
cove up.
Tip:
Select the blue arrow to move the
luminaires only in z direction.
If you select the green triangle then
the luminaires will move in more than
one axis.
Copy this line to the other area and modify the quantity as required
Changing the color temperature
DIALux evo Tutorial 02 Ezzat Baroudi
9
1. Make sure you are in the
LIGHT mode.
2. Go to lamps and select all the
luminaires you want to change.
3. Go to correct and click on the
word CORRECT.
4. Select the lamp type of the
color temperature.
5. Select the value of the color
temperature.
It is VERY IMPORTANT to
click on apply otherwise nothing
will be changed
Start calculation
DIALux evo Tutorial 02 Ezzat Baroudi
10
DIALux evo Tutorial 02 Ezzat Baroudi
11
Creating inside cove
Go to ceiling tool and then click the left button of the mouse in the room to
select the room, and then select draw new ceiling command as illustrated below
Keep the same value as default.
DIALux evo Tutorial 02 Ezzat Baroudi
12
In the plan view create a grid help line with 1x1 meter; draw the grid form point
1, point 2 and finally point three as illustrated below.
You can always rotate the grid after you finish it. Form the property window in
the upper right, but now you dont need to rotate if you draw in the order shown
above.
DIALux evo Tutorial 02 Ezzat Baroudi
13
In the 3d view go to cutout tool and select rectangular cutout and draw in the
false ceiling in 3d view as illustrated below
Go to plan view and edit the cut out move the cutout to be 2x3 using
the grid help lines
DIALux evo Tutorial 02 Ezzat Baroudi
14
Go to 3d view and see the shape it should be similar to the one below
Tips
If you the cutout selected you cannot see the details change the tool to a
different tool to be able to see clearly.
Change the color for the apper part to see the details.
Now you have a cut out but no edges
DIALux evo Tutorial 02 Ezzat Baroudi
15
Creating the edges
Insert cube and scale it to cover
the cut out area, make the height
0.15 m which is the height of the
edge.
Copy the cube or insert a new
cube and make it bigger by 30
mm in x and y
30 mm to allow for 15 mm
which is the thickness of the
edge.
1. Select both objects and
go to copy and arrange
tool
2. Click on subtract tab
3. Select the object to
remain.
4. Look at the view the
object to remain should
be in dark red
Click on subtract button.
DIALux evo Tutorial 02 Ezzat Baroudi
16
Insert anther cube with a dimension bigger than the cutout opening by
250 mm form each side, the x,y of the cube will be 3.5, 2.5 m
respectively, the height should be 0.3 m
Create another cube bigger than the last cube by some value, it dosent
matter the value but should be bigger thencut the last two cubes to
keep the bigger one as a boundary, make sure the red is the outer one
Now you have the edge and the back boundery of the luminaires as in
the next image
DIALux evo Tutorial 02 Ezzat Baroudi
17
You can combine both objects by copy and arrange tool and then
combine tab combine
Move the combined object to the ceiling
You can align the object to false ceiling by using align command in the
copy and arrange tool.
DIALux evo Tutorial 02 Ezzat Baroudi
18
Add the luminaires as explained in the outside cove and start
calculation.
You might also like
- Dialux Evo Tutorials 01Document14 pagesDialux Evo Tutorials 01Tommyc1024No ratings yet
- Lighting Design - Dialux SoftwareDocument19 pagesLighting Design - Dialux SoftwareChanna AshanNo ratings yet
- DIALux evo Tutorial Creating Complete ProjectDocument60 pagesDIALux evo Tutorial Creating Complete Projectviniciusoptimize100% (1)
- Dialux Tutorial - 2 How To Make An Offset and Spacing ForDocument16 pagesDialux Tutorial - 2 How To Make An Offset and Spacing ForNishantha Indika AriyadasaNo ratings yet
- Dialux Evo Tutorial 5 PDF File Creating A Complete Interior and Exterior ProjectDocument84 pagesDialux Evo Tutorial 5 PDF File Creating A Complete Interior and Exterior Projectm.abdelsalam772570100% (3)
- DLX T1 PDFDocument104 pagesDLX T1 PDFMohd Azril Ab RaopNo ratings yet
- DIALux tutorial overviewDocument11 pagesDIALux tutorial overviewRicky Respondo Tindoc100% (2)
- BS 12464 Lighting Standard Design Examples in DIALuxDocument17 pagesBS 12464 Lighting Standard Design Examples in DIALuxnhatvpNo ratings yet
- DIALux Evo - New Calculation Method PDFDocument16 pagesDIALux Evo - New Calculation Method PDFCarlosRober7oNo ratings yet
- Lighting Calculations FormulasDocument2 pagesLighting Calculations FormulasWilliam Rav100% (2)
- Agi32 Knowledge Base - General CategoryDocument25 pagesAgi32 Knowledge Base - General CategoryHozefa JawadwalaNo ratings yet
- How to use Dialux for professional lighting design and planningDocument25 pagesHow to use Dialux for professional lighting design and planningDestiany PrawidyasariNo ratings yet
- LdG-2 Lighting Design Guide For Vertical Surfaces Ezzatbaroudi's WeblogDocument12 pagesLdG-2 Lighting Design Guide For Vertical Surfaces Ezzatbaroudi's Weblogfake f100% (1)
- Lighting Design Calculations Report-UNDPDocument8 pagesLighting Design Calculations Report-UNDPsudhir gautamNo ratings yet
- Tuto DialuxDocument2 pagesTuto DialuxRodrigo SeronNo ratings yet
- Sample Calc lighting calculationsDocument1 pageSample Calc lighting calculationsHansika RajapakshaNo ratings yet
- Short circuit calculation cable sizingDocument2 pagesShort circuit calculation cable sizinguddinnadeemNo ratings yet
- Tutorial Sofware DialuxDocument9 pagesTutorial Sofware DialuxBogdan MosNo ratings yet
- Vaya Flood MP G2 RGB DataSheetDocument4 pagesVaya Flood MP G2 RGB DataSheetBeni MustafaNo ratings yet
- How To Find The Suitable Size of CableDocument9 pagesHow To Find The Suitable Size of CableMajid GhaffarNo ratings yet
- Step by Step in DIALux With OSRAM LEDsDocument26 pagesStep by Step in DIALux With OSRAM LEDsTommyc1024No ratings yet
- What Is AGI32 Datasheet v14Document8 pagesWhat Is AGI32 Datasheet v14Rahul SinganiaNo ratings yet
- Voltage Drop Calculations For Engineers - Beginners GuideDocument6 pagesVoltage Drop Calculations For Engineers - Beginners GuideAbdul Rawoof ShaikNo ratings yet
- Lighting Calc Design FormulaDocument1 pageLighting Calc Design FormulatceterexNo ratings yet
- Load Estimation of A Building: EEG205 Electrical InstallationDocument29 pagesLoad Estimation of A Building: EEG205 Electrical InstallationLoay MohammedNo ratings yet
- DIALux Evo Tutorial 8 New Features in DIALux Evo 3 Explained With Images Ezzatbaroudi's WeblogDocument11 pagesDIALux Evo Tutorial 8 New Features in DIALux Evo 3 Explained With Images Ezzatbaroudi's WeblogGunjan GaganNo ratings yet
- Attachment Cable Sizing CalculationDocument1 pageAttachment Cable Sizing CalculationnourfarmajidNo ratings yet
- 01.introduction To Lighting Systems PDFDocument21 pages01.introduction To Lighting Systems PDFMadushan Eranga Kumara100% (2)
- Calculation ReportDocument48 pagesCalculation ReportAyman SaberNo ratings yet
- Voltage Drop CalculationDocument159 pagesVoltage Drop CalculationansarisaeedNo ratings yet
- Lumen Method Lighting CalculationDocument9 pagesLumen Method Lighting CalculationAdisuNo ratings yet
- LightingDocument13 pagesLightingDanang Tri PermadiNo ratings yet
- LED Maintenance FactorsDocument6 pagesLED Maintenance FactorsSameer C MusthafaNo ratings yet
- Trainer Guide PDFDocument99 pagesTrainer Guide PDFPhil ChawiraNo ratings yet
- Dialux SoftwareDocument6 pagesDialux SoftwareaadyaagrawalNo ratings yet
- Amtech Cable Sizing GuideDocument6 pagesAmtech Cable Sizing GuideKhanSA786No ratings yet
- AGI32 V2dot1 TutorialsDocument151 pagesAGI32 V2dot1 TutorialsSean H. DuanNo ratings yet
- Pil - Sport - Football - 20190927Document42 pagesPil - Sport - Football - 20190927VEMATELNo ratings yet
- Zumtobel Lighting HandbookDocument223 pagesZumtobel Lighting HandbookSRIN052408100% (2)
- Calculate lighting fixtures and lux levels for indoor and outdoor spacesDocument12 pagesCalculate lighting fixtures and lux levels for indoor and outdoor spacesumamaheshwarraoNo ratings yet
- Flex& Spur OutletDocument9 pagesFlex& Spur OutletTehran KhanNo ratings yet
- Calculate Lightning Protection For BuildingDocument4 pagesCalculate Lightning Protection For BuildingKamran Afzal100% (2)
- IEC 62305 2nd EditionDocument6 pagesIEC 62305 2nd EditionSaleem Javed0% (1)
- SLC-Essential 2013 Catalogue (Introduction) FinalDocument8 pagesSLC-Essential 2013 Catalogue (Introduction) FinalWaleed Mohammed FekryNo ratings yet
- Amtech Quick Guide 2015Document16 pagesAmtech Quick Guide 2015Mohammad SamourNo ratings yet
- Create A Security Seal in Illustrator Using Guilloche PatternsDocument76 pagesCreate A Security Seal in Illustrator Using Guilloche PatternsCarlos AlbertoNo ratings yet
- DIALux Cove LightingDocument28 pagesDIALux Cove LightinglojuniorNo ratings yet
- Table Lamp 3ds Max: Vikki OldsDocument15 pagesTable Lamp 3ds Max: Vikki OldsAbriel HaqqaniNo ratings yet
- Creating Building Facade Details with LWCADDocument19 pagesCreating Building Facade Details with LWCADCeren BogacNo ratings yet
- Page Setup and Basic Shapes TutorialDocument13 pagesPage Setup and Basic Shapes TutorialMeek ElNo ratings yet
- Dialux Evo Tutorial 04 Ezzat Baroudi Creating A Complete Project PDFDocument60 pagesDialux Evo Tutorial 04 Ezzat Baroudi Creating A Complete Project PDFweb musafirNo ratings yet
- Simple Teapot Catia Iss 01Document51 pagesSimple Teapot Catia Iss 01Murali AnirudhNo ratings yet
- Utocad Tutorial 5:: or EleaseDocument13 pagesUtocad Tutorial 5:: or EleaseorganicspolybondNo ratings yet
- Basic Inventor SkillsDocument36 pagesBasic Inventor Skillsapi-262217884100% (1)
- Cómo Crear Una Hermosa Ilustración de Molino de Viento Con Illustrator (Ingles Tecnico)Document30 pagesCómo Crear Una Hermosa Ilustración de Molino de Viento Con Illustrator (Ingles Tecnico)jjjjjjjjjjjjjjjjjjjjjjjjjjjjjjjjjjjNo ratings yet
- Interior Scene TutorialDocument262 pagesInterior Scene TutorialРафет ИбрагимовNo ratings yet
- Create a picture holder in SolidWorksDocument24 pagesCreate a picture holder in SolidWorksI-zad MJ100% (1)
- Camera Positioning and Rendering: Next Page: Die Another WayDocument7 pagesCamera Positioning and Rendering: Next Page: Die Another Waymanurevi047No ratings yet
- Intermediate 3D Modeling in TinkercadDocument24 pagesIntermediate 3D Modeling in TinkercadMiguel ValdebenitoNo ratings yet
- RPH Sains DLP Y3 2018Document29 pagesRPH Sains DLP Y3 2018Sukhveer Kaur0% (1)
- GTA Max Profit Bunker Locations Update v1.4Document1 pageGTA Max Profit Bunker Locations Update v1.4Sam FarrelNo ratings yet
- Research Chapter 1Document7 pagesResearch Chapter 1Aryando Mocali TampubolonNo ratings yet
- Uhde Painting SpecificationDocument34 pagesUhde Painting Specificationmohamed elmasryNo ratings yet
- Guidelines To MAS Notice 626 April 2015Document62 pagesGuidelines To MAS Notice 626 April 2015Wr OngNo ratings yet
- Protección Fuego MetalDocument16 pagesProtección Fuego MetalTracy Mora ChNo ratings yet
- Chapter 9 Screw ConveyorsDocument7 pagesChapter 9 Screw ConveyorsMarew Getie100% (1)
- ACCA P1 Governance, Risk, and Ethics - Revision QuestionsDocument2 pagesACCA P1 Governance, Risk, and Ethics - Revision QuestionsChan Tsu ChongNo ratings yet
- AP Biology Isopod LabDocument5 pagesAP Biology Isopod LabAhyyaNo ratings yet
- Electronic Throttle ControlDocument67 pagesElectronic Throttle Controlmkisa70100% (1)
- Product 243: Technical Data SheetDocument3 pagesProduct 243: Technical Data SheetRuiNo ratings yet
- Dxgbvi Abdor Rahim OsmanmrDocument1 pageDxgbvi Abdor Rahim OsmanmrSakhipur TravelsNo ratings yet
- Express VPN Activation CodeDocument5 pagesExpress VPN Activation CodeButler49JuulNo ratings yet
- Uvas CaractDocument10 pagesUvas CaractgondeluNo ratings yet
- CEA-2010 by ManishDocument10 pagesCEA-2010 by ManishShishpal Singh NegiNo ratings yet
- Pathophysiology of Cardiogenic Pulmonary EdemaDocument8 pagesPathophysiology of Cardiogenic Pulmonary EdemaLili Fiorela CRNo ratings yet
- Dice Resume CV Narendhar ReddyDocument5 pagesDice Resume CV Narendhar ReddyjaniNo ratings yet
- Nortek Quick Guide: - To Vectrino ProfilerDocument4 pagesNortek Quick Guide: - To Vectrino ProfilerAndresFelipePrietoAlarconNo ratings yet
- CM - Scope of ServicesDocument3 pagesCM - Scope of ServicesMelvin MagbanuaNo ratings yet
- Gild PitchDocument19 pagesGild PitchtejabharathNo ratings yet
- Mechanical Function of The HeartDocument28 pagesMechanical Function of The HeartKarmilahNNo ratings yet
- Cases 39 45 PDFDocument11 pagesCases 39 45 PDFYvette Marie VillaverNo ratings yet
- User Manual - Rev3Document31 pagesUser Manual - Rev3SyahdiNo ratings yet
- Keb Combivis 6 enDocument232 pagesKeb Combivis 6 enhaithamNo ratings yet
- LEONI Dacar® 110 enDocument1 pageLEONI Dacar® 110 engshock65No ratings yet
- Vox Latina The Pronunciation of Classical LatinDocument145 pagesVox Latina The Pronunciation of Classical Latinyanmaes100% (4)
- MAS Assessment Exam Answer Key SolutionDocument7 pagesMAS Assessment Exam Answer Key SolutionJonalyn JavierNo ratings yet
- Adjectives Weekly Plan1Document10 pagesAdjectives Weekly Plan1RItta MariaNo ratings yet
- WFP-Remote Household Food Security Survey Brief-Sri Lanka Aug 2022Document18 pagesWFP-Remote Household Food Security Survey Brief-Sri Lanka Aug 2022Adaderana OnlineNo ratings yet
- Compliance Risks and Controls: Speaker: Dott. Fabio AccardiDocument14 pagesCompliance Risks and Controls: Speaker: Dott. Fabio AccardiJefferson WidodoNo ratings yet