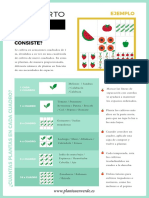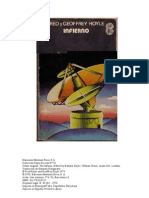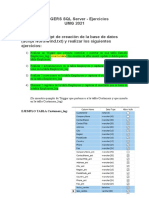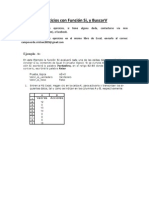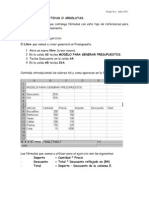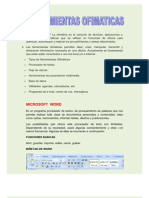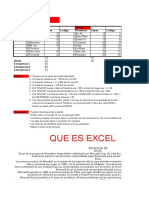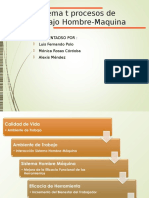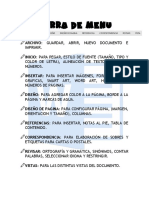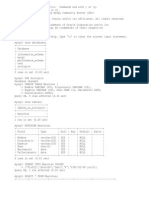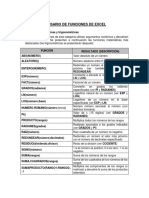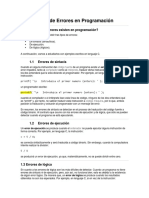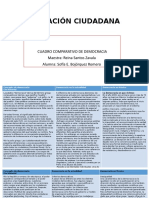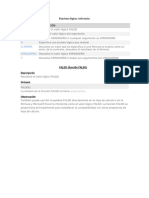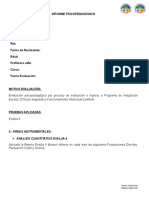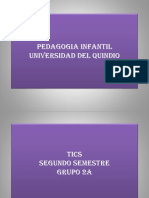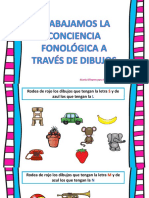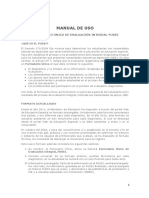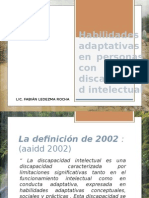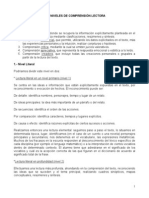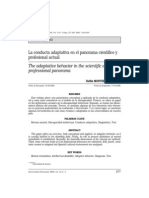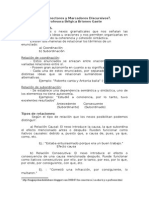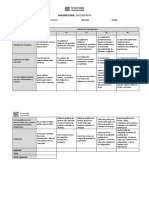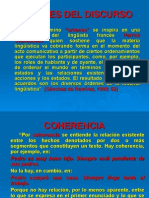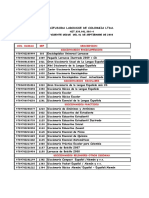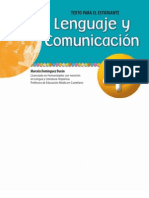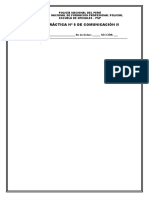Professional Documents
Culture Documents
Trabajo de Investigacion (Funciones Excel)
Uploaded by
Marion Puebla0 ratings0% found this document useful (0 votes)
754 views37 pagesEste documento describe las funciones SI y CONTAR en Excel. La función SI devuelve un valor u otro dependiendo de si una condición es verdadera o falsa. La función CONTAR cuenta el número de celdas que contienen números dentro de un rango o argumentos. Se proporcionan ejemplos y sintaxis de ambas funciones.
Original Description:
Copyright
© © All Rights Reserved
Available Formats
DOCX, PDF, TXT or read online from Scribd
Share this document
Did you find this document useful?
Is this content inappropriate?
Report this DocumentEste documento describe las funciones SI y CONTAR en Excel. La función SI devuelve un valor u otro dependiendo de si una condición es verdadera o falsa. La función CONTAR cuenta el número de celdas que contienen números dentro de un rango o argumentos. Se proporcionan ejemplos y sintaxis de ambas funciones.
Copyright:
© All Rights Reserved
Available Formats
Download as DOCX, PDF, TXT or read online from Scribd
0 ratings0% found this document useful (0 votes)
754 views37 pagesTrabajo de Investigacion (Funciones Excel)
Uploaded by
Marion PueblaEste documento describe las funciones SI y CONTAR en Excel. La función SI devuelve un valor u otro dependiendo de si una condición es verdadera o falsa. La función CONTAR cuenta el número de celdas que contienen números dentro de un rango o argumentos. Se proporcionan ejemplos y sintaxis de ambas funciones.
Copyright:
© All Rights Reserved
Available Formats
Download as DOCX, PDF, TXT or read online from Scribd
You are on page 1of 37
Investigue con su grupo de trabajo y prepare una disertacin describiendo las siguientes funciones y sus
sintaxis. Para cada funcin especifique dos ejemplos.
a) Funcin SI
Funcin SI
Mostrar todo
Devuelve un valor si la condicin especificada es VERDADERO y otro valor si dicho argumento es FALSO.
Utilice SI para realizar pruebas condicionales en valores y frmulas.
Sintaxis
SI(prueba_lgica;valor_si_verdadero;valor_si_falso)
Prueba_lgica es cualquier valor o expresin que pueda evaluarse como VERDADERO o FALSO. Por
ejemplo, A10=100 es una expresin lgica; si el valor de la celda A10 es igual a 100, la expresin se evala
como VERDADERO. De lo contrario, se evaluar como FALSO. Este argumento puede utilizar cualquier
operador de comparacin.
Valor_si_verdadero es el valor que se devuelve si el argumento prueba_lgica es VERDADERO. Por
ejemplo, si este argumento es la cadena de texto "Dentro de presupuesto" y el argumento prueba_lgica se
evala como VERDADERO, la funcin SI muestra el texto "Dentro de presupuesto". Si el argumento
prueba_lgica es VERDADERO y el argumento valor_si_verdadero est en blanco, este argumento devuelve
0 (cero). Para mostrar la palabra VERDADERO, utilice el valor lgico VERDADERO para este argumento.
Valor_si_verdadero puede ser otra frmula.
Valor_si_falso es el valor que se devuelve si el argumento prueba_lgica es FALSO. Por ejemplo, si este
argumento es la cadena de texto "Presupuesto excedido" y el argumento prueba_lgica se evala como
FALSO, la funcin SI muestra el texto "Presupuesto excedido". Si el argumento prueba_lgica es FALSO y se
omite valor_si_falso, (es decir, despus de valor_si_verdadero no hay ninguna coma), se devuelve el valor
lgico FALSO. Si prueba_lgica es FALSO y valor_si_falso est en blanco (es decir, despus de
valor_si_verdadero hay una coma seguida por el parntesis de cierre), se devuelve el valor 0 (cero).
Valor_si_falso puede ser otra frmula.
Observaciones
Es posible anidar hasta 64 funciones SI como argumentos valor_si_verdadero y valor_si_falso para crear
pruebas ms complicadas. (Vea el ejemplo 3 para ver una muestra de funciones SI anidadas). Como
alternativa, para comprobar muchas condiciones, plantese usar las funciones BUSCAR, BUSCARV o
BUSCARH. (Vea el ejemplo 4 para obtener una muestra de la funcin BUSCARH.)
Cuando los argumentos valor_si_verdadero y valor_si_falso se evalan, la funcin SI devuelve el valor
devuelto por la ejecucin de las instrucciones.
Si uno de los argumentos de la funcin SI es una matriz, cada elemento de la matriz se evaluar cuando se
ejecute la instruccin SI.
Microsoft Excel proporciona funciones adicionales que se pueden utilizar para analizar los datos en funcin
de una condicin. Por ejemplo, para contar el nmero de veces que una cadena de texto o un nmero
aparecen dentro de un rango de celdas, utilice las funciones de hoja de clculo CONTAR.SI y
CONTAR.SI.CONJUNTO. Para calcular una suma basndose en una cadena de texto o un nmero de un
rango, utilice las funciones SUMAR.SI y SUMAR.SI.CONJUNTO.
Ejemplo 1
Es ms sencillo comprender el ejemplo si se copia en una hoja de clculo en blanco.
Cmo copiar un ejemplo
1. Cree un libro o una hoja de clculo en blanco.
2. Seleccione el ejemplo en el tema de Ayuda.
3. Presione CTRL+C.
4. En la hoja de clculo, seleccione la celda A1 y presione CTRL+V.
5. Para cambiar entre ver los resultados y las frmulas que devuelven los resultados, presione Alt+ (ordinal
masculino) o bien, en el grupo Auditora de frmulas de la ficha Frmulas, haga clic en el botn Mostrar
frmulas.
1
2
A
Datos
50
Frmula Descripcin (resultado)
=SI(A2<=100;"Dentro de
presupuesto";"Presupuesto excedido")
Si el nmero anterior es igual o menor que 100, la frmula muestra
"Dentro de presupuesto". De lo contrario, la funcin mostrar
"Presupuesto excedido" (Dentro de presupuesto)
=SI(A2=100;SUMA(B5:B15);"") Si el nmero anterior es 100, se calcula el rango B5:B15. En caso
contrario, se devuelve texto vaco ("") ()
Ejemplo 2
Es ms sencillo comprender el ejemplo si se copia en una hoja de clculo en blanco.
Cmo copiar un ejemplo
1. Cree un libro o una hoja de clculo en blanco.
2. Seleccione el ejemplo en el tema de Ayuda.
3. Presione CTRL+C.
4. En la hoja de clculo, seleccione la celda A1 y presione CTRL+V.
5. Para cambiar entre ver los resultados y las frmulas que devuelven los resultados, presione Alt+ (ordinal
masculino) o bien, en el grupo Auditora de frmulas de la ficha Frmulas, haga clic en el botn Mostrar
frmulas.
1
2
3
4
A B
Gastos reales Gastos previstos
1500 900
500 900
500 925
Frmula Descripcin (resultado)
=SI(A2>B2;"Presupuesto
excedido";"Aceptar")
Comprueba si la primera fila sobrepasa el presupuesto
(Presupuesto excedido)
=SI(A3>B3;"Presupuesto
excedido";"Aceptar")
Comprueba si la segunda fila sobrepasa el presupuesto (Aceptar)
Ejemplo 3
Es ms sencillo comprender el ejemplo si se copia en una hoja de clculo en blanco.
Cmo copiar un ejemplo
1. Cree un libro o una hoja de clculo en blanco.
2. Seleccione el ejemplo en el tema de Ayuda.
3. Presione CTRL+C.
4. En la hoja de clculo, seleccione la celda A1 y presione CTRL+V.
5. Para cambiar entre ver los resultados y las frmulas que devuelven los resultados, presione Alt+ (ordinal
masculino) o bien, en el grupo Auditora de frmulas de la ficha Frmulas, haga clic en el botn Mostrar
frmulas.
1
2
A
Puntuacin
3
4
45
90
78
Frmula Descripcin (resultado)
=SI(A2>89,"A",SI(A2>79;"B";SI(A2>69;"C";SI(A2>59;"D";"F")))) Asigna una puntuacin de una letra al primer
resultado (F)
=SI(A3>89;"A";SI(A3>79;"B";SI(A3>69;"C";SI(A3>59;"D";"F")))) Asigna una puntuacin de una letra al segundo
resultado (A)
=SI(A4>89;"A";SI(A4>79;"B";SI(A4>69;"C";SI(A4>59;"D";"F")))) Asigna una puntuacin de una letra al tercer
resultado (C)
En el ejemplo anterior, la segunda instruccin SI representa tambin el argumento valor_si_falso de la primera
instruccin SI. De manera similar, la tercera instruccin SI es el argumento valor_si_falso de la segunda
instruccin SI. Por ejemplo, si el primer argumento prueba_lgica (Promedio>89) es VERDADERO, se
devuelve el valor "A". Si el primer argumento prueba_lgica es FALSO, se evala la segunda instruccin SI y
as sucesivamente.
Las letras de puntuacin se asignan a nmeros utilizando la siguiente clave.
SI LA PUNTUACIN ES LA FUNCIN DEVUELVE
Mayor que 89 A
De 80 a 89 B
De 70 a 79 C
De 60 a 69 D
Menor que 60 F
Ejemplo 4
En este ejemplo se utiliza la funcin BUSCAR en lugar de SI, ya que hay que comprobar trece condiciones y
puede resultar ms fcil de leer y mantener.
Es ms sencillo comprender el ejemplo si se copia en una hoja de clculo en blanco.
Cmo copiar un ejemplo
1. Cree un libro o una hoja de clculo en blanco.
2. Seleccione el ejemplo en el tema de Ayuda.
3. Presione CTRL+C.
4. En la hoja de clculo, seleccione la celda A1 y presione CTRL+V.
5. Para cambiar entre ver los resultados y las frmulas que devuelven los resultados, presione Alt+ (ordinal
masculino) o bien, en el grupo Auditora de frmulas de la ficha Frmulas, haga clic en el botn Mostrar
frmulas.
1
2
3
4
A
Puntuacin
45
90
78
Frmula Descripcin (resultado)
=BUSCAR(A2;{0;60;63;67;70;73;77;80;83;87;90;93;97},{"F";"D-";"D";"D+";"C-
";"C";"C+";"B-";"B";"B+";"A-";"A";"A+"})
Asigna una puntuacin de
una letra al primer resultado
(F)
=BUSCAR(A3;{0;60;63;67;70;73;77;80;83;87;90;93;97},{"F";"D-";"D";"D+";"C-
";"C";"C+";"B-";"B";"B+";"A-";"A";"A+"})
Asigna una puntuacin de
una letra al segundo
resultado (A-)
=BUSCAR(A4;{0;60;63;67;70;73;77;80;83;87;90;93;97},{"F";"D-";"D";"D+";"C-
";"C";"C+";"B-";"B";"B+";"A-";"A";"A+"})
Asigna una puntuacin de
una letra al tercer resultado
(C+)
b) Funcin CONTAR
Funcin CONTAR
Mostrar todo
En este artculo se describen la sintaxis de la frmula y el uso de la funcin CONTAR de Microsoft Office
Excel.
Descripcin
La funcin CONTAR cuenta la cantidad de celdas que contienen nmeros y cuenta los nmeros dentro de la
lista de argumentos. Use la funcin CONTAR para obtener la cantidad de entradas en un campo de nmero
de un rango o matriz de nmeros. Por ejemplo, puede escribir la siguiente frmula para contar los nmeros en
el rango A1:A20:
=CONTAR(A1:A20)
En este ejemplo, si cinco de las celdas del rango contienen nmeros, el resultado es 5.
Sintaxis
CONTAR(valor1; [valor2],...)
La sintaxis de la funcin CONTAR tiene los siguientes argumentos:
valor1 Obligatorio. Primer elemento, referencia de celda o rango en el que desea contar nmeros.
valor2, ... Opcional. Hasta 255 elementos, celdas de referencia o rangos adicionales en los que desea
contar nmeros.
NOTA Los argumentos pueden contener o hacer referencia a una variedad de diferentes tipos de datos,
pero slo se cuentan los nmeros.
Observaciones
Se cuentan argumentos que son nmeros, fechas o una representacin de texto de los nmeros (por
ejemplo, un nmero entre comillas, como "1").
Se tienen en cuenta los valores lgicos y las representaciones textuales de nmeros escritos directamente
en la lista de argumentos.
No se cuentan los argumentos que sean valores de error o texto que no se puedan traducir a nmeros.
Si un argumento es una matriz o una referencia, slo se considerarn los nmeros de esa matriz o
referencia. No se cuentan celdas vacas, valores lgicos, texto o valores de error de la matriz o de la
referencia.
Si desea contar valores lgicos, texto o valores de error, use la funcinCONTARA.
Si desea contar slo nmeros que cumplan con determinados criterios, use la funcin CONTAR.SI o la
funcin CONTAR.SI.CONJUNTO.
Ejemplo
El ejemplo ser ms fcil de entender si lo copia en una hoja de clculo en blanco.
Cmo copio un ejemplo?
Seleccione el ejemplo de este artculo.
Presione CTRL+C.
En Excel, cree una hoja de clculo o un libro en blanco.
En la hoja de clculo, seleccione la celda A1 y presione CTRL+V.
Para cambiar entre ver los resultados y ver las frmulas que devuelven los resultados, presione Alt+, o en
la ficha Frmulas, en el grupo Auditora de frmulas, haga clic en el botn Mostrar frmulas.
1
2
3
4
5
6
7
8
9
10
A B C
Datos
Ventas
8/12/2008
19
22,24
VERDADERO
#DIV/0!
11
12
Frmula Descripcin Resultado
=CONTAR(A2:A8) Cuenta la cantidad de celdas que contienen nmeros en las celdas de A2
a A8.
3
=CONTAR(A5:A8) Cuenta la cantidad de celdas que contienen nmeros en las celdas de A5
a A8.
2
=CONTAR(A2:A8;2) Cuenta la cantidad de celdas que contienen nmeros en las celdas de A2
a A8 y el valor 2
4
c) Funcin CONTAR:SI
Funcin CONTAR.SI
Mostrar todo
Este artculo describe la sintaxis de la frmula y el uso de la funcin CONTAR.SI en Microsoft Office Excel.
Descripcin
La funcin CONTAR.SI cuenta el nmero de celdas dentro de un rango que cumplen un solo criterio
especificado por el usuario. Por ejemplo, puede contar todas las celdas que comienzan con cierta letra, o bien
todas las celdas que contienen un nmero mayor o menor que un nmero especificado por el usuario. Por
ejemplo, suponga que tiene una hoja de clculo que contiene una lista de tareas en la columna A y el primer
nombre de la persona asignada a cada tarea en la columna B. Puede usar la funcin CONTAR.SI para contar
cuntas veces aparece el nombre de una persona en la columna B y, de esa forma, determinar cuntas tareas
tiene asignadas. Por ejemplo:
=CONTAR.SI(B2:B25,"Nancy")
NOTA Para contar celdas basndose en varios criterios, vea la funcin CONTAR.SI.CONJUNTO.
Sintaxis
COUNTIF(range, criteria)
La sintaxis de la funcin CONTAR.SI tiene los siguientes argumentos:
rango Obligatorio. Una o ms celdas que se van a contar, incluidos nmeros o nombres, matrices o
referencias que contengan nmeros. Los valores en blanco y los de texto no se tienen en cuenta.
criterios Obligatorio. Nmero, expresin, referencia de celda o cadena de texto que determina las celdas
que se van a contar. Por ejemplo, los criterios pueden expresarse como 32, ">32", B4, "manzanas" o "32".
NOTAS
En los criterios se puede utilizar los caracteres comodn signo de interrogacin (?) y asterisco
(*) . El signo de interrogacin corresponde a un solo carcter cualquiera y el asterisco equivale a
cualquier secuencia de caracteres. Si desea buscar un signo de interrogacin o un asterisco reales,
escriba una tilde (~) delante del carcter que desea buscar.
Los criterios no distinguen entre maysculas y minsculas; por ejemplo, la cadena "manzanas" y la
cadena "MANZANAS" corresponden a las mismas celdas.
Ejemplo 1: frmulas CONTAR.SI comunes
El ejemplo ser ms fcil de entender si lo copia en una hoja de clculo en blanco.
Cmo copio un ejemplo?
Seleccione el ejemplo de este artculo.
Presione CTRL+C.
En Excel, cree una hoja de clculo o un libro en blanco.
En la hoja de clculo, seleccione la celda A1 y presione CTRL+V.
Para cambiar entre ver los resultados y ver las frmulas que devuelven los resultados, presione Alt+, o en
la ficha Frmulas, en el grupo Auditora de frmulas, haga clic en el botn Mostrar frmulas.
1
2
3
4
5
6
7
8
9
10
11
A B C
Datos Datos
manzanas 32
naranjas 54
melocotones 75
manzanas 86
Frmula Descripcin Resultado
=CONTAR.SI(A2:A5;"manzanas") Nmero de celdas con manzanas en las
celdas A2 a A5.
2
=CONTAR.SI(A2:A5;A4) Nmero de celdas con melocotones en las
celdas A2 a A5.
1
=CONTAR.SI(A2:A5;A3)+CONTAR.SI(A2:A5;A2) Nmero de celdas con naranjas y
manzanas en las celdas A2 a A5.
3
12
=CONTAR.SI(B2:B5;">55") Nmero de celdas con un valor superior a
55 en las celdas B2 a B5.
2
=CONTAR.SI(B2:B5;"<>"&B4) Nmero de celdas con un valor no igual a
75 en las celdas B2 a B5.
3
=CONTAR.SI(B2:B5;">=32")-
CONTAR.SI(B2:B5;">85")
Nmero de celdas con un valor superior o
igual a 32 e inferior o igual a 85 en las
celdas B2 a A5.
3
Ejemplo 2: frmulas CONTAR.SI que usan caracteres comodn y
tratan con valores vacos
El ejemplo ser ms fcil de entender si lo copia en una hoja de clculo en blanco.
Cmo copio un ejemplo?
Seleccione el ejemplo de este artculo.
Presione CTRL+C.
En Excel, cree una hoja de clculo o un libro en blanco.
En la hoja de clculo, seleccione la celda A1 y presione CTRL+V.
Para cambiar entre ver los resultados y ver las frmulas que devuelven los resultados, presione Alt+, o en
la ficha Frmulas, en el grupo Auditora de frmulas, haga clic en el botn Mostrar frmulas.
1
2
3
4
5
6
7
8
9
A B C
Datos Datos
manzanas S
naranjas No
melocotones No
manzanas S
Frmula Descripcin Resultado
10
11
12
13
14
=CONTAR.SI(A2:A7;"*es") Nmero de celdas que acaban con las letras
"es" en las celdas A2 a A7.
4
=CONTAR.SI(A2:A7;"?????es") Nmero de celdas que acaban con las letras
"es" y tienen exactamente 7 letras en las
celdas A2 a A7.
2
=CONTAR.SI(A2:A7;"*") Nmero de celdas que contienen cualquier
texto en las celdas A2 a A7.
4
=CONTAR.SI(A2:A7;"<>"&"*") Nmero de celdas que no contienen texto en
las celdas A2 a A7.
2
=CONTAR.SI(B2:B7;"No") / FILAS(B2:B7) Nmero promedio de votos negativos
(incluidas las celdas vacas) de las celdas
B2 a B7.
0,333333333
=CONTAR.SI(B2:B7;"S") / (FILAS(B2:B7) -
CONTAR.SI(B2:B7; "<>"&"*"))
El nmero medio de votos afirmativos
(excluidas las celdas vacas) de las celdas
B2 a B7.
0,5
NOTA Para ver un nmero como porcentaje, seleccione la celda y, a continuacin, en la ficha Hoja, en el
grupo Nmero, haga clic en Porcentaje .
d) Funcin CONTAR.SI.CONJUNTO
Funcin CONTAR.SI.CONJUNTO
Mostrar todo
En este artculo se describe la sintaxis de frmula y el uso de la funcin CONTAR.SI.CONJUNTO en Microsoft
Office Excel.
Descripcin
Aplica criterios a las celdas en varios rangos y cuenta cuntas veces se cumplen dichos criterios.
Sintaxis
COUNTIFS(criteria_range1, criteria1, [criteria_range2, criteria2])
La sintaxis de la funcin CONTAR.SI.CONJUNTO tiene los siguientes argumentos:
criteria_range1 Obligatorio. El primer rango en el que se evalan los criterios asociados.
criteria1 Obligatorio. Los criterios en forma de nmero, expresin, referencia de celda o texto que
determinan las celdas que se van a contar. Por ejemplo, los criterios se pueden expresar como 32, ">32",
B4, "manzanas" o "32".
criteria_range2, criteria2, ... Opcional. Rangos adicionales y criterios asociados. Se permiten hasta 127
pares de rango/criterio.
IMPORTANTE Cada rango adicional debe tener la misma cantidad de filas y columnas que el
argumento criteria_range1. No es necesario que los rangos sean adyacentes.
Observaciones
Los criterios de cada rango se aplican a una celda cada vez. Si todas las primeras celdas cumplen los
criterios asociados, el nmero aumenta en 1. Si todas las segundas celdas cumplen los criterios asociados,
el nmero aumenta en 1 nuevamente y as sucesivamente hasta evaluar todas las celdas.
Si el argumento de los criterios hace referencia a una celda vaca, la funcin CONTAR.SI.CONJUNTO trata
dicha celda como un valor 0.
En los criterios se pueden usar caracteres comodn, el signo de interrogacin (?) y el asterisco (*) . El signo
de interrogacin se corresponde con un solo carcter y el asterisco se corresponde con cualquier
secuencia de caracteres. Si desea buscar un signo de interrogacin o un asterisco reales, escriba una tilde
(~) delante del carcter que desea buscar.
Ejemplo 1
El ejemplo ser ms fcil de entender si lo copia en una hoja de clculo en blanco.
Cmo copio un ejemplo?
Seleccione el ejemplo de este artculo.
Presione CTRL+C.
En Excel, cree una hoja de clculo o un libro en blanco.
En la hoja de clculo, seleccione la celda A1 y presione CTRL+V.
Para cambiar entre ver los resultados y ver las frmulas que devuelven los resultados, presione Alt+, o en
la ficha Frmulas, en el grupo Auditora de frmulas, haga clic en el botn Mostrar frmulas.
1
2
3
4
5
6
7
8
A B C D
Comercial Cuota de widgets
superada
Cuota de
gadgets
superada
Cuota de
doodads
superada
Garca S No No
Navarro S S No
Gil S S S
Lpez No S S
Frmula Descripcin Resultado
=CONTAR.SI.CONJUNTO(B2:D2;"=S") Cuenta cuntas veces
Garca ha superado una
cuota de ventas para
widgets, gadgets y
doodads.
1
9
=CONTAR.SI.CONJUNTO(B2:B5;"=S";C2:C5;"=S") Cuenta cuntos
comerciales han
superado su cuota de
widgets y gadgets.
2
=CONTAR.SI.CONJUNTO(B5:D5;"=S";B3:D3;"=S") Cuenta cuntas veces
Lpez y Navarro han
superado la misma
cuota para widgets,
gadgets y doodads.
1
Ejemplo 2
El ejemplo ser ms fcil de entender si lo copia en una hoja de clculo en blanco.
Cmo copio un ejemplo?
Seleccione el ejemplo de este artculo.
Presione CTRL+C.
En Excel, cree una hoja de clculo o un libro en blanco.
En la hoja de clculo, seleccione la celda A1 y presione CTRL+V.
Para cambiar entre ver los resultados y ver las frmulas que devuelven los resultados, presione Alt+, o en
la ficha Frmulas, en el grupo Auditora de frmulas, haga clic en el botn Mostrar frmulas.
1
2
3
4
5
6
7
8
9
10
A B C
Datos Datos
1 1/5/2008
2 2/5/2008
3 3/5/2008
4 4/5/2008
5 5/5/2008
6 6/5/2008
Frmula Descripcin Resultado
=CONTAR.SI.CONJUNTO(A2:A7,"<6",A2:A7,">1") Cuenta cuntos nmeros entre 1 y 6 (sin
incluir el 1 y el 6) contienen las celdas de
la A2 a la A7.
4
11
=CONTAR.SI.CONJUNTO(A2:A7,
"<5",B2:B7,"<3/5/2008")
Cuenta cuntas filas tienen nmeros
menores que 5 en las celdas de la A2 a la
A7 y, adems, cuntas filas tienen fechas
anteriores al 3/5/2008 en las celdas de la
B2 a la B7.
2
=CONTAR.SI.CONJUNTO(A2:A7, "<" &
A6,B2:B7,"<" & B4)
La descripcin es la misma del ejemplo
anterior, pero se usan referencias de
celda en lugar de constantes en los
criterios.
2
e) Funcin BUSCARV
BUSCARV
Mostrar todo
Busca un valor especfico en la primer columna de una matriz de tabla y devuelve, en la misma fila, un valor
de otra columna de dicha matriz de tabla.
La V de BUSCARV significa vertical. Utilice BUSCARV en lugar de BUSCARH si los valores de comparacin
se encuentran en una columna situada a la izquierda de los datos que desea buscar.
Sintaxis
BUSCARV(valor_buscado;matriz_buscar_en;indicador_columnas;ordenado)
Valor_buscado Valor que se va a buscar en la primera columna de la matriz de tabla. Valor_buscado
puede ser un valor o una referencia. Si valor_buscado es inferior al menor de los valores de la primera
columna de matriz_buscar_en, BUSCARV devuelve al valor de error #N/A.
Matriz_buscar_en Dos o ms columnas de datos. Use una referencia a un rango o un nombre de rango.
Los valores de la primera columna de matriz_buscar_en son los valores que busca valor_buscado. Estos
valores pueden ser texto, nmeros o valores lgicos. Las maysculas y minsculas del texto son equivalentes.
Indicador_columnas Nmero de columna de matriz_buscar_en desde la cual debe devolverse el valor
coincidente. Si el argumento indicador_columnas es igual a 1, la funcin devuelve el valor de la primera
columna del argumento matriz_buscar_en; si el argumento indicador_columnas es igual a 2, devuelve el valor
de la segunda columna de matriz_buscar_en y as sucesivamente. Si indicador_columnas es:
Si es inferior a 1, BUSCARV devuelve al valor de error #VALUE!
Si es superior al nmero de columnas de matriz_buscar_en, BUSCARV devuelve el valor de error #REF!
Ordenado Valor lgico que especifica si BUSCARV va a buscar una coincidencia exacta o aproximada:
Si se omite o es VERDADERO, se devolver una coincidencia exacta o aproximada. Si no localiza ninguna
coincidencia exacta, devolver el siguiente valor ms alto inferior a valor_buscado.
Los valores de la primera columna de matriz_buscar_en deben estar clasificados segn un criterio
de ordenacin ascendente; en caso contrario, es posible que BUSCARV no devuelva el valor
correcto. Para obtener ms informacin, vea Ordenar datos.
Si es FALSO, BUSCARV slo buscar una coincidencia exacta. En este caso, no es necesario ordenar los
valores de la primera columna de matriz_buscar_en. Si hay dos o ms valores en la primera columna de
matriz_buscar_en, se utilizar el primer valor encontrado. Si no se encuentra una coincidencia exacta, se
devolver el valor de error #N/A.
OBSERVACIONES
Al buscar valores de texto en la primera columna de matriz_buscar_en, asegrese de que los datos de sta
no tienen espacios al principio ni al final, de que no hay un uso incoherente de las comillas rectas ( ' o " ) ni
tipogrficas ( o ), y de que no haya caracteres no imprimibles. En estos casos, BUSCARV puede devolver
un valor inesperado o incorrecto. Para obtener ms informacin, vea LIMPIAR y ESPACIOS.
Al buscar valores de fechas o nmeros, asegrese de que los datos de la primera columna de
matriz_buscar_en no se almacenen como valores de texto, ya que, en ese caso, BUSCARV puede
devolver un valor incorrecto o inesperado. Para obtener ms informacin, vea Convertir nmeros
almacenados como texto en nmeros.
Si Ordenado es FALSO y valor_buscado es un valor de texto, se pueden utilizar los caracteres comodn de
signo de interrogacin (?) y asterisco (*) en el argumento valor_buscado. El signo de interrogacin
corresponde a un solo carcter cualquiera y el asterisco equivale a cualquier secuencia de caracteres. Si lo
que desea buscar es un signo de interrogacin o un asterisco, escriba una tilde (~) antes del carcter.
EJEMPLO 1
Es ms sencillo comprender el ejemplo si se copia en una hoja de clculo en blanco.
Cmo copiar un ejemplo
1. Cree un libro o una hoja de clculo en blanco.
2. Seleccione el ejemplo en el tema de Ayuda.
3. Presione CTRL+C.
4. En la hoja de clculo, seleccione la celda A1 y presione CTRL+V.
5. Para cambiar entre ver los resultados y las frmulas que devuelven los resultados, presione Alt+ (ordinal
masculino) o bien, en el grupo Auditora de frmulas de la ficha Frmulas, haga clic en el botn Mostrar
frmulas.
En este ejemplo, se busca en la columna Densidad de una tabla de propiedades atmosfricas los valores
correspondientes de las columnas Viscosidad y Temperatura (los valores se refieren a aire a 0 grados Celsius
al nivel del mar, o 1 atmsfera).
1
2
3
4
5
6
7
8
9
10
A B C
Densidad Viscosidad Temperatura
0,457 3,55 500
0,525 3,25 400
0,616 2,93 300
0,675 2,75 250
0,746 2,57 200
0,835 2,38 150
0,946 2,17 100
1,09 1,95 50
1,29 1,71 0
Frmula Descripcin (resultado)
=BUSCARV(1;A2:C10;2) Utilizando una coincidencia aproximada, busca
el valor 1 en la columna A, busca el mayor de los
valores que sea inferior o igual a 1 en la columna
A, que es 0.946, y despus devuelve el valor de
la columna B en la misma fila (2,17).
=BUSCARV(1;A2:C10;3;VERDADERO) Utilizando una coincidencia aproximada, busca
el valor 1 en la columna A, busca el mayor de los
valores que sea inferior o igual a 1 en la columna
A, que es 0.946, y despus devuelve el valor de
la columna C en la misma fila (100).
=BUSCARV(0,7;A2:C10;3;FALSO) Utilizando una coincidencia exacta, busca el
valor 0,7 en la columna A. Como en la columna
A no hay ninguna coincidencia exacta, devuelve
un error (#N/A).
=BUSCARV(0,1;A2:C10;2;VERDADERO) Utilizando una coincidencia aproximada, busca
el valor 0,1 en la columna A. Como 0,1 es
inferior al menor de los valores de la columna A,
se devuelve un error (#N/A).
=BUSCARV(2;A2:C10;2;VERDADERO) Utilizando una coincidencia aproximada, busca
el valor 2 en la columna A, busca el mayor de los
valores que sea inferior o igual a 2 en la columna
A, que es 1,29, y despus devuelve el valor de la
columna B en la misma fila (1,71).
EJEMPLO 2
Es ms sencillo comprender el ejemplo si se copia en una hoja de clculo en blanco.
Cmo copiar un ejemplo
1. Cree un libro o una hoja de clculo en blanco.
2. Seleccione el ejemplo en el tema de Ayuda.
3. Presione CTRL+C.
4. En la hoja de clculo, seleccione la celda A1 y presione CTRL+V.
5. Para cambiar entre ver los resultados y las frmulas que devuelven los resultados, presione Alt+ (ordinal
masculino) o bien, en el grupo Auditora de frmulas de la ficha Frmulas, haga clic en el botn Mostrar
frmulas.
En este ejemplo, se buscan valores en la columna Id. de artculo de una tabla de productos para bebs y se
les asignan los valores correspondientes de las columnas Costo y Marcas para calcular los precios y las
condiciones de prueba.
1
2
3
4
5
6
A B C D
Id. de artculo Artculo Costo Marcas
ST-340 Cochecito 145,67
$
30%
BI-567 Babero 3,56 $ 40%
DI-328 Paales 21,45
$
35%
WI-989 Toallitas 5,12 $ 40%
AS-469 Aspirador 2,56 $ 45%
Frmula Descripcin (resultado)
= BUSCARV("DI-328", A2:D6, 3, FALSO) * (1
+ BUSCARV("DI-328", A2:D6, 4, FALSO))
Calcula el precio minorista de los paales
agregando el porcentaje marcado al costo
($28,96)
= (BUSCARV("WI-989", A2:D6, 3, FALSO) *
(1 + BUSCARV("WI-989", A2:D6, 4,
FALSO))) * (1 - 20%)
Calcula el precio de venta de las toallitas
restando un descuento especificado al
precio minorista (5,73 $)
= SI(BUSCARV(A2, A2:D6, 3, FALSO) >=
20, "La marca es " & 100 * BUSCARV(A2,
A2:D6, 4, FALSO) &"%", "El costo es inferior
a 20,00 $")
Si el costo de un artculo es superior o
igual a 20,00 $, muestra la cadena "La
marca es nn%"; en caso contrario,
muestra "El costo es inferior a $20,00". (La
marca es 30%)
= SI(BUSCARV(A3, A2:D6, 3, FALSO) >=
20, "La marca es: " & 100 * BUSCARV(A3,
A2:D6, 4, FALSO) &"%", "El costo es $" &
BUSCARV (A3, A2:D6, 3, FALSO))
Si el costo de un artculo es superior o
igual a 20,00 $, muestra la cadena "La
marca es nn%"; en caso contrario,
muestra el costo "El costo es n,nn $". (El
costo es 3,56 $)
EJEMPLO 3
Es ms sencillo comprender el ejemplo si se copia en una hoja de clculo en blanco.
Cmo copiar un ejemplo
1. Cree un libro o una hoja de clculo en blanco.
2. Seleccione el ejemplo en el tema de Ayuda.
3. Presione CTRL+C.
4. En la hoja de clculo, seleccione la celda A1 y presione CTRL+V.
5. Para cambiar entre ver los resultados y las frmulas que devuelven los resultados, presione Alt+ (ordinal
masculino) o bien, en el grupo Auditora de frmulas de la ficha Frmulas, haga clic en el botn Mostrar
frmulas.
En este ejemplo, se busca en la columna Id. de una tabla de empleados y se buscan los valores coincidentes
de otras columnas para calcular las edades y probar las condiciones de error.
1
2
3
4
5
6
7
A B C D E
Id. Apellidos Nombre Puesto Fecha
nacimiento
1 Davolio Nancy Rep. de
ventas
8 de
diciembre
de 1968
2 Fuller Andrew Vicepresidente
de ventas
19 de
febrero de
1952
3 Leverling Janet Rep. de
ventas
30 de
agosto de
1963
4 Peacock Margaret Rep. de
ventas
19 de
septiembre
de 1958
5 Buchanan Steven Jefe de ventas 4 de marzo
de 1955
6 Suyama Michael Rep. de
ventas
2 de julio
de 1963
Frmula Descripcin
(resultado)
=ENTERO(FRAC.AO(FECHA(2004,6,30),
BUSCARV(5,A2:E7,5, FALSO), 1))
Para el ao fiscal
2004, busca la
edad de un
empleado cuyo
id. es 5. Utiliza la
funcin
FRAC.AO para
restar la fecha de
nacimiento de la
fecha final del
ao fiscal y
muestra el
resultado como
un entero
utilizando la
funcin ENTERO
(49).
=SI(ESNOD(BUSCARV(5,A2:E7,2,FALSO)) =
VERDADERO, "Empleado no encontrado",
BUSCARV(5,A2:E7,2,FALSO))
Si hay un
empleado cuyo
id. es 5, muestra
sus apellidos; en
el caso contrario,
muestra el
mensaje
"Empleado no
encontrado"
(Buchanan).
La funcin
ESNOD devuelve
el valor
VERDADERO si
la funcin
BUSCARV
devuelve el valor
de error #NA.
=SI(ESNOD(BUSCARV(15,A3:E8,2,FALSO))
= VERDADERO, "Empleado no encontrado",
BUSCARV(15,A3:E8,2,FALSO))
Si hay un
empleado cuyo
id. es 5, muestra
sus apellidos; en
el caso contrario,
muestra el
mensaje
"Empleado no
encontrado"
(Empleado no
encontrado).
La funcin
ESNOD devuelve
el valor
VERDADERO si
la funcin
BUSCARV
devuelve el valor
de error #NA.
=BUSCARV(4,A2:E7,3,FALSO) & " " &
BUSCARV(4,A2:E7,2,FALSO) & " es un " &
BUSCARV(4,A2:E7,4,FALSO) & "."
Para un
empleado cuyo
id. es 4,
concatena los
valores de tres
celdas para
formar una frase
completa
(Margaret
Peacock es un
Agente de
ventas).
f) Funcin PROMEDIO
Funcin PROMEDIO
Mostrar todo
Este artculo describe la sintaxis de la frmula y el uso de la funcin PROMEDIO en Microsoft Office Excel.
Descripcin
Devuelve el promedio (media aritmtica) de los argumentos. Por ejemplo, si el rango A1:A20 contiene
nmeros, la frmula =PROMEDIO(A1:A20) devuelve el promedio de dichos nmeros.
Sintaxis
AVERAGE(number1, [number2],...)
La sintaxis de la funcin PROMEDIO tiene los siguientes argumentos:
nmero1 Obligatorio. El primer nmero, referencia de celda o rango para el que desea el promedio.
nmero2, ... Opcional. Nmeros, referencias de celda o rangos adicionales para los que desea el
promedio, hasta un mximo de 255.
Observaciones
Los argumentos pueden ser nmeros o nombres, rangos o referencias de celda que contengan nmeros.
Se tienen en cuenta los valores lgicos y las representaciones textuales de nmeros escritos directamente
en la lista de argumentos.
Si el argumento de un rango o celda de referencia contiene texto, valores lgicos o celdas vacas, estos
valores se pasan por alto; sin embargo, se incluirn las celdas con el valor cero.
Los argumentos que sean valores de error o texto que no se pueda traducir a nmeros provocan errores.
Si desea incluir valores lgicos y representaciones textuales de nmeros en una referencia como parte del
clculo, utilice la funcin PROMEDIOA.
Si desea calcular el promedio de slo los valores que cumplen ciertos criterios, use la funcin
PROMEDIO.SI o la funcin PROMEDIO.SI.CONJUNTO.
NOTA La funcin PROMEDIO mide la tendencia central, que es la ubicacin del centro de un grupo de
nmeros en una distribucin estadstica. Las tres medidas ms comunes de tendencia central son las
siguientes:
Promedio, que es la media aritmtica y se calcula sumando un grupo de nmeros y dividiendo a
continuacin por el recuento de dichos nmeros. Por ejemplo, el promedio de 2, 3, 3, 5, 7 y 10 es 30
dividido por 6, que es 5.
Mediana, que es el nmero intermedio de un grupo de nmeros; es decir, la mitad de los nmeros son
superiores a la mediana y la mitad de los nmeros tienen valores menores que la mediana. Por ejemplo, la
mediana de 2, 3, 3, 5, 7 y 10 es 4.
Moda, que es el nmero que aparece ms frecuentemente en un grupo de nmeros. Por ejemplo, la moda
de 2, 3, 3, 5, 7 y 10 es 3.
Para una distribucin simtrica de un grupo de nmeros, estas tres medidas de tendencia central son iguales.
Para una distribucin sesgada de un grupo de nmeros, las medidas pueden ser distintas.
Sugerencia Cuando est calculando el promedio de celdas, tenga en cuenta la diferencia existente entre las
celdas vacas y las que contienen el valor cero, especialmente si ha desactivado la casilla Mostrar un cero en
celdas que tienen un valor cero en el cuadro de dilogo Opciones de Excel. Cuando esta opcin est
seleccionada, las celdas vacas no se tienen en cuenta, pero s los valores cero.
Para encontrar la casilla Mostrar un cero en celdas que tienen un valor cero:
Haga clic en el botn de Microsoft Office , haga clic en Opciones de Excel y, a continuacin, en la
categora Avanzadas, vea Mostrar opciones para esta hoja.
Ejemplo
El ejemplo ser ms fcil de entender si lo copia en una hoja de clculo en blanco.
Cmo copio un ejemplo?
Seleccione el ejemplo de este artculo.
Presione CTRL+C.
En Excel, cree una hoja de clculo o un libro en blanco.
En la hoja de clculo, seleccione la celda A1 y presione CTRL+V.
Para cambiar entre ver los resultados y ver las frmulas que devuelven los resultados, presione Alt+, o en
la ficha Frmulas, en el grupo Auditora de frmulas, haga clic en el botn Mostrar frmulas.
1
2
3
4
5
6
7
8
9
10
A B C
Datos
10 15 32
7
9
27
2
Frmula Descripcin Resultado
=PROMEDIO(A2:A6) Promedio de los nmeros en las celdas A2 a A6. 11
=PROMEDIO(A2:A6;5) Promedio de los nmeros en las celdas A2 a A6 y el nmero 5. 10
=PROMEDIO(A2:C2) Promedio de los nmeros en las celdas A2 a C2. 19
g) Funcin SUMAR.SI
Funcin SUMAR.SI
Mostrar todo
En este artculo se describe la sintaxis y el uso de la frmula de la funcin SUMAR.SI en Microsoft Office
Excel.
Descripcin
La funcin SUMAR.SI sirve para sumar los valores en un rango que cumple los criterios que se especifican.
Por ejemplo, supongamos que en una columna que contiene nmeros, desea sumar slo los valores que son
mayores que 5. Puede usar la siguiente frmula:
=SUMAR.SI(B2:B25,">5")
En este ejemplo, los criterios se aplican a los mismos valores que se estn sumando. Si lo desea, puede
aplicar los criterios a un rango y sumar los valores correspondientes en un rango distinto. Por ejemplo, la
frmula =SUMAR.SI(B2:B5, "Juan", C2:C5) suma slo los valores del rango C2:C5, donde las celdas
correspondientes al rango B2:B5 son iguales a "Juan."
NOTA Para sumar las celdas en funcin de criterios mltiples, vea la funcin SUMAR.SI.CONJUNTO.
Sintaxis
SUMIF(range, criteria, [sum_range])
La sintaxis de la funcin SUMAR.SI cuenta con los argumentos siguientes:
rango Obligatorio. El rango de celdas que se desea evaluar segn los criterios especificados. Las celdas
de cada rango deben ser nmeros, o bien nombres, matrices o referencias que contengan nmeros. Los
valores en blanco y los de texto no se tienen en cuenta.
criterios Obligatorio. El criterio en forma de nmero, expresin o texto, que determina las celdas que se
van a sumar. Por ejemplo, los criterios pueden expresarse como 32, ">32", B5, 32, "32", "manzanas" u
HOY().
IMPORTANTE Cualquier criterio de texto o cualquier criterio que incluya los smbolos lgicos o
matemticos debe estar entre comillas dobles ("). Si el criterio es numrico, las comillas dobles no
son obligatorias.
rango_suma Opcional. Las celdas reales para agregar, si desea agregar celdas a las ya especificadas
en el argumento rango. Si se omite el argumento rango_suma, Excel agrega las celdas que estn
especificadas en el argumento rango (las mismas celdas a las que se aplica los criterios).
NOTAS
No es necesario que rango_suma tenga el mismo tamao y forma que el argumento rango. Las celdas
reales que se deben sumar se determinan usando la celda superior del extremo izquierdo del argumento
rango_suma como la celda inicial e incluye las celdas que corresponden con el tamao y la forma del
argumento rango. Por ejemplo:
SI RANGO ES Y RANGO_SUMA ES LAS CELDAS REALES SERN
A1:A5 B5:B15 B5:B15
A1:A5 B1:B3 B5:B15
A1:B4 C1:D4 C1:D4
A1:B4 C1:C2 C1:D4
Se pueden usar los caracteres comodn signo de interrogacin (?) y asterisco (*) como el argumento
criterios. El signo de interrogacin corresponde a cualquier carcter nico y el asterisco equivale a
cualquier secuencia de caracteres. Si desea buscar un signo de interrogacin o un asterisco reales, escriba
una tilde (~) antes del carcter.
Ejemplo 1
El ejemplo ser ms fcil de entender si lo copia en una hoja de clculo en blanco.
Cmo se copia un ejemplo?
Seleccione el ejemplo de este artculo.
Presione CTRL+C.
En Excel, cree una hoja de clculo o un libro en blanco.
En la hoja de clculo, seleccione la celda A1 y presione CTRL+V.
Para cambiar entre ver los resultados y ver las frmulas que devuelven los resultados, presione Alt+, o en
la ficha Frmulas, en el grupo Auditora de frmulas, haga clic en el botn Mostrar frmulas.
1
2
3
4
5
6
7
8
9
10
A B C
Valor de propiedad Comisin Datos
100.000 7.000 250.000
200.000 14.000
300.000 21.000
400.000 28.000
Frmula Descripcin Resultado
=SUMAR.SI(A2:A5;">160000";B2:B5) Suma las comisiones de los valores de propiedad
superiores a 160.000 (900.000)
63.000
=SUMAR.SI(A2:A5;">160000") Suma los valores de propiedad superiores a 160.000. 900.000
=SUMAR.SI(A2:A5,300000,B2:B3) Suma las comisiones de los valores de propiedad igual
a 300.000.
21.000
=SUMAR.SI(A2:A5,">" & C2,B2:B3) Suma las comisiones de los valores de propiedad
superiores al valor en C2.
49.000
Ejemplo 2
El ejemplo ser ms fcil de entender si lo copia en una hoja de clculo en blanco.
Cmo se copia un ejemplo?
Seleccione el ejemplo de este artculo.
Presione CTRL+C.
En Excel, cree una hoja de clculo o un libro en blanco.
En la hoja de clculo, seleccione la celda A1 y presione CTRL+V.
Para cambiar entre ver los resultados y ver las frmulas que devuelven los resultados, presione Alt+, o en
la ficha Frmulas, en el grupo Auditora de frmulas, haga clic en el botn Mostrar frmulas.
1
2
3
4
5
6
7
8
9
10
11
12
A B C
Categora Alimentos Ventas
Verduras Tomates 2.300
Verduras Apio 5.500
Frutas Naranjas 800
Manteca 400
Verduras Zanahorias 4.200
Frutas Manzanas 1.200
Frmula Descripcin Resultado
=SUMAR.SI(A2:A7,"Frutas",C2:C7) Suma de las ventas de todos los alimentos en la
categora "Frutas".
2.000
=SUMAR.SI(A2:A7,"Verduras",C2:C7) Suma de las ventas de todos los alimentos en la
categora "Verduras".
12.000
=SUMAR.SI(B2:B7,"*s",C2:C7) Suma de las ventas de todos los alimentos que
terminan en "s" (Tomates, Naranjas y Manzanas).
4.300
=SUMAR.SI(A2:A7,"",C2:C7) Suma de las ventas de todos los alimentos que no
tienen una categora especificada.
400
h) Funcin EXTRAER.
Funciones EXTRAE, EXTRAEB
Mostrar todo
EXTRAE devuelve un nmero especfico de caracteres de una cadena de texto, comenzando en la posicin
que especifique y en funcin del nmero de caracteres que especifique.
EXTRAEB devuelve un nmero especfico de caracteres de una cadena de texto, comenzando en la posicin
que especifique y en funcin del nmero de bytes que especifique.
IMPORTANTE EXTRAE se utiliza con idiomas que emplean un conjunto de caracteres de un byte (SBCS),
mientras que EXTRAEB se aplica a idiomas que utilizan juegos de caracteres de doble byte (DBCS). La
configuracin de idioma predeterminada del equipo influye en el valor devuelto del modo siguiente:
EXTRAE siempre cuenta cada carcter como 1, ya sea de un byte o de doble byte e independientemente
de la configuracin predeterminada de idioma.
EXTRAEB cuenta cada carcter de doble byte como 2 si se ha habilitado la edicin de un idioma que
admita DBCS y posteriormente se establece como idioma predeterminado. De lo contrario, la funcin
contar cada carcter como 1.
Entre los idiomas que admiten DBCS se incluyen japons, chino (simplificado), chino (tradicional) y coreano.
Para obtener ms informacin, vea los temas de Ayuda siguientes:
Habilitar la compatibilidad de Windows XP con determinados idiomas (Asia oriental, Sudeste asitico,
ndico e idiomas de derecha a izquierda)
Habilitar la escritura de texto en otro idioma en Microsoft Office
Sintaxis
EXTRAE(texto;posicin_inicial;nm_de_caracteres)
EXTRAEB(texto;posicin_inicial;nm_bytes)
Texto Cadena de texto que contiene los caracteres que se desea extraer.
Posicin_inicial Posicin del primer carcter que se desea extraer del texto. La posicin_inicial del primer
carcter de texto es 1, y as sucesivamente.
Nm_de_caracteres Especifica el nmero de caracteres que se desea que EXTRAE devuelva del
argumento texto.
Nm_bytes Especifica el nmero de caracteres de texto que se desea que EXTRAEB devuelva, en bytes.
Observaciones
Si posicin_inicial es mayor que la longitud de texto, EXTRAE devuelve "" (texto vaco).
Si posicin_inicial es menor que la longitud de texto, pero posicin_inicial ms nm_de_caracteres excede
la longitud de texto, EXTRAE devuelve los caracteres hasta el final de texto.
Si posicin_inicial es menor que 1, EXTRAE devuelve el valor de error #VALOR!.
Si nm_de_caracteres es negativo, EXTRAE devuelve el valor de error #VALOR!.
Si nm_bytes es negativo, EXTRAEB devuelve el valor de error #VALOR!.
Ejemplo 1: EXTRAE
El ejemplo ser ms fcil de entender si lo copia a una hoja de clculo en blanco.
Cmo copiar un ejemplo
Cree una hoja de clculo o un libro en blanco.
Seleccione el ejemplo en el tema de Ayuda.
Presione CTRL+C.
En la hoja de clculo, seleccione la celda A1 y presione CTRL+V.
Para cambiar entre ver los resultados y ver las frmulas que devuelven los resultados, presione CTRL+`
(acento grave), o en el grupo Auditora de frmulas de la ficha Frmulas, haga clic en el botn Mostrar
frmulas.
1
2
A
Datos
Flujo de lquido
Frmula Descripcin (resultado)
=EXTRAE(A2;1;5) Cinco caracteres de la cadena anterior, a partir del primero (Flujo)
=EXTRAE(A2;7;20) Veinte caracteres de la cadena anterior, a partir del sptimo (de lquido)
=EXTRAE(A2;20;5) El punto inicial es mayor que la longitud de la cadena, por lo que se devuelve texto vaco
()
Ejemplo 2: EXTRAEB (equipo configurado en un idioma predeterminado que admite DBCS)
En el ejemplo siguiente:
EXTRAEB devuelve " ", ya que cada carcter se cuenta como 2; el segundo argumento especifica el
punto de inicio en el cuarto byte, que es el segundo carcter, y el tercer argumento especifica una longitud
de 2 bytes, que es un carcter.
EXTRAE devuelve " ", ya que cada carcter se cuenta como 1; el segundo argumento especifica el
punto de inicio en el cuarto carcter y el tercer argumento especifica una longitud de 2 caracteres. EXTRAE
devuelve " ", independientemente de la configuracin de idioma predeterminada del equipo.
=EXTRAEB(" ",4,2) equivale a " "
=EXTRAE(" ",4,2) equivale a " "
i) Funcin DIAS.LAB
Funcin DIAS.LAB
Mostrar todo
Devuelve el nmero de das laborables entre fecha_inicial y fecha_final. Los das laborables no incluyen los
fines de semana ni otras fechas que se identifiquen en el argumento festivos. Utilice DIAS.LAB para calcular el
incremento de los beneficios acumulados de los empleados basndose en el nmero de das trabajados
durante un perodo especfico.
Sintaxis
DIAS.LAB(fecha_inicial;fecha_final;festivos)
IMPORTANTE Las fechas deben especificarse mediante la funcin FECHA o como resultado de otras
frmulas o funciones. Por ejemplo, utilice FECHA(2008;5;23) para el 23 de mayo de 2008. Pueden producirse
problemas si las fechas se escriben como texto.
Fecha_inicial es una fecha que representa la fecha inicial.
Fecha_final es una fecha que representa la fecha final.
Festivos es un rango opcional de una o varias fechas que deben excluirse del calendario laboral, como los
das festivos nacionales y locales. La lista puede ser un rango de celdas que contengan las fechas o una
constante matricial de los nmeros de serie que representen las fechas.
Observaciones
Microsoft Excel almacena las fechas como nmeros de serie secuenciales para que se puedan utilizar en
clculos. De manera predeterminada, la fecha 1 de enero de 1900 es el nmero de serie 1 y la fecha 1 de
enero de 2008 es el nmero de serie 39448, porque es 39.448 das posterior al 1 de enero de 1900.
Microsoft Excel para Macintosh utiliza un sistema de fechas predeterminado diferente.
Si uno de los argumentos no es una fecha vlida DIAS.LAB devuelve el valor de error #VALOR!.
Ejemplo
El ejemplo ser ms fcil de entender si lo copia a una hoja de clculo en blanco.
Cmo copiar un ejemplo
Cree una hoja de clculo o un libro en blanco.
Seleccione el ejemplo en el tema de Ayuda.
Presione CTRL+C.
En la hoja de clculo, seleccione la celda A1 y presione CTRL+V.
Para cambiar entre ver los resultados y ver las frmulas que devuelven los resultados, presione CTRL+`
(acento grave), o en el grupo Auditora de frmulas de la ficha Frmulas, haga clic en el botn Mostrar
frmulas.
1
2
3
4
5
6
A B
Fecha Descripcin
10/01/2008 Fecha inicial de un proyecto
3/01/2009 Fecha final de un proyecto
11/26/2008 Da festivo
12/4/2008 Da festivo
1/21/2009 Da festivo
Frmula Descripcin (resultado)
=DIAS.LAB(A2;A3) Nmero de das laborables entre las fechas inicial y final anteriores (108)
=DIAS.LAB(A2;A3;A4) Nmero de das laborables entre las fechas inicial y final anteriores, excluido el
primer da festivo (107)
=DIAS.LAB(A2;A3;A4:A6) Nmero de das laborables entre las fechas inicial y final anteriores, excluidos todos
los das festivos (105)
NOTA Para convertir el rango de celdas utilizado para los das festivos del ltimo ejemplo en una constante
matricial, seleccione la referencia A4:A6 en la frmula y presione F9.
j) Funcin DIA.LAB
Funcin DIA.LAB
Mostrar todo
Devuelve un nmero que representa una fecha que es el nmero de das laborables antes o despus de una
fecha (la fecha inicial). Los das laborables excluyen los das de fin de semana y cualquier fecha identificada
en el argumento festivos. Use DIA.LAB para excluir fines de semana o das festivos cuando calcule fechas de
vencimiento de facturas, las fechas de entrega esperadas o el nmero de das de trabajo realizado.
Sintaxis
DIA.LAB(fecha_inicial;das_lab;festivos)
IMPORTANTE Las fechas deben especificarse mediante la funcin FECHA o como resultado de otras
frmulas o funciones. Por ejemplo, utilice FECHA(2008;5;23) para el 23 de mayo de 2008. Pueden producirse
problemas si las fechas se escriben como texto.
Fecha_inicial es una fecha que representa la fecha inicial.
Das_lab es el nmero de das laborables (das que no sean fines de semana ni das festivos) anteriores o
posteriores al argumento fecha_inicial. Un valor positivo para el argumento das_lab produce una fecha futura;
un nmero negativo produce una fecha pasada.
Festivos es una lista opcional de una o varias fechas que deben excluirse del calendario laboral, como los
das festivos nacionales y locales. La lista puede ser un rango de celdas que contengan las fechas o una
constante matricial de los nmeros de serie que representen las fechas.
Observaciones
Microsoft Excel almacena las fechas como nmeros de serie secuenciales para que se puedan utilizar en
clculos. De manera predeterminada, la fecha 1 de enero de 1900 es el nmero de serie 1 y la fecha 1 de
enero de 2008 es el nmero de serie 39448, porque es 39.448 das posterior al 1 de enero de 1900.
Microsoft Excel para Macintosh utiliza un sistema de fechas predeterminado diferente.
Si uno de los argumentos no es una fecha vlida DIA.LAB devuelve el valor de error #VALOR!.
Si el argumento fecha_inicial ms el argumento das_lab produce una fecha no vlida, DIA.LAB devuelve el
valor de error #NUM!.
Si el argumento das_lab no es un entero, se trunca.
Ejemplo
El ejemplo ser ms fcil de entender si lo copia a una hoja de clculo en blanco.
Cmo copiar un ejemplo
Cree una hoja de clculo o un libro en blanco.
Seleccione el ejemplo en el tema de Ayuda.
Presione CTRL+C.
En la hoja de clculo, seleccione la celda A1 y presione CTRL+V.
Para cambiar entre ver los resultados y ver las frmulas que devuelven los resultados, presione CTRL+`
(acento grave), o en el grupo Auditora de frmulas de la ficha Frmulas, haga clic en el botn Mostrar
frmulas.
1
2
3
4
5
6
A B
Fecha Descripcin
10/01/2008 Fecha inicial
151 Das hasta la finalizacin
11/26/2008 Da festivo
12/4/2008 Da festivo
1/21/2009 Da festivo
Frmula Descripcin (resultado)
=DIA.LAB(A2;A3) Fecha 151 das laborables posterior a la fecha inicial (30/4/2009)
=DIA.LAB(A2;A3;A4:A6) Fecha 151 das laborables posterior a la fecha inicial, excluidos los das festivos
(5/5/2009)
Notas
Para ver el nmero como una fecha, seleccione la celda y, en la ficha Hoja, en el grupo Nmero, haga clic
en la flecha que aparece junto a Formato de nmero; a continuacin, haga clic en Fecha corta o Fecha
larga.
Para convertir el rango de celdas utilizado en el ltimo ejemplo para los das festivos en una constante
matricial, seleccione A4:A6 y presione F9.
Fecha de disertacion, Sabado 4 de Junio
Nota: Cada grupo debe disertar mostrando el material desde su blog.
You might also like
- Huerto en 1m2 Ultima EdicionDocument1 pageHuerto en 1m2 Ultima EdicionAndrés Villa100% (2)
- Cómo Escribir en HEBREODocument47 pagesCómo Escribir en HEBREOKUNGDONo ratings yet
- Bar y CocteleriaDocument18 pagesBar y CocteleriaMarion PueblaNo ratings yet
- Macros en Excel FuncionesDocument89 pagesMacros en Excel FuncionesJesus Sanchez Martinez100% (2)
- Dispositivos de Entrada y Salida Informatica 1Document6 pagesDispositivos de Entrada y Salida Informatica 1AngelNo ratings yet
- Fred Hoyle - InfiernoDocument90 pagesFred Hoyle - InfiernoPNicacioNo ratings yet
- Una Exegesis Salmo 90Document10 pagesUna Exegesis Salmo 90Luis Alberto Gomez100% (3)
- Bases de Datos y ExcelDocument2 pagesBases de Datos y ExcelYenny300000No ratings yet
- Funciones en ExcelDocument31 pagesFunciones en ExcelNILSSITONo ratings yet
- Otros Metodos de Analisis de EscrituraDocument6 pagesOtros Metodos de Analisis de EscrituraHernán MillaresNo ratings yet
- Sesion9 Lab BDDocument15 pagesSesion9 Lab BDAndres EsquivelNo ratings yet
- Hoja de Registro PECFODocument3 pagesHoja de Registro PECFOMarion PueblaNo ratings yet
- Eras organizacionalesDocument3 pagesEras organizacionalesBryanGuevara100% (1)
- Tema 4 La Argumentacion. El PredicadoDocument8 pagesTema 4 La Argumentacion. El PredicadoSol BeriCarNo ratings yet
- Guía para El Manejo de Tablas Dinámicas Con ExcelDocument20 pagesGuía para El Manejo de Tablas Dinámicas Con ExcelTiger BushNo ratings yet
- Sesion Maraton de La LecturaDocument4 pagesSesion Maraton de La LecturaMaggie Cc100% (3)
- Ejercicio Práctico Encuesta, Tabulación y GráficasDocument24 pagesEjercicio Práctico Encuesta, Tabulación y GráficasTania OrtizNo ratings yet
- El Metodo CortDocument23 pagesEl Metodo Cortholaloka100% (2)
- Accesorios WINDOWS 10Document18 pagesAccesorios WINDOWS 10davidNo ratings yet
- Tema 38. La Lírica y Sus Convenciones. Proyecto AulaDocument9 pagesTema 38. La Lírica y Sus Convenciones. Proyecto AulaAlba p.No ratings yet
- Que Es La SatDocument11 pagesQue Es La SatRUBENNo ratings yet
- Diagrama Gantt BlockchainDocument2 pagesDiagrama Gantt BlockchainMaría Fernanda SáenzNo ratings yet
- Paso A Paso TabulacionesDocument6 pagesPaso A Paso TabulacionesDilex WutierNo ratings yet
- Referencias en ExcelDocument11 pagesReferencias en ExcelJuan Miguel Gonzalez Garcia100% (1)
- 5 tipos de memoria: RAM, ROM, caché, CMOS y virtualDocument9 pages5 tipos de memoria: RAM, ROM, caché, CMOS y virtualIntegra Asistencia PsicologicaNo ratings yet
- Tarea TriggersDocument6 pagesTarea TriggersDavid GarcíaNo ratings yet
- Como Se Utiliza SmartArtDocument3 pagesComo Se Utiliza SmartArtChechista XipónNo ratings yet
- Herramientas de Word y Sus FuncionesDocument6 pagesHerramientas de Word y Sus Funcionesfelipe canchos lopez100% (1)
- Barra de Herramientas FormatoDocument4 pagesBarra de Herramientas FormatojjckNo ratings yet
- Guia Referencias Relativas y AbsolutasDocument3 pagesGuia Referencias Relativas y AbsolutasLopez C LopezNo ratings yet
- Función SIDocument17 pagesFunción SIIsmael Pacifico Saavedra CarpioNo ratings yet
- Individuo y ComunidadDocument3 pagesIndividuo y ComunidadWendy Ramos0% (1)
- Guia Tercero Basico TecnologiaDocument21 pagesGuia Tercero Basico TecnologiaOswald Belloso100% (1)
- Caja de Herramientas de Visual BasicDocument9 pagesCaja de Herramientas de Visual BasicJuan GomezNo ratings yet
- Resumen de Microsoft Office ExcelDocument41 pagesResumen de Microsoft Office ExcelAmelia MonteroNo ratings yet
- Historia de WordDocument4 pagesHistoria de Wordleonel josue catu toxNo ratings yet
- Tipos de Virus y Sus CaracterísticasDocument9 pagesTipos de Virus y Sus CaracterísticasHugo DionicioNo ratings yet
- Anexo MS AccessDocument37 pagesAnexo MS AccessHola Sr ThompsonNo ratings yet
- Ejercicios Funcion Si y BuscarVDocument8 pagesEjercicios Funcion Si y BuscarVCristian Campoverde CárdenasNo ratings yet
- Practica Referencias Relativas Absolutas-MixtasDocument3 pagesPractica Referencias Relativas Absolutas-Mixtasprofe_luzNo ratings yet
- Correspondencia en WordDocument6 pagesCorrespondencia en WordMaarce Molina SalazarNo ratings yet
- Herramientas OfimaticasDocument7 pagesHerramientas OfimaticasokenditoNo ratings yet
- EpidemiologiaDocument4 pagesEpidemiologiaYennii MartinezNo ratings yet
- Hombre Maquina DiapositivaDocument10 pagesHombre Maquina DiapositivaluisfpoloNo ratings yet
- Barra de Menús de WordDocument1 pageBarra de Menús de WordFernando Ramirez0% (1)
- Requisitos para Revalidación de Academias de Cursos LibresDocument1 pageRequisitos para Revalidación de Academias de Cursos LibresJosé Domingo Morán EscobarNo ratings yet
- Filtros y Tablas DinámicasDocument10 pagesFiltros y Tablas DinámicasEvelyn RománNo ratings yet
- Usos de La EstadísticaDocument9 pagesUsos de La EstadísticaFausto Blanco AriasNo ratings yet
- ZoologicoDocument6 pagesZoologicoJavier Eduardo Garzon MarquezNo ratings yet
- Herramientas de Visual BasicDocument5 pagesHerramientas de Visual Basickarol lapo0% (1)
- Mensajes de Error en Fórmulas o Funciones de ExcelDocument3 pagesMensajes de Error en Fórmulas o Funciones de ExcelpablodjpcNo ratings yet
- Arreglos MonografiaDocument60 pagesArreglos MonografiaNoeh AnglasNo ratings yet
- Características Generales de SQLDocument14 pagesCaracterísticas Generales de SQLLeidis MonteroNo ratings yet
- Funciones Excel esencialesDocument6 pagesFunciones Excel esencialesYhony JalloNo ratings yet
- Qué Es Un AlgoritmoDocument4 pagesQué Es Un AlgoritmoLucia NinaNo ratings yet
- Circulo de DemingDocument20 pagesCirculo de DemingCesar CojonNo ratings yet
- Marcas de ComputadorasDocument5 pagesMarcas de ComputadorasAnonymous YoeOxEP790% (1)
- ExcelDocument2 pagesExcelegon kaiser100% (1)
- Importancia y Ventajas de ExcelDocument3 pagesImportancia y Ventajas de ExcelNadia Sagrero100% (1)
- Manejo de Tablas en WordDocument9 pagesManejo de Tablas en WordHanfelLibertagiaVasquezNo ratings yet
- Tipos de ErroresDocument4 pagesTipos de ErroresDiego Alonso Buitrago GuillenNo ratings yet
- Caso RaycoDocument3 pagesCaso Raycojuan DuarteNo ratings yet
- 2do Ejercicios Propuestos BDDocument13 pages2do Ejercicios Propuestos BDDariana RiveroNo ratings yet
- 75 Formulas de ExcelDocument4 pages75 Formulas de ExcelBaltocris ZurcNo ratings yet
- Diaco y Ligas Del Consumidor PDFDocument2 pagesDiaco y Ligas Del Consumidor PDFdanielNo ratings yet
- Cuadro DemocraciaDocument4 pagesCuadro DemocraciaSofia BojorquezNo ratings yet
- Comercio Electronico EnsayoDocument2 pagesComercio Electronico EnsayoJohanna Garzon PescadorNo ratings yet
- Formularios - Consolidados - PRA-For-85,86,87,88,89,90,91 Versión 5 09062022Document1 pageFormularios - Consolidados - PRA-For-85,86,87,88,89,90,91 Versión 5 09062022Alex RrNo ratings yet
- Mysql 01Document89 pagesMysql 01FABIAN CAMILO ESPITIA VARGASNo ratings yet
- Funciones LógicasDocument14 pagesFunciones LógicasferaralexNo ratings yet
- Funciones LogicasDocument8 pagesFunciones LogicasKarla MunguiaNo ratings yet
- Informe Psicopedagógico Manuel MadariagaDocument3 pagesInforme Psicopedagógico Manuel MadariagaMarion PueblaNo ratings yet
- Presentacion FUDEI 2018Document15 pagesPresentacion FUDEI 2018Carolina Santibañez TorresNo ratings yet
- Estrategias para Promover... Trabajo en EquipoDocument51 pagesEstrategias para Promover... Trabajo en EquipoMarcelo AcuñaNo ratings yet
- Unidaddidacticaparapresentar 110306214033 Phpapp02Document27 pagesUnidaddidacticaparapresentar 110306214033 Phpapp02Marion PueblaNo ratings yet
- DIN 032015 V - 10 - Noimp 15425303100 PDFDocument3 pagesDIN 032015 V - 10 - Noimp 15425303100 PDFMarion PueblaNo ratings yet
- MatesDocument3 pagesMatesMarion PueblaNo ratings yet
- Plantilla Informe 1 Er Semestre T.E.L - KinderDocument3 pagesPlantilla Informe 1 Er Semestre T.E.L - KinderMarion PueblaNo ratings yet
- Libro Estandares Educacion Especial PDFDocument84 pagesLibro Estandares Educacion Especial PDFClaudia Rivera MatusNo ratings yet
- Trabajamos La Conciencia FonologicaDocument8 pagesTrabajamos La Conciencia FonologicaMarion PueblaNo ratings yet
- Manual de Uso Fudei - 2018 PDFDocument13 pagesManual de Uso Fudei - 2018 PDFLORENANo ratings yet
- HabilidadesDocument20 pagesHabilidadesMarion PueblaNo ratings yet
- Libro Construyendo Aprendizajes en Matematicas PDFDocument274 pagesLibro Construyendo Aprendizajes en Matematicas PDFMarion Puebla100% (4)
- 15425303201212Document2 pages15425303201212Marion PueblaNo ratings yet
- Niveles de LecturaDocument3 pagesNiveles de Lecturaapi-249964637No ratings yet
- 15425303201209Document3 pages15425303201209Marion PueblaNo ratings yet
- Niveles de LecturaDocument3 pagesNiveles de Lecturaapi-249964637No ratings yet
- 15425303201209Document3 pages15425303201209Marion PueblaNo ratings yet
- 15425303201209Document3 pages15425303201209Marion PueblaNo ratings yet
- 59Document12 pages59Marion PueblaNo ratings yet
- 15425303201209Document3 pages15425303201209Marion PueblaNo ratings yet
- Gastos Reales: 1500 500 500 Presupuesto ExcedidoDocument2 pagesGastos Reales: 1500 500 500 Presupuesto ExcedidoMarion PueblaNo ratings yet
- Guia para El Manejo de La AfasiaDocument7 pagesGuia para El Manejo de La AfasiaKeerthan ManjunathNo ratings yet
- Trans Acci OnesDocument3 pagesTrans Acci OnesMarion PueblaNo ratings yet
- DI Delfin MonteroDocument18 pagesDI Delfin MonteroRodrigo Leyton CruzNo ratings yet
- Presentation 1Document16 pagesPresentation 1Marion PueblaNo ratings yet
- CasablancaDocument11 pagesCasablancaMarion PueblaNo ratings yet
- Logro Del Seguimiento de ÓrdenesDocument6 pagesLogro Del Seguimiento de ÓrdenesGloria Garcia0% (1)
- Sistemas de ClasificaciónDocument7 pagesSistemas de ClasificaciónCGomez71No ratings yet
- Adjetivos PosesivosDocument4 pagesAdjetivos PosesivosIrene DoxopoulouNo ratings yet
- Manuales de estilo y géneros periodísticosDocument19 pagesManuales de estilo y géneros periodísticosMCarmen CordovaNo ratings yet
- Etimologia de La ÑDocument2 pagesEtimologia de La ÑDardo Dario CalladoNo ratings yet
- Conectores y Marcadores Del DiscursoDocument4 pagesConectores y Marcadores Del DiscursosalarcsanNo ratings yet
- Actividad 5 - Estadística DescriptivaDocument9 pagesActividad 5 - Estadística DescriptivaNayibe Lizeth BERNAL MARTINEZNo ratings yet
- Rúbrica de Evaluación - Infografía Sobre El OllucoDocument2 pagesRúbrica de Evaluación - Infografía Sobre El OllucoXiomara OcedaNo ratings yet
- AronDocument2 pagesAronMily Noemi Murga VasquezNo ratings yet
- COHERENCIA Y ÓRDENES DISCURSIVOS - Pptcoherencia y Órdenes DiscursivosDocument7 pagesCOHERENCIA Y ÓRDENES DISCURSIVOS - Pptcoherencia y Órdenes DiscursivosJackeline GonzalezNo ratings yet
- Oraciones CoordinadasDocument66 pagesOraciones CoordinadasAnita de BorbonNo ratings yet
- Genero EpicoDocument7 pagesGenero EpicoAlex Phillips Bidart OrellanaNo ratings yet
- Las Mentalidades Una Historia AmbiguaDocument20 pagesLas Mentalidades Una Historia AmbiguaNelson AgudeloNo ratings yet
- Larousse-FeriaDocument26 pagesLarousse-FeriaCristian LedesmaNo ratings yet
- Lenguaje 4 BasicoDocument27 pagesLenguaje 4 BasicoCherie Guzmán AguilarNo ratings yet
- PRÁCTICA DE COMUNICACIÓN II EN LA ESCUELA DE OFICIALES DE LA PNPDocument5 pagesPRÁCTICA DE COMUNICACIÓN II EN LA ESCUELA DE OFICIALES DE LA PNPJackeline BalvinNo ratings yet
- Taller de Repaso Grado DécimoDocument6 pagesTaller de Repaso Grado DécimoPROFESOR LENGUA CASTELLANANo ratings yet
- Aic Conectores Textuales 8voDocument3 pagesAic Conectores Textuales 8voJacquelineElizabeth100% (1)
- Clase 3 - Lectura Cortas H - Y - Z - CDocument33 pagesClase 3 - Lectura Cortas H - Y - Z - CKarlaNo ratings yet
- Unit-1-7-Basico PowerPointDocument13 pagesUnit-1-7-Basico PowerPointGenesis RodriguezNo ratings yet
- AntecedentesDocument3 pagesAntecedentesEsmeralda MendezNo ratings yet
- Reseña Sobre Imaginarios Urbanos, Armando Silva Téllez.Document2 pagesReseña Sobre Imaginarios Urbanos, Armando Silva Téllez.Maffe AriasNo ratings yet