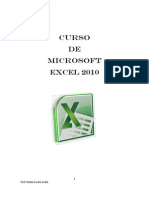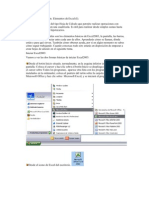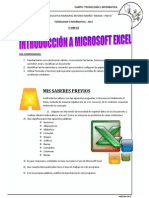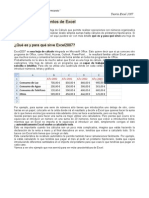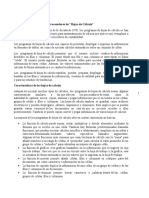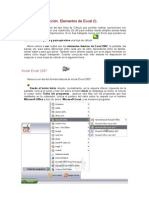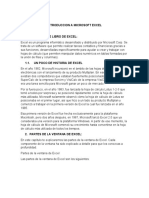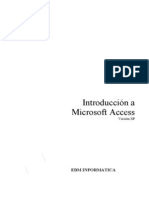Professional Documents
Culture Documents
Manual Excel2013
Uploaded by
Cristian RuaCopyright
Available Formats
Share this document
Did you find this document useful?
Is this content inappropriate?
Report this DocumentCopyright:
Available Formats
Manual Excel2013
Uploaded by
Cristian RuaCopyright:
Available Formats
Manual de
MICROSOFT
EXCEL 2013
Pgina 2de 102
NDICE
Contenido (video-leccin) Pag.
Inicio (L1)............................................................................... 4
Interface (entorno) (L2).......................................................... 5
Partes de la pantalla (L3) ...................................................... 7
Tipos de datos (L4) ............................................................... 10
Calculo de frmulas (L5) ....................................................... 11
Formato de texto (L6)............................................................ 15
Alineaciones horizontales (L7) .............................................. 18
Alineaciones verticales (L8)................................................... 19
Formatos numricos (L9) ...................................................... 22
Formatos numricos II (L10) ................................................. 24
Herramientas de copiar y pegar (copia) ................................ 25
Almacenar documentos (guarda) .......................................... 26
Ms opciones de formatos (L11)........................................... 30
Ampliacin opciones de formato (L12).................................. 31
Sombreado (L13) .................................................................. 33
Insertar imgenes (L14) ........................................................ 34
Herramientas de formato imagen (L15) .............................. 35
Formato imagen (L16)........................................................... 37
Creacin grafico recomendados (L17) .................................. 38
Creacin grficos manuales (L18)......................................... 41
Pgina 3de 102
Contenido (video-leccin) Pag.
Herramientas de grafico diseo (L19) ............................... 42
Herramientas de grafico diseo II (L20) ............................ 45
Herramientas de grafico Fmto I (L21)................................ 50
Herramientas de grafico Fmto II (L22)................................ 56
WordArt (L23)........................................................................ 61
Diseo de pgina (L24)......................................................... 65
Galera de funciones de clculo (L25)................................... 71
Ordenar datos (L26)............................................................. 77
Filtro de datos (L27) .............................................................. 80
Comentarios (L28)................................................................. 86
Opciones de Vista (L29)...................................................... 90
Propuesta de ejercicio........................................................... 96
Pgina 4de 102
MICROSOFT EXCEL 2013
INICIO
Al acceder a Microsoft Excel 2013 nos muestra esta pantalla en la que
podemos localizar dos partes, la parte izquierda de color verde dnde nos va a
mostrar los archivos utilizados recientemente, en este caso nos indica que
todava no hemos creado ningn libro, es decir, no hemos realizado ningn
ejercicio, de manera que la lista parece vaca.
Podemos acceder a la opcin abrir otros libros para acceder a ejercicios
realizados y almacenado en nuestro equipo, de esta forma podemos colocarlos
en pantalla y continuar con su edicin.
En la parte derecha, de color blanco, tenemos diferentes opciones para
ejecutar de forma automtica, ya sea un libro en blanco, para crear un ejercicio
nuevo, o visualizar un pequeo tutorial de funcionamiento aplicacin.
Despus disponemos de diferentes plantillas predefinidas, como por ejemplo
para crear un presupuesto, un calendario, tareas escolares, etc.,
Pgina 5de 102
INTERFACE (Entorno)
Las diferentes partes de la pantalla que tiene el Interface/ entorno.
En la parte superior tenemos la lnea de aplicaciones, en la lnea de
aplicaciones localizamos, en la parte central el nombre del ejercicio que
estamos realizando, por defecto aparece el nombre libro1 y el nombre de la
aplicacin, que es Excel evidentemente.
Cuando nosotros hagamos un ejercicio y le demos un nombre a este ejercicio,
ese nombre aparecer en lugar de la palabra libro1.
En esta misma parte de la pantalla, en la parte superior izquierda, tenemos una
serie de iconos. El icono representado como un disco de ordenador es la
opcin nos permite almacenar y guardar el ejercicio que hay en pantalla.
Finalmente las dos flechas tanto la que seala la izquierda como la que seala
la derecha se van a utilizar para anular acciones realizadas, es la tpica opcin
de deshacer, esto quiere decir, que si hacemos una operacin errnea
mediante la flecha deshacer podemos anular este ltimo pas.
En la barra aplicaciones pero la parte derecha tenemos otros iconos los cuales
son iconos de consulta que no afectan directamente al trabajo con la hoja de
clculo de Microsoft Excel, es la opcin de ayuda, la opcin de maximizar la
pantalla, minimizarla, cerrarla, etc.
Pgina 6de 102
La siguiente gran parte de la pantalla la tenemos por debajo de la barra
aplicaciones, y es la lnea de men, que son todas estas opciones que estamos
sealando y que nos van a permitir trabajar con la hoja de clculo.
Para acceder a cualquiera de estas opciones tan slo tenemos que hacer un
clic en la palabra, ahora vemos la opcin inicio, si hacemos un clic en la
opcin insertar con el botn izquierdo del ratn cambian las opciones que
vemos en pantalla, porque nos est mostrando las opciones correspondientes
al men insertar y de esta forma tan sencilla, haciendo un clic, podemos
visualizar las opciones de cada opcin de la lnea de men.
La siguiente parte de la pantalla es la que vemos debajo de la lnea de men,
que son las opciones o herramientas, que son todos estos iconos que podemos
ver en la parte superior de la pantalla bajo de la lnea men.
Cada uno de estos botones representa una herramienta concreta
correspondiente a la opcin del men activo.
Pgina 7de 102
Lecci n 3
ENTORNO (Partes de la pantal la)
Debajo de la zona de la pantalla de herramientas que hemos visto
anteriormente, tenemos esta parte a la pantalla central, la cual est dividida en
tres partes.
La parte izquierda, el recuadro con la palabra a1, se llama cuadro de
nombres, inicialmente en esta parte de la pantalla vamos a visualizar nuestra
posicin dentro de la hoja de clculo.
A continuacin tenemos otra zona, con tres iconos, es la zona de aceptar las
frmulas de clculo, quiere decir, que mediante esta cruz nosotros podremos
anular una frmula de clculo que le hemos indicado a Microsoft Excel.
Con este signo de visto podemos aceptar una frmula que la hallamos indicado
a Microsoft Excel para que l realice el clculo.
Despus tenemos en la opcin de FX, que es para acceder a la librera de
funciones predefinidas que tiene Microsoft Excel.
Pgina 8de 102
Por defecto Excel ya tiene una serie de frmulas introducidas y que nosotros
podemos utilizar.
Finalmente tenemos todo este recuadro horizontal que rellena la pantalla hasta
el margen derecho, se titula barra de frmulas.
En ese recuadro lo nico que vamos hacer es escribir desde el teclado los
clculos y frmulas que queremos que Excel ejecute y en consecuencia nos d
un resultado.
Por debajo tenemos ya propiamente lo que es la hoja de clculo, como
podemos observar es tan slo una cuadrcula dividida entre filas, que son las
lneas horizontales y columnas que son las lneas verticales, como podemos
observar las columnas estn nombradas alfabticamente y las filas estn
nombradas numricamente.
Pgina 9de 102
De manera que la hoja de clculo es gran cuadrcula y nosotros con el ratn
tenemos que hacer un clic en el cuadradito (celda), en el cual queremos
trabajar, si hacemos un clic podemos ver como se remarca
De esta forma haciendo clic con el ratn nosotros nos podemos ir desplazando
por la hoja de clculo para introducir y calcular los valores necesarios.
Finalmente la parte inferior tenemos una pestaa titulada hoja 1 y el signo de
mas, ste signo se utiliza para aadir nuevas hojas, es decir nuevas
cuadrculas, ya que un ejercicio realizado en Microsoft Excel puede tener varias
hojas.
Por ejemplo podemos tener una para introducir los datos de clientes,
podemos tener otra para introducir los artculos, otra para albaranes, etc.
En la parte izquierda est la palabra listo, quiere decir que Excel esta
esperado a que introduzcamos valores de clculo.
Finalmente en la misma zona de la pantalla debajo del todo pero la parte
derecha, tenemos diferentes opciones, donde la ms habitual es la de zoom,
que nos va permitir acercarnos como podis observar o alejarnos de la
cuadrcula
Pgina 10de 102
Lecci n 4
TIPOS DE DATOS
Una vez conocemos las diferentes partes la pantalla del interface lo que vamos
a ver es cmo introducir datos dentro de la hoja de clculo.
Dentro de una hoja de clculo podemos introducir tres tipos de datos,
podemos introducir textos, podemos introducir nmeros, y podemos introducir
frmulas.
Los textos se introducen simplemente para dar ttulos a los conceptos, es decir
si hablamos de euros, de kilos, de unidades, etc., para introducir un texto en
Microsoft Excel lo primero que tenemos que hacer es un clic en la casilla en la
cuadrcula que queramos introducir.
Por ejemplo si nosotros en la posicin C3 queremos introducir un texto,
hacemos un clic con el ratn en la celda indicada y despus directamente
desde el teclado empezamos a introducir el texto.
Una vez hemos escrito el contenido podemos utilizar el signo de validar o bien
apretar la tecla intro o enter de nuestro teclado y se valida.
Para introducir nmeros tenemos que hacer el mismo proceso, nos colocamos
en la casilla en la cual queremos introducir el valor y desde el teclado introducir
el nmero.
Pgina 11de 102
Los nmeros en Microsoft Excel se introducen sin signos de puntuacin, de
manera que si tenemos que introducir el nmero 1500, lo que no podemos
hacer es poner el punto de los miles (1.500), al apretar el intro para aceptar
podemos observar cmo este nmero ya queda introducido.
Si queremos introducir un nmero con decimales es la nica situacin en la
cual s que tenemos que ponerlo con los decimales, por ejemplo, 290,37 la
coma la tenemos que poner para que se sepa que es un decimal, al apretar el
intro nos acepta este nmero.
Visualmente podemos ver como Microsoft Excel diferencia entre texto y nmero
por que, por defecto el texto quedar alineado a la parte izquierda de la casilla,
mientras que los nmeros quedan alineados a la parte derecha.
Finalmente el ltimo tipo de informacin que podemos introducir en la hoja de
clculo son las frmulas, las operaciones que tiene que realizar Excel con los
datos introducidos.
Pgina 12de 102
El funcionamiento siempre es el mismo nos colocamos mediante un clic de
ratn en la casilla en la cual queremos introducir la frmula y para que
Microsoft Excel sepa que lo que vamos a poner a continuacin es una frmula
de clculo, tenemos que empezar siempre con el signo igual (=).
Si no ponemos el signo = Excel no calculara.
De manera que empezamos con = y ponemos la operacin, por ejemplo,
1500+290,37 apretamos el intro y automticamente vemos el resultado de la
suma de estos dos valores.
Pgina 13de 102
Lecci n 5
CALCULO DE FORMULAS
Es muy importante tener en cuenta la siguiente apreciacin, en este ejemplo
que estamos realizando para la introduccin de datos en la celda
correspondiente a la C6, es aqu donde hemos introducido la frmula la cual la
podemos visualizar en la barra de frmulas en la parte superior central.
Aqu podemos ver la suma que he hemos realizado, el resultado que nos da
Excel es correcto, ya que evidentemente se ha limitado a sumar esos dos
nmeros.
Ahora bien, el funcionamiento de una hoja de clculo es automatizar los
clculos introducidos en la misma.
Tenemos que tener en cuenta que una hoja de clculo podemos realizar por
ejemplo, contabilidades de empresas, de manera que imaginemos que a final
de ao despus de tener toda la contabilidad introducida, tenemos que variar
algn valor alguna cantidad que hemos errado,
Pgina 14de 102
El resultado de la suma contina siendo el anterior de forma que ahora es un
resultado errneo.
La forma correcta es indicar el nombre de la celda donde est este el nmero a
sumar, por ejemplo, la casilla C4 y el otro valor en la celda C5.
Vemos como a medida que se escribimos esta nueva frmula indicando el
nombre de las casillas esta semana ha marcado podamos ver el recuadro de
color azul el c5 color rojo para que visualmente vea qu valores estamos
incorporando en la formula.
En resumen, la forma correcta de introducir formulas en cualquier hoja de
clculo, es introducir en la formula el nombre de las celdas que contienen los
valores con los que operar. De esta forma cualquier cambio de valores
provocara que la formula se actualice y nos muestre el resultado correcto.
Pgina 15de 102
Lecci n 6
FORMATO DE TEXTO
El siguiente ejemplo,
Representa un ejercicio completo en hoja de clculo, ya que dispone de textos,
nmeros y clculos.
El siguiente paso es de mejorar el aspecto, que quiere decir que una hoja de
clculo es muy importante el aspecto, para ello utilizaremos las opciones del
men Inicio.
Pgina 16de 102
y se nos presentan todas las herramientas contenidas en l, vamos a ver las
primeras opciones que son las que ms utilizan, eso las ms comunes.
En la parte superior derecha tenemos las herramientas tituladas como fuente,
todas estas herramientas hacen referencia al tiempo y al aspecto de la letra.
Tenemos una lista correspondiente al tipo de letra, tenemos el tamao de la
letra, mediante una lista numrica para identificar tamaos.
Tambin tenemos tambin unos botones para aumentar o disminuir el tamao
de la letra.
Despus tenemos la negrita, cursiva y subrayado, color de la letra y color de
fondo.
Pgina 17de 102
Lo primero debemos hacer, como siempre, es situarnos en la casilla donde
est el contenido a modificar.
A continuacin hacemos el cambio aspecto y veremos cmo estos cambios
han afectado al contenido de todas las casillas seleccionadas.
Finalmente tenemos los valores numricos que aunque sean nmeros y
frmulas tambin pueden tener un aspecto determinado, asignando el formato
de la misma manera que hemos realizado con el texto.
Pgina 18de 102
Lecci n 7
ALINEACIN HORIZONTAL
Continuando con el aspecto de la hoja de clculo aparte de los tipos de letra y
tamaos, tenemos las siguientes herramientas en el recuadro Alineacin, en
la parte superior central.
Si queremos que el contenido de la celda se alinee a la izquierda, en el centro,
o en la derecha, utilizaremos los siguientes botones,
Es posible alinear tambin en la parte superior, en medio, o inferior de la
casilla.
Es habitual que dependiendo de la cantidad de texto introducido en la celda,
este no se visualice de forma entera.
Pgina 19de 102
Para solucionar este problema, tendremos que llevar el ratn entre el nombre
de las columnas (las letras que las identifican) y cuando visualicemos una
flecha, aguantaremos el clic del ratn y lo desplazaremos hasta que el
contenido se visualice plenamente.
Lecci n 8
ALINEACIN VERTICAL
De la misma manera que hemos anteriormente alineado el contenido de las
celdas de forma horizontal, a la izquierda, centro o derecha, Excel permite
alinear de forma vertical el contenido de la celda, en la parte superior, centro,
inferior.
Pgina 20de 102
Teniendo en cuenta que habitualmente Excel, crea las filas del documento con
una altura mnima, es por esto que si variamos a alineacin vertical no vemos
cambio alguno.
Para solucionar este aspecto y poder ver cmo funciona esta herramienta,
tendremos que ampliar la altura de las filas, de la misma forma que hemos
ampliado la anchura de las columnas.
En este caso colocaremos el ratn entre 2 nmeros que identifican las filas, y
cuando visualicemos la flecha del ratn aguantamos el clic y arrastramos
hasta tener la altura correcta.
Con la nueva anchura podremos activar las herramientas de alineacin
vertical y el resultado ser,
Pgina 21de 102
En la misma zona de herramientas, tenemos las sangras que permiten
desplazar el contenido por el interior de la celda, para ello podremos aadir
sangras o reducirlas.
Para finalizar con estas herramientas, podemos utilizar el botn de Combinar y
centrar, como su nombre indica, nos va a permitir combinar varias celdas
seleccionadas simultneamente y convertirlas en una sola celda.
Para combinar tendremos que seleccionar las celdas contiguas, es decir,
tienen que estar una al lado de la otra, despus activaremos el botn y el
resultado ser,
Pgina 22de 102
Despus de la combinacin, segn el ejemplo anterior, tendremos las celdas B
y C, combinadas en una sola y el contenido centrado en la nueva celda.
Las combinaciones no se pueden borrar, de forma que si quisiramos volver de
descombinar la operacin anterior, el proceso es, colocarnos en la celda a
descombinar y despus volver a hacer clic en el botn Combinar y centrar,
en ese momento se separan las celdas combinadas.
Lecci n 9
FORMATOS NUMRICOS
El siguiente formato disponible en Excel es el que permite especificar a los
datos numricos un aspecto determinado.
Pgina 23de 102
Como hemos indicado anteriormente, en Excel no tenemos que introducir los
signos de puntuacin, es decir, no podemos acompaar un nmero del smbolo
de una moneda, o poner el punto de millares, etc., lo nico que podemos poner
es la coma para indicar decimales.
Una vez introducidos los nmeros y las formulas, para especificar como
queremos ver esos datos numricos, utilizaremos las opciones que muestran la
imagen anterior.
Seleccionamos la celda que contenga un valor numrico y seleccionamos el
formato, como se muestra a continuacin con el formato moneda,
Es posible que al aplicar un formato en la celda se muestre el smbolo #, eso
nos indica que no cabe el valor en el espacio actual de la celda. Para
solucionar esto solamente tenemos que ampliar la anchura de la columna.
Pgina 24de 102
Lecci n 10
FORMATOS NUMRICOS 2
En el grupo de formatos numricos tenemos otras opciones que permiten
especificar la cantidad de decimales que mostraran los valores numricos.
Estas herramientas permiten, aumentar o disminuir la cantidad de decimales
que mostrara el/los valores numricos.
El funcionamiento es el mismo que en las lecciones anteriores. Primer paso
seleccionar la celda que contiene el valor numrico, despus con los botones
indicados ampliar o reducir la cantidad de decimales a visualizar.
Aunque la lista de formatos numricos es principio es limitada, ya que tan solo
nos muestra la posibilidad de indicar valores moneda, nmero y decimales,
desde la lista desplegable disponible en la lnea superior de esta zona de
herramientas, podemos mostrar ms cantidad de nuevos formatos no
disponibles en botones.
Pgina 25de 102
Al hacer clic aparece,
General: igual que se ha introducido el valor.
Numero: incorpora separador de millares.
Moneda: incorpora smbolo moneda.
Contabilidad: igual que moneda pero sin
nmeros negativos.
Fecha corta: 15/08/2013
Fecha larga: 15 de agosto de 2013
Hora: 14:25:03
Porcentaje: aade % al nmero dividido entre 100
Fraccin: valores en formato fraccin
Cientfica: valores exponenciales.
HERRAMIENTAS DE COPIAR Y PEGAR
Excel dispone de las herramientas habituales de copiar cortar y pegar,
para duplicar valores introducidos.
El funcionamiento es,
1- Seleccionar la celda o celdas con los valores a copiar/cortar.
2- Pulsar el botn copiar o cortar.
3- Situarnos con un clic en la celda donde queremos dejar el valor copiado.
4- Pulsar clic en el botn pegar.
Si queremos copiar el formato de la celda y no el contenido, en lugar de
utilizar el botn de copiar en el paso 2 usaremos el de copiar formato
representado con un pincel.
Duplicar formulas y actualizarlas automticamente. Si introducimos una
frmula podemos hacer que Excel copie y actualice esa frmula para que el
resultado sea correcto, arrastrando con el clic del ratn pulsado desde la marca
de la esquina inferior derecha de la celda que contiene la formula.
Resultado
Las formulas duplicadas
y con el contenido
actualizad.
Pgina 26de 102
COMO GUARDAR UN DOCUMENTO DE HOJA DE CLCULO
Como en cualquier aplicacin, una vez tengamos un ejercicio finalizado, o
estemos en proceso, es conveniente guardarlo en nuestro equipo para evitar la
prdida de datos.
La forma habitual es, con el ejercicio en pantalla de Microsoft Excel,
pulsaremos el botn disponible en la esquina superior izquierda del interface,
con el icono de disco de ordenador,
Al activar esta herramienta, nos aparece la siguiente pantalla,
En la parte central de las pantalla tendremos que seleccionar donde
queremos guardar el ejercicio.
Pgina 27de 102
Skydri ve: permite almacenar el ejercicio en la nube de Microsoft,
evidentemente tenemos que tener una cuenta activa.
Equipo: es la opcin ms habitual y nos permite almacenar en nuestro
ordenador.
Agregar un sitio: se utiliza para crear un nuevo lugar para almacenar
ejercicios, por ejemplo, configurar una cuenta ftp, un dropbox, etc.
Nosotros dejamos la opcin equipo y en la parte de la derecha, escogemos la
ubicacin dentro de nuestro ordenador,
Por defecto tenemos la posibilidad de guardar en la carpeta Mis documentos
o directamente en el Escritorio. Si ninguna de estas dos opciones nos interesa
tendremos que utilizar el botn Examinar para escoger de forma manual.
La pantalla que nos muestra Excel al pulsar Examinar es,
Pgina 28de 102
En esta pantalla seleccionamos la carpeta donde guardar el ejercicio y en la
parte inferior de esta pantalla, tendremos que indicar el nombre que le
queremos dar a nuestro documento de hoja de clculo.
Despus, pulsamos clic en el botn Guardar y el ejercicio queda archivado.
Para verificar que realmente se ha almacenado el documento, tendremos que
verificar en la lnea de aplicaciones en la parte superior del interface de Excel,
para ver si aparece el nombre de nuestro ejercicio,
Una vez verificado el punto anterior, podramos cerrar el documento activo
para crear un ejercicio nuevo, o bien, para salir de la aplicacin.
Para ello, haremos clic en la opcin del men principal ARCHIVO
Pgina 29de 102
Una vez seleccionada la opcin Archivo, aparecer la siguiente pantalla,
En la pantalla anterior, vemos en la parte central de la pantalla, informacin
diversa del ejercicio activo, toda esa informacin es de consulta, es decir, no
modifica ni manipula el ejercicio ni el archivo.
Del men vertical de la izquierda, que est en color verde, tendremos que
seleccionar la opcin de Cerrar,
Despus de este paso, ya podemos cerrar la aplicacin, por ejemplo, con la
cruz que tenemos en la esquina superior derecha de la pantalla.
Pgina 30de 102
Lecci n 11
MS OPCIONES DE FORMATOS
En Excel como en todas las aplicaciones de Microsoft Office, a parte de las
herramientas visibles en la lnea de men, es posible no mostrar una pantalla
adicional para visualizar el 100% de las herramientas disponibles.
Para activar la ventana con todas las herramientas, tendremos que hacer clic
en la esquina inferior derecha de la zona de herramientas a ampliar,
Al activar esta opcin se mostrara la siguiente pantalla,
En esta pantalla tenemos la posibilidad de ampliar las opciones de Fuente,
con opciones como tipo de subrayados y efectos.
Pgina 31de 102
El funcionamiento es simple, solamente seleccionamos la opcin a activar,
vemos la vista previa y si el resultado es correcto, pulsamos aceptar.
En la pestaa Alineacin,
En esta opcin ampliamos las herramientas con la de Orientacin, que
permite introducir un texto inclinado y la de control del texto permite adaptar el
texto a la anchura de la celda.
La pestaa de numero,
Pgina 32de 102
En esta pantalla tenemos las mismas opciones de formato numrico ya
explicado ms el resto de herramientas de formato.
Lecci n 12
AMPLIACIN DE OPCIONES DE FORMATO
Continuando con la leccin anterior, vamos a repasar las opciones de
ampliacin de formatos.
La siguiente opcin es bordes,
Esta opcin permite dibujar lneas alrededor de las celdas seleccionadas para
crear ejercicios en forma de cuadriculas.
El funcionamiento consiste en seleccionar las celdas a recuadrar y despus
desde la pantalla anterior activamos el estilo de lnea, color y borde, si la
vista previa la vemos bien, pulsamos aceptar.
Como el ejemplo siguiente,
Pgina 33de 102
Lecci n 13
SOMBREADO
Para finalizar la pantalla de ampliacin de formatos y herramientas, tenemos
la opcin de sombreado que permite dar un color de fondo a las celdas
seleccionadas.
El funcionamiento es, como siempre, seleccionar el grupo de celdas y despus
desde la pantalla de Formato de celdas seleccionamos la pestaa Relleno y
hacemos clic en el color que queremos y pulsamos aceptar,
Pgina 34de 102
Lecci n 14
INSERTAR IMGENES
Desde la opcin Insertar vamos a seleccionar la opcin imgenes
Desde esta opcin podremos insertar imgenes que tenemos disponibles en
nuestro ordenador al ejercicio activo de Excel.
Al seleccionar esta herramienta, nos aparece la siguiente imagen,
Desde esta pantalla seleccionamos la imagen que nos interesa y pulsamos
insertar.
Despus del paso anterior, aparecer en pantalla la imagen con unas marcas
alrededor,
La flecha curva permite rotar la imagen.
Pgina 35de 102
Los recuadros permiten modificar el tamao.
Al tener la imagen seleccionada (como el ejemplo anterior), en la lnea de
men, aparece una nueva opcin, que es exclusiva para la manipulacin de
imgenes.
Leccin 15
HERRAMIENTAS DE FORMATO IMAGEN
De la pantalla anterior, que muestra las diferentes herramientas para manipular
la imagen seleccionada, tenemos en la parte superior central el grupo titulado
Estilos de imagen.
Estas herramientas permiten asignar un formato predefinido a la imagen, este
formato puede ser con efectos de sombra, iluminacin, marcos, etc. Pasando el
ratn por encima de las opciones vemos el resultado a tiempo real,
Pgina 36de 102
En la parte izquierda de esta nueva barra de herramientas tenemos las
opciones de ajustar,
Desde estas opciones de ajusta, y de forma visual podremos modificar el
brillo, contraste, gama color, etc., de la imagen seleccionada.
Seguiremos con las opciones de contorno de
imagen, que permite dar color a la lnea que hay
alrededor de la imagen.
La opcin preestablecer permite asignar a la
imagen, efectos de sombra, reflexiones,
iluminado, etc., todas estas opciones son muy
visibles de forma que al aceptarla veremos en la
imagen el efecto aplicado.
Pgina 37de 102
Lecci n 16
FORMATO IMAGEN
Para finalizar con las herramientas de formato imagen repasaremos las
correspondientes a la parte derecha del men en cuestin.
All tenemos las opciones de tamao.
Con los valores numricos podemos determinar la anchura y altura de la
imagen, esto mismo lo podamos realizar arrastrando los puntos que tiene la
imagen alrededor.
La opcin de recortar permite eliminar parte de la imagen seleccionada,
utilizando las lneas que aparecen alrededor de la imagen y arrastrndolas con
el clic de ratn presionado.
Pgina 38de 102
Lecci n 17
CREACIN DE GRFICOS RECOMENDADOS
La siguiente opcin que dispone Excel para insertar elementos al ejercicio, es
la correspondiente a grficos, esta opcin est en la parte central superior del
men insertar,
Mediante estas opciones podremos crear a partir de los datos numricos,
grficos para el anlisis de los datos obtenidos con los clculos.
Una de las finalidades ms utilizadas en Excel es la creacin de grficos
estadsticos para visualizar los valores obtenidos en forma grfica. Realmente
esta es una opcin muy utilizada en el trabajo con Microsoft Excel.
Para poder crear un grfico, seguiremos los pasos,
1 - tener en pantalla de Excel la hoja de clculo.
2 - seleccionar que parte del ejercicio queremos representar en un grfico.
Normalmente nunca se representan todos los datos en un solo grafico, ya que
Pgina 39de 102
normalmente realizamos grficos segn la necesidad de datos a analizar.
3 - una vez seleccionados los datos podremos activar la creacin de grficos.
En esta versin de Microsoft Excel tenemos una nueva opcin para la creacin
de grficos titulada Grficos Recomendados.
Esta opcin analiza los datos seleccionados y nos indica que tipo de grafico es
el ms adiente para el ejercicio, ya que la parte ms importante para la
creacin es saber determinar el modelo de grafico que realmente muestre en
formato grafico los valores seleccionados.
Si este proceso no lo realizamos correctamente, el grafico no representara
correctamente los datos y en consecuencia no ser til.
De forma que para utilizar las recomendaciones de Excel, solamente
tendremos que hacer clic en la opcin,
Despus de activar la herramienta, aparecer de forma automtica la ventana
insertar grafico con los modelos recomendados.
Evidentemente dependiendo de los datos seleccionados, las recomendaciones
sern diferentes.
Pgina 40de 102
Pgina 41de 102
Para seleccionar un modelo que nos interesa, solamente haremos clic en el
modelo y pulsaremos Aceptar.
El resultado despus de aceptar ser el grafico seleccionado en la misma hoja
que el ejercicio de clculo.
Pgina 42de 102
Lecci n 18
CREACIN DE GRFICOS DE FORMA MANUAL
Para la creacin de grficos tenemos las opciones habituales para seleccionar
de forma manual el tipo y modelo del grafico a crear.
Para crear grficos de forma manual, es importante, como hemos comentado,
saber que grafico representara mejor los datos seleccionados de nuestro
ejercicio.
Una vez seleccionados los datos, igual que hicimos en la leccin anterior,
desde la lnea de men seleccionamos el tipo de grafico a crear,
Como podemos observar en la imagen anterior, al hacer clic en la flecha que
tenemos en un tipo de grafico, aparece la relacin de los diferentes modelos
disponibles.
Localizaremos el que ms se adapte a nuestras necesidades y haremos clic
para seleccionarlo.
Pgina 43de 102
Y de forma automtica aparece el grafico junto a la hoja de clculo.
Lecci n 19
HERRAMIENTAS DE GRAFICO DISEO 1
Como hemos visto en opciones anteriores, al seleccionar cualquier elemento
de Excel, una imagen, etc., aparece en la lnea de men una opcin nueva
correspondiente a herramientas de la opcin activa.
En este caso sucede lo mismo, al seleccionar un grfico nos aparece en la
parte superior las siguientes herramientas,
La primera opcin que estudiaremos, es la que nos permite modificar el Estilo
de diseo, mediante esta opcin podremos seleccionar de una lista
preestablecida, el estilo de grafico que ms nos gusta para nuestro ejercicio.
Al igual que en otras ocasiones pasando el ratn por encima de los estilos,
estos se muestran en el ejercicio.
Pgina 44de 102
Al localizar el que mejor nos va, tan solo, tendremos que hacer clic con el
ratn sobre el estilo seleccionado.
Una vez seleccionado el modelo, podremos modificar tambin la gama de
colores que afectan a los diferentes elementos del grfico, para ello
utilizaremos la opcin de Cambiar colores,
Pgina 45de 102
Otra herramienta que permite mejorar la calidad de nuestro grafico, es la
opcin de Diseo Rpido, esta permite indicar que elementos adicionales
aparecern en el grfico y en qu posicin del mismo.
Si hacemos clic en esta opcin, aparece la lista desplegable siguiente,
En esta lista desplegable vemos opciones que
representan nuestro grfico y nos aade la
posibilidad de incluir,
Ttulo principal central
Ttulos para los ejes X Y
Leyenda.
Al seleccionar uno, observaremos como esos nuevos elementos aparecen en
nuestro grfico.
Por ejemplo, ttulo principal, leyenda, etc.
Pgina 46de 102
Lecci n 20
HERRAMIENTAS DE GRAFICO DISEO 2
La siguiente herramienta correspondiente a las opciones de herramientas de
grficos, la encontramos en la parte izquierda de la pantalla Agregar elemento
de grafico, como muestra la imagen,
Esta opcin permite complementar el grafico seleccionado con diferentes
elementos que van hacer que el grafico muestre informacin adicional de
inters.
Al hacer clic en la herramienta indicada anteriormente, nos va aparecer las
opciones,
Cada una de las opciones de la lista anterior, tiene subopciones, es decir, al
colocar el ratn en cualquiera de ellas, se muestra el contenido.
Pgina 47de 102
Muestra el eje horizontal y/o
vertical del grfico.
Muestra un ttulo para el eje
horizontal en la parte
inferior y/o un ttulo en el
eje vertical.
Determina la posicin del
ttulo principal del grfico.
Activa la visualizacin de
los datos que representa
el grafico.
Podemos especificar la
posicin en que se
mostraran los datos.
Pgina 48de 102
Es importante conocer tambin las tres opciones que aparecen en la parte
superior derecha del grafico,
Tabla de datos: Muestra debajo del grafico la
cuadricula del ejercicio seleccionado.
Barras de error: Muestra en el grafico una
tolerancia de error en cada valor representado.
Lneas de la cuadricula: Muestra lneas
horizontales y/o verticales detrs del grafico para
ayudar visualmente a ver las diferencias de los
valores representados.
Leyenda: Muestra la explicacin de cada color
utilizado en el grafico el valor que representa.
Podemos determinar la posicin de esta leyenda.
Lnea de tendencia: Dibuja de forma
sobrepuesta en el grafico una lnea que
determina la tendencia al alza o a la baja de los
valores representados.
Pgina 49de 102
Estas opciones laterales son opciones duplicadas, ya que podemos hacer lo
mismo desde las herramientas de la lnea de men de Herramientas de
grafico.
La primera herramienta es la que est identificada con el signo + y gestiona
los Elementos de grfico.
Como se ve en la imagen, podemos activar o desactivar diferentes elementos
que aparecen en el grfico.
Los elementos marcados son los visibles, mientras que el resto no se visualiza
en el grfico.
En esta lista de elementos aparecen los mismos que en la opcin explicada
anteriormente con el siguiente men,
Pgina 50de 102
El siguiente smbolo disponible en el margen derecho del grfico es la
identificada con el botn con el pictograma de pluma estilogrfica.
Como indica la imagen anterior, podemos determinar un nuevo estilo de
grfico, el estilo hace referencia al formato con sombreado, efectos,
distribucin, etc.
Tambin podemos modificar el color del grfico.
Finalmente est el tercer botn que nos permite visualizar las herramientas
para filtrar los resultados, si nos colocamos en esta opcin aparece la siguiente
imagen,
Pgina 51de 102
En la pantalla anterior podemos activar o desactivar tanto las series como las
categoras que queremos que nos muestre en el grfico, a medida que
usamos esta herramienta, el grafico se actualiza al instante.
Lecci n 21
HERRAMIENTAS DE GRAFICO - FORMATO GRAFICO 1
Para finalizar con las herramientas para la personalizacin de los elementos de
los grafico en Microsoft Excel, tenemos en la parte superior derecha, las
siguientes opciones,
Cambiar entre filas y columnas, nos permite que de forma automtica Excel
intercambie los valores representados en el grfico, de manera que los datos
que inicialmente estn colocados en forma de columnas pasen a estar
organizados en forma de filas.
Es una herramienta til para visualizar el grafico con una organizacin
diferente, sin necesidad de crear un nuevo grafico indicando los valores a
representar seleccionados en otro orden.
Si no tenemos claro que la seleccin de datos se represente correctamente en
el modelo de grafico escogido, es conveniente utilizar esta opcin para ver si
con la otra organizacin el grafico es ms entendible.
Pgina 52de 102
Datos originales,
Grafico original.
Grafico intercambiando los valores de filas y columnas.
Pgina 53de 102
La siguiente herramienta disponible es la que nos va a permitir cambiar los
datos seleccionados para la creacin del grfico, sin necesidad de volver a
realizar todos los pasos anteriores.
Si una vez tenemos el grafico creado y personalizado, detectamos que
tenemos mal seleccionados los datos a representar desde el ejercicio,
podemos cambiarlos desde esta opcin,
Al activar la herramienta Seleccionar datos, nos aparece la pantalla donde
podremos determinar de nuevo los valores.
Pgina 54de 102
Herramienta Cambiar tipo de grafico
Esta opcin al igual que la anterior nos permite sobre un grfico creado,
modificar el tipo y el modelo de grfico, sin necesidad de volver a realizar
todos los pasos anteriores.
De esta forma cambiamos el modelo de grafico sin perder las caractersticas de
formato que podamos haber especificado anteriormente,
Al activar esta opcin aparece,
En esta pantalla tan solo tenemos que seleccionar en la parte vertical izquierda
el tipo de grfico y en la pantalla central el modelo que queremos activar,
finalmente pulsamos aceptar y el grafico cambia de tipo.
Pgina 55de 102
Para finalizar con las herramientas de grafico nos falta activar la opcin
Formato de la parte superior.
Hasta ahora hemos visto todas las opciones referentes a Diseo, con el clic
del ratn cambiamos de opciones,
Las opciones cambian y Microsoft Excel nos muestra,
Todas estas opciones permiten solamente modificar el aspecto de diferentes
partes del grafico (colores, efectos, tamaos, etc.)
Todas las partes del grafico son personalizables, es decir, si hacemos clic
dentro del grafico en cualquiera de las diferentes partes que contiene, esta se
selecciona y en consecuencia se puede personalizar,
Pgina 56de 102
Por ejemplo, en la muestra siguiente hemos seleccionado el fondo del grfico
haciendo clic en l y vamos a cambiar el color de fondo desde la herramienta
Relleno de forma, seleccionamos un nuevo color desde la paleta de colores.
De la misma manera podemos seleccionar cualquier elemento, como texto,
lneas, partes del grfico, fondo, etc., y con la misma opcin cambiar el color.
Pgina 57de 102
Lecci n 22
HERRAMIENTAS DE GRAFICO - FORMATO GRAFICO 2
Para finalizar con las herramientas de personalizacin del aspecto de los
diferentes elementos existentes en un grfico creado en Microsoft Excel,
repasamos las opciones pendientes,
En la parte izquierda de la pantalla tenemos las diferentes herramientas para
dibujar formas en el grfico, esta opcin despliega una lista de diferentes
formas que podemos dibujar de forma manual.
La siguiente parte permite dar color a la lnea de perfil y al relleno del elemento
seleccionado del grfico, mediante la lista de estilos predefinidos.
Tambin tenemos la posibilidad de seleccionar un color de relleno para el
interior del elemento seleccionado.
Podemos determinar el color del perfil del elemento seleccionado.
Y finalmente, dar un efecto especial como por ejemplo, sombra, reflexin,
iluminacin, etc.
Pgina 58de 102
La siguiente herramienta Estilos de WordArt permite dar al TEXTO
seleccionado, es decir, solo se activa si el elemento activo del grafico es un
texto, un aspecto especial con relieves, sombras, etc., siempre seleccionndolo
de una lista predefinida.
El resto de herramientas permite realizar lo mismo que la anterior, pero de
forma personalizada, de manera que podremos dar un color de relleno al texto,
un color de perfil y un efecto especial.
Las herramientas tituladas Organizar, son las que utilizaremos para ordenar
elementos de un grfico, tenemos la posibilidad de mover el objeto
seleccionado delante de otro, atrs, etc.
Finalmente esta la opcin para determinar el tamao de forma numrica del
elemento seleccionado.
Pgina 59de 102
Tambin es posible que si hacemos doble clic con el ratn en algn elemento
del grfico, se nos muestre una ventana en la zona derecha de la pantalla, con
unas opciones que permiten modificar diferentes aspectos nicamente del
objeto seleccionado.
La ventana que se muestra es,
La herramienta Opciones de Serie determina si se visualizan los valores
numricos representados, as como las dimensiones e intervalos.
Pgina 60de 102
La siguiente herramienta,
Como se ve en las opciones contenidas en la ventana, tenemos diferentes
herramientas para determinar el formato del relleno, el color, la transparencia,
los bordes, etc. La mejor forma de ver estas opciones es utilizndolas a modo
de prueba.
Pgina 61de 102
Otra opcin de esta ventana,
Permite modificar del elemento activo,
Tipo de sombra: A elegir de una lista preestablecida.
Color: color de relleno.
Transparencia: permite que el relleno del elemento tenga un % de
transparencia.
Desenfoque, ngulo y distancia, son parmetros para determinar aspectos
de diseo.
Tambin aparecen otros apartados como la iluminacin que dispone de ms
opciones pero en este caso para determinar cmo ser el efecto en el elemento
seleccionado, determinando color, tamao, etc., son opciones muy visuales
y que sin necesidad de aceptar los cambios, veremos en pantalla como queda
la combinacin activa.
Pgina 62de 102
Lecci n 23
WORDART
Microsoft Excel dispone de una opcin que nos permite escribir textos con un
formato ms espectacular que el conseguido con la introduccin de texto
normal.
Esta opcin est presente en todas las aplicaciones de Microsoft Office,
aunque por defecto donde ms se utiliza es en el tratamiento de textos.
El funcionamiento es igual en todas las aplicaciones. En primer lugar hay que
activar la opcin mediante la opcin texto
Al activar esta opcin aparece un submen con diferentes herramientas para
introducir diferentes elementos de texto dentro del grfico.
Nos aparecern las siguientes opciones,
Cuadro de texto: Inserta una caja en la que podremos
introducir texto independiente al texto del ejercicio.
Encabez. Pie pag: aade texto para el encabezado y
el pie de pgina.
WordArt Aade textos con efectos especiales.
Lnea de forma: aade una lnea.
Objeto: permite aadir objetos provenientes de otras aplicaciones.
Pgina 63de 102
Al hacer clic en el botn de WordArt se nos muestra las diferentes
herramientas, como muestra la siguiente imagen,
Tan solo tenemos que seleccionar el formato que ms nos interesa de la lista
anterior.
Automticamente nos aparece una caja de texto con la frase ejemplo de
WordArt escrito en el formato seleccionado anteriormente.
En este paso solamente tendremos que hacer clic dentro de la caja de texto,
borrar la frase de ejemplo y en su lugar escribir nuestro texto.
Pgina 64de 102
Al igual que con el resto de opciones de Microsoft Excel, al activar cualquier
herramienta, aparece una nueva opcin en la lnea de men que permite
modificar el aspecto, en este caso las nuevas opciones de formato se
identifican con el nombre de Herramientas de Dibujo.
En este grupo de herramientas de formato aparecen las mismas que ya se
han explicado en este manual, ya que son herramientas comunes a otras
opciones.
Desde este grupo de opciones, podemos
dibujar objetos contenidos en la opcin para
completar el WordArt.
Desde estas opciones podemos determinar el
aspecto de la caja que contiene el WordArt,
como el color de la lnea, color de relleno,
efectos de forma, etc.
Permite dar formato al texto del
WordArt, determinando el relleno,
contorno y efectos al texto escrito.
Pgina 65de 102
Estas opciones permiten organizar los
diferentes elementos de un WordArt.
Podemos enviar el objeto seleccionado
adelante (por delante del resto de objetos),
atrs (por detrs de otros objetos),
alineaciones, etc.
Permite modificar el tamao del WordArt de
forma numrica, determinando el alto y el ancho,
en centmetros.
Pgina 66de 102
Lecci n 24
DISEO DE PGINA
Esta opcin de la lnea de men, permite especificar todos los aspectos
referentes a la pgina en la que creamos el ejercicio de Excel.
En la parte superior izquierda tenemos un grupo de herramientas tituladas
Temas que permiten especificar de forma general el aspecto de toda la hoja
de clculo.
Temas: Asigna a toda la hoja un grupo de
caractersticas predefinidas y que podemos
seleccionar de una lista existente.
Colores: Fija la combinacin de colores a partir de la
lista que muestra la opcin.
Pgina 67de 102
Efectos: Mediante esta opcin podemos determinar el
efecto especial que le queremos a dar a todos los
elementos de la pgina de Excel.
Dentro de las herramientas de Diseo de pgina tenemos tambin un grupo
de opciones tituladas Configurar pgina, que es el siguiente grupo,
La primera opcin correspondiente a Mrgenes nos muestra las diferentes
configuraciones de los mrgenes por defecto de la hoja, estos mrgenes
afectan a la impresin del ejercicio.
Normal: son los mrgenes por defecto.
Ancho: son mrgenes ampliados.
Estrecho: son los mrgenes mnimos.
Mrgenes Personalizados: para introducir
de forma manual los mrgenes de la hoja.
Pgina 68de 102
Siguiente opcin Orientacin,
Vertical: utiliza la hoja de forma vertical.
Horizontal: utiliza la hoja apaisada horizontal.
Opcin Tamao,
Tamao: En esta opcin aparece la lista de
diferentes tamaos preestablecidos de diferentes
tipos de hojas a utilizar en Microsoft Excel.
De la lista seleccionamos el tipo de hoja que
nuestra impresora admite.
Opcin rea de Impresin,
Permite determinar que parte del documento de Microsoft Excel queremos
imprimir, ya que no es necesario imprimir el total de informacin que tenemos
en pantalla.
Establecer rea de impresin: determina que
parte del documento queremos imprimir, para
ello, con el ratn seleccionaremos el grupo de
celdas.
Pgina 69de 102
Borrar rea de impresin: elimina la seleccin
anterior.
El resto de opciones,
Saltos: Determina si queremos insertar saltos en el
documento, como por ejemplo, un salto de pgina,
para obligar a cambiar de hoja en la impresora.
Fondo: Permite especificar una imagen como fondo
de la hoja de clculo. Esta imagen se visualiza en
pantalla y en impresora.
Impri mir ttulos: Como el nombre indica, esta
opcin se utiliza para que en la impresora se
impriman el nombre de filas (los nmeros) y
columnas (las filas).
El siguiente grupo de herramientas disponibles en la opcin de la lnea de
men Diseo de pgina son las referentes a Ajustar rea de impresin,
Ancho: Fija mediante valores numricos la
anchura del rea de impresin.
Alto: Fija numricamente el alto de la zona
de impresin.
Escala: Determina el rea de impresin
mediante porcentajes a partir de la seleccin
actual.
Todas estas opciones son complementarias a las explicadas en la opcin rea
de impresin.
Pgina 70de 102
Pgina 71de 102
El siguiente grupo de opciones de la barra de Diseo de Pgina es la titulada
Opciones de la hoja,
Lneas divisin: mediante esta opcin
podemos determinar si queremos
visualizar e imprimir la cuadricula que
muestra Excel para trabajar de forma ms
cmoda.
Activando o desactivando la casilla que
precede a las opciones, se activan o
desactivan.
Encabezados: Permite mostrar en pantalla
o/y impresora el contenido del encabezado
y pie de pgina.
El ltimo grupo de opciones es la correspondiente a las herramientas de
Organizar, que como el nombre indica permite organizar, es decir, ordenar
los diferentes elementos de la pgina.
Pgina 72de 102
Traer adelante: Pone el objeto seleccionado delante del resto de objetos de la
pgina (lo lleva a un primer plano).
Enviar atrs: Enva la seleccin a un ltimo plano, es decir, detrs del resto de
objetos de la pgina.
Panel de seleccin: Muestra una venta que permite ordenar los objetos entre
s, para enviar atrs o adelante la seleccin.
Alinear: Alinea los objetos seleccionados entre s. Para activar esta opcin
tenemos que tener varios objetos seleccionados de forma simultnea.
Para seleccionar a la vez varios objetos, tenemos que mantener la tecla
CTRL del teclado y hacer clic con el ratn en todos los objetos a
seleccionar.
Agrupar: Agrupa todos los objetos seleccionados de forma simultnea, de
manera que cualquier cambio afectara a todos los elementos agrupados.
Girar: Rota el objeto seleccionado.
Pgina 73de 102
Lecci n 25
GALERA DE FUNCIONES DE CLCULO
La siguiente opcin disponible en la lnea de men es la referente a la librera
de funciones disponibles en Microsoft Excel.
Todas las funciones de clculo existentes estn organizadas por categoras
de forma que la localizacin de funciones es gil.
Al hacer clic en cualquiera de las categoras se mostrara una lista
desplegable con las funciones que contiene,
La lista de funciones aparece siempre
ordenada alfabticamente.
Pgina 74de 102
Al colocar el ratn sobre cualquier funcin de la
lista, aparece una ventana de informacin con
una pequea descripcin para saber qu tipo
de clculo realiza y tambin muestra en
negrita la sintaxis de la funcin.
Al seleccionar cualquier funcin, se activa un asistente que nos gua en la
utilizacin de la misma, tal y como muestra la siguiente imagen,
En este asistente, tenemos en la parte superior, los parmetros necesarios
para que la funcin pueda calcular.
En la parte central del asistente, muestra la definicin de la funcin y tambin
que es cada parmetro que nos pide el asistente.
Finalmente tenemos en la parte inferior nos mostrara el resultado de la
funcin una vez determinados los parmetros que solicita la funcin.
Al final tenemos los botones para aceptar o cancelar la funcin.
Pgina 75de 102
A parte de las categoras disponibles en la opcin de Formulas de la lnea
de men, Microsoft Excel dispone de una opcin que permite acceder a un
asistente general de funciones,
Desde cualquiera de los dos botones de acceso a la librera general de
funciones, aparece el asistente general,
Es posible seleccionar la categora
de la lista desplegable.
Pgina 76de 102
Partes de la pantalla del asistente general del editor de Insertar funcin,
Zona para escribir con lenguaje natural
que tipo de clculo queremos realizar,
para que Excel localice las funciones
ms adecuadas.
Seleccin de la categora a utilizar. Si
la desconocemos podemos seleccionar
Todos para ver todas las funciones.
Ventana de seleccin de la funcin a
usar.
Explicacin de que calculo realizara la
funcin y los parmetros necesarios
para que esta funcione.
Pgina 77de 102
Las siguientes opciones de la opcin Formulas que se utilizan a nivel de
usuario medio son las referentes a Nombres definidos,
Este grupo de herramientas permite trabajar en Microsoft Excel utilizando
nombres que el usuario asigna a un grupo de celdas, de esta forma al
realizar cualquier calculo manual o mediante una funcin en lugar de indicar
el nombre de las celdas (por ejemplo, A1+B1) que intervienen en la formula se
utilizara el nombre que previamente se ha asignado a esas celdas.
La opcin Asignar nombre es la que relaciona un nombre inventado a un
grupo de celdas.
La opcin Crear desde la seleccin se utiliza para lo mismo que la opcin
anterior pero en lugar de indicar a que celdas queremos asignar el nombre,
este se asigna automticamente a las celdas que previamente hemos
seleccionado.
Administrador de nombres se utiliza para mostrar una pantalla en la que se
muestran todos los nombres de celda creados, visualizando tambin a que
grupo de celdas pertenece cada uno.
Desde esta pantalla podemos, modificar las asignaciones, para determinar
correctamente a que celdas representa un nombre, podemos eliminar nombres
de celda que no utilizamos (ojo, si eliminamos un nombre de celda que est
usndose en algn clculo, este clculo mostrara un error).
Pgina 78de 102
El resto de opciones de la opcin Formulas, son herramientas para usuarios
ms avanzados de la hoja de clculo.
Las opciones de Auditora de frmulas, son herramientas para rastrear las
formulas del documento de Microsoft Excel y marcando con flechas las celdas
que intervienen en el clculo de las formulas, de esta forma el usuario sabe en
todo momento cuales son los valores usados en las formulas.
La ventana de inspeccin muestra una ventana para la depuracin de datos.
Las opciones para el clculo son opciones que determinan el funcionamiento
del clculo en general dentro de Microsoft Excel.
Pgina 79de 102
Lecci n 26
ORDENAR DATOS
La siguiente opcin de la lnea de men principal es la opcin titulada Datos,
desde esta opcin podemos manipular la informacin introducida en la hoja de
clculo como datos generales.
Las opciones disponibles son,
Parte de las opciones disponibles en este men, son opciones avanzadas para
usuarios experimentados.
Todas las herramientas contenidas en el
grupo titulado Obtener datos externos, son
opciones que permiten incluir en la hoja de
clculo activa, datos provenientes de otras
aplicaciones y/o formatos de archivo.
Tambin permite visualizar si tenemos activa
alguna conexin de datos con otra aplicacin.
Las opciones anteriores son de uso exclusivo para usuarios avanzados, ya que
nos van a permitir conectar con otras bases de datos, archivos y aplicaciones,
incluso va internet, para la obtencin de datos, que posteriormente se
utilizaran en los clculos en Microsoft Excel, en el documento activo.
Pgina 80de 102
El siguiente grupo de opciones del men Datos es el titulado Ordenar y
filtrar.
Estas son las herramientas ms utilizadas por el usuario medio en el trabajo
con la hoja de clculo.
Las primeras opciones disponibles son las referentes a la ordenacin de
datos.
Para ordenar los datos introducidos en el ejercicio, primero se tendr que
seleccionar los datos a ordenar, para ello utilizaremos el ratn,
En este ejemplo anterior, se ha seleccionado los conceptos correspondientes a
los productos, ya que como se puede observar estos no estn ordenados por
ningn concepto.
Es importante seleccionar todos los datos referentes a los conceptos a ordenar.
Pgina 81de 102
Despus de seleccionar los datos a ordenar, activaremos uno de los siguientes
botones,
La primera herramienta, ordena de forma Ascendente, si el contenido es
texto, ordena de la letra A a letra Z, mientras que si es numrico, el orden ser
del 0 al 9.
La siguiente opcin ordena de forma Descendente, es decir, si es texto, de la
Z a la A y si es numrico del 9 al 0.
El resultado del ejercicio anterior despus de ordenar de forma ascendente
es tal y como muestra la siguiente imagen,
Se observa como los productos estn ordenador alfabticamente y como los
valores numricos han seguido a cada producto, es decir, no se han mezclado
datos.
Pgina 82de 102
Lecci n 27
FILTRO DE DATOS
Continuando con las herramientas del men Datos, veremos las siguientes
opciones tambin de uso frecuente,
La opcin a utilizar es la titulada Filtro, como su nombre indica, esta opcin
permite filtrar los datos que muestra el ejercicio de Microsoft Excel, pero sin
necesidad de eliminar la informacin que no nos interesa mostrar en un
momento determinado.
Para activar los filtros, el primer paso es colocarnos en una celda que contenga
un texto que de ttulo a unos datos.
Por ejemplo,
Pgina 83de 102
Por ejemplo, para poder filtrar el ejercicio anterior, tenemos que situarnos en la
celda en que esta el texto Productos de la tienda que representa la fila que
identifica los valores.
Pgina 84de 102
Despus de situarnos en la celda correcta, como indica la imagen anterior,
activamos la herramienta de Filtro,
Una vez activada la herramienta anterior, aparecer en la celda seleccionada y
en las celdas contiguas a la seleccionada y que contengan datos, una flecha de
lista desplegable,
Si hacemos clic en la flecha desplegable, por ejemplo, de la columna
Productos de la tienda, se muestra la lista de opciones para configurar el
filtro,
En la lista, tenemos las opciones de
ordenar, que son las mismas que
hemos visto anteriormente.
Tambin tenemos unas casillas
activables, que determinan la info a
mostrar. Excel analiza los datos de la
columna y los muestra en la lista.
Pgina 85de 102
Por ejemplo, si desactivamos todas las casillas excepto la que contiene el
concepto Melocotn,
Pulsamos Aceptar y el resultado que muestra es,
Por un lado, de todos los productos, muestra solo el que coincide con el valor
seleccionado en la lista anterior.
Es importante remarcar que el resto de valores no se han borrado solamente
estn ocultos.
Tambin, es importante observar como en el caso de que tengamos un grfico
creado, este tambin se adapta solamente a los valores filtrados.
Pgina 86de 102
Para desactivar los filtros y que se oculten las flechas que muestran los
conceptos para filtrar, solamente hay que volver a utilizar el botn Filtro,
El resto de opciones disponibles en la opcin Datos de la lnea de men, son
para usuarios avanzados y son,
Las opciones de Herramientas de datos se utilizan para configurar las
opciones de relleno rpido de datos, validacin de frmulas, consolidacin de
frmulas, etc.
La referente a esquema, como el nombre indica, permite crear en
documentos extensos con valores numricos, esquemas de datos.
Pgina 87de 102
OPCIONES DE REVISIN
En la lnea de men principal de Microsoft Excel es la correspondiente a
Revisar.
Esta opcin es la misma que dispone todas las aplicaciones de Microsoft
Office, y es la que contiene las herramientas de ortografa.
Las opciones ms utilizadas de todas las herramientas de este men, son las
que estn ubicadas en la parte izquierda, y que se titula Revisin,
De las tres opciones, la ms utilizada sin lugar a duda es la opcin Ortografa,
que como seguramente ya sabemos, activa el corrector ortogrfico de Microsoft
Office.
Al activar la herramienta, nos aparece la siguiente pantalla,
Indica la palabra errnea y en la ventana del corrector la posible solucin.
Pgina 88de 102
En la pantalla del corrector tenemos las opciones,
Omitir una vez: si la sugerencia no es correcta, la omitir una vez, pero si
vuelve a aparecer en el texto, la volver a mostrar como error.
Omitir todo: el corrector no volver a fijarse en la palabra que considera
errnea.
Agregar al diccionario: si la palabra errnea la consideramos correcta y
la queremos aadir al diccionario de Office, utilizamos esta opcin.
Cambiar: sustituye la palabra errnea por la sugerencia seleccionada de la
lista, una sola vez. Si vuelve a aparecer la palabra errnea volver a marcarla
como error.
Cambiar todas: sustituye la palabra errnea por la sugerencia seleccionada,
de forma que cada vez que aparezca en el texto la palabra errnea , sin
preguntar nada, de forma automtica realizara la misma correccin.
Autocorreccin: visualiza las opciones que configuran la correccin
automtica.
La correccin ortogrfica finaliza cuando se ha revisado todo el texto, o cuando
el usuario cancela esta operacin.
Pgina 89de 102
Lecci n 28
COMENTARIOS
Con la continuacin de la opcin de la lnea de men Revisar, el siguiente
grupo de opciones es la correspondiente a los Comentarios,
Los comentarios permiten aadir a las celdas, tanto las que contienen datos
como las que estn vacas, comentarios que ayudaran al usuario a reconocer
los valores, o informacin adicional de inters.
Para crear un comentario, los pasos son,
1- Mediante un clic del ratn activar la celda donde queremos crear el
comentario.
2 - Utilizar la herramienta Nuevo comentario.
3 - En la nueva ventana que aparece, sealando la celda activa, escribiremos
el comentario.
4 - Al hacer clic fuera en otra celda, se oculta la pantalla del comentario.
Pgina 90de 102
5 - Para visualizar los comentarios tendremos que llevar el ratn a la esquina
marcada de color rojo y automticamente se visualiza el contenido.
El resto de este grupo de opciones de comentarios,
Los botones de Anterior y Siguiente, se utilizan cuando en un documento de
Microsoft Excel hay varios comentarios, y gracias a estas herramientas, iremos
de un comentario a otro, sin necesidad de saber en qu celda estn los
comentarios.
El botn Eliminar borra el comentario de la celda activa.
Pgina 91de 102
El resto de herramientas se utiliza para mostrar/ocultar de forma simultanea
todos los comentarios del documento.
Para finalizar con las opciones del men Revisar, tenemos un grupo de
herramientas llamadas Cambios.
Las opciones ms utilizadas son las de Proteger hoja y Proteger libro. Estas
dos opciones bloquean la hoja de clculo, ya sea solo la hoja activa del
documento o todas las hojas que pueda contener el ejercicio.
La principal funcin de proteger es evitar que se realicen cambios de forma
accidental en el documento.
Despus de activar cualquiera de estas dos opciones nos aparece una pantalla
que nos preguntara que queremos proteger del documento activo,
En esta pantalla por defecto se dejan activas las opciones por defecto y si es
necesario podemos poner una contrasea para que no pueda desbloquearse
si no se conoce la misma.
Pgina 92de 102
Despus de activar la proteccin si intentamos hacer cualquier cambio,
Microsoft Excel mostrara un mensaje de error, impidiendo realizar la
modificacin,
Si necesitamos realizar algn cambio, tendremos que utilizar las opciones que
han salido en el lugar donde antes estaban los de Proteger hoja, y ahora
indica Desproteger hoja,
Si hemos activado la contrasea, nos la pedir para validar la desproteccin.
Pgina 93de 102
Lecci n 29
OPCIONES DE VISTA
La ltima opcin de la lnea de men de Microsoft Excel a estudiar es la titulada
Vista.
Desde estas herramientas, como el nombre indica, permite gestionar las vistas
del documento de la hoja de clculo.
Las opciones que aparecen son,
Todas las opciones mostradas en este men, son herramientas que determinan
como visualizaremos el entorno general de la hoja de clculo.
Estas opciones no realizan cambios en el ejercicio, ya que son solamente
opciones de configuracin.
Por defecto la opcin que aparece siempre activa es la de Normal esta opcin
es la que permite que visualicemos el entorno de Microsoft Excel tal y como lo
hemos estado utilizando durante todo el curso.
Pgina 94de 102
La siguiente opcin Ver salt. Pag,
Activa una vista, donde visualizaremos el ejercicio activo en pantalla, pero
viendo todas las hojas que ocupara el mismo en la impresora, como la imagen
siguiente,
En la imagen anterior, observamos el ejercicio activo en la hoja de clculo, pero
distribuido en la cantidad de hojas que ocupara.
Podemos observar que este ejercicio ocupara 2 paginas, tambin vemos como
son paginas horizontales.
Observamos en que punto del ejercicio se realizara el cambio de pgina, esto
viene representado en la lnea discontinua que separa las 2 hojas..
Pgina 95de 102
El siguiente formato de visualizacin es Diseo de pgina,
Esta opcin activa una vista donde visualizamos el ejercicio activo en pantalla y
tambin se muestran los mrgenes y el contenido del encabezado de pgina
y el contenido del pie de pgina.
Es la vista ms completa, la que muestra ms informacin pero no es la ms
cmoda para trabaja con el ejercicio.
El siguiente grupo de herramientas disponible en esta opcin del men
principal es Mostrar,
Pgina 96de 102
Estas opciones permiten mostrar u ocultar por pantalla, es decir, que se vean o
no, los diferentes elementos como,
Lnea de cuadrcula: hace referencia a la cuadricula en la que trabajamos
habitualmente.
Regla: permite ocultar la regla horizontal de Excel.
Barra de frmulas: hace referencia a la parte de la pantalla donde podemos
escribir la formula a calcular.
Ttulos: hace referencia a los ttulos visibles en el documento.
Continuando con el resto de opciones, tenemos un apartado titulado zoom,
desde el cual tenemos acceso a personalizar el tamao en que visualizaremos
el ejercicio en pantalla.
Estas opciones no son muy utilizadas pues en la parte inferior derecha de la
pantalla general de Microsoft Excel, tenemos la herramienta de personalizar el
zoom mediante la lnea en la que podemos aumentar pulsando el signo + o
alejarnos pulsando el signo con el clic del ratn en la parte indicada de la
pantalla.
Pgina 97de 102
En el caso de utilizar la herramienta de zoom, nos aparecer la siguiente
pantalla,
En esta pantalla activamos el zoom que nos interesa, pulsamos aceptar y
automticamente la vista el ejercicio se adapta al mismo.
El resto de opciones,
100% : devuelve la vista al tamao habitual.
Ampliar Seleccin: permite hacer zoom sobre las celdas que estn
seleccionados.
Pgina 98de 102
Finalmente, el resto de herramientas, se utilizan principalmente si tenemos
varios ejercicios abiertos de forma simultnea en Microsoft Excel.
Estas herramientas permiten distribuir los diversos ejercicios activos, en forma
de cascada es decir, uno delante del otro, o bien en forma de mosaico, es
decir, uno al lado de otro.
Desde inmovilizar podemos fijar ventanas abiertas de forma simultnea.
El siguiente grupo de opciones, permiten, dividir la ventana de Excel para
visualizar varios documentos, y tambin ocultar o mostrar ventanas activas.
Estas permiten realizar la operacin que muestra el nombre de cada opcin,
para determinar la vista de varios ejercicios.
Cambiar ventanas, como el nombre indica, permite llevar el control del Excel de
una ventana a otra activa, de esta forma, no ser necesario seleccionar la
ventana activa mediante el clic del ratn, sino que esta nos lleva
automticamente de una ventana a otra.
Macros, es una herramienta para usuarios avanzados en el manejo de la hoja
de clculo y que implica unos conocimientos de programacin, etc., la principal
utilidad es crear pequeos programas que permitan automatizar operaciones
repetitivas en el trabajo con la hoja de clculo.
Pgina 99de 102
Propuesta de ejercicio
El objetivo principal de este ejercicio es practicar la introduccin de clculos simples, la duplicidad de frmulas y la aplicacin de formatos para los valores
de tipo fecha y numricos .
Los valores representados con letra cursiva y de color azul son valores que se tienen que calcular mediante las operaciones de clculo necesarias.
Es importante que el formato, tanto del texto como de los valores numricos se asemeje lo mximo posible a la muestra anterior.
Pgina 101de 102
Propuesta de ejercicio
El objetivo principal de este ejercicio es crear los grficos siguientes a partir del ejercicio propuesto anteriormente.
Pgina 102de 102
You might also like
- Excel para principiantes: Aprenda a utilizar Excel 2016, incluyendo una introducción a fórmulas, funciones, gráficos, cuadros, macros, modelado, informes, estadísticas, Excel Power Query y másFrom EverandExcel para principiantes: Aprenda a utilizar Excel 2016, incluyendo una introducción a fórmulas, funciones, gráficos, cuadros, macros, modelado, informes, estadísticas, Excel Power Query y másRating: 2.5 out of 5 stars2.5/5 (3)
- Introducción Excel: FUNCIONES ESENCIALES PARA PRINCIPIANTES: Microsoft Excel Principiantes, #1From EverandIntroducción Excel: FUNCIONES ESENCIALES PARA PRINCIPIANTES: Microsoft Excel Principiantes, #1No ratings yet
- Excel para contadores y administradoresFrom EverandExcel para contadores y administradoresRating: 1 out of 5 stars1/5 (1)
- Aprender Visual Basic para Aplicaciones en Excel con 100 ejercicios prácticosFrom EverandAprender Visual Basic para Aplicaciones en Excel con 100 ejercicios prácticosRating: 3 out of 5 stars3/5 (1)
- Excel 2022 - Manual De Usuario Para Principiantes: Manual Simplificado De Microsoft Excel Para Aprender A Usarlo ProductivamenteFrom EverandExcel 2022 - Manual De Usuario Para Principiantes: Manual Simplificado De Microsoft Excel Para Aprender A Usarlo ProductivamenteNo ratings yet
- Manual Completo de Excel 2007Document39 pagesManual Completo de Excel 2007Franklin González HebberthNo ratings yet
- Manual de Excel 2010Document172 pagesManual de Excel 2010lp2008a9788100% (2)
- Excel 2010 - BasicoDocument42 pagesExcel 2010 - BasicoAnonymous Vby9o8eg1100% (1)
- Ejercicios EspaldaDocument9 pagesEjercicios EspaldaEduardoBeltranMelchorNo ratings yet
- Excel Básico Ao Avançado PDFDocument102 pagesExcel Básico Ao Avançado PDFCelmaCelmaFatimaSouzaNo ratings yet
- Manual - Excell 2016Document64 pagesManual - Excell 2016Isai CubasNo ratings yet
- Excel 2013 Modulo 1Document22 pagesExcel 2013 Modulo 1chuchinNo ratings yet
- Tutorial Excel 2003 BasicoDocument164 pagesTutorial Excel 2003 BasicoJosé Hugo Arreola VenturaNo ratings yet
- Capítulo 1Document16 pagesCapítulo 1Cristhian Alexander Rafael BaylònNo ratings yet
- Conceptos Previos ExcelDocument14 pagesConceptos Previos Excelandres garciaNo ratings yet
- 1 - Introduccion A Excel 2013Document10 pages1 - Introduccion A Excel 2013DIEGO ARMANDO LOPEZ MARCIALNo ratings yet
- Qué Es ExcelDocument5 pagesQué Es ExcelGenesis AbadNo ratings yet
- Excel 2010: Introducción a la hoja de cálculoDocument25 pagesExcel 2010: Introducción a la hoja de cálculoroxanaNo ratings yet
- Guia de Excel Bonita 11Document14 pagesGuia de Excel Bonita 11sofiamariajoNo ratings yet
- Introduccion Planilla de Calculo 1Document24 pagesIntroduccion Planilla de Calculo 1Emi MonteroNo ratings yet
- Guia de Excel KellyDocument56 pagesGuia de Excel Kellykelly abril alturoNo ratings yet
- 02 - T - E01 - Introducción-Primeros PasosDocument13 pages02 - T - E01 - Introducción-Primeros PasosMANUEL ANGEL PIQUERAS MONDEJARNo ratings yet
- Manual de Excel 2000Document74 pagesManual de Excel 2000hunter2040No ratings yet
- Un Manual de ExcelDocument57 pagesUn Manual de ExcelJorge Fuentes BarriosNo ratings yet
- Leccion 1 Excel PDFDocument8 pagesLeccion 1 Excel PDFLida MuñozNo ratings yet
- Excel TeoriaDocument20 pagesExcel TeoriaNelly BeatrizNo ratings yet
- Material de Lectura Clase II Microsoft ExcelDocument13 pagesMaterial de Lectura Clase II Microsoft ExcelFabian LopezNo ratings yet
- 01 - Entorno Excel 2010Document11 pages01 - Entorno Excel 2010luubodino20No ratings yet
- Clase N 1 EBDocument24 pagesClase N 1 EBDavid FrancoNo ratings yet
- UC Operaciones Basicas ExcelDocument50 pagesUC Operaciones Basicas ExcelDeivid NaganNo ratings yet
- Introducción a Excel: componentes, barras y primer trabajoDocument57 pagesIntroducción a Excel: componentes, barras y primer trabajoBendicion Nogafo Miseñor100% (1)
- 0000 Completo 3Document53 pages0000 Completo 3malvakolNo ratings yet
- Conozca las partes de ExcelDocument6 pagesConozca las partes de ExcelAlejo BoraxNo ratings yet
- Excel RosmeryDocument14 pagesExcel RosmeryOslercap Caup PicotNo ratings yet
- Unidad 4 - Informática I (Excel)Document28 pagesUnidad 4 - Informática I (Excel)Laura CastilloNo ratings yet
- 1-UTN-FRBA Manual Excel 2007 Manejar El EntornoDocument12 pages1-UTN-FRBA Manual Excel 2007 Manejar El EntornojmerelasNo ratings yet
- Excel para principiantes: guía básica de ExcelDocument8 pagesExcel para principiantes: guía básica de ExcelHugo HerreraNo ratings yet
- Suzaña Caraballo Reymo - Barras de WordDocument24 pagesSuzaña Caraballo Reymo - Barras de WordPedro PerezNo ratings yet
- Material ApoyoDocument35 pagesMaterial ApoyoAnonymous rRbwg0ErFcNo ratings yet
- Introduccion A Excel BásicoDocument12 pagesIntroduccion A Excel BásicoLenin Vásquez ObregónNo ratings yet
- Excel AvanzadoDocument44 pagesExcel AvanzadoGuillermo SepúlvedaNo ratings yet
- 1ra Clase Excel IntermedioDocument703 pages1ra Clase Excel IntermedioisabellgutierrezNo ratings yet
- Fase-1 1Document9 pagesFase-1 1victor floresNo ratings yet
- Proceso de ExcelDocument31 pagesProceso de Excelgustavo gNo ratings yet
- Introduccion Al OficeDocument68 pagesIntroduccion Al OficewilliamNo ratings yet
- Manual Practico Excel 2007Document108 pagesManual Practico Excel 2007Hector Jaime Chica FernandezNo ratings yet
- Libro de ExcelDocument11 pagesLibro de ExcelClaudia PaOla ChavezNo ratings yet
- Sistemasuni-Manual de Excel 2013Document35 pagesSistemasuni-Manual de Excel 2013Danny PuenteNo ratings yet
- Calc1 1 CPDocument37 pagesCalc1 1 CPFatima MarDelNo ratings yet
- Excel 2010 Aulaclic 1Document28 pagesExcel 2010 Aulaclic 1pecarba1No ratings yet
- Manual de Excel-2010Document33 pagesManual de Excel-2010Orlando GirónNo ratings yet
- Cit Clase 10Document6 pagesCit Clase 10holaNo ratings yet
- Manual Excel - ExpressDocument29 pagesManual Excel - ExpressLilian LaraNo ratings yet
- Guia 1 Introduccion Elementos de ExcelDocument6 pagesGuia 1 Introduccion Elementos de ExcelMaryoly Perez GomezNo ratings yet
- Excel 2013: ¿Qué es y cómo funcionaDocument18 pagesExcel 2013: ¿Qué es y cómo funcionaMarca ValeriNo ratings yet
- Interfaz Grafica de ExcelDocument25 pagesInterfaz Grafica de Excelwalter100% (1)
- Manejo WodDocument10 pagesManejo Wodnayeisis altamarNo ratings yet
- Trucos AccessDocument37 pagesTrucos AccessEduardoBeltranMelchorNo ratings yet
- Conoce Windows 8Document13 pagesConoce Windows 8EduardoBeltranMelchorNo ratings yet
- Windows 7Document53 pagesWindows 7EduardoBeltranMelchorNo ratings yet
- Ley de Enjuiciamiento CivilDocument321 pagesLey de Enjuiciamiento CivilEduardoBeltranMelchorNo ratings yet
- Microsoft Access XP e BMDocument102 pagesMicrosoft Access XP e BMEduardoBeltranMelchorNo ratings yet