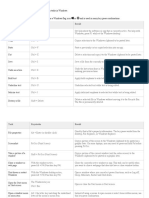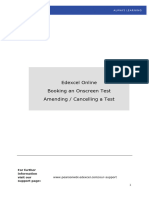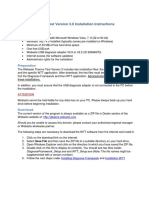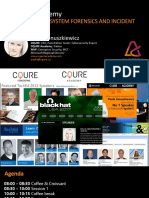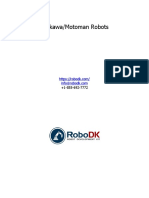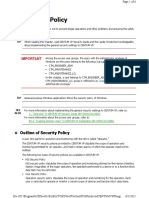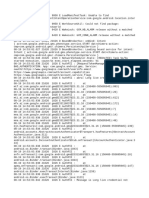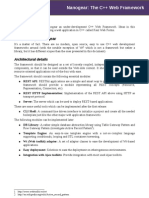Professional Documents
Culture Documents
FyTek PDF Report Writer Documentation
Uploaded by
soapergemCopyright
Available Formats
Share this document
Did you find this document useful?
Is this content inappropriate?
Report this DocumentCopyright:
Available Formats
FyTek PDF Report Writer Documentation
Uploaded by
soapergemCopyright:
Available Formats
PDF Report Writer + SQL 8
PDF/XPS/Flash
Documentation
FyTek, Inc.
Web site: http://www.fytek.com
FyTek's PDF Report Writer
Trademarks
FyTek, FyTek PDF Report Writer and the FyTek logo are registered trademarks or trademarks of
FyTek Incorporated in the United States and/or other countries. Acrobat, Adobe, Adobe PDF and
Adobe Reader are either registered trademarks or trademarks of Adobe Systems Incorporated in the
United States and/or other countries. Microsoft and Windows are either registered trademarks or
trademarks of Microsoft Corporation in the United States and/or other countries. Other product
names, logos, designs, titles, words or phrases mentioned within this publication may be trademarks,
servicemarks, or tradenames of FyTek, Inc. or other entities and may be registered in certain
jurisdictions including internationally.
FyTek Disclaimer
FYTEK, INC. MAKES NO WARRANTIES, EITHER EXPRESS OR IMPLIED, REGARDING THE
ENCLOSED COMPUTER SOFTWARE PACKAGE, ITS MERCHANTABILITY OR ITS FITNESS
FOR ANY PARTICULAR PURPOSE. THE EXCLUSION OF IMPLIED WARRANTIES IS NOT
PERMITTED BY SOME STATES. THE ABOVE EXCLUSION MAY NOT APPLY TO YOU. THIS
WARRANTY PROVIDES YOU WITH SPECIFIC LEGAL RIGHTS. THERE MAY BE OTHER
RIGHTS THAT YOU MAY HAVE WHICH VARY FROM STATE TO STATE. Copyright
20002013 FyTek, Inc. All rights reserved. This manual may not be copied, photocopied, reproduced,
translated, or converted to any electronic or machine-readable form in whole or in part without prior
written approval of FyTek, Inc.
This guide may contain links to third-party websites that are not under the control of FyTek, and
FyTek is not responsible for the content on any linked site. If you access a third-party website
mentioned in this guide, then you do so at your own risk. FyTek provides these links only as a
convenience, and the inclusion of the link does not imply that FyTek endorses or accepts any
responsibility for the content on those third-party sites.
Acknowledgments
Software Development: Mike Bernardo
Writing: Mike Bernardo
FyTek, Inc.
P.O. Box 71093
Madison Heights, MI 48071
FyTek, Inc.
Digitally signed by FyTek, Inc.
Reason: Attestation to the accuracy and
integrity of this document
Location: FyTek, Inc., MI, US
Thursday August 1, 2013 08:13:33 pm
Cert Serial: ED 07 8F D1 7B 32 8E 87
PDF Report Writer
2000-2013 by FyTek, Inc. Page 3
Introduction
Introduction
PDF Report Writer has many features to make creating reports in PDF
(Portable Document Format) as easy as using HTML. You can focus on
your content without worrying about how much text will fit on a page or
when to page break. This document describes the commands available and
how to go about arranging them to produce a report in PDF.
The main purpose of PDF Report Writer has always been to create great
looking PDF files while allowing flexibility in the layout and ease of use.
However, you may also use PDF Report Writer to create XPS documents
that are based on Microsoft's specifications and look basically identical to
their PDF counterpart.
Each page may also be exported in Flash format. Use Flash on web sites to
display a table or report with other HTML markup or when you don't want
the end user to easily cut/paste text from your document. This also allows
you to display information using fonts the end user may not have installed
when accessing via the web.
Many of the charting features are available for export to the Flash file
format. This allows you to use the same PDF Report Writer syntax to
generate charts in Flash as stand alone files or for display on a web page.
In addition Excel, CSV, HTML and RTF (Rich Text Format) are still other
output options you have when using the product; however, those formats
do not retain the look and feel of the PDF or XPS layouts.
Getting Started
Different methods of building a PDF are used depending on the version of
Report Writer you are working with. The executable version (for DOS or
Linux) takes as input a plain text or ASCII file and produces a PDF. The
input file must contain valid Report Writer commands as defined later in
this document. Alternatively, you may pass the commands in via the
environment variable PDFCMD. This can be useful in Linux so you don't
have to create an input file when creating PDFs for viewing on the web.
The DLL version can similarly take a plain text file from disk or read
commands into memory as passed in from languages such as Visual Basic,
Java or ASP. The method SetPDFCmd is used to pass in one or multiple
commands. Once all the commands are passed in and any other settings are
made (such as SetOpen) the buildReport method takes care of creating the
PDF. The PDF can be created as a file on disk or as a character stream for
PDF Report Writer
2000-2013 by FyTek, Inc. Page 4
Introduction
display in a browser. Both the executable and DLL versions of the program
use the same set of commands.
Sample input files are included with the software so you can see how to
design your input. These files have a .frw extension and start with the word
"sample". Note the data for your report may come from an outside
application where you generate the final commands for Report Writer or
you may include SQL queries in the report input itself. You will need to use
a supported database driver based on the operating system you are using.
PDF Report Writer is available in different configurations. The chart below
shows the features of each.
Version
Pop-Up Message
(message "You are using
FyTek's PDF Report
Writer...")
Server/Multi-User (for
use on a server or in a
web environment)
All Features (charting,
background PDFs, XML
and XPS)
PDF Report Writer
Single User
7 7
PDF Report Writer SE*
(Server Edition)
7
PDF Report Writer EE
(Enterprise Edition)
7 7
PDF Report Writer
Software Subscription
7 7
* SE version does not include charting, ability to use background PDFs or
XML.
Contact FyTek at sales@fytek.com for details on what version is right for
you.
Reports
A report as defined by this document is a collection of pages in a single PDF
file. Each report page may have up to three sections - a header, body and
footer. The header and footer are repeated on each page for as many pages
that the body of the report takes. The contents of the body will wrap across
as many pages as necessary to fit all of it. The software will automatically
calculate the number of pages needed and create the minimum number
necessary to hold all of the content.
The layout when using headers, footers and a body is to issue the PAGE
command followed by the HEADER and/or FOOTER then the BODY. The
header and footer must appear before the body in order to determine how
much space the body has. Remember to include the BODY tag when using a
PDF Report Writer
2000-2013 by FyTek, Inc. Page 5
Introduction
header or footer or you'll likely end up with body text overlaying your
header or footer.
The following sections describe the options available for the
Windows/Linux versions then the methods and properties for the Windows
DLL. All versions have the same functionality (with the exception of some
Windows API specific functions missing from Linux) with regards to the
Report Writer command language. See the Executable Examples section for
information on calling the executable from languages such as Perl or PHP.
See the Linux Executable section for information on Linux.
PDF Report Writer
2000-2013 by FyTek, Inc. Page 6
Introduction
Using the Executable
PDF Report Writer can be setup to run either stand-alone or in server
mode. Under Windows, PDF Report Writer can be setup in server mode as
a Windows service allowing users to build their reports centrally off of one
computer. Unix users can setup the server in a similar fashion by starting
the server as a background process. Requests are sent to the program via
TCP/IP when running in server mode. See the Client-Server section for
detailed information on this type of setup.
The program pdfrw.exe (or pdfrw on Linux/Unix) is used to create a PDF
from commands stored in a file. If you are running PDF Report Writer in
server mode, clients can use the program pdfrw_tcp or pdfrw_gui_tcp (or
their 64-bit equivelants). You may create the file using a text editor or use
another application to populate it with the desired commands. Using the
latter approach you can create reports dynamically from any application
that can create a file. As another option, you may use SQL commands
directly in the file passed to Report Writer. This allows you to place the
queries and other logic necessary for the final output in the input file rather
than perform that piece outside the software. Note that only CSV is
currenly supported on all platforms and Windows versions also support
Oracle, MySQL, and DB2. Execute the program once the file is created by
running:
pdfrw.exe filein.frw fileout.pdf
where "filein.frw" is the name of your input file and "fileout.pdf" is the PDF
output. The file "filein.frw" will contain a set of tags or commands that
describe the format of the resulting PDF. You must make sure your tags are
opened and closed appropriately or you probably won't get a valid PDF. For
example, for each <TD> tag you should have a closing </TD>, etc. All of the
tags and their options and requirements are described in the Commands
section of this document. If you get an error it will most likely be that a tag
is misplaced or missing. In that case check your report file carefully and
make whatever adjustments are necessary.
You may also specify a web page in the form
http://www.mysite.com/page.html though keep in mind Report Writer is
not intended as an HTML to PDF converter. The web page option should
only be used on pages with a layout suited for Report Writer (no complex
graphical layout, no tables within tables that won't fit on a page, etc). You
may also use a file that contains Report Writer commands rather than
HTML. A file that begins with the <PDF> tag will be assumed to contain
Report Writer commands and not HTML. Be sure to specify a page and not
PDF Report Writer
2000-2013 by FyTek, Inc. Page 7
Introduction
just the site. Specify the proxy, if necessary, as a DOS environment variable.
The statement would be something like:
set http_proxy="http://proxy:8080"
A file type extension of .frw is set up when the product is installed. This will
allow you to launch Report Writer on a .frw type file from Explorer or by
simply typing in the name of the file on the command line. Running
pdfrw.exe with no parameters will bring up a file open dialog box and allow
you select an input file.
You may use a single dash '-' as the input file to specify input is from
standard input (typically the keyboard). You can use this feature to pipe in
data from a file or other source. For some situations (such as passing data
from an environment variable) you may want to bypass entering an input
file but still use 'stdout' as the output. Use -none as the input file name in
that case. This option must be the first one passed in as is required for the
input file name.
Use 'stdout' as the output file name to send the output to standard output
(typically the console) rather than a file. This allows you to pipe the output
elsewhere or use the executable in a web environment when you don't want
an output file created.
You may also set to the string 'genfile'. Report Writer will generate a unique
name for the output PDF in the temporary directory. You can use the
option -outdir to assign a different directory to use. See the DELETEPDF
tag if you want to delete the PDF after it's been built (for example, when you
just want to email it).
All options may be passed in any order except for the input and output files.
Those must be the first and second parameters when used. You may run
something like "pdfrw.exe sample.frw -open" however and the program will
understand you want to open the output PDF, not call it "-open". The
output file will automatically be named sample.pdf in this case.
Other options you can pass to pdfrw are:
-aes 128|256 Sets AES encryption method. Pass 128 for 128-
bit encryption or 256 for 256-bit encryption.
Files encrypted with AES 128-bit encryption
can only be opened with Acrobat or Adobe
Reader 7.0 or above. Files encrypted with AES
256-bit encryption can only be opened with
Acrobat or Adobe Reader 9.0 or above.
PDF Report Writer
2000-2013 by FyTek, Inc. Page 8
Introduction
-allowbreaks Allows use of line breaks within input tags.
Line breaks are only allowed between options
and within an option (including the option
word, and equal sign and value if the option
takes a value). For example:
<TD WIDTH=30 NOWRAP>
can be written as:
<TD
WIDTH=30
NOWRAP>
-allowperl Allows parsing of Perl code in the input
(layout) file. See the XML Data Merge section
for information on using the PERL tag.
-ascii85 Apply ASCII85 encoding scheme to PDF.
Useful if emailing PDF to certain providers
which may not handle the PDF attachment
properly.
-b Run the program in background mode so no
dialog boxes are displayed for errors. Use the
-statfile option to capture results if necessary.
-b1 text Sets the text for button 1 (default is "Cancel").
-b2 text Sets the text for button 2 (default is "Break on
next page").
-b3 text Sets the text for button 3 (default is "Pause").
-b4 text Sets the text for button 4 (default is "Resume").
-buildalert path-file Optional. The path and name of a file to
create when finished processing. The contents
of the file will contain the number of PDFs
created followed by a line feed.
-buildlog path-file Optional. The path and name of a file to log
output file names and number of pages, tab
separated. This file is appened to if it exists so
you may want to delete the file before running
PDF Report Writer. See the TWITTER tag as
well.
-cancelonly Displays only the "Cancel" button in the
progress box.
-clean Automatically deletes the input file when
finished building the PDF.
PDF Report Writer
2000-2013 by FyTek, Inc. Page 9
Introduction
-comp15 Uses a compression algorithm compatible
with PDF 1.5 (Acrobat 6.0). PDFs with this
form of compression can be viewed only with
Acrobat or Reader version 6 or higher. The
reduction in size is based on the number and
type of objects in the PDF but in general is
around 10-20%. Not all PDFs will be reduced
by the same percentage factor.
-copies number Number of copies to print when using the
-print or -printer commands. Default is 1.
-copycsv filename.csv Copies the CSV file to the specified location
and file name once it's built.
-copyhtml filename.html Copies the HTML file to the specified location
and file name once it's built.
-copypdf filename.pdf Copies the PDF to the specified location and
file name once it's built.
-copyrtf filename.rtf Copies the RTF file to the specified location
and file name once it's built.
-copyxls filename.xls Copies the Excel file to the specified location
and file name once it's built.
-copyxps filename.xps Copies the XPS file to the specified location
and file name once it's built.
-csv filename.csv Creates a CSV (comma separated values) file
using the filename specified. Must use the
EXCEL tag with this option.
-csvcr Adds a carriage-return (ASCII 13) to the end
of each line before the line-feed character.
Mostly for DOS when creating a txt file to be
opened by Notepad.
-csvdelim character(s) Sets the delimiter for the CSV file. Pass in the
character(s) you want to use. The default is a
comma. Use either this option or
csvdelimnum.
-csvdelimnum number Sets the delimiter for the CSV file. Pass in the
ASCII number code of the character you want
to use. The default is 44 which is the comma.
Use either this option or csvdelim.
-csvindelim character Treats the input file as a CSV file rather than a
file starting with the <PDF> tag. The file is
assumed to contain a set of values, one row
per line, with the specified delimiter. The data
is placed in a table structure and is used to
generate the PDF.
PDF Report Writer
2000-2013 by FyTek, Inc. Page 10
Introduction
-csvinhdrrows number The number of header rows in the input CSV
file. These rows are placed in TH (repeat) table
rows for reprinting at the top of each page.
-csvinheader text The title for the input CSV file. Use <BR> for
a new line. You may also use FONT and other
formatting tags. This will print in the header
section of the report.
-csvmail Opens the user's email program to a
composition window with the newly created
CSV file attached. May not work with all email
programs. Must use the -csv option to create a
CSV file for this option to work.
-csvopen Opens the CSV file with the default viewer
associated with CSV files.
-cwd text Changes the working directory to the specified
directory.
-data filename.dat (Not available in SE version )
Sets the data file to use with the input (layout)
file. May be a file on the system or web address
of a file. See the XML Data Merge section for
information on merging a layout file with a
data file.
-dataenc text (Not available in SE version )
Optional. Sets the format for the -data file.
Data is assumed to be in UTF-8 format which
is converted to ISO-8859-1. Pass "utf8" for
UTF-8 or "iso" for ISO-8859-1 or plain ASCII.
-datakeyattr text (Not available in SE version )
A comma separated list of attributes to break
out from standard XML files. See the XML
Data Merge section for information on
merging a layout file with a data file.
-dataout filename.dat (Not available in SE version )
Standard XML data files are converted to data
files used by Report Writer. This option
exports the converted XML file so you can
determine if any changes are needed. See the
XML Data Merge section for information on
merging a layout file with a data file.
-debug debugfile Used to produce a flat file of commands being
passed to the program for debugging. Full
path and name of the output log file. Useful
for debugging XML data merges.
PDF Report Writer
2000-2013 by FyTek, Inc. Page 11
Introduction
-deletepdf [pause,[timeout]] Deletes the output PDF once the program is
finished. This is useful when emailing the PDF
and you don't want to retain a copy of the PDF
that was sent. You can also set this with the
DELETEPDF tag. The pause and timeout
(optional parameters) are described in the
DELETEPDF tag section.
-delim character Delimiter to use if you want to create a txt or
csv file instead of PDF. A text file is created
(rather than PDF) if your output file ends with
txt or csv. This is mostly for debugging or
quick retrieval of data without going through
the PDF conversion process.
-dsnencrypt text Used to encrypt a DSN file to provide added
security. In this case, pass a plain text file with
the DSN information as the input file and the
name of the encrypted file you wish to use as
the output file. PDF Report Writer will simply
encrypt the data using the password provided.
The output file can then be used with the
parameter -dsnfile when running PDF Report
Writer in server mode. The -dsnpwd option,
again as part of the server startup, should be
set the same as what was used for -dsnencrypt
. See the DSN Layout for details on the DSN
file structure.
-e logfile Used to produce an error log file. Use this
option during development and debugging.
No error checking is done if this is not used.
The error file is not created if no errors are
found while parsing the commands. If any
errors are found, they are placed in this file
and the PDF file is not created. See the error
page for a list of errors that are checked for.
-e128 Sets 128-bit encryption method. Files
encrypted with 128-bit encryption can only be
opened with Acrobat or Adobe Reader 5.0 or
above. The default encrytion is 40-bit which
works with Acrobat and Adobe Reader 4.0 and
above.
-f width,height,point-size Used to convert plain text file to PDF. This
option treats the input as plain text with no
formatting. The height, width and point-size
are optional. The default width is 8.5, default
height is 11 and default point-size is 10. To
specify landscape with a 9.5 point font, use -f
11,8.5,9.5.
PDF Report Writer
2000-2013 by FyTek, Inc. Page 12
Introduction
-flash filename Creates a flash file containing the pages of the
PDF. You access the pages by clicking on the
flash movie then use the page-up and page-
down keys to move from page to page. Do not
enter the .swf extension when using
-flashmult. Note that not all features of PDF
translate to flash output but most tables, text,
images and line drawing commands should
work. Also, creating and compiling the flash is
process intensive so it will take significantly
longer to build when creating flash files.
-flashbg color Optional HEX formatted color for the flash
file background. The default is FFFFFF or
white.
-flashmult Creates a flash file for each page of the PDF.
The default is to build a single flash file
containing all the pages. Do not enter the .swf
extension for the -flash option when using this
option. The output files will be named using
the file name passed along with the page
number. For example, if you use -flash myfla
and the PDF has 3 pages, you will get three
files - myfla_1.swf, myfla_2.swf and
myfla_3.swf.
-flashpages text A comma separated list of page numbers to
export the flash for. The default is to create
flash files for all pages.
-flashscale number A scaling factor for the flash output. The
default is 100 for 100%.
-force text Turns off the dialog box prompting to
overwrite the output file if it exists.
-guioff Suppresses the dialog window that shows the
current build progress.
-html filename.html Creates an unformatteed HTML file using the
filename specified. Must use the EXCEL tag
with this option. Note you may use
filename.xls and have Excel open with the
-htmlopen option. Newer versions of Excel
will open and convert HTML files
automatically.
-htmlconv Use when passing an HTML formatted file as
input. Report Writer will perform some pre-
processing on the file in an attempt to better
format it. Only simple (text & single level
tables) should be used in this case.
PDF Report Writer
2000-2013 by FyTek, Inc. Page 13
Introduction
-htmlopen Opens the HTML file with the default viewer
associated with files of the file extension given.
-ini inifile Configuration file containing parameters to
pass in. The commands may be all on one line
or on multiple lines. Any of the options in this
section may be used. You can also set an
environment variable called RWCFG (the
name is case sensitive) and have it point to an
initialization file.
-insize filename.siz Specifies the input table sizing file to use. The
PDF being built must match the layout the
sizing file was created for. See the Build
Options section for more information.
-lowpriority Sets the priority of the program lower
allowing other applications to run faster.
-mail Opens the user's email program to a
composition window with the newly created
PDF attached. May not work with all email
programs.
-mailscr file For Unix/Linux systems where -mail is not
available. Specify a script that will receive as a
parameter the output PDF file name. Create a
script for your operating system that will be
used to bring up an email window with an
attached PDF.
-movecsv filename.csv Moves the CSV file to the specified location
and file name once it's built.
-movehtml filename.html Moves the HTML file to the specified location
and file name once it's built.
-movepdf filename.pdf Moves the PDF to the specified location and
file name once it's built.
-movertf filename.rtf Moves the RTF file to the specified location
and file name once it's built.
-movexls filename.xls Moves the Excel file to the specified location
and file name once it's built.
-movexps filename.xls Moves the XPS file to the specified location
and file name once it's built.
PDF Report Writer
2000-2013 by FyTek, Inc. Page 14
Introduction
-named filename.dat Used to add named page templates to the
output PDF. This is mostly for FDF forms.
Adds in a template name of "page#" where # is
replaced with the corresponding PDF page
number. A file name is passed in which will
contain the total number of pages in the PDF
along with the template names used. Use a
value of 1 for the file name to not write this
information to a file but still place the
template names in the PDF.
-noannote Disables add/change of form fields or
annotations. Use with the -o or -u option.
-nochange Disables changes to the document. Use with
the -o or -u option.
-nocopy Disables copying of text and/or graphics from
the document. Use with the -o or -u option.
-nopdf Skips creating a PDF. Useful if you are only
generating some other output, like CSV,
HTML or EXCEL. Do not use when
generating RTF or XPS however.
-noprint Disables printing of the document. Use with
the -o or -u option. To create a PDF with both
printing and copying disabled for the user you
would run something similar to:
pdfrw.exe filein.frw
fileout.pdf -o abc123 -u xyz
-noprint -nocopy
The file could only be opened by someone
who knows one of the two passwords (abc123
or xyz). Using a password of abc123 gives full
access while using the password of xyz does
not allow printing or copying of text.
-nospin Turns off the animation in the dialog box.
-np Turn off the box that shows how far along the
program is in building the pdf.
-o password Sets the owner password for the PDF. If not
specified but the user password is, this is set to
the user password. Also, when not specified,
the owner has only the rights granted when
the document was created. So for example, if
-noprint was specified, then it is impossible
for the owner to print the document.
PDF Report Writer
2000-2013 by FyTek, Inc. Page 15
Introduction
-ooserver server:port The server and port that OpenOffice server is
running on. For when you have an
OpenOffice server running to convert
Excel/Word/etc. to PDF for use by PDF
Report Writer. Pass the server and port
number. For example, -ooserver
"myooserver:2050". See the PDFPAGE
command for details on these file types.
-open Automatically opens Acrobat and loads the
newly created PDF.
-openscr file For Unix/Linux systems where -open is not
available. Specify a script that will receive as a
parameter the output PDF file name. Create a
script for your operating system that will be
used to open PDFs.
-opt Optimize the output PDF for fast web viewing.
Note this typically increases the size of the
output by a few hundred bytes or so. The PDF
is optimized for viewing on the web as
opposed to shrinking the physical size. As a
rough guide, you should only optimize a PDF
that will be viewed on the web when it
contains more than 10 pages and its size is
bigger than a megabyte. Additionally, you
must create the PDF to a file rather than
stream the output to the browser. The setting
"fast web view" will be set to yes for optimized
PDFs when you open in Reader and check the
properties. This means the first page of the
PDF is sent to the user and made viewable
while the rest of the pages continue to
download in the background.
-origtablepct Use for reports designed with an older version
of Report Writer (prior to 2012) that use the
WIDTH option on TD cells in tables and the
TABLE tag does not contain a WIDTH value.
Only needed if your report is not generating
correctly with the current version.
-outdir directory Optional when using "genfile" as the output
file. This is the directory to create the output
PDF in. The default is to use the current users'
temporary directory.
-outsize filename.siz Creates a table sizing file for use with future
builds of similar PDFs. See the Build Options
section for more information.
PDF Report Writer
2000-2013 by FyTek, Inc. Page 16
Introduction
-pause value[,seconds] Used to prevent the program from taking up
100% of the CPU. Use this option if you're
running several instances of the program or
other programs at the same time. The value
should be set somewhere between 1 and 20
with lower numbers giving better CPU
utilization but longer PDF build times. You
may optionally set the number of seconds to
pause with the default (and minimum value)
being .001 seconds. Do not place a space
before or after the comma when setting the
number of seconds.
-pbm message Sets the message of the progress dialog box.
-pbt title Sets the title of the progress dialog box.
-pdf bkgfile.pdf (Not available in SE version )
Full path and name of the PDF to pull pages
from as backgrounds. See the backgrounds
section for more information.
-pdfver The version number to assign the PDF. The
default is 1.4 (Acrobat 5.x).
-perldbi May need to specify on some Unix systems for
processing of CSV files using SQL.
-pidfile pidfile Creates a file which contains the process ID of
the application. The file is removed once the
PDF is build or is cancelled.
-pidmsg hWnd,msg Sends a message, using Windows
SendMessage function, to the window handle
specified. Pass two numbers separated by a
comma with no space before or after the
comma. The first number is the window
handle to send the message to and the second
is the message id number to use. See the
Windows API for information on
SendMessage. The value of wParam will be the
process ID.
-plain character Sets plain mode for tables. You must specify a
character when setting on the command line.
See the PLAIN tag for more information.
-print Automatically prints the newly created PDF to
the default printer. Must have Acrobat or
Adobe Reader installed.
PDF Report Writer
2000-2013 by FyTek, Inc. Page 17
Introduction
-printcopies n Works with Acrobat or Reader 8.0 or higher.
The number of copies to be printed when the
print dialog is opened for this file. Supported
values are the integers 2 through 5. Values
outside this range are ignored.
-printdlg Brings up the Acrobat print dialog box and
allows printer selection. This only works when
the user has Acrobat or Adobe Reader
associated with PDFs on their machine.
Otherwise the user's viewer is opened with the
document and they will need to print from
there.
-printduplex "text" Works with Acrobat or Reader 8.0 or higher.
The paper handling option to use when
printing the file from the print dialog. The
following values are valid:
Simplex Print single-sided
DuplexFlipShortEdge Duplex and flip on the
short edge of the sheet
DuplexFlipLongEdge Duplex and flip on the
long edge of the sheet
-printer printer device port Used to print the PDF to the specified printer.
There is no print dialog box in this case. This
option takes three parameters: printer, device
and port. You may pass in just the printer and
leave device and port blank to use the default
settings for the printer. For example:
-printer "Accounting Printer" "HP LaserJet 5"
"lpt1:"
or
-printer "Shipping Printer"
You may also use the printer port as the first
parameter and leave the last two off if you are
using a network priner or don't know the
printer name. For example:
-printer "\\server\printer"
-printerlist file Used to generate a list of printers available on
the system. This can be used to verify what
printers the program finds and what they are
called. The list generated is tab separated and
includes the printer name, device name and
port. Use any of the printer names in the file
with the -printer option. This option is only
available under Windows systems. Use this
option by itself as the program will exit after
generating the list.
PDF Report Writer
2000-2013 by FyTek, Inc. Page 18
Introduction
-printpagerange "from,to,..." Works with Acrobat or Reader 8.0 or higher.
The page numbers used to initialize the print
dialog box when the file is printed. The first
page of the PDF file is denoted by 1. Each pair
consists of the first and last pages in the sub-
range. An odd number of integers causes this
entry to be ignored. Negative numbers cause
the entire array to be ignored.
-printpicktray Works with Acrobat or Reader 8.0 or higher.
Specifies the PDF page size is used to select the
input paper tray. This setting influences only
the preset values used to populate the print
dialog presented by a PDF viewer application.
If used, the check box in the print dialog
associated with input paper tray is checked.
-printscale "text" Works with Acrobat or Reader 7.0 or higher.
Valid values are None, which indicates that
the print dialog should reflect no page scaling,
and AppDefault, which indicates that
applications should use the current print
scaling.
-printscr file For Unix/Linux systems where -print is not
available. Specify a script that will receive as a
parameter the output PDF file name. Create a
script for your operating system that will be
used to print PDFs.
-q Quick build - performs fewer passes through
the file but some features, such as links, will
not be available. See the Build Options
section for more information. This option
builds the PDF in memory first.
-q2 Quick build method 2 - performs fewer passes
through the file but some features, such as
total number of pages, will not be available.
See the Build Options section for more
information. This option builds the PDF to
disk (rather than memory first) when an
output file is used. It's best to use this option
over -q unless you are using the &totpage
variable.
-removeflds Removes any form fields from background
PDFs.
PDF Report Writer
2000-2013 by FyTek, Inc. Page 19
Introduction
-rtf filename.rtf Creates an RTF (Rich Text Format) file using
the filename specified. It is recommended that
you fully qualify the path or the file will end
up in your default document area (i.e. "My
Documents" directory). Also see the META
tag and RTFIMAGES tag for RTF options.
-rtfopen Opens the newly created RTF file.
-rwquerystr text Default values to pass in for dynamic
processing. This overrides any settings from
the environment variable
RWQUERY_STRING. Pass name/value pairs
with an ampersand in-between. For example,
"$reg='A','B'&$drink=ice%20water" will set the
variable $reg to "'A','B'" and $drink to "ice
water". You can then use $reg and $drink as
part of dynamic SQL queries or other logic.
See the SQL section for details on queries and
loop processing.
-s Include subdirectories when batch converting.
When doing a batch conversion, do not
specify an in or out file. Just specify the base
directory instead. For example, pdfrw.exe
c:\myfiles\ -s -t frw will convert
all files with a .frw extension in c:\myfiles and
all of its subdirectories.
-server Starts up PDF Report Writer in server mode.
PDF Report Writer will run as a separate
process and take commands from the TCP/IP
port it is connected to. The Client-Server
section describes this operation in more
detail.
-signbgcolor text Optional. The background color for the
signature field. See the Digital Signature
section for details.
-signderfile text The path and name of the der-encoded
signing certificate. For example,
"c:\keys\mykey.der".
See the Digital Signature section for details.
-signimg text Optional. The path and name of an image to
use for the signature. Set this option to "none"
to not place any image in the signature field.
See the Digital Signature section for details.
-signkeepratio Optional. Keep the image x/y scaling ratio
when using an image with a signature field.
See the Digital Signature section for details.
PDF Report Writer
2000-2013 by FyTek, Inc. Page 20
Introduction
-signname text The name of the signature field in the PDF to
sign. This must be an INPUT field of type
SIGNATURE as part of the input. For
example, "sig1". See the Digital Signature
section for details.
-signpkfile text The path and name of the private key file. For
example, "c:\keys\mykey_pk.pem".
See the Digital Signature section for details.
-signpwd text Optional. The password for the signing
certificate private key. See the Digital
Signature section for details.
-signrsn text Optional. The reason for signing the
document. Default is "Attestation to the
accuracy and integrity of this document". See
the Digital Signature section for details.
-signsize text Optional. The fontsize for the text of the
signature (0 for no text). Default is 12. See the
Digital Signature section for details.
-signssl text The path and file name of the OpenSSL
program. For example,
"c:\openssl\bin\openssl.exe".
See the Digital Signature section for details.
-sqlcmds Load the needed SQL libraries on Unix.
Because of differences among Unix systems,
the libraries may not be compatible so they are
not loaded unless this option is used.
-sqldb text The database schema or driver information.
See the Database Connection section for
details.
-sqldriver text The data source. This is a case-sensitive
string. Available for Windows/Linux only.
Valid values are:
CSV (or CSVPP)
Fixed
Tab
Pipe
Oracle (32-bit only)
mysql (or mysqlPP)
ODBC
XML
CSV may give slightly better performance over
CSVPP on Windows systems.
CSVPP, Fixed, Tab, and Pipe do not support
all SQL options.
PDF Report Writer
2000-2013 by FyTek, Inc. Page 21
Introduction
-sqldsn text The DSN name from the Report Writer DSN
configuration file to use. DSN names are setup
when running Report Writer in server mode
and using the -dsnfile option. You do not need
to pass other SQL connection options in this
case as they will be handled on the server.
-sqlpwd text The password for the user when making a
database connection. This may also be
specified on the QUERY tag.
-sqluser text User name to use when making a database
connection. This may also be specified on the
QUERY tag.
-statfile statfile Used to specify a status file to create once the
PDF is built. This file will contain the word
OK followed by a line feed if the PDF finished
building. It will contain CANCEL followed by
a line feed if the PDF build was cancelled. It
will contain ERROR followed by a line feed if
the -e option was used and errors were found
causing the build of the PDF to stop. Any
other error that occurs, like not being able to
open the output file for the PDF, will be
placed in this file. Use this feature if you need
to monitor the progress of the PDF build from
another program.
-t type File extensions to look for when batch
converting. Enter "frw" to convert all files
whose extension is .frw.
-tempfile filename.tmp Specify the file to use - DO NOT use this
without reading the Build Options section.
The file is deleted after the PDF is built. Used
to perform fastest build - makes only one pass
through the input file, however table column
sizes must be specified.
-u password Sets the user password for the PDF. Setting
this option will require a password to be
entered in order to open the PDF.
PDF Report Writer
2000-2013 by FyTek, Inc. Page 22
Introduction
-untaint number Untaints file names. Use this on Unix systems
if you get errors about "insecure dependency
while running setgid" or want to restrict what
file names may be used. The parameter takes a
number from 1 to 3. A value of 1 allows the
least characters and 3 the most. For example,
if you don't want to allow files from other
directories, use 1. Use 2 if you do allow file
names that contain slashes (so directories can
be used) or 3 for any character in a file name
(such as ! or $).
1 - Only letters and numbers as well as -, _ and
@ will be allowed
2 - Same as 1 except also allow \, / and :
3 - Allow all characters
Note this applies to all files - both input and
output.
-xls filename.xls Creates an Excel file using the filename
specified. It is recommended that you fully
qualify the path or the file will end up in your
default document area (i.e. "My Documents"
directory). Use -xls followed by a number 1 (
-xls 1 ) to open Excel with the data.
-xls95 Saves the Excel file in Excel 5.0/95 format.
Default format is for the version of the Excel
installed on the machine building the Excel
file.
-xlscolor Uses the cell background color in Excel. Excel
has a palette of 56 colors so the closest
matching color is used. Avoid using a wide
range of colors in your report as they may not
translate well into a matching Excel color.
-xlsmail Opens the user's email program to a
composition window with the newly created
Excel file attached. May not work with all
email programs. Must use the -xls option to
create an Excel file for this option to work.
-xlsopen Automatically opens Excel and loads the
newly created Excel file. Must use the -xls
option to create an Excel file.
-xps filename.xls Creates an XPS file using the filename
specified. It is recommended that you fully
qualify the path or the file will end up in your
default document area (i.e. "My Documents"
directory). See the XPS Document section for
more information.
PDF Report Writer
2000-2013 by FyTek, Inc. Page 23
Introduction
-xpsmail Opens the user's email program to a
composition window with the newly created
XPS file attached. May not work with all email
programs. Must use the -xps option to create
an XPS file for this option to work.
-xpsopen Automatically opens the default XPS viewer
and loads the newly created XPS file. Must use
the -xps option to create an XPS file.
PDF Report Writer
2000-2013 by FyTek, Inc. Page 24
Introduction
Executable Examples
The executable is designed to run from a command prompt. The server
version of the executable can run without any user interaction in a
batch/script file or on a web site. The program is pdfrw.exe on Windows
systems and pdfrw on Linux/Unix.
Run "pdfrw sample.frw" to create sample.pdf from the sample input file.
The program defaults the output file name to the same as the input name
when the output name is left off.
You may also send input to the program from standard input (STDIN). Use
a dash as the file name in this case. For example:
"pdfrw - myfile.pdf"
Then type in Report Writer commands and end with a single dot or ctrl-D
(ctrl-Z on DOS). Using this approach you can also pipe a file into the
program like this:
"cat sample.frw | pdfrw - myfile.pdf -force"
You may also call the program from a web site and stream the PDF back to
your program or browser. Store your commands in the environment
variable PDFCMD (case sensitive). Your system may impose limits on how
much data can be stored in an environmental variable or the total for all
environmental variables. You may use a new line character (ASCII 10) to
break up the commands. Next, execute the pdfrw program from your
application. The contents of the PDF will be printed to the standard output
(STDOUT). You may capture the output or simply let it print.
Here's an example of a Perl program running on a web server streaming the
PDF to the browser. The output is first stored in the $pdf variable.
PDF Report Writer
2000-2013 by FyTek, Inc. Page 25
Introduction
#!/usr/bin/perl
$ENV{'PDFCMD'} = "<PDF>\n";
$ENV{'PDFCMD'} .= "<PAGE>\n";
$ENV{'PDFCMD'} .= "<TEXT ALIGN=C SIZE=20>\n";
$ENV{'PDFCMD'} .= "Report Writer Test\n";
$ENV{'PDFCMD'} .= "</TEXT>\n";
open(PDF, "./pdfrw -o passwd -noprint |");
binmode(PDF);
undef $/;
my $pdf = <PDF>;
$/ = "\n";
close(PDF);
print "Content-type: application/pdf\n\n";
print $pdf;
Here's another example that simply calls the program without capturing the
output. The output is still streamed to the browser.
#!/usr/bin/perl
$ENV{'PDFCMD'} = "<PDF>\n";
$ENV{'PDFCMD'} .= "<PAGE>\n";
$ENV{'PDFCMD'} .= "<TEXT ALIGN=C SIZE=20>\n";
$ENV{'PDFCMD'} .= "Report Writer Test\n";
$ENV{'PDFCMD'} .= "</TEXT>\n";
print "Content-type: application/pdf\n\n";
exec("./pdfrw -o passwd -noprint");
Here's a PHP function to call Report Writer and have the results show in
the browser. No output file is created in this case (since 'stdout' is used as
the output file name) but you will need to create and pass in the input file
(the $filein parameter).
<?php
function pdfrw($filein, $options = "")
{
header("Content-Type: application/pdf");
flush();
passthru("/path-to-rw/pdfrw \"$filein\" stdout $options");
}
pdfrw("/path-to-input/filein.frw","-o pwd");
?>
Here's another PHP function to store the report commands in the
PDFCMD environment variable as input. Note that -none must be the first
parameter to tell the program there is no input file. Again, no output file is
created.
PDF Report Writer
2000-2013 by FyTek, Inc. Page 26
Introduction
<?php
function pdfrw2($options = "")
{
header("Content-Type: application/pdf");
flush();
passthru("/path-to-rw/pdfrw -none stdout $options");
}
$evar = "<PDF>\n";
$evar .= "<PAGE>\n";
$evar .= "<TEXT ALIGN=C SIZE=20>\n";
$evar .= "Report Writer Test\n";
$evar .= "</TEXT>\n";
putenv("PDFCMD=$evar");
pdfrw2();
?>
PDF Report Writer
2000-2013 by FyTek, Inc. Page 27
Introduction
Using the Linux Executable
The Linux version contains the same command set as the Windows version.
The difference is the options that relate to the Windows API (such as auto
open, print, Excel features) are not available. Instead, there are other
options (-openscr, -printscr and -mailscr) that you can use to specify a
script. Report Writer will pass the output PDF path and file name to the
script you specify via those options. You may then perform whatever
processing you want for these functions on your system.
Running the program from the command line works the same as the
Windows executable. The executable program is pdfrw. Be sure you have it
marked as executable using the chmod command if necessary. For example,
"chmod 775 pdfrw" from the command prompt.
PDF Report Writer
2000-2013 by FyTek, Inc. Page 28
Introduction
Using the DLL (Dynamic Link Library)
Log into Windows NT/2000/XP with administrator rights when installing.
The file pdfrw.dll is the dynamic link library for the standard DLL. This file
should reside in your Windows or Winnt directory under the system32 sub-
directory. You first must register the DLL on your system (note this step
happens automatically when you run the setup program). Do this by
running
regsvr32 pdfrw.dll
You should see a message box that reads:
DllRegisterServer in pdfrw.dll succeeded.
Click OK to continue. You are now ready to use the DLL.
The .NET version contains the same methods as the standard DLL. The
.NET DLL is named pdfrwdn.dll.
Note that the account running for the web server must have permission to
access the DLL and have write permissions on the temp directory for that
user. For ASP this is usually the IUSR_<machine_name> and/or
IWAM_<machine_name> accounts. You can check permissions for the
DLL by running the Windows program dcomcnfg.exe.
Call the method Dispose(1) before closing your application that uses PDF
Report Writer. This will clean up the memory for the GUI dialog box. You
should only call this method once when your application is about to close.
Be sure to call all the following methods before calling buildReport unless
otherwise noted. The buildReport method will create the PDF then issue all
other functions requested such as opening Reader with the newly created
PDF.
At a mimimum you'll want to use either SetInFile to assign the input file to
read from or use SetPDFCmd to pass in commands. Use SetOutFile if you
want a PDF built. If you don't use SetOutFile, you can get the stream of the
PDF back from the buildReport method. The methods of build.Report are:
PDF Report Writer
2000-2013 by FyTek, Inc. Page 29
Introduction
buildReport Call this method to build the PDF.
This returns the name of the output
file, if set, otherwise returns the PDF
stream. Be sure to remove any default
header, if applicable, and send out
Content-type: application/pdf
followed by two line feeds if you are
sending the output to a browser over
the web. You don't need to do that if
you are building the PDF on disk and
then redirecting to that file.
Dispose (1) Call this method when you are
finished with your application to
clean up allocated memory. Do not
call this method if you only finished
with the object but intend to call it
again at a later point in your
application.
GetFlashChart(id) This method returns the Flash chart
specified by the ID passed. You must
use both the FLASH and ID options
with the chart to generate a Flash
version for retrieval. See the
PARAMS tag in the charting section
for details.
GetPageRange(text) This method returns a string of page
numbers from the FROMPG and
THRUPG tags. Pass a blank string to
return all of the names and page
ranges or pass in a name id (as set in
the FROMPG/THRUPG tag) to
return the page range for that id. For
example, if you have <FROMPG
NAME="abc"> and <FROMPG
NAME="xyz"> in your input (along
with corresponding THRUPG tags)
you would get a string back formatted
like this:
abc,1,5,xyz,6,15
Which means section abc starts on
page 1 and goes to page 5. Section xyz
goes runs from pages 6 to 15. The
name ranges are case sensitive. If you
passed "xyz" into GetPageRange you'd
get back just 6,15. This method must
be called after buildReport.
PDF Report Writer
2000-2013 by FyTek, Inc. Page 30
Introduction
OrigTablePct Use for reports designed with an
older version of Report Writer (prior
to 2012) that use the WIDTH option
on TD cells in tables and the TABLE
tag does not contain a WIDTH value.
Only needed if your report is not
generating correctly with the current
version.
SetAllowBreaks Allows use of line breaks within input
tags. Line breaks are only allowed
between options and within an
option (including the option word,
and equal sign and value if the option
takes a value). For example:
<TD WIDTH=30 NOWRAP>
can be written as:
<TD
WIDTH=30
NOWRAP>
SetAllowPerl Allows parsing of Perl code in the
input (layout) file. See the XML Data
Merge section for information on
using the PERL tag.
SetASCII85 Apply ASCII85 encoding scheme to
PDF. Useful if emailing PDF to
certain providers which may not
handle the PDF attachment properly.
SetBuildAlert (path-file) Optional. The path and name of a file
to create when finished processing.
The contents of the file will contain
the number of PDFs created followed
by a line feed.
SetBuildLog (path-file) Optional. The path and name of a file
to log output file names and number
of pages, tab separated. This file is
appened to if it exists so you may
want to delete the file before running
PDF Report Writer. See the
TWITTER tag as well.
SetClean Automatically deletes the input file
when finished building the PDF.
PDF Report Writer
2000-2013 by FyTek, Inc. Page 31
Introduction
SetComp15 Uses a compression algorithm
compatible with PDF 1.5 (Acrobat
6.0). PDFs with this form of
compression can be viewed only with
Acrobat or Reader version 6 or
higher. The reduction in size is based
on the number and type of objects in
the PDF but in general is around 10-
20%. Not all PDFs will be reduced by
the same percentage factor.
SetCopies(number) Number of copies to print when
using the SetPrint or SetPrinter
methods. Default is 1.
SetCopyCSV(path-file) Copies the CSV file to the specified
location and file name once it's built.
SetCopyExcel(path-file) Copies the Excel file to the specified
location and file name once it's built.
SetCopyHTML(path-file) Copies the HTML file to the specified
location and file name once it's built.
SetCopyPDF(path-file) Copies the PDF to the specified
location and file name once it's built.
SetCopyRTF(path-file) Copies the RTF file to the specified
location and file name once it's built.
SetCopyXPS(path-file) Copies the XPS file to the specified
location and file name once it's built.
SetCSVCR Adds a carriage-return (ASCII 13) to
the end of each line before the line-
feed character. Mostly for DOS when
creating a txt file to be opened by
Notepad.
SetCSVDelim(character) Sets the delimiter for the CSV file.
Pass in the character(s) you want to
use. The default is a comma. Use
either this method or
SetCSVDelimNum.
SetCSVDelimNum(number) Sets the delimiter for the CSV file.
Pass in the ASCII number code of the
character you want to use. The
default is 44 which is the comma. Use
either this method or SetCSVDelim.
PDF Report Writer
2000-2013 by FyTek, Inc. Page 32
Introduction
SetCSVFile(path-file) Creates a CSV (comma separated
values) file using the filename
specified. Must use the EXCEL tag
with this method. Pass in the string
"1" instead of a file name to build the
CSV file in memory. You may then
retrieve the CSV output via the
property csvData after calling
build.Report.
SetCSVInDelim(character) Treats the input file as a CSV file
rather than a file starting with the
<PDF> tag. The file is assumed to
contain a set of values, one row per
line, with the specified delimiter. The
data is placed in a table structure and
is used to generate the PDF.
SetCSVInHdrRows(number) The number of header rows in the
input CSV file. These rows are placed
in TH (repeat) table rows for
reprinting at the top of each page.
SetCSVInHeader(text) The title for the input CSV file. Use
<BR> for a new line. You may also
use FONT and other formatting tags.
This will print in the header section
of the report.
SetCSVMail Opens the user's email program to a
composition window with the newly
created CSV file attached. May not
work with all email programs. Must
use the SetCSVFile method to create a
CSV file for this option to work.
SetCSVOpen Opens the CSV file with default
viewer associated with CSV files.
SetDataCmd(text) Sets the data commands to use with
the input (layout) file. Use this
method if want to pass the data
directly from your program rather
than use a file with the SetDataFile
method.
PDF Report Writer
2000-2013 by FyTek, Inc. Page 33
Introduction
SetDataFile path-file [, format] (Not available in SE version )
Sets the data file to use with the input
(layout) file. May be a file on the
system or web address of a file.
Optionally pass the format of the file.
Data is assumed to be in UTF-8
format which is converted to ISO-
8859-1. Pass "utf8" for UTF-8 or "iso"
for ISO-8859-1 or plain ASCII. See
the XML Data Merge section for
information on merging a layout file
with a data file.
SetDataFileKeyAttr(text) (Not available in SE version )
A comma separated list of attributes
to break out from standard XML files.
See the XML Data Merge section for
information on merging a layout file
with a data file.
SetDataFileOut(path-file) (Not available in SE version )
Standard XML data files are
converted to data files used by Report
Writer. This option exports the
converted XML file so you can
determine if any changes are needed.
See the XML Data Merge section for
information on merging a layout file
with a data file.
SetDebugFile(path-file) Used to produce a flat file of
commands being passed to the
program for debugging. Full path and
name of the output log file. Contains
the sequence of commands set via
SetPDFCmd. Also useful for
debugging XML data merges.
SetDeletePDF [pause [, timeout]] Deletes the output PDF once the
program is finished. This is useful
when emailing the PDF and you don't
want to retain a copy of the PDF that
was sent. You can also set this with
the DELETEPDF tag. The pause and
timeout (optional parameters) are
described in the DELETEPDF tag
section.
PDF Report Writer
2000-2013 by FyTek, Inc. Page 34
Introduction
SetDelimiter(text) Delimiter to use if you want to create
a txt or csv file instead of PDF. A text
file is created (rather than PDF) if
your output file ends with txt or csv.
This is mostly for debugging or quick
retrieval of data without going
through the PDF conversion process.
SetEncrypt128 Sets RC4 128-bit encryption method.
Files encrypted with 128-bit
encryption can only be opened with
Acrobat or Adobe Reader 5.0 or
above. The default encrytion is 40-bit
that works with Acrobat and Adobe
Reader 4.0 and above.
SetEncryptAES (128|256) Sets AES encryption method. Pass
128 for 128-bit encryption or 256 for
256-bit encryption. Files encrypted
with AES 128-bit encryption can only
be opened with Acrobat or Adobe
Reader 7.0 or above. Files encrypted
with AES 256-bit encryption can only
be opened with Acrobat or Adobe
Reader 9.0 or above.
SetErrFile(path-file) Used to produce an error log file. Use
this option during development and
debugging. Full path and name of the
error log file. No error checking is
done if this is not used. The error file
is not created if no errors are found
while parsing the commands. If any
errors are found, they are placed in
this file and the PDF file is not
created. See the error page for a list
of errors that are checked for.
SetExcel95 Saves the Excel file in Excel 5.0/95
format. Default format is for the
version of the Excel installed on the
machine building the Excel file.
SetExcelColor Uses the cell background color in
Excel. Excel has a palette of 56 colors
so the closest matching color is used.
Avoid using a wide range of colors in
your report as they may not translate
well into a matching Excel color.
PDF Report Writer
2000-2013 by FyTek, Inc. Page 35
Introduction
SetExcelFile(path-file) Creates an Excel file using the
filename specified. It is recommended
that you fully qualify the path or the
file will end up in your default
document area (i.e. "My Documents"
directory). Pass in the number 1 (
SetExcelFile("1") ) to open
Excel with the data.
SetExcelMail Opens the user's email program to a
composition window with the newly
created Excel file attached. May not
work with all email programs. Must
use the SetExcelFile method to create
an Excel file for this option to work.
SetExcelOpen Automatically opens Excel and loads
the newly created Excel file. Must use
the SetExcelFile method to create an
Excel file.
SetFieldsRemove Removes any form fields from
background PDFs.
SetFileDataB id, byte() Used to pass images from a byte array
in memory. Pass the byte array
containing the image. The "id" value
is what you will be using to refer to
the image which can be the actual file
name or some other unique ID. The
"byte()" value is the raw image data
contained in the byte array. You can
set the id value to an image name
(like myimg.jpg) or some uniqe value
(like myimage1). You then use the id
anyplace an image file name is
accepted such as with the SRC
parameter of an IMG tag.
PDF Report Writer
2000-2013 by FyTek, Inc. Page 36
Introduction
SetFileDataH id, hexstring Used to pass images in from a hex
string in memory. Pass an ASCII hex
string containing the image. The "id"
value is what you will be using to
refer to the image which can be the
actual file name or some other unique
ID. The "hexstring" value is the raw
file data in hex format (0-9 and a-f/A-
F characters only - any other
characters will be removed before
processing). You can set the id value
to an image name (like myimg.jpg) or
some uniqe value (like myimage1).
You then use the id anyplace an
image file name is accepted such as
with the SRC parameter of an IMG
tag.
SetFlashBG(color) Optional HEX formatted color for the
flash file background. The default is
FFFFFF or white.
SetFlashFile(path-file) Creates a flash file containing the
pages of the PDF. You access the
pages by clicking on the flash movie
then use the page-up and page-down
keys to move from page to page. Do
not enter the .swf extension when
using the method SetFlashMult. Note
that not all features of PDF translate
to flash output but most tables, text,
images and line drawing commands
should work. Also, creating and
compiling the flash is process
intensive so it will take significantly
longer to build when creating flash
files.
SetFlashMult Creates a flash file for each page of
the PDF. The default is to build a
single flash file containing all the
pages. Do not enter the .swf extension
for the SetFlashFile method when
using this option. The output files
will be named using the file name
passed along with the page number.
For example, if you use
SetFlashFile("myfla") and the PDF
has 3 pages, you will get three files -
myfla_1.swf, myfla_2.swf and
myfla_3.swf.
PDF Report Writer
2000-2013 by FyTek, Inc. Page 37
Introduction
SetFlashPages(text) A comma separated list of page
numbers to export the flash for. The
default is to create flash files for all
pages.
SetFlashScale(number) A scaling factor for the flash output.
The default is 100 for 100%.
SetGUIOff Suppresses the dialog window that
shows the current build progress.
SetHTMLConv Use when passing an HTML
formatted file as input. Report Writer
will perform some pre-processing on
the file in an attempt to better format
it. Only simple (text & single level
tables) should be used in this case.
SetHTMLFile(path-file) Creates an unformatteed HTML file
using the filename specified. Must use
the EXCEL tag with this option. Note
you may use filename.xls and have
Excel open with the SetHTMLOpen
method. Newer versions of Excel will
open and convert HTML files
automatically. Pass in the string "1"
instead of a file name to build the
HTML file in memory. You may then
retrieve the HTML output via the
property htmlData after calling
build.Report.
SetHTMLOpen Opens the HTML file with the default
viewer associated with files of the file
extension given.
PDF Report Writer
2000-2013 by FyTek, Inc. Page 38
Introduction
SetInFile(path-file) Full path and name of the input file.
You set the input file only if you want
to read the commands from an
existing file (as opposed to using
SetPDFCmd).
You may also specify a web page in
the form
http://www.mysite.com/page.html
though keep in mind Report Writer is
not intended as an HTML to PDF
converter. The web page option
should only be used on pages with a
layout suited for Report Writer (no
complex graphical layout, no tables
within tables that won't fit on a page,
etc). You may also use a file that
contains Report Writer commands
rather than HTML. A file that begins
with the <PDF> tag will be assumed
to contain Report Writer commands
and not HTML. Be sure to specify a
page and not just the site. Specify the
proxy, if necessary, as a DOS
environment variable. The statement
would be something like:
set http_proxy="http://proxy:8080"
SetIniFile(path-file) Configuration file containing
parameters to pass in. The format is
that of the command line options.
For example, place -open -xls 1
in the file to open the PDF data in
Excel and open Acrobat with the
PDF. Options are set in this file once
the call to buildReport is made so if
you use a method that takes a value
and it's in the initialization file, the
one from the file takes precedence.
You can also set an environment
variable called RWCFG (the name is
case sensitive) and have it point to an
initialization file.
SetInSize(path-file) Specifies the input table sizing file to
use. The PDF being built must match
the layout the sizing file was created
for. See the Build Options section
for more information.
SetLowPriority Sets the priority of the program lower
allowing other applications to run
faster.
PDF Report Writer
2000-2013 by FyTek, Inc. Page 39
Introduction
SetMail Opens the user's email program to a
composition window with the newly
created PDF attached. May not work
with all email programs.
SetMoveCSV(path-file) Moves the CSV file to the specified
location and file name once it's built.
SetMoveExcel(path-file) Moves the Excel file to the specified
location and file name once it's built.
SetMoveHTML(path-file) Moves the HTML file to the specified
location and file name once it's built.
SetMovePDF(path-file) Moves the PDF to the specified
location and file name once it's built.
SetMoveRTF(path-file) Moves the RTF file to the specified
location and file name once it's built.
SetMoveXPS(path-file) Moves the XPS file to the specified
location and file name once it's built.
SetNamed(path-file) Used to add named page templates to
the output PDF. This is mostly for
FDF forms. Adds in a template name
of "page#" where # is replaced with
the corresponding PDF page number.
A file name is passed in which will
contain the total number of pages in
the PDF along with the template
names used. Use a value of 1 for the
file name to not write this
information to a file but still place the
template names in the PDF.
SetNoAnnote Disables add/change of form fields or
annotations. Use with the setOwner
or setUser method.
SetNoChange Disables changes to the document.
Use with the setOwner or setUser
method.
SetNoCopy Disables copying of text and/or
graphics from the document. Use
with the setOwner or setUser
method.
SetNoPDF Skips creating a PDF. Useful if you
are only generating some other
output, like CSV, HTML or EXCEL.
Do not use when generating RTF or
XPS however.
PDF Report Writer
2000-2013 by FyTek, Inc. Page 40
Introduction
SetNoPrint Disables printing of the document.
Use with the setOwner or setUser
method.
SetOpen Automatically opens Acrobat and
loads the newly created PDF. Be sure
to call this method before
buildReport.
SetOpenOffice server, port The server and port that OpenOffice
server is running on. For when you
have an OpenOffice server running to
convert Excel/Word to PDF for use
by PDF Report Writer. Pass the
server and port number. For example,
SetOpenOffice "myooserver", 2050.
See the PDFPAGE command for
details on these file types.
SetOptimize Optimize the output PDF for fast web
viewing. Note this typically increases
the size of the output by a few
hundred bytes or so. The PDF is
optimized for viewing on the web as
opposed to shrinking the physical
size. As a rough guide, you should
only optimize a PDF that will be
viewed on the web when it contains
more than 10 pages and its size is
bigger than a megabyte. Additionally,
you must create the PDF to a file
rather than stream the output to the
browser. The setting "fast web view"
will be set to yes for optimized PDFs
when you open in Reader and check
the properties. This means the first
page of the PDF is sent to the user
and made viewable while the rest of
the pages continue to download in
the background.
SetOutDir (directory) Optional when using "genfile" as the
output file. This is the directory to
create the output PDF in. The default
is to use the current users' temporary
directory.
PDF Report Writer
2000-2013 by FyTek, Inc. Page 41
Introduction
SetOutFile(path-file) Full path and name of the output file.
You can leave the output blank and
have the PDF stream returned to a
variable in your program. Set a string
variable equal to the output of
buildReport in that case.
You may also set to the string
"genfile". Report Writer will generate
a unique name for the output PDF in
the temporary directory. You can use
the method SetOutDir to assign a
different directory to use. See the
DELETEPDF tag if you want to
delete the PDF after it's been built
(for example, when you just want to
email it).
SetOutSize(path-file) Creates a table sizing file for use with
future builds of similar PDFs. See the
Build Options section for more
information.
SetOwner(password) Sets the owner password for the PDF.
If not specified but the user password
is, this is set to the user password.
Also, when not specified, the owner
has only the rights granted when the
document was created. So for
example, if SetNoPrint was specified,
then it is impossible for the owner to
print the document.
SetPageHeight(number) Sets the page height for plain text
files. Default is 11. Use this command
to convert a text file with no
formatting to PDF.
SetPageWidth(number) Sets the page width for plain text files.
Default is 8.5. Use this command to
convert a text file with no formatting
to PDF.
PDF Report Writer
2000-2013 by FyTek, Inc. Page 42
Introduction
SetPause value [, seconds] Used to prevent the program from
taking up 100% of the CPU. Use this
option if you're running several
instances of the program or other
programs at the same time. The value
should be set somewhere between 1
and 20 with lower numbers giving
better CPU utilization but longer
PDF build times. You may optionally
set the number of seconds to pause
with the default (and minimum
value) being .001 seconds.
SetPDFCmd(text) Commands to execute (when not
using an input file). Call this method
for each command you wish to
execute. You could store your
commands in an array then loop
through it calling this method for
each element. You may also string a
bunch of commands together
separated by a carriage-return and
line-feed (CHR(13) & CHR(10) for
VB users). Leave the input file blank
and send commands to SetPDFCmd
if you are creating them on the fly
and just want to pass them to the
program.
SetPDFFile(path-file) (Not available in SE version )
Full path and name of the PDF to pull
pages from as backgrounds. See the
backgrounds section for more
information.
SetPDFVersion(text) The version number to assign the
PDF. The default is 1.4 (Acrobat 5.x).
SetPlain(character) Sets plain mode for tables. You must
specify a character when calling this
method. See the PLAIN tag for more
information.
SetPointSize(number) Sets the font point-size for plain text
files. Default is 10. Use this command
to convert a text file with no
formatting to PDF.
SetPrint Automatically prints the newly
created PDF to the default printer.
Must have Acrobat or Adobe Reader
installed. Be sure to call this method
before buildReport.
PDF Report Writer
2000-2013 by FyTek, Inc. Page 43
Introduction
SetPrintCopies (n) Works with Acrobat or Reader 8.0 or
higher. The number of copies to be
printed when the print dialog is
opened for this file. Supported values
are the integers 2 through 5. Values
outside this range are ignored.
SetPrintDlg Brings up the Acrobat print dialog
box and allows printer selection. This
only works when the user has
Acrobat or Adobe Reader associated
with PDFs on their machine.
Otherwise the user's viewer is opened
with the document and they will need
to print from there.
SetPrintDuplex (text) Works with Acrobat or Reader 8.0 or
higher. The paper handling option to
use when printing the file from the
print dialog. The following values are
valid:
Simplex Print single-sided
DuplexFlipShortEdge Duplex and
flip on the short edge of the sheet
DuplexFlipLongEdge Duplex and
flip on the long edge of the sheet
SetPrinter printer [, device, port] Used to print the PDF to the specified
printer. There is no print dialog box
in this case. This option takes three
parameters: printer, device and port.
You may pass in just the printer and
leave off device and port to use the
default settings for the printer. For
example:
SetPrinter "Accounting Printer", "HP
LaserJet 5", "lpt1:"
or
SetPrinter "Shipping Printer"
You may also use the printer port as
the first parameter and leave the last
two off if you are using a network
priner or don't know the printer
name. For example:
SetPrinter "\\server\printer"
PDF Report Writer
2000-2013 by FyTek, Inc. Page 44
Introduction
SetPrintPageRange ("from,to,...") Works with Acrobat or Reader 8.0 or
higher. The page numbers used to
initialize the print dialog box when
the file is printed. Pass as a string
with comma separated values within
the string. The first page of the PDF
file is denoted by 1. Each pair consists
of the first and last pages in the sub-
range. An odd number of integers
causes this entry to be ignored.
Negative numbers cause the entire
array to be ignored.
SetPrintPickTray Works with Acrobat or Reader 8.0 or
higher. Specifies the PDF page size is
used to select the input paper tray.
This setting influences only the preset
values used to populate the print
dialog presented by a PDF viewer
application. If used, the check box in
the print dialog associated with input
paper tray is checked.
SetPrintScale (text) Works with Acrobat or Reader 7.0 or
higher. Valid values are None, which
indicates that the print dialog should
reflect no page scaling, and
AppDefault, which indicates that
applications should use the current
print scaling.
SetQuick Quick build - performs fewer passes
through the file but some features,
such as links, will not be available. See
the Build Options section for more
information. This option builds the
PDF in memory first.
SetQuick2 Quick build method 2 - performs
fewer passes through the file but
some features, such as total number
of pages, will not be available. See the
Build Options section for more
information. This option builds the
PDF to disk (rather than memory
first) when an output file is used. It's
best to use this method over SetQuick
unless you are using the &totpage
variable.
PDF Report Writer
2000-2013 by FyTek, Inc. Page 45
Introduction
SetRTFFile(path-file) Creates an RTF (Rich Text Format)
file using the filename specified. It is
recommended that you fully qualify
the path or the file will end up in your
default document area (i.e. "My
Documents" directory). Pass in the
string "1" instead of a file name to
build the RTF file in memory. You
may then retrieve the RTF output via
the property rtfData after calling
build.Report. Also see the META tag
and RTFIMAGES tag for RTF
options.
SetRTFOpen Opens the newly created RTF file.
SetRWQUERY_STRING (text) Default values to pass in for dynamic
processing. This overrides any
settings from the environment
variable RWQUERY_STRING. Pass
name/value pairs with an ampersand
in-between. For example,
"$reg='A','B'&$drink=ice%20water"
will set the variable $reg to "'A','B'"
and $drink to "ice water". You can
then use $reg and $drink as part of
dynamic SQL queries or other logic.
See the SQL section for details on
queries and loop processing.
PDF Report Writer
2000-2013 by FyTek, Inc. Page 46
Introduction
SetSign
openssl-path-name, pk-file, der-file
[, password [, reason [, name
[, image [, keepratio [, size
[, bgcolor ]]]]]]]
This method is used when signing a
PDF that already contains a signature
field.
"openssl-path-name" is the path to
the program OpenSSL.
"pk-file" is the path-name of the
private key file.
"der-file" is the path-name of the der-
encoded certificate.
"password" is the password for the
private key file.
"reason" is the reason for signing the
document.
"name" is the name of the INPUT
field of type SIGNATURE to sign.
"image" is the path-name of an image
to use as the background for the
signature.
"keepratio" is set to "Y" when using an
image for the signature when you
want to keep the x/y image scaling
ratio.
"size" is the point size of the font for
the signature (or 0 for no text in the
signature).
"bgcolor" is the background color for
the signature.
See the Digital Signature section for
details.
SetSQLDB (text) The database schema or driver
information. See the Database
Connection section for details.
PDF Report Writer
2000-2013 by FyTek, Inc. Page 47
Introduction
SetSQLDriver (text) The data source. This is a case-
sensitive string. Available for
Windows/Linux only. Valid values
are:
CSV (or CSVPP)
Fixed
Tab
Pipe
Oracle (32-bit only)
mysql (or mysqlPP)
ODBC
XML
CSV may give slightly better
performance over CSVPP on
Windows systems.
CSVPP, Fixed, Tab, and Pipe do not
support all SQL options.
SetSQLDSN (text) The DSN name from the Report
Writer DSN configuration file to use.
DSN names are setup when running
Report Writer in server mode and
using the -dsnfile option. You do not
need to pass other SQL connection
options in this case as they will be
handled on the server.
SetSQLPwd (text) The password for the user when
making a database connection. This
may also be specified on the QUERY
tag.
SetSQLUser (text) User name to use when making a
database connection. This may also
be specified on the QUERY tag.
SetTempFile Specify the file to use - DO NOT use
this without reading the Build
Options section. The file is deleted
after the PDF is built. Used to
perform fastest build - makes only
one pass through the input file,
however table column sizes must be
specified.
SetTwitter consumer_key
,consumer_secret
,access_token
,access_token_secret
[,text
[,screen_name]]
This method can be used to pass the
same information as found on the
TWITTER <a> tag. See the TWITTER
<a> tag for details.
PDF Report Writer
2000-2013 by FyTek, Inc. Page 48
Introduction
SetUser(password) Sets the user password for the PDF.
Using this method will require a
password to be entered in order to
open the PDF.
SetWorkingDir (text) Changes the working directory to the
specified directory.
SetXPSFile(path-file) Creates an XPS file using the filename
specified. It is recommended that you
fully qualify the path or the file will
end up in your default document area
(i.e. "My Documents" directory). See
the XPS Document section for more
information.
SetXPSMail Opens the user's email program to a
composition window with the newly
created XPS file attached. May not
work with all email programs. Must
use the SetXPSFile method to create
an XPS file for this option to work.
SetXPSOpen Automatically opens the default XPS
viewer and loads the newly created
XPS file. Must use the SetXPSFile
method to create an XPS file.
PDF Report Writer
2000-2013 by FyTek, Inc. Page 49
Introduction
The properties of build.Report are:
htmlData (Character - Readonly) The HTML output when using "1" as
the input to the SetHTMLFile method.
rtfData (Character - Readonly) The RTF output when using "1" as the
input to the SetRTFFile method.
csvData (Character - Readonly) The CSV output when using "1" as the
input to the SetCSVFile method.
stsMail (Character - Readonly) For SMTP mail - returns OK if mail was
sent without an error; otherwise, the error message is returned.
stsMsg (Character - Readonly) Message line for current build status.
stsTitle (Character - Readonly) Progress box title.
stsBar (Integer - Readonly) Current percent complete.
numPages (Integer - Readonly) Total number of pages in the PDF. Cannot
be used with the quick build or temp file options.
cancelBuild (Integer - Read/Write) Set to a 1 to cancel the build process.
breakBuild (Integer - Read/Write) Set to a 1 to stop the build process at the
next page. This differs from cancelBuild in that a PDF is created
in this case but does not contain all the pages that would
normally be there.
pauseBuild (Integer - Read/Write) Set to a 1 to pause or resume the build
process.
PDF Report Writer
2000-2013 by FyTek, Inc. Page 50
Introduction
Example #1
Here is an example of calling the DLL using Visual Basic.
Dim outPdf As String
Set PDF = CreateObject("build.Report")
PDF.SetOutFile "c:\temp\hello.pdf"
PDF.SetPDFCmd ("<PDF>")
PDF.SetPDFCmd ("<PAGE>")
PDF.SetPDFCmd ("<TEXT ALIGN=C>")
PDF.SetPDFCmd ("Hello, world")
PDF.SetPDFCmd ("</TEXT>")
PDF.buildReport
set PDF = Nothing
Example #2
Here is an example of calling the DLL using PowerBuilder.
OLEObject PDF
PDF = CREATE OLEObject
li_rc = PDF.ConnectToNewObject("build.Report")
ls_outfile = "c:\temp\hello.pdf"
PDF.SetOutFile(ls_outfile)
PDF.SetPDFCmd ("<PDF>")
PDF.SetPDFCmd ("<PAGE>")
PDF.SetPDFCmd ("<TEXT ALIGN=C>")
PDF.SetPDFCmd ("Hello, world")
PDF.SetPDFCmd ("</TEXT>")
PDF.buildReport
Example #3
Here is an example of calling the DLL using Progress.
DEFINE VARIABLE RWhandle AS COM-HANDLE.
DEFINE VARIABLE RWres AS CHARACTER.
/* Creates the COM-HANDLE link */
CREATE "build.Report" RWhandle.
/* Defines the name of the PDF */
RWhandle:SetOutFile ("c:\temp\text.pdf").
/* set the command for the PDF */
RWhandle:SetPDFCmd ("<PDF>").
RWhandle:SetPDFCmd ("<PAGE>").
RWhandle:SetPDFCmd ("<TEXT ALIGN=C>").
RWhandle:SetPDFCmd ("Hello, world").
RWhandle:SetPDFCmd ("</TEXT>").
/* Open the PDF once built */
RWhandle:SetOpen ().
/* Tells the DLL to build the PDF */
assign RWRes = RWhandle:buildReport.
RELEASE OBJECT RWhandle.
PDF Report Writer
2000-2013 by FyTek, Inc. Page 51
Introduction
The following two examples show how to use with ASP. You may need to
set permissions on the DLL for IUSR_<machine_name> and/or
IWAM_<machine_name>. These are the user ID's that typically run when
using ASP. Also make sure these users have write permission to their temp
directories. The DLL will need to unpack some internal files and store them
in the temp area. If you don't set the proper permissions you'll get errors
back such as "unspecified error" or "access denied" on the
Server.CreateObject line.
Example #4
Here is an ASP example sending the output directly to the browser. Note
the use of the fytek.unicode object. The VBScript will treat the returned
PDF stream as Unicode (2-byte characters) which will not work with
Response.binaryWrite. The method StrToByte will convert the Unicode
string into a single byte string which can be streamed to the browser. This
method is in the file fytek.dll included with the installation.
<%
Dim PDF
Dim binaryData
Set obj = Server.CreateObject("fytek.unicode")
Set PDF = Server.CreateObject("build.Report")
PDF.SetPDFCmd ("<PDF>")
PDF.SetPDFCmd ("<PAGE>")
PDF.SetPDFCmd ("<TEXT ALIGN=C>")
PDF.SetPDFCmd ("Hello, world")
PDF.SetPDFCmd ("</TEXT>")
pdfOut = PDF.buildReport
binaryData = obj.StrToByte(pdfOut)
Response.ContentType = "application/pdf"
Response.binaryWrite binaryData
set PDF = nothing
set pdfOut = nothing
set obj = nothing
set binaryData = nothing
%>
PDF Report Writer
2000-2013 by FyTek, Inc. Page 52
Introduction
Example #5
Here is an ASP example creating the output file then redirecting the
browser. This method works well with both Netscape and Internet
Explorer. Make sure you have the web user set up with permission to write
to whatever output directory you're using.
<%
Dim PDF, RndFile
Set PDF = Server.CreateObject("build.Report")
Randomize
RndFile = "output\" & Int(10000000 * Rnd + 1) & ".pdf"
PDF.SetOutFile (RndFile)
PDF.SetPDFCmd ("<PDF>")
PDF.SetPDFCmd ("<PAGE>")
PDF.SetPDFCmd ("<TEXT ALIGN=C>")
PDF.SetPDFCmd ("Hello, world")
PDF.SetPDFCmd ("</TEXT>")
pdfOut = PDF.buildReport
Response.redirect(RndFile)
set pdfOut = nothing
%>
Example #6
Here is an example of calling the DLL using ColdFusion.
<cfobject type="com" ACTION="create" name="PDF" CLASS="build.Report">
<CFSET PDF_InFile = "input_path\filename.frw">
<CFSET PDF_OutFile = "output_path\filename.pdf">
<cfscript>
PDF.SetInFile = PDF_InFile;
PDF.SetOutFile = PDF_OutFile;
PDF.buildReport;
PDF = "Nothing";
</cfscript>
<CFLOCATION URL="output_path\filename.pdf">
PDF Report Writer
2000-2013 by FyTek, Inc. Page 53
Introduction
Example #7
Here is an example calling the DLL using PHP. This loads the output in the browser
without creating an output file.
<?php
$pdf = new COM("build.Report");
or die("Unable to instanciate FyTek Report Writer");
$pdf->SetPDFCmd ("<PDF>");
$pdf->SetPDFCmd ("<PAGE>");
$pdf->SetPDFCmd ("<TEXT ALIGN=C>");
$pdf->SetPDFCmd ("Hello, world");
$pdf->SetPDFCmd ("</TEXT>");
$pdf->SetOutFile ("stdout");
header("Content-Type: application/pdf");
flush();
$pdf->buildReport();
?>
Example #8
Here is an example calling the DLL using PHP with an output file. The browser is
redirected to the output file once it's built.
<?php
srand((double)microtime()*1000000);
$pdf = new COM("build.Report")
or die("Unable to instanciate FyTek Report Writer");
$number = rand(1,10000000);
$fileout = "output\\" . $number . ".pdf";
$pdf->SetOutFile ($fileout);
$pdf->SetPDFCmd ("<PDF>");
$pdf->SetPDFCmd ("<PAGE>");
$pdf->SetPDFCmd ("<TEXT ALIGN=C>");
$pdf->SetPDFCmd ("Hello, world");
$pdf->SetPDFCmd ("</TEXT>");
$pdfOut = $pdf->buildReport();
header("Location: " . $fileout);
die();
?>
PDF Report Writer
2000-2013 by FyTek, Inc. Page 54
Introduction
Example #9
Here is an example of calling the DLL using Java. Note this is only for Win32
platforms. The method used here uses the JACOB JAVA-COM bridge. This
component is not supported or maintained by FyTek, Inc. Contact the authors of
JACOB if you have any issues with their software. Their website is
http://danadler.com/jacob/.
import com.jacob.com.*;
import com.jacob.activeX.*;
class ReportWriter
{
public static void main(String[] args) throws Exception
{
ComThread.InitSTA();
ActiveXComponent ax = new ActiveXComponent("build.Report");
Object oax = ax.getObject();
Dispatch.call(oax,"setOutFile","c:\\temp\\fileout.pdf");
Dispatch.call(oax,"setPDFCmd","<PDF>");
Dispatch.call(oax,"setPDFCmd","<PAGE>");
Dispatch.call(oax,"setPDFCmd","<TEXT ALIGN=C>");
Dispatch.call(oax,"setPDFCmd","Hello, world");
Dispatch.call(oax,"setPDFCmd","</TEXT>");
Dispatch.call(oax,"buildReport","");
ComThread.Release();
}
}
For Linux/Unix versions, you'll need to call the executable instead. Use the
getRuntime() Java function to do that. For example:
Runtime.getRuntime().exec("pdfrw file1.frw file1.pdf");
PDF Report Writer
2000-2013 by FyTek, Inc. Page 55
Introduction
Example #10
Here is an example using C.
#include <iostream.h>
// The import directive reads the typelib information from the DLL
// and creates pdfrw.tlh and pdfrw.tli, which are included.
// These define wrappers for each of the pdfrw object methods.
#import <pdfrw.dll>
// Using VC++ 5.0 Smart Pointers makes this much easier.
// The parameter string for a method is converted to Unicode, allocated
// and passed as a variant. The wrappers call IDispatch::Invoke
// This is all compatible with MFC (use AfxOleInit insead of CoInitialize, etc.).
int main(int argc, char* argv[])
{
HRESULT hr;
using namespace ReportWriter_TypeLib;
hr = CoInitialize (NULL); // Initialize COM
if (SUCCEEDED(hr))
{
try // Each of the following lines can throw exceptions
{
// Create the instance and get a pointer to the interface
IReportWriterPtr pPDF(__uuidof(PDFReportWriter));
pPDF->SetOutFile (_bstr_t(L"c:\\TestPDF\\new.pdf")); // Set the output file
pPDF->SetPDFCmd (_bstr_t(L"<PDF>")); // Could do a setInFile instead
pPDF->SetPDFCmd (_bstr_t(L"<PAGE>"));
pPDF->SetPDFCmd (_bstr_t(L"<TEXT ALIGN=C>"));
pPDF->SetPDFCmd (_bstr_t(L"Hello, world"));
pPDF->SetPDFCmd (_bstr_t(L"</TEXT>"));
_variant_t outval = pPDF->buildReport (); // Build the PDF file
}
catch (_com_error e)
{
cout << e.ErrorMessage() << endl;
}
}
else
cout << "CoInitialize Failed" << endl;
CoUninitialize(); // Uninitialize COM
return 0;
}
PDF Report Writer
2000-2013 by FyTek, Inc. Page 56
Runtime
Runtime Version
FyTek sells licenses for Report Writer which allow you to distribute the exe
or DLL to an end user at a fraction of the cost of a developer license. The
runtime versions require a combination of a key code and key name be
passed to the software in order for it to work.
Exe version
The following command line options are used with the runtime version:
-kn keyname
-kc keycode
These values will be provided to you by FyTek, Inc. along with a
configuration file.
For example, to create a report you would run something similar to the
following:
pdfrwr.exe sample.frw sample.pdf -kn mycompany -kc mycompany.cfg
Note that neither the key name or key code should be made visible to the
end user (via a .bat file for instance).
DLL version
The following methods are used with the runtime version:
SetKeyName (keyname)
SetKeyCode (keycode)
These values will be provided to you by FyTek, Inc. along with a
configuration file.
For example, to create a report you would run something similar to the
following:
Dim outPdf As String
Set pdfCr = CreateObject("build.Report")
pdfCr.SetOutFile "c:\temp\hello.pdf"
pdfCr.SetKeyName ("mycompany")
pdfCr.SetKeyCode ("c:\rw\mycompany.cfg")
pdfCr.SetPDFCmd ("<PDF>")
pdfCr.SetPDFCmd ("<PAGE>")
pdfCr.SetPDFCmd ("<TEXT ALIGN=C>")
pdfCr.SetPDFCmd ("Hello, world")
pdfCr.SetPDFCmd ("</TEXT>")
pdfCr.buildReport
PDF Report Writer
2000-2013 by FyTek, Inc. Page 57
Runtime
Note that neither the key name or key code should be made visible to the
end user.
The DLL for the runtime version is pdfrwr.dll (pdfrwdnr.dll for the .NET
DLL). While it is named different from the developer file (pdfrw.dll) it still
has the same function names internally. For this reason, if you have both
installed on the same machine (for development and testing) you'll need to
run regsvr32 on the one you want to work with. For instance, to work with
the development version run:
regsvr32 pdfrw.dll
The file should reside in your windows or winnt system32 sub-directory. To
work with the runtime version, run:
regsvr32 pdfrwr.dll
This will register the runtime DLL with your system and your application
will then reference that program.
PDF Report Writer
2000-2013 by FyTek, Inc. Page 58
Structure
Structure
A document may contain one or more reports. Each report is made up of a
header, footer, subheader, subfooter and a body section. You can also create
a report without any of the above sections but a typical report will probably
have at least a header and body section. A page layout showing all of the
possible sections is shown in the following table.
HEADER
SUBHEADER
BODY
SUBFOOTER
FOOTER
You may place as many reports as you wish in each document. Each report
may have different layouts, different header/footer, etc. The set of
commands below would consist of one report.
<HEADER>...</HEADER>
<FOOTER>...</FOOTER>
<BODY>
<SUBHEADER>..</SUBHEADER>
<SUBFOOTER>..</SUBFOOTER>
...Text and tables for report...
(will autobreak across pages)
<PAGE>
(only if want to force a page break and/or redefine subheader/subfooter)
<SUBHEADER>..</SUBHEADER>
(only if you want to redefine the subheading at this point)
<SUBFOOTER>..</SUBFOOTER>
(only if you want to redefine the subfooter at this point)
...Text and tables for report...
(will autobreak across pages)
</BODY>
PDF Report Writer
2000-2013 by FyTek, Inc. Page 59
Structure Commands
Commands
All commands must be enclosed in angle brackets. Commands may be
entered in upper or lowercase.
Any text between tags (unless part of an opening/closing tag) is ignored.
Tags may not span lines unless you use the -allowbreaks executable option
or the SetAllowBreaks DLL method. You may, however, place as many tags
as you wish on a single line.
Line breaks (when set to allow them) may only occur between options and
not in the middle of an option or between the option and its value. For
example:
<TD WIDTH=30 NOWRAP BGCOLOR="red">
is valid whether or not line breaks are set as allowed. When allowing line
breaks, the above can be written as:
<TD
WIDTH=30 NOWRAP
BGCOLOR="red">
or any combination where the line breaks occur between the options.
This, however, is not valid since the WIDTH and its value are split and the
BGCOLOR option is split:
<TD
WIDTH=
30 NOWRAP
BG
COLOR="red">
Use single or double quotes when entering a text value with spaces as a
parameter. For example, <TAG DESCR="My Test Description">.
Do not leave a space between a parameter name, the = sign and its value.
Correct <PAGE WIDTH=8.5 HEIGHT=11>
Incorrect <PAGE WIDTH = 8.5 HEIGHT= 11>
Any text not inside of a TEXT block or TABLE is treated as a comment.
You may also place comments inside of TEXT blocks but they must be
enclosed in a tag which starts with <! and ends with >.
PDF Report Writer
2000-2013 by FyTek, Inc. Page 60
Commands
Use a slash in front of the " or ' character in the situation where it's part of
the string. For example, to use the string 'Mike's "Slightly Used" Cars' as a
string parameter to an input statement, write it using one of the following
methods:
<INPUT NAME="compname" TYPE="text" VALUE="Mike's \"Slightly Used\" Cars">
<INPUT NAME="compname" TYPE="text" VALUE='Mike\'s "Slightly Used" Cars'>
Note that either the " or ' character can be used to enclose a string. You
must use the corresponding character to close the string that you used to
open it with however.
You may also use quotes around numeric values and use a /> to close a tag.
This is for compatibility with an XML syntax approach. Any of the
following are acceptable tags for Report Writer and all work the same:
<page height=11 width=8.5>
<page height="11" width="8.5"/>
<page height="11" width="8.5" />
PDF Report Writer
2000-2013 by FyTek, Inc. Page 61
Commands
Here is a simple report to give you an idea of how the commands look:
<PDF>
<PAGE>
<GRID X=.5 Y=.5 WIDTH=7 .5 HEIGHT=10 XUNITS=8 0 YUNITS=8 0>
<FONT FACE=2 SIZE=11>
<HEADER MARGIN=5>
<TEXT ALIGN=C SIZE=14 >
My Report
</TEXT>
<LINE X1=0 X2=8 0>
</HEADER>
<BODY>
<TABLE BORDER=1 TBLALIGN=C>
<TH ALIGN=C><TD>Company</TD><TD>Dollars</TD></TH>
<TR><TD>ABC Company</TD><TD ALIGN=R>$105.9 6 </TD></TR>
<TR><TD>XYZ Corporation</TD><TD ALIGN=R>$3,57 2.12</TD></TR>
</TABLE>
</BODY>
Which creates the following output:
PDF Report Writer
2000-2013 by FyTek, Inc. Page 62
Document Level Commands
Document Level Commands
Document level commands are used to apply certain settings or properties
to the document. The title of the document or the zoom factor to use when
opened, for example. All the commands in this section are optional except
for the opening <PDF> tag. This must be the first command for Report
Writer to treat the input as a set of Report Writer mark-up commands.
PDF Report Writer
2000-2013 by FyTek, Inc. Page 63
Document Level Commands
<ADDFONT
NAME=text
SRC=text
ID=text
AUTOBI
ENCODING=text
CODEPAGE=text
BOM=text
NOEMBED
UNICODE
SUBSET
LINEBREAK=text
DEFAULT>
Add font command - adds (embeds by default) a TrueType, OpenType or
Type 1 font in the document. You may specify just the name attribute on
Windows based systems and the software will locate the font from the
registry. For example, <ADDFONT NAME="verdana">. For other
operating systems (optionally on Windows) you must use the SRC option
to specify the location of the font file on disk.
Parameter Description
NAME=text The name of the font (such as "Times New Roman").
This is also the name displayed in Adobe Reader when
Document Info|Fonts is selected from the menu. Specify
the name of the font (such as Verdana or Tahoma) on
Windows based systems and Report Writer will locate
the font in the registry so you don't have to specify the
SRC value.
SRC=text Optional on Windows based systems if the NAME
attribute specifies an installed font. Required on all other
platforms.
For TrueType fonts, the font file (ex.
"c:\windows\fonts\myfont.ttf"). Also, for OpenType
fonts, the font file (ex. "c:\windows\fonts\myfont.otf").
For Type 1 fonts, the file name without the extension (ex.
"c:\windows\fonts\myfont"). Type 1 fonts have several
different files associated with them and the software will
handle locating the individual files.
ID=text Enter a name for the font to refer to it by in your report.
The default for this option, if it's not specified, is the
NAME option. You can use spaces in the name, just be
sure to put quotes around it. This is the value you would
use for the FACE parameter in the FONT command.
PDF Report Writer
2000-2013 by FyTek, Inc. Page 64
Document Level Commands
Parameter Description
AUTOBI Auto Bold-Italics option. Use this option to load only
one version of the font and have PDF Report Writer
create any needed bold or italics text when the <B> or
<I> tags are used.
ENCODING=text The encoding to use. WinAnsiEncoding is used if not
specified. This value is inserted directly into the PDF as
typed so case is important. If you are not sure what value
to use, leave this option out. The default should be fine
for most cases. Possible values are WinAnsiEncoding,
StandardEncoding, MacRomanEncoding or
PDFDocEncoding.
CODEPAGE=text The codepage to use (1252 Windows Latin-1 is used by
default). This option is valid only when adding your own
TrueType or OpenType font. Must be a codepage that is
included in the font. Currently, the other codepages
supported by Report Writer are:
IDENTITY (None - text is Unicode)
1,2
737 (Greek)
1
855 (Cyrillic)
1
857 (Turkish)
1
862 (Hebrew)
1
866 (Cyrillic)
1
869 (Greek)
1
874 (Thai)
1
932 (Japanese)
1
936 (GBK - Chinese)
1
949 (Korean)
1
1250 (Central European)
1251 (Cyrillic)
1253 (Greek)
1254 (Turkish)
1255 (Hebrew)
1256 (Arabic)
UTF8 (UTF-8)
1
1
Use the UNICODE option with these code pages and,
typically, SUBSET
2
All characters using this font, even those which can be
represented by a single byte, must be double byte.
See the META tag to specify UTF-8 encoding for your
text. The codepage does not need to be specified for UTF-
8 text. The font must contain the desired characters,
however.
PDF Report Writer
2000-2013 by FyTek, Inc. Page 65
Document Level Commands
Parameter Description
BOM=text The Byte Order Mark for use with Unicode text and
IDENTITY as the CODEPAGE value. Set this to the text
"FFFE" if the Unicode text is in little-endian order. For
example, if your text is the two-byte hex string D5 5C for
the Korean symbol then you do not need to use this
option. If your string is 5C D5 then set BOM="FFFE".
NOEMBED Specifies the font is not to be embedded into the PDF.
The resulting PDF will be smaller but the end user of the
PDF must have the font installed on their system in
order to properly view the PDF. The NAME option is
used to determine the corresponding system font.
NAME is case sensitive when using NOEMBED (unless
you're using Windows and the font information is being
read from the registry). This option is only
recommended when you need to save space and you
have some control over the target audience (such as for
your own personal use or in-house use). As an
alternative, see the SUBSET option to include only those
glyphs from the font used in your PDF.
UNICODE Allows you to specify Unicode text with the font.
Unicode text must be formatted as UTF-8 or use the
syntax ✏ where 9999 is the decimal Unicode
value, 香 where 9999 is the hexadecimal Unicode
value or &#o9999; where 9999 is the octal Unicode
value. For example, ا is the same as ا
and &#o3047. The font file must include the Unicode
characters in order to display them (such as the arial.ttf
font supplied with Windows). For example, the codes
ש ي ← ↑ →
↓ ↔ ↕ will be displayed as:
SUBSET Use this option to subset the font. This will reduce the
PDF size by including only those glyphs from the font
that are used in the PDF.
LINEBREAK=text For use with UNICODE text. Enter a string of 2-bytes
(or a series of 2-byte strings) to use as a line break
character. You may specify multiple glyphs by placing
one after another so that the entire length of this entry is
an even number. The text entries should be based on the
CODEPAGE. For example, you might set this to the hex
values A1 A3 when using CODEPAGE 936.
DEFAULT Specifies this font is the default to use. Only one
ADDFONT tag should have this option set. The
DEFAULT used will be the last font added with this
option if multiples are found.
PDF Report Writer
2000-2013 by FyTek, Inc. Page 66
Document Level Commands
PDF Report writer has 14 built-in fonts. When you add fonts, they are
numbered starting at 15. The first ADDFONT command sets that font to
number 15. The next ADDFONT command sets that font to number 16
and so on. You then use these numbers, or the ID value described above, as
the FACE parameter for the FONT tag.
Example:
<PDF>
<ADDFONT SRC="c:\winnt\fonts\myfont.ttf" ID="my font">
<ADDFONT SRC="c:\winnt\fonts\myfont">
<ADDFONT NAME="tahoma">
<ADDFONT NAME="Lucida Handwriting" NOEMBED>
<PAGE>
<TEXT FACE=15 SIZE=12>
Here is the TrueType font embedded in the document.
<FONT FACE=16 >
Here is the type 1 font embedded in the document.
<FONT FACE="my font">
Here is the TrueType font again using the ID instead of the number.
<FONT FACE="tahoma">
This TrueType font was added by locating its source in the Windows
registry.
<FONT FACE="Lucida Handwriting">
This TrueType font was not embedded - end users must have this font
installed.
</TEXT>
PDF Report Writer
2000-2013 by FyTek, Inc. Page 67
Document Level Commands
<AUTHOR
LANGUAGE=text
COUNTRY=text>
</AUTHOR>
Sets the text for author of the document. Place the text between the opening
and closing tags.
Parameter Description
LANGUAGE=text Text is assumed to be Unicode (2-character format)
when this is used. A 2-character ISO 639 language
codefor example, EN for English or JA for Japanese.
The complete list of codes are available through
http://www.iso.ch.
COUNTRY=text Optional, used with the LANGUAGE option above. A 2-
character ISO 3166 country codefor example, US for
the United States or JP for Japan.
PDF Report Writer
2000-2013 by FyTek, Inc. Page 68
Document Level Commands
<BASEALIGN
VALUE=L|R|C|J>
Sets the base alignment for all table cells in the document.
Parameter Description
VALUE=L|R|C|J Sets the default alignment to Left, Right, Center or Justify.
Table cells default to Left alignment without this
command.
PDF Report Writer
2000-2013 by FyTek, Inc. Page 69
Document Level Commands
<BREAKON
VALUE="text">
Used to specify a list of characters in addition to the space character to line
break on. For example, set VALUE="-" to include the dash as a valid
character to break on. You may string together any combination of
characters but don't place any separator in the list (comma or space).
Parameter Description
VALUE="text" The set of characters line breaks may occur on in addition to
the space character.
PDF Report Writer
2000-2013 by FyTek, Inc. Page 70
Document Level Commands
<CACHEALLIMG>
Sets the CACHE option for all images in the PDF. See the IMG tag for
details on the CACHE option.
PDF Report Writer
2000-2013 by FyTek, Inc. Page 71
Document Level Commands
<CLOCK
VALUE=number>
Used to set the clock to a 24-hour (military) format (see the time variable)
Default is a 12-hour clock using am/pm.
Parameter Description
VALUE=number Set to 24 for a 24-hour clock format. Any other value sets
a 12-hour clock format.
PDF Report Writer
2000-2013 by FyTek, Inc. Page 72
Document Level Commands
<COLOR
NAME=text
VALUE=color>
Used to name a color. You can create a name for a color then refer to that
color by name throughout your document. You just change the color value
in one place if you decide to change color schemes later.
Parameter Description
NAME=text The name for the color. Place the name in quotes if you use
spaces in the name.
VALUE=color Any valid color code.
PDF Report Writer
2000-2013 by FyTek, Inc. Page 73
Document Level Commands
<CREATOR
LANGUAGE=text
COUNTRY=text>
</CREATOR>
Sets the text for creator of the document. Place the text between the opening
and closing tags.
Parameter Description
LANGUAGE=text Text is assumed to be Unicode (2-character format)
when this is used. A 2-character ISO 639 language
codefor example, EN for English or JA for Japanese.
The complete list of codes are available through
http://www.iso.ch.
COUNTRY=text Optional, used with the LANGUAGE option above. A 2-
character ISO 3166 country codefor example, US for
the United States or JP for Japan.
PDF Report Writer
2000-2013 by FyTek, Inc. Page 74
Document Level Commands
<DATASET
ID=text>
</DATASET>
Sets the area in the layout where data will be placed. Also used in the data
file to set a data block. See the XML Data Merge section for more
information.
Parameter Description
ID=text The ID of the data block.
PDF Report Writer
2000-2013 by FyTek, Inc. Page 75
Document Level Commands
<DELETEPDF
PAUSE=seconds
TIMEOUT=seconds>
Deletes the output PDF once the program is finished. This is useful when
emailing the PDF and you don't want to retain a copy of the PDF that was
sent. Do not use in situations where you need the PDF to remain available -
such as when you're automatically opening the PDF. When emailing, the
PDF will be sent or attached first so you can use this tag in those situations.
You can optionally supply the number of seconds to wait before deleting
the PDF. Use this in cases where you want to print it and need to wait a few
seconds for that to happen. Also, you can set a timeout value to specify how
long to keep trying to delete the PDF. These options (when used) can be
used individually or together. For example, setting PAUSE=10 and
TIMEOUT=60 means to wait 10 seconds then try to delete the PDF. If not
successful in deleting right away, keep trying for up to 60 seconds.
Parameter Description
PAUSE=seconds The program will pause for the specified number of
seconds then attempt to delete the PDF. The number
of seconds must be an integer.
TIMEOUT=seconds Sets the maximum amount of time to use in
attempting to delete the PDF. The number of seconds
must be an integer.
PDF Report Writer
2000-2013 by FyTek, Inc. Page 76
Document Level Commands
<DIV
DIR=text>
</DIV>
Used to denote the reading direction. Setting to RTL will reverse the
column ordering of tables. In addition, any UTF-8 characters will be
reversed in their individual words and sentences. This option is useful for
Hebrew and Arabic text.
Place any TEXT or TABLE tags between the opening and closing DIV tags.
Be sure to include the closing </DIV> tag.
Parameter Description
DIR=text The reading direction. Set to RTL for Right to Left. Using this
option may result in significantly more processing time
depending on how much text is in your document. Any other
value assumes the default left to right direction for text.
PDF Report Writer
2000-2013 by FyTek, Inc. Page 77
Document Level Commands
<EMBED
SRC=text
MIME=text
FILENAME=text
SUBJECT=text
Embeds an external file into the PDF at the document level. Similar to the
EMBED option with the A tag except there is no visual indicator on any
page for this embedded document.
Parameter Description
SRC=text Required. The path and name of the file to embed. You
may also specify a file from the web in the form
http://www.mysite.com/include.frw.
MIME=text The mime type for the file. This is determined for some
files automatically by the file name extension. The files
currently configured are .avi, .wmv, .mpeg, .mov, .swf,
.wav, and .mp3. Other types must supply the value (unless
it exists in the Windows system registry at build time).
For example, video/x-msvideo or audio/x-midi. Windows
based versions of Report Writer will attempt to locate the
correct mime type from the system registry when the PDF
is built.
FILENAME=text The file name to use for the embedded file. This is not the
source file name on disk - it is the filename to refer to the
embedded file by once it's in the PDF. The default is the
name used in the SRC entry.
SUBJECT=text The subject the end user will see for the embedded file.
PDF Report Writer
2000-2013 by FyTek, Inc. Page 78
Document Level Commands
<ENCRYPT
OWNER=text
USER=text
NOPRINT
NOCHANGE
NOCOPY
NOANNOTE
128
AES=number>
Used to place encryption/password protection on the PDF. Command line
options for encryption override this tag.
Parameter Description
OWNER=text Sets the owner password for the PDF. If not specified but the
user password is, this is set to the user password. Also, when
not specified, the owner has only the rights granted when the
document was created. So for example, if NOPRINT is
specified, then it is impossible for the owner to print the
document.
USER=text Sets the user password for the PDF. The following four
options can be used to turn off various features for the user.
NOPRINT Disables printing of the document.
NOCHANGE Disables changes to the document.
NOCOPY Disables copying of text and/or graphics from the document.
NOANNOTE Disables add/change of form fields or annotations.
128 Use RC4 128-bit encryption. Files encrypted with 128-bit
encryption can only be opened with Acrobat or Adobe
Reader 5.0 or above. The default encrytion is 40-bit which
works with Acrobat and Adobe Reader 4.0 and above.
AES=number Use AES=128 for AES 128-bit encryption or AES=256 for
AES 256-bit encryption. AES 128-bit encrypted PDFs can
only be opened with Acrobat or Adobe Reader 7.0 and above.
AES 256-bit encrypted PDFs can only be opened with
Acrobat or Adobe Reader 9.0 and above.
PDF Report Writer
2000-2013 by FyTek, Inc. Page 79
Document Level Commands
<EXCEL
VALUE=text
COLOR>
Specifies that all text and tables should be stored for export to Microsoft
Excel or CSV. Using this option or the EXCEL option on individual text
blocks or tables will store the text or cell contents in a separate area of the
PDF for retrieval by FyTek's PDF to Excel coverter. Leave this tag out and
use the EXCEL option on individual text blocks or tables if you only want
certain sections exported.
You can specify an Excel output file and/or a CSV file to create along with
the PDF file. Use the -csv option on the exe version of Report Writer or the
SetCSVFile method using the DLL version to create a comma separated file.
This type of file does not require Excel in order to create the file. For
example, the following command (using the exe version) will create both a
PDF (called fileout.pdf) and a CSV file (called fileout.csv):
pdfrw.exe filein.frw fileout.pdf -csv fileout.csv
Use the -xls option on the exe version of Report Writer or the SetExcelFile
method using the DLL version to create an Excel file. For example, the
following command (using the exe version) will create both a PDF (called
fileout.pdf) and an Excel file (called fileout.xls):
pdfrw.exe filein.frw fileout.pdf -xls fileout.xls
Use the -html option on the exe version of Report Writer or the
SetHTMLFile method using the DLL version to create an HTML file. This
option is only for data export and does not create an HTML file formatted
to match the PDF. Note that with newer versions of Excel you may open
HTML files directly. Use this as an alternative to the -xls command or
SetExcelFile method which use OLE and require Excel be loaded on the
machine running Report Writer. Name the output with a .xls extension in
this case rather than .html. For example, the following command (using the
exe version) will create both a PDF (called fileout.pdf) and an HTML file
(called fileout.html):
pdfrw.exe filein.frw fileout.pdf -html fileout.html
Be sure to fully qualify the path you want for the Excel file or it may wind up in the
"My Documents" area. You can have Excel open with the data automatically by
passing in the number 1 instead of a file name on the -xls or SetExcelFile options.
You can always pull the Excel/CSV data later from the PDF using the PDF to Excel
converter program available on FyTek's web site. The converter is the program
pdf2excl.exe and may be distributed freely. Look for the download on the same
HTML page where PDF Report Writer is located.
PDF Report Writer
2000-2013 by FyTek, Inc. Page 80
Document Level Commands
Parameter Description
VALUE=text Set to NOSTORE to not store the extra data required to
extract to Excel or CSV in the PDF file for later retrieval. This
allows you to create an Excel, CSV or HTML file while you are
creating the PDF but the extra data won't be there to extract
later. This makes for a slightly smaller PDF.
COLOR Uses the cell background color in Excel. Excel has a palette of
56 colors so the closest matching color is used. Avoid using a
wide range of colors in your report as they may not translate
well into a matching Excel color.
PDF Report Writer
2000-2013 by FyTek, Inc. Page 81
Document Level Commands
<FDFDATA
NAME=text
FACE=font
SIZE=number
COLOR=color
BGCOLOR=color
BORDERCOLOR=color
BORDERSTYLE=text
BORDERDASH=text
BORDERWIDTH=number
XOFF=number
YOFF=number
VALUE=text
HIDDEN
NOPRINT
NOVIEW
FDFFIXED>
-- or --
<FDFDATA
...Any options above except VALUE...>
Value Text
</FDFDATA>
Used to fill in a form field from the included PDF. The included PDF may
be created from Report Writer or another program, such as Acrobat. Fields
should be created in the original PDF as readonly if you don't want the end
user to modify values. You may either specify the value using the VALUE
option on the FDFDATA tag or place a multi-line value between the
<FDFDATA> and </FDFDATA> tags. Set VALUE equal to any value to
turn on a checkbox. Text will break where you specify the breaks in mutli-
line fields. There is no auto-wrapping of text.
May want to use the VIEWERAPP option with the FDFFIXED tag to have
the viewer determine the best display for the data.
Only text, textarea and checkbox widget types are currently supported for
this feature. See the backgrounds section for more information. Also see the
PDFPAGE command.
Parameter Description
NAME=text The name of the field. The name is case
sensitive.
FACE=font Optional. The font to use. Only when using
FDFFIXED as well.
PDF Report Writer
2000-2013 by FyTek, Inc. Page 82
Document Level Commands
Parameter Description
SIZE=number Optional. The font size to use.
COLOR=color The text color to use for the field.
BGCOLOR=color The background color to use for the field. Only
works when VIEWERAPP is not specified.
BORDERCOLOR="text" The border color.
BORDERSTYLE="text" Type of border to draw. Options are:
S - Solid (Default)
D - Dashed
B - Beveled
I - Inset
U - Underline
BORDERDASH=
"number number"
Two numbers separated by a space. This is used
when the BORDERSTYLE is set to D (Dashed).
The first number is the number of points to
draw on and the second is the number of points
for the gap. Default is "3 3" when
BORDERSTYLE is D and this option is not
specified.
BORDERWIDTH=number Width of the border in points (1 point = 1/72 of
an inch). Default is 1.
XOFF=number An offset amount in points (1/72 of an inch) for
X-axis text placement for fields when
FDFFIXED is used. Default is 0.
YOFF=number An offset amount in points (1/72 of an inch) for
Y-axis text placement for fields when
FDFFIXED is used. Default is 0.
VALUE=text The value for the field. This value will overwrite
any value currently stored in the field.
HIDDEN Field is not displayed but the value is sent when
the submit button is pressed.
NOPRINT Field is not printed.
NOVIEW Field is not displayed but is printed if the
NOPRINT option is not used.
FDFFIXED Field is removed and replaced with static text.
PDF Report Writer
2000-2013 by FyTek, Inc. Page 83
Document Level Commands
<FDFFIXED
VIEWERAPP=number
XOFF=number
YOFF=number
ALL>
Specifies that form text fields in FDFDATA tags should be removed and the
text placed on the form. Normally, the text specified in the FDFDATA field
is used to fill in the widget as the default data. The user of the PDF may
then type over the data as long as the field isn't locked down. This option
removes the fill in from the form altogether as if it were never there and
simply treats it as text.
Parameter Description
VIEWERAPP=number Used to denote the viewer application sets the
appearance of the fields. This is the recommended
option to use with FDFFIXED. The form fields
remain in the document with this option. Report
Writer passes the values specified for display to the
fields rather than convert the fields into text. Set to
1 to keep the fields editable or 2 to lock down the
fields.
XOFF=number An offset amount in points (1/72 of an inch) for X-
axis text placement for fields not listed via
FDFDATA when the ALL option is used. Default is
0.
YOFF=number An offset amount in points (1/72 of an inch) for Y-
axis text placement for fields not listed via
FDFDATA when the ALL option is used. Default is
0.
ALL Include this parameter to remove all fields - even
ones not set from FDFDATA.
PDF Report Writer
2000-2013 by FyTek, Inc. Page 84
Document Level Commands
<FDFAPPEARANCE
FORCE=ON|OFF>
Specifies whether or not the viewer should construct the appearance for the
fillable fields. You may want to use this when you pass data to fillable fields
and the data is not displayed properly or lined up how you expect. This
option will only work on PDFs opened with Adobe Reader or Acrobat.
Parameter Description
FORCE=ON|OFF Set to ON to have the viewer construct the field
appearance. Set of OFF to not have the viewer construct
the field appearance. The default is ON when existing
fields are found in the PDF and you are not locking down
(flattening) fields.
PDF Report Writer
2000-2013 by FyTek, Inc. Page 85
Document Level Commands
<FROMPG
NAME=text>
Used with the button input statement to specify the start page for printing.
This tag is used in conjunction with the THRUPG tag to mark a page range
for printing.
You may also use this tag to mark a range of pages for retrieval with the
GetPageRange DLL method or for use with the OUTLINE tag.
Parameter Description
NAME=text The name of this page range. Place this tag where you want to
mark the point to start the range. There should exist a
corresponding THRUPG tag somewhere in the document with
the same value. Or, you may use a closing </FROMPG> tag
instead if there is no overlap of page ranges. Name values are
case sensitive.
PDF Report Writer
2000-2013 by FyTek, Inc. Page 86
Document Level Commands
<HTML
LANG=text>
Optional. Sets the base language for Japanese, Chinese, or Korean when
providing UTF-8 encoded text. Be sure to place this tag after the opening
PDF tag.
Parameter Description
LANG Enter 'ja' for Japanese, 'zh' for Chinese, or 'ko' for Korean. UTF-8
characters will be converted based on the language entry. When
used with the META tag, it is not necessary to specify text with
one of the Japanese, Chinese, or Korean font faces. That is, you
do not need to use a font face such as J1, C1, or K1. This tag is
optional though it is recommended when using UTF-8 with one
of these languages.
PDF Report Writer
2000-2013 by FyTek, Inc. Page 87
Document Level Commands
<IGNOREUNKNOWN>
Instructs the program to ignore any unknown tags. Place this tag anywhere
in your input file. This is for compatibility when you have other HTML tags
mixed in with your input that are not Report Writer tags.
PDF Report Writer
2000-2013 by FyTek, Inc. Page 88
Document Level Commands
<INCLUDE
SRC=text>
Used to include commands from an external file. The file should contain
Report Writer commands and/or text. The contents of the file will be placed
in the postion this command appears in the main input file. You may use as
many INCLUDE commands as you wish in your input file.
Parameter Description
SRC=text The path and name of the input file. You may also specify a file
from the web in the form http://www.mysite.com/include.frw.
The file will be downloaded locally then included.
PDF Report Writer
2000-2013 by FyTek, Inc. Page 89
Document Level Commands
<INITIALIZE>
</INITIALIZE>
-- or --
<INITIALIZE
LINES=number>
Sets the initialization section. This tag is used to increase performance by
marking a section at the top of the report as the only area which should be
examined during the initialization process. Report Writer normally scans
the entire input file looking for any document level options such as
ADDFONT or ZOOM tags. By placing this information within these tags
near the top of the report, only this subset of the input need be searched for
this information. Also see the TABLESIZE option.
Place all document level commands in this section. These are the
commands in this documentation under the "Document Level" bookmark.
There are two ways to use this tag. The first is to place the initialization
information between opening and closing <INITIALIZE> and
</INITIALIZE> tags. This allows you to place document level commands
such as added fonts in this section. All information placed here, such as
text, tables and images, are ignored when the final PDF output is built. This
section is only used for document settings and information on fonts used
outside the initialization section.
An alternate method is to use the INITIALIZE tag with the LINES option
instead. There is no closing tag in this instance and, if a closing tag is found,
it overrides the LINES option. The LINES option tells the program to look
at the next X number of lines in the input file or set of commands. Only the
following X number of lines are examined on the initial pass so all
information on added fonts and document settings must be located here.
Also, unlike the above method, all information such as text or images are
rendered as part of the PDF just as if the INITIALIZE tag wasn't there. This
feature works best when you have all document and embedded font
information already located near the top of the report.
See the Build Options section for more information.
PDF Report Writer
2000-2013 by FyTek, Inc. Page 90
Document Level Commands
<KEEPCOLSIZE>
Automatically applies the KEEPCOLSIZE option to all TR tags that have a
SUBHEADING. Only useful when using the MODTABLE tag and TR
subheadings that repeat across MODTABLE tags. See the TABLE tag for
more details.
PDF Report Writer
2000-2013 by FyTek, Inc. Page 91
Document Level Commands
<KEYWORDS
LANGUAGE=text
COUNTRY=text>
</KEYWORDS>
Sets the text for the document keywords. Place the text between the opening
and closing tags.
Parameter Description
LANGUAGE=text Text is assumed to be Unicode (2-character format)
when this is used. A 2-character ISO 639 language
codefor example, EN for English or JA for Japanese.
The complete list of codes are available through
http://www.iso.ch.
COUNTRY=text Optional, used with the LANGUAGE option above. A 2-
character ISO 3166 country codefor example, US for
the United States or JP for Japan.
PDF Report Writer
2000-2013 by FyTek, Inc. Page 92
Document Level Commands
<LAYER
NAME=text
OFF>
</LAYER>
Used to group objects (TEXT blocks, TABLES and images outside of
text/table blocks) into layers. Layers are used in Acrobat and Adobe Reader
6.0 and higher. Users may selectively turn layers on or off via the layers tab
in the viewer. Layers may be nested but may not cross page boundaries.
Close and reopen the layer(s) if you require them to cross a page boundary.
Place your content between the opening and closing LAYER tags. Content
can include a block of text (text between <TEXT> and </TEXT>), entire
tables or table cells/rows. The LAYER tag may not be placed within text
(inside either a TEXT block or TD table cell). The name parameter is what
the user will see the layer called in the viewer. They are listed in the order
they were created.
Layers can be useful in a variety of cases. For example, when you want to
create one PDF file with several different logos. Place each logo in the same
area on the PDF and turn on the particular one you want for printing.
Another use is selectively hiding certain information, such as pricing or
other financial data for printing. You may also use layers to display text in
more than one language for the same PDF.
Also see the LAYERGROUP tag. Additional settings for layers are available
in table rows and cells. Table cells (the TD tag) has options for setting layers
and providing alternate views of the same cell depending on the active layer.
See the TR and TD tags.
Parameter Description
NAME The case sensitive name for this layer that will appear in the
viewer. This is the name the end user of the document will see.
You may reuse the name on layer tags throughout your
document. All areas with the same name are opened or closed
together.
OFF The default for a layer is ON, meaning the layer is visible. Setting
this option causes the layer to be initially hidden when the
document is first opened.
PDF Report Writer
2000-2013 by FyTek, Inc. Page 93
Document Level Commands
<LAYERGROUP
VALUE=text>
NAME=text>
Used to group layers together so they are treated as a radio set (only one
item from the group allowed on at a time).
See the LAYER tag for information about layers.
Parameter Description
VALUE=text A unique identifier for the group. All of the NAME values for
the various LAYERGROUP tags will be grouped together by
this value.
NAME=text The name of an existing LAYER in the document.
Here's an example grouping a set of 3 layers so only one is visible.
<LAYERGROUP VALUE=1 NAME=English>
<LAYERGROUP VALUE=1 NAME=Spanish>
<LAYERGROUP VALUE=1 NAME=French>
PDF Report Writer
2000-2013 by FyTek, Inc. Page 94
Document Level Commands
<LINK
REL=STYLESHEET
HREF="text">
Used to supply an external style sheet for the document. The style sheet
syntax is similar to cascading style sheets used in HTML. They provide a
method of visually changing the appearance of your document without
changing the base document. You may use multiple LINK statements in
your document.
The file may be setup with any Report Writer tag (such as TEXT, TABLE,
TD) along with a group (or declaration block) of properties to apply. These
properties are named the same as the options available for each tag. For
example, using TABLE, you can supply items such as BORDER, FCOLOR,
FACE, SIZE, etc for the options.
You may also give the group an arbitrary name and use the option CLASS
with any Report Writer tag to pull in those properties. The group names
(called selectors) are case insensitive.
Parameter Description
REL=STYLESHEET REL must be supplied and set to the string
STYLESHEET.
HREF="text" The path and file name of the style sheet. Place quotes
around this value. You may also use a web address that
starts with http:// to pull a style sheet from a web site.
The style sheet file contains the style name (either a single name or a
comma separated list) followed by the properties enclosed in braces. The
properties are named the same as the tag options. A semicolon separates
each of the options and a colon is used between the property and its value.
For example, assume the following is in a file called mystyle.css:
/*
Style Sheet Example
*/
table,text {face:3; size:10; fcolor:red; border:1}
small {size:8 }
large {size:15}
In your input you'd include a LINK tag with a reference to this file.
Something like: <LINK REL=stylesheet HREF="c:\css\mystyle.css">
All table and text blocks will use font 3 (Times Roman), have a font size of
10, text color red and a border size of 1. Nothing special needs to be added
PDF Report Writer
2000-2013 by FyTek, Inc. Page 95
Document Level Commands
to the TABLE or TEXT tags in the document. They will simply inherit these
settings since the property group is named the same as the tag.
The groups "small" and "large" will need to be set for tags you want them
used in by specifying the CLASS option. For example, to use the style
"small" in a block of text you'd write <TEXT CLASS="small">. All of the
properties for the default text settings (like Times Roman and color red)
will be applied first. Then the specific settings for small (font size of 8) will
be applied so the final text will be Time Roman, red, point size 8.
PDF Report Writer
2000-2013 by FyTek, Inc. Page 96
Document Level Commands
<META
CONTENT=text
RTFVIEW=text
RTFGRIDMARGINS
NO_STARTSPACE
NO_ORPHAN
NO_WIDOW>
Used to denote document level settings such as UTF-8 encoding.
Parameter Description
CONTENT=text The phrase "charset=utf-8" must appear somewhere
in the string to specify the document contains text
that is UTF-8 encoded. Use this for UTF-8 encoded
input for Japanese, Chinese, or Korean.
RTFVIEW=text The type of view or zoom level for RTF documents.
The default is "4" for RTF when this option is not
specified. Valid values are:
0 None
1 Page Layout view
2 Outline view
3 Master Document view
4 Normal view
5 Online Layout view
RTFGRIDMARGINS Uses the margin settings from the GRID tag in RTF
output. By default, the page margins are set to a half
inch on top and a quarter inch on left, right and
bottom.
NO_STARTSPACE Removes any spaces, <BR> or <P> tags from the start
of table cells. Only those found at the start of the text
string for the cell (before any characters or graphics)
are removed.
NO_ORPHAN Used to apply the NO_ORPHAN setting to all TEXT
blocks in the document.
NO_WIDOW Used to apply the NO_WIDOW setting to all TEXT
blocks in the document.
PDF Report Writer
2000-2013 by FyTek, Inc. Page 97
Document Level Commands
<METRIC
UNITS=text
VALUE=number>
Used to enter values in centimeters rather than inches. This affects the
WIDTH and HEIGHT parameters of the PAGE command as well as the
margin setting parameters of the GRID command.
Parameter Description
UNITS=text Optional. The default is centimeters when UNITS
is not specified. Set to "mm" to use millimeters or
"pt" for points (1 point = 1/72 of an inch).
VALUE=number Optional. Set to your measurement unit when
using something other than the above. The
number entered is specified as units per inch. For
example, to use decimeters you would set this value
to 0.254. This value overrides any setting from the
UNITS option.
PDF Report Writer
2000-2013 by FyTek, Inc. Page 98
Document Level Commands
<MONTHS
VALUE=text>
Used to set the values you want to use for names of the months (see the date
variable) Default is January, February, ..., December. For example, to use
German you might set this to:
<MONTHS VALUE="Januar,Februar,M rz,April,Mai,Juni,Juli,August,September,Oktober,November,Dezember">
Parameter Description
VALUE=text A comma separated list of months to use.
PDF Report Writer
2000-2013 by FyTek, Inc. Page 99
Document Level Commands
<NOPERL>
</NOPERL>
Specifies the default Report Writer tag(s) when not using the -allowperl
option or SetAllowPerl method. These tags and the contents between go
inside of the <PERL> </PERL> block when using XML. See the XML Data
Merge section for more information.
These tags can also be used in general to specify other messages you want to
print when not using the -allowperl option or SetAllowPerl method. Use
when you have RWIF, RWSET, or RWGET commands. See the SQL
Queries section for more information on these commands as well.
PDF Report Writer
2000-2013 by FyTek, Inc. Page 100
Document Level Commands
<NOTEXTSCALE>
</NOPERL>
Text in tables may sometimes need to be compressed in order to fit the cell
width. This option globally prevents images from being scaled along with
the text.
PDF Report Writer
2000-2013 by FyTek, Inc. Page 101
Document Level Commands
<ABORT>
Specifies the processing of commands should stop at this point. Nothing
beyond this tag will be considered part of the report. Typically, you would
use this within a NOPERL block to note that the report cannot be generated
because it requires Perl processing.
PDF Report Writer
2000-2013 by FyTek, Inc. Page 102
Document Level Commands
<OPTIMIZE>
This is the same as using the -opt option or SetOptimize method.
Optimize the output PDF for fast web viewing. Note this typically increases
the size of the output by a few hundred bytes or so. The PDF is optimized
for viewing on the web as opposed to shrinking the physical size. As a rough
guide, you should only optimize a PDF that will be viewed on the web when
it contains more than 10 pages and its size is bigger than a megabyte.
Additionally, you must create the PDF to a file rather than stream the
output to the browser. The setting "fast web view" will be set to yes for
optimized PDFs when you open in Reader and check the properties. This
means the first page of the PDF is sent to the user and made viewable while
the rest of the pages continue to download in the background.
PDF Report Writer
2000-2013 by FyTek, Inc. Page 103
Document Level Commands
<OUTLINE
LEVEL=number
DESCR=text
CLOSED
COLOR=color
ITALICS
BOLD
LANGUAGE=text
COUNTRY=text
DECODE=text
URL=text
PRINT[=text]
RANGE=name
SUB_DESCR=text
SUB_CLOSED
SUB_COLOR=color
SUB_ITALICS
SUB_BOLD
SUB_URL=text
SUB_PRINT[=text]
SUB_RANGE=name>
Used to set up an outline (bookmarks) for the document. Can also be used
as a link to a web URL or to print the document.
Parameter Description
LEVEL=number The level of the outline. 1 is the top level, 2
would be a sub-level to 1, etc.
DESCR=text The description that appears in the
bookmarks pane.
CLOSED Adding this option will cause the initial
display of the bookmark to be closed.
COLOR=color The color to use for the outline entry (must be
an RGB color). (Acrobat 5.0 or above)
ITALICS Italics outline entry (Acrobat 5.0 or above)
BOLD Boldface outline entry (Acrobat 5.0 or above)
LANGUAGE=text Text is assumed to be Unicode (2-character
format) when this is used. A 2-character ISO
639 language codefor example, EN for
English or JA for Japanese. The complete list
of codes are available through
http://www.iso.ch.
PDF Report Writer
2000-2013 by FyTek, Inc. Page 104
Document Level Commands
Parameter Description
COUNTRY=text Optional, used with the LANGUAGE option
above. A 2-character ISO 3166 country
codefor example, US for the United States
or JP for Japan.
DECODE=text The format of the text if not plain ASCII. For
example, use GBK, cp936 (Simplified), cp950
(Traditional), or euc-cn for Chinese, cp932 or
euc-jp for Japanese, or cp949 or euc-kr for
Korean if that is how the string is encoded.
URL=text The URL for a web page to load rather than a
link to a page in the current PDF document.
You may also use "mailto:me@mysite.com"
syntax to open an email window. Leave this
option off for a standard outline entry.
PRINT[=text] The outline entry will be used as a print
function rather than a link to a page in the
current PDF document. Use PRINT by itself
to simply print to the default printer. Use
PRINT=Dialog to bring up the printer dialog
box. Leave this option off for a standard
outline entry.
RANGE=name Optional. Sets the name of the page range to
use with the PRINT option. Using PRINT
without this option prints all pages. See the
FROMPG and THRUPG commands for
setting up a page range. The outline entry will
print the page range to the user's default
printer when clicked. There is no user
intervention for printer selection or other
options. The value is case sensitive.
SUB_LEVEL=number If you are creating a sub-level along with this
upper-level outline, enter the sub-level
number (usually set to LEVEL + 1).
SUB_DESCR=text The description that appears in the
bookmarks pane for the sub-level item.
SUB_CLOSED Adding this option will cause the initial
display of the sub-level bookmark to be
closed.
SUB_COLOR=color The color to use for the sub-level entry (must
be an RGB color). (Acrobat 5.0 or above)
PDF Report Writer
2000-2013 by FyTek, Inc. Page 105
Document Level Commands
Parameter Description
SUB_ITALICS Italics outline entry (Acrobat 5.0 or above)
SUB_BOLD Boldface outline entry (Acrobat 5.0 or above)
SUB_URL=text The URL for a web page to load rather than a
link to a page in the current PDF document.
You may also use "mailto:me@mysite.com"
syntax to open an email window. Leave this
option off for a standard outline entry.
SUB_PRINT[=text] The outline entry will be used as a print
function rather than a link to a page in the
current PDF document. Use SUB_PRINT by
itself to simply print to the default printer.
Use SUB_PRINT=Dialog to bring up the
printer dialog box. Leave this option off for a
standard outline entry.
SUB_RANGE=name Optional. Sets the name of the page range to
use with the SUB_PRINT option. Using
PRINT without this option prints all pages.
See the FROMPG and THRUPG commands
for setting up a page range. The outline entry
will print the page range to the user's default
printer when clicked. There is no user
intervention for printer selection or other
options. The value is case sensitive.
You should issue the command just after the <PAGE> command. The
outline for this document is created as:
<PAGE>
<OUTLINE LEVEL=1 DESCR="Commands" CLOSED>
. . .
<PAGE>
<OUTLINE LEVEL=2 DESCR="Document Level" CLOSED SUB_LEVEL=3 SUB_DESCR="PDF">
. . .
<PAGE>
<OUTLINE LEVEL=3 DESCR="OUTLINE">
PDF Report Writer
2000-2013 by FyTek, Inc. Page 106
Document Level Commands
<PAGELAYOUT
VALUE=text>
Used to set the initial layout of the document when opened.
Parameter Description
VALUE One of following values:
SinglePage Display one page at a time
(default)
OneColumn Display the pages in one column
TwoColumnLeft Display the pages in two
columns,with odd-numbered
pages on the left
TwoColumnRight Display the pages in two
columns,with odd-numbered
pages on the right
PDF Report Writer
2000-2013 by FyTek, Inc. Page 107
Document Level Commands
<PAGEMODE
VALUE=text>
Used to set the initial display of the document when opened.
Parameter Description
VALUE One of following values:
UseNone Neither document outline nor
thumbnail images visible (default when
not using an outline)
UseOutlines Document outline visible (default when
using an outline)
UseThumbs Thumbnail images visible
FullScreen Full-screen mode with no menu bar,
window controls or any other window
visible
PDF Report Writer
2000-2013 by FyTek, Inc. Page 108
Document Level Commands
<PDF>
This is the opening tag to any report. You must issue this command and it
must be the first command. You may optionally include a closing </PDF>
tag at the end of your report.
The report will be interpreted as HTML if HTML rather than PDF appears
as the first tag. Many of the tag options will not work correctly in this case.
Report Writer will attempt to convert the HTML into PDF but keep in
mind that is not what Report Writer is designed for so you may not get the
desired result.
PDF Report Writer
2000-2013 by FyTek, Inc. Page 109
Document Level Commands
<PDFINCLUDE
SRC=text
PDFOVERLAY>
PDFINCLUDE is not available with PDF Report Writer SE.
Used to specify an existing PDF file to use pages from as backgrounds when
the SRC option is used. This command is a short-cut for the PDFPAGE tag
when the SRC option is left off of PDFPAGE. Therefore this command, if
used, should only occur once in your document. You may combine pages
from more than one PDF but you'll need to use the SRC option on
PDFPAGE in that case. The command works the same as the -pdf
command line option (or the SetPDFFile method for the DLL version).
Also can be used to specify PDF overlays will take place with the
background PDFs. This is to tell the software that pages from two or more
included PDFs will overlap or appear together on the same output page.
This will involve some extra processing on these included PDFs.
See the backgrounds section for more information on including PDFs. Also
see the PDFPAGE command.
Parameter Description
SRC=text The name of the default PDF to use for backgrounds
with the PDFPAGE command. This must be an
existing PDF file. You may be able to use
Excel/Word/PowerPoint files as well. See the
PDFPAGE command for details on these file types.
PDFOVERLAY Specifies that multiple background PDF pages will
be used as a single background for a page. That is,
two or more pages from the embedded PDFs will be
used together as a background for a single output
page. You do not have to specify a value for SRC
with this option.
PDF Report Writer
2000-2013 by FyTek, Inc. Page 110
Document Level Commands
<PERL
INCLUDE>
</PERL>
Used as part of an XML data merge in the layout file. Place Perl code
between the opening and closing tags when you want to send different
Report Writer tags based on the input data. The names of the variables used
in the XML data file may be used in the Perl code for conditional items. Use
the same syntax for the fields as with the input layout file (tag with an & in
front of the variable name).
Use the Perl "return" command to return to Report Writer the tags based on
any conditional statements. All variables must be declared using the "my" or
"local" Perl keywords as appropriate.
You must run Report Writer with the -allowperl option or SetAllowPerl
method or the Perl code will not be executed. Instead, the tag(s) between
the <NOPERL> and </NOPERL> (if any) will be used. See the XML Data
Merge section for more information.
Parameter Description
INCLUDE Use this option to include this PERL code block in code
execution later in the report. For example, you might
have a common subroutine you want to use in various
locations. Use the INCLUDE option and place the
subroutine in the PERL block. The code won't be
executed right away but rather stored and used in all
other PERL blocks where the INCLUDE option isn't
specified.
PDF Report Writer
2000-2013 by FyTek, Inc. Page 111
Document Level Commands
<PLAIN
VALUE=text>
Used to apply the plain text parameter to all tables in the report. This
option can be used to speed up processing at the expense of losing some
formatting.
Parameter Description
VALUE=text An optional text character to use as the sizing
character. The character "1" is used as the default.
Sizing variable width characters to determine fit in a table cell can take a
significant amount of time in a large report. This option cuts down on the
time needed by assuming all characters are a standard width. This allows
the program to not have to check each letter to determine size. All tags
(other than <BR>) are ignored in the text. Also, only left alignment is used.
The default character width is based on the number 1. You may set a
different character (such as M if you need a wider character) with the
VALUE option on this tag. Text flowing past a cell border means you
probably need a wider character. All tables will use this option unless you
set PLAIN="" in the TABLE tag. In addition, you may leave this global
option out and use the PLAIN option in the TABLE tag itself.
This option should only be used when you need a quicker view of the data
and are less concerned with appearance.
PDF Report Writer
2000-2013 by FyTek, Inc. Page 112
Document Level Commands
<SHOWERRORS>
Used to debug SQL or other errors that are sent to the error log file. Prints
any errors at the end of the output PDF.
PDF Report Writer
2000-2013 by FyTek, Inc. Page 113
Document Level Commands
<QUICKBUILD>
Sets the quick build option. This is same as setting the -q option on the exe
command line or using the SetQuick method of the DLL. See the Build
Options section for more information. Note this option builds the PDF in
memory first before writing to the output file.
PDF Report Writer
2000-2013 by FyTek, Inc. Page 114
Document Level Commands
<QUICKBUILD2>
Sets the quick build option. This is same as setting the -q2 option on the exe
command line or using the SetQuick2 method of the DLL. See the Build
Options section for more information. Note this option builds the PDF to
disk (when an output file is used) as it goes rather than in memory like
<QUICKBUILD> It's best to use this option over <QUICKBUILD> unless
you are using the &totpage variable.
PDF Report Writer
2000-2013 by FyTek, Inc. Page 115
Document Level Commands
<RTFIMAGES
NOCONV
TYPE="text">
Images are not exported by default when creating RTF documents. Include
this tag to export all images within text/table tags. This will, of course,
increase the size of the RTF document. Not all RTF readers (such as
WordPad) will be able to view the images.
Use the -rtf option on the command line or SetRTFFile DLL method to
create RTF documents.
Parameter Description
NOCONV Specify this option only when your image is not
working properly by default. This option will bypass
some of the internal conversions which are usually
necessary but may cause problems with certain high-
resolution images. All images must be either jpeg or
png format.
TYPE="text" Specify this option only when your image is not
working properly by default. Currently, only "jpeg" is
valid. This is the format to convert the image to, not the
source format of the image.
PDF Report Writer
2000-2013 by FyTek, Inc. Page 116
Document Level Commands
<RTFLINESPACE
VALUE=number>
Used to modify the amount of spacing between lines when exporting to
RTF. This option should only be used if you need to fine tune the amount
of line spacing you're getting the RTF. The default amount should suffice
for most situations. Negative numbers will add more spacing while positive
numbers reduce spacing.
Parameter Description
VALUE=number An amount to adjust the line spacing.
PDF Report Writer
2000-2013 by FyTek, Inc. Page 117
Document Level Commands
<RWPATH
DIR=text>
Used to supply a base directory for images, fonts and other external files.
You may include this tag multiple times with a different directory setting
for each one. The directories will be searched in order whenever a file
cannot be found.
For example:
<PDF>
<RWPATH DIR="c:\files\dev">
<RWPATH DIR="c:\files\test">
<RWPATH DIR="c:\files\prod">
<PAGE>
<TEXT>
If the image is not found in the relative location
the path settings will then be used to locate it.
<IMG SRC="images\mypic.jpg">
</TEXT>
Report Writer will search for the image in the relative location first
("images\mypic.jpg"). If the image is not found, it will start by looking in
c:\files\dev\images. If the image cannot be found, it will then look at
c:\files\test\images and finally in prod. Not all of the directories have to
exist. At least one should be valid in order to find the image, however.
You may also do the same with other files, such as fonts with the
ADDFONT command or an XML data file. The directories will be searched
in the same manner.
Parameter Description
DIR=text The base directory. For example, "c:\myfiles\dev" or
"/files/dev/". The ending slash is optional.
PDF Report Writer
2000-2013 by FyTek, Inc. Page 118
Document Level Commands
<SENDMAIL
SMTP=text
AUTH=text
AUTHID=text
AUTHPWD=text
FROM=text
FAKEFROM=text
REPLY=text
TO=text
FAKETO=text
CC=text
FAKECC=text
BCC=text
RETRY=number
PRIORITY=text
SUBJECT=text
BODY=text
EXCEL
CSV
LOG=text>
-- or --
<SENDMAIL
SMTP=text
AUTH=text
AUTHID=text
AUTHPWD=text
FROM=text
FAKEFROM=text
REPLY=text
TO=text
FAKETO=text
CC=text
FAKECC=text
BCC=text
RETRY=number
PRIORITY=text
SUBJECT=text
EXCEL
CSV
LOG=text>
...Multi-line Body Text...
</SENDMAIL>
PDF Report Writer
2000-2013 by FyTek, Inc. Page 119
Document Level Commands
Used to email the newly created PDF to the mail recipients listed. Use the
-mail exe option or SetMail DLL method if you want to bring up a
composition window (in which case you probably don't want to use this
command). SENDMAIL will send the PDF without user interaction. A
connection to the internet will be necessary in order for this function to
work. Include this command only once in the report. Only the last one will
be used if multiple ones are found.
Parameter Description
SMTP=text The SMTP server to use for sending the mail. For
example, mail.yourdomain.com.
AUTH=text The authentication protocol to use. The default is
LOGIN but you may use NTLM. Only needed if
the mail server requires authentication.
AUTHID=text The user name used to log into the server. Only
needed if the mail server requires authentication.
AUTHPWD=text The password for the user name used to log into
the server. Only needed if the mail server requires
authentication.
FROM=text The from address for the email. Must be an
address in the form of
somename@mycompany.com.
FAKEFROM=text The from address to show for the email. The
default is the FROM address.
REPLY=text The reply to address for the email. Must be an
address in the form of
somename@mycompany.com. The default is the
FROM address.
TO=text The address(es) to send the email to. Must be an
address in the form of name@somecompany.com.
Separate multiple addresses with a comma.
FAKETO=text The to address to show for the email. The default
is the TO address(es).
CC=text The address(es) to CC (carbon-copy) the email to.
Must be an address in the form of
name@somecompany.com. Separate multiple
addresses with a comma.
FAKECC=text The CC address to show for the email. The default
is the CC address(es).
PDF Report Writer
2000-2013 by FyTek, Inc. Page 120
Document Level Commands
Parameter Description
BCC=text The address(es) to BCC (blind carbon-copy) the
email to. Must an address in the form of
name@somecompany.com. Separate multiple
addresses with a comma.
RETRY=number The number of times to retry sending the email if
an error is encountered. The default is 0, meaning
try sending the email only once.
PRIORITY=text The message priority. Set to either HIGH or
LOW. Leave this option off for normal priority.
SUBJECT=text The subject of the email. Enclose in quotes.
BODY=text The body text of the email. Enclose in quotes. This
may also be a file name. If so, the contents of the
file will be used as the body. Use a \n for a new
line when the body is entered using this option.
You may also leave out the BODY option and
place the body text after the SENDMAIL tag. Use
the closing </SENDMAIL> tag when using this
approach. You may also send HTML formatted
body text. You must use the method of placing the
body text between the <SENDMAIL> and
</SENDMAIL> tags. Put the <HTML> tag as the
first line of the body text and it will be sent as
HTML rather than plain text. Avoid using
references to other local files in the HTML body,
such as images, as they will not be sent with the
message. You may use images with a web location
as the source however.
EXCEL Include the Excel file with the email. Must use the
-xls option or SetExcelFile method. Include the
EXCEL tag in the report as well.
CSV Include the CSV file with the email. Must use the
-csv option or SetCSVFile method. Include the
EXCEL tag in the report as well.
LOG=text The name of a log file to use for date/time emails
were sent as well as any errors. This is optional.
PDF Report Writer
2000-2013 by FyTek, Inc. Page 121
Document Level Commands
<SET
NAME=text
PAGE=text>
</SET>
Used to create a variable or function that performs some text or color
settings. You then refer to the setting by using an & character with the value
used for NAME in the SET statement. Place any statements between the
opening and closing SET statements you wish to reference later in a table or
text block. You can use this option to set the format for some text or store a
frequently used text string. You can also, optionally, pass parameters into
the function. Parameters are passed by reference and are referred to in the
SET block as $1 for the first variable, $2 for the second, etc. Use parenthesis
( ) around variables when passing them to the function. For example:
&myfunct("Parameter 1","Parameter number 2");
Parameter Description
NAME=text The variable name to use for the block of code that
follows. Names are case sensitive.
PAGE=text Optional. Used to specify that the SET statement should
only apply to the pages in the named range. Use the
FROMPG/THRUPG tags to name a range. This allows
you to specify different values for the same variable in
different areas of the report.
UTF-8 Optional. Used to denote the text contains one or more
UTF-8 characters.
The following is one example of how to use the SET command.
<PDF>
<SET NAME=client>
<FCOLOR VALUE=blue>
<FONT FACE=16 SIZE=12>Sample Company</FONT>
<FCOLOR VALUE=black>
</SET>
<SET NAME=hdr>
<BR><LINE><BR VALUE=.5> <FCOLOR VALUE=red>
<FONT FACE=16 SIZE=18 >$1</FONT>
<FCOLOR VALUE=black><BR>
</SET>
<PAGE>
<TEXT>
Client: &client
PDF Report Writer
2000-2013 by FyTek, Inc. Page 122
Document Level Commands
&hdr("Section 1");
Here is some text for section 1.
&hdr("Section 2");
Here is some text for section 2.
</TEXT>
PDF Report Writer
2000-2013 by FyTek, Inc. Page 123
Document Level Commands
<SETPG
VALUE=number>
Used to set the page number (see the page variable). If you have a report
with multiple sections and you want to set the page number to 1 at the
beginning of each section, issue this command before the <PAGE>
command.
Parameter Description
VALUE=number The new page number to start numbering with.
PDF Report Writer
2000-2013 by FyTek, Inc. Page 124
Document Level Commands
<SHADING
NAME=text
COLOR1=color
COLOR2=color
COLOR3=color
COLOR4=color
COLOR5=color
COLORARY=text>
Used to define a gradient shading pattern. The shading pattern can then be
used for table cell, text, rectangle or page backgrounds. You may specify
from two to five colors. See an example here.
Parameter Description
NAME=text The name for the shading pattern. Must be unique
within the document.
COLOR1=color The starting color. Any valid color code.
COLOR2=color Any valid color code.
COLOR3=color Optional. Any valid color code.
COLOR4=color Optional. Any valid color code.
COLOR5=color Optional. Any valid color code.
COLORARY=text A comma separated list of 4 or 6 numbers. The
default is 0,0,1,0. These represent the X
0
, Y
0
, X
1
,
Y
1
matrix coordinates for the shading pattern. A
matrix of 0,0,1,0 goes from left to right from
COLOR1 to COLOR
n
. A matrix of 0,0,0,1 goes
from top to bottom. You may use decimals or
negative numbers as well to offset where the
middle of the gradient lies.
Use 6 numbers [x0, y0, r0, x1, y1, r1] for a radial
type shading, such as for a sphere. The numbers
specify the centers and radii of the starting and
ending circles, expressed in points. The radii r0
and r1 must both be greater than or equal to 0. If
one radius is 0, the corresponding circle is treated
as a point; if both are 0, nothing is painted.
PDF Report Writer
2000-2013 by FyTek, Inc. Page 125
Document Level Commands
<SIZEHEADINGS>
Forces previous TR rows with SUBHEADING specified to be used in
computing column widths for a MODTABLE tag. Typically, these rows are
not repeated when computing the column width layout for data contained
in a MODTABLE structure. Only useful when using the MODTABLE tag
and TR subheadings that repeat across MODTABLE tags. See the TABLE
tag for more details.
PDF Report Writer
2000-2013 by FyTek, Inc. Page 126
Document Level Commands
<SOFTHYPHEN
VALUE=text>
Sets the character to use as the soft hyphen. The default is ASCII code 173.
This should only be used when the default does not work with any added
fonts.
Parameter Description
VALUE=text A single character to use as the soft hyphen. Typically
you'll want to use the dash or minus sign character.
PDF Report Writer
2000-2013 by FyTek, Inc. Page 127
Document Level Commands
<STARTPG
VALUE=number>
Used to set the page number to open the PDF to. Normally the first page is
the initial page but this tag allows you to override.
Parameter Description
VALUE The page to open the document at.
PDF Report Writer
2000-2013 by FyTek, Inc. Page 128
Document Level Commands
<STYLE>
</STYLE>
Used to place style sheet information in the document. The style sheet data
goes between the opening and closing STYLE tag. It's usually better to keep
the style sheet in a separate file and refer to it using the LINK tag though.
That way the style information is kept separate from the PDF commands
and can be modified without changes to the process that creates the Report
Writer commands.
See the LINK tag for more information on setting up a style sheet for use
with Report Writer.
PDF Report Writer
2000-2013 by FyTek, Inc. Page 129
Document Level Commands
<SUBJECT
LANGUAGE=text
COUNTRY=text>
</SUBJECT>
Sets the text for subject of the document. Place the text between the opening
and closing tags.
Parameter Description
LANGUAGE=text Text is assumed to be Unicode (2-character
format) when this is used. A 2-character ISO 639
language codefor example, EN for English or JA
for Japanese. The complete list of codes are
available through http://www.iso.ch.
COUNTRY=text Optional, used with the LANGUAGE option
above. A 2-character ISO 3166 country codefor
example, US for the United States or JP for Japan.
PDF Report Writer
2000-2013 by FyTek, Inc. Page 130
Document Level Commands
<TABLESIZE>
</TABLESIZE>
-- or --
<TABLESIZE
LINES=number>
Sets the table sizing section. This tag is used to increase performance by
marking a section at the top of the report as the only area which should be
examined during the table column sizing process. Report Writer normally
scans the entire input file looking for all tables and the data contained in the
columns. This is necessary to size the table columns to their optimal size. By
placing this information within these tags near the top of the report, only
this subset of the input need be searched for this information. This can
increase performance, especially when there are one or two large tables
making up the bulk of the report. While this option does allow for faster
build times, you might not get optimal table column widths since not all of
the table rows are examined. The EXCEL command will not work with this
command since the data for Excel is captured during this pass of the file.
Also see the INITIALIZE option.
There are two ways to use this tag. The first is to place the table sizing
information between opening and closing <TABLESIZE> and
</TABLESIZE> tags. This allows you to place a sample row from all tables
in this section. All information placed here, such as text, tables and images,
are ignored when the output is built. This section is only used for table
column sizing. You must use the NAME option on all tables in the report
when using the tags this way. The NAMEs in the TABLESIZING section
must match the NAMEs used in the report itself. Place one or more sample
row from each table in this section. Be sure to have a PAGE command and,
if necessary, a GRID command just as is used in the report where the table
is actually placed.
An alternate method is to use the TABLESIZE tag with the LINES option
instead. There is no closing tag in this instance and, if a closing tag is found,
it overrides the LINES option. The LINES option tells the program to look
at the next X number of lines in the input file or set of commands. Only the
following X number of lines are examined on the column sizing pass so all
tables used in the report must fall within that section. Also, unlike the above
method, all information is included as part of the report. This feature works
best when you have a single large table making up most of the report.
See the Build Options section for more information.
PDF Report Writer
2000-2013 by FyTek, Inc. Page 131
Document Level Commands
<TEXTABS>
Sets the ABS parameter throughout the document on all TEXT commands.
This affects where text is placed when centered or right aligned. See the
TEXT command for more information.
PDF Report Writer
2000-2013 by FyTek, Inc. Page 132
Document Level Commands
<THRUPG
NAME=text>
Used with the button input statement to specify the end page for printing.
This tag is used in conjunction with the FROMPG tag to mark a page range
for printing. You may use a closing </FROMPG> tag instead of THRUPG if
there is no overlap of page ranges.
You may also use this tag to mark a range of pages for retrieval with the
GetPageRange DLL method or for use with the OUTLINE tag.
Parameter Description
NAME=text The name of this page range. Place this tag where you
want to mark the point to end the range. There should
exist a corresponding FROMPG tag somewhere in the
document with the same value. Name values are case
sensitive.
PDF Report Writer
2000-2013 by FyTek, Inc. Page 133
Document Level Commands
<TITLE
VIEWERTITLE
LANGUAGE=text
COUNTRY=text>
</TITLE>
Sets the text for title of the document. Place the text between the opening
and closing tags.
Parameter Description
VIEWERTITLE Use the document title in the title bar of the
viewer. The file name of the PDF is used if this is
not set. (Acrobat 5.0 or above)
LANGUAGE=text Text is assumed to be Unicode (2-character
format) when this is used. A 2-character ISO 639
language codefor example, EN for English or JA
for Japanese. The complete list of codes are
available through http://www.iso.ch.
COUNTRY=text Optional, used with the LANGUAGE option
above. A 2-character ISO 3166 country codefor
example, US for the United States or JP for Japan.
PDF Report Writer
2000-2013 by FyTek, Inc. Page 134
Document Level Commands
<TRANSPARENCY
NAME=text
VALUE=number
TRANSPMODE=text>
Used to define a transparency. A transparency is used in charts to allow a
background image to show through on the chart at a desired transparency.
Create one more transparencies then refer to them by the same name in the
chart. Note that Acrobat and Reader may darken the contents of the pages
where the transparency is used. This is because of the way Adobe handles
the transparency by converting color spaces from RGB to CMYK.
Parameter Description
NAME=text The name you want to use for the
transparency.
VALUE=number The percentage of transparency. Enter a value
from 1 to 100. Smaller values make the area
more transparent - that is, allows more of the
background to show through.
TRANSPMODE=text The mode for the transparency (optional).
Each provides a different effect for the overlay.
The valid values are:
Normal (Default)
Multiply
Screen
Overlay
Darken
Lighten
ColorDodge
ColorBurn
HardLight
SoftLight
Difference
Exclusion
Hue
Saturation
Color
Luminosity
PDF Report Writer
2000-2013 by FyTek, Inc. Page 135
Document Level Commands
<TWITTER
CONSUMER_KEY="text"
CONSUMER_SECRET="text"
ACCESS_TOKEN="text"
ACCESS_TOKEN_SECRET="text"
TEXT="text"
USER="text">
This tag sends a tweet containing the file name and number of pages when a
PDF is finished building, similar to the -buildlog option. You may use this
with the -buildlog option or instead of that option if you prefer. This
feature allows you to monitor the status of your builds via tweets rather
than directly accessing a server log file.
You will need to register an application with Twitter to obtain the values to
use with this tag. Be sure you set your application to read/write as you will
be writing tweets rather than reading them.
Parameter Description
CONSUMER_KEY="text" The consumer key text provided by
Twitter when registering your
application.
CONSUMER_SECRET="text" The consumer secret text provided by
Twitter when registering your
application.
ACCESS_TOKEN="text" The access token text provided by
Twitter when registering your
application.
ACCESS_TOKEN_SECRET=
"text"
The access token secret text provided
by Twitter when registering your
application.
TEXT="text" Optional. Any text you want to use as
the tweet. The default is the file name
followed by a dash then the number of
pages. You may use the variables
&file for the file name and
&totpages for the number of pages.
Remember to not exceed the
maximum length of a tweet.
USER="text" Optional. The screen name of the user
to direct the tweet to.
PDF Report Writer
2000-2013 by FyTek, Inc. Page 136
Document Level Commands
<VALIGN2>
Used to set an alternate method of vertical alignment. This method can be
used with ROWSPANned cells but you cannot use QUICKBUILD or
QUICKBUILD2 with it. The default method of vertical alignment can be
used with QUICKBUILD or QUICKBUILD2 but will only work in a table
cell that is not part of a rowspan.
Only use this when you require vertical alignment within a cell using the
ROWSPAN option.
PDF Report Writer
2000-2013 by FyTek, Inc. Page 137
Document Level Commands
<ZOOM
VALUE=number|FITPAGE|FITWIDTH>
Used to set the initial zoom factor. Default is dependant on user settings.
Parameter Description
VALUE The zoom factor to open the document at. Enter 100 for
100 percent.
FITPAGE = open the document sized so the entire page
fits in the window.
FITWIDTH = open the document sized so the width of
the page fits in the window.
PDF Report Writer
2000-2013 by FyTek, Inc. Page 138
Page Level Commands
Page Level
Page level commands are used to start a page or assign certain settings such
as headers or footers. A valid Report Writer input stream or file must have
at least one <PAGE> command. All other commands in this section are
optional.
PDF Report Writer
2000-2013 by FyTek, Inc. Page 139
Page Level Commands
<BODY
LINK=color>
</BODY>
Encloses the body text and/or tables. Remember to include this tag when
placing content on a page if you have headers and/or footers. If you leave it
out your text might overlay your header/footer.
While inside of the BODY tag, the amount of space for YUNITS as defined
by the GRID is adjusted to be the area within the BODY rather than the
page. For instance, say you are using an 8.5 x 11 piece of paper and have it
divided into 100 units from top to bottom. You really have 8 inches along
the Y axis rather than 11 if the header takes an inch and the footer takes two
inches. Since the YUNITS are adjusted, then a value of 0 means 1 inch
down and value of 100 is 9 inches from the top (or 8 inches from the
bottom of the header).
Let's say you are also drawing a box around the body - from Y position 0 to
100. Now it doesn't matter if you decide to add another line in the header or
footer, the box will still ecompass the body within the header and footer.
Parameter Description
LINK=color Optional - sets the text color for links.
PDF Report Writer
2000-2013 by FyTek, Inc. Page 140
Page Level Commands
<CLEAR
HEADER
SUBHEADER
FOOTER
SUBFOOTER>
Used to clear headers/footers set with the HEADER, SUBHEADER,
FOOTER, and SUBFOOTER tags. This command may be issued anywhere
on the page. Alternatively, you may start a new page and issue a header or
footer command with the new information if you wish to modify.
Parameter Description
HEADER Clears the page HEADER.
SUBHEADER Clears the page SUBHEADER.
FOOTER Clears the page FOOTER.
SUBFOOTER Clears the page SUBFOOTER.
PDF Report Writer
2000-2013 by FyTek, Inc. Page 141
Page Level Commands
<FOOTER
MARGIN=units
IFEVEN
IFODD
PAGE2>
PAGELAST>
</FOOTER>
Encloses the footer information.
Parameter Description
MARGIN=units Sets the margin of space in user defined units based
on the GRID command.
IFEVEN Specifies that this footer is for even numbered
pages.
IFODD Specifies that this footer is for odd numbered pages.
PAGE2 Specifies that this footer replaces the current footer
after the first page. This allows you to specify one
footer for the first page and a different footer for the
rest of the pages. In this case you would have two
FOOTER blocks and have this option set on one of
them.
PAGELAST Specifies that this footer replaces the current footer
on the last page where the current BODY tag is
closed (may or may not be the last page of your PDF
however). The page space reserved for the footer on
all pages in the BODY section will be the larger of
the current footer and this final footer. See the
PAGEFOOTER tag as well.
Between the <FOOTER> and </FOOTER> tags you place content such as
text and/or tables. The size needed for the footer will be determined by the
program. When you place information in the BODY section the program
will automatically place that information above the footer.
PDF Report Writer
2000-2013 by FyTek, Inc. Page 142
Page Level Commands
<GRID
ML=inches
MR=inches
MT=inches
MB=inches
XUNITS=number
YUNITS=number>
Sets the margins and virtual grid for each page. The default margins are 1/2
inch all around if you do use a grid command. All commands that use X
and Y coordinate values are based on the grid values for XUNITS and
YUNITS. For instance, with any size page using equal margins left/right
and top/bottom and with GRID settings of XUNITS=50 and YUNITS=100,
the middle of the page is at X=25 and Y=50.
Note you may not change the grid layout once inside a HEADER, FOOTER
or BODY section of the report. You should ideally set the GRID once before
issuing your first page command and use that setting throughout the report.
Parameter Description
ML=inches
MR=inches
MT=inches
MB=inches
Sets the various margins for a page of any size. If
the METRIC command is used, enter the number
of centimeters instead.
ML = Margin Left
MR = Margin Right
MT = Margin Top
MB = Margin Bottom
XUNITS=number User defined - number of columns to divide the
printable area (page width - left/right margin)
into.
YUNITS=number User defined - number of rows to divide the
printable area (page height - top/bottom margin)
into.
PDF Report Writer
2000-2013 by FyTek, Inc. Page 143
Page Level Commands
Do not confuse the rows and columns of XUNITS and YUNITS with table
rows and columns. These are simply for convenience when placing
information on a page. The YUNITS value is not as important as the
XUNITS value since the program will take care of content flow. If you are
drawing a rectangle on the page then the YUNITS may be important as the
corners of the box will be specified in XUNITS and YUNITS.
The Y coordinate is always 0 for the top line when inside of a TEXT block.
This will allow you to move to the top of the text block without having to
know where the text block is positioned on the page. For example, the
footer of this document contains some text left justified and the page
number right justified. This was done by first printing the left portion, then
specifing a value of 0 for Y position, setting a right alignment, then printing
the page number.
The XUNITS is a little more important as you will use these corrdinates to
set your left and right margins for text blocks and/or tables. The TEXT and
TABLE commands will simply use a value of 0 for the left margin and the
value entered for XUNITS for the right margin if none are supplied.
PDF Report Writer
2000-2013 by FyTek, Inc. Page 144
Page Level Commands
<HEADER
MARGIN=units
IFEVEN
IFODD
PAGE2>
</HEADER>
Encloses the header information.
Parameter Description
MARGIN=units Sets the margin of space in user defined units based
on the GRID command.
IFEVEN Specifies that this header is for even numbered
pages.
IFODD Specifies that this header is for odd numbered
pages.
PAGE2 Specifies that this header replaces the current
header after the first page. This allows you to specify
one header for the first page and a different header
for the rest of the pages. In this case you would have
two HEADER blocks and have this option set on
one of them.
Between the <HEADER> and </HEADER> tags you place content such as
text and/or tables. The size needed for the header will be determined by the
program. When you place information in the BODY section the program
will automatically place that information under the header.
PDF Report Writer
2000-2013 by FyTek, Inc. Page 145
Page Level Commands
<MATRIX
ANGLE=number
A=number
B=number
C=number
D=number
XOFF=number
YOFF=number
X=number
Y=number>
</MATRIX>
Used to angle or rotate the contents that follow. This differs from the
ROTATE command in that everything is rotated with MATRIX rather than
just text. No page breaks will automatically occur while a MATRIX
operation is in effect. You may also use this option to scale (set A and D to
decimal values other than 1) or skew (set B and C to values other than 0)
contents as well.
Parameter Description
ANGLE=number Specify ANGLE (in the range from 0 to 360) to
compute the A, B, C, and D values automatically.
The rotation is around the lower left point of the
page. The formula is a matrix computation where:
x' = x*a + y*c + xoff
y' = x*b + y*d + yoff
where:
a = cos(angle)
b = sin(angle)
c = 0 - b
d = a
The angle of rotation is counter clockwise. Unless
X and Y are specified, the rotation occurs around
the lower left corner of the page.
A=number The value to use for A. The default is 1.
B=number The value to use for B. The default is 0.
C=number The value to use for C. The default is 0.
D=number The value to use for D. The default is 1.
XOFF=number A positive or negative offset amount in points
(1/72 of an inch) to add the new X value.
YOFF=number A positive or negative offset amount in points
(1/72 of an inch) to add the new Y value.
PDF Report Writer
2000-2013 by FyTek, Inc. Page 146
Page Level Commands
Parameter Description
X=number The X grid position to use for the point of rotation.
If X or Y are not specified, the lower left corner of
the page is used.
Y=number The Y grid position to use for the point of rotation.
If X or Y are not specified, the lower left corner of
the page is used.
PDF Report Writer
2000-2013 by FyTek, Inc. Page 147
Page Level Commands
<PAGE
HEIGHT=inches
WIDTH=inches
TYPE=text
ORIENT=landscape|portrait
NEWFORM=text
STARTSUB
PGNOSTYLE=text
PGNOPREFIX=text
PGNOSTART=number
BGCOLOR=color
BORDER=number
BORDERCOLOR=color
BORDERMARGIN=number
TRANS=text
SECS=number
TDIR=H|V
MDIR=I|O
JSOPEN=text
JSCLOSE=text
NOBREAK=number
CLEARFORMS
YPOS=number
IFEVEN
IFODD
ROTATE=number
TRANSPARENCY=number
TRANSPMODE=text
SCALE=number
SCALEX=number
SCALEY=number
EVENRIGHT=number
ODDRIGHT=number
EVENUP=number
ODDUP=number
SHRINKPAGE
SHRINKROUND=number
SHRINKVALIGN=text
ENDX|ENDLINE|ENDSTR=text
ENDFACE=number
ENDSIZE=number
ENDFCOLOR=color
ENDSCOLOR=color
ENDPAGE>
Starts a new page. All of the parameters are optional. If you are doing a page
break and you are changing the width or height, be sure to close out any
PDF Report Writer
2000-2013 by FyTek, Inc. Page 148
Page Level Commands
open BODY tags and reissue new HEADER and/or FOOTER commands.
Parameter Description
WIDTH=inches Sets width of page in inches.
Default is 8.5. If the METRIC
command is used, enter the
number of centimeters instead.
HEIGHT=inches Sets height of page in inches.
Default is 11.
TYPE=text The page size to use if not using
Width or Height options. See the
following table for a list of page
types.
ORIENT=landscape|portrait Landscape sets page size to 11 by
8.5 if you leave out height and
width. Portrait sets page size to 8.5
by 11. If height and width have
been set differently by a previous
page command, setting ORIENT to
landscape will set the width to the
larger of width and height while
portrait will set the width to the
smaller of the two.
NEWFORM=text To use this page as a background
for other pages, enter a value for
NEWFORM. This page will not
print but may be included on other
pages with the USEFORM tag.
STARTSUB Starts a new sub-section. This is
only for the &pagesub; and
&totpagesub; variables. The
&pagesub; will be set to 1 and
&totpagesub; will be set to the
total number of pages in this sub-
section. The sub-section ends when
a new PAGE tag is encountered
with STARTSUB set or when the
end of the report is reached.
PDF Report Writer
2000-2013 by FyTek, Inc. Page 149
Page Level Commands
Parameter Description
PGNOSTYLE=text This option allows you to specify a
numbering style for a set of pages.
Note this is for the viewer
application only and does not
affect the &page variable. A single
letter code (case-sensitive). Default
is D. Values are:
D = Decimal arabic numerals
R = Uppercase roman numerals
r = Lowercase roman numerals
A = Uppercase letters
a = Lowercase letters
PGNOPREFIX=text An optional prefix (ex. A-) to use
in front of the page number. This
option is only for the viewer
application. Setting to A- will cause
the pages to be numbered A-1, A-2,
etc.
PGNOSTART=number The starting page number for
display. This option is only for the
viewer application. For example, if
you have 3 pages in the front of the
document numbered in roman
numerals and you want to start
arabic numbering on page 4 (but
have page 4 show as 1, 5 as 2, etc.),
you'd set this value to 1.
BGCOLOR=color Sets the color of the page
background. Default is white. Use
BGCOLOR="" to set the
background back to white.
BORDER=number Sets the border width for the page.
Default is 0, or no border. The
value is the thickness of the border
in points (1/72 of an inch).
BORDERCOLOR=color Sets the color for the page border.
Default is black.
BORDERMARGIN=number Margin for the page border in
points (1/72 of an inch). By default
the border is flush against the edge
of the page. This option moves the
border in - away from all edges.
PDF Report Writer
2000-2013 by FyTek, Inc. Page 150
Page Level Commands
Parameter Description
TRANS=text One of the following transition
types:
Split
Blinds
Box
Wipe
Dissolve
Glitter
The default page transition is to
just replace the current page with
the new page. The effects listed
above can be used for presentation
purposes.
SECS=number The length of time in seconds to
spend on the page transition.
Default is 1 if a transition type is
used.
TDIR=H|V The direction of the transition,
horizontal or vertical. Valid only
for Split and Blinds transition
types.
MDIR=I|O The direction of motion for the
transition effect, inward or
outward from the center of the
page. Valid only for Split and Box
transition types.
JSOPEN=text JavaScript to execute when the page
is opened.
JSCLOSE=text JavaScript to execute when the page
is closed.
PDF Report Writer
2000-2013 by FyTek, Inc. Page 151
Page Level Commands
Parameter Description
NOBREAK=number Page breaks will occur by default
when a table or block of text hits
the bottom of the current page. Set
NOBREAK to a value of 1 or 2 to
prevent this behavior. A value of 0
means turns off the NOBREAK
option (if you're in the BODY of a
document and you specified a
NOBREAK prior to this page). A
value of 1 means continue printing
text beyond the page margin or
even off the page. A value of 2
means cut the text or table at the
margin.
CLEARFORMS Clear any USEFORM statements
that had been issued. The contents
of a USEFORM background are
used for all subsequent pages which
are in the BODY of the document.
This option clears out any
USEFORM statements so the
background no long prints. This
allows you to remove the
background or specify a new one.
YPOS=number Conditionally page break based
upon the current Y position. For
example, if the current GRID
settings are 100 in the Y direction
and you set YPOS=70, the PAGE
command will be ignored if the
current Y position is less than 70.
You may also enter the value
followed by a % sign (i.e.
YPOS=65%) to denote a
percentage of the current GRID.
IFEVEN Page break only if the current page
is an even numbered page. Page
numbering starts at 1 for the first
page in the document. If the
current page is an odd numbered
page, the PAGE command is
ignored.
PDF Report Writer
2000-2013 by FyTek, Inc. Page 152
Page Level Commands
Parameter Description
IFODD Page break only if the current page
is an odd numbered page. Page
numbering starts at 1 for the first
page in the document. If the
current page is an even numbered
page, the PAGE command is
ignored.
ROTATE=number Rotation angle to set the page at
when viewing. Valid values are 90,
180 or 270.
OPACITY=number The opacity for the page when
using a background (see the
PDFPAGE command). Set to a
value between 1 and 100. The
default is 100 where the page
contents are opaque - that is,
nothing from the background
shows through in areas where there
are text or graphics in the top level.
Opacity or transparency is used in
Acrobat and Adobe Reader 5.0 and
higher.
TRANSPMODE=text The mode for the transparency
(when using the OPACITY
option). Each provides a different
effect for the overlay. The valid
values are:
Normal (Default)
Multiply
Screen
Overlay
Darken
Lighten
ColorDodge
ColorBurn
HardLight
SoftLight
Difference
Exclusion
Hue
Saturation
Color
Luminosity
PDF Report Writer
2000-2013 by FyTek, Inc. Page 153
Page Level Commands
Parameter Description
SCALE=number Percentage to scale the page
contents by (both horizontally and
vertically). The physical page size
remains the same, only the
contents are scaled. For example,
use 80 for 80%.
SCALEX=number Percentage to scale the page
contents by horizontally. For
example, use 80 for 80%. Setting
the SCALE parameter overrides
this setting.
SCALEY=number Percentage to scale the page
contents by vertically. For example,
use 80 for 80%. Setting the SCALE
parameter overrides this setting.
EVENRIGHT=number Value in points (1/72 of an inch) to
move even numbered page
contents to the right. May be a
positive or negative value. Negative
values move contents to the left.
Page numbering starts at 1 for the
first page in the document.
ODDRIGHT=number Value in points (1/72 of an inch) to
move odd numbered page contents
to the right. May be a positive or
negative value. Negative values
move contents to the left. Page
numbering starts at 1 for the first
page in the document.
EVENUP=number Value in points (1/72 of an inch) to
move even numbered page
contents up. May be a positive or
negative value. Negative values
move contents down. Page
numbering starts at 1 for the first
page in the document.
PDF Report Writer
2000-2013 by FyTek, Inc. Page 154
Page Level Commands
Parameter Description
ODDUP=number Value in points (1/72 of an inch) to
move odd numbered page contents
up. May be a positive or negative
value. Negative values move
contents down. Page numbering
starts at 1 for the first page in the
document.
SHRINKPAGE[=number] Makes the height of the page equal
to the last Y position where a text
command ended. The bottom
margin specified by the GRID
command is included when the
page is shortened. Do not use this
option within a BODY section of a
report. Optionally set to the
number of points (1/72 of an inch)
additional to drop down.
SHRINKROUND=number Optional - for use with
SHRINKPAGE. The number of
units to round up to when resizing
the page. The value is in inches
(centimeters when METRIC is
used). Setting to a value of 2, for
example, rounds the page size up to
the nearest even number of inches.
SHRINKVALIGN=text Optional - for use with
SHRINKPAGE and
SHRINKROUND. Vertically aligns
the page contents when using
SHRINKROUND. Set to "M" or
"Middle" for middle of page or "B"
or "Bottom" for bottom. Default is
the top of page.
PDF Report Writer
2000-2013 by FyTek, Inc. Page 155
Page Level Commands
Parameter Description
ENDX|ENDLINE|ENDSTR=text These options are to provide some
security against changes to a
document by filling in white space
with characters or lines.
Use ENDLINE to draw a line from
the upper left to the lower right
corner of any remaining white
space on the page.
Use ENDX to draw another line
from the upper right to the lower
left corner, forming an X.
Use ENDSTR=text to set a
character or string to fill in the
remaining white space.
ENDFACE=number A font number to use for
ENDSTR=text option.
ENDSIZE=number The font size to use for the
ENDSTR=text option.
ENDFCOLOR=color The fill color to use to for the text.
ENDSCOLOR=color The stroke color to use for the line
or text.
ENDPAGE Use the end page width and length
rather than the margins.
There is no closing tag for <PAGE>. Simply issue another PAGE tag to start
another page. Each report must include at least one page tag.
The following table lists the various built-in page sizes available for the
TYPE option.
Type Description
Standard Standard, 8 1/2 x 11 in.
Legal Legal, 8 1/2 x 14 in.
Letter Letter, 8 1/2 x 11 in.
LetterSmall Letter Small, 8 1/2 x 11 in.
Tabloid Tabloid, 11 x 17 in.
Ledger Ledger, 17 x 11 in.
Statement Statement, 5 1/2 x 8 1/2 in.
Executive Executive, 7 1/2 x 10 1/2 in.
A3 A3, 297 x 420 mm
A4 A4, 210 x 297 mm
A4Small A4 Small, 210 x 297 mm
PDF Report Writer
2000-2013 by FyTek, Inc. Page 156
Page Level Commands
Type Description
A5 A5, 148 x 210 mm
B4 B4, 250 x 354 mm
B5 B5, 182 x 257 mm
Folio Folio, 8 1/2 x 13 in.
Quarto Quarto, 215 x 275 mm
10x14 10 x 14 in.
11x17 11 x 17 in.
Note Note, 8 1/2 x 11 in.
Env9 Envelope #9, 3 7/8 x 8 7/8 in.
Env10 Envelope #10, 4 1/8 x 9 1/2 in.
Env11 Envelope #11, 4 1/2 x 10 3/8 in.
Env12 Envelope #12, 4 1/2 x 11 in.
Env14 Envelope #14, 5 x 11 1/2 in.
EnvDL Envelope DL, 110 x 220 mm
EnvC3 Envelope C3, 324 x 458 mm
EnvC4 Envelope C4, 229 x 324 mm
EnvC5 Envelope C5, 162 x 229 mm
EnvC6 Envelope C6, 114 x 162 mm
EnvC65 Envelope C65, 114 x 229 mm
EnvB4 Envelope B4, 250 x 353 mm
EnvB5 Envelope B5, 176 x 250 mm
EnvB6 Envelope B6, 176 x 125 mm
EnvItaly Envelope, 110 x 230 mm
EnvMonarch Envelope Monarch, 3 7/8 x 7 1/2 in.
EnvPersonal Envelope, 3 5/8 x 6 1/2 in.
FanfoldUS U.S. Standard Fanfold, 14 7/8 x 11 in.
FanfoldStdGerman German Standard Fanfold, 8 1/2 x 12 in.
FanfoldLglGerman German Legal Fanfold, 8 1/2 x 13 in.
PDF Report Writer
2000-2013 by FyTek, Inc. Page 157
Page Level Commands
<PDFPAGE
SRC=text
SRC2=text
PDFOVERLAY
ALLPAGES|VALUE=number
VALUE2=number
INSERTATPAGE=number
USEFORM=text
NOFIRSTBREAK
SHOWONCE>
PDFPAGE is not available with PDF Report Writer SE.
Includes the page specified from the source PDF (or
Excel/Word/PowerPoint document - see details below) as a background for
the current page. The page will continue to be used as the background page
when page breaks occur. The background page will be reset if you issue
your own PAGE command or, if you're in the BODY of a report, close and
re-open the BODY. In that case, be sure to reset or change the background
page otherwise you won't get a background. This command should appear
just after the PAGE command on the page you want the background on.
Use the PDFINCLUDE tag with the PDFOVERLAY option if you will have
more than one PDFPAGE command on any single output page. The
PDFOVERLAY option instructs the software to do some extra processing
on the background PDFs for compatibility. Note that not all PDFs can be
processed properly depending on the type of compression they utilize. As
long as you are not using more than one PDF page as a background to any
output page you don't need to worry about this.
You may use Excel, Word, or PowerPoint files as well under one of the
following two conditions. First, if you have Excel/Word 2007 or higher with
the free Office "Save as PDF" add-on installed, the Windows version of PDF
Report Writer can connect to Excel or Word to perform the conversion.
Second, OpenOffice can be used to convert these document types to PDF.
Under Windows, PDF Report Writer will attempt to connect to OpenOffice
using the Windows COM sub-system to perform the conversion. This
means that the standard OpenOffice installation should be all you need on
Windows so PDF Report Writer can convert Excel/Word documents. The
command line utility "unoconv" (part of OpenOffice) can also be used on
any operating system if you have OpenOffice installed as a server. Be sure
the PATH environment variable for the user running PDF Report Writer
contains the location where unoconv is located. This is useful on Linux
systems to convert Excel/Word to PDF. See the OpenOffice documentation
for instructions on setting up the OpenOffice server.
PDF Report Writer
2000-2013 by FyTek, Inc. Page 158
Page Level Commands
While you can manually use one of these options to convert to PDF first
then pass the PDF to PDF Report Writer, it may be more convenient to let
PDF Report Writer run this process for you by simply passing your Office
document to PDF Report Writer. Users do not need anything special on
their local machine to read or convert Excel/Word to PDF as the process
will be handled by the PDF Report Writer server with one of these options
setup on a server running PDF Report Writer in Client-Server TCP/IP
mode.
See the introduction section for the parameters or methods for specifying
an existing PDF to use pages from. See the backgrounds section for more
information on using backgrounds. See the XPSPAGE tag for backgrounds
when creating XPS output.
Parameter Description
SRC=text The source PDF (or
Excel/Word/PowerPoint) file to use.
You may combine pages from
multiple PDFs. You may also use the
PDFINCLUDE command to globally
set the SRC if you are working mainly
with one PDF. Any PDFPAGE tags
without a SRC option will then default
to the PDF specified by the
PDFINCLUDE command.
SRC2=text The source PDF file to use with the
VALUE2 option. The PDF file
specified by the SRC option is used if
this option is omitted.
PDFOVERLAY Supply this option if your output is
not rendering correctly for the
background PDF and you are using
more than one background PDF. This
option will force additional processing
to attempt to correct the issue. May
not correct all issues with background
PDFs.
PDF Report Writer
2000-2013 by FyTek, Inc. Page 159
Page Level Commands
Parameter Description
ALLPAGES|VALUE=number Use the VALUE=number option to
specify the page number from the
existing PDF to use as the
background. Or, use ALLPAGES to
pull in all pages from the existing
PDF. A page break will be inserted in
front of each page pulled so if you
have a PAGE command just before
this one, you'll wind up with an extra
blank page. Use the NOFIRSTBREAK
option to prevent the initial page
break in this case. You'll probably
want to use the SHOWONCE option
as well if you're using the ALLPAGES
option.
VALUE2=number The background page number to use
after a page break while in the body of
a document. This allows you to switch
to a different form once a page break
occurs. Leave this option off to
continue to use the page number set
from the VALUE option on
subsequent pages. The background
PDF used is taken from the SRC2
option, if specified. The PDF from the
SRC option is used if SRC2 is not
specified.
PDF Report Writer
2000-2013 by FyTek, Inc. Page 160
Page Level Commands
Parameter Description
INSERTATPAGE=number Adds the background page at the
specified page number in the
document. Use this option when
Report Writer is controlling page
breaks, during a long table for
instance, and you do not have control
over the page break at the required
point in the document. For example,
you may have some standard
disclaimer that should always go at
page 2 in your output. In this case, set
INSERTATPAGE=2. The VALUE
option should be set to the page
number from the background PDF
you want to insert as page 2. Note that
the background page is only added if
the PDF has at least the number of
pages - 1 specified by this option. If
you have INSERTATPAGE=3 and
your PDF has only 2 pages, the third
page with the background will be
added. On the other hand, if you only
have one page and you specify this
background should be page 3 then no
background will be added. Your PDF
will contain only the one page in that
case.
USEFORM=text Allows you to specify a previously
defined Report Writer background
page to place on this page. Enter the
code used on the NEWFORM
parameter of the page you want to
overlay. This option is for when you
are using the INSERTATPAGE option
and wish to place other text or table
data on top of this static background
page.
PDF Report Writer
2000-2013 by FyTek, Inc. Page 161
Page Level Commands
Parameter Description
NOFIRSTBREAK Use along with the ALLPAGES option
to specify you don't want the initial
page break inserted automatically.
This allows you to put in your own
page break along with an OUTLINE
command, for example, to go along
with the first page of the included
PDF. The PAGE command and the
OUTLINE command should both
come before the PDFPAGE command
in this case.
SHOWONCE The pulled PDF page (or pages) will be
used as a background while in the
BODY section of a report. The reason
is to allow you to place text or tables
on top of a PDF background that may
span several pages. Use this option to
prevent the pulled page from showing
up on subsequent pages.
PDF Report Writer
2000-2013 by FyTek, Inc. Page 162
Page Level Commands
<PULLPAGE
SRC=text
PAGE=number>
PULLPAGE is not available with PDF Report Writer SE.
Used to pull a page from an existing PDF. You should use this command
right after a PAGE command. This command is intended to be used only
with PDFs created by Report Writer. It may not work with other PDFs.
Only the page commands are pulled - no embedded fonts, interactive
widgets, links or annotations are pulled out. Use the PDFPAGE command
for non-Report Writer PDFs. Any images used by the existing PDF are
pulled and included in the new PDF. Be sure to include any embedded fonts
in the main input file in the same order as used in the PDF you are pulling
pages from. This command may appear as many times as necessary and
each may reference a different PDF file.
Parameter Description
SRC=text The path and name of the existing PDF input file.
PAGE=number The page number to pull out. Leave this option off to
pull in all pages from the PDF.
PDF Report Writer
2000-2013 by FyTek, Inc. Page 163
Page Level Commands
<STRIPE
X1=number
Y1=number
X2=number
Y2=number
C1=color
C2=color
HEIGHT=number>
Use to draw a zebra stripe pattern on the page. The pattern will repeat on
each page until a STRIPE tag is encountered with a HEIGHT=0.
Parameter Description
X1=number The X position in points (1/72 of an inch) from
the left page edge to start at.
Y1=number The Y position in points (1/72 of an inch) from
the botom of the page to end at.
X2=number The X position in points (1/72 of an inch) from
the left page edge to end at.
Y2=number The Y position in points (1/72 of an inch) from
the bottom of the page to start at.
C1=color Enter a valid color for the 1st stripe.
C2=color Enter a valid color for the 2nd stripe.
HEIGHT=number The height in points (1/72 of an inch) for each
stripe.
PDF Report Writer
2000-2013 by FyTek, Inc. Page 164
Page Level Commands
<REPEAT
APPEND
CONTINUE=text>
</REPEAT>
Enclose text or tables that you want repeated for a block of text or a table
that follows. This is different from a HEADER or SUBHEADER in that the
HEADER and SUBHEADER only print at the top of a page. A REPEAT
block can start anywhere on the page.
You may have some heading text or formatting that belongs with a table
that follows but you don't want to place that text in the table itself. The
reason would be that you don't want the table to expand as wide as the
heading information is. Or you may have a heading that belongs to a group
of tables and/or text. You use the REPEAT and /REPEAT tags to enclose the
heading information you want repeated. Issue an empty set of REPEAT and
/REPEAT tags to turn off the repeat section. The CONTINUE option is
used to optionally specify some text that would print only after the first
page break occurred.
Parameter Description
APPEND Use this option to append to the previous repeat
information. Information in the current repeat
block is cleared out if this parameter is missing.
CONTINUE=text Set the text you want to print after the first page
break. You reference this with the value
&continue somewhere in the text that falls
between the opening and closing REPEAT tags.
Enclose the text in quotes.
Here is an example of how you would use a repeat block:
<REPEAT CONTINUE="(Continued)">
<LINE>
<TEXT>
Section I &continue - This text flows all the way across the page and will repeat
for each page the following two tables req uire.
Once the next set of opening/closing REPEAT tags are encountered, this text will stop repeating.
</TEXT>
<LINE>
</REPEAT>
<TABLE CELLPADDING=2 CELLXPADDING=2>
<TH><TD>Company</TD><TD>Amount</TD></TH>
<TR><TD>ABC Corp</TD><TD>100.00</TD></TR>
<TR><TD>Any Corp</TD><TD>150.00</TD></TR>
. . . (rest of the table) . . .
<TR><TD>ABC Corp</TD><TD>100.00</TD></TR>
<TR><TD>Any Corp</TD><TD>150.00</TD></TR>
PDF Report Writer
2000-2013 by FyTek, Inc. Page 165
Page Level Commands
</TABLE>
<TABLE CELLPADDING=2 CELLXPADDING=2>
<TH><TD>Returns</TD><TD>Amount</TD></TH>
<TR><TD>Product 1</TD><TD>-200.00</TD></TR>
<TR><TD>Product 2</TD><TD>-8 0.00</TD></TR>
. . . (rest of the table) . . .
<TR><TD>Product 7 9 </TD><TD>-4 00.00</TD></TR>
<TR><TD>Product 8 0</TD><TD>-10.00</TD></TR>
</TABLE>
<REPEAT>
</REPEAT>
<TEXT>
Neither this text (nor the prior heading) will repeat for each page of this table.
</TEXT>
<TABLE CELLPADDING=2 CELLXPADDING=2>
<TH><TD>Company</TD><TD>Amount</TD></TH>
<TR><TD>ABC Corp</TD><TD>100.00</TD></TR>
<TR><TD>Any Corp</TD><TD>150.00</TD></TR>
. . . (rest of the table) . . .
<TR><TD>ABC Corp</TD><TD>100.00</TD></TR>
<TR><TD>Any Corp</TD><TD>150.00</TD></TR>
</TABLE>
PDF Report Writer
2000-2013 by FyTek, Inc. Page 166
Page Level Commands
<SUBFOOTER
MARGIN=units
IFEVEN
IFODD
CONTINUE=text>
</SUBFOOTER>
Encloses the subfooter information.
Parameter Description
MARGIN=units Sets the margin of space in user defined units
based on the GRID command.
IFEVEN Specifies that this subfooter is for even numbered
pages.
IFODD Specifies that this subfooter is for odd numbered
pages.
CONTINUE=text Set the text you want to print after the first page
break. You reference this with the value
&continue somewhere in the text that falls
between the opening and closing SUBFOOTER
tags. Enclose the text in quotes.
Subfooters may be changed throughout the body section of a document.
The first subfooter should come just after the BODY tag. The information
will repeat across page breaks until a new subfooter is issued. Issue
subfooter tags only after a PAGE command from then on. The new
subfooter will replace the previous one without affecting your FOOTER
data. Send a <SUBFOOTER> followed by </SUBFOOTER> to clear out a
subfooter.
PDF Report Writer
2000-2013 by FyTek, Inc. Page 167
Page Level Commands
<SUBFOOTERCONT
MARGIN=units
IFEVEN
IFODD
CLEAR>
</SUBFOOTERCONT>
Encloses the continued subfooter information.
Parameter Description
MARGIN=units Sets the margin of space in user defined units based
on the GRID command.
IFEVEN Specifies that this continued subfooter is for even
numbered pages.
IFODD Specifies that this continued subfooter is for odd
numbered pages.
CLEAR Use after the text or table to remove the continued
message. You do not have to use a closing
SUBFOOTERCONT tag in this case.
This tag is used to print a continued message on each page except the last of
a report or section of a report. Place this tag after the SUBFOOTER tag (if
using one - it's not necessary to have a SUBFOOTER tag along with this
tag) and before any text or tables before. The contents of this section are
printed on the first page (assuming the first page isn't the last page). The
contents continue to print until a <SUBFOOTERCONT CLEAR> tag is
encountered. The CLEAR option removes the text from the current page
and stops the text from printing on any future pages. The option can be
started up again by issuing a new SUBFOOTERCONT tag after a PAGE
command (and SUBFOOTER if one is used).
Note that the <SUBFOOTERCONT CLEAR> can be placed anywhere in
the report. It does not have to follow a PAGE command.
PDF Report Writer
2000-2013 by FyTek, Inc. Page 168
Page Level Commands
<SUBHEADER
MARGIN=units
IFEVEN
IFODD
CONTINUE=text>
</SUBHEADER>
Encloses the sub header information.
Parameter Description
MARGIN=units Sets the margin of space in user defined units
based on the GRID command.
IFEVEN Specifies that this subheader is for even numbered
pages.
IFODD Specifies that this subheader is for odd numbered
pages.
CONTINUE=text Set the text you want to print after the first page
break. You reference this with the value
&continue somewhere in the text that falls
between the opening and closing SUBHEADER
tags. Enclose the text in quotes.
Subheadings may be changed throughout the body section of a document.
The first subheading should come just after the BODY tag. The information
will repeat across page breaks until a new subheading is issued. Issue
subheader tags only after a PAGE command from then on. The new
subheading will replace the previous one without affecting your HEADER
data. Send a <SUBHEADER> followed by </SUBHEADER> to clear out a
subheading.
PDF Report Writer
2000-2013 by FyTek, Inc. Page 169
Page Level Commands
<USEFORM
VALUE=text
VALUE2=text>
Uses a page defined with the NEWFORM parameter as a background page.
You may use multiple USEFORM tags to include more than one
background.
See the CLEARFORMS option on the PAGE command for information on
clearing out forms in the body of a document.
Parameter Description
VALUE=text The code used on the NEWFORM parameter of the
page you want to use as the background.
VALUE2=text The background code to use after a page break while
in the body of a document. This allows you to switch
to a different form once a page break occurs. This
must be set to a valid NEWFORM code. Setting it to
anything else will have the effect of removing the
background after a page break.
PDF Report Writer
2000-2013 by FyTek, Inc. Page 170
Page Level Commands
<XPSFILE
FILE=text
OPEN>
XPSFILE is not available with PDF Report Writer SE.
Specifies the output XPS file to create similar to the -xps option or
SetXPSFile method. This tag is used to automatically create an XPS file
without passing additional parameters on the command line.
See the XPS Document section for more information on XPS.
Parameter Description
FILE=text The output file to create. Be sure to fully qualify the path.
If left blank, the name of the PDF output file will be used
but with an XPS file extension instead of PDF.
OPEN Automatically open the XPS file using the default XPS
viewer.
PDF Report Writer
2000-2013 by FyTek, Inc. Page 171
Page Level Commands
<XPSKEEPNAMES>
XPSKEEPNAMES is not available with PDF Report Writer SE.
Prevents renaming of images or other resources from the background XPS
file. Normally resources such as images or embedded fonts are renamed to
prevent conflict when placing in the output XPS file. This option prevents
that from happening.
This can be useful if you decide later to replace images in multiple XPS files
that have been created. However, if you have more than one XPS
background you are using and they share a common resource name, only
one will be written to the output XPS file. This would result in an incorrect
image or font being used. Do not use this option unless you are only using
one background XPS or have no issues when using with multiple XPS
backgrounds.
PDF Report Writer
2000-2013 by FyTek, Inc. Page 172
Page Level Commands
<XPSPAGE
SRC=text
VALUE=number
DOC=number
MATRIX=text
OPACITY=number>
XPSPAGE is not available with PDF Report Writer SE.
Includes the page specified from the source XPS as a background for the
current page in the XPS file. This tag has no effect on the PDF output. The
page will continue to be used as the background page when page breaks
occur. The background page will be reset if you issue your own PAGE
command. In that case, be sure to reset or change the background page
otherwise you won't get a background. This command should appear just
after the PAGE command on the page you want the background on.
If you have an existing PDF you want to use as an XPS background, the
easiest way to convert it is to simply print the PDF as an XPS document.
You'll need to install Microsoft's XPS Document Writer on XP based
systems first. See the XPS Document section for more information on XPS.
Since XPS is a relatively new format and still evolving, not all XPS
documents may work. You'll want to test yours to make sure it renders the
way you want. XPS support and compatibility in PDF Report Writer will
continue to be enhanced and become more robust over time.
Parameter Description
SRC=text The source XPS file to use.
VALUE=number The page number of the XPS file to use as the
background. The default is 1.
DOC=number The document from the XPS file to use. The
default is 1.
MATRIX=text A transformation matrix to apply to the
background. A set of six numbers separated by
commas. The default is 1,0,0,1,0,0. The first 4
numbers are used for skew and rotation and the
last 2 for x/y offset. The offsets are units of 1/96
of an inch. For example, to move the
background to right 1 inch and up 2 inches, use
1,0,0,1,96,-192.
PDF Report Writer
2000-2013 by FyTek, Inc. Page 173
Page Level Commands
Parameter Description
OPACITY=number The opacity of the background. Set to a value
between 0 and 100. The default is 100 where the
contents are opaque - set to a lower number to
reduce the intensity of the background. At 0 the
contents are no longer visible.
PDF Report Writer
2000-2013 by FyTek, Inc. Page 174
Text Commands
Text
Text commands are used to place a block of text (which may contain images
as well) on the page or apply some setting to the text. Text is drawn on the
page by either a TEXT block or a TABLE. The tags in this section can be
used to control how the text appears in terms of font, size and color.
PDF Report Writer
2000-2013 by FyTek, Inc. Page 175
Text Commands
<A
NAME=text|HREF=text|POPUP=text|EMBED=text
EMBED
MIME=text
ICON=text
FILENAME=text
SUBJECT=text
LINKLINE=number
LINKCOLOR=color
ANNOT=text
TITLE=text
COLOR=color
NORTF
LANGUAGE=text
COUNTRY=text>
</A>
Used to add a web link, anchor or annotation. See the LINKLINE and
LINKCOLOR commands as well. Use the NAME to insert an anchor in the
current document to link to. When you use the A tag this way you do not
need a closing </A> tag. You may then reference that page by inserting an
anchor using HREF and placing a # in front of the name.
Parameter Description
NAME=text|HREF=text|
POPUP=text|EMBED=text
Use one of the above in the anchor or
link.
NAME is used to name an anchor or
POPUP.
HREF is used to specify the location a
link points to or for a highlighted popup
note.
POPUP is used to store the name of the
annotation.
EMBED is used to store an external file
in the PDF. This can be any type of file
such as a Word, Excel, CAD, movie or
other file. The end user may open the
attachment for viewing in the target
application or save it to disk.
PDF Report Writer
2000-2013 by FyTek, Inc. Page 176
Text Commands
Parameter Description
MIME=text Optional. For use when EMBED is
specified. The mime type associated with
the embedded file. For example,
application/vnd.ms-excel for Excel.
Windows based versions of Report
Writer will attempt to locate the correct
mime type from the system registry when
the PDF is built.
ICON=text Optional. For use when EMBED is
specified. The icon to use for an
embedded file. The values are:
Graph
Paperclip
Attachment
Tag
The paperclip is the default.
FILENAME=text Optional. For use when EMBED is
specified. The file name to use for the
attachment. This is not the source file
name on disk - it is the filename to refer
to the embedded file by once it's in the
PDF. The default is the name used in the
EMBED entry.
SUBJECT=text Optional. For use when EMBED is
specified. The subject for the attachment.
LINKLINE=number The width of the line to draw for the link.
Used a value of 0 to turn off the line.
LINKCOLOR=color The color of the text and line to draw for
the link.
ANNOT=text The text to place in an annotation. This
is specified in the link using the NAME
option. Display the annotation by using
another A tag with POPUP set to the
value used in NAME.
TITLE=text The text to place in an annotation title.
This is specified in the link using the
NAME option. Display the annotation by
using another A tag with POPUP set to
the value used in NAME.
PDF Report Writer
2000-2013 by FyTek, Inc. Page 177
Text Commands
Parameter Description
COLOR=color An RGB color to use when using the
POPUP or EMBED option. The default
is yellow for POPUP and blue for
EMBED.
NORTF Links with an HREF tag are placed in
RTF files (when using that option) by
default. Use the NORTF option to
prevent the link from showing in the
RTF output. The text will still appear but
there will be no active link in this case.
LANGUAGE=text Text is assumed to be Unicode (2-
character format) when this is used. A 2-
character ISO 639 language codefor
example, EN for English or JA for
Japanese. The complete list of codes are
available through http://www.iso.ch.
COUNTRY=text Optional, used with the LANGUAGE
option above. A 2-character ISO 3166
country codefor example, US for the
United States or JP for Japan.
For example:
.
.
<TEXT>
<A NAME="linkhere">Here is some text I want to link back to.
</TEXT>
<PAGE>
.
.
Click <A HREF="#linkhere">here</A> to jump to the page with the anchor.
To insert a web link or email simply enter the destination and remember to
close the tag.
For example:
<TEXT>
Click <A HREF="http://www.mysite.com">right here</A> to visit our site.
Click <A HREF="mailto:me@ mysite.com">here</A> to send me an email.
</TEXT>
To insert an annotation use the NAME and ANNOT parameters to enter
the text of the annotation.
Then link to the annotation by specifying the name in the POPUP
parameter like this:
PDF Report Writer
2000-2013 by FyTek, Inc. Page 178
Text Commands
<TEXT>
<A NAME="myannot" ANNOT="Here is some text to pop-up in the document.">
Click this icon to read annotation ---> <A POPUP="myannot">.
</TEXT>
Click this icon to read annotation ---> .
You may also have an annotation linked to a word or phrase. The user can
double-click on the link to display the popup. The link uses the
LINKCOLOR for the text but is not underlined. Acrobat 4 and 5 differ
slightly on how this is displayed. Acrobat 4 will paint the background
(default is yellow) behind the text. Acrobat 5 does not do this. You may
want to use the BGCOLOR to provide more of a visual clue to the user to
double-click the link and give a consistent look between different versions
of Acrobat. For example:
<TEXT>
<A NAME="p5" ANNOT="This could be an explanation of the highlight."
TITLE="Test Title">
Double-click on <A COLOR=lime HREF="popup:p5"><BGCOLOR VALUE=lime>this text
<BGCOLOR VALUE=white></A> to read the pop-up.
</TEXT>
Double-click on this text to read the pop-up.
<TEXT>
Double-click this tag -> <A EMBED="c:\files\myexcel.xls"
FILENAME="CorpEarnings.xls" COLOR=aq ua ICON=tag MIME="application/vnd.ms-
excel" SUBJECT="Earnings for current year"> to open Excel file or right
click to open or save.
</TEXT>
Double-click this tag -> to open Excel file or right click to open or save.
PDF Report Writer
2000-2013 by FyTek, Inc. Page 179
Text Commands
<ALIGN
VALUE=text>
Used to set the current alignment. Setting the ALIGN value affects the
current line so you should place a BR before a long section of text using the
ALIGN tag. You may unintentionally overlap text on the same line
otherwise. You may not want to use BR tags prior for headings or other
circumstances where you want some left and some right aligned text on the
same line.
Parameter Description
ALIGN=L|R|C|J Sets the alignment to Left, Center, Right or Justified.
For example:
<TEXT X=15 X2=6 5>
Text on the left
<ALIGN VALUE=C>
Centered Text
<ALIGN VALUE=R>
Text on the right<BR>
</TEXT>
Text on the left Centered Text Text on the right
PDF Report Writer
2000-2013 by FyTek, Inc. Page 180
Text Commands
<BASELINE>
Used to set the baseline in table cells when using VALIGN="M" (vertical
align middle). Normally, when text is vertically aligned to the middle, the
mid-point of the block of text is placed at the middle of the table cell.
However, you might want to set the mid-point manually in some cases. For
example, you might have a variable sized image with caption text
underneath in a table cell. You can use the BASELINE tag to align the base
of the images in a table row like this:
Caption Line 1 Caption Line 1
Line 2
Last Line
Caption Line 1
Line 2
Note how the images are aligned at the bottom and the text is aligned at the
top within the same cell. You may place the BASELINE tag anywhere in the
text but only one BASELINE tag may be in each cell. Be sure to use the
VALIGN=M option on the table or row. Here is how the table cells are
setup for the above example:
<TABLE BORDER=1 VALIGN=M ALIGN=C>
<TR><TD>
<IMG SRC="smallstr.jpg">
<BR>
<BASELINE>
Caption Line 1
</TD><TD>
<IMG SRC="smallstr.jpg" SCALE=300>
<BR>
<BASELINE>
Caption Line 1
<BR>Line 2<BR>Last Line
</TD><TD>
<IMG SRC="smallstr.jpg" SCALE=200>
<BR>
<BASELINE>
Caption Line 1<BR>Line 2
</TD></TR>
</TABLE>
PDF Report Writer
2000-2013 by FyTek, Inc. Page 181
Text Commands
<B>
</B>
Used to turn bold face font on and off. You may also use a <STRONG> tag
in place of this.
To use this feature with fonts you've added (see the ADDFONT tag), you
may either add a total of 4 fonts in the following order:
Regular (i.e. myfont-regular.ttf)
Bold (i.e. myfont-bold.ttf)
Italic (i.e. myfont-italic.ttf)
Bold-Italic (i.e. myfont-bolditalic.ttf)
Or, add the regular version of the font and specify the option AUTOBI (for
Auto Bold-Italics) as an option on the ADDFONT tag. PDF Report Writer
will then be able to select the appropriate font for bold text.
Here is some <B>bold</B> text.
Here is some bold text.
PDF Report Writer
2000-2013 by FyTek, Inc. Page 182
Text Commands
<BARCODE
TYPE=text
FACE=text
HEIGHT=number
SIZE=number
ROTATE=number
VALUE=text
SUPP=text
NOTEXT
ECC=text
VERSION=number
MODSIZE=number>
This tag converts the value supplied into the correct character string for the
barcode. There are two categories of barcodes that PDF Report Writer can
generate. The first is a text barcode that uses a TrueType font to render the
barcode characters. The second is a graphical barcode which generates an
image to place in the PDF as the barcode.
If you do not include the HEIGHT option, you must use UPCA as the
barcode type. This implies you are using the text method or TrueType font
for the barcode characters. The following types are available if you do
include the HEIGHT option. In this case you are using an image for the
barcode:
Type Sample
Code39 <BARCODE TYPE='Code39' VALUE='12345'
HEIGHT=30>
COOP2of5 <BARCODE TYPE='COOP2of5' VALUE='12345'
HEIGHT=30>
EAN8 <BARCODE TYPE='EAN8' VALUE='87123456'
HEIGHT=30>
EAN13 <BARCODE TYPE='EAN13'
VALUE='8712345678906' HEIGHT=30>
PDF Report Writer
2000-2013 by FyTek, Inc. Page 183
Text Commands
Type Sample
IATA2of5 <BARCODE TYPE='IATA2of5' VALUE='87123456'
HEIGHT=30>
Industrial2of5 <BARCODE TYPE='Industrial2of5'
VALUE='87123456' HEIGHT=30>
ITF <BARCODE TYPE='ITF' VALUE='87123456'
HEIGHT=30>
Matrix2of5 <BARCODE TYPE='Matrix2of5' VALUE='87123456'
HEIGHT=30>
NW7 <BARCODE TYPE='NW7' VALUE='87123456'
HEIGHT=30>
UPCA <BARCODE TYPE='UPCA' VALUE='123456789012'
HEIGHT=30>
UPCE <BARCODE TYPE='UPCE' VALUE='123450'
HEIGHT=30>
PDF Report Writer
2000-2013 by FyTek, Inc. Page 184
Text Commands
Parameter Description
TYPE=text Must be set to value UPCA when HEIGHT is not
specified. Otherwise, may set to one of the
following:
COOP2of5
EAN8
EAN13
IATA2of5
Industrial2of5
ITF
Matrix2of5
NW7
UPCA
UPCE
FACE=text The font number or ID of the TrueType,
OpenType or Type1 added font. See the
ADDFONT tag for adding fonts. Use the
ADDFONT tag to add the barcode font for use
with this tag.
HEIGHT=number Pixel size (at 72-DPI) for the barcode.
SIZE=number Font point size to use for the barcode.
ROTATE=number Enter the number of degrees (0 - 360) to rotate
the barcode. This is only for use with graphic
barcodes (where HEIGHT is specified in the
BARCODE tag).
VALUE=text The barcode value. You may enter 11 or 12 digits
for the UPCA barcode. The check digit will be
automatically calculated if only 11 digits are
entered.
SUPP=text The optional 2 or 5 character supplemental value
for UPCA barcodes.
NOTEXT Set this to specify you do not want text included
with the barcode. This is only for use with
graphic barcodes (where HEIGHT is specified in
the BARCODE tag).
PDF Report Writer
2000-2013 by FyTek, Inc. Page 185
Text Commands
<BGCOLOR
VALUE=color
SHADING=text>
Used to set the background color for highlighting text.
Parameter Description
VALUE=color Enter a valid color.
SHADING=text A shading pattern to use. Set to the NAME value
from the SHADING tag.
Here is some text that has been highlighted using the BGCOLOR
command.
PDF Report Writer
2000-2013 by FyTek, Inc. Page 186
Text Commands
<BIG>
</BIG>
Used to increase the current point size by 2 points. You may nest these tags.
Use the /BIG tag to bring the current point size down by 2 points.
This text is getting bigger
PDF Report Writer
2000-2013 by FyTek, Inc. Page 187
Text Commands
<BR
VALUE=number>
Used to insert a line break. You may optionally specify a value which is the
number of inches (or centimeters if METRIC is used) to drop down from
the current position.
Parameter Description
VALUE=number Number of inches (or centimeters if METRIC is
used) to drop down. May use a decimal value.
PDF Report Writer
2000-2013 by FyTek, Inc. Page 188
Text Commands
<BULLET
VALUE=text>
Used to display a bullet point. You may also use LI (List Item) in place of
BULLET.
Parameter Description
VALUE=text The type of bullet - Round is the default.
Sample Type
Round
B Square
B Large
Star
4 Diamond
Hand1
Hand2
+ Snow
u Flower1
a Flower2
Arrow1
= Arrow2
Arrow3
~ Arrow4
- Arrow5
> Arrow6
PDF Report Writer
2000-2013 by FyTek, Inc. Page 189
Text Commands
<CAPTUREY>
NAME=text
VALUE=number
IFLESS
IFGREATER
CLEARALL>
Used to capture the current Y value. The RESTOREY command uses the
last value captured with this command.
Parameter Description
NAME=text Optional name to use to store more than one
instance. Default is blank.
VALUE=number Used to force a value in for Y. Typically you'd leave
this option off. This is mainly so you can set a min
or max value for use with the MIN/MAX options
in RESTOREY.
IFLESS Only store the Y value if it's less than the currently
stored value for the NAME provided.
IFGREATER Only store the Y value if it's greater than the
currently stored value for the NAME provided.
CLEARALL Clears out (sets to 0) all the currently stored
NAME values for Y positions.
PDF Report Writer
2000-2013 by FyTek, Inc. Page 190
Text Commands
<CENTER>
</CENTER>
Used to set centering on or off. When set to on, text defaults to centered
and tables default to center alignment. Just the table itself - not the contents
of the table cells.
PDF Report Writer
2000-2013 by FyTek, Inc. Page 191
Text Commands
<CHECK
VALUE=number>
Used to display a check mark.
Parameter Description
VALUE=number The type of check to print. There are six types
numbered from 1 to 6.
Sample Type
7 1 (Default)
v 2
3
X 4
X 5
6
PDF Report Writer
2000-2013 by FyTek, Inc. Page 192
Text Commands
<COMP
VALUE=number>
Used to specify the compression percentage for text. Unlike the other tags
in this section, this tag goes outside of the TEXT block. You may override
the value on the TEXT command.
Parameter Description
VALUE=number A percentage to compress the text by. A value less
than 100 compresses text while a value greater than
100 expands text.
This text has been expanded by 150 percent of it's
original size. Text will remain at this percentage
until another COMP tag is issued.
PDF Report Writer
2000-2013 by FyTek, Inc. Page 193
Text Commands
<DATE
FORMAT=text>
Use to set the format for the date variable. This command just specifies how
you want the date to be displayed. It does not actually display the date. You
must issue it before using the &date variable however.
Parameter Description
FORMAT=text A quoted text string formatted how you want the
date to appear. Leaving this out defaults to Mon D,
YYYY. You can use any of the following as variables:
Month the full month (i.e. January)
Mon first 3 characters of the month
(i.e. Jan)
MM the month number with a
leading zero when needed
M the month number without a
leading zero
DD the day with a leading zero
when needed
D the day without a leading zero
YYYY the full four digit year
YY the last two digits of the year
Examples:
Format Result
<DATE FORMAT="MM/DD/YY"> 08/01/13
<DATE FORMAT="DD/MM/YY"> 01/08/13
<DATE FORMAT="M-D-YYYY"> 8-1-2013
<DATE FORMAT="Month, YYYY"> August, 2013
<DATE FORMAT="MM.DD.YY"> 08.01.13
<DATE> Aug 1, 2013
PDF Report Writer
2000-2013 by FyTek, Inc. Page 194
Text Commands
<EXT
HREF=text>
</EXT>
Used to add a link to an external file or application. Specify a document
(like a Word, Excel, CAD, movie or other file) to be opened when the link is
clicked. The file is not embedded in the PDF.
See the A tag and the EMBED option if you want to embed the external file
in the PDF. That way, the file is included as part of the PDF for the end user
to open or save separately if they choose.
Parameter Description
HREF=text Name of an external file or application to launch.
PDF Report Writer
2000-2013 by FyTek, Inc. Page 195
Text Commands
<FCOLOR
VALUE=color>
Used to change the text color.
Parameter Description
VALUE Enter a valid color.
Here is a text line using several different colors.
PDF Report Writer
2000-2013 by FyTek, Inc. Page 196
Text Commands
<FONT
FACE=text
SIZE=number
COLOR=color
COMP=number
CURRLINE>
Used to set the current font and/or point size. Both parameters are optional
however you must at least enter either FACE or SIZE. You may nest levels
of FONT and use </FONT> to return to the previous setting.
Parameter Description
FACE=text The font name or number.
SIZE=number The point size for the font.
COLOR=color Enter a valid color.
COMP=number A percentage to compress the text by. A value less
than 100 compresses text while a value greater than
100 expands text.
CURRLINE The font change should apply only to the current
line. For example, in a news article where the first
line of text is a larger sized font than the rest of the
article.
There are 14 built-in fonts (plus 8 Japanese, 12 Chinese and 8 Korean fonts)
and you may add your own TrueType, OpenType or Type 1 fonts. Here are
the built-in fonts and their values. Note that for fonts 1-14 you may specify
either the number or the name for the FACE value. You may use your own
TrueType fonts with languages such as Chinese as well. In this case, use the
UNICODE and SUBSET options on the ADDFONT tag to keep the overall
size of the PDF down. Optionally use the AUTOBI option on the
ADDFONT tag to create any needed bold or italics text.
Number Name Sample
1 Courier ABCDEFG
abcdefg 1234 5
2 Helvetica ABCDEFG abcdefg
12345
3 Times ABCDEFG abcdefg
12345
4 Courier-Bold ABCDEFG
abcdefg 12345
5 Helvetica-Bold ABCDEFG abcdefg
12345
PDF Report Writer
2000-2013 by FyTek, Inc. Page 197
Text Commands
Number Name Sample
6 Times-Bold ABCDEFG abcdefg
12345
7 Courier-Italic ABCDEFG
abcdefg 12345
8 Helvetica-Italic ABCDEFG abcdefg
12345
9 Times-Italic ABCDEFG abcdefg
12345
10 Courier-Bold-Italic ABCDEFG
abcdefg 12345
11 Helvetica-Bold-Italic ABCDEFG abcdefg
12345
12 Times-Bold-Italics ABCDEFG abcdefg
12345
13 Symbol
12345
14 ZapfDingbats +++<
O+++++
~~7v
The following Asian fonts are also available. You'll need to install the
Chinese, Japanese or Korean font packs from Adobe in order to view a
PDF with these characters. The font packs are available (free of charge) at:
http://www.adobe.com/products/acrobat/acrrasianfontpack.html
Only use these fonts if your input has been converted to the encodings
shown. Do not use for UTF-8 encoded input. If your input is in UTF-8
format and you have a META tag to specify that or are using -utf8
(command line) or UTF8 (method) then you do not need to specify these
font names. The correct font will be used in this case. See the sample file
"sample_utf8.frw" included with the download.
Alternatively, you may use a font such as arialuni.ttf and specify the
UNICODE and SUBSET options on the ADDFONT tag to subset the font.
By using subsetting, your glyphs will be included in the PDF and users of
devices such as an iPad will be able to see the correct characters. This
method is recommended if you want your PDF to be viewable on devices
other than a desktop computer.
C1 STSong-Light (Chinese font)
GBK-EUC-H encoding
PDF Report Writer
2000-2013 by FyTek, Inc. Page 198
Text Commands
Number Name Sample
C1B STSong-Light Bold (Chinese font)
C1I STSong-Light Italics (Chinese font)
C1BI STSong-Light Bold-Italics (Chinese font)
C2 MSung-Light (Chinese font)
ETen-B5-H encoding
C2B MSung-Light Bold (Chinese font)
C2I MSung-Light Italics (Chinese font)
C2BI MSung-Light Bold-Italics (Chinese font)
C3 MSung-Light (Chinese font)
ETen-B5-H encoding
C3B MHei-Medium Bold (Chinese font)
C3I MHei-Medium Italics (Chinese font)
C3BI MHei-Medium Bold-Italics (Chinese font)
J1 HeiseiMin-W3 (Japanese font)
90ms-RKSJ-H encoding
J1B HeiseiMin-W3 Bold (Japanese font)
J1I HeiseiMin-W3 Italics (Japanese font)
J1BI HeiseiMin-W3 Bold-Italics (Japanese font)
J2 HeiseiKakuGo-W5 (Japanese font)
90ms-RKSJ-H encoding
J2B HeiseiKakuGo-W5 Bold (Japanese font)
J2I HeiseiKakuGo-W5 Italics (Japanese font)
J2BI HeiseiKakuGo-W5 Bold-Italics (Japanese font)
K1 HYGoThic-Medium (Korean font)
KSC-EUC-H encoding
K1B HYGoThic-Medium Bold (Korean font)
K1I HYGoThic-Medium Italics (Korean font)
K1BI HYGoThic-Medium Bold-Italics (Korean
font)
K2 HYSMyeongJo-Medium (Korean font)
KSC-EUC-H encoding
K2B HYSMyeongJo-Medium Bold (Korean font)
K2I HYSMyeongJo-Medium Italics (Korean font)
PDF Report Writer
2000-2013 by FyTek, Inc. Page 199
Text Commands
Number Name Sample
K2BI HYSMyeongJo-Medium Bold-Italics (Korean
font)
PDF Report Writer
2000-2013 by FyTek, Inc. Page 200
Text Commands
<I>
</I>
Used to turn italics on and off. You may also use a <EM> tag (emphesis) in
place of this.
To use this feature with fonts you've added (see the ADDFONT tag), you
may either add a total of 4 fonts in the following order:
Regular (i.e. myfont-regular.ttf)
Bold (i.e. myfont-bold.ttf)
Italic (i.e. myfont-italic.ttf)
Bold-Italic (i.e. myfont-bolditalic.ttf)
Or, add the regular version of the font and specify the option AUTOBI (for
Auto Bold-Italics) as an option on the ADDFONT tag. PDF Report Writer
will then be able to select the appropriate font for italic text.
Here is some <I>italic</I> text.
Here is some italic text.
PDF Report Writer
2000-2013 by FyTek, Inc. Page 201
Text Commands
<IMG
SRC="text"
ALIGN=text
X=number
Y=number
X2=number
Y2=number
SCALE=number
SCALEX=number
SCALEY=number
MAXSCALE=number
MAXSCALEX=number
MAXSCALEY=number
NOTEXTSCALE
WIDTH=number
HEIGHT=number
PCTX=number
PCTY=number
SMASK
CACHE
3DSRC=text
3DBG=color
3DZPOS=number
3DMATRIX=text
3DXOFF=number
3DYOFF=number
3DZOFF=number
3DFOV=number
3DNAME=text
3DZPOSn=number
3DMATRIXn=text
3DXOFFn=number
3DYOFFn=number
3DZOFFn=number
3DFOVn=number
3DNAMEn=text
3DJS=text
3DA=text
BORDER=number
BORDERCOLOR=color
PORTRAIT=text
LANDSCAPE=text
KEEPRATIO
ALLPAGES|PAGE=number
INTERPOLATE
PAGEBREAK
HMARGIN=number
PDF Report Writer
2000-2013 by FyTek, Inc. Page 202
Text Commands
VMARGIN=number
TRANSPARENCY=number[,number]
BACKGROUND
NOCONV
ROTATE=degrees
DPI=number
PERL=text>
Used to insert an image. This can be a jpeg, gif, bmp, png, etc. You may
issue this command from within a text block or outside of it. Images are
stored in the PDF at the same resolution (DPI) as provided.
The options starting with 3D are for 3D artwork. These files must be in
U3D format. The only required option for 3D files is 3DSRC.
Parameter Description
SRC="text" Only required option for the tag.
The path and file name of the
image you wish to include. The
image itself will be embedded in
the PDF. Place quotes around this
value. You may also use a web
address that starts with http:// to
pull an image from a web site.
Note that the image will be stored
locally while the PDF is built.
Also, downloading large images
over a slow modem will take time.
ALIGN=text Only applies in a block of text.
You may set this value to Bottom
(default), Middle or Top. For
Bottom, the bottom of the image
is aligned with the bottom of the
current text line. For Middle, the
middle of the image is aligned
with the middle of the current
text line. For Top, the top of the
image is aligned with the top of
the current text line.
X=number The X grid position of the left side
to place the image. If you are in a
block of text you don't need to
specify this. The image will appear
in the line of text.
PDF Report Writer
2000-2013 by FyTek, Inc. Page 203
Text Commands
Parameter Description
Y=number The Y grid position for the
bottom of the image. If you are in
a block of text you don't need to
specify this. The image will appear
in the line of text.
X2=number Optional. Only for images not
inside of a block of text or table
cell. The X2 grid position of the
right side to place the image. The
image will be stretched or
compressed width wise to fit
between the X and X2 values. Be
sure to specify the Y2 setting as
well. This option overrides the
scale settings.
Y2=number Optional. Only for images not
inside of a block of text or table
cell. The Y2 grid position for the
top of the image. The image will
be stretched or compressed height
wise to fit between the Y and Y2
values. Be sure to specify the X2
setting as well. This option
overrides the scale settings.
SCALE=number The amount to compress or
expand the image by in the X and
Y direction. Values less than 100
will compress and values greater
than 100 will expand. Setting this
value overrides any values
specified for SCALEX or
SCALEY.
SCALEX=number The amount to compress or
expand the image by in the X
direction. Values less that 100 will
compress and values greater than
100 will expand.
SCALEY=number The amount to compress or
expand the image by in the Y
direction. Values less that 100 will
compress and values greater than
100 will expand.
PDF Report Writer
2000-2013 by FyTek, Inc. Page 204
Text Commands
Parameter Description
MAXSCALE=number The maximum amount to expand
the image by in the X and Y
direction. Use with HEIGHT and
WIDTH when you don't want the
image to be scaled bigger than this
amount. Use 100 for 100%.
MAXSCALEX=number The maximum amount to expand
the image by in the X direction.
Use with WIDTH when you don't
want the image to be scaled bigger
than this amount along the X axis.
Use 100 for 100%.
MAXSCALEY=number The maximum amount to expand
the image by in the Y direction.
Use with HEIGHT when you
don't want the image to be scaled
bigger than this amount along the
Y axis. Use 100 for 100%.
NOTEXTSCALE Text in tables may sometimes
need to be compressed in order to
fit the cell width. This option
prevents the image from being
scaled along with the text.
WIDTH=number Optional. The width to display the
image at in points (1/72 of an
inch). Overrides the SCALE
settings. May want to set the
KEEPRATIO option when setting
this value.
HEIGHT=number Optional. The height to display
the image at in points (1/72 of an
inch). Overrides the SCALE
settings. May want to set the
KEEPRATIO option when setting
this value.
PDF Report Writer
2000-2013 by FyTek, Inc. Page 205
Text Commands
Parameter Description
PCTX=number
PCTY=number
Use these options to place an
image at a particular X,Y position
on the page without regards to the
current GRID settings. The X and
Y values in this case will represent
inches (or centimeters if METRIC
is used) from the top left corner of
the physical page when using
PCTX and/or PCTY rather than
grid positions. The PCTX and
PCTY values represent a
percentage, 0 to 100, of the total
width and height respectively
from the top left corner of the
image. The point determined by
PCTX and PCTY is the point on
the image which will be placed at
position X,Y. The PCTX and
PCTY options only work when
the IMG tag is outside of any
TEXT block or TD cell.
SMASK Specify this option to use the
included soft-mask
(transparency) for PNG files. This
is a secondary image used to
define the transparency for the
PNG. Not all PNGs contain this
information so only use this
option if the transparency is
stored with the PNG and you
require the transparency. Note
that using this option alters the
graphics state for the page and
tends to cause normal text on the
page to render darker than usual.
PDF Report Writer
2000-2013 by FyTek, Inc. Page 206
Text Commands
Parameter Description
CACHE Use this option on PNG, TIF, or
GIF images that do not change
often but are often included in
your PDF files. This will cut down
on the time needed to convert the
image to PDF format. For
example, you might use this for
logos or similar images that are
static and included in multiple
runs of the program. A converted
image file is stored in the
temporary directory with an
extention of .rw$. The cached
version is automatically re-created
if the size or date/time stamp
changes on the base image. The
CACHEALLIMG tag can be used
to specify all images in the PDF
are to be treated as if the CACHE
option is set.
For example, use X=8.5 Y=5.5
PCTX=100 PCTY=50 To place an
image vertically in the middle at
the right edge of a page which is
8.5 inches by 11 inches. With the
above page size, X=0 Y=0
PCTX=0 PCTY=0 will place an
image in the upper left corner.
X=8.5 Y=11 PCTX=100
PCTY=100 will place the image in
the lower right corner.
PDF Report Writer
2000-2013 by FyTek, Inc. Page 207
Text Commands
Parameter Description
3DSRC=text Used to place a 3D CAD file in
the PDF. The SRC option for the
IMG tag in this case is used as the
default picture for the CAD file.
The file must be in U3D
(Universal 3D) format. This
format was developed by the 3D
Industry Forum
(http://www.3dif.org). This is the
only 3D option that is required.
See the example in this PDF.
3DBG=color Optional. Background color for
the 3D file.
3DZPOS=number Optional. A non-negative number
indicating a distance in the
camera coordinate system along
the z axis to the center of orbit for
this view. This is the distance
from the camera to the center of
orbit for the 3D view, which is the
point around which the camera
should rotate when performing an
orbit-style navigation. Default is
300.
PDF Report Writer
2000-2013 by FyTek, Inc. Page 208
Text Commands
Parameter Description
3DMATRIX=text A set of 12 numbers, space
separated used for the camera
coordinate system. You may leave
this out and the program will use
a default matrix of "1 0 0 0 0 1 0 -1
0 0 300 0". Or, set to a single
number from 1 to 6 for other
default matrices.
Positions are defined in terms of
pairs of x and y coordinates on
the Cartesian plane for two-
dimensional graphics. The origin
of the plane specifies the location
(0, 0); x values increase to the
right and y values increase
upward. For three-dimensional
graphics, a third axis, the z axis, is
required. The origin is therefore
at (0, 0, 0); positive z values
increase going into the page.
The values are expressed as a b c d
e f g h i tx ty tz. They are used as
follows for the transformation.
x' = ax+dy+gz+tx
y' = bx+ey+hz+ty
z' = cx+fy+iz+tz
3DXOFF=number Optional. An offset (positive or
negative) for the tx matrix value
when using a default matrix.
3DYOFF=number Optional. An offset (positive or
negative) for the ty matrix value
when using a default matrix.
3DZOFF=number Optional. An offset (positive or
negative) for the tz matrix value
when using a default matrix.
PDF Report Writer
2000-2013 by FyTek, Inc. Page 209
Text Commands
Parameter Description
3DFOV=number Optional. A number between 0
and 180, inclusive, specifying the
field of view of the virtual camera,
in degrees. It defines a cone in 3D
space centered around the z axis
and a circle where the cone
intersects the near clipping plane.
3DNAME=text Optional. This is a text string for
the label the user will see for the
default view of the 3D object.
3DZPOSn=text Optional. The n in this case is a
number, starting from 1 for
alternate matrices. For example,
3DZPOS1="..." 3DZPOS2="..."
and so on. Like 3DZPOS, this is a
non-negative number indicating a
distance in the camera coordinate
system along the z axis to the
center of orbit for this view.
Default is 300.
3DMATRIXn=text Optional. The n in this case is a
number, starting from 1 for
alternate matrices. For example,
3DMATRIX1="..."
3DMATRIX2="..." and so on. Like
3DMATRIX, this is a set of 12
numbers, space separated used for
the camera coordinate system.
Used to create alternate views of
the 3D object.
3DXOFFn=number Optional. The n in this case is a
number, starting from 1 for
alternate matrices. For example,
3DXOFF1="..." 3DXOFF2="..."
and so on. An offset (positive or
negative) for the tx matrix value
when using a default matrix.
PDF Report Writer
2000-2013 by FyTek, Inc. Page 210
Text Commands
Parameter Description
3DYOFFn=number Optional. The n in this case is a
number, starting from 1 for
alternate matrices. For example,
3DYOFF1="..." 3DYOFF2="..."
and so on. An offset (positive or
negative) for the ty matrix value
when using a default matrix.
3DZOFFn=number Optional. The n in this case is a
number, starting from 1 for
alternate matrices. For example,
3DZOFF1="..." 3DZOFF2="..."
and so on. An offset (positive or
negative) for the tz matrix value
when using a default matrix.
3DFOVn=number Optional. The n in this case is a
number, starting from 1 for
alternate matrices. For example,
3DFOV1="..." 3DFOV2="..." and
so on. Like 3DFOV, a number
between 0 and 180, inclusive,
specifying the field of view of the
virtual camera, in degrees. It
defines a cone in 3D space
centered around the z axis and a
circle where the cone intersects
the near clipping plane.
3DNAMEn=text Optional. The n in this case is a
number, starting from 1 for
alternate matrices. For example,
3DNAME1="..." 3DNAME2="..."
and so on. This is a text string for
the label the user will see for the
particular matrix or view.
3DJS=text Optional. Path and file name for a
JavaScript script that should be
executed when the 3D stream is
read to create an instance of the
artwork.
PDF Report Writer
2000-2013 by FyTek, Inc. Page 211
Text Commands
Parameter Description
3DA=text Optional. The circumstances
under which the 3D annotation
should be acivated. Valid values
are:
PO The annotation should be
activated as soon as the page
containing the annotation is
opened.
PV The annotation should be
activated as soon as any part
of the page containing the
annotation becomes visible.
XA The annotation should
remain inactive until
explicitly activated by a script
or user action (this is the
default).
BORDER=number Adds a border to image using the
specified thickness. Set the value
of BORDER to the thickness of
the border.
BORDERCOLOR=color Specify the border color by name
(black, white, blue, ...) or in HEX
format (#99CC33, #7B68EE, ...).
PORTRAIT=text Force the image to portrait mode
where the width is smaller than
the height. The image will be
rotated 90 degrees to make it
portrait if it not already portrait.
Pass in CW to rotate landscape
images clockwise or CCW to
rotate counter clockwise. You
may wish to also set the
KEEPRATIO option with this
option.
PDF Report Writer
2000-2013 by FyTek, Inc. Page 212
Text Commands
Parameter Description
LANDSCAPE=text Force the image to landscape
mode where the height is smaller
than the width. The image will be
rotated 90 degrees to make it
landscape if it not already
landscape. Pass in CW to rotate
portrait images clockwise or
CCW to rotate counter clockwise.
You may wish to also set the
KEEPRATIO option with this
option.
KEEPRATIO Preserves the aspect ratio when
scaling an image.
ALLPAGES|PAGE=number ALLPAGES breaks out all of the
images from a multi-page TIF.
Has the same effect as putting one
image tag after another with each
tag specifying one page of the TIF.
Images in a table cell with the
ALLPAGES option will be
compressed so all images fit on
the page. Use a TEXT block rather
than a table to spread the images
across pages (when not all images
will fit on a page). PAGE=number
will display only the specified
page from the TIF.
PDF Report Writer
2000-2013 by FyTek, Inc. Page 213
Text Commands
Parameter Description
INTERPOLATE Applies an image interpolation
algorithm during rendering. This
helps to smooth out the transition
between pixels when the
resolution of the image is lower
than that of the output device. At
higher magnification levels
images on the screen typically
appear jagged. This option
removes most of the jagged
appearance. Here's an example
(second image uses
INTERPOLATE):
PAGEBREAK Page breaks between each image.
Used for multi-page TIF images
along with the ALLPAGES
option. Must be in a TEXT block.
This option is ignored if the
image tag appears in a table cell.
HMARGIN=number Used when spacing text around
the image. Set a value based on
the current GRID setting. Text
will remain this distance from the
left or right edge of the image. See
the example.
VMARGIN=number Used when spacing text around
the image. Set a value based on
the current GRID setting. Text
will remain this distance from the
bottom of the image. See the
example.
PDF Report Writer
2000-2013 by FyTek, Inc. Page 214
Text Commands
Parameter Description
TRANSPARENCY=number
[,number]
Used to specify the transparency
for GIF images. The transparency
value, if any, is taken from the
GIF file if this option is not
included. This option overrides
the value from the file. Specify the
palette entry and, optionally, a
thru value to make the entire
range transparent.
BACKGROUND Used to place the image behind
any background created from a
PDFPAGE or USEPAGE
command. Otherwise, using this
option places the image behind all
other standard page content. This
option is only for IMG tags
outside of any text or table
structures.
BLUR Special effect to make image
appear blurred.
NOCONV Specify this option only when
your image is not working
properly by default. This option
will bypass some of the internal
conversions which are usually
necessary but may cause problems
with certain high-resolution
images.
ROTATE=number Enter the number of degrees (0 -
360) to rotate the image.
PDF Report Writer
2000-2013 by FyTek, Inc. Page 215
Text Commands
Parameter Description
DPI=number Assigns the DPI (Dots Per Inch)
for the image. Must be a value
greater than 72. Report Writer
will typically read this value from
the image. Use this option only if
you want to override the
computed value. The value is only
used for scaling purposes - setting
this value does not physically
change the DPI of the image.
Image heights and widths are
scaled in the program by a factor
of 72/DPI even when this option
isn't used. For example, if your
image is 600 DPI, it is scaled so
when you zoom in on the PDF to
800% you see the image at
approximately normal scale
(100%).
PERL=text Pass in a Perl statement or sub
program to modify the image
height or width. The following
variables are available to the Perl
code:
$h - the image height
$w - the image width
$r - the image rotation (reference
only)
You may reference any of the
values above using the name
shown. Their default values are
from any computations made just
prior to rendering the image.
Only $h and $w are changable.
For example, if you modify $h =
100 and $w = 200 then the image
will be scaled to a height of 100
and width of 200. The -allowperl
option or SetAllowPerl method
must be specified when using this
option.
PDF Report Writer
2000-2013 by FyTek, Inc. Page 216
Text Commands
Here is an image set in this line of text.
PDF Report Writer
2000-2013 by FyTek, Inc. Page 217
Text Commands
Here is an example of using an image with a block of
text. The text will automatically space over to leave
room for the image when the HMARGIN and/or
VMARGIN tags are used with the image. The image
may only be placed at the left or right when using this
option. Set the alignment to the right if you want the
image right aligned. Right after the image, use the Y tag
along with an ALIGN option for the text that follows.
Here is some text to place next
to the image to demonstrate the
HMARGIN and VMARGIN
options. Note that the text will
be moved to the right until it is
passed the image. The text will
then flow into its normal
position after it has moved past
the image. You must place a <Y ALIGN=text> tag after
the IMG tag in order for this to work. In addition, the
IMG tag must have the HMARGIN and/or VMARGIN
set.
Here is some text to place next
to the image, this time with the
image on the right. Note that
the text will be moved to the
right until it is passed the
image. The text will then flow
into its normal position after it
has moved past the image. You
must place a <Y ALIGN=text> tag after the IMG tag in
order for this to work. In addition, the IMG tag must
have the HMARGIN and/or VMARGIN set.
The above is coded as:
<TEXT FACE=15 SIZE=11 ALIGN=J X=15 X2=6 5 COMP=100><BR>
<IMG SRC="star.tif" HMARGIN=2 VMARGIN=2><Y ALIGN=J>
Here is some text to place next to the image to demonstrate the HMARGIN and VMARGIN options.
Note that the text will be moved to the right until it is passed the image.
The text will then flow into its normal position after it has moved past the image.
You must place a <Y ALIGN=text> tag after the IMG tag in order for this to work.
In addition, the IMG tag must have the HMARGIN and/or VMARGIN set.<BR><BR>
<ALIGN VALUE=R><IMG SRC="star.tif" HMARGIN=2 VMARGIN=2><Y ALIGN=J>
Here is some text to place next to the image, this time with the image on the right.
Note that the text will be moved to the right until it is passed the image.
PDF Report Writer
2000-2013 by FyTek, Inc. Page 218
Text Commands
The text will then flow into its normal position after it has moved past the image.
You must place a <Y ALIGN=text> tag after the IMG tag in order for this to work.
In addition, the IMG tag must have the HMARGIN and/or VMARGIN set.
</TEXT>
PDF Report Writer
2000-2013 by FyTek, Inc. Page 219
Text Commands
Here is an example of a 3D object. The object is only
functional in Acrobat or Reader 7.0 or higher. Click the
image to activate. You may then use the cursor to rotate
the object or move it.
The following was used to insert the object:
<IMG SRC="3d.jpg" 3DSRC="3d.u3d"
3DMATRIX=3 3DNAME="Side" 3DZOFF=35
3DMATRIX1=5 3DNAME1="Top"
3DMATRIX2=6 3DNAME2="Bottom">
PDF Report Writer
2000-2013 by FyTek, Inc. Page 220
Text Commands
<LINESPACE
VALUE=number>
Used to specify the line spacing in 1/72 of an inch. You may override the
value on the TEXT command.
Parameter Description
VALUE=number The amount of space between lines of text specified
in units of 1/72 of an inch. Default is 2.
This text has a linespace value set at 12 which is one more than the current
point size of 11. Notice how far each line drops down when the text wraps.
This is roughly double spaced text.
PDF Report Writer
2000-2013 by FyTek, Inc. Page 221
Text Commands
<LINKCOLOR
VALUE=color>
Used to set the text and line color for links. Default is an RGB value of
.2,.2,1.
Parameter Description
VALUE=color Sets the link color.
Here is a link with LINKCOLOR set to red: FyTek, Inc.
PDF Report Writer
2000-2013 by FyTek, Inc. Page 222
Text Commands
<LINKLINE
VALUE=number>
Used to set the line width for links. Set to 0 to turn-off underlines in links
altogether. Default is 1.
Parameter Description
VALUE=number Line width or 0 to turn-off link underlines.
Here is a link with LINKLINE set to 3: FyTek, Inc.
Here is a link with LINKLINE set to 0: FyTek, Inc.
PDF Report Writer
2000-2013 by FyTek, Inc. Page 223
Text Commands
<MEDIA
HREF=text
X=number
Y=number
HEIGHT=number
WIDTH=number
MIME=text
FILENAME=text
REPEAT[=number]
BORDER=color
PAGEOPEN
PAGEVISIBLE
MOUSEOVER
CONTROLS=text
ALTTEXT=text>
</MEDIA>
Used to embed an audio or video file in the PDF. Requires Acrobat or
Reader 6.0 or higher to view the multimedia file. Works similar to the A tag.
Place text or an image between the opening and closing MEDIA tags. You
may issue this command from within a text block or outside of it. You do
not need to use the closing /MEDIA tag when outside of a block of text or
table cell. The X/Y and HEIGHT/WIDTH values will need to be specified
when outside of a block of text.
Place an image or text between the opening/closing tags. Clicking the image
or text starts playing the clip unless one of the page open/visible or
mouseover options are used.
You may leave the closing /MEDIA tag off and specify a WIDTH and
HEIGHT instead. The WIDTH and HEIGHT are based on the current grid
units.
Parameter Description
HREF=text Name of an file to embed. This may be an audio,
video or flash file.
X=number The X position in points (1/72 of an inch) from
the left page edge to place the image. If you are
in a block of text you don't need to specify this.
The media will appear in the line of text.
Y=number The Y position in points (1/72 of an inch) from
the bottom page edge to place the image. If you
are in a block of text you don't need to specify
this. The media will appear in the line of text.
PDF Report Writer
2000-2013 by FyTek, Inc. Page 224
Text Commands
Parameter Description
HEIGHT=number Only needed if not in a block of text or not using
the closing /MEDIA tag. The HEIGHT of the
media in grid units when in a block of text. The
HEIGHT of the media in points (1/72 of an
inch) when not in a block of text.
WIDTH=number Only needed if not in a block of text or not using
the closing /MEDIA tag. The WIDTH of the
media in grid units when in a block of text. The
WIDTH of the media in points (1/72 of an inch)
when not in a block of text.
MIME=text The mime type for the file. This is determined
for some files automatically by the file name
extension. The files currently configured are
.avi, .wmv, .mpeg, .mov, .swf, .wav, and .mp3.
Other types must supply the value (unless it
exists in the Windows system registry at build
time). For example, video/x-msvideo or audio/x-
midi. Windows based versions of Report Writer
will attempt to locate the correct mime type
from the system registry when the PDF is built.
FILENAME=text The file name to use for the attachment. This is
not the source file name on disk - it is the
filename to refer to the embedded file by once
it's in the PDF. The default is the name used in
the HREF entry.
REPEAT[=number] Use REPEAT by itself to continuously repeat the
video or audio clip. The default is to play the
clip once then stop. Set REPEAT to a value to
repeat the clip that many times, such as
REPEAT=3 to play 3 times.
BORDER=color Set to a valid color. Draws a border around the
area where the media is located.
PAGEOPEN Play the file when the page is opened in the
viewer.
PAGEVISIBLE Play the file when the page is visible in the
viewer.
MOUSEOVER Play the file when the cursor or mouse pointer is
on the active area of the media.
CONTROLS=text Set to ON or OFF. Default is ON. The controls
for the media file are not shown if set to OFF.
PDF Report Writer
2000-2013 by FyTek, Inc. Page 225
Text Commands
Parameter Description
ALTTEXT=text Alternate text to display if the media clip cannot
be played.
PDF Report Writer
2000-2013 by FyTek, Inc. Page 226
Text Commands
Media examples - requires Acrobat or Reader 6.0 or higher to view:
<TEXT>
<MEDIA HREF="c:\my music\jazz.mp3">
Sample music file
</MEDIA>
</TEXT>
Sample music file
<TEXT>
<MEDIA HREF="c:\my games\pacman.swf" PAGEVISIBLE BORDER=blue WIDTH=38
HEIGHT=50 ALTTEXT="Flash not installed - Cannot open">
</TEXT>
PDF Report Writer
2000-2013 by FyTek, Inc. Page 227
Text Commands
<MINLINES
VALUE=number>
Used to force a page break if the minimum number of lines specified cannot
fit on the current page. Use this command to prevent orphan headings in
text blocks.
Parameter Description
VALUE The minimum number of lines (approximate - based on
the current font size) that must be able to fit on the
current page. If the minimum number doesn't fit, a page
break is performed. This feature can be used in TEXT
blocks to prevent a heading from appearing at the bottom
of a page while the text it goes with starts on the next
page. In this case, set MINLINES to a value (somewhere
between 3 and 10 perhaps) and place this command just
before the heading.
PDF Report Writer
2000-2013 by FyTek, Inc. Page 228
Text Commands
<PAGEFOOTER>
</PAGEFOOTER>
Use this block to print a table or text at the bottom of the page. A page
break will occur if there is not enough room on the current page to print the
contents. Place any TABLE or TEXT tags between the opening and closing
PAGEFOOTER tags.
PDF Report Writer
2000-2013 by FyTek, Inc. Page 229
Text Commands
<MOV
HREF=text>
</MOV>
Used to add a link to an external movie file. Specify a movie file to be
opened when the link is clicked. Works similar to the A tag. The movie file
must be available as a separate file on the machine viewing the PDF.
Use the MEDIA tag for embedding movies or audio (such as MP3 files) in
the PDF.
Parameter Description
HREF Name of an external movie file to launch.
PDF Report Writer
2000-2013 by FyTek, Inc. Page 230
Text Commands
<P>
Used for a new paragraph. This tag is equivalent to using <BR><BR>.
PDF Report Writer
2000-2013 by FyTek, Inc. Page 231
Text Commands
<REND
VALUE=number>
Used to specify the text rendering mode.
Parameter Description
VALUE=number 0 = Fill text (default)
1 = Stroke text (outline)
2 = Fill then stroke
3 = No fill or stroke (invisible)
This text is in mode 0
PDF Report Writer
2000-2013 by FyTek, Inc. Page 232
Text Commands
<RESTOREY
NAME=text
MIN
MAX>
Used to restore the current Y value. The last Y position stored by the
CAPTUREY command is used by this command to set the current Y
position.
Parameter Description
NAME=text The name to restore (if a name was used in the
CAPTUREY command).
MIN Sets Y to the minimum value of all currently stored
values from the CAPTUREY command.
MAX Sets Y to the maximum value of all currently stored
values from the CAPTUREY command.
PDF Report Writer
2000-2013 by FyTek, Inc. Page 233
Text Commands
<ROTATE
VALUE=number>
Used to rotate text.
Parameter Description
VALUE=number The number of degrees to rotate the text. Text is
rotated around the lower left point of the first
character on the line.
H
e
r
e
i
s
s
o
m
e
t
e
x
t
t
h
a
t
h
a
s
b
e
e
n
r
o
t
a
t
e
d
4
5
d
e
g
r
e
e
s
.
T
h
i
s
t
e
x
t
w
i
l
l
a
p
p
e
a
r
s
l
a
n
t
e
d
o
n
t
h
e
p
a
g
e
.
O
n
e
u
s
e
f
o
r
t
h
i
s
w
o
u
l
d
b
e
f
o
r
a
w
a
t
e
r
m
a
r
k
o
n
t
h
e
b
a
c
k
o
f
a
p
a
g
e
.
U
s
e
a
l
i
g
h
t
c
o
l
o
r
f
o
r
t
h
e
t
e
x
t
i
n
t
h
a
t
s
i
t
u
a
t
i
o
n
.
PDF Report Writer
2000-2013 by FyTek, Inc. Page 234
Text Commands
<SHY>
Used to insert a soft hyphen. Place the tag within a word, such as:
en<SHY>courag<SHY>ing
The soft hyphens will be converted to a - when the word doesn't quite fit at
the end of a line of text but enough of it fits along with the hyphen. Any soft
hyphens not used are ignored.
May also use the ­ variable in place of this tag. Works the same way:
en­courag­ing
PDF Report Writer
2000-2013 by FyTek, Inc. Page 235
Text Commands
<SMALL>
</SMALL>
Used to decrease the current point size by 2 points. You may nest these tags.
Use the /SMALL tag to bring the current point size up by 2 points.
This text is getting smaller
PDF Report Writer
2000-2013 by FyTek, Inc. Page 236
Text Commands
<SUB>
</SUB>
Used to turn subscripting on and off.
Here is a line using the
subscripting
tag.
PDF Report Writer
2000-2013 by FyTek, Inc. Page 237
Text Commands
<SUP
VALUE=number>
</SUP>
Used to turn superscripting on and off.
Here is a line using the
superscripting
tag.
Parameter Description
VALUE=number Optional. Use this to control the height of the
subscript. The amount in is units of 1/72 of an
inch. The default is 5 if this parameter is left out.
PDF Report Writer
2000-2013 by FyTek, Inc. Page 238
Text Commands
<TAB
VALUE=number>
Used to offset the current X position in a line of text. Affects the current
line only. If you want to change the margins use the X tag instead. Setting
the TAB value affects the current line so you should place a BR before a
section of text using the TAB tag. You may unintentionally overlap text on
the same line otherwise.
Parameter Description
VALUE The amount based on the current XUNITS setting from
the GRID tag to offset the current X position by. May be
positive or negative.
For example:
<TEXT X=15 X2=6 5>
Here is where a line normally starts.<BR>
<TAB VALUE=-5>This line is shifted to the left by 5 units.<BR>
<TAB VALUE=5>This line is shifetd to the right by 5 units.<BR>
This line is back to where text normally starts from.<BR>
</TEXT>
Here is where a line normally starts.
This line is shifted to the left by 5 units.
This line is shifetd to the right by 5 units.
This line is back to where text normally starts from.
PDF Report Writer
2000-2013 by FyTek, Inc. Page 239
Text Commands
<TEXT
X=number
Y=number
X2=number
Y2=number
WIDTH=number
ALIGN=L|R|C|J
ABS
BORDER=number
BORDERCOLOR=color
BORDEROUTER
BORDERDASH=number
[,number,...]
PADDING=number
PADDINGX=number
PADDINGX2=number
CORNERSIZE=number
CORNERSTYLE=text
BGCOLOR=color
SHADING=text
PATTERN=number
PATTERNCOLOR=color
3D
SIDES=text
COLNUM=number
COLSPACE=number
COLBAR=number
NOBREAK
FORCE
CLIP
FACE=font number
SIZE=point size
NO_ORPHAN
NO_WIDOW
EXCEL=text
EXCEL_SEQ=number
LINESPACE=number
BREAKON="text"
FCOLOR=color
SCOLOR=color
ROTATE=number
ANGLE=number
COMP=number
VALUE=text>
</TEXT>
PDF Report Writer
2000-2013 by FyTek, Inc. Page 240
Text Commands
Used to print a block of text. All of the parameters are optional. Place your
text to print between the opening and closing text blocks. You may place
TABLE tags inside of the text block. Doing so has the same effect as closing
the text block, printing the table, then reopening the text block.
Parameter Description
X=number Sets the value of the left margin in units
based on the GRID command. Default is
0.
Y=number Sets the value for the top of the text based
on the GRID command. Default is the
current Y value. Generally you don't need
to set the Y value. Only set this value when
you're trying to place the text in a given
spot, like when trying to match a pre-
printed form. Text will simply start at the
current position and, upon a page break,
will continue on the next page at the top of
the report body.
X2=number Sets the value of the right margin in units
based on the GRID command. Default is
value of XUNITS from the GRID
command.
Y2=number Sets the value for the bottom of the text
based on the GRID command. Generally
you don't need to set the Y2 value. Only
set this value when you're trying force
some text to fit into a box on the page and
you don't want the text to run outside of
that area. Any text that doesn't fit is not
printed.
WIDTH=number Set to a percentage such as 80%. This has
the effect of setting the X2 value based on
a percentage of the right margin.
PDF Report Writer
2000-2013 by FyTek, Inc. Page 241
Text Commands
Parameter Description
ABS Normally, when using center or right
alignment, text is centered or right aligned
within the left and right edges of a TEXT
block. The left and right edges of a TEXT
block span from GRID position 0 to the
current XUNITS value unless overridden
with the X or X2 parameters described
above. The ABS (absolute positioning)
option will ignore the edges and center or
right align text around the point specified
by the X parameter. There is no word
wrapping when using the ABS option (it
sets the FORCE option) since the X and
X2 parameters are no longer used for the
left and right edges of the TEXT block. For
example, using <TEXT ALIGN=C> will
center text in the middle of the page.
Using <TEXT ALIGN=C X=25 ABS> will
center text at GRID position 25. You could
achieve the same result without ABS by
using <TEXT ALIGN=C X=0 X2=50
FORCE>.
ALIGN=L|R|C|J Sets the initial alignment to Left, Right,
Center or Justify. Default is Left.
BORDER=number Sets the border size. A value of 1 is a line
with a width of 1/72 of an inch.
BORDERCOLOR=color Sets the border color (when the 3D option
is not used).
BORDEROUTER Extends the border from the X to the X2
position regardless of how far the text
extends. Use this to force the left and right
border to be at the X and X2 position
rather than the default of the border being
up against the left and right extent of the
text.
BORDERDASH=number
[,number,...]
A number or comma separated list of
numbers to specify the ON/OFF length of
the border.
PADDING=number Use to provide extra padding between text
and top/bottom border. Specify the value
in points (1/72 of an inch).
PDF Report Writer
2000-2013 by FyTek, Inc. Page 242
Text Commands
Parameter Description
PADDINGX=number Use to provide extra padding between text
and the left border. Specify the value in
points (1/72 of an inch).
PADDINGX2=number Use to provide extra padding between text
and the right border. Specify the value in
points (1/72 of an inch).
CORNERSIZE=number The size of the optional CORNERSTYLE
in inches (centimeters if METRIC is used).
Consider using PADDING when setting
this to a relatively large value so the text
remains within the confines of the border.
CORNERSTYLE=text The optional type of corners to use for the
border. The default border is a simple
rectangle. Valid values are:
Round
Bevel
Scoop
Stair
In addition, you may specify a different
style for any given corner. Pass a comma
separated string containing a code for each
corner followed by a colon then the type.
The codes for each corner are:
TL - Top left
TR - Top right
BR - Bottom right
BL - Bottom left
For example, set to
"TL:round,TR:scoop,BR:round" to give the
top left and bottom right corners a round
edge and the top right a scoop edge. The
bottom left edge, since it wasn't specified,
will have a standard right-angled corner.
BGCOLOR=color Sets the background color of the text
block.
SHADING=text A shading pattern to use for the
background. See an example here.
PATTERN=number A pattern number to use for the
background. See the RECT command and
its PATTERN option for a sample of each
pattern's appearance.
PDF Report Writer
2000-2013 by FyTek, Inc. Page 243
Text Commands
Parameter Description
PATTERNCOLOR=color Color for the pattern.
3D Sets the border style as 3D which is lighter
on top and left and darker on bottom and
right. The base color used is the
BGCOLOR or BORDERCOLOR if
BGCOLOR is not specified.
SIDES=text Sets what sides to draw the border on.
Default is all sides. Values are L (Left), R
(Right), T (Top) and B (Bottom). For
example, use SIDES=T,B to specify the
border should be drawn on top and
bottom only.
COLNUM=number Sets the number of columns to divide the
text into. Setting to two, for example, will
fill up the left half of the page then move
to top right half of the page and continue.
A new page is started automatically once
all columns are filled.
COLSPACE=number Sets the amount of space in units based on
the GRID command between each
column.
COLBAR=number Draws a vertical bar between multiple
columns of text. Set this parameter to the
line width.
NOBREAK Set this to prevent the text block from
breaking across a page. You should only
use this option for a small amount of text
that will fit between the header and footer.
If the text cannot fit between the header
and footer then it will only print the
portion that fits.
FORCE Set this to prevent the text from wrapping
or flowing to the next page. You should
only use this option to force some text to
print where it would normally try to wrap
or flow to the next page.
CLIP Clips the text based on the X/Y and X2/Y2
values. All four of these values must be set
for CLIP to work. Text may be cut-off
midline based on the size of the rectangle.
There is no page break in this case.
PDF Report Writer
2000-2013 by FyTek, Inc. Page 244
Text Commands
Parameter Description
FACE=font number Sets the font.
SIZE=point size Sets the point size for the font.
NO_ORPHAN Helps prevent orphan lines. An orphan is
the first line of a paragraph printed by
itself at the bottom of the page. You may
also specify this for all text blocks by using
the META tag.
NO_WIDOW Helps prevent widow lines. A widow is the
last line of a paragraph printed by itself at
the top of the page. You may also specify
this for all text blocks by using the META
tag.
EXCEL=text Set the worksheet (or tab) name you want
this text block exported to. Also used to
start a new table when exporting to
HTML. See the EXCEL tag for more
information.
EXCEL_SEQ=number Optional. Used to set the ordering
sequence for the tab. Tabs are arranged in
order from lower number to higher based
on the sequence number, when supplied.
LINESPACE=number Sets the text line spacing. Each unit is 1/72
of an inch. Default is 2.
BREAKON="text" Set of characters a line break may occur on
in addition to the space character. This
overrides any global setting made with the
BREAKON tag.
FCOLOR=color Sets the fill color. This is also the font
color.
SCOLOR=color Sets the stroke color.
ROTATE=number The number of degrees (0-360) to rotate
the text. Text is rotated counter-clockwise
around the lower left point of the first
character on the line. A page break does
not occur when using this option if the
text flows off the page.
PDF Report Writer
2000-2013 by FyTek, Inc. Page 245
Text Commands
Parameter Description
ANGLE=number Similar to ROTATE except the text is
rotated about the center. Pass in the
number of degrees (0-360) to rotate the
text counter-clockwise. Or use a negative
number from -360 to 0 to rotate clockwise.
Also, unlike ROTATE, the background
color and/or border is rotated with the
text. A page break does not occur when
using this option if the text flows off the
page.
COMP=number A percentage to compress the text by. A
value less than 100 compresses text while a
value greater than 100 expands text.
VALUE=text Shortcut used to place a small amount of
text on the page. Normally, you would
place text between the opening and closing
text tags and not use this option. There is
no need to use the closing </TEXT>
command when using this option. You
may not use any tags in your text string
with this option and no checks will be
done for page breaks. This should only be
used when you have some small text
strings to place at specific X/Y locations on
the current page.
The following commands in this section detail the various attributes you
may apply to text.
PDF Report Writer
2000-2013 by FyTek, Inc. Page 246
Text Commands
<U>
</U>
Used to turn underlining on and off. You can use <U2> and </U2> for a
double underline.
Here is a line with an underline and a double underline tag in it.
PDF Report Writer
2000-2013 by FyTek, Inc. Page 247
Text Commands
These are the variables you may use in your document. To insert the text
rather than the value of the variable, use a slash in front of the &. For
example, \&date to display &date in your text rather than the current date.
Variable Sample Description
&page 247 The current page number.
This may be reset by using
the SETPG command.
&pagesub 248 The current page number for
the sub-section. This is set
via the STARTSUB option
on the PAGE tag.
&runpage 247 The running page number.
Always reflects the current
physical page in the
document.
&totpage 512 The total number of pages in
the document.
&totpagesub 1 The total number of pages in
the sub-section. This is set
via the STARTSUB option
on the PAGE tag.
PDF Report Writer
2000-2013 by FyTek, Inc. Page 248
Text Commands
Variable Sample Description
&getpage("ANCHOR") 175 The page number the anchor
is on. Use this feature to
refer to a page elsewhere in
the document. Set an anchor
with the NAME parameter
filled in on the page you
want to refer to. Use the
function &getpage("anchor
name") on the page where
you want to print the page
number of the referenced
page. The value used for the
getpage function is the same
value you used for the
NAME parameter in the
anchor. Include RUNPAGE
as an option on the anchor
tag to return the running
(&runpage) page number.
The default is the page
(&page) number which can
be changed with the SETPG
function.
&date Aug 1, 2013 The current system date
when the document was
created. See the DATE tag
for formatting options.
&time 8:13 pm The current system time
when the document was
created.
® Registered trademark
symbol
&trad Trademark symbol
© Copyright symbol
&emdash emdash
< < Less-than symbol
> > Greater-than symbol
± Plus/Minus
¢ Cent
PDF Report Writer
2000-2013 by FyTek, Inc. Page 249
Text Commands
Variable Sample Description
£ Pound
&euro Euro
¥ Yen
° Degree
­ - Soft hyphen (same as using
the SHY tag)
² Superscript 2
³ Superscript 3
&mu Mu
&glt Guillemet (left)
&ggt Guillemet (right)
Ø O with slash
ø o with slash
PDF Report Writer
2000-2013 by FyTek, Inc. Page 250
Text Commands
<X
VALUE=number
X2=number>
Used to change the X and/or X2 values in a block of text. Affects all lines
until another X tag is issued. You can also use this feature to do some
column alignment in a block of text. Both parameters are optional however
you must at least enter either VALUE or X2. Setting the X value affects the
current line so you should place a BR before a section of text using the X
tag. You may unintentionally overlap text on the same line otherwise.
Parameter Description
VALUE The left setting based on the current XUNITS setting from
the GRID tag. Must be a positive value.
X2 The right setting based on the current XUNITS setting
from the GRID tag. Must be a positive value.
For example:
<TEXT X=15 X2=6 5>
Here is where a line normally prints.<BR>
<X VALUE=20 X2=30>This text has been sq ueezed into a smaller area.<BR>
It will stay this way until another X command is issued.<BR>
</TEXT>
Here is where a line normally prints.
This text has
been squeezed
into a smaller
area.
It will stay this
way until
another X
command is
issued.
PDF Report Writer
2000-2013 by FyTek, Inc. Page 251
Text Commands
VALUE=number>
Used to change the Y position in a block of text. About the only time you'll
need to modify the Y position is when you want to move back to the top of
the text block for positioning some text (like a report header).
Parameter Description
VALUE The setting based on the current YUNITS setting from the
GRID tag. Must be a positive value. The top of a block of
text is always 0.
For example:
<TEXT X=15 X2=6 5>
Text on the left<BR>
Second line of text on the left<BR>
<Y VALUE=0><ALIGN VALUE=R>
Text on the right<BR>
Second line of text on the right<BR>
</TEXT>
Text on the left
Second line of text on the left
Text on the right
Second line of text on the right
PDF Report Writer
2000-2013 by FyTek, Inc. Page 252
Tables
Tables
Tables are used in Report Writer to display data in a matrix form. Columns
are sized based on the amount of text to show in each column. Columns
remain in a uniform size across page breaks for any given table. Tables do
not expand past the right margin of the page. This means that text may be
compressed in order to fit the width of the table on the page. There is an
option to vertically break wide tables to allow the columns that fit to appear
on one page while the rest of the columns show on another.
Tables open with a <TABLE> tag and close with </TABLE> Between these
tags are the rows and data for the table. Report Writer will fit as much of the
table as possible on each page. The table will stop once it reaches the bottom
margin then automatically continue on the next page if necessary.
The next level down from TABLE is TBODY. TBODY is optional and is
used to group rows together. You may have as many TBODY tags per table
as you want but they should not be nested. The <TBODY> tag starts a
TBODY section and </TBODY> closes it. You can use TBODY to apply
certain colors or border attributes to a set of rows rather than on each row
individually.
The table rows contain a group of one or more table cells. The <TH>, <TF>
and <TR> tags start a row and </TH>, </TF> and </TR> close them. The
TH (Table Header) row is used to denote the row as a header for the table.
Header rows are repeated at the top of the table on page breaks. The TF
(Table Footer) row is used to denote the row as a footer for the table. Footer
rows are repeated at the bottom of the table on page breaks. The TR (Table
Row) rows contain the body of the table and are displayed once.
Note the TF row must come before the first TR row. Even though the TF is
at top as far as the table commands, it will not print until the table ends or
reaches the end of the page.
The lowest level is the table cell. The <TD> starts a cell and </TD> closes it.
The text or images to display goes between the opening and closing TD tag.
PDF Report Writer
2000-2013 by FyTek, Inc. Page 253
Tables
Here's the basic structure of a table showing the optinal LEGEND and
TBODY tags:
<TABLE>
<LEGEND>
...legend text...
</LEGEND>
<TH>
<TD>
...header cell contents...
</TD>
...more columns...
<TD>
...header cell contents...
</TD>
</TH>
<TF>
<TD>
...footer cell contents...
</TD>
...more columns...
<TD>
...footer cell contents...
</TD>
</TF>
<TBODY>
<TR>
<TD>
...cell contents...
</TD>
...more columns...
<TD>
...cell contents...
</TD>
</TR>
...rest of the table rows...
</TBODY>
<TR>
<TD>
...cell contents...
</TD>
...more columns...
<TD>
...cell contents...
</TD>
</TR>
</TABLE>
PDF Report Writer
2000-2013 by FyTek, Inc. Page 254
Tables
<TABLE or <MODTABLE
X=number
X2=number
Y=number
Y2=number
WIDTH=number
HEIGHT=number
MINCOLWIDTH=number
MINLINES=number
MAXLINES=number
CELLSPACING=number
CELLXSPACING=number
CELLYSPACING=number
CELLPADDING=number
CELLXPADDING=number
CELLYPADDING=number
CELLWIDTHMAX=number
AUTOCOLS=number
CELLGROUP=number
VARIABLECOLS
PAGEROWS=number
YPOS=number
CELLSPLIT
TBLALIGN=L|R|C
NAME=text
EXCEL=text
EXCEL_SEQ=number
COMPTEXT
DOTTEXT
COMP=number
BREAK=DOWN|OVER
SOFTBREAK=number
WHOLETABLE
BACKGROUND=text
CELLBACKGROUND=text
CELLBACKGROUND2=text
TEXTCLIP=text
TILE
TILE2
TEXTCLIPTILE
TEXTCLIPREND=number
BORDER=number
BORDERCOLOR=color
BORDERDASH=number
[,number,...]
BORDEROPTS=text
CORNERSIZE=number
PDF Report Writer
2000-2013 by FyTek, Inc. Page 255
Tables
CORNERSTYLE=text
SIDES=text
TABLEBORDER=number
TABLEBORDERTOP
TABLEBORDERPADDING=
number,number,number,number
TABLEBORDERCOLOR=color
TABLEBGCOLOR=color
TABLEBORDERDASH=
number[,number,...]
TABLECORNERSIZE=number
TABLECORNERSTYLE=text
TABLEPATTERN=number
TABLEPATTERNCOLOR=color
TABLESIDES=text
TABLEFILL=color
BORDERCOLS=list
TABLEBACKGROUND=text
TILEBACKGROUND
BGCOLOR=color
STRIPE=color,color
STRIPEX=number,number
SHADING=text
PATTERN=number
PATTERNCOLOR=color
3D
COLORSTARTx=color
COLORMIDx=color
COLORENDx=color
COLORBGSTARTx=color
COLORBGMIDx=color
COLORBGENDx=color
COLORBGCONTENTSx
COLORBARx=number
COLORBARROUNDx=number
COLORBARBLOCKx=number
COLORBARIMGx=text
COLORBARTOPx=number
COLORBARBCx=color
COLORBARZEROx=number
COLORMINx=number
COLORMAXx=number
COLSORT=text
COLSORTDIR=text
BREAKONCHANGE=number
MULTISORT=list
MULTISORTDESC=list
PDF Report Writer
2000-2013 by FyTek, Inc. Page 256
Tables
MULTISORTARROWS
MULTISORTSIZE=number
MULTISORTUPCOLOR=text
MULTISORTDOWNCOLOR=text
MULTISORTUPIMG=text
MULTISORTDOWNIMG=text
COLNUM=number
COLSPACE=number
COLBAR=number
ALIGN=L|R|C|J
VALIGN=T|M|B
FACE=font number
SIZE=point size
LINESPACE=number
FCOLOR=color
SCOLOR=color
CONTENTANGLE=number
CONTENTANGLES=number
CONTENTBORDER=number
CONTENTBORDERCOLOR=color
CONTENTBORDERBGCOLOR=color
CONTENTBORDERPADX=number
CONTENTBORDERPADY=number
FLUSH
QUICK
FORCEWIDTH
BREAKON="text"
OL_LEVEL=number
OL_DESCR=text
OL_CLOSED
OL_SUB_LEVEL=number
OL_SUB_CLOSED
OL_COL
OL_ALL
OL_BREAK
OL_LENGTH
PLAIN[=text]>
</TABLE>
Used to define a table. All of the parameters are optional.
Some of the parameters, like COLORSTARTx, are variable. That is, the x is
replaced with a number representing a column in the table.
Columns are numbered starting from 1 on the far left and incrementing by
1 for each column to the right. To apply COLORSTARTx to column 5 in a
table you would use COLORSTART5="...", for example.
PDF Report Writer
2000-2013 by FyTek, Inc. Page 257
Tables
The AUTOCOLS and VARIABLECOLS options give you flexibility to
create more fluid layouts. AUTOCOLS will automatically determine where
to place table row (TR) tags based on table content. You only need to
specify a single opening TR tag, followed by all of your TD tags, then a
single closing /TR tag just before the closing /TABLE tag. Use
NOROWBREAK to prevent a cell from breaking to the next row.
Use MODTABLE when you inside a table and wish to switch to a different
layout. You would use this when you have two tables with different column
layouts but want them both inside the same TABLEBORDER and
optionally sharing the same SUBHEADING rows. The MODTABLE tag
goes after the closing </TR> tag in the previous table. The YPOS=number
option may be added to conditinally page break if the new layout is starting
near the bottom of the page. This works the same as the YPOS option on
the PAGE tag. Do not place a closing </TABLE> tag before the
MODTABLE tag. For example:
The row for "My Subheading" will repeat on page breaks regardless of
which table breaks across the page. The layout starting with MODTABLE is
completely independant from the column widths used for table above it.
You may have more than MODTABLE tag within a single TABLE tag.
Each MODTABLE command may have a different layout in terms of
column widths. This is important to keep in mind when using a TR tag with
SUBHEADING specified along with MODTABLE. In this case you may
need to use CLEARSUBHEADINGS or replace a subheading that does not
use STARTX and ENDX in the TD cell. Otherwise, the text in the
subheading row may no longer fit within the confines of the new layout. A
row from a previous TABLE or MODTABLE with SUBHEADING specified
is not (by default) used in computing the column widths for the
MODTABLE tag. You may use the SIZEHEADINGS tag if you want to
include these rows when computing column sizes.
Another option is to use the KEEPCOLSIZE command on the TR tag that
has the SUBHEADING option. This will force the use of the column sizes
from the original table just for this sub heading row. You may also want to
use the NAME parameter on the TABLE and/or MODTABLE tags to retain
a consistent layout.
PDF Report Writer
2000-2013 by FyTek, Inc. Page 258
Tables
Parameter Description
X=number Sets the value of the left margin in units
based on the GRID value for XUNITS.
Default is 0. Use a % after the number to
use a percentage of the current XUNITS
setting. Setting X and/or X2 does not
stretch a table to fit within these values. It
simply sets the margins for the maximum
width for the table. To stretch the table to
fit a certain width, use the WIDTH
parameter.
X2=number Sets the value of the right margin in units
based on the GRID value for XUNITS.
Default is the value of XUNITS from the
GRID command. Use a % after the
number to use a percentage of the current
XUNITS setting.
Y=number Sets the value of the top of the table based
on the GRID command. Default is the
current Y value. Generally you don't set
the Y or Y2 values. Only set these values
when you're trying to leave some extra
space to make the report look more like a
pre-printed form you have. A table will
simply start at the current position and,
upon a page break, will continue on the
next page at the top of the report body.
Y2=number Sets the value of the top of the table based
on the GRID command for all subsequent
pages for the table. Default is 0.
WIDTH=number Sets the minimum width of the table
based on the GRID command. Only set
this parameter if you want to force the
table to be wider that it would normally
size itself. You can also specify a
percentage of the total page width (minus
the current margins). For example, set
WIDTH=80% to take up 80% of the
available page width.
HEIGHT=number Sets the maximum height of the table
based on the GRID command. You only
use this parameter when you have a table
you wish to force into a particular area on
the page. Tables with this parameter set
will not span across pages so you should
set the HEIGHT to a value less than the
current YUNITS setting (from the GRID
command).
PDF Report Writer
2000-2013 by FyTek, Inc. Page 259
Tables
Parameter Description
MINCOLWIDTH=number Sets the minimum width in inches (or
centimeters if METRIC is used) that a
column will be sized to if the table needs
to be reduced to fit on the page. The
default value is 1 inch. The larger this
value is set to the more chance the table
text will require compression.
MINLINES=number Sets the minimum number of lines to
print in each table cell. Use this only if
you are trying to maintain a minimum
size for each row. Setting this value to 3,
for example, will force two extra blank
lines to be printed in a cell that only has
one line of text. No lines are added to a
cell where the number of lines of text is
equal to or greater than this number.
MAXLINES=number Sets the maximum number of lines to
print in each table cell. Use this only if
you are trying to maintain a maximum
size for each row. Setting this value to 3,
for example, will truncate text that would
normally print on lines 4 or after in the
cell.
CELLSPACING=number Sets the space between cells based on
units of 1/72 of an inch. You may use
decimal values.
CELLXSPACING=number Sets extra horizontal space between cells
based on units of 1/72 of an inch. You
may use decimal values.
CELLYSPACING=number Sets extra vertical space between cells
based on units of 1/72 of an inch. You
may use decimal values.
CELLPADDING=number Sets the padding within cells based on
units of 1/72 of an inch. You may use
decimal values.
CELLXPADDING=number Sets extra horizontal padding within cells
based on units of 1/72 of an inch. You
may use decimal values.
CELLYPADDING=number Sets extra vertical padding within cells
based on units of 1/72 of an inch. You
may use decimal values.
CELLWIDTHMAX=number Sets the maximum width of any table cell
to be no more than this value based on
units of 1/72 of an inch. You may also use
a % after the number to mean a
percentage of the table width.
PDF Report Writer
2000-2013 by FyTek, Inc. Page 260
Tables
Parameter Description
AUTOCOLS=number Use this option to pass a set of table cells
(the TD tag) without specifying each row
(the TR) tag other than the opening TR
tag and single closing /TR tag just before
the /TABLE tag. See the file sample5.frw
for an example of using AUTOCOLS.
Pass a number based on the current grid
setting or add a % after the number to
mean a percentage of the total table
allocated width. If you use TH (table
header) rows with this option, include
either just one cell or, if using
CELLGROUP, then CELLGROUP
number of cells. Any additional TH cells
for additional columns that fit in a single
row will be created by Report Writer.
For example, suppose you have a set of
product thumbnails and a barcode you
want to show for each image. This layout
fits well in a table but you're not sure how
many products will fit across on the page.
By setting AUTOCOLS=95% (if your
thumbnails are all roughly the same size,
you might use 100%) Report Writer will
fit as many thumbnails across as it can
then automatically insert a TR tag. This
allows you to have a more fluid layout,
similar to CSS in HTML using float:left
on a DIV tag.
The pseudo classes first-of-type and last-
of-type may be used with the CLASS
option when applying a style to a cell. For
example, if you have <TD CLASS='bord'>
and the following style settings:
<style>
bord { border:1; sides:r }
bord:last-of-type { border:0 }
</style>
This will apply a border to right of all
table cells except for the last cell in each
row.
PDF Report Writer
2000-2013 by FyTek, Inc. Page 261
Tables
Parameter Description
CELLGROUP=number Optionally use this option with
AUTOCOLS. Groups a related set of cells
(as specified by the number passed in for
this option) to prevent a row break from
being inserted within the group. Use in
situations where you have 2 or more
columns of related data you want to keep
next to each other. For example, suppose
you have three columns of data that
repeat - date, time, and note. Set
CELLGROUP=3 in this case so a row
break will only occur after the 3rd (or 6th,
or 9th, etc.) cell.
VARIABLECOLS Optionally use this option with
AUTOCOLS. Do not include TH (table
header) rows with this option. This
option tells Report Writer that the cells
for each row may be a different size from
the previous row. If you have various
sized thumbnail images you wish to
display, you might use this option to
show more cells in a row containing
smaller thumbnails.
PAGEROWS=number Sets the maximum number of rows to
print on a page.
YPOS=number Conditionally page break based upon the
current Y position when starting a new
row. For example, if the current GRID
settings are 100 in the Y direction and
you set YPOS=70, the PAGE command
will be ignored if the current Y position is
less than 70. You may also enter the value
followed by a % sign (i.e. YPOS=65%) to
denote a percentage of the current GRID.
CELLSPLIT Allows cells to split across a page
boundary. Typically, all cell data in a
given row for the outer most table must
fit on the current page. A page break
occurs and the entire row is moved to the
next page if any one cell goes beyond the
bottom page margin. This option prints
what will fit of each cell on the current
page and wraps the remaining text from
each cell onto the next page or pages. You
may only use this option on rows in the
outer most table in the body of the report.
This option is for cells containing text
only (no embedded tables). Additionally,
row options such as MINROWS and
ROWSPAN should not be used with
CELLSPLIT.
PDF Report Writer
2000-2013 by FyTek, Inc. Page 262
Tables
Parameter Description
TBLALIGN=L|R|C Sets the placement of the table between
the X and X2 value to the Left (default),
Center or Right.
NAME=text Use the NAME parameter to keep the
column widths of two or more tables
sized the same. If you have a report where
you are opening and closing a table
several times due to page breaking or
other circumstances and you want to
keep a consistant look among these tables
then use this parameter. You should only
set the name of two or more tables to the
same name when they have the same
layout and are at the same nested level.
EXCEL=text Set the worksheet (or tab) name you want
this table exported to. Also used to start a
new table when exporting to HTML. See
the EXCEL tag for more information.
EXCEL_SEQ=number Optional. Used to set the ordering
sequence for the tab. Tabs are arranged in
order from lower number to higher based
on the sequence number, when supplied.
COMPTEXT Compress text (when necessary) to fit in a
cell rather than perform word wrapping.
DOTTEXT Cuts off the end of any text that doesn't fit
the cell and adds three dots (...) to the end
of the text portion that does fit. Here is an
example of COMPTEXT and DOTTEXT
Here is some text to show how it
prints standard, compressed and
dot-text.
Here is some text to show how it prints standard, compressed and dot-text.
Here is some text to show how i...
COMP=number A percentage to compress the text by. A
value less than 100 compresses text while
a value greater than 100 expands text. Use
this to override the compression setting
the software may apply to wide tables.
PDF Report Writer
2000-2013 by FyTek, Inc. Page 263
Tables
Parameter Description
BREAK=DOWN|OVER Sets the way the table will break vertically
if it's too wide for the page. The default
method is to compress the text in the
table so it will fit vertically on the page.
Use this command to split the table
instead and to specify the way in which
the pages print. Setting break to DOWN
will print down as far as necessary then
go over to the remainder of the table.
Here is the print sequence for
BREAK=DOWN:
Setting break to OVER will print over as
far as necessary then go down to the
remainder of the table. Here is the print
sequence for BREAK=OVER:
You can use the HEADER option on the
TD cells to specify which columns are
repeated on page breaks. There is also a
PAGE option on TD cells to specify
where the vertical breaks take place.
PDF Report Writer
2000-2013 by FyTek, Inc. Page 264
Tables
Parameter Description
SOFTBREAK=number Specify the amount of room in inches to
leave to between table sections when
vertically breaking the table. Vertical
sections of a table print on separate pages
without this option. This option should
only be used for tables whose total height
is less than half the page and the BREAK
option described above is used. If you use
this option on a table that breaks
vertically with two small sections, for
example, then both sections could be
printed on the same page. Note that using
this option with BREAK=OVER will
automatically set the WHOLETABLE
option.
WHOLETABLE Print the table on the current page only if
there is enough room. Otherwise, start
the table on the top of the next page.
BACKGROUND=text Set to an image file on disk. Use quotes
around the file name. This option places
the specified image on the page with the
upper left corner of the image set at the
upper left corner of the table. Table cells
fall on top of the image so you can place
text over the image. There is no other
relation between the table and the image
so it's possible to have a table that is
larger or smaller than the image itself.
CELLBACKGROUND=text Set to an image file on disk. Use quotes
around the file name. This option sets the
default for the BACKGROUND option in
the row and cell tags.
CELLBACKGROUND2=text Set to an image file on disk. Use quotes
around the file name. This option sets the
default for the BACKGROUND2 option
in the row and cell tags.
TEXTCLIP=text Set to an image file on disk. Use quotes
around the file name. This option sets the
default for the TEXTCLIP option in the
row and cell tags.
TILE Used to tile the background image
specified by CELLBACKGROUND.
TILE2 Used to tile the background image
specified by CELLBACKGROUND2.
TEXTCLIPTILE Used to tile the background image
specified by TEXTCLIP.
PDF Report Writer
2000-2013 by FyTek, Inc. Page 265
Tables
Parameter Description
TEXTCLIPREND=number Rendering mode to use with TEXTCLIP.
Range is an integer from 4 to 7.
4 = Fill text then add to path for clipping
5 = Stroke text and add to path for
clipping
6 = Fill, then stroke text and add to path
for clipping
7 = Add text to path for clipping
Default is 7. Modes 4-7 and 5-6 look the
same since the image to clip will always
fill the cell background.
BORDER=number Sets the border size. This option is used
for a border around individual cells. A
value of 1 is a line with a width of 1/72 of
an inch. Default is 0 (no border).
BORDERCOLOR=color Sets the border color (when the 3D
option is not used).
BORDERDASH=number
[,number,...]
A number or comma separated list of
numbers to specify the ON/OFF length of
the border.
PDF Report Writer
2000-2013 by FyTek, Inc. Page 266
Tables
Parameter Description
BORDEROPTS=text Used to supply border options in a
shorthand format. Specify the border
(top, bottom, left or right) followed by a
colon then the size, type, and color. For
example: "border:1 solid black" is used for
a black border on all sides that is a width
of 1 point. Use a semi-colon to separate
multiple entries such as "border:1 solid
black; border-bottom:2 dashed red;". This
example will draw a solid 1 point black
border on the top, left and right and a red
dashed border that is 2 points thick on
the bottom. You may use "border:" to set
the options for all sides then use "border-
top:", "border-bottom:", "border-left:",
and "border-right:" to set any of the other
borders as needed. Use a width of 0 to
turn off a particular side, such as
"border:1 solid black;border-top:0;border-
bottom:1 dashed green". The type can be
either solid, dotted, dashed, or a pair or
numbers to represent the on/off length of
a dash. The color can be any valid color
setting.
CORNERSIZE=number The size of the optional CORNERSTYLE
in inches (centimeters if METRIC is
used). Consider using CELLPADDING
when setting this to a relatively large
value so the text remains within the
confines of the border.
CORNERSTYLE=text The optional type of corners to use for
the border. The default border is a simple
rectangle. Valid values are:
Round
Bevel
Scoop
Stair
PDF Report Writer
2000-2013 by FyTek, Inc. Page 267
Tables
Parameter Description
BREAK=DOWN|OVER (continued) In addition, you may specify a different
style for any given corner. Pass a comma
separated string containing a code for
each corner followed by a colon then the
type. The codes for each corner are:
TL - Top left
TR - Top right
BR - Bottom right
BL - Bottom left
For example, set to
"TL:round,TR:scoop,BR:round" to give
the top left and bottom right corners a
round edge and the top right a scoop
edge. The bottom left edge, since it wasn't
specified, will have a standard right-
angled corner.
SIDES=text Sets what sides to draw the border on.
Default is all sides. Values are L (Left), R
(Right), T (Top) and B (Bottom). For
example, use SIDES=T,B to specify the
border should be drawn on top and
bottom only.
TABLEBORDER=number Sets the border size. This option is used
for a border around the entire table, not
each cell. A value of 1 is a line with a
width of 1/72 of an inch. Default is 0 (no
border).
TABLEBORDERTOP Draws the table border on top of the
table. Normally the table border is in the
background behind the table. This option
is useful in certain situations, such as
when placing a rounded table border over
rows that are filled with a different color.
TABLEBORDERPADDING=number1,
number2,number3,number4
Sets extra padding for the table border.
The number1 is the top and rotate
clockwise so number2 is the padding on
the right, number3 on the bottom and
number4 on the left. The value is in
points (1/72 of an inch).
TABLEBORDERCOLOR=color Sets the table border color. This setting
applies to the border around the entire
table, not each cell.
TABLEBORDERDASH=
number[,number,...]
A number or comma separated list of
numbers to specify the ON/OFF length of
the border. This setting applies to the
border around the entire table, not each
cell.
TABLEBGCOLOR=color Sets the table border background color.
This setting applies to the border around
the entire table, not each cell.
PDF Report Writer
2000-2013 by FyTek, Inc. Page 268
Tables
Parameter Description
TABLECORNERSIZE=number The size of the optional
TABLECORNERSTYLE in inches
(centimeters if METRIC is used). This
setting applies to the border around the
entire table, not each cell. The default is
.03.
TABLECORNERSTYLE=text The optional type of corners to use for
the border around the entire table. Valid
values are:
Round
Bevel
Scoop
Stair
In addition, you may specify a different
style for any given corner. Pass a comma
separated string containing a code for
each corner followed by a colon then the
type. The codes for each corner are:
TL - Top left
TR - Top right
BR - Bottom right
BL - Bottom left
For example, set to
"TL:round,TR:scoop,BR:round" to give
the top left and bottom right corners a
round edge and the top right a scoop
edge. The bottom left edge, since it wasn't
specified, will have a standard right-
angled corner. This setting applies to the
border around the entire table, not each
cell.
TABLEPATTERN=number A pattern number to use for the
background. See the RECT command and
its PATTERN option for a sample of each
pattern's appearance. This setting applies
to the border around the entire table, not
each cell.
TABLEPATTERNCOLOR=color Color for the pattern. This setting applies
to the border around the entire table, not
each cell.
TABLESIDES=text Sets what sides to draw the table border
on. Default is all sides. Values are L
(Left), R (Right), T (Top) and B (Bottom).
For example, use SIDES=T,B to specify
the border should be drawn on top and
bottom only.
PDF Report Writer
2000-2013 by FyTek, Inc. Page 269
Tables
Parameter Description
TABLEFILL=color Color for the table background. This
setting applies to the background of the
entire table. Use this option to prevent a
background PDF from showing through
on the table.
BORDERCOLS=list Use this option with the TABLEBORDER
option. Set to the list of from and thru
column numbers (starting at 1 on the left)
to draw the table border around. Using
this option will draw boxes around a
column or group of columns rather than
the whole table. For example,
BORDERCOLS=2,3,5,8 will draw two
rectanges - one that covers columns 2 and
3 and another that covers columns 5
through 8.
TABLEBACKGROUND=text Set to an image file on disk. Use quotes
around the file name. The image is
streched vertically and/or horizontally as
needed to fill the background area of the
table unless TILEBACKGROUND is
used.
TILEBACKGROUND Used to tile the background image
specified by TABLEBACKGROUND.
BGCOLOR=color Sets the background color of the table
cells.
STRIPE=color,color Set to a pair of colors to stripe (also called
a zebra pattern) the rows in the table. The
first row is the first color, the second row
is colored the second color, the third the
first color and so on. For example,
STRIPE="#9cf,#fff" or
STRIPE="red,blue". Use BGCOLOR on
any TR row or TD cell where you want to
override the setting. Also use STRIPEOFF
or STRIPEON on any TR rows where you
want to turn striping on or off.
STRIPEX=number,number Forces the striping for each row to start
and end at the percentages specified of
the total table width. For example, specify
0,100 to span the entire table width. Use
this in situations where you have rows
that do not include all of the cells in the
table.
SHADING=text A shading pattern to use for the table
cells. Set to the NAME value from the
SHADING tag.
PDF Report Writer
2000-2013 by FyTek, Inc. Page 270
Tables
Parameter Description
PATTERN=number A pattern number to use for the
background. See the RECT command and
its PATTERN option for a sample of each
pattern's appearance.
PATTERNCOLOR=color Color for the pattern.
3D Sets the border style as 3D which is
lighter on top and left and darker on
bottom and right. The base color used is
the BGCOLOR or BORDERCOLOR if
BGCOLOR is not specified.
COLORSTARTx=color Replace the x in COLORSTARTx with
the number of a column in the table. The
leftmost column is 1, next one to the right
is 2 and so on. This color is the starting
font color used for the lowest value in the
table column. Use COLORENDx along
with this option. The text color will
change based on the cell value as a
percentage of the highest and lowest
values in the column. Values closer to 0%
will be colored similar to COLORSTART
while numbers closer to 100% will be
colored similar to COLOREND. Values
around 50% will be colored similar to
COLORMID, if COLORMID is used. See
the example following this section.
COLORMIDx=color Replace the x in COLORMIDx with the
number of a column in the table. This is
an optional middle color used in between
COLORSTARTx and COLORENDx.
COLORENDx=color Replace the x in COLORENDx with the
number of a column in the table. This
color is the ending font color used for the
highest value in the table column. Used
with COLORSTARTx.
PDF Report Writer
2000-2013 by FyTek, Inc. Page 271
Tables
Parameter Description
COLORBGSTARTx=color Replace the x in COLORBGSTARTx with
the number of a column in the table. The
leftmost column is 1, next one to the right
is 2 and so on. This color is the starting
cell background color used for the lowest
value in the table column. Use
COLORBGENDx along with this option.
The background cell color will change
based on the cell value as a percentage of
the highest and lowest values in the
column. Values closer to 0% will be
colored similar to COLORBGSTART
while numbers closer to 100% will be
colored similar to COLORBGEND.
Values around 50% will be colored
similar to COLORBGMID, if
COLORBGMID is used. See the example
following this section. Also see the
COLORBGCONTENTSx option.
COLORBGMIDx=color Replace the x in COLORBGMIDx with
the number of a column in the table. This
is an optional middle color used in
between COLORBGSTARTx and
COLORBGENDx.
COLORBGENDx=color Replace the x in COLORBGENDx with
the number of a column in the table. This
color is the ending cell background color
used for the highest value in the table
column. Used with COLORBGSTARTx.
COLORBGCONTENTSx Replace the x in COLORBGCONTENTSx
with the number of a column in the table.
Treats COLORBGSTARTx as a
BGCOLOR tag within the cell rather than
a BGCOLOR assigned on the TD cell
itself. That is, the printable contents are
colored in rather than the default of the
entire cell. For example, you might use
this when using MULTISORT on the
table.
COLORBARx=number Replace the x in COLORBARx with the
number of a column in the table. Displays
a horizontal bar in the cell rather than the
number. The number passed is the height
of the bar in points (1/72 of an inch). The
color of the bar is based on the
COLORBGSTARTx and
COLORBGENDx settings. You may have
the same color set for both
COLORBGSTARTx and
COLORBGENDx if the bar is to be the
same color regardless of the length.
PDF Report Writer
2000-2013 by FyTek, Inc. Page 272
Tables
Parameter Description
COLORBARROUNDx=number Replace the x in COLORBARROUNDx
with the number of a column in the table.
Creates a rounded edge on the horizontal
bar. Pass in the width of the rounded edge
in points (1/72 of an inch). Used with
COLORBARx.
COLORBARBLOCKx=number Replace the x in COLORBARBLOCKx
with the number of a column in the table.
Creates a series of blocks rather than a
solid bar. Pass in the block spacing of the
in points (1/72 of an inch). Used with
COLORBARx.
COLORBARIMGx=text Replace the x in COLORBARIMGx with
the number of a column in the table. Pass
in the path-name of an image file. The
image specified is used for drawing the
bar. The image is scaled to fit (when
necessary) and tiled. Used with
COLORBARx.
COLORBARTOPx=number Replace the x in COLORBARTOPx with
the number of a column in the table. An
offset in points (1/72 of an inch) from the
top of the cell for the top of the bar.
COLORBARBCx=color Replace the x in COLORBARBCx with
the number of a column in the table. A
color for the border of all bars drawn for
the column. For use with COLORBARx.
COLORBARZEROx=number Replace the x in COLORBARZEROx with
the number of a column in the table. A
number representing a percent from 0 to
100 to base the zero position of the bar at.
For example, suppose the range of values
for a column goes from 0 to 20. If you set
COLBARZEROx to 50, values under 10
will be drawn from the center of the bar
to the left. Values close to zero will be
drawn almost to the far left of the bar and
extent to the middle. Values greater than
10 will be drawn from the center to the
right. A value of 10 in this example will
simply be a line in the middle of the bar.
For use with COLORBARx.
PDF Report Writer
2000-2013 by FyTek, Inc. Page 273
Tables
Parameter Description
COLORBGMINx=number Replace the x in COLORBGMINx with
the number of a column in the table. For
use with COLORSTARTx or
COLORBGSTARTx. Used to specify the
minimum value for the column. This is
optional for when you want to set the
minimum value to something other than
the lowest value found in the table
column. For example, if you want your
color range to go from 0 to 100 then set
this to 0. If the lowest value in the column
is 40 it will then be treated as 40% (on the
0 to 100 scale) rather than the lowest
percent value of 0%.
COLORBGMAXx=number Replace the x in COLORBGMAXx with
the number of a column in the table. For
use with COLORSTARTx or
COLORBGSTARTx. Used to specify the
maximum value for the column. This is
optional for when you want to set the
maximum value to something other than
the highest value found in the table
column. For example, if you want your
color range to go from 0 to 100 then set
this to 100. If the highest value in the
column is 80 it will then be treated as 80%
(on the 0 to 100 scale) rather than the
highest percent value of 100%.
COLSORT=text A column number to sort the table on.
Place an N after the column number to
specify a numeric sort - for when your
column contains a set of numbers. For
example, "3N" means sort the table on
column 3 numerically. The default sort is
alpha-numeric.
COLSORTDIR=text The direction of the column sort. Use D
for descending or A (the default) for
ascending.
BREAKONCHANGE=number Enter a column number (starting from 1
for the leftmost column) to check for a
change in the contents. Once the contents
have changed in the column, a page break
will be inserted. For example, use this to
page break an employee listing by
department. If department is in the
second column, set
BREAKONCHANGE=2. A page break
will occur each time a new department is
found.
PDF Report Writer
2000-2013 by FyTek, Inc. Page 274
Tables
Parameter Description
MULTISORT=list Assign a list of columns to provide
ascending and descending sorts on. This
feature uses layers so Acrobat or Reader
6.0 or higher is required. Earlier versions
will simply display all of the layers on top
of one another and thus be unreadable.
For example, to provide a table that the
end user can sort from lowest to highest
on columns 1 or 3, pass "1,3" as the value.
The sort is alpha-numeric by default.
Place an N after the column number to
specify a numeric sort - for when your
column contains a set of numbers. For
example, "1,3N" means sort column 1
alpha-numerically and column 3
numerically.
You must specify the MULTISORTDESC
option as well for this option to work.
The first column listed is the default sort
regardless of how you passed the data to
Report Writer. So, if you want the table to
start off with column 3 sorted by default,
use "3N,1" as the list. Use the
MULTISORTARROWS option and click
on the up or down arrow in the column
heading.
Also, or instead, open the "Layers" tab in
Acrobat or Reader to see the layers. The
appropriate layer is brought into view
when you click on one, thus allowing
dynamic sorts on the table by the end
user. Only use this option on simple
tables not containing column/row spans
or embedded tables. Individual TD cell
settings options, such as BGCOLOR,
must be the same on all cells in a given
column.
PDF Report Writer
2000-2013 by FyTek, Inc. Page 275
Tables
Parameter Description
MULTISORTDESC=list Pass in a list of descriptions to use for the
sort. Each column will be sorted
ascending and descending so you'll need
to pass two entries for each MULTISORT
entry. For example, assume MULTISORT
is set to "1,3N". If column 1 is a list of
names and column 3 contains salary,
you'd want to set MULTISORTDESC to
something like "Name (Asc),Name
(Desc),Salary (Asc),Salary (Desc)". The
ascending description must come first as
that is how it will be ordered in the layer
name list. Keep the list of descriptions
unique throughout a document when
using more than one table. Otherwise, all
tables will matching descriptions be
sorted as a group.
MULTISORTARROWS Creates an up and down arrow in the
column headings (the TH table heading
tag) being sorted. May want to add a
<BR> after the text if you want the arrows
on the next line. Otherwise, they'll appear
right after whatever heading text you
have. You may then click on the up or
down arrow in the appropriate column to
sort the table.
MULTISORTSIZE=number Optional. The point size for the arrows
when using MULTISORTARROWS. The
default is the point size used in the cell.
MULTISORTUPCOLOR=text The color of the up arrow when using
MULTISORTARROWS. The default is
blue.
MULTISORTDOWNCOLOR=text The color of the down arrow when using
MULTISORTARROWS. The default is
blue.
MULTISORTUPIMG=text Optional. The path and name of an image
to use in place of the up A arrow. Must
include the MULTISORTARROWS
option as well.
MULTISORTDOWNIMG=text Optional. The path and name of an image
to use in place of the down Y arrow.
Must include the MULTISORTARROWS
option as well.
PDF Report Writer
2000-2013 by FyTek, Inc. Page 276
Tables
Parameter Description
COLNUM=number Sets the number of columns on the page
to divide the entire table into. Setting to
two, for example, will fill up the left half
of the page then move to the top right
half of the page and continue. A new page
is started automatically once all page
columns are filled. An example of this
would be a phone book which typically
has two table columns, name and
number, which wrap two or three times
on a page before starting a new page.
Keep in mind this is the number of
columns to divide the page into, not the
number of columns in the underlying
table.
COLSPACE=number Sets the amount of space in units based
on the GRID command between each
page column.
COLBAR=number Draws a vertical bar between multiple
page columns. Set this parameter to the
line width.
ALIGN=L|R|C|J Sets the default alignment for the table to
Left (default unless overridden by
BASEALIGN command), Center, Right
or Justified.
VALIGN=T|M|B Sets the default vertical alignment for the
table to Top (default), Middle or Bottom.
Also see the VALIGN2 option. The
BASELINE option can be used to set the
point to use for middle alignment if you
want something different than the middle
of the text block.
FACE=font number Sets the font.
SIZE=point size Sets the point size for the font.
LINESPACE=number Sets the text line spacing. Each unit is
1/72 of an inch. Default is 2.
FCOLOR=color Sets the fill color. This is also the font
color.
SCOLOR=color Sets the stroke color.
CONTENTANGLE=number Pass in the number of degrees (0-360) to
rotate cell contents counter-clockwise. Or
use a negative number from -360 to 0 to
rotate cell contents clockwise. Only the
contents of the cell are rotated - not the
border or cell background. This sets the
default for all cells in the table.
PDF Report Writer
2000-2013 by FyTek, Inc. Page 277
Tables
Parameter Description
CONTENTANGLES=number Optional scaling factor to use with
CONTENTANGLE. For example, pass in
50 for 50%.
CONTENTBORDER=number Sets the width in units of 1/72 of an inch
of a border drawn around the cell
contents. The cell contents is the area of
text or graphics drawn inside of a cell.
This area can be significantly smaller than
the cell size. This border is rotated with
the CONTENTANGLE command.
CONTENTBORDERCOLOR=color The color of the content border.
CONTENTBORDERBGCOLOR=color The background color of the content
border.
CONTENTBORDERPADX=number Sets extra horizontal padding for the
content border based on units of 1/72 of
an inch. You may use decimal values.
CONTENTBORDERPADY=number Sets extra vertical padding for the content
border based on units of 1/72 of an inch.
You may use decimal values.
FLUSH Ignore column padding for inner tables.
Inner tables are flush against the outer
table.
QUICK Builds vertically breaking tables faster.
Has no affect on tables that are not
broken vertically. Only use this option
when each row will contain the same
number of text lines. This way the
software doesn't need to check the height
of cells in the same row not printed on
the same page.
FORCEWIDTH Forces the program to use the column
widths specified on TD tags rather than
expand to fit the maximum of the cell
contents vs. the width setting.
BREAKON="text" Set of characters a line break may occur
on in addition to the space character.
This overrides any global setting made
with the BREAKON tag.
OL_LEVEL=number The outline level.
OL_DESCR=text The text of the outline (leave blank if you
are using the table column without a
description).
OL_CLOSED Set this option to initially close the
outline.
OL_SUB_LEVEL=number The sub outline level.
PDF Report Writer
2000-2013 by FyTek, Inc. Page 278
Tables
Parameter Description
OL_SUB_CLOSED Set this option to initially close the sub
outline.
OL_COL=number The column number to use for the index
(left most column is 1). You may also use
a string that references the colums as &1
for column 1, &2 for column 2, etc. For
example, "&1 (&2)" or "&1 - &2" where
column 1 is a main account or part
number and column 2 is a sub number or
description.
OL_ALL Use all column entries in the outline, not
just the first one on the page. Each row in
the table becomes an outline entry in this
case.
OL_BREAK A character to break on for the outline
text. Only text up to the first occurrence
of the break character is used. For
example, if the text "Standard Size (3 x
15)" is the cell text for the outline and
OL_BREAK is set to "(" then only the text
"Standard Size" will be used as the outline
text.
OL_LENGTH The length to use for the outline text. For
example, if the text "125-A500 - Copper"
is the cell text for the outline and
OL_LENGTH is set to 8 then only the
text "125-A500" will be used as the outline
text.
PLAIN[=text] An optional text character to use as the
sizing character. The character "1" is used
as the default. See the PLAIN global
command for more information. Use
PLAIN="" if you set the global PLAIN
command and wish to turn it off for the
given TABLE. Note that all formatting is
ignored when using this option.
PDF Report Writer
2000-2013 by FyTek, Inc. Page 279
Tables
The OL_ parameters are used to set up bookmark entries based on a
column in the table. You may specify a column as the index which, in order
for it to make sense, should be column that the table is sorted on.
To create a table that will display information on customers sorted by
customer name in the second column you might set up the outline as
follows:
OL_LEVEL=1
OL_DESCR="Customer Name"
OL_CLOSED
OL_SUB_LEVEL=2
OL_COL=2
To just create the index without a heading, set up the outline like this:
OL_LEVEL=1
OL_COL=2
CELLBACKGROUND/TEXTCLIP example:
1. Sample using CELLBACKGROUND with a star
image as the background. The image is streched
to fit the cell area.
2. Sample using CELLBACKGROUND with a star
image as the background along with the TILE
option.
3.
4.
PDF Report Writer
2000-2013 by FyTek, Inc. Page 280
Tables
COLORSTART example (be sure to use COLORBGCONTENTS if using
this with MULTISORT). The example source is several pages and the
output is shown on the page following:
<ALIGN VALUE=L>
<TABLE BORDER=1 CELLPADDING=2 SIZE=12
COLORSTART2=#339 9 00 COLOREND2=#0033FF
COLORBGSTART3=#FF0000 COLORBGMID3=#FFFF00 COLORBGEND3=#00FF00
COLORBGSTART4 =#3300FF COLORBGEND4 =#FF00FF
COLORBAR4 =11 COLORBARTOP4 =2
COLORBARZERO4 =50 COLORBARROUND4 =3>
<TH BGCOLOR=#FFFFCC ALIGN=C COLORSPAN_OFF>
<TD>Stock</TD>
<TD>Price</TD>
<TD>Change</TD>
<TD>(No) -- Recommend -- (Yes)</TD>
</TH>
<TR>
<TD>ABC</TD>
<TD ALIGN=R>$23.50</TD>
<TD ALIGN=R>+$2.4 4 </TD>
<TD>5</TD>
</TR>
<TR>
<TD>ATR</TD>
<TD ALIGN=R>$34 .23</TD>
<TD ALIGN=R>-$0.50</TD>
<TD>1</TD>
</TR>
<TR>
<TD>BBW</TD>
<TD ALIGN=R>$27 .4 8 </TD>
<TD ALIGN=R>+$1.23</TD>
<TD>3</TD>
</TR>
<TR>
<TD>CSM</TD>
<TD ALIGN=R>$4 7 .23</TD>
<TD ALIGN=R>-$1.25</TD>
<TD>9 </TD>
</TR>
<TR>
<TD>DRL</TD>
<TD ALIGN=R>$4 2.56 </TD>
<TD ALIGN=R>+$2.7 8 </TD>
<TD>4 </TD>
</TR>
<TR>
<TD>DWR</TD>
<TD ALIGN=R>$22.55</TD>
<TD ALIGN=R>+$1.6 5</TD>
PDF Report Writer
2000-2013 by FyTek, Inc. Page 281
Tables
<TD>3</TD>
</TR>
<TR>
<TD>EEG</TD>
<TD ALIGN=R>$37 .23</TD>
<TD ALIGN=R>+$1.9 8 </TD>
<TD>7 </TD>
</TR>
<TR>
<TD>FGRL</TD>
<TD ALIGN=R>$4 5.20</TD>
<TD ALIGN=R>+$2.21</TD>
<TD>2</TD>
</TR>
<TR>
<TD>GRW</TD>
<TD ALIGN=R>$36 .8 6 </TD>
<TD ALIGN=R>+$0.15</TD>
<TD>6 </TD>
</TR>
<TR>
<TD>HLS</TD>
<TD ALIGN=R>$4 0.23</TD>
<TD ALIGN=R>-$1.22</TD>
<TD>0</TD>
</TR>
<TR>
<TD>KRW</TD>
<TD ALIGN=R>$29 .36 </TD>
<TD ALIGN=R>-$2.18 </TD>
<TD>4 </TD>
</TR>
<TR>
<TD>LPQ</TD>
<TD ALIGN=R>$35.8 7 </TD>
<TD ALIGN=R>+$1.53</TD>
<TD>3</TD>
</TR>
<TR>
<TD>MTB</TD>
<TD ALIGN=R>$34 .7 5</TD>
<TD ALIGN=R>-$0.23</TD>
<TD>1</TD>
</TR>
<TR>
<TD>NKZ</TD>
<TD ALIGN=R>$31.7 8 </TD>
<TD ALIGN=R>-$1.15</TD>
<TD>8 </TD>
</TR>
<TR>
PDF Report Writer
2000-2013 by FyTek, Inc. Page 282
Tables
<TD>OGH</TD>
<TD ALIGN=R>$26 .7 5</TD>
<TD ALIGN=R>+$0.9 5</TD>
<TD>7 </TD>
</TR>
<TR>
<TD>RSN</TD>
<TD ALIGN=R>$19 .7 5</TD>
<TD ALIGN=R>+$2.4 1</TD>
<TD>5</TD>
</TR>
<TR>
<TD>RXW</TD>
<TD ALIGN=R>$22.7 5</TD>
<TD ALIGN=R>+$2.23</TD>
<TD>10</TD>
</TR>
<TR>
<TD>SLS</TD>
<TD ALIGN=R>$38 .55</TD>
<TD ALIGN=R>-$1.4 5</TD>
<TD>8 </TD>
</TR>
<TR>
<TD>TWX</TD>
<TD ALIGN=R>$25.28 </TD>
<TD ALIGN=R>-$1.7 0</TD>
<TD>4 </TD>
</TR>
<TR>
<TD>WTR</TD>
<TD ALIGN=R>$32.8 9 </TD>
<TD ALIGN=R>+$1.25</TD>
<TD>2</TD>
</TR>
</TABLE>
PDF Report Writer
2000-2013 by FyTek, Inc. Page 283
Tables
Stock Price Change (No) -- Recommend -- (Yes)
ABC $23.50 +$2.44
ATR $34.23 -$0.50
BBW $27.48 +$1.23
CSM $47.23 -$1.25
DRL $42.56 +$2.78
DWR $22.55 +$1.65
EEG $37.23 +$1.98
FGRL $45.20 +$2.21
GRW $36.86 +$0.15
HLS $40.23 -$1.22
KRW $29.36 -$2.18
LPQ $35.87 +$1.53
MTB $34.75 -$0.23
NKZ $31.78 -$1.15
OGH $26.75 +$0.95
RSN $19.75 +$2.41
RXW $22.75 +$2.23
SLS $38.55 -$1.45
TWX $25.28 -$1.70
WTR $32.89 +$1.25
PDF Report Writer
2000-2013 by FyTek, Inc. Page 284
Tables
SHADING example. Use the SHADING tag to create a 3D like appearance
within your table cells.
<SHADING NAME="metal"
COLOR1=.7 5,.7 5,.7 5 COLOR2=white COLORARY="0,1,0,0">
<SHADING NAME="navy"
COLOR1=navy COLOR2=#9 9 9 9 FF COLORARY="1,1,0,0">
<TABLE BORDER=1 CELLPADDING=2 SIZE=12 SHADING="metal">
<TH SHADING="navy" FCOLOR=white>
<TD>Company</TD>
<TD>Country</TD>
</TH>
<TR>
<TD>British Consolidated</TD>
<TD>United Kingdom</TD>
</TR>
<TR>
<TD>General Motors</TD>
<TD>United States</TD>
</TR>
<TR>
<TD>GRB International</TD>
<TD>Germany</TD>
</TR>
<TR>
<TD>Nintendo</TD>
<TD>Japan</TD>
</TR>
</TABLE>
Company Country
British Consolidated United Kingdom
General Motors United States
GRB International Germany
Nintendo Japan
PDF Report Writer
2000-2013 by FyTek, Inc. Page 285
Tables
MULTISORT example (must use Acrobat or Reader 6.0 or higher to view
properly):
<ALIGN VALUE=L>
<TABLE BORDER=1 CELLPADDING=2 SIZE=12 MULTISORT=1,3N
MULTISORTDESC="Name asc,Name desc,Salary asc,Salary desc"
MULTISORTARROWS>
<TH BGCOLOR=#FFFFCC ALIGN=C>
<TD>Name </TD><TD>Title</TD><TD>Salary </TD>
</TH>
<TR>
<TD MULTISORTVAL="Harris,Robert">Robert Harris</TD>
<TD>Manager</TD>
<TD ALIGN=R>$56 ,000</TD>
</TR><TR>
<TD MULTISORTVAL="Smith,Joe">Joe Smith</TD>
<TD>Manager</TD>
<TD ALIGN=R>$52,500</TD>
</TR><TR>
<TD MULTISORTVAL="Zimmer,Jane">Jane Zimmer</TD>
<TD>CEO</TD>
<TD ALIGN=R>$135,000</TD>
</TR><TR>
<TD MULTISORTVAL="Forest,Jack">Jack Forest</TD>
<TD>Sales Rep</TD>
<TD ALIGN=R>$38 ,000</TD>
</TR><TR>
<TD MULTISORTVAL="Beech,Kelly">Kelly Beech</TD>
<TD>Sales Rep</TD>
<TD ALIGN=R>$4 0,000</TD>
</TR>
<TR NO_MULTISORT>
<TD>Total</TD>
<TD></TD>
<TD ALIGN=R>$26 5,500</TD>
</TR>
</TABLE>
Click on an arrow in the header to sort the data. Name column is using last
name for sort.
Name A Y Title Salary A Y
Kelly Beech Sales Rep $40,000
Jack Forest Sales Rep $38,000
Robert Harris Manager $56,000
Joe Smith Manager $52,500
Jane Zimmer CEO $135,000
Total $265,500
PDF Report Writer
2000-2013 by FyTek, Inc. Page 286
Tables
<LEGEND
[...options...]>
</LEGEND>
Used to place a legend (typically a short text string) at the top of the table.
This text is outside of any table row or cell and no extra space is allocated
for it, meaning you might want to put a BR tag before the start of the table if
want to allow extra room. The legend is simply a small description or title
for the table. The text of the legend goes between the opening <LEGEND>
tag and the closing </LEGEND>.
This tag has the same options as the TEXT tag. The only difference is the X
and Y options on the LEGEND tag are an offset (in points or 1/72 of an
inch) from the top of the table. Positive X values move the text to the left,
negative to the right. Positive Y values move the text down, negative moves
it up.
You may want to use the BGCOLOR and/or BORDER options to provide a
background for the text. This tag should go after the TABLE tag and before
the first TBODY or TH/TF/TR tag. For instance:
<TABLE>
<LEGEND BORDER=1 BGCOLOR=#CCCCCC X=15 Y=2 SIZE=15>
Company Assets
</LEGEND>
<TH>
<TD>...Header cells...</TD>
</TH>
<TR>
<TD>...</TD>
</TR>
<TR>
<TD>...</TD>
</TR>
<TR>
<TD>...</TD>
</TR>
</TABLE>
PDF Report Writer
2000-2013 by FyTek, Inc. Page 287
Tables
<TBODY
[...options...]>
</TBODY>
Used to apply a layout or setting to group of rows. You may include more
than one TBODY tag per table but they should not be nested.
For example, to change the background color of a set of ROWS, you can
place a BGCOLOR option on each TR tag. Or, add a TBODY tag around
the TR rows and set BGCOLOR on TBODY instead. Any options set in the
TR row itself will override the TBDOY setting. For instance:
<TABLE>
<TH>
<TD>...Header cells...</TD>
</TH>
<TBODY BGCOLOR=red BORDER=1>
<TR>
<TD>...</TD>
</TR>
<TR>
<TD>...</TD>
</TR>
</TBODY>
<TR>
<TD>...</TD>
</TR>
</TABLE>
The options for TBODY are the same as the TR tag.
PDF Report Writer
2000-2013 by FyTek, Inc. Page 288
Tables
<TH or <TF
BORDER=number
BORDERCOLOR=color
BORDERDASH=number
[,number,...]
BORDEROPTS=text
CORNERSIZE=number
CORNERSTYLE=text
BGCOLOR=color
SHADING=text
PATTERN=number
PATTERNCOLOR=color
3D
ROWBORDER
SIDES=text
LINE_OVER=number
LINE_OVER_OFFSET=number
LINE_UNDER=number
LINE_UNDER_OFFSET=number
CELLBACKGROUND=text
CELLBACKGROUND2=text
TEXTCLIP=text
TILE
TILE2
TEXTCLIPTILE
TEXTCLIPREND=number
ALIGN=L|R|C|J
VALIGN=T|M|B
HEIGHT=number
FACE=font number
SIZE=point size
COMP=number
COMPTEXT[=OFF]
DOTTEXT
LINESPACE=number
CELLXPADDING=number
FCOLOR=color
SCOLOR=color
CONTENTANGLE=number
CONTENTANGLES=number
CONTENTBORDERCOLOR=color
CONTENTBORDERBGCOLOR=color
CONTENTBORDERPADX=number
CONTENTBORDERPADY=number
COLORSPAN_OFF
LAYER=name
LAYER_OFF>
PDF Report Writer
2000-2013 by FyTek, Inc. Page 289
Tables
</TH> or </TF>
Used to define a table header or footer row. Use TH for a table header or TF
for a table footer. If using either one (or both) of these, the TH or TF rows
must be placed before a standard TR row. For instance:
<TABLE>
<TH>
<TD>...Header cells...</TD>
</TH>
<TF>
<TD>...Footer cells...</TD>
</TF>
<TR>
<TD>...</TD>
</TR>
<TR>
<TD>...</TD>
</TR>
</TABLE>
These tags appear inside of the <TABLE> </TABLE> tags. You may have as
many header or footer rows as you want. For tables that span pages, these
rows are repeated at the top of each new page. Like the table row (<TR> tag)
a table header or footer will not split across a page. If a new table is starting
at the bottom of a page and there is enough room for the header but no data
rows, the header will not print at the bottom of the page.
You can also use <THEAD><TR> in place of <TH> and close it with
</TR></THEAD>. In the same way, you can use <TFOOT><TR> in place
of <TF> and close it with </TR></TFOOT>. For example:
<TABLE>
<THEAD>
<TR>
<TH>Header cell</TH>
</TR>
</THEAD>
<TFOOT>
<TR>
<TH>Footer cell</TH>
</TR>
</TFOOT>
<TR>
<TD>Table Cell 1</TD>
</TR>
<TR>
<TD>Table Cell 2</TD>
PDF Report Writer
2000-2013 by FyTek, Inc. Page 290
Tables
</TR>
</TABLE>
The TH functions as a TD when used within a THEAD or TFOOT section.
All of the parameters are optional. Any values not set default to the values
set in the TABLE tag.
Parameter Description
BORDER=number Sets the border size. A value of 1 is a line
with a width of 1/72 of an inch.
BORDERCOLOR=color Sets the border color (when the 3D option is
not used).
BORDERDASH=number
[,number,...]
A number or comma separated list of
numbers to specify the ON/OFF length of
the border.
BORDEROPTS=text Used to supply border options in a
shorthand format. Specify the border (top,
bottom, left or right) followed by a colon
then the size, type, and color. For example:
"border:1 solid black" is used for a black
border on all sides that is a width of 1 point.
Use a semi-colon to separate multiple
entries such as "border:1 solid black; border-
bottom:2 dashed red;". This example will
draw a solid 1 point black border on the top,
left and right and a red dashed border that is
2 points thick on the bottom. You may use
"border:" to set the options for all sides then
use "border-top:", "border-bottom:", "border-
left:", and "border-right:" to set any of the
other borders as needed. Use a width of 0 to
turn off a particular side, such as "border:1
solid black;border-top:0;border-bottom:1
dashed green". The type can be either solid,
dotted, dashed, or a pair or numbers to
represent the on/off length of a dash. The
color can be any valid color setting.
CORNERSIZE=number The size of the optional CORNERSTYLE in
inches (centimeters if METRIC is used).
Consider using CELLPADDING when
setting this to a relatively large value so the
text remains within the confines of the
border.
CORNERSTYLE=text The optional type of corners to use for the
border. The default border is a simple
rectangle. Valid values are:
Round
Bevel
Scoop
Stair
PDF Report Writer
2000-2013 by FyTek, Inc. Page 291
Tables
Parameter Description
In addition, you may specify a different style
for any given corner. Pass a comma
separated string containing a code for each
corner followed by a colon then the type.
The codes for each corner are:
TL - Top left
TR - Top right
BR - Bottom right
BL - Bottom left
For example, set to
"TL:round,TR:scoop,BR:round" to give the
top left and bottom right corners a round
edge and the top right a scoop edge. The
bottom left edge, since it wasn't specified,
will have a standard right-angled corner.
BGCOLOR=color Sets the background color of the row.
SHADING=text A shading pattern to use for the row. Set to
the NAME value from the SHADING tag.
PATTERN=number A pattern number to use for the
background. See the RECT command and
its PATTERN option for a sample of each
pattern's appearance.
PATTERNCOLOR=color Color for the pattern.
3D Sets the border style as 3D which is lighter
on top and left and darker on bottom and
right. The base color used is the BGCOLOR
or BORDERCOLOR if BGCOLOR is not
specified.
ROWBORDER Draws the border around the entire row
rather than each cell. Do not use on rows
containing cells with the ROWSPAN
option.
SIDES=text Sets what sides to draw the border on.
Default is all sides. Values are L (Left), R
(Right), T (Top) and B (Bottom). For
example, use SIDES=T,B to specify the
border should be drawn on top and bottom
only.
LINE_OVER=number Draws a line above each cell in the row. Set
number to 1 for a single line or 2 for a
double line. In contrast to a border, this line
does not extend into the cellpadding around
each cell. This option can be used to draw a
line for a row of totals for instance.
LINE_OVER_OFFSET=number An offset along the Y-axis in points (1/72 of
an inch) to use with LINE_OVER. Positive
numbers move the line down while negative
numbers move the line up.
PDF Report Writer
2000-2013 by FyTek, Inc. Page 292
Tables
Parameter Description
LINE_UNDER=number Draws a line below each cell in the row. Set
number to 1 for a single line or 2 for a
double line. In contrast to a border, this line
does not extend into the cellpadding around
each cell. This option can be used to
underline a heading row for instance.
LINE_UNDER_OFFSET=number An offset along the Y-axis in points (1/72 of
an inch) to use with LINE_UNDER. Positive
numbers move the line down while negative
numbers move the line up.
CELLBACKGROUND=text Set to an image file on disk. Use quotes
around the file name. This option uses the
image specified as the background for all the
cells in the row. The image is streched
vertically and/or horizontally as needed to
fill the area unless TILE is used. This option
fills the cell background but not the area
included in any cellpadding.
CELLBACKGROUND2=text Set to an image file on disk. Use quotes
around the file name. This option uses the
image specified as the background for all the
cells in the row. The image is streched
vertically and/or horizontally as needed to
fill the area unless TILE2 is used. This
option fills the cell background including
the area used for cellpadding.
TEXTCLIP=text Set to an image file on disk. Use quotes
around the file name. This option uses the
image specified as the background for the
text characters in the row. The image is
streched vertically and/or horizontally as
needed to fill the cell area unless
TEXTCLIPTILE is used.
TILE Used to tile the background image specified
by CELLBACKGROUND.
TILE2 Used to tile the background image specified
by CELLBACKGROUND2.
TEXTCLIPTILE Used to tile the background image specified
by TEXTCLIP.
TEXTCLIPREND=number Rendering mode to use with TEXTCLIP.
Range is an integer from 4 to 7. Default is 7.
ALIGN=L|R|C|J Sets the default alignment for the row to
Left (default), Center, Right or Justified.
PDF Report Writer
2000-2013 by FyTek, Inc. Page 293
Tables
Parameter Description
VALIGN=T|M|B Sets the default vertical alignment for the
row to Top (default), Middle or Bottom.
Also see the VALIGN2 option. The
BASELINE option can be used to set the
point to use for middle alignment if you
want something different than the middle of
the text block.
HEIGHT=number Forces the row to be at least as high in
YUNITS as the number specified.
FACE=font number Sets the font.
SIZE=point size Sets the point size for the font.
COMP=number A percentage to compress the text by. A
value less than 100 compresses text while a
value greater than 100 expands text.
COMPTEXT[=OFF] Compress text (when necessary) to fit in a
cell rather than perform word wrapping.
Use COMPTEXT=OFF to turn option off
for the current row.
DOTTEXT Cuts off the end of any text that doesn't fit
the cell and adds three dots (...) to the end of
the text portion that does fit.
LINESPACE=number Sets the text line spacing. Each unit is 1/72
of an inch. Default is 2.
CELLXPADDING=number Sets extra horizontal padding within cells
based on units of 1/72 of an inch. You may
use decimal values. This is only used when
drawing the border.
FCOLOR=color Sets the fill color. This is also the font color.
SCOLOR=color Sets the stroke color.
CONTENTANGLE=number Pass in the number of degrees (0-360) to
rotate cell contents counter-clockwise. Or
use a negative number from -360 to 0 to
rotate cell contents clockwise. Only the
contents of the cell are rotated - not the
border or cell background. This sets the
default for all cells in the row.
CONTENTANGLES=number Optional scaling factor to use with
CONTENTANGLE. For example, pass in 50
for 50%.
CONTENTBORDER=number Sets the width in units of 1/72 of an inch of a
border drawn around the cell contents. The
cell contents is the area of text or graphics
drawn inside of a cell. This area can be
significantly smaller than the cell size. This
border is rotated with the
CONTENTANGLE command.
PDF Report Writer
2000-2013 by FyTek, Inc. Page 294
Tables
Parameter Description
CONTENTBORDERCOLOR=color The color of the content border.
CONTENTBORDERBGCOLOR=color The background color of the content
border.
CONTENTBORDERPADX=number Sets extra horizontal padding for the
content border based on units of 1/72 of an
inch. You may use decimal values.
CONTENTBORDERPADY=number Sets extra vertical padding for the content
border based on units of 1/72 of an inch.
You may use decimal values.
COLORSPAN_OFF Turns off any COLORSTARTx or
COLORBGSTARTx tags for the row.
LAYER=name Sets the layer name for the entire row. See
the LAYER tag for details about layers.
LAYER_OFF Sets the layer to off (not visible) initially.
PDF Report Writer
2000-2013 by FyTek, Inc. Page 295
Tables
<TR
BORDER=number
BORDERCOLOR=color
BORDERDASH=number
[,number,...]
BORDEROPTS=text
CORNERSIZE=number
CORNERSTYLE=text
BGCOLOR=color
SHADING=text
PATTERN=number
PATTERNCOLOR=color
3D
ROWBORDER
SIDES=text
LINE_OVER=number
LINE_UNDER=number
CELLBACKGROUND=text
CELLBACKGROUND2=text
TEXTCLIP=text
TILE
TILE2
TEXTCLIPTILE
TEXTCLIPREND=number
CELLSPLIT
ALIGN=L|R|C|J
VALIGN=T|M|B
HEIGHT=number
FACE=font number
SIZE=point size
COMP=number
COMPTEXT[=OFF]
DOTTEXT
NOBREAK[=OFF]
LINESPACE=number
CELLXPADDING=number
FCOLOR=color
SCOLOR=color
STRIPEOFF
STRIPEON
CONTENTANGLE=number
CONTENTANGLES=number
CONTENTBORDERCOLOR=color
CONTENTBORDERBGCOLOR=color
CONTENTBORDERPADX=number
CONTENTBORDERPADY=number
COLORSPAN_OFF
PDF Report Writer
2000-2013 by FyTek, Inc. Page 296
Tables
LAYER=name
LAYER_OFF
NO_MULTISORT
FIXHEIGHT=number
MINROWS=number
SUBHEADING=number
[CONTINUE=text]
KEEPCOLSIZE
HIDE>
</TR>
Used to define a table header row. These tags appear inside of the <TABLE>
</TABLE> tags. A table row will not split across a page. If there is not
enough room for all text in all columns of the row to fit on the current page,
a page break will be issued automatically and the table will continue at the
top of the next page. All of the parameters are optional. Any values not set
default to the values set in the TABLE tag.
Parameter Description
BORDER=number Sets the border size. A value of 1 is a line
with a width of 1/72 of an inch.
BORDERCOLOR=color Sets the border color (when the 3D option is
not used).
BORDERDASH=number
[,number,...]
A number or comma separated list of
numbers to specify the ON/OFF length of
the border.
BORDEROPTS=text Used to supply border options in a
shorthand format. Specify the border (top,
bottom, left or right) followed by a colon
then the size, type, and color. For example:
"border:1 solid black" is used for a black
border on all sides that is a width of 1 point.
Use a semi-colon to separate multiple
entries such as "border:1 solid black; border-
bottom:2 dashed red;". This example will
draw a solid 1 point black border on the top,
left and right and a red dashed border that is
2 points thick on the bottom. You may use
"border:" to set the options for all sides then
use "border-top:", "border-bottom:", "border-
left:", and "border-right:" to set any of the
other borders as needed. Use a width of 0 to
turn off a particular side, such as "border:1
solid black;border-top:0;border-bottom:1
dashed green". The type can be either solid,
dotted, dashed, or a pair or numbers to
represent the on/off length of a dash. The
color can be any valid color setting.
PDF Report Writer
2000-2013 by FyTek, Inc. Page 297
Tables
Parameter Description
CORNERSIZE=number The size of the optional CORNERSTYLE in
inches (centimeters if METRIC is used).
Consider using CELLPADDING when
setting this to a relatively large value so the
text remains within the confines of the
border.
CORNERSTYLE=text The optional type of corners to use for the
border. The default border is a simple
rectangle. Valid values are:
Round
Bevel
Scoop
Stair
In addition, you may specify a different style
for any given corner. Pass a comma
separated string containing a code for each
corner followed by a colon then the type.
The codes for each corner are:
TL - Top left
TR - Top right
BR - Bottom right
BL - Bottom left
For example, set to
"TL:round,TR:scoop,BR:round" to give the
top left and bottom right corners a round
edge and the top right a scoop edge. The
bottom left edge, since it wasn't specified,
will have a standard right-angled corner.
BGCOLOR=color Sets the background color of the row.
SHADING=text A shading pattern to use for the row. Set to
the NAME value from the SHADING tag.
PATTERN=number A pattern number to use for the
background. See the RECT command and
its PATTERN option for a sample of each
pattern's appearance.
PATTERNCOLOR=color Color for the pattern.
3D Sets the border style as 3D which is lighter
on top and left and darker on bottom and
right. The base color used is the BGCOLOR
or BORDERCOLOR if BGCOLOR is not
specified.
ROWBORDER Draws the border around the entire row
rather than each cell. Do not use on rows
containing cells with the ROWSPAN
option.
PDF Report Writer
2000-2013 by FyTek, Inc. Page 298
Tables
Parameter Description
SIDES=text Sets what sides to draw the border on.
Default is all sides. Values are L (Left), R
(Right), T (Top) and B (Bottom). For
example, use SIDES=T,B to specify the
border should be drawn on top and bottom
only.
LINE_OVER=number Draws a line above each cell in the row. Set
number to 1 for a single line or 2 for a
double line. In contrast to a border, this line
does not extend into the cellpadding around
each cell. This option can be used to draw a
line for a row of totals for instance.
LINE_UNDER=number Draws a line below each cell in the row. Set
number to 1 for a single line or 2 for a
double line. In contrast to a border, this line
does not extend into the cellpadding around
each cell. This option can be used to
underline a heading row for instance.
CELLBACKGROUND=text Set to an image file on disk. Use quotes
around the file name. This option uses the
image specified as the background for all the
cells in the row. The image is streched
vertically and/or horizontally as needed to
fill the area unless TILE is used. This option
fills the cell background but not the area
included in any cellpadding.
CELLBACKGROUND2=text Set to an image file on disk. Use quotes
around the file name. This option uses the
image specified as the background for all the
cells in the row. The image is streched
vertically and/or horizontally as needed to
fill the area unless TILE2 is used. This
option fills the cell background including
the area used for cellpadding.
TEXTCLIP=text Set to an image file on disk. Use quotes
around the file name. This option uses the
image specified as the background for the
text characters in the row. The image is
streched vertically and/or horizontally as
needed to fill the cell area unless
TEXTCLIPTILE is used.
TILE Used to tile the background image specified
by CELLBACKGROUND.
TILE2 Used to tile the background image specified
by CELLBACKGROUND2.
TEXTCLIPTILE Used to tile the background image specified
by TEXTCLIP.
TEXTCLIPREND=number Rendering mode to use with TEXTCLIP.
Range is an integer from 4 to 7. Default is 7.
PDF Report Writer
2000-2013 by FyTek, Inc. Page 299
Tables
Parameter Description
CELLSPLIT Allows cells to split across a page boundary.
Typically, all cell data in a given row for the
outer most table must fit on the current
page. A page break occurs and the entire
row is moved to the next page if any one cell
goes beyond the bottom page margin. This
option prints what will fit of each cell on the
current page and wraps the remaining text
from each cell onto the next page or pages.
You may only use this option on rows in the
outer most table in the body of the report.
This option is for cells containing text only
(no embedded tables). Additionally, row
options such as MINROWS and
ROWSPAN should not be used with
CELLSPLIT.
ALIGN=L|R|C|J Sets the alignment for the cell to Left
(default), Center, Right or Justified.
VALIGN=T|M|B Sets the vertical alignment for the cell to
Top (default), Middle or Bottom. Also see
the VALIGN2 option. The BASELINE
option can be used to set the point to use for
middle alignment if you want something
different than the middle of the text block.
HEIGHT=number Forces the row to be at least as high in
YUNITS as the number specified.
FACE=font number Sets the font.
SIZE=point size Sets the point size for the font.
COMP=number A percentage to compress the text by. A
value less than 100 compresses text while a
value greater than 100 expands text.
COMPTEXT[=OFF] Compress text (when necessary) to fit in a
cell rather than perform word wrapping.
Use COMPTEXT=OFF to turn option off
for the current row.
DOTTEXT Cuts off the end of any text that doesn't fit
the cell and adds three dots (...) to the end of
the text portion that does fit.
PDF Report Writer
2000-2013 by FyTek, Inc. Page 300
Tables
Parameter Description
NOBREAK[=OFF] Used to prevent page breaks within a set of
rows. Add NOBREAK (without the OFF
option) on the first row you want to disable
page breaks on. On the next row where it
doesn't matter where the break occurs, add
NOBREAK=OFF to allow a page break on
any row. If you have multiple sections all in
row where you don't want page breaks,
simply issue a NOBREAK on the first row of
each section and only put a single
NOBREAK=OFF at the end. A NOBREAK
section ends at the next NOBREAK or
NOBREAK=OFF.
LINESPACE=number Sets the text line spacing. Each unit is 1/72
of an inch. Default is 2.
CELLXPADDING=number Sets extra horizontal padding within cells
based on units of 1/72 of an inch. You may
use decimal values. This is only used when
drawing the border.
FCOLOR=color Sets the fill color. This is also the font color.
SCOLOR=color Sets the stroke color.
STRIPEOFF Turns off table row striping. You must use
the STRIPE option on the TABLE tag for
this to have any effect.
STRIPEON Turns on table row striping. You must use
the STRIPE option on the TABLE tag for
this to have any effect.
CONTENTANGLE=number Pass in the number of degrees (0-360) to
rotate cell contents counter-clockwise. Or
use a negative number from -360 to 0 to
rotate cell contents clockwise. Only the
contents of the cell are rotated - not the
border or cell background. This sets the
default for all cells in the row.
CONTENTANGLES=number Optional scaling factor to use with
CONTENTANGLE. For example, pass in 50
for 50%.
CONTENTBORDER=number Sets the width in units of 1/72 of an inch of a
border drawn around the cell contents. The
cell contents is the area of text or graphics
drawn inside of a cell. This area can be
significantly smaller than the cell size. This
border is rotated with the
CONTENTANGLE command.
CONTENTBORDERCOLOR=color The color of the content border.
CONTENTBORDERBGCOLOR=color The background color of the content
border.
PDF Report Writer
2000-2013 by FyTek, Inc. Page 301
Tables
Parameter Description
CONTENTBORDERPADX=number Sets extra horizontal padding for the
content border based on units of 1/72 of an
inch. You may use decimal values.
CONTENTBORDERPADY=number Sets extra vertical padding for the content
border based on units of 1/72 of an inch.
You may use decimal values.
COLORSPAN_OFF Turns off any COLORSTARTx or
COLORBGSTARTx tags for the row.
LAYER=name Sets the layer name for the entire row. See
the LAYER tag for details about layers.
LAYER_OFF Sets the layer to off (not visible) initially.
NO_MULTISORT Makes the row static and not part of the
MULTISORT. See the MULTISORT option
on the TABLE tag. For example, use this on
a footer row containing totals where you
don't want the row to part of the sort - that
is, you want the row fixed at the bottom of
the table all the time.
FIXHEIGHT=number Pass a number in points (1/72 of an inch) to
force the row to be that height. Note that
text will still print beyond the height
specified. This option is meant for special
situations where you might have a border or
image in a row by itself but want to move it
up a bit to be flush against the previous row.
Use a negative number if necessary to move
the row up or a positive number to move it
down.
MINROWS=number Sets the minimum number of rows
(including the current one) that must be
able to print on the page, otherwise this row
is moved to the next page. This is useful
when you have data in a column that
contains subheading information. In order
to ensure that not just the subheading
information prints you could set this to a
value of 2 or 3. Do not set this to a value that
is larger than the number of rows that will
fit on a page or you will risk losing
information. A value somewhere between 2
and 5 would be reasonable.
PDF Report Writer
2000-2013 by FyTek, Inc. Page 302
Tables
Parameter Description
SUBHEADING=number
[CONTINUE=text]
Labels the row as a subheading row.
Subheading rows will reprint on a page
break and, unlike a TH row, can be changed
anytime during the course of the table. You
set SUBHEADING to a number that
represents the order it prints when a page
break occurs. For example, you may have a
table that shows jobs, employees and dates
worked by employee for the job. In that
case, your TH row would contain Job#,
Employee Name and Date Worked. Then,
your first TR row could be the actual job#
with SUBHEADING=1. The next row
would be the first employee for that job#
with SUBHEADING=2. You then list each
date worked in separate TR rows.
When a page break occurs, the job and
employee are reprinted just below the
heading automatically. Use a negative
number to clear out the subheading when
you no longer want it to occur. For example,
SUBHEADING=-2 will remove the row set
with SUBHEADING=2. The
CLEARSUBHEADINGS tag may also be
used to clear one or more subheadings.
Optionally, you can set a CONTINUE
message (enclose the text in quotes) to print.
You reference the CONTINUE message
with the variable &continue in the text
between any of the opening and closing TD
tags within the TR row. The CONTINUE
message only prints when a page break has
occurred.
KEEPCOLSIZE Optional. For use with SUBHEADING and
MODTABLE. When creating a
SUBHEADING row that will be used after a
MODTABLE command, the column sizes
from the MODTABLE will be used for all
subsequent drawing of the SUBHEADING
row. If you wish to retain the column sizes
from when the SUBHEADING was first
issued, include this option. You may also
issue this as a separate tag in the PDF input
to apply to all TR tags with a
SUBHEADING specified.
HIDE Prevents the row from printing. This is
mostly for the build option using the
temporary file. See the Build Options
section for more information.
PDF Report Writer
2000-2013 by FyTek, Inc. Page 303
Tables
<TD
COLSPAN=number
ROWSPAN=number
BORDER=number
BORDERCOLOR=color
BORDERDASH=number
[,number,...]
BORDEROPTS=text
CORNERSIZE=number
CORNERSTYLE=text
BGCOLOR=color
SHADING=text
PATTERN=number
PATTERNCOLOR=color
3D
SIDES=text
HIDE
LINE_OVER=number
LINE_UNDER=number
CELLBACKGROUND=text
CELLBACKGROUND2=text
TEXTCLIP=text
TILE
TILE2
TEXTCLIPTILE
TEXTCLIPREND=number
ALIGN=L|R|C|J
VALIGN=T|M|B
FACE=font number
SIZE=point size
NAME=text
VALUE=text
ROTATE=number
COMP=number
COMPTEXT[=OFF]
DOTTEXT
NOCOMP
SPAN=TABLE|PAGE
FILL=text
FILLLINE
FILLIMG=text
LINESPACE=number
FCOLOR=color
SCOLOR=color
CONTENTANGLE=number
CONTENTANGLES=number
CONTENTBORDERCOLOR=color
PDF Report Writer
2000-2013 by FyTek, Inc. Page 304
Tables
CONTENTBORDERBGCOLOR=color
CONTENTBORDERPADX=number
CONTENTBORDERPADY=number
COLORSPAN_OFF
COLORSPANVAL=number
BREAKONCHANGE
LAYER=name
LAYER_OFF
ALTSPAN=number
WIDTH=number
STARTX=number
ENDX=number
OFFSETX=number
NOWRAP
MULTISORTVAL=text
HEADER
PAGE=HARD|SOFT
REPRINT [CONTINUE=text]>
</TD>
Used to define a table data cell. These tags appear inside of the <TH>
</TH> and <TR> </TR> tags. All whitespace at the beginning and end of
each line of text passed into a TD cell is ignored. Use the command
to force spaces when necessary. A table row will not split across a page
unless CELLSPLIT is used on the TABLE or TR tag. If there is not enough
room for all text to fit on the current page, a page break will be issued
automatically and the table will continue at the top of the next page. You
may also embed another TABLE inside of this tag. Be careful when
embedding tables that you don't insert so much information that the cell
doesn't fit on a page. In order for tables to work correctly there must never
be more data in a cell than will fit on a single page (except when
CELLSPLIT is used). All of the parameters are optional. Any values not set
default to the values set in the TH or TR tag.
Parameter Description
COLSPAN=number Sets the number of columns to span this cell
across. Default is 1.
ROWSPAN=number Sets the number of rows to span this cell
across. Default is 1.
BORDER=number Sets the border size. A value of 1 is a line
with a width of 1/72 of an inch.
BORDERCOLOR=color Sets the border color (when the 3D option is
not used).
BORDERDASH=number
[,number,...]
A number or comma separated list of
numbers to specify the ON/OFF length of
the border.
PDF Report Writer
2000-2013 by FyTek, Inc. Page 305
Tables
Parameter Description
BORDEROPTS=text Used to supply border options in a
shorthand format. Specify the border (top,
bottom, left or right) followed by a colon
then the size, type, and color. For example:
"border:1 solid black" is used for a black
border on all sides that is a width of 1 point.
Use a semi-colon to separate multiple
entries such as "border:1 solid black; border-
bottom:2 dashed red;". This example will
draw a solid 1 point black border on the top,
left and right and a red dashed border that is
2 points thick on the bottom. You may use
"border:" to set the options for all sides then
use "border-top:", "border-bottom:", "border-
left:", and "border-right:" to set any of the
other borders as needed. Use a width of 0 to
turn off a particular side, such as "border:1
solid black;border-top:0;border-bottom:1
dashed green". The type can be either solid,
dotted, dashed, or a pair or numbers to
represent the on/off length of a dash. The
color can be any valid color setting.
CORNERSIZE=number The size of the optional CORNERSTYLE in
inches (centimeters if METRIC is used).
Consider using CELLPADDING when
setting this to a relatively large value so the
text remains within the confines of the
border.
CORNERSTYLE=text The optional type of corners to use for the
border. The default border is a simple
rectangle. Valid values are:
Round
Bevel
Scoop
Stair
In addition, you may specify a different style
for any given corner. Pass a comma
separated string containing a code for each
corner followed by a colon then the type.
The codes for each corner are:
TL - Top left
TR - Top right
BR - Bottom right
BL - Bottom left
For example, set to
"TL:round,TR:scoop,BR:round" to give the
top left and bottom right corners a round
edge and the top right a scoop edge. The
bottom left edge, since it wasn't specified,
will have a standard right-angled corner.
PDF Report Writer
2000-2013 by FyTek, Inc. Page 306
Tables
Parameter Description
BGCOLOR=color Sets the background color of the cell.
SHADING=text A shading pattern to use for the cell. Set to
the NAME value from the SHADING tag.
PATTERN=number A pattern number to use for the
background. See the RECT command and
its PATTERN option for a sample of each
pattern's appearance.
PATTERNCOLOR=color Color for the pattern.
3D Sets the border style as 3D which is lighter
on top and left and darker on bottom and
right. The base color used is the BGCOLOR
or BORDERCOLOR if BGCOLOR is not
specified.
SIDES=text Sets what sides to draw the border on.
Default is all sides. Values are L (Left), R
(Right), T (Top) and B (Bottom). For
example, use SIDES=T,B to specify the
border should be drawn on top and bottom
only.
HIDE Used to hide the cell on the report. The cell
is ignored as far as the PDF is concerened
but is included when the data is extracted to
Excel using FyTek's PDF to Excel coverter.
LINE_OVER=number Draws a line above the cell. Set number to 1
for a single line or 2 for a double line. In
contrast to a border, this line does not
extend into the cellpadding around each
cell.
LINE_UNDER=number Draws a line below the cell. Set number to 1
for a single line or 2 for a double line. In
contrast to a border, this line does not
extend into the cellpadding around each
cell.
CELLBACKGROUND=text Set to an image file on disk. Use quotes
around the file name. This option uses the
image specified as the background for the
cell. The image is streched vertically and/or
horizontally as needed to fill the area unless
TILE is used. This option fills the cell
background but not the area included in any
cellpadding.
PDF Report Writer
2000-2013 by FyTek, Inc. Page 307
Tables
Parameter Description
CELLBACKGROUND2=text Set to an image file on disk. Use quotes
around the file name. This option uses the
image specified as the background for the
cell. The image is streched vertically and/or
horizontally as needed to fill the area unless
TILE2 is used. This option fills the cell
background including the area used for
cellpadding.
TEXTCLIP=text Set to an image file on disk. Use quotes
around the file name. This option uses the
image specified as the background for the
cell. The image is streched vertically and/or
horizontally as needed to fill the cell area
unless TEXTCLIPTILE is used.
TILE Used to tile the background image specified
by CELLBACKGROUND.
TILE2 Used to tile the background image specified
by CELLBACKGROUND2.
TEXTCLIPTILE Used to tile the background image specified
by TEXTCLIP.
TEXTCLIPREND=number Rendering mode to use with TEXTCLIP.
Range is an integer from 4 to 7. Default is 7.
ALIGN=L|R|C|J Sets the default alignment for the row - Left
(default), Center, Right or Justified.
VALIGN=T|M|B Sets the vertical alignment for the cell to
Top (default), Middle or Bottom. Also see
the VALIGN2 option. The BASELINE
option can be used to set the point to use for
middle alignment if you want something
different than the middle of the text block.
FACE=font number Sets the font.
SIZE=point size Sets the point size for the font.
NAME=text Assigns a name to the cell. The name does
not have to be unique. You may use the
NAME value in functions to add a range of
values or perform other calculations.
VALUE=text An alternate value you wish to use when
using a function. For example, you might a
cell that displays a graphic or a text string
but in calucations you want to treat this as a
particular number. Use this option to
specify the numeric or text value to use in
function. See the functions section for
details on using a function.
PDF Report Writer
2000-2013 by FyTek, Inc. Page 308
Tables
Parameter Description
ROTATE=number An angle from 0 to 90 or 270 to 360 to rotate
the text in the cell. The default is 0. You
must supply the line breaks via the <BR>
command if you want the text to be broken
into more than one line when using an angle
greater than 0. Rotated text is always left
aligned.
COMP=number A percentage to compress the text by. A
value less than 100 compresses text while a
value greater than 100 expands text.
COMPTEXT[=OFF] Compress text (when necessary) to fit in a
cell rather than perform word wrapping.
Use COMPTEXT=OFF to turn option off
for the current cell.
DOTTEXT Cuts off the end of any text that doesn't fit
the cell and adds three dots (...) to the end of
the text portion that does fit.
NOCOMP Do not use the computed compression for
the table. Instead, force the use of the
COMP setting for this cell. If COMP is not
used, the default is 100 for 100%.
SPAN=TABLE|PAGE Spans the cell across the table or page no
matter how many columns there are. Useful
for section headings in vertically breaking
tables where you don't know how many
columns to span. This should be the only
TD cell in the row when using this feature to
avoid overlapping of cells. Setting to TABLE
spans just the table and setting to PAGE will
span across the entire page (minus
margins).
FILL=text Fills the remaining space between the end of
the text and the end of the cell with the
character or string specified. Main purpose
is to print dots (...) after text in a table of
contents to visually line up the text with
page numbers or other information. The
value for FILL may be any string that will
always be used in its entirety. The value will
not be split to fit when using more than one
character.
FILLLINE Draws a line to fill the remaining space
between the end of the text and the end of
the cell.
FILLIMG=text Fills the remaining space between the end of
the text and the end of the cell with the
image specified.
LINESPACE=number Sets the text line spacing. Each unit is 1/72
of an inch. Default is 2.
PDF Report Writer
2000-2013 by FyTek, Inc. Page 309
Tables
Parameter Description
FCOLOR=color Sets the fill color. This is also the font color.
SCOLOR=color Sets the stroke color.
CONTENTANGLE=number Pass in the number of degrees (0-360) to
rotate cell contents counter-clockwise. Or
use a negative number from -360 to 0 to
rotate cell contents clockwise. Only the
contents of the cell are rotated - not the
border or cell background.
CONTENTANGLES=number Optional scaling factor to use with
CONTENTANGLE. For example, pass in 50
for 50%.
CONTENTBORDER=number Sets the width in units of 1/72 of an inch of a
border drawn around the cell contents. The
cell contents is the area of text or graphics
drawn inside of a cell. This area can be
significantly smaller than the cell size. This
border is rotated with the
CONTENTANGLE command.
CONTENTBORDERCOLOR=color The color of the content border.
CONTENTBORDERBGCOLOR=color The background color of the content
border.
CONTENTBORDERPADX=number Sets extra horizontal padding for the
content border based on units of 1/72 of an
inch. You may use decimal values.
CONTENTBORDERPADY=number Sets extra vertical padding for the content
border based on units of 1/72 of an inch.
You may use decimal values.
COLORSPAN_OFF Turns off any COLORSTARTx or
COLORBGSTARTx tags for the cell.
COLORSPANVAL=number The cell value to use (when different from
the printed cell contents) for
COLORSTARTx or COLORBGSTARTx
options.
PDF Report Writer
2000-2013 by FyTek, Inc. Page 310
Tables
Parameter Description
BREAKONCHANGE Set this option on any cell where you want
to check if the value has changed. If the
value is different from the last time this
option was used in the same table in the
same column, a page break will occur. You
do not need to set this on each row, only the
rows where you want to look for a change in
a particular cell. For example, suppose you
set this on a TD tag with the value ABC in
the cell. If you have this set on some later
row in the same column as the first TD tag
and the value in that cell is XYZ, a page
break will be set and the row containing
XYZ will start on the new page. The value of
XYZ then becomes a new starting value for
any later cells with BREAKONCHANGE
set.
LAYER=name Sets the layer name for the entire row. See
the LAYER tag for details about layers. Also
see the ALTSPAN option in this section.
LAYER_OFF Sets the layer to off (not visible) initially.
ALTSPAN=number For use with layers. Use this option to
denote this cell as having the specified
number of alternate views. For example, if
you have the default view and two other
views for the cell, specify ALTSPAN=3 on
the first occurrence. You would then list two
more <TD>...</TD> sets after this cell. All
but one of the TD sets should have
LAYER_OFF specified (unless you want the
text to overlap). Note only the contents of
the cell changes - other cells settings such as
border or background color should be set
the same for all cells in the group.
WIDTH=number Forces the cell to be at least as wide in
XUNITS as the number specified. You may
also specify a percentage. Use the
FORCEWIDTH option on the TABLE tag if
you want to force this value rather than
allow the cell width to grow beyond this
value if needed.
STARTX=number Forces the cell for this row only to start at
the percentage specified of the total table
width. For example, specify 0 to start at the
far left up to 100 for the far right. This is
useful for times when you want to show a
banner or subheading but do not want it to
line up with any existing column layout. Do
not use a COLSPAN option with this
option.
PDF Report Writer
2000-2013 by FyTek, Inc. Page 311
Tables
Parameter Description
ENDX=number Forces the cell for this row only to end at the
percentage specified of the total table width.
For example, 50 to end at the middle of the
table. This is useful for times when you want
to show a banner or subheading but do not
want it to line up with any existing column
layout. Do not use a COLSPAN option with
this option.
OFFSETX=number Shifts the position of the cell for this row
only by the amount specified in points (1/72
of an inch). Use a negative number to shift
the cell to the left or a positive number to
shift the cell to the right. Do not use a
COLSPAN option with this option.
NOWRAP Forces the cell to remain wide enough to fit
the requested text without wrapping. For a
wide table this is achieved by compressing
the text in the table so you should be careful
not place too much text in a cell with
NOWRAP specified.
MULTISORTVAL=text The value to use for the cell contents for
sorting purposes when using the
MULTISORT table option. The default is to
sort based on the cell contents when this
option is not used. You may want to set this
to a different value for sorting. For example,
to include a secondary field in the sort that
isn't part of the sort column. You may have
a name in one column for a sort but you
want to sub-sort based on some other id
when the names are the same. You'd set the
full string to sort on with this option, for
example, "Smith,Bob,0023" where the cell
contents between the TD and /TD tags is
"Bob Smith". The MULTISORTVAL is not
displayed anywhere as part of the PDF
output.
HEADER Specifies the column as a header column
which will reprint on page breaks for tables
that break vertically (see the BREAK option
on the TABLE tag). You only need to specify
this on a single TR/TH row anywhere in the
table.
PDF Report Writer
2000-2013 by FyTek, Inc. Page 312
Tables
Parameter Description
PAGE=HARD|SOFT Specifies where a vertical page break should
occur in the table (see the BREAK option on
the TABLE tag). You only need to specify
this on a single TR/TH row anywhere in the
table. Setting this option to HARD will force
a vertical page break on the specified
column. Setting to SOFT will imply that the
column is a candidate for a vertical page
break. If any column has a setting of SOFT
then those columns without the PAGE
option will be kept together and not broken.
REPRINT [CONTINUE=text] Used to reprint the contents of a cell after a
page break. Optionally, you can set a
CONTINUE message (enclose the text in
quotes) to print. You reference the
CONTINUE message with the variable
&continue in the text between the opening
and closing TD tag. The CONTINUE
message only prints when a page break has
occurred. For example, you may have a
column in your table where the value
remains the same over many rows. Rather
than print the value every time, you can set
REPRINT on the first occurrence of the
value and leave the cell blank for all rows
following until the value changes. If a page
break occurs the REPRINT option forces
the value to be printed in the first row after
the heading.
PDF Report Writer
2000-2013 by FyTek, Inc. Page 313
Tables
<TABLEPAGE
YPOS=number>
Used to force a page break while inside of a table. Only issue this command
between rows. That is, after a closing TR and before the TR whose row you
want to start on the next page. This command serves as a shortcut to closing
the table, issuing a PAGE command then opening another table with the
same layout. All table headers will be repeated just like when a standard
page break occurs.
Parameter Description
YPOS=number Conditionally page break based upon the current Y
position. For example, if the current GRID settings
are 100 in the Y direction and you set YPOS=70, the
TABLEPAGE command will be ignored if the
current Y position is less than 70. You may also enter
the value followed by a % sign (i.e. YPOS=65%) to
denote a percentage of the current GRID.
PDF Report Writer
2000-2013 by FyTek, Inc. Page 314
Tables
<CLEARSUBHEADINGS
VALUE=text>
Used to clear subheadings set by previous table rows with the
SUBHEADING option. You may also clear subheadings by specifying a
negative value with a SUBHEADING option on the next table row.
However, this command allows you to clear multiple subheadings at once
without a table row. Only issue this command between rows.
Parameter Description
VALUE=text A comma separated list of one or more subheading
numbers to clear. For example, "2,3,5" will clear
subheadings 2, 3, and 5.
PDF Report Writer
2000-2013 by FyTek, Inc. Page 315
SQL Queries
SQL Queries
SQL Queries are used to extract information from a data source using SQL
commands. The SQL statements can be included in the input for Report
Writer to process, loop through and dynamically generate a report. In
addition, you may use conditional statements within the report to format as
needed based on the results of the query. The -allowperl option or
SetAllowPerl method must be specified when executing Report Writer for
the conditional statements to be processed. You may need to use the option
-perldbi on Unix systems for processing CSV files. Use -sqlcmds on Unix to
load the needed SQL library. Because of differences among Unix systems,
the libraries may not be compatible so they are not loaded unless this
option is used.
Pound signs are used to enclose column names from queries when you
want to display the data from the query. For example, if you have a column
named "city" in a query named "customers" you would use #customer.city#
in the commands passed to Report Writer. The string #customers.city# will
be replaced with the data for the current record. The sytax in the input file
for Report Writer would look something like <TD>#customers.city#</TD>.
In calculations or commands like RWGET, use $customers.city instead. The
reason for this is to prevent issues with embedded quotes. With the above
example, #customers.city# is the same as the tag <RWGET
$customers.city>. Both will return the same value. In a calculation, using
<RWIF #customers.city# ne "">, the program will perform the replacement
first and you may have something like <RWIF Los Angeles ne ""> which
will not work as there are no quotes around Los Angeles. When using
<RWIF $customers.city ne ""> instead, the program will use a variable with
the value equal to Los Angeles during the evaluation process and work as
expected.
You may define functions within your code and perform if/then/else
processing as well. All other interaction with data from queries and in
functions use Perl syntax. Perl has three data types you should be aware of.
The first is a scalar which is used for numbers or strings. Variables of this
type will all start with a $ as in $myvar. The second is an array type.
Variables of this type will all start with a @ such as @myarray. The last is a
hash type and those start with a %. It is beyond the scope of this
documentation to cover programming in Perl. If you are at all familiar with
JavaScript then much of the syntax will look similar.
The sample program sample_sql.frw that comes bundled with Report
Writer has many examples that may be helpful. Be sure to specify the
option -allowperl or the method SetAllowPerl when you run that example.
Some common operators are:
PDF Report Writer
2000-2013 by FyTek, Inc. Page 316
SQL Queries
Operator Description
+ Addition
- Subtraction
* Multiplication
/ Division
$a = $b Assignment
$a == $b Check if two numbers are equal
$a != $b Check if two numbers are not equal
$a eq $b Check if two strings are equal
$a ne $b Check if two strings are not equal
$a lt $b Check if a is less than b (in Perl, you can use < but
since < also starts a tag, lt should be used instead)
$a gt $b Check if a is greater than b
$a le $b Check if a is less than or equal to b
$a ge $b Check if a is greater than or equal to b
cond1 || cond2 Logical OR
cond1 && cond2 Logical AND
The LOOP tag is the indicator to Report Writer that the following content
up until the closing LOOP tag will contain functions for evaluation. For
example, if you place the text <RWGET $abc> in a TEXT block, the tag
itself will be displayed. When you wrap the TEXT block in a LOOP block,
any commands such as this are evaluated before the TEXT block processes
it. You may place RWSET and RWGET outside of any text and loop blocks
and they will processed. Only when you have commands inside of TEXT
blocks or TD table cells you want to evaluate and you are not already inside
of an outer loop block do you need to wrap these inside an outer LOOP
block.
Use the -debug and/or -e command line options (setDebug and/or
SetErrFile DLL methods) to report on Perl errors. The debug output will
show the contents of what was passed in to Report Writer along with any
queries it processed and the time to process along with the number of rows
returned.
PDF Report Writer
2000-2013 by FyTek, Inc. Page 317
SQL Queries
Database Connection
The database connection, specified with the -sqldb or SetSQLDB method, is
used to set the parameters necessary for connecting to your database. Each
type of connection has different options. In addition, you may specify the
connection options on the QUERY tag. The -sqldriver option or
SetSQLDriver method should be set to one of the below drivers (such as
"Oracle"). Based on the driver below, determine what you should pass to
-sqldb or SetSQLDB based on the description.
CSV/CSVPP/Fixed/Tab/Pipe
Specify the directory where the files are located with the syntax
"f_dir=directory" where "directory" is the path to the files. To specify the
current directory you would use "f_dir=." Use "csv_sep_char=" to specify
the field separator when other than a comma. For example,
"f_dir=.;csv_sep_char=|" will set the pipe character as the field separator.
Assign your tables using the RWTABLE tag.
Oracle (32-bit only)
Pass just the database or leave the option off and pass as part of the user
such as "username@XE". Or, you may pass the host, SID and port as in
"host=localhost;sid=XE;port=1521". Oracle version 8 through 11g should be
able to connect.
mysql (or mysqlPP)
Specify the database name and the host IP address. For example,
"database=mydb;host=localhost". If necessary, you may specify the port as
well such as "database=mydb;host=localhost;port=3306".
ODBC
Specify the DSN you wish to connect.
XML
You do not need to pass anything when using XML. Assign your tables
using the RWTABLE tag.
PDF Report Writer
2000-2013 by FyTek, Inc. Page 318
SQL Queries
<RWTABLE
FILE=text
TABLE=text
FORMAT=text
FLAGS=text
COLNAMES=text
EOL=text>
Only used when using CSV or XML files as the data source. You do not
need this for other databases such as Oracle or MySQL.
Used to define a mapping between files on disk and logical table names in
queries. For example, you might want to map a file called "employees.csv" to
the table "empl". This allows you to then refer to the table "empl" in your
queries. Add one of these tags for each table you will need.
Parameter Description
FILE=text The name of the physical file on disk. This may
also be a web page that starts with http://.
TABLE=text The logical name for this data to use in the
QUERY tag. This is the name to use as the name
of the table.
FORMAT=text Set to one of the following:
CSV
XML
Fixed
Pipe
Tab
FLAGS=text Use to specify the root node for XML or columns
widths for fixed format. For XML, specify by
using the string record_type=>'node'. For
example, if the nodes are called item that you are
interested in looping through, set
FLAGS="record_type=>'item'".
For fixed width format (FORMAT=Fixed), specify
the widths of the fields and set COLNAMES. For
example, if you have a field 20 characters long
followed by a field 5 characters long you would set
FLAGS="pattern=>'A20 A5'".
PDF Report Writer
2000-2013 by FyTek, Inc. Page 319
SQL Queries
Parameter Description
COLNAMES=text Optional. Only include if the file you are using
does not contain field names in the first row of the
file or you are using a fixed width file. Set to a
space separated list of column names you want to
use to refer to each column in the file. For
example, COLNAMES="name addr1 addr2 city
state zip".
EOL=text Optional. The End Of Line separator for CSV
files. Set to \r\n for DOS files or \n for Unix
formatted files.
PDF Report Writer
2000-2013 by FyTek, Inc. Page 320
SQL Queries
<QUERY
NAME=text
DSN=text
PROCEDURE=text
SQLDRIVER=text
SQLDB=text
USERID=text
PASSWORD=text>
</QUERY>
Used to define a query. Place your SQL select statement between the
opening and closing QUERY tags. Only the NAME is required. The
connection options may be passed on the command line or via DLL
methods. You may enter connection options on the query tag if you want to
use different settings.
Use the PROCEDURE option to provide the procedure name when calling
a stored procedure. In this case, rather than SQL, you place QPARAM tags
between the opening and closing QUERY tags. Each QPARAM tag
corresponds to a variable passed in or out of the procedure.
Use a select statement to return a value from a database function. For
example, if you have an Oracle function named myfunct that takes two
parameters as input you would write the select like this:
<QUERY NAME="runfunct">
select myfunct(<QPARAM $var1>, <QPARAM $var2>) res from dual
</QUERY>
You can then refer to the result with the variable $runfunct.res in your
code.
Parameter Description
NAME=text Provide a unique name for the query. The name
is used in the LOOP statement to iterate over the
result set.
DSN=text The DSN name from the Report Writer DSN
configuration file to use. DSN names are setup
when running Report Writer in server mode and
using the -dsnfile option. You do not need to set
SQLDRIVER, SQLDB, USERID, or PASSWORD
in this case.
PDF Report Writer
2000-2013 by FyTek, Inc. Page 321
SQL Queries
Parameter Description
PROCEDURE=text Only specify this if you are calling a stored
procedure. Provide the name of the procedure
only. The parameters will be passed using the
QPARAM tags before the closing </QUERY>
tag. For example, if you have a stored procedure
in Oracle named VALID_USER(ID NUMBER,
LEVL OUT VARCHAR2) you would set
PROCEDURE="VALID_USER" (or
PROCEDURE="SCHEMA.VALID_USER"
where SCHEMA is the schema for the
procedure). You would then provide two
QPARAM tags - the first for ID (the input) and
the second of LEVL (the output).
SQLDRIVER=text The data source. This is a case-sensitive string.
Not necessary when using the DSN option.
Available for Windows/Linux only. Valid values
are:
CSV (or CSVPP)
Fixed
Tab
Pipe
Oracle (32-bit only)
mysql (or mysqlPP)
ODBC
XML
CSV may give slightly better performance over
CSVPP on Windows systems.
CSVPP, Fixed, Tab, and Pipe do not support all
SQL options.
SQLDB=text The database schema or driver information. Not
necessary when using the DSN option. See the
Database Connection section for details.
USERID=text The user id (if any) for the database connection.
Not necessary when using the DSN option. For
Oracle, you may also specify the password
and/or schema in this field. For example,
"user/pwd" or "user/pwd@prod".
PASSWORD=text The password (if any) for the database
connection. Not necessary when using the DSN
option.
PDF Report Writer
2000-2013 by FyTek, Inc. Page 322
SQL Queries
<QPARAM variable>
-- or --
<QPARAM
TYPE=text
VAR=text
VALUE=text>
</QPARAM>
Used to prevent SQL injection by passing parameters to the query during
execution rather than placing directly in the SQL statement. The "variable"
is the variable you want to use, either $var (from Perl) or $query.column
(from a prior query) syntax. This option is also used to pass parameters
with stored procedures.
For example, when you do this:
<QUERY NAME="getCities">
select city, state, zip from cities
where company = '<RWGET $comp>'
</QUERY>
The result that is parsed is this which is not valid because of the quotes:
<QUERY NAME="getCities">
select city, state, zip from cities
where company = 'O'Reilly'
</QUERY>
When you use QPARM like this:
<QUERY NAME="getCities">
select city, state, zip from cities
where company = <QPARAM $comp>
</QUERY>
The result is now this with a placeholder where the value will go:
<QUERY NAME="getCities">
select city, state, zip from cities
where company = ?
</QUERY>
The ? is used as a placeholder that is evaluated later during processing. It is
replaced by the string "O'Reilly" when needed. This also protects against
unwanted commands being passed if your variables are based on user input.
For stored procedures, there are several other options for QPARAM. For
example, assume you have a stored procedure in Oracle setup as
VALID_USER(ID NUMBER, LEVL OUT VARCHAR2). You would then
provide two QPARAM tags for the parameters. For example: The result that
is parsed is this which is not valid because of the quotes:
<QUERY NAME="chkUser" PROCEDURE="VALID_USER">
PDF Report Writer
2000-2013 by FyTek, Inc. Page 323
SQL Queries
<QPARAM TYPE="IN" VAR="p_id" VALUE="100">
<QPARAM TYPE="OUT" VAR="p_level" VALUE="$plevel">
</QUERY>
The value for ID is set to 100 in this example. This could also be a Perl value
that was set from a prior RWSET or a value from a prior query if you like.
In that case, you would have a variable such as $pid or $myquery.column.
The value output from the query will be placed in the Perl variable $plevel.
You can then display it or use $plevel in other functions as if you defined it
with an RWSET statement.
Parameter Description
TYPE=text Set to IN, OUT or INOUT. This is only used for stored
procedure. Represents the type of parameter this is for
the procedure.
VAR=text The variable placeholder name for the stored
procedure. This is simply used to name the placeholder
so it does not have to correspond to any prior variable.
Each VAR should be unique though within the
QUERY section.
VALUE=text The value to pass in specified as either a hard-coded
value or a Perl variable that has been initialized. Or,
this is the name of the variable to receive the output of
the stored procedure. Output or input-output
parameters should always specify a Perl variable in the
form $name where "name" is the name of your variable.
PDF Report Writer
2000-2013 by FyTek, Inc. Page 324
SQL Queries
<LOOP
QUERY=text
DUMP
FROM=number
TO=number
-- or ---
INDEX=text
ARRAY=text
SORTSTR[=text]
SORTNUM[=text]
SORTDESC
-- or ---
INDEX=text
LIST=text
DELIMITER=text
-- or ---
INDEX=text
FILE=text>
</LOOP>
Used to loop over the result set for the named query, an array, a list, or a
file. Place any Report Writer syntax between the opening and closing LOOP
tags. Use the # symbol to enclose variables you want replaced by the query
results.
For example, if you query looks like this:
<QUERY NAME="getCities">
select city, state, zip from cities
</QUERY>
You can use #getCities.city#, #getCities.state#, or #getCities.zip# as
variables for display between the opening and closing LOOP tags. Be sure to
use the name of the query followed by a dot then the field name.
In addition, you can use $getCities.city in any Perl code or QPARAM
statements. The query.column sytanx used in any Perl code will be
converted to a variable holding the field value.
You can also nest QUERY and LOOP commands inside of a loop. This
allows you base lower level queries on an upper level one. You may use
variables in your SQL when inside a loop to create a dynamic query. For
example:
<QUERY NAME="getCities">
select city, state, zip from cities
</QUERY>
<LOOP QUERY="getCities">
...RW commands (can use #getCities# here)...
PDF Report Writer
2000-2013 by FyTek, Inc. Page 325
SQL Queries
<QUERY NAME="getBusinesses">
select business_name, business_type from businesses
where city = <QPARAM $getCities.city>
order by business_name
</QUERY>
<LOOP QUERY="getBusinesses">
...RW commands (can use #getCities#
or #getBusinesses# here)...
</LOOP>
...RW commands (can use #getCities# here)...
</LOOP>
If you just need to output a variable and don't need to loop over anything,
use the LOOP command without any options to display the value or
perform command processing. For example, if you just want to print the
value of a variable passed in you may do this:
<LOOP>
<TEXT>
inpvar = <RWGET defined($inpvar)>
</TEXT>
</LOOP>
Note the LOOP command goes outside of the TEXT or TD tags. If you are
already inside an outer loop, there is no need to an inner loop. Without the
LOOP command above, the text would display the RWGET command
rather than process it.
Parameter Description
QUERY=text This is the only mandatory option when looping
through a query result set. Provide the name of a
previously defined QUERY statement you wish to
loop through.
DUMP Provides a quick and dirty dump of the data. You
might use this in the initial setup phase to get the
list of column names and some sample data from
your data source. This option will automatically
create a table whose column headings are the
column names from the query. Use the
FROM/TO option to limit your results to a small
set. In general, you will have the opening LOOP
tag followed by the closing LOOP tag when using
this option. You do not need an opening TABLE
or TEXT command above the LOOP statement
since this will generate a TABLE statement for
you.
PDF Report Writer
2000-2013 by FyTek, Inc. Page 326
SQL Queries
Parameter Description
FROM=number The starting row number (default is the first). Use
a negative number to mean an offset from the
total number of records. For example, -10 means
the starting row the total number of rows - 9, or
10 from the end.
TO=number The ending row number (default is the last). Use
a negative number to mean an offset from the
total number of records. For example, -1 means
the last row. Using FROM=-3 and TO=-1 would
select the last 3 rows of the query.
INDEX=text The variable name when looping through an
array, list, or file. Use a $ in front of the variable
name. For example, $i.
ARRAY=text The array to loop through. This may be a simple
array or an array of hashes. The LOOP command
would be:
<RWSET @ary = ("apple","orange","banana")>
<LOOP INDEX="$idx" ARRAY=@ary>
SORTSTR[=text] Sort the array as a list of strings. Optionally, if
you have an array of hashes, specify the hash
column.
SORTNUM[=text] Sort the array numerically. Optionally, if you
have an array of hashes, specify the hash column.
SORTDESC Sort in decending rather than the default of
ascending.
LIST=text The list to loop through. A list can be a variable
or static list. For example, LIST="a,b,c" or
LIST="$mylist". The LOOP command would be:
<LOOP INDEX="$idx" LIST="a,b,c">
DELIMITER=text The delimiter to use for the text. The default is a
comma.
FILE=text The file to loop through. Each line of the file is
one iteration of the loop. The LOOP command
would be:
<LOOP INDEX="$idx"
FILE="c:\temp\myfile.dat">
PDF Report Writer
2000-2013 by FyTek, Inc. Page 327
SQL Queries
<RWSET variable=text>
Used to assign some value to a variable. The variable can be a string, array,
or hash. For example, $i = 1 will set the value of $i to 1. Assuming we have a
query named customers that contains a column called city, then $c =
$customers.city will set $c to the current value of city. The current value is
based on what row we happen to be on. In this case, the RWSET statement
would be inside of the LOOP that iterates over the query result set. You
may use any valid Perl assignments or short-hand notation such as $i += 1
which sets $i to itself plus 1.
PDF Report Writer
2000-2013 by FyTek, Inc. Page 328
SQL Queries
<RWFUNCT
NAME=text
</RWFUNCT>
This is used with the functions feature to store a commonly used function
to a variable. For example:
<RWFUNCT NAME='calc'>
numformat(fn(name:'q ty',thisrow,isnum) *
fn(name:'price',thisrow,isnum),'$##,###.##')
</RWFUNCT>
The value for calc may then be referenced with <RWGET funct(calc)>
anywhere the function is to be evaluated.
PDF Report Writer
2000-2013 by FyTek, Inc. Page 329
SQL Queries
<RWGET text>
Retrieves a variable for display which may be a Perl variable or a query
column value. In addition, you may use this tag to perform other functions
before displaying the value or for formatting. For example, <RWGET $c>
will retrieve the value for $c. Use the notation $query.column when
referring to a column from a query rather than #query.column#. You may
also use <RWGET add_tax($customer.payment)>. In this case, it is
assumed you have a Perl function defined in the input called add_tax. This
function will take the value of payment from the customer query and
perform some type of formatting. The result is then displayed in the report.
Use the function numformat(x, mask [,dec, thousands sep]) to format
numbers. In this case, x is the number to format and mask is the format
mask. Optionally include the decimal character and thousands separator
which would be the comma and period for European formats. Use the #
symbol for numbers in the mask and be sure to make the mask large
enough for the biggest number that might be returned. For example,
numformat(1234.5678,'#,###.##') would result in 1,234.57 being displayed.
You may also apply functions in RWGET for use in column calculations
within a table. This is for situations outside of a query loop only. In this
case, use the function named fn and pass parameters for what columns and
rows to apply the function to.
You do not need to use RWGET in other statements such as RWSET. This
statement is only a wrapper for applying additional formatting before
display or to display user defined variables set with RWSET.
PDF Report Writer
2000-2013 by FyTek, Inc. Page 330
SQL Queries
<RWIF condition>
...statements...
[<RWELSEIF condition>
...statements...]
[<RWELSE>
...statements...]
</RWIF>
This statement is used to provide conditional processing. Any valid Perl
constructs (with some additions below) may be used to create the condition
to check.
Operator Description
a lt b String compare if a < b
a gt b String compare if a > b
a le b String compare if a <= b
a ge b String compare if a >= b
a eq b String compare if a = b
a ne b String compare if a <> b
a nlt b Numeric compare if a < b
a ngt b Numeric compare if a > b
a nle b Numeric compare if a <= b
a nge b Numeric compare if a >= b
a == b Numeric compare if a = b
a != b Numeric compare if a <> b
These operators are used instead of the < or > symbols so Report Writer
does not match the < or > symbols as the start or end of a tag. You may nest
other RWIF statements as part of the ...statements... above. Also, you may
include all the other commands such as RWGET/RWSET as well as LOOP
and QUERY. This allows you to conditionally parse other queries and loop
through the results.
This example shows what you might put in a table cell based on the current
customer's balance. This code would go between the <TD> and </TD> tags
in a table or between <TEXT> and </TEXT> tags.
<RWIF $customer.balance ngt 0>
<QUERY NAME="inv">
select invoice, due_date from invoices
where id = '#customer.id#'
</QUERY>
<LOOP QUERY="inv">
Inv#: #inv.invoice# Due: #due_date#<br>
PDF Report Writer
2000-2013 by FyTek, Inc. Page 331
SQL Queries
</LOOP>
<RELSEIF $customer.balance nlt 0>
Refund is due to customer.
<RELSE>
Customer does not have a balance.
</RWIF>
PDF Report Writer
2000-2013 by FyTek, Inc. Page 332
SQL Queries
<RWSCRIPT>
</RWSCRIPT>
Used to define Perl values or sub-routines that can be called with the
RWGET tag. Place any valid Perl syntax between the opening and closing
RWSCRIPT tags.
The function names are case-sensitive. For example, this scripts places
commas in a number to format it for display.
<RWSCRIPT>
sub addcommas {
my $input = shift;
$input = reverse $input;
$input =~ s<(\d\d\d)(?=\d)(?!\d*\.)><$1,>g;
return reverse $input;
}
</RWSCRIPT>
PDF Report Writer
2000-2013 by FyTek, Inc. Page 333
SQL Queries
RecordNum
"recordnum" is a built-in function that returns the current row number you
are on while looping through a query. Specify the query name followed by a
period then the text recordnum. It is treated as a column name that is
available in all queries. For example:
<LOOP QUERY="cities">
Recnum = #cities.recordnum#<BR>
Recnum = <RWGET $cities.recordnum><BR>
</LOOP>
PDF Report Writer
2000-2013 by FyTek, Inc. Page 334
SQL Queries
RecordCount
"recordcount" is a built-in function that returns the total number of rows
matched by a query. Specify the query name followed by a period then the
text recordcount. It is treated as a column name that is available in all
queries. For example:
Recnum = #cities.recordcount#<BR>
Recnum = <RWGET $cities.recordcount><BR>
PDF Report Writer
2000-2013 by FyTek, Inc. Page 335
SQL Queries
first(text)
"first" is a built-in function to determine if you are on the first iteration of
your query. Provide the query and column you want to check in the form
query.column. If you are at the first record then the result is true. Pass in
the column you want to check.
For example, <RWIF first('customer.state')> would result in true if this is
the first record in the loop. You should sort your results by using an order
clause in a way that this function can use it. In this case, we would be
sorting customers by state. As we loop through the query, the first iteration
of the loop will result a value of true.
PDF Report Writer
2000-2013 by FyTek, Inc. Page 336
SQL Queries
firstof(text)
"firstof" is a built-in function to determine if you are on the first iteration of
a particular value in your query. Provide the query and column you want to
check in the form query.column. If you are at the first record or the prior
record had a different value for the field then the result is true. Pass in the
column you want to check.
For example, <RWIF firstof('customer.state')> would result in true if this
state is the first for it's value. You should sort your results by using an order
clause in a way that this function can use it. In this case, we would be
sorting customers by state. As we loop through the query, the first time we
hit any given state this results to a value of true. If we have 20 entries for
California, the first entry we come across for CA will result in this being
true. The next 19 entries for CA will result in this result being false.
PDF Report Writer
2000-2013 by FyTek, Inc. Page 337
SQL Queries
last(text)
"last" is a built-in function to determine if you are on the last iteration of
your query. Provide the query and column you want to check in the form
query.column. If you are at the last record then the result is true. Pass in the
column you want to check.
For example, <RWIF last('customer.state')> would result in true if this is the
last record in the loop. You should sort your results by using an order
clause in a way that this function can use it. In this case, we would be
sorting customers by state. As we loop through the query, the last iteration
of the loop will result a value of true.
PDF Report Writer
2000-2013 by FyTek, Inc. Page 338
SQL Queries
lastof(text)
"lastof" is a built-in function to determine if you are on the last iteration of a
particular value in your query. Provide the query and column you want to
check in the form query.column. If you are at the last record or the prior
record had a different value for the field then the result is true. Pass in the
column you want to check.
For example, <RWIF lastof('customer.state')> would result in true if this
state is the last for it's value. You should sort your results by using an order
clause in a way that this function can use it. In this case, we would be
sorting customers by state. As we loop through the query, the last time we
hit any given state this results to a value of true. If we have 20 entries for
California, the last entry we come across for CA will result in this being
true. The previous 19 entries for CA will result in this result being false.
PDF Report Writer
2000-2013 by FyTek, Inc. Page 339
SQL Queries
removespaces(text)
"removespaces" is a built-in function to remove extra spaces and line-feeds
from text. Use this when you have XML data, for example, that spans
several lines in the XML file. This function will remove spaces from the
front and back of the text as well as collapse any multiple spaces within the
text down to one. For example:
<LOOP QUERY="books">
<RWGET removespaces($books.description)><BR>
</LOOP>
PDF Report Writer
2000-2013 by FyTek, Inc. Page 340
Charts
Charts
Charts are used to graphically display numeric information. There are
several types of charts including BAR/LINE, AREA, RIBBON, PIE,
SCATTER or STOCK. The type of data you wish to display will determine
which chart works best.
Charts are placed outside of any TEXT block or within a TABLE cell. Leave
extra padding around a chart in a table cell as it's possible the chart may go
beyond the cell boundary, depending on the chart legend or axis labels.
Charting functions are not available with PDF Report Writer SE.
PDF Report Writer
2000-2013 by FyTek, Inc. Page 341
Charts
<CHART
WIDTH=number
HEIGHT=number
X1=number
Y1=number
X2=number
Y2=number>
</CHART>
Used to define a chart.
Parameter Description
WIDTH=number Sets the width of the chart in units based on the
GRID command. You may display a chart in a
table cell in which case you may just enter the
width and height rather than X and Y
positioning. Chart commands must be issued
outside of TEXT blocks or within a TD tag.
HEIGHT=number Sets the height of the chart in units based on the
GRID command.
X1=number Sets the value of the left edge in units based on
the GRID command. Default is 0.
Y1=number Sets the value of the top edge of the chart in units
based on the GRID command. Default is the
current position.
X2=number Sets the value of the right edge in units based on
the GRID command. Default is the value of
XUNITS from the GRID command.
Y2=number Sets the value of the bottom edge in units based
on the GRID command. Default is the value of
YUNITS from the GRID command.
Within the <CHART> and </CHART> tags go the parameters described
next. Once the </CHART> tag is processed the chart is rendered.
PDF Report Writer
2000-2013 by FyTek, Inc. Page 342
Charts
<PARAMS
TYPE=text
3D=number
3DBOX
3DTOP=number
3DSIDE=number
3DCOLORTOP=color
3DCOLORSIDE=color
3DLEFTCOLOR=color
3DLEFTSHADE=text
3DBOTTOMCOLOR=color
3DBOTTOMSHADE=text
3DBACKCOLOR=color
3DBACKSHADE=text
BORDEROPTS=text
ID=text
HORIZONTAL
LEFTDATALABEL=number
BGCOLOR=color
TRANSPARENCY=name
BARSTYLE=text
BARTRANSPARENCY=name
BARDATA=list
DATALAB=list
DATALABBGCOLOR=color
LABFONT=number
LABSIZE=number
LABCOLOR=color
LABCOMP=number
BARSPACE=number
BARMARGIN=number
BARMAX=number
PIEOFFSET=number
BARCOLOR=list
BARSHADING=list
BARSHADINGTOP
REVEFFECT
ALLBARCOLOR=number
ALLBARSHADING=text
BARPATTERN=list
IMAGE=text
IMAGETOP=text
IMAGETOPVALIGN=text
IMAGEBOT=text
IMAGETOPREV=text
IMAGEBOTREV=text
LINECOLOR=list
PDF Report Writer
2000-2013 by FyTek, Inc. Page 343
Charts
LINENODE
NODEWIDTH=number
LINELAB
COMPACTLEGEND
LEGEND=list
LEGENDBGCOLOR=color
LEGENDSHADE=text
LEGENDOFFSET=number
LEGENDLABWIDTH=number
LEGENDCOLS=number
LEGENDPCT=number
LGLINESPACE=number
NODESIZE=number
NODE=number
NODEFCOLOR=color
NODESCOLOR=color
BASEFCOLOR=color
BASESCOLOR=color
XGRID=number
YGRID=number
GRIDON=number
GRIDOFF=number
GRIDDASH=number,number[,number,number...]
GRIDFCOLOR=color
GRIDSCOLOR=color
SHOWXTICKS=On|Off
XSCALE=list
YSCALE=list
YSCALE2=list
YSCALEPFX=text
YSCALESFX=text
DATAMULT=number
DATAMLAB=list
VALUETOP
BARCOLUMNS
LEGENDCOLOR=list
NOCOLORLEGEND
MULTCOLORLEGEND
OUTSIDELABELS
XSCALEFONT=number
XSCALESIZE=number
XSCALECOLOR=color
XSCALECOMP=number
YSCALEFONT=number
YSCALESIZE=number
YSCALECOLOR=color
YSCALECOMP=number
PDF Report Writer
2000-2013 by FyTek, Inc. Page 344
Charts
XAXISLABEL=text
XAXISFONT=number
XAXISSIZE=number
XAXISCOLOR=color
XAXISCOMP=number
XAXISOFFSET=number
YAXISLABEL=text
YAXISLABEL2=text
YAXISFONT=number
YAXISSIZE=number
YAXISCOLOR=color
YAXISCOMP=number
YAXISOFFSET=number
YAXISOFFSET2=number
XLABEL=list
XLABELFONT=number
XLABELSIZE=number
XLABELCOLOR=color
XLABELCOMP=number
YLABEL=list
YLABEL2=list
XLABELOFFSET=number
YLABELOFFSET=number
XLABELOFFSET2=number
YLABELOFFSET2=number
XLABELPOS=number
YLABELPOS=number
TOPLABELS
LABANGLE=number
FONT=number
SIZE=number
COLOR=color
COMP=number
TITLE=text
TITLEFONT=number
TITLESIZE=number
TITLECOLOR=color
TITLECOMP=number
TITLEOFFSET=number
FLASH=text
FLASHONLY
FLASHSIZE=number,number
FLASHBG=hex color
FLASHROUND=number
FLASHGRADIENT=text
FLASHGRADIENTFULL
FLASHGRADIENTXOFF=number
PDF Report Writer
2000-2013 by FyTek, Inc. Page 345
Charts
FLASHGRADIENTYOFF=number
FLASHJPG=text
FLASHJPGWIDTH=number
FLASHJPGHEIGHT=number
FLASHJPGALPHA=number
FLASHBARJPG=text
FLASHBARJPGTILE
FLASHIMG=text
FLASHSCALE=number
FLASHEFFECT=text
FLASHBARFADE=number
FLASHHEX
FLASHFRAMES=number>
Used to define parameters for the chart. You may issue multiple PARAMS
tags within the CHART tag so you don't need to stuff all of the parameters
into one long PARAMS tag.
You may also export charts in Flash format. Not all charting features are
available when exporting to Flash. Also, only the bar and line type charts
and flat pie charts are currently supported. Each chart is created as a
separate file when exporting to Flash.
Parameter Description
TYPE=text One of the following: BAR-LINE,
AREA, RIBBON, PIE, SCATTER,
STOCK or RADAR. Not all
parameters are valid for all chart
types.
3D=number Sets the depth of the chart based on
units of 1/72 of an inch. Usually a
value between 5 and 20 is best.
3DBOX Outlines the front of 3D charts.
3DTOP=number The amount to lighten or darken the
top of 3D bars. Set to a value
between -100 and 100. Negative
values will darken and positive
values will lighten. The color used is
based on the color of the bar. The
default is -25.
PDF Report Writer
2000-2013 by FyTek, Inc. Page 346
Charts
Parameter Description
3DSIDE=number The amount to lighten or darken the
side of 3D bars or the side of 3D pie
charts. Set to a value between -100
and 100. Negative values will darken
and positive values will lighten. The
color used is based on the color of
the bar. The default is -17.5.
3DCOLORTOP=color Optional. Color to use for the top of
3D bars. Any valid RGB color may
be used (no CMYK or Pantone
colors).
3DCOLORSIDE=color Optional. Color to use for the side of
3D bars. Any valid RGB color may
be used (no CMYK or Pantone
colors).
3DLEFTCOLOR=color Background color for the left pane
of a 3D chart. Any valid RGB color
may be used (no CMYK or Pantone
colors).
3DLEFTSHADE=text Background shading pattern for the
left pane of a 3D chart.
3DBOTTOMCOLOR=color Background color for the bottom
pane of a 3D chart. Any valid RGB
color may be used (no CMYK or
Pantone colors).
3DBOTTOMSHADE=text Background shading pattern for the
bottom pane of a 3D chart.
3DBACKCOLOR=color Background color for the back pane
of a 3D chart. Any valid RGB color
may be used (no CMYK or Pantone
colors).
3DBACKSHADE=text Background shading pattern for the
back pane of a standard or 3D chart.
PDF Report Writer
2000-2013 by FyTek, Inc. Page 347
Charts
Parameter Description
BORDEROPTS=text Used to supply border and/or
background options. You may
supply this option more than once.
Each one is applied over the last
one. By using transparency with
inner border options you can
provide a glass effect to the chart
against the background.
Specify the border (top, bottom, left
or right) followed by a colon then
the size, type, and color. For
example: "border:1 solid black" is
used for a black border on all sides
that is a width of 1 point. Use a semi-
colon to separate multiple entries
such as "border:1 solid black; border-
bottom:2 dashed red;". This example
will draw a solid 1 point black
border on the top, left and right and
a red dashed border that is 2 points
thick on the bottom. You may use
"border:" to set the options for all
sides then use "border-top:", "border-
bottom:", "border-left:", and "border-
right:" to set any of the other
borders as needed. Use a width of 0
to turn off a particular side, such as
"border:1 solid black;border-
top:0;border-bottom:1 dashed
green". The type can be either solid,
dotted, dashed, or a pair or numbers
to represent the on/off length of a
dash. The color can be any valid
color setting.
PDF Report Writer
2000-2013 by FyTek, Inc. Page 348
Charts
Parameter Description
Use the "padding" option to add
additional padding to the border.
For example, "padding: 5" will add 5
units on all sides. Values for
padding do not affect the size or
placment of the chart so larger
positive values may overlay other
areas of the page. Use padding-top,
padding-bottom, padding-left, or
padding-right to adjust each side
separately. You may use the short-
hand "padding: top right bottom
left;" to set the individual sides as
well. For example, "border:1 solid
#ccbb99;padding-left:10;padding-
right:10;". The padding value can be
positive or negative. Positive values
will push the border farther away
from the center and negative values
will move the border closer to the
center.
Use "background" to set a
background color for the border
area. For example,
"background:#e0e0e0".
Use "background-image" to set a
background image for the border
area. The image will be scaled to fit
the border area. For example,
"background-image:c:\bkg.jpg".
Use "shade" to set a background
shading pattern for the border area.
For example, "shade:yellowgreen".
Use "transparency" to set the
transparency name to use for the
set. For example,
"transparency:mytrans;".
PDF Report Writer
2000-2013 by FyTek, Inc. Page 349
Charts
Parameter Description
ID=text An optional ID to assign this chart.
This ID can be used with the
GetFlashChart method to return the
Flash version of the chart.
HORIZONTAL Displays basic bar charts
horizontally rather than the default
vertical format. Only 2D style charts
are allowed.
LEFTDATALABEL=number Vertically aligns bar values in
horizontal bar charts next to the axis
line as opposed to having the value
labels show to the right of the bar.
Specify the distance in points from
the axis line.
BGCOLOR=color Background color for the chart (all
charts except PIE type). Any valid
RGB color may be used (no CMYK
or Pantone colors).
TRANSPARENCY=name Used along with BGCOLOR to
specify a transparency for the base
chart background. Use a
background color, shading pattern,
or image (set with BORDEROPTS)
for the main background. This can
provide a glass effect to the back of
the chart. See the TRANSPARENCY
tag for information on setting up a
transparency.
BARSTYLE=text Default 3D bars are rectangular.
Values for this option are:
Cylinder
Pyramid
Cone
BARTRANSPARENCY=name Use to specify a trasnparency for the
chart bars or pie slices. See the
TRANSPARENCY tag for
information on setting up a
transparency.
PDF Report Writer
2000-2013 by FyTek, Inc. Page 350
Charts
Parameter Description
BARDATA=list A list of numeric values separated
by commas for bar charts. Also used
as the values for a pie chart. Do not
put any special formatting (such as
dollar signs or commas).
HIGH=list A list of numeric values for the high
range separated by commas for
stock charts. Do not put any special
formatting (such as dollar signs or
commas).
AVG=list A list of numeric values for the
average range separated by commas
for stock charts. Do not put any
special formatting (such as dollar
signs or commas).
LOW=list A list of numeric values for the low
range separated by commas for
stock charts. Do not put any special
formatting (such as dollar signs or
commas).
DATALAB=list A list of values separated by a
vertical bar (|) to print as the labels
above the bars or in pie slices. Use a
\n to indicate a new line. For
instance, if you have 3 bars you
could use
Year\n2008|Year\n2009|Year\n2010
to stack "Year" on top of the number
for the year.
DATALABBGCOLOR=color Background color for the values in
DATALAB. Use this to clear out a
rectangle behind the number when
drawing grid lines to prevent the
grid line from interferring with the
number. Any valid RGB color may
be used (no CMYK or Pantone
colors).
LABFONT=number Used to specify the font for the data
labels.
LABSIZE=number Used to specify the point size for the
data labels.
PDF Report Writer
2000-2013 by FyTek, Inc. Page 351
Charts
Parameter Description
LABCOLOR=color Sets text fill color for the data labels.
LABCOMP=number A percentage to compress the text
by. A value less than 100 compresses
text while a value greater than 100
expands text.
BARSPACE=number Used to specify the spacing between
bars. The number represents a
percentage of the bar size. A value of
10 means take the size of a bar,
shrink it by 10% and use that as the
spacing.
BARMARGIN=number Used to specify the amount for the
margin between the Y-axis and the
first bar. The number represents a
percentage of the size of the chart
(usually 5 or 10 works good). A
value of 5 means out of the size
allocated for the chart, leave 5% as
the margin.
BARMAX=number Used to specify the maximum width
of a bar. Normally, you'd only use
this for a chart with one bar to
prevent it's width from taking the
entire width of the chart. The
number represents a percentage of
the size of the chart (usually 5 or 10
works good). A value of 5 means out
of the size allocated for the chart,
make each bar a maximum of 5%.
PIEOFFSET=number Used to specify an offset amount to
break out the pie pieces. The
number represents a percentage of
the size of the chart (usually 5 or 10
works good).
BARCOLOR=list A list of comma separated numbers
representing a color from 1 to 14 for
each bar or pie slice. If not specified,
each bar or pie slice is colored
starting at 1 for the first, 2 for the
second and so on.
PDF Report Writer
2000-2013 by FyTek, Inc. Page 352
Charts
Parameter Description
BARSHADING=list A list of comma separated shading
names for bar and pie type charts.
Use the SHADING tag to setup the
shading options.
BARSHADINGTOP Set this if you want the shading
function to run from the top of the
chart to the bottom rather than the
height of each bar. For example,
assume you have a chart that shows
monthly sales and you are coloring
the top (higher sales) in green and
bottom in red. In this case, you
probably want to use this option so
smaller bars are red while higher
ones have more green at the top.
REVEFFECT Applies shading on the left side of
cylinder bar charts rather than the
right. This is only when you are not
already using a shading pattern.
ALLBARCOLOR=number Used to set all the bars or lines to
the same color (1 to 14). Or, set to
an RGB color value such as #3c64a9.
ALLBARSHADING=text Used to set all the bars or lines to
the same shading pattern.
BARPATTERN=list A list of comma separated numbers
representing the patten code from 1
to 8 for each bar or pie slice. See the
RECT command and its PATTERN
option for a sample of each pattern's
appearance.
PDF Report Writer
2000-2013 by FyTek, Inc. Page 353
Charts
Parameter Description
IMAGE=text Uses the image specified to fill in
bars or pie slices. Set IMAGE to the
path and file name of the image to
use. Images are placed on top of any
grid which may be drawn using the
YGRID or XGRID option. For this
reason, it is best to use images that
are as wide as possible so the effect
of broken grid lines is minimized.
The image is scaled to fit the width
of the bar. Use IMAGEFULLBAR or
IMAGEFULLCHART to use the full-
sized image instead. For pie charts,
the image is used full-sized though
you can use IMAGESCALE if
necessary. Also, the image is always
centered at the point of the slice.
You may use SLICECOLOR to
specify different images for each pie
slice.
IMAGEFULLBAR Use with the IMAGE option. Uses
the image without scaling for the
bar. The image should be at least as
wide as the bar and tall enough for
the highest bar. The image starts off
each bar in the lower left corner.
IMAGEFULLCHART Use with the IMAGE option. Uses
the image without scaling for the
chart. This option allows you to
specify an image for the entire chart
where each bar shows it's portion of
the image. The image should be at
least as wide as the chart itself and
tall enough for the highest bar. The
image starts in the lower left of the
chart and each bar shows that
section of the image.
PDF Report Writer
2000-2013 by FyTek, Inc. Page 354
Charts
Parameter Description
IMAGESCALE=number For use with the IMAGEFULLBAR
or IMAGEFULLCHART options.
The amount to compress or expand
the image by in the X and Y
direction. Values less than 100 will
compress and values greater than
100 will expand. Setting this value
overrides any values specified for
SCALEX or SCALEY.
IMAGESCALEX=number For use with the IMAGEFULLBAR
or IMAGEFULLCHART options.
The amount to compress or expand
the image by in the X direction.
Values less that 100 will compress
and values greater than 100 will
expand.
IMAGESCALEY=number For use with the IMAGEFULLBAR
or IMAGEFULLCHART options.
The amount to compress or expand
the image by in the Y direction.
Values less that 100 will compress
and values greater than 100 will
expand.
IMAGETOP=text For use with the IMAGE option.
This option allows you to specify an
image for the top of the bar. Set
IMAGETOP to the path and file
name of the image to use. This could
be rounded cap or other image you
want at the top. The width should be
the same as the image set with
IMAGE but this image should be no
more than 20 pixels high as a rough
guide.
PDF Report Writer
2000-2013 by FyTek, Inc. Page 355
Charts
Parameter Description
IMAGETOPVALIGN=text Set to "bottom" to align the bottom
of the top image with the bar value.
The default without this option is to
align the top of the image with the
bar value. For example, if the bar
value is 50, without this option the
top of the image will be at the value
50 on the chart. With this option,
the bottom of the image will be at 50
and the top will extend as high as
the image.
IMAGEBOT=text For use with the IMAGE option.
This option allows you to specify an
image for the bottom of the bar. Set
IMAGEBOT to the path and file
name of the image to use. This could
be rounded cap or other image you
want at the bottom. The width
should be the same as the image set
with IMAGE but this image should
be no more than 20 pixels high as a
rough guide.
IMAGETOPREV=text For use with the IMAGE option.
This option allows you to specify an
image for the top of the bar (highest
point) when the bar is drawn below
the X axis (negative values). Set
IMAGETOPREV to the path and
file name of the image to use. This
could be rounded cap or other
image you want at the bottom -
typically a vertically flipped image of
IMAGEBOT. The IMAGEBOT is
used and flipped vertically if this is
not specified and you are using
IMAGEBOT. The width should be
the same as the image set with
IMAGE but this image should be no
more than 20 pixels high as a rough
guide.
PDF Report Writer
2000-2013 by FyTek, Inc. Page 356
Charts
Parameter Description
IMAGEBOTREV=text For use with the IMAGE option.
This option allows you to specify an
image for the bottom of the bar
(lowest point) when the bar is
drawn below the X axis (negative
values). Set IMAGEBOTREV to the
path and file name of the image to
use. This could be rounded cap or
other image you want at the top -
typically a vertically flipped image of
IMAGETOP. The IMAGETOP is
used and flipped vertically if this is
not specified and you are using
IMAGETOP. The width should be
the same as the image set with
IMAGE but this image should be no
more than 20 pixels high as a rough
guide.
LINECOLOR=list A list of comma separated numbers
representing a color from 1 to 14 for
each data line. If not specified, each
line is colored starting at 1 for the
first, 2 for the second and so on.
LINENODE Use this parameter to turn on
drawing of nodes at each point for
line charts.
NODEWIDTH=number The width of stroke line for nodes.
LINELAB Sets the XLABEL and DATAMLAB
to align with line points rather than
bars. Use this option when you're
showing a line chart and want to
show the data values along the
bottom.
COMPACTLEGEND Draws a compact legend without
data values for line charts. Use the
LEGENDCOLS option to specify the
number of columns you want to
have. The default is to have as many
columns as there are data lines.
Sepcify the LEGEND in the
DATALINE tag for each line.
PDF Report Writer
2000-2013 by FyTek, Inc. Page 357
Charts
Parameter Description
LEGEND=list Specifies the labels to use in the
legend. Separate each value by a
vertical bar (|) and use \n as the new-
line character.
LEGENDBGCOLOR=color Background color for the chart
legend. Any valid RGB color may be
used (no CMYK or Pantone colors).
LEGENDSHADE=text Background shading pattern for the
chart legend.
LEGENDOFFSET=number Used to position the legend if the
default position is not where you
want it. Use a positive or negative
number (usually in the range of -5
to 5) to position the legend.
LEGENDLABWIDTH=number The width to use for the legend label
when using DATAMLAB. The
default is 15.
LEGENDCOLS=number Sets the number of columns to
divide the legend into when using
with pie charts. Default value is 1.
Also used with the
COMPACTLEGEND option for line
charts.
LEGENDPCT=number Sets aside the percent of the total
width for legends when using pie
charts. For example, set to 40 to use
40% of the width for the legend and
the other 60% to the left will be used
for the chart. Using this option will
cause text to wrap when necessary in
the legend. This could result in text
flowing below the area set aside for
the chart. You'll need to add in your
own line breaks in the legend, if
necessary, if you do not use this
option with pie charts.
LGLINESPACE=number A number to increase or decrease
the legend line spacing by when
using line charts along with
DATAMLAB or the LEGEND
option on DATALINE.
PDF Report Writer
2000-2013 by FyTek, Inc. Page 358
Charts
Parameter Description
NODE=number The symbol to draw for scatter
charts or the average point for stock
charts. A solid square is used for
scatter and a horizontal line for
stock by default. Use a number from
1 to 12.
NODESIZE=number Used to indicate the size of the
nodes drawn for scatter and stock
charts. NODESIZE should be set to
a number between 1 and 10.
NODEFCOLOR=color Sets the node fill color for scatter
and stock charts (default is
FCOLOR).
NODESCOLOR=color Sets the node stroke color for scatter
and stock charts (default is
SCOLOR). Only for nodes that are
filled.
BASEFCOLOR=color Sets the base fill color for axis lines
and other base elements. The default
is black (#000000).
BASESCOLOR=color Sets the base stroke color for axis
lines and other base elements. The
default is black (#000000).
XGRID=number Used mainly for line charts.
Specifies the number of equally
spaced vertical lines to draw.
YGRID=number Specifies the number of equally
spaced horizontal lines to draw. Will
be set automatically if YSCALE is
not used. Set YGRID=0 If YSCALE
is not used and you don't want lines
drawn.
GRIDON=number The length of the line segment to
draw with the SCOLOR for the grid.
GRIDOFF=number The length of the line segment to
draw with the FCOLOR for the grid.
GRIDDASH=number,number
[,number,number,...]
A comma separated list of numbers
(in pairs) to specify the ON/OFF
length for the grid.
PDF Report Writer
2000-2013 by FyTek, Inc. Page 359
Charts
Parameter Description
GRIDFCOLOR=color Sets the grid fill color.
GRIDSCOLOR=color Sets the grid stroke color.
SHOWXTICKS=On|Off Sets the display of the X axis tick
marks.
XSCALE=list Used for scatter charts to specifiy
the minimum and maximum values
for the X-axis. Enter a pair of values
separated by a comma. To use from
-50 to 100 enter -50,100.
YSCALE=list Used for all charts except pie to
specifiy the minimum and
maximum values for the Y-axis.
Enter a pair of values separated by a
comma. To use from -50 to 100
enter -50,100. You may leave this
option off and the program will
compute a set of values to use.
YSCALE2=list Used for line charts to set the scale
for a second Y-axis. Enter a pair of
values separated by a comma. To
use from -50 to 100 enter -50,100.
YSCALEPFX=text Text to place in front of the values
when YSCALE is left off and the
program computes the value. For
example, use $ to place a dollar sign
in front of the numbers on the Y-
axis. This is only used when
YSCALE is computed by the
program.
YSCALESFX=text Text to place after the values when
YSCALE is left off and the program
computes the value. For example,
use K to place a the thousands
symbol after the numbers on the Y-
axis. This is only used when
YSCALE is computed by the
program.
PDF Report Writer
2000-2013 by FyTek, Inc. Page 360
Charts
Parameter Description
DATAMULT=number Used by bar charts to specify the
number of values being grouped.
For example, you may be listing
actual vs. project on the same chart
broken out by month. In this case
you would use 2 as this value. Then
for BARDATA you would enter
actual-month1, projected-month1,
actual-month2, projected-month2,
etc. Alternatively, you may use the
BARDATAMULT tag to enter
groups of data. You do not need to
specify this option in that case as the
number of BARDATAMULT tags
will determine this value.
DATAMLAB=list Used to specify the label for each
group when using DATAMULT.
Separate the values by a vertical bar
(|). If DATAMULT is set to 2 you
should have two text items here with
a | separating them.
VALUETOP Places the data values (specified in
DATALAB) above each bar when
using DATAMULT or
BARDATAMULT. Normally, the
values are placed below the bar in a
separate list when using these
options.
BARCOLUMNS Used with the DATAMULT option
or BARDATAMULT tags and the
3D option. Places the columns in
back of one another rather than next
to each other.
PDF Report Writer
2000-2013 by FyTek, Inc. Page 361
Charts
Parameter Description
LEGENDCOLOR=list A list of comma separated numbers
representing a color from 1 to 14 for
the legend when using the
DATAMULT option. If not
specified, the colors used in the
legend are taken from the beginning
of the list in BARCOLOR. The only
time this should be used is when the
first n entries in BARCOLOR don't
correspond the colors you want
used in the legend (perhaps the first
few bars have a special meaning
from the rest of the bars and are
colored differently).
NOCOLORLEGEND Do not show the color blocks in the
legend for bar charts using the
DATAMULT or BARDATAMULT
option.
MULTCOLORLEGEND Show the color legend next to the
values for bar charts using the
DATAMULT or BARDATAMULT
option.
OUTSIDELABELS Used to force all labels for pie charts
outside of the pie slice.
XSCALEFONT=number Used to specify the font for the X-
axis scale labels.
XSCALESIZE=number Used to specify the point size for the
X-axis scale labels.
XSCALECOLOR=color Sets text fill color for the X-axis
scale labels.
XSCALECOMP=number A percentage to compress the X-axis
scale labels text by. A value less than
100 compresses text while a value
greater than 100 expands text.
YSCALEFONT=number Used to specify the font for the Y-
axis scale labels.
YSCALESIZE=number Used to specify the point size for the
Y-axis scale labels.
YSCALECOLOR=color Sets text fill color for the Y-axis scale
labels.
PDF Report Writer
2000-2013 by FyTek, Inc. Page 362
Charts
Parameter Description
YSCALECOMP=number A percentage to compress the Y-axis
label text by. A value less than 100
compresses text while a value
greater than 100 expands text.
XAXISLABEL=text Used to specify the label for the X-
axis.
XAXISFONT=number Used to specify the font for the X-
axis label.
XAXISSIZE=number Used to specify the point size for the
X-axis label.
XAXISCOLOR=color Sets text fill color for the X-axis
labels.
XAXISCOMP=number A percentage to compress the X-axis
label text by. A value less than 100
compresses text while a value
greater than 100 expands text.
XAXISOFFSET=number Used to position the X-axis label if
the default position is not where you
want it. Use a positive or negative
number (usually in the range of -5
to 5) to position the label.
YAXISLABEL=text Used to specify the label for the Y-
axis.
YAXISFONT=number Used to specify the font for the Y-
axis label.
YAXISSIZE=number Used to specify the point size for the
Y-axis label.
YAXISCOLOR=color Sets text fill color for the Y-axis
labels.
YAXISCOMP=number A percentage to compress the Y-axis
label text by. A value less than 100
compresses text while a value
greater than 100 expands text.
YAXISOFFSET=number Used to position the Y-axis label if
the default position is not where you
want it. Use a positive or negative
number (usually in the range of -5
to 5) to position the label.
PDF Report Writer
2000-2013 by FyTek, Inc. Page 363
Charts
Parameter Description
YAXISOFFSET2=number Used to position the 2nd Y-axis
label if the default position is not
where you want it. Use a positive or
negative number (usually in the
range of -5 to 5) to position the
label.
XLABEL=list Used to specify the labels for the X-
axis in charts. Separate each entry
with a vertical bar (|). Use \n for a
new-line.
XLABELFONT=number Used to specify the font for the X-
axis labels.
XLABELSIZE=number Used to specify the point size for the
X-axis labels.
XLABELCOLOR=color Sets text fill color for the X-axis
labels.
XLABELCOMP=number A percentage to compress the X-axis
labels text by. A value less than 100
compresses text while a value
greater than 100 expands text.
YLABEL=list Used to specify the labels for the Y-
axis in charts. Separate each entry
with a vertical bar (|). Use \n for a
new-line. You should leave this off if
YSCALE is not used. The program
will assign values automatically in
this case.
YLABEL2=list Used to specify the labels for the
2nd Y-axis in charts. These labels
print on the right hand side of the
chart. Separate each entry with a
vertical bar (|). Use \n for a new-
line.
XLABELOFFSET=number Used to position the X-axis labels up
or down if the default position is not
where you want it. Use a positive or
negative number (usually in the
range of -5 to 5) to position the
label. Positive numbers move the
lables down and negative move
them up.
PDF Report Writer
2000-2013 by FyTek, Inc. Page 364
Charts
Parameter Description
YLABELOFFSET=number Used to position the Y-axis labels
right or left if the default position is
not where you want it. Use a
positive or negative number (usually
in the range of -5 to 5) to position
the label. Positive numbers move
the lables right and negative move
them left.
XLABELOFFSET2=number Used to position the X-axis labels
right or left if the default position is
not where you want it. Use a
positive or negative number (usually
in the range of -5 to 5) to position
the label. Positive numbers move
the lables right and negative move
them left.
YLABELOFFSET2=number Used to position the Y-axis labels up
or down if the default position is not
where you want it. Use a positive or
negative number (usually in the
range of -5 to 5) to position the
label. Positive numbers move the
lables down and negative move
them up.
XLABELPOS=number The Y-axis value to display the
XLABEL list at. Normally the
XLABEL list is displayed at the
bottom of the chart. For example, if
your YSCALE=-50,50 then setting
XLABELPOS=0 will display the X-
axis labels at the Y=0 position - half
of the height of the chart. This
option is not for bar charts.
YLABELPOS=number The X-axis value to display the
YLABEL list at. Normally the
YLABEL list is displayed at the right
of the chart. For example, if your
XSCALE=-50,50 then setting
YLABELPOS=0 will display the Y-
axis labels at the X=0 position - half
of the width of the chart. This
option is not for bar charts.
PDF Report Writer
2000-2013 by FyTek, Inc. Page 365
Charts
Parameter Description
TOPLABELS Used to specify that XLABEL and
YLABEL text be drawn on top of
other chart items. Only useful when
using the XLABELPOS or
YLABELPOS settings and you want
the axis labels drawn on top of any
chart graphics.
LABANGLE=number Used to set the angle in degrees for
the labels on the X-axis. Typically
this would be set to a value between
30 and 90.
FONT=number Used to specify the font for the axis
labels.
SIZE=number Used to specify the point size for the
axis labels.
COLOR=color Sets text fill color for the axis labels.
COMP=number A percentage to compress the axis
label text by. A value less than 100
compresses text while a value
greater than 100 expands text.
TITLE=text Used to specify a chart title. Use \n
for a new-line.
TITLEFONT=number Used to specify the font for the chart
title.
TITLESIZE=number Used to specify the point size for the
chart title.
TITLECOLOR=color Sets text fill color for the chart title.
TITLECOMP=number A percentage to compress the chart
title text by. A value less than 100
compresses text while a value
greater than 100 expands text.
TITLEOFFSET=number Used to position the chart title if the
default position is not where you
want it. Use a positive or negative
number (usually in the range of -2
to 2) to position the title up or
down.
PDF Report Writer
2000-2013 by FyTek, Inc. Page 366
Charts
Parameter Description
FLASH=text The path and file name for a flash
file containing the chart. This file
should have a .swf extension for the
name. Alternatively, you may pass
-none for this value and the
contents of the flash file will be
streamed to standard output
(typically the console) rather than a
file. This can be useful for streaming
the file for display in a web browser.
Also, only the bar and line type
charts and flat pie charts are
currently supported.
FLASHONLY Only create the flash chart file - do
not build the chart in the PDF. This
allows you to create a chart at the
same time but with different options
from the chart rendered in the PDF.
FLASHSIZE=number,number A pair of numbers representing the
size of the flash display in pixels.
The first number is width and the
second is the height. Enclose these
values in quotes or be sure to not
leave any spaces before or after the
comma. This setting is optional.
FLASHBG=hex color The background color for the chart
in HEX. The default is FFFFFF for
white.
FLASHROUND=number Size in pixels for rounded corners
on bar type charts. This setting is
optional.
FLASHGRADIENT=text Set to "radial" or "linear". Applies a
gradient to bars or pie slices.
FLASHGRADIENTFULL Uses the entire chart area for the
gradient. Normally, the gradient is
limited to the bar or pie section.
This option expands the area for a
different gradient effect.
FLASHGRADIENTXOFF=
number
An offset in pixels for the gradient
along the X axis. The default is 0.
You may use either positive or
negative numbers.
PDF Report Writer
2000-2013 by FyTek, Inc. Page 367
Charts
Parameter Description
FLASHGRADIENTYOFF=
number
An offset in pixels for the gradient
along the Y axis. The default is 0.
You may use either positive or
negative numbers.
FLASHJPG=text A JPEG file to use as the
background for the chart. The file is
not tiled or stretched so you will
need to size it before using.
FLASHJPGWIDTH=number Optional. The width of the
background jpeg image. The image
is tiled or cropped as necessary.
FLASHJPGHEIGHT=number Optional. The height of the
background jpeg image. The image
is tiled or cropped as necessary.
FLASHJPGALPHA=number The opacity for the FLASHJPG
image. The range is 0 (completely
transparent - image does not show)
to 100 (the default - image is at full
intensity).
FLASHBARJPG=text A JPEG file to use for the bars in bar
charts. You may use one large image
the size of the chart and the area
where the bars are located will show
this image. Or use the
FLASHBARJPGTILE option to tile
or restart the image for each bar.
FLASHBARJPGTILE Tiles the FLASHBARJPG image
rather than treat as one background
image with the bar areas showing
through.
FLASHIMG=text Other image type (including JPEG)
to use as the background. Using this
tag differs from FLASHJPG in that
this option tiles the image and
allows for file types other than jpeg.
FLASHSCALE=number Use to override the scaling factor for
the font size. The value will be used
as a multiplier so numbers between
1 and 3 would likely work best.
PDF Report Writer
2000-2013 by FyTek, Inc. Page 368
Charts
Parameter Description
FLASHEFFECT=text An effect or effects to use when the
chart is opened in the flash player.
You may use one of Random, Top,
Bottom, Right or Left along with
one of Zoomin or Zoomout. The
Fadein effect may be combined with
any other effects. Separate multiple
effects with a space. For example,
FLASHEFFECT="random
zoomout". Only available with
Windows versions of PDF Report
Writer. The options are:
Random Chart pieces fly in to the
center
Top Chart slides down from
the top
Bottom Chart slides up from the
bottom
Right Chart slides from right to
left
Left Chart slides from left to
right
Zoomin Chart zooms in from the
center
Zoomout Chart zooms out from
the center
Fadein Chart fades into view
FLASHBARFADE=number A separate effect for fading bars in.
Set to the number of frames the
effect should last for each bar.
Cannot be combined with the
FLASHEFFECTs Random, Top,
Bottom, Right or Left.
FLASHHEX Converts the Flash stream to a hex
stream for use with the
GetFlashChart method. You must
use the FLASH and ID options (in
this section) in order to use
GetFlashChart.
PDF Report Writer
2000-2013 by FyTek, Inc. Page 369
Charts
Parameter Description
FLASHFRAMES=number The number of frames per second.
The default is 15. Higher numbers
will cause the opening effect to
move quicker and lower numbers
will cause the opening effect to
move slower.
PDF Report Writer
2000-2013 by FyTek, Inc. Page 370
Charts
<SLICECOLOR
VALUE=color
BORDER=color
IMAGE=text
SCALE=number
SCALEX=number
SCALEY=number>
Used to define a color for a pie chart or slice background image. Repeat the
tag for as many colors as you need setting each one to the next color to use.
Parameter Description
VALUE=color Any valid RGB color code.
BORDER=color Any valid RGB color code. The border is used
with the SLICEBORDER option and will not draw
a border by simply setting this value.
IMAGE=text Uses the image specified to fill in the pie slice. Set
IMAGE to the path and file name of the image to
use. For pie charts, the image is used full-sized
though you can use IMAGESCALE if necessary.
Also, the image is always centered at the point of
the slice. Be sure to use an image big enough or
scale it to cover the entire pie chart so each slice
can properly display its portion of the image.
SCALE=number Optional. The amount to compress or expand the
image by in the X and Y direction. Values less
than 100 will compress and values greater than
100 will expand. Setting this value overrides any
values specified for SCALEX or SCALEY.
SCALEX=number Optional. The amount to compress or expand the
image by in the X direction. Values less that 100
will compress and values greater than 100 will
expand.
SCALEY=number Optional. The amount to compress or expand the
image by in the Y direction. Values less that 100
will compress and values greater than 100 will
expand.
PDF Report Writer
2000-2013 by FyTek, Inc. Page 371
Charts
<BARBORDER
STRENGTH="number"
WIDTH="number"
COLOR="color">
Used to define border options for each bar on bar charts. The color of the
border is based on the color of the bar. To force a particular color for each
bar, set the COLOR option.
Parameter Description
STRENGTH The strength of the border based on the bar color. Set to
a value between -100 and 100. Negative values will
darken the border effect and positive values will lighten.
The color used is based on the color of the bar. Use the
COLOR option to force a particular color.
WIDTH The width of the border around the bar to draw in
points. The default is 0 or no border.
COLOR The color for the border around the bar. Any valid RGB
color may be used (no CMYK or Pantone colors). Or,
use STRENGTH to set to a color lighter or darker based
on the bar color.
PDF Report Writer
2000-2013 by FyTek, Inc. Page 372
Charts
<SLICEBORDER
ARC
SIDES="text"
STRENGTH="number"
WIDTH="number"
SHADE>
Used to define border options for each slice on pie charts. The color of the
border or shading is based on the color of the slice the effect is applied to.
To force a particular color for a slice, set the BORDER option on the
SLICECOLOR tag.
Parameter Description
ARC Set this to apply the border options to the
outer arc of the slice.
SIDES="text" Set to "1" to apply the border options to one
edge of the slice. Set to "2" to apply to the
opposite edge. Set to "1,2" to apply to both
edges. When using with ARC, both "1,2" will
apply.
STRENGTH=number The strength of the effect. Set to a value
between -100 and 100. Negative values will
darken the border effect and positive values
will lighten. The color used is based on the
color of the slice or the BORDER value from
the SLICECOLOR tag.
WIDTH=number The width of the border effect. This is units of
points (1/72 of an inch).
SHADE Transition the effect as a gradient rather than
a solid color. This can be used to provide a
shadow effect at the edges of pie slices.
PDF Report Writer
2000-2013 by FyTek, Inc. Page 373
Charts
<DATALINE
LINE=number
VALUES=list
LABELS=list
LEGEND=text
YAXIS=number
ON=number
OFF=number
DASH=number,number[,number,number...]
WIDTH=number
NODE=file|number
NODESIZE=number
NODEFCOLOR=color
NODESCOLOR=color
FCOLOR=color
SCOLOR=color>
Used to define the values for each line in a line (BAR-LINE) or each set of
points in a scatter chart. Each line or point group to be plotted will have a
separate DATALINE tag. This tag goes between the opening and closing
CHART tag. To leave out a data point (or points) for a given line don't put
anything between the commas where that value would go. For example, if
you have three lines but don't want to plot all points for all lines do
something like this:
<DATALINE LINE=1 VALUES=15,23,4 5,4 2,21>
<DATALINE LINE=2 VALUES=,,4 6 ,58 ,18 >
<DATALINE LINE=3 VALUES=12,4 3,,,>
The first line will show all five values, line 2 will only plot three points and
the last line will have two points.
Parameter Description
LINE=number The line number. Start at 1 for the
first line. Do not reuse a number
in the same chart or the data will
be overwritten.
VALUES=list The list of values separated by a
comma. Do not put in any special
formatting like dollar signs or
commas.
LABELS=list The list of lables separated by a
vertical bar (|).
PDF Report Writer
2000-2013 by FyTek, Inc. Page 374
Charts
Parameter Description
LEGEND=text The text to show in the legend. If
you place the label here you do
not need to use DATAMLAB.
YAXIS=number Default is primary Y-axis. You
may set a secondary Y-axis by
using the YSCALE2 option in a
chart PARAMS tag. Set YAXIS=2
on any line set where the values
reflect the scaling factor from the
secondary Y-axis.
ON=number The length of the line segment to
draw with the SCOLOR.
OFF=number The length of the line segment to
draw with the FCOLOR.
DASH=number,number[,numbe
r,number,...]
A comma separated list of
numbers (in pairs) to specify the
ON/OFF length.
WIDTH=number Sets the line width based on units
of 1/72 of an inch.
NODE=file|number The symbol to draw at the data
points (box, triangle, etc). The
symbol to use is determined by
the software if not specified. Use a
number from 1 to 12. Or, specify
an image file name. The image
will be used as the node in this
case.
NODESIZE=number Used to indicate the size of the
nodes drawn. NODESIZE should
be set to a number between 1 and
10.
NODEFCOLOR=color Sets the node fill color (default is
FCOLOR).
NODESCOLOR=color Sets the node stroke color (default
is SCOLOR). Only for nodes that
are filled.
FCOLOR=color Sets the fill color.
SCOLOR=color Sets the stroke color.
PDF Report Writer
2000-2013 by FyTek, Inc. Page 375
Charts
<BARSERIES
VALUES=list
FCOLOR=color
FCOLORLIST=color[,color...]
PATTERN=number>
Used to define the values for a stacked bar chart. Each item with a series of
values will have a separate BARSERIES tag. This tag goes between the
opening and closing CHART tag.
Parameter Description
VALUES=list The list of values separated by a comma.
Do not put in any special formatting
like dollar signs or commas.
FCOLOR=color Sets the fill color.
FCOLORLIST=color[,color] Used to set a different fill color for each
bar. Set to a comma separated list of
color names or specify in hex format.
PATTERN=number A number representing the patten code
from 1 to 8 for the series. See the RECT
command and its PATTERN option for
a sample of each pattern's appearance.
PDF Report Writer
2000-2013 by FyTek, Inc. Page 376
Charts
<BARDATAMULT
VALUES=list
LABELS=list
LEGEND=text
FCOLOR=color
PATTERN=number
SHADING=text>
Used to set up a group of values for a bar chart with multiple groups. Each
group of values will have a separate BARSERIES tag. This tag goes between
the opening and closing CHART tag.
Parameter Description
VALUES=list The list of values separated by a comma. Do not
put in any special formatting like dollar signs or
commas.
LABELS=list The list of label values separated by a vertical
bar (|).
LEGEND=text The text to show in the legend.
FCOLOR=color Sets the fill color.
PATTERN=number A number representing the patten code from 1
to 8 for the bar group. See the RECT command
and its PATTERN option for a sample of each
pattern's appearance.
SHADING=text The shading pattern to use for the bar group.
PDF Report Writer
2000-2013 by FyTek, Inc. Page 377
Charts
<CHARTCOLOR
COLORNUM=number
COLOR=color>
Used to define a custom chart color. There are 14 default colors used by the
charts. You can use this command to redefine any of the 14 colors. For
example, the first bar on a bar chart uses color 1 (unless otherwised
specified with the BARCOLOR option on the PARAMS tag). The next bar
uses color 2, and so on. This command can be used to redefine what colors
1 through 14 are. Any valid RGB color may be used (no CMYK or Pantone
colors). The color settings will remain in effect until set to another value or
cleared out (by leaving off the COLOR option from this tag).
Parameter Description
COLORNUM=number The color number to change. This can be a
value from 1 to 14.
COLOR=color The color to use for this COLORNUM.
PDF Report Writer
2000-2013 by FyTek, Inc. Page 378
Charts
<CHARTPOINTS
VAR=[X|Y]
POINT=[M|A]
ON=number
OFF=number
DASH=number,number[,number,number...]
WIDTH=number
FCOLOR=color
SCOLOR=color
NODESIZE=number
NODE=number
NODEFCOLOR=color
NODESCOLOR=color>
x1, y1 [, x2, y2, ... xn, yn ]
</CHARTPOINTS>
Used to draw points on the chart and optionally create a line histogram.
Must use both the YSCALE and XSCALE parameters when setting up the
chart. The X/Y coordinates are in terms of these values. For example, if the
YSCALE goes from 0 to 50 then the Y values should be between 0 and 50.
Place any number of x, y pairs between the opening and closing tag. You
may separate the values with commas or spaces or any combination of the
two. In addition, you may include line breaks within the data section.
Use the VAR and POINT options to generate a line based histogram. This
type of chart plots points and combines like values for one of the axes. A
line is drawn between the endpoints for each of the like values and a line
across the entire chart though the mid-points. See an example here.
Parameter Description
VAR=[X|Y] Optional. Used to specify the axis
with the variable values. Use this
parameter when one of the axis
values contains several values for
the same point on the other axis.
For example, if you have several X
values that all pertain to a given Y
value, then set VAR=X.
PDF Report Writer
2000-2013 by FyTek, Inc. Page 379
Charts
Parameter Description
POINT=[M|A] Optional. Set to M for mid-point
or A for average. Used to specify
the function to compute the X or
Y value to draw a line through for
histograms. For example, if you
have X values of 1, 1.5, and 1.75
then setting POINT=M will use
the X value 1.375 (which is 1 +
(1.75 - 1) / 2) for the main line.
Using POINT=A for the same
values will cause the X value to
compute as 1.4166 (which is (1 +
1.5 + 1.75) / 3).
ON=number The length of the line segment to
draw with the SCOLOR.
OFF=number The length of the line segment to
draw with the FCOLOR.
DASH=number,number[,numbe
r,number,...]
A comma separated list of
numbers (in pairs) to specify the
ON/OFF length.
WIDTH=number Sets the line width based on units
of 1/72 of an inch.
FCOLOR=color Sets the fill color.
SCOLOR=color Sets the stroke color.
NODESIZE=number Used to indicate the size of the
nodes drawn for the points.
NODESIZE should be set to a
number between 1 and 10.
NODEFCOLOR=color Sets the node fill color for the
points (default is FCOLOR).
NODESCOLOR=color Sets the node stroke color for the
points (default is SCOLOR). Only
for nodes that are filled.
PDF Report Writer
2000-2013 by FyTek, Inc. Page 380
Charts
<CHARTLINE
X1=number
Y1=number
X2=number
Y2=number
YAXIS=number
ON=number
OFF=number
DASH=number,number[,number,number...]
WIDTH=number
FCOLOR=color
SCOLOR=color
BACKGROUND
ZORDER=number>
Used to draw a line on the chart. Must use both the YSCALE and XSCALE
parameters when setting up the chart. The X/Y coordinates are in terms of
these values. For example, if the YSCALE goes from 0 to 50 then the Y
values should be between 0 and 50.
Parameter Description
X1=number From X point based on the chart's
XSCALE.
Y1=number From Y point based on the chart's
YSCALE.
X2=number Thru X point based on the chart's
XSCALE.
Y2=number Thru Y point based on the chart's
YSCALE.
YAXIS=number Default is primary Y-axis. You
may set a secondary Y-axis by
using the YSCALE2 option in a
chart PARAMS tag. Set YAXIS=2
when the values reflect the scaling
factor from the secondary Y-axis.
ON=number The length of the line segment to
draw with the SCOLOR.
OFF=number The length of the line segment to
draw with the FCOLOR.
DASH=number,number[,numbe
r,number,...]
A comma separated list of
numbers (in pairs) to specify the
ON/OFF length.
PDF Report Writer
2000-2013 by FyTek, Inc. Page 381
Charts
Parameter Description
WIDTH=number Sets the line width based on units
of 1/72 of an inch.
FCOLOR=color Sets the fill color.
SCOLOR=color Sets the stroke color.
BACKGROUND Draws the line first, before the
chart is drawn if this is set.
ZORDER=number The order to draw the line in
releation to the other CHART
drawing commands. Lower
numbered objects are drawn first.
PDF Report Writer
2000-2013 by FyTek, Inc. Page 382
Charts
<CHARTSERIES
OVER=number
UNDER=number
YAXIS=number
ON=number
OFF=number
DASH=number,number[,number,number...]
WIDTH=number
FCOLOR=color
SCOLOR=color
BACKGROUND
ZORDER=number>
</CHARTSERIES>
Used to draw a series of lines on the chart and optionally highlight
over/under regions. Must use both the YSCALE and XSCALE parameters
when setting up the chart. The X/Y coordinates are in terms of these values.
For example, if the YSCALE goes from 0 to 50 then the Y values should be
between 0 and 50. Place the data points between the CHARTSERIES and
/CHARTSERIES tags. You may split them up on as many lines as necessary.
Separate values on the same line with a comma. Data should be entered in
the form X1,Y1,X2,Y2,etc.
Parameter Description
OVER=number Optional. The Y point to use as a
cutoff for the maximum value.
Any areas of the series that go
over this point will be filled in
with the color specified by
FCOLOR.
UNDER=number Optional. The Y point to use as a
cutoff for the minimum value.
Any areas of the series that go
under this point will be filled in
with the color specified by
FCOLOR.
YAXIS=number Default is primary Y-axis. You
may set a secondary Y-axis by
using the YSCALE2 option in a
chart PARAMS tag. Set YAXIS=2
when the values reflect the scaling
factor from the secondary Y-axis.
ON=number The length of the line segment to
draw with the SCOLOR.
PDF Report Writer
2000-2013 by FyTek, Inc. Page 383
Charts
Parameter Description
OFF=number The length of the line segment to
draw with the FCOLOR.
DASH=number,number[,numbe
r,number,...]
A comma separated list of
numbers (in pairs) to specify the
ON/OFF length.
WIDTH=number Sets the line width based on units
of 1/72 of an inch.
FCOLOR=color Sets the fill color.
SCOLOR=color Sets the stroke color.
BACKGROUND Draws the series first, before the
chart is drawn if this is set.
ZORDER=number The order to draw the series in
releation to the other CHART
drawing commands. Lower
numbered objects are drawn first.
PDF Report Writer
2000-2013 by FyTek, Inc. Page 384
Charts
<CHARTRECT
X1=number
Y1=number
X2=number
Y2=number
YAXIS=number
ON=number
OFF=number
DASH=number,number[,number,number...]
WIDTH=number
FILL
FCOLOR=color
SCOLOR=color
BACKGROUND
ZORDER=number>
Used to draw a rectangle on the chart. Must use both the YSCALE and
XSCALE parameters when setting up the chart. The X/Y coordinates are in
terms of these values. For example, if the YSCALE goes from 0 to 50 then
the Y values should be between 0 and 50.
Parameter Description
X1=number From X point based on the chart's
XSCALE.
Y1=number From Y point based on the chart's
YSCALE.
X2=number Thru X point based on the chart's
XSCALE.
Y2=number Thru Y point based on the chart's
YSCALE.
YAXIS=number Default is primary Y-axis. You
may set a secondary Y-axis by
using the YSCALE2 option in a
chart PARAMS tag. Set YAXIS=2
when the values reflect the scaling
factor from the secondary Y-axis.
ON=number The length of the line segment to
draw with the SCOLOR.
OFF=number The length of the line segment to
draw with the FCOLOR.
DASH=number,number[,numbe
r,number,...]
A comma separated list of
numbers (in pairs) to specify the
ON/OFF length.
PDF Report Writer
2000-2013 by FyTek, Inc. Page 385
Charts
Parameter Description
WIDTH=number Sets the line width based on units
of 1/72 of an inch.
FILL If set fills the rectangle with the
fill color.
FCOLOR=color Sets the fill color.
SCOLOR=color Sets the stroke color.
BACKGROUND Draws the rectangle first, before
the chart is drawn if this is set.
ZORDER=number The order to draw the rectangle in
releation to the other CHART
drawing commands. Lower
numbered objects are drawn first.
PDF Report Writer
2000-2013 by FyTek, Inc. Page 386
Charts
<CHARTPOLY
POINTS=number,number[,number]
YAXIS=number
ON=number
OFF=number
DASH=number,number[,number,number...]
WIDTH=number
FILL
FCOLOR=color
SCOLOR=color
BACKGROUND
ZORDER=number>
Used to draw a polygon on the chart. Must use both the YSCALE and
XSCALE parameters when setting up the chart. The X/Y coordinates are in
terms of these values. For example, if the YSCALE goes from 0 to 50 then
the Y values should be between 0 and 50.
Parameter Description
POINTS=number, number
[,number]
Series of points in the form
X1,Y1,X2,Y2,... as based on the
current chart XSCALE and
YSCALE settings.
YAXIS=number Default is primary Y-axis. You
may set a secondary Y-axis by
using the YSCALE2 option in a
chart PARAMS tag. Set YAXIS=2
when the values reflect the scaling
factor from the secondary Y-axis.
ON=number The length of the line segment to
draw with the SCOLOR.
OFF=number The length of the line segment to
draw with the FCOLOR.
DASH=number,number[,numbe
r,number,...]
A comma separated list of
numbers (in pairs) to specify the
ON/OFF length.
WIDTH=number Sets the line width based on units
of 1/72 of an inch.
FILL If set fills the rectangle with the
fill color.
FCOLOR=color Sets the fill color.
SCOLOR=color Sets the stroke color.
PDF Report Writer
2000-2013 by FyTek, Inc. Page 387
Charts
Parameter Description
BACKGROUND Draws the polygon first, before
the chart is drawn if this is set.
ZORDER=number The order to draw the polygon in
releation to the other CHART
drawing commands. Lower
numbered objects are drawn first.
PDF Report Writer
2000-2013 by FyTek, Inc. Page 388
Charts
<CHARTCIRCLE
X=number
Y=number
RADIUS=number|numberI
YAXIS=number
ON=number
OFF=number
DASH=number,number[,number,number...]
WIDTH=number
FILL
FCOLOR=color
SCOLOR=color
BACKGROUND
ZORDER=number>
Used to draw a circle on the chart. Must use both the YSCALE and XSCALE
parameters when setting up the chart. The X/Y coordinates are in terms of
these values. For example, if the YSCALE goes from 0 to 50 then the Y
values should be between 0 and 50.
Parameter Description
X=number X point based on the chart's
XSCALE.
Y=number Y point based on the chart's
YSCALE.
RADIUS=number|numberI Radius based on the chart's
XSCALE. If you put a letter I
after the number then radius is
expressed in inches.
YAXIS=number Default is primary Y-axis. You
may set a secondary Y-axis by
using the YSCALE2 option in a
chart PARAMS tag. Set YAXIS=2
when the values reflect the scaling
factor from the secondary Y-axis.
ON=number The length of the line segment to
draw with the SCOLOR.
OFF=number The length of the line segment to
draw with the FCOLOR.
DASH=number,number[,numbe
r,number,...]
A comma separated list of
numbers (in pairs) to specify the
ON/OFF length.
PDF Report Writer
2000-2013 by FyTek, Inc. Page 389
Charts
Parameter Description
WIDTH=number Sets the line width based on units
of 1/72 of an inch.
FILL If set fills the circle with the fill
color.
FCOLOR=color Sets the fill color.
SCOLOR=color Sets the stroke color.
BACKGROUND Draws the circle first, before the
chart is drawn if this is set.
ZORDER=number The order to draw the circle in
releation to the other CHART
drawing commands. Lower
numbered objects are drawn first.
PDF Report Writer
2000-2013 by FyTek, Inc. Page 390
Charts
<CHARTCURVE
X1=number
Y1=number
X2=number
Y2=number
CPX1=number
CPY1=number
CPX2=number
CPY2=number
YAXIS=number
ON=number
OFF=number
DASH=number,number[,number,number...]
WIDTH=number
FCOLOR=color
SCOLOR=color
BACKGROUND
ZORDER=number>
Used to draw a curve on the chart. Must use both the YSCALE and
XSCALE parameters when setting up the chart. The X/Y coordinates are in
terms of these values. For example, if the YSCALE goes from 0 to 50 then
the Y values should be between 0 and 50.
Parameter Description
X1=number First X point based on the chart's
XSCALE.
Y1=number First Y point based on the chart's
YSCALE.
X2=number Second X point based on the
chart's XSCALE.
Y2=number Second Y point based on the
chart's YSCALE.
CPX1=number X position of first control point.
CPY1=number Y position of first control point.
CPX2=number Optional. X position of second
control point.
CPY2=number Optional. Y position of second
control point.
PDF Report Writer
2000-2013 by FyTek, Inc. Page 391
Charts
Parameter Description
YAXIS=number Default is primary Y-axis. You
may set a secondary Y-axis by
using the YSCALE2 option in a
chart PARAMS tag. Set YAXIS=2
when the values reflect the scaling
factor from the secondary Y-axis.
ON=number The length of the line segment to
draw with the SCOLOR.
OFF=number The length of the line segment to
draw with the FCOLOR.
DASH=number,number[,numbe
r,number,...]
A comma separated list of
numbers (in pairs) to specify the
ON/OFF length.
WIDTH=number Sets the line width based on units
of 1/72 of an inch.
FCOLOR=color Sets the fill color.
SCOLOR=color Sets the stroke color.
BACKGROUND Draws the curve first, before the
chart is drawn if this is set.
ZORDER=number The order to draw the curve in
releation to the other CHART
drawing commands. Lower
numbered objects are drawn first.
PDF Report Writer
2000-2013 by FyTek, Inc. Page 392
Charts
<CHARTNORMDIST
X1=number
X2=number
MU=number
SIGMA=number
SCALE=number
WIDTH=number
SCOLOR=color
YAXIS=number
BACKGROUND
ZORDER=number>
Used to draw a normal distribution (bell curve) on the chart. Must use the
YSCALE and XSCALE parameters when setting up the chart. The X/Y
coordinates are in terms of these values. For example, if the XSCALE goes
from 0 to 50 then the X values should be between 0 and 50. The formula for
a normal distribution is where is equal to
the mean and is equal to the standard deviation.
Parameter Description
X1=number First X point based on the chart's XSCALE.
X2=number Last X point based on the chart's XSCALE.
MU=number The mean value.
SIGMA=number The standard deviation value.
SCALE=number A scaling factor to apply to the normal
distribution. All Y values are multiplied by this
value before plotting. Default is 1.
WIDTH=number Sets the line width based on units of 1/72 of an
inch.
SCOLOR=color Sets the stroke color.
YAXIS=number Default is primary Y-axis. You may set a
secondary Y-axis by using the YSCALE2 option
in a chart PARAMS tag. Set YAXIS=2 when the
values reflect the scaling factor from the
secondary Y-axis.
BACKGROUND Draws the normal distribution first, before the
chart is drawn if this is set.
ZORDER=number The order to draw the normal distribution in
releation to the other CHART drawing
commands. Lower numbered objects are drawn
first.
PDF Report Writer
2000-2013 by FyTek, Inc. Page 393
Charts
<CHARTTEXT
X=number
Y=number
ALIGN=L|R|C
FACE=font number
SIZE=point size
FCOLOR=color
SCOLOR=color
YAXIS=number
BACKGROUND
ZORDER=number>
</CHARTTEXT>
Used to place text on the chart. The actual text to print goes between the
opening CHARTTEXT and closing /CHARTTEXT tags. Must use both the
YSCALE and XSCALE parameters when setting up the chart. The X/Y
coordinates are in terms of these values. For example, if the YSCALE goes
from 0 to 50 then the Y values should be between 0 and 50. You may use BR
tags inside the text itself but there is no autowrapping of text.
Parameter Description
X=number X point based on the chart's XSCALE.
Y=number Y point based on the chart's YSCALE. The Y
value is used for the baseline of the text.
ALIGN=L|R|C Sets the initial alignment to Left, Right or
Center. Default is Left.
FACE=font number Sets the font.
SIZE=point size Sets the point size for the font.
FCOLOR=color Sets the fill color.
SCOLOR=color Sets the stroke color.
YAXIS=number Default is primary Y-axis. You may set a
secondary Y-axis by using the YSCALE2 option
in a chart PARAMS tag. Set YAXIS=2 when the
values reflect the scaling factor from the
secondary Y-axis.
BACKGROUND Draws the text first, before the chart is drawn if
this is set.
ZORDER=number The order to draw the text in releation to the
other CHART drawing commands. Lower
numbered objects are drawn first.
PDF Report Writer
2000-2013 by FyTek, Inc. Page 394
Charts
S
a
m
p
l
e
Y
-
A
x
i
s
L
a
b
e
l
-20K
0K
20K
40K
60K
80K
Jan
2008
Feb
2008
Mar
2008
Apr
2008
May
2008
Sample 1
-10K
32K
56K
42K
28K
<SHADING NAME="yellgreen" COLOR1=#FFFF6 6 COLOR2=#33CC33
COLORARY="0,.25,0,1">
<TRANSPARENCY NAME="trans1" VALUE=6 5>
<GRID ML=.5 MR=.5 MT=.5 MB=.5 XUNITS=8 0 YUNITS=8 0>
<CHART HEIGHT=35 WIDTH=35>
<PARAMS TYPE="BAR-LINE">
<PARAMS TITLE="Sample 1" TITLEFONT=5 TITLESIZE=11>
<PARAMS 3D=15 3DTOP=4 0 3DSIDE=-5>
<PARAMS BARDATA=-10,32,56 ,4 2,28 >
<PARAMS DATALAB="-10K|32K|56 K|4 2K|28 K">
<PARAMS YSCALE=-20,8 0>
<PARAMS YLABEL="-20K|0K|20K|4 0K|6 0K|8 0K">
<PARAMS BARSPACE=10 BASESCOLOR=#eee GRIDSCOLOR=#fff>
<PARAMS YGRID=5 BGCOLOR=#FFF>
<PARAMS BORDEROPTS="padding:5 3 18 35;shade:yellgreen">
<PARAMS ALLBARCOLOR=#3c6 4 a9 LABFONT=5 XLABELFONT=2>
<PARAMS YAXISLABEL="Sample Y-Axis Label">
<PARAMS YAXISOFFSET=5 TRANSPARENCY=trans1>
<PARAMS
XLABEL="Jan\n2008 |Feb\n2008 |Mar\n2008 |Apr\n2008 |May\n20
08 ">
<PARAMS FONT=2 SIZE=9 >
</CHART>
S
a
m
p
l
e
Y
-
A
x
i
s
L
a
b
e
l
-20K
0K
20K
40K
60K
80K
Jan
2008
Feb
2008
Mar
2008
Apr
2008
May
2008
Sample 2
-10K
32K
56K
42K
28K
<GRID ML=.5 MR=.5 MT=.5 MB=.5 XUNITS=8 0 YUNITS=8 0>
<SHADING NAME="wb" COLOR1=#9 5d1ff COLOR2=#17 7 4 ba
COLORARY="0,0,.6 5,0">
<CHART HEIGHT=35 WIDTH=30>
<PARAMS TYPE="BAR-LINE">
<PARAMS TITLE="Sample 2" TITLEFONT=5 TITLESIZE=11>
<BARBORDER WIDTH=1.5 STRENGTH=-5>
<PARAMS BARDATA=-10,32,56 ,4 2,28 >
<PARAMS DATALAB="-10K|32K|56 K|4 2K|28 K">
<PARAMS YSCALE=-20,8 0>
<PARAMS YLABEL="-20K|0K|20K|4 0K|6 0K|8 0K">
<PARAMS BARSPACE=10 BASESCOLOR=#3c6 4 a9
GRIDSCOLOR=#ccc>
<PARAMS YGRID=5 ALLBARSHADING=wb>
<PARAMS ALLBARCOLOR=#3c6 4 a9 LABFONT=5
XLABELFONT=2>
<PARAMS YAXISLABEL="Sample Y-Axis Label">
<PARAMS YAXISOFFSET=6 >
<PARAMS
XLABEL="Jan\n2008 |Feb\n2008 |Mar\n2008 |Apr\n2008 |M
ay\n2008 ">
<PARAMS FONT=2 SIZE=9 >
PDF Report Writer
2000-2013 by FyTek, Inc. Page 395
Charts
S
a
m
p
l
e
Y
-
A
x
i
s
L
a
b
e
l
-20K
0K
20K
40K
60K
80K
Jan
2008
Feb
2008
Mar
2008
Apr
2008
May
2008
Sample 3
-10K
32K
56K
42K
28K
<SHADING NAME="yellgreen" COLOR1=#FFFF6 6 COLOR2=#33CC33
COLORARY="0,.25,0,1">
<TRANSPARENCY NAME="trans1" VALUE=6 5>
<GRID ML=.5 MR=.5 MT=.5 MB=.5 XUNITS=8 0 YUNITS=8 0>
<CHART HEIGHT=35 WIDTH=35>
<PARAMS TYPE="BAR-LINE">
<PARAMS TITLE="Sample 3" TITLEFONT=5 TITLESIZE=11>
<PARAMS IMAGE="blue_sky_grass.jpg" IMAGEFULLCHART
IMAGESCALE=6 5>
<PARAMS BARDATA=-10,32,56 ,4 2,28 >
<PARAMS DATALAB="-10K|32K|56 K|4 2K|28 K">
<PARAMS YSCALE=-20,8 0>
<PARAMS YLABEL="-20K|0K|20K|4 0K|6 0K|8 0K">
<PARAMS BARSPACE=10 BASESCOLOR=#3c6 4 a9 GRIDSCOLOR=#ccc>
<PARAMS YGRID=5>
<PARAMS ALLBARCOLOR=#3c6 4 a9 LABFONT=5 XLABELFONT=2>
<PARAMS YAXISLABEL="Sample Y-Axis Label">
<PARAMS YAXISOFFSET=5>
<PARAMS
XLABEL="Jan\n2008 |Feb\n2008 |Mar\n2008 |Apr\n2008 |May\n20
08 ">
<PARAMS FONT=2 SIZE=9 >
</CHART>
S
a
m
p
l
e
Y
-
A
x
i
s
L
a
b
e
l
-20K
0K
20K
40K
60K
80K
Jan
2008
Feb
2008
Mar
2008
Apr
2008
May
2008
Sample 4
-10K
32K
56K
42K
28K
<GRID ML=.5 MR=.5 MT=.5 MB=.5 XUNITS=8 0 YUNITS=8 0>
<SHADING NAME="wb" COLOR1=#9 5d1ff COLOR2=#17 7 4 ba
COLORARY="0,0,.6 5,0">
<CHART HEIGHT=35 WIDTH=35>
<PARAMS BORDEROPTS="padding:15;padding-
left:20;background-
image:blue_sky_grass.jpg;transparency:trans1"">
<PARAMS BORDEROPTS="background-
image:blue_sky_grass.jpg">
<PARAMS BARDATA=-10,32,56 ,4 2,28 >
<PARAMS DATALAB="-10K|32K|56 K|4 2K|28 K">
<PARAMS YSCALE=-20,8 0>
<PARAMS YLABEL="-20K|0K|20K|4 0K|6 0K|8 0K">
<PARAMS BARSPACE=10 BASESCOLOR=#3c6 4 a9
GRIDSCOLOR=#ccc>
<PARAMS YGRID=5>
<PARAMS ALLBARCOLOR=#fff LABFONT=5 XLABELFONT=2
BARTRANSPARENCY=trans2>
<PARAMS YAXISLABEL="Sample Y-Axis Label">
<PARAMS YAXISOFFSET=5>
<PARAMS
XLABEL="Jan\n2008 |Feb\n2008 |Mar\n2008 |Apr\n2008 |M
ay\n2008 ">
<PARAMS FONT=2 SIZE=9 >
</CHART>
PDF Report Writer
2000-2013 by FyTek, Inc. Page 396
Charts
10K
32K
56K
42K
28K
Sample 5
<SHADING NAME="yellgreen" COLOR1=#FFFF6 6
COLOR2=#33CC33 COLORARY="0,.25,0,1">
<TRANSPARENCY NAME="trans1" VALUE=6 5>
<GRID ML=.5 MR=.5 MT=.5 MB=.5 XUNITS=8 0 YUNITS=8 0>
<CHART HEIGHT=35 WIDTH=35>
<PARAMS TYPE="PIE">
<PARAMS TITLE="Sample 5" TITLEFONT=5 TITLESIZE=11>
<SLICEBORDER ARC SIDES="1,2" STRENGTH=-6 0 WIDTH=5>
<PARAMS BARDATA=10,32,56 ,4 2,28 >
<PARAMS DATALAB="10K|32K|56 K|4 2K|28 K">
<PARAMS FONT=2 SIZE=9 PIEOFFSET=1>
</CHART>
10K
32K
56K
42K
28K
Sample 6
<SHADING NAME="b" COLOR1=#3333CC COLOR2=#6 6 6 6 FF
COLOR3=#9 9 9 9 FF COLOR4 =#6 6 6 6 FF
COLORARY=".5,.5,2,1,.2,.3">
<SHADING NAME="r" COLOR1=#CC3333 COLOR2=#FF6 6 6 6
COLOR3=#FF9 9 9 9 COLOR4 =#FF6 6 6 6
COLORARY=".5,.5,2,1,.2,.3">
<SHADING NAME="g" COLOR1=#33CC33 COLOR2=#6 6 FF6 6
COLOR3=#9 9 FF9 9 COLOR4 =#6 6 FF6 6
COLORARY=".5,.5,2,1,.2,.3">
<SHADING NAME="y" COLOR1=#CCCC33 COLOR2=#FFFF6 6
COLOR3=#FFFF9 9 COLOR4 =#FFFF6 6
COLORARY=".5,.5,2,1,.2,.3">
<SHADING NAME="p" COLOR1=#CC33CC COLOR2=#FF6 6 FF
COLOR3=#FF9 9 FF COLOR4 =#FF6 6 FF
COLORARY=".5,.5,2,1,.2,.3">
<GRID ML=.5 MR=.5 MT=.5 MB=.5 XUNITS=8 0 YUNITS=8 0>
<CHART X1=4 0 X2=7 5 HEIGHT=35>
<PARAMS TYPE="PIE">
<PARAMS TITLE="Sample 6 " TITLEFONT=5 TITLESIZE=11>
<SLICEBORDER ARC STRENGTH=35 WIDTH=20>
<PARAMS BARDATA=10,32,56 ,4 2,28 >
<PARAMS DATALAB="10K|32K|56 K|4 2K|28 K">
<PARAMS BARSHADING=b,r,g,y,p>
<PARAMS PIEOFFSET=5 3D=5>
<PARAMS FONT=2 SIZE=10>
</CHART>
PDF Report Writer
2000-2013 by FyTek, Inc. Page 397
Charts
10
20
30
40
50
Jan
2008
Feb
2008
Mar
2008
Apr
2008
May
2008
XYZ Ltd Test, Inc. ABC Corp
Sample 7
<SHADING NAME="gw" COLOR1=#CCCCCC COLOR2=#FFFFFF
COLORARY="0,.2,0,1">
<GRID ML=.5 MR=.5 MT=.5 MB=.5 XUNITS=8 0 YUNITS=8 0>
<CHART WIDTH=35 HEIGHT=35>
<PARAMS TYPE="AREA">
<PARAMS TITLE="Sample 7 " TITLEFONT=5 TITLESIZE=11>
<PARAMS 3D=15 3DBACKSHADE="gw">
<DATALINE LINE=1 VALUES=5,12,15,21,8 >
<DATALINE LINE=2 VALUES=21,32,18 ,35,22>
<DATALINE LINE=3 VALUES=4 1,38 ,29 ,39 ,32>
<PARAMS YSCALE=0,50>
<PARAMS YLABEL="|10|20|30|4 0|50">
<PARAMS
XLABEL="Jan\n2008 |Feb\n2008 |Mar\n2008 |Apr\n2008 |M
ay\n2008 ">
<PARAMS FONT=2 SIZE=9 >
<PARAMS LEGEND="ABC Corp|Test, Inc.|XYZ Ltd">
</CHART>
10
20
30
40
50
Jan
2008
Feb
2008
Mar
2008
Apr
2008
May
2008
XYZ Ltd Test, Inc. ABC Corp
Sample 8
<SHADING NAME="gw" COLOR1=#CCCCCC COLOR2=#FFFFFF
COLORARY="0,.2,0,1">
<GRID ML=.5 MR=.5 MT=.5 MB=.5 XUNITS=8 0 YUNITS=8 0>
<CHART X1=4 0 X2=7 5 HEIGHT=35>
<PARAMS TYPE="BAR-LINE">
<PARAMS TITLE="Sample 8 " TITLEFONT=5 TITLESIZE=11>
<DATALINE LINE=1 VALUES=5,12,15,21,8
NODESCOLOR=blue NODEFCOLOR=yellow WIDTH=2>
<DATALINE LINE=2 VALUES=,,18 ,35,22 NODESIZE=3
WIDTH=2>
<DATALINE LINE=3 VALUES=4 1,38 ,29 ,39 ,32
NODESCOLOR=black WIDTH=2>
<PARAMS YSCALE=0,50 3DBACKSHADE="gw">
<PARAMS YGRID=5>
<PARAMS XGRID=4 >
<PARAMS GRIDDASH=3,3>
<PARAMS LINENODE NODEWIDTH=1>
<PARAMS YLABEL="|10|20|30|4 0|50">
<PARAMS
XLABEL="Jan\n2008 |Feb\n2008 |Mar\n2008 |Apr\n2008 |M
ay\n2008 ">
<PARAMS FONT=2 SIZE=9 >
<PARAMS LEGEND="ABC Corp|Test, Inc.|XYZ Ltd">
</CHART>
PDF Report Writer
2000-2013 by FyTek, Inc. Page 398
Charts
10
20
30
40
50
10 20 30 40 50
XYZ Ltd Test, Inc. ABC Corp
Sample 9
<GRID ML=.5 MR=.5 MT=.5 MB=.5 XUNITS=8 0 YUNITS=8 0>
<CHART WIDTH=35 HEIGHT=35>
<PARAMS TYPE="SCATTER">
<PARAMS TITLE="Sample 9 " TITLEFONT=5 TITLESIZE=11>
<DATALINE LINE=1 VALUES=5,12,15,21,8 ,23
NODE="smallstr.jpg">
<DATALINE LINE=2 VALUES=21,32,18 ,35,22,14 NODE=7 >
<DATALINE LINE=3 VALUES=4 1,38 ,29 ,39 ,32,6 >
<PARAMS YSCALE=0,50>
<PARAMS XSCALE=0,50>
<PARAMS XGRID=5>
<PARAMS YGRID=5>
<PARAMS BORDEROPTS="border-left:4 solid
#e0a4 04 ;border-bottom:4 solid #e0a4 04 ">
<PARAMS NODESIZE=5 NODESCOLOR=black>
<PARAMS YLABEL="|10|20|30|4 0|50">
<PARAMS XLABEL="|10|20|30|4 0|50">
<PARAMS FONT=2 SIZE=9 >
<PARAMS LEGEND="ABC Corp|Test, Inc.|XYZ Ltd">
</CHART>
0
10K
20K
30K
Actual
Projected 12
Jan
2008
10
15
Feb
2008
17
17
Mar
2008
13
21
Apr
2008
18
20
May
2008
23
Sample 10
<GRID ML=.5 MR=.5 MT=.5 MB=.5 XUNITS=8 0 YUNITS=8 0>
<SHADING NAME="wb" COLOR1=#9 5d1ff COLOR2=#17 7 4 ba
COLORARY="0,0,.6 5,0">
<SHADING NAME="wg" COLOR1=#bdff9 4 COLOR2=#4 6 a50b
COLORARY="0,0,.6 5,0">
<CHART X1=4 0 X2=7 5 HEIGHT=35>
<PARAMS TYPE="BAR-LINE" BGCOLOR=#E0E0E0>
<PARAMS 3D=30 BARSTYLE=Cylinder BARCOLUMNS>
<PARAMS TITLE="Sample 10" TITLEFONT=5
TITLESIZE=11>
<BARDATAMULT VALUES=10,17 ,13,18 ,23
LABELS=10|17 |13|18 |23 FCOLOR=#9 9 CC33 LEGEND=Actual
SHADING=wg>
<BARDATAMULT VALUES=12,15,17 ,21,20
LABELS=12|15|17 |21|20 FCOLOR=#6 6 9 9 FF
LEGEND=Projected SHADING=wb>
<BARBORDER WIDTH=2 STRENGTH=-15>
<PARAMS YSCALE=0,30>
<PARAMS YGRID=3 3DTOP=-10 3DSIDE=30 REVEFFECT>
<PARAMS BARSPACE=50>
<PARAMS YLABEL="0|10K|20K|30K">
<PARAMS
XLABEL="Jan\n2008 |Feb\n2008 |Mar\n2008 |Apr\n2008 |M
ay\n2008 ">
<PARAMS FONT=2 SIZE=9 >
</CHART>
PDF Report Writer
2000-2013 by FyTek, Inc. Page 399
Charts
20
40
60
80
100
Jan Feb Mar Apr May Jun
ABC Corp Test, Inc. XYZ Ltd
Sample 11
<GRID ML=.5 MR=.5 MT=.5 MB=.5 XUNITS=8 0 YUNITS=8 0>
<CHART WIDTH=35 HEIGHT=35>
<PARAMS TYPE="BAR-LINE" BARSTYLE=Cone>
<PARAMS TITLE="Sample 11" TITLEFONT=5
TITLESIZE=11>
<BARSERIES VALUES=5,12,15,21,8 ,23 FCOLOR=#CC6 6 33>
<BARSERIES VALUES=21,32,18 ,35,22,14
FCOLOR=#6 6 CC33>
<BARSERIES VALUES=4 1,38 ,29 ,39 ,32,6 FCOLOR=#6 6 6 6 CC>
<PARAMS BARSPACE=12 BGCOLOR=#E0E0E0>
<PARAMS 3D=20>
<PARAMS YSCALE=0,100>
<PARAMS YGRID=5>
<PARAMS YLABEL="|20|4 0|6 0|8 0|100">
<PARAMS XLABEL="Jan|Feb|Mar|Apr|May|Jun">
<PARAMS FONT=3 SIZE=9 >
<PARAMS LEGEND="ABC Corp|Test, Inc.|XYZ Ltd">
</CHART>
0
10K
20K
30K
Jan
2008
Feb
2008
Mar
2008
Apr
2008
May
2008
Actual Projected
Sample 12
<SHADING NAME="a" COLOR1=#4 4 00c0 COLOR2=#8 14 9 ff
COLOR3=#e9 e1ff COLORARY=".3,.7 ,0,0">
<SHADING NAME="p" COLOR1=#53bdbc COLOR2=#a3dddc
COLOR3=#e4 f6 f6 COLORARY=".3,.7 ,0,0">
<GRID ML=.5 MR=.5 MT=.5 MB=.5 XUNITS=8 0 YUNITS=8 0>
<CHART X1=4 0 X2=7 5 HEIGHT=35>
<PARAMS TYPE="BAR-LINE" BGCOLOR=#E0E0E0>
<PARAMS 3D=10 3DTOP=-20 3DSIDE=-50>
<BARBORDER WIDTH=2 STRENGTH=-10>
<PARAMS TITLE="Sample 12" TITLEFONT=5
TITLESIZE=11>
<PARAMS BARDATA=10,12,17 ,15,13,17 ,18 ,21,23,20>
<PARAMS DATAMULT=2>
<PARAMS LEGEND="Actual|Projected">
<PARAMS YSCALE=0,30>
<PARAMS YGRID=3>
<PARAMS BARSHADING=a,p,a,p,a,p,a,p,a,p>
<PARAMS BARCOLOR=11,13,11,13,11,13,11,13,11,13>
<PARAMS YLABEL="0|10K|20K|30K">
<PARAMS
XLABEL="Jan\n2008 |Feb\n2008 |Mar\n2008 |Apr\n2008 |M
ay\n2008 ">
<PARAMS FONT=3 SIZE=9 >
</CHART>
PDF Report Writer
2000-2013 by FyTek, Inc. Page 400
Charts
S
a
m
p
l
e
S
t
o
c
k
T
r
e
n
d
20
30
40
50
60
1 2 3 4 5 6 7 8 9 10
Sample 13
<GRID ML=.5 MR=.5 MT=.5 MB=.5 XUNITS=8 0 YUNITS=8 0>
<SHADING NAME="bw" COLOR1=#9 9 CCFF COLOR2=#FFFFFF
COLORARY="0,.2,0,1"<
<CHART WIDTH=35 HEIGHT=35>
<PARAMS TYPE="STOCK">
<PARAMS TITLE="Sample 13" TITLEFONT=5
TITLESIZE=11>
<PARAMS HIGH=38 ,4 2,4 4 ,52,58 ,54 ,59 ,58 ,56 ,59 >
<PARAMS LOW=29 ,37 ,28 ,4 7 ,53,50,52,56 ,53,55>
<PARAMS AVG=34 ,4 1,30,4 9 ,55,52,56 ,57 ,54 ,57 >
<PARAMS YSCALE=20,6 0>
<PARAMS YLABEL="20|30|4 0|50|6 0">
<PARAMS YGRID=4 3DBACKSHADE="bw">
<PARAMS XGRID=1 SHOWXTICKS=On>
<PARAMS BARSPACE=10>
<PARAMS ALLBARCOLOR=11>
<PARAMS YAXISLABEL="Sample Stock Trend">
<PARAMS YAXISOFFSET=5>
<PARAMS XLABEL="1|2|3|4 |5|6 |7 |8 |9 |10">
<PARAMS FONT=2 SIZE=9 >
</CHART>
S
a
m
p
l
e
Y
-
A
x
i
s
L
a
b
e
l
0K
20K
40K
60K
80K
100K
Jan
2008
Feb
2008
Mar
2008
Apr
2008
May
2008
Sample 14
63K
32K
56K
42K
28K
<GRID ML=.5 MR=.5 MT=.5 MB=.5 XUNITS=8 0 YUNITS=8 0>
<CHART X1=4 0 X2=7 5 HEIGHT=35>
<PARAMS TYPE="BAR-LINE">
<PARAMS TITLE="Sample 14 " TITLEFONT=5
TITLESIZE=11>
<PARAMS BARDATA=6 3,32,56 ,4 2,28 >
<PARAMS DATALAB="6 3K|32K|56 K|4 2K|28 K">
<PARAMS YSCALE=0,100 BGCOLOR="#d1f8 fe">
<PARAMS YLABEL="0K|20K|4 0K|6 0K|8 0K|100K">
<PARAMS BARSPACE=10>
<PARAMS YGRID=5 LEGENDOFFSET=5>
<PARAMS IMAGE="chmid.jpg">
<PARAMS IMAGETOP="chtop.jpg">
<PARAMS IMAGEBOT="chbot.jpg">
<PARAMS IMAGETOPVALIGN="bottom">
<PARAMS YAXISLABEL="Sample Y-Axis Label">
<PARAMS YAXISOFFSET=5>
<PARAMS
XLABEL="Jan\n2008 |Feb\n2008 |Mar\n2008 |Apr\n2008 |M
ay\n2008 ">
<PARAMS FONT=2 SIZE=9 >
</CHART>
PDF Report Writer
2000-2013 by FyTek, Inc. Page 401
Charts
C
o
u
n
t
Test Result
0
10
20
30
40
50
9.95 9.975 10.0 10.025 10.05
Sample 15
<GRID ML=.5 MR=.5 MT=.5 MB=.5 XUNITS=8 0 YUNITS=8 0>
<CHART WIDTH=35 HEIGHT=35>
<PARAMS TYPE="BAR-LINE">
<PARAMS TITLE="Sample 15" TITLEFONT=5
TITLESIZE=11>
<CHARTNORMDIST X1=9 .9 5 X2=10.05 MU=10 SIGMA=.01
WIDTH=.1 SCOLOR=blue>
<PARAMS YSCALE=0,50>
<PARAMS XSCALE=9 .9 5,10.05>
<PARAMS XGRID=4 >
<PARAMS YGRID=5>
<PARAMS NODESIZE=5 BGCOLOR=#9 9 CCFF>
<PARAMS YLABEL="0|10|20|30|4 0|50">
<PARAMS XLABEL="9 .9 5|9 .9 7 5|10.0|10.025|10.05">
<PARAMS XAXISLABEL="Test Result">
<PARAMS YAXISOFFSET=2 XAXISOFFSET=1>
<PARAMS YAXISLABEL="Count">
<PARAMS FONT=2 SIZE=9 >
</CHART>
0
10
20
30
40
50
0 10 20 30 40 50
Sample 16
<GRID ML=.5 MR=.5 MT=.5 MB=.5 XUNITS=8 0 YUNITS=8 0>
<SHADING NAME="pw" COLOR1=#d39 dec COLOR2=#eee0f4
COLORARY="0,0,0,1.5">
<CHART X1=4 0 X2=7 5 HEIGHT=35>
<PARAMS TYPE="BAR-LINE">
<PARAMS TITLE="Sample 16 " TITLEFONT=5
TITLESIZE=11>
<PARAMS XSCALE=0,50 YSCALE=0,50>
<PARAMS YGRID=5 XGRID=5>
<CHARTCIRCLE X=12 Y=15 RADIUS=2 FCOLOR=green
SCOLOR=red FILL>
<CHARTCIRCLE X=23 Y=36 RADIUS=3 FCOLOR=green
SCOLOR=red FILL>
<CHARTCIRCLE X=4 0 Y=25 RADIUS=4 FCOLOR=green
SCOLOR=red FILL>
<CHARTLINE X1=28 Y1=0 X2=28 Y2=50 DASH=6 ,3,3,3
FCOLOR=white SCOLOR=blue>
<CHARTRECT X1=5 Y1=5 X2=4 5 Y2=35 ON=2 OFF=2
SCOLOR=1,.6 ,.2>
<CHARTCURVE X1=0 Y1=0 X2=50 Y2=50 CPX1=5 CPY1=35
DASH=12,3,5,3 FCOLOR=white SCOLOR=green>
<PARAMS YLABEL="0|10|20|30|4 0|50">
<PARAMS XLABEL="0|10|20|30|4 0|50">
<PARAMS FONT=2 SIZE=9 BORDEROPTS="padding:5 10 10
10;shade:pw;border:3 solid #8 8 4 da4 " BGCOLOR=#FFF>
</CHART>
PDF Report Writer
2000-2013 by FyTek, Inc. Page 402
Charts
0
10K
20K
30K
Jan
2008
ABC Corp
Test Comp
XYZ, Inc.
10
12
17
Feb
2008
5
13
17
Mar
2008
27
21
23
Apr
2008
8
23
24
May
2008
25
19
20
Sample 17
<SHADING NAME="orange" COLOR1=#FF9 9 00 COLOR2=#FFFFFF COLORARY="0,.25,0,2">
<GRID ML=.5 MR=.5 MT=.5 MB=.5 XUNITS=8 0 YUNITS=8 0>
<CHART X1=5 X2=7 5 HEIGHT=35>
<PARAMS TYPE="BAR-LINE">
<PARAMS LINELAB LINENODE NODEWIDTH=2>
<PARAMS TITLE="Sample 17 " TITLEFONT=5 TITLESIZE=11>
<DATALINE LINE=1 VALUES=10,5,27 ,8 ,25 LABELS="10|5|27 |8 |25" WIDTH=2>
<DATALINE LINE=2 VALUES=12,13,21,23,19 LABELS="12|13|21|23|19 " WIDTH=2>
<DATALINE LINE=3 VALUES=17 ,17 ,23,24 ,20 LABELS="17 |17 |23|24 |20" WIDTH=2>
<PARAMS DATAMULT=3>
<PARAMS DATAMLAB="ABC Corp|Test Comp|XYZ, Inc.">
<PARAMS YSCALE=0,30>
<PARAMS YGRID=3>
<PARAMS XGRID=4 >
<PARAMS 3DBACKSHADE="orange">
<PARAMS BARCOLOR=11,14 ,13>
<PARAMS LINECOLOR=11,14 ,13>
<PARAMS YLABEL="0|10K|20K|30K">
<PARAMS XLABEL="Jan\n2008 |Feb\n2008 |Mar\n2008 |Apr\n2008 |May\n2008 ">
<PARAMS FONT=2 SIZE=9 >
</CHART>
PDF Report Writer
2000-2013 by FyTek, Inc. Page 403
Charts
0
1
2
3
4
5
6
7
8
9
10
0 1 2 3 4 5 6 7 8 9 10
Sample 18
<SHADING NAME="orange" COLOR1=#FF9 9 00 COLOR2=#FFFFFF COLORARY="0,.25,0,2">
<GRID ML=.5 MR=.5 MT=.5 MB=.5 XUNITS=8 0 YUNITS=8 0>
<CHART X1=5 X2=7 5 HEIGHT=35>
<PARAMS TYPE="SCATTER">
<PARAMS TITLE="Sample 18 " TITLEFONT=5 TITLESIZE=11>
<CHARTPOINTS VAR=X POINTS=M WIDTH=1 COLOR=red NODESIZE=.5>
.5,10,.8 ,10,.8 5,10
.9 ,9 ,1,9 ,1.05,9 ,1.08 ,9
1.2,8 ,1.5,8 ,1.8 ,8 ,2.1,8
2.3,7 ,2.8 ,7 ,2.8 5,7
2.9 ,6 ,3.3,6 ,4 .1,6
5.2,5,6 .3,5,7 .1,5
7 .5,4 ,7 .9 ,4 ,8 .15,4 ,8 .4 ,4
8 .1,3,8 .4 ,3,8 .6 ,3
8 .5,2,8 .6 ,2,8 .8 ,2
8 .7 ,1,8 .9 ,1,9 .2,1
9 .1,0,9 .2,0,9 .4 ,0
</CHARTPOINTS>
<PARAMS XSCALE=0,10> <PARAMS YSCALE=0,10>
<PARAMS YGRID=10> <PARAMS XGRID=10>
<PARAMS 3DBACKSHADE="orange">
<PARAMS YLABEL="0|1|2|3|4 |5|6 |7 |8 |9 |10">
<PARAMS XLABEL="0|1|2|3|4 |5|6 |7 |8 |9 |10">
<PARAMS FONT=2 SIZE=9 >
</CHART>
PDF Report Writer
2000-2013 by FyTek, Inc. Page 404
Charts
10K
32K
56K
42K
28K
18K
32K
50K
42K
28K
January 10K (Less expense from prior year)
February 32K
March 56K
April 42K
May 28K
June 18K
July 32K
August 50K
September 42K
October 28K
Sample 19
<GRID ML=.5 MR=.5 MT=.5 MB=.5 XUNITS=8 0 YUNITS=8 0>
<CHART X1=5 X2=7 5 HEIGHT=35>
<PARAMS TYPE="PIE">
<PARAMS TITLE="Sample 19 " TITLEFONT=5 TITLESIZE=11>
<PARAMS BARDATA=10,32,56 ,4 2,28 ,18 ,32,50,4 2,28 >
<PARAMS DATALAB="10K|32K|56 K|4 2K|28 K|18 K|32K|50K|4 2K|28 K">
<PARAMS LEGEND="January 10K (Less expense from prior year)|February 32K|March 56 K|April 4 2K|May
28 K|June 18 K|July 32K|August 50K|September 4 2K|October 28 K">
<PARAMS 3D=1 OUTSIDELABELS>
<SLICEBORDER SIDES="2" STRENGTH=-25 WIDTH=20 SHADE>
<SLICECOLOR VALUE="#f6 0">
<SLICECOLOR VALUE="#f8 0">
<SLICECOLOR VALUE="#fa0">
<SLICECOLOR VALUE="#fc0">
<SLICECOLOR VALUE="#fe0">
<SLICECOLOR VALUE="#cf0">
<SLICECOLOR VALUE="#9 f0">
<SLICECOLOR VALUE="#6 f0">
<SLICECOLOR VALUE="#3f0">
<SLICECOLOR VALUE="#0f3">
<PARAMS FONT=2 SIZE=9 >
</CHART>
PDF Report Writer
2000-2013 by FyTek, Inc. Page 405
Charts
10K
32K
56K
42K
28K
18K
32K
50K
42K
28K
January 10K (Less expense from prior year)
February 32K
March 56K
April 42K
May 28K
June 18K
July 32K
August 50K
September 42K
October 28K
Sample 20
<GRID ML=.5 MR=.5 MT=.5 MB=.5 XUNITS=8 0 YUNITS=8 0>
<CHART X1=5 X2=7 5 HEIGHT=35>
<PARAMS TYPE="PIE">
<PARAMS TITLE="Sample 20" TITLEFONT=5 TITLESIZE=11>
<PARAMS 3D=2>
<PARAMS BARDATA=10,32,56 ,4 2,28 ,18 ,32,50,4 2,28 >
<PARAMS DATALAB="10K|32K|56 K|4 2K|28 K|18 K|32K|50K|4 2K|28 K">
<PARAMS LEGEND="January 10K (Less expense from prior year)|February 32K|March 56 K|April 4 2K|May
28 K|June 18 K|July 32K|August 50K|September 4 2K|October 28 K">
<PARAMS PIEOFFSET=5 OUTSIDELABELS>
<SLICEBORDER ARC STRENGTH=35 WIDTH=20<
<SLICECOLOR VALUE="#f6 0">
<SLICECOLOR VALUE="#f8 0">
<SLICECOLOR VALUE="#fa0">
<SLICECOLOR VALUE="#fc0">
<SLICECOLOR VALUE="#fe0">
<SLICECOLOR VALUE="#cf0">
<SLICECOLOR VALUE="#9 f0">
<SLICECOLOR VALUE="#6 f0">
<SLICECOLOR VALUE="#3f0">
<SLICECOLOR VALUE="#0f3">
<PARAMS FONT=2 SIZE=9 >
</CHART>
PDF Report Writer
2000-2013 by FyTek, Inc. Page 406
Charts
10K
32K
56K
42K
28K
Sample 21
<GRID ML=.5 MR=.5 MT=.5 MB=.5 XUNITS=8 0 YUNITS=8 0>
<CHART X1=5 X2=4 0 HEIGHT=35>
<PARAMS TYPE="PIE" 3d=3>
<PARAMS TITLE="Sample 21" TITLEFONT=5 TITLESIZE=11>
<SLICECOLOR VALUE=#338 dcc 3DSIDE=-30>
<PARAMS IMAGE="globe.jpg" IMAGESCALE=6 5>
<PARAMS BARDATA=10,32,56 ,4 2,28 >
<PARAMS DATALAB="10K|32K|56 K|4 2K|28 K">
<PARAMS PIEOFFSET=5 OUTSIDELABELS>
<PARAMS FONT=2 SIZE=9 >
</CHART>
PDF Report Writer
2000-2013 by FyTek, Inc. Page 407
Charts
0
10K
20K
30K
Jan
2008
ABC
Test
XYZ
10
12
15
Feb
2008
17
15
12
Mar
2008
13
17
16
Apr
2008
18
21
20
May
2008
23
20
24
Sample 22
<GRID ML=.5 MR=.5 MT=.5 MB=.5 XUNITS=8 0 YUNITS=8 0>
<SHADING NAME="wb" COLOR1=#9 5d1ff COLOR2=#17 7 4 ba COLORARY="0,0,.6 5,0">
<SHADING NAME="wg" COLOR1=#bdff9 4 COLOR2=#4 6 a50b COLORARY="0,0,.6 5,0">
<SHADING NAME="wp" COLOR1=#ff9 4 ff COLOR2=#a54 6 a5 COLORARY="0,0,.6 5,0">
<CHART X1=5 X2=7 5 HEIGHT=35>
<PARAMS TYPE="BAR-LINE">
<PARAMS TITLE="Sample 22" TITLEFONT=5 TITLESIZE=11>
<BARDATAMULT VALUES=10,17 ,13,18 ,23 LABELS=10|17 |13|18 |23 FCOLOR=#9 9 CC33 LEGEND=ABC Corp SHADING=wg>
<BARDATAMULT VALUES=12,15,17 ,21,20 LABELS=12|15|17 |21|20 FCOLOR=#6 6 9 9 FF LEGEND=Test Co. SHADING=wb>
<BARDATAMULT VALUES=15,12,16 ,20,24 LABELS=15|12|16 |20|24 FCOLOR=#CC9 9 CC LEGEND=XYZ Inc. SHADING=wp>
<BARBORDER WIDTH=1.5 STRENGTH=-15>
<PARAMS YSCALE=0,30>
<PARAMS YGRID=3>
<PARAMS BASESCOLOR=#ccc GRIDSCOLOR=#ccc>
<PARAMS YLABEL="0|10K|20K|30K">
<PARAMS XLABEL="Jan\n2008 |Feb\n2008 |Mar\n2008 |Apr\n2008 |May\n2008 ">
<PARAMS FONT=2 SIZE=9 >
</CHART>
PDF Report Writer
2000-2013 by FyTek, Inc. Page 408
Charts
Sample Y-Axis Label
-20K 0K 20K 40K 60K 80K
Jan
2008
Feb
2008
Mar
2008
Apr
2008
May
2008
Sample 23
-10K
32K
56K
42K
28K
<GRID ML=.5 MR=.5 MT=.5 MB=.5 XUNITS=8 0 YUNITS=8 0>
<SHADING NAME="wbh" COLOR1=#9 5d1ff COLOR2=#17 7 4 ba
COLORARY="0,0,0,1">
<CHART HEIGHT=35 WIDTH=30>
<PARAMS TYPE="BAR-LINE">
<PARAMS TITLE="Sample 23" TITLEFONT=5
TITLESIZE=11>
<BARBORDER WIDTH=1.5 STRENGTH=-5>
<PARAMS BARDATA=-10,32,56 ,4 2,28 >
<PARAMS DATALAB="-10K|32K|56 K|4 2K|28 K">
<PARAMS YSCALE=-20,8 0 HORIZONTAL>
<PARAMS YLABEL="-20K|0K|20K|4 0K|6 0K|8 0K">
<PARAMS BARSPACE=10 BASESCOLOR=#3c6 4 a9
GRIDSCOLOR=#ccc>
<PARAMS YGRID=5 ALLBARSHADING=wbh>
<PARAMS ALLBARCOLOR=#3c6 4 a9 LABFONT=5
XLABELFONT=2>
<PARAMS YAXISLABEL="Sample Y-Axis Label">
<PARAMS YAXISOFFSET=6 >
<PARAMS
XLABEL="Jan\n2008 |Feb\n2008 |Mar\n2008 |Apr\n2008 |M
ay\n2008 ">
<PARAMS FONT=2 SIZE=9 >
0 10K 20K 30K
Jan
2008
Feb
2008
Mar
2008
Apr
2008
May
2008
Actual Projected
Sample 24
<SHADING NAME="a" COLOR1=#4 4 00c0 COLOR2=#8 14 9 ff
COLOR3=#e9 e1ff COLORARY=".3,.7 ,0,0">
<SHADING NAME="p" COLOR1=#53bdbc COLOR2=#a3dddc
COLOR3=#e4 f6 f6 COLORARY=".3,.7 ,0,0">
<GRID ML=.5 MR=.5 MT=.5 MB=.5 XUNITS=8 0 YUNITS=8 0>
<CHART X1=4 0 X2=7 5 HEIGHT=35>
<PARAMS TYPE="BAR-LINE" BGCOLOR=#E0E0E0>
<BARBORDER WIDTH=1 STRENGTH=-10>
<PARAMS TITLE="Sample 24 " TITLEFONT=5
TITLESIZE=11>
<PARAMS BARDATA=10,12,17 ,15,13,17 ,18 ,21,23,20>
<PARAMS DATAMULT=2>
<PARAMS LEGEND="Actual|Projected" LEGENDOFFSET=-
10>
<PARAMS YSCALE=0,30>
<PARAMS YGRID=3 XGRID=1 HORIZONTAL>
<PARAMS BARCOLOR=11,13,11,13,11,13,11,13,11,13>
<PARAMS YLABEL="0|10K|20K|30K">
<PARAMS
XLABEL="Jan\n2008 |Feb\n2008 |Mar\n2008 |Apr\n2008 |M
ay\n2008 ">
<PARAMS FONT=3 SIZE=9 >
</CHART>
PDF Report Writer
2000-2013 by FyTek, Inc. Page 409
Charts
10
20
30
40
50
Jan Feb Mar Apr May Jun Jul Aug Sep Oct Nov Dec
XYZ Ltd Test, Inc. Sample Comp ABC Corp
Sample 25
<SHADING NAME="yellgreen" COLOR1=#CCCC33 COLOR2=#33CC33 COLORARY="0,.25,0,1">
<SHADING NAME="whitered" COLOR1=#FFFFFF COLOR2=#FF6 6 33 COLORARY="0,0,0,2">
<SHADING NAME="greywhite" COLOR1=#9 9 9 9 9 9 COLOR2=#FFFFFF COLORARY="0,0,0,1">
<SHADING NAME="yellwhite" COLOR1=#FFFF9 9 COLOR2=#FFFFFF COLORARY="0,-.5,0,1.5">
<CHART WIDTH=7 0 HEIGHT=35>
<PARAMS TYPE="RIBBON">
<PARAMS TITLE="Sample 25" TITLEFONT=5 TITLESIZE=11>
<PARAMS 3D=4 0>
<DATALINE LINE=1 VALUES=5,12,15,21,8 ,18 ,9 ,15,16 ,18 ,22,16 >
<DATALINE LINE=2 VALUES=21,32,18 ,35,22,30,33,31,28 ,21,23,25>
<DATALINE LINE=3 VALUES=4 1,38 ,29 ,39 ,32,38 ,27 ,22,12,23,26 ,29 >
<DATALINE LINE=4 VALUES=38 ,28 ,14 ,23,27 ,36 ,18 ,30,4 1,22,17 ,31>
<PARAMS YSCALE=0,50>
<PARAMS YLABEL="|10|20|30|4 0|50">
<PARAMS BASEFCOLOR=#333333 BASESCOLOR=#9 9 9 9 9 9 >
<PARAMS GRIDON=5 GRIDOFF=5 GRIDFCOLOR="#CCCCCC">
<PARAMS 3DLEFTSHADE=yellgreen>
<PARAMS 3DBOTTOMSHADE=whitered>
<PARAMS 3DBACKSHADE=greywhite>
<PARAMS LEGENDSHADE=yellwhite>
<PARAMS XGRID=11 YGRID=5>
<PARAMS XLABEL="Jan|Feb|Mar|Apr|May|Jun|Jul|Aug|Sep|Oct|Nov|Dec">
<PARAMS FONT=2 SIZE=9 >
<PARAMS LEGEND="ABC Corp|Sample Comp|Test, Inc.|XYZ Ltd">
</CHART>
PDF Report Writer
2000-2013 by FyTek, Inc. Page 410
Charts
0
10K
20K
30K
Jan
2008
Feb
2008
Mar
2008
Apr
2008
May
2008
Actual Projected Last Year
Sample 26
<GRID ML=.5 MR=.5 MT=.5 MB=.5 XUNITS=8 0 YUNITS=8 0>
<CHART WIDTH=35 HEIGHT=35>
<CHARTCOLOR COLORNUM=14 COLOR=white>
<PARAMS TYPE="BAR-LINE">
<PARAMS 3D=10>
<PARAMS TITLE="Sample 26 " TITLEFONT=5
TITLESIZE=11>
<PARAMS
BARDATA=10,12,11,17 ,15,18 ,13,17 ,14 ,18 ,21,17 ,23,20
,22>
<PARAMS BARPATTERN=0,1,8 ,0,1,8 ,0,1,8 ,0,1,8 ,0,1,8 >
<PARAMS DATAMULT=3>
<PARAMS LEGEND="Actual|Projected|Last Year">
<PARAMS YSCALE=0,30>
<PARAMS YGRID=3>
<PARAMS ALLBARCOLOR=14 >
<PARAMS YLABEL="0|10K|20K|30K">
<PARAMS
XLABEL="Jan\n2008 |Feb\n2008 |Mar\n2008 |Apr\n2008 |M
ay\n2008 ">
<PARAMS FONT=3 SIZE=9 >
</CHART>
January 10K
February 32K
March 56K
April 42K
May 28K
Sample 27
<GRID ML=.5 MR=.5 MT=.5 MB=.5 XUNITS=8 0 YUNITS=8 0>
<CHART X1=4 0 X2=7 5 HEIGHT=20>
<CHARTCOLOR COLORNUM=14 COLOR=white>
<PARAMS TYPE="PIE">
<PARAMS TITLE="Sample 27 " TITLEFONT=5
TITLESIZE=11>
<PARAMS BARDATA=10,32,56 ,4 2,28 >
<PARAMS BARPATTERN=2,3,4 ,5,6 >
<PARAMS LEGEND="Jan 10K|Feb 32K|Mar 56 K|Apr
4 2K|May 28 K">
<PARAMS PIEOFFSET=5>
<PARAMS ALLBARCOLOR=14 >
<PARAMS FONT=2 SIZE=9 >
</CHART>
PDF Report Writer
2000-2013 by FyTek, Inc. Page 411
Charts
Jan
Feb
Mar
Apr
May
Jun
Jul
Aug
Sep
Oct
Nov
Dec
Bulbs
Seeds
Flowers
Trees & Shrubs
Sample 28
<CHART WIDTH=7 0 HEIGHT=35>
<PARAMS TYPE="RADAR">
<PARAMS TITLE="Sample 28 " TITLEFONT=5 TITLESIZE=11>
<PARAMS YGRID=3 GRIDSCOLOR=#9 9 9 >
<PARAMS XLABEL="Jan|Feb|Mar|Apr|May|Jun|Jul|Aug|Sep|Oct|Nov|Dec">
<RADARSERIES VALUES=0,0,0,0,0,0,0,1500,5000,8 500,3500,500 LEGEND="Bulbs"
FCOLOR="#00CC33" SCOLOR="#008 8 00" FILL WIDTH=2>
<RADARSERIES VALUES=2500,5500,9 000,6 500,3500,0,0,0,0,0,0,0 LEGEND="Seeds"
FCOLOR="#CC0033" SCOLOR="#8 8 000" FILL WIDTH=2>
<RADARSERIES VALUES=500,7 50,1500,2000,5500,7 500,8 500,7 000,3500,2500,500,100 LEGEND="Flowers"
FCOLOR="#339 9 CC" SCOLOR="#00228 8 " FILL WIDTH=2>
<RADARSERIES VALUES=0,1500,2500,4 000,3500,1500,8 00,550,2500,6 000,5500,3000 LEGEND="Trees & Shrubs"
FCOLOR="#CC00CC" SCOLOR="#8 8 008 8 " FILL WIDTH=2>
<PARAMS FONT=2 SIZE=9 >
</CHART>
PDF Report Writer
2000-2013 by FyTek, Inc. Page 412
Charts
12 11 10 9 8 7 6 5 4 3 2 1
Sample 29
Sample showing the various node types.
PDF Report Writer
2000-2013 by FyTek, Inc. Page 413
Drawing
Drawing
Drawing commands are used to draw lines, rectangles and circles. These
commands are typically placed outside of TEXT or TABLE structures.
You may use LINE, RECT, CIRCLE and ARC in table cells however. See the
notes on these commands as there are considerations to how they are used
in this case. Cells are not sized based on the height or width of these
drawing commands so you may need to use the WIDTH option on the cell
and/or set a font size large enough for the height even if no text is drawn.
For example, you might place <FONT SIZE=30> as the first command
inside a table cell in order to force the height to be at least 30 points.
PDF Report Writer
2000-2013 by FyTek, Inc. Page 414
Drawing
<ARC
X=number
Y=number
RADIUS=number|numberI
DEG1=number
DEG2=number
ON=number
OFF=number
DASH=number,number[,number,number...]
WIDTH=number
FCOLOR=color
SCOLOR=color
FIXED>
Used to draw an arc.
Parameter Description
X=number X point based on the GRID
command. For tables, X is a
percentage of the cell width when
used inside of a TD tag. To force
the X position based on the
current GRID inside of TD cells
(rather than based on current cell
X positioning) include FIXED.
Y=number Y point based on the GRID
command. For tables, this value is
added to the top of the current
cell when used inside of a TD tag.
RADIUS=number|numberI Radius based on the GRID
command. If you put a letter I
after the number then radius is
expressed in inches.
DEG1=number Starting degree value (from 0 to
360).
DEG2=number Ending degree value (from 0 to
360).
ON=number The length of the line segment to
draw with the SCOLOR.
OFF=number The length of the line segment to
leave blank.
PDF Report Writer
2000-2013 by FyTek, Inc. Page 415
Drawing
Parameter Description
DASH=number,number[,numbe
r,number,...]
A comma separated list of
numbers (in pairs) to specify the
ON/OFF length.
WIDTH=number Sets the line width based on units
of 1/72 of an inch.
FCOLOR=color Sets the fill color.
SCOLOR=color Sets the stroke color.
FIXED For arcs drawn in table cells. To
force the X position based on the
current GRID inside of TD cells
(rather than based on current cell
X positioning) include FIXED.
PDF Report Writer
2000-2013 by FyTek, Inc. Page 416
Drawing
For example, the following arc is drawn from 0 to 105 degrees.
PDF Report Writer
2000-2013 by FyTek, Inc. Page 417
Drawing
<CIRCLE
X=number
Y=number
ON=number
OFF=number
DASH=number,number[,number,number...]
RADIUS=number|numberI
WIDTH=number
FILL
FCOLOR=color
SCOLOR=color
SHADING=text
FIXED>
Used to draw a circle.
Parameter Description
X=number X center point based on the GRID
command. For tables, X is a
percentage of the cell width when
used inside of a TD tag. To force
the X position based on the
current GRID inside of TD cells
(rather than based on current cell
X positioning) include FIXED.
Y=number Y center point based on the GRID
command. For tables, this value is
added to the top of the current
cell when used inside of a TD tag.
RADIUS=number|numberI Radius based on the GRID
command. If you put a letter I
after the number then radius is
expressed in inches (centimeters
when METRIC is used).
ON=number The length of the line segment to
draw with the SCOLOR.
OFF=number The length of the line segment to
leave blank.
DASH=number,number[,numbe
r,number,...]
A comma separated list of
numbers (in pairs) to specify the
ON/OFF length.
WIDTH=number Sets the line width based on units
of 1/72 of an inch.
PDF Report Writer
2000-2013 by FyTek, Inc. Page 418
Drawing
Parameter Description
FILL If set fills the circle with the fill
color.
FCOLOR=color Sets the fill color.
SCOLOR=color Sets the stroke color.
SHADING=text A shading pattern to use for the
background. See an example here.
FIXED For circles drawn in table cells. To
force the X position based on the
current GRID inside of TD cells
(rather than based on current cell
X positioning) include FIXED.
PDF Report Writer
2000-2013 by FyTek, Inc. Page 419
Drawing
For example, the following circle is created using <CIRCLE X=40 Y=20
RADIUS=1I SCOLOR=aqua FCOLOR=green WIDTH=2 FILL>.
PDF Report Writer
2000-2013 by FyTek, Inc. Page 420
Drawing
<CURVE
X1=number
Y1=number
X2=number
Y2=number
CPX1=number
CPY1=number
CPX2=number
CPY2=number
ON=number
OFF=number
DASH=number,number[,number,number...]
WIDTH=number
FILL
FCOLOR=color
SCOLOR=color>
Used to draw a closed curve.
Parameter Description
X1=number X GRID position of first point.
Y1=number Y grid position of first point.
X2=number X grid position of second point.
Y2=number Y grid position of second point.
CPX1=number X grid position of first control
point.
CPY1=number Y grid position of first control
point.
CPX2=number Optional. X grid position of
second control point.
CPY2=number Optional. Y grid position of
second control point.
ON=number The length of the line segment to
draw with the SCOLOR.
OFF=number The length of the line segment to
leave blank.
DASH=number,number[,numbe
r,number,...]
A comma separated list of
numbers (in pairs) to specify the
ON/OFF length.
WIDTH=number Sets the line width based on units
of 1/72 of an inch.
PDF Report Writer
2000-2013 by FyTek, Inc. Page 421
Drawing
Parameter Description
FILL If set fills the curve with the fill
color.
FCOLOR=color Sets the fill color.
SCOLOR=color Sets the stroke color.
PDF Report Writer
2000-2013 by FyTek, Inc. Page 422
Drawing
Here are some examples:
PDF Report Writer
2000-2013 by FyTek, Inc. Page 423
Drawing
<LINE
X1=number
Y1=number
X2=number
Y2=number
Y=number
BLANK
ON=number
OFF=number
DASH=number,number[,number,number...]
WIDTH=number
LINEC=number
FCOLOR=color
SCOLOR=color
FIXED>
Used to draw a line. You can also use HR in place of LINE. This allows you
to draw a horizontal rule like you would in HTML.
Parameter Description
X1=number From X point based on the GRID
command. For tables, X1 is a
percentage of the cell width when
used inside of a TD tag. To force
the X1/X2 position based on the
current GRID inside of TD cells
(rather than based on current cell
X positioning) include FIXED.
Y1=number From Y point based on the GRID
command. For tables, this value is
added to the top of the current
cell when used inside of a TD tag.
X2=number Thru X point based on the GRID
command. For tables, X2 is a
percentage of the cell width when
used inside of a TD tag. To force
the X1/X2 position based on the
current GRID inside of TD cells
(rather than based on current cell
X positioning) include FIXED.
Y2=number Thru Y point based on the GRID
command. For tables, this value is
added to the top of the current
cell when used inside of a TD tag.
PDF Report Writer
2000-2013 by FyTek, Inc. Page 424
Drawing
Parameter Description
Y=number The Y value in points from the
bottom of the cell. This is only
used with the BLANK option.
BLANK This gives the line special
meaning when used inside of a
table cell. Use it when you want to
draw a line from the end of the
text to the right side of the table
cell. A form that someone will
print to fill out various bits of
information such as date, name,
age, etc. would be one example. In
this case you could specify your
text along with a line to write the
information on. The structure
would be similar to this:
<TD>First Name<LINE X1=1
X2=0 Y=-1 BLANK></TD>. You
may need to specify a width on
the TABLE or TD tag to leave
enough room for a long enough
line. The X1 value for the LINE
tag in this case means the number
of points (1/72 of an inch) to leave
after the text before the line is
started. The X2 value is in points
from the right edge of the cell to
draw the line. The Y value is in
points from the bottom of the cell.
ON=number The length of the line segment to
draw with the SCOLOR.
OFF=number The length of the line segment to
draw with the FCOLOR.
DASH=number,number[,numbe
r,number,...]
A comma separated list of
numbers (in pairs) to specify the
ON/OFF length.
WIDTH=number Sets the line width based on units
of 1/72 of an inch.
LINEC=number Sets the line end style
0 = Butt ends
1 = Round ends
2 = Projecting square caps
PDF Report Writer
2000-2013 by FyTek, Inc. Page 425
Drawing
Parameter Description
FCOLOR=color Sets the fill color. Only used when
drawing dashed lines.
SCOLOR=color Sets the stroke color. This is the
color used for the line.
FIXED For lines drawn in table cells. To
force the X1/X2 position based on
the current GRID inside of TD
cells (rather than based on current
cell X positioning) include
FIXED.
You may leave the Y1 and Y2 positions out to simply draw a horizontal rule
at your current position. For example, the following line is positioned just
below this text by using <LINE X1=10 X2=70 SCOLOR=green WIDTH=2>.
PDF Report Writer
2000-2013 by FyTek, Inc. Page 426
Drawing
<LINEC
VALUE=number>
Used to set the line caps.
Parameter Description
VALUE=number Sets the line end style
0 = Butt ends
1 = Round ends
2 = Projecting square caps
Here a an example with 0
Here a an example with 1
Here a an example with 2
PDF Report Writer
2000-2013 by FyTek, Inc. Page 427
Drawing
<LINED
ON=number
OFF=number
DASH=number,number[,number,number,...]>
Used to set the on/off pixels for line drawing. Note that the "on" color is set
with the SCOLOR value. The line won't appear dashed if both FCOLOR
and SCOLOR are the same.
Parameter Description
ON=number The length of the line segment to
draw with the SCOLOR.
OFF=number The length of the line segment to
draw with the FCOLOR.
DASH=number,number[,numbe
r,number,...]
A comma separated list of
numbers (in pairs) to specify the
ON/OFF length. The DASH
option and the ON/OFF options
are mutually exclusive.
The line below is drawn with ON=8, OFF=4, FCOLOR=white and
SCOLOR=green.
PDF Report Writer
2000-2013 by FyTek, Inc. Page 428
Drawing
<LINEW
VALUE=number>
Sets the line thickness. Default is 1.
Parameter Description
VALUE=number The width of the line.
Here a width of .1
Here a width of 1
Here a width of 5
PDF Report Writer
2000-2013 by FyTek, Inc. Page 429
Drawing
<POLY
POINTS=number,number[,number]
ON=number
OFF=number
DASH=number,number[,number,number...]
WIDTH=number
FILL
FCOLOR=color
SCOLOR=color>
Used to draw a polygon.
Parameter Description
POINTS=number, number
[,number]
Series of points in the form
X1,Y1,X2,Y2,... as based on the
current GRID settings.
ON=number The length of the line segment to
draw with the SCOLOR.
OFF=number The length of the line segment to
leave blank.
DASH=number,number[,numbe
r,number,...]
A comma separated list of
numbers (in pairs) to specify the
ON/OFF length.
WIDTH=number Sets the line width based on units
of 1/72 of an inch.
FILL If set fills the polygon with the fill
color.
FCOLOR=color Sets the fill color.
SCOLOR=color Sets the stroke color.
PDF Report Writer
2000-2013 by FyTek, Inc. Page 430
Drawing
For example, the following polygon is created using <POLY
POINTS=100,2,77,68,7,68,62,110,42,177,100,137,157,177,136,110,192,68,1
22,68 WIDTH=2 FCOLOR=.2,.3,.7 SCOLOR=.2,.3,.7 FILL>.
PDF Report Writer
2000-2013 by FyTek, Inc. Page 431
Drawing
<RECT
X1=number
Y1=number
X2=number
Y2=number
ON=number
OFF=number
DASH=number,number[,number,number...]
WIDTH=number
LINEC=number
FILL
FCOLOR=color
SCOLOR=color
SHADING=text
PATTERN=number
CORNERSIZE=number
CORNERSTYLE=text
FIXED>
Used to draw a rectangle.
Parameter Description
X1=number From X point based on the GRID
command. For tables, X1 is a
percentage of the cell width when
used inside of a TD tag. To force
the X1/X2 position based on the
current GRID inside of TD cells
(rather than based on current cell
X positioning) include FIXED.
Y1=number From Y point based on the GRID
command. For tables, this value is
added to the top of the current
cell when used inside of a TD tag.
X2=number Thru X point based on the GRID
command. For tables, X2 is a
percentage of the cell width when
used inside of a TD tag. To force
the X1/X2 position based on the
current GRID inside of TD cells
(rather than based on current cell
X positioning) include FIXED.
PDF Report Writer
2000-2013 by FyTek, Inc. Page 432
Drawing
Parameter Description
Y2=number Thru Y point based on the GRID
command. For tables, this value is
added to the top of the current
cell when used inside of a TD tag.
ON=number The length of the line segment to
draw with the SCOLOR.
OFF=number The length of the line segment to
leave blank.
DASH=number,number[,numbe
r,number,...]
A comma separated list of
numbers (in pairs) to specify the
ON/OFF length.
WIDTH=number Sets the line width based on units
of 1/72 of an inch.
FILL If set fills the rectangle with the
fill color.
FCOLOR=color Sets the fill color.
SCOLOR=color Sets the stroke color.
SHADING=text A shading pattern to use for the
background. Set to the NAME
value from the SHADING tag.
PATTERN=number A patten for the interior. Set to a
value from 1 to 8.
1 =
2 =
3 =
4 =
5 =
6 =
7 =
PDF Report Writer
2000-2013 by FyTek, Inc. Page 433
Drawing
Parameter Description
8 =
CORNERSIZE=number The size of the optional
CORNERSTYLE in inches
(centimeters if METRIC is used).
CORNERSTYLE=text The optional type of corners to
use for the rectangle. Valid values
are:
Round
Bevel
Scoop
Stair
In addition, you may specify a
different style for any given
corner. Pass a comma separated
string containing a code for each
corner followed by a colon then
the type. The codes for each
corner are:
TL - Top left
TR - Top right
BR - Bottom right
BL - Bottom left
For example, set to
"TL:round,TR:scoop,BR:round" to
give the top left and bottom right
corners a round edge and the top
right a scoop edge. The bottom
left edge, since it wasn't specified,
will have a standard right-angled
corner.
FIXED For rectangles drawn in table
cells. To force the X1/X2 position
based on the current GRID inside
of TD cells (rather than based on
current cell X positioning)
include FIXED.
PDF Report Writer
2000-2013 by FyTek, Inc. Page 434
Drawing
You may leave the Y1 position out to draw a rectangle at the current
position. The value for Y2 will then be added to the current position rather
than used as an absolute position. For example, the following rectangle is
positioned just below this text by using <RECT X1=10 X2=70 Y2=5
SCOLOR=green FCOLOR=red WIDTH=2 FILL>.
PDF Report Writer
2000-2013 by FyTek, Inc. Page 435
Interactive Forms
Interactive Forms
There are a variety of widgets you can place into your PDF for creating
interactive forms. Users of the full version of Acrobat (not the free Reader)
will be able to save data they enter. Users of Adobe Reader will be able to
enter and print the information but will not be able to save the PDF with
their data. The following section describes the various widgets available.
The widgets are placed within TEXT tags or within any text printed in a
table TD cell. Be sure to NAME EACH FIELD with a unique name. If you
omit the NAME parameter or use duplicate names without the EXT option,
you'll generate invalid PDFs.
The EXT option allows you to duplicate a field in more than area of the
PDF. You may want to have a prompt for "name" that appears on two
different pages of the PDF and not have the user enter his or her name in
both fields. The EXT option denotes the "array extent" of the field. The
fields must be of the same type (like TEXT or CHECKBOX) but do not
need to have the same appearance in terms of font or point size. Simply
name the fields the same and assign a unique value (within that group) to
EXT for each field.
PDF Report Writer
2000-2013 by FyTek, Inc. Page 436
Interactive Forms
<INPUT
TYPE=text
NAME=text
EXT=number
DESCR=text
SIZE=number
MAXLENGTH=number
ALIGN=L|C|R
WIDTH=number
HEIGHT=number
ROTATE=number
LOCK[=list]
LOCKEXCEPT=list
FCOLOR=color
BGCOLOR=color
BORDERCOLOR=color
FACE=number
POINTSIZE=number
RAISED=number|SUNKEN=number
NUMBER
NOCOMMAS
DEC=number
DATE[=text]
CHECKED
SYMBOL
RANGE=name
READONLY
REQUIRED
ONCLICK=text
ONCHANGE=text
EXCLUDE
URL=text
IMG=text
VALUE=text
SIGNSSL="text"
SIGNPKFILE="text"
SIGNDERFILE="text"
SIGNREASON="text"
SIGNIMG="text"
SIGNKEEPRATIO
SIGNIMGALIGN="text"
SIGNSIZE=number
SIGNBGCOLOR="text"
SIGNNOSTATUS
SIGNPWD="text">
Used to insert a text input line or checkbox widget.
PDF Report Writer
2000-2013 by FyTek, Inc. Page 437
Interactive Forms
Parameter Description
TYPE=TEXT | HIDDEN |
SIGNATURE | CHECKBOX |
RADIO | BUTTON | SUBMIT
Set to TEXT for a text entry box,
HIDDEN for a hidden field,
SIGNATURE for a signature,
CHECKBOX for a checkbox,
RADIO for radio button,
BUTTON for a button or
SUBMIT for a Submit button.
Hidden fields are mainly used to
pass data back to a web site
without the data actually
displayed in the PDF (like a
customer number, for example).
Note that users will need the full
version of Acrobat (not the free
Reader) or FyTek's PDF Meld in
order to electronically sign
documents. Signing involves
changes to the PDF which is not a
function of Adobe Reader.
NAME=text Assign each input statement a
unique name or have a different
EXT for the field. This can be a
number or text - do not use
spaces. For a radio button group,
use the same name for each
button in the group but use a
different VALUE for each one.
EXT=number Allows setting up the same named
field in multiple areas of the PDF.
Only valid for TEXT,
CHECKBOX and TEXTAREA
widgets. Assign the same name to
two or more text fields while
using a different EXT value for
each. The value input into one
field will be carried over to all
with the same name.
DESCR=text Optional description to be used
when generating error or status
messages about the field.
SIZE=number The width in characters of the text
entry line (this will be
approximate).
PDF Report Writer
2000-2013 by FyTek, Inc. Page 438
Interactive Forms
Parameter Description
MAXLENGTH=number The maximum number of
characters allowed in a text entry
line (optional).
ALIGN=L|C|R Sets the alignment of text entry to
Left, Right or Center. Default is
Left.
WIDTH=number Sets the width based on grid units
(rather than the SIZE value).
HEIGHT=number Sets the height in lines based on
current point size. This is mainly
for the signature type field. The
signature field usually holds
several lines of text when filled in
so it's best to set this to a value
somewhere between 3 and 5.
ROTATE=number Use this option to rotate the form
field. This is useful in cases where
your background PDF contains a
rotation setting and you want the
field orientation to match. Valid
values are 0 (the default), 90, 180,
or 270.
LOCK[=list] Used to lock down fields in the
PDF after signing. Use just LOCK
by itself to lock down all fields or
supply a list of field names,
separated with a comma, that you
want locked down.
LOCKEXCEPTION=list Used to lock down fields in the
PDF after signing except the ones
listed. This option is mutually
exclusive from the LOCK
command above. The LOCK
command takes precidence when
both LOCK and
LOCKEXCEPTION are used.
FCOLOR=color The text color for the widget.
BGCOLOR=color The background color for the
widget.
BORDERCOLOR=color The border color for the widget.
PDF Report Writer
2000-2013 by FyTek, Inc. Page 439
Interactive Forms
Parameter Description
FACE=number The font number to use (2 is the
default) for a text, textarea, button
or select widget. The valid values
are:
1 = Courier
2 = Helvetica
3 = Times Roman
POINTSIZE=number The font size to use for a text,
textarea, button or select widget.
You may use a value of 0 for text
or textarea to signify autosize.
Autosize will automatically shrink
text to fit within the bounding
box of the text widget.
RAISED=number|
SUNKEN=number
Used to display either a raised or
sunken border around a text or
checkbox widget. The number is
the width of the border in units of
1/72 of an inch. A typical value
would be 2. Keep in mind the user
can set any magnification level for
the PDF and the effect may not
look good at all levels.
NUMBER Allows only numbers to be
entered in the text widget.
NOCOMMAS Turns off the display of commas
in a text entry widget marked as a
NUMBER.
DEC=number Sets the number of decimal places
in a text entry widget marked as a
NUMBER.
PDF Report Writer
2000-2013 by FyTek, Inc. Page 440
Interactive Forms
Parameter Description
DATE[=text] Sets the text entry widget as a
date/time field. The default
format is mm/dd/yyyy. You can
optionally set DATE to a string
that represents the date format
you want. Some examples are:
yyyy/mm/dd
yyyy/m/d
d-m-yyyy
mmm-d-yyyy
mmmm d, yyyy
mmmm d, yyyy hh:MM tt
HH:MM
CHECKED Defaults the checkbox or radio
button to a checked state.
SYMBOL The ASCII character to use for the
check in the checkbox from the
Zapf Dingbats character set
(default is 4).
RANGE=name Sets the name of the page range to
use for a button. See the
FROMPG and THRUPG
commands for setting up a page
range. The button will print the
page range to the user's default
printer when clicked. There is no
user intervention for printer
selection or other options. This
option overrides the ONCLICK
input option. The value is case
sensitive.
READONLY Sets the widget to read only status.
REQUIRED Forces user to enter a value before
submitting.
ONCLICK=text Set the JavaScript for the onClick
event for the button.
PDF Report Writer
2000-2013 by FyTek, Inc. Page 441
Interactive Forms
Parameter Description
ONCHANGE=text Set the JavaScript for the
onChange event for the text
widget. The events in PDF are
slightly different from HTML so
technically, this is the onBlur
event for the PDF field (triggered
when the item loses focus).
EXCLUDE Excludes the input/value pair
when submitting to a web site.
The default is to submit all
input/value data.
URL=text Sets the URL the form should
submit it's data to (for example,
http://www.site.com/prog.cgi).
IMG=text Use the specified image in place of
text for a button widget. Button
widgets will display the VALUE
text when this option is left off.
VALUE=text Initial text to display in a text
entry widget.
SIGNSSL="text" Used when signing a signature
field. The path and file name of
the OpenSSL program. For
example,
"c:\openssl\bin\openssl.exe".
See the Digital Signature section
for details.
SIGNPKFILE="text" Used when signing a signature
field. The path and name of the
private key file. For example,
"c:\keys\mykey_pk.pem".
See the Digital Signature section
for details.
SIGNDERFILE="text" Used when signing a signature
field. For example,
"c:\keys\mykey.der".
The path and name of the der-
encoded signing certificate. See
the Digital Signature section for
details.
PDF Report Writer
2000-2013 by FyTek, Inc. Page 442
Interactive Forms
Parameter Description
SIGNREASON="text" Used when signing a signature
field. Optional. The reason for
signing the document. Default is
"Attestation to the accuracy and
integrity of this document". See
the Digital Signature section for
details.
SIGNIMG="text" Used when signing a signature
field. Optional. The path and
name of an image to use for the
signature. Set this option to the
value "none" to not place any
image in the signature field. See
the Digital Signature section for
details.
SIGNKEEPRATIO Used when signing a signature
field. Optional. Keep the image
x/y scaling ratio when using an
image with a signature field. See
the Digital Signature section for
details.
SIGNIMGALIGN="text" Optional. The alignment for the
image in the signature field when
using SIGNKEEPRATIO. Set to
"Left", "Center", or "Right".
Default is "Left". See the Digital
Signature section for details.
SIGNSIZE=number Used when signing a signature
field. Optional. The point size for
the font in the text of the
signature (or 0 for no text).
Default is 12. See the Digital
Signature section for details.
SIGNBGCOLOR="text" Used when signing a signature
field. Optional. The background
fill color for the signature. See the
Digital Signature section for
details.
PDF Report Writer
2000-2013 by FyTek, Inc. Page 443
Interactive Forms
Parameter Description
SIGNPWD="text" Used when signing a signature
field. Optional. The password for
the signing certificate private key.
See the Digital Signature section
for details.
Here are some examples:
Type Sample
Text entry
Name
Address
City
State
Zip
Dup. Name
Signature
Sign here
You can use FyTek's PDF Meld or the full
version of Acrobat in order to electronically
sign documents.
Checkbox Option A
Option B
Option C
Radio Set Option A
Option B
Option C
Button
Value 1
Value 2
Result
John Doe
123 Main Street
John Doe
G
Add
PDF Report Writer
2000-2013 by FyTek, Inc. Page 444
Interactive Forms
<SCRIPT>
</SCRIPT>
Used to define global JavaScript functions for the PDF. You can define a
function here then reference it from a widget. For information on the
JavaScript language, see Adobe's JavaScript Object Specification (#5186).
Place your functions within the SCRIPT opening and closing tags like this:
<SCRIPT>
function funct1(parm1, parm2)
{
var parm3 = parm1 + parm2;
var abcFld = this.getField("abc");
abcFld.value = parm3;
}
function getMax(x, y, z)
{
var maxval = (x > y ? x : y);
maxval = (z > maxval ? z : maxval);
return maxval;
}
</SCRIPT>
Then reference these fuctions from any widget in the ONCHANGE or
ONCLICK parameter of the tag. Note that you may break up your functions
across lines but, since a tag cannot be broken up, the ONCHANGE or
ONCLICK parameters must be written out as one line. Using the SCRIPT
tags and referencing just a function will keep the widget tags smaller and
more readable rather than trying to insert lots of commands in the
ONCHANGE or ONCLICK paramters.
PDF Report Writer
2000-2013 by FyTek, Inc. Page 445
Interactive Forms
<SELECT
NAME=text
DESCR=text
ENTRY
WIDTH=number
ROTATE=number
FCOLOR=color
BGCOLOR=color
BORDERCOLOR=color
ONCHANGE=text
EXCLUDE
READONLY
REQUIRED>
<OPTION VALUE=text_1>Display Text 1
<OPTION VALUE=text_2>Display Text 2
. . .
<OPTION VALUE=text_n>Display Text n
</SELECT>
Used to insert a selection widget. Place individual list items in the OPTION
tags.
Parameter Description
NAME=text Assign each select a unique name. This can
be a number or text - do not use spaces.
DESCR=text Optional description to be used when
generating error or status messages about
the field.
ENTRY Allows the user to type in a value not in the
list.
WIDTH=number Sets the width based on grid units (rather
than the SIZE value).
ROTATE=number Use this option to rotate the form field. This
is useful in cases where your background
PDF contains a rotation setting and you
want the field orientation to match. Valid
values are 0 (the default), 90, 180, or 270.
FCOLOR=color The text color for the widget.
BGCOLOR=color The background color for the widget.
BORDERCOLOR=color The border color for the widget.
PDF Report Writer
2000-2013 by FyTek, Inc. Page 446
Interactive Forms
Parameter Description
ONCHANGE=text Set the JavaScript for the onChange event.
The events in PDF are slightly different
from HTML so technically, this is the
onBlur event for the PDF field (triggered
when the item loses focus).
EXCLUDE Excludes the input/value pair when
submitting to a web site. The default is to
submit all input/value data.
READONLY Sets the widget to read only status.
REQUIRED Forces user to enter a value before
submitting.
Here are some examples:
State
Choose one or key in your own
text
California
Transfer to Checking
PDF Report Writer
2000-2013 by FyTek, Inc. Page 447
Interactive Forms
<TEXTAREA
NAME=text
EXT=number
DESCR=text
ROWS=number
COLS=number
MAXLENGTH=number
WIDTH=number
ROTATE=number
FCOLOR=color
BGCOLOR=color
BORDERCOLOR=color
ONCHANGE=text
EXCLUDE
READONLY
REQUIRED>
</TEXTAREA>
Used to insert a multi-line text input widget. Any default value goes in-
between the opening and closing tag.
Parameter Description
NAME=text Assign each textarea a unique name. This
can be a number or text - do not use spaces.
EXT=number Allows setting up the same named field in
multiple areas of the PDF. Assign the same
name to two or more text area fields while
using a different EXT value for each. The
value input into one field will be carried
over to all with the same name.
DESCR=text Optional description to be used when
generating error or status messages about
the field.
ROWS=number The height in characters of the entry box
(this will be approximate).
COLS=number The width in characters of the entry box
(this will be approximate).
MAXLENGTH=number The maximum number of characters
allowed in a text entry box (optional).
WIDTH=number Sets the width based on grid units (rather
than the SIZE value).
PDF Report Writer
2000-2013 by FyTek, Inc. Page 448
Interactive Forms
Parameter Description
ROTATE=number Use this option to rotate the form field.
This is useful in cases where your
background PDF contains a rotation setting
and you want the field orientation to
match. Valid values are 0 (the default), 90,
180, or 270.
FCOLOR=color The text color for the widget.
BGCOLOR=color The background color for the widget.
BORDERCOLOR=color The border color for the widget.
ONCHANGE=text Set the JavaScript for the onChange event
for the text or text area widget. See Adobe's
JavaScript Object Specification (#5186).
The events in PDF are slightly different
from HTML so technically, this is the
onBlur event for the PDF field (triggered
when the item loses focus).
EXCLUDE Excludes the input/value pair when
submitting to a web site. The default is to
submit all input/value data.
READONLY Sets the widget to read only status.
REQUIRED Forces user to enter a value before
submitting.
Here are some examples:
Comments
Additional Information
Here is some default text for this
entry box.
PDF Report Writer
2000-2013 by FyTek, Inc. Page 449
Digital Signatures
Digital Signatures
Reasons for Using
Digital signatures provide a way to sign a PDF electronically in order to
authenticate its contents. Signing a PDF electronically is a process that
creates a unique encoding out of the entire PDF. No two PDFs will have the
same encoding unless they are exactly the same. This encoding is then
signed (further encoded) by running a program that takes as input the
encoding, a public key signature file, and a private key password to create
the PDF signature. The end user can verify the PDF is authentic by
checking that the applied signature is valid. Adobe Reader or Acrobat will
recompute the encoding over the entire PDF and if the signature in the PDF
does not match then the signature is no longer valid.
Most casual users of PDF familiar with Adobe Reader mistakenly believe
that PDFs cannot be modified. In reality, it's fairly easy to change text in a
PDF using Adobe Acrobat or other third-party programs like FyTek's PDF
Meld. A digital signature is therefore used not to prevent changes but to
validate that a PDF you are viewing has not been altered or, if altered and
the signature is still valid, what changes were made. Any changes to the
document after the signature is applied will be noted in the signature pane
in Reader or Acrobat so you know what was modified. Allowed changes
could be a situation where you have two signature fields and you have one
signed and the other is blank. The act of signing the second signature field
alters the document but can do so in such a way as to keep the initial
signature valid. Also, no unauthorized user can use your signature
information from a signed PDF to sign with themselves as they will not
have your private signing key file nor your private password.
For example, you may have a contract that both you and your client will
sign. You create a PDF with two signature fields and sign one of them
directly from PDF Report Writer at the time the PDF is created by passing
in the signing information on the INPUT tag. Note that PDF Report Writer
allows only one signature field to be signed when creating the PDF. The
client can then use Adobe Acrobat or similar software that is designed for
signing PDFs to apply their signature. FyTek does offer another product,
PDF Meld, that can be used to sign additional signature fields at a later
point. Also, PDF Meld is able to fill in fields at the time of signing if desired
or add signature fields while keeping all existing signatures intact and valid.
Requirements for Signing
PDF Report Writer uses an open source program called OpenSSL that is
available for most Unix and Windows installations. If you do not have
OpenSSL installed, you'll need to install it first before you can digitally sign
PDF Report Writer
2000-2013 by FyTek, Inc. Page 450
Digital Signatures
documents. Most Unix systems will likely have it - if you're not sure, try
typing OpenSSL at a shell prompt and if it comes back with a prompt that
looks like OpenSSL> then it is installed. Windows binaries are available
here: http://www.slproweb.com/products/Win32OpenSSL.html or, if the
link is not available, search for "openssl windows binary" in your favorite
search engine.
The following section deals with using OpenSSL to create your signature
files. While you don't need to be an expert at digital certificates, you should
be comfortable running commands from the DOS prompt. This is a process
you will probably only run once to set your certificates. Once you have
them you simply supply them to the PDF Report Writer for signing so this
section is not something you will need to do each time you want to sign a
PDF.
First you'll need a certificate to sign PDFs with. You may purchase them
from security companies on-line or use OpenSSL to create your own. There
are 2 files you'll need to sign with:
mykey_pk.pem - your private signing key
mykey.der - your binary certificate and public key
There are two types of file formats for certificate files. One is PEM which is
a text file and DER which is binary. The names of your files may be
different but the point is you'll need a private key in pem format and a
certificate in binary form.
Covering all the commands of OpenSSL is beyond the scope of this
document. We'll just be covering the basics to get a certificate setup. There
are many websites to explain other uses and options for OpenSSL if you are
interested. Installing OpenSSL should only take a few minutes depending
on your internet connection.
Setting up OpenSSL
At this point you should have OpenSSL installed - use the link mentioned in
the previous section if you need to install on Windows. The first step is to
create a configuration file for OpenSSL if you don't have one already. You
only need to do this once and you may place it in the directory you installed
OpenSSL into. Here's a sample openssl.cnf file to get you started if you need
one. This file is also embedded in this PDF so you can download it from this
document rather than cut & paste.
#
# SSLeay example configuration file.
# This is mostly being used for generation of certificate req uests.
#
RANDFILE = .rnd
####################################################################
[ ca ]
default_ca = CA_default # The default ca section
####################################################################
PDF Report Writer
2000-2013 by FyTek, Inc. Page 451
Digital Signatures
[ CA_default ]
dir = demoCA # Where everything is kept
certs = $dir\certs # Where the issued certs are kept
crl_dir = $dir\crl # Where the issued crl are kept
database = $dir\index.txt # database index file.
new_certs_dir = $dir\newcerts # default place for new certs.
certificate = $dir\cacert.pem # The CA certificate
serial = $dir\serial # The current serial number
crl = $dir\crl.pem # The current CRL
private_key = $dir\private\cakey.pem # The private key
RANDFILE = $dir\private\private.rnd # private random number file
x509 _extensions = x509 v3_extensions # The extentions to add to the cert
default_days = 36 5 # how long to certify for
default_crl_days= 30 # how long before next CRL
default_md = md5 # which md to use.
preserve = no # keep passed DN ordering
# A few difference way of specifying how similar the req uest should look
# For type CA, the listed attributes must be the same, and the optional
# and supplied fields are just that :-)
policy = policy_match
# For the CA policy
[ policy_match ]
countryName = optional
stateOrProvinceName = optional
organizationName = optional
organizationalUnitName = optional
commonName = supplied
emailAddress = optional
# For the 'anything' policy
# At this point in time, you must list all acceptable 'object'
# types.
[ policy_anything ]
countryName = optional
stateOrProvinceName = optional
localityName = optional
organizationName = optional
organizationalUnitName = optional
commonName = supplied
emailAddress = optional
####################################################################
[ req ]
default_bits = 1024
default_keyfile = privkey.pem
distinguished_name = req _distinguished_name
attributes = req _attributes
[ req _distinguished_name ]
countryName = Country Name (2 letter code)
countryName_min = 2
countryName_max = 2
stateOrProvinceName = State or Province Name (full name)
localityName = Locality Name (eg, city)
0.organizationName = Organization Name (eg, company)
organizationalUnitName = Organizational Unit Name (eg, section)
commonName = Common Name (eg, your website's domain name)
commonName_max = 6 4
emailAddress = Email Address
PDF Report Writer
2000-2013 by FyTek, Inc. Page 452
Digital Signatures
emailAddress_max = 4 0
[ req _attributes ]
challengePassword = A challenge password
challengePassword_min = 4
challengePassword_max = 20
[ x509 v3_extensions ]
# under ASN.1, the 0 bit would be encoded as 8 0
nsCertType = 0x4 0
#nsBaseUrl
#nsRevocationUrl
#nsRenewalUrl
#nsCaPolicyUrl
#nsSslServerName
#nsCertSeq uence
#nsCertExt
#nsDataType
The end user will not need to do anything special to use certificates you
create but they will not be trusted certificates. They have the option to trust
your certificate, if they wish, but they do not have to. In either case, Reader
will report whether or not the document has been modified since it was
signed.
Creating Self-Signed Certificates
Now that OpenSSL is setup, here are the steps to create a self-signed
certificate. Note that there are a variety of security companies that sell self-
signed certificates. However, we'll use OpenSSL here to show you how to
create your own in just a few short steps.
1. Open a DOS window or a shell in Linux/Unix.
2. Be sure your PATH environment variable contains the executable
for OpenSSL. This will be the directory you installed it into. If not
set, you can type this at the DOS prompt:
path=%path%;c:\(openssl-directory)
Where the "(openssl-directory)" is replaced with the directory
containing the binary openssl.exe program. This should be the
directory you installed the program into along with the path of
\bin at the end of that.
3. Create the public and private key files by running the following:
openssl req -x509 -new -config openssl.cnf -days 365 -out
mykey.pem -keyout mykey_pk.pem -newkey rsa:2048
The file mykey_pk.pem is the private key you'll use for the
SIGNPKFILE option. You may set the number of days for
expiration to whatever you want. In the example, we've used 1 year
but you may set for whatever you like. This is just the expiration
for the certificate. Be sure to put the full path to openssl.cnf in the
line above if it is not in your current directory. The -newkey
rsa:2048 (or rsa:4096) is optional if you want to create larger
encryption keys than the 1024 default size.
PDF Report Writer
2000-2013 by FyTek, Inc. Page 453
Digital Signatures
4. Create the certificate by running this command:
openssl x509 -in mykey.pem -inform PEM -out mykey.der -outform
DER
The file mykey.der is the binary certificate. This contains the
public key that will be used to verify your signature in the PDF.
Now you should have mykey_pk.pem and mykey.der on your
system.
Passing Signature Information
Now that you have the files, use them on the command line or the INPUT
tag of your signature field in your input file to PDF Report Writer. On the
command line, -signpkfile would be set to mykey_pk.pem and -signderfile
would be mykey.der using the example above. You do not have to pass the
signing password to the program. If you leave it out you'll be prompted for
it when it is needed to encode.
The password may be supplied in a couple of ways. You may pass the
password itself, such as SIGNPWD="abc123" in the INPUT tag or use or
-signpwd "abc123" on the command line. You may also pass the password
from an environment variable such as this SIGNPWD="env:pwd" (or
-signpwd "env:pwd" on the command line). In this case, prefix the variable
with env: and the system will look for the environment variable called "pwd"
(or whatever name you choose) and use its value as the password.
Here is a sample input signature field. This will add a signature field to a
PDF and sign the field at the same time:
<INPUT TYPE="signature" NAME="sig"
HEIGHT=10 WIDTH=20
SIGNSSL="c:\openssl\bin\openssl.exe"
SIGNPKFILE="c:\openssl\mykey_pk.pem"
SIGNDERFILE="c:\openssl\mykey.der"
SIGNREASON="Approving this document"
SIGNIMG="c:\images\sigimage.jpg"
SIGNPWD="abc123">
Trusting Certificates
You will see something similar to the following after you sign a document
for the first time.
PDF Report Writer
2000-2013 by FyTek, Inc. Page 454
Digital Signatures
Note the icon with the yellow warning icon in the signature pane. This is
because the certificate has not yet been trusted by Reader. Once you have
trusted the certificate the icon will change and all future signatures in PDFs
with this certificate will be recognized. There are two ways to do this.
The first method is to export the certifcate as an FDF file and send it to the
intended user. You are sending just a certifcate for the user to load into
Acrobat or Reader in this case, not a PDF. Also, you only need to export a
given certificate one time so once you create the file you can supply the
same one to end users as often as you like and it will be good not just for
this PDF but for any that you sign with this certificate. To do this, open the
PDF with the newly added signature. Click on the signature to open a dialog
box then click the "Signature Properties..." button to continue. Next, click
the "Show Certificate..." button to continue. Screen shots of these dialog
windows are shown in the next section. From the certificate screen you will
see a button labeled "Export...". Click the "Export..." button to step through
the process of exporting the certificate.
PDF Report Writer
2000-2013 by FyTek, Inc. Page 455
Digital Signatures
By default you should have Acrobat FDF Data Exchange as the format for
the certificate, which is what you want. Click the "Next" button and supply
the requested data when prompted to create the file. Once you are finished
you should have a file with an extension of .fdf you can supply to end users
containing your certificate. They open this file using Acrobat or Reader
and, rather than opening a PDF, are presented with a dialog box where they
can step through the process of trusting the certificate. In this way you can
email, place on a website, or otherwise provide the certificate in advance
rather than have the user trust the certificate directly from the PDF which
involves a warning dialog when attempted.
The second method is to trust the certificate directly from the PDF. You can
use this method to trust certificates you created or when you are sure of the
source of the PDF. The first step is to click on the signature field to bring up
the dialog box shown. Your dialog boxes may differ slightly in options
depending on the version of Adobe Reader you are using. These examples
use Adobe Reader version 9. Note this document is signed so you can follow
the steps below for this PDF if you like.
PDF Report Writer
2000-2013 by FyTek, Inc. Page 456
Digital Signatures
This is the dialog box that appears once you click the signature field. Click
the "Signature Properties..." button to continue.
This is the signature property dialog for the certificate. Across the top of the
dialog area is a set of tabs you can click on to view various information. For
now, click the "Show Certificate..." button to continue.
PDF Report Writer
2000-2013 by FyTek, Inc. Page 457
Digital Signatures
Another dialog box will open containing a set of tabs across the top. Click
on the "Trust" tab.
PDF Report Writer
2000-2013 by FyTek, Inc. Page 458
Digital Signatures
The trust tab shows what trusts you have enabled for the certificate. In this
case, no trusts have been established. To trust this certificate, click the "Add
to Trusted Identities..." button.
You will likely recieve a warning box. Be sure to only trust certificates when
you are certain of their source.
PDF Report Writer
2000-2013 by FyTek, Inc. Page 459
Digital Signatures
Select what items you want to trust the certificate for by clicking the
checkboxes.
PDF Report Writer
2000-2013 by FyTek, Inc. Page 460
Digital Signatures
Click the "OK" button to continue. Note the red X's will remain until we
revalidate the signatures.
PDF Report Writer
2000-2013 by FyTek, Inc. Page 461
Digital Signatures
Click the "Validate Signatures" button to validate the signature we just setup
the trusts for.
PDF Report Writer
2000-2013 by FyTek, Inc. Page 462
Digital Signatures
A green check icon now shows in the signature properties dialog.
PDF Report Writer
2000-2013 by FyTek, Inc. Page 463
Digital Signatures
A green check icon also shows in the signature pane. All future signings
using this certificate will be trusted. The signature pane on the left will show
what signings have taken place on the document and what signatures are
open for signing. In this case there is one signature so far but an open
signature box remains. You may also follow through on the dialog boxes by
clicking the second signature (once signed) to view any changes to the
document that happened between the time of the first and second signature.
PDF Report Writer
2000-2013 by FyTek, Inc. Page 464
Digital Signatures
This is what you will see now when you first click the signature field,
assuming the signature is valid and the PDF has not been tampered with.
PDF Report Writer
2000-2013 by FyTek, Inc. Page 465
Encryption
Encryption
You can encrypt your PDFs for added security. An encrypted PDF will
prompt the user for a password before opening the document using
Acrobat or Adobe Reader. There are two passwords that can be set. The
owner password and the user password. Opening a document with the
owner password allows full access to the document. Opening a document
with the user password will place restrictions on what the user can do based
on flag settings when the document was created. These restrictions are:
Disable printing of the document
Disable changes to the document
Disable copying of text and/or graphics from the document
Disable add/change of form fields or annotations
Supplying just an owner password will protect the document against the
restrictions above, however no password will be prompted for. No one will
be able to print the document if you disable printing and use only an owner
password. Supplying just a user password will have the same effect except
the password will be prompted for before the document can be opened.
See the list of parameters for the exe version of Report Writer or the
methods for the DLL version on how to set these restrictions. You may also
use the ENCRYPT tag. The actual contents of the PDF are encrypted in
addition to just placing password protection on the document. Standard
encryption is 40-bit using a combination of the MD5 and RC4 algorithms.
You can specify 128-bit encryption but only users of Acrobat or Adobe
Reader 5.0 or higher will be able to open the documents.
PDF Report Writer
2000-2013 by FyTek, Inc. Page 466
XML Data Merge
XML Data Merge
XML Data Merge is not available with PDF Report Writer SE.
You can use an XML approach to separate your data from the actual layout.
This method allows you export your data in XML format and have multiple
forms or layouts for presenting that data. You can also modify the layout
template without changing the program that pulls data from your database.
The basic concept is to have two files that are merged when creating the
PDF - one with your data and one with the layout. The layout has
placeholders for the data which are populated from the data file. The
DATASET command is used in both files to specify a block of data fields (in
the data file) or the area in the layout the data belongs. DATASETs may be
nested inside of either files.
Here is a sample data file (note you may also pass in standard XML
formatted files):
<DATASET ID=main>
<COMP>Test Company</COMP>
<DATASET ID=dtl>
<DATE>1/15/2008 </DATE>
<AMOUNT>2,201.25</AMOUNT>
</DATASET>
<DATASET ID=dtl>
<DATE>3/15/2008 </DATE>
<AMOUNT>525.31</AMOUNT>
</DATASET>
</DATASET>
<DATASET ID=main>
<COMP>XYZ Corporation</COMP>
<DATASET ID=dtl>
<DATE>1/31/2008 </DATE>
<AMOUNT>10,321.4 8 </AMOUNT>
</DATASET>
<DATASET ID=dtl>
<DATE>2/20/2008 </DATE>
<AMOUNT>1,4 9 5.28 </AMOUNT>
</DATASET>
<DATASET ID=dtl>
<DATE>3/31/2008 </DATE>
<AMOUNT>9 8 6 .57 </AMOUNT>
</DATASET>
</DATASET>
PDF Report Writer
2000-2013 by FyTek, Inc. Page 467
XML Data Merge
A sample layout file:
<PDF>
<DATASET ID=main>
<PAGE>
<HEADER MARGIN=10>
<TEXT ALIGN=C FACE=16 SIZE=18 >
<&COMP>
</TEXT>
</HEADER>
<BODY>
<TABLE BORDER=1 CELLPADDING=5>
<TH ALIGN=C BGCOLOR=blue FCOLOR=white>
<TD>Date</TD>
<TD>Amount</TD>
</TH>
<DATASET ID=dtl>
<TR>
<TD><&DATE></TD>
<TD ALIGN=R><&AMOUNT></TD>
</TR>
</DATASET>
</TABLE>
</BODY>
</DATASET>
Variables are placed in the layout as a tag with an & in front of the variable
name. The same technique is used in the data file except the & is left off of
the tag. There is also a closing tag in the data file for each variable. The data
between the opening and closing tag in the data file is the value that will go
into the placeholder in the layout.
There are two levels of data in the example above but you can nest more
levels if you need to. The first level, using DATASET with ID=main, is the
header information. The second, using DATASET with ID=dtl, is the detail
information. You pass the layout and data on the command line as follows:
pdfrw.exe filein.frw fileout.pdf -data data.xml
Where filein.frw is the layout, fileout.pdf is the output file and data.xml is
the data file. The DLL uses the method SetDataFile or SetDataCmd to
specify the data file or data commands to use.
You may also modify the Report Writer commands that are used based on
the data. The <PERL> and </PERL> tags are used to denote a block of Perl
code that uses the data values in conditional statements. The -allowperl
option or SetAllowPerl method must be specified when executing Report
Writer for the Perl code to be processed. For example, using the above
layout file, here is a modification that will change the text color for the
PDF Report Writer
2000-2013 by FyTek, Inc. Page 468
XML Data Merge
AMOUNT field when the company name begins with XYZ. Replace the
<TD ALIGN=R> in front of the <&AMOUNT> with the following:
<PERL>
if (substr("<&COMP>",0,3) eq "XYZ")
{
return "<TD ALIGN=R FCOLOR=red>";
}
else
{
return "<TD ALIGN=R>";
}
</PERL>
The 'return "...";' statement contains the commands that will be used. In the
case above, when the value of &COMP starts with XYZ the first return
statement will be used. For all other cases, the second return statement is
used. Use the -e option or SetErrFile method when debugging the Perl code.
Any errors Perl generates from the command will be placed in the error log.
The <NOPERL> and </NOPERL> tags allow placement of default Report
Writer tag(s) when not parsing Perl code (when the -allowperl or
SetAllowPerl has not been used). These tags go inside of the <PERL> and
</PERL> tags. Here's another example of the above where a default TD tag
is used when not parsing Perl code:
<PERL>
<NOPERL>
<TD ALIGN=R>
</NOPERL>
if (substr("<&COMP>",0,3) eq "ABC")
{
return "<TD ALIGN=R FCOLOR=red>";
}
else
{
return "<TD ALIGN=R>";
}
</PERL>
Note in this case there is no return statement or quotes around the text
returned for NOPERL. Everything outside of the NOPERL block (but still
within the PERL block) is ignored in this case.
PDF Report Writer
2000-2013 by FyTek, Inc. Page 469
XML Data Merge
Here's a final example using a Perl subroutine making use of the INCLUDE
option:
<PERL INCLUDE>
sub chkcomp
{
my @ parms = @ _;
my $ret = "";
if (substr($parms[0],0,3) eq "ABC")
{
$ret = "<TD ALIGN=R FCOLOR=red>";
}
else
{
$ret = "<TD ALIGN=R>";
}
return $ret;
}
</PERL>
. . .
<PERL>
<NOPERL>
<TD ALIGN=R>
</NOPERL>
return chkcomp("<&COMP>");
</PERL>
The chkcomp function is available to all PERL blocks where the INCLUDE
option isn't used. Also note that all variables (@parms and $ret) are
declared using the "my" keyword.
Alternatively, you may pass in standard XML files that start with the tag
<?xml version="1.0"?>. This file will be pre-processed and converted to the
DATASET layout described above. Your file should be ISO-8859-1 or UTF-
8 encoded. All UTF-8 encoded XML files will be converted to ISO-8859-1.
Any characters above 255 (single-byte characters range from 0 to 255) in
UTF-8 files will not be converted.
The -dataout option or SetDataFileOut method can be used to write the
contents of the converted XML input to a file on disk. It may be helpful to
view the converted file to see where the DATASET tags are placed and what
the converted file looks like.
The DATASET levels are created based on how the data is grouped in the
XML file. Note the root element is the top most DATASET. The ID value
for the DATASET is taken from the tag name. Parent elements in the
source XML convert to DATSETs. Child elements and attributes become
name/value pairs.
PDF Report Writer
2000-2013 by FyTek, Inc. Page 470
XML Data Merge
Pass a comma separated list of attribute names to further break them out
into DATASETS. For example:
<?xml version="1.0"?>
<note>
<msg num="1">
<from>Kris</from>
<to>Joe</to>
</msg>
<msg num="2">
<from>Jane</from>
<to>Tom</to>
</msg>
</note>
Is converted to:
<DATASET ID=note>
<DATASET ID=msg>
<to>Joe</to>
<num>1</num>
<from>Kris</from>
</DATASET>
<DATASET ID=msg>
<to>Tom</to>
<num>2</num>
<from>Jane</from>
</DATASET>
</DATASET>
The -datakeyattr option or SetDataFileKeyAttr method can be used to
further break on the "num" attribute of "msg". They take a value or a string
of comma separated values to further break on. Any attributes matching the
string passed become their own DATASET block. By passing the string
"num" to this option or method the above example becomes:
<DATASET ID=note>
<DATASET ID=msg>
<DATASET ID=1>
<to>Joe</to>
<from>Kris</from>
</DATASET>
<DATASET ID=2>
<to>Tom</to>
<from>Jane</from>
</DATASET>
</DATASET>
</DATASET>
Note there are now DATASETs within a single "msg" block instead of two
"msg" blocks. You'll want to set these options depending on how you want
PDF Report Writer
2000-2013 by FyTek, Inc. Page 471
XML Data Merge
the data arranged.
You may use an element=>id syntax instead if you want more control over
which elements and attributes are broken out. For example, suppose you
have another tag called "note" that also has a "num" attribute but you don't
want to break out a DATASET for this element. You would use
"msg=>num" rather than just "num" in this case. Only the "msg" elements
will be broken out on "num" and not the "note" elements. A comma may be
used to separate multiple entries. Either specify just a list of attributes to
break out or a list of element/attribute pairs but don't mix the two. For
example, "msg=>num,type" is not valid.
The layout file (the .frw) does not change based on the type of input XML
file used. It still uses the DATASET tags and the <&var> syntax for variable
values.
PDF Report Writer
2000-2013 by FyTek, Inc. Page 472
Functions
Functions
A function lets you perform a calculation that might otherwise be difficult
to do depending on your data source. Note you must use the -allowperl
option or SetAllowPerl method when using functions. See the file
sample18.frw for an example of using functions.
Functions are used within the RWGET tag to perform some mathematical
function on a cell or group of cells. First, use the NAME="text" option on a
TD (table cell) tag to name a cell or range of cells. For example, <TD
NAME="price">. Next, reference the NAME in the RWGET tag using the
fn(opt:'value',...) function. For example, <TD><RWGET fn(name:'price',
type:'sum')><TD> will add up the contents of all cells with the name "price"
and display that value for the contents of the table cell. All of the options
passed to fn should be in the form option name followed by a colon then
the option value in quotes. The value of the option must be in quotes for it
to be recognized. The fn function takes the following options:
Parameter Description
NAME The name of the group of cells you wish to reference.
For example, name:'price'.
NAME2 The name of a second group of cells when using the
weighted average function.
TABLE Optional. The case-sensitive name of the table you
wish to reference. The default is the current table. Use
the NAME option on the TABLE tag when creating the
table and supply that value here. For example,
table:'base'.
FORCENUM Optional. Supply if the cell contents for the NAME
group contain formatting such as $ or commas. This
will strip out the extraneous characters and treat the
result as a number. You do not need to pass a value
with this option. Note that this is assumed when TYPE
is set to AVG, SUB, SUM, or WAVG.
ROW Optional. If not specified, all cells with the matching
NAME are included. Pass a number to refer to
particular row in the table. Rows are numbered
sequentially starting from 1 from the first TR row. You
may also pass a + or - in front of the number to mean
use the value as a relative offset from the current row
number. Using row:'+0' would mean the current row.
THISROW Optional. You do not need to pass a value with this
option. Means the same as having row:'+0'.
PDF Report Writer
2000-2013 by FyTek, Inc. Page 473
Functions
Parameter Description
TYPE The function to apply. Pass one of the following:
AVG - The average value
MAX - The maximum value
MIN - The minimum value
SUB - Sum selected values
SUM - Sum the values
WAVG - The weighted average (use both NAME and
NAME2)
If left blank, the last entry for a cell with the specified
name is returned.
The SUB function provides a quick way of producing a set of sub-totals. It
includes only the matching cells that are less than the current row number.
Additionally, the function remembers where it left off so you can place as
many sub-totals in your report as you need.
You may wrap the fn() function inside of another function called
numformat. Call the function like this: numformat(x, mask [,dec,
thousands sep]). In this case, x is the number to format and mask is the
format mask. Optionally include the decimal character and thousands
separator which would be the comma and period for European formats.
Use the # symbol for numbers in the mask and be sure to make the mask
large enough for the biggest number that might be returned. For example,
numformat(1234.5678,'#,###.##') would result in 1,234.57 being displayed.
Along with the fn() function, you might have something like this: <RWGET
numformat(fn(name:'price', type:'sum'), '##,###.##')>
In addition to a single function call, you can also perform other
mathematical functions as well. For instance, you can use base functions for
addition (+), subtraction (-), multiplication (*), and division (/). Use a
period (.) for string concatenation. To compute a 6% tax you might use
fn(name:'price', type:'sum') * .06. You may also use mutiple functions in the
same RWGET such as fn(name:'orange',type:'sum') + fn(name:'apple',
type:'sum'). The RWSET function can save the result to a variable to
reference later if you need to use the function in multiple locations. For
example, <RWSET $tot = fn(name:'orange', type:'sum') + fn(name:'apple',
type:'sum')>. Then, simply use $tot in RWGET statements to reference the
sum.
Use the row option or "thisrow" keyword to perform a calculation on a
value from a single row. For instance, assume you have a row like this:
<TD NAME='qty'><TD NAME='price'>
You could use fn(name:'qty', thisrow) * fn(name:'price', thisrow) to multiple
quantity times price. Additionally, you may use any Perl functions or
operators on these values. Treat the fn() as a simple value in any equation,
"if" statement or any other processing you might want to perform.
PDF Report Writer
2000-2013 by FyTek, Inc. Page 474
Functions
Use the RWFUNCT tag to store commonly used functions. The function
"funct" is a special function that will be replaced by the text defined using
the RWFUNCT tag. For example, funct(calc) where calc is defined with
RWFUNCT by setting NAME="calc".
PDF Report Writer
2000-2013 by FyTek, Inc. Page 475
XPS Documents
XPS Documents
XPS Document Output is not available with PDF Report Writer SE.
XPS document format is a paginated-document specification developed by
Microsoft. This format is similar to PDF in the sense it is a finalized output
not intended to be edited, unlike a document saved from a word processor
where you can re-open and perform text or layout edits. As Vista and newer
Windows operating systems roll out, you may want to save output in both
PDF and XPS or give your users an option on what format they want for
their reports.
Viewers for Windows XP are available from Microsoft at the site
http://www.microsoft.com/whdc/xps/viewxps.mspx. The functionality is
built into Microsoft Vista so no download is necessary as XPS documents
will open in Internet Explorer 7 or higher on that platform
Not all features found in PDF are available in XPS and not all Report Writer
options have been implemented. The following is a list of items which are
available as of Report Writer 4:
Most text output except changing font color in the middle of a string
Embedded fonts
Most images
Line/Rectangle drawing
Tables along with most formatting such as borders, cell background
colors and so forth.
Bookmarks and links (though hyperlink text is not colored blue)
You may use the XPSPAGE tag to place a background on your XPS output.
This is similar to the PDFPAGE tag for PDFs. The XPSPAGE option is
ignored for PDFs and similarly, PDFPAGE is ignored for XPS files.
If you have an existing PDF you want to use as an XPS background, the
easiest way to convert it is to simply print the PDF as an XPS document.
You'll need to install Microsoft's XPS Document Writer on XP based
systems first. Simply open the PDF in Reader, select Print and choose the
XPS Document Writer as the output. You'll be prompted for a file name to
save as. Use this file along with the XPSPAGE option.
PDF Report Writer
2000-2013 by FyTek, Inc. Page 476
XPS Documents
XPS Document
PDF Document
XPS Document files may be larger than PDFs in some cases, especially
when the PDF doesn't contain any added images or fonts. The reason is the
PDF viewer contains 14 built-in fonts so those do not need to be included in
the PDF. XPS format, however, requires that fonts or subsets of fonts be
included in all cases. The inclusion of the fonts is what makes some XPS
files larger than PDF.
Note these are the features currently supported. Additional features will be
added over time based on customer needs.
PDF Report Writer
2000-2013 by FyTek, Inc. Page 477
Flash Documents
Flash Documents
Flash Document Output is not available with PDF Report Writer SE.
Flash document format is used primarily on websites for graphical effects or
games. The Flash viewer can be downloaded for free from Adobe and
integrates with most web browsers. This format is similar to PDF in the
sense it is a finalized output not intended to be edited, unlike a document
saved from a word processor where you can re-open and perform text or
layout edits. Flash does not allow for cutting/pasting of text making it ideal
when you don't want the end user to easily copy text. Or, use Flash to show
a page or two in-line on your website before the user clicks or downloads a
larger PDF.
You have the option of creating one large Flash file containing all the pages
of the PDF or a separate Flash file for each page. You may also specify
which pages to convert to Flash. When you create a single Flash file, the
user will need to click on the initial display or movie to active it. Once
activated, if you have more than page in Flash, the user may use the page-up
and page-down keys to navigate through the pages.
Not all features found in PDF are available when creating Flash and not all
Report Writer options have been implemented. The following is a list of
items which are available as of Report Writer 4:
Most text output except changing font color in the middle of a string
Embedded fonts
Most images
Line/Rectangle drawing
Tables along with most formatting such as borders, cell background
colors and so forth.
You may also export charts separately from pages. This allows you to create
flash files containing single charts for display on a website or to email. Use
the FLASH option in the chart PARAMS tag to specify a file name for the
Flash output. There are many other flash related options and effects
available when generating a Flash chart. See the charting section for details.
Note these are the features currently supported. Additional features will be
added over time based on customer needs.
PDF Report Writer
2000-2013 by FyTek, Inc. Page 478
Backgrounds
Backgrounds
PDF Report Writer has two features for creating backgrounds. The first is
the combination of the NEWFORM option and USEFORM tag. This
method requires you to set up the background, which could be nothing
more than an image, a set of line/text commands or combination of the
two. The NEWFORM option on the PAGE tag tells the software to store the
following page for use as a background but don't include the background
page by itself as a page in the PDF. The header and footer on all pages in
this document are using this method.
Another option for setting backgrounds is to use one or more existing PDFs
and reference a page or combination of pages as backgrounds. You should
use a relatively small PDFs for this function, preferably ones with just the
page(s) you are going to use as backgrounds. The larger the PDF, the more
time it will take to parse though and map out the details. The PDFs do not
have to be ones created using PDF Report Writer. Not all existing PDFs will
work - encrypted PDFs are not supported for this feature, nor are PDFs that
have been modified. You may use encryption on the resulting PDF which
will also encrypt the contents of the original PDFs. Easiest way to tell if your
existing PDFs will work is to just try it. Use the PDFPAGE command to
specify which pages you want to use and the source PDF file.
Note that the bookmark structure from the original PDFs will not be
retained. Only the content of the original page are kept. Any bookmarks
you place on the background will work just the same as when not using a
background. Also see the PULLPAGE command for another way of
inserting pages from an existing Report Writer PDF.
Example: To use page 3 of an existing PDF with the executable version of
the program run the following:
pdfrw.exe myfile.frw myfile.pdf -pdf backgrd.pdf
where myfile.frw is the file to convert to PDF, myfile.pdf is the output and
backgrd.pdf is an existing PDF to use pages from. Use the SetPDFFile
method to set the existing PDF when using the DLL version. Inside of
myfile.frw, make a reference to the page from the existing PDF with the
PDFPAGE command like this:
PDF Report Writer
2000-2013 by FyTek, Inc. Page 479
Backgrounds
<PDF>
<PAGE>
<GRID X=.5 Y=.5 XUNITS=8 0 YUNITS=8 0>
<PDFPAGE VALUE=3>
<TEXT X=5 Y=10 SIZE=12>
Here is some text to print on top of this background.
</TEXT>
<TEXT X=15 Y=20 SIZE=10>
Here is some more text.
</TEXT>
Note the use of the X and Y positioning on the TEXT statements. Use the X
and Y, and possibly the X2 and Y2 options, to position the text where you
want on the page. Use the FORCE option on the TEXT as well if you want
to make sure the text doesn't wrap.
Here is an example of pulling in pages from serveral PDFs.
<PDF>
<PAGE>
<GRID X=.5 Y=.5 XUNITS=8 0 YUNITS=8 0>
<PDFPAGE SRC="pdf1.pdf" VALUE=1>
<TEXT X=5 Y=10 SIZE=12>
Here is some text to print on top of this background.
</TEXT>
<TEXT X=15 Y=20 SIZE=10>
Here is some more text.
</TEXT>
<PAGE>
<PDFPAGE SRC="pdf2.pdf" VALUE=1>
<TEXT X=5 Y=10 SIZE=12>
Here is some text to print on top of this background.
</TEXT>
<PAGE>
<PDFPAGE SRC="pdf2.pdf" VALUE=2>
<TEXT X=5 Y=10 SIZE=12>
Here is some text to print on top of this background.
</TEXT>
<PAGE>
<PDFPAGE SRC="pdf2.pdf" VALUE=3>
<PDFPAGE SRC="pdf3.pdf" VALUE=1>
<TEXT X=5 Y=10 SIZE=12>
Here is some text to print on top of this background.
Two pages from two different PDFs have been overlaid in this case.
</TEXT>
PDF Report Writer
2000-2013 by FyTek, Inc. Page 480
Colors
Colors
Parameters such as FCOLOR, SCOLOR and BORDERCOLOR take a color
value. Colors may be entered in any of the following ways:
You may specify the red, green and blue components as decimal values
from 0 to 1, separated by a comma. In this case 0,0,0 is black and 1,1,1
is white.
You may specify the red, green and blue components as values from 0
to 255, separated by a comma. In this case 0,0,0 is black and
255,255,255 is white.
You may specify the red, green and blue components as a hex string
preceded by a # sign. In this case #000000 is black and #FFFFFF is
white. If all three red, green and blue components are pairs of the same
character, such as #ee33dd, you may shorten to #e3d. When three
characters are found after the # sign they are expanded by duplicating
each chracter to make the longer six character code.
You may specify the cyan, magenta, yellow and black components
(CMYK) as decimal values from 0 to 1, separated by a comma. In this
case 0,0,0,1 or 1,1,1,0 is black and 0,0,0,0 is white.
You may specify the cyan, magenta, yellow and black components
(CMYK) as decimal values from 0 to 1, separated by a comma. In this
case 0,0,0,255 or 255,255,255,0 is black and 0,0,0,0 is white.
You may specify one of the RGB colors in the table below or use the
Pantone
color chart on the following page. (Pantone is a registered
trademark of Pantone, Inc.)
Color Name
Black
Silver
Gray
White
Maroon
Red
Purple
Fuchsia
Color Name
Green
Lime
Olive
Yellow
Navy
Blue
Teal
Aqua
PDF Report Writer
2000-2013 by FyTek, Inc. Page 481
Colors
Use the number or name shown as the color value (enclose names with spaces in quotes). Pantone
colors
shown are converted to CMYK values in the PDF.
PROCESS YELLOW PROCESS MAGENTA PROCESS CYAN PROCESS BLACK 100 101 102 PANTONE YELLOW 103 104 105 106 107 108 109 110 111 112 113 114 115
116 117 118 119 120 121 122 123 124 125 126 1205 1215 1225 1235 1245 1255 1265 127 128 129
130 131 132 133 134 135 136 137 138 139 140 1345 1355 1365 1375 1385 1395 1405 141 142 143
144 145 146 147 148 149 150 151 152 153 154 1485 1495 1505 ORANGE 021 1525 1535 1545 155 156 157
158 159 160 161 1555 1565 1575 1585 1595 1605 1615 162 163 164 165 166 167 168 1625 1635 1645
1655 1665 1675 1685 169 170 171 172 173 174 175 176 177 178 WARM RED 179 180 181 1765 1775 1785
1788 1795 1805 1815 1767 1777 1787 RED 032 1797 1807 1817 182 183 184 185 186 187 188 189 190 191
192 193 194 195 1895 1905 1915 1925 1935 1945 1955 169 197 198 199 200 201 202 203 204 205
206 207 208 209 210 211 212 213 214 215 216 217 218 219 RUBINE RED 220 221 222 223 224 225
226 227 228 229 230 231 232 RHODAMINE RED 233 234 235 236 237 238 239 240 241 242 2365 2375 2385
2395 2405 2415 2425 243 244 245 246 247 248 249 250 251 252 PANTONE PURPLE 253 254 255 256 257 258
259 260 261 262 2562 2572 2582 2592 2602 2612 2622 2563 2573 2583 2593 2603 2613 2623 2567 2577 2587
2597 2607 2617 2627 263 264 265 266 267 268 269 2635 2645 2655 2665 VIOLET 2685 2695 270 271 272
273 274 275 276 2705 2715 2725 2735 2745 2755 2765 2706 2716 2726 2736 2746 2756 2766 2707 2717 2727
BLUE 072 2747 2757 2767 2708 2718 2728 2738 2748 2758 2768 277 278 279 REFLEX BLUE 280 281 282 2905 2915 2925
2935 2945 2955 2965 283 284 285 286 287 288 289 290 291 292 293 294 295 296 297 298 299
300 301 302 303 2975 2985 2995 3005 3015 3025 3035 304 305 306 PROCESS BLUE 307 308 309 310 311 312
313 314 315 316 3105 3115 3125 3135 3145 3155 3165 317 318 319 320 321 322 323 324 325 326
327 328 329 330 3242 3252 3262 3272 3282 3292 3302 3245 3255 3265 3275 3285 3295 3305 3248 3258 3268
3278 3288 3298 3308 331 332 333 PANTONE GREEN 334 335 336 337 338 339 340 341 342 343 3375 3385 3395
3405 3415 3425 3435 344 345 346 347 348 349 350 351 352 353 354 355 356 357 358 359 360
361 362 363 364 365 366 367 368 369 370 371 372 373 374 375 376 377 378 379 380 381
382 383 384 385 386 387 388 389 390 391 392 400 401 402 403 404 405 PANTONE BLACK 406 407 408
409 410 411 412 393 394 395 396 397 398 399 3935 3945 3955 3965 3975 3985 3995 413 414 415
416 417 418 419 420 421 422 423 424 425 426 427 428 429 430 431 432 433 434 435 436
437 438 439 440 441 442 443 444 445 446 447 WARM GREY 1 WARM GREY 2 WARM GREY 3 WARM GREY 4 WARM GREY 5 WARM GREY 6 WARM GREY 7 WARM GREY 8 WARM GREY 9 WARM GREY 10
WARM GREY 11 COOL GREY 1 COOL GREY 2 COOL GREY 3 COOL GREY 4 COOL GREY 5 COOL GREY 6 COOL GREY 7 COOL GREY 8 COOL GREY 9 COOL GREY 10 COOL GREY 11 448 449 450 451 452 453 454 4485 4495
4505 4515 4525 4535 4545 455 456 457 458 459 460 461 462 463 464 465 466 467 468 4625 4635
4645 4655 4665 4675 4685 469 470 471 472 473 474 475 4695 4705 4715 4725 4735 4745 4755 476 477
478 479 480 481 482 483 484 485 486 487 488 489 504 505 506 507 508 509 510 511 512
513 514 515 516 517 5115 5125 5135 5145 5155 5165 5175 497 498 499 500 501 502 503 4975 4985
4995 5005 5015 5025 5035 490 491 492 493 494 495 496 518 519 520 521 522 523 524 5185 5195
5205 5215 5225 5235 5245 525 526 527 528 529 530 531 5255 5265 5275 5285 5295 5305 5315 532 533
534 535 536 537 538 539 540 541 542 543 544 545 5395 5405 5415 5425 5435 5445 5455 546 547
548 549 550 551 552 5463 5473 5483 5493 5503 5513 5523 5467 5477 5487 5497 5507 5517 5527 553 554
555 556 557 558 559 5535 5545 5555 5565 5575 5585 5595 560 561 562 563 564 565 566 5605 5615
5625 5635 5645 5655 5665 567 568 569 570 571 572 573 574 575 576 577 578 579 580 5743 5753
5763 5773 5783 5793 5803 5747 5757 5767 5777 5787 5797 5807 600 601 602 603 604 605 606 607 608
609 610 611 612 613 614 615 616 617 618 619 620 621 622 623 624 625 626 627 581 582
583 584 585 586 587 5815 5825 5835 5845 5885 5865 5875 628 629 630 631 632 633 634 635 636
637 638 639 640 641 642 643 644 645 646 647 648 649 650 651 652 653 654 655 656 657
658 659 660 661 662 663 664 665 666 667 668 669 670 671 672 673 674 675 676 677 678
679 680 681 682 683 684 685 686 687 688 689 690 691 692 693 694 695 696 697 698 699
700 701 702 703 704 705 706 707 708 709 710 711 712 713 714 715 716 717 718 719 720
721 722 723 724 725 726 727 728 729 730 731 732 BLACK 2 BLACK 3 BLACK 4 BLACK 5 BLACK 6 BLACK 7
PDF Report Writer
2000-2013 by FyTek, Inc. Page 482
Client-Server TCP/IP
Client-Server TCP/IP
Running PDF Report Writer as a server is a way to startup the program and
have it remain idle until it receives a request via TCP/IP to build a PDF.
Once it completes its request it will process any other waiting requests
(unless a pool is specified to allow multiple users at once) until there are no
more. The program will then go back into wait mode until another request
comes in. The advantage to running PDF Report Writer this way is you
bypass the startup time for each run of the program. This may not be an
issue if you perform a few builds each day but if you are running hundreds
it could add up. In addition, the processing happens on the server so client
machines are not using CPU time building reports.
Another reason to use a central server is access to data from the server. For
example, you may have the server configured to access various databases.
Use QUERY commands in your input file to allow the server to access and
retrieve the necessary data for your report. You may use the -exec option on
the client to execute a script on the server. This allows a script to create the
input file, perhaps with data read from a database, which will then be used
as input for PDF Report Writer.
There are several programs (note do not include the .exe under Unix) used
for running in server mode. They are:
Server Programs
pdfrw.exe (or pdfrw64.exe) - used to start a server from the command line
(by passing -server as the first option)
pdfrw_srv.exe (or pdfrw_srv64.exe) - used to install a server as a Windows
service
Client Programs
pdfrw_tcp.exe (or pdfrw_tcp64.exe) - used to submit a client request to the
server
pdfrw_gui_tcp.exe (or pdfrw_gui_tcp64.exe) - same as pdfrw_tcp.exe but
with a progress dialog box
The -server option is used to start up PDF Report Writer in server mode
like this:
C:\>pdfrw -server -v -pool 5
-log "c:\logs\rwlog.txt" -host "localhost"
-port 7 07 5 -licname "fytek-inc" -licpwd "abc1234 5"
-licweb
PDF Report Writer
2000-2013 by FyTek, Inc. Page 483
Client-Server TCP/IP
This starts the program in a DOS or Unix command session where it will
remain until cancelled or a -quit command is sent. The preferred way to
run under Windows is to use the PDF Report Writer Service. The program
is installed as a Windows service that any user with network access and
permission may use. This section contains all the options that apply to both
this method and the service.
You can run in the background like this (note the & at the end of the
command) on Unix platforms:
$ pdfrw -server -v -pool 5
-log "/logs/rwlog.txt" -host "localhost"
-port 7 07 5 -licname "fytek-inc" -licpwd "abc1234 5"
-licweb &
The program will startup and wait for commands on the specified port
(7075 is the default if not set). The -server option must be the first option
passed to the program. In addition, you must pass in your subscription (-
licname and -licpwd options) or server key (-kn and -kc options). You do
not need to include the subscription or server key information on client
requests.
PDF Report Writer should then start and wait for commands. You issue
commands by sending them to the TCP/IP port. Requests will be handled
in sequence as they arrive unless the -pool option is used. This may allow
for much faster processing as the program is already running in the
background waiting for a request rather than starting up a separate process,
performing its task, then shutting back down each time.
You may use any program to send the commands to the TCP/IP port. Pass
BUILDPDF followed by a line feed (ASCII 10) to the port to indicate all
information has been sent and PDF Report Writer should start processing.
Or you may use the included pdfrw_tcp.exe (pdfrw_tcp on Unix) to
perform the call to the server. This program will take care of opening the
port, sending the parameters you give it and including the BUILDPDF
command. The program pdfrw_tcp.exe does not build the output - it simply
sends the commands to the port for processing by the server. To use
pdfrw_tcp, fisrt start the server as described above. Pass any valid PDF
Report Writer commands to pdfrw_tcp and optionally include the -host
and -port commands. Here is an example:
pdfrw_tcp -host localhost -port 7 07 5
file1.frw -data file2.xml fileout.pdf
If the PDF Report Writer server is running, it will process the command
otherwise an error will be returned. Note that the PDF Report Writer server
is processing the request so you may need to provide the full path of your
input and output files otherwise file names will be relative to the directory
where the PDF Report Writer server is running. You can also use the -cwd
or -currdir options to change the working directory. Also, the files must be
PDF Report Writer
2000-2013 by FyTek, Inc. Page 484
Client-Server TCP/IP
available from the server rather than the client. That is, if you are sending
commands from a local Windows client to process on a Linux server, the
PDF files must be available on the Linux server (vs. the Windows client)
since PDF Report Writer is running on the Linux server in this case. The
file pathing in this example should be based on the Linux directory
structure and not Windows.
You may wish to send PDFs to the server if the PDF Report Writer server is
running on a different computer from the client. To send files to the server
for processing you will need to pass them to the TCP/IP port with a special
syntax if you are writing your own program (pdfrw_tcp handles this behind
the scenes for you). Issue the command -send --binaryname--<filename>--
binarybegin--<binary data here>--binaryend--. Note that base64 encoding
may be used as well - substitute the text "base64" for "binary" in
binaryname, binarybegin, and binaryend. The <filename> must match the
name of a file being processed as input. The binary data for that file can
come from any file on the client you wish to use to represent that file. For
example, here's how you would pass 2 files (using Perl syntax):
use IO::Socket;
my $host = 'localhost'; # host server is running on
my $port = '1234 5'; # port server is running on
my $sock = new IO::Socket::INET (
PeerAddr => $host,
PeerPort => $port,
Reuse => 1,
Type => SOCK_STREAM,
Proto => 'tcp',
);
print $sock "a.frw -data b.xml t.pdf -send
--binaryname--a.frw--binarybegin--(a.frw contents)--binaryend--";
print $sock " -send
--binaryname--b.xml--binarybegin--(b.xml contents)--binaryend--";
print $sock "\nBUILDPDF\n";
You may use the option -return to receive the file back via TCP/IP from the
PDF Report Writer server. Specify the path and file name you wish to store
the output under on the client. The output will not be stored on the server
in this case. This allows you to receive the output PDF on the client side
that you can then save or process accordingly. Of course, the larger your
files the longer it will take to process as your connection speed will play a
role in the time it takes to send and receive large PDFs.
The pdfrw_tcp program makes it easier to accomplish the above when
transferring files. You may use -send filename.pdf where filename.pdf is the
name of the PDF to send. The program will take care of sending the
contents of the file in this case. For example:
pdfrw_tcp a.frw -data b.xml t.pdf -send a.frw=c:\myfile.frw
-send b.xml=c:\mydata.xml -return c:\out.pdf
PDF Report Writer
2000-2013 by FyTek, Inc. Page 485
Client-Server TCP/IP
In this case, a.frw is the client file c:\myfile.frw and b.xml is c:\mydata.xml.
The output as referenced by t.pdf on the server will be sent back to the
client and saved as c:\out.pdf. The file t.pdf will not be stored on the server
in this case. The data will come back over the same socket connection as
binary data if you are writing your own program to communicate with the
server. The content length will be passed back first formatted as "Content-
Length: n" where n is the number of bytes followed by a blank line and then
the data stream. Once the port is closed that is the end of the file.
You may use -sendcache filename.pdf to send the file only the first time you
call the server program. The filename.pdf should be the same path and file
name of one of your input files. The server will cache the file the next time
you need it on future calls to the server. Include the -sendcache option each
time you run the program with the file name even though the file will only
need to be transmitted once. This can be useful when you have the same
background PDF, for example, you wish to reuse many times.
Do not include interactive options such as -open as part of the commands
sent to process unless PDF Report Writer server is running locally.
Otherwise, the PDF will open on the remote server which is probably not
what you intend.
You may want to create a script on the server which will create the
necessary data and input file for use by PDF Report Writer. In this case, use
the command -exec to provide what script to run. You'll need to include the
-allowexec option when you install/start the server to allow -exec. For
example:
pdfrw_tcp -exec myscript.sh "abc" 123
-reportwriter #file1 -data #data2
t.pdf -return c:\out.pdf -clean
In this case, the script myscript.sh will be executed on the server and passed
the parameters "abc" and 123. The assumption is this script will create two
files for input to PDF Report Writer. All the business logic and database
connectivity can remain in one location on the server and clients will
automatically get new reports whenever the server script is updated. The
option -reportwriter is simply a separator between the script command and
the options to send to PDF Report Writer. You may need to provide the full
path name to the script as well, especially if running the PDF Report Writer
server as a Windows service.
The script will need to print or echo the values for #file1 and #data2. Do
this by echoing "#file1=<path-file>" during the script execution with each
file you need to send back on a separate line. These variables may be named
anything you wish but they must start with a # to be converted. For
example, have a line that reads "@echo #file1=c:\temp\abc5125.frw" in the
script. These will be read after the script finishes and will replace the
PDF Report Writer
2000-2013 by FyTek, Inc. Page 486
Client-Server TCP/IP
placeholders #file1 and #data2. You might only have one output file - this
example is using two just to show that multiple files may be used. The
option -clean instructs PDF Report Writer to clean up or delete the
temporary files off of the server.
Here are some sample entries from the log file. In this case, there are 5
simultaneous processes allowed at any one time. The number in parenthesis
such as the (1) and (2) below are the pool ids. For example, pool id 1 is used
to start a build. While this build is happening, another request comes in to
build a PDF. The second request is set to run in thread 2 while thread 1
continues to build.
[2010-07 -24 16 :00:4 4 ] Creating pool of 5 entries
[2010-07 -24 16 :00:4 4 ] Accepting commands on port 7 07 5
[2010-07 -24 16 :01:59 ] (1) (127 .0.0.1) a.frw a2.pdf
[2010-07 -24 16 :02:00] (2) (127 .0.0.1) b.frw b2.pdf
[2010-07 -24 16 :02:03] (2) (127 .0.0.1) finished build
[2010-07 -24 16 :02:03] (1) (127 .0.0.1) finished build
[2010-07 -24 16 :02:11] (1) (127 .0.0.1) -q uit
The following are the options to use when setting up PDF Report Writer to
run as a server. Remember to also include your key name/code combination
using -kn and -kc or your software subscription information with -licname,
-licpwd, and -licweb.
Option Description
-server Used to specify server processing mode. Must be the
first option passed.
-host hostname The host name of the computer. The default is
localhost.
-port number The port number to use. The default is 7075. You
may want to setup a descriptive name in etc\services
to use instead. For example:
pdfrw 7075/tcp
Then, use -port pdfrw. By adding this entry in the
services files on your clients, you can connect in the
same manner by using -port pdfrw. The server will
not start if the port is already in use.
PDF Report Writer
2000-2013 by FyTek, Inc. Page 487
Client-Server TCP/IP
Option Description
-pool number Optional. Pass the number of simultaneous builds
to allow at a time. You should start with 5 and
increase if you find users are waiting on
connections. The log file will show the pool id
number used for each build. If you see the
maximum number of pool entries being used most
of the time then you may want to increase. Keep in
mind more processor time will be needed to handle
more simultaneous requests so you'll need to
balance the two.
-dsnfile Pass a file containing SQL information such as a
name, password, and the database to connect to.
Clients can use the connection by specifying the
DSN name provided rather than passing a name,
password, and database. This allows the server to
control the access to any databases without the
users knowing the login ids or passwords. You will
need to include -allowperl as well as part of the
server startup or make sure the clients include that
option. See the DSN Layout for details on setting
this up.
-dsnpwd text The password that was used to encrypt the DSN file
(if encrypted by using -dsnencrypt).
-log path-file Optional. The path and name of a file to log
requests to.
-logmax number Optional. The maximum size in bytes for a logfile.
Once the file reaches the specified size it is renamed
with the current date/time appended to the end and
a new log file is started.
-allowexec Optional. Set this if you want to allow clients to use
the -exec option to run scripts.
-allowsafe text Optional. Set this if you want to allow clients to
only run certain scripts. Pass in the starting
characters for what the script(s) will be named. For
example, to only allow people to run scripts that
start with the text "rwscript" then use that text with
this option. This prevents people from passing in
commands such as "rm * -r", for example. In
addition, any & or | characters are removed before
processing the command. You can separate
different starting names with a comma such as
"rpt,rwrpt".
PDF Report Writer
2000-2013 by FyTek, Inc. Page 488
Client-Server TCP/IP
Option Description
-v Optional. Echoes requests to the screen. Not used
when running PDF Report Writer Service.
The client programs pdfrw_tcp and pdfrw_gui_tcp have the same options
as PDF Report Writer. There are a few additional options you may use
shown in the following table. There are DLL and .NET DLL versions
available on the FyTek website as well as versions for all compiled operating
systems at http://www.fytek.com/products.php?pg=clienttcp. The DLL and
.NET DLL versions also contain all of the standard DLL methods available
with PDF Report Writer. The actual location of the PDF Report Writer
server doesn't matter when using the client DLL in Windows. That is, the
PDF Report Writer server itself may reside on a Linux box but you can use
the client DLLs under Windows to call the server. The DLL object to create
in your code is ReportWriter.TCP or ReportWriter.GUITCP depending on
whether you are using the command line or GUI version. The method to
call once all others have been set is "runPDF" to start the build.
Option Description
Exe: N/A
DLL: runPDF or runPDF(1)
The method to call to process the
request. Call this method after all
other DLL settings have been
made.
Optionally pass a 1 to block, or
wait, until the PDF is finished if
you plan on using getResult with
the non-GUI client DLL. The non-
GUI version passes the request to
the port but does not wait for the
PDF to be built if a 1 is not
passed.
This method will return the
binary PDF output if you set the
method setReturn to "1".
Otherwise, nothing is returned.
PDF Report Writer
2000-2013 by FyTek, Inc. Page 489
Client-Server TCP/IP
Option Description
Exe: N/A
DLL: getResult
This method can be called after
the call to "runPDF". The result is
the same as the return values from
the buildPDF method in PDF
Report Writer. A return value of 1
means the client program was not
able to establish communications
on the specified host/port. You
must pass a value of 1 to method
"runPDF" if you are using a non-
GUI client DLL so the program
will wait until the PDF is finished
building so the return code can be
sent.
Exe: N/A
Dispose(1)
Call this method when you are
finished with your application to
clean up allocated memory. Do
not call this method if you only
finished with the object but
intend to call it again at a later
point in your application.
Exe: -host host
DLL: setHost (host)
The host PDF Report Writer
server is running on.
Exe: -port number
DLL: setPort (number)
The port number PDF Report
Writer server is listening on. The
default is 7075. You may want to
setup a descriptive name in
etc\services to use instead. For
example:
pdfrw 7075/tcp
Then, use -port pdfrw. By adding
this entry in the services files on
your clients, you can connect in
the same manner by using -port
pdfrw.
Exe: N/A
DLL: setCmd (text)
Pass executable options rather
than call methods. For example,
you can use setCmd ("-host
my_pc -port 8001") rather than
use the DLL methods.
PDF Report Writer
2000-2013 by FyTek, Inc. Page 490
Client-Server TCP/IP
Option Description
Exe: -clopen
DLL: setOpen
Client open. Opens the output
PDF file in reader on the local
machine. You may use -open if
you are running off of the same
box PDF Report Writer server is
running on.
Exe: -exec script [options]
DLL: setExec (text)
Pass in the name of the script the
server should execute along with
any options. This must be the first
option passed when using the
executable. To call a script called
myscript.sh and pass it options
"abc" and 123 you would send '-
exec myscript.sh "abc" 123
-reportwriter [options]'. Anything
after -reportwriter is what will be
passed to PDF Report Writer for
processing. The DLL does not
require the -reportwriter setting
as the full text including options
must be passed to setExec. For
example, setExec("myscript.sh
'abc' 123").
Exe: -reportwriter
DLL: N/A
Use this option after the -exec
command to let the program
know you are finished with the
options for -exec and what follows
is for PDF Report Writer to
process.
Exe: -clprint
DLL: setPrint
Client print. Prints the PDF to the
default printer on the local
machine. Using -print will print
the PDF to the default printer
from the machine PDF Report
Writer server is running on.
PDF Report Writer
2000-2013 by FyTek, Inc. Page 491
Client-Server TCP/IP
Option Description
Exe: -currdir
DLL: N/A
Sets the working directory for the
server or service to be the current
directory. That way your file
pathing can be relative to the
directory you are currently in and
not from where the server or
service is running from. This will
likely only work if you are
running off the same machine the
server is running on.
Exe: -send name=path-file
DLL: setSend name, path-file
Used to send files to the machine
PDF Report Writer server is
running on. Set the name to an
input file name and path-file to
the path and file name you wish
to use for that file. For example,
"pdfrw_tcp a.frw t.pdf -return
t.pdf -send
a.pdf=c:\temp\afile.frw". The file
a.frw will be taken as
c:\temp\afile.frw and sent to the
server for processing. For the
DLL, you may call this method
multiple times if you have more
than one file to send.
Exe: -sendcache path-file
DLL: setSendCache path-file
Used to send a file once to the
machine PDF Meld server is
running on. Once cached, the
server will read from a copy it has
kept for itself rather than ask for
the file to be transmitted again.
Include this option with the same
file on each build that you wish to
use it. The server cache is cleared
once the server program is
restarted.
PDF Report Writer
2000-2013 by FyTek, Inc. Page 492
Client-Server TCP/IP
Option Description
Exe: -autosend
DLL: setAutoSend
Used to send all the input files
without using -send or setSend
for each one. You only need to set
this option once. When the server
program looks for a file and this
option was used it will send a
request back to the client
requesting the file. The
assumption on the server is none
of the files being processed are
local files.
Exe: -return filename
DLL: setReturn
(filename|"1"|"2"|"3")
Used to return to your local
machine the output PDF from
PDF Report Writer. The filename
specified should be a local file to
save the PDF under.
You may use a value of "1" with
the DLL to return the binary PDF
to the method "runPDF". A value
of "2" will return the PDF base64
encoded and a value of "3" will
return it in hex format. You may
then save the PDF or stream it to
a browser in a web application.
PDF Report Writer
2000-2013 by FyTek, Inc. Page 493
Client-Server TCP/IP
Option Description
Exe: -serverstat
DLL: setStatus
Returns a report of the server
status. The report contains the
following information:
Current date time :
2010-08 -01 15:00:00
Server started :
2010-08 -01 12:00:00
Req uests received : 7 5
Bytes received :
4 09 0
Bytes sent : 0
Pool size : 5
Available pool threads : 5
Highest pool thread use: 2
Req uests that waited : 0
"Server started" = the date and
time the server was started.
"Requests received" = the total
number of requests the server has
received to process.
"Bytes received" = the total
number of bytes sent into the
server for requests.
"Bytes sent" = the total number of
bytes in returned PDFs sent back
to clients.
"Pool size" = the total number of
pool entries the server was started
with.
"Available pool threads" = the
current number of available
threads.
"Highest pool thread use" = the
most threads that were in use at
any one time.
"Requests that waited" = the total
number of requests that have had
to wait for an entry in the pool to
become available in order to run.
PDF Report Writer
2000-2013 by FyTek, Inc. Page 494
Client-Server TCP/IP
Option Description
Exe: -stopid id
DLL: setStop (id)
Used to cancel a currently
running ID. The ID number can
be found in the log file with the
value ID=n where n is the number
to pass to this command. For
example, -stopid 5 would cancel
the process with ID number 5.
Exe: -wait
DLL: setWait
Set this option to cause the non-
GUI version of pdfrw_tcp to wait
until PDF Meld has finished
processing before returning.
Normally, when you are not
receiving back the resulting PDF,
pdfrw_tcp will simply send the
request to the TCP/IP port and
not wait for PDF Meld to perform
its processing. This option causes
the program to wait until finished
so you know the PDF has been
built and you can take some
further action with it.
PDF Report Writer
2000-2013 by FyTek, Inc. Page 495
Client-Server TCP/IP
DSN Layout
A DSN file on the server allows you to setup one or more database logins
for use by clients. The file contains a name the clients can use to reference
the connection by along with information about the database connection
such as the user id and password. For example:
<DSN NAME="dev" SQLDRIVER="Oracle" USERID="someuser@ dev"
PASSWORD="abc123">
<DSN NAME="prod" SQLDRIVER="Oracle" USERID="diffuser@ prod"
PASSWORD="xyz555">
This file may be encrypted as an added level of security. This will prevent
anyone with access to the file from viewing the contents. Use the option
-dsnencrypt with PDF Report Writer to create an encrytped copy. You may
then remove the plain text copy and pass the encrypted version to -dsnfile.
Be sure to use -dsnpwd when starting PDF Report Writer in server mode so
it can decrypt the file.
Clients do not need to be provided with the database details such as a user
id or password since it will be contained within this file. The client simply
references the connection via the DSN name. For example:
<QUERY NAME="myq uery" DSN="dev">
The DSN file is a tag based file containing the following options.
Parameter Description
NAME="text" The DSN name to use. Must be unique in the file. This is the
name that the client will need to use the connection on the
QUERY tag.
MAXCONN=number Optional. The number of connections to maintain.
Connections are maintained between calls to Report Writer
when this option is used so they can be reused, saving time of
logging back into the database. If the maximum number of
connections are in use then a process needing the connection
will have to wait until one becomes available.
PDF Report Writer
2000-2013 by FyTek, Inc. Page 496
Client-Server TCP/IP
Parameter Description
SQLDRIVER=text The data source. This is a case-sensitive string. Not necessary
when using the DSN option. Available for Windows/Linux
only. Valid values are:
CSV (or CSVPP)
Fixed
Tab
Pipe
Oracle (32-bit only)
mysql (or mysqlPP)
ODBC
XML
CSV may give slightly better performance over CSVPP on
Windows systems.
CSVPP, Fixed, Tab, and Pipe do not support all SQL options.
SQLDB=text The database schema or driver information. Not necessary
when using the DSN option. See the Database Connection
section for details.
USERID=text The user id (if any) for the database connection. For Oracle,
you may also specify the password and/or schema in this
field. For example, "user/pwd" or "user/pwd@prod".
PASSWORD=text The password (if any) for the database connection.
PDF Report Writer
2000-2013 by FyTek, Inc. Page 497
PDF Report Writer Service
PDF Report Writer Service
The PDF Report Writer service is another option when running PDF
Report Writer as a server under Windows. See the Client-Server section as
the details on the various parameters are covered there. The difference with
running as a service is the server program is available to anyone with
network access to the server. Plus you don't need to manually start up PDF
Report Writer in server mode each time you log in. The service can be set to
start whenever the machine is booted so it can be made available without
logging in first.
The program pdfrw_srv.exe (or pdfrw_srv64.exe for 64-bit) is the program
for the service. You pass in -install as the first option (rather than -server
like when running pdfrw.exe) followed by the normal options (such as
-pool or -host) that you would use to start in server mode. You'll likely need
administrative privileges in order to initially setup the service. Select the
"Run as Administrator" option for the DOS box when you go to install.
You'll need to allow TCP traffic on the port if you want to make the service
available to other computers. Go into your Windows firewall program and
create an entry to allow traffic on that port. You can restrict access by
computer and/or user if you like.
Note you still need to pass in a key name/code combination using -kn and
-kc or your software subscription information with -licname, -licpwd, and
-licweb.
For example:
C:\>pdfrw_srv.exe -install auto -pool 5
-log "c:\logs\rwlog.txt" -host "mymachine"
-port 7 07 5 -licname "fytek-inc" -licpwd "abc1234 5"
-licweb
Replace "mymachine" in -host with the actual name of your computer or
leave out -host to use the default of localhost. This should start up the
service and you will then be ready to start servicing requests. Other options
you can use are:
c:\>net start PDFRWSrv
This will start the service if -install is used without the "auto" option. For
example, you can run "pdfrw_srv.exe -install" to simply install the service
without starting it.
To stop the service run:
PDF Report Writer
2000-2013 by FyTek, Inc. Page 498
PDF Report Writer Service
c:\>net stop PDFRWSrv
This will stop the service.
To remove the service run:
C:\>pdfrw_srv.exe -remove -service PDFRWSrv
This will remove or un-install the service.
You can test the service by running pdfrw_tcp or pdfrw_gui_tcp. For
example:
pdfrw_gui_tcp c:\mydir\myinput.frw c:\mydir\myout.pdf
Include the -host and/or -port if necessary. If you used the defaults when
installing the service and are running on the same machine the service is
running on, you can leave out -host and -port. You'll likely want to use the
machine name when doing any real testing since the default is localhost for
the host and you'll only be able to access from the box the service is running
on.
Be sure to fully qualify your file names as the service is not running out of
the directory you are running the program pdfrw_tcp from. You can also
use the -cwd or -currdir options to change the working directory. The
Client-Server section also discusses how you can send files from a remote
machine to the server running the service. You can use the -send and/or
-return options with pdfrw_tcp in order to send and receive your files to
and from the server.
The options for startup as the same as those found in the Client-Server
section. The following are additional options for the service.
Option Description
-username username Optional. The username to run the service as.
-password password Optional. The password for the username. You
may leave this option off and, if -username is
passed, the program will prompt for the
password.
PDF Report Writer
2000-2013 by FyTek, Inc. Page 499
Suggestions
Suggestions
This section lists some suggestions and methods for setting up your report.
Headers/Footers
When setting up a header or footer you may use the Y command to position
content correctly. For example, if you want to set up a header with the date
on the left, the report title in the middle and the page number on the right,
you may do the following:
<TEXT FACE=16 SIZE=12 BORDER=1>
<ALIGN VALUE=C><FONT FACE=16 SIZE=12>
Report Title Line 1<BR>
Report Title Line 2<FONT FACE=15 SIZE=10>
<ALIGN VALUE=L>
<Y VALUE=0>Date &date<ALIGN VALUE=R>
<Y VALUE=0>Page &page
</TEXT>
Which produces the following:
Report Title Line 1
Report Title Line 2
Date Aug 1, 2013 Page 499
Notice that is not necessary to set the X value during centering or right
justification. The program will automatically adjust the X position when the
alignment changes. Remember to place content between the <BODY> and
</BODY> tags when using headers/footers. If not, your content will overlay
the header/footer areas.
Text/Tables
Remember to close out text blocks with the </TEXT> tag if you are mixing
text blocks and tables in your report. Use a FONT and SIZE command in
the TABLE or TEXT tag when inside of the report BODY. This will ensure
the base font for the table or text block is set properly when a page break
happens. You may use the BR tag outside of text blocks and tables to give
some separation between items. You may also issue a PAGE tag inside of a
block of text to force a page break. You may use the TABLEPAGE tag
within a TABLE for a page break.
PDF Report Writer
2000-2013 by FyTek, Inc. Page 500
Suggestions
Table Rows
A table row for the outer most table must be able to fit completely on a
page. It's important to note that it's the top level table row that must fit. If
you have an embedded table inside of a table cell, the entire embedded table
is counted as the contents of a cell and must fit on a page. If there isn't
enough room for all cells in a given row to print the table will wrap to the
next page. Use the CELLSPLIT option on the TABLE or TR tag to specify
you want to allow cells to break across pages. Whatever contents will fit at
the bottom of a page will print while the rest of the cell contents will start at
the top of the following page. Only the text that will fit on a single page is
shown if CELLSPLIT is not used on tables with a lot of text in a cell.
Use the CELLXSPACING option for tables that don't have a border. A
value of 4 or 5 works good along with CELLSPACING set to 4. This will
give some separation to the columns and make it easier to read.
Widgets
Remember to place any INPUT or TEXTAREA tags inside of a TEXT block
or table TD or the widget will not be visible. The widget will not show up on
the page if don't have it inside one of these. Just treat them as you would
any other text item. And don't forget to assign a unique NAME to each
widget.
Backgrounds
Use the NEWFORM and USEFORM tags if you find yourself repeating the
same information on many pages. This could be text, line drawing
commands or images. The advantages are fewer commands passed into the
software, the background information is only processed once and the
resulting PDF file will be smaller.
PDF Report Writer
2000-2013 by FyTek, Inc. Page 501
Build Options
Build Options
PDF Report Writer is a CPU intensive program and may take a couple
seconds per page to generate the PDF. Partially due to the complexity
involved in the PDF structure but mostly to the work that must be done to
determine table column widths, perform pagination, reapply all
header/footer information and so on. Additionally, PDF Report Writer
allows for a variety of text layout commands within a block of text. Because
of this, a page can take anywhere from a half-second to three seconds on
average to generate depending on processor speed and the complexity of
the report. Basically, the faster your CPU, the faster the PDF will generate.
The program will take up as much CPU time as it can get by default. This
means the CPU will be at or near 100% usage while the PDF is being built.
Here are two things you can do to prevent the system from slowing too
much:
Use the -lowpriority option or SetLowPriority method to lower the
priority of the program. The program will still use as much of the CPU
as it can but other applications will have priority over Report Writer.
Use the -pause option or SetPause method to allow some idle time for
other applications to run. Setting -pause 5 or SetPause(5) will free up the
processor for .001 seconds after every 5 commands. The PDF will build a
little slower but the benefit is better CPU utilization.
Keeping the number of commands to a minimum will help decrease the
amount of time it takes for the PDF to build. Small things, like putting
FONT and BORDER commands in the TABLE tag rather than on each TD
tag should be the first thing to look for when trying to decrease build time.
Table rows inherit font, border and color characteristics from the TABLE
tag. Table cells inherit their font, border and color characteristics from the
TH or TR tag. Try to push this information as far up the chain as possible.
Try using the PLAIN option for times when you just need to see the data
and are less concerned about formatting. You may apply this option
globally or selectively on tables. Another option if you just need to see the
data is to use the -csv, -xls or -html command line option (SetCSVFile,
SetExcelFile or SetHTMLFile DLL method) and turn off the PDF build.
Along with this use the -nopdf option or SetNoPDF method to skip the
PDF build altogether and use the csv or html output instead. Do not use
this option when building RTF output as that output is based on the
finished PDF.
Use the CACHE option on your IMG tags for any images that are reused
across multiple runs of the program. For example, company logos or other
PDF Report Writer
2000-2013 by FyTek, Inc. Page 502
Build Options
images that remain more or less static. This will cut down on the time
needed to convert the image to PDF format each time the program is ran.
The following options may be used if you've optimized your input file and
still need a faster build time.
PDF Report Writer
2000-2013 by FyTek, Inc. Page 503
Build Options
Quick Build
This option will take fewer passes through the file so some features will not
be available. You will probably save anywhere from 30-40% over the
standard build time using this option. You may not use tables that have the
HEIGHT option in the table tag when building with this method. The
&getpage function will not work properly when using quick build.
If you use the &totpage variable, the software will leave room for 3 digits
since the number is not known while the file is being built. Therefore, the
alignment on the text line containing the total number of pages will be
slightly off if you have it right or center aligned.
Note there are two quick build methods. The first (-q command line,
SetQuick method or <QUICKBUILD> tag) builds the PDF in memory.
When done, it goes back and puts in information on the total number of
pages if that feature was used. The PDF is then written to disk.
The second method (-q2 command line, SetQuick2 method or
<QUICKBUILD2> tag) works in a similar way except it doesn't go back and
plug in the total number of pages where requested. Also, This second
method builds the PDF on disk as it goes rather than in memory. Features
such as &getpage("ANCHOR") will not work properly with either method
however. It's best to use the second quick build method as long as you don't
need the total number of pages in the report.
PDF Report Writer
2000-2013 by FyTek, Inc. Page 504
Build Options
Temp File
Another option, slightly faster than quick build, is to use a temporary file.
You will probably save anywhere from 40-50% over the standard build
time. This option makes only one pass through the input file so, as with
quick build, certain options are not available. You may only use text, tables
that do not break vertically, images and bookmarks. You may not use links,
added fonts, widgets or embedded PDFs.
If you use the &totpage variable, the software will leave room for 3 digits
since the number is not known while the file is being built. Therefore, the
alignment on the text line containing the total number of pages will be
slightly off if you have it right or center aligned.
Additionally, since there is only one pass of the file, you must provide
column width information for each table. The easiest way to do this is to
have a hidden TR row just after the table tag. A hidden row is ignored for
printing but you can use it to convey the widths of the columns. The widths
may be a value based on the current GRID setting or may be a percentage of
the grid units in the X direction.
For example, here is how you might set up a table and specify the column
widths to use:
<TABLE BORDER=1 CELLSPACING=2 CELLPADDING=2>
<TR HIDE></TD>
<TD WIDTH=20%></TD>
<TD WIDTH=4 5%></TD>
<TD WIDTH=10%></TD>
<TD WIDTH=25%></TD>
</TR>
<TH COLSPAN=2>
... (rest of table) ...
In the above example, the table has 4 columns that will span the entire
width specified by the GRID command (since the sum of the sizes add up to
100%). You may use less than 100% of the total space in the X direction but
don't use more or the table will go outside of the defined area.
PDF Report Writer
2000-2013 by FyTek, Inc. Page 505
Build Options
Initialization and Table Sizing Sections
You can speed up the build process by use of the INITIALIZE and
TABLESIZE tags. These tags identify to Report Writer a small subset of the
total report to examine during the build process. The INITIALIZE section
marks an area near the top where all document level commands and added
fonts are located. The TABLESIZE section marks an area, again near the
top, where all table sizing information can be found. See the individual
commands for further detailed information on each. Either or both of these
options may be used in a given report. You may also combine these options
with the quick build option.
Here's an example of a report mocked-up using the two different versions
of these commands. This first example shows the opening/closing tags
version:
<PDF>
<INITIALIZE>
<ADDFONT SRC="myfont.ttf">
<ZOOM VALUE=100>
<QUICKBUILD2>
</INITIALIZE>
<TABLESIZE>
<GRID ML=.5 MR=.5 MT=.5 MB=.5 XUNITS=8 0 YUNITS=8 0>
<PAGE>
<TABLE BORDER=1 NAME=main>
<TR><TD>XXXXXXXXXXXXXXXXXXXXXXXXXXXXXX</TD>
<TD>9 9 9 ,9 9 9 ,9 9 9 .9 9 </TD></TR>
</TABLE>
<TABLE NAME=hdr WIDTH=100%>
<TR><TD WIDTH=20%>Page XXX</TD>
<TD WIDTH=6 0% ALIGN=C>My Company</TD>
<TD WIDTH=20% ALIGN=R>Date: XX/XX/XX</TD></TR>
</TABLE>
<TABLE NAME=summary BORDER=1>
<TR><TD>This Year</TD>
<TD>9 9 ,9 9 9 ,9 9 9 </TD>
<TD>Last Year</TD>
<TD>9 9 ,9 9 9 ,9 9 9 </TD>
</TR>
<IMG SRC="myimg.gif">
</TABLESIZE>
<GRID ML=.5 MR=.5 MT=.5 MB=.5 XUNITS=8 0 YUNITS=8 0>
<PAGE>
<HEADER MARGIN=2>
<TABLE NAME=hdr WIDTH=100%>
<TR><TD WIDTH=20%>Page &page</TD>
<TD WIDTH=6 0% ALIGN=C>My Company</TD>
<TD WIDTH=20% ALIGN=R>Date: &date</TD></TR>
PDF Report Writer
2000-2013 by FyTek, Inc. Page 506
Build Options
</TABLE>
</HEADER>
<FOOTER MARGIN=2>
<TEXT ALIGN=C>
<IMG SRC="myimg.gif">
</TEXT>
</FOOTER>
<BODY>
<TABLE BORDER=1 NAME=main>
<TR><TD>Data for cell 1</TD>
<TD>100,000.00</TD></TR>
<TR><TD>Data for cell 2</TD>
<TD>5,000.00</TD></TR>
(...rest of the table...)
<TR><TD>Data for cell n</TD>
<TD>15,000.00</TD></TR>
</TABLE>
<BR>
<TABLE NAME=summary BORDER=1>
<TR><TD>This Year</TD>
<TD>6 ,500,000</TD>
<TD>Last Year</TD>
<TD>5,4 50,000</TD>
</TR>
</TABLE>
</BODY>
Note the table sizing section contains one sample row for each table used in
the report. The text used in the sizing section shows the maximum expected
value for which the table columns will be sized. If the actual text in the rest
of the report is much larger, then the columns may appear sized too small.
On the other hand, if the all the text is much smaller, the column sizes may
appear too large. When the values are fairly close the sizing issue should be
negligible. Remember, the trade off for slight variance in column widths is
build speed. Also note that the PAGE and TABLE commands, along with
whatever else you might place in the TABLESIZE section, are ignored in the
final PDF output.
Another way to use the tags is by using the LINES option on the
INITIALIZE and TABLESIZE tags. This allows you to place a single
opening tag and scan that many lines for information. This works best
when you know everything needed for the report is already near the top. A
report with one large table for example. The next example shows the
opening/closing version of the tags:
<PDF>
<INITIALIZE LINES=50>
<ADDFONT SRC="myfont.ttf">
<ZOOM VALUE=100>
<TABLESIZE LINES=200>
PDF Report Writer
2000-2013 by FyTek, Inc. Page 507
Build Options
<GRID ML=.5 MR=.5 MT=.5 MB=.5 XUNITS=8 0 YUNITS=8 0>
<PAGE>
<HEADER MARGIN=2>
<TABLE NAME=hdr WIDTH=100%>
<TR><TD WIDTH=20%>Page &page</TD>
<TD WIDTH=6 0% ALIGN=C>My Company</TD>
<TD WIDTH=20% ALIGN=R>Date: &date</TD></TR>
</TABLE>
</HEADER>
<FOOTER MARGIN=2>
<TEXT ALIGN=C>
<IMG SRC="myimg.gif">
</TEXT>
</FOOTER>
<BODY>
<TABLE BORDER=1 NAME=main>
<TR><TD>Data for cell 1</TD>
<TD>100,000.00</TD></TR>
<TR><TD>Data for cell 2</TD>
<TD>5,000.00</TD></TR>
(...rest of the table...)
<TR><TD>Data for cell n</TD>
<TD>15,000.00</TD></TR>
</TABLE>
</BODY>
In the above example, all the information necessary for the initialization
piece is located within the first 100 lines. This includes the added font and
zoom setting. The table size uses 200 lines to gather enough sample rows to
size the table. The assumption is all rows have about the same amount of
text so looking at the first 50 rows or so will give a close enough estimate to
size the columns by.
PDF Report Writer
2000-2013 by FyTek, Inc. Page 508
Build Options
Sizing Files
The -insize/outsize options or SetInSize/SetOutSize methods can be used as
an alternative to the TABLESIZE tag. These options are used to create a
sizing file that you can use for building similar PDFs in the future. It can
also be easily used in situations where you have tables near the end of the
input file that would difficult to use between the opening and closing
TABLESIZE tags.
This works best when you are creating many PDFs all set up the same as far
as the tables go but with different values for the cells and/or different
number of table rows. For example, a packing slip or customer invoice. You
create the sizing file by creating a sample PDF along with the -outsize
option or SetOutSize method.
pdfrw sample.frw -outsize sample.siz
For all future builds, use the sizing file to skip the table sizing routines. The
PDF will be built faster, especially when using the INITIALIZE tag in the
input PDF.
pdfrw sample2.frw -insize sample.siz
Remember the layout of the PDF must match the sizing file. That is, the
same table structure only different data for the cells. The number of rows
may be different but the columns must match or you will either not get a
valid PDF or the table columns will not be sized correctly. Note this feature
has similar limitations to the quickbuild methods. Variables such as
&getpage("ANCHOR") and &totpage will not work properly since they
are determined by computations that are bypassed for the option.
PDF Report Writer
2000-2013 by FyTek, Inc. Page 509
Error Checking
Error Checking
You can check your PDF commands for errors during your development
stage. When you use this option, any errors found are written to the error
log file along with the line number from the input file that caused the error.
The error log file will not be created if no errors are found. If errors are
found, the PDF file will not be created.
You turn on error checking in the executable or Perl version with the -e
parameter. For example: "pdfrw filein.frw fileout.pdf -e errlog.dat" will
place the error information in the errlog.dat file. Use the SetErrFile method
with the DLL version and pass it the file name to use.
The following table lists possible errors and their cause.
Error Description
FONT xxxx not found The font file specified in an
ADDFONT tag could not be
found. Check the path on the
FILE parameter and the spelling.
IMAGE xxxx not found The image file specified in an
IMG tag could not be found.
Check the path on the SRC
parameter and the spelling.
TEXT tag not closed An opening TEXT tag was found
but no closing /TEXT tag was
found.
BODY tag not closed An opening BODY tag was found
but no closing /BODY tag was
found.
BODY tag encountered while still
in HEADER/FOOTER
A BODY tag was found before
either the HEADER or FOOTER
was closed. You must close out a
HEADER or FOOTER before
issuing the BODY command.
HEADER/FOOTER tag
encountered while in a TABLE
A HEADER or FOOTER tag was
found while in a TABLE. Close
out the TABLE before issuing the
HEADER/FOOTER command.
BODY tag encountered while in a
TABLE
A BODY tag was found while in a
TABLE. Close out the TABLE
before issuing the BODY
command.
PDF Report Writer
2000-2013 by FyTek, Inc. Page 510
Error Checking
Error Description
HEADER/FOOTER tag
encountered while still in BODY
A HEADER or FOOTER tag was
issued while inside of the BODY.
Close out the BODY tag first. If
you are using
HEADERS/FOOTERS they
should always come after the
PAGE command and before the
BODY command.
TD tag with no active TABLE A TD tag was found but no
TABLE command had been
issued. Open the TABLE first,
followed by a TH or TR then the
TD command.
TD tag with no TH, TR or /TD
tag prior
A TD tag was found but was not
preceeded by a TH, TR or /TD
command. A TD command
should only follow a TH, TR or
/TD command.
/TH tag with no /TD tag prior A closing /TH tag was found but
was not preceeded by a /TD
command.
/TR tag with no /TD tag prior A closing /TR tag was found but
was not preceeded by a /TD
command.
PDF Report Writer
2000-2013 by FyTek, Inc. Page 511
Index
Index of Commands
A
ABORT
ADDFONT
ALIGN
ARC
AUTHOR
B
BARBORDER
BARCODE
BARDATAMULT
BARSERIES
BASEALIGN
BASELINE
BGCOLOR
BIG
BODY
BR
BREAKON
BULLET
CACHEALLIMG
CAPTUREY
CENTER
CHART
CHARTCIRCLE
CHARTCOLOR
CHARTCURVE
CHARTLINE
CHARTNORMDIST
CHARTPOINTS
CHARTSERIES
CHARTTEXT
CHARTRECT
CHECK
CIRCLE
CLEARSUBHEADINGS
CLOCK
COLOR
COMP
CREATOR
CURVE
DATALINE
DATASET
DATE
date
DELETEPDF
DIV
EMBED
ENCRYPT
EXCEL
EXT
FCOLOR
FDFAPPEARANCE
FDFDATA
FDFFIXED
FONT
FOOTER
FROMPG
GRID
HEADER
HTML
HR
I
IGNOREUNKNOWN
IMG
INCLUDE
INITIALIZE
INPUT
KEEPCOLSIZE
KEYWORDS
LAYER
LAYERGROUP
LEGEND
LI
LINE
LINEC
LINED
LINESPACE
LINEW
LINK
LINKCOLOR
LINKLINE
LOOP
MATRIX
MEDIA
META
METRIC
MINLINES
MODTABLE
MONTHS
MOV
NOPERL
NOTEXTSCALE
OPTIMIZE
OPTION
OUTLINE
P
page
PAGE
PAGEFOOTER
PAGELAYOUT
PAGEMODE
PARAMS
PDF
PDFINCLUDE
PDFPAGE
PERL
PLAIN
POLY
PULLPAGE
QPARAM
QUERY
QUICKBUILD
QUICKBUILD2
RECT
REND
REPEAT
RESTOREY
ROTATE
RTFIMAGES
RTFLINESPACE
runpage
RWFUNCT
RWGET
RWIF
RWSCRIPT
RWSET
RWTABLE
SCRIPT
SELECT
SENDMAIL
SET
SETPG
SHADING
SHOWERRORS
SHY
SIZEHEADINGS
SLICEBORDER
SLICECOLOR
SMALL
SOFTHYPHEN
STARTPG
STRIPE
STYLE
SUB
SUBFOOTER
SUBFOOTERCONT
SUBHEADER
SUBJECT
SUP
TAB
TABLE
TABLEPAGE
TABLESIZE
TBODY
TD
TEXT
TEXTABS
TEXTAREA
TF
TFOOT
TH
THEAD
THRUPG
TITLE
time
totpage
TR
TRANSPARENCY
TWITTER
U
USEFORM
VALIGN2
X
PDF Report Writer
2000-2013 by FyTek, Inc. Page 512
Index
XPSFILE
XPSKEEPNAMES
XPSPAGE
Y
ZOOM
You might also like
- Shoe Dog: A Memoir by the Creator of NikeFrom EverandShoe Dog: A Memoir by the Creator of NikeRating: 4.5 out of 5 stars4.5/5 (537)
- Grit: The Power of Passion and PerseveranceFrom EverandGrit: The Power of Passion and PerseveranceRating: 4 out of 5 stars4/5 (587)
- Hidden Figures: The American Dream and the Untold Story of the Black Women Mathematicians Who Helped Win the Space RaceFrom EverandHidden Figures: The American Dream and the Untold Story of the Black Women Mathematicians Who Helped Win the Space RaceRating: 4 out of 5 stars4/5 (890)
- The Yellow House: A Memoir (2019 National Book Award Winner)From EverandThe Yellow House: A Memoir (2019 National Book Award Winner)Rating: 4 out of 5 stars4/5 (98)
- The Little Book of Hygge: Danish Secrets to Happy LivingFrom EverandThe Little Book of Hygge: Danish Secrets to Happy LivingRating: 3.5 out of 5 stars3.5/5 (399)
- On Fire: The (Burning) Case for a Green New DealFrom EverandOn Fire: The (Burning) Case for a Green New DealRating: 4 out of 5 stars4/5 (73)
- The Subtle Art of Not Giving a F*ck: A Counterintuitive Approach to Living a Good LifeFrom EverandThe Subtle Art of Not Giving a F*ck: A Counterintuitive Approach to Living a Good LifeRating: 4 out of 5 stars4/5 (5794)
- Never Split the Difference: Negotiating As If Your Life Depended On ItFrom EverandNever Split the Difference: Negotiating As If Your Life Depended On ItRating: 4.5 out of 5 stars4.5/5 (838)
- Elon Musk: Tesla, SpaceX, and the Quest for a Fantastic FutureFrom EverandElon Musk: Tesla, SpaceX, and the Quest for a Fantastic FutureRating: 4.5 out of 5 stars4.5/5 (474)
- A Heartbreaking Work Of Staggering Genius: A Memoir Based on a True StoryFrom EverandA Heartbreaking Work Of Staggering Genius: A Memoir Based on a True StoryRating: 3.5 out of 5 stars3.5/5 (231)
- The Emperor of All Maladies: A Biography of CancerFrom EverandThe Emperor of All Maladies: A Biography of CancerRating: 4.5 out of 5 stars4.5/5 (271)
- The Gifts of Imperfection: Let Go of Who You Think You're Supposed to Be and Embrace Who You AreFrom EverandThe Gifts of Imperfection: Let Go of Who You Think You're Supposed to Be and Embrace Who You AreRating: 4 out of 5 stars4/5 (1090)
- The World Is Flat 3.0: A Brief History of the Twenty-first CenturyFrom EverandThe World Is Flat 3.0: A Brief History of the Twenty-first CenturyRating: 3.5 out of 5 stars3.5/5 (2219)
- Team of Rivals: The Political Genius of Abraham LincolnFrom EverandTeam of Rivals: The Political Genius of Abraham LincolnRating: 4.5 out of 5 stars4.5/5 (234)
- The Hard Thing About Hard Things: Building a Business When There Are No Easy AnswersFrom EverandThe Hard Thing About Hard Things: Building a Business When There Are No Easy AnswersRating: 4.5 out of 5 stars4.5/5 (344)
- Devil in the Grove: Thurgood Marshall, the Groveland Boys, and the Dawn of a New AmericaFrom EverandDevil in the Grove: Thurgood Marshall, the Groveland Boys, and the Dawn of a New AmericaRating: 4.5 out of 5 stars4.5/5 (265)
- The Unwinding: An Inner History of the New AmericaFrom EverandThe Unwinding: An Inner History of the New AmericaRating: 4 out of 5 stars4/5 (45)
- The Sympathizer: A Novel (Pulitzer Prize for Fiction)From EverandThe Sympathizer: A Novel (Pulitzer Prize for Fiction)Rating: 4.5 out of 5 stars4.5/5 (119)
- Her Body and Other Parties: StoriesFrom EverandHer Body and Other Parties: StoriesRating: 4 out of 5 stars4/5 (821)
- Symantec Endpoint Protection Device LogsDocument6 pagesSymantec Endpoint Protection Device LogsMoba IsengNo ratings yet
- Common Keyboard ShortcutsDocument8 pagesCommon Keyboard ShortcutsorangeNo ratings yet
- Update To PTC Creo Parametric 3.0 From 2.01 PDFDocument6 pagesUpdate To PTC Creo Parametric 3.0 From 2.01 PDFterNo ratings yet
- Make Opera Yours: Get StartedDocument12 pagesMake Opera Yours: Get StartedAndrewnelaonNo ratings yet
- G10. EOL User Guide OnScreen TestDocument10 pagesG10. EOL User Guide OnScreen Testpatrikbenko2000No ratings yet
- Webasto Thermo Test Version 3.0 Installation Instructions: System RequirementsDocument8 pagesWebasto Thermo Test Version 3.0 Installation Instructions: System RequirementsJoo jooNo ratings yet
- Getintopc - Google SearchDocument2 pagesGetintopc - Google SearchsatheeshNo ratings yet
- VVM Exam AppDocument11 pagesVVM Exam AppRUBIX PLANETNo ratings yet
- Devmode Api / Printerinfo Manual: Advanced Printer Driver For Tm-T88Iv Restick Ver.4Document28 pagesDevmode Api / Printerinfo Manual: Advanced Printer Driver For Tm-T88Iv Restick Ver.4Wilffint Isaacc Aquino MadeNo ratings yet
- Recorded Chrome StepsDocument10 pagesRecorded Chrome StepsIDK BACONZNo ratings yet
- Wireshark: Presented By: Hiral Chhaya, Anvita PriyamDocument24 pagesWireshark: Presented By: Hiral Chhaya, Anvita PriyamNaponee Nap-shot EvansNo ratings yet
- Computer Forensics PresentationDocument231 pagesComputer Forensics PresentationJozoNo ratings yet
- A Tour Beyond BIOS Launching STM To Monitor SMM in EFI Developer Kit IIDocument32 pagesA Tour Beyond BIOS Launching STM To Monitor SMM in EFI Developer Kit IITara BurgessNo ratings yet
- Data Management Software User ManualDocument40 pagesData Management Software User ManualPJT MUARA SAKTINo ratings yet
- Diagrams Posters - Cheat Sheet Adc Troubleshooting High AvailabilityDocument1 pageDiagrams Posters - Cheat Sheet Adc Troubleshooting High AvailabilitySaurabh SaxenaNo ratings yet
- VisualLive Plugins User GuideDocument30 pagesVisualLive Plugins User GuideJean André Broncano ValverdeNo ratings yet
- RoboDK Doc EN Robots MotomanDocument5 pagesRoboDK Doc EN Robots MotomanSarfaraz BegNo ratings yet
- Microsoft Windows Server Administration OverviewDocument3 pagesMicrosoft Windows Server Administration Overviewsahanashetty.9891No ratings yet
- Midterm AnswerDocument2 pagesMidterm AnswerVidhyaa MuralidharanNo ratings yet
- Centum VP - Security PolicyDocument6 pagesCentum VP - Security PolicyDang Ngoc AnhNo ratings yet
- ABAP Workbench: How To Bookmark The T-Codes in SAP Easy Access?Document13 pagesABAP Workbench: How To Bookmark The T-Codes in SAP Easy Access?bharath_sajjaNo ratings yet
- InstallerDocument34 pagesInstallerTANMAYA GUPTANo ratings yet
- Dealer Manual EnglishDocument15 pagesDealer Manual EnglishEnrique QuirozNo ratings yet
- SAP Note 113747 - Owners and authorizations for BR*ToolsDocument2 pagesSAP Note 113747 - Owners and authorizations for BR*ToolsJoel KriguerNo ratings yet
- LogDocument5 pagesLogWita Kumala DewiNo ratings yet
- QRadar High Level Threat CasesDocument6 pagesQRadar High Level Threat CasesMoazzam ChNo ratings yet
- Foreword: Nanogear: The C++ Web FrameworkDocument4 pagesForeword: Nanogear: The C++ Web FrameworkGreenhouse MiceNo ratings yet
- IOT 2040 - Node RedDocument23 pagesIOT 2040 - Node RedntrimurthuluNo ratings yet
- Lab 3Document10 pagesLab 3sharan sifhuNo ratings yet
- How To Hack Your Android Using ArmitageDocument6 pagesHow To Hack Your Android Using ArmitageFery Ardiansyah100% (1)