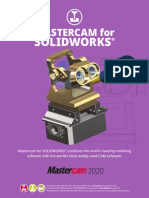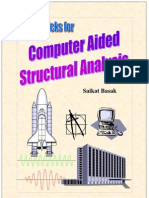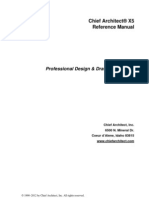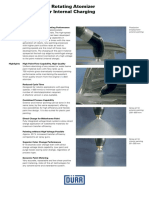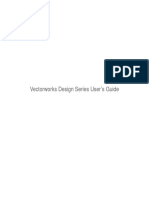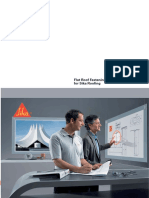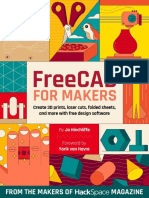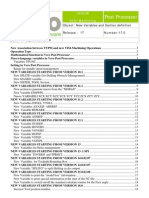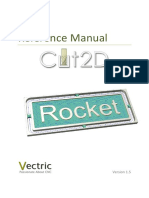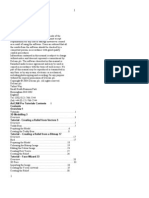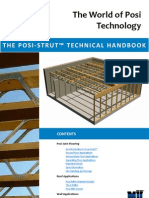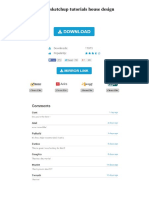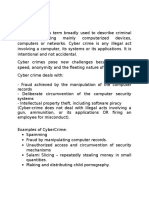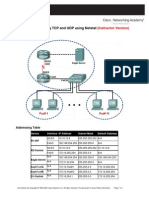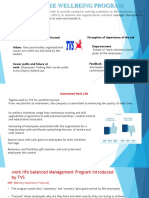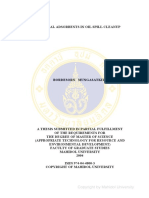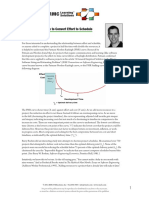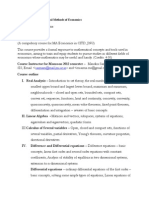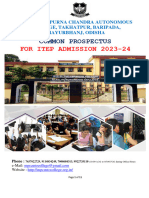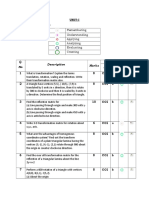Professional Documents
Culture Documents
Manual Vectorworks 12 Ingles PDF
Uploaded by
Maribel Guna ParadaOriginal Description:
Original Title
Copyright
Available Formats
Share this document
Did you find this document useful?
Is this content inappropriate?
Report this DocumentCopyright:
Available Formats
Manual Vectorworks 12 Ingles PDF
Uploaded by
Maribel Guna ParadaCopyright:
Available Formats
a r c h o n c a d
m a k i n g V e c t o r W o r k s e a s y !
VectorWorks
for
Landscapers
Version 12.0
By Jonathan Pickup
2 Jonathan Pickup
Archoncad
Contact details of the Author:
Architecture on CAD Ltd.
10 Laws Place,
Napier,
New Zealand
Phone : +64 21 743 470
Fax : +64 6 843 7760
Email : jon@archoncad.co.nz
Trademarks & Copyright
Trademarks
VectorWorks - VectorWorks is a registered trademark and VectorWorks and SmartCursor are
trademarks of Diehl Graphsoft Inc. All other brand names, product names or trademark belong
to their respective holders.
Copyright
This material is protected by copyright.
No part of this document may be reproduced or transmitted in any form or by any means, elec-
tronic or mechanical, for any purpose, without the express written permission of Architecture on
CAD Ltd., its affliates or the authors.
Disclaimer
While every effort has been taken to ensure the accuracy of this document, it is presented as is.
Architecture on CAD Ltd, its affliates and the authors assume no responsibility of liability for
errors or omissions.
Thanks to Allan Johnston and Dave Best for helping to proof read these notes.
Jonathan Pickup May 2005
Jonathan Pickup 3
Contents
Introduction 5
Project 1 Quick Domestic Project 7
Project 2 Domestic Project 13
Step 1 Layer and Model Setup 13
Step 2 Layer Setup 19
Step 3 Import a Scanned Image. 23
Step 4 Placing Standard Plants 25
Step 5 Editing Plants 33
Step 6 Editing Plant Data 39
Step 7 Hardscape 45
Step 8 Drawings and Annotation 49
Project 3 Commercial Project 53
Step 1 Layer and Model Setup 53
Step 2 Import DXF/DWG File (Architects Plan) 59
Step 3 Placing The Landscape Areas 65
Project 4 Full Domestic Project 75
Step 1 Layer and Model Setup 75
Step 2 Layer Setup 81
Step 3 Property Line 85
Step 4 Create the Site Model 89
Step 5 Create The Walls 101
Step 6 Creating The Roof 107
Step 7 Doors and Windows 111
Step 8 Floors 119
Step 9 Link House to Site 121
Step 10 Placing Standard Plants 127
Step 11 Editing Plants 135
Step 12 Editing Plant Data 141
Step 13 Create the Deck 147
Step 14 Stairs 153
Step 15 Site Modiers 157
Step 16 Hardscape 165
Step 17 Drawings and Annotation 171
Appendix 1 Layer and Class Standards 195
Appendix 2 - Drawing Complex Site Plans 201
Appendix 3 - Importing DXF Files 207
Appendix 4 - More Site Modelling 213
Appendix 5 - Dealing With Walls 217
Appendix 6 - Dealing With Roofs 243
Appendix 7 - Creating An Oce Library 269
Appendix 8 - Vertical Transport (stairs and things) 277
Appendix 9 - Annotation 289
Appendix 10 - Customising VectorWorks 295
4 Jonathan Pickup
Jonathan Pickup 5
Introduction
This manual builds on the VectorWorks Essential manual. The Essential manual is
designed to show you basic concepts of VectorWorks such as 2D drafting, simple 3D
modelling and basic file organisation. If you are unfamiliar with these concepts then you
should get the Essential manual and complete it before you go any further.
In this manual we will be working through a few of projects:
the frst project will work through a quick domestic project where we have a
sketch plan and we want to add some plants and hard landscaping to the plan;
the second project is similar to the frst project but we will start with a blank fle
and work right though the process from importing the scanned image to putting
the title block on the drawing;
a small commercial project that needs planting quickly added to the developers
site plan;
a full domestic project for a client, the Smith Family, where we will plan a garden
that will include planting, irrigation, hardscaping and an outdoor structure. This
project will be in 2D and 3D.
In Project 1 we will open a file that has a sketch already in it. Then well draw a
landscape plan on top of the sketch, add some hard landscaping and some notes to finish
the drawing. The aim of this exercise is to show you how quick and easy it is to create
your landscape plans and then show you how easy it is to count the plants and quantify
the hard landscaping.
Project 2 is similar to Project 1 but we will go into more detail. We will start with a
blank file and then we will import the scanned image of the site, add the trees and hard
landscaping. Along the way we will edit the plants to suit us, and we will add a tile
block to the drawing so that so can start to use this method to
For the commercial project we will import the developers plan, add the planting to suit
the council requirements, tag the plants so that the council knows what plants we have in
mind and quantify the area of landscaping so that we can show that we are in accordance
with the council requirements.
In the last project we will design a landscape for a young family. Gina and Dave Smith
live in a 1970s 3 bedroom timber frame house on a concrete block basement garage.
The house is facing north on a gently sloping 1/4 acre section. The house is located in
Auckland, New Zealand, so the north sloping site is ideal for this house. The client has
been living in the house for 5 years. They now have two children, one boy, 11 years old
and his sister 8 years old. The children are wanting more separation from their parents,
and in the future they will want to be more independent. An Architect is remodelling the
house and we have to base our landscape on the architects proposals. We will import the
plan from the architect, draw the house from our site measurements, create the 3D terrain
and modify it, create and place our own plants and create some landscape structures.
6 Jonathan Pickup
How to Use this Manual
Here are some things that will help you to use this manual better:
Spend the time to work through the manual. The information in this manual will
not fnd its way into your head if you dont complete the exercises. Reading the
manual is good, reading the manual and watching the movies is better, reading
the manual, watching the movies and completing the exercises has the best
results. Watch the movies, try the exercise and then play the movie again.
Instructions for you to complete are shown like this.
Tips:
Useful tips are shown like this
Measurements for you to use are shown in both Metric and Imperial. Metric
measurements are shown first, Imperial measurements are show second in brackets.
If you are using metric, dont type in the imperial measurements; if you are using
imperial, dont type in the metric measurements, just type in the measurements inside
the brackets.
This manual comes as a hard copy with 1 CD.
There are two exercise folders on the CD. One is called Imperial Landmark Exercises,
the other is called Metric Landmark Exercises. Copy the exercise folder that you
want to use to your computer. Place the exercise folder in a location to make it easy to
open the files, such as My Documents.
Save any training files that you work on to your exercise folder.
When you want to play a movie that is shown in the printed manual, insert the
VectorWorks Landmark CD into your computers CD player and double click on the file
on the CD called Landmark Manual.pdf. This is your electronic copy of the manual
and it contains links to all the movies. To play a movie from the electronic copy of the
manual, move your cursor over the movie icon (the cursor changes shape) and click
once. When the movie is finished it will automatically close.
Use Adobe Arcobat Reader to read the manual and play the movies, use VectorWorks to
do the exercises.
Jonathan Pickup 7
Project 1 Domestic Project
This project is designed to show you how quick it can be to draw the plants
and hard landscaping once you have all the information that you need.
Open the fle Project_1.sta
from the exercise folder. This
fle has a scanned image of
our landscape plan already
imported into it. All we have
to do is to add the plants and
hardscape.
Choose the Place Plant tool
from the Site Planning Tool set.
Click on the Plant Tool Settings button.
This opens the dialog box where we choose
the plant that we want to place. You can set the
size of the plant, the type of plant, spacing and
height.
12 Jonathan Pickup
Close the worksheet.
The worksheet shows on the
drawing.
Jonathan Pickup 13
Project 2 Domestic Project
Step 1 Layer and Model Setup
Document Setup
We will set up the file from the beginning, from a blank document, import the scan of
the site, add the trees and draw the hard landscaping. We will work through to getting
the drawing ready to print. VectorWorks has setting up commands to make it easier to
set up the file. When you have set up the file it can become a template file that you can
use to start every new job, saving you a lot of time in setting
up...
From the Menu Bar choose
File > New...
This opens a dialog box for you to choose Blank
Document
A blank fle opens with a
layer scale of 1:1 and a letter
size page. If you are using
the Australia/NZ version of
VectorWorks then a metric fle
opens.
Lets set up our page frst...
18 Jonathan Pickup
The Document Setup dialog box now shows
you your settings...
Click on the OK button.
Jonathan Pickup 21
Step 3 Import a Scanned Image. Import a Scanned Image.
In this project we will import a scanned image. Then well use the scanned image to add
the plants and hard landscaping. This is very similar to the 1st project but we will go
into more detail for this project.
From the Menu bar choose
File > Import > Import Image File...
Import the Project 2.jpg fle from the exercise
folder.
The scanned image is about
1:200 scale so we dont need to
do anything else to this image.
Drag the site scan so that its in
the middle of the drawing.
22 Jonathan Pickup
Jonathan Pickup 23
Step 4 Placing Standard Plants
This is where we put plants on the drawing.
Change Layers to planting (ie. Make planting the active layer).
Choose the Place Plant tool from the Site Planning Tool
set.
Click on the Plant Tool Settings button.
This opens the dialog box where we choose
the plant that we want to place. You can set the
size of the plant, the type of plant, spacing and
height.
Click on the plant and a series of plants appears.
Choose the one of the plants. You might not see
the same plants as I have in this picture. The
plants shown are saved in a fle in the Libraries
folder. You can edit this fle to speed up placing
plants.
Change the Spread, Height and Spacing.
Click on the OK button to close the dialog box.
30 Jonathan Pickup
Jonathan Pickup 31
Step 5 Editing Plants
Using the standard plants is all very well, but the graphic style may not suit you. We can
edit the plan shape of the plants. If we edit the plants in the right place you will change
the plants for every project from then on.
Open the fle:
VectorWorks 12.0.0/Libraries/Defaults/Plants - 2D Symbols/
2DPlantSymbols.mcd
When this fle opens, point the
Resource Browser to look at
this fle.
Right Mouse click (ctrl-Click on a one button
mouse) on the frst symbol, PTemp2D-01.
Choose Edit from the pop-up menu.
32 Jonathan Pickup
Choose to edit the 2D Component.
Click on the OK Button.
Now you can see the part that will
defne your plant.
Delete the parts that you dont want.
Draw the shape that you want. From
now on every new project will be able
to use this shape to make plants.
Beware of making your 2D shape
too complex as it will slow down your
drawing.
Click on the Exit Symbol button at the top right hand
corner of the screen.
Save your fle.
You can see the new plant in the Resource Browser. You
dont use it from here, but you can see it.
If you edit each plant you can set up a whole fle that has
just the plants that you want.
Jonathan Pickup 33
Step 6 Editing Plant Data
Editing plant data can be done in two ways; one inside of VectorWorks and the
other way is to edit the plant data outside of VectorWorks using excel to edit
the spreadsheet. We will look only at the first method, as the second method
has to be tackled very carefully.
Delete the plants that we placed
earlier.
Select the Place Plant tool
from the Site Planning Tool set.
Click on the Settings Button,
the last button on the Mode Bar
so that we can set up our plants.
Click on the New Plant... button.
This takes use to a dialog box where
we can set up and edit our plants.
Click on the 2D Symbol button
to choose the plant symbol that
you want. If you have edited
all the plants as I suggested in
the last step, you will have your
plants to choose from.
38 Jonathan Pickup
Jonathan Pickup 39
Step 7 Hardscape
Hardscape is a special tool that makes it easy to draw areas of paving. This hardscape
can be 2d only, or it can be 2D and 3D. If you make it 3D, then it can be a site modifier
and can affect the site model.
Zoom in to the south area of the
house.
Choose the Hardscape tool from the
Site Planning Tool Set. With this tool you draw a shape
for the hard landscaping and VectorWorks flls in the
hardscape using the details that you enter.
Click on the Hardscape tool
Preferences... (the last button on the
Mode Bar).
42 Jonathan Pickup
Click once where you started the
hardscape. This should complete the
polygon.
VectorWorks flls in the hard
landscaping.
If the hardscape obscures the planting,
right mouse click (control- click on a
one button mouse) on the hardscape
and choose:
Send > Send to Back.
Create more hardscaping. Turn on the
tags and change the Hardscape name
to something that will be descriptive.
Jonathan Pickup 43
Step 8 Drawings and Annotation
Drawings without annotation are incomplete. This section shows you how to add a title
block.
Standard Title Blocks (Drawing Border)
Click once on the Drawing Border tool from the
Dims/Notes Tool Set.
When you move your cursor into the
drawing area you will notice a ghost
image of a title block on your cursor.
Double click to place the drawing
border (title block). Dont worry about
lining up with the drawing area.
Click on the option for
Lock to Page Centre.
This means that you dont have to be careful where you
put the title block.
On the Object Info Palette click on the Title Block...
button. This allows you to choose a sample title block to
use as the basis of your title block.
46 Jonathan Pickup
Click on the Edit Title Block... button on the Object Info
Palette.
Fill in the drawing name, drawing number and
so on.
Click on the OK button.
Notice that the information is added to
the drawing border.
Now you can see that our title block
is in confict with the sections, so they
have to be moved.
If you dont want the revision
information, turn it off on the Object
Info Palette.
Jonathan Pickup 47
Project 3 Commercial Project
In this project we will import a drawing from a consultant that shows the existing site and
proposed new development. Your job is to quickly show that there is enough landscaping on the
project and provide a price for the planting.
Step 1 Layer and Model Setup
Document Setup
We will set up the file from the beginning, from a blank document. VectorWorks has
setting up commands to make it easier to set up the file. When you have set up the file
it can become a template file that you can use to start every new job, saving you a lot of
time in setting up...
From the Menu Bar choose
File > New...
This opens a dialog box for you to choose Blank
Document
A blank fle opens with a
layer scale of 1:1 and a letter
size page. If you are using
the Australia/NZ version of
VectorWorks then a metric fle
opens.
Lets set up our page frst...
52 Jonathan Pickup
The Document Setup dialog box now shows
you your settings...
Click on the OK button.
Jonathan Pickup 53
Step 2 Import DXF/DWG File (Architects Plan)
There are often times when you need to import a file from a consultant. A site survey,
road layout, etc that you need to work on top of. Exchanging digital information
between consultants is becoming common. Chances are that your consultants will be
using a program other than VectorWorks and you will have to share information in a
form that both your CAD program and your consultants program understands. Sharing
information will involve translating your VectorWorks files into a format that your
consultants program can understand and translating your consultants files into a format
that VectorWorks can understand, this file format is called DXF or DWG.
Often this file translation is easy but sometimes it still causes some confusion. The
aim of this exercise is to explain the options available to make these translations as
straightforward as possible, in other words how to keep the translations as consistent as
possible.
Importing
Never, never, never, import the DXF/DWG file into your existing project file. It may
seem that we are doing just that, but remember that we only started the file in the last
step, so it is still a new file.
I know that it seems a good idea to import the DXF/DWG file into your existing file, but
dont do it. The imported file can change all your dashed line styles...
From the Menu Bar choose
File > Import > Import DXF/DWG...
58 Jonathan Pickup
Jonathan Pickup 59
Step 3 Placing The Landscape Areas
We have our plan imported and its
time to plant our plants and landscape
areas. If you place the plants first and
the coloured landscape areas later,
then the landscape areas would cover
all the plants. Its easier and quicker to
place the landscape areas first. We can
assign the landscape areas to a class
and then count the areas to show the
council that we have the right area of
planting and trees.
Use the 2D Polygon tool to trace
around the whole site. The we need to
put the boundary on a class to control
the graphics and to allow us to count
the site area with a worksheet.
You will need to create a new class for this,
name the class
Landscape-Site Boundary.
Then assign the boundary to the Landscape-
Site Boundary class using the Object Info
Palette . .
68 Jonathan Pickup
Jonathan Pickup 69
Project 4 Full Domestic Project
Step 1 Layer and Model Setup
Document Setup
We will set up the file from the beginning, from a blank document. VectorWorks has
setting up commands to make it easier to set up the file. When you have set up the file
it can become a template file that you can use to start every new job, saving you a lot of
time in setting up...
From the Menu Bar choose
File > New...
This opens a dialog box for you to choose Blank
Document
A blank fle opens with a
layer scale of 1:1 and a letter
size page. If you are using
the Australia/NZ version of
VectorWorks then a metric fle
opens.
Lets set up our page frst...
78 Jonathan Pickup
Double click on the Mod-Building layer, the
one well use to build the house.
Change the Delta Z to the height of the walls
that you measured on site, from the Floor to the
ceiling.
Click on the OK button
This takes you back to the
Organization Palette, where you can
see the changes to the layer heights.
Click on the OK button
If you havent saved your fle save it
now.
Jonathan Pickup 83
Step 4 Create the Site Model
Creating a 3D site model and a 3D building is an area of VectorWorks that really shows
the advantage of working in 3D. With the site model we can visualize the site, the
height to boundary or recession line constraints, the sun position relative the site and the
shading that other buildings, trees and parts of the site will have on your building.
Building a site model gives the ability to see on the screen what the constraints on your
site are. You can use the site model to help sort out the bulk and location on the site,
which is what we will be doing with our project.
Think of it this way. You have a tricky site with tight height to boundary problems. You
build a Site Model you can quantify the constraints. You can build a mass block model
and sort out exactly how much you can build and where you can build it. Using a Site
Model can help you to resolve the levels on the site as well as resolving the area that
you can build. When you have sorted out the bulk and location you can refine the design
and use the recession planes when you submit your drawings to the council.
What is a Site Model
A site model is a way of looking at 3D data (spot levels or contours) in a way that
allows you to see complex 3D models and 2D representations. VectorWorks uses the 3D
information to create the models based on the data to help you understand the 2D and
3D nature of your site.
How Does It Work?
First you have to put in some 3D data, such as spot levels, contours or surveyors data
file. Then you ask VectorWorks to create a site model from this data. VectorWorks
uses a set of algorithms to analyse the information and then creates the 2D and 3D
representations. The algorithms can be thought of as a set of mathematical assumptions
that are used to calculate the 2D contours and 3D model. Because of these assumptions
you may get some odd shaped contours, or 3D models that dont look as you expected.
A Site Model is not reality, its a mathematical model of the data you give VectorWorks.
Better data - better Site Model.
When you create a Site model VectorWorks will make a Plug-In Object that can show
one type of information in a 2D view (2D contours) and a different type on information
if you are in 3D view (3D contours or extruded contours etc.). Using this hybrid object
is a good way of combining the 2D contours and the 3D site model into one object. If
you are used to earlier versions of VectorWorks then this will be a very different way of
working). The Plug-In Object allows you to turn on or off the existing and proposed site
models.
94 Jonathan Pickup
This is a common way to create a site model, but its not the only way. Another
common method is where you have a surveyor measure the site for you and
send you a fle that contains all the site information and 3D contours, refer to
Appendix 3 - More Site Modelling.
If you havent saved your fle save it now.
Jonathan Pickup 95
Step 5 Create The Walls
Now that we have the site drawn, or (modelled), we need to draw the building so that
we can make sure that our landscape is appropriate to the house. Thats what this section
is about, how to make the building.
We will draw the building using walls. Why use walls? First, most of you are drawing
buildings and so need to show walls in plan. There are 2 ways to do this, either by
drawing 2 lines to represent the wall, or use the wall tool that will draw all the lines
and cavities on the wall that you specify. The wall tool makes it fast to draw a plan of a
building.
For most Landscapers and Designers the wall tool is fundamental to 3D work. Mainly
you will be drawing plans to describe the work to be carried out. The wall tool not
only draws the 2D portions of the walls with cavities, but also uses the layer heights to
extrude the walls in 3D for you. This is why its important to set up the layers first.
If you need more information on joining walls, healing walls and creating
walls refer to the Appendix 3 - Dealing With Walls.
Create The Walls
Change layers to Mod-Building.
Change the layer options to Active Only.
Use the Navigation Palette for this. Its quick!
Use the Rectangle too to draw
the rectangles to the dimensions
shown in this picture. Dont
draw the dimensions, they are
just there to show you how big
to make the rectangles.
If you are struggling with this
part, go back to the Essential
Manual to learn how to draw
simple shapes.
100 Jonathan Pickup
Jonathan Pickup 101
Step 6 Creating The Roof
We need to create a roof for for the house so that it reflects the existing house.
That way, when we create a 3D view of our landscape the client can see that
you took notice of the existing house in your design.
Create the Roof
All your existing walls should be
selected. If they walls are not selected,
select them using the 2D Selection
Tool.
From the Menu bar choose
AEC > Create Roof...
Put in the settings for the roof.
Click on the OK button.
104 Jonathan Pickup
Jonathan Pickup 105
Step 7 Doors and Windows
VectorWorks doors and windows are created using the Door or Window
object. When you create a door or window you are making both the 2D
portion and the 3D portion.
At the moment we cant see our walls,
all we can see is the roof.
Right mouse click (ctrl-click on a one
button mouse) on the roof.
Choose Send > Send to Back from
the contexural menu.
Now you can see the walls.
From the Building Shell tool set choose the Door object.
Click on the Door Preferences, the
last button on the mode bar.
112 Jonathan Pickup
For a real project you
would place as many of
the doors and windows
as you need to show the
existing building. For a
quick project I only show
the doors and windows that
open out to the garden.
Jonathan Pickup 113
Step 8 Floors
A floor in VectorWorks is a hybrid object. This means that there is a 2D portion and a
3D portion. The Floor command takes a user defined 2D shape (polygon, rectangle, oval
etc.) and creates a 3D Component based on this. You have the option of defining the
height in the current layer to the bottom of the floor and the thickness of the floor.
In our file we have 3 rectangles that we used to create our building outline. We can use
these to create floors.
Select the 3 rectangles that we drew at
the start of drawing the house. If you
have deleted them or cant fnd them,
draw 3 new rectangles.
From the Menu Bar choose
AEC > Floor...
Set the Bottom Z (the underside of the foor) to
600mm (2ft.)
Click on the OK button.
114 Jonathan Pickup
The new foor objects come to the
front (all new objects come the front).
Right mouse click (ctrl-Click if you
have a one button mouse) and from
the context menu choose:
Send > Send to Back.
Now you can see the walls and roof
correctly.
You can use this oor concept to
create any slab type object, such as
oors, benches and so on.
Jonathan Pickup 115
Step 9 Link House to Site
Now that we have the building we need to link it to the site plan. If you copy and paste
the house onto the site plan, it will not update if you make any changes to the house.
Layer linking allows you to update the house and have the site plan automatically
update.
Change layers to the Mod-Site Plan layer. The
Navigation Palette make this really easy.
You can see the site plan and
the site model, but our house is
not here yet. Layer linking will
bring our house into our site
plan.
From the Menu Bar choose
View > Create Layer Link...
120 Jonathan Pickup
Move the house in the Z direction only. Move
the house up 4250mm
(14 ft.)
Now that looks better.
If you havent saved you fle lately
save it now.
Jonathan Pickup 121
Step 10 Placing Standard Plants
All our work so far has been to get the plan of our existing house set up. Now we can
start to get the plants on the drawing. We will go into some detail about this so that I can
teach you how to make your own 2D plant graphics, how to make your own 3D plant
symbols and where to store them. If you want to use the standard plant symbols thats
OK, just ignore what I say about editing the plants.
Change the view to a Top/Plan view.
You can use the Menu bar to change
the view, or you can use the 0 key on
the numeric keypad.
Choose the Place Plant tool from the
Site Planning Tool set.
Click on the Plant Tool Settings button, the last
button on the mode bar.
This opens the dialog box where we choose
the plant that we want to place. You can set the
size of the plant, the type of plant, spacing and
height.
128 Jonathan Pickup
Jonathan Pickup 129
Step 11 Editing Plants
Using the standard plants is all very well, but the graphic style may not suit you. We
can edit the plan shape of the plants, we can edit the classes in the plant symbol (which
would help when you want to move from concept drawings to working drawings. If we
edit the plants in the right place you will change the plants for every project from then
on.
Open the fle:
VectorWorks 12.0.0/Libraries/Defaults/Plants - 2D Symbols/
2DPlantSymbols.mcd
When this fle opens, point the Resource Browser to look
at this fle.
Right Mouse click (ctrl-Click on a one button
mouse) on the frst symbol, PTemp2D-01.
Choose Edit from the pop-up menu.
134 Jonathan Pickup
If you edit each plant you can
set up a whole fle that has just
the plants that you want.
This is the Concept view. Ive
turned off the construction and
canopy above classes.
This is the Construction view. This is the Construction view.
This is the Canopy Above view. This is the Canopy Above view.
Now that we have our plant graphic in a way that suits us, we can go back to our
project and add some real plants, with real plant data.
Jonathan Pickup 135
Step 12 Editing Plant Data
Editing plant data can be done in two ways; one inside of VectorWorks and the
other way is to edit the plant data outside of VectorWorks using excel to edit
the spreadsheet. We will look only at the first method, as the second method
has to be tackled very carefully.
Delete the plants that we placed
earlier.
Select the Place Plant tool
from the Site Planning Tool set.
Click on the Settings Button,
the last button on the Mode Bar
so that we can set up our plants.
Click on the New Plant... button.
This takes use to a dialog box where
we can set up and edit our plants.
Click on the 2D Symbol button
to choose the plant symbol that
you want. If you have edited
all the plants as I suggested in
the last step, you will have your
plants to choose from.
188 Jonathan Pickup
Jonathan Pickup 189
Appendix 1 Layer and Class Standards
When you create a lot of drawings its essential that your drawings are similar to each
other in the way they are set up. The best way to ensure that the drawings are consistent
is to use a layer and class standard to make sure that you are using the same layer names,
the same class names and the same class settings in each project.
VectorWorks comes with a layer and class standard concept and you can use this to
set up your own layer and class standards. You do this by creating a file with all your
standard layer names and class names with the attributes in it and saving it in the
Standards folder.
When you create a new class you will be able to choose new classes that match your
office standards and when you create a new layer you will be able to choose new layers
that match your office standards.
Lets make a sample standard file to see how it works. Then as we develop our house
project we can use our layer and class standards to create our layers and classes for our
project.
Create a new fle, using the blank document.
From the Menu Bar choose File > Document
Settings > Document Setup...
Set up the as we did earlier in the manual.
194 Jonathan Pickup
Jonathan Pickup 195
Appendix 2 - Drawing Complex Site Plans
Open a new file so that we can draw the site boundaries or property lines.
Generally when you start a new project you would get the site information
that you have. This could be a certificate of title, surveyors drawing or measurements
that you have taken on site. We have a plan of the site to work from.
Change the layer scale to 1:250.
Select the Property Line tool
to draw the site.
Click on the Preferences Button
on the Mode Bar to set the
preferences to Bearings, and
turn off the simple dialog.
Click once on the screen to start
and the Defne Property Line
dialog box opens. I always start
at the end of the arch segment,
so that if I mess up, at least I
have most of the site, and I only
have to tidy up the arc segment.
You type in the distance and use the surveyors bearings as they are shown on
the information that you have. If the bearing is going the same direction as the
surveyor measured type in the bearing.
If the bearing is going opposite to the direction surveyor
measured type in the bearing but enter the length as a
negative. Where to start is always important. I always
start at the end of an arc. That way, if I mess up the arc, it
is the last segment and could be fnished manually.
We will start at the bottom end of the arc. Click in the
drawing area to start.
210 Jonathan Pickup
For this example choose the fle spots.txt from
the Architect Exercise Folder.
VectorWorks then shows you the frst line of the
selected fle so that you can check the fle. This
text fle is set up to use X,Y,Z coordinates.
Check to make sure that you have Easting, Northing,
Elevation chosen.
The text fle uses mm for the coordinates. You should
check the fle format and coordinates when you ask the
surveyor to give you this type of text fle.
VectorWorks will check the text fle that you are
importing and report any errors.
If you havent used this fle for importing survey data,
VectorWorks will show you the preferences for the Stake
Object.
The Stake Object is an object that represents a spot level,
and it displays its vertical height. If you move the object
up or down in 3D, the text on the stake object changes
accordingly.
Click on the OK button.
Now that you have imported the survey data
you can make the site model. You make the
site model the same way that we made the
last one.
From the Menu Bar choose
AEC > Terrain > Site Model...
Make the site model as we did in the
last exercise, setting the properties as
we did in the last exercise.
Jonathan Pickup 211
Appendix 5 - Dealing With Walls
Joining Walls
Open the fle Wall_1.sta from the exercises folder.
There are 4 groups of walls similar to the picture.
Select the Wall Join Tool.
There are 3 modes for the join wall tool and 2 options for
the cap on the end of the walls that you join.
The frst mode is for T joining walls, the second mode is
for corner joining walls and the third mode is for joining
walls that cross each other.
When you select a mode from the frst group
you then need to select a mode from the second
group to tell VectorWorks whether the walls are
butt joined (with caps) or mitre joined (without
caps).
To use any of the wall joining modes click on the frst wall to join then click on
the second wall to join. When clicking on the walls it doesnt matter where on
the wall you click, you dont have to click on the point that you want to join.
Avoid clicking on a point where two walls come together, you will not know
which wall VectorWorks will choose.
On the frst group of walls we will use the frst mode. The frst mode is for T
joining walls. If one of the walls pass beyond the other (even by a small amount)
then the join will be a T joint.
Select the frst mode then select the uncapped mode (the frst mode in the second
group). This will create a seamless joint in the two walls.
228 Jonathan Pickup
This technique has a similar result as the frst
method, but it is quicker.
Jonathan Pickup 229
Appendix 6 - Dealing With Roofs
Editing Roofs
Split Gable Roof
Once a roof is created you can edit parameters of the roof, roof plane by roof plane if
you want, or the entire roof. We are going to create a split gable roof using the standard
roof command, and some simple editing.
Open the fle Roof_01.sta from the exercises folder.
Select the roof using the 2D Selection
tool.
When you create a roof the result is
always a hip roof but we want a split
gable.
With the 2D Selection tool move the
cursor over the handle at the right
hand side of the roof.
When you do, the cursor will change
into a hand.
Click on the handle to open the Edit
Roof dialog box.
Click on the Gable radio button.
Click on the OK button.
You might also like
- Catch: Everyone at Wishes You All A Very and ADocument50 pagesCatch: Everyone at Wishes You All A Very and ASS ChanNo ratings yet
- ALP TRG 126A Work Planes 2020.1Document80 pagesALP TRG 126A Work Planes 2020.1Cnc Traffic100% (1)
- ALP TRG 110 2D CAD Geometry 2020.1Document96 pagesALP TRG 110 2D CAD Geometry 2020.1Juan Carlos LesmasNo ratings yet
- ALP TRG 112 Alphacam Reports 2020.1Document43 pagesALP TRG 112 Alphacam Reports 2020.1Juan Carlos LesmasNo ratings yet
- ALP TRG 114 Feature Extraction 2020.1Document180 pagesALP TRG 114 Feature Extraction 2020.1Cnc TrafficNo ratings yet
- 2020 SOLIDWORKS 8.5x11Document4 pages2020 SOLIDWORKS 8.5x11hüseyin demirNo ratings yet
- Computer Aided Structural AnalysisDocument149 pagesComputer Aided Structural AnalysisDeepak PandeyNo ratings yet
- 3D Boat Design Manual: Homepage: ContactDocument57 pages3D Boat Design Manual: Homepage: ContactMarcial Nuñez0% (1)
- Chief Architect x5 Reference ManualDocument1,274 pagesChief Architect x5 Reference Manualnwright_bester100% (2)
- Rhino Level 1 Training Manual PDFDocument345 pagesRhino Level 1 Training Manual PDFNhan LeNo ratings yet
- TopSolid TG Design Surfaces v7 8 UsDocument79 pagesTopSolid TG Design Surfaces v7 8 UsrafagmailNo ratings yet
- Reference Manual For: Civilcad 10Document440 pagesReference Manual For: Civilcad 10Relu MateiNo ratings yet
- 0804 Dü EcoBell2 Datenblatt enDocument2 pages0804 Dü EcoBell2 Datenblatt enRachman AdiwiryaNo ratings yet
- Alphacam Surface Creation 2020.1Document113 pagesAlphacam Surface Creation 2020.1Cristiano OliveiraNo ratings yet
- Prolam Design ManualDocument92 pagesProlam Design ManualHaisheng YinNo ratings yet
- Dinamo PrimerDocument530 pagesDinamo PrimerFernando Lozano PardoNo ratings yet
- Your complete 3D CAD/CAM solution for wood constructionDocument16 pagesYour complete 3D CAD/CAM solution for wood constructionLuisMorgadoNo ratings yet
- DesignSeries 2014 PDFDocument1,078 pagesDesignSeries 2014 PDFAngelo Vittorio VettorazziNo ratings yet
- Using The Loft Feature in SolidWorks - Exercise #4 in SolidWorks - CAD ModeDocument22 pagesUsing The Loft Feature in SolidWorks - Exercise #4 in SolidWorks - CAD ModeSAMNo ratings yet
- 04 What's New Solidworks 2024-2Document40 pages04 What's New Solidworks 2024-2didi sudiNo ratings yet
- Flat Roof Fastening Systems For Sika RoofingDocument92 pagesFlat Roof Fastening Systems For Sika RoofingMilovan TasicNo ratings yet
- Nouveau: Training Guide Topsolid'Wood 2007Document167 pagesNouveau: Training Guide Topsolid'Wood 2007ivan pulgarinNo ratings yet
- Preparing & Exposing Photographic Silkscreens: For Use With Lesson 3Document42 pagesPreparing & Exposing Photographic Silkscreens: For Use With Lesson 3gilbertmalcolmNo ratings yet
- Digital Patterns: Designed by Steve GoodDocument7 pagesDigital Patterns: Designed by Steve GooderuadanNo ratings yet
- HS FreeCAD BookazineDocument104 pagesHS FreeCAD BookazineFacu NazaNo ratings yet
- Catia Photo StudioDocument28 pagesCatia Photo Studiogopal06No ratings yet
- PostProcessor 17Document30 pagesPostProcessor 17alexespiNo ratings yet
- Carpentry Joints GuideDocument16 pagesCarpentry Joints GuideKadambiniNo ratings yet
- Subdivision Surface ModelingDocument0 pagesSubdivision Surface ModelingSirbu CatalinNo ratings yet
- Vectric Cut 3d FrogmillDocument9 pagesVectric Cut 3d FrogmillDavid RuizNo ratings yet
- Whatnot Dish: The Ideal Gift BowlDocument5 pagesWhatnot Dish: The Ideal Gift BowlMarcos R. Hernández M.No ratings yet
- Panotour Pro 1.5 User ManualDocument44 pagesPanotour Pro 1.5 User ManualcharlesBITCHNo ratings yet
- Cut2D Reference ManualDocument86 pagesCut2D Reference ManualDaniel Martínez YagüesNo ratings yet
- Applied Statles and Strength MaterialsDocument15 pagesApplied Statles and Strength MaterialsNazar RachmawanNo ratings yet
- Bs-Id Technical Drawing GuideDocument16 pagesBs-Id Technical Drawing GuideJudea CaballeroNo ratings yet
- Planing, Shaping and Broaching Machining OperationsDocument4 pagesPlaning, Shaping and Broaching Machining OperationsKishor PatilNo ratings yet
- Camping Stool Plan PDFDocument16 pagesCamping Stool Plan PDFStevenNo ratings yet
- Structural Design For The Stage Alys E. Holden (And Three Others) (Holden, Alys)Document616 pagesStructural Design For The Stage Alys E. Holden (And Three Others) (Holden, Alys)Rayas AlfNo ratings yet
- Fusion 360 Robust ModelingDocument17 pagesFusion 360 Robust ModelingHossein NajafzadehNo ratings yet
- Aircraft PropplerDocument25 pagesAircraft PropplerSajjad ShamimNo ratings yet
- August 05 Norms Adirondack PDFDocument7 pagesAugust 05 Norms Adirondack PDFAnonymous iIPtLc8rNo ratings yet
- Fusion Training Attendee Print GuideDocument69 pagesFusion Training Attendee Print GuideRicardo CastilloNo ratings yet
- Brochure B SoftDocument20 pagesBrochure B SoftgoranNo ratings yet
- TE Plywood BrochureDocument6 pagesTE Plywood BrochureomahasessionsNo ratings yet
- Build Your Own DIY Arcade Racing SimulatorDocument66 pagesBuild Your Own DIY Arcade Racing SimulatordzsergeyNo ratings yet
- Folding Stool: I Can Do ThatDocument3 pagesFolding Stool: I Can Do ThatSergio PazNo ratings yet
- RenderingDocument7 pagesRenderingcheesecheeeseNo ratings yet
- Shaper Chapter From Manufacturing TechnologyDocument8 pagesShaper Chapter From Manufacturing Technologygaurav110790No ratings yet
- Artcam Pro Tutorials EN ESPANOLDocument324 pagesArtcam Pro Tutorials EN ESPANOLemporionet33% (3)
- ESPRIT Get Started-EnglishDocument182 pagesESPRIT Get Started-EnglishTaner AkkasNo ratings yet
- Risa-3D: Rapid Interactive Structural Analysis - 3-DimensionalDocument382 pagesRisa-3D: Rapid Interactive Structural Analysis - 3-DimensionaldvegaucentralNo ratings yet
- Tehnologia Posi StrutDocument35 pagesTehnologia Posi Strutdanut_docNo ratings yet
- Back Extension BenchDocument32 pagesBack Extension BenchAnonymous sAmJfcVNo ratings yet
- SimLab Composer 2.4 Help ManualDocument71 pagesSimLab Composer 2.4 Help ManualRafa MdsNo ratings yet
- Mastering Autodesk Inventor 2015 and Autodesk Inventor LT 2015: Autodesk Official PressFrom EverandMastering Autodesk Inventor 2015 and Autodesk Inventor LT 2015: Autodesk Official PressNo ratings yet
- Manual Arcon 5Document126 pagesManual Arcon 5Hasnija Šejla Sulejman HadžirićNo ratings yet
- Revit For Interiors - Essential Skills PDFDocument24 pagesRevit For Interiors - Essential Skills PDFCaroline BahiaNo ratings yet
- Google Sketchup Tutorials House DesignDocument3 pagesGoogle Sketchup Tutorials House DesignMonicaNo ratings yet
- Project2013 Lesson01Document105 pagesProject2013 Lesson01Kristopher CharlesNo ratings yet
- Guide - UE4 Modular Pipes Project Breakdown v1Document68 pagesGuide - UE4 Modular Pipes Project Breakdown v1fardeenrezakhan1No ratings yet
- Venezuela DulceDocument60 pagesVenezuela DulceMaribel Guna ParadaNo ratings yet
- Cake DecoratingDocument80 pagesCake DecoratingAdriane0No ratings yet
- Curso Aurodesk 3D Max - Limberg PDFDocument5 pagesCurso Aurodesk 3D Max - Limberg PDFMaribel Guna ParadaNo ratings yet
- Tiramisu Panetone PDFDocument2 pagesTiramisu Panetone PDFMaribel Guna ParadaNo ratings yet
- Brazbeef PDFDocument2 pagesBrazbeef PDFMaribel Guna ParadaNo ratings yet
- He LadosDocument32 pagesHe LadosMaribel Guna ParadaNo ratings yet
- Class 1 - Cyber Crime, Forensics and ReadinessDocument7 pagesClass 1 - Cyber Crime, Forensics and Readinessmelissa_sylvester7083No ratings yet
- Wsa CiscoDocument6 pagesWsa Ciscoanhtuan29No ratings yet
- Literature & LawDocument4 pagesLiterature & Law3rinl33No ratings yet
- How To Make Partitions in Windows 10 - Windows 8 PDFDocument6 pagesHow To Make Partitions in Windows 10 - Windows 8 PDFAbhrajyoti DasNo ratings yet
- Create mathematical relationships in SOLIDWORKSDocument33 pagesCreate mathematical relationships in SOLIDWORKSprasenjitsayantanNo ratings yet
- Lab 4.5.1 Observing TCP and UDP Using Netstat (Instructor Version)Document7 pagesLab 4.5.1 Observing TCP and UDP Using Netstat (Instructor Version)Rifqi Imaduddin IrfanNo ratings yet
- Maksumah Gamal 41518210049 Rekayasa Perangkat LunakDocument7 pagesMaksumah Gamal 41518210049 Rekayasa Perangkat LunakMaksumah GamalNo ratings yet
- Tradition and Transformation: Democracy and The Politics of Popular Power in Ghana by Maxwell OwusuDocument38 pagesTradition and Transformation: Democracy and The Politics of Popular Power in Ghana by Maxwell OwusuKwame Zulu Shabazz ☥☥☥No ratings yet
- Open Area Test SitesDocument15 pagesOpen Area Test SitesSravani KorapakaNo ratings yet
- ETHICS AND VALUES EDUCATION: What is PHILOSOPHYDocument26 pagesETHICS AND VALUES EDUCATION: What is PHILOSOPHYdominic nicart0% (1)
- Miriael SabathielDocument1 pageMiriael SabathielPweggleNo ratings yet
- Cell-Structure and FunctionDocument11 pagesCell-Structure and Functionانس خيرناNo ratings yet
- Employee Wellbeing ProgramDocument5 pagesEmployee Wellbeing ProgramManish SharmaNo ratings yet
- Master Thesis Natural Oil AbsorbentDocument178 pagesMaster Thesis Natural Oil AbsorbentFaris Mat100% (1)
- The Master-Slave DialecticDocument16 pagesThe Master-Slave DialecticGoran StanićNo ratings yet
- Understanding A Brain Based Approach To Learning PDFDocument6 pagesUnderstanding A Brain Based Approach To Learning PDFChandrika SimadereyNo ratings yet
- Civil Engineer ResumeDocument3 pagesCivil Engineer ResumeRohan Dutt SharmaNo ratings yet
- Using The PNR Curve To Convert Effort To ScheduleDocument2 pagesUsing The PNR Curve To Convert Effort To ScheduleRajan SainiNo ratings yet
- IE 404 Mathematical Methods EconomicsDocument2 pagesIE 404 Mathematical Methods EconomicsNaveen GargNo ratings yet
- Role of Economic InstitutionsDocument4 pagesRole of Economic InstitutionsElaine KingNo ratings yet
- Listening Cd1Document7 pagesListening Cd1Iulian Teodor0% (1)
- C What HappensDocument192 pagesC What Happenschopsticks_phc100% (2)
- Fluid Mosaic Paper PDFDocument0 pagesFluid Mosaic Paper PDFDina Kharida100% (1)
- Prospectus 2023-24Document11 pagesProspectus 2023-24Niranjan SahooNo ratings yet
- THEORY Transformation Question BankDocument7 pagesTHEORY Transformation Question Bankpankaj12345katreNo ratings yet
- Postgresql Management and Automation With ClustercontrolDocument42 pagesPostgresql Management and Automation With ClustercontrolYiannisZormpas50% (2)
- M&E Plan for Project NameDocument5 pagesM&E Plan for Project NameFarhan FudowNo ratings yet
- Predictive Maintenance by Electrical Signature Analysis To Induction MotorsDocument41 pagesPredictive Maintenance by Electrical Signature Analysis To Induction Motorsdecio hanashiroNo ratings yet
- Purcell 10.2: Solutions To Problem Set 12Document5 pagesPurcell 10.2: Solutions To Problem Set 12Eugene YiNo ratings yet
- ISO - 8041.2005 - Human - Response - To - Vibrations - Measuring - Instrumentation PDFDocument98 pagesISO - 8041.2005 - Human - Response - To - Vibrations - Measuring - Instrumentation PDFraffacapNo ratings yet