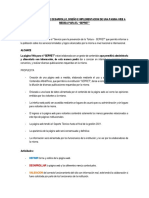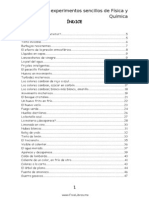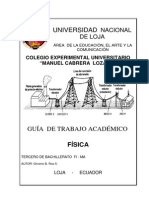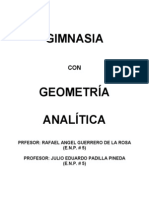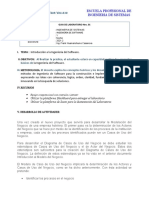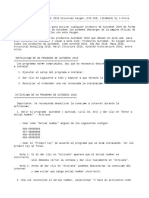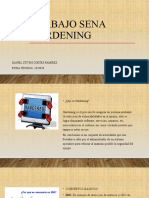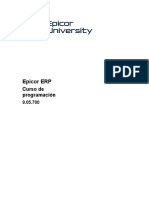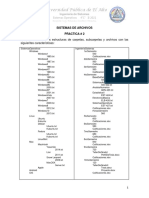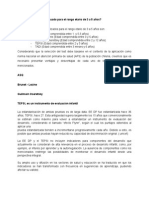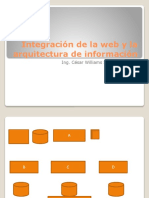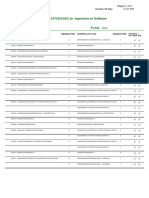Professional Documents
Culture Documents
Apoyo Excel 2010
Uploaded by
Fernando TamayoCopyright
Available Formats
Share this document
Did you find this document useful?
Is this content inappropriate?
Report this DocumentCopyright:
Available Formats
Apoyo Excel 2010
Uploaded by
Fernando TamayoCopyright:
Available Formats
CURSODE
MICROSOFTEXCEL2010
EXCEL 2010: Introduccin
Qu es una hoja de clculo de Microsoft Excel?
Una Hoja de clculo es un programa informtico que nos permite realizar operaciones con varios
tipos de datos (numricos, etc.), organizados en filas y columnas.
Qu es un libro de trabajo de Microsoft Excel?
Un Libro de Trabajo es el archivo de datos creado con Microsoft Excel 2010 (con extensin .xlsx
si es sin macros, o .xlsm si es con macros) y est compuesto por Hojas de trabajo.
Iniciar Microsoft Excel
Abriremos Excel 2010 desde el men de Inicio, Todos los programas, Microsoft Office, Microsoft
Excel 2010. Normalmente se mostrar un libro de trabajo nuevo.
En la siguiente imagen vemos las partes en que se divide la ventana de Microsoft Excel 2010:
Identificar celdas
Las columnas se nombran por letras (A, B, C...) y las filas se numeran desde el 1 hasta 65536.
Para identificar una celda se cruzan la letra de columna y el nmero de fila. As, segn la imagen
anterior la celda activa sera D6.
Movimiento en las hojas
Para cambiar de hoja de trabajo activa, haremos clic con el botn izquierdo del ratn sobre las
pestaas de la parte inferior izquierda.
Nos lleva al primer registro de la tabla
Nos lleva al registro anterior de la tabla
Nos lleva al registro posterior de la tabla
Nos lleva al ltimo registro de la tabla
Para movernos dentro de la hoja, adems de poder usar las barras de desplazamiento podremos usar
tambin combinaciones de teclas:
Celda abajo
Celda arriba
Celda derecha
Celda izquierda
Pgina abajo
Pgina arriba
La barra de herramientas de Acceso Rpido y la Cinta de
Opciones
En Microsoft Excel 2010 existe una sola barra
de herramientas denominada barra de
herramientas de acceso rpido situada en la
parte superior de la ventana, bajo la cinta de
opciones.
Podemos aadirle o quitarle rpidamente iconos
de algunas de las funciones ms habituales
(Nuevo, Abrir, Impresin rpida...) desde el
cuadro de dilogo Opciones de Excel haciendo
clic en el icono , as como situarla encima o
debajo de la cinta de opciones.
Si seleccionamos Ms comandos se nos abrir
una ventana en la que podremos configurar la
cinta de opciones haciendo clic en Personalizar
cinta de opciones.
Seleccionando Barra de herramientas de acceso
rpido podremos aadir o quitar muchas otras
funciones en la misma.
Abrir y guardar libros de trabajo
Para abrir un documento
hemos de hacer clic en el
icono de la barra de
herramientas de acceso
rpido, o bien desde la
pestaa Archivo de la cinta de
opciones haremos clic en
Abrir.
En la ventana que se muestre
navegaremos hasta la carpeta
en la que se halla el
documento, lo
seleccionaremos haciendo clic
sobre l y pulsaremos en
Abrir.
Para guardar un libro de trabajo hemos de hacer clic en la pestaa Archivo de la cinta de
opciones y seleccionar Guardar, o bien en el icono de la barra de herramientas de acceso
rpido: se nos mostrar un cuadra de dilogo en el que daremos un nombre al libro de trabajo.
Si queremos guardar el libro de trabajo con otro nombre haremos clic en la pestaa Archivo y
seleccionaremos Guardar como, para posteriormente indicar en qu carpeta deseamos guardarlo.
EXCEL 2010: Trabajando con celdas
Establecer alto de fila y ancho de columna
Hemos de hacer clic con el botn izquierdo del ratn en la lnea de
separacin entre los encabezados de filas o columna (justo en el
mismo borde) hasta que el cursor del ratn cambie a la forma de una
flecha apuntando en dos direcciones, para despus arrastrar hacia la
posicin deseada y all soltar el botn del ratn.
Tambin podremos modificar los tamaos de filas y columnas (entre
otras configuraciones) desde el icono Formato de la cinta de
opciones correspondiente a la pestaa Inicio.
Ocultar y mostrar filas y columnas
Para mostrar u ocultar filas y columnas, despus de
haberlas seleccionado hemos de hacer clic en el
icono Formato anteriormente mencionado, y
seleccionar la opcin deseada dentro del submen
Visibilidad, Ocultar y mostrar.
Insertar filas y columnas
Para insertar fila o columnas en una Hoja de Excel 2010 seleccionaremos
la fila o columna desde donde queremos que se inserte la nueva y haremos
clic en el icono Insertar de la cinta de opciones correspondiente a la
pestaa Inicio, para despus seleccionar la opcin deseada.
Insertar celdas
Hemos de hacer clic en el icono Insertar de la cinta de opciones
correspondiente a la pestaa Inicio para despus en el submen
seleccionar Insertar celdas.
Si queremos aadir ms de una celda, hemos de seleccionar
previamente tantas como deseemos insertar.
Dar nombre a celdas y rangos
Para facilitar el acceso a un grupo o rango de celdas podemos darles un nombre (como por ejemplo
Nombres_articulos).
Para dar un nombre a una celda
o rango hemos de hacer clic en el
icono Administrador de nombres
de la cinta de opciones
correspondiente a la pestaa
Frmulas: en el cuadro de dilogo
mostrado a la derecha haremos
clic en el botn Nuevo.
Tambin podemos hacerlo
seleccionando el rango y
haciendo con el botn derecho
sobre l, para despus en el men
contextual seleccionar Definir
nombre.
En el cuadro de dilogo que se nos muestra
escribiremos el nombre deseado, seleccionaremos las
celdas deseadas (si no lo hemos previamente)
haciendo clic en y finalmente clic en Aceptar.
Una vez asignado el nombre, cuando nos situemos en
la celda o seleccionemos el rango al que se ha
asignado un nombre, veremos ste en la lista
desplegable de la parte superior izquierda:
Podemos modificar o eliminar los nombres de celdas y rangos desde el cuadro de dilogo
Administrador de nombres anteriormente mostrado.
EXCEL 2010: Seleccionar celdas
Seleccionar una celda
En ocasiones deberemos aplicar ciertos formatos (u otras acciones) sobre las celdas, como por
ejemplo borrar el contenido o cambiar los colores, etc., pudiendo hacerse en un slo paso cuando
han de modificarse varias a la vez.
Para seleccionar una celda nos situaremos sobre ella haciendo clic con el
botn izquierdo del ratn, o desplazndonos con los cursores del teclado.
Segn la imagen de ejemplo anterior estamos situados y por tanto tenemos seleccionada la celda B2
(vase como sta se muestra resaltada con un borde negro de ms grosor).
En la parte izquierda de la barra de frmulas de Microsoft Excel 2010 aparece el nombre de la
celda activa.
Seleccionar un rango de celdas
Para seleccionar varias celdas a la vez haremos clic con el botn izquierdo
del ratn en la primera de ellas, y mantenindolo pulsado arrastraremos el
ratn hasta tener cubiertas las celdas deseadas, quedando como se indica en
la imagen de ejemplo.
Alternativamente, podemos seleccionar un rango con el teclado: para ello nos situaremos en la
primera celda y manteniendo pulsada la tecla Maysculas nos moveremos con los cursores
hasta haber seleccionado las celdas deseadas, para finalmente soltar dicha tecla.
Seleccionar filas y columnas completas
Para seleccionar filas completas haremos clic en el nmero inicial y
manteniendo pulsado el botn izquierdo del ratn arrastraremos hasta la
ltima fila deseada antes de soltarlo.
Para seleccionar columnas completas pincharemos en la letra
inicial y manteniendo pulsado el botn izquierdo del ratn
arrastraremos hasta la ltima columna deseada antes de soltarlo.
Seleccionar toda una Hoja
Para seleccionar todas las celdas de una Hoja de Excel 2010,
haremos clic con el botn izquierdo del ratn sobre el cuadro que
est en la interseccin entre el encabezado de las filas y el de las
columnas (indicado en la imagen con un crculo rojo).
EXCEL 2010: Trabajando con Hojas
Insertar hojas
Para insertar una Hoja de clculo hemos de hacer clic en el icono a la derecha de las pestaas
en la parte inferior izquierda de la ventana de Excel 2010:
Otra forma es haciendo clic con el botn derecho sobre una de las pestaas y seleccionando
Insertar, para a continuacin, en el cuadro de dilogo que se nos muestra seleccionar Hoja de
Clculo y hacer clic en Aceptar:
Cambiar el nombre de las hojas
Cuando trabajamos con varias Hojas puede ser conveniente modificarles los nombres asignados por
defectos (Hoja1, Hoja2...) por otros ms identificativos, como podra ser Facturas, Clientes, etc.
Para renombrar una Hoja de clculo tan slo hemos de hacer doble clic sobre la pestaa (o clic
con el botn derecho sobre ella y seleccionando la opcin Cambiar nombre en el men contextual),
para escribir despus el nombre deseado y pulsar la tecla Enter.
Mover una Hoja
Para mover una hoja pincharemos en la pestaa con su nombre y manteniendo pulsado el botn
izquierdo del ratn arrastraremos hacia donde deseemos situarla (fijmonos en que aparece una
pequea flecha apuntando hacia abajo), para finalmente soltar el botn:
Alternativamente, podemos mover una Hoja de clculo haciendo clic con el botn derecho sobre
la pestaa deseada y seleccionando Mover o copiar, para a continuacin indicar la Hoja tras la cual
deseamos situarla:
Copiar una Hoja
Para hacer una copia de una Hoja de Excel 2010, primero hemos de seleccionarla manteniendo
presionada la tecla Control a la vez que mantenemos pulsado el botn izquierdo del ratn sobre su
etiqueta, y despus arrastraremos el botn del ratn para soltarlo en la posicin deseada.
Tambin podemos hacerlo haciendo clic con el botn derecho sobre una pestaa y seleccionando
Mover o copiar: en el cuadro de dilogo que se nos muestra marcaremos la casilla Crear una copia:
Eliminar Hojas
Para eliminar una Hoja la seleccionamos haciendo clic sobre ella con el botn derecho y
seleccionando Eliminar en el men contextual.
Ocultar y mostrar hojas
Para ocultar una Hoja haremos clic sobre ella con el botn derecho y seleccionamos Ocultar.
Para mostrarla despus, tenemos que hacer clic con
el botn derecho sobre alguna pestaa y seleccionar
Mostrar: veremos una ventana como la de la derecha
en la que seleccionaremos la hoja que deseamos
volver a mostrar y haremos clic en Aceptar.
Aadir un fondo a una Hoja
En primer lugar
haremos clic en el
icono Fondo de la
cinta de opciones
correspondiente a la
pestaa Diseo de
pgina: en el cuadro de
dilogo que se nos
mostrar la
seleccionamos, y
despus hacemos clic
en el botn Insertar.
Para eliminar el
fondo de una Hoja
haremos clic en el
icono Eliminar fondo
de la cinta de
opciones
correspondiente a la
pestaa Diseo de
pgina: en el cuadro de
dilogo que se nos
mostrar la
seleccionamos, y
despus hacemos clic
en el botn Insertar.
EXCEL 2010: Formato de celdas
Formato de celdas
Muchas veces necesitaremos que los mostrados en las celdas tengan determinado formato (por
ejemplo, podemos necesitar que un nmero de una celda se muestre en color rojo si es negativo).
Para modificar el formato de una celda o rango de ellas, tras seleccionarlas haremos clic con el
botn derecho sobre ellas y seleccionaremos Formato de celdas en el men contextual, o bien clic
con el botn izquierdo en el icono Formato de la cinta de opciones correspondiente a la pestaa
Inicio y seleccionando en el men la opcin Formato de celdas: veremos la ventana Formato de
celdas que describiremos a continuacin.
Formato de celda numrico
Para configurar como numrico el contenido de la una
celda, en la ventana Formato de celdas
seleccionaremos la pestaa Nmero.
En el apartado Categora seleccionamos el tipo de
dato, y dependiendo de cul sea se nos mostrarn a la
derecha unas u otras opciones de configuracin.
Una vez seleccionada la configuracin deseada
haremos clic en Aceptar.
Alineacin de celdas
En la ventana Formato de celdas seleccionaremos
la pestaa Alineacin.
Despus de haber seleccionado la configuracin
deseada, pulsaremos en el botn Aceptar.
Formato de fuente en celdas
Haciendo clic en la pestaa
Fuente podemos seleccionar
varias opciones de configuracin
referentes al texto.
En Vista previa veremos una
previsualizacin de lo que
estemos configurando.
Podremos cambiar ms
rpidamente el color de la letra
desde el icono de la cinta de
opciones correspondiente a la
pestaa Inicio, as como aplicar
algunos formatos de texto, como
el tipo de y tamao de letra
, alineacin
(izquierda, centrado,
derecha) y caractersticas de
formato (negrita, cursiva,
subrayada).
Bordes en celdas
Desde la pestaa Bordes
podremos definir los bordes de la
celda (punteado, grueso, que se
muestre el borde slo por la parte
superior de la celda, etc.).
Tambin podemos usar el icono
de la cinta de opciones
correspondiente a la pestaa
Inicio.
Tramas y rellenos en celdas
Si queremos configurar tanto el
Color de relleno de fondo de las
celdas como establecer una
Trama para las mismas, haremos
clic en la pestaa Relleno.
En Muestra veremos una
previsualizacin de cmo lo
vayamos seleccionando.
Una vez realizadas las
configuraciones deseadas
haremos clic en Aceptar.
Tambin podremos cambiar el
color de fondo de la celda desde
el icono de la cinta de
opciones correspondiente a la
pestaa Inicio.
Proteger celdas
En la ventana Formato de celdas
seleccionaremos la pestaa
Proteger.
Marcando la casilla Bloquear
impediremos que se pueda
modificar el contenido de las
celdas seleccionadas.
Marcando la casilla Oculta,
impide que si en la casilla hay
una frmula o funcin, stas no
se muestren en la barra de
frmulas.
Para aplicar estas configuraciones, posteriormente hemos
de hacer clic en el icono Formato de la cinta de opciones
correspondiente a la pestaa Inicio y seleccionar Proteger
hoja.
Podremos establecer una clave que deber ser introducida
cuando se desee cambiar la configuracin de la hoja, tal y
como vemos en la imagen de la derecha.
Borrar formatos en celdas
Para borrar los formatos que hayamos aplicado a las celdas, hemos de hacer
clic en el icono Borrar de la cinta de opciones correspondiente a la pestaa
Inicio, y seleccionar la opcin deseada.
EXCEL 2010: Tipos de datos
Tipos de datos en celdas
TIPODEDATO DESCRIPCIN
Numricos
Para introducir nmeros teclearemos los dgitos del 0 al 9. Tengamos en cuenta las
siguientesconsideraciones:
Tambin podemos usar los siguientes operadores y smbolos segn sea
necesario:+(),/$%.Ee(notacincientfica).
Se pueden incluir los puntos de miles en los nmeros introducidos como
constantes. Cuando un nmero tiene una sola coma se usa como coma
decimal.
Introducir nmeros negativos: delante de los nmeros negativos, site un
signomenos(),obienencierrelosnmerosentreparntesis().
Si un nmero no cabe en su celda como primera medida se pasa
automticamenteaanotacincientfica.
Introducirnmeroscomotexto:MicrosoftExcel2010almacenalosnmeros
como datos numricos. Para que Excel 2010 interprete los nmeros como
partedeuntexto,primerodebeaplicarseelformatoTextoalasceldasvacas
y,acontinuacin,introducirlosnmeros.
Introducirfracciones:paraevitarintroducirunafraccincomofecha,coloque
uncero(0)delantedecadafraccin.Porejemplo,escriba01/2.
Lmite de 15 dgitos: Independientemente del nmero de dgitos
presentados, Microsoft Excel 2010 guarda nmeros con una precisin de
hasta15dgitos.Siunnmerocontienemsde15dgitossignificativos,Excel
2010convertirlosdgitosadicionalesenceros(0).
Fecha/hora
Para introducir una fecha u hora, hemos de escribirla normalmente, como por
ejemplo10/05/2010y22:33:55.
Algunas consideraciones a tener en cuenta a la hora de introducir fechas y
horas son:
Introducirdefechasyhorasauntiempo:paraescribirunafechayhoraenla
mismacelda,seprelasconunespacio.
Reloj de 12 y 24 horas: para introducir una hora basada en el reloj de 12
horas,detrsdelahorainserteunespacioseguidodea.m.op.m.(obienao
p).Delocontrario,MicrosoftExcel2010interpretarlahorabasndoseenel
reloj de 24 horas. Por ejemplo, si se escribe 3:00 en lugar de 3:00 p.m., la
horasealmacenarcomo3:00a.m...
Clculosconfechasyhoras:lashorasylasfechaspuedensumarse,restarsee
incluirse en otros clculos Para utilizar una fecha u hora en una frmula,
introduzca la fecha o la hora como texto entre comillas. Por ejemplo, la
frmula="03/09/2010""28/08/2010"darcomoresultado6.
Texto
Paraintroducirtexto seleccionamosunaceldayloescribimosnormalmente.
Algunas consideraciones a tener en cuenta a la hora de introducir texto son:
En Microsoft Excel 2010, texto es cualquier combinacin de nmeros,
espacios y caracteres no numricos. Por ejemplo se tratar como texto las
siguientesentradas:10AA109,127AXY,12976y2084675.
Siuntextonocabeenlaceldapuedesutilizartodaslasadyacentesqueestn
en blanco a su derecha para visualizarlo, no obstante el texto se almacena
nicamenteenlaprimeracelda.
Para ver todo el texto en mltiples lnea de una celda hay que activar la
casilladeverificacinAjustartextodelafichaAlineacin.
Paraintroducirunretornodecarroenunaceldasedebepresionaralavezla
combinacindeteclasAlt+Enter .
Frmulas
Las frmulas en Excel 2010 se usan para calcular resultados a partir de los datos de la Hoja. A la
hora de construirlas se pueden usar valores constantes, referencias a otras celdas, nombres,
funciones, u operadores.
En ocasiones las frmulas no se pueden ejecutar de forma correcta, a continuacin se describen
algunos mensajes de error:
MENSAJE DESCRIPCIN
###
La celda tiene mucho contenido y no puede ser mostrado en la celda (hay que
aumentarelanchodelamisma)
#DIV/0! Seintentadividirentreceroaccederaunaceldavaca.
#NOMBRE? Noseencuentraunnombre.
#N/A
Sehacereferenciaaceldasquenocontienen datosquesenecesitanparadevolverun
resultado.
#NUM! Hayalgntipodeproblemaconunnmero.
#REF! Sehahechounareferenciaaunaceldanovlidaporalgunacircunstancia.
#VALOR! Sehausadounparmetrouoperandoincorrecto.
En otras ocasiones y sin ser un error podremos ver en una celda el smbolo #(almohadilla) repetido
varias veces: informa de que el ancho de la columna no es suficiente para mostrar el resultado.
Operadores
En la tabla de al lado se muestran los principales tipos de operadores.
Cuando hay varias operaciones en una misma expresin, stas tienen un orden de preferencia para
su resolucin dependiendo del tipo de operador usado, que es el indicado en la tabla.
TIPO OPERADORES
ARITMTICOS +,,*,/,%,^
TEXTO &
RELACIONALES/COMPARACIN<,>,=,<=,>=,<>
Como es normal en matemticas, los parntesis se usan para calcular primero las expresiones que
hay entre ellos, como por ejemplo:
2 +3 * 5 =17
(2+3) * 5 =25
As pues, procederemos tambin en Excel 2010.
En cuanto a la prioridad de los diferentes tipos de operadores: cuando hay expresiones que
contienen operadores de ms de una categora, se resuelven primeramente los aritmticos, luego los
de comparacin y por ltimo los operadores lgicos.
La prioridad de los operadores aritmticos es la mostrada a continuacin:
^(exponenciacin)
(negacin)
+y(sumayresta)
La prioridad de los operadores lgicos es la mostrada a continuacin:
Not
And
Or
Los operadores de comparacin se evalan segn el orden en el que aparecen:
=(igual)
<>(diferentede)
<(menorque)
>(mayorque)
<=(menoroigualque)
>=(mayoroigualque)
EXCEL 2010: Funciones
Funciones
Podramos decir que las funciones son frmulas que vienen ya incorporadas en Microsoft Excel
2010. Su sintaxis es:
=nombre_funcin(parmetro_1;parmetro_2;...)
Vemos cmo constan de un nombre y dentro de los parntesis unos parmetros separados con punto
y coma.
Los parmetros pueden ser nmeros, textos, referencias a una celda o rango de ellas, otras
funciones, etc.
Insertar funciones manualmente
Podemos insertar una funcin escribindola directamente en la celda o en la barra de frmulas, y
han de ir precedidas del signo =(igual), del mismo modo que las frmulas.
Ejemplo (SUMA() es una funcin de Microsoft Excel 2010):
TABLA FUNCINDEEXCEL2010
=2+3+5=SUMA(2;3;5)
Insertar funciones desde el asistente
Podemos insertar funciones usando un asistente
incorporado en Microsoft Excel 2010, para ello,
despus de habernos situado en la celda deseada
haremos clic en el icono Insertar funcin de la
cinta de opciones correspondiente a la pestaa
Frmulas:
En el cuadro de dilogo de la derecha
escribiremos el nombre de una funcin o parte
de ella en Buscar una funcin y pulsaremos la
tecla Enter, o bien seleccionaremos una
categora en el cuadro de lista O seleccionar
una categora y seleccionaremos la funcin
deseada en Seleccionar una funcin.
Una vez elegida una, pinchemos en Aceptar.
Acontinuacin,enelcuadrodedilogode
la izquierda escribiremos las referencias a
las celdas que contienen los valores a
sumar, o bien haremos clic en y las
seleccionaremos.
En la parte inferior izquierda se ir
mostrando el resultado actual de la
misma.
Cuando hayamos definido los
parmetros a usar haremos clic en
Aceptar para insertar la funcin.
Podemos acceder rpidamente a las funciones usando los iconos de la cinta de opciones
correspondiente a la pestaa Frmulas:
En dicha cinta de opciones disponemos de varias opciones ms para el tratamiento de funciones:
EXCEL 2010: Referencias
Referencias
En Excel 2010, las referencias nos permiten acceder al contenido de una celda, y pueden ser
Relativas, Absolutas o Mixtas.
Referencias relativas
Si copiamos una frmula con referencias relativas, la frmula cambiar dependiendo de dnde
vayamos a copiarla. Por ejemplo:
A B
1 15 20
2 =A1+2 30
3
Si ahora copiamos la celda A2 en B3, como la copiamos una columna hacia la derecha y en una fila
hacia abajo, la frmula cambiar por =B2+2: lo que variar es la referencia a celda A1
Al copiarla una columna hacia la derecha se incrementar el nombre de la columna en uno, es decir,
en vez de A pondr B y al copiarla una fila hacia abajo en vez de fila 1 pondr 2, resultado =B2+2.
Para mantener en la frmula sumar 2 al contenido de la celda superior.
Referencias absolutas
Si copiamos una frmula con referencias absolutas, la frmula no variar. Supongamos el ejemplo.
A B
1 15 20
2 =$A$1+2 30
3
Si ahora copiamos la celda A2 en B3, aunque la copiemos una columna hacia la derecha y en una
fila hacia abajo, como delante de la columna y delante de la fila encuentra en signo $ (dlar) no
variar la frmula y en B3 pondr =$A$1+2.
Referencias mixtas
Si copiamos una frmula con referencias mixtas, la frmula cambiar la columna o la fila que no
tiene el signo $ delante dependiendo de donde vamos a copiarla y no variar la que s tiene el signo
$ delante. Supongamos el ejemplo:
A B
1 15 20
2 =$A1+2 30
3
Si ahora copiamos la celda A2 en B3, como hay un signo $ delante de la columna aunque se copie
una columna ms a la derecha sta no variar, pero al no tener el signo $ delante de la fila, al
copiarla una fila hacia abajo la fila cambiar por 2 en vez de 1 y el resultado ser =$A2+2.
A B
1 15 20
2 =A$1+2 30
3
Si ahora copiamos la celda A2 en B3, como hay un signo $ delante de la fila aunque se copie una
fila hacia abajo sta no variar, pero al no tener el signo $ delante de la columna, al copiarla una
columna ms a la derecha la columna cambiar por B en vez de A y el resultado ser =B$1+2.
Referencias a celdas de otra hoja
En los casos en que necesitemos hacer referencias a celdas de otras hojas usaremos la siguiente
sintaxis:
SNTAXIS EJEMPLO
Nombre_Hoja!Celda=1000+Hoja2!A1
Si el nombre de la Hoja de Excel 2010 a la que pertenece la celda contiene espacios, el nombre
tendr que ir entre comillas:
=A1*Mesdeabril!A5
Referencias otros libros
En los casos en que necesitemos hacer referencias a celdas de otros libros de trabajo de Microsoft
Excel 2010 usaremos la siguiente sintaxis:
SNTAXIS EJEMPLO
=[Nombre_Libro]Nombre_Hoja!Celda=[Compras]Hoja3!A1
Si el nombre del libro al que pertenece la referencia contiene espacios, ste tendr que ir entre
comillas, tal y como se indic en el punto anterior.
EXCEL 2010: Grficos
Crear grficos
Para representar datos usando un grfico, despus de seleccionar el
rango deceldas que contiene los datos y en la cinta de opciones dela
pestaaInsertarseleccionareltipodegrficodeseado:
Haciendo clic en el icono a la
derecha de Grficos se mostrar
el cuadro de dilogo de la
derecha, en el que
seleccionaremos el tipo de
grafico deseado y haremos clic
enAceptar.
Una vez creado un grfico, para
definir el rea de datos que usar
hemos de hacer clic con el botn
derecho sobre l y escoger la
opcin Seleccionar datos en el
mencontextual.
A continuacin, en el cuadro de
dilogo de la derecha tenemos
que hacer clic en y
seleccionar el rango que
contiene los datos a representar
(despus haremos clic de nuevo
en dicho icono para volver a
ampliar el cuadro de dilogo) y
pincharemos en el botn
Aceptar.
Cuando tengamos seleccionado un grfico se mostrarn las pestaas Diseo, Presentacin y
Formato en la cinta de opciones, desde las cuales podremos configurar diversos aspectos del
mismo.
Tambin podemos realizar algunas configuraciones en el grfico desde el men contextual que se
muestra al hacer clic con el botn derecho sobre el mismo.
Para redimensionar un grfico tenemos que hacer clic con el botn izquierdo en las esquinas del
mismo o en la parte punteada de los laterales, para despus arrastrar el ratn hasta darle el tamao
deseado y finalmente soltar el botn.
Para mover un grfico haremos clic en su borde: cuando el cursor cambie a la forma de una flecha
apuntando en cuatro direcciones diferentes arrastraremos con el ratn hacia la posicin deseada,
para una vez all soltar el botn.
Los grficos estn compuestos de varios elementos dentro de un marco: haciendo doble clic sobre
ellos podremos modificar sus propiedades (tambin podemos mover y eliminar dichos elementos).
Para eliminar un grfico tan slo hemos de hacer clic en el borde del mismo y pulsar la tecla
Suprimir.
Minigrficos
LosminigrficosdeExcel2010sonpequeosgrficos que
se crean en una celda. Para crearlos usaremos los iconos
correspondientesenlacintadeopcionescorrespondiente
alapestaaInsertar:
Tras seleccionar el tipo de grfico deseado, en el
cuadro de dilogo que se muestra usaremos el icono
de Rango de datos para seleccionar el rango de
celdas que contiene los datos a representar, y el de
Ubicacin para indicar la celda en que se crear el
minigrfico, para despus hacer clic en el botn
Aceptar.
Cuando tengamos seleccionado un minigrfico se mostrar la pestaa Diseo, desde cuya cinta de
opciones podremos configurar diversos aspectos del mismo.
EXCEL 2010: Frmulas
Frmulas matriciales y matrices
Frmula matricial: una frmula matricial puede ejecutar varias operaciones y devolver un
nico resultado o varios resultados. Bsicamente se usan para sustituir un conjunto de
frmulas estndar.
Matriz: es un conjunto de celdas o valores sobre el que se trabaja como si fuera un grupo.
Una matriz puede estar almacenada en celdas o ser un nombre constante.
o Unidimensionales: puede ser un rango de celdas que ocupa una fila (matriz
horizontal) o una columna (matriz vertical).
o Bidimensionales: Ocupa celdas en una o varias filas o columnas.
Las frmulas matriciales de Microsoft Excel 2010 tienen como ventajas principales que pueden
eliminar la necesidad de usar frmulas intermedias, consumen menos memoria y permiten hacer
cosa que de otro modo seran muy difciles o imposibles.
Por otro lado, algunas de sus desventajas son que pueden dificultar la compresin de los hojas y que
cuando son muy grandes provocan que los clculos sean ms lentos.
Insertar frmulas matriciales
Si la frmula matricial devuelve un nico resultado, hemos de seleccionar la celda en que deseemos
introducirla. Si la frmula matricial devuelve varios resultados, hemos de hacer clic en el rango de
celdas en que deseemos introducirla. Finalmente escribiremos la frmula y presionaremos la
combinacin de teclas Control +Maysculas +Enter .
Matrices
Se pueden usar matrices constantes en las frmulas, en vez de referencias a celdas o rangos, para
hacerlo introduciremos directamente el conjunto de valores en la frmula, entre llaves.
Pueden ser de dos tipos:
Unidimensionales: pueden ser a su vez horizontales (sus elementos se separan por punto y
coma ';' (por ejemplo: ={lunes;martes;mircoles;jueves}) y verticales separados con
barra invertida '\' (por ejemplo.: ={1\2\3\4}).
Bidimensionales: tambin separan los elementos de las filas con punto y coma ';' y los de las
columnas con barra invertida '\' (por ejemplo: ={1;2;3\4;5;6;\7;8;9}).
EXCEL 2010: Integrar Excel y Word
Copiar los datos mediante el portapapeles
La forma ms rpida y sencilla de traspasar datos de Excel 2010 a Word 2010 es seleccionando el
rango en Excel 2010 y haciendo clic en el icono , para despus en un documento de
Word 2010 hacer clic en .
Vincular datos con Word
El establecer un vnculo entre un documento de
Word 2010 y otro de Excel 2010, permite que si
cambian los valores en Excel 2010 se actualicen
tambinenWord.
Para crear un vnculo seleccionamos el rango
deseado en Excel 2010 y hacemos clic en
de la pestaa Inicio, y despus en
Word hacemos clic en la flecha bajo el icono
y seleccionamos Pegado especial.
Finalmente, en el cuadro de dilogo que se
nos muestra seleccionaremos Pegar vnculo y
en el cuadro de lista a su derecha indicaremos
cmo qu tipo de contenido deseamos
insertarlo (texto sin formato, imagen mapa de
bits, HTML...) para despus hacer clic en
Aceptar.
Al guardar un archivo de Microsoft Excel 2010 con vnculo, los ltimos valores se guardan con el
documento. Al abrirlo despus se nos preguntar si queremos actualizar el vnculo.
Si cambiamos de lugar el documento de origen o lo guardamos con otro nombre, se nos abrir un
cuadro de dilogo en el que tendremos que restaurarlo manualmente.
Incrustar objetos en Word
El incrustar inserta un objeto creado con Microsoft Excel 2010 que podr ser modificado desde
Word 2010.
Tras seleccionar las celdas en Excel 2010 haremos clic en el icono , y luego en Word
pinchamos en la flecha bajo el icono y seleccionamos Pegado especial: en el cuadro de dilogo
que se nos mostrar seleccionaremos Hoja de clculo de Microsoft Excel Objeto y pulsaremos el
botn Aceptar.
De este modo, si en Word hacemos doble clic en el objeto incrustado, podremos editar el
documento incrustado desde el propio Microsoft Word como si estuvisemos en Excel 2010, pero
no podremos hacer modificaciones en dicha Hoja (digamos que estamos editando una copia de la
misma).
EXCEL 2010: Imprimir una Hoja de Clculo
Configurar pgina para imprimir
Microsoft Excel 2010 nos permite configurar varios aspectos de la pgina (mrgenes, encabezado y
pie de pgina, etc.) haciendo clic en el icono a la derecha de Configurar pgina, dentro de la cinta
de opciones correspondiente a la pestaa Diseo de pgina:
Vista preliminar
Para comprobar como quedar nuestro documento antes de imprimirlo haremos clic en el icono
de la cinta de opciones correspondiente a la pestaa Vista.
Insertar saltos de pgina
Es posible que tengamos muchas filas y/o columnas en nuestra hoja y queramos configurar cmo
han de imprimirse.
Para configurar divisiones horizontales en la impresin,
seleccionaremoslafilaenlaqueempezarlanuevahoja,yhacemos
clic en el icono Saltos de la cinta de opciones perteneciente a la
pestaaDiseodepgina,yseleccionamosInsertarsaltodepgina.
Para configurar una divisin vertical seleccionaremos la
columna y procederemos del mismo modo.
Aparecer una lnea discontinua que indica la divisin:
Tambin podemos configurar los saltos de pgina desde el icono de la cinta de opciones de la
pestaa Vista:
Imprimir seleccin
Paraimprimirslolasceldasdeseadas,trasseleccionarlasharemosclicenel
iconoeneliconoreadeimpresindelacintadeopcionescorrespondiente
alapestaaDiseodepginayluegoenEstablecerreadeimpresin.
Comenzar a imprimir
Una vez configuradas las opciones de
impresiniremosalmenArchivoyharemos
clicenImprimir.
En este punto configuraremos entre otras
opciones la orientacin de la pgina,
propiedades de la impresora, nmero
de copias, etc.
You might also like
- Ejercicios PsicotécnicosDocument17 pagesEjercicios PsicotécnicosLynkNo ratings yet
- Propuesta Tecnica de DesarrolloDocument2 pagesPropuesta Tecnica de DesarrolloMiguel Mejia AliNo ratings yet
- Simulacro 7Document2 pagesSimulacro 7Fernando TamayoNo ratings yet
- 17 Artículo Jeffry Barrantes FinalDocument20 pages17 Artículo Jeffry Barrantes FinalFernando TamayoNo ratings yet
- Simulacro 7Document2 pagesSimulacro 7Fernando TamayoNo ratings yet
- 03 Plantilla de Ficha de Proyecto Proideac (1ESO)Document3 pages03 Plantilla de Ficha de Proyecto Proideac (1ESO)jatman1989No ratings yet
- Cronograma Escolar Del Ano Lectivo 2015 2016 CostaDocument6 pagesCronograma Escolar Del Ano Lectivo 2015 2016 CostaNelson Vargas ColomaNo ratings yet
- Guía para la monografía de tercer curso de bachillerato en cienciasDocument6 pagesGuía para la monografía de tercer curso de bachillerato en cienciasOswaldo GuamanNo ratings yet
- Identidad Educativa PeiDocument14 pagesIdentidad Educativa PeiFernando TamayoNo ratings yet
- Ecuaciones de segundo grado y cónicasDocument16 pagesEcuaciones de segundo grado y cónicasgrmezaNo ratings yet
- 100 Experimentos Sencillos Fisica y QuimicaDocument138 pages100 Experimentos Sencillos Fisica y QuimicaPoncho RmzNo ratings yet
- Estandares 2012Document52 pagesEstandares 2012luismorilloNo ratings yet
- Plan Anual Matematica NovenoDocument10 pagesPlan Anual Matematica NovenoFernando TamayoNo ratings yet
- Recurso 1 InternetDocument26 pagesRecurso 1 InternetJuanis LuzuriagaNo ratings yet
- Recurso 1 InternetDocument26 pagesRecurso 1 InternetJuanis LuzuriagaNo ratings yet
- Relatividad CompendioInformativoDocument17 pagesRelatividad CompendioInformativoFernando TamayoNo ratings yet
- FISICADocument149 pagesFISICAFernando TamayoNo ratings yet
- El Numero RealDocument5 pagesEl Numero RealFernando TamayoNo ratings yet
- Fisica B1Document35 pagesFisica B1Fernando TamayoNo ratings yet
- FisicaDocument37 pagesFisicaMario BarrigasNo ratings yet
- 6 Embriologia de Aparato Digestivo PublicacionDocument50 pages6 Embriologia de Aparato Digestivo PublicacionFernando TamayoNo ratings yet
- Criterios para La Selección de Métodos y TécnicasDocument2 pagesCriterios para La Selección de Métodos y TécnicasFernando TamayoNo ratings yet
- 01 TituloDocument1 page01 TitulotrabajadosNo ratings yet
- Librerias JavaDocument4 pagesLibrerias JavamlkcdtNo ratings yet
- Plan de Estudios Ingenieria Industrial y de Sistemas LXDocument13 pagesPlan de Estudios Ingenieria Industrial y de Sistemas LXGuillermo Sergio Alcocer GomezNo ratings yet
- Universidad de El Salvador RR 16116 Laboratorio 2 Logica y LogaritmoDocument13 pagesUniversidad de El Salvador RR 16116 Laboratorio 2 Logica y LogaritmoJose Daniel Ruiz100% (1)
- TrabajoGrupal ActividadInvestigaciónFormativaCatálogoTesisDocument4 pagesTrabajoGrupal ActividadInvestigaciónFormativaCatálogoTesisterreros molinaNo ratings yet
- Diagnóstico y requisitos del sistemaDocument6 pagesDiagnóstico y requisitos del sistemaRic MarNo ratings yet
- Examen - Trabajo Práctico 1 (TP1) 80%Document8 pagesExamen - Trabajo Práctico 1 (TP1) 80%Patricio Dario LoscoccoNo ratings yet
- Proyecto Web Casa San Blas Boutique HotelDocument4 pagesProyecto Web Casa San Blas Boutique HoteleyneropNo ratings yet
- Guia de Laboratorio Nro 01Document14 pagesGuia de Laboratorio Nro 01Gustavo Caso AriasNo ratings yet
- Capitulo 1 - Contexto de Las Aplicaciones WebDocument13 pagesCapitulo 1 - Contexto de Las Aplicaciones WebJulio PariNo ratings yet
- Instalación Autodesk 2019Document4 pagesInstalación Autodesk 2019Pedro Paria RamonNo ratings yet
- 2.9.2 MENESES - FLORES Lab - Basic Switch and End Device ConfigurationDocument3 pages2.9.2 MENESES - FLORES Lab - Basic Switch and End Device ConfigurationBryan MenesesNo ratings yet
- Actividad 03 Identificación Barras de WordDocument2 pagesActividad 03 Identificación Barras de Wordglorys mariana MartinezNo ratings yet
- Curriculum Jose Manuel Martinez MejiaDocument3 pagesCurriculum Jose Manuel Martinez MejiaJose Manuel MartinezNo ratings yet
- Guía instalación kit robótica Ludio Max2 primaria caracteresDocument11 pagesGuía instalación kit robótica Ludio Max2 primaria caracteresShirley Montesinos CariNo ratings yet
- 04 3 PRESENTACION Aplicaciones de HardeningDocument17 pages04 3 PRESENTACION Aplicaciones de HardeningdanielNo ratings yet
- Scheduling 5 TraducidoDocument122 pagesScheduling 5 TraducidoHernan MartNo ratings yet
- Apuntes Css y DivsDocument81 pagesApuntes Css y DivsAlfredo GonzalezNo ratings yet
- Sistemas archivos práctica 2Document2 pagesSistemas archivos práctica 2Limber CumaraNo ratings yet
- Formatear PC Windows 10Document11 pagesFormatear PC Windows 10anthony diazNo ratings yet
- Tic 2 Evaluacion DiagnosticaDocument1 pageTic 2 Evaluacion DiagnosticaViictOoriia del MonteNo ratings yet
- Ciberataque A EmpresasDocument10 pagesCiberataque A EmpresasJhon Charles Tucto QuispeNo ratings yet
- Analisis TadiDocument6 pagesAnalisis TadiCosmito FulanitoNo ratings yet
- Informe Técnico - Angulo de Oscilacion en Cadean de AisladoresDocument13 pagesInforme Técnico - Angulo de Oscilacion en Cadean de AisladoresChristian Huanca OscoNo ratings yet
- Integración web y arquitectura informaciónDocument16 pagesIntegración web y arquitectura informaciónjanet lopezNo ratings yet
- PC2 BiDocument6 pagesPC2 Bijhon tamayoNo ratings yet
- Informe Simulación de Un Circuito en Corriente DirectaDocument15 pagesInforme Simulación de Un Circuito en Corriente DirectaFernando SolanoNo ratings yet
- Shiny PDFDocument55 pagesShiny PDFwgutierrezgNo ratings yet
- Plan de correlatividades de Ingeniería en SoftwareDocument3 pagesPlan de correlatividades de Ingeniería en SoftwarePablo Nicolás Marcial SandriNo ratings yet
- PDF Caso Tahoe 1Document8 pagesPDF Caso Tahoe 1Victor Manuel Vaillard GutierrezNo ratings yet