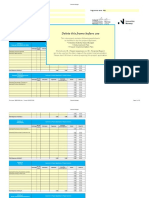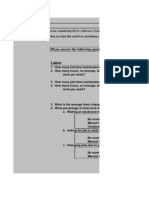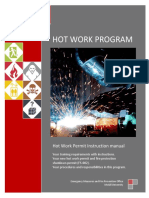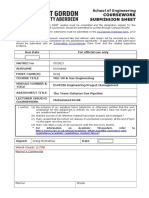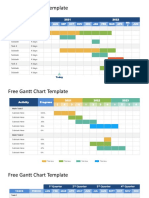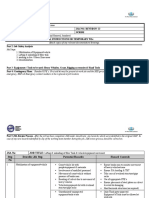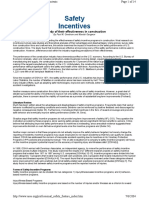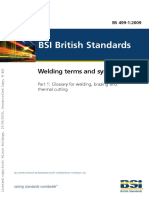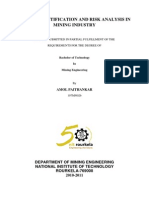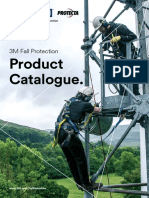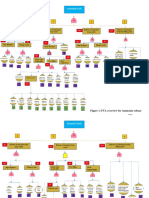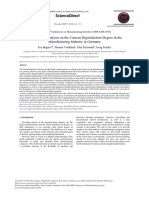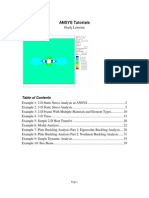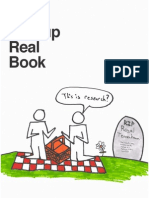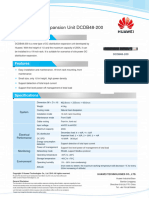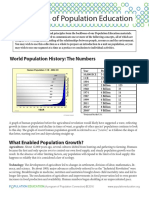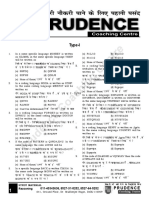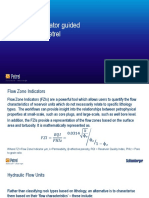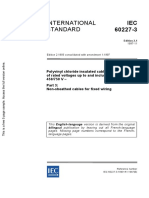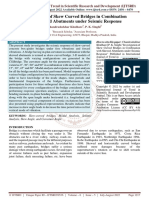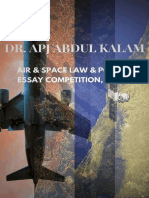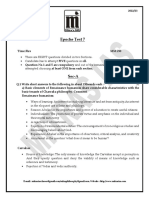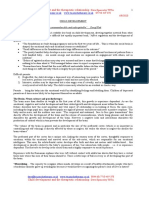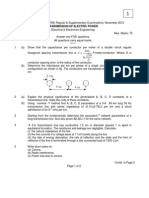Professional Documents
Culture Documents
En - WinNEST - 5.Xx ActCut 3.3 - User Manual
Uploaded by
AndreSantanaOriginal Description:
Copyright
Available Formats
Share this document
Did you find this document useful?
Is this content inappropriate?
Report this DocumentCopyright:
Available Formats
En - WinNEST - 5.Xx ActCut 3.3 - User Manual
Uploaded by
AndreSantanaCopyright:
Available Formats
WinNEST 5.
xx
ActCut 3.3
User Manual
WinNEST V.5.xx ActCut V.3.3 Page 2 of 85
User Manual
Steel Projects, Rue des Frres LUMIRE, 38200 Vienne, FRANCE Copyright 2009 Steel Projects
Tel: +33 (0) 474 311 730 Fax : +33 (0) 474 780 410 Mail : support@steel-projects.com
April 2009
The information contained in this document represents the current view of Steel Projects on the issues
discussed as of the date of publication. Because Steel Projects must respond to changing market conditions,
It should not be interpreted to be a commitment on the part of Steel Projects, and Steel Projects cannot
guarantee the accuracy of any information presented after the date of publication.
This document is for informational purposes only. STEEL PROJECTS MAKES NO WARRANTIES, EXPRESS,
IMPLIED OR STATUTORY, AS TO THE INFORMATION IN THIS DOCUMENT.
Complying with all applicable copyright laws is the responsibility of the user. Without limiting the rights under
copyright, no part of this document may be reproduced, stored in or introduced into a retrieval system, or
transmitted in any form or by any means (electronic, mechanical, photocopying, recording or otherwise), or
for any purpose, without the express written permission of Steel Projects.
Steel Projects may have patents, patent applications, trademarks, copyrights, or other intellectual property
rights covering subject matter in this document. Except as may have been expressly provided in any written
licence agreement from Steel Projects, the furnishing of this document does not give you any licence to these
patents, trademarks, copyrights or intellectual property. All supplies and licence agreements are subject to
Steel Projects standard terms and conditions.
The names of actual companies and products mentioned herein may be the trademarks of their respective
owners.
Copyright 2009 Steel Projects
WinNEST V.5.xx ActCut V.3.3 Page 3 of 85
User Manual
Steel Projects, Rue des Frres LUMIRE, 38200 Vienne, FRANCE Copyright 2009 Steel Projects
Tel: +33 (0) 474 311 730 Fax : +33 (0) 474 780 410 Mail : support@steel-projects.com
TABLE OF CONTENTS
1. Overview........................................................................................................................................................................... 5
2. Configuration .................................................................................................................................................................... 6
2.1 Options ....................................................................................................................................6
2.2 Machines ..................................................................................................................................9
2.3 Stock Configuration.................................................................................................................14
3. Basic Use of WinNEST................................................................................................................................................... 16
3.1 Importing parts.......................................................................................................................16
3.2 Mixing parts from different nestings .........................................................................................18
3.3 Stock selection........................................................................................................................19
3.4 Nesting the parts on a plate ....................................................................................................21
3.4.1 Description of the nester .....................................................................................................21
3.4.2 Creating Zones for FICEP machines (TIPO A / B) ..................................................................23
3.4.3 Filling the zones with parts ..................................................................................................24
3.4.3.1 Automatic Nesting.......................................................................................................24
3.4.3.2 Manual Nesting...........................................................................................................27
3.4.3.3 Common Cut ..............................................................................................................28
3.4.3.4 Multi Torch.................................................................................................................29
3.4.3.5 Generating the Front Cut .............................................................................................29
3.5 Sequence edition and CNC program creation ............................................................................30
3.5.1 Pathfinder Overview............................................................................................................30
3.5.1.1 Toolbars.....................................................................................................................31
3.5.1.2 Starting with the Pathfinder .........................................................................................33
3.5.2 Marking Sequence...............................................................................................................36
3.5.3 Drilling / Punching Sequence ...............................................................................................37
3.5.4 Cutting Sequence................................................................................................................38
3.5.4.1 Moving Starting Points.................................................................................................38
3.5.4.2 Changing Starting Point Properties...............................................................................39
3.5.5 Generating the CNC file.......................................................................................................41
3.6 Workshop Document...............................................................................................................42
4. Advanced Use of WinNEST............................................................................................................................................ 43
4.1 Standard Flats ........................................................................................................................43
4.2 Bridges...................................................................................................................................45
4.2.1 Nesting parts to prepare bridging.........................................................................................45
4.2.2 Creating bridges in the Pathfinder ........................................................................................46
4.2.2.1 Clearing the angles .....................................................................................................46
4.2.2.2 Linking the parts.........................................................................................................46
4.3 Changing the tooling sequence ................................................................................................48
4.4 Moving stamping position / Changing stamped mark.................................................................49
4.4.1 Moving the text...................................................................................................................50
4.4.2 Editing the text ...................................................................................................................50
4.5 Creating / Editing tools............................................................................................................52
4.5.1 Drill ....................................................................................................................................53
4.5.1.1 Info............................................................................................................................53
4.5.1.2 Post-Processor ............................................................................................................54
4.5.1.3 Expert ........................................................................................................................54
4.5.2 Punch.................................................................................................................................55
4.5.2.1 Info............................................................................................................................55
4.5.2.2 Expert ........................................................................................................................55
4.5.3 Slots ..................................................................................................................................56
4.5.3.1 Info............................................................................................................................56
4.5.3.2 Mounting....................................................................................................................58
4.5.3.3 Expert ........................................................................................................................58
4.5.4 Rectangle Punch .................................................................................................................59
4.5.4.1 Info............................................................................................................................59
4.5.4.2 Mounting....................................................................................................................59
WinNEST V.5.xx ActCut V.3.3 Page 4 of 85
User Manual
Steel Projects, Rue des Frres LUMIRE, 38200 Vienne, FRANCE Copyright 2009 Steel Projects
Tel: +33 (0) 474 311 730 Fax : +33 (0) 474 780 410 Mail : support@steel-projects.com
4.5.4.3 Expert ........................................................................................................................59
4.5.5 Square Punches ..................................................................................................................60
4.5.6 Tapping Tool ......................................................................................................................60
4.5.6.1 Info............................................................................................................................60
4.5.6.2 Post Processor ............................................................................................................61
4.5.6.3 Expert ........................................................................................................................61
4.5.7 Flare Tool ...........................................................................................................................61
4.5.7.1 Info............................................................................................................................62
4.5.7.2 Expert ........................................................................................................................62
4.5.8 Chamfer Tool ......................................................................................................................63
4.5.8.1 Info............................................................................................................................63
4.5.8.2 Post Processor ............................................................................................................65
4.5.9 Milling / Pocketing...............................................................................................................65
4.5.9.1 Info............................................................................................................................65
4.5.9.2 Expert ........................................................................................................................66
4.5.10 Tools Order ........................................................................................................................66
4.6 Time management for TIPO machines......................................................................................67
4.6.1 Rapid length.......................................................................................................................67
4.6.2 Marking time ......................................................................................................................68
4.6.2.1 With a disc .................................................................................................................68
4.6.2.2 With scribing ..............................................................................................................68
4.6.2.3 Scribing lines ..............................................................................................................68
4.6.3 Starting Point Time .............................................................................................................69
4.6.4 Cutting Time.......................................................................................................................69
4.6.5 Drill / Punch and Tool Changing Time ..................................................................................70
4.6.5.1 Tool Changing Time ....................................................................................................70
4.6.5.2 Drilling Time ...............................................................................................................70
4.6.5.3 Punching Time............................................................................................................71
4.6.6 Unloading Time...................................................................................................................71
4.6.7 Plate Loading / Unloading Time ...........................................................................................71
4.7 Part Editing.............................................................................................................................71
4.7.1 Changing Hole Properties ....................................................................................................71
4.7.2 Changing a Cut Hole to a Drilled / Punched Hole...................................................................72
4.8 Milling ....................................................................................................................................73
4.9 Pocketing ...............................................................................................................................76
4.10 Chamfer .................................................................................................................................78
4.10.1 Chamfer on a part...............................................................................................................78
4.10.1.1 Creating room for the chamfer tool ..............................................................................78
4.10.1.2 Removing the Cut operation from the lines already cut..................................................80
4.10.1.3 Adding the Chamfer attribute to the line.......................................................................81
4.10.1.4 Checking the Toolings .................................................................................................81
4.10.2 Chamfer on the Edge of the Sheet .......................................................................................83
4.10.2.1 Preparing the Chamfer ................................................................................................83
4.10.2.2 Nester ........................................................................................................................83
4.10.2.3 Deleting the Cut Tooling..............................................................................................84
4.10.2.4 Adding the Chamfer Line .............................................................................................84
WinNEST V.5.xx ActCut V.3.3 Page 5 of 85
User Manual
Steel Projects, Rue des Frres LUMIRE, 38200 Vienne, FRANCE Copyright 2009 Steel Projects
Tel: +33 (0) 474 311 730 Fax : +33 (0) 474 780 410 Mail : support@steel-projects.com
1. Overview
WinNEST is a truly flexible, user-friendly plug and play plate nesting software
system which does not require a software engineer to spend weeks or months to
integrate the software into the Companys production processes and systems.
The WinNEST module can act as either a standalone Plate Nesting system, and also
links with WinSTEEL and WinSER modules to provide structural steel fabricators the
very best Production Management software for their TIPOB plate machine.
Direct importation of CAM files from WinSTEEL/WinSER or direct from CAD files
(DSTV, DXF) allows for nestings of parts with similar plate thickness and material
grade.
The system has three main functions. The first is plate nesting, where parts can
either be automatically or manually nested into suitable size plates. WinNEST has
three different types of automatic nesting techniques, the most suitable can be
chosen depending on the types of component to be nested. Automatic nestings can
be manually amended if required using a simple drag and drop interface.
The second main function of WinNEST is the Pathfinder, which controls the cutting
sequence the machine will follow. This sequence is automated, but can be changed
as the user sees fit. Starting points are also controlled here and WinNEST utilizes
many different configurable options. Bridging can also be controlled here, which
offers a way to use common line cutting on this machine.
WinNEST also acts as a post processor for the machine. Many parameters can be
set up and configured so you get the best out of the machine. Marking can be set
as required, maximum punching diameters set, and Standard half gap
measurements determined for individual plate thicknesses.
Once the program is completed, an FNC file is automatically created and sent to the
machine either through the company network or straight onto a flash disk. A
detailed workshop document can also be produced which includes all the
information required to find the correct file and produce the nested plate.
In summary, WinNEST is a powerful tool, which will save hours of production time
compared to manually nesting at the machine.
This document is intended to act as a training aid for WinNEST users.
WinNEST V.5.xx ActCut V.3.3 Page 6 of 85
User Manual
Steel Projects, Rue des Frres LUMIRE, 38200 Vienne, FRANCE Copyright 2009 Steel Projects
Tel: +33 (0) 474 311 730 Fax : +33 (0) 474 780 410 Mail : support@steel-projects.com
2. Configuration
WinNEST will be set up by a Steel Projects engineer during the first installation.
However, you might need to change these settings after upgrading WinNEST or
buying a new machine to be integrated in your production system.
2.1 Options
The following Configuration / Options menu contains all the general settings of
WinNEST.
Fig. 2.1.1 - Configuration / Option Menu
Fig. 2.1.2 - Directory Tab
WinNEST V.5.xx ActCut V.3.3 Page 7 of 85
User Manual
Steel Projects, Rue des Frres LUMIRE, 38200 Vienne, FRANCE Copyright 2009 Steel Projects
Tel: +33 (0) 474 311 730 Fax : +33 (0) 474 780 410 Mail : support@steel-projects.com
Section Label Default value Description
BASE C:\WinNEST\BASE\ Information about
profiles, material grade,
etc.
DATA C:\WinNEST\DATA\ All the parts, profiles,
etc.
Model C:\WinNEST\*.rpt Models for printings.
Application
Network Node $$1 Key to identify each
workstation in network
configuration.
Application C:\ActCut\ Directory, on the local
workstation, where
ActCut is installed.
Context C:\ActCut\ Directory where all the
data of ActCut are
located. May be shared
on a server.
Resources C:\ActCut\RSC\ Machine settings. May be
shared on a server.
Information Feedback In case of manual
production feedback,
location of the
REMONTE.DAT file.
Please refer to Steel
Projects.
WinNEST
Remontes client Custom production
feedback. Please refer to
Steel Projects
WinNEST V.5.xx ActCut V.3.3 Page 8 of 85
User Manual
Steel Projects, Rue des Frres LUMIRE, 38200 Vienne, FRANCE Copyright 2009 Steel Projects
Tel: +33 (0) 474 311 730 Fax : +33 (0) 474 780 410 Mail : support@steel-projects.com
Fig. 2.1.3 - Option Tab
Section Label Default Value Description
Material Grade Distinction Activated If activated, WinNEST won't nest
parts with different grades in a
same plate.
List STEEL For FICEP machines, material
needed is: STEEL. For HPM
machines, all materials must be
input (Refer to Steel Projects)
Divers Quantity control
If activated, a green mark will be
added in front of each nesting when
all the parts are nested in plates.
Inch
Switches to imperial mode.
Counter Activation empty Password prompt to activate
counter change.
Counter current nesting number current nesting number
Information Feedback Barcode
Prefix TL
Beginning 16
Profile PL
WinNEST V.5.xx ActCut V.3.3 Page 9 of 85
User Manual
Steel Projects, Rue des Frres LUMIRE, 38200 Vienne, FRANCE Copyright 2009 Steel Projects
Tel: +33 (0) 474 311 730 Fax : +33 (0) 474 780 410 Mail : support@steel-projects.com
2.2 Machines
Fig. 2.2.1 - Configuration Machine
This menu allows us to configure the settings for each machine (FICEP or other)
Fig. 2.2.2 - General Format settings
WinNEST V.5.xx ActCut V.3.3 Page 10 of 85
User Manual
Steel Projects, Rue des Frres LUMIRE, 38200 Vienne, FRANCE Copyright 2009 Steel Projects
Tel: +33 (0) 474 311 730 Fax : +33 (0) 474 780 410 Mail : support@steel-projects.com
Section Field Default Value Description
Format Contract for pieces reference
Adds the contract name to the part
name
Drilling
51 for Drill only
57 for Drill and Punch
Automatic
Converts automatically the holes to Drill
or Punch regarding the diameter and
the thickness.
Maximum thickness for punching - Indicates the maximum thickness to
allow Punching. Above this value, all
holes will be drilled.
Pop Marking
Decimal
Chamfer
If ON, WinNEST will import chamfer
information from WinSTEEL.
Cutting
Milling
If ON, WinNEST will import milling
information from WinSTEEL.
Step 0.50 Distance between each milling step.
Powder marking
If ON, WinNEST imports scribing lines
from WinSTEEL
Marking Text
If ON, WinNEST will generate marking
text for each part regarding the options
defined in the Marking section.
Min. diameter for flame cutting 40 All the holes with a diameter greater
than this value will be cut with flame.
Width mini for unloading 0
Maximum X dimension for
unloading
0
Marking Size 100 For Text1 : size in mm
For Text2 : Percentage of the size.
Text 1 / Text 2 Text1 Text1 -> Marking instruction sent as a
path.
Text2 -> Marking instruction sent as a
tool code.
Preview using Rimbaud
Automatic ON
Force
/ 15
Prefix - Adds a prefix to the mark
Contract
Adds the contract name to the marking
Marking PCE_NAM Uses the piece name as marking
WinNEST V.5.xx ActCut V.3.3 Page 11 of 85
User Manual
Steel Projects, Rue des Frres LUMIRE, 38200 Vienne, FRANCE Copyright 2009 Steel Projects
Tel: +33 (0) 474 311 730 Fax : +33 (0) 474 780 410 Mail : support@steel-projects.com
Fig. 2.2.3 - Plate settings
Section Label Default Value Description
Gussets Length 12000 Length of default plate
Width 2000 Width of default plate
Quantity 10 Quantity of available
plates for one nesting.
Margin gap 15 15 15 15 Value of the margin on
each edge of the plate.
Standard Half Gap 7.50 Half gap between 2 parts
in standard mode. Not
used anymore with
Actcut 3.3 and superior.
Common Cut Gap 0 Gap between 2 parts in
common cut mode. Not
used anymore with
Actcut 3.3 and superior.
Bands Width
Working Zone
Symmetry X Symmetry
Allows X symmetries
Y Symmetry
Allows Y symmetries
XY Symmetry
Allows X & Y symmetries
Rotation Rotation 90
Allows 90 rotations
Any rotation
Allows any rotation
WinNEST V.5.xx ActCut V.3.3 Page 12 of 85
User Manual
Steel Projects, Rue des Frres LUMIRE, 38200 Vienne, FRANCE Copyright 2009 Steel Projects
Tel: +33 (0) 474 311 730 Fax : +33 (0) 474 780 410 Mail : support@steel-projects.com
Fig. 2.2.4 - Directory Configuration
Label Default Value Description
Master Resul\ Don't change
Ini Ini\ Don't change
RIN Resul\ Don't change
Parts Parts\ Don't change
Scrap Offcuts\ Don't change
Nesting Resul\ Don't change
RSC [YourMachine]\ Don't change
Export Folder where the program for the
machine will be exported.
WinNEST V.5.xx ActCut V.3.3 Page 13 of 85
User Manual
Steel Projects, Rue des Frres LUMIRE, 38200 Vienne, FRANCE Copyright 2009 Steel Projects
Tel: +33 (0) 474 311 730 Fax : +33 (0) 474 780 410 Mail : support@steel-projects.com
Fig. 2.2.5 - Dimensions Settings
Field Default Value Description
Dimensions Not Any
Width
Height
WinNEST V.5.xx ActCut V.3.3 Page 14 of 85
User Manual
Steel Projects, Rue des Frres LUMIRE, 38200 Vienne, FRANCE Copyright 2009 Steel Projects
Tel: +33 (0) 474 311 730 Fax : +33 (0) 474 780 410 Mail : support@steel-projects.com
2.3 Stock Configuration
Fig. 2.3.1 - Stock Import
WinNEST can be interfaced with a stock control software. Here is the way to set it
up with WinSTOCK.
Fig. 2.3.2 - Stock Configuration
In the Name field, write the name of your import (generally Stock). Then select
Stock Interface STEEL CONTROLS, tick Automatic Import and click on
Configuration.
Fig. 2.3.3 - Stock Configuration Window
WinNEST V.5.xx ActCut V.3.3 Page 15 of 85
User Manual
Steel Projects, Rue des Frres LUMIRE, 38200 Vienne, FRANCE Copyright 2009 Steel Projects
Tel: +33 (0) 474 311 730 Fax : +33 (0) 474 780 410 Mail : support@steel-projects.com
Section Field Default Value Description
ODBC Name Stock ODBC name
User sc_user ODBC user name
Password sc_user ODBC password
Type Stock / Order Stock If Order is marked, WinNEST will
consider ordered quantities instead
of real quantities.
Reserved Picture
If ON, WinNEST imports plates with
correct thickness and grade,
reserved for the current contract
only.
Utilisation des rservations gnrales
Modification des rservations
Utilisation des sous-affaires
Allows WinNEST to import reserved
plates from sub contracts defines by
the sub contract separator.
Available Picture
If ON, WinNEST imports all the
plates with the same thickness and
the same grade available.
Options Directory Exchange directory with WinSTOCK
Prefix Prefix to the exported file
Reservation
HyperFile Creation ODBC HyperFile
HyperFile Analysis
Data
General Using Equivalence
RAZ Automatique
Reset before importing
Distinction des lots
Bundle distinction
Test Longueur mini
Depot
Must be ticked if stock use bundle
management
Nb: Note that you must choose between available and reserved, you cannot have both ticked.
WinNEST V.5.xx ActCut V.3.3 Page 16 of 85
User Manual
Steel Projects, Rue des Frres LUMIRE, 38200 Vienne, FRANCE Copyright 2009 Steel Projects
Tel: +33 (0) 474 311 730 Fax : +33 (0) 474 780 410 Mail : support@steel-projects.com
3. Basic Use of WinNEST
3.1 Importing parts
In the main screen, click on the import button to start the importation
process.
If many imports are set up, select the one you want to use. Note that if you
purchased WinSTEEL, you don't need to import DSTV or DXF files in WinNEST,
those parts will be imported through WinSTEEL.
Fig. 3.1.1 - Import Selection
After clicking OK, you will have to select the files you want to import in the
following window :
Fig. 3.1.2 - Import File Selection
The files on the right hand side will be imported. If you have many files and don't
want to import some of them, just move them to the left hand side by double
clicking on them or by selecting them and clicking on the chevrons.
If Delete Imported Files is ticked (recommended), these files will be deleted after
being imported. Now, just click OK to launch the import process. If you have more
than one machine configured in WinNEST you will have to choose the one you want
to use for the nesting, except if you are using WinSER (automatic choice of
machine).
WinNEST V.5.xx ActCut V.3.3 Page 17 of 85
User Manual
Steel Projects, Rue des Frres LUMIRE, 38200 Vienne, FRANCE Copyright 2009 Steel Projects
Tel: +33 (0) 474 311 730 Fax : +33 (0) 474 780 410 Mail : support@steel-projects.com
Fig. 3.1.3 - Machine Selection
After importation process is finished, if a part is too small to be stamped, this
window will appear :
Fig. 3.1.4 - Marking Error
The name of the part which can't be stamped is written, with its nesting number.
Fig. 3.1.5 - Overview after importation
WinNEST imported all the parts and sorted them by thickness and material grade.
We can see 4 new nestings in WinNEST : one for each thickness.
WinNEST V.5.xx ActCut V.3.3 Page 18 of 85
User Manual
Steel Projects, Rue des Frres LUMIRE, 38200 Vienne, FRANCE Copyright 2009 Steel Projects
Tel: +33 (0) 474 311 730 Fax : +33 (0) 474 780 410 Mail : support@steel-projects.com
3.2 Mixing parts from different nestings
WinNEST allows you to copy parts from a nesting to another. To do this, select the
destination nesting, go on the PART tab and press .
Fig. 3.2.1 - Part Copy in WinNEST
Item Description
Nesting Nesting where the parts come from.
If nothing is selected, all parts fitting the thickness and grade requirements are
displayed
Material Grade Current material grade
Thickness Current Thickness
Quantity For each part, quantity to import.
Display Null Qty
If , even the parts already nested are displayed (and available to import)
Thickness Distinction
If , only parts with same thickness will be displayed (and available to import).
Decrement Qty
If , after import the quantity of the part will be decremented in its original nesting.
DPR Allows you to select a different DPR folder (refer to Steel Projects)
Available Available parts for importation
Selected Selected parts quantity.
When you click OK, all the selected parts will be copied to your current nesting.
WinNEST V.5.xx ActCut V.3.3 Page 19 of 85
User Manual
Steel Projects, Rue des Frres LUMIRE, 38200 Vienne, FRANCE Copyright 2009 Steel Projects
Tel: +33 (0) 474 311 730 Fax : +33 (0) 474 780 410 Mail : support@steel-projects.com
3.3 Stock selection
We now need to tell WinNEST which plate format it can use to nest all the parts of
the nesting. We also need to setup the available quantity of each format we can
use for the nesting.
If WinSTOCK is installed, you can import the plates available. Go to the Stock tab
and click on to open the following window :
Fig. 3.3.1 - Stock Import
You can either double click on a plate to import it or click All to import all plates
available.
You can also create a plate manually. Just click on when you are in the PLATE
tab and fill the following window as shown:
WinNEST V.5.xx ActCut V.3.3 Page 20 of 85
User Manual
Steel Projects, Rue des Frres LUMIRE, 38200 Vienne, FRANCE Copyright 2009 Steel Projects
Tel: +33 (0) 474 311 730 Fax : +33 (0) 474 780 410 Mail : support@steel-projects.com
Fig. 3.3.2 - Manual Stock Input
After clicking OK, the PLATE tab should be like this :
Fig. 3.3.3 - Stock Status
You can also select remnants from previous nestings by clicking and selecting
the offcut you want to reuse. This plate will appear with this icon to indicate
it's an offcut.
WinNEST V.5.xx ActCut V.3.3 Page 21 of 85
User Manual
Steel Projects, Rue des Frres LUMIRE, 38200 Vienne, FRANCE Copyright 2009 Steel Projects
Tel: +33 (0) 474 311 730 Fax : +33 (0) 474 780 410 Mail : support@steel-projects.com
3.4 Nesting the parts on a plate
Go to the NESTING tab, be sure the nesting you want to work on is selected and
click on to launch the Nester.
3.4.1 Description of the nester
On the following screenshot, we can see five zones :
Fig. 3.4.1 - Nester Overview
Zone Description
1 Toolbar. The layout may be different on your workstation but all the items can be
reached through the menu.
2 Main working zone
3 Multi items zone. See below for more info.
4 Properties box. Will be used for data input.
5 Coordinates box.
WinNEST V.5.xx ActCut V.3.3 Page 22 of 85
User Manual
Steel Projects, Rue des Frres LUMIRE, 38200 Vienne, FRANCE Copyright 2009 Steel Projects
Tel: +33 (0) 474 311 730 Fax : +33 (0) 474 780 410 Mail : support@steel-projects.com
The Multi Items zone contains various useful information's :
Fig. 3.4.2 - Part List Tab
This tab contains all the parts to be nested. The layout of the part is shown as well
as the remaining quantity to be nested. The column Locked indicates if a part is
locked : if locked, a part can't be nested. To lock / unlock a part, press [Ctrl]+[L]
and click on the part. Do the same in order to unlock it.
Fig. 3.4.3 - Format Tab
This tab groups all the plates available for this nesting. These are the ones we
imported / created in WinNEST. When a plate is exhausted, a green cross is made
over its icon.
Fig. 3.4.4 - Nesting Tab
This tab shows us the nested plates with their offcuts. The Multiplicity is the
number of times the program must be ran on the machine in order to cut all the
parts needed. The Offcut to Nesting Front is the percentage of scrap between the
left hand edge of the plate and the nesting front. The Format indicates which plate
has been used.
WinNEST V.5.xx ActCut V.3.3 Page 23 of 85
User Manual
Steel Projects, Rue des Frres LUMIRE, 38200 Vienne, FRANCE Copyright 2009 Steel Projects
Tel: +33 (0) 474 311 730 Fax : +33 (0) 474 780 410 Mail : support@steel-projects.com
3.4.2 Creating Zones for FICEP machines (TIPO A / B)
Due to the specifications of FICEP Tipo machines, you have to divide your plate into
one or more Working Zones. The size of each working area depends on many
criteria's such as the unloading area, plates thickness, etc.
Note that for other machines (HPM, ESAB, BURNY, etc.), you don't need to create
such zones.
Go to the menu called Manual Zones, in Working Areas / Zones FICEP.
Fig. 3.4.5 - Manual Zones menu
Fill the properties box as shown :
Fig. 3.4.6 - Zones Properties
The Gap Between Zones field must be at least 2 times the standard half gap. For
example, if the starndard half gap is 10mm, we advise a 25mm gap between the 2
zones.
The Zone Width field represents our zone's width and can be adapted to your needs
and the machine restrictions. Click on the Apply button and see the result.
WinNEST V.5.xx ActCut V.3.3 Page 24 of 85
User Manual
Steel Projects, Rue des Frres LUMIRE, 38200 Vienne, FRANCE Copyright 2009 Steel Projects
Tel: +33 (0) 474 311 730 Fax : +33 (0) 474 780 410 Mail : support@steel-projects.com
Fig. 3.4.7 - One FICEP Zone
We can see the first zone (empty for the moment) on the plate (format n1, as
shown in the tab). The green rectangles represent the clamp areas in which no
processing is possible.
3.4.3 Filling the zones with parts
Now you have to nest the parts in the zones. There are two ways to do it :
automatically or manually.
3.4.3.1 Automatic Nesting
For automatic mode, select the Nesting Optimization menu.
Fig. 3.4.8 - Nesting Optimization Menu
WinNEST V.5.xx ActCut V.3.3 Page 25 of 85
User Manual
Steel Projects, Rue des Frres LUMIRE, 38200 Vienne, FRANCE Copyright 2009 Steel Projects
Tel: +33 (0) 474 311 730 Fax : +33 (0) 474 780 410 Mail : support@steel-projects.com
And fill the properties box as shown below :
Fig. 3.4.9 - Nesting Optimization Parameters
Here you can define if you want the Nester to fill the current plate (if you already
nested some parts) or reorganize the plate to find the best result. To launch the
nesting process for the current FICEP Zone, click Apply.
Fig. 3.4.10 - Plate with 1 zone full
This is how the plate should look like after nesting the first Zone.
Now, create as many zones as needed and nest the parts inside them. Note that for
the last zone, you can enter a Width value greater than the remaining room so the
last zone will automatically fit it.
WinNEST V.5.xx ActCut V.3.3 Page 26 of 85
User Manual
Steel Projects, Rue des Frres LUMIRE, 38200 Vienne, FRANCE Copyright 2009 Steel Projects
Tel: +33 (0) 474 311 730 Fax : +33 (0) 474 780 410 Mail : support@steel-projects.com
Fig. 3.4.11 - Plate Full
When the first plate is full and parts are still available to be nested, you need to use
a new plate. To do so, click on the Format tab, in the bottom side of the screen and
double click on the plate you want to use.
Fig. 3.4.12 - New Plate
You can see the first plate in background (Tab 1) and the new empty plate is ready
to receive parts.
WinNEST V.5.xx ActCut V.3.3 Page 27 of 85
User Manual
Steel Projects, Rue des Frres LUMIRE, 38200 Vienne, FRANCE Copyright 2009 Steel Projects
Tel: +33 (0) 474 311 730 Fax : +33 (0) 474 780 410 Mail : support@steel-projects.com
There is another automatic way to nest parts : select one of the three algorithms in
the toolbar and click on .
Fig. 3.4.13 - Algorithm Selection
These three buttons represent three algorithms the Nester can use in semi-
automatic mode : the first one is called the classical type, the second one is
rectangular and the third one is the pavement type.
Classical nesting type : Act Cut will choose the parts one by one and will try to nest
them in an optimal way.
Rectangular nesting type : This method will consider each part as the rectangle it
can fit into.
Pavement nesting type : this method is the one that calculates the most
combinations and should point to the best result with a lot of time to calculate.
3.4.3.2 Manual Nesting
It's possible to nest manually each part. To do so, select the Hand tool ([Ctrl]+[X]),
click once on a part to grab it, place the part on the plate and click again to release
the part.
Nester helps you to know if a part is correctly placed regarding the gap left around
this part. If you can move the part closer than its actual position, the contour line pf
the part is thin. If the part is placed correctly, the contour line turns thick and its
color is red, you can release the part.
Fig. 3.4.14 - Manual Positioning
While holding a part, you can either rotate or flip it or both.
WinNEST V.5.xx ActCut V.3.3 Page 28 of 85
User Manual
Steel Projects, Rue des Frres LUMIRE, 38200 Vienne, FRANCE Copyright 2009 Steel Projects
Tel: +33 (0) 474 311 730 Fax : +33 (0) 474 780 410 Mail : support@steel-projects.com
Here is a list of shortcuts you can use to do so :
Key Description
9 Rotation 90
5 Rotation 5
- Invert rotation direction
1 Rotation 1
T Rotation 30
Q Rotation 45
X X Symmetry
Y Y Symmetry
After nesting a part, you can copy it by pressing [Ctrl]+[C]. Then click once on the
part to create a copy of this part which you can release by clicking again.
3.4.3.3 Common Cut
On various machines, parts can be cut in Common Cut Mode. Common cut means
one single cut between two parts instead of two cuts : no skeleton is left between
parts.
If you want to nest two parts in common cut, place the first part manually and then
click on to activate the common cut mode and place the second part as
seen before.
Fig. 3.4.15 - Common Cut
In case of common cut, when the part is correctly placed, the contour line turns
thick and its color is green.
ATTENTION : Common cutting is not recommended for plasma cutting due to the
asymmetrical edges it generates. However, oxy cutting is well adapted for common
cutting.
WinNEST V.5.xx ActCut V.3.3 Page 29 of 85
User Manual
Steel Projects, Rue des Frres LUMIRE, 38200 Vienne, FRANCE Copyright 2009 Steel Projects
Tel: +33 (0) 474 311 730 Fax : +33 (0) 474 780 410 Mail : support@steel-projects.com
3.4.3.4 Multi Torch
Some machines can perform multi torch cutting. To enable this feature in the
Nester, go to Technology/Flames settings.
Fig. 3.4.16 - Flame Settings
Current number is the number of torches you want to use at the same time. Put the
value you want and click on Apply. Youll then have new parameters:
Current Gap (mm) corresponds to the distance between each torch. Act Cut will
calculate it with the values of the selected part in the list. This value can be set up
manually. Then, you can nest the parts manually or automatically.
3.4.3.5 Generating the Front Cut
After having nested all the parts in a plate, if there is remaining room, you can
generate a front cut. It means that the machine will cut the plate in order to have a
straight cut and so be able to reuse the remnant in WinNEST for another nesting.
Select the tool named Enable / Disable Clamps in the Working Areas menu and click
on the square green area on the right hand side of the plate. The plate should then
look like this :
Fig. 3.4.17 - Front Line
If nothing happens when you deactivate the clamp, press [Ctrl]+[T].
WinNEST V.5.xx ActCut V.3.3 Page 30 of 85
User Manual
Steel Projects, Rue des Frres LUMIRE, 38200 Vienne, FRANCE Copyright 2009 Steel Projects
Tel: +33 (0) 474 311 730 Fax : +33 (0) 474 780 410 Mail : support@steel-projects.com
3.5 Sequence edition and CNC program creation
3.5.1 Pathfinder Overview
In the WinNEST screen, click on to open the Pathfinder, which will help you
to edit the cutting sequence, create bridges between parts, generate the CNC
program, ...
Fig. 3.5.1 - Pathfinder Overview
Zone Description
1 Toolbar. The layout may be different on your workstation but all the items can be
reached through the menu.
2 Main working zone
3 Nesting information zone.
4 Properties box. Will be used for data input.
5 Coordinates box.
As we have seen before, the plate is divided in 3 zones (FICEP Zones). Each zone
contains 3 tooling sequences : Marking, Drilling/Punching and cutting. To browse
the sequences, just press [PgDn] and [PgUp].
On each sequence, you can browse the tooling path using the left and right
direction keys.
WinNEST V.5.xx ActCut V.3.3 Page 31 of 85
User Manual
Steel Projects, Rue des Frres LUMIRE, 38200 Vienne, FRANCE Copyright 2009 Steel Projects
Tel: +33 (0) 474 311 730 Fax : +33 (0) 474 780 410 Mail : support@steel-projects.com
3.5.1.1 Toolbars
Here is a description of the items you can find in the toolbar. In the Used column,
the tools you may use with FICEP TIPO machines are marked with a green mark.
Items with a red cross won't be used.
Fig. 3.5.2 - Selection Toolbar
Item Description Used
Selection. This is the default tool.
Undo / Redo
Delete
Loop selection
Contour selection
Bridge selection
Connection selection
Split selection
Skeleton Element selection
Clamp selection
WinNEST V.5.xx ActCut V.3.3 Page 32 of 85
User Manual
Steel Projects, Rue des Frres LUMIRE, 38200 Vienne, FRANCE Copyright 2009 Steel Projects
Tel: +33 (0) 474 311 730 Fax : +33 (0) 474 780 410 Mail : support@steel-projects.com
Fig. 3.5.3 - Sequence Toolbar
Item Description Used
Order adding
Crossing adding
Trap adding
Remove instruction
Sequence modification
Inverse sequence
Fast move
Starting Point moving
Work Holder moving
Clamp Moving
Fig. 3.5.4 - Operation Toolbar
Item Description Used
Bridge creation
Connection creation
Split creation
Loop creation
Automatic correction of wrong starting point
Automatic loop creation
WinNEST V.5.xx ActCut V.3.3 Page 33 of 85
User Manual
Steel Projects, Rue des Frres LUMIRE, 38200 Vienne, FRANCE Copyright 2009 Steel Projects
Tel: +33 (0) 474 311 730 Fax : +33 (0) 474 780 410 Mail : support@steel-projects.com
3.5.1.2 Starting with the Pathfinder
When opening a nesting in the pathfinder, this window should appear :
Fig. 3.5.5 - Empty Turret
This represents the tools needed to operate the plate. In this window, just click
to automatically dispatch the needed tools in their respective position in
the machines turret.
WinNEST V.5.xx ActCut V.3.3 Page 34 of 85
User Manual
Steel Projects, Rue des Frres LUMIRE, 38200 Vienne, FRANCE Copyright 2009 Steel Projects
Tel: +33 (0) 474 311 730 Fax : +33 (0) 474 780 410 Mail : support@steel-projects.com
Fig. 3.5.6 - Full Turret
Then, click OK to display the plate.
Fig. 3.5.7 - Pathfinder before starting
WinNEST V.5.xx ActCut V.3.3 Page 35 of 85
User Manual
Steel Projects, Rue des Frres LUMIRE, 38200 Vienne, FRANCE Copyright 2009 Steel Projects
Tel: +33 (0) 474 311 730 Fax : +33 (0) 474 780 410 Mail : support@steel-projects.com
In order to start working on the nesting, click on the yellow arrow or on
the menu item Start / Continue / Next.
WinNEST V.5.xx ActCut V.3.3 Page 36 of 85
User Manual
Steel Projects, Rue des Frres LUMIRE, 38200 Vienne, FRANCE Copyright 2009 Steel Projects
Tel: +33 (0) 474 311 730 Fax : +33 (0) 474 780 410 Mail : support@steel-projects.com
3.5.2 Marking Sequence
All the toolings related to marking (hard stamping, scribing) are displayed here.
Fig. 3.5.8 - Marking Sequence
The only thing you can do in the marking sequence is to discard a mark.
To do so, click on the mark you don't want to be stamped and click on Don't Cut in
the properties box. Then click on [Space] to apply the changes. Unprocessed marks
will turn light blue.
Fig. 3.5.9 - Don't Mark
WinNEST V.5.xx ActCut V.3.3 Page 37 of 85
User Manual
Steel Projects, Rue des Frres LUMIRE, 38200 Vienne, FRANCE Copyright 2009 Steel Projects
Tel: +33 (0) 474 311 730 Fax : +33 (0) 474 780 410 Mail : support@steel-projects.com
3.5.3 Drilling / Punching Sequence
This tolling sequence groups all the perforation toolings such as punching and
drilling. If your machine doesn't have such tools or if the holes have been set up as
thermal cut, they will appear in the next sequence.
Fig. 3.5.10 - Drilling and Punching Sequence
As well as for the marking sequence, you can tell the Pathfinder not to process
some holes. To do so, act like for the marking sequence : select the holes you want
to discard and click Don't Cut in the properties box.
You can also see the tooling sequence by pressing the right and left direction keys
on your keyboard. This sequence is optimized in order to take less time as possible.
WinNEST V.5.xx ActCut V.3.3 Page 38 of 85
User Manual
Steel Projects, Rue des Frres LUMIRE, 38200 Vienne, FRANCE Copyright 2009 Steel Projects
Tel: +33 (0) 474 311 730 Fax : +33 (0) 474 780 410 Mail : support@steel-projects.com
3.5.4 Cutting Sequence
In this sequence, you can see the part's contours and their sequence. Note that on
FICEP TIPO machines, the sequence ends between the clamps in order to keep the
skeleton rigidity while moving the plate.
Fig. 3.5.11 - Cutting Sequence
3.5.4.1 Moving Starting Points
The thin black lines in some corners represent the starting points. You can move
them using this tool : (Move Starting Point).
Before using it, discard the Duplication Mode by pressing [Ctrl]+[D] and turning the
duplication mode OFF in the properties box :
Fig. 3.5.12 - Duplication Mode ON / OFF
WinNEST V.5.xx ActCut V.3.3 Page 39 of 85
User Manual
Steel Projects, Rue des Frres LUMIRE, 38200 Vienne, FRANCE Copyright 2009 Steel Projects
Tel: +33 (0) 474 311 730 Fax : +33 (0) 474 780 410 Mail : support@steel-projects.com
When you select the Move Starting Point tool, you just need to click on a part in
order to move its starting point, which new position is materialized by the red point.
Fig. 3.5.13 - Moving Starting Point
3.5.4.2 Changing Starting Point Properties
Sometimes, especially in common cutting, some red crosses may appear on your
plate. They tell you that a problem has been detected in the starting point shown
by the cross.
Fig. 3.5.14 - Starting Point Error
In this case, you have to change the starting point properties (in feed length,
position, ...) in order to discard the error. Click on the part on which the red cross is
positioned. Now, in the properties box, you can adjust the starting point's
parameters. When finished, press [Enter] to confirm the changes.
WinNEST V.5.xx ActCut V.3.3 Page 40 of 85
User Manual
Steel Projects, Rue des Frres LUMIRE, 38200 Vienne, FRANCE Copyright 2009 Steel Projects
Tel: +33 (0) 474 311 730 Fax : +33 (0) 474 780 410 Mail : support@steel-projects.com
Fig. 3.5.15 - Part Properties
Steel Projects doesn't recommend you to change any other parameter in this
properties box.
WinNEST V.5.xx ActCut V.3.3 Page 41 of 85
User Manual
Steel Projects, Rue des Frres LUMIRE, 38200 Vienne, FRANCE Copyright 2009 Steel Projects
Tel: +33 (0) 474 311 730 Fax : +33 (0) 474 780 410 Mail : support@steel-projects.com
3.5.5 Generating the CNC file
After having checked all the zones, you can now generate the CNC file which will be
ready to import on your machine.
To do so, just click on the Save button ( ) and the CNC program will be
generated in the folder specified in WinNEST (Configuration / Machine / Directory /
Export).
On some machines you may be prompted for choosing plasma or oxy, scribing or
hard stamping, etc. Please refer to Steel Projects.
When the CNC program has been generated, a small pencil is added to the plate
icon in the lower section. The CNC program will be named regarding the nesting
number (151 in our example) and the plate number in this nesting (1 in this case).
Fig. 3.5.16 - CNC Program Generated
Now, if you have another plate constituting your nesting, double click on it in the
lower section and start working on it.
WinNEST V.5.xx ActCut V.3.3 Page 42 of 85
User Manual
Steel Projects, Rue des Frres LUMIRE, 38200 Vienne, FRANCE Copyright 2009 Steel Projects
Tel: +33 (0) 474 311 730 Fax : +33 (0) 474 780 410 Mail : support@steel-projects.com
3.6 Workshop Document
The last step to do is to print the workshop document.
To do so, click on in WinNEST. The workshop document interface opens :
Fig. 3.6.1 - Workshop Document
The only thing you have to do here is clicking on the menu item Workshop
Document / Print All so all the workshop documents will be printed.
If you only want to print one sheet, select the one you want by double clicking in
the lower section (151.r02 for example) and pressing (or menu item Workshop
Document / Print Workshop Document).
Note that the default printer of your computer will be used to perform this action.
WinNEST V.5.xx ActCut V.3.3 Page 43 of 85
User Manual
Steel Projects, Rue des Frres LUMIRE, 38200 Vienne, FRANCE Copyright 2009 Steel Projects
Tel: +33 (0) 474 311 730 Fax : +33 (0) 474 780 410 Mail : support@steel-projects.com
4. Advanced Use of WinNEST
4.1 Standard Flats
WinNEST can be used to cut standard flats as well as plates. The difference is in the
way the cuts are coded to the machine : instead of sending LEAD/CUT instructions,
WinNEST will send SKEL instructions. That's the reason why you can only nest
rectangular parts in standard flat mode.
You have so change some settings before doing a nesting for standard flat :
Set the common cut gap properly by double clicking on the nesting number and
changing the value of the gap regarding the specifications of your machine.
Fig. 4.1.1 - Changing The Common Cut Gap
Then, in the Stock tab, change the margin gap values as shown below.
WinNEST V.5.xx ActCut V.3.3 Page 44 of 85
User Manual
Steel Projects, Rue des Frres LUMIRE, 38200 Vienne, FRANCE Copyright 2009 Steel Projects
Tel: +33 (0) 474 311 730 Fax : +33 (0) 474 780 410 Mail : support@steel-projects.com
Fig. 4.1.2 - Adjusting the plates margin gaps
The plates width (blue) is equal to your parts width. The top and bottom margin
gaps (red) are set to zero and the left and right margin gaps (green) represent the
pinchers overall dimensions.
Now, you can nest your parts in the standard flat, using the common cut .
Fig. 4.1.3 - Common Cut on Standard Flat
Then, in the pathfinder, just save your nesting in order to generate the FNC file.
Note the SKEL instructions instead of LEAD/CUT instructions.
Fig. 4.1.4 - Common Cut FNC Program
WinNEST V.5.xx ActCut V.3.3 Page 45 of 85
User Manual
Steel Projects, Rue des Frres LUMIRE, 38200 Vienne, FRANCE Copyright 2009 Steel Projects
Tel: +33 (0) 474 311 730 Fax : +33 (0) 474 780 410 Mail : support@steel-projects.com
4.2 Bridges
Bridging two (or more) parts together consists in linking them in the corners to
avoid multiple arc striking. Some machines have restrictions (TIPO). Due to the
moving plate on TIPO machines, bridges can only be done on the Y axis on the
right hand side of the parts. Also on TIPO machines, it's strongly discouraged to
nest parts on the whole width in order to maintain the skeleton rigidity.
4.2.1 Nesting parts to prepare bridging
As I said before, some nesting rules must be followed when bridging parts on TIPO
machines : the parts must be strictly lined up on the right hand side and the last cut
between bridged parts must be a straight line. Otherwise, the parts previously cut
may fall between the rollers and cause severe damages to the machine.
Here are some situations where you can or not bridge parts together.
Fig. 4.2.1 - Conditions for bridging are OK
Fig. 4.2.2 - Conditions for Bridging are not OK
WinNEST V.5.xx ActCut V.3.3 Page 46 of 85
User Manual
Steel Projects, Rue des Frres LUMIRE, 38200 Vienne, FRANCE Copyright 2009 Steel Projects
Tel: +33 (0) 474 311 730 Fax : +33 (0) 474 780 410 Mail : support@steel-projects.com
4.2.2 Creating bridges in the Pathfinder
In the pathfinder, there are some operations to do in order to create a bridge.
4.2.2.1 Clearing the angles
We want to create a bridge between the parts corners, so we have to remove any
starting point from these corners (see 3.5.4.1 Moving Starting Points for more
information).
Fig. 4.2.3 - Setting the angles free
4.2.2.2 Linking the parts
Now the angles are free of starting points, let's select the bridge tool and set
its parameters:
Fig. 4.2.4 - Bridges Parameters
The bridge must me set on extremity otherwise you won't be allowed to plate it on
the corner. The sign must be positive for plasma, you can set it up to negative in
case of Oxycutting. The bridge width is automatically set up regarding the bridge
sign you choose (3mm for positive, 5mm if negative). You can adjust these
parameters if you want.
WinNEST V.5.xx ActCut V.3.3 Page 47 of 85
User Manual
Steel Projects, Rue des Frres LUMIRE, 38200 Vienne, FRANCE Copyright 2009 Steel Projects
Tel: +33 (0) 474 311 730 Fax : +33 (0) 474 780 410 Mail : support@steel-projects.com
Here is the difference between positive and negative bridge:
Fig. 4.2.5 - Negative bridge
Fig. 4.2.6 - Positive bridge
Now, you can bridge the parts by clicking on both corners, starting by the lower. If
you start by the upper one, you will have to replace the starting point at its original
place, i.e. in the bottom right corner.
Fig. 4.2.7 - Bridging, Click 1 Fig. 4.2.8 - Bridging, Click 2
WinNEST V.5.xx ActCut V.3.3 Page 48 of 85
User Manual
Steel Projects, Rue des Frres LUMIRE, 38200 Vienne, FRANCE Copyright 2009 Steel Projects
Tel: +33 (0) 474 311 730 Fax : +33 (0) 474 780 410 Mail : support@steel-projects.com
Fig. 4.2.9 - Bridging, Final Result
4.3 Changing the tooling sequence
WinNEST allows you to change the tooling sequence. It's not recommended to do it
on TIPO machines. On these, the parts placed between the clamps must be cut at
the end of the sequence in order to keep the rigidity of the skeleton.
When in the pathfinder, press [<-] in order to browse the cutting sequence:
Fig. 4.3.1 - First part to be cut
Then, click on to activate the tooling sequence changing tool and in its
parameters box, you can choose if you want to redefine the sequence from the
beginning or from the current part (after browsing the sequence with the arrow
keys).
WinNEST V.5.xx ActCut V.3.3 Page 49 of 85
User Manual
Steel Projects, Rue des Frres LUMIRE, 38200 Vienne, FRANCE Copyright 2009 Steel Projects
Tel: +33 (0) 474 311 730 Fax : +33 (0) 474 780 410 Mail : support@steel-projects.com
Fig. 4.3.2 Sequence Parameters
Now, just click on the parts in the order you want them to be cut:
Fig. 4.3.3 - Sequence Modified
Finish the operation by pressing space bar.
4.4 Moving stamping position / Changing stamped mark
If the stamped (scribed) mark is not placed as you want or if you want to change
the text on the plate, you can do it easily as shown below.
First, click on the part you want to modify in the part tab of the selected nesting
and click on the shop drawing button in order to open the drafter.
Fig. 4.4.1 Drafter button
WinNEST V.5.xx ActCut V.3.3 Page 50 of 85
User Manual
Steel Projects, Rue des Frres LUMIRE, 38200 Vienne, FRANCE Copyright 2009 Steel Projects
Tel: +33 (0) 474 311 730 Fax : +33 (0) 474 780 410 Mail : support@steel-projects.com
The window layout is almost the same as the pathfinders one. We have the same
properties box and measurement box.
4.4.1 Moving the text
Select the manual nesting tool, click on the marking text and drop it where you
want.
Fig. 4.4.2 - Manual Nesting Tool
4.4.2 Editing the text
You have to use the select tool in mode contour
Fig. 4.4.3 - Contour Selection Tool
Now, click on the text you want to edit and change it in the properties box.
Fig. 4.4.4 - Text Editing 1
Click on the triple dot to open the text editing window
WinNEST V.5.xx ActCut V.3.3 Page 51 of 85
User Manual
Steel Projects, Rue des Frres LUMIRE, 38200 Vienne, FRANCE Copyright 2009 Steel Projects
Tel: +33 (0) 474 311 730 Fax : +33 (0) 474 780 410 Mail : support@steel-projects.com
Fig. 4.4.5 - Text Editing 2
Type the new text in this window and click OK to confirm.
Fig. 4.4.6 - Text Editing 3
The new text is in the text field, just click on an empty area of the part to apply
changes.
Note: after editing / moving the text, the preview in WinNEST won't be refreshed.
WinNEST V.5.xx ActCut V.3.3 Page 52 of 85
User Manual
Steel Projects, Rue des Frres LUMIRE, 38200 Vienne, FRANCE Copyright 2009 Steel Projects
Tel: +33 (0) 474 311 730 Fax : +33 (0) 474 780 410 Mail : support@steel-projects.com
4.5 Creating / Editing tools
For TIPO machines, WinNEST comes with a ready-to-use tools database. But in
some cases, you could have to change some tools properties or just add new tools.
Here are the steps to follow in order to create/edit tools.
First of all, you have to open the resource editor, i.e. the interface to edit the
machine settings. To do so, open the configuration / machine menu in WinNEST
and click on . This Window should appear:
Fig. 4.5.1 - Resource Editor Main Screen
The red zone contains the machines, the blue zone contains the parameters
categories and the purple one, the parameters.
In order to activate the expert mode, press [Ctrl]+[Alt]+[Shift]+[I]. To be sure the
expert mode is ON, the quality code should appear near the quality name:
Fig. 4.5.2 - Expert Mode Is ON
Now, in the parameters tree, go to Turret/Tools and to the Tool List Tab.
In this chapter, we will show you the parameters needed to create new tools in
each of these tabs: Info, Post-Processor, Mounting, Expert. For each tool, a caption
will show you in which tabs you have to go.
WinNEST V.5.xx ActCut V.3.3 Page 53 of 85
User Manual
Steel Projects, Rue des Frres LUMIRE, 38200 Vienne, FRANCE Copyright 2009 Steel Projects
Tel: +33 (0) 474 311 730 Fax : +33 (0) 474 780 410 Mail : support@steel-projects.com
4.5.1 Drill
Fig. 4.5.3 Drills
Fig. 4.5.4 - Drill Tabs
4.5.1.1 Info
Fig. 4.5.5 - Drill Info Tab
Field Value
Name Name of the Drill tool.
When you create a new Drill tool, the name is
automatically generated according to the value in the
Diameter field
Macro Not used
Diameter Drill bit diameter (in millimeters)
Depth Management Not used for drills
Default Turret Position None
WinNEST V.5.xx ActCut V.3.3 Page 54 of 85
User Manual
Steel Projects, Rue des Frres LUMIRE, 38200 Vienne, FRANCE Copyright 2009 Steel Projects
Tel: +33 (0) 474 311 730 Fax : +33 (0) 474 780 410 Mail : support@steel-projects.com
4.5.1.2 Post-Processor
Fig. 4.5.6 - Drill Post Processor Tab
Field Value
PPC1 If PPC1 = 0 the program will write TS31 for the
normal drill otherwise if PPC1 = 33 the program
writes TS33 (High Speed Drill)
PPC2 Speed in mm/min
PPC3 Start hole in mm
PPC4 End hole in mm
PPC5 Tool angle
PPC6 Maximum thickness for the drill
4.5.1.3 Expert
Fig. 4.5.7 - Drill Expert Tab
Field Value
Classtool 51
StTool1 Drill bit diameter in 1/10mm
In the tool summary section, underneath the tool list, DRILL must be ON.
WinNEST V.5.xx ActCut V.3.3 Page 55 of 85
User Manual
Steel Projects, Rue des Frres LUMIRE, 38200 Vienne, FRANCE Copyright 2009 Steel Projects
Tel: +33 (0) 474 311 730 Fax : +33 (0) 474 780 410 Mail : support@steel-projects.com
4.5.2 Punch
Fig. 4.5.8 Punches
Fig. 4.5.9 - Punches Tabs
4.5.2.1 Info
Fig. 4.5.10 - Punches Info Tab
Field Value
Name Punch Tool Name
Diameter Punch diameter in mm
4.5.2.2 Expert
Fig. 4.5.11 - Punches Expert Tab
WinNEST V.5.xx ActCut V.3.3 Page 56 of 85
User Manual
Steel Projects, Rue des Frres LUMIRE, 38200 Vienne, FRANCE Copyright 2009 Steel Projects
Tel: +33 (0) 474 311 730 Fax : +33 (0) 474 780 410 Mail : support@steel-projects.com
Field Value
Nomtool Punch Tool Name
Numtool Automatically generated punch number
Tourtool 1
Classtool 57
StTool1 Punch Diameter in 1/10 mm
In the tool summary, PUNCH must be ON.
4.5.3 Slots
Fig. 4.5.12 Slots
Fig. 4.5.13 - Slots Tabs
4.5.3.1 Info
Fig. 4.5.14 - Slot Info Tab
Field Value
Name Slot Tool Name
WinNEST V.5.xx ActCut V.3.3 Page 57 of 85
User Manual
Steel Projects, Rue des Frres LUMIRE, 38200 Vienne, FRANCE Copyright 2009 Steel Projects
Tel: +33 (0) 474 311 730 Fax : +33 (0) 474 780 410 Mail : support@steel-projects.com
Width L value on the schema
Height H value on the schema
WinNEST V.5.xx ActCut V.3.3 Page 58 of 85
User Manual
Steel Projects, Rue des Frres LUMIRE, 38200 Vienne, FRANCE Copyright 2009 Steel Projects
Tel: +33 (0) 474 311 730 Fax : +33 (0) 474 780 410 Mail : support@steel-projects.com
4.5.3.2 Mounting
Fig. 4.5.15 - Slots Mounting Tab
Specify here the orientation possibilities of the tool on the machine. In this case,
the slot tool can be mounted at 0 and 90. All other angles are forbidden.
4.5.3.3 Expert
Classtool must be 53.
In the tool summary, PUNCH must be ON.
WinNEST V.5.xx ActCut V.3.3 Page 59 of 85
User Manual
Steel Projects, Rue des Frres LUMIRE, 38200 Vienne, FRANCE Copyright 2009 Steel Projects
Tel: +33 (0) 474 311 730 Fax : +33 (0) 474 780 410 Mail : support@steel-projects.com
4.5.4 Rectangle Punch
Fig. 4.5.16 - Rectangle Punches
Fig. 4.5.17 - Rectangle Punches Tabs
4.5.4.1 Info
Fig. 4.5.18 - Rectangle Info Tab
Field Value
Name Rectangle Punch Tool Name
Width L value on the schema
Height H value on the schema
4.5.4.2 Mounting
This feature is the same as the Slots one. Please refer to the Slots section for more
information.
4.5.4.3 Expert
Classtool must be 52 and in the tool summary, PUNCH must be ON.
WinNEST V.5.xx ActCut V.3.3 Page 60 of 85
User Manual
Steel Projects, Rue des Frres LUMIRE, 38200 Vienne, FRANCE Copyright 2009 Steel Projects
Tel: +33 (0) 474 311 730 Fax : +33 (0) 474 780 410 Mail : support@steel-projects.com
4.5.5 Square Punches
The settings are exactly the same as for rectangle punches except the dimensions :
there is only one value, the square side. ALL other parameters must be set up as a
rectangle punch.
4.5.6 Tapping Tool
Fig. 4.5.19 - Tapping Tool
Fig. 4.5.20 - Tapping Tool Tabs
4.5.6.1 Info
Fig. 4.5.21 - Tapping Tool Info Tab
Field Value
Name Tapping Tool Name, includes diameter
Diameter Tapping Tool Diameter, in mm
WinNEST V.5.xx ActCut V.3.3 Page 61 of 85
User Manual
Steel Projects, Rue des Frres LUMIRE, 38200 Vienne, FRANCE Copyright 2009 Steel Projects
Tel: +33 (0) 474 311 730 Fax : +33 (0) 474 780 410 Mail : support@steel-projects.com
4.5.6.2 Post Processor
If the PPC1 = 0, the program will generate a TS41 code (Isometric). Otherwise, if
the PPC1 = 47, the program will generate a TS47 code (UNC).
4.5.6.3 Expert
Fig. 4.5.22 - Tapping Expert Tab
Field Value
Classtool 59
StTool1 Tool diameter in 1/10 mm
In the tool summary, DRILL must be ON and the drilling tool needed for this
tapping diameter must be selected in Slave Tool. In Father Tool, select the current
tapping tool.
Fig. 4.5.23 - Tapping Tool Summary
4.5.7 Flare Tool
Flare tools are listed in the same category as drill tools, i.e. the DRILL category.
After creation you should change the order in Tools Order list to have the flare after
the Drill.
Fig. 4.5.24 - Flare Tool Tabs
WinNEST V.5.xx ActCut V.3.3 Page 62 of 85
User Manual
Steel Projects, Rue des Frres LUMIRE, 38200 Vienne, FRANCE Copyright 2009 Steel Projects
Tel: +33 (0) 474 311 730 Fax : +33 (0) 474 780 410 Mail : support@steel-projects.com
4.5.7.1 Info
Fig. 4.5.25 - Flare Tool Info Tab
Field Value
Name Tool Name
Diameter Tool diameter. It's the same diameter as the pre-drill
diameter
Depth Management Must be ON
4.5.7.2 Expert
Fig. 4.5.26 - Flare Tool Expert Tab
Field Value
Additional String F
Classtool 58
StTool1 Diameter in mm * 10
StTool2 -1
WinNEST V.5.xx ActCut V.3.3 Page 63 of 85
User Manual
Steel Projects, Rue des Frres LUMIRE, 38200 Vienne, FRANCE Copyright 2009 Steel Projects
Tel: +33 (0) 474 311 730 Fax : +33 (0) 474 780 410 Mail : support@steel-projects.com
In the Tool Summary, the Slave Tool must be a Drill Tool which diameter equals the
flare tool diameter. The father tool must be the Flare tool itself.
4.5.8 Chamfer Tool
In WinNEST, you have to go to the Configuration / Machine screen and activate
Chamfer and Cutting.
Fig. 4.5.27 - Chamfer option in WinNEST
Fig. 4.5.28 - Chamfer Tool
Fig. 4.5.29 - Chamfer Tool Tabs
4.5.8.1 Info
Fig. 4.5.30 - Chamfer Tool Info Tab
Field Value
Name Tool Name
Dim1 Tool Diameter (see picture below)
Fig. 4.5.31 - Chamfer Tool Image
WinNEST V.5.xx ActCut V.3.3 Page 64 of 85
User Manual
Steel Projects, Rue des Frres LUMIRE, 38200 Vienne, FRANCE Copyright 2009 Steel Projects
Tel: +33 (0) 474 311 730 Fax : +33 (0) 474 780 410 Mail : support@steel-projects.com
WinNEST V.5.xx ActCut V.3.3 Page 65 of 85
User Manual
Steel Projects, Rue des Frres LUMIRE, 38200 Vienne, FRANCE Copyright 2009 Steel Projects
Tel: +33 (0) 474 311 730 Fax : +33 (0) 474 780 410 Mail : support@steel-projects.com
4.5.8.2 Post Processor
The PPC1 parameter must be 63 or 65.
4.5.9 Milling / Pocketing
Fig. 4.5.32 - Mill / Pock
In WinNEST, you have to go to the Configuration / Machine screen and activate the
Milling checkbox and insert the step value, which is the distance between each
pass. The method to create a pocketing tool is the same as for creating a milling
tool, except in the expert section.
Fig. 4.5.33 - Milling Option in WinNEST
Fig. 4.5.34 - Milling / Pocketing
Fig. 4.5.35 - Mill / Pock Tabs
4.5.9.1 Info
Fig. 4.5.36 - Mill / Pock Info Tab
Field Value
Name Tool Name
Diameter Tool diameter (see picture below)
Depth management Must be ticked
WinNEST V.5.xx ActCut V.3.3 Page 66 of 85
User Manual
Steel Projects, Rue des Frres LUMIRE, 38200 Vienne, FRANCE Copyright 2009 Steel Projects
Tel: +33 (0) 474 311 730 Fax : +33 (0) 474 780 410 Mail : support@steel-projects.com
Fig. 4.5.37 - Milling Tool Picture
4.5.9.2 Expert
Field Value
Classtool 2 for Milling
3 for Pocketing
StTool2 -1 for both milling and pocketing
4.5.10 Tools Order
After creating a tool, you must set up his order in the tool list. Basically, the
standard tool order is the following:
Mark->CutBefore->Chamfer->Punch->Slot->Drill->Tapping->Flare->Pock->Mill-
>Cut.
When you create a tool, it comes to the first position in the tool order list :
Fig. 4.5.38 - Tools Order
You have to move it to its position, dragging and dropping it using the grey square
on the left hand side.
WinNEST V.5.xx ActCut V.3.3 Page 67 of 85
User Manual
Steel Projects, Rue des Frres LUMIRE, 38200 Vienne, FRANCE Copyright 2009 Steel Projects
Tel: +33 (0) 474 311 730 Fax : +33 (0) 474 780 410 Mail : support@steel-projects.com
Fig. 4.5.39 - Tools Order While Changing
Fig. 4.5.40 - Tools Order After Changing
4.6 Time management for TIPO machines
4.6.1 Rapid length
In the Technological Parameters category, select the Parameters Of the Machine
tab and change the Approach Speed Head Down value, in mm/min to adjust the
rapid length time.
Fig. 4.6.1 - Technological Parameters
WinNEST V.5.xx ActCut V.3.3 Page 68 of 85
User Manual
Steel Projects, Rue des Frres LUMIRE, 38200 Vienne, FRANCE Copyright 2009 Steel Projects
Tel: +33 (0) 474 311 730 Fax : +33 (0) 474 780 410 Mail : support@steel-projects.com
Fig. 4.6.2 - Rapid Length Parameter
4.6.2 Marking time
The marking time is calculated regarding the sensing process and the effective
stamping process, for each character.
4.6.2.1 With a disc
Fig. 4.6.3 - Hard Stamping Time
Label Description
Nb marking Number of characters to stamp
Marking Time 4 s for sensing + nb of characters * 1,2.
These parameters are in the post processor file TIPOB251.ppc in the resource folder
of the machine.
TEMP_MK_DISK=TEMP_MK_DISK+(1.2*STRLEN(TEXTE))+4
4.6.2.2 With scribing
Fig. 4.6.4 - Scribing Text Time
Label Description
Nb marking Number of marking lines
Time 3s. sensing + 3 s. fixed time + Number of
characters * 3.4
In the post-processor:
TEMP_MK_DISK=TEMP_MK_DISK+(3.4*STRLEN(TEXTE))+3+3
4.6.2.3 Scribing lines
Fig. 4.6.5 - Scribing Lines Time
Label Description
Nb marking Number of marking lines
Marking length Length of all the lines
Time 3s sensing + marking length * speed ( 3000 )
WinNEST V.5.xx ActCut V.3.3 Page 69 of 85
User Manual
Steel Projects, Rue des Frres LUMIRE, 38200 Vienne, FRANCE Copyright 2009 Steel Projects
Tel: +33 (0) 474 311 730 Fax : +33 (0) 474 780 410 Mail : support@steel-projects.com
In the post-processor:
TEMP_SCRIBING=TEMP_SCRIBING+((ATCTR(11)/3000)*60)+3
4.6.3 Starting Point Time
Fig. 4.6.6 - Starting Point Time
Label Description
Starting Time Starting point time for Oxycutting
Amo plasma Starting point time for Plasma
Remark: It is necessary to add extra parameters when this time is calculated :
sensing time and time for the torch to go up and down.
Fig. 4.6.7 - Starting Point Parameters
4.6.4 Cutting Time
Fig. 4.6.8 - Cutting Time
Label Description
Speed Speed for Oxycutting
Vitesse plasma Speed for Plasma cutting
WinNEST V.5.xx ActCut V.3.3 Page 70 of 85
User Manual
Steel Projects, Rue des Frres LUMIRE, 38200 Vienne, FRANCE Copyright 2009 Steel Projects
Tel: +33 (0) 474 311 730 Fax : +33 (0) 474 780 410 Mail : support@steel-projects.com
Fig. 4.6.9 - Cutting Time Parameters
4.6.5 Drill / Punch and Tool Changing Time
4.6.5.1 Tool Changing Time
The time needed by the machine to change its tool is defined in seconds by the
Tool Changing Time parameter in the Parameters of the Machine tab.
Fig. 4.6.10 - Tool Changing Time
4.6.5.2 Drilling Time
This time is grouped with the punching time. Please refer to section 4.5.1.2 for post
processor parameters.
The formula used to calculate the drilling time is : ( Start Hole + End Hole
+ Thickness + Over length) / Speed according to the diameter)
* 60 to get the time in seconds.
The parameters are in the file TIPOB251.ppc :
/* Calcul du temps de perage
IF CALC_TPSPOI(2)=10151 THEN /* PERCAGE
IND=CALC_TPSPOI(3)
IF TTOOL_NEW(IND 28)>0 THEN
EP_PIECE=SHEET(5)+TTOOL_NEW(IND 29)+TTOOL_NEW(IND 30)
SUR_LG=TAN(90-(TTOOL_NEW(IND 31)/2))*CALC_TPSPOI(1)/2
EP_PIECE=EP_PIECE+SUR_LG
PAR_TPSPOI=EP_PIECE/TTOOL_NEW(IND 28)
PAR_TPSPOI=PAR_TPSPOI*60
ENDIF
TTOOL_NEW(IND 28) " " TTOOL_NEW(IND 29) " " TTOOL_NEW(IND 30)
" " TTOOL_NEW(IND 31) " EP=" EP_PIECE " SUR_LG=" SUR_LG)
ENDIF
WinNEST V.5.xx ActCut V.3.3 Page 71 of 85
User Manual
Steel Projects, Rue des Frres LUMIRE, 38200 Vienne, FRANCE Copyright 2009 Steel Projects
Tel: +33 (0) 474 311 730 Fax : +33 (0) 474 780 410 Mail : support@steel-projects.com
4.6.5.3 Punching Time
The formula used is: Thickness * 0.0675 + 0.93
The parameters are in the file TIPOB251.PPC:
/* Calcul du temps de poinonnage
IF CALC_TPSPOI(2)=10051 THEN /* POICONNAGE
PAR_TPSPOI=(SHEET(5)*0.0675)+0.93
4.6.6 Unloading Time
There are 3 unloading times which can be set in the resource editor / technological
parameters / parameters of the machine:
Fig. 4.6.11 - Unloading Times
Item Description
Manuelle Estimated manual unloading time (small parts)
Auto Automatic (M15) unloading time
Trappe Estimated manual unloading time (big parts)
4.6.7 Plate Loading / Unloading Time
This time is not displayed on the workshop document but is added to the total time.
Fig. 4.6.12 - Plate Loading / Unloading Time
4.7 Part Editing
In WinNEST, when in the part list, you can click on to open the drafter which
allows you to edit the parts.
4.7.1 Changing Hole Properties
You can change a hole diameter and its tooling (DRILL <-> PUNCH).
Select the manual contour allocation tool :
Fig. 4.7.1 - Manual Contour Allocation Tool
WinNEST V.5.xx ActCut V.3.3 Page 72 of 85
User Manual
Steel Projects, Rue des Frres LUMIRE, 38200 Vienne, FRANCE Copyright 2009 Steel Projects
Tel: +33 (0) 474 311 730 Fax : +33 (0) 474 780 410 Mail : support@steel-projects.com
In the properties box, select the tool family and the tool (here, Drill / DRILL20):
Fig. 4.7.2 - Choosing the Tool Properties
Click on the hole you want to change its properties and press spacebar to exit.
Then, to check if the modification has been set correctly, go to Machining /
Visualization / Elements according to tools :
Fig. 4.7.3 - Tooling Visualization Menu
Then, in the properties box, you can choose a color for each tool and check the tick
box to visualize it on the part :
Fig. 4.7.4 - Toolings Visualization
4.7.2 Changing a Cut Hole to a Drilled / Punched Hole
Select the Machining / Punching / Manual menu and select the tool you want to
use, as on Fig.4.76. Then, just click on the center of the cut hole (there is a
magnetic locking system to help you pointing the center) to place the tooled hole.
Then, delete the cut hole.
WinNEST V.5.xx ActCut V.3.3 Page 73 of 85
User Manual
Steel Projects, Rue des Frres LUMIRE, 38200 Vienne, FRANCE Copyright 2009 Steel Projects
Tel: +33 (0) 474 311 730 Fax : +33 (0) 474 780 410 Mail : support@steel-projects.com
4.8 Milling
In this section, we will see how to add milling to an internal contour.
Select the Offset tool in the Drawing / Technology menu :
Fig. 4.8.1 - Offset Tool
Set its properties to adjust the shoulder width (Multiplicity * Movement):
Fig. 4.8.2 - Offset Properties
Click on the internal contour, the arrow facing toward outside:
Fig. 4.8.3 - Offset
WinNEST V.5.xx ActCut V.3.3 Page 74 of 85
User Manual
Steel Projects, Rue des Frres LUMIRE, 38200 Vienne, FRANCE Copyright 2009 Steel Projects
Tel: +33 (0) 474 311 730 Fax : +33 (0) 474 780 410 Mail : support@steel-projects.com
The result should be, in our example, 5 more lines, parallel to the line you clicked
on, spaced by 1mm each other:
Fig. 4.8.4 - Offset Result
Now, set all these internal lines to "Forced internal" in their properties.
Fig. 4.8.5 - Internal Lines Properties
We have to change the tooling sequence, so the machine will first cut and then mill
from the center to outside. Select the Machining / Contour Sequence / Define
Sequence tool and click on the lines from the center to outside; finish by pressing
spacebar:
Fig. 4.8.6 - Sequence Definition
WinNEST V.5.xx ActCut V.3.3 Page 75 of 85
User Manual
Steel Projects, Rue des Frres LUMIRE, 38200 Vienne, FRANCE Copyright 2009 Steel Projects
Tel: +33 (0) 474 311 730 Fax : +33 (0) 474 780 410 Mail : support@steel-projects.com
The last step is to assign the milling operation to the lines, except the first one.
Select the manual contour allocation (in Machining / Cutting Nibbling), select the
milling tool and set its depth:
Fig. 4.8.7 - Milling Tool Properties
Then, click on the lines to assign the milling tool. You should obtain this result:
Fig. 4.8.8 - Internal Lines With Milling
We recommend you to use the Visualization According to Tools to check if all the
toolings are OK (c.f. Fig.4.7.4).
WinNEST V.5.xx ActCut V.3.3 Page 76 of 85
User Manual
Steel Projects, Rue des Frres LUMIRE, 38200 Vienne, FRANCE Copyright 2009 Steel Projects
Tel: +33 (0) 474 311 730 Fax : +33 (0) 474 780 410 Mail : support@steel-projects.com
4.9 Pocketing
Select the Manual Contour Allocation tool and in the properties box, select the
pocketing tool and the depth of the pocketing:
Fig. 4.9.1 - Pocket Tool Parameters
Click on the internal contour you want to transform to pocketing:
Fig. 4.9.2 - First Line Pocketing
Then, go to the menu Drawing / Technology and select the Trepanning tool:
Fig. 4.9.3 - Trepanning Tool Parameters
Fill the diameters fields with the tool diameter and click on the finish tick box.
WinNEST V.5.xx ActCut V.3.3 Page 77 of 85
User Manual
Steel Projects, Rue des Frres LUMIRE, 38200 Vienne, FRANCE Copyright 2009 Steel Projects
Tel: +33 (0) 474 311 730 Fax : +33 (0) 474 780 410 Mail : support@steel-projects.com
Then, click on the contour with the arrow pointing to the center:
Fig. 4.9.4 - Trepanning Operation
You may need to select the manual contour operation and add the POCKET tool to
the inner lines:
Fig. 4.9.5 - Pocketing Finish
WinNEST V.5.xx ActCut V.3.3 Page 78 of 85
User Manual
Steel Projects, Rue des Frres LUMIRE, 38200 Vienne, FRANCE Copyright 2009 Steel Projects
Tel: +33 (0) 474 311 730 Fax : +33 (0) 474 780 410 Mail : support@steel-projects.com
4.10 Chamfer
In this section, we are going to create a chamfer on the edge of a part or a plate. It
is advised to place chamfers in the Y direction (vertically). This is because if the
plate needs to move in X there are risks that the chamfer is not correct because of
the hole that might have left some steel under the plate that can lift the steel when
going over the rollers.
4.10.1 Chamfer on a part
4.10.1.1 Creating room for the chamfer tool
In order to chamfer parts, it is necessary to create a hole on the side of the part for
the chamfering tool to be able to access the edge of the part. This hole will be cut
before the outline of the part.
DN is the Chamfer tool diameter
Select the Parallel Copy tool in the Drawing / Creation menu to create construction
lines around the right hand side edge of the part:
Fig. 4.10.1 - Creating Construction Lines
WinNEST V.5.xx ActCut V.3.3 Page 79 of 85
User Manual
Steel Projects, Rue des Frres LUMIRE, 38200 Vienne, FRANCE Copyright 2009 Steel Projects
Tel: +33 (0) 474 311 730 Fax : +33 (0) 474 780 410 Mail : support@steel-projects.com
Now, we have to split the parts contour, using the Add Points On Element tool in
the Drawing / Modification menu:
Fig. 4.10.2 - Adding Point To Element
Select the Polyline tool in the Drawing / Creation menu and draw the extra room by
clicking on all points. Don't forget to activate the Follow Profile tick box in the
properties box:
Fig. 4.10.3 - Creating Polyline
WinNEST V.5.xx ActCut V.3.3 Page 80 of 85
User Manual
Steel Projects, Rue des Frres LUMIRE, 38200 Vienne, FRANCE Copyright 2009 Steel Projects
Tel: +33 (0) 474 311 730 Fax : +33 (0) 474 780 410 Mail : support@steel-projects.com
Select the Manual Contour Allocation tool and affect the CutBefore tooling to this
polyline you created:
Fig. 4.10.4 - Cut Before
Select the Polyline and change its Kerf to Right Kerf in the properties box:
Fig. 4.10.5 - Changing the Kerf
4.10.1.2 Removing the Cut operation from the lines already cut
Now, we need to affect the Null tooling to the lines underneath the polyline. To do
it, we first have to hide the polyline (View / Mask Contour or press [!] and click on
the polyline; to unhide, press [*]) and then add the Null tooling, via the menu
Machining / Cutting Nibbling / Manual:
Fig. 4.10.6 - Manual Parameters
Fig. 4.10.7 - Adding Null Tooling
WinNEST V.5.xx ActCut V.3.3 Page 81 of 85
User Manual
Steel Projects, Rue des Frres LUMIRE, 38200 Vienne, FRANCE Copyright 2009 Steel Projects
Tel: +33 (0) 474 311 730 Fax : +33 (0) 474 780 410 Mail : support@steel-projects.com
4.10.1.3 Adding the Chamfer attribute to the line
We need to add the chamfer type and value to the segment we want to add a
chamfer to. In the Edges menu, select the Chamfer operation and set its
parameters in the parameter box:
Fig. 4.10.8 - Chamfer Properties
Then, click on the ends of the segment you want to add the chamfer to:
Fig. 4.10.9 - Adding Chamfer Information
Affect the Chamfer Tool to the line, using the Manual Tooling item and selecting the
Chamfer Tool in the properties box.
4.10.1.4 Checking the Toolings
Go to the Machining / Visualization menu and select the Elements According to
Tools item to check all the toolings are Ok:
Fig. 4.10.10 - Cutting the Extra Room
WinNEST V.5.xx ActCut V.3.3 Page 82 of 85
User Manual
Steel Projects, Rue des Frres LUMIRE, 38200 Vienne, FRANCE Copyright 2009 Steel Projects
Tel: +33 (0) 474 311 730 Fax : +33 (0) 474 780 410 Mail : support@steel-projects.com
Fig. 4.10.11 - Segment Already Cut
Fig. 4.10.12 Chamfering
Fig. 4.10.13 - Cutting the Rest Of The Part
WinNEST V.5.xx ActCut V.3.3 Page 83 of 85
User Manual
Steel Projects, Rue des Frres LUMIRE, 38200 Vienne, FRANCE Copyright 2009 Steel Projects
Tel: +33 (0) 474 311 730 Fax : +33 (0) 474 780 410 Mail : support@steel-projects.com
4.10.2 Chamfer on the Edge of the Sheet
Normally toolings on the edge of the sheet are automatically deleted in order to
avoid useless cuts. In order to use the chamfer it is necessary to change some
parameters to be able to work on the left hand side of the sheet.
4.10.2.1 Preparing the Chamfer
Go to the Resource Editor and press [Ctrl]+[Alt]+[Shift]+[E] to activate expert
mode and in Other Parameters, select the Pathfinder tab and assign the value 111
to the parameter PFI_38.
In order to nest the part on the edge of the sheet it is necessary to reduce the
margin gap on the left to 0 (in WinNEST, Plate Properties).
4.10.2.2 Nester
The chamfer is added after the nesting is done but is not added on the parts.
Open the nester from WinNEST in order to nest the parts in the sheet and click on
the menu File / Launch / Drafter to open the whole nesting in the Drafter:
Fig. 4.10.14 - Nesting In Drafter
WinNEST V.5.xx ActCut V.3.3 Page 84 of 85
User Manual
Steel Projects, Rue des Frres LUMIRE, 38200 Vienne, FRANCE Copyright 2009 Steel Projects
Tel: +33 (0) 474 311 730 Fax : +33 (0) 474 780 410 Mail : support@steel-projects.com
4.10.2.3 Deleting the Cut Tooling
Using the Manual Tooling item, assign the Null operation to the left hand side edges
of the parts:
Fig. 4.10.15 - Removing the Cut Tooling
4.10.2.4 Adding the Chamfer Line
Draw a line (Drawing / Creation / Line) from the bottom left corner to the upper left
corner of the last part and hide the parts outlines:
Fig. 4.10.16 - Creating a Line and hiding the Parts
Now, add the Chamfer Tool to the line you added, using the Manual Tooling Item
and the Chamfer Tool. Check the tools with the Visualization according To Tools.
Save and exit the drafter. Close the nester and check the sequence in the
Pathfinder.
Chamfer should be the first tool. If not, change the sequence manually to place it
first.
WinNEST V.5.xx ActCut V.3.3 Page 85 of 85
User Manual
Steel Projects, Rue des Frres LUMIRE, 38200 Vienne, FRANCE Copyright 2009 Steel Projects
Tel: +33 (0) 474 311 730 Fax : +33 (0) 474 780 410 Mail : support@steel-projects.com
Steel Projects
Rue des Frres LUMIRE
38200 Vienne
FRANCE
Phone: +33 (0) 474 311 730
Fax: +33 (0) 474 780 410
E-mail: support@steel-projects.com
Web: www.steel-projects.com
Copyright 2008 Steel Projects
You might also like
- PIA Quantitative and Quality AnalysisDocument62 pagesPIA Quantitative and Quality Analysismadnansajid876525% (4)
- 02 Budget and Financial Report v.1.0Document29 pages02 Budget and Financial Report v.1.0pankajpandeylkoNo ratings yet
- EPAC Return On Investment CalculationDocument12 pagesEPAC Return On Investment CalculationHari Hara SudhanNo ratings yet
- IRGC WP No 1 Risk Governance Reprinted VersionDocument157 pagesIRGC WP No 1 Risk Governance Reprinted Versionjmf99No ratings yet
- Hot Work Program PDFDocument49 pagesHot Work Program PDFAnonymous wtK1AZBiNo ratings yet
- Standard Torque Values - Metric SystemDocument1 pageStandard Torque Values - Metric Systemnate anantathat100% (1)
- A Guide To Specifying Torque Values For FastenersDocument3 pagesA Guide To Specifying Torque Values For FastenersSNo ratings yet
- CMHL - HSE Department KPI Template - 2019 (Apr - Sep)Document4 pagesCMHL - HSE Department KPI Template - 2019 (Apr - Sep)Htoo Htoo KyawNo ratings yet
- Technical Seminor 1 ErgonomicsDocument22 pagesTechnical Seminor 1 Ergonomicsகோகுல் இராNo ratings yet
- Sample Business Plan.: Please Note That This Case Study Is Fictional and For Demonstration Purposes OnlyDocument17 pagesSample Business Plan.: Please Note That This Case Study Is Fictional and For Demonstration Purposes Onlytheyagu7No ratings yet
- Wire Rope Cutting ChartDocument8 pagesWire Rope Cutting ChartAkash SharmaNo ratings yet
- Excavator Daily Inspection Check List Rev 0Document1 pageExcavator Daily Inspection Check List Rev 0Zhafran diniyNo ratings yet
- Individual Report FinalDocument42 pagesIndividual Report FinalGreg McAndrewNo ratings yet
- Method StatementDocument7 pagesMethod StatementGerson FernandesNo ratings yet
- Final ThesisDocument69 pagesFinal ThesisFehmida EftekharNo ratings yet
- Internship Interim Report: Andrew Hao Jie AbisheganadenDocument2 pagesInternship Interim Report: Andrew Hao Jie AbisheganadenAnonymous 32vj2LXxwhNo ratings yet
- Method Statement Form: Method Statement For Excavation / Dewatering of FGD (Chimney)Document4 pagesMethod Statement Form: Method Statement For Excavation / Dewatering of FGD (Chimney)poovazhaganNo ratings yet
- Oshcim Report Guideline MalaysiaDocument1 pageOshcim Report Guideline MalaysiareedzaNo ratings yet
- PlanningDocument54 pagesPlanningPratham NataniNo ratings yet
- Speedyscaf - TechnicalDocument20 pagesSpeedyscaf - TechnicalMohamed MerchantNo ratings yet
- LED Explosion-Proof LightDocument19 pagesLED Explosion-Proof LightEko Yuli SulistionoNo ratings yet
- Safety Campaign-06 - On KPI & KPA - TMLSep - 2018Document14 pagesSafety Campaign-06 - On KPI & KPA - TMLSep - 2018sanjeev kumarNo ratings yet
- WSHC Bulletin - Accidents Involving Falling From HeightDocument3 pagesWSHC Bulletin - Accidents Involving Falling From HeightEric LimNo ratings yet
- SK Assoicates Authorized DealerDocument1 pageSK Assoicates Authorized DealerKamalesh KumarNo ratings yet
- CranesDocument39 pagesCranesMajji SatishNo ratings yet
- WSH Council - Technical Advisory For DemolitionDocument16 pagesWSH Council - Technical Advisory For Demolitionlwin_oo2435No ratings yet
- Sample Written Program For Fall Protection: Provided As A Public Service byDocument25 pagesSample Written Program For Fall Protection: Provided As A Public Service bysafety86No ratings yet
- Free Gantt Chart PowerPoint TemplatesDocument9 pagesFree Gantt Chart PowerPoint TemplateslindaNo ratings yet
- JSA Fiber Tank LiftingDocument4 pagesJSA Fiber Tank LiftingEngismail KhanNo ratings yet
- Do Incentives WorkDocument14 pagesDo Incentives WorkAndre MarsNo ratings yet
- SOP Section Rolling Machine #10011234567891123Document3 pagesSOP Section Rolling Machine #10011234567891123saturnelNo ratings yet
- Jsa Ndt-BuildingDocument5 pagesJsa Ndt-BuildingFirdaus RidzuanNo ratings yet
- Bugset HSE IndustryDocument1 pageBugset HSE Industryhse DepartmentNo ratings yet
- Fatigue Index Calculator Guide PDFDocument8 pagesFatigue Index Calculator Guide PDFE. Ricardo Ponce EspejoNo ratings yet
- Pp0707-Wmp-f01 Waste Log - (Non-Hazardous Waste)Document1 pagePp0707-Wmp-f01 Waste Log - (Non-Hazardous Waste)Mohamed MounerNo ratings yet
- BS 499-1-2009 Welding Term and SymbolDocument154 pagesBS 499-1-2009 Welding Term and SymbolNguyenNo ratings yet
- S934 - Instruction ManualDocument36 pagesS934 - Instruction ManualTony MarascaNo ratings yet
- Rio Tinto Procurement Principles enDocument22 pagesRio Tinto Procurement Principles enhoussem eddineNo ratings yet
- EEMUA Publications Catalogue May 2016Document5 pagesEEMUA Publications Catalogue May 2016malkaniravinderNo ratings yet
- UN Global Road Safety Week 2013: Pedestrian Safety ToolkitDocument7 pagesUN Global Road Safety Week 2013: Pedestrian Safety ToolkitGdeNo ratings yet
- Cossh Risk Assessment - Austren GarnetDocument3 pagesCossh Risk Assessment - Austren GarnetKishor KoshyNo ratings yet
- Employers LiabilityDocument43 pagesEmployers LiabilitysaifulmuslimzNo ratings yet
- Fall FR Height English tag-FW PDFDocument31 pagesFall FR Height English tag-FW PDFNosh AnbreenNo ratings yet
- Wahsa RGN03 European and British StandardsDocument10 pagesWahsa RGN03 European and British StandardsJoão Mendonça SantosNo ratings yet
- Mechanical Hazards and Machine SafeguardingDocument19 pagesMechanical Hazards and Machine Safeguardingm_alodat6144No ratings yet
- Amol Thesis FinalDocument84 pagesAmol Thesis FinalZarimi Ac100% (1)
- 3M Fall Protection Regional Catalogue 2017 FULL en WEB4 19.04.17Document71 pages3M Fall Protection Regional Catalogue 2017 FULL en WEB4 19.04.17George Lapusneanu100% (1)
- Legal and Management: GA03 Risk Assessment (Quantitative)Document2 pagesLegal and Management: GA03 Risk Assessment (Quantitative)LucianNo ratings yet
- FTA Diagram of Ammonia LeakDocument3 pagesFTA Diagram of Ammonia LeakAMIRAH AFIQAH BINTI ABDUL RAHIM MKK211007No ratings yet
- Punch Press Safety and Operating ProceduresDocument2 pagesPunch Press Safety and Operating ProceduresRAMESH100% (1)
- Goldcorp Canada Hollinger ProjectDocument100 pagesGoldcorp Canada Hollinger ProjectJason WardenNo ratings yet
- SWMS Sample - Safe Work MethodDocument8 pagesSWMS Sample - Safe Work Methodsupasart100% (1)
- Unit 1: Laws That Protect Workplace Health and SafetyDocument32 pagesUnit 1: Laws That Protect Workplace Health and SafetyMichael CadoyNo ratings yet
- Risk Assessment For Heaven. INC Short FilmDocument2 pagesRisk Assessment For Heaven. INC Short FilmHarryGeorgePrestonNo ratings yet
- EN - WinNEST - 5.xx ActCut 3.6 - User Manual PDFDocument92 pagesEN - WinNEST - 5.xx ActCut 3.6 - User Manual PDFJavier Isaac Berrocal Torres100% (2)
- Development of A Waviness Measurement For Coated ProductsDocument109 pagesDevelopment of A Waviness Measurement For Coated ProductsEre GowdaNo ratings yet
- EFNARC Guidelines Shotcrete enDocument35 pagesEFNARC Guidelines Shotcrete enourebooks100% (1)
- COP No.10.2.2 Tribon Operational Guide Curved Hull ModellingDocument68 pagesCOP No.10.2.2 Tribon Operational Guide Curved Hull ModellingJohn DoeNo ratings yet
- Kina25317enn 002 PDFDocument115 pagesKina25317enn 002 PDFfahrgeruste3961No ratings yet
- WRAP ModernMethodsConstruction Report PDFDocument81 pagesWRAP ModernMethodsConstruction Report PDFng28No ratings yet
- Sciencedirect: Mini-Factory - A Learning Factory Concept For Students and Small and Medium Sized EnterprisesDocument6 pagesSciencedirect: Mini-Factory - A Learning Factory Concept For Students and Small and Medium Sized EnterprisesAndreSantanaNo ratings yet
- 2.1-The Role of Interoperability in The Fourth Industrial Revolution EraDocument6 pages2.1-The Role of Interoperability in The Fourth Industrial Revolution EraAndreSantanaNo ratings yet
- Sciencedirect: Mini-Factory - A Learning Factory Concept For Students and Small and Medium Sized EnterprisesDocument6 pagesSciencedirect: Mini-Factory - A Learning Factory Concept For Students and Small and Medium Sized EnterprisesAndreSantanaNo ratings yet
- Sciencedirect: Mini-Factory - A Learning Factory Concept For Students and Small and Medium Sized EnterprisesDocument6 pagesSciencedirect: Mini-Factory - A Learning Factory Concept For Students and Small and Medium Sized EnterprisesAndreSantanaNo ratings yet
- The Functions of Visual ManagementDocument18 pagesThe Functions of Visual ManagementAndreSantana100% (1)
- E-Book Reverse Logistics Trends & PracticesDocument283 pagesE-Book Reverse Logistics Trends & Practicesbhgt0891@No ratings yet
- ANSYS TutorialDocument44 pagesANSYS Tutorialsauravc88No ratings yet
- Ansys Fracture TutorialDocument55 pagesAnsys Fracture Tutorialavenasha100% (2)
- The Startup Real BookDocument38 pagesThe Startup Real BookAndreSantanaNo ratings yet
- ANSYS Mechanical APDL Introductory Tutorials Huy KLJHLKJHLKDocument142 pagesANSYS Mechanical APDL Introductory Tutorials Huy KLJHLKJHLKPeja Jusoh100% (1)
- ANSYS Mechanical APDL Introductory Tutorials Huy KLJHLKJHLKDocument142 pagesANSYS Mechanical APDL Introductory Tutorials Huy KLJHLKJHLKPeja Jusoh100% (1)
- Tune To Win - Carroll SmithDocument173 pagesTune To Win - Carroll SmithDavid Endo100% (4)
- CNC Programming Handbook by Peter Smid PDFDocument529 pagesCNC Programming Handbook by Peter Smid PDFLoup LeBeau100% (3)
- Rectifier 5G High Density Embedded Power (3U Power Rack, Three Phase Four Wire) E...Document4 pagesRectifier 5G High Density Embedded Power (3U Power Rack, Three Phase Four Wire) E...Lintas LtiNo ratings yet
- Addtional List Dissertation 040117Document6 pagesAddtional List Dissertation 040117Sagar Kansara100% (2)
- Times Square C2C Cardigan: Finished Measurements NotionsDocument8 pagesTimes Square C2C Cardigan: Finished Measurements Notionsdiana.alyNo ratings yet
- Basics of Population EducationDocument4 pagesBasics of Population EducationLAILANIE DELA PENANo ratings yet
- Coding DecodingDocument21 pagesCoding DecodingAditya VermaNo ratings yet
- Flow Zone Indicator Guided Workflows For PetrelDocument11 pagesFlow Zone Indicator Guided Workflows For PetrelAiwarikiaar100% (1)
- Matters Signified by The Sublord of 11th Cusp in KP SystemDocument2 pagesMatters Signified by The Sublord of 11th Cusp in KP SystemHarry HartNo ratings yet
- Dharmakirti39s Commentary On ChakrasamvaraDocument15 pagesDharmakirti39s Commentary On ChakrasamvaraThiago AlbuquerqueNo ratings yet
- Iec60227-3 (Ed2.1) en DDocument6 pagesIec60227-3 (Ed2.1) en Duntuk donlod aaaNo ratings yet
- Underground Equipment SelectionDocument44 pagesUnderground Equipment SelectionCherotich Silas cheboseiNo ratings yet
- SR No Service CodeDocument30 pagesSR No Service CodeShiva KrishnaNo ratings yet
- Investigation of Skew Curved Bridges in Combination With Skewed Abutments Under Seismic ResponseDocument5 pagesInvestigation of Skew Curved Bridges in Combination With Skewed Abutments Under Seismic ResponseEditor IJTSRDNo ratings yet
- Blue Modern Company Profile PresentationDocument15 pagesBlue Modern Company Profile PresentationjaneNo ratings yet
- CCNA Training New CCNA - RSTPDocument7 pagesCCNA Training New CCNA - RSTPokotete evidenceNo ratings yet
- Reynold A. Nicholson - The Mystics of IslamDocument65 pagesReynold A. Nicholson - The Mystics of IslamLuminon SamanNo ratings yet
- Colour FastnessDocument37 pagesColour FastnessSivakumar K100% (1)
- Us Navy To Evaluate Anti Submarine Warfare Training SystemDocument2 pagesUs Navy To Evaluate Anti Submarine Warfare Training SystemVictor PileggiNo ratings yet
- Aquaculture Scoop May IssueDocument20 pagesAquaculture Scoop May IssueAquaculture ScoopNo ratings yet
- Multi Organ Dysfunction SyndromeDocument40 pagesMulti Organ Dysfunction SyndromeDr. Jayesh PatidarNo ratings yet
- 01-20 Optical Multiplexer and Demultiplexer BoardDocument57 pages01-20 Optical Multiplexer and Demultiplexer BoardDaler ShorahmonovNo ratings yet
- 2nd APJ Abdul Kalam Essay Writing CompetitionDocument2 pages2nd APJ Abdul Kalam Essay Writing CompetitionANURAG SINGHNo ratings yet
- Conceptual Artist in Nigeria UNILAGDocument13 pagesConceptual Artist in Nigeria UNILAGAdelekan FortuneNo ratings yet
- Carinthia Katalog DownloadDocument16 pagesCarinthia Katalog DownloadOperator_010100% (2)
- Test7 PointersDocument16 pagesTest7 PointersPratibha DwivediNo ratings yet
- Book Index The Art of Heavy TransportDocument6 pagesBook Index The Art of Heavy TransportHermon Pakpahan50% (2)
- W0L0XCF0866101640 (2006 Opel Corsa) PDFDocument7 pagesW0L0XCF0866101640 (2006 Opel Corsa) PDFgianyNo ratings yet
- Paper-Czechowski-Slow-strain-rate Stress Corrosion Testing of Welded Joints of Al-Mg AlloysDocument4 pagesPaper-Czechowski-Slow-strain-rate Stress Corrosion Testing of Welded Joints of Al-Mg Alloysjavo0128No ratings yet
- TM 10-3930-669-34 Forklift Truck 6K Drexel MDL R60SL-DC Part 1Document294 pagesTM 10-3930-669-34 Forklift Truck 6K Drexel MDL R60SL-DC Part 1AdvocateNo ratings yet
- Child DevelopmentDocument15 pagesChild Development4AndreeaNo ratings yet
- 9A02502 Transmission of Electric PowerDocument6 pages9A02502 Transmission of Electric PowersivabharathamurthyNo ratings yet