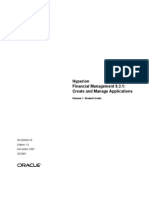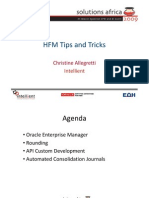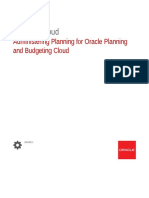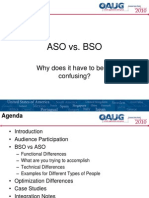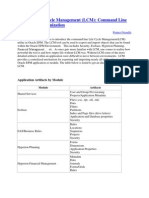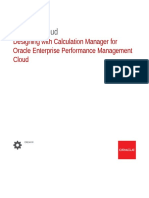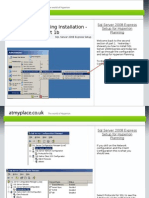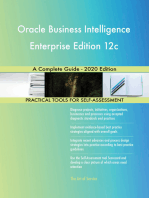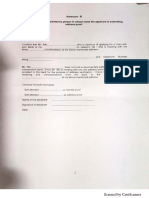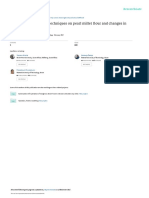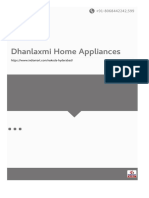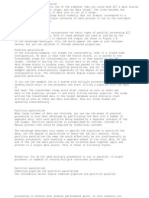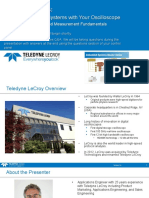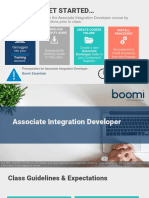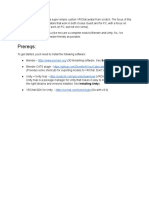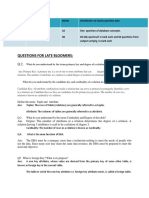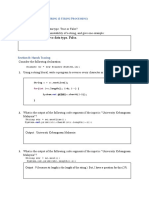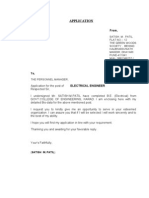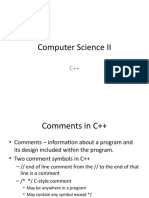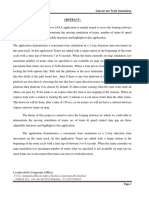Professional Documents
Culture Documents
Tyco Hyperion User Guide 8-9-12
Uploaded by
Rama Rao0 ratings0% found this document useful (0 votes)
440 views148 pageshfm
Copyright
© © All Rights Reserved
Available Formats
PDF, TXT or read online from Scribd
Share this document
Did you find this document useful?
Is this content inappropriate?
Report this Documenthfm
Copyright:
© All Rights Reserved
Available Formats
Download as PDF, TXT or read online from Scribd
0 ratings0% found this document useful (0 votes)
440 views148 pagesTyco Hyperion User Guide 8-9-12
Uploaded by
Rama Raohfm
Copyright:
© All Rights Reserved
Available Formats
Download as PDF, TXT or read online from Scribd
You are on page 1of 148
HYPERION FINANCIAL CONSOLIDATION AND
REPORTING TRAINING USER GUIDE
Version 1.3
August 2, 2012
- Page 2 of 148 -
HYPERION ENTERPRISE PERFORMANCE MANAGEMENT OVERVIEW ............................................................................................... 6
OBJECTIVES ............................................................................................................................................................................................... 6
THE NEW TYCO FINANCIAL CONSOLIDATION AND REPORTING SYSTEM WHAT IS IT? ............................................................................................. 6
Oracle Hyperion Financial Management (HFM) ................................................................................................................................ 6
Oracle Hyperion Financial Data Quality Management (FDM) .......................................................................................................... 6
Oracle Hyperion Workspace (Workspace) ......................................................................................................................................... 7
Oracle Hyperion BI+ Financial Reporting (Financial Reporting) ........................................................................................................ 7
Oracle Hyperion Smart View (Smart View) ....................................................................................................................................... 7
TYCO APPLICATIONS HOW DO THEY FIT? ...................................................................................................................................................... 7
KEY BENEFITS OF THE NEW SYSTEM ............................................................................................................................................................... 7
DIMENSIONS AND HIERARCHIES ..................................................................................................................................................................... 8
HYPERION FINANCIAL MANAGEMENT ........................................................................................................................................... 9
OBJECTIVES ............................................................................................................................................................................................... 9
APPLICATION AND DIMENSIONS OVERVIEW ..................................................................................................................................................... 9
DIMENSION COMPARISON HFM VS ENTERPRISE .......................................................................................................................................... 11
Data storage ................................................................................................................................................................................... 12
HFM DIMENSIONS IN DETAIL ..................................................................................................................................................................... 12
Scenario ........................................................................................................................................................................................... 12
Year ................................................................................................................................................................................................. 13
Period .............................................................................................................................................................................................. 13
View ................................................................................................................................................................................................. 14
Entity ............................................................................................................................................................................................... 14
Account ........................................................................................................................................................................................... 15
Value ............................................................................................................................................................................................... 16
Intercompany .................................................................................................................................................................................. 18
Custom Dimensions ......................................................................................................................................................................... 22
Custom1 (Product, Cash Flow) ........................................................................................................................................................ 22
Custom2 (Function, Roll Forwards, Overrides, Cash Flow) .............................................................................................................. 23
Custom3 (Not Used) ........................................................................................................................................................................ 25
Custom4 (Data Type) ....................................................................................................................................................................... 25
POINT OF VIEW (POV) .............................................................................................................................................................................. 25
Valid and Invalid Intersections ........................................................................................................................................................ 25
Answering Who? What? and When? .............................................................................................................................................. 26
Example of an Invalid POV for loading data ................................................................................................................................... 26
Example of an Invalid POV for loading OR viewing data ................................................................................................................ 27
Entity vs. Node ................................................................................................................................................................................. 27
HYPERION WORKSPACE NAVIGATION.......................................................................................................................................... 28
OBJECTIVES ............................................................................................................................................................................................. 28
WORKSPACE OVERVIEW ............................................................................................................................................................................ 28
LOGGING ON TO SHAREPOINT ..................................................................................................................................................................... 29
LOGGING ON TO HYPERION WORKSPACE ....................................................................................................................................................... 31
SETTING WORKSPACE PREFERENCES ............................................................................................................................................................. 33
General Workspace Preferences ..................................................................................................................................................... 33
Financial Reporting Preferences ...................................................................................................................................................... 34
NAVIGATE TO TRAINING HFM APPLICATION AND REPORTS ............................................................................................................................ 35
Navigate to the TRAINING HFM application ................................................................................................................................... 36
Navigate to Explore for financial reports ........................................................................................................................................ 36
Navigate to Open Items .................................................................................................................................................................. 37
LOG OFF OF HYPERION WORKSPACE ............................................................................................................................................................. 38
Version 1.3
August 2, 2012
- Page 3 of 148 -
HYPERION FINANCIAL MANAGEMENT NAVIGATION AND CONTENT ............................................................................................. 39
OBJECTIVES ............................................................................................................................................................................................. 39
HFM HOMEPAGE .................................................................................................................................................................................... 39
HFM TASK LISTS ...................................................................................................................................................................................... 39
FINANCIAL REPORTS .................................................................................................................................................................... 42
OVERVIEW .............................................................................................................................................................................................. 42
RUNNING FR STUDIO REPORTS ................................................................................................................................................................... 42
Running reports from a task last ..................................................................................................................................................... 42
Running Reports from Workspace Explorer .................................................................................................................................... 45
EXPORTING REPORTS................................................................................................................................................................................. 46
Export to Excel ................................................................................................................................................................................. 46
Export to Word or PowerPoint ........................................................................................................................................................ 46
SWITCHING BETWEEN PDF AND HTML FORMATS .......................................................................................................................................... 47
PRINTING REPORTS ................................................................................................................................................................................... 47
SMART VIEW ............................................................................................................................................................................... 48
SMART VIEW INTRODUCTION ...................................................................................................................................................................... 48
Smart View Panel ............................................................................................................................................................................ 48
Smart View Connections .................................................................................................................................................................. 49
Connecting to Shared Connections .................................................................................................................................................. 50
Creating Private Connections .......................................................................................................................................................... 53
Connecting to Private Connections ................................................................................................................................................. 54
SMART VIEW GLOBAL OPTIONS ................................................................................................................................................................... 55
AD HOC ANALYSIS IN SMART VIEW .............................................................................................................................................................. 60
Selecting Members for POV ............................................................................................................................................................. 61
Pivoting ........................................................................................................................................................................................... 67
Data Drilling Functions .................................................................................................................................................................... 70
Other Ad Hoc Functions ................................................................................................................................................................... 70
SMART VIEW FUNCTIONS ........................................................................................................................................................................... 71
Introduction to Smart View Functions and Building Formulas ........................................................................................................ 71
Launching Smart View Build Function. ............................................................................................................................................ 71
HsGetValue ...................................................................................................................................................................................... 72
HsDescription .................................................................................................................................................................................. 77
Tips on Building Smart View Functions ........................................................................................................................................... 78
INTERCOMPANY DETAIL .............................................................................................................................................................. 79
PROCESS MANAGEMENT ............................................................................................................................................................. 80
OVERVIEW .............................................................................................................................................................................................. 80
Enabling scenarios for process management .................................................................................................................................. 80
STARTING PROCESS MANAGEMENT .............................................................................................................................................................. 80
Process control flow at Tyco ............................................................................................................................................................ 81
Submission Phases .......................................................................................................................................................................... 81
PROCESS CONTROL MODULE ....................................................................................................................................................................... 82
Process unit POV in process control ................................................................................................................................................ 83
Process control Display options ....................................................................................................................................................... 84
PROMOTING PROCESS UNITS ....................................................................................................................................................................... 86
Criteria for promoting process units ................................................................................................................................................ 86
Mechanics of promoting process units ............................................................................................................................................ 86
HFM TOOLBAR ICONS USED IN PROCESS CONTROL .......................................................................................................................................... 89
INTERCOMPANY MATCHING........................................................................................................................................................ 90
Version 1.3
August 2, 2012
- Page 4 of 148 -
OVERVIEW .............................................................................................................................................................................................. 90
INTERCOMPANY MATCHING REVIEW PROCESS ................................................................................................................................................ 90
RUNNING INTERCOMPANY MATCHING REPORTS .............................................................................................................................................. 91
INTERCOMPANY MATCHING REPORT - OVERRIDES ........................................................................................................................................... 92
HFM DATA GRIDS ........................................................................................................................................................................ 98
OVERVIEW .............................................................................................................................................................................................. 98
NAVIGATING TO HFM DATA GRIDS .............................................................................................................................................................. 98
CHANGING POINT OF VIEW IN HFM DATA GRIDS .......................................................................................................................................... 100
SETTING DATA GRID DISPLAY OPTIONS ....................................................................................................................................................... 102
Overview ....................................................................................................................................................................................... 102
Cell setting selection ...................................................................................................................................................................... 103
Other settings ................................................................................................................................................................................ 104
RUNNING CONSOLIDATIONS IN HFM DATA GRIDS ......................................................................................................................................... 104
Overview ....................................................................................................................................................................................... 104
Performing a calculation on BASE entities .................................................................................................................................... 105
Consolidation Process in HFM ....................................................................................................................................................... 107
HFM JOURNALS ......................................................................................................................................................................... 109
OVERVIEW ............................................................................................................................................................................................ 109
CREATING JOURNALS ............................................................................................................................................................................... 109
Creating a Single Journal (Not a Template) ................................................................................................................................... 109
Using Journal Templates ............................................................................................................................................................... 112
Scanning journals .......................................................................................................................................................................... 113
Processing journals ........................................................................................................................................................................ 113
Editing Journals ............................................................................................................................................................................. 115
JOURNAL REPORTS .................................................................................................................................................................... 115
HFM DATA FORMS .................................................................................................................................................................... 118
DATA FORM TOOL BAR ICONS ................................................................................................................................................................... 118
DATA FORM CELL COLORS ......................................................................................................................................................................... 120
SUMMARY VALIDATION REPORT ............................................................................................................................................... 121
FINANCIAL DATA QUALITY MANAGEMENT (FDM) ...................................................................................................................... 123
OVERVIEW ............................................................................................................................................................................................ 123
LOG ON TO FDM ................................................................................................................................................................................... 123
NAVIGATING IN FDM .............................................................................................................................................................................. 124
Desktop ......................................................................................................................................................................................... 124
Workflow Menu ............................................................................................................................................................................ 126
Activities Menu .............................................................................................................................................................................. 127
Analysis Menu ............................................................................................................................................................................... 128
File Menu ....................................................................................................................................................................................... 128
Help Menu ..................................................................................................................................................................................... 128
MAPPING TABLES ................................................................................................................................................................................... 128
FDM WORKFLOW PROCESS HIGH LEVEL .................................................................................................................................................. 130
FDM WORKFLOW PROCESS DETAILED ..................................................................................................................................................... 131
Loading Data via GL Extract .......................................................................................................................................................... 131
FDM JOURNAL TEMPLATES ...................................................................................................................................................................... 137
UNIVERSAL BLANK TEMPLATE ......................................................................................................................... ERROR! BOOKMARK NOT DEFINED.
FDM: SORTING, SEARCHING, AND FILTERING .............................................................................................................................................. 144
Sorting Columns inside FDM ......................................................................................................................................................... 144
Searching ....................................................................................................................................................................................... 144
Version 1.3
August 2, 2012
- Page 5 of 148 -
Filtering ......................................................................................................................................................................................... 145
Exporting ....................................................................................................................................................................................... 145
FDM REPORTS ...................................................................................................................................................................................... 145
Running FDM Reports ................................................................................................................................................................... 146
Version 1.3
August 2, 2012
- Page 6 of 148 -
Hyperion Enterprise Performance Management Overview
Objectives
Upon completion of this chapter, you should be able to:
Understand the key components of the new Tyco Financial Consolidation and Reporting System
Understand how the existing Tyco applications and tools map into the new Hyperion EPM System
Understand the key changes of the new Tyco Financial Consolidation and Reporting System
The New Tyco Financial Consolidation and Reporting System What is it?
Tycos system is built upon several Oracle Hyperion Enterprise Performance Management products, including the
following:
Oracle Hyperion Financial Management (HFM)
Oracle Hyperion Financial Data Quality Management (FDM)
Oracle Hyperion Workspace (Workspace)
Oracle Hyperion BI+ Financial Reporting (Financial Reporting)
Oracle Hyperion Smart View (Smart View)
Oracle Hyperion Financial Management (HFM)
Serving as the replacement for Financial Consolidations in Hyperion Enterprise at Tyco, Hyperion Financial Management
(HFM) is a comprehensive, Web-based application that delivers global data collection, financial consolidation, reporting
and analysis in a single, highly-scalable solution. After data is loaded into HFM from FDM, HFM will perform many
additional processes to the data in order to derive consolidated, reportable numbers for the organization. Some of
these processes include data-aggregation, foreign currency translations, allocations, cash flow reporting and other
various financial calculations.
In addition to these processes that HFM performs on the data, HFM also contains prepackaged tools for interfacing with
the data. Pre-formatted data grids let users view the data in many different ways. Specific data forms can be built for
areas of the data that require manual data input. Out of the box intercompany matching reports help highlight
intercompany details. Process management functionality aids in the close process by reporting on which entities within
the organization have successfully submitted their data to HFM, and which ones are still outstanding.
Oracle Hyperion Financial Data Quality Management (FDM)
Tyco will continue to use Oracle Hyperion Financial Data Quality Management (FDM) as a packaged solution for finance
users that helps develop standardized financial data management processes with its Web-based guided workflow user
interface. FDM provides a single, systematic process for loading data from source systems into a target application.
These source systems can be general ledgers, general ledger extracts or even Microsoft Excel spreadsheets. FDM
Applications are designed to provide data visibility, integrity, and verification for uploading financial reporting
information to EPM applications such as Hyperion Financial Management (HFM).
FDM will be the tool that enables users to load their GL trial balance. At Tyco, FDM will be used to load to HFM in a
similar process that is currently used to parse, map and format the data for loading to Enterprise. The mapping process
within FDM transforms the financial data from many different and diverse general ledger accounts into the single chart
of accounts used by HFM. The maps are stored within FDM per reporting site (FDM Location) for ease of maintenance
Version 1.3
August 2, 2012
- Page 7 of 148 -
and also to provide a unique audit trail. All data in FDM is stored and loaded in local currency; no currency translation
happens to the data until it is loaded into HFM.
Oracle Hyperion Workspace (Workspace)
Oracle Hyperion Workspace (Workspace) is the single initial entry point into the Oracle Enterprise Performance
Management applications. Once logged into workspace, users can log into HFM applications, view related documents,
and run Financial Reports.
Oracle Hyperion BI+ Financial Reporting (Financial Reporting)
Oracle Hyperion BI+ Financial Reporting (Financial Reporting) is a tool to create highly-formatted financial reports. It can
pull data from HFM and will serve as the replacement for Hyperion Enterprise reporting.
Oracle Hyperion Smart View (Smart View)
Oracle Hyperion Smart View (Smart View) is an Excel add-in that allows users to pull HFM data into Excel and is the
replacement for Hyperion Enterprise Retrieve. Smart View can retrieve data either through formulas, similar to the
HPVAL functions used with Enterprise Retrieve, or dynamically via ad-hoc analysis.
Tyco Applications How do they fit?
The following table illustrates how Tycos existing tools and processes fit into the new Tyco Financial Consolidation and
Reporting System. The following chapters will look at each of these applications in greater detail.
Processes Current Product New Product
Financial Consolidation Hyperion Enterprise Hyperion Financial Management
(HFM)
General Ledger
Mapping and Loading
Hyperion Financial Data Quality
Management (FDM)
Hyperion Financial Data Quality
Management (FDM)
Financial Reporting Hyperion Enterprise Reporting Hyperion Financial Reporting
Excel Based Reporting Hyperion Retrieve Hyperion Smart View
Hyperion Portal N/A Hyperion Workspace
Key Benefits of the New System
Key benefits of the new consolidation and financial reporting system include:
Replace multiple current instances of Hyperion Enterprise used during the consolidation of Actuals with an
efficient, controlled consolidation process.
Improved control processes, audit trails, data security and data submissions
Improved reporting capacities for standard reports, including drill down capabilities in HFM, SmartView, and
Reporting
Web enabled functionality
Additional dimensionality
Version 1.3
August 2, 2012
- Page 8 of 148 -
Dimensions and Hierarchies
The new Tyco Financial Consolidation and Reporting System uses multiple dimensions, just as Hyperion Enterprise did.
However, the new application has many more dimensions than Enterprisewhile Enterprise is limited to five
dimensions, HFM has twelve. This increased dimensionality allows Tyco to add additional levels of detail to the data, it
also allows the existing level of detail from the three existing Enterprise applications to be consolidated into a single
application and organized in a different fashion. One approach to help make the transition from Enterprise to the
multiple dimensions in HFM is to structure the dimensions into 3 logical groups. The groups may be composed of
different dimensions, but always answer the questions of Who? What? and When?
The table below illustrates these three questions with respect to the Financial Consolidation System (covered in the next
section) showing the respective dimensions which answer them. This table will be used throughout the remainder of
this training guide:
Dimension Purpose
Who? Entity
Reporting Unit
What?
Account Reporting Metrics
ICP Intercompany Partner
Value Type of Data Value (currency, elim, adj, etc)
Custom1 Product, Cashflow
Custom2 Function, RollForwards, Overrides, Cashflow
Custom3 (not used)
Custom4 Data Source
When?
Scenario Type of Data (actual, plan)
Year Calendar or fiscal year
Period Month, Quarter
View Frequency
As in Enterprise, dimensions within HFM contain groups of related members. To ease navigation, aggregation and drill-
down analysis, these groups are organized into hierarchies within each dimension. Some terminology with regards to
members and hierarchies which will be used throughout this guide are listed and illustrated below:
Parent members - upper-level members that generally receive their values from the aggregation of the values
of the members beneath them in the hierarchy.
Child members - this is a member immediately (one level) below a parent member. The values in these child
members are generally aggregated up the hierarchy to arrive at total values for parent members.
Descendant members - all members below a parent in the hierarchy are referred to as descendants.
Ancestor members - all members above an entity are referred to as ancestors.
Version 1.3
August 2, 2012
- Page 9 of 148 -
Sibling members - members that are at the same level as each other.
Base members - these are the bottom-level hierarchy membersthey have no children underneath. Data
enters the system through these members, and then these members are aggregated up the hierarchy during the
consolidation process.
The screenshot below shows the hierarchy relationships of the entity dimension in the Financial Consolidation
Application. (Generations are denoted by indentation):
Entity Label Entity Description
Hyperion Financial Management
Objectives
Upon completion of this chapter, you will understand:
The HFM Consolidation application;
Dimensions used in HFM; and
Point of View (POV) used in HFM
Application and Dimensions Overview
The Tyco Financial Consolidation application in HFM is where Tycos consolidated financial data is held, and where data
aggregation and calculations occur and are stored. HFM is the replacement for the TFS, TSP, and Global applications in
Hyperion Enterprise (HE).
Version 1.3
August 2, 2012
- Page 10 of 148 -
HFM stores data in a relational database and organizes this data into 12 distinct dimensions. HFM comes with eight
system-defined dimensions and provides the ability to populate up to four custom dimensions that apply to different
accounts for additional detail. The 12 dimensions in HFM are briefly described in the table below:
Dimension Description Examples
System Defined Dimensions
Scenario Represents subsets of data of different types or
translated using different rates
Actual, ActualAtBudgetRates,
ActualAtLYRates
Year The fiscal years for data 2011, 2012, 2013
Period Time periods, such as quarters and months Jan, Feb, Mar, Q1, Q2
View Modes of calendar intelligence; for example, Periodic,
Year-to-date, and Quarter-to-date frequencies
Periodic (month to date), QTD (quarter to
date), YTD (year to date)
Entity The organizational structure of the reporting units of
the company, including consolidated parents, such as
ADT Worldwide and Fire Protection Services
3573, 4005, ADT_PHIL, RS_WW_FP
Value The different types of values stored in HFM, including
input and translated currencies, adjustments, and
consolidation detail
<Entity Currency>, <Parent Currency>, EUR
Total, USD Total
Account A hierarchy of accounts and measures, including trial
balance and statistical accounts
900000 (Net Income/Loss), 400000 (Sales-
Net), 100000 (Assets), HC0002 (Full Time
Headcount)
Intercompany
Partner
Specific to intercompany accounts, the ICP dimension
identifies the trading partner with whom
intercompany balances exist
AABLM, EPL, Omega, [ICP None], [ICP TOP]
Custom Dimensions
Custom1 Stores detail for Product (Revenue and COGS
accounts) and Cash Flow
Product: CTRL, DETC, STWR
Prd_TEPG_Extinguishing_Mfg
Cash Flow: CFA_01, CFRF_Calc, CFRF_CFADJ
Custom2 Stores detail for Function, Rollforwards, Overrides,
Cash Flow
Function: Finance, Manufacturing, Sales,
Advertising
Rollforwards: RF_GW, RF_EQINVEST,
RF_DIV_ACQ
Overrides: USD_Override_Previous,
USD_Override_Change
Cash Flow: CFADJ_ACQ, CFADJ_DIVEST,
CFADJ_DO_ACT
Custom3 Not Used
Custom4 Stores data source information General_Ledger, Manual Entry, HFM_Adj
Version 1.3
August 2, 2012
- Page 11 of 148 -
Dimension Comparison HFM vs Enterprise
Whereas Hyperion Enterprise was organized into 5 dimensions, the HFM database is organized into 12 dimensions.
These extra dimensions have allowed Tyco to add additional levels of detail to the data, and also allow the existing level
of detail from Enterprise to be organized in a different fashion. As a result, HFM provides users with much more
flexibility in terms of reporting, which will be discussed later in this guide. As a reference, the table below maps
Hyperion Enterprises dimensions into HFMs dimensions:
Enterprise HFM
Dimension Definition Member Dimension Definition Member
Category Actual Actual, FY2011,
Scenario Type of data Actual
Year Fiscal year 2011, 2012, 2013
Custom4 Data Type
General _Ledger,
FDM_Template,
HFM_Adj
Value
Local Currency,
Translated Values,
<Entity Currency>, USD
Period Time periods Oct11, Aug11 Period Time periods Jan, Feb, Q1, Q2
Frequency Calendar logic M.YTD, M.MTD View Calendar logic Periodic, QTD, YTD
Entity Reporting entities, 0001, 09229.USADJ Entity
Organizational
structure
OS_TRS_SS, PROTEC
Account Accounts 5000.01, 2240, 2060
Account Metrics
100000 (Assets), 310000
(Common Stock), 411020
(Third Party Sales)
ICP
Intercompany
partner
A_EMEA_FP, TIS_UK,
SVENSKA_BV,
Custom1
Product and
CashFlow
Service_RMR,
Prd_Fire_Products,
CFA_01
Custom2
Function,
Rollforwards,
Overrides
Sales, HR, Legal,
BSRF_Act,
USD_Override_Change
Custom3 Not Used
Version 1.3
August 2, 2012
- Page 12 of 148 -
Data storage
When data was loaded to Hyperion Enterprise, the system required users to specify one base member of each
dimension so that it understood where to store the data in the database. Users had to specify the entity, account,
category, period, and frequency for every piece of data that was going into the system.
HFM is similar with regards to this requirement, except that users need to specify one base member of each of the
twelve dimensions so that the system can store the data. If a base member is not specified for each dimension, HFM will
not be able to store the data and FDM will not load to the system. The table below shows a comparison of how HFM
uses its additional dimensions to store the same piece of data from Hyperion Enterprise. The data in this example is for
Cash in January, 2012 in the Actual category, loaded via FDM:
Enterprise HFM
Dimension Member Dimension Member
Category Actual
Scenario Actual
Year 2012
Custom4 General_Ledger
Value <Entity Currency>
Period Jan 12 Period Jan
Frequency YTD View YTD
Entity ADT_HK.INP Entity ADT_HK
Account 5000.01
Account 111020
ICP [ICP None]
Custom1 [None]
Custom2 [None]
Custom3 [None]
HFM Dimensions in Detail
FDM, HFM and Financial Reports are set up to provide a high degree of control and guidance over where users will be
able to enter and view data. However, to ensure that reports accurately reflect the information a user requests, it is
necessary to have a basic understanding of each of the 12 dimensions in the HFM database, especially for designing
individual Smart View worksheets. During training, the instructor(s) will walk through each one of the dimensions in the
sections below.
Scenario
The Scenario dimension represents a subset of data, and is usually used to differentiate between things like Actual,
Actual at Budget rates, or Actuals at Last Year rates. The scenario dimension is not unlike Hyperion Enterprises
Category dimension with one key difference: In Hyperion Enterprise, the category and year are tied together; for
example the category Actual represents the 2012 fiscal year. This fact necessitated the creation of historical actual
categories like FY2010, FY2009, FY2008, etc. to archive the data. In HFM, the Scenario dimension has been separated
from the year dimension; which means users will always look at the scenario Actual for Actual data, and then select
different year members to switch between years.
Version 1.3
August 2, 2012
- Page 13 of 148 -
A major benefit of this is that there will not be a need to roll the system any longer at the end of each fiscal year. Each
year in Hyperion Enterprise, the need exists to roll the data from the Actual category to an annualcategory, (FY2012, for
example.) Since the year and scenario are separate in HFM this will never need to be done in the new system. The
scenario to which users will load data and from which users will report from the HFM application is named Actual.
The default view for the Actual scenario is set up in HFM to be YTD; the <Scenario View> member of the View dimension
will default to YTD.
The no data treatment for the Actual scenario is set to YTD; therefore, HFM will interpret zero / missing values as zero
year-to-date balances. Consequently, if an income statement account is populated with a non-zero YTD balance in one
period and a zero YTD balance (or no data) in the subsequent period, the periodic activity in the subsequent period will
be derived as the opposite of the balance in the prior period, resulting in a YTD balance of zero in the subsequent period
in local currency.
Year
The Year dimension represents the fiscal years for data in HFM. An application can contain data for more than one year,
up to the number of years that were set up when the application was created. Historical data will begin in year-end
balances for FY 2010. Again, the Year dimension acts independently from the scenario, so the Actual scenario can
intersect with any of the 25 members in the dimension.
Period
The Period dimension represents time periods, such as quarters and months. Two main differences between HFM and
Enterprise exist for this dimension:
Hyperion Enterprise links the period to the category; for example users see Jan10, Oct11, etc. across the
columns in the Hyperion Enterprise data grid. Since the period dimension in HFM is isolated, Jan or Feb works
with all scenarios and years.
HFM stores the period dimension members in a hierarchy, with periods rolling up to quarters and quarters
rolling up to the years as illustrated in the screen shot below. Data enters the system at the base members (the
months), but reporting can be done at any member in the hierarchy - the months, the quarters, or the year.
Version 1.3
August 2, 2012
- Page 14 of 148 -
Below is a list of the Period dimension hierarchy in HFM:
View
The View dimension represents various modes of calendar intelligence; for example, Periodic, Year-to-date, and
Quarter-to-date frequencies. If users set the view to Periodic, the values for each month are displayed. If users set the
view to YTD or QTD, the cumulative values for the year or quarter are displayed.
For Income Statement accounts, setting the view to periodic or QTD will display the activity in the particular month or
quarter, while YTD will display the accounts YTD activity. Balance Sheet accounts however always display data in a YTD
view regardless of which view has been selected by the end user. If <Scenario View> is selected by the end user, the
view will default to the view set for the selected Scenario. The default view for the Actual scenario is YTD.
HFM Frequencies
Label Description
YTD Year to Date
QTD Quarter to Date
Periodic Month to Date
Entity
The Entity dimension represents the organizational structure of the company. Any number of entities can be defined
within the application. The Entity dimension is also the consolidation dimension of the system. All relationships
among individual member components that exist in an organization are stored and maintained in this dimension.
Attributes have been defined for entity dimension members, such as the default currency and security class, as well as
specifying whether or not the entity allows adjustments.
Version 1.3
August 2, 2012
- Page 15 of 148 -
Account
The Account dimension represents a hierarchy of natural accounts. Accounts store financial data for entities and
scenarios in an application. Each account has a type attribute (such as Revenue, Expense, Flow, etc.) that defines its
accounting behavior in the application.
Since accounts are stored in a hierarchy, accounts can be base-level input accounts where data enters the system or
parent accounts that derive their value from the descendant accounts below them in the hierarchy. Some base level
accounts can be calculated accounts meaning their values are derived from a calculation within HFM so no data
can be input into them. A good example of an account is 341000: Beginning Balance of Retained Earnings. This amount
is automatically carried forward from the last period of the fiscal year (September) when the first period of the next
fiscal year (October) is consolidated. Even though this account has no children beneath it, end users cannot input to it
because a HFM rule calculates the value.
Another difference between the account dimension in HFM vs. the account dimension in Hyperion Enterprise is the
structure itself. Hyperion Enterprise utilizes a flat listing of accounts with the ability to add up to two levels of
subaccounts for additional detail. Computations such as total revenue or cost of goods sold are accomplished via
Hyperion Enterprise logic. In HFM, computations such as this are accomplished simply through the aggregation of the
account hierarchy itself. As an example, Operating Income GAAP is a parent account, with all of the components of
Operating Income residing as descendants underneath it (Gross Margin SGA Expense Restructuring, Asset
Impairment and Divestiture Charges, Net.) Similarly, Gross Margin is computed in HFM by aggregating Sales and Total
Cost of Sales, with HFM using the account attributes of revenue and expense to add and deduct the values as
appropriate during the consolidation. A screen shot of the Operating Income hierarchy is below:
Similar to Enterprise, HFM uses reporting attributes to display these balances. So, even though sales may come through
with a credit balance from a general ledger, HFM will show this as a positive number.
USD Historical Overrides
USD Historical Overrides have been designed and built in HFM to handle the translation of certain Balance Sheet account
balances. USD Historical Overrides apply to select accounts where the balances should not be translated at current end
of month foreign exchange rates. For these select accounts, during translation, HFM will not translate the balance at the
current end of month rate, but will rather apply the amount entered into the USD historical override for that account.
Version 1.3
August 2, 2012
- Page 16 of 148 -
Inside HFM, an account group called Overrides contains all of the historical override accounts. The naming convention
of the accounts is to match the associated Balance Sheet account label, but to add a USD_ to the beginning of it. For
example, HFM balance sheet account 122000 (Investment in Subsidiary - LT) will have an associated USD historical
override account labeled as USD_122000. Below is a list of all of the USD Historical Override accounts in HFM:
HFM will apply the ending balance in the USD historical override account to the balance sheet account during
translation. The historical override accounts are set up as roll-forward accounts. The prior months ending USD
historical override account balance is pulled into the current period into a Beginning Balance Custom2 member (labeled
as USD_Override_Previous.) Users will be able to input adjustments to the USD historical override account into an
adjustment member labeled as USD_Override_Change via an FDM template, which will be discussed in the FDM section
of this document.
Value
The Value dimension represents the different types of values stored in the application and is unique to HFM. The
members of this dimension include the input currency, parent currency, and adjustments. For example, the Entity
Currency member stores the value for an entity in its local currency. The Parent Currency member stores the value for
an entity translated to the currency of its parent entity.
In Hyperion Enterprise, the only way to view a single entity in different currencies was to create new parent entity for
each specific entity/currency combination. In HFM, different currencies are viewed using the same entity, but with a
different member of the Value dimension. In effect, the value dimension replaces the need for sub-structure in the
entity dimension (.INP, .ADJ, .PADJ.) When reporting, the value dimension controls the currency at which the selected
entity is being viewed. It also classifies financial data into different components, including intercompany eliminations.
Version 1.3
August 2, 2012
- Page 17 of 148 -
An illustration of the value dimension members and how they aggregate is below, using the entity 8900_SN, (TYCO INTL
PTY LTD (SUPER) TFSS) which has a local currency of AUD (Australian Dollar):
If the Value dimension is set to <Entity Currency>, then the entitys data will be displayed in the local currency of the
Entity as defined by the attribute of that entity (every entity is tagged with an attribute of a default currency). So, if the
currency attribute of a particular entity is designated as AUD, then using <Entity Currency> in a data grid, financial
report, or Smart View spreadsheet will display the data in the AUD. Specify the value dimension as <Parent Currency>
will display the data in the currency of that particular entitys parent. Finally, specifying the Value dimension as USD
Total will display the selected entity data in US Dollars, regardless of the local currency of the entity. A description of
some of the key members of the value dimension is below:
<Entity Currency>: Local Currency of the entity; data must be input to this member at a base entity as it stores
the data is input via FDM, FDM templates, HFM data forms and HFM data grids.
<Entity Curr Adjs>: No direct input can be made here; this member stores local currency adjustments made to
the entity via HFM journals.
<Entity Curr Total>: This represents the total local currency amount for the entity. This member simply contains
the aggregation of <Entity Currency> and <Entity Curr Adjs> members.
<Parent Currency>: This represents the value in the <Entity Curr Total> member converted to the currency of
the parent entity, which is USD for all entities in the HFM application. No input can be made here.
<Parent Curr Adjs>: No direct input can be made here. This member stores adjustments made to the entity via
HFM journals in the currency of the parent entity. This type of journal is not expected to be used.
Version 1.3
August 2, 2012
- Page 18 of 148 -
<Parent Curr Total>: This represents the total parent currency amount for the entity. This member simply
contains the aggregation of <Parent Currency> and <Parent Curr Adjs> members.
USD Total = All entities in the HFM application can view their values in USD by selecting this member, regardless
of the entity currency of the member. This member includes any HFM journal adjustments.
Intercompany
HFM handles intercompany matching much more efficiently than Hyperion Enterprise. In Enterprise, intercompany
matching is done by attaching a single subaccount table called INTERCOMPANY to all intercompany accounts in the
application. For example, if an organization has 100+ intercompany partners and only 15 intercompany accounts, 1,500
account members would need to be added to the application to support the intercompany matching process.
HFM eliminates all of the additional accounts by placing the intercompany partners in a distinct intercompany
dimension. This represents all intercompany balances that exist for specified intercompany accounts in HFM. HFM
tracks and eliminates intercompany balances across accounts and entities. Intercompany matching reports are
generated from HFM to view intercompany balances and partners.
This dimension is only valid with accounts that have been defined with an intercompany attribute by the
administrator. All other accounts in the application will not be able to write data to any member of this dimension
except to a member called [ICP None]. While data for non-intercompany accounts must load data to the [ICP None]
member of the intercompany dimension, in reporting an end user can select either [ICP None] or its parent member
called [ICP Top] to view data in reports and Smart View worksheets.
The Intercompany Partner (ICP) dimension stores the intercompany partner detail for the intercompany accounts.
Therefore, accounts tagged as intercompany accounts will require an intercompany partner as its valid intersection.
Below is a list of the intercompany accounts/ICP Matching Reports that will be in HFM. The first chart lists the
accounts/reports that exist in Hyperion Enterprise, and the second chart lists the accounts/reports that are new in HFM.
Version 1.3
August 2, 2012
- Page 19 of 148 -
Version 1.3
August 2, 2012
- Page 20 of 148 -
Version 1.3
August 2, 2012
- Page 21 of 148 -
This table illustrates the valid and invalid intersection between accounts and the ICP members.
Account ICP Entity [ICP None]
Intercompany accounts Valid Invalid
Non-intercompany accounts Invalid Valid
Entity Account ICP Member Status
SFLNK_SEC 221040: Intercompany Payable - Loans - LT CIPE_BELG Valid
SFLNK_SEC 221040: Intercompany Payable - Loans - LT [ICP None] Invalid
CIPE_BELG 221020: Intercompany Payable - Trade - LT SFLNK_SEC Valid
CIPE_BELG 221020: Intercompany Payable - Trade - LT [ICP None] Invalid
Once GL data has been loaded to HFM, users will then run the Intercompany Matching report (to be discussed later) to
ensure that there are no mismatches among entities. This report will show all intercompany balances in HFM for an
entity and will compare these balances to those that other entities have loaded with that entity as the ICP. After
running the Intercompany Matching report, users can work with their intercompany partners to clear up any
mismatches.
The HFM Intercompany set up can be explained by a few key concepts:
Intercompany accounts are paired in specific ICP reports.
The HFM Intercompany Matching report is the only report in HFM that shows data booked by an entity to which
a user does not have access and this is only to see the intercompany data recorded with that entity as the ICP.
The following example illustrates an intercompany situation: A_IOMBIR (UK) has a balance in Intercompany Interest
Expense - Term Loans (account 831020) for 500 GBP to entity SRM_235 (Italy). Entity SRM_235 has a balance in
Intercompany Interest Income - Term Loans (832020) for 600 EUR from entity A_IOMBIR. Inside HFM, we would expect
the data to exist in the following intersections:
Entity Account ICP Value Dimension Amount
A_IOMBIR 831020 SRM_235 <Entity Currency> 500 GBP
SRM_235 832020 A_IOMBIR <Entity Currency> 600 EUR
All intercompany matching takes place after all entities are translated to USD. In this example, both entities must first
translate to USD. Thus, HFM would then match those entities in USD after translation as follows:
Entity Account ICP Value Dimension Amount
A_IOMBIR 831020 SRM_235 USD 800 USD
SRM_235 832020 A_IOMBIR USD 800 USD
The intercompany will correctly eliminate because there is a perfect match. However, if Entity A_IOMBIR did not record
the correct management fee receivable and instead booked 450 GBP (700 USD,) they would need to contact the
intercompany partner to verify the balance.
Version 1.3
August 2, 2012
- Page 22 of 148 -
Custom Dimensions
HFM has four dimensions that can be used to customize the application. They are attached to subsets of accounts for
various purposes. These Custom dimensions are similar to sub-accounts and sub-entities from Hyperion Enterprise
in that they further explain accounts or entities. One Custom dimension can be used for multiple purposes (see Custom
1 and 2 below) by attaching different parts of the Custom dimension to different accounts.
Custom1 (Product, Cash Flow)
The Custom1 dimension stores detail for Product for Revenue and Cost of Sales accounts, and Cash Flow detail for
Balance Sheet accounts. Since Custom dimensions are attached at the account level, it is possible to have more than
one type of detail in each custom dimension. In the Tyco HFM application, the Custom1 dimension is attached to the
following accounts:
Product Detail
Product detail for the P&L is captured within a subaccount table in Hyperion Enterprise. In HFM, that detail resides in
Custom1 and all of the P&L accounts are attached to it. The Product Custom1 members are grouped into TFS and TSP
products, thereby allowing users to see each entity (including parent entities) at a total TFS and/or TSP level. For
example, a user at Corporate could view the parent entity OPERATIONS and choose the Custom1 member
Total_TFS_Products to view consolidated data for the entire company for all TFS products. Conversely, the same user
could view consolidated data for the same entity for all TSP products by looking at entity OPERATIONS and Custom1
Total_TSP_Products. Note that in both situations, the entity is the same.
Cash Flow Detail
Tyco also captures balance sheet movement details to assist in the automation of cash flow reporting. Balance sheet
accounts should all map to the [None] member. It is possible to use the same dimension for this data and the Product
data since P&L accounts are attached to Product, and Balance Sheet accounts are attached to the Cash Flow members.
Therefore, no account needs to have both Product details and Cash Flow details.
Version 1.3
August 2, 2012
- Page 23 of 148 -
Custom2 (Function, Roll Forwards, Overrides, Cash Flow)
Like Custom1, the Custom2 dimension is used for multiple purposes, based on the group of accounts. The different uses
of the Custom2 dimension are as follows:
Function (Expense Accounts)
The Function hierarchy within the Custom2 dimension contains the various functions. Functions are high level
department expense codes or costs centers. Currently, some entities are identifying these functions in FDM. In the new
system, Function detail will be tied to all Expense accounts on the Income Statement and will be available for analysis in
HFM.
Version 1.3
August 2, 2012
- Page 24 of 148 -
The Functions that are available for the expense accounts are:
Cash Flow (Balance Sheet Accounts)
All Balance Sheet accounts will load to the [None] member in the Custom2 dimension.
USD Override (Override Accounts)
All USD Overrides accounts load to the USD_Override_Change member in the Custom2 dimension.
Roll Forwards (Roll Forward Accounts)
The Roll Forward hierarchy within the Custom2 dimension contains various RF_xxxxxxx groups that are tied to specific
accounts (e.g. Accumulated Depreciation, Accounts Payable, Inventory.) The children of these groups are used to track
various types of movement (e.g. Acquisitions, Divestiture, Reclassification.)
This information will be integrated into the FDM Roll Forward template that will be used to load roll forward detail.
Instructions and details regarding this template are available in the FDM Templates section of this document.
Version 1.3
August 2, 2012
- Page 25 of 148 -
Custom3 (Not Used)
Currently, the Custom3 dimension is not being used in the Tyco application: All data may be entered and viewed at the
[None] Custom 3 member.
Custom4 (Data Type)
The Custom 4 dimension is used to identify the source of any piece of data and how it was input into the HFM Database:
Was it added via FDM as part of a GL Extract load? Was it added as part of an FDM journal template? Was it added via
an HFM journal?
This information is useful for isolating issues when investigating incorrect balances, and it is used in to protect data
inside HFM from being overwritten. The Custom 4 members include the following members:
Point of View (POV)
Data resides in HFM at the intersection of all 12 dimensions. One member from each of the 12 dimensions in HFM
comprises what is called a point of view (POV), which tells HFM where to go get the data for a given data cell. These
selections are made by the end user when both loading and viewing data in the application. When loading data, the
POV must be set to a valid base member for all dimensions; data cannot be loaded to any parent members in the
system. When viewing data, any member from any dimension can be selected, as long as it is a valid intersection.
*Note* Unlike Hyperion Enterprise, the data in HFM is not scaled by 1000: Whereas Enterprise contains the amount 10
to represent a balance of 10,000, HFM would store and display the full, un-scaled amount: 10,000
Valid and Invalid Intersections
It is not possible to perform any actions on cells in invalid dimension intersections. Invalid dimension intersections do
not accept data entry because the top parents detail members are not used or because restrictions have been set for
those dimensions.
For example, the account 511000 (Third Party Cost of Sales) has a top member in Custom1 of Tot_Products. This means
that when a user selects account 511000 and anything except Tot_Products (or one of Tot_Products descendants, such
as Service_RMR), no data will be visible in the system because that is an invalid intersection.
Version 1.3
August 2, 2012
- Page 26 of 148 -
Answering Who? What? and When?
The following is an example of a valid POV setting for loading data:
Dimension Member
Who? Entity
Training_1
What?
Account 112160
ICP [ICP None]
Value <Entity Currency>
Custom1 [None]
Custom2 [None]
Custom3 [None]
Custom4 General_Ledger
When?
Scenario Actual
Year 2011
Period Jan
View YTD
If the user had selected the above 12 members and had the proper security for the intersection, they would be able to
load data to the system. This is true because the intersection described above is a valid intersection and all members
selected above are base members of their respective dimensions.
Example of an Invalid POV for loading data
An example of an invalid POV setting for loading data is in the table below:
Dimension Member
Who? Entity
Training_1
What?
Account 112000
ICP [ICP None]
Value <Entity Currency>
Custom1 [None]
Custom2 [None]
Custom3 [None]
Custom4 General_Ledger
When?
Scenario Actual
Year 2011
Period Jan
View YTD
Version 1.3
August 2, 2012
- Page 27 of 148 -
The table above is identical to the table in the previous section, except the user changed the POV for the account
dimension from account 112160 (Accounts Receivable - Reserve for Doubtful Accounts - ST) to account 112000
(Accounts Receivable - Net.) Since the account 112000 is a parent member, no data can be loaded to it, so a user trying
to load data to this intersection would receive an error message. However, the POV in the table above is a valid
intersection, so an end user would be able to view data in the application in a data grid, Financial Reporting report or
Smart View.
Example of an Invalid POV for loading OR viewing data
An example of an invalid POV setting for loading or viewing data is in the table below:
Dimension Member
Who?
Entity
Training_1
What?
Account 511000
ICP [ICP None]
Value <Entity Currency>
Custom1 [None]
Custom2 [None]
Custom3 [None]
Custom4 General_Ledger
When?
Scenario Actual
Year 2011
Period Jan
View YTD
The table above is identical to the table in the previous section, except the user changed POV for the account dimension
from 112000 (Accounts Receivable - Net) to 511000 (Third Party Cost of Sales.) Since account 511000 is an Income
Statement account (Expense), it must have a Custom1 member within the hierarchy of Tot_Products and a Custom2
member within the Functions hierarchy. The user has [None] as the member selection in the POV for both the Custom1
and Custom2 dimension, so no data can be loaded to it, nor can any data be viewed at that intersection: The
combination of Account 511000 and Custom1 member [None] and Custom2 member [None] is an invalid intersection
because the application has been set up to only allow data in the Tot_Products hierarchy of the Custom1 dimension and
a Custom2 member from the Functions hierarchy for this account.
In addition, since the POV in the table above is pointing to an invalid intersection, an end user would also not be able to
view data in the application in a data grid, Financial Reporting report or Smart View. They would receive an invalid
error message in a Smart View connection, or see red colored cells in a data grid.
Entity vs. Node
Instead of displaying the Entity, sometimes HFM, Financial Reports, and SmartView will display ParentEntity.ChildEntity.
This parent-child relationship is referred to as a node. To illustrate this point, heres an example that uses the Training
hierarchy. Here is the hierarchy:
Version 1.3
August 2, 2012
- Page 28 of 148 -
Base-level entities may occur more than once in the application. Sometimes, the base-level entity Training_1 appears as
just the entity: Training_1, because the parent-child relationship is irrelevant.
However, in certain reports and views, when HFM needs to specify which hierarchy in which the entity appears, it uses
the node: Training.Training_1, indicating the Parent.Child relationship. The screenshot below shows the Selected
Values as nodes:
Hyperion Workspace Navigation
Objectives
Upon completion of this chapter, you will be able to:
Log on and off Hyperion Workspace
Set user preference in Hyperion Workspace
Understand icons, menu paths and navigate through Hyperion Workspace
Workspace Overview
Hyperion Workspace enables data submission, reporting and analysis in one seamless environment. It provides the user
interface for viewing and interacting with content created using Hyperion financial applications. All Hyperion
applications are contained in the Workspace; users only need to log in one time to access FDM, HFM and reports.
The Workspace contains:
Version 1.3
August 2, 2012
- Page 29 of 148 -
Links to the HFM application, where month end close activities are performed. If other Hyperion products are
utilized in the future, such as Hyperion Essbase/Planning, links to these applications would be accessed via
Workspace, as well.
Standard Financial Reporting for formatted financial and operational reporting from HFM, created in Financial
Reporting Studio.
A link to the FDM application, which will be used to load data to HFM.
Logging on to Sharepoint
Sharepoint is the portal site that contains the link to Hyperion Workspace, FDM templates, the closing calendar, the user
guide and exercise manual, and other useful information and tools. To login to Sharepoint:
Begin a Microsoft Internet Explorer session.
Make sure that the browsers pop-up blocker is turned off. Hyperion uses many pop-up screens throughout its
applications. It will be difficult to navigate through the tasks if pop-ups are blocked. To turn off the Internet
Explorer pop-up blocker, go to Tools > Pop-up Blocker > Turn Off Pop-up Blocker in Internet Explorer. Note: If
any Internet Toolbars from websites such as Google or Yahoo are installed, they must also be disabled to use
FDM and HFM.
Click on the following link or type it into the address field of the browser: (NoteIts a good idea to save this link
as a favorite for future sessions as this is the main entry point into the Hyperion system:
https://globalfinance.tyco.com/hfm/default.aspx
Version 1.3
August 2, 2012
- Page 30 of 148 -
Enter User Name and Password.
Launch Hyperion HFM through Controllers Portal:
Version 1.3
August 2, 2012
- Page 31 of 148 -
A pop-up window with the Workspace login screen will appear:
Logging on to Hyperion Workspace
Both FDM and HFM are web-based applications. This means users will no longer have to log in to Citrix to access the
new consolidation and reporting tools. They are accessed using an Internet Explorer application via Hyperion
Workspace. To log onto workspace, enter the user name and password that were provided.
After clicking on Log On, a screen similar to the one below is displayed as the system authenticates the log in credentials
against those that have been provisioned in the Oracle Hyperion workspace. This authentication may take a moment or
two.
Version 1.3
August 2, 2012
- Page 32 of 148 -
After successfully logging on to Hyperion Workspace for the first time, a mostly blank screen like the screenshot below
will be displayed. This blank screen is the default setting of General Preference for the Default Startup content. The
trainer will explain those preferences in the next section.
Version 1.3
August 2, 2012
- Page 33 of 148 -
Setting Workspace Preferences
Each user has the ability to set certain preferences that control the way he/she interacts with the Hyperion workspace,
HFM, Financial Reporting, and any other Hyperion application that is accessed through the workspace. These
preferences are set by and for each individual user, and can be updated and changed at any point in time. To get to
these preferences, select File ->Preferences from the menu at the top left of the screen.
After selecting File/Preferences, users will be brought to a screen that categorizes all of the settings within Workspace.
This training will explain setting preferences for the General and Financial Reporting sections.
General Workspace Preferences
All users have access to general Workspace preferences. For example, a Financial Management user can set an
application as their default startup item at logon. General preferences set defaults for default start page for the Content
area, displaying document paths, prompting to save files, setting accessibility mode, and a default e-mail address.
Version 1.3
August 2, 2012
- Page 34 of 148 -
Under the General Preference category, the first selection available is a setting for the Default Startup content. This
preference controls what a user initially sees after logging into the workspace.
Here are the most commonly-used selections:
None - if a user prefers to see a blank screen after logging on, select None from the drop down (this is the
default).
Application Users who prefer to have Workspace go directly to the HFM Application every time he/she logs on
to Workspace, select Application. Then an Application drop down box will appear - select Consolidation, and
then select the Training application.
Home Page select this option to go to the Workspace homepage where its possible to select the HFM
application or make other selections. This selection is recommended for most users.
Explore Users who prefer to see Financial Reporting every time they log on to Workspace, select Explore as
the Content. It is possible to further define the folder that opens in the Folder field. The default is / for the
Root folder; double click on Root folder and to see all the folders that underneath. Note: Only those folders and
reports for which a user has security access will be displayed. Click on a desired folder and that will become the
default folder for viewing financial reports when logging on with the specific user account, and this will be the
first screen displayed upon entrance to Workspace. This is a good choice for users whose primary usage of HFM
is to run reports.
Financial Reporting Preferences
Setting Preferences for Financial Reporting include options for previewing documents, POV settings, export options,
formatting options, designing reports, the language to use, units of measure and guidelines document layouts.
The Financial Reporting Preferences dialog box contains two tabs; the General tab for setting EPM Workspace
preferences and the Financial Reporting Studio tab for setting client preferences this tab only affects system
administrators and report authors. On the general tab, there are two specific settings that should be verified:
1) Default preview mode - select HTML or PDF Preview to indicate default preference when opening a report. This
can be switched to the alternate setting after previewing the report this is simply the format the report will
display itself in initially.
2) User point of view - select On to enable the User Point of View to display prior to running a report or off to
disable(off is the default). It is recommended that users set the user point of view preview to ON this will
ensure that a POV dialog box appears to make selections before the system generates the report, ensuring that
the report will be run for the desired selections. If this setting is off, the report will generate based on the
Version 1.3
August 2, 2012
- Page 35 of 148 -
current point of view, which may/may not be what appropriate for the current report. The POV can be switched
later after the report has been previewed.
3) Merge Equivalent Prompts checking this box instructs Hyperion Reports to use dimension members for each
of the reports in a book.
Other less used selections that can be made in this window are detailed below:
Thousands Separator - select comma, period, underscore or space as the character for the thousands separator.
Decimal Separator - select comma, period, underscore or space as the character for decimal points.
After selecting preferences, click OK to close the Preferences window. Note: users must log off from Hyperion
Workspace and log on again for the Preferences to take effect.
Navigate to TRAINING HFM Application and Reports
If a user has set his/her General Preference to the Home Page as recommended in the last section, upon logging on to
Workspace the default Homepage will be displayed. The upper left side of the screen is the Recently Opened section,
which lists the application and documents that a user has recently accessed if this is the first time the user account has
been used to log into workspace, this section may be blank.
Version 1.3
August 2, 2012
- Page 36 of 148 -
Navigate to the TRAINING HFM application
To navigate to the TRAINING HFM application, click Navigate -> Applications -> Consolidation -> TRAINING from the
workspace menu bar:
After successfully logging into the TRAINING application, a new tab is visible in the workspace session. Workspace did
not close the home page. It simply opened up the TRAINING application in addition to the home page. This is designed
to make navigation easier: users can click these tabs to toggle back and forth between the homepage and the TRAINING
application.
Navigate to Explore for financial reports
To navigate to the workspace Explorer to view Financial Reporting Studio reports either click Navigate -> Explore or click
on the Explore shortcut icon below the menu bar.
Version 1.3
August 2, 2012
- Page 37 of 148 -
After navigating to the reports explorer, a screen similar to the one below is displayed. Notice that a 3
rd
tab has now
been created for the report explorer.
Navigate to Open Items
When multiple tabs are open, it may be necessary to navigate between open items. Simply click on the desired tab, or
select Navigate -> Open Items from the workspace menu and then select the appropriate tab.
To close Open Items, right click the tab of the active page and select:
Close - to close active tab.
Close Others to close all open tabs except active tab.
Close All to close all open tabs.
Version 1.3
August 2, 2012
- Page 38 of 148 -
Log off of Hyperion Workspace
There are two options to log off of Hyperion Workspace. Select File > Log Off or Click the Log Off icon from the menu
bar on the right side of the Workspace screen.
Either way a confirmation window will pop up asking the user to confirm log off.
Click Yes to log off. The Internet Explorer session will be returned to the Hyperion Workspace Log On screen. Note: Do
NOT click the X on the upper right corner of the browser window to log off of the Workspace. It may leave the session
with that specific login ID hanging and potentially slow down the system for other users.
Version 1.3
August 2, 2012
- Page 39 of 148 -
Hyperion Financial Management Navigation and Content
Objectives
Upon completion of this chapter, you will be able to:
Understand the HFM HomePage
Understand HFM Task Lists
HFM HomePage
The HFM HomePage is a user preference described in the previous section. It contains a listing of recently opened items
such as reports, applications or documents that were accessed using that specific user account. In addition, it will
contain some Quick Links that will have Favorite items such as the HFM Training Guide or other important reference
documents. Finally, it is possible to launch into HFM by directly clicking on the application under the Consolidation
section.
HFM Task Lists
HFM has been configured with custom task lists that provide quick access to frequently used tasks and documents. Task
lists can be viewed and managed from either the Project or Browser view in HFM. The Browser view in HFM lists all of
HFMs documents task lists, data forms, data grids, etc. in a hierarchical view. The Project view of HFM however,
simply displays task lists in a step by step format. Generally speaking, occasional end users and data loaders will use
HFMs project view, while administrators and heavier users of HFM will frequently use the browser view.
Version 1.3
August 2, 2012
- Page 40 of 148 -
To toggle between these views, look to the upper left section of the screen below the Oracle logo inside the TRAINING
application. There will be two icons displayed one for the Project view and the other for the Browser view. To look at
only the task lists in the application, please click on the icon on the left for Project view.
Version 1.3
August 2, 2012
- Page 41 of 148 -
Once into the project view, available task lists are listed in the drop-down list and only the selected task list is displayed
in the view pane below the selection.
After selecting a particular task list, the line items inside of that task list will be displayed in the view pane below the
selection. In the screen shot below, users will see the task list called 1_GL Owner. After selecting that task list, the
specific tasks inside will be displayed in the view pane.
Version 1.3
August 2, 2012
- Page 42 of 148 -
These tasks are generally listed in the order in which Tyco has recommended that users complete them. Notice that by
clicking on a task within the task list, the users are taken to a screen that corresponds with that task, whether it be to
enter data, view a report, or link to another area. For each item in a task list, there is an icon that signifies the type of
task that will be referenced when selecting it. The table below shows the meaning of each of the icons:
Icon Document Type
Link
Data Form
Data Grid
Financial Report
System Report
Process Control
Note: When logging on to HFM, the menu item that was last visited during the most recent login will display upon
returning. For example, if a user had the Consolidation data grid opened when he/she last exited HFM, upon logging
back into the system, the same Consolidation data grid will display. If a report was opened in the last logged in HFM
session, Workspace will display that report upon initiation of the next session. If a users cursor was sitting on a link to
FDM, the system would attempt to redirect to FDM upon returning. For these reasons, it is highly recommended that
users click on a data grid or the Check List before logging off from HFM to avoid activating a link or report upon
logging in.
Go To Exercise #1 (Workspace and HFM Task Lists)
Financial Reports
Overview
HFM Reports are written using the Financial Reporting Studio, which is similar in concept to Hyperion Enterprise Report
Writer. Financial Reports can be generated in HTML or PDF format, and can also be exported to MS Office. There are
two main way to run reports at Tyco, either through an embedded link in a task list, or directly from the workspace
repository itself.
Running FR Studio Reports
Running reports from a task last
Frequently used financial reports may be included in a task list at Tyco. Users can run them directly from this task list by
simply clicking on the line item itself in the list.
Version 1.3
August 2, 2012
- Page 43 of 148 -
A new tab in Workspace is then opened for the report.
At the same time, the report will be generated in a new window in either HTML or PDF, depending on the Workspace
preference selected by that user. Below is an HTML version of a Balance Sheet Report:
Version 1.3
August 2, 2012
- Page 44 of 148 -
To change the point of view (POV) for the report, select the dimensions to change from the report tab in Workspace.
Version 1.3
August 2, 2012
- Page 45 of 148 -
The report will then be refreshed with the updated POV:
Running Reports from Workspace Explorer
Users can run Financial Reports from the Explore screen directly inside of Workspace without ever having to even log
onto HFM. To get there; click on Explore button in the Workspace tool bar - notice a new tab will open up.
Once inside the Workspace explorer, drill into the folders on the left to find the desired report. Users will only see
reports for which they have access and the entity security tied to the user account will govern access to the data inside
the reports that each user is allowed to see. In other words, a user may have access to a particular report, but that does
not mean that user can run that report against all entities in the Tyco organization. In the screen shot below, the
TRAINING reports folder displays the reports inside the folder on the right side of the screen.
Version 1.3
August 2, 2012
- Page 46 of 148 -
There are two ways to open a report directly in Workspace:
Highlight the report and right click on it; then select Open In and either HTML Preview or PDF Preview. PDF
Preview is the recommended option if a user plans on printing the report; HTML preview is recommended if the
user wants to have an on-screen interactive session. This could include changing the user POV to investigate
several views/scenarios/periods or drilling into certain reports.
Double-click on the report. It will then open in either HTML or PDF, depending on the User Preferences that
were set in the Workspace.
Exporting Reports
After a report is opened, whether in HTML or PDF format, users can export it to Microsoft Excel, Word or PowerPoint.
Users can do this by selecting File, Export and then choosing one of the three options.
Export to Excel
After generating the report in either HTML or PDF, select File -> Export -> Excel. A dialog box will pop up with an Excel
file asking the user whether he/she would like to open the file directly from Workspace or save it to a local drive before
opening. Save it to a local drive and open the file as a normal excel file. The report should be parsed into rows and
columns and have retained the formatting from the original report.
This option exports a report to Excel with the formatting intact, but the values on the report are static and will not
refresh as the data changes in the database. In other words, this spreadsheet will not be interactive like a Smart View
worksheet; it will only contain the numbers as they are at the point in time when the report was run.
Export to Word or PowerPoint
After generating the report in either HTML or PDF select File -> Export -> Word (or PowerPoint). A dialog box will pop
up with a Word file asking whether the user would like to open the file directly from Workspace or save it to a local drive
Version 1.3
August 2, 2012
- Page 47 of 148 -
before opening. Save it to a local drive and open the file as a normal Word file. Word and PowerPoint exports bring the
report into those Microsoft Office products as images; they do not get parsed into rows and columns as they do when
they are exported to Excel.
Switching Between PDF and HTML Formats
Reports can be viewed in either PDF or HTML format by clicking on the respective button:
Printing Reports
It is recommended that users print reports from PDF mode to ensure that the highest quality formatting. If the report is
HTML-based, switch to PDF mode prior to printing.
Once the report is in PDF format, users can then print the report by clicking on the print icon from the PDF toolbar. The
PDF toolbar will exist as the user hovers over the bottom of the report. After clicking on the print icon, simply select the
printer to which to send the report.
Go To Exercise #2 (Financial Reporting Running Reports)
Version 1.3
August 2, 2012
- Page 48 of 148 -
Smart View
Smart View Introduction
Hyperion Smart View for Office is an Excel Add-In Tool. Smart View enables users to view data in Hyperion Financial
Management (HFM) and to perform analysis in Excel format.
Smart View Panel
The Hyperion Smart View for Office Excel Add-In Tool adds a Smart View drop-down menu and a Smart View toolbar in
Excel:
From the Smart View Panel, users can manage data source connections, access data and task lists, and create reports.
The Smart View Panel is displayed by default on the right side of the Microsoft Office application. Users can move, re-
size, or close the Smart View Panel from the down arrow in the title bar.
Version 1.3
August 2, 2012
- Page 49 of 148 -
The Smart View Panel can be opened from the toolbar or menu as shown below:
The Smart View Panel contains the following panes:
Home: A panel that displays links to Shared Connections and Private Connections as well as a list of recently used items -
ad hoc grids, data forms, and tasks - Users can click Home to establish a connection.
Shared Connections: A drop-down menu of available connections from Oracle's Hyperion Shared Services and a tree
view of the contents of the currently selected connection.
Private Connections: A drop-down menu of available connections saved on the local computer and a tree view of the
contents of the currently selected connection. Users can also enter a URL to connect directly to a data source here.
Task Lists: A tree list of tasks from which users can manage his/her tasks. This pane opens only when a user selects a
task list from Shared Connections or Private Connections.
Action Panel: A list of operations available based on the selection in the shared connection, private connection, or task
list tree list.
Smart View Connections
Connecting to a data source enables users to retrieve data from that source into Microsoft Excel. This is a one-time
setup that only needs to happen when creating a connection to a data source to which that user account has not
previously connected. After the connection is established, the user will be able to connect/disconnect to the data
source at any time from within the Microsoft Office environment. Users connect to data sources through shared or
private connections.
Version 1.3
August 2, 2012
- Page 50 of 148 -
Shared Connections
Shared connections are stored in a central location and available to multiple users through the Smart View Panel. They
are created and maintained by the administrator. Users cannot add, edit, or rename shared connections, but they can
save them as private connections, which can then be edited and renamed.
Private Connections
Private connections are connections created by a specific user by saving a shared connection to his/her local computer
or by entering a URL to a provider that has not been configured for shared connections.
Connecting to Shared Connections
Using Shared Connections, users can perform Ad hoc analysis, create a new Smart Slice (administrators only), and add
Private Connections.
1. From the Smart View Panel, select Shared Connections.
2. Smart View will be prompt for log in credentials. Users should enter their network ID and password. Then click
Connect.
3. From the Smart View Panel, click on the drop-down box and select Oracle Hyperion Financial Management, Fusion
Edition.
Version 1.3
August 2, 2012
- Page 51 of 148 -
4. Click on the + sign to the left of HFM CONSOL and Smart View will display a list of available HFM applications.
5. From the Smart View Panel, there are a variety of actions available, as shown below. They can be accessed either by
right-clicking the application name or at the bottom of the connection panel:
Version 1.3
August 2, 2012
- Page 52 of 148 -
6.
Version 1.3
August 2, 2012
- Page 53 of 148 -
Creating Private Connections
To create a private connection, use the Add to Private connections option when connected to an application using
Shared Connections.
1. Continue from Step 8 above, from the right-click action items, select Add to Private connections.
2. Smart View will prompt the user to enter a name and description for the Private Connection.
3. Click OK. The Shared Connections has now become a Private Connection in the Smart View Panel.
Version 1.3
August 2, 2012
- Page 54 of 148 -
4. Right click on the newly created Private Connection to display the action items. Note the option to Set as
default connection. This will set the application database as the data source that is automatically used to
retrieve data into the Excel worksheet every time that user logs on to Smart View.
Connecting to Private Connections
Users can perform Ad hoc analysis and use the Function Builder using either Shared or Private Connections.
1. From the Smart View Panel, select Private Connections.
2. Click on the drop-down box for Server or URL, and select server Financial Management HFM CONSOL.
3. Smart View will display the Private Connection that was previously created.
Version 1.3
August 2, 2012
- Page 55 of 148 -
4. The same actions that are available for this connection under Shared Connections are now available under Private
Connections.
Smart View Global Options
Users can set several options for using Smart View. These options control how data is retrieved into the spreadsheet
and which data is retrieved. From the Smart View menu, select Options to display the Options dialog box.
The most frequently used options are highlighted below.
1. Data Options
Version 1.3
August 2, 2012
- Page 56 of 148 -
a. Suppress Rows Check the appropriate box(es) to enable suppression.
i. No Data/Missing to suppress rows containing cells for which no data exists in the database (no data is
not the same as zero. Zero is a data value.).
ii. Zero to suppress rows that contain only zeroes.
iii. No Access to suppress rows that contain data that a user does not have the security access to view.
iv. Invalid to suppress rows that contain invalid values.
v. Underscore Characters to suppress underscore characters in member names.
vi. Repeated Members to suppress repeated member names.
Note: Before applying Suppress Rows option, users must first create a default grid and set a valid point of view.
Otherwise, the Ad hoc Analysis would not create any grid.
b. Replacement replaces the default display of missing data (#NoData/#Missing), data that a user does not have
permission to view (#No Access), or invalid data (#Invalid / Meaningless).
Note: It is recommended that #NoData/Missing Label be changed to #NumericZero for Smart View to display a 0
as a number. If a user types 0 there instead, Smart View will treat the 0 as a text instead of a number.
c. Cell Status determine whether the cells display Data, Calculation Status or Process Management.
i. Data to display actual data including numeric data, member labels and descriptions.
ii. Calculation Status to show whether data needs to be calculated, translated, or consolidated.
iii. Process Management to display whether the data is supported for Process Management, and if so, the
level of the data in Process Management. e.g. Not Supported, Not Started, First Pass, Review Level 1,
Review Level 2, Submitted, Published.
2. Member Options
Version 1.3
August 2, 2012
- Page 57 of 148 -
a. Member Retention To specify the members to be retained within the set when a user zooms and keeps or
removes members:
i. Include Selection (the default) to display the selected member long with the members retrieved as a
result of the zoom. Applies to zooming.
ii. Within Selected Group to display only the members retrieved as a result of the zoom. Applies to
zooming, keep only, and remove only.
iii. Remove Unselected Groups to remove all dimensions and members outside the selected member.
Applies to zooming.
b. Member Name Display To specify how member name is displayed.
i. Member Name Only to display fully-qualified names.
ii. Member Name and Description to display fully-qualified names and descriptions in the same cell.
iii. Description Only to display description only.
c. Indentation None for no indentation, or to indent dimension member names by hierarchy Subitems or Totals
only.
d. Zoom In To specify a default zoom level for ad hoc analysis.
Version 1.3
August 2, 2012
- Page 58 of 148 -
i. Next level to display only the next level down in the hierarchy of members.
ii. All levels to display all levels in the hierarchy.
iii. Bottom level to display only members at the base level of the hierarchy.
e. Ancestor Position To display hierarchies either top down or bottom up.
i. Top to display hierarchies in order from the highest level of the hierarchy to the lowest.
ii. Bottom to display hierarchies in order from the lowest level of the hierarchy to the highest.
3. Formatting
a. Number Formatting
i. Use Thousands Separator to use a comma or other thousands separator.
ii. Use Excel Formatting to use Excel rather than Smart View formatting.
iii. Retained Numeric Formatting Scale to apply scaling to numeric data.
iv. Retained Numeric Formatting Decimal Places to define the number of decimal places to be applied
to numeric data.
Version 1.3
August 2, 2012
- Page 59 of 148 -
4. Advanced
a. Others
i. Reduce Excel File Size to compress the metadata maintained in Excel files containing Smart View
workbooks.
ii. Disable Smart View add-in in Outlook check the box if to prevent Smart View from using task lists in
Outlook.
iii. Retain Ribbon Context to revert to the data provider ribbon automatically after using a button on the
Smart View ribbon. (For Excel 2007.)
Version 1.3
August 2, 2012
- Page 60 of 148 -
Ad Hoc Analysis in Smart View
In ad hoc analysis, Smart View functionality can be used with Excel spreadsheets to retrieve and analyze data by
selecting members, using functions, and performing a variety of operations, including formatting, to design reports. Ad-
hoc analysis can be used to drill into the data in a simple drill down approach.
1. To start Ad hoc analysis, make sure that there is a check mark next to the application name in Smart View > Open >
Active Connections. If there is not a check mark, click Connect in the Smart View Panel action items.
2. After connecting to a data source, click the action item Ad hoc analysis from the Action Panel or the right-click
menu.
Version 1.3
August 2, 2012
- Page 61 of 148 -
3. The default Ad hoc grid is opened with the Point-of-View (POV) toolbar displayed in the worksheet. The default grid
setting is Account dimension in the rows and Period dimension in the columns. Smart View always displays the first
member in the hierarchy. [None] is the first member in the Account dimension. [Year] is the first member in the
Period dimension. The default grid setting cannot be changed.
4. If a user saves the worksheet with the Ad hoc grid, the grid setting and POV will be saved, as well.
Selecting Members for POV
1. From the POV toolbar, click on the down arrow next to a dimension member to expand the drop-down box. Click on
the ellipsis () to open up the Member Selection dialog box.
Version 1.3
August 2, 2012
- Page 62 of 148 -
2. From the Dimension drop-down list, select a dimension.
Version 1.3
August 2, 2012
- Page 63 of 148 -
3. If the selected dimension includes hierarchies, users can expand or collapse the list of members using one of the
following methods:
a. Click the Expand All (+) button to expand all members under the highlighted parent, or click the Collapse All (-)
button to collapse all members.
b. Click the Expand (+) or Collapse (-) signs next to the dimension members to expand or collapse the particular
hierarchy to the next level.
4. To display dimension descriptions instead of labels, select Use Descriptions.
Version 1.3
August 2, 2012
- Page 64 of 148 -
5. To make dimension member selections, check the box next to the desired member(s). Then click the red arrow
in the middle.
6. The selections are listed in the order the boxes are checked. Users can reorder the selected members by using the
up and down arrows next to the selection. Do this by highlighting the member to move and then select the
appropriate arrow.
Version 1.3
August 2, 2012
- Page 65 of 148 -
7. To filter the list of members, select a member list from the Filter drop-down list.
8. In the Members pane on the left, check the box next to a member.
Version 1.3
August 2, 2012
- Page 66 of 148 -
Use one of the following methods to select members:
a. To select individual members, select the check box next to each desired member.
b. To select all members for a parent member, click .
c. To select all immediate children for a parent member, click and from the Filter drop-down list, select
[Children].
d. To select all base members for a parent member, click and from the Filter drop-down list, select [Base].
e. To deselect member, uncheck the box next to the member.
9. Click Add , to move the selected members to the selection list.
To remove members from the Selection pane, select the members, then click Remove . To remove all members
from the Selection pane, click Remove All .
10. To search for members in the selected dimension:
a. Click and enter the member name or pattern for which to search in the text box. Users can enter the start of
a text pattern for the search or use a trailing asterisk (*) as a wildcard symbol.
Version 1.3
August 2, 2012
- Page 67 of 148 -
b. Click Enter to find the first member within the dimension that matches the search criteria. Select the check box
next to a member and then click .
c. Click to search down or to search up for the next occurrence and, then select the check box next to the
member and click .
11. Smart View allows a maximum of 1,000 members to be selected for the Ad hoc POV.
12. Once finished selecting members for all dimensions in the POV, click OK.
Pivoting
Users can pivot a dimension between rows and columns if there are two or more dimensions in the row or column
containing the dimension to be pivoted.
1. Pivoting dimension from POV toolbar to row or column can be done using left click, drag and drop.
a. Select the desired dimension to row or column from POV toolbar.
b. Left click on it and drag it to the row or column.
c. Release the mouse to drop dimension to row or column.
Version 1.3
August 2, 2012
- Page 68 of 148 -
2. Pivoting dimension from row or column to POV toolbar can be done using right click, drag and drop.
a. Select the unwanted dimension from row or column.
b. Right click on it and drag it back to the POV toolbar.
c. Release the mouse to drop dimension to the POV toolbar.
Version 1.3
August 2, 2012
- Page 69 of 148 -
3. Users can also move dimensions from the grid to the POV toolbar as follows:
a. Select a member of the dimension to move to the POV.
b. From the Smart View Menu, select Analysis and then Pivot to POV.
4. Pivoting dimension between row and column can be done using right click, drag and drop.
a. Select the dimension to pivot.
b. Right click on it and drag it to row or column.
c. Release the mouse to drop the dimension to row or column.
Version 1.3
August 2, 2012
- Page 70 of 148 -
5. Users can also pivot dimensions between row and column as follows:
a. Select the dimension to pivot.
b. From the Smart View Menu, select Analysis and then Pivot
Data Drilling Functions
Ad hoc analysis offers data drilling functions which enable users to drill down, drill up, and remove some member from
the ad hoc analysis.
1. Zoom In This option allows users to drill down to next level, all levels or bottom level depending on the Ad Hoc
Options setting selected.
2. Zoom Out This option allows users to drill back to the parent level after using the zoom in option.
3. Keep Only This option allows users to keep just the highlighted member. This is useful if a user has drilled down
from a parent into one of its children and then wants to keep just the child and be able to drill from there.
4. Remove Only This is a similar concept to Keep Only, but it will allow the user to just remove a certain member
from the drill down.
Other Ad Hoc Functions
1. To print active POV members in the header or footer of an Excel document:
a. In Excel, insert a header or footer section.
b. Enter a statement that includes POV:{}.
When printing the Excel document, the POV members are printed in the header or footer as specified.
Version 1.3
August 2, 2012
- Page 71 of 148 -
2. In ad hoc grids, calculating and non-calculating columns and rows may be inserted within or outside the grid,
Inserted rows and columns may contain formulas, text, or Excel comments, and are retained when the user
refreshes or zooms in.
Smart View Functions
Ad hoc analysis is useful when a user wants to drill down into numbers quickly, but he/she may want to set up a preset
template that has formulas in it, that can be easily refreshed each month.
Introduction to Smart View Functions and Building Formulas
Smart View functions allow users to create formulas and place information in an individual cell in Excel. There are two
main functions that can be used with HFM:
a. HsGetValue retrieves the numeric data from HFM for a given point of view. HsGetValue is the equivalent of
the HPVAL formula in Hyperion Enterprise Retrieve.
b. HsDescription displays the description for the default point of view member (i.e. description of an Account, or
description of an Entity). HsDescription is the equivalent of the HPHEA formula in Hyperion Enterprise Retrieve.
When building one of the functions above in Smart View, users can utilize one of two methods:
a. Use the Smart View Build Function, which allows users to click through the different dimensions to specify an
actual member or enter in a reference to a cell in the spreadsheet.
a. The Smart View Build Function is recommended for users who do not have many formula based Smart
View sheets.
b. Create the formula directly in Excel.
a. This method is recommended for users that have many different formula based Smart View sheets as it
can be more dynamic in copying pasting the formulas into different sheets.
Launching Smart View Build Function.
The Smart View Build Function can be used to create Smart View formulas.
1. Select the spreadsheet cell into which the function will be pasted.
2. From the Smart View Panel, right click on application and select Build Function. Alternatively, from the Action Panel,
select More and then Build Function.
Version 1.3
August 2, 2012
- Page 72 of 148 -
HsGetValue
The HsGetValue function retrieves data from a data source for the dimension members specified. Users can specify all
dimension members. Any member not specified is considered a default POV member, which is the first member in each
dimension. When a user selects Refresh or Refresh All, the HsGetValue formula is executed.
The syntax is as follows:
HsGetValue(Connection,POV)
The function in the following example returns the value for the specified point of view. Using the Function Builder to
build a function is much easier.
Version 1.3
August 2, 2012
- Page 73 of 148 -
1. In the Select Connection field at the top, select the desired database connection.
2. In the Select Function section, select HsGetValue.
3. There are two ways to add dimension members to a function in the Select Member section:
a. Specify a cell reference.
b. Specify a member.
All cell references, all members, or a combination of both can be used when creating a function.
4. To use a cell reference in the function:
a. Highlight a dimension in the Select Member section.
b. In the Member Type field, click the drop-down and select Cell Reference.
c. Double-click on the Member field to the right of the dimension name and type the cell reference, using standard
Excel functionality to lock rows/columns as necessary. For example, $A$10 will have both the row and the
column locked.
Version 1.3
August 2, 2012
- Page 74 of 148 -
Tip: If a user enters cell reference in the Member field before selecting Member Type, he/she may get an Invalid
Member error. Click OK to continue.
5. To specify a member in the function:
a. Highlight a dimension in the Select Member section.
b. Select the member by checking the box to the left of the member, and then click the right arrow in the middle to
push it to the Selection section.
6. Once inside the Member Selection screen, users can click on the Dimension drop-down box to move to the next
dimension.
Version 1.3
August 2, 2012
- Page 75 of 148 -
7. Continue populating each dimension either with a member or cell reference.
8. When the user is finished adding all dimensions, click OK. He/she will return to the main Function Builder screen
where Smart View will display the selections in the Select Member box.
9. Click Add to Function and the builder will populate the Function section at the bottom of the screen.
Version 1.3
August 2, 2012
- Page 76 of 148 -
10. Click OK to put the Function into the Excel Sheet. Smart View will display the cell with the function as
#NEED_REFRESH:
11. To Refresh, select the Refresh option from either the Smart View menu or the Smart View Toolbar:
12. The amount is now displayed. Note that it is not formatted. If desired, users can apply Excel formatting, but that
formatting will be replaced with the default Smart View formatting once the sheet is refreshed.
Note: In the function below, the text string defines all of the dimensions. Each definition is formatted as
Dimension#Member and each dimension definition is separated by a semicolon. Making the Smart View formula
dynamic requires breaking the text string up using concatenation (&). When using cell references, users must break the
string, concatenate with a cell reference, insert another concatenation, and restart the text string by inserting another
double quote ().
Formula with hard coded member labels (least dynamic and not recommended):
=HsGetValue("TRAINING","Scenario#ACTUAL;Year#2012;Period#Oct;View#YTD;Entity#RS_WW_SS.PC_OS_TRS_SS;Value
#<Entity Currency>;Account#943300;ICP#[ICP
None];Custom1#Tot_Products;Custom2#[None];Custom3#[None];Custom4#Tot_Adjusted_US_GAAP")
In this example above, each member is hard coded into the formula. While this method will work, it is not very dynamic
as the user would have to update members inside of a formula.
Version 1.3
August 2, 2012
- Page 77 of 148 -
Formula with cell references:
HsGetValue($B$13,"Scenario#&$B$1;Year#&$B$2;Period#&$B$3;View#&$B$4;Entity#&$B$5;Value#&$B$6;
Account#&$B$7;ICP#&$B$8;Custom1#&$B$9;Custom2#&$B$10;Custom3#&$B$11;Custom4#&$B$12")
In this example above, a master section would contain all of the values to pull into the formula and the formula
references the cell reference of each member. The dimension members are referenced in this formula.
HsDescription
HsDescription displays the description of the specified dimension member. Users must specify the dimension members
one at a time.
The syntax is as follows:
HsDescription(Connection,Dimension#Member)
User can utilize the Function Builder for this function.
1. In the Select Function section, select HsDescription.
2. User can choose either member or cell reference when creating the HsDescription function.
Using cell reference, the function looks similar to this: HsDescription ("HFM CONSOL_TRAINING","Account#"&$A4).
Version 1.3
August 2, 2012
- Page 78 of 148 -
Tips on Building Smart View Functions
It is recommended that users specify the dimension members that are to be constant throughout the file (for example,
Scenario, Year, Period, Value, View, etc.) in a header / footer section or on a separate tab. This way, cell references can
be used in the function rather than specifying the members. It will be easier to change a cell reference than the member
name in a function for all the affected functions in the file.
For the HsGetValue function:
1. Select <Entity Curr Total> since the Value dimension member to include journals posted to <Entity Curr Adjs>
member.
2. Select <Scenario View> as the View dimension member, which is defined as YTD for all scenarios.
3. Set ICP to [ICP Top].
4. Start with setting Custom1 to TopC1, Custom2 to TopC2, Custom3 to TopC3, and Custom4 to TopC4, or the
appropriate parent member. Users can then drill down to the base members if needed.
For Building Functions:
1. It is recommended to try to build functions as dynamically as possible. This makes it easier for adding in additional
detail after the report is built or for transferring formulas to another report tab. As a result, it is not recommended
to use the Member option in the Function Builder where hard-coding in any members.
2. The recommended approach is to create a Master Point of View section in the report at the top of the report or in
a separate tab. The Smart View report formulas can then reference this Master section.
3. The Master Point of View section can be used in one of two ways:
a. Using Build Function, select Cell Reference as the Member type. For the Member, then designate the
correct cell the member exists in the Master Point of View.
i. It is recommended to use $ symbols in Excel to lock in the cell reference for when copying formulas
to other cells. Note that both relative and absolute cell references can be used in a Smart View
formula.
Version 1.3
August 2, 2012
- Page 79 of 148 -
b. Use a CONCATENATE formula in Excel to build the function. This method is a little more flexible as the order
of the Master Point of View order can change from Report to Report if needed. For example, in one report if
the Scenario is defined in cell B1, it may be in cell B12 in another report.
4. Both dynamic methods will work: Users should choose whichever option they are most comfortable with. The key
is to make them dynamic so the formula can be easily copied into other cells or reports.
Go To Exercise #3 (Smart View)
Intercompany Detail
Users will submit their intercompany balances on Monday. If intercompany detail (with which partner each
intercompany balance exists,) is available in the GL Extract file, that detail can be mapped and loaded via FDM. If not,
that detail will be added to the system via the ICP Detail FDM Template or HFM journals. To verify the balances, click on
either the Interco Detail Base Entity or Interco Detail Parent Entity report from the tasklist:
Then, set the point of view to reflect the current period and appropriate entity. During training, please use the PARENT
report, and select the parent entity, Training:
Version 1.3
August 2, 2012
- Page 80 of 148 -
Process Management
Overview
Process management is the module of the review and approval process of data in HFM. Process management is used to
sign off on data and then to transfer ownership of data during the approval process. Process management can be used
to review, submit, promote, approve, reject, or publish process units. A process unit is the combination of data for a
specific scenario, year, period, entity, and value. Each process unit must be consolidated before it can be promoted.
Enabling scenarios for process management
Before Process Management can be utilized, the Enable Process Management attribute for the Scenario dimension must
be turned on by the administrator. When this is enabled, Process Management is available for the specific scenarios.
Within a scenario, Process Management is available only for the input frequency (base periods) of the specific scenario.
For example, since the Actual scenarios input frequency is months, Process Management is available when selecting the
January member, but is not available when selecting a quarter, such as Q1. In addition, if a user selects multiple cells
and that selection includes a data cell in which Process Management is not supported, the Process Management option
is not available.
Starting Process Management
All process units in HFM are set to a default process management status of Not Started. The HFM administrator will
set all Entities to Review Level 1 at the beginning of the period. A summary of all of the statuses within HFM process
management are in the table below:
Process Status Description
Not Started
Process unit has not been started by the Administrator and no data can be
entered by any users except the Administrator. Only the Administrator can
Version 1.3
August 2, 2012
- Page 81 of 148 -
change the process unit level to First Pass.
First Pass
Process unit has been started and is in the initial stage for data to be entered.
No security role is checked when the process unit is in the First Pass level so
this level will not be used at Tyco.
Review Levels
1 through 10
Process unit is at the beginning of the review process after initial data entry.
Users with proper security rights to the entity and to the current review level
can modify data. Four review levels are expected to be used for the Actual,
OpPlan and LE data submissions.
Submitted
Process unit has been submitted and is ready for final approval. Submitted
level is the common final process level before a process unit can be approved.
Approved Process unit has been approved.
Published
Process unit has been published for public access. Only administrators can
modify data at this status.
Not Supported Process Management is not enabled for the scenario.
Process control flow at Tyco
Process Control facilitates the locking, review, and approval of financial data. Once a set of accounts has been reviewed,
approved and validated for a scenario/year/period combination, the group of accounts is promoted, thereby signaling
to the next reviewer that the process unit is complete. After promotion, the person who promoted the process unit will
no longer be able to change the data for that account/scenario/year/period combination. A quick overview of the
process control flow at Tyco:
Submission Phases
There are three different groups of accounts for each entity that will need to be promoted via Process Management
after they are loaded and verified. These three sets of accounts and promotions are separated into two Submission
Phases. The promotions that data loaders will perform are as follows:
Promote Phase 1 from First Pass to Review Level 1 to indicate that intercompany has been loaded
Promote Phase 1 from Review Level 1 to Review Level 2 to indicate that Trial Balance and Phase 1 supplemental
accounts are loaded and correct
Promote Phase 2 from First Pass to Review Level 2 to indicate that Phase 2 supplemental accounts are loaded
and correct
Version 1.3
August 2, 2012
- Page 82 of 148 -
Submission Phase 1
From To Resource Comments Workday/Day
Not
started
First
pass
Administrator
Before a month can begin, the HFM administrator will start
Process Control by promoting all entities in the desired period
from Not Started review status to First Pass. Until this
happens, no users other than administrators will be able to
load data into HFM.
WD 2
First
Pass
Review
Level 1
Data Loader
This indicates to CCOE that preliminary Intercompany balances
have been submitted.
WD 3
Review
Level 1
Review
Level 2
Data Loader
When data loaders have loaded Trial Balance, Roll-Forward
and key Supplemental data for an entity and tied it out, the
data loader will consolidate the entity and promote it to
Review Level 2. Once the data is at Review Level 2, data
loaders will only be able to view the data, but can no longer
modify it. All data should be promoted to Review Level 2 by
Wednesday at 5:00 EST.
WD 5
Review
Level 2
Review
Level 3
Corporate
Corporate will then review the data, post any necessary journal
adjustments, and then promote the data to Review Level 3.
WD 7+
Submission Phase 2
From To Resource Comments Workday/Day
Not
started
First
Pass
Administrator
Before a month can begin, the HFM administrator will start
Process Control by promoting all entities in the desired period
from Not Started review status to First Pass. Until this
happens, no users other than administrators will be able to
load data into HFM.
WD 2
First
Pass
Review
Level 2
Data Loader
When data loaders have loaded remaining supplemental
accounts for an entity and tied it out, the data loader will
consolidate the entity and promote it to Review Level 2. Once
the data is at Review Level 2, data loaders will only be able to
view the data, but cannot modify it. All data should be
promoted to Review Level 2 by Friday at 5:00 EST.
WD 7
Review
Level 2
Review
Level 3
Corporate
Corporate will then review the data, post any necessary journal
adjustments, and then promote the data to Review Level 3.
WD 7+
Process control module
Process Control can be used to perform Process Management tasks as an alternative to using data grids. The Process
Control module provides a centralized place for review and consolidation processes, and enables users to easily view
process validation. It also provides calculation and journal status, and the ability to drill down into details for journals,
consolidation status, and currency rate information.
All process control promotion will be handled through the HFM Task List. Process Control will be listed for each phase
and clicking on it in the Task List will take the user into the Process Control screen.
Version 1.3
August 2, 2012
- Page 83 of 148 -
Process unit POV in process control
When the process control module opens, it will display a POV for the Scenario, Year, and Period dimensions. These 3
dimensions plus the entity and value dimensions comprise what it known as a process unit in HFM. Users can change
any of these dimensions.
For the value dimension, this is controlled by the Data View drop down selector. Users can select from one of three data
views in Process Control: Local, Translation, or Consolidation. At Tyco, always leave this set to Local.
The Process Control rows display the list of entities based on the selected top member of the entity dimension. The
entity list can be a user-defined list, or a system list such as Hierarchy, Descendant, Ancestors, Children, or Base. The top
member text box is populated based on the entity that is in the point of view for the data grid. Users can change the top
member by either clicking on the search selector next to the Top Member text box, or clicking on the Entity URL at the
top of the rows as users would do with a data grid.
In addition, when utilizing a list view, sorting and filtering are available. For example, users can filter rows based on the
review level and display all rows above or below a specific review level, such as all levels above First Pass. Its also
possible to sort rows by review levels in descending or ascending order. Users can filter rows by validation status, such
Version 1.3
August 2, 2012
- Page 84 of 148 -
as Pass Only or Fail Only. Users can also filter rows by calculation status, such as OK, CN, or TR. After setting sorting and
filtering options, the settings are displayed in tool tips for the columns in the Process Control window.
Process control Display options
Users can set different options for how they want to interact with the process control module. To get to these settings,
either click on the Options icon on the HFM toolbar, or select Actions -> Options from the HFM menu bar.
The process control options window will open up and two tabs will appear rows and columns. For the rows, users can
change whether they want to see the entities in a list or a hierarchy, whether they want to see labels or descriptions,
and then finally see filters for the rows. If the entities are displayed in a Tree view, users can expand and collapse the
hierarchy using the plus (+) and minus (-) signs next to the entity. But, when a Tree view is selected, sorting and filtering
are not available for rows. This functionality is only available when using a list view.
Version 1.3
August 2, 2012
- Page 85 of 148 -
For the columns tab, users can choose whether to view Submission Phase 1 or 2, or both:
If a single period is selected, the following display options are available:
Review Level - for example, Started, First Pass, Review Level 1, and Approved.
Pass/Fail status - displays whether the process unit is ready for promotion to the next level.
Validation status - displays the validation status based on the amount stored in the Validation account.
Calculation status - for example, OK, NODATA, CH.
Journal status - displays a red or green flag for the status of journals for the entity.
The following view is suggested:
Single Period View
Review Level, Validation and Journal Status.
When selecting All Periods, users can only select Process Review Level or Calculation Status to display in the columns.
The selected information is displayed across the columns for all the periods in the scenario.
Version 1.3
August 2, 2012
- Page 86 of 148 -
Promoting process units
Criteria for promoting process units
The Process Management dialog box displays the current level of the selected process unit, available actions, and the
promotion levels available depending on the current status and the users security role. To promote a process unit to the
next process level, there are a few rules that need to be followed:
Security users must be assigned the appropriate security role and access rights for the process unit. For
example, if the process unit is at Review Level 2, a user must have security to write data to the entity, and that
user must be assigned the Reviewer 2 role to promote it.
Calculation Status - the process unit must have a calculation status of OK, OK SC, or NODATA before its possible
to promote it. If Calc Status is CH, Calculate is needed. If Calc Status is CN, consolidation is needed before the
data can be promoted. Click on the entity to highlight the row and click the Consolidate button. Select
Consolidate All with Data. After calculate or consolidation is successfully run, Calc Status should change to OK.
ECA Status - The ECA Status refers to HFM journal entries. A green flag indicates that there are no unposted
journal entries affecting that process unit. A red flag indicates that there are unposted journal entries affecting
that process unit. This indicator is simply informational; and although it is not recommended, users can
promote even if there are unposted journal entries.
Validation as there are no hard stops in the Tyco application, HFM should always display a green check in the
Validation field.
Pass/fail - the pass fail column incorporates both the calculation status and the validation account. As noted
above, the Validation field will always contain a green check mark. So, if the data is calculated (green check
mark,) the pass/fail column will have a green check mark, too.
Parent promotion - when users attempt to promote parent entity data to the next process level, validation
checks are performed to verify that the children entities beneath that parent are at the level to which the user is
trying to promote the parent. A parent can only be promoted to a level that is less than or equal to the lowest
level of its immediate children.
Mechanics of promoting process units
Once the process unit(s) have passed the criteria needed to promote, users will promote them to the next level via
Process Management. First, select the entity to be promoted promote. In this example, we are selecting entity
TSL_FACT_EAS, which is currently at Review Level 1. The example below illustrates how to promote it to Review Level 2.
After selecting the entity row like in the screenshot above, we select Promote from the manage process icon on the
HFM toolbar, or select Actions -> Manage Process -> Promote from the HFM menu bar. Alternatively, users can also
click on the Manage Process icon under Actions.
Version 1.3
August 2, 2012
- Page 87 of 148 -
After selecting Promote, HFM will display a dialog box that asks which level to which to promote the entity. Here, users
will simply select Review Level 2 and click Promote:
After clicking promote, the process unit (entity Training_1) is promoted to Review Level 1. Given the proper security,
users can promote a process unit up through Review Level 3. Then, corporate will review the data and promote it to
Published once the consolidation is complete.
Version 1.3
August 2, 2012
- Page 88 of 148 -
In addition to promoting a single base unit, it is possible to save time by promoting a parent unit and its descendants all
at the same time. Simply select a parent entity and select Actions -> Manage Process -> Promote from the HFM menu
bar.
After selecting Promote, the same dialog box (where users designate to which level the process unit is to be promoted,)
will appear. However, instead of promoting only the selected entity, users can change the Apply Action To: option
from Selected Entity Only to Selected Entity and Descendants HFM will promote not just the selected entity but all
its descendants (assuming the selected entity is not a base entity).
The FDM Locations Entity hierarchy was created in HFM specifically for this purpose. It contains a parent entity that
corresponds with each one of the FDM Locations.
Version 1.3
August 2, 2012
- Page 89 of 148 -
The children of each parent in this hierarchy are the base-level entities that are loaded through that FDM Location. By
selecting a parent entity from the FDM Location hierarchy, users can use the Selected Entity and Descendants option
above to promote all of their entities at once.
Besides promoting process units to different review levels, they can be submitted, approved, rejected, and published in
a similar manner. As long as the user has the proper entity security and the proper role security for the review level, all
entities can be promoted simultaneously.
HFM toolbar icons used in process control
The table below contains a summary of icons used in Process Control along with a brief explanation of their
functionality.
Process control icons
Options - select to choose options to display the list of entities and review levels.
Specify options for displaying, filtering, and sorting.
Refresh - refresh the grid after performing process control actions.
Page Up - scroll up the screen. Only available in list view.
Page Down - scroll down the screen. Only available in list view.
Manage Process - Start, promote, submit, approve, reject, sign off, and publish a
process unit.
Consolidate - Consolidate, consolidate all, consolidate all with data for the
specified entities.
Calculate - Calculate or force calculation of data for the specified entities.
Translate - Translate or force translation of data for the specified entities.
Summary - View review level summary or calculation status summary.
Version 1.3
August 2, 2012
- Page 90 of 148 -
Go To Exercise #4 (Day 1 Intercompany Submission)
Intercompany Matching
Overview
Intercompany Partner (ICP) Matching reports list the intercompany balances that are eliminated during the
consolidation process in HFM. Intercompany balances are managed in HFM in the ICP dimension; this dimension
contains all intercompany balances that might exist for a specified account.
Intercompany balances are loaded into HFM through FDM GL Extract loads, FDM journals, or HFM journals.
Intercompany Matching review process
The Intercompany Matching review process will involve several steps, each with specific tools to help users arrive at the
final goal, which is determining with whom an entity has mismatched intercompany balances and helping the users to
resolve those differences. The stools and their purpose are described below.
ICP Matching Reports
There are currently three Intercompany Matching reports for training purposes.
Note: Additional Intercompany Matching Reports are being developed and will be accessible via the IC Matching
Reports Folder in the tasklist
Version 1.3
August 2, 2012
- Page 91 of 148 -
These reports not only display balances for the POV-selected entity but, if the POV entity is a parent entity, this
report shows all child entities below the parent, their ICPs, and the currency in which the entity is reported.
This display allows users to review their intercompany balances by base entity and by ICP to verify that the
appropriate balances and partners were loaded into HFM. This is something that users should view and verify
prior to view matching reports.
If any ICPs or amounts look incorrect, adjust the FDM mapping, re-process the data in FDM and re-load the
revised data into HFM, and finally, re-run these reports before moving on to the ICP matching reports.
Running intercompany matching reports
When users run an intercompany matching report, they can either run it with the default report settings as it was
authored, or they can choose to override the report settings to customize the report as needed. To run a report from an
HFM task list (in Project View), click on the ICP icon in the Task List.
From Browser View, expand on Documents, then Reporting, and then select Intercompany, and INTERCOMPANY
MATCHING REPORTS. This will select and display the intercompany folder of reports.
Version 1.3
August 2, 2012
- Page 92 of 148 -
After selecting a report, a dialog box will pop up asking the user to select the output format of the report please
choose the default selection: HFM-Format. Make the selection and then click OK.
Intercompany Matching report - overrides
When reports are generated, users can override the report settings to customize the report for their needs. After
selecting the desired report output format and clicking OK, the user will be brought to a screen where he/she can make
any desired overrides to the report. To run the report as designed, users must override the POV and Entity:
Version 1.3
August 2, 2012
- Page 93 of 148 -
Instructions on how to execute some overrides are as follows:
1. Check the box to the left of Override POV. This activates the POV and allows the user to change members
for Scenario, Year, Period, View, and Value Dimensions
Version 1.3
August 2, 2012
- Page 94 of 148 -
2. Select a dimension to be overridden by clicking on it.
3. Change the member and click OK
4. Click the box to the left of Entity. This activates the Entity override. Users can type the exact name of the
entity in the field to the right, or click the magnifying glass icon to select it from the hierarchy.
Note: If a Parent Entity is selected, the Intercompany Matching Report will display the balances for all of the
descendants of that Entity.
Version 1.3
August 2, 2012
- Page 95 of 148 -
5. Click OK to generate the report:
Additional Report Override and formatting options include:
1) Style sheet selection - Users can select a style sheet from a drop-down list when they are running a report by clicking
on the check box and selecting one from the drop down box. If a user does not click on the check box to use this
override and specify a style sheet, the system uses the default style sheet. There is currently only one style sheet
(HFM_IntercompanyDefault.xsl) in Tycos HFM application.
2) POV overrides To change one of the reports POV default settings (scenario, year, period, view and value
dimension), click on the override check box and make the selection. Note: users should leave the value dimension at
USD Total so that both the entity and partner amounts are in USD for comparison purposes.
To override the entities and partners for which the report will be run, click on the override box and then either type in
the desired selections or browse for a desired member list. To browse, first check the override box and click on the
search icon, then a screen will appear that allows the user to determine the entity and partner for which the report
should be generated. Users can select member lists, hierarchy, descendants, or base Entity and Partner. All reports at
Tyco have been set to run against all base entities. For example, to change this to be the base entities underneath the
TycoTOT parent entity:
Version 1.3
August 2, 2012
- Page 96 of 148 -
Click the browse button.
Find the desired parent of the hierarchy for which the base entities should be included (TycoTOT for example).
Click on the folder icon of that hierarchy; the name of the folder will appear in the dialog box.
Select [Base] from the dropdown list.
Be sure to check the square next to the [Base] selection; the box should turn blue and the selection string should
appear in the dialog box above (in our example it should read {TycoTOT.[Base]})
After clicking OK the new member list should be brought into the override selection box. The report will now be
run for this selection instead of the reports original selection.
Repeat a similar process to override the reports partner selections.
3) Suppression settings this section of the override window lets users change what the report should hide/show.
Remember that to use any override setting, the override selection checkbox must be checked before specifying the
override.
Suppressing Matches - When a user creates an Intercompany Matching report, he/she can show or suppress
matching Entity/Partner balances. If they are suppressed, the system suppresses the balances if the Entity and
Partner amounts are within the matching tolerance amount or percentage. If the user elects not to suppress
the Entity/Partner balances, the system does not suppress them even if the Entity and Partner amounts are
within the matching tolerance amount or percentage. The reports at Tyco currently do not have matches
suppressed.
Suppressing Reversed Balances - By default, the system displays the reversed balances from an Intercompany
Partner every time a transaction is displayed for the Entity. Users can select to suppress these reversed
balances when they create a report. This option is very useful when a user has one matching account for the
report. In this case, users must use the Suppress Reversed Transaction option to avoid a double entry because
there is only one matching account for the report. The reports at Tyco currently have reversed balances
suppressed.
Suppressing Details - For an Intercompany Matching report to display only the difference amount, users can
suppress the intercompany details when creating a report. When users select this option, the report does not
display the intercompany balances and prints only the total difference for each Entity/Partner section. If there is
a discrepancy and the user needs to view each intercompany transaction, he/she can regenerate the report and
show intercompany details. The reports at Tyco currently do not have details suppressed.
Version 1.3
August 2, 2012
- Page 97 of 148 -
Suppressing Custom Dimensions - Users can select to suppress the columns for the Custom 1, 2, 3 or 4
dimensions. The reports at Tyco currently do have these details suppressed.
3) Display settings this section of the override window lets users change specific items related to the data that the
report will show with regards to formatting, sorting, etc.. Remember that if any override setting will be used, the
override selection checkbox must be clicked before specifying the change.
Scale Factor - Specifies the unit in which amounts are displayed by identifying where the decimal point is placed.
For example, if a user enters a scale factor of 3, the report amount is displayed in thousands. If the scale factor is
0, the report amount is displayed in units.
Decimal - Specifies the number of decimal places to display in the report and can override the number of
decimal places defined in the account (can be a number 0-6). If the user does not specify a decimal value, the
system uses the default decimal setting as defined in the account, which is 0.
Member Display Option - HFM can display the label, description, or both for the dimension members in the
report.
Plug account display - Specifies if a summary of plug accounts affected by the intercompany balances is
displayed.
Group By Option - Users can group the intercompany partner balances by Custom 1, 2, 3, or 4. The system sorts
the details based on this option and provides a subtotal for the group.
Go To Exercise #5 (Intercompany Matching)
Version 1.3
August 2, 2012
- Page 98 of 148 -
Viewing Data in HFM
HFM Data Grids
Overview
Data grids can be used to calculate, translate, or consolidate data in HFM. They also display calculation status and
process levels in a data grid. Grids allow users to display data, calculation status, or process level in data grids. If
journals are posted to the selected intersection in the grid, all journal transactions against the cell can be displayed.
Dimensions are displayed in rows and columns on a data grid. From a data grid, users can select menu commands to
calculate, translate, and consolidate data. If a task is not applicable for a cell, the menu command is not selectable. HFM
data grids are the equivalent of the Database module of Hyperion Enterprise.
Navigating to HFM data grids
There are several ways to access Data Grids in HFM:
From the project view, via a predefined task list in HFM. Some HFM task lists have been predefined to include
certain grids deemed necessary to completing the various tasks at Tyco by the system administrator.
By selecting Administration ->Manage Documents from the HFM menu bar. Select the data grids tab; all
available grids and folders available will appear in the table below. Click on the desired data grid to open.
Version 1.3
August 2, 2012
- Page 99 of 148 -
From the browser view, drill down under documents, then select data grids. All grids and folders available will
appear in the view pane below the hierarchy. Click on a grid to open it:
Version 1.3
August 2, 2012
- Page 100 of 148 -
Changing Point of View in HFM data grids
After clicking on the Entity member selector, a member selection dialog box will open. Then, select members
individually, select hierarchies, or select member lists. To select individual members, click on the member name of each.
As users click on each member name, the selections will appear in the right side of the member selection dialog box:
Version 1.3
August 2, 2012
- Page 101 of 148 -
Clicking OK will refresh the data grid with the 3 selected members in the rows. No drill down functionality will exist with
these member selections since specific members for the grid were selected individually:
To drill down through a dimension hierarchy in a data grid, select a hierarchy for the rows of the grid instead of
individual members. To do this, click on the Entity name again to return to the member selection dialog box. First, clear
any items in the selected items area of the dialog box:
Next, find the top member of the hierarchy to display in the data grid. This will be the member from which the user can
expand as he/she interacts with the grid. After locating this member, be sure to click on the folder of this member (not
the name itself) so that the folder icon turns blue. Notice that the selected top member will appear in the box next to
the word [Hierarchy].
Version 1.3
August 2, 2012
- Page 102 of 148 -
Clicking OK will refresh the data grid and display the top member of the selected hierarchy in the rows. Notice the +
sign next to the top member that will facilitate the ability to drill down the dimension hierarchy while in the form.
Setting Data Grid Display Options
Overview
Within Grid Settings, it is possible to select whether to display the data, the calculation status, or the process review
level of the data in the data grid. The calculation status indicates, for example, whether data needs to be calculated,
translated, or consolidated. The review levels indicate the process management level for combinations of data called
process units. Users can easily toggle between the data and the calculation status and review level. The data grid
automatically refreshes to reflect any changes.
Its also possible to select whether to display metadata labels, descriptions, or both. When descriptions are enabled,
they display in the language that specified in the User Preferences dialog box for that user account. To display both
labels and descriptions, the dimension member is displayed as Label Description. For entities, the member is
displayed as Parent.Entity - Description, where the description is the entity description.
Version 1.3
August 2, 2012
- Page 103 of 148 -
In addition, HFM allows users to scale values to change how data is displayed in a data grid. For example, if the currency
U.S. dollars (USD) is defined with a scale of 3, an amount of 300,000 USD loaded into the system is displayed as 300.
To change these settings, click on the Grid Settings icon on the HFM tool bar.
After clicking on the Grid Settings icon, a dialog box will pop up where users can change the display settings for the grid.
This is accomplished on the Display Options tab of the dialog box and is pictured in the screen shot below.
Cell setting selection
Cell settings let users choose whether to display a cells data, calculation status or Process Management level. If a user
selects the Data radio button here, the grid will display the intersection data based on the dimensions and members
that are listed in the rows and columns, and the members selected in the dimensions in the POV. This setting is similar
to the data entry module grids in Hyperion Enterprise.
If a user selects the Calculation Status radio button, HFM will display the specific intersection status with regards to the
processing that goes along with the consolidation process inside of HFM. The calculation statuses indicate, for example,
whether data needs to be calculated, translated, or consolidated. This setting is similar to the consolidation module grid
in Hyperion Enterprise.
Version 1.3
August 2, 2012
- Page 104 of 148 -
If a user selects the Process Level radio button, the grid will reveal each intersection status with regards to each of the
levels in the process management chain. Process management is the management of the review and approval process
of data within HFM, and will be covered in more detail in a later section.
Other settings
In addition to the settings above, there are also options to suppress data in a grid, page display sizes and scale data in
the grid. For Row Suppression, users can select one or both of the following options:
To suppress cells that do not contain data, select Suppress No Data.
To suppress cells that contain zero values, select Suppress Zero.
For Page Size, set the following options:
Enter a value for Columns per Page, or use the default value of 128.
Enter a value for Rows per Page, or use the default value of 1024.
Running consolidations in HFM data grids
Overview
Besides using a data grid for its primary function viewing data - Hyperion Financial Management data grids can also be
used to consolidate the data in the application. HFM maintains the calculation status for each scenario, year, period,
entity, parent, and value combination this is referred to as the Process Unit in HFM. Although any grid can be
switched to view calculation status, generally it is preferable to view this when the entities are in the rows with the
periods in the columns. The CONSOLIDATION grid in the TRAINING application has been designed to that end. A screen
shot of that data grid is illustrated below:
Version 1.3
August 2, 2012
- Page 105 of 148 -
This grid has been set up with the Entity dimension in the rows; the PC_OS_TRS_SS hierarchy was selected for the
members of the entity dimension in this example. The base members of the Period dimension have been placed in the
columns and the cell setting selection radio button has been set to calculation status. Notice that the grid does not
display data, but that each entitys calculation status by period is visible. There are several different codes in the
intersections in the screen shot above; the table below contains a summary of all such status indicators:
Cell Status Description
OK
None of the data for the specified Scenario, Year, Period, Entity, and
Value dimensions (the Process Unit) has changed.
OK ND
OK - No data. The calculation has been effectively run, but no
calculations were run for NODATA.
OK SC
OK - System changed. The process unit data has not changed, but
something changed in the system (for example, a new rules file or
metadata file has been loaded, or the currency rate has changed).
CH
Needs Calculation. At least one data cell for the specified Process Unit
has been changed, or metadata parameters or rules have changed. As a
result, other data cells in this Process Unit may not be up to date because
calculation logic has not been run.
CH ND
Needs Calculation - No Data. This indicates the first time that calculation
will be performed on the cell.
TR
Needs Translation. The selected Value dimension member is not the
entitys default currency, and its translated values may not be up to date.
TR ND
Needs Translation No Data. This indicates the first time that
translation will be performed on the cell.
CN
Needs Consolidation. The data for the specified Process Unit may not be
up to date because data for a child entity has changed, data for the same
entity's default currency has changed, or metadata parameters or rules
have changed.
CN ND
Needs Consolidation. The parent has no data, but data for a child entity
has changed. This indicates the first time that consolidation will be
performed on the cell.
Locked
The data for the specified Process Unit has been locked by an
administrator and can no longer be modified by manual data entry or
calculations.
NODATA
No data exists for the specified Scenario, Year, Period, Entity, and Value
dimension members.
NoAccess The user does not have rights for the specified dimension member
Performing a calculation on BASE entities
To run a consolidation in the TRAINING application, first select the consolidation data grid discussed above. Depending
on a particular users security level, he/she may/may not see the entire TotalTopaz hierarchy as displayed above.
Regardless, it is necessary to drill down on the entity hierarchy in the rows to get to the entity that he/she would like to
calculate or consolidate. Which one of these a user chooses depends upon which entity he/she selects.
If a user selects only base entities, consolidation will not be an option only calculate. This is because there are no
entities below a base member to consolidate up to it. Consolidation is only a valid choice if when selecting a parent
Version 1.3
August 2, 2012
- Page 106 of 148 -
entity, because the consolidation command tells HFM to go to all descendants below the selected parent, calculate
them, and then roll them up to the parent.
When users calculate data, the system runs calculation rules for the scenario, year, period, entity, and value specified.
Calculation rules for all prior time periods within the same year are also run if they have not been run previously. As an
example, if a user calculates Jun cell and the corresponding May cell is not calculated, HFM will automatically
calculate that as well. Because calculation rules do not consolidate source entities or execute translation, the status (for
example, needs translation or consolidation) is not removed from the cell. Even if the input accounts are not current,
calculation uses that data to derive calculated accounts.
To illustrate, select entity EAS_TOT.TSP_SEGMENT_ELIM_EAS first. After selecting EAS_TOT.TSP_SEGMENT_ELIM_EAS,
right click on the selected (blue) cell to bring up the HFM menu. Notice that Consolidate is not an option but Calculate
(or Force Calculate) is a selectable option. Users click on Calculate from the HFM menu.
Version 1.3
August 2, 2012
- Page 107 of 148 -
At this point, nothing has been consolidated up to the parent entity in the hierarchy. The system has simply calculated
the base entities. This is indicated by the OS_TRS_SS.EAS_TOT parent entity having a status of CN (consolidation
needed).
Consolidation Process in HFM
Consolidation is the process of gathering data from dependent entities and aggregating the data to parent entities. After
data is entered or loaded into base entities, users perform a consolidation to aggregate that data through the desired
organization. As data consolidates, the system performs the necessary currency translation on the data. Translation
converts values from one currency to another. The data in the local currency of the dependent entity is translated to the
currency of the parent using the local currency exchange rate.
Users can launch the consolidation process from the CONSOLIDATION data grid. Launching consolidation runs the
consolidation rules for the specified scenario, year, period, entity, and value member. As part of that process,
consolidation is run for all descendent entities and all prior time periods within the same year. For example if a user
selects the entity TOTALTOPAZ in Jun in a data grid, the consolidation command will consolidate all descendants of the
entity TOTALTOPAZ for Jun and also the OctMay members of the period dimension.
In addition, the consolidation process runs all Calculate functions for each affected entity and value. This means there is
no need to go to each base entity and run a calculation; running a consolidation at the parent performs this function
automatically. Translation is run as required to convert from child entity currency to parent entity currency.
Note: For the CONSOLIDATION grid, since the entity and period dimensions are in the rows and columns, it is only
necessary to select the scenario and year in the grid POV when running a consolidation/calculation. HFM will run
through all of the other dimensions (accounts, ICP, and customs) regardless of which members are chosen on the grid
POV.
To illustrate, place our cursor on entity OS_TRS_SS.EAS_TOT in Dec in the CONSOLIDATION grid, right click and select
consolidate:
Version 1.3
August 2, 2012
- Page 108 of 148 -
After a user clicks on consolidate, the consolidation starts and a pop-up window will appear that shows the progression
of the consolidation. If the default auto close box is selected, this window will stay active until the process completes,
then shut down shortly after the consolidation is completed. The window also displays the node that was selected for
consolidation (the entity, scenario, year and period), as well as where it is in the consolidation. If a user initiates a
consolidation in error, he/she can click the Stop Task button to terminate the process.
Go To Exercise #6 (HFM Data Grids)
Version 1.3
August 2, 2012
- Page 109 of 148 -
HFM Journals
Overview
After data has been loaded and promoted, additional adjustments may be required. At that point in the close process,
users can no longer load data via FDM. Alternatively, HFM Journals enable users to make adjustments to accounts after
the data has been loaded. However, after the data has already been promoted, users can generate HFM journals,
however they cannot post their own HFM journalsthat must be done by corporate. HFM Journals provide an audit
trail of changes made in the application and indicate the accounts, entities, and periods that were affected. Users can
create single-entity journals, multi-entity journals, standard journal templates, and recurring journal templates.
Creating Journals
Creating a Single Journal (Not a Template)
HFM Journals are used to enter adjustments to account balances and maintain an audit trail of changes to the data.
Users create journals by entering a journal label and description, balance type, point of view, and adjustment amounts.
Before creating a journal, verify the point of view to be sure that the scenario, year, period, and value are the ones to
which the adjustments are to be made. When entering adjustments, users can scan the detail lines and ensure that the
lines are valid. Users can then make any necessary changes before posting the journal. To create a single journal from
scratch, begin by selecting Process Journals from the Journal Tasks folder in the browser view hierarchy.
Version 1.3
August 2, 2012
- Page 110 of 148 -
Alternatively, users can access the HFM Journal module by clicking on the Process Journals link in the Tasklist:
After clicking on the Process Journals URL, the Process Journals dialog screen will appear that will list any existing
journals. Since we are creating a new journal, note that the POV bar only consists of 4 dimensions: Scenario, Year,
Period and Value an additional 7 dimensions will be defined by the user in the journal entry itself.
The final dimension for the journal entry, view, depends on the journal entry view settings for each of the Scenarios and
cannot be changed by the user. If a scenario has a journal entry setting of Periodic, then all journals posted to that
scenario will go in on a periodic basis. If the scenario has a journal entry setting of YTD, then all journals posted to that
scenario will go in on an YTD basis.
Once the user is sure that the POV for the 4 dimensions is set appropriately, click New to create a new journal entry.
Version 1.3
August 2, 2012
- Page 111 of 148 -
After clicking new, users should get to the next dialog screen where the system is gathering further information about
the journal entry that is being created. Leave the radio box for Start with blank journal selected. If this journal entry
will only affect one entity, select the Create as Single Entity Journal checkbox. If the journal entry will affect more than
one entity, leave this box unchecked users will then have to specify an entity per row of the journal entry form. Note:
leave the type set to regular; do not select Auto-reversing, since these are not being used by Tyco.
After clicking OK on the New Journal dialog box, a blank journal will open. The following screen is displayed:
1. This is the POV for the journal entry 4 of the dimensions (scenario, year, period, and value) were set at the
initial screen right before clicking on New and these elements of the POV cannot be changed. The entity
dimension now appears because the user instructed HFM that this will be a single entity journal. This can be
changed to a specific entity. If the single entity journal box was not checked, the entity dimension will not show
here only the scenario, year, period, and value dimensions will. In that case, the user would then have to
enter entity members on each line of the journal entry.
2. These are the buttons for the actions for the journals that the user will perform after he/she has populated the
journal entry form. Generally, the process is to populate the form, scan it for validity, save it, and then close it.
3. This section is where a user will enter in the Label for the journal entry (a naming convention will be supplied by
Tyco), the Group (if applicable), and Balance Type (either Balanced, Unbalanced, or Balanced by Entity). Leave
Security at Default. When creating a single-entity journal, the system displays the currency for the entity being
adjusted.
Version 1.3
August 2, 2012
- Page 112 of 148 -
4. Enter a journal description. This description can be a maximum of 255 characters.
5. This section is where the specific lines in the adjustment are recorded. Each field on each row that contains an
adjustment amount must contain a valid member from each dimension. In a single entity journal entry,
members must be selected for each of the following dimensions. A line item description field is available on
each line, as well as fields for debit and credit amounts.
Line item dimensions needed in a single entity journal entry
Account ICP Custom1
Custom2 Custom3 Custom4
To choose members for each line item, first place the cursor on a specific cell. Then users can either click on the
Pick Members button or double-click in the specific cell to bring up the Member Selector dialog box. If the user
knows the exact member label, he/she could also key it in manually without using the Member Selector dialog
box.
Only base-level members from each dimension should be selected. In addition, the ICP and custom dimensions
will only display valid members from each dimension depending upon the member users select for the account
dimension. For example, if a user is creating a journal to affect 113060 (Inventory - Work in Process ST,) the
only ICP member that will display is [ICP None]. The system will also attempt to guess at the selections for the
additional dimensions be sure to verify the guesses; in some cases they may not match the desired Point of
View.
The last field in the left portion of this section is for a line item description. Users can enter a description for
each specific line (the description in section #4 above is for the entire journal entry).
Finally, enter an amount in either the debit or credit field to complete the record. At this point, users can scan
the journal entry to ensure that the lines entered so far are valid. In addition, it is a good idea to periodically
save the journal as it is created.
Users can continue adding additional records as desired. To save time, users can copy a row by first placing the
cursor in the row from which he/she is copying, and then clicking the copy row button. Then, moving the cursor
to the row to which the record will be copied, and then clicking the paste row button. Edit the pasted data as
necessary.
6. This section of the window carries a running total for the debits and credits of the records. Balanced journal
types must be in balance before submitting.
Using Journal Templates
Users can create journal entries from templates to save time when entering similar journals each month. HFM allows
two types of journal templates:
Standard templates - contain accounts and entities for adjustments that are entered frequently, but do not
have debit and credit amounts already populated. If standard templates are created, users can begin their
journal entry by selecting this template, and then simply entering in the debit and credit amounts saving all of
the time need to specify the dimension members.
Version 1.3
August 2, 2012
- Page 113 of 148 -
Recurring templates - contain complete information for identical journal entries (including the debit and credit
amounts) that recur for more than one period. Useful for identical journal entries that are made to the system
each and every period.
Templates apply to all scenarios in an application - they are not dependent on scenario and year. Recurring templates
are dependent on the Value dimension member.
Scanning journals
As users enter line items and adjustments, they can scan the detail lines and ensure that the lines are valid. The scan
button can be clicked numerous times during the build of a journal entry. In this way, users can make any necessary
changes before saving the journal and processing it.
When a user runs a scan, if the journal contains errors, a separate window is displayed with the scan results by row
number. Note: If all of the entries are valid when scan is run, no message is displayed. If any errors are returned, click
Back to Journal to return to the journal entry and make the correction.
After the journal entry is completely populated, scan the journal entry one final time before saving it and beginning the
posting process. After the journal has been successfully scanned, click the Save button to save the journal to the
system.
Processing journals
After successfully scanning and saving the journal entry, the journal will be saved to the system with a status of
working. At this state, a user can revisit the entry as often as required to make changes, but remember to scan and
save the journal. The journal status indicates the current state of the journal as it moves through the HFM journal entry
approval process. The following table describes the potential journal statuses in HFM:
Journal entry statuses in HFM
Working Journal is created. It has been saved, but it may be incomplete.
Submitted Journal is submitted for approval.
Approved Journal is approved for posting.
Rejected Journal is rejected or unposted.
Posted Journal adjustments are posted to the database.
Once the journal entry is ready to go, the user needs to submit it for approval. This will change the status of the journal
from Working to Submitted. To do this, select process journals (if the user is currently viewing a journal entry, he/she
must click Close to return to the process Journals main window). The journal entries that are available will be displayed.
Version 1.3
August 2, 2012
- Page 114 of 148 -
To submit the journal, click on the check box to the left of the journal entry that is to be submitted, and then click on the
submit icon from the HFM tool bar.
To submit the journal, click on the check box to the left of the journal entry that will be submitted, and then click on the
submit icon from the HFM tool bar. The status of the journal entry will change to submitted.
Version 1.3
August 2, 2012
- Page 115 of 148 -
Even after submitting the journal, the data is still not in the financial results of the entity until the journal has a status of
posted. Users (or the designated Tyco resource) need to continue promoting the journal entry through the working ->
submitted -> approved -> posted approval chain to get it to posted. The process to do this is very similar to the process
illustrated above for submitting a journal, except that different icons in the HFM tool bar are used. The table below
summarizes these icons:
HFM Process Journal icons and functionality
Submit - After creating a journal, users can submit it for approval before
posting. Users can submit journals one at a time or in batches. After
submitting a journal, the status changes to Submitted.
Unsubmit Users can unsubmit a journal that was previously submitted.
When a user unsubmits a journal, the status reverts from Submitted to
Working.
Approve - After submitting a journal, users can approve it for posting.
Journals can be approved one at a time or in batches. After approving a
journal, the status changes to Approved and the journal cannot be edited.
Reject - After a journal is submitted for approval or approved, users can
reject it. Users can reject journals one at a time or in batches. After a journal
is rejected, the status changes to Rejected.
Post Users can post a journal after it is approved. Users can post journals
one at a time or in batches. The journal period must be opened before
anyone can post. When a journal is posted, the system recalculates the
account balances so that the database reflects the adjustments. The journal
status changes to Posted and users can now view the adjustment in a data
grid or a report.
Unpost - Users can unpost a journal after it is posted. When a journal is
unposted, the journal status changes to Rejected.
Note: HFM journals submitted after Wednesday at 5:00 PM EST cannot be approved by users. Once they have a status
of Submitted, users will log in to Sharepoint and provide details about the journal and request that the
corporate/administrative team post the journal for them.
Editing Journals
Users can edit a journal that was previously created. For example, users can change the description of a journal, insert
rows in a journal to add adjustments, or change the balance type. Users can edit only Working, Submitted, and Rejected
journals. Approved or Posted journals cannot be edited. If a user needs to edit an Approved or Posted journal,
someone with the proper access will first need to either reject an approved journal or unpost a posted journal to get it
back to a status where it can be edited. After editing, follow the journal submission process described on the previous
pages until the status returns to posted.
Journal Reports
Journal reports are a tool to show the journal entries that have been created for a particular period. Users can run
journal reports to check the status of journals and to review adjustments for groups of journals. Users can select
Version 1.3
August 2, 2012
- Page 116 of 148 -
columns to display on the report, and change the column sort order. The Posted Journals Report may be run from the
tasklist:
After selecting the report, a dialog box will pop up asking the user to select the output format of the report please
choose the default selection: HFM-Format. Make the selection and then click OK.
HFM displays another dialog box where the user will be prompted to select the POV for which to run the report. To
change a member, place a check mark next to the POV and then click on the dimension URL to change the member that
is currently selected. This particular report is being run for all entities, so after the POV of the 4 dimensions are
available, (scenario, year, period and value,) set them to the appropriate members and click OK to run the report.
Version 1.3
August 2, 2012
- Page 117 of 148 -
The report will display in the selected format:
Note: The journal only shows journals that have a status of Posted.
This report will list all journals made to the system for a specified scenario, year, period and value. Additional reports
can be built to subset and sort this data by things such as journal entry elements listed in the table below.
Additional journal entry elements to report on
Label Short Description Posted by Custom1
Status Security Class Date Posted Custom2
Type Created by Entity Custom3
Balance Type Date Created Parent Custom4
Group Approved by Account Line Description
Description Date Approved ICP
Go To Exercise #7 (HFM Journals)
Version 1.3
August 2, 2012
- Page 118 of 148 -
HFM Data Forms
It is not expected that HFM data forms will be used extensively at this time, but this section is included to illustrate the
potential usage of their functionality. Currently, the only data form that will be used during close is designed to enter
commentary.
Users can enter data directly into an HFM application on the Web using HFM data forms that the administrator has
created. Data Forms enable users to enter data for pre-defined views, such as specific periods and accounts. The forms
support nested columns and rows for multidimensional analysis, and additional functionality potentially enables users to
drill into further detail. HFM data forms are the equivalent of the legacy Hyperion Schedules Module of Hyperion
Enterprise.
In the browser view of HFM, users can view a list of available data forms. The forms may also be included in folders.
Users can view the forms in a folder, but only the administrator can create or delete folders.
Users can only enter data on forms for which they have security rights. Users can open, view, enter or edit data, and
save data in data forms. Only an administrator with Manage Data Forms security rights can create, load, and delete
forms.
Data Form Tool Bar icons
When viewing data forms, a unique tool bar appears below the menu bar. Each of these icons performs certain tasks in
a data form:
Suppress Rows - the Suppress Rows icon allows users to suppress the following types of rows in the data form. These
selections can be made via the drop down arrow to the right of the icon. Different combinations of these four selections
also appear on the drop down listing.
None: no rows suppressed; all data shows
No Data: rows with no data will be suppressed.
Zero: rows that contains zero values will be suppressed
Invalid Rows: Any rows that contain invalid intersections will be suppressed.
Suppress Columns: The suppress column icon provides the same suppression selections from the drop down menu as
the suppress row icon, except it suppresses columns instead of rows.
Suppress Lines: The suppress lines icon provides the same suppression selections from the drop down menu as the
Suppress Row & columns icons, except it suppresses both columns and rows.
Version 1.3
August 2, 2012
- Page 119 of 148 -
Calculate: The Calculate button calculates the database to run any calculations that are included in the data form. After
entering data in data forms, users can calculate the data to see the results. When selecting the icon to calculate data,
the system calculates data for the scenario, year, period, value, parent, and entities defined in the grid.
Force Calculate: Click the Force Calculate icon to force calculation to run for each scenario, year, period, value, and
Entity defined in the grid, regardless of the status of the cell. If it seems like the subtotals on the data form did not
update automatically when clicking on Submit (or even calculate), click on Force Calculate to make sure that the
formulas ran.
Cell Text: Cell Text is additional textual information that can be entered to support the balance that entered into a
specific cell. This icon can also be used to view cell text that was previously entered into a cell (cells that contain cell text
are indicated by a blue triangular mark in the top left corner of the cell). Note: cell text is specific to the cell that was
selected, not to the data form as a whole. Cell text does not roll up the hierarchy and must be viewed at the exact
intersection it was entered.
Instructions: Clicking on the instructions icon will bring up a window that shows step by step Instructions and additional
information for completing the specific data form if they have been entered by the administrator.
Print: This icon will send the data form to the printer. The Print option does not work particularly well for large HFM
data forms the formatting leaves a lot to be desired and cannot be easily modified. If printing data forms becomes a
requirement, an option is to create companion FR Studio reports to mirror each data forms setup. Then users can
control the formatting of these reports much more easily with the FR Studio software.
Version 1.3
August 2, 2012
- Page 120 of 148 -
Export to Excel: options exist to Export / Import data forms to / from Excel, but this functionality will not be used.
Submit: this icon saves data that a user entered in the data form to the HFM database. If the user does not click on
Submit and instead navigates away from the data form, HFM will display a warning that the user is about to leave a data
from with unsaved data. This icon will be grayed out unless the user has changed the data in the data form. When the
data in the data from has been changed, the icon will become active to indicate that the data form has unsaved data in
it. Clicking on an active submit icon will send the revised data in the form to the HFM database, and return the icon to
its inactive state. Note: It is not necessary to click submit every time a value is changed in a data form; Its often better to
wait until the entire data form is completed before submitting the data.
Refresh: The Refresh button refreshes data in the form from the data in the database. This is useful if a user has
changed the data in a form but has not yet submitted it to the HFM database. The user can click refresh to restore the
data in the form to what it was before the user made the changes. In addition, if the data displayed on the form may
have been changed by someone else since a user began viewing the form (e.g. if someone else is helping enter the data
on another computer) its possible to click Refresh to see if the data in the database has changed.
Data form cell colors
The various colors in the data form cells described the status of the given cells in the HFM database. These colors are
detailed in the table below:
Color Description
Off-white This is an input cell. Users can enter or edit data manually.
Light green This cell allows allocations/derived data.
Pink Invalid intersection of dimension members.
Yellow Data in the cells has been modified but has not yet been saved.
Beige This cell contains locked/derived data.
Blue This is a header cell
Light gray This cell has no write or read access/derived data.
Dark gray This cell is read-only
Version 1.3
August 2, 2012
- Page 121 of 148 -
Entering data in data forms
Users can enter or edit data in predefined data forms that the administrator has created. Users can enter data in input
(off-white) cells, or enter an amount directly in a summary-level time period (like the quarters or the year) and have it
distributed across base-level periods (like the months). Users cannot enter data into calculated cells or cells at invalid
intersections (which are indicated in pink).
To enter data in a data form, a user must have access to the security class for the form and security rights for the data in
the cells on the form. The scroll bars for rows and columns can be used to view various parts of the form. Steps for
entering data in data forms are:
Open a data form from either the task list or data from folder in browser view.
Enter data into input (off-white) cells (or light green summary-level time periods if they exist on the form).
Note: To clear a cell, a user can delete its contents by pressing delete or entering NODATA.
When finishing entering the commentary, click Submit.
To refresh the data, click Refresh.
Summary Validation Report
To ensure the integrity of the data, each Entity must pass several validations. This section explains the steps to view the
Pass/Fail status of each entity.
1. Click on the Summary Validation Report in the tasklist
2. The report will open in a new Workspace tab
Version 1.3
August 2, 2012
- Page 122 of 148 -
3. Set the Point of View for the report to:
Scenario: Actual
Year: 2012
Period: May
Entity: Training_1
The report will refresh with the selected POV. The four validation statuses are displayed for the entity selected.
4. Additional detail and explanations for each validation may be viewed by clicking on PASS or FAIL in each cell. A
separate report will open in a new Workspace Tab:
Go To Exercise #8 (Day 3 Submission)
Version 1.3
August 2, 2012
- Page 123 of 148 -
Loading Data into HFM
Financial Data Quality Management (FDM)
Upon completion of this chapter, you will be able to:
Log on to FDM
Navigate in FDM
Understand the FDM Workflow process
Perform the steps required to process general ledger data
Perform the steps required to process FDM journals
Work with data in FDM data grids
Run FDM Reports
Overview
Oracle Hyperion Financial Data Quality Management (FDM) is a tool used to load data from various general ledger
systems into HFM. It is a web-based application that users will access through a link in HFM. Financials will be loaded by
importing flat data files extracted directly from general ledger systems. Additional data will then be loaded using FDM
Excel templates. FDM offers many capabilities including:
a systematic, repeatable process for collecting and loading data
a central repository for all imported files and templates as well as all target application-compatible files the
system generates as one of its key processing steps
a process that ensures the integrity and mapping consistency of financial data
increased efficiency as a result of reduced time that users, administrators, and auditors must spend
investigating, identifying, and correcting errors
a reporting portal that offers a variety of reports on the data that has been processed
a platform that supports an unlimited number of concurrent users
The close calendar will be updated as necessary and will be available on Sharepoint.
Log on to FDM
Click or type the following URL into the address bar of Internet Explorer to access the Hyperion Workspace Log-
On screen:
http://tircap202.tyco.com/HyperionFDM/
Version 1.3
August 2, 2012
- Page 124 of 148 -
Enter a valid user name and password, and then click Log On:
Navigating in FDM
Desktop
Upon accessing FDM, the homepage will be displayed.
Version 1.3
August 2, 2012
- Page 125 of 148 -
FDM Menu Bar For end users, the menu contains six menu items (Metadata and Administration menus are only visible
to Administrators.) There are four menu items that are identical to the menu rollup plus the File and Help menus. Place
the cursor over a menu item to get a list of associated functions.
FDM Menu Rollup The rollup contains four of the menu bars items. The available functions per menu are the same
between the bar and the rollup. NOTE: Items available in the FDM Menu Bar/Rollup are based on assigned security
access.
Point of View (POV) Bar Displays the current user, FDM application, FDM location, FDM period, FDM category,
scenario, mode (global or local), system lock status, and adapter used by the current location. The Mode, Status, and
Adapter are for FDM administrator use. Users will have the ability to change the location and category items.
Tip: After logging on, always check the POV bar at the bottom of the screen to verify that the appropriate
Location, Period and Category have been selected prior to loading any data.
Application: The FDM application name is FMCFSCNQ10.
Location: The location to which the user will load data. Location access is based on security--Each user will only have
access to his/her location(s).
Period: The current reporting period. This should already be set by the administrator.
Category: The FDM Category to which the user will load data. In the screen shot above, the second ACTUAL is the
corresponding target Scenario in HFM that is linked to the selected FDM Category. The target Scenario will
automatically update when the FDM category is changed. It is not directly available to be changed by end users. If the
Location or Category in the Point of View is incorrect, they can be changed by the user. If the period is not correct,
please contact the administrator to update the current reporting period for all users.
To change the Location, go to the POV bar at the bottom of the screen, then highlight and click the Location:
The Change Point-of-View window will pop up.
Version 1.3
August 2, 2012
- Page 126 of 148 -
Select the desired location by scrolling the sidebar or search for it by clicking on the binoculars and typing in
the search criteria. This list will only show locations to which the user has been granted access.
Highlight the appropriate location and then click OK.
The POV Bar will reflect the new selection(s).
Workflow Menu
The Workflow menu is the main processing menu in FDM. It is used to import data into FDM, convert it into the target
system Chart of Accounts/Dimensionality, and then load the data. The steps involved in data submission are Import,
Validate, Export and Check. The steps are displayed at the top of the page in the Process bar. Once each step is
successfully completed, a gold fish appears at the top of the screen under the name of the step.
Version 1.3
August 2, 2012
- Page 127 of 148 -
There are 5 steps within the Workflow menu. (The 4-step data loading process begins with the Import step.)
1. Last Step Opens the last Workflow Process screen that was run for the current POV, whether or not the
step was completed successfully. In case the user accesses other functionality in FDM at some point during
the data loading process, this function is useful for getting back to the last step that was processed.
2. Import General Ledger data is loaded from a GL Extract file into FDM.
3. Validate All imported data is converted into the target system dimensionality using Maps.
4. Export Presents the user with the export options, generates a .dat file that is compatible with HFM, and
then loads the data file.
5. Check Displays the Check report for the current POV.
The Process Bar is also used to monitor where the user is in the data loading process. Status is reflected visually by the
use of a fish icon at each step, in the following manner:
Fish Status Description
No Fish The step has not been started. NOTE: Each step must be
completed successfully before the next step can be started.
Gold Fish
The step was completed successfully and the user can proceed
to the next step.
Gray Fish
The step was initiated but was unsuccessful.
Additional FDM Menus have various tasks that support the main workflow. The key tasks available to end users are
highlighted below.
Activities Menu
Maps The Maps section provides the conversion tables that associates all source dimension members with target
dimension members.
Journal The Journal section allows for the submission and posting of Excel journal templates into FDM. This function is
used to load Tyco templates for data/detail that is not included in the general ledger load. An example of an Excel
journal template load is provided later in this document.
Version 1.3
August 2, 2012
- Page 128 of 148 -
Analysis Menu
Reports The Reports section contains the various FDM reports that a user can run in order to view information
concerning local currency data that has been loaded. Please note that the reports are for viewing information regarding
the processed data. Please go to HFM for balance sheet, income statement, or any consolidated or translated (into USD)
reporting.
File Menu
Home The homepage is the workflow screen. Regardless of the current screen in FDM, this option will return FDM to
the workflow screen.
Exit The exit option is used to close out the FDM session and shut down the Internet Explorer window.
Help Menu
Oracle Hyperion Financial Data Quality Management Help A generic FDM guide is provided in a searchable format.
NOTE: This guide is standard documentation that comes with the software. Most topics are available to administrators
only. End users should utilize the End User Training guide as their primary source of system documentation. The
administrator is a resource for troubleshooting errors, as well.
Mapping Tables
Maps are an important aspect of FDMs core functionality. They are conversion rules that FDM uses to determine where
to load the general ledger data into HFM. Mapping tables map the general ledger members to their corresponding
target dimension members. A mapping table is specific to the location in the FDM POV and is needed for all active
dimensions. There are several map types available to make the mapping process easy, flexible, and dynamic.
Version 1.3
August 2, 2012
- Page 129 of 148 -
Map Types
Source accounts can be grouped and mapped to the appropriate target accounts in HFM using one or all of the following
mapping types available in FDM.
Explicit one to one mapping. A single, exact GL account is mapped to a single, exact HFM dimension member.
Between accounts within a range. A range of GL accounts are mapped to an HFM dimension member.
In (not commonly used) accounts within a list. The list of GL accounts are mapped to an HFM dimension
member.
Like dynamic wildcard mapping. These maps are dynamic because wildcards can be used in place of
hardcoded numeric or alpha characters. This facilitates mapping any source members that meet the criteria
established by the rule.
Mapping rules process in the following order: Explicit, Between, In, and Like. Therefore, mapping rules in the Explicit
section have priority over all mapping rules. Mapping rules in the Between section have priority over all mapping rules in
the In and Like sections, while mapping rules in the In section have priority over all mapping rules in the Like section.
This is important to note in cases where more than one rule would be valid for mapping a particular source member.
Explicit
The Explicit section maps one local GL account to one target dimension member. In the screen below, for example, GL
account string 110.16100.00000.000.0000.00000 maps explicitly to 16000 in HFM in the Account dimension.
Between
The Between section maps a range of local general ledger accounts to one target account. Ranges are separated by a
comma. Enter a rule name in the Rule Name field that describes the rule that is being written. A range is more dynamic
than explicit mappings because every GL account does not have to be mapped. This mapping type is not currently being
used in the Tyco application.
In
The In section maps multiple non-sequential GL accounts to one target account. Accounts are separated by a comma.
Enter a rule name in the Rule Name field. This mapping type is not currently being used in the Tyco application.
Like
Version 1.3
August 2, 2012
- Page 130 of 148 -
The Like section uses wildcard characters as placeholders in the source account. In the Like section, a ? and/or a *
are used in the mapping rules to make them very dynamic.
A ? can be used to denote a single character. If a ? is used, it does not matter if the value is numeric or alpha, but it
will be a placeholder for exactly one character. A ? can be used in rules to store and pass amounts dynamically to
dimension targets.
For example, 110.21770.?????.???.????.????? as a Like mapping rule maps a character GL string that starts with
110.21770 followed by 4 additional character sections separated by periods.
Successful mapping GL string 110.21770.00000.000.0000.00000 is mapped with the above-mentioned rule.
Unsuccessful mapping GL string 110.21770.00000 is not mapped with the above-mentioned rule because the
GL string format does not match the rule. The number of characters and placement of the periods must be
exactly the same.
Unsuccessful mapping GL string 115.21770.00000.000.0000.00000 is not mapped with the above-mentioned
rule because the GL string begins with 115 instead of 110.
A * can be used to denote unlimited characters, but it takes up at least one character position. A * tells FDM that it
does not matter if there are 5 digits, 10 digits or 20 digits after the criteria as long as there is at least one.
For example, a Like mapping rule with the criteria/definition 110.?????.* maps a GL string that begins with 110
and then has a period and 5 characters followed by another period and any combination of additional characters.
Successful mapping GL string 110.99999.99999.9999.9999.99999 is mapped with the above-mentioned rule.
Unsuccessful mapping GL string 10.00000.00000.000.0000.00000 is not mapped with the above-mentioned
rule because the GL string must begin with 110 but instead it begins 10.
Unsuccessful mapping GL string 110.0000.99999999999999999999 is also not mapped with the above-
mentioned rule because there needs to be 5 characters after the first period and this GL string has 4.
FDM Workflow Process High Level
The following process steps must be completed in order to load general ledger data through FDM into HFM.
General Ledger Extract Load
o Change the POV to the proper location, category, and period combination.
Version 1.3
August 2, 2012
- Page 131 of 148 -
o Import general ledger data extract file.
o Click Validate to process mapping.
o Correct any mapping issues which may include unmapped items or invalid intersections of data.
o Click Export to load the data to HFM.
o Review the Check Report.
FDM Templates: Intercompany Detail, Supplemental, USD Override, Universal Blank Template
o Change the POV to the proper location, category, and period combination.
o Download and complete templates
o Select ActivitiesJournal
Check-in template
Import
Validate The data will be processed against the locations mapping table.
Export/Load/Consolidate An HFM compatible .dat file will be generated and loaded to HFM. FDM will
initiate the consolidation in HFM of the base entities that were loaded.
Check A check report will be automatically generated that will display a listing of key accounts as well
as the results of the data validation checks.
FDM Workflow Process Detailed
Perform the following steps to load data into FDM from a GL extract file.
Loading Data via GL Extract
Import data
Prepare an extract of the current reporting periods data for all active accounts.
Verify the POV to ensure it is set to the proper location, category, and reporting period. Change the location or
category as needed.
Go to the Workflow menu and click Import.
Version 1.3
August 2, 2012
- Page 132 of 148 -
Select Upload File and click the Browse button to select the file from the local drive where the file was
previously saved..
Click the grey button. FDM will display the screen below:
Version 1.3
August 2, 2012
- Page 133 of 148 -
If the file imports successfully, a Gold Fish icon will appear under the word Import.
Validate imported data
The Validate step reviews the imported data for any missing conversion information or invalid intersections of data. Click
Validate in the process bar. If FDM successfully validates the data, a gold fish will appear under the word Validate.
If the import is unsuccessful, a gray fish will appear and there will be an error. A list of members that are not mapped or
a report of invalid intersections will appear.
Highlight each unmapped item and click Fix. The Undefined section at the top of the screen indicates the unmapped
items. If there is one new GL account for which a map doesnt exist, there may be one unmapped item for the Account,
ICP, and Custom dimensions depending on how dynamic the mapping rules are.
Version 1.3
August 2, 2012
- Page 134 of 148 -
After clicking the Fix button, a pop-up window with the mapping table will appear. Enter the HFM Target member to
which the unmapped GL account should map. Once the mapping rule has been entered, click Update Grid to save the
mapping change. Then click close to exit the mapping table window.
Once all unmapped items have been mapped, click on Validate to re-process data against the new maps. The validation
error(s) should clear and a gold fish should appear under Validate:
Version 1.3
August 2, 2012
- Page 135 of 148 -
In addition to missing maps, users may also encounter invalid intersections of data. If invalid intersections are
encountered, the Intersection Report will appear and highlight the errors based on a color coordinated list of error
types. The user will need to research and update each map to correct the intersection errors presented before FDM will
allow processing to continue. Below is an example of an Intersection Validation Report:
Invalid Member denotes that the dimension member does not exist in HFM. To map a proper member,
return to the mapping table, find the item, and type in the correct HFM member. The browse feature within
the mapping table can be used to locate the HFM member in the Chart of Accounts if the proper spelling is
unknown.
Invalid Intersection denotes that the data to be loaded includes an invalid intersection within the HFM
Chart of Accounts. The HFM training documentation should be consulted to determine proper intersections.
Cannot Write denotes that FDM cannot load to HFM. This typically means that the data loader does not
have security access for the entity or that HFM is not open for the Scenario (Category) and Period selected in
the POV.
Locked Intersection signals to the user that the administrator has locked FDM.
In the example above, 346000111 is an Invalid Member because that account does not exist in the HFM Chart of
Accounts. [None] is an Invalid Intersection because revenue and expense accounts require valid products in the
Custom 1 dimension.
Version 1.3
August 2, 2012
- Page 136 of 148 -
Export FDM data to HFM
After a successful Validate step, the data can be loaded to HFM. Click Export in the process bar. Click OK to accept the
default load options that will appear in a pop up window. During the Export step, FDM loads the data into HFM. Upon
successfully loading data into HFM, a gold fish will appear under the word Export.
Review Check Report in FDM
FDM provides the opportunity for check reporting which enables the reporting location to review the quality of the data
that was loaded to HFM. Note that the FDM check report is only meant to be a quick check that the data loaded cleanly;
there are other more detailed and useful reports in HFM for reporting and analysis. Depending on whether the loaded
data meets the criteria set forth by the administrator, the Check Report will either pass or fail. Individual rules with be
flagged with a status of OK or Error so it can be easily determined which rules have not been satisfied. The Check
Report shown is for illustrative purposes only. It may differ from the Check Report represented in FDM.
Version 1.3
August 2, 2012
- Page 137 of 148 -
FDM Journal Templates
In addition to General Ledger data files, FDM has the ability to collect and load data for accounts that are not available in
the ledger. Non-General Ledger data will be loaded to FDM using Excel-based templates that have been enhanced to be
compatible with FDM. Data loaded from FDM templates will append to GL extract data that was previously loaded.
Templates that will be available include:
Universal FDM Template Users who are not able to produce an extract directly from a GL system can fill out
this template to input their trial balance activity. It includes dropdown menus for the Account, Entity, ICP,
Custom 1, and Custom 2 dimensions. The other dimensions are either hardcoded in hidden columns or are
automatically populated based on the users selections.
ICP Reclass Template Depending on the ledger system, the intercompany detail may not be available by
partner. In this case, a user will load their lump sum intercompany balance as a part of the GL extract load. The
Intercompany Dimension member for the GL load should be IC_INPUT. The user can then use the reclass
template to set up their detail by partner. This template is designed to pull the originally loaded lump sum
number out of HFM in order to reverse it and to serve as a reference for the amount that needs to be reclassed.
Upon loading this template, the lump sum figure will be reversed and the detail by partner will be loaded.
USD Overrides For all USD Override accounts, users will be able to pull out of HFM and review their local
currency balances for the previous and current period as well as the previous and current USD Override amount.
If the override amount needs to change, the user will be able to populate the change amount in the input cells
for USD Override Change.
Version 1.3
August 2, 2012
- Page 138 of 148 -
Rollforwards Users will be able to pull their trial balance ending balances from HFM and populate the
rollforward detail accounts, ensuring that the activity balances prior to loading. The template will include all
rollforward accounts. Due to the number of rollforward accounts, the template will include a summary tab to
highlight those rollforwards that are out of balance and need to be addressed. The user can then click on a link
that will take them directly to that particular rollforward schedule in the template. Only the highlighted cells
accept input. The remaining cells contain formulas to pull back data from the trial balance load.
SupplementalUsers will be able to load Supplemental Account data via the Supplemental template. There are
actually two supplemental templates, one for each HFM phase. The templates are virtually the same. The
difference lies in the accounts that are listed. A user would just need to populate an amount for the predefined
accounts on the template. No other dimension inputs are required.
Version 1.3
August 2, 2012
- Page 139 of 148 -
Universal Blank Template As a last resort, users can populate the Universal Blank Template for miscellaneous
adjustments beyond the activity types described above. This is a free-form template without formulas and drop
down menus. Users will need to ensure that they are loading to valid intersections. That check will not be
automatically performed when using this template.
Note: All templates will contain a header section for the user to input the POV which needs to match the POV set in
FDM.
Loading an FDM Template
Users that cannot generate a data extract from their GL system will use the Universal FDM template to load their data
via FDM. In addition, those who do load trial balance data to FDM using GL Extract files may require adjustments to
report a complete set of data. These users can do so by loading the Universal FDM Template to FDM. This process will
be done after the GL Extract load. The process of loading the template to FDM is identical for all templates, but there
are some differences in how the journal is downloaded and prepared.
Note: FDM journals are loaded to the <Entity Currency> value dimension member, unlike HFM journals, which reside in
the <Entity Curr Adjs> value dimension member.
The following example walks through loading the Universal FDM template.
On the Input tab, select the Point of View by populating the yellow cells. In this example, the template will be loaded to
the Dem_Loc location, in the Test scenario and the June FY2012 period:
Version 1.3
August 2, 2012
- Page 140 of 148 -
Next, select the Entity, and Account using the pick list for the first line in the template:
The template will display the Account type and description. Selections must be made for each of the pink-shaded cells
(ICP, Custom1, Custom2.) They can be selected from drop down menus.
Note: The selections that are available for ICP, Custom1, and Custom2 are dynamic based on the account selected for
that line. For example, Non-ICP accounts will only allow users to select [ICP None].
Enter the amount of the entry as a positive or negative number, in local currency YTD:
Version 1.3
August 2, 2012
- Page 141 of 148 -
Once all of the shaded cells have been completed, the red warning box at the top of the page turns green and displays
the message, File Ready To Be Loaded to FDM
When the template has been updated with all desired entries, save the file and close it. Next, return to FDM and select
ActivitiesJournals from the FDM menu:
Version 1.3
August 2, 2012
- Page 142 of 148 -
Verify that the Point of View in FDM is consistent with the Period and Scenario selected in the template. Click Browse
on the Upload File tab, select the template file, and then click Check-In to check the template into FDM. Checking in the
file simply scans the file to ensure it is set up properly and can be read by FDM.
FDM will display the following page. Click Post to post the FDM journal. (The data will not be loaded into FDM until you
click Post.)
An orange fish appears under Import. Next, click Validate:
Version 1.3
August 2, 2012
- Page 143 of 148 -
An orange fish appears under validate, and the data set is visible. Click Export to create the data file that will be loaded
to HFM:
When the pop-up window appears, click OK without changing any of the default loading options to load the data to
HFM:
Version 1.3
August 2, 2012
- Page 144 of 148 -
FDM GL Extract file and Journal template Processing
By default, G/L extract data imported via the import module will replace all data currently in that POV
(Loc/Cat/Per).
Template data imported via the journal module will append to all data currently in that POV, except for any data
that was imported using a template with the same journal ID as the template being loaded.
Template data loaded via the journal module will replace any data that was loaded to that POV with that same
journal ID.
Each template will have a separate journal ID that the user cannot change.
Data loaded to the same intersection via different templates will accumulate in FDM at the validate stage.
FDM: Sorting, Searching, and Filtering
Sorting Columns inside FDM
To sort a column in a grid:
Click the column heading to activate the column
Click the up-down arrow to the left of the column name.
Click the up-down arrow again to resort the column in the opposite direction.
Searching
To search for a record:
Click the column heading in a grid.
Click the search icon at the bottom of the grid.
In the Find window, enter the search criteria.
Click OK.
Version 1.3
August 2, 2012
- Page 145 of 148 -
Filtering
To filter records in a grid:
Click the column heading in a grid.
Click the Filter icon at the bottom of the grid.
Enter the desired Filter Value.
Click OK.
TIP: the * symbol acts as a wildcard that returns all values. For example, 10* would return all values that start
with 10, regardless of their length.
Exporting
To export an FDM grid to Excel:
Click the Export to Excel button at the top left of the grid.
Choose where to save the Excel spreadsheet.
FDM Reports
FDM provides different categories of pre-defined reports. Below are the report categories most commonly used.
Category Description
Base Trial Balance Reports Trial balances that have been loaded or compiled in
FDM.
Check Reports Validation reports on the outcomes of executing
specific validation groups and rules.
Trend Reports Trends of accounts over 12 months.
Utility Reports Conversion tables for accounts, entities and system
activity logs.
Version 1.3
August 2, 2012
- Page 146 of 148 -
Running FDM Reports
1. FDM reports can be accessed by clicking Analysis and then Reports from the FDM Menu Bar.
Version 1.3
August 2, 2012
- Page 147 of 148 -
2. In the Groups field, click the drop down box and select the appropriate Report Group.
3. In the Publish field, click the drop down box and select the desired Publish option for the format of the report to
be displayed. The default option is PDF.
4. Reports can be run by double clicking on the report name, or by highlighting the report name and clicking the
Publish button.
Version 1.3
August 2, 2012
- Page 148 of 148 -
5. If prompted, select the correct Category and/or Period, and click OK. These prompts differ per report type.
6. The following is an example of a report in PDF format; however, depending on the type of report and format
selected, the resulting report will vary.
Go To Exercise #9 (FDM Data Parallel 1)
You might also like
- CPX Admin 11122Document198 pagesCPX Admin 11122sen2natNo ratings yet
- Hyperion Foundation ServicesDocument5 pagesHyperion Foundation ServicesMohammed Abdul SamiNo ratings yet
- Hyperion Financial Management 9.3.1: Create and Manage ApplicationsDocument16 pagesHyperion Financial Management 9.3.1: Create and Manage Applicationsmohan krishnaNo ratings yet
- Data Loading Into Hyperion Planning by FDMEEDocument28 pagesData Loading Into Hyperion Planning by FDMEEbhaskar reddyNo ratings yet
- HFM Admin PDFDocument392 pagesHFM Admin PDFSatyajeet ReddyNo ratings yet
- HPCM AllocatingExpensesDocument22 pagesHPCM AllocatingExpensesSwathi KuchipudiNo ratings yet
- HFM Tips and Tricks for Reporting and AutomationDocument50 pagesHFM Tips and Tricks for Reporting and AutomationAparna Paladugu100% (1)
- HFM PDFDocument46 pagesHFM PDFvcsekhar_caNo ratings yet
- Introduction to Oracle Hyperion Financial Management (HFMDocument21 pagesIntroduction to Oracle Hyperion Financial Management (HFMsen2natNo ratings yet
- HFR Report Development Best PracticesDocument27 pagesHFR Report Development Best Practicesp eswariNo ratings yet
- Implementer Catalogue ENDocument22 pagesImplementer Catalogue ENAMITNo ratings yet
- Essbase Calc Scripts From FDMEEDocument7 pagesEssbase Calc Scripts From FDMEEsen2nat5693No ratings yet
- Oracle® Essbase Studio: New FeaturesDocument10 pagesOracle® Essbase Studio: New FeaturesHamada Asmr AladhamNo ratings yet
- HFM Error TacklingDocument37 pagesHFM Error Tacklingvy02No ratings yet
- Admin PbcsDocument474 pagesAdmin PbcsBiswanath NandaNo ratings yet
- Oracle EPM 11-1-2 1 Tuning Guide v4Document58 pagesOracle EPM 11-1-2 1 Tuning Guide v4woo28850% (2)
- 18th AGM EricErikson HFM DetailDocument28 pages18th AGM EricErikson HFM DetailPriyanka GargNo ratings yet
- EPRCS Admin GuideDocument175 pagesEPRCS Admin GuideDhananjayNo ratings yet
- Basics of HFMDocument27 pagesBasics of HFMVenkatesh VenkusNo ratings yet
- Administering Planning For Oracle Planning and Budgeting CloudDocument526 pagesAdministering Planning For Oracle Planning and Budgeting CloudLakmal SomasiriNo ratings yet
- Hyperion InstallationDocument82 pagesHyperion InstallationAnonymous isUyKYK1zwNo ratings yet
- Improved FDMEEDocument47 pagesImproved FDMEEUmapathi Baskar100% (1)
- Steps To Load Essbase Security - CISCODocument4 pagesSteps To Load Essbase Security - CISCORavipr Paul100% (1)
- HFM PPT TrainingDocument13 pagesHFM PPT TrainingsourabhNo ratings yet
- Driving Management Excellence: Oracle's Enterprise Performance Management SystemDocument12 pagesDriving Management Excellence: Oracle's Enterprise Performance Management SystemMukesh BalduaNo ratings yet
- Hyperion Planning EPMA Application Dimension Build Using ODIDocument47 pagesHyperion Planning EPMA Application Dimension Build Using ODImanohar_anchanNo ratings yet
- Case Study - HFMDocument2 pagesCase Study - HFMabhishek SinghNo ratings yet
- Questions For Hyperion Planning CertificationDocument1 pageQuestions For Hyperion Planning CertificationivradNo ratings yet
- HFM Copy UtilityDocument19 pagesHFM Copy UtilityPaul SudebNo ratings yet
- Document PDFDocument230 pagesDocument PDFchaos26k0% (1)
- Hyperion ASO Vs BSODocument14 pagesHyperion ASO Vs BSOarinroyNo ratings yet
- Optimizing Hyperion Planning Web FormsDocument3 pagesOptimizing Hyperion Planning Web FormsksrsarmaNo ratings yet
- Top answers to ace your Hyperion interviewDocument3 pagesTop answers to ace your Hyperion interviewtsultim bhutiaNo ratings yet
- HFM IntroDocument27 pagesHFM IntroAmit SharmaNo ratings yet
- HFM Implementation Centralizes ReportingDocument3 pagesHFM Implementation Centralizes ReportingSam SamamNo ratings yet
- Learning Life Cycle ManagementDocument21 pagesLearning Life Cycle ManagementjessyhamidNo ratings yet
- EPM Calc ManagerDocument333 pagesEPM Calc ManagerhuyhnNo ratings yet
- Hyperion Training Manual PDFDocument39 pagesHyperion Training Manual PDFeasymoney user1No ratings yet
- Oracle's EPM System and Strategy with Hyperion Financial Data Quality Management (FDMDocument23 pagesOracle's EPM System and Strategy with Hyperion Financial Data Quality Management (FDMKourinNo ratings yet
- Hyperion Interview Questions and AnswersDocument3 pagesHyperion Interview Questions and AnswersatoztargetNo ratings yet
- How To Install Hyperion Planning / Workspace / Essbase Part 1b - SQL Server Setup For Hyperion PlanningDocument17 pagesHow To Install Hyperion Planning / Workspace / Essbase Part 1b - SQL Server Setup For Hyperion PlanningdreamscapeukNo ratings yet
- 5 Things You Can't Do in Hyperion Planning: (And How To Do Them - . .)Document23 pages5 Things You Can't Do in Hyperion Planning: (And How To Do Them - . .)sen2natNo ratings yet
- POWERFUL ANALYTICS WITH ANALYTIC DIMENSIONS IN ESSBASEDocument11 pagesPOWERFUL ANALYTICS WITH ANALYTIC DIMENSIONS IN ESSBASEegie72No ratings yet
- Hyperion® Financial Management - System 9: Library of FunctionsDocument34 pagesHyperion® Financial Management - System 9: Library of Functionsligiamolguin9426No ratings yet
- Running Hyperion Planning On A LaptopDocument75 pagesRunning Hyperion Planning On A Laptopjturrell17100% (1)
- Essbase Vs PlanningDocument7 pagesEssbase Vs PlanningNaresh KumarNo ratings yet
- Hands-On Guide For Calculation ManagerDocument25 pagesHands-On Guide For Calculation ManagerAmit SharmaNo ratings yet
- Use Only: Oracle® Hyperion Planning 11.1.1: Create and Manage ApplicationsDocument338 pagesUse Only: Oracle® Hyperion Planning 11.1.1: Create and Manage ApplicationsIslam EmranNo ratings yet
- Oracle ARCS Exporting Adjustments As Journal EntriesDocument8 pagesOracle ARCS Exporting Adjustments As Journal EntriesAmit SharmaNo ratings yet
- The Business Analyst's Guide to Oracle Hyperion Interactive Reporting 11From EverandThe Business Analyst's Guide to Oracle Hyperion Interactive Reporting 11Rating: 5 out of 5 stars5/5 (1)
- Beginning Microsoft SQL Server 2012 ProgrammingFrom EverandBeginning Microsoft SQL Server 2012 ProgrammingRating: 1 out of 5 stars1/5 (1)
- Oracle Business Intelligence Enterprise Edition 12c A Complete Guide - 2020 EditionFrom EverandOracle Business Intelligence Enterprise Edition 12c A Complete Guide - 2020 EditionNo ratings yet
- Public Cloud ERP for Small or Midsize Businesses A Complete Guide - 2019 EditionFrom EverandPublic Cloud ERP for Small or Midsize Businesses A Complete Guide - 2019 EditionNo ratings yet
- View Certificate PDFDocument1 pageView Certificate PDFRama RaoNo ratings yet
- Scan Doc by CamScannerDocument1 pageScan Doc by CamScannerRama RaoNo ratings yet
- 5.culture of Vannamei White Legged Shrimp 15 PDFDocument11 pages5.culture of Vannamei White Legged Shrimp 15 PDFNarayana SeellaNo ratings yet
- Hyperion Workforce Planning Administrator's Guide - WFP - AdminDocument13 pagesHyperion Workforce Planning Administrator's Guide - WFP - AdminRama RaoNo ratings yet
- 200 Trains (100 Pairs)Document2 pages200 Trains (100 Pairs)NDTV83% (18)
- Effect of Preprocessing Techniques On Pearl Millet PDFDocument9 pagesEffect of Preprocessing Techniques On Pearl Millet PDFRama RaoNo ratings yet
- Dhanlaxmi Home AppliancesDocument7 pagesDhanlaxmi Home AppliancesRama RaoNo ratings yet
- Epm SecurityDocument248 pagesEpm SecurityRama RaoNo ratings yet
- Oracle Smart View For Office 10 Tips & Tricks You Must Know Key Performance Ideas, IncDocument6 pagesOracle Smart View For Office 10 Tips & Tricks You Must Know Key Performance Ideas, IncRama RaoNo ratings yet
- Infosys - Business Rules Expertise - BPM - Order-Management-DistributionDocument4 pagesInfosys - Business Rules Expertise - BPM - Order-Management-DistributionRama RaoNo ratings yet
- Essbase BeginnerDocument8 pagesEssbase BeginnerRama RaoNo ratings yet
- BL at CommandsDocument4 pagesBL at CommandsRama RaoNo ratings yet
- HFM UserDocument264 pagesHFM UserRama RaoNo ratings yet
- Hyperion QuestionsDocument24 pagesHyperion QuestionsRama RaoNo ratings yet
- MDM Ntier AdminDocument138 pagesMDM Ntier AdminRama RaoNo ratings yet
- Backing Up OpenLDAP DatabaseDocument2 pagesBacking Up OpenLDAP DatabaseRama RaoNo ratings yet
- UntitledDocument2 pagesUntitledRama RaoNo ratings yet
- C# Interview QuestionsDocument6 pagesC# Interview Questionssreenath100% (5)
- DRM ManualDocument198 pagesDRM ManualRama RaoNo ratings yet
- BackupDocument7 pagesBackupRama RaoNo ratings yet
- DRM ManualDocument198 pagesDRM ManualRama RaoNo ratings yet
- Excel AddinDocument240 pagesExcel AddinRama RaoNo ratings yet
- What Is The 5G Charging Function?Document6 pagesWhat Is The 5G Charging Function?aliNo ratings yet
- BPMN Poster Guide to Graphical Objects, Patterns and AntipatternsDocument1 pageBPMN Poster Guide to Graphical Objects, Patterns and AntipatternsemedinillaNo ratings yet
- 2021 03 10 Debug Embedded Systems Part 1 V 1.01Document95 pages2021 03 10 Debug Embedded Systems Part 1 V 1.01RakshithNo ratings yet
- Review of Related Literature and Studies: Theoretical BackgroundDocument1 pageReview of Related Literature and Studies: Theoretical BackgroundAira Faye mendiolaNo ratings yet
- Shortthree PDFDocument86 pagesShortthree PDFEnugukonda UshasreeNo ratings yet
- Enc 28 J 60Document27 pagesEnc 28 J 60Doanh Trần VănNo ratings yet
- Gallino and Sons Truckin MANTA PDFDocument2 pagesGallino and Sons Truckin MANTA PDFBrooklyn ConfuciusNo ratings yet
- Oracle Cash ManagementDocument14 pagesOracle Cash ManagementCA Vara Reddy100% (2)
- E-Voting System Application With 3-Step Authentication Using BlockchainDocument6 pagesE-Voting System Application With 3-Step Authentication Using BlockchainInternational Journal of Innovative Science and Research TechnologyNo ratings yet
- Functional Design Project SpecsDocument176 pagesFunctional Design Project Specsamelyn048No ratings yet
- NS2000 User Guide (v4.2)Document110 pagesNS2000 User Guide (v4.2)ak182880% (5)
- Prospect Tracking Database ConfigurationDocument260 pagesProspect Tracking Database Configurationamith ashwithiNo ratings yet
- CO F.5D JPN Execute Balance Sheet AdjustmentDocument12 pagesCO F.5D JPN Execute Balance Sheet AdjustmentnguyencaohuyNo ratings yet
- Building A Future MBB Network For Asiacell 0510Document33 pagesBuilding A Future MBB Network For Asiacell 0510Laree Laree100% (1)
- HL2280DW-2 Page Brochure PDFDocument2 pagesHL2280DW-2 Page Brochure PDFScribd-downloadNo ratings yet
- TITLE C Programming Language IntroductionDocument228 pagesTITLE C Programming Language IntroductionJayesh Dalvi100% (1)
- VRChat Avatar CreationDocument51 pagesVRChat Avatar CreationAkari HakureiNo ratings yet
- Questions For Late Bloomers:: CBSE Ques. No. Chapter / Topic Marks Distribution of Marks Question WiseDocument12 pagesQuestions For Late Bloomers:: CBSE Ques. No. Chapter / Topic Marks Distribution of Marks Question WiseanshNo ratings yet
- Eric Conrad Cissp Study Guide 2010 PDFDocument2 pagesEric Conrad Cissp Study Guide 2010 PDFLuisana0% (2)
- TUTORIAL: STRING PROCESSINGDocument5 pagesTUTORIAL: STRING PROCESSINGFarah CakeyNo ratings yet
- Informed Searching Algorithms-II (A)Document22 pagesInformed Searching Algorithms-II (A)SHIVOM CHAWLANo ratings yet
- Chipkill DellDocument4 pagesChipkill DellvijeybhaskarNo ratings yet
- Toshiba e Studio 206/256/306/356/406/456Document134 pagesToshiba e Studio 206/256/306/356/406/456Wangeesa Mihindupriya100% (4)
- Online Class and Exam ScheduilngDocument84 pagesOnline Class and Exam ScheduilngGemechis Shiferaw80% (10)
- shk4000tl InstructivoDocument14 pagesshk4000tl InstructivoAgus Arevalo BaezNo ratings yet
- VparbootDocument4 pagesVparbootamitdabas20No ratings yet
- Old ResumeDocument4 pagesOld ResumeAbhijeet ShindeNo ratings yet
- Computer Science IIDocument152 pagesComputer Science IIhanjamin300No ratings yet
- Concurrent Train Simulation AbstractDocument4 pagesConcurrent Train Simulation AbstractTelika RamuNo ratings yet
- CCSDS Space Links Protocols interface with DVB-S2Document36 pagesCCSDS Space Links Protocols interface with DVB-S2Amitai BroydeNo ratings yet