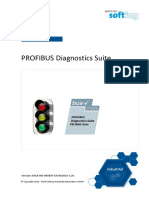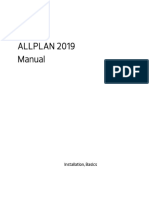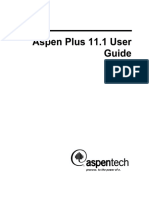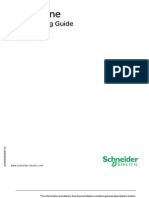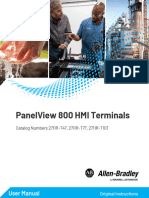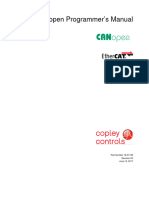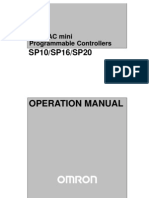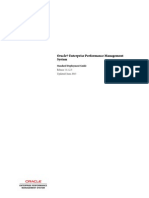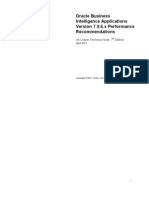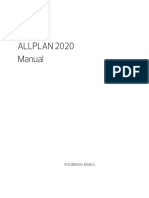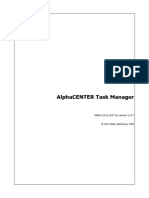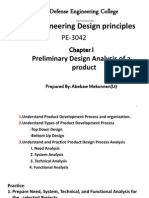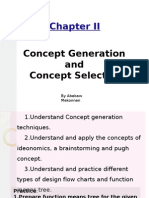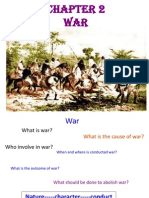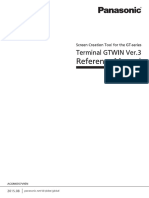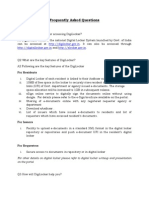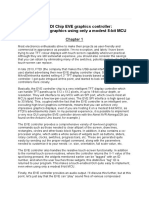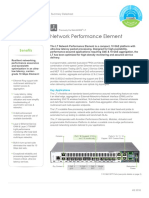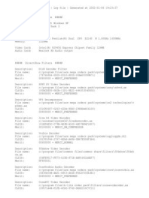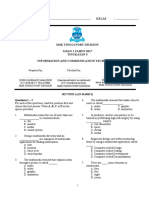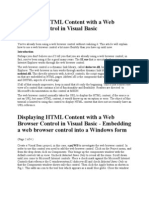Professional Documents
Culture Documents
A+ Manual Software Full FINAL V 2
Uploaded by
Mohamad Yahia0 ratings0% found this document useful (0 votes)
96 views128 pagesOriginal Title
A+ manual software full FINAL V 2
Copyright
© © All Rights Reserved
Available Formats
PDF, TXT or read online from Scribd
Share this document
Did you find this document useful?
Is this content inappropriate?
Report this DocumentCopyright:
© All Rights Reserved
Available Formats
Download as PDF, TXT or read online from Scribd
0 ratings0% found this document useful (0 votes)
96 views128 pagesA+ Manual Software Full FINAL V 2
Uploaded by
Mohamad YahiaCopyright:
© All Rights Reserved
Available Formats
Download as PDF, TXT or read online from Scribd
You are on page 1of 128
A+ Software O/S Service Technician Maintenance Manual
Compiled By Zinabu Haile Defence Engineering College 1 of 128
A+ Software
O/S Service
Technician
Maintenance
Manual
A+ Software O/S Service Technician Maintenance Manual
Compiled By Zinabu Haile Defence Engineering College 2 of 128
Chapter 16 Introduction to OS Technologies................................................................................................7
Objective 16.01 Operating System Basics................................................................................................7
DOS Concepts........................................................................................................................................8
Files........................................................................................................................................................8
Drives and Directories...........................................................................................................................8
DOS Structure: Three Main Files..........................................................................................................9
Objective 16.02 The DOS User Interface..................................................................................................9
The DOS Prompt..................................................................................................................................10
DIR Command.....................................................................................................................................10
Directories: The CD Command...........................................................................................................11
Moving Between Drives......................................................................................................................12
Making Directories..............................................................................................................................12
Removing Directories or Subdirectories..............................................................................................13
Running a Program..............................................................................................................................13
Objective 16.03 F un wi th F i l es ....................................................................................................13
Attributes..............................................................................................................................................13
Wildcards.............................................................................................................................................14
Deleting Files.......................................................................................................................................14
Copying and Moving Files...................................................................................................................15
XCOPY ................................................................................................................................................15
Objective 16.04 Communicating with Hardware....................................................................................15
Device Drivers and CONFIG.SYS......................................................................................................16
TSRs and AUTOEXEC.BAT ..............................................................................................................16
AUTOEXEC.BAT...............................................................................................................................16
Working with Drives............................................................................................................................17
SYS......................................................................................................................................................17
ScanDisk..............................................................................................................................................18
Disk Defragmenter...............................................................................................................................18
Obj ecti ve 16.05 Memory Management.............................................................................................19
Conventional and Reserved Memory...................................................................................................19
The Reserved Area...............................................................................................................................19
Reducing Conventional Memory Use..................................................................................................20
Extended Memory................................................................................................................................20
Objective 16.06 The Computer Virus.....................................................................................................21
Types of Viruses..................................................................................................................................22
Boot Sector...........................................................................................................................................22
Executable............................................................................................................................................22
Macro...................................................................................................................................................22
Trojan...................................................................................................................................................22
Bimodal/Bipartite.................................................................................................................................22
Antivirus Programs..............................................................................................................................22
Polymorphics/Polymorphs...................................................................................................................23
Stealth..................................................................................................................................................23
Virus Prevention Tips..........................................................................................................................23
SUMMARY.............................................................................................................................................24
Chapter 17 Windows 9X Installation and Configuration...........................................................................25
Objective 17.01 Partitioning and Formatting Hard Drives...................................................................25
But First ... Creating a Windows 9x Startup Disk...............................................................................25
Partitioning...........................................................................................................................................26
Partition Types.....................................................................................................................................26
A+ Software O/S Service Technician Maintenance Manual
Compiled By Zinabu Haile Defence Engineering College 3 of 128
FDISK ..................................................................................................................................................27
High-Level Formatting.........................................................................................................................29
File Allocation Table (FAT)................................................................................................................29
Fragmentation......................................................................................................................................31
Improved Formats................................................................................................................................31
Formatting a Drive...............................................................................................................................32
Connectivity.........................................................................................................................................34
CMOS..................................................................................................................................................35
Partitions..............................................................................................................................................35
Format..................................................................................................................................................35
Hardware Compatibility.......................................................................................................................36
Antivirus and Backup...........................................................................................................................36
Right CD-ROM Disc............................................................................................................................36
FAT16 or FAT32?...............................................................................................................................37
Installing vs. Upgrading.......................................................................................................................37
The Install/Upgrade Process................................................................................................................37
DOS Part..............................................................................................................................................38
Graphical Install...................................................................................................................................38
The Big Copy.......................................................................................................................................39
Hardware Detection.............................................................................................................................39
Objective 17.04 Making the System Operational ................................................................................39
Install Problems....................................................................................................................................39
DOS Level Errors.................................................................................................................................40
Errors During Install ............................................................................................................................40
Lockups During Install.........................................................................................................................40
Safe Recovery......................................................................................................................................40
CD-ROM/Hard Drive...........................................................................................................................41
Log Files..............................................................................................................................................41
No Install Is Perfect..............................................................................................................................41
Windows Startup Menu.......................................................................................................................41
The Startup Menu (F8) ........................................................................................................................42
Objective 17.05 Windows Boot Problems..............................................................................................42
SUMMARY.............................................................................................................................................44
Chapter 18 Optimizing and Maintaining Windows 9X ..............................................................................45
Objective 18.01 Windows 9x System Files.............................................................................................45
IO.SYS.................................................................................................................................................45
WIN.INI ...............................................................................................................................................46
SYSTEM.INI .......................................................................................................................................46
Dealing with SYSTEM.INI and WIN.INI............................................................................................47
The Windows 9x Registry...................................................................................................................47
Registry Components...........................................................................................................................49
The Windows 9x Directory Structure..................................................................................................51
Other Tools to Use...............................................................................................................................53
Objective 18.02 Optimizing and Maintaining Windows 9x....................................................................53
Service Packs, Patches, and Windows Update....................................................................................54
Drive Maintenance...............................................................................................................................56
Defragmentation...................................................................................................................................56
Disk Scanning......................................................................................................................................56
Disk Cleanup........................................................................................................................................56
Task Scheduling...................................................................................................................................56
A+ Software O/S Service Technician Maintenance Manual
Compiled By Zinabu Haile Defence Engineering College 4 of 128
Virtual Memory...................................................................................................................................57
Disk Cache...........................................................................................................................................58
Resource Tracking Tools.....................................................................................................................58
System Applet......................................................................................................................................59
System Monitor and Resource Meter ..................................................................................................60
Close Program......................................................................................................................................61
Autostarting Programs.........................................................................................................................61
Control Panel .......................................................................................................................................62
Device Installation...............................................................................................................................64
Driver Check........................................................................................................................................64
Backup.................................................................................................................................................65
The Device Manager............................................................................................................................66
Dealing with PnP Problems.................................................................................................................67
Windows Shortcuts..............................................................................................................................69
Windows Enhanced Keyboard Shortcuts.............................................................................................69
Printers.................................................................................................................................................70
Adding a Printer...................................................................................................................................70
Objective 18.03 Troubleshooting Windows 9x.......................................................................................71
Be Prepared..........................................................................................................................................71
Backup.................................................................................................................................................71
Lockups/Reboots..................................................................................................................................72
General Protect Faults..........................................................................................................................72
Windows Protection Errors..................................................................................................................72
Fatal Exception Errors.........................................................................................................................73
Dr. Watson...........................................................................................................................................73
Shutdown Problems.............................................................................................................................73
SUMMARY.............................................................................................................................................73
Chapter 19 Windows NT ............................................................................................................................75
Objective 19.01 NT Structure and System Files.....................................................................................75
NT Operating System Organization.....................................................................................................75
Windows NT File Structure-NTFS......................................................................................................76
Booting NT ..........................................................................................................................................77
NTFS Security.....................................................................................................................................78
Accounts..............................................................................................................................................78
Groups..................................................................................................................................................78
NTFS Permissions...............................................................................................................................79
System Partition Boot Files.................................................................................................................81
Critical Files.........................................................................................................................................83
The Windows NT Registry..................................................................................................................83
Objective 19.02 Basic Disk Management...............................................................................................84
Disk Administrator...............................................................................................................................84
Defragmentation...................................................................................................................................84
ScanDisk..............................................................................................................................................85
Objective 19.03 Troubleshooting and Upgrading Windows NT.............................................................85
Emergency Repair Disk.......................................................................................................................85
Startup Options....................................................................................................................................85
Upgrading NT......................................................................................................................................86
SUMMARY.............................................................................................................................................86
Chapter 20 Windows 2000 Professional .....................................................................................................87
Objective 20.01 Installation.....................................................................................................................87
A+ Software O/S Service Technician Maintenance Manual
Compiled By Zinabu Haile Defence Engineering College 5 of 128
Preinstallation Tasks............................................................................................................................87
Hardware Requirements.......................................................................................................................87
Hardware Compatibility List...............................................................................................................88
Upgrading Issues..................................................................................................................................88
Planning Your Upgrade.......................................................................................................................89
Disk Partition Options..........................................................................................................................90
Networking Options.............................................................................................................................90
Language and Locale Settings.............................................................................................................90
Quick Review.......................................................................................................................................90
File System Options.............................................................................................................................91
NTFS....................................................................................................................................................91
Directory and File Structure................................................................................................................92
Installing...............................................................................................................................................93
Objective 20.02 Windows 2000 Boot Sequence.....................................................................................93
Dual Booting with Windows 9x and Windows NT.............................................................................93
System Partition Boot Files.................................................................................................................93
Windows 2000 Advanced Options Menu............................................................................................93
The Active Directory...........................................................................................................................95
Users and Groups in Windows 2000...................................................................................................95
Local Security Policy...........................................................................................................................96
Objective 20.03 File Maintenance...........................................................................................................97
Basic vs. Dynamic Disks......................................................................................................................97
Upgrade to Dynamic Disk....................................................................................................................97
Partitioning Basic Drives.....................................................................................................................97
Creating Dynamic Volumes on Dynamic Drives.................................................................................98
Drive Naming.......................................................................................................................................98
Objective 20.04 The Microsoft Management Console (MMC)..............................................................98
Objective 20.05 Control Panel in Windows 2000...................................................................................99
Add/Remove Hardware........................................................................................................................99
Add/Remove Programs........................................................................................................................99
Administrative Tools.........................................................................................................................100
Sound and Multimedia.......................................................................................................................100
System................................................................................................................................................100
General Tab........................................................................................................................................100
Network Identification Tab................................................................................................................100
Hardware Tab.....................................................................................................................................101
User Profiles.......................................................................................................................................102
Advanced...........................................................................................................................................103
Objective 20.06 Ongoing Tasks for Windows 2000.............................................................................104
Installing New Hardware...................................................................................................................104
Plug and Play.....................................................................................................................................104
Printing in Windows 2000.................................................................................................................104
Installing and Managing Printers.......................................................................................................104
Backing Up the Windows 2000 Registry...........................................................................................105
Troubleshooting Boot Problems........................................................................................................105
System Partition Errors......................................................................................................................105
Boot Partition Errors..........................................................................................................................106
Repairing Broken Windows...............................................................................................................106
Creating Boot Disks...........................................................................................................................106
Emergency Repair Disks....................................................................................................................107
A+ Software O/S Service Technician Maintenance Manual
Compiled By Zinabu Haile Defence Engineering College 6 of 128
Recovery Console..............................................................................................................................107
Recovery Console Commands...........................................................................................................107
CHECKPOINT......................................................................................................................................109
A+ Software O/S Service Technician Maintenance Manual Chapter 16 Introduction to O/S Technologies
Compiled By Zinabu Haile Defence Engineering College 7 of 128
Chapter 16 Introduction to OS Technologies
When Bill Gates struck his deal with IBM, Windows wasn't even a gleam in his eye - it was DOS
that began the Microsoft Empire, and the concepts and functions associated with DOS live on to
this day. Every DOS command you see in this chapter also works in every version of Windows, and
usually offers a quicker way to accomplish a task than its graphical alternative. Further, the A+
Operating System Technologies exam tests you on all these commands. I'd rather explain these
commands in a separate DOS section than wait for a related Windows chapter and have you
scratching your head and wondering, "Why in the world is this command important?"
Exam Ti p
A+tests on every DOS command in this chapter. I describe differences between versions of these
commands where appropriate. Know the commands. Know them well.
You'll find this section is a lot easier to understand if you have a PC at hand. That way, you can
follow along with the explanations and try exploring around your machine. Although this works
best with true DOS, a computer running Windows is also acceptable.
If your system runs Windows, use the MS-DOS Prompt if available (check under Start I Programs).
Or, select Start I Run, and then type COMMAND (CMD in Windows 2000) and click OK. This
opens the Windows equivalent of DOS, called a command line window or DOS virtual machine. Be
aware that the command line in Windows differs slightly from true DOS. Even though all the DOS
commands discussed in this chapter work in Windows, many of the screens will look a little
different. To make the experience even more realistic, you can press ALT-ENTER to make the DOS
window full-screen. Press ALT-ENTER again to bring it back into a smaller window.
Local Lingo
Command prompt The general term for the command line interface in DOS and all versions of
Windows. Many techs refer to the command line interface as the DOS prompt, C-prompt, or A -
prompt (if booting to a floppy disk drive)
You can execute most command line commands in several ways. Showing you all those ways, however,
would not only take a huge amount of time, it would also be counterproductive to the goals of this book.
Therefore, l only describe one method for each command. This method might not be the fastest or easiest,
but it's the one that most clearly explains the command and the command's effect on the system.
HINT!
Check out these sites for in-depth information on DOS commands: http://www.easydos.com/dosindex.html
http://www.computerhope.com/msdos.htm
Objective 16.01 Operating System Basics
Because vestiges of DOS and Windows 3.x still abound in personal computers, every A+certified tech
needs to know about the core DOS operating system and configuration files. Further, working from a
command line requires you to know several basic conventions, such as filenames, directory structures, and
command syntax. Let's go there now.
A+ Software O/S Service Technician Maintenance Manual Chapter 16 Introduction to O/S Technologies
Compiled By Zinabu Haile Defence Engineering College 8 of 128
DOS Concepts
Microsoft designed DOS to run on an 8086 processor and never truly upgraded DOS to take advantage of
the more advanced Intel processors' protected mode. DOS remains as it started, a single-tasking operating
system. Sure, DOS runs fine on a Pentium 4, but DOS can't take advantage of any protected-mode functions
on that advanced CPU. When you run DOS on a modern CPU, all you have is an extremely fast 8086!
Second, DOS is text-based. Everything on the screen uses text, although individual applications may use
graphical screens. All text is uppercase. If you type a lowercase letter, it's automatically changed to
uppercase. Third, DOS doesn't support mice, although it supports applications that use them.
Two subjects warrant a bit more discussion, namely the ways DOS uses files and directories. Techs who
grew up in a Windows world might find DOS files, file-names, and directory structures a bit less than
intuitive.
HINT!
DOS is completely case-insensitive.
Files
DOS manifests each program and piece of data as an individual file. Each file has a name, which is stored
with the file on the drive. Names break down into two parts: the filename and the extension. The filename
can be no longer than eight characters. The extension, which is optional, can be up to three characters long.
No spaces or other illegal characters ( / \ [ ] I <>+=;, *
?)
can be used in the filename or extension. The
filename and extension are separated by a period, or dot. This naming system is known as the 8.3 (eight dot
three) system. Here are some examples of acceptable DOS filenames:
FRED.EXE
SYSTEM.INI
Here are some unacceptable DOS filenames:
FRED.EXEC
WAYTOOLONG.F
The extension tells the computer the type or function of the file. Program files take the extensions EXE (for
executable) or COM (for command). Anything that is not a program is some form of data to support a
program. Different programs use different types of data files. The extension indicates which program uses
that particular data file. For example, Microsoft Word for DOS (yes, there was a Microsoft Word for DOS!)
uses files with the extension DOC. Changing the extension of a data file does not affect its contents, but
without the proper extension, DOS (or even Windows) won't know which program uses it.
DOS makes heavy use of text files for system configuration and optimization. A technician who uses DOS
must be comfortable accessing and editing text files with a special program called a text editor. DOS comes
with a text editor called EDIT, which enables technicians to manipulate text files.
Drives and Directories
At bootup, DOS assigns a drive letter to each hard drive partition and to each floppy or other disk drive. The
first floppy drive is called A:, and the second, if installed, is called B:. Hard drives start with the letter C:
A+ Software O/S Service Technician Maintenance Manual Chapter 16 Introduction to O/S Technologies
Compiled By Zinabu Haile Defence Engineering College 9 of 128
and can continue to Z:, if necessary. CD-ROM drives usually get the next available drive letter after the last
hard drive. DOS defines these letters and will not let you change them.
Like almost every OS, DOS uses a hierarchical directory tree to organize the contents of these drives. All
files are put into groups called directories. Windows also uses directories, but calls them folders. Any file
not in a directory within the tree is said to be in the root directory. A system may have directories inside
directories, which are called subdirectories. Any directory can have multiple subdirectories. Two or more
files with the same name can exist in different directories on a PC, but two files in the same directory cannot
have the same name. In the same way, no two subdirectories under the same directory can have the same
name, but two subdirectories under different directories can have the same name.
When describing a drive, you use its letter. For example, the hard drive would be represented by C:. To
describe the root directory, add a backslash ( \ ). The root of C:, for example, would be C:\. To describe a
particular directory, add the name of the directory. For example, if a PC had a directory called TEST, the
directory would be called C:\TEST.
Subdirectories in a directory are displayed by adding backslashes and names. If the TEST directory had a
subdirectory called SYSTEM, it would be shown like this: C:\TEST\SYSTEM. This naming convention
provides for a complete description of the location and name of any file. If the C:\TEST\SYSTEM directory
had a file called TEST2.TXT, it would be C:\TEST\SYSTEM\TEST2.TXT.
The exact location of a file is called its path. The path for the TEST2.TXT file is C:\TEST\SYSTEM. Here
are some examples of possible paths:
C:\DOS
F:\FRUSCH3\CLEAR
A:\REPORTS
D:\
DOS Structure: Three Main Files
The DOS operating system is composed of three main files, accompanied by roughly 8O support files. The
three main files are IO.SYS, MSDOS.SYS, and COMMAND.COM and they load in that order. These files
must be on the C: drive or the computer will not boot. IO.SYS handles talking to the BIOS and hardware.
MSDOS.SYS is the primary DOS code, often called the kernel. COMMAND.COM actually interprets
commands typed into the computer and passes that information to MSDOS.SYS. COMMAND.COM is also
called the command interpreter. The command interpreter stores a number of commands you can enter to
get work done. Commands built into COMMAND.COM are known as internal commands.
The core part of DOS is composed of these three files, but DOS also encompasses a large number of
auxiliary files. These separate programs are usually stored in a directory called C:\DOS. The Windows
9x equivalents are stored in a directory called C:\WINDOWS\COMMAND. These extremely important
external programs provide DOS with extra functions that aren't built into COMMAND.COM. For
example, FDISK.EXE and FORMAT.EXE are both external commands.
Objective 16.02 The DOS User Interface
The text-based DOS user interface might seem primitive when compared with the attractive, colorful,
graphics-based Windows interface used by systems today, but it's quite fast and powerful. An
experienced user can perform many equivalent jobs faster from the command line than in any Windows
graphical interface. But the interface is picky and unforgiving: one wrong keystroke can result in the loss
of crucial data with no warning.
A+ Software O/S Service Technician Maintenance Manual Chapter 16 Introduction to O/S Technologies
Compiled By Zinabu Haile Defence Engineering College 10 of 128
The DOS Prompt
The DOS user interface is centered on the prompt, which is a path followed by a greater-than sign (>)
and a flashing cursor. When you see the prompt (Figure 16-1), DOS is telling you, "I'm ready to take your
commands!"
DOS is always focused on a particular directory. The prompt shows you which directory currently has
DOS's focus. This is important because DOS performs any commands you issue on the files in the
directory on which DOS is focused. For example, if you see a C:\>prompt, you know DOS is focused on
the root directory of the C: drive. If you see a C:\DBASE\:>prompt, you know DOS is focused on the
DBASE directory of the C: drive. The first trick to using DOS is remembering to get DOS to focus on
the drive and directory where you want to work. Lets put this idea into practice with the DIR
command.
FIGURE 16-1 The DOS prompt
DIR Command
The DIR Command shows you the contents of the directory that currently has DOS's focus. Lets
assume DOS is focused on the root directory of the C: drive. When you type DIR and press the
ENTER key (you must always press ENTER after every command in DOS), you see something
like this:
C:\>DIR
Volume in Drive C is
Volume Serial Number is 1734-3234
Directory of C:\
DOS <DIR> 09-03-96 9:34a
COMMAND COM 34222 Od-O1-94 4:33p
AUTOEXEC BAT 14 04-03-00 11:55a
WINDOWS <DIR> 11-07-99 1:34a
CONFIG SYS 34 04-03-00 4:36p
MIKE <DIR> 09-03-99 8:15a
J UNK DOC 55677 OS-13-99 10:03a
COMMAND COM 23222 09-03-96 4:33p
9 file(s) 72233 bytes
18288834 bytes free
A+ Software O/S Service Technician Maintenance Manual Chapter 16 Introduction to O/S Technologies
Compiled By Zinabu Haile Defence Engineering College 11 of 128
If you're following along on a PC, remember that different computers contain different files and different
programs, so you'll certainly see something different from the preceding example! If a lot of text scrolls
quickly down the screen, try using a switch-a combination of a forward slash and a letter-after the
command; for example, type DIR/P (to pause the scroll) or DIR/W (to run the text wider), and don't
forget to press ENTER! Almost all switches can be used simultaneously to modify a command. For
example, try typing DIR/W/P.
All these entries are files. The DIR command lists the filename, extension, file size in bytes, and creation
date/time. Note how all the filenames stay within the 8.3 limit.
Windows 9x and Windows 2000 support long filenames, making the DIR command look a bit different
than what you would see in DOS. Windows shows both its DOS 8.3 name and its full Windows name,
using a tilde (~) character and a number (in this case, the number 1) in the 8.3 name to replace the extra
characters.
Exam Tip
Use the /? switch after any command line command to get a help file that shows the proper use
and syntax of that command.
Directories: The CD Command
Type DIR once again and, this time, ignore the file listings. See if you can find any entries that are
followed by <DIR>. They might look like these samples from a Windows 2000 system:
07/30/2000 08:04p <DIR> Transcender
08/1012000 07:23p <DIR> ts4.3
OB/19/2000 10:47a <DIR> Office52
OB/26/2000 12:23a <DIR> Mgafold
11/10/2000 07:13a <DIR> BTMAGIC.PQ
11/10/2000 07:13a <DIR> WINNT
If you type DIR/W, these listings display differently. Instead of <DIR>after the directory name, the name
is enclosed in brackets. Do you see any listings that look like these when you type DIR/W?
[DOS] [WINDOWS] [QUAKE] [OBIWAN]
These are directories, or folders, as we say in the Windows world. The terms are interchangeable.
The CD (or CHDIR) command enables you to change the focus of DOS to a different directory. To use the
CD command, type CD\ followed by the name of the directory on which you want DOS to focus. To go to
the C:\OBIWAN directory, type CD \OBIWAN, and then press ENTER. If the system has an OBIWAN
directory, DOS will change its focus to that directory and the prompt will change to C:\OBIWAN>. If
there is no OBIWAN directory or if you accidentally type something like OBIWAM, a DOS or Windows
9x system will report an Invalid directory error. If you use Windows 2000, the message you'll see is The
system can-not find the path specified, If you get this error, check what you typed and try again. To return
to the root directory, type CD\ and press ENTER.
HINT!
A+ Software O/S Service Technician Maintenance Manual Chapter 16 Introduction to O/S Technologies
Compiled By Zinabu Haile Defence Engineering College 12 of 128
You absolutely cannot hurt your PC in anyway by typing the DIR or CD commands incorrectly. Take
advantage of this knowledge and experiment! Intentionally make mistakes to familiarize yourself with the
error messages. Have fun! Learn from errors!
Moving Between Drives
The CD command is not used to move between drives. To get DOS to point (DOS geek-speak for switch its
focus) to another drive, type the drive letter and a colon and press ENTER. If DOS is pointing at the
C:\DOS directory and you want to see what's on the floppy (A:) drive, type A: and DOS will point to the
floppy drive. You see the following on the screen:
C:\DOS>A:
A:\>
To return to the C: drive, type C: and you see the following:
A:\> C:
C:\DOS>
Note that DOS returns you to the same directory you left. J ust for fun, try typing a drive letter you know
doesn't exist. I know my system doesn't have a W: drive. If I type in a nonexistent drive on a DOS or
Windows 9x system, I get the error:
Invalid drive specification
In Windows 2000, I get the following error:
The system cannot find the drive specified.
With the DIR, CD, and drive letter commands, you can access any folder on any storage device on your
system. Make sure you can use these commands comfortably to navigate inside your computer.
Making Directories
So far, you learned how to navigate in a command prompt world. Now it's time to start making
stuff, starting with a new directory.
To create (or make) a directory, use the MD (or MKDIR) command. To create a directory called
QUAKE under the root directory of C:, for example, first ensure you are in the root directory by
typing CD \.
Now that DOS is pointing to the root directory, type MD QUAKE. DOS will not volunteer any
information. You must use the DIR command to see that you have, in fact, created a new directory.
A+ Software O/S Service Technician Maintenance Manual Chapter 16 Introduction to O/S Technologies
Compiled By Zinabu Haile Defence Engineering College 13 of 128
HINT!
DOS almost never tells you a command has been performed successfully. But, rest assured, it will
complain when you do something wrong! The old adage is: DOS never pats you on the back, but it
will slap you on the head!
Removing Directories or Subdirectories
Removing subdirectories works exactly like making them. First, get to the directory that contains
the subdirectory you want to delete. Then, execute the command by typing RD (or RMDIR),
followed by a space and the name of the subdirectory you're deleting. No response from DOS?
Good. That means you probably did it right! Type DIR to check that the subdirectory is gone.
The RD command will not delete a directory if it contains files or subdirectories. If you want to
delete a directory that contains files or subdirectories, you must first empty that directory using the
DEL (for files) or RD (for subdirectories) command. You can also use the DELTREE command.
DELTREE deletes the directory, as well as all files and subdirectories. DELTREE is handy, but it
can also be dangerous because it's easy to delete more than you want.
Running a Program
To run a DOS program, simply change DOS's focus to the directory where the program resides, and
then type the name of the program. To try this, go to the C:DOS directory by using the CD
command. If you're using Windows 9X, go to the C:\WINDOWS\COMMAND directory. Type
DIR/W to see the tiles in wide format. You should see a file called MEM.EXE. As mentioned earlier,
all files with the extensions EXE and COM are programs, so MEM.EXE is a program. To run the
MEM.EXE program, type the filename-in this case MEM and press ENTER. Note that you do not have
to type the EXE extension, although you can if you want. Congratulations! You just ran your first DOS
program.
HINT!
The MEM program is a handy command-line program for a quick check of upper memory.
Objective 16.03 F u n w i t h F i l e s
This section deals with basic file manipulation: how to look at, copy, move, and delete files. You learn to
create your own folders and how to copy files to them from other folders currently on your system.
Attributes
All files have four special values, or attributes, which determine how the file will act in special
situations: hidden, read-only, system, and archive. A hidden file will not show up when you type the DIR
command. A read-only file cannot be modified or deleted. Only system files such as IO.SYS and
MSDOS.SYS get the System attribute. This attribute does nothing more than provide an easy identifier
for these files. Finally, backup software uses the archive attribute to identify files that have changed since
their last backup.
A+ Software O/S Service Technician Maintenance Manual Chapter 16 Introduction to O/S Technologies
Compiled By Zinabu Haile Defence Engineering College 14 of 128
ATTRIB.EXE is an external DOS program that enables you to inspect and change file attributes. To
inspect a file's attributes, type ATTRIB followed by a space and the name of the file-the letter A stands
for archive. The letter R means read-only, H is hidden, and S is system.
Go to the C:\ directory and type ATTRIB by itself, and then press ENTER. If you're using DOS or
Windows 9x, you see a result something like this:
A H C:\AUTOEXEC.BAT
A H C:\CONFIG.SYS
A SHR C:\IO.SYS
A SHR C:\MSDOS.SYS
A C:\COMMAND.COM
Don't panic if you see a number of different files than the ones previously listed. No two C:\ directories
are ever the same. In most cases, you see many more files than just these five. Notice that MSDOS.SYS
and IO.SYS both have the system, hidden, and read-only attributes set. Microsoft does this to protect
these important files.
You can also use the ATTRIB command to change a file's attributes. To add an attribute to a file, type a
plus sign (+), followed by the attribute letter and the file-name. To delete an attribute, use a minus sign (-
).
Wildcards
Visualize having 273 files in one directory. A few of these files have the extension DOC, but the
majority don't. If you're looking only for files that end with the DOC extension, wouldn't it be nice if you
could get the DIR command to list only the .DOC files? You can! The answer is wildcards.
Wildcards are two special characters, * (asterisk) and ? (question mark), which can be used in place of all
or part of a filename to make a DOS command act on more than one file at a time. Wildcards work with
all DOS commands that take filenames. A good way to think of the * wildcard is I don't care. Replace the
part of the filename you don't care about with *. The result of DIR *.COM would be all the files that
have the extension COM. Wildcards also substitute for extensions. CONFIG.* gives you all the files
called CONFIG with any extension. The ? wild-card replaces any single character. This can be handy
when you're looking for file-names with a specific number of characters.
Deleting Files
To delete files, you use the DEL or ERASE command. DEL and ERASE are identical commands and can
be used interchangeably. Deleting files is simple-maybe too simple. Once a file has been erased, it can
only be recovered by using a special recovery utility, such as Norton's UNERASE. A good rule here is
check twice and delete once. To delete a single file, type DEL followed by a space and the name of the
file to delete. Although nothing will appear on the screen to confirm it, the file is now gone. To confirm
the file is no longer listed, use the DIR command.
You can use wildcards with the DEL and ERASE commands to delete multiple files. For example, to
delete all files with the extension COM in a directory, you would type DEL *.COM.
To delete all files with the filename CONFIG in a directory, type DEL CONFIG.*. To delete all the files in
a directory, you can use the popular *.* wildcard (often pronounced star-dot-star), like this: DEL *.* This is
one of the few DOS commands that elicits a response from DOS. On receiving the DEL *.* command, DOS
responds with Are you sure? (Y/N), to which you respond with either Y or N. Pressing Y will erase every
file in the directory so be extremely careful with *.*!
A+ Software O/S Service Technician Maintenance Manual Chapter 16 Introduction to O/S Technologies
Compiled By Zinabu Haile Defence Engineering College 15 of 128
Don't confuse erasing files with erasing directories. DEL erases files, but it will not erase directories. Use
RD or DELTREE to erase directories.
Copying and Moving Files
The ability to copy and move files from a command prompt is crucial to all technicians. Because of its
finicky nature and many options, the COPY command is also rather painful to learn, especially if you're
used to simply dragging icons in Windows. The following tried-and-true five-step process makes it easier,
but the real secret is to get in front of a C: prompt and copy and move files around until you're comfortable.
The only difference between copying and moving is whether the original is left behind (COPY) or not
(MOVE). Once you learn the COPY command, you've learned the MOVE command!
Simple Five-Step COPY/MOVE Process
I've been teaching people how to copy and move files for years using this handy process. Remember, there
are hundreds of variations on this process. As you become more confident with these commands, try doing a
COPY /? or MOVE /? at any prompt to see the real power of these commands. But, at first, follow this
process step-by-step.
1. Point DOS to the directory containing the files to be copied or moved.
2. Type COPY or MOVE and a space.
3. Type the name of the file(s) to be copied/moved (with or without wildcards) and a space.
4. Type the path of the new location for the files.
5. Press Enter
XCOPY
The standard COPY/MOVE commands can only work on one directory at a time, making them a poor
choice for copying or moving files in multiple directories. To help with these multi-directory jobs,
Microsoft added the XCOPY command. (Note that there is no XMOVE, only XCOPY.)
XCOPY works similarly to COPY, but it has extra switches that give XCOPY the power to work
with multiple directories. If I want to copy a bunch of files and directories to my D:\ drive in one
command, I would use XCOPY.
The power and utility of the DEL, COPY/MOVE, and XCOPY commands make them indispensable
for a PC technician, but that same power and utility can cause disaster. Think twice and execute the
command once. The data you save may be your own!
Objective 16.04 Communicating with Hardware
AII hardware needs BIOS. New devices snapped into an expansion slot require specific
programming to function properly with the OS.
DOS provides two special text files for adding control to new hardware: device drivers via
CONFIG.SYS and certain programs via AUTOEXEC.BAT. Became most Windows 9x systems
retain and use these files; A+techs need to know them intimately.
A+ Software O/S Service Technician Maintenance Manual Chapter 16 Introduction to O/S Technologies
Compiled By Zinabu Haile Defence Engineering College 16 of 128
Device Drivers and CONFIG.SYS
The most common way to add BIOS is through special files called device drivers. A device driver is
little more than a file containing all the programming necessary to talk to a new device. Device
drivers usually come from the same company that makes the hardware. If you buy a sound card or
network card, it will come with a diskette or CD-ROM containing the necessary files. Most DOS
device driver files use the extension SYS, such as DRIVER.SYS.
Device drivers load through a special file called CONFIG.SYS, a text file that must be in the root
directory of the C: drive. The most common way to add device drivers in DOS is first to copy the
device driver on to the C: drive from the floppy drive or CD-ROM, either manually using the COPY
command or automatically by running an installation program that does the copying for you. Either
way, the result is a device driver on the C: drive, usually in its own directory. Once the device
driver is copied to the C: drive, a line is added to the CONFIG.SYS file. This line starts with
DEVICE=or DEVICEHIGH=, followed by the path/name of the device driver.
HINT!
If you use Windows, type sysedit in the Start | Run box and click OK to open the System Configuration
Editor. This handy program opens CONFIG.SYS, as well as other important startup files.
If you change the CONFIG.SYS, the changes will not be reflected until you reboot the computer.
TSRs and AUTOEXEC.BAT
The second way to add support for devices is through a terminate and stay resident (TSR) program. TSRs
are less common than CONFIG.SYS device drivers, but they work equally well. You run a TSR like any
other program, by typing its name at the prompt. Unlike other programs, however, a TSR immediately
returns you to a DOS prompt (terminate), but will still be in RAM (stay resident). One of the most
common DOS TSRs provides support for a mouse. Most mice come with a diskette that includes a TSR,
so you can use it in DOS. These TSR programs usually have a catchy name like MOUSE.COM. When a
program such as MOUSE.COM runs, it seems as though nothing has happened, but it has. The MOUSE
program has loaded into memory and will now support DOS programs that use a mouse. Try running the
EDIT program and move your mouse. Ta-da! You have a mouse cursor! That's a classic use of a TSR.
Relatively few devices use TSRs in DOS. Most use device drivers in CONFIG.SYS.
AUTOEXEC.BAT
Now let's say you decide you like MOUSE.COM and you are going to use a mouse. Every time you
reboot, you need to enter MOUSE.COM before you start working. Wouldn't it be great if you could tell
DOS to start certain TSRs automatically? That's the job of AUTOEXEC:.BAT, which is a text file that
resides in the root directory of the C: drive, just like CONFIG.SYS.
Using the EDIT program, you can create a text file with this line:
MOUSE
Save it with the name AUTOEXEC.BAT in the root directory of C:. Now, every time you boot the PC,
MOUSE.EXE starts automatically. Any command you can type at the prompt can be added to the
AUTOEXEC.BAT file.
Some errors, bad drivers, or buggy TSRs in CONFIG.SYS or AUTOEXEC.BAT can cause a DOS PC (or
Windows 9x machine, for that matter) to lock up at startup. If you run into such a circumstance, reboot and
A+ Software O/S Service Technician Maintenance Manual Chapter 16 Introduction to O/S Technologies
Compiled By Zinabu Haile Defence Engineering College 17 of 128
press the F5 key when the system says Starting MS-DOS. DOS will load but bypass CONFIG.SYS and
AUTOEXEC.BAT Alternatively, if you press F8, DOS enables you to step through CONFIG.SYS and
AUTOEXEC.BAT line by line.
Working with Drives
One of the most important items in your toolbox is a bootable floppy diskette. This floppy has many uses,
the most useful of which is booting up a system when the hard drive isn't working properly. You can make a
bootable floppy from any properly operating PC. Do not wait to make one until you need it. You might not
have a properly operating PC available! Insert a blank floppy and use the SYS command to make it bootable
(see the following).
Most techs use the fabulous Windows 98 Startup diskette as a general purpose tool because of the built-in
CD-ROM drive support (see Chapter 18 for details). If you must use a DOS diskette, in contrast, you'll need
to copy a few extra utilities to the diskette. As a minimum, copy
FDISK.EXE or FDISK.COM (depending on the version of DOS)
FORMAT.EXE or FORMAT.COM (depending on the version of DOS)
SYS.COM
EDIT.COM (from Windows 95, but also works with old DOS)
You should add three other utilities:
ATTRIB.EXE
DEFRAG.EXE
SCANDISK.EXE
SYS
The SYS command copies the three DOS system files to a partition, making it bootable. Although you can
use the FORMAT command with the /S option to format a drive and copy the system files, sometimes you
don't want to reformat a drive. Sometimes, you only want to add or replace the system files. To do this, run
the SYS command followed by the letter of the drive you want to make bootable. This command is handy
for making preformatted floppy diskettes bootable. The SYS command looks like this:
C:\>SYS A:
System transferred
The SYS command works equally well to replace a suspect system file on a hard drive. Whenever you lock
up on boot after the POST, a quick SYS C: after booting to a bootable floppy disk is a handy way to verify
the system files are intact. Make certain you SYS only with the same version of DOS or Windows.
ScanDisk
A+ Software O/S Service Technician Maintenance Manual Chapter 16 Introduction to O/S Technologies
Compiled By Zinabu Haile Defence Engineering College 18 of 128
The ScanDisk program is a disk utility to be included as a part of DOS, as shown in Figure 16-2. ScanDisk
identifies and repairs lost cluster chains. It can reliably detect and fix a wide range of disk problems. Earlier
versions of DOS come with a similar disk utility called the CHKDISK program.
HINT!
Windows 2000 has brought back CheckDisk as a valuable disk utility. DOS and Windows 9x don't need
CHKDSK, but Windows 2000 does!
FIGURE 16-2 DOS ScanDisk
Disk Defragmenter
As discussed earlier in the book, hard drives need to be defragmented regularly, about once a week.
DOS's Disk Defragmenter program is a simple defragmentation program that does an admirable job of
clearing up file fragmentation without any user intervention. It works similarly to the Windows versions.
The A+Certification exams continue to stress the command prompt because good PC techs need to be as
comfortable starting at the C: prompt as they are looking at My Computer. Understand the DOS
commands shown in this chapter, not to prove you can use an obsolete operating system, but to make
better use of today's most advanced operating systems. DOS may be dead, but the legacy of DOS lives
on in every PC used today.
A+ Software O/S Service Technician Maintenance Manual Chapter 16 Introduction to O/S Technologies
Compiled By Zinabu Haile Defence Engineering College 19 of 128
Obj ect i ve 16. 05 Memory Management
The introduction of Windows 95 substantially reduced the need to understand DOS memory
management, but the installed base of DOS applications still thrives - alive and well - happily humming
under the hood of millions of PCs. So, until that final faraway day when we get to throw out
COMMAND.COM for good and load up that next generation of Windows 200x or whatever operating
system, the nasty specter of DOS-based memory management still can sneak up on the unprepared PC
technician. Good technicians - read, A+Technicians still need to understand memory and the basic
principles of memory management. The A+Certification exam's memory management questions are
fairly simple. You need to know how to make DOS programs function inside Windows 9x/2000 systems.
Microsoft wrote DOS to take advantage of the relative power of the 8086 and 8088 processors, way back
in the Stone Age of the PC. This meant, however, that DOS shared the 20-bit address bus limitation as
well, and so could only handle a 1MB address space, even on CPUs that exceeded that limit (such as the
i386 and later processors).
Conventional and Reserved Memory
The 1 MB of memory locations available to a DOS PC breaks down into two distinct areas - conventional
and reserved. The area from 0 to 640K (00000h to 9FFFFh) is called conventional memory. Conventional
memory contains all the memory addresses set aside for RAM to run programs. All the addresses from
A0000 to FFFFF are set aside for other chips that the CPU may need to access, primarily ROM chips and
specialized RAM. This memory is called reserved memory. Conventional memory has 655,360 memory
locations (640K), and reserved memory has 393,216 memory locations (384K), for a total of 1,048,576
memory locations (1,024K or 1 MB).
HINT!
Memory addresses, just like I/O addresses, are written in hexadecimal notation.
The Reserved Area
The reserved area is a rather complex compilation of different ROMs and RAMs that use memory. Most of
these devices have distinct memory locations-either determined by IBM long ago or by a de facto process of
clone makers and device manufacturers taking over certain memory locations. All programs take up a range
of memory locations. By far the most important device in the reserved area is the System BIOS. Although
some variation can occur, the System BIOS is classically located in the memory locations from F0000 to
FFFFF.
Video cards all have RAM mapped into the reserved area in three different areas. When your video card is
in a color text mode (like in DOS), its RAM uses the memory locations from B8000 to BFFFF. When the
video card is in graphics mode, its RAM is mapped from A0000 to AFFFF. The first generations of video
cards displayed monochrome text. Their video RAM was mapped from B0000 to B7FFF. Most modern
video cards have begun to ignore these memory divisions and simply use the entire area from A0000 to
BFFFF.
None of the reserved memory addresses from C0000 to EFFFF were initially dedicated to any particular
device They are for optional ROM and RAM that peripheral makers might install on their cards. Different
types of cards can come with ROM or RAM, although no hard and fast rule exists. By tradition and long
usage, however, all video card ROM chips use the memory range from C0000 to C7FFF. Figure 16-3
illustrates the first 1 MB of memory addresses.
A+ Software O/S Service Technician Maintenance Manual Chapter 16 Introduction to O/S Technologies
Compiled By Zinabu Haile Defence Engineering College 20 of 128
Exam Tip
Take some time to memorize these hex locations for the exam!
FIGURE 16-3 DOS memory map
Reducing Conventional Memory Use
The goal of DOS memory management is to reduce the amount of conventional memory used by
anything other than the currently running application. The secret to reducing conventional memory use is
to find some unused memory in which to store programs.
The upper memory block (UMB) is the unused portion of reserved memory, as illustrated in Figure 16-3.
That unused area can be used to reduce the amount of conventional memory used by running
applications.
Moving programs into the UMB takes two steps. First, you have to open the door or gateway to the UMB
by running a special program called EMM386.EXE. To do this, add the following line to CONFIG.SYS
somewhere after the line DEVICE=C:\DOS\HIMEM.SYS:
DEVICE=C:\DOS\EMM386.EXE
EMM386.EXE prepares the UMB for device drivers and programs, but it doesn't load them. To tell DOS
you will be loading high (into the UMB), you need to add the following line to CONFIG.SYS:
DOS=UMB
To load a device driver in CONFIG.SYS in to the UMB, change its DEVICE=line to DEVICEHIGH=.
To load a TSR in AUTOEXEC.BAT into the UMB, insert the command LOADHIGH or LH in front of
the TSR command.
Extended Memory
In ancient times, DOS computers could access only the first 1MB of memory, even on systems with greater
than 20-bit wide memory address buses. But one, bright and glorious day, someone at Intel or Microsoft
(there's still some argument on this) discovered that if you ran a certain BIOS routine through the 8042
(keyboard) chip, you could unmask the 21
st
address wire and, suddenly, DOS could see more memory! Why
they ran this routine, one can only guess, but it worked and the world was better for it. The newly awakened
A+ Software O/S Service Technician Maintenance Manual Chapter 16 Introduction to O/S Technologies
Compiled By Zinabu Haile Defence Engineering College 21 of 128
and accessible memory wasn't that much, only 64K minus 16 bytes of memory, but oh how techs loved it!
This tiny area available only to 286 or better processors is called the high memory area (HMA).
Note that the HMA is simply more memory addresses. To use these addresses, RAM chips must populate
the addresses above FFFFF. In other words, the system must have physical RAM beyond 1MB, what is
called extended memory.
Exam Ti p
Know your memory locations! Convent i onal is the first 640K. Reserved is the next 384K. Everything
beyond 1MB is extended memory. The HMA is the first 64K of extended memory.
DOS cannot directly use extended memory. Generally, only portions of the OS files and the buffers can load
into the HMA. Here again, you must perform two steps to access extended memory. First, you have to open
the door or gateway to the HMA, by adding the following line to CONFIG.SYS:
DEVICE=C:\DOS\HIMEM.SYS
HIMEM.SYS has two functions - it opens the extended memory, which is cool, and it scans your RAM
thoroughly when your PC boots up. That's a nice bonus! If you get a HIMEM.SYS error at boot, you might
have a bad stick of RAM.
The second step is to load what you can into the HMA. To do that, you need to add the following line to
CONFIG.SYS:
DOS=HIGH
The only rule with using UMB and HMA is the HIMEM.SYS line needs to be first. DOS=HIGH and
DOS=UMB can be written in several ways. DOS=HIGH, UMB; DOS=UMB, HIGH are also acceptable.
Exam Tip
Remember, UMB and EMM386.EXE are for the unused areas of reserved memory; HMA and
HIMEM.SYS are for extended memory.
Objective 16.06 The Computer Virus
The words "I think your machine has a virus" can send shudders down the back of even the most
competent PC technician. The thought of megabytes of critical data being wiped away by the work of
some evil programmer is, at best, annoying, and, at worst, a serious financial disaster. Although computer
viruses aren't limited to DOS, this chapter provides a number of concepts necessary to understand the
function of computer viruses. Because these concepts an still fresh in your mind, this is a good point to
learn about viruses and their prevention/removal.
So, where do viruses come from? J ust like many human viruses, they live in host bodies in this case-
computers. Your computer can only catch a virus if it interacts with other computers, or with programs or
data from an infected computer. The problem is, these days, almost everyone's computer (aside from
people like the CIA) is connected to the Internet and, thereby, to many, many other computers. Also,
many viruses are spread through the sharing of programs or information on floppy disks or CD-ROMs.
How do you know if you've caught a virus? You feel sluggish, start sneezing and coughing, and want to
sleep. In the case of your computer, it might seem unusually sluggish, generate strange error messages or
other odd emissions, or possibly even lock up and refuse to function entirely. All these are classic
A+ Software O/S Service Technician Maintenance Manual Chapter 16 Introduction to O/S Technologies
Compiled By Zinabu Haile Defence Engineering College 22 of 128
symptoms, but you cannot assume your computer is virus-free because it seems fine. Some viruses do
their work in secret, as I'll discuss shortly.
The secret to avoiding viruses is to understand how a virus works. A virus is a program that has two
functions: 1) proliferate (make more copies of itself), and 2) activate (at some signal, count, or date, do
something-frequently some thing bad like delete the boot sector). Not all viruses do damage to your
system. In fact, some of the first viruses written were harmless and downright amusing.
Types of Viruses
Without going into too much gritty detail, there are basically only four types of viruses: boot sector,
executable, macro, and Trojan. A fifth type, bimodal/ bipartite, is a combination of two other virus types.
Boot Sector
A boot sector virus changes the code in the Master Boot Record (MBR) of the hard drive. Once the
machine is booted, the virus resides in memory, attempting to infect the MBRs of other disks and drives,
such as floppy and Zip disks or connected network machines, and wreaking whatever havoc the
programmer who designed it had in mind.
Executable
Executable viruses reside in executable files. They are literally extensions of executables and are unable
to exist by themselves. Once an infected executable file is run, the virus loads into memory, adding
copies of itself to other EXEs that are subsequently run and, again, doing whatever evil deed the virus
was designed to do.
Macro
Macro viruses are specially written application macros. Although they aren't truly programs, they
perform the same functions as regular viruses. These viruses auto-start when the particular application is
run, and then they attempt to make more copies of themselves. Some even try to find other copies of the
same application across a network and propagate.
Trojan
A Trojan is a true, freestanding program that does something other than what the person who runs the
program thinks it will do. An example of a Trojan is a program that a person thinks is a game, but that's a
CMOS eraser instead. Some Trojans are quite sophisticated. It might be a game that actually works but,
when the user quits the game, the program causes some type of damage.
Bimodal/Bipartite
A bimodal or bipartitevirus Uses both hoot sector and executable functions.
Antivirus Programs
The only way to protect your PC permanently from getting a virus is to disconnect from the Internet and
never permit any potentially infected software to touch your precious computer. Because neither scenario is
A+ Software O/S Service Technician Maintenance Manual Chapter 16 Introduction to O/S Technologies
Compiled By Zinabu Haile Defence Engineering College 23 of 128
likely these days, you need to use a specialized antivirus program to help stave off the inevitable virus
assaults.
An antivirus program protects your PC in two ways: it can be both sword and shield, working in an active
seek and destroy mode and in a passive sentry mode. When ordered to seek and destroy, the program scans
the computer's boot sector and files for viruses, and if it finds any, presents you with the available options
for removing or disabling them. Antivirus programs can also operate as virus shields that passively monitor
your computer's activity, checking for viruses only when certain events occur, such as a program executing
or a file being downloaded.
Antivirus programs use different techniques to combat different types of viruses. They detect boot sector
viruses simply by comparing the drive's boot sector to a standard boot sector. This works because most boot
sectors are basically the same. Sonic antivirus programs make a backup copy of the boot sector. If they
detect a virus, the programs uses that backup copy to replace the infected boot sector.
Executable viruses are a little more difficult to find because they can be on any file in the drive. To detect
executable viruses, the antivirus program uses a library of signatures. A signature is a code pattern of a
known virus. The antivirus program compares an executable file to its library of signatures. There have been
instances where a perfectly dean program coincidentally held a virus signature. In this case, the antivirus
program's creator usually provides a patch to prevent further alarms. Antivirus programs detect macro
viruses through the presence of virus signatures or of certain macro commands that indicate a known macro
virus.
Now that you understand the types of viruses and how antivirus programs try to protect against them, let's
review a few terms often used when describing certain trait, it virus.
Polymorphics/Polymorphs
A polymorph virus attempts to change its signature to prevent detection by antivirus programs, usually by
continually scrambling a bit of useless code. Fortunately, once the antivirus makers become aware of the
virus, the scrambling code itself can be identified and used as the signature. One technique that's some-times
used to combat unknown polymorphs is to have the antivirus program create a checksum on every file in the
drive. A checksum, in this context, is a number generated by the software based on the contents of the file
rather than the name, date, or size of that file. The algorithms for creating these checksums vary among
different antivirus programs. They are also usually kept secret to help prevent virus makers from coming up
with ways to beat them. Every time a program is run, the antivirus program calculates a new checksum
and compares it with the earlier Calculation. If the checksums are different, its a sure sign of a virus.
Stealth
The term "stealth" is more of a concept than an actual virus function. Most stealth virus programs are
boot sector viruses that use various methods to hide from antivirus software. One popular stealth virus
hooks on to a little-known, but often-used, software interrupt, running only when that interrupt runs.
Others make copies of innocent looking files.
Virus Prevention Tips
The secret to preventing damage from a virus attack is to keep from getting one in the first place.
As discussed earlier, all good antivirus programs include a virus shield that automatically scans
floppies, downloads, and so on. Use it! Another good idea is to scan a PC daily for possible virus
attacks. Again, all antivirus pro-grams include TSRs that run every time the PC is booted. And,
last, but not least, know where software has come from before you load it. While the chance of
commercial, shrink-wrapped software having a virus is virtually nil (although there have been a
A+ Software O/S Service Technician Maintenance Manual Chapter 16 Introduction to O/S Technologies
Compiled By Zinabu Haile Defence Engineering College 24 of 128
few well-publicized exceptions), that illegal copy of Quake Tournament you borrowed from a
local hacker should definitely be inspected with care.
Get into the habit of keeping around an antivirus floppy disk: a bootable, copy-protected floppy
with a copy of an antivirus program. If you suspect a virus, use the diskette, even if your
antivirus program claims to have eliminated the virus. Turn off the PC and reboot it from the
antivirus diskette. Run your antivirus program's most comprehensive virus scan. Then check all
removable media exposed to the system and any other machine that might have received data
from, or is networked to, the cleaned machine. A virus can often go for months before anyone
knows of its presence.
SUMMARY
Objective 16.01: Operating System Basics The concepts and functions
associated with DOS remain relevant for the A+technician. This section covers DOS
concepts, DOS commands, DOS 8.3 filenames, DOS file structure, and the three main
DOS files: IO.SYS, MSDOS.SYS, and COMMAND.COM.
Objective 16.02: The DOS User Interface The DOS user interface is quite
different from the Windows GUI. You must be comfortable with the DOS prompt, the
DIR and CD commands, working with drives and directories, and running a program in
DOS.
Objective 16.03: Fun with Files To use DOS efficiently, you must under-stand basic
DOS file management concepts and procedures, including file attributes, wildcards,
and file manipulation (copy, move, delete) procedures.
Objective 16.04: Communicating with Hardware When Microsoft invented
DOS, it knew new devices would be invented in the future, so DOS had to support the
capability to add extra BIOS for new devices. DOS does this using device drivers and
CONFIG.SYS, and TSRs and AUTOEXEC.BAT Related issues for the PC tech
include making a bootable floppy disk and using certain key DOS tools.
Objective 16.05: Memory Management Good technicians need to understand
memory and the basic principles of memory management, including how to make DOS
programs function inside Windows 9x/2000 systems. Understand conventional
memory, extended/upper memory, high memory, expanded memory, HIMEM.SYS,
and EMM386.EXE.
Objective 16.06: The Computer Virus More than ever it's important to
understand how viruses work and how to avoid them. Key information here includes
the different types of viruses, how antivirus programs work, terms used when
describing certain traits of viruses, and techniques for virus prevention.
A+ Software O/S Service Technician Maintenance Manual Chapter 17 Windows 9X Installation and Config
Compiled By Zinabu Haile Defence Engineering College 25 of 128
Chapter 17 Windows 9X Installation and Configuration
After you've set up a PC's hardware, you need to install an operating system. And, although it's cool and
important to know how to work from a command-line interface, such as DOS, most folks want more:
pictures, icons, a mouse-driven interface. We want Windows! This chapter covers essential installation
issues for Windows 9x.
Objective 17.01 Partitioning and Formatting Hard Drives
Once you've installed a hard drive in a new system, you need to boot to a Startup disk and perform two
steps to make the drive usable to the system: partition and format the drive. The process of partitioning
and formatting a drive varies dramatically from one operating system to the next. The A+Certification
exams test your knowledge of what these processes do to make the drive work, as well as how to
partition and format in both Windows 9x and Windows 2000. This chapter covers in detail the what part
of the question and the how for the Windows 9x operating system. Windows 2000 is covered in Chapter
20.
But First ... Creating a Windows 9x Startup Disk
All versions of Windows 9x provide the capability to create a Startup disk. A Startup disk is a bootable
floppy disk that enables you to boot to an A: prompt. To create a Startup disk, follow these steps:
1. Click Start I Settings I Control Panel to open the Control Panel.
2. Locate the Add/Remove Programs applet and open it.
3. Click the Startup Disk tab.
4. Get a blank floppy disk and insert it into the floppy drive.
5. Click Create Disk.
Windows now creates a Startup disk. This disk contains just enough files to perform basic
troubleshooting. On some systems, Windows prompts for the Windows installation CD-on others it
won't. After Windows has created the Startup disk, take it out of the floppy drive and set it aside for later.
Exam Tip
Know where to 9o and how to create a Windows 9x Startup disk.
One of the most important jobs for a Startup disk is to let you gain access to your CD-ROM drive. Windows
95 Startup disks do not provide access to the CD-ROM drive. Windows 98,98 SE, and ME Startup disks do
provide CD-ROM access, so if possible, always use a 98 or later Startup disk. The process of creating
bootable diskettes in Windows 2000 differs quite a bit from that of Windows 9x and is covered separately in
Chapter 20.
HINT!
Windows 9x installs only on a partitioned, formatted drive. Many Windows installations come with a Setup
disk that will detect unpartitioned l unformatted drives, and then do the partitioning and formatting for you
automatically.
Many techs, myself included, use only Windows 98 Startup - disks when we work on Windows 95 systems-
they work great!
A+ Software O/S Service Technician Maintenance Manual Chapter 17 Windows 9X Installation and Config
Compiled By Zinabu Haile Defence Engineering College 26 of 128
Partitioning
Partitions are electronic, logical divisions of a hard drive that provide tremendous flexibility in hard drive
organization. A computer might have only one physical hard drive, for example, but it can have anywhere
from 1 to 24 logical drives, named C: to Z:.
When the computer first boots to a hard drive, it looks for a special sector called the boot sector, which
contains two critical pieces of information: the Master Boot Record (MBR) and the partition table, as shown
in Figure 17-1. The MBR takes control of the boot process from the system BIOS and begins to look for a
partition with a valid operating system. It does so by looking in the partition table. The partition table
defines all the partitions on the hard drive, but a hard drive can also have different partitions with different
capabilities. Let's discuss the types of partitions and see how they work to appreciate the power of
partitioning.
Partition Types
A hard drive can have up to four partitions. These partitions divide into two types: primary and extended.
Each type of partition performs a different function, and you create these partitions based on the needs of
the particular PC system.
FIGURE 17-1 Master boot record and partition table
Primary Partitions primary partitions store the operating system(s). If you want to boot from a
hard drive, it must have a primary partition. Therefore, the MBR must check the partition table for a
primary partition. In Windows 9x and 2000, the name of the primary partition on the primary hard
drive controller is always C: and you cannot change the name of the C: drive. It's worth noting that
a hard drive can have up to four primary partitions but, in the DOS/Windows 9x world, the built-in
partitioning program, called FDISK can only create one primary partition on the drive. My guess is
Microsoft, being a seller of operating systems, didn't want you to install other operating systems!
So, even though hard drives support up to four primary partitions, we almost never see this in the
Windows 9x world. Other operating systems, such as Windows 2000 and Linux, fully support
multiple primary partitions on one drive. We use a number of terms for this function, but dual-boot
and multiboot seem fairly common.
HINT!
Don't confuse a primary partition with the primary controller.
These are totally different animals: they just happen to share a similar name.
A+ Software O/S Service Technician Maintenance Manual Chapter 17 Windows 9X Installation and Config
Compiled By Zinabu Haile Defence Engineering College 27 of 128
Active Partition If a hard drive stores multiple primary partitions, each with a
valid operating system, how does the system know which one to boot? That's where the concept of
active partition comes into play. For a primary partition to boot, you must set it as the active partition.
Only one primary partition can be set active at a time. Earlier, I mentioned that the MBR looks for an
operating system to boot. This can now be defined a little more precisely. The MBR looks for a primary
partition set to active.
Extended Partition Your hard drive may or may not have the other partition type: an extended
partition. Extended partitions are not bootable and one hard drive can only have one extended partition. If a
hard drive has an extended partition, it takes up one of the areas in the partition map for the primary
partitions. You can only have up to three primary partitions on a drive with an extended partition.
The beauty of an extended partition is in the way it handles drive letters. When you create a primary
partition, it gets a drive letter and that's it. But when you create an extended partition, it does not
automatically get a drive letter. Instead, you divide the extended partition into logical drives. An extended
partition can have as many logical drives as you want, limited only by the letters of the alphabet for
Windows 9x systems, enabling a maximum of 24 logical drives on one system (remember, A: and B: are
reserved for floppy drives). You can turn an extended partition into one logical drive or into multiple logical
drives, whatever suits you. You set the size of each logical drive to any size you want.
All this flexibility creates a little problem, especially for folks new to partitioning. Because a newly created
extended partition doesn't yet have logical drives, working with extended partitions always requires two
steps: (1) make the extended partition and (2) create logical drives within that extended partition.
Partition Examples There are an almost infinite number of possible combination, for physical hard
drives and partitions, but Figure 17-2 shows some common Ones.
FDISK
To partition a drive only requires a few steps. First, you need to run FDISK. From a Startup disk, simply
type the word FDISK at the A: prompt, and then press the ENTER key. From within Windows, click Start I
Run, and then type FDISK in the dialog box. Click the OK button to start the program.
When you run FDISK, you'll see one of two things on your screen-a bunch of text or the main menu.
Windows 95 version B and later versions of FDISK place a message onscreen that starts with Your
computer has a disk larger than 512MB and ends by requiring you to select yes (Y) or no ( N ), as you can
see in Figure 17-3.
A+ Software O/S Service Technician Maintenance Manual Chapter 17 Windows 9X Installation and Config
Compiled By Zinabu Haile Defence Engineering College 28 of 128
FIGURE 17-2 Examples of partitions
FIGURE 17-3 Opening Windows 98 FDISK screen
HINT!
If you get the error No Fixed Disks Present, I'll bet you forgot to tell the CMOS to look for the drive.
Reboot, access CMOS, and try setting up the drive again.
A+ Software O/S Service Technician Maintenance Manual Chapter 17 Windows 9X Installation and Config
Compiled By Zinabu Haile Defence Engineering College 29 of 128
All this is simply Windows asking you whether you want to use FAT 16 or FAT32. If you press Y,
everything you do will be FAT32. If you press N, everything you do will be FAT 16. For this example,
select Y for yes. This brings up the famous FDISK main menu, as shown in Figure 17-4.
HINT!
It you boot directly to the FDISK main menu without seeing the long paragraph about FAT32, you are using
a Windows 95 or even a DOS FDISK. There's nothing wrong with those FDISKs, assuming FAT16 is
acceptable to you.
The FDISK main menu provides four choices. By pressing the first selection, you can create a primary
partition, an extended partition, or logical drives in an extended partition. The second selection enables you
to select the active partition. Selection 3 enables you to delete partitions and logical drives. Selection 4
displays current information. Note, all versions of FDISK-from MS-DOS to Windows ME-call the
partitions DOS partitions. Don't let that throw you of!! If you have more than one drive installed, FDISK
adds a fifth option---Change Current Fixed Disk Drive-which enables you to choose the drive on which
you want to work. The key to partitioning with FDISK is to read the screens.' FDISK has clear
instructions on what to do, but you have to obey the rules for it to work right. When you create a partition
and FDISK says you need to exit and reboot so the changes can go into effect, exit and reboot before you
try to access that partition! Let FDISK guide you.
FIGURE 17-4 FDISK main menu
High-Level Formatting
The last step in the process of preparing a drive to hold data is to format the drive. The official term for
this last step is high-level formatting, although most of us simply refer to it as formatting. The high-level
format performs two major functions: creating and configuring the file allocation tables (FATs) and
creating the root directory. The root directory provides the foundation on which the operating system
builds files and folders. The FAT requires a bit more explanation.
File Allocation Table (FAT)
Every operating system has a FAT, although some of the more recent operating systems (Windows 2000)
might use a different term.
A+ Software O/S Service Technician Maintenance Manual Chapter 17 Windows 9X Installation and Config
Compiled By Zinabu Haile Defence Engineering College 30 of 128
FAT In Concept The FAT keeps track of stored data on the hard drive. The base storage area for
hard drives is a sector, with each sector storing up to 512 bytes of data. If an OS stores a file smaller than
512 bytes in a sector, the rest of the sector goes to waste. So what happens when an OS stores a file
larger than 512 bytes? The OS needs a method to fill one sector, find another that's unused, fill it, find
another, and so on, continuing to fill sectors until the file is completely stored. Once the OS has stored a
file, it must remember which sectors hold that file, so it can retrieve that filelater.
The official jargon description of a FAT calls it a data structure, but it's more like a two-column
spreadsheet. The left column gives each sector a number-from 0000 to FFFF (in hex, of course). This
means there are 65536 (54K) sectors. Notice the left-hand side contains 16 bits. We call this type of FAT
a 16-bit FAT or FAT16. Not only hard drives have FATs. Floppy drives also use FATs, but because they
store so much less data, their FATs are only 12 bits.
One of the functions of high-level formatting is to map bad sectors. The right-hand side of the FAT
contains information on the status of sectors. All hard drives, even brand-new drives fresh from the
factory, contain faulty sectors that cannot store data because of imperfections in the construction of the
drive. The OS must locate these bad sectors, mark them as unusable, and then prevent any files from being
written to them. After the format program creates the FAT, it then proceeds through the entire partition,
writing and attempting to read from each sector sequentially. If it finds a bad sector, it places a special status
code (FFF7) in the sector's FAT location, which indicates the sector is unavailable for use. Formatting also
marks the good sectors as 0000.
Using the FAT to track sectors, however, creates a problem. The 16-bit FAT addresses a maximum
of 64K (2
16
) locations. Therefore, the size of a hard-drive partition should be limited to 64K x 512 bytes per
sector, or 32MB. When Microsoft first unveiled FAT16, this 32MB limit presented no problem because
most hard drives were only 5MB to 10MB. But, as hard drives started to become much larger, Microsoft
realized the 32MB limit for drives was unacceptable.
Modern FATs use a method called clustering to break this early limit. Clustering simply means to combine a
set of contiguous sectors and treat them as a single unit in the FAT, as in Figure 17-5. These units are called
file allocation units or clusters. Each row of the FAT addressed a cluster instead of a sector. Unlike sectors,
the size of a cluster is not fixed, but varies according to the size of the partition.
Sectors and Clusters The introduction of clustering meant a cluster, rather than a sector, became the
basic unit of storage. Although this change enabled larger partition sites-a good thing-it also increased the
inherent wastefulness of FAT storage. With a sector-based FAT, when you saved a file of fewer than
512 bytes, the excess unused space in the sector went to waste. For example, saving a file of only
100 bytes left 412 bytes unused. We could accept this amount of waste because a typical file
usually used a large number of sectors. For example, if you had a I5,000-byte file, you needed 30
sectors (15,000 bytes / 512 bytes per sector) to store the entire file. The last sector was only
about 25 percent full, wasting roughly 125 bytes. Big deal! Compared to the total amount of
storage used by all the sectors to store the file combined, this produced (125 / 15,000 =.008) or
less than 1 percent waste.
This changed when clusters became the smallest storage area in a hard drive. Let's say you stored
that same 15,000-byte file on a 1200MB (1.2GB) partition. A FAT 16 partition of that size used
64 sectors/cluster, making each cluster ~32,000 bytes. In this case, the 15,000-byte file took one
32,000-byte cluster, leaving 17,000 bytes wasted. Storing the same file in clusters created much
greater waste because clusters were so much larger.
A+ Software O/S Service Technician Maintenance Manual Chapter 17 Windows 9X Installation and Config
Compiled By Zinabu Haile Defence Engineering College 31 of 128
FIGURE 17-5 Cluster vs. sector
Fragmentation
FAT drives store files in one or multiple sectors, depending on the size of the file. One big
drawback to FAT drives comes when some of the parts of a single file reside in different areas of
the drive. This is called fragmentation. The key to understanding fragmentation is one simple
rule: the computer saves data in the first available locations in the file allocation table. Data does
not get moved up in the table automatically when you delete something listed earlier in the FAT.
Fragmentation takes place all the time on FAT 16 systems. While the system can easily handle a
small file fragmented into only two parts, in the real world, a file might fragment into hundreds
of pieces, forcing the read/write heads to travel all over the hard drive to retrieve a single file.
Too much fragmentation slows a system down during hard drive reads and writes. Thus, you can
dramatically improve a hard drive's read/write speed by eliminating this fragmentation. Every
version of Windows-except NT--comes with a program called Disk Defragmenter, as shown in
Figure 17-6, which is specially designed to rearrange files back into neat contiguous chunks. To
access Disk Defragmenter, click Start I Programs I Accessories I System Tools and select Disk
Defragmenter. You can also get there when you access the properties of a hard drive. (Right-click
the drive and select Properties, remember?)
Exam Tip
To keep a system running optimally, run Disk Defragmenter once a week.
Improved Formats
FAT16 continues to soldier on to this day. In fact, all versions of Windows, including Windows 2000,
completely support FAT16 drives. However, two new format types, called FAT32 and NTFS, are the
dominant types used with Windows 9X and Windows 2000, respectively. Both offer many advantages
over FAT16, including more efficient use of disk space and, with NTFS, better security. In addition,
Windows 95 introduced long filenames for FAT partitions.
Long Filenames Before Windows 95, FAT 16 forced us to limit filenames to eight
letters/numbers (the filename), followed by a period, and then three more letters/numbers (the
A+ Software O/S Service Technician Maintenance Manual Chapter 17 Windows 9X Installation and Config
Compiled By Zinabu Haile Defence Engineering College 32 of 128
extension). Windows 95 broke free of this 8.3 format by using unused space in folders to store long
filenames of up to 255 characters. This is not some new file format: long filenames can use simple
FAT16-formatted partitions. The power of long filenames lies with Windows, not FAT 16.
FAT32 Later versions of Windows 9x and 2000 can use an improved FAT that has 32 rather than 16
bits to address the hard drive clusters. The appropriately named FAT32 has some advantages over
FAT16. First, the vast numbers of entries for clusters makes FAT32 duster sizes much smaller and thus
much more efficient. Second, FAT32 has no limits on the number of root directory entries. FAT16 has a
limit of 255 entries. Third, FAT32 stores two copies of the boot sector, so if one copy gets corrupted, you
can still boot and repair. FAT 16, as you might suspect, only has one boot sector. If it goes, life is bad for
the drive.
FIGURE 17-6 Windows Disk Defragmenter
Exam Tip
Windows 98 and Windows 2000 support FAT32 right out of the box. With Windows 95, however, only
OSR 2 supports FAT32.
NTFS Windows 2000 and its predecessor, Windows NT, use the vastly more powerful, more robust and
flexible NT file system (NTFS). The big discussion of NTFS is saved for Chapter 19 but, for now, let's
say NTFS is virtually indestructible and provides ultrahigh security for files, on-the-fly file and folder
compression, encryption, and a wealth of other features.
Windows 2000 supports FAT16, FAT32, and NTFS. Windows 9x systems capable of FAT32 cannot read
NTFS, although they have FDISK programs that recognize them and let you delete them. (This is nice
when you need to turn a Windows 2000 system back to Windows 98.) DOS and Windows 95 FAT16
systems see only FAT 16 drives. If you run their FDISKs, they don't even see the FAT32 or NTFS
partitions. FAT32 is completely compatible with all DOS and Windows applications, but you must never
use any disk utilities unless they are designed for FAT32!
Formatting a Drive
Formatting a drive is a relatively simple process. In Windows 9x, you can format a drive from a
command prompt, from My Computer, or from Windows Explorer. If you prefer the command prompt,
start a DOS window and, at the command prompt, type FORMAT followed by the drive letter you want
A+ Software O/S Service Technician Maintenance Manual Chapter 17 Windows 9X Installation and Config
Compiled By Zinabu Haile Defence Engineering College 33 of 128
to format. Make sure you leave a space between the command and the drive letter. For example, to
format your D: drive, type FORMAT D: at the command prompt and press ENTER. The screen shown in
Figure 17-7 then appears. Because formatting a drive wipes out all the data on it, Windows asks if you're
sure this is what you want to do. If you're sure, press Y to start the formatting process.
FIGURE 17-7 DOS FORMAT screen
To format a drive from My Computer or Windows Explorer, alternate-click (right-click) on the icon
of the drive you want to format and select Format. Windows 98 displays the screen shown in Figure
17-8. By the way, this also works in Windows 95 and Windows 2000, although the options vary a
little in Windows 95 and a lot in Windows 2000. Remember, you already have a bootable system
(how could you be in Windows if you didn't?), so you do not need to copy system files.
FIGURE 17-8 Windows 9x Format dialog box
A Final Warning Please be careful using FDISK and FORMAT. Carelessly employed, these
powerful tools can easily wipe out everything on a partition. Many organizations delete these files
from working systems to keep untrained folks from accidentally erasing their hard drives! If you
only want to see your partitions, use the System Information program. If you don't yet have
Windows installed---often the case when you're building a new system-boot to a floppy disk, get to
A+ Software O/S Service Technician Maintenance Manual Chapter 17 Windows 9X Installation and Config
Compiled By Zinabu Haile Defence Engineering College 34 of 128
an A: prompt, and type FDISK /STATUS. This handy command tells FDISK to report the current
partition information, as shown here:
Objective 17.02 Troubleshooting Drive Installation Errors
Installing a drive and getting to the point where it call hold data requires four distinct steps:
1. Connectivity
2. CMOS
3. Partitioning
4. Formatting.
If you make a mistake at any point on any of these steps, the drive won't work. The beauty of this is,
if you make an error, you can walk back through each step and check for problems.
Connectivity
A connectivity problem means something isn't plugged in right or something has managed to unplug
itself. These problems virtually always show themselves at boot time. Here are some classics:
Hard-drive error
No fixed disks present
HDD controller failure
No boot device available
Drive not found
If you plug an IDE drive cable in backwards, the computer simply won't boot. It's a famous error
and everyone who has ever installed a hard drive has done it. J ust reinsert the cable properly and
turn the machine back on.
You can usually conquer connectivity errors by carefully inspecting the entire connection system,
including electricity, and finding the mistake (welcome to the club). When you get an HDD controller
failure, always remove the controller and reseat it if it's on an expansion card because they are prone to
static build-up. l also keep an extra controller around to verify whether the controller is good. Cables can go
bad, but this is rare unless the cable is obviously ripped or pinched. If your BIOS has an IDE autodetection
function, use it! It won't detect a drive unless everything is installed correctly. It's a great, quick connectivity
verifier. If you just installed the drive, also check the jumper settings. You can't have two masters or two
slaves on a single controller. And, don't forget the one Drive or Standalone setting on some drives!
CMOS
A+ Software O/S Service Technician Maintenance Manual Chapter 17 Windows 9X Installation and Config
Compiled By Zinabu Haile Defence Engineering College 35 of 128
Modern systems rarely get CMOS errors because the autodetection feature handles most drives. The errors
that do occur generally fall into two groups: forgetting to run Autodetect and selecting the wrong sector
translation in Autodetect. Two rules apply here: always run Autodetect and always select LBA.
Older systems could lose CMOS data for a variety of reasons, including static electricity buildup and
insertion of an expansion card. It's a trivial task to do a quick check of the CMOS with autodetection to
verify the drive's geometry is correct. Here are some of the more common errors that might point to CMOS
problems:
CMOS configuration mismatch
No boot device available
Drive not found
Missing operating system
If Autodetect fails to see the drive in question, remember, it's probably a connectivity problem. Grab a
screwdriver and look inside the system!
Partitions
Partitioning errors generally fall into two groups: failing to partition at all and making the wrong size/type of
partition. The first error invariably shows up when you try to access the non-partitioned drive. The operating
system gives you a nice, clear Invalid Drive Specification error and you find you can't see the drive except
in CMOS and FDISK. Simply add your partition of choice and go on.
The most common sizing issue comes from selecting less than the full remaining space when you make
an extended partition. This problem usually begins with, "Hey! Why do I only have X megabytes of
space? My drive is bigger than that!" Check the partitions in FDISK and redo them if necessary.
Format
Failing to format a drive makes the drive unable to hold data. Accessing the drive in Windows results in a
"drive is not accessible" error. Accessing it from a C:\ prompt generates the famous Invalid Media Type
error. Format the drive unless you're certain the drive has already been formatted. Review the
information on corrupted data in Chapter 13 for other possible answers.
Objective 17.03 Windows 9x Installation Procedures
Installing or upgrading Windows 9x is usually a surprisingly painless, roughly hour-long process. The
combination of PnP with an amazingly intelligent installation program, makes most installs a matter of
typing in commands and trying to stay awake as files are copied and the system goes through a number of
reboots. The A+ exam is extremely interested in your ability to install Windows 9x on a blank
(unpartitioned) drive and to upgrade a Windows 95 system to Windows 98. This section covers both of
these situations.
The upgrading or installing process always require three distinct operations:
Preparing to upgrade or install
Performing the upgrade or installation
Debugging
A+ Software O/S Service Technician Maintenance Manual Chapter 17 Windows 9X Installation and Config
Compiled By Zinabu Haile Defence Engineering College 36 of 128
This section assumes a standalone system without networking. Chapter 21 covers the networking
installation steps and issues.
Preparing to Upgrade/Install
Most Windows upgrades and installs fail for one simple reason: the tech fails to perform a few basic
checks before installing/upgrading Windows 9x. Follow these few steps they work.
Minimum Requirements
Microsoft defines some fairly low-hardware requirements for both Windows 95 and Windows 98. To make
things more confusing, different types of Microsoft documentation give different values. After some serious
research and a few phone calls to some folks who ought to know at Microsoft, here are the official minimum
hardware requirements for Windows 9X:
486DX/66 CPU with 24MB of RAM
Hard drive space up to 400MB - average Windows install takes 200MB
Video capable of 640 x 480 at 16 colors
Microsoft also recommends a mouse, a CD-ROM, and a sound card. Personally, l find these requirements to
be laughably low. Even Microsoft admits this, but it is possible to run-maybe a better term would be "to
walk"-Windows 9x with this hardware.
Hardware Compatibility
Assuming your system meets these requirements, we need to see how well Windows supports your
hardware. Check the Microsoft hardware compatibility list at http://www.microsoft.com/hcl/default.asp for
the definitive list. Don't panic if you don't see your device-many supported devices don't appear on that list.
Check the floppies or CD-ROMs that come with your hardware for proper devices. Even when the HCL
lists a piece of hardware, l still make a point to check the web site for later drivers. Resist the temptation to
use a Windows 95 driver on a Windows 98 system, unless you simply have no choice.
Antivirus and Backup
If you're upgrading, take a moment to run an antivirus utility on the system. An active virus during install
will, at the very least, infect every file you place on the drive. In most cases, it simply destroys the
installation process, requiring a complete reinstall from the top.
Also, make a point to backup any data before upgrading. Windows installations do fail occasionally, in
some cases, destroying everything on the drive.
Right CD-ROM Disc
Make sure you use the correct CD-ROM! Windows comes in both Upgrade and Full versions. Some
systems require a special OEM version made just for that system, particularly laptops. Don't bother
A+ Software O/S Service Technician Maintenance Manual Chapter 17 Windows 9X Installation and Config
Compiled By Zinabu Haile Defence Engineering College 37 of 128
trying to use an upgrade version on a blank drive unless you also have a full earlier version of
Windows.
FAT16 or FAT32?
You need to decide ahead of time what type of partition you want to use. While you almost always
pick FAT32 for both clean installs and upgrades, three situations exist that might make you want to
keep at least one FAT16 partition. First, consider if you might want to boot to the previous version
of MS-DOS to support a DOS program that won't run in Windows, even in a DOS box. Second, you
might have a version of Windows 95 that simply doesn't support FAT32. Third, you might want to
set up some wild multiboot functions. But, in almost all cases, you'll choose to use FAT32.
Installing vs. Upgrading
The only real difference between installing and upgrading takes place at the beginning. In a
scenario where you upgrade from Windows 95 to Windows 98, you already have an operating
system and a number of nicely installed applications that youd prefer not to reinstall. In a clean
install, you have a blank, unpartitioned drive with nothing on it. This means a clean install requires
a few extra steps because you must partition and format the drive before you can begin to install
Windows 9x. To do a clean install, boot to the Startup disk and run FDISK to partition as you
would like (here's your big chance to make a D: drive to store backups!), and then format the C:
drive.
Many techs are aware of the CVT.EXE (used at a command prompt) or the CVT32.EXE (in
Windows, select Programs I Accessories I System Tools I Drive Converter) utility that comes with
Windows 98. These tools enable you to convert a FAT 16 drive to FAT32 without losing data. With
such handy conversion tools, why bother worrying about using FAT 16 or FAT32? Well, don't
forget the 2GB partition size limitation of FAT16! A brand new 30GB drive will need a lot of drive
letters. Also, the convert tools have been known to fail disastrously on rare occasions. Better to play
it safe and decide ahead of time!
The Install/Upgrade Process
Once the blank drive is formatted, the install and upgrade processes become virtually identical. If
you're upgrading, just boot normally into Windows 95 and toss in the upgrade Windows 98 disk to see
the upgrade prompt that tells you an older version of Windows is running currently on the computer and
wants to know if you want to upgrade.
If you're doing a clean install, run the SETUP.EXE program on the CD-ROM. If the Setup software doesn't
automatically show you a prompt, manually start the SETUP.EXE program from the CD-ROM. Be sure
your Setup disk supports the CD-ROM or you won't get a CD-ROM drive letter!
A common installation trick is to copy the contents of the \WIN9X folder from the CD-ROM to a folder on
your hard drive. Copying the installation files to your hard drive does two things. First, it makes the
installation of Windows 9X faster because CD-ROMs are slow. Second, Windows 9X is notorious for
needing the original CD-ROM disc virtually every time you make a change to the system's configuration.
Windows remembers where it was installed from and prompts for you to insert the Windows Installation
A+ Software O/S Service Technician Maintenance Manual Chapter 17 Windows 9X Installation and Config
Compiled By Zinabu Haile Defence Engineering College 38 of 128
CD-ROM disc. If you put the files in a folder on a local drive, Windows remembers that and immediately
goes straight to those files, saving you the hassle of trying to find the Install CD-ROM disc.
DOS Part
Both Windows 95 and 98 clean installs always begin with a DOS-level install process. This performs a
quick scandisk, and a quick check for video and mouse, and then loads a few critical files needed for
installation, usually then initiating the first of many reboots.
Graphical Install
The first part of a clean install consists of the Install Setup Wizard. This wizard begins by installing a
second set of critical installation files. It then uses these files to:
Verify Disk Space Windows needs to make sure enough space exists to install all temporary
installation files, as well as the minimum amount of disk space needed for the actual operating system.
Prompt for Component Options Windows 9x prompts for you to install with options that look like
Figure 17-9.
For most users, a Typical installation is the safest bet. Once they become familiar with the many options of
the Windows 9x install, however, most people prefer to use the Custom option. The Portable and Compact
options are rarely used because they skip too many features most users want.
FIGURE17-9 Component options: Typical, Portable, Custom, and Compact
Never worry about this screen. You can always add or remove components after Windows installs by
using the Add/Remove Software feature in the Control Panel.
Prompt for Product Key Microsoft makes money by selling Windows, not by giving it away.
Thus, you need to install the product key, invariably located on the CD-ROM disc container. My smart
techs learn the hard way that these covers tend to disappear when you need them most and they write the
product code directly on the CD itself.
A+ Software O/S Service Technician Maintenance Manual Chapter 17 Windows 9X Installation and Config
Compiled By Zinabu Haile Defence Engineering College 39 of 128
Windows 95 used to wait until near the end of the install process to ask for the product key, driving techs
crazy when they realized they spent 20 minutes installing to discover their key was missing. Windows 98
and 2000 both are kind enough to ask for the key early on in the process, saving considerable
inconvenience when you're juggling 23 different CDs, all in the wrong cases, trying to punch in the
correct product key.
Prompt for Installation Directory Clean installs always prompt for an installation directory,
recommending C:\WINDOWS. Use this default unless you're compelled not to do so. When upgrading
from Windows 95 to Windows 98, you must use the same folder that contains the Windows 95 files or
Windows 98 simply performs a clean install. This leaves you with a useless copy of Windows 95 on
your system and requires you to reinstall all your applications.
Prompt for Startup Disk You should already have a Startup disk, but you can make another one
now, if you like. If you choose not to make a Startup disk, simply click Cancel when given the
opportunity.
Network options The Windows 9x Installation Wizzard is kind of brainless here because it
always prompts for networking information, even if it doesn't detect a network card. Because our
current installation example assumes a stand-alone system, this discussion is saved for Chapter 21.
Save System Files When upgrading from Windows 95 to Windows 98, you're given the
opportunity to save the Windows 95 system files. If you save these files, you can uninstall Windows
98 from the Control Panel. Go to the Windows Setup tab in the Add/Remove Programs applet.
The Big Copy
No matter what your version of Windows, you always get to the point where Windows begins to
install itself on the system. I call this the Big Copy and use this time to catch up on my reading, eat a
sandwich, or count ceiling tiles.
Hardware Detection
The point where the hardware detection phase begins varies between Windows 95 and Windows 98.
They both work the same way, but Windows 98 is a bit more automated. Windows follows the classic
PnP search methodology. Windows first tries to find legacy devices (Windows 95 cheats by asking
you if you have a sound card or a network card), and then kicks in the PnP hardware detection
functions, searching for and configuring the detectable hardware on the system. In a completely PnP
environment, you usually just sit and watch the installation process. As Windows detects devices, it
loads the appropriate device drivers if it has them. If not, it prompts you for a driver disk. This process
is identical to the process described earlier of installing a device into an existing system.
Objective 17.04 Making the System Operational
Most installations go flawlessly (if you've done your homework properly, of course!), but when things go
wrong, you need to know what to do. The A+OS Technologies examtests your knowledge of error messages,
recovery froma failed installation, log files, and the Startup menu. Let's take a look.
A+ Software O/S Service Technician Maintenance Manual Chapter 17 Windows 9X Installation and Config
Compiled By Zinabu Haile Defence Engineering College 40 of 128
Install Problems
The term"install problem" is rather deceptive. The install process itself almost never fails. Usually, something
else fails during the install process that makes us points at some intangible problemcalled an install failure.
Here are some typical installation problems and how to correct them.
DOS Level Errors
If I'm going to have an install problem, this is the place to get one. It's always better to have the
error right off the bat, as opposed to when the installation is nearly complete. DOS errors only take
place during clean installs and usually point to one of the following:
No boot device present when booting off the Startup disk. Either the Startup disk is bad or
the CMOS isn't set to look to the floppy disk first.
Windows has detected that drive C does not contain a valid FAT partition. You forgot to
partition the hard drive or you're trying to install on a partition type that Windows doesn't understand.
Windows Setup requires XXXX amount of available drive space ... You forgot to format the
C: drive or there's a bunch of stuff on the drive already or your disk is not large enough.
MSCDEX error No CD-ROM detected. The CD-ROM settings are messed up. Check the
CONFIG.SYS and AUTOEXEC.BAT settings.
Not ready error on CD-ROM. You probably need to give the CU-ROM a moment to
catch up. Press R for retry a few times. You might also have a damaged Install or the (:D-ROM
might be too slow for the system.
Errors During Install
Once the install passes the DOS level and moves into the graphical portion, a whole new crop of problems
can arise. These two are by far the most common:
Can't Read CAB Files Probably the most common of all installation errors. Check the CD for
scratches. Try copying all the files from the \WIN9X drive in to a directory on your hard drive and
running Setup from there. Finally, try another CD-ROM drive.
This System Already Has an Operating System ... A common error when upgrading from 95 to 98.
You're probably trying to use a full-install CD for an upgrade. There is a perfectly legal way around this:
1. Exit Setup.
2. Type C:.
3. Type CD\SYSTEM.
4. Type ren setupx.dll setupx.ol1.
5. Type ren setupx.w95 setupx.ol2.
6. Start Setup again.
Lockups During Install
Lockups during install vary considerably, depending on whether you install Windows 95 or 98. In
Windows 95, lockups are fairly common. In Windows 98, they're rare.
A+ Software O/S Service Technician Maintenance Manual Chapter 17 Windows 9X Installation and Config
Compiled By Zinabu Haile Defence Engineering College 41 of 128
Safe Recovery
Most system lockups occur when Windows queries the hardware. If a system locks up once during an
install, turn off the computer. Literally unplug the system. Do not press ctrl-alt-del. Do not press the
Reset button on the case. Turn the system back on with the bootable floppy still inserted, and then rerun
the Setup program. Windows will see the partial installation and prompt you for a Safe Recovery mode.
This mode ignores all but the most critical hardware to complete the installation.
CD-ROM/Hard Drive
Bad CD-ROM discs, CD-ROM drives, or hard drives can cause lockups. Check and replace the drive, if
necessary.
Log Files
Windows 95 generates a number of special text files called log files that track the progress of certain
processes. While Windows makes a number of different log files for different purposes, three tiles, all
located in the root directory of your C: drive, are of the most interest to us:
SETUPLOG.TXT tracks the complete installation process, logging the success or failure of file
copying, registry updates, reboots, and so forth.
DETLOG.TXT is created during the hardware detection process. It tracks the detection, query, and
installation of all devices.
BOOTLOG.TXT tracks the boot process, logging as each device driver and program loads.
Honestly, the chances of you ever actually reading a log file, understanding it, and then getting something
fixed as a result of that understanding, is pretty small. What makes log files handy is when you call
Microsoft or a hardware manufacturer. They love to read these files and have people who understand them.
Don't worry about trying to understand log files for either the A+exam or for real life-just make sure you
know the names of the log files and their location. Leave the details to the Ubergeeks.
Exam Ti p
Know the names of each log file and what would be included in each file. Also know what utility will open
a log file.
No Install Is Perfect
Even when the installation seems smooth, issues may slowly surface, especially in the case of upgrades. Be
prepared to reinstall applications or deal with new functions absent in the previous operating system. If
things really fall apart, you can always go back to the previous operating system.
Windows Startup Menu
A+ Software O/S Service Technician Maintenance Manual Chapter 17 Windows 9X Installation and Config
Compiled By Zinabu Haile Defence Engineering College 42 of 128
The Windows Startup menu, especially the Safe mode option, is an important tool for diagnosing problems
that occur during the boot process.
The Startup Menu (F8)
By pressing the F8 key during the Windows 9x boot process, you can access the Startup menu. Some
systems turn off the Starring Windows 9x text. In that case, start pressing F8 at boot up. Don't hold
down the key - press it about once a second until the boot menu appears. If you miss, restart the
system and try again.
If you want to examine the Startup menu, be sure to press the DOWN ARROW a few times.
Otherwise, the timer in the lower-right hand corner of the screen will boot the default option
(usually Normal) .
Here's a list of the common hoot menu options for Windows 9x.
Normal This boots Windows normally.
Logged (\BOOTLOG.TXT) This logs the boot process in a file called BOOTLOG: TXT.
Safe mode This boots Windows into Safe mode. You can boot directly into Safe mode
by pressing the F5 key at boot. Safe mode boots the system using the default settings for
Windows 9X and is a great troubleshooting tool.
Safe mode with network support This boots Safe mode, but still loads the network
drivers, so you can access the network. This option only appears on networked systems -
that does not include Dial-up Networking!
Step-by-step confirmation Similar to the old DOS F8 step-by-step, this includes a
number of auto-loading features that are normally invisible.
Command prompt only This processes all startup files, but does not start the GUI.
You can type WIN from the C: prompt to start the GUI, if desired.
Safe mode command prompt only This skips all startup files to get to a C: prompt. You
must reboot to start Windows.
Previous version of MS-DOS If you installed Windows over a true DOS system, Windows
keeps the original DOS boot files in the root directory with the extension DOS and shows
this option. You can boot to them. Don't use this option if you don't have a previous version
of DOS or if the version of Windows uses FAT32.
Take the time to make sure you can access the boot menu. Try all the options except for Previous
Version of MS-DOS. I especially suggest using the step-by-step option. You can see a number of
interesting options there!
EXAM TIP!
Know the difference between F5 and F8 keys. Know when to use them. Each key produces different
results when pressed at boot.
Objective 17.05 Windows Boot Problems
Many Windows troubleshooting issues deal with boot problems. In most cases, these are fairly simply fixes.
A few of the classics follow.
A+ Software O/S Service Technician Maintenance Manual Chapter 17 Windows 9X Installation and Config
Compiled By Zinabu Haile Defence Engineering College 43 of 128
NO Operating System Found This points to a corrupted or missing IO.SYS or MSDOS.SYS. Pop in the
Startup disk and use the SYS program to put back the missing file. From the A: prompt, type SYS C:.
This automatically restores the IO.SYS, MSDOS.SYS and COMMAND.COM files. If you edited
the MSDOS.SYS file, you need to restore any edits.
Bad or Missing COMMAND.COM An easy one to fix. Use your Startup disk to copy the
COMMAND.COM file back on to the C:\ drive.
Error in CONFIG.SYS (line XX) This one rarely happens unless you've been working in
CONFIG.SYS file or installing some older device that tossed something into CONFIG.SYS. Edit the
CONFIG.SYS file and count the line numbers until you get to the one in question. Look for typing errors.
Because most Windows systems pretty much ignore the CONFIG.SYS file anyway, put a semicolon (;) at
the beginning of the line. If everything runs fine for a few days, go back in and remove the line completely.
Device Referenced in SYSTEM.INI Not Found This is exactly the same scenario as described before for
CONFIG.SYS, except this usually shows the device name in question. See Chapter 18 for details on
SYSTEM.INI and WIN.INI.
HIMEM.SYS Not Loaded or Missing or Corrupt HIMEM.SYS Windows must load the HIMEM.SYS
file at each boot. Because Windows does this automatically, this is rarely an issue. This error tends to result
from a hard drive that needs some serious ScanDisk action! As a quick fix, boot off the Startup disk and add
this line to the CONFIG.SYS file using EDIT
DEVICE=C:\HIMEM.SYS
and then copy the HIMEM.SYS file from the Startup disk to C:\. Now, boot normally and check that hard
drive!
Won't Boot to GU I Ever booted a copy of Windows just to get stuck at the pretty Windows startup
screen? Failure to boot into the GUI can have many causes. The first thing you should try is to boot into
Safe mode and check Device Manager and the configuration files (CONFIG.SYS, SYSTEM.INI, and the
rest). If you don't find the culprit, try a step-by-step configuration from the Startup menu. This usually
gives you a good sense as to which of the following areas should be checked next.
You might need to restore the previous registry copy. Use whatever tool you have to restore your copy of
the registry. If you don't have one, try replacing SYSTEM.DAT and USER.DAT with SYSTEM.DA0
and the USER.DA0. All these files are hidden and read-only, so use the ATTRIB command from the
Startup disk to turn off the attributes. It would look something like this:
ATTRIB r s h C:\WINDOWS\SYSTEM\*.DAT
COPY C:\WINDOWS\SYSTEM\*.DA0 C:\WINDOWS\SYSTEM\*.DAT
For Windows 98, boot to the Startup disk and run the Windows Registry Checker tool. From the A:
prompt, type C:\WINDOWS\COMMAND\SCANREG /fix. Try booting again. If the registry was the
problem, you should now boot normally.
Resource conflicts can sometimes prevent the GUI from booting. A quick boot to Safe mode and a check
of the Device Manager should confirm this. Fix resource conflicts as described previously.
A bad driver can cause problems. For this, use the Automatic Skip Driver (ASD) tool in Safe mode. You
can find it under the Tools menu in the System Information tool, although I usually just do a Run... and
type in ASD. The ASD looks over your LOG files and prevents any drivers that failed previously from
loading at the next boot. If this works, check for a driver update or remove the offending device.
A+ Software O/S Service Technician Maintenance Manual Chapter 17 Windows 9X Installation and Config
Compiled By Zinabu Haile Defence Engineering College 44 of 128
SUMMARY
Objective 17.01: Partitioning and Formatting Hard Drives The first step in a
Windows 9x installation is partitioning and formatting the hard drive. Know the types and
functions of partitions, how to format a drive, which versions of Windows can use which
FATs, and how to use tools likeFDISK and Disk Defragmenter.
Objective 17.02: Troubleshooting Drive Installation Errors Installing a drive and
getting to the point when it can hold data requires four distinct steps: connectivity,
CMOS, partitioning, and formatting. Know how to partition and format a drive properly,
how to recognize and troubleshoot a connectivity problem, and how to run Autodetect
and select LBA sector translation.
Objective 17.03: Windows 9x Installation Procedures You must know all the proper
steps to install Windows 9x on a blank (unpartitioned) drive and how to upgrade a
Windows 95 system to Windows 98. Know how and why to check the Microsoft
hardware compatibility list.
Objective 17.04: Making the System Operational No install is perfect. Know the
typical installation problems and how to correct them. Know the features of the Startup
menu, and know the difference between accessing the Startup menu and Safe mode.
Objective 17.05: Windows Boot Problems Even after you troubleshoot your
installation, your job as a PC tech might not be over. Know the classic Windows boot
problems and how to solve them.
A+ Software O/S Service Technician Maintenance Manual Chapter 18 Optimising and Maintaining Win 9X
Compiled By Zinabu Haile Defence Engineering College 45 of 128
Chapter 18 Optimizing and Maintaining Windows 9X
Every A+certified technician worth his or her salt knows how to optimize and maintain Windows 9x
PCs. The tools of the trade come in a variety of packages, from intuitive graphical interfaces to the hard
school of the command line, and you need to know them all. This chapter first outlines the structure and
core files that make up Windows, and then launches into specific discussion of tools and procedures to
keep those PCs purring happily for your clients.
As you know, Windows has two parts-the command line environment that differs little from that of DOS,
and the graphical user interface (GUI) that provides a more intuitive, easy-to-use experience While
regular Windows users rarely see the DOS side of Windows 9X, technicians spend an inordinate amount
of time staring at a C: prompt in Windows. Make sure you are comfortable working with a command
prompt because I won't cover in this chapter basic command prompt functions, such as creating folders
(we need to stop calling them directories now), moving around among folders, and performing basic file
manipulations. Refer back to Chapter 16 for a refresher if necessary. In the meantime, let's look at the
Windows system files.
Objective 18.01 Windows 9x System Files
Windows 9x has many holdover system files and system configuration files from the DOS and Windows
3x days, and you need to know them all to some degree. IO.SYS, MSDOS.SYS, and COMMAND.COM
still live in Windows 9x, albeit somewhat changed, and every Windows 9x system still can make use of
both CONFIG.SYS and AUTOEXEC.BAT. Windows 9x uses three key system files not yet discussed in
depth that you must know: IO.SYS, WIN.INI, and SYSTEM.INI. Further, you must have a solid
understanding of the Windows Registry. The Registry is composed of two binary files - SYSTEM.DAT
and USER.DAT-that reside in the \WINDOWS folder. The \WINDOWS folder contains many important
resources for a PC tech.
IO.SYS
One of the many jobs of IO.SYS is to check to see if the F8 key (left CTRL key in Windows 98) has been
pressed as Windows loads. If it has, the Windows Startup menu loads.
The Windows Startup menu provides a method for technicians to perform a number of boot methods on-
the-fly to allow for many different troubleshooting scenarios. Be warned that not all systems show the
same boot options. Figure 18-1 shows a Startup menu from a typical Windows 98 system.
A+ Software O/S Service Technician Maintenance Manual Chapter 18 Optimising and Maintaining Win 9X
Compiled By Zinabu Haile Defence Engineering College 46 of 128
FIGURE 18-1 F8 Windows 98 Startup menu
WIN.INI
Although not needed by Windows 9x/2000, both operating systems can incorporate a WIN.INI
file into their boot routines. WIN.INI defined all the personalization of Windows 3x, such as
fonts, screen savers, and display colors, and how resources interacted with applications. WIN.INI
was also the dumping ground for settings that did not have a home anywhere else. Finally,
WIN.INI functioned like an AUTOEXEC.BAT, used to launch many programs automatically.
Because Windows 9x/2000 act on settings in a WIN.INI file, you sometimes find sneaky
programs or buggy features residing in here. Use the System Configuration Editor or Notepad to
edit the WIN.INI file. To access the former, go to Start I Run, type SYSEDIT and click OK.
Exam Tip
Know how to edit SYSTEM.INI and WIN.INI on a Windows 9x and 2000 system. Know why
they exist and when they're needed!
SYSTEM.INI
SYSTEM.INI was the CONFIG.SYS of Windows 3.x. The SYSTEM.INI file determined all the
resources initialized, and defined a number of global settings for resource allocation. We often
edited this file on Windows 3x systems to tweak a large number of settings. And guess what?
You still find SYSTEM.INI on all Windows 9x and 2000 systems today. Keeping the SYSTEM.INI
file allows for backward-compatibility with older Windows 3.x applications that still look for a
SYSTEM.INI file to load or determine critical settings. All Windows 9x systems still require
SYSTEM.INI, even though the settings are no longer critical. If you don't believe me, rename the
SYSTEM.INI file to YODA.INI on any version of Windows 9x and reboot the system. You'll get
this nasty error:
You know what? On second thought, don't do this-at least not until you learn how to access the
Windows 9x Startup menu! If, by any chance, you already did this, read ahead to see how to boot to
A+ Software O/S Service Technician Maintenance Manual Chapter 18 Optimising and Maintaining Win 9X
Compiled By Zinabu Haile Defence Engineering College 47 of 128
the Windows Startup menu. Boot to Safe mode command prompt only to get to a C: prompt. Get
into the WINDOWS directory and type REN YODA.INI SYSTEM.INI to put it back to normal.
REN is the rename command.
Dealing with SYSTEM.INI and WIN.INI
Windows 9x and Windows 2000 systems rarely need to bother with these two files. This is because
all the sections in SYSTEM.INI and WIN.INI are properly created when Windows is installed and
should never be changed. However, two situations warrant an occasional peek at these two files.
First, you occasionally see an error in Windows 9x systems at boot that looks like:
Cannot find a device file that may be needed to run Windows or a Windows application.
The Windows Registry or SYSTEM.INI file refers to this device file, but the device file no
longer exists.
If you deleted this file on purpose, try uninstalling the associated application using its
uninstall or setup program.
If you still want to use the application associated with this device file, try reinstalling that
application to replace the missing file.
Hello
Press a key to continue.
Notice the word "HELLO" Thats a line in the SYSTEM.INI file that probably needs correcting.
Many applications and hardware install programs dump lines into the SYSTEM.INI, which are, in
most cases, useless. To edit the SYSTEM.INI file, use the handy System Configuration Editor program,
as shown in Figure 18-2.
The [386ENH] section of SYSTEM.INI stores all the drivers for 386-Enhanced mode. Most of the problems
associated with SYSTEM.INI on Windows 9x and 2000 systems can be attributed directly to drivers within
this section. When I find these errors, l add a semicolon (;) to the beginning of the offending line (turning it
into a comment that Windows will ignore on startup), and then reboot. These lines are rarely needed.
WIN.INI has two problem areas that can cause trouble on modern systems: LOAD=and RUN=. These lines
automatically load programs when Windows starts, acting like a hidden Startup folder. If you find a
program keeps running, but it isn't in the Startup folder, check here to see if one of these lines is starting the
program.
The Windows 9x Registry
The Registry stores nearly everything about your PC, including information on all the hardware in the PC,
network information, user preferences, file types, and virtually anything else you might run into with
Windows 9x Think of the Registry as the central repository of all configuration information for your system.
Almost any form of configuration done to a Windows 9x system involves editing the Registry. The Registry
is composed of two binary files: SYSTEM.DAT and USER.DAT These files reside in the \WINDOWS
directory. Fortunately, you rarely have to access these massive files directly, but instead can rely on an
entire set of relatively user-friendly applications-the Control Panel applets-to edit the Registry for you.
A+ Software O/S Service Technician Maintenance Manual Chapter 18 Optimising and Maintaining Win 9X
Compiled By Zinabu Haile Defence Engineering College 48 of 128
FIGURE 18-2 Editing the SYSTEM.INI file
Exam Tip
Know the files SYSTEM. DAT and USER.DAT. Also know that Windows 95/98 creates backups of these
files named SYSTEM.DA0 and USER.DA0.
The main way to access the Registry is through the Control Panel, as shown in Figure 18-3. You can get to
the Control Panel in several ways. Double-click the My Computer icon on your desktop and then double-
click the Control Panel icon. Alternately, click Start I Settings I Control Panel. Notice all the applets in the
Control Panel; they provide fairly intuitive interfaces whose only function is to help you update the
Registry.
In Windows 9x, everything necessary to configure the system can be handled from the Control Panel,
although occasionally you'll need to tweak some parameter that requires direct Registry access.
When you want to access the Registry directly, you must use the Registry Editor. To start the Registry
Editor, click Start I Run, and then type REGEDIT. This will start the Registry Editor. Remember, the
Registry is a binary file! You cannot edit it with EDIT, Notepad, or any other text editor. You must use
REGEDIT.
A+ Software O/S Service Technician Maintenance Manual Chapter 18 Optimising and Maintaining Win 9X
Compiled By Zinabu Haile Defence Engineering College 49 of 128
FIGURE 18-3 Windows 9xControl Panel
Registry Components
The Registry is organized in a tree structure similar to the folders in the PC. Once you open REGEDIT, you see
six main subgroups or keys:
HKEY_CLASSES_ROOT
HKEY_CURRENT_USER
HKEY_LOCAL_MACHINE
HKEY_USERS
HKEY_CURRENT_CONFIG
HKEY_DYN_DATA
Try opening one of these keys and note that more subkeys are underneath them. A subkey also has other
subkeys and / or values. Figure 18-4 shows an example of a subkey with some values. Notice that REGEDIT
shows keys on the left and values on the right, just as Windows Explorer shows folders on the left and files on
the right.
The secret to understanding the Registry is first to understand the function of the six main keys.
Each of these subgroups has a specific function, so let's look at them individually.
HKEY CLASSES ROOT This key defines the standard class objects used by Windows 9x. A
class object is a named group of functions. Pretty much everything that has to do with files on the
system is defined by a class object.
For example, a Musical Instrument Digital Interface (MIDI) sound file is defined using two class
objects. If you search the Registry for the .MID file extension, you'll find the first class object,
which associates the .mid file extension with the name midfile, as shown here:
Ah, but what are the properties of midfile? That's what the HKEY CLASSES_ ROOT key is
designed to handle. Search this section again for midfile and you can see what's associated with it.
This key tells the system everything it needs to know about a particular software item. The file
associations are defined here, icons are shown, and options are displayed when an item is right-
clicked. Although changing these settings via REGEDIT is possible, the normal way is to use the
\View\Options menu from Windows Explorer.
A+ Software O/S Service Technician Maintenance Manual Chapter 18 Optimising and Maintaining Win 9X
Compiled By Zinabu Haile Defence Engineering College 50 of 128
FIGURE 18-4 Typical Registry keys and values
HKEY_USERS AND HKEY_CURRENT_USER Windows 9x can be configured to support more
than one user on the same PC, storing personalized information such as Colors, screen savers, and
the contents of the desktop. HKEY_USERS stores all the personalization information for all users
on a PC. The HKEY_CURRENT_USER key stores the current user settings, which makes it a good
place to fix personalizations like fonts, icons, and colors on systems set up to support multiple
users.
HKEY_LOCAL_MACHINE This key contains all the data for a system's non-user-specific
configurations. This includes every device in your PC, including devices you removed. For
example, Figure 18-5 shows the description of a SCSI Zip drive. Remember HKEY_LOCAL
MACHINE when you have to con-figure or repair hardware in Windows 9x.
HKEY_CURRENT_CONFIG If values in HKEY_LOCAL_MACHINE have more than one
option, such as two different monitors, this defines which one is currently being used. Because most
people have only one type of monitor and similar equipment, this area is almost never touched.
HKEY_DYN_DATA This key is Registry data stored in RAM to speed system configuration. A
snapshot of all hardware in use is stored here. It is updated at boot and when any changes are made
in the system configuration file.
Exam Tip
Make sure you know the six main keys of the Registry and what system information would be
stored in each.
A+ Software O/S Service Technician Maintenance Manual Chapter 18 Optimising and Maintaining Win 9X
Compiled By Zinabu Haile Defence Engineering College 51 of 128
FIGURE 18-5 Registry information for a SCSI Zip drive
The Windows 9x Directory Structure
For this section, assume you installed Windows 98 on the C: drive in a folder called \WINDOWS - the
default installation setting. Not all systems follow this: you can install Windows into any folder name.
You can even install Windows into another drive letter! Don't get too excited, though. 'The Windows boot
files, IO.SYS, MSDOS.SYS, and COMMAND.COM still must sit in the root folder of the C: drive, so even
though it looks as if you installed Windows on theD: drive, you only installed most of Windows there.
Windows still must boot from the C: drive, just like DOS.
HINT!
Windows 2000 varies dramatically from Windows 95 and Windows 98 in both its boot method and
directory structure. The discussion of the Windows 2000 directory structure is in Chapter 20. This section
only covers Windows 9x!
The best way to see the directory structure is graphically, using the popular Windows Explorer, shown in
Figure 18-6. Find Windows Explorer by clicking Start I Programs I Windows Explorer.
All Windows 9x systems share several folders in common, such as \Program Files for applications and
\Windows for the operating system files. Techs most often need to access files or commands in the
\Windows, \Windows\Command, and \Windows\System folders. You also need to know about the two
temporary folders, \Windows\Temp and \Windows\Temporary Internet Files.
A+ Software O/S Service Technician Maintenance Manual Chapter 18 Optimising and Maintaining Win 9X
Compiled By Zinabu Haile Defence Engineering College 52 of 128
FIGURE 18-6 Windows Explorer
C:\WINDOWS This folder contains all the subfolders used by Windows. This is the general
dumping ground for many different types of files. You can find a backup copy of COMMAND.COM
here. Also, notice all the INI files! You'll see a number of programs, mostly simple ones like
CALC.EXE (the Windows calculator program) and a few throwbacks from the Windows 3x days, such
as WINFILE.EXE (the ancient Windows File Manager). You might also see graphics files with the
BMP extension and lots of TXT files. The latter files contain wonderful information that most
Windows techs never even bother to read. I read every one of these files (double-click them and they
open in Notepad) whenever I get a new Windows version. You should also read them! Take a moment
to locate the Registry files, SYSTEM.DAT and USER.DAT Finally, see if a file called WIN386.SWP
resides in this folder. That's the Windows virtual memory swap file.
HINT!
You need to tell Windows to show the file extensions, because that feature is disabled by default. In
Explorer or My Computer, select View | Folder Options | View tab. Uncheck the Hide File Extensions
Of Known File Types option and click the OK button. Microsoft keeps changing the location of this
option with each new version of Windows, so you might need to look around to find it.
\WINDOWS\COMMAND This folder stores all the DOS-equivalent command line programs.
You'll see FDISK.EXE and FORMAT.COM, among others. Do you see EDIT.COM? Open that
program-it looks just like the EDIT you run from a real DOS prompt! Close the EDIT program.
\WINDOWS\SYSTEM This is the real heart of Windows 9X Here you see the core operating
system files for the graphical user interface: GDL.EXE, KRNL386.EXE, and USER.EXE. This folder
also stores almost all the DLL files used by Windows. Many Windows 9x systems also have a
\WINDOWS\SYSTEM32 folder. This folder stores DLLs and other support files for programs
designed to run under both Windows 9x and Windows NT/2000 systems.
\WINDOWS\TEMP This is the default folder for temporary files. Many applications create
temporary files for one reason or another. Windows dictates they should always go in here, although
A+ Software O/S Service Technician Maintenance Manual Chapter 18 Optimising and Maintaining Win 9X
Compiled By Zinabu Haile Defence Engineering College 53 of 128
you'll find that even some Microsoft programs ignore this rule. This folder fills up with temporary
files and folders, requiring you to clear it out periodically.
\WINDOWS\TEMPORARY INTERNET FILES This folder stores your browsers cache file,,
mostly graphics from web pages you visited. This is a great place to snoop into what folks have been
browsing, even better than the \Windows\History folder because users rarely think to clear this cache.
Other Tools to Use
Most techs rely on a few select tools to do the bulk of their jobs, such as Explorer and the Device
Manager. A+techs need a few extras thrown into their kits. Here are tools I use often:
Run Found above the Shut Down option on the Start button menu, the Run command
enables you to execute commands without clicking an icon. Select Start I Run, and then type
REGEDIT, for example. This executes the Registry Editor program that enables you to edit the
Registry files. You can also use the Browse button in the Run command to find executable
commands in Windows. Finally, if you know the path to an executable, you can simply type in
the whole string; for example, C:\Windows\Program Files\MicrosoftOffice\Office\Winword.
MS-DOS Prompt As you no doubt recall from Chapter 16, you can access a command
prompt and execute DOS commands while still in Windows. Go to Start I Programs I MS-DOS
Prompt to create a virtual DOS window that can handle any DOS commands. This was
included for backwards-compatibility with software that still required manual DOS commands
to load, but it turns out to be very useful for techs.
System Configuration Editor This handy utility opens the SYSTEM.INI, WIN.INI,
CONFIG.SYS, and AUTOEXEC.BAT files in separate windows while still in Windows. From
here, you can edit each file and save any changes you make. Remember, any changes you
make to an .INI file won't take effect until you reboot the computer. To access the System
Configuration Editor, go to Start I Run, type SYSEDIT, and click OK.
System Configuration Utility This system utility included in Windows 98/ME enables you to
include or exclude files that would be read by Windows during boot up. You can also edit other
system configurations from the tabs provided in the utility. To access the System Configuration
Utility, go to Start I Run, type MSCONFIG, and click OK. You can also access the tool by going
to Start I Program Files I Accessories I System Tools I System Information. From the Tools
menu, select System Configuration Utility.
Objective 18.02 Optimizing and Maintaining Windows 9x
If you were looking forward to getting the "Hotrodder's Guide to Windows 9x" in this section, you're in
for a big disappointment. All versions of Windows 9X come pretty well optimized out of the box. You
can't do much to make a Windows system run faster or better by tweaking the system. Sure, l read the
same web sites and magazines you do, all touting some bizarre Registry setting that makes a Windows
system better but, on the whole, I've found them hardly to be worth the effort and certainly way outside
the scope of the A+exams! Optimization these days means little more than checking the status of a few
A+ Software O/S Service Technician Maintenance Manual Chapter 18 Optimising and Maintaining Win 9X
Compiled By Zinabu Haile Defence Engineering College 54 of 128
settings, which, in all probability, are already set properly by Windows, and making sure a Windows
system takes advantage of the latest updates.
Maintenance, as you might expect, focuses on running ScanDisk, Disk Defragmenter, antivirus,
System Cleanup, and System Backup utilities. When installed properly, all these work
automatically, or nearly automatically, freeing you up for more interesting problems. Let's begin
with the most important of all jobs: updating Windows with Service Packs and patches.
Service Packs, Patches, and Windows Update
Since its inception, Windows 9x has received a number of patches and upgrades to correct or improve
many problems. You can update Windows in three different ways: patches, service packs, and new
versions.
Patches are EXE files that you get from Microsoft to fix a specific problem. You run these programs and
they do whatever they're supposed to do-update DLLs, reconfigure Registry settings, or whatever else is
necessary to fix a particular problem. For example, you download a patch to fix a problem Windows had
with extended partitions on LBA drives. Once the patch is downloaded, you double-click the EXE file to
install the patch to your system. This patch installs a TSD virtual device that handles the partition issue.
What's a TSD virtual device? Who cares? What matters is that these patches are required to keep
Windows running properly. This doesn't mean that Windows 9x requires every patch produced. Ignore
the patches that have nothing to do with what you do or fix a problem you don't have. There are roughly
200 patches for Windows 95 and about 10-20 for Windows 98. The majority of them are important. I'll
show you how to determine what you need in a moment.
Sometimes a patch might not totally fix a particular problem or it might even cause other problems.
In this case, you need a patch for the patch. Also, some patches must be installed before another
patch can be used. This creates a unique situation where the patch order is quite important.
HINT!
The order in which you install patches in Windows 9x can be crucial!
The first Windows 95 release was followed by a long series of patches over the next few months, fixing
everything from password problems to memory leaks. Microsoft packaged these together into a single
EXE file that would perform the patches simultaneously. This grouping of patches is called a service
pack
There are currently two Windows 95 service packs, predictably called Service Pack 1 and Service Pack 2,
both of which you should install, assuming you have an original version of Windows 95. Microsoft
eventually sold Windows 95 with Service Pack I already installed. This version was called OSR 1 (OEM
service release 1). After OSR l, more patches were created and so, roughly a year later, another set of
patches was combined into OSR 2. There have been a number of patches since OSR 2.
As time goes by, Microsoft continues to redefine the names for patches. For example, a patch that fixes a
security problem is now called a security update. Don't let terminology prevent you from getting what
you need!
Windows 98 only had one major update, which Microsoft calls the Customer Service Pack. Windows 98
SE includes the Customer Service Pack, plus a number of other enhancements, such as new versions of
Internet Explorer, Outlook Express, and other applications. A number of minor patches have also been
released.
Okay, you re convinced of the need to update Windows. You now need to be able to answer the question,
"What service packs/patches an on my system now and what should I install?" This is one area where the
power of Windows 98 shines through. J ust go to the Windows Update utility, as shown in Figure 18-7, and
let Microsoft tell you!
A+ Software O/S Service Technician Maintenance Manual Chapter 18 Optimising and Maintaining Win 9X
Compiled By Zinabu Haile Defence Engineering College 55 of 128
HINT!
To help determine what patches or upgrades you need, visit http://windowsupdate.microsoft.com/.
Windows Update Utility Tells All ...
The Windows Update utility queries your system and provides a list of the updates you require. Simply read
about them and select the ones you want. Know ahead of time, though, that most of these updates are huge
and, therefore, a pain to download using a 56K modem. If you prefer, Microsoft will gladly provide them on
CD for a nominal fee.
FIGURE 18-7 Windows Update utility
Identifying needed patches in Windows 95 is tougher. Running Microsoft's QFECHECK tool is the best
way to determine which patches are currently loaded on your Windows 95 system.
QFECHECK can be downloaded from the Microsoft web site and generates a detailed list of all patches
performed on your machine. Note that the listed patches can be expanded to show the details of the updated
files. Remember, service packs and OSRs are compilations of patches. When you install a service pack or
purchase a machine with an OSR, QFECHECK shows all the patches performed by that service pack or
OSR.
Make sure you understand the needs of your system before you download that latest security update or
service pack. When a new one comes out, let other folks test it out for a few weeks, and then do a search on
the Internet to see if any problems exist with that update. Believe me, it's no fun to install a patch to improve
a system only to find you've made it worse!
Drive Maintenance
Drive maintenance is one of the most boring, tedious, mind-numbing jobs a PC support person must
perform. It's also the single most important way to ensure the long-term health of a PC system. The most
important functions are disk defragmentation, scanning, and the occasional disk cleanup.
A+ Software O/S Service Technician Maintenance Manual Chapter 18 Optimising and Maintaining Win 9X
Compiled By Zinabu Haile Defence Engineering College 56 of 128
Defragmentation
Windows 9x and 2000 come with a disk defragmentation utility called Disk Defragmenter. Most techs still
refer to it as Defrag - the name of the old DOS disk defragmentation utility. Access Defrag by clicking
Programs I Accessories I System Tools I Disk Defragmenter. Although the look of Defrag has changed
along with Windows, the job it does has not.
Disk Scanning
Windows 9x and 2000 also include a disk scanning program that checks for errors, just like the old
ScanDisk utility used to do. As with the term "Defrag," you still refer to any tool of this type as ScanDisk. In
Windows 9x, you access ScanDisk by clicking Programs I Accessories I System Tools I ScanDisk.
Exam Tip
Know the difference between defragging and disk scanning.
Disk Cleanup
As mentioned earlier, Windows puts a lot of junk files on the system. These junk files fall into six
categories:
Application temporary files that failed to delete
Installation temporary files that failed to delete
Internet Browser cache files
Files in the Recycle Bin
Internet cookie files
Identical files in separate locations
In time, these files can take up a large percentage of your hard drive. As long as you have lots of extra
drive space, these files matter little. But, as you begin to fill drives, you'll need more space. Windows 95
brought this problem to light and created an industry of third-party cleanup programs that enabled you to
eliminate these files selectively. Not all programs choose the six file categories previously listed. Most
delete fewer and some delete more. Either way, disk cleanup has become a critical part of drive
maintenance.
Starting with Windows 98, Microsoft introduced a built-in disk cleanup pro-gram called, cleverly
enough, Disk Cleanup (see Figure 18-8). Most third-party disk cleanup tools do a far better job than Disk
Cleanup, but it's not a bad little program. Personally, I find that some of the better third-party utilities are
more flexible. I want a tool, for example, that only deletes Internet cookies that haven't been accessed in
the last 60 days. I hate typing in all my Amazon.com data over again!
Task Scheduling
Why bother running these programs manually when you can just tell the Windows Task Scheduler to run
them at a certain time? Born from the same third-party utilities, handy task-scheduling utilities now come
with Windows 98 and Windows 2000. I simply choose the program I want to run, when and how often I
want it to run, and disk maintenance no longer becomes a part of my job description. To use the Task
Scheduling Wizard, click Start I Accessories I System Tools I Scheduled Tasks. To schedule a task,
click Add Scheduled Task and use the set up wizard.
Virtual Memory
A+ Software O/S Service Technician Maintenance Manual Chapter 18 Optimising and Maintaining Win 9X
Compiled By Zinabu Haile Defence Engineering College 57 of 128
All versions of Windows require the use of virtual memory - mapping a portion of the hard drive with
memory addresses to mimic RAM. Windows creates a swap file that allows it to have more programs
open on the screen than it could normally hold in real RAM. Unlike Windows 3x, the swap file in
Windows 9x is called WIN386.SWP while the Windows 2000 swap file is called PAGEFILE.SYS.
Windows sets the initial size of the swap file automatically based on the amount of free space on
the C: drive. While this automatic setting works fairly well, you can optimize Windows' use of that
swap file with a few judicious alterations. The Windows 9x swap file is configured in the Device
Manager. Click the Virtual Memory button on the Performance tab to bring up the Virtual Memory
dialog box, as shown in Figure 18-9.
Exam Tip
Know the filename of the Windows 9x swap file: WIN386.SWP
The most common reason to change the default swap file is to move it to some drive other than C:.
Many systems tend to fill up the C: drive, so little or no room is left for the swap file. The swap file
can use only the free space on a drive. When that space is filled, the swap file can't get any larger,
resulting in nasty Not Enough Memory errors. The solution is to move the swap file to another
drive.
FIGURE 18-8 Disk Cleanup utility
A+ Software O/S Service Technician Maintenance Manual Chapter 18 Optimising and Maintaining Win 9X
Compiled By Zinabu Haile Defence Engineering College 58 of 128
FIGURE 18-9 Configuring the Windows 9x swap file
To move the swap file in Windows 9x, click the Let me specify my own virtual memory settings radio
button and select another drive. Notice the minimum and maximum swap-file sizes. Windows 9x sets the
minimum to zero and the maximum to the size of the free space on the drive. Experimentation has shown
that leaving these settings at these defaults creates enormous swap files, far larger than you really need.
The current consensus is to reduce the swap-file size down to around two or three times the amount of
RAM, meaning a system with 128MB of RAM should have its swap file set somewhere around 256MB
to 384MB. Set both the minimum and maximum to the same number. Certain programs demand large
swap files. If you use heavy-duty graphics programs like CoreIDraw, you'll probably find two or three
times your RAM isn't a big enough swap file. Gradually increase the size settings until the Not Enough
Memory errors go away.
Occasionally a swap file will become corrupted and start causing lots of bizarre problems. These often
manifest as lockups and KERNL32.DLL errors. The fix is simple and painless. Navigate to the
WIN386.SWP file, delete it, and reboot. Windows will create a new, squeaky clean swap file on the fly.
Disk Cache
The disk caching that comes with Windows installs automatically and is virtually maintenance-free.
Windows 9x uses the powerful Vcache to replace the venerable SmartDrive used in DOS and Windows
3.x. The size of the disk cache is roughly one-fourth the total size of the RAM. Windows automatically
sets the size of the disk cache holding area based on settings given at setup. You can change these settings
by accessing the File System button on the Performance tab in System Properties, as you can see in Figure
18-10.
There are two settings for changing the disk cache: Typical Role of This Machine and Read-Ahead
Optimization. The Typical Role button determines how much RAM to set aside for the disk cache holding
area. Setting this to Network Server can produce a moderate performance boost.
Read-Ahead Optimization determines how much to read ahead when the system goes to the hard drive.
Think about this for a minute. The disk cache doesn't think in terms of files - it thinks in terms of clusters.
When the hard drive asks for data, it's actually asking for a number of clusters because files tend to span
many clusters. So, if the system asks for one cluster, what are the chances it will come back in a few
milliseconds and ask for the next cluster? Pretty good, it seems. So why not have the disk cache grab a few
more clusters, on the assumption that the program will ask for them? This is called the read-ahead You can
adjust the read-ahead using a sliding bar. It should always be set to Full. This allows the disk cache to read
ahead 64K worth of clusters, or two to four clusters ahead on most systems.
Resource Tracking Tools
A+ Software O/S Service Technician Maintenance Manual Chapter 18 Optimising and Maintaining Win 9X
Compiled By Zinabu Haile Defence Engineering College 59 of 128
Even though default Windows installations come well optimized, many Windows systems experience
substantial system degradation over time. Good disk maintenance and basic optimization take you only so
far on systems before they begin to suffer slowdowns. Most of the trouble stems from software bloat-too
many programs trying to run at the same time. Sure, you probably know that opening a number of
applications at once eats memory, but the average system is also stuffed with hack-ground
programs that consume memory. Before you inspect the culprits, you need to know how to use
the necessary tools to watch for these problems. These tools will also come into play for other
problems.
FIGURE 18-10 Change the disk cache settings
System Applet
One area many techs look toward for system resource information on a Windows 9x system is the
System Resources percentage under the Performance tab, as shown in Figure 18-11, of the
System applet in the Control Panel.
Exam Ti p
Know how to navigate to the Performance tab of the System applet.
While the A+Certification exam puts great stock in this setting, l find it too incomplete to be
much help. Windows 9x uses a number of heaps- - di scret e areas of RAM-to store many types
of general housekeeping information, such as which application uses a particular resource. To
calculate this value, Windows takes a snapshot of the heap usage of all resources at bout time. It then
monitors all heaps, dividing the current usage by the boot usage, and shows the lowest value for the System
Resource usage. Many systems can run down into the low 20s with absolutely no ill effect.
A+ Software O/S Service Technician Maintenance Manual Chapter 18 Optimising and Maintaining Win 9X
Compiled By Zinabu Haile Defence Engineering College 60 of 128
FIGURE 18-11 System Resources percentage
System Monitor and Resource Meter
My favorite tool for checking system problems is the System Monitor, which provides a detailed snapshot
of a broad number of system processes. You can track free physical memory CPU usage, network
throughput - in fact, almost any process where you need to see what's happening on your PC, as shown here:
Heaps are limited in size and are prone to filling up on some systems. While an overfilled heap sometimes
provides an error message box, such as "Warning! Your system is dangerously low on resources! Would
you like to close application xxxxxxx.exe? ; other heap overflows may lock up the system. One clear result
of heap filling is substantial system slowdown. To keep an eye on your heaps, use the Resource Meter,
shown here. To access the Resource Meter, go to Start I Programs ~Accessories I System Tools I
Resource Meter.
A+ Software O/S Service Technician Maintenance Manual Chapter 18 Optimising and Maintaining Win 9X
Compiled By Zinabu Haile Defence Engineering College 61 of 128
This handy tool does a much better job of showing you where problems lie. I always load this when I notice
a system slowdown-it runs quite nicely from the system tray. As I load applications, I see what's eating heap
space. If I don't see any substantial heap space usage, l usually head for the System Monitor to look for other
problems.
Close Program
You access the Close Program dialog box by pressing CTRL-ALT-DEL. Also commonly called the Task
Manager, the Close Program dialog box shows all running programs, including hidden ones, as you can see
in Figure 18-12. I often use this tool in concert with the Resource Meter to close background programs that
seem to defy closing any place else. Just remember never to close Explorer or Systray because these two
programs must run to keep Windows running.
Autostarting Programs
It seems that every third application installed on a PC today uses some form of background program. In
most cases, this is perfectly acceptable-I want my antivirus program to run constantly, invisibly inspecting
the system for problems. Yet, when someone brings me a sluggish system, my first step is to boot normally,
and then check the processor usage, the available physical memory, and the amount of the swap file in use,
using the System Monitor. If the CPU constantly runs at near 100 percent, or if most the physical memory is
in use, and worse yet, if any swap file is in use, l know I have way too many autostarting programs. Go to
the system tray and say to yourself, "Which of these can 1 live without?" You'll be amazed how many of
these programs provide simple Do you want me to start at next boot? options you can turn off. Don't go
crazy here-keep the programs you need or want.
FIGURE 18-12 Close Program dialog box shows all running programs
A+ Software O/S Service Technician Maintenance Manual Chapter 18 Optimising and Maintaining Win 9X
Compiled By Zinabu Haile Defence Engineering College 62 of 128
If you have Windows 98, fire up the System Information program, and then open the System
Configuration Utility from the Tools menu. Go to the Startup tab and uncheck suspicious programs.
Don't turn off the System Tray. While you're there, click the WIN.INI tab and open the Windows folder
to make sure no pro-grams are starting under Run=or Load=, as shown in Figure 18-13.
Finally, see what's running under AUTOEXEC.BAT. TSRs rarely have much effect on Windows
memory, but it never hurts to check.
If you use Windows 95, locate the \WINDOW\STARTMENU\PROGRAMS\STARTUP folder to find
the autostarting programs. Also, run SYSEDIT to check the SYSTEM.INI and WIN.INI files.
Control Panel
The Control Panel (refer back to Figure 18-3) enables you to handle most of the maintenance, upgrade,
and configuration needs of Windows. This makes the Control Panel, naturally, one of the most important
features of Windows for techs! Click Start I Settings I Control Panel to open the Control Panel.
FIGURE 18-13 Check for programs loading in WIN.INI
A large number of programs, called applets, populate the Control Panel. The names and number of applets
vary among versions of Windows and according to whether any installed programs added applets, but all
versions of Windows share most of the same applets. A+techs use every applet eventually, but a few jump
out as the ones you access every day and should have completely mastered: Add New Hardware,
Add/Remove Programs, Date/Time, Display, Internet Options, Network, Printers, and, especially important,
System.
HINT!
For detailed descriptions of every common Control Panel applet, check out the Tech Files at
http://www.totalsem.com/techfiles.htm
Add New Hardware The Add New Hardware applet provides a step-by-step process, or wizzard, to
enable you to install devices your PnP does not support. Use the Add New Hardware Wizard to install
legacy devices or if the PnP has a problem, such as no driver or a resource conflict. In some versions of
Windows, this wizard may start automatically if the PnP cannot find a valid INF file for the detected device.
A+ Software O/S Service Technician Maintenance Manual Chapter 18 Optimising and Maintaining Win 9X
Compiled By Zinabu Haile Defence Engineering College 63 of 128
Add/Remove Programs This applets original function was to assist in both adding and uninstalling
applications, as shown in Figure 18-14. Every Windows install program now provides some level of
uninstall function, however, making the install aspect rarely used. One aspect of the Add/Remove Programs
applet that comes in handy is the capability to remove or modify components of installed applications,
rather than simply removing the whole program. This applet also enables you to add/remove Windows
components and create a Startup disk.
Date/Time This sets the system date, time, and time zone. You can also set the date and time by
double-clicking the clock on the taskbar or by accessing a command prompt and typing in the DATE and
TIME commands.
Display The Display applet handles almost all display functions. You can also access this applet by
alternate-clicking any unused area on the Desktop and selecting Properties.
Most of the tabs in the Display applet are fairly obvious. The Background tab enables you to choose a
background picture or pattern. The Screen Saver tab has settings for choosing and configuring a screen
saver. The Appearance tab provides various color schemes. The Effects tab enables you to change the look
and effects of Desktop icons, animations, and font quality. The Web tab enables you to activate the Active
Desktop, making your Desktop, in essence, a web browser. Neither the Effects nor Web tabs are available in
Windows 95. The tab of most interest to PC techs is the Settings tab, where you set the color depth and
resolution of the display, change video card and monitor drivers, and set the video refresh rate.
FIGURE 18-14 Add/Remove Programs
Internet Options The Internet Options applet (just called "Internet" in Windows 95) configures the
settings for the web browser. You can also access this option from within the web browser. Note that
double-clicking the Internet Options applet opens the Internet Properties dialog box. This applet enables you
to set up an Internet connection, specify a home page, and modify the History, Web cache, and cookies
settings, as well as a number of other things. When a browser doesn't browse, this is one of the first places to
check.
A+ Software O/S Service Technician Maintenance Manual Chapter 18 Optimising and Maintaining Win 9X
Compiled By Zinabu Haile Defence Engineering College 64 of 128
Network The Network applet configures all network functions. You can also access this applet
through Network Neighborhood properties. Chapter 21 covers this applet in detail.
Printers If it has to do with a printer, the Printers applet does the job. Every version of Windows
provides many other methods to access this applet. The most common way to access this applet is by
opening My Computer. The main printer window shows the installed printers and the Add Printer Wizard.
System Of all the applets in the Windows 9x Control panel, PC techs use the System applet the
most. You can also access this applet via My Computers properties. The following describes the tabs of the
System applet (refer back to Figure 18-11):
General This tab tells you the version of Windows, registration information, and a
few bits of information about the CPU and RAM.
Device Manager This is the most important place in the entire computer for hardware
troubleshooting. You'll see lots of this in the next section.
Hardware Profiles Hardware Profiles enable you to turn off selected hardware for different
system states. You'll see this used most often with laptops.
Performance This enables you to optimize a disk cache, swap file, and graphics settings.
Exam Tip
Many exam questions test your ability to use essential Control Panel applets. Know the important applets.
Device Installation
Device installation, once the private domain of only the nerdiest of computer techs, has been completely
transformed by the advent of Plug and Play (PnP). With the right equipment and a little advance planning,
PnP makes a tech's installation jobs fairly easy. If you don't plan, however, even a simple seeming device
installation can make your life hell, so you need to follow a few tried-and-true guidelines to avoid any
messes.
Most of the procedures and specifics of device installation have been covered in previous chapters, so I won't
bore you with repetition here. Instead, let's look at four issues for installation specific to operating systems:
drivers, backup, Device Manager, and troubleshooting.
Driver Check
PnPl devices as you know, require four pieces in place in order to install and work perfectly. You need a PnP
operating system, a PnP SystemBIOS, a PnP piece of hardware (always useful, that!), and proper drivers. The
first three issues you can deal with before you walk out of the computer store with a new device. If you have
Windows 9x/2000 installed, you have a PnP OS. If you have a Pentiumor later system, you have a PnP System
BIOS. Check the box for the expansion card. If it's PCI or AGP, it's PnP. That leaves only drivers as the
primary sticking point on installations.
It'll come as no surprise to any of you with experience working on PCs to know that drivers often suck,
especially for brand new models of hardware. Nothing quite makes a bad tech day like spending 300+dollars
on a new state-of the-art video card, installing it, and then having your favorite game shut down your PC the
first time you try to run the game! Hardware changes much faster than programmers can turn out solid drivers.
A+ Software O/S Service Technician Maintenance Manual Chapter 18 Optimising and Maintaining Win 9X
Compiled By Zinabu Haile Defence Engineering College 65 of 128
In fact, you can almost always find updated drivers for a piece of hardware as soon as you can find that
hardware in a computer store!
The bottomline is that you need to use the latest, non-beta drivers for your hardware. A quick check at the
manufacturers web site always settles this issue quickly. Driver installation in a PnP systemis highly automatic
in most cases. You get to watch Windows discover the new device and show the famous "Windows has
discovered new hardware" alert. Windows either has the driver built in or it prompts you to provide the driver.
The seemingly absurd message "Windows has found unknown hardware and is installing software" usually
results frominstalling two devices at once, where one depends on the other for connection to the system, like a
new video card and monitor. Don't panic. Windows will eventually find the unknown device, although it might
take a few reboots, especially with Windows 95.
Backup
Let's list the five most important backup items before you install.
1. Back up the Registry.
2. Back up the Registry.
3. Backup the Registry.
4. Backup the Registry.
5. And ... back up the Registry.
When you install a new device, Windows changes the Registry to reflect that new device. If you've backed
up the Registry and something goes wrung with the install, you just restore the Registry and try again. But if
you've failed to back up the Registry and something goes awry, your day just got a lot longer and will
probably fill up with pain, heartache, and a possiblecomplete system rebuild. Ouch! You can back up the
Registry in so many ways that listing them all here would take forever. Depending on the version, Windows
9x provides a number of methods to back up the Registry and many third-party vendors provide excellent
backup tools. Both Windows and third-party programs contain many powerful extras and conveniences that
make them worthwhile. But you don't need them just to back up the Registry. Use My Computer or
Windows Explorer to perform these backup steps. If you really want to, you can do it from a DOS prompt,
but why make life hard? Here's the way I do it:
1. Create a folder called C:\BACK
2. Open the C:\WINDOWS folder.
3. Make sure to set the View option to show all files.
4. Turn off all the file attributes on SYSTEM.DAT and USER.DAT (Forgot how? Here's your clue:
Properties!). If you can't see SYSTEM.DAT or USER. DAT, you might have to have Windows
reveal hidden files. Go to Explorer I View I Folder Options I View tab, and select the Show all files
radio button.
5. Copy SYSTEM.DAT and USER.DAT to the C:\BACK folder.
Alternatively, you can use the Windows Registry Checker tool, SCANREG, to perform a backup. Get to a
command prompt, type SCANREG /BACKUP, and then press ENTER.
Congratulations! You just backed up the Registry.
If anything doesn't go the way you want and you want to return the system to exactly the way it was before
you tried installing that device, just restorethe Registry. To restore the Registry, boot froma Startup floppy
disk. When you get to an A: prompt, type the following line if you used my method.
COPY C:\BACK\*.DAT C:\WINDOWS
A+ Software O/S Service Technician Maintenance Manual Chapter 18 Optimising and Maintaining Win 9X
Compiled By Zinabu Haile Defence Engineering College 66 of 128
Otherwise, type SCANREG /RESTORE and let Windows do it for you. Although the A+exam always says
to do a full system backup (completely back up everything) before you even look at a computer, I rarely do a
system backup for basic device installs-the chance of messing up a drive by snapping in a card or
plugging something into a port is almost nil. If I'm installing for some-one else, however, l always give
the same speech before I touch anything. I won't quote the whole routine, but it boils down to this: "I
am not responsible for your data: If they want me to back up their system, fine, but they get charged
for my time. Ever taken a system into a shop for repair? That little piece of paper you sign invariably
includes a "we're not responsible for your data" clause. Follow their lead and cover yourself-or at least
have a boss you can hide behind if you wipe out all their data. Believe me, it can happen!
The Device Manager
Once you've installed a device, it's time to check it out in the Device Manager. The Device Manager is
the primary tool for dealing with devices and device drivers in Windows. The Device Manager
displays every device Windows recognizes. Alternate-click on My Computer and select Properties to
open the Device Manager, and then double-click Computer to view the listings for all the IRQs, I/O
addresses, and DMA settings for the entire system. Figure 18-15 shows a typical Device Manager
screen with all installed devices in good order. If Windows detects a problem, it shows the device with
a red X or an exclamation point.
The Device Manager organizes devices in special groups called types. All devices of the same type are
grouped under the same type heading. To see the devices of a particular type, you must open that type's
group by double-clicking the group. For example, if you select the group type Ports, you see the COM and
LPT ports that are enabled on your system. By double-clicking a device (or by selecting the device and
clicking the Properties button), and then clicking the Resources tab, you can view the resources used by that
device.
Device Manager enables you to print a summary of a PC, a very useful tool when you have a
problem with a remote PC. To print, simply open Device Manager and click the Print button on the tab. At
that point, you can elect to print a System summary, which shows allocated resources (IRQs, l/O addresses,
and such), or the far more useful All devices and system summary. The latter shows resources, but also lists
all the drivers installed for all hardware. Having a computer - challenged user fax a copy of the device and
system summary can go a long way in helping you troubleshoot!
A+ Software O/S Service Technician Maintenance Manual Chapter 18 Optimising and Maintaining Win 9X
Compiled By Zinabu Haile Defence Engineering College 67 of 128
FIGURE 18-15 Device Manager
Dealing with PnP Problems
Believe it or not, PnP sometimes doesn't work! Although increasingly rare, you'll still on occasion run into
problems on a PnP install, primarily dealing with drivers, but sometimes with resource conflicts. Very
rarely, a buggy driver or a conflict can corrupt your Registry, so be prepared!
Windows PnP Can't Find Driver Most techs feel that failure to find a correct device driver stands as
the most common PnP install issue. While you see some variance among Windows versions, basically every
version of Windows always brings up the Add New Hardware Wizard and immediately moves to the screen
that says: Please tell me the location of the device."
The issue boils down to the fact that Windows PnP queried the new device and knows the device exists, but
cannot find the correct INF for that device. In most cases, you click the Have Disk button and point the
installer to the proper directory location. You know the correct directory location because you looked this
up in the documentation. If you didn't look (like that would ever happen!), use the Browse feature to
navigate around the install CD/floppy until the Add New Hardware Wizard finds an INF file.
Use a little common sense here! If you have a Windows 98 system and the install floppy for the device
shows the following folders, guess where to look first for the driver:
A:\LINUX
A:\NETWARE4
A:\NETWARE5
A:\NT4
A:\WIN2K
A:\WIN95
A:\WIN98
Please tell me you picked the A:\WIN98 folder!
Make sure you insert the correct install disk, especially with Windows 9x, or you might install the
wrong driver, requiring you to delete the device from the Device Manager and try again. In some
A+ Software O/S Service Technician Maintenance Manual Chapter 18 Optimising and Maintaining Win 9X
Compiled By Zinabu Haile Defence Engineering College 68 of 128
cases, installing the wrong driver wreaks havoc: Windows copies the INF file to the \INF folder, so
even if you delete the device from the Device Manager, Windows keeps reinstalling the wrong
driver! To stop this action, you must first watch Windows as it installs. This happened to me
recently (yes, I screw up every day!) and I documented it. I purchased the Compaq iPAQ Personal
Digital Assistant (PDA), which comes with a little USB cradle that lets you synch your e-mail, web
sites, contacts, and so forth between a desktop system and the PDA. When I installed the cradle, I
didn't bother reading the instructions, which clearly told me to install the synch program before
plugging in the device. I J ust plugged in the device and quickly installed the wrong driver. When I
dropped the PDA into the cradle, the system locked up. After a quick scan of the documentation, I
said "oops!" and promptly deleted the Compaq Aero PDA device from the Device Manager, as you
can see in Figure 18-16.
FIGURE 18-16 Removing a device in Device Manager
I rebooted and it immediately reinstalled itself. Ouch. The fix to this problem required using the
Search/Find menu to locate the INF file that contained the offending device. l knew I needed to find
the INF containing the text "Compaq Aero; So I searched for it in the UNF folder and up it came!
Once I found it, I simply deleted it and did a complete uninstall/reinstall, this time according to the
directions provided (and a phone call to Compaq tech support). I'll never neglect reading the
documentation again - well at least for another two weeks!
Many times hardware makers hide device drivers and INF files in a SETUP program. You must run
the program to get all the files you need. In many cases, these SETUP programs don't set up
anything; they just uncompress themselves into a folder on the hard drive. Watch them as they
unpack themselves-they always clearly show the destination folder. You can then rerun the install
wizard and point it to the folder the SETUP program created.
Device Manager Errors Windows often sees a PnP device and tries to install it but, for one
reason or another, fails to install the device properly. Unlike errors where the PnP simply fails to
see the device, these devices show in the Device Manager, but they show one of two possible errors.
If a device has a problem, it shows up with an exclamation point surrounded by a small yellow dot.
A small red x on a device means the device has been disabled by Windows. The following shows an
example of both problem icons.
A+ Software O/S Service Technician Maintenance Manual Chapter 18 Optimising and Maintaining Win 9X
Compiled By Zinabu Haile Defence Engineering College 69 of 128
There's really no difference between the two errors in terms of how I deal with them. The bottom
line is the device isn't working and I need to fix it. Anyone reading the Microsoft Knowledge Base
support documentation can see that probably 50 different types of problems cause these errors but,
in my experience, the vast majority of errors boil down to two cards that want the same resources
by default. You might have to do some juggling in both CMOS and Device Manager to make the
devices play well together. Sometimes simply uninstalling both devices and installing in reverse
order will fix the problem. Try it!
Corrupted Registry In most cases, the device error will report this one very clearly: Registry
corrupted. No problem since you kept that backup copy, right!
Right? If you didn't back up the Registry, you still have a bit of hope. Try the Windows Registry
Checker's repair feature. Get to a command prompt, type SCANREG /FIX, and then press the ENTER
key. That sometimes works and is worth a try!
Windows Shortcuts
Windows provides a number of handy keyboard shortcuts that enable you to switch quickly between
applications. Know these shortcuts!
Exam Tip
All these shortcuts work with Windows 2000.
ALT TAB This brings up a small window that enables you to choose from all running programs.
Hold down the Alt key, and then press tab repeatedly to cycle through all running programs. Release the
keys after selecting the program to make it active. If you select a minimized program, Windows restores
the program.
ALT-ESC This shortcut cycles around all windows, including minimized ones, but doesn't open
minimized windows.
CTRL-ESC This opens the Start Menu without using a mouse.
CTRL-ALT-DEL This brings up the Close Program dialog box, as mentioned earlier in this
chapter (refer back to Figure IS-12), which enables you to close any running program. I'm adding it to
this list in case you missed it!
Windows Enhanced Keyboard Shortcuts
Those of you lucky enough to have a Windows keyboard get some extra keys. The two must common are
the Windows logo key (WIN key) and the Menu key. These keys-either alone or in combination with
other keys - give a number of handy shortcuts. Here are a few of my favorites:
WIN This opens the Start menu-extremely handy.
A+ Software O/S Service Technician Maintenance Manual Chapter 18 Optimising and Maintaining Win 9X
Compiled By Zinabu Haile Defence Engineering College 70 of 128
MENU This opens the default pop-up menu for that window. Usefulness varies by application.
WIN-TAB This shortcut cycles around all windows, including minimized ones, but doesn't open
minimized windows. It functions similarly to ALT-ESC
WIN-M This is one of the most underused of all Windows shortcuts. This minimizes all
windows. Handy for getting all open windows out of the way. Windows 98 and
Windows 2000 users get the Show Desktop icon on the Quick Launch toolbar on the
taskbar, which accomplishes the same thing.
Printers
Windows 9x systems use a fairly simple approach to printing. The print mechanism is divided into three
distinct parts: the printer, the print driver, and the print spooler. When you send out a print job (that is,
when you click Print), the application sends the print job to the print spooler. The print spooler, working
with the print driver, formats the print job in a language the printer can understand and stores it as a
temporary file on the hard drive. Once the print job has been spooled to the hard drive, the print job is
then sent to the printer. To speed things along, you can also have the computer send the beginning of the
print job to the printer before the entire print job has spooled. You can enable that feature at Start I
Settings I Printers and select the properties for your printer. In properties, select the Details tab and click
on the Spool Settings button to configure.
Adding a Printer
Setting up a printer is so easy, it's almost scary. Most printers are PnP, so installing a printer is reduced
simply to plugging it in and loading the driver, if needed. If the system doesn't detect the printer or if the
printer isn't PnP, click Start I Settings I Printers to open the Printers applet. The icon for this applet can
also be found in the Control Panel. As you might guess, you install a new printer by starting the Add
New Printer applet. This starts the Add New Printer Wizard. As the wizard starts, select Next. You have
a choice to make now. You can choose to install a printer plugged directly into your system-Local
Printer-or a network printer. If you choose a local printer (you learn about networked printers in Chapter
21), Windows 9x asks you to select a printer manufacturer on the left of the Printer Wizard window and
the Printer model on the right. If you find your printer listed, great! If not, click Have Disk and place the
manufacturer's install disk that came with the printer into the floppy or CD-ROM drive.
Next, Windows 9x wants to know the port to which the printer connects. By default, LPT1 is selected
because earlier in the wizard, you indicated this printer will be a local printer. After confirming the port by
clicking Next, you're then asked to name the printer. You can leave the name automatically placed in the
space provided or type a new name and click Next.
The Printer Wizard then asks if you want to send a test page. Go ahead, you'll want to make sun the driver
for the printer is working correctly. Then click Finish. You'll he asked in a separate window if the print job
came out correctly. If it did, then all is well. If it did not, you can either delete the printer by selecting it in
the printers windows and pressing the DELETE key, or right-click the printer and select Delete from the
short-cut menu. Once the printer is deleted, start the Printer Wizard over again and reinstall the printer you
need.
Figure 18-17 shows a typical printer applet with one printer installed. Note the small checkmark in the
corner, which shows the device is the default printer. If you have multiple printers, you can change the
default printer by selecting the printer's properties and checking Make default printer.
Installing printers in Windows 9x is one of the easiest processes in any version of Windows. If only
everything was this easy!
A+ Software O/S Service Technician Maintenance Manual Chapter 18 Optimising and Maintaining Win 9X
Compiled By Zinabu Haile Defence Engineering College 71 of 128
FIGURE 18-17 Default printer properly installed
Exam Tip
Know how to install a local printer in Windows 9x.
Objective 18.03 Troubleshooting Windows 9x
Windows 9x is unfortunately far from rock solid in many situations. This section reviews some of the
more common troubleshooting situations you'll encounter as a PC tech.
Be Prepared
In almost every case, you fix Windows problems by restoring some kind of backup of some kind of
data. You already know how to back up the Registry, but we need to discuss the concept of backing up
in a more generic sense.
Backup
People get terribly confused by the word "backup:" Simply put, back up means to take a copy of a file
and place it somewhere else, so it can be retrieved if you have a problem with the original. I advise
backing up four different groups of files (some of these overlap):
Personal data files (usually all the stuff in My Documents)
Personal data used by applications (for example, address book entries, favorites, or data files
used by accounting programs like Quicken and Peachtree)
Current system state files-the Registry
The complete contents of the hard drive
The answer lies in backup software. Every version of Windows comes with a backup program and,
although they vary in quality, they can all do any of the previous jobs. To start the Backup program in
Windows 9x, go to Start I Program Files I Accessories I System Tools, and select Backup. If you have
a tape drive installed, the Backup program starts immediately, but if not, Will give you an error
message. In the latter event, simply ignore the error and run the program. You can use all sorts of
media for backing up, including lomega Zip drives, spare hard drives and CD-RW drives. Backup has a
A+ Software O/S Service Technician Maintenance Manual Chapter 18 Optimising and Maintaining Win 9X
Compiled By Zinabu Haile Defence Engineering College 72 of 128
very intuitive interface, enabling you to decide quickly whether to back up all or some of your programs,
data, and operating sys-tem files. The A+Certification exams do not expect mastery of the specific
application, but you should know the location. In the field, most of us use more advanced, third-party
software, such as Veritas Backup MyPC.
Lockups/Reboots
All system lockups fit into one of two groups. The first group is the lockups that take place immediately
after you add a new program or device. These almost always point to resource conflicts or software
version incompatibilities. Use the techniques described in earlier chapters to fix these problems.
The second group is the lockups from nowhere. These invariably point either to a virus attack (see the big
virus discussion in Chapter 16) or to a hardware problem, usually the power supply, RAM, or hard drive.
Test/replace until the problem goes away.
Spontaneous reboots always point to bad hardware or a virus. The power supply is the first item to check,
followed closely by the CPU. Overheated CPUs love to reboot spontaneously. Make sure the fan works.
Most CMOS setup utilities have a screen that enables you to set overheat alarms to monitor the CPU, as
Figure 18-18 shows.
FIGURE 18-18 Set CPU overheat alarms in CMOS setup
General Protect Faults
General Protection Faults (GPFs) occur when one program tries to stomp on another program's memory
area. If I get an occasional GPF (say, once every two weeks), I usually ignore it. Static and subtle
incompatibilities make GPFs some-thing you live with in Windows. Consistent GPFs that always point to
the same filename as the culprit, however, require attention. If the system hasn't been changed, the named
file may be corrupt. Try reloading the file from the installation CD. If it's a Windows file, use the
EXTRACT command to locate the tile on the CD and copy it to the same location as the potentially bad
one. Use the search function to find the location of the bad file.
Windows Protection Errors
Windows protection errors take place when a special type of driver file, called a virtual device driver (VxD)
fails to load or unload. VxDs are used to support older Windows programs and you usually see this error
when a device somehow gets a device driver in both CONFIG.SYS and SYSTEM.INI on the Registry.
Running SYSEDIT shows you any drivers in CONFIG.SYS. Put semicolons in front of DEVICE=lines
A+ Software O/S Service Technician Maintenance Manual Chapter 18 Optimising and Maintaining Win 9X
Compiled By Zinabu Haile Defence Engineering College 73 of 128
until the problem goes away. If this doesn't fix it, check for resource conflicts in the Device Manager, and
then restore the Registry.
Fatal Exception Errors
Fatal exception errors an caused by software or hardware that sends a particular type of error Windows is
not designed to contain. If these arise from a new device or software, uninstall the offending beast, and
check the manufacturer's web site and the Microsoft Knowledge Base for known issues related to that
software or device.
Dr. Watson
In some cases, these problems simply defy the best of your repair attempts. At this point, you'll probably
need to call tech support. But, before you call, run the Dr. Watson utility and re-create the error. Dr. Watson
generates a detailed report log on the status of the system at the time of the error. While the information in
that report goes way outside the knowledge needed for A+Certification, it provides critical insight to high-
level techs.
Shutdown Problems
I find it interesting that most shutdown problems are identical to startup issues. Bad drivers, corrupted
registries, and faulty page files all cause shutdown problems. Let's add a few other fixes unique to shutdown
problems.
Application Not Closing Some applications refuse to dose. Windows 98 does a good job of closing
them anyway, but Windows 95 often needs you to close an application manually before it can shutdown.
Try to dose the application normally but, if that fails, use the Close Program dialog box to shut it down.
If you click End Task and nothing happens, try again-I sometimes have to end Microsoft Word three or
four times before it obeys.
Sound File If the Windows Shutdown sound file corrupts, the system won't shut down. Use the Sounds
applet in the Control Panel to turn off the shutdown sound.
SUMMARY
Objective 18.01: Windows 9x System Files Windows 9x uses three key system Files
you must be familiar with: IO.SYS, WIN.INI, and SYSTEM.INI. You should also be
completely comfortable with the Windows 9x Registry. The \WINDOWS directory contains
many important resources you should know. Finally, make sure you know where, how, and
why to use the tools available in Windows to help you deal with system issues.
Objective 18.02: Optimizing and Maintaining Windows 9x All versions of
Windows 9x come pretty well optimized out of the box, but some maintenance is necessary
for optimal performance. Understand how to update Windows using Windows Updater,
Service Packs, and patches. Know the procedures for drive maintenance, including ScanDisk,
Disk Defragmenter, and Drive Cleanup. Be completely familiar with the Windows 9x swap
file, the System applet and other resource tracking tools. Know your Control Panel! Know
A+ Software O/S Service Technician Maintenance Manual Chapter 18 Optimising and Maintaining Win 9X
Compiled By Zinabu Haile Defence Engineering College 74 of 128
how to install and troubleshoot PnP devices. Be comfortable using keyboard shortcuts-they're
not only fast, they're tested.
Objective 18.03: Troubleshooting Windows 9x Despite any tech's best efforts, a
Windows 9x system will encounter problems sooner or later. Know the common Windows
9x troubleshooting issues, including lockups, GPFs, Windows protection errors, and
shutdown problems, and know how to deal with them.
A+ Software O/S Service Technician Maintenance Manual Chapter 19 Windows NT
Compiled By Zinabu Haile Defence Engineering College 75 of 128
Chapter 19 Windows NT
Early in the life of Windows, way back when Windows 3X still ruled the land, Microsoft began to
develop a new, super-powerful version of Windows that sacrificed backward compatibility with DOS and
many Windows 3X applications in exchange for stability, scalability, and cross-platform support.
Microsoft knew the hardware and power of this new Super Windows would make it useful only for the
most powerful user needs. They ended up with two operating system (OS) lines-what I call Regular and
Super. Regular Windows is made up of the Windows 3X. Windows 95, Windows 98, and Windows ME
lines. The Super Windows line is called Windows New Technology (NT).
Exam Tip
Even though the Operating System exam doesn't stress NT as hard as Windows 9X or Windows 2000, a
number of questions pop up that require you to know this stuff! Read on!
Objective 19.01 NT Structure and System Files
Windows NT first burst on to the scene in the early 1990s as version 3.1 to compete with the then quite
popular Novell NetWare 3.1. Like regular Windows, it went through many versions after the first one:
Windows NT 3.5, Windows NT 3.51, and Windows NT 4.0. The other version of Super Windows tested
on the A+Certification exams - Windows 2000 - drops the NT, but don't let that fool you! Although
Windows 2000 boasts a number of powerful enhancements over the previous versions, the heart of NT
still beats inside every Windows 2000 system.
NT Operating System Organization
From the outside, Windows NT 4 looks pretty much like Windows 95 but, for the most part, that's where
the similarities end. Windows NT has so many features beyond Windows 9X, it takes a moment to decide
where to start! Let's begin with the organization of the operating system.
Three words best describe NT's organization: robust, scalable, and cross-platform. NT takes an object-
oriented approach to the OS, separating the OS into three distinct parts: the drivers, the NT Executive,
and the subsystems, as shown in Figure 19-1.
FIGURE 19-1 Windows NT organization
NT was designed to support different CPU platforms beyond the X86, such as DEC Alpha, MIPS, and
PowerPC. To achieve this, the NT Executive holds the Hardware Abstraction Layer (HAL) to separate
the system-specific device drivers from the rest of the NT system. Although Windows 2000 shares this
organization, Microsoft chose to drop support for all but Intel x86 systems in Windows 2000. NT and
A+ Software O/S Service Technician Maintenance Manual Chapter 19 Windows NT
Compiled By Zinabu Haile Defence Engineering College 76 of 128
2000's robustness comes from the separation of running processes into a myriad of subsystems. NT is
fully POSIX-compliant (a UNIX thing) and has support for OS/2, DOS, and 16-bit and 32-bit Windows
applications via these numerous subsystems. Windows 2000 keeps all the same support with the
exception of OS/2. NT's scalability made it the first Microsoft OS to support symmetric multiprocessing
(SMP), providing support for systems with up to 32 CPUs. Windows 2000, by the way, goes beyond
SMP by adding the power of clustering, enabling multiple systems to share redundant data for ultimate
protection. If one system goes down, the other systems continue to run.
Windows NT File Structure-NTFS
From the beginning, Microsoft designed and optimized every aspect of Windows NT (and Windows
2000) for multiuser, networked environments. This is most evident in the file system-how NT stores files
on your hard drive(s). Whereas all other previous Microsoft operating systems used FAT16 or FAT32
formats, NT and 2000 use a far more powerful and robust file system, appropriately called, NT File
System (NTFS). While NT runs fine on a FAT16 partition, NTFS is the way to go. NT doesn't support
FAT32. NTFS goes way beyond the capabilities of the old FAT-based file systems in Windows 9X.
NTFS offers the following excellent features:
Larger partition sizes
Long filenames
Redundancy
Backward compatibility
Recoverability
Security
Larger Partition Size NTFS supports partitions of up to 2 terabytes, making it the obvious choice for
large partitions.
Long Filenarne3 NTFS supported long filenames long before FAT32 even existed. Like LFNs,
NTFS filenames can be up to 255 characters.
Redundancy NTFS has an advanced FAT called the Master File Table (MFT). An NTFS partition
keeps a backup copy of the most critical parts of the MFT in the middle of the disk, reducing the chance
that a serious drive error can wipe out both the MFT and the MFT copy. Whenever you defrag an NTFS
partition, you'll see a small, immovable chunk in the middle of the drive that's, the backup MFT.
Backward Compatibility For all its power, NTFS is amazingly backward-compatible. You can
copy DOS or Windows 9X programs to an NTFS partition. NTFS in Windows 2000 even keeps the same
LFNs used by FAT32!
Recoverability Accidental system shutdowns, reboots, and lockups in the midst of a file save or retrieval
wreak havoc on most systems. NTFS avoids this with transaction logging, which determines incomplete
file transactions and restores the file to the original format automatically and invisibly.
Security NTFS truly shines with its powerful security functions. When most people hear the term
"security," they tend to think about networks. NTFS security works perfectly in a network environment
but, for the moment, let's pretend only one Windows NT system exists in the entire world. Three
different people use this computer. Each person has one personal folder he or she doesn't want others to
A+ Software O/S Service Technician Maintenance Manual Chapter 19 Windows NT
Compiled By Zinabu Haile Defence Engineering College 77 of 128
access. On a Windows 9X system, anyone who can get in front of the keyboard of a system can access
any folder; the password only allows him or her on the network. This isn't so with Windows NT running
NTFS! NTFS security adds user accounts that users must have to access a NT system running NTFS.
Virtually every part of the NT system has a set of access rules called permissions to limit what a user
account may or may not do to that particular item. You'll see much more on NTFS security in a moment.
Booting NT
Windows 9X and Windows NT share a surface resemblance - both are graphical operating systems.
Inside, however, they differ significantly in the level of integration between the graphical interface and
text-based functions. Both versions of Windows make a strong distinction between booting the OS and
"going graphical' Windows NT and Windows 9X have primary boot files that start the OS. Once these
files have started the system, a completely different set of files starts the graphical user interface (GUI).
The boot files are usually quite small in size and few of them exist, compared to the size and the number
of the GUI files. The distinction between text-based OS and GUI files is sharp in Windows 9X, but much
muddier in Windows NT.
In Windows 9X, a clear distinction exists between the boot files and the GUI files. This can be easily
shown by the many ways you can skip the GUI completely, such as the Command Prompt Only option in
the Startup Options menu discussed in Chapter 17. Windows NT doesn't have a pure command prompt
environment. Certainly, you can access a command prompt within NT, but the Windows 9X separation
of GUI from command prompt is not valid in NT. In Windows 9X machines, the boot files must be
installed on to the C: partition, but the GUI files can be installed on to any other drive letter. Of course,
must installations place the GUI files in a directory called \WINDOWS on the C: drive, but this isn't at
all required. The boot files and the GUI files are totally separate issues in Windows 9X.
Windows NT also separates the boot from the GUI files. Like Windows 9X, the boot files must be on the
boot partition and the GUI files can be anywhere else. Unlike Windows 9X, however, the boot and GUI
files are closely linked. There's no way to boot NT to a command prompt only, as is possible in Windows
9X. The boot files only start the OS and pass control to the GUI. The only way to get to a command
prompt in NT is after the GUI is started. The Windows NT OS itself consists of NTOSKRNL.EXE (the
Windows NT kernel), the \WINNT\SYSTEM32\CONFIG\SYSTEM file (which controls the loading of
device drivers), and the device drivers themselves. Even though these files are the core of the Windows
NT OS, they aren't capable of booting the system. They can reside on any partition in the system. So how
does a computer find those files so they can be run to start the OS? The answer is this: Windows NT
needs boot files that can point to these critical files.
It's time for a little Microsoft terminology. "The NTOSKRNL.EXE, SYSTEM, and device driver
files that make up the OS are stored on the boot partition. The files that help you find the OS when
the system boots up are stored on the system partition (no, that isn't a typo). In Microsoft's
terminology, the partition you boot from, the bootable partition, is the system partition. The
partition that holds the actual NT or 2000 OS is called the boot partition, It's completely backwards
from what we would expect. Everyone knows it's backwards and it's too late to change it. In an NT
system, there will be only one system partition and one boot partition. If you have the system and
boot files on the same partition, of course, then that one partition serves as both.
Local Lingo
Boot partition The files that makeup the OS are stored on the boot partition.
System partition The files that help find the OS when the system boots up are stored on the
system partition.
A+ Software O/S Service Technician Maintenance Manual Chapter 19 Windows NT
Compiled By Zinabu Haile Defence Engineering College 78 of 128
In the NT days, a lot of techs would often make a small (50MB) FAT16 primary partition and make
a huge extended partition with one logical drive formatted as NTFS. If NT had a problem, this
process enabled you to boot the system.
NT can coexist with Windows 9X on the same boot partition, as long as the partition is FAT16.
Although you could do this, your inability to use NTFS makes this idea ludicrous. Using Windows
NT without NTFS removes most of the power of NT-you might as well just use Windows 9X!
NTFS Security
NTFS offers three major security advantages over FAT-Accounts, Groups, and Permissions. Let's
go there now.
Accounts
To use a Windows NT system, you must have a valid account and password. Without that account,
you cannot use the system. Unlike with Windows 9X where you could cancel the login screen and
still use the PC, with NT it's all or nothing.
Every Windows NT system has a super account called administrator. When you first install a
Windows NT system, it prompts you for a password for the administrator account. As you might
imagine, this account has access to every-thing-a dangerous thing in the wrong hands!
Exam Tip
Windows 2000 uses all these same aspects of NTFS security, but adds a few more items. Be sure
to check out Chapter 20 for the extra power of Windows 2000 security!
Groups
The administrator creates user accounts with a special program called User Manager, as in seen
Figure 19-2. Note the account list has three columns: User Name, Domain, and Group. To
understand domains requires extensive networking discussion, so let's leave that for Chapter 21
and, instead, focus here on user names and groups. A user name defines an account for a person
who has access to the PC. A group is simply a collection of accounts that share the same access
capabilities. A single account can be a member of multiple groups.
Groups make Windows administration much easier in two ways. First, you can assign a certain level
of access for a file or folder to a group instead of an account. You can make a group called
Accounting and put all the accounting user accounts in that group. If a person quits, you needn't
worry about deleting her account, and then creating a new one for her replacement, including
reassigning all the proper access levels You can simply make a new account and add that new
person to a group! Second, Windows provides built-in groups: Administrators, Users, Backup
Operators, Replicator, Everyone, and Guests. These built-in groups have a number of preset
capabilities. You cannot delete these groups.
Administrators Any account that's a member of this group has complete administrator
privileges. It's common for the primary user of a Windows NT system to have his or her account
in the Administrators group.
Users Users cannot edit the Registry or access critical system files. While they can create
groups, users can only manage the ones they create.
Backup Operators Backup operators have the same rights as users, but they can run
backup programs that access any file or folder-for backup purposes only.
A+ Software O/S Service Technician Maintenance Manual Chapter 19 Windows NT
Compiled By Zinabu Haile Defence Engineering College 79 of 128
Replicator Members of the Replicator group can replicate files and folders in a domain,
Everyone This account applies to any user who can log onto the system. You cannot
edit this group.
Guests Someone who doesn't have an account on the system can log on using the
Guest account if the system has been set up to enable that feature.
FIGURE 19-2 Users and Passwords dialog box
NTFS Permissions
In the NT/2000 world, every folder and file on an NTFS partition has a list that contains two sets of
data. First, the list details every user and group with access to that file or folder. Second, the list
specifies the level of access each user or group has to that file and folder. The level of access is
defined by a set of restrictions called permissions.
Permissions define exactly what a particular account can or cannot do to the file or folder and are
quite detailed and powerful. You can make it possible, for example, for a person to edit a file, but
not to delete it. You can create a folder and not allow other people to make subfolders. NTFS file
and folder permissions are so complicated that entire books have been written on them! Fortunately
for us, the A+Certification exams only test your understanding of a few basic concepts of NTFS
permissions: Ownership, Changing permissions, folder permissions, and File permissions.
Ownership When you create a new file or folder on an NTFS partition, you become the owner of
that file or folder. A newly created file or folder by default gives Full permission to Everyone to access,
delete, and otherwise manipulate that file or folder. Owners can do anything they want to the files or
folders they own, including changing the permissions to prevent anybody, even administrators, from
accessing them. One special permission, however, called Take Ownership, enables anyone with that
permission to do just that - seize control of a file or folder. Administrator accounts have Take Ownership
permission for everything. Note the difference here between owning a file and accessing a file. If you
own a file, you can prevent anyone from accessing that file. An administrator who you blocked, however,
can take that ownership away from you, and then access that file! Get it?
A+ Software O/S Service Technician Maintenance Manual Chapter 19 Windows NT
Compiled By Zinabu Haile Defence Engineering College 80 of 128
Change Permissions Another important permission for all NTFS files and folders is Change. As you
might expect, an account with the Change permission can give or take away permissions for other
accounts.
Folder Permissions Let's look at a typical folder in my Windows NT system to see how all this
works. My D: drive is formatted as NTFS. On the D: drive, I created a folder called D:\MIKE.1 set the
permissions for the folder by accessing the folder's properties and clicking the Security tab, as shown in
Figure 19-3.
In Windows NT, nearly everything in the computer has a security tab in its properties. Every security tab
contains two main areas. The top area shows the list of accounts with permissions for that resource. The
lower area shows exactly what permissions are assigned to that account. The permissions shown in the
permission area, for example, are not permissions, but rather, they are preset combinations of
permissions that cover the most common types of access. Click the Advanced button, and then click
View I Edit to see the real NTFS permissions. Microsoft calls them special permissions. Even the most
advanced NT support people rarely need to access these.
Exam Tip
Don't panic about memorizing special permissions. J ust appreciate they exist and the permissions you see
in the Security tab cover the vast majority of needs.
FIGURE 19-3 Security tab for folder permissions
Here are the standard permissions for a folder:
Full Control enables you to do anything you want!
Modify enables you to do anything except delete files or subfolders.
Read & Execute enables you to see the contents of the folder and any sub-folders.
List Folder Contents enables you to see the contents of the folder and any subfolders. (This
permission seems the same as the Read & Execute per-mission, but it's only inherited by folders.)
Read enables you to read any files in the folder.
Write enables you to write to files, and create new files and folders.
A+ Software O/S Service Technician Maintenance Manual Chapter 19 Windows NT
Compiled By Zinabu Haile Defence Engineering College 81 of 128
If you look at the bottom of the Security tab, you'll see a little check box that says, Allow inheritable
permission from parent to propagate to this object. In other words, any files or subfolder created in this
folder get the same permissions for the same users/groups that the folder has. This enables you to stop a user
from getting a specific permission via inheritance.
File Permissions File permissions are quite similar to Folder permissions. Look at the Security tab
on a typical file, as shown in Figure 19-4.
FIGURE 19-4 Security tab for file permissions
Full Control enables you to do anything you want!
Modify enables you to do anything except take ownership or change permissions on the
file.
Read & Execute means that if the file is a program, you can run it.
Read means that if the file is data, you can read it.
Write enables you to write to the file.
Take some time to think about these permissions. Why would Microsoft create them? Think of
situations where you might want to give a group Modify permission. Also, you can assign more than
one permission. In many situations, we like to give users both the Read, as well as the Write,
permission. Permissions are cumulative. If you have Full Control on a folder and only Read
permission on the file, you get Full Control on the file.
System Partition Boot Files
Windows NT requires these four files in the root directory of the system partition:
NTLDR (pronounced NT loader)
BOOT.INI
NTDETECT.COM
NTBOOTDD.SYS (only for SCSI controllers who don't have their own ROM BIOS)
A+ Software O/S Service Technician Maintenance Manual Chapter 19 Windows NT
Compiled By Zinabu Haile Defence Engineering College 82 of 128
Note that this list does not include IO.SYS, MSDOS.SYS, CONFIG.SYS, COMMAND.COM, or
AUTOEXEC.BAT. Windows NT/2000 doesn't use these files, although you might see them in the
root directory of a dual-boot system.
NTLDR When the system boots up, the master boot record (MBR) on the hard drive starts
the NTLDR program. The NTLDR program then launches either Windows NT or another OS. To
find the available OSs, the NTLDR program must read the BOOT.INI configuration file. To
accomplish this, the NTLDR program loads its own minimal file system, which enables it to read
the BOOT.INI file off the system partition.
BOOT.INI The BOOT.INI file is a text file that lists the OSs available to NTLDR and tells
NTLDR where to find the boot partition (where the OS is stored) for each of the OSs. The
BOOT.INI file has sections defined by section headings enclosed in brackets. A basic BOOT.INI
in Windows NT looks like this:
A more complex BOOT.INI may look like this:
Such a BOOT.INI would result in the boot menu that appears in Figure 19-5.
FIGURE 19-5 Boot menu
BOOTSECT.DOS If the NTLDR detects that you chose to run another OS, such as Windows
9X, it reads the BOOTSECT.DOS file to locate the IO.SYS file, and then lets the other OS start.
A+ Software O/S Service Technician Maintenance Manual Chapter 19 Windows NT
Compiled By Zinabu Haile Defence Engineering College 83 of 128
NTDETECT.COM If the NTLDR determines you chose to start NT/2000, it boots the system
into protected mode, and then calls on NTDETECT.COM to detect the installed hardware on the
system.
NTBOOTDD.SYS If the NTLDR detects that the boot partition resides on a SCSI drive that
connects to a host adapter lacking a ROM chip for BIOS support, it use, the NTBOOTDD.SYS to
provide access to the SCSI boot partition. (See Chapter 8 for more information about SCSI drives
and host adapters.)
Critical Files
Naming all the critical files for NT and 2000 (both operating systems share the same core files) is
akin to naming every muscle in the human body--completely possible, but time-consuming and
without any real use. In the next section, you'll see it takes four floppy disks to boot Windows
2000 from the floppy drive! However, a few of the most important files certainly deserve a short
notice. Once NTLDR finishes detections, it loads NTOSKRNL.EXE, HAL.DLL, some of the
Registry, and some basic device drivers. Then it passes control to the NTOSKRNL.EXE file.
NTOSKRNL.EXE completes the Registry loading, initializes all device drivers, and starts the
WINLOGON.EXE program, which displays the Windows NT logon screen.
The Windows NT Registry
Windows NT and Windows 2000 share similar registries. The A+ Certification exams don't
expect you to memorize every aspect of the Windows NT Registry. You should, however,
understand the basic components of the Registry know how to edit the Registry manually, and
know the best way to locate a particular setting.
Exam Tip
All Registry functions in NT work exactly the same in Windows 2000!
Microsoft included a new Registry Editor in Windows NT (REGEDT32.EXE), although they also
left in the older Registry Editor (REGEDIT.EXE). Most techs refer to the two Registry Editor
applications by their filenames: Regedt32 and Regedit.
Although Regedt32 has far more power than Regedit, we still use the older Regedit to perform
searches because Regedt32's search capabilities aren't good. The best practice: search with
Regedit, but only make changes with Regedt32! Figure 19-6 shows Regedit in action with a
typical Windows NT system. Note, Windows NT dumps the HKEY_DYN_DATA folder seen in
Windows 9X but, otherwise, it looks the same.
A+ Software O/S Service Technician Maintenance Manual Chapter 19 Windows NT
Compiled By Zinabu Haile Defence Engineering College 84 of 128
FIGURE 19-6 Regedit in Windows NT
As you'll recall from Chapter 18, Windows 9X uses two binary files to hold the Registry: SYSTEM.DA'T
and USER.DAT. Windows NT, in contrast, approaches the Registry files differently. Windows NT uses the
term "hives" to describe a group of files that each add something to the Registry. These hive files are located
in the \WINNT\SYSTEM32\CONFIG folder and the \WINNT\PROFILES folder. If you want to back up a
Registry in Windows NT, copy these folders to a safe place. Take the time to memorize the primary boot
files and the boot process for Windows NT. Most boot errors are easily repaired if you know which files are
used for boot and in which order they load. Because the boot files and problems for NT and 2000 are
identical, we'll save the methods for dealing with bout errors for Chapter 21.
Objective 19.02 Basic Disk Management
Windows NT requires some amount of basic disk management. Like Windows 9X, these include the usual
partitioning, formatting, scandisk, and defrag. Unlike Windows 9X, the way to perform these jobs isn't
always obvious.
Disk Administrator
Windows NT doesn't use FDISK to partition drives. Instead, it relies on the graphical Disk Administrator to
perform all the necessary partitioning duties. While NT does have good old FORMAT most NT techs also
use the Disk Administrator to handle all the formatting chores.
Defragmentation
If you alternate-click a volume in Windows NT, select Properties, and then click the Tools tab, you'll see
three tools: Error-checking, Backup, and Defragmentation. On most systems, the defragmentation button is
grayed out! Amazingly, Windows NT doesn't come with any disk defragmentation tools. You need to install
a third-party defragmentation utility.
HINT!
O&O defrag is a popular NT defragmentation utility. Check it out at http://www.oo-software.com.
ScanDisk
A+ Software O/S Service Technician Maintenance Manual Chapter 19 Windows NT
Compiled By Zinabu Haile Defence Engineering College 85 of 128
Windows NT doesn't provide the classic ScanDisk tool. Instead, click the Check Now button from the tool
tab to perform a basic disk scan. Many companies provide a much better disk-scanning tool than the one
provided with NT.
Objective 19.03 Troubleshooting and Upgrading Windows NT
Because I already covered the boot files and boot sequence earlier in this chapter, let's concentrate on
creating a boot disk, and on an option for installation, upgrading, and startup in Windows NT.
Exam Tip
Every one of these topics is quite different in Windows 2000! Make sure you know the difference, for
example, on how 2000 makes an emergency boot disk vs. how NT makes one!
Emergency Repair Disk
Those with experience using Windows 9X like to have a Startup disk handy to let them boot to a floppy disk
if any of the critical boot files get corrupted. Knowing this, they assume they can do the same thing for
Windows NT. Sadly, this is not the case. NT doesn't have boot disks other than the installation floppy disks.
However, you can create an Emergency Repair Disk (ERD) using the RDISK command at any command
prompt. An ERD stores critical information about the system on a single floppy disk, enabling you to
recover a system that fails at boot. To use an ERD, you boot from the install floppies and select Repair when
prompted. While the ERD isn't a perfect fix for all boot problems under NT, it fixes enough common
problems to make it worthwhile to do for every NT system.
E x a m T i p
Use RDISK in Windows NT to create an Emergency Repair Disk.
Startup Options
Windows NT lacks the powerful startup options seen in Windows 9X and Windows 2000.
Windows NT doesn't have a Safe mode or a Command prompt startup feature. When you start a
Windows NT system, you sec two points in the boot process to let you do something other than a
regular boot. The first one occurs when you see the boot menu, as shown earlier in Figure 19-5.
Unless the system is configured for dual boot, you only see two options: a normal boot and VGA
mode boot. The VGA mode boots NT normally, but only loads the default VGA drivers-a handy
way to fix a video setting that messes up the monitor.
After you select a boot option, you then see some text:
OS Loader V.4.01
Press Spacebar NOW to invoke Hardware Profile/Last Known Good menu
If you press the spacebar, you see the Hardware Profile/Configuration Recovery menu. From that
menu, you simply press the L key to invoke the Last Known Good Configuration. Every time NT
A+ Software O/S Service Technician Maintenance Manual Chapter 19 Windows NT
Compiled By Zinabu Haile Defence Engineering College 86 of 128
boots successfully, it keeps a copy of that configuration. If you're having problems starting up,
using this option often brings the system back up to boot, although you loose any configurations
done since the last good boot.
Exam Tip
Know how to access both VGA mode and the Last Known Good Configuration options.
Upgrading NT
While the A+Operating System Technologies exam wants you to know how to install Windows
9X and Windows 2000, it doesn't expect you to know the process for installing Windows NT. It
does expect you to understand one important aspect of NT: upgrading or patching the OS. J ust as
it does for Windows 9X, Microsoft provides service packs for Windows NT. The last service
pack issued for NT was Service pack 6
SUMMARY
Objective 19.01: NT Structure and System Files NT supports FAT16 and NTFS partitions.
NTFS supports partitions up to 2 terabytes. NTFS is also the primary tool for system security in
NT.
Objective 19.02: Basic Disk Management Windows NT uses the graphical Disk Administrator
program for drive partitioning. ScanDisk and Defragmentation are not a built-in part of this
operating system.
Objective 19.03:Troubleshooting and Upgrading Windows NT NT does not have a proper
Safe mode, but if you run into trouble you can boot to VGA mode. You can create an Emergency
Repair Disk using the RDISK utility.
A+ Software O/S Service Technician Maintenance Manual Chapter 20 Windows 2000 Professional
Compiled By Zinabu Haile Defence Engineering College 87 of 128
Chapter 20 Windows 2000 Professional
Windows 2000 combines an improved Windows NT core with many ease-of-use and tech-friendly
elements from Windows 9x. In addition, Windows 2000 adds some excellent new features; for example,
the Microsoft Management Console creates a central point for the important tools techs use.
This chapter starts with a discussion of the important new or improved features of Windows 2000. It then
launches into the specific tasks techs will face: installing and optimizing the operating system (OS),
installing new hardware, and maintaining the system, including dealing with drives. The chapter finishes
with a discussion on troubleshooting Windows 2000. Let's get started!
Objective 20.01 Installation
Windows 2000 comes in four versions-Professional, Server, Advanced Server, and Data Center Server.
For the exams, you need to know Professional, the replacement for the client-side Windows NT
Workstation. Although the various server versions offer some cool extra features, such as support for up
to 32 CPUs in a single system and a whopping 64GB of RAM, A+naturally cares about the stuff you'll
be dealing with as an A+tech.
Preinstallation Tasks
Installing an OS can be a time-consuming task, even when everything goes right. Nothing sets the teeth to
grinding as much as an indecipherable error message or "blue screen of death" (BSOD) 55 minutes into
an hour-long system installation.
With this in mind, let's look at the tasks you need to complete before you insert that Windows 2000
Professional CD-ROM disc. I'll cover each task in more detail in this section.
1. Identify your hardware requirements.
2. Verify that your hardware components are certified as compatible with Windows 2000.
3. Decide whether to perform an upgrade or a clean installation.
4. Determine how you want to partition the hard disk.
5. Decide on a file system.
6. Determine your computer's role (standalone, workgroup, or domain membership).
7. Decide on your computer's language and locale settings.
Hardware Requirements
Microsoft's minimum recommendations for a Windows 2000 Professional installation are as follows:
Component Minimum Requirement
CPU Intel Pentium 133 MHz
Memory 64MB
Hard disk 2GB With 650MB of free space
Network None
Display Video adapter and monitor with
VGA resolution
A+ Software O/S Service Technician Maintenance Manual Chapter 20 Windows 2000 Professional
Compiled By Zinabu Haile Defence Engineering College 88 of 128
CD-ROM 12X (not required if installing over a network)
These minimum specs represent what Microsoft says you need to install Windows 2000 Professional.
Windows 2000 Professional will install and run on a system with the minimum specifications, but you need
to double these numbers at least if you want to be happy with your system's performance!
Here is a more realistic recommendation for a Windows 2000 Professional computer system:
Component Minimum Requirement
CPU Intel Pentium II 350 MHz
Memory 128MB
Hard disk 6.4GB with 2GB of free space
Network Modern PCI network card
Display Video adapter and monitor with SVCA
resolution, capable of High Color (16-bit) display
CD-ROM 24X (not required if installing over a network)
Floppy Disk Drive High-density
If your test system exceeds the recommended configuration, all the better! You can never have too
fast a processor or too much hard disk space.
Hardware Compatibility List
In addition to meeting the minimal specifications, your hardware needs to be supported by the
Windows 2000 OS. The Hardware Compatibility List, or HCL, is the definitive authority on
whether your component is compatible with the OS. Items on the HCL have been extensively tested
with Windows 2000 and are guaranteed by Microsoft to work with your installation.
If you contact Microsoft's technical support staff, one of the first questions asked is whether all
your system's components are on the HCL. The HCL is located in the SUPPORT folder on the
Windows 2000 CD-ROM (HCL.TXT).
HINT!
Visit the Microsoft web site (http://www.microsoft.com/hcl). There, you can search for a particular
component or view the entire HCL.
Upgrading Issues
Upgrading your computer system from an earlier version of Windows can be a tricky affair with its
own set of pitfalls. It's important to note there's a somewhat higher risk of running into errors during
an upgrade than during a "clean" installation.
A+ Software O/S Service Technician Maintenance Manual Chapter 20 Windows 2000 Professional
Compiled By Zinabu Haile Defence Engineering College 89 of 128
Here are some travel advisories to be aware of before performing an upgrade:
You can directly upgrade to Windows 2000 Professional from Windows 9x (all versions)
and Windows NT Workstation (versions 3.51 and 4.0). To upgrade to Windows 2000
Professional from Windows NT 3.1 or 3.5, you must first upgrade to NT 3.51 or 4.0, and
then upgrade to Windows 2000 Professional. To upgrade smoothly from Windows NT 4.0 to
Windows 2000, boot from the Windows 2000 boot disk or CD. You can also install
Windows 2000 from the Windows NT GUI by running WINNT32.EXE.
Because of Registry and program differences between Windows 9x and Windows 2000, you
might need upgrade packs (or migration DLLs) for your Windows 9x applications. That's
right: not only does Windows 2000 have hardware issues, it also doesn't like a lot of
Windows 9X Software.
Windows 2000 does not support applications that make use of virtual device drivers (VxDs).
VxDs enable applications to access hardware directly, bypassing the OS altogether. Many older
games and multimedia applications use VxDs, making this a potentially serious issue.
Third-party disk compression applications are not supported by Windows 2000
Third-party power management applications are also likely to cause problems with a Windows
2000 installation.
Planning Your Upgrade
Obviously, it's worth your time to take a few extra steps before you pop in that CD-ROM! If you plan to
upgrade, rather than run a clean installation, follow these steps first:
1. First and most important, run a compatibility report using the Check Upgrade utility provided
with Windows 2000 Professional. The utility generates a detailed list of potentially problematic
devices and applications.
The compatibility report is generated automatically when you perform a clean installation of
Windows 2000.
You can run the utility in two ways:
a. From your current OS, run the WINNT32.EXE program off the Windows 2000
Professional CD-ROM with the CHECKUPGRADEONLY switch.
b. You can download and execute the standalone version of the utility from Microsoft's web
site at http://www.microsoft.com/windows2000/upgrade/compat/default.asp.
2. Have a current backup of your data and configuration files handy.
3. Perform a "spring cleaning" on your system by uninstalling unused or unnecessary applications
and deleting old files.
4. Perform a disk scan and a disk defragmentation.
5. Uncompress all files, folders, and partitions.
6. Perform a current virus scan, and then remove or disable all virus-checking software.
7. Disable virus checking in your system CMOS.
Finally, remember, that if worse comes to worst, you might have to start over and do a clean installation
anyway. For this reason, Step 2 from the list above is exceedingly important! Back up your data.
A+ Software O/S Service Technician Maintenance Manual Chapter 20 Windows 2000 Professional
Compiled By Zinabu Haile Defence Engineering College 90 of 128
Disk Partition Options
The first thing the Setup program does is examine your hard disk to determine its existing partition and
file system configuration. You then get the option of either installing on to an existing partition (if any)
or creating a new partition for installation.
By default, the active partition (typically the C: drive) is where the Windows 2000 system files are
copied. The boot partition is where your OS files are located. Typically, this will be C:\WINNT for a
clean installation. An upgrade installation overwrites your current OS files in their current location (that
is, \WINNT if upgrading from Windows NT, and \WINDOWS if upgrading from Windows 9X).
Microsoft recommends that your boot partition be at least 1 GB in size.
You can manage your disk partitions from within Windows 2000 using the Disk Management utility. I'll
cover this utility in "File Maintenance" later in this chapter.
Networking Options
As with previous versions of Windows NT, the Windows 2000 line is optimized for networking with
other computer systems. By default, Windows 2000 installs the Client for Microsoft Networks, File and
Printer sharing for Microsoft Networks, and Internet Protocol (TCP/IP). You are also given the option of
joining either a workgroup or a domain.
Your network administrator will supply details if you're working in a networking environment.
Otherwise, simply install into a workgroup and go on with the installation. (If you want to know more
about Windows networking, please refer to Chapter 21.)
Language and Locale Settings
Windows 2000 can easily be configured to support multiple languages and regional input settings for
such things as keyboard layout, currency, time/date display, and numbering.
Quick Review
Here's a quick summary of the pre-installation tasks and considerations we've just covered. Think of it as
a checklist you should go over before installing Windows 2000 on your system.
Your hardware is correct, meaning it meets the requirements and is on the HCL.
You've decided on a partition method.
You've selected your file system(s).
You know what role your machine is going to play in a network.
You know what language and locale settings you plan to use.
So far, so good. At this time, you should take a moment to decide on a unique and memorable
administrative password. Windows 2000 automatically sets up an administrator's user account
during the installation, and you use this account to log on and perform all administrative tasks.
Losing or forgetting the password to your administrator account can be bad news indeed.
A+ Software O/S Service Technician Maintenance Manual Chapter 20 Windows 2000 Professional
Compiled By Zinabu Haile Defence Engineering College 91 of 128
After you satisfy all the pre-installation tasks, the actual installation of Windows 2000 is almost a
letdown! You truly simply insert the CD-ROM, answer a few questions, kick up your heels, and
read a book for an hour or so!
File System Options
At the heart of any OS is the system by which you create and organize your files. Windows 2000
supports FAT16 and FAT32, just like Windows 9x, but also supports its own native New
Technology File System (NTFS).
HINT!
Support for FAT32 is a new feature to Windows 2000. Windows NT versions 4.0 and earlier don't
support FAT32. Neither Windows 2000 or Windows NT support the HPFS file system.
If you choose to format your disk with either version of FA'f, the Windows 2000 Setup Wizard
automatically formats it with FATl6 if the partition is less than 2G8 and with FAT32 if the partition
is greater than 2GB.
NTFS
The NTFS that comes with Windows 2000 (NTFS5) has a few advancements over the older NTFS
from Windows NT (NTFS4). Windows 2000 can only create NTFSS volumes-it cannot make the
older NTFS4 volumes. NTFS5 offers the most options for your Windows 2000 OS installation.
Using NTFS5, you can perform the following new functions that NTFS4 could not do (or did not do
as well):
Compress data on the hard disk to conserve space
Assign disk quotas to users to limit the amount of hard disk space they can use
Encrypt files and folders on the hard disk
Support Windows 2000 Dynamic Disk configurations
Unless you're configuring your system for multiple-boot options, NTFS is the best way to go. Let's
look at these new features of NTFSS in a little more detail.
HINT!
Existing NTFS4 system partitions will be upgraded to Windows 2000 NTFS5 automatically during
the installation. If you want to dual-boot between NT4.0 and 2000, you must first install Service
Pack 5 on the NT4.0 machine. This enables NT to read an NTFS5 partition, but the advanced
features won't function.
NTFS5 adds four improvements: compression, encryption, drive naming conventions, and dynamic
drives.
A+ Software O/S Service Technician Maintenance Manual Chapter 20 Windows 2000 Professional
Compiled By Zinabu Haile Defence Engineering College 92 of 128
Compression Windows NT had a rudimentary drive compression feature that most people avoided
because it enabled you to compress only an entire drive. Windows 2000 enables you to compress
anything: entire drives, folders, even individual folders. To compress anything, select its properties
and click the Advanced button on the General tab. Then select Compress Contents to Save Disk
Space, as shown in Figure 20-1. Compression is safe and powerful.
Encryption Windows 2000 NTFS partitions now support on-the-fly encryption, which enables you
to protect sensitive files or folders-even if others have access to an encrypted file or folder, they
can't see it. Only the person who created the encrypted file can see it, although administrators have
a method for decrypting files, if necessary. No passwords are needed.
Volume Naming Windows 2000 lets you name a volume with either a traditional drive letter
or by a directory name on an existing drive. Let's say you add a 30GB drive to your Windows 2000
system. You can call that drive C:\BIG DRIVE and it will manifest itself as a folder on C:. Windows 2000
gives the volume a different icon than a normal folder to show it's actually a volume.
Disk Quotas Disk quotas simply limit the amount of disk space a particular user can take up. Virtually
every other network OS has had disk quota functions for years, and competitors loved tossing NTs lack of
disk quotas in Microsoft's face. Well, they no longer have anything to laugh about. Any NTFS volume sup-
ports disk quotas. Go to the drive letter's properties, select the Quota tab, and select the users for whom you
want to set quotas.
Directory and File Structure
The Windows 2000 directory structure is quite different from Windows 9x. You've already seen most of this
structure during earlier discussions, but here's a list of the three most important folders as a review.
\Winnt contains all the files and subfolders used by Windows 2000. You'll see many folders and
files are similar, if not identical, to Windows 9x.
\Program Files stores installed programs, just like Windows 9x.
\Documents and Settings stores all user-specific information. Note that each user gets his or her
own folder, and there's also an All Users folder. This includes settings that show up for-you guessed
it-all users.
FIGURE 20-1 Compression and encryption
Installing
A+ Software O/S Service Technician Maintenance Manual Chapter 20 Windows 2000 Professional
Compiled By Zinabu Haile Defence Engineering College 93 of 128
After all the preliminaries, the actual installation process of Windows 2000 is pretty tame. You can
choose one of two options-boot to the Startup diskettes and then load Windows 2000 from the CD-ROM,
or boot directly to the Windows 2000 CD-ROM disc and follow instructions. Many techs copy the i386
folder from the CD-ROM to the hard drive and then install from there. This saves you from hunting for
the disc later when you add a new device. In any event, simply follow the screens and you'll be fine.
Objective 20.02 Windows 2000 Boot Sequence
As you have read, the Windows NT/2000 OS consists of NTOSKRNL.EXE (the Windows NT kernel),
the \WINNT\SYSTEM32\CONFIG\SYSTEM file (which controls the loading of device drivers), and the
device drivers themselves. These files work in Windows 2000 the same way they work in Windows NT.
There are some minor differences, however, in how booting is handled.
In the NT days, making a small (less than 50MB) FAT16 primary partition and a huge extended partition
with one logical drive formatted as NTFS was common. This process made it possible to boot the system
in case of a problem with NT. Well, those days are no more. Windows 2000 comes with a new tool,
called the Recovery Console, which eliminates the need for a FAT 16 partition. You'll see how to access
this new tool in "Recovery Console" later in this chapter.
Dual Booting with Windows 9x and Windows NT
NT and 2000 can coexist with Windows 9x on the same boot partition, as long as the partition is FAT16
(Windows 2000 also coexists with FAT32). Although you could do this, the inability to use NTFS makes
this idea ludicrous. The best method for dual-booting Windows 9x and Windows 2000 is to make a
primary partition formatted with FAT32, and install Windows 9x on the drive. Then, install Windows
2000 on the unused portion of the drive. Both Windows NT and Windows 2000 have nice setup
programs that can create a dual-boot system with ease. Many systems have Windows 2000/Windows 9x
dual-boot capabilities.
System Partition Boot Files
Both Windows NT and Windows 2000 require the following four files in the root directory of the
system partition:
NTLDR (pronounced "NT loader)
BOOT.INI
NTDETECT.COM
NTBOOTDD.SYS (only for SCSI controllers that don't have their own ROM BIOS)
These four tiles work exactly the same way in both Windows NT and Windows 2000. For more
information on these files, refer to Chapter 19.
Windows 2000 Advanced Options Menu
The Windows 2000 Advanced Options menu is similar to Windows 9x systems' Startup menu,
something Windows NT sadly lacked. Access this menu by holding down F8 at bootup. Although
A+ Software O/S Service Technician Maintenance Manual Chapter 20 Windows 2000 Professional
Compiled By Zinabu Haile Defence Engineering College 94 of 128
most of these settings are identical to Windows 9x settings, let's look at these options to appreciate
some subtle differences.
Safe Mode Selecting the Safe Mode option opens Windows 2000 in a mode that's as close as a
high-powered, 32-bit OS can get to a Windows 9X type of Safe Mode. Safe Mode only installs
basic drivers for keyboard, mouse, video, and drive access.
Safe Mode with Networking This option opens Windows 2000 Safe Mode with basic network
support.
Safe Mode with Command Prompt This option opens Windows in Safe Mode, but with a big
command prompt window running, as in Figure 20-2.
Enable Boot Logging This is similar to Windows 9x logging. This option logs to a file called
NTBTLOG.TXT.
Enable VGA Mode This option tells Windows 2000 to boot normally, but with only a standard
VGA driver. Use this option for those times when your new super-duper video card decides to cause
problems.
Last Known Good Configuration Windows 2000 saves a copy of the Registry at every successful
startup. The Last Known Good Configuration option provides a great way to recover from bad software
installs or other configuration problems. I wish Windows 9x had such a simple method!
Directory Services Restore Mode (Windows 2000 domain controllers only) This option is only for
Windows 2000 Server. It's meaningless to Windows 2000 Professional.
Debugging Mode This option sends debug information to a COM port while your system boots up.
This is way outside the scope of A+!
Boot Normally This option speaks for itself. You can use it if you change your mind after bringing up
the Windows 2000 Advanced Options menu.
FIGURE 20-2 Safe Mode with Command Prompt
The Active Directory
A+ Software O/S Service Technician Maintenance Manual Chapter 20 Windows 2000 Professional
Compiled By Zinabu Haile Defence Engineering College 95 of 128
Windows 2000 domains add another layer of complexity that did not exist in Windows NT: the Active
Directory. The Active Directory is a common organizational database of the entire network, even when a
network uses multiple domains. Network administrators can tap into powerful administrative functions
by storing every user account, every shared folder, every printer-in short, everything that is part of the
network-in the Active Directory.
While you're not required to use Active Directory in a Windows 2000 domain-based network, it makes a lot
of tasks easier for administrators.
Users and Groups in Windows 2000
Windows 2000 handles users and groups a little differently than Windows NT. The administrator creates
user accounts with a special program called Users and Passwords in Windows 2000, as shown in Figure 20-
3. The account list has three columns: User Name, Domain, and Group. To understand domains requires
extensive networking discussion, so I'll leave that for Chapter 21 and, instead, focus here on user names and
groups. A user name defines an account for a person who has access to the PC. A group is simply a
collection of accounts that share the same access capabilities. A single account can be a member of multiple
groups.
You can access Users and Groups from the Microsoft Management Console (MMC), through the Users And
Groups snap-in. From there, you can manage user accounts and the network resources that groups can use.
Ill talk more about the MMC in Objective 20.04, later in this chapter.
Additionally, you can manage users and their group membership in the Users and Passwords
program in the Control Panel.
FIGURE 20-3 Users and Passwords
Local Security Policy
A+ Software O/S Service Technician Maintenance Manual Chapter 20 Windows 2000 Professional
Compiled By Zinabu Haile Defence Engineering College 96 of 128
Local Security Policy in the Administrative Tools program group enables administrators to set a
bewildering number of rights for users and groups. These special settings are called policies. A
right, by the way, is not the same thing as a permission. Permissions, if you recall, enable you to
access and manipulate data on an NTFS-based drive. Rights, in contrast, describe what you can do
to a system, such as log in or restart the PC. Changing policies enables you to set a bunch of rights
all at once.
Let's say you don't want Rob, the late-shift guy, to log on to your system at night because you're
running some hairy program and he plays games, which slows down the process. The program will
finish in a week, so you don't want him to delete his account-just not log on to the system for a
week. Open the Local Security settings and locate the User Rights Assignment under Local Policies.
Scroll through the policies until you find Deny Logon Locally.
Double-click to open it. Click the Add button to add the user Rob, as shown in Figure 20-4. Of
course, if you don't have a user called Rob, this won't work!
Notice the Local Setting and the Effective Setting. If the Effective Setting is checked, this means some other
policy is overriding yours. For example, if you tried to deny Shut Down the System to Power Users, the
Effective Setting for the policy would still show as checked because Power Users always have the right to
shut down a system. It's a defined function for that built-in group.
Exam Tip
The A+Certification exams do not ask you about particular policies. You need to understand what policies
do and how they can affect you as a tech. Watch out for questions that ask, "Why can't you shut down a
system?" Be prepared to answer, "Someone has set a policy that prevents me from
doing it!
FIGURE 20-4 Sorry, Bob!
Objective 20.03 File Maintenance
A+ Software O/S Service Technician Maintenance Manual Chapter 20 Windows 2000 Professional
Compiled By Zinabu Haile Defence Engineering College 97 of 128
Windows 2000 has completely redefined the concept of drive preparation, maintenance, and repair. First
and foremost, Windows 2000 drops FDISK. Windows 2000 handles drive partitioning at install time. For
routine partitioning and format duties, Windows 2000 comes with the amazing Disk Management utility.
You can access Disk Management via the Administrative Tools console, just as you did for Local Security
Policy. Disk Management provides an attractive, intuitive view of all storage devices on your system. Work
with Disk Management for a while and you'll never want to deal with FDISK again!
Basic vs. Dynamic Disks
When you install an extra drive on a Windows 2000 system, it first manifests itself as a basic disk. Basic
disks are good old regular drives with standard partition tables and MBRs. Microsoft enables you to
upgrade any drive, however, to what's called a dynamic disk. Dynamic disks do not use partitions as you've
seen in earlier chapters. Instead, they use a unique organization that manifests itself as flexible, resizable
volumes.
You should only use dynamic drives if you need to do neat things such as:
Spanned volume A volume that spans multiple drives
Striped volume Two drives that split the data into alternating stripes
With Windows 2000 Server, dynamic drives can also make:
Mirrored drives Two drives that share identical data
RAID 5 drives Three or more drives that provide redundancy in case one drive fails.
The bottom line is, in most cases, dynamic drives aren't something you'll use often in Windows
2000 Professional.
Upgrade to Dynamic Disk
To make a basic disk dynamic, first open the Computer Management MMC. You can do this in a
couple of different ways, but the most direct approach is to alternate-click the My Computer icon on
your desktop and select Manage. Once youve opened Computer Management:
1. Select Disk Management, under Storage, to view the drives and volumes currently set up on
your system.
2. Select the disk you want to make dynamic, then alternate-click the word "Basic" and select
Upgrade to Dynamic Disk. You get a verification screen, and then the drive is updated.
Your only due that this happens is a lot of grinding noise from the drive and the change of
the word "Basic" to "Dynamic."
You can revert a dynamic disk back to a basic disk only by first deleting all volumes on the disk.
Then alternate-click the word "Dynamic" and select Revert to Basic Disk.
Partitioning Basic Drives
A+ Software O/S Service Technician Maintenance Manual Chapter 20 Windows 2000 Professional
Compiled By Zinabu Haile Defence Engineering College 98 of 128
Partitioning a basic disk is a trivial matter of alternate-clicking the disk and selecting a command to
make a partition. You can choose to make either a primary partition or an extended partition. If you
alternate-click an extended partition, you can make logical drive letters.
Unlike FDISK, you can make up to four primary partitions to support multi-boot scenarios.
Alternate-click the primary partition you want to make active, select Make Active Partition, and
then restart the computer. Whatever OS is on that partition becomes the active one.
Creating Dynamic Volumes on Dynamic Drives
To make a volume on a Dynamic drive, alternate-click and select Create Volume. Notice only
Simple volume is highlighted. Select the sire and format type.
Drive Naming
The basic partitions and dynamic volumes you create are given default drive letters. Let's look at drive-
letter assignment in more detail.
Changing Drive Letters You can accept the default drive letter, use another (unused) drive letter,
or mount the drive to an empty folder on another drive. The last option - Do Not Assign This Drive a
Letter - is used to hide drives.
Formatting Both basic and dynamic volumes support FAT16, FAT32, and NTFS formats. In fact, the
Disk Management snap-in defines how drive management should truly work. Now, do you really want to
go back to FDISK? Don't worry, you will at some point!
Objective 20.04 The Microsoft Management Console (MMC)
One of the biggest complaints about Windows NT and, to a lesser extent, Windows 9x, was the wide
dispersal of the many utilities needed for administration and troubleshooting. Despite years of research,
Microsoft could never find a place to put all the utilities needed in a way to please even a small majority
of support people. In a moment of sheer genius, Microsoft determined the ultimate utility was one that
support personnel could make for themselves! This brought on the creation of the amazing Microsoft
Management Console.
The MMC is simply a shell program that holds individual utilities called snap-ins. You can start the
MMC by selecting Start I Run and typing MMC. This brings up a blank MMC console, which isn't much
to look at.
You make a blank console useful by adding snap-ins. Click Console I Add/Remove Snap-in, and then
click the Add button to see a list of available snap-ins, as in Figure 20-5.
Virtually every traditional tool used by either Windows NT or Windows 9x is available as a snap-in.
Even good old Device Manager is now a snap-in. Let's add the Device Manager snap-in. Once you click
OK, close the Add window, and then click the Device Manager.
You can add as many snap-ins as you want-and you can choose from a long list. Many companies sell
third-party utilities as MMC snap-ins. Once you add the snap-ins you want, save the console under any
name you want, anywhere you want. I'll save this console as DM (Device Manager) and drop it on my
desktop. I'm now only a double-click away from the Device Manager!
A+ Software O/S Service Technician Maintenance Manual Chapter 20 Windows 2000 Professional
Compiled By Zinabu Haile Defence Engineering College 99 of 128
FIGURE 20-05 Available snap-ins
If I want to, I can customize the MMC. Click Console I Options to change the icons, save it under a
different name, or lock it up, so it can never be changed. Be sure to uncheck the Do Not Save Changes to
This Console check box. If you leave this option checked, when you reopen the console, the Console,
Windows, and Help menu options will be gone, and the console cannot be changed.
These Microsoft geniuses also knew some folks like things the old way, so they made a bunch of
prefabricated, locked consoles and dropped them in the same places- or at least close to the same places -
you'd expect them to be in Windows 9x. Open the System Information Utility by clicking Start I
Programs I Accessories I System Tools I System Information. It's the good old System Information
utility, but notice it has a slightly different look: it's now an MMC snap-in!
If you click Tools and hold the mouse pointer over the Windows menu, however, you'll notice the MMC
version has all the same utilities that came with the Windows 9x System Information utility. The snap-in
versions of the old classics all look a tad different, but they still do the same job. In fact, they usually do
the job better!
Objective 20.05 Control Panel in Windows 2000
The options in Windows 2000's Control Panel are much like the options in the Control Panel for Windows
9x, but some sharp differences exist between the two. In this section, you'll learn some of those differences.
Add/Remove Hardware
The Add/Remove Hardware Wizard has changed considerably from Windows 9x. While still used to detect
legacy devices, this wizard now has a few new jobs. The Add/Remove Hardware Wizard is now accessible
from the System Properties applet, so I'll save the new features for that discussion.
Add/Remove Programs
Microsoft completely revamped the Add/Remove Programs applet from the Windows 9x version, adding a
number of handy improvements.
A+ Software O/S Service Technician Maintenance Manual Chapter 20 Windows 2000 Professional
Compiled By Zinabu Haile Defence Engineering College 100 of 128
In my opinion, adding the size of the application approaches pure genius! So many times, people delete
programs only to open space on the drives, so this helps the decision-making process. Microsoft also
appreciates that a lot of folks, like me, install a many programs, so adding the option to sort by name, size,
and so on makes my uninstalling life much easier!
The Add/Remove Programs Wizard also has the Add/Remove Windows Components and Add New
Programs tabs, which function just like their Windows Six counterparts.
The most interesting item is what's not here anymore: there's no Startup Disk option. Windows 2000 doesn't
have a Startup disk in the sense of Windows 9x; it's too big of an OS. You can make floppy disks for
Windows 2000, but they're barely functional. Don't panic: Windows 2000 provides lots of new toys to help
in recovery, as you see in Troubleshooting Boot problems" later in this chapter.
Administrative Tools
In the Windows 2000 Professional Control Panel, youll see an icon labeled Administrative Tools. This
group contains the most frequently used MMC snap-ins, allowing a user or administrator to he only a few
clicks away from those favorite tools.
Sound and Multimedia
Windows 2000 combines the Windows 9x Sound applet and the Multimedia applet into one. There's no
loss of functionality or features, just one less applet to try to find.
System
You want to see a big change? OK, let's look at the System properties. The tour begins with a quick trip
to the System applet in the Control Panel. Open this applet. (Yes, you can still alternate-click My
Computer to get here, although it looks different from the old Device Manager!) Here you see the System
Properties dialog box, one of the most important areas to maintain and fix a system, as shown in Figure
20-6.
General Tab
The General tab gives basic information about the PC and mirrors the General tab information on a
Windows 9x machine. This tab shows the current service pack, the serial number, and the amount of
RAM, but it's not good for much else. The Network Identification Tab is new to the System applet, but
I'll save the discussion about this tab for Chapter 21, which covers networking in detail. Of all the tabs in
System Properties, Hardware tends to be the most heavily used and deserves a more thorough discussion.
Network Identification Tab
This tab contains the settings that determine how you're identified on a network. You can change
your computer name here, as well as become a member of a work-group or a domain. (For more
information on domains, see Chapter 21.)
A+ Software O/S Service Technician Maintenance Manual Chapter 20 Windows 2000 Professional
Compiled By Zinabu Haile Defence Engineering College 101 of 128
FIGURE 20-6 System Properties
Hardware Tab
The topmost button, the Hardware Wizard, is the same Add/Remove Hardware Wizard youve
already seen. In today's plug and play (PnP) world, Microsoft expects devices to install
automatically. In fact, when you install a device in Windows 2000, you no longer get the famous
"Windows has detected new hardware" message. Windows 2000 simply installs the device and only
prompts you if it does not have a proper device driver. Microsoft no longer sees the Hardware
Wizard as a primary tool for installation. Instead, it sees this as two tools in one.
Add/Troubleshoot a Device The first tool, Add/Troubleshoot a Device, works much like the
Windows 9x Wizard, but concentrates on PnP devices, enabling you to install or troubleshoot from
a list that looks somewhat like the Device Manager. Microsoft has thoughtfully configured the
wizzard to place any "problem" devices at the top of the list to bring them to your attention-a nice
touch! To add a non-PnP device, you must select Add a New Device, the first option. When you
select Add a New Device, you get a slightly updated version of the old Windows 9X Add/Remove
Hardware Wizard.
Uninstall/Unplug a Device The Uninstall/Unplug a Device radio button is a new feature to the
Add/ Remove Hardware Wizard. This is really two new features. First, just as Windows 9x added
the capability to uninstall applications to deal with the nightmare of removing complex software
installations, Windows 2000 now adds the capability to perform thorough uninstalls of hardware,
cleanly removing all the unnecessary device drivers and other support programs.
Second, this option provides support for hot-swappable devices, such as FireWire, USB, or any
other device designed to unplug or eject without a reboot.
HINT!
The Unplug/Eject option only works for devices designed to hot swap. Don't try removing a non-
supported device like a PCI network card or a PS/2 mouse with this feature. It won't work!
A+ Software O/S Service Technician Maintenance Manual Chapter 20 Windows 2000 Professional
Compiled By Zinabu Haile Defence Engineering College 102 of 128
Driver Signing Badly written device drivers have plagued every version of Windows. Some device
drivers simply don't work properly with their hardware. Some of them conflict with other device drivers,
while others ignore basic programming rules and wreak havoc on the OS itself Some device drivers work
perfectly well, but become obsolete as service packs and new applications are created over the life of the
OS.
In an attempt to reduce these issues, Microsoft instituted the Windows Hardware Quality Lab (WHQL)
testing center. Hardware makers can submit their hardware and device drivers to Microsoft, and receive
an electronic certificate from Microsoft stating that the drivers successfully passed a number of rigorous
tests and should work perfectly under Windows 2000. The Driver Signing button on the Hardware tab
enables you to decide whether to allow non-certified device drivers in the system.
A large percentage of device drivers do not possess WHQL certificates. In fact, you would find it
difficult to find any Windows 2000 system that contained nothing but WHQL-certified drivers. Because
of this, leaving the "File signature verification" setting on "Warn" is common. The Administrator option
simply enables the administrator to set a default for all users.
No one knows if driver signing will become the standard. Many well-known manufacturers simply ignore
WHQL because of the time and cost involved with obtaining the certificate, especially given that most
manufacturers update device drivers at least yearly. Other manufacturers separate the WHQL drivers
from their latest drivers, giving users the choice between a known safe driver and one that incorporates
the latest features.
Device Manager Microsoft did techs everywhere a favor by adding the Device Manager to
Windows 2000. The Windows 2000 Device Manager is now just another MMC snap-in, although it
works basically the same as the Windows 9x Device Manager.
The last option on the Hardware dialog box, Hardware Profiles, enables you to create different hardware
configurations.
User Profiles
The User Profiles tab, as shown in see Figure 20-7, shows the current profiles on the system. This shows
the account name, total size of all personal data, type (I'll explain this next), and the date each profile was
last modified. You can glean two important bits of information from this dialog box. First, you can see
how much drive space a particular user account takes up, enabling you to deal with accounts that are
either taking up too much space or in need of more space.
A+ Software O/S Service Technician Maintenance Manual Chapter 20 Windows 2000 Professional
Compiled By Zinabu Haile Defence Engineering College 103 of 128
FIGURE 20-7 User Profiles tab
Second, when you delete an account, the folder tree continues to exist until you remove it here. If you notice
one of the profiles showing as Account Unknown, this is a deleted account. An administrator will probably
want to go through the folder tree to ensure that no important files still exist, and then return to the User
Profile dialog box and delete the profile.
Windows 2000 supports two types of profiles: local and roaming. Local profiles, as their name implies, only
work on a single system. Roaming profiles work on any system in a network. With roaming profiles, no
matter what system you log on to, you can get your desktop, personal settings-what you want, the way you
want it. Roaming profiles do have some downsides as well: all systems using roaming profiles must be
members of a domain, and lots of large roaming profiles can put serious strain on a network. To make a
local profile a roaming profile, click the Change Type button. This couldn't be easier! (For more information
on domains, be sure to visit Chapter 21.)
Advanced
The last tab on the System applet, Advanced, comes in a close second to the Hardware tab for the title of
Most Used Dialog Box for Techs.
The Performance Options dialog box contains a pair of radio buttons, called Applications and
Background Services. These radio buttons have nothing to do with virtual memory. They set how
processor time is divided between the foreground application and all other background tasks. Set this to
Applications if you run applications that need more processor time. Set it to Background Services to give
all running programs the same processor use. You can also adjust the size of the swap file--now called a
paging file-on the Performance Options dialog box.
The next button, Environment Variable, provides two items, the first of which is a list of user variables
used for backward compatibility with DOS and older Windows applications. You might occasionally
need to add settings here. Second is a list of system variables, which are used by Windows 2000 and NT
applications to provide system information to any program that might need it. Unlike the user variables,
these values rarely change.
The Startup and Recovery button enables editing of the BOOT.INI and provides steps to take in case of
system failure.
A+ Software O/S Service Technician Maintenance Manual Chapter 20 Windows 2000 Professional
Compiled By Zinabu Haile Defence Engineering College 104 of 128
Objective 20.06 Ongoing Tasks for Windows 2000
After your Windows 2000 system is installed and configured, you need to perform various tasks to get
the most out of your system and to keep it running smoothly. These tasks include installing new
hardware, installing and managing printers, backing up the Registry, and troubleshooting boot problems.
Installing New Hardware
The processes for installing new hardware are absolutely identical to the procedures you use in Windows
9x, even down to the troubleshooting and backup utilities. J ust remember, in the case of a resource
conflict, you need to reserve the resource in CMOS! If you know how to install PnP and legacy devices
in Windows 9x, you know how to do it in Windows 2000.
Plug and Play
Although later service packs of Windows NT provided rudimentary support for PnP, Windows 2000
packs complete PnP support. Windows 2000 now has the Device Manager and the Add/Remove
Hardware Wizard, making device installation nearly identical to the methods described for Windows 9X
in Chapter 18. Windows 2000 does do one thing differently: it doesn't show any-thing on the screen when
installing devices unless there's a problem. I'm not too sure I like that. I miss the old "Windows has found
new hardware" message from Windows 9X!
Printing in Windows 2000
Windows 9x and Windows 2000 use the Graphical Device Interface (GDI) component of the OS to
handle print functions. While you can use an external printer language such as PostScript, most users
simply install printer drivers and let Windows do all the work.
The GDl uses the CPU, rather than the printer, to process a print job, and then sends the completed job to
the printer. When you print a letter with a TrueType font in Windows, for example, the GDI processes
the print job, and then sends bitmapped images of each page to the printer. The printer sees a page of
TrueType text as a picture, not as text. As long as the printer has a capable enough speed and plenty of
RAM, you don't need to worry about the printer language at all in must situations.
Installing and Managing Printers
Windows 2000 uses a dramatically more complex method for installing and managing printers. First,
Windows sees a "printer" not as a physical device, but as a program that controls one or more physical
printers. We call the physical printer a "print device." There are still printer drivers and a spooler, but in
Windows 2000, they're integrated into the "printer" itself.
This arrangement gives Windows 2000 amazing flexibility. For example, one printer can support
multiple print devices, allowing a system to act as a print server. If one print device goes down, the
printer automatically redirects the output to a working printer. Windows 2000 also provides support for
non-standard ports, enabling extra functions for networked printers.
Even though Windows 9x and Windows 2000 work differently beneath the hood, the general installation,
configuration, and troubleshooting issues are basically identical. I'll describe a typical Windows 2000
printer installation, and point out the trivial differences between Windows 2000 and Windows 9x along
the way.
A+ Software O/S Service Technician Maintenance Manual Chapter 20 Windows 2000 Professional
Compiled By Zinabu Haile Defence Engineering College 105 of 128
You can choose to install either a printer plugged directly into your system or a network printer.
Windows 2000 also adds the Automatically Detect My Plug and Play Printer option, which is a nice
extra touch. If you choose a local printer, Windows 2000 asks you to select the port where you
installed the new printer. Once you select the port, Windows 2000 asks for the type of printer.
Select the type from the list or use the Have Disk option, just as you would for any other device.
Note the handy Windows Update option to pull the latest printer driver from the Internet.
Windows 2000 then installs the printer. A small check mark appears in the corner, indicating the
device is the default printer, as you can see in Figure 20-8. If you have multiple printers, you can
select a different default printer by going into that printer's properties and checking Make Default
Printer.
Installing printers in Windows 9x and Windows 2000 is one of the easiest processes in any version
of Windows. If only everything were this easy!
Backing Up the Windows 2000 Registry
Windows 2000 approaches the Registry files differently than Windows 9x. Windows 2000 uses the
term hives to describe a group of files that each add something to the Registry. These hive files are
located in the \WINNT\SYSTEM32\CONFIG folder and the \WINNT\PROFILES folder. If you want
to back up the Windows 2000 Registry, you need to know where these files are!
Rather than forcing you to go on a file hunt, Windows Backup lets you save vital system files
automatically. In Windows 2000 Backup, you can select to save the System State, which, among other
things, saves your Registry.
Troubleshooting Boot Problems
Windows 2000 boot problems, like those with Windows 9x, can be divided into two distinct areas. With
Windows 2000, you can divide boot problems into system partition errors and boot partition errors.
System Partition Errors
System partition errors stand out quite readily because they are always text errors or lockups that show
up early in the boot process. If an error shows, it tends to give away the problem by using errors that
include the names of the critical boot files:
NTLDR missing or corrupt
Can't find NTDETECT.COM
Unable to read BOOT.INI
If you get one of these error messages, don't panic until you check to make sure you don't have a diskette
in your floppy drive. If this is the problem, you may want to slap yourself in the forehead. If this isn't the
problem, try booting with the various options from the Windows 2000 Advanced Options menu. If
necessary, you can boot to the Recovery Console and proceed as described in the appropriately named
"Recovery Console" section later in this chapter.
A+ Software O/S Service Technician Maintenance Manual Chapter 20 Windows 2000 Professional
Compiled By Zinabu Haile Defence Engineering College 106 of 128
FIGURE 20-8 The Default Printer in Windows 2000
Boot Partition Errors
Boot partition errors are usually harder to detect. If you're lucky, you'll get some easy error, such as
"Registry is corrupt" or the stuck Windows boot screen. When these types of errors show up, first try the
Safe Mode boot. Don't do anything there. J ust go into Safe Mode, and then try restarting normally. If this
fails, try restoring the Registry using the last Known Good Version option in the Advanced Options
menu. That usually fixes most boot problems. As a last resort, use the Recovery Console to restore the
Registry folders.
If none of these processes work, use the boot diskettes to run the install procedure. When the system asks
to install or repair, select R for repair.
Repairing Broken Windows
You have a choice here of manual or fast repair. Both styles essentially reinstall Windows entirely, but
differ on what you'll see as an end result. Always use the manual repair because the fast repair uses an
ancient copy of the Registry from when the system was first installed. You'll end up with a working
Windows 2000 PC, but one without any of your applications, special settings, and so forth. With a
manual repair, in contrast, everything but the Registry is reinstalled. Once the system finishes installing,
you can then use a recent backup copy of the Registry and end up with a system similar-if not identical-to
the one that crashed.
Creating Boot Disks
Windows 2000 does not have classic boot disks in the sense that Windows 9x does. Instead, it takes four
floppy disks to start the Windows 2000 install/repair process. This is an intelligent process. It looks for a
preinstalled copy of Windows 2000 and, if it detects one, it shifts from an install mode into a repair
A+ Software O/S Service Technician Maintenance Manual Chapter 20 Windows 2000 Professional
Compiled By Zinabu Haile Defence Engineering College 107 of 128
mode. Most Windows 2000 systems come with these four setup disks but, if you don't have them, they
are simple to make.
Go to the \BOOTDISK folder on the Windows 2000 installation CD-ROM. There, you'll find a file called
MAKEBT32.EXE. Run this file and follow the onscreen prompts to build the four floppies you need to
boot the Windows 2000 installer. Be sure to label your disks!
J ust as with Windows 9X, the secret to troubleshooting Windows 2000 is preparation. This means critical
system file backup and the creation of a boot disk. Additionally, you need to set up the unique and
powerful Recovery Console, a new feature in Windows 2000.
Emergency Repair Disks
You can create an Emergency Repair Disk (ERD) through Windows Backup. This disk saves critical boot
files and partition information, and it's your main tool for fixing boot problems. This is not a bootable
disk and it doesn't store much information, so the ERD does not replace a good system backup. It works
with a special folder called \WINNT\REPAIR to store a copy of your Registry. This isn't perfect, but it
gets you out of most startup problems. l always make a new ERD before I install a new device or
program.
In Windows Backup, click the Emergency Repair Disk button and select the check box, as shown here:
That's it! It's almost too easy. Your ERD is now ready to save your skin, if needed.
Recovery Console
While you can't really get Windows 2000 to boot to an A: prompt, you can use something called the
Recovery Console. The Recovery Console is as close as Windows 2000 gets to the Windows 9X Safe
Mode Command Prompt Only feature.
First, you need to install it. Log in to the system with the administrator account. Grab your Windows
2000 install CD-ROM and drop it in your system. If the autorun function kicks in, click the No button.
Get to a Windows 2000 command prompt by selecting Start I Run and typing CMD. (CMD is the 32-bit
super-command prompt for Windows NT and 2000. It acts exactly like the old COMMAND.COM.)
When you get to the command prompt, switch over to the CD-ROM drive letter (Did you forget how to
do this already? Go back and reread Chapter 10), and then type this command and press ENTER:
\i386\winnt32 /cmdcons
Follow the instructions on the screen. From now on, every time the system boots, you'll see a boot menu
like the one shown in Figure 20-9.
If you don't like looking at this screen, set the BOOT.INI timeout to some smaller number, but not too
small! Reboot your system to see the Recovery Console.
A+ Software O/S Service Technician Maintenance Manual Chapter 20 Windows 2000 Professional
Compiled By Zinabu Haile Defence Engineering College 108 of 128
Recovery Console Commands
The Recovery Console looks like a command prompt and uses many of the commands that worked in
DOS, as well as some uniquely its own. Here's a list of the most common Recovery Console commands,
including descriptions of commands I haven't covered previously.
FIGURE 20-9 Boot menu after installing the Recovery Console
ATTRIB
CD
CHKDSK
CLS Clears the screen
COPY
DEL
DIR
DISKPART The Windows 2000 equivalent of FDISK
EXIT Exits the Recovery Console and restarts your computer
EXPAND
FIXBOOT Writes anew partition table from the backup MST
FIXMBR The Equivalent to FDISK /MBR, which fixes the Master Boot
Record (MBR)
FORMAT
HELP Displays a Help screen
LOGON Logs onto a Windows 2000 installation
MD
REN
RD
SYSTEMROOT Sets the current directory to the root of the system directory,
usually c:\
The files that make up the Recovery Console reside on the system partition, making the Recovery
Console useless for system partition crashes. The Recovery Console shines in the business of
manually restoring registries (Remember where the ERD put the backup copy of the Registry? You'd
better remember!), rebuilding partitions (other than the system partition), or using the EXPAND program
to extract copies of corrupted files from a CD-ROM or floppy disk.
A+ Software O/S Service Technician Maintenance Manual Chapter 20 Windows 2000 Professional
Compiled By Zinabu Haile Defence Engineering College 109 of 128
The vast majority of Windows 2000 problems manifest themselves exactly as they did in Windows 9x.
The internal differences and different tools, however, make it necessary to look at alternative repair
methods for the bane of the PC industry: boot problems. Otherwise, all repair scenarios work exactly the
same as in Windows 9x.
Even though Windows 9x and Windows 2000 are vastly different architectures, they share so many
common features-multitasking, swap files, DLLs, and so forth-that most of the errors occurring in either
OS require the same fixes.
HINT!
Review the repair processes from Chapter 13 to develop a solid understanding of the repair process. Also
review Chapter 18.
CHECKPOINT
Objective 20.01: Installation Know the steps to take before Windows 2000
installation and the options you'll have during the installation procedure.
Objective 20.02: Windows 2000 Boot Sequence Know the Windows 2000 boot files and
boot menu options, and understand the purpose and capabilities of the Active Directory.
Objective 20.03: File Maintenance Understand the differences between FAT16,
FAT32, and NTFS, and between basic and dynamic volumes. Know how to use Disk
Management to create and partition volumes, as well as to assess existing volumes.
Objective 20.04: The Microsoft Management Console Know how to bring up
the Microsoft Management Console (MMC) and how to add snap-ins to customize a console
for your needs.
Objective 20.05: Control Panel in Windows 2000 Know the differences in the Control
Panel between Windows 9x and Windows 2000.
Objective 20.06: Ongoing Tasks for Windows 2000 Know how to set up a printer in
Windows 2000, how to create and use an Emergency Repair Disk, and how and when to use
the Recovery Console.
A+ Software O/S Service Technician Maintenance Manual Chapter 21 Networking in Windows
Compiled By Zinabu Haile Defence Engineering College 110 of 128
Chapter 21 Networking in Windows
PC networking involves more than just moving data from one machine to another; many other functions
also need to be handled. For example, if a file is being copied from one machine to another, something
must keep track of all the data packets so the file can be properly reassembled. If many machines are
talking to the same machine at once, that machine must somehow keep track of which packets should be
sent to, or received from, each of the other PCs.
Another issue arises if one of the machines in the network has its network card replaced. Up to this point,
the only way to distinguish one machine from another was by the MAC address on the network card. To
solve this, each machine must have a name, an identifier for the network, which is "above" the MAC
address. Each machine, or at least one of them, needs to keep a list of all the MAC addresses on the
network, and the names of all the machines so they can be correlated. Then if a machine gets a new
network card, the network can make some special queries and update the list to associate the new
network card's MAC address with the name of that PC.
Objective 21.01 Network Protocols
Network protocol software takes incoming data from the network card, keeps it organized, and sends it to
the program that requires it. When you send data out, the protocol software packages and labels the data
properly so it can reach its intended destination, All networks use at least one protocol. Although many
different protocols exist, the top Three IPX/SPX from Novell, NetBEUI from Microsoft and TCP/IP from
UNIX / Internet hold a virtual lock on all networks.
IPX/SPX
Novell invented the Internetwork Packet Exchange/Sequenced Packet Exchange (IPX/SPX) protocol and
built all versions of NetWare around it. The IPX/SPX protocol is speedy, works well with routers, and
takes up relatively little RAM when loaded.
NetBEUI
During the 1980s, IBM developed the NetBIOS Extended User Interface (NetBEUI), the default protocol
for Windows for Workgroups, LANtastic, and Windows 95. NetBEUI offers small size and a relatively
high speed, but cannot be used for routing. Its inability to handle routing limits NetBEUI to networks
smaller than approximately 200 nodes. A node is any device that has a network connection. This is
usually a PC, although other devices can also be nodes. For example, many printers now connect directly
to a network and can, therefore, be thought of as nodes.
TCP/IP
Terminal Control Protocol / lnternet Protocol (TCP/IP) was originally developed for the Internet's
progenitor, the Advanced Research Projects Agency Network (ARPANET) of the U.S. Department of
Defense. In 1983, TCP/IP became the built-in protocol for the popular BSD UNIX and other flavors of
UNIX quickly adopted it as well. TCP/IP is the preferred protocol for networks. The biggest network of
all, the Internet, uses TCP/IP as its default protocol. Windows 98/ME/2000/NT use TCP/IP as their
A+ Software O/S Service Technician Maintenance Manual Chapter 21 Networking in Windows
Compiled By Zinabu Haile Defence Engineering College 111 of 128
default protocol. TCP/IP lacks speed and takes up a large amount of memory when loaded (especially in
real mode), but it is robust, well understood, and universally supported.
You need to understand a good deal of TCP/IP, but rather than dump it on you here at the beginning of
the chapter, I've saved up a tasty serving of the protocol suite for you to read in objective 21.04.
AppleTalk
AppleTalk is the proprietary Apple protocol. Similar to IPX/SPX, AppIeTalk is small and relatively fast.
The only reason to use an AppleTalk protocol is to communicate with older Apple computers on a
network.
Objective 21.02 Network Operating Systems
A network operating system (NOS) is the program that makes a network function. All network operating
systems can be broken into three basic organizational groups: peer-to-peer, client/server, and domain-
based. To appreciate these three groups, let's first look at the needs of a typical network.
You need to share resources across a network. How do you make that happen? Can everyone share
his or her hard drives with everyone else? Should you place limits on sharing? If everyone needs
access to a particular file, where will it be stored? What about security? Can anyone access the file?
What if someone erases it accidentally? How are backups to be handled? Different network
operating systems answer these questions differently.
Client/Server
Take one machine and dedicate it as a resource to be shared over the network. This machine will have a
dedicated NOS optimized for sharing files. This special operating system includes powerful caching
software that enables high-speed file access. It will have extremely high levels of protection and an
organization to allow for extensive control of the data. This machine is called a dedicated server. All of
the other machines that use the data are called clients or workstations.
In such a client/server network system, one machine acts as a dedicated server, with its only function
being to serve up resources to the other machines on the network. These servers do not run DOS or
Windows 9x. They use highly sophisticated and expensive network operating systems that are optimized
for the sharing and administration of network resources. Currently, only one network operating system
fits the client/server concept: the popular Novell NetWare.
A NetWare server is not used directly by anyone. It doesn't run Windows; it only runs Novell NetWare.
NetWare has its own commands and requires substantial training to use, but in return, you get an
amazingly powerful NOS. Understand that Novell NetWare only serves shared resources; it doesn't run
programs like Excel or CoreIDraw. Many network administrators will go so far as to remove the
keyboard and monitor from a Novell NetWare server to keep people from trying to use it.
Client/server network operating systems such as Novell NetWare provide powerful security for shared
resources. Remember the powerful NTFS permissions used by Windows 2000 Professional? Many
people feel Microsoft copied several aspects of NTFS permissions from Novell NetWare because they
are very similar.
Peer-to-Peer
Some network operating systems do not require dedicated servers. In these networks, every computer can
act as both a server and a client. Peer-to-peer networks are much cheaper than client/server networks
A+ Software O/S Service Technician Maintenance Manual Chapter 21 Networking in Windows
Compiled By Zinabu Haile Defence Engineering College 112 of 128
because the software costs less and doesn't require a high-end machine to be used as a dedicated server.
The most popular peer-to-peer network operating systems today are Windows 9x and
Windows 2000 Professional. A peer-to-peer network enables any or all of the machines on the network to
act as a server.
As long as the total number of machines on the network stays relatively low, there's no problem with
using peer-to-peer. As the number of machines goes past 20 or 30, though, the entire network begins to
slow down. If one file is being shared heavily, even five or six machines can bring the entire system to a
crawl.
Security is the other big weakness of peer-to-peer networks. Each system on a peer-to-peer network
maintains its own security (this is called distributed security). Windows 9x has really poor network
security. When a Windows 9x system shares a resource like a folder or a printer, it has only three levels
of network rights from which to choose: Read-Only, Full Access, and Depends On Password.
Microsoft does this on purpose. The idea is this: if you want real security, you need to buy Windows
2000. But even a network composed only of Windows 2000 machines still requires you to place a local
account on every system. So, even though you get better security in a Windows 2000 Professional peer-
to-peer network, system administration means a lot of running around to individual systems to create and
delete local users every time someone joins or leaves the network.
Windows peer-to-peer networks organize the networked systems into workgroups, which is little more
than a method for organizing systems in a pretty way, to make navigating through Network
Neighborhood a little easier. In reality, work-groups have no security value.
Peer-to-peer remains very popular, however, because the price (usually free-it comes with Windows 9x
and 2000 Professional), combined with its tremendous ease of use, make peer-to-peer the NOS of choice
for smaller networks. After all, these networks don't need the high level of protection and the high speed
provided by client/server network operating systems.
Many people believe that part of the definition of a peer-to-peer network includes the use of the TCP/IP
protocol. This is not true. You can run a peer-to-peer network composed of all Windows 2000
Professional systems using only the NetBEUI protocol if you want. Windows 9x and Windows 2000
always assume you want to use TCP/IP and automatically install it, which is probably where this little
myth originated.
Exam Tip
Understand the difference between client/server and peer-to-peer.
Domain-Based
Client/server networks, especially NetWare, dominated networking for many years. To access a
NetWare server, you must have an account created on that system, and then go through a logon
process. Each server system stores a database of accounts and passwords. If you want to access a
server, you must log on.
When only one server exists, the logon process takes only a second and works very well. The trouble
comes into play when your network contains multiple servers. In that case, every time you access a
different server, you must repeat the logon process. In larger networks containing many servers, this
becomes a time-consuming nightmare, not only for the user, but also for the network administrator. If
an employee decides to quit the company, the network administrator must walk up to each server and
delete the account-a major hassle.
A domain-based NOS uses a different idea. In a domain-based environment, one server holds the
security database for all systems. This one database holds a single list of all users and passwords.
When you log on to your computer-in fact, to any computer-the logon request goes to this single
A+ Software O/S Service Technician Maintenance Manual Chapter 21 Networking in Windows
Compiled By Zinabu Haile Defence Engineering College 113 of 128
system, called the Primary Domain Controller (PDC) in Windows NT, to verify the account and
password. Obviously, the PDC performs a very important task, so Microsoft allows other systems to
act as Backup Domain Controllers (BDCs) that can take over in case the PDC goes down. Domain-
based security saves time and effort.
In the NT world, if you wanted to use the power of domains, you needed to purchase Windows NT
Server. If all the systems on your network were NT Workstations, you had to log on to each system
separately. This is still true in Windows 2000. When you attempt to access another system, it requires
you to log on. In a domain-based network, this will not happen.
Windows 2000 does not use the PDC/BDC. Instead, any Windows 2000 Server system with Active
Directory installed becomes a domain controller. Multiple domain controllers all automatically share
the security information in a process called replication. If one domain controller fails, the other
domain controllers automatically take over.
Every Windows NT and 2000 system contains a special account called Administrator. This one
account has complete and absolute power over the entire system. When you install Windows NT or
2000, you must create a password for the Administrator account. As you might imagine, anyone who
knows the Administrator password has the ability to read any file and run any program. You should
keep the Administrator password secret to all but the highest level of administrators. Equally
important, losing the Administrator password usually requires the complete reinstallation of Windows
NT or 2000-so don't lose it! (You can buy third-party find the administrator account" packages and
services, but they're all expensive and difficult to use.)
Windows 2000 assumes you'll be joining a domain, and starts making preparations for domain
membership as early as installation. You probably remember being asked during Windows 2000 setup
whether the computer would be part of a workgroup or a domain. Not coincidentally, a Windows 2000
installation also normally includes all the necessary components for joining a domain: the network client,
file and printer sharing, and TCP/lP.
Any Windows 9x system may also become a member of a domain, but because Windows 9x uses non-
NTFS file systems, its sharing security is much weaker than Windows NT or Windows 2000. A more
common strategy is to add Windows 9x systems to a domain simply as clients. To make or change a
Windows 9x system's workgroup membership, use the Identification tab in the Network Neighborhood
properties.
Creating or changing a domain membership for a Windows 9x client takes a little more effort. In
Network Neighborhood properties, select the Configuration tab, then select Client for Microsoft
Networks and click the Properties button. Check Log on to Windows NT Domain (even if it is a
Windows 2000 domain), and enter the domain name.
Windows 2000, as usual, makes the process a little easier. Open the properties for My Computer, and
then select the Network Identification tab. This shows your current selection.
Clicking the Network ID button opens the Network Identification Wizard, but must techs just use the
Properties button. Both processes accomplish the same thing but if you know what you want to do, you
won't need a lot of the wizard's explanations. Make sure you have a good domain account when logging
onto a domain or you won't be able to log in.
Local and Global Groups
Domain-based networks create a problem. Imagine a network of only Windows 2000 Professional
systems. Each of these systems uses NTFS permissions, and each of these systems has its own local user
accounts and local groups.
A+ Software O/S Service Technician Maintenance Manual Chapter 21 Networking in Windows
Compiled By Zinabu Haile Defence Engineering College 114 of 128
So what happens when you add a Windows 2000 Server system and create a domain? Do the local user
accounts and local groups disappear? No! Windows domain-based networks create a second layer of
accounts and groups called domain accounts. For a user to log in to a domain, he or she must have a
domain account on the domain controller.
How do you deal with two sets of users and two sets of domains? You use them in a very special way.
Here are the rules as stipulated by Microsoft:
Each individual gets a global user account.
Global user accounts become members of global groups.
Each system (Server or Professional) creates local groups. Each local group gets NTFS permissions
on that local system.
Domain-based networks should not use local accounts.
The beauty of this setup lies in its flexibility. An administrator can create domain accounts and domain
groups from any Windows 2000 Server system. (You cannot create domain accounts or groups on Windows
2000 Professional.) The only time the administrator would still need to run around is to change a local group
on a remote system, and Windows 2000 provides remote manipulation of local groups. Lazy people must
like Windows 2000 a lot!
Windows 2000 domains add another layer of complexity that didn't exist in Windows NT: the Active
Directory. The Active Directory is a common organizational database of the entire network, even when a
network uses multiple domains. Administrators can use this one storage area for every user account, every
shared folder, every printer, everything that is the network, and can oversee powerful administration
functions. Active Directory isn't required in a Windows 2000 domain-based network, but it makes many
tasks easier for administrators.
Exam Tip
Don't panic about domains and domain groups and all that stuff. J ust understand that a domain provides a
centralized security function, and that you must have at least one copy of Windows NT Server or Windows
2000 Server to have a domain. The rest was only included for completeness. If you really want
to get into networks, take the Network+certification, and then go for the Microsoft Certified Systems
Engineer (MCSE) certification.
Enough of this conceptual talk! The A+Certification exams assume you know how to configure a Windows
9x or Windows 2000 Professional system to work on either a Windows peer-to-peer or Windows domain-
based network. The process follows these steps:
1. Hardware: Cabling, installing NICs
2. Protocol: Choosing the network hardware protocol to use
3. Network: Enabling sharing, naming the system
4. Resource Sharing: Providing resources to share and accessing those shared resources
A+ Software O/S Service Technician Maintenance Manual Chapter 21 Networking in Windows
Compiled By Zinabu Haile Defence Engineering College 115 of 128
We took care of installing the hardware and protocols in Chapter 15, so what's left? You guessed it:
there's still the unfinished business of joining the network and sharing resources. Without further ado,
let's march on through the process of installing a Windows 9x or Windows 2000 machine on a network.
Network
Every computer on a Windows network, whether peer-to-peer or domain-based, gets a network name.
When I discussed installing Windows 9x and Windows 2000, you may recall that I had you give the
computer a name. Now you know why I did this: you were configuring the system for a network. I'll bet I
know what you're thinking: "But, we were just installing the system as stand-alone in those chapters-what
good is a computer name in a stand-alone system?" You're correct: computer names in stand-alone
systems are meaningless. Microsoft wants you to name it anyway, in case you decide to install it on a
network later.
So, the first part of the network layer, the computer's name, is handled at installation. The second part-
setting the system as sharing or not sharing-varies between Windows 9x and Windows 2000.
With Windows 9x, any PC can be a server or a workstation. By default, all machines are workstations.
To make a PC a server, some extra software, called a service, must be added. There is a special service
that enables the PC to share its printers, its hard drives, or both.
Once again, open the Network applet. Let me show you a second way to get to the Network applet. This
time, alternate-click Network Neighborhood and select Properties. This also works for Windows 2000,
although the screen is very different!
Click on Add again, and this time select Services I Locate File I Print Sharing. You can choose to share
files, printers, or both. Windows 2000 doesn't give you a choice, as file and printer sharing are
automatically installed. You automatically have the ability to share anything. To see this, select
Properties under My Network Places (Figure 21-1).
Note that File and Printer Sharing is already installed. If for some reason you want to stop sharing, just
uncheck the box.
Super! The system has a name and you've set up the machine so it can share resources. But
installing File and Printer Sharing simply gives the machine the ability to share. To start sharing
requires the last layer of my Four-Layer Model: Sharing Resources.
HINT!
Only systems that have File and Printer Sharing enabled are visible in Network Neighborhood.
A+ Software O/S Service Technician Maintenance Manual Chapter 21 Networking in Windows
Compiled By Zinabu Haile Defence Engineering College 116 of 128
FIGURE 21-1 Network Connection Properties in Windows 2000
Objective 21.03 Sharing Resources
Widows systems can share all kinds of resources: files, folders, entire drives, printers, faxes, Internet
connections, and much more. Conveniently for you, the A+Certification exams limit their interests to
folders, printers, and Internet connections. Let's see how to share folders and printers now and save
Internet connection sharing for its own section.
Sharing Drives and Folders
The various versions of Windows share drives and folders in basically the same manner. Simply
alternate-click any drive or folder and select Sharing. If you don't see the Sharing option, you have not
enabled file sharing on the system. By clicking the Shared As radio button, you can add a share name.
This is the name other workstations will see when they look for resources to access.
The trick here is to use a name that clearly describes the resource. For example, if the goal is to share a
C: drive, sharing that drive as C could confuse this C: drive with other C: drives bring shared around the
network. Instead, try a more detailed name like FREDC or SALE53C. As a rule, try to keep the name
short and without spaces.
After establishing the share name, note that you can determine how it is to be shared. Under Windows
9x, the options are simple: Full, Read-Only, and Depends On Password. This is one of the major
limitations of Windows 9x networks. After you select the network name and the access level, click the
OK button to see a little hand appear, as shown in Figure 21-2. When you see the little hand, you know
the network resource is being shared.
You create Windows 2000 folder shares the same way, although the use of NTFS adds a little
complexity. Access the properties for a folder in Windows 2000 and click the Sharing tab. Select Share
This Folder, add a comment and a user limit (if you want to - they're not required), and click Permissions
to see your network sharing permissions options.
Hey! Doesn't NTFS have all those wild permissions like Read, Execute, Take Ownership, and all that?
Yes it does, but NTFS permissions and network permissions are totally separate animals. Microsoft
wanted Windows 2000 to support many different types of partitions, old and new - NTFS, FAT 16,
A+ Software O/S Service Technician Maintenance Manual Chapter 21 Networking in Windows
Compiled By Zinabu Haile Defence Engineering College 117 of 128
FAT32, HPFS - Bill Gates wants everyone's business! Network permissions are Bill's way of enabling
you to administer file sharing on any type of partition supported by Windows, no matter how ancient.
Sure, your options will be pretty limited if you're working with an older partition type, but at least you
can do it.
The beauty of Windows 2000 is that it gives you another tool - NFFS permissions - that can do much
more. NTFS is where the power lies, but power always comes with a price: you have to configure two
separate sets of permissions. If you're sharing a folder on an NTFS drive, as many people do these days,
you must set both the network permissions and the NTFS permissions to let others access your shared
resources.
Now for the good news: this is no big deal! J ust set the network permissions to give everyone full
control, and then use the NTFS permissions to exercise more precise control over who accesses the
shared resources and how they access them. Click the Security tab to set the NTFS permissions.
FIGURE 21-2 The little hand indicates the drive or folder is shared on the network
Exam Tip
Windows 2000 has two types of sharing: Network permissions and NTFS permissions. Windows 9x has
only Network permissions.
Accessing Shared Drives/ Directories
Once you have set up a drive or directory to be shared, the final step is to access that shared drive or
directory from another machine. In Windows 9x, you access the shared devices through the Network
Neighborhood. Windows 2000 uses My Network Places, although you'll need to do a little clicking to get
to the shared resources.
Network resources can also be mapped to a local resource name. For example, the FREDC share can be
mapped to a local drive letter such as E: or F:. You can do this in Windows 9x from Windows Explorer
or by alternate-clicking a share in Network Neighborhood and selecting Map Network Drive. Mapping is
usually done when you want a permanent connection, or to support older programs that might have
trouble accessing a drive called FREDC.
Windows 2000 supports Map Network Drive, but it adds a handy Add Network Place icon in My
Network Places. This lets you add network locations that you frequently access without using up drive
letters.
A+ Software O/S Service Technician Maintenance Manual Chapter 21 Networking in Windows
Compiled By Zinabu Haile Defence Engineering College 118 of 128
UNC
All computers that share, and all the resources they're sharing, must have network names. Any resource
on the network can he described by combining the names of the sharing system and the resource being
shared. If a machine called SFRVER1 is sharing its C: drive as FREDC, the complete name would be
described like this:
\\SERVER1\FREDC
This is called the Universal, Naming Convention (UNC). The UNC is distinguished by its use of double
backslashes in front of the sharing system name and a single backslash in front of the shared resource name.
Sharing Printers
Sharing printers in Windows is as easy as sharing drives and directories. Assuming the system has printer-
sharing services loaded, you simply go to the Printers folder in the Control Panel and alternate-click the
printer you want to share. Select Properties, go to the Sharing tab, click on Shared As, and give the shared
printer a name (Figure 21-3).
To access a shared printer in any version of Windows, simply click the Add Printer icon in the Printers
folder. When asked if the printer is Local or Network, select Network; then browse the network for the
printer you want to access.
Windows takes care of the rest! In almost all cases, Windows copies the printer driver from the
sharing machine. In the rare case where it doesn't, it prompts you for the necessary drivers.
Before Windows 95, must network printing was done via the redirection of an LPT port. A printer would
be installed and an unused LPT port-like LPT2 or LPT3-would then take all the print information. This
redirected LPT would send the print job over the network to the proper network printer. Although this is
unnecessary in most cases today, all versions of Windows still provide this option to support older
applications.
FIGURE 21-3 Giving a name to a shared printer
A+ Software O/S Service Technician Maintenance Manual Chapter 21 Networking in Windows
Compiled By Zinabu Haile Defence Engineering College 119 of 128
Objective 21.04 TCP/IP
TCP/IP; or to be more correct, IP is the primary protocol of the Internet. If a PC wants to have access to
the Internet, it must have the TCP/IP protocol loaded. TCP/IP has become so predominant that most
network folks use it even on networks that don't connect to the Internet. While TCP/IP is very powerful,
it's also a bit of a challenge to set up. Sins whether you're installing a modern for a dial-up connection to
the Internet or setting up 500 computers on their own private intranet - or, in fact, taking the A+
Certification exams-you must understand some TCP/IP basic.
TCP/IP Basics
In a TCP/IP network, the systems don't have names. Instead, they use four sets of eight binary numbers
(octets) separated by a period. We call this dotted-octet notation. So, instead of a computer being called
SERVER1, it gets a name like 202.34.16.11.
Remember, an eight-bit binary number can have 2
8
= 256 different permutations from eight 0's
(00000000) to eight 1's (11111111). So with TCP/IP an address like this:
11110010.00000101.00000000.00001010
is shown instead in terms of its decimal equivalents. For example:
00000000 =0
00000001 =1
00000010 =2
And so on, up to:
11111111 =255
This method allows for a total of 256 different octets. So, in theory, IP addresses can range from
0.0.0.0 to 255.255.255.255. Unfortunately, certain rules in the TCP/IP world make many of those
IP addresses unusable. For example, no address may use all 0's or all 1's, making addresses like
207.255.43.167 illegal (255 is 11111111 in binary and is not allowed). This significant reduction
in IP addresses, combined with the explosion of new systems on the Internet, has placed a serious
strain on the number of available IP addresses. This shortage of IP addresses has led to the
creation of a method that enables systems to share IP addresses (see "DHCP/WINS" later in this
chapter).
TCP/IP is a unique type of protocol. While it certainly supports file and printer sharing, TCP/IP
adds a number of special sharing functions unique only to TCP/IP. These are lumped together
under the umbrella term TCP/IP services. The most famous TCP/IP service is called Hypertext
Transfer Protocol (HTTP), the language of the World Wide Web. If you want to surf the Internet,
you must have TCP/IP
TCP/IP supplies many other services beyond just HTTP Using a service called TELNET, you can
access a remote system as though you were physically in front of that machine. Another example
is a handy utility called PING. PING enables one machine to check whether it can communicate
with another machine. If you want to see PING in action, open a command-prompt window in a
PC connected to the Internet and type PING, followed by a space and the name or IP address of
another computer, and press ENTER. For example, PING WWW.MICROSOFT.COM.
A+ Software O/S Service Technician Maintenance Manual Chapter 21 Networking in Windows
Compiled By Zinabu Haile Defence Engineering College 120 of 128
HINT!
J ust when you thought no new command-line tools were being developed, Microsoft has come
out with a new and improved version of PING, called PATHPING. For the truly detail-oriented,
PATHPING gives you a breakdown of the total round-trip time in nanoseconds, percentage of
data loss between nodes, and the IP address of each router or network the packet passes through.
Isn't that interesting-many TCP/IP services run from a command prompt! It's a good thing you
know how to access one.
I'll show you plenty more services in a moment. The goal of TCP/IP is to link together multiple networks,
called Local Area Networks (LANs), to make an entire Wide Area Network (WAN). WANs are usually
linked together via some type of telephone service, ranging from basic dial-ups to dedicated, high-speed
(and expensive) data lines, as shown in Figure 21-4.
The goal is to make a WAN that uses the expensive links for as little traffic as possible. The machines
that connect the phone lines to each LAN are specialized computers called routers. To reduce traffic,
each router decides which packets on the LAN should go out to the WAN. The router makes these
decisions based on the packets IP addresses.
Routers arc most commonly used in TCP/IP networks, but other protocols also use them, especially
IPX/SPX. There are even special routers called brouters (bridging routers) that can translate between
different protocols, although the translation process makes them relatively slow compared with regular
routers.
TCP/IP Settings
TCP/IP has a number of unique settings you must configure correctly for proper network
functionality. Unfortunately, these settings can be somewhat confusing: there are quite a few of
them, not all of them are used in every type of TCP/IP network, and it's not always obvious where
you must go to set them. TCP/IP settings can be found in two primary locations: one for dial-up
connections (modems) and one for direct (NIC) connections.
FIGURE 21-4 WAN concept
For Windows 9x computers that use a modem to access the Internet, start in My Computer and click the
Dial-up Networking icon. Alternate-click the connections whose TCP/IP properties you want to set and
A+ Software O/S Service Technician Maintenance Manual Chapter 21 Networking in Windows
Compiled By Zinabu Haile Defence Engineering College 121 of 128
select Properties | Server Type | TCP/IP Settings. The place to configure TCP/IP settings for direct
connections is the Control Panel. Select Networks | TCP/IP, and click the Properties button.
Windows 2000 makes this much easier by letting you configure both dial-up and network connections
using the My Network Places properties. Simply select the connection you want to configure, and then
set its TCP/IP properties.
The A+Certification exams assume that someone else, such as a tech support person or some
network guru, will tell you the correct TCP/IP settings for the network. Your only job is to
understand roughly what these settings do and to know where to enter these numbers so that the
system works. Let's discuss some of the more common TCP/IP settings.
Exam Tip
The A+Certification exams have a rather strange view of what you should know about networking.
Take a lot of time practicing how to get to certain network configuration screens. Be prepared for
questions that
ask about the specific steps you take to change a particular value.
Default Gateway
A computer that wants to send data to another machine outside its LAN is not expected to know all the
the addresses of all the computers on the Internet. Instead, all IP machines know the name of one
computer, to which they pass all the data they need to send outside the LAN. This machine is called the
default gateway, and it is usually just the local router.
Domain Name Service
Knowing that users weren't going to be able to handle raw IP addresses, early Internet pioneers
came up with a way to correlate those numbers with more human-friendly computer designations.
Special computers, called Domain Name Service (DNS) servers, keep databases of IP addresses and
their corresponding names.
For example, a machine called TOTAL.SEMINAR1 will be listed in a DNS directory with a
corresponding IP address, such as 209.34.45.163.
So, instead of accessing the \\209.34.45.153\FREDC directory to copy a file, you can ask to see
TOTAL.SEMINAR1\FREDC.
Your system will then query the DNS server to get TOTAL.SEMINAR1's IP address and use that to
find the right machine. Virtually all TCP/IP networks require you to set up DNS server names.
Internet domain names are highly regulated. If you want a domain name that others can access on the
Internet, you must register your domain name and pay a small yearly fee. In most cases, your Internet
service provider (ISP) can handle this for you. Originally, DNS names all ended with one of the
following seven domain name qualifiers:
.com General business
.org Nonprofit organizations
.edu Educational organizations
.gov Government organizations
.mil Military organizations
A+ Software O/S Service Technician Maintenance Manual Chapter 21 Networking in Windows
Compiled By Zinabu Haile Defence Engineering College 122 of 128
.net Internet organizations
.int International
As more and more countries joined the Internet, an entire new level of domains was added to reflect
the country, although the original seven are still supported. It's common to see DNS names such as
www.where.to or www.who.do. Recently, the Internet Corporation for Assigned Names and
Numbers (ICANN) announced the creation of several new domains; given the explosive growth of
the Internet, they're unlikely to be the last ones.
DHCP/WINS
The last items most TCP/IP networks require are Dynamic Host Configuration Protocol (DHCP) and
Windows Internet Naming Service (WINS). To understand DHCP, you must first remember that every
machine needs an IP address. In many systems, this is manually added to each machine in the TCP/IP
properties menu. A permanent IP address assigned to a machine is known as a static IP address.
DHCP takes a different approach. It enables you to create a pool of IP addresses that are given to
machines when they need them, and then taken away when they're no longer needed. This pool of IP
addresses is called a DHCP scope, and the duration an IP address is assigned for is called a lease.
One of the more powerful features of a DHCP scope is that you can also include the addresses of the
default gateway, DNS server, and WINS server in the IP address leases. When the client grabs a DHCP
lease, it is also given the addresses of the computers it needs to contact for routing and name resolution.
It's like one-stop shopping for all your client's networking needs!
DHCP is especially handy for networks with a lot of dial-in systems. Why give a static IP address to a
machine that's only on the network for a few minutes a day? For this reason, DHCP is quite popular. If you
add a NIC to a Windows 2000 or Windows 98 system, the TCP/IP settings are set to use DHCP. When you
accept those automatic settings, you're really telling the machine to use DHCP.
Exam Tip
An interesting, but potentially confusing, new feature in Windows ME and Windows 2000 is Automatic
Private IP Addressing (APIPA). With APIPA, if the computer can't reach a DHCP server to get a DHC P
lease, it assigns itself a temporary IP address in the range of IP addresses set aside for private net-works:
169.254.x.x to 169.254.255.254. Every five minutes, the computer tries to reach the DHCP server again. If
it's successful, it takes the lease and drops the API PA address.
Windows Internet Naming Service
WINS enables Windows network names like SERVER1 to be correlated to IP addresses, like DNS does,
except this deals with Windows network names, not Internet names. All you need to do to set up WINS is
either type in the IP address for the WINS sewer or let DHCP handle it for you. Windows 2000 supports
WINS, but prefers to use an improved Dynamic DNS that supports both Internet names and Windows
names.
TCP/IP Tools
All versions of Windows come with handy tools to test TCP/IP You've already seen PING, which is a really
great way to see if you can talk to another system. Another way techs use PING is to see whether name
A+ Software O/S Service Technician Maintenance Manual Chapter 21 Networking in Windows
Compiled By Zinabu Haile Defence Engineering College 123 of 128
resolution is functioning. For instance, if you can PING a machine by its IP address, but not by its name or
URL, you know that somewhere down the line, youre not getting the DNS or WINS service you need.
Windows 9x provides the handy WINIPCFG program. Type WINIPCFG at the Run box to see something
that looks like Figure 21-5.
Click the More Info button to see all your TCP/IP options. The Release and Renew buttons let you get new
TCP/IP information from a DHCP server.
Windows 2000 does not use WINIPCFC. Instead, you must go to a command prompt and run IPCONFIG. You
can type IPCONFIG ALL to see all your TCP/IP settings.
Exam Tip
Make sure you know that Windows 9x uses WINIPCFG and Windows NT/2000 uses IPCONFIG.
IPCONFIG can do a lot of other things as well, such as release and renew your DHCP lease and flush your
DNS resolver cache. To get a handle on the bells and whistles of IPCONFIC, type IPCONFIG /? at the prompt.
TRACERT is another useful command-line TCP/IP tool you should get to know. TRACERT shows you the
path that your TCP/IP data chunks, called packets, are taking through the Net to reach their destination. To see
what I mean, open a command-prompt window and type TRACERT WWW.MICROSOFT.COM. You'll see
every hop your packet takes, through every router and network between you and the Microsoft.comweb site.
HINT!
Some excellent GUI versions of the TRACERT utility are available as freeware or shareware. NetTrace Pro,
for instance, shows a graphical map of the route.
FIGURE 21-5 WINIPCFG in action on a Windows 98 system
For the Windows NT/2000 crowd, NSLOOKUP is then to show you the gory details about how DNS is
working. NSLOOKUP Puts you into a command-line environment and lets you interact with a DNS server to
perform such MCSE - oriented tasks as setting a root server name, listing and transferring DNS record files,
and so on. Truthfully, your life as an A+tech will rarely take you into NSLOOKUP territory, but you should
be aware of it in case you need it.
Dial-up/PPP
Dial-up links to the Internet have their own special hardware protocol called Point to Point Protocol (PPP).
PPP is a streaming protocol developed especially for dial-up Internet access. To Windows, a modem is
nothing more than a special type of network adapter. Modems have their own configuration in the network
settings.
A+ Software O/S Service Technician Maintenance Manual Chapter 21 Networking in Windows
Compiled By Zinabu Haile Defence Engineering College 124 of 128
As mentioned earlier, modems also have a second group of settings in the Dial-Up Networking
Settings/Properties on Windows 9x systems. These properties are broken into three windows: the main
Properties window as shown earlier, the Server Types window, and the TCP/IP Settings window, as shown
in Figure 21-6. Note that many of these settings seem redundant to the Network Settings window. The
TCP/IP dial-up settings override the TCP/IP settings to allow for multiple dial-up options. This is pretty
darn useful when you're traveling with a laptop. Most of the dial-up "I can't connect to the Internet"
problems are user errors. Your first line of defense is the modem itself. Using the modem's properties, make
sure the volume is turned up. Then listen to the connection. Do you hear a dial tone? If you don't, check that
the modem's line is plugged into a good phone jack. Do you hear the modem dial, and then hear someone
saying, "Hello? Hello?" You can bet you dialed the wrong number!
If you hear the familiar mating call as the modem connects on the other side, then you'll get a failure
message of some type. Wrong password failure messages are obvious. But remember, the password might
be correct and the user name might be wrong. If you still can't connect, it's time to call the network folks to
see what's not properly configured in the dial-up networking settings.
FIGURE 21-6 Internet connection TCP/I1P settings
Setting Up TCP/IP Services
TCP/IP offers the following commonly used services: World Wide Web, e-mail, newsgroups, and FTP
Each of these services-sometimes referred to by the overused term "TCP/IP protocols"-requires a special
application with its own special settings. Let's look at all four of the services and see how to configure them.
World Wide Web
A+ Software O/S Service Technician Maintenance Manual Chapter 21 Networking in Windows
Compiled By Zinabu Haile Defence Engineering College 125 of 128
To use the World Wide Web (WWW), you need a web browser. The two most common web browsers are
Microsoft's Internet Explorer and AOL's Netscape Navigator. Setting up a web browser takes almost no
effort. As long as the Internet connection is working and WINIPCFG shows good settings, web browsers
work automatically.
This is not to say plenty of settings aren't involved, but the default browser settings work almost every time.
If you type a web address and it doesn't work, check the line, make sure the DNS server is up (PING works
great for this!), and you'll know where the problem is. Browsers are pretty trivial as far as troubleshooting is
concerned.
HINT!
PING may be your best friend for diagnosing TCP/IP errors. PING always works. You don't need to log
onto a server or even log onto a system. You can enter in either DNS names or IP addresses. You can even
PING yourself - just type PING 127.0.0.1 (127.0.0.1 is known as the loopback address). If you get the
famous "Request timed out" message, the device you're trying to PING isn't available. When using PING on
the Internet, however, "Request limed out" messages are fairly common.
You need an e-mail program to access e-mail. The two most popular programs are Microsoft's Outlook
Express and Netscapes Messenger. E-mail clients need a little more setup than web browsers. First, you
must provide your e-mail address and password. All e-mail addresses come in the well-known
accountname@lnternet.domain format. Figure 21-7 shows me adding my e-mail information to Outlook
Express.
Next, you must add the Post Office Protocol version 3 (POP3) server and the Simple Mail Transfer
Protocol (SMTP) server names. The POP3 server is the name of the computer that handles incoming e-
mail. The SMTP server takes care of out going e-mail. These two systems may have the same name.
Your ISP should provide you with these settings. If it hasn't, you should be comfortable knowing what to
ask for. If one of these settings is incorrect, you either won't get your e-mail or won't be able to send e-
mail. If an e-mail setup that has been working well for a while suddenly gives you errors, either the POP3
or SMTP server is down, or the DNS server has quit working.
When I'm given the name of a POP3 or SMTP server, I use PING to determine the IP address for the
device. I make a point to write this down. If I ever have a problem getting mail, I'll go into my SMTP or
POP3 settings and type the IP address. If my mail then starts to work, l know the DNS server isn't
working.
Newsgroups
Newsgroups are one of the oldest services of the Internet. To access a newsgroup, you must use a
newsreader program, such as the popular Forte Free Agent. Microsoft's Outlook Express is the must
common of all newsreaders because it's free with most versions of Windows. To access a
newsgroup, you must know the name of a news server and you must have access to it. News servers
use the Network News Transfer Protocol (NNTP). Public news servers do exist, but they are
extremely slow. Your ISP can tell you the name of its news server, and will provide you with a user
name and password if necessary.
FTP
A+ Software O/S Service Technician Maintenance Manual Chapter 21 Networking in Windows
Compiled By Zinabu Haile Defence Engineering College 126 of 128
You can use File Transfer Protocol (FTP) to access systems you wouldn't otherwise be able to access,
such as a Macintosh system. FTP is also a great way to share files, but you need an FTP server to do so.
To access an FTP site, you must use an FTP Client, such as WSFTP, or you can fire up one of the later
versions of Internet Explorer or other web browsers that provide support for FTP. J ust type the name of
the FTP site, such as ftp.microsoft.com.
Even if you're using a web browser, all FTP sites require you to log on. Web browsers only support the
most common method, entering the user name anonymous," and your e-mail address for a password.
This is called an anonymous logon, and it works fine for most public FTP sites. What if you need to
access a site that requires a special user name and password? In that case, l recommend using a third-
party program that can store these settings, enabling you to access the FTP site more easily than a web
browser. Figure 21-8 shows my personal favorite FTP application, WS_FTP.
FIGURE 21-7 Adding an e-mail account to Outlook Express
Objective 21.05 Internet Connection Sharing
Windows 98 SE came out with a number of improvements over Windows 98; one of the most popular
was the inclusion of Internet Connection Sharing (ICS). ICS enables one system to share its Internet
connection with other systems on the network, providing a quick and easy method for multiple systems to
use one Internet connection. Windows 2000 also provides this handy tool. Figure 21-9 shows a typical
setup for ICS.
At a bare minimum, you need the primary ICS box to have a modem and a NIC, and the other PC(s) to have
a NIC as well. You II need a hub to connect more than two PCs, or a crossover cable for just two.
Windows 98 SE does not install ICS automatically. Most systems require you to install ICS via the
Add/Remove Programs applet's Windows Setup tab. The ICS is located under Internet Tools options.
(The setting for ME is located in the Communications options.) ICS turns the sharing system into a mini-
DHCP server.
As with so many other procedures, Windows 2000 makes turning on ICS even easier. Open the properties
for My Network Places, then open the properties of the connection you want to share. Click the Sharing
tab and select Enable Internet Connection Sharing For This Connection.
A+ Software O/S Service Technician Maintenance Manual Chapter 21 Networking in Windows
Compiled By Zinabu Haile Defence Engineering College 127 of 128
After you've installed or enabled the software, Windows requires you to jump through a few more
configuration and physical setup hoops to get ICS functioning properly, but this goes well beyond
anything A+will ask.
FIGURE 21-8 WS_FTP
FIGURE 21-8 Typical I CS setup
HINT!
For more information on Internet Connection Sharing, check out the Tech Files at
http://www.totalsem.com/techfiles.
SUMMARY
Objective 21.01: Network Protocols TCPIIP is the most common protocol used to
communicate on the Internet, but you can also use IPX/SPX and AppleTalk. NetBEUI isn't a
routable protocol and cannot be used to connect computers to the Internet.
A+ Software O/S Service Technician Maintenance Manual Chapter 21 Networking in Windows
Compiled By Zinabu Haile Defence Engineering College 128 of 128
Objective 21.02: Network Operating Systems Domain-based networks have one or more
computers that are domain controllers, through which clients log onto the network. Windows
NT used Primary Domain Controllers (PDCs) and Backup Domain Controllers (BDCs),
while Windows 2000 replaces this model with the Active Directory.
Objective 21.03: Sharing Resources Enabling File and Printer Sharing makes your
computer ready to share resources. In Windows 2000, File and Printer Sharing is enabled by
default. You still need to tell the system manually which files and printers to share, and who
can have access to the shared resources.
Objective 21.04: TCP/IP PING is used to test a TCP/IP connection between
computers. IPCONFIG is used to test a TCPIIP configuration in Windows NT' and
Windows 2000; WINIPCFG is the Windows 9x equivalent of IPCONFIG.
Objective 21.05: Internet Connection Sharing Internet Connection Sharing (ICS)
provides a quick and easy way for multiple systems to share one Internet connection.
This feature was new with Windows 98 SE, which doesn't install this feature
automatically. Installation is fairly simple in both 98 SE and 2000. Know the steps for
installing it in both of these operating systems.
You might also like
- Cosirop Programare First Steps Programare RobotDocument58 pagesCosirop Programare First Steps Programare RobotAnamaria NicăNo ratings yet
- PROFIBUS Diagnostics Suite: User ManualDocument48 pagesPROFIBUS Diagnostics Suite: User ManualFer NandoNo ratings yet
- AllplanDocument315 pagesAllplanMilan UljarevicNo ratings yet
- P-Cim: Training ManualDocument268 pagesP-Cim: Training ManualBruno AdroverNo ratings yet
- ABAP BC402 Abap Programming TechniquesDocument415 pagesABAP BC402 Abap Programming TechniquesFlorin V. Iagaru100% (1)
- Allplan 2018 ManualDocument299 pagesAllplan 2018 ManualMarcinRadoszewskiNo ratings yet
- RCMS Technique ManualDocument41 pagesRCMS Technique ManualDwyna Jovanka ArildyaNo ratings yet
- MachineShop Getting Started GuideDocument122 pagesMachineShop Getting Started GuideJano GuerreroNo ratings yet
- MonitorTm Help ManualDocument74 pagesMonitorTm Help ManualsilvanoNo ratings yet
- Multiple Application Integration Guide: Oracle ATG One Main Street Cambridge, MA 02142 USADocument34 pagesMultiple Application Integration Guide: Oracle ATG One Main Street Cambridge, MA 02142 USADheeraj TripathiNo ratings yet
- Spectrapave™ Software: User 'S Manual - Version 4.7Document44 pagesSpectrapave™ Software: User 'S Manual - Version 4.7Cristin BakerNo ratings yet
- Spectrapave™ Software: User 'S Manual - Version 4.7Document44 pagesSpectrapave™ Software: User 'S Manual - Version 4.7Cristin BakerNo ratings yet
- Programmers GuideDocument36 pagesProgrammers Guidesantanu_ghNo ratings yet
- OptimaPLC enDocument472 pagesOptimaPLC enyarufoNo ratings yet
- Web Launcher User'S Guide: Hyperion® Business RulesDocument22 pagesWeb Launcher User'S Guide: Hyperion® Business RulesNaveen ReddyNo ratings yet
- Maudio Fast TrackDocument30 pagesMaudio Fast TrackMateus Albornoz PereiraNo ratings yet
- PSG Client SDK-for VFP 9.0: © 2012 Programming Solutions GroupDocument41 pagesPSG Client SDK-for VFP 9.0: © 2012 Programming Solutions GroupVilciu ConstantinNo ratings yet
- Assembly ToolDocument304 pagesAssembly ToolthanhvnptNo ratings yet
- Aspen Plus 11.1 User Guide PDFDocument928 pagesAspen Plus 11.1 User Guide PDFAfzaalUmair100% (1)
- EN AdaptiveProgramming AG B A5Document74 pagesEN AdaptiveProgramming AG B A5jckissmoNo ratings yet
- Aspen Plus 11.1 User GuideDocument50 pagesAspen Plus 11.1 User GuideRindy SimNo ratings yet
- NetLinx - languageReferenceGuide OriginalDocument183 pagesNetLinx - languageReferenceGuide Original신여울No ratings yet
- YourDyno Software User ManualDocument75 pagesYourDyno Software User ManualKhian BostonNo ratings yet
- IBM Netcool Impact 7.1 Best Practices v1.0-FIRST-EDITION1Document78 pagesIBM Netcool Impact 7.1 Best Practices v1.0-FIRST-EDITION1Jorge Alejandro MartinezNo ratings yet
- 001429138Document256 pages001429138Mithaq AbdullaNo ratings yet
- ConfigPost Manual 2016Document102 pagesConfigPost Manual 2016asifNo ratings yet
- CES WebSuite NewDocument112 pagesCES WebSuite NewcoreylwyNo ratings yet
- Allplan 2016 ManualDocument304 pagesAllplan 2016 ManualDiana DidiiNo ratings yet
- MX OPC Configurator Ver6.05 - Quick Start (03.14)Document47 pagesMX OPC Configurator Ver6.05 - Quick Start (03.14)Dewa TeknikNo ratings yet
- Smart Distributed System: SDS-PCI-2 PCI Interface Card User's GuideDocument47 pagesSmart Distributed System: SDS-PCI-2 PCI Interface Card User's GuiderafaNo ratings yet
- ComConf User EN V2 25Document160 pagesComConf User EN V2 25JOEKESNo ratings yet
- Allplan 2023 IL VisualScriptingDocument78 pagesAllplan 2023 IL VisualScriptingtrannamquanNo ratings yet
- Programming GuideDocument316 pagesProgramming GuideMihai ConstantinescuNo ratings yet
- Panelview 800 Hmi Terminals: User ManualDocument182 pagesPanelview 800 Hmi Terminals: User ManualEric RNo ratings yet
- UPS 320 Depl SCNDocument30 pagesUPS 320 Depl SCNSaka MpfmNo ratings yet
- B Asic 200userguide PDFDocument234 pagesB Asic 200userguide PDFlakshman_ksrlNo ratings yet
- All CANopen Programmers Manual ManualDocument249 pagesAll CANopen Programmers Manual Manualhell09No ratings yet
- Planning Admin Guide1Document326 pagesPlanning Admin Guide1Rajesh RudrarajuNo ratings yet
- W197 E1 2B SP10!16!20 Operation ManualDocument176 pagesW197 E1 2B SP10!16!20 Operation ManualBotella Ballantine'sNo ratings yet
- EPM System Standard Deployment Guide 11.1.2.3Document100 pagesEPM System Standard Deployment Guide 11.1.2.3suchaiNo ratings yet
- Lumina 17 A2 User GBDocument69 pagesLumina 17 A2 User GBAndrewNo ratings yet
- SIRE Operator User Guide v3.15Document75 pagesSIRE Operator User Guide v3.15Huy Đình VũNo ratings yet
- BI Apps796 Perf Tech NoteV7Document71 pagesBI Apps796 Perf Tech NoteV7Anonymous STmh9rbfKNo ratings yet
- Pro Editor: Instruction ManualDocument23 pagesPro Editor: Instruction ManualGeter Bacab EkNo ratings yet
- Oracle BI Apps796 Perf Tech NoteV7Document71 pagesOracle BI Apps796 Perf Tech NoteV7matthieulombardNo ratings yet
- Allplan 2020 ManualDocument319 pagesAllplan 2020 ManualFlávio SousaNo ratings yet
- Workspace Fusion UserDocument50 pagesWorkspace Fusion Userrichiet2009No ratings yet
- ACTask ManagerDocument21 pagesACTask ManageropcqbvukNo ratings yet
- Manual Retail SAP 1Document116 pagesManual Retail SAP 1Guillermo RodriguezNo ratings yet
- Alarmpoint For BMC Impact Manager: Confidential & ProprietaryDocument61 pagesAlarmpoint For BMC Impact Manager: Confidential & ProprietaryJon TrotterNo ratings yet
- Ats-Software 539862-xx BHB 543734-14-02 enDocument374 pagesAts-Software 539862-xx BHB 543734-14-02 enLeinadsoft DanielNo ratings yet
- FDM Admin GuideDocument216 pagesFDM Admin GuideKumar ShawnNo ratings yet
- SkanIt 4.1 Technical ManualDocument142 pagesSkanIt 4.1 Technical ManualKathleen del Carmen Quesada Navarro0% (1)
- 300 Lab Manual (Pspice and Mathcad)Document107 pages300 Lab Manual (Pspice and Mathcad)jogaryNo ratings yet
- Zeke User Guide 6.1Document490 pagesZeke User Guide 6.1Ashish RajputNo ratings yet
- Programming the Intel Galileo: Getting Started with the Arduino -Compatible Development BoardFrom EverandProgramming the Intel Galileo: Getting Started with the Arduino -Compatible Development BoardRating: 5 out of 5 stars5/5 (1)
- Programming the Photon: Getting Started with the Internet of ThingsFrom EverandProgramming the Photon: Getting Started with the Internet of ThingsRating: 5 out of 5 stars5/5 (1)
- Programming Arduino: Getting Started with SketchesFrom EverandProgramming Arduino: Getting Started with SketchesRating: 3.5 out of 5 stars3.5/5 (5)
- Engineering Design principles: A concise overviewDocument38 pagesEngineering Design principles: A concise overviewMohamad YahiaNo ratings yet
- CH 2Document32 pagesCH 2Mohamad YahiaNo ratings yet
- War EngineeringDocument69 pagesWar EngineeringMohamad YahiaNo ratings yet
- Dynamics 6th Edition Meriam Kraige Solution Manual Chapter 2Document268 pagesDynamics 6th Edition Meriam Kraige Solution Manual Chapter 2patihepp100% (9)
- Cause of War Session IIDocument22 pagesCause of War Session IIMohamad YahiaNo ratings yet
- Dynamics 6th Edition Meriam Kraige Solution Manual Chapter 2Document268 pagesDynamics 6th Edition Meriam Kraige Solution Manual Chapter 2patihepp100% (9)
- Index: S. NO. Title Page NoDocument52 pagesIndex: S. NO. Title Page NoBasant VishwakarmaNo ratings yet
- ETW-REST API v1.01 Scope and SequenceDocument2 pagesETW-REST API v1.01 Scope and SequencePepito CortizonaNo ratings yet
- MN Gtwin Reference JP enDocument282 pagesMN Gtwin Reference JP enSergio Eu CaNo ratings yet
- ESET Endpoint Security UserguideDocument126 pagesESET Endpoint Security UserguideNileshIndulkarNo ratings yet
- Mimaki Install Guide (En)Document16 pagesMimaki Install Guide (En)หน่อง นพดลNo ratings yet
- Practical Mobile Forensics: Chapter No. 2 "Understanding The Internals of iOS Devices"Document33 pagesPractical Mobile Forensics: Chapter No. 2 "Understanding The Internals of iOS Devices"Packt PublishingNo ratings yet
- Cisco VPN Configuration Guide PDFDocument240 pagesCisco VPN Configuration Guide PDFJhon Edison Poveda YepesNo ratings yet
- AWS T&C Cert AllUp Ebook FINAL PDFDocument48 pagesAWS T&C Cert AllUp Ebook FINAL PDFPrabhugurudarshan SinghNo ratings yet
- 07463a Apicom V 5.05 ManualDocument79 pages07463a Apicom V 5.05 ManualJaime Andres DelgadoNo ratings yet
- OpenScape Business V1 Integration Guide Migration From HiPath 3000 V9 PDFDocument27 pagesOpenScape Business V1 Integration Guide Migration From HiPath 3000 V9 PDFmarcosendlerNo ratings yet
- MINI DV Camera Lighter User Manual: Product InfoDocument2 pagesMINI DV Camera Lighter User Manual: Product InfoAleksandar JovanovicNo ratings yet
- AC1200 MU-MIMO Wi-Fi Router with Gigabit Ethernet PortsDocument7 pagesAC1200 MU-MIMO Wi-Fi Router with Gigabit Ethernet PortsMarcio MendesNo ratings yet
- MPLAB Getting Started 51281hDocument44 pagesMPLAB Getting Started 51281hSimona AlexandraNo ratings yet
- Frequently Asked Questions: For ResidentsDocument6 pagesFrequently Asked Questions: For ResidentsShuvajit NayakNo ratings yet
- XL50-500 InterfaceDesctiption 74-3669Document58 pagesXL50-500 InterfaceDesctiption 74-3669Martin Regner100% (1)
- FTDI EVE Graphics Controller: Sophisticated Graphics Using Only Modest 8-Bit MCUDocument44 pagesFTDI EVE Graphics Controller: Sophisticated Graphics Using Only Modest 8-Bit MCUFudbal Panonika-BambiNo ratings yet
- Accedian LT Datasheet 2016 4QDocument2 pagesAccedian LT Datasheet 2016 4QglocallNo ratings yet
- Ds-2Cd2686G2-Izs 8 MP Ir Varifocal Bullet Network Camera: AcusenseDocument6 pagesDs-2Cd2686G2-Izs 8 MP Ir Varifocal Bullet Network Camera: Acusensedariotlc100% (1)
- KLCP Codec LogDocument25 pagesKLCP Codec LogthebluezNo ratings yet
- Samsung DeX - APEX Datasheet-2 PDFDocument2 pagesSamsung DeX - APEX Datasheet-2 PDFBtakeshi1No ratings yet
- SMK TINGGI PORT DICKSON ICT UJIAN 1 TAHUN 2017Document4 pagesSMK TINGGI PORT DICKSON ICT UJIAN 1 TAHUN 2017Fasihah JamaludinNo ratings yet
- Doctor Format-1 PDF Romance (Love)Document1 pageDoctor Format-1 PDF Romance (Love)Ciyedo King100% (2)
- Displaying HTML Content With A Web Browser Control in Visual BasicDocument8 pagesDisplaying HTML Content With A Web Browser Control in Visual BasicZaeni Marjiyanto, A.mdNo ratings yet
- AR650, AR1600, AR6100, AR6200, and AR6300 Hardware DescriptionDocument570 pagesAR650, AR1600, AR6100, AR6200, and AR6300 Hardware DescriptionjuharieNo ratings yet
- Block Library LSDR (Library SIMOCODE Data Records) : Simocode Pro V PN, Tia PortalDocument17 pagesBlock Library LSDR (Library SIMOCODE Data Records) : Simocode Pro V PN, Tia PortalValentin ZheliazkovNo ratings yet
- MCQS 8085Document7 pagesMCQS 8085Ali ShahzadNo ratings yet
- Solution Brief - FortiMail For Service ProvidersDocument31 pagesSolution Brief - FortiMail For Service ProvidersabaheabaheabaheNo ratings yet
- Mxautomation Library For Kuka en v1.2Document4 pagesMxautomation Library For Kuka en v1.2Dollar SunNo ratings yet
- Access Methods and Issues Related To The Speed at Which We Access InformationDocument9 pagesAccess Methods and Issues Related To The Speed at Which We Access InformationArmando Pérez PadrónNo ratings yet
- SoMachine Basic - Schnieder PLC ProgramingDocument254 pagesSoMachine Basic - Schnieder PLC ProgramingCristi CalotaNo ratings yet