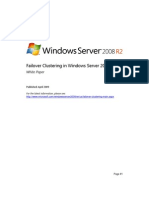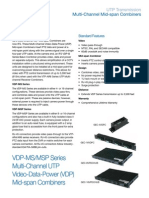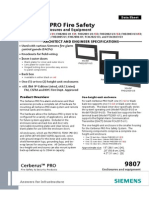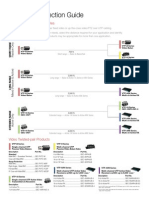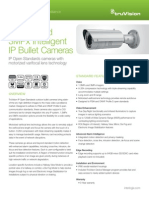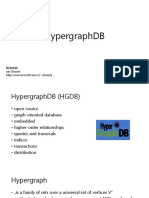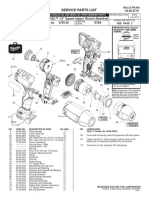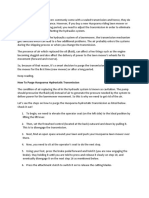Professional Documents
Culture Documents
Pelco Manual Cm9740
Uploaded by
WERMERMCopyright
Available Formats
Share this document
Did you find this document useful?
Is this content inappropriate?
Report this DocumentCopyright:
Available Formats
Pelco Manual Cm9740
Uploaded by
WERMERMCopyright:
Available Formats
CM9740-CC1
System 9740
Controller
Installation/
Operation Manual
C1508M-A (02/01)
Pelco 3500 Pelco Way Clovis, CA 93612-5699 USA www.pelco.com
In North America and Canada: Tel (800) 289-9100 FAX (800) 289-9150
International Customers: Tel +1(559) 292-1981 FAX +1(559) 348-1120
2 | C1508M-A (02/01)
CONTENTS
Sec tion Page
1.0 IMPORTANT SAFEGUARDS AND WARNINGS...................................................... 5
1.2 REGULATORY NOTICES .............................................................................. 5
2.0 OVERVIEW .............................................................................................................. 6
2.1 INTRODUCTORY REMARKS ........................................................................ 6
2.2 MANUAL LAYOUT ......................................................................................... 6
3.0 BEFORE YOU BEGIN.............................................................................................. 7
3.1 A BRIEF NOTE .............................................................................................. 7
3.2 FOR THE BEGINNER OR NEW USER, A FEW WORDS OF ADVICE AND
SOME EXERCISES....................................................................................... 7
4.0 INTRODUCTION TO THE CC1 ................................................................................ 8
4.1 DESCRIPTION .............................................................................................. 8
4.2 MODEL .......................................................................................................... 8
4.3 SERCOM BOARD CARDS ........................................................................... 10
4.4 MOUNTING THE CONTROLLER ................................................................. 10
4.5 CONNECTING TO THE CONTROLLER....................................................... 11
5.0 PHYSICAL INSTALLATION AND INITIALIZATION ................................................. 12
5.1 CC1 INSTALLATIONCATEGORY I ............................................................. 12
5.1.1 Category INew Installation .............................................................. 12
5.1.2 Category IUpgrade Replacement (Hardware Only) ........................ 13
5.1.3 Category IUpgrade Replacement (Hardware And Software).......... 14
5.1.4 Category IUpgrade Replacement (Software Only) ......................... 15
6.0 CC1 INITIALIZATION .............................................................................................. 16
6.1 SINGLE-NODE INITIALIZATION .................................................................. 16
6.1.1 Diagnostic Screen............................................................................. 16
6.1.2 Keyboard ........................................................................................... 16
6.1.3 MGR Program System Window ........................................................ 17
6.1.4 Configuration File .............................................................................. 17
6.1.5 Online Node Dialog Box.................................................................... 18
6.1.6 Single-Node Hot Switch Configurations ............................................ 19
7.0 CC1 CONTROLLER OPERATION.......................................................................... 20
7.1 MONITORING CC1 FUNCTIONS ................................................................. 20
7.1.2 The Diagnostic Screen ..................................................................... 20
7.1.2.1 Monitor Box Examples ........................................................ 23
7.1.2.2 Monitor Box Allocation ........................................................ 24
7.1.2.3 Screen OperationKeystrokes ............................................ 25
7.2 SYSTEM TIME .............................................................................................. 26
7.2.1 Setting and Adjusting System TimeFor Single-Node ...................... 26
7.2.2 General Remarks Regarding System Time Adjustment ................... 28
7.3 CC1 SYSTEM INTEGRITY ........................................................................... 29
7.3.1 Dynamically Updating a Configuration File ....................................... 29
8.0 TROUBLESHOOTING/COMMON PROBLEMS ..................................................... 32
APPENDIX I INSTALLING THE MGR PROGRAM ........................................... 33
APPENDIX II DOS ENVIRONMENT AND COMMAND REFERENCE.............. 34
APPDENDIX III MGR WRITE UTILITY.................................................................. 41
APPENDIX IV MGR READ UTILITY ................................................................... 42
APPENDIX V REMOVING AN EXISTING MGR PROGRAM............................. 43
APPENDIX VI EDITING THE AUTOEXEC.BAT FILE.......................................... 44
APPENDIX VII EXERCISES ................................................................................ 45
9.0 SPECIFICATIONS................................................................................................... 52
10.0 WARRANTY AND RETURN INFORMATION ......................................................... 54
CM9740-CC1 | 3
LIST OF ILLUSTRATIONS
Figure Page
1 CM9740-CC1 Front View ................................................................................... 8
2 Rear View, General Identification ....................................................................... 9
3 CM9740-CC1 Rear Connector Pinouts ............................................................. 11
4 Multiple Receiver Hook-up ................................................................................ 11
5 Category IBare Bones ..................................................................................... 12
6 Category IFleshed Out .................................................................................... 12
7 Single-Node Initialization .................................................................................. 16
8 InitializationSystem Window ............................................................................ 17
9 Initialization Configuration File ........................................................................ 17
10 InitializationOnline Nodes ............................................................................... 18
11 MGR WindowsA Precaution ............................................................................ 18
12 Single-Node Hot Switch Configurations ............................................................ 19
13 Display Screen Geometry ................................................................................. 21
14 Diagnostic Screen and Monitor Box Geometry ................................................. 22
15 Monitor Box Camera Switching......................................................................... 23
16 Monitor Box Preset Call .................................................................................... 23
17 Monitor Box Allocation ...................................................................................... 24
18 Monitor BoxF1 Allocation ................................................................................ 24
19 Monitor BoxAllocate 3 to 1 .............................................................................. 24
20 Monitor Box Switch ........................................................................................... 24
21 Keys CommandExamples ............................................................................... 26
22 Time Synchronization ....................................................................................... 27
23 Configuration File Dialog Box ............................................................................ 29
24 Hard Drive Update ............................................................................................ 30
25 Dynamic Update Block Diagram ....................................................................... 31
26 Sample AUTOEXEC.BAT File ........................................................................... 35
27 CC1 ConnectionsExercise I ............................................................................ 45
28 CC1 SetupFinal ............................................................................................... 45
29 CC1 Directory Structure .................................................................................... 47
30 Root Directory ................................................................................................... 47
31 9740 Directory................................................................................................... 47
32 The DOS Directory............................................................................................ 48
33 TESTPORT Directory ....................................................................................... 50
34 MGR Program Location .................................................................................... 51
4 | C1508M-A (02/01)
LIST OF TABLES
Table Page
A Command Key Functions .................................................................................. 25
B CC1 Hardware Errors ........................................................................................ 32
C CC1 System Errors ........................................................................................... 32
D DOS Command Reference Directory................................................................ 38
LIST OF APPENDIXES
Number Page
APPENDIX I INSTALLING THE MGR PROGRAM ...................................................... 33
APPENDIX II DOS ENVIRONMENT AND COMMAND REFERENCE ......................... 34
APPDENDIX III MGR WRITE UTILITY............................................................................. 41
APPENDIX IV MGR READ UTILITY .............................................................................. 42
APPENDIX V REMOVING AN EXISTING MGR PROGRAM........................................ 43
APPENDIX VI EDITING THE AUTOEXEC.BAT FILE ..................................................... 44
APPENDIX VII EXERCISES ........................................................................................... 45
CM9740-CC1 | 5
1.0 IMPORTANT SAFEGUARDS AND WARNINGS
Prior to installation and use of this product, the following WARNINGS should be observed.
1. Installation and servicing should only be done by qualified service personnel and con-
form to all local codes.
2. Unless the unit is specifically marked as a NEMA Type 3, 3R, 3S, 4, 4X ,6 or 6P enclo-
sure, it is designed for indoor use only and it must not be installed where exposed to
rain and moisture.
3. Only use replacement parts recommended by Pelco.
4. After replacement/repair of this units electrical components, conduct a resistance
measurement between line and exposed parts to verify the exposed parts have not
been connected to line circuitry.
The product and/or manual may bear the following marks:
Please thoroughly familiarize yourself with the infor mation in this manual prior to installation
and operation.
This symbol indicates that dangerous volt-
age constituting a risk of electric shock is
present within this unit.
This symbol indicates that there are impor-
tant operating and maintenance instr uctions
in the literature accompanying this unit.
C A U T I O N :
RISK OF ELECTRIC SHOCK.
DO NOT OPEN.
1.1 REGULATORY NOTICES
This equipment has been tested and found to comply with the limits of a Class B digital de-
vice, pursuant to part 15 of the FCC rules. These limits are designed to provide reasonable
protection against harmful interference in a residential installation. This equipment gener-
ates, uses, and can radiate radio frequency energy and, if not installed and used in accor-
dance with the instructions, may cause harmful interference to radio communications. How-
ever there is no guarantee that the interference will not occur in a particular installation. If
this equipment does cause harmful interference to radio or television reception, which can
be determined by turning the equipment off and on, the user is encouraged to try and cor-
rect the interference by one or more of the following measures:
Reorient or relocate the receiving antenna.
Increase the separation between the equipment and the receiver.
Connect the equipment into an outlet on a circuit different from that to which the re-
ceiver is connected.
Consult the dealer or an experienced radio/TV technician for help.
6 | C1508M-A (02/01)
2.0 OVERVIEW
2.1 INTRODUCTORY REMARKS
The CM9740-CC1 is the controller for the System 9740 Matrix switching system. Although
the CM9740-CC1 has a smaller hardware footprint than the CM9760-CC1, it can, with its
9740 specific executable software, interface the same peripheral mix that the CM9760-
CC1 does, but on a reduced scale. In fact, the CM9740-CC1 can be installed as a node in a
multi-node 9760 system, if desired.
In this manual, we attempt to meet the diverse needs of the user for information by discuss-
ing the most common type of configuration in which the CM9740-CC1 can be found. This
configuration type, referred to here as Category I, is discussed further in the next section.
2.2 MANUAL LAYOUT
The topics touched on in Section 3.0 are important for the user to be familiar with in order to
gain the most benefit from the discussions that take place later in Sections 5.0 and 6.0. The
physical aspects of the CM9740-CC1 are discussed in Section 4.0. Section 5.0 discusses
installation configuration scenarios, and Section 6.0 is concerned with controller initialization.
The basic installation type, which we refer to as Categor y I, is discussed from the stand-
point of the CC1 as being (1) part of a New System Installation and (2) as an indi-
vidual CC1 Replac ement Installation within an existing system installation. We dont
exclude upgrade scenarios in our discussions, by which we mean that an existing system
software and/or hardware mix (of which the CC1 is a par t) is upgraded to a newer version.
The Category I case is emphasized throughout and in more explicit detail with respect to
the subtopics mentioned above, because, in most cases, one can extrapolate CC1 behavior
there to more involved configurations.
Section 6.0 discusses initialization and what happens or should
happen when the CC1 is powered on for the first time. We discuss
var ious elements of system configuration, how they interact and the
part the CC1 plays in it. What should happen, what can happen, and
what to look for during initialization are also explored. Next, diag-
nostic screen functions, diagnostic key commands and those as-
pects of the MGR program that affect CC1 integrity are explored.
Finally, we briefly list some of the more common problems encoun-
tered dur ing initialization and suggest possible corrective action.
At any point in the manual where infor mation appearing in an ap-
pendix has a bearing on the discussion at hand, that appendix is
ref erenced. Based on ones current knowledge and experience,
one may or may not feel the need to consult it.
CATEGORY I
CM9740-CC1 | 7
3.0 BEFORE YOU BEGIN
3.1 A BRIEF NOTE
The CM9740-CC1 is a nonexpandable CPU, optimized for systems ranging from
a 16 x 4 configuration (16 inputs and 4 outputs) to a 256 x 32 configuration (256 in-
puts and 32 outputs).
Beginner or New to 9740
If you are totally new to Pelco, or are familiar with Pelco but new to the 9740 ma-
trix system, read on.
3.2 FOR THE BEGINNER OR NEW USER,
A FEW WORDS OF ADVICE AND SOME EXERCISES
From a hardware standpoint, the CM9740-CC1 is ubiquitous to 9740 System op-
eration. Section 4.0 addresses that aspect of the CC1.
In addition to its physical prominence, the CC1 is central to the software tasks re-
quired within the 9740 System. These tasks include configuration, initialization,
and system control in operational mode.
Normally, CM9740-CC1 installations are problem free and follow an installation
scenario that proceeds as follows:
1. Everything is assembled together for the system configuration according to
the provided roadmap, which exists in the form of port assignment sheets
that tell you how everything physically relates to everything elsewhat device
is attached to what port, and so on.
2. After all equipment and cables are installed and everything is finally hooked
up, the power is turned on.
3. The system initializes.
Setup is complete and operation can begin. At some later point in time, however, if
the existing system configuration needs to be changed, upgraded, or downgraded,
then no matter how simple or complex your system is, there are two areas related
to system software with which one should become thoroughly familiar:
The directory structure of the CC1.
The administrative extension of the system executable (the MGR* program)
and the configuration files (flat files)** that comprise your specific system.
If you are not familiar with these two points, we encourage you to take the time
NOW, rather than be forced by necessity later, to become familiar with these two
items.
Its easy. Ver y little equipment must be connected. Your entire system does not
have to be connected, nor does it have to be up and running to perform the two
exercises that discuss these topics. If the previous statement applies in your
case, or if you are responsible for implementing system configur ation changes,
then consult Appendix VII, which guides you through the entire process.
* MGR: The MGR program is an admin-
istrative extension of the 9740 executable.
The executable resides on the hard drive
of the CC1; the MGR program, when in
use, resides on an external PC connected
to the CC1.
** FLAT FILES: Flat files are information
files based upon your particular system
configuration that the system executable
uses to know what its connected to and
how to talk to it. These flat files are created
at the factory for your particular system
configuration. For multi-node systems, a set
of configuration files is created for each
node (each node has its own CC1). The
CM9740-CC1 cannot be used to construct
multi-node systems. It can, however, ap-
pear as a node within a multi-node sys-
tem. These flat files can be found in two
different locations: (1) on the CC1 hard
drive in the C:\9740 directory and (2) on
the floppy disk labelled Utilities.
8 | C1508M-A (02/01)
4.0 INTRODUCTION TO THE CC1
4.1 DESCRIPTION
The CM9740-CC1 Controller is the main component and central operating hub of the Sys-
tem 9740. All components of the system connect to and communicate with the Controller
via the ports located on the rear of the unit.
The CM9740-CC1 Controller mounts in a standard 19-inch (48.26 cm) rack space.
NOTE: The internal cards are manu-
factured or supplied by Pelco and con-
tain no user-serviceable parts. Other
than jumper settings or card replace-
ment, any attempt to repair or modify
the i nternal components of the
CM9740-CC1 will void any applicable
warranties.
Default Hardware Configuration
a. 3.5-inch Floppy Drive
b. Solid-state, non-volatile, flash memory
c. CPU
d. Mounting hardware
e. Keyboard
f. Mouse
g. 2 SerCom cards
Figure 1
CM9740-CC1 Front View
4.2 MODEL
CM9740-CC1 CPU controller and processor, operates on 120-240 VAC, 50/60 Hz.
(CE, UL, cUL)
Front View
The front area of the controller consists of the items identified in the illustration in Figure 1:
The CM9740-CC1 Controller is equipped with an inter nal power supply that provides all the
operating voltages for the unit. * Cooling for the processor is provided by a CPU-mounted
fan.
* The power socket outlet shall be installed near the equipment and shall be easily accessable.
CM9740-CC1 | 9
Rear View
The rear of the controller appears as illustrated in Figure 2.
This is the business end of the CM9740-CC1.
Figure 2
Rear View, General Identification
(RS-232 Wiring Connection between the CC1 and an External PC)
RX
RX
TX
TX
Refer to Figure 3 for COM port pinout identification
10 | C1508M-A (02/01)
4.3 SERCOM BOARD CARDS
Sercom Card installation at the factory configures the Sercom cards for the slot position lo-
cations they occupy in the unit.
Once you have an operational system, you can cycle through your IRQ/Slot position set-
tings by toggling the ALT + A key combination on the keyboard associated with the diagnos-
tic screen.
4.4 MOUNTING THE CONTROLLER
The CM9740-CC1 Controller mounts in a standard 19-inch rack using standard mounting
hardware (supplied with the unit). The unit occupies 3 RU (5.25 inches [13.34 cm]) of verti-
cal rack space.
Before installing the unit, decide on the equipment orientation desired within the EIA rack
and install the moveable ears on the unit accordingly. Secure as required.
WAR NI NG: Un-
plug the CC1 before
attempting to install
or remove any of the indi-
vidual components. Failure to
do so could result in serious
damage to the equipment.
CM9740-CC1 | 11
4.5 CONNECTING TO THE CONTROLLER
All system devices connect to the rear of the CM9740-CC1 controller. In general, any con-
nectable device that can be used with the CM9760-CC1 can also be used with the
CM9740-CC1.
D-type, 9-pin connectors are used f or COM 1 and COM 2, while the VGA card connector is
a 15-pin D-type connector. The PS/2 keyboard connection utilizes a standard 5-pin mini-Din
connector.
The printer connector (used mainly for system logging and printouts) is a 25-pin D-type
connector. A completely oper ational System 9740 will more than likely require the addition
of more equipment to the controller; namely, such items as a VGA monitor, or a PS/2 keyboard
and printer. To connect this equipment, simply plug the desired piece of equipment into the
appropriately labeled port. For connector infor mation, refer to Figures 3 and 4.
Figure 3
CM9740-CC1 Rear Connector Pinouts
NOTE: When a Sercom
port is used to interface
multiple receivers, the
distance D between the
pick-off points and any
receiver should be 3 feet
(.91 m) or less
D (see note)
Figure 4
Multiple Receiver Hook-up
12 | C1508M-A (02/01)
5.0 PHYSICAL INSTALLATION AND INITIALIZATION
5.1 CC1 INSTALLATIONCATEGORY I
Preliminary
For new installations, you normally receive a configuration setup or dia-
gram and a por t assignment sheet for your specific installation. Pay close
attention to these when setting up your system.
Items specific to CC1 production for units leaving the factory include the following:
1. Configuration files (flat files) that correspond to your specific system
configuration are created and exist, as a set, in two locations. One set
is located within the C:\9740 directory on the drive of the CM9740-CC1.
The other backup set is located on a floppy disk labeled Utility Disk.
2. The directory str ucture of your drive has been set up and includes
those items alluded to in Section 3.2 and discussed in detail in Ap-
pendix VII of this manual.
3. The MGR program, which is a software extension of the 9740.EXE,
exists on a five-unit floppy disk installation set that accompanied your
unit. This program should be installed on the external PC that will be
connected to COM 1 on the rear of the CC1. The MGR program
should be loaded on the exter nal PC and the PC should be connected
to the CC1 before any power to the CC1 is turned on in preparation
for the initialization process. The inclusion of MGR operability is not a
necessary component of the initialization process; however, its exclu-
sion would mean the loss of a valuable tool for viewing, verifying, and
probing various aspects of that process.
5.1.1 Category INew Installation
1. CC1s are normally installed in close physical proximity to matrix bays,
as these are the first items to be connected to the rear of the CC1, start-
ing at Port 5 on the rear of the CC1.
Keyboards are installed after matrix bays; then, after that, everything
else is installed on a next available port basis according to the port
assignment sheets.
2. If the MGR program is to be used, it is installed on an external PC
connected to COM1 on the rear of the CC1. The cable between the
external PC and CC1 is not supplied by Pelco. Use the convenient
pinout information given in Figures 2 and 4 for wiring up the cable. If you
followed the exercise for the beginner ref erenced in the first part of the
manual, you have already installed the MGR on an external PC. If that
is not the case or if you wish to use a different PC, then the MGR pro-
gram must be installed on the PC at any point before power is applied
to the system. Use the quick-star t installation guide in Appendix I to
install the program on the external PC.
3. Connect the external VGA PC monitor to the VGA por t provided on the
rear of the CC1. This will display your diagnostic screen.
4. Once you are satisfied with the physical hook-up of all peripheral de-
vices and have double-checked all communication parameters and
switch settings, you are ready to do the following:
a. Turn on power to all peripheral equipment connected to the CC1.**
b. Apply power to the CC1.
5. Proceed to the Section 6.1, which discusses system initialization for
single-nodes.
The next example is that rare case where the act of having saved a cur-
rent copy of your configuration files (flat files) can save you a lot of work.
Figure 5
Category IBare Bones
Figure 6
Category IFleshed Out
NOTE: Remember that each peripheral device
is unique and has its own requirements. If ques-
tions arise with respect to any of the parameters
for an individual piece of equipment, it is impera-
tive that you consult the manuals for the device
in question.
**Note that video paths are independent of the
9740.EXE being in operational mode.The fact
that pictures appear on monitors when periph-
eral equipment is turned on does not mean
that the system is operational. It is a neces-
sary item for proper system operation, but has
nothing to do with system initialization.
CM9740-CC1 | 13
5.1.2 Category IUpgrade Replac ement (Hardware Only)
Objec t: Physical Replacement of the CC1
Assumptions:
The CC1 to be replaced is part of an existing operational system configu-
ration that has failed.
The software environment that existed on the failed CC1 is to be used on
the replacement CC1.
To physically replace the CC1:
1. Shut down any parts of the system that are running and turn off power
(where applicable). We assume here that the failed CC1s power is al-
ready off.
2. Disconnect all peripheral equipment from the failed CC1, noting what is
connected to what.
3. Connect a PS/2 keyboard to the replacement CC1 and power it up inde-
pendent of the system to which it will be connected.
4. Take your most current copy of configuration files (flat files) for the system
in question and copy them to the C:\9740 directory on the hard drive of the
replacement CC1. If you dont have a set, you are going to have create
one from scratch.
5. The 9740.EXE that exists on the replacement CC1 will be configured with
the latest revision of system software.
6. When power is applied to the replacement CC1 in step 3, it should boot to
the diagnostic screen after loading system files. This is a reflection of the
standard factory configuration of the autoexec.bat file and nothing else.
NOTE: You can choose to edit and effect changes in the autoexec.bat file
after the system is hooked up and power is turned on. If you do, just keep
in mind that the following instructions assume that you have already
made the changes referenced.
7. Once you have loaded a copy of your current configuration files, the old
executable and the adjusted autoexec.bat (if applicable) on the new CC1,
turn off power to the CC1.
8. Replace the old unit with the new CC1 and reinstall, connector f or con-
nector, all peripheral equipment disconnected in step 2.
9. Turn on power to all the peripheral equipment and to the new CC1. Check
system initialization and look for system errors. Correct any found, and
then, again, save to disk any copies of your configuration files and any
other files that you dont want to have to create or scrounge around for
should similar circumstances occur in the future.
NOTE: Nor mally, one thinks of hardware
and software as separate entities and that
upgrading or replacing one would not sig-
nificantly affect the upgrade or replacement
of the other. For new system configurations,
this is not a problem. Areas of concern do
arise, however, when upgrading or replac-
ing existing units within systems that are
out in the field. If the replacement equip-
ment contains preloaded software (for ex-
ample, the CC1) or contains programmed
ROMs (for example, the CM9760-KBD),
care must be taken. You must make a rea-
sonable eff ort to ensure that the new
hardware and the software it contains are
compatible with the system within which
it is to be placed.
NOTE: You should always save your old
executables and flat files, along with your
autoexec.bat file, in case the upgrade in-
stallation doesnt pan out.
NOTE: You should always have a list of
the current version levels of all the soft-
ware that you are running on your system
or at least know where to find the informa-
tion. In general, its best to make a list as
soon as possible after receiving new soft-
ware or equipment containing software and
keep the list current.
The list would include version information
on the following:
1. The CM9740.exe
2. The 9760MGR software
3. The CM9760-KBDs
14 | C1508M-A (02/01)
5.1.3 Categor y IUpgrade Replac ement
(Har dware and Software)
Objec t: Physcial replacement of the CC1, in conjunction with software upgrade or re-
placement.
Assumptions:
The CC1 to be replaced is part of an existing, operational, system configuration.
The operational software within the existing CC1 needs to be replaced and/or up-
graded, depending on circumstances covered in the steps below.
1. Repeat steps 1, 2, and 8 of the previous section, ignoring remarks about CC1 status.
Do not, however, reconnect the external PC (containing the MGR program) to the
new CC1 just yet.
The status of the new CC1 and its associated software files are as follows:**
The latest 9740 executable will reside in the C:\9740 directory on the drive of the
CC1. Backups of the executable are on the Operations and Utility disks that ac-
companied the shipment of the replacement CC1.
A five-disk set of the latest MGR program also accompanied the shipment.
2. If the software version of your current MGR program is less than that of the MGR pro-
gram in the upgrade package, then the latest MGR software must be installed on your
external PC.
To accomplish that, do the following:
a. Remove your old MGR software according to Appendix V.
b. Install the new MGR software using the five-disk set of the System Manager. Use
the quick-start guide located in Appendix I of this manual for instructions.
3. Connect any new equipment that is part of your hardware upgrade to the appropriate
port(s) on the rear of the CC1, according to the installation instructions found in the
manual(s) accompanying the new equipment.
4. If the equipment connected in step 3 requires updates to your existing configuration
files (which it will if the hardware portion of the upgrade necessitated the use of any
additional Sercom ports), then do the following; otherwise, proceed to step 6:
a. Power-up the external PC containing the MGR program and use the READ utility
to read in your existing configuration set (flat files) into the MGR program (refer to
Appendix IV, if needed).
b. Make the necessary changes in your current configuration files to accommodate
any new equipment. As part of those changes, dont forget to enter a PIN for the
new equipment in the COMMS file and to assign operator access. Consult the
applicable device manual and the MGR documentation as needed until all the pa-
rameters that need to be changed are taken into account.
c. Save your updated flat files to the database and then use the WRITE utility of the
MGR program to write out the changed configuration set to floppy disk.
d. Copy the new configuration set into the C:\9740 directory of the new CC1 (refer
to Appendix II, if necessary).
5. Reconnect the external PC containing the upgraded MGR software to the new CC1
and load the upgraded configuration set into the C:\9740 directory of the new CC1.
Proceed to step 7.
6. Reconnect the external PC containing the upgraded MGR software to the new CC1
and load your existing flat files into the C:\9740 directory of the new CC1.
7. Repeat step 9 of Section 5.1.2.
**IMPORTANT NOTE
If you are doing an across-the-
board upgrade of the system
software associated with the
CC1 (namely, the MGR program
and the system executable),
then any CM9760-KBD used
with the upgraded system must
also contain software that is
compatible with the upgrade.
CM9740-CC1 | 15
5.1.4 Category IUpgrade Replac ement (Software Only)
Objec t: To upgrade current system software to the latest available.
Assumptions:
Youre currently running a fully operational CC1 to which is attached an external PC
containing the MGR program.
You have ordered the current software upgrade package for the CC1.
You have also ordered (if applicable) compatible keyboard software for use with the
system software upgrade (CM9760-KBD-XXX).
To upgrade your system software:
1. Halt system operation (if applicable) with the familiar Ctrl + Q key combination.
2. Replace the old MGR program on the external PC with the upgrade MGR program by
doing the following:
a. Remove the old MGR program, following the instructions in Appendix V.
b. Install the new MGR program using the quick-start guide in Appendix I.
3. Use the READ utility of the justinstalled MGR program to read in a copy of your cur-
rent configuration files.
4. Effect any changes desired, save the files to the database and use the WRITE utility to
write a copy of your configuration files to floppy disk. Make sure you continue to use
the same global prefix name for your configuration set that you used before or you will
have to change your autoexec.bat file later.
5. Copy the new configuration set to the C:\9740 directory on the hard drive of the CC1
and overwrite any files existing there.
6. Copy the latest system executable (CM9740.EXE) [located on the Utility Disk] and
overwrite the old executable located in the C:\9740 directory of the CC1.
7. Upgrade the keyboard software (if applicable) using the appropriate KBD upgrade kit.
8. Attach all equipment not yet connected to the CC1.
9. Power-up all peripheral equipment; turn on the CC1.
10. Initialize the system and check for errors.
16 | C1508M-A (02/01)
6.0 CC1 INITIALIZATION
The initialization process occurs during the time that the CM9740.EXE program is booting
up. During this time configuration files and diagnostic programs are loaded enabling system
parameters for CCTV matrix operation. As the initialization process proceeds, the execut-
able calls for its associated diagnostic and corresponding information screen. The primary
visual verification of successful initialization is signaled by the information displayed there.
That, and other indicators of successful initialization (for example, the 9760 KBD LCD
screen and the Manager system window, which are both discussed in the next section) give
a range of items to check to verify successful initialization.
In the absence of perfect system initialization, what you hope to see is verification that the
system is a least up and running. Small problems might be indicated by system messages
other than the one you wanted to see, but you are essentially in business.
6.1 SINGLE-NODE INITIALIZATION
As just discussed, normal initialization is the result of a successful boot process, which,
more often than not, ends with a display of its associated diagnostic screen indicating suc-
cess. It will do this either because (1) it was configured that way at the factory or (2) be-
cause the autoexec.bat file was edited by the user to call the appropriate executable during
the boot process.
6.1.1 Diagnostic Sc reen
Initialization begins when the CC1 is turned on (we assume all peripheral equipment is
powered on). The boot process executes as a standard DOS boot. When the executable in
the autoexec.bat file is called, a bare outline of the diagnostic screen appears on the attached
monitor. A syncopated series of messages appears in the System box until the process
ends and, if successful, a Setup Complete diagnostic screen like that shown in Figure 7
appears.
Figure 7
Single-Node Initialization
M
6.1.2 Keyboard
Within your system configuration, you may also have
other devices connected that give online system indica-
tions, some more helpful than others.
For example, consider the CM9760-KBD. If you have
one attached to your system, the LCD screen display
will look as follows before the system boots:
When the system boots, and initialization is com-
plete, the keyboard LCD display will change from
the above LCD screen to the following one:
The keyboard will go through this display process re-
gardless of the type of configuration to which it is con-
nected.
SYSTEM 9740 v7.8
CM9740-CC1 | 17
6.1.3 MGR Program
System Window
That leaves the MGR system window, which is
part of the MGR program proper. If you have an
external PC connected to the CC1 that contains
the MGR program, there are multiple indications of
online status associated with this program that can
be checked.
Just before the boot process, have the MGR pro-
gram up and running with the system window show-
ing. Click on the SysWindow icon as indicated in
Figure 8; the window should be blank. If it isnt,
close the system window and answer No to the
dialog inquiry about retaining current system win-
dow messages. Then, reopen the window and it
will be blank. At the end of the initialization process
when the Setup Complete message appears on
the diagnostic screen, a corresponding display in-
dicating system status will appear in the system
window of the MGR program, like that shown in
Figure 8, indicating that the system is up and
online.
6.1.4 Configuration File
In addition to the SysWindow message regarding
online status, you can click on the 9760 Setup
icon on the MGR program toolbar, which will bring
up the Configuration Files dialog box (refer to
Figure 9). On the f ar right side of the line indicat-
ing the Node # and the group configuration file
name associated with that node is another indica-
tion that the system is online. The word Online
appears, as shown in Figure 9. A dash , nor-
mally occupies that spot when the system is not
online.
Figure 8
InitializationSystem Window
Figure 9
Initialization Configuration File
18 | C1508M-A (02/01)
Figure 10
InitializationOnline Nodes
Figure 11
MGR WindowsA Precaution
6.1.5 Online Node Dialog Box
If you close the Configuration File menu and click on
the Nodes icon on the MGR program toolbar, you
will see what appears in Figure 10.
This indicates the node number and the associated
group flat file name associated with the node cur-
rently online.
The Configuration File window still indicates the system as
being online. You must close the Configuration File
window and cycle the Filter Sys icon on the
MGR toolbar to update system
infor mation.
A CAUTIONARY NOTE
Be aware when looking at secondary
window dialog boxes. The Online
Nodes box and the Configuration Files box,
for example, are windows that are not dynami-
cally updated by the MGR program whenever ad-
ditional changesother than the one currently
postedhappen in the online environment. The
SysWindow of the MGR program, however, is
dynamically updated.
To show this, look at the diagnostic screen of Fig-
ure 7. If you exit the program with a Ctrl + Q key
combination, the diagnostic program ends and
you immediately revert to the system prompt.
At the same time, on the external PC containing
the MGR program, the SysWindow mirrors the
off-line status as shown in Figure 11. It is dynami-
cally updated. On the other hand, the Configu-
ration Files subwindow still indicates that the
system is Online. It is not dynamically updated.
The same is also true of the Nodes Dialog box,
if you were to look at it.
To update the Configuration File box or the
Nodes Dialog box to reflect the current state
of online status, you must close their respective
windows and perform the following step:
Click on the Filter SYS icon on the MGR tool-
bar. Clicking on this icon opens up the Message
Mapping window. Opening and closing this win-
dow causes an update of system information be-
ing reported to the MGR program.
It is best to think of the information contained in
these subwindows as snapshots of the state of
the system at the time they are opened.
CM9740-CC1 | 19
6.1.6 Single-Node Hot Switc h Configurations
Refer back to Figure 7 and note the information in the lower right-hand corner of the
diagnostic screen. Specifically, note the A OFF phrase. This means Asynchronous
OFF, which means the CC1 is not part of a hot switch configuration.
If, however, the CC1 is part of a hot switch configuration, that portion of the diagnostic
screen represents the state of the CC1 being visually sampled at the time. This, in
turn, depends on the switch settings on the processor board located in the hot switch
interface. You might see any one of the four different diagnostic screens displayed in
Figure 12 at the conclusion of CC1 initialization. However, this would be the only area
of difference in the diagnostic display to indicate that the boot up initialization process
had been successful. MGR program displays for hot switch configurations are the
same as those already discussed.
Figure 12
Single-Node Hot Switch Configurations
NOTE: The diagnostic monitor and
the external PC containing the MGR
program are attached to the hot switch
interface CM9760-CCS-PNL.
NOTE: In the diagrams below, the
hot switch terminology references
mean the following:
A = Asynchronous
S = Synchronous
SLV = Slave
MST = Master
20 | C1508M-A (02/01)
7.0 CC1 CONTROLLER OPERATION
The center of 9740 system operation is the CC1 controller.
Monitoring operations and perfor ming housekeeping chores are important par ts of main-
taining the CC1 and system integrity. First, we will discuss the tools used to monitor CC1
operation in general; then, we will discuss specific examples. Later, we will talk about system
time and its relationship to maintaining system integrity.
7.1 MONITORING CC1 FUNCTIONS
The diagnostic screen on the VGA monitor and the SysWindow of the MGR program lo-
cated on the external PC are adjuncts of the controller that are used for monitoring system
functions and errors. In most single-node applications, the VGA monitor and associated
keyboard are connected, respectively, directly to the VGA port and keyboard connector on
the CC1.
Similarly, the MGR program and its associated SysWindow, as well as other useful dialog
windows, are located on an external PC and connected to the CC1s Comm port.
For multi-node configurations (the CM9740-CC1 can be configured as a node in a multi-
node system), the VGA monitor (for the diagnostic) and the external PC containing the
MGR program are attached to the CC1 containing the NIU.
To avoid confusion over equipment configurations and the type of display screen you can
expect to see on monitors attached to specific points within a configuration, refer to Figure 18.
7.1.2 The Diagnostic Sc reen
Once initialization takes place, the multi-node diagnostic screen is rather passive; it sits
there unless system status changes. Nothing will change on the display screen. The single-
node diagnostic screen, however, is a bit more engaging.
Desc ription
You have already seen how the diagnostic screen is used to observe system functions dur-
ing CC1 initialization.
Moreover, at the end of the initialization process, the VGA monitor diagnostic displays a
Setup Complete message on the System box (or the System Error line as it sometimes
called) of the screen. Information pertaining to system errors appear here, as well as infor-
mation pertaining to system operation. In addition, the results of PC keyboard commands
appear here, which well discuss later.
Initialization will occur any time that the CC1 goes through the boot process. That happens
when any of the following circumstances occur:
1. When power is cycled on the CC1.
2. When the reset button is pressed.
3. When an Alt + Ctrl + Delete key combination is invoked.
CM9740-CC1 | 21
Figure 13
Display Screen Geometry
22 | C1508M-A (02/01)
In addition to the area of the screen where the System box appears, there are two other ar-
eas of significance on the diagnostic screen. Refer to the sample diagnostic screen in Fig-
ure 14.
First, there is the GPI and Ax (short for Aux) box located in the lower left-hand portion of the
screen.
GPI displays the GPI currently selected (if applicable). The GPI number will be updated
when an auxiliary command is executed.
Ax displays the auxiliar y currently selected and whether it is ON or OFF.
Second, there are eight identical Monitor boxes.
Each Monitor box represents a monitor and the camera currently being displayed on that
monitor. The information displayed within each monitor box is detailed by the numbered ref-
erences in Figure 14.
We might point out some other miscellaneous information areas associated with the diag-
nostic screen. Below the ver tically placed PELCO CM9740 logo, on the right side of the
screen, there is a boxed area within which information is given about the CC1 and its rela-
tionship to hot switch configurations. The term A OFF means your CC1 is not part of a hot
switch configuration. The A stands for asynchronous. If the CC1 is part of a hot switch con-
figuration operating in asynchronous mode, then it may read A SLV or A MST. The normal
state for hot switch operation is, however, the synchronous mode, in which case you would
see S MST or S SLV depending on hot switch parameters. Directly below this, the current
version level of the system executable is listed using the format Ver xxx xxx.
That concludes the general description of
the layout of the diagnostic screen. Next,
well look at a few examples of what you
might see on the monitor boxes and
show you how to change monitor box al-
location. Then, we shall list some key-
board commands that are used to gather
specifics on system operation.
Figure 14
Diagnostic Screen and Monitor Box Geometry
CM9740-CC1 | 23
7.1.2.1 Monitor Box Examples
Figure 15 shows a normal online diagnostic screen. If a CM9760-KBD connected to the
system is using monitor 4 for camera display, the FWD and BWD buttons on the keyboard
can be used to cycle through the available cameras. On the diagnostic screen, the corre-
sponding cameras numbers cycled on the keyboard are mirrored in the numbered display
for the camera in the diagnostic screen. As each camera is cycled, the ident associated
with that camera also appear and the monitor box color changes. This is indicated in the il-
lustration.
If a camera capable of presets, such as a
Spectra II were connected, then the moni-
tor box would look like that shown in Figure
16, which shows that a preset call was made
from the keyboard.
Unfor tunately, more advanced functions like
pattern or zone activity are not reflected in
the diagnostic display. Your normal PTZ func-
tions, presets, and so forth will have their
functions identified by some activity in the di-
agnostic screen monitor boxes.
For example, if you issued a preset call for
the camera depicted in Figure 16 to go to
preset 41, the diagnostic screen would look
the same except the number 41 would re-
place the number 21. This would occur even if
you had never programmed the camera for
that preset. So be aware of this when inter-
preting the meaning of what you see on the
diagnostic screen.
Figure 16
Monitor Box Preset Call
Figure 15
Monitor Box Camera Switching
A CAUTIONARY NOTE
The diagnostic screen only indicates
that a message or action was sent by
the CC1 to an affected device in response to,
for example, a keyboard command to send a
camera to a preset. It does not confirm, in fact,
that the action actually occurred.
24 | C1508M-A (02/01)
7.1.2.2 Monitor Box
Alloc ation
Monitor boxes can be re-allocated. To do so,
perform the following steps:
Press one of the Fx keys (F1 through F8,
as illustrated in Figure 17, show the relation-
ship of the Fx key and Monitor box alloca-
tion) that corresponds to the number of the
box that you wish to move a monitor too.
Take the F1 monitor position, for example.
When F1 is pressed, the System box will
read (refer to Figure 18):
Allocate Box 1 to ?
Type in the number of the box containing the
monitor that you wish to move there.
Allocate Box 1 to? 3
Press the Enter key
(Refer to Figure 19)
Box 3 will become blank and Mon 3 will now
appear in the box for the Mon 1 position. The
System Box will now display the following:
Box 1 allocated to Physical Monitor 3
(Refer to Figure 19)
You can now allocate vacated Box 3 for Mon 1
(which is now not represented on the diag-
nostic monitor)in effect exchanging the posi-
tions of Mon 1 and Mon 3 displays on the di-
agnostic monitor; or, you may press the F3
key and reallocate Box 3 to a different moni-
tor position altogether. To perfor m the first op-
tion, press F3 key and the System box will
read:
Allocate Box 3 to ?
If you enter 1, then the diagnostic screen is
again complete, with eight monitors repre-
sented and with the MON1 and MON3 dis-
play positions switched (refer to Figure 20).
Figure 18
Monitor BoxF1 Allocation
Figure 19
Monitor BoxAllocate 3 to 1
Figure 20
Monitor Box Switch
Figure 17
Monitor Box Allocation
CM9740-CC1 | 25
7.1.2.3 Sc reen OperationKeystr okes
There are a number of helpful screen functions associated with certain keystroke combinations that result in a process being en-
abled or result in infor mation being obtained. You have just seen how the Fx keys are used to reallocate monitor boxes. Those, as
well as other key combinations, are listed in Table A.
Table A
Command Key Functions
NOTE: Be careful when using the ALT key in combination with other keys. Keyboard lockup can occur if you press an odd
key combination.
26 | C1508M-A (02/01)
A number of these key combinations are quite helpful. Below we illustrate the diagnostic
screens of some when the referenced key combination is invoked.
ALT+V ALT+A ALT+N ALT+J
There may be times when an error message appears on the System box (System Error
line) that might be due to system noise or other temporary communication problems. To
separate genuine from occasional hits, press the spacebar. Pressing the spacebar clears
the System box. If the error message is transient, it will not reappear again. If it does, then
investigate the possible source of the error.
Figure 21
Keys CommandExamples
7.2 SYSTEM TIME
7.2.1 Setting and Adjusting System TimeFor Single-Node
One special key combination is ALT + L, which is used in the process of making adjustments
to system time. System time is one of the onscreen attributes that appears on all displays
within a system. How the time is displayed is set up in the System configuration file; how
time is set or changed is discussed here.
Single-node setup or adjustment of system time is functionally the same as that followed for
multi-node setup of system time. For single-node operation, the single-node diagnostic
screen is used.
Determine your current global configuration file name (if you dont already know it) by in-
voking an ALT + N key combination command. You will need that piece of information later.
CM9740-CC1 | 27
To adjust the time:
We first synchronize the system clock (this is the clock kept by the DOS oper ating system)
to an RTC (a Reference Time Clock). We then let the system run for 24 hours (or a multiple
of 24 hours, if necessary). We then compare the system clock again with the RTC and note
any difference. We then synchro-
nize the system clock with the
RTC again and then enter a time
correction to the system clock
based on our earlier observation.
To accomplish this, do the following:
1. Exit the diagnostic program
with the Ctrl + Q key combi-
nation. This should take you
to the C:\9740> prompt.
2. At the DOS prompt, enter
the TIME command. The dis-
play should be similar to that
shown in Figure 22.
3. Enter a time using the time
format displayed on the DOS
screen xx:xx:xx:xx (a or p for
AM or PM, respectively).
4. Use an RTC time acceptable
to you as a reference (this
may be an accurate digital watch, or, more than likely, a call on your phone to a local time
reference). When the top of the hour is reached by the RTC, press the ENTER key on
your keyboard.
5. Proceed to the C:\9740 directory, if not already there. DO NOT REBOOT IN ORDER
TO GET BACK TO THE DIAGNOSTIC SCREEN. This would interfere with the time
setting you just made to the system clock.
6. While in the C:\9740 directory, invoke the system executable using the configuration
file name obtained earlier with the Alt + L key combination. Assuming a file name of
TEST, the command line would look as follows:
C:\9740>CM9740 TEST
This starts the system executable and takes you to the diagnostic screen. The time you
entered in step 4 will be displayed on all monitors in the system after initialization is
complete.
7. Twenty-four hours later, check the system time against the RTC time by comparing the
time displayed on any monitor screen in the system against that of the RTC. Make a note
of this difference in time.
8. Repeat steps 1 through 6, ending up at the diagnostic screen (repeating steps 1
through 6 synchronizes system time with RTC time again). This time, however, enter
an ALT + L keyboard command in preparation for making an adjustment to system time
based on your observation in step 7. The System box (System Error line) will read as
follows:
System : -Last Adj 0 : 0 . 0 Total 0 : 0 . 0
Enter a time using the following format:
MM : SS . HH [Minutes : Seconds . Hundredths of a Sec.] based on the time differ-
ence between RTC and system time that was noted in step 7.
NOTE: Since system time is dis-
played on Monitor screens in for-
mat variations based on the (HH/
MM/SS) for mat, you will never
have occasion to enter adjust-
ments in the hundredths of a sec-
ond field in response to the ALT +
L diagnostic command line screen.
Figure 22
Time Synchronization
NOTE: The best way to pre-
pare for the synchronization
process is to star t the proce-
dure just before the top of the
hour, set your new time value
to equal it and then wait for your
reference time to approach that
time and, when it does, press
the ENTER key, synchronizing
system time with RTC time. See
the sample DOS screen repre-
sentation in Figure 22.
28 | C1508M-A (02/01)
For example, if system time in step 7 had read 2:02.30 (2 minutes and 30 seconds after
2 PM) at the time RTC time read 2 PM, then we know that system time, over the next 24
hours, must be slowed by 2 minutes and 30 seconds to synchronize system and RTC
time. To accomplish that, enter a negative (-) sign in front of the time differential that you
enter. In this case, that would be:
-02 : 30 . 00
This subtracts 2 minutes, 30 seconds from system time over the next 24 hour time period
so that when you compare system time with RTC time again, they should theoretically be
equal. Be sure to use the above for mat.
If you wish to refine the adjustments to your original effort, you can quit to the DOS screen,
set RTC and system time to be equal to each other, invoke the executable for the diagnostic
screen from the C:\9740 directory, and then use your original time adjustment (in our example
-02 : 30 . 00) as a basis for entering a new time adjustment that differs incrementally from
the original. That might wor k based on something like the following reasoning: Say that five
days (five 24 hour periods of time) have passed and you again check system time against
RTC time. This time you discover that over the five-day period, you are running 10 seconds
slow, or, on average, 2 seconds slower for each 24 hours of elapsed time. This time you
must change the original time adjustment by ADDING 2 seconds to the original, NEGA-
TIVE time adjustment.
In order to factor in the new adjustment, you should perform the following steps again, pref-
erably, just before the top of the hour:
1. Quit the diagnostic and revert to the DOS screen using Ctrl + Q.
2. Invoke the DOS line commandTIMEto bring up current system time.
3. Pre-enter your system time to read top of the hour time. For our example, continue to use
2 PM as RTC time, so at the NEW TIME prompt on the DOS screen, you would enter:
2:00:00.0p
When RTC time reaches 2 PM, press the ENTER key, proceed to the C:\9740 direc-
tory and invoke the system executable, which includes your global configuration file-
name as an argument, (CM9740 TEST, for example) and boot to the diagnostic screen.
4. At the diagnostic screen, issue the ALT + L key combination.
5. On the command line, the following should appear:
Last Adj -2 : 30 . 0 Total -2: 30 . 0
6. Now enter in your refined time adjustment as a change to the last adjustment shown
on the screen. In this example, you would enter the following:
-2 : 28 .0
that is, [(-2 : 30 . 0 ) + (00 : 02 . 0)] = -2 : 28 .0
7. After pressing the ENTER key, the System box will read
Last Time Adj -2:28.0 Total -4:58.0
Subsequent adjustments, if necessary, can be made using the previous discussion as
a guide.
7.2.2 General Remarks Regarding System Time Adjustment
We have just discussed setting and adjusting system time for single-node operation. How is
this accomplished for other configurations?
For a hot-switch configured node, the CC1s are synchronized through the intermediation of
the hot switch. Setting or adjusting time on one CC1 will, when it is brought back online and
put in synchronous mode, cause the time adjustment to be synchronized for both CC1s.
CM9740-CC1 | 29
For multi-node situations, time adjustments are carried out utilizing the CC1 containing the
NIU. The NIU, in turn, provides to the rest of the network the parameters for displaying sys-
tem time. The time for the system is updated each minute by the NIU, which, of course, is
initially adjusted to RTC by the user. If the NIU goes offline, each node rever ts to its own in-
ternal system time.
7.3 CC1 SYSTEM INTEGRITY
Right now, we want to cover one of the more important aspects of maintaining CC1 system
integrity. Specifically, this deals with keeping the configuration sets that reside in the data-
base of the MGR program and the configuration sets that exist in the C:\9740 directory on
the drive of each CC1, synchronized. The configuration sets that exist in either location
should be duplicates of each other.
No system is static, changes will occur as equipment is added or moved, which means that
the configuration files for the node on which this occurs may change. In many cases,
changes to existing equipment may require an adjustment to the applicable configuration file
that, in many cases, can be taken care of directly by using the dynamic update process
available from within the MGR program itself. Of the eleven possible configuration files that
can exist per node, seven can be dynamically updated. Those that can, are identified by the
[Save & Send] bar tab, generally located in the lower left portion of each opened configu-
ration file (the textual exception is the System configuration file which reads Save Send
System Options). The Comms, V.Amp, Macro, and NIU files cannot be dynamically up-
dated.
Dynamic updates cause two potential problems that are easily remedied. The first, and more
important problem, is the fact that a dynamic updates affect system integrity if you dont fol-
low through with a procedure called Updating the Hard Dr ive. The second problem is
caused by the solution to the first. Ever y time a hard drive update is invoked, you run the risk
of losing your original file parameters because the number of updates you can perform are
limited. We will discuss this process in the next few paragraphs.
7.3.1 Dynamic ally Updating a Configuration File
Refer to the Dynamic Update Block diagram (Figure 23), which shows the process that you
should follow and what occurs ever y time you do an update to the system. It is very impor-
tant to make sure that you maintain the synchronization between the configuration files that
exist in the MGR database and the corresponding
files that exist on the CC1 hard drive.
Single-node and multi-node dynamic updates
are processed exactly the same way. You first
open the Configuration File dialog box and
select the node (by highlighting) that contains
the configuration file you wish to update.
In single-node situations only one node will
be represented unless you run different con-
figuration sets at different times on the same
equipment configuration. Refer to Figure 23.
Click on the Setup Files bar tab which opens
the tabbed set of configuration files for the
node in question.
As an example, we will do a sample update to
the ident field in the monitor file. Click on the
Monitor File Tab and perfor m the following
steps:
1. Make the desired change to the ident
field of the Monitor file.
2. Press the Save & Send tab bar lo-
cated in the lower left portion of the
monitor configuration file.
Figure 23
Configuration File Dialog Box
30 | C1508M-A (02/01)
3. When the Save & Send bar tab is pressed, a splash screen appears and in the Sys-
tem Window of the MGR program, the following message appears:
DYNREQ Monitor code OK from Node 1
4. If there are no more changes, close the Configuration dialog window. When you do,
the following dialog box appears (refer to Figure 24).
Figure 24
Hard Drive Update
5. Click on the Send Update Request bar tab.
6. The System Window of the MGR program will report the following message:
UPDT HardDrv Monitor File OK from Node 1.
At this point you are finished with the dynamic update of your Monitor configuration file. You
have saved the changes to the configuration file to the MGR database and you have also
updated the corresponding configuration file on the node in question; therefore, system in-
tegrity is preserved.
CM9740-CC1 | 31
Figure 25
Dynamic Update Block Diagram
One more aspect of dynamic updates must be considered. Whenever you click on a Send
Update Request, the following happens (lets stay with the same example):
a. First of all, the original TEST.MON file, which existed in the C:\9740 directory on
the hard drive of the CC1 whose configuration set we are changing, is not lost,
but is saved under the new file name of TEST.MO0. Refer to the Dynamic Update
Block Diagram. The change to the TEST.MON file we made when we sent the Up-
date Request now occupies the file by that same name.
b. Subsequent update requests to the Monitor file will result in the same scenario
being played out. TEST.MO0 will move to TEST.MO1, TEST.MON will move to
TEST.MO0 and our latest update will now occupy TEST.MON. Each time we
press the Update Request bar tab, the information for the new file will occupy the
TEST.MON file and the old file information will be saved to a file of a different
name. This process, however, does not continue forever.
Any TEST.MON updates after TEST.MO2 is filled will cause the original TEST.MON
file we started with to be lost forever. Therefore, if any of the previously displaced
configuration information is impor tant to you and you wish to save it, then you
should rename the applicable file from TEST.MO0, .MO1 or .MO2 to some other
name and save it to another directory or archive it on disk.
/
/
/
32 | C1508M (02/01)
Mismatched baud rate (actually, after
initialization and Setup Complete the
diagnostic line would first report Port x
ERR Coms Parity followed by the
Framing error message.
Failure of Comms line after power up
and initialization.
Mismatched parity entry in the Comms
file.
If the communications line is faulty (mis-
wired or not seated, for example), then,
on initial power-up, the diagnostic
screen will indicate this error message.
If the communication line goes bad after
power-up and initialization, then a Port x
ERR Coms Fatal error will occur
followed by a Port x ERR Max Retry
message.
Temporary communications fault.
Noise on the data line.
Port x ERR Coms Framing
Port x ERR Coms Fatal
Port x ERR Coms Parity
Port x ERR Coms Max Retry
Symptom Possible Cause Correc tive Ac tion
Correct the Comms file baud rate
settings to match those of the equipment
it is attached to.
Check and correct hardware fault.
Correct the Comms/configuration file for
correct settings.
Check and correct the hardware fault.
Fault will automatically be corrected
when communications resume.
Check data cables.
Table C
CC1 System Errors
8.0 TROUBLESHOOTING/COMMON PROBLEMS
In the tables below, some of the more common problems associated with CC1 power up,
initialization, and operation are shown. For many of these, we also list possible causes
and solutions.
Problems with the CC1 may occur in the following areas:
The CC1 itself.
Setup files (also known as configuration files or flat files).
Peripheral Devices connected to the CC1.
The DOS operating system.
It is important that a log be kept of all changes made to the system whether they be hard-
ware or software related. The commentary should document the change made, why it was
made, the date it was made, and the person responsible for the change. That way it will be
easier to backtrack if errors occur. It also makes it easier to separate errors caused by the
last recorded change from other types of errors, whenever one occurs.
Table B lists some common CC1 equipment errors.
Table C lists some common CC1 initialization problems.
Table B
CC1 Hardware Errors
There is no AC power to the unit.
Fuse has blown.
Video cable is not seated.
Power cord not plugged in.
VGA card is bad.
Green Power LED not lit
No VGA display
Symptom Possible Cause Correc tive Ac tion
Check power cord connection.
Replace fuse.
Reseat cable.
Plug in cord.
Replace card.
CM9740-CC1 | 33
APPENDIX I INSTALLING THE MGR PROGRAM
The reason the installation of the MGR program is reiterated here is that the 9740 DOS executable on the CC1 and the Windows
95
based MGR program interact. If an external PC containing the MGR program is connected to a COM port on the CC1, the CC1 will
report operational activity to the MGR program where it can be viewed by the operator in the MGR system window. Conversely, the
operator of the system can, through the MGR program, change many of the configuration files of the 9740 online operational pro-
gram via dynamic on the fly updates.
34 | C1508M (02/01)
APPENDIX II DOS ENVIRONMENT AND COMMAND
REFERENCE
DOS is an acronym for Disk Operating System. Every time you turn on
the CM9740-CC1 or every time you reboot (Alt + Ctrl + Delete), the
computer loads DOS from disk (the CC1s drive) into memory (RAM).
Once loaded, DOS lets you run other programs, in particular, the
CM9740.EXE program, which is located in the C:\9740 directory of the
CC1. On factory-produced systems, the boot process doesnt end at a
basic system prompt (C:\ > ), as would be the case for a normal PC.
Instead, the process ends either at the C:\9740> prompt, or else the
boot process loads and executes the CM9740.EXE program. The rea-
son for this, in both instances, is the result of autoexec.bat file configu-
ration. Well examine the details of autoexec.bat configuration, but first,
lets look briefly at the highlights of the boot process and how the
autoexec.bat file is invoked in the first place.
The Boot Proc ess
The following process occurs when the CC1 is turned on or is
rebooted:
1. If turned OFF and then turned ON, the CC1 goes through a power-
on self-test (POST). Here the computer essentially examines its
electronic components.
2. The computer looks at drive A for a DOS system disk. If one is not
there, the CC1 will load DOS from its hard drive.
3. This process looks for two hidden system files: IO.SYS and
MSDOS.SYS. If these files are not present, DOS displays the fol-
lowing error message:
Non-System disk or disk error*
(The CC1 will also display this error during the boot process if
youve left a floppy disk in your A drive that has no system files).
4. If the hidden files are present, IO.SYS loads first and executes.
An initialization program called SYSINIT contained within IO.SYS
reads in the MSDOS.SYS file; SYSINIT next locates the
CONFIG.SYS file and executes its files in order for it to configure
itself in memory. Then SYSINIT locates and invokes
COMMAND.COM. If SYSINIT cannot find COMMAND.COM, DOS
will display the following error message:
Bad or missing Command Interpreter**
5. If SYSINIT finds and loads COMMAND.COM, it, in turn, searches
your root directory for the AUTOEXEC.BAT file. If it exists,
COMMAND.COM will cause the AUTOEXEC.BAT file to execute.
If AUTOEXEC.BAT doesnt exist, the DATE and TIME commands
will be invoked by COMMAND.COM. After entering date and time
infor mation, the basic system prompt (C:>) appears. This com-
pletes the star tup or boot process.
You cannot separate the boot process from CC1 initialization. The DOS
boot process must succeed before the CM9740.EXE program can run.
The result of the DOS initialization process is that you are either sitting
at a system prompt on a DOS screen or, as part of the boot process,
the CM9740.EXE program has been invoked. In the latter case, the
System Window of the diagnostic screen will read Setup Complete
if ever ything initialized OK; otherwise, an applicable error message
should appear.
IMPORTANT NOTE
Generally speaking, the CM9740-CC1 that you or-
der is configured in one of two ways and depends
on whether the CC1 exists as part of a system or-
der or whether it has been purchased as a stand-
alone unit.
If the CC1 is configured as part of a system, flat
files are created for the system configuration ac-
cording to customer ordered criteria and placed in
the 9740 directory on the CC1 hard drive. The
AUTOEXEC.BAT file is configured to call the
CM9740 executable program at the end of the DOS
boot process instead of reverting to an onscreen
system prompt. The result is that, at the end of the
boot process, the 9740 diagnostic screen should
appear on your monitor. Assuming you have cor-
rectly connected and configured all of the equipment
attached to the CC1, a Setup Complete message
appears in the System Window of the diagnostic
screen.
CC1s purchased as stand-alone units differ in that
there usually is not enough information with respect
to where or how the unit is to be used; therefore,
the factory cannot create flat files for the unit. With-
out flat files, no reason exists for altering the
autoexec.bat file to invoke the 9740 executable;
the flat files the executable needs dont exist. The
result of the DOS boot process, in this case, is sim-
ply an on-screen system prompt. It then becomes
the users responsibility to create flat files, load them
into the 9740 directory and appropriately alter the
autoexec.bat file for the boot process to call the
executable. All the information you need to accom-
plish this is contained in this and the rest of the sys-
tem manuals.
* The error listed in step 3 should not occur with
respect to the hidden system files as these were
put on the hard drive when it was configured at
the factory. If you see this error during the boot
process, you probably have a disk in the A: drive.
** Since COMMAND.COM is not a hidden file, its
possible that it could accidentally be moved,
corrupted, or erased. If this occurs, you may
need to start DOS from a floppy disk and COPY
COMMAND.COM into the CC1s root directory.
CM9740-CC1 | 35
A Closer Look at AUTOEXEC.BAT and
the BOOT Proc ess
The AUTOEXEC.BAT file is the last file called dur ing the boot process as described in the
previous section. For CC1s configured as part of a system node at the factory, the end re-
sult of this process is the appearance of the CM9740 diagnostic screen on the attached
monitor instead of what one would normally expect to seethe system prompt.
when creating flat file names using the Win95-based 9760-MGR program as it does not al-
low you to use more than eight alphanumeric characters when creating a global name for
your flat files or configuration set.
DOS Commands
DOS commands are divided into two groups. Because of their large number, only those
used most often are loaded into memory (RAM). The rest reside in the DOS directory.
The former commands are called internal and the latter are called external commands.
Whenever DOS comes across a command to act upon, it looks first in RAM, then it looks in
the DOS directory, and then it looks in the directory from which the command was issued.
Nothing is wrong with this unless you try to invoke an executable type file that isnt in any
one of those places. Instead, you are forced to navigate to the directory in which the execut-
able file is located. Putting a PATH command statement into the AUTOEXEC.BAT file avoids
having to do this.
The factory-configured boot process occurs because of the
instr uctions added to the AUTOEXEC.BAT file. The
AUTOEXEC.BAT file is a batch file, which contains a series
of instructions that are executed serially when the file is
called. Figure 26 is a sample autoexec.bat file.
Invoking the CM9740 Exec utable
Focus on the last two instructions or commands in Figure 26.
Here is what they do. The command CD 9740 directs DOS
to the 9740 directory where the 9740 executable resides.
The last command starts the executable and directs the pro-
gram to load into memory all flat files having the collective
prefix name of test (also located in the same directory). The
program continues to configure the system environment and
goes online. If everything is OK, the Setup Complete mes-
sage appears on the CM9740 diagnostic System Window on
the attached monitor.
If you change the name (the prefix) of your current flat files
or copy a new set of flat files (with a different name) to the
9740 directory, then your AUTOEXEC.BAT file must be
changed to correspond. Otherwise, the CM9740.EXE will not
execute properly. To effect the change, you need to edit the
autoexec.bat file and change the old flat file name (in Figure
26, the old flat file name would be test) to the new name;
save the file and reboot. On the other hand, if you were to
delete or REM out the last two entries (if you type in the let-
ters REM at the beginning of a line, the line is ignored when
the program executes) in the AUTOEXEC.BAT listed in Fig-
ure 26, save the file and reboot, you would arr ive at a basic
system prompt and not call the executable at all. Then, in or-
der to star t the CM9740 executable, you would have to
manually navigate to the 9740 directory and type in
CM9740 test to activate the diagnostic program.
File Names and DOS
Keep in mind the eight-character limit imposed by DOS on
file names. If you issue a command to change the name of
the flat files in the 9740 director y to one exceeding eight
characters, the name will be truncated. No problem arises
NOTE: The prompt command line in the figure above con-
tains what are called metachar acters which tell the
PROMPT command what to display when these charac-
ters are encountered. If the last two lines of the file above
didnt exist, the end of the boot process would be the sys-
tem prompt. The system prompt displayed would depend
on the metacharacters used with the PROMPT command.
In the example above, the characters have the following
meanings:
$t means display current time
$d means display current date
$p means display current directory
$g means display the greater than character, >.
As a result, the system prompt would look some-
thing like the following:
12:29:22.23 Fri 02-19-1999 C:\ >
Figure 26
Sample AUTOEXEC.BAT File
36 | C1508M (02/01)
The PATH Statement
The PATH statement causes DOS to look in each of the directory paths listed there for any
executable [.EXE, .COM or .BAT file] its instructed to carry out. The syntax of the PATH
statement is as follows:
PATH = { [drive:]path; [drive:]path; [drive:]path..] }
Example: PATH=c :\;c :\dos;c :\windows
(We included spacing in the syntax statement to make it easier to see
the elements that make up the path statement. In actual use, spaces
are not allowed, as the example demonstrates.)
Semicolons separate drive-path statements. There are no spaces. The complete drive path
must be given for each directory you wish to include in the search. The search is for files
with .EXE and .COM extensions only. An additional note: if the executable you call, in turn,
issues a call for a non-executable file (that is, one without an .exe or .com extension), then
the PATH statement doesnt apply. Instructions for using the executable must tell you either
where to place needed non-executable files or the executable itself must provide the means
whereby the file can be found. DOS will not look for these files.
You might think that inser ting the directory path for the CM9740 executable file into the
PATH statement would be a good thing to do, but it will not wor k. The CM9740 executable,
at one point, needs to use a non-executable file that always resides in the C:\9740 direc-
tory. If you invoked the CM9740 executable from any directory location other than the
C:\9740 directory, the executable wouldnt finish successfully because CM9740.EXE ex-
pects to find the file residing in the same director y that its in. If you manually invoke the
command (CM9740 test) while in the C:\9740 directory, the executable works OK. Some-
times, you actually need to do this. However, in most cases, you reboot to let changes to
flat files take effect and the result is that, by default, DOS boots to the root directory. That is
why the CD command to switch to the 9740 directory is included in the AUTOEXEC.BAT
file. If you used the PATH command statement alone, the CM9740.EXE would be found,
but the other non-executable file needed to finish the process would not be found and sys-
tem initialization would fail.
Navigating the DOS Direc tory Tree
Whenever you exit to DOS on the CC1, you will normally be at the following screen prompt:
C:\9740>
While in the directory, you may manipulate any file there or you may navigate to any
subdirectory contained in that directory.
To navigate to a subdirectory of the 9740 director y, use the following syntax:
C:\9740> CD [subdirec tory name] [ENTER]
For example, if a 9740 subdirectory had the name BKUPTST, your entry would read as fol-
lows:
C:\9740> CD BKUPTST [ENTER]
which puts you at the screen prompt in the BKUPTST directory:
C:\9740\BKUPTST>
Once there, files within the directory can be manipulated. The key entries used to backtrack
on the directory tree depend on where you want to go. From the BKUPTST directory, you
either can go back to the root director y with one single key entry or you can go in steps,
one directory at a time. To proceed directly to the root directory, enter the following:
C:\9740\BKUPTST> CD\ [ENTER]
NOTE: In DOS, the \ symbol
when used alone refers to the
root directory. The .. symbol re-
fers to the parent directory. The
action performed in the example
where we issued the CD (change
directory) command in conjunc-
tion with the .. symbol moved
us from the current directory to
the directory immediately above
the one we were in; that is, the
parent directory.
CM9740-CC1 | 37
The \ symbol, when used alone represents the root directory; otherwise it indicates sepa-
ration of various levels of the directory tree, collectively known as the direc tory path.
The result of the above entry takes you directly to the root directory and the f ollowing
screen prompt:
C:\>
To backtrack one directory at a time, enter the following at the system prompt:
C:\9740\BKUPTST> CD.. [ENTER]
The result of that key entry is as follows:
C:\9740>
If you enter the same command again (CD..) at the C:\9740> prompt and press the ENTER
key, you would finally end up again at the root directory as was previously done.
To proceed directly from the directory you are in to another directory, no matter where in the
directory tree you are, enter the total directory path of the location you wish to go to at the
system prompt. For example, if you are in the root directory and wish to proceed to the
C:\9740\BKUPTST directory, then use the following syntax:
C:\> CD [direc tory path] [ENTER]
Enter the desired directory as follows:
C:\> CD C:9740\BKUPTST [ENTER]
The result would be a change to
C:\9740\BKUPTST>
Manipulating Files in the DOS Environment
The safest way to manipulate files is to do so from within the directory in which those files
are located. There are two reasons for this:
(1) If you enter a DIR command at the directory prompt, the names of the file(s)
you wish to manipulate are on the screen. This reduces the r isk of making
simple mistakes, such as entering an incorrect file name as par t of an erase
command, for example.
(2) When using commands directed at file manipulation, the format of the com-
mand requires that the command name be listed first, followed by the file
name to be acted upon. If you issue a command for a file that is in another
directory, then you must enter the complete directory path where that file is
found in addition to the name of the file at which the command is directed.
The command formats (COPY, MOVE, RENAME, DELETE, and so on) for the most com-
monly used commands are covered through associated examples in Table D on the next page.
Using the Wild Card Charac ter
The most commonly used wild card character recognized by DOS is the asterisk [ * ].
The asterisk can be used effectively as a placeholder to collectively coral large groups of
files which are going to be acted upon by the same DOS command. The asterisk helps you
specify character positions that are of the dont care type in file names. When DOS en-
counters the asterisk, DOS ignores the characters in the position containing the wildcard as
well as all the characters that follow it.
38 | C1508M (02/01)
The flat files used by the CM9740-CC1 are a pr ime example of how the wildcard can be
used.
Example 1 To copy flat files from the A floppy drive to the 9740 directory on the CC1
hard disk:
Change to the A: directory and use the following syntax at the A prompt:
A:> c opy [flat file name].* [destination] [ENTER]
For example, if the filename prefix for the flat files is TEST, the command line would look as
follows:
A:> c opy TEST.* C:\9740 [ENTER]
Example 2 To move flat files from the 9740 director y to another directory (previously cre-
ated) for, say, archiving purposes:
From the 9740 directory, use the following command syntax to move the files:
C:\9740>c opy [sourc e] [destination]
Since you are already in the 9740 directory, the source portion of the command consists of
just the file name(s) to be moved. The destination contains the path to the directory where
the files are to be moved to (assume a destination director y named arc hive and the same
flat file prefix name of TEST). The command line would read as follows:
C:\9740>c opy TEST.* C:\arc hive
DOS Referenc e Direc tory
The following is a Command Reference Directory of the most common DOS commands that you are most likely to use when operat-
ing the CC1. This list, along with the HELP command reference that resides on the CC1 hard disk itself, should provide you with
more than enough working information on DOS.
Table D
DOS Command Reference Directory
COMMAND EXAMPLE(s) SWITCHES COMMENTS
Displays the name of the current directory or
changes the current directory if specified (and if
the directory specified exists).
Changes to the 9740 directory.
If you want to clear a full screen display, the Clear
Screen command will do it. It clears the screen to
just the command prompt and the cursor.
Copies one or more files to the location you
specify. Sourc e specifies the location and name
of a file or set of files. Sourc e can consist of a
drive letter and colon, a directory name, a
filename, or a combination of files you want to
copy. Destination specifies the name and
location of a file or set of files to which you want to
copy. Destination can consist of a drive letter
and colon, a directory name, a filename, or a
combination of both.
When more than one file is copied, MS-DOS
displays each filename as the file is copied.
CD C:\>CD
C:\>CD 9740
CLS C:\>CLS
COPY C:\>COPY [sourc e] [destination]
C:\>COPY A:\TEST.* C:\9740
C:\>COPY A:\*.* C:\9740
C:\>COPY A:\TEST.MON C:\9740
(Continued on next page)
CM9740-CC1 | 39
Table D
DOS Command Reference Directory (Continued)
COMMAND EXAMPLE(s) SWITCHES COMMENTS
Deletes the file or files you specify. You must
include the location (if other than your current
location) and name of the file or set of files you
want to delete.
Prompts you for confir mation before deleting
each file.
Displays a list of files and subdirectories that are
in the directory you specify. When you use the DIR
command without switches, it displays the disks
volume label and serial number, one directory or
filename per line, including the filename extension,
size, date and time the file was last modified; the
total number of files listed, their cumulative size
and free space left on the disk.
Displays the listing in wide format, with as many
as five filenames or directory names on each line.
Displays one screen of the listing (in whatever
format) at a time. Its useful to use these switches
when looking at the contents of the DOS
directory.
This switch will look for all instances of the
filename in all directories.
In the example the location of all file names
having the .mon extension will be found and
displayed.
Starts the MS-DOS editor, a test editor you can
use to create and edit ASCII text files. The
example shown would load the autoexec.bat file
for editing.
Lists and briefly describes every command
provided with MS-DOS. This list is much less
detailed than the list you get using the HELP
command.
Specifies the name of the command that you
want FASTHELP to give infor mation about. In this
example: DIR.
Formats a disk for use with MS-DOS.
Transfers system files to the for matted disk. You
can boot from the floppy of a disk for matted using
this switch.
Starts the MS-DOS command reference located
on the CC1s hard disk.
Specifies the command whose help topic you
want to display. In this example: DIR.
Creates a directory. The example creates a 9740
directory.
DEL C:\>DEL C:\9740\TEST.MON
C:\>DEL A:TEST.MON
C:\9740>DEL TEST.*
C:\9740>DEL TEST.* /P /P
DIR C:\>DIR
C:\>DIR/W /W
C:\>DIR/P /P
C:\>DIR/W/P
C:\ >DIR {filename} /S [syntax] /S
example: C:\ >DIR *.mon /S
EDIT C:\>EDIT AUTOEXEC.BAT
FASTHELP C:\>FASTHELP
C:\>FASTHELP DIR
FORMAT C:\>FORMAT A:
C:\>FORMAT A:/S /S
HELP C:\>HELP
C:\>HELP DIR
MD C:\>MD 9740
(Continued on next page)
40 | C1508M (02/01)
MORE C:\>DIR C:\DOS MORE
PATH PATH=C:\;C:\dos;C:\windows
RENAME or C:\>RENAME C:\9740\TEST.*
REN TESTALL.*
C:\>REN C:\9740\TEST.* TESTALL.*
TYPE C:\>TYPE C:\9740\TEST.MON
C:\>TYPE C:\9740\TEST.ALM MORE
MORE
UNDELETE C:\>UNDELETE C:\9740\TEST.BAT
C:\>UNDELETE C:\9740\ /LIST /LIST
C:\>UNDELETE C:\9740\ /ALL /ALL
RMDIR or C:\>RMDIR NETWORK
RD C:\>RD NETWORK
VER C:\>VER
TREE C:\> TREE
Displays one screen of information at a time. Can
also be used with the TYPE command when
viewing a long text file. The symbol is called a
redirection operator. On the keyboard, it is located
above the backslash \ symbol.
Indicates which directories DOS should search for
executables. By default, DOS searches just the
current directory.
Changes the name of the file or files you specify.
Specify the name and location of the file or files to
be changed. The last part of the command
specifies the new name. You cannot specify a new
drive or path.
Displays the contents of the text file you specify.
You must specify a directory path if the location of
the file is in a directory other than the one you are
in.
Here the MORE redirection operator is used to
enable us to view the alarm file (usually quite
long), one page at a time.
Restores files that were previously deleted using
the DEL command.
Lists the deleted files can be recovered, but does
not recover any files.
Recovers deleted files without prompting for
confirmation on each file.
Deletes or removes a directory. Before the
directory can be deleted, it must contain no files
or other subdirectories. The directory must be
completely empty except for the . and . .
symbols.
Displays the current version of DOS on your
machine.
Displays the directory structure of all the
directories on your hard drive if it is issued while
in the root directory; otherwise, it will display only
the subdirectories of the directory you are
currently in.
Table D
DOS Command Reference Directory (Continued)
COMMAND EXAMPLE(S) SWITCHES COMMENTS
CM9740-CC1 | 41
APPDENDIX III MGR WRITE UTILITY
42 | C1508M (02/01)
APPENDIX IV MGR READ UTILITY
CM9740-CC1 | 43
APPENDIX V REMOVING AN EXISTING MGR PROGRAM
44 | C1508M (02/01)
APPENDIX VI EDITING THE AUTOEXEC.BAT FILE
CM9740-CC1 | 45
Figure 27
CC1 ConnectionsExercise I
APPENDIX VII EXERCISES
The Direc tory Struc ture of the CC1 Exerc ise I
Take the CC1 that came with your order and hook it up according to the illustration in Figure 27.
Figure 28
CC1 SetupFinal
When finished, your hook-up should look something like that illustrated in Figure 28.
If this looks a lot like a standard PC setup to you, youre right, it is.
The CC1 is a CPU that has been designed and adapted for the singular purpose of operat-
ing a CCTV matrix system.
All you are going to do right now is look at the directory structure of the hard drive on the CC1.
Do the following:
1. Plug in the power cord for the monitor.
2. Turn on the monitor.
3. Plug in the power cord for the CC1.
It is not necessary to understand what happens next. Because flat files are pre-
configured for your system and installed at the factory, the CC1, when turned on,
tries to operate just as if it were connected to all the equipment described by the
information contained in the configuration files (flat files). These flat files are located
on the hard drive along with the system executable. When the CC1 is turned on
and boots, the 9740 system.exe loads and executes. In the process, it reads in all
the system flat files. On the monitor, there appears what is called a diagnostic
screen. There is a lot of activity taking place, especially in the System box at the
bottom of the screen. Eventually diagnostic screen activity ceases. Ignore every-
thing, including error messages. Dont be concerned about them.
46 | C1508M (02/01)
Next, hold the CTRL key on the keyboard down and, at the same time, press the Q key.***
This action exits the System 9740 program and the associated diagnostic screen and takes
you to the following DOS prompt:
C:\9740>_
You should arrive at this prompt using any CC1 received from the factory as part of any
new system configuration. There may be date or time information associated with the
prompt, but a flashing cursor should be located just to the right of the [ > ] symbol in the DOS
prompt, as indicated in the prompt shown above.
At the prompt, type the letters CD, immediately followed by a backslash [ \]. This looks as
follows:
C:\9740> c d\
Next, press the ENTER key. You should now see:
C:\ >
This is called the root director y. It is the starting point for discussing the directory str ucture
of the CC1. That discussion is laid out in the following sections of this Appendix. Follow the
discussion, which takes you through the entire directory str ucture of the CC1 and discusses
the primary contents of each. At the same time, ver ify for yourself that what is discussed
applies to the CC1 with which you are perfor ming the exercise. What you learn there is ap-
plicable to any CC1 within this or any system configuration. When you are finished,
unplug the unit.
Preliminaries Exerc ise I
Whether or not the CC1 you receive is part of a system order or is a stand-
alone unit (ordered as a replacement for an existing unit or an upgrade unit),
the system executable resides on the disk of the CC1 and operates in a DOS
environment. Therefore, as pointed out in the note to the left, if problems arise,
you will be working in a DOS environment. A basic knowledge of DOS and
its structure as well as a familiar ity with the more commonly used DOS com-
mands** is required for you to manipulate files and/or fix problems.
Additionally, it is important to become familiar with the director y structure of
the CC1 itself so that you can work there comfor tably and safely. To ensure
this happens, you should become conversant with the following items:
1. The location of important files and programs on the CC1.
2. The order of the boot process, how it works using factory default en-
tries, and what you can do if you want to make changes to it.
3. Where the flat files that contain the information used by the executable
to run your system are located (whether installed at the factory or put
there at some point by you).
IMPORTANT NOTE: The executable for
the System 9740 resides on the CM9740-
CC1. This is NOT a Windows environment;
it is a DOS environment. However, if instal-
lation and initialization go well, you may in-
terface, on a limited basis, with the System
9740 via the Windows-based MGR program,
and dynamically update certain operating
files. Even so, you must understand that if
CC1 initialization goes awry, or if
problems with respec t to the CC1 or
any of the files it c ontains oc c urs,
then a large part of your working en-
vironment will be the DOS ENVIRON-
MENT until those problems are fixed.
** For those not acquainted with DOS, a quick
reference on the DOS environment and ba-
sic DOS commands exists in the DOS Com-
mand Reference located in Appendix II.
*** Using the CTRL + Q key com-
bination is also the proper
method for exiting a fully op-
erational system that is online.
CM9740-CC1 | 47
Direc tory Struc ture Hands-On Exerc ise II
Figure 29 is a sample directory tree which represents the file structure of the
CC1. Pay no attention to the VGACAP directory and its CAPS subdirectory. It
doesnt exist on your hard dr ive. Its an extraneous DOS screen capture utility
that was used for capturing some of the figures you see in this manual.
The tree command gives you a directory path listing of all the directories on
the hard drive as long as it is issued while you are in the root directory. Just
type in the word tree (minus the parentheses) after the [ > ] prompt. Refer to
Figure 29.
If there are other files that are part of the root directory, they wont appear un-
less you issue a directory command (dir). If you issue the directory command
while in the root directory, you will again get a listing of all the directories on
the hard drive. However, you will also get a listing of any other files that are
within the root directory. In general, the directory command will list all subdirecto-
ries and files that exist within the director y from the directory in which the com-
mand was issued. Figure 30 gives a listing of files and directories found when
the dir command is issued from the root directory (enter dir just like you did for
tree).
Root Direc tory
Notice that in addition to what amounts to an expanded directory listing just
like that obtained using the tree command, there are now listed all of the files
that are part of the root directory. Of special significance (with respect to the
boot process and also part of CC1 initialization), are the autoexec .bat and
c onfig.sys files. Well come back to them later. First, focus on the 9740 direc-
tory. With respect to CC1 file maintenance, this directory is the most impor tant
of those listed. It contains your current flat file configuration as well as the ex-
ecutable for the system [CM9740.EXE]. If you navigate to that directory and
open it you should see something like the listing in Figure 31. To get there, do
the following (type in what you see in bold letters):
From the root directory,
C:\> c d 9740 [press the ENTER key]
RESULT: C:\9740> (takes you to 9740 direc-
tory)
Next, invoke the dir command as follows:
C:\9740> dir [press the ENTER key]
Alternately, dir/w displays the file listing in
columns across the screen.
RESULT: Figure 31
Figure 29
CC1 Directory Structure
Figure 30
Root Directory
CM9740. EXE
This is THE executable for the operational program that
handles all tasks related to 9740 matrix system operation.
The DOS program that calls the CM9740 executable is
normally configured at the factory such that if (1) all
equipment has been configured and attached to the CC1
and that (2) all flat files corresponding to the equipment
hook-up exist in the CM9740 directory, then when the
system is turned on, the CM9740 program will execute, and
load the information in the flat files for system operation.
We shall cover how and why this takes place; in what order
this take place, and other aspects of successful CC1
initialization and operation in the upcoming sections of the
manual.
Figure 31
9740 Director y
48 | C1508M (02/01)
9740 Direc tory
Flat Files
Note that in addition to the previously mentioned CM9740.exe, which is the system ex-
ecutable, there are a group of files, all of which have a common TEST prefix.These are
the flat files that the system program uses to configure the system f or operational mode.
The suffixes on the TEST files tell you what type of file it is. These flat files are generated
using the wr ite file utility within the CM9760-MGR program that resides on an external
PC, which normally is connected to the CC1.
These files reflect the specific configuration of your system node and, for most systems,
were created at the factory during the time the system was put together and checked out
prior to shipment.
Those of you already familiar with flat files will notice that there are only 7 flat files listed
here out of 11 possible. Why this occurs is for the following reasons:
1. When the CM9760-MGR program* is used to create the files represented by the
tabbed folders for the different configuration files for your system, you program
only those files needed for your specific configuration. In this example, the only
devices in the system were cameras, monitors, a matrix bay, keyboards and a re-
lay unit; therefore, the programmed infor mation files reflect just those files: Mes-
sages [.msg] (optional), Macro [.mac] (we had no macros), and Video Amp [.idn]
(no MDAs or associated equipment f or producing idents).
2. However, when you use the Write utility** of the MGR program to write these flat
files to disk, you will find that all 11 files are written out to disk by the utility. On closer ex-
amination, though, you will find that the files for which you entered no infor mation
have a file size of 0 bytes. When you perfor m a wildcard [*] copy of all the TEST files
to the CC1s hard drive, only those files containing information are read into the CC1
database.
Exec utables
The main executable file in this directory (CM9740.EXE) is highlighted and discussed in
Figure 31.
DOS Direc tory
More than likely, the version of DOS that exists on your
machine is version 6.22 of MS-DOS. As expected, all the
normal commands and programs associated with the MS-
DOS environment are located here.
You cannot be online to access any of these programs or
files, which means you must first exit your program. Press-
ing the Ctrl key and the Q key at the same time will exit the
program and take you to the familiar on-screen DOS
prompt, which, more than likely, appears as follows:
C:\9740>
To use any of the programs or files located within any
DOS directory, you must be within that directory. A work-
around to this requirement exists if the name of the direc-
tory in question is included as part of what is called a
path statement in your autoexec .bat file (refer to Ap-
pendix II for more information). At present, you need to
navigate to the DOS directory. Type in the following [entries
in bold] at the onscreen prompt and press the ENTER key:
C:\9740> cd c :\dos [ENTER]
or alternately, you can get there by navigating first to
the root directory by typing the following:
C:\9740> c :\ or C:\9740> c d. . [ENTER]
(yes, thats cd, dot, dot)
* Consult your CM9760-MGR
manual (C547M) for detailed in-
formation on programming sys-
tem configuration files, more
commonly referred to as flat
files .
** For information on how to use
the CM9760 Write/Read utilities,
consult Appendixes III and IV in
this manual.
Figure 32
The DOS Directory
CM9740-CC1 | 49
and then change to the DOS directory by typing the following:
C:\> c d dos [ENTER]
In either case, you will arr ive at the DOS directory and the on-screen prompt will as follows:
C:\DOS>
At the DOS directory, again invoke the dir command. You may want to use the /w/p
switches with the command. Refer to Appendix II on the use of switches with commands.
The command would look like this: dir/w/p.
HELP File
The first program file of interest within the DOS directory is activated by typing in the
word HELP at the C:\DOS onscreen prompt. This would be invoked as follows:
C:\DOS>HELP [ENTER]
As soon as the ENTER key is pressed, the program appears. This program is an exten-
sive interactive help file for MS-DOS commands and their associated switches. Follow
the on-screen instructions to use and exit the program. An abbreviated table of DOS
COMMANDS pertinent to CC1 use is included in Appendix II.
EDIT Command
The EDIT command is used to bring up the MS-DOS editor, which is used to create or
edit ASCII text files. For example, to create an ASCII text file named SAVETXT, use the
following command syntax at the onscreen prompt:
C:\DOS> EDIT filename [ENTER]
(now substitute SAVETXT for filename )
Your entry would be as follows:
C:\DOS> EDIT SAVETXT [ENTER]
The program loads. The filename you entered, SAVETXT, appears at the top of the
screen. Text is entered on the main screen below. When the file is saved, it will be saved
under the given name as an ASCII text file.
You can also edit existing ASCII text files, such as the autoexec .bat file located in
your root directory. Other than specific instances in the manual where certain changes to
the autoexec.bat file are discussed, we suggest that you do NOT alter this file until you
become familiar with the DOS environment.
50 | C1508M (02/01)
TESTPORT Direc tory
The TESTPORT directory contains files that can be used to test
whether or not the RJ-45 communication ports on the rear of the CC1
are good. If you issue a dir command while in the TESTPORT direc-
tory, you should see something like to the following:
The MGR and Your System Configuration Files (Flat Files)
Exerc ise II
For the second part of this familiarization exercise, you need an external PC (equipped with
a mouse) and a VGA monitor. By external we mean external to the CC1, since it is also a
PC. You shouldnt use the CC1 for this exercise. You can, however, use the PC that you plan
to use later for connecting to the CC1. However, any PC with Windows
95 installed on it
will do, even a laptop.
In the first two parts of this suggested exercise, you will to do the following:
1. Load the MGR program onto the hard disk of the external PC.
2. Once the program is loaded, use the MGR programs READ utility to read in your con-
figuration files from a floppy disk.
The reason for performing this exercise at all is to encourage those of you who are new to
MGR operation the opportunity to explore the MGR program, and, at the same time, famil-
iarize yourselves with the configuration files that define your system or, more precisely, that
define a particular node in your system (each node in a multi-node system has its own set
of configuration files). If you have only one CC1 in your system, then the phr ase that we
used configuration files that define your system would be appropriate. This setup and ex-
ercise occurs in an isolated environment (you are not connected to the CC1) and youre
working with a just a copy of your configuration files. The or iginals still exist on floppy disk
and on the CC1 hard drive. You can learn a lot about your system setup and about 9740 op-
eration without worrying about messing anything up.
Loading the MGR
To load the MGR program, follow the quick-star t installation guide for the 9760MGR (just
substitute 9740 wherever you see 9760 and remember that Windows 95 must be installed
on the PC you use). For your convenience, a copy is located in Appendix I of this manual.
If you f ollow the installation guide you should have no problems installing the MGR program.
We are also assuming here that this is a clean install of the MGR program and that no pre-
viously installed version exists on the PC. That being the case, you can ignore the war ning
step found about midpoint in the quick-star t installation instructions.
Figure 33
TESTPORT Directory
IMPORTANT NOTE:
If you already have an
external PC with an ex-
isting MGR program installed,
we advise that you not use it to
perform the second part of this
exercise; rather, skip it alto-
gether and proceed with the rest
of the manual. Follow the in-
structions for the installation
phase of single- and multi-node
systems with respect to CC1s.
CM9740-CC1 | 51
Figure 34
MGR Program Location
Reading in Your Configuration Files
After the MGR program is installed, a 9740MGR Pelco icon should appear on your desktop.
If it is not there, look for the 9740MGR folder in the root directory of your C drive (refer to
Figure 34). The 9740MGR application program will be located there.
Double-click on the MGR icon and the MGR program starts.
Now proceed with the following:
1. Proceed to Section 2.3 of the 9760 MGR manual and follow the instruc-
tions for logging on.
2. Next, proceed to Appendix IV in this manual and follow the instructions
there for reading in your configuration files (flat files) into the MGR pro-
gram.
3. One set of your flat files is located on the disk labeled System 9740
Utility Disk (as a precautionary measure, you might use the Windows
diskcopy command to make a copy of the utility disk and use the copy
for the exercise rather than the original).
4. Once the files are read in, click on the 9740 Setup files icon on the MGR
program toolbar (refer to Figure 2-2 in the CM9760-MGR manual).
This will bring up a Configuration Files Dialog box.
5. Click on the rectangular Setup Files tab (refer to Figure 3-2 in the
CM9760-MGR manual).
6. This brings up the Windows Set9740 Setup Files
Dialog Box. Each tab there is associated with a
dialog box for various setup files. The information
contained within the files comes from the files you
loaded in step 2. That data is now contained within
the associated tabbed dialog boxes for purposes
of viewing, editing, etc. We suggest you proceed
to Chapter 3 of the 9760 MGR manual and follow
the discussions there about these tabbed setup
files (monitor, camera, etc.) and try to relate the
information given there to the information you
loaded for your individualized configuration files.
This will at least enable you to get a feel for your
own system configuration as well as introduce you
to the use of one important aspect of the MGR
program.
7. When finished, just click on the Close button to exit
the Setup files and then close out the 9740 System
Manager just as you would any other Windows pro-
gram.
52 | C1508M (02/01)
9.0 SPECIFICATIONS
ELECTRICAL
Processor: CPU
Clock Speed: 133 MHz or better
Memory: 16 MB RAM
Disk Drive: 3.5-inch, 1.44 MB
Hard Drive: 16 MB
Monitor Output: VGA (VGA graphics card supplied, monitor is not supplied)
I/O Ports: 16 RS-422 ports on two SerCom boards, expandable to 32
2 RS-232 COM ports, COM 1 and COM 2
1 Parallel printer port
1 VGA output port
1 PS/2 keyboard ports
1 PS/2 mouse port (not supported at this time)
Input Voltage: 115-230 VAC~ @ 50/60 Hz
Input Current: 750 mA
Power Consumption: 90 watts
Operating Temperature: 14 to 122F (-10 to 50C)
MECHANICAL
Mounting: 19-inch rack mount
Dimensions: 19.00 (W) x 5.25 (H) x 19.5 (D) inches (48.26 x 17.78 x 49.53 cm)
Weight: 13.6 lb (6.17 kg)
(Design and product specifications subject to change without notice.)
CM9740-CC1 | 53
54 | C1508M (02/01)
10.0 WARRANTY AND RETURN INFORMATION
REVISION HISTORY
Manual # Date Comments
C1508M 6/00 Original version.
C1508M-A 02/01 Updated to include certification information.
Pelco, the Pelco logo, Spectra, Genex, Legacy, Esprit, Camclosure, and PelcoVision are registered trademarks of Pelco.
Endura, ExSite, and System 9740 are trademarks of Pelco.
Windows is a registered trademarks of Microsoft.
Copyright 2001, Pelco. All rights reserved.
PRODUCT WARRANTY AND RETURN INFORMATION
WARRANTY
Pelco will repair or replace, without charge, any merchandise proved defective in material or
workmanship for a period of one year after the date of shipment.
Exceptions to this warranty are as noted below:
Five years on FT/FR8000 Series ber optic products.
Three years on Genex
Series products (multiplexers, server, and keyboard).
Three years on Camclosure
and xed camera models, except the CC3701H-2,
CC3701H-2X, CC3751H-2, CC3651H-2X, MC3651H-2, and MC3651H-2X camera models,
which have a ve-year warranty.
Two years on standard motorized or xed focal length lenses.
Two years on Legacy
, CM6700/CM6800/CM9700 Series matrix, and DF5/DF8 Series
xed dome products.
Two years on Spectra
, Esprit
, ExSite
, and PS20 scanners, including when used in
continuous motion applications.
Two years on Esprit
and WW5700 Series window wiper (excluding wiper blades).
Eighteen months on DX Series digital video recorders, NVR300 Series network video
recorders, and Endura
Series distributed network-based video products.
One year (except video heads) on video cassette recorders (VCRs). Video heads will be
covered for a period of six months.
Six months on all pan and tilts, scanners or preset lenses used in continuous motion
applications (that is, preset scan, tour and auto scan modes).
Pelco will warrant all replacement parts and repairs for 90 days from the date of Pelco
shipment. All goods requiring warranty repair shall be sent freight prepaid to Pelco, Clovis,
California. Repairs made necessary by reason of misuse, alteration, normal wear, or accident
are not covered under this warranty.
Pelco assumes no risk and shall be subject to no liability for damages or loss resulting from
the specic use or application made of the Products. Pelcos liability for any claim, whether
based on breach of contract, negligence, infringement of any rights of any party or product
liability, relating to the Products shall not exceed the price paid by the Dealer to Pelco for
such Products. In no event will Pelco be liable for any special, incidental or consequential
damages (including loss of use, loss of prot and claims of third parties) however caused,
whether by the negligence of Pelco or otherwise.
The above warranty provides the Dealer with specic legal rights. The Dealer may also have
additional rights, which are subject to variation from state to state.
If a warranty repair is required, the Dealer must contact Pelco at (800) 289-9100 or
(559) 292-1981 to obtain a Repair Authorization number (RA), and provide the following
information:
1. Model and serial number
2. Date of shipment, P.O. number, Sales Order number, or Pelco invoice number
3. Details of the defect or problem
If there is a dispute regarding the warranty of a product which does not fall under the
warranty conditions stated above, please include a written explanation with the product
when returned.
Method of return shipment shall be the same or equal to the method by which the item was
received by Pelco.
RETURNS
In order to expedite parts returned to the factory for repair or credit, please call the factory at
(800) 289-9100 or (559) 292-1981 to obtain an authorization number (CA number if returned
for credit, and RA number if returned for repair).
All merchandise returned for credit may be subject to a 20% restocking and refurbishing
charge.
Goods returned for repair or credit should be clearly identied with the assigned CA or RA
number and freight should be prepaid. Ship to the appropriate address below.
If you are located within the continental U.S., Alaska, Hawaii or Puerto Rico, send goods to:
Service Department
Pelco
3500 Pelco Way
Clovis, CA 93612-5699
If you are located outside the continental U.S., Alaska, Hawaii or Puerto Rico and are
instructed to return goods to the USA, you may do one of the following:
If the goods are to be sent by a COURIER SERVICE, send the goods to:
Pelco
3500 Pelco Way
Clovis, CA 93612-5699 USA
If the goods are to be sent by a FREIGHT FORWARDER, send the goods to:
Pelco c/o Expeditors
473 Eccles Avenue
South San Francisco, CA 94080 USA
Phone: 650-737-1700
Fax: 650-737-0933
You might also like
- 002 Siemens SirenaDocument4 pages002 Siemens SirenaAstudillo Garcia DanielNo ratings yet
- Firetrol - Controlador Bomba Fta 1300 - DS PDFDocument2 pagesFiretrol - Controlador Bomba Fta 1300 - DS PDFWERMERMNo ratings yet
- Truvision Cameras 960hDocument4 pagesTruvision Cameras 960hWERMERMNo ratings yet
- PS MSMX - R01 14 enDocument2 pagesPS MSMX - R01 14 enWERMERMNo ratings yet
- FTS TelephonesDocument2 pagesFTS TelephonesWERMERMNo ratings yet
- CS Echo 8-48Document2 pagesCS Echo 8-48WERMERMNo ratings yet
- PS-MSMX Cards For Racks R01-14-EnDocument2 pagesPS-MSMX Cards For Racks R01-14-EnWERMERMNo ratings yet
- WS08 R2 Failover Clustering White PaperDocument25 pagesWS08 R2 Failover Clustering White PaperWERMERMNo ratings yet
- Model PS-300 Data Sheet PDFDocument1 pageModel PS-300 Data Sheet PDFWERMERMNo ratings yet
- NOSP0015939 01 MultiSafe Installation Manual EngDocument78 pagesNOSP0015939 01 MultiSafe Installation Manual EngWERMERM100% (1)
- Model 810-N1-24VDC: Panel Mount Control EnclosureDocument10 pagesModel 810-N1-24VDC: Panel Mount Control EnclosureWERMERMNo ratings yet
- Inx Multi CH Active ReceiverDocument4 pagesInx Multi CH Active ReceiverWERMERMNo ratings yet
- DN 60390Document2 pagesDN 60390nastyn-1No ratings yet
- Model SEF Series SpeakersDocument4 pagesModel SEF Series SpeakersWERMERMNo ratings yet
- Intx Ip PTZ CamDocument4 pagesIntx Ip PTZ CamWERMERMNo ratings yet
- Alarm-Panel Datasheet A4Document2 pagesAlarm-Panel Datasheet A4WERMERMNo ratings yet
- Ifc 320 DSDocument6 pagesIfc 320 DSWERMERMNo ratings yet
- Inx Multi CH Active ReceiverDocument4 pagesInx Multi CH Active ReceiverWERMERMNo ratings yet
- Inx Multi CH IntegratorDocument4 pagesInx Multi CH IntegratorWERMERMNo ratings yet
- Cerberus Pro EnclosureDocument4 pagesCerberus Pro EnclosureWERMERMNo ratings yet
- GL24WE SI DE Mount Wall Mount Cabi NETDocument1 pageGL24WE SI DE Mount Wall Mount Cabi NETWERMERMNo ratings yet
- UTP Selection Guide: VTP (Video Twisted-Pair) SeriesDocument2 pagesUTP Selection Guide: VTP (Video Twisted-Pair) SeriesWERMERMNo ratings yet
- Indigo Matrix CamerasDocument12 pagesIndigo Matrix CamerasWERMERMNo ratings yet
- VDP-B Series Single-Channel UTP Passive Video-Data-Power (VDP) Balun CombinersDocument3 pagesVDP-B Series Single-Channel UTP Passive Video-Data-Power (VDP) Balun CombinersWERMERMNo ratings yet
- Intx 3mp Intlgnt Ip Dome CamDocument4 pagesIntx 3mp Intlgnt Ip Dome CamWERMERMNo ratings yet
- Inx Multi CH IntegratorDocument4 pagesInx Multi CH IntegratorWERMERMNo ratings yet
- Interlogix 3mp Intelligent Ip Bullet CamDocument4 pagesInterlogix 3mp Intelligent Ip Bullet CamWERMERMNo ratings yet
- Intx 3mp Ip CamerasDocument4 pagesIntx 3mp Ip CamerasWERMERMNo ratings yet
- Truvision NVR 21 PlusDocument4 pagesTruvision NVR 21 PlusWERMERMNo ratings yet
- The Subtle Art of Not Giving a F*ck: A Counterintuitive Approach to Living a Good LifeFrom EverandThe Subtle Art of Not Giving a F*ck: A Counterintuitive Approach to Living a Good LifeRating: 4 out of 5 stars4/5 (5784)
- The Yellow House: A Memoir (2019 National Book Award Winner)From EverandThe Yellow House: A Memoir (2019 National Book Award Winner)Rating: 4 out of 5 stars4/5 (98)
- Never Split the Difference: Negotiating As If Your Life Depended On ItFrom EverandNever Split the Difference: Negotiating As If Your Life Depended On ItRating: 4.5 out of 5 stars4.5/5 (838)
- Shoe Dog: A Memoir by the Creator of NikeFrom EverandShoe Dog: A Memoir by the Creator of NikeRating: 4.5 out of 5 stars4.5/5 (537)
- The Emperor of All Maladies: A Biography of CancerFrom EverandThe Emperor of All Maladies: A Biography of CancerRating: 4.5 out of 5 stars4.5/5 (271)
- Hidden Figures: The American Dream and the Untold Story of the Black Women Mathematicians Who Helped Win the Space RaceFrom EverandHidden Figures: The American Dream and the Untold Story of the Black Women Mathematicians Who Helped Win the Space RaceRating: 4 out of 5 stars4/5 (890)
- The Little Book of Hygge: Danish Secrets to Happy LivingFrom EverandThe Little Book of Hygge: Danish Secrets to Happy LivingRating: 3.5 out of 5 stars3.5/5 (399)
- Team of Rivals: The Political Genius of Abraham LincolnFrom EverandTeam of Rivals: The Political Genius of Abraham LincolnRating: 4.5 out of 5 stars4.5/5 (234)
- Grit: The Power of Passion and PerseveranceFrom EverandGrit: The Power of Passion and PerseveranceRating: 4 out of 5 stars4/5 (587)
- Devil in the Grove: Thurgood Marshall, the Groveland Boys, and the Dawn of a New AmericaFrom EverandDevil in the Grove: Thurgood Marshall, the Groveland Boys, and the Dawn of a New AmericaRating: 4.5 out of 5 stars4.5/5 (265)
- A Heartbreaking Work Of Staggering Genius: A Memoir Based on a True StoryFrom EverandA Heartbreaking Work Of Staggering Genius: A Memoir Based on a True StoryRating: 3.5 out of 5 stars3.5/5 (231)
- On Fire: The (Burning) Case for a Green New DealFrom EverandOn Fire: The (Burning) Case for a Green New DealRating: 4 out of 5 stars4/5 (72)
- Elon Musk: Tesla, SpaceX, and the Quest for a Fantastic FutureFrom EverandElon Musk: Tesla, SpaceX, and the Quest for a Fantastic FutureRating: 4.5 out of 5 stars4.5/5 (474)
- The Hard Thing About Hard Things: Building a Business When There Are No Easy AnswersFrom EverandThe Hard Thing About Hard Things: Building a Business When There Are No Easy AnswersRating: 4.5 out of 5 stars4.5/5 (344)
- The Unwinding: An Inner History of the New AmericaFrom EverandThe Unwinding: An Inner History of the New AmericaRating: 4 out of 5 stars4/5 (45)
- The World Is Flat 3.0: A Brief History of the Twenty-first CenturyFrom EverandThe World Is Flat 3.0: A Brief History of the Twenty-first CenturyRating: 3.5 out of 5 stars3.5/5 (2219)
- The Gifts of Imperfection: Let Go of Who You Think You're Supposed to Be and Embrace Who You AreFrom EverandThe Gifts of Imperfection: Let Go of Who You Think You're Supposed to Be and Embrace Who You AreRating: 4 out of 5 stars4/5 (1090)
- The Sympathizer: A Novel (Pulitzer Prize for Fiction)From EverandThe Sympathizer: A Novel (Pulitzer Prize for Fiction)Rating: 4.5 out of 5 stars4.5/5 (119)
- Her Body and Other Parties: StoriesFrom EverandHer Body and Other Parties: StoriesRating: 4 out of 5 stars4/5 (821)
- Detailed Analysis of Plane Table SurveyingDocument11 pagesDetailed Analysis of Plane Table SurveyingNirbhay SinghNo ratings yet
- 2 Hinged ArchDocument19 pages2 Hinged ArchSaeed_HassaniurscorpNo ratings yet
- HypergraphDB: A Graph-Oriented DatabaseDocument20 pagesHypergraphDB: A Graph-Oriented DatabaseandresNo ratings yet
- Seller DashboardDocument8 pagesSeller DashboardAditya KumarNo ratings yet
- Ernest H Hill Ltd Equipment Catalogue SummaryDocument17 pagesErnest H Hill Ltd Equipment Catalogue SummaryhillpumpsNo ratings yet
- 2755 22 (G78A) Milwaukee PBDocument2 pages2755 22 (G78A) Milwaukee PBZeckNo ratings yet
- Acceptance Test PlanDocument12 pagesAcceptance Test Planapi-3806986No ratings yet
- Article 5 - How To Purge Husqvarna Hydrostatic TransmissionDocument3 pagesArticle 5 - How To Purge Husqvarna Hydrostatic TransmissionSofia AlyaNo ratings yet
- What is an electrostatic shieldDocument3 pagesWhat is an electrostatic shieldsujaraghupsNo ratings yet
- Anna University International Admissions GuideDocument4 pagesAnna University International Admissions GuideAmir AzeezNo ratings yet
- Lourdes San Isidro Telacsan Road Program RevisedDocument36 pagesLourdes San Isidro Telacsan Road Program RevisedCent TorresNo ratings yet
- Quantifying Life Safety Part II - Quantification of Fire Protection SystemsDocument6 pagesQuantifying Life Safety Part II - Quantification of Fire Protection SystemskusumawardatiNo ratings yet
- Postmodern Architecture Reinterprets Form & FunctionDocument5 pagesPostmodern Architecture Reinterprets Form & FunctionNejra Uštović - PekićNo ratings yet
- Icwe14 - Id02441 HfpiDocument36 pagesIcwe14 - Id02441 HfpiSergio StolovasNo ratings yet
- FE Exam Formatted ProblemsDocument12 pagesFE Exam Formatted ProblemsCarlo Galicia100% (1)
- JNTU Previous Paper Questions ThermodynamicsDocument61 pagesJNTU Previous Paper Questions ThermodynamicsVishnu MudireddyNo ratings yet
- Galvanic CorrosionDocument35 pagesGalvanic CorrosionSyarief NahdiNo ratings yet
- Installation & Maintenance Instructions Pressure Regulator With Integral Pilot Regulator R18Document2 pagesInstallation & Maintenance Instructions Pressure Regulator With Integral Pilot Regulator R18luis ivanNo ratings yet
- En 1555-4 (2002)Document15 pagesEn 1555-4 (2002)joaoferreiraprfNo ratings yet
- Ms Acess 2Document80 pagesMs Acess 2Mebrie1No ratings yet
- SY155WDocument4 pagesSY155WLutfi DstrNo ratings yet
- Basics of GD&T TrainingDocument3 pagesBasics of GD&T TrainingShajil SNo ratings yet
- PDFDocument156 pagesPDFVasilescu Corina100% (1)
- Wireless Communication Assignment-1Document2 pagesWireless Communication Assignment-1rajeshkecNo ratings yet
- Tensile Test AnalysisDocument8 pagesTensile Test AnalysisNazmul HasanNo ratings yet
- IJCSEIERDFEB20174Document10 pagesIJCSEIERDFEB20174TJPRC PublicationsNo ratings yet
- Brochure CPR ENDocument8 pagesBrochure CPR ENMakiberNo ratings yet
- FintechDocument8 pagesFintechArnab Das50% (4)
- Planning of Electrical NetworksDocument32 pagesPlanning of Electrical NetworksSerge RINAUDONo ratings yet
- Chainsaw SparesDocument2 pagesChainsaw SpareswanttobeanmacccNo ratings yet