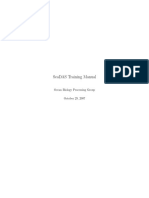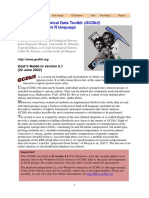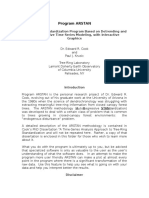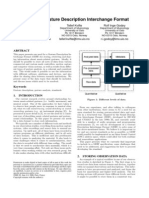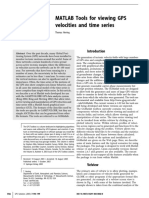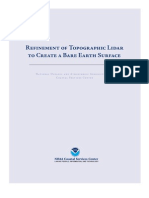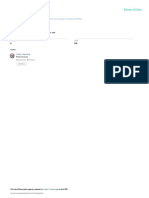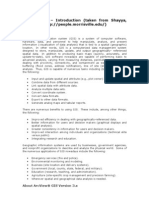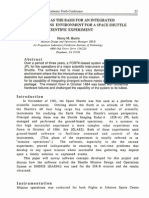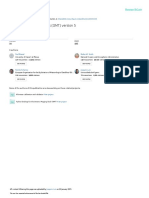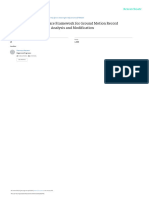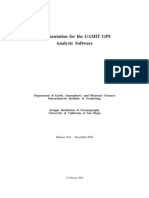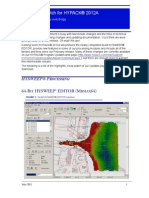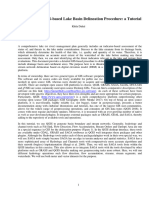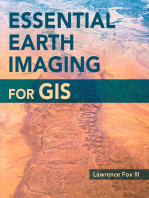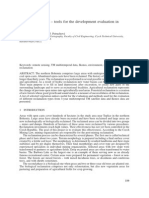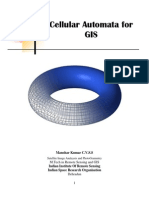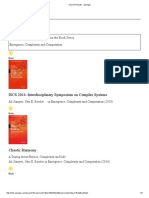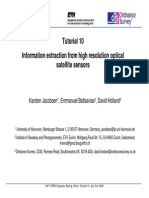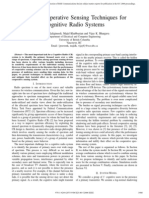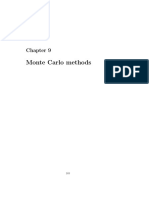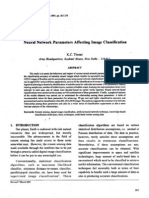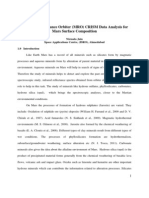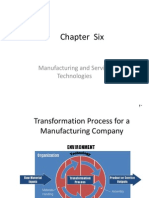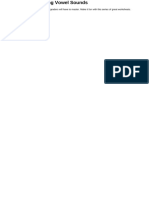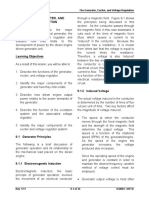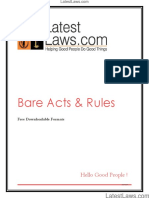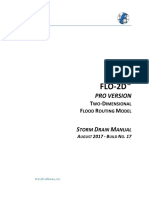Professional Documents
Culture Documents
Basic Radar Altimetry Toolbox Practical: V. Rosmorduc (CLS)
Uploaded by
MAnohar KumarOriginal Title
Copyright
Available Formats
Share this document
Did you find this document useful?
Is this content inappropriate?
Report this DocumentCopyright:
Available Formats
Basic Radar Altimetry Toolbox Practical: V. Rosmorduc (CLS)
Uploaded by
MAnohar KumarCopyright:
Available Formats
Basic Radar Altimetry Toolbox
practical
V. Rosmorduc (CLS)
29/09/2009
1 Introduction
Climate prediction, monitoring of mean sea level, lake levels, global warming, El Nio and La Nia
events, marine currents and ocean circulation, tides, geoid estimates, wind, wave and marine
meteorology models, ice sheet topography and sea ice extend,... radar altimetry can bring such a wealth
of information and more! from its measurements.
Radar altimeters have been flown on satellites for many years and have become a firm part of the
climate and ocean observing system. We now have a continuous series of data from 1991, with 7
satellites launched during that time. However, 7 satellites mean 7 data formats, reading routines, etc.
and more than 7 with the future missions planned. Thus the idea of conceiving the Basic Radar Altimetry
Toolbox, that provides a tool encompassing all available altimetry data, from all satellites since ERS-1
(1991) and for all level of processing.
This document is a step-by-step description of the Altimetry practical training session for the ESA
Advanced training course on Ocean remote sensing, Bergen, 2009. It focuses mainly on the sea surface
height and its variability, with a few additional lessons.
1.1 Basic Radar Altimetry Toolbox
The Basic Radar Altimetry Toolbox is a tool designed to use radar altimetry data. The version that you
will use today is 2.0.1.
A Radar Altimetry Tutorial is available, to explain altimetry and applications for a user or would-be user
of altimetric data. This Radar Altimetry Tutorial describes the applications, how-tos (data use cases) and
technique, including the standard data processing, as well as the various satellite missions that carried,
carries or will carry a radar altimeter onboard, and a set of altimetry products (data, software and
documentation).
The Basic Radar Altimetry Toolbox can be divided in four main components:
1- Data reading (also called ingestion)
2- Processing routine functions
3- Visualisation functions
4- Graphic User Interface (GUI)
The structure is onionskin: each layer using the previous ones, and being available to be used without
the ones above (e.g. you use the processing routines, which read data with the data ingestion tools,
without using either the visualisation or the GUI). The GUI is using the other layers, and is available for
Windows (XP and 2000), Linux (Linux Redhat EL4) and MacOS X operating systems.
The reading (or ingestion) tools are a data dictionary, based on handbooks and data structures.
They free the users of looking at each and every data format, byte by byte, in order to be able to read
their products. The user can select several data files to work on them at the same time. They can be
combined if they are of the same kind (same level, same mission or format). Once a dataset is chosen,
the user is able to select a geographical area subset chosen by its minimum and maximum longitude
and latitude, and/or a temporal subset by its start and end dates, and this for any type of data.
Processing functions are also available, to combine data fields (e.g. addition/subtraction needed to
compute sea surface height from satellite altitude, altimetric range and corrections), select them (e.g.
data editing to edit out-of-range values), etc. Such formulas can be saved for future use. The toolbox
processed outputs are saved in NetCDF. Exports can be made in NetCDF, Ascii, GeoTiff and Google
Earth KML. All processing are made through command files where all the parameters are indicated
(even when using the GUI, with which the files are automatically generated).
Once processed, the BRAT outputs can be visualised, whether one parameter against one other or
against two others (typically, classical maps, including several cartographic projections). For all modes,
title and comments can be written by the user. The user is able to choose a colour scale among a pre-
defined set. A do-your-own colour scale tool is also provided. Plots can be saved in raster (gif, png, tif,
jpg) format.
The graphic user interface is an interactive interface, to provide the user with an easy-to-use tool. It
enables to use all the above components without writing a single line of program or command files. In
that frame, users are able to save the data context for future work: they are able to save their set
preferences for future uses, under a user-defined name, the area, period, mission, colour scale, type of
visualisation and the parameters combinations they might have defined.
Here we will work mostly with the Graphic User Interface (GUI), using through it the data reading,
some processing and the visualisation functions.
Note that other ways of using BRAT exist (in-line command mode, and APIs for Fortran, Matlab, C and
IDL). Those can enable, in particular, some automation on the processing.
2 Altimetry data
2.1.1 Altimetry data processed by the Basic Radar Altimetry Toolbox
The following missions are included:
ERS-1 and 2 missions,
Topex/Poseidon,
Geosat Follow-on,
Jason-1,
Envisat,
Jason-2
And the future Cryosat.
In the tutorial, are also mentioned all past, and fore planned missions. The tutorial is built to give general
(non mission-specific) information about altimetry, technique and application, as well as an overview of
the missions, access to data, software and documentation.
The data selected are mainly data from the official data processing and archiving centres, i.e. ESA/F-
PAC and Cersat for ERS, Envisat and Cryosat, CNES/Aviso and NASA/Podaac for Topex/Poseidon
Jason-1 and Jason-2, NOAA for GFO and Jason-2, Eumetsat for Jason-2.
The data product formats read by the Toolbox are:
Jason-1 (I)GDR (Aviso and PoDaac)
Envisat (I)GDR (Esa)
Topex/Poseidon MGDR (Aviso and PoDaac)
Along-track mono-parameter NetCDF data (Aviso)
Along-track multi-parameter NetCDF data (e.g. CorSSH) (Aviso)
Gridded NetCDF data (one parameter) (Aviso)
Gridded vector NetCDF data (two parameters) (Aviso)
River & lake products (ESA)
Jason-1 OSDR (Aviso and PoDaac)
Envisat RA2 WWV (ESA)
AT-SSHA (PoDaac)
ATG-SSHA (PoDaac)
Jason-1 SGDR (Aviso and PoDaac)
Jason-2 O/I/GDR and SSHA (Aviso, Noaa and Eumetsat)
Jason-2 S(I)GDR (Aviso, Noaa)
Envisat SGDR (ESA)
Cryosat SGDR (L1b) (ESA)
Cryosat GDR (L2 data) (ESA)
Cryosat L2 auxiliary files (ESA)
Cryosat IGDR (L2 data) (ESA)
2.1.2 Altimetry data features
Altimetry data are available either along-track or gridded, the former being the natural format of the
data, the latter the result of extensive processing and interpolation.
The altimetry data used in this practical are available on request at ESA (eohelp@esa.int) for Envisat
GDR/IGDR, or on Aviso web site (http://www.aviso.oceanobs.com) for the gridded data.
3 Radar Altimetry Practical
The first thing to use BRAT is to create a new workspace. A workspace enables you to save and re-use
all the choices, computation formulas etc. you use during a session.
When you open BRATGUI, the software asks for the name and location of the workspace you will be
working in. If one or more workspace already exists, the last used one is open by default. You can open
another one, or create a new one by choosing new in the workspace menu (leftmost menu).
Figure 1 Create a new workspace window
Getting started:
1. Double-click on the brat user interface icon
2. In the Workspace menu (leftmost), click on new; in the dialogue window,
name it e.g. 'ra_practical', and click on create, after deciding where you want to save it
(Browse).
During the session, you can go in the leftmost menu ('workspace'), and click on 'save', or type 'Crtl+s' to
save your work (which is highly recommended). A reminder to save will also open when you close the
software. If you do not save, none of your work will be retrievable!
Lessons list :
3.1 ................................................................................................................ 4 Along-track ocean data
3.1.1 ............................................... 4 Lesson 1: introduction to BRAT visualise a pass on a map
3.1.2 .................................... 13 Lesson 2: compute Sea Surface Height and Sea Level Anomalies
3.1.3 .................................................................. 17 Lesson 3: Compute valid Sea Level Anomalies
3.1.4 ................................................................................... 19 Lesson 4: Viewing a complete cycle
3.2 .............................................................................................................................. 21 Gridded data
3.2.1 ....................................... 21 Lesson 5: Sea Level Anomalies, Absolute Dynamic Topography
3.2.2 ........................................................... 22 Lesson 6: Computing mean and standard deviation
3.2.3 .................................................................................. 25 Lesson 7: Computing Kinetic Energy
3.3 ................................................................................................. 26 Wind and Waves from altimetry
3.3.1 ................................................................................................. 26 Lesson 8: View a hurricane
3.4 .......................................................................................................... 28 Lesson 9: Waveform data
3.5 .......................................................................... 30 Lesson 10: Longitude/time (or Hovmuller) plot
3.1 Along-track ocean data
Altimetry data are NOT imagery data. The altimeters are taking measurements just beneath the satellite,
with a narrow beam. So, once plotted, measurements appear as a narrow thread (1D-data). Moreover,
the most basic altimetry datasets are a collection of several data fields within which you have to pick
those interesting you. Some altimetry data are available as grids, but note those are highly processed
data, with interpolation done, among other things (see section 3.2).
3.1.1 Lesson 1: introduction to BRAT visualise a pass on a map
The basic unit of altimetry data files is often the pass or half-orbit. We will use such a file to have a look
at what altimetry data are really like.
Objectives of this lesson
In this lesson you will:
gain familiarity with BRAT graphical user interface
gain familiarity with altimetric GDR along-track data
Getting started:
1. The software should open on the datasets tab (for a first access).
Click on 'new' next to dataset name.
A default name is given (dataset_1).
Change it for ' envisat_gdr_040_025'.
Then click on 'add files' (bottom left of the screen), go in C:\RA\Data\lessons1-4\, and choose
'RA2_GDR_2POF-P20050817_143910_00003017A040_00025_18115_3074.N1'
This is the half of the orbit #25 of cycle #40 of Envisat GDR data, measured on 2005-08-17.
Click on the file name in BRAT. You see, right, a list of available fields, with their format and units. Note
that each field is part of a record, and you have to know which one you're interested in. You can sort
each column by alphabetical order by clicking on the title of the column. You can also go directly to a
field you know the name of by typing the first letters.
If you click a specific field (let's say 'ku_band_ocean_range'), a brief description is given right.
Figure 2: Create a new dataset
Figure 3: A dataset. Left, the list of files; right (up) the list of available field within the selected file format, (bottom),
the description of the selected field as it appears in the data dictionary.
Activity:
Now that we have chosen the data we will work with, we will choose one of the fields within this dataset,
and visualise it.
BRAT is working through intermediate files (NetCDF) to visualise altimetry data. So, you have to select a
field, create the file (by executing an operation), and only then you can visualise your data. This was
done in order to provide the same generic workflow for each and every altimetry data, whatever their
format.
Click on the Operations tab. Click on 'new'. A default name is given (operation_1). Change it for
'envisat_gdr_040_025_map'.
Figure 4: Creating a new 'operation'.
You can then begin to define what data field you want to work on. Choose the dataset we will be
working on ('envisat_gdr_040_025' is the only one for now, but you can define as many dataset as
you wish within the same workspace).
Choose the record within the data: here we will work on ra2_mds, which contains altimetry data
fields. You see below the list of available fields, with a short explanation in a tooltip that appears
when your mouse goes over a field.
You can see, in the Data expressions box, 4 items:
- X and Y to be filled with longitude and latitude in order to plot a map; Choose first longitude in
the list of field, drag it and drop it in the X; do the same with latitude and Y.
- Data will contain the expression(s) you want to compute and/or visualise.
Choose 'ku_band_ocean_range' in the list of data field, then drag it to the Data expression
You see that the field name now appear below 'Data'. A unit is shown above the box with the
details of the expression, right. The default unit defined for 'ku_band_ocean_range' (mm) had been
filled in.
- The last expression is Selection criteria; we will see it later on.
Figure 5: Choose data fields within the Envisat_gdr_040_025 dataset ra2_mds record by drag & drop them into
either X, Y or Data
Figure 6: an operation filled, with X (longitude), Y (latitude) and only one field (ku_band_ocean_range) as data
represented with respect to those X and Y. Note the unit: 'mm for ra2_mds/ku_band_ocean_range
Figure 7: 'ku_band_ocean_range' correspond to the h (altimeter range measurement) on the figure.
Note that you could also have
- created an expression using the button, then either dragged & dropped your field, or typed its
name (in which case youd have to define the unit yourself)
- Used the right-click menu with latitude selected, then chosen set as Y, and so on for longitude
as X and ku_band_ocean_range as Data.
Now, click on Execute,
The log tab opens, to monitor the operation. For a single pass, it should be pretty quick to execute (a
whole Envisat cycle is 1002 passes, it is quite longer between half an hour and two hours, depending
on your computer).
Figure 8: The log tab once the above operation is finished.
When the operation is finished ('ENDED'), the software switches automatically to the Operations tab (the
tab from which last operation was launched).
- Go to the 'Views' tab, and click on 'new'. A default name is given (display_1). Change it for
'En_GDR_map'.
Click on 'Z=F(lon, lat)'.
A list of available fields is given, left (here, only one); drag & drop it or use the arrows to send it
right (selected fields). Then click on 'execute'. The visualisation window open, and you should
see a map like the one in Figure 12 below.
Figure 9: the 'Views' tab
Figure 10: the 'View' with the one operation executed
Figure 11: The 'Views' tab with a field selected
Figure 12: Resulting plot
Figure 13: the same plot, rotated to better show the data
hat you should see is a coloured line. Altimetry is a nadir technique, different from imagery. The
.1.2 Lesson 2: compute Sea Surface Height and Sea Level Anomalies
eight and Sea Level Anomalies from Envisat GDR
et
me Envisat GDR pass than in the previous lesson.
nd change the unit to 'km' (mm is in fact a
ctivity
click on 'execute' now, and see the curve. However, we will refine a bit, and add another 'data
W
measurements are taken just below the satellite and only there. The line you see on the map shows you
where Envisat RA2 really took its measurements (and the colours show what these measurements are).
Note that it crosses continents. This particular pass also crosses the Gulf Stream.
3
Objectives of this lesson
In this lesson you will:
ce H compute Sea Surfa
gain familiarity with altimetric along-track data
visualise data as a curve
uts visually compare two outp
ting started: G
You will use the sa
1. Go back to the 'Operations' menu, click on 'new'.
curve'. 2. Change the default name for 'envisat_gdr_040_025_
3. Choose 'envisat_gdr_040_025' as dataset, as earlier.
4. Within the ra2_mds record,
ge' as Data expression, a choose 'ku_band_ocean_ran
bit small for a value of about 800 km!),
and choose 'latitude' as X (and leave Y empty).
: A
You could
expression'. You can only have one 'X' expression (and one 'Y' in the Z=F(X,Y) case), but as many data
expressions as you wish.
- Sea Surface Height in altimetry is defined as:
ions list, then either click on the insert expression button,
-defined formula in the
SSH= (altitude range) corrections
So, click on 'Data' in the Data express
or by using the right-click menu. Name it 'SSH' (for Sea Surface Height).
Click on the 'formulas' button, and choose the 'SSH_Envisat_GdrA' pre
list.
Figure 14: Use of the 'Formulas' box to insert pre-defined expressions
d click on OK.
You ellite altitude, minus the
uestion: Look at the SSH formula you have as data expression.
s needed for altimetry. Identify each
l corrections
(wet, dry)
SSH includes geoid, mean dynamic topography and Sea Level Anomalies (also called Sea Surface
ography + geoid
hy + geoid
several years. Sea Level Anomalies is considered as the variable
ow, re-do the exactly the same, except that you will call the expression 'SLA' (for Sea level anomalies).
- Now un-click 'as alias', just below the formulas box, an
now see as data expression a difference between several fields: the sat
altimetric range minus all the needed corrections.
Q
Compare the fields used with what was said about the correction
field in the formula with the following categories:
corrections =
instrumenta
sea state bias corrections
ionospheric correction
tropospheric corrections
tides (ocean, earth, pole)
Inverse barometer
Height Anomalies).
SSH = Dynamic Top
= SLA + Mean Dynamic Topograp
= SLA + Mean Sea Surface
Mean Sea Surface is a mean over
part of the SSH.
N
When you have inserted the SSH pre-defined formula, type in '-' (minus), go in the field list, and find the
'm_sea_surf_ht' field and drop it in your formula (you can sort the fields by alphabetical order by right-
clicking and choosing sort ascending in the menu). The field is inserted where your cursor was
(hopefully, at the end, after the minus). You can also type in 'm_sea_surf_ht' after the - using your
keyboard.
Save your f
re-use it. When you save, you can add comments, which can be useful later on (Note that a pre-defined
SLA formula also exists), and the unit.
ormula by clicking on 'save as formula' button (above the units box). You will then be able to
Figure 15: the box opening when saving a formula, where you can add comments and information on it.
ow, click on execute, bottom right. The log tab open, to monitor the operation.
hen the operation is finished, go to the 'Views' menu, and click on 'new'. A default name is given
ow, ku_band_ocean_range, SSH and SLA).
N
W
(display_2). Change it for 'envisat_gdr_040_025_curve'.
A list of available fields is given, left (here, three should sh
Choose SSH, send it right using the arrow, and click on 'execute'. The visualisation window open, and
you should see a curve like the one below:
Figure 16: Sea Surface Height plotted vs latitude (Envisat descending ground track #25, cycle 040, 17 August
2005), with no data editing applied.
You can zoom in between e.g. 0 and 25 lat in the visualisation window, either in the X tab of the
Properties, or using mouse middle-button to select an area (the middle roll can be used, too, by clicking
on it as if it was a button). You can also close the window, go to the 'Views' tab and type in '0' and '25' as
X min and X max in the Zoom box, and re-click on 'execute': this has the distinct advantage that your
selection will be saved for future use.
Visualise also the SLA.
3.1.3 Lesson 3: Compute valid Sea Level Anomalies
Objectives of this lesson
In this lesson you will:
compute Sea Level Anomalies from Envisat GDR
select valid (open ocean) data from Envisat GDR (a process also called data editing)
gain awareness of the existence of invalid data
Getting started:
1. You will use the same Envisat GDR pass than in the previous lessons
2. Go in the Operations menu, choose duplicate. This will copy the previous operation. Call the
duplicate Envisat_sla_edited.
Activity:
If you look at the pass were working on, you will see that it goes over land. The first thing to be
sure of is that the data we are using are taken over ocean only. In the Selection criteria
expression, add in the field altim_landocean_flag. This data field is a flag, which can be equal to
0, 1, 2 or 3, depending on the surface the measurement was taken on (other flags exists, for data
quality in particular).
Find in the data fields description (in the tooltip) which value corresponds to ocean, and type ==
(this value) after altim_landocean_flag in the Selection criteria expression. You should have:
altim_landocean_flag == 0, 1, 2 or 3
Execute the operation, visualise it. Compare to the previous output: you should have less very
high peeks on your curve.
Click on the insert formula button. Unclick the As alias box below formula, select the
Ocean_data_editing_Envisat_GdrA formula and insert it in the Selection criteria expression.
Questions: Examine the formula now in the Selection criteria expression. This formula includes all the
thresholds considered as normal for altimetry data over the ocean. Comment on them. Do some of them
seem too low (or too high)?
Compare the SLA plotted in the previous lesson with the new ones.
If you have time, you can make two more datasets with the same Envisat track taken during
previous cycles (#38 and 39), and execute duplicate operations to compute SLA with them.
Compare them with the edited SLA measured during cycle 40. This should give you an idea of
the sea surface height variability in this region (Gulf Stream current)
Figure 17: SLA without (red) and with (green) editing.
Now, if you constrain the minimum and maximum of the SLA between -1.5 and 1.5 m, and zoom on the
25-45N part of the track, youll have:
Figure 18: SLA without (red) and with (green) editing: zoom on 25-45N (crossing the Gulf Stream)
You will note in the SLA curve two rather high, and one rather low, values that has not been edited.
Those are in fact real signal of ocean eddies within the Gulf Stream.
3.1.4 Lesson 4: Viewing a complete cycle
Objectives of this lesson
In this lesson you will:
See the result of SSH and/or SLA computation for a full Envisat cycle
Activity
We will switch back to maps now.
You can do the same kind of operation for SLA than the first one we did to visualize the descending half
orbit #25. Once youre happy with your operations and choice of field, you can add a complete cycle (or
part of it) in the dataset, instead of the one pass (an add directory button is available for such long list of
files). If you keep the same dataset name, the only thing you will have to do is to click on execute. And
to wait (a complete Envisat cycle is about 1000 such passes). We wont do it live today, but use a
previously made computation.
Create a new dataset, and put in it the Envisat_gdr_040.nc file (in C:\RA\Data\ folder). This file is an
output file from BRAT, made from the full cycle 40, with computation of SSH and SLA with respect to
longitude (X) and latitude (Y).
Define an operation, with longitude,latitude as X,Y and either (or both) SSH or SLA as data expressions.
Then visualise the result.
Execute, and you should see something like the figure below for SLA (with the min and max of the scale
defined as -0.5 m, + 1.0 m):
Figure 19: SLA computed from the Envisats cycle 040 (August 2005)
You can change projection, for e.g. plate carree, and zoom in a region.
Figure 20: Use of the zoom to show the Atlantic Ocean (here the SLA; you can see the numerous eddies in the
Gulf Stream)
You can have a map completely filled by colour by using the field options in the Operation tab, where
there is the possibility of using a Loess filter to smooth and / or roughly interpolate the data between
existing measurements. However, you have to do this when building your operation.
Figure 21: Example of field option for interpolating data between measurements.
3.2 Gridded data
3.2.1 Lesson 5: Sea Level Anomalies, Absolute Dynamic Topography
Objectives of this lesson
In this lesson you will:
use pre-computed Sea Level Anomalies
examine sea level anomalies; note the distribution over the whole ocean
zoom on a region
choose the right scale (minimum-maximum) for the region zoomed on.
Activity
Create a new dataset, name it gridded_SLA.
Go to C:\RA\Data\lessons5-7\, and choose the
dt_upd_global_merged_msla_h_20050831_20050831_20060206.nc file.
Create the operations:
Choose gridded_SLA as dataset. Put 'grid_0001' as data expression, name it 'msla', longitude as X
and latitude as Y.
Click on the set resolution/filter button
Put:
- in Longitude min = -100, Max = 0, and Step = 1/3
- in Latitude, min = 0, Max = 70 and Step also at 1/3.
The latter gives you the resolution of the map; here the maps are originally at 1/3.
No selection is needed on those data (extensive data editing is part of the processing of those data).
Execute the operation.
Create a new 'view' (say 'gridded maps'), choose your data in the Z=F(lon, lat) list.
Select the msla field
Then Execute.
If you wish to save the image, for future use, go in the file menu of the Display Window, select save
image, name it and choose a folder to store it.
You can do the same with the MADT file
(dt_upd_global_merged_madt_h_20050831_20050831_20060206.nc).
Compare the two.
3.2.2 Lesson 6: Computing mean and standard deviation
Objectives of this lesson
In this lesson you will:
use a series of pre-computed Sea Level Anomalies
compute mean and standard deviation of Sea Level Anomalies over one year
visualise ocean variability
Getting started:
1. Create a new dataset; click on Add dir (this enables to include a whole directory in a dataset.
choose the msla directory (in C:\RA\Data\lessons5-7\ ).
The data available in this directory correspond to MSLA data taken 3 months apart between July
2006 and April 2007.
2. Create a new operation similar to the previous one with the new dataset, or duplicate previous
one and change the dataset for the one youve just created. You should have: Longitude,
Latitude as X and Y, grid_0001 as data expression.
Activity:
Check that you have MEAN selected in the bottom left rolling menu of the Operations tab, below
the box where the expressions are detailed. This will ensure that when the software encounters two
data at the same (X,Y), it will average them.
Execute the operation (this will take a little time; in the meanwhile, you can begin to prepare next
operation) and visualise the result. It will do a very rough annual mean from the 4 files (a whole
year with 52 files will take a little to much time to be tried here, but it can be done all the same; even
a 15-year mean is feasible).
Now change MEAN in STDDEV: this will compute the standard deviation of the files you have in
your dataset (you can also define two expressions, one being a mean, the other a standard deviation
and execute them in the same operation). Execute the operation with this new statistical function.
Visualise the result.
Figure 22: Sea Level Anomalies mean over 2006-2007
Figure 23: Standard deviation over 2006-2007
Area of maximum standard deviation are in the major currents (Gulf Stream, Kuroshio, Antarctic
Circumpolar Current, ).
3.2.3 Lesson 7: Computing Kinetic Energy
Geostrophic currents are available as gridded datasets, derived from the altimetric ocean topography.
We can compute Kinetic Energy using BRAT.
Objectives of this lesson
In this lesson you will:
use a pre-computed geostrophic velocity dataset
compute kinetic energy
visualise it
Getting started:
1. Create a new dataset; choose the
dt_upd_global_merged_msla_uv_20050817_20050817_20060206.nc file (in
C:\RA\Data\lessons5-7\ )
Those data include U (zonal velocity) in grid_0001 and V (meridional velocity) in grid_0002 data
fields, corresponding to the geostrophic velocities that can be computed from the SLA.
Activity:
compute a kinetic energy from these data using the functions for square.
Visualise the result.
Questions: Localise the regions of stronger kinetic energy. Compare with the regions of high standard
deviations.
Enter in the Data expression: (1/2)*(sqr(Grid_0001)+sqr(Grid_0002)) (you can use the function button
to insert the sqr function)
The unit is cm^2/s^2.
Execute the operation.
To visualise it, min is 0, max can be about 1000.
Here you can see the major currents, but also the outline of currents circling around eddies.
Note in particular the eddy shed from the Loop Current in the Gulf of Mexico. About 10 days later, the
Hurricane Katrina crossed it (see lesson View a hurricane), and intensification of the hurricane seems
to match its crossing the Loop current and this eddy shed from it.
3.3 Wind and Waves from altimetry
3.3.1 Lesson 8: View a hurricane
Objectives of this lesson
In this lesson you will:
Visualise data taken over a hurricane
Use the wind speed and significant wave height data fields available within the GDRs; compare also
with a corresponding gridded dataset.
Getting started:
1. Create a new dataset; choose the nrt_mswh_en_20329.nc file (in C:\RA\Data\lesson8\ ).
This file is a gridded dataset (on a 1x1 grid) merging the Significant Wave Height measured
by Envisat on 2005-08-29, here expressed in Julian day.
2. Create another dataset using the file:
RA2_GDR_2POF-P20050828_025917_00003017A040_00175_18265_3759.N1
This file is a Geophysical Data Record from Envisat.
Activity:
- Prepare an operation for the gridded data. Execute it. You will see a grid of points separated by
blanks. This comes from the fact that the default resolution for the maps is 1/3, whereas this dataset
is 1x1. Come back to the Operations tab, and Click on the set resolution/filter button and change
in both 1/3 by 1 as Step. Re-execute. You should now have a filled map. If you look in the Gulf of
Mexico, you will see an area of high waves (although quite smoothed low); this corresponds to the
hurricane Katrina that struck USA end of August 2005.
You can also view this hurricane in Envisat GDR data. Create a new operation of the Y=F(X) type.
Put latitude as X field, and choose ku_sig_wv_ht as a data expression; create another data
expression and put in ra2_wind_sp; those are the Significant wave height as measured in Ku-band,
and the wind speed modulus coming from the RA2 altimeter. To better view the hurricane effect, you
will have to select data over ocean only.
Execute the operation, visualise the plots between 17 and 30N.
Questions:
Try to apply the Ocean_data_editing_Envisat_GdrA formula. What do you notice? Why?
Data editing criteria given in the Basic Radar Altimetry Toolbox are not made for extreme weather.
So they tend to consider data measured during such extreme events as hurricane as invalid.
Try to plot Wind speed (without Selection criteria except the land/ocean flag). Look at the highest values.
What do you think?
Wind speed retrieval algorithms are made for a range of wind speed. They thus tend to level the
highest wind speed values to a given value (note that the algorithms change from mission to
mission; they can be improved and thus changed for re-processing of the datasets). At that time,
Envisat wind speed algorithms limited it at 21 m/s
You can try and repeat the along-track operation with all the altimetry satellites available at that time:
- Jason-1, cycle 134, pass #026
- Topex/Poseidon, cycle 477, pass #026
- GFO, cycle 157, pass #409
(note that ERS-2 was also measuring, but so close to Envisat as not to bring much more information)
3.4 Lesson 9: Waveform data
Objectives of this lesson
In this lesson you will:
Use the altimetric waveform data
Visualise series of waveforms
Waveforms are the return echoes from the radar after reflection on the surface. They are the basic
information that enables to compute all the altimetry parameters (range, backscatter coefficient and wind
speed from it, SWH, etc.). However, they are only used for the specific applications where the standard
processing of waveforms into range, SWH and wind speed are not adapted.
Activity
- Create a new dataset with the JA2_IPS_2PTP008_187_20080926_172543_20080926_182156
file (in fact, you can even create a new workspace, since we will do completely different things
than previously) included in the C:\RA\Data\lesson9\ folder. This is Jason-2 IGDR pass file for
pass 187, cycle 008.
- Define an operation with the field lat_20hz as X, and waveforms_20hz_ku as Data. You can
select only data between 38.75N and 40N (is_bounded(38.75,lat_20hz,40)). This is over the
Mediterranean Sea, near the Balearic Islands.
Waveform data are not like the data previously used. They are stored as arrays of values, not as
one value for each and every point. So, for each latitude you will have 104 values, corresponding
to the (normalised) power variations of the return echo of the altimeter after reflection on the
surface.
- Execute the operation. You will see the result in two categories of the Views tab. One is Y=F(X):
the waveforms will be seen as curves with respect to the array index (0 to 104), for each latitude.
The second one is Z=F(X,Y), which is a kind of 3D visualisation, the amplitude being colour-
coded, with respect to latitude and array index.
Figure 24: Examples of a waveform plotted, as a curve within a series, over open water
Figure 25: Examples of a waveform plotted, as amplitude vs latitude and waveform index.
3.5 Lesson 10: Longitude/time (or Hovmuller) plot
Objectives of this lesson
In this lesson you will:
Use pre-computed data from BRAT
Visualise Sea level anomalies along time at a given latitude
The dataset you will use was computed using Aviso Jason-1 along-track sea level anomalies from 2002-
08-11 (day 19215) to 2008-12-03 (day 21521). Those are preferred to gridded data since time is a
variable in them (it is only an attribute in the gridded data).
In this Operation, longitude was defined as X, time as Y (unit as days since 1950) and SLA as data
expression.
The Operation was done with a selection in Latitude between -26 and -24, and in Longitude between 20
and 120E (to have only the Indian Ocean). Resolution was defined as 1 in longitude between 20 and
120E, and as 10 (days) in time. Processing of such an operation is relatively fast, but there are 329
files, so it takes a little time to process them all (about 20 minutes) but doing a longitude-time diagram
on a long period is usually more interesting.
Result of this Operation is available as hovmuller.nc in the C:\RA\Data\Lesson10\ folder.
Activity
Create a new dataset with the hovmuller.nc file.
Define Longitude as X, Time (in days since 1950) as Y, and SLA as Data expression
Execute, and view the result.
Figure 26: Display window with an Hovmuller plot. Number of digits of the Y axis has been set to 5 (4 is default),
and the axis title shortened to days. Color scale is set to -0.25,0.25 m.
You might also like
- Raster Data Structure & Conversion: How Raster Datasets Are StoredDocument4 pagesRaster Data Structure & Conversion: How Raster Datasets Are StoredJames LeeNo ratings yet
- Ciao IntroDocument25 pagesCiao IntroAlberto CorvagliaNo ratings yet
- CafeTele Guest Expert - Gaurav Goyal - ATOLLDocument61 pagesCafeTele Guest Expert - Gaurav Goyal - ATOLLLeonardo CalleNo ratings yet
- Logging ManualDocument331 pagesLogging ManualNakaret Kano100% (1)
- Proceedings of SpieDocument10 pagesProceedings of SpiebobNo ratings yet
- Landscape Ecology ManualDocument60 pagesLandscape Ecology ManualJorge Valenzuela100% (1)
- Pre Processing and Analysis ToolsDocument23 pagesPre Processing and Analysis ToolsHiền MaiNo ratings yet
- Sky PlotDocument2 pagesSky PlothsfNo ratings yet
- BIDO Analyzes Microtremor Array DataDocument67 pagesBIDO Analyzes Microtremor Array DataChristian GuerreroNo ratings yet
- DistoXSapBric 20210329Document19 pagesDistoXSapBric 20210329Ionescu RaduNo ratings yet
- Python For SeismologyDocument4 pagesPython For SeismologyKanita Nur IzzatiNo ratings yet
- Geopsy 20051026Document67 pagesGeopsy 20051026Luis Yegres0% (1)
- SeaDAS Training ManualDocument91 pagesSeaDAS Training ManualDarlin Adzka DimazNo ratings yet
- MITT Open-Source MATLAB Algorithms For The Analysis of High-Frecuency Flow Velocity Time Series Datasets - MacVicar 2014Document11 pagesMITT Open-Source MATLAB Algorithms For The Analysis of High-Frecuency Flow Velocity Time Series Datasets - MacVicar 2014Deivi Huaraca CanchariNo ratings yet
- Getting StartedDocument11 pagesGetting StartedMayara ReisNo ratings yet
- SRTM Elevation DataDocument7 pagesSRTM Elevation DataShobharam AhirwarNo ratings yet
- Program ARSTAN: Tree-Ring Standardization ProgramDocument14 pagesProgram ARSTAN: Tree-Ring Standardization ProgramFrumuzache FlorinNo ratings yet
- Towards A Gesture Description Interchange Format: Alexander R. Jensenius Tellef Kvifte Rolf Inge GodøyDocument4 pagesTowards A Gesture Description Interchange Format: Alexander R. Jensenius Tellef Kvifte Rolf Inge GodøyMiri CastilloNo ratings yet
- PolSARpro v4.0 Presentation PDFDocument26 pagesPolSARpro v4.0 Presentation PDFaqzeeshan78No ratings yet
- Using Software For Digitizing and Visualizing Well Logging Data For Modeling in GeologyDocument3 pagesUsing Software For Digitizing and Visualizing Well Logging Data For Modeling in GeologyMohamed KamalNo ratings yet
- 2003 Herring2003 Article MATLABToolsForViewingGPSVelociyDocument6 pages2003 Herring2003 Article MATLABToolsForViewingGPSVelociyOsman SerdarNo ratings yet
- Omega Seismic ProcessingDocument8 pagesOmega Seismic ProcessingMuhamad Safi'i100% (2)
- Handbook SurpacDocument144 pagesHandbook Surpacrusli geologistNo ratings yet
- Lidar Bare Earth Surface CreationDocument15 pagesLidar Bare Earth Surface CreationAbdulwasi SalahudinNo ratings yet
- Free Software for Gravity and Magnetic Data ProcessingDocument9 pagesFree Software for Gravity and Magnetic Data ProcessingFouzie AmsdgNo ratings yet
- 240 Spatial 2 PDFDocument6 pages240 Spatial 2 PDFKobalt von KriegerischbergNo ratings yet
- Surpac Vision Software: Presented byDocument39 pagesSurpac Vision Software: Presented byAlem AnissaNo ratings yet
- Geophysical Data Processing, An Introduction: August 2010Document63 pagesGeophysical Data Processing, An Introduction: August 2010Cholisina Anik PerwitaNo ratings yet
- ArcView GIS Version 31Document3 pagesArcView GIS Version 31Fred Belfort PolettiNo ratings yet
- Tide Tool 7.0 Manual V1.1Document38 pagesTide Tool 7.0 Manual V1.1Lito RomerozNo ratings yet
- Introduction Arcview - Introducere ArcviewDocument26 pagesIntroduction Arcview - Introducere ArcviewAna-Maria CiobotaruNo ratings yet
- ADVANCED LIDAR DATA PROCESSINGDocument6 pagesADVANCED LIDAR DATA PROCESSINGaa_purwantaraNo ratings yet
- Forth As The Basis For An Integrated Operations Environment For A Space Shuttle Scientific ExperimentDocument14 pagesForth As The Basis For An Integrated Operations Environment For A Space Shuttle Scientific ExperimentJoet Sospeter MuwangaNo ratings yet
- Nest User Manual 5.1Document398 pagesNest User Manual 5.1Nyeinchan MinNo ratings yet
- Multipactor Manual 160Document35 pagesMultipactor Manual 160Sergei_V_7521No ratings yet
- The Generic Mapping Tools (GMT) Version 5: December 2011Document4 pagesThe Generic Mapping Tools (GMT) Version 5: December 2011Okfis KurniasihNo ratings yet
- The Universal Borehole Data ToolboxDocument28 pagesThe Universal Borehole Data ToolboxErick Suarez Aguilar0% (1)
- IDRISI Software ManualDocument32 pagesIDRISI Software Manualamo100% (1)
- SAC TutorialDocument26 pagesSAC Tutorialvelkus2013100% (1)
- Quakemanager: A Software Framework For Ground Motion Record Management, Selection, Analysis and ModificationDocument8 pagesQuakemanager: A Software Framework For Ground Motion Record Management, Selection, Analysis and ModificationZhenhe SongNo ratings yet
- Quantarctica GetStartedDocument6 pagesQuantarctica GetStartedRicardo Salinas FournierNo ratings yet
- GAMITDocument206 pagesGAMITVan SverNo ratings yet
- Dynatest Explorer Brochure A4Document8 pagesDynatest Explorer Brochure A4SPRANo ratings yet
- A System For Cleaning High Volume Bathymetry: International Hydrographic ReviewDocument18 pagesA System For Cleaning High Volume Bathymetry: International Hydrographic ReviewAbbie JenkinsNo ratings yet
- HYPACK 2012a Changes PDFDocument8 pagesHYPACK 2012a Changes PDFAjay SinghNo ratings yet
- MATISSE v1.5 user manualDocument4 pagesMATISSE v1.5 user manualezhilNo ratings yet
- Sdo ManualDocument12 pagesSdo Manualy shNo ratings yet
- TUTORIAL Computer and Geosciences PotensoftDocument9 pagesTUTORIAL Computer and Geosciences PotensoftdiegaonovaisNo ratings yet
- JPL Horizons On-Line Ephemeris SystemDocument59 pagesJPL Horizons On-Line Ephemeris SystemSilivanNo ratings yet
- Easydd: A Program For Batch Processing and Visualization of Powder Diffraction DataDocument22 pagesEasydd: A Program For Batch Processing and Visualization of Powder Diffraction Dataabcdefg43212004No ratings yet
- CRISIS Manual PDFDocument154 pagesCRISIS Manual PDFjoseph_roodNo ratings yet
- Open-Source Passive Seismic Data Processing Package: PasseisDocument4 pagesOpen-Source Passive Seismic Data Processing Package: PasseisFakhrur NoviantoNo ratings yet
- QGIS and Open Data For Hydrological Applications Exercise Manual v3.4.1bDocument121 pagesQGIS and Open Data For Hydrological Applications Exercise Manual v3.4.1blenyking100% (1)
- Watershed and Stream Network Delineation - TutorialDocument39 pagesWatershed and Stream Network Delineation - TutorialraghurmiNo ratings yet
- TutorialOnOpenSourceGIS-basedLakeBasinDelineation 01 Text 2020.12.24Document16 pagesTutorialOnOpenSourceGIS-basedLakeBasinDelineation 01 Text 2020.12.24ksoha2850No ratings yet
- PyGMTSAR: Sentinel-1 Python InSAR. An Introduction: Python InSAR, #1From EverandPyGMTSAR: Sentinel-1 Python InSAR. An Introduction: Python InSAR, #1No ratings yet
- Vegetation Indices - Tools For The Development Evaluation in Reclaimed AreasDocument7 pagesVegetation Indices - Tools For The Development Evaluation in Reclaimed AreasMAnohar KumarNo ratings yet
- Information Extraction From Remotely Sensed ImagesDocument39 pagesInformation Extraction From Remotely Sensed ImagesMAnohar KumarNo ratings yet
- Brcartosat 1Document8 pagesBrcartosat 1MAnohar KumarNo ratings yet
- Indian Institute of Astrophysics (A Autonomous Body Under Department of Science & Technology, Government of India) Koramangala, BANGALORE - 560034Document3 pagesIndian Institute of Astrophysics (A Autonomous Body Under Department of Science & Technology, Government of India) Koramangala, BANGALORE - 560034MAnohar KumarNo ratings yet
- Modification of Normalised Difference Water Index (NDWI) To Enhance Openwater Features in Remotely Sensed ImageryDocument9 pagesModification of Normalised Difference Water Index (NDWI) To Enhance Openwater Features in Remotely Sensed ImagerySudish Lal MaskeyNo ratings yet
- Sample Questions For IIA Entrance ExamDocument2 pagesSample Questions For IIA Entrance Examnarayanan63No ratings yet
- Raster Data TutorialDocument9 pagesRaster Data TutorialMAnohar KumarNo ratings yet
- Modification of Normalised Difference Water Index (NDWI) To Enhance Openwater Features in Remotely Sensed ImageryDocument9 pagesModification of Normalised Difference Water Index (NDWI) To Enhance Openwater Features in Remotely Sensed ImagerySudish Lal MaskeyNo ratings yet
- Cellular AutomataDocument7 pagesCellular AutomataMAnohar KumarNo ratings yet
- Cellular AutomataDocument7 pagesCellular AutomataMAnohar KumarNo ratings yet
- Emergence, Complexity and ComputationDocument5 pagesEmergence, Complexity and ComputationMAnohar KumarNo ratings yet
- NumbersDocument1 pageNumbersMAnohar KumarNo ratings yet
- Gobron 06Document10 pagesGobron 06MAnohar KumarNo ratings yet
- Lesson8a Assessing Mangrove Leaf-Area Index (Lai) Using Casi Airborne ImageryDocument16 pagesLesson8a Assessing Mangrove Leaf-Area Index (Lai) Using Casi Airborne ImageryMAnohar KumarNo ratings yet
- The Topographic Primal Sketch SlidesDocument22 pagesThe Topographic Primal Sketch SlidesMAnohar KumarNo ratings yet
- RadarSymposium 2013Document5 pagesRadarSymposium 2013MAnohar KumarNo ratings yet
- Advantages of Wavelet Transform Over Fourier TransformDocument14 pagesAdvantages of Wavelet Transform Over Fourier TransformAhmed SaeedNo ratings yet
- Tutorial10 1Document19 pagesTutorial10 1MAnohar KumarNo ratings yet
- Secure Cooperative Sensing Techniques For Cognitive Radio SystemsDocument5 pagesSecure Cooperative Sensing Techniques For Cognitive Radio SystemsMAnohar KumarNo ratings yet
- Monte Carlo Methods for Dimensionality and Variance ReductionDocument19 pagesMonte Carlo Methods for Dimensionality and Variance ReductionRopan EfendiNo ratings yet
- SCILAB Elementary FunctionsDocument25 pagesSCILAB Elementary FunctionsMAnohar KumarNo ratings yet
- 2237 7487 1 SMDocument16 pages2237 7487 1 SMMAnohar KumarNo ratings yet
- 8Document2 pages8MAnohar KumarNo ratings yet
- Cognitive Radio Spectrum Sensing - Radio-ElectronicsDocument7 pagesCognitive Radio Spectrum Sensing - Radio-ElectronicsMAnohar KumarNo ratings yet
- The Electromagnetic SpectrumDocument6 pagesThe Electromagnetic SpectrumMAnohar KumarNo ratings yet
- Remotesensing 05 00282 v2 PDFDocument2 pagesRemotesensing 05 00282 v2 PDFMAnohar KumarNo ratings yet
- Radio Frequency SystemDocument8 pagesRadio Frequency SystemMAnohar KumarNo ratings yet
- NirmalaDocument16 pagesNirmalaMAnohar KumarNo ratings yet
- Landsat DN To ReflectanceDocument4 pagesLandsat DN To ReflectanceSesa WigunaNo ratings yet
- Defining Yourself As A LeaderDocument1 pageDefining Yourself As A Leaderrosli2503No ratings yet
- QSK60 G6 PDFDocument2 pagesQSK60 G6 PDFShahzad Ali100% (2)
- Manufacturing and Service TechnologiesDocument18 pagesManufacturing and Service Technologiesajit123ajitNo ratings yet
- Long Vowel SoundsDocument15 pagesLong Vowel SoundsRoselle Jane PasquinNo ratings yet
- The Strategy of IB: International Business - Chapter 13Document20 pagesThe Strategy of IB: International Business - Chapter 13Yến Ngô HoàngNo ratings yet
- Computer Programmer or Software Developer or C++ or Visual BasicDocument6 pagesComputer Programmer or Software Developer or C++ or Visual Basicapi-77734404No ratings yet
- Generator Exciter & Voltage ExciterDocument34 pagesGenerator Exciter & Voltage ExciterYasir MehmoodNo ratings yet
- Royal Harare Golf Club: An Oasis of Excellence in The Midst of Political and Economic DevastationDocument24 pagesRoyal Harare Golf Club: An Oasis of Excellence in The Midst of Political and Economic DevastationCompleatGolferNo ratings yet
- Abm Trial Balance ActivityDocument3 pagesAbm Trial Balance ActivityRoxanne RoldanNo ratings yet
- Only PandasDocument8 pagesOnly PandasJyotirmay SahuNo ratings yet
- Jmeter Performance Testing Your Webapp 1203622239433273 3Document12 pagesJmeter Performance Testing Your Webapp 1203622239433273 3pallavi91No ratings yet
- CIT-Vs-NCR-Corporation-Pvt.-Ltd.-Karnataka-High-Court - ATMs Are ComputerDocument15 pagesCIT-Vs-NCR-Corporation-Pvt.-Ltd.-Karnataka-High-Court - ATMs Are ComputerSoftdynamiteNo ratings yet
- Marie Bjerede and Tzaddi Bondi 2012 - Learning Is Personal, Stories of Android Tablet Use in The 5th GradeDocument50 pagesMarie Bjerede and Tzaddi Bondi 2012 - Learning Is Personal, Stories of Android Tablet Use in The 5th Gradeluiz carvalhoNo ratings yet
- Andhra Pradesh Land Reforms (Ceiling On Agricultural Holdings) (Amendment) Act, 2009Document3 pagesAndhra Pradesh Land Reforms (Ceiling On Agricultural Holdings) (Amendment) Act, 2009Latest Laws TeamNo ratings yet
- Practice Ch3Document108 pagesPractice Ch3Agang Nicole BakwenaNo ratings yet
- Marine Products Systems CatalogueDocument97 pagesMarine Products Systems CatalogueJhonnatan Quispe Franco100% (1)
- Sharp Ar-Bc260 P S ManDocument382 pagesSharp Ar-Bc260 P S Manxerox226No ratings yet
- RPG One 1.5 2.5Document2 pagesRPG One 1.5 2.5YJ JangNo ratings yet
- Applying problem solving techniques to routine computer issuesDocument2 pagesApplying problem solving techniques to routine computer issuesBirhanu Atnafu0% (1)
- Practical Approach To Practice 5SDocument4 pagesPractical Approach To Practice 5SNikola DjorovicNo ratings yet
- Damayan Benefit PolicyDocument2 pagesDamayan Benefit PolicyMSWDO STA. MAGDALENANo ratings yet
- Relocation Guide Version 5.6 - New BrandingDocument29 pagesRelocation Guide Version 5.6 - New BrandingEndika AbiaNo ratings yet
- Digital Payments in IndiaDocument6 pagesDigital Payments in IndiaInternational Journal of Innovative Science and Research TechnologyNo ratings yet
- FM Approval Standard - 2000 - Automatic Sprinkler PDFDocument130 pagesFM Approval Standard - 2000 - Automatic Sprinkler PDF이상우No ratings yet
- Market ResearchDocument89 pagesMarket ResearchSankeitha SinhaNo ratings yet
- Speech ExamplesDocument6 pagesSpeech Examplesjayz_mateo9762100% (1)
- Prova ScrumDocument11 pagesProva ScrumJoanna de Cassia ValadaresNo ratings yet
- Techniques For Optimal Placement of Electric Vehicle Charging Stations A ReviewDocument5 pagesTechniques For Optimal Placement of Electric Vehicle Charging Stations A Reviewkumar_ranjit6555No ratings yet
- Sheet 4Document3 pagesSheet 4Apdo MustafaNo ratings yet
- FLO-2D Storm Drain Manual - Build 17Document148 pagesFLO-2D Storm Drain Manual - Build 17royerarangoasisNo ratings yet