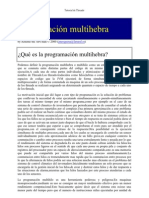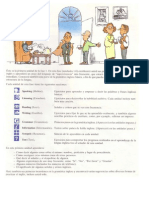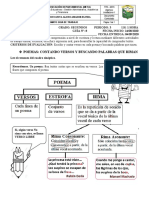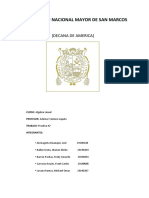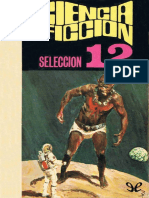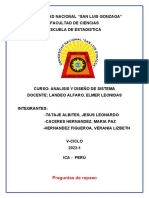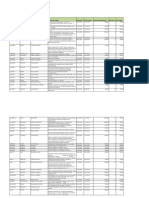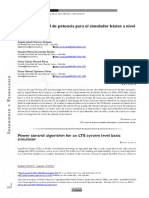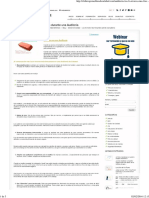Professional Documents
Culture Documents
Curso Básico de Excel
Uploaded by
Klown ZuarCopyright
Available Formats
Share this document
Did you find this document useful?
Is this content inappropriate?
Report this DocumentCopyright:
Available Formats
Curso Básico de Excel
Uploaded by
Klown ZuarCopyright:
Available Formats
Alma Mater
Departamento de Informtica
Documento
II Medio
Que Es Excel?
Excel es programa un que permite la manipulacin de libros y hojas de calculo. En Excel,
un libro es el archivo en que se trabaja y donde se almacenan los datos. Como cada libro
puede contener varias hojas, pueden organizarse varios tipos de informacin relacionada en
un nico archivo.
tilice hojas de c!lculo para mostrar y analizar datos. "ueden introducirse y modificarse los
datos simult!neamente en varias hojas de c!lculo y pueden ejecutarse los c!lculos
bas!ndose en los datos de varias hojas de c!lculo. #i se crea un gr!fico, $ste puede
colocarse en la hoja de c!lculo con sus datos correspondientes o en una hoja de gr!fico.
Conociendo Excel
Excel es el m!s popular de los programas que manejan libros y hojas de calculo, se estima
que esta presente en casi todas las "C del mundo. "or ello la compa%&a que lo desarrolla
'(icrosoft) ha venido mejorando las caracter&sticas y el desempe%o de este conocido
programa. "ero veamos como es la pantalla inicial de Excel.
Barra De Men
En esta barra se encuentran los comandos disponibles para las diferentes tareas que
podemos llevar a cabo*
Men Archio* en este men encontramos comandos que nos van permitir la manipulacin
de los archivos que vamos a utilizar. El comando +uevo permite la creacin de un nuevo
documento y podemos seleccionar de una serie de plantillas o documentos existentes para
su creacin. Cuando se quiere recuperar un documento que ha sido guardado con
anterioridad, debemos utilizar el comando ,brir, all& de despliega un cuadro de dialogo, en
el cual debemos seleccionar el archivo que se desea abrir. El comando -uardar, permite
grabar los cambios a los documentos que estamos modificando. Configurar "!gina, sirve
para especificar las caracter&sticas de las "!ginas del documento 'tama%o, orientacin, etc.).
.ista "reliminar le da al usuario una visualizacin previa de cmo el documento va a salir
impreso. /mprimir env&a el documento a la impresora, dependiendo de la manera que se
defina en ese cuadro de dialogo.
Men Edici!n* 0unciones de manipulacin directa de los elementos integrantes del
documento, son las encontraremos en este men. 1os dos primeros comandos al comienzo
de este men permiten deshacer o rehacer acciones que se han realizado al texto. 1os
comandos Cortar, Copiar, y "egar tienen un car!cter de utilidad bastante notable, ya que
permiten con suma facilidad el traslado de elementos de una regin del documento a otra.
2orrar como podr! suponerse elimina el texto que se ha escrito previamente. #eleccionar
todo, realiza una seleccin de todo el documento de principio a fin, esto puede ahorrar
tiempo en el caso de que se desee aplicar un formato o cambiar el tipo de letra a todo el
documento. 1os comandos 2uscar y 3eemplazar permiten la localizacin de una cadena de
texto especifica y si se desea ubicarla para reemplazar por alguna otra. /r a le indica a Excel
que debe desplazarse de acuerdo al criterio del elemento que hemos escogido para que
realice el desplazamiento.
Men "er* ,qu& definimos el aspecto de Excel, para el !rea de trabajo y las 2arras de
4erramientas. En este men existen las opciones de vista, las cuales permiten definir como
se ve el documento en el !rea de trabajo de Excel. ,dicionalmente podemos definir cuales
2arras de 4erramientas, queremos utilizar en Excel. En la opcin 2arra de 4erramientas
existe un submenu, en el cual aparecen las 2arras de 4erramientas activas, las cuales
aparecen con una marca de verificacin. En caso de querer activar alguna otra, solo es
necesario hacer clic y activar la marca de verificacin. "odemos, adem!s, visualizar los
encabezados o pies de p!ginas previamente definidos. 5ambi$n existe un comando de
pantalla completa, el cual permite ver el documento sin 2arras de 4erramientas, sin reglas
ni cualquier otro elemento adicional al cuerpo del texto. 0inalmente podemos ajustar el
6oom o acercamiento del documento, de acuerdo a porcentajes de acercamiento o de
acuerdo a las "!ginas que se desee mostrar.
(en /nsertar* El men insertar permite la insercin en el documento, de mltiples y
variados elementos como* Celdas, 0ilas, Columnas, 4ojas de C!lculo, -r!ficos, /m!genes,
etc. , trav$s de este men tambi$n podemos, definir comentarios, hiperv&nculos, etc.
(en 0ormato# (ediante este men tenemos acceso a los comandos que nos van a permitir
afinar el formato de los elementos componentes del documento, como son* las Celdas,
0ilas, Columnas, 4ojas, etc. "odemos, adem!s, dejar que Excel le proporcione un formato
autom!tico al documento o escoger entre un estilo entre una galer&a de estilos de
documentos.
Men $erramientas* ,qu& encontraremos herramientas adicionales de 7rtograf&a y
-ram!tica, Correccin ,utom!tica, Comparticin de 1ibros, etc. "uede encontrar tambi$n
herramientas de proteccin de documentos, -eneradores de (acros, "ersonalizacin del
Entorno y ,sistentes para 2squedas y otras actividades ,dem!s del las opciones de
configuracin y de personalizacin del Excel,
(en 8atos* "ermite la manipulacin de los datos ingresados a la hoja de calculo.
7rganiza la informacin de las filas o listas seleccionadas por orden alfab$tico, num$rico o
por fechas. "ermite 0iltrar o seleccionar slo los elementos que desea mostrar de una lista.
"uede tambi$n mostrar un formulario de datos en un cuadro de di!logo. "uede utilizarlo
para ver, cambiar, agregar, eliminar y buscar los registros de una lista o una base de datos.
forma de gr!fico los resultados obtenidos. ,dem!s, Excel 9::: como todas las versiones
,dem!s, permite validar, es decir, define qu$ datos son v!lidos para celdas individuales o
rangos de celdas; restringe la entrada de datos a un tipo particular como nmeros enteros,
nmeros decimales o texto y establece l&mites para las entradas v!lidas.
%ara &u' sire una planilla de clculos?
#u principal funcin es realizar operaciones matem!ticas <de la misma manera que trabaja
la m!s potente calculadora=, pero tambi$n la de computar complejas interrelaciones y
ordenar y presentar en avanzadas de planillas de c!lculos, permiten colocar, ordenar y
buscar datos, as& como insertar bloques de texto e im!genes. 1os principales elementos de
trabajo son*
(ila* Es un conjunto de varias celdas dispuestas en sentido horizontal.
5&tulo de fila* Est! siempre a la izquierda y nombra a las filas mediante nmeros.
Columna# Es un conjunto de varias celdas dispuestas en sentido vertical.
)*tulo de columna# Est! siempre arriba y nombra a las columnas mediante letras, que en el
caso de Excel van desde la , hasta la /.. 1uego de la columna 6 viene la ,,, ,2, ,C,
etc.; luego de la ,6 viene la 2,, la 22, la 2C, etc.; y as& sucesivamente.
Celda# Es la interseccin de una fila y una columna y en ella se introducen los gr!ficos, ya
se trate de texto, nmeros, fecha u otros datos. na celda se nombra mediante el nombre de
la columna, seguido del nombre de la fila. "or ejemplo, la celda que es la interseccin de la
fila 9> con la columna 0, se denomina 09>.
+an,o# 1os rangos son una referencia a un conjunto de celdas de una planilla de c!lculos.
#e definen mediante letras y nmeros. #e denomina mediante la celda de una esquina del
rango 'generalmente la superior izquierda), luego dos puntos y la esquina opuesta. "or
ejemplo, al rango que comprende las celdas C?, C@, CA, CB, 8?, 8@, 8A, 8B, E?, E@, EA y
EB se lo denomina C?*EB. En la figura 9 vemos la representacin del rango de ejemplo.
-os li.ros de cuentas de excel
1os archivos de (icrosoft Cord se denominan documentos, los archivos de (icrosoft
,ccess se denominan bases de datos, los archivos de (icrosoft "oDer"oint se denominan
presentaciones. ,l igual que $stos, los archivos de (icrosoft Excel se denominan libros.
Cada uno de estos libros se componen de una serie de planillas donde se encuentra
albergada la informacin; de esta forma es posible relacionar las planillas y compartir la
informacin que se guarda en ellas. Cada una de estas planillas se denominan hojas.
"ara seleccionar una hoja, o sea, mostrar su contenido en la pantalla, se debe hacer
simplemente un clicE sobre la lengFeta de la misma; $sta se encuentra en el sector inferior
de la pantalla.
(ucho m!s que una planilla de c!lculos
Excel 9::: adem!s de funcionar como una t&pica planilla de c!lculos nos deja insertar otros
objetos, como gr!ficos, mapas, comentarios, im!genes, sonidos, documentos,
presentaciones, p!ginas Ceb y todo tipo de informacin. ,l poder insertar todos estos tipos
de objetos la planilla de c!lculos se hace mucho m!s vistosa y elegante.
Excel es muy relacionable con ,ccess 9:::, o sea, con las bases de datos creadas con $ste
programa. ,l igual que ocurre con el mismo, en las planillas de c!lculos existen dos
conceptos importantes* campo y registro. En un campo se guardan todos los valores de un
tipo de informacin <por ejemplo, los nombres de todas las ciudades americanas=, y en un
registro se guarda un valor concreto de cada campo.
Cmo enviar un libro por correo electrnico y otras opciones* "ara hacer esto vamos al
men ,rchivo, y desplegamos el submen Enviar a.
Cmo ver las propiedades del libro actual* #implemente vamos a la opcin "ropiedades que
se encuentra en el men ,rchivo. Esta caja de di!logo que se abre se divide en @ fichas*
-eneral, 3esumen, Estad&sticas, Contenido y "ersonalizar.
)ra.a/o con la entana de excel
"ara trabajar con el tama%o y posicin de la ventana de Excel 9::: 'obviamente teniendo
CindoDs >@ o CindoDs >G), debemos trabajar con el men de control.
Maximi0ar la entana de Excel # "ara hacerlo presionamos el botn (aximizar de la
barra de t&tulo del Excel o bien, en el men de control clicEeamos la opcin (aximizar.
(inimizar la ventana de Excel 9:::* "ara hacerlo presionamos el botn (inimizar de la
barra de t&tulo del Excel o bien, en el men de control clicEeamos la opcin (inimizar.
3estaurar el tama%o de la ventana de Excel 9:::* "ara hacerlo presionamos el botn
3estaurar de la barra de t&tulo '$ste aparece slo si la ventana est! maximizada) o bien, en
el men de control, elegimos la opcin 3estaurar.
Moer la entana de Excel* Esta operacin la podemos realizar slo si la ventana est! en
un tama%o medio, o sea, restaurada. "ara hacerlo simplemente hacemos un drag and drop
'este m$todo ya fue explicado) sobre la barra de t&tulo del Excel, o bien, elegimos la opcin
(over del men de control, y lo podemos hacer utilizando el teclado.
Cambiar el tama%o de la ventana de Excel 9:::* "ara hacerlo hacemos un drag and drop
sobre cualquiera de los bordes de la ventana de Excel, o bien vamos al men de control y
clicEeamos la opcin 5ama%o. Esto tambi$n slo lo podemos hacer cuando la ventana de
Excel est en el tama1o +estaurado2
Cam.iar entre las distintas aplicaciones# "ara hacerlo slo debemos presionar su botn
en la barra de tareas, o bien, vamos con CtrlH5ab y cuando llegamos a la misma soltamos
las teclas.
Cerrar el Excel# "ara hacerlo podemos optar por cuatro formas* I= En el men de control,
clicEeamos la opcin Cerrar. 9= "resionamos la combinacin de teclas ,ltH0?. J= .amos al
men ,rchivo y seleccionamos la opcin #alir. ?= ClicEeamos el botn Cerrar que est! en
la barra de t&tulo del Excel 9:::. 8e cualquier manera, si los libros abiertos no est!n
guardados, aparecer!n sus respectivos cuadros de informacin.
(ichas* #obre gustos no hay nada escrito
"ara cambiar el formato de la celda o rango seleccionado, hay que seleccionarlo y luego ir
al men 0ormato y elegir la opcin Celdas. ,parecer! un cuadro de di!logo llamado
0ormato de celdas, el cual posee seis
3mero# 1a vemos en la figura. #e utiliza generalmente para especificar el tipo de dato
que se va a ingresar. Estos tipos de datos pueden ser* -eneral, +mero, (oneda,
Contabilidad, 0echa, 4ora, "orcentaje, 0raccin, Cient&fica, 5exto, Especial o
"erzonalizada.
,lineacin* 7bviamente posee opciones referentes a la alineacin de los datos ingresados
en la celda o rango, medida generalmente en grados.
0uente* En esta ficha podemos especificar opciones acerca de la fuente en que se van a
visualizar los datos seleccionados, ya sea el estilo, la fuente propiamente dicha, el tama%o,
el tipo de subrayado, el color y varios efectos m!s. 5ambi$n podemos ver como en todas las
dem!s fichas la muestra de lo que estamos haciendo.. Casi todos los comandos que est!n en
esta ficha, los podemos encontrar en la barra de herramientas 0ormato.
2ordes #e utiliza para definir el tipo de l&nea y el color de todos los bordes 'internos y
externos) que posee el rango seleccionado.
)ramas* #e utiliza para definir el fondo de la celda o rango seleccionado 'generalmente un
color).
%rote,er# "osee unas opciones con respecto a la proteccin del rango o celda
seleccionados, o sea, que se puedan o no ingresar datos.
7tras 7pciones ,cerca 8el 1ibro ,ctual
Cmo especificar opciones acerca de la p!gina# "ara hacerlo, vamos al men ,rchivo y
clicEeamos la opcin Configurar p!gina. ,parecer! un cuadro de di!logo con cuatro fichas*
"!gina, (!rgenes, Encabezado y pie de p!gina, y 4oja.
%,ina
"uede controlar la apariencia, o dise%o, de las hojas de c!lculo impresas si cambia opciones
del cuadro de di!logo Configurar p!gina. 1as hojas de c!lculo pueden imprimirse en
orientacin vertical u horizontal; tambi$n pueden usarse diferentes tama%os de papel. 1os
datos de la hoja pueden centrarse entre los m!rgenes izquierdo y derecho o superior e
inferior. ,dem!s, puede cambiar el orden de las p!ginas impresas, as& como el nmero de
p!gina inicial.
(!rgenes
"ara establecer los m!rgenes de un documento, haga clic en el men ,rchivo,
posteriormente haga clic en el comando Configurar "!gina y haga clic en la 0icha
(!rgenes. Establezca los valores los m!rgenes #uperior, /nferior, 8erecho e /zquierdo.
Encabezados y "ies de "!gina.
"ara basar un encabezado o un pie de p!gina personalizados en otro existente integrado,
haga clic en el encabezado o el pie de p!gina en las casillas Encabezado o "ie de p!gina,
respectivamente. 4aga clic en "ersonalizar encabezado o "ersonalizar pie de p!gina. 4aga
clic en las casillas #eccin izquierda, #eccin central o #eccin derecha y en los botones
para insertar la informacin de encabezado o pie de p!gina, como el nmero de p!gina, que
desea incluir en la seccin. "ara introducir texto adicional en e l encabezado o el pie de
p!gina, escr&balo en las casillas #eccin izquierda, #eccin central o #eccin derecha. "ara
iniciar una l&nea en una de las casillas de seccin, presione E+53,3. "ara eliminar una
seccin en un encabezado o pie de p!gina, seleccinela en la casilla de seccin y presione
+E)+4CE542
$o/a
"ara seleccionar el rango de la hoja de c!lculo que desee imprimir, haga clic en el cuadro
Krea de impresin y arrastre hacia las !reas de las hojas de c!lculo que desee imprimir. El
botn Contraer di!logo, situado en el extremo derecho de este cuadro de di!logo,
desplazar! de forma temporal el cuadro de di!logo para que pueda introducir el rango,
seleccionando las celdas de la hoja de c!lculo. Cuando haya finalizado, puede hacer clic en
el botn otra vez para presentar todo el cuadro de di!logo.
#eleccione una opcin en /mprimir t&tulos para imprimir las mismas columnas o filas como
t&tulos en cada p!gina de una hoja de c!lculo impresa. #i desea especificar alguna fila como
el t&tulo horizontal de cada p!gina, seleccione 3epetir filas en extremo superior. #i desea
t&tulos verticales en cada p!gina, seleccione 3epetir columnas a la izquierda. ,
continuacin, en la hoja de c!lculo, seleccione una celda o celdas en las columnas de t&tulo
que desee. El botn Contraer di!logo, situado en el extremo derecho de este cuadro de
di!logo, desplazar! de forma temporal el cuadro de di!logo para que pueda introducir el
rango, seleccionando las celdas de la hoja de c!lculo. Cuando haya finalizado, puede hacer
clic en el botn otra vez para presentar todo el cuadro de di!logo.
62 Barra de herramientas estandar
1a barra de 4erramientas Est!ndar, permite llevar a cabo algunos de los comandos que
existen en la barra de men, pero solamente con un solo clic en uno de los iconos. "ara
mostrarla u ocultarla, haga clic en el men .er, luego ubique la opcin 2arra de
herramientas y haga clic sobre la opcin Est!ndar. Esta compuesta por los siguientes
botones*
Bot!n (unci!n
3ueo# Este botn permite la creacin de un nuevo documento de Excel. 4aga clic sobre $l
y de inmediato se creara un nuevo documento en blanco.
A.rir# "ara recuperar un documento que ha sido guardado previamente, haga clic sobre
este botn y ubique la posicin del documento que quiere recuperar.
7uardar# "roporciona un nombre a un documento nuevo y posteriormente lo graba en la
ubicacin que usted especifique. #i el documento ya hab&a sido grabado previamente,
entonces graba los cambios realizados al documento.
Imprimir# Env&a el documento activo a la impresora con las configuraciones realizadas en
la opcin /mprimir del men ,rchivo.
"ista %reliminar# (uestra el documento tal cual como saldr! impreso. 4aga clic para
activar la .ista "reliminar, para terminar presione el 2otn Cerrar.
4rto,raf*a 8 7ramtica* 3evisa los errores ortogr!ficos y gramaticales del documento
activo.
Cortar* "ermite realizar la accin de cortado en un elemento seleccionado. 1a misma
funcin del comando Cortar del men Edicin.
Copiar# "ermite realizar la accin de copiado en un elemento seleccionado. 1a misma
funcin del comando Copiar del men Edicin.
%e,ar# "ermite realizar la accin de "egado en un elemento seleccionado. 1a misma
funcin del comando "egar del men Edicin.
Copiar (ormato# Copia el formato de un objeto o texto seleccionados y lo aplica al objeto
u hoja en el que haga clic. "ara copiar el formato a m!s de un elemento, haga doble clic y
luego haga clic en todos los elementos a los que desee dar formato.
Deshacer* /nvierte el ltimo comando o elimina la ltima entrada que haya escrito. "ara
invertir varias acciones al mismo tiempo haga clic en la flecha ubicada al lado y a
continuacin, haga clic en las acciones que desee deshacer.
+ehacer* /nvierte la accin del comando 8eshacer. "ara rehacer varias acciones al mismo
tiempo, haga clic en la flecha ubicada al lado y a continuacin haga clic en las acciones que
desee rehacer.
Insertar hiper*nculo# /nserta o modifica el hiperv&nculo que se especifique.
Autosuma# ,grega nmeros autom!ticamente con la funcin #(,. Excel sugiere el
rango de celdas que se va a agregar. #i el rango sugerido no es el correcto, arrastre el rango
que desee y, a continuacin, presione la tecla E+53,3.
%e,ar funci!n# (uestra una lista de funciones y sus formatos y permite definir valores
para argumentos.
4rden ascendente# 7rdena los elementos seleccionados comenzando por la primera letra
del alfabeto, el nmero menor o la fecha m!s antigua, mediante la utilizacin de la columna
que contenga el punto de insercin. #i anteriormente se establecieron otras opciones de
ordenacin, $stas permanecer!n vigentes.
4rden descendente# 7rdena los elementos seleccionados comenzando por la ltima letra
del alfabeto, el nmero mayor o la fecha m!s reciente, utilizando la columna que contenga
el punto de insercin. #i anteriormente se establecieron otras opciones de ordenacin, $stas
permanecer!n vigentes.
Asistente para ,rficos# /nicia el ,sistente para -r!ficos, que le indicar! los pasos
necesarios para crear un gr!fico incrustado en una hoja de c!lculo o modificar un gr!fico
existente.
Mapa# Crea un mapa basado en los datos seleccionados. 1os datos deben contener
referencias geogr!ficas, como abreviaturas de pa&ses o estados. "ara configurar la ubicacin
y el tama%o del mapa en la hoja de c!lculo, arrastre el puntero en forma de cruz.
Di.u/o# (uestra u oculta la barra de herramientas 8ibujo.
9oom* Escriba una variacin entre el I: y el 9:: por ciento para reducir o aumentar la
presentacin del documento activo.
,yudante de 7ffice El ,yudante de 7ffice proporciona temas de ayuda y sugerencias para
ayudarle a realizar sus tareas.
Barra de herramientas de formato
"rovee de las herramientas que permiten aplicar el formato preferido a los elementos
integrantes del documento. Esta compuesta por los siguientes botones*
Boton (unci!n
(uente# Cambia la fuente del texto y de los nmeros seleccionados. En el cuadro 0uente,
seleccione un nombre de fuente
)ama1o de fuente# Cambia el tama%o del texto y de los nmeros seleccionados. En el
cuadro 5ama%o de fuente, escriba un tama%o. 1os tama%os del cuadro 5ama%o de fuente
dependen de la fuente seleccionada y de la impresora activa.
3e,rita# "one el texto y los nmeros seleccionados en formato negrita. #i la seleccin ya
est! en negrita, haga clic para quitar este formato.
Cursia# "one el texto y los nmeros seleccionados en formato cursiva. #i la seleccin ya
est! en cursiva, haga clic en para quitar este formato.
5u.ra8ado# #ubraya el texto y los nmeros seleccionados. #i la seleccin ya est!
subrayada, haga clic en para quitar este formato.
,linear a la izquierda* ,linea el texto, nmeros u objetos entre l&neas seleccionados a la
izquierda con el borde derecho discontinuo.
Centrar# Centra el texto, nmeros u objetos entre l&neas seleccionados.
,linear a la derecha* ,linea el texto, nmeros u objetos entre l&neas seleccionados a la
derecha con el borde izquierdo discontinuo.
Com.inar 8 centrar# Combina dos o m!s celdas contiguas seleccionadas para crear una
nica celda. 1a celda resultante contiene slo los datos situados en la parte superior
izquierda de la seleccin, centrados en la celda. 1a referencia de celda de una celda
combinada es la celda situada en la parte superior izquierda del rango original seleccionado.
Moneda internacional# ,plica el estilo (oneda internacional a las celdas seleccionadas.
8ependiendo del pa&s seleccionado en el cuadro de di!logo Configuracin regional de
CindoDs, puede aparecer el botn Estilo de moneda internacional en lugar del botn Estilo
de moneda.
Estilo porcentual* ,plica el Estilo porcentual a las celdas seleccionadas. "ara cambiar dicho
estilo, utilice el comando Estilo del men 0ormato.
Aumentar decimales# ,umenta el nmero de d&gitos que se muestran tras la coma decimal
en las celdas seleccionadas.
8isminuir decimales* 8isminuye el nmero de d&gitos que se muestran tras la coma
decimal en las celdas seleccionadas.
Disminuir 5an,r*a# 8isminuye la sangr&a izquierda
Aumentar 5an,r*a# ,umenta la sangr&a izquierda
,plicar contornos y 2orde exterior* ,grega o quita el borde que rodea al texto, p!rrafos,
celdas, im!genes u otros objetos seleccionados.
Color de relleno# ,grega, modifica o quita el color o efecto de relleno del objeto
seleccionado. 1os efectos de relleno incluyen degradado, textura, trama e im!genes.
Color de fuente* ,plica al texto seleccionado el formato de color en el que haya hecho clic.
Barra de f!rmulas
2arra situada en la parte superior de la ventana que muestra el valor constante o frmula
utilizada en la celda activa. "ara escribir o modificar valores o frmulas, seleccione una
celda o un gr!fico, escriba los datos y, a continuacin, presione E+53,3. 5ambi$n puede
hacer doble clic en una celda para modificar directamente los datos en ella.
Bot!n (unci!n
Cuadro de nom.res# /dentifica la celda seleccionada, el elemento de gr!fico o el objeto de
dibujo. Escriba el nombre en el cuadro +ombre y, a continuacin, presione E+53,3 para
asignar r!pidamente un nombre a una celda o a un rango seleccionado. "ara desplazarse a
una celda cuyo nombre se asign previamente y seleccionarla, haga clic en su nombre en el
cuadro +ombre.
Modificar (!rmula * ,yuda a crear una frmula con funciones de hoja de c!lculo.
7uardar# "roporciona un nombre a un documento nuevo y posteriormente lo graba en la
ubicacin que usted especifique. #i el documento ya hab&a sido grabado previamente,
entonces graba los cambios realizados al documento.
Barra de estado
2arra situada en la parte inferior de la ventana del documento que muestra informacin
acerca de un comando o un botn de una barra de herramientas, una operacin en curso o la
posicin del punto de insercin.
En Excel puede crearse una amplia diversidad de frmulas, desde frmulas que ejecuten
una simple operacin aritm$tica hasta frmulas que analicen un modelo complejo de
frmulas. na frmula puede contener funciones, que son frmulas predefinidas que
ejecutan operaciones simples o complejas. "ara ejecutar simult!neamente varias
operaciones y que se genere uno o varios resultados, utilice una frmula matricial.
5intaxis
1a sintaxis de una frmula es la estructura o el orden de los elementos de una frmula. 1as
frmulas en Excel siguen una sintaxis espec&fica que incluye un signo igual 'L) seguido de
los elementos que van a calcularse 'los operandos) y los operadores del c!lculo. Cada
operando puede ser un valor que no cambie 'un valor constante), una referencia de celda o
de rango, un rtulo, un nombre o una funcin de la hoja de c!lculo.
Como valor predeterminado, (icrosoft Excel calcula una frmula de izquierda a derecha,
comenzando por el signo igual 'L). "uede controlar el orden en que se ejecutar! el c!lculo
cambiando la sintaxis de la frmula. "or ejemplo, la siguiente frmula da un resultado de
II porque (icrosoft Excel calcula la multiplicacin antes que la suma. 1a frmula
multiplica 9 por J 'resultando A) y, a continuacin, suma @.
L@H9MJ
"or el contrario, si se utilizan par$ntesis para cambiar la sintaxis, pueden sumarse en primer
lugar @ y 9 y, a continuacin, multiplicarse el resultado por J, resultando 9I.
L'@H9)MJ
4rden de E/ecuci!n
#i se combinan varios operadores en una nica frmula, Excel ejecutar! las operaciones en
el orden que se indica en la tabla que se muestra a continuacin. #i una frmula contiene
operadores con el mismo precedente 'por ejemplo, si una frmula contiene un operador de
multiplicacin y otro de divisin) Excel evaluar! los operadores de izquierda a derecha.
"ara cambiar el orden de evaluacin, escriba entre par$ntesis la parte de la frmula que se
calcular! en primer lugar.
4perador Descripci!n
* 'dos puntos), 'coma) 'un espacio) 7peradores de referencia
< +egacin 'como en <I)
N "orcentaje
O Exponente
M y P (ultiplicacin y divisin
H y < #uma y resta
Q Conecta dos cadenas de texto 'concatenacin)
L R S RL SL RS Comparacin
+eferencias de celda
na frmula puede hacer referencia a una celda. #i desea que una celda contenga el mismo
valor que otra, introduzca un signo igual seguido de la referencia a la celda. 1a celda que
contiene la frmula se denomina celda dependiente ya que su valor depende del valor en la
otra celda. #iempre que se cambie la celda a la que hace referencia la frmula, cambiar!
tambi$n la celda que contiene la frmula. 1a siguiente frmula multiplica el valor en la
celda 2I@ por @. Cada vez que se cambie el valor en la celda 2I@ se volver! a calcular la
frmula.
L2I@M@
1as frmulas pueden hacer referencia a celdas, o rangos de celdas, o a nombres o rtulos
que representan a las celdas o rangos.
0unciones
Excel contiene muchas frmulas predefinidas o integradas, denominadas funciones. 1as
funciones pueden utilizarse para ejecutar operaciones simples o complejas. 1a funcin m!s
comn en las hojas de c!lculo es la funcin #(,, que se utiliza para sumar rangos de
celdas. ,unque puede crearse una frmula para calcular el valor total de unas pocas celdas
que contengan valores, la funcin de la hoja de c!lculo #(, calcula varios rangos de
celdas.
1os argumentos pueden ser nmeros, texto, valores lgicos como .E38,8E37 o
0,1#7, matrices, valores de error como T+P, o referencias de celda. El argumento que se
designe deber! generar un valor v!lido para el mismo. 1os argumentos pueden ser tambi$n
constantes, frmulas u otras funciones. 1a sintaxis de una funcin comienza por el nombre
de la funcin, seguido de un par$ntesis de apertura, los argumentos de la funcin separados
por comas y un par$ntesis de cierre. #i la funcin inicia una frmula, escriba un signo igual
'L) delante del nombre de la funcin. , medida que se cree una frmula que contenga una
funcin, la paleta de frmulas facilitar! ayuda.
"ara introducir una frmula que contenga una funcin, haga clic en la celda en que desee
introducir la frmula. "ara iniciar la frmula con la funcin, haga clic en (odificar frmula
en la barra de frmulas. 4aga clic en la flecha hacia abajo que aparece junto al cuadro
0unciones. 4aga clic en la funcin que desee agregar a la frmula. #i la funcin no aparece
en la lista, haga clic en (!s funciones para obtener una lista de las funciones adicionales.
/ntroduzca los argumentos. na vez completa la frmula, presione E+53,3.
7rficos
"uede presentar los datos de Excel en un gr!fico. 1os gr!ficos se vinculan a los datos a
partir de los que se crean y se actualizan cuando se cambian $stos. "uede crear gr!ficos a
partir de celdas o rangos no contiguos. 5ambi$n puede crear gr!ficos a partir de tablas
din!micas. "ara crear un grafico, seleccione las celdas que contienen los datos que desea
presentar en el gr!fico. #i desea que los rtulos de fila o columna aparezcan en el gr!fico,
incluya en la seleccin las celdas que los contienen. 4aga clic en ,sistente para gr!ficos.
#iga sus instrucciones.
#i la hoja de c!lculo incluye varios niveles de rtulos de fila y columna, el gr!fico tambi$n
puede presentarlos. Cuando cree el gr!fico, incluya en la seleccin los rtulos de cada
nivel. "ara conservar la jerarqu&a cuando agrega datos al gr!fico, cambie el rango de celda
usado para crear $ste.
:;2 Imprimir
"ara imprimir un documento es necesario tener conectada y configurada una impresora.
4aga clic en el men ,rchivo en comando /mprimir, seleccione la impresora en el campo
+ombre y establezca la configuracin en el botn "ropiedades. En este botn puede
especificar el tama%o de las "agina y su orientacin, adem!s de la resolucin de la
impresora y calidad de /mpresin. "roporcione el intervalo de las paginas que desee
imprimir, si selecciona 5odo, ser! impreso todo el documento, si solamente desea imprimir
la pagina actual, haga clic en el botn "!gina actual, o si ha seleccionado un !rea del
documento haga clic en #eleccin. #i desea tambi$n puede especificar un intervalo de
p!ginas espec&fico en la opcin "!ginas. "uede colocar la cantidad de copias que quiera
imprimir de un documento. "uede especificar imprimir solo una parte del documento. "ara
imprimir r!pidamente luego de haber establecido estos par!metros haga clic en el botn
/mprimir de la barra de herramientas Est!ndar.
::2 Insertar celdas< filas< columnas
"ueden insertarse celdas, filas y columnas vac&as e introducir datos en las mismas. #i se
mueven y se copian celdas, pueden insertarse entre las celdas actuales para evitar que se
peguen encima de los datos.
"ara insertar celdas vac&as seleccione el rango de las celdas existentes en el que desea
insertar las nuevas celdas vac&as. #eleccione el mismo nmero de celdas que desea insertar.
En el men /nsertar, haga clic en Celdas. 4aga clic en 8esplazar las celdas hacia la derecha
o 8esplazar las celdas hacia abajo.
"ara insertar una nica fila, haga clic en una celda de la fila situada inmediatamente debajo
de la posicin en la que desea insertar la nueva fila. "or ejemplo, para insertar una nueva
fila por encima de la 0ila @, haga clic en la 0ila @. "ara insertar varias filas, seleccione las
filas situadas inmediatamente debajo de la posicin en que desea insertar las nuevas.
#eleccione el mismo nmero de filas que desea insertar. En el men /nsertar, haga clic en
0ilas
"ara insertar una nica columna, haga clic en la columna situada inmediatamente a la
derecha de la posicin en que desea insertar la nueva. "or ejemplo, para insertar una nueva
columna a la izquierda de la Columna 2, haga clic en una celda de la columna 2.
"ara insertar varias columnas, seleccione las columnas situadas inmediatamente a la
derecha de la posicin en que desea insertar las nuevas columnas. #eleccione el mismo
nmero de columnas que desea insertar. En el men /nsertar, haga clic en Columnas.
Introducci!n de datos
na hoja de c!lculo es el documento principal que se utiliza para el almacenamiento y
manipulacin de datos. Cada una es una cuadricula rectangular conformada por filas y
columnas. 1a interseccin entre cada columna y cada fila es una celda, que es la unidad
b!sica de la hoja de c!lculo en la cual se almacenan los datos. #i desea crear una hoja de
c!lculo nueva haga clic en la opcin +uevo del men ,rchivo o presione el botn +uevo
en la barra de herramientas est!ndar. "ara grabar los cambios haga clic en la opcin
-uardar del men ,rchivo o presione el botn -uardar en la barra de herramientas est!ndar
"ara introducir datos en una celda, haga clic en la celda en la que desee introducir los datos.
Escriba los datos y presione /+537 o 5,2. tilice una barra o un guin para separar las
partes de la fecha; escriba, por ejemplo >P@P>A o Uun=>A. "ara introducir una hora segn el
horario de I9 horas, escriba un espacio y, a continuacin, a o p detr!s de la hora, como por
ejemplo, >*:: p. 8e lo contrario, (icrosoft Excel introducir! la hora como a.m.
"ara introducir formulas, haga clic en la celda en que desee introducir la frmula. Escriba
un signo igual 'L). #i hace clic en (odificar frmula o "egar funcin, (icrosoft Excel
insertar! un signo igual. /ntroduzca la frmula. "resione E+53,3.
"istas de dise1o
#on las diferentes formas en que podemos visualizar en el !rea de trabajo, el documento
que estamos editando, estas son*
+ormal muestra el formato del texto y una presentacin simplificada del dise%o de p!gina.
1a vista +ormal resulta pr!ctica para la mayor&a de las tareas de aplicar y modificar
formatos. "ara pasar a la vista +ormal, haga clic en +ormal en el men .er. Como la que
se muestra a continuacin.
.ista previa de salto de p!gina pasa la hoja de c!lculo activa a vista previa de salto de
p!gina, que es una vista de modificacin que muestra la hoja de c!lculo tal y como se va a
imprimir. En esta vista, pueden moverse los saltos de p!gina arrastr!ndolos a la izquierda, a
la derecha o hacia abajo. (icrosoft Excel cambia autom!ticamente la escala de la hoja de
c!lculo para ajustar las columnas y las filas a la p!gina.
+esumen
Excel es una hoja de c!lculo bajo ambiente CindoDs que permite trabajar con tablas de
datos, gr!ficos, bases de datos, macros, y otras aplicaciones avanzadas para expertos de
Excel, con las cuales se pueden realizar trabajos en el !rea administrativa, de /ngenier&a,
an!lisis de l&neas de produccin, etc. , aprovechando todas las ventajas que le ofrece al
usuario manejar paquetes bajo ambiente CindoDs, como son la amigabilidad del editor de
trabajos, las ayudas que ofrece Excel, la utilizacin teclas r!pidas o combinadas para la
ejecucin de acciones yPo comandos del paquete, el uso del ratn para mayor movilizacin
dentro del !rea del editor de Excel.
You might also like
- 13 Operaciones IODocument10 pages13 Operaciones IOKlown ZuarNo ratings yet
- Programación Multihebra en JavaDocument11 pagesProgramación Multihebra en JavaHenderson ValeroNo ratings yet
- Curso de Inglés BBC English 01Document20 pagesCurso de Inglés BBC English 01vistasdeltrevenque100% (12)
- Manual WordpressDocument49 pagesManual WordpressDiegoOstaleNo ratings yet
- DCE1 IntroduccionMicrosoftDocument89 pagesDCE1 IntroduccionMicrosoftEnric VidiellaNo ratings yet
- DCE1 IntroduccionMicrosoftDocument89 pagesDCE1 IntroduccionMicrosoftEnric VidiellaNo ratings yet
- Paradigm AsDocument266 pagesParadigm Asasdasda67% (3)
- LDRDocument19 pagesLDROMAR ALEJANDRO LONGORIA VAZQUEZNo ratings yet
- Pirámide de La AutomatizaciónDocument9 pagesPirámide de La AutomatizaciónJuan JoseNo ratings yet
- Caso PracticoDocument6 pagesCaso PracticoSandra RinconNo ratings yet
- InformeLab3 F ChicaizaDocument8 pagesInformeLab3 F ChicaizaAxelNo ratings yet
- Aprende a modelar líneas eléctricas con PLS CADDDocument2 pagesAprende a modelar líneas eléctricas con PLS CADDlamisma09No ratings yet
- Catalogo OtorrinoDocument870 pagesCatalogo Otorrinoshakaexe100% (4)
- Guía Grados Segundo 2ºDocument30 pagesGuía Grados Segundo 2ºniyirethNo ratings yet
- Norma de Dibujo TecnicoDocument54 pagesNorma de Dibujo TecnicoKristian NunezNo ratings yet
- Taller Ortografia 1 BlachoDocument4 pagesTaller Ortografia 1 BlachoLeidys HernándezNo ratings yet
- Sistemas de ecuaciones linealesDocument8 pagesSistemas de ecuaciones linealesJoel AlvinagortaNo ratings yet
- Ciencia Ficción. Selección 12Document157 pagesCiencia Ficción. Selección 12Coordinación de Fomento a la Lectura y la Escritura100% (1)
- Centrales Paradox 728 738 748Document4 pagesCentrales Paradox 728 738 748Pablo Andrés CastilloNo ratings yet
- AutomatizacionDocument2 pagesAutomatizacionChambi Díaz NellNo ratings yet
- Instalar Siscole Cuaderno PedagógicoDocument8 pagesInstalar Siscole Cuaderno Pedagógicogreggen1100% (3)
- Sistema Información Universidad Nacional San Luis GonzagaDocument18 pagesSistema Información Universidad Nacional San Luis GonzagaMaria pazNo ratings yet
- Honorarios VigentesDocument31 pagesHonorarios VigentesAcademico UTEMNo ratings yet
- Algoritmos LTEDocument19 pagesAlgoritmos LTEErick KernelNo ratings yet
- Que Son Las TicsDocument9 pagesQue Son Las TicsUbaldo Garcia100% (1)
- Actividades - Conecta Empleo Examen 3Document6 pagesActividades - Conecta Empleo Examen 3José Antonio Castillo Villanes100% (1)
- A4 InfografiaDocument4 pagesA4 Infografiaoctavio roque100% (1)
- Ac 929820Document1 pageAc 929820yobhany martinez mendezNo ratings yet
- Derivados Del 8051Document7 pagesDerivados Del 8051Wilson YnoaNo ratings yet
- Ejercicio Vista ControladorDocument4 pagesEjercicio Vista ControladorJose Luis TorresNo ratings yet
- Actividad Evaluativa Eje3Document2 pagesActividad Evaluativa Eje3Diana Carolina Barajas DuarteNo ratings yet
- Estructura de IPv4Document13 pagesEstructura de IPv4David RdzNo ratings yet
- Los 6 Errores Mas Comunes en Una AuditoríaDocument3 pagesLos 6 Errores Mas Comunes en Una AuditoríaAnaNo ratings yet
- Cuadro Comparativo Marketing Tradicional Vs Marketing DigitalDocument4 pagesCuadro Comparativo Marketing Tradicional Vs Marketing Digitalerika avellaneda100% (1)
- Red BusDocument15 pagesRed BusArmando MartinezNo ratings yet
- 5to Año RedesDocument8 pages5to Año RedesRossiniQuispeHuamanNo ratings yet