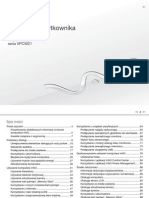Professional Documents
Culture Documents
HP Pavilion Dv7-6b10ew 2 PL
Uploaded by
valdi101Copyright
Available Formats
Share this document
Did you find this document useful?
Is this content inappropriate?
Report this DocumentCopyright:
Available Formats
HP Pavilion Dv7-6b10ew 2 PL
Uploaded by
valdi101Copyright:
Available Formats
Rozpoczcie pracy
Komputer przenony HP
Copyright 2011 Hewlett-Packard
Development Company, L.P.
Bluetooth jest znakiem towarowym
nalecym do waciciela i uywanym przez
firm Hewlett-Packard Company w ramach
licencji. Microsoft i Windows s
zastrzeonymi w Stanach Zjednoczonych
znakami towarowymi firmy Microsoft
Corporation. Logo SD jest znakiem
towarowym nalecym do jego waciciela.
Informacje zawarte w niniejszym
dokumencie mog zosta zmienione bez
powiadomienia. Jedyne warunki gwarancji
na produkty i usugi firmy HP s ujte
w odpowiednich informacjach o gwarancji
towarzyszcych tym produktom i usugom.
adne z podanych tu informacji nie
powinny by uznawane za jakiekolwiek
gwarancje dodatkowe. Firma HP nie ponosi
odpowiedzialnoci za bdy techniczne lub
wydawnicze ani pominicia, jakie mog
wystpi w tekcie.
Wydanie drugie: maj 2011
Wydanie pierwsze: maj 2011
Numer katalogowy dokumentu: 648110-242
Uwagi dotyczce produktu
Niniejsza instrukcja opisuje funkcje
wystpujce w wikszoci modeli. Niektre
z funkcji mog by niedostpne w danym
komputerze.
Warunki uytkowania oprogramowania
Instalowanie, kopiowanie lub pobieranie
preinstalowanego na tym komputerze
produktu programowego bd uywanie go
w jakikolwiek inny sposb oznacza
wyraenie zgody na objcie
zobowizaniami wynikajcymi z
postanowie Umowy Licencyjnej
Uytkownika Oprogramowania HP (EULA).
Jeeli uytkownik nie akceptuje
postanowie tej umowy, jedynym
rozwizaniem jest zwrcenie caego
nieuywanego produktu (sprztu i
oprogramowania) w miejscu zakupu w
cigu 14 dni od daty zakupu w celu
odzyskania penej kwoty wydanej na jego
zakup.
Wszelkie dodatkowe informacje oraz
sposb odzyskania penej kwoty wydanej
na zakup komputera mona uzyska w
punkcie, w ktrym zosta on kupiony (u
sprzedawcy).
Uwagi dotyczce bezpieczestwa
OSTRZEENIE! Aby zmniejszy ryzyko oparze lub przegrzania komputera, nie naley umieszcza
go bezporednio na kolanach ani blokowa otworw wentylacyjnych. Naley uywa komputera tylko
na twardej, paskiej powierzchni. Nie naley dopuszcza, aby przepyw powietrza zosta zablokowany
przez inn tward powierzchni, na przykad przez znajdujc si obok opcjonaln drukark, lub
mikk powierzchni, na przykad przez poduszki, koce czy ubranie. Nie naley take dopuszcza,
aby pracujcy zasilacz prdu przemiennego dotyka skry lub mikkiej powierzchni, na przykad
poduszek, kocw czy ubrania. Komputer i zasilacz speniaj ograniczenia dotyczce temperatury
powierzchni dostpnych dla uytkownika, zdefiniowane w normie International Standard for Safety of
Information Technology Equipment (IEC 60950).
iii
iv Uwagi dotyczce bezpieczestwa
Spis treci
1 Witamy ............................................................................................................................................................. 1
Nowoci ................................................................................................................................................ 2
Beats Audio (tylko wybrane modele) ................................................................................... 2
Wyszukiwanie informacji ...................................................................................................................... 3
2 Poznawanie komputera .................................................................................................................................. 5
Cz grna ......................................................................................................................................... 6
Pytka dotykowa TouchPad ................................................................................................. 6
Wskaniki ............................................................................................................................. 7
Przyciski i czytnik linii papilarnych ....................................................................................... 8
Klawisze ............................................................................................................................... 9
Przd .................................................................................................................................................. 11
Prawa strona ...................................................................................................................................... 12
Lewa strona ........................................................................................................................................ 13
Wywietlacz ........................................................................................................................................ 14
Ty ....................................................................................................................................................... 15
Spd ................................................................................................................................................... 16
3 Poczenia sieciowe ..................................................................................................................................... 17
Korzystanie z oferty dostawcy usug internetowych ........................................................................... 18
Podczanie do sieci bezprzewodowej ............................................................................................... 18
Podczanie do istniejcej sieci WLAN .............................................................................. 19
Konfigurowanie nowej sieci WLAN .................................................................................... 20
Konfigurowanie routera bezprzewodowego ...................................................... 21
Ochrona sieci WLAN ......................................................................................... 21
4 Klawiatura i urzdzenia wskazujce ........................................................................................................... 22
Korzystanie z klawiatury ..................................................................................................................... 23
Korzystanie z klawiszy czynnoci ...................................................................................... 23
Korzystanie ze skrtw klawiaturowych ............................................................................ 24
Korzystanie z klawiatur numerycznych .............................................................................. 25
v
Korzystanie ze zintegrowanej klawiatury numerycznej ..................................... 25
Uywanie opcjonalnej zewntrznej klawiatury numerycznej ............................. 26
Korzystanie z urzdze wskazujcych ............................................................................................... 27
Konfigurowanie preferencji urzdzenia wskazujcego ...................................................... 27
Korzystanie z pytki dotykowej TouchPad .......................................................................... 27
Wyczanie i wczanie pytki dotykowej TouchPad .......................................... 28
Nawigacja .......................................................................................................... 29
Wybieranie ........................................................................................................ 30
Uywanie gestw na pytce dotykowej TouchPad ............................................ 31
Przewijanie ....................................................................................... 32
Zblianie palcw/Powikszanie ........................................................ 32
5 Konserwacja .................................................................................................................................................. 33
Wkadanie i wyjmowanie baterii ......................................................................................................... 34
Wymiana lub modernizacja dysku twardego ...................................................................................... 36
Wyjmowanie lub instalowanie podstawowego dysku twardego ......................................... 36
Wyjmowanie dysku twardego ............................................................................ 36
Instalacja dysku twardego ................................................................................. 38
Wyjmowanie lub instalowanie pomocniczego dysku twardego (tylko wybrane modele) . . . 40
Wyjmowanie dysku twardego ............................................................................ 40
Instalacja dysku twardego ................................................................................. 41
Dodawanie i wymiana moduw pamici ............................................................................................ 43
6 Tworzenie kopii zapasowych i odzyskiwanie danych ............................................................................... 46
Odzyskiwanie ..................................................................................................................................... 47
Tworzenie nonika do odzyskiwania .................................................................................................. 47
Wykonanie przywracania systemu ..................................................................................................... 48
Odzyskiwanie za pomoc dedykowanej partycji odzyskiwania (tylko wybrane modele) ... 48
Odzyskiwanie za pomoc nonikw .................................................................................. 50
Zmiana kolejnoci rozruchu ............................................................................................... 50
Tworzenie kopii zapasowych i odzyskiwanie informacji ..................................................................... 51
Korzystanie z funkcji tworzenia kopii zapasowej i przywracania systemu Windows ......... 52
Korzystanie z punktw przywracania systemu Windows ................................................... 53
Kiedy naley tworzy punkty przywracania ....................................................... 53
Tworzenie punktu przywracania systemu ......................................................... 53
Przywracanie wczeniejszego stanu systemu .................................................. 53
7 Obsuga klienta ............................................................................................................................................. 54
Kontakt z obsug klienta ................................................................................................................... 55
Etykiety ............................................................................................................................................... 56
vi
8 Specyfikacje .................................................................................................................................................. 57
Zasilanie ............................................................................................................................................. 58
Gniazdo prdu staego zewntrznego zasilacza HP ......................................................... 58
rodowisko pracy ............................................................................................................................... 59
Indeks ................................................................................................................................................................. 60
vii
viii
1 Witamy
Nowoci
Wyszukiwanie informacji
Po skonfigurowaniu i zarejestrowaniu komputera jest jeszcze kilka wanych czynnoci do wykonania:
Poczenie si z Internetem skonfiguruj sie przewodow lub bezprzewodow, aby mona
byo poczy si z Internetem. Wicej informacji mona znale w czci Poczenia sieciowe
na stronie 17.
Aktualizacja oprogramowania antywirusowego zabezpiecz komputer przed uszkodzeniami
powodowanymi przez wirusy. Odpowiednie oprogramowanie jest preinstalowane na komputerze
wraz z ograniczon subskrypcj darmowych aktualizacji. Wicej informacji mona znale
w Podrczniku uytkownika komputera przenonego HP. Informacje na temat dostpu do tej
instrukcji mona znale w sekcji Wyszukiwanie informacji na stronie 3.
Poznawanie komputera zapoznaj si z funkcjami komputera. Wicej informacji mona
znale w sekcjach Poznawanie komputera na stronie 5 i Klawiatura i urzdzenia wskazujce
na stronie 22.
Utworzenie dyskw do odzyskiwania lub napdu USB do odzyskiwania dyski do
odzyskiwania umoliwiaj przywracanie ustawie fabrycznych systemu operacyjnego
i oprogramowania w przypadku awarii lub niestabilnoci systemu. Odpowiednie instrukcje
mona znale w sekcji Tworzenie kopii zapasowych i odzyskiwanie danych na stronie 46.
Poznanie zainstalowanego oprogramowania przejrzyj list oprogramowania
preinstalowanego w komputerze. Wybierz kolejno opcje Start > Wszystkie programy.
Szczegowe informacje na temat korzystania z oprogramowania dostarczonego wraz z
komputerem znajduj si w instrukcjach producentw oprogramowania, ktre mog by
doczone do oprogramowania lub dostpne na stronie internetowej producenta.
1
Nowoci
Beats Audio (tylko wybrane modele)
Beats Audio to specjalny profil dwikowy, ktry zapewnia gboki, kontrolowany bas przy
jednoczesnym zachowaniu wyranego dwiku. Funkcja Instant Web jest domylnie wczona.
W celu zwikszenia lub zmniejszenia ustawie basw Beats Audio, nacinij kombinacj klawiszy
fn+b.
UWAGA: Ustawienia tonw niskich mona take sprawdzi i zmieni za pomoc systemu
operacyjnego Windows. Aby sprawdzi lub zmieni waciwoci tonw niskich:
Wybierz kolejno opcje Start > Panel sterowania > Sprzt i dwik > Beats Audio.
Ponisza tabela zawiera ikony i opisy ikon Beats Audio.
Ikona Opis
Informuje o wczeniu Beats Audio.
Informuje o wyczeniu Beats Audio.
2 Rozdzia 1 Witamy
Wyszukiwanie informacji
Na komputerze znajduje si kilka zasobw pomocnych przy wykonywaniu rnych czynnoci.
Zasoby Podawane informacje
Arkusz Instalacja Instalacja i konfiguracja komputera
Pomoc w rozpoznaniu elementw komputera
Rozpoczcie pracy
Aby uzyska dostp do tego podrcznika:
Wybierz kolejno Start > Pomoc i obsuga techniczna
> Instrukcje obsugi.
lub
Wybierz Start > Wszystkie programy > HP >
Dokumentacja HP.
Funkcje komputera
Podczanie do sieci bezprzewodowej
Korzystanie z klawiatury i urzdze wskazujcych
Wymiana i rozbudowa dysku twardego i pamici
Wykonywanie kopii zapasowej i odtworzenia danych
Kontakt z pomoc techniczn
Dane techniczne komputera
Instrukcja obsugi komputera przenonego HP
Aby uzyska dostp do tego podrcznika:
Wybierz kolejno Start > Pomoc i obsuga
techniczna > Instrukcje obsugi
lub
Wybierz Start > Wszystkie programy > HP >
Dokumentacja HP.
Funkcje zarzdzania energi
Sposoby przeduenia czasu pracy baterii
Sposoby korzystania z funkcji multimedialnych komputera
Sposoby ochrony komputera
Konserwacja komputera
Aktualizacja oprogramowania
Pomoc i obsuga techniczna
Aby uzyska dostp do Pomocy i obsugi technicznej,
wybierz kolejno opcje Start > Pomoc i obsuga
techniczna.
UWAGA: Aby uzyska pomoc techniczn dla
danego kraju/regionu, otwrz stron
http://www.hp.com/support, wybierz kraj/region i
postpuj zgodnie z instrukcjami wywietlanymi na
ekranie.
Informacje o systemie operacyjnym
Aktualizacje oprogramowania, sterownikw i systemu BIOS
Narzdzia do rozwizywania problemw
Sposoby uzyskiwania dostpu do pomocy technicznej
Uregulowania prawne, przepisy bezpieczestwa i
wymagania rodowiskowe
Aby uzyska dostp do tego podrcznika:
Wybierz kolejno Start > Pomoc i obsuga
techniczna > Instrukcje obsugi
lub
Wybierz Start > Wszystkie programy > HP >
Dokumentacja HP.
Informacje dotyczce przepisw i bezpieczestwa
Informacje o utylizacji baterii
Wyszukiwanie informacji 3
Zasoby Podawane informacje
Bezpieczestwo i komfort pracy
Aby uzyska dostp do tego podrcznika:
Wybierz kolejno Start > Pomoc i obsuga
techniczna > Instrukcje obsugi
lub
Wybierz Start > Wszystkie programy > HP >
Dokumentacja HP.
lub
otwrz stron http://www.hp.com/ergo.
Prawidowa konfiguracja miejsca pracy, waciwa postawa,
zdrowie i nawyki pracy
Informacje dotyczce bezpieczestwa elektrycznego i
mechanicznego
Worldwide Telephone Numbers (Midzynarodowe
numery telefoniczne)
Broszura ta jest dostarczana z komputerem.
Numery telefonw pomocy technicznej HP
Witryna HP
Witryna jest dostpna pod adresem
http://www.hp.com/support.
Informacje dotyczce pomocy technicznej
Zamawianie czci i wyszukiwanie dodatkowej pomocy
Aktualizacje oprogramowania, sterownikw i systemu BIOS
(Setup Utility)
Dostpne akcesoria do urzdzenia
Ograniczona gwarancja*
Aby uzyska dostp do gwarancji:
Wybierz kolejno Start > Pomoc i obsuga
techniczna > Instrukcje obsugi > Przegldaj
informacje o gwarancji
lub
Wybierz Start > Wszystkie programy > HP >
Dokumentacja HP > Przegldaj informacje o
gwarancji.
lub
otwrz stron http://www.hp.com/go/orderdocuments.
Informacja gwarancyjna
*Do produktu moe by doczona specjalna Ograniczona gwarancja HP dotyczca posiadanego produktu. Jest ona
dostpna w podrcznikach elektronicznych na komputerze i (lub) na dostarczonym dysku CD/DVD. W niektrych krajach/
regionach moe by dostarczana drukowana wersja Ograniczonej gwarancji HP. W przypadku krajw/regionw, w ktrych
gwarancja nie jest dostarczana w postaci drukowanej, mona zamwi jej kopi drukowan w witrynie http://www.hp.com/
go/orderdocuments lub korespondencyjnie:
Ameryka Pnocna: Hewlett-Packard, MS POD, 11311 Chinden Blvd, Boise, ID 83714, Stany Zjednoczone
Europa, Bliski Wschd, Afryka: Hewlett-Packard, POD, Via G. Di Vittorio, 9, 20063, Cernusco s/Naviglio (MI), Wochy
Azja i Pacyfik: Hewlett-Packard, POD, P.O. Box 200, Alexandra Post Office, 911507 Singapur
Naley poda numer produktu, okres gwarancji (podany na etykiecie z numerem seryjnym), swoje imi i nazwisko oraz
adres.
4 Rozdzia 1 Witamy
2 Poznawanie komputera
Cz grna
Przd
Prawa strona
Lewa strona
Wywietlacz
Ty
Spd
5
Cz grna
Pytka dotykowa TouchPad
Element Opis
(1) Wskanik pytki dotykowej TouchPad wieci: pytka dotykowa TouchPad jest wyczona.
Nie wieci: pytka dotykowa TouchPad jest wczona.
(2) Przycisk wczania/wyczania pytki
dotykowej TouchPad
Suy do wczania lub wyczania pytki dotykowej
TouchPad.
(3) Obszar pytki dotykowej TouchPad Umoliwia przesuwanie wskanika, a take zaznaczanie
oraz aktywowanie elementw na ekranie.
(4) Lewy przycisk pytki dotykowej TouchPad Peni te same funkcje, co lewy przycisk myszy zewntrznej.
(5) Podwietlenie pytki dotykowej TouchPad Podwietla pytk dotykow TouchPad, gdy jest ona
wczona przy sabym owietleniu, dla wygody
uytkownika.
(6) Prawy przycisk pytki dotykowej TouchPad Peni te same funkcje, co prawy przycisk myszy
zewntrznej.
6 Rozdzia 2 Poznawanie komputera
Wskaniki
Element Opis
(1) Wskanik caps lock Biay: funkcja caps lock jest wczona.
Nie wieci: funkcja caps lock jest wyczona.
(2) Wskanik zasilania Biay: komputer jest wczony.
Miga na biao: komputer jest w trybie upienia.
Nie wieci: komputer jest wyczony lub znajduje si
w stanie hibernacji.
(3) Wskanik wyciszenia Bursztynowy: dwik w komputerze jest wyczony.
Nie wieci: dwik w komputerze jest wczony.
(4) Wskanik komunikacji bezprzewodowej Biay: wbudowane urzdzenie bezprzewodowe, takie
jak urzdzenie bezprzewodowej sieci lokalnej (WLAN)
lub urzdzenie Bluetooth, jest wczone.
Bursztynowy: wszystkie urzdzenia bezprzewodowe s
wyczone.
(5) Podwietlenie pytki dotykowej TouchPad Podwietla pytk dotykow TouchPad, gdy jest ona
wczona przy sabym owietleniu, dla wygody uytkownika.
(6) Wskanik pytki dotykowej TouchPad wieci: pytka dotykowa TouchPad jest wyczona.
Nie wieci: pytka dotykowa TouchPad jest wczona.
(7) Wskanik czytnika linii papilarnych Biay: odczytano linie papilarne.
Bursztynowy: nie odczytano linii papilarnych.
Cz grna 7
Przyciski i czytnik linii papilarnych
Element Opis
(1) Przycisk zasilania Gdy komputer jest wyczony, nacinij przycisk, aby
go wczy.
Gdy komputer jest wczony, krtko nacinij przycisk,
aby uruchomi tryb upienia.
Gdy komputer znajduje si w stanie upienia, krtko
nacinij przycisk, aby wyj z trybu upienia.
Gdy komputer jest w hibernacji, krtko nacinij
przycisk, aby wyj z trybu hibernacji.
Jeeli komputer nie odpowiada i nie mona uy
standardowej procedury zamykania systemu Windows,
nacinicie przycisku zasilania i przytrzymanie go przez co
najmniej 5 sekund umoliwia wyczenie komputera.
Aby dowiedzie si wicej na temat ustawie zasilania,
wybierz kolejno opcje Start > Panel sterowania > System
i zabezpieczenia > Opcje zasilania lub zapoznaj si z
Instrukcj obsugi komputera przenonego HP
(2) Przycisk przegldarki internetowej Otwiera przegldark internetow.
UWAGA: Do momentu skonfigurowania usug
internetowych lub sieciowych nacinicie tego przycisku
powoduje otwarcie Kreatora pocze internetowych.
(3) Czytnik linii papilarnych Umoliwia logowanie do systemu Windows na podstawie
rozpoznania linii papilarnych, a nie podania hasa.
8 Rozdzia 2 Poznawanie komputera
Klawisze
Element Opis
(1) Klawisz esc Wywietla informacje o systemie (po naciniciu razem
z klawiszem fn).
(2) Klawisz fn Wykonuje czsto uywane funkcje systemowe po
naciniciu razem z klawiszem b, spacj lub klawiszem
esc.
(3) Klawisz z logo systemu Windows Wywietla menu Start systemu Windows.
(4) Klawisz b Umoliwia zwikszenie lub zmniejszenie ustawie basw
Beats Audio (tylko wybrane modele) po naciniciu razem
z klawiszem fn.
Beats Audio to specjalny profil dwikowy, ktry zapewnia
gboki, kontrolowany bas przy jednoczesnym zachowaniu
wyranego dwiku. Funkcja Instant Web jest domylnie
wczona.
Ustawienia tonw niskich mona take sprawdzi i zmieni
za pomoc systemu operacyjnego Windows. Aby
sprawdzi lub zmieni waciwoci tonw niskich:
Wybierz kolejno opcje Start > Panel sterowania > Sprzt
i dwik > Beats Audio.
(5) Klawisz aplikacji systemu Windows Umoliwia wywietlanie menu skrtw dla elementu
znajdujcego si pod wskanikiem.
(6) Zintegrowana klawiatura numeryczna Po aktywacji klawiatury numerycznej mona jej uywa tak
samo, jak zewntrznej klawiatury numerycznej.
Cz grna 9
Element Opis
(7) Klawisz num lock Przecza midzy funkcjami nawigacyjnymi
i numerycznymi wbudowanej klawiatury numerycznej.
(8) Klawisze czynnoci Umoliwiaj wykonywanie czsto uywanych funkcji
systemowych.
10 Rozdzia 2 Poznawanie komputera
Przd
Element Opis
(1) Goniki (2) Umoliwiaj odtwarzanie dwiku.
(2) Gniazdo nonikw cyfrowych Obsuguje nastpujce formaty kart cyfrowych:
MultiMediaCard
Karta pamici Secure Digital (SD)
Przd 11
Prawa strona
Element Opis
(1) Wskanik zasilania Biay: komputer jest wczony.
Miga na biao: komputer jest w trybie upienia.
Nie wieci: komputer jest wyczony lub znajduje si
w stanie hibernacji.
(2) Wskanik dysku twardego Miga na biao: komputer korzysta z dysku twardego.
Bursztynowy: program HP ProtectSmart Hard Drive
Protection tymczasowo zaparkowa dysk twardy.
UWAGA: Wicej informacji na temat programu
HP ProtectSmart Hard Drive Protection mona
znale w Instrukcji obsugi komputera
przenonego HP.
(3) Porty USB (2) Umoliwiaj podczenie opcjonalnych urzdze USB.
(4) Napd optyczny Umoliwia odczytywanie dysku optycznego i zapis na nim.
(5) Wskanik napdu optycznego Biay: trwa uzyskiwanie dostpu do napdu
optycznego.
Bursztynowy: napd optyczny jest bezczynny.
(6) Przycisk uwalniania napdu optycznego Uwalnia dysk optyczny.
(7) Wskanik zasilacza prdu przemiennego Biay: komputer jest podczony do zewntrznego
rda zasilania i bateria jest w peni naadowana.
Bursztynowy: trwa adowanie baterii.
Nie wieci: komputer nie jest podczony do zasilania
zewntrznego.
(8) Gniazdo zasilania Umoliwia podczenie zasilacza prdu przemiennego.
(9) Gniazdo kabla zabezpieczajcego Umoliwia przymocowanie do komputera opcjonalnego
kabla zabezpieczajcego.
UWAGA: Kabel zabezpieczajcy utrudnia kradzie
komputera, ale nie gwarantuje jego penego
bezpieczestwa.
12 Rozdzia 2 Poznawanie komputera
Lewa strona
Element Opis
(1) Otwr wentylacyjny Umoliwia przepyw powietrza chodzcego wewntrzne
czci komputera.
UWAGA: Wentylator komputera jest wczany
automatycznie w celu chodzenia elementw wewntrznych
i ich ochrony przed przegrzaniem. Wczanie si
i wyczanie wewntrznego wentylatora podczas zwykej
eksploatacji jest normalnym zjawiskiem.
(2) Port monitora zewntrznego Umoliwia podczenie monitora zewntrznego VGA lub
projektora.
(3) Port HDMI Umoliwia poczenie komputera z opcjonalnym
urzdzeniem audio lub wideo, takim jak telewizor
o wysokiej rozdzielczoci, albo z dowolnym zgodnym
urzdzeniem cyfrowym lub audio.
(4) Gniazdo RJ-45 (sieciowe) Umoliwia podczenie kabla sieciowego.
(5) Porty USB (2) Umoliwiaj podczenie opcjonalnych urzdze USB.
UWAGA: W zalenoci od modelu komputer moe by
wyposaony w 2 porty USB 3.0, obsugujce urzdzenia
w standardzie USB 3.0 i zapewniajce wiksz wydajno
pracy. Porty USB 3.0 obsuguj take urzdzenia w
standardach USB 1.0 i USB 2.0.
(6) Gniazdo wejciowe audio (mikrofonowe) Umoliwia podczenie opcjonalnego mikrofonu zestawu
suchawkowego komputera, mikrofonu kolumny stereo lub
mikrofonu monofonicznego.
(7) Gniazda wyjciowe audio (suchawkowe) (2) Umoliwiaj odtwarzanie dwiku po podczeniu do
opcjonalnych, zasilanych gonikw stereofonicznych,
suchawek, zestawu suchawkowego lub telewizora.
OSTRZEENIE! Aby zmniejszy ryzyko uszkodzenia
suchu, przed zaoeniem suchawek nausznych,
dousznych lub zestawu suchawkowego naley
odpowiednio dostosowa poziom gonoci. Wicej
informacji na temat bezpieczestwa znajduje si w sekcji
Uregulowania prawne, przepisy bezpieczestwa
i wymagania rodowiskowe.
UWAGA: Gdy do gniazda suchawek podczone jest
urzdzenie, goniki komputera s wyczone.
Lewa strona 13
Wywietlacz
Element Opis
(1) Anteny WLAN (2)* Wysyaj i odbieraj sygnay w lokalnych sieciach
bezprzewodowych (WLAN).
(2) Mikrofony wewntrzne (2) Umoliwiaj nagrywanie dwiku.
(3) Wskanik kamery internetowej wieci si: kamera pracuje.
(4) Kamera Umoliwia nagrywanie wideo oraz robienie zdj.
Aby uy kamery internetowej, wybierz kolejno opcje Start >
Wszystkie programy > CyberLink YouCam > CyberLink
YouCam.
* Anteny nie s widoczne na zewntrz komputera. Aby zapewni optymaln transmisj, naley pozostawi woln przestrze
w pobliu anten. Wicej informacji o uregulowaniach prawnych dotyczcych cznoci bezprzewodowej mona znale w
sekcji Uregulowania prawne, przepisy bezpieczestwa i wymagania rodowiskowe dla danego kraju/regionu.
Informacje te mona znale w module Pomoc i obsuga techniczna.
14 Rozdzia 2 Poznawanie komputera
Ty
Element Opis
Otwr wentylacyjny Umoliwia przepyw powietrza chodzcego wewntrzne
czci komputera.
UWAGA: Wentylator komputera jest wczany
automatycznie w celu chodzenia elementw wewntrznych
i ich ochrony przed przegrzaniem. Wczanie si i wyczanie
wewntrznego wentylatora podczas zwykej eksploatacji jest
normalnym zjawiskiem.
Ty 15
Spd
Element Opis
(1) Wbudowany gonik niskotonowy Zapewnia lepsz jako basw.
(2) Otwory wentylacyjne (7) Umoliwiaj dopyw powietrza zapewniajcy chodzenie
wewntrznych elementw komputera.
UWAGA: Wentylator komputera jest wczany
automatycznie w celu chodzenia elementw wewntrznych
i ich ochrony przed przegrzaniem. Wczanie si
i wyczanie wewntrznego wentylatora podczas zwykej
eksploatacji jest normalnym zjawiskiem.
(3) Wnka baterii Miejsce na woenie baterii.
(4) Zatrzask zwalniajcy bateri Zwalnia bateri z wnki baterii i otwiera pokryw komory
dysku twardego/moduu pamici.
(5) Wnka dysku twardego, moduu WLAN
i komory moduw pamici
Zawiera dysk twardy, urzdzenie sieci bezprzewodowej
LAN (WLAN) i gniazda moduw pamici.
OSTRONIE: Aby zapobiec zawieszeniu systemu
i wywietleniu komunikatu ostrzegawczego, naley
wymienia modu bezprzewodowy wycznie na urzdzenie
zatwierdzone do uycia w komputerze przez agencj
rzdow regulujc urzdzenia bezprzewodowe w kraju/
regionie zamieszkania. Jeli modu zostanie wymieniony
i pojawi si komunikat ostrzegawczy, naley wyj to
urzdzenie, aby przywrci funkcje komputera, a nastpnie
skontaktowa si z pomoc techniczn, korzystajc
z moduu Pomoc i obsuga techniczna.
16 Rozdzia 2 Poznawanie komputera
3 Poczenia sieciowe
Korzystanie z oferty dostawcy usug internetowych
Podczanie do sieci bezprzewodowej
UWAGA: Funkcje internetowe sprztu i oprogramowania mog si rni w zalenoci od modelu
komputera i lokalizacji.
Uywany komputer moe obsugiwa jedn lub obie z nastpujcych metod dostpu do Internetu:
Bezprzewodowy mobilny dostp do Internetu dziki poczeniu bezprzewodowemu. Zapoznaj
si z sekcj Podczanie do istniejcej sieci WLAN na stronie 19 lub Konfigurowanie nowej
sieci WLAN na stronie 20.
Przewodowy umoliwia podczenie do Internetu za porednictwem sieci przewodowej.
Informacje na temat podczania do sieci przewodowej mona znale w Instrukcji obsugi
komputera przenonego HP.
17
Korzystanie z oferty dostawcy usug internetowych
Przed nawizaniem poczenia z Internetem naley zaoy konto u dostawcy usug internetowych.
Skontaktuj si z lokalnym dostawc usug internetowych, aby kupi usug dostpu do Internetu
i modem. Dostawca pomoe skonfigurowa modem, zainstalowa kabel czcy komputer
z modemem i przetestowa usug dostpu do Internetu.
UWAGA: Od dostawcy otrzymasz identyfikator uytkownika i haso dostpu do Internetu. Zapisz te
informacje i schowaj w bezpiecznym miejscu.
Ponisze funkcje pomog w skonfigurowaniu nowego konta internetowego lub skorzystaniu z
istniejcego konta:
Usugi internetowe i oferty (dostpne w niektrych lokalizacjach) narzdzie to pomaga w
utworzeniu nowego konta internetowego i skonfigurowaniu komputera do pracy z istniejcym
kontem. Aby skorzysta z tego narzdzia, wybierz kolejno opcje Start > Wszystkie programy >
Usugi elektroniczne > Dostp do Internetu.
Ikony dostarczane przez dostawc usug internetowych (dostpne w niektrych
lokalizacjach) ikony te mog by wywietlane pojedynczo na pulpicie systemu Windows lub
zgrupowane w folderze na pulpicie o nazwie Usugi elektroniczne. Aby skonfigurowa nowe
konto internetowe lub uy istniejcego konta, kliknij dwukrotnie wybran ikon i postpuj
zgodnie z instrukcjami wywietlanymi na ekranie.
Kreator systemu Windows Pocz z Internetem dostpnego w systemie Windows kreatora
Pocz z Internetem mona uywa do nawizania poczenia z Internetem w nastpujcych
przypadkach:
Jeli ju posiadasz konto u dostawcy usug internetowych.
Jeli nie masz konta internetowego i chcesz wybra dostawc usug internetowych z listy
podanej w kreatorze. (Lista dostawcw usug internetowych nie jest dostpna we
wszystkich krajach/regionach).
Jeli zosta wybrany dostawca usug internetowych niewymieniony na licie, ktry
dostarczy niezbdne informacje (konkretny adres IP oraz adresy serwerw POP3 i SMTP).
Aby skorzysta z kreatora Pocz z Internetem i instrukcji jego uytkowania, wybierz kolejno
Start > Panel sterowania > Sie i Internet > Centrum sieci i udostpniania.
UWAGA: Jeli w trakcie pracy z kreatorem pojawi si monit o wybr, czy zapora systemu
Windows ma by wczona, czy wyczona, naley wybra wczenie zapory.
Podczanie do sieci bezprzewodowej
W technologii bezprzewodowej dane s przesyane za pomoc fal radiowych zamiast przewodw.
Komputer moe by wyposaony w co najmniej jedno z nastpujcych urzdze bezprzewodowych:
Urzdzenie bezprzewodowej sieci lokalnej (WLAN)
Urzdzenie Bluetooth
Wicej informacji na temat technologii bezprzewodowej i czenia z sieci bezprzewodow mona
znale w Instrukcji obsugi komputera przenonego HP oraz w informacjach i czach
internetowych dostpnych w Pomocy i obsudze technicznej.
18 Rozdzia 3 Poczenia sieciowe
Podczanie do istniejcej sieci WLAN
1. Wcz komputer.
2. Upewnij si, e urzdzenie WLAN jest wczone.
3. Kliknij ikon sieci w obszarze powiadomie z prawej strony paska zada.
4. Wybierz sie, do ktrej chcesz si podczy.
5. Kliknij przycisk Pocz.
6. W razie potrzeby wprowad klucz zabezpieczajcy.
Podczanie do sieci bezprzewodowej 19
Konfigurowanie nowej sieci WLAN
Wymagany sprzt:
Modem szerokopasmowy (DSL lub kablowy) (1) oraz usuga szerokopasmowego dostpu do
Internetu od dostawcy usug internetowych
Router bezprzewodowy (do kupienia osobno) (2)
Nowy komputer z moliwoci cznoci bezprzewodowej (3)
UWAGA: Niektre modemy maj wbudowany router bezprzewodowy. Skontaktuj si ze swoim
dostawc usug internetowych, aby ustali, jaki typ modemu posiadasz.
Na poniszej ilustracji przedstawiono przykad gotowej instalacji sieci WLAN podczonej do
Internetu. W miar rozwoju sieci mona do niej podcza bezprzewodowo i przewodowo dodatkowe
komputery, ktre bd za jej porednictwem uzyskiwa dostp do Internetu.
20 Rozdzia 3 Poczenia sieciowe
Konfigurowanie routera bezprzewodowego
Skorzystaj z dokumentacji dostarczonej przez producenta routera lub dostawc usug internetowych,
aby uzyska pomoc na temat konfigurowania sieci WLAN.
Rwnie system operacyjny Windows zawiera narzdzia pomocne przy konfigurowaniu nowej sieci
bezprzewodowej. Aby uy narzdzi systemu Windows do konfigurowania sieci bezprzewodowej,
wybierz kolejno opcje Start > Panel sterowania > Sie i Internet > Centrum sieci i
udostpniania > Skonfiguruj nowe poczenie lub now sie > Skonfiguruj now sie.
Nastpnie postpuj zgodnie z instrukcjami wywietlanymi na ekranie.
UWAGA: Zaleca si, aby pocztkowo poczy nowy komputer bezprzewodowy z routerem za
pomoc dostarczonego z routerem kabla sieciowego. Po poprawnym podczeniu komputera do
Internetu mona odczy kabel i korzysta z sieci za pomoc poczenia bezprzewodowego.
Ochrona sieci WLAN
Podczas konfigurowania sieci WLAN lub uzyskiwania dostpu do istniejcej sieci WLAN naley
zawsze wcza funkcje zabezpieczajce sie przed nieautoryzowanym dostpem.
Wicej informacji na temat zabezpieczenia sieci WLAN mona znale w Instrukcji obsugi
komputera przenonego HP.
Podczanie do sieci bezprzewodowej 21
4 Klawiatura i urzdzenia wskazujce
Korzystanie z klawiatury
Korzystanie z urzdze wskazujcych
22 Rozdzia 4 Klawiatura i urzdzenia wskazujce
Korzystanie z klawiatury
Korzystanie z klawiszy czynnoci
Klawisze czynnoci s to klawisze w grnej czci klawiatury, do ktrych przypisano niestandardowe
czynnoci. Symbole na klawiszach od f1 do f4 oraz od f6 do f12 wskazuj funkcje klawiszy czynnoci.
Aby uy klawisza czynnoci, nacinij i przytrzymaj go. W ten sposb zostanie uaktywniona
przypisana funkcja.
UWAGA: Funkcja klawiszy czynnoci jest wczona fabrycznie. Funkcj t mona wyczy
w narzdziu Setup Utility. Jeli funkcja ta zostanie wyczona w narzdziu Setup, to w celu aktywacji
przypisanej funkcji trzeba bdzie nacisn klawisz fn i odpowiedni klawisz czynnoci.
Ikona Klawisz Opis
f1 Umoliwia otwarcie moduu Pomoc i obsuga techniczna, ktry zawiera informacje na
temat systemu operacyjnego Windows i komputera, odpowiedzi na pytania oraz
samouczki i aktualizacje dla komputera.
Modu pomocy i obsugi technicznej zawiera rwnie zautomatyzowane procedury
rozwizywania problemw oraz cza do specjalistw wsparcia technicznego.
f2 Nacinicie i przytrzymanie tego klawisza powoduje stopniowe zmniejszanie jasnoci
obrazu.
f3 Nacinicie i przytrzymanie tego klawisza powoduje stopniowe zwikszanie jasnoci
obrazu.
f4 Powoduje przeczenie wywietlania obrazu midzy urzdzeniami wywietlajcymi
podczonymi do komputera. Jeli na przykad do komputera podczony jest monitor,
nacinicie tego klawisza spowoduje przeczenie obrazu z wywietlacza komputera
na monitor w celu jednoczesnego wywietlania na komputerze i monitorze.
Wikszo monitorw zewntrznych odbiera dane wideo z komputera przy uyciu
zewntrznego zcza standardu VGA. Klawisz przeczenia wywietlania obrazu
umoliwia rwnie przeczanie wywietlania obrazu pomidzy innymi urzdzeniami
odbierajcymi sygna wideo z komputera.
f6 Powoduje odtworzenie poprzedniego utworu z dysku CD audio lub poprzedniej sekcji
z dysku DVD lub BD.
f7 Odtwarza, wstrzymuje lub wznawia odtwarzanie utworu z dysku audio CD lub cz z
dysku DVD lub BD.
f8 Powoduje odtwarzanie nastpnego utworu z dysku CD audio lub nastpnej sekcji
z dysku DVD lub BD.
f9 Zmniejsza stopniowo gono dwiku po wciniciu tego klawisza.
f10 Zwiksza stopniowo gono dwiku po wciniciu tego klawisza.
Korzystanie z klawiatury 23
f11 Wycisza lub przywraca dwik gonika.
f12 Powoduje wczenie lub wyczenie komunikacji bezprzewodowej.
UWAGA: Samo nacinicie tego klawisza nie powoduje nawizania poczenia
bezprzewodowego. Aby moliwe byo ustanowienie poczenia bezprzewodowego,
sie bezprzewodowa musi by skonfigurowana.
Korzystanie ze skrtw klawiaturowych
Skrt klawiaturowy to kombinacja klawisza fn (1) z klawiszem esc (2), klawiszem b (3) lub spacj (4).
Korzystanie ze skrtw klawiaturowych:
Nacinij krtko klawisz fn, a nastpnie nacinij krtko drugi klawisz polecenia skrtu
klawiaturowego.
Funkcja Skrt klawiaturowy Opis
Wywietlanie informacji
o systemie
fn+esc Wywietla informacje o skadnikach sprztowych systemu oraz
numer wersji systemu BIOS.
24 Rozdzia 4 Klawiatura i urzdzenia wskazujce
Funkcja Skrt klawiaturowy Opis
Sterowanie ustawieniami
basw.
fn+b Umoliwia zwikszenie lub zmniejszenie ustawie basw Beats
Audio (tylko wybrane modele).
Beats Audio to specjalny profil dwikowy, ktry zapewnia gboki,
kontrolowany bas przy jednoczesnym zachowaniu wyranego
dwiku. Funkcja Instant Web jest domylnie wczona.
Ustawienia tonw niskich mona take sprawdzi i zmieni za
pomoc systemu operacyjnego Windows. Aby sprawdzi lub zmieni
waciwoci tonw niskich:
Wybierz kolejno opcje Start > Panel sterowania > Sprzt i dwik >
Beats Audio.
Wczanie i wyczanie
podwietlenia pytki
dotykowej TouchPad.
fn+spacja Suy do wczania i wyczania podwietlenia pytki dotykowej
TouchPad, gdy pytka jest wczona.
UWAGA: Podwietlenie pytki dotykowej TouchPad jest domylnie
wczone. Aby przeduy czas pracy na bateriach, mona wyczy
podwietlenie pytki dotykowej TouchPad.
Korzystanie z klawiatur numerycznych
Komputer posiada zintegrowan klawiatur numeryczn. Mona take podczy opcjonaln
zewntrzn klawiatur numeryczn lub opcjonaln klawiatur zewntrzn z wbudowan klawiatur
numeryczn.
Korzystanie ze zintegrowanej klawiatury numerycznej
Element Opis
(1) Klawisz num lk Przecza midzy funkcjami nawigacyjnymi i numerycznymi
wbudowanej klawiatury numerycznej.
UWAGA: Po wczeniu komputera utrzymywany jest sposb
dziaania klawiatury numerycznej z chwili wyczenia komputera.
Korzystanie z klawiatury 25
Element Opis
(2) Zintegrowana klawiatura numeryczna Moe by uywana tak jak zewntrzna klawiatura numeryczna.
(3) Wskanik num lock wieci: wczona jest funkcja numeryczna klawiatury.
Nie wieci: wczona jest funkcja nawigacyjna klawiatury.
Uywanie opcjonalnej zewntrznej klawiatury numerycznej
Klawisze wikszoci zewntrznych klawiatur numerycznych maj inne funkcje w zalenoci od tego,
czy wczony jest tryb num lock. (Tryb num lock domylnie jest wyczony). Przykadowo:
Gdy tryb num lock jest wczony, wikszo klawiszy suy do wprowadzania cyfr.
Gdy tryb num lock jest wyczony, wikszo klawiszy peni funkcj klawiszy ze strzakami,
a take klawiszy page up i page down.
Aby wczy lub wyczy tryb num lock zewntrznej klawiatury numerycznej podczas pracy:
Nacinij klawisz num lock na zewntrznej klawiaturze numerycznej (nie na klawiaturze
komputera).
26 Rozdzia 4 Klawiatura i urzdzenia wskazujce
Korzystanie z urzdze wskazujcych
UWAGA: Poza urzdzeniami wskazujcymi doczonymi do komputera mona take korzysta z
kupionej osobno zewntrznej myszy USB, podczajc j do jednego z portw USB komputera.
Konfigurowanie preferencji urzdzenia wskazujcego
Ekran Mouse Properties (Waciwoci myszy) w systemie Windows suy do dostosowywania
ustawie urzdze wskazujcych, takich jak konfiguracja przyciskw, szybko kliknicia i opcje
wskanika.
Aby uzyska dostp do ekranu Waciwoci myszy, wybierz kolejno opcje Start > Urzdzenia
i drukarki. Nastpnie kliknij prawym przyciskiem myszy urzdzenie odpowiadajce uywanemu
komputerowi i wybierz polecenie Ustawienia myszy.
Korzystanie z pytki dotykowej TouchPad
Aby przesun wskanik, przesu palcem po powierzchni pytki dotykowej TouchPad w wybranym
kierunku. Lewego i prawego przycisku pytki dotykowej TouchPad uywa si w taki sam sposb, jak
przyciskw myszy zewntrznej.
Korzystanie z urzdze wskazujcych 27
Wyczanie i wczanie pytki dotykowej TouchPad
Aby wyczy lub wczy pytk dotykow TouchPad, dotknij szybko dwukrotnie jej przycisku
wczenia/wyczenia.
UWAGA: Gdy pytka dotykowa TouchPad jest wczona, wskanik nie wieci.
28 Rozdzia 4 Klawiatura i urzdzenia wskazujce
Nawigacja
Aby przesun wskanik, przesu palcem po powierzchni pytki dotykowej TouchPad w wybranym
kierunku.
Korzystanie z urzdze wskazujcych 29
Wybieranie
Lewego i prawego przycisku pytki dotykowej TouchPad uywa si w taki sam sposb, jak
odpowiadajcych im przyciskw myszy zewntrznej.
30 Rozdzia 4 Klawiatura i urzdzenia wskazujce
Uywanie gestw na pytce dotykowej TouchPad
Pytka dotykowa TouchPad obsuguje rne gesty. W celu uycia gestw TouchPad umie
jednoczenie dwa palce na pytce dotykowej.
UWAGA: Gesty pytki dotykowej TouchPad nie s obsugiwane we wszystkich programach.
W celu obejrzenia demonstracji gestu:
1. Kliknij ikon Poka ukryte ikony w obszarze powiadomie z prawej strony paska zada.
2.
Kliknij prawym przyciskiem ikon Urzdzenie wskazujce Synaptics , a nastpnie kliknij
opcj Waciwoci pytki dotykowej TouchPad.
3. Kliknij wybrany gest, aby wczy demonstracj.
Wczanie i wyczanie gestw:
1. Kliknij ikon Poka ukryte ikony w obszarze powiadomie z prawej strony paska zada.
2.
Kliknij prawym przyciskiem ikon Urzdzenie wskazujce Synaptics , a nastpnie kliknij
opcj Waciwoci pytki dotykowej TouchPad.
3. Zaznacz pole wyboru obok gestu, ktry chcesz wczy lub wyczy.
4. Kliknij przycisk Zastosuj, a nastpnie przycisk OK.
Korzystanie z urzdze wskazujcych 31
Przewijanie
Przewijanie przydaje si w trakcie przesuwania strony lub obrazu w gr, w d i na boki. Aby
przewija, po dwa nieco rozsunite palce na pytce TouchPad i przecignij nimi po pytce w gr,
w d, w lewo lub w prawo.
UWAGA: Szybko przewijania zaley od szybkoci ruchu palcw.
Zblianie palcw/Powikszanie
Gest zbliania palcw umoliwia powikszanie lub zmniejszanie obrazw i tekstu.
W celu powikszenia elementu umie dwa zczone palce na pytce dotykowej TouchPad i
rozsuwaj je.
W celu zmniejszenia elementu umie dwa rozsunite palce na pytce dotykowej TouchPad i
przysuwaj je do siebie.
32 Rozdzia 4 Klawiatura i urzdzenia wskazujce
5 Konserwacja
Wkadanie i wyjmowanie baterii
Wymiana lub modernizacja dysku twardego
Dodawanie i wymiana moduw pamici
33
Wkadanie i wyjmowanie baterii
UWAGA: Wicej informacji na temat korzystania z baterii mona znale w Instrukcji obsugi
komputera przenonego HP.
Aby woy bateri:
W bateri (1) do wnki baterii i obr j do dou (2), a zostanie osadzona.
Zatrzask zwalniajcy bateri (3) automatycznie zablokuje j we waciwym miejscu.
Aby wyj bateri:
OSTRONIE: Wyjcie baterii bdcej jedynym rdem zasilania komputera moe spowodowa
utrat informacji. Aby zapobiec utracie informacji, przed wyjciem baterii naley zapisa prac,
wprowadzi komputer w stan hibernacji lub zamkn system operacyjny Windows.
1. Przesu zatrzask zwalniajcy bateri (1), aby j zwolni, a nastpnie odchyl bateri ku grze
(2).
34 Rozdzia 5 Konserwacja
2. Wyjmij bateri (3) z komputera.
Wkadanie i wyjmowanie baterii 35
Wymiana lub modernizacja dysku twardego
Komputer obsuguje dwa dyski twarde, umieszczone we wnce dyskw twardych na spodzie
komputera.
OSTRONIE: Aby zapobiec utracie informacji lub zawieszeniu systemu:
Przed wyjciem dysku twardego z wnki naley wyczy komputer. Nie wolno wyjmowa dysku
twardego, gdy komputer jest wczony lub znajduje si w stanie upienia czy hibernacji.
W przypadku wtpliwoci, czy komputer jest wyczony, czy te znajduje si w stanie hibernacji,
naley go wczy, naciskajc przycisk zasilania. Nastpnie naley wyczy komputer za pomoc
odpowiedniej funkcji systemu operacyjnego.
Wyjmowanie lub instalowanie podstawowego dysku twardego
Aby wyj lub zainstalowa podstawowy dysk twardy:
Wyjmowanie dysku twardego
1. Zapisz prac i wycz komputer.
2. Odcz zasilanie sieciowe i urzdzenia zewntrzne podczone do komputera.
3. Wyjmij bateri.
4. Przesu zatrzask zwalniajcy bateri (1), a pokrywa zostanie odblokowana, a nastpnie wyjmij
pokryw (2).
36 Rozdzia 5 Konserwacja
5. Odcz kabel dysku twardego (1), a nastpnie odkr 4 ruby mocujce dysk (2).
6. Pocignij zatrzask dysku twardego do gry, aby zwolni dysk, a nastpnie wyjmij go z wnki.
Wymiana lub modernizacja dysku twardego 37
Instalacja dysku twardego
1. W dysk twardy do wnki.
2. Wkr 4 ruby dysku twardego (1), a nastpnie podcz kabel dysku (2).
3. Dopasuj wystpy pokrywy dysku twardego (1) do naci w obudowie komputera, a nastpnie
zamknij pokryw (2).
38 Rozdzia 5 Konserwacja
4. W bateri.
5. Podcz zasilanie sieciowe i urzdzenia zewntrzne do komputera.
6. Wcz komputer.
Wymiana lub modernizacja dysku twardego 39
Wyjmowanie lub instalowanie pomocniczego dysku twardego (tylko
wybrane modele)
Aby wyj lub zainstalowa pomocniczy dysk twardy:
Wyjmowanie dysku twardego
1. Zapisz prac i wycz komputer.
2. Odcz zasilanie sieciowe i urzdzenia zewntrzne podczone do komputera.
3. Wyjmij bateri.
4. Przesu zatrzask zwalniajcy bateri (1), a pokrywa zostanie odblokowana, a nastpnie wyjmij
pokryw (2).
5. Odcz kabel dysku twardego (1), delikatnie wysu kabel spod zapinki (2), a nastpnie odkr
4 ruby mocujce dysk (3).
40 Rozdzia 5 Konserwacja
6. Pocignij zatrzask dysku twardego do gry, aby zwolni dysk, a nastpnie wyjmij go z wnki.
Instalacja dysku twardego
1. W dysk twardy do wnki.
Wymiana lub modernizacja dysku twardego 41
2. Wkr 4 ruby dysku twardego (1), wsu kabel dysku twardego pod zapink (2), a nastpnie
podcz kabel dysku (3).
3. Dopasuj wystpy pokrywy dysku twardego (1) do naci w obudowie komputera, a nastpnie
zamknij pokryw (2).
4. W bateri.
5. Podcz zasilanie sieciowe i urzdzenia zewntrzne do komputera.
6. Wcz komputer.
42 Rozdzia 5 Konserwacja
Dodawanie i wymiana moduw pamici
Komputer ma dwa gniazda moduw pamici. Dostpn pojemno pamici komputera mona
zwikszy, dodajc modu pamici do wolnego gniazda dodatkowego lub wymieniajc istniejcy
modu pamici na modu o wikszej pojemnoci.
OSTRZEENIE! Aby zmniejszy ryzyko poraenia prdem i uszkodzenia urzdzenia, przed
zainstalowaniem moduu pamici naley odczy kabel zasilajcy i wyj wszystkie baterie.
OSTRONIE: Wyadowania elektrostatyczne (ESD) mog uszkodzi elementy elektroniczne. Przed
przystpieniem do wykonywania jakiejkolwiek procedury naley odprowadzi adunki
elektrostatyczne, dotykajc uziemionego metalowego przedmiotu.
UWAGA: Aby po dodaniu drugiego moduu pamici korzysta z konfiguracji dwukanaowej, naley
si upewni, e oba moduy pamici s identyczne.
Aby doda lub wymieni modu pamici:
OSTRONIE: Aby zapobiec utracie informacji lub zawieszeniu systemu:
Przed dodaniem lub wymian moduu pamici wycz komputer. Nie wolno wyjmowa moduw
pamici, gdy komputer jest wczony bd znajduje si w stanie upienia lub hibernacji.
W przypadku wtpliwoci, czy komputer jest wyczony, czy te znajduje si w stanie hibernacji,
naley go wczy, naciskajc przycisk zasilania. Nastpnie naley wyczy komputer za pomoc
odpowiedniej funkcji systemu operacyjnego.
1. Zapisz prac i wycz komputer.
2. Odcz zasilanie prdem przemiennym i urzdzenia zewntrzne podczone do komputera.
3. Wyjmij bateri.
4. Przesu zatrzask zwalniajcy bateri (1), a pokrywa zostanie odblokowana, a nastpnie wyjmij
pokryw (2).
5. Jeli wymieniasz modu pamici, wyjmij istniejcy modu:
a. Odcignij zaciski mocujce (1) znajdujce si po obu stronach moduu pamici.
Modu pamici zostanie otwarty.
Dodawanie i wymiana moduw pamici 43
b. Chwy brzeg moduu pamici (2) i delikatnie wyjmij modu z gniazda.
OSTRONIE: Aby nie uszkodzi moduu pamici, naley trzyma go tylko za krawdzie.
Nie naley dotyka elementw moduu pamici.
Aby chroni modu pamici po wyjciu z gniazda, naley go umieci w opakowaniu
zabezpieczonym elektrostatycznie.
6. W nowy modu pamici:
OSTRONIE: Aby nie uszkodzi moduu pamici, naley trzyma go tylko za krawdzie. Nie
naley dotyka elementw moduu pamici.
a. Wyrwnaj krawd moduu pamici z wyciciem (1) z wypustem w gniedzie.
b. Trzymajc modu przechylony pod ktem 45 stopni do powierzchni komory moduu
pamici, wsu go do gniazda, a zostanie prawidowo osadzony (2).
44 Rozdzia 5 Konserwacja
c. Delikatnie docinij modu pamici (3), dociskajc jednoczenie jego lewy i prawy brzeg, a
zaciski wskocz na swoje miejsce.
OSTRONIE: Aby nie uszkodzi moduu pamici, nie naley go zgina.
7. Dopasuj wystpy pokrywy dysku twardego (1) do naci w obudowie komputera, a nastpnie
zamknij pokryw (2).
8. W bateri.
9. Podcz zasilanie sieciowe i urzdzenia zewntrzne do komputera.
10. Wcz komputer.
Dodawanie i wymiana moduw pamici 45
6 Tworzenie kopii zapasowych
i odzyskiwanie danych
Odzyskiwanie
Tworzenie nonika do odzyskiwania
Wykonanie przywracania systemu
Tworzenie kopii zapasowych i odzyskiwanie informacji
Komputer jest wyposaony w oprogramowanie narzdziowe wbudowane w system operacyjny oraz
dostarczone przez HP, ktre uatwia ochron danych i umoliwia ich przywrcenie w razie
koniecznoci.
Niniejszy rozdzia zawiera informacje na nastpujce tematy:
Tworzenie zestawu dyskw lub napdu flash do odzyskiwania za pomoc programu HP
Recovery Manager
Wykonywanie odtworzenia systemu (z partycji, dyskw lub napdu flash do odzyskiwania)
Tworzenie kopii zapasowej danych
Przywracanie programu lub sterownika
46 Rozdzia 6 Tworzenie kopii zapasowych i odzyskiwanie danych
Odzyskiwanie
W przypadku awarii dysku twardego przywrcenie systemu do stanu fabrycznego wymaga
posiadania zestawu dyskw lub napdu flash do odzyskiwania, ktre mona utworzy za pomoc
programu HP Recovery Manager. Firma HP zaleca, aby za pomoc programu Recovery Manager
utworzy zestaw dyskw lub napd flash do odzyskiwania niezwocznie po skonfigurowaniu
komputera.
Jeeli pojawi si potrzeba odtworzenia systemu, mona to wykona za pomoc partycji HP Recovery
(tylko w wybranych modelach), bez koniecznoci stosowania dyskw lub napdu flash do
odzyskiwania. W celu sprawdzenia partycji przywracania, kliknij Start, kliknij prawym klawiszem
Komputer, Zarzdzaj, a nastpnie Zarzdzanie dyskami. Jeeli partycja odzyskiwania jest na
dysku, na licie dyskw pojawi si napd HP Recovery.
OSTRONIE: Program HP Recovery Manager (znajdujcy si na partycji, dysku lub napdzie flash)
umoliwia odtworzenie wycznie oprogramowania, ktre zostao zainstalowane fabrycznie.
Oprogramowanie, ktre nie zostao dostarczone z komputerem, wymaga ponownej, rcznej instalacji.
UWAGA: Do komputerw pozbawionych partycji odzyskiwania doczane s dyski do
odzyskiwania.
Tworzenie nonika do odzyskiwania
Firma HP zaleca utworzenie dyskw lub napdu flash do odzyskiwania w celu zagwarantowania
moliwoci przywrcenia systemu do stanu fabrycznego w przypadku awarii dysku twardego, a take
gdy nie ma moliwoci przywrcenia systemu za pomoc narzdzi z partycji przywracania. Dyski lub
napd flash naley przygotowa po pierwszej konfiguracji komputera.
UWAGA: Oprogramowanie HP Recovery Manager umoliwia utworzenie tylko jednego zestawu
dyskw lub napdu flash do odzyskiwania. Naley z tymi nonikami postpowa ostronie i trzyma
je w bezpiecznym miejscu.
UWAGA: Jeli komputer nie jest wyposaony w zintegrowany napd optyczny, do tworzenia
dyskw odzyskiwania mona uywa opcjonalnego zewntrznego napdu optycznego (kupionego
oddzielnie). Innym rozwizaniem jest zakup dyskw do odzyskiwania dla danego komputera
w witrynie HP w sieci Web. Jeeli uywany jest zewntrzny napd optyczny, musi on by podczony
bezporednio do portu USB w komputerze, a nie portu USB w innym urzdzeniu zewntrznym, takim
jak koncentrator.
Wskazwki:
Kup wysokiej jakoci dyski DVD-R, DVD+R, DVD-R DL lub DVD+R DL.
UWAGA: Dyski do wielokrotnego zapisu, takie jak CD-RW, DVDRW, dwuwarstwowe dyski
DVDRW i BD-RE (Blu-ray wielokrotnego zapisu), nie s zgodne z programem HP Recovery
Manager.
Podczas tego procesu komputer musi by podczony do rda prdu przemiennego.
Dla danego komputera mona utworzy tylko jeden zestaw dyskw lub napd flash do
odzyskiwania.
Odzyskiwanie 47
UWAGA: Podczas tworzenia kopii zapasowych na dyskach naley je ponumerowa przed
woeniem do napdu optycznego.
W razie potrzeby mona zamkn program przed zakoczeniem procesu tworzenia dyskw lub
napdu flash do odzyskiwania. Przy kolejnym uruchomieniu programu HP Recovery Manager
zostanie wywietlony komunikat z propozycj kontynuowania procesu tworzenia kopii
zapasowych.
Tworzenie zestawu dyskw lub napdu flash do odzyskiwania:
1. Wybierz kolejno opcje Start > Wszystkie programy > HP > HP Recovery Manager > HP
Recovery Media Creation.
2. Postpuj zgodnie z instrukcjami wywietlanymi na ekranie.
Wykonanie przywracania systemu
Program HP Recovery Manager umoliwia naprawienie komputera lub przywrcenie go do stanu
fabrycznego. Program HP Recovery Manager dziaa z dyskw lub napdu flash do odzyskiwania albo
z dedykowanej partycji odzyskiwania (tylko w wybranych modelach) na dysku twardym.
UWAGA: Odzyskiwanie systemu naley przeprowadzi, jeeli nastpia awaria dysku twardego
komputera lub zawiody wszystkie inne prby rozwizana problemu z dziaaniem komputera.
Odzyskiwanie systemu powinno by stosowane jako ostateczna metoda rozwizywania problemw
z komputerem.
Przy odtwarzaniu systemu naley bra pod uwag nastpujce kwestie:
Mona odtworzy tylko taki system, ktry zosta wczeniej skopiowany. HP zaleca uycie
programu Recovery Manager do utworzenia zestawu dyskw lub napdu flash do odzyskiwania
zaraz po zakoczeniu konfiguracji komputera.
System Windows zawiera wbudowane funkcje naprawcze, takie jak Przywracanie systemu.
Z tych funkcji naley korzysta przed uyciem programu HP Recovery Manager.
Program HP Recovery Manager umoliwia odtworzenie wycznie oprogramowania, ktre
zostao zainstalowane fabrycznie. Oprogramowanie niedoczone do tego komputera musi by
pobrane z witryny internetowej producenta lub ponownie zainstalowane z dysku producenta.
Odzyskiwanie za pomoc dedykowanej partycji odzyskiwania (tylko
wybrane modele)
Podczas korzystania z dedykowanej partycji odzyskiwania dostpna jest opcja utworzenia kopii
zapasowej obrazu, muzyki i innych plikw dwikowych, plikw wideo i filmw, nagra z telewizji,
dokumentw, arkuszy, prezentacji, wiadomoci e-mail, listy ulubionych stron internetowych
i ustawie.
48 Rozdzia 6 Tworzenie kopii zapasowych i odzyskiwanie danych
W celu przywrcenia komputera z partycji odzyskiwania wykonaj nastpujce kroki:
1. Uruchom program HP Recovery Manager, wybierajc jeden z poniszych sposobw:
Wybierz kolejno opcje Start > Wszystkie programy > HP > HP Recovery Manager > HP
Recovery Manager.
lub
Wcz lub uruchom ponownie komputer, a nastpnie nacinij klawisz esc, kiedy u dou
ekranu wywietlany jest komunikat Press the ESC key for Startup Menu (Nacinij klawisz
esc, aby wej do menu rozruchowego). Nastpnie nacinij f11, gdy na ekranie wida
komunikat F11 (System Recovery) (F11 Odzyskiwanie systemu).
2. Kliknij opcj System Recovery (Odzyskiwanie systemu) w oknie programu HP Recovery
Manager.
3. Postpuj zgodnie z instrukcjami wywietlanymi na ekranie.
Wykonanie przywracania systemu 49
Odzyskiwanie za pomoc nonikw
1. Wykonaj kopi zapasow wszystkich osobistych plikw, jeli jest to moliwe.
2. W pierwszy dysk odzyskiwania do napdu optycznego w komputerze lub opcjonalnego
zewntrznego napdu optycznego i ponownie uruchom komputer.
lub
Do portu USB komputera podcz napd flash do odzyskiwania i uruchom ponownie komputer.
UWAGA: Jeeli komputer nie uruchomi automatycznie programu HP Recovery Manager,
naley zmieni kolejno rozruchu komputera.
3. Nacinij klawisz f9.
4. Wybierz napd optyczny lub pami flash.
5. Postpuj zgodnie z instrukcjami wywietlanymi na ekranie.
Zmiana kolejnoci rozruchu
W celu zmiany kolejnoci rozruchu dla dyskw odzyskiwania:
1. Uruchom ponownie komputer.
2. Podczas ponownego uruchamiania komputera nacinij esc, po czym nacinij f9, aby wywietli
opcje uruchamiania
3. W oknie opcji rozruchu wybierz element Internal CD/DVD ROM Drive (Wewntrzny napd CD/
DVD ROM).
W celu zmiany kolejnoci rozruchu dla pamici flash:
1. Podcz do portu USB napd flash.
2. Uruchom ponownie komputer.
3. Podczas ponownego uruchamiania komputera nacinij esc, po czym nacinij f9, aby wywietli
opcje uruchamiania
4. Wybierz napd flash z okna opcji uruchamiania.
50 Rozdzia 6 Tworzenie kopii zapasowych i odzyskiwanie danych
Tworzenie kopii zapasowych i odzyskiwanie informacji
Bardzo wane jest tworzenie i bezpieczne przechowywanie kopii zapasowych plikw i nowego
oprogramowania. W zwizku z instalacj nowych programw i tworzeniem nowych plikw naley
regularnie tworzy kopie zapasowe.
Skuteczno odtworzenia stanu systemu zaley od aktualnoci ostatniej utworzonej kopii zapasowej.
UWAGA: Odtworzenie z najnowszej kopii zapasowej naley wykona w przypadku ataku wirusa
komputerowego lub awarii wanego elementu systemu. W celu rozwizania problemw
z komputerem naley skorzysta z moliwoci odtworzenia danych z kopii zapasowej, zanim
skorzysta si z opcji penego odzyskania systemu.
Kopi zapasow danych mona zapisa na opcjonalnym zewntrznym dysku twardym, dysku
sieciowym lub innych dyskach. Zaleca si tworzenie kopii zapasowej systemu w nastpujcych
przypadkach:
W zaplanowanych odstpach czasu
WSKAZWKA: Ustaw przypomnienia, aby systematycznie tworzy zapasowe kopie danych.
Przed napraw komputera lub przywrceniem jego zawartoci
Przed dodaniem albo modyfikacj sprztu lub oprogramowania
Wskazwki:
Twrz punkty przywracania systemu za pomoc funkcji przywracania systemu Windows i
regularnie kopiuj je na dysk optyczny lub zewntrzny dysk twardy. Wicej informacji na temat
korzystania z punktw przywracania systemu mona znale w sekcji Korzystanie z punktw
przywracania systemu Windows na stronie 53.
Przechowuj pliki osobiste w bibliotece dokumentw i regularnie wykonuj kopi zapasow tego
folderu.
Zapisz dostosowane ustawienia okien, paskw narzdzi lub paskw menu, wykonujc zrzut
ekranu z tymi ustawieniami. Zrzut ekranu moe zaoszczdzi wiele czasu w przypadku
koniecznoci rcznego przywrcenia ustawie.
Wykonywanie zrzutu ekranu:
1. Wywietl ekran, ktrego zawarto chcesz zapisa.
2. Skopiuj zawarto ekranu:
Aby skopiowa tylko aktywne okno, nacinij klawisze alt+prt sc.
Aby skopiowa cay ekran, nacinij klawisz prt sc.
3. Otwrz dokument edytora tekstu i wybierz opcj Edycja > Wklej. Zrzut ekranu zostanie dodany
do biecego dokumentu.
4. Zapisz i wydrukuj dokument.
Tworzenie kopii zapasowych i odzyskiwanie informacji 51
Korzystanie z funkcji tworzenia kopii zapasowej i przywracania systemu
Windows
Wskazwki:
Przed rozpoczciem procesu tworzenia kopii zapasowej upewnij si, e komputer jest
podczony do zasilania sieciowego.
Wykonanie kopii zapasowej wymaga czasu. W zalenoci od wielkoci plikw proces ten moe
zaj ponad godzin.
Aby utworzy kopi zapasow:
1. Wybierz polecenia Start > Panel sterowania > System i zabezpieczenia > Kopia zapasowa/
Przywracanie.
2. Postpuj zgodnie z instrukcjami wywietlanymi na ekranie, aby zaplanowa i utworzy kopi
zapasow.
UWAGA: W systemie Windows dostpna jest funkcja Kontrola konta uytkownika, ktra zwiksza
bezpieczestwo komputera. Wykonanie pewnych zada, takich jak instalowanie oprogramowania,
uruchamianie narzdzi czy zmiana ustawie systemu Windows, moe wymaga specjalnego
uprawnienia lub podania hasa. Wicej informacji na ten temat znajduje si w module Pomoc
i obsuga techniczna.
52 Rozdzia 6 Tworzenie kopii zapasowych i odzyskiwanie danych
Korzystanie z punktw przywracania systemu Windows
Punkt przywracania systemu umoliwia zapisanie i nazwanie migawki stanu dysku twardego
w okrelonym momencie. Jeli zajdzie potrzeba wycofania pniejszych zmian wprowadzonych
w systemie, bdzie mona przywrci system do tego punktu.
UWAGA: Odzyskiwanie systemu z wczeniejszego punktu przywracania nie wpywa na pliki danych
ani wiadomoci e-mail zapisane lub utworzone po utworzeniu ostatniego punktu.
Mona te tworzy dodatkowe punkty przywracania w celu zapewnienia zwikszonej ochrony plikw
i ustawie.
Kiedy naley tworzy punkty przywracania
Przed dodaniem albo modyfikacj sprztu lub oprogramowania
Okresowo, gdy system dziaa optymalnie
UWAGA: W razie zmiany decyzji o przywrceniu ustawie z punktu przywracania mona cofn t
operacj.
Tworzenie punktu przywracania systemu
1. Wybierz polecenia Start > Panel sterowania > System i zabezpieczenia > System.
2. W lewym okienku kliknij przycisk Ochrona systemu.
3. Kliknij kart Ochrona systemu.
4. Postpuj zgodnie z instrukcjami wywietlanymi na ekranie.
Przywracanie wczeniejszego stanu systemu
Aby przywrci stan z punktu przywracania utworzonego wczeniej, gdy komputer dziaa optymalnie,
wykonaj nastpujce kroki:
1. Wybierz polecenia Start > Panel sterowania > System i zabezpieczenia > System.
2. W lewym okienku wybierz pozycj Ochrona systemu.
3. Kliknij kart Ochrona systemu.
4. Kliknij przycisk Przywracanie systemu.
5. Postpuj zgodnie z instrukcjami wywietlanymi na ekranie.
Tworzenie kopii zapasowych i odzyskiwanie informacji 53
7 Obsuga klienta
Kontakt z obsug klienta
Etykiety
54 Rozdzia 7 Obsuga klienta
Kontakt z obsug klienta
Jeli nie uda si rozwiza problemu z wykorzystaniem informacji zawartych w tej Instrukcji obsugi
komputera przenonego HP i module Pomoc i obsuga techniczna, skontaktuj si z pomoc
techniczn HP pod adresem:
http://www.hp.com/go/contactHP
UWAGA: W celu uzyskania informacji o pomocy technicznej na caym wiecie kliknij opcj Kontakt
z HP na caym wiecie w lewej czci ekranu lub przejd na stron http://welcome.hp.com/country/
us/en/wwcontact_us.html.
Dostpne s tam nastpujce moliwoci:
Czat online z pracownikiem technicznym HP.
UWAGA: Jeeli czat ze specjalist nie jest dostpny w danym jzyku, mona skorzysta z
pomocy w jzyku angielskim.
Wysanie wiadomoci e-mail do dziau obsugi klienta HP.
Znalezienie numerw telefonw dziau obsugi klienta HP na caym wiecie.
Zlokalizowanie centrum serwisowego HP.
Kontakt z obsug klienta 55
Etykiety
Etykiety umieszczone na komputerze zawieraj informacje, ktre mog by potrzebne podczas
rozwizywania problemw z systemem lub podry zagranicznych:
Etykieta z numerem seryjnym zawiera wane informacje, midzy innymi:
Element
(1) Nazwa produktu
(2) Numer seryjny (s/n)
(3) Numer czci/numer produktu (p/n)
(4) Okres gwarancji
(5) Opis modelu
Podczas kontaktowania si z pomoc techniczn trzeba mie dostp do tych informacji. Etykieta
z numerem seryjnym jest przyklejona na spodzie komputera.
Certyfikat Autentycznoci Microsoft znajduje si na nim klucz produktu Microsoft Windows.
Klucz ten moe by wymagany przy aktualizacji systemu operacyjnego lub rozwizywaniu
zwizanych z nim problemw. Certyfikat Autentycznoci Microsoft znajduje si na spodzie
komputera.
Etykieta zgodnoci z normami znajduj si na niej informacje o zgodnoci komputera
z normami. Etykieta dotyczca zgodnoci z normami znajduje si we wnce baterii komputera.
Etykiety certyfikatw urzdze bezprzewodowych (tylko wybrane modele) zawieraj
informacje o opcjonalnych urzdzeniach bezprzewodowych oraz znaki homologacji niektrych
krajw/regionw, w ktrych urzdzenia zostay dopuszczone do uytku. Jeeli dany model
komputera jest wyposaony w jedno lub wicej urzdze bezprzewodowych, doczona jest do
niego co najmniej jedna etykieta certyfikatw urzdze bezprzewodowych. Informacje te mog
by potrzebne podczas podry zagranicznych. Etykieta certyfikatu urzdzenia
bezprzewodowego znajduje si na spodzie komputera.
56 Rozdzia 7 Obsuga klienta
8 Specyfikacje
Zasilanie
rodowisko pracy
57
Zasilanie
Informacje dotyczce zasilania zawarte w tej czci mog by przydatne w przypadku podry
zagranicznych.
Komputer jest zasilany prdem staym, ktry moe by dostarczany ze rda prdu przemiennego
lub staego. Wymagane parametry rda prdu przemiennego to 100240 V, 5060 Hz. Cho
komputer moe by zasilany z samodzielnego rda prdu staego, powinien by zasilany tylko za
pomoc zasilacza prdu przemiennego lub rda prdu staego dostarczonego przez firm HP
i zatwierdzonego do uytku z tym komputerem.
Komputer moe by zasilany prdem staym o nastpujcych parametrach.
Zasilanie Warto znamionowa
Napicie robocze i prd roboczy 18,5 V prdu staego przy 3,5 A - 65 W lub 19 V prdu staego przy 4,74 A - 90
W
Gniazdo prdu staego zewntrznego zasilacza HP
UWAGA: To urzdzenie przeznaczone jest do wsppracy z systemami zasilania urzdze IT
stosowanymi w Norwegii, z napiciem midzyfazowym o wartoci skutecznej nie wikszej ni
240 V rms.
UWAGA: Napicie i natenie robocze komputera jest podane na systemowej etykiecie zgodnoci
z normami.
58 Rozdzia 8 Specyfikacje
rodowisko pracy
Czynnik Jednostki metryczne Jednostki imperialne
Temperatura
W trakcie pracy (podczas zapisywania
na dysku optycznym)
od 5C do 35C od 41F do 95F
Przechowywanie i transport od -20C do 60C od -4F do 140F
Wilgotno wzgldna (bez kondensacji)
W trakcie pracy od 10% do 90% od 10% do 90%
Przechowywanie i transport od 5% do 95% od 5% do 95%
Maksymalna wysoko nad poziomem morza (przy cinieniu atmosferycznym)
W trakcie pracy od -15 m do 3048 m od -50 do 10 000 stp
Przechowywanie i transport od -15 m do 12 192 m od -50 do 40 000 stp
rodowisko pracy 59
Indeks
A
anteny WLAN, pooenie 14
B
bateria, wymiana 34
Beats Audio 2, 25
blok klawiszy
zintegrowanych
numerycznych 9
blok klawiszy, pooenie 25
C
czytnik linii papilarnych,
pooenie 8
D
dostawca usug internetowych,
korzystanie 18
dyski do odzyskiwania 47
dysk twardy
instalowanie 38, 41
wyjmowanie 36, 40
E
elementy
cz grna komputera 6
lewa strona 13
prawa strona 12
przd komputera 11
spd komputera 16
ty komputera 15
wywietlacz 14
etykieta Certyfikatu
Autentycznoci 56
etykieta certyfikatu urzdzenia
bezprzewodowego 56
etykieta urzdzenia Bluetooth 56
etykieta urzdzenia WLAN 56
etykiety
Bluetooth 56
Certyfikat Autentycznoci
Microsoft 56
certyfikat urzdzenia
bezprzewodowego 56
numer seryjny 56
WLAN 56
zgodno z normami 56
F
f11 49
G
gest powikszania na pytce
dotykowej TouchPad 32
gest przewijania na pytce
dotykowej TouchPad 32
gesty wykonywane na pytce
dotykowej TouchPad
powikszanie 32
przewijanie 32
zblianie palcw 32
gest zbliania palcw na pytce
dotykowej TouchPad 32
goniki, pooenie 11
gonik niskotonowy, pooenie
16
gniazda
kabel zabezpieczajcy 12
noniki cyfrowe 11
RJ-45 (sie) 13
sie 13
wejcie audio (mikrofonowe)
13
wyjciowe gniazdo audio
(suchawkowe) 13
gniazda suchawkowe (wyjcia
audio) 13
gniazdo, zasilanie 12
gniazdo kabla zabezpieczajcego,
pooenie 12
gniazdo nonikw cyfrowych,
pooenie 11
gniazdo prdu staego
zewntrznego zasilacza HP 58
gniazdo RJ-45 (sieciowe),
pooenie 13
gniazdo sieciowe, pooenie 13
gniazdo zasilania, pooenie 12
H
HP Recovery Manager 48
I
informacje o zgodnoci z normami
etykieta dotyczca zgodnoci
z normami 56
etykiety certyfikatw urzdze
bezprzewodowych 56
instalacja bezprzewodowa 20
K
kamera internetowa, pooenie
14
klawiatura numeryczna,
zewntrzna
korzystanie 26
num lock 26
klawisz aplikacji systemu
Windows, pooenie 9
klawisz b, pooenie 9
klawisze
aplikacje systemu Windows 9
b 9
czynnoci 10
esc 9
fn 9
60 Indeks
logo systemu Windows 9
num lock 10
klawisze czynnoci
komunikacja bezprzewodowa
24
nastpna cieka 23
odtwrz, pauza, wznw 23
Pomoc i obsuga techniczna
23
poprzednia cieka 23
przeczanie ekranw 23
rozpoznawanie 10
wyciszanie dwiku 24
zmniejszanie jasnoci obrazu
23
zmniejszenie gonoci 23
zwikszanie jasnoci obrazu
23
zwikszenie gonoci 23
klawisz esc, pooenie 9
klawisz fn, pooenie 9, 24
klawisz num lk, pooenie 25
klawisz num lock, pooenie 10
klawisz z logo systemu Windows,
pooenie 9
klucz produktu 56
komora moduu cznoci
bezprzewodowej, pooenie 16
komora moduu pamici,
pooenie 16
konfiguracja poczenia
internetowego 20
konfiguracja sieci WLAN 20
korzystanie z przywracania
systemu 53
M
Microsoft, etykieta Certyfikatu
Autentycznoci 56
mikrofon (wejciowe gniazdo
audio), pooenie 13
mikrofony wewntrzne,
pooenie 14
modu pamici
wkadanie 44
wyjmowanie 43
wymiana 43
mysz, zewntrzna
ustawianie preferencji 27
N
napd optyczny, pooenie 12
nazwa i numer produktu,
komputer 56
numer seryjny 56
numer seryjny, komputer 56
num lock, zewntrzna klawiatura
numeryczna 26
O
obsugiwane dyski 47
obszar pytki dotykowej TouchPad,
pooenie 6
odzyskiwanie systemu 48
odzyskiwanie z dedykowanej
partycji odzyskiwania 48
odzyskiwanie z dyskw do
odzyskiwania 50
otwory wentylacyjne, pooenie
13, 15, 16
P
pytka dotykowa TouchPad
korzystanie 27
przyciski 6
podrowanie z komputerem 56
podstawowy dysk twardy 36
podwietlenie pytki dotykowej
TouchPad 6, 7
pokrywa komory moduu pamici,
zdejmowanie 43
pomocniczy dysk twardy 40
port HDMI, pooenie 13
port monitora zewntrznego 13
porty
HDMI 13
monitor zewntrzny 13
USB 12, 13
porty USB, pooenie 12, 13
przyciski
lewy przycisk pytki dotykowej
TouchPad 6
prawy przycisk pytki dotykowej
TouchPad 6
zasilanie 8
przycisk przegldarki internetowej,
pooenie 8
przycisk uwalniania napdu
optycznego, pooenie 12
przycisk wczania/wyczania
pytki dotykowej TouchPad 6
przycisk zasilania, pooenie 8
punkty przywracania 53
punkty przywracania systemu 53
R
router bezprzewodowy,
konfigurowanie 21
S
sie bezprzewodowa,
podczanie 18
sie bezprzewodowa (WLAN),
wymagane urzdzenia 20
skrt klawiaturowy basw 25
skrt klawiaturowy informacji
o systemie 24
skrt klawiaturowy podwietlenia
pytki dotykowej TouchPad 25
skrty klawiaturowe
korzystanie 24
opis 24
podwietlenie pytki dotykowej
TouchPad 25
ustawienia basw 25
wywietlanie informacji
o systemie 24
skrty klawiaturowe, pooenie
24
system, odzyskiwanie 48
system operacyjny
klucz produktu 56
Microsoft, etykieta Certyfikatu
Autentycznoci 56
rodowisko pracy 59
T
tworzenie kopii zapasowej
dostosowane ustawienia okien,
paskw narzdzi i paskw
menu 51
pliki osobiste 51
U
urzdzenia wskazujce
ustawianie preferencji 27
urzdzenie WLAN 56
Indeks 61
W
wejcie audio (mikrofonowe),
pooenie 13
WLAN
ochrona 21
podczanie 19
wnka baterii 16, 56
wnka dysku twardego,
pooenie 16
wskanik caps lock, pooenie 7
wskanik czytnika linii papilarnych,
pooenie 7
wskanik dysku twardego 12
wskaniki
caps lock 7
dysk twardy 12
komunikacja bezprzewodowa
7
pytka dotykowa TouchPad 6,
7
TouchPad, podwietlenie 6, 7
wyciszanie 7
zasilacz prdu przemiennego
12
zasilanie 7, 12
wskaniki zasilania, pooenie 7,
12
wskanik kamery internetowej,
pooenie 14
wskanik komunikacji
bezprzewodowej 7
wskanik napdu optycznego,
pooenie 12
wskanik pytki dotykowej
TouchPad 6
Wskanik pytki dotykowej
TouchPad 7
wskanik wyciszenia, pooenie 7
wskanik zasilacza prdu
przemiennego 12
wyjcia audio (suchawkowe),
pooenie 13
Z
zasilanie 58
zatrzask, zwalnianie baterii 16
zatrzask zwalniajcy bateri 16
zintegrowana klawiatura
numeryczna, pooenie 9, 25,
26
62 Indeks
You might also like
- SPACE VICTORY Installation Manual PLDocument27 pagesSPACE VICTORY Installation Manual PLvaldi101No ratings yet
- Sony Vpcw21 H PLDocument143 pagesSony Vpcw21 H PLvaldi101No ratings yet
- Sony Vpcw21 H PLDocument143 pagesSony Vpcw21 H PLvaldi101No ratings yet
- Zaufanie Jako Podstawa Rozwoju W Handlu InternetowymDocument68 pagesZaufanie Jako Podstawa Rozwoju W Handlu Internetowymvaldi101No ratings yet
- Zaufanie Jako Podstawa Rozwoju W Handlu InternetowymDocument68 pagesZaufanie Jako Podstawa Rozwoju W Handlu Internetowymvaldi101No ratings yet
- Ranking Sklepow 2012Document12 pagesRanking Sklepow 2012valdi101No ratings yet