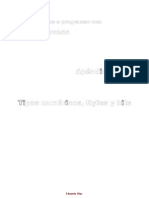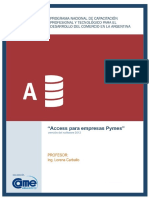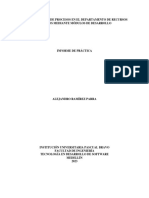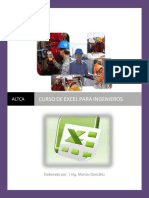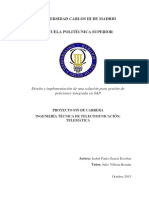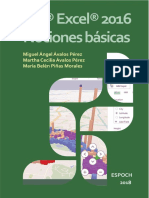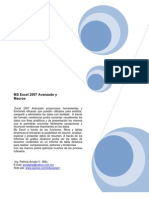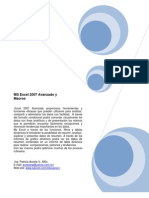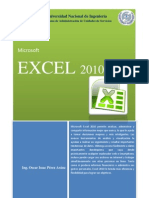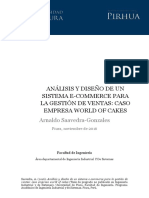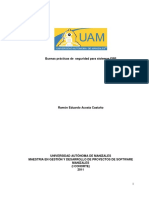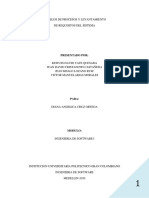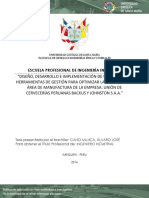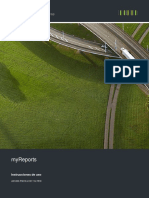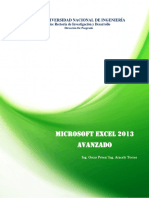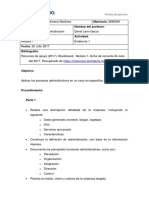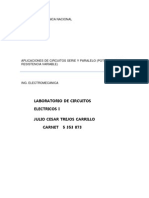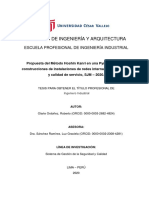Professional Documents
Culture Documents
Excel Avanzado 2013
Uploaded by
feliche8917Copyright
Available Formats
Share this document
Did you find this document useful?
Is this content inappropriate?
Report this DocumentCopyright:
Available Formats
Excel Avanzado 2013
Uploaded by
feliche8917Copyright:
Available Formats
MICROSOFT EXCEL 2013
AVANZADO
Ing. Oscar Prez/ Ing. Aracely Torres
UNIVERSIDAD NACIONAL DE INGENIERIA
PROGRAMA DE ADMINISTRACIN DE UNIDADES DE SERVICIOS
UNI - PAUS
Microsoft Excel 2013 - Avanzado
Ing. Oscar Prez/ Ing. Aracely Torres
1
Contenido
Presentacin ................................................................................................................................. 3
Captulo 1: Introduccin a Excel 2013 ........................................................................................... 5
1.1 Historia Y Versiones .......................................................................................................... 6
1.2 Especificaciones, Lmites y Problemas ............................................................................. 8
1.3 Las novedades de Excel 2013 ........................................................................................... 9
Inicio Rpido .......................................................................................................................... 9
Anlisis de Datos Instantneos ............................................................................................ 10
Rellenar una columna completa de datos en un abrir y cerrar de ojos ................................ 10
Crear un grfico adecuado para los datos ........................................................................... 11
Filtrar datos de tabla usando segmentaciones de datos ...................................................... 11
Un libro, una ventana ........................................................................................................... 11
Nuevas funciones de Excel .................................................................................................. 11
Captulo 2: Segmentacin de Datos y Filtros .............................................................................. 12
2.1 Segmentacin de datos ..................................................................................................... 14
2.2 Filtros ................................................................................................................................. 16
Captulo 3: Estructura de Datos en Ms Excel y Funciones ......................................................... 24
3.1 Entorno y estructura de Ms Excel ...................................................................................... 24
3.2 Administrador de nombres ................................................................................................. 25
3.3 Generalidades de las funciones ........................................................................................ 30
3.4 Referencias ........................................................................................................................ 31
Referencias relativas ............................................................................................................ 31
Referencias absolutas .......................................................................................................... 32
Referencias mixtas ............................................................................................................... 32
Referencias Externas ........................................................................................................... 33
Referencias en Macros ........................................................................................................ 34
3.5 Funciones .......................................................................................................................... 34
Microsoft Excel 2013 - Avanzado
Ing. Oscar Prez/ Ing. Aracely Torres
2
Funciones Lgicas ............................................................................................................... 35
Funciones de Bsqueda y Referencia ................................................................................. 45
Combinacin de Frmulas y Funciones ............................................................................... 69
Funciones Matriciales .......................................................................................................... 74
3.6 Errores de Excel ................................................................................................................ 80
Captulo 4: Restriccin de Datos y Formatos condicionados ...................................................... 84
4.1 Formato Condicional .......................................................................................................... 84
Aplicar Formato a todas las celdas segn sus valores: ....................................................... 85
Aplicar Formato nicamente a las celdas que contengan: .................................................. 88
Aplicar Formato a los valores con rango inferior o superior: ................................................ 88
Aplicar Formato a los valores que estn por encima o por debajo del promedio: ............... 88
Aplicar Formato a los valores nicos o duplicados: ............................................................. 88
Utilice una frmula que determine las celdas para aplicar formato: .................................... 89
4.2 Validacin de Datos ........................................................................................................... 94
Captulo 5: Tablas Dinmicas ................................................................................................... 101
Captulo 6: Importacin de Datos .............................................................................................. 106
6.1 Importacin desde Texto ................................................................................................. 107
6.2 Importacin desde la Web ............................................................................................. 109
6.3 Importacin desde Access ............................................................................................. 111
6.4 Microsoft Query ............................................................................................................. 113
Captulo 7: Macros .................................................................................................................... 126
7.1 Excel y Visual Basic para Aplicaciones ........................................................................... 126
7.2 Ventajas de VBA .............................................................................................................. 127
7.3 Desventajas de VBA ........................................................................................................ 128
7.4 La Grabadora de Macros ................................................................................................. 128
Microsoft Excel 2013 - Avanzado
Ing. Oscar Prez/ Ing. Aracely Torres
3
Presentacin
El presente manual de Excel Avanzado ha sido diseado para usarse en cursos de
Microsoft Office Excel 2013 impartidos en el Programa de Administracin de Unidades
de Servicios de la Universidad Nacional de Ingeniera para usuarios con conocimientos
previos de Excel.
Microsoft Excel 2013 ofrece caractersticas enriquecidas, nuevas y mejoradas para
el conjunto de aplicaciones de productividad ms popular del mundo. Excel 2013
permite analizar, administrar y compartir informacin de ms maneras que nunca y le
ayuda a tomar decisiones mejores y ms inteligentes. Con las herramientas de anlisis
y visualizacin de datos, junto con las tecnologas de inteligencia empresarial con
caractersticas de autoservicio administradas, y las nuevas herramientas de trabajo
skydrive para compartir informacin y guardar documentos en la red ms grande del
mundo, puede crear perspectivas de negocios e informacin eficaces que realizan un
seguimiento de los datos importantes, resaltan las tendencias y comunican los
resultados mediante grficos de gran calidad.
El texto empieza con una Introduccin a Excel y sus versiones anteriores, adems de
hacer una comparacin con sus antecesores y analizar las novedades principales de la
versin 2013. Los acpites siguientes se enfocan en el uso de ciertos comandos
considerados necesarios para el uso y la administracin de datos en un libro de clculo,
reduccin de errores, resaltar informacin en dependencia de los requerimientos del
usuario, complementos de trabajo para inteligencia de negocios, importacin de datos
desde diferentes medio y automatizacin bsica de procesos cotidianos a travs de
macros que contribuyan a la reduccin de tiempo en procesos montonos de trabajo.
Aunque Excel fue diseado como un programa para operaciones financieras y
contables hoy por hoy este programa es usado adems por Estadistas, Ingenieros,
Administradores de proyectos, matemticos, investigadores, mdicos e incluso
abogados e historiadores, puesto que por su gran gama de comandos y funciones de
todo tipo ha sido de gran utilidad en el desarrollo de hojas de clculo que contribuyen a
Microsoft Excel 2013 - Avanzado
Ing. Oscar Prez/ Ing. Aracely Torres
4
reducir la carga de trabajo y aumentar la rapidez en el desarrollo de informes
especializados.
En el moderno mundo de hoy en da son muchas las empresas que adquieren un
software especializado para la administracin de informacin y la ejecucin de procesos
que facilitan en gran cantidad el trabajo diario, sin embargo muchos de estos estn
diseados bajo un marco fijo de trabajo y no estn abiertos a posibles cambios en los
procesos, ya sea para mejorar o por factores externos (como los legales), es ah donde
nos vemos en la necesidad de hacer uso de aquellas herramientas que ya poseemos
pero que no explotamos, y que podrn hasta cierto punto resolver muchas limitaciones
que los software ms caros no pueden.
El curso y manual de Excel avanzado est estructurado para poder aprovechar al
mximo las ventajas que ofrece una de las herramientas ms poderosas en el mundo
de las Tecnologas de Informacin, facilitando las operaciones a travs de comandos y
funciones poco conocidos y de gran utilidad.
Microsoft Excel 2013 - Avanzado
Ing. Oscar Prez/ Ing. Aracely Torres
5
Captulo 1:
Introduccin a Excel 2013
Microsoft Excel (Ms Excel) es un software diseado para el manejo de hojas de clculo,
desarrollado y distribuido por Microsoft, y utilizado normalmente en tareas financieras y
contables, aunque hoy por hoy las caractersticas que ofrece han superado estos
lmites y barreras.
Ms Excel es una herramienta ofimtica perteneciente al conjunto de programas
denominados hoja de clculo electrnica, en la cual se puede escribir, almacenar,
manipular, calcular y organizar todo tipo de informacin numrico o de texto.
Ms Excel se encuentra dentro del paquete de herramientas o programas ofimticos
llamados Office, el programa ofimtico Excel es la hoja de clculo electrnica ms
extendida y usada a nivel global, siendo en la actualidad la herramienta complementaria
en las diferentes especialidades, ingeniera, finanzas, matemtica, fsica o contabilidad.
Una hoja de clculo electrnica se define como un programa informtico compuesto por
columnas, filas y celdas, donde la interseccin de las columnas y las filas son las
celdas, en el interior de cada celda es el sitio donde podemos escribir cualquier tipo de
informacin que posteriormente ser tratada, siendo cada celda nica en toda la hoja
de clculo.
La principal ventaja del uso de las hojas de clculo electrnicas reside en que es
posible interconectar unas celdas con otras mediante el uso de funciones o reglas, de
tal forma que si cambia el valor de una celda, automticamente la hoja de clculo
electrnica recalcular y actualizar los valores de las otras celdas. Esta ventaja fue el
origen y la base para impulsar el desarrollo de las hojas de clculo electrnicas, debido
a que antiguamente al no disponer de dicha herramienta informtica, el trabajo de
recalcular las diferentes hiptesis de un modelo matemtico, fsico o financiero
representaba un tiempo y esfuerzo enorme, adems del riesgo de caer en algn error
durante el clculo. Este problema fue solucionado mediante el desarrollo y uso de las
Microsoft Excel 2013 - Avanzado
Ing. Oscar Prez/ Ing. Aracely Torres
6
hojas de clculo electrnicas las cuales al cambiar cualquier dato del modelo en menos
de 1 segundo y sin error recalcula todo el modelo aportando un resultado totalmente
fiable.
La principal ventaja del Ms Excel es la versatilidad y funcionalidad que presenta a la
hora de realizar cualquier tipo de modelo, con Excel podemos generar hojas para el
diseo y clculo de estructuras civiles, gestin de riesgos, control contable de una
empresa, gestin y control de los stocks de un almacn, diseos de modelos
matemticos, gestin de bases de datos, generacin de presupuestos, planificacin de
proyectos, etc. Un amplio abanico de posibilidades se puede cubrir con el uso del
programa Ms Excel.
1.1 Historia Y Versiones
Microsoft comercializ originalmente un programa de Hoja de clculo llamado Multiplan
en 1982, que fue muy popular en los sistemas CP/M, pero en los sistemas MS-DOS
perdi popularidad frente al Lotus 1-2-3. Posteriormente Microsoft public la primera
versin de Excel para Mac en 1985, y la primera versin de Windows (numeradas 2.05
en lnea con el Mac y con un paquete de tiempo de ejecucin de entorno de Windows)
en noviembre de 1987. Lotus fue lent | a al llevar 1-2-3 para Windows y esto ayud a
Microsoft a alcanzar la posicin de los principales desarrolladores de software para hoja
de clculo de PC solidificndolo como un competidor vlido y mostr su futuro como
desarrollador de software GUI. Microsoft empuj su ventaja competitiva lanzando al
mercado nuevas versiones de Excel, por lo general cada dos aos. La versin actual es
Excel 15.0, tambin denominada Microsoft Excel 2013.
La lista de versiones de Excel que han sido lanzadas al mercado para Microsoft
Windows es:
Microsoft Excel 2013 - Avanzado
Ing. Oscar Prez/ Ing. Aracely Torres
7
Excel fue la primera hoja de clculo que permite al usuario definir la apariencia (las
fuentes, atributos de carcter y celdas). Tambin introdujo computacin inteligente de
datos, donde existen celdas dependientes de otras celdas se actualizan al instante
(programas de hoja de clculo anterior recalculaban la totalidad de los datos cada cierto
tiempo o esperaban para un comando especfico del usuario). Excel tiene una amplia
capacidad grfica, y permite a los usuarios realizar, entre otras muchas aplicaciones,
listados usados en combinacin de correspondencia con Microsoft Word.
Desde 1993, Excel ha incluido Visual Basic para Aplicaciones (VBA), un lenguaje de
programacin basado en Visual Basic, que aade la capacidad para automatizar tareas
en Excel y para proporcionar funciones definidas por el usuario para su uso en las hojas
de trabajo. VBA es una poderosa anexin a la aplicacin que, en versiones posteriores,
incluye un completo entorno de desarrollo integrado (IDE). La grabacin de macros
puede producir cdigo (VBA) para repetir las acciones del usuario, lo que permite la
automatizacin de simples tareas. (VBA) permite la creacin de formularios y controles
en la hoja de trabajo para comunicarse con el usuario. Admite el uso del lenguaje (pero
no la creacin) de las DLL de ActiveX (COM); versiones posteriores aadieron soporte
para los mdulos de clase permitiendo el uso de tcnicas de programacin bsicas
orientadas a objetos.
La funcionalidad de la automatizacin proporcionada por (VBA) origin que Excel se
convirtiera en un objetivo para virus en macros. Este fue un grave problema en el
Microsoft Excel 2013 - Avanzado
Ing. Oscar Prez/ Ing. Aracely Torres
8
mundo corporativo hasta que los productos antivirus comenzaron a detectar estos virus.
Microsoft tom medidas tardamente para prevenir el uso indebido de Excel mediante la
adicin de la capacidad para deshabilitar la ejecucin automtica de las macros al abrir
un archivo.
1.2 Especificaciones, Lmites y Problemas
Las caractersticas, especificaciones y lmites de Excel han variado considerablemente
de versin en versin, exhibiendo cambios en su interfaz operativa y capacidades
desde el lanzamiento de su versin 12.0 mejor conocida como Excel 2007. Se puede
destacar que mejor su lmite de columnas ampliando la cantidad mxima de columnas
por hoja de clculo de 256 a 16.384 columnas. De la misma forma fue ampliado el lmite
mximo de filas por hoja de clculo de 65.536 a 1.048.576 filas por hoja. Otras
caractersticas tambin fueron ampliadas, tales como el nmero mximo de hojas de
clculo que es posible crear por libro que pas de 256 a 1.024 o la cantidad de memoria
del PC que es posible emplear que creci de 1 GB a 2 GB soportando adems la
posibilidad de usar procesadores de varios ncleos.
Uno de los problemas conocidos y relevantes de esta hoja de clculo, es el hecho de su
incapacidad para manejar fechas anteriores a 1900 (incluyendo versiones para Mac OS
X), es decir, no puede manejar campos en formato de fecha anteriores a dicho ao
(como acontecimientos histricos). Este problema se ha venido presentando desde
versiones ms antiguas de 16 bits, persistiendo an en la versin actual.
El 22 de septiembre del 2007 se inform que la hoja de clculo Excel 2007 mostraba
resultados errneos bajo ciertas condiciones. Particularmente para algunas parejas de
nmeros, para los que el producto sea 65535 (tales como 850 y 77.1), Excel muestra
como resultado de la operacin 100000. Esto ocurre con alrededor del 14.5% de tales
pares. Adems, si se suma uno a este resultado Excel lo calcula como 100001. No
obstante, si se resta uno al resultado original, entonces muestra el valor correcto 65534
(tambin si se multiplica o divide por 2, muestra los valores correctos 131070 y 32767.5,
respectivamente).
Microsoft Excel 2013 - Avanzado
Ing. Oscar Prez/ Ing. Aracely Torres
9
Dada la importancia que posee el estudio de las finanzas en mbito acadmico, toma
especial inters el manejo de dichos conceptos de forma gil, para conseguir rapidez y
precisin en el anlisis. La forma ms rpida de conseguir dicho objetivo es a travs de
la aplicacin de finanzas en una hoja de clculo, para el caso, Excel. Las hojas de
clculo proporcionan una solucin rpida y sencilla a las nuevas exigencias que se
presentan en el mundo actual. Excel a travs de un ambiente grfico permite realizar
operaciones matemticas bsicas y complejas y desarrollar diferentes funciones
(financieras, lgicas, estadsticas, matemticas, etc.).
Microsoft Excel 2013 permite analizar, administrar y compartir informacin de ms
formas que nunca, lo que le ayuda a tomar decisiones mejores y ms inteligentes. Las
nuevas herramientas de anlisis y visualizacin le ayudan a realizar un seguimiento y
resaltar importantes tendencias de datos. Obtenga acceso fcilmente a datos
importantes dondequiera que vaya desde prcticamente cualquier explorador web o
Smartphone. Incluso puede cargar sus archivos en Internet y trabajar simultneamente
con otras personas en lnea. Tanto como si produce informes financieros o administra
sus gastos personales, Excel 2013 brinda ms eficiencia y flexibilidad para lograr sus
objetivos.
1.3 Las novedades de Excel 2013
Lo primero que ver cuando abra Excel es un aspecto totalmente nuevo. Es ms limpio
pero tambin est diseado para ayudarle a lograr resultados profesionales con
rapidez. Encontrar muchas caractersticas nuevas que le permiten olvidarse de
barreras de nmeros y dibujar imgenes ms persuasivas de sus datos, guindole
hacia decisiones mejores y ms fundamentadas.
Inicio Rpido
Las plantillas realizan la mayora del trabajo de diseo y configuracin por usted, por lo
que se puede centrar en sus datos. Al abrir Excel 2013, ver plantillas para
presupuestos, calendarios, formularios, informes. etc.
Microsoft Excel 2013 - Avanzado
Ing. Oscar Prez/ Ing. Aracely Torres
10
Anlisis de Datos Instantneos
La nueva herramienta Anlisis rpido permite convertir los datos en un grfico o tabla
en dos pasos o menos. Obtenga una vista previa de los datos con formato condicional,
minigrficos o grficos, y haga que su eleccin se mantenga con solo un clic del ratn.
Sola requerir algo de trabajo analizar sus datos pero ahora solo son necesarios unos
pasos. Puede crear al instante diferentes tipos de grficos, incluidos: grficos de lneas
y columnas, o agregar grficos en miniatura (denominados minigrficos). Tambin
puede aplicar un estilo de tabla, crear tablas dinmicas, insertar totales con rapidez y
aplicar formato condicional.
Rellenar una columna completa de datos en un abrir y cerrar de ojos
Relleno rpido es como un asistente de datos que termina el trabajo por usted. Tan
pronto como detecta lo que desea hacer, Relleno rpido introduce el resto de los datos
de una sola vez, siguiendo el patrn que reconoce en los datos. Para ver cundo esta
caracterstica resulta especialmente til.
Microsoft Excel 2013 - Avanzado
Ing. Oscar Prez/ Ing. Aracely Torres
11
Crear un grfico adecuado para los datos
Con las Recomendaciones de grficos, Excel recomienda los grficos ms adecuados
para los datos. Eche un vistazo rpido para ver el aspecto de los datos en los distintos
grficos y elija aquel en el que se muestren mejor las ideas que desea presentar.
Filtrar datos de tabla usando segmentaciones de datos
Introducida por primera vez en Excel 2010 como una manera interactiva de filtrar datos
de tabla dinmica, la segmentacin de datos puede filtrar datos en tablas de Excel,
tablas de consultas y otras tablas de datos. Ms sencilla de configurar y de usar, la
segmentacin de datos muestra el filtro actual para que pueda saber exactamente qu
datos est mirando.
Un libro, una ventana
En Excel 2013 cada libro tiene dentro su propia ventana, facilitando el trabajo en dos
libros a la vez. Hace la vida ms sencilla cuando trabaja en dos monitores.
Nuevas funciones de Excel
Encontrar varias funciones nuevas en las categoras de funcin de matemticas,
trigonometra, estadstica, ingeniera, fecha y hora, bsqueda y referencia, lgica y
texto. Tambin son novedades algunas funciones de servicio web para hacer referencia
a servicios web compatibles con la Transferencia de estado de representacin (REST)
existente.
Microsoft Excel 2013 - Avanzado
Ing. Oscar Prez/ Ing. Aracely Torres
12
Captulo 2:
Segmentacin de Datos y Filtros
Como todos conoceremos, cuando un usuario de Excel utiliza la herramienta de Filtros,
se colocan de forma automtica los controles de filtrado en los encabezados de tabla,
tal como se muestra en la siguiente pantalla:
A manera de repaso, recordemos que:
Para un filtrado rpido:
1. Haga clic en la flecha del encabezado de tabla de
la columna que desea filtrar.
2. En la lista de texto o nmeros, desactive la casilla
(Seleccionar todo) de la parte superior de la lista y, a
continuacin, active las casillas de los elementos que
desea mostrar en su tabla.
Observacin: Para ver ms elementos en la lista,
arrastre el controlador de la esquina inferior derecha de
la galera de filtros para ampliarla.
3. Haga clic en Aceptar.
Microsoft Excel 2013 - Avanzado
Ing. Oscar Prez/ Ing. Aracely Torres
13
La flecha de filtrado del encabezado de tabla cambia a este icono para indicar que
hay un filtro aplicado. Haga clic en el filtro para cambiarlo o borrarlo.
Filtrar por texto o nmeros especficos
1. Haga clic en la flecha del encabezado de tabla de la columna que desea
filtrar.
2. Si la columna tiene nmeros, haga clic en Filtros de nmero. Si la columna
tiene entradas de texto, haga clic en Filtros de texto.
3. Elija la opcin de filtrado que desee y, a continuacin, introduzca sus condiciones
de filtrado.
Por ejemplo, para mostrar nmeros por encima de una cantidad determinada, elija
Mayor o igual que y, a continuacin, introduzca el nmero que est pensando en el
cuadro adyacente.
Microsoft Excel 2013 - Avanzado
Ing. Oscar Prez/ Ing. Aracely Torres
14
Para filtrar por dos condiciones, introduzca las condiciones de filtrado en ambos
conjuntos de cuadros y elija Y para que ambos sean verdadero y O para que cualquiera
de las condiciones sea verdadera.
Filtrar elementos por color
Si ha aplicado diferentes colores de celda o de fuente o un formato condicional, puede
filtrar por los colores o los iconos que se muestran en la tabla.
1. Haga clic en la flecha del
encabezado de tabla de la
columna que tiene formato de
color o formato condicional
aplicado.
2. Haga clic en Filtrar por color y,
a continuacin, elija el color de
celda, el color de fuente o el
icono por el que desea filtrar.
Los tipos de opciones de color que
tendr dependern de los tipos de
formato que haya aplicado.
2.1 Segmentacin de datos
Microsoft Excel 2010 incorpor segmentaciones de datos como una nueva manera de
filtrar datos de tabla dinmica. En Excel 2013, tambin se puede crear segmentaciones
de datos para filtrar sus datos de tabla. Una segmentacin de datos es realmente til,
porque indica claramente qu datos se muestran en la tabla tras filtrar los datos.
Microsoft Excel 2013 - Avanzado
Ing. Oscar Prez/ Ing. Aracely Torres
15
Esta es la manera en que puede crear una para filtrar sus datos:
1. Haga clic en cualquier lugar de la tabla para mostrar Herramientas de tabla de
la cinta de opciones.
2. Haga clic en Diseo > Insertar Segmentacin de datos.
3. En el cuadro de dilogo Insertar Segmentacin de datos, active las casillas
para las que desea crear segmentaciones de datos.
4. Haga clic en Aceptar.
Aparecer una segmentacin de datos para cada encabezado de tabla que ha
activado en el cuadro de dilogo Insertar Segmentacin de datos.
Microsoft Excel 2013 - Avanzado
Ing. Oscar Prez/ Ing. Aracely Torres
16
5. En cada segmentacin de datos, haga clic en los elementos que desea mostrar
en su tabla.
Para elegir ms de un elemento, mantenga presionada la tecla Ctrl y, a
continuacin, elija los elementos que desea mostrar.
Nota: Para cambiar el aspecto de las segmentaciones de datos, haga clic en la
segmentacin de datos para mostrar las Herramientas de segmentacin de datos
en la cinta de opciones y, a continuacin, aplique un estilo de segmentacin de
datos o cambie la configuracin de la pestaa Opciones.
2.2 Filtros
Filtrar una lista no es ni ms ni menos que de todos los registros almacenados en una
tabla, seleccionar aquellos que correspondan con algn criterio determinado por el
usuario.
Excel ofrece dos formas de filtrar informacin:
- Utilizando el Filtro (autofiltro).
- Utilizando filtros avanzados.
Los filtros avanzados son tiles, en especial, cuando estamos trabajando con bases de
datos en Excel; si bien conviene recordar que Excel es una Hoja de clculo y no un
gestor de Bases de datos, como lo es Ms Access. Podemos suponer que tenemos una
Base de datos en una hoja de clculo, y que pretendemos aplicar filtros avanzados,
para encontrar algunos registros; ello en aquellas ocasiones en que los Autofiltros se
quedan cortos en funcin de lo que se pretende obtener; los Filtros Avanzados
desaparecen las restricciones o limitaciones que pudiese tener el Autofiltro.
En primer lugar recordaremos desde donde activamos esta herramienta avanzada; si
utilizamos Ms Excel 2003 navegaremos por el Men Datos > Filtro > Filtro avanzado; si
nos decidimos por versiones posteriores incluyendo la versin 2013 iremos al Men
Datos > Ordenar y Filtrar >Avanzadas.
Microsoft Excel 2013 - Avanzado
Ing. Oscar Prez/ Ing. Aracely Torres
17
Para poder aplicar esta herramienta avanzada debemos saber que adems de nuestra
base de datos, necesitamos un rango de celdas a parte en donde indicar cules son los
criterios de filtro, es decir, dos rangos:
1. Rango de la lista, y
2. Rango de criterios.
En Excel puedes realizar un filtrado de datos totalmente personalizado proporcionando
los criterios que deseas aplicar a la informacin, en la figura que se muestra a
continuacin se visualiza la ventana que se habilita para que el usuario determine las
propiedades del filtro avanzado:
A continuacin se muestra su uso, en el escenario de copiar los datos filtrados en otro
lugar:
Supongamos la siguiente tabla de datos.
Microsoft Excel 2013 - Avanzado
Ing. Oscar Prez/ Ing. Aracely Torres
18
Los criterios por los cuales se realizar el filtrado deben especificarse dentro de celdas
de la misma hoja. Supongamos que deseo filtrar los registros del departamento de
Finanzas.
Para este ejemplo se colocaron los criterios por arriba de la tabla de datos aunque
realmente su ubicacin no es de suma importancia.
Microsoft Excel 2013 - Avanzado
Ing. Oscar Prez/ Ing. Aracely Torres
19
Antes de aplicar el filtro avanzado se debe seleccionar la tabla de datos (A4:D13) y
posteriormente ir a la ficha Datos y pulsar el botn Avanzadas que se encuentra en el
grupo Ordenar y filtrar. Se mostrar el cuadro de dilogo Filtro avanzado.
Observa cmo en el cuadro de texto para Rango de criterios se ha seleccionado el
rango que contiene las condiciones del filtro avanzado necesarias. Solamente resta
pulsar el botn Aceptar para aplicar el filtro.
El resultado es precisamente lo que se requiere, as que el filtrado avanzado ha sido
exitoso. Pero ahora ha lugar a un desafo mayor Cmo podra hacer para
Microsoft Excel 2013 - Avanzado
Ing. Oscar Prez/ Ing. Aracely Torres
20
especificar condiciones para una segunda columna? Supongamos que se requiere
filtrar la informacin de las personas que tienen apellido Hernndez y que adems
pertenecen al departamento de Finanzas. Para filtrar los datos por estos criterios se
debe agregar dichas condiciones en otra celda.
Observa cmo el Rango de la lista es el mismo que en el caso anterior ya que son los
mismos datos, pero el Rango de criterios ahora abarca tambin las celdas que
contienen el criterio para el Apellido. Al aceptar los cambios Excel aplicar el filtro
avanzado adecuadamente.
Microsoft Excel 2013 - Avanzado
Ing. Oscar Prez/ Ing. Aracely Torres
21
De la misma manera puedes especificar un criterio para cada columna. Hasta ahora
solamente se ha especificado una sola condicin por columna, pero igual se puede
agregar a los resultados del filtro la informacin del departamento de Informtica. Para
ello solamente se agregar una fila adicional al rango de criterios de la siguiente
manera.
Al aceptar los cambios Excel filtrar la informacin de los empleados de Finanzas con
apellido Hernndez y adems mostrar la informacin de los empleados del
departamento de Informtica sin importar el apellido que tengan.
Microsoft Excel 2013 - Avanzado
Ing. Oscar Prez/ Ing. Aracely Torres
22
En la opcin de filtros avanzados, el usuario siempre tiene dos opciones:
Filtrar el rango de la lista ocultando las filas que no cumplen los criterios, para
ello haga clic en Filtrar la lista sin moverla a otro lugar.
Filtrarlo copiando las filas que cumplen los criterios a otra rea de la hoja de
clculo, haga clic en Copiar a otro lugar, despus en la casilla Copiar a y, por
ltimo, en la esquina superior izquierda del rea donde desea pegar las filas.
Observacin: Al copiar filas filtradas en otra ubicacin, se pueden especificar las
columnas que se deben incluir en la operacin de copia. Antes de filtrar, copie las
etiquetas de columna de las columnas deseadas en la primera fila del rea donde va a
pegar las filas filtradas. Cuando filtre, escriba una referencia a las etiquetas de columna
copiadas en el cuadro Copiar en. De este modo, las filas copiadas incluirn solo las
columnas cuyas etiquetas se hayan copiado.
Nota El comando Avanzadas funciona de forma diferente del comando Filtrar en
varios aspectos importantes.
- Muestra el cuadro de dilogo Filtro avanzado en vez del men de filtro
automtico.
- Los criterios avanzados se escriben en un rango de criterios
independiente en la hoja de clculo y sobre el rango de celdas o la tabla que
desee filtrar. Microsoft Office Excel usa el rango de criterios independiente del
cuadro de dilogo Filtro avanzado como el origen de los criterios avanzados.
Microsoft Excel 2013 - Avanzado
Ing. Oscar Prez/ Ing. Aracely Torres
23
Considerar la distincin entre maysculas y minsculas
Cuando filtra datos de texto, Excel no distingue entre maysculas y minsculas. Sin
embargo, puede usar una frmula para realizar una bsqueda que distinga entre
maysculas y minsculas.
Utilizar nombres predefinidos
Se puede asignar a un rango el nombre Criterios y la referencia del rango aparecer
automticamente en el cuadro Rango de criterios. Tambin se puede definir el
nombre Base de datos para el rango de la lista que se debe filtrar y definir el
nombre Extraer para el rea donde desea pegar las filas, y estos rangos aparecern
automticamente en los cuadros Rango de la lista y Copiar a, respectivamente.
Microsoft Excel 2013 - Avanzado
Ing. Oscar Prez/ Ing. Aracely Torres
24
Captulo 3:
Estructura de Datos en Ms Excel y Funciones
3.1 Entorno y estructura de Ms Excel
El entorno de trabajo bsico de Microsoft Excel es un archivo de libro de trabajo que
puede contener una o ms hojas de clculo. Una hoja de clculo es similar a un libro de
contabilidad, con nmeros, texto y resultados de clculos alineados en columnas y filas.
Pero a diferencia de un libro de contabilidad, cuando introduce los nmeros en
Microsoft Excel, el programa es el que ejecuta los clculos en su lugar y de forma
electrnica.
Con Microsoft Excel, es fcil la introduccin de informacin dentro de una hoja de
clculo y el poder cambiar, suprimir o aadir datos a dicha informacin. No tiene que
preocuparse si inicialmente sus datos no han quedado perfectamente introducidos o no
lo han hecho de forma completa. Siempre podr cambiarlos o terminar de introducirlos
ms tarde. Puede ordenar varias hojas dentro de un libro de trabajo (por ejemplo puede
colocar en un libro todas las hojas que pertenezcan a un solo cliente o a un nico
proyecto) y a continuacin pngales un nombre para poder localizar rpidamente la
informacin que necesita.
En esta leccin, aprender cmo tiene que trabajar con las hojas y con los libros de
trabajo; a trabajar de forma ms eficaz si utiliza las prestaciones de AutoCompletar y
AutoCorreccin que le ayudarn a realizar parte de su trabajo y a introducir frmulas
complejas y formulas y funciones anidadas.
Las frmulas son ecuaciones que pueden realizar clculos, devolver informacin,
manipular el contenido de otras celdas, comprobar condiciones, etc. Una frmula
siempre comienza con el signo igual (=).
A continuacin, se ofrece una muestra de los tipos de frmulas que se pueden escribir
en una hoja de clculo.
=5+2*3 Suma 5 al resultado de multiplicar 2 por 3.
=A1+A2+A3 Suma los valores de las celdas A1, A2 y A3.
Microsoft Excel 2013 - Avanzado
Ing. Oscar Prez/ Ing. Aracely Torres
25
=RAIZ (A1) Usa la funcin RAIZ para devolver la raz cuadrada del valor
contenido en A1.
=HOY () Devuelve la fecha actual.
=MAYUSC ("hola") Convierte el texto "hola" en "HOLA" mediante la funcin de
hoja de clculo MAYUSC.
=A1>0 Comprueba si la celda A1 contiene un valor mayor que 0.
Una frmula tambin puede contener funciones, referencias, operadores y constantes.
Los operadores especifican el tipo de clculo que desea ejecutar en los elementos de
una frmula. Existe un orden predeterminado en el que tienen lugar los clculos (que
sigue las reglas matemticas generales), pero puede cambiar este orden utilizando
parntesis.
3.2 Administrador de nombres
Los rangos en Ms Excel se pueden definir mediante las referencias de su ubicacin o
mediante un nombre que se la asigna a un determinado rango.
Por ejemplo, un rango pueden ser las celdas que se encuentran en la columna A desde
la fila 1 hasta la fila 20. El rango sera A1:A20. O las celdas que estn desde la columna
A hasta la columna C y desde la fila 2 hasta a fila 80. El rango sera A2:C80.
Pero tal rango tambin lo podramos identificar con un nombre alusivo al tipo de datos
que contiene.
Tipos de nombres
Existen los nombres definidos para celdas o rangos de celdas y que pueden contener
tanto constantes como frmulas. Es decir, una celda que contiene una constante puede
tener asignado un nombre as como una celda que contenga una frmula puede
tambin tener asignado un nombre.
El otro tipo de nombres que existen en Excel son los nombres de tablas. Cuando
creamos una tabla Excel le asigna un nombre predeterminado como Tabla1, Tabla2,
Microsoft Excel 2013 - Avanzado
Ing. Oscar Prez/ Ing. Aracely Torres
26
etc., pero podremos editarlo desde el administrador de nombres para que sea ms
descriptivo.
Por ejemplo, si la lista de empleados est en el rango A2:A10, podemos asignarle el
nombre de Empleados a ese rango.
Para ello en MS Excel 2013 seleccionamos el rango de datos y nos vamos a la opcin
de Frmulas -> Nombres Definidos -> Asignar nombre y tenemos el siguiente
cuadro:
Automticamente se despliega el siguiente cuadro de dilogo:
Microsoft Excel 2013 - Avanzado
Ing. Oscar Prez/ Ing. Aracely Torres
27
Como se puede apreciar en la figura anterior, no es condicin requerida que antes de ir
a la opcin de Asignar nombre se haya elegido el rango, ya que en el cuadro de dilogo
respectivo se pueden modificar los rangos conforme a los requerimientos dados.
Un punto muy importante es que si hay diferentes hojas de trabajo se indique a qu
hoja pertenece cada rango definido. Cuando se selecciona al rango de datos antes de
crear el nombre de rango, Excel agrega automticamente el nombre de la hoja a la que
pertenece el rango. Asimismo, es importante aclarar que cuando se crea directamente
el nombre del rango, hay que indicarle a Excel a qu hoja pertenece ese rango, ya que
todas las hojas tienen los mismos rangos, refirase a la misma nomenclatura de las
filas y columnas.
Administrar nombres
Una vez que se han creado los nombres, ya sea de celdas o de tablas, podremos
administrarlos con el Administrador de nombres que se encuentra dentro del grupo
Nombres definidos de la ficha Frmulas.
Al pulsar el botn Administrador de nombres se mostrar un cuadro de dilogo:
Microsoft Excel 2013 - Avanzado
Ing. Oscar Prez/ Ing. Aracely Torres
28
Este cuadro de dilogo mostrar la lista completa de nombres de nuestro libro y
podremos tambin crear desde ah nuevos nombres o editar los existentes. Asimismo el
usuario podr eliminar cualquier nombre que deseemos pulsando el botn Eliminar.
El siguiente ejemplo se muestra un libro en donde hay 4 definiciones de nombres a
objetos, como se podr apreciar las opciones: Nuevo, Editar, Eliminar, se
encuentran activas, dando al usuario la oportunidad de ejecutar cualquiera de las tres
opciones.
Microsoft Excel 2013 - Avanzado
Ing. Oscar Prez/ Ing. Aracely Torres
29
Eliminar uno o ms nombres
1. En el grupo Nombres definidos de la ficha Frmulas, haga clic en
Administrador de nombres.
2. En el cuadro de dilogo Administrador de nombres, haga clic en el nombre que
desee cambiar.
3. Seleccione uno o ms nombres mediante uno de los siguientes procedimientos:
Para seleccionar un nombre, haga clic en l.
Para seleccionar ms de un nombre en un grupo contiguo, haga clic y
arrastre los nombres, o bien presione Mays y haga clic con el botn del
mouse en cada nombre del grupo.
Para seleccionar ms de un nombre en un grupo no contiguo, presione
CTRL y haga clic con el botn del mouse en cada nombre del grupo.
4. Haga clic en Eliminar. Tambin puede presionar SUPR.
5. Haga clic en Aceptar para confirmar la eliminacin.
Para qu sirve asignar un nombre a un conjunto de celdas?
Una vez creado el nombre del rango, en lugar de escribir la referencia de celdas en las
frmulas se escribe el nombre del rango. Por ejemplo:
En lugar de escribir
=BUSCARV(D1;Hoja1!A2:A10;1;0) se escribe
=BUSCARV(D1;Empleados;3;0)
Microsoft Excel 2013 - Avanzado
Ing. Oscar Prez/ Ing. Aracely Torres
30
En este sentido, si el usuario utiliza nombres, sus frmulas sern mucho ms fciles de
entender y mantener. Puede definir un nombre para un rango de celdas, una funcin,
una constante o una tabla. Una vez que haya adoptado la prctica de utilizar nombres
en su libro, podr actualizar, auditar y administrar esos nombres con facilidad.
Auditar nombres
Si llegas a tener una gran cantidad de nombres en tu libro de Excel y prefieres tener
una lista de todos ellos ser muy fcil generarla. En primer lugar debes posicionarte en
la celda donde se insertar el listado y utilizar el comando Pegar nombres que se
encuentra dentro del men desplegable Utilizar en la frmula que a su vez pertenece al
grupo Nombres definidos de la ficha Frmulas:
Al mostrarse el cuadro de dilogo Pegar nombre se deber pulsar el botn Pegar lista
y Excel insertar en la hoja los nombres de los rangos as como su definicin:
3.3 Generalidades de las funciones
Las funciones son frmulas predefinidas que ejecutan clculos utilizando valores
especficos, denominados argumentos, en un determinado orden o estructura. Las
funciones pueden utilizarse para ejecutar operaciones simples o complejas.
Microsoft Excel 2013 - Avanzado
Ing. Oscar Prez/ Ing. Aracely Torres
31
Cuando cree una frmula que contenga una funcin, puede usar el cuadro de dilogo
Insertar funcin como ayuda para especificar las funciones de la hoja de clculo. A
medida que se escriba una funcin en la frmula, el cuadro de dilogo Insertar funcin
ir mostrando el nombre de la funcin, cada uno de sus argumentos, una descripcin
de la funcin y de cada argumento, el resultado actual de la funcin y el resultado actual
de toda la frmula.
Para facilitar la creacin y edicin de frmulas, y minimizar los errores de escritura y
sintaxis, utilice la caracterstica Frmula Autocompletar. Despus de escribir un =
(signo igual) y las letras iniciales o un desencadenador de visualizacin, Excel muestra
debajo de la celda una lista desplegable dinmica de funciones, argumentos y nombres
vlidos que coinciden con las letras o con el desencadenador de visualizacin. A
continuacin, puede insertar un elemento de la lista desplegable en la frmula.
En algunos casos, puede que deba utilizar una funcin como uno de los argumentos
(argumento: valores que utiliza una funcin para llevar a cabo operaciones o clculos.
El tipo de argumento que utiliza una funcin es especfico de esa funcin. Los
argumentos ms comunes que se utilizan en las funciones son nmeros, texto,
referencias de celda y nombres de otra funcin.
3.4 Referencias
Una referencia identifica una celda o un rango de celdas en una hoja de clculo e indica
a Excel dnde debe buscar los valores o los datos que desea utilizar en una frmula.
Las referencias permiten utilizar datos de distintas partes de una hoja de clculo en una
frmula, o bien utilizar el valor de una celda en varias frmulas. Tambin puede hacerse
referencia a las celdas de otras hojas en el mismo libro y de otros libros. Las referencias
a celdas de otros libros se denominan vnculos o referencias externas (referencia
externa: referencia a una celda o a un rango en una hoja de otro libro de Excel o una
referencia a un nombre definido en otro libro.)
Referencias relativas
Una referencia relativa en una frmula, como A1, se basa en la posicin relativa de la
celda que contiene la frmula y de la celda a la que hace referencia. Si cambia la
Microsoft Excel 2013 - Avanzado
Ing. Oscar Prez/ Ing. Aracely Torres
32
posicin de la celda que contiene la frmula, cambia la referencia. Si se copia o se
rellena la frmula en filas o columnas, la referencia se ajusta automticamente. De
forma predeterminada, las nuevas frmulas utilizan referencias relativas. Por ejemplo, si
copia o rellena una referencia relativa de la celda B2 en la celda B3, se ajusta
automticamente de =A1 a =A2.
Referencias absolutas
Una referencia de celda absoluta en una frmula, como $A$1, siempre hace referencia
a una celda en una ubicacin especfica. Si cambia la posicin de la celda que contiene
la frmula, la referencia absoluta permanece invariable. Si se copia la frmula en filas o
columnas, la referencia absoluta no se ajusta. De forma predeterminada, las nuevas
frmulas utilizan referencias relativas, de modo que puede resultar necesario
cambiarlas a referencias absolutas. Por ejemplo, si copia una referencia absoluta de la
celda B2 en la celda B3, permanece invariable en ambas celdas: =$A$1.
Referencias mixtas
Una referencia mixta tiene una columna absoluta y una fila relativa, o una fila absoluta y
una columna relativa. Una referencia de columna absoluta adopta la forma $A1, $B1,
etc. Una referencia de fila absoluta adopta la forma A$1, B$1, etc. Si cambia la posicin
de la celda que contiene la frmula, se cambia la referencia relativa y la referencia
absoluta permanece invariable. Si se copia o rellena la frmula en filas o columnas, la
referencia relativa se ajusta automticamente y la referencia absoluta no se ajusta. Por
ejemplo, si se copia o rellena una referencia mixta de la celda A2 en B3, se ajusta de
=A$1 a =B$1.
Microsoft Excel 2013 - Avanzado
Ing. Oscar Prez/ Ing. Aracely Torres
33
Referencias Externas
Una referencia externa (tambin denominada vnculo) es una referencia a una celda o a un
rango de celdas de una hoja de clculo de otro libro de Excel, o una referencia a un nombre
definido en otro libro. Puede hacer referencia a rangos de celdas especficas, a un nombre
especfico de los rangos de celdas, o bien definir un nombre para la referencia externa.
Si utiliza una referencia de celda para crear una referencia externa, tambin puede aplicar
frmulas a la informacin. Al cambiar entre los distintos tipos de referencias de celda, puede
controlar adems las celdas con las que se establecen vnculos si mueve la referencia
externa. Por ejemplo, si utiliza una referencia relativa, al mover la referencia externa, la
celda o celdas con las que se establece el vnculo cambian para reflejar su nueva posicin
en la hoja de clculo.
Cuando se crea una referencia externa de un libro a otro, debe utilizar un nombre para
hacer referencia a las celdas con las que se establece el vnculo. Puede crear una
referencia externa utilizando un nombre que ya se haya definido, o puede definir el nombre
cuando cree la referencia externa. Este nombre permite recordar ms fcilmente el
contenido de las celdas con las que se establece el vnculo. Las referencias externas que
utilizan nombres definidos no cambian cuando se mueven, ya que un nombre hace
referencia a una celda o rango de celdas especfico. Si desea utilizar una referencia externa
con un nombre definido que cambie al moverse, puede cambiar el nombre que se utiliza en
la referencia externa o puede cambiar las celdas a las que hace referencia el nombre.
Las frmulas con referencias externas a otros libros se muestran de dos maneras, en
funcin de si el libro de origen, el que proporciona datos a la frmula, se encuentra abierto o
cerrado. Cuando el libro de origen est abierto, la referencia externa incluye el nombre del
libro entre corchetes ([ ]), seguido del nombre de la hoja de clculo, un signo de
exclamacin (!) y las celdas de las que depende la frmula. Por ejemplo, la siguiente
frmula suma las celdas C10:C25 del libro Presupuesto.xls.
=SUMA([Presupuesto.xlsx]Anual!C10:C25)
Si el libro de origen est cerrado, la referencia externa incluye toda la ruta de acceso.
Microsoft Excel 2013 - Avanzado
Ing. Oscar Prez/ Ing. Aracely Torres
34
=SUMA('C:\Informes\[Presupuesto.xlsx]Anual'!C10:C25)
Referencias en Macros
Tambin puede utilizarse un estilo de referencia en el que se numeren tanto las filas
como las columnas de la hoja de clculo. El estilo de referencia F1C1 es til para
calcular las posiciones de fila y columna en macros (macro: accin o conjunto de
acciones utilizados para automatizar tareas. Las macros se graban en el lenguaje de
programacin de Visual Basic para Aplicaciones.). En el estilo F1C1, Excel indica la
ubicacin de una celda con una "F" seguida de un nmero de fila y una "C" seguida de
un nmero de columna.
Referencia Significado
F[-2]C Referencia relativa a la celda situada dos filas por encima, en
la misma columna.
F[2]C[2] Referencia relativa a la celda situada dos filas hacia abajo y
dos columnas hacia la derecha.
F2C2 Referencia absoluta a la celda de la segunda fila y la segunda
columna.
F[-1] Referencia relativa a toda la fila situada sobre la celda activa
F Referencia absoluta a la fila actual
Al grabar una macro, Excel registra algunos comandos utilizando el estilo de
referencia F1C1. Por ejemplo, si se registra un comando como hacer clic en el
botn Autosuma para insertar una frmula que suma un rango de celdas, Excel
registra la frmula utilizando referencias del estilo F1C1 y no del estilo A1.
3.5 Funciones
Funciones de complementos y automatizacin
Funciones de cubo
Funciones de base de datos
Funciones de fecha y hora
Funciones de ingeniera
Microsoft Excel 2013 - Avanzado
Ing. Oscar Prez/ Ing. Aracely Torres
35
Funciones financieras
Funciones de informacin
Funciones lgicas
Funciones de bsqueda y referencia
Funciones matemticas y trigonomtricas
Funciones estadsticas
Funciones de texto
Funciones Definidas por el usuario
Funciones Lgicas
Funcin Lgica Si
La funcin Si es una de las ms poderosas que tiene EXCEL, devuelve un valor si
una condicin especificada se evala como VERDADERO y otro valor si se evala
como FALSO. . La sintaxis de la funcin es:
=SI (prueba_logica, valor_verdadero, valor_falso)
En donde;
Prueba_logica: Cualquier valor o expresin que pueda evaluarse como
VERDADERO o FALSO.
Valor_verdadero: El valor que desea que se devuelva si el argumento
prueba_lgica se evala como VERDADERO.
Valor_falso: El valor que desea que se devuelva si el argumento prueba_lgica se
evala como FALSO.
Por ejemplo, la frmula siguiente devuelve "Ms de 10" si A1 es mayor que 10 y "10
o menos" si A1 es menor o igual que 10.
=SI(A1>10,"Ms de 10","10 o menos")
Cada funcin SI, deber contener al menos un operador lgico dentro de su prueba
lgica para poder retornar un valor verdadero o falso, segn corresponda la
Microsoft Excel 2013 - Avanzado
Ing. Oscar Prez/ Ing. Aracely Torres
36
evaluacin de la prueba. Por ejemplo, en una tienda de ropa se ha decidido dar el
15% de descuento a todos los clientes que paguen de contado.
A B
1 Forma de Pago Contado
2 Venta 15000
3 Precio unitario C$ 15
4 Descuento =SI (B1=Contado,15%*B2*B3,0)
5 Total =(B2*B3) (B2*B3*B4)
Es posible utilizar el resultado de otra funcin como la prueba lgica que necesita la
funcin SI siempre y cuando esa otra funcin regrese como resultado
VERDADERO o FALSO. Un ejemplo de este tipo de funcin es la funcin
ESNUMERO la cual evala el contenido de una celda y devuelve el valor
VERDADERO en caso de que sea un valor numrico. En este ejemplo quiero
desplegar la leyenda SI en caso de que la celda de la columna A efectivamente
tenga un nmero, de lo contrario se mostrar la leyenda NO.
A B C
1 VALOR ES NMERO?
RESPUES
TA
2 Uno
=SI
(ESNUMERO(A2),SI,NO)
NO
3 2
=SI
(ESNUMERO(A3),SI,NO)
SI
4 3
=SI
(ESNUMERO(A4),SI,NO)
SI
5 cuatro
=SI
(ESNUMERO(A5),SI,NO)
NO
Microsoft Excel 2013 - Avanzado
Ing. Oscar Prez/ Ing. Aracely Torres
37
Funcin Lgica Si Anidada
El anidamiento est referido al uso de una funcin dentro de una frmula, es decir
escribir una funcin dentro de otra. Las funciones si anidadas aumentan la cantidad
de resultados posibles, para lo que se debe reemplazar los argumentos
VERDADERO o FALSO, en dependencia de la evaluacin y las respuestas
deseadas. A continuacin se muestran la sintaxis para poder obtener ms de dos
respuestas diferentes con esta funcin.
=SI (prueba_logica, valor_verdadero, SI (prueba_logica, valor_verdadero,
valor_falso))
=SI (prueba_logica, SI (prueba_logica, valor_verdadero, valor_falso), valor_falso)
=SI (prueba_logica, valor_verdadero, valor_falso)
Por ejemplo, necesito conocer la comisin de un vendedor de acuerdo a las ventas
realizadas, si son mayores a C$20000 su comisin ser de 5%, si es mayor a
C$10000 ser de 3% si es menor a C$10000 ser de 1%:
Vendedor Ventas Funcin Respuesta
Carlos
Crcamo
C$
15000
=SI(B2>=20000,5%,SI(B2>=10000,3%,1
%)) 3%
Camilo
Conrado
C$ 9000 =SI(B3>=20000,5%,SI(B3>=10000,3%,1
%)) 1%
Casilda
Castro
C$
21000
=SI(B4>=20000,5%,SI(B4>=10000,3%,1
%)) 5%
Celia
Castillo
C$ 5000 =SI(B5>=20000,5%,SI(B5>=10000,3%,1
%)) 1%
Celina
Conde
C$
18000
=SI(B6>=20000,5%,SI(B6>=10000,3%,1
%)) 3%
Microsoft Excel 2013 - Avanzado
Ing. Oscar Prez/ Ing. Aracely Torres
38
Aunque la funcin SI permite agregar gran cantidad de funciones anidadas, es
recomendable no complicar demasiado la misma puesto que para ellos existen
funciones adicionales que puedan ayudarle, tal es el caso de la funcin
CONSULTAV o la funcin BUSCARV.
Con el diseo de la funcin Si en Microsoft Excel, se han derivado muchas otras
funciones que parten de esta, tal es el caso de:
SUMAR.SI: Suma las celdas en el rango que coinciden con el argumento criterio.
=SUMAR.SI (rango,criterio,rango_suma)
En donde;
Rango: Es el Rango de celdas que desea evaluar.
Criterio: es el criterio en forma de nmero, expresin o texto, que determina las
celdas que se van a sumar. Por ejemplo, los criterios pueden expresarse como 32,
"32" ">32", "manzanas".
Rango_Suma: Son las celdas que se van a sumar.
Por ejemplo, de una lista de Ventas es deseable sumar nicamente aquellas que
corresponden a la Sucursal Sur Oriente.
Microsoft Excel 2013 - Avanzado
Ing. Oscar Prez/ Ing. Aracely Torres
39
=SUMAR.SI(A2:A6,SUR ORIENTE,B2:B6)
SUMAR.SI.CONJUNTO: Agrega las celdas de un rango que cumpla con varios
criterios. Por ejemplo, si desea sumar los nmeros del rango A1:A20 slo si los
nmeros de B1:B20 correspondientes son mayores que cero (0) y los nmeros de
C1:C20 correspondientes son menores que 10.
=SUMAR.SI.CONJUNTO
(rango_suma,rango_criterios1,criterios1,rango_criterios2,criterios2,...)
En donde;
RANGO_SUMA: Una o ms celdas para sumar, incluidos nmeros o nombres,
rangos o referencias de celda que contengan nmeros. Se omiten los valores en
blanco o de texto.
RANGO_CRITERIOS1: El primer rango en el que se evalan los criterios asociados.
CRITERIOS1: Los criterios en forma de nmero, expresin, referencia de celda o
texto que define qu celdas del argumento rango_criterios1 se agregarn.
RANGO_CRITERIOS2, CRITERIOS2 Rangos adicionales y sus criterios
asociados. Se permiten hasta 127 pares de rangos/criterios.
Sucursal (A)
Ventas
(B)
NORTE
C$
15000
NOR ESTE
C$
19000
SUR
ORIENTE
C$
14000
SUR
OCCIDENTE
C$
25000
SUR
ORIENTE
C$
8000
Microsoft Excel 2013 - Avanzado
Ing. Oscar Prez/ Ing. Aracely Torres
40
Por ejemplo, de una lista de Ventas se requiere conocer la cantidad de Manzanas
vendidas por Abel.
=SUMAR.SI.CONJUNTO(A2,A9;B2:B9,"Manzanas",C2:C9,"ABEL")
PROMEDIO.SI: Devuelve el promedio (media aritmtica) de todas las celdas de un
rango que cumplen unos criterios determinados.
=PROMEDIO.SI (rango,criterio,rango_suma)
En donde;
Rango: Es el Rango de celdas que desea evaluar.
Criterio: es el criterio en forma de nmero, expresin o texto, que determina las
celdas que se van a sumar. Por ejemplo, los criterios pueden expresarse como 32,
"32" ">32", "manzanas".
Rango_Suma: Son las celdas que se van a sumar.
Por ejemplo, se necesita conocer el promedio de las notas de una lista de
estudiantes cuya asistencia al curso fue mayor a 60%.
Cantidad
vendida
Producto Vendedor
5 Manzanas ABEL
4 Manzanas ALBERTO
15 Alcachofas ABEL
3 Alcachofas ALBERTO
22 Bananas CARMEN
Microsoft Excel 2013 - Avanzado
Ing. Oscar Prez/ Ing. Aracely Torres
41
=PROMEDIO.SI
(C2:C6;">60%";B2:B6)
PROMEDIO.SI.CONJUNTO: Devuelve el promedio (media aritmtica) de todas las
celdas que cumplen mltiples criterios.
=PROMEDIO.SI.CONJUNTO(rango_promedio,rango_criterio1,criterio1,rango_criteri
o2,criterio2,..)
En donde;
RANGO_PROMEDIO: Una o ms celdas cuyo promedio se desea obtener que
incluyan nmeros, o nombres, matrices o referencias que contengan nmeros.
RANGO_CRITERIOS1: El primer rango en el que se evalan los criterios asociados.
CRITERIOS1: Los criterios en forma de nmero, expresin, referencia de celda o
texto que define qu celdas del argumento rango_criterios1 se agregarn.
RANGO_CRITERIOS2, CRITERIOS2 Rangos adicionales y sus criterios
asociados. Se permiten hasta 127 pares de rangos/criterios.
Por ejemplo, de acuerdo a lista de estudiantes del ejemplo anterior se requiere
obtener el promedio de las notas de aquellos estudiantes cuya asistencia al curso
fue mayor a 60% y que pertenezcan al grupo A.
ALUMNO
(A)
NOTA
(B)
ASISTENCIA
(C)
MARIO
MIRANDA
20 20%
NESTOR
NUEZ
85 100%
ODILIA
OBANDO
15 40%
PEDRO
PEREZ
50 80%
Microsoft Excel 2013 - Avanzado
Ing. Oscar Prez/ Ing. Aracely Torres
42
=PROMEDIO.SI.CONJUNTO(C
2:C6, B2:B6,"A", D2:D6,">60%")
CONTAR.SI: La funcin CONTAR.SI cuenta el nmero de celdas dentro de un
rango que cumplen un solo criterio especificado por el usuario. Por ejemplo,
suponga que tiene una hoja de clculo que contiene una lista de tareas en la
columna A y el primer nombre de la persona asignada a cada tarea en la columna
B. Puede usar la funcin CONTAR.SI para contar cuntas veces aparece el nombre
de una persona en la columna B y, de esa forma, determinar cuntas tareas tiene
asignadas.
=CONTAR.SI(rango,criterios)
En donde;
Rango: Una o ms celdas que se van a contar, incluidos nmeros o nombres,
matrices o referencias que contengan nmeros. Los valores en blanco y los de texto
no se tienen en cuenta.
Criterio: es el criterio en forma de nmero, expresin o texto, que determina las
celdas que se van a contar. Por ejemplo, los criterios pueden expresarse como 32,
"32" ">32", "manzanas".
Por ejemplo, se desea contar la cantidad de Productos que se venden en la
sucursal GRANADA.
ALUMNO GRUPO NOTA ASISTENCIA
MARIO
MIRANDA
A 20 20%
NESTOR
NUEZ
A 85 100%
ODILIA
OBANDO
B 15 40%
PEDRO
PEREZ
A 50 80%
ROSA
RAUDEZ
B 90 90%
Microsoft Excel 2013 - Avanzado
Ing. Oscar Prez/ Ing. Aracely Torres
43
=CONTAR.SI
(A2:A6;"GRANADA")
CONTAR.SI.CONJUNTO: Aplica criterios a las celdas en varios rangos y cuenta
cuntas veces se cumplen dichos criterios.
=CONTAR.SI.CONJUNTO (rango_criterio1,criterio1,rango_criterio2,criterio2,...)
En donde;
RANGO_CRITERIOS1: El primer rango en el que se evalan los criterios asociados.
CRITERIOS1: Los criterios en forma de nmero, expresin, referencia de celda o
texto que define qu celdas del argumento rango_criterios1 se agregarn.
RANGO_CRITERIOS2, CRITERIOS2 Rangos adicionales y sus criterios
asociados. Se permiten hasta 127 pares de rangos/criterios.
Por ejemplo, se desea contar la cantidad de Productos que se venden en la
sucursal GRANADA.
SUCURSAL
(A)
PRODUCTO
(B)
SUCURSAL
(C)
GRANADA A GRANADA
RIVAS B RIVAS
DIRIAMBA C DIRIAMBA
GRANADA D GRANADA
GRANADA E GRANADA
Microsoft Excel 2013 - Avanzado
Ing. Oscar Prez/ Ing. Aracely Torres
44
=CONTAR.SI.CONJUNTO (B2:D2,"SI, B3:C3,SI)
SI.ERROR: Devuelve un valor que se especifica si una frmula se evala como un error; de
lo contrario, devuelve el resultado de la frmula. Utilice la funcin SIERROR para
interceptar y controlar errores en una frmula.
=SI.ERROR(valor, valor_si_error)
En donde;
Valor: El argumento en el que se busca un error.
Valor_si_error: El valor que se devuelve si la frmula se evala como un error. Se
evalan los tipos siguientes de error: #N/A, #VALOR!, #REF!, #DIV/0!, #NUM!,
#NOMBRE? o #NULO!
Por ejemplo, se estarn distribuyendo canastas alimenticias en diferentes ciudades, a
travs de una divisin simple se conocer cuantas canastas debern distribuirse por sector
en cada ciudad.
= SI.ERROR(A2/B2;"ERROR DE CALCULO")
= SI.ERROR(A3/B3;"No existen personas en el sector")
= SI.ERROR(A4/B4;"ERROR DE CALCULO")
VENDEDOR CUOTA
ENERO
SUPERADA
CUOTA
FEBRERO
SUPERADA
CUOTA
MARZO
SUPERADA
GABRIEL
GARCIA
SI NO SI
NOEL
NAVARRO
SI SI SI
CANASTAS
SECTORES
POR
CIUDAD
210 35
55 0
0 23
Microsoft Excel 2013 - Avanzado
Ing. Oscar Prez/ Ing. Aracely Torres
45
=HOY()
Funciones de Texto
=LARGO(Texto)
=Izquierda(texto, nmero de caracteres)
=Derecha(texto, nmero de caracteres)
=Extrae(texto, posicin inicial, nm_caracteres)
Funciones de Bsqueda y Referencia
Este tipo de funciones permiten al usuario encontrar valores dentro de nuestra hoja de
acuerdo a los criterios establecidos en la bsqueda. Tambin facilitan obtener
informacin de referencia de las celdas.
Y es que es importante tener presente que un libro de Excel puede llegar a ser
inmenso. Slo una hoja tiene en Excel-2007/10 ms de 17 mil millones de celdas
(1.048.576 filas x 16.384 columnas) y en Excel 2003 ms de 16 millones de celdas
(65.536 filas x 256 columnas) que tampoco son pocas sin olvidar, adems, que un libro
de Excel no est limitado en el nmero de hojas que puede contener, salvo el impuesto
por la memoria del ordenador que estemos utilizando.
La cantidad de datos (nmeros, texto, fechas,) que podemos llegar a tener en una
sola hoja es tan grande que es necesario manejar con soltura algunas funciones de
bsqueda y referencia, esto nos facilitar enormemente el trabajo, ya que buscar en
una tabla es una de las tareas ms habituales cuando gestionamos muchos datos para
obtener informacin.
Microsoft Excel 2013 - Avanzado
Ing. Oscar Prez/ Ing. Aracely Torres
46
FUNCIN INGLS DESCRIPCIN
REAS AREAS Devuelve el nmero de reas de
una referencia. Un rea es un
rango de celdas contiguas o una
nica celda.
BUSCAR LOOKUP Busca valores de un rango de
una columna o una fila o desde
una matriz.
BUSCARH HLOOKUP Busca en la primera fila de una
tabla o matriz de valores y
devuelve el valor en la misma
columna desde una fila
especificada.
BUSCARV VLOOKUP Busca un valor en la primera
columna de la izquierda de una
tabla y luego devuelve un valor
en la misma fila desde una
columna especificada. De forma
predeterminada, la tabla se
ordena de forma ascendente.
COINCIDIR MATCH Devuelve la posicin relativa de
un elemento en una matriz, que
coincide con un valor dado en un
orden especificado.
COLUMNA COLUMN Devuelve el nmero de columna
de una referencia.
COLUMNAS COLUMNS Devuelve el nmero de columnas
en una matriz o referencia.
DESREF OFFSET Devuelve una referencia a un
rango que es un nmero
especificado de filas y columnas
Microsoft Excel 2013 - Avanzado
Ing. Oscar Prez/ Ing. Aracely Torres
47
de una referencia dada.
DIRECCIN ADDRESS Crea una referencia de celda en
forma de texto una vez
especificados los nmeros de fila
y columna.
ELEGIR CHOOSE Elige un valor o una accin de
una lista de valores a partir de un
nmero de ndice.
FILA ROW Devuelve el nmero de fila de
una referencia.
FILAS ROWS Devuelve el nmero de filas de
una referencia o matriz.
HIPERVNCULO HYPERLINK Crea un acceso directo o salto
que abre un documento guardado
en el disco duro, en un servidor
de red o en Internet.
IMPORTARDATOSDINAMICOS GETPIVOTDATA Extrae datos almacenados en
una tabla dinmica.
NDICE INDEX Devuelve un valor o referencia de
la celda en la interseccin de una
fila y columna en particular, en un
rango especificado.
INDIRECTO INDIRECT Devuelve una referencia
especificada por un valor de
texto.
RDTR RTD Recupera datos en tiempo real de
un programa compatible con
automatizaciones COM.
TRANSPONER TRANSPOSE Devuelve un rango vertical de
celdas como un rango horizontal,
o viceversa.
Microsoft Excel 2013 - Avanzado
Ing. Oscar Prez/ Ing. Aracely Torres
48
Con el desarrollo de las siguiente 6 funciones del grupo de frmulas de bsqueda y
referencia, un poco de creatividad y asignando "Nombres" para los rangos podemos
lograr mucho.
BUSCAR
BUSCARV (en Excel 2010 se llama CONSULTAV, 2003/2007 y 2013 BUSCARV)
COINCIDIR
INDICE
ELEGIR
DESREF
As pues, en este aprendizaje nos centraremos en conocer ms sobre estas funciones.
BUSCAR
La funcin BUSCAR devuelve un valor de un rango de una fila o una columna o de una
matriz. La funcin BUSCAR tiene dos formas de sintaxis: la forma vectorial y la
matricial.
Sintaxis
= BUSCAR(valor_buscado; vector_de_comparacin; vector_resultado)
La sintaxis de la forma vectorial de la funcin BUSCAR tiene los siguientes argumentos:
Valor_buscado (Obligatorio). Valor que busca la funcin BUSCAR en el primer
vector. Valor_buscado puede ser un nmero, texto, un valor lgico o un nombre
de referencia que se refiere a un valor.
Microsoft Excel 2013 - Avanzado
Ing. Oscar Prez/ Ing. Aracely Torres
49
Vector_de_comparacin (Obligatorio). Rango que slo contiene una fila o una
columna. Los valores del vector_de_comparacin pueden ser texto, nmeros o
valores lgicos.
Importante: Los valores del vector_de_comparacin se deben colocar en
orden ascendente: ...,-2, -1, 0, 1, 2, ..., A-Z, FALSO, VERDADERO; de lo
contrario, BUSCAR puede devolver un valor incorrecto. El texto en
maysculas y en minsculas es equivalente.
Vector_resultado (Obligatorio). Rango que slo incluye una fila o una columna.
El argumento vector_resultado debe tener el mismo tamao que
vector_de_comparacin.
Nota Si la funcin BUSCAR no puede encontrar el valor_buscado, la funcin
muestra el valor ms grande en vector_de_comparacin que es menor o igual al
valor_buscado.
Si el valor_buscado es menor que el menor valor del vector_de_comparacin,
BUSCAR devuelve el valor de error #N/A.
Uso de la formula BUSCARV de forma matricial
La forma matricial de BUSCAR busca el valor especificado en la primera fila o columna
de una matriz y devuelve un valor de la misma posicin en la ltima fila o columna de la
matriz. Use esta forma de BUSCAR cuando los valores que desea buscar estn en la
primera fila o columna de la matriz. Use la otra forma de BUSCAR cuando desea
especificar la ubicacin de la columna o fila.
Nota En general, es mejor usar las funciones BUSCARH o BUSCARV en lugar de
la forma matricial de BUSCAR. Esta forma de BUSCAR se proporciona por
cuestiones de compatibilidad con otros programas de hojas de clculo.
Microsoft Excel 2013 - Avanzado
Ing. Oscar Prez/ Ing. Aracely Torres
50
Sintaxis
= BUSCAR(valor_buscado; matriz)
La sintaxis de la forma matricial de la funcin BUSCAR tiene estos argumentos:
Valor_buscado (Obligatorio). Valor que busca la funcin BUSCAR en una
matriz. El argumento valor_buscado puede ser un nmero, texto, un valor lgico
o un nombre de referencia que se refiere a un valor.
Si BUSCAR no puede encontrar el valor de valor_buscado, usa el mayor valor
de la matriz que es menor o igual que el valor_buscado.
Si el valor de valor_buscado es menor que el menor valor de la primera fila o
columna (segn las dimensiones de la matriz), BUSCAR devuelve el valor de
error #N/A.
Matriz (Obligatorio). Rango de celdas que contiene texto, nmeros o valores
lgicos que desea comparar con valor_buscado.
La forma matricial de BUSCAR es muy similar a las funciones BUSCARH y BUSCARV.
La diferencia es que BUSCARH busca el valor de valor_buscado en la primera
fila, BUSCARV busca en la primera columna y BUSCAR realiza la bsqueda segn las
dimensiones de la matriz.
Si la matriz cubre un rea que es ms ancha que alta (ms columnas que
filas), BUSCAR busca el valor de valor_buscado en la primera fila.
Si una matriz es cuadrada o ms alta que ancha (tiene ms filas que
columnas), BUSCAR busca en la primera columna.
Con las funciones BUSCARH y BUSCARV, puede especificar un ndice en
vertical o en horizontal, pero BUSCAR siempre selecciona el ltimo valor de la
fila o columna.
Microsoft Excel 2013 - Avanzado
Ing. Oscar Prez/ Ing. Aracely Torres
51
Nota: Los valores de la matriz se deben colocar en orden ascendente: ..., -2, -1, 0,
1, 2, ..., A-Z, FALSO, VERDADERO; de lo contrario, BUSCAR puede devolver un
valor incorrecto. El texto en maysculas y en minsculas es equivalente.
BUSCARV
La funcin BUSCARV permite una bsqueda vertical en una tabla. Existe otra
funcin denominada BUSCARH que permite una bsqueda horizontal en una tabla.
BUSCARV permite bsquedas por intervalos o bsquedas exactas.
La tabla que constituye la base de datos requiere que la primera columna sea
sobre la que luego se buscar, y todas las dems columnas deben estar a su
derecha.
En la bsqueda por intervalos la primera columna debe estar ordenada de menor
a mayor. Admite tanto valores numricos como texto, en este caso el orden de
menor a mayor supone orden alfabtico. En la bsqueda exacta no es necesario
este tipo de ordenaciones.
Sintaxis
=BUSCARV(valor_buscado;matriz_buscar_en;indicador_columnas;ordenad
o)
Valor_buscado Valor que se va a buscar en la primera columna de la matriz
de tabla. Valor_buscado puede ser un valor o una referencia. Si valor_buscado
es inferior al menor de los valores de la primera columna de matriz_buscar_en,
BUSCARV devuelve al valor de error #N/A.
Matriz_buscar_en Dos o ms columnas de datos. Use una referencia a un
rango o un nombre de rango. Los valores de la primera columna de
matriz_buscar_en son los valores que busca valor_buscado. Estos valores
pueden ser texto, nmeros o valores lgicos. Las maysculas y minsculas del
texto son equivalentes.
Microsoft Excel 2013 - Avanzado
Ing. Oscar Prez/ Ing. Aracely Torres
52
Indicador_columnas Nmero de columna de matriz_buscar_en desde la cual
debe devolverse el valor coincidente. Si el argumento indicador_columnas es
igual a 1, la funcin devuelve el valor de la primera columna del argumento
matriz_buscar_en; si el argumento indicador_columnas es igual a 2, devuelve el
valor de la segunda columna de matriz_buscar_en y as sucesivamente. Si
indicador_columnas es:
Si es inferior a 1, BUSCARV devuelve al valor de error #VALUE!
Si es superior al nmero de columnas de matriz_buscar_en, BUSCARV
devuelve el valor de error #REF!
Ordenado Valor lgico que especifica si BUSCARV va a buscar una
coincidencia exacta o aproximada:
Si se omite o es VERDADERO, se devolver una coincidencia exacta o
aproximada. Si no localiza ninguna coincidencia exacta, devolver el
siguiente valor ms alto inferior a valor_buscado.
Los valores de la primera columna de matriz_buscar_en deben estar clasificados segn
un criterio de ordenacin ascendente; en caso contrario, es posible que BUSCARV no
devuelva el valor correcto.
Si es FALSO, BUSCARV slo buscar una coincidencia exacta. En este
caso, no es necesario ordenar los valores de la primera columna de
matriz_buscar_en. Si hay dos o ms valores en la primera columna de
matriz_buscar_en, se utilizar el primer valor encontrado. Si no se
encuentra una coincidencia exacta, se devolver el valor de error #N/A.
Nota
- Al buscar valores de texto en la primera columna de matriz_buscar_en,
asegrese de que los datos de sta no tienen espacios al principio ni al final, de
que no hay un uso incoherente de las comillas rectas ( ' o " ) ni tipogrficas ( o
Microsoft Excel 2013 - Avanzado
Ing. Oscar Prez/ Ing. Aracely Torres
53
), y de que no haya caracteres no imprimibles. En estos casos, BUSCARV puede
devolver un valor inesperado o incorrecto.
- Al buscar valores de fechas o nmeros, asegrese de que los datos de la
primera columna de matriz_buscar_en no se almacenen como valores de texto, ya
que, en ese caso, BUSCARV puede devolver un valor incorrecto o inesperado.
- Si Ordenado es FALSO y valor_buscado es un valor de texto, se pueden
utilizar los caracteres comodn de signo de interrogacin (?) y asterisco (*) en el
argumento valor_buscado. El signo de interrogacin corresponde a un solo
carcter cualquiera y el asterisco equivale a cualquier secuencia de cara de
caracteres. Si lo que desea buscar es un signo de interrogacin o un asterisco,
escriba una tilde (~) antes del carcter.
COINCIDIR
La funcin COINCIDIR busca un elemento especificado en un rango de celdas y, a
continuacin, devuelve la posicin relativa de ese elemento en el rango. Por ejemplo, si
el rango A1:A3 contiene los valores 5, 25 y 38, la frmula
=COINCIDIR(25;A1:A3;0) devuelve el nmero 2, porque 25 es el segundo elemento en
el rango.
Use COINCIDIR en lugar de una de las funciones BUSCAR cuando necesite conocer la
posicin de un elemento en un rango en lugar del elemento en s. Por ejemplo, puede
usar la funcin COINCIDIR para proporcionar un valor para el argumento fila de la
funcin INDICE.
Sintaxis
=COINCIDIR(valor_buscado;matriz_buscada; [tipo_de_coincidencia])
La sintaxis de la funcin COINCIDIR tiene los siguientes argumentos:
Valor_buscado (Obligatorio). Valor que desea buscar en matriz_buscada. Por
ejemplo, cuando busca un nmero en la gua telefnica, usa el nombre de la
Microsoft Excel 2013 - Avanzado
Ing. Oscar Prez/ Ing. Aracely Torres
54
persona como valor de bsqueda, pero el valor que desea es el nmero de
telfono.El argumento valor_buscado puede ser un valor (nmero, texto o valor
lgico) o una referencia de celda a un nmero, texto o valor lgico.
Matriz_buscada (Obligatorio). Rango de celdas en el que se realiza la
bsqueda.
Tipo_de_coincidencia (Opcional). Puede ser el nmero -1, 0 o 1. El
argumento tipo_de_coincidencia especifica cmo Excel hace coincidir
el valor_buscado con los valores de matriz_buscada. El valor predeterminado
de este argumento es 1.
En la siguiente tabla se describe cmo la funcin busca valores segn la configuracin
del argumento tipo_de_coincidencia.
TIPO_DE_COINCIDENCIA COMPORTAMIENTO
1 u omitido COINCIDIR encuentra el mayor valor que es menor o
igual que el valor_buscado.
Los valores del argumento matriz_buscada se
deben colocar en orden ascendente, por ejemplo: ...-
2, -1, 0, 1, 2, ..., A-Z, FALSO, VERDADERO.
0 COINCIDIR encuentra el primer valor que es
exactamente igual que el valor_buscado.
Los valores del argumento matriz_buscada pueden
estar en cualquier orden.
-1 COINCIDIR encuentra el menor valor que es mayor o
igual que el valor_buscado.
Los valores del argumento matriz_buscada se
deben colocar en orden descendente, por ejemplo:
Microsoft Excel 2013 - Avanzado
Ing. Oscar Prez/ Ing. Aracely Torres
55
VERDADERO, FALSO, Z-A, ...2, 1, 0, -1, -2, ..., etc.
Notas COINCIDIR devuelve la posicin del valor coincidente dentro de
la matriz_buscada, no el valor en s.
Por ejemplo, COINCIDIR("b";{"a";"b";"c"};0) devuelve 2, la posicin relativa de "b"
dentro de la matriz {"a";"b";"c"}.
COINCIDIR no distingue entre maysculas y minsculas cuando busca valores de
texto.
Si COINCIDIR no puede encontrar una coincidencia, devuelve el valor de error
#N/A.
Si el tipo_de_coincidencia es 0 y el valor_buscado es una cadena de texto, puede
usar los caracteres comodn: el signo de interrogacin (?) y el asterisco (*), en el
argumento valor_buscado. Un signo de interrogacin coincide con cualquier carcter
individual; un asterisco coincide con cualquier secuencia de caracteres. Si desea buscar
un signo de interrogacin o un asterisco real, escriba una tilde (~) antes del carcter.
La funcin COINCIDIR presentada por s sola quizs no llame mucho la atencin, as
que a continuacin se presenta un pequeo ejemplo muy elemental en el que se puede
apreciar parte de su utilidad de esta frmula.
Para ello combinaremos la funcin COINCIDIR con la funcin MAX (que busca el mayor
valor de un rango). Se trata de averiguar en qu posicin o puesto de la base de datos
se encuentra el mayor valor de la misma.
Supongamos una base de datos con los empleados y sus respectivos sueldos, y
necesitamos saber en qu puesto o posicin de la base de datos est el empleado con
el sueldo ms alto.
Nuestra base de datos:
Microsoft Excel 2013 - Avanzado
Ing. Oscar Prez/ Ing. Aracely Torres
56
F/C A B
1 Alberto 750,000
2 Alfonso 650,000
3 Timoteo 1,200,000
4 Humberto 900,000
5 Ernesto 900,000
6 Carlos 600,000
7 Clara 1,700,000
8 Erika 550,000
9 Tomas 1,000,000
10 Marta 600,000
El asunto consiste en averiguar en qu posicin dentro de la base de datos est el
sueldo ms alto. La frmula ser:
=COINCIDIR(MAX(B2:B11);B2:B11;0)
Esta frmula nos arrojar la posicin 7, donde se encuentra el sueldo ms alto que es
1.700.00 correspondiente a Clara.
Le hemos dicho a Excel que identifique el mayor valor que hay en el rango B2:B11 y
luego, con la funcin COINCIDIR, indique la posicin en que se encuentra dentro del
rango B2:B11.
Esto es apenas una muestra de lo que se puede hacer con la combinacin de
diferentes funciones, que vistas individualmente no parecen tener gran utilidad.
Luego iremos complicando ms los ejemplos para dimensionar el potencial que tiene
Ms Excel.
Microsoft Excel 2013 - Avanzado
Ing. Oscar Prez/ Ing. Aracely Torres
57
Nota: Si se desea determinar la posicin del menor valor, se debe cambiar la
funcin MAX por MIN.
INDICE
La funcin ndice en Excel es muy poco conocida pero de mucha ayuda en algunos
casos, aunque por s sola no luzca muy til, combinada con otras frmulas permite
automatizar un importante nmero de tareas en Excel.
La funcin INDICE permite extraer un valor ubicado en una celda determinada de un
rango de datos o base de datos. Para ello debemos indicarle a Excel el nmero de la
columna y el nmero de la fila, y Excel traer el valor que se encuentra en la
interseccin de las dos.
La funcin INDICE presenta dos formas: matricial y de referencia.
Forma de matriz
Sintaxis
=INDICE(matriz, nm_fila, [nm_columna])
La sintaxis de la funcin INDICE tiene los siguientes argumentos:
Matriz (Obligatorio). Es un rango de celdas o una constante de matriz.
Si matriz contiene solo una fila o columna, el argumento nm_fila o
nm_columna correspondiente es opcional.
Si matriz tiene varias filas y columnas, y solo usa nm_fila o nm_columna,
INDICE devuelve una matriz de dicha fila o columna completa.
Nm_fila (Obligatorio). Selecciona la fila de la matriz desde la cual devolver un
valor. Si omite nm_fila, se necesita el argumento nm_columna.
Microsoft Excel 2013 - Avanzado
Ing. Oscar Prez/ Ing. Aracely Torres
58
Nm_columna (Opcional). Selecciona la columna de la matriz desde la cual
devolver un valor. Si omite nm_columna, se necesita el argumento nm_fila.
Nota Si usa los argumentos nm_fila y nm_columna, INDICE devuelve el valor de
la celda donde se produce la interseccin de los argumentos.
Si define nm_fila o nm_columna como 0 (cero), INDICE devuelve la matriz de
valores de toda la columna o fila, respectivamente. Para usar valores devueltos
como una matriz, escriba la funcin INDICE como una frmula de matriz en un
rango horizontal de celdas para una fila y en un rango vertical de celdas para una
columna. Para escribir una frmula de matriz, presione CTRL+MAYS+ENTRAR.
Los argumentos nm_fila y nm_columna deben indicar una celda incluida en
matriz; de lo contrario, INDICE devuelve el valor de error #REF!.
Forma de referencia
Sintaxis
=INDICE(ref, nm_fila, [nm_columna], [nm_rea])
La sintaxis de la funcin INDICE tiene los siguientes argumentos:
Ref (Obligatorio). Es una referencia a uno o varios rangos de celdas.
Si especifica un rango no adyacente como argumento ref, escrbalo entre
parntesis.
Si cada rea del argumento ref contiene una sola fila o columna, los
argumentos nm_fila o nm_columna sern opcionales respectivamente.
Por ejemplo, use INDICE(ref,,nm_columna) para un argumento ref con
una sola fila.
Nm_fila (Obligatorio). Es el nmero de la fila en el argumento ref desde la que
se devolver una referencia.
Microsoft Excel 2013 - Avanzado
Ing. Oscar Prez/ Ing. Aracely Torres
59
Nm_columna Opcional. Es el nmero de la columna en el argumento ref
desde la que se devolver una referencia.
Nm_rea Opcional. Selecciona un rango en el argumento ref desde el cual se
devolver la interseccin de nm_fila y nm_columna. La primera rea
seleccionada o especificada se numera con 1, la segunda con 2 y as
sucesivamente. Si omite nm_rea, INDICE usa el rea 1.
Por ejemplo, si ref describe las celdas (A1:B4;D1:E4;G1:H4), entonces nm_rea 1 es
el rango A1:B4, nm_rea 2 es el rango D1:E4 y nm_rea 3 es el rango G1:H4.
Notas
Despus de que ref y nm_rea hayan seleccionado un rango determinado,
nm_fila y nm_columna seleccionan una celda especfica: nm_fila 1 es la
primera fila del rango, nm_columna 1 es la primera columna y as
sucesivamente. La referencia devuelta por INDICE es la interseccin entre
nm_fila y nm_columna.
Si define nm_fila o nm_columna como 0 (cero), INDICE devuelve la referencia
de toda la fila o columna, segn corresponda.
Nm_fila, nm_columna y nm_rea deben dirigirse a una celda en ref, de lo
contrario la funcin INDICE devuelve el valor de error #REF!. Si omite nm_fila y
nm_columna, INDICE devuelve el rea del argumento ref definido por nm_rea.
El resultado de la funcin INDICE es una referencia y ser interpretado como tal
por otras frmulas. El valor devuelto por la funcin INDICE se puede usar como
una referencia o como un valor, dependiendo de la frmula. Por ejemplo, la
frmula CELDA("ancho";INDICE(A1:B2,1,2)) es igual a CELDA("ancho",B1). La
funcin CELDA usa el valor devuelto por INDICE como referencia a una celda. Por
otra parte, una frmula como 2*INDICE(A1:B2,1,2) traduce el valor devuelto por
INDICE al nmero de la celda B1
Microsoft Excel 2013 - Avanzado
Ing. Oscar Prez/ Ing. Aracely Torres
60
Ejemplos:
Escriba los datos siguientes en una hoja de clculo de Excel en blanco. Utilizar estos
datos para la frmula de ejemplo en este artculo.
A B C
1 Nombre Depart. Edad
2 Henry 501 28
3 Stan 201 19
4 Mara 101 22
5 Larry 301 29
6
7 Harry 401 21
8 Joe 101 23
9 Lynn 301 30
Forma de referencia de ndice
1. Escriba la siguiente frmula en la celda E2 (o en cualquier celda en blanco
disponible):
=INDICE(A2:C5,A7:C9),2,3,2)
(A2:C5, a7: C9) son los intervalos donde se encontrar el valor que desee.
2 es el nmero de fila en el intervalo donde est el valor.
3 es el nmero de columna de los rangos donde el valor es. Como hay tres
columnas (comenzando por la columna A), la tercera columna es la columna C.
2 es el rea, A2:C5 o a7: C9, donde el valor es. Porque hay dos reas
especificadas para el intervalo, el segundo rango es a7: C9.
2. Presione ENTRAR.
Microsoft Excel 2013 - Avanzado
Ing. Oscar Prez/ Ing. Aracely Torres
61
En la frmula del ejemplo, la funcin ndice devuelve un valor en la interseccin de la
segunda fila (2) y la tercera columna (C) del rango a7: C9. El valor de la celda C8
es 23. Por lo tanto, la frmula =INDEX((A2:C5,A7:C9),2,3,2) devolver el valor 23.
Forma de referencia de ndice
1. Escriba la siguiente frmula en la celda E3 (o en cualquier celda en blanco
disponible):
=INDICE(A2:C5,2,3)
A2:C5 es el rango donde se encontrar el valor que desee.
2 es el nmero de fila en el intervalo donde est el valor.
3 es el nmero de la columna del rango, en el cual se encuentra el valor Como
hay tres columnas (comenzando por la columna A), la tercera columna es la
columna C.
2. Presione CTRL +MAYS +ENTRAR para escribir la frmula como una frmula
de matriz.
En la frmula del ejemplo, la funcin Indice devuelve un valor en la interseccin de la
segunda fila (2) y la tercera columna (C).El valor en la celda C2 es 19. Por lo tanto, la
frmula:
=INDICE(A2:C5,2,3) devolver el valor 19.
Supongamos la siguiente base de datos
F/C D E
1 Nombre Sueldo
2 Alfonso
1,500,000
Microsoft Excel 2013 - Avanzado
Ing. Oscar Prez/ Ing. Aracely Torres
62
3 Timoteo
1,200,000
4 Humberto
900,000
5 Ernesto
900,000
6 Carlos
600,000
7 Clara
700,000
8 Erika
550,000
9 Tomas
1,000,000
10 Marta
600,000
Otro ejemplo:
Tenemos una base de datos entre los rangos D2 y E10 (D2:E10).
Necesitamos ahora traer el valor que se encuentre entre la fila 7 y la columna 2 de la
base de datos. La frmula sera:
=INDICE(D2:E10;7;2)
El resultado debe ser 550.000 que corresponde a Erika, puesto que ese valor se
encuentra en la interseccin de la fila 7 de la base de datos con la columna 2 de la base
de datos.
Ntese que no hablamos de la columna A, B, C, etc., sino del nmero de la
columna que conforman la base de datos. En este ejemplo la base de datos est
conformada por 2 columnas, y no importa en qu columnas de Excel se encuentre la
base de datos. Igual sucede con las filas, pues no se cuentan las filas de la hoja de
Excel, sino las filas que componen la base de datos. Obsrvese que aunque Erika se
Microsoft Excel 2013 - Avanzado
Ing. Oscar Prez/ Ing. Aracely Torres
63
encuentra en la fila 8 de Excel, est realmente en la fila 7 de la base de datos como tal.
Y aunque est en la columna E, dentro de la base de datos est en la columna 2.
La primera parte de la frmula indica el rango donde est la base de datos. El primer
criterio corresponde al nmero de la fila y el segundo criterio corresponde al nmero de
la columna.
ELEGIR
La funcin elegir utiliza el argumento nm_ndice para devolver un valor de una lista de
argumentos de valores. El usuario podr utilizar ELEGIR cuando requiera seleccionar
uno de los 254 valores posibles a partir del rango del argumento ndice.
Por ejemplo, si valor 1 a valor 7 son los das de la semana, ELEGIR devuelve uno de
los das cuando se utiliza un nmero entre 1 y 7 como argumento nm_ndice.
Sintaxis
=ELEGIR(nm_ndice;valor1;valor2;...)
En dnde;
Nm_ndice (Obligatorio): especifica el argumento de valor que se selecciona. El
argumento nm_ndice debe ser un nmero entre 1 y 254, o bien, una frmula o
referencia a una celda que contenga un nmero entre 1 y 254.
Valor1,valor2,... (Obligatorio): Son de 1 a 254 argumentos de valores entre los
cuales la funcin ELEGIR selecciona un valor o accin que se ejecuta basndose
en el argumento nm_ndice. Los argumentos pueden ser nmeros, referencias a
celdas, nombres definidos, frmulas, funciones o texto.
Notas
Microsoft Excel 2013 - Avanzado
Ing. Oscar Prez/ Ing. Aracely Torres
64
- Si nm_ndice es 1, ELEGIR devuelve valor1; si es 2, ELEGIR devuelve
valor2 y as sucesivamente.
- Si nm_ndice es menor que 1 o mayor que el nmero del ltimo valor de
la lista, ELEGIR devuelve el valor de error #VALOR!.
- Si nm_ndice es una fraccin, se trunca al entero inferior antes de ser
utilizada.
Observaciones
Si nm_ndice es una matriz, cada valor se evaluar cuando se evale ELEGIR.
Los argumentos de valor para ELEGIR pueden ser referencias de rango, as
como valores individuales.
Por ejemplo, la frmula:
=SUMA(ELEGIR(2;A1:A10;B1:B10;C1:C10))
Evala:
=SUMA(B1:B10)
despus devuelve un valor basado en los valores del rango B1:B10.
La funcin ELEGIR se evala primero, devolviendo la referencia B1:B10. La funcin
SUMA se evala a continuacin usando B1:B10, que es el resultado de la funcin
ELEGIR, como su argumento.
Ejemplo
A continuacin mostrar un ejemplo muy sencillo de la funcin ELEGIR. Como valores
pasar el nombre de los nmeros 1, 2 y 3 para despus indicar el nmero que deseo
mostrar:
=ELEGIR(1, uno, dos, tres)
Microsoft Excel 2013 - Avanzado
Ing. Oscar Prez/ Ing. Aracely Torres
65
Como resultado de esta frmula obtendremos el valor uno porque el primer argumento
de la funcin indica que necesitamos la posicin nmero 1. Ahora observa lo que
sucede cuando hacemos que el primer argumento de la funcin ELEGIR sea una
referencia a una celda:
Cada vez que cambie el valor de la celda B1 por alguno de los nmeros vlidos: 1, 2, o
3, la funcin ELEGIR mostrar el elemento correspondiente en la celda B2.
Otro ejemplo de la funcin ELEGIR
Ya vimos un ejemplo muy sencillo de la funcin ELEGIR colocando el primer
argumento de la funcin como una referencia a otra celda. Tambin podemos hacer
que los valores proporcionados a la funcin provengan de otras celdas.
En la siguiente imagen puedes observar una tabla de equivalencias de calificaciones y
una segunda tabla con los nombres de estudiantes y su calificacin.
Microsoft Excel 2013 - Avanzado
Ing. Oscar Prez/ Ing. Aracely Torres
66
El primer argumento de la funcin ELEGIR es la calificacin del estudiante que a su
vez es la posicin que deseo buscar dentro del listado de valores proporcionado a la
funcin.
DESREF
La funcin DESREF devuelve una referencia a un rango que es un nmero de filas y
de columnas de una celda o rango de celdas. La referencia devuelta puede ser una
celda o un rango de celdas. Puede especificar el nmero de filas y el nmero de
columnas a devolver
Sintaxis
=DESREF(ref;filas;columnas;alto;ancho)
En donde;
Ref: es el punto de partida. Es la celda referencia desde donde empezamos el
desplazamiento por filas y columnas segn indiquemos en los otros argumentos
de la funcin, es decir, es la referencia en la que se desea basar la desviacin. Ref
debe referirse a una celda o rango de celdas adyacentes; en caso contrario,
DESREF devuelve el valor de error #VALOR!
Filas: es el nmero de filas, hacia arriba o hacia abajo, al que se desea que haga
referencia la celda superior izquierda. Si el argumento filas es 5, la celda superior
izquierda de la referencia pasa a estar cinco filas ms abajo que la referencia.
Filas puede ser positivo (lo que significa que est por debajo de la referencia de
inicio) o negativo (por encima).
Columnas: es el nmero de columnas, hacia la derecha o izquierda, al que se
desea que haga referencia la celda superior izquierda del resultado. Si el
argumento columnas es 5, la celda superior izquierda de la referencia pasa a estar
cinco columnas hacia la derecha de la referencia. Columnas puede ser positivo (lo
que significa a la derecha de la referencia de inicio) o negativo (a la izquierda).
Microsoft Excel 2013 - Avanzado
Ing. Oscar Prez/ Ing. Aracely Torres
67
Alto: es el alto, en nmero de filas, que se desea que tenga la referencia devuelta.
El alto debe ser un nmero positivo.
Ancho: es el ancho, en nmero de columnas, que se desea que tenga la
referencia devuelta. El argumento ancho debe ser un nmero positivo.
Observaciones
Si los argumentos filas y columnas colocan la referencia ms all del borde
de la hoja de clculo, DESREF devuelve el valor de error #REF!
Si los argumentos alto o ancho se omiten, los valores predeterminados sern
los del argumento ref.
DESREF en realidad no desplaza celdas ni modifica la seleccin,
simplemente devuelve una referencia. Se puede utilizar la funcin DESREF
con cualquier funcin que necesite una referencia como argumento. Por
ejemplo, la frmula SUMA(DESREF(C2;1;2;3;1)) calcula el valor total de un
rango de tres filas por una columna que se encuentra por debajo una fila y
dos columnas a la derecha de la celda C2.
A modo de ejemplo, introduzca los datos siguientes en una hoja de clculo de Excel en
blanco. Utilizar estos datos para todas las frmulas de ejemplo de este artculo.
A1: Nombre B1: Dept. C1: Edad
A2: Diego B2: 501 C2: 28
A3: Antonio B3: 201 C3: 19
A4: Mara B4: 101 C4: 22
A5: Arturo B5: 301 C5: 29
Escriba las frmulas siguientes en la celda E2 (o en cualquier celda en blanco
disponible):
=DESREF(C2,2,-1,1,1)
Microsoft Excel 2013 - Avanzado
Ing. Oscar Prez/ Ing. Aracely Torres
68
C2: la celda a la que se hace referencia.
2: indica el nmero de filas que se va a mover. Los nmeros positivos indican
movimiento hacia abajo y los nmeros negativos movimiento hacia arriba.
-1: indica el nmero de columnas que se va a mover. Los nmeros positivos
indican movimiento hacia la derecha y los nmeros negativos movimiento hacia
la izquierda.
1 (penltimo valor): (opcional) Indica cuntas filas de datos hay que devolver.
Este nmero debe ser un nmero positivo.
1 (ltimo valor): (opcional.) Indica cuntas columnas de datos hay que
devolver. Este nmero debe ser un nmero positivo.
Cuando utiliza esta frmula, la funcin DESREF devuelve el valor de la celda situada
dos filas hacia abajo (2) y 1 fila a la izquierda (-1) de la celda C2 (que es la celda B4). El
valor de la celda B4 es "101". Por tanto, la frmula devuelve "101".
La funcin DESREF en Excel, como tantas otras, luce bastante abstracta, difcil de
comprender, pero de gran utilidad para gestionar base de datos e informacin de todo
tipo.
En su forma ms elemental, DESREF se refiere o se puede referir a una celda o a un
rango de celdas, segn la descripcin oficial de Microsoft, devuelve el valor de una
celda que est a un nmero especificado de filas y columnas de una celda o un rango
de celdas al que hizo referencia en un rango adyacente.
Otro ejemplo:
=DESREF(A1;3;2). Le estamos diciendo a Excel que tomando como base la celda A1
se desplace 3 filas abajo y dos columnas a la derecha:
Microsoft Excel 2013 - Avanzado
Ing. Oscar Prez/ Ing. Aracely Torres
69
Como se observa, el resultado trado es el 15, que corresponde a la segunda columna a
la derecha de la A1 y a la tercera fila por debajo de A1.
A la anterior frmula no le agregamos los dos ltimos criterios (alto y ancho), ya que
estos argumentos se utilizan generalmente cuando la funcin DESREF se utiliza en
combinacin con otras frmulas.
Vemos cmo queda combinada con la funcin suma:
Le hemos dicho a Excel que se ubique en la celda A1, desde all avance 2 fila abajo y
una columna a la derecha, posicionndose as en la celda B2, marcada en rojo en la
imagen; luego, en alto y ancho (4;1), le decimos Excel que sume los valores que estn
dese B3 hasta 3 filas fila ms abajo, avanzando 1 columna a la derecha desde A1, que
no es otra cosa que indicarle a Excel que sume el rango B3:B6. Si le diramos a la
funcin un ancho de 2, nos sumara el rango B3:C6.
Combinacin de Frmulas y Funciones
Combinar INDICE y COINCIDIR: Ventajas sobre BUSCARV
Microsoft Excel 2013 - Avanzado
Ing. Oscar Prez/ Ing. Aracely Torres
70
A diferencia de la funcin BUSCARV, la frmula con INDICE y COINCIDIR no nos
obliga a realizar la bsqueda en la primera columna de un rango y para demostrarlo
resolveremos el caso donde deseamos encontrar el nombre de una persona a partir de
su apellido.
La diferencia entre esta frmula y la del ejemplo anterior son los rangos de bsqueda.
La funcin COINCIDIR hace la bsqueda sobre la columna Apellido y devuelve la
posicin correcta para que la funcin INDICE devuelva la misma posicin pero bajo la
columna Nombre. Este tipo de bsqueda no es posible de realizar con la funcin
BUSCARV porque ya hemos visto que dicha funcin siempre hace la bsqueda sobre la
primera columna del rango.
La flexibilidad que nos ofrece la funcin INDICE nos permite utilizarla en otros
escenarios para buscar un valor y regresar mltiples resultados. As pues, la funcin
COINCIDIR combinada con la funcin BUSCARV es una excelente alternativa cuando
deseamos hacer una bsqueda sobre una tabla y elegir la columna que necesitamos
como resultado a partir de una lista desplegable.
Nota: Ahora ya conoces dos alternativas para crear una frmula para buscar
datos en Excel, ya sea utilizando la funcin BUSCARV o la combinacin de las
funciones INDICE y COINCIDIR. Experimenta con ambas opciones y elige la que
mejor se adapte a tus necesidades de acuerdo a los beneficios que ofrece cada
una de ellas.
Microsoft Excel 2013 - Avanzado
Ing. Oscar Prez/ Ing. Aracely Torres
71
Combinar BUSCARV y COINCIDIR
La funcin BUSCARV es de gran utilidad para buscar valores dentro de una tabla, a
continuacin se muestra cmo se puede mejorar la bsqueda utilizando la funcin
COINCIDIR misma que permite asociar una lista de validacin de datos a la funcin
BUSCARV.
Primeramente se define una tabla de datos que tendr en la columna A, la lista de libros
de Excel que estn a la venta y los montos para cada mes en las columnas
subsecuentes.
Para conocer las ventas del libro Excel en 24 Horas para el mes de Marzo se puede
utilizar la siguiente frmula:
=BUSCARV("Excel en 24 horas", A5:F14, 4, FALSO)
Al colocar esta frmula en la celda E1 obtengo el resultado esperado:
Microsoft Excel 2013 - Avanzado
Ing. Oscar Prez/ Ing. Aracely Torres
72
La frmula da el resultado correcto, pero Qu sucede si se necesita conocer las
ventas del mes de Enero? Y despus las ventas del mes de Febrero?
Para ello se puede optar por crear una lista de validacin
Para evitar la edicin de la funcin BUSCARV cada vez que necesitamos un dato
diferente se puede crear una lista de validacin con las posibles opciones para los
meses.
Miremos como se visualizara:
Microsoft Excel 2013 - Avanzado
Ing. Oscar Prez/ Ing. Aracely Torres
73
Para este ejemplo se ha colocado la lista de validacin en la celda B1. Para poder
utilizar esta lista dentro de la funcin BUSCARV se debe utilizar la funcin
COINCIDIR la cual buscar el valor seleccionado en la lista y lo comparar con la matriz
A4:F4.
Se puede observar que se ha remplazado el tercer argumento de la funcin
BUSCARV con la funcin COINCIDIR de la siguiente manera: COINCIDIR(B1, A4:F4,
0).
Microsoft Excel 2013 - Avanzado
Ing. Oscar Prez/ Ing. Aracely Torres
74
El resultado de la funcin COINCIDIR dar el nmero de columna que corresponde al
mes seleccionado en la lista de la celda B1.
Adicional a lo antes expuesto, se puede hacer una pequea mejora y es agregar otra
lista de validacin con los nombres de los libros y utilizar dicho valor en el primer
argumento de la funcin BUSCARV.
La frmula final se visualizara as:
Funciones Matriciales
Una formula matricial en Excel es una frmula que trabaja con matrices de datos.
Las frmulas matriciales no trabajan con un solo valor sino con una serie de datos.
Una frmula de matriz puede ejecutar varias operaciones y devolver un nico resultado
o varios resultados, estas actan en dos o ms conjuntos de valores denominados
argumentos matriciales en donde cada argumento matricial debe tener el mismo
nmero de filas y de columnas. Estas frmulas se crean del mismo modo que las
dems frmulas, excepto que se debe presionar la combinacin de teclas
CTRL+SHIFT+ENTER. Algunas de las funciones integradas son frmulas de matriz y
se deben escribir como matrices para obtener los resultados correctos.
Se pueden identificar dos tipos de frmulas matriciales en Excel.
Microsoft Excel 2013 - Avanzado
Ing. Oscar Prez/ Ing. Aracely Torres
75
El primer tipo son aquellas frmulas que trabajan con una serie de datos, realizan una
operacin sobre ellos y como resultado se regresa un solo valor. Generalmente este
tipo de frmulas hace una suma, un promedio o una cuenta de los elementos de las
serie de datos y arroja un nico resultado en una sola celda.
El segundo tipo de frmulas matriciales de igual manera trabaja con series de datos
pero el resultado es colocado en dos o ms celdas.
Las constantes matriciales se pueden utilizar en lugar de las referencias cuando no se
desea especificar el valor de cada constante en una celda independiente de la hoja de
clculo.
Por qu utilizar frmulas de matriz?
Si tiene experiencia en el uso de frmulas de Excel, sabr que es posible realizar
algunas operaciones bastante complejas. Por ejemplo, es posible calcular el costo total
de un prstamo a lo largo de un nmero concreto de aos. Sin embargo, si realmente
desea dominar las frmulas de Excel, tiene que aprender a utilizar frmulas de matriz.
stas se pueden emplear para realizar tareas complejas como:
Contar el nmero de caracteres incluidos en un rango de celdas.
Sumar nicamente aquellos nmeros que cumplan ciertas condiciones, como los
valores ms bajos de un rango o los nmeros comprendidos entre un lmite
superior e inferior.
Sumar cada valor de un rango de valores.
Las frmulas de matriz tambin ofrecen estas ventajas:
Coherencia Si hace clic en cualquiera de las celdas de la E2 hacia abajo ver
la misma frmula. Esa coherencia garantiza una mayor precisin.
Seguridad No es posible sobrescribir un componente de una frmula de matriz
de varias celdas. Por ejemplo, haga clic en la celda E3 y presione SUPR. Tendr
que seleccionar todo el rango de celdas (de E2 a E11) y modificar la frmula de
la matriz completa o dejar la matriz como est. Como medida de seguridad
Microsoft Excel 2013 - Avanzado
Ing. Oscar Prez/ Ing. Aracely Torres
76
adicional, tiene que presionar CTRL+MAYS+ENTRAR para confirmar la
modificacin de la frmula.
Tamaos de archivo ms pequeos A menudo puede usar una frmula de
matriz sencilla en lugar de varias frmulas intermedias. Por ejemplo, el libro que
ha creado para este ejercicio emplea una frmula de matriz para calcular los
resultados de la columna E. Si hubiera utilizado frmulas estndar (como
=C2*D2), habra usado 11 frmulas distintas para calcular los mismos resultados.
Reglas para especificar y modificar frmulas de matriz
La regla principal para crear una frmula de matriz merece repetirse: presione
CTRL+SHIFT+ENTER siempre que sea necesario para especificar o modificar una
frmula de matriz. Esa regla se aplica tanto a las frmulas de una celda como de varias.
Siempre que trabaje con frmulas de varias celdas, tambin tendr que seguir estas
reglas:
Tiene que seleccionar el rango de celdas en el que va a incluir los resultados
antes de especificar la frmula.
No puede modificar el contenido de una celda individual de una frmula de
matriz.
Puede mover o eliminar una frmula de matriz completa, pero no parte de la
misma. En otras palabras, para reducir una frmula de matriz, primero debe
eliminar la frmula existente y comenzar de nuevo.
No puede insertar celdas en blanco en una frmula de matriz de varias celdas ni
eliminar celdas de la misma.
Las frmulas de matriz pueden parecer mgicas, pero tambin tienen algunas
desventajas:
A veces uno puede olvidarse de presionar CTRL+SHIFT+ENTER. Acurdese de
presionar esta combinacin de teclas siempre que especifique o modifique una
frmula de matriz.
Microsoft Excel 2013 - Avanzado
Ing. Oscar Prez/ Ing. Aracely Torres
77
Es posible que otros usuarios no entiendan las frmulas. En la prctica,
normalmente existe poca documentacin sobre las frmulas de matriz en una
hoja de clculo, as que si otros usuarios necesitan modificar los libros, debera
evitarlas o asegurarse de que esos usuarios entiendan cmo modificarlas.
Segn la velocidad de procesamiento y la memoria del equipo, las frmulas de
matriz de gran tamao pueden ralentizar los clculos.
Utilizar una frmula de matriz para calcular resultados nicos y mltiples
Cuando se especifica una frmula de matriz Excel inserta de forma automtica la
frmula entre llaves {}.
Calcular un solo resultado Este tipo de frmula de matriz permite simplificar un
modelo de hoja de clculo remplazando varias frmulas distintas por una sola frmula
de matriz. Por ejemplo, la siguiente calcula el valor total de una matriz de Ventas y
precios de dos productos sin utilizar una fila de celdas para calcular y mostrar los
valores individuales de cada accin.
Producto A Producto B
Ventas 500 300
Precios 10 15
Valor Total {=suma(B2:C2*B3:C3)}
Cuando se escribe la frmula {=SUMA (B2:D2*B3:D3)} como frmula de matriz,
multiplica el nmero de acciones y el precio correspondiente a cada accin, y luego
suma los resultados de dichos clculos.
En general, las frmulas de matriz usan sintaxis de frmula estndar. Todas comienzan
con un signo igual (=) y se pueden usar todas las funciones integradas de Excel en las
frmulas de matriz. La principal diferencia es que al utilizar una frmula de matriz es
necesario presionar CTRL+MAYS+ENTRAR para especificarla. Al hacer esto, Excel
incluye la frmula de matriz entre llaves; si escribe las llaves manualmente, la frmula
se convertir en una cadena de texto y no funcionar.
Microsoft Excel 2013 - Avanzado
Ing. Oscar Prez/ Ing. Aracely Torres
78
Lo siguiente que tiene que entender es que las funciones de matriz son una forma de
mtodo abreviado. La frmula de una celda de la celda B4 condensa todas las
operaciones de multiplicacin, ms la aritmtica necesaria para agregar esos
subtotales.
Calcular varios resultados Algunas funciones de la hoja de clculo devuelve matrices
de valores o requieren una matriz de valores como argumento. Para calcular varios
resultados con una frmula de matriz, se deber especificar la matriz en un rango de
celdas que tenga el mismo nmero de filas y columnas que los argumentos matriciales.
Por ejemplo, dada las ventas y precios de tres productos se calcula en tres celdas
separadas el monto correspondiente a las ventas por producto con una sola formula.
Producto A Producto B Producto C
Ventas 500 300 400
Precios 10 15 13
Total Ventas {=B2:C2*B3:C3} {=B2:C2*B3:C3} {=B2:C2*B3:C3}
Al especificar la frmula como frmula de matriz, generar tres resultados separados
(5000, 4500 y 5200) basados en las tres cifras de ventas y en los tres Precios.
Utilizar constantes matriciales
En una frmula normal se puede escribir una referencia a una celda que contenga un
valor o el valor propiamente dicho, tambin denominado constante. Igualmente, en una
frmula de matriz se puede escribir una referencia a una matriz o la propia matriz de
valores contenidos en las celdas, lo que tambin se denomina constante matricial. Las
frmulas de matriz aceptan constantes del mismo modo que las frmulas que no son de
matriz, pero las constantes matriciales se deben especificar con un formato
determinado.
Las constantes matriciales pueden contener nmeros, texto, valores lgicos como
VERDADERO o FALSO o valores de error como #N/A. En la misma constante matricial
Microsoft Excel 2013 - Avanzado
Ing. Oscar Prez/ Ing. Aracely Torres
79
puede haber distintos tipos de valores, por ejemplo, {1; 3;
4\VERDADERO;FALSO;VERDADERO}. Los nmeros de las constantes matriciales
pueden tener formato entero, decimal o cientfico. El texto debe incluirse entre comillas,
por ejemplo, "martes".
Las constantes matriciales no pueden contener referencias a celdas, columnas ni filas
de longitud desigual, frmulas ni los caracteres especiales $ (smbolo de dlar),
parntesis o % (smbolo de porcentaje).
Cuando d formato a constantes matriciales, asegrese de:
Incluirlas entre llaves ( { } ).
Separar los valores situados en columnas diferentes mediante punto y coma (;). Por
ejemplo, para representar los valores 10, 20, 30 y 40, escriba {10;20;30;40}. Esta
constante matricial se denomina matriz de 1 por 4, y equivale a una referencia a 1 fila
por 4 columnas.
Separar los valores situados en filas diferentes mediante barras inversas (\). Por
ejemplo, para representar los valores 10, 20, 30 y 40 de una fila y los valores 50, 60, 70
y 80 de la inmediatamente inferior, se escribira una constante matricial de 2 por 4:
{10;20;30;40\50;60;70;80}.
K.ESIMO.MAYOR & K.ESIMO.MENOR
Dos de las funciones mas conocidas en Excel son aquellas que sirven para calcular el
valor mas alto de una lista de nmeros o para calcular el valor menor de un conjunto de
valores, estas son las ya conocidas MAX y MIN. Sin embargo, estas funciones estn
limitadas a regresar un solo valor.
En cambio con el uso de las funciones K.ESIMO.MAYOR y K.ESIMO.MENOR, es
posible indicarle a Excel que retorne los 3 valores mas altos de una lista, el 5 valor
menor o el 2, el 5, el 7 y el 10 menor. En cada funcin se utiliza una constante de
matriz que garantiza la respuesta deseada, por lo cual debe recordar las reglas para
especificar formulas matriciales. La sintaxis de ambas funciones es:
=K.ESIMO.MAYOR (matriz, k)
Microsoft Excel 2013 - Avanzado
Ing. Oscar Prez/ Ing. Aracely Torres
80
=K.ESIMO.MENOR (matriz, k)
En dnde;
Matriz: Es el rango de datos a evaluar.
k: Constante matricial que indica los valores a retornar.
89 K.ESIMO.MAYOR(A1:A10,{1,2,3})
37
76 K.ESIMO.MAYOR(A1:A10,{3;2;1})
83
70
49 K.ESIMO.MENOR(A1:A10,{2,6,9})
96
100 K.ESIMO.MENOR(A1:A10,{8;5})
44
43
Tambin puede usar funciones adicionales con est frmula, por ejemplo SUMA o
PROMEDIO. Por ejemplo:
=SUMA(K.ESIMO.MENOR(A1:A10,{1;2;3}))
=PROMEDIO(K.ESIMO.MENOR(A1:A10,{1;2;3}))
3.6 Errores de Excel
Durante la creacin y desarrollo de modelos o plantillas realizadas en Excel es posible
que introduzcamos algn dato o frmula de manera errneo, de tal forma que sea
imposible realizar el clculo, con objeto de identificar donde se encuentra el error la
aplicacin Excel es capaz de detectar la celda as como clasificar el tipo de error
producido, facilitando la tarea de deteccin y resolucin de errores.
Excel dispone de 4 mtodos o tcnicas para la identificacin de errores s:
Retorna el valor ms alto, el 2 mayor y el
3 mayor en 3 celdas horizontales
Retorna el 3 valor ms alto, el 2 mayor
y el mayor en 3 celdas verticales
Retorna el 2 valor menor, el 6 menor y
el 9 menor en 3 celdas horizontales
Retorna el 8 valor menor y el 5 menor
en 2 celdas verticales
Microsoft Excel 2013 - Avanzado
Ing. Oscar Prez/ Ing. Aracely Torres
81
Cuadro de dialogo
Smbolo parte superior izquierda de la celda
Valor en la celda
Error al ejecutar una macro
Los 3 primeros mtodos de identificacin de errores hacen referencia cuando se
introduce una formula la cual es incapaz de calcular el resultado, ya sea porque no
existe la funcin o porque los datos que aportamos a la funcin son incorrectos:
Cuadro de dialogo Generalmente cuando cometemos un error en la introduccin de
algn dato en una frmula aparece el cuadro de dialogo, el cual nos hace una
propuesta para corregir el error.
Smbolo parte superior izquierda de la celda Este signo aparece cuando Excel
identifica un posible error como una frmula incoherente, un valor en formato de texto
cuando la celda contigua es un valor numrico, etc. Cuando hacemos clic al smbolo
rojo automticamente aparecer un desplegable donde nos indica el posible error
cometido as como el modo a proceder para corregir dicho error.
Valor en la celda Es posible que nos equivoquemos al introducir los valores
requeridos de una frmula o funcin siendo imposible realizar el clculo, ante estos
casos Excel puede mostrar algunos de los siguientes valores en la celda:
#NOMBRE?
#VALOR!
#NUM!
#DIV/0!
#REF!
#NULO!
#N/A
#####
El conocimiento de cada uno de estos errores nos permitir conocer su origen y
solucionarlo.
Microsoft Excel 2013 - Avanzado
Ing. Oscar Prez/ Ing. Aracely Torres
82
#NOMBRE? Este error se produce cuando Excel no reconoce el texto de la
frmula introducida en la celda, bien sea porque no est bien escrita la frmula o
porque no existe.
Ejemplo - si queremos calcular la potencia de 3,4 elevado a 15 deberemos
introducir la siguiente frmula o funcin en la celda correspondiente
"=POTENCIA(3,4;15)" en el caso que escribisemos "=POTEN(3,4;15)" Excel nos
mostrara el error #NOMBRE?, dado a que no tiene registrado la funcin POTEN.
#VALOR! Este tipo de error se produce cuando Excel detecta que se est
realizando clculos con tipos de datos distintos entre s, como datos numricos,
texto o fecha y hora.
Ejemplo - La potencia de 4 elevado a una letra o texto "=POTENCIA(4;A)" dar
como resultado el error #VALOR!, puesto que no es posible ni tiene sentido la
realizacin de dicho clculo.
#NUM! Este error se produce cuando Excel detecta cuando una frmula o
funcin requiere un dato numrico y se ha introducido un dato no numrico como
una letra o una fecha.
Tambin puede ser que el resultado del clculo resulta tan grande o pequeo que
Excel no pueda mostrarlo.
Ejemplo El clculo de la potencia de 1000 elevado a 103 da como resultado el
error #NUM! dado a que Excel no puede mostrar el valor tan elevado de dicho
clculo.
#DIV/0! Este error se produce cuando Excel detecta que se ha realizado un
clculo de un nmero dividido por 0 o por una celda que no contiene ningn valor.
Ejemplo El clculo de una celda que contenga la siguiente frmula "=5/0" dar
como resultado el error #DIV/0!
Microsoft Excel 2013 - Avanzado
Ing. Oscar Prez/ Ing. Aracely Torres
83
#REF! Este error se produce cuando Excel detecta el uso de una funcin o de un
clculo con referencias de celdas no vlidas.
Ejemplo Este error se produce generalmente cuando se borran columnas o filas
que contienen datos vinculados a unas frmulas, al desaparecer dichos datos las
frmulas no pueden calcular y aparece el error #REF!
#NULO! Este error se genera cuando queremos relacionar mediante algn
clculo o funcin rangos de datos o celdas que no interseccionan.
Ejemplo La suma de 2 rangos de datos separados, tal y como muestra la imagen
da como resultado el error #NULO!
#N/A Este error se genera en las hojas de clculo de Excel cuando se utilizan
funciones de bsqueda o coincidencia de datos los cuales no se existen en el rango
de bsqueda especificado.
Ejemplo usar la funcin BuscarV para encontrar un valor que no existe en el
rango de bsqueda especificado.
##### - Este error se muestra cuando:
El valor introducido o calculado en la celda es ms grande que el ancho de la
columna
Se ha calculado o introducido un valor negativo de una fecha.
Ejemplo multiplicar una fecha por el valor de -2.
Microsoft Excel 2013 - Avanzado
Ing. Oscar Prez/ Ing. Aracely Torres
84
Captulo 4:
Restriccin de Datos y Formatos condicionados
4.1 Formato Condicional
Como su nombre lo indica el formato condicional permite poder establecer el formato
(estilo, color, fondo, etc.) basado en una restriccin o condicin dada. Se puede aplicar
formato condicional a un rango de celdas, a una tabla de Microsoft Excel o a un informe
de tabla dinmica.
El formato condicional en Excel es una funcionalidad de gran utilidad al momento de
realizar el anlisis de datos ya que puedes dar un formato especial a un grupo de
celdas en base al valor de otra celda. Esto te permitir aplicar un tipo de fuente
especfico o un color de relleno diferente para aquellas celdas que cumplan con ciertas
reglas y as poder identificarlas fcilmente en pantalla.
Razn para utilizar el formato condicional
Siempre tienes la opcin de aplicar manualmente un formato a cada una de las celdas
que cumplen con una condicin, pero eso se puede convertir en un proceso largo y
repetitivo, especialmente si tienes una tabla de datos muy grande y que cambia
frecuentemente. Es por eso que el formato condicional puede hacer ms fcil la tarea
de cambiar automticamente el formato de la celda que cumple con ciertos criterios.
Agregar Formato Condicional
1. Seleccione las celdas alas que desea agregar el Formato.
2. En el men Inicio seleccione la opcin Formato Condicional.
3. En el men desplegado, seleccione cualquiera de las reglas previamente definidas
por Excel o puede seleccionar la opcin Nueva Regla, para poder personalizar sus
propias restricciones:
Microsoft Excel 2013 - Avanzado
Ing. Oscar Prez/ Ing. Aracely Torres
85
Aplicar Formato a todas las celdas segn sus valores:
Con el uso de escalas de colores, relleno de celdas e iconos, esta regla permite al
usuario clasificar sus datos numricos de acuerdo a valores mnimos y mximos. Estas
escalas de colores son guas visuales que ayudan a comprender la variacin y la
distribucin de datos.
gradacin de dos colores. El tono del color representa los valores superiores o
inferiores. Por ejemplo, en una escala de colores verde y rojo, se puede especificar que
las celdas de valor superior tengan un color ms verde y las celdas de valor inferior
tengan un color ms rojo.
Microsoft Excel 2013 - Avanzado
Ing. Oscar Prez/ Ing. Aracely Torres
86
Una escala de tres colores permite comparar un rango de celdas utilizando una
gradacin de tres colores. El tono de color representa los valores superiores, medios o
inferiores.
Una barra de datos le ayuda a ver el valor de una celda con relacin a las dems. La
longitud de la barra de datos representa el valor de la celda. Una barra ms grande
representa un valor ms alto y una barra ms corta representa un valor ms bajo. Las
barras de datos son tiles para encontrar nmeros ms altos y ms bajos
especialmente con grandes cantidades de datos, como las mayores y menores ventas
de juguetes en un informe de ventas.
Microsoft Excel 2013 - Avanzado
Ing. Oscar Prez/ Ing. Aracely Torres
87
Utilice un conjunto de iconos para comentar y clasificar los datos en tres y hasta cinco
categoras separadas por un valor de umbral. Cada icono representa un rango de
valores. Por ejemplo, en el conjunto de iconos de 3 flechas, la flecha verde hacia arriba
representa los valores ms altos, la flecha amarilla hacia los costados representa
valores medios y la flecha roja hacia abajo representa los valores ms bajos.
Microsoft Excel 2013 - Avanzado
Ing. Oscar Prez/ Ing. Aracely Torres
88
Aplicar Formato nicamente a las celdas que contengan:
Con esta regla usted podr encontrar ms fcilmente celdas especficas dentro de un
rango de celdas que contengan valores numricos, texto, Fechas, Horas, errores,
celdas en blanco, etc., basndose en un operador de comparacin. Por ejemplo, en una
hoja de clculo de inventario ordenada segn categoras, puede resaltar los productos
con menos de 10 artculos disponibles en amarillo o bien, en una hoja de clculo de
resumen de almacn al por menor, puede identificar todos los almacenes con
beneficios superiores al 10%, volmenes de ventas menores de USD 100.000, y regin
igual a "Sudeste".
Aplicar Formato a los valores con rango inferior o superior:
Puede buscar los valores ms altos y ms bajos en un rango de celdas segn un valor
de corte que especifique. Por ejemplo, puede buscar los 5 productos ms vendidos en
un informe regional, el 15% de los productos del final de una encuesta al cliente o los
25 mejores salarios de un anlisis de personal de departamento.
Aplicar Formato a los valores que estn por encima o por debajo del promedio:
Puede buscar valores por encima o por debajo del promedio o desviacin estndar en
un rango de celdas. Por ejemplo, puede buscar los ejecutores medios anteriores en una
evaluacin del rendimiento anual o puede buscar materiales fabricados que se
encuentran por debajo de dos desviaciones estndar de una calificacin de calidad.
Aplicar Formato a los valores nicos o duplicados:
Esta regla le proporciona una manera fcil de resaltar valores (numricos, texto, fechas
u horas) nicos en un rango de datos seleccionado.
Microsoft Excel 2013 - Avanzado
Ing. Oscar Prez/ Ing. Aracely Torres
89
Utilice una frmula que determine las celdas para aplicar formato:
Si el formato condicional tiene que ser ms complejo, puede usar una frmula lgica
(debe contener operadores lgicos que garanticen una respuesta de Verdadero o
Falso) para especificar los criterios de formato. Por ejemplo, puede que desee
comparar valores con un resultado devuelto por una funcin o evaluar datos de celdas
que se encuentran fuera del rango seleccionado, que pueden estar en otra hoja de
clculo del mismo libro.
Ventajas del Formato Condicional
Cuando se analizan datos, es frecuente que surjan preguntas como:
Dnde estn las excepciones en un resumen de beneficios de los ltimos cinco
aos?
Cules son las tendencias en una encuesta de opinin de marketing durante los
dos ltimos aos?
Quin ha vendido ms de 50.000 dlares este mes?
Cul es la distribucin de antigedad general de los empleados?
De qu productos han aumentado los ingresos ms del 10% de ao en ao?
Cules son los estudiantes con mejores resultados y cules los de peores
resultados en la clase de 4 de secundaria?
Microsoft Excel 2013 - Avanzado
Ing. Oscar Prez/ Ing. Aracely Torres
90
El formato condicional ayuda a responder estas preguntas porque facilita el proceso de
resaltar celdas o rangos de celdas interesantes, de destacar valores inusuales y de ver
datos empleando barras de datos, escalas de colores y conjuntos de iconos. Un formato
condicional cambia el aspecto de un rango de celdas en funcin de condiciones (o
criterios). Si la condicin es verdadera, el rango de celdas basa el formato en dicha
condicin; si la condicin es falsa, el rango de celdas no tiene formato basado en dicha
condicin.
Buscar valores usando formato condicional
Seguramente utilizas las hojas de Excel para almacenar grandes cantidades de datos,
como el catlogo de clientes de la empresa, el registro de las ventas de productos, etc.
Con esa gran cantidad de informacin es indispensable encontrar los datos precisos en
todo momento.
Buscar en Excel con formato condicional
En esta ocasin te mostrar cmo utilizar el formato condicional para buscar dentro de
una hoja de Excel y resaltar las celdas coincidentes. Observa la siguiente imagen:
Microsoft Excel 2013 - Avanzado
Ing. Oscar Prez/ Ing. Aracely Torres
91
Para este ejemplo utilizar los datos de la columna B y utilizar la celda B2 como el
cuadro de bsqueda, es decir, la celda donde colocar el trmino/texto que deseo encontrar
en los datos. Ahora debemos crear la regla que aplique el formato condicional y para eso se
deben seleccionar las celdas con los datos e ir al comando Formato condicional y seleccionar
la opcin Nueva regla:
Microsoft Excel 2013 - Avanzado
Ing. Oscar Prez/ Ing. Aracely Torres
92
Se mostrar el cuadro de dilogo Nueva regla de formato:
Frmula para encontrar valores
Selecciona la opcin Utilice una frmula que determine las celdas para aplicar formato.
En la caja de texto coloca la siguiente frmula, que explicar en un instante:
=Y($B$2<>"",ENCONTRAR(MINUSC($B$2), MINUSC(B4)))
Tambin haz clic en el botn Formato para seleccionar el formato que se aplicar a
las celdas que cumplan la regla.
Microsoft Excel 2013 - Avanzado
Ing. Oscar Prez/ Ing. Aracely Torres
93
La frmula que acabas de escribir compara el texto de la celda de bsqueda ($B$2) con
las celdas que contienen los datos. La comparacin se hace a travs de la funcin
ENCONTRAR que compara ambos valores. Puedes observar tambin que para ambos
valores utilic la funcin MINUSC que los convierte en minsculas antes de hacer la
comparacin de manera que la bsqueda no sea sensible a maysculas y minsculas.
Finalmente, la intencin de la funcin Y es evitar que el formato se aplique a todas las
celdas cuando la celda $B$2 est vaca.
Ahora haz clic en el botn Aceptar y podrs comenzar a encontrar los valores que
introduzcas en la celda de bsqueda:
Microsoft Excel 2013 - Avanzado
Ing. Oscar Prez/ Ing. Aracely Torres
94
4.2 Validacin de Datos
La validacin de datos es una funcin de Excel que permite establecer restricciones
respecto a los datos que se pueden o se deben escribir en una celda. La validacin de
datos puede configurarse para impedir que los usuarios escriban datos no vlidos. Si lo
prefiere, puede permitir que los usuarios escriban datos no vlidos en una celda y
advertirles cuando intenten hacerlo. Tambin puede proporcionar mensajes para indicar
qu tipo de entradas se esperan en una celda, as como instrucciones para ayudar a los
usuarios a corregir los errores.
Por ejemplo, en un libro de estadsticas, puede configurar una celda para permitir
nicamente nmeros de cuenta de tres caracteres, o para seleccionar entre Hombre y
Mujer.
En otras palabras, la Validacin de Datos prepara su hoja de clculo para condicionar el
tipo de informacin que debe ingresarse en una celda determinada. Para efectuarla
asegrese de realizar los siguientes pasos:
1. Seleccionar la(s) celda(s) a las que aplicara la validacin de Datos. Seleccione la
opcin Validacin de Datos que se encuentra en el Men Datos.
La Ventana de Validacin de Datos est compuesta por 3 Pestaas:
Configuracin.
Mensaje de Entrada.
Mensaje de Error.
2. En la Ventana Configuracin, deber seleccionar la Regla o restriccin que
limitara el ingreso de los Datos a travs del Criterio de Validacin.
Microsoft Excel 2013 - Avanzado
Ing. Oscar Prez/ Ing. Aracely Torres
95
a. Cualquier Valor: No existen
Limitaciones, el usuario de la
hoja podr escribir cualquier
tipo de Dato.
b. Nmero Entero: Con este
criterio asegurara que las
personas nicamente
ingresen Nmeros Enteros
(Negativos, Positivos o Cero) en las celdas seleccionadas, sin embargo,
usted deber de seleccionar el rango posible para dichos nmeros.
Ejemplo: Edades, Cantidad de Libros vendidos, etc.
c. Decimal: Este criterio es similar al criterio de Nmeros Enteros, a diferencia
que con este criterio el usuarios podr escribir nmeros Decimales.
Ejemplo: Salario, Distancias, Libras.
d. Lista: El criterio Lista guarda un conjunto de tems, que son visibles a travs
del uso de una Lista Desplegable posicionada sobre la celda seleccionada.
Usted deber escribir cada uno de los elementos de la Lista separados por
coma.
Ejemplo: Departamentos del Pas, Sexo, Escolaridad.
e. Fecha: Con este criterio asegurara que las personas nicamente ingresen
Fechas especficas ubicadas en un determinado rango.
Microsoft Excel 2013 - Avanzado
Ing. Oscar Prez/ Ing. Aracely Torres
96
f. Hora: Las personas nicamente pueden agregar Horas especificas ubicadas
en un determinado rango.
g. Longitud de Texto: Este criterio de Validacin determina la cantidad de
caracteres que podr escribir en la celda seleccionada, cabe sealar que
usted podr agregar cualquier tipo de carcter siempre y cuando cumpla con
la longitud establecida.
h. Personalizada: Esta opcin permite a usted, crear sus propias reglas de
Validacin a travs del uso de una funcin o de una formula.
3. En la ventana Mensaje de Entrada, usted ser libre de escribir un mensaje al
usuario, apenas este toque la celda con el cursor y que servir como aviso para
notificar lo que se deber escribir.
4. Los mensajes de Error, surgen cuando un usuario a ingresado informacin NO
VALIDA o NO PERMITIDA a la celda seleccionada; es decir, no est
cumpliendo el criterio de Validacin escrito en Configuracin.
Existen 3 tipos de mensa de Error:
Microsoft Excel 2013 - Avanzado
Ing. Oscar Prez/ Ing. Aracely Torres
97
Icono Tipo Se Usa Para
Detener Evitar que los usuarios escriban datos no vlidos en una celda.
Un mensaje de alerta Detener tiene dos opciones: Reintentar o
Cancelar
Advertencia Advertir a los usuarios que los datos que han escrito no son
vlidos, pero no les impide escribirlos. Cuando aparece un
mensaje de alerta Advertencia, los usuarios pueden hacer clic en
S para aceptar la entrada no vlida, en No para editarla o en
Cancelar para quitarla
Informacin Informar a los usuarios que los datos que han escrito no son
vlidos, pero no les impide escribirlos. Este tipo de mensaje de
error es el ms flexible. Cuando aparece un mensaje de alerta
Informacin, los usuarios pueden hacer clic en Aceptar para
aceptar el valor no vlido o en Cancelar para rechazarlo
6. Clic en Aceptar. Si todo ha ido bien, en las celdas previamente seleccionadas
podr nicamente ingresar los datos que apliquen el criterio de validacin
definido en la pestaa Configuracin.
Microsoft Excel 2013 - Avanzado
Ing. Oscar Prez/ Ing. Aracely Torres
98
Cundo es til la validacin de datos?
La validacin de datos es sumamente til cuando desea compartir un libro con otros
miembros de la organizacin y desea que los datos que se escriban en l sean exactos
y coherentes. Puede usar la validacin de datos para lo siguiente, entre otras
aplicaciones:
Restringir los datos a elementos predefinidos de una lista. Por ejemplo, puede
limitar los tipos de departamentos a Ventas, Finanzas, Investigacin y desarrollo
y TI.
Restringir los nmeros que se encuentren fuera de un intervalo especfico. Por
ejemplo, puede especificar un salario mnimo para el clculo de deducciones de
un empleado de su empresa.
Restringir las fechas que se encuentren fuera de un perodo de tiempo
especfico. Por ejemplo, puede especificar un perodo de tiempo entre la fecha
actual y los 3 das siguientes.
Restringir las horas que se encuentren fuera de un perodo de tiempo especfico.
Por ejemplo, puede especificar un perodo de tiempo para servir el desayuno
entre la hora en que abre el restaurante y cinco horas despus.
Limitar la cantidad de caracteres de texto. Por ejemplo, puede limitar el texto
permitido en una celda a 10 caracteres o menos.
Validar datos segn frmulas o valores de otras celdas. Por ejemplo, puede usar
la validacin de datos para establecer un lmite mximo para comisiones y
bonificaciones de 3.600 dlares, segn el valor de nmina proyectado general. Si
los usuarios escriben un valor de ms de 3.600 dlares en la celda, aparecer un
mensaje de validacin.
Sugerencias para trabajar con la validacin de datos
En la siguiente lista, encontrar sugerencias para trabajar con la validacin de datos en
Excel.
Si tiene previsto proteger la hoja de clculo o el libro, hgalo despus de haber
terminado de configurar la validacin. Asegrese de desbloquear cualquier celda
Microsoft Excel 2013 - Avanzado
Ing. Oscar Prez/ Ing. Aracely Torres
99
validada antes de proteger la hoja de clculo. De lo contrario, los usuarios no
podrn escribir en las celdas.
Si tiene previsto compartir el libro, hgalo nicamente despus de haber
configurado la validacin y la proteccin de datos. Despus de compartir un libro,
no podr cambiar la configuracin de validacin a menos que deje de compartirlo
pero Excel continuar validando las celdas que haya designado mientras el libro
est compartido.
Puede aplicar la validacin de datos a celdas
en las que ya se han escrito datos. No
obstante, Excel no le notificar
automticamente que las celdas existentes
contienen datos no vlidos. En este escenario,
puede resaltar los datos no vlidos indicando a Excel que los marque con un
crculo en la hoja de clculo.
Para quitar rpidamente la validacin de datos de una
celda, seleccione la celda y a continuacin abra el cuadro
de dilogo Validacin de datos (ficha Datos, grupo
Herramientas de datos). En la ficha Configuracin, haga
clic en Borrar todos.
Para buscar las celdas de la hoja de clculo que tienen
validacin de datos, en la ficha Inicio en el grupo Modificar,
haga clic en Buscar y seleccionar y a continuacin en Validacin de datos. Una
vez que haya encontrado las celdas que tienen validacin de datos, puede
cambiar, copiar o quitar la configuracin de validacin.
Si la validacin de datos no funciona, asegrese de que los usuarios no estn copiando
datos ni rellenando celdas. La validacin de datos est diseada para mostrar mensajes
Microsoft Excel 2013 - Avanzado
Ing. Oscar Prez/ Ing. Aracely Torres
100
y evitar entradas no vlidas slo cuando los usuarios escriben los datos directamente
en una celda. Cuando se copian datos o se rellenan celdas, no aparecen mensajes.
Para impedir que los usuarios copien datos y rellenen celdas mediante la
operacin de arrastrar y colocar, desactive la casilla de verificacin Permitir
arrastrar y colocar el controlador de relleno y las celdas, en la categora
Avanzadas del cuadro de dilogo Opciones de Excel (pestaa Archivo, comando
Opciones) y, a continuacin, proteja la hoja de clculo.
Microsoft Excel 2013 - Avanzado
Ing. Oscar Prez/ Ing. Aracely Torres
101
Captulo 5:
Tablas Dinmicas
Una tabla dinmica consiste en el resumen de un conjunto de datos, atendiendo a
varios criterios de agrupacin, representado como una tabla de doble entrada que nos
facilita la interpretacin de dichos datos. Es dinmica porque nos permite ir obteniendo
diferentes totales, filtrando datos, cambiando la presentacin de los datos, visualizando
o no los datos origen, etc...
Con un informe de tabla dinmica puede resumir, analizar, explorar y presentar un
resumen de los datos de la hoja de clculo o un origen de datos externos (datos
externos: datos que se almacenan fuera de Excel; por ejemplo, bases de datos creadas
en Access, , SQL Server o en un servidor Web.). Un informe de tabla dinmica es
especialmente til cuando tiene una larga lista de cifras para sumar y los datos
agregados o subtotales podran servir para mirar los datos desde perspectivas
diferentes y comparar las cifras de datos similares.
El diseo de una Tabla Dinmica radica en conocer su estructura e identificar como
queremos mostrar la informacin de inters, para lo cual podemos hacer uso de 3
preguntas clave Qu queremos ver?, Cmo lo queremos ver?, Cules queremos
ver?.
Las Tablas Dinmicas se conforman de 3 partes:
Filtros: Como todo Filtro, se encarga de Restringir la informacin, de mostrar
solamente los datos de inters. Fcilmente podemos identificar si necesitamos
un Filtro a travs de la pregunta Cules queremos ver?
Encabezados de Fila/ Columna: Conforman el marco bajo el cual se creara la
Tabla Dinmica, separan la informacin de acuerdo a Cmo queremos
visualizarla?
Microsoft Excel 2013 - Avanzado
Ing. Oscar Prez/ Ing. Aracely Torres
102
Valores: Es la informacin de inters que ser colocada en las celdas centrales
de la Tabla Dinmica; es decir los datos numricos que realizan el resumen de
nuestra Tabla de Datos y que conforman nuestro reporte.
Insertar una Tabla Dinmica
1. Seleccione las celdas que desea Resumir con Tabla Dinmica; estas celdas
deben contener informacin y todos sus encabezados.
2. En el men Insertar seleccione la opcin Tabla Dinmica.
3. En la ventana que aparece, servir para:
a. Confirmar que las celdas seleccionadas son las que
desea convertir en Tabla o utilizar una fuente de datos diferente a la hoja
de clculo actual.
b. Indicar a Excel donde deber aparecer el resumen de la Tabla Dinmica,
en una Hoja de clculo nueva o en un lugar especifica que usted
seleccionara con la ayuda del botn. Clic en Aceptar.
FILTRO Cules?
E
N
C
A
B
E
Z
A
D
O
D
E
F
I
L
A
C
o
m
o
?
ENCABEZADO DE COLUMNA Como?
VALORES
Qu?
Microsoft Excel 2013 - Avanzado
Ing. Oscar Prez/ Ing. Aracely Torres
103
4. En el lado derecho de la Hoja de Clculo se mostrara 1
panel que contiene todos los encabezados de su Tabla de
informacin, y en la parte inferior identificara 4 paneles
rotuladas con las diferentes partes que conforman la Tabla
Dinmica: Filtros, Encabezado de Columna, encabezado
de Fila y Valores.
5. Arrastre a cada uno de los paneles inferiores, los
encabezados de su Tabla de Informacin y lograra ver
como se forma la Tabla Dinmica.
Una vez que la Tabla Dinmica ha sido creada, usted podr fcilmente ver un resumen
de los datos de inters intercambiando la forma de esta, de manera rpida y sencilla.
Ubicndose en cualquiera de las celdas de una Tabla Dinmica, observara el
despliegue de 2 nuevas pestaas en el men: Opciones y Diseo.
A travs del men de Opciones, la Tabla Dinmica podr cambiar los valores
presentados en funcin de operaciones matemticas mostradas, calcular campos que
no existen en la tabla original, insertar Grficos, etc.
En el men Diseo, fcilmente podr cambiar el formato de la Tabla, as como los
campos de Totales y subtotales de la misma.
Microsoft Excel 2013 - Avanzado
Ing. Oscar Prez/ Ing. Aracely Torres
104
Configuracin de Campo
La configuracin de Campo de Valor, disponible dentro del men Opciones de una
Tabla Dinmica, le permite cambiar el tipo de operacin matemtica a realizar en el
campo de Valores de su Tabla Resumen:
Adems de esto, existe la posibilidad de Mostrar los Valores como Porcentaje, tomando
de Referencia uno de los valores existentes en su Tabla de Datos Original o en relacin
a un valor especifico de Filas o Columnas de la Tabla Pivote.
Campos Calculados
Los Campos Calculados permiten crear campos adicionales a los existentes a la Tabla
de Datos original, a partir de operaciones matemticas o funciones creadas a partir de
los valores existentes en el origen de la informacin.
Microsoft Excel 2013 - Avanzado
Ing. Oscar Prez/ Ing. Aracely Torres
105
El Diseo de una Tabla Dinmica
Conforme se agregan encabezados de Filas o Encabezados de Columna en su Tabla
de Resumen, encontrara que cada vez podr hacerse ms complicada la presentacin
de los datos, sin embargo Excel le permite poder cambiar el estilo de Diseo de los
encabezados de Columnas agregando subtotales, totales, esquematizando los campos,
compactando la informacin e incluso con la insercin de bandas de colores que
permiten separar los datos.
Microsoft Excel 2013 - Avanzado
Ing. Oscar Prez/ Ing. Aracely Torres
106
Captulo 6:
Importacin de Datos
En el mundo empresarial existen muchas herramientas informticas corporativas que
son vendidas a granel o incluso existen herramientas de software diseadas al gusto y
medida de las necesidades. Sin embargo, muchas de estas herramientas estn
enmarcadas en un conjunto de datos ya establecidos o una serie de reportes fijos, que
un usuario del sistema no podra cambiar con facilidad y para lo cual es necesaria la
ayuda de un programador.
En este aspecto Microsoft Excel ha desarrollado u conjunto de herramientas y tcnicas
que permiten conectarse con bases de datos empresariales que han sido diseadas en
otros sistemas de informacin y que exitosamente pueden ser llevadas a Excel. En
esencia para importar datos externos a Excel disponemos bsicamente de dos
opciones:
Utilizar el portapapeles de Windows, es decir, copiar los datos de la aplicacin
externa y pegarlos en una hoja de Excel.
Importar datos de otro archivo que no tiene que ser necesariamente del formato
Excel.
La primera opcin es la ms directa, pero tiene el contrapunto de ser ms laboriosa y
tediosa, puesto que en ocasiones pueden existir conflictos con los formatos y signos
decimales.
El problema fundamental de la importacin de datos externos, es debido al formato de
los propios archivos, esto quiere decir que cada aplicacin genera un archivo con un
formato propio para identificar mejor el contenido de los datos, por ejemplo Excel al
generar un archivo .xls o .xlsx no solamente guarda los datos que hemos introducido
sino que lo guarda con un formato especial para interpretar el documento en su
plenitud, de esta manera sabe exactamente dnde estn las frmulas, qu formato
esttico tiene el documento, etc.
Microsoft Excel 2013 - Avanzado
Ing. Oscar Prez/ Ing. Aracely Torres
107
NOTA Al importar datos de una aplicacin es posible que algunas de las
frmulas no se ajusten correctamente, que el formato no se ajuste al original o
incluso que frmulas y funciones que no entiende no las copie.
Pese a todos estos contratiempos, siempre es mejor intentar realizar una importacin y
despus comprobar si todo ha salido correctamente.
6.1 Importacin desde Texto
Hay dos formas de importar datos de un archivo de texto con Microsoft Excel: puede
abrir el archivo de texto en Excel o puede importarlo como un rango de datos externos.
Son dos los formatos de archivo de texto que se usan habitualmente:
1. Archivos de texto delimitado (.txt), en los que el carcter de tabulacin (el cdigo
de carcter ASCII 009) separa normalmente cada campo de texto.
2. Archivos de texto de valores separados por comas (.csv), en los que el carcter
de coma (,) separa normalmente cada campo de texto.
Puede cambiar el carcter separador que se utiliza tanto en los archivos de texto
delimitados como en los .csv. Esto puede ser necesario para asegurarse de que la
operacin de importacin o de exportacin se realizar de la manera deseada
Un archivo de texto creado con otro programa se puede abrir como un libro de Excel
con el comando Abrir. Al abrir un archivo de texto en Excel, no cambia su formato:
puede verlo en la barra de ttulo de Excel, donde el nombre del archivo conserva la
extensin del nombre del archivo de texto (por ejemplo, .txt o .csv).
I. Haga clic en la pestaa Archivo y, a continuacin, haga clic en Abrir.
Aparece el cuadro de dilogo Abrir.
II. En la lista, seleccione Archivos de texto.
III. Busque el archivo de texto que desee abrir y haga doble clic en l.
Importar un archivo de texto conectndose a l
Puede importar datos de un archivo de texto en una hoja de clculo existente como un
rango de datos externos.
Microsoft Excel 2013 - Avanzado
Ing. Oscar Prez/ Ing. Aracely Torres
108
A. Haga clic en la celda en la que desea
colocar los datos del archivo de texto.
B. En la ficha Datos, en el grupo Obtener
datos externos, haga clic en Desde texto.
C. Busque el archivo de texto que desee importar y haga doble clic en l.
D. Elija el tipo de archivo que describa los datos con mayor precisin:
a. Delimitados: Le indica que los datos de cada columna estn siendo
separados por un carcter especial (coma, punto y coma, tabulacin, etc.)
b. De ancho fijo: No existen separadores entre una columna y otra,
simplemente cada columna mide un valor determinado y cada valor de la
columna no es ms grande que el anterior.
E. Establezca los separadores de columnas:
Microsoft Excel 2013 - Avanzado
Ing. Oscar Prez/ Ing. Aracely Torres
109
F. Establecer el formato de los datos.
G. Clic en Finalizar.
6.2 Importacin desde la Web
En el amplio mundo del internet existen una serie de pginas o sitios web que han sido
diseadas para poder visualizar informacin desde cualquier lugar bajo un esquema de
diseado que se ha basado en Tablas; es decir que todo el contenido de un sitio web
est hecho con Tablas.
Delimitado
De ancho fijo
Microsoft Excel 2013 - Avanzado
Ing. Oscar Prez/ Ing. Aracely Torres
110
Microsoft Excel cuenta con una herramienta especial para poder traer datos
directamente desde internet, a travs de un navegador especial que forma parte de las
herramientas del mismo; este navegador web tiene la particularidad de visualizar todas
las tablas existentes en un sitio web a partir de check boxes que determinan el inicio
de una tabla en el sitio web.
Importar datos desde un sitio web
Puede importar datos desde internet en una hoja de clculo siguiendo los pasos que a
continuacin se detallan:
A. Haga clic en la celda en la que desea
colocar los datos.
B. En la ficha Datos, en el grupo Obtener
datos externos, haga clic en Desde Web.
C. Automticamente se abrir el navegador de Microsoft Excel, en donde en la
parte superior deber colocar la direccin del sitio desde el cual extraer la
informacin.
Microsoft Excel 2013 - Avanzado
Ing. Oscar Prez/ Ing. Aracely Torres
111
NOTA La importacin desde web nicamente trabaja con pginas web, usted no
podr extraer informacin con archivos .pdf, aunque estos estn alojados en un
sitio web.
D. Una vez que el sitio ha sido cargado completamente (el sitio se ha cargado
completamente cuando logra observar flechas como esta ) debe seleccionar
la informacin que es de su inters a travs de la seleccin de las tablas
correspondientes (la informacin estar seleccionada correctamente cuando
observe que la flecha ha cambiado por un smbolo similar a este )
E. Clic en el botn Importar.
6.3 Importacin desde Access
Microsoft Access es parte de la suite de herramientas de Office en la administracin de
datos, diseado para la administracin de bases de datos empresariales o personales.
Al ser parte de las herramientas de Office, es normal suponer que Excel cuente con un
enlace directo para extraer datos desde una base de datos de Access.
Microsoft Excel 2013 - Avanzado
Ing. Oscar Prez/ Ing. Aracely Torres
112
NOTA Una Base de Datos esta compuesta por varias tablas. Con la importacin
de datos desde Access usted podr extraer nicamente los datos de una tabla y
forzosamente tendr que visualizar todos los registros de la misma.
Importar datos desde una base de datos de Access
A. Haga clic en la celda en la que desea
colocar los datos.
B. En la ficha Datos, en el grupo Obtener
datos externos, haga clic en Desde Access.
C. Busque la base de datos que desea que desee importar y haga doble clic en l.
D. Seleccione la Tabla de registros con la que desee trabajar y clic en Aceptar.
E. En la ventana que aparece seleccione Cmo desea ver los datos? Y el lugar
donde los desea ubicar. Posteriormente clic en
Aceptar.
Microsoft Excel 2013 - Avanzado
Ing. Oscar Prez/ Ing. Aracely Torres
113
NOTA El botn de Propiedades, establece caractersticas avanzadas para la
Conexin de la Base de datos en cuanto a su Uso y Definicin. El uso est
orientado a establecer el control de actualizaciones, idiomas, etc. En la definicin
usted podr ver el cdigo fuente generado automticamente para establecer la
conexin entre Excel y la base de datos.
6.4
6.5 Microsoft Query
Microsoft Query es un programa que permite incorporar datos de orgenes externos a
otros programas de Microsoft Office, especialmente a Microsoft Excel. Si utiliza Query
para recuperar datos de las bases de datos de los archivos corporativos, no es
necesario que vuelva a escribir en Excel los datos que desee analizar. Tambin puede
actualizar los informes y resmenes de Excel automticamente de la base de datos de
origen inicial siempre que la base de datos se actualice con informacin nueva.
Una vez establecido un origen de datos para una
base de datos determinada, lo podr utilizar siempre
que desee crear una consulta para seleccionar y
Microsoft Excel 2013 - Avanzado
Ing. Oscar Prez/ Ing. Aracely Torres
114
recuperar los datos de esa base de datos, sin tener que volver a escribir toda la
informacin de conexin. Query utiliza el origen de datos para conectarse con la base
de datos externa y mostrar los datos que estn disponibles. Despus de crear la
consulta y devolver los datos a Excel, Query recupera los datos y proporciona al libro de
Excel la informacin de la consulta y de los datos de modo que pueda volverse a
conectar con la base de datos cuando desee actualizar los datos.
La Base de Datos
Una Base de Datos es una herramienta que almacena informacin o datos,
permitindole crear, leer, editar y borrar informacin de alguna manera.
Todo Software o programa utilizado a nivel empresarial para la manipulacin de datos
(elaboracin de facturas, inventarios, administracin de recursos humanos, etc.)
nicamente manipula informacin que se encuentra almacenada en una base de datos;
es decir, el sistema se alimenta de la base de datos para poder mostrar la informacin
de manera ordenada al usuario, en ningn momento el sistema guarda informacin si
no existe una base de datos.
Para poder importar datos a Microsoft Excel desde una Base de Datos, es necesario
primeramente tener una Base de datos desde donde se puedan extraer los datos. Estas
pueden encontrarse en diferentes formatos y en diferentes softwares administradores
de BD:
Microsoft Access.
Sql Server.
MySql.
Oracle.
Microsoft Excel (En Excel tambin pueden almacenarse datos).
Archivos de texto plano (CSV o diseados en bloc de notas que han sido
delimitados).
Otros.
La incorporacin de datos a Excel a partir de otros programas es posible siempre y
cuando los datos estn almacenados en Tablas, lo que hace fcil poder extraer
Microsoft Excel 2013 - Avanzado
Ing. Oscar Prez/ Ing. Aracely Torres
115
informacin desde una Base de Datos, ya que estas se componen de una o ms Tablas
que contienen informacin relacionada entre s.
NOTA A diferencia de la Importacin de datos desde Access, en donde
solamente incorporbamos datos de una Tabla y todos los datos de la misma,
con Microsoft Query es posible combinar varias tablas para almacenar
informacin ms completa, adems de permitir filtrar la informacin que
contendr.
Microsoft Query trabaja las diferentes de la combinacin de diferentes Tablas. Una
combinacin es una conexin entre dos tablas o mas donde estas se combinan segn
un campo que tienen en comn, creando una nueva tabla virtual (que se puede guardar
como una tabla real). Por Ejemplo:
Tabla de Nombres
Nombre Edad Cod.
Departamento
Adn Acua 28 aos 2
Bertha Bez 35 aos 3
Camilo Castro 18 aos 1
Danilo Duarte 16 aos 5
Tabla de Departamentos
Cod.
Departamento
Departamento
1 Managua
2 Estel
3 Madriz
4 Nueva Segovia
Microsoft Excel 2013 - Avanzado
Ing. Oscar Prez/ Ing. Aracely Torres
116
Tabla Combinada
Nombre Edad Cod.
Departamento
Departamento
Adn Acua 28 aos 2 Estel
Bertha Bez 35 aos 3 Madriz
Camilo Castro 18 aos 1 Managua
El Archivo de Origen de Datos
El origen de datos externos (en este caso la Base de Datos) se conecta al libro a travs
de una conexin de datos, que es un conjunto de informacin que describe cmo
localizar, iniciar una sesin, crear una consulta y tener acceso al origen de datos
externo.
Cuando se conecta a un origen de datos externos, tambin puede realizar una
operacin de actualizacin para recuperar los datos actualizados. Cada vez que
actualice los datos, ver la versin ms reciente de los datos, incluidos los cambios
realizados desde la ltima actualizacin; en otras palabras, el archivo de conexin de
datos permite mantener un enlace entre Excel y la Base de Datos externa permitiendo
actualizar los datos en Excel una vez que cambien los datos en la Base de Datos
original.
NOTA A travs de un archivo de conexin de datos el usuario evita la
importacin continua de los datos a Excel cada vez que la base de datos es
actualizada, puesto que los datos en Excel son actualizados con la Base de
Datos, sin embargo si usted realiza cambios en los datos de la Hoja de Excel, esto
no afectara los registros de su Base de Datos original.
Para lograr la Importacin de Datos con Microsoft Query es necesario contar con un
archivo de conexin de datos lo cual realizara con los pasos siguientes:
Microsoft Excel 2013 - Avanzado
Ing. Oscar Prez/ Ing. Aracely Torres
117
1. Haga clic en la celda en
la que desea colocar los
datos.
2. En la ficha Datos, en el
grupo Obtener datos
externos, haga clic en
De otras fuentes. De la
Lista de opciones que
se ha desplegado,
seleccione la opcin denominada Desde Microsoft Query.
3. Elija el origen de Datos para establecer la conexin, seleccionando la opcin
<Nuevo Origen de Datos> y clic en Aceptar.
4. Escribir un nombre para el origen de Datos, el cual puede ser cualquiera de su
eleccin y que le ayude a identificar que datos son los que extrae de a BD.
Microsoft Excel 2013 - Avanzado
Ing. Oscar Prez/ Ing. Aracely Torres
118
5. En dependencia del tipo de Base de Datos con la que se desea conectar usted
deber seleccionar el controlador o extensin de la Base de Datos.
6. Seleccione el botn Conectar, en donde deber seleccionar la ubicacin de la
Base de Datos con la que se desea conectar. Aparecer una ventana que
cambiara en dependencia del tipo de controlador que ha elegido. La imagen
situada a su izquierda corresponde a la ventana para una Base de Datos de
Access y a la derecha una ventana para una Base de Datos de Sql Server.
Microsoft Excel 2013 - Avanzado
Ing. Oscar Prez/ Ing. Aracely Torres
119
En cualquier ventana que aparezca debe seleccionar la ubicacin de la Base de Datos
correspondiente del lugar correspondiente.
7. Clic en Aceptar.
Podr Observar que su nuevo archivo de conexin de datos ha sido creado, puesto que
ser visible en la ventana de Eleccin del Origen de Datos.
Microsoft Query
Para poder entrar a Microsoft Query debe cerciorarse en deshabilitar la opcin de Usar
el Asistente para consultas para crear o modificar consultas, de la ventana de Eleccin
del Origen de Datos. Una vez deshabilitada seleccione el origen de Datos y clic en
Aceptar.
Una vez en Microsoft Query usted deber cumplir con 4 pasos fundamentales para
poder extraer los datos de manera exitosa:
Microsoft Excel 2013 - Avanzado
Ing. Oscar Prez/ Ing. Aracely Torres
120
I. Insertar Tablas de la Base de Datos.
II. Combinar Tablas.
III. Agregar Registros.
IV. Establecer los criterios.
A continuacin se detallan los procesos de cada uno de los anteriores:
I. Insertar las Tablas:
Una vez seleccionado el origen de datos, aparecer una ventana que contendr las
diferentes Tablas existentes en la Base de Datos. Seleccione las Tablas a partir de las
cuales desea incorporar los datos presionando doble clic sobre cada una de ellas o
posicionando el cursor sobre la Tabla de Inters y
presionando el botn Agregar.
Cada una de las tablas que seleccione contiene
informacin en particular de su inters, no es
necesario agregar tablas que no contienen
informacin relevante para usted, esto hace que la
informacin contenida en su consulta sea
exclusiva para el trabajo que la necesite.
Una vez que agrego todas las Tablas de inters seleccione el botn cerrar. Podr
observar como cada una de las Tablas se han agregado al entorno de Microsoft Query
una a una.
En caso de haber incluido una Tabla no
deseada podr eliminarla seleccionando la
misma y dando en clic en el men Tabla ---
Quitar Tabla.
As mismo si ha olvidado alguna Tabla
seleccione el men Tabla --- Agregar Tablas...,
esto desplegara nuevamente la ventana para
Microsoft Excel 2013 - Avanzado
Ing. Oscar Prez/ Ing. Aracely Torres
121
Agregar Tablas.
II. Combinar Tablas:
Como se mencion anteriormente, la combinacin de Tablas es la creacin de una
nueva Tabla virtual a travs de la combinacin de dos o ms Tablas reales que tienen
campos en comn. En el ejemplo de la imagen anterior se observa que al incorporar las
tablas Productos y Grupos, automticamente existe una lnea que une a ambas.
Esto es posible cuando la Microsoft Query identifica que amabas tablas tienen campos
que se llaman de la misma manera y que contienen el mismo tipo de informacin.
NOTA: El que dos tablas posean campos con el mismo nombre, no implica que
sean campos en comn. Por Ejemplo:
Tabla de Empleados
Cod Empleado Nombre Cargo
FI1495 Marcela Mora Gerente
Financiero
CO3256 Casimiro Colon Contador
VT8965 Rubn Raudez Vendedor
VT3625 Zaida Zeledn Vendedor
Microsoft Excel 2013 - Avanzado
Ing. Oscar Prez/ Ing. Aracely Torres
122
Tabla de Ventas
Factura Monto C$ Vendedor
15689 4500 VT8965
15690 8900 VT3625
15691 1500 VT0645
15692 12400 VT8965
Las Tablas anteriores forman parte de una Base de Datos corporativa, la primera es
utilizada por el departamento de Recursos Humanos y en la cual se registran todos los
empleados de la corporacin. La segunda es usada por el rea de Ventas y en donde
se registra cada venta realizada. Note que en la segunda tabla existe un campo llamado
Vendedor que registra el cdigo del vendedor que realiza la venta, en esta tabla no es
necesario escribir el nombre del empleado puesto que este ya existe en la Tabla de
Empleados.
Para lograr unir dos tablas basta con arrastrar los campos en comn de una tabla a la
otra o bien auxiliarse con el men Tablas --- Uniones, en donde podr observar 3
diferentes tipos de uniones:
i. Incluir solo los registros de las tablas en donde los campos en comn sean
iguales.
Factura Monto C$ Vendedor Nombre Cargo
15689 4500 VT8965 Rubn Raudez Vendedor
15690 8900 VT3625 Zaida Zeledn Vendedor
15692 12400 VT8965 Rubn Raudez Vendedor
ii. Incluir todos los registros de la primera Tabla y solo los registros de la segunda
tabla en donde los campos en comn sean iguales.
Microsoft Excel 2013 - Avanzado
Ing. Oscar Prez/ Ing. Aracely Torres
123
Factura Monto C$ Vendedor Nombre Cargo
15689 4500 VT8965 Rubn Raudez Vendedor
15690 8900 VT3625 Zaida Zeledn Vendedor
15692 12400 VT8965 Rubn Raudez Vendedor
- - FI1495 Marcela Mora Gerente
Financiero
- - CO3256 Casimiro Colon Contador
iii. Incluir todos los registros de la segunda Tabla y solo los registros de la primera
tabla en donde los campos en comn sean iguales.
Factura Monto C$ Vendedor Nombre Cargo
15689 4500 VT8965 Rubn Raudez Vendedor
15690 8900 VT3625 Zaida Zeledn Vendedor
15691 1500 VT0645 - -
15692 12400 VT8965 Rubn Raudez Vendedor
III. Insertar las Tablas:
Las Tablas unidas ayudaran a
conformar lo registros de la nueva
tabla virtual que ser utilizada en los
reportes de inters. En el men
Registros --- Agregar Columnas,
seleccione todos los campos que
poseer su nueva Tabla.
Cada vez que Micosoft Query
accede a un campo de una Tabla determinada, este coloca primeramente el nombre de
la Tabla, seguido por el nombre del campo (por ejemplo Empleados.Nombre, indica que
se trabajara con la columna Nombre de la Tabla Empleados). En caso de seleccionar *
Microsoft Excel 2013 - Avanzado
Ing. Oscar Prez/ Ing. Aracely Torres
124
antecedido por el nombre de una Tabla, indica que se agregaran todas las columnas de
dicha Tabla.
El campo Titulo de la columna, hace referencia a un alias o apodo que podr colocar al
encabezado de la tabla, en caso que el nombre inicia de la columna contenido en la
tabla no refleje el contenido de la informacin bajo la misma (por ejemplo si el campo es
llamado Grupo.NombreGrupo, un buen Titulo de columna seria Categora).
Igualmente es posible agregar campos que contengan operaciones matemticas que
consoliden informacin de un registro.
IV. Insertar Criterios:
A travs los criterios es posible establecer restricciones a los registros que deseamos
enviar a Excel, los cuales estn basados en la informacin de las tablas que han sido
incorporadas en la creacin de su nueva tabla. Por ejemplo usted desea ver
nicamente las facturas de un mes o un ao determinado.
Los criterios son establecidos con ayuda del men
criterios --- Agregar Criterios, en la ventana que
aparece se ingresara el nombre del campo que
servir como restriccin, un operador lgico que
establezca la comparacin con el valor
deseado (igual, menor, mayor, diferente, etc.) y
el valor que debe cumplir el campo de inters. Cuando agrega el primer criterio,
Microsoft Query deshabilita los botones de opcin Y & O que se encuentran en la parte
superior izquierda, sin embargo despus de haber completado el primer criterio, estos
botones estarn habilitados para su seleccin en donde el botn Y exigir que todos los
criterio sean cumplidos, y la opcin O solamente indicara que se cumpla uno de todos
los criterios.
El botn de Valores facilitara el trabajo al momento de establecer el valor de restriccin,
puesto que con l se visualizaran los diferentes valores del campo establecido,
reduciendo los errores de digitacin. Una vez que se han agregado todos los criterios
finalice Cierre la ventana de Criterios.
Microsoft Excel 2013 - Avanzado
Ing. Oscar Prez/ Ing. Aracely Torres
125
Regresar los Datos a Excel
Uno de los principales objetivos de Microsoft Query es
realizar consultas a una base de datos corporativa
permitiendo llevar los resultados de la misma a Excel, en
donde se realizaran os anlisis correspondientes de la
informacin recopilada a travs de comandos, funciones
y herramientas de Excel.
Para devolver los datos a Excel seleccione la opcin Devolver datos a Microsoft Excel
del men Archivo. En el libro de Excel aparece el cuadro de dialogo de importacin de
datos en donde seleccionara la forma y el lugar en donde se colocaran los datos
extrados desde Microsoft Query.
Microsoft Excel 2013 - Avanzado
Ing. Oscar Prez/ Ing. Aracely Torres
126
Captulo 7:
Macros
7.1 Excel y Visual Basic para Aplicaciones
VBA, siglas de Visual Basic para Aplicaciones, es un lenguaje de programacin
desarrollado por Microsoft. Excel, junto con los dems miembros de Microsoft Office,
incluye el lenguaje VBA (sin cargo extra). En pocas palabras, VBA es la herramienta
que la gente utiliza para desarrollar programas de control de Excel.
Imagnese un robot inteligente que sabe todo acerca de Excel. Este robot puede leer las
instrucciones, y tambin puede operar Excel muy rpido y con precisin. Si desea que
el robot haga algo en Excel, usted escribe un conjunto de instrucciones de robots
mediante cdigos especiales.
Insercin de texto
Si a menudo tiene que introducir su nombre de compaa, direccin y nmero de
telfono en las hojas de clculo, puede crear una macro que haga la escritura para
usted.
La automatizacin de una tarea que realiza con frecuencia
Suponga que usted es un gerente de ventas y necesita preparar un informe de ventas
de fin de mes. Si la tarea es muy sencilla, se puede desarrollar un programa de VBA
que lo haga por usted.
Automatizar operaciones repetitivas
Si tiene que realizar la misma accin en, por ejemplo, 12 diferentes libros de Excel,
puede grabar una macro mientras realiza la tarea en el primer libro y luego dejar que la
macro repite su accin en los otros libros.
Creacin de un comando personalizado
A menudo se emite la misma secuencia de comandos de men de Excel? Si es as,
ahorrarse unos segundos mediante el desarrollo de una macro que combina estos
Microsoft Excel 2013 - Avanzado
Ing. Oscar Prez/ Ing. Aracely Torres
127
comandos en un solo comando personalizado, que se puede ejecutar con una sola
tecla o clic de botn. Probablemente no va a ahorrar mucho tiempo, pero es probable
que sea ms precisa.
El desarrollo de nuevas funciones de hoja
Aunque Excel incluye numerosas funciones incorporadas (como SUMA y PROMEDIO),
puede crear funciones en hojas que pueden simplificar en gran medida sus frmulas.
Creacin de aplicaciones completas, macro impulsadas
Igualmente puede utilizar VBA para crear aplicaciones a gran escala con una ficha de la
cinta de menu, cuadros de dilogo, ayuda en pantalla, y muchos otros pertrechos.
Crear complementos personalizados para Excel
Probablemente usted est familiarizado con algunos de los complementos que se
incluyen con Excel. Por ejemplo, las Herramientas para anlisis es un popular
complemento. Puede utilizar VBA para desarrollar su propio propsito especial
complementos.
7.2 Ventajas de VBA
Usted puede automatizar casi cualquier cosa que hagas en Excel. Para ello, escriba las
instrucciones que Excel realizara. La automatizacin de una tarea utilizando VBA ofrece
varias ventajas:
Excel siempre ejecuta la tarea exactamente de la misma manera. (En la mayora
de los casos, la consistencia es una buena).
Excel realiza la tarea mucho ms rpido de lo que puede hacerlo de forma
manual.
Si eres un buen programador de macro, Excel siempre realiza la tarea sin
errores.
Si configura las cosas de manera adecuada, alguien que no sabe nada acerca
de Excel puede realizar la tarea.
Microsoft Excel 2013 - Avanzado
Ing. Oscar Prez/ Ing. Aracely Torres
128
7.3 Desventajas de VBA
Usted tiene que saber cmo escribir programas en VBA, sin embargo no es tan
difcil como se podra esperar.
A veces, las cosas van mal. En otras palabras, no se puede asumir ciegamente
que su programa VBA siempre funciona correctamente en todas las
circunstancias.
VBA es un blanco mvil. Como ustedes saben, Microsoft est continuamente
actualizando Excel. A pesar de que Microsoft pone gran esfuerzo en la
compatibilidad entre versiones, es posible que descubra que el cdigo VBA que
has escrito no funciona correctamente con versiones anteriores o con una futura
versin de Excel.
7.4 La Grabadora de Macros
La grabadora de macros almacena cada accin que se realiza en Excel, similar a una
grabadora de videos, por eso es conveniente planear con antelacin los pasos a seguir
de manera que no se realicen acciones innecesarias mientras se realiza la grabacin.
Antes de iniciar en el desarrollo de aplicaciones ser necesario agregar la pestaa
programador al Men de Excel. Al hacer clic en la ficha Programador, la cinta muestra
la informacin que es de inters para los programadores. La figura muestra el aspecto
de la cinta de opciones cuando se selecciona la ficha Programador.
La ficha Programador no est visible en las opciones por defecto de Excel, por lo cual
deber habilitarse; esta accin se realiza una sola vez:
Haga clic en cualquier parte del men de la cinta de opciones y seleccione Personalizar
la cinta.
Microsoft Excel 2013 - Avanzado
Ing. Oscar Prez/ Ing. Aracely Torres
129
En la pestaa Personalizar cinta de opciones del cuadro de dilogo Opciones de Excel,
busque Programador en la segunda columna.
Ponga una marca de verificacin junto a Programador.
Haga clic en Aceptar, y ya est de nuevo a Excel con un nuevo tab: Programador.
A continuacin realizaremos una macro con la ayuda de la grabadora, para adentrarnos
al cdigo agregado en VBA (efectivamente, la grabadora de macros nos ayuda a crear
el cdigo sin necesidad de escribir una sola lnea del mismo). La macro que est a
punto de crear escribira su nombre en una celda, introducira la fecha y la hora actuales
en la celda de abajo, dara formato a ambas celdas para mostrarlas en negrita y
cambiara el tamao de fuente de las cldas, a 16 puntos.
1. Seleccione una celda.
2. Elija Programador Macro Grabar macro, o haga clic en la grabacin macro
botn en la barra de estado.
3. Aparecer el cuadro de dilogo Grabar macro, como se muestra en la Figura 2.
4. Introduzca un nombre para la macro.
5. Excel proporciona un nombre predeterminado, pero es mejor usar un nombre
ms descriptivo, sin espacios.
6. Haga clic en el cuadro Tecla de mtodo abreviado, especificacin de una tecla
de acceso directo es opcional
7. Asegrese de que el lugar de almacenamiento de la Macro en este Libro.
8. Puede introducir un texto en el cuadro Descripcin, sin embargo esto es
opcional.
9. Haga clic en Aceptar.
10. El cuadro de dilogo se cierra y grabadora de macros de Excel est encendido.
Desde este punto, Excel graba todo lo que haces y lo convierte en cdigo VBA.
11. Escriba su nombre en una celda.
12. Mueva el puntero de celda a la celda de abajo e introduzca la siguiente frmula:
= NOW () (la frmula muestra la fecha y la hora actuales).
Microsoft Excel 2013 - Avanzado
Ing. Oscar Prez/ Ing. Aracely Torres
130
13. Seleccione la celda de la frmula y pulse Ctrl + C para copiar esa celda al
Portapapeles.
14. Seleccione Inicio Pegar Valores. Este comando convierte la frmula en su
valor.
15. Con la celda seleccionado, pulse Shift + flecha hacia arriba para seleccionar la
celda actual y la de arriba (la que incluye su nombre).
16. Cambie el formato de las celdas.
17. Detenga la macro.
Aunque esto es una gran ventaja sobre cualquier otro programa diseador de
aplicaciones, solo se puede grabar las cosas que se pueden hacer directamente en
Excel, algunas tareas como el mostrar un cuadro de mensaje o disear un formulario
son cosas meramente de VBA, y no podrn realizarse en Excel (entindase sin la
ayuda de cdigo VBA).
De forma predeterminada, excel coloca la macro grabada en un mdulo en el libro
activo. Si lo prefiere, puede grabar en un nuevo libro (excel abre un libro en blanco) o
en el libro de macros personal.
Su libro de macros personal es un libro oculto que se abre automticamente cuando se
inicia excel. Este es un buen lugar para almacenar macros que se va a utilizar con
varios libros. Este archivo no existe hasta que se especifica como la ubicacin de una
macro grabada. Si ha realizado cambios en el archivo, excel le pide que guarde al salir.
La macro grabada ha sido guardada en este libro y lo que se ha realizado es crear
cdigo de vba de una manera sencilla, pero es necesario para activar el editor de visual
basic para ver dicho cdigo:
1. Elija Programador Visual Basic (o presione Alt + F11). Aparecer la ventana
del programa Visual Basic Editor, como se muestra en la Figura. Esta ventana es
muy personalizable, por lo que la ventana VBE puede parecer un poco diferente.
Microsoft Excel 2013 - Avanzado
Ing. Oscar Prez/ Ing. Aracely Torres
131
Barra de Men
Barra de Herramientas
Ventana de Cdigo
Ventana de Propiedades
Ventana de Proyectos
2. En la ventana de VBE, busque la ventana llamada Proyecto. La ventana de
proyecto (tambin conocido como la ventana Explorador de proyectos) contiene
una lista de todos los libros y los complementos que estn actualmente abiertos.
Cada proyecto est organizado como un rbol y se puede ampliar (para mostrar
ms informacin).
3. Seleccione el proyecto que corresponde al libro en el que se grab la macro. Si
no ha guardado el libro, el proyecto probablemente se llama VBAProject (Libro1).
4. Haga clic en el signo ms (+) a la izquierda de la carpeta llamada mdulos. El
rbol se expande para mostrar el mdulo 1, que es el nico mdulo en el
proyecto.
5. Haga doble clic en Module1.
Microsoft Excel 2013 - Avanzado
Ing. Oscar Prez/ Ing. Aracely Torres
132
La grabadora de macros es la ms adecuada para, macros sencillas y directas. La
grabadora de macros no puede generar cdigo para cualquiera de las siguientes tareas
(las cuales se describen ms adelante):
La realizacin de cualquier tipo de bucle repetitivo
La realizacin de cualquier tipo de acciones condicionales (utilizando una
instruccin if-then)
Asignacin de valores a las variables
Especificacin de tipos de datos
Visualizacin de mensajes pop-up
La Capacidad limitada del grabador de macros sin duda no disminuye su importancia.
You might also like
- Excel. .Tecnicas - AvanzadasDocument115 pagesExcel. .Tecnicas - Avanzadaskaibilcho100% (55)
- Excel 2013 - Nivel Avanzado: Sesión 1 - Base de Datos y FuncionesDocument128 pagesExcel 2013 - Nivel Avanzado: Sesión 1 - Base de Datos y FuncionesLuis HM100% (5)
- Curso Macros Excel Programacion VBA - Daniel Zegarra Zavaleta PDFDocument146 pagesCurso Macros Excel Programacion VBA - Daniel Zegarra Zavaleta PDFnetcat72984100% (1)
- Manual MS Excel 2013 AvanzadoDocument101 pagesManual MS Excel 2013 AvanzadoCarito Lujan Moreno100% (5)
- Fundamentos de Programacion Con ExcelDocument117 pagesFundamentos de Programacion Con Excelforaneo77No ratings yet
- Vba Access LibroDocument417 pagesVba Access Librolrincon78100% (1)
- Excel Ejercicios ResueltosDocument25 pagesExcel Ejercicios Resueltosingyajairaolivo92% (12)
- 65 - Access para Empresas Pymes - Introducción (Pag1-9)Document9 pages65 - Access para Empresas Pymes - Introducción (Pag1-9)Cesar DanderfertNo ratings yet
- Introducción VBA - ExcelDocument38 pagesIntroducción VBA - Excelpaquito paquito0% (1)
- Excel 2013Document324 pagesExcel 2013Saul Hernandez100% (1)
- Desarrollo de Aplicaciones en Microsoft Excel 12 Casos PrácticosDocument162 pagesDesarrollo de Aplicaciones en Microsoft Excel 12 Casos Prácticoscova5609100% (15)
- Excel AvanzadoDocument33 pagesExcel AvanzadoFrancisco Gonzalez100% (5)
- EXCEL BASICO. Ejercicios Resueltos - P. VidalesDocument378 pagesEXCEL BASICO. Ejercicios Resueltos - P. VidalesVíctor Manuel Martín FernándezNo ratings yet
- Curso de Outlook 2010 RicosoftDocument116 pagesCurso de Outlook 2010 RicosoftIgnacio Diaz Cauich100% (2)
- Vba Excel 2013 PDFDocument260 pagesVba Excel 2013 PDFFabian MahechaNo ratings yet
- Manual Macros ExcelDocument106 pagesManual Macros ExcelRuiManuel100% (150)
- Tablas dinámicas con Excel 2016.Funciones, tablas y bases de datosFrom EverandTablas dinámicas con Excel 2016.Funciones, tablas y bases de datosNo ratings yet
- Excel Avanzado 2013 PDFDocument133 pagesExcel Avanzado 2013 PDFNelson Aguirre BravoNo ratings yet
- Myslide - Es - Curso de Excel Avanzado PDFDocument107 pagesMyslide - Es - Curso de Excel Avanzado PDFGladys AmayaNo ratings yet
- FundamentosDocument160 pagesFundamentosFrancis DrakeNo ratings yet
- Manual - Excel2016-BasicoDocument74 pagesManual - Excel2016-BasicoQuirian SamaniegoNo ratings yet
- Apunte Power Pivot 2013Document76 pagesApunte Power Pivot 2013mauricioNo ratings yet
- Tecnologias de La Informacion IIDocument23 pagesTecnologias de La Informacion IIedisonrossNo ratings yet
- Informe de Practica de Alejandro Ramirez ParraDocument28 pagesInforme de Practica de Alejandro Ramirez Parracarlos alberto MonsalveNo ratings yet
- Manual de Excel Avanzado WordDocument99 pagesManual de Excel Avanzado WordcesarjogomezNo ratings yet
- Curso Excel IngenierosDocument178 pagesCurso Excel IngenierosSalvador100% (1)
- Libro de Excel Liceo San JuanDocument75 pagesLibro de Excel Liceo San JuanRandolfo PagoagaNo ratings yet
- Guia SapDocument83 pagesGuia SapEli FariasNo ratings yet
- 2019-09-19-145302-80 Excel 2016 Nociones Basicas - Pepa PDFDocument169 pages2019-09-19-145302-80 Excel 2016 Nociones Basicas - Pepa PDFJyron Cedeño ChavezNo ratings yet
- Conoce y Trabaja Con Excel 2013, Tomo I - Poul Paredes BrunoDocument177 pagesConoce y Trabaja Con Excel 2013, Tomo I - Poul Paredes BrunoRodolfo SaavedraNo ratings yet
- Memora de Practicas Profesionales Version FinalDocument35 pagesMemora de Practicas Profesionales Version Finalluis manuel perez herreraNo ratings yet
- Manual de Microsoft Office Excel 2007 (Básico)Document37 pagesManual de Microsoft Office Excel 2007 (Básico)Samir RaveNo ratings yet
- Pc03-Arquitectura EmpresarialDocument67 pagesPc03-Arquitectura EmpresarialArroz con PolloNo ratings yet
- Libro Introduccion Excel 2010Document89 pagesLibro Introduccion Excel 2010alfjargarNo ratings yet
- Administración de Almacenamiento en Servidores Mainframe Bajo El Sistema Operativo Z OSDocument112 pagesAdministración de Almacenamiento en Servidores Mainframe Bajo El Sistema Operativo Z OSPaProbarNo ratings yet
- Curso Excell AvanzadoDocument99 pagesCurso Excell AvanzadoMaureen Vega CentenoNo ratings yet
- Excel Avanzado y MacrosDocument99 pagesExcel Avanzado y MacrosTrinsky Harkness100% (10)
- Curso de Excel AvanzadoDocument107 pagesCurso de Excel AvanzadoCarlos Aleman Taleno100% (5)
- Ing 571Document113 pagesIng 571Gerardo Manuel Chavez MalpartidaNo ratings yet
- ERP Report PDFDocument62 pagesERP Report PDFamnesia2001No ratings yet
- Tarea8 AdminitracionModernaDocument13 pagesTarea8 AdminitracionModernaJose ZamoraNo ratings yet
- Modulo de Informatica Media de ContabilidadDocument58 pagesModulo de Informatica Media de ContabilidadJoselyn AsadobayNo ratings yet
- Buenas Practicas de SeguridadDocument128 pagesBuenas Practicas de Seguridadpidrovo_1No ratings yet
- Programa para Sistematizacion de MatriculasDocument78 pagesPrograma para Sistematizacion de Matriculasargendys1974No ratings yet
- INF117 - Material de Laboratorio - Sesion 03 - 2012-2 PDFDocument46 pagesINF117 - Material de Laboratorio - Sesion 03 - 2012-2 PDFWalter SotoNo ratings yet
- Reportes gerenciales con NodeJSDocument135 pagesReportes gerenciales con NodeJSMilagros MelendezNo ratings yet
- Texto Guia OfimaticaDocument90 pagesTexto Guia OfimaticaNessa TromeNo ratings yet
- 2da Entrega Proyecto GrupalDocument45 pages2da Entrega Proyecto GrupalVICTOR MANUEL ARIASNo ratings yet
- Tesis If ORP DraftDocument26 pagesTesis If ORP Draftwilliam GuzmanNo ratings yet
- 44 0470 IiDocument232 pages44 0470 IiFaviana HigaNo ratings yet
- PFC Francisco Gonzalez OrdunaDocument120 pagesPFC Francisco Gonzalez OrdunaNicol AlaveNo ratings yet
- TFG Lorza Pascual MikelDocument106 pagesTFG Lorza Pascual MikelEnrique GarcíaNo ratings yet
- Ms Excel - Ámbito RRHH - ContenidosDocument26 pagesMs Excel - Ámbito RRHH - ContenidosMARCO ANTONIO CORDOVA LASCANONo ratings yet
- OpenScape Business, MyReports, Instrucciones de Manejo, Edición 16Document50 pagesOpenScape Business, MyReports, Instrucciones de Manejo, Edición 16felipe2_vilelaNo ratings yet
- Vdocuments - MX - Manual de Atencion Al Personal Docs en Caso de Que La Solucion Del ProblemaDocument64 pagesVdocuments - MX - Manual de Atencion Al Personal Docs en Caso de Que La Solucion Del ProblemaSistemas AlienProNo ratings yet
- Excel Avanzado 2013Document116 pagesExcel Avanzado 2013Alba Maryuri Cruz GarciaNo ratings yet
- Manual de Usuario Etap 16 Ingles 1-250Document250 pagesManual de Usuario Etap 16 Ingles 1-250FaVCM100% (3)
- Técnicas Estadísticas de Investigación Social. Uso y Manejo Del SPSS-WindowsDocument188 pagesTécnicas Estadísticas de Investigación Social. Uso y Manejo Del SPSS-WindowsFernando MujicaNo ratings yet
- Notas Parciales CAD CAEDocument3 pagesNotas Parciales CAD CAEGaston EscobarNo ratings yet
- Catálogo compresores de pistónDocument12 pagesCatálogo compresores de pistónDarwin QuincheNo ratings yet
- Alejandra Moreno Martinez Matricula 2846036 - Fundamentos de Administracion - Evidencia 1Document8 pagesAlejandra Moreno Martinez Matricula 2846036 - Fundamentos de Administracion - Evidencia 1samantavines50% (2)
- Dimensionamiento de Equipos Carguío y TransporteDocument8 pagesDimensionamiento de Equipos Carguío y TransporteMiguel CalderónNo ratings yet
- Lista de Equipos Del Grupo Minero TrottierDocument24 pagesLista de Equipos Del Grupo Minero TrottierRuben AvilaNo ratings yet
- Racionalización en La Alimentación de PiezasDocument113 pagesRacionalización en La Alimentación de Piezasprf1975No ratings yet
- Sistema hidráulico control motoresDocument3 pagesSistema hidráulico control motoresBruno UribeNo ratings yet
- Aplicaciones de Circuitos Serie y ParaleloDocument8 pagesAplicaciones de Circuitos Serie y ParaleloJulio Cesar Trejos CarrilloNo ratings yet
- Diseño y cálculos para tanque de almacenamiento de GLP de 300 galonesDocument50 pagesDiseño y cálculos para tanque de almacenamiento de GLP de 300 galonesEduardo Velásquez PortugalNo ratings yet
- Monografia - FundentesDocument22 pagesMonografia - FundentesMelvin Hallasi100% (1)
- Presión de aceite del motor P0520-FUNC Circuito del sensorDocument4 pagesPresión de aceite del motor P0520-FUNC Circuito del sensorBoston BanguNo ratings yet
- Guía de Inspecion General en Salud OcupacionalDocument27 pagesGuía de Inspecion General en Salud OcupacionalMiguel Chaves100% (1)
- Alberto Aquino Arango TPTDocument47 pagesAlberto Aquino Arango TPTManuel RamírezNo ratings yet
- Pistola HiltiDocument18 pagesPistola HiltiSebastian Miguel BahamondesNo ratings yet
- Jose Duran INGLATERRA Gestion de Activos Acorde PAS 55 TWPL Congreso IpemanDocument45 pagesJose Duran INGLATERRA Gestion de Activos Acorde PAS 55 TWPL Congreso IpemanAnonymous 58LGc3No ratings yet
- 1.6 Cierrapuertas de Brazo TS71Document4 pages1.6 Cierrapuertas de Brazo TS71EuuE2008No ratings yet
- CARTA #001 COMPATIBILIDAD DE OBRA CochacharaoDocument6 pagesCARTA #001 COMPATIBILIDAD DE OBRA CochacharaoDavid Napoleon Leon BenancioNo ratings yet
- RCM aplicación chancadora conica primariaDocument5 pagesRCM aplicación chancadora conica primariamecanicquique100% (1)
- Investigacion OperativaDocument2 pagesInvestigacion OperativaMarco OrtizNo ratings yet
- Plantilla de Matriz de ConsistenciaDocument6 pagesPlantilla de Matriz de ConsistenciaJose Luis Serna CuencaNo ratings yet
- Norma Española DesencofradoDocument3 pagesNorma Española DesencofradoJulio Cesar Lazcano PintoNo ratings yet
- Proyecto Tren ElectricoDocument2 pagesProyecto Tren Electricoitaloyz8750% (4)
- Proyecto FinalDocument130 pagesProyecto FinalManuelGasparLondoñoNo ratings yet
- Aerogeneradores, Tipos y ComponentesDocument56 pagesAerogeneradores, Tipos y ComponentesdiegovgNo ratings yet
- Presforzado-Analisis A Flexión IDocument20 pagesPresforzado-Analisis A Flexión IMagdaPonyNo ratings yet
- ResistenciaDocument16 pagesResistenciajuanNo ratings yet
- Transporte agua procedimientoDocument11 pagesTransporte agua procedimientoLibia MahechaNo ratings yet
- Diseño de Procesos - Aspectos Determinantes en El Diseño de Procesos 4Document35 pagesDiseño de Procesos - Aspectos Determinantes en El Diseño de Procesos 4yvonne pamelaNo ratings yet
- TDS - Total - Fluide XLD Fe - P9K - 201909 - Es - ArgDocument2 pagesTDS - Total - Fluide XLD Fe - P9K - 201909 - Es - ArgPipe RoblesNo ratings yet
- Método Hoshin en Pyme construcción gasDocument112 pagesMétodo Hoshin en Pyme construcción gasJAIRO JOSUE TAFUR CORDOVANo ratings yet