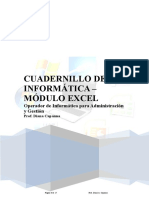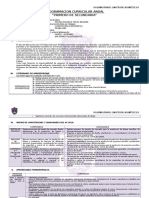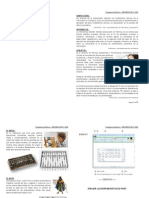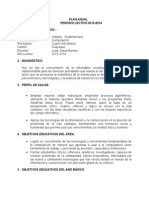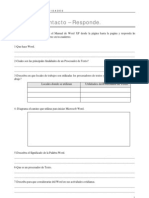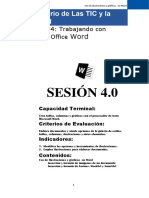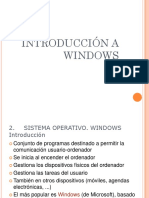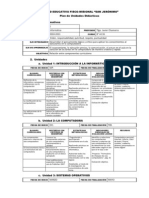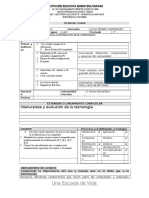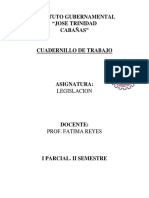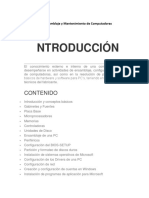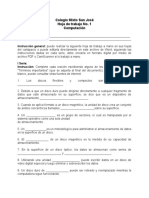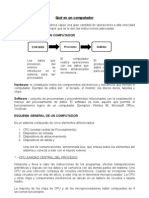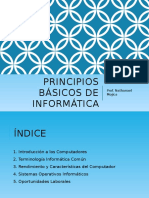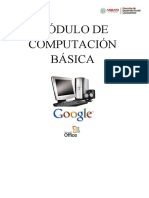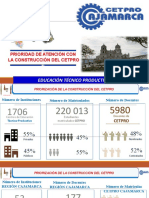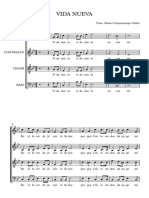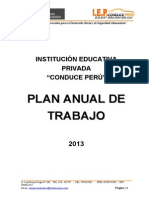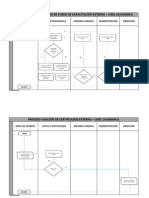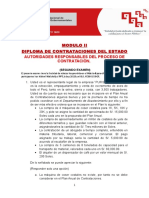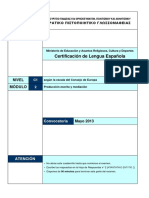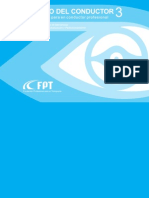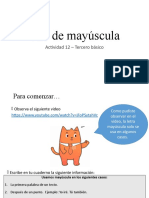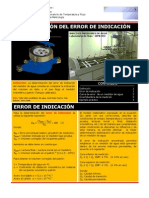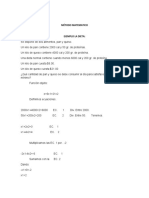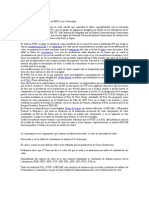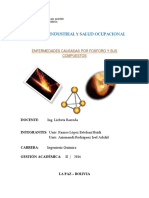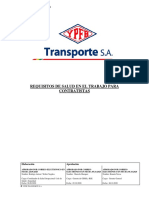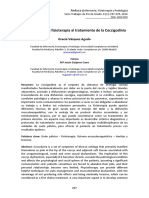Professional Documents
Culture Documents
Prácticas de Windows 7
Uploaded by
Moisés Chuquimango ChilonCopyright
Available Formats
Share this document
Did you find this document useful?
Is this content inappropriate?
Report this DocumentCopyright:
Available Formats
Prácticas de Windows 7
Uploaded by
Moisés Chuquimango ChilonCopyright:
Available Formats
1
R.D.R. N 0778-2008/ED-CAJ
Lic. Moiss Chuquimango Chiln
2
INTRODUCCIN
Al iniciarse en el manejo del ordenador, es muy frecuente encontrarse con una
persona intimidada, con cierto temor a enfrentarse a "ese aparato desconocido" que
genera mucha desconfianza --- la mayora de las veces, producto de informaciones
incorrectas.
Es prcticamente imposible que se pueda estropear un ordenador si seguimos unas
normas mnimas en el manejo del mismo, e incluso si en algn momento algo fallase,
todo tiene solucin. Claro est que para ello necesitamos conocer el motor o el
Sistema Operativo que nos ayudar en ste mundo fascinante de la Informtica.
Aunque pueda parecer extrao, el manejo de un ordenador no es complicado o slo al
alcance de unas pocas personas; quitmonos esa idea de la cabeza, pues en el fondo es
muy sencillo aprender a usarlo.
Slo tenemos que aprender unos conceptos que son esenciales y que sern los que nos
ayuden a comprender el funcionamiento bsico del ordenador; aqu en Paul Allen
con el Sistema Operativo Windows 7 empezaremos por tareas muy bsicas e iremos
adentrndonos en otras de mayor dificultad pero que aprenders casi sin darte
cuenta.
El Sistema Operativo Windows 7, es un moderno sistema manejador, en la
actualidad es considerado como el mejor producto de la Microsoft, en ella combina
las mejores caractersticas de sus sistemas operativos de consumo con la eficacia,
seguridad y fiabilidad que te permitirn mejorar el rendimiento estudiantil y
profesional.
Estamos seguros que, una vez que aprendas a usarlo, querrs ampliar horizontes y
entonces vas a aprender que existen muchas formas de sacarle todo el partido (que es
mucho). Vas a aprender a escribir con l, a realizar clculos o presentaciones,
tambin a conectarte a Internet, escuchar msica, ver pelculas y tambin gestionar
imgenes (tus fotografas por ejemplo), escribir correos a tus amigos o recibir sus
mensajes, o entrar en alguna red social para hacer amigos y a descubrir un mundo
nuevo en la red.
3
Lo que debemos saber primero
El HARDWARE, es el conjunto de elementos fsicos
del sistema; es decir, todo aquello que se puede ver
y tocar, pueden ser, por ejemplo, la Unidad Central,
el Monitor, el ratn y el Teclado.
El SOFTWARE, es el conjunto de programas y
utilidades que se encargan de explicar al hardware
lo que tiene que hacer; por ejemplo: El Programa de
Microsoft Word, Excel, PowerPoint, Corel Draw,
AutoCad, un Antivirus, entre otros
LA MEMORIA
La computadora utiliza dos tipos de memoria:
MEMORIA ROM: Guarda informacin necesaria
para poner en marcha el sistema cada vez que
este arranca; y
MEMORIA RAM: Que es la memoria de trabajo,
permite almacenar los datos que estn utilizando
los programas
4
Las partes de una Computadora
1. El CPU.
El cerebro de la maquina.- Si comparamos el
funcionamiento de la computadora con el del cuerpo
humano, el papel que desempea el cerebro podramos
equiparlo al que en la maquina juega la Unidad Central de
Proceso (CPU). Es el encargado de recibir los datos que le
introducimos a travs del teclado o el mouse para, despus
de procesarlos damos una respuesta a travs de los
dispositivos de salida, es decir, de la pantalla o la
impresora.
2. El Monitor.
La cara de la maquina.- Muestra grficamente los datos
que estn siendo procesados por la computadora. En sus
inicios, los monitores eran monocromos, pero
actualmente, son capaces de visualizar millones de
colores.
3. El Teclado.
Ojos y Odos de la maquina.- Su manejo es
idntico al de una mquina de escribir. La
diferencia est en la que la computadora no
trabaja solo con nmeros y letras, por lo que
presenta diversas funciones especiales. El teclado
de uso extendido consta de 105 teclas,
distribuidas en cuatro bloques: Alfabtico (o de
mquina de escribir), numrico al lado derecho del anterior (tiene la forma de una calculadora), de
funcin (sobre el teclado alfabtico y de control, junto a la barra
espaciadora; son las teclas CTRL y ALT).
4. El Ratn o Mouse.
La mano de la maquina.- Es como una prolongacin de la mano
que permite al usuario trabajar dentro de la pantalla para
utilizarlo solo se necesita una superficie lisa sobre la cual
desplazarlo.
5
Necesidad de un Mouse. Como ya habamos
mencionado el mouse es como una prolongacin
de la mano que permite al usuario trabajar
dentro de la pantalla.
Para poder utilizarlo, lo nico que necesitamos
es una superficie lisa sobre la cual desplazarlo.
Al utilizarlo por primera vez, los primeros
trabajos pueden resultar algo complicados
aunque sern evidentes sus ventajas en poco
tiempo.
El botn derecho del mouse. En sistemas
operativos antiguos, la utilidad de este botn era
escasa actualmente ha cobrado protagonismo, ya
que podemos acceder a los mens contextuales
de Windows 7 estos son mens desplegables con
opciones diferentes, segn el elemento sobre el
que se hace Clic con el botn derecho del mouse.
Aunque existen algunos mouse con tres botones,
para utilizar Windows 7 es suficiente disponer
de un mouse con dos botones.
Cmo utilizar el mouse? Las principales
acciones a realizar con el mouse las podemos
resumir en:
a) Mover el cursor
b) Seleccionar el objeto
c) Mover un objeto
d) Abrir un archivo o un objeto
Mover el mouse. Sobre la pantalla desplace el
mouse hacia la derecha, luego a la izquierda,
arriba y abajo; observando como la flecha que
a partir de ahora llamaremos puntero repite
nuestro movimiento.
Seleccionar un objeto. Es sealar un objeto
dentro de una serie de estos. Para seleccionar
cualquier objeto debemos hacer un clic sobre el
objeto deseado, e instantneamente quedara
seleccionado.
Mover un objeto. Luego de haber seleccionado el
objeto, mantengamos por un momento
presionado el mouse, Observamos como el
objeto seleccionado cambiara de lugar.
Abrir un archivo u objeto. Para empezar a usar
cualquier aplicacin debemos abrir el icono que
representa la misma. Para esto debemos hacer
doble clic sobre el icono y esperar a que la PC
abra el objeto o icono.
5. Puertos y conexiones de la PC.
Ventilador: Permite que el interior del PC, no se
caliente en exceso. Por este motivo, es muy
peligroso que las rejillas de ventilacin queden
tapadas. Es recomendable no apoyar la
computadora contra la pared.
Conector para el teclado: Es de forma circular y
une al teclado con el CPU.
Tarjeta grfica: Es puerto por el cual se conecta
la pantalla.
Puerto serial: Posee dos conexiones: Normal o
PS2, para conectar el mouse y el Modem.
Puerto
paralelo: Es
el punto de
conexin
con la
impresora.
En algunos casos se puede utilizar para conectar
un escner.
TOMA DE CORRIENTE: Puerto que absorbe la
corriente necesaria, mediante un cable, para que
la computadora funcione.
6
Novedades de Windows 7
1. Modo XP
Los que trabajamos con el sistema operativo Windows XP nunca llegamos a cambiar a Windows Vista o
incluso dio marcha atrs por los problemas de compatibilidad que presentaba. Para salvar esto, Windows 7
dispone de un Modo XP. Con l podemos simular que trabajamos en un sistema operativo Windows XP y de
este modo seguir utilizando aplicaciones que no son compatibles con el nuevo sistema operativo. Est
disponible para todas las versiones de Windows 7 excepto la Home Premium.
2. Jump list.
Cuando nos situamos en la barra de tareas y
hacemos clic con el botn derecho del ratn
sobre el icono de un programa, nos ofrece
un ndice de tareas o de los ltimos archivos
o pginas que se han utilizado. En el
men Iniciar tambin sale una pequea
flecha junto al nombre del programa, para
ofrecer acceso rpido a esta informacin. En
ambos casos el men est contextualizado.
7
3. Ver redes disponibles
Haciendo clic sobre el icono de redes en la barra de tareas (junto al reloj) descubriremos esta opcin.
Veremos directamente las redes inalmbricas disponibles y conectaremos en un par de clics. Slo
dispondremos de esta opcin en caso de que nuestro equipo tenga la posibilidad de conectarse va Wi-fi.
4. Aero Peek
Al pasamos el cursor por la barra de tareas, a la derecha del todo, vemos la opcin Mostrar el escritorio.
Mientras el cursor est encima de esta zona, todas las ventanas se vuelven transparentes, es decir, se ocultan y
nos permite visualizar el escritorio y los gadgets de Windows sin necesidad de minimizar las ventanas.
5. Grupo Hogar
Si vamos a utilizar varios equipos en nuestra casa o centro de trabajo con Windows 7, nos puede venir bien
esta funcin. Crea un Grupo Hogar en el que el sistema se encarga automticamente de crear una red interna
en que compartir archivos o trabajar con una impresora compartida. El grupo est protegido por contrasea y
tenemos pleno control de qu contenidos queremos compartir y cules no.
6. Device Stage
Es un gestor de recursos fsicos, donde vienen detallados todos los dispositivos que estn conectados en ese
momento al ordenador. Nos puede facilitar el trabajo cuando conectamos el mvil o la cmara de fotos al
sistema. Adems, se permite que los fabricantes puedan personalizar el contenido y las opciones para cada uno
de sus dispositivos.
7. Biblioteca de Windows
Los documentos se organizan de forma distinta a otras
versiones anteriores. Lo que se vena conociendo
como Mis documentos, ahora se llama Bibliotecas y
permite una organizacin ms eficaz. Por ejemplo, si
tenemos la msica distribuida por lbumes, podramos
crear la biblioteca "jazz" e incluir en ella todas las
carpetas que contengan msica de este tipo,
independientemente de si estn o no en el mismo disco
duro.
8. Mejor Rendimiento
Segn Microsoft, el sistema se apaga, enciende y
suspende con mayor rapidez que en anteriores
versiones. Adems, utiliza menos energa. El equipo de
Windows 7 ha procurado optimizar el uso de los recursos fsicos para que podamos disfrutar de una mayor
duracin en las bateras. Esto ltimo es especialmente til para los porttiles.
9. Reproducir en
Cuando reproducimos una o varias canciones en el Reproductor de Windows Media, nos permite la
opcin Reproducir en otro equipo del Grupo Hogar. Esto puede ser en otro ordenador o por ejemplo, en la
TV de la sala de estar.
8
10. Remote Media Streaming
Permite el acceso a nuestras bibliotecas (fotos, msica, documentos...) desde otro equipo con Windows 7
instalado, a travs de Internet. Es decir, desde fuera de nuestro Grupo Hogar, por ejemplo, desde el trabajo.
11. DirectX 11
Esta versin de DirectX permite una imagen ms realista y un sonido de mayor calidad en la reproduccin
de archivos multimedia (juegos, pelculas, etc.).
12. Windows Touch
Windows 7 est pensado para poderse utilizar con una pantalla tctil y multitoque.. Es decir, tocar con
varios dedos simultneamente para trabajar. Los programas que Windows 7 incorpora, como el Paint o el
teclado en pantalla, se han modificado para permitir esta nueva forma de trabajar.
Novedades de Windows 7
1. Gadgets
Lo que en Windows Vista no se pudo, Windows 7 deja ms
libertad para posicionarlos a los gadgets en cualquier
parte del escritorio.
2. Programas Incluidos
Entre ellos se encuentran la clsica calculadora o el bloc
de notas. Algunos han cambiado considerablemente, como
el Paint o el WordPad, tanto en aspectos estticos con el
objetivo de homogeneizar los programas de Microsoft,
como funcionales. El navegador disponible en Windows 7
es Internet Explorer 8 y el reproductor el Windows Media
Player 12.
3. Buscador
El buscador del men Iniciar ahora agrupa los resultados
por categoras. Adems, no slo busca en el contenido de
nuestro ordenador, sino tambin en los que estn dentro de
la misma red o en las bibliotecas que compartamos con
otros equipos.
4. Windows Media Center
Hay versiones de Windows 7 con y sin Windows Media
Center. En las que disponen de l se puede observar que
han incluido algunas funciones, como la de crear
presentaciones de fotografas con msica o ver y grabar la
TV a travs de l. Sin olvidar la mayor funcionalidad que le ofrece la capacidad de compartir bibliotecas.
Adems, tambin han ampliado los formatos admitidos: 3GP, AAC, AVCHD, DivX, MOV y Xvid.
9
5. Windows Defender y BitLocker
Se han mejorado estos sistemas de seguridad con respecto a Windows Vista. Aun as es absolutamente
recomendable instalar un antivirus.
6. Barra de tareas
Es ms flexible. Nos deja mover los botones de programas en ejecucin simplemente arrastrndolos. Adems,
nos permite anclar a la barra los programas que estamos ejecutando, o visualizar los diferentes documentos
en una vista en miniatura en el caso de ventanas agrupadas, simplemente pasando el ratn por encima.
Versiones de Windows 7
1. Starter Edition
Es la edicin ms sencilla y barata de
Windows 7. Por su ligereza y limitaciones
(por ejemplo, slo puede ejecutar tres
programas simultneamente) se ha
hablado sobre la posible utilizacin de esta
edicin para equipos con pocos recursos,
como algunos mini porttiles. Es poco
funcional si vamos a realizar diversas
tareas con el equipo.
2. Home Premium Edition
Es la versin ms bsica y va dirigida a usuarios domsticos. Permite las funciones habituales de un sistema
operativo: trabajar con documentos o elementos multimedia, el uso de diferentes programas, etc.
3. Profesional Edition
Adems de las caractersticas de la edicin domstica incluye otras enfocadas al mbito empresarial como
mejoras en la seguridad de datos, opciones de copias de seguridad, el Modo XP para los programas con
problemas de compatibilidad o el uso de dominios.
4. Ultimate Edition
Tambin enfocado para el mbito empresarial, contiene BitLocker y funciones de idiomas que no contiene la
edicin Professional.
Son
compatibles?
Windows 7
Home
Premium
Professional Ultimate
Home Basic SI NO SI
Windows Vista Home
Premium
SI NO SI
Business NO SI SI
Ultimate NO NO SI
10
Qu es un Sistema Operativo?
1. El Sistema Operativo
En la actualidad existe gran variedad de Sistemas Operativos como pueden ser Windows Vista, Linux, MacOS,
Solaris, etc.
El Sistema Operativo es una pieza imprescindible para nuestro ordenador ya que sin l ste no puede
funcionar. La funcin principal que desempea cualquier sistema operativo es la de controlar los recursos del
ordenador, tanto los recursos fsicos (hardware) que lo componen (la pantalla, el teclado, el disco duro, la
impresora, ...) como los recursos lgicos(software) los programas. En resumen, el sistema operativo es un
programa que se encarga de facilitar el uso del ordenador.
2. Arrancar el Ordenador
Para arrancar el ordenador deberemos pulsar el
botn de encendido situado (normalmente) en el en
la parte frontal del ordenador. Despus
encenderemos el monitor pulsando tambin su botn
de encendido.
Una vez se ha iniciado el sistema operativo veremos
una pantalla parecida a la mostrada en la imagen
(ms adelante veremos cmo cambiar el fondo de
pantalla), que recibe el nombre de Escritorio:
11
3. Apagar Correctamente el Ordenar
Primeramente hacemos click con el puntero
del ratn sobre el botn Inicio situado en la
parte izquierda de la barra de tareas y
seleccionamos Apagar.
Haciendo click en la flechita a su derecha se
mostrar un men desde el que podemos realizar
otras acciones, tales como cambiar de usuario,
reiniciar el ordenador, etc.
Con la opcin de Suspender el ordenador se apaga
quedando en modo de ahorro de energa,
guardndose en memoria los programas, archivos y
documentos abiertos en la memoria del ordenador,
aunque mantiene un mnimo de consumo elctrico.
La opcin Hibernar es similar a la de Suspender, con
la diferencia de que los datos se guardan en el disco
duro y el ordenador se apaga por completo.
Estas dos opciones son muy tiles si trabajamos con
ordenador porttil.
4. El Escritorio de Windows 7
El Escritorio es la primera pantalla que nos aparece una
vez se haya cargado el Sistema Operativo. La teclas
rpidas o atajo para acceder a l cuando lo tenemos
cubierto de ventanas son Windows + D.
Este escritorio es muy similar al de versiones anteriores de
Windo ws. La esttica es muy parecida a la versin
Windows Vista, con la salvedad de que las barras e iconos
tienen un tamao mayor para facilitar su uso en pantallas
tctiles.
El Botn Iniciar es el botn a travs del cual
podemos acceder a todas las opciones que nos ofrece
Windows 7. Si lo seleccionamos se desplegar un men
similar al que te mostramos a continuacin. Se trata
del men Inicio. Tambin podemos acceder a l mediante el
teclado pulsando la tecla Windows.
5. Las Ventanas
El sistema operativo Windows 7, al igual que sus versiones
anteriores, basa su interfaz en el uso de ventanas. Es decir, cada
aplicacin se abre en un recuadro llamado ventana, lo que nos
permite tener varias aplicaciones funcionando a la vez e ir
cambiando de una a otra, mostrando u ocultando sus ventanas.
La mayor parte de las ventanas de Windows siguen la misma
12
estructura y son similares a la que puedes ver en esta imagen.
6. Conceptos Bsicos de las Ventanas
La barra de ttulo est situada en la parte superior de la ventana. Indica el nombre del programa o
documento.
Los botones de tamaos permiten variar el tamao
de las ventanas. Estn situados en la esquina
superior derecha y permiten minimizar,
maximizar, restaurar y cerrar.
El botn minimizar convierte la ventana en
un botn situado en la barra de tareas de Windows
7, escondiendo la ventana y mostrando lo que
haya tras ella.
El botn maximizar amplia el tamao de la
ventana a todo el rea de trabajo, sin dejar de
mostrar la barra de tareas.
El botn restaurar da a la ventana un tamao
menor al de pantalla completa, para permitirnos
ajustar el tamao y la posicin que consideremos
oportuno. Por defecto adopta el tamao y posicin
de la ltima vez que fue restaurada. Slo se
muestra cuando la ventana est maximizada.
El botn de cerrar se encarga de cerrar la
ventana. En el caso de haber realizado cambios en
algn documento te preguntar si deseas guardar
los cambios antes de cerrar.
Las barras de desplazamiento permiten movernos
a lo largo y ancho de la hoja de forma rpida y
sencilla. Hay barras para desplazar horizontal y
verticalmente. La barra slo se activar, es decir,
podremos utilizarla, cuando haya contenido que
no cabe en la ventana. Adems, el tamao de la
barra depender de cunto contenido existe fuera
de nuestra rea de visualizacin: Si la barra es muy
pequea, es porque hay mucho contenido no
visible, si es grande todo lo contrario. Podemos
desplazarnos de distintas formas: Arrastrando la
barra con el ratn, haciendo clic en las flechas que
hay a los extremos o, en el caso de la barra
vertical, tambin podremos moviendo la rueda
central del ratn hacia arriba o hacia abajo, si el
nuestro dispone de una.
Redimensionar una ventana. Podemos personalizar el tamao de una ventana colocando el cursor en el
borde de la ventana. Cuando apreciemos que su forma cambia a una flecha bidireccional , estamos bien
situados. Haciendo clic y arrastrando podremos darle forma. En los bordes derecho e izquierdo
cambiaremos el ancho. En los bordes superior e inferior cambiaremos la altura y en el caso de querer
cambiar ambos, podemos posicionar el ratn en cualquiera de las esquinas de la ventana . Esto es posible
siempre que la ventana no est en estado maximizado. En caso de que est maximizada, es decir, ocupe toda
la pantalla, puedes hacer un doble clic sobre la barra superior de la ventana y se restaurar, permitindote
ajustar el tamao.
7. Barra de Tareas
La Barra de Tareas es la que aparece en la parte inferior de la pantalla. Se compone del botn Iniciar, a la
izquierda, una zona de programas abiertos y anclados, y por ltimo el rea de notificacin. Ya hemos
aprendido para qu sirve el botn Iniciar en el punto anterior, ahora nos centraremos en el resto de la barra.
13
La zona de programas contiene, normalmente, los
botones de las ventanas que tenemos abiertas.
Windows 7 agrupa por programas. Es decir, que si
tenemos cinco ventanas de Internet Explorer abiertas,
slo veremos un botn.
Si nos fijamos en la imagen de la barra de tareas
vemos que hay tres botones: el que corresponde
al Reproductor Windows Media, el de Internet
Explorer y el del Explorador de Windows. Cada uno
de estos tres botones est en un estado diferente,
vamos a comentarlos uno a uno para aprender a
identificar estos estados. De izquierda a derecha,
encontramos:
a) El Reproductor Windows Media se
encuentra anclado. Distinguimos este estado
porque alrededor del botn no hay ningn
borde que envuelva el icono en forma de botn.
b) Internet Explorer tiene varias ventanas
abiertas, en este caso tres. Sabemos que hay
ms de una pgina Web abierta porque el
borde derecho del botn tiene como varias
solapas, simulando que hay una sobre otra.
c) El Explorador de Windows est abierto, pero
slo hay una ventana de este tipo, por eso tiene
un borde de botn simple
Aprendamos a utilizar Windows 7
1. Propiedades de Pantalla
Para acceder a las propiedades de pantalla en Windows 7 haremos click con
el botn derecho del ratn en una parte vaca del Escritorio, y en el men
contextual seleccionaremos Personalizar.
Se mostrar la siguiente ventana, desde la cual accederemos a las diferentes
configuraciones:
2. Cambiar imagen de fondo
En la ventana que se
muestra haremos
click en la opcin
Fondo de escritorio y
veremos la ventana
de la siguiente pgina.
En el cuadro de lista
Posicin de la imagen
seleccionaremos cmo
deber colocarse la
imagen en el
Escritorio: si tiene que
estar centrada,
estirada hasta ocupar
todo el espacio en el
14
Escritorio, etc.
Para usar una imagen que
tengamos en el ordenador como
fondo de Escritorio haremos click
en el botn Examinar,
seleccionaremos la carpeta en la
que se encuentra, y pulsaremos el
botn Aceptar.
Se mostrarn miniaturas de las
imgenes encontradas, pudiendo
seleccionar una o varias
marcando las casillas deseadas:
En Cambiar imagen cada
podemos establecer tras cunto
tiempo se cambiar
automticamente la imagen de fondo (si hemos seleccionado varias), as como indicar que debern mostrarse
en Orden aleatorio.
3. Usar el Paint en Windows 7
Para abrir el programa de dibujo Paint incorporado en Windows 7 haremos click en el botn Inicio y despus
en Todos los programas, Accesorios seleccionaremos Paint
a) Cambiar el tamao de la pgina de dibujo en Paint. Para cambiar el tamao del rea de dibujo, situamos
el cursor sobre uno de los cuadraditos que se hallan alrededor de dicho rea, y cuando cambie a la
forma de dos flechas opuestas haremos click y arrastraremos hasta que quede del tamao deseado.
b) Seleccionando los colores de dibujo y fondo en
Paint. Lo primero que hemos de hacer para
dibujar cada elemento es seleccionar los colores de
dibujo y fondo.
15
Para seleccionar el color de dibujo haz click con el botn izquierdo sobre uno de ellos en la
paleta de colores, y para seleccionar el color de fondo haz click con el botn derecho.
Para modificar el contorno y fondo de los objetos que creemos podemos usar los iconos con
el mismo nombre en la cinta de opciones correspondiente a la pestaa Inicio.
4. Formas y herramientas de dibujo
En el grupo Formas tenemos las disponibles para
usar para realizar en nuestros dibujos. Haciendo
click en podemos verlos todas las disponibles
Dibuja un rectngulo. Para crearlo haz click y arrastra el ratn hasta ajustar la forma, y
suelta el botn.
Dibuja un polgono. Para crearlo haz click y arrastra el ratn hasta otro punto de la
pantalla, y suelta el botn, luego mueve el ratn hacia otro punto y haz click para seguir
creando lneas.
Dibuja una elipse. Para crearlo haz click y arrastra el ratn hasta ajustar la forma, y suelta
el botn.
Dibuja un rectngulo con bordes redondeados. Para crearlo haz click y arrastra el ratn
hasta ajustar la forma, y suelta el botn.
Si necesitamos definir el grosor del contorno de un objeto haremos click en el
icono Tamao y seleccionaremos el deseado.
En el grupo Herramientas tenemos las disponibles para usar para realizar en nuestros dibujos.
Para dibujar a mano alzada (dibujo libre, como si estuviramos usando lpiz). Para usarlo haz
click y mueve el ratn por la pantalla.
Llena la pgina con el color de fondo seleccionado. Si lo usamos sobre un objeto creado, cambia el
color de fondo slo de ese objeto.
Usaremos esta herramienta si deseamos escribir texto.
Para usarlo pinche y arrastre hasta crear el rectngulo en el que
escribiremos el texto.
Al usar esta herramienta se mostrar la cinta de opciones de la
pestaa Texto, en que la que entre otras opciones podremos definir
tipo de letra, grosor, subrayado, etc.:
Borrar elementos dibujados.
16
Para cambiar los colores de dibujo o fondo.
Para usarlo situemos el puntero del ratn sobre el color del rea de dibujo que queramos seguir
usando: si deseamos que cambie a ese color hagamos click con el botn izquierdo (el color de
dibujo ser ahora se) o con el botn derecho (el color de fondo ser ahora se).
Para hacer zoom (acerca o aleja una zona de la imagen). Para acercar o alejar slo hemos de click
sobre el rea que desees.
Haciendo click en el icono Pinceles podemos seleccionar entre los diferentes tipos disponibles
5. Usando la Calculadora
Para acceder a la calculadora incorporada en Windows 7 hemos
de ir a Inicio , Todos los programas, Accesorios y seleccionar
Calculadora
En Windows 7 la calculadora incorpora dos nuevos modos aparte
de los conocidos Estndar y Cientfica: Programador y Estadsticas.
Accederemos a ellos a del men Ver.
Aparte de dichos modos disponemos de otras funcionalidades
como la Conversin de unidades, Clculo de fechas.
Dentro del submen Hoja de clculo encontraremos otras como Alquiler de vehculos, Hipotecas, Consumo de
combustible, etc.
Para usar la
calculadora con el
teclado introduciremos
la primera cantidad,
pulsaremos sobre el
smbolo de la
operacin que
deseamos realizar y
teclearemos el segundo
nmero. Finalmente,
para ver el resultado pulsaremos la tecla Enter.
Para usar la calculadora con el teclado iremos
haciendo click en el botn correspondiente a cada
nmero, luego sobre el smbolo de la operacin que
queramos realizar y finalmente para ver el resultado
haremos click en la tecla con el smbolo Igual
Para borrar un nmero pulsa la tecla Retroceso o el
botn .
Para borrar varios nmeros usa la tecla Suprimir en
el teclado o los botones y de la calculadora.
17
6. . El Block de Notas
Usaremos este sencillo editor de textos para escribir
textos. Para abrirlo a Inicio , Todos los
programas, Accesorios y seleccionaremos Block de notas
Para crear un archivo de texto hay que ir al men
Archivo y seleccionar la opcin Nuevo
Para guardar el texto escrito iremos al men Archivo,
Guardar, daremos un nombre al archivo y haremos
click en el botn Guardar
7. . Usando el WordPad
Para abrirlo este programa iremos a Inicio , Todos los programas, Accesorios y seleccionemos WordPad.
8. . La Grabadora de Sonidos
Para abrir la Grabadora de
sonidos tenemos que ir a
Inicio , Todos los
programas, Accesorios y seleccionaremos Grabadora de sonidos.
Para realizar una grabacin (una vez conectado correctamente el micrfono o auriculares con micro) hemos
de hacer click en el botn Iniciar grabacin , y para finalizar en : se
nos abrir un cuadro de dilogo en el que daremos un nombre al archivo e indicaremos en qu carpeta
deseamos guardarlo.
18
9. Reproductor de Windows Media
Para abrir este
programa iremos
Inicio , Todos
los programas y
seleccionaremos
Reproductor de
Windows Media.
Para mostrar el
men (por defecto
aparece oculto)
tenemos que hacer
click con el botn
derecho en la parte
superior y
seleccionar Mostrar
barra de mens.
Si en la parte inferior derecha de la
ventana hacemos click en
cambiaremos al modo Reproduccin en
curso
Para volver a la vista Biblioteca
haremos clicken .
Podemos reproducir un archivo
multimedia que tengamos en nuestro
disco acudiendo al men Archivo,
Abrir.
Podemos agregar y quitar Bibliotecas
acudiendo al men Archivo,
Administrar bibliotecas y seleccionando
la deseada.
Por ejemplo, para agregar a la Biblioteca una carpeta en la que tenemos archivos de msica seleccionaramos
Msica y en el siguiente cuadro de dilogo pulsaramos el botn Agregar, para a continuacin navegar hasta la
carpeta deseada y seleccionarla.
A la hora de reproducir contenido multimedia usaremos los
sencillos controles de reproduccin de Windows Media para detener, reproducir, pausar, etc.
Desde el men Herramientas, Opciones podremos configurar diversos aspectos del Reproductor de Windows
Media
19
10. Windows Media Center
Para abrir este programa iremos
Inicio , Todos los programas
y seleccionaremos Windows Media
Center.
Con Windows Media Center
puedes convertir tu ordenador en
un verdadero centro multimedia
desde el que puedes ver y grabar
programas de televisin, visualizar
fotografas e imgenes, reproducir
msica y pelculas en CD, DVD o
en tu disco duro, etc.
11. Windows DVD Maker
Para abrir este
programa iremos a
Inicio, Todos los
programas y
seleccionaremos
Windows DVD Maker.
Otro interesante
programa incluido en
Windows 7 es DVD
Maker, desde el cual
podremos crear
presentaciones vistosas
presentaciones en DVD
con nuestras fotografas
e imgenes.
Para crear una
presentacin en DVD tan slo hemos de agregar las fotografas y/o imgenes, aadir los textos y msica
deseados y realizar otras sencillas configuraciones.
Una vez configurada la presentacin en DVD haremos click en el botn Grabar tras insertar un DVD en el
grabador
12. Windows DVD Maker
Desde el Panel de control accederemos a las principales configuraciones de nuestro sistema operativo
Windows 7: para abrirlo iremos a Inicio y haremos click en Panel de Control
20
13. El Panel de Control Windows 7
Haciendo click en Sistema y seguridad pasaremos a otra pantalla
desde la cual podremos entre otras cosas configurar el
firewall/cortafuegos, las Actualizaciones del sistema desde
Windows Update as como a otras Herramientas administrativas que veremos ms adelante.
En Redes e Internet encontraremos opciones para configurar
diferentes aspectos de nuestra conexin a Internet as como la
conexin en red con otros equipos.
Dentro de Hardware y Sonido disponemos de accesos para realizar las
configuraciones necesarias de Dispositivos e impresoras, Opciones de
energa, Sonido, etc.
Si hacemos click en Programas accederemos a opciones para Desinstalar
un programa, Ver actualizaciones instaladas, Agregar gadgets al
Escritorio...
En Cuentas de usuario y proteccin infantil disponemos de
opciones para Agregar o quitar cuentas de usuario, Cambiar la
contrasea de Windows, etc.
Si deseamos cambiar la visualizacin de nuestro entorno de trabajo
tales como Cambiar el fondo de Escritorio, Cambiar protector de
pantalla, Personalizar el men de Inicio, etc., podremos hacerlo desde
Apariencia y personalizacin.
21
En Reloj idioma y regin se hallan las opciones para
Configurar la hora y la fecha, Cambiar la zona horaria,
entre otras.
Haciendo click en Accesibilidad podremos configurar las opciones
necesarias para Optimizar la presentacin visual e Iniciar el
reconocimiento de voz, entre otras.
14. Cambiar fecha y hora del Sistema
En el Panel de Control seleccionaremos Reloj,
idioma y regin y despus en la opcin
Configurar la hora y la fecha.
En el cuadro de dilogo que se muestra a
continuacin, para cambiar la hora del sistema
haremos click en el botn Cambiar fecha y hora:
en el pequeo reloj digital hemos de hacer click
sobre la seccin deseada, y usando los botones
la configuraremos correctamente, para
finalmente pulsar en el botn Aceptar
Si lo que deseamos es modificar la zona horaria tenemos que
hacer click en el botn Cambiar zona horaria.
En la pestaa Relojes adicionales podremos configurar hasta
otr os dos relojes: para verlos tenemos que hacer click con el
botn izquierdo del ratn en la parte derecha de la barra de
tareas (sobre del reloj).
22
15. Actualizacin del Sistema
Es de vital importancia que mantengamos nuestro sistema operativo actualizado con los ltimos parches de
seguridad y de correccin de errores.
Para comprobar manualmente si hay nuevas actualizaciones, estando conectados a Internet iremos a Inicio
, Todos los programas y seleccionaremos Windows Update.
Para comprobar
si hay nuevas
actualizaciones
disponibles
haremos click
en Buscar
actualizaciones,
y para
instalarlas en el
botn Instalar
actualizaciones.
Tambin es
posible el
configurar las
actualizaciones para que se descarguen de forma automtica.
Para configurar las actualizaciones automticas haremos click en Cambiar configuracin. Tambin podemos
configurarlas desde el Panel de control haciendo click en Sistema y seguridad, luego en Centro de actividades,
y finalmente en la seccin Seguridad en el botn Cambiar configuracin.
16. Usando el Explorador de Win 7
Para realizar las
operaciones con
carpetas y
archivos
usaremos el
Explorador de
Windows 7: para
abrirlo iremos a
Inicio ,
Todos los
programas,
Accesorios y
seleccionaremos Explorador de Windows. Y con el teclado pulsaremos la tecla Windows + E.
23
A continuacin explicamos las distintas reas que
componen esta ventana.
a) Botones Adelante y Atrs a.
b) Barra de direcciones.
c) Cuadro de bsqueda.
d) Barra de herramientas. Situada en la segunda
lnea.
e) Panel de navegacin. Ocupa la zona central
izquierda
f) Lista de archivos. Es la zona ms grande en la
parte central derecha.
g) Panel de detalles. Situado en la parte inferior
Desde el panel izquierdo podremos acceder entre
otras cosas al contenido del Escritorio y la Biblioteca,
Red, unidades de disco y sus carpetas. Las carpetas se
muestran con .
En el panel derecho se mostrar el contenido del
elemento que seleccionemos en el panel izquierd.
17. Crear Carpetas en Windows 7
Para crear una carpeta se tiene que buscar la unidad de disco ya sea C o D, Escritorio o el destino donde
deseemos ubicarlo,
Cuando necesitamos crear carpetas para contener ficheros de manera rpida y con una sencilla combinacin
teclas. Este mismo "atajo" de teclas no es vlido para Windows XP o Vista, solo viene implementado en
Windows 7. Hasta ahora para crear una carpeta usbamos el botn derecho del ratn y pulsbamos en "nuevo"
y luego en "carpeta".
Con Windows 7 esto es ms fcil, solo tendremos que pulsar las teclas Control + Shift + N y obtendremos una
carpeta nueva a la que tendremos que darle nombre.
18. Cambiar el modo de visualizacin
Por defecto las carpetas y archivos se muestran usando iconos grandes,
pero es recomendable cambiar el modo de visualizacin a Detalles, que
muestra ms informacin.
Para ello, en la parte superior derecha de la ventana haremos click en el
icono justo a la izquierda de (cambiar de imagen segn la vista que
tengamos activa), y seleccionaremos Detalles.
Para usar la vista seleccionada en todas las unidades y carpetas haremos
click en y en el men que se nos mostrar seleccionaremos
la opcin Opciones de carpeta y bsqueda.
Veremos el siguiente cuadro de dilogo, en el que haremos click en la
pestaa Ver y despus en el botn Aplicar a las carpetas, para
finalmente pulsar en Aceptar.
Desde esta misma pestaa, en el recuadro Configuracin avanzada
podremos tambin configurar el Explorador de Windows para mostrar
elementos ocultos marcando la opcin Mostrar archivos, carpetas y unidades ocultos .
24
Entra otras posibles, puede resultarnos tambin til
el desmarcar la opcin Ocultar las extensiones de
archivo para tipos de archivo conocidos.
En las pestaas General y Buscar disponemos de
otras opciones de configuracin
19. Unidades de Disco
Al desplegar Equipo se mostrarn las unidades de disco instaladas
en nuestro ordenador (disco duro, DVD, pen drive, etc.),
identificadas por contener una letra seguida de dos puntos (como
C:).
Segn la imagen de ejemplo disponemos de seis unidades de disco:
C: , D: , E: , F: , G: y H:.
Observamos tambin que
hay una unidad de DVD
(H:) y cinco unidades
de disco duro (C: , D: ,
E:, F: y G:).
La Desfragmentacin de
Discos, se refiere a la
forma de reordenamiento
de nuestros datos en el
disco duro, nos sirve para
mejorar el rendimiento
del mismo y
consecuentemente del
Sistema. Los programas,
archivos o datos
(trabajos) que instalamos,
grabamos en el disco,
ocupan sectores
o espacios determinados,
cuando borramos estos
trabajos, datos o
programas, quedan esos
espacios desocupados,
por lo tanto las cabezas del disco duro cada vez que solicitamos buscar un archivo, tendrn que ir saltando
25
esos espacios desocupados, lo que har que se tarde un poquito ms en traer a la pantalla el programa o
archivo que estamos accesando, para evitar esos saltos de las cabezas lectoras, Microsoft ha incluido en todas
las versiones de Windows y en la 7 Profesional tambin la herramienta Desfragmentar disco, que su funcin es
la de rellenar esos espacios dejados por los programas desinstalados y acomodar (reorganizar) la informacin,
es decir compacta el disco. Para Desfragmentar el disco y aprenda Windows 7 un poco ms debes de seguir las
instrucciones siguientes paso a paso:
a) Haz clic en el Botn Incio.
b) Clic en Todos los Programas.
c) Clic en Accesorios.
d) Clic en Herramientas del Sistema.
e) Clic en Desfragmentador de Disco.
f) En la imagen siguiente, se puede observar las unidades de discos o las particiones, haz clic sobre una de
ellas y luego clic en el Botn Analizar disco y despus de unos minutos, se aprecia el
porcentaje Fragmentado, de acuerdo con este porcentaje debes tomar la decisin si Desfragmentas o no el
disco, si el porcentaje es bajo digamos 20 %, no sera tan necesario llevar a cabo la Desfragmentacin, si es
ms alto sera recomendable realizarla, para lo que puedes hacer clic en el Botn Desfragmentar disco.
7. Si haces Clic en el Botn Configurar Programacin, puedes programar la Desfragmentacin para
determinadas fechas, con una frecuencia Diaria, Semanal o Mensual, tambin puedes escoger el da y la hora
para llevarla a cabo. Si tienes ms de un disco puedes hacer clic en el Botn Seleccionar disco, desmarcas todos
los discos y
marcar el que
necesitas
Desfragmentar
ya que si dejas
todos marcados,
pues se realizar
para todos y en
la fecha
programada,
como se observa
en la siguiente
imagen.
Dependiendo
del tamao del
disco de tu
computadroa,
tendrs que
esperar un tiempo considerable para que termine la Desfragmentacin, por eso es recomendable programarla
para horas en que no ests usandola, ya que a veces es tedioso sentarse a esperar que termine, ese tiempo de
espera lo podramos utilizar en otra labor. En la siguiente imagen se observa el disco al finalizar la
desfragmentacin, ya con 0% Fragmentado.
26
Es muy importante para m leer tus comentarios, los cuales ayudarn a aumentar mi conocimiento, por lo que
27
te agradecer por ellos y yo personalmente te estar respondiendo.
20. Buscar Archivos y Carpetas
Para iniciar el Explorador de Windows iremos a Inicio , Todos los programas, Accesorios y
seleccionaremos Explorador de Windows.
En el cuadro de texto de la parte superior derecha de la ventana introduciremos el nombre del archivo o
carpeta que buscamos
o parte de l, y
pulsaremos la tecla En
ter:
Tambin podemos
realizar bsquedas de
texto en los archivos
de la carpeta
seleccionada.
Otra forma de realizar bsquedas de
programas, archivos o texto dentro de
estos, es realizndolas desde el men de
Inicio.
28
21. Abrir Papelera de Reciclaje
Para abrir la Papelera de reciclaje haremos click en el icono Papelera de
reciclaje en el Escritorio. La Papelera de reciclaje de Windows 7 es usada
para almacenar elementos (archivos y carpetas) que hemos eliminado, pero
que podremos recuperar hasta que no la vaciemos.
Recuperar Archivos o Carpetas. Para recuperar todos los elementos de la papelera, sin tener ninguno
seleccionado haremos click en : se restaurarn en la ubicacin de la que fueron
borrados.
Si deseamos recuperar varios elementos, tras seleccionarlos haremos click en
.
Vaciar la Papelera de reciclaje. Cuando estemos bien seguros de que no volveremos a necesitar ningn
elemento, para borrar definitivamente el contenido de la Papelera de reciclaje haremos click en
.
Otra forma es haciendo click con el botn derecho sobre el icono de la Papelera de reciclaje y seleccionando
Vaciar papelera de reciclaje.
Eliminar slo elementos seleccionados. Si slo queremos eliminar los elementos seleccionados haremos click en
y seleccionaremos Eliminar.
Tambin podremos hacerlo seleccionando los elementos deseados para despus click con el botn derecho
sobre uno de ellos, y seleccionar Eliminar en el men contextual.
29
22. Usando el Comando Ejecutar
El uso del comando Ejecutar es un
mtodo rpido para abrir programas,
archivos, carpetas y, cuando se est
conectado a Internet, sitios web. Si no
usa el men Inicio con la Vista clsica,
tambin puede usar el cuadro de
bsqueda del men Inicio, en lugar
del comando Ejecutar.
a) Haga clic en el botn Inicio , en
Todos los programas, en Accesorios
y, a continuacin, en Ejecutar.
b) En el cuadro Abrir, escriba el
nombre de un programa, una
carpeta, un archivo o un sitio web.
El comando Ejecutar no aparece por
defecto en el men Inicio de Windows
Para que aparezca permanentemente
en el men Inicio:
Hacemos clic derecho sobre la
barra de tareas, y seleccionamos
Propiedades
En la ventana que se abre, entramos a la pestaa Men Inicio y hacemos clic en el botn Personalizar
En la ventana que se abre marcamos la casilla Comando Ejecutar. Finalmente hacemos clic en Aceptar en las
dos ventanas abiertas.
a) En adelante el comando Ejecutar aparecer en el men Inicio (debajo de Ayuda y Soporte tcnico)
b) Otra forma de abrir el comando ejecutar es con la combinacin: Tecla Windows + R
30
Ejercicios de Aplicacin
Ejercicio Prctico N 1 con Windows 7
1. Abrir la aplicacin Calculadora y realizar el
siguiente clculo (multiplicacin): 19 * 23.
2. Abrir una nueva instancia de la aplicacin
Calculadora (sin cerrar la anterior) y realizar el
siguiente clculo (divisin): 119 / 7.
3. Abrir la aplicacin Paint y dibujar con la
herramienta Lpiz la figura que se muestra
(manzana). Tener en cuenta que el Lpiz
permite al arrastrar el puntero del ratn sobre el
rea de trabajo de la aplicacin dibujar una lnea
de forma libre similar a la tcnica mano alzada.
Tener en cuenta que se trata de una prctica
que permita ejercitar el manejo de ratn y de las
ventanas, y no precisamente las destrezas para
dibujar.
4. Minimizar todas las aplicaciones abiertas hasta
el momento. En este instante deben existir dos
Calculadoras y un Paint abiertos en la Barra de
Tareas.
5. Abrir una nueva instancia de la aplicacin Paint
(sin cerrar la anterior) y en ella dibujar dos
figuras geomtricas distintas y luego minimizarla.
6. En una nueva instancia de la
aplicacin Calculadora realizar la
suma de los resultados
obtenidos en las operaciones
efectuadas en las Calculadoras
abiertas anteriormente. Si Ud. oper
correctamente la Calculadora abierta
ltimamente deber mostrar 454 como resultado.
7. En este momento se tienen tres Calculadoras
abiertas. Organizarlas en pantalla de forma de
verlas a todas simultneamente.
31
8. Maximizar la aplicacin Paint abierta
ltimamente (en la que se dibujaron las figuras
geomtricas) y agregar una tercera.
9. Abrir la aplicacin Bloc de Notas y en el
documento en blanco que se presenta escribir su
nombre y apellido. Posteriormente minimizar la
ventana de esta aplicacin.
10. Cerrar las Calculadoras abiertas para realizar los
dos primeros puntos de este ejercicio (no cerrar
la Calculadora que muestra la suma de ambos
resultados).
11. Manipular las ventanas del Bloc de Notas y la
Calculadora para dejarlas ambas del mismo
tamao.
12. Abrir la aplicacin WordPad y en el documento
en blanco que se presenta escribir el nombre de
la dependencia donde trabaja. Posteriormente
minimizar la ventana de esta aplicacin.
13. En el documento generado utilizando el Bloc de
Notas agregar su direccin domiciliaria.
14. En el documento generado con WordPad agregar
el nmero de telfono de su trabajo.
15. Cerrar todas las aplicaciones abiertas en este
ejercicio sin guardar los cambios que se hallan
efectuado en cada una de ella.
Tener en cuenta que la herramienta Goma permite borrar el trazo efectuado con el Lpiz. Su uso es
similar al primero pero en este caso se debe arrastrar el puntero del ratn sobre el rea que se desea borrar.
Ejercicio Prctico N 2 con Windows 7
1. Abrir la aplicacin WordPad y en el documento
en blanco que se presenta escribir en renglones
independientes los siguientes datos
(correspondientes a su persona):
a) Nombre y apellido (en maysculas)
b) Cdula de identidad
c) Direccin (en minsculas)
d) Dependencia (en maysculas)
2. Guardar el documento actual con el nombre
Ficha Personal en su Memoria USB y salir de la
aplicacin WordPad.
3. Abrir Mi PC y verificar que el archivo guardado
anteriormente aparezca en su Memoria USB.
Posteriormente minimizar Mi PC.
4. Abrir nuevamente la aplicacin WordPad y en
esta abrir el documento guardado con el nombre
Ficha Personal en su Memoria USB.
Posteriormente dejar un rengln (lnea) en
blanco entre las lneas de texto existentes en el
documento.
5. Guardar el documento actual con el nombre
Ficha dos en su Memoria USB. Utilizando Mi
PC. Verificar que el archivo guardado
anteriormente aparezca en su Memoria USB.
6. Abrir otra instancia de la aplicacin WordPad y
en esta abrir el documento guardado con el
nombre Ficha Personal en su Memoria USB
(ahora habrn dos ventanas con WordPad
abiertas).
7. Modificar el texto existente en el documento
abierto actualmente, de forma que todos los
datos queden corridos, sin lneas en blanco ni
puntos y aparte.
8. Sin salir de WordPad, guardar el documento
actual con el nombre Ficha tres en su
Memoria USB. Utilizando Mi PC verificar que el
archivo guardado anteriormente aparezca en su
Memoria USB.
9. Organizar las ventanas abiertas con la
aplicacin WordPad de forma de verlas
simultneamente en pantalla. Posteriormente
cerrar todas las instancias de WordPad abiertas
hasta el momento.
32
10. Abrir nuevamente la aplicacin WordPad y en
esta abrir el documento guardado con el nombre
Ficha Personal en su Memoria USB.
11. En el documento recuperado actualmente,
agregarle en una tercera lnea (inmediatamente
despus de la cdula de identidad) la fecha de
nacimiento.
12. Guardar las modificaciones efectuadas al
documento con el nombre Mi ficha completa en
su Memoria USB y salir de la aplicacin
WordPad. Utilizando Mi PC verificar que el
archivo guardado anteriormente aparezca en su
Memoria USB.
Los archivos generados con WordPad en Windows 7 se guardarn con la extensin "RTF" (tipo: Formato de
texto enriquecido) mientras que los archivos generados en Windows 98 se guardarn con la extensin
"DOC" (tipo: Documento de Word). Por lo tanto las referencias a los documentos en ste manual
dependern del Sistema Operativo que se use como plataforma.
Ejercicio Prctico N 3 con Windows 7
1. Abrir la aplicacin Paint y dibujar una casa similar a la
que se muestra.
2. Colorear las distintas partes de la casa usando colores a
eleccin (el sol el que deber ser amarillo).
3. Guardar el dibujo actual con un nombre que siga el
siguiente formato NombreApellido1.bmp (por ejemplo:
JaunPerez1.bmp) en el Disco (C:) o disco duro de su equipo.
4. Abrir otra instancia de la aplicacin Paint (sin cerrar la
anterior) y dibujar un auto similar al que se muestra. El color
del vehculo es verde y las cubiertas grises.
5. Guardar este segundo dibujo realizado, nombrndolo con el
siguiente formato NombreApellido2.bmp en el Disco (C:) o
disco duro de su equipo.
6. Cerrar todas las ventanas de Paint abiertas hasta el
momento.
7. Abrir nuevamente la aplicacin Paint y en esta el
dibujo nombrado como NombreApelldio1.bmp almacenado en el Disco (C:).
8. Agregar un rbol al dibujo y posteriormente guardar los cambios efectuados manteniendo el
mismo nombre de archivo.
9. En esta misma ventana de Paint, abrir el dibujo nombrado como NombreApelldio2.bmp
almacenado en el Disco (C:).
10. Modificar el color del vehculo a rojo y las cubiertas a negro. Posteriormente guardar los cambios
realizados al dibujo con un nombre de archivo que tenga el siguiente formato
NombreApellido2R.bmp.
11. Luego de verificar que se han guardado correctamente todos los archivos solicitados, cerrar todas
las ventanas abiertas hasta el momento.
33
Ejercicio Prctico N 4 con Windows 7
1. Ingresar a WordPad y elaborar el siguiente texto, respetando el formato visualizado y especificado,
tanto en las llamadas como en los puntos consecutivos.
Curiosidades sobre el cuerpo humano
Hay unos 100.000 pelos en la cabeza, de los cuales se caen 80 al da. En el
cuerpo humano hay 96 560 Km. de vasos sanguneos.
El 70 % del cuerpo humano est compuesto por agua.
2. Guardar el documento actual con el nombre
Cuerpo Humano en su Memoria USB.
3. Agregar el siguiente texto como ttulo principal
del documento Enciclopedia El Gran Saber;
con el siguiente formato: fuente Arial 28ptos,
color verde y alineacin derecha.
4. Centrar el subttulo y cambiar el formato del
mismo a fuente Time New Roman 20ptos y color
oliva.
5. Guardar las modificaciones efectuadas al
documento con el nombre Enciclopedia en su
Memoria USB. Posteriormente cerrar la
aplicacin.
6. Abrir Mi PC y verificar que los archivos
guardados anteriormente aparezcan en su
Memoria USB. Posteriormente minimizar Mi PC.
7. Abrir nuevamente la aplicacin WordPad y en
ella recuperar el documento que se guard con el
nombre Cuerpo Humano en su Memoria USB.
8. Agregar como primer prrafo del documento y
luego del subttulo, el siguiente texto "El cuerpo
humano contiene aproximadamente 10 billones
de clulas" con el mismo formato que los
prrafos anteriores.
9. Sin salir de WordPad, guardar los cambios
efectuados al documento con el mismo nombre de
archivo en su Memoria USB.
10. Abrir una nueva instancia de la aplicacin
WordPad (en otra ventana) y en ella recuperar el
documento nombrado como Enciclopedia
almacenado en su Memoria USB.
11. Eliminar todos los prrafos del documento
exceptuando al ttulo y subttulo.
Posteriormente guardar los cambios efectuados al
documento con el nombre Ttulos en su Memoria
USB.
12. Utilizando Mi PC verificar que los archivos
guardados anteriormente aparezcan en su
Memoria USB. Posteriormente cerrar todas las
ventanas abiertas hasta el momento
Los archivos generados con WordPad en Windows 7 se guardarn con la extensin "RTF" (tipo: Formato de
texto enriquecido) mientras que los archivos generados en Windows 98 se guardarn con la extensin
"DOC" (tipo: Documento de Word). Por lo tanto las referencias a los documentos en esta cartilla
dependern del Sistema Operativo que se use como plataforma.
Arial 14 ptos, subrayado y
color rojo
Time new Roman 12 ptos
y color azul
34
Ejercicio Prctico N 5 con Windows 7
1. Ingresar a WordPad y elaborar el siguiente texto, respetando el formato visualizado y especificado,
tanto en las llamadas como en los puntos consecutivos.
Reino Animal
Los delfines localizan su alimento igual que los murcilagos, a travs de
un sonar. La jirafa es el nico mamfero que no tiene cuerdas vocales,
por lo que es completamente muda.
Los camaleones pueden cambiar de color totalmente en dos minutos.
2. Guardar el documento actual con el nombre Reino Animal en su Memoria USB.
3. Luego de guardar el documento, eliminar el ttulo y agregar en un rengln en blanco anterior a cada
prrafo (a modo de subttulo en Fuente Courier New 12ptos, en negritas y color prpura) el nombre
del animal que se describe en cada caso.
4. Copiar los subttulos que fueran agregados, en el inicio del documento (de forma tal que parezca un
temario o tabla de contenido). Luego cambiar su color a verde oscuro.
5. Definir para el documento actual tamao de papel Carta y todos los mrgenes en 4cm.
Posteriormente realizar una presentacin preliminar del mismo.
6. Guardar los cambios efectuados al documento actual con el nombre Animales en su Memoria USB
Posteriormente minimizar la ventana de la aplicacin.
7. Abrir una nueva instancia de la aplicacin WordPad y en el documento en blanco que se presenta,
agregar como ttulo el siguiente texto "Algunas curiosidades de los animales" en fuente Arial 20ptos,
color azul, subrayado y alineado a la derecha.
8. En este nuevo documento y luego del ttulo, copiar las descripciones de los animales (no los subttulos)
desde el documento nombrado como Animales.
9. Luego de haber copiado los prrafos, cambiar el orden de los mismos de forma tal que el primer prrafo
pase a ser el ltimo y el que era ltimo pase a ser el primero.
10. Guardar este nuevo documento con el nombre Curiosidades en su Memoria USB. Posteriormente en
esta misma ventana de WordPad, recuperar el documento nombrado como Reino Animal almacenado
en su Memoria USB.
11. Luego de recuperado el documento en cuestin, centrar todos sus prrafos.
Posteriormente guardar los cambios efectuados manteniendo el nombre del mismo.
12. Verificar con MiPC que todos los documentos generados fueron guardados correctamente
en su Memoria USB. Posteriormente cerrar todas las ventanas abiertas.
Time new Roman 16 ptos,
negritas, centrado y color
verde
35
Ejercicio Prctico N 6 con Windows 7
1. Abrir el Explorador de archivos y posteriormente generar la
siguiente estructura de carpetas en su Memoria USB sin
modificar la estructura actual que posee el mismo.
2. Abrir la aplicacin WordPad y en el documento en blanco que
se presenta ingresar el siguiente texto: La ciencia que estudia el
mundo vegetal se denomina Botnica. Posteriormente guardar
el documento actual con el nombre Generalidades MVegetal en
la carpeta Mundo Vegetal de la Memoria USB.
3. En un nuevo documento de WordPad ingresar el siguiente
texto: "La Zoologa es el estudio cientfico de la vida animal".
Posteriormente guardar el documento actual con el nombre
Generalidades MAnimal en la carpeta Mundo Animal de la Memoria USB.
4. Crear una nueva carpeta nombrada como Apuntes debajo de la carpeta Seres Vivos en su Memoria
USB.
5. En un nuevo documento de WordPad ingresar el siguiente texto "Los insectos de los que se conocen ms
de 1.000.000 de especies, constituyen 3/4 partes de la vida del planeta". Posteriormente guardar el
documento actual con el nombre Caractersticas
de los Insectos en la carpeta correspondiente de la
Memoria USB.
6. Crear una nueva carpeta nombrada como
Peces debajo de la carpeta Vertebrados en su
Memoria USB.
7. En un nuevo documento de WordPad ingresar el
siguiente texto: "Los peces son animales de
simetra bilateral y fusiformes. Posteriormente
guardar el documento actual con el nombre
Caractersticas de los Peces en la carpeta
anteriormente creada.
8. En la aplicacin WordPad que se encuentra
abierta, recuperar el documento guardado como
caractersticas de los Insectos en su Memoria USB
y al final del mismo agregar el siguiente texto:
"Estos animales presentan tres pares de patas, un
par de antenas y uno o dos pares de alas".
Posteriormente guardar los cambios efectuados al
documento actual con el nombre Insectos en la
carpeta Apuntes de la Memoria USB.
9. En un nuevo documento de WordPad
ingresar el siguiente texto: "Los reptiles son
vertebrados ectodrmicos, cubiertos con una piel
seca y escamosa ". Posteriormente guardar el
documento actual con el nombre Caractersticas
de los Reptiles en la carpeta correspondiente de la
Memoria USB y cerrar la aplicacin.
10. Abrir tres instancias de la aplicacin WordPad
(en ventanas distintas) y en dos de ellas abrir
los documentos Generalidades MVegetal
y Generalidades MAnimal respectivamente.
Luego copiar el contenido de ambos
documentos en el documento en blanco restante
y posteriormente guardar este documento con el
nombre Ciencias en la carpeta Seres Vivos de la
Memoria USB.
11. Cambiar el nombre de la carpeta Apuntes de la
Memoria USB por Notas varias.
12. Eliminar la carpeta Mamiferos de la Memoria USB
36
Ejercicio Prctico N 7 con Windows 7
1. Abrir el Explorador de archivos y posteriormente
generar la siguiente estructura de carpetas en su
Memoria USB sin modificar la estructura actual que
posee el mismo.
2. Abrir la aplicacin WordPad y en el documento en
blanco que se presenta ingresar el siguiente texto: Los
domingos, Diario Noticias siempre lo tiene bien
informado". Posteriormente guardar el documento actual
con el nombre Noticias en la carpeta Diarios de la
Memoria USB.
3. En un nuevo documento de WordPad ingresar el
siguiente texto: "Revista Cosmos, la revista del siglo 21".
Posteriormente guardar el documento actual con el
nombre Cosmos en la carpeta Revistas de la Memoria
USB.
4. Abrir el documento Noticias guardado anteriormente y
cambiar la palabra "domingo" por "sbados".
Posteriormente guardar los cambios efectuados al documento actual con el nombre Noticias edicin
sabatina en la carpeta Publicaciones de la Memoria USB.
5. Utilizando la aplicacin WordPad, generar los siguientes documentos:
6. Mover el archivo nombrado como Informe2 de la carpeta Publicaciones a la carpeta Personal,
esto en su Memoria USB.
7. Crear una carpeta con el nombre Notas debajo de la carpeta Empresa y en ella copiar todos los
archivos de esta clase, guardados en las distintas carpetas de la Memoria USB.
8. Mover la carpeta Publicaciones conjuntamente con todo su contenido a la carpeta Secretaria,
esto en su Memoria USB.
9. Copiar el archivo nombrado como Informe1 de la carpeta Secretaria a la carpeta Contabilidad,
esto en su Memoria USB. Cambiar el nombre del archivo Informe1 de la carpeta Contabilidad
por Informe3. Posteriormente abrir dicho archivo desde WordPad y modificar su contenido, de
NOMBRE DE ARCHIVO CONTENIDO DEL DOCUMENTO CARPETA DE DESTINO
Nota1 Nota1 elaborada por Gerencia Contable Contabilidad
Nota2 Nota2 elaborada por Directorio Secretaria
Informe1 Informe1 elaborada por Directorio Secretaria
Nota3 Nota3 Elaborada por Directorio Secretaria
Informe2 Informe2 elaborada por personal Publicaciones
Nota4 Nota4 elaborada por Gerencia
Administracin
Administracin
37
Time New Roman
11ptos y color azul
forma que refleje la siguiente informacin: Informe 3 elaborado por Contabilidad. Luego salir de
WordPad guardando las modificaciones realizadas.
10. Eliminar el archivo Nota4 de la carpeta Administracin, esto en su Memoria USB.
11. Cambiar el nombre de la carpeta Publicaciones por Escritos, esto en su Memoria USB.
Ejercicio Prctico N 8 con Windows 7
1. Abrir la aplicacin WordPad y en el documento en blanco que se presenta ingresar el siguiente
texto.
Arma mortal: Gnero: Accin, Estudio: Warner Brothers 1986, Actores: Mel Gibson y Danny
Glover, Director: Richard Donner.
Leyendas de Pasin: Gnero: Drama, Estudio: Columbia TriStar
1994, Actores: Anthony
Hopkins y Brad Pitt, Director: Edward Zwick.
Titanic: Gnero: Drama, Estudio: Paramount Pictures 1997, Actores: Leonardo DiCaprio y Kate
Winslet, Director: James Cameron
La Pantera Rosa: Gnero: Comedia, Estudio: MGM 2006, Actores: Steve Martin y Kevin Kline, Director: Shawn
Levy
2. Guardar el documento actual con el nombre Pelculas en la carpeta raz de la Memoria USB.
Posteriormente cerrar la aplicacin.
3. Abrir el Explorador de archivos y generar la siguiente estructura de
carpetas en su Memoria USB sin modificar la estructura actual que posee
el mismo.
4. Copiar el archivo Pelculas (guardado en el punto 2) en la carpeta
VideoClub de la Memoria USB y luego cambiar su nombre por
Cinemateca.
5. Mover la carpeta Espectculos de su ubicacin actual para que dependa
de la carpeta VideoClub.
6. Crear una nueva carpeta con el nombre Documentos que
dependa de la carpeta Espectculos en su Memoria USB.
7. Abrir el documento Cinemateca almacenado en la carpeta VideoClub de la Memoria USB y copiar cada
prrafo (pelcula) del mismo en un nuevo documento de WordPad distinto. Posteriormente guardar
cada uno de los documentos generados con el nombre de la pelcula a la que hace referencia, en
la carpeta del gnero que corresponda.
8. Cambiar el aspecto del documento Cinemateca estableciendo los nombres de las pelculas como
subttulos del mismo en fuente Arial 14 ptos y color rojo. Luego guardar los cambios efectuados en el
mismo y cerrar la aplicacin.
9. Copiar los archivos que identifican a pelculas del gnero drama ubicados en la carpeta del mismo
gnero a la carpeta Documentos de la Memoria USB.
10. Cambiar el nombre de la carpeta Video juegos por Datos, esto en su Memoria USB.
11. Eliminar el archivo nombrado como Pelculas almacenado en la carpeta raz de la Memoria USB y luego
eliminar la carpeta nombrada como Infantiles en el mismo Disco.
38
Buscar dos archivos en cualquier carpeta del Disco (C:) con extensin txt (tipo de archivo:
Documento de Texto) cuyo tamao no supere los 10 kb y que comiencen con la letra "S", para luego
copiarlos a la carpeta Datos de la Memoria USB.
Ejercicios de Revisin
Ejercicio de Revisin N 1
1. Crear la siguiente estructura de carpetas en su Memoria USB sin
modificar la estructura actual que posee el mismo.
2. Utilizando la aplicacin Bloc de Notas, generar los siguientes
documentos (extensin TXT); una vez finalizado salir de la aplicacin:
NOMBRE DEL ARCHIVO CARPETA CONTENIDO
Nota-1 Nots Nota uno
Nota-2 Notas Nota dos
Memo-1 Memos M2mo uno
3. Cambiar el nombre de la carpeta Reportes por Impresos, esto en su Memoria USB.
4. Mover todos los archivos ubicados en la carpeta Notas de la Memoria USB a la carpeta Tareas varias
de la misma Memoria.
5. Copiar el archivo Memo1.txt ubicado en la carpeta Memos del Memoria USB a la carpeta Impresos de
la misma Memoria.
6. Eliminar la carpeta Grficos y todo su contenido de la Memoria USB.
7. Abrir la aplicacin WordPad y en el documento en blanco que se presenta ingresar el siguiente
texto: "El que mucho abarca, poco aprieta. Posteriormente guardar el documento actual con el
nombre Dichos en la carpeta Documentos de la Memoria USB. Posteriormente cerrar la aplicacin.
8. Mover la carpeta Informes debajo de la carpeta Tareas Varias en su Memoria USB.
9. Copiar todos los archivos con extensin "TXT" que se localizan en las distintas carpetas de la Memoria
USB a la carpeta Documentos de la misma Memoria USB.
10. Abrir la aplicacin WordPad y recuperar el documento guardado como Dichos en la carpeta
Documentos de la Memoria USB. Agregar como ttulo el texto "Dichos populares" en fuente Arial
18ptos, negrita, color verde y centrado. Al resto de los prrafos del documento definirle tamao 14
ptos y efecto cursivo.
11. Guardar los cambios efectuados al documento con el nombre Dichos populares en la carpeta
Tareas varias de la Memoria USB.
12. Buscar tres archivos en cualquier carpeta del Disco (C:) con extensin HTML (tipo de archivo:
Documento HTML) cuyo tamao no supere los 5 kb y copiarlos en la carpeta Informes de la
Memoria USB.
39
Ejercicio de Revisin N 2
1. Crear la siguiente estructura de carpetas en la Memoria USB sin
modificar la estructura actual que posee el mismo.
2. Copiar los archivos menores a 2kb (en tamao) de la carpeta raz de la
Memoria USB a la carpeta Notas de la misma Memoria USB.
3. Eliminar los archivos con extensin "BMP" (tipo: Archivo de Imagen...)
ubicados en la carpeta raz de la Memoria USB.
4. Crear una nueva carpeta nombrada como Archivos debajo de la carpeta
Secretaria en la Memoria USB y ah mover todos los archivos de la
carpeta raz de la Memoria USB que no sean de extensin "JPG" (tipo: Archivos de Imagen ...).
5. Mover los archivos restantes (los archivos con extensin "JPG") de la carpeta raz de la Memoria
USB a la carpeta Diseo en la Memoria USB
6. Cambiar el nombre del archivo Pc (tipo Imagen GIF) ubicado en alguna carpeta de la Memoria USB,
por el nombre Computadora.
7. Ejecutar la aplicacin WordPad y luego recuperar el archivo Medio ambiente ubicado en alguna de
las carpetas de la Memoria USB. Posteriormente realizar los siguientes cambios en el mismo:
8. Insertar el siguiente texto como ttulo del documento: Direccin Nacional de Medio Ambiente. Definir
para el mismo: alineacin derecha, fuente Arial, tamao 20ptos, en negrita y color azul.
9. Aplicar al resto del documento: fuente Courier New y tamao 14ptos. Dejar entre cada prrafo del
documento una lnea en blanco.
10. Guardar los cambios efectuados al documento actual en la carpeta Administracin de la Memoria USB
con el nombre Carta orgnica. Sin salir del mismo realizar los siguientes cambios:
11. Insertar como subttulo (entre el 2do y 3er prrafo del documento) el siguiente texto: "Cometidos", en
fuente Times New Roman, tamao 16ptos y subrayado.
12. Guardar los cambios efectuados al documento actual en la carpeta Informes de la Memoria USB con el
nombre Estatuto.
13. Mover la carpeta Diseo y todo su contenido debajo de la carpeta Administracin, esto en la Memoria
USB.
Para realizar este ejercicio deber solicitar la Memoria USB con la informacin correspondiente o
la ubicacin de los archivos que correspondan.
40
Diferencia Entre Memoria y Almacenamiento
Por lo general las personas confunden los trminos Memoria con
Almacenamiento, especialmente cuando hablan de la cantidad que tienen en
sus computadoras. El trmino memoria se refiere a la cantidad de RAM
(Random Access Memory) o Memoria de Acceso Aleatorio, que tiene
instalada todo equipo de cmputo, mientras que el trmino Almacenamiento
se refiere al espacio o capacidad del disco duro.
Podemos aclarar lo anterior comparando a la computadora con una
oficina que tenga un escritorio y un archivo de metal o madera. El archivo
har las funciones del disco duro, que se encarga de almacenar todos los archivos y la informacin que se
maneja en una oficina.
Cuando este inicia su trabajo toma los archivos que necesita ver que se
encuentran almacenados y los deposita en el escritorio, para tener acceso
ms fcil y rpido mientras trabaja con ellos. El escritorio es como la
memoria Ram de la computadora que se encarga de mantener la
informacin.
Imagine el trabajo que le representara cada vez que necesite un documento o una carpeta, tener que ir a
buscarlos al archivo, lo que hara mucho ms lento cualquier trabajo, por otro lado si tenemos un escritorio
pequeo, Cmo quedaran todos los documentos y carpetas en l?. De ah la importancia de tener un buen
escritorio donde los documentos y carpetas se puedan ordenar fcilmente y que con solo un vistazo podamos
localizarlos sin mucho problema.
Otra diferencia importante es que la informacin almacenada en el disco duro permanece intacta, aunque se
apague la computadora en forma normal o porque se corte el suministro elctrico. Sin embargo al apagar la
computadora se pierden o desaparecen los datos que estaban en la memoria (escritorio).
Personalmente he comprobado cuando me traen una computadora para reparacin y le aumento la memoria,
cmo mejora su velocidad, lo que se nota a simple vista. Si no hay suficiente espacio en la memoria para toda
la informacin que necesita el procesador, la computadora tiene que configurar la opcin como un archivo de
memoria virtual, por lo que el procesador se ve obligado a reservar espacio en el disco duro, para simular
memoria Ram adicional. A este proceso se le conoce como intercambio y hace que la computadora se vuelva
ms lenta.
La presente informacin es aplicable para cualquier computadora y adems del Windows 7 Profesional se
aplica a todas las versiones de Windows existentes.
You might also like
- Modulo de Computación Básica para AdultosDocument55 pagesModulo de Computación Básica para AdultosGeovanny Guerrero89% (264)
- TCIT Test SolucionDocument7 pagesTCIT Test Solucionmarcos gomezNo ratings yet
- Manual Operador WindowsDocument14 pagesManual Operador WindowsWonder Lengue100% (1)
- Cuadernillo de Informatica de ExcelDocument17 pagesCuadernillo de Informatica de Excelpreciosa73No ratings yet
- Crucigrama InformáticaDocument1 pageCrucigrama InformáticaOscar Alberto75% (4)
- Introducción a la Computación BásicaDocument55 pagesIntroducción a la Computación BásicaEducito Chura ColanaNo ratings yet
- Introducción A La Informática - Manual de Informática Básica, El Ordenador, El Hardware y El Software - Iniciacion A InformaticaDocument90 pagesIntroducción A La Informática - Manual de Informática Básica, El Ordenador, El Hardware y El Software - Iniciacion A InformaticaJavier Carretero Gil100% (3)
- Tratamiento básico de datos y hojas de cálculo. ADGG0508From EverandTratamiento básico de datos y hojas de cálculo. ADGG0508No ratings yet
- Manual de Windows-7 - Parte 1Document34 pagesManual de Windows-7 - Parte 1KEVIN. EXENo ratings yet
- Mi Primer Curso de ComputacionDocument21 pagesMi Primer Curso de ComputacionnestyNo ratings yet
- Tema 1 - Conceptos - Basicos - de - ComputacionDocument40 pagesTema 1 - Conceptos - Basicos - de - ComputacionAndrea Cristina Vargas ViquezNo ratings yet
- 1 in For Ma Tic ADocument58 pages1 in For Ma Tic AAlejandra Villagomez ElizaldeNo ratings yet
- Computación e Informática 1° AñoDocument21 pagesComputación e Informática 1° AñoRicoyan PollitoNo ratings yet
- Folleto Computacion Basica OkDocument14 pagesFolleto Computacion Basica OkRaulIqtNo ratings yet
- Meca ComputarizadaDocument4 pagesMeca Computarizadacanahui100% (1)
- Windows 7Document64 pagesWindows 7DANTENo ratings yet
- Fundamentos de Informática Básica 2019Document21 pagesFundamentos de Informática Básica 2019Lorena CastilloNo ratings yet
- Plan Anual Computacion 4TOAÑODocument16 pagesPlan Anual Computacion 4TOAÑODiana Maryluz100% (2)
- Computación para Todos (Primaria) - 1er GradoDocument16 pagesComputación para Todos (Primaria) - 1er GradoMarcos TorresNo ratings yet
- Cuaderno Actividades WORD v1.23.02 PDFDocument27 pagesCuaderno Actividades WORD v1.23.02 PDFJuan CalcenaNo ratings yet
- Manual de ComputacionDocument26 pagesManual de ComputacionMARCK030% (1)
- Crea y gestiona carpetas en WindowsDocument9 pagesCrea y gestiona carpetas en WindowsOscar DávilaNo ratings yet
- Cuestionario 1Document6 pagesCuestionario 1Jannette MolineroNo ratings yet
- Alfabetizacion DigitalDocument84 pagesAlfabetizacion DigitalrsanzpNo ratings yet
- CUADEERNILLO de Microsoft Word 2022Document26 pagesCUADEERNILLO de Microsoft Word 2022MONICA RODRIGUEZNo ratings yet
- TPN°02 Intro A La Informatica + HW SWDocument7 pagesTPN°02 Intro A La Informatica + HW SWFabríí ACNo ratings yet
- Computación para todos: Partes de la computadora y sus funcionesDocument15 pagesComputación para todos: Partes de la computadora y sus funcionesNerio SanchezNo ratings yet
- Ejercicio 6 Ilustraciones en WordDocument15 pagesEjercicio 6 Ilustraciones en WordYoelsy PichardoNo ratings yet
- Qué Es OfimáticaDocument5 pagesQué Es OfimáticaGabrielMázNo ratings yet
- Introducción A WindowsDocument15 pagesIntroducción A WindowsInstructor TicNo ratings yet
- Manual 3 Informatica IiiDocument5 pagesManual 3 Informatica Iiielide rubio roqueNo ratings yet
- Plan de Unidades Didacicas Informática 8°Document2 pagesPlan de Unidades Didacicas Informática 8°Javier ChamorroNo ratings yet
- Libro Informatica 1Document19 pagesLibro Informatica 1Esteban Zuñiga OlveraNo ratings yet
- Plan de estudios Tecnología e Informática Colegio BosanovaDocument5 pagesPlan de estudios Tecnología e Informática Colegio Bosanovafrankc2911hotmail.comNo ratings yet
- Cartilla Primer Ciclo Informatica BasicaDocument6 pagesCartilla Primer Ciclo Informatica BasicaYessica Arevalo0% (1)
- Plan de Clase InformaticaDocument6 pagesPlan de Clase InformaticaDusten CAstroNo ratings yet
- Clase 1 CorregidoDocument3 pagesClase 1 CorregidoSegundo Teobaldo Alcantara Hernandez100% (2)
- Cuadernillo de Ejercicios Word 2010Document30 pagesCuadernillo de Ejercicios Word 2010Elvira Elida EscurraNo ratings yet
- Sec Didac Informatica IIDocument33 pagesSec Didac Informatica IIAraceli Ovando OlanNo ratings yet
- Cuadernillo de Legslacion 1er ParcialDocument12 pagesCuadernillo de Legslacion 1er ParcialTedeprint OlanchitoNo ratings yet
- Manual de Windows 7 BasicoDocument46 pagesManual de Windows 7 BasicorobertoNo ratings yet
- PLAN-Anual Tecnologia de La Inf 10-2018Document7 pagesPLAN-Anual Tecnologia de La Inf 10-2018jaime perezNo ratings yet
- Brochure Ofimática 2019 PDFDocument19 pagesBrochure Ofimática 2019 PDFErick Paul Cusi HuamaniNo ratings yet
- Planificacion Por Bimestre en Tics 2020Document22 pagesPlanificacion Por Bimestre en Tics 2020Recchi VeronicaNo ratings yet
- Curso básico informática niñosDocument22 pagesCurso básico informática niñosGuille CañedoNo ratings yet
- Diferenciar InsumosDocument28 pagesDiferenciar InsumosLince TamánNo ratings yet
- Informática 2Document124 pagesInformática 2Rubén TorresNo ratings yet
- Diagnóstico TecnologíaDocument3 pagesDiagnóstico Tecnologíaodilon carrancoNo ratings yet
- Material de Apoyo - Modulo 4 Microsoft Word 2010Document256 pagesMaterial de Apoyo - Modulo 4 Microsoft Word 2010Luis PintoNo ratings yet
- Mantenimiento de PC: Cuidado y optimización del rendimientoDocument57 pagesMantenimiento de PC: Cuidado y optimización del rendimientoWilliam castillo100% (1)
- Computacion Seccion Primaria PDFDocument103 pagesComputacion Seccion Primaria PDFLuis Alberto BellidoNo ratings yet
- UtilizaswdeaplicacionDocument83 pagesUtilizaswdeaplicacionRicardo Guerra SandovalNo ratings yet
- Temario UNSA Ensamblaje de ComputadorasDocument2 pagesTemario UNSA Ensamblaje de ComputadorasYefferson AqpNo ratings yet
- Hoja de Trabajo Computación Básico Gerson SanchezDocument4 pagesHoja de Trabajo Computación Básico Gerson SanchezBybol BybolNo ratings yet
- Manual de Computacion BasicoDocument71 pagesManual de Computacion Basicojennyestefaniaplua16100% (1)
- Principios Básico de InformáticaDocument102 pagesPrincipios Básico de Informáticaana estephany100% (1)
- Modulo de Computación BásicaDocument50 pagesModulo de Computación BásicaFernanda100% (2)
- Modulo de Computacion Basica para AdultosDocument61 pagesModulo de Computacion Basica para AdultosNelson Miranda0% (1)
- Propuesta de MódulosDocument16 pagesPropuesta de MódulosMoisés Chuquimango ChilonNo ratings yet
- Acciones Previas A La Adecuación Del CETPRODocument8 pagesAcciones Previas A La Adecuación Del CETPROMoisés Chuquimango ChilonNo ratings yet
- Acciones Previas A La Adecuación Del CETPRODocument8 pagesAcciones Previas A La Adecuación Del CETPROMoisés Chuquimango ChilonNo ratings yet
- Exposición - Construcción Del Local Del CETPRODocument9 pagesExposición - Construcción Del Local Del CETPROMoisés Chuquimango ChilonNo ratings yet
- Acciones Previas A La Adecuación Del CETPRODocument8 pagesAcciones Previas A La Adecuación Del CETPROMoisés Chuquimango ChilonNo ratings yet
- Mecánica AutomotrizDocument33 pagesMecánica AutomotrizMoisés Chuquimango ChilonNo ratings yet
- Capacitación - Clases RemotasDocument16 pagesCapacitación - Clases RemotasMoisés Chuquimango ChilonNo ratings yet
- Acciones Previas A La Adecuación Del CETPRODocument8 pagesAcciones Previas A La Adecuación Del CETPROMoisés Chuquimango ChilonNo ratings yet
- Nociones de ElectricidadDocument34 pagesNociones de ElectricidadMoisés Chuquimango ChilonNo ratings yet
- Instalaciones ElectricasDocument22 pagesInstalaciones ElectricasMoisés Chuquimango ChilonNo ratings yet
- Técnicas de Conducción - TaxisDocument11 pagesTécnicas de Conducción - TaxisMoisés Chuquimango ChilonNo ratings yet
- MarcoTeóricoInvestigación-UNE-CantutaDocument10 pagesMarcoTeóricoInvestigación-UNE-CantutaMoisés Chuquimango ChilonNo ratings yet
- Vida NuevaDocument2 pagesVida NuevaMoisés Chuquimango ChilonNo ratings yet
- Alti Simo Yeter Noc Read orDocument1 pageAlti Simo Yeter Noc Read orlau_rojNo ratings yet
- Objetodemife PDFDocument1 pageObjetodemife PDFMoisés Chuquimango ChilonNo ratings yet
- Aleluya A JehovaDocument1 pageAleluya A Jehovalau_rojNo ratings yet
- Tecnicas de ConducciónDocument15 pagesTecnicas de ConducciónMoisés Chuquimango ChilonNo ratings yet
- Plan Anual de Trabajo Conduce PerúDocument61 pagesPlan Anual de Trabajo Conduce PerúMoisés Chuquimango ChilonNo ratings yet
- Yo Volare - FinalDocument2 pagesYo Volare - FinalMoisés Chuquimango ChilonNo ratings yet
- Sistema de Arranque PDFDocument18 pagesSistema de Arranque PDFMoisés Chuquimango ChilonNo ratings yet
- Gloria A Dios Cantata de NavidadDocument16 pagesGloria A Dios Cantata de NavidadMoisés Chuquimango ChilonNo ratings yet
- Proyecto Educativo InstitucionalDocument79 pagesProyecto Educativo InstitucionalMoisés Chuquimango ChilonNo ratings yet
- Proceso de Autorización de Curso de Capacitación ExternaDocument9 pagesProceso de Autorización de Curso de Capacitación ExternaMoisés Chuquimango ChilonNo ratings yet
- Manual del Estudiante de Electricidad II: Sistemas Eléctricos y Componentes de Estado SólidoDocument8 pagesManual del Estudiante de Electricidad II: Sistemas Eléctricos y Componentes de Estado SólidoMoisés Chuquimango ChilonNo ratings yet
- Sistema de Dirección ConvencionalDocument17 pagesSistema de Dirección ConvencionalMoisés Chuquimango Chilon33% (9)
- Sistema de LubricaciónDocument39 pagesSistema de LubricaciónMoisés Chuquimango Chilon100% (1)
- Tejido Plano LidiaDocument6 pagesTejido Plano LidiaMoisés Chuquimango ChilonNo ratings yet
- Las Fibras TextilesDocument17 pagesLas Fibras TextilesFer SantosNo ratings yet
- Plan de Trabajo CETPRO Computron 2012Document40 pagesPlan de Trabajo CETPRO Computron 2012Moisés Chuquimango ChilonNo ratings yet
- Rotulación de SeguridadDocument5 pagesRotulación de SeguridadRubén Guerra LozanoNo ratings yet
- Autoridades responsables del proceso de contrataciónDocument8 pagesAutoridades responsables del proceso de contrataciónVicvicXGonzxNo ratings yet
- Eras Geologicas Grado 9° 2019-2020Document39 pagesEras Geologicas Grado 9° 2019-2020MANUELA GIRALDO TORRESNo ratings yet
- Información geográfica de Huejutla de Reyes, HidalgoDocument9 pagesInformación geográfica de Huejutla de Reyes, HidalgoOscar TrapalaNo ratings yet
- Módulo 2Document3 pagesMódulo 2mmanoumNo ratings yet
- Equipo mando automático Mi-171ShDocument760 pagesEquipo mando automático Mi-171ShBrayhan Alexander Palomino100% (1)
- Multietapas Columbia PDFDocument2 pagesMultietapas Columbia PDFjoseNo ratings yet
- COAP3Document32 pagesCOAP3ofg333No ratings yet
- Procesos de RenovacionDocument26 pagesProcesos de RenovacionFelipe Gonzalez GavilanNo ratings yet
- 3° Lenguaje PPT 1uso de MayúsculaDocument8 pages3° Lenguaje PPT 1uso de MayúsculaVicky Ortiz CastañedaNo ratings yet
- Transporte, Almacenamiento de Cloro en Plantas de Tratamiento de AguaDocument66 pagesTransporte, Almacenamiento de Cloro en Plantas de Tratamiento de AguaJesús HernándezNo ratings yet
- Motores 4 Cilindros 1,6l 2,0l TDI de La Serie EA288Document48 pagesMotores 4 Cilindros 1,6l 2,0l TDI de La Serie EA288Jose Miguel Mencias Mancebo100% (1)
- Informe Saponificación Del Aceite UsadoDocument7 pagesInforme Saponificación Del Aceite Usado05-OB-HU-CARLA DANIELA VILCAS CARRIONNo ratings yet
- Convenio 138 de La OIT Sobre La Edad MínimaDocument9 pagesConvenio 138 de La OIT Sobre La Edad MínimaJoeBlackNo ratings yet
- Descontinuacion de ModelosDocument2 pagesDescontinuacion de ModelosBeto FmJrNo ratings yet
- Determinacion Del Error de IndicacionDocument4 pagesDeterminacion Del Error de IndicacionJonathan Steven B RamirezNo ratings yet
- Métodos MatematicosDocument4 pagesMétodos MatematicosÓscar AlvaradoNo ratings yet
- Sistemas Actuales de TVCDocument3 pagesSistemas Actuales de TVCAngel SuarezNo ratings yet
- PRE KINDER. 28 Sept Al 2 OctDocument7 pagesPRE KINDER. 28 Sept Al 2 OctDenisse MarinNo ratings yet
- Enfermedades Causadas Por Fosoro y Sus CompuestosDocument6 pagesEnfermedades Causadas Por Fosoro y Sus CompuestosJoel ArismendiNo ratings yet
- YAN-HS-STA-021 Control de Materiales y Químicos Peligrosos V 15Document14 pagesYAN-HS-STA-021 Control de Materiales y Químicos Peligrosos V 15ivan saldañaNo ratings yet
- Guía EPS informes 30 reglasDocument5 pagesGuía EPS informes 30 reglasNoe AguilarNo ratings yet
- Contrato de Arrendamiento PardoDocument6 pagesContrato de Arrendamiento PardoPedroJulioBlancoDelgadoNo ratings yet
- Los Juegos Tradicionales PresentacionDocument29 pagesLos Juegos Tradicionales PresentacionRocioEscobarNo ratings yet
- RC02R10 SaludDocument26 pagesRC02R10 SaludRodrigo CondorettyNo ratings yet
- Laboratorio Desgaste Máquina de Los AngelesDocument11 pagesLaboratorio Desgaste Máquina de Los AngelesDUBERNEY RAMOS MONTEALEGRENo ratings yet
- Manejo Del Paciente Con Neuropatia Diabetica PerifericaDocument43 pagesManejo Del Paciente Con Neuropatia Diabetica PerifericaEduardo MacoNo ratings yet
- Actividad 1 Definicion y Diferencias Entre Creatividad e InnovacionDocument5 pagesActividad 1 Definicion y Diferencias Entre Creatividad e InnovacionSilvana Ceron RoseroNo ratings yet
- Desarrollo de Capacidades Fundamentales en Ciencias Naturales - MayoDocument2 pagesDesarrollo de Capacidades Fundamentales en Ciencias Naturales - Mayojose pantaleoNo ratings yet