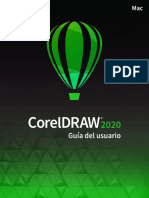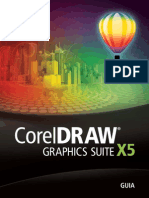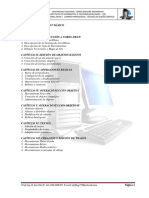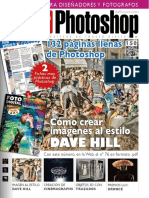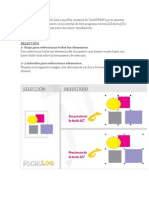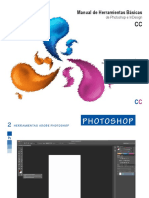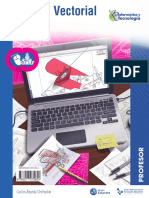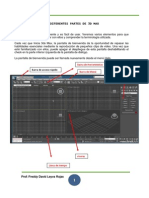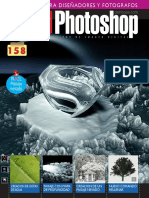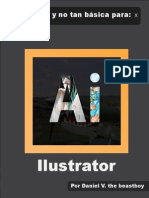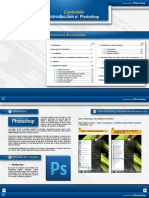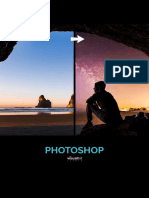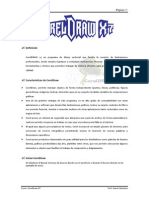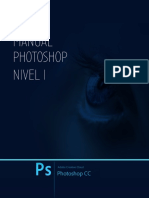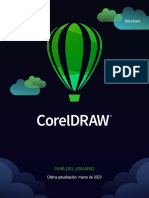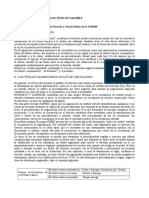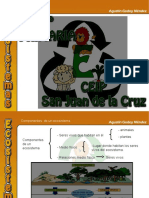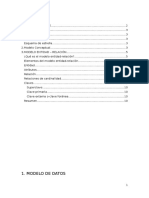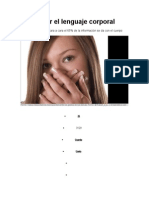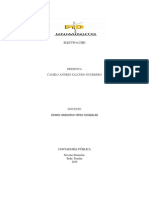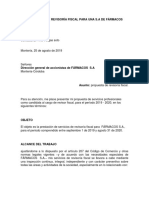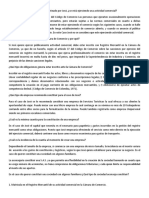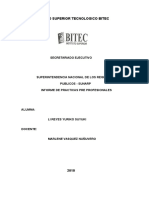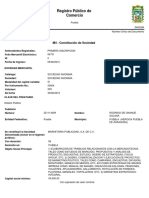Professional Documents
Culture Documents
CorelDRAW X7
Uploaded by
Flor TDOriginal Title
Copyright
Available Formats
Share this document
Did you find this document useful?
Is this content inappropriate?
Report this DocumentCopyright:
Available Formats
CorelDRAW X7
Uploaded by
Flor TDCopyright:
Available Formats
Gua del usuario
Copyright 2014 Corel Corporation. Reservados todos los derechos.
Gua del usuario de CorelDRAW X7
Las especificaciones del producto, precio, empaquetado, asistencia tcnica e informacin (especificaciones) se refieren nicamente a la
versin en ingls. Las especificaciones para todas las dems versiones (incluidas versiones en otros idiomas) pueden variar.
La presente informacin es proporcionada por Corel "tal cual", sin ninguna otra garanta ni condiciones, explcitas o implcitas, incluidas, entre
otras, garantas de calidad comercial, calidad satisfactoria, comerciabilidad o adecuacin para un propsito determinado, o aquellas derivadas
de las leyes, prcticas y usos comerciales, desarrollo de la actividad comercial o cualquier otra. El usuario asume todo el riesgo en cuanto a los
resultados de la informacin proporcionada o de su uso. Corel no asume responsabilidad alguna hacia usted o cualquier persona o entidad
por cualquier dao indirecto, incidental, especial o emergente de ningn tipo; incluidos, pero sin limitarse a ellos, prdida de ingresos o
beneficios, prdida o deterioro de datos u otra prdida comercial o econmica; incluso si Corel hubiera sido notificado de la posibilidad de que
se produjeran dichos daos, o si estos fueran previsibles. Corel tampoco se hace responsable de reclamaciones de terceros. La suma mxima
de responsabilidad de Corel hacia usted no exceder el importe abonado por usted por el material. Algunos estados o pases no permiten la
exclusin o limitacin de responsabilidad relativa a los daos emergentes o incidentales, de modo que es posible que la limitacin anterior no
se aplique a su caso.
Corel, CorelDRAW, el globo de CorelDRAW, CAPTURE, CONNECT, PaintShop, PaintShop Pro, Painter, PerfectShapes, PowerClip, PowerTRACE,
Presentations, Quattro Pro, QuickCorrect, VideoStudio y WordPerfect son marcas comerciales o registradas de Corel Corporation o sus filiales
en Canad, los Estados Unidos u otros pases. ConceptShare es una marca registrada de ConceptShare Inc. en Canad, los Estados Unidos y
en otros pases. Todos los dems productos, fuentes, nombres y logotipos de empresas pueden ser marcas comerciales o registradas de sus
respectivos propietarios. Patentes: www.corel.com/patent
230124
ndice | 1
ndice
Procedimientos iniciales......................................................................................................................................................................... 1
Instalacin de aplicaciones de CorelDRAW Graphics Suite...................................................................................................................... 3
Requisitos del sistema.......................................................................................................................................................................3
Preparacin para la instalacin......................................................................................................................................................... 3
Instalacin de aplicaciones de CorelDRAW Graphics Suite................................................................................................................ 4
Opciones de instalacin....................................................................................................................................................................4
Modificacin y reparacin de instalaciones....................................................................................................................................... 6
Desinstalacin CorelDRAW Graphics Suite........................................................................................................................................ 7
Preguntas frecuentes........................................................................................................................................................................ 7
Registros y servicio de Corel................................................................................................................................................................... 9
Registros de CorelDRAW...................................................................................................................................................................9
Uso de la cuenta............................................................................................................................................................................ 10
Actualizacin de productos de Corel.............................................................................................................................................. 10
Servicio de asistencia de Corel........................................................................................................................................................ 10
Acerca de Corel.............................................................................................................................................................................. 11
Novedades de CorelDRAW Graphics Suite X7....................................................................................................................................... 13
Fcil puesta en funcionamiento...................................................................................................................................................... 13
Trabajo con mayor rapidez y eficacia.............................................................................................................................................. 16
Diseos con creatividad y confianza............................................................................................................................................... 21
Uso compartido y ampliacin de su experiencia............................................................................................................................. 25
Descubrimiento de las novedades de versiones anteriores...............................................................................................................26
Recursos de aprendizaje....................................................................................................................................................................... 27
Obtencin de ayuda....................................................................................................................................................................... 27
Uso de la Ayuda y ayuda emergente..............................................................................................................................................28
Gua de inicio rpido......................................................................................................................................................................29
Tcnicas de los expertos................................................................................................................................................................. 29
Recursos de aprendizaje en vdeo................................................................................................................................................... 30
Uso de sugerencias.........................................................................................................................................................................30
Pantalla de inicio............................................................................................................................................................................ 31
Sugerencias y trucos....................................................................................................................................................................... 31
2 | CorelDRAW X7 Gua del usuario
Manual de Programacin de macros.............................................................................................................................................. 31
Gua de administracin de redes.................................................................................................................................................... 32
Recursos web................................................................................................................................................................................. 32
Inicio y configuracin........................................................................................................................................................................... 33
Inicio y cierre CorelDRAW............................................................................................................................................................... 33
Cambio de idioma.......................................................................................................................................................................... 33
Cambio de la configuracin de inicio............................................................................................................................................. 34
Conceptos bsicos de CorelDRAW........................................................................................................................................................ 35
Explicacin de grficos vectoriales y mapas de bits.........................................................................................................................35
Inicio y apertura de dibujos............................................................................................................................................................36
Escaneo de imgenes..................................................................................................................................................................... 39
Operaciones con varios dibujos...................................................................................................................................................... 40
Operaciones de deshacer, rehacer y repetir acciones.......................................................................................................................40
Uso de zoom, visualizacin panormica y desplazamiento............................................................................................................. 41
Previsualizacin de dibujos............................................................................................................................................................. 44
Seleccin de modos de visualizacin.............................................................................................................................................. 45
Operaciones con visualizaciones..................................................................................................................................................... 47
Almacenamiento de dibujos........................................................................................................................................................... 48
Copia de seguridad y recuperacin de archivos.............................................................................................................................. 50
Adicin y acceso a informacin de dibujos.....................................................................................................................................51
Cierre de dibujos............................................................................................................................................................................ 52
Descripcin de tareas bsicas......................................................................................................................................................... 52
Descripcin del espacio de trabajo de CorelDRAW............................................................................................................................... 53
Terminologa de CorelDRAW...........................................................................................................................................................53
Ventana de la aplicacin................................................................................................................................................................ 54
Barra de herramientas estndar...................................................................................................................................................... 56
Descripcin de la caja de herramientas...........................................................................................................................................58
Barra de propiedades..................................................................................................................................................................... 70
Ventanas acoplables....................................................................................................................................................................... 70
Barra de estado.............................................................................................................................................................................. 72
Eleccin de un espacio de trabajo.................................................................................................................................................. 72
ndice | 3
Bsqueda y gestin de contenido........................................................................................................................................................ 75
Exploracin de Corel CONNECT...................................................................................................................................................... 75
Acceso al contenido....................................................................................................................................................................... 80
Exploracin y bsqueda de contenido............................................................................................................................................ 82
Visualizacin de contenido............................................................................................................................................................. 84
Uso del contenido.......................................................................................................................................................................... 85
Instalacin de fuentes.....................................................................................................................................................................87
Administracin del contenido......................................................................................................................................................... 88
Sincronizacin de bandejas con OneDrive...................................................................................................................................... 89
Tipos de contenido.........................................................................................................................................................................91
Colaboracin........................................................................................................................................................................................ 93
Uso de ConceptShare..................................................................................................................................................................... 93
Lneas, formas y contornos................................................................................................................................................................. 95
Operaciones con lneas, contornos y trazos de pincel...........................................................................................................................97
Dibujo de lneas............................................................................................................................................................................. 97
Dibujo de lneas caligrficas, sensibles a la presin y preestablecidas............................................................................................ 105
Formato de lneas y contornos..................................................................................................................................................... 107
Adicin de puntas de flecha a lneas y curvas.............................................................................................................................. 111
Copia, conversin y eliminacin de contornos.............................................................................................................................. 113
Cierre de segmentos de varias lneas............................................................................................................................................ 114
Aplicacin de pinceladas.............................................................................................................................................................. 115
Diseminacin de objetos a lo largo de una lnea.......................................................................................................................... 116
Dibujo de lneas de conexin y de nota....................................................................................................................................... 119
Dibujo de lneas de cota.............................................................................................................................................................. 122
Uso de una pluma sensible a la presin....................................................................................................................................... 125
Dibujo de formas............................................................................................................................................................................... 127
Dibujo de rectngulos y cuadrados.............................................................................................................................................. 127
Dibujo de elipses, crculos, arcos y formas de sector.................................................................................................................... 130
Dibujo de polgonos y estrellas.....................................................................................................................................................132
Dibujo de espirales....................................................................................................................................................................... 133
Dibujo de cuadrculas................................................................................................................................................................... 134
4 | CorelDRAW X7 Gua del usuario
Dibujo de formas predefinidas......................................................................................................................................................135
Dibujo mediante reconocimiento de forma.................................................................................................................................. 136
Asignacin de forma a objetos...........................................................................................................................................................139
Utilizacin de objetos de curva.....................................................................................................................................................139
Seleccin y desplazamiento de nodos...........................................................................................................................................140
Manipulacin de segmentos......................................................................................................................................................... 142
Adicin, eliminacin, unin y alineacin de nodos....................................................................................................................... 143
Uso de tipos de nodo.................................................................................................................................................................. 145
Transformacin de nodos............................................................................................................................................................. 145
Divisin del trayecto de objetos de curva..................................................................................................................................... 146
Reflejo de cambios en objetos de curva....................................................................................................................................... 147
Inclinacin y estiramiento de objetos............................................................................................................................................148
Deformacin y difuminado de objetos..........................................................................................................................................150
Aplicacin de un efecto de bosquejo a objetos............................................................................................................................ 153
Suavizado de objetos....................................................................................................................................................................154
Asignacin de forma a objetos atrayendo o repeliendo los nodos................................................................................................ 155
Aplicacin de efectos de distorsin.............................................................................................................................................. 157
Adicin de efectos de espiral........................................................................................................................................................159
Asignacin de forma a objetos mediante envolturas.................................................................................................................... 160
Recorte, divisin y borrado de objetos..........................................................................................................................................162
Recorte de objetos........................................................................................................................................................................166
Fileteado, festoneado y biselado de esquinas............................................................................................................................... 168
Soldadura e interseccin de objetos............................................................................................................................................. 170
Creacin de objetos de PowerClip................................................................................................................................................ 171
Objetos, smbolos y capas................................................................................................................................................................. 177
Operaciones con objetos.................................................................................................................................................................... 179
Seleccin de objetos..................................................................................................................................................................... 180
Transformacin de objetos............................................................................................................................................................183
Copia, duplicacin y eliminacin de objetos................................................................................................................................. 185
Creacin de objetos de reas rodeadas........................................................................................................................................ 189
Creacin de un lmite alrededor de los objetos seleccionados....................................................................................................... 189
ndice | 5
Uso de coordenadas de objeto para dibujarlos y modificarlos...................................................................................................... 190
Copia de propiedades de objeto, transformaciones y efectos........................................................................................................197
Clonacin de objetos.................................................................................................................................................................... 198
Colocacin de objetos.................................................................................................................................................................. 199
Alineacin y distribucin de objetos............................................................................................................................................. 201
Aplicacin de matizado de objetos...............................................................................................................................................204
Encaje de objetos......................................................................................................................................................................... 204
Uso de guas dinmicas................................................................................................................................................................206
Uso de las guas de alineacin..................................................................................................................................................... 210
Cambio de orden de objetos........................................................................................................................................................ 214
Asignacin de tamao y aplicacin de escala a objetos................................................................................................................215
Rotacin y reflejo de objetos........................................................................................................................................................ 216
Uso de la ventana acoplable Propiedades de objeto para modificar objetos..................................................................................218
Agrupacin de objetos................................................................................................................................................................. 218
Combinacin de objetos............................................................................................................................................................... 220
Bloqueo de objetos...................................................................................................................................................................... 221
Buscar y reemplazar objetos......................................................................................................................................................... 221
Restriccin de objetos...................................................................................................................................................................222
Insercin de cdigos de barras..................................................................................................................................................... 223
Insercin y edicin de cdigos QR......................................................................................................................................................225
Insercin de cdigos QR...............................................................................................................................................................225
Edicin de cdigos QR................................................................................................................................................................. 226
Validacin de cdigos QR.............................................................................................................................................................228
Operaciones con capas.......................................................................................................................................................................229
Creacin de capas........................................................................................................................................................................ 229
Cambio de las propiedades de capas........................................................................................................................................... 233
Desplazamiento y copia de capas y objetos..................................................................................................................................235
Operaciones con smbolos.................................................................................................................................................................. 237
Creacin, edicin y eliminacin de smbolos.................................................................................................................................237
Uso de smbolos en dibujos......................................................................................................................................................... 239
Administracin de colecciones y bibliotecas..................................................................................................................................241
6 | CorelDRAW X7 Gua del usuario
Referencia: Operaciones con smbolos.......................................................................................................................................... 242
Enlace o incorporacin de objetos......................................................................................................................................................245
Insercin de objetos enlazados o incorporados............................................................................................................................ 245
Edicin de objetos enlazados o incorporados............................................................................................................................... 246
Administracin de proyectos.............................................................................................................................................................. 249
Configuracin de la base de datos del proyecto........................................................................................................................... 249
Asignacin y copia de datos de objetos....................................................................................................................................... 250
Visualizacin de un resumen de datos de objetos........................................................................................................................ 251
Color, rellenos y transparencias......................................................................................................................................................... 253
Operaciones con colores.....................................................................................................................................................................255
Explicacin de los modelos de color............................................................................................................................................. 255
Explicacin de la profundidad de color.........................................................................................................................................257
Eleccin de colores....................................................................................................................................................................... 258
Uso de la paleta de documento................................................................................................................................................... 264
Creacin y modificacin de paletas de colores personalizadas...................................................................................................... 267
Organizacin y visualizacin de paletas de colores....................................................................................................................... 270
Mostrar u ocultar paletas de colores en las Bibliotecas de paletas................................................................................................ 271
Definicin de las propiedades de las paletas de colores................................................................................................................ 272
Relleno de objetos.............................................................................................................................................................................. 275
Aplicacin de rellenos uniformes.................................................................................................................................................. 275
Aplicacin de rellenos degradados............................................................................................................................................... 276
Aplicacin de rellenos de patrn.................................................................................................................................................. 279
Aplicacin de rellenos de textura..................................................................................................................................................283
Aplicacin de rellenos PostScript...................................................................................................................................................285
Aplicacin de rellenos de malla.................................................................................................................................................... 286
Aplicacin de rellenos en reas.................................................................................................................................................... 288
Operaciones con rellenos..............................................................................................................................................................290
Cambio de la transparencia de objetos.............................................................................................................................................. 293
Aplicacin de transparencia uniforme...........................................................................................................................................293
Aplicacin de transparencia degradada........................................................................................................................................ 294
Aplicacin de transparencia de patrn......................................................................................................................................... 296
ndice | 7
Aplicacin de transparencia de textura......................................................................................................................................... 298
Copia, congelacin y eliminacin de transparencias......................................................................................................................299
Aplicacin de modos de fusin.................................................................................................................................................... 300
Administracin y uso compartido de rellenos y transparencias........................................................................................................... 303
Administracin de rellenos y transparencias..................................................................................................................................303
Almacenamiento y uso compartido de rellenos y transparencias...................................................................................................305
Uso de la administracin de color...................................................................................................................................................... 307
Explicacin de la administracin de color..................................................................................................................................... 307
Procedimientos iniciales con la administracin de color en CorelDRAW........................................................................................ 311
Instalacin, carga e incorporacin de perfiles de color................................................................................................................. 314
Asignacin de perfiles de color.....................................................................................................................................................315
Conversin de colores a otros perfiles de color.............................................................................................................................316
Eleccin de configuracin de conversin de colores..................................................................................................................... 316
Pruebas suaves............................................................................................................................................................................. 317
Operaciones con ajustes preestablecidos de administracin del color............................................................................................320
Operaciones con polticas de administracin del color.................................................................................................................. 321
Administracin de colores al abrir documentos............................................................................................................................ 322
Administracin de colores al importar y pegar archivos................................................................................................................ 323
Administracin de colores para impresin.................................................................................................................................... 323
Uso de un flujo de trabajo CMYK seguro..................................................................................................................................... 324
Administracin de colores para visualizacin en lnea................................................................................................................... 324
Efectos especiales.............................................................................................................................................................................. 325
Uso de lentes con objetos.................................................................................................................................................................. 327
Aplicacin de lentes..................................................................................................................................................................... 327
Edicin de lentes.......................................................................................................................................................................... 329
Adicin de efectos 3D a objetos........................................................................................................................................................ 331
Aplicacin de siluetas a objetos....................................................................................................................................................331
Aplicacin de perspectiva a objetos.............................................................................................................................................. 334
Creacin de extrusiones................................................................................................................................................................ 335
Creacin de efectos de bisel......................................................................................................................................................... 339
Creacin de sombras.................................................................................................................................................................... 341
8 | CorelDRAW X7 Gua del usuario
Mezcla de objetos........................................................................................................................................................................ 343
Texto...................................................................................................................................................................................................349
Adicin y manipulacin de texto........................................................................................................................................................ 351
Importacin y pegado de texto.................................................................................................................................................... 351
Adicin de texto artstico..............................................................................................................................................................353
Adicin de texto de prrafo......................................................................................................................................................... 354
Adicin de columnas a marcos de texto.......................................................................................................................................357
Combinacin y enlace de marcos de texto de prrafo.................................................................................................................. 358
Alineacin de texto mediante la cuadrcula de lnea base............................................................................................................. 361
Seleccin de texto........................................................................................................................................................................ 362
Bsqueda, edicin y conversin de texto...................................................................................................................................... 362
Desplazamiento, giro, reflejo e inversin de texto.........................................................................................................................364
Desplazamiento de texto.............................................................................................................................................................. 366
Ajuste de texto............................................................................................................................................................................. 366
Adaptacin de texto a un trayecto............................................................................................................................................... 367
Insercin de caracteres especiales, smbolos y glifos..................................................................................................................... 370
Incorporacin de grficos............................................................................................................................................................. 373
Operaciones con texto de versiones anteriores............................................................................................................................. 373
Asignacin de formato al texto.......................................................................................................................................................... 375
Seleccin de tipos de letras y fuentes...........................................................................................................................................375
Asignacin de formato de caracteres............................................................................................................................................378
Cambio de color del texto............................................................................................................................................................ 379
Espaciado manual de un rango de caracteres...............................................................................................................................381
Cambio de maysculas y minsculas............................................................................................................................................ 381
Operaciones con funciones OpenType.......................................................................................................................................... 382
Ajuste del espaciado entre caracteres y entre palabras................................................................................................................. 386
Ajuste del interlineado y del espaciado entre prrafos.................................................................................................................. 388
Adicin de marcas en el texto...................................................................................................................................................... 390
Insercin de capitulares................................................................................................................................................................ 391
Cambio de la posicin y ngulo de caracteres..............................................................................................................................392
Alineacin de texto.......................................................................................................................................................................393
ndice | 9
Adicin de tabulaciones y sangras............................................................................................................................................... 395
Operaciones con estilos de texto.................................................................................................................................................. 396
Separacin silbica....................................................................................................................................................................... 397
Insercin de cdigos de formato.................................................................................................................................................. 399
Visualizacin de caracteres no imprimibles................................................................................................................................... 400
Operaciones con texto en diferentes idiomas..................................................................................................................................... 401
Asignacin de formato a texto asitico........................................................................................................................................ 401
Uso de reglas de salto de lnea para texto asitico....................................................................................................................... 402
Compatibilidad OpenType para texto asitico............................................................................................................................... 403
Asignacin de formato al texto multilinge..................................................................................................................................403
Visualizacin de texto en cualquier idioma correctamente............................................................................................................ 405
Administracin de fuentes.................................................................................................................................................................. 407
Sustitucin de fuentes.................................................................................................................................................................. 407
Incorporacin de fuentes.............................................................................................................................................................. 408
Previsualizacin e identificacin de fuentes...................................................................................................................................409
Eleccin de fuentes mediante Experimentos con fuentes.............................................................................................................. 410
Uso de Bitstream Font Navigator.................................................................................................................................................. 413
Uso de las herramientas de escritura..................................................................................................................................................415
Uso de la funcin Correccin rpida............................................................................................................................................ 415
Uso del corrector ortogrfico y Grammatik...................................................................................................................................417
Uso de la funcin Sinnimos........................................................................................................................................................419
Operaciones con idiomas..............................................................................................................................................................420
Personalizacin de las herramientas de escritura...........................................................................................................................421
Uso de los estilos de revisin....................................................................................................................................................... 422
Utilizacin de las clases de reglas................................................................................................................................................. 424
Anlisis de un dibujo....................................................................................................................................................................425
Uso de las listas de palabras........................................................................................................................................................ 426
Comprobacin de estadsticas...................................................................................................................................................... 429
Referencia: Utilizacin de las herramientas de escritura................................................................................................................ 429
Estilos y plantillas.............................................................................................................................................................................. 435
Operaciones con plantillas.................................................................................................................................................................. 437
10 | CorelDRAW X7 Gua del usuario
Bsqueda de plantillas..................................................................................................................................................................437
Uso de plantillas...........................................................................................................................................................................439
Creacin de plantillas................................................................................................................................................................... 440
Edicin de plantillas......................................................................................................................................................................441
Operaciones con estilos y conjuntos de estilos................................................................................................................................... 443
Creacin de estilos y conjuntos de estilos.....................................................................................................................................444
Aplicacin de estilos y conjuntos de estilos.................................................................................................................................. 446
Edicin de estilos y conjuntos de estilos....................................................................................................................................... 447
Administracin de las propiedades de objeto predeterminadas.....................................................................................................448
Exportacin e importacin de hojas de estilos.............................................................................................................................. 449
Asignacin de accesos directos de teclado a estilos o conjuntos de estilos................................................................................... 450
Bsqueda de objetos que usen un estilo o conjunto de estilos especfico..................................................................................... 451
Rotura de enlaces entre los objetos y los estilos o conjuntos de estilos......................................................................................... 451
Operaciones con estilos de color........................................................................................................................................................ 453
Creacin y aplicacin de estilos de color...................................................................................................................................... 453
Edicin de estilos de color............................................................................................................................................................456
Visualizacin de estilos de color................................................................................................................................................... 460
Exportacin e importacin de estilos de color.............................................................................................................................. 462
Rotura de enlaces entre los estilos de color y los objetos............................................................................................................. 462
Pginas y diseo................................................................................................................................................................................ 463
Operaciones con pginas y herramientas de diseo............................................................................................................................465
Especificacin del diseo de pgina............................................................................................................................................. 465
Eleccin de un fondo de pgina.................................................................................................................................................. 468
Adicin, duplicacin, cambio de nombre y eliminacin de pginas.............................................................................................. 469
Insercin de nmeros de pgina.................................................................................................................................................. 471
Uso de las reglas.......................................................................................................................................................................... 473
Calibracin de las reglas............................................................................................................................................................... 474
Configuracin de la cuadrcula de documentos............................................................................................................................ 475
Configuracin de la cuadrcula de lnea base................................................................................................................................476
Configuracin de lneas gua........................................................................................................................................................ 477
Modificacin de lneas gua.......................................................................................................................................................... 480
ndice | 11
Configuracin de la escala de dibujo............................................................................................................................................481
Operaciones con tablas...................................................................................................................................................................... 483
Adicin de tablas a dibujos.......................................................................................................................................................... 483
Seleccin, desplazamiento y exploracin de componentes de la tabla...........................................................................................485
Insercin y eliminacin de filas y columnas de tabla.....................................................................................................................487
Modificacin del tamao de celdas, filas y columnas de tabla...................................................................................................... 488
Formato de tablas y celdas...........................................................................................................................................................489
Operaciones con texto en tablas.................................................................................................................................................. 492
Conversin de tablas a texto........................................................................................................................................................ 493
Fusin y divisin de tablas y columnas......................................................................................................................................... 493
Manipulacin de tablas como objetos.......................................................................................................................................... 495
Adicin de imgenes, grficos y fondos a tablas.......................................................................................................................... 495
Importacin de tablas a un dibujo............................................................................................................................................... 496
Mapas de bits....................................................................................................................................................................................497
Operaciones con mapas de bits..........................................................................................................................................................499
Conversin de grficos vectoriales en mapas de bits.................................................................................................................... 499
Importacin de mapas de bits......................................................................................................................................................501
Recorte de mapas de bits............................................................................................................................................................. 501
Cambio de las dimensiones y la resolucin de mapas de bits....................................................................................................... 501
Enderezamiento de mapas de bits................................................................................................................................................503
Uso de marcas al agua Digimarc para identificar mapas de bits................................................................................................... 505
Eliminacin de marcas de polvo y araazos de mapas de bits...................................................................................................... 507
Aplicacin de efectos especiales a los mapas de bits.................................................................................................................... 507
Operaciones con colores en mapas de bits...................................................................................................................................512
Uso del Laboratorio de ajuste de imagen..................................................................................................................................... 514
Ajuste de color y tono..................................................................................................................................................................519
Uso del filtro Curva tonal............................................................................................................................................................. 520
Transformacin del color y el tono............................................................................................................................................... 521
Edicin de mapas de bits con Corel PHOTO-PAINT....................................................................................................................... 521
Operaciones con los modos de color de mapa de bits....................................................................................................................... 523
Cambio del modo de color de mapas de bits...............................................................................................................................523
12 | CorelDRAW X7 Gua del usuario
Cambio de los mapas de bits a una imagen en blanco y negro....................................................................................................524
Cambio de mapas de bits a duotonos..........................................................................................................................................525
Cambio de mapas de bits al modo de color con paleta............................................................................................................... 526
Vectorizacin de mapas de bits y edicin del resultado...................................................................................................................... 529
Vectorizacin de mapas de bits.................................................................................................................................................... 529
Controles de PowerTRACE............................................................................................................................................................ 532
Previsualizacin de los resultados de la vectorizacin....................................................................................................................533
Perfeccionamiento de la imagen vectorizada................................................................................................................................ 534
Ajuste de colores de la imagen vectorizada.................................................................................................................................. 536
Configuracin de opciones de vectorizacin predeterminadas...................................................................................................... 538
Sugerencias para la vectorizacin de mapas de bits y la edicin de imgenes vectorizadas............................................................539
Operaciones con archivos RAW.......................................................................................................................................................... 541
Uso de archivos RAW................................................................................................................................................................... 541
Importacin de archivos RAW CorelDRAW................................................................................................................................... 542
Ajuste del color y el tono de archivos RAW..................................................................................................................................544
Perfilado y reduccin de ruido en archivos RAW...........................................................................................................................546
Previsualizacin de archivos RAW y obtencin de informacin de imagen.................................................................................... 547
Impresin........................................................................................................................................................................................... 549
Conceptos bsicos de impresin.........................................................................................................................................................551
Impresin de proyecto..................................................................................................................................................................551
Diseo de trabajos de impresin.................................................................................................................................................. 552
Previsualizacin de trabajos de impresin..................................................................................................................................... 553
Aplicacin de estilos de impresin................................................................................................................................................554
Ajuste de los trabajos de impresin..............................................................................................................................................555
Impresin precisa de los colores................................................................................................................................................... 556
Impresin en una impresora PostScript.........................................................................................................................................558
Uso de la funcin Imprimir fusin................................................................................................................................................ 560
Visualizacin de resmenes de comprobaciones previas............................................................................................................... 564
Preparacin de archivos para proveedores de servicios de impresin.................................................................................................. 565
Preparacin de trabajos para un proveedor de servicio de impresin............................................................................................ 565
Operaciones con diseos de imposicin....................................................................................................................................... 566
ndice | 13
Impresin de marcas de impresora...............................................................................................................................................568
Mantenimiento de enlaces OPI..................................................................................................................................................... 571
Impresin de separaciones de color..............................................................................................................................................571
Operaciones con sobreimpresin de colores y sobreimpresin...................................................................................................... 572
Especificacin de la configuracin de sobreimpresin en RIP........................................................................................................ 575
Impresin en pelcula................................................................................................................................................................... 577
Operaciones con un proveedor de servicios de impresin............................................................................................................. 578
Grficos web......................................................................................................................................................................................579
Creacin de objetos para Internet...................................................................................................................................................... 581
Exportacin de mapas de bits para Internet................................................................................................................................. 581
Almacenamiento y aplicacin de preestablecidos para Internet.....................................................................................................587
Exportacin de objetos con colores y fondos transparentes.......................................................................................................... 587
Creacin de imgenes cambiantes................................................................................................................................................588
Adicin de marcadores e hiperenlaces a documentos...................................................................................................................589
Adicin de zonas interactivas y texto alternativo a objetos........................................................................................................... 591
Exportacin a HTML........................................................................................................................................................................... 593
Configuracin de las preferencias para la exportacin de imgenes a HTML................................................................................. 593
Creacin de texto compatible con Internet................................................................................................................................... 594
Previsualizacin y comprobacin de archivos antes de exportarlos a HTML................................................................................... 594
Exportacin a HTML..................................................................................................................................................................... 595
Formatos de archivo.......................................................................................................................................................................... 597
Importacin y exportacin de archivos............................................................................................................................................... 599
Importacin de archivos............................................................................................................................................................... 599
Exportacin de archivos................................................................................................................................................................ 602
Exportacin a PDF.............................................................................................................................................................................. 605
Exportacin de documentos como archivos PDF........................................................................................................................... 605
Introduccin de hiperenlaces, marcadores y miniaturas en archivos PDF....................................................................................... 608
Reduccin del tamao de archivos PDF........................................................................................................................................ 608
Operaciones con texto y fuentes en archivos PDF......................................................................................................................... 610
Especificacin de un formato de codificacin para archivos PDF...................................................................................................611
14 | CorelDRAW X7 Gua del usuario
Especificacin de una opcin de visualizacin para archivos EPS.................................................................................................. 611
Especificacin de las opciones de administracin de color para exportar archivos PDF...................................................................612
Configuracin de opciones de seguridad para archivos PDF..........................................................................................................613
Optimizacin de archivos PDF...................................................................................................................................................... 614
Visualizacin de resmenes de comprobaciones previas de archivos PDF...................................................................................... 615
Preparacin de archivos PDF para un proveedor de servicios de impresin....................................................................................616
Operaciones con aplicaciones de productividad de oficina..................................................................................................................619
Importacin de archivos desde aplicaciones de productividad de oficina...................................................................................... 619
Exportacin de archivos a aplicaciones de productividad de oficina.............................................................................................. 619
Adicin de objetos a documentos................................................................................................................................................ 619
Formatos de archivo admitidos...........................................................................................................................................................621
Adobe Illustrator (AI).................................................................................................................................................................... 622
Adobe Type 1 Font (PFB).............................................................................................................................................................. 624
Mapa de bits de Windows (BMP).................................................................................................................................................625
Mapa de bits OS/2 (BMP).............................................................................................................................................................626
Metarchivo de grficos de PC (CGM)............................................................................................................................................626
CorelDRAW (CDR)......................................................................................................................................................................... 627
Intercambio de presentacin de Corel (CMX)............................................................................................................................... 628
Corel PHOTO-PAINT (CPT)............................................................................................................................................................. 628
Biblioteca de smbolos de Corel (CSL)........................................................................................................................................... 629
Recurso de cursor (CUR)............................................................................................................................................................... 629
Archivos de Microsoft Word (DOC, DOCX o RTF)......................................................................................................................... 629
Microsoft Publisher (PUB)............................................................................................................................................................. 631
Corel DESIGNER (DES, DSF, DS4 o DRW)...................................................................................................................................... 631
Formato Drawing Database de AutoCAD (DWG) y Formato de intercambio de dibujos AutoCAD (DXF)......................................... 632
PostScript encapsulado (EPS)........................................................................................................................................................ 634
PostScript (PS o PRN)....................................................................................................................................................................638
GIF................................................................................................................................................................................................639
JPEG (JPG).................................................................................................................................................................................... 639
JPEG 2000 (JP2)........................................................................................................................................................................... 640
Imagen Kodak Photo CD (PCD).....................................................................................................................................................641
ndice | 15
PICT (PCT)..................................................................................................................................................................................... 642
PaintBrush (PCX)........................................................................................................................................................................... 643
Formato Adobe Portable Document (PDF).................................................................................................................................... 644
Archivo de trazador HPGL (PLT).................................................................................................................................................... 646
Portable Network Graphics (PNG)................................................................................................................................................. 647
Adobe Photoshop (PSD)............................................................................................................................................................... 648
Corel Painter (RIF)......................................................................................................................................................................... 649
Scalable Vector Graphics (SVG).....................................................................................................................................................649
Adobe Flash (SWF)....................................................................................................................................................................... 652
TARGA (TGA)................................................................................................................................................................................ 654
TIFF...............................................................................................................................................................................................654
Corel Paint Shop Pro (PSP)............................................................................................................................................................655
Fuente TrueType (TTF)................................................................................................................................................................... 655
Visio (VSD)....................................................................................................................................................................................656
Documento de WordPerfect (WPD)...............................................................................................................................................656
Grfico de WordPerfect (WPG)..................................................................................................................................................... 656
Formatos de archivo RAW............................................................................................................................................................ 657
Mapa de bits Wavelet comprimido (WI)....................................................................................................................................... 657
Formato de Metarchivo de Windows (WMF)................................................................................................................................ 658
Otros formatos de archivo............................................................................................................................................................658
Formatos recomendados para la importacin de grficos............................................................................................................. 659
Formatos recomendados para la exportacin de grficos..............................................................................................................660
Notas generales sobre la importacin de archivos de texto...........................................................................................................660
Personalizacin y automatizacin...................................................................................................................................................... 663
Configuracin de preferencias bsicas................................................................................................................................................ 665
Desactivacin de mensajes de advertencia.................................................................................................................................... 665
Visualizacin de la informacin del sistema.................................................................................................................................. 665
Personalizacin de CorelDRAW........................................................................................................................................................... 667
Almacenamiento de una configuracin predeterminada............................................................................................................... 667
Creacin de espacios de trabajo................................................................................................................................................... 668
Personalizacin de accesos directos de teclado............................................................................................................................. 669
16 | CorelDRAW X7 Gua del usuario
Personalizacin de mens.............................................................................................................................................................670
Personalizacin de barras de herramientas................................................................................................................................... 672
Personalizacin de la caja de herramientas................................................................................................................................... 675
Personalizacin de la barra de propiedades.................................................................................................................................. 675
Personalizacin de la barra de estado...........................................................................................................................................676
Personalizacin de filtros.............................................................................................................................................................. 677
Personalizacin de las asociaciones de archivos............................................................................................................................ 678
Uso de macros para la automatizacin de tareas............................................................................................................................... 681
Operaciones con macros.............................................................................................................................................................. 681
Referencia.......................................................................................................................................................................................... 689
CorelDRAW para usuarios de Adobe Illustrator...................................................................................................................................691
Comparacin de la terminologa...................................................................................................................................................691
Comparacin de las herramientas.................................................................................................................................................692
Uso del espacio de trabajo de Adobe Illustrator........................................................................................................................... 694
Glosario.............................................................................................................................................................................................. 695
Procedimientos iniciales | 1
Procedimientos iniciales
Instalacin de aplicaciones de CorelDRAW Graphics Suite....................................................................................................................... 3
Registros y servicio de Corel.................................................................................................................................................................... 9
Novedades de CorelDRAW Graphics Suite X7........................................................................................................................................ 13
Recursos de aprendizaje........................................................................................................................................................................ 27
Inicio y configuracin............................................................................................................................................................................ 33
Conceptos bsicos de CorelDRAW......................................................................................................................................................... 35
Descripcin del espacio de trabajo de CorelDRAW................................................................................................................................ 53
Bsqueda y gestin de contenido..........................................................................................................................................................75
Colaboracin..........................................................................................................................................................................................93
2 | CorelDRAW X7 Gua del usuario
Instalacin de aplicaciones de CorelDRAW Graphics Suite | 3
Instalacin de aplicaciones de CorelDRAW Graphics Suite
Esta seccin contiene los temas siguientes:
"Requisitos del sistema" (pgina 3)
"Preparacin para la instalacin" (pgina 3)
"Instalacin de aplicaciones de CorelDRAW Graphics Suite" (pgina 4)
"Opciones de instalacin" (pgina 4)
"Modificacin y reparacin de instalaciones" (pgina 6)
"Desinstalacin CorelDRAW Graphics Suite" (pgina 7)
"Preguntas frecuentes" (pgina 7)
Requisitos del sistema
En la siguiente lista se incluye los requisitos mnimos del sistema. Tenga presente que para disfrutar de un rendimiento ptimo, se necesita
ms RAM y espacio de disco duro de lo indicado en la lista.
Sistema operativo con el ltimo paquete de servicio: Windows 8 (ediciones de 32 bits o 64 bits) o Windows 7 (ediciones de 32 bits o
64 bits)
Intel Core 2 Duo o AMD Athlon 64
2 GB de RAM
1GB de espacio libre en el disco duro
Las descargas de software electrnico (ESD, por sus siglas en ingls) requieren ms espacio para la descarga, los archivos de instalacin
descomprimidos y la propia instalacin, que tambin incluye copias de los archivos de origen.
Ratn o tableta
Resolucin de pantalla de 1280 x 768 o superior
Unidad DVD
Microsoft Internet Explorer 8 o superior
Si Microsoft .NET Framework no se encuentra disponible en el PC, se instalar durante la instalacin del producto.
Preparacin para la instalacin
Asegrese de que la fecha y hora del sistema estn ajustadas correctamente.
4 | CorelDRAW X7 Gua del usuario
Cierre todas las aplicaciones, incluidos programas antivirus y aplicaciones abiertas en la bandeja del sistema o en la barra de tareas de
Windows. Si no lo hace, puede que aumente el tiempo de instalacin y se produzca alguna interferencia durante ella.
Inicie sesin como administrador.
Asegrese de que tiene espacio disponible en el disco de la unidad donde desea instalar la aplicacin.
Elimine los contenidos de las carpetas temporales del sistema con el fin de evitar conflictos de archivos y memoria. Para navegar a las
carpetas temporales, escriba %temp% en el cuadro Buscar en el men Inicio de Windows 7 o en el escritorio de Windows 8.
Instale CorelDRAW Graphics Suite X7 en su propio directorio para evitar conflictos con versiones anteriores.
Instalacin de aplicaciones de CorelDRAW Graphics Suite
Gracias al asistente de instalacin, resulta sencillo instalar aplicaciones y componentes de CorelDRAW Graphics Suite. Puede instalar la suite
rpidamente mediante una instalacin tpica o personalizar la instalacin mediante la eleccin de ciertas opciones.
Para instalar las aplicaciones de CorelDRAW Graphics Suite
1 Cierre todas las aplicaciones, incluidos los programas antivirus.
2 Introduzca el DVD en la unidad de DVD.
(Windows 7 y Windows 8) Si el asistente de instalacin no se inicia de forma automtica, vaya a la raz del DVD; debe encontrar el
archivo setup.exe en el DVD y hacer doble clic en el archivo. Asegrese de navegar a la carpeta que correspondiente para la versin de
su sistema operativo: 64 bits o 32 bits.
3 Desplcese hacia abajo para leer el acuerdo de licencia y, a continuacin, haga clic en Acepto.
4 Haga clic en Siguiente.
5 Escriba su nombre en el cuadro de texto Nombre de usuario.
6 Escriba su nmero de serie en el cuadro de texto Nmero de serie.
El nmero de serie no distingue entre maysculas y minsculas, y los guiones son optativos.
7 Haga clic en Siguiente.
8 Siga las instrucciones para instalar el software.
Opciones de instalacin
Debe elegir entre dos tipos de instalacin:
Instalacintpica: instala automticamente los principales programas y utilidades del conjunto de aplicaciones en una ubicacin
predeterminada de la carpeta Archivos de programa. Si ms adelante necesita un componente que no est instalado, puede modificar la
instalacin.
Instalacinpersonalizada: le permite elegir funciones adicionales, excluir componentes que no necesite y especificar el directorio de
instalacin del conjunto de aplicaciones. Por ejemplo, puede instalar accesos directos de escritorios o Ghostscript para procesar mejor los
archivos PDF y EPS importados.
Programas
La siguiente tabla enumera los programas que se instalan de forma predeterminada. Para evitar que se instale un programa, debe
seleccionar la opcin Instalacin personalizada.
Programa Descripcin
CorelDRAW
Una aplicacin grfica intuitiva y verstil que permite crear
ilustraciones vectoriales, diseos de logotipos y diseos de pginas
de alta calidad.
Corel PHOTO-PAINT
Una aplicacin de retoque de imgenes muy completa que permite
retocar y mejorar fotografas, as como crear ilustraciones de mapas
de bits y pinturas originales.
Instalacin de aplicaciones de CorelDRAW Graphics Suite | 5
Programa Descripcin
Corel CONNECT
Una aplicacin que proporciona un fcil acceso a contenido como
cliparts, fotografas y fuentes.
Corel Capture
Una aplicacin muy sencilla de utilizar que permite capturar
imgenes desde la pantalla del PC.
Bitstream Font Navigator
Una aplicacin que se utiliza para explorar, organizar y gestionar
fuentes.
Utilidades y funciones del programa
La siguiente tabla enumera las funciones del programa que puede instalar. Todos los componentes no se encuentran disponibles en todas las
versiones del software.
Funcin o utilidad Descripcin Notas
Herramientas de escritura Incluye Corrector ortogrfico, Sinnimos y
Grammatik en varios idiomas para facilitarle
la revisin y edicin de documentos.
Las herramientas de escritura del idioma
del sistema operativo son obligatorias y
se instalan de manera predeterminada.
Por ejemplo, las herramientas de escritura
de espaol se instalan de manera
predeterminada en un sistema operativo de
idioma espaol.
Para instalar idiomas adicionales, debe
seleccionar la instalacin personalizada, o
bien modificarla ms adelante.
Asistente de impresin a dos caras Permite configurar una impresora para la
impresin a dos caras.
Requiere Instalacin personalizada.
Microsoft Visual Basic for Applications
7.1
Un subconjunto del entorno de
programacin Microsoft Visual Basic (VB),
que resulta apto para principiantes.
Puede utilizar VBA para crear macros
bsicas para uso personal, aunque tambin
para crear proyectos de macro ms
avanzados.
Microsoft Visual Studio Tools for
Applications (VSTA)
Un entorno de programacin incorporado
que permite que los desarrolladores y otros
expertos de programacin utilicen VSTA
para crear los proyectos de macro ms
avanzados.
Para usar VSTA con CorelDRAW Graphics
Suite, debe disponer de su propia copia de
Microsoft Visual Studio 2012 o superior
instalada.
Si se instala Microsoft Visual Studio tras
instalar CorelDRAW GraphicsSuite, debe
volver a instalar las funciones de macro de
VSTA; para ello, modifique su instalacin
de CorelDRAW GraphicsSuite. Si desea
obtener ms informacin, consulte la seccin
"Para modificar o reparar una instalacin de
CorelDRAW Graphics Suite X7" en la pgina
6.
Windows Shell Extension Este complemento le permite ver miniaturas
de archivos nativos de Corel, como archivos
CorelDRAW (CDR), Corel PHOTO-PAINT
(CPT) y de relleno de patrn (FILL).
Si tiene instalada la versin anterior de
CorelDRAW Graphics Suite, esta opcin no
se muestra en el asistente.
6 | CorelDRAW X7 Gua del usuario
Funcin o utilidad Descripcin Notas
GPL Ghostscript Se recomienda encarecidamente si importa
archivos EPS y PDF a sus documentos.
Esta funcin permite aislar y utilizar los
elementos individuales de los archivos EPS
importados en lugar de nicamente las
imgenes de encabezado. Tambin mejora
la importacin de archivos PDF generados
por aplicaciones de terceros.
Requiere Instalacin personalizada.
Opciones adicionales
La siguiente tabla enumera las opciones de instalacin adicionales.
Opcin Descripcin Notas
Paquetes de idioma Le permite usar los programas y la Ayuda en
dos o ms idiomas.
Esta opcin solo se incluye en las versiones
multilinge del software y requiere la
instalacin personalizada.
Permitir revisiones de producto Descarga automticamente actualizaciones
de producto, pero pregunta antes de
instalarlas.
Incluida en la instalacin tpica.
Instalar accesos directos en el escritorio Aade iconos del producto a su escritorio
para disfrutar de un acceso sencillo.
Se incluye con la instalacin tpica en las
versiones de prueba del producto, pero
requiere la instalacin personalizada en el
resto de versiones.
Copia de archivos de instalacin Le permite mantener y actualizar el software
sin utilizar el disco de instalacin.
Incluida en la instalacin tpica.
Modificacin y reparacin de instalaciones
Tambin puede utilizar el asistente de instalacin para:
Modificar la instalacin actual aadiendo o eliminando componentes
Reparar la instalacin actual arreglando errores, como archivos daados o que falten, as como accesos directos o entradas de registro
inexactas.
Conviene saber cmo se repara una instalacin en caso de que encontrara problemas de funcionamiento o si sospecha que la instalacin
est daada. Antes de reparar una instalacin, pruebe a restablecer el espacio de trabajo actual con la configuracin predeterminada
presionando F8 mientras inicia la aplicacin. Tenga presente que cuando restablece el espacio de trabajo, todas las preferencias de este
vuelven a sus valores predeterminados.
Para modificar o reparar una instalacin de CorelDRAW Graphics Suite X7
1 Cierre todas las aplicaciones.
2 En el Panel de control de Windows, haga clic en Desinstalar un programa.
3 Haga doble clic en CorelDRAWGraphicsSuite, situado en la pgina Desinstalar o cambiar un programa.
4 Active la opcin Modificar o Reparar en el asistente que se mostrar, y siga las instrucciones.
Los componentes que ya estn instalados no aparecen en el asistente o sus casillas de verificacin se muestran desactivadas.
Ciertas funciones, como Copia de archivos de instalacin e Instalar accesos directos en el escritorio, no se pueden aadir
mediante la modificacin de la instalacin.
Instalacin de aplicaciones de CorelDRAW Graphics Suite | 7
Desinstalacin CorelDRAW Graphics Suite
Puede desinstalar CorelDRAWGraphicsSuite desde el Panel de control.
Para desinstalar CorelDRAW Graphics Suite
1 En el Panel de control de Windows, haga clic en Desinstalar un programa.
2 Haga doble clic en CorelDRAW Graphics Suite situado en la pgina Desinstalar o cambiar un programa.
3 Active la opcin Quitar en el asistente que aparecer y siga las instrucciones.
Si desea desinstalar completamente el producto y quitar tambin los archivos de usuario, como preestablecidos, rellenos creados por el
usuario y archivos personalizados, active la casilla Eliminar archivos del usuario.
Si instal otros componentes y aplicaciones con el conjunto de aplicaciones, como Windows Shell Extension o Microsoft Visual Studio
Tools for Applications (VSTA) para CorelDRAW Graphics Suite X7, deber desinstalarlos por separado.
Preguntas frecuentes
Si su pregunta no se incluye en las que se muestra a continuacin, visite el servicio de Asistencia de Corel y busque la base de
conocimientos (Knowledge Base) de Corel.
"Estoy actualizando mi versin del software. Tengo que desinstalar la versin anterior?" (pgina 7)
"Cul es la diferencia entre una actualizacin general y una puntual?" (pgina 7)
"Qu ocurre si pierdo mi nmero de serie y tengo que reinstalar el software?" (pgina 7)
"Cul es la diferencia entre una instalacin tpica y personalizada? Qu tipo de instalacin es adecuada para mi?" (pgina 7)
"Cmo implemento CorelDRAWGraphicsSuite para la red de mi organizacin?" (pgina 7)
Estoy actualizando mi versin del software. Tengo que desinstalar la versin anterior?
No, no tiene que desinstalar la versin anterior. De forma predeterminada, la nueva versin se instala en una carpeta separada, lo que
garantiza que pueda trabajar con ambas versiones. No modifique la carpeta de instalacin para instalar la actualizacin general y la
versin anterior en el mismo directorio.
Cul es la diferencia entre una actualizacin general y una puntual?
La primera le permite instalar la ltima versin principal del software. Despus de que se publique una versin principal, a esta
normalmente la siguen actualizaciones puntuales que ofrecen soluciones de errores, mejoras de rendimiento y estabilidad, as como
nuevas funciones para los miembros premium. Estas actualizaciones puntuales suelen tener el nombre de la versin general con un
nmero anexo, por ejemplo, 1. De manera predeterminada, la aplicacin le notifica cuando una actualizacin puntual de producto se
encuentra, pero tambin puede buscar actualizaciones haciendo clic en Ayuda Actualizar.
Qu ocurre si pierdo mi nmero de serie y tengo que reinstalar el software?
En el caso de las versiones de descarga, consulte el correo electrnico que recibi de Corel cuando adquiri el producto.
Si es miembro estndar o premium, consulte su pgina Mis cuentas en corel.com.
Si ha adquirido la versin en caja, consulte la cubierta del disco de instalacin.
Cul es la diferencia entre una instalacin tpica y personalizada? Qu tipo de instalacin es adecuada para mi?
Consulte la seccin "Opciones de instalacin" en la pgina 4.
Cmo implemento CorelDRAWGraphicsSuite para la red de mi organizacin?
Si ha adquirido varias licencias de CorelDRAWGraphicsSuite, tiene la opcin de distribuir las aplicaciones en la red de su organizacin.
La Gua de administracin de CorelDRAW Graphics Suite X7ofrece ms informacin acerca de las instalaciones de red. Para adquirir una
licencia corporativa de software y obtener su gua de administracin, pngase en contacto con el servicio de Asistencia tcnica de Corel.
8 | CorelDRAW X7 Gua del usuario
Registros y servicio de Corel | 9
Registros y servicio de Corel
Esta seccin contiene los temas siguientes:
"Registros de CorelDRAW" (pgina 9)
"Uso de la cuenta" (pgina 10)
"Actualizacin de productos de Corel" (pgina 10)
"Servicio de asistencia de Corel" (pgina 10)
"Acerca de Corel" (pgina 11)
Registros de CorelDRAW
Los registros de CorelDRAW ofrecen acceso basado en la nube a actualizaciones de productos, contenido digital, nuevas funciones de
productos y servicios en lnea. Hay disponibles dos opciones de registro: estndar y premium.
Registro estndar de CorelDRAW
Se incluye con la compra del producto. Este registro gratuito ofrece acceso a lo siguiente:
Actualizaciones de rendimiento y estabilidad.
Biblioteca en lnea de contenido como imgenes clipart, fotos, plantillas y rellenos de patrn.
Amplia seleccin de fuentes en lnea.
Registro premium de CorelDRAW
Se trata de un registro de pago gracias al cual podr mejorar la experiencia del producto con lo siguiente:
Contenido exclusivo en lnea como imgenes clipart, fotos y rellenos de patrn.
Seleccin exclusiva de fuentes profesionales en lnea.
Acceso anticipado a funciones y servicios nuevos en cuanto estn disponibles.
Actualizaciones a las nuevas versiones de CorelDRAW Graphics Suite.
Registro y acceso
Para registrarse como miembro y aprovechar todas las ventajas que se ofrecen, tendr que disponer de una cuenta en corel.com e iniciar
sesin en ella. El botn de inicio y cierre de sesin muestra el estado del acceso y el registro.
10 | CorelDRAW X7 Gua del usuario
Estado del botn Indica que...
No ha iniciado sesin.
Ha iniciado sesin como miembro estndar.
Ha iniciado sesin como miembro premium.
Uso de la cuenta
Puede comprobar en cualquier momento la configuracin de la cuenta en CorelDRAW y Corel PHOTO-PAINT; adems, podr descargar
cualquiera de las utilidades o aplicaciones que se incluyen con el registro en la pgina Cuentas.
Para convertirse en miembro
1
Haga clic en Ayuda Acerca de los registros de CorelDRAW.
2 Siga las instrucciones.
Si no dispone de una cuenta de corel.com, tendr que crearla primero.
Para iniciar sesin
Haga clic en Ayuda Iniciar sesin.
Para consultar su cuenta de corel.com
En CorelDRAW o Corel PHOTO-PAINT, haga clic en Ayuda Configuracin de la cuenta.
Actualizacin de productos de Corel
Durante la instalacin del producto puede elegir la opcin de descargar actualizaciones y revisiones del producto. Si desea ver informacin
sobre actualizaciones del producto despus de instalarlo, haga clic en Ayuda Actualizar.
De forma predeterminada, se le notificar automticamente cuando haya disponibles actualizaciones o noticias sobre el producto. Adems,
gracias a la instalacin predeterminada, la aplicacin descargar automticamente actualizaciones del producto y pedir autorizacin para
instalarlas. Estas opciones de configuracin de actualizaciones se pueden cambiar en cualquier momento.
Para cambiar la configuracin de actualizaciones
1
Haga clic en Ayuda Pantalla de inicio.
2 Haga clic en Configuracin en la parte superior de la pgina Actualizaciones.
3 En la ventana Actualizar configuracin, active o desactive las casillas de verificacin siguientes:
Deseo recibir informacin sobre revisiones de producto, noticias y tutoriales.
Descargar automticamente revisiones de producto y preguntar antes de instalarlas.
Servicio de asistencia de Corel
Los Servicios de asistencia de Corel pueden proporcionarle informacin rpida y actualizada sobre funciones, especificaciones, precios,
disponibilidad, servicios y asistencia tcnica para el producto. Si desea obtener la informacin ms actualizada sobre el servicio de Asistencia
disponible para su producto de Corel, visite www.corel.com/support.
Registros y servicio de Corel | 11
Acerca de Corel
Corel es una de las empresas de software ms importantes del mundo; desarrolla algunos de los productos de edicin digital y multimedia,
de grficos y productividad ms conocidos del sector. Podemos presumir de contar con la gama de software innovador ms completa;
hemos demostrado ser una empresa que elabora soluciones de confianza fciles de usar con el objetivo de ayudarle a lograr nuevas cotas
de productividad y creatividad. Corel ha recibido cientos de premios que reconocen su liderazgo en innovacin y diseo con una excelente
relacin calidad-precio.
Millones de usuarios de todo el mundo ya han usado algunas de nuestras lneas de productos, como CorelDRAW Graphics Suite, Corel
Painter, Corel PaintShop Pro, Corel VideoStudio y Corel WordPerfect Office. Si desea obtener ms informacin sobre Corel,
visite www.corel.com.
12 | CorelDRAW X7 Gua del usuario
Novedades de CorelDRAW Graphics Suite X7 | 13
Novedades de CorelDRAW Graphics Suite X7
Los temas siguientes describen las funciones nuevas y mejoradas de CorelDRAW Graphics Suite X7:
"Fcil puesta en funcionamiento" (pgina 13)
"Trabajo con mayor rapidez y eficacia" (pgina 16)
"Diseos con creatividad y confianza" (pgina 21)
"Uso compartido y ampliacin de su experiencia" (pgina 25)
Si desea obtener ms informacin sobre las funciones y herramientas presentadas o mejoradas en versiones anteriores de
CorelDRAWGraphicsSuite, consulte la seccin "Descubrimiento de las novedades de versiones anteriores" en la pgina 26.
Fcil puesta en funcionamiento
Desde una Pantalla de inicio y espacios de trabajo rediseados que se ajustan a sus necesidades hasta una amplia variedad de contenido,
como cliparts y fotografas, CorelDRAW Graphics Suite X7 le ayuda a ponerse en marcha y ser productivo rpidamente.
Nuevo Navegacin en la Pantalla de inicio
La Pantalla de inicio se ha rediseado por completo; de esta manera, resulta ms sencillo navegar y descubrir la enorme cantidad de recursos
disponibles, entre los que se incluyen la seleccin de espacio de trabajo, novedades, una galera de creaciones inspiradoras de usuarios,
actualizaciones de la aplicacin, sugerencias y trucos, tutoriales en vdeo, CorelDRAW.com, as como informacin acerca del registro y la
suscripcin.
Nuevo Seleccin de espacio de trabajo
La renovada Pantalla de inicio presenta ahora una ficha Espacio de trabajo, que le permite elegir entre una amplia gama de espacios de
trabajo diseados para distintos niveles de competencia y tareas especficas.
Nuevo Espacios de trabajo
Se ha incorporado un amplio abanico de espacios de trabajo especficos para distintos flujos de trabajo y diseados a medida con
el fin de contribuir a que los nuevos usuarios se acostumbren al conjunto de aplicaciones con mayor velocidad y facilidad. Hemos
colaborado con profesionales expertos del sector que utilizan el conjunto de aplicaciones de forma asidua con el fin de organizar
las herramientas y las funciones para tareas especficas, como diseos de pgina e ilustraciones. Si desea obtener ms informacin,
consulte la seccin "Eleccin de un espacio de trabajo" en la pgina 72.
14 | CorelDRAW X7 Gua del usuario
Puede elegir entre una amplia variedad de espacios de trabajo.
Nuevo Espacios de trabajo Lite
Los nuevos espacios de trabajo Lite para CorelDRAW X7 y Corel PHOTO-PAINT X7, diseados para contribuir a que los nuevos usuarios
se habiten antes al conjunto de aplicaciones, presentan unas opciones concebidas para la exploracin y simplificadas en las cajas de
herramientas y las barras de propiedades. Los espacios de trabajo Lite se disearon para hacer que las herramientas ms utilizadas de cada
aplicacin resultaran ms sencillas de encontrar y tambin para que fuera ms fcil acceder a ellas.
Nuevo Espacios de trabajo predeterminados y clsicos
Los nuevos espacios de trabajo predeterminados para CorelDRAW X7 y Corel PHOTO-PAINT X7 se han reformado con el propsito de ofrecer
unas opciones de configuracin de las herramientas, los mens, la barra de estado, las barras de propiedades y los cuadros de dilogo
ms intuitivos y eficaces. Adems, an se incluyen los espacios de trabajo clsicos para aquellos usuarios veteranos que prefieran el diseo
antiguo del conjunto de aplicaciones.
Nuevo Espacios de trabajo avanzados
Con CorelDRAW X7, los nuevos espacios de trabajo Diseo de pgina e Ilustracin se han diseado con el asesoramiento de profesionales
del sector para exponer mejor la funcionalidad especfica de la aplicacin. Por ejemplo, el espacio de trabajo Ilustracin proporciona una caja
de herramientas llena de herramientas de dibujo y una ventana acoplable Estilos de color a la que se puede acceder con facilidad.
Nuevo Personalizacin sencilla
La caja de herramientas, las ventanas acoplables y las barras de propiedades contienen unos nuevos botones de personalizacin rpida
muy tiles que le ayudan a ajustar su interfaz a medida de su flujo de trabajo. Estos botones, que se encuentran disponibles en CorelDRAW
X7 y Corel PHOTO-PAINT X7, ofrecen una manera ms rpida y cmoda de aadir ventanas acoplables al espacio de trabajo, de aadir
herramientas de la caja de herramientas o quitarlas, y de aadir elementos a una barra de propiedades o quitarlos.
Si desea obtener ms informacin, consulte las secciones"Personalizacin de la caja de herramientas " en la pgina 675, "Ventanas
acoplables " en la pgina 70 y "Para aadir o quitar un elemento de la barra de herramientas en la barra de propiedades" en la pgina
676.
Nuevo Incorporacin de fuentes
Ahora puede incorporar fuentes cuando guarde documentos de CorelDRAW, de modo que los receptores con los que se compartan puedan
ver, imprimir y editar el archivo tal y como se ha diseado. Esto resulta especialmente til cuando se enva un archivo de CorelDRAW a una
imprenta, lo que garantiza que el documento se pueda ver e imprimir con precisin.
CorelDRAW X7 respeta cualquier restriccin codificada en cada fuente; por lo tanto, una fuente debe admitir la integracin para que se
guarde con el documento. Aunque algunas fuentes no se pueden integrar, la mayora admitirn esta funcin con fines de impresin y
previsualizacin, o de edicin.
Si desea obtener ms informacin, consulte la seccin "Incorporacin de fuentes" en la pgina 408.
Novedades de CorelDRAW Graphics Suite X7 | 15
Nuevo Correcciones de la lente
El nuevo deslizador Corregir distorsin de lente del cuadro de dilogo Enderezar imagen le ayuda a previsualizar y ajustar la imagen a
fin de quitar las distorsiones de barril y de cojn con facilidad. Las distorsiones de cojn hacen que las fotografas parezcan pellizcadas en el
centro por detrs, mientras que las distorsiones de barril hacen que las fotos parezcan infladas desde el centro. Si arrastra el deslizador a la
derecha, puede reducir las distorsiones de cojn; por el contrario, si lo arrastra a la izquierda, se reducirn las distorsiones de barril. Tambin
existe una cuadrcula personalizable para la ventana de previsualizacin que puede utilizar para ayudarle a volver a alinear la distorsin.
Si desea obtener ms informacin, consulte la seccin Correccin de distorsiones de lentes
Nuevo Licencia para varios equipos
Ya puede adquirir un nico nmero de serie que podrn utilizar varios usuarios registrados, que incluye acceso a beneficios de registro de
Corel, como contenido en lnea y actualizaciones de la aplicacin.
Nuevo Botones de desbordamiento
Para los usuarios de dispositivos mviles y de tabletas, se han aadido nuevos botones de desbordamiento a la caja de herramientas, la barra
de propiedades, las ventanas acoplables y las paletas de colores con el objetivo de indicar la presencia de controles adicionales que quedan
fuera del espacio de trabajo. Solo tiene que hacer clic en un botn de desbordamiento para acceder de forma instantnea a las herramientas
o controles ocultos.
Nuevo y mejorado Contenido
CorelDRAW Graphics Suite X7 incluye una enorme cantidad de contenido listo para su uso en proyectos, que podr aprovechar para mejorar
sus diseos. La biblioteca de contenido del conjunto de aplicaciones incluye lo siguiente:
Ms de 13.000 imgenes clipart de alta calidad
2.000 fotos
ms de 600 plantillas con un diseo profesional
ms de 1200 objetos
75 marcos de texto interactivos
75 marcos de PowerClip interactivos
ms de 100 listas de imgenes
ms de 400 medios artsticos
75 marcos de fotos con contenido predefinido
ms de 1000 fuentes
ms de 400 rellenos de patrn
Puede acceder a un amplio abanico de contenido.
16 | CorelDRAW X7 Gua del usuario
Trabajo con mayor rapidez y eficacia
Aumente su eficacia y productividad sacando partido de una amplia gama de funciones nuevas y mejoradas: desde rellenos, transparencias,
seleccin de pinceles y mejoras de texto a flujos de trabajo de automatizacin y varios documentos mejorados.
Nuevo y mejorado Rellenos degradados
Ahora puede disear rellenos degradados rectangulares y elpticos, aplicar una transparencia a notas de color de relleno individuales, repetir
un relleno dentro de un objeto ya relleno, ajustar el ngulo de rotacin de un relleno, as como uniformar la transicin de mezcla de un
relleno degradado.
Con CorelDRAW X7, puede aplicar y ajustar los rellenos degradados de forma ms rpida, precisa y creativa mediante unos nuevos controles
interactivos que se encuentran en la ventana acoplable Propiedades de objeto. En Corel PHOTO-PAINT X7, el cuadro de dilogo mejorado
Editar relleno proporciona acceso rpido a todos los controles disponibles para ajustar los rellenos degradados.
Si desea obtener ms informacin, consulte la seccin "Aplicacin de rellenos degradados" en la pgina 276.
Nuevo y mejorado Rellenos de patrn de mapa de bits y vectores
Con CorelDRAW X7, puede previsualizar de forma eficaz, aplicar y transformar interactivamente los rellenos de patrn de mapa de bits y
vectores mediante los controles mejorados de la ventana acoplable Propiedades de objeto. Puede asimismo guardar rellenos modificados
o creados personalmente; adems, Patrones, una nueva aplicacin para iOS que facilita la creacin de patrones de mapa de bits a partir de
fotos, admite el nuevo formato FILL. Si desea obtener ms informacin, consulte la seccin "Aplicacin de rellenos de patrn" en la pgina
279.
Ejemplos de rellenos de patrn
Nuevo Cuadro de dilogo Editar relleno
En CorelDRAW X7 y Corel PHOTO-PAINT X7, el nuevo cuadro de dilogo Editar relleno ofrece un acceso ms eficaz a todos los controles
disponibles para rellenos uniformes, degradados, de patrn de mapa de bits, de vectores y de dos colores, de textura, y PostScript. Con
CorelDRAW X7, el cuadro de dilogo Editar relleno tambin proporciona una previsualizacin en tiempo real a la vez que realiza los ajustes.
Nuevo y mejorado Rellenos personalizados
CorelDRAW X7 y Corel PHOTO-PAINT X7 presentan nuevas opciones que facilitan el almacenamiento y el uso compartido de sus rellenos
personalizados. En CorelDRAW, el botn Guardar como nuevo se muestra en la ventana acoplable Propiedades de objeto y en el cuadro
de dilogo Editar relleno. Este botn tambin se muestra en el cuadro de dilogo Editar relleno de Corel PHOTO-PAINT. Adems, el nuevo
formato FILL conserva y expone toda la configuracin de relleno, lo que facilita y acelera la modificacin de los rellenos guardados y aquellos
descargados del Intercambio de contenido.
Si desea obtener ms informacin, consulte la seccin "Almacenamiento y uso compartido de rellenos y transparencias" en la pgina 305.
Novedades de CorelDRAW Graphics Suite X7 | 17
Nuevo Selector de relleno
En CorelDRAW X7 y Corel PHOTO-PAINT X7, un nuevo selector de relleno permite que la bsqueda, la previsualizacin y la seleccin de
rellenos resulte rpida y sencilla. El selector de relleno tambin proporciona acceso a los rellenos almacenados localmente y a aquellos que
se encuentren disponibles en el Intercambio de contenido.
El nuevo selector de relleno hace que la bsqueda, la previsualizacin y la seleccin de rellenos resulte rpida y sencilla.
Nuevo Creacin de rellenos
En CorelDRAW X7, ya puede crear nuevos rellenos de patrn de mapa de bits y vectores de forma instantnea a partir de los objetos
seleccionados en su espacio de trabajo. Cuando hace clic en el botn Nuevo espacio de trabajo de la ventana acoplable Propiedades
de objeto, el cursor cambia a la herramienta Recortar, de modo que pueda definir el rea de su espacio de trabajo que se utilizar como
patrn. Si desea obtener ms informacin, consulte la seccin "Para crear un patrn de vector o de mapa de bits desde el espacio de trabajo"
en la pgina 281.
Mejorado Transparencia
La configuracin de transparencia se ha aadido a la ventana acoplable Propiedades de objeto en CorelDRAW X7, lo que facilita y acelera
la aplicacin y el ajuste de transparencia de objetos. Las nuevas opciones le ayudan a especificar rpidamente si la transparencia se aplica
al contorno o al relleno de un objeto, o a ambos. Adems, puede guardar configuraciones de transparencia como un estilo de forma
instantnea a fin de posibilitar una reutilizacin sin esfuerzo de sus efectos favoritos.Si desea obtener ms informacin, consulte la seccin
"Cambio de la transparencia de objetos" en la pgina 293.
18 | CorelDRAW X7 Gua del usuario
Aplicar y ajustar la transparencia de objetos resulta sencillo y rpido.
Nuevo Posicin de contorno
Con CorelDRAW X7, las nuevas posiciones de contorno le ayudan a crear objetos con tamaos ms precisos. Los botones Posicin de
contorno exterior, Posicin de contorno centrado y Posicin de contorno interior permiten especificar si un contorno se encuentra
dentro del objeto, fuera de este o presenta una combinacin equitativa de ambas opciones. Si coloca un contorno dentro de un objeto,
puede crear diseos con tamaos especficos de forma ms sencilla puesto que dicho contorno se representar dentro de las medidas
originales del objeto. Si desea obtener ms informacin, consulte la seccin "Formato de lneas y contornos" en la pgina 107.
Mejorado ventana acoplable Propiedades de objeto
En CorelDRAW X7, la ventana acoplable rediseada Propiedades de objeto cuenta con una nueva opcin de ficha que puede contribuir
a que los usuarios disfruten de una mayor eficacia por medio de la reduccin de la congestin. El botn de modo Desplazarse/Tabulador
define que la ventana acoplable solo presente un grupo de controles de formato a la vez; de esta manera, resulta ms sencillo centrarse en
la tarea actual. Si desea obtener ms informacin, consulte la seccin "Uso de la ventana acoplable Propiedades de objeto para modificar
objetos" en la pgina 218.
Nuevo Selector Pincel
En Corel PHOTO-PAINT X7, el nuevo selector Pincel le ayuda a encontrar el pincel que busca; para ello, combina todas las categoras y tipos
de pinceles en una nica ubicacin. El nuevo selector Pincel , que se encuentra disponible para las herramientas Pintura, Efecto y Clonar,
ofrece previsualizaciones de trazos de pinceles y plumillas conforme pase el ratn sobre cada elemento preestablecido. Adems, almacena la
configuracin de los ltimos cinco pinceles que haya utilizado, por lo que volver a utilizar una combinacin preferida resulta muy sencillo.
Novedades de CorelDRAW Graphics Suite X7 | 19
Nuevo Microsoft Visual Studio Tools for Applications 2012
La inclusin de Microsoft Visual Studio Tools for Applications 2012 brinda acceso a las ltimas herramientas de desarrollo; de esta manera, la
creacin de automatizaciones de VSTA que afecten a todas las aplicaciones del conjunto resulta mucho ms sencillo para los desarrolladores.
Nuevo Experimentos con fuentes
En CorelDRAW X7 y Corel PHOTO-PAINT X7, la nueva ventana acoplable Experimentos con fuentes presenta una manera
ms sencilla de buscar, probar y elegir la fuente perfecta. Puede aadir texto de muestra con facilidad para ver su apariencia en
diferentes fuentes; adems, un til deslizador Zoom le permite ajustar fcilmente el tamao de dicho texto. Con un solo clic,
puede elegir si el texto de muestra aparece como una nica lnea, varias lneas o una serie de lneas en cascada con tamaos cada
vez mayores.
Asimismo, Experimentos con fuentes proporciona acceso a funciones avanzadas dentro de las fuentes OpenType. Si una muestra de texto
utiliza una fuente OpenType, solo tiene que seleccionar el texto para que se muestre la flecha OpenType interactiva y, a continuacin, elegir
qu funciones desea aplicar.
20 | CorelDRAW X7 Gua del usuario
Experimentos con fuentes permite probar y previsualizar nuevas fuentes con
facilidad, de manera que pueda elegir la fuente perfecta para su proyecto.
Mejorado Caracteres especiales, smbolos y glifos
La renovada ventana acoplable Insertar carcter presenta todos los caracteres, smbolos y glifos asociados a la fuente seleccionada, lo
que hace que encontrar estos elementos e insertarlos en sus documentos resulte ms sencillo que nunca. Esta ventana acoplable, que se
encuentra disponible en CorelDRAW X7 y en Corel PHOTO-PAINT X7, incorpora una opcin de filtro que le permite mostrar nicamente los
subconjuntos de caracteres que desee. Por ejemplo, puede optar por mostrar nicamente los caracteres y smbolos cirlicos de una fuente
seleccionada.
Nuevo Previsualizaciones de estilos de objetos
Se muestra una nueva ventana emergente cuando posa el cursor sobre un estilo de la ventana acoplable Estilos de objetos; de esta manera,
se ofrece una previsualizacin rpida del estilo antes de que se aplique.
Nuevo Pantalla de inicio: notificacin de contenido
Ahora, la Pantalla de inicio rediseada ofrece notificaciones de actualizaciones directamente en el panel de navegacin, de modo
que se le informar de inmediato sobre cualquier contenido nuevo que se encuentre disponible. De esta manera, resulta mucho
ms sencillo mantenerse al da en lo relativo a las actualizaciones de aplicacin, el contenido, los recursos de aprendizaje, etc. de
CorelDRAWGraphicsSuite.
Nuevo Acoplamiento de la Pantalla de inicio
Ahora, puede mantener la Pantalla de inicio abierta como una ficha acoplada en el espacio de trabajo o como una ventana flotante
separada, lo que brinda un acceso constante a su amplio abanico de recursos verstiles.
Nuevo Interfaz de varios documentos
Ya puede trabajar con varios documentos en una vista con diversas fichas, lo que contribuye a mantener la organizacin y a cambiar
rpidamente entre diversos documentos activos.
Nuevo Desacoplamiento de documentos
Si trabaja con varios documentos, ya puede arrastrar un documento hacia fuera de la ventana de la aplicacin para desacoplarlo, lo que
resulta especialmente til en el caso de flujos de trabajo con dos monitores.
Nuevo Compatibilidad con monitores de alta resolucin
Las aplicaciones del conjunto se han optimizado para resoluciones con un elevado PPP; de esta manera, se garantiza que los elementos de la
interfaz de usuario se muestren de forma ntida y legible en monitores de alta resolucin.
Novedades de CorelDRAW Graphics Suite X7 | 21
Diseos con creatividad y confianza
Las funciones nuevas y mejoradas, como las herramientas de efectos lquidos, los efectos especiales, las guas de alineacin y dinmicas y los
cdigos QR contribuyen a que disee con creatividad y confianza.
Nuevo Herramientas de efectos lquidos
En Corel PHOTO-PAINT X7, cuatro nuevas herramientas de efectos lquidos sensibles a la presin (Difuminar, Atraer, Rechazar y Espiral )
ofrecen opciones creativas y novedosas para retocar fotografas. Puede utilizar estas herramientas para cambiar la forma de reas de la
imagen especficas con el objetivo de crear efectos artsticos nicos. Cada herramienta responde a la presin de su lpiz grfico o lpiz
digital, y proporciona opciones que le ayudan a controla la intensidad del efecto.
Con la herramienta Difuminado lquido, puede apartar pxeles del rea de una imagen para producir efectos de distorsin. Es posible definir
tamao de la plumilla del pincel, especificar la cantidad de efecto que se aplicar, y optar por un difuminado redondeado o anguloso.
La herramienta Espiral lquida produce efectos de espiral en reas de la imagen. Es posible definir el tamao de la plumilla del pincel, la
velocidad del efecto de espiral, y la direccin de esta ltima desde el centro del pincel. Las herramientas Atraccin lquida y Rechazo lquido
atraen pxeles hacia un rea de la imagen o los rechazan. Es posible definir el tamao de la plumilla del pincel y la velocidad a la que se
movern los pxeles.
Gracias a las nuevas herramientas de efectos lquidos, puede retocar fotografas y crear efectos artsticos nicos.
Nuevo Ventana acoplable Alinear y distribuir
La nueva ventana acoplable Alinear y distribuir proporciona un acceso rpido y sencillo a todas las opciones de alineacin disponibles,
de modo que pueda posicionar los objetos con precisin. Al acoplar las opciones de alineacin, se despeja la ventana de dibujo; de esta
manera, puede ver los resultados de cualquier modificacin de alineacin y distribucin de forma instantnea. Asimismo, existen nuevas
opciones que puede utilizar para alinear y distribuir los objetos desde el borde de sus contornos. Adems, puede alinear objetos con un
punto de referencia especificando sus coordenadas X e Y exactas. Si desea obtener ms informacin, consulte la seccin "Alineacin y
distribucin de objetos" en la pgina 201.
Nuevo Bsqueda de colores complementarios
Gracias a las nuevas reglas de armona, puede asignar todos los colores de una armona de colores a un sistema basado en reglas, lo que
le permite modificar estos colores a la vez que conserva la armona de color. Tambin es posible emplear reglas de armona para crear una
armona de colores desde cero. Existen seis reglas de armona que producen cinco armonas de colores de acuerdo con una muestra de color
seleccionada. Si desea obtener ms informacin, consulte la seccin "Reglas de armona" en la pgina 456.
Mejorado Ventana acoplable Estilos de color
La ventana acoplable mejorada Estilos de color facilita la visualizacin, la organizacin y la edicin de estilos y armonas de colores. Ya
puede especificar un valor de brillo para un color y restringir el anillo selector del Editor de armonas, que conserva la saturacin y el matiz
mientras ajusta el color.
22 | CorelDRAW X7 Gua del usuario
Ahora, la ventana acoplable Estilos de color ofrece unas cmodas opciones de visualizacin, entre las que se incluyen la vista de consejos,
que proporciona una indicacin visual de todos los objetos de un documento que utilicen un estilo de color especfico, y Clasificador de
pginas, que muestra miniaturas de todas las pginas de un documento y previsualiza los cambios conforme ajuste los colores. Puede
asimismo hacer clic en Ver Clasificador de pginas para acceder a las miniaturas de todas las pginas de un documento, con una
previsualizacin en tiempo real de los cambios que realice a los estilos de color de este ltimo. Si desea obtener ms informacin, consulte la
seccin "Visualizacin de estilos de color" en la pgina 460.
Vista de consejos le ayuda a identificar objetos que usan los estilos de color especficos.
Nuevo Compatibilidad de OpenType para texto asitico
Al trabajar con texto asitico, ahora puede ver funciones tipogrficas OpenType avanzadas, como anchuras, formas, mtricas verticales,
alternativas de glifos de kana, y rotacin y alternativas verticales. Si desea obtener ms informacin, consulte la seccin "Compatibilidad
OpenType para texto asitico" en la pgina 403.
Nuevo Ventana acoplable Alineacin y guas dinmicas
Puede utilizar la nueva ventana acoplable Alineacin y guas dinmicas para acceder y modificar la configuracin de estas guas
rpidamente. Con las guas de alineacin, las nuevas guas de espaciado inteligente facilitan la colocacin precisa de objetos con el mismo
espaciado con respecto a otros cercanos. Adems, las nuevas guas de dimensin inteligente le ayudan a escalar o girar un objeto en relacin
con las dimensiones o el ngulo de rotacin de otros cercanos. Si desea obtener ms informacin, consulte las secciones "Uso de las guas de
alineacin " en la pgina 210 y "Uso de guas dinmicas" en la pgina 206.
Novedades de CorelDRAW Graphics Suite X7 | 23
La funcin Dimensin inteligente muestra indicadores cuando se rota un objeto al mismo
ngulo (arriba) que el objeto ms prximo o se cambia su tamao al mismo que este (abajo).
La funcin Espaciado inteligente muestra indicadores cuando un objeto se encuentra equidistante con respecto
a otros dos objetos (izquierda) o tiene el mismo espaciado que los objetos en pantalla ms prximos (derecha).
Nuevo Ventana acoplable Lneas gua
Con la nueva ventana acoplable Lneas gua de CorelDRAW X7 y Corel PHOTO-PAINT X7, la adicin, administracin y modificacin de lneas
gua resultan ms sencillas que nunca. Puede colocar lneas gua con precisin mediante las coordenadas X e Y, alterar el color y estilo de
lnea, establecer objetos y reas editables para encajar las lneas gua, y bloquearlas para evitar cambios por accidente. Adems, puede
configurar lneas gua angulares y especificar su ngulo de rotacin. Si desea obtener ms informacin, consulte la seccin "Configuracin de
lneas gua" en la pgina 477.
Nuevo Guas de alineacin
Las nuevas guas de alineacin de Corel PHOTO-PAINT X7 contribuyen a colocar los objetos con mayor rapidez. Estos aparecern al momento
con las alineaciones sugeridas para otros objetos cercanos. Es posible utilizar la nueva ventana acoplable Guas de alineacin para ver,
configurar y modificar guas de alineacin. Es ms, gracias a las nuevas guas de alineacin de los mrgenes, ya puede especificar valores de
insercin y desplazamiento al alinear un objeto en relacin con otro.
24 | CorelDRAW X7 Gua del usuario
Nuevo Cdigos QR
Con CorelDRAW X7, ahora puede crear cdigos QR nicos, artsticos y ampliables aadiendo texto, colores e imgenes. Los cdigos QR,
que son muy populares en los envasados y en la publicidad de los productos de consumo, ofrecen a los usuarios de smartphones un
acceso rpido al sitio web de la marca, que, a su vez, puede proporcionar informacin adicional sobre un producto. La ventana acoplable
Propiedades de objeto facilita la personalizacin de los cdigos QR; adems, es posible crear un estilo que guarde una apariencia fija para
dichos cdigos con el propsito reutilizarlo de forma sencilla y rpida.
Puede cambiar la forma, la anchura del contorno, el color, y el tipo de relleno de los pxeles del cdigo QR, modificar el color de fondo
y el tipo de relleno, y mucho ms. Puede asimismo elegir qu informacin se incluir en el cdigo QR, como URL, direcciones de correo
electrnico, nmero de telfono, SMS, contacto, evento del calendario y geolocalizacin. Adems, existe una opcin de validacin, que
analiza el cdigo QR con el fin de garantizar que los escneres, smartphones y lectores de este tipo de cdigos puedan leerlo.
Si desea obtener ms informacin, consulte la seccin "Insercin y edicin de cdigos QR" en la pgina 225.
Nuevo Suavizado de objetos
CorelDRAW X7 proporciona una nueva herramienta Suavizar que se puede emplear para quitar los bordes dentados y reducir los nodos en
los objetos de curva. Es posible controlar el efecto de suavizado si se cambia el tamao de la plumilla del pincel y la velocidad de aplicacin
del efecto, y si se emplea la presin del lpiz digital o grfico. Si desea obtener ms informacin, consulte la seccin "Suavizado de objetos"
en la pgina 154.
Nuevo Efectos especiales
Corel PHOTO-PAINT X7 presenta nuevos efectos de cmara, como Desenfoque Bokeh, Colorear, Tono sepia y Mquina del tiempo con el fin
de ayudarle a recrear estilos fotogrficos histricos y dar a sus imgenes una apariencia visual nica.
Con el efecto Desenfoque Bokeh, puede definir el rea en el centro y dejar el resto de la imagen desenfocada. Puede crear una imagen
duotono si utiliza el efecto Colorear para sustituir todos los colores de una imagen por un nico matiz. Por su parte, el efecto Tono sepia
simula el aspecto que se produce cuando se toma una fotografa con una pelcula sepia; es decir, con una tonalidad similar a la de una
escala de grises, pero con tonos marrones. Asimismo, con Mquina del tiempo, puede elegir entre siete estilos fotogrficos histricos que
van desde 1839 hasta la dcada de 1960.
Ejemplos de efectos especiales. De izquierda a derecha: Imagen original, Tono sepia, Mquina del tiempo y Colorear.
Nuevo Unsharp Mask Lens
Con Corel PHOTO-PAINT X7, la nueva funcin Unsharp Mask Lens le ayuda a perfilar fotos sin tener que aplicar el efecto directamente al
objeto. Esta lente aumenta el contraste de los pxeles adyacentes y, al mismo tiempo, mantiene los detalles de alta y baja frecuencia, como
los bordes y las grandes estructuras. Puede hacer que la lente cubra toda la imagen, o bien crear una a partir de un rea editable que defina.
Adems, puede editar la lente con facilidad aadiendo o eliminando reas, y ajustando la transparencia de aquella.
Nuevo Herramienta Mscara planar
Puede utilizar la nueva herramienta Mscara planar de Corel PHOTO-PAINT X7 para definir un rea editable fundida a lo largo de lneas
paralelas. Cuando se combina con un efecto de desenfoque, puede simular la profundidad de campo; de esta manera, se enfoca un objeto
concreto y, a la vez, se desenfocan las reas que se encuentran fuera de la mscara planar. Puede modificar el efecto de la mscara planar si
mueve o gira las lneas; adems, puede utilizar los modos de mscara con la herramienta Mscara planar.
Novedades de CorelDRAW Graphics Suite X7 | 25
Ejemplo de una mscara planar en combinacin con un efecto de desenfoque
Nuevo Fundido y transparencia de la pincelada interactivos
Con Corel PHOTO-PAINT X7, ya puede utilizar las claves modificadoras para ajustar la transparencia y el fundido de las pinceladas de forma
interactiva. Esto le permite aplicar la transparencia y el fundido en el momento y funciona con las herramientas Borrador, Correccin de
ojos rojos, Clonar, Pincel de retoque, Pintura, Efecto, Diseminador de imgenes, Pincel deshacer y Pincel de reemplazar color.
Uso compartido y ampliacin de su experiencia
Acceda a elementos y comprtalos, y aprenda de una comunidad de usuarios de CorelDRAW Graphics Suite.
Nuevo Intercambio de contenido
El nuevo Intercambio de contenido representa un almacn en lnea que se integra con Corel CONNECT y las aplicaciones del conjunto, lo
que facilita y acelera el acceso a rellenos de vectores, rellenos de mapas de bits y rellenos degradados, as como el uso compartido de estos
elementos con una comunidad de otros usuarios. Si desea obtener ms informacin, consulte la seccin "Uso del Intercambio de contenido"
en la pgina 80.
Nuevo Uso compartido de rellenos degradados y de patrn
Ya puede guardar rellenos degradados, de patrn de mapa de bits y de patrn de vectores personales y compartirlos mediante el nuevo
Intercambio de contenido, un almacn en lnea de contenido de la comunidad que se puede descargar y se encuentra disponible
para cualquier persona que disponga de una cuenta de corel.com. Puede asimismo compartir rellenos de patrn de mapa de bits
creados o modificados personalmente con la nueva aplicacin de iOS, Patrones. Si desea obtener ms informacin, consulte la seccin
"Almacenamiento y uso compartido de rellenos y transparencias" en la pgina 305.
26 | CorelDRAW X7 Gua del usuario
Puede compartir sus rellenos de patrn personalizados con el nuevo Intercambio de contenido.
Nuevo Intercambio de contenido: Aprobar y Desaprobar
Se muestra una ventana emergente cuando se posa el cursor sobre un elemento del Intercambio de contenido, lo que le brinda la
oportunidad de aprobar o desaprobar dicho elemento. Puede ordenar los elementos del Intercambio de contenido segn los resultados de
las votaciones de los usuarios.
Nuevo Intercambio de contenido: Favoritos
Puede definir como favoritos de forma instantnea todos los elementos que llamen su atencin en el Intercambio de contenido, lo que
representa una manera rpida y cmoda de mantener una lista de contenido que posiblemente desee descargar en otro momento.
Nuevo Sincronizacin de bandejas con Microsoft OneDrive
Ya puede sincronizar las bandejas de Corel CONNECT con Microsoft OneDrive, lo que proporciona un acceso basado en la nube a los
contenidos de sus bandejas en otros PC y dispositivos mviles.
Descubrimiento de las novedades de versiones anteriores
Si lo desea, puede obtener informacin sobre las novedades y mejoras desde la ltima versin de CorelDRAW Graphics Suite que utiliz.
Para obtener informacin sobre las novedades de versiones anteriores de CorelDRAWGraphicsSuite
Haga clic en Ayuda Resaltar novedades, y haga clic en uno de los siguientes comandos:
Desde la versin X6: resalta los comandos de men y herramientas de las funciones introducidas o mejoradas en la versinX7.
Desde la versin X5: resalta los comandos de men y herramientas de las funciones introducidas o mejoradas en las versionesX6 y
X7.
Sin resalte: elimina el resalte de comandos de men y herramientas de la caja de herramientas.
Recursos de aprendizaje | 27
Recursos de aprendizaje
Puede aprender a usar el producto de diferentes maneras: leyendo la Gua de inicio rpido; accediendo a la Ayuda y las ayudas emergentes;
viendo tutoriales de vdeo; y explorando los recursos del sitio web de Corel (www.corel.com). En el sitio web de Corel encontrar sugerencias,
otros tutoriales y recursos de formacin e integracin. Tambin puede consultar el archivo Lame (lame.html ), que se instala con el
software.
Esta seccin contiene los temas siguientes:
"Obtencin de ayuda" (pgina 27)
"Uso de la Ayuda y ayuda emergente" (pgina 28)
"Gua de inicio rpido" (pgina 29)
"Tcnicas de los expertos" (pgina 29)
"Recursos de aprendizaje en vdeo" (pgina 30)
"Uso de sugerencias" (pgina 30)
"Pantalla de inicio" (pgina 31)
"Sugerencias y trucos" (pgina 31)
"Manual de Programacin de macros" (pgina 31)
"Gua de administracin de redes" (pgina 32)
"Recursos web" (pgina 32)
"Recursos de formacin e integracin personalizados" (pgina 32)
Obtencin de ayuda
Hay varios recursos de aprendizaje disponibles. La tabla siguiente puede ayudarle a decidir el tipo de recurso de aprendizaje que debe
consultar cuando necesite asistencia. Si desea obtener ms informacin sobre algunos recursos, haga clic en los enlaces correspondientes.
Para Consulte
Empezar a aprender a utilizar las aplicaciones "Recursos de aprendizaje en vdeo" (pgina 30)
"Gua de inicio rpido" (pgina 29) (Parte 2: Procedimientos
iniciales)
Sugerencias
Obtener informacin sobre las funciones nuevas y mejoradas "Recursos de aprendizaje en vdeo" (pgina 30)
28 | CorelDRAW X7 Gua del usuario
Para Consulte
"Gua de inicio rpido" (pgina 29) (Parte 1: Introduccin)
Obtener informacin adicional sobre las herramientas y funciones
del producto
Ayuda
"Recursos web" (pgina 32)
"Uso de sugerencias" (pgina 30)
Aumentar sus conocimientos sobre la suite gracias a expertos de
diseo grfico
"Gua de inicio rpido" (pgina 29) (Parte 6: Notas tcnicas de
diseadores expertos)
"Recursos web" (pgina 32)
Aprender cmo automatizar tareas usando macros "Manual de Programacin de macros" (pgina 31)
Obtener informacin sobre cmo implementar la suite en una red "Gua de administracin de redes" (pgina 32)
Obtener informacin sobre sesiones de formacin y soluciones de
flujo de trabajo personalizadas
"Recursos de formacin e integracin personalizados" (pgina
32)
Obtener informacin especfica sobre la ltima versin de la suite El archivo Lame, al que se puede acceder desde el asistente de
instalacin.
Uso de la Ayuda y ayuda emergente
La Ayuda proporciona informacin completa sobre las funciones del producto desde dentro de la aplicacin. Si est conectado a Internet,
la aplicacin muestra la Ayuda basada en Internet, que contiene las actualizaciones ms recientes. Si no hay disponible ninguna conexin a
Internet, la aplicacin muestra la Ayuda local, que se copi al PC durante la instalacin del producto.
Puede explorar toda la lista de temas, buscar herramientas y temas en el ndice o buscar palabras especficas. Tambin puede acceder a la
Base de conocimientos del sitio web de Corel y otros recursos en lnea desde la ventana de Ayuda.
La ayuda emergente proporciona informacin til sobre los controles de la aplicacin al colocar el puntero del ratn en los iconos, botones y
otros elementos de la interfaz de usuario.
Convenciones de la documentacin
La siguiente tabla describe algunas convenciones que se usan en la documentacin.
Convencin Descripcin Ejemplos
Men Comando de men
Un elemento de men y comando de men
en los que debe hacer clic por orden.
Haga clic en Archivo Abrir.
Una nota contiene informacin importante
que resulta relevante para los pasos que la
preceden. Puede describir las condiciones
necesarias para realizar los pasos.
No se puede copiar o clonar una mezcla
compuesta.
Si hace clic en el botn Mrgenes iguales,
deber especificar valores en los cuadros
Mrgenes superior/izquierdo.
Una sugerencia ofrece recomendaciones
sobre cmo realizar los pasos que la
preceden. Puede presentar mtodos
alternativos, u otras ventajas o utilidades del
procedimiento.
Al recortar un objeto, se reducir el tamao
del archivo de dibujo.
El nmero de muestras de la cuadrcula
de colores se puede cambiar mediante el
deslizador Tamao.
Recursos de aprendizaje | 29
Para utilizar la ayuda
1
Haga clic en Ayuda Ayuda del producto.
2 Haga clic en una de las siguientes fichas:
Contenido: permite examinar los temas de la Ayuda. Para abrir un tema, haga clic en el encabezado del mismo en el panel izquierdo.
ndice: le permite utilizar el ndice para buscar un tema.
Buscar: permite buscar una palabra o frase concreta en todo el texto de la Ayuda.
Tambin es posible
Ver Ayuda contextual desde un cuadro de dilogo Haga clic en el botn Ayuda del cuadro de dilogo.
Imprimir un determinado tema de la Ayuda Abra un tema de la Ayuda, haga clic en la pgina que desea
imprimir y despus en Imprimir en la parte superior de la ventana
de la Ayuda.
Tambin puede presionar la tecla F1 para acceder a la Ayuda.
Puede acceder a la Ayuda desde la Pantalla de inicio.
Para buscar en la Ayuda
1
Haga clic en Ayuda Ayuda del producto.
2 Haga clic en la ficha Buscar y escriba una palabra o una frase en el cuadro de bsqueda.
Por ejemplo, si desea buscar informacin sobre el modo de color RGB, escriba RGB" para ver una lista de temas relevantes. Para buscar
una frase, escrbala entre comillas (por ejemplo, escriba "guas dinmicas" o "modo de color").
3 Elija un tema en la lista que aparece.
Si sus resultados de bsqueda no incluyen temas relevantes compruebe que ha escrito lo palabra o frase correctamente. Tenga
en cuenta que si ha instalado el programa en ingls y desea buscar informacin en la Ayuda en ingls, debe utilizar las normas
ortogrficas del ingls americano (por ejemplo, "color", "favorite", "center" y "rasterize"), de manera que si busca las palabras
como se escriben en ingls britnico ("colour", "favourite", "centre" y "rasterise") no obtendr resultados.
Gua de inicio rpido
La Gua de inicio rpido puede ayudarle a comenzar a trabajar con el conjunto de aplicaciones. Presenta el espacio de trabajo de cada
aplicacin y resalta herramientas y funciones tiles.
La Gua de inicio rpido se encuentra disponible en formato PDF.
Para acceder a la Gua de inicio rpido
Haga clic en Ayuda Gua de inicio rpido.
Tcnicas de los expertos
La serie Tcnicas de los expertos consiste en un conjunto de tutoriales realizados por diseadores profesionales que utilizan CorelDRAW
Graphics Suite en su trabajo diario. Asimismo, puede acceder a los tutorialesmediante archivos PDF individuales directamente desde el men
Ayuda.
Para acceder a Tcnicas de los expertos
Haga clic en Ayuda Notas tcnicas de diseadores expertos.
30 | CorelDRAW X7 Gua del usuario
Recursos de aprendizaje en vdeo
Existen dos tipos de recursos de aprendizaje en vdeo disponibles: vdeos breves y tutoriales en vdeo.
Los vdeos breves le muestran cmo completar tareas bsicas, tales como dibujar, colorear objetos y darles forma en CorelDRAW, o aplicar
mscaras y recortar en Corel PHOTO-PAINT. Los vdeos no tienes sonido, pero incluyen subttulos que ofrecen tiles sugerencias y ayudan a
comprender las funciones que se muestran. La duracin de un vdeo breve no supera los dos minutos.
Los tutoriales en vdeo detallados le muestran las funciones bsicas, le guan por proyectos paso a paso y le presentan un flujo de trabajo
profesional desde el diseo hasta el resultado final usando distintos materiales. Aprender cmo utilizar funciones nuevas y mejoradas, tales
como las fuentes OpenType, estilos y herramientas de diseo de pginas.
Para acceder a un vdeo breve
1 En la ventana acoplable Sugerencias, haga clic en la ficha Vdeos.
Si la ventana acoplable Sugerencias no est abierta, haga clic en Ventana Ventanas acoplables Sugerencias.
2 Haga clic en una miniatura de vdeo.
Tambin es posible
Poner un vdeo en pausa
Haga clic en el botn Pausa de la barra de control.
Rebobinar un vdeo
Haga clic en el botn Rebobinar de la barra de control.
Visualizar a pantalla completa
Haga clic en el botn Pantalla completa , que se encuentra en
la esquina inferior derecha de la ventana de vdeo.
Saltar a un fotograma especfico del vdeo Seale a la parte inferior de la ventana del vdeo y haga clic en la
barra de progreso.
Para reproducir un vdeo breve, debe tener instalada la versin 10 de Windows Media Player o superior.
La duracin de un vdeo breve se muestra en la esquina inferior derecha de la miniatura de vdeo.
Para abrir un tutorial en vdeo
1
Haga clic en Ayuda Tutoriales en vdeo.
Aparecer el navegador de tutoriales en vdeo de Corel.
2 Haga clic en un ttulo en el panel Vdeos.
Uso de sugerencias
Las Sugerencias proporcionan informacin sobre herramientas de la caja de herramientas desde dentro de la aplicacin. Cuando hace clic
en una herramienta, aparece una sugerencia que le explica cmo se utiliza la herramienta. Si necesita informacin adicional, puede acceder
la informacin relacionada en el tema de la Ayuda haciendo clic en el botn Ayuda, situado en la esquina superior derecha de la ventana
acoplable Sugerencias.
Las sugerencias se muestran en la ventana acoplable Sugerencias en el lado derecho de la ventana, pero las puede ocultar cuando ya no
las necesite. Si desea obtener ms informacin acerca del trabajo con ventanas acoplables, consulte la seccin "Ventanas acoplables" en la
pgina 70.
Recursos de aprendizaje | 31
Para utilizar las sugerencias
Para Realice lo siguiente
Mostrar u ocultar Sugerencias
Haga clic en Ayuda Sugerencias.
Cuando la funcin Sugerencias est activada, la ventana acoplable
Sugerencias aparece y muestra informacin sobre la herramienta
activa de la caja de herramientas.
Mostrar informacin sobre una herramienta Haga clic en la herramienta o realice una accin con una
herramienta que ya est activa.
Obtener informacin adicional acerca de la herramienta activa
Haga clic en el botn Ayuda en la esquina superior derecha de
la ventana acoplable Sugerencias.
Explorar temas visualizados con anterioridad Haga clic en los botones Anterior y Adelante situados en la parte
inferior de la ventana acoplable Sugerencias.
Pantalla de inicio
La Pantalla de inicio le ofrece un acceso sencillo a los recursos de la aplicacin y le permite realizar rpidamente tareas corrientes, como abrir
archivos y crear archivos a partir de plantillas. Tambin puede conocer ms detalles sobre las nuevas funciones de CorelDRAW Graphics Suite
X7 y dejarse inspirar con los diseos grficos de la pgina Galera. Asimismo, puede acceder a los vdeos y las sugerencias, recibir las ltimas
actualizaciones de producto, y consultar su registro o suscripcin.
La Pantalla de inicio aparece al iniciar CorelDRAW o Corel PHOTO-PAINT. Tambin puede obtener acceso a la Pantalla de inicio despus de
abrir la aplicacin.
Para acceder a la Pantalla de inicio
Haga clic en Ayuda Pantalla de inicio.
Para ver los recursos disponibles y acceder a ellos, haga clic en los botones de la parte izquierda de la Pantalla de inicio.
Sugerencias y trucos
Para acceder a Sugerencias y trucos
1
Haga clic en Ayuda Pantalla de inicio.
Aparece la Pantalla de inicio.
2
Haga clic en el botn Necesita ayuda? y, a continuacin, en Trucos y consejos.
Manual de Programacin de macros
El Manual de programacin de macros de CorelDRAWGraphicsSuiteX7 ofrece un enfoque instructivo y mejorado que le orientar en la
programacin de macros para CorelDRAW Graphics Suite X7. Puede utilizar Microsoft Visual Basic for Applications (VBA) o Microsoft Visual
Studio Tools for Applications (VSTA) para crear macros que automatizan tareas y proporcionar as soluciones personalizadas para CorelDRAW
y Corel PHOTO-PAINT.
32 | CorelDRAW X7 Gua del usuario
Para acceder al Manual de Programacin de macros
En el men Inicio de Windows, haga clic en Inicio Todos los programas CorelDRAW Graphics Suite X7 Documentacin PDF del
Manual de Programacin de macros.
Gua de administracin de redes
La Gua de administracin de CorelDRAW Graphics Suite X7 es un recurso paso a paso para instalar CorelDRAW Graphics Suite X7 en una
red. Esta gua se proporciona a los clientes que adquieren una licencia corporativa de CorelDRAW Graphics Suite X7 para su organizacin.
Para adquirir una licencia corporativa de software y obtener su gua de administracin, pngase en contacto con el servicio de Asistencia
tcnica de Corel.
Recursos web
Los siguientes recursos web le pueden ayudar a obtener el mximo rendimiento de CorelDRAW Graphics Suite:
Base de conocimientos de Corel: respuestas del equipo de Servicio de asistencia tcnica de Corel a las preguntas de usuarios de
CorelDRAW Graphics Suite
Comunidad CorelDRAW.com: entorno en lnea que le permite compartir su experiencia sobre el producto, formular preguntas y recibir
ayuda y sugerencias de otros usuarios.
Sugerencias y trucos en el sitio web de Corel : miembros del equipo de documentacin de Corel proporcionan valiosa informacin para
aprovechar al mximo las funciones del producto.
Tutoriales en el sitio web de Corel: tutoriales con todo lujo de detalles en los que expertos de CorelDRAW Graphics Suite comparten sus
conocimientos y sus tcnicas.
Recursos de terceros: recursos impresos y en lnea que proporcionan informacin adicional sobre las herramientas y funciones de
CorelDRAW Graphics Suite, as como otros conceptos de diseo grfico.
Es necesario disponer de una conexin a Internet activa para acceder estos recursos web.
Recursos de formacin e integracin personalizados
Corel Corporation mantiene acuerdos de colaboracin de formacin con otras empresas.
Formacin personalizada de Corel
Los expertos en formacin de Corel pueden proporcionarle cursos personalizados, es decir, formacin adaptada a su entorno de trabajo,
para ayudarle a obtener el mximo rendimiento del software de Corel que tenga instalado. Estos expertos le ayudarn a desarrollar un
temario prctico y relevante para satisfacerlas necesidades de su empresa. Si desea obtener ms informacin, visite www.corel.com/
customizedtraining.
Socios instructores de Corel
Un socio instructor de Corel (CTP) es una organizacin local independiente con certificacin oficial que ofrece formacin y recursos de
aprendizaje sobre productos de Corel. Los CPP de Corel se encuentran en diferentes pases de todo el mundo. Para localizar al socio
instructor ms cercano, visitewww.corel.com/trainingpartners.
Corel Technology Partners
Los Corel Technology Partners son empresas que incorporan la tecnologa de Corel a sus productos, desarrollan aplicaciones plug-in
para el software de Corel o integran aplicaciones independientes en las soluciones de tecnologa de Corel. Este programa est diseado
especialmente para desarrolladores y consultores. Incluye todos los componentes necesarios para disear, desarrollar, probar y lanzar al
mercado con xito soluciones personalizadas relacionadas con los productos de Corel.
Si desea obtener ms informacin acerca de Corel Technology Partners, envenos un correo electrnico a techpartner@corel.com.
Inicio y configuracin | 33
Inicio y configuracin
Esta seccin contiene los temas siguientes:
"Inicio y cierre CorelDRAW" (pgina 33)
"Cambio de idioma" (pgina 33)
"Cambio de la configuracin de inicio" (pgina 34)
Inicio y cierre CorelDRAW
Puede iniciar CorelDRAW desde la barra de tareas de Windows y terminar la sesin de CorelDRAW desde la ventana de la aplicacin.
Para iniciar y salir CorelDRAW
Para Realice lo siguiente
Inicio CorelDRAW Opte por uno de los siguientes mtodos:
En la barra de tareas de Windows,
haga clic en Inicio Programas
CorelDRAWGraphicsSuiteX7 CorelDRAW (Windows
7).
Haga clic en el icono CorelDRAW del escritorio (Windows
8).
Salida CorelDRAW Haga clic en Archivo Salir.
Cambio de idioma
Si ha instalado una aplicacin en varios idiomas, podr cambiar el idioma de la interfaz de usuario y de la Ayuda cuando lo desee.
Si no instal un idioma de herramientas de escritura especfico cuando instal el producto por primera vez, puede hacerlo ahora.
Para cambiar el idioma de la interfaz de usuario y la Ayuda
1
Haga clic en Herramientas Opciones.
2 En la lista de categoras, haga clic en Global .
34 | CorelDRAW X7 Gua del usuario
3 Elija un idioma en el cuadro de lista Seleccione el idioma para la interfaz.
Si desea cambiar el idioma de la interfaz de usuario y de la Ayuda al iniciar la aplicacin, active la casilla de verificacin Preguntar la
prxima vez que inicie la aplicacin.
4 Reinicie la aplicacin.
Si solo hay un idioma disponible en el cuadro de lista Seleccione el idioma para la interfaz, antes deber instalar los idiomas
adicionales que desee utilizar. Si desea obtener ms informacin, consulte la seccin "Para modificar o reparar una instalacin de
CorelDRAW Graphics Suite X7" en la pgina 6.
Para aadir un idioma de Herramientas de escritura
1 Cierre todas las aplicaciones abiertas.
2
En la barra de tareas de Windows, haga clic en Inicio Panel de control .
3 Haga clic en Desinstalar un programa.
4 Haga doble clic en CorelDRAWGraphicsSuite, situado en la pgina de desinstalacin o cambio de un programa.
5 Active la opcin Modificar del asistente de instalacin y haga clic en Siguiente.
6 En el rea Herramientas de escritura de la pgina de caractersticas del programa, abra el cuadro de lista y active la casilla de
verificacin situada junto al idioma en el que desea instalar el programa.
7 Siga las instrucciones del asistente de instalacin.
Cambio de la configuracin de inicio
Puede especificar la configuracin de inicio para CorelDRAW, que controla la apariencia de la aplicacin al abrirse. Por ejemplo, puede elegir
que al iniciar la aplicacin aparezca la pantalla de inicio o que se cree un nuevo documento en blanco.
Para cambiar la configuracin de inicio
1
Haga clic en Herramientas Opciones.
2 En la lista de categoras Espacio de trabajo, haga clic en General .
3 En el rea Procedimientos iniciales, seleccione una opcin en el cuadro de lista Al inicio de CorelDRAW.
Si prefiere ocultar el cuadro de dilogo Crear documento nuevo al crear un documento nuevo, desactive la casilla de verificacin
Mostrar cuadro de dilogo de documento nuevo.
Conceptos bsicos de CorelDRAW | 35
Conceptos bsicos de CorelDRAW
CorelDRAW permite crear y editar dibujos. En esta seccin podr encontrar informacin sobre tareas que se realizan habitualmente.
Esta seccin contiene los temas siguientes:
"Explicacin de grficos vectoriales y mapas de bits" (pgina 35)
"Inicio y apertura de dibujos" (pgina 36)
"Escaneo de imgenes" (pgina 39)
"Operaciones con varios dibujos" (pgina 40)
"Operaciones de deshacer, rehacer y repetir acciones" (pgina 40)
"Uso de zoom, visualizacin panormica y desplazamiento" (pgina 41)
"Previsualizacin de dibujos" (pgina 44)
"Seleccin de modos de visualizacin" (pgina 45)
"Operaciones con visualizaciones" (pgina 47)
"Almacenamiento de dibujos" (pgina 48)
"Copia de seguridad y recuperacin de archivos" (pgina 50)
"Adicin y acceso a informacin de dibujos" (pgina 51)
"Cierre de dibujos" (pgina 52)
"Descripcin de tareas bsicas" (pgina 52)
Explicacin de grficos vectoriales y mapas de bits
Los dos tipos principales de grficos de ordenador son grficos vectoriales y mapas de bits. Los grficos vectoriales se componen de lneas y
curvas, y se generan a partir de descripciones matemticas que determinan la posicin, longitud y direccin en la que se dibujan las lneas.
Los mapas de bits, tambin conocidos como imgenes rster, se componen de pequeos cuadrados que reciben el nombre de pxeles; cada
pxel se asigna a una ubicacin en la imagen y contiene valores de color numricos.
Los grficos vectoriales resultan ideales para logotipos e ilustraciones, porque son independientes de la resolucin y pueden escalarse a
cualquier tamao, o imprimirse y visualizarse a cualquier resolucin, sin perder detalles ni calidad. Adems, con los grficos vectoriales
puede producir contornos ntidos y claros.
Los mapas de bits resultan excelentes para fotografas y dibujos digitales porque reproducen muy bien las gradaciones de color. Los mapas
de bits son dependientes de la resolucin. Es decir, representan un nmero fijo de pxeles. Tienen muy buen aspecto en su tamao real, pero
es posible que se muestren dentados o pierdan calidad de imagen cuando se escalan, o cuando se muestran o imprimen a una resolucin
mayor de la original.
36 | CorelDRAW X7 Gua del usuario
Puede crear grficos vectoriales en CorelDRAW. Asimismo puede importar mapas de bits (tales como archivos JPEG y TIFF) en CorelDRAW y
aadirlos a sus dibujos. Si desea obtener informacin sobre cmo trabajar con mapas de bits, consulte la seccin "Operaciones con mapas
de bits" en la pgina 499.
Arriba: un grfico vectorial est compuesto por lneas y rellenos. Abajo: un mapa de bits est compuesto por pxeles.
Inicio y apertura de dibujos
CorelDRAW permite empezar un nuevo dibujo en una pgina en blanco, en una plantilla o a partir de un dibujo existente. La pgina en
blanco da libertad para especificar todos los aspectos de un dibujo. Una plantilla proporciona un punto de partida que otorga plena libertad
de personalizacin al usuario.
Si desea obtener informacin sobre el comienzo de un dibujo a partir de una plantilla, consulte la seccin "Para empezar un documento
a partir de una plantilla" en la pgina 439. Si desea obtener ms informacin sobre la creacin y el uso de plantillas, consulte la seccin
"Operaciones con plantillas" en la pgina 437.
Notas para iniciar nuevos dibujos
Al comenzar un nuevo dibujo, CorelDRAW le permite especificar la configuracin de la pgina, el documento y la administracin de color.
Puede elegir entre una lista de configuraciones predeterminadas que se basan en el uso que se le va a dar al dibujo. Por ejemplo, puede
elegir la opcin Web si va a crear un dibujo para Internet. Tambin puede escoger la opcin CMYK predeterminadas si est creando un
documento destinado a la impresin comercial. Sin embargo, si las configuraciones predeterminadas no son adecuadas para el dibujo que
desea crear, tambin puede personalizar la configuracin y guardarla para futuras ocasiones.
Notas para abrir dibujos existentes
En funcin de que se trate de un nuevo dibujo o de uno existente, podr utilizar de nuevo la configuracin de la pgina y los objetos.
CorelDRAW permite abrir dibujos existentes guardados en el formato CorelDRAW (CDR), as como dibujos y proyectos guardados en
varios formatos de archivo, tales como Corel DESIGNER (DSF o DES), Adobe Illustrator (AI), Adobe Portable Document Format (PDF),
Encapsulated PostScript (EPS) y Computer Graphics Metafile (CGM). Sin embargo, quiz no pueda abrir ciertos archivos, dependiendo de
su tipo y contenidos. En tales casos, puede probar a importar los archivos como objetos en un dibujo abierto. Si desea obtener informacin
sobre los formatos de archivo que se pueden importar en CorelDRAW, consulte la seccin "Formatos de archivo admitidos" en la pgina
621.
Si el dibujo que desea abrir es de una versin anterior de CorelDRAW y contiene texto en un idioma distinto al del sistema operativo,
puede elegir una configuracin de pgina de cdigos para asegurarse de que el texto se convierta correctamente al estndar Unicode.
La configuracin de pgina de cdigos ayuda a mostrar correctamente el texto que hay fuera de la ventana de dibujo como palabras clave,
Conceptos bsicos de CorelDRAW | 37
nombres de archivo y entradas de texto. Por ejemplo, en las ventanas acoplables Administrador de objetos y Administrador de datos
del objeto. Para mostrar correctamente el texto en la ventana de dibujo, tendr que realizar ajustes de codificacin. Si desea obtener ms
informacin, consulte la seccin "Visualizacin de texto en cualquier idioma correctamente" en la pgina 405.
Si el dibujo que est abriendo incluye un perfil incorporado International Color Consortium (ICC), el perfil de color incorporado seguir
siendo el perfil de color del documento. Si desea obtener ms informacin, consulte la seccin "Explicacin de la administracin de color" en
la pgina 307.
Puede buscar dibujos por distintos criterios, tales como el nombre de archivo, ttulo, tema, autor, palabra clave, comentario, texto en el
archivo y otras propiedades adjuntas al archivo. Si desea obtener ms informacin sobre cmo realizar bsquedas de archivos, consulte la
Ayuda de Windows. Si desea obtener ms informacin sobre la exploracin y bsqueda de contenido, consulte la seccin "Exploracin y
bsqueda de contenido " en la pgina 82.
Tambin puede mostrar versiones anteriores de un dibujo.
Para iniciar un dibujo
1 Opte por uno de los siguientes mtodos:
En la Pantalla de inicio, haga clic en Procedimientos iniciales Nuevo documento.
En la ventana de la aplicacin, haga clic en Archivo Nuevo.
2 Escriba un nombre de archivo en el cuadro de texto Nombre.
3 En el cuadro de lista Destino del preestablecido, elija un destino de salida para el dibujo:
Valores predeterminados de CorelDRAW: aplica los valores predeterminados de CorelDRAW para crear grficos destinados a la
impresin.
CMYK predeterminado, aplica ajustes para crear grficos destinados para la impresin comercial.
RGB predeterminado, aplica ajustes para crear grficos que se imprimirn en una impresora de alta definicin
Web, aplica ajustes para crear grficos para Internet.
Personalizar: permite personalizar la configuracin de destino de un documento.
Tambin es posible
Cambiar la unidad de medida para la pgina Elija una unidad de medida del cuadro de lista Unidades de
dibujo.
Cambiar el tamao de pgina Elija un tamao de pgina para el dibujo en el cuadro de lista
Tamao o escriba los valores en los cuadros Anchura y Altura.
Cambiar la orientacin la pgina Haga clic en uno de los botones siguientes de orientacin de
pgina:
Vertical
Horizontal
Definir el nmero de pginas Escriba un valor en el cuadro Nmero de pginas.
Establecer el modo de color predeterminado para el documento
como RGB o CMYK
Elija un modo de color en el cuadro de lista Modo de color
principal .
Establecer la resolucin para aquellos efectos que probablemente
se rastericen, como transparencia, sombra interactiva y efectos de
bisel
Elija una resolucin de representacin en el cuadro de lista
Resolucin de representacin.
Elegir el modo de previsualizacin para el dibujo Elija un modo de previsualizacin en el cuadro de lista Modo de
previsualizacin.
Elegir un perfil RGB para el dibujo En el rea Configuracin de color, elija un perfil RGB en el cuadro
de lista Perfil RGB.
38 | CorelDRAW X7 Gua del usuario
Tambin es posible
Elegir un perfil CMYK para el dibujo Elija un perfil CMYK predeterminado en el cuadro de lista Perfil
CMYK.
Elegir un perfil de escala de grises para el dibujo Elija un perfil de escala de grises en el cuadro de lista Perfil de
escala de grises.
Elegir un mtodo predeterminado para que los colores fuera de
gama se asignen a una gama
Elija una opcin en el cuadro de lista Efecto de representacin.
Al elegir un modo de color en el cuadro de lista Modo de color principal , el modo de color elegido pasa a ser el modo de color
predeterminado para el documento. El modo de color predeterminado determina cmo se complementan los colores en efectos
como mezclas y transparencias. No limita el tipo de colores que pueden aplicarse a un dibujo. Por ejemplo, si se establece el modo de
color a RGB, tambin se podrn aplicar al documento colores de una paleta de colores CMYK.
El Modo de color principal tambin especifica el Modo de color predeterminado para la exportacin de documentos. Por ejemplo, si
selecciona el modo de color RGB y exporta un documento como JPEG, el modo de color se establece automticamente como RGB.
Las selecciones que aparecen en el rea Configuracin de color del cuadro de dilogo Crear un documento nuevo se basan en las
selecciones especificadas en el cuadro de dilogo Configuracin de administracin de colores predeterminados.
Si no quiere mostrar el cuadro de dilogo Crear un documento nuevo y prefiere usar la configuracin predeterminada para crear
nuevos documentos, active la casilla de verificacin No volver a mostrar este dilogo.
Puede restaurar el cuadro de dilogo Crear un documento nuevo al crear dibujos haciendo clic en Herramientas Opciones, luego
en General en la lista de categoras Espacio de trabajo y activando, a continuacin, la casilla de verificacin Mostrar cuadro de
dilogo de documento nuevo.
Para crear un valor preestablecido personalizado
1
En la ventana de la aplicacin, haga clic en Archivo Nuevo.
2 En el cuadro de dilogo Crear un documento nuevo, elija la configuracin que desee guardar como destino del preestablecido.
3
Haga clic en el botn Aadir preestablecido .
4 En el cuadro de dilogo Aadir preestablecido, escriba un nombre en el cuadro de texto para el nuevo preestablecido de destino.
Puede eliminar un valor preestablecido de destino si selecciona el nombre del preestablecido en el cuadro de lista Destino del
preestablecido y, a continuacin, hace clic en el botn Quitar preestablecido.
Para abrir un dibujo
1
Haga clic en Archivo Abrir.
2 Elija la carpeta en la que est almacenado el dibujo.
3 Haga clic en el nombre del archivo deseado.
4 Haga clic en Abrir.
Tambin es posible
Extraer un perfil ICC incorporado (International Color Consortium) a
la carpeta de color en la que se ha instalado la aplicacin
Active la casilla de verificacin Extraer perfil ICC incorporado.
Esta opcin no est disponible para todos los formatos de archivo.
Mantener capas y pginas cuando abre archivos Active la casilla Mantener capas y pginas.
Conceptos bsicos de CorelDRAW | 39
Tambin es posible
Si desactiva la casilla, todas las capas se combinan en una sola
capa.
Esta opcin no est disponible para todos los formatos de archivo.
Ver la imagen en miniatura de un dibujo Haga clic en el botn de flecha situado junto al botn Vistas y en
Iconos muy grandes, Iconos grandes, Iconos medianos o Iconos
pequeos.
Elegir una pgina de cdigo Elija una pgina de cdigo del cuadro de lista Seleccionar cdigo
de pgina. Esta opcin no est disponible para todos los formatos
de archivo.
Buscar un dibujo Escriba una palabra o una frase en el cuadro de bsqueda.
Esta opcin permite buscar archivos solo en la carpeta y
subcarpetas actuales. Para buscar un dibujo en otra carpeta, debe
seleccionar dicha carpeta primero.
Acceder a una versin anterior de un archivo Haga clic con el botn derecho en un archivo y haga clic en
Restablecer versiones anteriores.
Solamente puede acceder a versiones anteriores de un archivo
cuando la opcin Proteccin de sistema est activada.
Si desea obtener informacin detallada sobre cmo tener acceso
a versiones anteriores de archivos, consulte la Ayuda de Windows
Vista.
Puede ver informacin de archivo tal como el nmero de la versin y el ndice de compresin. Por ejemplo, una relacin de
compresin de 80% significa que el tamao del archivo se redujo en este valor una vez que se guard el archivo. Puede asimismo ver
en qu aplicacin e idioma se guard el dibujo por ltima vez, y puede ver las palabras clave y notas asociadas con un dibujo.
Para abrir un archivo con el que ha trabajado recientemente, haga clic en Archivo Abrir reciente y seleccione el nombre del archivo.
Si tiene varios archivos abiertos, puede desplazarse entre ellos haciendo clic en Ventana Documento y, a continuacin,
seleccionando el nombre del archivo que desea mostrar en la ventana de dibujo.
Escaneo de imgenes
Puede escanear imgenes en CorelDRAW. CorelDRAW admite escneres que utilicen Microsoft Windows Image Acquisition (WIA), que
cuenta con una interfaz estndar para la carga de imgenes.
Si su escner no admite WIA, pero cuenta con un controlador TWAIN compatible, puede que necesite utilizar este controlador para escanear
imgenes en CorelDRAW. TWAIN es compatible con las versiones de 32 bits y de 64 bits de CorelDRAW. Sin embargo, tenga en cuenta que
no existen demasiados controladores TWAIN de 64 bits disponibles.
Las interfaces y opciones de software varan. Si desea obtener ms informacin sobre cmo usar el software asociado con su escner,
consulte la documentacin del fabricante.
Para escanear imgenes
1
Haga clic en Archivo Adquirir imagen y, a continuacin, haga clic en uno de los siguientes comandos:
Seleccionar origen de WIA: para escneres que usan un controlador WIA.
40 | CorelDRAW X7 Gua del usuario
Seleccionar origen de TWAIN: para escneres que usan un controlador TWAIN.
Si no est instalado un controlador de escneres WIA o TWAIN compatible, se mostrar un comando desactivado.
2 Seleccione un escner en el cuadro de dilogo que se mostrar.
3 Haga clic en Seleccionar.
4
Haga clic en Archivo Adquirir imagen Adquirir.
5 Previsualice la imagen y seleccione el rea que desea escanear.
WIA, en combinacin con otros escneres, admite el escaneo de varias reas en archivos diferentes.
6 Haga clic en Escanear.
En la interfaz de su escner, este botn quizs tenga un nombre diferente, tal como OK/Aceptar o Enviar.
Para escanear otras imgenes en la misma sesin, haga clic en Archivo Adquirir imagen Adquirir.
Operaciones con varios dibujos
Se pueden abrir varios dibujos en una sola ventana de dibujo, por lo que resulta sencillo gestionar varios dibujos de forma simultnea. Puede
acceder a cada dibujo abierto desde su ficha en la parte superior de la ventana, donde tambin podr iniciar nuevos dibujos.
Los dibujos abiertos se mostrarn acoplados, aunque podr desacoplar los que desee y arrastrarlos fuera o dentro de la ventana de la
aplicacin.
Para trabajar con varios dibujos
Para Realice lo siguiente
Cambiar a otro dibujo abierto En la parte superior de la ventana de dibujo, haga clic en la ficha
con el nombre de archivo que desee.
Iniciar otro dibujo Haga clic en el botnNuevosituado a la izquierda de la ltima ficha
de la ventana de dibujo.
Desacoplar un dibujo Arrastre la ficha a una nueva posicin dentro o fuera de la ventana
de la aplicacin.
Operaciones de deshacer, rehacer y repetir acciones
Puede deshacer las acciones que realice en un dibujo, empezando por la ms reciente. Si no le gusta el resultado de deshacer una accin,
puede rehacerla. Si descarta los cambios y recupera la ltima versin guardada del dibujo, tambin puede suprimir una o ms acciones.
Para crear un efecto visual reforzado puede repetir determinadas acciones aplicadas a los objetos, tales como estiramiento, relleno,
desplazamiento y giro.
La personalizacin de la configuracin de Deshacer permite aumentar o reducir el nmero de acciones que se pueden deshacer y rehacer.
Para deshacer, rehacer y repetir las acciones
Para Realice lo siguiente
Deshacer una accin
Haga clic en Editar Administrador Deshacer.
Rehacer una accin
Haga clic en Edicin Rehacer.
Conceptos bsicos de CorelDRAW | 41
Para Realice lo siguiente
Deshacer o rehacer una serie de acciones
Haga clic en Editar Administrador Deshacer. En la ventana
acoplable AdministradorDeshacer, haga clic en la accin que
precede a todas las acciones que desee deshacer o en la ltima
accin deshecha que desee rehacer.
Descartar cambios y recuperar la ltima versin guardada de un
dibujo
Haga clic en Archivo Descartar cambios.
Repetir una accin
Haga clic en Edicin Repetir.
Cuando deshace una serie de acciones en la ventana acoplable Administrador Deshacer, todas las acciones que figuran debajo de la
accin en la que hace clic se deshacen.
Cuando rehace una serie de acciones en la ventana acoplable Administrador Deshacer, la accin en la que hace clic, as como todas
las acciones deshechas anteriores, se rehacen.
Es posible repetir una accin sobre otro objeto o grupo de objetos seleccionando el objeto u objetos y haciendo clic en
Edicin Repetir.
Tambin puede deshacer o rehacer acciones haciendo clic en el botn de la flecha situado al lado del botn Deshacer o del botn
Rehacer en la barra de herramientas Estndar y eligiendo una accin de la lista.
Para especificar la configuracin de Deshacer
1
Haga clic en Herramientas Opciones.
2 En la lista de categoras Espacio de trabajo, haga clic en General .
3 En el rea Niveles de deshacer, escriba un valor en uno o en los dos cuadros siguientes:
Normal : especifica el nmero de acciones que pueden revertirse cuando utilice el comando Deshacer con objetos vectoriales
Efectos de mapa de bits: especifica el nmero de acciones que pueden revertirse cuando trabaja con efectos de mapas de bits
El valor que especifique solo estar limitado por los propios recursos de memoria del ordenador. Cuanto mayor sea el valor
especificado, mayor ser la demanda de recursos de memoria.
Uso de zoom, visualizacin panormica y desplazamiento
Puede cambiar la visualizacin de un dibujo si lo ampla para acercarlo, o lo reduce para ver una mayor superficie. Puede experimentar con
una variedad de opciones de zoom para determinar la cantidad de detalles que necesita.
La visualizacin panormica y el desplazamiento son otras dos formas posibles de visualizar reas especficas de un dibujo. Si trabaja con un
alto nivel de ampliacin o con dibujos de gran tamao es posible que no vea todo el dibujo. La visualizacin panormica y el desplazamiento
permiten mover la pgina dentro de la ventana de dibujo para ver las reas que antes estaban ocultas.
42 | CorelDRAW X7 Gua del usuario
Puede utilizar la herramienta Mano para realizar una panormica de una imagen de gran tamao y mostrar reas determinadas.
Puede aumentar y reducir la imagen mientras realiza una visualizacin panormica. Igualmente, puede realizarla durante la aplicacin de
zoom. De esta manera puede evitar tener que alternar entre las dos herramientas.
Tambin puede utilizar el modo Panormica rpida para cambiar de cualquier herramienta activa a la herramienta Panormica. Esta funcin
le permite aplicar la visualizacin panormica sin tener que cambiar las herramientas.
Si utiliza la rueda del ratn, sta acerca y aleja la imagen de forma predeterminada. Tambin puede usar la rueda del ratn para desplazarse.
Puede especificar la configuracin predeterminada del zoom y la visualizacin panormica.
Para aplicar zoom
1
En la caja de herramientas, haga clic en la herramienta Zoom .
2 En la barra de propiedades, haga clic en uno de los elementos siguientes:
Aumentar la imagen
Anular zoom
Zoom sobre la seleccin
Zoom sobre todos los objetos
Zoom sobre la pgina
Zoom sobre la anchura de pgina
Zoom sobre la altura de pgina
El botn Zoom de la seleccin solo est disponible si hay uno o ms objetos seleccionados antes de hacer clic en la herramienta
Zoom.
Si no est editando texto, tambin puede acceder a la herramienta Zoom presionando la tecla Z.
Gracias a la herramienta Zoom, tambin puede aumentar haciendo clic en cualquier parte de la ventana de dibujo o arrastrando el
ratn para seleccionar un rea especfica que aumentar. Para reducir la vista, haga clic con el botn derecho en la ventana de dibujo o
realice un movimiento de arrastre con este botn para seleccionar un rea especfica.
Tambin puede aumentar con la herramienta Mano y haciendo doble clic en la ventana de dibujo. Para reducir la imagen, haga
clic con el botn derecho del ratn en la ventana de dibujo.
Conceptos bsicos de CorelDRAW | 43
Para aplicar una vista panormica en la ventana de dibujo
1
En la caja de herramientas, haga clic en la herramienta Mano .
2 Arrastre el cursor en la ventana de dibujo hasta que se muestre el rea que desee visualizar.
Si no est editando texto, tambin puede acceder a la herramienta Mano presionando la tecla H.
Para aplicar una panormica a la ventana de dibujo mientras aumenta el dibujo, haga clic en el botn Explorador de la esquina
inferior derecha de la ventana de dibujo.
Puede centrar rpidamente la pgina de la ventana de dibujo haciendo doble clic en la herramienta Panormica de la caja de
herramientas.
Por medio del Explorador, puede visualizar cualquier parte de un dibujo sin tener que reducir la imagen.
Para cambiar al modo Desplazamiento rpido
1 Haga clic en cualquier herramienta de seleccin, dibujo o forma y empiece a utilizarla.
2 Mantenga presionado el botn central del ratn o la rueda y arrastre el puntero en la ventana de dibujo.
Para desplazarse con la rueda del ratn
Opte por uno de los siguientes mtodos:
Para desplazarse verticalmente, presione la tecla Alt al mover la rueda.
Para desplazarse horizontalmente, presione la tecla Ctrl al mover la rueda.
Solo se podr usar la rueda del ratn para desplazarse en caso de que la opcin Desplazarse para el ratn est activada. Si desea
obtener ms informacin, consulte la seccin "Para establecer la configuracin predeterminada de la rueda del ratn" en la pgina
44.
Para especificar la configuracin de zoom predeterminada
1
Haga clic en Herramientas Opciones.
2 En la lista de categoras Espacio de trabajo, haga doble clic en Caja de herramientas y en Herramienta Zoom, Panormica.
3 Para especificar la accin que realizar la herramienta Zoom o Mano al hacer clic sobre ellas en la ventana de dibujo con el botn
derecho del ratn, active una de las opciones siguientes:
Reducir: reduce con un factor de 2.
Men contextual : muestra un men de comandos que permite ampliar un nivel especfico de zoom.
44 | CorelDRAW X7 Gua del usuario
4 Para especificar el modo en que la pgina aparece cuando el zoom est configurado como 100%, active o desactive la casilla de
verificacin Zoom en relacin a 1:1.
Cuando la opcin est activada, un zoom de 100% muestra las dimensiones reales.
Cuando la opcin est desactivada, un zoom de 100% muestra la pgina completa, independientemente de las dimensiones reales.
5 Para especificar la apariencia de la pgina al acercar o alejar con la rueda del ratn, active o desactive la casilla de verificacin Centrar
ratn al aplicar zoom con la rueda del ratn.
Cuando la opcin est activada, el rea en la que se encuentra el puntero del ratn se desplaza al centro de la pantalla a medida que
acerca y aleja con la rueda del ratn.
Cuando la opcin est desactivada, el rea en la que se encuentra el puntero del ratn permanece en la misma posicin a medida que
acerca y aleja con la rueda del ratn.
Puede hacer clic en Calibrar reglas para garantizar que un centmetro de la pantalla equivalga a un centmetro de distancia real. Si
desea obtener ms informacin, consulte la seccin "Calibracin de las reglas" en la pgina 474.
Para establecer la configuracin predeterminada de la rueda del ratn
1
Haga clic en Herramientas Opciones.
2 En la lista de categoras Espacio de trabajo, haga clic en Visualizacin.
3 Para especificar la accin predeterminada de la rueda del ratn, elija Zoom o Desplazarse en el cuadro de lista Accin predeterminada
para la rueda del ratn.
Previsualizacin de dibujos
Puede previsualizar un dibujo para verlo tal y como aparecer cuando se imprima o exporte. Al previsualizar un dibujo, solo se muestran
los objetos que estn en la pgina de dibujo y en el rea prxima a la ventana de dibujo, y se pueden ver todas las capas configuradas
para impresin en el Administrador de objetos. Si desea mejorar la visualizacin de determinados objetos, puede seleccionarlos y
previsualizarlos. Al previsualizar los objetos seleccionados el resto del dibujo se oculta.
Antes de previsualizar un dibujo puede especificar el modo de previsualizacin. El modo de previsualizacin afecta a la velocidad de
aparicin, adems de la cantidad de detalle mostrado en la ventana de dibujo.
La opcin preestablecida es que los bordes de una pgina se muestren en la ventana de dibujo, pero puede ocultarlos en cualquier
momento. Si un dibujo se ha concebido para ser imprimido, puede mostrar el rea que se va a imprimir, as como la sangra, la parte de
la pgina que va ms all del borde de la pgina. Las sangras resultan tiles cuando un dibujo contiene un fondo de pgina con color u
objetos situados en el borde de la pgina. Las sangras aseguran que no aparezca ningn espacio entre los lmites de un dibujo y el borde
del papel una vez que se ha cortado, encuadernado y recortado el documento.
Para previsualizar un dibujo
Haga clic en Ver Previsualizacin a pantalla completa.
Haga clic en cualquier punto de la pantalla o presione cualquier tecla para volver a la ventana de la aplicacin.
Pulse RePg y AvPg para previsualizar las pginas en un dibujo de varias pginas.
Para previsualizar los objetos seleccionados
1 Seleccione los objetos.
2
Haga clic en Ver Previsualizar slo lo seleccionado.
Haga clic en cualquier punto de la pantalla o presione cualquier tecla para volver a la ventana de la aplicacin.
Conceptos bsicos de CorelDRAW | 45
Si el modo Previsualizar slo lo seleccionado est activado y no hay ningn objeto seleccionados, Previsualizacin a pantalla
completa muestra una pantalla en blanco.
Para elegir un modo de previsualizacin a pantalla completa
1
Haga clic en Herramientas Opciones.
2 En la lista de categoras Espacio de trabajo, haga clic en Visualizacin.
3 En el rea Previsualizacin a pantalla completa, active una de las opciones siguientes:
Usar visualizacin de borrador: los dibujos se muestran sin rellenos PostScript ni mapas de bits de alta resolucin. Tampoco se utiliza
el alisado.
Usar visualizacin mejorada: los dibujos se muestran con o sin rellenos PostScript y se usa el alisado para presentar una versin ms
ntida de los dibujos.
Puede mostrar los rellenos PostScript cuando previsualice un dibujo en el modo Mejorada si activa la casilla Mostrar rellenos
PostScript en visualizacin mejorada.
Para configurar la visualizacin de pgina
1
Haga clic en Herramientas Opciones.
2 En la lista de categoras Documento, haga clic en Tamao de pgina.
3 Active una de las opciones siguientes:
Mostrar borde de la pgina: muestra los bordes de la pgina.
Mostrar rea de sangra: muestra el rea del dibujo que se extiende ms all del borde de la pgina. Para cambiar el rea de sangra,
escriba un valor en el cuadro Sangra.
Cuando prepare un dibujo para imprimirlo profesionalmente, quizs necesite establecer tambin un lmite de sangra. Si desea
obtener ms informacin, consulte la seccin "Para definir un lmite de sangra" en la pgina 569.
Tambin puede hacer clic en Ver Pgina Borde de pgina o Ver Pgina Sangra.
Puede mostrar el rea imprimible de un dibujo haciendo clic en Ver Pgina rea imprimible. El rea imprimible suele indicarse
mediante dos lneas punteadas dentro de la pgina o alrededor de esta, en funcin de la configuracin actual de la impresora. Un
contorno indica el rea que puede imprimirse en la impresora actual, y el otro indica el tamao del papel que su impresora utiliza.
Seleccin de modos de visualizacin
Mientras trabaja, CorelDRAW permite visualizar un dibujo en cualquiera de los siguientes modos:
Lneas de dibujo simples: muestra un contorno del dibujo ocultando rellenos, extrusiones, siluetas, sombras y formas de mezcla
intermedias; tambin muestra los mapas de bits en monocromo. Este modo permite previsualizar con rapidez elementos bsicos de un
dibujo.
Lneas de dibujo: muestra un dibujo en modo de lneas de dibujo sencillo, adems de las formas intermedias de las mezclas.
Borrador: muestra los rellenos y mapas de bits a baja resolucin. Este modo elimina algunos detalles para centrarse en el equilibrio de
colores de un dibujo.
46 | CorelDRAW X7 Gua del usuario
Normal : muestra un dibujo sin rellenos PostScript ni mapas de bits de alta resolucin. Este modo tarda algo menos en actualizarse y
abrirse que el modo Mejorada.
Mejorada: muestra un dibujo con rellenos PostScript, mapas de bits de alta resolucin y grficos vectoriales alisados.
Pxeles: muestra una representacin en pxeles del dibujo, que permite ampliar un rea de un objeto, as como cambiar su posicin y
su tamao de manera ms precisa. Esta visualizacin tambin le permite ver cmo quedar el dibujo cuando se exporte al formato de
archivo de mapas de bits.
Simular sobreimpresiones: simula el color de las reas en las que se estableci que los colores se superpusieran y muestra rellenos
PostScript, mapas de bits de alta resolucin y grficos vectoriales alisados. Si desea obtener informacin sobre la sobreimpresin de
objetos, consulte la seccin "Para sobreimprimir objetos seleccionados" en la pgina 573.
Rasterizar efectos complejos: rasteriza la visualizacin de efectos complejos, tales como transparencias, biselados y sombras en la
visualizacin Mejorada. Esta opcin es til para previsualizar cmo se imprimirn los efectos complejos. Para garantizar la impresin
correcta de los efectos complejos, la mayora de las impresoras requieren la rasterizacin de tales efectos complejos.
El modo de visualizacin seleccionado afecta a la cantidad de tiempo que lleva abrir o mostrar un dibujo en el monitor. Por ejemplo, un
dibujo mostrado en la visualizacin Lneas de dibujo simples tarda menos tiempo en actualizarse o abrirse que un dibujo mostrado en la
visualizacin Simular sobreimpresiones.
Modo de visualizacin Lneas de dibujo simples (izquierda); modo de previsualizacin Mejorada
(centro) y modo de visualizacin Simular sobreimpresiones (derecha). Se ha configurado el
relleno de la forma de diamante gris y la sombra de la taza de modo que se sobreimpriman.
Para elegir un modo de visualizacin
Haga clic en Ver y, a continuacin, en uno de los modos siguientes:
Lneas de dibujo simples
Lneas de dibujo
Borrador
No presionado
Mejorada
Pxeles
Simular sobreimpresiones
Rasterizar efectos complejos
Si desea sobreimprimir, es importante previsualizar los objetos en el modo Simular sobreimpresiones antes de imprimir. El tipo de
objetos que desea sobreimprimir y el tipo de colores que mezcle determinar cmo se combinan los colores sobreimpresos. Si desea
obtener ms informacin sobre la sobreimpresin, consulte la seccin "Operaciones con sobreimpresin de colores y sobreimpresin"
en la pgina 572.
Puede establecer el modo de visualizacin predeterminado haciendo clic en Herramientas Opciones, luego en General en la lista de
categoras Documento y eligiendo, a continuacin, una opcin en el cuadro de lista Modo de visualizacin.
Conceptos bsicos de CorelDRAW | 47
Puede alternar rpidamente entre el modo de visualizacin seleccionado y el anterior pulsandoMays + F9.
Operaciones con visualizaciones
Puede guardar una visualizacin de cualquier parte de un dibujo. Por ejemplo, puede guardar la visualizacin de un objeto a un 230% de
ampliacin y cambiar a esa visualizacin cuando lo desee.
Si un documento consta de varias pginas, puede verlas todas a la vez por medio de la visualizacin Clasificador de pginas. Tambin puede
visualizar en la pantalla pginas izquierdas y derechas consecutivas al mismo tiempo (pginas opuestas) y crear objetos que abarcan dos
pginas.
Para guardar una visualizacin
1
Haga clic en Ventana Ventanas acoplables Administrador de visualizacin.
2
Haga clic en el botn Aadir visualizacin actual .
Tambin es posible
Cambiar el nombre de una visualizacin Haga doble clic en el nombre de una visualizacin y escriba un
nuevo nombre.
Eliminar una visualizacin guardada Haga clic en una visualizacin y, a continuacin, en el botn
Eliminar visualizacin actual .
Si desactiva el icono de pgina situado junto a una visualizacin guardada de la ventana acoplable, CorelDRAW vuelve
nicamente en el nivel de aumento (no a la pgina) cuando cambia a esa visualizacin. Del mismo modo, si desactiva el icono Lupa
, CorelDRAWcambia solo a la pgina, pero no en el nivel de ampliacin.
Tambin puede guardar la visualizacin actual haciendo clic en la herramienta Zoom o Mano en la caja de herramientas, haciendo
clic en el cuadro de lista Niveles de zoom de la barra de herramientas estndar, escribiendo un nombre y presionando la tecla Intro.
Para cambiar a una visualizacin almacenada
1
Haga clic en Ventana Ventanas acoplables Administrador de visualizacin.
2 Haga clic en una vista de la ventana acoplable Administrador de visualizacin.
Tambin puede cambiar a una visualizacin guardada seleccionndola en el cuadro de lista Niveles de zoom de la barra de
herramientas estndar.
Para ver todas las pginas de un documento de varias pginas
Haga clic en Ver Visualizacin Clasificador de pginas.
Para volver a la vista de pgina predeterminada, haga clic en el botn Visualizacin Clasificador de pginas de la barra de propiedades.
Para ver pginas opuestas
1
Haga clic en Diseo Preparar pgina.
48 | CorelDRAW X7 Gua del usuario
2 En la lista de categoras Documento, haga clic en Diseo.
3 Active la casilla de verificacin Pginas opuestas.
4 Elija una de las siguientes configuraciones en el cuadro de lista Empezar en:
Lado izquierdo: inicia el documento en una pgina de la izquierda.
Lado derecho: inicia el documento en una pgina de la derecha.
No podr visualizar pginas opuestas si el documento utiliza el estilo de diseo Tarjeta doblada o Tarjeta pliegue superior, o si
contiene varios tamaos y orientaciones de pgina. La opcin Ladoizquierdosolo est disponible para los estilos de diseo Pgina
completa y Libro.
Cuando activa la casilla de verificacin Pginas opuestas, el contenido de las pginas opuestas se fusiona en una pgina. La
estructura de capas para la pgina fusionada se basa en la pgina de la izquierda. Las capas de la pgina de la derecha de insertan
encima de las capas de la pgina de la izquierda. Esta regla tambin se aplica si vuelve a reordenar las pginas. Si desactiva la casilla
Pginas opuestas, las capas y el contenido se redistribuyen en pginas separadas. Los objetos que abarcan ambas pginas se asignan
a una pgina en funcin de dnde se encuentre el centro del objeto.
Se recomienda que evite cambiar atrs y adelante entre pginas individuales y pginas opuestas en el mismo documento.
Almacenamiento de dibujos
La opcin preestablecida es que los dibujos se guardan en el formato de archivo CorelDRAW (CDR) y son compatibles con la ltima versin
de la aplicacin. Puede tambin guardar un dibujo que sea compatible con una versin anterior de CorelDRAW Graphics Suite y especificar
las opciones de almacenamiento. Estas opciones resultan de utilidad cuando el archivo contiene nuevas caractersticas de texto, relleno,
contorno y transparencia que no son compatibles con versiones anteriores.
Tambin puede guardar el dibujo en otros formatos de archivo vectoriales. Si desea utilizar el dibujo en otra aplicacin, es necesario que
lo almacene en un formato de archivo que admita la otra aplicacin. Si desea obtener informacin sobre cmo guardar archivos en otros
formatos, consulte la seccin "Exportacin de archivos" en la pgina 602.
Al guardar un dibujo, puede incorporar las fuentes utilizadas con el fin de facilitar el uso compartido de los archivos. De forma
predeterminada, CorelDRAW incorpora todas las fuentes utilizadas, con la excepcin de las fuentes asiticas y las que no cuentan con
permisos de incorporacin. Si desea obtener ms informacin, consulte la seccin "Incorporacin de fuentes" en la pgina 408.
Al guardar un dibujo, CorelDRAW permite aadir informacin de referencia para que pueda encontrar y organizar dibujos ms tarde con
toda facilidad. En Windows 7 y en Windows 8, puede aadir etiquetas (tambin conocidas como "propiedades") tales como ttulo, tema y
puntuacin.
Tambin es posible guardar determinados objetos seleccionados de un dibujo. Para dibujos de gran tamao, almacenar nicamente los
objetos seleccionados reduce el tamao de archivo, lo que permite reducir el tiempo de carga del dibujo.
Al guardar un archivo, puede utilizar opciones avanzadas para controlar cmo se guardan en un dibujo los mapas de bits, las texturas y los
efectos vectoriales, tales como mezclas y extrusiones.
Tambin se puede guardar un dibujo como plantilla, lo que permite crear otros dibujos con las mismas propiedades. Si desea obtener
informacin sobre el almacenamiento de un dibujo como plantilla, consulte la seccin "Operaciones con plantillas" en la pgina 437.
Para guardar un dibujo
1
Haga clic en Archivo Guardar como.
2 Escriba un nombre en el cuadro Nombre de archivo.
3 Elija la carpeta donde desea almacenar el archivo.
Si desea guardar el dibujo en un formato de archivo vectorial distinto de CorelDRAW (CDR), seleccione un formato de archivo en el
cuadro de lista Guardar como tipo.
Conceptos bsicos de CorelDRAW | 49
Tambin es posible
Almacenamiento de solo los objetos seleccionados Active la casilla de seleccin Slo lo seleccionado.
Esta opcin solo est disponible si se han seleccionado objetos en
el dibujo.
Fuentes incorporadas Active la casilla de verificacin Incorporar fuentes.
La casilla de verificacin no estar disponible al guardar un dibujo
en una versin anterior de CorelDRAW.
Adicin de informacin de referencia Opte por uno de los siguientes mtodos:
Escriba un ttulo y un asunto en el cuadro correspondiente.
Asigne una puntuacin al archivo.
Si utiliza una versin de prueba caducada de CorelDRAW, no podr guardar los dibujos.
Si guarda un dibujo en una versin anterior de CorelDRAW, se pueden perder ciertos efectos que no estaban disponibles en dicha
versin de la aplicacin.
Tambin puede guardar un dibujo si hace clic en Archivo Guardar.
Tambin puede guardar un dibujo haciendo clic en el botn Guardar de la barra de herramientas Estndar.
Para emplear opciones avanzadas de almacenamiento
1
Haga clic en Archivo Guardar como.
2 Haga clic en Avanzado.
3 Active las casillas apropiadas:
Guardar intercambio de presentacin (CMX): guarda un dibujo como un archivo Corel Presentations Exchange (CMX), de modo
que pueda abrirlo y editarlo con otras aplicaciones de Corel, tales como WordPerfect.
Usar compresin de mapa de bits: reduce el tamao del archivo comprimiendo efectos de mapas de bits, tales como extrusiones de
mapas de bits, transparencias y sombras.
Usar compresin de objeto grfico: reduce el tamao del archivo comprimiendo objetos vectoriales, tales como polgonos,
rectngulos, elipses y formas perfectas.
Si se comprimen los archivos, se aumenta el tiempo necesario para abrir y guardar los dibujos.
4 Si un dibujo contiene rellenos de textura, active una de las siguientes opciones:
Guardar texturas con el archivo: guarda los rellenos de textura personalizados con el archivo.
Reconstruir texturas al abrir el archivo: vuelve a crear los rellenos de textura cuando abre el dibujo guardado.
5 Si un dibujo contiene mezclas y extrusiones, active una de las siguientes opciones:
Guardar mezclas y extrusiones con el archivo: guarda todas las mezclas y extrusiones incluidas en un dibujo.
Reconstruir mezclas y extrusiones al abrir el archivo: vuelve a crear las mezclas y extrusiones cuando abre el dibujo guardado.
Si se opta por guardar texturas, mezclas y extrusiones con el archivo, se aumenta el tamao del mismo, pero esto le permite abrir y
guardar el dibujo ms rpidamente. A la inversa, si se opta por reconstruir texturas, mezclas y extrusiones cuando se abre un dibujo
guardado, se reduce el tamao del mismo, pero aumenta el tiempo necesario para guardar o abrir un dibujo.
Para guardar un dibujo que sea compatible con una versin anterior de CorelDRAW
1
Haga clic en Archivo Guardar como.
2 Escriba un nombre en el cuadro Nombre de archivo.
50 | CorelDRAW X7 Gua del usuario
3 Elija la carpeta donde desea almacenar el archivo.
4 Elija una versin del cuadro de lista Versin.
5 Haga clic en Guardar.
Si el dibujo incluye nuevas caractersticas, active una de las siguientes opciones del cuadro de dilogo Guardar en una versin anterior:
Mantener aspecto: conserva el aspecto del texto, los rellenos y contornos y las transparencias cuando se abre el archivo en una
versin anterior de CorelDRAW. Sin embargo, esta opcin puede limitar la edicin.
Mantener editable: conserva el archivo editable. Sin embargo, esta opcin puede cambiar el aspecto del texto, los rellenos y
contornos y las transparencias cuando se abre el archivo en una versin anterior de CorelDRAW.
Tambin es posible
Especificar la configuracin de almacenamiento
Haga clic en Herramienta Opciones. En la lista de categoras
Espacio de trabajo, haga clic en Guardar y active una de las
opciones siguientes:
Mantener aspecto (adecuado para ediciones limitadas)
Mantener editable (puede cambiar el aspecto)
Desactivar los avisos que aparecen al guardar en una versin
anterior
Haga clic en Herramienta Opciones. En la lista de categoras
Espacio de trabajo, haga clic en Guardar y active la casilla
Preguntar al guardar.
Copia de seguridad y recuperacin de archivos
CorelDRAW puede almacenar automticamente copias de seguridad de los dibujos y ofrecerle la posibilidad de recuperarlos en caso de que
se produzca un error del sistema.
La funcin de copia de seguridad automtica permite guardar pelculas abiertas y modificadas. Durante cualquier sesin de trabajo con
CorelDRAW, puede establecer el intervalo de tiempo para la copia de seguridad automtica de archivos y especificar si desea que los archivos
se guarden en su carpeta temporal (ubicacin predeterminada) o en una carpeta determinada.
Puede recuperar los archivos de copia de seguridad de la carpeta temporal o de la carpeta especificada al reiniciar CorelDRAW tras un error
de sistema. Si opta por no recuperar el archivo de copia de seguridad, este se borrar automticamente al salir de la aplicacin.
Para especificar la configuracin de copia de seguridad automtica
1
Haga clic en Herramientas Opciones.
2 En la lista de categoras Espacio de trabajo, haga clic en Guardar.
3 Active la casilla de verificacin Copia de seguridad automtica cada y elija un valor del cuadro de lista Minutos.
4 En el rea Copiar siempre en, active una de las siguientes opciones:
Carpeta temporal : permite guardar archivos de copia de seguridad automtica en la carpeta temporal.
Carpeta especfica: permite especificar la carpeta donde se guardar los archivos de copia de seguridad automtica.
Tambin es posible
Crear un archivo de copia de seguridad antes de guardar Active la casilla de verificacin Hacer copia de seguridad del
archivo original antes de guardar.
Desactivar la funcin de copia de seguridad automtica Elija Nunca en el cuadro de lista minutos.
Conceptos bsicos de CorelDRAW | 51
Los archivos de copia de seguridad automtica tienen el nombre copia_automtica_de_nombre_de_archivo y se pueden guardar
en cualquier carpeta que especifique. Los archivos de copia de seguridad se crean al guardar los dibujos. Su nombre suele seguir el
esquema backup_de_archivo y siempre se guardan en la misma carpeta que el dibujo original.
De todos los archivos abiertos o modificados con otro formato de archivo distinto de CorelDRAW (CDR) se realizan copias de
seguridad con el formato de CorelDRAW.
Puede cancelar la creacin de un archivo de copia de seguridad automtica presionando Esc mientras el proceso de almacenamiento
de un archivo est en curso.
Para recuperar un archivo de copia de seguridad
1 Reinicie CorelDRAW.
2 Haga clic en Aceptar en el cuadro de dilogo de recuperacin de archivos que aparece.
El cuadro de dilogo de recuperacin de archivos aparece al ejecutar el programa tras un error de sistema.
3 Guarde y cambie el nombre del archivo en la carpeta especificada.
Si hace clic en Cancelar, CorelDRAW ignora el archivo de copia de seguridad y lo elimina al salir de la aplicacin.
Adicin y acceso a informacin de dibujos
CorelDRAW permite incorporar informacin de referencia tal como el ttulo, autor, tema, palabra clave, puntuacin u otras notas a un
dibujo. Aunque aadir informacin de documento es optativo, al hacerlo se facilita la organizacin y localizacin de los dibujos ms tarde.
La aplicacin tambin le permite acceder a otra informacin importante del documento; por ejemplo, el nmero de pginas y capas,
fuentes, objetos, estadsticas de texto y los tipos de dibujo que contiene. Tambin puede ver informacin de color como los perfiles de color
empleados para definir los colores del documento, as como el modo de color principal y la representacin.
Para aadir informacin del dibujo
1
Haga clic en Archivo Propiedades del documento.
2 En el cuadro de dilogo Propiedades del documento, escriba texto en cualquiera de los cuadros siguientes:
Idioma
Tratamiento
Tema
Autor
Copyright
Palabras clave
Notas
3 Para especificar una puntuacin, elija una opcin en el cuadro de lista Puntuacin.
4 Haga clic en Aceptar.
Puede cambiar la informacin del dibujo en cualquier momento.
Para acceder a informacin del dibujo
Haga clic en Archivo Propiedades del documento.
52 | CorelDRAW X7 Gua del usuario
Cierre de dibujos
Puede cerrar uno o varios dibujos en el momento que desee antes de salir de CorelDRAW.
Para cerrar dibujos
Para Realice lo siguiente
Cerrar un dibujo
Haga clic en Archivo Cerrar.
Cerrar todos los dibujos
Haga clic en Archivo Cerrar todo.
Si no puede cerrar un documento, puede que haya alguna tarea en curso (como de impresin o almacenamiento) o que se hayan
producido fallos en una. Consulte la barra de estado para ver el estado de las acciones.
Descripcin de tareas bsicas
CorelDRAW incorpora un nmero casi ilimitado de herramientas y funciones que facilitan la creacin de dibujos. En la tabla siguiente se
describen las funciones bsicas de CorelDRAW para ayudarle a empezar a utilizarlas.
Si desea obtener informacin sobre Consulte
Dibujo de lneas "Formato de lneas y contornos " en la pgina 107
Dibujo de formas "Dibujo de formas " en la pgina 127
Creacin y manipulacin de objetos "Operaciones con objetos " en la pgina 179
Adicin de color a los objetos "Relleno de objetos " en la pgina 275
Adicin de texto a un dibujo "Adicin y manipulacin de texto " en la pgina 351
Creacin de dibujos para utilizarlos en la Web "Exportacin de mapas de bits para Internet " en la pgina 581
Impresin de dibujos "Conceptos bsicos de impresin " en la pgina 551
Descripcin del espacio de trabajo de CorelDRAW | 53
Descripcin del espacio de trabajo de CorelDRAW
Si se familiariza con la terminologa y el espacio de trabajo de CorelDRAW, le resultar ms fcil seguir los conceptos y procedimientos de
esta gua.
En esta seccin se familiarizar con lo siguiente:
Terminologa de CorelDRAW
Ventana de la aplicacin
"Barra de herramientas estndar" (pgina 56)
"Descripcin de la caja de herramientas" (pgina 58)
"Barra de propiedades" (pgina 70)
"Ventanas acoplables" (pgina 70)
"Barra de estado" (pgina 72)
"Eleccin de un espacio de trabajo" (pgina 72)
Terminologa de CorelDRAW
Antes de empezar a utilizar CorelDRAW, le conviene familiarizarse con los trminos siguientes.
Trmino Descripcin
Objeto Elemento de un dibujo, como una imagen, forma, lnea, texto,
curva, smbolo o capa.
Dibujo La obra que crea en CorelDRAW; por ejemplo, ilustraciones
personalizadas, logotipos, carteles y boletines informativos.
Grfico vectorial Imagen generada a partir de descripciones matemticas que
determinan la posicin y longitud de las lneas, as como la
direccin en la que se dibujan.
Mapa de bits Imagen formada por cuadrculas de pxeles o puntos.
Ventana acoplable Una ventana que contiene comandos disponibles y configuracin
relevante para una herramienta o tarea especfica.
Men lateral Botn que abre un grupo de herramientas o elementos de men
relacionados entre s.
54 | CorelDRAW X7 Gua del usuario
Trmino Descripcin
Cuadro de lista Una lista de opciones que se abre cuando el usuario hace clic en el
botn de flecha hacia abajo.
Texto artstico Texto al que se pueden aplicar efectos especiales, como sombras.
Texto de prrafo Tipo de texto al que se pueden aplicar opciones de formato y que
puede editarse en grandes bloques.
Ventana de la aplicacin
Al iniciar CorelDRAW se abre la ventana de la aplicacin, que contiene una ventana de dibujo. Aunque es posible abrir ms de una ventana
de dibujo, los comandos solamente se pueden usar en la ventana de dibujo activa.
A continuacin se muestra la ventana de la aplicacin CorelDRAW.
Descripcin del espacio de trabajo de CorelDRAW | 55
Los nmeros con un crculo corresponden a los nmeros en la siguiente
tabla, la cual describe los controles principales de la ventana de la aplicacin.
Componente Descripcin
1. Caja de herramientas Barra acoplada con herramientas para crear, rellenar y modificar
objetos del dibujo.
2. Ficha de documento Se muestra una ficha por cada documento abierto, lo que le
permite moverse rpidamente entre documentos.
3. Barra de ttulo El rea que muestra el ttulo del dibujo seleccionado actualmente.
4. Barra de mens rea que contiene opciones de men desplegable.
5. Barra de herramientas Barra acoplable que contiene accesos directos a mens y otros
comandos.
56 | CorelDRAW X7 Gua del usuario
Componente Descripcin
6. Barra de herramientas Actualizar texto Una barra de herramientas temporal que le permite actualizar los
documentos creados en CorelDRAW X5 (o versiones anteriores) con
el fin de editar el texto.
7. Ventana de dibujo El rea fuera de la pgina de dibujo, delimitada por las barras de
desplazamiento y los controles de la aplicacin.
8. Barra de propiedades Barra acoplable con comandos relacionados con la herramienta
u objeto activo. Por ejemplo, cuando la herramienta Texto se
encuentra activa, la barra de propiedades de texto muestra
comandos para crear y editar texto.
9. Ventana acoplable Ventana que contiene los comandos disponibles y los valores
relevantes para una herramienta o tarea especfica.
10. Reglas Bordes horizontales y verticales que se utilizan para determinar el
tamao y posicin de los objetos de un dibujo.
11. Paleta Documento Barra acoplables que contiene muestras de color para el
documento actual.
12. Explorador de documentos rea situada en la parte inferior izquierda de la ventana de
aplicacin que contiene controles para desplazarse entre pginas y
aadir pginas.
13. Pgina de dibujo El rea rectangular dentro de la ventana de dibujo. Es la zona
imprimible del rea de trabajo.
14. Barra de estado rea situada en la parte inferior de la ventana de aplicacin que
contiene informacin sobre propiedades de objeto como el tipo,
tamao, color, relleno y resolucin. La barra de estado tambin
muestra la posicin actual del cursor.
15. Explorador Botn que se encuentra en la esquina inferior derecha y que abre
una pantalla ms pequea para facilitar el desplazamiento por el
dibujo.
16. Paleta de colores Barra acoplable que contiene muestras de color.
Para mostrar u ocultar la barra de estado, haga clic en Ventana Barras de herramientas Barra de estado.
Para mostrar u ocultar las reglas, consulte la seccin "Para ocultar o mostrar las reglas" en la pgina 474.
Barra de herramientas estndar
La barra de herramientas estndar, que es la que se muestra de forma predeterminada, contiene botones que sirven de acceso directo a
muchos comandos de men. Si desea obtener ms informacin sobre la personalizacin de la posicin, el contenido y el aspecto de las
barras de herramientas, consulte la seccin "Personalizacin de barras de herramientas" en la pgina 672.
Haga clic en este botn Para
Iniciar un dibujo nuevo
Abrir un dibujo
Descripcin del espacio de trabajo de CorelDRAW | 57
Haga clic en este botn Para
Guardar un dibujo
Imprimir un dibujo
Cortar los objetos seleccionados y almacenarlos en el Portapapeles
Copiar los objetos seleccionados en el Portapapeles
Pegar el contenido del Portapapeles en un dibujo
Deshacer una accin
Restaurar una accin despus de deshacerla
Mostrar la ventana acoplable Connect y buscar contenido, como
clipart, fotos, fuentes y mucho ms.
Importar un dibujo
Exportar un dibujo
Publicar como PDF:
Establecer un nivel de zoom
Ver una previsualizacin a pantalla completa
Mostrar u ocultar reglas
Mostrar u ocultar cuadrcula
Mostrar u ocultar lneas gua
Activar o desactivar la alineacin automtica de pxeles, cuadrcula
de documentos, cuadrcula de lnea base, lneas gua, objetos y
pgina
Abrir la Pantalla de inicio.
Abrir el cuadro de dilogo Opciones.
Iniciar aplicaciones Corel
58 | CorelDRAW X7 Gua del usuario
Informacin adicional sobre las barras de herramientas
Adems de la barra de herramientas estndar, CorelDRAW incluye barras de herramientas para determinados tipos de tareas. Por ejemplo,
la barra de herramientas Texto contiene comandos relacionados con el uso de la herramienta Texto. Si utiliza una barra de herramientas con
frecuencia, puede mostrarla en el espacio de trabajo de forma permanente.
Si desea obtener ms informacin sobre la personalizacin de la posicin, el contenido y el aspecto de las barras de herramientas, consulte la
seccin "Personalizacin de barras de herramientas" en la pgina 672.
En la siguiente tabla se describen las barras de herramientas especiales.
Barra de herramientas Descripcin
Texto Contiene comandos para alinear y asignar formato a texto.
Zoom Contiene comandos para aumentar y reducir una pgina de dibujo.
Para ello, permite especificar un porcentaje de la vista original,
hacer clic en la herramienta Zoom y seleccionar una visualizacin
de pgina.
Internet Contiene comandos para las herramientas relacionadas con Web
para crear imgenes cambiantes y publicar en Internet.
Fusin de impresin Contiene comandos para las opciones de fusin de impresin que
combinan texto con un dibujo, por ejemplo la creacin y carga
de archivos de datos, la creacin de campos de datos para texto
variable y la insercin de campos de fusin de impresin.
Transformar Contiene comandos para inclinar, girar y reflejar objetos.
Macros Contiene comandos para editar, probar y ejecutar macros
Para mostrar y ocultar una barra de herramientas, haga clic en Ventana Barras de herramientas, y a continuacin en el comando
con el nombre de la barra de herramientas.
Para bloquear todas las barras de herramientas y evitar cambiar su posicin de manera inadvertida, haga clic en Ventana Barras de
herramientas Bloquear barras de herramientas.
Descripcin de la caja de herramientas
La caja de herramientas contiene herramientas para dibujar y editar imgenes. Algunas de ellas son visibles de forma predeterminada,
mientras que otras estn agrupadas en mens laterales. Los mens laterales se abren para mostrar un conjunto de herramientas de
CorelDRAW relacionadas entre s. Una pequea flecha situada en la esquina inferior derecha de un botn de la caja de herramientas indica
que se trata de un men lateral. Puede acceder a las herramientas en el men lateral haciendo clic en la flecha que aparece en el men
lateral. Despus de abrir un men lateral, puede examinar fcilmente el contenido de otros mens laterales si pasa el cursor sobre los
botones de las herramientas que contienen una flecha de men lateral. Los mens laterales funcionan como barras de herramientas cuando
se alejan de la caja de herramientas. As es posible ver todas las herramientas relacionadas entre s mientras se trabaja.
Descripcin del espacio de trabajo de CorelDRAW | 59
En el espacio de trabajo predeterminado, haga clic en la flecha del men
lateral de la herramienta Forma para abrir el men lateral Edicin de formas.
Algunas herramientas de la caja de herramientas no estn visibles de forma predeterminada. Puede elegir qu herramientas se mostrarn en
la caja de herramientas.
Para mostrar u ocultar la caja de herramientas, haga clic en Ventana Barras de herramientas Caja de herramientas.
Para mostrar u ocultar herramientas de la caja de herramientas, haga clic en el botn Personalizacin rpida , y active o desactive
las casillas de verificacin correspondientes. Si desea obtener ms informacin, consulte la seccin "Personalizacin de la caja de
herramientas" en la pgina 675.
La siguiente tabla contiene una descripcin de las herramientas que puede encontrar en la caja de herramientas de CorelDRAW.
Herramientas de seleccin
La herramienta Seleccin le permite
seleccionar, inclinar y girar objetos, as como
cambiar su tamao.
La herramienta Seleccina mano alzada le
permite seleccionar objetos con el recuadro
de seleccin a mano alzada.
La herramienta Transformacinlibre le
permite transformar un objeto mediante
las herramientas Rotacin libre, Reflexin
con ngulo libre, Escala libre e Inclinacin
libre.
Herramientas de edicin de formas
60 | CorelDRAW X7 Gua del usuario
La herramienta Forma le permite editar la
forma de los objetos.
La herramienta Suavizar le permite
uniformar los objetos de curva para quitar
los bordes dentados y reducir el nmero de
nodos.
La herramienta Difuminar le permite
dar forma a un objeto tirando de las
extensiones o creando sangras a lo largo de
su contorno.
La herramienta Espiral le permite crear
efectos de espiral arrastrando el puntero a
lo largo del borde de los objetos.
La herramienta Atraer le permite dar forma
a los objetos atrayendo los nodos al cursor.
La herramienta Rechazar le permite dar
forma a los objetos repeliendo los nodos del
cursor.
La herramienta Pincel Deformador permite
distorsionar un objeto vectorial arrastrando
el cursor a lo largo de su contorno.
Descripcin del espacio de trabajo de CorelDRAW | 61
La herramienta Agreste permite distorsionar
el contorno de los objetos vectoriales
arrastrando el cursor a lo largo del
contorno.
Herramientas de recorte
La herramienta Recortar permite quitar las
partes que no necesite del dibujo.
La herramienta Cuchillo permite cortar los
objetos.
La herramienta Eliminar segmento virtual
permite eliminar partes de objetos que se
encuentran entre intersecciones.
La herramienta Borrador permite eliminar
partes del dibujo.
Herramientas de zoom
62 | CorelDRAW X7 Gua del usuario
La herramienta Zoom permite cambiar el
nivel de aumento de la ventana de dibujo.
La herramienta Mano permite controlar
la parte del dibujo visible en la ventana de
dibujo.
Herramientas de curvas
La herramienta Mano alzada permite
dibujar segmentos de lneas y curvas.
La herramienta Lnea de 2 puntos permite
dibujar un segmento de lnea recta de 2
puntos.
La herramienta Bzier permite dibujar
curvas segmento a segmento.
La herramienta Pluma permite dibujar
curvas segmento a segmento.
Descripcin del espacio de trabajo de CorelDRAW | 63
La herramienta B-spline permite dibujar
lneas curvas mediante la configuracin de
puntos de control que siguen la forma de la
curva sin dividirse en segmentos.
La herramienta Polilnea permite dibujar
lneas y curvas en modo de previsualizacin.
La herramienta Curva de 3 puntos le
permite dibujar una curva a partir de la
definicin de tres puntos: inicial, central y
final.
La herramienta Dibujo inteligente convierte
sus trazos a mano alzada en formas bsicas
y curvas suavizadas.
herramienta Medios artsticos
La herramienta Medios artsticos
proporciona acceso a las herramientas
Preestablecido, Pincel , Diseminador,
Pluma caligrfica y Presin.
Herramientas de rectngulo
La herramienta Rectngulo permite dibujar
rectngulos y cuadrados.
64 | CorelDRAW X7 Gua del usuario
La herramienta Rectngulo de 3 puntos le
permite dibujar rectngulos sesgados.
Herramientas de elipse
La herramienta Elipse permite dibujar
elipses y crculos.
La herramienta Elipse de 3 puntos le
permite dibujar elipses sesgadas.
Herramientas de objetos
La herramienta Polgono permite dibujar
polgonos y estrellas simtricos.
La herramienta Estrella le permite dibujar
estrellas perfectas.
La herramienta Estrella compleja le permite
dibujar estrellas complejas con lados que se
cruzan.
Descripcin del espacio de trabajo de CorelDRAW | 65
La herramienta Papel grfico permite
dibujar una cuadrcula de lneas similar a la
del papel grfico.
La herramienta Espiral permite dibujar
espirales simtricas y logartmicas.
La herramienta Formas bsicas permite
elegir entre una serie de formas, como una
estrella de seis puntas, una cara sonriente o
un tringulo rectngulo.
La herramienta Formas de flecha permite
dibujar flechas con distintas formas,
direcciones y nmeros de puntas.
La herramienta Formas de diagrama de
flujo permite dibujar smbolos de diagramas
de flujo.
La herramienta Formas de orla permite
dibujar formas de cintas y explosiones.
La herramienta Formas de notas permite
dibujar notas y etiquetas.
66 | CorelDRAW X7 Gua del usuario
Herramientas de texto y tabla
La herramienta Texto permite escribir
palabras directamente en la pantalla como
texto artstico o de prrafo.
La herramienta Tabla le permite dibujar y
editar tablas.
Herramientas de cotas
La herramienta Cotas paralelas permite
dibujar lneas de cotas inclinadas.
La herramienta Cotas horizontales o
verticales permite dibujar lneas de cotas
horizontales o verticales.
La herramienta Cotas angulares permite
dibujar lneas de cotas angulares.
La herramienta Cotas de segmento permite
mostrar la distancia entre los nodos finales
de uno o varios segmentos.
Descripcin del espacio de trabajo de CorelDRAW | 67
La herramienta Nota de 3 puntos le
permite dibujar una nota con una primera
lnea de dos segmentos.
Herramientas de conector
La herramienta Conexin de lnea recta
permite dibujar una lnea de conexin recta.
La herramienta Conexin de ngulo recto
permite dibujar una lnea de conexin de
ngulo recto.
La herramienta Conexin de ngulo recto
redondeada permite dibujar una lnea de
conexin de ngulo recto con esquinas
curvadas.
La herramienta Editar anclaje permite
modificar puntos de anclaje de la lnea de
conexin.
Herramientas interactivas
La herramienta Sombra le permite aplicar
una sombra a un objeto.
68 | CorelDRAW X7 Gua del usuario
La herramienta Silueta le permite aplicar
una silueta a un objeto.
La herramienta Mezcla le permite mezclar
dos objetos.
La herramienta Distorsionar le permite
aplicar una distorsin Empujar y tirar,
Cremallera o Torbellino a un objeto.
La herramienta Envoltura le permite dar
forma a un objeto arrastrando los nodos de
la envoltura.
La herramienta Extrusin le permite aplicar
la ilusin de profundidad a los objetos.
herramienta Transparencia
La herramienta Transparencia le permite
aplicar transparencias a los objetos.
Herramientas de cuentagotas
Descripcin del espacio de trabajo de CorelDRAW | 69
La herramienta Cuentagotas de color le
permite seleccionar y copiar un color a
partir de un objeto de la ventana de dibujo
o del escritorio.
La herramienta Cuentagotas de atributos
le permite seleccionar y copiar propiedades
de objetos, tales como el grosor de las
lneas, tamao y efectos, a partir de un
objeto de la ventana de dibujo.
Herramientas de relleno interactivo
La herramienta Relleno interactivo permite
aplicar distintos rellenos.
La herramienta Relleno de malla le permite
aplicar una cuadrcula de malla a un objeto.
La herramienta Relleno inteligente le
permite crear objetos a partir de reas
demarcadas y a continuacin aplicar un
relleno a dichos objetos.
herramienta Contorno
70 | CorelDRAW X7 Gua del usuario
La herramienta Contorno abre un men
lateral que le proporciona acceso rpido
a elementos tales como los cuadros de
dilogo Pluma del contorno y Color del
contorno.
herramienta Relleno
La herramienta Relleno abre un men
lateral que le proporciona acceso rpido
a elementos tales como los cuadros de
dilogo de relleno.
Barra de propiedades
La barra de propiedades muestra las funciones ms habituales relacionadas con la herramienta activa o la tarea actual. Aunque parece una
barra de herramientas, el contenido de la barra de propiedades cambia segn la herramienta o tarea.
Por ejemplo, al hacer clic en la herramienta Texto de la caja de herramientas, la barra de propiedades muestra comandos relacionados con
texto. En el siguiente ejemplo, la barra de propiedades muestra herramientas de texto, formato, alineacin y edicin.
Puede personalizar el contenido y la posicin de la barra de propiedades segn sus necesidades. Si desea obtener ms informacin, consulte
la seccin "Personalizacin de la barra de propiedades" en la pgina 675.
Para mostrar u ocultar la barra de propiedades, haga clic en Ventana Barras de herramientas Barra de propiedades.
Para mostrar u ocultar controles de la barra de propiedades, haga clic en el botn Personalizacin rpida , y active o desactive las
casillas de verificacin correspondientes.
Ventanas acoplables
Las ventanas acoplables muestran los mismos tipos de controles que un cuadro de dilogo, como botones de comando, opciones y cuadros
de lista. A diferencia de la mayora de los cuadros de dilogo, es posible mantener abiertas las ventanas acoplables mientras se trabaja con
un documento, para as poder acceder rpidamente a los comandos y experimentar con distintos efectos. Las ventanas contienen opciones
similares a las que ofrecen las paletas en otros programas.
Descripcin del espacio de trabajo de CorelDRAW | 71
Un ejemplo es la ventana acoplable Propiedades de objeto. Cuando esta ventana acoplable est abierta, puede hacer
clic en un objeto de la ventana de dibujo para acceder a varias opciones de modificacin de las propiedades del objeto.
Las ventanas acoplables pueden estar acopladas o flotantes. Al acoplar una ventana acoplable, sta se fija al borde de la ventana de
aplicacin. Al desacoplarla, sta se separa de otros componentes del espacio de trabajo para poder desplazarla fcilmente. Tambin es
posible contraer las ventanas acoplables para ahorrar espacio en pantalla.
Si abre varias ventanas acoplables, normalmente aparecen anidadas, y solo una se ve en su totalidad. Puede visualizar rpidamente una
ventana acoplable que no est a la vista, con tan slo hacer clic en la ficha de la ventana.
Izquierda: ventanas acopladas y anidadas. Derecha: una ventana acoplable flotante. Para acoplar una ventana
acoplable flotante, haga clic en la barra de ttulo de la ventana, y arrastre para situar el cursor en el borde de la
ventana de dibujo. Para cerrar una ventana acoplable, haga clic en el botn X situado en la esquina superior;
para contraer o expandir una ventana acoplable, haga clic en el botn de flecha situado en la esquina superior.
Para acceder a una ventana acoplable, haga clic en Ventana Ventanas acoplables y haga clic en una ventana.
Para mostrar u ocultar ventanas acoplables, haga clic en el botn Personalizacin rpida , y active o desactive las casillas de
verificacin correspondientes.
72 | CorelDRAW X7 Gua del usuario
Barra de estado
La barra de estado predeterminada muestra informacin sobre los objetos seleccionados (como color, tipo de relleno y contorno, la posicin
del cursor y los comandos relacionados). Tambin muestra informacin de color del documento como el perfil de color del documento y el
estado de prueba de color.
Si desea obtener ms informacin sobre cmo personalizar el contenido y el aspecto de la barra de estado, consulte la seccin
"Personalizacin de la barra de estado " en la pgina 676.
Eleccin de un espacio de trabajo
CorelDRAW incluye un conjunto de espacios de trabajo especializados que estn diseados para contribuir a incrementar su productividad.
Un espacio de trabajo es una configuracin que determina la forma en que se organizan las barras de mens, los elementos de men y los
botones cuando se abre la aplicacin. Puede elegir un espacio de trabajo en la Pantalla de inicio que se muestra cuando inicie la aplicacin
por primera vez o puede cambiar a un espacio de trabajo diferente desde el interior de la aplicacin.
Los espacios de trabajo especializados CorelDRAW estn configurados de acuerdo con tareas o flujos de trabajo especficos, como
operaciones de diseo de pgina o de ilustracin. Su objetivo consiste en ofrecer un acceso ms sencillo a las herramientas que use con
mayor frecuencia.
La siguiente tabla describe los espacios de trabajo disponibles:
Espacio de trabajo Descripcin
Lite Este espacio de trabajo facilita el acceso a las herramientas y
funciones de CorelDRAW que se usan con mayor frecuencia. Si usa
CorelDRAW por primera vez, el espacio de trabajo Lite resulta ideal
para familiarizarse con el programa.
Predeterminado Este espacio de trabajo se ha rediseado para presentar una
distribucin de las herramientas y los controles ms intuitiva. Si ya
tiene experiencia con CorelDRAW, u otra aplicacin de edicin de
fotografas, el espacio de trabajo predeterminado representa una
buena opcin.
Los temas de la Ayuda se basan en el espacio de trabajo
predeterminado.
Classic El espacio de trabajo clsico es casi idntico al espacio de trabajo
predeterminado de CorelDRAW X6. Est destinado especialmente a
usuarios experimentados de CorelDRAW que desean una transicin
sin problemas a un entorno moderno y, a la vez, familiar, en
CorelDRAW X7. Muchos elementos del espacio de trabajo se
han optimizado para ofrecer un flujo de trabajo mucho ms
optimizado.
Diseo de pgina Este espacio de trabajo est optimizado para organizar objetos
de grficos o de texto, de modo que pueda crear diseos
atractivos para tarjetas de visita, materiales promocionales,
envases o documentos de varias pginas, como folletos y boletines
informativos.
Descripcin del espacio de trabajo de CorelDRAW | 73
Espacio de trabajo Descripcin
Ilustracin Este espacio de trabajo est diseado para conseguir que el
proceso de crear diseos de cubiertas de libros, anuncios para
revistas, guiones grficos y otros tipos de ilustraciones resulte ms
eficaz e intuitivo.
Adobe Illustrator Simula el espacio de trabajo de Adobe Illustrator colocando las
funciones de CorelDRAW en el lugar en las que normalmente
encontrara la funcin equivalente en Adobe Illustrator. Este espacio
de trabajo resulta til si acaba de cambiar de Adobe Illustrator a
CorelDRAW y no est familiarizado con el espacio de trabajo de
CorelDRAW.
Si dispone de un flujo de trabajo nico, puede crear un espacio de trabajo personalizado que est optimizado para sus necesidades
especficas. Si desea obtener ms informacin, consulte la seccin "Creacin de espacios de trabajo" en la pgina 668.
Para seleccionar un espacio de trabajo
Haga clic en Ventana Espacio de trabajo y seleccione uno de los espacios de trabajo equivalentes.
Tambin puede elegir un espacio de trabajo en la Pantalla de inicio o haciendo clic en Herramientas Personalizacin, en Espacio de
trabajo en la lista de categoras y, a continuacin, activando la casilla de verificacin junto al espacio de trabajo situada junto a la lista
Espacio de trabajo.
74 | CorelDRAW X7 Gua del usuario
Bsqueda y gestin de contenido | 75
Bsqueda y gestin de contenido
CorelDRAW le permiten acceder, buscar y examinar el Intercambio de contenido: una coleccin de cliparts, fotografas, fuentes, marcos,
patrones y listas de imgenes. Adems, puede buscar el contenido ubicado en su PC, en su red local o en el sitio web de un proveedor de
contenido en lnea. Cuando encuentre el contenido que necesite, puede importarlo en un documento, abrirlo con la aplicacin asociada o
recopilarlo en una bandeja para tenerlo como referencia en un futuro.
CorelDRAW se integra completamente con las funcionalidades de bsqueda que ofrecen Windows7 y Windows8. De forma
predeterminada, la aplicacin busca en todas las carpetas locales que Windows Search indexa. Si desea obtener ms informacin sobre la
modificacin de las opciones de indexado en Windows Search, consulte la Ayuda de Windows. Windows Search es un programa que se
puede descargar gratuitamente del Centro de descarga de Microsoft. Si desea obtener ms informacin visite http://www.microsoft.com/
spain/windows/desktopsearch/hp1.mspx. Si emplea otra herramienta de indexacin y bsqueda en el PC (por ejemplo, Google Desktop),
o bien no ha instalado Windows Search, la aplicacin se ejecutar con limitaciones de bsqueda y solo podr realizarlas por el nombre de
archivo.
Esta seccin contiene los temas siguientes:
"Exploracin de Corel CONNECT" (pgina 75)
"Acceso al contenido" (pgina 80)
"Exploracin y bsqueda de contenido" (pgina 82)
"Visualizacin de contenido" (pgina 84)
"Uso del contenido" (pgina 85)
"Instalacin de fuentes" (pgina 87)
"Administracin del contenido" (pgina 88)
"Sincronizacin de bandejas con OneDrive" (pgina 89)
"Tipos de contenido" (pgina 91)
Exploracin de Corel CONNECT
Puede explorar y buscar contenido mediante Corel CONNECT. Corel CONNECT se encuentra disponible como una aplicacin independiente y
como una ventana acoplable. Puede elegir el modo que mejor se ajuste a su trabajo.
La siguiente imagen muestra los componentes principales de la aplicacin Corel CONNECT:
76 | CorelDRAW X7 Gua del usuario
Componente Descripcin
1. Panel Bibliotecas Permite acceder al contenido que proporcionan Corel y sus socios.
2. Panel Carpetas favoritas Ofrece un acceso rpido a las carpetas ms utilizadas.
3. Panel Carpetas Representa la estructura de archivos disponible en su equipo.
4. Panel Bandeja Permite recopilar archivos de una o varias carpetas.
5. Deslizador Zoom Permite ajustar el tamao de las miniaturas en el panel de
visualizacin.
6. Panel Visualizacin Permite visualizar miniaturas de los archivos de contenidos.
Bsqueda y gestin de contenido | 77
Componente Descripcin
7. Botn Ayuday opciones Permite abrir un men de comandos con el que puede acceder a la
Ayuda, configurar bibliotecas de contenido, establecer preferencias,
as como consultar la informacin de la versin y la licencia.
8. Botn Ir a carpeta superior Permite subir un nivel desde la carpeta actual.
9. Botn Actualizar/Cancelar Vuelve a cargar los resultados de la ltima bsqueda o inicia una
nueva bsqueda basada en los criterios que se han especificado.
Cuando se est ejecutando una bsqueda, el botn cambia
al modo Cancelar , que le permite detenerla en cualquier
momento.
10. Cuadro Bsqueda y direccin Permite buscar archivos utilizando trminos de bsqueda,
escribiendo la ruta de una carpeta o especificando una direccin
web.
11. Barra de herramientas Filtro Permite decidir el tipo de contenido que se mostrar en el rea de
visualizacin: carpetas, imgenes vectoriales, imgenes de mapas
de bits, fuentes o archivos guardados en formatos que no admite el
conjunto de aplicaciones.
12. Botn Configurar bibliotecas de contenido Permite activar el acceso a bibliotecas de contenido local y en lnea
13. Botn Navegar hacia delante Le lleva a la pgina siguiente.
14. Botn Navegar hacia atrs Le lleva a la pgina anterior.
En el modo de ventana acoplable, la funcin de bsqueda tiene dos componentes: la ventana acoplable Conectar y la ventana acoplable
Bandeja. La ventana acoplable Conectar dispone de dos modos de visualizacin: panel individual y vista completa. En la vista completa se
muestra todos los paneles. En la vista de panel individual, se muestra el panel de visualizacin o los paneles Bibliotecas, Carpetas favoritas
y Carpetas. Puede modificar el tamao de la ventana acoplable para mostrar todos los paneles o elegir el panel de visualizacin y los paneles
Bibliotecas, Carpetas favoritas y Carpetas.
78 | CorelDRAW X7 Gua del usuario
Ventana acoplable Connect con el panel de visualizacin oculto (izquierda) y el panel de
navegacin tambin oculto (derecha). Haga clic en la flecha de activacin (1) para mostrar u
ocultar los paneles. Modifique el tamao de la ventana acoplable para mostrar ambos paneles.
Tambin puede personalizar el tamao y la visualizacin de los paneles individuales.
Bsqueda y gestin de contenido | 79
El rea de arrastre (1, 2, 3) permite cambiar el tamao de un panel.
Puede utilizar el panel Carpetas favoritas para crear accesos directos a las carpetas que consulta con frecuencia. En el panel Carpetas
favoritas puede aadir y eliminar ubicaciones.
Para iniciar Corel CONNECT
Para Realice lo siguiente
Iniciar la aplicacin independiente Opte por uno de los siguientes mtodos:
(Windows 7) En la barra de tareas de
Windows, haga clic en Inicio Todos los
programas CorelDRAWGraphicsSuiteX7 CorelCONNECT
X7.
Haga clic en el Corel CONNECT icono del escritorio (Windows 8).
Mostrar u ocultar la ventana acoplable Connect
En CorelDRAW, haga clic en Ventana Ventanas
acoplables Connect.
Mostrar u ocultar la ventana acoplable Bandeja
En CorelDRAW, haga clic en Ventana Ventanas
acoplables Bandeja.
Para modificar el tamao de un panel
Site el cursor en el rea de arrastre del panel y, cuando el cursor cambie a una flecha bidireccional, arrastre el borde del panel.
Para mostrar u ocultar un panel
Haga clic en la flecha para elegir entre mostrar el panel u ocultarlo.
Para aadir una ubicacin al panel Carpetas favoritas
Desde el panel Bibliotecas, Carpetas o desde el panel de visualizacin, arrastre una carpeta hasta el panel Carpetas favoritas.
80 | CorelDRAW X7 Gua del usuario
Tambin puede aadir ubicaciones al panel Carpetas favoritas haciendo clic con el botn derecho del ratn sobre una carpeta de los
paneles Bibliotecas o Carpetas, y seleccionando Aadir a favoritos.
Para quitar una ubicacin del panel Carpetas favoritas
Haga clic con el botn derecho del ratn sobre una ubicacin en el panel Carpetas favoritas y seleccione Quitar de favoritos.
Acceso al contenido
Es posible acceder al contenido disponible en el Intercambio de contenido o en los sitios web de proveedores de contenido en lnea.
Asimismo, puede acceder a contenido de versiones anteriores del software que se encuentren en un CD o en un DVD.
Uso del Intercambio de contenido
El Intercambio de contenido proporciona una coleccin de patrones de mapas de bits y vectores, cliparts, fotografas, fuentes, marcos,
adems de listas de imgenes a los que puede acceder. Puede explorar el contenido disponible, buscar contenido por palabras clave, marcar
contenido como favorito, votar el contenido que le guste o copiar el contenido del Intercambio de contenido en su biblioteca personal.
Debe iniciar sesin en su cuenta de corel.com para utilizar el contenido del Intercambio de contenido. Si desea obtener ms informacin,
consulte la seccin "Registros de CorelDRAW " en la pgina 9.
Puede explorar el contenido disponible en el Intercambio de contenido.
Uso de contenido de proveedores de contenido en lnea
Tambin puede buscar contenido en sitios web de proveedores de contenido en lnea, como Flickr, Fotolia y iStock. Las imgenes que
encontr en lnea suelen estar sujetas a restricciones de uso y tener marcas de agua o baja resolucin. Si desea obtener ms informacin
sobre el uso de dichas imgenes, consulte la seccin "Uso del contenido" en la pgina 85.
Tenga en cuenta que el contenido en lnea no estar disponible en lugares de trabajo con acceso a Internet restringido.
Uso de contenido almacenado en un CD o en un DVD
Para acceder a los cliparts y a otro contenido de un CD o un DVD de una versin anterior del software, deber insertar el CD o el DVD, o bien
navegar hasta la carpeta en la que copi el contenido.
Para utilizar el Intercambio de contenido
1 En el panel Bibliotecas, haga clic en Intercambio de contenido.
Bsqueda y gestin de contenido | 81
Las carpetas disponibles aparecern en el panel de visualizacin.
2 Haga doble clic en una carpeta para acceder a su contenido.
Se mostrarn miniaturas de los archivos en el panel de visualizacin.
3 Site el cursor en una miniatura para ver ms informacin sobre un archivo.
4 Haga clic en una miniatura.
Se muestra una ventana emergente.
5 En la ventana emergente, lleve a cabo una accin de las que se indican en la siguiente tabla.
Para Realice lo siguiente
Buscar contenido por palabra clave Haga clic en una de las palabras claves asociadas a un archivo para
realizar una bsqueda basada en esa palabra clave.
Entre los resultados de la bsqueda se incluyen todos los tipos de
contenido del Intercambio de contenido que se hayan marcado
con la palabra clave especificada. Para acotar los resultados de la
bsqueda a tipos de contenido especficos (como mapas de bits,
vectores o fuentes), haga clic en el botn correspondiente de la
barra de herramientas Filtro.
Copiar rellenos, patrones, listas de imgenes y marcos de fotos del
Intercambio de contenido en su carpeta personal.
Haga clic en el botn Ms opciones y, a continuacin, en el
botn Copiar a Personal .
El contenido se copia en la carpeta correspondiente del directorio
Mis documentos\Corel\Corel Content.
Marcar como favorito
Haga clic en el botn Favorito .
Para eliminar contenido de sus favoritos, haga clic en el botn
Quitar de favoritos .
Votar para calificar el contenido como mejor o peor
Haga clic en los botones Aprobar o Desaprobar .
Informar de contenido inapropiado
Haga clic en el botn Ms opciones y, a continuacin, en el
botn Marcar .
Evitar que un archivo aparezca en bsquedas futuras
Haga clic en el botn Ms opciones y, a continuacin, en el
botn Ocultar .
Debe iniciar sesin en su cuenta de corel.com para utilizar el contenido del Intercambio de contenido.
Para acceder a una biblioteca de contenido guardada en un CD o DVD
Inserte el CD o DVD de contenido.
La biblioteca se mostrar en el panel Bibliotecas.
Para acceder a la biblioteca de contenido de un CD o un DVD que se haya copiado en su PC
1
En el panel Bibliotecas, haga clic en el botn Configurar bibliotecas de contenido .
Aparecer una seal de advertencia junto a la biblioteca de contenido indicando que tiene que configurarse.
82 | CorelDRAW X7 Gua del usuario
2 Haga clic en una biblioteca de contenido y en Localizar. A continuacin, vaya hasta la carpeta donde se haya guardado la biblioteca.
La biblioteca se mostrar en el panel Bibliotecas.
Exploracin y bsqueda de contenido
Gracias a la ventana acoplable Corel CONNECT, puede explorar contenido o buscarlo mediante palabras claves.
Puede explorar y buscar contenido en una o varias ubicaciones de su PC, red local o en Internet. Tambin puede explorar contenidos
visualizados con anterioridad.
Bsqueda de contenido
Puede realizar bsquedas mediante el nombre, la categora (por ejemplo, archivos Clipart, imgenes fotogrficas o fuentes) o la informacin
de referencia (por ejemplo, etiquetas o notas) que se asocia a un archivo. Cuando escribe un trmino en el cuadro Bsqueda y direccin
e inicia una bsqueda, todos los archivos se muestran como imgenes en miniatura en el panel de visualizacin. Por ejemplo, si escribe
flor, la aplicacin filtra automticamente los archivos que no coinciden y muestra solo aquellos que contienen la palabra flor en el nombre,
la categora o las etiquetas que se hayan asociado al archivo. Tambin puede escribir frases y varias palabras. Adems, puede ajustar la
bsqueda usando los operadores booleanos AND, NOT y OR. Por ejemplo, puede encontrar contenido con imgenes de flores y de soles
escribiendo flores AND sol . Si desea obtener ms informacin sobre cmo aadir etiquetas e informacin de referencia, consulte la seccin
"Para aadir informacin del dibujo " en la pgina 51.
Para aumentar la velocidad de bsqueda de contenido local y mejorar los resultados, puede ajustar las opciones de Windows Search
aadiendo ms ubicaciones en la indexacin.
Asimismo, es posible buscar todas las imgenes de una pgina web escribiendo la direccin URL. Por ejemplo, si escribe www.corel.com, se
mostrarn todas las imgenes que aparecen en el sitio web de Corel.
Mejora de la bsqueda
De forma predeterminada, los resultados de bsqueda incluyen todo el contenido relevante (por ejemplo, grficos vectoriales, mapas de bits
y fuentes). Puede acotar los resultados de la bsqueda excluyendo contenido. Por ejemplo, si busca grficos, puede mostrar solo grficos
vectoriales o mapas de bits. Asimismo, si tiene que elegir una fuente para su proyecto, puede mostrar solo las fuentes.
Puede ampliar el mbito de bsqueda y cancelar una bsqueda en cualquier momento.
Para explorar contenido
Haga clic en una ubicacin en uno de los paneles siguientes:
Bibliotecas: permite explorar contenido en lnea y local.
Carpetas favoritas: permite explorar sus ubicaciones favoritas.
Carpetas: permite explorar la estructura de carpetas disponible en su equipo.
Solo puede explorar los contenidos de las carpetas de una en una.
Para especificar la ubicacin que desea explorar en busca de contenido, escriba o pegue una ruta en el cuadro Bsqueda y direccin,
y presione la tecla Intro. La barra Bsqueda y direccin solo realiza un seguimiento de las ubicaciones que se aaden manualmente.
Para eliminar todas las ubicaciones, haga clic en la flecha desplegable y, a continuacin, en Borrar lista.
Para buscar contenido
1 Haga clic en una ubicacin de cualquiera de los paneles siguientes:
Bibliotecas: permite buscar contenido en lnea y local, as como contenido de un CD o DVD.
Carpetas favoritas: permite buscar contenido en sus ubicaciones favoritas.
Bsqueda y gestin de contenido | 83
Carpetas: permite buscar contenido en la estructura de carpetas disponible en su PC.
2 Escriba una o varias palabras en el cuadro Bsqueda y direccin y presione la tecla Intro.
Los archivos que coinciden con los trminos de bsqueda aparecern en el panel de visualizacin.
Si desea buscar una frase, escrbala entre comillas.
Tambin es posible
Buscar contenido en varias ubicaciones Active las casillas de verificacin de las bibliotecas y carpetas
en las que desea realizar la bsqueda y haga clic en el botn
Actualizar .
Mostrar u ocultar resultados de la bsqueda de una ubicacin En el panel de visualizacin, haga clic en la flecha Mostrar/ocultar
a la derecha de la ubicacin.
Especificar cuntos resultados de la bsqueda en lnea se mostrarn Haga clic en un proveedor de contenido en lnea en el panel
Bibliotecas y seleccione un nmero en el cuadro de lista
Resultados de la bsqueda. Este nmero determinar el nmero
inicial de los resultados de bsquedas que se mostrarn en el panel
de visualizacin, as como los otros resultados que se mostrarn
cada vez que haga clic en Ms de.
Ajustar una bsqueda por medio de los operadores booleanos Escriba uno de los siguientes operadores booleanos entre los
trminos de bsqueda:
AND: permite buscar contenido con todos los trminos
introducidos en el cuadro Bsqueda y direccin. En vez de AND,
tambin puede usar el signo ms (+).
NOT: permite excluir contenido con los trminos introducidos
despus de NOT. En vez de NOT, tambin puede usar el signo
menos (-).
OR: permite buscar contenido con al menos uno de los trminos de
bsqueda.
Si hace clic en la flecha (1) Mostrar/ocultar, podr mostrar u ocultar los resultados de bsqueda de una ubicacin especfica.
Cuando busque contenido en lnea, solo los archivos vectoriales y los mapas de bits se incluirn en los resultados de bsqueda.
84 | CorelDRAW X7 Gua del usuario
Si desea explorar la carpeta en la que est almacenado un archivo o acceder a la pgina web origen de la imagen, haga clic sobre el
archivo con el botn derecho y seleccione Abrir ubicacin de origen.
Para buscar todas las imgenes de una pgina web
Escriba una direccin URL (por ejemplo, www.corel.com) en el cuadro Bsqueda y direccin.
Para mejorar la bsqueda
En la barra de herramientas Filtro, haga clic en uno de los botones siguientes:
Carpetas : permite mostrar u ocultar carpetas en las carpetas seleccionadas.
Archivos de dibujo vectorial : permite mostrar u ocultar grficos vectoriales que admita el conjunto de aplicaciones.
Archivos de mapas de bits : permite mostrar u ocultar mapas de bits que admita el conjunto de aplicaciones.
Archivos de fuentes : permite mostrar u ocultar fuentes TrueType (TTF), OpenType (OTF) y PostScript (PFB y PFM)
Otros archivos : permite mostrar u ocultar formatos de archivo que admita el conjunto de aplicaciones.
En los resultados de bsqueda, se incluir una categora si el botn se muestra pulsado.
Para ir al contenido visualizado anteriormente
Haga clic en los botones Navegarhacia atrs o Navegar hacia delante .
Tambin puede regresar a los resultados de bsquedas anteriores pulsando Retroceso.
Igualmente, tambin puede explorar contenidos visualizados anteriormente si hace clic en la flecha desplegable de la barra Bsqueda
y direccin y selecciona una ubicacin de la lista. La barra Bsqueda y direccin solo realiza un seguimiento de las ubicaciones que
se aaden manualmente.
Para detener una bsqueda
Haga clic en el botn Cancelar bsqueda .
Visualizacin de contenido
Los cliparts, las fotografas y las fuentes aparecen en el panel de visualizacin como imgenes en miniatura. Puede seleccionar todas las
miniaturas, una o varias.
Si coloca el cursor sobre una miniatura, puede visualizar una vista previa de mayor tamao. Tambin puede visualizar informacin del
archivo (por ejemplo, nombre del archivo, tamao, resolucin de la imagen y modo de color) en el contenido que no haya proporcionado
un proveedor de contenido en lnea. Tambin puede previsualizar las fuentes que encuentre. La posibilidad de ver miniaturas y usar
herramientas de zoom facilita y agiliza an ms encontrar un archivo en particular.
Para seleccionar una miniatura
Haga clic en una miniatura.
Tambin es posible
Seleccionar varias miniaturas Opte por uno de los siguientes mtodos:
Bsqueda y gestin de contenido | 85
Tambin es posible
Arrastre el cursor alrededor de las miniaturas que desea
seleccionar.
Mantenga presionado Ctrl y, en el panel de visualizacin, haga
clic en las miniaturas que desee seleccionar.
Haga clic en una miniatura y mantenga pulsada la tecla Mays.
A continuacin, haga clic en la ltima miniatura de las que desee
seleccionar.
Seleccionar todas las miniaturas Presione las teclas Ctrl + A.
Para ver la informacin sobre el archivo
Pase el cursor sobre una miniatura.
Para previsualizar una fuente
Haga doble clic en una miniatura de fuente.
Tambin puede previsualizar una fuente haciendo clic con el botn derecho del ratn en una miniatura de fuente y haciendo clic en
Abrir.
Para ajustar el tamao de las miniaturas
Arrastre el deslizador Zoom hacia la izquierda para disminuir el tamao de las miniaturas o hacia la derecha para aumentarlo.
Uso del contenido
Si desea ver o editar un archivo antes de incorporarlo a un proyecto, puede abrirlo en CorelDRAW, Corel PHOTO-PAINT o con su aplicacin
asociada.
Puede insertar y colocar el contenido en su documento. Las imgenes que se han obtenido de recursos en lnea, como iStock y Fotolia,
pueden estar sujetas a restricciones de copyright y uso. Esas imgenes, tambin denominadas imgenes provisionales, suelen tener baja
resolucin y una marca de agua. Para usar las imgenes provisionales, primero debe comprobar con el propietario si tiene los derechos
para usarlas y adquirirlas si es necesario. A continuacin, puede sustituir las imgenes provisionales en su documento con las imgenes
adquiridas. Tambin puede ver una lista de todas las imgenes provisionales de un documento.
Adems, en Corel CONNECT, puede realizar muchas tareas (imprimir, comprimir, enviar por correo electrnico fax archivos, as como cambiar
el nombre de estos) que se encuentran disponibles mediante el sistema operativo Windows. Haga clic con el botn derecho del ratn en un
panel de visualizacin y seleccione un comando.
Para abrir un archivo
Seleccione una miniatura y efecte una accin de las que se indican en la siguiente tabla.
Para Realice lo siguiente
Abrir un archivo mediante la aplicacin Corel CONNECT Haga clic en uno de los botones siguientes:
Abrir : permite abrir un archivo con la aplicacin asociada o ir
a la pgina web de origen de una imagen en lnea.
Abrir en CorelDRAW o Importar en CorelDRAW : permite
abrir o importar un archivo en CorelDRAW.
Abrir en CorelPHOTO-PAINT : permite abrir un archivo en
Corel PHOTO-PAINT.
Abrir un archivo mediante la ventana acoplable Conectar Opte por uno de los siguientes mtodos:
86 | CorelDRAW X7 Gua del usuario
Para Realice lo siguiente
En la vista completa, haga clic en el botn Abrir .
En la vista de panel individual, haga clic en el botn Comandos
de archivo y seleccione Abrir.
Abrir un archivo mediante la ventana acoplable Bandeja
Haga clic en el botn Abrir .
Tambin puede abrir un archivo haciendo clic con el botn derecho en l y seleccionando la opcin deseada.
Tambin puede abrir varios archivos seleccionados.
Para insertar un archivo en un documento activo
Para Realice lo siguiente
Insertar un archivo en un documento activo mediante la aplicacin
Corel CONNECT
Desde la Bandeja o el panel de visualizacin, arrastre un archivo
hasta el documento activo.
Insertar un archivo en un documento activo mediante la ventana
acoplable Conectar
Opte por uno de los siguientes mtodos:
Desde el panel de visualizacin de la ventana acoplable Connect,
arrastre un archivo hasta el documento activo para insertar el
archivo como objeto incorporado.
En la vista de panel individual, seleccione un archivo en el
panel de visualizacin, haga clic en el botn Comandos de
archivo , seleccione Importar para insertar el archivo como
objeto incorporado, o bien Importar y enlazar para insertar el
archivo como objeto enlazado. A continuacin, haga clic en su
documento.
En la vista de panel individual, seleccione un archivo en el panel
de visualizacin, haga clic en el botn Importar para insertar
el archivo como objeto incorporado, o bien en el botn Importar
y enlazar para insertar el archivo como objeto enlazado. A
continuacin, haga clic en su documento.
Insertar un archivo en un documento activo mediante la ventana
acoplable Bandeja
Seleccione el archivo y haga clic en uno de los siguientes botones
de la ventana acoplable Bandeja:
Importar : permite insertar un archivo como objeto
incorporado.
Importar y enlazar : permite insertar un archivo como objeto
enlazado.
Importar en la posicin original : permite importar y colocar un
grfico vectorial en la posicin original en la que se cre respecto
a la pgina.
Tenga en cuenta que los botones Importar no se encuentran
disponibles en la aplicacin por separado.
Insercin y colocacin de un grfico vectorial en un documento Haga clic en el botn Importar o Importar y enlazar, y realice una
de las siguientes acciones:
Arrastre para colocar y cambiar de tamao el grfico.
Presione la tecla Intro para centrar el grfico en la pgina.
Presione la Barra espaciadora para colocar el grfico vectorial en
la posicin original en la que se cre respecto a la pgina.
Bsqueda y gestin de contenido | 87
Si desea obtener ms informacin sobre cmo insertar objetos incorporados y enlazados, consulte la seccin "Enlace o incorporacin
de objetos " en la pgina 245.
Tambin puede insertar un archivo en un documento activo si arrastra el archivo desde el panel de visualizacin o de la ventana
acoplable Bandeja hasta el documento activo.
Tambin puede insertar un archivo en un documento activo si hace clic con el botn derecho del ratn en el archivo del panel de
visualizacin y selecciona un comando de importacin.
Tambin puede insertar varios archivos seleccionados.
Para comprobar, adquirir y sustituir una imagen provisional
1 En su documento, haga clic con el botn derecho del ratn en una imagen provisional y haga clic en Abrir origen de imagen
provisional .
2 En el sitio web del proveedor de contenido en lnea, compruebe el copyright y las restricciones de uso de la imagen. Si es necesario,
adquirala.
3 En su documento, haga clic con el botn derecho del ratn en una imagen provisional y haga clic en Reemplazar imagen provisional .
4 Vaya a la imagen adquirida y haga clic en Importar.
Las transformaciones (por ejemplo, escalado, rotacin y cambio de tamao) que se aplicaran en la imagen provisional, se
mantendrn en su versin final. Por el contrario, los efectos (por ejemplo, envolturas, distorsiones y perspectiva), los efectos de mapa
de bits y los ajustes no se mantendrn.
Tambin puede acceder a los comandos Abrir origen de imagen provisional y Reemplazar imagen provisional haciendo clic con el
botn derecho en una imagen provisional.
Para ver una lista de todas las imgenes provisionales de un documento
Abra un documento y realice una de las siguientes acciones:
Haga clic en Archivo Imprimir y haga clic en la ficha Comprobaciones previas (Problemas). Puede que algunas imgenes estn
sujetas a copyright y a restricciones de uso.
Haga clic en Archivo Propiedades del documento.
Cuando exporte un documento en los formatos de archivo Adobe Illustrator (AI), Scalable Vector Graphics (SVG), HTML o PDF, podr
ver una lista de todas las imgenes provisionales de los resmenes de comprobaciones previas.
Instalacin de fuentes
Tambin puede instalar las fuentes que encuentre.
Si desea obtener ms informacin sobre la bsqueda de fuentes, consulte las secciones"Para explorar contenido " en la pgina 82 y "Para
buscar contenido" en la pgina 82.
Para instalar una fuente
1 En Corel CONNECT o en la ventana acoplable Connect, explore o busque la fuente que desea instalar.
88 | CorelDRAW X7 Gua del usuario
2 En el panel de visualizacin, haga clic con el botn derecho del ratn en una miniatura de fuente y haga clic en Desinstalar.
Aparecer una marca de verificacin en la esquina inferior derecha de la miniatura de la fuente que indicar que la fuente se ha
instalado.
Para instalar una fuente de la coleccin del Intercambio de contenido, debe disponer de un registro de CorelDRAW e iniciar sesin en
su cuenta de corel.com. Para instalar una fuente premium, debe contar con un registro premium.
Para desinstalar una fuente, haga clic con el botn derecho del ratn en una miniatura y haga clic en Desinstalar.
Administracin del contenido
Puede organizar el contenido usando las bandejas o aadiendo archivos de contenido en carpetas especficas de su PC.
Una bandeja es til para recopilar contenido de varias carpetas. Aunque en la bandeja se hace referencia a los archivos, en realidad se
encuentran en su carpeta original. Puede aadir y eliminar contenido de la bandeja. La bandeja se comparte con CorelDRAW, Corel PHOTO-
PAINT y Corel CONNECT. Tambin puede abrir archivos de la bandeja para previsualizarlos de forma ms rpida.
Puede crear bandejas para organizar el contenido. Las bandejas se guardan en la carpeta Mis documentos\Corel\Corel Content\Trays, pero
puede cambiar el directorio predeterminado en el que se almacenan.
Puede cambiar el nombre de las bandejas para que tengan nombres significativos. Cuando est trabajando con varias bandejas, puede
cerrar algunas de ellas temporalmente para evitar la confusin. Cada vez que lo necesite, puede volver a abrir una bandeja fcilmente.
Adems, puede cargar un archivo de bandejas que no se encuentre en la lista de las bandejas disponibles. Es posible eliminar una bandeja
en cualquier momento.
Para aadir contenido a la bandeja
En el panel de visualizacin, seleccione una o varias miniaturas y arrstrelas hacia la bandeja.
Si desea abrir un archivo desde una bandeja, haga doble clic en su miniatura.
Tambin es posible arrastrar el contenido desde una carpeta de su PC hacia la bandeja.
Para aadir contenido a una carpeta
Seleccione una o varias miniaturas en el rea de visualizacin y arrstrelas a una carpeta del panel Carpetas favoritas o de Carpetas, o
bien a cualquier otra carpeta de su PC.
Puede arrastrar contenido desde la bandeja hacia una carpeta.
Para quitar contenido de una bandeja
Seleccione una o varias miniaturas de la bandeja y haga clic en el botn Eliminar de la bandeja .
Para crear una bandeja
Haga clic en el botn Aadir una bandeja nueva , que se encuentra en la esquina inferior derecha del panel de la bandeja.
De manera predeterminada, las bandejas se guardan en la carpeta Mis documentos\Corel\Corel Content\Trays.
Bsqueda y gestin de contenido | 89
Puede enviar por correo electrnico bandejas que contengan solo contenido en lnea.
Para cambiar la carpeta en la que se guardarn las bandejas
1 En la aplicacin independiente, haga clic en la flecha del botn Ayuda y opciones y, a continuacin, en Opciones.
2 Escriba una ruta en el cuadro Ubicacin predeterminada de la bandeja.
Para explorar una carpeta, haga clic en el botn Explorar junto al cuadro Ubicacin predeterminada de la bandeja.
Para trabajar con bandejas
Para Realice lo siguiente
Seleccionar una bandeja Haga clic en la ficha de bandeja.
Cambiar el nombre de una bandeja Haga clic en el botn derecho del ratn y, despus, haga clic en
Cambiar nombre y escriba un nuevo nombre.
Abrir una bandeja Haga clic en la flecha Todas las bandejas y, despus, en una
bandeja.
Las bandejas abiertas tienen una marca de verificacin junto al
nombre.
Cerrar una bandeja Haga clic con el botn derecho del ratn en la ficha de la bandeja
y, a continuacin, haga clic en Cerrar.
Cargar un archivo de bandejas Haga clic en la flecha Todas las bandejas y en Abrir archivo de
bandeja.... A continuacin, vaya al archivo de bandejas.
Navegar por varias bandejas Mantenga presionada la tecla Ctrl y pulse la tecla Tabulador.
Eliminar una bandeja Haga clic con el botn derecho del ratn en la ficha de la bandeja
y, a continuacin, haga clic en Eliminar.
Tambin puede cerrar y eliminar una bandeja seleccionada desde el men Todas las bandejas.
Sincronizacin de bandejas con OneDrive
Puede sincronizar sus bandejas con OneDrive y acceder a su contenido de otros PC y dispositivos mviles. Debe disponer de una cuenta
de OneDrive para utilizar esta funcin. Despus de iniciar sesin, podr ver todas sus carpetas de OneDrive en el panel Bibliotecas en
CorelCONNECT y ver su contenido en el panel de visualizacin.
Cuando las bandejas estn sincronizadas y elimina archivos de ellas, estos tambin se eliminan de OneDrive.
90 | CorelDRAW X7 Gua del usuario
Tras iniciar sesin, sus carpetas de OneDrive aparecern en el panel Bibliotecas.
Las bandejas se almacenan en Mis documentos\Corel\Corel Content\Trays. Cada bandeja se almacena en una carpeta independiente. Si
las bandejas nunca se han sincronizado con OneDrive, cada carpeta de bandeja contiene accesos directos a los archivos que se han aadido
a la bandeja, mientras que los propios archivos permanecen en su ubicacin original. Por el contrario, cuando sincroniza las bandejas con
OneDrive, todos los archivos que se aadan a las bandejas se copian de su ubicacin original a la carpeta de bandeja correspondiente.
De esta manera, cuando sincroniza bandejas con OneDrive, los archivos sincronizados aparecern en la siguiente carpeta de OneDrive:
OneDrive\Apps\Corel\Trays.
Para sincronizar bandejas con OneDrive
1 En Corel CONNECT o en la ventana acoplable Connect, haga clic en OneDrive, que se encuentra en el panel Bibliotecas.
2 Inicie sesin cuando se le pida.
La primera vez que inicie sesin se le pedir que permita que Corel Cloud Service acceda a su cuenta. Podr cambiar esta configuracin
en todo momento; para ello, inicie sesin en OneDrive en lnea y especifique qu aplicaciones disponen de acceso a su cuenta.
3 Cuando se le pregunte si desea activar la sincronizacin de bandejas, haga clic en S .
4 Asegrese de que la casilla de verificacin Activar la sincronizacin de bandejas con OneDrive en este PC est activada y seleccione
una opcin del cuadro de lista Frecuencia de sincronizacin.
Sus carpetas y contenido de OneDrive aparecern en el panel de visualizacin.
Tambin es posible
Cargar archivos en OneDrive Arrastrar los archivos desde panel de visualizacin o desde el
escritorio a una carpeta de OneDrive.
Tambin puede arrastrar archivos a una bandeja. Si las bandejas
estn sincronizadas, los archivos que contengan se cargan
automticamente en OneDrive.
Importar archivos de OneDrive a su documento. Seleccione el archivo en el panel de visualizacin y haga clic en el
botn Importar , o bien arrastre el archivo a un documento de
CorelDRAW o de Corel PHOTO-PAINT abierto.
Quitar archivos de una carpeta sincronizada de OneDrive. Seleccione el archivo de la bandeja y haga clic en el botn Eliminar
de la bandeja .
Cuando la bandeja est sincronizada, el archivo se quita de la
ubicacin sincronizada en OneDrive.
Cuando las bandejas estn sincronizadas, si se elimina un archivo
de una carpeta de OneDrive sincronizada, el que se encuentra la
carpeta de bandeja local se traslada a la Papelera de reciclaje.
Acceder a OneDrive en lnea En el panel de visualizacin, haga clic con el botn derecho en una
carpeta o en un archivo de OneDrive, y seleccione Abrir ubicacin
de origen del men contextual.
Bsqueda y gestin de contenido | 91
Tambin es posible
OneDrive se abre en un explorador, desde el que puede administrar
sus carpetas y archivos de OneDrive.
Ver las propiedades de un archivo de una carpeta de OneDrive Haga clic con el botn derecho del ratn y, seguidamente, haga clic
en Propiedades.
Ver las propiedades de una carpeta de OneDrive Haga clic con el botn derecho del ratn en un espacio vaco del
panel de visualizacin y, a continuacin, haga clic en Propiedades.
Cerrar la sesin de OneDrive En el panel Bibliotecas, haga clic en el botn Configurar
bibliotecas de contenido y, a continuacin, en Cerrar sesin,
que se encuentra en el rea OneDrive.
Si las bandejas estn sincronizadas y se produce un conflicto entre dos archivos con el mismo nombre, se mantienen ambos archivos
y se aade un nmero al nombre del segundo archivo.
Aunque no active la sincronizacin de bandejas podr ver las carpetas de OneDrive en Corel CONNECT, y cargar o descargar archivos.
Los iconos de la ficha Bandeja indican el estado de sincronizacin de la bandeja: desconectado , error , en sincronizacin
o sincronizado .
Puede activar y desactivar la sincronizacin de bandejas directamente desde la ventana emergente Bandeja haciendo clic en la flecha
Todas las bandejas, que se encuentra en la esquina inferior izquierda y, a continuacin, en Sincronizar con OneDrive.
Tipos de contenido
Entre los tipos de contenido se incluyen fuentes, cliparts, fotografas, marcos interactivos, patrones vectoriales, patrones de mapas de bits,
marcos de fotografas y listas de imgenes, entre otros.
Fuentes de muestra
Clipart de muestra
Fotografas de muestra
92 | CorelDRAW X7 Gua del usuario
Marcos interactivos de muestra
Patrones de vectores de muestra
Patrones de mapas de bits de muestra
Marcos de fotos de muestra
Listas de imgenes de muestra
Colaboracin | 93
Colaboracin
Puede compartir diseos e ideas con clientes y compaeros en un entorno web mediante ConceptShare. Puede crear varios espacios de
trabajo, cargar sus diseos e invitar a otros a compartir ideas.
En esta seccin se incluye el tema "Uso de ConceptShare" en la pgina 93.
Uso de ConceptShare
Puede acceder ConceptShare desde CorelDRAWCorel PHOTO-PAINT; para ello, abra una cuenta ConceptShare. Una vez que inicie sesin en la
cuenta y cree uno o ms espacios de trabajo, puede cargar su documento en uno de los espacios de trabajo que haya creado. Cada espacio
de trabajo contiene varios documentos o diseos. Luego puede invitar a otros a uno o ms de sus espacios. Cada espacio de trabajo posee
permisos de usuario diferentes y las personas que tienen acceso a un espacio de trabajo, tienen acceso a todos los documentos que haya en
ese espacio.
Cada persona que tenga permiso de entrada a su espacio de trabajo puede ver y marcar elementos del diseo que haya puesto en su
espacio. Los usuarios pueden tambin escribir comentarios o responder a comentarios de otros usuarios. Si hay varios usuarios en un espacio
de trabajo al mismo tiempo, pueden intercambiar opiniones en tiempo real, con lo cual obtienen una reaccin en tiempo real. Si desea
obtener ms informacin, visite el sitio web de ConceptShare.
Para abrir una cuenta ConceptShare
1
Haga clic en Ventana Ventanas acoplables ConceptShare.
Se abrr la ventana acoplable ConceptShare.
2 Haga clic en el botn Obtener cuenta.
3 Siga las instrucciones.
El contenido de ConceptShare en lnea puede que no est disponible en todos los idiomas. Algunos idiomas que no estn disponibles
ahora, puede que lo estn en el futuro.
Para iniciar sesin en ConceptShare
1
Haga clic en Ventana Ventanas acoplables ConceptShare.
Se abrr la ventana acoplable ConceptShare.
94 | CorelDRAW X7 Gua del usuario
2 Escriba su direccin de correo electrnico y contrasea en los cuadros de texto.
3 Haga clic en el botn Enviar.
El contenido de ConceptShare en lnea puede que no est disponible en todos los idiomas. Algunos idiomas que no estn disponibles
ahora, puede que lo estn en el futuro.
Asimismo, es posible acceder a su cuenta ConceptShare en lnea desde el sitio web de ConceptShare.
Para publicar la pgina actual en un espacio de trabajo de ConceptShare
1 Asegrese de que ha iniciado sesin en su cuenta ConceptShare.
Si ha iniciado sesin desde su explorador y desea publicar un documento desde CorelDRAW, debe volver a iniciarla desde CorelDRAW.
2
Haga clic en Ventana Ventanas acoplables ConceptShare.
Se abrr la ventana acoplable ConceptShare.
3 Seleccione un espacio de trabajo y haga clic en el enlace Publicar pgina.
En CorelDRAW, puede publicar pginas independientes o documentos de varias pginas a la vez. Cada pgina se carga como un
concepto separado dentro del espacio de trabajo. Si inicia sesin en su cuenta ConceptShare desde un navegador, puede publicar
todo un documento de varias pginas pero no puede publicar pginas individuales.
Tambin puede publicar la pgina actual a un espacio de trabajo haciendo clic en Archivo Publicar pgina en ConceptShare,
haciendo clic con el botn derecho en la parte inferior de la pantalla y eligiendo Publicar pgina en ConceptShare, o bien
haciendo clic con el botn derecho en la pgina en la ventana acoplable Administrador de objetos y eligiendo Publicar pgina en
ConceptShare.
Lneas, formas y contornos | 95
Lneas, formas y contornos
Operaciones con lneas, contornos y trazos de pincel............................................................................................................................ 97
Dibujo de formas.................................................................................................................................................................................127
Asignacin de forma a objetos............................................................................................................................................................139
96 | CorelDRAW X7 Gua del usuario
Operaciones con lneas, contornos y trazos de pincel | 97
Operaciones con lneas, contornos y trazos de pincel
En CorelDRAW puede aadir lneas y trazos de pincel por medio de diversas tcnicas y herramientas. Despus de dibujar lneas o aplicar
trazos de pincel a estas, puede asignarles diferentes formatos. Tambin puede dar formato a los contornos que rodean a los objetos.
CorelDRAW ofrece objetos preestablecidos que puede diseminar en una lnea. Puede asimismo crear lneas de flujo y de cotas en sus dibujos.
Esta seccin contiene los temas siguientes:
"Dibujo de lneas" (pgina 97)
"Dibujo de lneas caligrficas, sensibles a la presin y preestablecidas" (pgina 105)
"Formato de lneas y contornos" (pgina 107)
"Adicin de puntas de flecha a lneas y curvas" (pgina 111)
"Copia, conversin y eliminacin de contornos" (pgina 113)
"Cierre de segmentos de varias lneas" (pgina 114)
"Aplicacin de pinceladas" (pgina 115)
"Diseminacin de objetos a lo largo de una lnea" (pgina 116)
"Dibujo de lneas de conexin y de nota" (pgina 119)
"Dibujo de lneas de cota" (pgina 122)
"Uso de una pluma sensible a la presin" (pgina 125)
Puede dibujar lneas mediante el reconocimiento de forma. Si desea obtener ms informacin, consulte la seccin "Dibujo mediante
reconocimiento de forma" en la pgina 136.
Puede asimismo dibujar lneas con precisin por medio de las coordenadas de objeto. Si desea obtener ms informacin, consulte la seccin
"Uso de coordenadas de objeto para dibujarlos y modificarlos" en la pgina 190.
Dibujo de lneas
Una lnea es un trayecto entre dos puntos. Las lneas pueden consistir de varios segmentos, y stos pueden ser curvos o rectos. Los
segmentos de la lnea estn conectados por nodos, que se representan por medio de pequeos cuadrados. CorelDRAW proporciona
numerosas herramientas que le permiten dibujar lneas curvas y rectas, as como lneas que contienen tanto segmentos curvos como rectos.
Herramientas Mano alzada y Polilnea
Las herramientas Mano alzada y Polilnea permiten dibujar lneas a mano alzada como si estuviera haciendo esbozos en un
cuaderno. Si se equivocara mientras dibuja curvas a mano alzada, puede borrar la parte en cuestin inmediatamente y seguir dibujando. A la
hora de dibujar lneas o segmentos rectos, los puede restringir a lneas rectas verticales u horizontales.
98 | CorelDRAW X7 Gua del usuario
La herramienta Mano alzada le permite controlar la suavidad de la lnea curva que est dibujando, as como aadir segmentos a una lnea
existente. A su vez, la herramienta Polilnea es la ms adecuada para dibujar rpidamente una lnea compleja que conste de segmentos
curvos y rectos.
Adems de dibujar lneas a mano alzada y segmentos rectos, es posible utilizar la herramienta Polilnea para dibujar arcos circulares.
Puede cambiar la configuracin de las herramientas Mano alzada y Polilnea a fin de especificar su funcionamiento. Por ejemplo, puede
cambiar la suavidad por defecto de una lnea curva que haya creado con estas herramientas.
Lnea de 2 puntos
Con la herramienta Lnea de 2 puntos podr dibujar lneas rectas. Esta herramienta tambin le permite crear lneas rectas perpendiculares o
tangentes a objetos determinados.
Herramientas Bzier y Pluma
Las herramientas Bzier y Pluma permiten dibujar lneas segmento a segmento, colocando cada nodo con precisin y controlando la
forma de cada segmento curvo. Si utiliza la herramienta Pluma, puede previsualizar los segmentos de la lnea que est dibujando.
Para dibujar lneas con varios segmentos, use la herramienta Bzier.
Haga clic cada vez que desee que la lnea cambie de direccin.
Se pueden dibujar curvas con la herramienta Bzier y arrastrando los tiradores de control de los extremos de la curva Bzier.
Herramienta B-Spline
Los puntos de control le permitirn dar forma a una lnea curva y dibujar B-splines fcilmente. Un B-spline es normalmente una lnea curva,
continua y suave. Los B-splines tocan los puntos de control primero y ltimo, y se puede tirar de ellos mediante los puntos intermedios. A
diferencia de las curvas Bzier, los puntos de control no le permiten especificar los puntos por los que pasa una curva al alinear una curva
con otros elementos de dibujo.
A los puntos de control que estn en contacto con las lneas se les denomina puntos de control "sujetos". Los puntos de control sujetos
funcionan como anclajes. A los puntos de control que tiran de la lnea, pero no estn en contacto con ella, se les denomina puntos de
control "flotantes". Los puntos de control primero y ltimo siempre se encuentran sujetos en B-splines de extremos abiertos. Los puntos
Operaciones con lneas, contornos y trazos de pincel | 99
intermedios flotan de forma predeterminada, pero puede convertirlos a sujetos si desea crear lneas asimtricas o rectas dentro del B-spline.
Puede editar B-splines completos utilizando los puntos de control.
El trayecto de un B-spline curvo estar determinado por los puntos de control que establezca.
herramienta Curva de 3 puntos
La herramienta Curva de 3 puntos permite dibujar lneas curvas sencillas especificando su anchura y altura. Esta herramienta se utiliza
para crear formas en arco rpidamente, sin tener que manipular nodos.
Puede dibujar una lnea curva especificando su anchura (izquierda)
y a continuacin su altura, y haciendo clic en la pgina (derecha).
herramienta Dibujo inteligente
La herramienta Dibujo inteligente le permite utilizar el reconocimiento de forma para dibujar lneas rectas y curvas. Si desea obtener ms
informacin, consulte la seccin "Dibujo mediante reconocimiento de forma" en la pgina 136.
Utilizacin de nodos y tiradores de control
Algunas lneas tienen nodos y tiradores de control que se pueden manipular al dibujar para dar forma a las lneas. Si desea obtener
informacin sobre tipos de nodo, consulte la seccin "Utilizacin de objetos de curva" en la pgina 139.
Ocultacin del cuadro delimitador
Al utilizar las herramientas de curva para dibujar lneas, puede ocultar el cuadro delimitador que aparece alrededor de las lneas una vez
dibujadas. Entre las herramientas de curva se incluyen las herramienta Mano alzada, Lnea de 2 puntos, Bzier, Medios artsticos, Pluma,
B-Spline, Polilnea y Curva de 3 puntos.
100 | CorelDRAW X7 Gua del usuario
Puede ocultar la caja delimitadora para realizar trazos de Medios artsticos de forma ms seguida y fluida.
Para dibujar una lnea con la herramienta Mano alzada
1
En la caja de herramientas, haga clic en la herramienta Mano alzada .
2 Realice una tarea de la tabla siguiente:
Para Realice lo siguiente
Dibujar una lnea curva Haga clic en el punto donde debe comenzar la lnea curva, y
arrastre.
Dibujar una lnea recta Haga clic en el punto donde debe comenzar la lnea y luego en el
punto donde debe finalizar.
Determinar la suavidad de una lnea curva Escriba un valor en el cuadro Suavizado mano alzada de la barra
de propiedades. Cuanto mayor sea el valor, ms suave ser la curva.
Cambiar la posicin de una lnea Mantenga presionados los botones izquierdo y derecho del ratn y,
a continuacin, arrastre la lnea hacia la posicin deseada.
Colocar una copia de una lnea en el dibujo Mantenga presionado el botn derecho del ratn y, a continuacin,
arrastre la lnea hacia la posicin deseada. Haga clic en Copiar
aqu .
Aadir segmentos de lnea a una lnea existente Haga clic en el nodo final de una lnea seleccionada y a
continuacin haga clic en el punto en que debe finalizar el nuevo
segmento.
Crear una forma cerrada a partir de dos o ms lneas conectadas En una lnea que contenga dos segmentos, haga clic en el nodo
final y a continuacin haga clic en el nodo inicial.
Puede restringir una lnea creada con la herramienta Mano alzada a un ngulo predefinido, denominado ngulo de restriccin,
si mantiene presionada la tecla Ctrl a la vez que arrastra el cursor. Esta funcin resulta muy til a la hora de dibujar lneas rectas
verticales y horizontales. Si desea obtener ms informacin sobre cmo cambiar el ngulo de restriccin, consulte la seccin "Para
cambiar el ngulo de restriccin" en la pgina 223.
Para borrar una parte de una lnea curva a mano alzada, mantenga presionada la tecla Mays y arrastre el cursor hacia atrs sobre la
lnea antes de soltar el botn del ratn.
Dibujo de lneas con la herramienta Polilnea
1
En la caja de herramientas, haga clic en la herramienta Polilnea .
Operaciones con lneas, contornos y trazos de pincel | 101
2 Opte por uno de los siguientes mtodos:
Para dibujar un segmento recto, haga clic donde desea que comience el segmento de la lnea y haga clic donde desea que termine.
Para dibujar un segmento curvo, haga clic donde desea que comience el segmento y arrastre en la pgina de dibujo.
Puede aadir cuantos segmentos desee, y alternar entre segmentos curvos y rectos.
3 Haga doble clic para terminar la lnea.
Tambin es posible
Para cambiar la posicin de una lnea mientras dibuja Mantenga presionados los botones izquierdo y derecho del ratn y,
a continuacin, arrastre la lnea hacia la posicin deseada.
Colocar una copia de una lnea en el dibujo Mantenga presionado el botn derecho del ratn y, a continuacin,
arrastre la lnea hacia la posicin deseada. Haga clic en Copiar
aqu .
Puede cerrar un objeto abierto haciendo clic en el botn Cerrar curva de la barra de propiedades.
Para dibujar un arco con la herramienta Polilnea
1
En la caja de herramientas, haga clic en la herramienta Polilnea .
2 Haga clic en la ventana de dibujo y, a continuacin, suelte el botn del ratn.
3 Mantenga presionada la tecla Alt y mueva el cursor para crear un arco.
4 Opte por uno de los siguientes mtodos:
Haga clic para finalizar el arco y suelte la tecla Alt para volver a dibujar a mano alzada.
Haga clic para finalizar el arco y, si soltar la tecla Alt, mueva el cursor a fin de dibujar otro arco.
5 Haga doble clic para terminar la lnea.
Puede mantener presionada las teclas Ctrl y Alt para restringir el ngulo del arco a incrementos de 15 grados u otra medida
predefinida; este ngulo se denomina "ngulo de restriccin". Si desea obtener ms informacin sobre cmo cambiar el ngulo de
restriccin, consulte la seccin "Restriccin de objetos" en la pgina 222.
Para dibujar una lnea recta con la herramienta Lnea de 2 puntos
1
En la caja de herramientas, haga clic en la herramienta Lnea de 2 puntos .
2 Site el puntero donde desea que comience la lnea y arrastre para dibujar la lnea.
Mientras arrastra el ratn, la longitud y el ngulo del segmento aparecer en la barra de estado. Si est aadiendo elementos a una
lnea, aparecer la longitud total de todos los segmentos.
Para dibujar una lnea perpendicular
1
En la caja de herramientas, haga clic en la herramienta Lnea de 2 puntos .
2
En la barra de propiedades, haga clic en el botn Lnea perpendicular de 2 puntos .
3 Haga clic en el borde de un objeto y arrastre el ratn hacia donde desea que termine la lnea.
Si desea dibujar una lnea perpendicular a dos objetos, arrastre al borde del segundo objeto y suelte el botn del ratn cuando aparezca
el punto de encaje perpendicular.
Para extender la lnea ms all del segundo objeto, mantenga presionada la tecla Ctrl cuando aparezca el punto de encaje perpendicular
y arrastre hacia donde desea que termine la lnea.
102 | CorelDRAW X7 Gua del usuario
Este procedimiento no es vlido para dibujar una lnea perpendicular a la lnea base de un objeto de texto.
Tambin puede arrastrar desde una curva existente para dibujar una lnea perpendicular.
Dibujo de lneas perpendiculares.
Para dibujar una lnea tangente
1
En la caja de herramientas, haga clic en la herramienta Lnea de 2 puntos .
2
En la barra de propiedades, haga clic en el botn Lnea de 2 puntos tangencial .
3 Haga clic en el borde de un segmento de curva en un objeto y arrastre el ratn hacia donde desea que termine la lnea tangente.
Si desea dibujar una lnea tangente a dos objetos, arrastre al borde del segundo objeto y suelte el botn del ratn cuando aparezca el
punto de encaje tangente. El punto de encaje cuadrante aparecer cuando ste coincida con el punto de encaje tangente.
Para ampliar la lnea ms all del segundo objeto, mantenga presionada la tecla Ctrl cuando se muestre el punto de encaje de la
tangente y arrstrela hasta donde desee que llegue la lnea.
El modo Lnea de 2 puntos tangencial se puede utilizar para dibujar los lados del cilindro.
Dibujo de lneas tangentes.
Para dibujar una lnea con la herramienta Bzier
1
En la caja de herramientas, haga clic en la herramienta Bzier .
2 Opte por uno de los siguientes mtodos:
Para dibujar un segmento curvo, haga clic donde desee situar el primer nodo, y arrastre el tirador de control hasta donde desee situar
el siguiente nodo. Suelte el botn del ratn, y arrastre el tirador de control para crear la curva.
Para dibujar un segmento recto, haga clic donde deba comenzar el segmento de la lnea, y a continuacin haga clic donde deba
terminar.
Operaciones con lneas, contornos y trazos de pincel | 103
Puede aadir todos los segmentos que desee.
3 Presione la barra espaciadora para terminar la lnea.
Tambin es posible
Dibujar un segmento curvo seguido de un segmento recto Dibuje un segmento curvo, haga doble clic en el nodo final, y haga
clic donde deba terminar el segmento recto.
Dibujar un segmento recto seguido de un segmento curvo Dibuje un segmento recto. Haga clic en el punto final del
segmento, arrastre hasta donde desee, y suelte el botn del ratn.
Arrastre para dibujar una curva.
Cambiar el ngulo de la curva para preestablecer los incrementos
segn realiza su dibujo
Con la tecla Ctrl presionada, arrastre un tirador de control.
Dibujo de lneas con la herramienta Pluma
1
En la caja de herramientas, haga clic en la herramienta Pluma .
2 Opte por uno de los siguientes mtodos:
Para dibujar un segmento curvo, haga clic donde desee situar el primer nodo, y arrastre el tirador de control hasta donde desee situar
el siguiente nodo. Suelte el botn del ratn, y arrastre el tirador de control para crear la curva que desee.
Para dibujar un segmento recto, haga clic donde deba comenzar el segmento de la lnea, y a continuacin haga clic donde deba
terminar.
Puede aadir cuantos segmentos desee, y alternar entre segmentos curvos y rectos. Si desea obtener ms informacin sobre cmo
alternar entre segmentos curvos y rectos, consulte la seccin "Para dibujar una lnea con la herramienta Bzier" en la pgina 102.
3 Haga doble clic para terminar la lnea.
Tambin es posible
Previsualizar una lnea mientras dibuja Active el modo de previsualizacin de la barra de propiedades.
Haga clic en la pgina de dibujo y suelte el botn del ratn. Mueva
el ratn y haga clic para terminar la lnea.
Aadir un nodo a una lnea
Active el botn Aadir o eliminar nodos automticamente
de la barra de propiedades. Site el cursor en el punto de la lnea
donde desee aadir un nodo, y haga clic cuando el cursor pase al
estado Aadir nodos .
Eliminar un nodo de una lnea Site el cursor sobre un nodo, y haga clic cuando el cursor pase al
estado Eliminar nodos .
Para dibujar un B-spline
1
En la caja de herramientas, haga clic en la herramienta B-Spline .
2 Haga clic en el lugar donde desee que comience la lnea.
3 Haga clic para establecer los puntos de control necesarios para darle forma a la lnea.
Los puntos de control flotan de forma predeterminada, pero puede hacerlos sujetos a la lnea presionando la tecla V mientras hace clic.
4 Haga doble clic para terminar la lnea.
Si desea cancelar la lnea sin terminarla, pulse la tecla Esc.
104 | CorelDRAW X7 Gua del usuario
Tambin es posible
Cambiar la forma de la lnea utilizando puntos de control
Seleccione la lnea con la herramienta Forma y desplace los
puntos de control para cambiar la forma de la lnea.
Convertir un punto de control en flotante
Seleccione la lnea con la herramienta Forma , haga clic en un
punto de control sujeto y por ltimo, haga clic en el botn Hacer
flotante punto de control de la barra de propiedades.
Convertir un punto de control en sujeto
Seleccione la lnea con la herramienta Forma , haga clic en
un punto de control flotante y por ltimo, haga clic en el botn
Sujetar punto de control de la barra de propiedades.
Aadir un punto de control
Seleccione la lnea con la herramienta Forma y haga doble clic a
lo largo de una lnea de control.
Eliminar un punto de control
Seleccione la lnea con la herramienta Forma y haga doble clic
en el punto de control que desea eliminar.
Seleccionar varios puntos de control
Seleccione la lnea con la herramienta Forma y mantenga
presionada la tecla Mays mientras hace clic en los puntos de
control que desea seleccionar.
Si aade a un B-spline seleccionando el primer o ltimo punto de control, el punto de control sujeto se convertir automticamente
en un punto de control flotante mientras dibuja la parte nueva de la lnea.
Tambin puede aadir puntos de control mientras dibuja una B-spline presionando la barra espaciadora en vez de utilizar el botn
del ratn.
Para dibujar una curva mediante la herramienta Curva de 3 puntos
1
En la caja de herramientas, haga clic en la herramienta Curva de 3 puntos .
2 Haga clic en el punto donde debe comenzar la curva y luego en el punto donde debe finalizar.
3 Suelte el botn del ratn y haga clic en el punto en el que desee que est el centro de la curva.
Tambin es posible
Dibujar una curva circular Mantenga presionada la tecla Ctrl mientras arrastra.
Dibujar una curva simtrica Mantenga presionada la tecla Mays mientras arrastra.
Para configurar las opciones de las herramientas Mano alzada y Bzier
1
Haga clic en Herramientas Opciones.
2 En la lista de categoras Espacio de trabajo, haga clic en Caja de herramientas y, a continuacin, haga clic en la herramienta Mano
alzada/Bzier.
3 Desplace el deslizador Suavizado mano alzada para establecer la suavidad predeterminada de las lneas curvas.
Cuanto mayor sea el valor, ms suave ser la curva.
Operaciones con lneas, contornos y trazos de pincel | 105
Haga doble clic en la herramienta Mano alzada o Bzier para mostrar la pgina Mano alzada/Bzier del cuadro de dilogo
Opciones.
Para ocultar la caja delimitadora al usar las herramientas de curva
1 En la caja de herramientas, haga clic en una de las herramientas de curva siguientes:
Mano alzada
Lnea de 2 puntos
Bzier
Medios artsticos
Pluma
B-Spline
Polilnea
Curva de 3 puntos
2
Haga clic en el botn Caja delimitadora de la barra de propiedades.
Al ocultar la caja delimitadora mientras trabaja con una herramienta de curva, la caja delimitadora continuar oculta para todas las
herramientas de curva. Por ejemplo, si oculta la caja delimitadora mientras usa la herramienta Mano alzada, la caja delimitadora
continuar oculta al cambiar a la herramienta Bzier.
Tambin puede ocultar la caja delimitadora haciendo clic en Herramientas Opciones, en la opcin Visualizacin de la lista de
categoras Espacio de trabajo y, a continuacin, activando la casilla de verificacin Ocultar caja delimitadora para las herramientas
de curva.
Dibujo de lneas caligrficas, sensibles a la presin y preestablecidas
CorelDRAW permite simular el efecto de una pluma caligrfica al dibujar lneas. El grosor de las lneas caligrficas vara en funcin de la
direccin de la lnea y el ngulo de la plumilla. De modo predeterminado, las lneas caligrficas se muestran como formas cerradas dibujadas
con un lpiz. El grosor de una lnea caligrfica se puede controlar cambiando el ngulo de la lnea con respecto al ngulo caligrfico elegido.
Por ejemplo, cuando dibuje una lnea perpendicular al ngulo de pluma caligrfica, la lnea tendr el grosor mximo especificado por la
anchura de la pluma. Sin embargo, las lneas dibujadas con el ngulo de pluma caligrfica tienen poco o ningn grosor.
Una pluma caligrfica permite dibujar lneas de diversos grosores.
106 | CorelDRAW X7 Gua del usuario
CorelDRAW permite crear lneas que varan de grosor en funcin de la presin. Este efecto se logra con el ratn o mediante una tableta
grfica y una pluma sensibles a la presin. Ambos mtodos producen lneas con bordes curvos y anchuras variables a lo largo de un
trayecto. Si desea obtener informacin sobre el uso de una pluma sensible a la presin con una tableta grfica, consulte las instrucciones del
fabricante.
Una flor dibujada utilizando tres trazos de medios artsticos diferentes: lneas caligrficas (izquierda),
lneas sensibles a la presin de varios grosores (centro) y lneas preestablecidas planas (derecha).
CorelDRAW proporciona lneas preestablecidas que permiten crear trazos gruesos con diversas formas. Despus de dibujar una lnea
caligrfica o preestablecida, puede aplicar un relleno como hara con cualquier otro objeto. Si desea obtener ms informacin sobre la
aplicacin de rellenos, consulte la seccin "Relleno de objetos" en la pgina 275.
Para dibujar una lnea caligrfica
1
En la caja de herramientas, haga clic en la herramienta Medios artsticos .
2
Haga clic en el botn Pluma caligrfica de la barra de propiedades.
3 Escriba un valor en el cuadro ngulo caligrfico de la barra de propiedades.
4 Arrastre hasta que la lnea tenga la forma que desee.
Tambin es posible
Establecer la anchura de la lnea Escriba un valor en el cuadro Anchura de trazo de la barra de
propiedades.
Suavizar los bordes de la lnea Escriba un valor en el cuadro Suavizado mano alzada de la barra
de propiedades.
Aplicar transformaciones al grosor de lnea cuando se escale
Haga clic en el botn Escalar trazo con objeto de la barra de
propiedades.
La anchura que defina ser la mxima de la lnea. La anchura real de la lnea depender del ngulo que dibuje con respecto al ngulo
de pluma caligrfica.
Para dibujar una lnea sensible a la presin
1
En la caja de herramientas, haga clic en la herramienta Medios artsticos .
2
Haga clic en el botn Presin de la barra de propiedades.
Operaciones con lneas, contornos y trazos de pincel | 107
Si utiliza el ratn, presione las teclas Flecha arriba o Flecha abajo para simular cambios en la presin de la pluma y determinar la
anchura de la lnea.
3 Arrastre hasta que la lnea tenga la forma que desee.
Tambin es posible
Cambiar la anchura de la lnea Escriba un valor en el cuadro Anchura de trazo de la barra de
propiedades.
Aplicar transformaciones al grosor de lnea cuando se escale
Haga clic en el botn Escalar trazo con objeto de la barra de
propiedades.
La anchura que defina representar la anchura mxima de la lnea. La anchura real depender de la cantidad de presin que aplique.
Para dibujar una lnea preestablecida
1
En la caja de herramientas, haga clic en la herramienta Medios artsticos .
2
Haga clic en el botn Preestablecido de la barra de propiedades.
3 Elija una lnea preestablecida en el cuadro de lista Trazo preestablecido.
4 Arrastre hasta que la lnea tenga la forma que desee.
Tambin es posible
Establecer la anchura de la lnea Escriba un valor en el cuadro Anchura de trazo de la barra de
propiedades.
Suavizar los bordes de la lnea Escriba un valor en el cuadro Suavizado mano alzada de la barra
de propiedades.
Aplicar transformaciones al grosor de lnea cuando se escale
Haga clic en el botn Escalar trazo con objeto de la barra de
propiedades.
Tambin puede elegir lneas preestablecidas de la ventana acoplable Medios artsticos. Puede abrir la ventana acoplable Medios
artsticos haciendo clic en Efectos Medios artsticos.
Formato de lneas y contornos
Las lneas reciben el mismo tratamiento que los contornos de formas cerradas, como elipses y polgonos. En algunos programas, los
contornos se denominan "trazos" o "lneas gruesas".
Se puede cambiar el aspecto tanto de las lneas como de contornosmediante los controles de la seccinContorno dela ventana acoplable
Propiedades de objeto, el cuadro de dilogoPluma del contorno y la barra de propiedades. Por ejemplo, se puede especificar el color,
anchura, y estilo de lneas y contornos.
Se puede seleccionar un estilo de esquina para controlar la forma de la esquina en las lneas y seleccionar un estilo de extremo de lnea
para cambiar el aspecto de los puntos finales de una lnea. La opcin predeterminada es que el contorno se aplique sobre el relleno de un
objeto, pero puede aplicarse detrs del relleno, de modo que el relleno se superponga al contorno. Tambin se puede enlazar el grosor del
contorno al tamao de un objeto, de modo que el contorno aumente segn aumenta el tamao del objeto, y disminuya segn disminuye el
tamao del objeto. Adems, puede establecer el contorno para que se impriman sobre los colores subyacentes y que no se eliminen durante
el proceso de impresin.
108 | CorelDRAW X7 Gua del usuario
Se han aplicado diferentes estilos de esquina a las filas superior e inferior de tringulos. Se han aplicado diferentes finales de
lnea a las lneas de la esquina superior derecha. Se han aplicado puntas de flecha a las lneas de la esquina inferior derecha.
Puede establecer el lmite de esquinado para determinar la forma de esquina en los objetos con lneas que se cruzan en ngulos agudos. Las
esquinas que tengan ngulos superiores al lmite de esquinado aparecen en punta (en esquina); las esquinas que tengan ngulos inferiores
al lmite de esquinado se biselan (se recortan).
Adems, puede especificar la posicin del contorno; para ello, debe colocarlo fuera o dentro del objeto, o bien en el centro, de modo que
se superponga de igual manera tanto en el exterior como en el interior de dicho objeto. El efecto de las opciones de posicin de contorno se
hacen ms patentes cuando se utilizan contornos gruesos.
Es posible especificar la direccin del contorno. Las opciones de contorno, de izquierda a derecha: Exterior, centrado, interior.
Las propiedades predeterminadas de lneas y contornos para cada nuevo objeto que se dibuje son las siguientes:
grosor muy fino
color negro
lnea continua
estilos de esquina cuadrada y de extremo de lnea
contorno centrado
sin aplicacin de puntas de flecha
contorno aplicado sobre el relleno de un objeto
contorno no enlazado al tamao de un objeto.
aunque se puede cambiar cualquiera de estas propiedades predeterminadas de lneas y contornos en cualquier momento
Se pueden crear contornos caligrficos. El grosor de un contorno caligrfico vara, lo que crea el efecto de un dibujo hecho a mano.
Operaciones con lneas, contornos y trazos de pincel | 109
Creacin de contornos recortables
Para crear un contorno recortable en dispositivos tales como trazadores, cortadores de vinilo y dispositivos de impresin y corte, tiene que
asignar el nombre de color predefinido adecuado (normalmente, CutContour) que especifica el fabricante del dispositivo.
Tenga en cuenta que los contornos recortables no se imprimirn cuando RIP o el dispositivo de impresin y corte los identifiquen. Si desea
que los contornos se impriman, puede usar el comando Objeto Dar forma Lmites. Si desea obtener ms informacin, consulte la seccin
"Para crear un lmite alrededor de los objetos seleccionados" en la pgina 189.
Para especificar la configuracin de lneas y contornos
1 Seleccione un objeto.
2
Haga clic en Ventana Ventanas acoplables Propiedades de objeto.
3 En la seccin Contorno, escriba un valor en el cuadro Anchura.
Si la seccin Contorno no se muestra, haga clic en Contorno.
4 Abra el selector de color y haga clic en un color.
5 Seleccione un estilo de lnea en el cuadro Estilo.
Tambin es posible
Cambiar las unidades de medida para la anchura de contorno Elija una unidad de medida en el cuadro de lista Unidades del
contorno.
Configurar el lmite de esquinado Escriba un valor en el cuadro Lmite deesquinado.
Configurar la forma de las esquinas Haga clic en uno de los botones siguientes:
Esquinas en punta : crea esquinas que acaban en punta.
Esquinas redondeadas : crea esquinas redondeadas.
Esquinas biseladas : crea esquinas recortadas.
Configurar el aspecto de los puntos finales en trayectos abiertos Haga clic en uno de los botones siguientes:
Final cuadrado : crea formas de finalizacin cuadradas.
Final redondeado : crea formas de finalizacin redondeadas.
Final cuadrado extendido : crea formas de finalizacin
cuadradas que se extienden por la longitud de la lnea.
Especificar la posicin de contorno Haga clic en uno de los botones siguientes:
Posicin de contorno exterior : coloca el contorno en el
exterior del objeto.
Posicin de contorno centrado : centra el contorno con los
bordes del objeto.
Posicin de contorno interior : coloca el contorno en el
interior del objeto.
Aplicar un contorno detrs del relleno de un objeto Active la casilla Detrs del relleno.
Si no se muestra la casilla de verificacin, haga clic en el botn de
flecha en la parte inferior de la seccin Rellenar.
Enlazar el grosor del contorno al tamao de un objeto Active la casilla de verificacin Escalar con objeto.
Si no se muestra la casilla de verificacin, haga clic en el botn de
flecha en la parte inferior de la seccin Rellenar.
110 | CorelDRAW X7 Gua del usuario
Tambin es posible
Establecer el contorno para que se imprima sobre los colores
subyacentes durante el proceso de impresin
Active la casilla de verificacin Sobreimprimir contorno.
Si no se muestra la casilla de verificacin, haga clic en el botn de
flecha en la parte inferior de la seccin Rellenar.
Crear un estilo de lnea
Haga clic en el botn Configuracin y desplace el deslizador del
cuadro de dilogo Editar estilo de lnea. Si hace clic en los cuadros
de la izquierda del deslizador, puede especificar la ubicacin y
frecuencia de los puntos en el nuevo estilo de lnea que cree. Haga
clic en Aadir.
Editar un estilo de lnea Elija un estilo de lnea en el cuadro de lista Estilo y haga clic en el
botn Configuracin . Cree un estilo de lnea en el cuadro de
dilogo Editar estilo de lnea y haga clic en Reemplazar.
Tambin puede especificar la configuracin de lnea y contorno en el cuadro de dilogo Pluma del contorno. Para acceder al cuadro
de dilogo Pluma del contorno, haga doble clic en el icono Contorno , que se encuentra en la barra de estado.
Se puede asimismo cambiar la anchura del contorno de un objeto seleccionado escribiendo un valor en el cuadro Anchura de
contorno de la barra de propiedades.
Para crear un contorno caligrfico
1 Seleccione un objeto.
2
Haga clic en Ventana Ventanas acoplables Propiedades de objeto.
3 En la seccin Contorno, haga clic en uno de los siguientes botones para establecer la forma de las esquinas:
Esquinas en punta
Esquinas redondeadas
Esquinas biseladas
Si la seccin Contorno no se muestra, haga clic en Contorno.
4 Escriba un valor en el cuadro Estirar para cambiar la anchura de la plumilla.
Si no se muestra el cuadro Estirar, haga clic en el botn de flecha en la parte inferior de la seccin Rellenar.
El rango de valores es de 1 a 100, siendo 100 la opcin predeterminada. Si se reducen los valores, las plumillas cuadradas se vuelven
rectangulares, y las plumillas redondas se vuelven ovaladas, lo que crea un efecto caligrfico an ms pronunciado.
5 Escriba un valor en el cuadro Inclinacin de la plumilla para cambiar la orientacin de la pluma en relacin con la superficie de dibujo.
Para restablecer los valores Estirar e Inclinacin de la plumilla a sus valores originales, haga clic en el botn Predeterminado.
Tambin puede crear un contorno caligrfico en el cuadro de dilogo Pluma del contorno. Para acceder al cuadro de dilogo Pluma
del contorno, haga doble clic en el icono Contorno , que se encuentra en la barra de estado.
Se puede asimismo ajustar los valores de Estirar y ngulo arrastrando en el cuadro de previsualizacin Forma de la plumilla.
Para configurar las propiedades de lneas y contornos para nuevos objetos
1 Por medio de la herramienta Seleccin, haga clic en cualquier espacio vaco de la ventana de dibujo para deshacer la seleccin de todos
los objetos.
2
Haga doble clic en el icono Contorno de la barra de estado.
Operaciones con lneas, contornos y trazos de pincel | 111
3 En el cuadro de dilogo Cambiar valores predeterminados de un documento, active las casillas de verificacin para los objetos y textos
cuya configuracin predeterminada desea cambiar. A continuacin, haga clic en Aceptar.
4 Especifique la configuracin que desea en el cuadro de dilogo Pluma del contorno.
Adicin de puntas de flecha a lneas y curvas
Las puntas de flecha le permiten resaltar los puntos inicial y final de lneas y curvas. Los atributos de las puntas de flecha se pueden
especificar con precisin. Por ejemplo, puede definir el tamao exacto de una punta de flecha as como descentrar o girar la punta de flecha
de forma precisa. Tambin puede girar las puntas de flecha horizontal o verticalmente. Si lo desea, puede guardar los atributos especificados
como preestablecidos para utilizarlos de nuevo en otro proyecto.
Punta de flecha original (1), aumentada (2), descentrada un 60% a lo
largo del eje X (3), girada horizontalmente (4) y girada 90 grados (5).
Puede editar preestablecidos de punta de flecha existentes, as como crear un preestablecido nuevo basndose en uno existente. Tambin
puede crear un preestablecido de punta de flecha basado en un objeto como una curva o una forma cerrada. Cuando un preestablecido de
punta de flecha deja de ser necesario, puede eliminarlo.
Para aadir una punta de flecha
1 Seleccione una lnea o una curva.
2 Abra el selector Empezar punta de flecha de la barra de propiedades y haga clic en una forma.
3 Abra el selector Finalizar punta de flecha y haga clic en una forma de final de lnea.
Puede eliminar una punta de flecha seleccionando el valor preestablecido Sin punta de flecha de los selectores Empezar punta de
flecha o Finalizar punta de flecha.
Tambin puede aadir puntas de flecha del cuadro de dilogo Pluma del contorno o de la seccin Rellenar de la ventana acoplable
Propiedades de objeto .
Para especificar los atributos de punta de flecha de una lnea o curva
1
Con la herramienta Seleccin , seleccione una lnea o curva que incluya una punta de flecha.
2
Haga clic en Ventana Ventanas acoplables Propiedades de objeto.
3
En la seccin Contorno, haga clic en el botn Configuracin de punta de flecha junto a los selectores Empezar punta de flecha o
Finalizar punta de flecha . Despus, haga clic en Atributos.
Si la seccin Contorno no se muestra, haga clic en Contorno. Si no se muestra el botn Configuracin de punta de flecha, haga clic en
el botn de flecha en la parte inferior de la seccin Rellenar.
112 | CorelDRAW X7 Gua del usuario
Active la casilla de verificacin Compartir atributos si desea que las puntas de flecha iniciales y finales tengan el mismo tamao,
descentrado, ngulo de rotacin y orientacin.
4 En el cuadro de dilogo Atributos de puntas de flecha, utilice la tabla siguiente para localizar la tarea correspondiente a la accin
deseada.
Para Realice lo siguiente
Especificar el tamao de una punta de flecha En el rea Tamao, escriba un valor en el cuadro Longitud o
Anchura.
Si desea crear una punta de flecha no proporcional, desactive la
casilla Proporcional .
Descentrar una punta de flecha En el rea Descentrar, escriba los valores deseados en los cuadros
X e Y.
Reflejar una punta de flecha En el rea Reflejar, active la casilla Horizontalmente o
Verticalmente.
Girar una punta de flecha Especifique un ngulo en el cuadro Rotacin.
Guardar atributos de punta de flecha personalizados como un
preestablecido de punta de flecha
Active la casilla de verificacin Guardar como preestablecido de
puntade flecha.
Puede obtener acceso al preestablecido de punta de flecha nuevo
mediante los selectores Empezar punta de flecha y Finalizar
punta de flecha de la barra de propiedades.
Tambin puede cambiar las puntas de flecha desde el final de una lnea o curva hasta otra haciendo clic en el botn Configuracin
de punta de flecha y, a continuacin, en Intercambiar.
Puede quitar una punta de flecha desde una lnea o curva haciendo clic en el botn Configuracin de punta de flecha y, a
continuacin, en Ninguna.
Para editar un valor preestablecido de punta de flecha
1
Con la herramienta Seleccin , seleccione un objeto que incluya una punta de flecha.
2
Haga clic en Ventana Ventanas acoplables Propiedades de objeto.
3 En la seccin Contorno, haga clic en el botn Configuracin de punta de flecha junto a los selectores Empezar punta de flecha o
Finalizar punta de flecha . Despus, haga clic en Editar.
Si la seccin Contorno no se muestra, haga clic en Contorno. Si no se muestra el selector Empezar punta de flecha, haga clic en el
botn de flecha en la parte inferior de la seccin Rellenar.
4 En el cuadro de dilogo Atributos de puntas de flecha, especifique los atributos que desee.
Puede crear un preestablecido de punta de flecha basado en un preestablecido existente. Haga clic en el botn Configuracin de
punta de flecha y en Nuevo. A continuacin, especifique los atributos que desee en el cuadro de dilogo Atributos de puntas de
flecha, y escriba un nombre para el preestablecido en el rea Guardar punta de flecha.
Para eliminar un valor preestablecido de punta de flecha, seleccione el valor preestablecido en los selectores Empezar o Finalizar
punta de flecha, y haga clic en los botones Configuracin de punta de flecha y Eliminar.
Para crear un ajuste preestablecido de punta de flecha a partir de un objeto
1 Seleccione el objeto que desea utilizar como punta de flecha.
2
Haga clic en Herramientas Crear Punta de flecha.
Operaciones con lneas, contornos y trazos de pincel | 113
3 En el cuadro de dilogo Crear punta de flecha, escriba un valor en el cuadro Longitud o Anchura.
Si desea crear una punta de flecha no proporcional, desactive la casilla Proporcional y escriba valores en los cuadros Longitud y
Anchura.
Copia, conversin y eliminacin de contornos
CorelDRAW permite copiar propiedades de contorno en otros objetos.
Se puede asimismo convertir un contorno en un objeto, as como quitar un contorno. Si se convierte un contorno en un objeto, se crea un
objeto cerrado sin relleno con la forma del contorno. Pueden aplicarse rellenos y efectos especiales al nuevo objeto.
Para copiar las propiedades de contorno en otro objeto
1
Con la herramienta Seleccin , seleccione el objeto que tenga el contorno que desee copiar.
2 Haga clic con el botn derecho del ratn y, a continuacin, arrastre el objeto origen hasta el objeto en el que desea aplicar el relleno.
Un contorno azul del objeto original sigue al cursor hasta el nuevo objeto.
3
Cuando el cursor pase a tener forma de cruz , suelte el botn del ratn y seleccione Copiar contorno aqu en el men contextual.
Tambin puede usar la herramienta Cuentagotas de atributos para copiar las propiedades del contorno. Si desea obtener ms
informacin, consulte la seccin "Para copiar las propiedades de texto, de contorno o de relleno de un objeto en otro" en la pgina
197.
Se puede asimismo extraer el color de un objeto existente y aplicar el color extrado al contorno de otro objeto. Si desea obtener ms
informacin, consulte la seccin "Para muestrear un color" en la pgina 263.
Para convertir un contorno en un objeto
1 Seleccione un objeto.
2
Haga clic en Objeto Convertir contorno en objeto.
El contorno se convierte en un objeto cerrado, sin relleno, independiente del relleno original del objeto. Si desea aplicar un relleno al
nuevo objeto, el relleno se aplica al rea, que era el contorno original del objeto.
Una estrella con un contorno aplicado (izquierda); el contorno se ha convertido en un objeto
independiente del relleno original (centro); un relleno degradado aplicado al nuevo objeto cerrado.
Tambin puede convertir un contorno en un objeto presionando las teclas Ctrl + Mays + Q.
114 | CorelDRAW X7 Gua del usuario
Para quitar el contorno de un objeto
1 Seleccione un objeto.
2 En la barra de propiedades, seleccione Ninguno del cuadro de lista Anchura del contorno.
Tambin puede quitar el contorno de un objeto seleccionando el objeto haciendo clic con el botn derecho del ratn en la muestra
Sin color de la paleta de colores.
Cierre de segmentos de varias lneas
Puede crear rpidamente un objeto cerrado a partir de segmentos de lnea si selecciona las lneas que desea conectar y la forma de la lnea
de conexin.
Las lneas pueden conectarse utilizando los nodos ms cercanos entre lneas. La lnea de conexin puede ser una lnea recta o curva. Las
lneas pueden asimismo conectarse utilizando los nodos de los extremos inicial y final. El nodo final de la primera lnea seleccionada se
conecta directamente con el nodo inicial de la lnea seleccionada ms cercana. Las lneas conectadas adquieren las propiedades de la primera
lnea seleccionada.
Cerrar segmentos de varias lneas puede ser el punto de partida para crear dibujos ms complejos.
Para cerrar segmentos de varias lneas
1
Mantenga presionada la tecla Mays y seleccione cada objeto con la herramienta Seleccin .
2
Haga clic en Objeto Unir curvas.
3 En la ventana acoplable Unir curvas, seleccione una de las opciones siguientes:
Extender
Bisel
Filete
Curva Bzier
4 Haga clic en Aplicar.
Tambin es posible
Especificar la tolerancia de distancia Escriba un valor en el cuadro Tolerancia de distancia.
Especificar el radio Escriba un valor en el cuadro Radio.
Operaciones con lneas, contornos y trazos de pincel | 115
Tambin es posible conectar los subtrayectos en un grupo de objetos.
Las lneas tambin se pueden seleccionar mediante un recuadro de seleccin. Si las lneas tienen recuadros de seleccin, se usarn las
propiedades del objeto inferior en una capa. Para ver cul es el objeto inferior, abra la ventana acoplable Administrador de objetos
haciendo clic en Ventana Ventanas acoplables Administrador de objetos.
Aplicacin de pinceladas
CorelDRAW permite aplicar diversos trazos de pincel preestablecidos, desde trazos con punta de flecha hasta los que se rellenan con
patrones de arco iris. Al dibujar un trazo de pincel preestablecido, puede especificar algunos de sus atributos. Por ejemplo, puede modificar
la anchura de un trazo de pincel y especificar su nivel de suavizado.
Tambin es posible crear trazos de pincel personalizados por medio de un objeto o un grupo de objetos vectoriales. Despus de crear un
trazo de pincel personalizado, puede guardarlo como valor preestablecido.
Esta imagen fue creada mediante el uso de diferentes trazos de pincel y anchuras de trazo.
Para aplicar un trazo de pincel preestablecido
1
En la caja de herramientas, haga clic en la herramienta Medios artsticos .
2
Haga clic en el botn Pincel de la barra de propiedades.
3 Elija una categora de pincel en el cuadro de lista Categora.
4 Elija un trazo de pincel en el cuadro de lista Trazo de pincel .
5 Arrastre hasta que el trazo de pincel tenga la forma deseada.
Tambin es posible
Establecer la anchura del trazo de pincel Escriba un valor en el cuadro Anchura de trazo de la barra de
propiedades.
Suavizar los bordes del trazo de pincel Escriba un valor en el cuadro Suavizado mano alzada de la barra
de propiedades.
Aplicar transformaciones al grosor de la pincelada cuando se escale
Haga clic en el botn Escalar trazo con objeto de la barra de
propiedades.
116 | CorelDRAW X7 Gua del usuario
Si desea aplicar un trazo de pincel externo que no aparece en el cuadro de lista Trazo de pincel , haga clic en el botn Examinar de la
barra de propiedades y localice el archivo de trazo de pincel.
Tambin puede elegir trazos de pincel de la ventana acoplable Medios artsticos. Puede abrir la ventana acoplable Medios artsticos
haciendo clic en Efectos Medios artsticos.
Para crear un trazo de pincel personalizado
1 Seleccione un objeto o un conjunto de objetos agrupados.
2
En la caja de herramientas, haga clic en la herramienta Medios artsticos .
3 Haga clic en el botn Pincel de la barra de propiedades.
4 Haga clic en el objeto o en los objetos agrupados.
5
Haga clic en el botn Guardar trazo de medios artsticos de la barra de propiedades.
6 Escriba un nombre de archivo para el trazo de pincel.
7 Haga clic en Guardar.
Se puede acceder a las pinceladas personalizadas desde la barra de propiedades seleccionando Personalizar en el cuadro de lista
Categora. Las pinceladas personalizadas se muestran en el cuadro de lista Pincelada.
Para eliminar un trazo de pincel personalizado, elija Personalizado en el cuadro de lista Categora de la barra de propiedades,
seleccione el trazo de pincel que desea eliminar en el cuadro de lista Trazo de pincel y, por ltimo, haga clic en el botn Eliminar .
Diseminacin de objetos a lo largo de una lnea
CorelDRAW permite diseminar una serie de objetos en una lnea. Adems de los objetos grficos y de texto, es posible importar mapas de
bits y smbolos para diseminarlos a lo largo de una lnea.
La apariencia de la lnea se controla ajustando el espacio entre los objetos diseminados de forma que estn ms prximos o ms separados.
Tambin se puede modificar el orden de los objetos en la lnea. Por ejemplo, si se disemina una serie de objetos en la que incluya una
estrella, un tringulo y un cuadrado, es posible cambiar el orden de diseminacin de forma que el cuadrado aparezca primero, seguido
del tringulo y la estrella. CorelDRAW tambin permite cambiar la posicin de los objetos diseminados en la lnea girndolos en el trayecto
o descentrndolos en cuatro posibles direcciones: alternados, a la izquierda, aleatoriamente o a la derecha. Por ejemplo, puede elegir
descentrarlos a la izquierda para que los objetos diseminados se alineen a la izquierda del trayecto.
Tambin puede crear un nuevo patrn de diseminacin con sus propios objetos.
Operaciones con lneas, contornos y trazos de pincel | 117
Objetos diseminados a lo largo de una lnea curva (izquierda).
Objetos y lnea editados despus de diseminar los objetos (derecha).
Para diseminar un patrn
1
En la caja de herramientas, haga clic en la herramienta Medios artsticos .
2
Haga clic en el botn Diseminador de la barra de propiedades.
3 Elija una categora de patrn de diseminacin en el cuadro de lista Categora de la barra de propiedades.
4 Elija una categora de patrn de diseminacin en el cuadro de lista Patrn de diseminacin de la barra de propiedades.
5 Arrastre para dibujar la lnea.
Tambin es posible
Ajustar el nmero de objetos diseminados en cada punto de
espaciado
Escriba un nmero en el cuadro superior del cuadro Imgenes por
pincelada y espaciado de imagen de la barra
de propiedades.
Ajustar el espacio entre pinceladas Escriba un nmero en el cuadro inferior del cuadro Imgenes por
pincelada y espaciado de imagen de la barra
de propiedades.
Establecer el orden de diseminacin Elija un orden de diseminacin del cuadro de lista Orden de
diseminacin de la barra de propiedades.
Ajustar el tamao de los objetos diseminados Escriba un nmero en el cuadro superior del cuadro Tamao de los
objetos diseminados de la barra de propiedades.
Aumentar o reducir el tamao de los objetos diseminados
conforme se diseminan a lo largo de la lnea
Escriba un nmero en el cuadro inferior del cuadro Tamao de los
objetos diseminados de la barra de propiedades.
Aplicar transformaciones al grosor de lnea de diseminacin cuando
se escale
Haga clic en el botn Escalar trazo con objeto de la barra de
propiedades.
Si aumenta el valor del tamao de los objetos del diseminador a lo largo de la lnea hace que los objetos sean mayores al distribuirlos
por el trayecto.
Los patrones de diseminacin que contienen objetos ms complejos utilizan ms recursos del sistema. CorelDRAW necesita ms
tiempo para producir lneas cuando se utilizan objetos complejos; adems, estos ltimos aumentan el tamao del archivo. La
utilizacin de smbolos en cada grupo de la lista permite reducir el tamao del archivo y utilizar menos recursos del sistema. Si desea
obtener ms informacin sobre la creacin de smbolos, consulte la seccin "Operaciones con smbolos" en la pgina 237.
118 | CorelDRAW X7 Gua del usuario
Tambin puede elegir patrones de diseminacin de la ventana acoplable Medios artsticos. Puede abrir la ventana acoplable Medios
artsticos haciendo clic en Efectos Medios artsticos.
Para girar las lneas de objetos diseminados
1 Seleccione el patrn de diseminacin que desee ajustar.
2
Haga clic en el botn Rotacin de la barra de propiedades.
3 Escriba un valor entre 0 y 360 en el cuadro ngulo de la barra de propiedades.
Si desea que cada objeto diseminado gire de forma incremental, active la casilla Usar incremento y escriba un valor en el cuadro
Incremento.
4 Active una de las opciones siguientes:
Con relacin al trayecto: gira los objetos en relacin con la lnea.
Con relacin a la pgina: gira los objetos en relacin con la pgina.
5 Presione Intro.
Para descentrar las lneas de objetos diseminados
1 Seleccione un patrn de diseminacin.
2
Haga clic en el botn Descentrar de la barra de propiedades.
3 Active la casilla Usar descentrado para descentrar los objetos del trayecto de la lnea de diseminacin.
Si desea ajustar la distancia de descentrado, escriba un nuevo valor en el cuadro Descentrar.
4 Elija una direccin de descentrado en el cuadro de lista Direccin de descentrado.
Por ejemplo, si desea alternar entre la izquierda y la derecha de la lnea, elija Alternado.
Para crear un patrn de diseminacin nuevo
1
Haga clic en Efectos Medios artsticos.
2 Seleccione un objeto, un conjunto de objetos agrupados o un smbolo.
3 Haga clic en el botn Guardar de la ventana acoplable Medios artsticos.
4 Active la opcin Diseminador de objetos.
5 Haga clic en Aceptar.
6 Escriba el nombre del archivo en el cuadro Nombre de archivo.
7 Haga clic en Guardar.
Los patrones de diseminacin se guardan como archivos de CorelDRAW (CDR). Para obtener acceso a ellos basta con elegir
Personalizada en el cuadro de lista Categora de la barra de propiedades Medios artsticos y seleccionar un patrn de diseminacin
del cuadro de dilogo Patrn de diseminacin.
Para eliminar un patrn de diseminacin personalizado, seleccinelo en el cuadro de lista Patrn de diseminacin de la barra de
propiedades, y haga clic en el botn Eliminar .
Operaciones con lneas, contornos y trazos de pincel | 119
Dibujo de lneas de conexin y de nota
Puede dibujar lneas de conexin entre objetos. Los objetos permanecen conectados por estas lneas incluso al mover uno o ambos objetos.
Las lneas de conexin, tambin denominadas "lneas de flujo", se utilizan en dibujos tcnicos como diagramas, diagramas de flujo y
esquemas. Si desea obtener ms informacin sobre el dibujo de formas de diagrama de flujo, consulte "Dibujo de formas predefinidas" en la
pgina 135.
Puede dibujar tres tipos de lneas de conexin. Puede dibujar una lnea de conexin recta. Tambin puede dibujar lneas de conexin de
ngulo recto con una esquina pronunciada o redondeada. Para editar lneas de conexin puede mover, aadir o eliminar segmentos.
Con los controles disponibles en la barra de propiedades podr modificar la anchura y estilo de una lnea de conexin as como aplicar
puntas de flecha. Si desea obtener ms informacin, consulte la seccin "Formato de lneas y contornos " en la pgina 107. Tambin se
puede cambiar el color de las lneas de conexin.
Al mover objetos, sus lneas de conexin seguirn unidas.
Puede dibujar lneas de nota para etiquetar y atraer la atencin sobre unos objetos determinados.
Ejemplos de notas
Para usar lneas de conexin y de nota con precisin, tiene que encajarlas para especificar nodos en los objetos. Si desea obtener ms
informacin sobre encajes y modos de encaje, consulte la seccin "Encaje de objetos" en la pgina 204.
Para dibujar una lnea de conexin entre dos o ms objetos
1 En la caja de herramientas, haga clic en el botn de la herramienta Conexin de lnea recta y en una de las opciones siguientes:
Herramienta Conexin de lnea recta : para crear una lnea de conexin recta en cualquier ngulo.
Herramienta Conexin de ngulo recto : para crear una lnea de conexin con segmentos verticales y horizontales en ngulos
rectos.
120 | CorelDRAW X7 Gua del usuario
Herramienta Conexin de ngulo recto redondeada : para crear una lnea de conexin con elementos verticales y horizontales en
ngulos rectos.
2 Arrastre un nodo de un objeto a un nodo de otro objeto.
Tambin es posible
Mover un segmento horizontal en una lnea de conexin en ngulo
Por medio de la herramienta Forma , seleccione una lnea de
conexin y arrastre el nodo central del segmento que desee mover.
Mover un punto final de una lnea de conexin en ngulo
Con la herramienta Forma , arrastre un nodo final a lo largo del
borde del objeto.
Aadir un segmento en una lnea de conexin en ngulo
Con la herramienta Forma , arrastre un nodo de esquina.
Eliminar un segmento en una lnea de conexin en ngulo
Con la herramienta Forma , arrastre un nodo de esquina hacia el
nodo de esquina ms cercano.
Para cambiar la direccin de una lnea de conexin
1
En la caja de herramientas, haga clic en la herramienta Editar anclaje .
2 Haga clic en el punto de anclaje desde el que desea cambiar la direccin de la lnea de conexin.
3
En la barra de propiedades, haga clic en el botn Ajustar direccin de anclaje .
4 En el cuadro Ajustar direccin de anclaje, escriba uno de los siguientes valores:
0: dirige la lnea de conexin hacia la derecha.
90: dirige la lnea de conexin completamente hacia arriba.
180: dirige la lnea de conexin hacia la izquierda.
270: dirige la lnea de conexin completamente hacia abajo.
Es posible cambiar la direccin de las lneas de conexin de ngulo recto nicamente.
Para aadir un punto de anclaje a un objeto
1
En la caja de herramientas, haga clic en la herramienta Editar anclaje .
2 Haga doble clic en la parte del objeto donde desea aadir el punto de anclaje.
De forma predeterminada, los puntos de anclaje que aada a un objeto no estarn disponibles como puntos de encaje para una lnea
de conexin despus de mover el objeto a otra zona del dibujo. Para hacer que el punto de anclaje est disponible como punto de
encaje, seleccinelo con la herramienta Editar anclaje y haga clic en el botn Anclaje automtico de la barra de propiedades.
De forma predeterminada, la posicin del punto de anclaje se calcula de forma relativa a su posicin en la pgina. Puede hacer que
la posicin del punto de anclaje sea relativa al objeto al que est unido, lo cual puede resultar til si desea establecer varios puntos
de anclaje en la misma posicin relativa en varios objetos. Para hacer que la posicin del punto de anclaje sea relativa al objeto,
seleccione el punto de anclaje con la herramienta Editar anclaje . En la barra de propiedades, haga clic en el botn Con relacin
al objeto y escriba las coordenadas en el cuadro Posicin del anclaje.
Para mover o eliminar un punto de anclaje
Operaciones con lneas, contornos y trazos de pincel | 121
Para Realice lo siguiente
Mover el anclaje a cualquier punto a lo largo del permetro de un
objeto
Con la herramienta Editar anclaje , arrastre el punto de anclaje a
otro punto del permetro.
Mover el anclaje al centro de un objeto Arrastre el punto de anclaje a cualquier punto dentro del objeto.
Eliminar un anclaje En la barra de propiedades, haga clic en el botn Eliminar
anclaje .
Para hacer que una lnea de conexin fluya alrededor de objetos
1
Con la herramienta Seleccin , seleccione el objeto al que est unida la lnea de conexin.
2
Haga clic en Ventana Ventanas acoplables Propiedades de objeto.
3 En la ventana acoplable Propiedades de objeto, haga clic en Resumen para mostrar ms opciones.
4 Active la casilla Ajustar lnea de conexin.
Para que una lnea fluya alrededor de un objeto, sta ha de estar unida al objeto por al menos uno de sus extremos.
Para aadir una etiqueta de texto a una lnea de conexin
1 En la caja de herramientas, haga clic en una de las herramientas siguientes.
Herramienta Conexin de lnea recta.
Herramienta Conexin de ngulo recto.
Herramienta Conexin de ngulo recto redondeada.
2 Haga doble clic en la lnea de conexin.
Aparecer un cursor de texto.
3 Escriba el texto.
Si mueve la lnea de conexin, observar que la etiqueta de texto se mantiene unida a ella.
Para dibujar una nota
1
En la caja de herramientas, haga clic en la herramienta Nota de 3 puntos .
La herramienta Nota de 3 puntos se encuentra ubicada en el men lateral Herramientas Cotas.
2 Haga clic en donde desee que comience el primer segmento de la nota y arrstrelo en donde quiera que termine.
3 Haga clic en el punto donde debe finalizar el segundo segmento.
Se muestra un cursor de texto en el extremo final de la lnea de nota, lo que indica dnde ha de escribir una etiqueta para el objeto.
4 Escriba el texto de la nota.
Tambin es posible
Cambiar la forma de la nota Elija una forma en el selector Forma de la nota de la barra de
propiedades.
Cambiar la distancia entre el texto y la forma de la nota Escriba un valor en el cuadro Distancia.
122 | CorelDRAW X7 Gua del usuario
Si desea editar la lnea de nota y el texto de nota por separado como lnea y objeto de texto, primero tiene que separar la lnea de
nota del texto de nota haciendo clic en Objeto Separar nota.
Dibujo de lneas de cota
Se pueden dibujar lneas de cota para indicar la distancia entre dos puntos de un dibujo o el tamao de los objetos. Puede aadir varios
tipos de lneas de cota:
Lneas de cotas paralelas: miden la distancia actual entre dos nodos.
Lneas de cota horizontales o verticales: miden la distancia vertical (eje Y) u horizontal (eje X) entre cualquiera de los dos nodos.
Lneas de cota angulares: miden ngulos.
Lneas de cota de segmentos: miden la distancia lineal entre los nodos finales de un segmento o la distancia lineal entre los dos nodos
ms lejanos de varios segmentos. Las lneas de cota de segmento tambin pueden medir segmentos seleccionados de forma sucesiva.
Lneas de cota de izquierda a derecha: angular, horizontal y vertical
Es posible especificar cmo se visualizarn las lneas de cota. Por ejemplo, puede elegir la unidad de medida, especificar la posicin y fuente
de las unidades de cota y aadir un prefijo o sufijo al texto de cota. Se puede asimismo asignar valores predeterminados a todas las nuevas
lneas de cota que se creen.
Puede personalizar las lneas de extensin en las que estn las lneas de cota. Puede especificar la distancia entre las lneas de extensin y el
objeto que se ha medido, as como la longitud del desborde de extensin. El desborde de extensin es la porcin de la lnea de extensin
que va ms all de las flechas de cota.
Puede personalizar las lneas de cota especificando los valores para el
desborde de extensin, la lnea de extensin y la distancia desde el objeto.
De forma predeterminada, el texto de cota es dinmico. Si cambia el tamao del objeto al que ha aplicado una lnea de cota, el texto de la
cota se actualizar automticamente para mostrar el tamao nuevo. No obstante, si lo desea puede hacer el texto de cota esttico.
Para poder utilizar lneas de cota de manera precisa, hay que encajarlas a nodos especficos de los objetos. Si desea obtener ms informacin
sobre encajes y modos de encaje, consulte la seccin "Encaje de objetos" en la pgina 204.
Operaciones con lneas, contornos y trazos de pincel | 123
Para dibujar una lnea de cota vertical, horizontal o paralela
1 Opte por uno de los siguientes mtodos:
Para dibujar una lnea de cota paralela, haga clic en la herramienta Cota paralela de la caja de herramientas.
Para dibujar una lnea de cota vertical u horizontal, haga clic en la herramienta Cotas horizontales o verticales .
2 Haga clic para colocar el punto inicial y arrastre hacia donde desea colocar el punto final de la lnea de cota.
3 Mueva el puntero para colocar la lnea de cota y haga clic para colocar el texto de la cota.
De forma predeterminada, el texto de la cota estar centrado en la lnea de cota.
Para dibujar una lnea de cota angular
1
En la caja de herramientas, haga clic en la flecha de la esquina inferior derecha del botn Herramienta Cotas paralelas para abrir el
men lateral Herramientas Cotas y haga clic en la herramienta Cota angular .
2 Haga clic en el punto donde desea que las dos lneas que medirn el ngulo se crucen y arrastre hacia donde desea que termine la
primera lnea.
3 Haga clic en el punto donde desea que termine la segunda lnea.
4 Haga clic en el punto donde desea que aparezca la etiqueta del ngulo.
Para dibujar una lnea de cota de segmento
1
En la caja de herramientas, haga clic en la flecha de la esquina inferior derecha del botn Herramienta Cotas paralelas para abrir el
men lateral Herramientas Cotas y haga clic en la herramienta Cota de segmento .
2 Haga clic en el segmento que desea medir.
3 Mueva el puntero hacia donde desea colocar la lnea de cota y haga clic donde desea colocar el texto de la cota.
Tambin es posible
Medir la distancia entre los dos nodos ms apartados en varios
segmentos
Con la herramienta Cota de segmento , seleccione los
segmentos con un recuadro, arrstrelos para colocar la lnea de
cota y haga clic donde desea colocar el texto de la cota.
Medir automticamente segmentos sucesivos
Haga clic en el botn Cotas sucesivas automticas de la barra
de propiedades y seleccione con un cuadro los segmentos que
desea medir. Arrastre para colocar la lnea de cota y haga clic
donde desea colocar el texto de la cota.
124 | CorelDRAW X7 Gua del usuario
Las lneas de cota de segmentos se pueden aplicar automticamente a segmentos seleccionados de forma sucesiva.
Para establecer cmo se mostrarn las unidades de cota
1 Seleccione una lnea de cota.
2 En la barra de propiedades, elija las opciones adecuadas en los cuadros de lista siguientes:
Estilo de cotas: permite seleccionar unidades de cotas fraccionarias, decimales o estndar.
Precisin de cotas: permite seleccionar un nivel de precisin para las medidas.
Unidades de cotas: permite seleccionar la unidad de medida.
Tambin es posible
Ocultar unidades de cotas
Haga clic en el botn Mostrar unidades .
Especificar la posicin de las unidades de cota
Haga clic en el botn Posicin del texto de la barra de
propiedades y, a continuacin, haga clic donde desee colocar el
texto.
Cambiar el tamao en puntos y la fuente para las unidades de cota
Seleccione el texto de cota con la herramienta Seleccin . En la
barra de propiedades, elija un estilo de fuente en el cuadro de lista
Fuente y escriba un valor en el cuadro Tamao de fuente.
Especificar un prefijo o sufijo para el texto de la cota Escriba un prefijo o sufijo en el cuadro Prefijo o Sufijo de la barra
de propiedades.
Ocultar o mostrar el cero inicial en los valores de las cotas
Haga clic en el botn Cero inicial de la barra de propiedades.
(El cero inicial aparece de forma predeterminada en las lneas de
cota.)
Convertir el texto de la cota en esttico
Haga clic en el botn Cotas dinmicas .
La mayora de controles de lnea de cota de la barra de propiedades
estarn disponibles. Si cambia el tamao del objeto al que est
unido el texto de la lnea de cota, ste no se actualizar.
Para configurar las propiedades predeterminadas para las nuevas lneas de cota
1
En la caja de herramientas, haga doble clic en el botn de la herramienta Cotas paralelas .
Aparece la pgina Herramienta Cotas del cuadro de dilogo Opciones.
2 Especifique el estilo, precisin, unidades, prefijo y sufijo de las cotas.
Operaciones con lneas, contornos y trazos de pincel | 125
Para personalizar lneas de extensin
1 Seleccione una lnea de cota.
2
En la barra de propiedades, haga clic en el botn Opciones de lneas de extensin .
3 Para especificar la distancia entre las lneas de extensin y el objeto, active la casilla Distancia desde el objeto y escriba un valor en el
cuadro Distancia.
4 Para especificar la longitud del desborde de extensin, active la casilla Desborde de extensin y escriba un valor en el cuadro Distancia.
Uso de una pluma sensible a la presin
CorelDRAW ofrece ajustes que le permiten configurar una pluma sensible a la presin o un lpiz grfico. La presin aplicada con la pluma
sobre la tableta determinar la anchura del trazo.
Para configurar una tableta grfica
1
Haga clic en Herramientas Opciones.
2 En la lista de categoras, haga doble clic en Espacio de trabajo y, a continuacin, haga clic en Visualizacin.
3 En el rea Tableta grfica, haga clic en Configurar.
4 Realice cinco trazos aplicando distintos niveles de presin.
126 | CorelDRAW X7 Gua del usuario
Dibujo de formas | 127
Dibujo de formas
CorelDRAW permite dibujar formas bsicas y modificarlas utilizando herramientas de efectos especiales y de variaciones de forma.
En esta seccin se familiarizar con lo siguiente:
"Dibujo de rectngulos y cuadrados" (pgina 127)
"Dibujo de elipses, crculos, arcos y formas de sector" (pgina 130)
"Dibujo de polgonos y estrellas" (pgina 132)
"Dibujo de espirales" (pgina 133)
"Dibujo de cuadrculas" (pgina 134)
"Dibujo de formas predefinidas" (pgina 135)
"Dibujo mediante reconocimiento de forma" (pgina 136)
Puede asimismo dibujar formas con precisin por medio de las coordenadas de objeto. Si desea obtener ms informacin, consulte la
seccin "Uso de coordenadas de objeto para dibujarlos y modificarlos" en la pgina 190.
Dibujo de rectngulos y cuadrados
Con CorelDRAW puede dibujar rectngulos y cuadrados. Puede dibujar un rectngulo o cuadrado arrastrando en sentido diagonal por
medio de la herramienta Rectngulo, o especificando la anchura y altura por medio de la herramienta Rectngulo de 3 puntos. La
herramienta Rectngulo de 3 puntos le permite dibujar rectngulos sesgados rpidamente.
Puede crear un rectngulo de 3 puntos dibujando su lnea base en
primer lugar y luego su altura. El rectngulo resultante est sesgado.
Tambin puede dibujar un rectngulo o un cuadrado con esquinas redondeadas, festoneadas o biseladas. Es posible modificar cada esquina
por separado o aplicar los cambios a todas las esquinas. Adems, tambin puede especificar que todas las esquinas tengan una escala en
relacin al objeto. Por otro lado, tambin puede especificar el tamao predeterminado para las esquinas al dibujar rectngulos y cuadrados.
128 | CorelDRAW X7 Gua del usuario
Explicacin de las esquinas redondeadas, festoneadas y biseladas
El redondeado producir una esquina curvada, el festoneado sustituye la esquina por un borde con una muesca curvada, y el biselado
sustituye la esquina con un borde recto.
De izquierda a derecha pueden verse esquinas estndar sin cambios,
esquinas redondeadas, esquinas festoneadas y esquinas biseladas.
Para dibujar rectngulos o cuadrados con esquinas redondeadas, festoneadas o biseladas, ha de especificar el tamao de la esquina.
Al redondear o festonear una esquina, el tamao de la esquina determinar el radio de la misma. El radio es la distancia entre el centro
de la curva y su permetro. Unos valores altos de tamao de esquina producirn esquinas ms redondeadas o con un festoneado ms
pronunciado.
Observe cmo se mide el radio de una esquina redondeada (izquierda) y el de una esquina festoneada (derecha).
El valor de tamao para el biselado de una esquina representa la distancia deseada donde comenzar el bisel en relacin a la esquina
original. Unos valores de tamao de esquina ms altos producirn un borde biselado ms largo.
Si desea obtener ms informacin sobre cmo modificar las esquinas de objetos de curva, como lneas texto o mapas de bits, consulte la
seccin "Fileteado, festoneado y biselado de esquinas " en la pgina 168.
Para dibujar un rectngulo o un cuadrado arrastrando en diagonal
Para Realice lo siguiente
Dibujar un rectngulo En la caja de herramientas, haga clic en la herramienta
Rectngulo . Arrastre el cursor en la ventana de dibujo hasta
que el rectngulo tenga el tamao que desee.
Dibujar un cuadrado En la caja de herramientas, haga clic en la herramienta
Rectngulo . Mantenga presionada la tecla Ctrl y arrastre el
cursor en la ventana de dibujo hasta que el cuadrado adquiera el
tamao deseado.
Dibujo de formas | 129
Es posible dibujar un rectngulo desde su centro hacia fuera si mantiene presionada la tecla Mays mientras arrastra el
cursor. Tambin es posible dibujar un cuadrado desde su centro hacia fuera si mantiene presionadas las teclas Mays + Ctrl mientras
arrastra el cursor.
Para dibujar un rectngulo que cubra toda la pgina de dibujo, haga doble clic en la herramienta Rectngulo.
Para dibujar un rectngulo especificando su anchura y altura
1
En la caja de herramientas, haga clic en la herramienta Rectngulo de 3 puntos .
2 En la ventana de dibujo, site el cursor en el punto donde desee iniciar el rectngulo, arrstrelo para dibujar la anchura y suelte el botn
del ratn.
3 Desplace el puntero para dibujar la altura y haga clic.
Para ajustar el tamao del rectngulo, escriba valores en los cuadros Tamao de objeto de la barra de propiedades.
Para restringir el ngulo de la lnea de base a un incremento preestablecido, conocido como ngulo de restriccin, mantenga
presionada la tecla Ctrl a la vez que arrastra. Si desea obtener ms informacin sobre cmo cambiar el ngulo de restriccin, consulte
la seccin "Para cambiar el ngulo de restriccin" en la pgina 223.
Para dibujar un rectngulo o un cuadrado con esquinas redondeadas, festoneadas o biseladas
1 Haga clic en un rectngulo o en un cuadrado.
2 Haga clic en uno de los botones siguientes de la barra de propiedades:
Esquina redondeada : crea una esquina redondeada.
Esquina festoneada : reemplaza una esquina por un borde con una muesca curva.
Esquina biselada : reemplaza una esquina por un borde plano.
3 Escriba valores en las reas Radio de la esquina de la barra de propiedades.
4 Haga clic en Aplicar.
Tambin es posible
Aplicar los mismos cambios a todas las esquinas
Haga clic en el botn Editar esquinas simultneamente de la
barra de propiedades.
Desactivar el escalado de esquinas en relacin al objeto
Haga clic en el botn Escalado de esquina relativo de la barra
de propiedades.
Si desea modificar las esquinas de un rectngulo o cuadrado seleccionado haga clic en la herramienta Forma , haga clic en un
botn de opcin de esquina de la barra de propiedades y por ltimo, arrastre un nodo de esquina hacia el centro de la forma. Si
prefiere modificar una sola esquina, mantenga presionada la tecla Ctrl y arrastre un nodo de esquina hacia el centro de la forma.
Para especificar el tamao predeterminado para las esquinas al dibujar rectngulos y cuadrados
1
Haga clic en Herramientas Opciones.
2 Haga doble clic en Caja de herramientas, que se encuentra en la lista de categoras Espacio de trabajo.
3 Haga clic en la herramienta Rectngulo.
4 En el rea de esquinas Rectngulo, escriba valores en los cuadros.
130 | CorelDRAW X7 Gua del usuario
Tambin es posible
Aplicar los mismos cambios a todas las esquinas
Haga clic en el botn Editar esquinas simultneamente .
Desactivar el escalado de esquinas en relacin al objeto En el rea Esquinas a escala:, haga clic en el botn Escalado de
esquina relativo .
Dibujo de elipses, crculos, arcos y formas de sector
Puede dibujar una elipse o un crculo arrastrando diagonalmente con la herramienta Elipse, o puede dibujar una elipse utilizando la
herramienta Elipse de 3 puntos para especificar la anchura y altura. La herramienta Elipse de 3 puntos le permite crear rpidamente una
elipse a cualquier ngulo, sin necesidad de girarla.
Por medio de la herramienta Elipse puede dibujar un nuevo arco o forma de sector, o puede dibujar una elipse o crculo y, a continuacin,
cambiarlo a un arco o una forma de sector. Puede asimismo cambiar las propiedades predeterminadas de los nuevos objetos dibujados con
la herramienta Elipse. Por ejemplo, puede establecer las propiedades predeterminadas, de modo que todas las nuevas formas que dibuje
sean arcos o formas de sector.
Por medio de la herramienta Elipse de 3 puntos puede dibujar una elipse, dibujando primero
su lnea centrada y a continuacin su altura. Este mtodo le permite dibujar elipses sesgadas.
Para dibujar una elipse o un crculo arrastrando en diagonal
Para Realice lo siguiente
Dibujar una elipse
En la caja de herramientas, haga clic en la herramienta Elipse .
Arrastre el cursor en la ventana de dibujo hasta que la elipse tenga
la forma que desee.
Dibujar un crculo
En la caja de herramientas, haga clic en la herramienta Elipse .
Mantenga presionada la tecla Ctrl y arrastre el cursor en la ventana
de dibujo hasta que el crculo adquiera el tamao deseado.
Es posible dibujar una elipse o un crculo desde su centro hacia fuera si mantiene presionada la tecla Mays mientras arrastra el
cursor.
Para dibujar una elipse especificando su anchura y altura
1
En la caja de herramientas, haga clic en la herramienta Elipse de 3 puntos .
2 En la ventana de dibujo, arrastre el cursor para dibujar la lnea centrada de la elipse en el ngulo que desee.
La lnea centrada recorre el centro de la elipse y determina su anchura.
3 Desplace el puntero para definir la altura de la elipse y haga clic.
Dibujo de formas | 131
Para dibujar un arco o una forma de sector
Para Realice lo siguiente
Dibujar un arco
En la caja de herramientas, haga clic en la herramienta Elipse .
Haga clic en el botn Arco de la barra de propiedades. Arrastre
el cursor en la ventana de dibujo hasta que el arco tenga la forma
que desee.
Dibujar una forma de sector
En la caja de herramientas, haga clic en la herramienta Elipse .
Haga clic en el botn Sector de la barra de propiedades.
Arrastre el cursor en la ventana de dibujo hasta que el sector tenga
la forma que desee.
Para dibujar un arco, la elipse o el crculo debe tener un contorno.
Si desea cambiar la direccin de un arco o forma de sector seleccionado, haga clic en el botn Cambiar direccin de la barra de
propiedades.
Para restringir el movimiento del nodo en incrementos de 15 grados, mantenga presionada la tecla Ctrl mientras arrastra el cursor.
Para utilizar la herramienta Forma con el propsito de crear una forma de sector, arrastre el nodo de la elipse (izquierda)
hasta el interior de la elipse (centro). Para crear un arco, arrastre el nodo hasta el exterior de la elipse (derecha).
Para cambiar las propiedades predeterminadas de los nuevos objetos dibujados con la herramienta Elipse
1
Haga clic en Herramientas Opciones.
2 En la lista de categoras Espacio de trabajo, haga clic en Caja de herramientas, y, a continuacin, haga clic en la herramienta Elipse.
3 Para cambiar la forma de nuevos objetos a arcos o formas de sector, active una de las siguientes opciones:
Sector
Arco
4 Escriba valores en los cuadros ngulo inicial y ngulo final .
5 Para establecer la direccin de todos los nuevos arcos o formas de sector, active una de las siguientes opciones:
Hacia la derecha
Hacia la izquierda
132 | CorelDRAW X7 Gua del usuario
Dibujo de polgonos y estrellas
Con CorelDRAW es posible dibujar polgonos y dos tipos de estrellas: perfectas y complejas. Las estrellas perfectas son las estrellas clsicas, y
puede aplicar un relleno a la forma de estrella en su totalidad. Las estrellas complejas tienen lados que se cruzan, y cuando se les aplica un
relleno se obtienen resultados muy originales.
De izquierda a derecha: Polgono, estrella perfecta y estrella compleja, cada forma con relleno degradado aplicado.
Puede modificar polgonos y estrellas. Por ejemplo, puede cambiar el nmero de lados de un polgono, o el nmero de puntas de una
estrella, y puede perfilar las puntas de una estrella. Puede asimismo utilizar la herramienta Forma para cambiar la forma de polgonos
y estrellas complejas, tal y como lo hara con cualquier otro objeto de curva. Si desea obtener ms informacin sobre objetos de curva,
consulte la seccin "Utilizacin de objetos de curva" en la pgina 139. Tambin se puede cambiar la forma de las estrellas perfectas, pero
con restricciones.
Para dibujar un polgono
En la barra de herramientas, haga clic en el men lateral de la herramienta Polgono y arrastre en la ventana de dibujo hasta que el
polgono alcance el tamao deseado.
Es posible dibujar un polgono desde su centro si mantiene presionada la tecla Mays mientras arrastra el cursor.
Es posible dibujar polgonos simtricos si mantiene presionada la tecla Ctrl mientras arrastra el cursor.
Para dibujar una estrella
Para Realice lo siguiente
Dibujar una estrella perfecta En la barra de herramientas, haga clic en el men lateral de la
herramienta Estrella y arrastre en la ventana de dibujo hasta
que la estrella alcance el tamao deseado.
Dibujar una estrella compleja En la barra de herramientas, haga clic en el men lateral de la
herramienta Estrella compleja y arrastre en la ventana de
dibujo hasta que la estrella alcance el tamao deseado.
Es posible dibujar una estrella desde su centro si mantiene presionada la tecla Mays mientras arrastra el cursor.
Es posible dibujar estrellas simtricas si mantiene presionada la tecla Ctrl mientras arrastra el cursor.
Dibujo de formas | 133
Para modificar un polgono
Para Realice lo siguiente
Cambiar el nmero de lados de un polgono Seleccione un polgono, escriba un valor en el cuadro Puntos o
lados de la barra de propiedades y presione Intro.
Cambiar la forma de un polgono a una estrella
Seleccione un polgono, haga clic en la herramienta Forma , y
arrastre un nodo del polgono hasta que la estrella adopte la forma
que desee.
De izquierda a derecha: Se ha utilizado la herramienta Forma para cambiar un polgono
a una estrella que puede cambiarse a un objeto de curva. A continuacin, los segmentos
de lnea de la estrella se han convertido a curvas para producir la forma de estrella de mar.
Para modificar una estrella
Para Realice lo siguiente
Cambiar el nmero de puntas de una estrella Seleccione una estrella, escriba un valor en el cuadro Puntos o
lados de la barra de propiedades y presione Intro.
Perfilar las puntas de una estrella Seleccione una estrella y escriba un valor en el cuadro Perfilado de
la barra de propiedades.
Cambiar la forma de una estrella
Seleccione una estrella, haga clic en la herramienta Forma , y
arrastre un nodo de la estrella.
Al utilizar la herramienta Forma para cambiar la forma de una estrella perfecta, el movimiento del nodo se ve restringido. Asimismo,
con las estrellas perfectas no se puede aadir o eliminar nodos, ni se puede convertir segmentos de lnea a curvas.
Dibujo de espirales
Es posible dibujar dos tipos de espirales: simtricas y logartmicas. Las espirales simtricas se expanden por igual de manera que la distancia
entre las revoluciones sea constante. Las espirales logartmicas se expanden con distancias crecientemente mayores entre las revoluciones. Es
posible definir el grado en que una espiral logartmica se expande hacia fuera.
134 | CorelDRAW X7 Gua del usuario
Espiral simtrica (izquierda) y espiral logartmica (derecha).
Para dibujar una espiral
1
En la caja de herramientas, haga clic en la herramienta Espiral .
2 Escriba un valor en el cuadro Revoluciones de espiral de la barra de propiedades.
3 En la barra de propiedades, haga clic en uno de los siguientes botones:
Espiral simtrica
Espiral logartmica
Si desea cambiar la cantidad en que la espiral se expande conforme se mueve hacia fuera, desplace el deslizador Factor de expansin de
espiral .
4 Arrastre el cursor en diagonal en la ventana de dibujo hasta que la espiral tenga el tamao deseado.
Es posible dibujar una espiral desde su centro hacia fuera si mantiene presionada la tecla Mays mientras arrastra el cursor.
Tambin puede dibujar una espiral con cotas horizontales y verticales equivalentes si mantiene presionada la tecla Ctrl mientras
arrastra el cursor.
Dibujo de cuadrculas
Es posible dibujar una cuadrcula y definir el nmero de filas y columnas. Una cuadrcula es un conjunto agrupado de rectngulos que se
pueden separar.
Para dibujar una cuadrcula
1
En la caja de herramientas, haga clic en la herramienta Papel grfico .
2
Escriba valores en las partes superior e inferior del cuadro Columnas y filas de la barra de propiedades.
El valor que escriba en la parte superior especificar el nmero de columnas, mientras que el de la parte inferior ser el de filas.
3 Site el cursor en el punto donde desee que se muestre la cuadrcula.
4 Arrastre en diagonal para dibujar la cuadrcula.
Si desea dibujar la cuadrcula desde su punto central hacia fuera, mantenga presionada la tecla Mays mientras arrastra el cursor;
para dibujar una cuadrcula con celdas cuadradas, mantenga presionada la tecla Ctrl mientras arrastra el cursor.
Dibujo de formas | 135
Para desagrupar una cuadrcula
1
Seleccione una cuadrcula con la herramienta Seleccin .
2
Haga clic en Objeto Desagrupar.
Tambin puede separar una cuadrcula haciendo clic en el botn Desagrupar de la barra de propiedades.
Dibujo de formas predefinidas
Gracias a la coleccin Formas perfectas (Perfect Shapes) puede dibujar formas predefinidas. Ciertas formas, ms concretamente las formas
bsicas, formas de flecha, formas de orla y formas de notas, contienen tiradores con forma de rombo denominados glifos. Puede arrastrar
un glifo para modificar el aspecto de una forma.
Por medio de la herramienta Forma, puede arrastrar un glifo para alterar una forma.
Es posible aadir texto en el interior o en el exterior de la forma. Por ejemplo, podra incluir una etiqueta dentro de un smbolo de diagrama
de flujo o de una nota.
Para dibujar una forma predefinida
1 En la caja de herramientas, haga clic en una de las herramientas siguientes:
Formas bsicas
Formasde flecha
Formas de diagrama de flujo
Formas de orla
Formas de notas
2 Abra el selector Formas perfectas de la barra de propiedades y haga clic en una forma.
3 Arrastre el cursor en la ventana de dibujo hasta que la forma tenga el tamao que desee.
Del mismo modo que otras formas, las formas que se dibujan con la herramienta Formas perfectas se pueden modificar.
Para modificar una forma predefinida
1 Seleccione una forma que contenga un glifo.
2 Arrastre un glifo hasta darle la forma que desee.
136 | CorelDRAW X7 Gua del usuario
Las formas de ngulo recto, corazn, rayo, explosin y diagrama de flujo carecen de glifos.
Para aadir texto a una forma predefinida
1
Haga clic en la herramienta Texto .
2
Site el cursor dentro del contorno de la forma hasta que se convierta en un cursor de texto .
3 Escriba dentro de la forma, seleccione una fuente y formatee el texto.
Dibujo mediante reconocimiento de forma
Puede utilizar la herramienta Dibujo inteligente para dibujar trazos a mano alzada que pueden reconocerse y convertirse en formas bsicas.
Los rectngulos y las elipses se transforman en objetos nativos de CorelDRAW. Los trapezoides y los paralelogramos se transforman en
objetos de Formas perfectas. Las lneas, los tringulos, los cuadrados, los rombos, los crculos y las flechas se transforman en objetos de
curva. Si un objeto no se transforma en una forma, se suaviza. Los objetos y curvas dibujados mediante reconocimiento de forma pueden
editarse. Puede establecer el nivel al que CorelDRAW reconoce formas y las convierte en objetos. Puede asimismo especificar el grado de
suavidad que se le aplica a las curvas.
Tambin puede definir cunto tiempo debe transcurrir entre el momento en que se realiza un trazo con la pluma y se implementa el
reconocimiento de forma. Por ejemplo, si el temporizador se establece en un segundo y dibuja un crculo, el reconocimiento de forma tendr
lugar un segundo despus de haber dibujado el crculo.
A medida que dibuja, puede realizar correcciones. Asimismo, puede modificar el grosor y el estilo de lnea de una forma dibujada mediante
reconocimiento de forma.
Las formas creadas con la herramienta Dibujo inteligente se reconocen y se uniforman.
Para dibujar una forma o una lnea mediante reconocimiento de forma
1
En la caja de herramientas, haga clic en la herramienta Dibujo inteligente .
2 Elija un nivel de reconocimiento en el cuadro de lista Nivel de reconocimiento de forma de la barra de propiedades.
3 Elija un nivel de suavizado en el cuadro de lista Nivel de suavizado inteligente de la barra de propiedades.
4 Dibuje una forma o una lnea en la ventana de dibujo.
La barra de propiedades Herramienta Dibujo inteligente se muestra nicamente si la herramienta Dibujo inteligente est
seleccionada.
Para establecer la demora de reconocimiento de forma
1
Haga clic en Herramientas Opciones.
Dibujo de formas | 137
2 En la lista de categoras Espacio de trabajo, haga clic en Caja de herramientas, y a continuacin haga clic en Herramienta Dibujo
inteligente.
3 Desplace el deslizador Demora de reconocimiento de forma.
La demora mnima es de 10 milisegundos y la mxima de 2 segundos.
Para realizar una correccin durante el reconocimiento de una forma
Antes de que transcurra el periodo de demora de reconocimiento, mantenga presionada la tecla Mays y arrastre el cursor sobre el rea
donde desea realizar una correccin.
Debe empezar a borrar la forma o la lnea en el ltimo punto dibujado.
Si est dibujando una forma a mano alzada que consta de varias curvas, puede borrar la ltima curva dibujada presionando Esc.
Para cambiar el grosor del contorno de un objeto dibujado mediante reconocimiento de forma
1
En la caja de herramientas, haga clic en la herramienta Dibujo inteligente .
2 Haga clic en la forma.
3 En el cuadro de lista Anchura de contorno de la barra de propiedades, elija un grosor de contorno.
La barra de propiedades Herramienta Dibujo inteligente se muestra nicamente si la herramienta Dibujo inteligente est
seleccionada.
Si superpone lneas dibujadas con la herramienta Dibujo inteligente, el grosor del contorno se determinar en funcin del grosor
medio.
Puede modificar el estilo de lnea de una forma dibujada mediante reconocimiento de forma. Si desea obtener ms informacin,
consulte la seccin "Para especificar la configuracin de lneas y contornos" en la pgina 109.
138 | CorelDRAW X7 Gua del usuario
Asignacin de forma a objetos | 139
Asignacin de forma a objetos
CorelDRAW permite dar forma a los objetos de varias maneras distintas.
Esta seccin contiene los temas siguientes:
"Utilizacin de objetos de curva" (pgina 139)
"Seleccin y desplazamiento de nodos" (pgina 140)
"Manipulacin de segmentos" (pgina 142)
"Adicin, eliminacin, unin y alineacin de nodos" (pgina 143)
"Uso de tipos de nodo" (pgina 145)
"Transformacin de nodos" (pgina 145)
"Divisin del trayecto de objetos de curva" (pgina 146)
"Reflejo de cambios en objetos de curva" (pgina 147)
"Inclinacin y estiramiento de objetos" (pgina 148)
"Deformacin y difuminado de objetos" (pgina 150)
"Aplicacin de un efecto de bosquejo a objetos" (pgina 153)
"Suavizado de objetos" (pgina 154)
"Asignacin de forma a objetos atrayendo o repeliendo los nodos" (pgina 155)
"Aplicacin de efectos de distorsin" (pgina 157)
"Adicin de efectos de espiral" (pgina 159)
"Asignacin de forma a objetos mediante envolturas" (pgina 160)
"Recorte, divisin y borrado de objetos" (pgina 162)
"Recorte de objetos" (pgina 166)
"Fileteado, festoneado y biselado de esquinas" (pgina 168)
"Soldadura e interseccin de objetos" (pgina 170)
"Creacin de objetos de PowerClip" (pgina 171)
Utilizacin de objetos de curva
Un objeto de curva tiene nodos y tiradores de control, que puede utilizar para cambiar la forma de un objeto. Los objetos de curva pueden
tener cualquier forma, incluidas lneas rectas y curvas. Los nodos de un objeto son los cuadrados pequeos que se muestran por el contorno
del propio objeto. La lnea entre dos nodos se denomina segmento. Los segmentos pueden ser curvos o rectos. Cada nodo tiene un tirador
de control para cada segmento curvo conectado al mismo. Los tiradores de control le permiten ajustar la curva de un segmento.
140 | CorelDRAW X7 Gua del usuario
Componentes de una curva: tiradores de control, segmentos y nodos
Los objetos de curva creados en CorelDRAW siguen un trayecto que define su forma. Un trayecto puede ser abierto (por ejemplo, una lnea)
o cerrado (por ejemplo, una elipse) y puede a veces incluir subtrayectos. Si desea obtener ms informacin sobre los trayectos y subtrayectos,
consulte la seccin "Divisin del trayecto de objetos de curva" en la pgina 146.
La mayora de los objetos que se aaden a un dibujo no son objetos de curva, a excepcin de las espirales, las lneas a mano alzada y las
lneas Bzier. Por eso, si desea personalizar la forma de un objeto u objeto de texto, es aconsejable que lo convierta en un objeto de curva.
Para convertir objetos en objetos de curva
1 Seleccione el objeto.
2
Haga clic en Objeto Convertir en curvas.
Puede convertir el texto artstico en curvas para cambiar la forma de cada carcter por separado.
Los mapas de bits no se pueden convertir a objetos de curva.
Tambin puede convertir un objeto en un objeto de curva si lo selecciona y hace clic en el botn Convertir a curvas , de la barra
de propiedades.
Seleccin y desplazamiento de nodos
Puede seleccionar un nodo del objeto, o varios, o todos. Si se seleccionan varios nodos puede darse forma a distintas partes de un objeto
simultneamente. Puede seleccionar en un recuadro los nodos, enmarcndolos en un recuadro rectangular o uno de forma irregular.
Seleccionar con recuadro a mano alzada resulta til cuando desea seleccionar nodos especficos de curvas complejas.
Cuando se selecciona un nodo de segmentos curvos, se muestran los tiradores de control. Puede ajustar la forma de los segmentos curvos
moviendo los nodos y tiradores de control.
Asignacin de forma a objetos | 141
Por lo general, los tiradores de control se muestran como una punta de flecha azul uniforme (izquierda). Cuando un tirador
de control se superpone con un nodo, se muestra como una punta de flecha azul sin relleno al lado del nodo (derecha).
La herramienta Forma es la herramienta estndar para mover nodos. Puede tambin establecer una opcin para usar las herramientas
Seleccin y Bzier para seleccionar y mover nodos.
Para seleccionar un nodo
1
En la caja de herramientas, haga clic en la herramienta Forma .
2 Seleccione un objeto de curva.
3 Haga clic en un nodo.
Tambin es posible
Seleccionar con un recuadro varios nodos En la barra de propiedades, seleccione Rectangular en el cuadro de
lista Modo deseleccin y arrastre los nodos que desea seleccionar.
Seleccionar con un recuadro a mano alzada varios nodos En la barra de propiedades, seleccione Mano alzada del cuadro
de lista Modo de seleccin, y arrastre los nodos que desea
seleccionar.
Seleccionar varios nodos Mantenga presionada la tecla Mays y haga clic en cada nodo.
Seleccionar todos los nodos de un objeto de curva
Haga clic en Edicin Seleccionar todo Nodos.
Seleccionar el primer o ltimo nodo de un objeto de curva Presione Inicio o Fin.
Seleccionar el nodo que sigue o precede a un nodo seleccionado Presione Tab o Mays+Tab.
Anular la seleccin de un nodo Mantenga presionada la tecla Mays y haga clic en un nodo
seleccionado.
Anular la seleccin de varios nodos Mantenga presionada la tecla Mays y haga clic en cada nodo.
Anular la seleccin de todos los nodos Haga clic en un espacio no utilizado de la ventana de dibujo.
Puede tambin seleccionar un nodo por medio de las herramientas Seleccin , Mano alzada , Bzier o Polilnea . Para
hacer esto, primero haga clic en Herramientas Opciones. En la lista de categoras Espacio de trabajo, haga clic en Mostrar y active
la casilla Activar seguimiento de nodos. Haga clic en un objeto de curva, site el cursor sobre un nodo hasta que aparezca el cursor
de estado de forma de la herramienta y haga clic en el nodo. Cuando la casilla Activar seguimiento de nodos est activada, ya
no se puede seleccionar y mover un objeto haciendo clic y arrastrando cualquiera de sus nodos.
Para seleccionar todos los nodos en una curva seleccionada, haga doble clic en la herramienta Forma.
142 | CorelDRAW X7 Gua del usuario
Para mover un nodo
1
Seleccione un objeto con la herramienta Forma .
2 Arrastre el nodo hasta que alcance la forma deseada.
Tambin puede mover un nodo con la herramienta Seleccin , Mano alzada , Bzier o Polilnea . Para hacer esto,
primero haga clic en Herramientas Opciones. En la lista de categoras Espacio de trabajo, haga clic en Mostrar, y asegrese de
que la casilla Activar seguimiento de nodos est activada. Haga clic en un objeto de curva, site el cursor sobre un nodo hasta que
aparezca el cursor de estado de forma de la herramienta y arrastre el nodo.
Manipulacin de segmentos
Puede mover segmentos curvos para cambiar la forma de un objeto. Puede asimismo controlar la suavidad de los segmentos curvos.
Puede cambiar la direccin de un objeto de curva invirtiendo la posicin de los nodos inicial y final. El efecto solo es visible cuando los
extremos de un objeto de curva son distintos. Por ejemplo, cuando se aplica una punta de flecha al nodo final de un objeto de curva y se
cambia la direccin, la punta de flecha se mueve al nodo inicial.
Cambio de la direccin de una curva
Para manipular los segmentos de un objeto de curva
1
En la caja de herramientas, haga clic en la herramienta Forma .
2 Haga clic en un objeto de curva.
3 Realice una tarea de la tabla siguiente:
Para Realice lo siguiente
Darle forma a un segmento mediante los tiradores de control sin
que se vea afectada la posicin del nodo
Haga clic en un nodo y arrastre uno de los tiradores de control.
Darle forma a un segmento mediante los tiradores de control
mientras mueve un nodo
Haga clic en un nodo. Mantenga presionada la tecla Alt y arrastre
uno de los tiradores de control.
Tambin es posible
Enderezar un segmento curvo Haga clic en un segmento curvo y luego en el botn Convertir a
lnea de la barra de propiedades.
Curvar un segmento recto Haga clic en un segmento recto y luego en el botn Convertir a
curva de la barra de propiedades.
Asignacin de forma a objetos | 143
Tambin es posible
Suavizar un segmento Haga clic en un nodo y desplace el deslizador Suavizado de curva
de la barra de propiedades. Para uniformar todos los segmentos de
un objeto de curva, seleccione todos los nodos del objeto antes de
mover el deslizador Suavizado de curva.
Cambiar la direccin de un objeto de curva Haga clic en un segmento y luego en el botn Invertir
direccin de la barra de propiedades.
Adicin, eliminacin, unin y alineacin de nodos
Al aadir nodos, aumenta el nmero de segmentos y, consecuentemente, las posibilidades de control de la forma del objeto. Puede quitar
nodos seleccionados para simplificar la forma de un objeto.
Resulta difcil editar y generar salida a dispositivos como cortadores de vinilo, trazadores y grabadoras rotativas cuando se trabaja con
objetos de curva con demasiados nodos. Puede hacer que se reduzca el nmero de nodos de un objeto de curva automticamente. Al
reducir el nmero de nodos se eliminan los nodos superpuestos y se pueden suavizar los objetos de curva. Esta funcin es especialmente til
para reducir el nmero de nodos en objetos importados de otras aplicaciones.
Reduccin del nmero de nodos para suavizar un objeto de curva.
Puede unir los nodos de principio y fin de un trayecto abierto tal como una lnea para crear un trayecto cerrado. Esta funcin es til para
rellenar un objeto con color porque puede aplicar rellenos solo al interior de objetos cerrados. Si desea obtener ms informacin sobre la
aplicacin de rellenos, consulte la seccin "Relleno de objetos" en la pgina 275.
Puede alinear los nodos de un objeto de curva horizontal o verticalmente.
Alineacin de nodos horizontalmente.
Para aadir o eliminar un nodo
144 | CorelDRAW X7 Gua del usuario
Para Realice lo siguiente
Aadir un nodo
En la caja de herramientas, haga clic en la herramienta Forma ,
seleccione un objeto de curva y haga doble clic en el punto donde
desee aadir un nodo.
Eliminar un nodo En la caja de herramientas, haga clic en la herramienta Forma,
seleccione un objeto de curva y haga doble clic en un nodo.
Para reducir el nmero de nodos en un objeto de curva
1
En la caja de herramientas, haga clic en la herramienta Forma .
2 Haga clic en un objeto de curva y realice una de las siguientes acciones:
Para reducir el nmero de nodos de todo el objeto, haga clic en el botn Seleccionar todos los nodos de la barra de propiedades.
Para reducir el nmero de nodos de una parte de un objeto de curva, seleccione con un recuadro la parte que desee cambiar.
3 Opte por uno de los siguientes mtodos:
Haga clic en Reducir nodos de la barra de propiedades para eliminar automticamente los nodos solapados o redundantes.
Mueva el deslizador Suavizado de curva para controlar el nmero de nodos que se eliminarn. Si se eliminan muchos nodos se puede
cambiar la forma del objeto de curva.
Para unir los nodos finales de un subtrayecto
1
En la caja de herramientas, haga clic en la herramienta Forma .
2 Haga clic en un subtrayecto.
3
Haga clic en el botn Cerrar curva de la barra de propiedades.
Puede cerrar varios subtrayectos de un objeto haciendo clic en Objeto Unir curvas y seleccionar la configuracin en la ventana
acoplable Unir curvas. Si desea obtener ms informacin, consulte la seccin "Cierre de segmentos de varias lneas" en la pgina 114.
Para unir los nodos de varios subtrayectos
1
En la caja de herramientas, haga clic en la herramienta Forma .
2 Presione la tecla Mays y haga clic en un nodo de cada subtrayecto.
3
Haga clic en el botn Extender curva para cerrar de la barra de propiedades.
Si desea unir nodos de objetos de curva independientes, primero debe combinarlos en un nico objeto de curva y despus unir
los nodos finales de los nuevos subtrayectos. Si desea obtener informacin sobre cmo combinar objetos, consulte la seccin
"Combinacin de objetos" en la pgina 220.
Para alinear los nodos
1
En la caja de herramientas, haga clic en la herramienta Forma .
2 Seleccione un objeto de curva.
3 Presione la tecla Mays y seleccione los nodos que desee alinear.
4
Haga clic en el botn Alinear nodos de la barra de propiedades.
Asignacin de forma a objetos | 145
Uso de tipos de nodo
Puede cambiar los nodos de un objeto de curva a uno de los cuatro tipos siguientes: asimtrico, uniforme, simtrico o lnea. Los tiradores de
control de cada nodo se comportan de forma distinta.
Los nodos asimtricos le permiten crear transiciones pronunciadas, tales como esquinas o ngulos agudos, en un objeto de curva. Puede
mover cada tirador de control de un nodo asimtrico independientemente, cambiando nicamente la lnea de un lado del nodo.
Con los nodos uniformes, las lneas que pasan a travs del nodo adquieren la forma de una curva, produciendo transiciones suaves entre
segmentos de lnea. Los tiradores de control de un nodo uniforme estn siempre opuestos el uno al otro, pero puede que estn a diferentes
distancias del nodo.
Los nodos simtricos son similares a los nodos uniformes. Crean una transicin suave entre segmentos de lnea, pero tambin le permiten
asignar la misma apariencia curva a las lneas de ambos lados de un nodo. Los tiradores de control de los nodos simtricos se hallan
directamente opuestos entre s y a la misma distancia del nodo.
Los nodos de lnea permiten dar forma a los objetos de curva cambiando la forma de sus segmentos. Puede hacer que un segmento curvo
sea recto o que un segmento recto sea curvo. Convertir un segmento recto en curvo no cambia la apariencia de ste notablemente, pero
muestra tiradores de control que puede mover para cambiar la forma del segmento.
De izquierda a derecha: Nodos asimtricos, uniformes, simtricos o de lnea.
Para dar forma a un objeto de curva utilizando nodos asimtricos, uniformes o simtricos
1
En la caja de herramientas, haga clic en la herramienta Forma .
2 Haga clic en un nodo.
3 En la barra de propiedades, haga clic en uno de los siguientes botones:
Nodo asimtrico
Nodo uniforme
Nodo simtrico
4 Arrastre los tiradores de control del nodo.
Tambin puede cambiar un nodo existente de un tipo a otro mediante las teclas de acceso directo. Para cambiar un nodo uniforme
a uno asimtrico o viceversa, haga clic en el nodo con la herramienta Forma y presione C. Para cambiar un nodo simtrico a uno
uniforme o viceversa, haga clic en el nodo con la herramienta Forma y presione S.
Transformacin de nodos
Puede dar forma a los objetos estirando, escalando, haciendo girar e inclinando sus nodos. Por ejemplo, si escala los nodos de esquina de un
objeto de curva, ste aumenta de tamao proporcionalmente. Asimismo, puede girar todo un objeto de curva o partes del mismo hacia la
derecha o hacia la izquierda.
146 | CorelDRAW X7 Gua del usuario
Estiramiento de nodos
Para estirar, escalar, girar o inclinar los nodos
1
En la caja de herramientas, haga clic en la herramienta Forma .
2 Seleccione un objeto de curva.
3 Seleccione los nodos a lo largo de la curva que desee transformar.
4 En la barra de propiedades, haga clic en uno de los siguientes botones:
Estirar o escalar nodos
Girar o inclinar nodos
5 Arrastre un conjunto de tiradores para transformar los nodos.
Divisin del trayecto de objetos de curva
Trayectos
Los trayectos son contornos que dan forma a los objetos y su aspecto visible es normalmente el de uno o varios segmentos de lnea o curvos.
Puede desconectar los segmentos de lneas entre s para crear subtrayectos. Aunque los subtrayectos no estn conectados, siguen siendo
parte del trayecto que define la forma del objeto original; sin embargo, puede extraer un subtrayecto para crear dos objetos diferentes: el
subtrayecto extrado y el objeto del que se extrajo.
Subtrayectos
Los subtrayectos son las curvas y formas bsicas a partir de las cuales se construye un solo objeto de curva. Por ejemplo, en muchos casos
se crea un solo objeto de curva con subtrayectos al convertir el texto en curvas. La letra O, por ejemplo, est compuesta de dos elipses: la
elipse externa que define la forma de la letra y la interna que define el "hueco". Las elipses son subtrayectos que componen el objeto de curva
nico, "O". Una de las razones bsicas para crear un objeto con subtrayectos es que as pueden producirse objetos con huecos. En el ejemplo
siguiente, puede ver los objetos que se encuentran por debajo del centro de la letra "O".
Asignacin de forma a objetos | 147
1) La letra "O" se convierte a curvas. 2) Los subtrayectos resultantes son la elipse exterior, que
define la forma de la letra, y la elipse interior (con tinte gris), que define el agujero. 3) En
comparacin, la elipse negra est compuesta de un nico trayecto y no puede contener un "agujero".
Para separar un trayecto
Para Realice lo siguiente
Dividir un trayecto
En la caja de herramientas, haga clic en la herramienta Forma .
Seleccione un nodo del trayecto y haga clic en el botn Dividir
curva de la barra de propiedades.
Extraer un trayecto partido de un objeto En la caja de herramientas, haga clic en la herramienta Forma.
Haga clic con el botn derecho del ratn en un trayecto y haga clic
en Descombinar. Seleccione un segmento, un nodo o un grupo
de nodos que represente la parte del trayecto que desea extraer
y haga clic en el botn Extraer subtrayecto de la barra de
propiedades.
Cuando divide un trayecto en un objeto de curva, los subtrayectos resultantes se mantienen como parte del mismo objeto. Cuando
extrae un trayecto de un objeto, se crean dos objetos separados.
Reflejo de cambios en objetos de curva
Cuando refleja cambios en objetos de curva, y edita nodos, esto tiene como consecuencia que los nodos correspondientes se vean editados a
la inversa. Por ejemplo, puede mover un nodo hacia la derecha, y el nodo correspondiente se mover la misma distancia hacia la izquierda.
Para reflejar cambios, debe seleccionar dos objetos de curva, uno de los cuales haya sido creado como reflejo del otro, o un objeto simtrico.
Para obtener informacin sobre cmo reflejar objetos, consulte la seccin "Rotacin y reflejo de objetos" en la pgina 216. A continuacin,
debe elegir si desea reflejar los cambios horizontal (a lo largo de una lnea vertical de simetra) o verticalmente (a lo largo de una lnea
horizontal de simetra). Por ltimo, debe seleccionar los nodos correspondientes adecuados, de modo que los cambios se vean reflejados en
los objetos seleccionados.
148 | CorelDRAW X7 Gua del usuario
Izquierda: Se seleccionan dos nodos correspondientes de objetos de curva reflejados. Derecha: Cuando se mueven
los tiradores de control azules, el cambio se ve reflejado en los correspondientes tiradores de control (en rojo).
Para reflejar cambios en objetos de curva
1 Por medio de la herramienta Seleccin, seleccione objetos de curva reflejados o un objeto de curva simtrico.
2
Haga clic en la herramienta Forma .
3 En la barra de propiedades, haga clic en uno de los elementos siguientes:
Botn Reflejar nodos horizontalmente : le permite editar los nodos correspondientes en objetos que han sido reflejados
horizontalmente.
Botn Reflejar nodos verticalmente : le permite editar los nodos correspondientes en objetos que han sido reflejados
verticalmente.
4 Mantenga presionada la tecla Mays, y seleccione los nodos correspondientes a la izquierda y derecha, o arriba y abajo.
5 Edite los nodos en un lado.
Los cambios se producen en el lado inverso de los nodos correspondientes.
Inclinacin y estiramiento de objetos
CorelDRAW permite inclinar y estirar los objetos. Cuando se inclina un objeto, se debe especificar el grado de inclinacin. Al estirarlo, se
cambian las dimensiones vertical y horizontal del objeto de forma no proporcional.
CorelDRAW tambin permite modificar el punto de anclaje para inclinar y cambiar el tamao de un objeto a partir de su posicin central
predeterminada.
Asignacin de forma a objetos | 149
Inclinacin horizontal de un objeto.
Estiramiento horizontal de un objeto.
Para inclinar un objeto
1 Seleccione un objeto.
2 Opte por uno de los siguientes mtodos:
En la caja de herramientas, haga clic en la herramienta Transformacin libre .
Haga clic en Ventana Barras de herramientas Transformar.
3
Haga clic en el botn Inclinacin libre de la barra de propiedades.
4 Escriba valores en los cuadros ngulo de inclinacin de la barra de propiedades para especificar el nmero de grados que desea inclinar
el objeto en horizontal o vertical.
Si desea aplicar la escala en funcin de la posicin del objeto en vez de las coordenadas X e Y, haga clic en el botn Relativo a objeto
de la barra de propiedades.
Tambin se puede inclinar el objeto de forma interactiva arrastrando uno de sus tiradores de inclinacin . Si no aparecen los
tiradores de inclinacin, vuelva a hacer clic en el objeto seleccionado y seale los tiradores centrales.
Tambin puede acceder a las opciones de inclinacin en la ventana acoplable Transformacin haciendo clic en
Objeto Transformaciones Inclinar.
Para estirar un objeto
1 Seleccione un objeto.
2
Haga clic en Objeto Transformaciones Tamao.
150 | CorelDRAW X7 Gua del usuario
3 Desactive la casilla Proporcional .
4 En la ventana acoplable Transformaciones, escriba un valor en uno de los cuadros siguientes:
H: permite especificar la anchura del objeto seleccionado.
V: permite especificar la altura del objeto seleccionado.
5 Haga clic en Aplicar.
Los nuevos valores que introduzca para estirar un objeto conformarn la base de una nueva proporcin de las dimensiones horizontal
y vertical del objeto. Al activar la casilla de verificacin Proporcional , cualquier nuevo cambio de tamao del objeto se basar en
esta nueva proporcin. Para revertir el objeto a sus proporciones originales antes de volver a transformarlo, debe activar la casilla de
verificacin Proporcional y, a continuacin, volver a escribir los valores de originales.
Puede cambiar las dimensiones de los objetos proporcionalmente activando la casilla de verificacin Proporcional , escribiendo un
valor en cualquier de los cuadros H o V, y presionando Intro.
Tambin puede estirar un objeto desde su centro si presiona la tecla Mays y arrastra el tirador de seleccin de una esquina.
Asimismo, puede estirar un objeto en incrementos del 100% si presiona la tecla Ctrl y arrastra el tirador de seleccin de una esquina.
Deformacin y difuminado de objetos
La deformacin y el difuminado le permite dar forma a un objeto tirando de las extensiones o creando sangras a lo largo de su contorno.
Con la deformacin, las extensiones y sangras parecen pinceladas que varan ligeramente en anchura a medida que se arrastra con la
herramienta Pincel Deformador. Con el difuminado, las extensiones y sangras tienen una forma ms fluida que se reducen en anchura a
medida que se arrastra con la herramienta Difuminar.
Deformacin de objetos
Al aplicar la deformacin en un objeto, puede controlar el alcance y la forma de la distorsin si activa los controles para el lpiz de la tableta
grfica o utiliza la configuracin que se aplica a un ratn.
El efecto de deformacin tiene en cuenta el ngulo de rotacin (u orientacin) y el ngulo de inclinacin del lpiz de la tableta grfica. Si
gira el lpiz grfico, cambia el ngulo del efecto de deformacin y al inclinar el lpiz, se allana la punta del pincel y cambia la forma de la
deformacin. Si utiliza un ratn, puede simular la orientacin y la inclinacin del lpiz grfico especificando valores. Al aumentar el ngulo
de orientacin de 0 a 359 se modifica el ngulo del trazo de pincel. Si reduce el ngulo de inclinacin de 90 a 15, cambiar la forma de la
deformacin al allanar la punta del pincel.
La deformacin puede responder a la presin de un lpiz grfico sobre una tableta, de forma que el efecto se ensancha al aplicar ms
presin y se estrecha en caso contrario. Si utiliza un ratn o desea omitir la presin del lpiz grfico, puede introducir valores verdaderos
para simular la presin de un lpiz grfico sobre una tableta. Los valores negativos hasta -10 crean una distorsin que se estrecha, 0
mantiene una anchura uniforme de pincelada y los valores positivos hasta 10 crean una distorsin que se ensancha.
Asignacin de forma a objetos | 151
Los rayos del sol y la hierba se han creado arrastrando hacia fuera con la
herramienta Pincel Deformador, y las nubes, arrastrando hacia dentro.
Tanto si utiliza un lpiz grfico como un ratn, puede especificar el tamao de la plumilla. El tamao de plumilla determina la anchura de la
deformacin aplicada a un objeto.
Difuminado de objetos
Para controlar el efecto de difuminado, puede definir el tamao de la plumilla del pincel y la cantidad de efecto que aplicar; tambin puede
utilizar la presin de su lpiz digital. Puede utilizar curvas suavizadas o curvas con esquinas definidas al difuminar objetos.
Difuminado de objetos
Para deformar un objeto
1
Seleccione un objeto con la herramienta Seleccin .
2
En la caja de herramientas, haga clic en la herramienta Pincel Deformador .
3 Opte por uno de los siguientes mtodos:
Para deformar el interior de un objeto, haga clic en su parte exterior y arrastre hacia dentro.
Para deformar el exterior de un objeto, haga clic dentro de l y arrastre hacia fuera.
Tambin es posible
Cambiar el tamao de la plumilla
Escriba un valor en el cuadro Tamao de la plumilla
de la barra de propiedades.
Cambiar el tamao de la plumilla mediante el lpiz grfico
Haga clic en el botn Presin del lpiz grfico de la barra de
propiedades y aplique presin al lpiz grfico.
152 | CorelDRAW X7 Gua del usuario
Tambin es posible
Ensanchar o estrechar la deformacin
Escriba un valor entre -10 y 10 en el cuadro Secado de la
barra de propiedades.
Especificar la forma de la deformacin
Escriba un valor entre 15 y 90 en el cuadro Inclinacin
de la barra de propiedades.
Cambiar la forma de la deformacin mediante el lpiz grfico
Haga clic en el botn Inclinacin del lpiz grfico de la barra
de propiedades.
Especificar el ngulo de la forma de la plumilla para la deformacin Escriba un valor entre 0 y 359 en el cuadro
Orientacin de la barra de propiedades.
Cambiar el ngulo de la forma de la deformacin mediante el lpiz
grfico
Haga clic en el botn Orientacin del lpiz grfico de la barra
de propiedades.
No es posible aplicar una deformacin a objetos de Internet o incorporados, imgenes vinculadas, cuadrculas, mscaras, objetos con
rellenos de malla u objetos con efectos de mezcla y de silueta.
Para obtener los valores mnimo y mximo de los controles de deformacin, haga clic con el botn derecho en el control de la barra
de propiedades y, a continuacin, en Configuracin.
Para difuminar un objeto
1
Seleccione un objeto mediante la herramienta Seleccin .
2
En la caja de herramientas, haga clic en la herramienta Difuminar .
3 Opte por uno de los siguientes mtodos:
Para difuminar el exterior de un objeto, haga clic fuera de l (cerca del borde) y arrastre hacia fuera.
Para difuminar el interior de un objeto, haga clic dentro de l (cerca del borde) y arrastre hacia dentro.
Tambin es posible
Cambiar el tamao de la plumilla Escriba un valor en el cuadro Tamao de la plumilla de la barra de
propiedades.
Definir la cantidad de difuminado Escriba un valor en el cuadro Presin.
Utilizar la presin de un lpiz digital para controlar la cantidad de
difuminado.
Haga clic en el botn Presin del lpiz grfico de la barra de
propiedades.
Utilizar curvas suavizadas al difuminar
Haga clic en el botn Difuminado uniforme .
Utilizar curvas con esquinas definidas al difuminar
Haga clic en el botn Difuminado anguloso .
La diferencia entre un difuminado uniforme y un difuminado anguloso solo puede distinguirse con valores mayores de Presin.
Asignacin de forma a objetos | 153
Aplicacin de un efecto de bosquejo a objetos
El efecto agreste permite aplicar un borde dentado o con puntas a los objetos, entre los que se incluyen las lneas, las curvas y el texto.
Puede controlar el tamao, ngulo, direccin y nmero de los entrantes activando el lpiz de la tableta grfica o aplicando la configuracin
a un ratn.
El efecto agreste est determinado por los movimientos del lpiz de la tableta grfica, segn un valor fijo, o al aplicar automticamente
puntas perpendiculares a la lnea. Si inclina el lpiz grfico hacia la superficie de la tableta o lo aleja, aumentar o reducir el tamao de
los picos. Si utiliza un ratn, puede especificar un ngulo de inclinacin de entre 0 y 90. Para determinar la direccin de los picos, cambie
el ngulo de rotacin (u orientacin) del lpiz al aplicar el efecto agreste a un objeto. Si utiliza un ratn, puede especificar el ngulo de
orientacin en un valor comprendido entre 0 y 359. Puede aumentar y reducir el nmero de picos que se aplican conforme arrastra el
cursor.
El efecto agreste tambin responde a la presin del lpiz sobre la tableta grfica. Al aumentar la presin aplicada, se crean ms picos en el
rea dentada. Si utiliza un ratn, puede especificar valores para simular la presin del lpiz grfico.
Tambin se puede cambiar el tamao de la plumilla.
El efecto agreste permite aplicar dentados o picos a parte de un contorno o trayecto.
Para aplicar un efecto agreste a un objeto
1
Seleccione un objeto con la herramienta Seleccin .
2
En la caja de herramientas, haga clic en la herramienta Agreste .
3 Seale el rea del contorno que desea dentar y arrastre el cursor sobre el contorno para distorsionarlo.
Tambin es posible
Especificar el tamao de los picos Escriba un valor comprendido entre 0,01 y 2,0 en el cuadro
Tamao de plumilla de la barra de propiedades.
Cambiar el nmero de picos de un rea agreste Escriba un valor comprendido entre 1 y 10 en el cuadro Frecuencia
de picos de la barra de propiedades.
Cambiar el nmero de picos de un rea agreste mediante el lpiz
grfico
Haga clic en el botn Presin del lpiz grfico de la barra de
propiedades.
Especificar la altura de los picos
Escriba un valor entre 0 y 90 en el cuadro Inclinacin
de la barra de propiedades.
154 | CorelDRAW X7 Gua del usuario
Tambin es posible
Aumentar el nmero de picos conforme arrastra el cursor
Escriba un valor entre -10 y 10 en el cuadro Secado de la
barra de propiedades.
Cambiar la altura de los picos mediante el lpiz grfico
Haga clic en el botn Inclinacin del lpiz grfico de la barra
de propiedades.
Especificar la direccin de los picos Elija Direccin fija en el cuadro de lista Direccin de
los picos. Escriba un valor entre 0 y 359 en el cuadro
Orientacin de la barra de propiedades.
Cambiar la direccin de los picos mediante el lpiz grfico Elija Configuracin de lpiz grfico en el cuadro de lista Direccin
de los picos de la barra de propiedades.
Crear picos perpendiculares al trayecto o contorno Elija Automtica en el cuadro de lista Direccin de los picos de la
barra de propiedades.
Los objetos a los que se haya aplicado distorsiones, envolturas y perspectivas se convierten en objetos de curva antes de aplicar el
efecto agreste.
Para que el ngulo de inclinacin y el ngulo de orientacin respondan al lpiz de la tableta grfica, haga clic con el botn derecho
del ratn en el objeto dentado y seleccione un comando del submen.
Para obtener los valores mnimos y mximos de los controles de dentado, haga clic con el botn derecho del ratn en el control de la
barra de propiedades y, a continuacin, haga clic en Configuracin.
Suavizado de objetos
Puede uniformar objetos de curva para quitar bordes dentados y reducir el nmero de nodos. Tambin puede uniformar formas, como
rectngulos o polgonos, para dotarlos de un aspecto orgnico o que parezca que se haya dibujado a mano.
Para controlar el efecto de suavizado, puede cambiar el tamao de la plumilla del pincel y la velocidad de aplicacin del efecto; tambin
puede utilizar la presin del lpiz grfico.
El texto convertido a curvas (arriba) y el mismo texto suavizado con la herramienta Suavizar (abajo)
Asignacin de forma a objetos | 155
Suavizado de bordes dentados (izquierda) y aplicacin de un aspecto orgnico a las formas (derecha)
Para uniformar un objeto
1
Seleccione un objeto mediante la herramienta Seleccin .
2
En la caja de herramientas, haga clic en la herramienta Uniforme .
3 Realice un movimiento de arrastre por el borde del objeto.
Tambin es posible
Establecer el tamao de la plumilla del pincel Escriba un valor en el cuadro Tamao de la plumilla de la barra de
propiedades .
Para cambiar el tamao de la plumilla del pincel, tambin puede
arrastrar el ratn en la ventana de documento mientras mantiene
presionada la tecla Mays. Arrastre el cursor hacia el centro de
la plumilla para reducir el tamao; aleje el cursor del centro de la
plumilla para aumentar el tamao.
Establecer la velocidad del efecto de suavizado
Escriba un valor en el cuadro Velocidad .
Tambin puede mantener presionada la tecla Alt y realizar un
movimiento de arrastre para que se muestre en la pantalla un
deslizador para establecer de forma interactiva el efecto de
suavizado.
Utilizar la presin de un lpiz digital para controlar el efecto
Haga clic en el botn Presin del lpiz grfico de la barra de
propiedades.
Asignacin de forma a objetos atrayendo o repeliendo los nodos
Las herramientas Atraer y Repeler le permiten dar forma a los objetos atrayendo o repeliendo los nodos. Para controlar el efecto de forma,
puede cambiar el tamao de la plumilla del pincel y la velocidad a la que se atraen o repelen los nodos; tambin puede utilizar la presin del
lpiz digital.
156 | CorelDRAW X7 Gua del usuario
Uso de la herramienta Atraer para dar forma a un objeto
Uso de la herramienta Rechazar para dar forma a un objeto
Para dar forma a un objeto mediante la atraccin de nodos
1
Seleccione un objeto mediante la herramienta Seleccin .
2
En la caja de herramientas, haga clic en la herramienta Atraer .
3 Haga clic dentro o fuera del objeto (cerca del borde) y mantenga presionado el botn del ratn para cambiar la forma del borde. Para
conseguir un efecto ms pronunciado, arrastre mientras mantiene presionado el botn del ratn.
Tambin es posible
Establecer el tamao de la plumilla del pincel Escriba un valor en el cuadro Tamao de la plumilla de la barra de
propiedades.
Para cambiar el tamao de la plumilla del pincel, tambin puede
arrastrar el ratn en la ventana de documento mientras mantiene
presionada la tecla Mays. Arrastre el cursor hacia el centro de
la plumilla para reducir el radio; aleje el cursor del centro de la
plumilla para aumentarlo.
Definir la velocidad de la atraccin Escriba un valor en el cuadro Tasa.
Utilizar la presin de un lpiz digital para controlar el efecto
Haga clic en el botn Presin del lpiz grfico de la barra de
propiedades.
Asignacin de forma a objetos | 157
Para dar forma a un objeto mediante la repulsin de nodos
1
Seleccione un objeto con la herramienta Seleccin .
2
En la caja de herramientas, haga clic en la herramienta Rechazar .
3 Haga clic dentro o fuera del objeto (cerca del borde) y mantenga presionado el botn del ratn para cambiar la forma del borde. Para
conseguir un efecto ms pronunciado, arrastre el puntero mientras mantiene presionado el botn del ratn.
Tambin es posible
Definir el radio de la plumilla del pincel Escriba un valor en el cuadro Tamao de la plumilla de la barra de
propiedades.
Para cambiar el radio de la plumilla del pincel, tambin puede
arrastrar el ratn en la ventana de documento mientras mantiene
presionada la tecla Mays. Arrastre el cursor hacia el centro de
la plumilla para reducir el radio; aleje el cursor del centro de la
plumilla para aumentarlo.
Definir la velocidad del efecto de repulsin Escriba un valor en el cuadro Tasa.
Utilizar la presin de un lpiz digital para controlar el efecto
Haga clic en el botn Presin del lpiz grfico de la barra de
propiedades.
Aplicacin de efectos de distorsin
Hay tres tipos de efectos de distorsin que sirven para dar forma a los objetos.
Efecto de distorsin Descripcin
Empujar y tirar Permite empujar hacia dentro o tirar hacia fuera de los bordes de
un objeto.
Cremallera Permite aplicar un efecto de dientes de sierra a los bordes del
objeto. Se puede ajustar la amplitud y frecuencia de este efecto.
Torbellino Permite girar un objeto para crear el efecto de torbellino. Puede
elegir la direccin del remolino, as como el grado y la cantidad de
rotacin.
De izquierda a derecha: imagen original; aplicacin de las distorsiones Cremallera y Torbellino; aplicacin de la distorsin Tirar.
158 | CorelDRAW X7 Gua del usuario
Despus de distorsionar un objeto, puede modificar el efecto si se cambia el centro de distorsin. Este punto se identifica por un tirador en
forma de diamante, alrededor del cual aparece la distorsin. Es parecido a un comps que gira alrededor de un punto inmvil. El centro de
distorsin se puede ubicar en cualquier lugar de la ventana de dibujo o se puede situar en el centro de un objeto para que la distorsin se
distribuya uniformemente y la forma del objeto cambie con relacin a su centro.
Puede crear un efecto an mayor si aplica una nueva distorsin a un objeto que ya se haya distorsionado. No perder el efecto original, por
ejemplo, si aplica una distorsin Cremallera por encima de una distorsin Torbellino. La aplicacin CorelDRAW permite eliminar y copiar los
efectos de distorsin.
Para distorsionar un objeto
1
En la caja de herramientas, haga clic en la herramienta Distorsionar .
2 En la barra de propiedades, haga clic en uno de los botones siguientes para especificar la configuracin que desee:
Distorsin Empujar y tirar
Distorsin Cremallera
Distorsin Torbellino
3 Seale el punto donde desee colocar el centro de la distorsin y arrastre el cursor hasta que el objeto tenga la forma que desea.
Tambin es posible
Cambiar el centro de distorsin Arrastre el tirador de posicin en forma de diamante a otra
ubicacin.
Ajustar el nmero de puntos en una distorsin Cremallera Desplace el deslizador central del tirador de distorsin.
Aplicar un efecto de distorsin preestablecido Elija un efecto de distorsin preestablecido en el cuadro de lista
Preestablecido de la barra de propiedades.
Aplicar ms de una distorsin a un objeto Haga clic en otro tipo de distorsin en la barra de propiedades,
haga clic en un objeto y arrastre el cursor.
Puede volver a aplicar los efectos a los objetos distorsionados.
Puede centrar una distorsin haciendo clic en el botn Centrar distorsin de la barra de propiedades.
Puede asimismo utilizar los controles de vector interactivos para editar un efecto de distorsin.
Superior izquierda: efecto cremallera aplicado a un crculo. Superior derecha: efectos cremallera con
frecuencia ms alta (ms picos) aplicados. Abajo: resultados de la aplicacin de efectos cremallera.
Asignacin de forma a objetos | 159
Para quitar una distorsin
1 Seleccione un objeto distorsionado.
2
Haga clic en Efectos Borrar distorsin.
Al borrar una distorsin de esta manera se eliminar la ltima que haya aplicado.
Tambin puede quitar la distorsin de un objeto seleccionado haciendo clic en el botn Borrar distorsin de la barra de
propiedades.
Para copiar una distorsin
1 Seleccione el objeto en el que desee copiar una distorsin.
2
Haga clic en Efectos Copiar efecto Distorsin de.
3 Seleccione un objeto distorsionado.
Tambin puede utilizar la herramienta Cuentagotas para copiar el efecto. Si desea obtener ms informacin, consulte la seccin
"Para copiar efectos de un objeto a otro" en la pgina 197.
Adicin de efectos de espiral
Puede aadir efectos de espiral a los objetos. Puede definir el radio, la velocidad y la direccin de los efectos de espiral, y puede utilizar la
presin del lpiz digital para cambiar la intensidad del efecto de espiral.
Adicin de efectos de espiral
Para aadir efectos de espiral a los objetos
1
Seleccione un objeto mediante la herramienta Seleccin .
2
En la caja de herramientas, haga clic en la herramienta Espiral .
3 Haga clic en el borde del objeto y mantenga presionado el botn del ratn hasta que la espiral tenga el tamao que desea.
Para colocar la espiral y darle forma, puede arrastrar el puntero mientras mantiene presionado del botn del ratn.
160 | CorelDRAW X7 Gua del usuario
Tambin es posible
Definir el radio del efecto de espiral Escriba un valor en el cuadro Tamao de la plumilla de la barra de
propiedades.
Definir la tasa en la que se aplica el efecto de espiral Escriba un valor entre 1 y 100
en el cuadro Tasa de la barra de propiedades.
Definir la direccin del efecto de espiral
Haga clic en el botn Espiral hacia la izquierda o en Espiral
hacia la derecha .
Utilizar la presin de un lpiz digital para controlar la intensidad del
efecto de espiral
Haga clic en el botn Presin del lpiz grfico de la barra de
propiedades.
Asignacin de forma a objetos mediante envolturas
CorelDRAW permite dar forma a objetos tales como lneas, texto artstico y marcos de texto de prrafo, mediante la aplicacin de envolturas
a los mismos. Las envolturas estn formadas por varios nodos que se pueden desplazar para darles forma; como resultado, tambin
cambiar la forma del objeto. Puede aplicar una envoltura bsica que se adapte a la forma del objeto o aplicar una envoltura preestablecida.
Tras aplicar una envoltura, puede modificarla o aadir otra nueva para seguir cambiando la forma del objeto. CorelDRAW tambin le permite
copiar y quitar envolturas.
Puede modificar una envoltura aadiendo y volviendo a colocar los nodos. Al aadir nodos, se obtiene ms control sobre la forma del
objeto contenido en la envoltura. CorelDRAW tambin permite borrar nodos, desplazar varios nodos a la vez, cambiarlos de tipo y cambiar
el segmento de una envoltura a una lnea o una curva. Si desea obtener ms informacin sobre los diferentes tipos de nodos, consulte la
seccin "Utilizacin de objetos de curva" en la pgina 139.
Se puede cambiar el modo de asignacin de una envoltura para ajustar la adaptacin del objeto a la envoltura. Por ejemplo, puede estirar
un objeto para adaptarlo al tamao aproximado de la envoltura, y aplicar el modo de asignacin horizontal para comprimirlo y ajustarlo a la
forma de sta.
Para aplicar una envoltura
1 Seleccione un objeto.
2
En la caja de herramientas, haga clic en la herramienta Envoltura .
3 En la barra de propiedades, haga clic en uno de los siguientes botones:
Modo de lnea recta : crea envolturas basadas en lneas rectas, lo que aade perspectiva a los objetos.
Modo de arco nico : crea envolturas con un lado en forma de arco, lo que da a los objetos un aspecto cncavo o convexo.
Modo de arco doble : crea envolturas con uno o ms lados en forma de S.
Modo sin restricciones : crea envolturas a mano alzada que permiten cambiar las propiedades de los nodos y aadir o eliminar
nodos.
4 Haga clic en el objeto.
5 Arrastre los nodos para dar forma a la envoltura.
Si desea restablecer la envoltura, presione Esc antes de soltar el ratn.
Tambin es posible
Aplicar una envoltura preestablecida Haga clic en el botn Aadir preestablecido de la barra de
propiedades y haga clic en una forma de envoltura.
Asignacin de forma a objetos | 161
Tambin es posible
Aplicar una envoltura a un objeto que ya tenga otra
Haga clic en el botn Aadir nueva envoltura de la barra
de propiedades y arrastre los nodos para cambiar la forma de la
envoltura.
Eliminar una envoltura
Haga clic en Efectos Borrar envoltura.
Tambin puede crear una envoltura mediante la ventana acoplable Envoltura (Efectos Envoltura).
Puede impedir que las lneas rectas de un objeto se conviertan en curvas si activa el botn Mantener lneas de la barra de
propiedades.
Para copiar una envoltura
1 Seleccione un objeto en el que desee copiar una envoltura.
2
Haga clic en Efectos Copiar efecto Envoltura de.
3 Seleccione el objeto cuya envoltura desea copiar.
Tambin puede copiar una envoltura si selecciona un objeto, hace clic en el botn Copiar propiedades de envoltura de la barra de
propiedades y selecciona el objeto cuya envoltura desea copiar.
Tambin puede utilizar la herramienta Cuentagotas para copiar una envoltura. Si desea obtener ms informacin, consulte la
seccin "Para copiar efectos de un objeto a otro" en la pgina 197.
Para editar los nodos y segmentos de una envoltura
1
En la caja de herramientas, haga clic en la herramienta Envoltura .
2 Seleccione un objeto que tenga una envoltura.
3 Haga doble clic en la envoltura para aadir un nodo, o bien en un nodo a fin de eliminarlo.
Tambin es posible
Mover varios nodos de una envoltura a la vez
Haga clic en el botn Modo sin restricciones de la barra de
propiedades, seleccione con un recuadro los nodos que desea
mover y arrastre cualquiera de ellos a la nueva posicin.
Seleccionar con un recuadro varios nodos En la barra de propiedades, seleccione Rectangular en el cuadro de
lista Modo deseleccin y arrastre los nodos que desea seleccionar.
Seleccionar con un recuadro a mano alzada varios nodos En la barra de propiedades, seleccione Mano alzada del cuadro
de lista Modo de seleccin, y arrastre los nodos que desea
seleccionar.
Mover nodos opuestos la misma distancia en la misma direccin Presione la tecla Ctrl , seleccione dos nodos opuestos y arrstrelos a
una nueva posicin.
Mover nodos opuestos la misma distancia en direccin opuesta
Haga clic en el botn Modo de arco nico o Modo de arco
doble de la barra de propiedades para que aparezca elevado,
presione la tecla Mays y arrastre uno de los nodos hasta una
nueva posicin.
162 | CorelDRAW X7 Gua del usuario
Tambin es posible
Cambiar el tipo de nodo de una envoltura Haga clic en el botn Modo sin restricciones de la barra de
propiedades para que aparezca presionado y haga clic en el botn
Nodo asimtrico , Suavizar nodo o Nodo simtrico .
Convertir el segmento de una envoltura en una lnea recta o una
curva
Haga clic en el botn Modo sin restricciones de la barra de
propiedades para que aparezca presionado, haga clic en un
segmento de lnea y, a continuacin, en el botn Convertir a
lnea o Convertir a curva .
Para cambiar el modo de asignacin
1
En la caja de herramientas, haga clic en la herramienta Envoltura .
2 Haga clic en un objeto que tenga una envoltura.
3 En la barra de propiedades, elija uno de los siguientes modos del cuadro de lista Modo asignacin:
Horizontal : estira el objeto para ajustarlo a las dimensiones bsicas de la envoltura y, a continuacin, lo comprime horizontalmente
para ajustarlo a la forma de la envoltura.
Original : asigna los tiradores de esquina del cuadro de seleccin del objeto a los nodos de esquina de la envoltura. La asignacin del
resto de los nodos se establece de manera lineal a lo largo del borde del cuadro de seleccin del objeto.
Modelable: asigna los tiradores de esquina del cuadro de seleccin del objeto a los nodos de las esquinas de la envoltura.
Vertical : estira el objeto para ajustarlo a las dimensiones bsicas de la envoltura y, a continuacin, lo comprime verticalmente para
ajustarlo a la forma de la envoltura.
4 Arrastre los nodos o los tiradores de control.
El modo de asignacin marcos de texto de prrafo no puede cambiarse despus de haber aplicado una envoltura.
Recorte, divisin y borrado de objetos
Puede recortar, dividir y borrar porciones de los objetos.
Recorte de objetos
Recortar le permite eliminar con rapidez reas no deseadas en los objetos y grficos importados, eliminando la necesidad de desagrupar
objetos, dividir grupos enlazados, o convertir objetos a curvas. Puede recortar objetos vectoriales y mapas de bits.
Recorte de objetos
Asignacin de forma a objetos | 163
Cuando recorta objetos, define un rea rectangular (rea de recorte) que desea conservar. Las porciones del objeto situadas fuera del rea
de recorte se eliminan. Puede especificar la posicin y tamao exactos del rea de recorte; tambin puede girar el rea o cambiar su tamao.
Tambin puede eliminar el rea de recorte.
Puede recortar objetos seleccionados sin que esto afecte a los otros objetos de un dibujo, o puede recortar todos los objetos de la pgina de
dibujo. En cualquier caso, el texto y objetos afectados se convierten automticamente a curvas.
Divisin de objetos
Es posible dividir en dos un mapa de bits o un objeto de vectores y cambiar su forma si se redibuja el trayecto correspondiente. Un objeto
cerrado se puede dividir por una lnea recta o dentada. CorelDRAW permite elegir entre dividir un objeto en dos objetos o dejarlo como un
objeto formado por dos o ms subtrayectos. Puede especificar si desea cerrar los trayectos automticamente o dejarlos abiertos.
De izquierda a derecha: La herramienta Cuchillo crea dos objetos separados a partir del rectngulo
verde. Despus se mueven los dos objetos hacia un objeto negro sin relleno para crear un sobre.
Borrado de porciones de objetos
CorelDRAW permite borrar las partes que no necesite de los mapas de bits y objetos de vectores. La herramienta Borrador funciona como
una goma de borrar; borrar todo aquello sobre lo que hace clic o arrastra. Al borrar se cerrarn automticamente los trayectos afectados y
se convierte el objeto en curvas. Si borra lneas de conexin, CorelDRAW crea subtrayectos en vez de objetos independientes.
Tambin puede eliminar segmentos de lnea virtuales, que son partes de objetos que se superponen entre s. Por ejemplo, puede eliminar un
bucle de una lnea que se cruza a s misma, o bucles de segmentos de lnea en los que se solapan dos o ms objetos.
Para recortar objetos
1 Seleccione los objetos que desee recortar.
Si no se selecciona ningn objeto de la pgina de dibujo, se recortarn todos los objetos.
2
En la caja de herramientas, haga clic en la herramienta Recortar .
3 Arrastre para definir el rea de recorte.
4 Haga doble clic dentro del rea de recorte.
Tambin es posible
Especificar la posicin exacta del rea de recorte Escriba valores en los cuadros Posicin de recorte de la barra de
propiedades y presione la tecla Intro.
Especificar el tamao exacto del rea de recorte Escriba valores en los cuadros Tamao de recorte de la barra de
propiedades y presione la tecla Intro.
Girar el rea de recorte Escriba los valores en el cuadro ngulo de rotacin.
Eliminar el rea de recorte Haga clic en el botn Borrar recuadro de recorte.
164 | CorelDRAW X7 Gua del usuario
Los objetos de capas bloqueadas, ocultas, Cuadrculas o Guas no pueden recortarse. Tampoco pueden recortarse objetos OLE o
Internet, imgenes cambiantes o el contenido de objetos PowerClip.
Durante el proceso de recorte, los grupos enlazados afectados, tales como las siluetas, mezclas yextrusiones, se separan
automticamente.
Puede mover, girar y cambiar el tamao del rea de recorte de forma interactiva, tal y como lo hara con cualquier otro objeto. Para
mover el rea de recorte, arrstrela a una nueva posicin. Para cambiar el tamao del rea de recorte, arrastre cualquiera de sus
tiradores . Para girar el rea de recorte, haga clic en el interior y arrastre un tirador de rotacin .
Puede eliminar el rea de recorte haciendo clic en Esc.
Para dividir un objeto
1
En la caja de herramientas, haga clic en la herramienta Cuchillo .
2 Site la herramienta Cuchillo sobre el contorno del objeto en el lugar donde desee empezar a cortar.
La herramienta Cuchillo pasa a posicin vertical cuando se coloca correctamente.
3 Haga clic en el contorno para empezar a cortar.
4 Site la herramienta Cuchillo sobre el contorno del objeto, en el lugar donde desee terminar el corte y haga clic otra vez.
Tambin es posible
Dividir un objeto a lo largo de una lnea a mano alzada Seale el punto donde debe comenzar el corte y arrastre hasta
donde debe finalizar.
Dividir un objeto a lo largo de una lnea Bzier Mantenga presionada la tecla Mays, haga clic donde desea
empezar a cortar un objeto, arrastre el tirador de control hasta
donde desea colocar el siguiente nodo y haga clic. Contine
haciendo clic para aadir ms segmentos rectos a la lnea. Si desea
aadir segmentos curvos, seale la posicin donde desea colocar el
nodo y arrastre para dar forma a la curva. Si desea limitar la lnea a
incrementos de 15 grados, mantenga presionadas las teclas Mays
+ Ctrl .
Dividir un objeto en dos subtrayectos
Haga clic en el botn Mantener como un objeto de la barra de
propiedades.
Dividir un objeto manteniendo nicamente una de sus partes Haga clic en el contorno del objeto en el punto donde desea
que comience el corte, y apunte hacia donde desea que
termine el corte. Presione Tab una o dos veces hasta que solo
est seleccionada la parte del objeto que desea conservar, y a
continuacin haga clic.
De forma predeterminada, los objetos se dividen en dos objetos y los trayectos se cierran automticamente.
Al utilizar la herramienta Cuchillo en un objeto seleccionado, ste se convierte en un objeto de curva.
Para borrar partes de objetos
1 Seleccione un objeto.
2
En la caja de herramientas, haga clic en la herramienta Borrador .
3 Arrastre sobre el objeto.
Asignacin de forma a objetos | 165
Tambin es posible
Cambiar el tamao de la plumilla del borrador En la barra de propiedades, escriba un valor en el cuadro Tamao
de plumilla y presione Intro.
Cambiar la forma de la plumilla del borrador Haga clic en los botones Plumilla redonda o Plumilla cuadrada de
la barra de propiedades.
Mantener todos los nodos del rea que est borrando Haga clic en el botn Reducir nodos de la barra de propiedades.
Cuando se borran partes de los objetos, los trayectos afectados se cierran automticamente.
Puede borrar lneas rectas haciendo clic en el punto donde desea empezar a borrar y despus en el punto donde desea terminar de
borrar. Presione la tecla Ctrl si desea limitar el ngulo de la lnea.
Tambin puede borrar parte de un objeto seleccionado si hace doble clic en esa rea con la herramienta Borrador.
Para eliminar un segmento de lnea virtual
1
En la caja de herramientas, haga clic en la herramienta Eliminar segmento virtual .
2 Mueva el puntero hasta el segmento de lnea que desee eliminar.
La herramienta Eliminar segmento virtual pasa a posicin vertical cuando se coloca correctamente.
3 Haga clic en el segmento de lnea.
Si desea eliminar varios segmentos de lnea al mismo tiempo, haga clic en el puntero para arrastrar un recuadro alrededor de todos los
segmentos de lnea que desee eliminar.
Tambin es posible
Eliminar varios segmentos de lnea simultneamente Arrastre el puntero para encerrar o intersectar todos los segmentos
de destino.
Eliminar un segmento de lnea virtual que intersecta con una curva Mantenga presionada la tecla Alt y arrastre el ratn para dibujar
una curva.
Soldar segmentos de lnea Mantenga presionada la tecla Mays y haga clic en los dos puntos
finales superpuestos. Tambin puede mantener presionadas las
teclas Alt + Mays y arrastrar para seleccionar con un recuadro los
nodos superpuestos.
La herramienta Eliminar segmento virtual no funciona en grupos enlazados como sombras, texto o imgenes.
166 | CorelDRAW X7 Gua del usuario
Eliminacin de segmentos de lnea virtuales
Recorte de objetos
Al recortar se crean objetos de formas irregulares porque se eliminan las partes del objeto que se solapan. Es posible recortar casi todos los
objetos, incluidos los objetos clonados, los que estn en capas distintas y los objetos sencillos con interseccin de lneas. Sin embargo, no es
posible recortar texto de prrafo, lneas de cota ni objetos maestros de clonaciones.
Antes de recortar los objetos, debe decidir cul desea recortar (el objeto destino) y el que desea utilizar para recortarlo (el objeto origen).
Por ejemplo, si desea crear un recorte en forma de estrella sobre un objeto cuadrado, la estrella ser el objeto origen, ya que la utiliza para
recortar el cuadrado. El cuadrado ser el objeto destino porque es el objeto que desea recortar. El objeto origen recorta la parte del objeto
destino superpuesta.
El objeto destino mantiene sus atributos de relleno y contorno. Por ejemplo, si recorta un rectngulo que tenga un crculo superpuesto, esta
operacin eliminar la zona del rectngulo cubierta por el crculo, lo que dar lugar a una forma irregular.
CorelDRAW permite recortar objetos de varias maneras distintas. Puede utilizar un objeto en primer plano como objeto original para recortar
un objeto que se encuentra detrs y tambin puede utilizar un objeto que est en segundo plano para recortar otro que est delante.
Tambin puede eliminar reas ocultas de los objetos superpuestos, de modo que solo las reas visibles permanezcan en el dibujo. Si elimina
las reas ocultas, puede reducir el tamao de archivo al convertir grficos vectoriales en mapas de bits.
El recorte se puede utilizar para reducir la cantidad de objetos de un dibujo. En lugar de aadir ojos y puntos al
insecto, se recortan las reas (que aparecen a la izquierda en color gris) para revelar el fondo de color negro (derecha).
Asignacin de forma a objetos | 167
La letra A es el objeto de primer plano utilizado para recortar el objeto que se
encuentra detrs. En el logotipo se crea una silueta parcial de la letra (derecha).
Para recortar un objeto
1 Seleccione los objetos origen.
2 Mantenga presionada la tecla Mays y haga clic en el objeto destino.
3
Haga clic en Objeto Dar forma Recortar.
Si selecciona en un recuadro los objetos, CorelDRAW recorta el objeto seleccionado inferior. Si selecciona varios objetos
individualmente, se recorta el ltimo objeto que seleccione.
Tambin puede recortar objetos seleccionando con un recuadro los objetos origen y destino y haciendo clic en el botn Recortar
de la barra de propiedades.
Para recortar objetos en primer o segundo plano
1 Seleccione con un recuadro los objetos origen y destino.
2
Haga clic en Objeto Dar forma y en una de las siguientes opciones:
Delante menos detrs: quita el objeto que est en segundo plano del que est delante.
Detrs menos delante: quita el objeto que est en primer plano del que est detrs.
Puede recortar el objeto de control de un objeto PowerClip de forma que el objeto que est dentro del objeto PowerClip adquiera la
nueva forma del contenedor PowerClip. Si desea obtener informacin sobre los objetos de PowerClip, consulte la seccin "Creacin de
objetos de PowerClip" en la pgina 171.
Los objetos enlazados, como sombras, texto en un trayecto, medios artsticos, mezclas, siluetas y extrusiones, se convierten en
objetos de curva antes de ser recortados.
Para recortar reas superpuestas entre objetos
1 Seleccione con un recuadro los objetos que desee recortar.
2
Haga clic en Objeto Dar forma Simplificar.
168 | CorelDRAW X7 Gua del usuario
Puede recortar el objeto de control de un objeto PowerClip de forma que el objeto que est dentro del objeto PowerClip adquiera la
nueva forma.
Los objetos enlazados, como las sombras, el texto de un trayecto, los medios artsticos, las mezclas, las siluetas y las extrusiones, se
convierten en objetos de curva antes de ser recortados.
Fileteado, festoneado y biselado de esquinas
Puede filetear, festonear o biselar las esquinas de cualquier objeto de curva, tanto si proviene de una forma, lneas, texto o mapa de bits. El
fileteado produce una esquina redondeada, el festoneado redondea e invierte la esquina para crear una muesca, y el biselado hace que una
esquina aparezca plana. CorelDRAW tambin le permite obtener una vista previa de las esquinas antes de aplicar cambios en ellas. Si desea
ms informacin sobre cmo modificar las esquinas de cuadrados y rectngulos, consulte "Dibujo de rectngulos y cuadrados " en la pgina
127.
Efectos de fileteado, festoneado y biselado aplicados a varias formas.
Si modifica las esquinas de una forma no curva, el programa convertir la forma en curvas automticamente. Los cambios se aplican a
todas las esquinas a menos que seleccione nodos individuales. No obstante para poder seleccionar nodos individuales, antes debe utilizar el
comando Convertir a curvas para convertir un objeto en curvas manualmente. No puede filetear, festonear o biselar una curva uniforme o
simtrica. La esquina debe haber sido creada por dos segmentos rectos o curvos que se cruzan en un ngulo inferior a 180 grados.
Definicin de valores de tamao para filetear, festonear y biselar esquinas
Para determinar el tamao de una esquina fileteada o festoneada, antes debe especificar el radio de la esquina. El radio es la distancia
entre el centro de la curva y su permetro. Unos valores altos de radio producirn esquinas ms redondeadas o con un festoneado ms
pronunciado.
Observe cmo se mide el radio de una esquina fileteada (izquierda) y el de una esquina festoneada (derecha).
El valor de tamao para el biselado de una esquina representa la distancia deseada donde comenzar el bisel en relacin a la esquina
original. Unos valores de tamao de esquina ms altos producirn un borde biselado ms largo.
Asignacin de forma a objetos | 169
La operacin no se aplica a las esquinas cuando el valor de fileteado, festoneado o biselado es demasiado alto. Esto ocurre cuando los
segmentos de lnea no son lo suficientemente largos para aplicar el radio o distancia de biselado. Antes de establecer los valores para estas
operaciones, tenga en cuenta que aunque los segmentos de lnea puedan parecer lo suficientemente largos al comienzo de la operacin,
stos se acortan cuando los valores de radio o distancia de biselado se aplican al objeto.
En este ejemplo, los crculos representan una configuracin de radio fileteado. La parte superior muestra
los fileteados propuestos a la izquierda y los resultados fileteados a la derecha. La parte inferior muestra
los fileteados propuestos a la izquierda, pero en los resultados de la derecha, no todas las esquinas estn
fileteadas. Una vez que se aplica el primer fileteado, la siguiente esquina no puede filetearse porque el
segmento de lnea no es lo suficientemente largo. Esta esquina se pasa por alto, y la esquina final se filetea.
Para modificar esquinas de objetos por medio del fileteado o el festoneado
1
Seleccione el objeto por medio de la herramienta Seleccin .
2
Haga clic en Ventana Ventanas acoplables Filete/Festn/Bisel .
3 En la ventana acoplable Filete/Festn/Bisel , seleccione una de las siguientes opciones del cuadro de lista Operacin.
Filete
Festn
4 Escriba un valor en el cuadro Radio.
5 Haga clic en Aplicar.
El botn Aplicar aparece desactivado si no se seleccionan objetos o nodos vlidos.
Para seleccionar nodos individuales con la herramienta Forma , antes debe convertir el objeto a curvas de forma manual mediante
el comando Convertir a curvas.
Para biselar esquinas de objetos por medio del biselado
1
Seleccione el objeto por medio de la herramienta Seleccin .
2
Haga clic en Ventana Ventanas acoplables Filete/Festn/Bisel .
3 En la ventana acoplable Filete/Festn/Bisel , seleccione Bisel del cuadro de lista Operacin.
4 Escriba un valor en el cuadro Distancia para establecer dnde comenzar el bisel en relacin a la esquina original.
5 Haga clic en Aplicar.
Para seleccionar nodos individuales con la herramienta Forma , antes debe convertir el objeto a curvas de forma manual mediante
el comando Convertir a curvas.
170 | CorelDRAW X7 Gua del usuario
Soldadura e interseccin de objetos
Puede crear formas irregulares si suelda y crea intersecciones de objetos. Es posible soldar o crear intersecciones en casi todos los objetos,
incluidos los objetos clonados, los que estn en capas distintas y los objetos individuales con interseccin de lneas. Sin embargo, no es
posible soldar ni crear intersecciones en el texto de prrafo, en las lneas de cota ni en los objetos maestros de clonaciones.
Puede soldar los objetos para crear otro con un solo contorno. El nuevo objeto utiliza el permetro de los objetos soldados como contorno y
adquiere las propiedades de relleno y contorno del objeto destino. Desaparecen todas las lneas de interseccin.
Es posible soldar objetos independientemente de que se superpongan o no. Si suelda objetos no superpuestos, formarn un grupo de
soldadura que actuar como un solo objeto. En ambos casos, el objeto adquiere los atributos de relleno y contorno del objeto destino.
Si suelda objetos individuales con lneas de interseccin, el objeto se dividir en varios subtrayectos, pero su aspecto seguir siendo el mismo.
Al soldar las hojas a la manzana se crea un nico contorno de objeto.
La interseccin crea un objeto nuevo a partir de la zona donde se superponen dos o ms objetos. La forma de este objeto nuevo puede ser
sencilla o compleja, segn las formas que se cruzan. Los atributos de relleno y contorno del objeto nuevo dependen del objeto definido
como objeto destino.
Para soldar objetos
1 Seleccione uno o varios objetos origen.
2 Mantenga presionada la tecla Mays y haga clic en el objeto destino.
3
Haga clic en Objeto Dar forma Soldar.
El nuevo objeto tiene las propiedades de relleno y contorno del objeto destino.
Tambin puede soldar objetos si selecciona con un recuadro los objetos origen y destino y hace clic en el botn Soldar de la barra
de propiedades.
Para crear una interseccin de objetos
1 Seleccione el objeto origen.
2 Mantenga presionada la tecla Mays y seleccione el objeto destino.
3
Haga clic en Objeto Dar forma Interseccin.
El nuevo objeto, que se crea a partir de las partes superpuestas de los objetos origen y destino, posee las propiedades de relleno y
contorno del objeto destino.
Asignacin de forma a objetos | 171
Tambin puede crear una interseccin de objetos si selecciona los objetos origen y destino y hace clic en el botn Interseccin de
la barra de propiedades.
Para crear una interseccin de varios objetos
1 Seleccione con un recuadro uno o varios objetos origen.
2 Mantenga presionada la tecla Mays y haga clic en el objeto destino.
3
Haga clic en Objeto Dar forma Interseccin.
Tambin puede crear una interseccin de objetos si selecciona con un recuadro los objetos origen y destino y hace clic en el botn
Interseccin de la barra de propiedades.
Creacin de objetos de PowerClip
CorelDRAW le permite colocar objetos vectoriales y mapas de bits, tales como fotos, dentro de otros objetos o marcos. Un marco puede
ser cualquier objeto; por ejemplo, texto artstico o un rectngulo. Cuando el objeto es ms grande que el marco, el objeto, denominado
contenido, se recorta para ajustarse a la forma del marco. Esta accin crea un objeto PowerClip.
Objetos antes de convertirse en un objeto de PowerClip: texto artstico y un mapa de bits.
Puede crear objetos de PowerClip ms complejos colocando uno dentro de otro para obtener un objeto de PowerClip anidado. Tambin
puede copiar el contenido de un objeto de PowerClip en otros objetos de PowerClip.
En el objeto de PowerClip, el texto artstico es el marco; y el mapa de
bits, el contenido. El mapa de bits adquiere la forma del texto artstico.
Puede crear un marco de PowerClip vaco a partir de un objeto o convertir un marco de PowerClip a un objeto. La creacin de marcos de
PowerClip vacos o marcos de texto es til si desea definir el diseo de su documento antes de aadir el contenido. Si desea obtener ms
172 | CorelDRAW X7 Gua del usuario
informacin sobre los marcos de texto, consulte la seccin "Adicin de texto de prrafo" en la pgina 354. Despus de crear un marco de
PowerClip vaco, puede aadir contenido a este. Tambin puede aadir contenido a un marco de PowerClip que ya contenga otro objeto.
La creacin de marcos de PowerClip vacos y marcos de texto resulta til
si desea visualizar el diseo de su pgina antes de aadir el contenido.
Despus de crear un objeto de PowerClip, puede seleccionar o editar su contenido, o volver a colocar este en el marco. Siempre que se
selecciona un objeto de PowerClip, aparece una barra de herramientas flotante.
La barra de herramientas PowerClip le permite editar, seleccionar, extraer, bloquear o volver a colocar el contenido
dentro del marco. La barra de herramientas aparece cada vez que se seleccione un objeto de PowerClip.
Puede bloquear el contenido de PowerClip de modo que cuando mueva el marco, el contenido se mueva con l. Si desea eliminar el
contenido de un objeto de PowerClip o modificarlo sin que esto afecte al marco, puede extraer el contenido.
Puede establecer el comportamiento predeterminado para arrastrar contenido a marcos de PowerClip, centrar nuevo contenido y marcar
como vacos marcos de PowerClip.
Para crear un objeto de PowerClip
1 Seleccione el objeto que desee utilizar como el contenido de PowerClip.
2
Haga clic en Objeto PowerClip Situar dentro de marco.
3 Haga clic en el objeto que desee utilizar como marco.
Si desea crear un objeto de PowerClip anidado, arrastre el objeto de PowerClip dentro de otro objeto de PowerClip y mantenga
presionada la tecla W mientras suelta el botn del ratn para colocar el objeto dentro del marco.
Tambin puede hacer clic con el botn derecho en un objeto o grupo de objetos, despus en Dentro de PowerClip y, a continuacin,
en el objeto que desee utilizar como contenedor.
Si se coloca el contenido de modo que se salga del marco en su posicin actual, se centrar automticamente dentro del marco para
hacerlo visible. Para cambiar esta configuracin, haga clic en Herramientas Opciones, elija Editar en la lista de categoras Espacio
de trabajo y defina las opciones que desee en el rea Marco de PowerClip.
Para crear un marco de PowerClip vaco
1 Seleccione un objeto que desee utilizar como marco.
2
Haga clic en Objeto PowerClip Crear marco de PowerClip vaco.
Asignacin de forma a objetos | 173
Tambin puede hacer clic con el botn derecho en el objeto, elegir Tipo de marco y hacer clic en Crear marco de PowerClip vaco.
Tambin puede hacer clic en el botn Marco de PowerClip de la barra de herramientas Diseo. Para abrir la barra de herramientas
Diseo, haga clic en Ventana Barras de herramientas Diseo.
Para aadir contenido en marcos de PowerClip
1 Arrastre un objeto hasta el marco de PowerClip.
Cuando el objeto se aproxima al marco, ste se resalta.
2 Opte por uno de los siguientes mtodos:
Para aadir el objeto a un marco de PowerClip vaco, suelte el botn del ratn.
Para aadir el objeto en un marco de PowerClip lleno, mantenga presionada la tecla W mientras suelta el botn del ratn.
Tambin puede arrastrar contenido hasta el marco de PowerClip directamente desde CorelCONNECT o desde la ventana acoplable
Corel Connect.
Si se coloca el contenido de modo que se salga del marco, se centrar automticamente dentro del marco para hacerlo visible. Para
cambiar esta configuracin, haga clic en Herramientas Opciones, elija Editar en la lista de categoras Espacio de trabajo y defina
las opciones que desee en el rea Marco de PowerClip.
Para volver a convertir un marco de PowerClip en un objeto
Haga clic con el botn derecho en el marco de PowerClip, elija Tipo de marco y haga clic en Ninguno.
Si el marco incluye contenido, ste se elimina si el marco se revierte a un objeto normal. Para evitar que se pierda contenido, primero
puede extraerlo del objeto de PowerClip.
Tambin puede hacer clic en el botn Sin marco de la barra de herramientas Diseo. Para abrir la barra de herramientas Diseo,
haga clic en Ventana Barras de herramientas Diseo.
Para seleccionar el contenido de un objeto de PowerClip
1 Seleccione el objeto de PowerClip.
Aparece la barra de herramientas PowerClip.
2 Haga clic en el botn Seleccionar contenido de la barra de herramientas PowerClip.
Para colocar el contenido en un marco de PowerClip
1 Seleccione un objeto PowerClip.
2 Realice una tarea de la tabla siguiente:
Para Realice lo siguiente
Centrar el contenido en el marco de PowerClip
Haga clic en Objeto PowerClip Centrar contenido.
Ajustar el contenido proporcionalmente en el marco de PowerClip
Haga clic en Objeto PowerClip Encajar contenido
proporcionalmente.
El contenido se cambia de tamao de modo que su dimensin
mayor se ajuste en el marco. El contenido no se distorsiona y se
174 | CorelDRAW X7 Gua del usuario
Para Realice lo siguiente
conserva su proporcin. Todo el contenido es visible, pero puede
que haya reas vacas en el marco.
Rellenar el marco de PowerClip proporcionalmente
Haga clic en Objeto PowerClip Rellenar contenido
proporcionalmente.
El contenido se cambia de tamao de modo que llene el espacio
del marco sin distorsionarse. Se conserva la proporcin del
contenido. El marco est lleno, pero puede que haya partes del
contenido que se salgan del marco y no sean visibles.
Rellenar el marco de PowerClip estirando el contenido
Haga clic en Objeto PowerClip Estirar contenido para rellenar
el marco.
El contenido se cambia de tamao y se distorsiona de modo que
llene el marco. No se conserva la proporcin del contenido. El
marco est lleno y todo el contenido es visible.
Los comandos Encajar contenido proporcionalmente, Rellenar contenido proporcionalmente yEstirar contenido para rellenar el
marcomodifican el contenido de PowerClip. El contenido permanecer modificado aunque lo extraiga del marco.
Puede colocar el contenido haciendo clic en el botn Encajar contenido de la barra de herramientas PowerClip y, a continuacin, en
un comando.
Ejemplos de contenido de PowerClip colocado mediante los siguientes comandos: Centrar contenido (esquina
superior izquierda), Encajar contenido proporcionalmente (esquina superior derecha), Rellenar contenido
proporcionalmente (esquina inferior izquierda) y Estirar contenido para rellenar el marco (esquina inferior derecha).
Para copiar el contenido de objetos de PowerClip
1 Seleccione un objeto.
2
Haga clic en Objeto PowerClip Copiar PowerClip de.
3 Haga clic en un objeto PowerClip.
Asignacin de forma a objetos | 175
Para editar el contenido de objetos de PowerClip
1 Seleccione un objeto PowerClip.
2
Haga clic en Objeto PowerClip Editar PowerClip.
3 Modifique el contenido del objeto PowerClip.
4
Haga clic en Objeto PowerClip Terminar edicin de este nivel .
Durante la edicin de contenido, el marco aparece en modo Lneas de dibujo y no puede seleccionarse ni editarse.
Tambin puede hacer doble clic en el objeto de PowerClip para activarlo para su edicin o seleccionar el objeto de PowerClip y hacer
clic en el botn Editar PowerClip de la barra de herramientas PowerClip. Cuando haya terminado de editar el contenido, haga clic en
el botn Detener la edicin de contenido.
Para bloquear o desbloquear el contenido de objetos de PowerClip
1 Seleccione un objeto PowerClip.
2
Haga clic en Objeto PowerClip Bloquear contenidos en PowerClip.
Si mueve el marco mientras el contenido est desbloqueado, ste no se mover ni ser visible hasta que mueva el marco por encima
de l.
Tambin puede hacer clic con el botn derecho en un objeto de PowerClip y en Bloquear contenidos en PowerClip, o bien
puede seleccionar el objeto de PowerClip y hacer clic en el botn Bloquear contenidos en PowerClip de la barra de herramientas
PowerClip.
Para extraer el contenido de objetos de PowerClip
1 Seleccione un objeto PowerClip.
2
Haga clic en Objeto PowerClip Extraer contenido.
El contenido sigue en la misma ubicacin, pero se separa del marco. El marco de PowerClip contina como un marco de PowerClip vaco.
Es necesario extraer el contenido de cada nivel por separado en un objeto PowerClip anidado.
Tambin puede seleccionar el objeto de PowerClip y hacer clic en el botn Extraer contenido de la barra de herramientas PowerClip.
Para establecer las opciones predeterminadas de los marcos de PowerClip, realice lo siguiente:
1
Haga clic en Herramientas Opciones.
2 En la categora Espacio de trabajo, haga clic en Marco de PowerClip.
3 Realice una tarea de la tabla siguiente:
176 | CorelDRAW X7 Gua del usuario
Para Realice lo siguiente
Establecer el comportamiento predeterminado para arrastrar
contenido a un marco de PowerClip
En el rea Arrastrar contenido dentro de PowerClip, seleccione
PowerClip con contenido o PowerClip vaco desde el cuadro de
lista. A continuacin, elija una de las siguientes opciones:
Ignorar marco de PowerClip: coloca el contenido en la parte
superior del marco de PowerClip en lugar de en su interior.
Aadir contenido a un marco de PowerClip.
Reemplazar el contenido existente (disponible solamente para
marcos de PowerClip con contenido).
Establecer el comportamiento predeterminado para centrar nuevo
contenido en un marco de PowerClip
En el rea Centrar automticamente el contenido nuevo,
seleccione unas de las siguientes opciones:
Cuando el contenido sobrepase por completo el marco: centra
el contenido nicamente si sobrepasa las reas delimitadoras del
marco de PowerClip y, por tanto, no podr verse.
Siempre: siempre centra el nuevo contenido.
Nunca: desactiva el centrado automtico.
Marcar como vacos marcos de PowerClip Active la casilla de verificacin Mostrar lneas en marcos de
PowerClip vacos y seleccione una de las siguientes opciones:
Siempre: muestra lneas en los marcos de PowerClip vacos en
pantalla y en documentos impresos o exportados.
Solo en pantalla: muestra lneas en marcos de PowerClip solo en
pantalla.
Objetos, smbolos y capas | 177
Objetos, smbolos y capas
Operaciones con objetos..................................................................................................................................................................... 179
Insercin y edicin de cdigos QR.......................................................................................................................................................225
Operaciones con capas........................................................................................................................................................................ 229
Operaciones con smbolos................................................................................................................................................................... 237
Enlace o incorporacin de objetos.......................................................................................................................................................245
Administracin de proyectos................................................................................................................................................................249
178 | CorelDRAW X7 Gua del usuario
Operaciones con objetos | 179
Operaciones con objetos
Las operaciones con objetos son una parte esencial de la creacin de dibujos.
Esta seccin contiene los temas siguientes:
"Seleccin de objetos" (pgina 180)
"Transformacin de objetos" (pgina 183)
"Copia, duplicacin y eliminacin de objetos" (pgina 185)
"Creacin de objetos de reas rodeadas" (pgina 189)
"Creacin de un lmite alrededor de los objetos seleccionados" (pgina 189)
"Uso de coordenadas de objeto para dibujarlos y modificarlos" (pgina 190)
"Copia de propiedades de objeto, transformaciones y efectos" (pgina 197)
"Clonacin de objetos" (pgina 198)
"Colocacin de objetos" (pgina 199)
"Alineacin y distribucin de objetos" (pgina 201)
"Aplicacin de matizado de objetos" (pgina 204)
"Encaje de objetos" (pgina 204)
"Uso de guas dinmicas" (pgina 206)
"Uso de las guas de alineacin" (pgina 210)
"Cambio de orden de objetos" (pgina 214)
"Asignacin de tamao y aplicacin de escala a objetos" (pgina 215)
"Rotacin y reflejo de objetos" (pgina 216)
"Uso de la ventana acoplable Propiedades de objeto para modificar objetos" (pgina 218)
"Agrupacin de objetos" (pgina 218)
"Combinacin de objetos" (pgina 220)
"Bloqueo de objetos" (pgina 221)
"Buscar y reemplazar objetos" (pgina 221)
"Restriccin de objetos" (pgina 222)
"Insercin de cdigos de barras" (pgina 223)
180 | CorelDRAW X7 Gua del usuario
Seleccin de objetos
Para modificar un objeto, antes hay que seleccionarlo. Puede seleccionar objetos visibles, objetos ocultos por otros objetos, o bien un solo
objeto de un grupo o un grupo anidado. Adems, puede seleccionar objetos en el orden en el que se crearon, seleccionar todos los objetos
a la vez, y anular la seleccin de objetos.
Los objetos seleccionados tienen una caja delimitadora alrededor con una "X" en el centro.
Es posible seleccionar un solo objeto de un grupo.
Puede seleccionar objetos con un recuadro encerrndolos en un rea de seleccin con forma rectangular o irregular.
Seleccin de objetos con un recuadro mediante un rea de seleccin
rectangular (superior) y un rea de seleccin con forma irregular (inferior).
Puede crear grupos de seleccin que le permitan seleccionar objetos especficos simultneamente sin agruparlos. Los grupos de seleccin
estn asociados a nmeros del 0 al 9 y se guardan con el documento. Al presionar la tecla del nmero asociado a un grupo de seleccin,
Operaciones con objetos | 181
se seleccionan todos los objetos de este grupo. Tambin puede seleccionar todos los objetos de un grupo seleccionado simultneamente y
aplicar el zoom en ellos. Puede aadir objetos en un grupo de seleccin.
Normalmente los objetos se seleccionan con la herramienta Seleccin. De forma predeterminada, todos los objetos se consideran rellenos
para que pueda seleccionar cualquier objeto no relleno haciendo clic en su contorno o en el rea rodeada por el contorno. No obstante,
es posible cambiar este comportamiento predeterminado para poder seleccionar objetos no rellenos haciendo clic en sus contornos. La
modificacin de este comportamiento predeterminado puede resultar til si trabaja con dibujos de lnea y a menudo ha de seleccionar
objetos ocultos tras otros objetos.
Para seleccionar objetos
Para Realice lo siguiente
Seleccionar un objeto
Haga clic en la herramienta Seleccin y luego haga clic en un
objeto.
Seleccionar varios objetos
Haga clic en la herramienta Seleccin , mantenga presionada la
tecla Mays y haga clic en cada objeto que desee seleccionar.
Seleccionar objetos con un recuadro mediante un rea de seleccin
rectangular
Haga clic en la herramienta Seleccin y arrstrela en torno a los
objetos que desee seleccionar.
Para restringir el rea de seleccin a un cuadrado, mantenga
presionada la tecla Ctrl a la vez que arrastra el puntero.
Seleccionar objetos con un recuadro mediante un rea de seleccin
con forma irregular
Haga clic en la herramienta Seleccin a mano alzada y arrastre
el puntero en torno a los objetos que desee seleccionar.
Los objetos que solo se encierren parcialmente con el rea de
seleccin no se seleccionan.
Para seleccionar objetos de modo que el rea de seleccin solo los
encierre parcialmente, mantenga presionada la tecla Alt mientras
arrastra el puntero.
Para restringir el rea de seleccin a una forma rectangular,
mantenga presionada la tecla Ctrl mientras arrastra el puntero.
Seleccionar un objeto al tiempo que se revisan otros en el orden de
creacin, empezando por el primer objeto creado
Haga clic en la herramienta Seleccin y presione las teclas
Mays + Tabulador una o ms veces hasta que aparezca un
cuadro de seleccin alrededor del objeto que desea seleccionar.
Seleccionar un objeto al tiempo que se revisan otros en el orden de
creacin, empezando por el ltimo objeto creado
Haga clic en la herramienta Seleccin y presione la tecla
Tabulador una o ms veces hasta que aparezca un cuadro de
seleccin alrededor del objeto que desea seleccionar.
Seleccionar todos los objetos
Haga clic en Edicin Seleccionar todo Objetos.
Seleccionar un objeto perteneciente a un grupo Mantenga presionada la tecla Ctrl , haga clic en la herramienta
Seleccin y, a continuacin, haga clic en el objeto de un grupo.
Seleccionar un objeto de un grupo anidado Mantenga presionada la tecla Ctrl , haga clic en la herramienta
Seleccin y, a continuacin, haga clic en un objeto una o ms
veces hasta que aparezca un cuadro de seleccin a su alrededor.
182 | CorelDRAW X7 Gua del usuario
Para Realice lo siguiente
Seleccionar un objeto oculto por otros objetos Mantenga presionada la tecla Alt, haga clic en la herramienta
Seleccin o Seleccin a mano alzada y, a continuacin, en
el objeto situado ms arriba una o varias veces, hasta que aparezca
un cuadro de seleccin alrededor del objeto oculto.
Seleccionar varios objetos ocultos Mantenga presionadas las teclas Mays + Alt, haga clic en la
herramienta Seleccin o Seleccin a mano alzada y, a
continuacin, en el objeto situado ms arriba una o varias veces
hasta que aparezca un cuadro de seleccin en torno a los objetos
ocultos.
Seleccionar un objeto oculto en un grupo Mantenga presionada las teclas Ctrl + Alt, haga clic en la
herramienta Seleccin y, a continuacin, haga clic en el
objeto superior una o ms veces hasta que aparezca un cuadro de
seleccin alrededor del objeto oculto.
La barra de estado muestra una descripcin de cada objeto oculto segn se van seleccionando.
Para crear un grupo de seleccin
1
Haga clic en la herramienta Seleccin , mantenga presionada la tecla Mays y, a continuacin, haga clic en cada objeto que desee
incluir en el grupo de seleccin.
2 Presione las teclas Ctrl + un nmero del 0 al 9.
El nmero que presione se asociar al nuevo grupo de seleccin.
Tambin es posible
Seleccionar todos los objetos de un grupo de seleccin Presione la tecla del nmero asociado al grupo de seleccin.
Seleccionar y aumentar todos los objetos de un grupo de seleccin Presione dos veces la tecla del nmero asociado al grupo de
seleccin.
Aadir un objeto a un grupo de seleccin Seleccione el objeto y presione las teclas Alt + el nmero asociado
al grupo de seleccin.
Para anular la seleccin de objetos
Para Realice lo siguiente
Anular la seleccin de todos los objetos
Haga clic en la herramienta Seleccin y luego haga clic en un
espacio en blanco de la ventana de dibujo.
Anular la seleccin de un solo objeto dentro de un grupo de
objetos seleccionados
Mantenga presionada la tecla Mays, haga clic en la herramienta
Seleccin y, a continuacin, haga clic en el objeto.
Para cambiar el modo en que se seleccionan los objetos sin relleno
1
Haga clic en Herramientas Opciones.
2
En la lista de categoras Espacio de trabajo, haga clic en Caja de herramientas Herramienta Seleccin.
Operaciones con objetos | 183
3 Active o desactive la casilla Tratar todos los objetos como rellenos.
Si activa la casilla podr seleccionar un objeto no relleno haciendo clic en su contorno o en el rea rodeada por el contorno; si la
desactiva, podr seleccionar un objeto no relleno solo si hace clic en su contorno.
Mediante la herramienta Seleccin, tambin puede hacer clic en el botn Tratar todos los objetos como rellenos en la barra de
propiedades cuando no hay ningn objeto seleccionado.
Transformacin de objetos
Puede cambiar el aspecto de objetos en la ventana de dibujo mediante las siguientes transformaciones:
Transformacin Ejemplo
Tamao le permite cambiar la anchura y la altura de un objeto.
Escala le permite asignar a un objeto un porcentaje de su tamao
original.
Inclinacin le permite inclinar un objeto hacia un lado.
Estiramiento le permite cambiar la anchura y la altura de un objeto
de una manera no proporcional.
184 | CorelDRAW X7 Gua del usuario
Transformacin Ejemplo
Rotacin le permite girar un objeto alrededor de su eje central o de
un punto relativo a su posicin.
Reflejo le permite crear una imagen reflejo horizontal o vertical de
un objeto.
Transformacin interactiva de objetos
Puede transformar un objeto de forma interactiva mediante el uso del ratn y de la herramienta Seleccin. Este mtodo es el ms rpido,
pero no es recomendable si desea transformar un objeto con precisin.
Otros mtodos para transformar objetos
Puede transformar un objeto mediante cualquiera de los siguientes mtodos:
Para conseguir resultados ms precisos, puede seleccionar un objeto con la herramienta Seleccin y ajustar la configuracin en la barra
de propiedades. Por ejemplo, puede indicar un ngulo de rotacin especfico o especificar el tamao de un objeto.
La ventana acoplable Transformaciones le permite transformar objetos con precisin y aplicar la transformacin al duplicado de un
objeto, el cual se crea automticamente. Esta funcin le permite experimentar con transformaciones sin afectar el objeto original. Puede
acceder a la ventana acoplable Transformaciones haciendo clic en Objeto Transformaciones y haciendo clic en un comando.
La barra de herramientas Transformar tambin le permite transformar objetos con precisin. Puede acceder a la barra de herramientas
Transformar haciendo clic en Ventana Barras de herramientas Transformar.
Cada uno de estos mtodos le permite aplicar transformaciones a un solo objeto o a varios objetos simultneamente.
Cmo deshacer y rehacer transformaciones
Todas las transformaciones se pueden borrar simultneamente en cualquier momento.
Si desea obtener ms informacin sobre Consulte
Asignacin de tamao y aplicacin de escala "Asignacin de tamao y aplicacin de escala a objetos " en la
pgina 215
Inclinacin y estiramiento "Inclinacin y estiramiento de objetos " en la pgina 148
Rotacin y reflejo "Rotacin y reflejo de objetos " en la pgina 216
Para transformar un objeto interactivamente
1 Seleccione un objeto con la herramienta Seleccin.
Aparece la caja delimitadora del objeto. La caja delimitadora incluye ocho tiradores de seleccin que puede usar para cambiar el tamao,
estirar o reflejar el objeto. Si vuelve a hacer clic en el objeto, aparecen nuevos tiradores. Puede usar estos tiradores para girar e inclinar el
objeto.
Operaciones con objetos | 185
Tipos de tiradores: seleccin (1), rotacin (2) e inclinacin (3)
2 Realice una tarea de la tabla siguiente:
Para Realice lo siguiente
Cambiar el tamao o la escala de un objeto Arrastre un tirador de esquina.
Estirar un objeto Arrastre un tirador de seleccin central.
Inclinar un objeto Haga clic en el objeto para que se muestren los tiradores de
inclinacin y arrastre uno de ellos.
Girar un objeto Haga clic en el objeto para que se muestren los tiradores de
rotacin y arrastre uno de ellos.
Reflejar un objeto Mantenga presionada la tecla Ctrl y arrastre un tirador de seleccin
hacia el lado opuesto del objeto.
Si desea dejar intacto el objeto original y aplicar la transformacin a las copias que se creen, escriba un nmero en el cuadro Copias
de la ventana acoplable Transformaciones.
Para borrar todas las transformaciones aplicadas a un objeto
1 Seleccione un objeto.
2
Haga clic en Objeto Transformaciones Borrar transformaciones.
Puede deshacer la accin de Borrar transformaciones mediante el men Edicin Deshacer Borrar transformaciones.
Copia, duplicacin y eliminacin de objetos
CorelDRAW permite copiar objetos de varias formas. Cuando un objeto deja de ser necesario, puede eliminarse.
Cmo cortar, copiar y pegar
El objeto se puede cortar o copiar para colocarlo en el Portapapeles y luego pegarlo en un dibujo u otra aplicacin. Si se corta un objeto,
ste se coloca en el Portapapeles y se elimina del dibujo. Si se copia un objeto, ste se coloca en el Portapapeles, pero el original se mantiene
en el dibujo.
186 | CorelDRAW X7 Gua del usuario
Duplicacin
Si se duplica un objeto, se coloca una copia del mismo directamente en la ventana de dibujo y no se utiliza el Portapapeles. La duplicacin
de objetos es ms rpida que la operacin de cortar y pegar. De igual modo, cuando se duplica un objeto puede especificarse la distancia
entre el duplicado y el objeto original en los ejes X e Y. Esta distancia se denomina descentrado.
Es posible aplicar una transformacin, como una rotacin, un cambio de tamao o una inclinacin, al duplicado de un objeto y mantener
intacto el objeto original. Si decide conservar el objeto original, puede eliminar el duplicado.
Copia de objetos en una posicin especfica
Puede crear varias copias de un objeto simultneamente, a la vez que especifica su posicin, sin necesidad de utilizar el Portapapeles. Por
ejemplo, puede distribuir las copias del objeto horizontalmente, a la izquierda o la derecha del objeto original, o puede distribuir las copias
verticalmente, por encima o por debajo del objeto original. Puede especificar el espaciado entre copias del objeto o puede especificar el valor
de descentrado al que se crean las copias, unas en relacin con otras.
Copia rpida de objetos
Puede usar otros mtodos para crear copias de objetos rpidamente, sin necesidad de usar el Portapapeles. Puede utilizar el smbolo ms (+)
del teclado numrico para colocar una copia de un objeto encima del objeto original o puede crear copias al instante presionando la Barra
espaciadora o haciendo clic con el botn derecho en el objeto mientras lo arrastra.
Para cortar o copiar un objeto
1 Seleccione un objeto.
2 Haga clic en Edicin y despus en una de estas opciones:
Cortar
Copiar
Puede cortar o copiar un objeto haciendo clic con el botn derecho del ratn en el objeto y luego haciendo clic en Cortar o Copiar.
Para pegar un objeto en un dibujo
Haga clic en Edicin Pegar.
Puede utilizarse este procedimiento para copiar un objeto proveniente de otra aplicacin.
Para pegar un objeto proveniente de un formato de archivo no compatible o para especificar las opciones para el objeto pegado,
haga clic en Edicin Pegado especial . Si desea obtener ms informacin sobre cmo pegar objetos de otras aplicaciones, consulte
la seccin "Enlace o incorporacin de objetos" en la pgina 245.
Operaciones con objetos | 187
Para duplicar un objeto
1 Seleccione un objeto.
2
Haga clic en Edicin Duplicar.
Cuando duplica un objeto por primera vez, aparece el cuadro de dilogo Descentrado duplicado. Para especificar la distancia entre el
objeto duplicado y el original en los ejes X e Y, escriba los valores en los cuadros Descentrado horizontal y Descentrado vertical .
Un valor de descentrado 0 coloca el duplicado sobre el original.
Los valores de descentrado positivos colocan el objeto por encima y a la derecha del original.
Los valores de descentrado negativos colocan el objeto por debajo y a la izquierda del original.
La duplicacin de un objeto es til para crear sombras recortables para dispositivos tales como cortadores de vinilo y trazadores.
Puede cambiar el descentrado con el que se crean los duplicados. Haga clic en Herramientas Opciones y, en la lista de categoras
Documento, haga clic en General ; a continuacin, escriba los valores en los cuadros Horizontal y Vertical .
Puede tambin duplicar un objeto seleccionado presionando las teclas Ctrl + D.
Para crear copias de un objeto en una ubicacin especfica
1 Seleccione un objeto.
2
Haga clic en Editar Paso y repeticin.
3 En la ventana acoplable Paso y repeticin, escriba un valor en el cuadro Nmero de copias y haga clic en Aplicar.
Para Realice lo siguiente
Distribuir copias de objetos horizontalmente En el rea Descentrado vertical , seleccione Sin descentrado
del cuadro de lista Modo. En el rea Configuracin horizontal ,
seleccione Espaciado entre objetos en el cuadro de lista Modo.
Para especificar el espaciado entre las copias de un objeto, escriba
un valor en el cuadro Distancia. Para colocar las copias de un
objeto a la derecha o izquierda del original, seleccione Derecha o
Izquierda del cuadro de lista Direccin.
Distribuir copias de objetos verticalmente En el rea Descentrado horizontal , seleccione Sin descentrado
del cuadro de lista Modo. En el rea Configuracin vertical ,
seleccione Espaciado entre objetos en el cuadro de lista Modo.
Para especificar el espaciado entre las copias de un objeto, escriba
un valor en el cuadro Distancia. Para colocar las copias por encima
o por debajo del original, seleccione Encima o Debajo del cuadro
de lista Direccin.
Descentrar todas copias de un objeto a una distancia especificada En las reas Configuracin horizontal y Configuracin
vertical , seleccione Descentrar en el cuadro de lista Modo y, a
continuacin, escriba los valores en los cuadros Distancia.
188 | CorelDRAW X7 Gua del usuario
Varias copias de un objeto se han descentrado a una distancia especificada.
Puede acceder a la ventana acoplable Paso y repeticin si presiona Ctrl +Mays+D.
Para crear copias de objetos rpidamente
1
Seleccione un objeto con la herramienta Seleccin .
2 Presione la Barra espaciadora a la vez que mueve, gira o transforma el objeto.
Tambin es posible
Colocar una copia un objeto sobre el original Presione la tecla ms (+) del teclado numrico.
Crear una sola copia mediante el ratn o lpiz grfico Al mismo tiempo que mueve, gira o transforma el objeto, haga clic
con el botn derecho del ratn y luego suelte el botn.
Para transformar el duplicado de un objeto
1 Seleccione un objeto.
2
Haga clic en Objeto Transformacionesy, a continuacin, en un comando.
3 Elija los ajustes que desee en la ventana acoplable Transformacin.
4 Escriba el valor 1 en el cuadro Copias.
5 Haga clic en Aplicar.
Es posible borrar una transformacin seleccionando un objeto y haciendo clic en Objeto Transformaciones Borrar
transformaciones.
Para eliminar un objeto
1 Seleccione un objeto.
2
Haga clic en Editar Eliminar.
Para recuperar un objeto eliminado, debe utilizar el comando Deshacer. Si desea obtener ms informacin, consulte la seccin
"Operaciones de deshacer, rehacer y repetir acciones" en la pgina 40.
Operaciones con objetos | 189
Tambin puede eliminar un objeto seleccionndolo y presionando la tecla Supr.
Creacin de objetos de reas rodeadas
Se pueden crear objetos de reas rodeadas por otros objetos. Por ejemplo, si dibuja una lnea a mano alzada que se cruza a s misma,
formando bucles, puede crear un objeto a partir de la forma del bucle. Puede crear un objeto con la forma del rea si tal rea est
completamente encerrada independientemente de la cantidad de reas y lneas circundantes que haya.
Si desea obtener ms informacin sobre la creacin de objetos en reas rodeadas, consulte la seccin "Aplicacin de rellenos en reas" en la
pgina 288.
La herramienta Relleno inteligente se usa para cerrar las reas creadas por dos objetos de espiral
(izquierda), de manera que los nuevos objetos se crean a partir de reas cerradas. En este ejemplo se
han eliminado los objetos en espiral originales (derecha) y se han conservado los objetos recin creados.
Creacin de un lmite alrededor de los objetos seleccionados
Se puede crear automticamente un trayecto alrededor de los objetos seleccionados en una capa para crear un lmite. Este lmite puede
emplearse con varios propsitos, como para producir lneas clave o cortar lneas.
El lmite se crea a travs de un trayecto cerrado que sigue la forma de los objetos seleccionados. Las propiedades de relleno y contorno
predeterminadas se aplican al objeto creado a partir del lmite.
Puede crear un lmite alrededor de los objetos seleccionados (izquierda). El lmite se crea como un nuevo objeto
(centro) que puede utilizarse como una lnea de recorte o lnea clave para un logotipo acabado (derecha).
Para crear un lmite alrededor de los objetos seleccionados
1 Seleccione los objetos que desee rodear con un lmite.
2
Haga clic en Objeto Dar forma Lmites.
190 | CorelDRAW X7 Gua del usuario
Uso de coordenadas de objeto para dibujarlos y modificarlos
Puede utilizar la ventana acoplable Coordenadas de objeto para dibujar y modificar formas y lneas con precisin. La previsualizacin en
vivo de la ventana de dibujo le permite ver los efectos de sus ajustes.
Puede escribir valores de coordenadas para especificar la posicin, las dimensiones y el ngulo de rotacin exactos de un objeto. Puede
asimismo dibujar atributos del objeto de forma interactiva con un movimiento de arrastre en la ventana de dibujo.
Dibujo de rectngulos y cuadrados
Para dibujar un rectngulo con precisin, puede especificar un punto de origen, que representa uno de los nueve puntos de un rectngulo
(cuatro puntos de esquina, cuatro medios y uno central). Si gira el rectngulo, el punto de origen se utiliza como el centro de la rotacin.
Tambin puede especificar el ngulo de rotacin, la anchura y la altura del rectngulo.
Si el ngulo de rotacin es 0, se puede especificar la posicin de las esquinas inferior izquierda y superior derecha del rectngulo.
Para dibujar un cuadrado, puede especificar el punto de origen, la longitud de un lado y el ngulo de rotacin.
Izquierda: En la previsualizacin en vivo, el punto de origen de un rectngulo aparece como un nodo
azul. Puede seleccionar el punto central, o cualquier punto de esquina o medio como el de origen.
Dibujo de elipses y crculos
Para dibujar una elipse con precisin, puede especificar un punto de origen, que representa uno de los nueve puntos de la caja delimitadora
que se puede dibujar en torno a la elipse. El punto de origen se utiliza como el centro de la rotacin.
Tambin puede especificar el dimetro de la elipse, que es el producto de la anchura y la altura de la caja delimitadora en torno a la elipse, y
el ngulo de rotacin. Si el ngulo de rotacin es 0, puede especificar la posicin exacta de las esquinas inferior izquierda y superior derecha
de la caja delimitadora en torno a la elipse.
Para dibujar un crculo, puede especificar el punto de origen, el dimetro y el ngulo de rotacin.
Es posible especificar la anchura y la altura de la caja delimitadora que se puede dibujar en torno a una elipse.
Operaciones con objetos | 191
Dibujo de polgonos
Para dibujar un polgono, puede especificar el nmero de lados, el ngulo de rotacin, o bien el centro y los dimetros de la elipse
delimitadora que se puede dibujar en torno a un polgono. El centro de la elipse delimitadora, tambin conocida como el "centro del
polgono", se utiliza como el centro de rotacin.
Tambin puede dibujar polgonos regulares con precisin. Todos los lados de un polgono regular tienen la misma longitud. Puede
especificar el nmero de lados y el ngulo de rotacin, o bien el centro y el dimetro del crculo delimitador que se puede dibujar en torno a
un polgono regular.
Es posible especificar los dimetros de la elipse delimitadora que se puede dibujar en torno a un polgono.
Dibujo de lneas
Puede dibujar una lnea recta mediante uno de los dos siguientes mtodos. Con el primero, se especifica el punto inicial y el final de la lnea.
Con el segundo, se especifica el punto inicial y el final de la lnea, as como un ngulo de rotacin.
Puede crear lneas complejas si especifica las coordenadas de varios puntos. Asimismo puede quitar puntos y modificar las coordenadas de
puntos existentes. Tras aadir todos los puntos que desee, puede cerrar la lnea curva si conecta sus puntos inicial y final.
Lneas rectas y de varios puntos
Modificacin de objetos existentes
Puede utilizar la ventana acoplable Coordenadas de objeto para modificar objetos existentes con precisin. Tenga presente que cuando
modifica un objeto existente, se sustituye por uno nuevo. Como consecuencia, las siguientes transformaciones y efectos aplicados a los
objetos originales se pierden: efectos de envoltura, rotaciones y efectos de inclinacin. Adems, se pierde cualquier cambio aplicado con
anterioridad a los nodos de un polgono.
Para dibujar o modificar un rectngulo mediante coordenadas de objeto
1
Haga clic en Ventana Ventanas acoplables Coordenadas de objeto.
Si desea modificar un rectngulo existente, seleccinelo.
2
Haga clic en el botn Rectngulo .
3 Realice cualquiera de los siguientes ajustes:
192 | CorelDRAW X7 Gua del usuario
Para definir el punto de origen del rectngulo, haga clic en el rea Origen.
Para especificar la posicin exacta del punto de origen, escriba valores en los cuadros X e Y.
Para especificar la anchura y la altura del rectngulo, escriba valores en los cuadros Tamao del objeto.
Para especificar solo la altura o la anchura del rectngulo y hacer que el resto de dimensiones se ajusten automticamente de forma
proporcional, active la casilla de verificacin Proporcional .
Para girar el rectngulo en un ngulo especificado, escriba un valor en el cuadro ngulo de rotacin. El punto de origen del
rectngulo se utiliza como el centro de la rotacin.
4 Haga clic en una de las opciones siguientes:
Crear objeto: aade un nuevo rectngulo a la ventana de dibujo.
Reemplazar objeto: sustituye el rectngulo seleccionado por uno nuevo.
Tambin es posible
Dibujar un rectngulo especificando la posicin exacta de sus
esquinas inferior izquierda y superior derecha
En el rea Cajadelimitadora, escriba valores en los cuadros X e Y.
El primer par de cuadros controla la posicin de la esquina inferior
izquierda. El segundo par decuadros controla la posicin de la
esquina superior derecha.
Este mtodo para dibujar rectngulos solo se encuentra disponible
cuando no se aplica ninguna rotacin.
Definir las esquinas inferior izquierda y superior derecha de un
rectngulo directamente en la ventana de dibujo
En el rea Caja delimitadora, haga clic en los botones Establecer
esquina inferior izquierda de forma interactiva o Establecer
esquina superior derecha de forma interactiva , y haga clic en
la ventana de dibujo.
Definir el punto de origen directamente en la ventana de dibujo Haga clic en el botn Establecer punto de origen de forma
interactiva y, a continuacin, en la ventana de dibujo.
Especificar las dimensiones del rectngulo directamente en la
ventana de dibujo
Haga clic en alguno de los botones Establecer dimensiones de
forma interactiva y, a continuacin, arrastre en la ventana de
dibujo.
Definir el ngulo de rotacin directamente en la ventana de dibujo
Haga clic en el botn Establecer ngulo de forma interactiva
y, a continuacin, arrastre en la ventana de dibujo.
Para dibujar o modificar un cuadrado mediante coordenadas de objeto
1
Haga clic en Ventana Ventanas acoplables Coordenadas de objeto.
Si desea sustituir un cuadrado existente, seleccinelo.
2
Haga clic en la flecha de la parte inferior del botn Rectngulo y, a continuacin, en el botn Cuadrado .
3 Realice cualquiera de los siguientes ajustes:
Para definir el punto de origen del cuadrado, haga clic en el rea Origen.
Para especificar la posicin exacta del punto de origen, escriba valores en los cuadros X e Y.
Para especificar la longitud de un lado, escriba un valor en el cuadro Tamao del objeto.
Para girar el cuadrado en un ngulo especificado, escriba un valor en el cuadro ngulo de rotacin. El punto de origen del rectngulo
se utiliza como el centro de la rotacin.
4 Haga clic en una de las opciones siguientes:
Crear objeto: aade un nuevo cuadrado a la ventana de dibujo.
Reemplazar objeto: sustituye el cuadrado seleccionado por uno nuevo.
Operaciones con objetos | 193
Tambin es posible
Definir el punto de origen directamente en la ventana de dibujo Haga clic en el botn Establecer punto de origen de forma
interactiva y, a continuacin, en la ventana de dibujo.
Especificar la longitud del lado de un cuadrado directamente en la
ventana de dibujo
Haga clic en el botn Establecer dimensiones de forma
interactiva y, a continuacin, arrastre en la ventana de dibujo.
Definir el ngulo de rotacin directamente en la ventana de dibujo
Haga clic en el botn Establecer ngulo de forma interactiva
y, a continuacin, arrastre en la ventana de dibujo.
Para dibujar o modificar una elipse mediante coordenadas de objeto
1
Haga clic en Ventana Ventanas acoplables Coordenadas de objeto.
Si desea modificar una elipse existente, seleccinela.
2
Haga clic en el botn Elipse .
3 Realice cualquiera de los siguientes ajustes:
Para definir el punto de origen de la elipse, haga clic en el rea Origen.
Para especificar la posicin exacta del punto de origen, escriba valores en los cuadros X e Y.
Para especificar los dimetros (anchura y altura) de la elipse, escriba los valores en los cuadros Tamao del objeto.
Para especificar solo uno de los dimetros y hacer que el otro se ajuste automticamente de forma proporcional, active la casilla de
verificacin Proporcional .
Para girar la elipse en un ngulo especificado, escriba un valor en el cuadro ngulo de rotacin. El punto de origen de la elipse se
utiliza como el centro de la rotacin.
4 Haga clic en una de las opciones siguientes:
Crear objeto: aade una nueva elipse a la ventana de dibujo.
Reemplazar objeto: sustituye la elipse seleccionada por una nueva.
Tambin es posible
Dibujar una elipse especificando las esquinas inferior izquierda y
superior derecha de la caja delimitadora en torno a la elipse.
En el rea Caja delimitadora, escriba valores en los cuadros X e Y.
El primer par de cuadros controla la posicin de la esquina inferior
izquierda de la caja delimitadora. El segundo par de cuadros
controla la posicin de la esquina superior derecha de la caja
delimitadora.
Este mtodo para dibujar elipses solo se encuentra disponible
cuando no se les aplica ninguna rotacin.
Definir las esquinas inferior izquierda y superior derecha de la caja
delimitadora de una elipse directamente en la ventana de dibujo
En el rea Caja delimitadora, haga clic en los botones Establecer
esquina inferior izquierda de forma interactiva o Establecer
esquina superior derecha de forma interactiva , y haga clic en
la ventana de dibujo.
Definir el punto de origen directamente en la ventana de dibujo Haga clic en el botn Establecer punto de origen de forma
interactiva y, a continuacin, en la ventana de dibujo.
Especificar las dimensiones de la elipse directamente en la ventana
de dibujo
Haga clic en alguno de los botones Establecer dimetro de forma
interactiva y, a continuacin, arrastre en la ventana de dibujo.
Definir el ngulo de rotacin directamente en la ventana de dibujo
Haga clic en el botn Establecer ngulo de forma interactiva
y, a continuacin, arrastre en la ventana de dibujo.
194 | CorelDRAW X7 Gua del usuario
Para dibujar o modificar un crculo mediante coordenadas de objeto
1
Haga clic en Ventana Ventanas acoplables Coordenadas de objeto.
Si desea sustituir un crculo existente, seleccinelo.
2
Haga clic en la flecha de la parte inferior del botn Elipse y, a continuacin, en el botn Crculo .
3 Realice cualquiera de los siguientes ajustes:
Para definir el punto de origen del cuadrado, haga clic en el rea Origen.
Para especificar la posicin exacta del punto de origen, escriba valores en los cuadros X e Y.
Para especificar el dimetro del crculo, escriba un valor en el cuadro Tamao del objeto.
Para girar el crculo en un ngulo especificado, escriba un valor en el cuadro ngulo de rotacin. El punto de origen del crculo se
utiliza como el centro de la rotacin.
4 Haga clic en una de las opciones siguientes:
Crear objeto: aade un nuevo crculo a la ventana de dibujo.
Reemplazar objeto: sustituye el crculo seleccionado por uno nuevo.
Tambin es posible
Definir el punto de origen directamente en la ventana de dibujo Haga clic en el botn Establecer punto de origen de forma
interactiva y, a continuacin, en la ventana de dibujo.
Especificar el dimetro de un crculo directamente en la ventana de
dibujo
Haga clic en el botn Establecer dimetro de forma
interactiva y, a continuacin, arrastre en la ventana de dibujo.
Definir el ngulo de rotacin directamente en la ventana de dibujo
Haga clic en el botn Establecer ngulo de forma interactiva
y, a continuacin, arrastre en la ventana de dibujo.
Para dibujar o modificar un polgono mediante coordenadas de objeto
1
Haga clic en Ventana Ventanas acoplables Coordenadas de objeto.
Si desea modificar un polgono existente, seleccinelo.
2
Haga clic en el botn Polgono .
3 En el rea Tamao del objeto, escriba un valor en el cuadro Puntos o lados.
4 Realice cualquiera de los siguientes ajustes:
Para girar el polgono en un ngulo especificado, escriba un valor en el cuadro ngulo de rotacin.
Para especificar el centro del polgono, escriba valores en los cuadros X e Y del rea Elipse delimitadora. El centro del polgono es
el centro de la elipse delimitadora que se puede dibujar en torno al polgono. El centro del polgono se utiliza como el centro de la
rotacin.
Para especificar los dimetros de la elipse delimitadora en torno al polgono, escriba valores en los cuadros Tamao del objeto del
rea Elipse delimitadora.
Para especificar solo un dimetro y hacer que el otro se ajuste automticamente de forma proporcional, active la casilla de verificacin
Proporcional .
5 Haga clic en una de las opciones siguientes:
Crear objeto: aade un nuevo polgono a la ventana de dibujo.
Reemplazar objeto: sustituye el polgono seleccionado por uno nuevo.
Tambin es posible
Definir el ngulo de rotacin directamente en la ventana de dibujo
Haga clic en el botn Establecer ngulo de forma interactiva
y, a continuacin, arrastre en la ventana de dibujo.
Operaciones con objetos | 195
Tambin es posible
Definir el centro del polgono directamente en la ventana de dibujo Haga clic en el botn Establecer centro del polgono de forma
interactiva y, a continuacin, en la ventana de dibujo.
Especificar los dimetros de la elipse delimitadora directamente en
la ventana de dibujo
Haga clic en alguno de los botones Establecer dimetro de forma
interactiva y, a continuacin, arrastre en la ventana de dibujo.
Para dibujar o modificar un polgono regular mediante coordenadas de objeto
1
Haga clic en Ventana Ventanas acoplables Coordenadas de objeto.
Si desea modificar un polgono existente, seleccinelo.
2
Haga clic en la flecha de la parte inferior del botn Polgono y, a continuacin, en el botn Polgono regular .
3 En el rea Tamao del objeto, escriba un valor en el cuadro Puntos o lados.
4 Escriba un valor en el cuadro Longitud del lado.
5 Realice cualquiera de los siguientes ajustes:
Para girar el polgono en un ngulo especificado, escriba un valor en el cuadro ngulo de rotacin.
Para especificar el centro del polgono, escriba valores en los cuadros X e Y del rea Crculo delimitador.
Para especificar el dimetro del crculo delimitador que rodea al polgono, escriba un valor en el cuadro Tamao del objeto.
6 Haga clic en una de las opciones siguientes:
Crear objeto: aade un nuevo polgono a la ventana de dibujo.
Reemplazar objeto: sustituye el polgono seleccionado por uno nuevo.
Tambin es posible
Definir la longitud del lado directamente en la ventana de dibujo Haga clic en el botn Establecer dimensiones de forma
interactiva y, a continuacin, arrastre en la ventana de dibujo.
Definir el ngulo de rotacin directamente en la ventana de dibujo
Haga clic en el botn Establecer ngulo de forma interactiva
y, a continuacin, arrastre en la ventana de dibujo.
Definir el centro del polgono directamente en la ventana de dibujo Haga clic en el botn Establecer centro del polgono de forma
interactiva y, a continuacin, en la ventana de dibujo.
Especificar el dimetro del crculo delimitador directamente en la
ventana de dibujo
Haga clic en el botn Establecer dimetro de forma
interactiva y, a continuacin, arrastre en la ventana de dibujo.
Para dibujar o modificar una lnea recta mediante coordenadas de objeto
1
Haga clic en Ventana Ventanas acoplables Coordenadas de objeto.
Si desea modificar una lnea existente, seleccinela.
2
Haga clic en el botn Lnea de 2 puntos .
3 Para especificar los puntos inicial y final en las reglas X e Y, escriba valores en los cuadros X e Y del rea Puntos.
En la previsualizacin en vivo, se resalta el punto inicial.
4 Haga clic en una de las opciones siguientes:
Crear objeto: aade una nueva lnea a la ventana de dibujo.
Reemplazar objeto: sustituye la lnea seleccionada por una nueva.
196 | CorelDRAW X7 Gua del usuario
Tambin es posible
Dibujar una lnea recta especificando su punto inicial, longitud y
ngulo de rotacin
En el rea Puntos, escriba los valores en los cuadros Punto inicial ,
X e Y. En el rea Tamao del objeto, escriba un valor en el cuadro
Longitud de la lnea. A continuacin, escriba un valor en el cuadro
ngulo de rotacin.
Definir los puntos inicial y final de una lnea directamente en la
ventana de dibujo
En el rea Puntos, haga clic en uno de los botones Establecer
punto de forma interactiva y, a continuacin, en la ventana de
dibujo.
Definir la longitud de la lnea directamente en la ventana de dibujo En el rea Tamao del objeto, haga clic en el botn Establecer
longitud del lado de forma interactiva y arrastre en la ventana
de dibujo.
Definir el ngulo de rotacin directamente en la ventana de dibujo En el rea Tamao del objeto, haga clic en el botn Establecer
ngulo de forma interactiva y arrastre en la ventana de dibujo.
Para dibujar o modificar una lnea de varios puntos mediante coordenadas de objeto
1
Haga clic en Ventana Ventanas acoplables Coordenadas de objeto.
Si desea sustituir una lnea existente por una nueva, seleccinela.
2
Haga clic en el botn Lnea de varios puntos .
3 Haga clic en el botn Aadir punto, que se encuentra en la parte inferior de la ventana acoplable Coordenadas de objeto.
4 Realice uno de los siguientes ajustes:
Para especificar la posicin exacta del punto en las reglas X e Y, escriba valores en los cuadros X e Y.
Para aadir otro punto, haga clic en el botn Aadir punto , y escriba valores en los cuadros X e Y.
5 Tras especificar todos los puntos que precisa, haga clic en una de las opciones siguientes:
Crear objeto: aade una nueva lnea a la ventana de dibujo.
Reemplazar objeto: sustituye la lnea seleccionada por una nueva.
Tambin es posible
Especificar la posicin de un punto directamente en la ventana de
dibujo
Haga clic en un punto de la ventana acoplable Coordenadas
de objeto. Haga clic en el botn Establecer punto de forma
interactiva y, a continuacin, en la ventana de dibujo.
Quitar un punto Haga clic en un punto de la ventana acoplable Coordenadas de
objeto y haga clic en el botn Eliminar punto .
Conectar el punto inicial de una lnea con el final
Haga clic en el botn Cerrar automticamente/abrir curva .
Utilice los siguientes accesos directos de teclado para crear una lnea de varios puntos rpidamente:
Para aadir un punto, haga clic en el rea Puntos y presione Insertar.
Para eliminar un punto seleccionado, presione Suprimir.
Para activar los cuadros X o Y de un punto seleccionado, presione F2.
Para navegar por los cuadros X e Y de los puntos disponibles, seleccione uno y presione Tabulador repetidamente.
Operaciones con objetos | 197
Para navegar hacia atrs por los cuadros X e Y de los puntos disponibles, seleccione uno y presione Mays + Tabulador
repetidamente.
Para activar el botn Establecer punto de forma interactiva, haga doble clic en un punto de la ventana acoplable.
Copia de propiedades de objeto, transformaciones y efectos
CorelDRAW le permite copiar los atributos de un objeto en otro. Se pueden copiar propiedades de objeto, como el contorno, el relleno
o propiedades de texto. Es posible copiar transformaciones de objeto, como cambios de tamao, rotaciones y colocaciones. Tambin se
pueden copiar los efectos aplicados a un objeto.
Para copiar las propiedades de texto, de contorno o de relleno de un objeto en otro
1
En la caja de herramientas, haga clic en la herramienta Cuentagotas de atributos .
2 Haga clic en el men lateral Propiedades de la barra de propiedades y active cualquiera de las siguientes casillas:
Contorno
Relleno
Texto
3 Haga clic en el objeto cuyas propiedades desee copiar.
La herramienta Cuentagotas de atributos cambia automticamente al modo Aplicar atributos del objeto.
4 Haga clic en el objeto al que desee aplicar las propiedades copiadas.
Las opciones que estn activadas en los mens laterales Transformaciones y Efectos de la barra de propiedades se aplican tambin
cuando se copian propiedades.
Puede asimismo copiar las propiedades de relleno o de contorno (o ambas) haciendo clic con el botn derecho en un objeto con la
herramienta Seleccin , arrastrando el cursor por otro objeto, soltando el botn del ratn y seleccionando Copiar relleno aqu ,
Copiar contorno aqu o Copiar todas las propiedades.
Para copiar el tamao, la posicin o la rotacin de un objeto en otro
1
En la caja de herramientas, haga clic en la herramienta Cuentagotas de atributos .
2 Haga clic en el men lateral Transformaciones de la barra de propiedades y active cualquiera de las siguientes casillas:
Tamao
Rotacin
Posicin
3 Haga clic en el objeto cuyas transformaciones desee copiar.
La herramienta Cuentagotas de atributos cambia automticamente al modo Aplicar atributos del objeto.
4 Haga clic en el objeto al que desee aplicar las transformaciones copiadas.
Las opciones que estn activadas en los mens laterales Propiedades y Efectos de la barra de propiedades se aplican tambin
cuando se copian propiedades.
Para copiar efectos de un objeto a otro
1
En la caja de herramientas, haga clic en la herramienta Cuentagotas de atributos .
198 | CorelDRAW X7 Gua del usuario
2 Haga clic en el men lateral Efectos de la barra de propiedades y active cualquiera de las siguientes casillas:
Perspectiva
Envoltura
Mezcla
Extrusin
Silueta
Objetivo
PowerClip
Sombra
Distorsin
3 Haga clic en el objeto cuyos efectos desee copiar.
La herramienta Cuentagotas de atributos cambia automticamente al modo Aplicar atributos del objeto.
4 Haga clic en el objeto al que desee aplicar los efectos copiados.
Las opciones que estn activadas en los mens laterales Propiedades y Transformaciones de la barra de propiedades se aplican
tambin cuando se copian propiedades.
Clonacin de objetos
Cuando se clona un objeto, se crea una copia del mismo que est vinculada al original. Cualquier cambio introducido en el objeto
original se refleja en la clonacin automticamente. Sin embargo, los cambios que se hagan en la clonacin no se reflejan en el original
automticamente. Puede eliminar los cambios hechos en la clonacin restableciendo el original.
La clonacin le permite modificar varias copias de un objeto simultneamente, cambiando el objeto maestro. Este tipo de modificacin
resulta especialmente til si desea que el objeto maestro y el clonado tengan varias propiedades distintas, tales como el color de relleno y
contorno, pero desea que el objeto maestro controle otras propiedades, como la forma.
Si simplemente desea utilizar el objeto en un dibujo varias veces, debera considerar la opcin de utilizar smbolos en lugar de clonaciones,
para que el archivo tenga un tamao manejable. Si desea obtener ms informacin sobre los smbolos, consulte la seccin "Operaciones con
smbolos" en la pgina 237.
El objeto de la izquierda se ha clonado dos veces. Se han aplicado diferentes propiedades de
relleno y contorno a las clonaciones. Tambin se ha cambiado la forma del clon de la derecha.
Para clonar un objeto
1 Seleccione un objeto.
2
Haga clic en Editar Clonacin.
Operaciones con objetos | 199
Tambin es posible
Seleccionar el objeto maestro de la clonacin Haga clic con el botn derecho del ratn en la clonacin y, a
continuacin, haga clic en Seleccionar maestro.
Seleccionar los objetos clonados del maestro Haga clic con el botn derecho del ratn en el maestro y, a
continuacin, haga clic en Seleccionar clonacin.
Se puede clonar un objeto maestro varias veces, pero no se puede clonar una clonacin.
Para volver al objeto maestro de un clon
1 Haga clic con el botn derecho del ratn en una clonacin modificada y, a continuacin, haga clic en Restablecer maestro.
2 Active las casillas apropiadas:
Clonar relleno: restablece los atributos de relleno del objeto maestro
Clonar contorno: restablece los atributos de contorno del objeto maestro
Clonar forma del trayecto: restablece los atributos de forma del objeto maestro
Clonar transformaciones: restablece los atributos de forma y tamao del objeto maestro
Clonar mscaras de color de mapas de bits: restablece la configuracin de color del objeto maestro
Solo las propiedades de clon que son diferentes del objeto maestro estn disponibles en el cuadro de dilogo Restablecer maestro.
Colocacin de objetos
Los objetos se colocan arrastrndolos a otro lugar, por desplazamiento, o especificando sus coordenadas horizontales y verticales.
Desplazamiento le permite mover un objeto en incrementos, presionando las teclas de flecha. El valor de incrementos se conoce como
"distancia de desplazamiento". Microdesplazamiento le permite mover un objeto en una fraccin de la distancia de desplazamiento.
Superdesplazamiento le permite mover un objeto por un mltiplo de la distancia de desplazamiento. El desplazamiento de los objetos se
realiza de forma predeterminada con incrementos de 0,25 cm (0,1 pulgadas), pero este valor se puede cambiar segn las necesidades.
Tambin permiten cambiar los valores de microdesplazamiento y superdesplazamiento.
Al colocar un objeto, puede establecer sus coordenadas horizontales y verticales con respecto al punto de anclaje del centro o a cualquier
otro punto de anclaje del objeto.
Adems, se pueden mover objetos de una pgina a otra. Si desea obtener ms informacin, consulte la seccin "Para mover un objeto a otra
pgina" en la pgina 471.
Para mover un objeto
1 Seleccione un objeto.
2 Seale hacia el centro de la caja delimitadora.
3 Cuando aparezca el cursor de posicin, arrastre el objeto hasta su nueva posicin en el dibujo.
Puede mover un objeto a otra pgina arrastrndolo sobre la ficha de nmero de pgina en la parte inferior de la ventana de
documento y luego arrastrndolo hasta la ventana de documento de la nueva pgina.
Para mover un objeto mientras se dibuja
1 Comience a dibujar una forma, como un rectngulo, elipse o polgono.
200 | CorelDRAW X7 Gua del usuario
2 Mantenga presionado el botn derecho del ratn sin soltar el botn izquierdo, y arrastre el objeto inacabado hasta su nueva posicin.
3 Suelte el botn derecho, y contine dibujando.
Mover un objeto mientras se dibuja
Para desplazar un objeto
Para Realice lo siguiente
Desplazar el objeto seleccionado segn la distancia de
desplazamiento
Presione una tecla de flecha.
Desplazar el objeto seleccionado segn una fraccin de la distancia
de desplazamiento (microdesplazamiento)
Mantenga presionada la tecla Ctrl y presione una tecla de flecha.
Desplazar el objeto seleccionado segn un mltiplo de la distancia
de desplazamiento (superdesplazamiento)
Mantenga presionada la tecla Mays y presione una tecla de
flecha.
Para establecer las distancias de desplazamiento
1
Haga clic en Herramientas Opciones.
2 En la lista de categoras Documento, haga clic en Reglas.
3 Escriba un valor en el cuadro Desplazamiento.
4 Escriba un valor en uno de los cuadros siguientes:
Superdesplazamiento
Microdesplazamiento
Para establecer la distancia de desplazamiento, tambin puede anular la seleccin de todos los objetos y escribir un valor en el cuadro
Distancia de desplazamiento de la barra de propiedades.
Para guardar las nuevas distancias de desplazamiento y utilizarlas en nuevos dibujos, haga clic en Herramientas Guardar
configuracin como predeterminada.
Para situar un objeto mediante las coordenadas X e Y
1 Seleccione un objeto.
Si desea cambiar el origen del objeto, haga clic en un punto del botn Origen de objeto de la barra de propiedades.
2 Escriba valores en los cuadros siguientes:
X: permite colocar el objeto en el eje de abscisas.
Y: permite colocar el objeto en el eje de coordenadas.
Operaciones con objetos | 201
Los valores x e y especifican la posicin exacta del origen del objeto.
3 Presione Intro.
El origen del objeto, tambin conocido como "punto de anclaje" o "punto de referencia", puede ser el centro de un objeto o
cualquiera de los tiradores de seleccin del objeto. El origen del objeto permanece fijo cuando se coloca un objeto escribiendo valores
en los cuadros x e y de la barra de propiedades.
Para colocar un objeto cambiando el punto de anclaje
1 Seleccione un objeto.
2
Haga clic en Ventana Ventanas acoplables Transformaciones Posicin.
3 Desactive la casilla de verificacin Posicin relativa de la ventana acoplable Transformaciones.
4 Escriba valores en los cuadros siguientes:
H: permite especificar un valor para determinar la posicin de un objeto a lo largo del eje horizontal.
V: permite especificar un valor para determinar la posicin de un objeto a lo largo del eje vertical.
5 Active la casilla correspondiente al punto de anclaje que desee establecer.
6 Haga clic en Aplicar.
De forma predeterminada, el punto de origen (0,0) se encuentra en la esquina inferior izquierda de la pgina de dibujo.
Cuando activa la casilla Posicin relativa en la ventana acoplable Transformaciones, la posicin del punto de anclaje del centro se
identifica como 0,0 en los cuadros H y V. Cuando especifica una posicin diferente en los cuadros H y V, los valores representan un
cambio de la posicin actual medida desde el punto de anclaje del centro del objeto.
Alineacin y distribucin de objetos
CorelDRAW le permite alinear y distribuir los objetos con precisin en un dibujo. Los objetos pueden alinearse con otros y con partes de la
pgina de dibujo como el centro, los bordes y la cuadrcula. Cuando se alinean objetos con objetos, es posible hacer coincidir sus centros o
bordes.
Puede alinear varios objetos horizontal o verticalmente con el centro de la pgina de dibujo. Uno o varios objetos pueden tambin
organizarse a lo largo del borde de la pgina y respecto al punto ms cercano en una cuadrcula. Tambin puede alinear objetos con un
punto de referencia especificando sus coordenadas X e Y exactas.
Al distribuir objetos automticamente se aade espacio entre los mismos en base a su anchura, altura y punto central. Se pueden distribuir
los objetos de modo que sus puntos centrales o bordes seleccionados (por ejemplo, el superior o el derecho) aparezcan a intervalos iguales.
Puede asimismo distribuir los objetos de modo que el espacio entre ellos sea idntico. Puede distribuir objetos dentro de la caja delimitadora
que los rodea o por toda la pgina de dibujo.
Objetos dispersos (izquierda) estn alineados verticalmente y distribuidos igualmente (derecha).
202 | CorelDRAW X7 Gua del usuario
Para alinear objetos, haga lo siguiente:
1 Seleccione los objetos.
2
Haga clic en Objeto Alinear y distribuir Alinear y distribuir.
3 En el rea Alinear de la ventana acoplable, haga clic en uno de los siguientes botones para usar el borde o el centro de un objeto para la
alineacin.
Alinear borde izquierdo : alinea los bordes izquierdos de los objetos.
Alinear centro horizontalmente : alinea los centros de los objetos a lo largo de un eje vertical.
Alinear borde derecho : alinea los bordes derechos de los objetos.
Alinear borde superior : alinea los bordes superiores de los objetos.
Alinear centro verticalmente : alinea los centros de los objetos a lo largo de un eje horizontal.
Alinear borde inferior : alinea los bordes inferiores de los objetos.
Para alinear objetos desde sus contornos, haga clic en el botn Contorno .
4 En el rea Alinear objetos con, lleve a cabo una de las siguientes tareas.
Para Realice lo siguiente
Alinear un objeto con un objeto determinado
Haga clic en el botn Objetos activos .
Si selecciona los objetos de uno en uno, el ltimo objeto
seleccionado es la referencia para alinear los dems. Si selecciona
los objetos con un recuadro, el objeto que est colocado en
la esquina superior izquierda de la seleccin se utilizar como
referencia.
Alinear un objeto con el borde de la pgina
Haga clic en el botn Borde de pgina .
Alinear un objeto con el centro de la pgina
Haga clic en el botn Centro de la pgina .
Para alinear el centro del objeto con el centro de la pgina,
asegrese de que los botones Alinear centro horizontalmente
y Alinear centro verticalmente del rea Alinear estn
activados.
Alinear un objeto con la cuadrcula ms cercana
Haga clic en el botn Cuadrcula .
Alinear un objeto con un punto determinado
Haga clic en el botn Punto especificado y escriba los valores
en los cuadros Especificar coordenadas.
Tambin puede especificar un punto de forma interactiva; para
ello, haga clic en el botn Especificar punto y en la ventana de
documento.
Establecer una opcin de alineacin para objetos de texto En el rea Texto, seleccione una de las opciones siguientes:
Primera lnea de la lnea base : alinea el texto segn la lnea
base de la primera lnea.
ltima lnea de la lnea base : alinea el texto por la lnea
base de la ltima lnea.
Caja delimitadora : alinea el texto segn su caja
delimitadora.
Operaciones con objetos | 203
Puede tambin alinear objetos con otro objeto rpidamente, sin necesidad de utilizar la ventana acoplable Alinear y distribuir, si
hace clic en Objeto Alinear y distribuir y en cualquiera de los seis primeros comandos de alineacin. La letra que aparece al lado
de un nombre de comando indica el acceso directo de teclado que puede utilizar para alinear objetos. Por ejemplo, la letra L que
aparece al lado del comando Alinear a la izquierda quiere decir que puede presionar L para alinear objetos con el punto extremo
izquierdo que se utiliza como punto de referencia.
Tambin puede alinear todos los objetos con el centro de la pgina, vertical y horizontalmente, pulsando P.
Para distribuir objetos, lleve a cabo los siguientes pasos:
1 Seleccione los objetos.
2
Haga clic en Objeto Alinear y distribuir Alinear y distribuir.
3 Para distribuir objetos horizontalmente, haga clic en uno de los siguientes botones:
Distribuir borde izquierdo : espacia los bordes izquierdos de los objetos uniformemente.
Distribuir centro horizontalmente : espacia los puntos centrales de los objetos a lo largo de un eje horizontal uniformemente.
Distribuir borde derecho : espacia los bordes derechos de los objetos uniformemente.
Distribuir espacio horizontalmente : coloca intervalos iguales entre los objetos a lo largo de un eje horizontal.
4 Para distribuir objetos verticalmente, haga clic en uno de los siguientes botones:
Distribuir borde superior : espacia los bordes superiores de los objetos uniformemente.
Distribuir centro verticalmente : espacia los puntos centrales de los objetos a lo largo de un eje vertical uniformemente.
Distribuir borde inferior : espacia los bordes inferiores de los objetos uniformemente.
Distribuir espacio verticalmente : coloca intervalos iguales entre los objetos a lo largo de un eje vertical.
5 Para seleccionar el rea sobre la que se distribuirn los objetos, haga clic en uno de los siguientes botones del rea Distribuir objetos
segn:
Toda la seleccin : distribuye los objetos por el rea de la caja delimitadora que los rodea al completo.
Toda la pgina : distribuye los objetos por toda la pgina de dibujo.
Fila superior: Opciones para distribuir objetos horizontalmente. 1) La opcin Izquierda espacia los
bordes izquierdos uniformemente. 2) La opcin Centro espacia los puntos centrales uniformemente.
204 | CorelDRAW X7 Gua del usuario
Fila inferior: Opciones para distribuir objetos verticalmente. 3) La opcin Superior espacia los bordes
superiores uniformemente. 4) La opcin Centro espacia los puntos centrales uniformemente.
Aplicacin de matizado de objetos
El matizado de objetos le permite mejorar la representacin de objetos ajustando la visualizacin de un objeto de modo que se alinee con
la cuadrcula de pxeles. Por ejemplo, si crea un botn para Internet, puede activar el matizado de objetos a fin de garantizar que estos
aparezcan claros y perfilados al exportarlos como mapas de bits.
La vista en pxeles de un cuadrado (izquierda) con una anchura de lnea de un pxel creada sin el matizado
de objetos. Una copia del cuadrado (derecha) que se muestra con el matizado de objetos aplicado.
Para aplicar el matizado de objetos
1 Seleccione un objeto.
2
Haga clic en Objeto Matizado de objetos.
Encaje de objetos
Cuando mueve o dibuja un objeto, puede encajarlo en otro objeto de un dibujo. Se puede encajar un objeto en diversos puntos de encaje
del objeto destino. Cuando mueve el puntero cerca de un punto de encaje, ste se resalta, lo cual indica que es el destino en el que encajar
el puntero.
Puede encajar unos objetos en otros, en elementos de pgina (como el centro de la pgina), en la cuadrcula de documentos, la cuadrcula
de pxeles, la cuadrcula de lnea base o las lneas gua.
Para encajar un objeto en otro con mayor precisin, puede encajar primero el puntero en un punto de encaje del objeto y, a continuacin,
encajar el objeto en un punto de encaje del objeto destino. Por ejemplo, puede encajar el puntero en el centro de un rectngulo, arrastrar el
rectngulo por el centro y luego encajarlo en el centro de otro rectngulo.
El puntero se ha encajado en un nodo final de la hoja (arriba) y luego se
ha arrastrado la hoja hasta encajarla en el nodo final de la rama (abajo).
Los modos de encaje determinan qu puntos de encaje de un objeto se pueden utilizar. La tabla siguiente incluye descripciones de todos los
modos de encaje disponibles.
Operaciones con objetos | 205
Modo de encaje Descripcin Indicador de modo de encaje
Nodo Permite encajar en el nodo de un objeto.
Interseccin Permite encajar en una interseccin
geomtrica de objetos.
Punto medio Permite encajar en el punto medio de un
segmento de lnea.
Cuadrante Permite encajar en puntos que se
encuentran a 0, 90, 180 y 270 en un
crculo, una elipse o un arco.
Tangente Permite encajar en un punto del borde
exterior de un arco, crculo o elipse, donde
una lnea toca el objeto pero sin cruzarlo.
Perpendicular Permite encajar en un punto del borde
exterior de un segmento donde una lnea es
perpendicular al objeto.
Borde Permite encajar en un punto que toca el
borde de un objeto.
Centrar Permite encajar en el centro del objeto ms
cercano (arco, polgono regular o centro de
gravedad de una curva).
Lnea de base de texto Permite encajar en un punto de la lnea de
base de texto artstico o de prrafo.
Puede elegir diversas opciones de encaje. Por ejemplo, puede desactivar algunos o todos los modos de encaje para que la velocidad de
ejecucin de la aplicacin sea mayor. Puede asimismo establecer un umbral de encaje, que especifica la distancia del puntero a la cual el
encaje se vuelve activo. Puede tambin activar o desactivar el encaje.
Para activar o desactivar el encaje
Realice una o varias tareas de la siguiente tabla:
Para Realice lo siguiente
Activar el encaje de todos los objetos
Haga clic en Ver Encajar en Objetos.
Activar el encaje de objetos en elementos de pgina (bordes,
puntos medios de bordes y centro de pgina)
Haga clic en Ver Encajar en Pgina.
Activar el encaje de objetos en la cuadrcula de pxeles
Haga clic en Ver Encajar en Pxeles.
Esta opcin solo est disponible cuando se activa la vista en pxeles.
Si desea obtener ms informacin, consulte la seccin "Seleccin de
modos de visualizacin" en la pgina 45.
Activar el encaje de objetos en la cuadrcula de documentos
Haga clic en Ver Encajar en Cuadrcula de documentos.
Si desea obtener ms informacin, consulte la seccin
"Configuracin de la cuadrcula de documentos" en la pgina
475.
Activar el encaje de objetos en la cuadrcula de lnea base
Haga clic en Ver Encajar en Cuadrcula de lnea base.
206 | CorelDRAW X7 Gua del usuario
Para Realice lo siguiente
Si desea obtener ms informacin, consulte la seccin
"Configuracin de la cuadrcula de lnea base" en la pgina 476.
Activar el encaje de objetos en las lneas gua
Haga clic en Ver Encajar en Lneas gua.
Si desea obtener ms informacin, consulte la seccin
"Configuracin de lneas gua" en la pgina 477.
Una marca junto al comando de encajar indica que el encaje est activado.
Tambin puede presionar la combinacin de teclas Alt + Z para activar o desactivar el encaje en objetos, o presionar Ctrl + Y para
activar o desactivar el encaje en la cuadrcula de documentos.
Para encajar objetos
1 Seleccione el objeto que desee encajar en el objeto destino.
2 Mueva el puntero sobre el objeto hasta que se resalte el punto de encaje.
3 Arrastre el objeto cerca del objeto destino hasta que se resalte el punto de encaje en el objeto destino.
Para encajar un objeto mientras lo dibuja, arrstrelo en la ventana de dibujo hasta que se resalte el punto de encaje del objeto
destino.
Para configurar las opciones de encaje
1
Haga clic en Herramientas Opciones.
2 En la lista de categoras Espacio de trabajo, haga clic en Encajar en objetos.
3 En la pgina Encajar en objetos del cuadro de dilogo Opciones, active una o varias de las casillas de verificacin del rea Modos.
Para activar todos los modos de encaje, haga clic en Seleccionar todo.
Para desactivar todos los modos de encaje sin desactivar el encaje, haga clic en Anular seleccin de todo.
4 Escriba un valor en el cuadro Radio de encaje para establecer el radio, en pxeles, del campo de encaje alrededor del puntero.
Tambin es posible
Mostrar u ocultar los indicadores de modo de encaje Active o desactive la casilla Mostrar marcas de ubicacin al
encajar.
Mostrar u ocultar informacin en pantalla Active o desactive la casilla Informacin en pantalla.
Uso de guas dinmicas
Puede mostrar guas dinmicas para mover, alinear y dibujar objetos con precisin respecto a otros objetos. Las guas dinmicas son lneas
gua temporales que pueden separarse de los puntos de encaje de un objeto que se indican a continuacin: centro, nodo, cuadrante y lnea
base de texto. Si desea obtener ms informacin sobre los puntos de encaje y los modos de encaje, consulte la seccin "Encaje de objetos" en
la pgina 204.
Al arrastrar un objeto por una gua dinmica, se puede ver la distancia del objeto al punto de encaje que fue utilizado para crear la gua
dinmica, lo cual le ayuda a colocar el objeto con precisin. Las guas dinmicas se pueden utilizar para colocar objetos en relacin con otros
a medida que se dibujan. Tambin puede mostrar intersecciones de guas dinmicas y colocar un objeto en el punto de interseccin.
Operaciones con objetos | 207
En el objeto de la izquierda, se ha separado una gua dinmica de un nodo. La informacin en pantalla
que aparece junto al nodo indica el ngulo de la gua dinmica (0) y la distancia entre el nodo y
el puntero (3,8 cm). El objeto de la derecha se ha arrastrado por la gua dinmica y se ha colocado
exactamente a 3,8 cm (1,5 pulgadas) del nodo que fue utilizado para generar la gua dinmica.
Las guas dinmicas contienen divisiones invisibles, denominadas marcas, hacia las cuales gravita el puntero. Las marcas permiten desplazar
objetos con precisin a lo largo de una gua dinmica. El espaciado entre marcas se puede ajustar segn sus necesidades. Tambin es
posible desactivar el encaje a marcas. Se pueden establecer otras opciones para guas dinmicas. Por ejemplo, es posible visualizar las guas
dinmicas a uno o ms ngulos preestablecidos o a ngulos personalizados especificados por el usuario. Si lo desea, puede previsualizar
las configuraciones de ngulo. Tambin puede personalizar el color y el estilo de lnea de las guas dinmicas. Cuando ya no necesite una
gua dinmica a un ngulo determinado puede eliminar las configuraciones de ngulo. Tambin puede visualizar guas dinmicas que son
extensiones de segmentos de lnea.
Esta gua dinmica es una extensin de un segmento de lnea.
Las guas dinmicas se pueden desactivar en cualquier momento.
Para activar o desactivar guas dinmicas
Haga clic en Ver Guas dinmicas.
Una marca junto al comando Guas dinmicas indica que las guas dinmicas estn activadas.
Puede activar o desactivar las guas dinmicas presionando Mays + Alt + D.
Para visualizar guas dinmicas
1 Con las guas dinmicas activadas, haga clic en una herramienta de dibujo.
2 Desplace el puntero por encima de un punto de encaje apropiado de un objeto y luego aljelo.
3 Repita el paso 2 con otros objetos para visualizar otras guas dinmicas.
Los puntos de encaje sealados se registran en una cola y se utilizan para crear guas dinmicas.
208 | CorelDRAW X7 Gua del usuario
Los posibles puntos de encaje (nodo, centro, cuadrante y lnea base de texto) solo se visualizan cuando estn activados los modos
de encaje correspondientes. Si desea obtener ms informacin sobre los puntos de encaje y los modos de encaje, consulte la seccin
"Encaje de objetos" en la pgina 204.
Para evitar que se visualicen demasiadas guas dinmicas, puede borrar la cadena de puntos en cualquier momento haciendo clic en
la ventana de dibujo o presionando Esc.
Puede utilizar los puntos de encaje registrados para visualizar las intersecciones de guas dinmicas. Para ello, active una gua
dinmica y a continuacin mueva el puntero a lo largo de la gua dinmica hasta el punto donde aparezca la interseccin de otra
gua dinmica procedente de un punto de encaje registrado.
Para colocar un objeto con respecto a otro
1 Con las guas dinmicas activadas, seleccione un objeto.
Si desea desplazar el objeto desde un punto de encaje concreto, mueva el puntero sobre el punto de encaje hasta que se resalte.
2 Arrastre el objeto a un punto de encaje apropiado del objeto destino.
3 Cuando se resalte el punto de encaje del objeto destino, arrastre el objeto por la gua dinmica para colocarlo.
Los posibles puntos de encaje (nodo, centro, cuadrante y lnea base de texto) solo se visualizan cuando estn activados los modos
de encaje correspondientes. Si desea obtener ms informacin sobre los puntos de encaje y los modos de encaje, consulte la seccin
"Encaje de objetos" en la pgina 204.
Para dibujar un objeto con respecto a otro
1 Con las guas dinmicas activadas, haga clic en una herramienta de dibujo.
2 Mueva el puntero por encima de un punto de encaje de un objeto.
3 Cuando se resalte el punto de encaje, mueva el puntero para visualizar una gua dinmica.
4 Mueva el puntero a lo largo de la gua dinmica hasta el punto donde desee dibujar y arrstrelo para dibujar un objeto.
Los posibles puntos de encaje (nodo, centro, cuadrante y lnea base de texto) solo se visualizan cuando estn activados los modos
de encaje correspondientes. Si desea obtener ms informacin sobre los puntos de encaje y los modos de encaje, consulte la seccin
"Encaje de objetos" en la pgina 204.
Para colocar un objeto en la interseccin de guas dinmicas
1 Con las guas dinmicas activadas, seleccione un objeto.
Si desea utilizar un punto de encaje concreto para mover el objeto, mueva el puntero sobre el punto de encaje hasta que se resalte.
2 Arrastre el objeto a un punto de encaje de otro objeto y arrstrelo para visualizar una gua dinmica, y contine presionando el botn del
ratn.
3 Arrastre el objeto hasta otro punto de encaje apropiado. Cuando el punto de encaje se resalte, arrastre para visualizar otra gua dinmica
donde las dos guas dinmicas se cruzaran.
4 Cuando aparezca el punto de interseccin, suelte el botn del ratn.
En el siguiente ejemplo, se utiliza la interseccin de guas dinmicas para colocar una elipse.
Operaciones con objetos | 209
En primer lugar, la elipse se ha arrastrado por su punto de encaje central (izquierda) al borde
del otro envase y, a continuacin, a la derecha para que aparezca una gua dinmica (derecha).
A continuacin, se ha arrastrado la elipse hasta el borde del envase y, seguidamente, hacia abajo para visualizar otra
gua dinmica (izquierda). Por ltimo, se ha colocado la elipse en la interseccin de las guas dinmicas (derecha).
Los posibles puntos de encaje (nodo, centro, cuadrante y lnea base de texto) solo se visualizan cuando estn activados los modos
de encaje correspondientes. Si desea obtener ms informacin sobre los puntos de encaje y los modos de encaje, consulte la seccin
"Encaje de objetos" en la pgina 204.
Para establecer opciones para guas dinmicas
1
Haga clic en Ventana Ventanas acoplables Alineacin y guas dinmicas.
2
En la ventana acoplable Alineacin y guas dinmicas, haga clic en el botn Guas dinmicas .
3 Realice una o ms acciones de la siguiente tabla.
Para Realice lo siguiente
Activar o desactivar las guas dinmicas Active o desactive la casilla de seleccin situada en la esquina
superior derecha de la seccin Guas dinmicas de la ventana
acoplable.
Cambiar el estilo de lnea de las guas dinmicas Abra el selector Estilo de lnea y elija un estilo.
Cambiar el color de las guas dinmicas Abra el selector Color de lnea y elija un color.
Mostrar u ocultar el ngulo de las guas dinmicas y la distancia
desde el punto de encaje usado para crear la gua dinmica
Haga clic en el botn Mostrar sugerencias en la pantalla .
Mostrar guas dinmicas que son extensiones de segmentos de
lnea
Haga clic en el botn Extender a lo largo del segmento .
210 | CorelDRAW X7 Gua del usuario
Para Realice lo siguiente
Encajar en divisiones invisibles especificadas a lo largo de la gua
dinmica
Haga clic en el botn Encajar en espaciado entre marcas y
escriba un valor en el cuadro Espaciado entre marcas.
Elegir los ngulos en los que mostrar las guas dinmicas Active o desactive las casillas de seleccin de los ngulos.
Al activar la casilla de seleccin de un ngulo, aparece una
presentacin preliminar de la gua dinmica en la ventana
Previsualizacin de guas.
Aadir un ngulo de gua dinmica personalizado Escriba un valor en el cuadro ngulo personalizado y haga clic en
el botn Aadir ngulo personalizado .
Eliminar un ngulo de gua dinmica Seleccione una gua dinmica de la lista y haga clic en el botn
Eliminar ngulo personalizado .
Visualizar guas dinmicas en todos los ngulos disponibles
Haga clic en el botn Seleccionar todo .
Desactivar las guas dinmicas en todos los ngulos disponibles
Haga clic en el botn Anular la seleccin de todo .
Uso de las guas de alineacin
Puede alinear objetos de forma interactiva en la pgina de dibujo mediante las guas de alineacin. Las guas de alineacin son lneas gua
temporales que aparecen al crear o mover objetos, o al cambiar su tamao con respecto a otros objetos cercanos. Mientras que las guas
dinmicas ofrecen medidas precisas para crear ilustraciones tcnicas, las guas de alineacin resultan tiles en el diseo de la pgina para
alinear texto o elementos grficos de forma rpida y precisa.
Las guas de alineacin los ayudan a alinear el centro de un objeto con el centro de otro (centro con centro) o el borde de un objeto con el
borde de otro (borde con borde). Asimismo, puede alinear el borde de un objeto con el centro de otro (borde con centro).
Las guas de alineacin aparecen a medida que se mueve un objeto.
Si desea alinear un objeto a una distancia establecida desde el borde de otro objeto, puede establecer mrgenes para las guas de alineacin.
Despus de especificar los mrgenes, puede elegir el modo en el que aparecern las guas de los bordes: pueden seguir los mrgenes o tanto
los mrgenes como los bordes del objeto.
Las guas de alineacin de mrgenes le permiten utilizar mrgenes de separacin o insercin, o ambos. Las guas de alineacin del margen
cuentan con controles independientes para el margen vertical y horizontal, de modo que se pueda modificar la configuracin de uno sin que
ello afecte al otro.
Operaciones con objetos | 211
Puede separar (izquierda) e insertar (derecha) guas de alineacin del margen.
Las guas de alineacin estn desactivadas de forma predeterminada. Puede activar o desactivar con facilidad las guas de alineacin o
modificar su configuracin predeterminada, incluido el color y el estilo de lnea. Puede elegir si las guas de alineacin aparecern para los
objetos individuales de un grupo o para la caja delimitadora del grupo en su conjunto.
La funcin Espaciado inteligente le permite organizar y colocar de forma precisa un objeto en relacin con otros que aparezcan en la
pantalla. Por su parte, la funcin Dimensin inteligente le permite escalar y girar de forma intuitiva un objeto en relacin con otros que
aparezcan en pantalla.
La funcin Dimensin inteligente muestra indicadores cuando se rota un objeto al mismo
ngulo (arriba) que el objeto ms prximo o se cambia su tamao al mismo que este (abajo).
212 | CorelDRAW X7 Gua del usuario
La funcin Espaciado inteligente muestra indicadores cuando un objeto se encuentra equidistante con respecto
a otros dos objetos (izquierda) o tiene el mismo espaciado que los objetos en pantalla ms prximos (derecha).
Para activar o desactivar las guas de alineacin
Haga clic en Ver Guas de alineacin.
Una marca situada junto al comando Guas de alineacin indica que las guas de alineacin estn activadas.
Tambin puede activar o desactivar las guas de alineacin haciendo clic en el botn Guas de alineacin de la barra de herramientas
Diseo. Para abrir la barra de herramientas Diseo, haga clic en Ventana Barras de herramientas Diseo.
Tambin puede activar las guas de alineacin presionando la combinacin de teclas Mays + Alt + A.
Para modificar la configuracin de las guas de alineacin
1
Haga clic en Ventana Ventanas acoplables Alineacin y guas dinmicas.
2
En la ventana acoplable Alineacin y guas dinmicas, haga clic en el botn Guas de alineacin .
3 Realice una de las siguientes acciones.
Para Realice lo siguiente
Activar o desactivar las guas de alineacin Active o desactive la casilla de seleccin situada en la esquina
superior derecha de la seccin Guas de alineacin.
Cambiar el color de las guas de alineacin Abra el selector Color de lnea y elija un color.
Cambiar el estilo de lnea de las guas de alineacin Abra el selector Estilo de lnea y elija un estilo.
Establecer las guas para alinear el borde de un objeto con el borde
de otro
Haga clic en el botn Bordes de los objetos .
Establecer las guas para alinear el borde de un objeto con el centro
de otro
Haga clic en el botn Centros de los objetos .
Establecer las guas para alinear con objetos individuales de un
grupo
Haga clic en el botn Objetos individuales de un grupo .
Distribuir objetos con el mismo espaciado que los objetos en
pantalla ms prximos
Asegrese de que el botn Espaciado inteligente est activado
y arrastre el objeto hasta que aparezcan los indicadores de flecha.
Colocar un objeto de forma equidistante entre otros dos objetos Asegrese de que el botn Espaciado inteligente est activado y
arrastre el objeto hasta que aparezcan los indicadores de flecha.
Operaciones con objetos | 213
Para Realice lo siguiente
Cambiar el tamao de objetos a las mismas dimensiones de otros
objetos en pantalla
Asegrese de que el botn Dimensin inteligente est activado
y arrastre el objeto hasta que aparezcan los indicadores de flecha.
Rotar objetos al mismo ngulo que otros objetos en pantalla Asegrese de que el botn Dimensin inteligente est activado y
rote el objeto hasta que aparezcan los indicadores de rotacin.
Para acceder a la mayora de los controles de las guas de alineacin de la barra de herramientas Diseo, haga clic en el botn Barra
de herramientas Diseo .
Para aadir guas de alineacin del margen
1
Haga clic en Ventana Ventanas acoplables Alineacin y guas dinmicas.
2
En la ventana acoplable Alineacin y guas dinmicas, haga clic en el botn Guas de alineacin .
3 Realice una de las siguientes acciones.
Para Realice lo siguiente
Aadir guas de alineacin de mrgenes Active la casilla de verificacin Mrgenes. Si no aparece esta casilla,
haga clic en el botn de flecha situado en la parte inferior de la
seccin Guas de alineacin.
Cambiar el color de lnea de los mrgenes Abra el selector Color de lnea del margen y elija un color.
Cambiar el estilo de lnea de los mrgenes Abra el selector Estilo de lnea del margen y elija un estilo.
Establecer mrgenes horizontales Escriba un valor en el cuadro Margen horizontal , haga clic en el
botn Margen horizontal y elija una de las opciones siguientes:
Descentrado horizontal : crea un margen de la distancia
especificada alrededor de un objeto.
Insercin horizontal : crea un margen de la distancia
especificada dentro de un objeto.
Descentrado e insercin horizontales : crea mrgenes de la
distancia especificada alrededor de un objeto y dentro de l.
Establecer mrgenes verticales Escriba un valor en el cuadro Margen vertical , haga clic en el
botn Margen vertical y elija una de las opciones siguientes:
Descentrado vertical : crea un margen de la distancia
especificada alrededor de un objeto.
Insercin vertical : crea un margen de la distancia
especificada dentro de un objeto.
Descentrado e insercin verticales : crea mrgenes de la
distancia especificada alrededor de un objeto y dentro de l.
Bloquear la proporcin entre los mrgenes verticales y horizontales
Haga clic en el botn Bloquear proporcin.
Ver solo las guas de alineacin del margen
Desactive los botones Bordes de los objetos ,Centro
de los objetos , Espaciado inteligente y Dimensin
inteligente .
Desactivar los mrgenes horizontales Haga clic en el botn Margen horizontal y seleccione Sin margen
horizontal .
214 | CorelDRAW X7 Gua del usuario
Para Realice lo siguiente
Desactivar los mrgenes verticales Haga clic en el botn Margen vertical y seleccione Sin margen
vertical .
Cambio de orden de objetos
Puede cambiar el orden de apilamiento de los objetos de una capa o pgina enviando los objetos adelante o atrs de otros. Tambin se
pueden colocar los objetos con precisin dentro de la pila, as como invertir el orden de apilamiento de varios objetos.
Los cuatro objetos (izquierda) se ordenan de arriba a abajo para crear la imagen final (derecha).
Para mover un objeto en el orden de apilamiento
1 Seleccione un objeto.
2
Haga clic en Objeto Orden y, a continuacin, en uno de los siguientes comandos:
Hacia adelantede la pgina: sita el objeto seleccionado delante de todos los dems objetos.
Hacia atrs de la pgina: sita el objeto seleccionado detrs de todos los dems objetos de la pgina.
Hacia adelante de la capa: sita el objeto seleccionado delante de todos los dems objetos de la capa activa.
Hacia atrs de la capa: sita el objeto seleccionado detrs de todos los dems objetos de la capa activa.
Avanzar una: desplaza el objeto seleccionado una posicin hacia delante. Si el objeto seleccionado est delante de todos los otros
objetos de la capa activa, se mueve a la capa superior a sta.
Retroceder una: desplaza el objeto seleccionado una posicin hacia atrs. Si el objeto seleccionado est detrs de todos los otros
objetos de la capa seleccionada, se mueve a la capa inferior a sta.
Delante: mueve el objeto seleccionado delante del objeto de la ventana de dibujo en el que haga clic.
Detrs: mueve el objeto seleccionado detrs del objeto de la pgina de dibujo en el que haga clic.
Un objeto no puede moverse hasta una capa bloqueada (no editable); en vez de eso, se mueve hasta la capa editable ms cercana.
Por ejemplo, cuando aplica el comando Hacia adelante, y la capa superior est bloqueada, el objeto se mueve a la siguiente capa
editable. Todos los objetos de la capa bloqueada permanecen delante del objeto.
De forma predeterminada, todos los objetos en la pgina maestra aparecen encima de los objetos en otras pginas. Si desea obtener
ms informacin acerca de la reorganizacin de contenido en capas de la pgina maestra, consulte la seccin "Para mover una capa"
en la pgina 236.
El comando Ordenar no est disponible si el objeto seleccionado ya est situado en el orden de apilamiento especificado. Por
ejemplo, el comando Hacia adelante de la pgina no est disponible si el objeto ya se encuentra delante de todos los otros objetos
de la pgina.
Para invertir el orden de varios objetos
1 Seleccione los objetos.
2
Haga clic en Objeto Orden Orden inverso.
Operaciones con objetos | 215
Asignacin de tamao y aplicacin de escala a objetos
CorelDRAW permite cambiar el tamao y la escala de los objetos. En ambos casos, puede cambiar las cotas de un objeto proporcionalmente
y conservar su proporcin. Puede cambiar las dimensiones de un objeto especificando los valores precisos o cambiando el objeto de forma
interactiva. Cuando aplica escala a un objeto, cambia sus dimensiones en un porcentaje especfico.
Para cambiar el tamao de un objeto
Para
Cambiar el tamao de un objeto seleccionado Arrastre cualquiera de los tiradores de seleccin de los vrtices.
Establecer un tamao preciso Escriba los valores en los cuadros Tamao del objeto de la barra de
propiedades.
Cambiar el tamao de un objeto seleccionado a partir de su centro Mantenga presionada la tecla Mays y arrastre uno de los tiradores
de seleccin de esquina.
Cambiar el tamao de un objeto seleccionado a un mltiplo de su
tamao original
Mantenga presionada la tecla Ctrl y arrastre uno de los tiradores de
seleccin de esquina.
Estirar y cambiar el tamao de un objeto seleccionado
simultneamente
Mantenga presionada la tecla Alt y arrastre uno de los tiradores de
seleccin de esquina.
El punto de anclaje de un objeto, tambin conocido como "origen del objeto", permanece fijo al cambiar el tamao del objeto
escribiendo valores en los cuadros Tamao del objeto de la barra de propiedades. Si desea cambiar el origen del objeto, haga clic en
un punto del botn Origen de objeto de la barra de propiedades.
Tambin puede cambiar el tamao de un objeto haciendo clic en Objeto Transformaciones Tamao y escribiendo valores en la
ventana acoplable Transformaciones.
Para aplicar escala a un objeto
1 Seleccione un objeto.
2
En la caja de herramientas, haga clic en la herramienta Transformacin libre .
3
Haga clic en el botn Escala libre de la barra de propiedades.
Si desea cambiar el origen del objeto, haga clic en un punto del botn Origen de objeto de la barra de propiedades.
4 Escriba el porcentaje al que desee que se escale el objeto de los cuadros Factor de escala de la barra de propiedades.
Tambin es posible
Aplicar la escala segn la posicin del objeto, en vez de segn las
coordenadas x e y
Haga clic en el botn Relativo a objeto de la barra de
propiedades.
Escalar un objeto con la ventana acoplable Transformaciones
Haga clic en Ventana Ventanas
acoplables Transformaciones Escala.
Dejar el objeto original intacto y aplicar la transformacin a una
copia
Haga clic en el botn Aplicar a duplicado de la barra de
propiedades o escribir un nmero en el cuadro Copias de la
ventana acoplable Transformaciones.
216 | CorelDRAW X7 Gua del usuario
El origen del objeto, tambin conocido como "punto de anclaje" o "punto de referencia", puede ser el centro de un objeto o
cualquiera de los tiradores de seleccin del objeto. El origen del objeto permanece fijo cuando se escala un objeto escribiendo valores
en los cuadros Factor de escala de la barra de propiedades.
Tambin se puede cambiar la escala de un objeto arrastrando un tirador de seleccin de esquina.
Tambin puede escalar un objeto mediante la barra de herramientas Transformar. Para abrir la barra de herramientas, haga clic en
Ventana Barras de herramientas Transformar.
Rotacin y reflejo de objetos
CorelDRAW le permite girar objetos y crear imgenes reflejadas de objetos. Puede girar un objeto especificando sus coordenadas
horizontales y verticales. El centro de rotacin se puede desplazar a una coordenada especfica de la regla o a un punto relativo a la posicin
actual del objeto.
Rotacin de objetos alrededor de un punto.
Si se refleja un objeto, ste gira de izquierda a derecha, o de arriba a abajo. El punto de anclaje predeterminado para la accin de reflejar es
el centro del objeto.
Reflejo de un objeto de arriba a abajo.
Para girar un objeto
1 Seleccione un objeto.
2
En la caja de herramientas, haga clic en la herramienta Transformacin libre .
Operaciones con objetos | 217
3
Haga clic en el botn Rotacin libre de la barra de propiedades.
4 Escriba un valor en el cuadro ngulo de rotacin de la barra de propiedades.
Tambin es posible
Aplicar la rotacin segn la posicin del objeto, en vez de segn las
coordenadas x e y
Haga clic en el botn Relativo a objeto de la barra de
propiedades.
Usar tiradores de rotacin para girar un objeto Con la herramienta Seleccin, haga clic dos veces en el objeto para
que aparezcan los tiradores de rotacin. Arrastre un tirador de
rotacin hacia la derecha o hacia la izquierda.
Girar un objeto con la ventana acoplable Transformaciones
Haga clic en Ventana Ventanas
acoplables Transformaciones Girar.
Tambin puede ver y establecer el centro relativo de un objeto haciendo clic en ste para que aparezcan los tiradores de rotacin y
arrastrando el tirador de centro relativo (crculo con un punto en el medio) a una nueva posicin.
Puede establecer el centro relativo de un objeto en su posicin original activando la casilla de verificacin Centro relativo de la
ventana acoplable Transformaciones y haciendo clic en la opcin de centro en el rea que figura debajo de la casilla de verificacin.
Tambin puede girar un objeto mediante la barra de herramientas Transformar. Para abrir la barra de herramientas, haga clic en
Ventana Barras de herramientas Transformar.
Para hacer girar un objeto sobre una coordenada de la regla
1 Seleccione un objeto.
2
Haga clic en Ventana Ventanas acoplables Transformaciones Girar.
3 Desactive la casilla Centro relativo.
4 Escriba un valor en el cuadro ngulo.
5 Escriba valores en cualquiera de los siguientes cuadros Centro:
H: permite especificar el punto de la regla horizontal alrededor del cual rota el objeto.
V: permite especificar el punto de la regla vertical alrededor del cual gira el objeto.
6 Presione Intro.
Para reflejar un objeto
1 Seleccione un objeto.
2
Haga clic en Ventana Ventanas acoplables Transformaciones Escala.
3 En la ventana acoplable Transformaciones, haga clic en uno de los siguientes botones:
Reflejo horizontal : refleja el objeto de izquierda a derecha.
Reflejo vertical : le permite reflejar el objeto de arriba abajo.
Si desea reflejar el objeto sobre un punto de anclaje especfico, active la casilla correspondiente al punto de anclaje deseado.
4 Haga clic en Aplicar.
Tambin se puede reflejar un objeto seleccionado manteniendo presionada la tecla Ctrl y arrastrando un tirador de seleccin hasta el
extremo opuesto del objeto.
Tambin puede reflejar un objeto seleccionado haciendo clic en el botn Reflejar horizontalmente o Reflejar verticalmente de la
barra de propiedades.
218 | CorelDRAW X7 Gua del usuario
Uso de la ventana acoplable Propiedades de objeto para modificar objetos
La ventana acoplable Propiedades de objeto presenta propiedades y opciones de formato dependientes del objeto, lo que le permite
modificar la configuracin de los objetos desde un nico lugar. Por ejemplo, si crea un rectngulo, la ventana acoplable Propiedades
de objeto presenta automticamente opciones de formato de contorno, relleno, transparencia y esquinas, as como las propiedades del
rectngulo. Si crea un marco de texto, la ventana acoplable mostrar al instante las opciones de formato de caracteres, prrafos y marcos,
as como las propiedades del marco de texto.
Puede navegar rpidamente a las propiedades que desea modificar mediante los controles situados en la parte superior de la ventana
acoplable Propiedades de objeto. Adems, se encuentran disponibles dos modos de visualizacin: Desplazarse y Tabulador. El modo
Desplazarse muestra todas las propiedades de objeto relevantes, lo que le permite ir a las opciones que desea. En cambio, el modo
Tabulador solo muestra un grupo de propiedades a la vez y oculta el resto de opciones. Por ejemplo, puede ver nicamente opciones de
relleno y, a continuacin, hacer clic en el botn Contorno para visualizar solo opciones de contorno.
Si los objetos tienen aplicados contornos, rellenos u otros estilos, aparecen indicadores de estilo al lado de la propiedad en la ventana
acoplable Propiedades de objeto. Puede ocultar los indicadores de estilo para ahorrar espacio.
Para usar la ventana acoplable Propiedades de objeto
1 Seleccione un objeto.
Si la ventana acoplable Propiedades de objeto no est abierta, haga clic en Ventana Ventanas acoplables Propiedades de objeto.
2 Realice una de las siguientes acciones.
Para Realice lo siguiente
Mostrar las propiedades de objeto que desee modificar Haga clic en el botn correspondiente, que se sitan en la esquina
superior derecha de la ventana acoplable.
Cambiar entre los modos Desplazarse y Tabulador. Haga clic en el botn ModoDesplazarse/Tabulador.
Mostrar u ocultar los indicadores de estilo Haga clic en el botn Indicadores de estilo.
Agrupacin de objetos
Cuando se agrupan dos o ms objetos, se tratan como una unidad pero se mantienen sus atributos individuales. La agrupacin de objetos
le permite aplicar el mismo formato, las mismas propiedades y otros cambios a todos los objetos de un grupo al mismo tiempo. Adems,
la agrupacin de objetos previene cambios involuntarios en la posicin de un objeto en relacin con otros objetos. Tambin puede crear
grupos anidados mediante la agrupacin de grupos existentes.
Los objetos individuales conservan sus atributos cuando estn agrupados.
Operaciones con objetos | 219
Puede aadir o eliminar objetos de un grupo y puede eliminar objetos que pertenecen a un grupo. Puede asimismo editar un nico objeto
de un grupo sin desagrupar los objetos. Si desea editar varios objetos de un grupo al mismo tiempo, antes debe desagrupar los objetos. Si
un grupo tiene grupos anidados, puede desagrupar todos los objetos de los grupos anidados simultneamente.
Para agrupar objetos
1 Seleccione los objetos.
2
Haga clic en Objeto Agrupar Agrupar objetos.
La barra de estado indica que se ha seleccionado un grupo de objetos.
Puede seleccionar objetos de diferentes capas y agruparlos; sin embargo, una vez agrupados, permanecen en la misma capa y se
apilan uno encima de otro.
Es posible crear un grupo anidado si selecciona dos o ms grupos de objetos y hace clic en Objeto Agrupar Agrupar objetos.
Tambin puede agrupar objetos arrastrando un objeto encima de otro en la ventana Administrador de objetos. Si la ventana
acoplable Administrador de objetos no est abierta, haga clic en Ventana Ventanas acoplables Administrador de objetos.
Tambin puede agrupar objetos haciendo clic en el botn Agrupar de la barra de propiedades.
Para aadir un objeto a un grupo
En la ventana acoplable Administrador de objetos, arrastre el objeto hasta el grupo.
Si la ventana acoplable Administrador de objetos no est abierta, haga clic en Ventana Ventanas acoplables Administrador de
objetos.
Para quitar un objeto de un grupo
En la ventana acoplable Administrador de objetos, arrastre un objeto fuera del grupo.
Si la ventana acoplable Administrador de objetos no est abierta, haga clic en Ventana Ventanas acoplables Administrador de
objetos.
Para eliminar un objeto de un grupo, seleccione el objeto en la lista de objetos y haga clic en Edicin Eliminar.
Para editar un objeto de un grupo
1
Haga clic en la herramienta Seleccin .
2 Mantenga presionada la tecla Ctrl y haga clic en un objeto de un grupo para seleccionarlo.
3 Edite el objeto.
Tambin puede seleccionar un objeto de un grupo haciendo clic en el objeto en la ventana acoplable Administrador de objetos. Si
la ventana acoplable Administrador de objetos no est abierta, haga clic en Ventana Ventanas acoplables Administrador de
objetos.
Para desagrupar objetos
1 Seleccione uno o varios grupos.
2
Haga clic en Objeto Agrupar y, a continuacin, en uno de los siguientes comandos:
220 | CorelDRAW X7 Gua del usuario
Desagrupar objetos: divide un grupo en objetos individuales o un grupo anidado en varios grupos.
Desagrupar todos los objetos: divide uno o ms grupos en objetos individuales, incluidos los objetos de grupos anidados.
Al seleccionar Desagrupar todos los objetos tambin se desagrupan todos los grupos anidados. Si desea conservar los grupos
anidados, utilice la opcin Desagrupar objetos.
Tambin puede desagrupar objetos haciendo clic en el botn Desagrupar de la barra de propiedades.
Tambin puede desagrupar todos los grupos anidados dentro un grupo haciendo clic en el botn Desagrupar todo de la barra de
propiedades.
Combinacin de objetos
La combinacin de dos o ms objetos crea un solo objeto con los mismos atributos de relleno y contorno. Puede combinar rectngulos,
elipses, polgonos, estrellas, espirales, grficos o texto, para convertirlos en un solo objeto de curva. Si necesita modificar los atributos de un
objeto que se ha combinado a partir de objetos separados, puede separar los objetos. Puede extraer un subtrayecto de un objeto combinado
para crear dos objetos diferentes. Tambin puede soldar dos o ms objetos para crear un nico objeto. Si desea obtener ms informacin
sobre cmo soldar objetos, consulte la seccin "Soldadura e interseccin de objetos" en la pgina 170.
Los dos objetos (izquierda) se han combinado para crear uno solo (derecha). El nuevo
objeto tiene las propiedades de relleno y contorno del ltimo objeto seleccionado.
Para combinar objetos
1 Seleccione los objetos que desea combinar.
2
Haga clic en Objeto Combinar.
Los objetos de texto combinados se convierten en bloques de texto ms grandes.
Tambin puede combinar los objetos seleccionados si hace clic en el botn Combinar de la barra de propiedades.
Puede cerrar lneas abiertas en un objeto combinado haciendo clic en Objeto Unir curvas y seleccionando la configuracin en la
ventana acoplable Unir curvas.
Para separar un objeto combinado
1 Seleccione un objeto combinado.
2
Haga clic en Objeto Descombinar curva.
Operaciones con objetos | 221
Si se separa un objeto combinado que contiene texto artstico, el texto primero se separa en lneas y luego en palabras. El texto de
prrafo se divide en distintos prrafos.
Para extraer un subtrayecto de un objeto combinado
1
Haga clic en la herramienta Forma y seleccione un segmento, un nodo o un grupo de nodos de un objeto combinado.
2
Haga clic en el botn Extraer subtrayecto de la barra de propiedades.
Despus de extraer el subtrayecto, las propiedades de relleno y de contorno del trayecto se eliminan del objeto combinado.
Bloqueo de objetos
Si se bloquea un objeto, esto impide que ste se mueva, cambie su tamao, se transforme, se rellene o cambie de algn modo de manera
accidental. Puede bloquear un objeto, o varios, u objetos agrupados. Para cambiar un objeto bloqueado, primero debe desbloquearlo.
Puede desbloquear los objetos uno a uno, o todos los objetos bloqueados a la vez.
Para bloquear un objeto
Seleccione un objeto y haga clic en Objeto Bloquear Bloquear objeto.
Los objetos enlazados, como mezclas, siluetas o texto dentro de un objeto, no se pueden bloquear. Tampoco se pueden bloquear
objetos que forman parte de grupos o de grupos enlazados.
Tambin puede bloquear un objeto haciendo clic en el mismo con el botn derecho y a continuacin haciendo clic en Bloquear
objeto.
Para desbloquear objetos
1 Seleccione un objeto o grupo de objetos bloqueados.
2
Haga clic en Objeto Bloquear y, a continuacin, en una de las siguientes opciones:
Desbloquear objeto
Desbloquear todos los objetos
Tambin puede desbloquear un objeto haciendo clic en el mismo con el botn derecho y a continuacin haciendo clic en
Desbloquear objeto.
Buscar y reemplazar objetos
Puede utilizar los asistentes de Bsqueda y de Reemplazar para encontrar y editar objetos en un dibujo extenso.
Utilizando el criterio de bsqueda que especifique, el asistente Buscar objetos le gua paso a paso en la tarea de buscar y seleccionar objetos
en un dibujo. Los criterios de bsqueda pueden incluir tipo de objeto y sus propiedades relacionadas, propiedades de relleno y contorno,
efectos vectoriales aplicados a objetos, o el nombre de un objeto o estilo. Por ejemplo, puede buscar y seleccionar todos los rectngulos con
esquinas redondeadas y sin relleno, o todo el texto de un trayecto. Puede asimismo buscar objetos que contengan las mismas propiedades
que un objeto seleccionado. Puede cambiar los criterios de bsqueda en el transcurso de la misma. Tambin es posible guardar los criterios
de bsqueda para utilizarlos ms adelante.
222 | CorelDRAW X7 Gua del usuario
El asistente Reemplazar le gua a lo largo del proceso de buscar objetos que contengan las propiedades que especifique para, a
continuacin, reemplazar esas propiedades por otras. Por ejemplo, puede reemplazar todos los rellenos de objeto de un color determinado
con rellenos de un color diferente. Permite asimismo reemplazar los modelos y paletas de color, propiedades del contorno y atributos de
texto, tales como fuentes y tamao de la fuente.
Se puede asimismo buscar palabras especficas y reemplazarlas por otras palabras. Si desea obtener ms informacin, consulte la seccin
"Bsqueda, edicin y conversin de texto" en la pgina 362.
Para buscar y seleccionar objetos
1
Haga clic en Editar Buscar y reemplazar Buscar objetos.
2 Siga las instrucciones del asistente de Bsqueda.
Tambin puede acceder al Asistente de bsqueda presionando la combinacin de teclas Ctrl + F.
Para reemplazar propiedades de un objeto
1
Haga clic en Editar Buscar y reemplazar Reemplazar objetos.
2 Siga las instrucciones del asistente Reemplazar.
Restriccin de objetos
Puede restringir la forma en que los objetos se dibujan y editan, utilizando la tecla de restriccin mientras dibuja. Por ejemplo, puede
presionar la tecla de restriccin para restringir un rectngulo a un cuadrado, una elipse a un crculo, o una lnea recta a una lnea
perfectamente vertical u horizontal. La opcin predeterminada en la aplicacin para restringir la forma o el ngulo de los objetos, es la tecla
Ctrl , y la tecla Mays para dibujar formas desde su centro hacia fuera. No obstante, puede cambiar la tecla de restriccin predeterminada a
Mays en cualquier momento.
Puede usar una tecla de control para dibujar o girar un objeto, o los nodos y tiradores de control de un objeto, en incrementos
preestablecidos. Estos incrementos se conocen como ngulos de restriccin. El valor preestablecido es de 15 grados, pero puede cambiarlo
para que se ajuste a sus necesidades.
Para restringir objetos mientras los dibuja o edita
Para Realice lo siguiente
Restringir una forma para que tenga la misma anchura y altura Mientras mantiene presionada la tecla Ctrl , dibuje en sentido
diagonal.
Utilizar un incremento predeterminado (el ngulo de restriccin)
para dibujar o rotar un objeto
Mientras mantiene presionada la tecla Ctrl , mueva el cursor para
dibujar o rotar el objeto.
Un rectngulo se restringe a un cuadrado, una elipse a un crculo, y un polgono a una forma con lados de la misma longitud.
Para cambiar la tecla de restriccin
1
Haga clic en Herramientas Opciones.
2 En la lista de categoras Espacio de trabajo, haga clic en Caja de herramientas, y a continuacin haga clic en la herramienta Seleccin.
3 En el rea teclas Ctrl y Mays, active una de las opciones siguientes:
Operaciones con objetos | 223
CorelDRAW tradicional: le permite utilizar la tecla Ctrl como la tecla de restriccin y la tecla Mays para dibujar formas desde su
centro de origen hacia afuera.
Estndar de Windows: le permite utilizar la tecla Mays como la tecla de restriccin y la tecla Ctrl para aplicar transformaciones al
duplicado de un objeto a la vez que deja el original intacto.
Para cambiar el ngulo de restriccin
1
Haga clic en Herramientas Opciones.
2 En la lista de categoras Espacio de trabajo, haga clic en Editar.
3 Escriba un valor en el cuadro ngulo de restriccin.
Insercin de cdigos de barras
El Asistente de cdigos de barras de CorelDRAW le permite aadir cdigos de barras en los dibujos. Un cdigo de barras es un grupo
de barras, espacios y a veces nmeros, diseado para ser escaneado y ledo por la memoria del equipo. Los cdigos de barras se usan
normalmente para identificar mercanca, inventarios y documentos.
El Asistente de cdigos de barras lo guiar por el proceso de insercin de cdigos de barras. Si necesita ms informacin sobre cualquier
paso, puede consultar la Ayuda del Asistente de cdigos de barras.
Tambin puede insertar cdigos QR. Si desea obtener ms informacin, consulte la seccin "Insercin y edicin de cdigos QR" en la pgina
225.
Para insertar un cdigo de barras
1
Haga clic en Objeto Insertar cdigo de barras.
2 Siga las instrucciones del Asistente de cdigos de barras.
Si necesita ayuda con la seleccin de opciones, haga clic en Ayuda en el Asistente de cdigos de barras.
Un cdigo de barras se inserta en un dibujo como un objeto.
224 | CorelDRAW X7 Gua del usuario
Insercin y edicin de cdigos QR | 225
Insercin y edicin de cdigos QR
Un cdigo Quick Response (QR) es un tipo de cdigo de barras que representa informacin en dos dimensiones. Normalmente, los cdigos
QR estn formados por puntos (tambin denominados "pxeles") dispuestos en un patrn cuadrado sobre un fondo de contraste. Una de las
caractersticas ms conocidas de estos cdigos es su facilidad de lectura; adems, pueden almacenar informacin como direcciones de sitios
web, nmeros de telfono y mensajes.
Gracias al uso cada vez ms extendido de los telfonos inteligentes, los cdigos QR se han convertido en un elemento popular de los
embalajes y la publicidad para consumidores. Al escanear un cdigo QR con un telfono inteligente, podr acceder rpidamente al sitio web
de la marca para obtener ms informacin sobre un producto.
Esta seccin contiene los temas siguientes:
"Insercin de cdigos QR" (pgina 225)
"Edicin de cdigos QR" (pgina 226)
"Validacin de cdigos QR" (pgina 228)
Insercin de cdigos QR
CorelDRAW permite insertar cdigos QR con informacin incorporada como direcciones web, direcciones de correo electrnico, nmeros de
telfono, mensajes de texto, geolocalizaciones o textos sin formato.
Ejemplo de un cdigo QR
Para insertar un cdigo QR
1
Haga clic en Objeto Insertar cdigo QR.
2 En la ventana acoplable Propiedades de objeto, seleccione una de las siguientes opciones del cuadro de lista Tipo de cdigo QR.
226 | CorelDRAW X7 Gua del usuario
URL: permite especificar la URL de un sitio web.
Direccin de correo electrnico: permite especificar una direccin de correo electrnico si desea utilizar el cdigo QR para generar un
mensaje en blanco.
Nmero de telfono: permite especificar un nmero de telfono para el cdigo QR. En funcin del lector QR que utilice, al escanear el
cdigo se puede iniciar, con su autorizacin, una llamada telefnica al nmero de telfono especificado con su telfono inteligente.
SMS: permite incluir un mensaje SMS escribiendo un nmero de telfono y un texto para el mensaje. Con su autorizacin, el lector QR
puede iniciar el envo de un mensaje SMS al nmero de telfono que se haya especificado.
Contacto: permite especificar informacin de contacto en formato vCard o meCard. En el cuadro de lista Tipo de tarjeta de
contacto, seleccione vCard o meCard y escriba la informacin de contacto en los cuadros correspondientes. Con su autorizacin, esta
informacin de contacto puede aadirse automticamente a la libreta de direcciones de su telfono.
Evento del calendario: permite programar un evento especificando un nombre, una ubicacin, y la fecha y hora de inicio o
finalizacin del evento. Con su autorizacin, el evento se podr aadir al calendario.
Geolocalizacin: permite mostrar una ubicacin geogrfica especificando valores de latitud y longitud.
Texto sin formato: permite incluir texto sin formato.
Edicin de cdigos QR
Tras insertar un cdigo QR, podr utilizar la ventana acoplable Propiedades de objeto para personalizar el relleno de los pxeles y el
fondo, el contorno de los pxeles, as como la redondez de las esquinas y la forma de los pxeles. Al personalizar la forma de los pxeles, los
marcadores (los tres cuadrados de mayor tamao de las esquinas, as como uno o varios cuadrados ms pequeos del interior del patrn
del cdigo) no se modificarn con el fin de que siga siendo sencillo leer el cdigo. Tambin podr especificar los mrgenes del cdigo QR o
soldar los pxeles entre s.
Un cdigo QR con texto aadido y formas de pxeles personalizadas. Los marcadores no se han modificado.
Correccin de errores
Aunque los efectos visuales, los logotipos o los textos aadidos pueden dotar de un diseo artstico a los cdigos QR, pueden producir
errores en algunos escneres. Puede utilizar la configuracin de correccin de errores para minimizar la posibilidad de que se produzcan
errores durante el escaneo de cdigos QR. Por ejemplo, si parte del patrn de pxeles se cubre de texto o grficos, la correccin de errores
duplicar algunos de los datos ocultos con el fin de que estos puedan recuperarse. Existen cuatro niveles de correccin de errores. Los
niveles de correccin superiores duplicarn un porcentaje mayor de la informacin, lo que puede limitar la cantidad de nueva informacin
que puede almacenar un cdigo QR. Esto podra suponer un problema para los cdigos QR que vayan a incluir la mxima cantidad de
informacin (o que ya la contengan) antes de aplicar un nivel alto de correccin de errores. En ese caso, se le preguntar si desea reducir el
nivel de correccin o la cantidad de datos del cdigo QR.
Puede mover, cambiar de tamao, escalar y alinear el cdigo QR como cualquier otro objeto. Si desea obtener ms informacin, consulte la
seccin "Operaciones con objetos" en la pgina 179.
Gracias a los cdigos QR, puede utilizar estilos para controlar el aspecto del relleno, el contorno y otras propiedades. Si desea obtener ms
informacin, consulte la seccin "Operaciones con estilos y conjuntos de estilos" en la pgina 443. Tambin podr cambiar el aspecto
predeterminado de los cdigos QR modificando las propiedades de objeto predeterminadas. Si desea obtener ms informacin, consulte la
seccin "Administracin de las propiedades de objeto predeterminadas" en la pgina 448.
Insercin y edicin de cdigos QR | 227
Para editar un cdigo QR
1 Haga doble clic en el cdigo QR.
2 En la ventana acoplable Propiedades de objeto, realice una de las siguientes tareas.
Para Realice lo siguiente
Aplicar un relleno a los pxeles del cdigo QR Seleccione un tipo de relleno en el cuadro de lista Tipo de relleno
de pxeles y, a continuacin, elija un relleno en el selector Color de
relleno de pxeles.
Si desea personalizar el relleno, haga clic en el botn
Configuracin de relleno de pxeles que est situado junto
al selector de colores de pxeles; a continuacin, especifique las
opciones de configuracin de relleno.
Aplicar un relleno al fondo Seleccione un tipo de relleno en el cuadro de lista Tipo de relleno
del fondo y, a continuacin, elija un relleno en el selector Color de
relleno del fondo.
Si desea personalizar el relleno, haga clic en el botn
Configuracin de relleno del fondo que est situado junto
al selector de colores del fondo; a continuacin, especifique las
opciones de configuracin de relleno.
Especificar la anchura y el color del contorno de pxeles Escriba un valor en el cuadro Anchura del contorno de los pxeles
y, a continuacin, elija un color en el selector Color del contorno
de los pxeles.
Si desea personalizar el contorno, haga clic en el botn
Configuracin del contorno de los pxeles que est situado
junto al selector de colores de contorno; a continuacin,
especifique las opciones de configuracin de contorno.
Especificar los mrgenes del cdigo QR Escriba un valor en el cuadro Mrgenes.
Seleccionar una forma de pxeles Elija una forma en el selector Forma del pxel .
Para establecer el porcentaje de relleno de los pxeles, escriba un
valor en el cuadro Factor de relleno de pxeles.
Soldar pxeles
Haga clic en el botn de flecha en la parte inferior de la seccin
Cdigo QR para ampliarla y, luego, active la casilla de verificacin
Soldar pxeles.
Establecer la redondez de las esquinas de los pxeles
Haga clic en el botn de flecha en la parte inferior de la seccin
Cdigo QR para ampliarla y, luego, escriba un valor en el cuadro
Redondez de los pxeles.
Al editar el relleno, asegrese de que exista un contraste alto entre los pxeles y el fondo con el fin de evitar errores durante el
escaneo de cdigos.
Para establecer el nivel de correccin de errores
1 Haga doble clic en un cdigo QR.
228 | CorelDRAW X7 Gua del usuario
2
En la ventana acoplable Propiedades de objeto, haga clic en el botn de flecha en la parte inferior de la seccin Cdigo QR para
ampliarla; a continuacin, seleccione una opcin del cuadro de lista Nivel de correccin de error.
Los niveles de correccin de errores especifican el porcentaje de informacin de un cdigo QR que puede restaurarse en caso de que se
pierda.
Baja: restaura el 7% de la informacin.
Media: restaura el 15% de la informacin.
Cuartil : restaura el 25% de la informacin.
Alta: restaura el 30% de la informacin.
Validacin de cdigos QR
Despus de insertar y aplicar formato a un cdigo QR, podr validarlo para garantizar que los escneres y lectores de cdigos QR puedan
leerlo.
Para validar un cdigo QR
1 Haga doble clic en el cdigo QR.
2 En la ventana acoplable Propiedades de objeto, haga clic en Validar.
Para validar un cdigo QR que no se haya creado en CorelDRAW, haga clic en Objeto Validar cdigo de barra y seleccione el cdigo
QR.
Operaciones con capas | 229
Operaciones con capas
Es posible trabajar con capas para facilitar la organizacin y disposicin de los objetos en ilustraciones complejas.
Esta seccin contiene los temas siguientes:
"Creacin de capas" (pgina 229)
"Cambio de las propiedades de capas" (pgina 233)
"Desplazamiento y copia de capas y objetos" (pgina 235)
Creacin de capas
Todos los dibujos de CorelDRAW constan de objetos apilados. El orden vertical de esos objetos (el orden de apilamiento) influye en el
aspecto del dibujo. Un modo eficaz de organizar estos objetos es mediante el uso de planos invisibles llamados capas.
Los dibujos pueden ensamblarse situando objetos en distintos niveles o capas.
El uso de capas aporta una mayor flexibilidad a la hora de organizar y editar los objetos en los dibujos complejos. Un dibujo puede dividirse
en varias capas, cada una de las cuales contendr una parte del contenido del dibujo. Por ejemplo, puede usar capas para organizar
un plano arquitectnico para un edificio. Los distintos componentes del edificio (caeras, instalacin elctrica, estructura, etc.) pueden
organizarse colocndolos en capas diferentes.
230 | CorelDRAW X7 Gua del usuario
Capas locales y capas maestras
Todo el contenido se coloca en una capa. El contenido que se aplica a una pgina especfica se coloca en una capa local. El contenido que se
aplica a todas las pginas en un documento se puede colocar en una capa global llamada capa maestra. Las capas maestras se almacenan
en una pgina virtual llamada Pgina maestra.
La ventana acoplable Administrador de objetos muestra la estructura de capas
predeterminada. Los nombres de la pgina y capa activas aparecen en la parte superior.
Puede crear capas maestras para todas las pginas, para pginas pares o para pginas impares. Por ejemplo, la colocacin de contenido en
una capa maestra par significa que el contenido aparecer en todas las pginas pares, pero no en las impares.
Cada nuevo archivo se crea con una pgina predeterminada (Pgina 1) y una Pgina maestra. La pgina predeterminada contiene las
siguientes capas:
Guas: almacena lneas gua especficas de una pgina (local).Todos los objetos colocados en la capa de guas aparecen solo como
contornos, que actan como lneas gua.
Capa 1: representa la capa local predeterminada. Cuando arrastra objetos en la pgina, los objetos se aaden a esta capa si no elije una
capa diferente.
La Pagina maestra es una pgina virtual que contiene informacin que se aplica a todas las pginas en un documento. Puede aadir una
o ms capas a una pgina maestra para que contenga elementos tales como cabeceras, pies de pgina o un fondo esttico. De forma
predeterminada, una pgina maestra contiene las siguientes capas:
Guas (todas las pginas): contiene las lneas gua que se utilizan para todas las pginas del documento. Todos los objetos colocados en
la capa de guas aparecen solo como contornos, que actan como lneas gua.
Escritorio: contiene objetos que estn fuera de los bordes de la pgina de dibujo. Esta capa le permite guardar objetos que quizs desee
incluir en el dibujo ms tarde.
Cuadrcula de documentos: contiene la cuadrcula del documento que se utiliza para todas las pginas del documento. La cuadrcula de
documentos siempre es la capa inferior.
Las capas predeterminadas de la capa maestra no se pueden eliminar ni copiar.
Para aadir contenido a una capa, debe seleccionar la capa primero, para que se convierta en la capa activa.
Visualizacin de capas, pginas y objetos
Puede elegir distintas vistas que le permiten visualizar pginas, capas o todos los objetos del documento. El tipo de visualizacin que elija
depende de la complejidad de su documento y de la tarea que vaya a realizar. Por ejemplo, en un documento largo de varias pginas, puede
elegir ver solamente las pginas para navegar por el documento ms fcilmente y ver solo una pgina cada vez. La vista Pgina actual,
capas solo le permite ver y volver a ordenar todas las capas que afectan a la pgina actual, incluidas las capas maestras.
Si desea obtener ms informacin sobre cmo la visualizacin de pginas opuestas afecta a las capas, consulte la seccin "Para ver pginas
opuestas" en la pgina 47.
Operaciones con capas | 231
Si desea obtener ms informacin sobre cmo afecta a las capas guardar un archivo en una versin anterior de CorelDRAW, consulte la
seccin "Para guardar un dibujo" en la pgina 48.
Para crear una capa
1
Si la ventana acoplable Administrador de objetos no est abierta, haga clic en Objeto Administrador de objetos.
2 Efecte una tarea de la siguiente tabla.
Para Realice lo siguiente
Crear una capa local En la esquina superior derecha de la ventana acoplable
Administrador de objetos, haga clic en el botn del men
lateral y, a continuacin, en Nueva capa.
Crear una capa maestra para todas las pginas En la esquina superior derecha de la ventana acoplable
Administrador de objetos, haga clic en el botn del men
lateral y, a continuacin, en Nueva capa maestra (todas las
pginas).
Crear una capa maestra para las pginas impares En la esquina superior derecha de la ventana acoplable
Administrador de objetos, haga clic en el botn del men
lateral y, a continuacin, en Nueva capa maestra (pginas
impares).
Este comando solo est disponible cuando la pgina activa es
impar.
Crear una capa maestra para las pginas pares En la esquina superior derecha de la ventana acoplable
Administrador de objetos, haga clic en el botn del men
lateral y, a continuacin, en Nueva capa maestra (pginas pares).
Este comando solo est disponible cuando la pgina activa es par.
Para usar una capa en el dibujo, debe primero activar la capa haciendo clic en el nombre de la capa en la ventana acoplable
Administrador de objetos. El nombre de la capa aparece en una fuente de color rojo y en negrita para indicar que es la capa activa.
Al crear un dibujo nuevo, la capa predeterminada (Capa 1) ser la capa activa.
Las capas maestras siempre se aaden a la pgina maestra. El contenido que se aade a estas capas es visible en todas las pginas del
documento, todas las pginas impares o todas las pginas pares, en funcin del tipo de capa maestra que haya elegido.
Las capas maestras para pginas pares e impares no pueden crearse en la vista Pginas opuestas. Si ha creado pginas maestras pares
e impares antes de cambiar a la vista Pginas opuestas, las capas maestras pares e impares se convertirn en capas maestras de todas
las pginas. Si desea obtener ms informacin sobre pginas opuestas, consulte la seccin "Para ver pginas opuestas" en la pgina
47.
Tambin puede aadir una capa haciendo clic en el botn Nueva capa de la ventana acoplable Administrador de objetos.
Tambin puede crear capas maestras nuevas haciendo clic en el botn correspondiente de la ventana acoplable Administrador de
objetos: Nueva capa maestra (todas las pginas) , Nueva capa maestra (pginas impares) o Nueva capa maestra (pginas
pares) .
Puede convertir cualquier capa en una capa maestra haciendo clic con el botn derecho en el nombre de la capa y haciendo clic, a
continuacin, en Maestra (todas las pginas), Maestra (pginas impares) o Maestra (pginas pares).
232 | CorelDRAW X7 Gua del usuario
Para activar una capa
1
Si la ventana acoplable Administrador de objetos no est abierta, haga clic en Objeto Administrador de objetos.
2 En la ventana acoplable Administrador de objetos, haga clic en el nombre de la capa.
El nombre de la capa aparece en una fuente de color rojo y en negrita para indicar que es la capa activa.
De forma predeterminada, la capa activa es la Capa 1.
El nombre de la capa activa, as como el tipo del objeto seleccionado en ese momento, aparecen en la barra de estado en la parte
inferior de la ventana de la aplicacin. Los nombres de la pgina y capa activas tambin aparecen en la parte superior de la ventana
acoplable Administrador de objetos.
Para visualizar pginas, capas y objetos en la ventana acoplable Administrador de objetos
1
Si la ventana acoplable Administrador de objetos no est abierta, haga clic en Objeto Administrador de objetos.
2 Efecte una tarea de la siguiente tabla.
Para Realice lo siguiente
Mostrar pginas
Haga clic en el botn del men lateral y luego en Mostrar
pginas.
Mostrar todas las capas de la pgina actual Haga clic en el nombre de una pgina, luego en el botn
Visualizacin del Administrador de capas y, a continuacin,
en Pgina actual, capas solo.
Mostrar todas las capas y objetos en todas las pginas Haga clic en el botn Visualizacin del Administrador de
capas y, a continuacin, en Todas las pginas, capas y
objetos.
Mostrar los objetos seleccionados en la ventana acoplable
Administrador de objetos
Haga clic en el botn del men lateral y luego en Expandir
para mostrar seleccin.
El nombre de la capa activa, as como el tipo del objeto seleccionado en ese momento, aparecen en la barra de estado en la parte
inferior de la ventana de la aplicacin. Los nombres de la pgina y capa activas tambin aparecen en la parte superior de la ventana
acoplable Administrador de objetos.
Si desea ver un documento que contiene pginas opuestas, consulte la seccin "Para ver pginas opuestas" en la pgina 47.
Para eliminar una capa
1
Si la ventana acoplable Administrador de objetos no est abierta, haga clic en Objeto Administrador de objetos.
2 Haga clic en el nombre de una capa.
3
Haga clic en el botn del men lateral y en Eliminar capa.
Al eliminar una capa, tambin se eliminarn todos los objetos que contiene. Para conservar un objeto, muvalo a una capa diferente
antes de eliminar la capa actual.
Puede eliminar cualquier capa desbloqueada excepto las siguientes capas predeterminadas: Cuadrcula de documentos, Escritorio,
Guas y Guas (todas las pginas). Si desea obtener ms informacin sobre cmo bloquear y desbloquear capas, consulte la seccin
"Para definir las propiedades de edicin de una capa" en la pgina 234.
Operaciones con capas | 233
Tambin puede eliminar una capa haciendo clic con el botn derecho en el nombre de la capa en la ventana acoplable
Administrador de objetos y eligiendo Eliminar.
Cambio de las propiedades de capas
Para cada nueva capa que cree, las propiedades de visualizacin, edicin, impresin y exportacin estn activadas de forma predeterminada.
Puede cambiar estas propiedades en cualquier momento. Tambin puede convertir una capa local en una capa maestra, o viceversa. Si desea
obtener ms informacin sobre capas maestras, consulte la seccin "Creacin de capas" en la pgina 229.
Los iconos situados a la izquierda del nombre de una capa permiten cambiar las propiedades de la misma.
Visualizacin y ocultacin de capas
Puede mostrar u ocultar las capas en un dibujo. Mediante la ocultacin de una capa se pueden identificar y editar objetos de otras capas.
Tambin reduce el tiempo necesario para la actualizacin del dibujo al editarlo.
Impresin y exportacin de capas
Puede establecer propiedades de impresin y exportacin para una capa y as controlar si una capa debe aparecer o no en el dibujo impreso
o exportado. Tenga en cuenta que las capas ocultas solo se mostrarn en la salida final si las propiedades de impresin y exportacin estn
activadas. La capa Cuadrcula de documentos no puede imprimirse ni exportarse.
Definicin de las propiedades de edicin de una capa
Puede permitir la edicin de los objetos en todas las capas o restringir la edicin para que solamente se puedan editar los objetos de la capa
activa. Tambin puede bloquear una capa para evitar que se realicen cambios en los objetos que contiene por accidente. Si una capa est
bloqueada, no podr seleccionar ni editar los objetos que esta contenga.
Cambio de nombre de capas
Si lo desea, puede cambiar el nombre de las capas por otro que indique su contenido, su posicin en el orden de apilamiento o su relacin
con otras capas.
Uso de color de capa para ver objetos
Puede cambiar el color de una capa para que los objetos en esa capa se muestren con el color de la capa cuando usa la Visualizacin
de lneas de dibujo. Por ejemplo, si coloca varios componentes en un plano de arquitectura (fontanera, instalacin elctrica, estructura)
234 | CorelDRAW X7 Gua del usuario
en capas separadas, puede usar el color de capa para identificar a qu componente corresponden los objetos. Si desea obtener ms
informacin sobre la visualizacin de lneas de dibujo, consulte la seccin "Seleccin de modos de visualizacin " en la pgina 45.
Para cambiar las propiedades de las capas
1
Si la ventana acoplable Administrador de objetos no est abierta, haga clic en Objeto Administrador de objetos.
2 Haga clic con el botn derecho del ratn en Propiedades.
3 Especifique las configuraciones que desee.
Para mostrar u ocultar una capa
1
Si la ventana acoplable Administrador de objetos no est abierta, haga clic en Objeto Administrador de objetos.
2
Haga clic en el icono Mostrar u Ocultar situado junto al nombre de la capa.
La capa est oculta cuando el icono Mostrar u Ocultar aparece atenuado.
Los objetos de una capa oculta aparecern en el dibujo impreso o exportado a menos que estn desactivadas las propiedades de
impresin y exportacin. Si desea obtener ms informacin, consulte la seccin "Para activar o desactivar la impresin y exportacin
de una capa" en la pgina 234.
Tambin puede mostrar u ocultar una capa haciendo clic con el botn derecho del ratn en la capa en la ventana acoplable
Administrador de objetos y haciendo clic en Visible.
Para activar o desactivar la impresin y exportacin de una capa
1
Si la ventana acoplable Administrador de objetos no est abierta, haga clic en Objeto Administrador de objetos.
2
Haga clic en el icono Activar o desactivar impresin y exportacin situado junto al nombre de la capa.
Desactivar la impresin y exportacin de una capa evita que sus contenidos aparezcan en el dibujo impreso o exportado, o en
previsualizaciones a pantalla completa.Si desea obtener ms informacin sobre las previsualizaciones a pantalla completa, consulte la
seccin "Previsualizacin de dibujos" en la pgina 44.
Tambin puede activar o desactivar la impresin y exportacin de una capa haciendo clic con el botn derecho del ratn en la capa
en la ventana acoplable Administrador de objetos y haciendo clic en Imprimible.
Para definir las propiedades de edicin de una capa
1
Si la ventana acoplable Administrador de objetos no est abierta, haga clic en Objeto Administrador de objetos.
2 En la ventana acoplable Administrador de objetos, haga clic en el nombre de la capa que desea editar.
El nombre de la capa aparece en una fuente negrita de color rojo para indicar que la capa est activa.
3 Realice una tarea de la tabla siguiente:
Para Realice lo siguiente
Bloquear o desbloquear una capa
Haga clic en el icono Bloquear o desbloquear situado junto al
nombre de la capa.
Permitir la edicin en todas las capas
Haga clic en el botn del men lateral y en Editar en las capas.
Operaciones con capas | 235
Para Realice lo siguiente
Permitir la edicin solo en la capa activa
Haga clic en el botn del men lateral y desactive Editar en las
capas.
Si desactiva la edicin en las capas, solo podr trabajar en la capa activa y en la capa Escritorio. No podr seleccionar ni editar los
objetos de las capas inactivas. Por ejemplo, si usa la herramienta Seleccin para seleccionar con un recuadro varios objetos en la
pgina de dibujo, solamente se seleccionan los objetos en la capa activa.
No es posible bloquear ni desbloquear la capa Cuadrcula de documentos.
Tambin puede permitir la edicin en todas las capas haciendo clic en el botn Editar en las capas de la ventana acoplable
Administrador de objetos. La edicin en todas las capas est activada cuando el botn aparece presionado. Si se hace clic de nuevo
en el botn, la edicin queda restringida a la capa activa.
Para bloquear o desbloquear una capa, tambin puede hacer clic con el botn derecho del ratn en la capa en la ventana acoplable
Administrador de objetos y hacer clic en Editable.
Para cambiar el nombre de una capa
1
Si la ventana acoplable Administrador de objetos no est abierta, haga clic en Objeto Administrador de objetos.
2 Haga clic con el botn derecho del ratn en el nombre de la capa y haga clic en Cambiar nombre.
Puede que los nombres de las capas no se conserven al guardar un archivo de CorelDRAW Graphics Suite X7 en una versin anterior
de la aplicacin.
Tambin puede cambiar el nombre de una capa haciendo clic en el nombre de la capa dos veces y escribiendo otro nombre.
Para cambiar el color de la capa
En la ventana acoplable Administrador de objetos, haga doble clic en la muestra de color que aparece a la izquierda del nombre de la
capa y elija un color.
Los objetos en la capa se muestran con el color de la capa cuando se utiliza la vista Lneas de dibujo (Ver Lneas de dibujo).
Tambin puede elegir mostrar solamente los objetos de una capa especfica en el modo de visualizacin de lneas de dibujo haciendo
clic con el botn derecho en el nombre de la capa, eligiendo Propiedades y activando la casilla Anular visualizacin en color en el
cuadro de dilogo de propiedades de capa.
Desplazamiento y copia de capas y objetos
Puede mover o copiar capas dentro de una misma pgina o entre pginas diferentes. Tambin puede mover o copiar objetos seleccionados a
nuevas capas, incluidas las capas de la pgina maestra.
Al mover y copiar capas se modifica el orden de apilamiento. Si mueve o copia un objeto a una capa inferior, se convertir en
el objeto superior de su nueva capa. De igual modo, si mueve o copia un objeto a una capa superior, se convertir en el objeto
inferior de su nueva capa.
236 | CorelDRAW X7 Gua del usuario
Para mover una capa
1
Si la ventana acoplable Administrador de objetos no est abierta, haga clic en Objeto Administrador de objetos.
2 En la lista de capas, arrastre el nombre de una capa a una nueva posicin.
Puede cambiar el orden de las capas maestras con respecto a las capas locales si muestra la lista de todas las capas de la pgina
actual y arrastra el nombre de una capa hasta una nueva posicin en la lista de capas. Para mostrar todas las capas de una pgina,
haga clic en el nombre de una pgina, despus en el botn Visualizacin del Administrador de capas de la parte superior de la
ventana acoplable Administrador de objetos y, por ltimo, seleccione Pgina actual, capas solo.
Para copiar una capa
1
Si la ventana acoplable Administrador de objetos no est abierta, haga clic en Objeto Administrador de objetos.
2 En la lista de capas, haga clic con el botn derecho en la capa que desee copiar y, a continuacin, haga clic en Copiar.
3 Haga clic con el botn derecho en la capa situada encima de la cual desee colocar la capa copiada y, a continuacin, haga clic en Pegar.
La capa y los objetos que contiene se pegarn encima de la capa seleccionada.
Para mover un objeto a otra capa o copiarlo en ella
1
Si la ventana acoplable Administrador de objetos no est abierta, haga clic en Objeto Administrador de objetos.
2 Haga clic en un objeto en la ventana acoplable Administrador de objetos.
3
Haga clic en el botn del men lateral y en una de las siguientes opciones:
Mover a capa
Copiar en capa
4 Haga clic en la capa de destino.
Para mover objetos desde o hacia una capa, la capa ha de estar desbloqueada.
Para mover y copiar un objeto a otra capa, puede arrastrarlo a una nueva capa en la ventana acoplable Administrador de objetos.
Puede asimismo mover un objeto a otra capa por medio del comando Orden. Si desea obtener ms informacin, consulte la seccin
"Para mover un objeto en el orden de apilamiento" en la pgina 214.
Operaciones con smbolos | 237
Operaciones con smbolos
CorelDRAW le permite crear objetos y guardarlos como smbolos. Los smbolos se definen una vez y pueden insertarse tantas referencias a
los mismos como se desee en un dibujo. Cada vez que se inserta un smbolo en un dibujo, se crea una copia del smbolo. Las definiciones de
smbolos y la informacin sobre copias se almacenan en un administrador de smbolos, que forma parte del archivo de CorelDRAW (CDR). La
utilizacin de smbolos en los casos de objetos que aparecen muchas veces en un dibujo permite reducir el tamao del archivo.
En esta seccin se familiarizar con lo siguiente:
"Creacin, edicin y eliminacin de smbolos" (pgina 237)
"Uso de smbolos en dibujos" (pgina 239)
"Administracin de colecciones y bibliotecas" (pgina 241)
Si desea obtener informacin sobre la modificacin de copias de smbolos y sobre los tipos de objetos no compatibles, consulte la seccin
"Referencia: Operaciones con smbolos" en la pgina 242.
Si desea obtener informacin sobre cmo trabajar con caracteres especiales en texto, consulte la seccin "Incorporacin de grficos" en la
pgina 373.
Creacin, edicin y eliminacin de smbolos
Los smbolos son objetos que se definen una vez; se pueden insertar tantas referencias a ellos como se desee en un dibujo. Es posible tener
varias copias de un smbolo en un dibujo sin que ello afecte significativamente al tamao del archivo. Los smbolos tambin facilitan y
agilizan la edicin de un dibujo, ya que los cambios realizados en el smbolo se reflejan automticamente en todas las copias.
238 | CorelDRAW X7 Gua del usuario
La utilizacin de smbolos en los casos de objetos que aparecen muchas veces permite reducir el tamao del archivo.
Los smbolos se crean a partir de objetos. Al convertir un objeto en un smbolo, el nuevo smbolo se aade a la ventana acoplable
Administrador de smbolos y el objeto seleccionado se convierte en una copia. Tambin puede crear un smbolo a partir de varios objetos.
La mayora de los objetos de CorelDRAW pueden convertirse en smbolos, con algunas excepciones. Si desea obtener ms informacin,
consulte la seccin "Tipos de objetos no compatibles " en la pgina 243.
Los smbolos creados un dibujo se guardan con el archivo de CorelDRAW (CDR). Asimismo, puede crear bibliotecas de smbolos, que
contienen smbolos que pueden compartirse entre varios dibujos. Si desea obtener ms informacin, consulte la seccin "Administracin de
colecciones y bibliotecas " en la pgina 241.
Puede editar un smbolo; todos los cambios que haga afectan a todas las copias del dibujo. Los tiradores de seleccin de los smbolos son
distintos de los de los objetos. Los tiradores de seleccin de los smbolos son azules, mientras que los de los objetos son negros. Al insertar
un smbolo de una biblioteca externa, se aade una copia del smbolo al dibujo activo, pero permanece enlazado al smbolo de origen.
Puede editar un smbolo enlazado o puede decidir romper el enlace a la biblioteca externa y hacer el smbolo interno. Cuando el enlace se
rompe, la copia local del smbolo permanece en el dibujo como un smbolo interno y puede editarse independientemente del smbolo en la
biblioteca externa.
Puede eliminar un smbolo. Al eliminar un smbolo que se utiliza en un documento, todas las copias del smbolo se quitarn del documento.
Tambin puede eliminar todos los smbolos almacenados en la biblioteca de documentos, que no se utilizan en el documento.
Para crear un smbolo
1 Seleccione uno o varios objetos.
2
Haga clic en Objeto Smbolo Nuevo smbolo.
3 Escriba un nombre para el smbolo en el cuadro de dilogo Crear nuevo smbolo.
Los smbolos no pueden extenderse entre capas distintas. Si convierte objetos situados en diferentes capas en un smbolo, los objetos
se combinan en la capa del objeto superior. Si desea obtener ms informacin sobre las capas, consulte la seccin "Operaciones con
capas" en la pgina 229.
No todos los objetos pueden convertirse en smbolos. Si desea obtener ms informacin, consulte la seccin "Tipos de objetos no
compatibles " en la pgina 243.
Tambin puede convertir objetos existentes en smbolos arrastrando los objetos hasta la ventana acoplable Administrador de
smbolos. Para abrir la ventana acoplable, haga clic en Objeto Smbolo Administrador de smbolos.
Para editar un smbolo
1 En la ventana acoplable Administrador de smbolos elija un smbolo de la lista.
Operaciones con smbolos | 239
Para abrir la ventana acoplable Administrador de smbolos, haga clic en Objeto Smbolo Administrador de smbolos.
2
Haga clic en el botn Editar smbolo .
3 Modifique los objetos en la pgina de dibujo.
4 Haga clic en la ficha Finalizar edicin del objeto de la esquina inferior izquierda de la ventana de dibujo.
Los cambios realizados en un smbolo aparecen automticamente en todas las copias del dibujo activo.
Mientras est trabajando con un smbolo en el modo edicin, no podr aadir capas ni guardar el dibujo.
Tambin puede editar un smbolo seleccionando un copia en la ventana de dibujo y haciendo clic en el botn Editar smbolo en la
barra de propiedades o manteniendo presionada la tecla Ctrl y haciendo clic en una copia del smbolo.
Para editar un smbolo enlazado, haga clic en Archivo Abrir. Elija la unidad y carpeta de la biblioteca que contenga el smbolo
que desee modificar. Haga clic en un nombre de archivo (.csl) de la biblioteca y haga clic en Abrir. El smbolo aparece en la ventana
acoplable Administrador de smbolos y puede seleccionarse y editarse como cualquier otro smbolo. Es posible que necesite el
permiso adecuado para modificar archivos de la red.
Para cambiar el nombre de un smbolo, haga doble clic en el nombre del smbolo de la ventana acoplable Administrador de
smbolos y escriba un nuevo nombre.
Durante la edicin de un smbolo, puede insertar una copia de otro smbolo para crear un smbolo anidado. Sin embargo, no puede
insertar una copia del mismo smbolo.
Para hacer que un smbolo enlazado sea interno
1 Seleccione un smbolo en la ventana de dibujo.
2
Haga clic en Objeto Smbolo Romper enlace.
Si hay otras copias del smbolo en el dibujo, se le ofrece la opcin de romper el enlace de todas las copias. En caso de hacerlo, el smbolo
interno se aplicar a todas las copias.
Para convertir un smbolo enlazado en interno, tambin puede hacer clic con el botn derecho en un smbolo y seleccionar Romper
enlace.
Para eliminar un smbolo
1 En la ventana acoplable Administrador de smbolos elija un smbolo de la lista.
2
Haga clic en el botn Eliminar smbolo .
Al eliminar un smbolo, todas las copias del smbolo se quitan del dibujo.
Para eliminar los smbolos que no se utilizan
1 En la ventana acoplable Administrador de smbolos, haga clic en el nombre del documento activo.
2
Haga clic en el botn Limpiar definiciones no utilizadas .
Uso de smbolos en dibujos
Puede insertar un smbolo en un dibujo para crear una copia del smbolo. Es posible modificar determinadas propiedades de una copia del
smbolo, como el tamao y la posicin, sin que la definicin de smbolo almacenada en la biblioteca se vea afectada. Si desea obtener una
240 | CorelDRAW X7 Gua del usuario
lista completa de las propiedades que puede modificar, consulte la seccin "Modificacin de copias de smbolos " en la pgina 242. Puede
convertir una copia del smbolo de nuevo en un objeto conservando sus propiedades.
Puede compartir smbolos entre dibujos. Si copia los smbolos en el Portapapeles, los originales permanecen en la biblioteca. Tambin
puede copiar y pegar copias de un smbolo en el Portapapeles. Cuando se pega una copia de un smbolo en la biblioteca, tambin se coloca
una copia del smbolo en el dibujo. Las siguientes operaciones de pegado colocarn otra copia del smbolo en el dibujo sin aadirla a la
biblioteca. Si se pega en el dibujo una copia modificada de un smbolo, la nueva copia conserva las propiedades de la copia original y la
nueva definicin de smbolo de la biblioteca conserva las propiedades del smbolo original. Las copias de smbolos se copian y pegan del
mismo modo que el resto de los objetos. Si desea obtener ms informacin, consulte la seccin "Copia, duplicacin y eliminacin de objetos"
en la pgina 185.
Tambin puede exportar smbolos a una biblioteca externa que puede compartirse entre varios dibujos. Si desea obtener ms informacin,
consulte la seccin "Administracin de colecciones y bibliotecas" en la pgina 241.
Tambin es posible eliminar una copia de un smbolo.
Para insertar una copia de un smbolo
1
Abra la ventana acoplable Administrador de smbolos haciendo clic en Objeto Smbolo Administrador de smbolos.
Si desea que el smbolo se ajuste automticamente para que se adapte a la escala del dibujo actual, asegrese de que el botn Escalar a
unidades universales est activado.
2 Seleccione un smbolo de la lista.
3
Haga clic en el botn Insertar smbolo .
Si desea obtener informacin sobre cmo trabajar con caracteres especiales en texto, consulte la seccin "Incorporacin de grficos"
en la pgina 373.
Tambin puede insertar una copia de un smbolo arrastrando un smbolo desde la ventana acoplable Administrador de smbolos
hasta la ventana de dibujo.
Para modificar una copia de un smbolo
1 Seleccione una copia de un smbolo.
2 Realice los cambios que desee.
Ciertas propiedades de una copia de un smbolo no se pueden modificar. Si desea obtener una lista de propiedades que pueden
modificarse, consulte la seccin "Modificacin de copias de smbolos" en la pgina 242. Para modificar otras propiedades, puede
revertir la copia del smbolo a un objeto o modificar el propio smbolo.
Si un smbolo contiene varios objetos, todos los objetos de la copia de smbolo se tratan como si fueran un grupo. No se pueden
modificar objetos individuales de una copia de smbolo.
Al seleccionar una copia de un smbolo, puede modificar muchas propiedades de objeto en la barra de propiedades.
Para convertir una copia del smbolo en un objeto o en varios objetos
1 Seleccione una copia de un smbolo.
2
Haga clic en Objeto Smbolo Restablecer objetos.
Operaciones con smbolos | 241
El smbolo sigue estando en la ventana acoplable Administrador de smbolos.
Para restablecer una copia de smbolo en un objeto, tambin puede hacer clic con el botn derecho del ratn en la copia del smbolo
y hacer clic en Restablecer objetos.
Para compartir smbolos entre varios dibujos
Para Realice lo siguiente
Copiar smbolos en el portapapeles Abra el documento origen. En la ventana acoplable Administrador
de smbolos, seleccione el smbolo o los smbolos de la lista, haga
clic con el botn derecho y, a continuacin, seleccione Copiar.
Pegar smbolos del portapapeles Abra el documento destino. En la ventana acoplable
Administrador de smbolos, haga clic con el botn derecho del
ratn y seleccione Pegar.
El primer smbolo pegado se denomina "Symbol1"; adems, un nmero que va aumentando se aade a los nombres de las copias
sucesivas: "Symbol2", "Symbol3", etc.
Para eliminar una copia de un smbolo
1 Seleccione una copia de un smbolo.
2 Presione la tecla Supr.
El smbolo sigue estando en la ventana acoplable Administrador de smbolos.
Administracin de colecciones y bibliotecas
Los smbolos que crea en un dibujo se guardan con el archivo de CorelDRAW. Si desea utilizar los smbolos en otros dibujos o compartirlos
con otros usuarios, puede guardarlos o exportarlos al formato CSL (Biblioteca de smbolos de Corel) para crear una biblioteca de smbolos. Al
guardar un dibujo en formato CSL, todas las copias de smbolos se guardan con el documento. Al exportar una biblioteca, solo los smbolos
se guardan con el documento.
La ventana acoplable Administrador de smbolos muestra las bibliotecas que estn en la carpeta local Smbolos. La carpeta Smbolos es la
ubicacin predeterminada de las bibliotecas de smbolos personalizadas que se han exportado de CorelDRAW y de las bibliotecas importadas
que se han copiado en el disco local.
Los smbolos que se utilizan en el documento aparecen debajo del nombre de archivo del documento en la ventana acoplable
Administrador de smbolos.
Puede aadir bibliotecas y colecciones (grupos de archivos de bibliotecas) a su dibujo. Tambin puede eliminar bibliotecas y colecciones.
Puede aadir smbolos a una biblioteca existente.
Para crear una biblioteca de smbolos
1 Cree los smbolos que desee.
2
Haga clic en Archivo Guardar.
3 Elija la unidad y la carpeta en la que desea almacenar la biblioteca.
242 | CorelDRAW X7 Gua del usuario
4 Elija CSL - Biblioteca de smbolos de Corel en el cuadro de lista Guardar como tipo.
5 Escriba un nombre en el cuadro Nombre de archivo.
6 Haga clic en Guardar.
Todos los smbolos y copias de smbolos se guardan con el documento.
Tambin puede hacer clic en el nombre del documento activo de la ventana acoplable Administrador de smbolos y, a continuacin,
en el botn de exportar biblioteca . Al exportar una biblioteca, solo los smbolos se guardan con el documento.
Para aadir una coleccin o una biblioteca a un dibujo
1 En el rbol de carpetas de la ventana acoplable Administrador de smbolos, haga clic en Smbolos locales o Smbolos en la red.
2
Haga clic en el botn Aadir biblioteca .
3 Localice la coleccin o biblioteca deseada.
4 Haga clic en Aceptar.
De forma predeterminada, se hace referencia a los archivos de biblioteca desde su ubicacin original. Si desea copiar una biblioteca
en su carpeta Smbolos, active la casilla de verificacin Copiar bibliotecas en el sistema local .
Si aade una coleccin, puede activar la casilla Recursivo para incluir las subcarpetas.
Para eliminar una coleccin o una biblioteca
1 En la ventana acoplable Administrador de smbolos, haga clic en una coleccin o biblioteca.
2 Presione la tecla Supr.
La coleccin o la biblioteca se quita del rbol de carpetas de la ventana acoplable Administrador de smbolos, pero no se eliminan
los archivos.
Para aadir un smbolo a una biblioteca existente
1 En la ventana acoplable Administrador de smbolos, haga clic con el botn derecho en un smbolo y, a continuacin, haga clic en
Copiar.
2
Haga clic en Archivo Abrir.
3 Elija la unidad y la carpeta en la que est almacenada la biblioteca.
4 Elija CSL - Biblioteca de smbolos de Corel en el cuadro de lista Tipo de archivo.
5 Elija el archivo de biblioteca en el que desea agregar un smbolo.
6 Haga clic con el botn derecho en la ventana acoplable Administrador de smbolos y, a continuacin, haga clic en Pegar.
7 Guarde el archivo de biblioteca.
Referencia: Operaciones con smbolos
Modificacin de copias de smbolos
Puede modificar las siguientes propiedades de las copias de smbolos. Si un smbolo contiene varios objetos, todos los objetos de la copia del
smbolo se tratan colectivamente como un nico objeto, como si estuvieran agrupados.
Operaciones con smbolos | 243
Propiedad Notas
Posicin Puede modificarse en la barra de propiedades. Si desea obtener
ms informacin, consulte la seccin "Colocacin de objetos" en la
pgina 199.
Tamao Puede modificarse en la barra de propiedades. Si desea obtener
ms informacin, consulte la seccin "Asignacin de tamao y
aplicacin de escala a objetos" en la pgina 215.
Escala El porcentaje es relativo a la definicin del smbolo. Puede
modificarse en la barra de propiedades. Si desea obtener ms
informacin, consulte la seccin "Asignacin de tamao y
aplicacin de escala a objetos" en la pgina 215.
Inclinacin Si desea obtener ms informacin, consulte la seccin "Inclinacin y
estiramiento de objetos" en la pgina 148.
ngulo de rotacin Puede modificarse en la barra de propiedades. Si desea obtener
ms informacin, consulte la seccin "Rotacin y reflejo de objetos"
en la pgina 216.
Transparencia Transparencias uniformes nicamente. Puede modificarse en la
seccin Smbolo de la ventana acoplable Propiedades de objeto.
Reflejar Puede modificarse en la barra de propiedades. Si desea obtener
ms informacin, consulte la seccin "Rotacin y reflejo de objetos"
en la pgina 216.
Ajuste del texto Puede modificarse en la seccin Resumen de la ventana acoplable
Propiedades de objeto. Tambin puede modificarse en la barra de
propiedades. Si desea obtener ms informacin, consulte la seccin
"Para ajustar texto de prrafo alrededor de un objeto, texto artstico
o marco de texto" en la pgina 367.
Orden Puede modificarse en la barra de propiedades. Si desea obtener
ms informacin, consulte la seccin "Cambio de orden de objetos"
en la pgina 214.
Nombre El nombre de una copia aparece en la ventana acoplable
Administrador de objetos. Haga clic dos veces para cambiarlo.
Tipos de objetos no compatibles
La mayora de los objetos de CorelDRAW se puede convertir en smbolos, con las excepciones que se exponen a continuacin.
Tipos de objetos no compatibles Notas
Objetos enlazados o incorporados Cdigos de barras incluidos.
Objetos con lentes sin congelar Las lentes deben estar congeladas.
Objetos de control en grupos de enlace (como sombras, siluetas,
mezclas, biseles y extrusiones)
Todos los objetos relacionados del grupo enlazado deben incluirse
en el smbolo. Por ejemplo, si un objeto tiene una sombra, no
podr convertirlo sin ella. Como alternativa, puede separar el
grupo.
Objetos con efectos de medios artsticos aplicados Los efectos de diseminador pueden separarse en objetos de
curvas. Otros efectos de medios artsticos deben separarse o
244 | CorelDRAW X7 Gua del usuario
Tipos de objetos no compatibles Notas
convertirse como un grupo de enlace. Los efectos de diseminador
que contienen transparencias no pueden convertirse en smbolos.
Campos de fusin de impresin
Mapas de bits enlazados
Archivos PDF o EPS insertados
Objeto bloqueado El objeto debe estar desbloqueado.
Texto de prrafo
Lneas de conexin y de cotas Deben separarse o incluirse con el objeto u objetos enlazados.
Lneas gua
Imgenes cambiantes No puede convertir una imagen cambiante en un smbolo, aunque
s puede incluir una copia de un smbolo con un estado de imagen
cambiante.
Objetos con transparencia o efectos de transparencia aplicados Los efectos de transparencia deben convertirse en un mapa de bits.
Enlace o incorporacin de objetos | 245
Enlace o incorporacin de objetos
Enlace e incorporacin de objetos (OLE) es un mtodo de intercambio de informacin entre aplicaciones. Gracias al mtodo OLE, puede
trasladar los objetos seleccionados o archivos completos de una aplicacin, denominada aplicacin de origen, a otra, denominada aplicacin
de destino.
Puede mover estos objetos y archivos libremente entre las aplicaciones siempre que stas sean compatibles con OLE. CorelDRAW permite
crear y editar objetos OLE, adems de insertar objetos y archivos creados en otras aplicaciones.
Al enlazar objetos se producirn archivos de mayor tamao, aunque resulta de utilidad cuando se desea utilizar un objeto o archivo en varios
archivos. Para cambiar todas las copias del objeto o archivo, basta con cambiar el objeto en la aplicacin de origen. El enlace tambin resulta
til cuando la aplicacin de destino no es directamente compatible con los archivos creados en la aplicacin de origen. La incorporacin es
til cuando se desea incluir todos los objetos en un solo archivo. Los objetos incorporados no se encuentran enlazados al archivo de origen
y, como resultado, el resultado es un tamao de archivo menor en la aplicacin de destino.
Esta seccin contiene los temas siguientes:
"Insercin de objetos enlazados o incorporados" (pgina 245)
"Edicin de objetos enlazados o incorporados" (pgina 246)
Insercin de objetos enlazados o incorporados
CorelDRAW permite insertar archivos de CorelDRAW como objetos enlazados o incorporados en otras aplicaciones. Tambin puede insertar
un objeto enlazado o incorporado en el mismo CorelDRAW. El objeto enlazado permanece conectado al archivo de origen, mientras que el
objeto incorporado no tiene ninguna conexin con el archivo de origen, sino que se integra en el documento activo.
Para insertar un objeto enlazado
1 En CorelDRAW, seleccione un objeto.
Asegrese primero de haber guardado el archivo.
2
Haga clic en Editar Copiar.
3
Haga clic en Editar Pegado especial en la aplicacin de destino.
4 Active la opcin Pegar enlace.
246 | CorelDRAW X7 Gua del usuario
Para insertar un objeto enlazado en el dibujo activo desde otra aplicacin, haga clic en Objeto Insertar nuevo objeto. En el cuadro
de dilogo Insertar nuevo objeto, active la opcin Crear desde archivo, localice el archivo que desee insertar y active la casilla
Enlazar.
Para insertar un objeto incorporado
1
En la aplicacin de destino, haga clic en Objeto Insertar nuevo objeto.
2 Active la opcin Crear desde archivo.
3 Haga clic en el botn Explorar.
4 Haga clic en el nombre del archivo deseado.
Para crear un objeto incorporado, tambin puede activar la opcin Crear nuevo y elegir la aplicacin en la que desea crear el objeto
en el cuadro de lista Tipo de objeto.
Puede insertar un objeto incorporado si selecciona el objeto en la aplicacin de origen y lo arrastra a la ventana de la aplicacin de
destino.
Edicin de objetos enlazados o incorporados
Puede editar un objeto enlazado o incorporado. Puede editar un objeto enlazado modificando su archivo de origen. Los cambios que realice
en el archivo de origen se aplicarn automticamente al objeto enlazado. Tambin puede modificar los objetos enlazados; por ejemplo,
puede actualizarlos, sustituir el archivo de origen de un objeto por otro archivo, o bien romper un enlace entre el objeto enlazado y el
archivo de origen.
Para editar un objeto enlazado o incorporado
1 Haga doble clic en el objeto enlazado o incorporado para iniciar la aplicacin de origen.
2 Edite el objeto en la aplicacin de origen.
3 Guarde los cambios en la aplicacin de origen.
4 Cierre la aplicacin de origen.
5 Vuelva a la ventana de la aplicacin activa para revisar los cambios.
En casi todos los casos, solo podr editar los objetos OLE en la aplicacin de origen. Si intenta modificar un objeto OLE en
CorelDRAW, tenga en cuenta que existen ciertas limitaciones. En funcin del origen del objeto OLE, es posible que no pueda girar,
inclinar, clonar, recortar, soldar, cruzar, usar como smbolos ni combinar los objetos OLE. Adems, es posible que no pueda aplicar
ninguno de los efectos del men Efectos a los objetos OLE, excepto los objetos PowerClip. Solo puede cambiar el tamao, desplazar
y copiar estos objetos, y situarlos en objetos contenedores PowerClip.
Tambin puede editar objetos enlazados o incorporados iniciando la aplicacin de origen y abriendo el archivo directamente.
Para modificar un objeto enlazado
1
Seleccione un objeto enlazado con la herramienta Seleccin .
2
Haga clic en Objeto Enlaces.
3 Haga clic en uno de los botones siguientes:
Actualizar ahora: actualiza el objeto enlazado para reflejar los cambios efectuados en el archivo de origen.
Enlace o incorporacin de objetos | 247
Abrir origen: abre el objeto en la aplicacin de origen.
Cambiar origen: redirige el enlace a otro archivo.
Romper enlace: desconecta el enlace para que el objeto quede incorporado al archivo.
248 | CorelDRAW X7 Gua del usuario
Administracin de proyectos | 249
Administracin de proyectos
El Administrador de datos del objeto es una funcin avanzada que resulta especialmente til como herramienta de administracin de
proyectos al crear o supervisar un proyecto de grandes dimensiones. Las funciones del Administrador de datos del objeto simulan las de
un pequeo programa de hoja de clculo, como Quattro Pro o Microsoft Excel, dentro del programa de grficos. Permite realizar un
seguimiento de los gastos, los plazos, las asignaciones, el progreso o cualquier otro aspecto que necesite organizar. Puede especificar
muchos tipos de datos de proyecto sobre objetos individuales o grupos de objetos.
Esta seccin contiene los temas siguientes:
"Configuracin de la base de datos del proyecto" (pgina 249)
"Asignacin y copia de datos de objetos" (pgina 250)
"Visualizacin de un resumen de datos de objetos" (pgina 251)
Configuracin de la base de datos del proyecto
Antes de asignar datos de proyecto a objetos de un dibujo, ha de saber qu informacin desea mostrar. De forma predeterminada,
CorelDRAW crea cuatro campos de datos: Nombre, Coste, Comentarios y CDRStaticID. Los tres primeros campos se pueden editar o
eliminar segn convenga. El campo CDRStaticID est oculto; CorelDRAW lo utiliza para identificar objetos y no se puede editar ni eliminar.
Puede crear y asignar tantos campos de datos como desee, siempre que utilicen variables con un formato adecuado. Si desea obtener ms
informacin sobre la asignacin de campos de datos, consulte la seccin "Asignacin y copia de datos de objetos" en la pgina 250.
Es posible cambiar la configuracin de un campo de datos, como el nombre o el formato, en cualquier momento. Si necesita campos
personalizados, puede definir su formato usando cuatro formatos de campo bsicos: General , Fecha/hora, Lineal/angular y Numrico.
Cada uno de estos formatos proporciona una serie de ajustes comunes. Si los formatos preestablecidos de CorelDRAW no proporcionan la
informacin que desea en el resumen de datos, puede crear sus propios formatos personalizados utilizando las variables disponibles para el
tipo de formato que est usando. El formato de campo que seleccione se utilizar para todos los objetos del dibujo activo.
Tambin puede eliminar cualquier campo de datos excepto Name y CDRStaticID. Al eliminar un campo tambin se eliminan todos los datos
especificados para dicho campo en el documento activo.
Para aadir un campo de datos
1
Haga clic en Ventana Ventanas acoplables Administrador de datos del objeto.
2
En la ventana acoplable Datos del objeto, haga clic en el botn Abrir Editor de campos .
3 En el cuadro de dilogo Editor de campos de datos del objeto, haga clic en Crear campo nuevo.
250 | CorelDRAW X7 Gua del usuario
4 Para cambiar el nombre del campo que ha creado, haga doble clic en el campo, escriba un nombre nuevo y presione Intro.
5 En el rea Aadir campo a, active una o las dos casillas siguientes:
Atributos predeterminados del documento: almacena el nuevo campo en el documento actual.
Atributos predeterminados de la aplicacin: almacena el nuevo campo en la aplicacin.
Tambin puede utilizar este procedimiento para cambiar la configuracin de un campo de datos existente.
Tambin es posible
Cambiar el formato de un campo de datos Seleccione el campo de datos deseado y haga clic en Cambiar en
el rea Formato. En el cuadro de dilogo Definicin de formato,
active la opcin situada junto al tipo de formato que desee utilizar
y elija un formato de la lista.
Crear un formato personalizado para un campo de datos Seleccione el campo de datos deseado y haga clic en Cambiar en
el rea Formato. En el cuadro de dilogo Definicin de formato,
active la opcin situada junto al tipo de formato que desee crear.
Escriba el formato en el cuadro Crear y presione Intro.
Eliminar un campo de datos Elija el nombre del campo de datos de la lista y haga clic en
Eliminar. Para seleccionar varios campos, mantenga presionada la
tecla Ctrl y haga clic en los nombres deseados de la lista.
Asignacin y copia de datos de objetos
Despus de crear todos los campos de datos que desee para un dibujo, puede crear una base de datos. La ventana acoplable Datos del
objeto y el Administrados de datos del objeto (una hoja de clculo iniciada desde la ventana acoplable Datos del objeto) proporcionan
todos los comandos y funciones necesarios para aadir y editar informacin del objeto.
La ventana acoplable Datos del objeto es el mtodo ms adecuado para introducir datos para objetos individuales. Le permite aadir, editar
y eliminar datos del objeto. En cambio, el Administrador de datos del objeto resulta ms adecuado para introducir y editar datos para varios
objetos. Incluye muchas de las funciones de edicin disponibles en las aplicaciones de hoja de clculo ms utilizadas.
Es posible utilizar las entradas de datos de un objeto para actualizar las entradas de datos de otro objeto. Esta funcin no sustituye las
entradas de datos de un objeto, sino que anexa campos y datos all donde sea necesario.
Para aadir o editar datos para un objeto
1
Seleccione el objeto deseado con la herramienta Seleccin .
2
Haga clic en Ventana Ventanas acoplables Administrador de datos del objeto.
3 Seleccione un campo de datos. Escriba texto en la columna Valor para el campo y presione Intro.
4 Repita el paso 3 para aadir datos a otros campos.
Tambin es posible
Borrar un campo
Haga clic en el botn Borrar campo .
Borrar todos los campos
Haga clic en el botn Borrar todos los campos .
Para aadir o editar datos para varios objetos
1
Seleccione los objetos deseados con la herramienta Seleccin .
Administracin de proyectos | 251
2
Haga clic en Ventana Ventanas acoplables Administrador de datos del objeto.
3
En la ventana acoplable Datos del objeto, haga clic en el botn Abrir hoja de clculo .
4 En la ventana Administrador de datos del objeto, haga clic en una celda y escriba los datos adecuados. Presione Intro para asignar la
entrada a la celda, los campos y los objetos.
Para copiar datos de un objeto en otro
1
Con la herramienta Seleccin , seleccione el objeto en el que desea copiar los datos.
2
Haga clic en Ventana Ventanas acoplables Administrador de datos del objeto.
3
En la ventana acoplable Datos del objeto, haga clic en el botn Copiar datos de .
4 Haga clic en el objeto del que desea copiar los datos.
Visualizacin de un resumen de datos de objetos
El Administrador de datos del objeto proporciona los comandos y funciones necesarios para visualizar el resumen de datos de los objetos.
Adems, resume la informacin que ha asignado a los objetos de un dibujo. Aunque el Administrador de datos del objeto se puede utilizar
para ver y editar datos asociados con un nico objeto, su principal funcin consiste en ayudar a visualizar y administrar grandes cantidades
de datos asociados con varios objetos contenidos en diversos grupos en un dibujo.
Es posible cambiar el modo en que se visualizan los datos de los objetos:
Se pueden visualizar subtotales de grupos individuales para campos compartidos por varios grupos. Utilice este comando cuando se
muestre ms de un grupo de objetos en una hoja de datos. Este comando solo se aplica a campos con formatos numricos.
Para crear una distincin visible entre grupos en una columna, puede colocar una sangra de dos espacios delante de los datos
relacionados con los objetos de cada grupo.
El Administrador de datos del objeto puede sumar automticamente el total de los valores de la columna seleccionada. El total se
muestra en la parte inferior de la columna.
El Administrador de datos del objeto permite acceder a todas las funciones de impresin de la aplicacin. Esta funcin le ofrece la
posibilidad de realizar una impresin rpida o imprimir utilizando una configuracin especfica.
Para visualizar un resumen de datos de objetos
1
Seleccione el objeto o los objetos deseados con la herramienta Seleccin .
Si desea visualizar un resumen de datos de objetos para todo el documento, haga clic en Edicin Seleccionar todo Objetos.
2
Haga clic en Ventana Ventanas acoplables Administrador de datos del objeto.
3
En la ventana acoplable Datos del objeto, haga clic en el botn Abrir hoja de clculo .
El resumen de datos del objeto se muestra en la ventana Administrador de datos del objeto.
Tambin es posible
Mostrar u ocultar subtotales de grupo Seleccione la columna haciendo clic en el ttulo de la misma y
despus haga clic en Opciones de campo Resumir grupos. Una
marca junto al comando Resumir grupos indica que los subtotales
de grupo se muestran en cursiva.
Sangrar o alinear grupos en una columna Seleccione la columna deseada haciendo clic en el ttulo de la
misma y despus haga clic en Opciones de campo Mostrar
jerarqua. Una marca junto al comando Mostrar jerarqua indica
que los grupos de una columna estn sangrados.
252 | CorelDRAW X7 Gua del usuario
Tambin es posible
Mostrar u ocultar la suma de valores de una columna Seleccione la columna deseada haciendo clic en el ttulo de la
misma y despus haga clic en Opciones de campo Mostrar
totales. Una marca junto al comando Mostrar totales indica que
se muestra la suma de los valores de una columna.
Imprimir el resumen de datos de objetos
Haga clic en Archivo Imprimir. Elija una impresora en el cuadro
de lista Impresora. Escriba un nmero en el cuadro Nmero de
copias. Si desea obtener ms informacin sobre las posibilidades
de impresin con CorelDRAW, consulte la seccin "Conceptos
bsicos de impresin" en la pgina 551.
Color, rellenos y transparencias | 253
Color, rellenos y transparencias
Operaciones con colores...................................................................................................................................................................... 255
Relleno de objetos............................................................................................................................................................................... 275
Cambio de la transparencia de objetos................................................................................................................................................293
Administracin y uso compartido de rellenos y transparencias.............................................................................................................303
Uso de la administracin de color....................................................................................................................................................... 307
254 | CorelDRAW X7 Gua del usuario
Operaciones con colores | 255
Operaciones con colores
CorelDRAW permite elegir y crear colores mediante una amplia variedad de paletas de colores, mezcladores de colores y modelos de color
estndares. Mediante la paleta Documento puede guardar los colores utilizados frecuentemente para utilizarlos en el futuro. Igualmente
puede crear y modificar paletas de colores personalizadas.
Tambin puede personalizar la visualizacin de la paleta de colores en pantalla cambiando el tamao de las muestras, el nmero de filas y
otras propiedades.
Asimismo, es posible crear estilos de color. Si desea obtener ms informacin, consulte la seccin"Operaciones con estilos de color" en la
pgina 453.
Esta seccin contiene los temas siguientes:
"Explicacin de los modelos de color" (pgina 255)
"Explicacin de la profundidad de color" (pgina 257)
"Eleccin de colores" (pgina 258)
"Uso de la paleta de documento" (pgina 264)
"Creacin y modificacin de paletas de colores personalizadas" (pgina 267)
"Organizacin y visualizacin de paletas de colores" (pgina 270)
"Mostrar u ocultar paletas de colores en las Bibliotecas de paletas" (pgina 271)
"Definicin de las propiedades de las paletas de colores" (pgina 272)
Explicacin de los modelos de color
Los modelos de color proporcionan un mtodo preciso para definir los colores y cada uno de ellos define los colores mediante componentes
de color especficos. Existen diversos modelos de color para elegir cuando se crean grficos.
modelo de color CMYK
El modelo de color CMYK, utilizado en impresin, define los colores basndose en los componentes cian (C, del ingls "Cyan"), magenta (M,
del ingls "Magenta"), amarillo (Y, del ingls "Yellow") y negro (K, del ingls "Black"). Los valores para estos componentes varan de 0 a 100 y
representan porcentajes.
En los modelos de color sustractivos, como CMYK, el color (es decir, la tinta) se aade a una superficie, como el papel blanco por ejemplo.
A continuacin, el color "sustrae" brillo de la superficie. Cuando el valor de cada componente de color (C,M,Y) es 100, el color resultante es
el negro. Cuando el valor de cada componente es 0, no se aade ningn color a la superficie, por lo que se ver la superficie misma; en este
caso, el papel blanco. El negro (K) se incluye en el modelo de color por motivos de impresin, ya que la tinta negra es ms neutra y oscura
256 | CorelDRAW X7 Gua del usuario
que su equivalente al mezclar cantidades iguales de cian, magenta y amarillo. La tinta negra produce resultados ms ntidos, sobre todo para
la impresin de texto. Adems, la tinta negra suele ser ms barata que la de color.
El color negro es el resultado de combinar los tres colores CMY en su mayor intensidad.
modelo de color RGB
El modelo de color RGB utiliza los componentes rojo (R, del ingls "Red"), verde (G, del ingls "Green") y azul (B, del ingls "Blue") para definir
la cantidad de luz de cada color en un color determinado. En una imagen de 24 bits, cada componente se expresa como un nmero entre
0 y 255. En una imagen basada en un mayor nmero de bits, como una imagen de 48 bits, el rango de valores es tambin mayor. La
combinacin de estos componentes define un color especfico.
En los modelos de color aditivos, como RGB, el color se produce a partir de la luz transmitida. RGB se utiliza por lo tanto en monitores,
donde las luces roja, azul y verde se mezclan de distintas formas para reproducir un amplio rango de colores. Cuando las luces roja, azul y
verde se combinan en su mxima intensidad, el ojo percibe el color resultante como blanco. En teora, los colores mezclados siguen siendo el
rojo, el azul y el verde, pero los pxeles del monitor se encuentran demasiado juntos para que nuestro ojo pueda diferenciar los tres colores.
Cuando el valor de cada componente es 0, que indica que existe una ausencia de luz, el ojo percibe el color negro.
El color blanco es el resultado de combinar los tres colores RGB en su mxima intensidad.
RGB es el modelo de color ms utilizado porque posibilita el almacenamiento y visualizacin en pantalla de una amplia gama de colores.
Modelo de color HSB.
El modelo de color HSB utiliza el matiz (H, del ingls "Hue"), la saturacin (S, del ingls "Saturation") y el brillo (B, del ingls "Brightness")
como componentes para definir los colores. HSB tambin se denomina HSV (con los componentes matiz, saturacin y valor). El matiz
describe el pigmento de un color y se expresa en grados para representar la ubicacin del espectro de colores estndar. Por ejemplo, el rojo
tiene 0 grados, el amarillo 60 grados, el verde 120 grados, el cian 180 grados, el azul 240 grados y el magenta 300 grados.
Operaciones con colores | 257
La saturacin determina si un color es vivo o apagado. Los valores de saturacin varan de 0 a 100 y representan porcentajes (cuanto mayor
es el valor, ms vivo es el color). El brillo determina la cantidad de blanco que contiene el color. Como ocurre con la saturacin, los valores de
brillo varan de 0 a 100 y representan porcentajes (cuanto mayor es el valor, ms brillante es el color).
Modelo de color HSB.
Modelo de color de escala de grises
El modelo de color de escala de grises se basa en un solo componente, la luminosidad, para definir el color y se mide en valores que varan
de 0 a 255. Cada color de la escala de grises tiene los mismos valores para los componentes rojo, verde y azul del modelo de color RGB. Al
cambiar el color de una fotografa a escala de grises se crea una fotografa en blanco y negro.
Modelo de color de escala de grises.
Explicacin de la profundidad de color
La profundidad de color indica el nmero mximo de colores que puede contener una imagen. La profundidad de color viene determinada
por la profundidad de bits de una imagen (nmero de bits binarios que definen la sombra o el color de cada pxel en un mapa de bits). Por
ejemplo, un pxel con una profundidad de 1 bit puede tener dos valores: blanco y negro. Cuanto ms alta sea la profundidad de bit, ms
colores puede contener una imagen y ms precisa es la representacin del color. Por ejemplo, una imagen GIF de 8 bits puede contener
hasta 256 colores, pero una imagen JPEG de 24 bits puede contener alrededor de 16 millones de colores.
Normalmente, las imgenes RGB, de escala de grises y CMYK contienen 8 bits de datos por canal de color. De ah que las imgenes RGB se
denominen RGB de 24 bits (8 bits x 3 canales), las imgenes en escala de grises se denominen escala de grises de 8 bits(8 bits x canal), y las
imgenes CMYK se denominen CMYK de 32 bits (8 bits x 4 canales).
Con independencia de la cantidad de colores que contenga una imagen, su representacin en pantalla est limitada por el mximo nmero
de colores que puede mostrar el monitor en el que se visualiza. Por ejemplo, un monitor de 8 bits solo puede mostrar un mximo de 256
colores de una imagen de 24 bits.
258 | CorelDRAW X7 Gua del usuario
Eleccin de colores
Puede elegir los colores de relleno y de contorno seleccionando un color de la paleta de documento, las paletas de colores personalizadas,
las paletas de las bibliotecas Paletas, los visualizadores de color o las mezclas de colores. Si desea utilizar un color que ya existe en un objeto
o un documento, mediante la herramienta Cuentagotas de color puede muestrear dicho color para reproducirlo con total precisin.
Si desea obtener ms informacin sobre la aplicacin de colores que seleccione, consulte la seccin "Aplicacin de rellenos uniformes " en
la pgina 275 y "Formato de lneas y contornos" en la pgina 107. Si desea obtener ms informacin sobre cmo guardar colores para
usarlos ms adelante, consulte la seccin "Operaciones con estilos de color" en la pgina 453.
Paleta de colores predeterminada
Una paleta de colores es un conjunto de muestras de color. En algunos programas, las paletas de colores denominan "paletas de muestras".
En CorelDRAW, la paleta de colores predeterminada se basa en el modo de color principal del documento. Por ejemplo, si el modelo de
color principal del documento es RGB, la paleta de colores predeterminada tambin ser RGB. Si desea obtener ms informacin, consulte la
seccin "Explicacin de los modelos de color" en la pgina 255. El modelo de color predeterminado se selecciona al crear un nuevo dibujo.
Puede abrir y utilizar paletas de colores adicionales en cualquier momento.
Los colores de relleno y de contorno se pueden elegir en la paleta de colores predeterminada. Los colores de relleno y de contorno
seleccionados se indican en las muestras de color de la barra de estado.
Paleta de documento
Al crear un nuevo dibujo, la aplicacin genera automticamente una paleta vaca, denominada paleta Documento. Permite realizar un
seguimiento de los colores que se utilizan guardndolos con el documento para utilizarlos en el futuro. Si desea obtener ms informacin,
consulte la seccin "Uso de la paleta de documento" en la pgina 264.
Bibliotecas de paletas y paletas de colores personalizadas
Las paletas de colores que se encuentran en las bibliotecas de paletas no pueden ser modificadas directamente. Algunas de estas paletas
pertenecen a terceros como, por ejemplo, PANTONE, Colores HKS y TRUMATCH. Puede resultar til tener a mano un muestrario del
fabricante, que consiste en un conjunto de muestras de color en el que se presenta el aspecto exacto de cada color una vez impreso.
La paleta PANTONE solid coated constituye un ejemplo de paleta de colores de las bibliotecas de paletas.
Algunas de las paletas que se encuentran en las bibliotecas de paletas (PANTONE, Colores HKS, TOYO, DIC, Focoltone y
SpectraMaster) son colecciones de colores directos. Si crea separaciones de color al imprimir, cada color directo necesitar una plancha
Operaciones con colores | 259
de impresin distinta, lo que afectar de manera significativa al coste del trabajo de impresin. Si desea utilizar separaciones de color, pero
prefiere evitar utilizar colores directos, puede convertirlos en colores de cuatricroma al imprimir. Si desea obtener ms informacin, consulte
la seccin"Impresin de separaciones de color" en la pgina 571.
Las paletas de colores personalizadas incluyen colores de cualquier modelo de color, incluidas las paletas de las bibliotecas de paletas,
como una paleta de colores directos. Es posible guardar una paleta de colores personalizada para su posterior uso. Si desea obtener ms
informacin sobre cmo trabajar con paletas de colores personalizadas, consulte las secciones "Creacin y modificacin de paletas de colores
personalizadas " en la pgina 267 y "Organizacin y visualizacin de paletas de colores" en la pgina 270.
Muestreo de colores
Si desea utilizar un color que ya existe en un dibujo, en una paleta o en su escritorio, puede muestrear dicho color para que la equivalencia
sea exacta. De forma predeterminada, puede muestrear un solo pxel en la ventana de dibujo.
Visualizadores de color
Los visualizadores de color muestran un rango de colores con formas unidimensionales o tridimensionales. El visualizador de color
predeterminado utiliza el modelo de color HSB, pero puede utilizarlo para elegir colores CMYK, CMY o RGB. Si desea obtener informacin
sobre los modelos de color, consulte la seccin "Explicacin de los modelos de color" en la pgina 255.
Ejemplo de un visualizador de color
Mezclas de colores
Cuando se elige un color utilizando mezclas de colores, se combinan los colores bsicos para producir el color deseado. El mezclador de
color muestra una cuadrcula de colores creada a partir de los cuatro colores bsicos que usted mismo selecciona.
260 | CorelDRAW X7 Gua del usuario
Ejemplo de mezclas de color
Eleccin de colores web
Puede utilizar los colores web a la hora de disear documentos que se publicarn en Internet. Con CorelDRAW,puede definir los colores web
mediante valores RGB hexadecimales (por ejemplo, #aa003f).
Para elegir un color por medio de la paleta de colores predeterminada
Para Realice lo siguiente
Elegir un color de relleno para un objeto seleccionado Haga clic en una muestra de color.
Elegir un color de contorno para un objeto seleccionado Haga clic con el botn derecho en una muestra de color.
Elegir entre diferentes matices de un color Haga clic en una muestra de color y mantenga presionado el botn
del ratn hasta que aparezca un selector de color emergente y, a
continuacin, haga clic en un color.
Ver ms colores de la paleta de colores predeterminada Haga clic en las flechas de desplazamiento de la parte superior e
inferior de la paleta de colores.
Para ver los valores de un color, puede situar el puntero sobre una muestra.
Para mostrar los nombres de los colores en lugar de sus valores, haga clic en el botn del men lateral Opciones en la parte
superior de la paleta predeterminada y, a continuacin, haga clic en Mostrar nombres de colores. Esta accin desacopla la paleta de
colores y muestra los nombres del color.
Ejemplo de una paleta de colores emergente
Operaciones con colores | 261
Para elegir un color mediante una paleta de colores
1 Seleccione un objeto.
2
Haga doble clic en el botn Relleno de la barra de estado.En el cuadro de dilogo Editar relleno, haga clic en el botn Relleno
uniforme.
3
Haga clic en la ficha Paletas .
4 Elija una paleta de colores en el cuadro de lista Paleta.
5 Desplace el deslizador de color para definir el rango de colores visualizados en el rea de seleccin de colores.
6 Haga clic en un color en el rea de seleccin de colores.
Tambin es posible
Mostrar u ocultar los nombres de los colores Activar o desactivar la casilla de verificacin Mostrar nombres de
colores.
Intercambie el color de referencia (el color original del objeto
seleccionado) por el nuevo.
Haga clic en el botn Intercambiar colores.
Elegir un color de contorno
Haga doble clic en el botn Contorno de la barra de estado.
En el cuadro de dilogo Pluma del contorno, abra el selector Color
y haga clic en Ms. En el cuadro de dilogo Seleccionar color,
repita los pasos del 4 al 7.
En una paleta de colores, cada muestra de color aparece marcada con un cuadrado blanco pequeo .
Es conveniente que todos los colores de un dibujo pertenezcan al mismo modelo de color; as, los colores sern coherentes y se podr
prever con mayor precisin su aspecto en el resultado final. Si desea obtener ms informacin sobre cmo reproducir los colores de
manera precisa, consulte la seccin "Uso de la administracin de color" en la pgina 307.
Para acceder a las paletas de colores en la ventana acoplable Color, tambin puede hacer clic en el botn Mostrarpaletas de
colores y elegir una paleta en el cuadro de lista. Si la ventana acoplable Color no est abierta, haga clic en Ventana Ventanas
acoplables Color.
Para elegir un color mediante un visualizador de color
1 Seleccione un objeto.
Haga doble clic en el botn Relleno de la barra de estado.En el cuadro de dilogo Editar relleno, haga clic en el botn Relleno
uniforme.
2
Haga clic en la ficha Modelos .
3 Elija un modo de color en el cuadro de lista Modelo.
4 Elija un visualizador de color en el cuadro de lista Visualizadores de color.
5 Desplace el deslizador de color.
6 Haga clic en un color en el rea de seleccin de colores.
Tambin es posible
Muestreo de un color a partir del dibujo o escritorio
Haga clic en el botn Cuentagotas , y seleccione el dibujo o el
escritorio.
262 | CorelDRAW X7 Gua del usuario
Tambin es posible
Intercambie el color de referencia (el color original del objeto
seleccionado) por el nuevo.
Haga clic en el botn Intercambiar colores.
Si elige un color que se encuentra fuera de la gama de la impresora, CorelDRAW permite reemplazarlo por un color similar que
se encuentre en dicha la gama. Para reemplazar el color, haga clic en el botn Insertar color en la gama, que se encuentra a la
izquierda de la muestra Color nuevo. Si desea obtener ms informacin sobre la correccin de colores, consulte la seccin "Uso de la
administracin de color" en la pgina 307.
Es conveniente que todos los colores de un dibujo pertenezcan al mismo modelo de color; as, los colores sern coherentes y se
podr prever con mayor precisin su aspecto en el resultado final. Es preferible emplear el mismo modelo de color que se usar en el
resultado final.
Cuando seleccione un color que no se encuentre en la gama de la impresora,
el botn Insertar color en la gama se mostrar bajo el botn Cuentagotas.
Para acceder a los modelos de color en la ventana acoplable Color, tambin puede hacer clic en el botn Mostrar visualizadores
de color y elegir uno en el cuadro de lista. Si la ventana acoplable Color no est abierta, haga clic en Ventana Ventanas
acoplables Color.
Para elegir un color mediante mezclas de colores
1 Seleccione un objeto.
2
Haga doble clic en el botn Relleno de la barra de estado.En el cuadro de dilogo Editar relleno, haga clic en el botn Relleno
uniforme.
3 Haga clic en la ficha Mezcladores.
4 Elija Mezcla de colores del cuadro de lista Mezcladores.
5 Abra todos los selectores de color y haga clic en un color.
6 Haga clic en un color en el rea de seleccin de colores.
Tambin es posible
Muestreo de un color a partir del dibujo o escritorio
Haga clic en el botn Cuentagotas , y seleccione el dibujo o el
escritorio.
Operaciones con colores | 263
Solo pueden mezclarse colores de la paleta de colores predeterminada. Para mezclar otros colores, debe modificar la paleta
de colores predeterminada. Si desea obtener ms informacin, consulte la seccin"Para cortar o copiar una paleta de colores
personalizada" en la pgina 270.
El tamao de las celdas de la cuadrcula de colores se puede cambiar mediante el deslizador Tamao.
Para muestrear un color
1
En la caja de herramientas, haga clic en la herramienta Cuentagotas de color .
2 En la barra de propiedades, haga clic en uno de los siguientes botones:
11 : le permite elegir el color del pxel en el que haga clic.
22 : le permite elegir el color medio en un rea de muestreo de 2 2 pxeles. El pxel en el que ha hecho clic se encuentra en el
centro del rea de muestreo.
55 : le permite elegir el color medio en un rea de muestreo de 5 5 pxeles.
Si desea tomar una muestra de un color fuera de la ventana de dibujo, haga clic en el botn Seleccionar externo, que se encuentra en la
barra de propiedades, y, a continuacin, en un color del escritorio.
3 Haga clic en el color del que desea tomar una muestra.
La herramienta Cuentagotas de color cambiar automticamente al modo Aplicar color.
4 Realice una tarea de la tabla siguiente:
Para Realice lo siguiente
Rellenar un objeto con un color muestreado
Pase el cursor del ratn sobre un objeto. Cuando el cursor Aplicar
color cambie a una muestra de color slido , haga clic para
aplicar el color muestreado.
Rellenar el color de contorno de un objeto con el color muestreado
Pase el cursor del ratn sobre el contorno de un objeto. Cuando el
cursor Aplicar color cambie a una forma de contorno , haga
clic para aplicar el color muestreado.
Aadir el color muestreado a la paleta Documento
En la barra de propiedades, haga clic en la flecha situada junto a
Aadir a paleta y seleccione Paleta Documento.
Muestrear un color adicional
En la barra de propiedades, haga clic en el botn Seleccionar
color y, a continuacin, seleccione el color del que desea tomar
la muestra.
Tambin es posible
Arrastrar un color muestreado de un objeto a otro Arrastre el color a otro objeto.
Aplicar un color muestreado en la muestra Color de relleno, que se
encuentra en la barra de propiedades
Arrastre hacia el objeto el color muestreado de la muestra Color
seleccionado.
Aplicar un color muestreado en la muestra Relleno uniforme, que
se encuentra en la esquina inferior derecha de la ventana de dibujo
Arrastre hacia el objeto un color de la muestra Relleno uniforme.
Aadir el color muestreado a la paleta Documento Arrastre el color muestreado en las muestras Color seleccionado o
Relleno uniforme a la paleta Documento.
264 | CorelDRAW X7 Gua del usuario
En algunos casos, el color del que se ha tomado la muestra puede ser un color RGB o CMYK de mayor similitud con el color original,
en lugar de una equivalencia exacta.
Para elegir un color web
1 Seleccione un objeto.
2
Haga clic en Ventana Ventanas acoplables Color.
3 En la ventana acoplable Color, seleccione RGB en el cuadro de lista.
4 Escriba o pegue un valor en el cuadro Valor hexadecimal .
Tanto si utiliza el formato de tres dgitos (#fff) o el de seis (#ffffff), el valor final se presenta en formato de seis dgitos.
5 Haga clic en uno de los botones siguientes:
Relleno: rellena el objeto seleccionado con el nuevo color
Contorno: aplica el color al contorno del objeto
Puede especificar los valores de color hexadecimales solo cuando se trabaja con colores RGB.
Si escribe un valor hexadecimal no vlido, el color no cambia.
En la barra de estado se pueden ver los valores de colores hexadecimales.
Adems, puede elegir colores web en el cuadro de dilogo Seleccionar color (en la barra de estado, haga doble clic en el botn
Pluma del contorno, abra el selector Color en el cuadro de dilogo Pluma del contorno y haga clic en Ms) y en el cuadro de
dilogo Editar relleno (en la barra de estado, haga doble clic en el botn Relleno y haga clic en el botn Relleno uniforme), que
permiten ver y copiar los equivalentes hexadecimales de los valores de colores no hexadecimales.
Uso de la paleta de documento
Cuando se comienza un nuevo dibujo, una paleta de colores vaca, llamada Paleta de documento, aparecer acoplada en la esquina inferior
izquierda de la ventana de dibujo. Cada vez que utilice un color en el dibujo se aadir de manera automtica a la paleta de documento. Sin
embargo, si prefiere controlar qu colores se aaden a la paleta Documento, puede desactivar las actualizaciones automticas y aadir los
colores de manera manual.
Puede aadir colores desde una paleta de colores, una imagen externa, un selector de color o un cuadro de dilogo relacionado con colores,
como el cuadro de dilogo Relleno uniforme. Adems, puede aadir colores de una imagen u objeto importado.
Operaciones con colores | 265
Para aadir colores, arrastre un mapa de bits a la paleta Documento.
Cuando abra documentos creados en CorelDRAW X4 o en una versin anterior del programa, solo se aadirn a la paleta de documento los
colores directos y un mximo de 100 estilos de color de versin anterior. Los estilos de versin anterior se aadirn a la paleta como colores
normales.
Puede eliminar colores de manera individual o restablecer la paleta y eliminar los colores no deseados de una sola vez para quitar de la
paleta de documento los colores que no se utilicen o que no necesite. Por otra parte, tambin aadir a la paleta Documento todos los
colores de un dibujo ya existente.
La paleta Documento se guarda de manera automtica con el documento. Si se cambia la extensin del archivo .cdr a .zip, la paleta de
colores Documento (DocumentPalette.xml) se incluir en el conjunto de archivos .zip.
Para desactivar la insercin automtica de colores en la paleta de documento
En la paleta de documento, haga clic en el botn del men lateral y, a continuacin, en Actualizar automticamente.
De manera predeterminada, la paleta de documento est acoplada encima de la barra de estado en la parte inferior de la ventana de la
aplicacin.
Tambin puede desactivar la incorporacin automtica de colores haciendo clic en Herramientas Personalizacin, haciendo clic
en Paleta de colores, que se encuentra en la lista de categoras Personalizacin, y desactivando la casilla de verificacin Actualizar
automticamente la paleta del documento.
Para aadir colores de forma manual a la paleta de documento
Para Realice lo siguiente
Aadir un color de otra paleta de colores Arrastre un color de una paleta de colores abierta hasta la paleta
Documento.
Aadir un color de una imagen de mapa de bits En la paleta de documento, haga clic en el botn Cuentagotas y
seleccione el color de la imagen.
Aadir varios colores a partir de una imagen
En la paleta de documento, haga clic en el botn Cuentagotas ,
mantenga pulsada la tecla Ctrl y, a continuacin, haga clic en la
imagen hasta que aada los colores que desee.
266 | CorelDRAW X7 Gua del usuario
Para Realice lo siguiente
Arrastrar para aadir varios colores a partir de una imagen o de un
objeto
Arrastre una imagen u objeto de la ventana de dibujo hasta la
paleta Documento.
Aadir colores de una seleccin Seleccione uno o varios objetos. En la paleta de documento, haga
clic en el botn del men lateral y, a continuacin, en Aadir a
partir de seleccin.
Aadir un color desde un cuadro de dilogo relacionado con
colores
En el cuadro de dilogo, haga clic en una muestra de color, haga
clic en la flecha situada junto a Aadir a paleta, seleccione Paleta
de documento y, a continuacin, haga clic en Aadir a paleta.
Mover una muestra de color Arrastre una muestra de color a una nueva posicin en la paleta de
documento.
Al arrastrar la mayor parte de objetos vectoriales a la paleta, aade todos los objetos de colores a esta. Cuando arrastre un mapa de
bits, puede especificar el nmero de colores que desee aadir a la paleta. Si un objeto incluye un relleno degradado, un relleno de
textura o un relleno de patrn, solo se admitirn los colores definidos durante la creacin del relleno. No se admiten los colores de los
rellenos PostScript.
De manera predeterminada, la paleta de documento est acoplada encima de la barra de estado en la parte inferior de la ventana de
la aplicacin.
Para aadir colores de un dibujo ya existente a la paleta Documento
1 Abra un dibujo.
2
En la paleta de documento, haga clic en el botn del men lateral y, a continuacin, en Aadir a partir de documento.
De manera predeterminada, la paleta de documento est acoplada encima de la barra de estado en la parte inferior de la ventana de la
aplicacin.
Si el dibujo se cre en una versin anterior de CorelDRAW e incluye colores directos personalizados, estos se mostrarn en la paleta
de documento.
Si tiene un documento con imgenes vectoriales y de mapa de bits, y desea aadir nicamente los colores a partir de imgenes
vectoriales de la paleta de documento, especifique el valor 0 en el cuadro de dilogo Aadir colores del mapa de bits.
Para quitar un color de la paleta de documento
1 Haga clic en una muestra de color de la paleta Documento.
2
En la paleta de documento, haga clic en el botn del men lateral y, a continuacin, en Eliminar color.
De manera predeterminada, la paleta de documento est acoplada encima de la barra de estado en la parte inferior de la ventana de la
aplicacin.
Tambin puede quitar todos los colores de la paleta de documento que ya no utiliza si hace clic en el botn del men lateral , que
se encuentra en la esquina superior izquierda de la paleta de documento, selecciona Paleta y hace clic en Restablecer paleta.
Operaciones con colores | 267
Para restablecer la paleta de documento
En la paleta de documento, haga clic en el botn del men lateral , seleccione Paleta y, a continuacin, haga clic en Restablecer
paleta.
De manera predeterminada, la paleta de documento est acoplada encima de la barra de estado en la parte inferior de la ventana de la
aplicacin.
Para ocultar la paleta de documento
Haga clic en Ventana Paletas de colores Paleta de documento.
Ocultar la paleta Documento no desactiva la insercin automtica de colores.
Creacin y modificacin de paletas de colores personalizadas
Las paletas de colores personalizadas son conjuntos de colores o estilos de color que se pueden guardar. Pueden incorporar colores o estilos
de color de cualquier modelo de color, incluidos los colores directos o cualquier paleta de colores que se encuentren en las bibliotecas de
paletas. Es posible crear una paleta personalizada para almacenar todos los colores o estilos de color que necesite para un proyecto actual o
futuro.
Compartir paletas de colores con otras personas resulta sencillo. Las paletas personalizadas se encuentran en la carpeta Mis paletas del
Administrador de paletas de colores.
Se puede crear una paleta de colores personalizada eligiendo los colores o estilos de color de manera individual, o bien utilizando los
colores de un objeto seleccionado o de todo un documento. Tambin puede modificar, cambiar el nombre y eliminar las paletas de color
personalizadas.
Las paletas de color personalizadas se guardan como archivos .XML y almacenan en la carpeta Mis documentos\Mis paletas.
Para crear una paleta de colores personalizada desde cero
1
Haga clic en Ventana Ventanas acoplables Administrador de paletas de colores.
2
Haga clic en el botn Crea una nueva paleta de colores vaca .
3 Escriba un nombre en el cuadro Nombre de archivo.
4 Haga clic en Guardar.
5 En el Administrador de paletas de colores, seleccione la paleta personalizada que haya creado.
6
Haga clic en el botn Abre el editor de paleta .
7 En el cuadro de dilogo Editor de paleta, haga clic en Aadir color.
8 En el cuadro de dilogo Seleccionar color, elija un color y haga clic en Aadir a paleta.
Tambin es posible
Tratar el color como un color directo En el rea Color seleccionado del cuadro de dilogo Editor de
paleta, seleccione Directos de la lista Tratar como.
Tratar el color como un color de cuatricroma En el rea Color seleccionado del cuadro de dilogo Editor de
paleta, seleccione Cuatricroma de la lista Tratar como.
Cambiar el nombre de un color Haga clic en un color en el rea de seleccin de colores y escriba un
nombre en el cuadro Nombre.
268 | CorelDRAW X7 Gua del usuario
Para aadir un color a una paleta de colores personalizada
1 Abrir una paleta de colores personalizada.
2 Realice una tarea de la tabla siguiente:
Para Realice lo siguiente
Aadir un color de otra paleta de colores Arrastre un color de una paleta de colores abierta hasta la paleta
Imagen.
Aadir un color a partir de una imagen
En la paleta personalizada, haga clic en el botn Cuentagotas
y, a continuacin, seleccione el color que desea aadir.
Aadir varios colores a partir de una imagen
En la paleta personalizada, haga clic en el botn Cuentagotas ,
mantenga pulsada la tecla Ctrl y, a continuacin, haga clic en la
imagen hasta que aada los colores que desee.
Aadir varios colores a partir de un objeto o imagen Arrastre una imagen u objeto de la ventana de dibujo hasta la
paleta Imagen.
Aadir un color desde un cuadro de dilogo relacionado con
colores
En el cuadro de dilogo, haga clic en una muestra de color, haga
clic en la flecha situada junto a Aadir a paleta, seleccione el
nombre de la paleta personalizada de la lista y, a continuacin,
haga clic en Aadir a paleta.
Aadir colores de una seleccin Seleccione uno o varios objetos. En la paleta de personalizada,
haga clic en el botn del men lateral y, a continuacin, en
Aadir a partir de seleccin.
Mover una muestra de color Arrastre una muestra de color a una nueva posicin en la paleta.
Al arrastrar la mayor parte de objetos vectoriales a la paleta, aade todos los objetos de colores a esta. Cuando arrastre un mapa de
bits, puede especificar el nmero de colores que desee aadir a la paleta. Si un objeto incluye un relleno degradado, un relleno de
textura o un relleno de patrn, solo se admitirn los colores definidos durante la creacin del relleno. No se admiten los colores de los
rellenos PostScript.
Para crear una paleta de colores a partir de un objeto
1 Seleccione un objeto.
2
Haga clic en Ventana Paletas de colores Crear paleta a partir de seleccin.
3 Escriba un nombre en el cuadro Nombre de archivo.
4 Haga clic en Guardar.
Para crear una paleta de colores a partir de un documento
1
Haga clic en Ventana Paletas de colores Crear paleta a partir de documento.
2 Escriba un nombre en el cuadro Nombre de archivo.
3 Haga clic en Guardar.
Para editar una paleta de colores personalizada
1
Haga clic en Ventana Paletas de colores Editor de paleta.
Operaciones con colores | 269
2 Elija una paleta en el cuadro de lista.
3 Realice una tarea de la tabla siguiente:
Para Realice lo siguiente
Aadir un color Haga clic en Aadir color. En el cuadro de dilogo Seleccionar
color, haga clic en la ficha Modelos, en un color del rea de
seleccin y, a continuacin, en Aadir a paleta.
Tratar un color como color directo En el rea Color seleccionado del cuadro de dilogo Editor de
paleta, seleccione Directos de la lista Tratar como.
Tratar un color como color de cuatricroma En el rea Color seleccionado del cuadro de dilogo Editor de
paleta, seleccione Cuatricroma de la lista Tratar como.
Modificar un color En el rea de seleccin de colores, haga clic en un color y en Editar
color. En el cuadro de dilogo Seleccionar color, haga clic en la
ficha Modelos y, a continuacin, en un color del rea de seleccin.
Eliminar un color En el rea de seleccin de colores, haga clic en un color y en
Eliminar color.
Clasificar colores Haga clic en Clasificar colores y, a continuacin, seleccione un
mtodo de clasificacin.
Mover un color Arrastre una muestra de color a una nueva posicin.
Cambiar el nombre de un color Haga clic en un color en el rea de seleccin de colores y escriba un
nombre en el cuadro Nombre.
Puede eliminar varios colores si mantiene pulsadas las teclas Mays o Ctrl , hace clic en los colores que desea eliminar y selecciona
Eliminar color.
Si aade un color de cuatricroma a la paleta pero lo considera como un color directo, el color pasar a ser color directo y conservar
su nombre. Sin embargo, si elige un color directo con un nombre registrado, por ejemplo, un color PANTONE, y lo convierte en color
de cuatricroma, el nombre registrado se sustituir por los componentes de color de dicho color.
Para cambiar el nombre de una paleta de colores personalizada
1
Haga clic en Ventana Ventanas acoplables Administrador de paletas de colores.
2 En la carpeta Mis paletas, haga doble clic con el botn derecho sobre una paleta personalizada y seleccione Cambiar nombre.
3 Escriba un nuevo nombre y pulse Intro.
Para eliminar una paleta de colores personalizada
1
Haga clic en Ventana Ventanas acoplables Administrador de paletas de colores.
2 En la carpeta Mis paletas, haga doble clic con el botn derecho sobre una paleta personalizada y seleccione Eliminar.
270 | CorelDRAW X7 Gua del usuario
Organizacin y visualizacin de paletas de colores
Administrador de paletas de colores es una ventana acoplable que permite acceder rpidamente a las paletas de colores disponibles, incluso
a la paleta de documento, a la y a la paleta de estilos de color. Tambin permite crear paletas de colores personalizadas. Las paletas de
colores en el Administrador de paletas de colores se encuentran divididas en dos carpetas principales: Mis paletas y Bibliotecas de paletas.
Utilice la carpeta Mis paletas para almacenar todas las paletas de colores personalizadas que cree. Puede aadir carpetas para almacenar y
organizar las paletas de colores para diferentes proyectos. Tambin puede copiar una paleta de colores o moverla a otra carpeta. Puede abrir
y controlar la visualizacin de todas las paletas de colores.
La carpeta Bibliotecas de paletas del Administrador de paletas de colores incluye colecciones de paletas de colores preestablecidas en las
que puede elegir colores. No puede editar ninguna de las paletas de colores que se encuentran en las Bibliotecas de paletas. Sin embargo, s
puede crear una paleta de colores personalizada copiando una paleta de colores de la carpeta Bibliotecas de paletas. Si desea obtener ms
informacin, consulte la seccin"Mostrar u ocultar paletas de colores en las Bibliotecas de paletas" en la pgina 271.
Para abrir el Administrador de paletas de colores
Haga clic en Ventana Ventanas acoplables Administrador de paletas de colores.
Para cortar o copiar una paleta de colores personalizada
1 Abra el Administrador de paletas de colores.
2
En la carpeta Mis paletas, haga clic en el icono Mostrar u Ocultar que se encuentra junto al nombre de la paleta personalizada.
Si desea definir una paleta de colores personalizada como la paleta predeterminada, haga clic en el botn del men lateral de la paleta
personalizada y seleccione Establecer como predeterminada.
Para abrir una paleta de colores personalizada
1 Abra el Administrador de paletas de colores.
2
Haga clic en el botn Abre una paleta .
3 Elija la unidad y la carpeta donde se encuentra almacenada la paleta de colores personalizada.
Si desea abrir una paleta de colores (archivo .cpl) creada en una versin anterior de CorelDRAWCorel PHOTO-PAINT, seleccione Paleta
personalizada de versin anterior (.cpl) en el cuadro de lista Tipo de archivo.
4 Haga clic en la paleta personalizada.
5 Haga clic en Abrir.
Al abrir un archivo de una paleta personalizada de una versin anterior (.cpl), se convierte de manera automtica al formato XML
(.xml). La versin .XML se guarda en la carpeta x:\Documents and Settings\su nombre\Mis documentos. Tambin se encuentra en
la carpeta Mis paletas del Administrador de paletas de colores.
Si la paleta de colores personalizada (.xml) se guard en la carpeta Mis paletas, puede abrirla haciendo clic en Ventana Paletas de
colores y seleccionando la paleta personalizada en la lista.
Para crear una carpeta para guardar paletas de colores personalizadas
1 Abra el Administrador de paletas de colores.
2
Haga clic en el botn Crear una nueva carpeta .
Operaciones con colores | 271
3 Escriba un nuevo nombre y pulse Intro.
Si desea mover una paleta de colores personalizada, arrstrela hacia la nueva carpeta.
Para cortar o copiar una paleta de colores personalizada
1 Abra el Administrador de paletas de colores.
2 En la carpeta Mis paletas, haga doble clic con el botn derecho sobre una paleta personalizada y seleccione una de las opciones
siguientes:
Cortar
Copiar
Si desea pegar la paleta personalizada en una carpeta diferente, haga clic con el botn derecho del ratn sobre la carpeta y seleccione
Pegar.
Para copiar una paleta desde las Bibliotecas de paletas para modificarla
1 Abra el Administrador de paletas de colores.
2 Arrastre una paleta desde la carpeta Bibliotecas de paletas hasta la carpeta Mis paletas.
En la carpeta Mis paletas aparecer una copia editable de la paleta de colores.
Mostrar u ocultar paletas de colores en las Bibliotecas de paletas
Las Bibliotecas de paletas incluyen una coleccin de paletas de colores. Es posible gestionar la visualizacin de las paletas de colores
predeterminadas, como las paletas de colores RGB predeterminada y CMYK predeterminada. Las principales bibliotecas de paletas incluidas
son la de color de cuatricroma y la de color directo.
La biblioteca de color de cuatricroma contiene las paletas de colores predeterminadas RGB, CMYK y Escala de grises. Adems, puede
encontrar paletas de colores predeterminadas con una temtica especfica, como la naturaleza. La biblioteca de color directo contiene
paletas de colores proporcionadas por otros fabricantes, como HKS Colors, PANTONE, Focoltone y TOYO. Estas paletas de colores pueden
resultar de gran utilidad si necesita ciertos colores aprobados por otras empresas para sus proyectos de impresin. Las bibliotecas de paletas
de colores estn bloqueadas, es decir, no pueden editarse.
Bibliotecas de paletas
272 | CorelDRAW X7 Gua del usuario
Para mostrar una paleta de colores en las Bibliotecas de paletas
1 Abra el Administrador de paletas de colores.
2
En la carpeta Bibliotecas de paletas, haga clic en el icono Mostrar u Ocultar , que se encuentra junto al nombre de la paleta de
colores.
Para mostrar paletas de colores directos o de cuatricroma
1 Abra el Administrador de paletas de colores.
2 En la carpeta Bibliotecas de paletas, haga doble clic sobre una de las siguientes carpetas:
Directo
Cuatricroma
3
Haga clic en el icono de Mostrar u ocultar situado junto al nombre de la paleta de colores.
Definicin de las propiedades de las paletas de colores
Puede personalizar las paletas de colores.
Las paletas de colores pueden estar acopladas o flotantes. Al acoplar una paleta de colores, sta se fija al borde de la ventana de aplicacin.
Al desacoplar una paleta de colores, sta se separa de dicho borde, por lo que flota y puede desplazarse con facilidad.
Respecto a las muestras de color, puede configurar el botn derecho del ratn para mostrar un men contextual, o bien a fin de establecer
el color del contorno. Puede asimismo ajustar el borde y el tamao de las muestras de color, as como mostrar u ocultar el tintero Sin color.
Para acoplar o desacoplar una paleta de colores
Para Realice lo siguiente
Acoplar una paleta de colores Haga clic en la parte superior del borde de la paleta de colores y
arrstrela hasta algn borde de la ventana de aplicacin hasta que
se muestre un contorno negro y fino de barra de herramientas.
Desacoplar una paleta de colores Haga clic en el borde de puntos de la paleta de colores y arrstrela
alejndola del borde de la ventana de aplicacin.
Cambiar el nmero de filas de una paleta de colores acoplada
En la paleta, haga clic en el botn del men lateral , seleccione
Filas y seleccione una opcin de la lista.
Tambin puede cambiar el nmero de filas de una paleta de colores acoplada haciendo clic en Herramientas Personalizacin,
seleccionando Paleta de colores de la lista de categoras Personalizacin y escribiendo un valor en el cuadro Nmero mximo de
filas al estar acoplada. En una paleta de colores, se puede definir un mximo de siete filas.
Para establecer la accin del botn derecho del ratn en las muestras de color
1
Haga clic en Herramientas Personalizacin.
2 En la lista de categoras de Personalizacin, haga clic en Paleta de colores.
3 Active una de las casillas de verificacin siguientes:
Men contextual
Establecer color de contorno
Operaciones con colores | 273
Aunque active la opcin Establecer color de contorno, puede ver el men contextual haciendo clic con el botn derecho del ratn
en cualquier parte del borde de una paleta de colores.
Para personalizar las muestras de color
1
Haga clic en Herramientas Personalizacin.
2 En la lista de categoras de Personalizacin, haga clic en Paleta de colores.
3 Active o desactive las casillas de verificacin apropiadas:
Bordes anchos
Muestras grandes
Mostrar tintero "Sin Color"
Puede asimismo mostrar los nombres de los colores de las muestras haciendo clic en el botn del men lateral situado en la
paleta de colores y, a continuacin, en Mostrar nombres de colores.
274 | CorelDRAW X7 Gua del usuario
Relleno de objetos | 275
Relleno de objetos
Es posible aadir rellenos de color, de patrn, de textura y otros rellenos al interior de los objetos u otras reas enmarcadas. Un relleno
puede personalizarse y configurarse como predeterminado para que todos los objetos que dibuje incluyan el mismo relleno.
Esta seccin contiene los temas siguientes:
"Aplicacin de rellenos uniformes" (pgina 275)
"Aplicacin de rellenos degradados" (pgina 276)
"Aplicacin de rellenos de patrn" (pgina 279)
"Aplicacin de rellenos de textura" (pgina 283)
"Aplicacin de rellenos PostScript" (pgina 285)
"Aplicacin de rellenos de malla" (pgina 286)
"Aplicacin de rellenos en reas" (pgina 288)
"Operaciones con rellenos" (pgina 290)
Aplicacin de rellenos uniformes
Puede aplicar un relleno uniforme a los objetos. Los rellenos uniformes consisten en colores uniformes que se pueden elegir o crear
utilizando modelos de color y paletas de colores. Si desea obtener informacin sobre cmo crear colores, consulte la seccin "Operaciones
con colores" en la pgina 255.
Para aplicar un relleno uniforme
1 Seleccione un objeto.
2 Haga clic en un color de la paleta de colores.
Si desea mezclar colores en un relleno uniforme, presione la tecla Ctrl y haga clic en otro color de la paleta de colores.
Puede asimismo seleccionar un relleno uniforme haciendo clic en una de las siguientes opciones:
El botn Relleno uniforme en la seccin Rellenar de la ventana acoplable Propiedades de objeto.
La herramienta Relleno interactivo de la caja de herramientas y, a continuacin, el botn Relleno uniforme de la barra
de propiedades.
276 | CorelDRAW X7 Gua del usuario
Aplicacin de rellenos degradados
Un relleno degradado es una progresin suave de dos o ms colores que aade profundidad a un objeto. Los rellenos degradados tambin
se conocen como rellenos de gradiente.
Existen cuatro tipos de rellenos degradados: lineales, elpticos, cnicos y rectangulares. Los rellenos degradados lineales atraviesan el objeto
en lnea recta, los rellenos degradados cnicos crean la ilusin de un cono iluminado, mientras que los elpticos y los rectangulares forman
elipses y rectngulos concntricos desde el centro del objeto.
Existen cuatro tipos de rellenos degradados (de izquierda a derecha): lineales, elpticos, cnicos y rectangulares.
Puede seleccionar rellenos degradados de una biblioteca personal o del Intercambio de contenido. Puede explorar los rellenos degradados
disponibles, buscar por palabra clave, marcar rellenos como favoritos, votar a los rellenos que ms le gusten o copiar rellenos del
Intercambio de contenido en su biblioteca personal. Si desea obtener ms informacin, consulte la seccin "Administracin de rellenos y
transparencias" en la pgina 303.
Es posible modificar cualquier relleno degradado para que se ajuste a sus necesidades; adems, puede crear los suyos propios. Los rellenos
degradados personalizados pueden contener dos o ms colores, que se pueden situar en cualquier lugar de la progresin del relleno.
Asimismo, es posible especificar los atributos de relleno, como la direccin de su mezcla de color, su ngulo, as como los puntos central y
medio. En este sentido, puede uniformar, inclinar o repetir un relleno.
Despus de crear un relleno degradado, podr guardarlo con el propsito de utilizarlo ms adelante o compartirlo con otros usuarios
en el Intercambio de contenido. Si desea obtener ms informacin, consulte la seccin "Almacenamiento y uso compartido de rellenos y
transparencias" en la pgina 305.
Es posible especificar el nmero de etapas para ajustar la calidad de impresin y visualizacin del relleno degradado. De forma
predeterminada, la opcin de etapas est bloqueada para que la calidad de impresin del relleno degradado dependa del valor especificado
en la configuracin de impresin, y la calidad de visualizacin, del valor predeterminado que elija. Si lo desea puede desbloquear la
configuracin de etapas de degradado y as especificar un valor para la calidad de impresin y de visualizacin del relleno. Si desea obtener
informacin sobre la configuracin de etapas de rellenos degradados para la impresin, consulte la seccin "Ajuste de los trabajos de
impresin" en la pgina 555.
Para aplicar un relleno degradado
1 Seleccione un objeto.
2
Haga clic en Objeto Propiedades de objeto.
3
En la ventana acoplable Propiedades de objeto, haga clic en el botn Relleno degradado para mostrar las opciones de relleno
degradado.
4 Abra el selector de relleno y haga clic en una miniatura.
5 Haga clic en el botn Aplicar de la ventana emergente que se mostrar.
Relleno de objetos | 277
Puede aadir color a un relleno degradado si hace clic en la herramienta Relleno interactivo de la caja de herramientas y en el
botn Relleno degradado de la barra de propiedades, y arrastra un color de la paleta de colores al tirador de vector interactivo de un
objeto.
Para crear un relleno degradado
1 Seleccione un objeto.
2
Haga clic en Objeto Propiedades de objeto.
3
En la seccin Rellenar de la ventana acoplable Propiedades de objeto, haga clic en el botn Relleno degradado para mostrar las
opciones de relleno degradado.
4 Haga clic en uno de los botones siguientes para seleccionar un tipo de relleno degradado:
Relleno degradado lineal
Relleno degradado elptico
Relleno degradado cnico
Relleno degradado rectangular
5 Haga clic en el nodo inicial, situado encima de la banda de color, abra el selector Color de nodo y elija uno.
6 Haga clic en el nodo final, situado encima de la banda de color, abra el selector Color de nodo y elija uno.
7 Mueva el deslizador de punto medio, que se encuentra debajo de la banda de color, a fin de establecer el punto medio entre ambos
colores.
Tambin es posible
Modificar un color Haga clic en el nodo correspondiente, abra el selector Color de
nodo y elija uno.
Cambiar la transparencia de un color Seleccione el nodo correspondiente y escriba un valor en el cuadro
Transparencia de nodo.
Aadir un color intermedio Haga doble clic en la banda de color donde desee aadir un nodo.
Con el nuevo nodo seleccionado, abra el selector Color de nodo y
elija uno.
Cambiar la posicin de un color intermedio Arrastre el nodo correspondiente a una nueva ubicacin situada
sobre la banda de escala de grises o escriba un valor en el cuadro
Posicin de nodo.
Eliminar un color intermedio Haga doble clic en el nodo correspondiente.
Especifique la manera en la que los colores se mezclan entre los dos
nodos.
Seleccione los dos nodos o el punto medio entre ellos, haga clic en
el botn Direccin de mezcla y elija una opcin de la lista:
Mezcla de colores lineal : mezcla los colores a lo largo de una
lnea recta, empezando con el color inicial y pasando por todo el
espectro de colores hasta el color final.
Mezcla de colores en sentido derecho: mezcla los colores a lo
largo de un trayecto que se desplaza hacia la derecha alrededor
del espectro de colores.
Mezcla de colores en sentido izquierdo: mezcla los colores a lo
largo de un trayecto que se desplaza hacia la izquierda alrededor
del espectro de colores.
278 | CorelDRAW X7 Gua del usuario
Tambin es posible
Reflejar, repetir o invertir el relleno En la ventana acoplable Propiedades de objeto, haga clic en
el botn de flecha , que se encuentra en la parte inferior de
la seccin Rellenar, para mostrar ms opciones de relleno. A
continuacin, haga clic en uno de los siguientes botones:
Repetir y reflejar
Repetir
Invertir relleno
Especificar la velocidad a la que se mezcla el relleno degradado de
un color a otro
Mueva el deslizador Aceleracin.
Crear transiciones de color ms uniformes entre nodos de relleno
degradado
Haga clic en el botn Suavizar.
Establecer la anchura y altura del relleno como un porcentaje de la
anchura y la altura del objeto
Escriba los valores en los cuadros Anchura de relleno y Altura de
relleno.
Mover el centro del relleno hacia arriba, abajo, a la izquierda o la
derecha
Escriba valores en los cuadros X e Y.
Inclinar el relleno en un ngulo especificado Escriba un valor en el cuadro Inclinar.
Girar la progresin de color hacia la derecha o hacia la izquierda Escriba un valor en el cuadro Girar.
Permitir que el relleno se incline o estire de manera
desproporcionada
Active la casilla de verificacin Escala libre e inclinacin.
Aplicar el relleno seleccionado al rea de interseccin de objetos
combinados
Active la casilla de verificacin Espiral de relleno.
Si desea obtener ms informacin, consulte la seccin
"Combinacin de objetos" en la pgina 220.
Permitir que el relleno se imprima encima de los colores
subyacentes.
Active la casilla de verificacin Sobreimprimir relleno.
Puede asimismo aplicar un relleno degradado personalizado haciendo clic en la herramienta Relleno interactivo de la caja de
herramientas y arrastrando colores de la paleta de colores de la ventana de documento hasta los tiradores de vector interactivos del
objeto. Para mezclar colores, seleccione uno de los tiradores de vector interactivos, presione Ctrl y haga clic en un color de la paleta
de colores.
Para cambiar la calidad de impresin y visualizacin de un relleno degradado
1 Seleccione un objeto al que se le haya aplicado un relleno degradado.
2
En la ventana acoplable Propiedades de objeto, haga clic en el botn de flecha , que se encuentra en la parte inferior de la seccin
Rellenar, para mostrar ms opciones de relleno.
3 Haga clic en el botn Establecer en valores predeterminados para desbloquear las etapas de degradado y escriba un valor en el cuadro
Etapas de degradado.
Los nmeros ms elevados generan una transicin ms uniforme entre los colores.
Relleno de objetos | 279
Cuando el cuadro Etapas de degradado est bloqueado, el nmero de etapas del relleno degradado que se imprime depende del
valor especificado en el cuadro de dilogo Imprimir. Si desea obtener informacin sobre la configuracin de etapas de rellenos
degradados para la impresin, consulte la seccin "Ajuste de los trabajos de impresin" en la pgina 555.
Para establecer la calidad de visualizacin de los rellenos degradados
1
Haga clic en Herramientas Opciones.
2 En la lista de categoras, haga doble clic en Espacio de trabajo y, a continuacin, haga clic en Visualizacin.
3 Escriba un valor en el cuadro Bandas de degradado de previsualizacin.
Aplicacin de rellenos de patrn
Es posible rellenar objetos con rellenos de patrn de vectores o mapa de bits, as como con aquellos de dos colores.
Ejemplos de rellenos de patrn de vectores
Ejemplos de rellenos de patrn de mapa de bits
280 | CorelDRAW X7 Gua del usuario
Ejemplos de rellenos de patrn de dos colores
Un relleno de patrn de dos colores consiste en una imagen compuesta nicamente por los dos colores que seleccione. Por su parte, un
relleno de patrn en color consiste en un grfico vectorial ms complejo que puede componerse de lneas y rellenos. Un relleno de vectores
puede contar con ms de un fondo de color o transparente. Un relleno de patrn de mapa de bits es una imagen de mapa de bits cuya
complejidad depende del tamao, la resolucin y la profundidad de bits.
CorelDRAW proporciona una coleccin de patrones de mapa de bits y vectores a los que puede tener acceso. Puede explorar los patrones
disponibles, buscar patrones por palabras clave, marcar patrones como favoritos, votar los patrones que le guste o copiar los patrones del
Intercambio de contenido en su biblioteca personal. Si desea obtener ms informacin, consulte la seccin "Administracin de rellenos y
transparencias" en la pgina 303.
Tambin puede crear sus propios patrones. Por ejemplo, puede crear patrones a partir de reas del espacio de trabajo o imgenes que
importe. Los patrones de vectores y mapa de bits se componen de unidades ms pequeas denominadas "mosaicos". En funcin del tamao
del objeto, el relleno consistir en uno o varios mosaicos. El patrn se crear repitiendo el mosaico hasta rellenar el objeto. Puede crear un
nuevo patrn seleccionando un rea del espacio de trabajo que se usar como mosaico, o bien utilizando una imagen importada como
origen del mosaico.
Despus de crear un nuevo patrn, podr guardarlo con el propsito de utilizarlo ms adelante o compartirlo con otros usuarios en
el Intercambio de contenido. Si desea obtener ms informacin, consulte la seccin "Almacenamiento y uso compartido de rellenos y
transparencias" en la pgina 305.
Puede modificar los rellenos de patrn de acuerdo con sus necesidades. Por ejemplo, puede modificar su tamao o especificar dnde
comienza exactamente el relleno definiendo el origen del mosaico. CorelDRAW tambin permite descentrar los mosaicos de un relleno. El
ajuste de la posicin horizontal o vertical del primer mosaico, con respecto a la parte superior del objeto, afecta al resto del relleno.
Puede reflejar el relleno para que los mosaicos alternos sean reflejos unos de otros. Si desea que un relleno de patrn cambie en funcin de
las acciones que realice sobre el objeto relleno, puede especificar que se transforme con el objeto. Por ejemplo, si aumenta de tamao el
objeto, el patrn ser ms grande y el nmero de mosaicos seguir siendo el mismo.
Los patrones de mapa de bits creados en Patrones (una aplicacin para iOS que convierte fotos en patrones de mapa de bits) pueden abrirse
en CorelDRAW. Con los efectos de patrones de mapa de bits disponibles en Patrones y CorelDRAW podr crear patrones uniformes y ajustar
los parmetros de patrones, como la configuracin de pxeles a lo largo del borde del mosaico y el brillo, la luminancia y el contraste de
color del patrn.
Para aplicar un relleno de patrn de dos colores
1 Seleccione un objeto.
2
Haga clic en Objeto Propiedades de objeto.
3
En la ventana acoplable Propiedades de objeto, haga clic en el botn Relleno de patrn de dos colores .
4 Escoja un relleno del selector de relleno.
Relleno de objetos | 281
5 Abra el selector Color de primer plano y haga clic en un color.
6 Abra el selector de color Fondo y haga clic en un color.
Para mezclar colores en un relleno de patrn de dos colores, tambin puede presionar Ctrl y hacer clic en un color de la paleta de
colores.
Tambin puede aplicar un relleno si hace clic en la herramienta Relleno interactivo de la caja de herramientas y en el botn
Relleno de patrn de dos colores de la barra de propiedades. Puede arrastrar colores de la paleta de colores a los tiradores
interactivos a fin de cambiar los colores del relleno. Puede manteniendo presionada la tecla Ctrl a la vez que se arrastra un color a los
tiradores interactivos.
Para editar los atributos de un relleno de dos colores, en la ventana acoplable Propiedades de objeto, haga clic en el botn de flecha
, que se encuentra en la parte inferior de la seccin Rellenar, para mostrar ms opciones de relleno. A continuacin, especifique
los atributos que desee.
Para aplicar un relleno de patrn de vector o de mapa de bits
1 Seleccione un objeto.
2
Haga clic en Objeto Propiedades de objeto.
3 En la ventana acoplable Propiedades de objeto, haga clic en uno de los siguientes botones:
Relleno de patrn de vectores
Relleno de patrn de mapa de bits
4 Abra el selector de relleno y haga clic en una miniatura de patrn.
5 Haga clic en el botn Aplicar de la ventana emergente que se mostrar.
Puede asimismo aplicar un relleno de patrn de vectores o de mapa de bits si hace clic en la herramienta Relleno interactivo
de la caja de herramientas, en los botones Relleno de patrn de vectores o en Relleno de patrn de mapa de bits de la barra de
propiedades, y elegir un relleno del selector de relleno.
Para crear un patrn de vector o de mapa de bits desde el espacio de trabajo
1 Seleccione un objeto.
2
Haga clic en Objeto Propiedades de objeto.
3 En el rea Relleno de la ventana acoplable Propiedades de objeto, haga clic en uno de los siguientes botones:
Relleno de patrn de vectores
Relleno de patrn de mapa de bits
4
Haga clic en el botn Nuevo a partir de documento .
5 Seleccione un rea del espacio de trabajo que desee utilizar como un patrn.
Esta rea puede incluir cualquier objeto o partes de objetos que haya dibujado.
6
Haga clic en el botn Aceptar patrn , que se muestra debajo de la seleccin, y en Aceptar en el cuadro de dilogo que aparece.
Los patrones de vectores pueden tener un fondo transparente o a color.
282 | CorelDRAW X7 Gua del usuario
Tambin puede hacer clic en el botn Nuevo origen a partir de espacio de trabajo y seleccionar un rea del documento que
sirva de origen de mosaico. En este caso, la configuracin actual del rea Transformaciones de la ventana acoplable Propiedades de
objeto se aplicar al nuevo patrn.
Para crear un relleno de patrn de vector o de mapa de bits a partir de una imagen importada
1 Seleccione un objeto.
2
Haga clic en Objeto Propiedades de objeto.
3 En el rea Relleno de la ventana acoplable Propiedades de objeto, haga clic en uno de los siguientes botones:
Relleno de patrn de vectores
Relleno de patrn de mapa de bits
4
Haga clic en el botn Nuevo origen a partir de archivo .
5 En el cuadro de dilogo Importar, busque la imagen que desee usar y haga doble clic en el nombre de archivo.
Para modificar un relleno de patrn de vector o de mapa de bits
1 Seleccione un objeto.
2
Haga clic en Objeto Propiedades de objeto.
3 En el rea Relleno de la ventana acoplable Propiedades de objeto, haga clic en uno de los siguientes botones:
Relleno de patrn de vectores
Relleno de patrn de mapa de bits
4 Haga clic en el botn de flecha en la parte inferior del rea Rellenar para que se muestren ms opciones de rellenos de patrn.
5 Realice una tarea de la tabla siguiente:
Para Realice lo siguiente
Organizar los mosaicos para que los mosaicos alternos sean reflejos
los unos de los otros.
Haga clic en los botones Reflejar mosaicos verticalmenteo
Reflejar mosaicos horizontalmente.
Crear una mezcla uniforme lineal o radial En el rea Uniforme, haga clic en el botn Radial o en Lineal y, a
continuacin, mueva el deslizador.
Esta configuracin solo se aplicar a los rellenos de patrn de mapa
de bits.
Uniformar la transicin de color de los bordes de los mosaicos de
patrn con su respectivo borde opuesto
Active la casilla de verificacin Coincidencia de bordes y mueva el
deslizador.
Esta configuracin solo se aplicar a los rellenos de patrn de mapa
de bits.
Aumentar o disminuir el brillo del patrn Active la casilla de verificacin Brillo y mueva el deslizador.
Esta configuracin solo se aplicar a los rellenos de patrn de mapa
de bits.
Aumentar o disminuir el contraste de escala de grises del patrn. Active la casilla de verificacin Luminancia y mueva el deslizador.
Esta configuracin solo se aplicar a los rellenos de patrn de mapa
de bits.
Relleno de objetos | 283
Para Realice lo siguiente
Aumentar o disminuir el contraste de color del patrn Active la casilla de verificacin Color y mueva el deslizador.
Esta configuracin solo se aplicar a los rellenos de patrn de mapa
de bits.
Establecer la anchura y altura del patrn como un porcentaje de la
anchura y la altura del objeto
Escriba los valores en los cuadros Anchura de relleno y Altura de
relleno.
Mover el centro del relleno de patrn arriba, abajo, hacia la
izquierda o hacia la derecha
Escriba valores en los cuadros X e Y.
Girar el patrn con el ngulo especificado Escriba un valor en el cuadro Girar.
Inclinar el patrn en un ngulo especificado Escriba un valor en el cuadro Inclinar.
Especificar un desplazamiento de fila o columna como porcentaje
de la anchura o altura del mosaico
Haga clic en el botn Desplazamiento de fila o Desplazamiento
de columna y escriba un valor en el cuadro % del mosaico.
Aplicar cambios del objeto en el relleno de patrn Active la casilla de verificacin Transformar con objeto.
Aplicar el relleno seleccionado al rea de interseccin de objetos
combinados
Active la casilla de verificacin Espiral de relleno.
Si desea obtener ms informacin, consulte la seccin
"Combinacin de objetos" en la pgina 220.
Tambin puede hacer clic en la herramienta Relleno interactivo de la caja de herramientas y utilizar los controles de la barra de
propiedades.
Tambin puede inclinar y girar mosaicos haciendo clic en la herramienta Relleno interactivo de la caja de herramientas,
seleccionando un objeto y arrastrando los tiradores de inclinacin o de rotacin para cambiar el aspecto del patrn.
Aplicacin de rellenos de textura
Un relleno de textura es un tipo de relleno generado aleatoriamente y que puede usarse para dar un aspecto natural a los objetos. Puede
utilizar los rellenos de textura existentes, como agua, minerales y nubes, o bien editar uno para crear un relleno de textura personalizado.
Puede utilizar los colores de cualquier modelo de color o paleta. Los rellenos de textura solo pueden contener colores RGB; sin embargo,
pueden utilizarse otros modelos y paletas de color como referencia para seleccionar colores. Si desea obtener informacin sobre los modelos
de color, consulte la seccin "Explicacin de los modelos de color" en la pgina 255.
Es posible cambiar el tamao de mosaico de los rellenos de textura. Si aumenta la resolucin del mosaico de textura se aumenta la precisin
del relleno. Tambin puede especificar el origen del mosaico para determinar el punto exacto en que comienzan estos rellenos. CorelDRAW
tambin permite descentrar los mosaicos de un relleno. El ajuste de la posicin horizontal o vertical del primer mosaico, con respecto a la
parte superior del objeto, afecta al resto del relleno.
Puede asimismo ajustar la rotacin y la inclinacin del relleno, el tamao del mosaico y la posicin del centro de la textura.
Si desea que un relleno de textura cambie en funcin de las acciones que realice sobre el objeto relleno, puede especificar que se transforme
con el objeto. Por ejemplo, si aumenta de tamao el objeto, la textura ser ms grande y el nmero de mosaicos seguir siendo el mismo.
Los rellenos de textura pueden mejorar un dibujo. Sin embargo, tambin aumentan el tamao del archivo y el tiempo necesario para
imprimirlo; por tanto conviene utilizarlos con moderacin.
284 | CorelDRAW X7 Gua del usuario
Ejemplos de rellenos de textura
Para aplicar un relleno de textura
1 Seleccione un objeto.
2
Haga clic en Objeto Propiedades de objeto.
3 En el rea Rellenar de la ventana acoplable Propiedades de objeto, haga clic en la flecha del men lateral del botn Relleno de patrn
de dos colores y, a continuacin, en el botn Relleno de textura para mostrar las opciones de relleno de textura.
4 Seleccione una biblioteca de texturas en el cuadro de lista Biblioteca de texturas.
5 Elija un relleno del selector de relleno.
Puede aplicar un relleno de textura si hace clic en Relleno interactivo en la caja de herramientas, hace clic en el botn Relleno de
textura de la barra de propiedades y utiliza los controles de esta ltima.
Para crear un relleno de textura
1 Seleccione un objeto.
2
Haga clic en Objeto Propiedades de objeto.
3 En el rea Rellenar de la ventana acoplable Propiedades de objeto, haga clic en la flecha del men lateral del botn Relleno de patrn
de dos colores y, a continuacin, en el botn Relleno de textura para mostrar las opciones de relleno de textura.
4 Seleccione una biblioteca de texturas en el cuadro de lista Relleno de textura.
5 Escoja una textura del selector Relleno de textura .
6 Haga clic en el botn Editar relleno.
7 En el cuadro de dilogo Editar relleno, realice una tarea de la siguiente tabla.
Para Realice lo siguiente
Organizar los mosaicos para que los mosaicos alternos sean reflejos
los unos de los otros.
Haga clic en Transformaciones y, a continuacin, en los botones
Reflejar mosaicos horizontalmente o Reflejar mosaicos
verticalmente.
Cambiar el tamao del relleno Haga clic en Transformaciones y escriba valores en los cuadros
Anchura de relleno y Altura de relleno.
Mover el centro del relleno hacia arriba, abajo, a la izquierda o la
derecha
Haga clic en Transformaciones, y escriba valores en los cuadros X e
Y.
Relleno de objetos | 285
Para Realice lo siguiente
Girar el relleno en un ngulo especificado Haga clic en Transformaciones y escriba un valor en el cuadro
Girar.
Inclinar el relleno en un ngulo especificado Haga clic en Transformaciones y escriba un valor en el cuadro
Inclinacin.
Especificar un descentrado de fila o columna como porcentaje de la
anchura o altura del mosaico
Haga clic en Transformaciones y, a continuacin, en los botones
Desplazamiento de fila o Desplazamiento de columna. Escriba
un valor en el cuadro % del mosaico.
Aplicar cambios del objeto en el relleno de textura Haga clic en Transformaciones y active la casilla de verificacin
Transformar con objeto.
Especificar la resolucin de mapa de bits del relleno de textura Haga clic en Opciones y escriba un valor en el cuadro Resolucin
del mapa de bits.
Aplicar el relleno seleccionado al rea de interseccin de objetos
combinados
Active la casilla de verificacin Espiral de relleno.
Si desea obtener ms informacin, consulte la seccin
"Combinacin de objetos" en la pgina 220.
Guardar el relleno de textura
Haga clic en el botn Guardar textura y escriba el nombre
en el cuadro Nombre de textura del cuadro de dilogo Guardar
textura como. Elija una biblioteca en el cuadro de lista Nombre de
biblioteca.
Es posible modificar la textura elegida de la biblioteca de texturas y guardarla en otra biblioteca, pero no se pueden guardar texturas
en la biblioteca de texturas ni sustituir las existentes en ella.
Aplicacin de rellenos PostScript
Puede aplicar un relleno de textura PostScript a los objetos. Los rellenos de textura PostScript se crean en el lenguaje PostScript. Dado que
algunas texturas son muy complejas, los objetos de gran tamao que contienen rellenos de textura PostScript pueden tardar en imprimirse o
actualizarse en la pantalla. En funcin del modo de visualizacin que est utilizando, es posible que aparezcan las letras "PS", y no el relleno
en s. Si desea obtener ms informacin sobre la visualizacin de rellenos PostScript, consulte la seccin "Operaciones con visualizaciones" en
la pgina 47.
Al aplicar un relleno de textura PostScript pueden cambiarse varias propiedades, como el tamao, la anchura de lnea y la cantidad de gris
que aparecer en el primer plano y en el fondo de la textura.
286 | CorelDRAW X7 Gua del usuario
Ejemplos de rellenos PostScript
Para aplicar un relleno PostScript
1 Seleccione un objeto.
2
Haga clic en Objeto Propiedades de objeto.
3
En la ventana acoplable Propiedades de objeto, haga clic en la flecha del men lateral del botn Relleno de patrn de dos colores
y, a continuacin, en el botn Relleno de PostScript para mostrar las opciones de relleno PostScript.
4 Elija un relleno en el cuadro de lista Texturas de relleno Postscript.
Si desea cambiar las propiedades de relleno, haga clic en el botn Editar relleno y especifique la configuracin que desee.
Tambin puede aplicar un relleno PostScript si hace clic en la herramienta Relleno interactivo y en el botn Relleno PostScript de
la barra de propiedades, y selecciona un relleno del cuadro de lista Texturas de relleno PostScript.
Aplicacin de rellenos de malla
Cuando un objeto se rellena con una malla, pueden crearse efectos nicos. Por ejemplo, puede elaborar transiciones suaves de color en
cualquier direccin sin tener que crear mezclas o siluetas. Cuando aplica un relleno de malla, debe especificar el nmero de filas y columnas
de la cuadrcula y los puntos de interseccin de la misma. Despus de crear un objeto de malla, puede editar la cuadrcula del relleno de
malla aadiendo y eliminando nodos o intersecciones. Tambin puede eliminar la malla.
Se aplic relleno de malla al dibujo original (izquierda) para darle un aspecto realista (derecha).
Los rellenos de malla solo se pueden aplicar a objetos cerrados o a un nico trayecto. Si desea aplicar un relleno de malla en un objeto
complejo, debe crear primero un objeto con un relleno de malla y combinarlo con el objeto complejo para formar un objeto PowerClip. Si
Relleno de objetos | 287
desea obtener ms informacin sobre las operaciones con objetos PowerClip, consulte la seccin "Creacin de objetos de PowerClip" en la
pgina 171.
Es posible aadir color a una zona de un relleno de malla y a los nodos individuales de interseccin. Tambin puede decidir combinar colores
para obtener un aspecto ms mezclado.
Izquierda: Adicin de un color a un relleno de malla. Derecha: Al mover un nodo
de interseccin en un relleno de malla le permite ajustar la progresin de colores.
Adems tambin puede suavizar el color de un relleno de malla para reducir el aspecto de los bordes pronunciados. Tambin puede revelar
objetos que se encuentran ocultos bajo un rea seleccionada aplicando una transparencia al relleno de malla.
Para aplicar una malla a un objeto
1 Seleccione un objeto.
2
En la caja de herramientas, haga clic en la herramientaRelleno de malla .
3 Escriba el nmero de columnas en la parte superior del cuadro Tamao de la cuadrcula de la barra de propiedades.
4 Escriba el nmero de filas en la parte inferior del cuadro Tamao de la cuadrcula de la barra de propiedades y presione Intro.
5 Ajuste los nodos de la cuadrcula en el objeto.
Tambin es posible
Aadir un nodo o una interseccin Haga clic una vez en una cuadrcula y, a continuacin, en el botn
Aadir interseccin de la barra de propiedades.
Puede asimismo aadir un nodo o una interseccin si hace doble
clic en una cuadrcula.
Eliminar un nodo o una interseccin Haga clic en un nodo y, a continuacin, en el botn Eliminar
nodos de la barra de propiedades.
Dar forma al relleno de malla Arrastre un nodo a otra posicin.
Quitar el relleno de malla
Haga clic en el botn Borrar malla de la barra de propiedades.
Si el objeto de malla contiene color, el ajuste de los nodos de interseccin afectar a la mezcla de los colores.
Tambin es posible seleccionar nodos con un recuadro o con un recuadro a mano alzada para dar forma a toda una zona de malla.
Para seleccionar nodos con recuadro, elija Rectangular del cuadro de lista Modo de seleccin de la barra de propiedades y arrastre
los nodos que desea seleccionar. Para seleccionar nodos a mano alzada, elija Mano alzada del cuadro de lista Modode seleccin
288 | CorelDRAW X7 Gua del usuario
y arrastre los nodos que desea seleccionar. Puede cambiar entre los modos de seleccin Rectangular y Mano alzada si mantiene
presionada la tecla Alt a la vez que arrastra.
Puede aadir una interseccin o un nodo si hace doble clic en un espacio; tambin puede aadir una lnea simple haciendo doble clic
en una lnea.
Para rellenar una malla con color
1 Seleccione un objeto relleno con una malla.
2
En la caja de herramientas, haga clic en la herramientaRelleno de malla .
3 Arrastre un color desde la paleta de colores hasta una zona del objeto.
Tambin es posible
Aadir color a un nodo en un relleno de malla Haga clic en un nodo y, a continuacin, en un color de la paleta de
colores.
Tambin puede arrastrar un color desde la paleta de colores hasta
un nodo.
Mezclar un color en un relleno de malla Seleccione una parte de la malla, presione la tecla Ctrl y haga clic
en un color de la paleta de colores.
Tambin es posible seleccionar nodos con un recuadro o con un recuadro a mano alzada para aplicar un color a toda una zona de
malla. Para seleccionar nodos con recuadro, elija Rectangular del cuadro de lista Modo de seleccin de la barra de propiedades
y arrastre los nodos que desea seleccionar. Para seleccionar nodos a mano alzada, elija Mano alzada del cuadro de lista Modode
seleccin de la barra de propiedades y arrastre los nodos que desea seleccionar. Puede cambiar entre los modos de seleccin
Rectangular y Mano alzada si mantiene presionada la tecla Alt a la vez que arrastra.
Para uniformar las transiciones de color en un relleno de malla
1 Seleccione un objeto relleno con una malla.
2
En la caja de herramientas, haga clic en la herramientaRelleno de malla .
3
Asegrese de que el botn Suavizar color de malla de la barra de propiedades est activado.
Para aplicar transparencia a un relleno de malla
1 Seleccione un objeto relleno con una malla.
2
En la caja de herramientas, haga clic en la herramientaRelleno de malla .
3 Haga clic en un nodo para seleccionar parte de la malla.
4 En la barra de propiedades, desplace el deslizador Transparencia hacia la derecha para aumentar la transparencia del rea seleccionada.
Aplicacin de rellenos en reas
Puede aplicar rellenos a cualquier rea demarcada, utilizando la herramienta Relleno inteligente. Al contrario de lo que ocurre con otras
herramientas de relleno, que rellenan nicamente objetos, la herramienta Relleno inteligente detecta los bordes de un rea y crea un
trayecto cerrado de modo que pueda rellenarse dicha rea. Por ejemplo, si dibuja una lnea a mano alzada que se cruza a s misma creando
bucles, la herramienta Relleno inteligente puede detectar los bordes de los bucles y rellenarlos. Siempre y cuando los trayectos de uno o
ms objetos demarquen un rea por completo, sta puede rellenarse.
Relleno de objetos | 289
En este ejemplo, se ha duplicado y descentrado el objeto en espiral original, lo que da como
resultado reas demarcadas que pueden rellenarse por medio de la herramienta Relleno inteligente.
Uso de la herramienta Relleno inteligente para rellenar reas rodeadas.
Debido a que la herramienta Relleno inteligente crea un trayecto alrededor del rea, crea bsicamente un nuevo objeto que puede
rellenarse, moverse, copiarse o editarse. Esto significa que la herramienta puede usarse de dos formas: para rellenar un rea o para crear un
nuevo objeto a partir de un rea.
Aunque su uso principal es rellenar reas, la herramienta Relleno inteligente puede tambin utilizarse
para crear nuevos objetos. En este ejemplo, los objetos originales, las dos espirales (izquierda) se
eliminan (derecha), pero se conserva el relleno porque cada rea rellenada es en realidad un objeto.
Puede aplicar el relleno y el contorno predeterminados al rea, utilizar la barra de propiedades para especificar un color de relleno y
contorno determinados, o crear un contorno sin relleno.
Cuando utilice la herramienta Relleno inteligente en reas que ya tienen rellenos, recuerde lo siguiente:
Un objeto al que se le ha aplicado una transparencia se considera completamente transparente: se detectan los trayectos bajo cualquier
rea del objeto, independientemente de si el rea especfica parece opaca.
Los rellenos PostScript se consideran transparentes: se detectan los trayectos bajo cualquier rea de un relleno PostScript.
Todos los rellenos que no sean PostScript se consideran opacos: no se detectan los trayectos bajo estos rellenos.
Para aplicar un relleno a un rea cerrada
1
En la caja de herramientas, haga clic en la herramienta Relleno inteligente .
2 En la barra de propiedades, elija una de las siguientes opciones del cuadro de lista Relleno:
Utilizar predeterminado: le permite aplicar la configuracin de relleno predeterminada.
Especificar: le permite rellenar el rea con un color slido seleccionado del selector Color de relleno de la barra de propiedades.
Sin relleno: no se aplica relleno al rea.
3 En el cuadro de lista Contorno, seleccione una de las opciones siguientes:
290 | CorelDRAW X7 Gua del usuario
Utilizar predeterminado: le permite aplicar la configuracin de contorno predeterminada.
Especificar: le permite seleccionar un ancho de lnea del cuadro Anchura de contorno y un color de lnea del selector de color Color
del contorno.
Sin contorno: no se aplica contorno al rea.
4 Haga clic dentro del rea rodeada que desea rellenar.
Se crea un nuevo objeto a partir del rea y se aplican las opciones seleccionadas de relleno y contorno en la barra de propiedades. El
nuevo objeto aparece sobre los objetos existentes en la capa.
Si hace clic fuera de un rea demarcada, se crea un nuevo objeto a partir de todos los objetos de la pgina, y se aplican las opciones
de relleno y contorno seleccionadas en la barra de propiedades al nuevo objeto.
La anchura del contorno se centra en el trayecto de un objeto. Debido a que la herramienta Relleno inteligente detecta trayectos,
y no contornos, los contornos gruesos se muestran parcialmente cubiertos por el nuevo objeto. Puede descubrir los contornos
originales cambiando el orden de apilamiento de los objetos. Si desea obtener informacin sobre cmo cambiar el orden de
apilamiento de los objetos, consulte la seccin "Para mover un objeto en el orden de apilamiento" en la pgina 214.
Operaciones con rellenos
Existe una serie de tareas comunes para todos los tipos de rellenos. Es posible elegir un color de relleno predeterminado de modo que todos
los objetos que dibuje tengan el mismo relleno. Tambin puede eliminar un relleno, copiarlo en otro objeto o usarlo para rellenar el rea
rodeada por una curva abierta.
Si desea aplicar el mismo relleno a otros objetos o modificar simultneamente los atributos de relleno de varios objetos de un dibujo, podr
guardar la configuracin de relleno como hoja de estilo. Si desea obtener ms informacin sobre las hojas de estilo, consulte la seccin
"Operaciones con estilos y conjuntos de estilos" en la pgina 443.
Para elegir el color de relleno predeterminado
1 Haga clic en un rea vaca de la pgina de dibujo para anular la seleccin de todos los objetos.
2
En la barra de estado, haga doble clic en el icono Rellenar .
3 En el cuadro de dilogo Editar relleno, seleccione el tipo, el color y el grosor del relleno, y haga clic en Aceptar.
4 En el cuadro de dilogo Cambiar valores predeterminados de un documento, active las casillas de verificacin para los tipos de objetos
cuyo relleno predeterminado desea cambiar.
Tambin puede cambiar el color de relleno predeterminado si edita los conjuntos de estilo predeterminados en la ventana
acoplable Estilos de objetos. Si desea obtener ms informacin, consulte la seccin "Administracin de las propiedades de objeto
predeterminadas" en la pgina 448.
Para quitar un relleno
1 Seleccione un objeto.
2
Haga clic en Objeto Propiedades de objeto.
3
En la ventana acoplable Propiedades de objeto, haga clic en el botn Sin relleno .
Los rellenos de malla no se pueden quitar mediante este proceso. Para quitar un relleno de malla de un objeto, seleccione este ltimo
mediante la herramienta Relleno de malla y haga clic en el botn Borrar malla de la barra de propiedades.
Relleno de objetos | 291
Para copiar un relleno en otro objeto
1
Con la herramienta Seleccin , seleccione el objeto que tenga el relleno que desee copiar.
2 Haga clic con el botn derecho del ratn y, a continuacin, arrastre el objeto hasta el objeto de destino en el que desea aplicar el relleno.
Un contorno azul del primer objeto sigue al cursor hasta el objeto de destino.
3
Cuando el cursor pase a tener forma de cruz , suelte el botn del ratn y seleccione Copiar relleno aqu en el men contextual.
Puede asimismo hacer clic en la herramienta Relleno interactivo , seleccionar el objeto en el que desea copiar un relleno, y hacer
clic en el botn Copiar relleno de la barra de propiedades y en el objeto del que desea copiar el relleno.
Tambin puede usar la herramienta Cuentagotas de atributos para copiar un relleno. Si desea obtener ms informacin, consulte
"Para copiar las propiedades de texto, de contorno o de relleno de un objeto en otro" en la pgina 197.
Se puede asimismo extraer el color de un objeto existente y aplicar el color extrado a otro objeto como un relleno uniforme. Si desea
obtener ms informacin, consulte la seccin "Para muestrear un color" en la pgina 263.
Para mostrar los rellenos en curvas abiertas
1
Haga clic en Herramientas Opciones.
2 En la lista de categoras, haga doble clic en Documento y, a continuacin, en General .
3 Active la casilla Rellenar curvas abiertas.
292 | CorelDRAW X7 Gua del usuario
Cambio de la transparencia de objetos | 293
Cambio de la transparencia de objetos
Cuando se aplica una transparencia a un objeto, los elementos que se encuentran debajo se vuelven parcialmente visibles. Se pueden aplicar
transparencias con los mismos tipos de rellenos que se aplican a los objetos; es decir, uniformes, degradados, de textura y de patrn. Si
desea obtener ms informacin sobre estos rellenos, consulte la seccin "Relleno de objetos" en la pgina 275.
Ejemplos de distintos tipos de transparencias, incluidas las uniformes, de degradado y de patrn.
CorelDRAW tambin permite especificar el modo en que el color del objeto transparente combinar con el color del objeto que tiene debajo
mediante los modos de fusin.
Esta seccin contiene los temas siguientes:
"Aplicacin de transparencia uniforme" (pgina 293)
"Aplicacin de transparencia degradada" (pgina 294)
"Aplicacin de transparencia de patrn" (pgina 296)
"Aplicacin de transparencia de textura" (pgina 298)
"Copia, congelacin y eliminacin de transparencias" (pgina 299)
"Aplicacin de modos de fusin" (pgina 300)
Aplicacin de transparencia uniforme
La transparencia uniforme altera los valores de transparencia de todos los pxeles del objeto o el rea editable por igual.
294 | CorelDRAW X7 Gua del usuario
Para aplicar una transparencia uniforme
1 Seleccione un objeto.
2
Haga clic en Objeto Propiedades de objeto.
3
En el rea Transparencia de la ventana acoplable Propiedades de objeto, haga clic en el botn Transparencia uniforme .
4 Mueva el deslizador Transparencia para aumentar o reducir la transparencia.
Puede hacer clic en un color de la paleta de colores para aplicar un color a la transparencia.
Para aplicar la transparencia solamente al relleno o contorno del objeto, haga clic en los botones Relleno o Contorno .
Tambin puede hacer clic en la herramienta Transparencia de la caja de herramientas y utilizar los controles de la barra de
propiedades.
Aplicacin de transparencia degradada
La transparencia degradada aplica un degradado a un objeto de forma que su valor de transparencia cambie de forma gradual. La
transparencia degradada puede ser lineal, elptica, cnica o rectangular.
Podr seleccionar transparencias degradadas de una biblioteca personal o del Intercambio de contenido. Puede explorar los patrones de
transparencia disponibles, buscar patrones por palabras clave, marcar patrones como favoritos, votar los patrones que le guste o copiar los
patrones del Intercambio de contenido en su biblioteca personal. Si desea obtener ms informacin, consulte la seccin "Administracin de
rellenos y transparencias" en la pgina 303.
Puede personalizar la transparencia degradada aadiendo y quitando nodos, as como especificando un valor de transparencia para cada
nodo. Tambin puede invertir, reflejar, cambiar de tamao o inclinar una transparencia degradada, o bien aplicar otras transformaciones.
Despus de crear una transparencia degradada, podr guardarla para utilizarla ms adelante o compartirla con otros usuarios en el
Intercambio de contenido. Si desea obtener ms informacin, consulte la seccin "Almacenamiento y uso compartido de rellenos y
transparencias" en la pgina 305.
Para aplicar una transparencia degradada
1 Seleccione un objeto.
2
Haga clic en Objeto Propiedades de objeto.
3
En el rea Transparencia de la ventana acoplable Propiedades de objeto, haga clic en el botn Transparencia degradada para que
se muestren las opciones de transparencia degradada.
4 Abra el selector Transparencia y haga clic en una miniatura.
5 Haga clic en el botn Aplicar de la ventana emergente que se mostrar.
Para aplicar la transparencia solamente al relleno o contorno del objeto, haga clic en los botones Relleno o Contorno en el
rea Transparencia de la ventana acoplable Propiedades de objeto.
Para modificar la transparencia, haga clic en el botn Editar transparencia de la ventana acoplable Propiedades de objeto y
especifique la configuracin que desee.
Tambin puede hacer clic en la herramienta Transparencia de la caja de herramientas y utilizar los controles de la barra de
propiedades.
Cambio de la transparencia de objetos | 295
Para crear una transparencia degradada
1 Seleccione un objeto.
2
Haga clic en Objeto Propiedades de objeto.
3
En el rea Transparencia de la ventana acoplable Propiedades de objeto, haga clic en el botn Transparencia degradada para que
se muestren las opciones de transparencia degradada.
4 Haga clic en uno de los botones siguientes para seleccionar un tipo de transparencia degradada:
Transparencia degradada lineal
Transparencia degradada elptica
Transparencia degradada cnica
Transparencia degradada rectangular
5 Haga clic en el primer nodo situado sobre la banda de escala de grises y escriba un valor en el cuadro Transparencia de nodo.
6 Haga clic en el ltimo nodo situado sobre la banda de escala de grises y escriba un valor en el cuadro Transparencia de nodo.
7 Mueva el deslizador de punto medio situado debajo de la banda de escala de grises de la transparencia.
Tambin es posible
Cambiar la transparencia del punto medio Seleccione el nodo de punto medio y escriba un valor en el cuadro
Transparencia de nodo.
Aadir una transparencia intermedia Haga doble clic en el lugar de la banda de escala de grises donde
desee aadir un nodo. Cuando est seleccionado el nuevo nodo,
escriba un valor en el cuadro Transparencia de nodo.
Cambiar la posicin de una transparencia intermedia Arrastre el nodo correspondiente a una nueva posicin situada
sobre la banda de escala de grises o escriba un valor en el cuadro
Posicin de nodo.
Eliminar una transparencia intermedia Haga doble clic en el nodo correspondiente.
Reflejar, repetir o invertir la transparencia
Haga clic en Editar transparencia y haga clic en uno de los
siguientes botones:
Repetir y reflejar
Repetir
Invertir transparencia
Especificar el nmero de etapas utilizadas para mostrar o imprimir
la transparencia degradada
Haga clic en el botn Establecer en valores predeterminados
para desbloquear las etapas de degradado y escriba un valor en el
cuadro Etapas de degradado.
Especificar lo rpido que se mezcla la transparencia degradada de
un nivel de opacidad a otro
Mueva el deslizador Aceleracin.
Crear transiciones de color ms uniformes entre nodos de relleno
degradado
Haga clic en el botn Suavizar.
Establecer la anchura y altura de la transparencia como un
porcentaje de la anchura y la altura del objeto
Escriba los valores en los cuadros Anchura de transparencia y
Altura de transparencia.
Desplazar el centro de la transparencia arriba, abajo, a la izquierda
o la derecha
Escriba valores en los cuadros X e Y.
296 | CorelDRAW X7 Gua del usuario
Tambin es posible
Inclinar la transparencia en un ngulo especificado Escriba un valor en el cuadro Inclinar.
Girar la transparencia en un ngulo especificado Escriba un valor en el cuadro Girar.
Permitir que la transparencia se incline o estire de manera
desproporcionada
Active la casilla de verificacin Escala libre e inclinacin.
Para aplicar la transparencia solamente al relleno o contorno del objeto, haga clic en los botones Relleno o Contorno .
Tambin puede hacer clic en la herramienta Transparencia de la caja de herramientas. Para ajustar la transparencia, utilice los
controles de la barra de propiedades o los tiradores de vector interactivos que se muestran en el objeto.
Tambin puede arrastrar los colores, que se convierten a escala de grises, desde la paleta de colores hasta los nodos de transparencia.
Otra posibilidad, si la herramienta Transparencia est seleccionada, es arrastrar los colores hasta los tiradores de vector interactivos
del objeto .
Aplicacin de transparencia de patrn
Existen tres tipos de transparencias de patrn:
Transparencia de patrn de vectores: una imagen compuesta por lneas y rellenos, en lugar de puntos de color, tales como los mapas
de bits. Estos grficos vectoriales son ms suaves y complejos que las imgenes de mapa de bits y se manipulan ms fcilmente.
Transparencia de patrn de mapa de bits: una imagen a color compuesta por patrones de pxeles claros y oscuros o de distintos
colores en una matriz rectangular.
Transparencia de patrn de dos colores: una imagen sencilla compuesta de pxeles "activados" y "desactivados". Los nicos matices
incluidos en la imagen son los dos que asigne.
CorelDRAW proporciona una coleccin de patrones de mapa de bits y vectores a los que puede tener acceso. Puede explorar los patrones
disponibles, buscar patrones por palabras clave, marcar patrones como favoritos, votar los patrones que le guste o copiar los patrones del
Intercambio de contenido en su biblioteca personal. Si desea obtener ms informacin, consulte la seccin "Administracin de rellenos y
transparencias" en la pgina 303.
Tambin puede crear sus propios patrones. Por ejemplo, puede crear patrones a partir de reas del espacio de trabajo o imgenes que
importe. Los patrones de vectores y mapa de bits se componen de unidades ms pequeas denominadas "mosaicos". En funcin del tamao
del objeto, el relleno consistir en uno o varios mosaicos. El patrn se crear repitiendo el mosaico hasta rellenar el objeto. Puede crear un
nuevo patrn seleccionando un rea del espacio de trabajo que se usar como mosaico, o bien utilizando una imagen importada como
origen del mosaico.
Despus de crear una transparencia de patrn, podr guardarla para utilizarla ms adelante o compartirla con otros usuarios en el
Intercambio de contenido. Si desea obtener ms informacin, consulte la seccin "Almacenamiento y uso compartido de rellenos y
transparencias" en la pgina 305.
Puede modificar las transparencias de patrn segn sus necesidades. Los patrones de mapa de bits creados en Patrones (una aplicacin
para iOS que convierte fotos en patrones de mapa de bits) pueden abrirse en CorelDRAW. Con los efectos de patrones de mapa de bits
disponibles en Patrones y CorelDRAW podr crear patrones uniformes y ajustar los parmetros de patrones, como la configuracin de pxeles
a lo largo del borde del mosaico y el brillo, la luminancia y el contraste de color del patrn.
Para aplicar una transparencia de patrn de vectores o de mapa de bits
1 Seleccione un objeto.
2
Haga clic en Objeto Propiedades de objeto.
3 En el rea Transparencia de la ventana acoplable Propiedades de objeto, haga clic en uno de los siguientes botones:
Transparencia de patrn de vectores
Cambio de la transparencia de objetos | 297
Transparencia de patrn de mapa de bits
4 Abra el selector Transparencia y haga clic en una miniatura.
5 Haga clic en el botn Aplicar de la ventana emergente que se mostrar.
Para aplicar la transparencia solamente al relleno o contorno del objeto, haga clic en los botones Relleno o Contorno .
Tambin puede hacer clic en la herramienta Transparencia de la caja de herramientas y utilizar los controles de la barra de
propiedades.
Para modificar una transparencia de mapa de bits o vectores
1 Seleccione un objeto.
2
Haga clic en Objeto Propiedades de objeto.
3 En el rea Transparencia de la ventana acoplable Propiedades de objeto, haga clic en uno de los siguientes botones:
Transparencia de patrn de vectores
Transparencia de patrn de mapa de bits
4
Haga clic en el botn Editar transparencia .
5 Realice una tarea de la tabla siguiente:
Para Realice lo siguiente
Organizar los mosaicos para que los mosaicos alternos sean reflejos
los unos de los otros.
Haga clic en los botones Reflejar mosaicos horizontalmente o
Reflejar mosaicos verticalmente .
Crear una mezcla uniforme lineal o radial En el rea Uniforme, haga clic en el botn Radial o en Lineal y, a
continuacin, mueva el deslizador.
Esta configuracin se aplicar solamente a la transparencia de
patrn de mapa de bits.
Uniformar la transicin de color de los bordes de los mosaicos de
patrn con su respectivo borde opuesto
Active la casilla de verificacin Coincidencia de bordes y mueva el
deslizador.
Esta configuracin se aplicar solamente a la transparencia de
patrn de mapa de bits.
Aumentar o disminuir el brillo del patrn Active la casilla de verificacin Brillo y mueva el deslizador.
Esta configuracin se aplicar solamente a la transparencia de
patrn de mapa de bits.
Aumente o disminuya el contraste de escala de grises del patrn. Active la casilla de verificacin Luminancia y mueva el deslizador.
Esta configuracin se aplicar solamente a la transparencia de
patrn de mapa de bits.
Aumentar o disminuir el contraste de color del patrn Active la casilla de verificacin Color y mueva el deslizador.
Esta configuracin se aplicar solamente a la transparencia de
patrn de mapa de bits.
Establecer la anchura y altura de la transparencia como un
porcentaje de la anchura y la altura del objeto
Escriba los valores en los cuadros Anchura de transparencia y
Altura de transparencia.
298 | CorelDRAW X7 Gua del usuario
Para Realice lo siguiente
Mover el centro de la transparencia arriba, abajo, a la izquierda o la
derecha
Escriba valores en los cuadros X e Y.
Girar la transparencia en un ngulo especificado Escriba un valor en el cuadro Girar.
Inclinar la transparencia en un ngulo especificado Escriba un valor en el cuadro Inclinar.
Especificar un desplazamiento de fila o columna como porcentaje
de la anchura o altura del mosaico
Haga clic en el botn Desplazamiento de fila o Desplazamiento
de columna y escriba un valor en el cuadro % del mosaico.
Aplicar cambios del objeto en la transparencia Active la casilla de verificacin Transformar con objeto.
Tambin puede hacer clic en la herramienta Transparencia de la caja de herramientas y utilizar los controles de la barra de
propiedades.
Tambin puede inclinar y girar mosaicos haciendo clic en la herramienta Transparencia de la caja de herramientas, seleccionando
un objeto y arrastrando los tiradores de inclinacin o de rotacin para cambiar el aspecto del patrn.
Para aplicar una transparencia de patrn de dos colores
1 Seleccione un objeto.
2
Haga clic en Objeto Propiedades de objeto.
3 En el rea Transparencia de la ventana acoplable Propiedades de objeto, haga clic en el botn Transparencia de patrn de dos
colores .
4 Seleccione un patrn del selector Transparencia.
5 Escriba los valores en los cuadros Transparencia de primer plano y Transparencia de fondo.
Para aplicar la transparencia solamente al relleno o contorno del objeto, haga clic en los botones Relleno o Contorno .
Para modificar el patrn, haga clic en el botn Editar transparencia y especifique la configuracin que desee.
Tambin puede hacer clic en la herramienta Transparencia de la caja de herramientas y utilizar los controles de la barra de
propiedades.
Aplicacin de transparencia de textura
Puede utilizar texturas para crear efectos de transparencia. Puede utilizar texturas existentes, como agua, minerales y nubes, o bien editar
una para crear una transparencia de textura personalizada.
Al editar una textura, podr modificar sus parmetros, por ejemplo, la suavidad, la densidad, el brillo y los colores. Cada textura tiene
parmetros distintos. Tambin podr aplicar otras transformaciones; por ejemplo, reflejar, cambiar de tamao o desplazar los mosaicos de
una textura. Tras haber editado una textura, podr guardarla para utilizarla ms adelante.
Para aplicar una transparencia de textura
1 Seleccione un objeto.
2
Haga clic en Objeto Propiedades de objeto.
3 En el rea Transparencia de la ventana acoplable Propiedades de objeto, haga clic en la flecha del men lateral del botn
Transparencia de patrn de dos colores ; a continuacin, haga clic en el botn Transparencia de textura para que se muestren
las opciones de transparencia de textura.
Cambio de la transparencia de objetos | 299
4 Elija una coleccin de texturas en la lista Biblioteca de texturas.
5 Seleccione una textura del selector Transparencia.
Para aplicar la transparencia solamente al relleno o contorno del objeto, haga clic en los botones Relleno o Contorno .
Para modificar la textura, haga clic en el botn Editar transparencia y especifique la configuracin que desee.
Tambin puede hacer clic en la herramienta Transparencia de la caja de herramientas y utilizar los controles de la barra de
propiedades.
Copia, congelacin y eliminacin de transparencias
Puede copiar una transparencia de un objeto a otro. Si desea aplicar la misma transparencia a otros objetos o modificar simultneamente los
atributos de transparencia de varios objetos de un dibujo, podr guardar la configuracin de la transparencia como hoja de estilo. Si desea
obtener ms informacin sobre las hojas de estilo, consulte la seccin "Operaciones con estilos y conjuntos de estilos" en la pgina 443.
Cuando sita una transparencia sobre un objeto, puede congelarla, de modo que la vista del objeto se mueva con la transparencia.
Tambin puede quitar la transparencia de un objeto.
Una vez que congele la transparencia, la vista del objeto se mover junto con la transparencia.
Para copiar una transparencia a partir de otro objeto
1
En la caja de herramientas, haga clic en la herramienta Transparencia .
2 Seleccione el objeto en el que desea copiar la transparencia.
3
Haga clic en el botn Copiar transparencia de la barra de propiedades.
4 Haga clic en el objeto desde el que desee copiar la transparencia.
Para congelar el contenido de una transparencia
1
En la caja de herramientas, haga clic en la herramienta Transparencia .
2 Seleccione un objeto en el que se haya aplicado una transparencia.
3
Haga clic en el botn Congelar transparencia de la barra de propiedades.
La vista del objeto que se encuentra debajo de la transparencia se desplaza con ella; sin embargo, no se modifica el objeto.
300 | CorelDRAW X7 Gua del usuario
Para quitar una transparencia
1 Seleccione un objeto en el que se haya aplicado una transparencia.
2
En el rea Transparencia de la ventana acoplable Propiedades de objeto, haga clic en el botn Sin transparencia .
Aplicacin de modos de fusin
Es posible aplicar un modo de fusin a una transparencia para especificar cmo se combinar el color de la transparencia con el color del
objeto que tiene debajo. Los siguientes modos de fusin disponibles para transparencias pueden aplicarse tambin a sombras.
Modo de fusin Descripcin
No presionado Aplica el color de transparencia sobre el color de base.
Aadir Suma los valores del color de transparencia y del color de base.
Sustraer Suma los valores del color de transparencia y del color de base y
resta 255 al resultado.
Diferencia Resta el valor del color de transparencia al del color de base
y multiplica el producto por 255. Si el valor del color de
transparencia es 0, el resultado siempre ser 255.
Multiplicar Multiplica el valor del color de base por el del color de
transparencia y, a continuacin, divide el producto por 255. Esto
ejerce un efecto de oscurecer el color, a menos que lo aplique a
uno blanco. La multiplicacin de negro por cualquier otro color da
como resultado negro. La multiplicacin de blanco por cualquier
otro color deja el color intacto.
Dividir Divide el color de base entre el color de transparencia o viceversa,
segn el color que tenga el valor ms alto.
Si ms claro Reemplaza los pxeles del color de base que sean ms oscuros por
el color de transparencia. Esto no tiene efecto en los pxeles del
color de base que sean ms claros que el de transparencia.
Si ms oscuro Reemplaza los pxeles del color de base que sean ms claros por el
color de transparencia. No tiene efecto en los pxeles del color de
base que sean ms oscuros que el de transparencia.
Texturizar Convierte el color de transparencia en una escala de grises y,
despus, multiplica el valor de escala de grises por el color de base.
Color Utiliza los valores de matiz y saturacin del color origen y el valor
de luminosidad del color base para crear un resultado. Este modo
de fusin produce el efecto contrario al que se consigue con el de
Luminosidad.
Matiz Hace uso del matiz del color de transparencia, as como de la
saturacin y la luminosidad del color de base. Si aade color a una
imagen en escala de grises, no se produce ningn cambio porque
los colores estn desaturados.
Saturacin Hace uso de la luminosidad y el matiz del color de base y de la
saturacin del color de transparencia.
Cambio de la transparencia de objetos | 301
Modo de fusin Descripcin
Luminosidad Hace uso del matiz y la saturacin del color de base y de la
luminosidad del color de transparencia.
Invertir Hace uso del color complementario del color de transparencia.
Si el valor del color de transparencia es 127, no habr ningn
cambio porque dicho valor de color est en el centro de la rueda de
colores.
AND lgico Convierte el color de transparencia y el color de base en valores
binarios y aplica a estos valores la frmula algebraica booleana
AND.
OR lgico Convierte el color de transparencia y el color de base en valores
binarios y aplica a estos valores la frmula algebraica booleana OR.
XOR lgico Convierte el color de transparencia y el color de base en valores
binarios y aplica a estos valores la frmula algebraica booleana
XOR.
Detrs Aplica el color origen a las reas de imagen transparentes. El efecto
es similar a mirar a travs de las reas claras y sin plata de un
negativo de 35 mm.
Pantalla Invierte las valores de los colores origen y base, los multiplica y, a
continuacin, invierte el resultado. El color resultante siempre es
ms claro que el color base.
Superposicin Multiplica o filtra el color origen en funcin del valor del color base.
Luz suave Aplica una luz suave y difusa al color base.
Luz fuerte Aplica un foco de luz intenso y directo al color base
Aclarar color Simula la tcnica fotogrfica llamada subexposicin, que aclara las
reas de imagen reduciendo la exposicin.
Oscurecer color Simula la tcnica fotogrfica llamada sobreexposicin, que oscurece
las reas de imagen aumentando la exposicin.
Exclusin Excluye el color de transparencia del color base. Este modo es
similar al modo Diferencia.
Rojo Aplica el color de transparencia al canal rojo de los objetos RGB.
Verde Aplica el color de transparencia al canal verde de los objetos RGB.
Azul Aplica el color de transparencia al canal azul de los objetos RGB.
Para aplicar un modo de fusin a una transparencia
1 Seleccione un objeto.
2 En la ventana acoplable Propiedades de objeto, seleccione un modo de fusin en el cuadro de lista Modo fusin del rea
Transparencia.
Tambin puede hacer clic en la herramienta Transparencia de la caja de herramientas y seleccionar un modo de fusin en el
cuadro de lista Modo fusin de la barra de propiedades.
302 | CorelDRAW X7 Gua del usuario
Administracin y uso compartido de rellenos y transparencias | 303
Administracin y uso compartido de rellenos y transparencias
Cuando se trabaja con patrones de vectores, patrones de mapa de bits, o transparencias y rellenos degradados, puede utilizar el Intercambio
de contenido para explorar, buscar, copiar y compartir patrones de transparencias y rellenos.
Esta seccin contiene los temas siguientes:
"Administracin de rellenos y transparencias" (pgina 303)
"Almacenamiento y uso compartido de rellenos y transparencias" (pgina 305)
Administracin de rellenos y transparencias
CorelDRAW permite explorar los patrones de vectores, los patrones de mapa de bits y los rellenos degradados que se encuentren disponibles
en el Intercambio de contenido o en su biblioteca personal. En este sentido, es posible utilizar cualquiera de estos rellenos como patrones de
transparencia. Si desea obtener ms informacin, consulte la seccin "Cambio de la transparencia de objetos" en la pgina 293.
El Intercambio de contenido incorpora contenido que proporciona Corel o que comparten los usuarios. Para utilizar el Intercambio de
contenido, debe iniciar sesin en su cuenta en corel.com. Si desea obtener ms informacin, consulte las secciones "Registros de CorelDRAW
" en la pgina 9 y "Uso del Intercambio de contenido" en la pgina 80.
Puede explorar los patrones y rellenos disponibles, buscar por palabras clave, marcar rellenos como favoritos, votar los rellenos que le guste o
copiar elementos del Intercambio de contenido en su biblioteca personal.
Si desea obtener ms informacin sobre los rellenos, consulte la seccin "Relleno de objetos" en la pgina 275.
Puede previsualizar el relleno o el patrn (1), votarlos, copiarlos o
acceder a otras opciones (2), adems de buscar por palabra clave (3).
304 | CorelDRAW X7 Gua del usuario
Para administrar rellenos y transparencias
1 Seleccione un objeto.
2
Haga clic en Objeto Propiedades de objeto.
3 En la ventana acoplable Propiedades de objeto, haga clic en uno de los siguientes botones de las secciones Rellenar o Transparencia:
Relleno degradado
Transparencia degradada
Relleno de patrn de vectores
Transparencia de patrn de vectores
Relleno de patrn de mapa de bits
Transparencia de patrn de mapa de bits
4 Abra el selector de relleno o Transparencia.
5 Realice una accin de la siguiente tabla.
Para Realice lo siguiente
Buscar rellenos y patrones en el Intercambio de contenido, as
como en su biblioteca personal
En el selector de relleno o Transparencia, seleccione una categora
de la lista, escriba una palabra clave en el cuadro Bsqueda y
presione la tecla Intro.
Puede asimismo hacer clic en una miniatura y, a continuacin,
en una de las palabras clave asociadas a ella para realizar una
bsqueda por esa palabra clave.
Ordenar los resultados de la bsqueda Abra la lista que se encuentra junto al cuadro Bsqueda y
seleccione una de las siguientes opciones:
Candente: ordena los resultados de la bsqueda segn el
nmero de descargas, la cantidad de votos y la fecha en la que se
aadi el patrn o el relleno al Intercambio de contenido.
Superior: ordena los resultados de la bsqueda de acuerdo con
el nmero de votos positivos y negativos.
Reciente: ordena los resultados de la bsqueda de acuerdo con
la fecha en la que se aadi el patrn o el relleno al Intercambio
de contenido.
Popular: ordena los resultados de la bsqueda segn el nmero
de descargas del relleno o el patrn.
Copiar un relleno o un patrn desde el Intercambio de contenido
en su biblioteca personal
Haga clic en una miniatura, en el botn Ms opciones y, a
continuacin, en el botn Copiar a Personal .
Es posible acceder a los rellenos y los patrones que se copien en su
biblioteca personal desde el selector de relleno.
Compartir un relleno o un patrn de su biblioteca personal con el
Intercambio de contenido
Haga clic en una miniatura y, a continuacin, en el botn
Compartir .
Cambiar el nombre de un relleno o un patrn de su biblioteca
personal o las etiquetas asociadas a l
Haga clic en una miniatura, en el botn Ms opciones y, a
continuacin, en el botn Editar propiedades .
Eliminar un relleno o un patrn de su biblioteca personal
Haga clic en una miniatura, en el botn Ms opciones y, a
continuacin, en el botn Eliminar .
Administracin y uso compartido de rellenos y transparencias | 305
Para Realice lo siguiente
Marcar un relleno o un patrn como favorito Haga clic en una miniatura y, a continuacin, en el botn
Favorito .
En cambio, para eliminar un relleno o un patrn de sus favoritos,
haga clic en el botn Quitar de favoritos .
Votar un relleno o un patrn Haga clic en una miniatura y, a continuacin, en los botones
Aprobar o Desaprobar .
Informar de contenido inapropiado
Haga clic en una miniatura, en el botn Ms opciones y, a
continuacin, en el botn Marcar .
Evitar que un relleno o un patrn aparezcan en bsquedas futuras
Haga clic en una miniatura, en el botn Ms opciones y, a
continuacin, en el botn Ocultar .
Este procedimiento solo se aplica a los patrones de vectores, los patrones de mapas de bits, y las transparencias y rellenos
degradados.
Debe iniciar sesin en su cuenta de corel.com para acceder al contenido del Intercambio de contenido.
Los rellenos y los patrones de su biblioteca personal se guardan en la carpeta Mis documentos\Corel\Corel Content\Fills.
Almacenamiento y uso compartido de rellenos y transparencias
Despus de crear o modificar un patrn de transparencia o de relleno, puede guardarlo y aadirle etiquetas (palabras clave) en el idioma que
prefiera. Los rellenos y los patrones se guardan en un formato de archivo especial con la extensin .fill , que guarda informacin sobre las
transformaciones aplicadas al relleno o al patrn.
Para guardar o compartir un relleno o una transparencia
1 En la secciones Rellenar o Transparencia de la ventana acoplable Propiedades de objeto, haga clic en el botn Guardar como
nuevo .
2 En el cuadro de dilogo Guardar patrn, seleccione un idioma del cuadro de lista, escriba un nombre para el relleno o el patrn y
especifique cualquier etiqueta a la que lo desee asociar.
Si desea compartir un relleno o un patrn, active la casilla de verificacin Compartir contenido y seleccione una categora de la lista.
Debe iniciar sesin en su cuenta de corel.com para compartir contenido en el Intercambio de contenido.
Los rellenos y los patrones de su biblioteca personal se guardan en la carpeta Mis documentos\Corel\Corel Content\Fills.
Tambin puede compartir un relleno o un patrn de su biblioteca personal con el Intercambio de contenido. Si desea obtener ms
informacin, consulte la seccin "Para administrar rellenos y transparencias" en la pgina 304.
306 | CorelDRAW X7 Gua del usuario
Uso de la administracin de color | 307
Uso de la administracin de color
La administracin de color permite que los colores se muestren de manera uniforme cuando se trabaja con archivos de distintos orgenes y
se imprimen en diferentes dispositivos.
Esta seccin contiene los temas siguientes:
"Explicacin de la administracin de color" (pgina 307)
"Procedimientos iniciales con la administracin de color en CorelDRAW" (pgina 311)
"Instalacin, carga e incorporacin de perfiles de color" (pgina 314)
"Asignacin de perfiles de color" (pgina 315)
"Conversin de colores a otros perfiles de color" (pgina 316)
"Eleccin de configuracin de conversin de colores" (pgina 316)
"Pruebas suaves" (pgina 317)
"Operaciones con ajustes preestablecidos de administracin del color" (pgina 320)
"Operaciones con polticas de administracin del color" (pgina 321)
"Administracin de colores al abrir documentos" (pgina 322)
"Administracin de colores al importar y pegar archivos" (pgina 323)
"Administracin de colores para impresin" (pgina 323)
"Uso de un flujo de trabajo CMYK seguro" (pgina 324)
"Administracin de colores para visualizacin en lnea" (pgina 324)
Explicacin de la administracin de color
Esta seccin proporciona respuestas para las siguientes preguntas habituales sobre administracin del color:
"Por qu no coinciden los colores?" (pgina 308)
"Qu es la administracin de color?" (pgina 308)
"Por qu es necesaria la administracin del color?" (pgina 308)
"Cmo puedo empezar a utilizar la administracin de color?" (pgina 309)
"Mi monitor muestra en pantalla los colores apropiados?" (pgina 309)
"Debera asignar un perfil de color o convertir los colores a un perfil de color?" (pgina 310)
"En qu consiste una representacin?" (pgina 310)
308 | CorelDRAW X7 Gua del usuario
Por qu no coinciden los colores?
Al crear o compartir un documento se utilizan diferentes herramientas. Por ejemplo, puede empezar trabajando con un archivo creado en
otra aplicacin, o importar una imagen tomada con una cmara digital o con un escner. Al finalizar el documento, puede imprimirlo o
enviarlo por correo electrnico para que lo revise un compaero. Cada una de las herramientas empleadas en el flujo de trabajo interpreta el
color de manera diferente. Adems, cada herramienta tiene su propio rango de colores disponibles, denominado espacio de color, que es un
conjunto de nmeros que definen cmo se representa cada color.
Ejemplo de flujo de trabajo de un documento.
Dicho de otro modo, al definir e interpretar el color, cada herramienta habla su propio idioma. Considere un color en el espacio de color de
su cmara digital: un color azul RGB intenso con los valores rojo = 0, verde = 0 y azul = 255. Este color puede parecer un color diferente
en el espacio de color de su monitor. Por otro lado, es posible que el espacio de color de su impresora no incluya un color que coincida con
este. En consecuencia, cuando el documento pasa por estas etapas de conversin, se puede decir que el color azul vivo original se pierde por
el camino y no se reproduce de forma precisa. Los sistemas de administracin del color estn diseados para mejorar la comunicacin de
color en el flujo de trabajo y hacer que el color de la salida coincida con el color deseado.
Los colores vienen definidos por su propio espacio de color. 1. Espacio de color Lab. 2.Espacio de color sRGB, en
comparacin con el espacio de color Lab. 3.Espacio de color U.S. Web Coated (SWOP) v2. 4.Espacio de color ProPhoto RGB.
Qu es la administracin de color?
La administracin del color es un proceso que le permite predecir y controlar la reproduccin del color, independientemente del origen o el
destino del documento. Este proceso garantiza una representacin del color ms precisa al visualizar, modificar, compartir, exportar a otro
formato o imprimir un documento.
Un sistema de administracin del color, tambin conocido como motor de color, utiliza perfiles de color para traducir los valores de color de
un origen a otro. Por ejemplo, traduce los colores que se muestran en la pantalla del monitor a los que puede reproducir una impresora. Los
perfiles de color definen el espacio de color de dispositivos como monitores, escneres, cmaras digitales, impresoras y aplicaciones que se
utilizan para crear o editar documentos.
Por qu es necesaria la administracin del color?
Si su documento requiere una representacin del color precisa, le convendra conocer el funcionamiento de la administracin del color.
Tambin intervienen en la ecuacin la complejidad del flujo de trabajo y el destino final de sus documentos. Si el destino final de sus
Uso de la administracin de color | 309
documentos es nicamente la visualizacin en lnea, puede que la administracin del color no sea muy importante. No obstante, si pretende
abrir sus documentos en otra aplicacin o si trabaja con documentos para imprimirlos o que se utilizarn en varios tipos de salida, la
administracin del color se convierte en algo esencial.
Gracias a la administracin del color podr:
reproducir colores de manera uniforme a lo largo de su flujo de trabajo, sobre todo al abrir documentos creados en otras aplicaciones
reproducir colores de manera uniforme al compartir archivos con otras personas
previsualizar (o realizar una "prueba suave") los colores antes de enviarlos a su destino final, como una imprenta, una impresora de
sobremesa o Internet
reducir la necesidad de ajustar y corregir los documentos antes de enviarlos a diferentes destinos
Un sistema de administracin del color no ofrece una coincidencia del color exacta, pero mejora en gran medida la precisin del color.
Cmo puedo empezar a utilizar la administracin de color?
Estas son algunas sugerencias para aadir la administracin del color a su flujo de trabajo:
Asegrese de que su monitor muestra en pantalla los colores apropiados. Si desea obtener ms informacin, consulte la seccin"Mi
monitor muestra en pantalla los colores apropiados?" en la pgina 309.
Instale perfiles de color para todos los dispositivos de entrada o salida que pretenda utilizar. Si desea obtener ms informacin, consulte
la seccin"Instalacin, carga e incorporacin de perfiles de color" en la pgina 314.
Familiarcese con las funciones de administracin de color de CorelDRAW. Las opciones de configuracin predeterminadas para
la administracin del color producen buenos resultados, pero siempre puede cambiar estas opciones para que se adapten a sus
necesidades. Si desea obtener ms informacin, consulte la seccin"Procedimientos iniciales con la administracin de color en
CorelDRAW" en la pgina 311.
Realice pruebas suaves con los documentos para obtener una vista previa del resultado final en pantalla. Si desea obtener ms
informacin, consulte la seccin"Pruebas suaves" en la pgina 317.
Incorpore los perfiles de color al guardar y exportar archivos. De esta forma, podr asegurar la coherencia de los colores al visualizar,
modificar o reproducir los archivos. Si desea obtener ms informacin, consulte la seccin"Instalacin, carga e incorporacin de perfiles
de color" en la pgina 314.
Mi monitor muestra en pantalla los colores apropiados?
Es esencial calibrar y perfilar el monitor para garantizar la precisin del color. Al calibrar el monitor, hace que muestre los colores segn un
estndar de precisin establecido. Tras la calibracin puede crear un perfil de color del monitor, que describir cmo el monitor interpreta
los colores. Normalmente, el software de perfilado instala este perfil de color personalizado en el sistema operativo, por lo que se puede
compartir con otros dispositivos o aplicaciones. La calibracin y el perfilado funcionan de forma conjunta para lograr la precisin del color: Si
un monitor se calibra incorrectamente, su perfil de color no ser til.
La calibracin y el perfilado son dos tareas complejas que normalmente han de realizar dispositivos de calibracin de terceros, como
colormetros y software especializado. Por otro lado, una calibracin inadecuada podra ser incluso peor que no realizar ningn tipo de
calibracin. Si desea aprender cmo funcionan la calibracin del monitor y los perfiles de color personalizados, busque informacin sobre
las tcnicas y productos de administracin del color. Tambin puede consultar la documentacin que acompaa al sistema operativo o al
monitor.
Su forma de percibir el color que aparece en la pantalla de su monitor tambin juega un importante papel a la hora de gestionar la
coherencia del color. Su percepcin se ve influida por el entorno en el que visualiza los documentos. Estos son algunos consejos que le
ayudarn a crear un entorno apropiado para visualizar documentos:
Asegrese de que la habitacin cuenta con un flujo constante de luz. Por ejemplo, si la habitacin recibe mucha luz solar, utilice una
sombrilla o, si es posible, trabaje en una habitacin sin ventanas.
Aplique un color neutro, como gris, o una imagen en escala de grises para el fondo de pantalla del monitor. Evite utilizar fondos de
pantalla y salvapantallas con colores vivos.
Evite las prendas de vestir de colores vivos, ya que podran entrar en conflicto con los colores del monitor. Por ejemplo, si lleva una
camisa blanca, el reflejo en el monitor alterar su percepcin del color.
310 | CorelDRAW X7 Gua del usuario
Debera asignar un perfil de color o convertir los colores a un perfil de color?
Cuando asigna un perfil de color, los valores de color o los nmeros del documento no cambian. Lo que realmente sucede es que la
aplicacin utiliza el perfil de color para interpretar los colores del documento. No obstante, cuando convierte colores a otro perfil de color,
los valores de color del documento s cambian.
Le recomendamos elegir un espacio de color adecuado al crear un documento; de este modo podr utilizar el mismo perfil de color en
todo su flujo de trabajo. Evite asignar perfiles de color y convertir colores a otros perfiles de color cuando trabaje en un documento. Si
desea obtener ms informacin, consulte las secciones "Asignacin de perfiles de color " en la pgina 315 y "Conversin de colores a otros
perfiles de color" en la pgina 316.
En qu consiste una representacin?
Un sistema de administracin del color puede realizar una traduccin eficaz de los colores de un documento hacia varios dispositivos. Pero
tenga en cuenta que, al convertir colores de un espacio de color a otro, puede que un sistema de administracin del color no sea capaz
de hacer coincidir algunos colores. Este error de traduccin ocurre debido a que algunos de los colores presentes en el origen no encajan
dentro del rango (o gama) del espacio de color de destino. Por ejemplo, los rojos y azules vivos que ve en su monitor, suelen encontrarse
fuera de la gama de colores que puede producir su impresora. Estos colores "fuera de gama" pueden cambiar de forma significativa la
apariencia del documento, en funcin de cmo los interprete el sistema de administracin de color. Todos los sistemas de administracin del
color cuentan con cuatro mtodos para interpretar los colores fuera de gama y asignarlos a la gama del espacio de color de destino. Estos
mtodos se conocen como "representaciones". La eleccin del tipo de representacin depender del contenido grfico del documento.
Es posible que muchos de los colores de un documento sRGB se encuentren fuera de gama para el espacio de color
U.S. Web Coated (SWOP) v2. Los colores fuera de gama se asignan a una gama segn la representacin utilizada.
Uso de la administracin de color | 311
Estn disponibles las siguientes representaciones:
La representacin Colorimtrico relativo resulta adecuada para logotipos u otros grficos con pocos colores fuera de gama. Hace
coincidir los colores del origen que estn fuera de gama con los colores en gama ms cercanos del destino. Esta representacin provoca
una variacin en el punto blanco. Si imprime sobre papel blanco, se utiliza el blanco del papel para reproducir las reas blancas del
documento. Por lo tanto, si pretende imprimir su documento, esta representacin es una buena opcin.
La representacin Colorimtrico absoluto es adecuada para logotipos u otros grficos que requieren colores muy precisos. Si
no se encuentra ninguna coincidencia para los colores en el origen, se utilizar la coincidencia ms cercana. Las representaciones
Colorimtrico absoluto y Colorimtrico relativo son similares, pero la representacin Colorimtrico absoluto conserva el punto blanco
durante la conversin y no se ajusta al blanco del papel. Este tipo de representacin se utiliza sobre todo para revisiones en pantalla.
La representacin Perceptual resulta adecuada para fotografas y mapas de bits con muchos colores fuera de gama. La apariencia
general del color se conserva mediante la modificacin de todos los colores, incluidos los colores en gama, para que se ajusten a la gama
de colores del destino. Este tipo de representacin conserva las relaciones entre los colores para producir el mejor resultado posible.
La representacin Saturacin produce colores uniformes ms concentrados en grficos comerciales, como diagramas y grficos. Es
posible que los colores sean menos precisos que los producidos por otras representaciones.
La cantidad de colores fuera de gama (indicada por la superposicin de verde) puede influir en su
decisin a la hora de elegir una representacin. Izquierda: La representacin Colorimtrico relativo resulta
adecuada para esta foto, ya que contiene pocos colores fuera de gama. Derecha:La representacin
Perceptual resulta adecuada para esta foto, ya que contiene muchos colores fuera de gama.
Procedimientos iniciales con la administracin de color en CorelDRAW
CorelDRAW cuenta con dos tipos de configuraciones de administracin de color: la configuracin predeterminada para la administracin
de color y la configuracin de color del documento. La configuracin predeterminada para administracin de color controla los colores de
los documentos nuevos que no contienen perfiles de color (tambin conocidos como "documentos no marcados"). Los documentos creados
en versiones anteriores de CorelDRAW se considerarn no marcados. La configuracin de color del documento solo afecta a los colores del
documento activo.
Configuracin predeterminada para la administracin de color
La configuracin predeterminada para la administracin del color es esencial a la hora de producir colores uniformes.
Preestablecidos. Si es la primera vez que utiliza la administracin del color y crea diseos que se van a utilizar en un formato especfico,
puede seleccionar un preestablecido que le ayude a dar sus primeros pasos con la configuracin de la administracin del color adecuado,
como los perfiles de color predeterminados y la configuracin de conversin de colores. Algunos ejemplos de ajustes preestablecidos
son el North America Prepress, adecuado para proyectos que imprimir un proveedor de servicios de impresin en Norteamrica, y el
Europe Web, adecuado para proyectos web creados en Europa. Si desea obtener ms informacin sobre los ajustes preestablecidos de
administracin de color, consulte la seccin "Operaciones con ajustes preestablecidos de administracin del color" en la pgina 320.
Perfiles de color predeterminados. Definen los colores RGB, CMYK y de escala de grises en los documentos nuevos o no marcados. Si
lo desea, puede cambiar estas opciones de configuracin para que todos los documentos nuevos utilicen los perfiles de color que usted
especifique. En algunas aplicaciones, los perfiles de color predeterminados se denominan "perfiles de espacio de trabajo".
Modo de color principal : determina la paleta de colores de documento que se mostrar al abrir o crear un documento, as como el
modo de color predeterminado de un documento exportado como mapa de bits. El modo de color principal se encuentra definido
para todos los documentos nuevos o no marcados, pero si lo desea puede cambiar esta configuracin para el documento activo en el
312 | CorelDRAW X7 Gua del usuario
cuadro de dilogo Configuracin de color del documento. Tenga en cuenta que el modo de color principal no limita los colores en un
documento de CorelDRAW a un solo modo de color.
Representacin. Permite elegir un mtodo para la asignacin de colores fuera de gama en los documentos nuevos o no marcados. Si la
representacin predeterminada no es adecuada para el documento activo, puede cambiarla en el cuadro de dilogo Configuracin de
color de documento. Si desea obtener ms informacin sobre cmo elegir la representacin adecuada para sus proyectos, consulte "En
qu consiste una representacin?" en la pgina 310.
Configuracin de conversin de colores. Controla la forma en que se hacen coincidir los colores al convertir colores de un perfil
de color a otro. Por ejemplo, puede cambiar el motor de color o especificar opciones para convertir los colores de negro puro en
documentos RGB, CMYK, Lab o de escala de grises. Si desea obtener ms informacin, consulte la seccin"Eleccin de configuracin de
conversin de colores" en la pgina 316.
Definicin de color directo. Permite mostrar colores directos utilizando sus valores de color Lab, CMYK o RGB. Estos valores de colores
alternativos tambin se utilizan cuando los colores directos se convierten a colores de cuatricroma.
Polticas de administracin del color. Administran los colores cuando abre archivos existentes, o cuando los importa o los pega en un
documento activo. Si desea obtener ms informacin sobre las polticas de administracin de color, consulte la seccin "Operaciones con
polticas de administracin del color" en la pgina 321.
Cuadro de dilogo Configuracin de administracin de colores predeterminados
Configuracin de color del documento
Puede ver y modificar las opciones de configuracin de color del documento activo sin que ello afecte a los documentos nuevos o no
marcados. Puede ver qu perfiles de color estn asignados al documento, as como cules son los perfiles de color predeterminados de la
aplicacin. Los perfiles de color asignados al documento activo determinan el espacio de color del documento para los colores RGB, CMYK y
de escala de grises.
Tambin es posible asignar diferentes perfiles de color al documento activo o convertir sus colores en perfiles de color especficos. Si desea
obtener informacin sobre la asignacin de perfiles de color, consulte"Asignacin de perfiles de color" en la pgina 315. Si desea obtener
ms informacin sobre la conversin de colores de documentos a otros perfiles de color, consulte"Conversin de colores a otros perfiles de
color" en la pgina 316.
Uso de la administracin de color | 313
Cuadro de dilogo Configuracin de colores del documento
Adems, puede cambiar el modo de color principal y la representacin para el documento activo.
Obtencin de ayuda
Puede buscar informacin sobre cada control disponible en los cuadros de dilogo Configuracin de color predeterminada y
Configuracin de color del documento situando el cursor sobre el control y visualizando la descripcin en el rea Descripcin.
Para acceder a la configuracin predeterminada para la administracin del color
Haga clic en Herramientas Administracin de color Configuracin predeterminada.
Para cambiar los perfiles de color predeterminados
1
Haga clic en Herramientas Administracin de color Configuracin predeterminada.
2 En el rea Configuracin de color predeterminada, elija un perfil de color de los siguientes cuadros de lista:
RGB: describe los colores RGB en documentos nuevos y no marcados
CMYK: describe los colores CMYK en documentos nuevos y no marcados
Escala de grises: describe los colores de escala de grises en documentos nuevos y no marcados
Tambin es posible
Cambiar el modo de color principal Elija un modo de color en el cuadro de lista Modo de color
principal .
Cambiar el modo de color principal en el cuadro de dilogo
Configuracin de administracin del color predeterminada no
afecta al documento activo.
314 | CorelDRAW X7 Gua del usuario
Tambin es posible
Cambiar la representacin Elija una representacin en el cuadro de lista Representar.
Para acceder a la configuracin de color del documento
Haga clic en Herramientas Administracin de color Configuracin de documento.
Para mostrar los perfiles de color utilizados en un documento activo en la barra de estados, haga clic en el botn del men lateral
de la barra de estado y seleccione Informacin de color.
Tambin puede visualizar la configuracin de color del documento en el cuadro de dilogo Propiedades del documento al hacer clic
en Archivo Propiedades del documento.
Instalacin, carga e incorporacin de perfiles de color
Para garantizar la precisin del color, un sistema de administracin del color necesita perfiles compatibles con ICC para monitores,
dispositivos de entrada, monitores externos, dispositivos de salida y documentos.
Perfiles de color de monitores: definen el espacio de color que utiliza su monitor para mostrar en pantalla los colores del documento.
CorelDRAW utiliza el perfil del monitor principal asignado por el sistema operativo. El perfil del monitor es muy importante para lograr la
precisin del color. Si desea obtener ms informacin, consulte la seccin"Mi monitor muestra en pantalla los colores apropiados?" en la
pgina 309.
Perfiles de color de dispositivos de entrada: son utilizados por dispositivos de entrada como escneres y cmaras digitales. Estos perfiles
de color definen los colores que pueden capturar dispositivos de entrada especficos.
Perfiles de color de visualizacin: incluyen los perfiles de monitor que no estn asociados con su monitor en el sistema operativo. Estos
perfiles de color resultan muy prcticos para realizar pruebas suaves de documentos en monitores que no estn conectados al equipo.
Perfiles de color de dispositivos de salida: definen el espacio de color de dispositivos de salida como impresoras de escritorio e imprentas.
El sistema de administracin del color utiliza estos perfiles para asignar de manera precisa los colores del documento a los colores del
dispositivo de salida.
Perfiles de color del documento: definen los colores RGB, CMYK y de escala de grises de un documento. Los documentos que contienen
perfiles de color se denominan "documentos marcados".
Bsqueda de perfiles de color
Muchos perfiles de color se instalan con la aplicacin o pueden ser generados con software de perfilado. Los fabricantes de monitores,
escneres, cmaras digitales e impresoras tambin proporcionan perfiles de color. Adems, puede acceder a perfiles de color a travs de
sitios web, como los siguientes
http://www.color.org/findprofile.xalter. Este sitio web del ICC (International Color Consortium) puede ayudarle a encontrar perfiles de
color estndares utilizados habitualmente.
http://www.eci.org/doku.php?id=en:downloads. Este sitio web de ECI (European Color Initiative) ofrece perfiles adecuados a normas
ISO, as como perfiles especficos para Europa.
http://www.tftcentral.co.uk/articles/icc_profiles.htm. Este sitio web proporciona perfiles ICC para diferentes tipos de monitores LCD
(Liquid Crystal Display) que le ayudan a mostrar colores uniformes. Sin embargo, si la precisin del color es esencial para su flujo de
trabajo, debera calibrar y perfilar su monitor en lugar de utilizar perfiles de monitor preparados. Si desea obtener ms informacin,
consulte la seccin"Mi monitor muestra en pantalla los colores apropiados?" en la pgina 309.
Instalacin y carga de perfiles de color
Si no tiene el perfil de color necesario, puede instalarlo o cargarlo en la aplicacin. Al instalar un perfil de color, tambin se aade a la
carpeta Color del sistema operativo; por su parte, al cargar un perfil de color, se aade a la carpeta Color de la aplicacin. CorelDRAW
Graphics Suite puede acceder a los perfiles de color de ambas carpetas Color.
Uso de la administracin de color | 315
Incorporacin de perfiles de color
Cuando guarda o exporta un documento a un formato de archivo compatible con los perfiles de color, de forma predeterminada se
incorporan los perfiles de color en el archivo. Al incorporar un perfil de color, ste se adjunta al documento para garantizar la disponibilidad
de los mismos colores utilizados en el documento cuando otra persona lo visualiza o lo imprime.
Para instalar un perfil de color
En Windows Explorer, haga clic con el botn derecho del ratn sobre un perfil de color y seleccione Instalar perfil .
Para cargar un perfil de color
1
Haga clic en Herramientas Administracin de color Configuracin predeterminada.
2 En el rea Configuracin de color predeterminada,elija Cargar perfiles de color de los cuadros de lista RGB, CMYK o Escala de grises.
3 En el cuadro de dilogo Abrir, seleccione el perfil de color.
Despus de cargar un perfil de color, tambin puede acceder a l mediante la ventana acoplable Configuracin de prueba de color,
en el cuadro de dilogo Imprimir y en el cuadro de dilogo Configuracin de color del documento.
Tenga en cuenta que puede cargar un perfil de color perteneciente a cualquier modo de color incluido en cualquier cuadro de lista:
RGB, CMYK o Escala de grises. Sin embargo, tras cargar el perfil solo podr acceder a l mediante el cuadro de lista del modo de
color correspondiente. Por ejemplo, puede cargar un perfil de color RGB del cuadro de lista CMYK, pero solo podr acceder a dicho
perfil en el cuadro de lista RGB.
Tambin puede aadir un perfil de color mediante el cuadro de dilogo Configuracin de color del documento.
Para incorporar un perfil de color
1 Haga clic en Archivo y, a continuacin, en una de las siguientes opciones:
Guardar como
Exportar
Exportar para Web
2 En el cuadro de dilogo que aparece, active la casilla de verificacin Incorporar perfiles de color.
Al guardar o exportar un archivo en el formato CorelDRAW (CDR) o en el formato PDF de Adobe (Portable Document Format), puede
incorporar hasta tres perfiles de color.
Incorporar un perfil de color aumenta el tamao de archivo de un documento. Para evitar que el tamao del archivo aumente de
forma innecesaria, CorelDRAW incorpora solo los perfiles de color utilizados en el documento. Por ejemplo, si el documento solo
incluye objetos RGB, solo se incorporar el perfil de color RGB.
Asignacin de perfiles de color
Al abrir o importar un documento que no tiene perfil de color, la aplicacin le asigna un perfil de color de manera predeterminada. Si el
documento tiene un perfil de color que no es adecuado para el destino seleccionado, puede asignarle un perfil de color diferente. Por
ejemplo, si el destino final del documento es Internet o su impresin en una impresora de escritorio, debera asegurarse de que el perfil RGB
del documento es sRGB. Si el destino final del documento es la produccin impresa, el perfil Adobe RGB (1998) resulta ms apropiado, ya
que dispone de una gama ms amplia y produce buenos resultados al convertir los colores RGB al espacio de color CMYK.
Al asignar un perfil de color diferente a un documento, los colores pueden parecer diferentes, pero los valores de color no cambiarn.
316 | CorelDRAW X7 Gua del usuario
Izquierda: Asignamos el perfil de color SWOP 2006_Coated3v2.icc al documento activo. Derecha:Al asignar
el perfil de color Japan Color 2002 Newspaper al documento, los colores parecen mucho menos saturados.
Para asignar perfiles de color a un documento
1
Haga clic en Herramientas Administracin de color Configuracin de documento.
2 En el rea Editar configuracin de color del documento, active la opcin Asignar perfiles de color diferentes.
3 Elija los perfiles de color en los cuadros de lista RGB, CMYK y Escala de grises.
Conversin de colores a otros perfiles de color
Al convertir los colores de un documento de un perfil de color a otro, se cambian los valores de color del documento segn la
representacin, pero se conserva la apariencia de los colores. El propsito principal de la conversin de colores consiste en hacer coincidir lo
ms fielmente posible la apariencia de los colores en el espacio de color de origen con los colores en el espacio de color de destino.
Debido al deterioro que producen mltiples conversiones de colores, se recomienda realizar nicamente una conversin de colores. Espere a
que el documento est listo y a estar seguro del perfil de color que va a utilizar antes de producir la salida final. Por ejemplo, si ha diseado
un documento en el espacio de color Adobe RGB (1998) y se va a publicar en Internet, puede convertir los colores del documento al espacio
de color sRGB.
Puede elegir el motor de administracin de color utilizado para convertir colores. Si desea obtener ms informacin, consulte la
seccin"Eleccin de configuracin de conversin de colores" en la pgina 316.
Para convertir colores a otros perfiles de color
1
Haga clic en Herramientas Administracin de color Configuracin de documento.
2 En el rea Editar configuracin de color del documento, active la opcin Convertir los colores del documento a perfiles de color
nuevos.
3 Elija un perfil de color en los cuadros de lista RGB, CMYK y Escala de grises.
4 Elija una representacin adecuada en el cuadro de lista Efecto de representacin. Si desea obtener ms informacin sobre las
representaciones disponibles, consulte "En qu consiste una representacin?" en la pgina 310.
Eleccin de configuracin de conversin de colores
Cuando selecciona perfiles de color, los colores de los dispositivos se igualan al mximo mediante el mdulo de administracin de color
(CMM, del ingls, color management module) de la administracin de color de imgenes Microsoft Image Color Management (ICM), que
es el CMM predeterminado. Los mdulos de administracin de color tambin se denominan "motores de color".
Adems, puede utilizar el CMM de Adobe CMM si est instalado en su PC.
Uso de la administracin de color | 317
Manipulacin de colores de negro puro y de escala de grises
Puede conservar el color negro puro en el espacio de de color de destino durante la conversin de color. Por ejemplo, si se dispone a
convertir un documento RGB en un espacio de color CMYK, el negro RGB puro (R=0, G=0, B=0) puede asignarse a los colores CMYK negro
puro (K=100). Se recomienda esta opcin para documentos de escala de grises o documentos que contienen texto casi en su totalidad.
Tenga en cuenta que si conserva el negro puro durante la conversin de color es posible que aparezcan bordes slidos de color negro en los
efectos y rellenos degradados que incluyan el color negro.
Los colores de escala de grises se convierten al canal negro de CMYK (K) de manera predeterminada. Este proceso asegura que todos los
colores de escala de grises se imprimen como tonos de negro y que no se malgasta tinta cyan, magenta y amarilla durante la impresin.
Para elegir una configuracin de conversin de colores
1
Haga clic en Herramientas Administracin de color Configuracin predeterminada.
2 En el rea Configuracin de conversin de colores, elija un motor de color en el cuadro de lista Motor de color.
Tambin es posible Realice lo siguiente
Conservar el negro puro en el espacio de color de origen como
negro puro en el espacio de color de destino
Active la casilla Conservar negro puro.
Asignar colores de escala de grises al negro CMYK durante la
conversin
Active la casilla Asignar grises al negro CMYK.
Pruebas suaves
Las pruebas suaves proporcionan una vista previa en pantalla de un documento, tal y como aparecer al reproducirse con una impresora
especfica o al mostrarse en un monitor especfico. A diferencia de la tcnica de pruebas impresas que se utiliza en un flujo de trabajo
tradicional, las pruebas suaves le permiten ver el resultado final sin malgastar tinta. Puede verificar si el perfil de color del documento es
adecuado para una impresora o monitor determinados y evitar resultados no deseados.
Superior izquierda: Asignamos un perfil de color RGB al documento. Centro y derecha: Al asignar
un perfil CMYK especfico, podemos obtener una simulacin en pantalla de la salida impresa.
Para simular los colores de salida que produce un dispositivo, es necesario seleccionar el perfil de color del dispositivo. Los espacios de
color del documento y del dispositivo son diferentes, por lo que es posible que no existan coincidencias de color en la gama del espacio de
color del dispositivo para algunos colores del documento. Si lo desea, puede activar la advertencia de gama, que le permite obtener una
vista previa en pantalla de los colores que el dispositivo no puede reproducir de forma precisa. Cuando active la advertencia de gama, una
superposicin resaltar todos los colores fuera de gama para el dispositivo que se est simulando. Puede cambiar el color de la superposicin
fuera de gama. Tambin puede definir su transparencia para ver los colores subyacentes.
318 | CorelDRAW X7 Gua del usuario
La advertencia de gama resalta los colores que la impresora o el monitor no pueden reproducir con precisin.
Si cambia la representacin, podr modificar el modo en que los colores fuera de gama se trasladan a la gama del perfil de color. Si desea
obtener ms informacin, consulte la seccin"En qu consiste una representacin?" en la pgina 310.
A la hora de realizar pruebas suaves puede conservar los valores de color RGB, CMYK o de escala de grises del documento. Por ejemplo, si se
dispone a realizar una prueba suave para un documento que se imprimir en una imprenta, puede conservar en la prueba suave los valores
de color CMYK del documento original. En este caso, todos los colores se actualizarn en pantalla, pero solo se modificarn en la prueba
suave los valores de color RGB y de escala de grises. Si conserva los valores de color CMYK puede evitar que se produzcan conversiones de
color no deseadas en la salida final.
Si habitualmente necesita realizar pruebas suaves sobre documentos para una salida determinada, puede crear y guardar preestablecidos de
prueba personalizados. En cualquier momento puede eliminar los preestablecidos que ya no necesite.
Puede guardar las pruebas suaves exportndolas a los formatos JPEG, TIFF, Adobe Portable Document Format (PDF) o Corel PHOTO-PAINT
(CPT). Tambin puede imprimir las pruebas.
Por defecto, las pruebas suaves se desactivan al iniciar o abrir un documento. Sin embargo, puede asegurarse de que las pruebas suaves
estn activadas por defecto en todo momento.
Para activar o desactivar las pruebas suaves
Haga clic en Ver Colores de prueba.
Al activar las pruebas suaves, los colores de la ventana de documento, las paletas de colores y las ventanas de la vista previa de
cuadros de dilogo tendrn un aspecto diferente.
Simular la salida de la impresora puede provocar que los colores pierdan intensidad en la pantalla debido a que todos se trasladan a
un espacio de color CMYK, cuya gama es inferior en comparacin con los espacios de color RGB.
Tambin puede activar o desactivar las pruebas suaves al hacer clic en el botn Colores de prueba de la barra de estado.
Para especificar la configuracin de pruebas suaves
1
Haga clic en Ventana Ventanas acoplables Configuracin de prueba de color.
2 Realice una de las siguientes acciones.
Para Realice lo siguiente
Simular la salida de un dispositivo determinado En el cuadro de lista Simular entorno, elija el perfil de color del
dispositivo.
Uso de la administracin de color | 319
Para Realice lo siguiente
Conservar intactos determinados valores de color Active la casilla de verificacin Conservar nmeros.
En funcin del perfil de color que se encuentre en la casilla Simular
entorno, la casilla de verificacin le permitir conservar los valores
de color CMYK, RGB o de escala de grises.
Cambiar la representacin Elija una representacin en el cuadro de lista Representar.
Activar la advertencia de gama En el rea Advertencia de gama, active la casilla Coloresfuera de
gama.
Cambiar el color de la superposicin fuera de gama En el rea Advertencia de gama, elija un color en el selector de
color.
Cambiar la transparencia de la superposicin fuera de gama En el rea Advertencia de gama escriba un valor en el cuadro
Transparencia.
El valor debe encontrarse entre 1 y 100.
Guardar un preestablecido de prueba personalizado Seleccione la configuracin deseada, haga clic en el botn
Guardar y, a continuacin, escriba un nombre en el cuadro de
dilogo Guardar preestablecido como.
Las opciones de configuracin de fuera de gama no se incluyen en
el preestablecido de prueba.
Elegir un preestablecido de prueba Seleccione un preestablecido en el cuadro de lista Preestablecido
de prueba.
Eliminar un preestablecido de prueba
Haga clic en el botn Eliminar .
La precisin de la simulacin depender de factores como la calidad de su monitor, el perfil de color del monitor y del dispositivo de
salida, y la iluminacin del rea en que trabaja.
Para exportar una prueba suave
1
Haga clic en Ventana Ventanas acoplables Configuracin de prueba de color.
2 En la ventana acoplable Configuracin de prueba de color, haga clic en el botn Exportar prueba suave.
3 Escriba un nombre en el cuadro Nombre de archivo.
4 En el cuadro de lista Guardar como tipo, elija una de las siguientes opciones:
JPG - Mapas de bits JPEG
PDF - Formato Adobe Portable Document
TIF - Mapa de bits TIFF
CPT - Imagen Corel PHOTO-PAINT
5 Seleccione la configuracin en el cuadro de dilogo que se le mostrar.
Para imprimir una prueba
1
Haga clic en Ventana Ventanas acoplables Configuracin de prueba de color.
2 En la ventana acoplable Configuracin de prueba de color, haga clic en el botn Imprimir prueba.
320 | CorelDRAW X7 Gua del usuario
Para activar las pruebas suaves por defecto
1
Haga clic en Herramientas Opciones.
2 En la lista de categoras Espacio de trabajo, haga clic en Visualizacin.
3 Active la casilla Probar colores de forma predeterminada.
Operaciones con ajustes preestablecidos de administracin del color
La aplicacin ofrece preestablecidos de administracin de color. Se trata de configuraciones de color predeterminadas que se aplican a
documentos nuevos y no marcados. Puede seleccionar un preestablecido de administracin del color adecuado para la regin geogrfica en
la que se crea el documento o que sea adecuado para la ubicacin de su salida final.
Tambin puede crear sus propios preestablecidos, lo que le permite conservar sus selecciones en el cuadro de dilogo Configuracin de
administracin de colores predeterminados y reutilizarlas en otros documentos. Puede eliminar los preestablecidos que ya no necesite.
Para elegir un preestablecido de administracin del color para nuevos documentos
1
Haga clic en Herramientas Administracin de color Configuracin predeterminada.
2 En el cuadro de lista Preestablecido, elija uno de los siguientes preestablecidos de administracin del color:
North America General Purpose: adecuado para los diseos que se utilizarn en diferentes tipos de salidas en Norteamrica
Europe General Purpose: adecuado para los diseos que se utilizarn en diferentes tipos de salidas en Europa
Europe Prepress: adecuado para diseos que sern impresos por proveedores de servicios de impresin en Europa
Europe Web: adecuado para diseos destinados a Internet creados en Europa
Japan General Purpose: adecuado para los diseos que se utilizarn en diferentes tipos de salidas en Japn
Japan Prepress: adecuado para diseos que sern impresos por proveedores de servicios de impresin en Japn
Japn Web: adecuado para diseos destinados a Internet creados en Japn
Minimal Color Management: conserva los valores de color RGB, CMYK y de Escala de grises originales al abrir, importar o pegar
documentos
North America Prepress: adecuado para diseos que sern impresos por proveedores de servicios de impresin en Norteamrica
North America Web: adecuado para diseos destinados a Internet creados en Norteamrica
Simular Administracin de color desactivada: genera los resultados de conversin de colores del ajustes preestablecido
Administracin de color desactivada que se encuentra disponible en versiones previas de CorelDRAW
Simular CorelDRAWGraphicsSuiteX4: muestra los colores como aparecen en CorelDRAWGraphicsSuiteX4
Para aadir un preestablecido de administracin del color
1
Haga clic en Herramientas Administracin de color Configuracin predeterminada.
2 Cambie cualquier configuracin predeterminada.
3
Haga clic en el botn Guardar , que se encuentra junto al cuadro de lista Preestablecidos.
4 En el cuadro de dialogo Guardar estilo de administracin de colores, escriba un nombre en el cuadro Guardar estilo como.
Para eliminar un preestablecido de administracin del color
1
Haga clic en Herramientas Administracin de color Configuracin predeterminada.
2 Elija un valor preestablecido en el cuadro de lista Preestablecidos.
3
Haga clic en el botn Eliminar .
Uso de la administracin de color | 321
Operaciones con polticas de administracin del color
Las polticas de administracin del color determinan cmo se administran los colores en los documentos que abre y edita en una aplicacin.
En CorelDRAW, es posible establecer una poltica de administracin del color para abrir documentos y otra destinada a importar y pegar
archivos y objetos en el documento activo.
La poltica de administracin del color para abrir archivos determina qu perfiles de color RGB, CMYK y de Escala de grises se utilizan en cada
archivo que desea abrir. Por defecto, la aplicacin utiliza los perfiles de color incorporados en el archivo. Tambin puede elegir asignar los
perfiles de color predeterminados al archivo o convertir los colores del archivo en los perfiles de color predeterminados.
De manera predeterminada, la poltica de administracin del color para importar y pegar archivos convierte los colores RGB y de Escala de
grises de los archivos en perfiles de color del documento. Igualmente, esta poltica asigna el perfil de color CMYK a los archivos del modo
CMYK. Tambin puede asignar los perfiles de color del documento al archivo o convertir los colores del documento activo en perfiles de color
incorporados al archivo.
Es posible que a los archivos que abre o importa les falten perfiles de color, o puede que contengan perfiles de color que no coinciden con
los perfiles de color predeterminados. De forma predeterminada, la aplicacin no le advierte sobre el hecho de que faltan los perfiles de color
o de que stos son dispares, pero toma decisiones de administracin de color que producen buenos resultados. Sin embargo, puede activar
los mensajes de advertencia si desea controlar los colores de sus documentos.
Para definir una poltica de administracin del color y abrir documentos
1
Haga clic en Herramientas Administracin de color Configuracin predeterminada.
2 En la seccin Abrir del rea Polticas de administracin del color, seleccione una de las siguientes opciones en el cuadro de lista RGB:
Usar perfil de color incorporado: conserva el perfil de color RGB incorporado en el archivo. Se recomienda activar esta opcin, ya que
conserva la apariencia del color RGB y los valores de color RGB originales del documento.
Asignar perfil de color predeterminado: utiliza los perfiles de color RGB predeterminados para definir los colores del documento. Se
conservan los valores de color RGB, pero la apariencia de los colores RGB puede cambiar.
Convertir a perfil de color predeterminado: convierte los colores en el perfil de color RGB predeterminado. Se conserva la apariencia
de los colores RGB en los documentos, pero es posible que cambien los valores de los colores.
3 En el cuadro de lista CMYK del rea Abrir, seleccione una opcin para gestionar los colores CMYK de los documentos. Las opciones son
idnticas a las opciones disponibles para los colores RGB.
4 En el cuadro de lista Escala de grises del rea Abrir, seleccione una opcin para gestionar los colores de escala de grises de los
documentos. Las opciones son idnticas a las opciones disponibles para los colores RGB.
Para establecer una poltica de administracin del color, e importar y pegar archivos
1
Haga clic en Herramientas Administracin de color Configuracin predeterminada.
2 En la seccin Importar y pegar del rea Polticas de administracin del color, seleccione una de las siguientes opciones en el cuadro de
lista RGB:
Convertir a perfil de color del documento: convierte los colores RGB del archivo importado o pegado al perfil de color RGB del
documento activo. Esta opcin se utiliza cuando el archivo importado contiene un perfil de color que no coincide con el perfil de color
del documento.
Asignar perfil de color de documento: asigna el perfil de color RGB del documento al archivo importado o pegado. Se conservan los
valores de los colores RGB del archivo, pero es posible que cambie la apariencia de los colores.
Usar perfil de color incorporado: usa el perfil de color RGB incorporado en el archivo, conservando los valores de color RGB y la
apariencia del archivo importado o pegado. Esta opcin convierte los colores del documento al perfil de color que hay incorporado en
el archivo importado o pegado.
3 En el cuadro de lista CMYK del rea Importar y pegar, seleccione una opcin para gestionar los colores CMYK de los archivos
importados y pegados. Las opciones son idnticas a las opciones disponibles para los colores RGB.
4 En el cuadro de lista Escala de grises del rea Importar y pegar, seleccione una opcin para gestionar los colores de escala de grises de
los archivos importados y pegados. Las opciones son idnticas a las opciones disponibles para los colores RGB.
322 | CorelDRAW X7 Gua del usuario
Para activar mensajes de advertencia para los perfiles de color dispares o no encontrados
1
Haga clic en Herramientas Administracin de color Configuracin predeterminada.
2 En el rea Polticas de administracin del color, active cualquiera de las siguientes casillas en las reas Abrir e Importar y pegar:
Avisar sobre disparidad de perfiles de color
Avisar si faltan perfiles de color
Administracin de colores al abrir documentos
La poltica predeterminada de administracin del color para abrir documentos conserva los colores de los documentos marcados y asigna los
perfiles de color predeterminados a los no marcados.
Si abre un documento que no dispone de perfil de color o que incluye perfiles de color que no coinciden con los perfiles de color
predeterminados de la aplicacin, CorelDRAW toma decisiones de administracin del color en funcin de la poltica de administracin
del color. Si est habituado a trabajar con la administracin de color, puede visualizar las advertencias sobre perfiles de color dispares o
no encontrados y seleccionar diferentes opciones de administracin del color. Si desea obtener ms informacin sobre cmo activar las
advertencias, consulte la seccin "Para activar mensajes de advertencia para los perfiles de color dispares o no encontrados" en la pgina
322.
Abrir documentos sin perfiles de color
Es posible que el documento que se disponga a abrir admita uno o varios modos de color y que, por lo tanto, le falten uno o varios perfiles
de color. Por ejemplo, un documento CorelDRAW (CDR) o PDF puede incluir tres tipos de objetos: RGB, CMYK y Escala de grises, de modo
que pueden faltar hasta tres perfiles de color en un documento de ese tipo.
Las siguientes opciones estn disponibles cuando se abre un documento al que le falta un perfil de color, siempre que estn activadas las
advertencias para perfiles de color no encontrados.
Asignar perfil de color: permite asignar un perfil de color al documento. Esta opcin conserva los valores del color, pero puede
modificar la apariencia de los colores. Por ejemplo, si en el documento falta el perfil de color RGB, se asignar de manera predeterminada
el perfil de color RGB predeterminado. Se conservarn los valores de color RGB, pero es posible que los colores RGB no se muestren
tal y como fueron diseados originalmente. Tambin puede asignar un perfil de color diferente al perfil de color predeterminado de
la aplicacin. Esta opcin solo se recomienda si conoce el espacio de color original del documento y tiene instalado el perfil de color
asociado.
Convertir a perfil de color predeterminado: utilizada junto con el control Asignar perfil de color, esta opcin convierte los colores del
perfil de color asignado al perfil de color predeterminado. Los colores aparecern como lo haran en el espacio de color asignado, pero es
posible que cambien los valores de color.
Apertura de documentos con perfiles de color dispares
Cuando un documento incluye un perfil de color que no coincide con el perfil de color predeterminado, puede seleccionar una de las
siguientes opciones:
Usar perfil de color incorporado: esta opcin asegura la conservacin de los valores de color y la visualizacin de los colores, tal y como
se ide originalmente.
Ignorar el perfil de color incorporado y usar el perfil de color predeterminado: si se asigna el perfil de color predeterminado se
conservarn los valores de color, pero la apariencia de los colores puede verse afectada.
Convertir del perfil de color incorporado al perfil de color predeterminado: esta opcin convierte los colores del perfil de color
incorporado al perfil de color predeterminado. Se conservar la apariencia de los colores, aunque puede que cambien los valores de
color. Se recomienda utilizar esta opcin si ya ha definido las opciones de administracin del color adecuadas para su flujo de trabajo.
Por ejemplo, es posible que necesite crear grficos para Internet y que haya elegido sRGB como el espacio de color predeterminado de
la aplicacin. Al activar esta opcin se asegura de que el documento usa el espacio de color sRGB y de que los colores del documento
coinciden, adems de ser adecuados para Internet.
Uso de la administracin de color | 323
Apertura de documentos con perfiles de color dispares y no encontrados
A los documentos que admiten varios modos de color pueden faltarles perfiles de color y, al mismo tiempo, estos documentos pueden
incluir perfiles de color dispares. Por ejemplo, a un documento que incluye objetos RGB, de Escala de grises y CMYK puede faltarle un perfil
de color RGB y tener un perfil de color CMYK dispar. En estos casos, aparecern los cuadros de dilogo de advertencia que incluyen opciones
para perfiles de color dispares y no encontrados.
Administracin de colores al importar y pegar archivos
La poltica de color predeterminada para importar y pegar archivos convierte los colores de los archivos importados y pegados al perfil de
color del documento activo. Si el perfil de color del archivo importado o pegado coincide con el perfil de color del documento activo, no se
convertir ningn color. Si desea obtener ms informacin sobre las polticas de administracin de color, consulte la seccin "Operaciones
con polticas de administracin del color" en la pgina 321.
Sin embargo, puede seleccionar si desea ver las advertencias sobre perfiles dispares y no encontrados, adems de definir otras opciones de
administracin del color. Si desea obtener ms informacin sobre cmo visualizar las advertencias, consulte la seccin "Para activar mensajes
de advertencia para los perfiles de color dispares o no encontrados" en la pgina 322.
Importacin y pegado de archivos con perfiles de color no encontrados
Si en un archivo faltan perfiles de color, es posible asignar perfiles de color especficos al archivo y, a continuacin, convertir sus colores a los
perfiles de color del documento. Cambiarn los valores de color del archivo.
Importacin y pegado de archivos con perfiles de color dispares
Si un archivo incluye perfiles de color que no coinciden con el perfil de color del documento, dispone de las siguientes opciones:
Ignorar el perfil de color incorporado y asignar el perfil de color del documento: se conservan los valores del color, pero es posible
que cambie la apariencia de los colores.
Convertir del perfil de color incorporado al perfil de color del documento (opcin predeterminada): el color del archivo importado se
convierte a partir del espacio de color incorporado al espacio de color del documento. Se conserva la apariencia de los colores, pero es
posible que cambien los valores de color.
Convertir los colores del documento al perfil de color incorporado: los colores del documento se convierten al perfil de color
incorporado en el archivo importado. Se conserva tanto la apariencia como los valores de color del archivo importado o pegado.
Importacin y pegado archivos con perfiles de color no encontrados y dispares
A algunos archivos les pueden faltar perfiles de colores y, al mismo tiempo, estos archivos pueden tener perfiles de color dispares. En estos
casos, aparecern los cuadros de dilogo que incluyen opciones para perfiles de color dispares y no encontrados.
Administracin de colores para impresin
De manera predeterminada, CorelDRAW no realiza conversiones de color al enviar un documento a la impresora. La impresora recibe los
valores de color e interpreta los colores. Sin embargo, si en el sistema operativo hay un perfil de color asociado con la impresora, CorelDRAW
detectar el perfil de color y lo utilizar para convertir los colores del documento al espacio de color de la impresora.
Si dispone de una impresora PostScript, puede permitir que CorelDRAW o la propia impresora PostScript realicen las conversiones de color
necesarias. Cuando CorelDRAW administra la conversin del color, los colores del documento se convierten del espacio de color asignado
al de la impresora PostScript. Tenga en cuenta que debe desactivar la administracin del color en el controlador de la impresora. De lo
contrario, tanto la aplicacin como la impresora administrarn los colores durante la impresin, es decir, los colores del documento se
convertirn dos veces, lo que producir variaciones de color no deseadas.
Cuando la impresora PostScript convierte los colores del documento, la funcin de administracin del color debe activarse en el controlador
de la impresora. Este mtodo avanzado solo se puede utilizar con las impresoras PostScript y los motores RIP compatibles con la conversin
del color. Aunque aumenta el tamao de los archivos, este mtodo cuenta con la ventaja de que asegura la coherencia de colores al enviar el
mismo trabajo de impresin a distintos proveedores de servicios de impresin.
324 | CorelDRAW X7 Gua del usuario
Si desea obtener ms informacin sobre la reproduccin de colores para impresin, consulte la seccin "Impresin precisa de los colores" en
la pgina 556.
Tambin puede administrar los colores en los archivos PDF creados para impresin comercial. Si desea obtener ms informacin, consulte la
seccin"Especificacin de las opciones de administracin de color para exportar archivos PDF" en la pgina 612.
Uso de un flujo de trabajo CMYK seguro
A menudo es posible utilizar valores de colores CMYK especficos en sus proyectos. Para asegurar una reproduccin del color fiable, debe
obtener estos valores de colores CMYK en un muestrario de colores. Al conservar estos valores de colores CMYK a lo largo del proceso de
impresin, puede reducir el riesgo de que se produzcan conversiones de color no deseadas y asegurarse de que los colores se reproducen tal
y como aparecan en el diseo original. Un flujo de trabajo que conserva los valores de colores CMYK es conocido como un flujo de trabajo
CMYK "seguro".
CorelDRAW admite un flujo de trabajo CMYK seguro. De forma predeterminada, los valores de colores CMYK se conservan en cualquier
documento que abra, importe o pegue. Por otro lado, los valores de colores CMYK tambin se conservan de forma predeterminada al
imprimir documentos.
En algunos casos es posible que desee prescindir del flujo de trabajo CMYK seguro y que quiera conservar la apariencia de los colores CMYK
al abrir, importar o pegar documentos. Esta opcin resulta til si desea ver los colores originales de un diseo en pantalla, o si desea ver una
copia impresa en una impresora de escritorio. Para conservar la apariencia de los colores CMYK, puede establecer polticas de administracin
del color que conviertan los colores CMYK de los documentos al abrirlos, importarlos o pegarlos. Adems, al imprimir en una impresora
PostScript, tambin puede convertir los colores CMYK al perfil de color de la impresora desactivando la casilla Conservar nmeros CMYK de
la pgina Color del cuadro de dilogo Imprimir.
Administracin de colores para visualizacin en lnea
La administracin de colores para su visualizacin en lnea puede llegar a ser una tarea ms compleja que la administracin de colores
para impresin. Los documentos e imgenes en Internet se visualizan en una amplia gama de monitores, y muchos de ellos no estn
correctamente calibrados. Por otro lado, pocos exploradores Web son compatibles con la administracin del color, por lo que la mayora
ignora los perfiles de color incorporados en los archivos.
Al disear documentos para su uso exclusivo en Internet, se recomienda utilizar el perfil de color sRGB como perfil de color RGB del
documento y seleccionar colores RGB. Si un documento contiene un perfil de color diferente, debe convertir los colores del documento a
sRGB antes de guardar el documento y publicarlo en Internet.
Al crear un archivo PDF para su visualizacin en lnea, puede incorporar perfiles de color en el archivo para que los colores se reproduzcan
de manera uniforme en Adobe Reader y Adobe Acrobat. Si desea obtener ms informacin, consulte la seccin"Para especificar las
opciones de administracin de color para exportar archivos PDF" en la pgina 612.
Al crear un documento nuevo con el propsito de publicarlo en lnea, elija un preestablecido que le permita obtener buenos resultados en
cuanto al color. Si desea obtener ms informacin, consulte la seccin "Para abrir un dibujo" en la pgina 38. Adems, CorelDRAW incluye
ajustes preestablecidos de administracin de color para documentos web. Si desea obtener informacin cmo seleccionar un preestablecido
de administracin del color, consulte "Para elegir un preestablecido de administracin del color para nuevos documentos" en la pgina
320.
Efectos especiales | 325
Efectos especiales
Uso de lentes con objetos................................................................................................................................................................... 327
Adicin de efectos 3D a objetos..........................................................................................................................................................331
326 | CorelDRAW X7 Gua del usuario
Uso de lentes con objetos | 327
Uso de lentes con objetos
Las lentes contienen efectos creativos que permiten cambiar el aspecto de un objeto sin modificarlo realmente.
Esta seccin contiene los temas siguientes:
"Aplicacin de lentes" (pgina 327)
"Edicin de lentes" (pgina 329)
Aplicacin de lentes
Una lente cambia el aspecto del rea del objeto que est por debajo de la lente, no las propiedades y atributos de los objetos. Puede aplicar
lentes a cualquier objeto de vectores, como un rectngulo, una elipse, un trayecto cerrado o un polgono. Tambin puede cambiar el aspecto
del texto artstico y de los mapas de bits. Al aplicar una lente sobre un objeto de vectores, la propia lente se convierte en una imagen de
vectores. Asimismo, si coloca una lente sobre un mapa de bits, la lente tambin se convierte en un mapa de bits.
Despus de aplicar lentes, puede copiarlas y utilizarlas en otros objetos.
Tipos de lentes aplicados al original (extremo izquierdo): (de izquierda
a derecha) Mapa de calor, Aumento y Mapa de colores personalizados.
A continuacin, se indican los tipos de lente que se pueden aplicar a los objetos.
328 | CorelDRAW X7 Gua del usuario
Objetivo Descripcin
Brillo Permite aclarar y oscurecer reas del objeto y establecer el nivel de
brillo y oscuridad.
Aadir color Permite simular un modelo de luz aditivo. Los colores de los objetos
que se encuentran bajo la lente se suman al color de la lente como
si estuviera mezclando colores de luz. Puede elegir el color y la
cantidad de color que desea aadir.
Filtro de color Permite ver el rea de un objeto dejando pasar solo el negro y el
propio color. Por ejemplo, si coloca una lente de filtro de color
verde sobre un mapa de bits, todos los colores excepto el verde y el
negro estarn excluidos del rea de la lente.
Mapa de colores personalizados Permite cambiar todos los colores del rea del objeto situada
debajo de la lente por un color intermedio entre dos colores
especificados. Adems de elegir los colores inicial y final de la
gama, podr elegir la progresin entre esos dos colores. Esta
progresin puede seguir un trayecto directo, hacia adelante o hacia
atrs por el espectro de colores.
Ojo de pez Permite distorsionar y aumentar o disminuir los objetos situados
debajo de la lente segn un porcentaje especificado.
Mapa de calor Permite crear el efecto de una imagen infrarroja imitando los
niveles de calor de los colores que hay en el rea del objeto situada
debajo de la lente.
Invertir Permite cambiar los colores que hay debajo de la lente por sus
colores CMYK complementarios. Los colores complementarios son
los que aparecen en el lado opuesto del espectro de colores.
Aumento Permite aumentar un rea del objeto en funcin del valor
especificado. La lente de aumento elimina el relleno original del
objeto para hacerlo transparente.
Escala de grises tintados Permite cambiar los colores del rea del objeto situada debajo de la
lente por sus equivalentes en escala de grises. Las lentes de escala
de grises tintados son muy tiles para crear efectos de tonos sepia.
Transparencia Permite que el objeto adopte la apariencia de un trozo de pelcula
plstica o de cristal tintado.
Lneas de dibujo Permite mostrar el rea del objeto situada debajo de la lente con el
color de contorno o de relleno que elija. Por ejemplo, si establece
el rojo para el contorno y el azul para el relleno, todas las reas
situadas debajo de la lente aparecern con contornos rojos y
rellenos azules.
Para aplicar una lente
1 Seleccione un objeto.
2
Haga clic en Efectos Lente.
3 Elija un tipo de lente en el cuadro de lista de la ventana acoplable Lente.
4 Especifique las configuraciones que desee.
Uso de lentes con objetos | 329
No puede aplicar el efecto de lente directamente a los grupos enlazados, tales como objetos con silueta, objetos biselados, objetos
extruidos, sombras, texto de prrafo ni objetos creados con la herramienta Medios artsticos .
Puede previsualizar los distintos tipos de lente en tiempo real sin aplicarlos automticamente a un dibujo si hace clic en el botn
Bloquear y elige, a continuacin, una lente y configuracin que previsualizar. Cuando encuentra la lente que desee utilizar, haga clic
en Aplicar o de nuevo en el botn Bloquear para reanudar la aplicacin automtica de las lentes durante su previsualizacin.
Para copiar una lente
1 Seleccione el objeto en el que desee copiar la lente.
2
Haga clic en Efectos Copiar efecto Lente de.
3 Haga clic en el objeto desde el que desee copiar la lente.
Edicin de lentes
Puede modificar una lente para cambiar el efecto sobre el rea que tiene debajo. Por ejemplo, es posible cambiar el punto de vista de la
lente, que est indicado con una X en la ventana de dibujo, para que muestre cualquier parte del dibujo. El punto de vista representa el
punto central de lo que se ve a travs de la lente. Puede colocar la lente en cualquier parte de la ventana de dibujo, pero sta siempre
mostrar la zona alrededor de su marcador de punto de vista. Por ejemplo, puede utilizar un marcador de punto de vista de una lente de
aumento para agrandar parte de un mapa.
Solo se muestra el efecto de la lente cuando se superpone a otros objetos o al fondo. Como resultado, el efecto no se ve cuando la lente
cubre espacios en blanco (espacio vaco) en la ventana de dibujo.
Si congela la visualizacin de una lente, podr desplazarla sin que cambie lo mostrado a travs de sta. Adems, los cambios que realice en
las reas situadas debajo de la lente no tendrn efecto en la visualizacin.
Para editar una lente
1 Seleccione un objeto.
2
Haga clic en Efectos Lente.
3 Active la casilla de verificacin Punto de vista de la ventana acoplable Lente.
Si desea mostrar una lente solo donde cubra otros objetos, active la casilla Quitar cara.
4 Haga clic en Editar para visualizar el marcador del punto de vista.
5 Arrastre el marcador del punto de vista por la ventana de dibujo hasta otra posicin.
6 Haga clic en Fin.
Si desea congelar la visualizacin actual de una lente, active la casilla Congelada.
7 Haga clic en Aplicar.
La casilla Quitar cara no est disponible para las lentes Ojo de pez y Aumento.
330 | CorelDRAW X7 Gua del usuario
Adicin de efectos 3D a objetos | 331
Adicin de efectos 3D a objetos
Puede crear una ilusin ptica tridimensional (3D) en los objetos aadiendo efectos de silueta, perspectiva, extrusin, bisel o sombra.
Esta seccin contiene los temas siguientes:
"Aplicacin de siluetas a objetos" (pgina 331)
"Aplicacin de perspectiva a objetos" (pgina 334)
"Creacin de extrusiones" (pgina 335)
"Creacin de efectos de bisel" (pgina 339)
"Creacin de sombras" (pgina 341)
"Mezcla de objetos" (pgina 343)
Aplicacin de siluetas a objetos
Puede aplicar una silueta a un objeto para crear una serie de lneas concntricas que progresen hacia el interior o exterior del objeto.
CorelDRAW tambin le permite definir el nmero y la distancia de las lneas de la silueta.
Adems de crear interesantes efectos tridimensionales, puede utilizar siluetas para crear contornos recortables para enviarlos a dispositivos,
como trazadores, mquinas de grabado y cortadores de vinilo.
Despus de aplicar una silueta a un objeto, puede copiar o clonar su configuracin para utilizarla en otro objeto. Tambin puede cambiar los
colores del relleno entre las lneas de la silueta y de las propias lneas del contorno. En el efecto de silueta es posible crear una progresin de
color en la que un color se mezcle con el siguiente. Esta progresin puede seguir un trayecto hacia la derecha, hacia la izquierda o recto a
travs del rango de colores que elija.
Tambin puede elegir el modo en que aparecern las esquinas de las siluetas. Por ejemplo, puede utilizar esquinas en punta o redondeadas,
o puede biselar (cuadrar) las esquinas perfiladas de las siluetas.
Puede separar un objeto de sus lneas de silueta.
332 | CorelDRAW X7 Gua del usuario
Al objeto que se muestra arriba se le ha aplicado una silueta central. Puede
cambiarse tanto el nmero de lneas de silueta como la distancia entre ellas.
A este objeto se le ha aplicado una silueta exterior. Tenga en cuenta
que una silueta exterior se proyecta desde el borde exterior del objeto.
Para aplicar una silueta a un objeto
1
En la caja de herramientas, haga clic en la herramienta Silueta .
2 Haga clic en un objeto o en conjunto de objetos agrupados y arrastre el tirador inicial hacia el centro para crear una silueta interior o
aljelo del centro para crear una silueta exterior.
3 Desplace el deslizador de objeto para cambiar el nmero de etapas de silueta.
Tambin es posible
Aadir lneas de silueta al centro del objeto seleccionado
Haga clic en el botn Al centro .
Especificar el nmero de lneas de silueta
Haga clic en el botn Silueta interior o Silueta exterior de
la barra de propiedades y escriba un valor en el cuadro Etapas de
silueta de la barra de propiedades.
Especificar la distancia entre lneas de silueta Escriba un valor en el cuadro Descentrado de silueta de la barra
de propiedades.
Acelerar la progresin de las lneas de silueta
Haga clic en el botn Aceleracin de objeto y color de la barra
de propiedades y mueva el deslizador de objeto.
Utilizar esquinas en punta de siluetas
Haga clic en el botn Esquinas en punta .
Adicin de efectos 3D a objetos | 333
Tambin es posible
Utilizar esquinas redondeadas de siluetas
Haga clic en el botn Redondear esquinas .
El efecto de este control resulta ms obvio con las siluetas externas.
Utilizar esquinas biseladas de siluetas
Haga clic en el botn Biselar esquinas .
Para crear siluetas personalizadas, haga clic en Efectos Silueta y especifique la configuracin que desee en la ventana acoplable
Silueta.
Para copiar o clonar una silueta
1 Seleccione el objeto al que desee aplicar el efecto de silueta.
2 Haga clic en Efectos y, a continuacin, en una de las siguientes opciones:
Copiar efecto Silueta de
Clonar efecto Silueta de
3 Haga clic en el objeto cuyo efecto de silueta desee copiar o clonar.
Tambin puede utilizar la herramienta Cuentagotas de atributos para copiar una silueta. Si desea obtener ms informacin,
consulte "Para copiar efectos de un objeto a otro" en la pgina 197.
Para definir el color de relleno de un objeto de silueta
1
En la caja de herramientas, haga clic en la herramienta Silueta .
2 Seleccione un objeto de silueta.
3 Abra el selector Color de relleno de la barra de propiedades y, a continuacin, haga clic en un color.
Si no puede aplicar el color de relleno, asegrese de que la opcin Color de relleno est activada en la barra de estado.
Si el objeto original tena un relleno degradado, aparecer un segundo selector de color.
Para acelerar la progresin del color de relleno, haga clic en el botn Aceleracin de objeto y color de la barra de propiedades.
Para cambiar el color del centro de la silueta, arrastre un color de la paleta de colores hasta el tirador de relleno final.
Para especificar el color de contorno de un objeto de silueta
1
En la caja de herramientas, haga clic en la herramienta Silueta .
2 Seleccione un objeto de silueta.
3 Abra el selector Color del contorno de la barra de propiedades y haga clic en un color.
Para establecer la progresin del relleno
1
En la caja de herramientas, haga clic en la herramienta Silueta .
2 Seleccione un objeto de silueta.
3 Haga clic en el botn Colores de silueta de la barra de propiedades y, a continuacin, en uno de los siguientes:
Colores lineales de silueta
334 | CorelDRAW X7 Gua del usuario
Colores de silueta hacia la derecha
Colores de silueta hacia la izquierda
Para separar un objeto de sus lneas de silueta
1
Seleccione un objeto con silueta mediante la herramienta Seleccin .
2
Haga clic en Objeto Separar grupo de silueta.
Aplicacin de perspectiva a objetos
El efecto de perspectiva puede crearse acortando uno o dos lados de un objeto. El objeto parece retroceder en una o dos direcciones al
aplicar este efecto, lo que crea una perspectiva de un punto o una perspectiva de dos puntos.
Es posible aadir efectos de perspectiva a objetos individuales o agrupados. Tambin puede aadir un efecto de perspectiva a los grupos
enlazados, tales como siluetas, mezclas y extrusiones. Los efectos de perspectiva no pueden aplicarse a texto de prrafo, mapas de bits ni
smbolos.
Grfico original (izquierda) con una perspectiva de un punto (centro) y una de dos puntos (derecha) aplicadas.
Despus de aplicar un efecto de perspectiva, puede copiarlo en otros objetos del dibujo, ajustarlo o quitarlo del objeto.
Para aplicar una perspectiva
Para
Aplicar una perspectiva de dos puntos
Haga clic en Efectos Aadir perspectiva. Arrastre los nodos que
se encuentran fuera de la cuadrcula para aplicar el efecto que
desee.
Para copiar el efecto de perspectiva de un objeto
1 Seleccione el objeto al que desee aplicar un efecto de perspectiva.
2
Haga clic en Efectos Copiar efecto Perspectiva de.
3 Seleccione el objeto cuyo efecto de perspectiva desea copiar.
Tambin puede utilizar la herramienta Cuentagotas de atributos para copiar un efecto de perspectiva. Si desea obtener ms
informacin, consulte "Para copiar efectos de un objeto a otro" en la pgina 197.
Adicin de efectos 3D a objetos | 335
Para ajustar la perspectiva
1
En la caja de herramientas, haga clic en la herramienta Forma.
2 Seleccione un objeto que tenga un efecto de perspectiva.
3 Arrastre un nodo a otra posicin.
La perspectiva tambin puede ajustarse arrastrando uno o ambos puntos de fuga.
Para quitar un efecto de perspectiva de un objeto
1 Seleccione un objeto que tenga un efecto de perspectiva.
2
Haga clic en Efectos Borrar perspectiva.
Creacin de extrusiones
Mediante el uso de extrusiones puede hacer que los objetos parezcan tridimensionales. Puede crear extrusiones proyectando puntos desde
un objeto y unindolos, para as crear una ilusin ptica tridimensional. CorelDRAW permite asimismo aplicar una extrusin de vector a un
objeto de un grupo.
Una vez creada la extrusin, es posible copiar o clonar sus atributos en un objeto seleccionado. La clonacin o la copia transfieren
los atributos de extrusin de un objeto extrudido a otro. Sin embargo, los ajustes de extrusin clonados no pueden modificarse
independientemente del objeto maestro.
Puede modificar la forma de la extrusin girndola y redondeando las esquinas.
CorelDRAW tambin permite quitar una extrusin de vector.
Biseles
Otra forma de dar a un objeto un aspecto tridimensional consiste en aplicar un borde biselado a una extrusin. Un bisel crea la sensacin de
que los bordes extrudidos de un objeto se han cortado en ngulo. Para controlar este efecto, puede especificar los valores de profundidad y
ngulo del bisel.
Puede crear un efecto de bisel sin necesidad de extrudir un objeto. Si desea obtener ms informacin, consulte la seccin "Creacin de
efectos de bisel" en la pgina 339.
Rellenos extrudidos
Es posible aplicar rellenos a toda una extrusin o solo a las superficies extrudidas. Igualmente, puede cubrir con relleno cada superficie por
separado o aplicar un relleno de tapiz que cubra todo el objeto sin alterar el patrn ni la textura.
336 | CorelDRAW X7 Gua del usuario
De izquierda a derecha: una forma sencilla, la misma forma con un
relleno extrudido de color uniforme y con relleno de gradiente y rotacin.
Iluminacin
Las extrusiones pueden mejorarse aplicando fuentes de luz. Es posible aadir hasta tres fuentes de luz de distinta intensidad que se
proyecten hacia el objeto extrudido. Las fuentes de luz pueden eliminarse cuando ya no son necesarias.
Puntos de fuga
Es posible crear extrusiones de vector en las que las lneas converjan en un punto de fuga. Si copia el punto de fuga de una extrusin de
vector en otro objeto, ambos objetos parecern retroceder hacia el mismo punto.
Tambin es posible asignar diferentes puntos de fuga a dos extrusiones.
Extrusiones con diferentes puntos de fuga
Para crear una extrusin
1
Seleccione un objeto con la herramienta Seleccin .
2
En la caja de herramientas, haga clic en la herramienta Extrusin .
3 Seleccione una herramienta preestablecida en el cuadro de lista Preestablecidas de la barra de propiedades.
4 Seleccione un tipo de extrusin en el cuadro de lista Tipo de extrusin de la barra de propiedades.
Si desea restablecer la extrusin, presione Esc antes de soltar el botn del ratn.
Adicin de efectos 3D a objetos | 337
Tambin es posible crear una extrusin mediante la ventana acoplable Extrusin (Efectos Extrusin).
Para copiar o clonar una extrusin
1 Seleccione el objeto que desee extrudir.
2 Haga clic en Efectos y, a continuacin, en una de las siguientes opciones:
Copiar efecto Extrusin de
Clonar efecto Extrusin de
3 Haga clic en el objeto cuyas propiedades de extrusin desee copiar.
Tambin puede utilizar la herramienta Cuentagotas de atributos para copiar una extrusin. Si desea obtener ms informacin,
consulte "Para copiar efectos de un objeto a otro" en la pgina 197.
Para cambiar la forma de una extrusin de vector
Para Realice lo siguiente
Girar una extrusin Seleccione un objeto extrudido. Haga clic en el botn Rotacin de
extrusin de la barra de propiedades. Arrastre la extrusin en la
direccin que desee.
Cambiar la direccin de una extrusin
Por medio de la herramienta Extrusin , haga clic en una
extrusin. Haga clic en el punto de fuga y arrastre en la direccin
que desee.
Cambiar la profundidad de una extrusin
Por medio de la herramienta Extrusin , haga clic en una
extrusin. Arrastre el deslizador entre los tiradores de vector
interactivos.
Redondear las esquinas de un rectngulo o un cuadrado extrudido
En la caja de herramientas, haga clic en la herramienta Forma .
Arrastre un nodo de esquina por el contorno del rectngulo o
cuadrado.
Para quitar una extrusin de vector
1 Seleccione un objeto extrudido.
2
Haga clic en Efectos Borrar extrusin.
Para quitar una extrusin de un vector, tambin puede hacer clic en el botn Borrar extrusin de la barra de propiedades.
Para aplicar un relleno a una extrusin
1
Seleccione un objeto extrudido con la herramienta Extrusin .
2 Haga clic en el botn Color de extrusin de la barra de propiedades.
3 Haga clic en uno de los botones siguientes:
Usar relleno del objeto : aplica el relleno del objeto a la extrusin.
338 | CorelDRAW X7 Gua del usuario
Usar color uniforme : aplica un color uniforme a la extrusin.
Usar sombra de color : aplica un relleno degradado a la extrusin.
Es posible aplicar un relleno de patrn o de textura sin interrupciones a un objeto activando la casilla Rellenos de tapiz antes de
hacer clic en el botn Usar relleno del objeto.
Para aplicar bordes biselados a una extrusin
1
En la caja de herramientas, haga clic en la herramienta Extrusin .
2 Seleccione un objeto extrudido.
3
Haga clic en el botn Biseles de extrusin de la barra de propiedades.
4 Active la casilla Usar bisel .
5 Escriba un valor en el cuadro Profundidad del bisel .
6 Escriba un valor en el cuadro ngulo del bisel .
Tambin puede establecer la profundidad y el ngulo del bisel mediante el cuadro Visualizacin interactiva de bisel situado
debajo de la casilla de verificacin Usar bisel .
Para visualizar solo el bisel y ocultar la extrusin, active la casilla Mostrar solo bisel .
Para iluminar una extrusin
1 Seleccione un objeto extrudido.
2
Haga clic en el botn Iluminacin de extrusin de la barra de propiedades.
3
Haga clic en cualquiera de los tres botones Luz .
Las luces aparecen como crculos numerados en la ventana de previsualizacin.
4 Arrastre los crculos numerados en la ventana Previsualizacin de intensidad de luz para colocar las luces.
Si desea crear un sombreado ms real, active la casilla Usar rango completo de color.
Tambin es posible
Ajustar la intensidad de una fuente de luz Seleccione una luz en la ventana Previsualizacin de intensidad
de luz y desplace el deslizador Intensidad.
Eliminar una fuente de luz Haga clic en un botn Luz activo.
Para cambiar el punto de fuga de una extrusin
Para Realice lo siguiente
Bloquear un punto de fuga Haga doble clic en un objeto extrudido. Elija PF bloqueado
al objeto o PF bloqueado a la pgina en el cuadro de lista
Propiedades del punto de fuga de la barra de propiedades.
Copiar un punto de fuga Haga doble clic en un objeto extrudido cuyo punto de fuga desea
cambiar. Elija Copiar PF de en el cuadro de lista Propiedades del
punto de fuga de la barra de propiedades. Seleccione el objeto
extrudido que tiene el punto de fuga que quiere copiar.
Adicin de efectos 3D a objetos | 339
Para Realice lo siguiente
Establecer un punto de fuga para dos extrusiones Haga doble clic en un objeto extrudido. Elija Punto de fuga
compartido en el cuadro de lista Propiedades del punto de fuga
de la barra de propiedades. Seleccione el objeto extrudido que
tiene el punto de fuga que desea compartir.
Creacin de efectos de bisel
Un efecto de bisel le aade una profundidad 3D a un grfico u objeto de texto, haciendo que sus bordes parezcan inclinados (en ngulo).
Los efectos de bisel contienen tanto colores directos como de cuatricroma (CMYK), por lo que resultan ideales para imprimir.
Es posible eliminar un efecto de bisel en cualquier momento.
Los efectos de bisel solo pueden aplicarse a objetos vectoriales y a texto artstico, nunca a mapas de bits.
Estilos de bisel
Puede seleccionar de entre los siguientes estilos de bisel:
Suavizar borde: crea superficies biseladas que aparecen sombreadas en ciertas reas.
Relieve: hace que un objeto aparezca como un relieve.
De izquierda a derecha: logotipo sin efecto de bisel, con un efecto de bisel Suavizar borde y con un efecto de bisel Relieve.
Superficies biseladas
Puede controlar la intensidad del efecto de bisel especificando la anchura de la superficie biselada.
Luz y color
Un objeto con efecto de bisel da la sensacin de estar iluminado por una luz ambiental blanca (alrededor) y un foco. La luz ambiental es
de baja intensidad y no puede cambiarse. De forma predeterminada la luz del foco es blanca, pero se puede cambiar su color, intensidad
y ubicacin. Si se cambia el color del foco, esto afecta al color de las superficies biseladas. Al cambiar la intensidad del foco se aclaran u
oscurecen las superficies biseladas. Al cambiar la ubicacin del foco se puede determinar qu superficies biseladas aparecen iluminadas.
Se puede cambiar la ubicacin del foco especificando su direccin y altura. La direccin determina dnde se ubica la fuente de luz en el
plano del objeto (por ejemplo, a la derecha o a la izquierda de un objeto). La altura determina la altura a la que se encuentra el foco en
relacin al plano del objeto. Por ejemplo, puede situar el foco a nivel del horizonte (altura de 0) o directamente sobre el objeto (altura de
90).
Tambin puede cambiar el color de las superficies biseladas que estn en la sombra si especifica un color de sombra.
Para crear un efecto de bisel Suavizar borde
1 Seleccione un objeto que est cerrado y tenga relleno.
340 | CorelDRAW X7 Gua del usuario
2
Haga clic en Efectos Bisel .
3 En la ventana acoplable Bisel , elija Suavizar borde del cuadro de lista Estilo.
4 Active cualquiera de las siguientes opciones de Descentrado del bisel :
Al centro: permite crear superficies biseladas que se encuentran en la mitad del objeto.
Distancia: permite especificar la anchura de las superficies biseladas. Escriba un valor en el cuadro Distancia.
Tambin es posible
Cambiar el color de las superficies biseladas en sombra Elija un color del selector de color Sombra.
Las superficies biseladas cambian a un matiz del color de sombra
especificado.
Elegir un color de foco Elija un color del selector de color Luz.
Cambiar la intensidad del foco Desplace el deslizador Intensidad.
Especificar la ubicacin del foco Desplace cualquiera de los deslizadores siguientes:
Direccin
Altura
Los valores de direccin van de 0 a 360; los valores de altura van
de 0 a 90.
Los efectos de bisel solo se pueden aplicar a texto artstico. Puede convertir texto de prrafo en texto artstico seleccionando el texto
con la herramienta Seleccin y, a continuacin, haciendo clic en Texto Convertir a texto artstico.
El valor de altura ms bajo (0) sita el foco en el plano del objeto, mientras que el ms alto (90) lo coloca directamente sobre el
objeto.
El efecto del color de la sombra destaca ms cuando el foco se sita cerca del plano del objeto (valor de altura bajo).
Si se utiliza un determinado valor de altura, se puede cambiar la ubicacin del foco cambiando el valor de la direccin.
Por ejemplo, a una altura de 45, los diferentes valores de direccin cambian la ubicacin del foco segn se detalla a
continuacin:
45 sita el foco en el extremo superior derecho.
135 sita el foco en el extremo superior izquierdo.
225 sita el foco en el extremo inferior izquierdo.
315 sita el foco en el extremo inferior derecho.
Para crear un efecto Relieve
1 Seleccione un objeto que est cerrado y tenga relleno.
2
Haga clic en Efectos Bisel .
3 En la ventana acoplable Bisel , elija Relieve en el cuadro de lista Estilo.
4 En el cuadro Distancia, escriba un valor bajo.
5 Para cambiar la intensidad del foco, desplace el deslizador Intensidad.
6 Para especificar la direccin del foco, desplace el deslizador Direccin.
7 Haga clic en Aplicar.
Si desea crear un efecto de bisel ms pronunciado, escriba un valor ms alto en el cuadro Distancia y vuelva a aplicar el efecto.
Adicin de efectos 3D a objetos | 341
Tambin es posible
Elegir un color de sombra Elija un color del selector de color Sombra.
Elegir un color de foco Elija un color del selector de color Luz.
El efecto de bisel Relleno se consigue creando dos duplicados del objeto. Los duplicados se desplazan en direcciones opuestas, es
decir, uno se acerca a la fuente de luz, mientras que el otro se aleja de ella. El color del duplicado que se sita hacia el foco es una
mezcla de los colores del foco y los del objeto, y depende de la intensidad de la luz. El color del duplicado alejado del foco es una
mezcla al 50 por ciento de los colores de la sombra y los del objeto.
El deslizador Altura aparece desactivado en el estilo de bisel Relieve.
Para quitar un efecto de bisel
1 Seleccione un objeto al que se haya aplicado un efecto de bisel.
2
Haga clic en Efectos Borrar efecto.
Creacin de sombras
Las sombras simulan el efecto de la luz que incide sobre un objeto desde cinco perspectivas concretas: horizontal, derecha, izquierda, abajo
y arriba. Las sombras pueden aplicarse a la mayora de objetos o grupos de objetos, incluidos texto artstico, texto de prrafo y mapas de
bits.
Las sombras creadas en CorelDRAW son ideales para la impresin, pero no resultan adecuadas para el envo a otros dispositivos, tales como
cortadores de vinilo y trazadores. Las sombras recortables son necesarias para esos tipos de proyectos. Para aadir una sombra recortable
a un objeto, duplquelo, rellene el duplicado con un color oscuro y, a continuacin, colquelo tras el objeto original. Si desea obtener ms
informacin sobre la duplicacin de objetos, consulte "Para duplicar un objeto" en la pgina 187.
Cuando se aaden sombras, es posible cambiar su perspectiva y ajustar atributos, como el color, la opacidad, el nivel de degradado, el
ngulo y el fundido.
Sombra aplicada a un objeto
342 | CorelDRAW X7 Gua del usuario
El efecto de fundido suaviza los bordes de una sombra.
Una vez creada la sombra, es posible copiarla o clonarla en un objeto seleccionado. Al copiar la sombra no se establece ninguna relacin
entre la copia y el original y, por lo tanto, pueden modificarse por separado. Mediante la clonacin, los atributos de sombra del objeto
maestro se reflejan automticamente en el objeto clonado.
La separacin de la sombra del objeto permite ejercer ms control sobre la sombra. Por ejemplo, puede editar la sombra al igual que lo
hara con una transparencia. Si desea obtener ms informacin sobre cmo editar transparencias, consulte "Cambio de la transparencia de
objetos" en la pgina 293.
Al igual que ocurre con las transparencias, puede aplicar un modo de fusin a una sombra para controlar cmo se mezcla el color de la
sombra con el del objeto situado bajo esta. Si desea obtener ms informacin sobre los modos de fusin, consulte la seccin "Aplicacin de
modos de fusin" en la pgina 300.
Las sombras pueden quitarse.
Para aadir una sombra
1
En la caja de herramientas, haga clic en la herramienta Sombra .
2 Haga clic en un objeto.
3 Arrastre desde el centro o un lateral del objeto hasta que la sombra adquiera el tamao que desee.
4 Especifique los atributos apropiados en la barra de propiedades.
Las sombras no pueden aadirse a grupos enlazados, como objetos mezclados, con silueta, biselados, extrudidos o creados con la
herramienta Medios artsticos , ni a otras sombras.
Para aadir una sombra recortable
1 Seleccione un objeto.
2
Haga clic en Edicin Duplicar.
3 Haga clic en un color oscuro en la paleta de colores que aparece en pantalla.
4
Haga clic en Objeto Orden Detrs y, a continuacin, en el original para colocar el duplicado tras l.
5 Ajuste la posicin del duplicado.
Para copiar o clonar una sombra
1 Seleccione el objeto en el que desee copiar o clonar la sombra.
2 Haga clic en Efectos y, a continuacin, en una de las siguientes opciones:
Copiar efecto Sombra de
Adicin de efectos 3D a objetos | 343
Clonar efecto Sombra de
3 Haga clic en la sombra de un objeto.
Tambin puede utilizar la herramienta Cuentagotas de atributos para copiar una sombra. Si desea obtener ms informacin,
consulte "Para copiar efectos de un objeto a otro" en la pgina 197.
Para separar una sombra de un objeto
1 Seleccione la sombra de un objeto.
2
Haga clic en Objeto Descombinar grupo de sombra.
3 Arrastre la sombra.
Para aplicar un modo de fusin a una sombra
1
En la caja de herramientas, haga clic en la herramienta Sombra .
2 Seleccione un objeto que tenga sombra y elija un modo de fusin del cuadro de lista Operacin de transparencia de la barra de
propiedades.
El modo de fusin predeterminado, Multiplicar, produce sombras de aspecto natural.
Para quitar una sombra
1 Seleccione la sombra de un objeto.
2
Haga clic en Efectos Borrar sombra.
Para quitar una sombra de un objeto, tambin puede hacer clic en el botn Borrar sombra de la barra de propiedades.
Mezcla de objetos
CorelDRAW permite crear diversos tipos de mezclas, como mezclas en lnea recta, mezclas a lo largo de un trayecto y mezclas compuestas.
Las mezclas suelen utilizarse para crear sombras y resaltes realistas en los objetos.
Los resaltes y sombras del objeto a la derecha se crearon mediante mezclas.
344 | CorelDRAW X7 Gua del usuario
La mezcla en lnea recta muestra la progresin de forma y tamao entre un objeto y otro. Los colores de contorno y relleno de los objetos
intermedios progresan a lo largo de un trayecto en lnea recta por el espectro de colores. Los contornos de los objetos intermedios muestran
una progresin gradual de forma y grosor.
Despus de crear una mezcla, puede copiar o clonar su configuracin en otros objetos. Al copiar una mezcla, el objeto adopta todos los
valores de configuracin relativos a la mezcla, excepto los atributos de contorno y relleno. Al clonar una mezcla, los cambios que se realizan
en la mezcla original (tambin llamada maestra) se aplican a la clonacin.
Las mezclas en lnea recta pueden utilizarse para crear grficos con una apariencia cristalina. El botn
de imagen cambiante (izquierda) contiene una mezcla de objetos mezclados superpuestos muy juntos.
Los objetos se pueden adaptar a una parte o a la totalidad de la forma de un trayecto, y es posible aadir uno o varios objetos a una mezcla
para crear una mezcla compuesta.
La mezcla en lnea recta (arriba) se ha adaptado a un trayecto curvo (abajo).
Es posible modificar el aspecto de una mezcla ajustando el nmero de objetos intermedios y el espaciado existente entre ellos, la progresin
de los colores de la mezcla, los nodos a los que se asigna la mezcla, el trayecto y los objetos inicial y final. Puede fusionar los componentes
de una mezcla dividida o compuesta para crear un nico objeto.
Adicin de efectos 3D a objetos | 345
Esta mezcla compuesta consta de tres mezclas.
Puede asimismo dividir y quitar una mezcla.
El aspecto de una mezcla puede controlarse mediante la asignacin de nodos. Dos nodos del polgono estn
asignados a dos nodos de una forma de estrella, por lo que se muestra una transicin ms gradual (abajo).
Para mezclar objetos
Para Realice lo siguiente
Efectuar una mezcla a lo largo de una lnea recta
En la caja de herramientas, haga clic en la herramienta Mezcla .
Seleccione el primer objeto y arrstrelo sobre el segundo. Si desea
restablecer la mezcla, pulse la tecla Esc mientras arrastra el objeto.
Mezclar un objeto a lo largo de un trayecto a mano alzada En la caja de herramientas, haga clic en la herramienta Mezcla.
Seleccione el primer objeto. Mantenga presionada la tecla Alt y
arrastre el cursor para dibujar una lnea hasta el segundo objeto.
Adaptar una mezcla a un trayecto
En la caja de herramientas, haga clic en la herramienta Mezcla .
Haga clic en la mezcla. Haga clic en el botn Propiedades del
trayecto de la barra de propiedades. Haga clic en Nuevo
trayecto. Utilizando la flecha curvada, haga clic en el trayecto al
que desee adaptar la mezcla.
Estirar la mezcla a lo largo de un trayecto completo Seleccione una mezcla que ya est adaptada a un trayecto. Haga
clic en el botn Ms opciones de mezcla de la barra de
propiedades y active la casilla Mezclar en todo el trayecto.
346 | CorelDRAW X7 Gua del usuario
Para Realice lo siguiente
Crear una mezcla compuesta Utilice la herramienta Mezcla para arrastrar un objeto hasta el
objeto inicial o final de otra mezcla.
Tambin es posible mezclar objetos mediante la ventana acoplable Mezcla (Efectos Mezcla).
Para copiar o clonar una mezcla
1 Seleccione los dos objetos que desee mezclar.
2 Haga clic en Efectos y, a continuacin, en una de las siguientes opciones:
Copiar efecto Mezcla de
Clonar efecto Mezcla de
3 Seleccione la mezcla cuyos atributos desee copiar o clonar.
Las mezclas compuestas no se pueden copiar ni clonar.
Tambin puede utilizar la herramienta Cuentagotas de atributos para copiar una mezcla. Si desea obtener ms informacin,
consulte "Para copiar efectos de un objeto a otro" en la pgina 197.
Para establecer el nmero de objetos intermedios de una mezcla
1 Seleccione una mezcla.
2 Escriba un valor en el cuadro Mezcla de objetos de la barra de propiedades.
3 Presione Intro.
Es posible especificar la velocidad de aceleracin de objeto y color haciendo clic en el botn Aceleracin de objeto y color de la
barra de propiedades y ajustando el deslizador correspondiente.
Para establecer la distancia entre los objetos de una mezcla adaptada a un trayecto
1 Seleccione una mezcla que est adaptada a un trayecto.
2
Haga clic en el botn Espaciado de mezcla de la barra de propiedades.
3 Escriba un valor en el cuadro Mezcla de objetos de la barra de propiedades.
4 Presione Intro.
Si utiliza el comando Mezclar en todo el trayecto, el botn Espaciado de mezcla no estar disponible.
Es posible especificar la velocidad de aceleracin de objeto y color haciendo clic en el botn Aceleracin de objeto y color de la
barra de propiedades y ajustando el deslizador correspondiente.
Para establecer la progresin de color de una mezcla
1 Seleccione una mezcla.
2 En la barra de propiedades, haga clic en uno de los elementos siguientes:
Adicin de efectos 3D a objetos | 347
Mezcla directa
Mezcla hacia la derecha
Mezcla hacia la izquierda
No se pueden crear progresiones de color utilizando objetos mezclados que estn rellenos de mapas de bits, texturas, patrones o
rellenos PostScript.
Es posible especificar la velocidad de transformacin de los colores, desde el primer objeto al ltimo, haciendo clic en el botn
Aceleracin de objeto y color de la barra de propiedades y ajustando los deslizadores correspondientes.
Para asignar los nodos de una mezcla
1 Seleccione una mezcla.
2
Haga clic en el botn Ms opciones de mezcla de la barra de propiedades y, a continuacin, en Designar nodos.
3 Haga clic en un nodo del objeto inicial y del objeto final.
Para realizar operaciones con los objetos inicial y final de una mezcla
Para Realice lo siguiente
Seleccionar el objeto inicial o final Seleccione una mezcla, haga clic en el botn Objetos inicial y
final de la barra de propiedades, y, a continuacin, en Mostrar
inicio o Mostrar final .
Cambiar el objeto inicial o final de una mezcla Seleccione una mezcla, haga clic en el botn Objetos inicial y final
de la barra de propiedades, y, a continuacin, en Nuevo inicio o
Nuevo final . Haga clic en un objeto fuera de la mezcla que desee
utilizar como inicio o fin de la mezcla.
Unir el objeto inicial o final de una mezcla dividida o compuesta
Mantenga presionada la tecla Ctrl , haga clic en un objeto
intermedio de una mezcla y, seguidamente, en un objeto inicial
o final. Haga clic en el botn Ms opciones de mezcla de la
barra de propiedades. Si ha seleccionado el objeto inicial, haga clic
en el botn Unir inicio . Si ha seleccionado el objeto final, haga
clic en el botn Unir final .
Para invertir la direccin de la mezcla, puede hacer clic en Objeto Orden Orden inverso.
Para cambiar el trayecto de la mezcla
1 Seleccione una mezcla.
2
Haga clic en el botn Propiedades del trayecto de la barra de propiedades y, a continuacin, en Nuevo trayecto.
3 Haga clic en el trayecto que desea utilizar para la mezcla.
348 | CorelDRAW X7 Gua del usuario
Tambin es posible
Separar una mezcla de un trayecto
Haga clic en el botn Propiedades del trayecto de la barra de
propiedades y despus en Separar del trayecto.
Cambiar el trayecto de una mezcla a mano alzada seleccionada
Haga clic en el trayecto de mezcla con la herramienta Forma y
arrastre un nodo del trayecto.
Para seleccionar el trayecto de la mezcla, haga clic en el botn Propiedades del trayecto y, a continuacin, en Mostrar trayecto.
Para dividir una mezcla
1 Seleccione una mezcla.
2
Haga clic en el botn Ms opciones de mezcla de la barra de propiedades.
3
Haga clic en el botn Dividir .
4 Haga clic en el punto del objeto intermedio donde desee dividir la mezcla.
Una mezcla no se puede dividir por el objeto intermedio adyacente al objeto inicial o final.
Para quitar una mezcla
1 Seleccione una mezcla.
2
Haga clic en Efectos Borrar mezcla.
Tambin se puede eliminar una mezcla seleccionada haciendo clic en el botn Borrar mezcla de la barra de propiedades.
Texto | 349
Texto
Adicin y manipulacin de texto......................................................................................................................................................... 351
Asignacin de formato al texto........................................................................................................................................................... 375
Operaciones con texto en diferentes idiomas.......................................................................................................................................401
Administracin de fuentes................................................................................................................................................................... 407
Uso de las herramientas de escritura................................................................................................................................................... 415
350 | CorelDRAW X7 Gua del usuario
Adicin y manipulacin de texto | 351
Adicin y manipulacin de texto
CorelDRAW proporciona varias formas de aadir y manipular texto (tambin conocidas como "tipos"). Puede crear dos tipos de objetos de
texto: texto artstico y texto de prrafo. El texto artstico es til para aadir una sola palabra o una lnea breve de texto. El texto de prrafo es
adecuado para crear documentos que incluyen mucho texto, tales como boletines o folletos informativos.
Puede cambiar la posicin y el aspecto del texto. Por ejemplo, puede adaptar texto a un trayecto, ajustarlo alrededor de objetos o girarlo.
Tambin puede dar formato al aspecto de los caracteres o prrafos. Si desea obtener ms informacin, consulte la seccin "Asignacin de
formato al texto" en la pgina 375.
Esta seccin contiene los temas siguientes:
"Importacin y pegado de texto" (pgina 351)
"Adicin de texto artstico" (pgina 353)
"Adicin de texto de prrafo" (pgina 354)
"Adicin de columnas a marcos de texto" (pgina 357)
"Combinacin y enlace de marcos de texto de prrafo" (pgina 358)
"Alineacin de texto mediante la cuadrcula de lnea base" (pgina 361)
"Seleccin de texto" (pgina 362)
"Bsqueda, edicin y conversin de texto" (pgina 362)
"Desplazamiento, giro, reflejo e inversin de texto" (pgina 364)
"Desplazamiento de texto" (pgina 366)
"Ajuste de texto" (pgina 366)
"Adaptacin de texto a un trayecto" (pgina 367)
"Insercin de caracteres especiales, smbolos y glifos" (pgina 370)
"Incorporacin de grficos" (pgina 373)
"Operaciones con texto de versiones anteriores" (pgina 373)
Importacin y pegado de texto
Puede importar texto en un documento nuevo o existente. De esta forma podr crear texto en un procesador de texto y aadirlo, a
continuacin, a un documento de CorelDRAW. CorelDRAW admite los siguientes formatos de archivo de texto:
TXT (Texto ANSI)
Archivos DOC (Microsoft Word Document)
Archivos DOCX (Microsoft Word Open XML Document)
Archivos WPD (WordPerfect)
352 | CorelDRAW X7 Gua del usuario
Archivos RTF (formato de texto enriquecido)
Al importar o pegar texto, puede optar por mantener o descartar fuentes y formato. El mantenimiento de las fuentes garantiza que el
texto pegado o importado conserva su fuente original. Al mantener el formato, se mantiene informacin, como las marcas y columnas. Si
decide descartar las fuentes y el formato, las propiedades del texto seleccionado sern aplicadas al texto importado o pegado. Si no hay
texto seleccionado, en el texto importado o pegado se aplican la fuente y las propiedades de formato predeterminadas. Si desea obtener
ms informacin sobre cmo importar archivos, consulte la seccin "Importacin de archivos" en la pgina 599.Si desea obtener ms
informacin sobre el pegado, consulte la seccin "Para pegar un objeto en un dibujo" en la pgina 186.
El cursor de importacin de texto le permite colocar texto en la pgina de dibujo.
Puede importar texto en un marco de texto seleccionado o, si no seleccion ningn marco de texto, el texto importado se inserta
automticamente en un nuevo marco de texto de la ventana de documento. De forma predeterminada, el tamao de los marcos de texto
permanece esttico, independientemente de la cantidad de texto que les aada. El texto que no encaja en el marco se oculta y el marco
aparece en color rojo hasta que lo ample o lo enlace a otro marco de texto. Puede ajustar el tamao del texto de modo que este se adapte
perfectamente en el marco. Si desea obtener ms informacin, consulte la seccin "Combinacin y enlace de marcos de texto de prrafo" en
la pgina 358.
Para importar texto en un documento
1
Con la herramienta Texto , coloque el cursor en el marco de texto en el que desee importar el texto.
Si no tiene ningn marco de texto en el documento, omita el paso 1 y contine con el paso 2.
2
Haga clic en Archivo Importar.
3 Elija la unidad y la carpeta en la que est almacenado el archivo.
4 Haga clic en el nombre del archivo.
5 Haga clic en Importar.
6 En el cuadro de dilogo Importacin y pegado de texto, elija una de las siguientes opciones:
Mantener fuentes/tipos de letra y formato
Mantener slo el formato
Descartar fuentes/tipos de letra y formato
Si desea aplicar negro CMYK al texto negro importado, active la casilla de seleccin Forzar negro CMYK. Esta casilla de activacin est
disponible cuando selecciona una opcin que mantiene el formato del texto.
7 Opte por uno de los siguientes mtodos:
Coloque el cursor de importacin en la pgina de dibujo y haga clic en ella.
Haga clic en la pgina de dibujo y arrastre el puntero por ella para definir el tamao del marco de texto.
Presione la Barra espaciadora para colocar el texto importado en la ubicacin predeterminada.
Si desea obtener ms informacin sobre la importacin de un formato de archivo especfico, consulte la seccin "Formatos de archivo
admitidos" en la pgina 621.
Adicin y manipulacin de texto | 353
Para pegar texto en un documento
1 Copie o corte texto.
2
Haga clic en Editar Pegar.
3 En el cuadro de dilogo Importando y pegando de texto, active una de las siguientes opciones:
Mantener fuentes/tipos de letra y formato
Mantener slo el formato
Descartar fuentes/tipos de letra y formato
Si desea aplicar negro CMYK al texto negro importado, active la casilla de seleccin Forzar negro CMYK. Esta casilla de activacin est
disponible cuando selecciona una opcin que mantiene el formato del texto.
Si elige mantener las fuentes, pero el texto que importa requiere una fuente que no est instalada en su equipo, el sistema
Concordancia de fuentes Panose sustituye la fuente por usted. Si desea obtener ms informacin, consulte la seccin "Sustitucin de
fuentes" en la pgina 407.
Tambin puede establecer las opciones de separacin silbica para el texto importado. Si desea obtener ms informacin sobre las
opciones de separacin silbica, consulte la seccin "Para crear un definicin personalizada de los guiones de separacin silbica" en
la pgina 398.
Si desea utilizar las mismas opciones de formato siempre que importe o pegue texto, active la casilla de seleccin No volver a
mostrar esta advertencia. Para reactivar la advertencia, haga clic en Herramientas Opciones, luego en Advertencias en la lista de
categoras Espacio de trabajo y active la casilla de verificacin Pegado e importacin de texto.
Adicin de texto artstico
El texto artstico es til para aadir palabras sueltas o lneas de texto breves, tales como ttulos, a un documento. A continuacin, puede
aplicar un amplio rango de efectos al texto artstico, tales como sombras o una silueta.
El texto artstico aparece en una caja delimitadora de la ventana de documento.
Puede aadir texto artstico en un trayecto abierto o cerrado, o bien adaptar texto artstico existente a un trayecto. Si desea obtener ms
informacin, consulte la seccin "Adaptacin de texto a un trayecto" en la pgina 367.
Asimismo, puede asignar hiperenlaces a texto. Si desea obtener ms informacin, consulte la seccin "Para asignar un hiperenlace a texto" en
la pgina 590.
Para aadir texto artstico
Con la herramienta Texto , haga clic en cualquier parte de la pgina de dibujo y escriba.
Puede convertir texto artstico en texto de prrafo seleccionando el texto artstico con la herramienta Seleccin y haciendo clic, a
continuacin, en Texto Convertir a texto de prrafo.
354 | CorelDRAW X7 Gua del usuario
Adicin de texto de prrafo
Puede aadir texto de prrafo en un documento mediante marcos de texto. Texto de prrafo, tambin denominado "bloque de texto",
generalmente est reservado a cuerpos de texto ms grandes que tienen ms requisitos de formato. Por ejemplo, puede utilizar texto de
prrafo al crear folletos y boletines informativos, catlogos u otros documentos con gran cantidad de texto.
Puede insertar un marco de texto directamente en la ventana de dibujo. Tambin puede colocar texto dentro de un objeto grfico, lo que
aumenta el nmero de distintas formas que puede utilizar como marcos de texto. Puede crear un marco de texto a partir de un objeto
cerrado y, a continuacin, escribir texto dentro del marco. Puede separar el marco de un objeto en cualquier momento de modo que pueda
modificar cada parte de forma independiente. Puede volver a convertir un marco de texto en un objeto.
Si desea ver el diseo de su documento antes de aadir el contenido definitivo, puede rellenar los marcos de texto con texto de marcador de
posicin temporal. Tambin puede utilizar texto de marcador de posicin personalizado.
Texto de prrafo dentro de un objeto. El objeto puede hacerse invisible al eliminar su contorno.
De forma predeterminada, los marcos de texto tienen un tamao fijo independientemente de la cantidad de texto que les aada. Puede
aumentar o reducir el tamao de marco de modo que el texto se ajuste en el marco. Si aade ms texto del que permite un marco, el texto
sobrepasar el borde inferior derecho del marco de texto, pero permanecer oculto. El color del marco cambia a rojo para alertarle de que
hay texto adicional. Puede corregir el desbordamiento manualmente al aumentar el tamao de marco, ajustar el tamao de texto, ajustar
la anchura de columna o enlazando el marco a otro marco de texto. Si desea obtener ms informacin, consulte la seccin "Combinacin y
enlace de marcos de texto de prrafo" en la pgina 358.
El marco de texto se vuelve rojo para indicar que hay texto adicional.
Tambin puede optar por ajustar el tamao de puntos del texto automticamente para que ste encaje perfectamente en un marco. Si el
texto se desborda, CorelDRAW reduce automticamente el tamao de los puntos. Si tiene poco texto, la aplicacin lo expande para rellenar
el marco.
Adicin y manipulacin de texto | 355
El tamao de puntos del texto en el marco (izquierda) se ha ajustado
automticamente para que encaje perfectamente dentro del marco (derecha).
Tambin puede cambiar el formato de los marcos de texto de prrafo seleccionados y cualquier marco al que stos estn enlazados. Si desea
obtener informacin, consulte la seccin "Para especificar las preferencias de formato de los marcos de texto" en la pgina 360. Tambin
puede alinear texto dentro de un marco de texto mediante la cuadrcula de lnea de base. Si desea obtener ms informacin, consulte la
seccin "Alineacin de texto mediante la cuadrcula de lnea base" en la pgina 361.
Asimismo, puede asignar hiperenlaces al texto de prrafo. Si desea obtener ms informacin, consulte la seccin "Para asignar un
hiperenlace a texto" en la pgina 590. Tambin puede cambiar la orientacin del texto para texto asitico. Si desea obtener ms
informacin, consulte la seccin "Para elegir una orientacin de texto para texto asitico" en la pgina 401.
Para aadir texto de prrafo
1
Haga clic en la herramienta Texto .
2 Arrastre el cursor por la ventana de dibujo para ajustar el tamao del marco de texto de prrafo.
3 Escriba dentro del marco de texto.
Tambin es posible
Establecer la anchura de columna de los marcos de texto para
ajustarlos automticamente de modo que encaje el texto
Haga clic en Ventana Ventanas acoplables Propiedades de
objeto. En la ventana acoplable Propiedades de objeto, haga
clic en el botn Marco para que se muestren las opciones
relacionadas con los marcos. En el rea Marco, haga clic en los
botones Columnas. En el cuadro de dilogo Configuracin de
columnas, active la opcin Ajustar automticamente la anchura
del marco.
Aplicar un color de fondo a un marco de texto Abra el selector Color de fondo y haga clic en un color.
Un cuadro de texto rojo indica un desbordamiento de texto. Puede corregir el desbordamiento manualmente aumentando el tamao
del marco, ajustando el tamao del texto o enlazando el marco a otro marco de texto. Si desea obtener ms informacin, consulte
la seccin "Combinacin y enlace de marcos de texto de prrafo" en la pgina 358. Tambin puede corregir el desbordamiento
automticamente haciendo clic en Texto Marco de texto de prrafo Adaptar texto a marco.
Puede utilizar la herramienta Seleccin para ajustar el tamao de un marco de texto de prrafo. Haga clic en el marco de texto y
arrastre cualquier tirador de seleccin.
356 | CorelDRAW X7 Gua del usuario
Para crear un marco a partir de un objeto
1 Opte por uno de los siguientes mtodos:
Con la herramienta Seleccin , haga clic en el objeto en el que desee insertar un marco de texto.
Con una herramienta de dibujo, dibuje una forma cerrada.
2
Seleccione el objeto y haga clic en Texto Marco de texto de prrafo Crear marco de texto vaco.
Tambin es posible
Crear un marco de texto a partir de un objeto utilizando la
herramienta Texto
Haga clic en la herramienta Texto . Desplace el puntero por
encima del contorno del objeto y haga clic en el objeto cuando el
cursor cambie a la forma del puntero de insercin en objeto .
Escriba dentro del marco de texto.
Crear un marco de texto a partir de un objeto desde el men
contextual
Haga clic con el botn derecho en el objeto y, a continuacin, haga
clic en Tipo de marco Crear marco de texto vaco.
Crear un marco de texto a partir de un objeto mediante la barra de
herramientas Diseo
Haga clic en Ventana Barras de herramientas Diseo. Con la
herramienta Seleccin , haga clic en el objeto en el que desee
insertar un marco de texto. Haga clic en el botn Marco de texto.
Para convertir un marco de texto de nuevo en un objeto
Haga clic con el botn derecho en el marco de texto, seleccione Tipo de marco y haga clic en Ninguno.
Si el marco incluye contenido, ste se elimina si el marco se revierte a un objeto normal.
Tambin puede hacer clic en el botn Sin marco de la barra de herramientas Diseo. Para abrir la barra de herramientas Diseo,
haga clic en Ventana Barras de herramientas Diseo.
Para separar un marco de texto de un objeto
1
Haga clic en la herramienta Seleccin .
2 Seleccione el objeto que incluye el marco de texto.
3
Haga clic en Objeto Descombinar texto de prrafo dentro de un trayecto.
Ahora el marco de texto y el objeto pueden moverse o editarse de forma independiente.
Al separar un marco de texto de algunos objetos, tales como elipses o estrellas, el texto no conserva la forma del objeto. De forma
alternativa, el texto se incluye en un marco de texto rectangular estndar.
Para insertar texto de marcador
1 Seleccione un marco de texto vaco.
2
Haga clic en Texto Marco de texto de prrafo Insertar texto de marcador.
Puede personalizar el texto de marcador creando texto en un procesador de texto o en una aplicacin de texto y guardando
el documento como marcadordeposicin.rtf. A continuacin, debe almacenar el archivo en la siguiente carpeta Usuario: Mis
Adicin y manipulacin de texto | 357
documentos\Corel\Corel Content. La prxima vez que inicie la aplicacin, el texto de marcador personalizado se insertar en el
marco de texto. Sin embargo, si guarda el archivo con un nombre de archivo incorrecto o en la carpeta errnea, el texto de marcador
de posicin Lorem ipsum predeterminado se insertar en el marco de texto.
Puede insertar texto de marcador en varios marcos haciendo clic en la herramienta Seleccin , eligiendo los marcos de texto
mientras mantiene presionada la tecla Mays y haciendo clic, a continuacin, en Texto Marco de texto de prrafo Insertar texto
de marcador.
Tambin puede seleccionar el marco de texto vaco, hacer clic con el botn derecho y seleccionar Insertar texto de marcador.
Al insertar texto de marcador en el primer marco de los marcos enlazados, dicho texto encajar en todos los marcos.
Puede deshacer la insercin de texto de marcador haciendo clic en Editar Deshacer insercin de texto de marcador.
Para ajustar el texto de modo que rellene
1 Seleccione un marco de texto.
2
Haga clic en Texto Marco de texto de prrafo Adaptar texto a marco.
Si elige encajar el texto en un marco enlazado a otros marcos, la aplicacin ajusta el tamao de texto en todos los marcos de texto
enlazados. Si desea obtener ms informacin sobre cmo enlazar marcos de texto, consulte la seccin "Combinacin y enlace de
marcos de texto de prrafo" en la pgina 358.
Adicin de columnas a marcos de texto
Puede distribuir el texto en columnas. Las columnas son tiles para disear proyectos con gran cantidad de texto, tales como boletines
informativos, revistas y peridicos. Las columnas se pueden crear con anchuras y medianiles iguales o diferentes. Tambin puede aplicar flujo
de texto de derecha a izquierda a las columnas de texto bidireccional (bidi), como rabe y hebreo (tenga en cuenta que esta opcin solo est
disponible para determinados idiomas).
El texto del marco (izquierda) se ha distribuido en dos columnas (derecha).
Para aadir columnas a un marco de texto
1 Seleccione un marco de texto de prrafo.
2
Haga clic en Ventana Ventanas acoplables Propiedades de objeto.
3
En la ventana acoplable Propiedades de objeto, haga clic en el botn Marco para que se muestren las opciones relacionadas con los
marcos.
4 Escriba un valor en el cuadro Nmero de columnas.
Para cambiar el tamao de las columnas de un marco de texto
1
Haga clic en la herramienta Texto y seleccione un marco de texto con columnas.
358 | CorelDRAW X7 Gua del usuario
2 Realice una tarea de la tabla siguiente:
Para Realice lo siguiente
Ajustar la anchura de las columnas y medianiles manualmente
Haga clic en la herramienta Texto . Arrastre un tirador de
seleccin lateral de columna.
Establecer una anchura de columna y medianil especfica En la ventana acoplable Propiedades de objeto, haga clic en el
botn Marco para que se muestren las opciones relacionadas
con los marcos. Haga clic en el botn Columnas y escriba
valores en los cuadros Anchura o Medianil .
Crear columnas de igual anchura automticamente En la ventana acoplable Propiedades de objeto, haga clic en el
botn Marco para que se muestren las opciones relacionadas
con los marcos. Haga clic en el botn Columnas y active la
casilla de verificacin Igualar anchura de columna.
Para cambiar el flujo de texto bidireccional en columnas
1 Seleccione un marco de texto de prrafo.
2
Haga clic en Ventana Ventanas acoplables Propiedades de objeto.
3
En la ventana acoplable Propiedades de objeto, haga clic en el botn Marco para que se muestren las opciones relacionadas con los
marcos.
4 Active la casilla de verificacin Columnas de derecha a izquierda.
La opcin Columnas de derecha a izquierda solo est disponible para los idiomas bidireccionales, tales como el hebreo y el rabe.
Tambin se debe instalar el teclado adecuado.
Combinacin y enlace de marcos de texto de prrafo
Puede combinar marcos de texto. Tambin puede separar los marcos de texto dividindolos en subcomponentes: columnas, prrafos,
marcas, lneas, palabras y caracteres. Cada vez que descombina un marco de texto, los subcomponentes se colocan en marcos de texto
independientes.
El enlace de marcos de texto dirige el flujo de texto de un marco de texto a otro. Si cambia el tamao de un marco enlazado o del texto, la
cantidad de texto del siguiente marco se ajusta automticamente. Puede enlazar marcos de texto antes o despus de escribir texto.
No es posible enlazar texto artstico. Sin embargo, puede enlazar un marco de prrafo a un objeto abierto o cerrado. Al enlazar un marco a
un objeto abierto, como una lnea, el texto fluye a lo largo del trayecto de la lnea. El enlace de un marco de texto a un objeto cerrado, como
un rectngulo, inserta un marco de texto y dirige el flujo de texto dentro del objeto. Si el texto supera el trayecto abierto o cerrado, puede
enlazar el texto a otro marco u objeto. Tambin puede enlazarlo a marcos y objetos existentes en las pginas o crear un marco enlazado en
la misma ubicacin de otra pgina.
Despus de enlazar marcos de texto, puede redirigir el flujo de un objeto o marco de texto a otro. Al seleccionar un marco de texto u objeto,
la flecha azul indicar la direccin en que fluye el texto. Estas flechas pueden mostrarse u ocultarse.
Adicin y manipulacin de texto | 359
El texto fluye entre marcos de texto y objetos al enlazarlo.
Puede quitar enlaces entre varios marcos, y entre marcos y objetos. Cuando solo tenga dos marcos enlazados y quite el enlace, el texto que
se desborde se mantendr en el segundo marco. Si se quita el enlace de un marco que forma parte de una serie de marcos enlazados, el
flujo de texto se redirige en el siguiente marco u objeto.
De forma predeterminada, el formato de prrafos, como columnas, capitulares y marcas, solo se aplica a los marcos de texto seleccionados.
Sin embargo, puede cambiar la configuracin para que el formato se aplique a todos los marcos de texto que estn enlazados o a todos los
marcos de texto seleccionados que vaya a enlazar posteriormente. Por ejemplo, si aplica columnas al texto de un marco, puede optar por
aplicar columnas al texto en todos los marcos enlazados.
Para combinar o separar marcos de texto de prrafo
1 Seleccione un marco de texto.
Si desea combinar marcos de texto, mantenga presionada la tecla Mays y seleccione los marcos de texto posteriores con la herramienta
Seleccin .
2 Haga clic en Objeto y despus en una de estas opciones:
Combinar
Descombinar
Los marcos de texto con envolturas, el texto adaptado a un trayecto y los marcos de texto enlazados no pueden combinarse.
Si selecciona un marco de texto con columnas en primer lugar, el marco de texto combinado tendr columnas.
Para enlazar marcos de texto de prrafo y objetos
1
Con la herramienta Texto , seleccione el marco de texto inicial.
2
Haga clic en la ficha Flujo de texto en la parte inferior del marco de texto u objeto.
Si el marco de texto no puede alojar todo el texto, la ficha contiene una flecha y el marco de texto se vuelve de color rojo.
3
Cuando el cursor cambie a la forma del cursor de Vincular con , realice una de estas acciones:
Para enlazar a un marco u objeto de la misma pgina, haga clic en el marco de texto o el objeto en el que desee que contine el flujo
de texto.
Para enlazar a un marco u objeto existente en otra pgina, haga clic en la ficha Pgina correspondiente del navegador de documentos
y, a continuacin, en el marco u objeto de texto.
Para crear un nuevo marco enlazado en otra pgina, haga clic en la ficha Pgina correspondiente del navegador de documentos
y pase el cursor sobre el rea de la pgina de dibujo que corresponda a la posicin del primer marco. Cuando aparezca una
previsualizacin del marco, haga clic para crear el marco enlazado. El nuevo marco tiene el mismo tamao y posicin que el marco
original. Si hace clic en cualquier parte de la pgina, el marco de texto que se crea es del tamao de toda la pgina.
360 | CorelDRAW X7 Gua del usuario
Si un marco de texto est enlazado, la ficha Flujo de texto cambia y una flecha azul indica la direccin del flujo de texto.
Si el texto enlazado est en otra pgina, aparece el nmero de pgina y una lnea azul discontinua. Para ocultar o mostrar estos
indicadores, consulte la seccin "Para especificar las preferencias de formato de los marcos de texto" en la pgina 360.
Para enlazar marcos de texto correctamente, tendr que asegurarse de que el tamao automtico de los marcos est desactivado. Si
desea obtener ms informacin, consulte la seccin "Para aadir texto de prrafo" en la pgina 355.
Para redirigir el flujo de texto a otro marco de texto u objeto
1
Con la herramienta Seleccin , haga clic en la ficha Flujo de texto en la parte inferior del marco o en el objeto que contiene el
flujo de texto que desee modificar.
2 Seleccione el nuevo marco y objeto en el que desee que contine el flujo de texto.
Para quitar enlaces entre marcos de texto u objetos
1 Seleccione los objetos o marcos enlazados con la herramienta Seleccin.
2
Haga clic en Texto Marco de texto de prrafo Desenlazar.
Puede desenlazar marcos enlazados en distintas pginas solo si se encuentran en pgina opuestas.
Tambin puede quitar enlaces haciendo clic en un marco de texto y, a continuacin, en Objeto Separar texto.
Para especificar las preferencias de formato de los marcos de texto
1
Haga clic en Herramientas Opciones.
2 En la lista de categoras Espacio de trabajo, haga doble clic en Texto y, a continuacin, clic en Marco de texto de prrafo.
Si desea ocultar o mostrar los indicadores de flujo de texto, desactive o active la casilla de seleccin Mostrar enlaces de marcos de
texto.
3 En el rea Edicin y aplicacin de formato de prrafo a los marcos, active una de las siguientes opciones:
Todos los marcos enlazados: aplica el formato de prrafo a los marcos de texto seleccionados y a todos los marcos de texto
enlazados a aquellos.
Slo los marcos permitidos: solo aplica el formato de prrafo a los marcos de texto seleccionados.
Marcos seleccionados y posteriores: aplica el formato de prrafo a los marcos de texto seleccionados ya todos los marcos de texto
que se enlacen a aquellos posteriormente.
Tambin es posible
Mostrar y ocultar marcos de texto
Haga clic en Herramientas Opciones, doble clic en Texto y, a
continuacin, haga clic en Marco de texto de prrafo en la lista
de categoras Espacio de trabajo. Active la casilla de verificacin
Mostrar marcos de texto.
Activar la expansin y contraccin automticas de marcos para
ajustar texto
Haga clic en Herramientas Opciones, doble clic en Texto y, a
continuacin, haga clic en Marco de texto de prrafo en la lista
de categoras Espacio de trabajo. Active la casilla de seleccin
Expandir y encoger marcos de texto de prrafo al escribir.
Garantizar que todos los marcos de texto son compatibles con la
Web
Haga clic en Herramientas Opciones, doble clic en Texto y, a
continuacin, haga clic en Marco de texto de prrafo en la lista de
categoras Espacio de trabajo. Active la casilla de verificacin Crear
Adicin y manipulacin de texto | 361
Tambin es posible
todos los nuevos marcos de texto de prrafo compatibles con
Web.
Alineacin de texto mediante la cuadrcula de lnea base
Puede alinear texto en un marco o en distintos marcos mediante la cuadrcula de lnea base. Esto resulta til, por ejemplo, cuando desee
alinear dos o ms marcos de texto que contengan fuentes, tamaos de fuentes y espaciado diferentes.
Todos los objetos pueden encajarse en la cuadrcula de lnea base, pero solo los marcos de texto pueden alinearse con la cuadrcula de lnea
base. El encaje se activa o desactiva para todos los objetos (una configuracin de cuadrcula). La alineacin se activa o desactiva para todos
los objetos (una configuracin de marco de texto). Si desea obtener informacin sobre la visualizacin u ocultacin de la cuadrcula de lnea
base, la activacin o desactivacin del encaje, el cambio de color de la cuadrcula y la configuracin del interlineado, consulte la seccin
"Configuracin de la cuadrcula de lnea base" en la pgina 476.
Las columnas de texto con distintas fuentes y tamaos de fuente
(izquierda) se alinean mediante una cuadrcula de lnea base (derecha).
Cuando alinee texto de prrafo en la cuadrcula de lnea base, el interlineado se ajustar automticamente para que las lneas encajen en la
cuadrcula de lnea base. Cuando se alinee el texto con la cuadrcula de lnea base, es esta quin controla el interlineado y no las propiedades
de texto establecidas anteriormente. Si desea obtener ms informacin sobre el interlineado, consulte la seccin "Ajuste del interlineado y del
espaciado entre prrafos" en la pgina 388.
Puede establecer uno o varios marcos de texto para alinearlos con la cuadrcula de lnea base. Cuando esta opcin est activada, el texto del
marco se alinea con la cuadrcula de lnea base cuando parte del marco o todo l se superpone a la pgina de dibujo. Si el marco de texto se
desplaza completamente fuera de la pgina de dibujo, el texto dejar de estar alineado con la cuadrcula de lnea base.
Si alinea un marco de texto con la cuadrcula de lnea base y, a continuacin, lo enlaza a otro marco, ambos marcos se alinearn con
la cuadrcula de lnea base. Si alinea uno de los distintos marcos ya enlazados con la cuadrcula de lnea base, solo se alinear el marco
seleccionado. Si desea obtener ms informacin sobre cmo enlazar marcos de texto, consulte la seccin "Combinacin y enlace de marcos
de texto de prrafo" en la pgina 358.
Para alinear texto de prrafo con la cuadrcula de lnea base
1
Haga clic en Ver Cuadrcula Cuadrcula de lnea base.
362 | CorelDRAW X7 Gua del usuario
2 Seleccione un marco de texto.
3
Haga clic en Texto Alinear con cuadrcula de lnea base.
Tambin puede hacer clic con el botn derecho en el marco de texto y seleccionar Alinear con cuadrcula de lnea base.
Puede alinear varios marcos seleccionados al mismo tiempo.
Seleccin de texto
CorelDRAW permite seleccionar texto para editar caracteres especiales o modificarlo como un objeto. Por ejemplo, puede seleccionar
caracteres especficos para cambiar la fuente o seleccionar un objeto de texto, como un marco de texto, para que pueda moverlo, cambiarlo
de tamao o girarlo.
Para seleccionar un objeto de texto
Para Realice lo siguiente
Seleccionar texto artstico
Con la herramienta Seleccin , haga clic en el texto artstico.
Seleccionar un marco de texto
Con la herramienta Seleccin , haga clic en el marco de texto.
Puede utilizar la herramienta Seleccin para seleccionar varios objetos de texto. Mantenga presionada la tecla Mays y haga clic
en cada objeto de texto.
Para seleccionar texto para editarlo
Para Realice lo siguiente
Seleccionar caracteres especficos de texto artstico o de prrafo
para editarlos
Arrastre sobre el texto con la herramienta Texto .
Seleccionar un marco de texto para editarlo
Con la herramienta Texto , haga clic en el marco de texto.
Bsqueda, edicin y conversin de texto
Puede buscar texto en un documento y sustituirlo automticamente. Puede encontrar asimismo caracteres especiales, como una raya o un
guin optativo. El texto puede editarse directamente en la ventana de dibujo o en un cuadro de dilogo.
El texto de prrafo dispone de opciones de formato adicionales. Para aplicar estas opciones de formato al texto artstico, primero debe
convertir el texto artstico en texto de prrafo. Asimismo, puede aplicar efectos especiales al texto de prrafo si convierte el texto en texto
artstico. La conversin de texto puede provocar la prdida de algn tipo de formato.
Puede convertir en curvas tanto el texto artstico como el texto de prrafo. Al transformar caracteres en lneas o en objetos de curva, puede
aadir, eliminar o mover los nodos de caracteres individuales para cambiar su forma. Si desea obtener ms informacin, consulte la seccin
"Utilizacin de objetos de curva" en la pgina 139.
Al convertir texto en curvas, se mantiene el aspecto del texto, incluidos la fuente, el estilo, la posicin y el giro de los caracteres, el espaciado
y cualquier otra configuracin de texto y efectos. Todos los objetos de texto enlazados tambin se convierten en curvas. Si convierte en
curvas el texto de prrafo de un marco de texto de tamao fijo, se eliminar cualquier texto que sobrepase el marco de texto. Si desea
obtener ms informacin sobre cmo ajustar texto en un marco de texto, consulte la seccin "Asignacin de formato al texto" en la pgina
375.
Adicin y manipulacin de texto | 363
Para buscar texto
1
Haga clic en Editar Buscar y reemplazar Buscar texto.
2 Escriba el texto que desee buscar en el cuadro Buscar.
Si desea buscar texto con la misma combinacin de maysculas y minsculas que especifique, active la casilla de verificacin
Coincidirmaysculas/minsculas.
3 Haga clic en Buscar siguiente.
Puede tambin buscar caracteres especiales haciendo clic en la flecha a la derecha situada al lado de la casilla Buscar, seleccionando
un carcter especial y haciendo clic en Buscar siguiente.
Para buscar y reemplazar texto
1
Haga clic en Editar Buscar y reemplazar Reemplazar texto.
2 Escriba el texto que desee buscar en el cuadro Buscar.
Si desea buscar texto con la misma combinacin de maysculas y minsculas que especifique, active la casilla de verificacin
Coincidirmaysculas/minsculas.
Si desea buscar solamente palabras completas, active la casilla de verificacin Buscar slo palabras completas.
3 Escriba el texto de sustitucin en el cuadro Reemplazar con.
4 Haga clic en uno de los botones siguientes:
Buscar siguiente: busca la siguiente aparicin del texto que se especifica en el cuadro Buscar.
Reemplazar: reemplaza la aparicin seleccionada del texto que se especifica en el cuadro Buscar. Si no hay ninguna aparicin
seleccionada, Reemplazar busca la siguiente aparicin.
Reemplazar todo: reemplaza todas las apariciones del texto que se especifica en el cuadro Buscar.
Para editar texto
1
Haga clic en la herramienta Texto .
2 Realice una tarea de la tabla siguiente:
Para Realice lo siguiente
Editar texto artstico Haga clic en el texto artstico.
Editar texto de prrafo Haga clic en el marco de texto.
No es posible editar el texto convertido a curvas.
Tambin puede editar texto haciendo clic en Texto Editar texto y haciendo cambios en el texto del cuadro de dilogo Editar texto.
Para convertir texto
Para Realice lo siguiente
Convertir texto de prrafo en texto artstico
Seleccione el texto utilizando la herramienta Seleccin , elija el
texto y haga clic en Texto Convertir a texto artstico.
364 | CorelDRAW X7 Gua del usuario
Para Realice lo siguiente
Convertir texto artstico en texto de prrafo
Con la herramienta Seleccin , elija el texto y haga clic en
Texto Convertir a texto de prrafo.
Convertir texto artstico o de prrafo en curvas
Con la herramienta Seleccin , elija el texto y haga clic en
Objeto Convertir a curvas.
El texto de prrafo no puede convertirse en texto artstico cuando se encuentra en un marco enlazado, haya desbordamiento de texto
o tenga efectos especiales aplicados.
Tambin puede convertir texto en curvas haciendo clic en la herramienta Seleccin , clic con el botn derecho en el texto y, a
continuacin, haciendo clic en Convertir a curvas.
Desplazamiento, giro, reflejo e inversin de texto
Puede desplazar los caracteres del texto artstico y de prrafo vertical u horizontalmente, o bien girarlos para crear interesantes efectos.
Puede enderezar caracteres en su posicin original y devolver los caracteres desplazados verticalmente a la lnea base. Tambin puede reflejar
o invertir los caracteres del texto artstico o de prrafo.
Si desea ajustar la posicin de un objeto de texto completo adaptado a un trayecto, como un crculo o una lnea a mano alzada, consulte la
seccin "Para ajustar la posicin del texto adaptado a un trayecto" en la pgina 368.
Caracteres girados
Para desplazar o girar un carcter
1
Con la herramienta Texto , seleccione los caracteres.
2
En la ventana acoplable Propiedades de objeto, haga clic en botn Carcter para que se muestren las opciones relacionadas con los
caracteres.
Para mostrar la ventana acoplable Propiedades de objeto, haga clic en Ventana Ventanas acoplables Propiedades de objeto.
3
Haga clic en el botn de flecha en la parte inferior del rea Carcter para que se muestren opciones adicionales.
4 Escriba un valor en uno de los cuadros siguientes:
Desplazamiento horizontal de caracteres: un valor positivo desplaza caracteres hacia la derecha, mientras que un valor negativo
desplaza caracteres hacia la izquierda.
Adicin y manipulacin de texto | 365
Desplazamiento vertical de caracteres: un valor positivo desplaza los caracteres hacia arriba, mientras que un valor negativo desplaza
los caracteres hacia abajo.
ngulo de caracteres: un valor positivo gira los caracteres hacia la izquierda, mientras que un valor negativo gira los caracteres hacia
la derecha.
Tambin puede usar la herramienta Forma para desplazar o girar caracteres. Seleccione los nodos de carcter y, a continuacin,
escriba los valores en los cuadros Desplazamiento horizontal de caracteres, Desplazamiento vertical de caracteres o ngulo de
caracteres de la barra de propiedades.
Para enderezar un carcter desplazado o girado
1
Con la herramienta Texto , seleccione uno o varios caracteres.
2
Haga clic en Texto Enderezar texto.
Para devolver a la lnea base un carcter desplazado verticalmente
1
En la caja de herramientas, abra el men lateral de la herramienta Forma .
2
Haga clic en la herramienta Forma .
3 Seleccione el objeto de texto y seleccione el nodo situado a la izquierda del carcter desplazado.
4
Haga clic en Texto Alinear texto con lnea de base.
Para reflejar texto
1 Con la herramienta Seleccin , elija un objeto de texto.
2 En la barra de propiedades, haga clic en uno de los siguientes botones:
Reflejar horizontalmente : refleja los caracteres de texto de izquierda a derecha.
Reflejar verticalmente : refleja los caracteres de texto de arriba abajo.
Tambin puede reflejar un objeto seleccionado manteniendo presionada la tecla Ctrl y arrastrando un tirador de seleccin hasta el
extremo opuesto del objeto.
Tambin puede reflejar texto existente en un trayecto. Si desea obtener ms informacin, consulte la seccin "Para reflejar texto
adaptado a un trayecto" en la pgina 369.
De izquierda a derecha: texto en su forma original, reflejado verticalmente y reflejado en horizontal
Para reflejar texto arrastrndolo en diagonal
1
Con la herramienta Texto , seleccione el texto artstico o el marco de texto de prrafo.
2 Arrastre un tirador de seleccin central por el texto y pegue el tirador de esquina en el lado opuesto.
366 | CorelDRAW X7 Gua del usuario
Desplazamiento de texto
CorelDRAW ofrece distintos mtodos para mover texto. Si selecciona texto como un objeto (por ejemplo, un bloque de texto artstico o un
marco de texto), puede moverlo a una nueva posicin como hara con cualquier otro objeto.
Tambin puede mover una seleccin de texto de prrafo entre varios marcos de texto o mover texto artstico entre varios objetos de texto
artstico. En cambio, puede mover texto de prrafo hasta un objeto de texto artstico, o bien texto artstico hasta un marco de texto de
prrafo.
Para mover un objeto de texto
1
Haga clic en la herramienta Seleccin .
2 Arrastre el objeto de texto hasta una nueva posicin en la ventana de dibujo.
Para mover una seleccin de texto
1
Haga clic en la herramienta Texto .
2 Seleccione el texto que desee mover.
3 Realice una tarea de la tabla siguiente:
Para Realice lo siguiente
Mover texto dentro del mismo objeto de texto Arrastre el texto hasta una nueva posicin dentro del objeto de
texto. Aparece el cursor del texto para indicar el punto de insercin.
Mover el texto hasta otro objeto de texto Arrastre el texto hasta otro objeto de texto. Aparece el cursor del
texto para indicar el punto de insercin.
Desplazar o copiar texto seleccionado a un nuevo objeto de texto Con el botn derecho del ratn, arrastre el texto hasta una nueva
posicin, suelte el botn del ratn y haga clic en Copiar aqu o
Mover aqu .
Mover un carcter individual libremente en la ventana de dibujo
Haga clic en la herramienta Forma , seleccione el objeto de
texto y arrastre el tirador de seleccin de un carcter de la esquina
inferior izquierda del carcter.
Ajuste de texto
Puede cambiar la forma del texto ajustando el texto de prrafo alrededor de un objeto, texto artstico o un marco de texto. El texto puede
ajustarse utilizando los estilos de silueta o de cuadrado. Los estilos de silueta siguen la curva del objeto. Los estilos de cuadrado siguen la
caja delimitadora del objeto. Tambin puede ajustar el espacio entre el texto de prrafo y el objeto o el texto, adems de quitar los estilos de
ajuste aplicados anteriormente.
Adicin y manipulacin de texto | 367
Texto ajustado alrededor de un objeto mediante el estilo de ajuste de
silueta (izquierda) y mediante el estilo de ajuste cuadrado (derecha)
Para ajustar texto de prrafo alrededor de un objeto, texto artstico o marco de texto
1 Seleccione el objeto o texto alrededor del cual desea ajustar el texto.
2
Haga clic en Ventana Ventanas acoplables Propiedades de objeto.
3
En la ventana acoplable Propiedades de objeto, haga clic en el botn Resumen para que se muestren las opciones de ajuste.
4 Elija un estilo de ajuste en el cuadro de lista Ajustar texto de prrafo.
Si desea cambiar la cantidad de espacio entre el texto ajustado y el objeto o el texto, cambie el valor del cuadro Descentrado del ajuste
de texto.
5
Haga clic en la herramienta Texto y arrastre el cursor por encima del objeto o el texto para crear un marco de texto de prrafo.
6 Escriba texto en el marco de texto.
Puede ajustar texto de prrafo existente alrededor de un objeto seleccionado aplicando un estilo de ajuste al objeto y arrastrando el
marco de texto por encima del objeto.
Para quitar un estilo de ajuste
1 Seleccione el texto ajustado o el objeto al que se ajusta.
2
Haga clic en Ventana Ventanas acoplables Propiedades de objeto.
3
En la ventana acoplable Propiedades de objeto, haga clic en el botn Resumen para que se muestren las opciones de ajuste.
4 Elija Ninguno en el cuadro de lista Ajustar texto.
Adaptacin de texto a un trayecto
Es posible aadir texto artstico a lo largo del trayecto de un objeto abierto (por ejemplo, una lnea) o de un objeto cerrado (por ejemplo, un
cuadrado). Tambin puede adaptar texto existente a un trayecto. El texto de prrafo de un marco de texto solo puede adaptarse a trayectos
abiertos.
Una vez que ha adaptado el texto a un trayecto, puede ajustar la posicin del texto con relacin a dicho trayecto. Por ejemplo, puede reflejar
el texto horizontal o verticalmente, o de ambas formas. Por medio del espaciado entre marcas, puede especificar una distancia exacta entre
el texto y el trayecto.
CorelDRAW trata el texto adaptado a un trayecto como si fuese un objeto; sin embargo, puede separar el texto del trayecto si no desea que
forme parte de ese objeto. Cuando se separa el texto de un trayecto curvo o cerrado, conserva la forma del objeto al que se adapt. Tambin
puede modificar las propiedades del texto y del trayecto de forma independiente.
El texto se revierte a su aspecto original al enderezarlo.
368 | CorelDRAW X7 Gua del usuario
Texto y curva como objetos separados (superior izquierda), seleccin de trayecto con el cursor
Adaptar texto a trayecto (superior central), alineacin de texto mientras se adapta a trayecto (superior
derecha), texto adaptado a trayecto (inferior izquierda), informacin de referencia sobre la distancia
de descentrado (inferior central) y texto y curva estirados horizontalmente un 200% (inferior derecha)
Para aadir texto a un trayecto
1
Seleccione un trayecto con la herramienta Seleccin .
2
Haga clic en Texto Adaptar texto a trayecto.
El cursor de texto se inserta en el trayecto. Si el trayecto est abierto, el cursor de texto se inserta al principio del trayecto. Si el trayecto
est cerrado, el cursor de texto se inserta en el centro del trayecto.
3 Escriba texto a lo largo del trayecto.
No se puede aadir texto al trayecto de otro objeto de texto.
Para adaptar el texto a un trayecto, tambin puede hacer clic en la herramienta Texto y sealar un trayecto. Cuando el cursor
cambie al cursor Adaptar a trayecto , haga clic en el punto donde desea que empiece el texto y escriba.
Para adaptar texto a un trayecto
1
Con la herramienta Seleccin , seleccione un objeto de texto.
2
Haga clic en Texto Adaptar texto a trayecto.
El cursor cambia a la forma del cursor Adaptar texto a trayecto . Al mover el puntero sobre el trayecto, puede previsualizar dnde se
ajustar el texto.
3 Haga clic en un trayecto.
Si el texto se adapta a un trayecto cerrado, quedar centrado a lo largo del trayecto. Si se adapta a un trayecto abierto, el texto fluye
desde el punto de insercin.
Puede adaptar texto artstico a lo largo de trayectos abiertos o cerrados. El texto de prrafo solo se puede adaptar a trayectos
abiertos.
No se puede adaptar texto al trayecto de otro objeto de texto.
Para ajustar la posicin del texto adaptado a un trayecto
1
Mediante la herramienta Seleccin , elija el texto adaptado a un trayecto.
2 En la Barra de propiedades, elija un valor de cualquiera de los cuadros de lista siguientes:
Orientacin del texto: especifica cmo se curva el texto para ajustarse al trayecto.
Adicin y manipulacin de texto | 369
Distancia al trayecto: distancia existente entre el texto y el trayecto.
Descentrado: posicin horizontal del texto a lo largo del trayecto.
Tambin es posible
Utilizar el espaciado entre marcas para aumentar la distancia
entre el trayecto y el texto en incrementos especficos
Seleccione el texto. En la barra de propiedades, haga clic en
Encajar en marcas, seleccione la opcin Activar Encajar en
marcas, y escriba un valor en el cuadro Espaciado entre marcas.
Cuando mueva el texto desde el trayecto, se mover en el
incremento que especific en el cuadro Espaciado entre marcas.
Cuando mueve el texto, se muestra la distancia del trayecto bajo el
texto original.
Cambiar la posicin horizontal del texto adaptado
Con la herramienta Forma , seleccione el texto y arrastre los
nodos de carcter que desee cambiar de posicin.
Mover el texto adaptado al trayecto o fuera de l
Con la herramienta Seleccin , arrastre el glifo rojo- que aparece
junto al texto.
Cuando mueve el glifo a lo largo del trayecto, se muestra una
previsualizacin del texto. Al arrastrar el glifo fuera del trayecto, se
muestra la distancia entre la previsualizacin del texto y el trayecto.
Para reflejar texto adaptado a un trayecto
1
Con la herramienta Seleccin , haga clic en el texto adaptado a un trayecto.
2 En la barra de propiedades, haga clic en uno de los siguientes botones:
Reflejar texto horizontalmente : refleja los caracteres de texto de izquierda a derecha.
Reflejar texto verticalmente : refleja los caracteres de texto de arriba abajo.
Puede aplicar una rotacin de 180 grados a texto adaptado a un trayecto haciendo clic tanto en el botn Reflejar texto
horizontalmente como en el botn Reflejar texto verticalmente.
Puede asimismo reflejar texto artstico y marcos de prrafo de texto. Si desea obtener ms informacin, consulte la seccin "Para
reflejar texto" en la pgina 365.
Para separar texto de un trayecto
1
Mediante la herramienta Seleccin , elija el trayecto y el texto adaptado.
2
Haga clic en Objeto Separar texto.
Para enderezar el texto
1
Mediante la herramienta Seleccin , elija el trayecto y el texto adaptado.
2
Haga clic en Objeto Separar texto.
3 Seleccione el texto con la herramienta Seleccin.
4
Haga clic en Texto Enderezar texto.
370 | CorelDRAW X7 Gua del usuario
Insercin de caracteres especiales, smbolos y glifos
Mediante el uso de la ventana acoplable Insertar carcter, puede buscar e insertar caracteres especiales, smbolos y glifos (variaciones de
caracteres individuales o combinaciones de caracteres) de fuentes OpenType.
Filtro
Todos los caracteres y glifos incluidos en una fuente se muestran de forma predeterminada; sin embargo, puede filtrar
subconjuntos de caracteres para que solamente se muestren los caracteres que desee. Por ejemplo, puede mostrar solamente
nmeros o smbolos de moneda, o bien puede mostrar solo smbolos y caracteres cirlicos.
Los caracteres incluidos en una fuente se organizan en las siguientes categoras:
Comn: incluye todos los smbolos matemticos, monedas, flechas, nmeros, signos de puntuacin y separadores, as como los signos
de puntuacin y smbolos CJK (utilizados en la caligrafa asitica).
Caligrafa: incluye las caligrafas que admita la fuente seleccionada, como la latina, griega, cirlica, Hiragana y Katakana, Han o hebrea.
OpenType: incluye las funciones OpenType que se proporcionan con la fuente seleccionada, como ligaduras estndares, ligaduras
discrecionales, fracciones, formas de anotacin alternativas, etc. Si desea obtener ms informacin sobre las funciones OpenType,
consulte la seccin "Operaciones con funciones OpenType" en la pgina 382.
Fuentes OpenType
La ventana acoplable Insertar carcter es perfecta para ver y aplicar las funciones OpenType que se proporcionan con las fuentes OpenType.
La vista predeterminada muestra una lista de caracteres en las que los glifos de caracteres individuales aparecen agrupados. Tambin se
puede mostrar una lista ms amplia en la que pueda ver de un vistazo os glifos disponibles.
Visualizacin de la posicin de caracteres
Cada carcter seleccionado se mostrar con un conjunto de lneas azules que le permitir obtener una previsualizacin de su posicin con
respecto a la lnea base de texto.
1) Lnea de base de texto 3) Altura de la x de la fuente
2) Lnea de asta ascendente 4) Lnea de asta descendente
Caracteres especiales usados ms recientemente
Puede utilizar la lista de caracteres especiales usados ms recientemente para copiar los que utilice ms a menudo. La lista conservar los
atributos de fuente de los caracteres usados ms recientemente y cualquier funcin OpenType que haya aplicado. Puede administrar la lista
quitando aquellos caracteres que no vaya a utilizar ms.
Para aadir caracteres especiales, smbolos o glifos
1
Utilice la herramienta Texto y haga clic en el lugar donde desee aadir el carcter especial.
2
Haga clic en Texto Insertar carcter.
3 En la ventana acoplable Insertar carcter, seleccione una fuente del cuadro de lista Fuente.
4 Haga doble clic en un carcter de la lista de caracteres y glifos.
Si no puede encontrar el carcter que desea, abra el cuadro de lista Filtro de caracteres y active la casilla de verificacin Toda la fuente.
Adicin y manipulacin de texto | 371
Tambin es posible
Arrastrar un carcter Arrastre un carcter a la ventana de documento con la herramienta
Seleccin .
Copiar un carcter Haga clic en un carcter de la lista de caracteres y glifos y
seleccione Copiar.
Ver la informacin de un carcter seleccionada
Haga clic en el botn de flecha en la parte inferior de la lista de
caracteres y glifos para ver cualquiera de los siguientes atributos
que son aplicables: el nombre del carcter, el ID, el nmero de
Unicode, el acceso directo del teclado para insertar el carcter, el
nombre de la funcin OpenType y el idioma de los glifos que se
pueden mostrar correctamente solo en un idioma concreto.
Aumentar y reducir Mueva el deslizador Zoom.
Para aumentar y reducir la vista en incrementos preestablecidos,
haga clic en los botones de zoom que se encuentran a la derecha e
izquierda del deslizador Zoom.
Acceder a un carcter especial utilizando un cdigo Alt Haga clic en la lista de caracteres y glifos, mantenga presionada la
tecla Alt y escriba el cdigo Alt para el carcter que desee.
Acceder a un carcter Presione la tecla correspondiente del teclado.
Para filtrar caracteres especiales, smbolos y glifos
1
Haga clic en Texto Insertar carcter.
2 En la ventana acoplable Insertar carcter, seleccione una fuente del cuadro de lista Fuente .
3 Abra el cuadro de lista Filtro de cajas y active las casillas de verificacin de los subconjuntos de caracteres que desee aplicar.
4 Haga clic en Cerrar.
Para ver glifos de funciones OpenType
1
Haga clic en Texto Insertar carcter.
2 En la ventana acoplable Insertar carcter, seleccione una fuente OpenType del cuadro Lista de fuentes.
3
Abra el cuadro de lista Filtro de caracteres y, en el rea OpenType, active cualquier casilla de verificacin correspondiente a las
funciones OpenType disponibles.
4 Opte por uno de los siguientes mtodos:
Para mostrar una lista que incluya los glifos agrupados, asegrese de que el botn Mostrar todos los glifos no se muestre
activado. Para ver todos los glifos de un grupo, haga clic en un carcter y, a continuacin, en el indicador de una funcin OpenType.
Haga clic en un glifo para que se muestre en la lista de caracteres y glifos.
Para mostrar una lista que incluya todos los glifos disponible, haga clic en el botn Mostrar todos los glifos .
372 | CorelDRAW X7 Gua del usuario
Izquierda: Los indicadores de funciones OpenType debajo de los caracteres muestran que hay ms glifos disponibles.
Derecha: Cuando se hace clic en el botn Mostrar todos los glifos (1), podr ver de un vistazo los glifos disponibles.
Visualizacin de glifos agrupados
El botn Mostrar todos los glifos no estar disponible para las fuentes que no admitan funciones OpenType.
Algunos de los glifos que se proporcionan con las funciones OpenType variarn en funcin del contexto en el que aparezcan; adems,
no se podrn mostrar en la ventana acoplable Insertar carcter. Podr ver e insertar estos glifos en la ventana de documento
mediante el uso del indicador de funciones OpenType que aparece en la pantalla. Si desea obtener ms informacin, consulte la
seccin "Para activar el indicador de funcin OpenType en pantalla" en la pgina 386.
Para utilizar la lista de los caracteres especiales usados ms recientemente
1
Haga clic en Texto Insertar carcter.
2 En la lista de caracteres especiales usados ms recientemente, realice una tarea de la siguiente tabla.
Para Realice lo siguiente
Ver la fuente y los atributos OpenType de un carcter Seleccione el carcter.
Copiar un carcter de la lista Haga clic con el botn derecho en el carcter y con el botn
principal en Copiar.
Adicin y manipulacin de texto | 373
Para Realice lo siguiente
Quitar caracteres de la lista Haga clic con el botn derecho en el carcter y con el botn
principal en Quitar o Quitar todo.
Incorporacin de grficos
Puede incorporar un objeto grfico o un mapa de bits al texto. El objeto grfico o el mapa de bits se tratarn como un carcter de texto. As,
podr aplicar las opciones de formato del tipo de texto en el que se incorpora el objeto grfico. Tambin puede quitar un objeto incorporado
del texto, tras lo cual volver a su estado original.
Para incorporar un objeto grfico al texto
1 Seleccione un objeto grfico.
2 Haga clic en Edicin y despus en una de estas opciones:
Cortar
Copiar
3
Haga clic con la herramienta Texto en el lugar donde desee incorporar el objeto grfico.
4
Haga clic en Edicin Pegar.
Para quitar del texto un objeto incorporado
1
Con la herramienta Texto , seleccione un objeto incorporado.
2
Haga clic en Editar Cortar.
3
Haga clic en la herramienta Seleccin y fuera del objeto de texto.
4
Haga clic en Editar Pegar.
Operaciones con texto de versiones anteriores
Si abre un documento con texto que se haya creado en una versin anterior de CorelDRAW (por ejemplo, CorelDRAW X5), tendr que
actualizar el texto de la versin anterior antes de poder utilizar las nuevas funciones, como la alineacin de texto con la cuadrcula de lnea
base y las opciones OpenType. Si desea obtener ms informacin, consulte las secciones "Operaciones con funciones OpenType " en la pgina
382 y "Alineacin de texto mediante la cuadrcula de lnea base" en la pgina 361.
Para actualizar texto de versiones anteriores
1 Abra el documento con texto de versiones anteriores.
Aparecer una barra de herramientas Actualizar en la parte superior de la ventana de dibujo.
2 Haga clic en Actualizar.
Para deshacer la actualizacin, haga clic en Deshacer en la barra de herramientas Actualizar. Sin embargo, una vez realizados los
cambios en el texto actualizado, esta opcin dejar de estar disponible.
Al actualizar texto de versiones anteriores, puede variar su flujo y diseo.
Tambin puede actualizar texto de versiones anteriores haciendo clic en el botn Actualizar del rea Carcter de la ventana acoplable
Propiedades de objeto.
374 | CorelDRAW X7 Gua del usuario
Asignacin de formato al texto | 375
Asignacin de formato al texto
CorelDRAW ofrece numerosas herramientas y controles de formato de caracteres individuales, prrafos enteros y texto en marcos.
Esta seccin incluye los siguientes temas:
"Seleccin de tipos de letras y fuentes" (pgina 375)
"Asignacin de formato de caracteres" (pgina 378)
"Cambio de color del texto" (pgina 379)
"Espaciado manual de un rango de caracteres" (pgina 381)
"Cambio de maysculas y minsculas" (pgina 381)
"Operaciones con funciones OpenType" (pgina 382)
"Ajuste del espaciado entre caracteres y entre palabras" (pgina 386)
"Ajuste del interlineado y del espaciado entre prrafos" (pgina 388)
"Adicin de marcas en el texto" (pgina 390)
"Insercin de capitulares" (pgina 391)
"Cambio de la posicin y ngulo de caracteres" (pgina 392)
"Alineacin de texto" (pgina 393)
"Adicin de tabulaciones y sangras" (pgina 395)
"Operaciones con estilos de texto" (pgina 396)
"Separacin silbica" (pgina 397)
"Insercin de cdigos de formato" (pgina 399)
"Visualizacin de caracteres no imprimibles" (pgina 400)
Seleccin de tipos de letras y fuentes
El texto es un elemento importante en el diseo de los documentos. En CorelDRAW, puede elegir el tipo de letra ms adecuado para su
proyecto. Puede especificar el tamao de la fuente y el estilo. Adems, puede utilizar una fuente OpenType para conseguir un estilo nico
y distintivo. Si desea obtener ms informacin, consulte la seccin "Operaciones con funciones OpenType" en la pgina 382. La unidad
de medida predeterminada del texto es el punto; sin embargo, puede cambiar la unidad de medida del dibujo activo y todos los dibujos
posteriores. Si desea obtener informacin sobre la previsualizacin de fuentes, consulte la seccin "Previsualizacin e identificacin de
fuentes" en la pgina 409.
Fuentes frente a tipos de letras
"Fuente" y "tipo de letra" son dos trminos tipogrficos que a menudo se utilizan indistintamente, pero que no tienen el mismo significado.
Una fuente es una coleccin de caracteres que incluye letras, nmeros y smbolos de una variacin de un tipo de letra, como negrita
376 | CorelDRAW X7 Gua del usuario
o cursiva. Un tipo de letra, que tambin se conoce como una "familia de fuentes", est formado por varias fuentes que comparten
caractersticas de diseo similares. Es decir, una fuente es el mecanismo que le permite representar los caracteres en pantalla o en impresin;
mientras que el tipo de letra, que encarna el estilo y la distincin visual de los caracteres, hace referencia al diseo y estilo del tipo.
En la siguiente tabla se enumera una serie de ejemplos de tipos de letra y fuentes.
Tipo de letra (familia de fuentes) Fuente
Helvetica Helvetica Negrita-Cursiva
Times New Roman No presionado
Verdana Verdana Negrita-Cursiva
Eleccin de un tipo de letra
Los tipos de letra incluyen distintas formas y tamaos, y tienen caractersticas y cualidades expresivas nicas. La eleccin del tipo de letra
correcto es una importante consideracin de diseo, porque puede establecer el tono del proyecto. Adems, puede facilitar o dificultar
la comunicacin efectiva. Por ejemplo, si disea un pster con un tipo de letra difcil de leer o establece el tono incorrecto, puede que su
mensaje no llegue adecuadamente al pblico al que va dirigido.
El tipo de letra que se aplica a la palabra "Men" de la izquierda es ms adecuado
para el men de un restaurante exclusivo que el tipo de letra de la derecha.
A continuacin, figuran unos cuantos consejos bsicos para elegir el tipo de letra adecuado:
Elija el tipo de letra que ms se adecue al tono de su diseo.
Elija un tipo de letra apropiado para la salida definitiva de su diseo (por ejemplo, Web o impresin).
Utilice menos tipos de letra en su documento. Segn la regla general, no pueden superarse los tres o cuatro tipos de letra en un
documento.
Asegrese de que los caracteres del tipo de letra se lean y reconozcan fcilmente.
Elija un tipo de letra adecuado a la edad del pblico al que va dirigido.
Asegrese de que el tipo de letra de los ttulos destaca y tiene un buen aspecto en tamaos ms grandes.
Asegrese de que el tipo de letra del texto del cuerpo del mensaje facilite la lectura.
Elija un tipo de letra que admita varios idiomas si est trabajando en documentos plurilinges.
Para cambiar la fuente
1
Con la herramienta Texto , seleccione un carcter o un bloque de texto.
Si la ventana acoplable Propiedades de objeto no est abierta, haga clic en Ventana Ventanas acoplables Propiedades de objeto.
2
En la ventana acoplable Propiedades de objeto, haga clic en botn Carcter para que se muestren las opciones relacionadas con los
caracteres.
3 En el rea Carcter de la ventana acoplable Propiedades de objeto, realice una o varias tareas de la siguiente tabla.
Para Realice lo siguiente
Elegir un tipo de letra Seleccione un tipo de letra en el cuadro de lista Fuente.
Establecer el tamao de fuente Escriba un valor en el cuadro Tamao de fuente.
Cambiar el estilo de fuente Seleccione un estilo en el cuadro de lista Estilo de fuente.
Asignacin de formato al texto | 377
Para Realice lo siguiente
Utilizar lneas para representar texto ms pequeo que un tamao
de fuente especfico
Haga clic en Herramientas Opciones; a continuacin, haga clic en
Texto en la lista de categoras Espacio de trabajo y escriba un valor
en el cuadro Simular texto por debajo de.
El mtodo del texto de "simulacin" ayuda a aumentar la velocidad cuando hay que volver a dibujar elementos, lo que resulta til para
crear prototipos de documentos o dibujos. Puede volver a hacer legible el texto reduciendo el valor de simulacin o ampliando el
documento.
En la barra de propiedades tambin puede cambiar la fuente y el tamao de fuente.
Tambin puede cambiar el estilo de fuente del texto seleccionado haciendo clic en el botn Negrita , Cursiva o Subrayado
de la barra de propiedades.
Para cambiar el tamao del texto
1
Con la herramienta Texto , seleccione un carcter o un bloque de texto.
2 En la barra de propiedades, seleccione un tamao en el cuadro de lista Tamao de fuente.
Tambin es posible
Cambiar el tamao del texto artstico con la herramienta Seleccin
Haga clic en el herramienta Seleccin y arrastre uno de los
tiradores de esquina.
Cambiar el tamao del texto de prrafo con la herramienta
Seleccin
Haga clic en la herramienta Seleccin , presione la tecla Alt y
arrastre uno de los tiradores de esquina.
Aumentar el tamao del texto Presione la tecla Bloq Num para activar el teclado numrico
y utilice la herramienta Texto para seleccionar texto. A
continuacin, mantenga pulsada la tecla Ctrl y mantenga pulsada
la tecla 8 en el teclado numrico.
Reducir el tamao del texto
Seleccione el texto con la herramienta Texto . A continuacin,
mantenga pulsada la tecla Ctrl y mantenga pulsada la tecla 2 en el
teclado numrico.
Fijar un incremento para cambiar el tamao del texto
Haga clic en Herramientas Opciones. En la lista de categoras
Espacio de trabajo, haga clic en Texto y escriba un valor en el
cuadro Incrementartexto con teclado.
Cambiar la unidad de medida predeterminada
Haga clic en Herramientas Opciones. En la lista de
categoras Espacio de trabajo, haga clic en Texto y seleccione una
unidad en el cuadro de lista Unidades predet. de texto.
Tambin puede cambiar el tamao del texto en el rea Carcter de la ventana acoplable Propiedades de objeto seleccionando un
tamao en el cuadro de lista Tamao de fuente.
378 | CorelDRAW X7 Gua del usuario
Asignacin de formato de caracteres
Puede cambiar la posicin y el aspecto de los caracteres para que aparezcan como subndice o superndice, lo que resulta til en dibujos con
notacin cientfica. Si selecciona una fuente OpenType que admita subndice y superndice, puede aplicar la funcin OpenType. No obstante,
si selecciona una fuente, incluida una fuente OpenType, que no admita subndice y superndice, puede aplicar una versin sintetizada del
carcter, que CorelDRAW produce alternando las caractersticas del carcter de la fuente predeterminada. Si desea obtener ms informacin,
consulte la seccin "Operaciones con funciones OpenType" en la pgina 382.
Texto artstico con subndice (1) y superndice (2)
Tambin puede aadir subrayado, lneas tachadas y sobrerrayado a los caracteres seleccionados.
Texto artstico con subrayado (1), tachado (2) y sobrerrayado (3) aplicados al texto con estilos de lnea nica y doble.
Si desea reutilizar la asignacin de formato del texto seleccionado, puede utilizar estilos o copiar atributos de texto y aplicarlos a otra
seleccin de texto. Si desea obtener ms informacin, consulte las secciones "Operaciones con estilos y conjuntos de estilos " en la pgina
443 y "Copia de propiedades de objeto, transformaciones y efectos" en la pgina 197.
Puede modificar el comportamiento del cursor de texto que aparece en pantalla y activar la funcin para resaltar texto, que resulta til al
asignar formato al texto.
Para insertar texto de superndice o subndice
1
Con la herramienta Texto , seleccione un carcter o un bloque de texto.
Si la ventana acoplable Propiedades de objeto no est abierta, haga clic en Ventana Ventanas acoplables Propiedades de objeto.
2
En la ventana acoplable Propiedades de objeto, haga clic en botn Carcter para que se muestren las opciones relacionadas con los
caracteres.
3 En el rea Carcter de la ventana acoplable Propiedades de objeto, haga clic en el botn Posicin y seleccione una de las siguientes
opciones.
Ninguna: desactiva todas las funciones de la lista.
Superndice (auto): aplica la funcin OpenType si la fuente es compatible con ella o aplica una versin sintetizada si la fuente no
admite superndice.
Subndice (auto): aplica la funcin OpenType si la fuente es compatible con ella o aplica una versin sintetizada si la fuente no admite
subndice.
Asignacin de formato al texto | 379
Superndice (sintetizado): aplica una versin sintetizada de la funcin de superndice, que parece la misma que en las versiones
anteriores de CorelDRAW
Subndice (sintetizado): aplica una versin sintetizada de la funcin de subndice, que parece la misma que en las versiones anteriores
de CorelDRAW
Algunas fuentes OpenType pueden parecer que son compatibles con funciones incompatibles. Por ejemplo, las opciones de
superndice y subndice pueden parecer que se encuentran disponibles cuando en realidad no lo estn. Si aplica una de estas fuentes
OpenType, CorelDRAW no podr proporcionar una versin sintetizada de superndice y subndice.
Para subrayar, sobrerrayar o tachar texto
1
Con la herramienta Texto , seleccione un carcter o un bloque de texto.
Si la ventana acoplable Propiedades de objeto no est abierta, haga clic en Ventana Ventanas acoplables Propiedades de objeto.
2
En la ventana acoplable Propiedades de objeto, haga clic en botn Carcter para que se muestren las opciones relacionadas con los
caracteres.
3
En el rea Carcter de la ventana acoplable Propiedades de objeto, haga clic en el botn de flecha situado en la parte inferior del
rea Carcter para que se muestren las opciones de caracteres adicionales.
4 Realice una o ms acciones de la siguiente tabla.
Para Realice lo siguiente
Aplicar el estilo de subrayado al texto.
Haga clic en el botn Subrayar y seleccione un estilo en el
cuadro de lista.
Tachar los caracteres del texto seleccionado Seleccione un estilo en el cuadro de lista Tachado de caracteres.
Sobrerrayar el texto seleccionado Seleccione un estilo en el cuadro de lista Sobrerrayado de
caracteres.
Para modificar el comportamiento del cursor de texto
1
Haga clic en Herramientas Opciones.
2 En la lista de categoras, haga clic en Texto.
3 En el rea Cursor del texto, active cualquiera de las siguientes casillas de verificacin:
Resalte de cambios de formato
Cursor de texto mejorado
Cambio de color del texto
Puede cambiar rpidamente el color de relleno y de contorno del texto. Puede cambiar el color de relleno, contorno y fondo del texto. Puede
cambiar el color de caracteres individuales, un bloque de texto o todos los caracteres de un objeto de texto.
380 | CorelDRAW X7 Gua del usuario
De izquierda a derecha: el color de fondo se aplica al texto artstico, texto de prrafo y a los caracteres seleccionados.
Para cambiar rpidamente el color de un objeto de texto
1
Con la herramienta Seleccin , haga clic en un objeto para seleccionarlo.
2 Realice una tarea de la tabla siguiente:
Para Realice lo siguiente
Para rellenar caracteres en un objeto de texto con un color Haga clic en cualquier muestra de color de la paleta de colores
predeterminada o arrastre una muestra de color hasta el objeto de
texto.
Para aplicar un color de contorno a todos los caracteres de un
objeto de texto
Haga clic con el botn derecho en cualquier muestra de color de la
paleta de colores predeterminada, o bien arrastre una muestra de
color hasta el borde de un carcter del objeto de texto.
Para cambiar el color de una seleccin de texto
1
Con la herramienta Texto , seleccione un carcter o un bloque de texto.
Si la ventana acoplable Propiedades de objeto no est abierta, haga clic en Ventana Ventanas acoplables Propiedades de objeto.
2
En la ventana acoplable Propiedades de objeto, haga clic en botn Carcter para que se muestren las opciones relacionadas con los
caracteres.
3 En el rea Carcter de la ventana acoplable Propiedades de objeto, realice una o varias tareas de la siguiente tabla.
Para Realice lo siguiente
Seleccionar un relleno En el rea de color de texto, seleccione un tipo de relleno del
cuadro de lista Tipo de relleno, abra el selector de rellenoy, a
continuacin, haga clic en un color o relleno.
Modificar la configuracin de relleno En el rea de color de texto, haga clic en el botn Configuracin
de relleno y modifique los valores en el cuadro de dilogo.
Seleccionar un color de relleno de fondo En el rea de color de fondo del texto, seleccione un tipo de relleno
del cuadro de lista Tipo de relleno del fondo, abra el selector de
rellenoy, a continuacin, haga clic en un color o relleno.
Modificar la configuracin de relleno del fondo En el rea de color de fondo del texto, haga clic en el botn
Configuracin de relleno y modifique los valores en el cuadro de
dilogo.
Asignacin de formato al texto | 381
Para Realice lo siguiente
Seleccionar una anchura de contorno En el rea de color de contorno del texto, haga clic en el botn
Anchura de contorno y seleccione una opcin de la lista.
Elegir un color de contorno En el rea de color de contorno del texto, haga clic en el selector
Color del contorno del texto y haga clic en un color.
Modificar la configuracin de contorno de lnea En el rea de color de contorno del texto, haga clic en el botn
Configuracin de contorno y modifique la configuracin en el
cuadro de dilogo Pluma del contorno.
Espaciado manual de un rango de caracteres
Puede espaciar manualmente pares de caracteres seleccionados. El espaciado consiste en cambiar la posicin de dos caracteres para
equilibrar el espacio visual existente entre ellos. Por ejemplo, el espaciado manual suele utilizarse para disminuir el espacio de los pares de
caracteres como AW, WA, VA o TA. Dichos pares de caracteres reciben el nombre de "parejas de espaciado". Este espaciado facilita la lectura
y las letras se muestran equilibradas y proporcionales, especialmente con tamaos grandes.
Reduccin del espaciado manual entre dos caracteres
Para espaciar el texto manualmente
1
Con la herramienta Texto , seleccione los caracteres que desee espaciar manualmente.
Si la ventana acoplable Propiedades de objeto no est abierta, haga clic en Ventana Ventanas acoplables Propiedades de objeto.
2
En la ventana acoplable Propiedades de objeto, haga clic en botn Carcter para que se muestren las opciones relacionadas con los
caracteres.
3 En el rea Carcter de la ventana acoplable Propiedades de objeto, escriba un valor en el cuadro Rango de espaciado manual .
Los valores negativos disminuyen el espaciado entre caracteres; los valores positivos aumentan el espaciado entre caracteres.
Cambio de maysculas y minsculas
CorelDRAW permite cambiar las maysculas y minsculas del texto artstico y de prrafo. Por ejemplo, puede aplicar versalitas a las siglas
para que se mezclen visualmente con el texto. Si aplica el uso de maysculas predeterminado, el texto destacar demasiado y esto afectar a
su legibilidad. En el siguiente ejemplo, el acrnimo "AM" aparece de las dos formas: en maysculas (predeterminado) y en versalitas.
Uso de maysculas predeterminado Versalitas
La clase comienza a las 9:00 AM en el aula 132. La clase comienza a las 9:00AM en el aula 132.
Puede controlar el uso de maysculas y minsculas de las palabras, frases o prrafos del texto seleccionado. Por ejemplo, puede aplicar
el tipo ttulo al texto seleccionado para aplicar maysculas a la primera letra de cada palabra. Esta es una tcnica de formato til para los
encabezados, como los ttulos de libros o captulos.
382 | CorelDRAW X7 Gua del usuario
Puede cambiar texto automticamente a minsculas o maysculas sin tener que borrar ni volver a escribir las letras. Por ejemplo,
si presiona la tecla Bloq Mays y aade texto en maysculas accidentalmente, podr cambiarlo a minsculas sin tener que volver
a escribirlo.
Con el texto en maysculas podr ajustar el espaciado entre caracteres en mayscula con el fin de mejorar la legibilidad, siempre
y cuando la fuente admita espaciado de maysculas.
Para cambiar las maysculas y minsculas del texto
1
Con la herramienta Texto , seleccione un carcter o un bloque de texto.
Si la ventana acoplable Propiedades de objeto no est abierta, haga clic en Ventana Ventanas acoplables Propiedades de objeto.
2
En la ventana acoplable Propiedades de objeto, haga clic en botn Carcter para que se muestren las opciones relacionadas con los
caracteres.
3 En el rea Carcter de la ventana acoplable Propiedades de objeto, haga clic en el botn Maysculas y seleccione una de las siguientes
opciones.
Ninguna: desactiva todas las funciones de la lista.
Todo maysculas: sustituye los caracteres en minscula por maysculas.
Maysculas tipo ttulo: aplica la versin OpenType de la funcin si la fuente lo admite.
Versalita (auto): aplica la versin OpenType de la funcin si la fuente lo admite.
Todo en versalitas: sustituye caracteres por una versin a menor escala de los caracteres en mayscula.
Versalitas a partir de maysculas: aplica la versin OpenType de la funcin si la fuente lo admite.
Versalita (sintetizado): aplica una versin sintetizada de Versalitas, que parece la misma que en las versiones anteriores de
CorelDRAW
Si la fuente admite el espaciado de maysculas, podr hacer clic en el botn Espaciado de maysculas para aumentar el espaciado
entre caracteres en maysculas y mejorar la legibilidad.
Si elige una fuente que no sea OpenType y que admita estilos de maysculas, CorelDRAW proporciona una versin sintetizada de los
estilos Versalitas y Todo en versalitas.
Algunas fuentes OpenType pueden parecer que son compatibles con funciones incompatibles.
Tambin puede cambiar las maysculas y minsculas del texto seleccionando un carcter o un bloque de texto, haciendo clic en
Texto Cambiar maysculas/minsculas y activando una opcin en el cuadro de dilogo Cambiar maysculas/minsculas.
Operaciones con funciones OpenType
CorelDRAW admite fuentes OpenType de modo que pueda aprovechar sus funciones tipogrficas avanzadas. Las funciones OpenType le
permiten elegir un aspecto alternativo de un carcter individual (tambin denominado glifo) o de una secuencia de caracteres. Por ejemplo,
puede elegir glifos alternativos para juegos de nmeros, fracciones o ligaduras.
Puede acceder a comandos y opciones OpenType en la ventana acoplable Propiedades de objeto. Tambin puede permitir que CorelDRAW
indique qu funciones OpenType puede aplicar activando la opcin OpenType interactivo. Al seleccionar texto, aparece una flecha indicadora
debajo del texto cuando hay una funcin OpenType disponible. Puede hacer clic en el indicador para acceder a una lista con las funciones
OpenType ms utilizadas que estn disponibles para el texto seleccionado.
Asignacin de formato al texto | 383
Al hacer clic en la flecha indicadora de OpenType interactivo (1), se despliega una lista con
las funciones OpenType ms utilizadas que estn disponibles para el texto seleccionado.
La especificacin de la fuente OpenType la crearon conjuntamente Adobe y Microsoft. Basndose en texto Unicode, las fuentes OpenType
amplan las capacidades de las tecnologas de fuente ms antiguas. Las ventajas ms destacables de las fuentes OpenType son:
Compatibilidad con varias plataformas (Windows y Mac OS)
juegos de caracteres extendidos que ofrecen una mejor compatibilidad de idioma y funciones tipogrficas avanzadas.
Coexistencia con las fuentes Type 1 (PostScript) y TrueType
compatibilidad con un lmite de glifo mayor (64 KB).
Funciones OpenType
En la siguiente tabla, se describen las funciones OpenType que puede aplicar en CorelDRAW, siempre que la funcin est incluida en la
fuente.
Asimismo, CorelDRAW ofrece versiones sintetizadas de algunas funciones OpenType de Maysculas y Posicin. Por ejemplo, si una fuente no
admite una funcin, como Versalitas, CorelDRAW produce su propia versin del glifo aplicando una escala a la fuente.
Funcin OpenType Descripcin Ejemplo
Maysculas Cambia las maysculas y minsculas del
texto, lo que resultar til para insertar
ttulos y siglas o acrnimos.
Versalitas
Posicin Muestra caracteres como superndice o
subndice, lo que resulta til para insertar
notas al pie o smbolos matemticos. Si
selecciona una fuente OpenType que no
admita subndice y superndice o una fuente
que no sea OpenType, puede aplicar un
glifo sintetizado.
Superndice
Estilos de nmeros Incluye funciones para controlar el aspecto
de los nmeros
Consulte los ejemplos que figuran a
continuacin:
Estilos de nmeros: nmeros alineados
proporcionales
Muestra nmeros de distintas anchuras,
lo que resulta ms adecuado a la hora de
insertar nmeros en texto del cuerpo del
mensaje. Sin embargo, los nmeros tienen
384 | CorelDRAW X7 Gua del usuario
Funcin OpenType Descripcin Ejemplo
una altura fija, que suele coincidir con la
altura de las maysculas.
Estilos de nmeros: nmeros alineados
tabulares
Muestra nmeros con la misma anchura,
espaciado y altura, lo que resulta til a la
hora de alinear texto y mostrarlo en una
tabla.
Estilos de nmeros: nmeros antiguos
proporcionales
Muestra nmeros de distinta anchura y
altura. El estilo es ms adecuado para
mezclar nmeros con maysculas y
minsculas mezcladas en el texto.
Estilos de nmeros: nmeros antiguos
tabulares
Muestra nmeros con la misma anchura,
pero con distinta altura.
Fraccin Muestra nmeros separados por una barra
inclinada como fracciones. El nmero de
fracciones disponibles vara de una fuente
a otra. Aplique esta funcin solo a los
nmeros que desee que aparezcan como
fracciones.
Consulte los ejemplos que figuran a
continuacin:
Fraccin: numerador Muestra un numerador (por ejemplo, 456/),
como un glifo de fraccin. Esto resulta til
cuando se muestren fracciones que no son
estndares (por ejemplo, 456/789), como
fracciones. Utilice la funcin Numerador
junto con la funcin Denominador para
que se muestren fracciones que no sean
estndares como fracciones.
Fraccin: denominador Muestra un denominador (por
ejemplo, /789), como un glifo de fraccin.
Esto resulta til cuando se muestren
fracciones que no son estndares (por
ejemplo, 456/789), como fracciones. Utilice
la funcin Denominador junto con la
funcin Numerador para que se muestren
fracciones que no sean estndares como
fracciones.
Fraccin: fraccin Muestra fracciones estndares como glifos
de fraccin.
Fraccin: fraccin alternativa Muestra una fraccin con una lnea divisoria
horizontal en lugar de una barra inclinada.
No disponible
Ordinales Muestra nmeros ordinales mediante
un nmero y un sufijo en superndice.
Por ejemplo, puede hacer que aparezca
"primero" como "1.
" o "segundo" como
Asignacin de formato al texto | 385
Funcin OpenType Descripcin Ejemplo
"2.
"
. Aplique esta funcin solo al texto que
desee que aparezca como un ordinal.
Cero tachado diagonalmente Muestra ceros con una barra diagonal, lo
que hace que se distingan ms fcilmente
de la letra O. Esta funcin resulta til
cuando aparecen nmeros en informes
financieros.
Ornamentos Sustituye un carcter por un ornamento
que cre el diseador de la fuente para que
coincidiese con el motivo de la fuente.
No disponible
Alternativas estilsticas Aplica un diseo alternativo a los caracteres.
Conjuntos estilsticos Aplica un diseo alternativo a una seleccin
de texto.
Variantes con florituras Inserta caracteres decorativos de tipo
caligrfico.
Alternativas contextuales Le permiten ajustar texto con precisin
aplicando un diseo alternativo a un solo
carcter o a una secuencia de caracteres,
en funcin de los caracteres circundantes.
Por ejemplo, puede aplicar esta funcin a
texto basado en caligrafas para que fluya
de forma ms natural.
No disponible
Formularios que distinguen entre
maysculas y minsculas
Desplaza la posicin de los signos de
puntuacin de modo que se alineen con
texto en maysculas o nmeros alineados.
No disponible
Ligaduras estndares Sustituye un par de letras (o una secuencia
de letras) por un glifo, que se denomina
"ligadura". Muchas fuentes OpenType
incluyen ligaduras estndares para fi, fl, ff,
ffi y ffl. Su objetivo es mejorar la legibilidad
del texto.
Ligaduras discrecionales Reemplaza una combinacin de letras no
estndar por una ligadura. Las ligaduras
discrecionales diseadas para decorar son
incompatibles con la mayora de las fuentes
OpenType.
Ligaduras contextuales Inserta el glifo que mejor se adapte a los
caracteres circundantes. Las ligaduras
contextuales estn diseadas para aumentar
la legibilidad mejorando el comportamiento
No disponible
386 | CorelDRAW X7 Gua del usuario
Funcin OpenType Descripcin Ejemplo
de unin entre los caracteres de una
ligadura.
Ligaduras histricas Sustituye un par de letras (o una secuencia
de letras) por una ligadura basada en usos
histricos. Las ligaduras histricas estn
diseadas para decorar y son incompatibles
con la mayora de las fuentes OpenType. La
mayora de las ligaduras histricas utilizadas
habitualmente son las letras combinadas
con otro carcter, como sh, si, sl, ss y st.
No disponible
Formularios histricos Sustituye caracteres modernos por
caracteres que se utilizaban habitualmente
en documentos histricos. Los formularios
histricos son tiles para recrear texto
histrico.
No disponible
Para aplicar una funcin OpenType al texto
1
Con la herramienta Texto , un solo carcter o una secuencia de caracteres.
Si la ventana acoplable Propiedades de objeto no est abierta, haga clic en Ventana Ventanas acoplables Propiedades de objeto.
2
En la ventana acoplable Propiedades de objeto, haga clic en botn Carcter para que se muestren las opciones relacionadas con los
caracteres.
3 En el rea Carcter de la ventana acoplable Propiedades de objeto, haga clic en un botn de funcin OpenType y, si es posible,
seleccione una funcin de la lista.
Algunas fuentes OpenType pueden parecer que son compatibles con funciones incompatibles.
Para activar el indicador de funcin OpenType en pantalla
Haga clic en la herramienta Texto y, a continuacin, en el botn OpenType interactivo de la barra de propiedades.
Si hay una funcin OpenType disponible para el texto seleccionado, aparece una flecha debajo del texto.
Tambin es posible
Ver una lista con las funciones OpenType ms utilizadas en pantalla
Haga clic en la flecha que aparece debajo del texto en la
ventana de documento.
Aplicar una funcin OpenType a una seleccin de texto En la lista de funciones OpenType, haga clic en una funcin.
Ajuste del espaciado entre caracteres y entre palabras
Puede mejorar la legibilidad del texto ajustando el espaciado entre caracteres y entre palabras. Si las letras o palabras estn demasiado juntas
(o demasiado separadas), dificultan la lectura. CorelDRAW ofrece distintas herramientas para controlar el espaciado del texto.
Espaciado entre caracteres
Puede cambiar el espaciado entre caracteres (tambin conocido como "espaciado entre letras") en un bloque de texto. Por ejemplo, justificar
completamente la alineacin de un bloque de texto puede insertar demasiado espacio entre los caracteres, lo que crea un desequilibrio
visual. Para mejorar la legibilidad, puede reducir el espaciado entre caracteres.
Asignacin de formato al texto | 387
Un mayor espaciado entre los caracteres (izquierda) dificulta la lectura del
texto. Un menor espaciado entre los caracteres (derecha) mejora la legibilidad.
Si desea cambiar el espaciado entre varios caracteres, deber ajustarlo manualmente. Si desea obtener ms informacin, consulte la seccin
"Espaciado manual de un rango de caracteres" en la pgina 381.
Espaciado entre palabras
Tambin puede ajustar el espaciado entre las palabras.
Un espaciado reducido entre las palabras dificulta la distincin de palabras individuales dentro de un
prrafo (izquierda). Un mayor espaciado entre las palabras (derecha) facilita la lectura del prrafo.
Para ajustar el espaciado entre caracteres
1 Opte por uno de los siguientes mtodos:
Con la herramienta Texto , coloque el cursor en un bloque de texto.
Con la herramienta Seleccin , haga clic en un objeto de texto artstico o en un marco de texto.
Si la ventana acoplable Propiedades de objeto no est abierta, haga clic en Ventana Ventanas acoplables Propiedades de objeto.
2
En la ventana acoplable Propiedades de objeto, haga clic en el botn Prrafo para que se muestren las opciones relacionadas con
los prrafos.
3 En el rea Prrafo de la ventana acoplable Propiedades de objeto, escriba un valor en el cuadro Espaciado entre caracteres.
Los valores para ajustar el espaciado representan un porcentaje del carcter de espacio. Los valores Carcter pueden estar
comprendidos entre el -100 y el 2.000 por ciento. Los valores Carcter pueden estar comprendidos entre el 0 y el 2.000 por ciento.
388 | CorelDRAW X7 Gua del usuario
Tambin puede cambiar el espaciado entre caracteres de forma proporcional haciendo clic en la herramienta Forma ,
seleccionando el objeto de texto y arrastrando la flecha de Espaciado horizontal interactivo en la esquina inferior derecha del
objeto de texto.
Puede aumentar el espaciado entre caracteres de texto en maysculas utilizando el espaciado de maysculas. Si desea obtener ms
informacin, consulte la seccin "Para cambiar las maysculas y minsculas del texto" en la pgina 382.
Para ajustar el espaciado entre palabras
1 Opte por uno de los siguientes mtodos:
Con la herramienta Texto , coloque el cursor en un bloque de texto.
Con la herramienta Seleccin , haga clic en un objeto de texto artstico o en un marco de texto.
Si la ventana acoplable Propiedades de objeto no est abierta, haga clic en Ventana Ventanas acoplables Propiedades de objeto.
2
En la ventana acoplable Propiedades de objeto, haga clic en el botn Prrafo para que se muestren las opciones relacionadas con
los prrafos.
3 En el rea Prrafo de la ventana acoplable Propiedades de objeto, escriba un valor en el cuadro Espaciado entre palabras.
Tambin puede cambiar el espaciado entre palabras de forma proporcional haciendo clic en la herramienta Forma , manteniendo
presionada la tecla Mays, seleccionando el objeto de texto y arrastrando la flecha de Espaciado horizontal interactivo de la
esquina inferior derecha del objeto de texto.
Ajuste del interlineado y del espaciado entre prrafos
Puede cambiar el espaciado entre las lneas del texto, lo que tambin se conoce como "interlineado".
Un interlineado bien equilibrado (1) puede mejorar la legibilidad del texto. Un interlineado
insuficiente puede reducir la legibilidad al provocar la superposicin de las letras (2).
En CorelDRAW, tambin puede ajustar el interlineado de un objeto de texto con la herramienta Forma.
Asignacin de formato al texto | 389
Ajuste proporcional del interlineado mediante la herramienta Forma
Puede cambiar el espaciado entre los prrafos, lo que resulta til a la hora de ajustar el texto. Si un prrafo est colocado en la parte superior
o inferior de un marco, el espaciado no se aplica al espacio entre el texto del prrafo y el marco.
El interlineado de la lista con marcas (izquierda) se ha aumentado al ajustar el espaciado anterior y posterior al prrafo (derecha).
Para ajustar el interlineado
1
Con la herramienta Texto , seleccione el texto de prrafo.
Si la ventana acoplable Propiedades de objeto no est abierta, haga clic en Ventana Ventanas acoplables Propiedades de objeto.
2
En la ventana acoplable Propiedades de objeto, haga clic en el botn Prrafo para que se muestren las opciones relacionadas con
los prrafos.
3 En el rea Prrafo de la ventana acoplable Propiedades de objeto, seleccione una de las siguientes unidades de medida del cuadro de
lista Unidades de espaciado vertical :
% de altura de carcter: permite utilizar un valor porcentual segn la altura de los caracteres.
Puntos: permite utilizar puntos.
% de tamao de punto: permite utilizar un valor porcentual segn el tamao de los puntos de los caracteres.
4 Escriba un valor en el cuadro Interlineado.
Tambin puede cambiar el interlineado de forma proporcional haciendo clic en la herramienta Forma , seleccionando el objeto de
texto y arrastrando la flecha de Espaciado vertical interactivo situada en la esquina inferior izquierda del objeto de texto.
Para ajustar el espaciado entre los prrafos
1
Con la herramienta Texto , seleccione el texto de prrafo.
Si la ventana acoplable Propiedades de objeto no est abierta, haga clic en Ventana Ventanas acoplables Propiedades de objeto.
2
En la ventana acoplable Propiedades de objeto, haga clic en el botn Prrafo para que se muestren las opciones relacionadas con
los prrafos.
3 En el rea Prrafo de la ventana acoplable Propiedades de objeto, seleccione una unidad de medida para el interlineado en el cuadro
de lista Unidades de espaciado vertical .
4 Escriba un valor en uno de los cuadros siguientes:
390 | CorelDRAW X7 Gua del usuario
Espaciado anterior al prrafo: permite especificar la cantidad de espacio que se insertar encima del texto del prrafo.
Espaciado posterior al prrafo: permite especificar la cantidad de espacio que se insertar debajo del texto del prrafo.
Tambin puede utilizar este procedimiento para ajustar el espaciado entre los elementos de una lista con marcas.
Adicin de marcas en el texto
Las listas con marcas permiten asignar formato a porciones de informacin. Puede ajustar texto alrededor de marcas o puede desplazar una
marca del texto para crear una sangra francesa. CorelDRAW permite personalizar marcas cambiando su tamao, posicin y distancia del
texto. Tambin puede modificar el espaciado entre los elementos de una lista con marcas. Si desea obtener ms informacin, consulte la
seccin "Para ajustar el interlineado" en la pgina 389.
Tres prrafos (izquierda) se han convertido en una lista con marcas (derecha).
Puede quitar una marca sin eliminar el texto.
Para aadir marcas
1
Con la herramienta Texto , seleccione el texto de prrafo.
Si la ventana acoplable Propiedades de objeto no est abierta, haga clic en Ventana Ventanas acoplables Propiedades de objeto.
2
En la ventana acoplable Propiedades de objeto, haga clic en el botn Prrafo para que se muestren las opciones relacionadas con
los prrafos.
3
En el rea Prrafo de la ventana acoplable Propiedades de objeto, haga clic en el botn de flecha situado en la parte inferior del
rea Prrafo para que se muestren opciones adicionales.
4 Active la casilla de verificacin Marcas.
5
Haga clic en el botn Configuracin de marcas , que est situada a la derecha de la casilla de verificacin Marcas.
6 En el cuadro de dilogo Marcas, realice una tarea de la siguiente tabla.
Para Realice lo siguiente
Previsualizar texto con marcas Active la casilla Previsualizacin.
Elegir una fuente En el rea Aspecto, seleccione una fuente del cuadro de lista
Fuente.
Elegir un smbolo Abra el selector Smbolo y haga clic en un smbolo.
Establecer un tamao de marca Escriba un valor en el cuadro Tamao.
Ajustar la posicin de las marcas Escriba un valor en el cuadro Desplazamiento respecto a lnea
base.
Establecer la distancia desde el marco de texto En el rea Espaciado, escriba un valor en el cuadro De marco de
texto a marca.
Asignacin de formato al texto | 391
Para Realice lo siguiente
Establecer la distancia entre la marca y el texto Escribir un valor en el cuadro De marca a texto.
Tambin es posible
Aadir una marca con sangra francesa Active la casilla de seleccin Usar estilo de sangra francesa para
lista con marcas.
Cambiar el color de una marca
Seleccione la marca con la herramienta Texto y haga clic en un
color de la paleta de colores.
Quitar marcas En el rea Prrafo de la ventana acoplable Propiedades de objeto,
desactive la casilla de verificacin Marcas.
Las marcas se insertan al comienzo de cada nueva lnea precedida de un retorno.
Puede ajustar el espaciado entre las marcas aumentando o disminuyendo el espacio anterior y posterior a un prrafo. Si desea
obtener ms informacin, consulte la seccin "Para ajustar el espaciado entre los prrafos" en la pgina 389.
Insercin de capitulares
La aplicacin de capitulares, tambin llamadas maysculas iniciales, a los prrafos agranda la primera letra y la inserta en el cuerpo del
texto. Puede personalizar una letra capitular cambiando distintos valores de configuracin. Por ejemplo, puede cambiar la distancia entre la
letra capitular y el cuerpo del texto, o especificar el nmero de lneas de texto que aparecer junto a la letra capitular. Puede quitar la letra
capitular de cualquier carcter sin eliminar la letra.
Puede aadir una letra capitular (izquierda) o una letra capitular con sangra francesa (derecha).
Puede previsualizar una letra capitular antes de aadirla a un dibujo. Los cambios que realiza se aplican temporalmente al texto de la
ventana de dibujo, de modo que pueda ver el aspecto que tendr la letra capitular cuando la aada.
Para aadir una capitular
1
Con la herramienta Texto , seleccione el texto de prrafo.
Si la ventana acoplable Propiedades de objeto no est abierta, haga clic en Ventana Ventanas acoplables Propiedades de objeto.
2
En la ventana acoplable Propiedades de objeto, haga clic en el botn Prrafo para que se muestren las opciones relacionadas con
los prrafos.
3
En el rea Prrafo de la ventana acoplable Propiedades de objeto, haga clic en el botn de flecha situado en la parte inferior del
rea Prrafo para que se muestren opciones adicionales.
4 Active la casilla de verificacin Capitulares.
392 | CorelDRAW X7 Gua del usuario
5
Haga clic en el botn Configuracin de capitulares .
6 En el cuadro de dilogo Capitular, realice una tarea de la siguiente tabla.
Para Haga lo siguiente
Especificar el nmero de lneas junto a una letra capitular En el rea Aspecto, escriba un valor en el cuadro Nmero de
lneas de capitular.
Especificar la distancia entre la letra capitular y el cuerpo del texto En el rea Aspecto, escriba un valor en el cuadro Espacio despus
de capitular.
Esto establece el espacio a la derecha de la letra capitular.
Previsualizar una letra capitular Active la casilla Previsualizacin.
Descentrar la letra capitular del cuerpo del texto. Active la casilla de seleccin Usar estilo de sangra francesa para
capitular.
Eliminar capitulares En el rea Prrafo de la ventana acoplable Propiedades de objeto,
desactive la casilla de verificacin Capitulares.
Cambio de la posicin y ngulo de caracteres
Puede modificar el aspecto del texto desplazando los caracteres vertical u horizontalmente, lo que cambia la posicin de los caracteres
seleccionados con respecto a los caracteres circundantes.
Tambin puede girar caracteres especificando un ngulo de rotacin.
Ejemplos de rotacin de texto
Para desplazar un carcter
1
Con la herramienta Texto , seleccione un carcter o un bloque de texto.
Si la ventana acoplable Propiedades de objeto no est abierta, haga clic en Ventana Ventanas acoplables Propiedades de objeto.
2
En la ventana acoplable Propiedades de objeto, haga clic en botn Carcter para que se muestren las opciones relacionadas con los
caracteres.
3
En el rea Carcter de la ventana acoplable Propiedades de objeto, haga clic en el botn de flecha situado en la parte inferior del
rea Carcter para que se muestren opciones adicionales.
4 Realice una o ms acciones de la siguiente tabla.
Para Realice lo siguiente
Desplazar caracteres horizontalmente Escriba un valor en el cuadro Desplazamiento horizontal de
caracteres.
Asignacin de formato al texto | 393
Para Realice lo siguiente
Desplazar caracteres verticalmente Escriba un valor en el cuadro Desplazamiento vertical de
caracteres.
Para girar un carcter
1
Con la herramienta Texto , seleccione un carcter o un bloque de texto.
Si la ventana acoplable Propiedades de objeto no est abierta, haga clic en Ventana Ventanas acoplables Propiedades de objeto.
2
En la ventana acoplable Propiedades de objeto, haga clic en botn Carcter para que se muestren las opciones relacionadas con los
caracteres.
3
En el rea Carcter de la ventana acoplable Propiedades de objeto, haga clic en el botn de flecha situado en la parte inferior del
rea Carcter para que se muestren opciones adicionales.
4 Escriba un valor en el cuadro ngulo de caracteres.
Alineacin de texto
CorelDRAW permite alinear texto de varias formas. Puede alinear texto de un prrafo horizontal o verticalmente con respecto a su marco de
texto. Puede alinear texto de prrafo con la cuadrcula de lnea base. Si desea obtener ms informacin, consulte la seccin "Alineacin de
texto mediante la cuadrcula de lnea base" en la pgina 361. Tambin puede alinear texto con un objeto seleccionado.
Puede alinear un objeto de texto con otros objetos mediante la lnea base de
la primera lnea, la lnea base de la ltima lnea o el borde del marco de texto.
El texto artstico solo se puede alinear horizontalmente. Cuando alinea texto artstico, todo el objeto de texto se alinea en relacin con la caja
delimitadora. Si los caracteres no se han desplazado horizontalmente, al no aplicar ninguna alineacin se producir el mismo resultado que
si se alinean a la izquierda.
394 | CorelDRAW X7 Gua del usuario
El texto artstico se alinea dentro de la caja delimitadora, que est indicada por ocho tiradores de seleccin (cuadrados
negros). El texto de la parte superior se alinea a la izquierda, y el texto de la parte inferior se alinea a la derecha.
Para alinear texto horizontalmente
1 Opte por uno de los siguientes mtodos:
Con la herramienta Texto , seleccione el texto que desee alinear.
Con la herramienta Seleccin , haga clic en un objeto de texto artstico o en un marco de texto cuyo contenido desee alinear.
Si la ventana acoplable Propiedades de objeto no est abierta, haga clic en Ventana Ventanas acoplables Propiedades de objeto.
2
En la ventana acoplable Propiedades de objeto, haga clic en el botn Prrafo para que se muestren las opciones relacionadas con
los prrafos.
3 En el rea Prrafo de la ventana acoplable Propiedades de objeto, haga clic en uno de los siguientes botones:
Sin alineacin horizontal : aplica la configuracin de alineacin predeterminada.
Alinear a la izquierda: alinea el texto con el lado izquierdo del marco de texto o de la caja delimitadora de texto artstico.
Centro: centra el texto en el marco de texto.
Alinear a la derecha: alinea el texto con el lado derecho del marco de texto y de la caja delimitadora de texto artstico.
Justificar completamente: alinea texto, a excepcin de la ltima lnea, con los lados izquierdo y derecho del marco de texto.
Forzar justificacin: alinea el texto, incluida la ltima lnea, con los lados izquierdo y derecho del marco de texto.
Tambin puede alinear el texto horizontalmente haciendo clic en el botn Alineacin horizontal de la barra de propiedades eligiendo
un estilo de alineacin en el cuadro de lista. La barra de propiedades muestra un icono que corresponde al estilo de alineacin actual.
Puede alinear varios prrafos en un marco de texto seleccionndolos con la herramienta Texto y eligiendo un estilo de alineacin.
Para alinear texto de prrafo verticalmente
1
Con la herramienta Seleccin , haga clic en un marco de texto.
Si la ventana acoplable Propiedades de objeto no est abierta, haga clic en Ventana Ventanas acoplables Propiedades de objeto.
2
En la ventana acoplable Propiedades de objeto, haga clic en el botn Marco para que se muestren las opciones relacionadas con los
marcos.
3 En el rea Marco de la ventana acoplable Propiedades de objeto, seleccione una opcin de alineacin en el cuadro de lista de
alineacin Vertical .
Para alinear texto con un objeto
1
Con la herramienta Seleccin , mantenga presionada la tecla Mays, haga clic en el objeto de texto y, a continuacin, en el objeto.
2
Haga clic en Objeto Alinear y distribuir Alinear y distribuir.
Asignacin de formato al texto | 395
3 En el rea Texto, haga clic en uno de los botones siguientes:
Primera lnea de la lnea base : utiliza la lnea base de la primera lnea de texto para alinear los objetos.
ltima lnea de la lnea base : utiliza la lnea base de la ltima lnea de texto para alinear los objetos.
Caja delimitadora : alinee texto con su caja delimitadora
4
En el rea Alinear objetos con, haga clic en el botn Objetos activos .
5 En el rea Alinear, haga clic en uno de los siguientes botones con el fin de usar el borde o el centro de un objeto para la alineacin.
Alinear borde izquierdo : alinea los bordes izquierdos de los objetos.
Alinear centro horizontalmente : alinea los centros de los objetos a lo largo de un eje vertical.
Alinear borde derecho : alinea los bordes derechos de los objetos.
Alinear borde superior : alinea los bordes superiores de los objetos.
Alinear centro verticalmente : alinea los centros de los objetos a lo largo de un eje horizontal.
Alinear borde inferior : alinea los bordes inferiores de los objetos.
Para alinear objetos desde sus contornos, haga clic en el botn Contorno .
Si selecciona los objetos de texto de uno en uno, el ltimo objeto seleccionado es la referencia para alinear los dems. Si seleccionar
los objetos con un recuadro antes de alinearlos, se utilizar el objeto situado en la esquina superior izquierda de la seleccin.
Adicin de tabulaciones y sangras
Puede modificar las posiciones de tabulacin existentes cambiando su alineacin. Tambin puede aadir caracteres gua, de modo que
los puntos (u otros caracteres) precedan a las posiciones de tabulacin automticamente. Asimismo, puede aadir nuevas posiciones de
tabulacin y quitar las existentes.
El sangrado cambia el espaciado entre un marco de texto y el texto que contiene. Tambin puede aadir y quitar sangras sin eliminar
ni volver a escribir el texto. Puede sangrar un prrafo completo, la primera lnea de un prrafo o todas las lneas de un prrafo menos la
primera lnea (sangra francesa). Tambin puede introducir la sangra a partir del lado derecho del marco de texto.
Para modificar una posicin de tabulacin
1
Haga clic en Ventana Ventanas acoplables Propiedades de objeto.
2
En la ventana acoplable Propiedades de objeto, haga clic en el botn Prrafo para que se muestren las opciones relacionadas con
los prrafos.
3
En el rea Prrafo de la ventana acoplable Propiedades de objeto, haga clic en el botn de flecha situado en la parte inferior del
rea Prrafo para que se muestren opciones adicionales.
4 Haga clic en el botn Configuracin de tabulador.
5 Realice una tarea de la tabla siguiente:
Para Realice lo siguiente
Cambiar la alineacin de posiciones de tabulacin Haga clic en la celda de la columna Alineacin y elija una opcin
de alineacin en el cuadro de lista.
Definir posiciones de tabulacin con caracteres gua Haga clic en la celda de la columna Caracteres gua y seleccione
Activados del cuadro de lista.
Eliminar una posicin de tabulacin Haga clic en la celda, y a continuacin en Eliminar.
396 | CorelDRAW X7 Gua del usuario
Para Realice lo siguiente
Cambiar el carcter gua predeterminado Haga clic en Opciones de caracteres gua, abra el selector
Caracteres y haga clic en uno.
Cambiar el espaciado de los caracteres predeterminado Haga clic en Opciones de caracteres gua y escriba un valor en el
cuadro Espaciado.
Tambin puede aadir, desplazar o eliminar posiciones de tabulacin en la regla horizontal de la parte superior de la ventana de
dibujo. Haga clic para aadir una posicin de tabulacin, arrastre un marcador de tabulacin para desplazarlo y arrastre un marcador
de tabulacin fuera de la regla para eliminarlo. Si desea obtener informacin sobre reglas, consulte la seccin "Uso de las reglas" en la
pgina 473.
Para aadir una posicin de tabulacin
1
Con la herramienta Texto , seleccione el texto de prrafo.
2
Haga clic en Ventana Ventanas acoplables Propiedades de objeto.
3
En la ventana acoplable Propiedades de objeto, haga clic en el botn Prrafo para que se muestren las opciones relacionadas con
los prrafos.
4
En el rea Prrafo de la ventana acoplable Propiedades de objeto, haga clic en el botn de flecha situado en la parte inferior del
rea Prrafo para que se muestren opciones adicionales.
5
Haga clic en el botn Configuracin de tabulador .
6 Haga clic en Aadir.
7 Haga clic en la nueva celda de la columna Tabuladores y escriba un valor.
Para sangrar texto de prrafo
1
Con la herramienta Texto , seleccione el texto de prrafo.
2
Haga clic en Ventana Ventanas acoplables Propiedades de objeto.
3
En la ventana acoplable Propiedades de objeto, haga clic en el botn Prrafo para que se muestren las opciones relacionadas con
los prrafos.
4 En el rea Prrafo de la ventana acoplable Propiedades de objeto, escriba los valores en los siguientes cuadros:
Sangra de la primera lnea: sangra la primera lnea del texto con respecto al lado izquierdo del marco.
Sangra de lnea izquierda: crea una sangra francesa con respecto al lado izquierdo del marco de texto; todas las lneas, excepto la
primera, se sangran.
Sangra de lnea derecha: sangra el texto con respecto al lado derecho del marco.
Puede quitar sangras escribiendo 0 en los cuadros Sangra de la primera lnea, Sangra de lnea izquierda y Sangra de lnea
derecha.
Puede sangrar un prrafo entero escribiendo el mismo valor en los cuadros Sangra de la primera lnea y Sangra de lnea
izquierda.
Operaciones con estilos de texto
CorelDRAW ofrece funciones de estilo avanzadas que le permiten aplicar formato al texto de sus documentos con rapidez, facilidad y
coherencia. Un estilo es una coleccin de atributos de formato que definen propiedades de objeto, como propiedades de texto artstico y de
prrafo. Por ejemplo, para definir un estilo de caracteres, puede especificar el tipo de fuente, el estilo y tamao de la fuente, el color de texto
y de fondo, la posicin de los caracteres, maysculas, etc. Puede crear estilos y conjuntos de estilos para el texto. Tambin puede cambiar
Asignacin de formato al texto | 397
el estilo de texto predeterminado, de modo que se apliquen las mismas propiedades a todos los textos artsticos o de prrafo. Por ejemplo,
puede cambiar el tipo y tamao de fuente o el texto a negrita o cursiva. Si desea obtener ms informacin, consulte la seccin "Operaciones
con estilos y conjuntos de estilos" en la pgina 443.
Separacin silbica
La separacin silbica puede emplearse para partir una palabra que no encaja en el final de una lnea. Puede separar slabas de manera
automtica mediante una definicin de separacin de slabas preestablecida combinada con sus propias configuraciones de separacin de
slabas. Es posible establecer el nmero mnimo de caracteres que se encuentra antes y despus de un guin. Tambin se puede especificar el
nmero de caracteres de la "zona activa", que es el rea que se encuentra al final de una lnea y donde puede producirse una separacin de
slabas.
Es posible insertar un guin optativo dentro de una palabra para crear un salto de palabra especfico al final de una lnea. Igualmente puede
crear definiciones personalizadas que especifican la posicin de guiones opcionales en determinadas palabras en el momento en que las
escriba, las pegue o las importe en la aplicacin.
Para separar slabas de forma automtica el texto de prrafo
1
Con la herramienta Texto , seleccione el marco de texto o el texto de prrafo.
Si la ventana acoplable Propiedades de objeto no est abierta, haga clic en Ventana Ventanas acoplables Propiedades de objeto.
2
En la ventana acoplable Propiedades de objeto, haga clic en el botn Prrafo para que se muestren las opciones relacionadas con
los prrafos.
3
En el rea Prrafo de la ventana acoplable Propiedades de objeto, haga clic en el botn de flecha situado en la parte inferior del
rea Prrafo para que se muestren opciones adicionales.
4 Active la casilla de verificacin Separacin por slabas.
5 Haga clic en el botn Separacin silbica.
6 En el cuadro de dilogo Separacin silbica, active la casilla de verificacin Aplicar automticamente separacin silbica a texto de
prrafo.
La separacin silbica puede utilizarse con cualquiera de los idiomas que dispongan de las herramientas de escritura correspondientes
en la aplicacin. Si desea obtener ms informacin sobre los mdulos de idiomas, consulte la seccin "Operaciones con idiomas" en la
pgina 420.
Si no aparece ninguna palabra separada por slabas en el prrafo despus de haber aplicado la funcin de separacin silbica, puede
que tenga que modificar la configuracin de la separacin silbica.
Para modificar la configuracin de la separacin silbica
1
Con la herramienta Texto , seleccione el marco de texto o el texto de prrafo.
Si la ventana acoplable Propiedades de objeto no est abierta, haga clic en Ventana Ventanas acoplables Propiedades de objeto.
2
En la ventana acoplable Propiedades de objeto, haga clic en el botn Prrafo para que se muestren las opciones relacionadas con
los prrafos.
3
En el rea Prrafo de la ventana acoplable Propiedades de objeto, haga clic en el botn de flecha situado en la parte inferior del
rea Prrafo para que se muestren opciones adicionales.
4
Con la casilla de verificacin Separacin por slabas activada, haga clic en el botn Separacin silbica .
5 En el cuadro de dilogo Separacin silbica, realice una o varias tares de la siguiente tabla.
Para Realice lo siguiente
Aplicar separacin silbica a palabras con mayscula Active la casilla de seleccin Separar palabras en mayscula.
398 | CorelDRAW X7 Gua del usuario
Para Realice lo siguiente
Aplicar separacin silbica a palabras con letras en mayscula Active la casilla de seleccin Separar palabras mediante Todo
maysculas.
Seleccionar la longitud mnima de palabra para la separacin
silbica automtica
En el rea Criterios de separacin silbica, escriba un valor en el
cuadro Longitud mnima de palabra.
Este valor representa el nmero mnimo de caracteres que deben
contener las palabras con separacin silbica.
Establecer el nmero mnimo de caracteres que deben preceder a
un guin
En el rea Criterios de separacin silbica, escriba un valor en el
cuadro Nmero mnimo de caracteres antes de separacin.
Establecer el nmero mnimo de caracteres que deben seguir a un
guin
En el rea Criterios de separacin silbica, escriba un valor en el
cuadro Nmero mnimo de caracteres despus de separacin.
Establecer la "zona activa" En el rea Criterios de separacin silbica, escriba un valor en
el cuadro Distancia de margen derecho. Este valor representa
el nmero de caracteres de la zona activa. Las palabras que no
se adapten a esta zona llevarn un guin o se colocarn en la
siguiente lnea.
Para insertar un guin de separacin silbica
1
Con la herramienta Texto , haga clic en una palabra en la que desee colocar un guin optativo.
2
Haga clic en Texto Insertar cdigo de formateo Guin de separacin silbica.
Puede insertar un guin optativo de separacin silbica pulsando las teclas Ctrl + -.
Para crear un definicin personalizada de los guiones de separacin silbica
1
Haga clic en Texto Insertar cdigo de formato Guiones de separacin silbica personalizados.
2 En el cuadro Palabra, escriba la palabra para la cual desea crear la definicin de separacin silbica.
Cuando escriba en el cuadro Palabra, ir apareciendo el mismo texto en el cuadro Palabra con separacin silbica.
3 En el cuadro Palabra con separacin silbica, haga clic en el punto donde desee insertar el guin y presione la tecla guin ( - ).
4 Haga clic en Aadir definicin.
Tambin es posible
Crear una definicin de separacin silbica personalizada para un
teclado de idioma especfico
Active la casilla de seleccin Mostrar todos los idiomas y
seleccione una opcin de idioma del cuadro de lista Idioma.
Insertar automticamente separacin silbica personalizada al
escribir
Active la casilla de seleccin Al escribir.
Insertar de forma automtica la separacin silbica personalizada al
escribir, pegar o importar texto
Active la casilla Al pegar e importar texto.
Eliminar una definicin de separacin silbica personalizada Haga clic en Quitar definicin.
La definicin de separacin silbica personalizada se define nicamente para los idiomas especificados en el cuadro de lista Idioma.
Puede seleccionar otro idioma sin que esto afecte a su teclado.
Asignacin de formato al texto | 399
Puede crear definiciones de separacin silbica personalizadas seleccionando una palabra del documento. La palabra aparece en
el cuadro Palabra del cuadro de dilogo Guiones de separacin silbica personalizados. Una vez que haya insertado el guin de
separacin silbica en el cuadro Palabra con separacin silbica, puede aplicarlo haciendo clic en Aplicar a seleccin.
Puede buscar y reemplazar guiones de separacin silbica. Si desea obtener ms informacin, consulte las secciones "Para buscar
texto " en la pgina 363 y "Para buscar y reemplazar texto" en la pgina 363.
Insercin de cdigos de formato
Puede insertar cdigos de formateo, tales como guiones largos y espacios sin salto. En algunos programas, los cdigos de formato se llaman
"smbolos". En la siguiente tabla, figuran los cdigos de formato disponibles y sus accesos directos de teclado correspondientes.
Cdigo de formato Acceso directo
Espacio de raya Ctrl + Mays + M
Espacio de guin Ctrl + Mays + N
Espacio de raya de 1/4 Ctrl + Alt + Espacio
Espacio sin salto Ctrl + Mays + Espacio
Tabulador Tabulador
Salto de columna o salto de marco de texto Ctrl + Intro
Raya Alt + _
Guin Alt + -
Guin sin salto Ctrl + Mays + -
Guin optativo Ctrl+-
Puede personalizar todas las teclas de acceso directo. Si desea obtener informacin sobre la personalizacin de estas teclas de acceso
directo, consulte la categora de comandos Texto en "Para asignar un acceso directo de teclado a un comando" en la pgina 669.
Puede buscar y reemplazar cdigos de formateo. Si desea obtener ms informacin, consulte las secciones "Para buscar texto " en la pgina
363 y "Para buscar y reemplazar texto" en la pgina 363.
Para insertar un cdigo de formato
1
Con la herramienta Texto , haga clic para situar el cursor en el punto donde desea insertar un carcter o espacio.
2
Haga clic en Texto Insertar cdigo de formato, y seleccione un cdigo de formato del men.
El men Insertar cdigo de formato no est disponible cuando la herramienta Texto no est activa.
Puede insertar caracteres no incluidos en el men Insertar cdigo de formato haciendo clic en Texto Insertar carcter y haciendo
clic en el carcter en la ventana acoplable Insertar carcter.
400 | CorelDRAW X7 Gua del usuario
Visualizacin de caracteres no imprimibles
Puede mostrar caracteres no imprimibles, tales como espacios, tabulaciones y cdigos de formato. Por ejemplo, al mostrar caracteres no
imprimibles, los espacios aparecern como un punto pequeo negro, los espacios sin salto como un crculo y los espacios de raya como una
lnea. Si se activa la opcin, los caracteres no imprimibles solo aparecen cuando se aade o edita texto.
Para mostrar los caracteres no imprimibles
Haga clic en Texto Mostrar caracteres no imprimibles.
Tambin puede visualizar los caracteres no imprimibles haciendo clic en Herramientas Opciones, seleccionando Texto en la lista de
categoras Espacio de trabajo y activando, a continuacin, la casilla de verificacin Mostrar caracteres no imprimibles.
Operaciones con texto en diferentes idiomas | 401
Operaciones con texto en diferentes idiomas
En CorelDRAW, puede trabajar con texto en diferentes idiomas. Por ejemplo, si ha instalado CorelDRAW en un sistema operativo asitico
o ha instalado el soporte de idioma asitico en un sistema operativo de otro tipo, es posible aprovechar las ventajas de las funciones de
formato de texto asitico que ofrece CorelDRAW.
Esta seccin contiene los temas siguientes:
"Asignacin de formato a texto asitico" (pgina 401)
"Uso de reglas de salto de lnea para texto asitico" (pgina 402)
"Compatibilidad OpenType para texto asitico" (pgina 403)
"Asignacin de formato al texto multilinge" (pgina 403)
"Visualizacin de texto en cualquier idioma correctamente" (pgina 405)
Asignacin de formato a texto asitico
CorelDRAW solo es compatible con la entrada de caracteres asiticos si est instalado en un sistema operativo adecuado o se ha instalado el
soporte de idioma asitico en un sistema operativo que no sea no asitico. Cuando escriba texto, puede elegir una fuente y una orientacin
de texto (horizontal o vertical) predeterminadas. Cuando escribe texto artstico o de prrafo, el programa utiliza un estilo predeterminado de
texto artstico o de prrafo.
Para elegir una fuente predeterminada para el texto asitico
1
Haga clic en la herramienta Texto .
2 Presione la tecla Esc para garantizar que no se haya seleccionado ningn objeto.
3 Elija un mtodo de entrada en el editor de mtodo de entrada (IME) de la barra de estado de Windows.
Si se muestra la barra Idioma de Windows, puede elegir un mtodo de entrada en la barra Idioma.
4 Escoja una fuente en el cuadro Lista de fuentes de la barra de propiedades.
5 Elija un estilo de fuente en el cuadro de lista Estilo de fuente.
Para elegir una orientacin de texto para texto asitico
1
Con la herramienta Seleccin , seleccione el marco que contenga el texto cuya orientacin desee cambiar.
2
Haga clic en Ventana Ventanas acoplables Propiedades de objeto.
402 | CorelDRAW X7 Gua del usuario
3
En la ventana acoplable Propiedades de objeto, haga clic en el botn Marco para que se muestren los controles relacionados con
los marcos.
4 En el cuadro de lista Orientacin del texto, elija una de las siguientes opciones de orientacin:
Horizontal
Vertical
La orientacin predeterminada para el texto asitico es la horizontal.
Si cambia la orientacin del texto de horizontal a vertical, los caracteres de subrayado se convierten en lneas a la izquierda y los
caracteres de sobrerrayado se convierten en lneas a la derecha.
La configuracin de orientacin del texto se aplica a todo el objeto de texto. No puede tener texto con orientaciones diferentes en un
objeto de texto.
Si tiene instalado el soporte de texto asitico en su sistema operativo, tambin puede cambiar la orientacin del texto haciendo clic
en los botones Orientacin del texto vertical u Orientacin del texto horizontal en la barra de herramientas Texto.
Uso de reglas de salto de lnea para texto asitico
CorelDRAW incluye reglas de salto de lnea que podr utilizar con texto asitico si dispone de un sistema operativo asitico. En la mayora de
los idiomas asiticos, una lnea de texto se puede dividir entre dos caracteres cualesquiera, con algunas excepciones. Ciertos caracteres no
pueden aparecer al principio de una lnea. Son los denominados "caracteres iniciales". Otros caracteres, denominados "caracteres siguientes",
no pueden aparecer al final de una lnea. La lnea solo se puede dividir despus del carcter siguiente o antes del que lo precede. Existe un
tercer grupo de caracteres, los denominados "caracteres de desbordamiento", que no fuerzan el inicio de una nueva lnea, sino que pueden
escribirse al final de una lnea, aunque sobrepasen los mrgenes derecho (si la escritura es horizontal) o inferior (si la escritura es vertical).
Para aplicar una o varias de estas reglas de salto de lnea, basta con activarlas. Para personalizarlas, puede aadir o quitar caracteres.
Adems, puede restablecer las reglas predeterminadas.
Para activar o desactivar las reglas de salto de lnea
1
Haga clic en Texto Reglas de salto de lnea.
2 En el cuadro de dilogo Reglas de salto de lnea para texto oriental active las casillas que considere apropiadas:
Caracteres iniciales: impide que se realice el salto de lnea antes de cualquiera de los caracteres de la lista.
Caracteres siguientes: impide que se inserte un salto de lnea tras cualquiera de los caracteres de la lista.
Caracteres de desbordamiento: posibilita que los caracteres de la lista puedan extenderse ms all del margen de la lnea.
Para ver el elemento de men Reglas de salto de lnea, debe tener instalado en el sistema operativo el soporte de idioma asitico.
Para aadir o quitar caracteres a una regla de salto de lnea
1
Haga clic en Texto Reglas de salto de lnea.
2 Aada o elimine los caracteres que desee en el cuadro correspondiente.
Para ver el elemento de men Reglas de salto de lnea, debe tener instalado en el sistema operativo el soporte de idioma asitico.
Operaciones con texto en diferentes idiomas | 403
Para restablecer una regla de salto de lnea predeterminada
1
Haga clic en Texto Reglas de salto de lnea.
2 Haga clic en el botn Restablecer situado junto a una regla.
Para ver el elemento de men Reglas de salto de lnea, debe tener instalado en el sistema operativo el soporte de idioma asitico.
Compatibilidad OpenType para texto asitico
Puede aplicar las funciones de tipografa OpenType a texto asitico. Puede acceder a las funciones OpenType desde el rea Carcter de
la ventana acoplable Propiedades de objeto(Ventana Ventanas acoplables Propiedades de objeto). La siguiente tabla enumera las
funciones de OpenType que puede usar con texto asitico siempre y cuando dichas funciones estn incluidas en la fuente.
Funcin OpenType Descripcin
Ancho de texto asitico Cambia la anchura dejando un espacio entre los glifos o
reemplazndolos.
La funcin Puntuacin CJK centrada centra las marcas de
puntuacin horizontal y verticalmente.
Formas de texto asitico Reemplaza los caracteres seleccionados con una forma de glifo
distinta. Las formas no pueden combinarse.
Mtricas verticales de texto asitico La funcin Mtricas verticales alternativas centra los caracteres ms
cortos con respecto a los de altura completa. Esta funcin tambin
se aplica a los glifos latinos de anchura completa.
La funcin Medias mtricas verticales alternativas centra los
caracteres verticalmente con respecto a los caracteres de media
altura.
Alternativas kana horizontal Sustituye el glifo de kana estndar con un glifo de kana horizontal.
Alternativas kana vertical Sustituye el glifo de kana estndar con un glifo de kana vertical.
Rotacin y alternativas verticales Sustituye los caracteres con formas adaptables al texto vertical, a
menudo, mediante su rotacin a 90 grados.
Formas de anotacin alternativa Aplica una forma de anotacin a los caracteres seleccionados. Esta
funcin de OpenType se aplica tanto a texto latino como asitico.
Asignacin de formato al texto multilinge
CorelDRAW incluye controles que le permiten asignar formato a textos en diferentes idiomas. Puede limitar cualquier cambio de fuente,
estilo y tamao a texto nicamente a lenguas latinas, asiticas o de Oriente Medio seleccionando el tipo de guin. Por ejemplo, si desea
cambiar el tamao de fuente de texto en japons en un documento que incluya tanto texto en japons como en ingls, puede seleccionar
el tipo de guin asitico y, a continuacin, cambiar el tamao de fuente. Esto aplicar el nuevo tamao de fuente solo al texto en japons;
el tamao de fuente del texto en ingls seguir siendo el mismo. Tambin puede activar que el texto fluya de derecha a izquierda cuando
trabaje con lenguas bidireccionales, como los idiomas de Oriente Medio. Por otra parte, puede mezclar texto de lenguas latinas con asiticas
o de Oriente Medio en un objeto de texto y establecer el espaciado entre las dos palabras.
404 | CorelDRAW X7 Gua del usuario
Para limitar los cambios de las propiedades de fuente a texto multilinge
1
Con la herramienta Texto , seleccione el texto.
Si la ventana acoplable Propiedades de objeto no est abierta, haga clic en Ventana Ventanas acoplables Propiedades de objeto.
2
En la ventana acoplable Propiedades de objeto, haga clic en botn Carcter para que se muestren las opciones relacionadas con los
caracteres.
3 En el rea Carcter de la ventana acoplable Propiedades de objeto, seleccione una de las siguientes opciones de idioma del cuadro de
lista Grupo de idiomas y lista de guiones:
Todos los idiomas
Latn
Asitico
Oriente Medio
4 Cambie las propiedades de fuente que desee.
El cuadro de lista Grupo de idiomas y lista de guiones estar disponible solo cuando se use un sistema operativo asitico o de
Oriente Medio, o si se ha instalado el soporte de idioma en el sistema operativo.
Para establecer que el texto fluya de derecha a izquierda
1 Opte por uno de estos mtodos:
Con la herramienta Texto , coloque el cursor en un bloque de texto.
Con la herramienta Seleccin , haga clic en un objeto de texto artstico o en un marco de texto.
Si la ventana acoplable Propiedades de objeto no est abierta, haga clic en Ventana Ventanas acoplables Propiedades de objeto.
2
En la ventana acoplable Propiedades de objeto, haga clic en el botn Prrafo para que se muestren las opciones relacionadas con
los prrafos.
3 En el rea Prrafo de la ventana acoplable Propiedades de objeto, seleccione una opcin de alineacin del cuadro de lista Direccin del
texto.
La opcin Direccin del texto solo estar disponible y visible cuando use un sistema operativo de Oriente Medio o cuando se instale
el soporte de idioma en un sistema operativo que no sea de Oriente Medio.
Tambin puede cambiar la direccin del flujo de texto en las columnas. Si desea obtener ms informacin, consulte la seccin "Para
cambiar el flujo de texto bidireccional en columnas" en la pgina 358.
Para especificar el espaciado entre palabras latinas y asiticas
1
Con la herramienta Texto , seleccione el prrafo que combine texto latino y asitico.
2
En la ventana acoplable Propiedades de objeto, haga clic en el botn Prrafo para que se muestren las propiedades relacionadas
con los prrafos.
3 En el rea Prrafo de la ventana acoplable Propiedades de objeto, escriba los valores en el cuadro Espaciado entre idiomas.
El valor de espaciado de idiomas se basa en el porcentaje de un espacio estndar. Por ejemplo, dos espacios se representan
escribiendo un valor de 200.
Operaciones con texto en diferentes idiomas | 405
Visualizacin de texto en cualquier idioma correctamente
En CorelDRAW, todo el texto que se aada a un documento se codifica mediante el juego de caracteres Unicode. Cuando abra o importe
un dibujo que contenga texto, CorelDRAW convertir el sistema de codificacin que se us en el archivo a Unicode. Por ejemplo, si importa
un documento ms antiguo que incluya texto ANSI de 8 bits que utilice una pgina de cdigos especfica (por ejemplo, 949 ANSI/OEM
- Coreano), CorelDRAW convertir la pgina de cdigos 949 a Unicode. Si la pgina de cdigos no est especificada cuando abra un
documento, CorelDRAW usar una pgina de cdigos para convertir el texto. Por tanto, esto podra provocar que algunos textos no se
muestren correctamente en CorelDRAW. Sin embargo, puede mostrar el texto correctamente seleccionndolo y volvindolo a convertir en
Unicode usando la pgina de cdigos adecuada.
Los ajustes de codificacin no afectan a la visualizacin de texto fuera de la ventana de dibujo, como las palabras clave, los nombres de
archivo y las entradas de texto de las ventanas acoplables Administrador de objetos y Administrador de datos del objeto. Para estos
tipos de texto, debe utilizar la configuracin de la pgina de cdigos de los cuadros de dilogo Abrir o Importar para definir los caracteres
adecuados. Si desea obtener informacin sobre cmo utilizar la configuracin de cdigos de pgina, consulte "Inicio y apertura de dibujos"
en la pgina 36.
Para visualizar correctamente texto en cualquier idioma
1
Con la herramienta Texto , seleccione el objeto de texto que no se muestre correctamente.
2
Haga clic en Texto Codificar.
3 En el cuadro de dilogo Codificacin de texto, elija la opcin Otra codificacin.
4 En el cuadro de lista Otra codificacin, elija un valor de codificacin con el que se pueda leer el texto.
La ventana de previsualizacin muestra el texto con el valor de codificacin seleccionado.
Si cambia la codificacin, podr usar las fuentes Unicode, aunque el texto original no use fuentes Unicode.
406 | CorelDRAW X7 Gua del usuario
Administracin de fuentes | 407
Administracin de fuentes
CorelDRAW le permite administrar y previsualizar fuentes.
Esta seccin contiene los temas siguientes:
"Sustitucin de fuentes" (pgina 407)
"Incorporacin de fuentes" (pgina 408)
"Previsualizacin e identificacin de fuentes" (pgina 409)
"Eleccin de fuentes mediante Experimentos con fuentes" (pgina 410)
"Uso de Bitstream Font Navigator" (pgina 413)
Sustitucin de fuentes
Es posible utilizar la concordancia de fuentes PANOSE para acceder a una lista de fuentes que se pueden utilizar como sustitutas de otras
fuentes usadas en un dibujo y no instaladas en el PC.
Puede establecer opciones para la funcin de concordancia de fuentes. La funcin de concordancia de fuentes puede utilizarse para texto
solo o para texto y estilos de texto. Tambin puede desactivar la concordancia de fuentes. Mediante la concordancia de fuentes, es posible
aceptar la fuente de sustitucin predeterminada o elegir otra fuente que sustituya a la no disponible. La sustitucin puede aplicarse de forma
temporal o permanente al dibujo.
Es posible generar una lista de excepciones a las sustituciones de fuente. Las excepciones sobrescriben las sustituciones de fuentes
recomendadas por la funcin de concordancia de fuentes PANOSE. Una lista de excepciones puede resultar til si comparte dibujos entre
varias plataformas, ya que a veces la misma fuente puede tener un nombre diferente en plataformas distintas.
Para establecer opciones para la concordancia de fuentes
1 En la lista de categoras Espacio de trabajo, haga doble clic en Texto y haga clic en Fuentes.
2 Haga clic en Concordancia de fuentes PANOSE.
3 En el cuadro de dilogo Preferencias de concordancia de fuentes PANOSE, active una de las opciones siguientes:
Texto: le permite seleccionar sustituciones de fuentes para el texto del documento y aplica sustituciones de fuentes predeterminadas
para estilos de texto.
Texto y estilos: le permite seleccionar sustituciones de fuentes para el texto del documento y para estilos de fuentes.
No mostrar nunca: aplica sustituciones de fuentes predeterminadas para el texto del documento y para estilos de texto.
408 | CorelDRAW X7 Gua del usuario
Para utilizar la concordancia de fuentes PANOSE
1 Abra un dibujo.
Si el dibujo presenta fuentes que no se encuentran disponibles, se abrir el cuadro de dilogo Sustitucin de fuentes para las fuentes
no encontradas. El nombre de la fuente no disponible aparece en la lista Fuente no encontrada, y la sustitucin recomendada aparece
en la lista Fuente sustituida.
2 Active una de las opciones siguientes:
Temporal : sustituye la fuente no disponible por la de sustitucin en la sesin actual del dibujo.
Permanente: realiza una sustitucin permanente de la fuente por la de sustitucin. Al guardar y reabrir el archivo, se utilizar la nueva
fuente.
Para sustituir una fuente no encontrada
1 Abra un dibujo.
Si el dibujo tiene fuentes que no estn disponibles, se abrir el cuadro de dilogo Resultados de concordancia de fuentes.
2 Active la opcin Sustituir fuente con.
3 Active una de las opciones siguientes:
Mostrar las fuentes en la misma pgina de cdigos que la fuente no encontrada: muestra solo las fuentes no disponibles que son
compatibles con la pgina de cdigos del dibujo activo.
Mostrar todas las fuentes: muestra todas las fuentes no encontradas.
4 Elija una fuente no encontrada de la lista Fuente no encontrada.
5 Elija una fuente del cuadro de lista Sustituir fuente con.
6 Active una de las opciones siguientes:
Temporal : sustituye la fuente no disponible por la de sustitucin en la sesin actual del dibujo.
Permanente: realiza una sustitucin permanente de la fuente en el documento. Al guardar y reabrir el archivo, se utilizar la nueva
fuente.
Puede guardar las sustituciones de fuentes activando la casilla de seleccin Guardar esta excepcin para futuras concordancias de
fuentes.
Puede sustituir una fuente para ms de una fuente no encontrada manteniendo presionada la tecla Mays y seleccionando las
fuentes en la lista Fuente no encontrada del cuadro de dilogo Sustitucin de fuentes para fuentes no encontradas.
Para generar una lista de excepciones a las sustituciones de fuentes
1 En la lista de categoras Espacio de trabajo, haga doble clic en Texto y haga clic en Fuentes.
2 Haga clic en Concordancia de fuentes PANOSE.
3 En el cuadro de dilogo Preferencias de concordancia de fuentes PANOSE, haga clic en Excepciones.
4 En el cuadro de dilogo Excepciones de concordancia de fuentes PANOSE, escriba el nombre de la fuente no encontrada en el cuadro
Fuente no encontrada.
5 En la lista Fuente sustituida, elija una fuente que est instalada en su equipo.
Incorporacin de fuentes
La incorporacin de fuentes puede ayudarle a compartir dibujos, de forma que otros puedan verlos, imprimirlos e incluso editarlos sin
tener que instalar o sustituir fuentes. De manera predeterminada, CorelDRAW incorpora las fuentes que se utilizan en un dibujo cuando se
guarda el archivo, pero puede optar por desactivar la integracin de fuentes para un dibujo determinado. Si desea obtener ms informacin,
consulte la seccin "Para guardar un dibujo" en la pgina 48. Puede asimismo cambiar la opcin predeterminada de integracin de fuentes
en dibujos.
Administracin de fuentes | 409
Tenga presente que CorelDRAW respeta los permisos de cada fuente. Algunas fuentes permiten la integracin con motivos de impresin y
previsualizacin, pero no para la edicin de texto; en cambio, es posible que otras no permitan la integracin.
Puede importar archivos que contengan fuentes integradas. Si una fuente integrada no permite la edicin, se muestra un indicador visual
junto al nombre de la fuente en la ventana acoplable Administrador de objetos. Si trata de editar texto que utilice esta fuente, se le pedir
que seleccione una sustitucin de fuente. Si desea obtener ms informacin, consulte la seccin "Sustitucin de fuentes" en la pgina 407.
Para cambiar la opcin predeterminada de la incorporacin de fuentes
1
Haga clic en Herramientas Opciones.
2 En la lista de categoras Espacio de trabajo, haga clic en Guardar.
3 En el rea Fuentes, active o desactive la casilla de verificacin Incorporar fuentes al guardar archivos.
Previsualizacin e identificacin de fuentes
CorelDRAW le permite previsualizar fuentes antes de usarlas. Puede asimismo previsualizar una fuente en todos los estilos disponibles, como
negrita y cursiva; adems, es posible cambiar el tamao de los nombres de fuentes que se muestran en el cuadro Lista de fuentes. Adems,
la lista de fuentes puede mostrar nicamente las fuentes utilizadas en el documento activo; de esta manera, se omiten las fuentes que no
necesita.
Adems, puede identificar una fuente con facilidad en una seccin de texto de un diseo grfico. CorelDRAW permite capturar un ejemplo
del grfico y cargarlo automticamente en www.whatthefont.com para su identificacin.
Para previsualizar una fuente
1
Haga clic en la herramienta Texto .
Si desea previsualizar una fuente en la ventana de dibujo, seleccione el texto que quiera.
2 En la barra de propiedades, haga clic en el cuadro Lista de fuentes.
El nombre de la fuente aparece en la fuente en cuestin.
Para previsualizar el texto seleccionado con una fuente especfica aplicada, site el cursor sobre el nombre de la fuente en el cuadro Lista
de fuentes.
Los nombres de las fuentes de smbolos se muestran en la fuente predeterminada de la interfaz de usuario, con ejemplos de la fuente
de smbolos a la derecha del nombre de la misma.
Si una fuente tiene otros estilos, como negrita o cursiva, los puede previsualizar haciendo clic en la flecha de men lateral situada
junto al nombre de la fuente.
Para cambiar el tamao de los nombres de fuentes en la lista de fuentes
1
Haga clic en Herramientas Opciones de lista de fuentes.
Se muestra el cuadro de dilogo Opciones.
2 En el rea Contenido de la lista de fuentes, especifique un tamao en el cuadro Tamao de fuente usado en lista de fuentes.
Para visualizar solo las fuentes utilizadas en un documento
1
Haga clic en Texto Opciones de lista de fuentes.
2 Active la casilla de verificacin Mostrar slo las fuentes del documento.
410 | CorelDRAW X7 Gua del usuario
El cuadro de lista Fuente de la barra de propiedades muestra nicamente las fuentes utilizadas en el dibujo activo si est activa la
herramienta Texto .
Las fuentes que ha utilizado recientemente aparecern en la parte superior de la lista Fuente. La opcin predeterminada es que
aparezcan las cinco fuentes usadas recientemente. Puede modificar el nmero de fuentes que aparecen en esta lista escribiendo un
valor en el cuadro Nmero de fuentes utilizadas recientemente que aparecen en la lista. El nmero mximo de fuentes utilizadas
recientemente que puede aparecer en la lista es 20.
Para identificar una fuente
1
Haga clic en Texto WhatTheFont?!
2 Arrastre el cursor para crear un recuadro alrededor de la fuente que desea identificar. Haga clic dentro del rea de captura o pulse Intro
para completar el proceso de captura. Para cancelar la captura, presione Esc.
La fuente capturada aparecer en el sitio web WhatTheFont?!.
3 Siga las instrucciones del sitio web WhatTheFont?! (en ingls) para completar el proceso de identificacin de la fuente.
Para una mayor precisin en la bsqueda, la altura de letra ideal es alrededor de 100 pxeles. Capture solo letras en mayscula o en
minscula, en lugar de nmeros o caracteres especiales. Asegrese de que el texto capturado se encuentra en posicin horizontal y
que las letras no se encuentran una sobre otra.
Eleccin de fuentes mediante Experimentos con fuentes
Experimentos con fuentes permite ver la misma muestra de texto con diferentes fuentes y tamaos a fin de ayudarle a seleccionar las fuentes
para su proyecto.
Puede previsualizar las muestras de texto preestablecidas, o bien escribir o pegar texto. Asimismo, puede ver muestras de texto con una
nica lnea o varias, adems de como lneas de texto nicas con tamaos de fuentes que van en aumento.
Cuando una muestra de texto utiliza una fuente OpenType, puede ver las funciones OpenType disponibles y aplicarlas a dicha muestra.
Administracin de fuentes | 411
Vistas de izquierda a derecha: lnea nica, varias lneas y cascada
412 | CorelDRAW X7 Gua del usuario
Si las muestras de texto utilizan fuentes OpenType, puede seleccionar el texto para que muestre el indicador de
funcin OpenType y aplicar una de ellas. En este ejemplo, se aplic un conjunto estilstico al texto seleccionado.
Para ver una muestra de texto en contexto, puede pegarla donde desee dentro de la ventana de dibujo.
Para previsualizar fuentes con Experimentos con fuentes
1
Haga clic en Texto Experimentos con fuentes.
2 Para cambiar la fuente de una muestra, haga clic en la muestra y elija una fuente del cuadro Lista defuentes.
Si desea cambiar el texto de todas las muestras, haga doble clic en una muestra, presione las teclas Ctrl+Apara seleccionar el texto y, a
continuacin, escriba el texto nuevo.
3 Para seleccionar una opcin de visualizacin, haga clic en cualquiera de los siguientes botones:
Lnea nica : exhibe las muestras como lneas de texto nicas.
Varias lneas : exhibe las muestras como texto de varias lneas.
Cascada : exhibe la muestra seleccionada como lneas de texto nicas con tamaos que van aumentando.
4 Para cambiar el tamao de la muestra de texto, desplace el deslizador Zoom.
Si desea cambiar el tamao de texto en incrementos preestablecidos, haga clic en los botones Zoom, que se encuentran junto al
deslizador Zoom.
Tambin es posible
Aadir una muestra de texto Haga clic en Aadir otra muestra y seleccione una fuente del
cuadro Lista de fuentes.
Administracin de fuentes | 413
Tambin es posible
Pegar una muestra de texto en un documento Haga clic en una muestra de texto y, a continuacin, en Copiar.
Con la herramienta Texto , haga clic con el botn derecho del
ratn donde desee colocar la muestra de texto y haga clic en Pegar.
Puede asimismo arrastrar una muestra de texto a la ventana de
documento.
Eliminar una muestra de texto Haga clic en una muestra de texto y, a continuacin, en el botn
Cerrar, que se encuentra en la esquina superior derecha de la
muestra.
Pegar texto en una muestra de texto Haga clic en una muestra de texto y, a continuacin, presione las
teclas Ctrl+V.
Cambiar el orden de las muestras de texto Arrastre la muestra de texto hasta una nueva posicin en la lista.
Uso de Bitstream Font Navigator
Bitstream Font Navigator es el sistema de administracin de fuentes que viene incluido en la aplicacin. Bitstream Font Navigator permite
almacenar hasta 2000 fuentes en una base de datos ("catlogo"). Es posible acceder a las fuentes con rapidez, as como organizarlas y
previsualizarlas antes de utilizarlas. Para obtener ms informacin, consulte la Ayuda de Bitstream Font Navigator.
Para iniciar Bitstream Font Navigator
Opte por uno de los siguientes mtodos:
(Windows 7) En la barra de tareas de Windows, haga clic en Inicio Todos los programas CorelDRAW Graphics Suite
X7 BitstreamFontNavigator.
(Windows 8) Haga clic en el icono BitstreamFontNavigator de su escritorio.
Para acceder a la Ayuda de Bitstream Font Navigator
En Bitstream Font Navigator, haga clic en Ayuda Temas de Ayuda.
414 | CorelDRAW X7 Gua del usuario
Uso de las herramientas de escritura | 415
Uso de las herramientas de escritura
Puede usar herramientas de escritura para corregir errores ortogrficos y gramaticales, corregir errores automticamente y mejorar su estilo
de escritura.
Esta seccin contiene los temas siguientes:
"Uso de la funcin Correccin rpida" (pgina 415)
"Uso del corrector ortogrfico y Grammatik" (pgina 417)
"Uso de la funcin Sinnimos" (pgina 419)
"Operaciones con idiomas" (pgina 420)
"Personalizacin de las herramientas de escritura" (pgina 421)
"Uso de los estilos de revisin" (pgina 422)
"Utilizacin de las clases de reglas" (pgina 424)
"Anlisis de un dibujo" (pgina 425)
"Uso de las listas de palabras" (pgina 426)
"Comprobacin de estadsticas" (pgina 429)
Si desea obtener ms informacin sobre cmo utilizar las herramientas de escritura, consulte la seccin "Referencia: Utilizacin de las
herramientas de escritura" en la pgina 429.
Uso de la funcin Correccin rpida
La funcin Correccin rpida corrige automticamente palabras mal escritas y errores en el uso de maysculas. La funcin Correccin
rpida se puede personalizar especificando los tipos de errores que deben corregirse automticamente.
En CorelDRAW, el tipo de comillas que se aplican al texto vara en funcin del idioma que haya seleccionado. Puede personalizar ms las
comillas para diferentes idiomas mediante la funcin Correccin rpida. Por ejemplo, puede cambiar el estilo de comillas dobles, apstrofes y
comillas rectas para un idioma.
Por ejemplo, se pueden aadir palabras que sustituyan a determinadas abreviaturas o palabras que se suelen escribir mal. La siguiente vez
que esa palabra se escriba de forma incorrecta, Correccin rpida la corregir automticamente. Puede usar esta funcin para crear accesos
directos con los que escribir palabras y frases que utiliza con frecuencia. Por ejemplo, puede almacenar la expresin "para su informacin"
bajo la abreviatura "PSI" de manera que, cada vez que escriba "PSI" seguida de un espacio, la abreviatura se sustituya por esa frase.
Puede aadir a la lista de palabras de Correccin rpida las palabras modificadas por el corrector ortogrfico de manera que la prxima vez
que aparezca el mismo error, se corrija automticamente.
416 | CorelDRAW X7 Gua del usuario
Tambin puede deshacer las acciones de Correccin rpida.
Para personalizar la funcin Correccin rpida
1
Haga clic en Texto Herramientas de escritura Correccin rpida.
2 Active las casillas apropiadas:
Poner en mayscula la primera letra de las frases
Corregir dos maysculas iniciales consecutivas
Poner en maysculas los nombres de los das
Hiperenlace automtico
Reemplazar texto al escribir
La opcin Corregir dos maysculas iniciales consecutivas no realiza cambio alguno cuando una mayscula va seguida por un
espacio o un punto, o si una palabra contiene otras maysculas.
En lugar de activar la casilla Poner en mayscula la primera letra de las frases, puede cambiar las maysculas/minsculas del texto
para que solo la primera letra de la primera palabra est en mayscula. Si desea obtener ms informacin, consulte la seccin "Para
cambiar las maysculas y minsculas del texto" en la pgina 382.
Para personalizar las comillas segn el idioma
1
Haga clic en Texto Herramientas de escritura Correccin rpida.
2 Elija un idioma en el cuadro de lista Idioma.
3 Realice una tarea de la tabla siguiente:
Para Realice lo siguiente
Cambiar comillas rectas a comillas tipogrficas ("curvadas") Active la casilla Cambiar comillas normales por tipogrficas.
Insertar comillas rectas cuando siguen a un nmero Active la casilla Utilizar comillas rectas despus de nmeros.
Cambiar la apariencia de las comillas simples o apstrofes Elija un estilo de comillas de los cuadros de lista Abrir y Cerrar o
escriba un carcter en cada cuadro.
Cambiar la apariencia de las comillas dobles Elija un estilo de comillas de los cuadros de lista Abrir y Cerrar o
escriba un carcter en cada cuadro.
Las comillas rectas se utilizan a veces para representar pies ( ' ) y pulgadas ( " ).
Para aadir palabras a Correccin rpida
1
Haga clic en Texto Herramientas de escritura Correccin rpida.
2 Active la casilla Reemplazar texto al escribir.
3 En el cuadro Reemplazar, escriba el texto que debe sustituirse.
4 Escriba el texto de sustitucin en el cuadro Con.
5 Haga clic en Aadir.
Puede usar esta funcin para crear accesos directos con los que escribir palabras y frases que utiliza con frecuencia. Escriba la
abreviatura en el cuadro Reemplazar y la palabra o frase correspondiente en el cuadro Con.
Uso de las herramientas de escritura | 417
Para aadir correcciones ortogrficas a Correccin rpida
1
Haga clic en Herramientas Opciones.
2 En la lista de categoras Espacio de trabajo, haga doble clic enTexto y en Ortografa.
3 Active la casilla de verificacin Aadir correcciones a Correccin rpida.
Para deshacer acciones de Correccin rpida
Haga clic en Editar Deshacer Correccin rpida.
Uso del corrector ortogrfico y Grammatik
Las herramientas de escritura permiten revisar el texto de varias maneras. Utilizando el corrector ortogrfico y Grammatik puede revisar la
ortografa y la gramtica de todo un dibujo, de parte de un dibujo o del texto seleccionado solamente.
Tambin es posible editar manualmente el texto y, a continuacin, reanudar la revisin del dibujo.
El corrector ortogrfico y Grammatik reemplazan palabras o frases de dos maneras: puede seleccionar una palabra o definir un reemplazo
automtico de una palabra. La definicin de palabras de reemplazo automtico resulta til para trminos que se escriben mal con
frecuencia. Las palabras de reemplazo automtico se guardan en un archivo de lista de palabras del usuario. Si desea obtener ms
informacin sobre las listas de palabras del usuario, consulte la seccin "Uso de las listas de palabras" en la pgina 426.
Es posible dejar pasar un error de escritura una vez, pero sealarlo como incorrecto en posteriores ocasiones, o bien dejarlo pasar durante el
resto de la sesin de revisin.
Para comprobar la ortografa o la gramtica de un dibujo entero
1
Haga clic en Texto Herramientas de escritura y despus en una de las siguientes opciones:
Corrector ortogrfico
Grammatik
2 Elija Documento en el cuadro de lista Revisar.
3 Haga clic en Inicio.
Para comprobar la ortografa o la gramtica en parte de un dibujo
1
Haga clic en Texto Herramientas de escritura y despus en una de las siguientes opciones:
Corrector ortogrfico
Grammatik
2 En el cuadro de lista Revisar, elija una de las opciones siguientes:
Prrafo
Texto seleccionado
Frase
Palabra
3 Haga clic en una de las opciones siguientes:
Inicio: inicia una nueva revisin.
Reanudar: prosigue con una revisin interrumpida.
Las opciones disponibles en el cuadro de lista Revisar varan dependiendo del tipo de dibujo que se est revisando.
418 | CorelDRAW X7 Gua del usuario
Para comprobar la ortografa o la gramtica de texto seleccionado
1 Seleccione el texto que desee revisar.
2
Haga clic en Texto Herramientas de escritura y despus en una de las siguientes opciones:
Corrector ortogrfico
Grammatik
De forma predeterminada, la opcin Inicio automtico est activada para el Corrector ortogrfico y Grammatik. Si desea desactivar el
comando Inicio automtico, haga clic en Opciones Inicio automtico; para comprobar un dibujo, debe hacer clic en el botn Inicio
del cuadro de dilogo Herramientas de escritura.
Para editar el texto manualmente
1
Haga clic en Texto Herramientas de escritura y despus en una de las siguientes opciones:
Corrector ortogrfico
Grammatik
2 Cuando el corrector ortogrfico se detenga en una palabra o expresin, haga clic en el punto donde desee efectuar cambios.
3 Modifique el texto.
Para reemplazar una palabra o frase
1
Haga clic en Texto Herramientas de escritura y despus en una de las siguientes opciones:
Corrector ortogrfico
Grammatik
2 Cuando Ortografa o Grammatik se detengan, elija una palabra o frase en el cuadro de lista Reemplazos.
3 Haga clic en Reemplazar.
Si el corrector no ofrece ninguna palabra de reemplazo, puede modificar el texto manualmente en el cuadro Reemplazar con.
Para definir reemplazos de texto automticos
1
Haga clic en Texto Herramientas de escritura y despus en una de las siguientes opciones:
Corrector ortogrfico
Grammatik
2 Cuando el corrector se detenga en una palabra, haga clic en Reemplazo automtico.
Para ignorar el error de ortografa o gramtica una vez
1
Haga clic en Texto Herramientas de escritura y despus en una de las siguientes opciones:
Corrector ortogrfico
Grammatik
2 Cuando el corrector de ortografa o gramtica se detenga, haga clic en Pasar una vez.
Para ignorar un error permanentemente
1
Haga clic en Texto Herramientas de escritura y despus en una de las siguientes opciones:
Corrector ortogrfico
Uso de las herramientas de escritura | 419
Grammatik
2 Cuando el corrector de ortografa o gramtica se detenga, haga clic en Pasar todas.
Mediante la inclusin de una palabra en una lista de palabras del usuario, podr pasar por alto la palabra todas las veces que
aparezca en todas las sesiones de revisin. Si desea obtener ms informacin sobre las listas de palabras del usuario, consulte la
seccin "Uso de las listas de palabras" en la pgina 426.
Uso de la funcin Sinnimos
La funcin de Sinnimos se puede utilizar para mejorar el estilo de escritura. Permite buscar sinnimos, antnimos y palabras relacionadas.
Puede reemplazar palabras mediante la funcin de sinnimos. Cuando se busca una palabra, esta funcin proporciona una breve definicin
y una lista de las opciones de bsqueda seleccionadas. Sinnimos tambin permite conservar una lista del historial de palabras que se han
buscado. Cada vez que se utiliza esta funcin, se crea una lista de historial nueva.
Sinnimos reemplaza automticamente una palabra por el trmino sugerido, pero tambin se puede utilizar para insertar palabras.
Para reemplazar palabras
1 Seleccione una palabra.
2
Haga clic en Texto Herramientas de escritura Sinnimos.
3 Haga clic en Buscar.
4 En la lista de categoras, haga doble clic en una definicin y haga clic en una palabra.
5 Haga clic en Reemplazar.
Tambin es posible
Buscar palabras sugeridas por Sinnimos En la seccin derecha puede ver definiciones de las palabras
sugeridas.
Buscar cualquier palabra Escriba una palabra en el cuadro de lista situado en la parte
superior de la pgina de Sinnimos. Haga clic en Buscar.
Buscar palabras que acaban de revisarse. Elija una palabra en el cuadro de lista situado en la parte superior
de la pgina de Sinnimos.
En algunos casos, el programa le pide que seleccione la forma adecuada de la palabra que se va a insertar. Este aviso aparece cuando
la palabra que desea reemplazar se escribe del mismo modo en diferentes personas de tiempos verbales (por ejemplo, "come")
o cuando la palabra se puede usar en ms de una de las partes de la oracin (por ejemplo, "comida", que se puede usar como
sustantivo o como participio).
Haga clic en las flechas izquierda y derecha para desplazarse por las listas de palabras.
Para insertar palabras
1 En el dibujo, haga clic donde desee insertar la palabra.
2
Haga clic en Texto Herramientas de escritura Sinnimos.
3 Escriba una palabra en el cuadro situado en la parte superior de la pgina de Sinnimos.
4 Haga clic en Buscar.
420 | CorelDRAW X7 Gua del usuario
5 Elija una palabra en el cuadro de lista.
6 Haga clic enInsertar.
En algunos casos, el programa le pide que seleccione la forma adecuada de la palabra que se va a insertar. Este aviso aparece cuando
la palabra que desea reemplazar se escribe del mismo modo en diferentes personas de tiempos verbales (por ejemplo, "come")
o cuando la palabra se puede usar en ms de una de las partes de la oracin (por ejemplo, "comida", que se puede usar como
sustantivo o como participio).
Operaciones con idiomas
Un dibujo puede contener texto alternado en varios idiomas distintos. Por ejemplo, si el idioma predeterminado de su sistema es el
castellano y tiene asimismo instalado un mdulo de ingls, puede utilizar las herramientas de escritura para comprobar la ortografa y
gramtica de textos en ingls y en castellano. Al ejecutar el corrector ortogrfico, Grammatik o Sinnimos, CorelDRAW revisa las palabras,
locuciones y oraciones segn el idioma asignado.Esto impide que las palabras en otros idiomas se marquen como errores. Las herramientas
de escritura se utilizan tal y como se utilizaran si todo el texto estuviera en el mismo idioma.
Puede seleccionar su idioma de una lista de idiomas de herramientas de escritura al instalar la aplicacin. Si no seleccion la instalacin
personalizada para incluir idiomas adicionales, nicamente se instala el idioma de herramientas de escritura predeterminado. Si desea
obtener ms informacin sobre cmo actualizar la instalacin con el fin de aadir ms idiomas para las herramientas de escritura, consulte la
seccin "Para modificar o reparar una instalacin de CorelDRAW Graphics Suite X7" en la pgina 6.
Si desea obtener ms informacin sobre cmo instalar el mdulo de idiomas de las herramientas de escritura, consulte la seccin "Cambio de
idioma" en la pgina 33.
Puede asimismo comprobar las convenciones de formato de otro idioma. Por ejemplo, el corrector ortogrfico puede asignar formato a
todas las fechas de un dibujo conforme a las convenciones del espaol (como el formato "12 de abril de 2005" para espaol).
En muchos idiomas se pueden utilizar guiones para separar las palabras. La separacin silbica permite dividir una palabra situada al final de
una lnea, en lugar de enviarla forzosamente a la lnea siguiente, para paliar el efecto producido por la presentacin desigual del texto a lo
largo del margen derecho.
Tambin puede especificar qu tipo de comillas utilizar para diferentes idiomas. Si desea obtener ms informacin, consulte la seccin "Para
personalizar las comillas segn el idioma" en la pgina 416.
Para asignar un idioma a texto
1 Seleccione el texto.
2
Haga clic en Texto Herramientas de escritura Idioma.
3 En el cuadro de dilogo Idioma de texto, elija un idioma de la lista.
Puede asignar un idioma a palabras, frases o prrafos seleccionados.
Para utilizar las herramientas de escritura para el idioma seleccionado en el cuadro de dilogo Idioma de texto, debe instalar el
mdulo para dicho idioma.
Puede comprobar qu idioma se ha asignado al texto seleccionando el texto en cuestin y comprobando el cdigo de idioma de tres
letras que aparece en la barra de estado.
Uso de las herramientas de escritura | 421
Personalizacin de las herramientas de escritura
Es posible personalizar la forma en la que el corrector ortogrfico revisa la ortografa en un dibujo. Por ejemplo, puede elegir la forma
en que se inicia el corrector ortogrfico y si debe buscar palabras mal escritas, errores en el uso de maysculas y minsculas, palabras
duplicadas o palabras escritas con nmeros.
Es posible personalizar la forma en la que la funcin Grammatik realiza la revisin gramatical en un dibujo. Por ejemplo, puede
personalizarse para que se inicie automticamente, para que avise antes de reemplazar palabras automticamente y para que muestre
sugerencias cuando detecte errores ortogrficos.
La funcin Sinnimos puede personalizarse para que busque palabras o se cierre automticamente. Tambin se puede personalizar de forma
que presente sugerencias de ortografa para las palabras incorrectas y muestre listas de palabras alternativas.
Para establecer las opciones del corrector ortogrfico
1
Haga clic en Texto Herramientas de escritura Corrector ortogrfico.
2 Haga clic en Opciones y despus en una de las siguientes opciones:
Inicio automtico
Emitir sonido al encontrar palabra
Volver a revisar todo el texto
Revisar palabras con nmeros
Revisar palabras duplicadas
Comprobar el uso irregular de maysculas/minsculas
Avisar antes de Reemplazo automtico
Mostrar sugerencias fonticas
Las opciones seleccionadas se aplicarn la prxima vez que abra el corrector ortogrfico.
Para establecer las opciones de Grammatik
1
Haga clic en Texto Herramientas de escritura Grammatik.
2 Haga clic en Opciones y despus en una de las siguientes opciones:
Inicio automtico
Avisar antes de Reemplazo automtico
Sugerir reemplazos de ortografa
Las opciones seleccionadas se aplicarn la prxima vez que abra Grammatik.
Para establecer las opciones de Sinnimos
1
Haga clic en Texto Herramientas de escritura Sinnimos.
2 Haga clic en Opciones y despus en una de las siguientes opciones:
Bsqueda automtica
Cierre automtico
Ayuda al escribir
422 | CorelDRAW X7 Gua del usuario
Las opciones seleccionadas se aplicarn la prxima vez que abra Sinnimos.
Uso de los estilos de revisin
Un estilo de revisin es una norma de estilo de redaccin preestablecido aplicado a un dibujo. Un estilo de revisin permite comprobar
un dibujo que tiene un tipo de redaccin determinado. Por ejemplo, puede elegir un estilo de revisin Comercial para revisar un folleto
publicitario o documentos de marketing.
Es posible crear, eliminar, modificar y restaurar los estilos de revisin.
Tambin se puede especificar un nmero mximo de elementos cuando Grammatik revisa la gramtica de un dibujo. Por ejemplo, se puede
especificar el nmero mximo de sustantivos consecutivos que Grammatik permite utilizar.
La eleccin de un nivel de formalidad permite a Grammatik verificar si el lenguaje o el estilo se han mantenido de forma rigurosa en el
dibujo. A cada estilo de revisin se le asigna un nivel de formalidad predeterminado. Cada nivel de formalidad est relacionado con un estilo
de redaccin especfico. Existen tres niveles de formalidad: informal, estndar y formal.
Para seleccionar un estilo de revisin
1
Haga clic en Texto Herramientas de escritura Grammatik.
2
Haga clic en Opciones Estilos de revisin.
3 En el cuadro de dilogo Estilos de revisin, elija una de las opciones siguientes:
Ortografa Plus
Verificacin rpida
Verificacin exhaustiva
Texto formal
Texto no formal
Tcnico o cientfico
Periodstico
Trabajo acadmico
Comercial
Ficcin
Gramtica al escribir
4 Haga clic en Seleccionar.
La revisin de estilo continuar aplicndose hasta que se desactive o se seleccione otra.
Para crear un estilo de revisin
1
Haga clic en Texto Herramientas de escritura Grammatik.
2
Haga clic en Opciones Estilos de revisin.
3 En el cuadro de dilogo Estilos de revisin, elija Verificacin exhaustiva en la lista.
4 Haga clic en Modificar.
5 En el cuadro de dilogo Editar estilos de revisin, desactive las clases de reglas de la lista Clases de reglas que no quiera incluir.
6 Modifique las opciones de configuracin apropiadas.
Uso de las herramientas de escritura | 423
7 Haga clic en Guardar como.
8 En el cuadro de dilogo Guardar como estilo de revisin, escriba un nombre en el cuadro Nombre de estilo personalizado.
Para eliminar un estilo de revisin
1
Haga clic en Texto Herramientas de escritura Grammatik.
2
Haga clic en Opciones Estilos de revisin.
3 En el cuadro de dilogo Estilos de revisin, elija un estilo de revisin de la lista.
4 Haga clic en Eliminar.
Aunque es posible eliminar las revisiones de estilos personalizadas, las preestablecidas no pueden eliminarse.
Para editar un estilo de revisin
1
Haga clic en Texto Herramientas de escritura Grammatik.
2
Haga clic en Opciones Estilos de revisin.
3 En el cuadro de dilogo Estilos de revisin, elija un estilo de revisin.
4 Haga clic en Editar.
5 Modifique las opciones de configuracin apropiadas.
6 Haga clic en Guardar.
Al guardar una revisin de estilo modificada, se aade un asterisco (*) al nombre del estilo.
Para restaurar un estilo de revisin editado
1
Haga clic en Texto Herramientas de escritura Grammatik.
2
Haga clic en Opciones Estilos de revisin.
3 En el cuadro de dilogo Estilos de revisin, elija un estilo de revisin modificado de la lista.
4 Haga clic en Modificar.
5 Haga clic en Restaurar.
Si quiere guardar un estilo de revisin modificado o restaurado con un nuevo nombre, haga clic en Guardar como y escriba el nuevo
nombre en el cuadro de dilogo Guardar como estilo de revisin.
No es posible restaurar la configuracin predeterminada de las revisiones de estilos personalizadas que se han guardado con otros
nombres.
Para especificar el nmero mximo de elementos especficos
1
Haga clic en Texto Herramientas de escritura Grammatik.
2
Haga clic en Opciones Estilos de revisin.
3 En el cuadro de dilogo Estilos de revisin, elija un estilo de revisin de la lista.
4 Haga clic en Modificar.
5 En el rea Mximo permitido, escriba valores en los cuadros siguientes:
Nombres consecutivos
Frases preposicionales consecutivas
424 | CorelDRAW X7 Gua del usuario
Longitud de oraciones largas
Indicar nmeros inferiores o iguales a
Palabras permitidas en infinitivo con complemento adverbial
Establezca el valor para la opcin Indicar nmeros inferiores o iguales a en cero si no desea que los numerales se identifiquen como
errores.
Para cambiar el nivel de formalidad
1
Haga clic en Texto Herramientas de escritura Grammatik.
2
Haga clic en Opciones Estilos de revisin.
3 En el cuadro de dilogo Estilos de revisin, elija un estilo de revisin de la lista.
4 Haga clic en Modificar.
5 En el rea Nivel de formalidad, active una de las opciones siguientes:
Informal
Estndar
Formal
Utilizacin de las clases de reglas
Las clases de reglas contienen grupos de normas gramaticales y de estilo. En Grammatik, estas clases permiten detectar errores ortogrficos
comunes.
Las clases de reglas pueden activarse o desactivarse en cualquier momento durante la sesin de Grammatik. Al desactivar una regla, la
funcin Grammatik pasa por alto todos los errores asociados a dicha regla durante la revisin en curso. Tambin puede elegir las clases de
reglas que desea aplicar durante la sesin o guardar un conjunto de reglas nuevo como un estilo de revisin.
Para activar una regla
1
Haga clic en Texto Herramientas de escritura Grammatik.
2
Haga clic en Opciones Activar reglas.
3 En el cuadro de dilogo Activar reglas, elija las reglas que quiera activar de la lista Reglas.
El comando Activar reglas solo se encuentra disponible si se ha desactivado una regla durante la revisin. De lo contrario, aparece
atenuado.
Para desactivar una regla
1
Haga clic en Texto Herramientas de escritura Grammatik.
2 Inicie una nueva sesin de revisin gramatical.
3 Si Grammatik indica un error que no desea que se seale, haga clic en Desactivar.
Para aadir clases de reglas
1
Haga clic en Texto Herramientas de escritura Grammatik.
2
Haga clic en Opciones Estilos de revisin.
3 En el cuadro de dilogo Estilos de revisin, elija un estilo de revisin de la lista.
Uso de las herramientas de escritura | 425
4 Haga clic en Modificar.
5 En el cuadro de dilogo Editar estilos de revisin, active las casillas de verificacin de la lista Clases de reglas que correspondan a las
reglas que quiera aadir.
Para guardar un conjunto de reglas como un estilo de revisin nuevo
1
Haga clic en Texto Herramientas de escritura Grammatik.
2
Haga clic en Opciones Guardar reglas.
3 En el cuadro de dilogo Guardar reglas, haga clic en Guardar como.
4 En el cuadro de dialogo Guardar como estilo de revisin, escriba un nombre en el cuadro Nombre de estilo personalizado.
La opcin Guardar reglas solo se encuentra disponible si se ha desactivado una regla.
Anlisis de un dibujo
La funcin Grammatik permite analizar la estructura gramatical del texto de un dibujo. Es posible analizar la estructura morfolgica y
sintctica de la oracin. Cuando Grammatik analiza una frase, asigna a cada palabra o grupo de palabras una funcin morfolgica y
sintctica. Grammatik utiliza un rbol analtico para representar las partes de una frase. Cuando Grammatik analiza el texto, asigna una
parte de la oracin a cada palabra de la frase. Es posible ver la funcin que Grammatik asigna a cada frase dentro del discurso.
Para analizar un estilo de redaccin, puede ver el informe de recuentos bsicos. Este informe permite determinar si existe un nmero excesivo
de palabras largas o si los prrafos son demasiado largos y complicados para que el lector pueda comprenderlos fcilmente.
Tambin se puede analizar el estilo de redaccin examinando el informe de errores indicados. En estos informes se recogen los tipos de
errores que se han sealado en un dibujo, as como el nmero de veces que se indic cada error. Tambin puede utilizar este informe para
identificar los tipos de problemas gramaticales que suele presentar un dibujo.
Un informe de legibilidad permite analizar los conocimientos que debe tener el lector para comprender el texto de un dibujo. Grammatik
analiza la legibilidad de un dibujo cotejando el texto con un documento de comparacin. Puede elegir uno de los tres documentos de
comparacin de Grammatik o aadir otro personalizado.
Para ver un rbol analtico
1
Haga clic en Texto Herramientas de escritura Grammatik.
2
Haga clic en Opciones Anlisis rbol analtico.
La posicin del cursor determina la frase que aparece en el rbol analtico.
Para ver las partes de la oracin
1
Haga clic en Texto Herramientas de escritura Grammatik.
2
Haga clic en Opciones Anlisis Partes de la oracin.
La posicin del cursor determina la frase que aparece en el cuadro de dilogo Partes de la oracin.
Para ver un informe de recuentos bsicos
1
Haga clic en Texto Herramientas de escritura Grammatik.
2
Haga clic en Opciones Anlisis Recuentos bsicos.
426 | CorelDRAW X7 Gua del usuario
Para ver un informe de los errores indicados
1
Haga clic en Texto Herramientas de escritura Grammatik.
2
Haga clic en Opciones Anlisis Indicado.
Para ver la legibilidad de un dibujo
1
Haga clic en Texto Herramientas de escritura Grammatik.
2
Haga clic en Opciones Anlisis Legibilidad.
3 En el cuadro de dilogo Legibilidad, elija un documento de comparacin de la lista Documento de comparacin.
Para aadir un documento de comparacin
1 Abra el dibujo que desee utilizar como documento de comparacin.
2
Haga clic en Texto Herramientas de escritura Grammatik.
3
Haga clic en Opciones Anlisis Legibilidad.
4 En el cuadro de dilogo Legibilidad, haga clic en Aadir documento.
La funcin Grammatik permite aadir un nico documento de comparacin personalizado. Si se aade un segundo documento, el
primero se sobrescribir.
Uso de las listas de palabras
Una lista de palabras contiene palabras o frases examinadas durante la revisin del texto con las herramientas de escritura. Las herramientas
de escritura examinan dos tipos de listas de palabras: listas de palabras del usuario y listas de palabras principales. Cada idioma incluye
una lista de palabras del usuario predeterminada. Esta lista puede personalizarse mediante la incorporacin, eliminacin o sustitucin de
palabras. Las listas de palabras principales contienen trminos especializados que el corrector ortogrfico aplica a idiomas, disciplinas o
empresas determinadas.
Al revisar un texto, puede ayudarse de una lista de palabras del usuario. Es posible tener abiertas 10 de estas listas al mismo
tiempo. Por ejemplo, si desea que el corrector ortogrfico revise las listas de palabras principales en espaol de Espaa y en
espaol de Argentina, elija las dos listas. Si trabaja en el sector de la medicina, puede seleccionar un vocabulario de trminos
mdicos externo que se ejecute con las herramientas de escritura. Cada uno de los idiomas incluidos en el corrector ortogrfico
dispone de una lista de palabras principales predeterminada. Las listas de palabras del usuario activas se examinan en primer
lugar y, si no contienen la palabra o la expresin buscada, se contina con las listas de palabras principales. Es posible aadir,
desactivar y eliminar listas de palabras.
Si no quiere que una palabra se seale como un error, puede aadirla a la lista de palabras del usuario. Tambin puede aadir a esta lista
palabras de sustitucin, que aparecen como trminos alternativos cuando el corrector ortogrfico o Grammatik se detienen en una palabra.
Las palabras incluidas en una lista de palabras del usuario pueden modificarse o eliminarse en cualquier momento.
Para elegir una lista de palabras del usuario
1
Haga clic en Texto Herramientas de escritura y despus en una de las siguientes opciones:
Corrector ortogrfico
Grammatik
2
Haga clic en Opciones Listas de palabras del usuario.
Uso de las herramientas de escritura | 427
3 Active la casilla Listas de palabras del usuario.
Si solo hay una lista de palabras del usuario, no aparecer la casilla.
La lista de palabras del usuario predeterminada siempre est activada.
Para aadir una lista de palabras del usuario
1
Haga clic en Texto Herramientas de escritura y despus en una de las siguientes opciones:
Corrector ortogrfico
Grammatik
2
Haga clic en Opciones Listas de palabras del usuario.
3 Haga clic en la lista de Listas de palabras del usuario donde desee incluir la nueva lista.
4 Haga clic en Aadir lista.
5 Elija la nueva lista en el cuadro de dilogo Aadir lista de palabras de usuario.
6 Haga clic en Abrir.
La extensin del nombre de archivo de las listas de palabras del usuario es .uwl .
Al revisar un dibujo, las listas de palabras del usuario se exploran en el orden en el que aparecen en el cuadro de dilogo Listas de
palabras del usuario.
Para desactivar una lista de palabras del usuario
1
Haga clic enTexto Herramientas de escritura y despus en una de las siguientes opciones:
Corrector ortogrfico
Grammatik
2
Haga clic en Opciones Listas de palabras del usuario.
3 Desactive la casilla de una lista de palabras del usuario.
La lista de palabras del usuario predeterminada siempre est activada.
Para quitar una lista de palabras del usuario
1
Haga clic en Texto Herramientas de escritura Corrector ortogrfico.
2
Haga clic en Opciones Listas de palabras del usuario.
3 Elija una lista de palabras del usuario.
4 Haga clic en Quitar lista.
No se puede eliminar la lista de palabras predeterminada del idioma.
Para aadir palabras a una lista de palabras del usuario
1
Haga clic en Texto Herramientas de escritura y despus en una de las siguientes opciones:
Corrector ortogrfico
Grammatik
2
Haga clic en Opciones Listas de palabras del usuario.
428 | CorelDRAW X7 Gua del usuario
3 Elija una lista en el cuadro de dilogo Listas de palabras del usuario.
4 Escriba una palabra en el cuadro Palabra/frase.
5 Si desea aadir una palabra de sustitucin, escrbala en el cuadro Reemplazar con.
6 Haga clic en Aadir entrada.
7 Haga clic en Cerrar.
En el corrector ortogrfico, las palabras alternativas aparecen en el cuadro Reemplazos.
Para incorporar la palabra a la lista de palabras de usuario en uso, haga clic en Aadir en las pginas Corrector ortogrficoo
Grammatik.
Tambin se pueden aadir frases cortas a las listas de palabras del usuario.
Para aadir palabras alternativas a una lista de palabras del usuario
1
Haga clic en Texto Herramientas de escritura y despus en una de las siguientes opciones:
Corrector ortogrfico
Grammatik
2
Haga clic en Opciones Listas de palabras del usuario.
3 Elija una lista en el cuadro de dilogo Listas de palabras del usuario.
4 Escriba una palabra en el cuadro Palabra/frase.
5 Escriba una palabra de sustitucin en el cuadro Reemplazar con.
6 Haga clic en Aadir entrada.
7 Haga clic en Cerrar.
Tambin se pueden aadir frases cortas a las listas de palabras del usuario.
Para editar una palabra o frase de una lista de palabras del usuario
1
Haga clic en Texto Herramientas de escritura y despus en una de las siguientes opciones:
Corrector ortogrfico
Grammatik
2
Haga clic en Opciones Listas de palabras del usuario.
3 Elija la lista de palabras del usuario que contenga la palabra o la frase que quiera modificar.
4 Elija la palabra o la frase que desee modificar.
5 Modifique la palabra o la frase en el cuadro Reemplazar con.
6 Haga clic en Reemplazar entrada.
Si la lista de palabras que desea modificar no aparece en el cuadro de dilogo Listas de palabras del usuario, haga clic en Aadir
lista para abrir la lista.
Para eliminar una palabra o frase de una lista de palabras del usuario
1
Haga clic en Texto Herramientas de escritura y despus en una de las siguientes opciones:
Corrector ortogrfico
Uso de las herramientas de escritura | 429
Grammatik
2
Haga clic en Opciones Listas de palabras del usuario.
3 Elija la lista de palabras que desee modificar.
4 Elija la palabra o la frase que desee eliminar.
5 Haga clic en Eliminar entrada.
Comprobacin de estadsticas
Las estadsticas de texto se pueden revisar para ver el recuento de ciertos elementos de texto, como el nmero de lneas, palabras y
caracteres, as como los nombres de las fuentes y los estilos usados. Las estadsticas se pueden mostrar para objetos de texto seleccionados o
para todo el dibujo. Si no hay texto seleccionado, se contarn todos los elementos de texto del dibujo, incluidos los caracteres de tabulador y
de espacio.
Para contar todos los elementos de texto de un dibujo
1 Haga clic en un espacio en blanco de la ventana de dibujo.
2
Haga clic en Texto Estadsticas de texto.
Tambin es posible
Contar los elementos del texto seleccionado
Seleccione un bloque de texto. Haga clic en Texto Estadsticas de
texto.
Si quiere ver informacin sobre los estilos utilizados, active la casilla Mostrar estadsticas de estilo.
Referencia: Utilizacin de las herramientas de escritura
Grammatik utiliza las siguientes anotaciones para identificar partes de la oracin y partes de una frase.
Anotaciones en Grammatik Trmino gramatical Explicacin
3v tercera persona del presente del verbo Las siguientes frases utilizan la tercera
persona en la forma del verbo en presente:
"Ella espera".
"Se cepilla el pelo".
"Canta?"
<> puntuacin Los signos de puntuacin clarifican el
significado de una frase o afirmacin.
Ejemplos:
punto (.)
coma (,)
signo de interrogacin (?)
abrev abreviatura Una abreviatura es una versin corta de una
palabra. Por ejemplo, "etc." es la abreviatura
de "etctera".
adj adjetivo Un adjetivo est relacionado con un
sustantivo. Ejemplo: un "buen" libro.
430 | CorelDRAW X7 Gua del usuario
Anotaciones en Grammatik Trmino gramatical Explicacin
adv adverbio Un adverbio est relacionado con un verbo
o un adjetivo. Ejemplos:
ir "rpidamente"
un libro "muy" bueno.
aux verbo auxiliar Un verbo auxiliar se utiliza para formar los
verbos compuestos, como es el caso de los
verbos "haber" y "ser". Ejemplos:
"est" llegando
no "ha" salido
"haba" dicho
vb verbo de base Un verbo de base contiene el concepto de
la accin en las formas verbales compuestas
como las perfrasis.
c/s comparativo/superlativo El comparativo y el superlativo son modos
de los adjetivos y los adverbios que
modifican su intensidad. Ejemplos:
ms feliz
lentsimo
conj conjuncin Una conjuncin une palabras, sintagmas y
frases. Ejemplos:
el libro "y" el lpiz
Quiero irme "porque" es tarde.
det determinante Los indefinidos y demostrativos pueden
actuar como adjetivo o pronombre y, en
ocasiones, como artculos. Ejemplos:
un
una
el
algunos
estas
cualquiera
objeto directo objeto directo Un objeto directo es aqul sobre el que se
realiza la accin. Ejemplo: Pedro abri "la
caja".
interj interjeccin Una interjeccin es una exclamacin.
Ejemplos:
Hola!
Ay!
Eh!
objeto indirecto objeto indirecto Un objeto indirecto nos dice sobre "quin"
o "quienes" recae la accin del verbo.
Ejemplos:
Pedro "le" dio una manzana.
"le" envi una tarjeta postal.
inf infinitivo con complemento Un infinitivo con complemento adverbial
es aqul (ser, correr) que est modificado
por complementos adverbiales. Por ejemplo,
en el sintagma "corri alegremente",
Uso de las herramientas de escritura | 431
Anotaciones en Grammatik Trmino gramatical Explicacin
"alegremente" complementa al verbo
"corri".
oracin principal oracin principal Una oracin principal tiene significado en s
misma sin necesidad de otra oracin que la
complemente. Ejemplos:
Vamos a la playa hoy a no ser que llueva.
(Oracin principal: "Vamos a la playa
hoy.")
Cuando no estn en el colegio, los nios
juegan. (Oracin principal: "los nios
juegan")
mod modal Un verbo modal es un tipo de verbo auxiliar.
Ejemplos:
querer
deber
saber
tener
poder
nm nmero Un nmero expresa una cantidad. Ejemplos:
"tres" nios
"497" das
"62" por cien
perfrasis verbal perfrasis preposicional Una perfrasis preposicional es una
preposicin que pertenece a una frase
verbal, pero est separada de sta. Ejemplo:
"voy a salir"
np nombre plural El plural de los nombres expresa
multiplicidad y se forma generalmente con
los morfemas -s o -es. Ejemplos:
libros
cafs
pos adjetivo o pronombre posesivo Un adjetivo o pronombre posesivo indica
propiedad. El adjetivo se usa para modificar
a otro nombre o para sustituirlo. Ejemplos:
"mi" perro
, "sus" libros
, los "suyos"
pp participio El participio es una forma impersonal del
verbo que se utiliza en formas compuestas.
Ejemplo: La nota estaba "escrita" con tinta.
locucin prep complemento preposicional Un complemento preposicional se compone
de una preposicin ms un complemento
sustantivo. Los sintagmas preposicionales
actan como adjetivos, adverbios o
sustantivos. Ejemplo: Volvimos "para la
segunda funcin".
p-pres gerundio El gerundio es una forma verbal que puede
funcionar como parte de una frase verbal
o como un adjetivo. Se forma aadiendo
432 | CorelDRAW X7 Gua del usuario
Anotaciones en Grammatik Trmino gramatical Explicacin
el sufijo "ando" o "endo" a la raz del verbo.
Ejemplos:
Est "escribiendo" un libro.
Se estaba "yendo" a dormir.
Los abogados estaban "presentando" sus
argumentos de cierre.
prn pronombre Un pronombre se utiliza en sustitucin de
un sustantivo. Ejemplos:
yo
m
t
mo
suyo
estas
quin
cul
p pasado El pasado expresa acciones que ya han
ocurrido. Ejemplos:
"Escribi" un libro.
"Ha ido" a la tienda.
oracin relativa oracin relativa Una oracin relativa es un tipo de
subordinada que acta como un adjetivo;
modifica al nombre o el pronombre que
la precede. Normalmente empieza por
un pronombre relativo como "que", "cual"
o "cuyo". Ejemplo: Los empleados "que
trabajaban con diligencia" eran premiados.
pron rel pronombre relativo Un pronombre relativo introduce una
oracin subordinada de relativo y sirve de
enlace con la oracin principal. Ejemplos:
El ruido "que" te asust lo hizo el nio "que"
vive en la casa de al lado.
ns nombre singular Un nombre singular representa una
persona, lugar, cosa o idea. Ejemplos:
Carmen
Canad
pluma
salud
sujeto sujeto El sujeto de una oracin es el que realiza la
accin del verbo. Puede componerse de una
o varias palabras. Ejemplos:
"Juan" corri.
"Los gatos" maullaron.
"Todos los nios y sus madres" durmieron
la siesta.
oracin subordinada oracin subordinada Una oracin subordinada que depende
de otra principal no puede aparecer por
s sola. Es decir, depende de otra oracin
para completar su significado. Ejemplo:
Tendremos la reunin hoy "porque todo el
mundo est aqu".
Uso de las herramientas de escritura | 433
Anotaciones en Grammatik Trmino gramatical Explicacin
oracin subordinada sustantiva oracin subordinada sustantiva Una oracin subordinada sustantiva hace
la funcin de un sustantivo. Ejemplo:
Sabamos "que nos pagaras".
verbo o frase verbal verbo o frase verbal Un verbo o una frase verbal indica accin.
Los verbos pueden contener una o varias
palabras, pero Grammatik usa "frases
verbales" cuando se trata de un verbo
compuesto. Ejemplos:
Juan "corri".
l "se fue".
subordinada circunstancial subordinada circunstancial Una frase subordinada circunstancial es
un complemento verbal que expresa lugar,
tiempo, modo, finalidad, causa, etc. Puede
servir de adverbio, locucin o comparacin.
Ejemplos:
Sabamos "a dnde ira".
Te digo "cuando me vaya".
434 | CorelDRAW X7 Gua del usuario
Estilos y plantillas | 435
Estilos y plantillas
Operaciones con plantillas................................................................................................................................................................... 437
Operaciones con estilos y conjuntos de estilos.................................................................................................................................... 443
Operaciones con estilos de color......................................................................................................................................................... 453
436 | CorelDRAW X7 Gua del usuario
Operaciones con plantillas | 437
Operaciones con plantillas
Una plantilla es una coleccin de estilos y configuraciones de diseo de pgina que controlan el diseo y el aspecto de un dibujo.
Las plantillas a veces se denominan "modelos".
Las plantillas son ideales para dibujar diseos que pretende reutilizar.
Puede utilizar las plantillas preestablecidas que se incluyen con CorelDRAW; asimismo, puede crear y utilizar plantillas personalizadas.
Esta seccin incluye los siguientes temas:
"Bsqueda de plantillas" (pgina 437)
"Uso de plantillas" (pgina 439)
"Creacin de plantillas" (pgina 440)
"Edicin de plantillas" (pgina 441)
Bsqueda de plantillas
CorelDRAW proporciona un forma fcil de buscar plantillas.
Bsqueda
Puede buscar por nombre, categora o informacin de referencia asociada a una plantilla. Por ejemplo, si escribe "contemporneo" en el
campo de bsqueda, la aplicacin filtrar automticamente los archivos que no coincidan y le mostrar solo los archivos que contienen la
palabra de bsqueda en el nombre, la categora o notas del diseador de la plantilla asociados al archivo.
438 | CorelDRAW X7 Gua del usuario
De forma predeterminada, la aplicacin busca todas las ubicaciones que Bsqueda instantnea (en Windows 7 y Windows 8) indexan
de acuerdo con su configuracin. Tambin puede buscar plantillas en otras ubicaciones en las que se haya configurado que Bsqueda
instantnea no indexe. Si desea obtener ms informacin sobre la configuracin de Bsqueda instantnea de Windows 7 y Windows 8,
consulte la Ayuda de Windows.
Puede cancelar una bsqueda en cualquier momento.
Filtrado de los resultados de bsqueda
Puede restringir los resultados de bsqueda utilizando distintos criterios, tales como el tipo de documento (por ejemplo, folleto informativo,
folleto, boletn informativo o tarjeta postal) y el sector (por ejemplo, hostelera o comercio minorista). Puede elegir ver solo las plantillas
que haya creado o todas las plantillas (plantillas incluidas en CorelDRAW que han sido creadas por otros diseadores, as como las plantillas
creadas por usted).
Visualizacin e informacin de plantillas
Puede aumentar el tamao de las miniaturas para reconocer una plantilla determinada ms fcil y rpidamente; adems, puede reducir el
tamao de las miniaturas para ver ms resultados de bsqueda de un solo vistazo. Al seleccionar una plantilla en el rea de visualizacin,
aparece informacin adicional sobre la categora de la plantilla, el estilo, la paginacin y las opciones de pliegue, as como todas las notas de
diseador relacionadas con su uso intencionado.
Para buscar plantillas
1
Haga clic en Archivo Nuevo con plantilla.
2 En el cuadro de dilogo Nuevo con plantilla, escriba una palabra en el cuadro Buscar y presione la tecla Intro.
Las miniaturas que coincidan con el trmino de bsqueda aparecern en el panel Plantillas.
3 En el cuadro de lista Ver por del panel Filtro, elija una de las siguientes categoras:
Tipo: ordena las plantillas por tipo de documento, como folleto informativo, folleto o boletn informativo.
Industria: ordena las plantillas por industrias para las que se han diseado (por ejemplo, hostelera, comercio minorista o sector
servicios).
4 En la lista de categoras, haga clic en una categora.
Para ver todas las plantillas (es decir, las plantillas incluidas en CorelDRAW, las creadas por otros diseadores y las creadas por el usuario
u otros diseadores), haga clic en Todo. Para ver solo las plantillas que usted haya creado, haga clic en Mis plantillas.
Las plantillas personalizadas que no contienen ninguna informacin de categora aparecen en Mis plantillas.
Si los componentes de integracin de shell (intrprete de rdenes) de CorelDRAW no estn instalados (es decir, si ha desactivado
la opcin Extensin de shell de Windows de Utilidades en el asistente de instalacin durante una instalacin personalizada), solo
podr buscar por nombre de archivo, y no por nombre, palabra clave o cualquier otra informacin de referencia.
Tambin puede iniciar una bsqueda introduciendo un trmino de bsqueda en el cuadro Buscar y haciendo clic en el botn Iniciar
bsqueda .
Para ver plantillas e informacin sobre estas
1
Haga clic en Archivo Nuevo con plantilla.
2 En el cuadro de dilogo Nuevo con plantilla, busque plantillas.
3 Realice una o ms acciones de la siguiente tabla.
Para Realice lo siguiente
Aumentar o reducir el tamao de las miniaturas Arrastre el deslizador Zoom a la izquierda o la derecha.
Operaciones con plantillas | 439
Para Realice lo siguiente
Ver detalles de las plantillas Haga clic en una miniatura en el panel Plantillas. Los detalles de la
plantilla aparecern en el panel Detalles de plantilla.
Si el panel Detalles de plantilla est oculto, haga clic en el botn
Mostrar/ocultar detalles de plantilla para mostrarlo.
Ver notas del diseador Haga clic en una miniatura en el panel Plantillas. Las notas del
diseador aparecern en el panel Notas del diseador.
Impresin de notas del diseador
Haga clic en el botn Imprimir notas del diseador situado en
la esquina inferior izquierda del panel Notas del diseador.
Si no hay notas del diseador asociadas a una plantilla, el botn
Imprimir notas del diseador estar desactivado.
Uso de plantillas
Al empezar un documento a partir de una plantilla mediante el comando Archivo Nuevo con plantilla, CorelDRAW da formato a la pgina
en funcin de la configuracin del diseo de la pgina en la plantillas y carga todos los objetos y estilos de plantilla en el documento nuevo.
Con este mtodo, puede buscar y explorar plantillas.
Si desea utilizar solo los estilos de una plantilla, puede crear un documento en blanco mediante el comando Archivo Abrir.
Tambin puede importar estilos de una plantilla a un documento en cualquier momento.
Para empezar un documento a partir de una plantilla
1
Haga clic en Archivo Nuevo con plantilla.
2 Busque plantillas o examine en busca de ellas.
3 Elija una plantilla de la lista Plantillas.
4 Haga clic en Abrir.
Si desea obtener informacin sobre la bsqueda de plantillas, consulte la seccin "Para buscar plantillas" en la pgina 438.
Tambin puede empezar un documento a partir de una plantilla haciendo clic en Archivo Abrir, localizando la plantilla, haciendo
doble clic en ella y activando la casilla de verificacin Nuevo con plantilla en el cuadro de dilogo Abrir. Si desea utilizar solo los
estilos de plantilla, desactive la casilla de verificacin Con contenido.
Para importar estilos de una plantilla a un documento
1
Haga clic en Ventana Ventanas acoplables Estilos de objetos.
2 En la ventana acoplable Estilos de objetos, abra el folleto Importar, exportar o guardar valores predeterminados y, a continuacin,
haga clic en el botn Importar hoja de estilo .
3 Localice la carpeta en la que est almacenada la plantilla deseada.
4 Haga clic en la plantilla que contiene los estilos que desea cargar.
5 Haga clic en Abrir.
Solo se importan los estilos de la plantilla. La configuracin del diseo de pgina y los objetos guardados con la plantilla se ignoran.
Los atributos de los objetos existentes se conservan.
440 | CorelDRAW X7 Gua del usuario
Creacin de plantillas
Si las plantillas preestablecidas no cumplen sus necesidades, puede crear sus propias plantillas en funcin de los documentos que utilice con
frecuencia. Por ejemplo, si redacta peridicamente un boletn, puede guardar el diseo de pgina y los estilos en una plantilla.
Al guardar una plantilla, CorelDRAW le permite aadir informacin de referencia, como por ejemplo, paginacin, pliegues, categora,
industria y otras notas importantes. Aunque aadir informacin a las plantillas es algo opcional, al hacerlo le resultar ms fcil luego
organizar y encontrar las plantillas que necesite. Si por ejemplo aade notas descriptivas a una plantilla, ms tarde le resultar ms fcil
localizarla utilizando el texto de esas notas como texto de bsqueda.
Para crear una plantilla
1
Haga clic en Archivo Guardar como plantilla.
2 Escriba un nombre en el cuadro de lista Nombre de archivo.
3 Localice la carpeta donde desea guardar la plantilla.
4 Haga clic en Guardar.
5
En el cuadro de dilogo Propiedades de plantilla, especifique las opciones que desee:
Nombre: asigna un nombre a la plantilla. Este nombre aparecer junto a la miniatura en el panel Plantillas.
Lados: elija una opcin de paginacin.
Pliegues: elija un tipo de pliegue de la lista o elija Otro y escriba el tipo de pliegue en el cuadro de texto situado junto al cuadro de
lista Pliegues.
Tipo: elija una opcin de la lista o elija Otro y escriba el tipo de plantilla en el cuadro de texto situado junto al cuadro de lista Tipo.
Industria: elija una opcin de la lista o elija Otro y escriba el nombre de la industria para la cual se ha diseado la plantilla.
Notas del diseador: escriba informacin importante acerca del uso que se le va a dar a la plantilla.
Si hace clic en Cancelar se cerrar el cuadro de dilogo Propiedades de plantilla y sta no se guardar.
Si guarda una plantilla en una versin anterior de CorelDRAW Graphics Suite (13.0 o anterior), no podr aadir informacin de
referencia.
El cuadro de texto Notas del diseador admite marcado HTML, por lo que puede pegar grficos e hiperenlaces. Los grficos
pegados procedentes de un archivo HTML estn asociados a la carpeta original del archivo HTML y no se incorporan al documento
de CorelDRAW. Por esta razn, si piensa compartir una plantilla con otros diseadores, asegrese de que tienen acceso a la carpeta
que contiene los grficos. Si copia texto con formato (tambin conocido en ingls como "rich text") de un archivo RTF o HTML, se
conservarn las propiedades de formato del texto.
Si no desea aadir informacin de referencia, haga clic en Aceptar sin especificar ninguna de las opciones.
Tambin puede escribir notas copiando contenido de otro documento y escribindolo en el cuadro de texto Notas del diseador.
Para dar formato al texto en el cuadro de texto Notas del diseador, utilice las siguientes teclas de acceso directo:
Ctrl + B: aplica formato de negrita al texto seleccionado.
Ctrl + I : aplica formato de cursiva al texto seleccionado.
Ctrl + U: subraya el texto seleccionado.
Ctrl + K: permite asignar un hiperenlace al texto seleccionado.
Operaciones con plantillas | 441
Edicin de plantillas
Para editar una plantilla, puede modificar los estilos, las configuraciones de diseo de pgina o los objetos. Por ejemplo, si le gusta una
plantilla, pero quiere que sea ms verstil, puede aadirle estilos que haya creado o tomado de otra plantilla distinta. Si desea obtener
informacin sobre la edicin de estilos, consulte la seccin "Edicin de estilos y conjuntos de estilos" en la pgina 447. Si desea obtener
informacin sobre la configuracin de las opciones de diseo de pgina, consulte la seccin "Especificacin del diseo de pgina" en la
pgina 465.
Para editar una plantilla
1
Haga clic en Archivo Abrir.
2 Localice la carpeta en la que est almacenada la plantilla deseada.
3 Haga doble clic en un nombre de archivo de plantilla.
4 En el cuadro de dilogo Abrir, active la casilla Abrir para edicin.
442 | CorelDRAW X7 Gua del usuario
Operaciones con estilos y conjuntos de estilos | 443
Operaciones con estilos y conjuntos de estilos
CorelDRAW ofrece funciones de estilo avanzadas con las que puede aplicar formato a los documentos con rapidez, facilidad y coherencia.
Puede crear y aplicar estilos y conjuntos de estilos a diferentes tipos de objetos: grficos, texto artstico y de prrafo, objetos de cota y de
notas, as como objetos creados con las herramientas Medios artsticos.
Los estilos y conjuntos de estilos son grupos de atributos que determinan el aspecto de los objetos. Cuando se aplica un estilo o conjunto
de estilos a un objeto, todos los atributos definidos en ese estilo se aplican al objeto en un solo paso. se es el modo en que puede aplicar
formato simultneamente a muchos objetos diferentes y reducir significativamente el tiempo invertido en la configuracin y produccin. Y lo
que es ms, al editar un estilo o un conjunto de estilos, todos los objetos definidos por ese estilo se actualizan automticamente.
Tambin puede exportar estilos y conjuntos de estilos como hojas de estilo para utilizarlas en otros documentos, o puede importarlos a partir
de hojas de estilo que se hayan guardado anteriormente.
Los estilos simplifican la tarea de aplicacin de formato a objetos ahorrando tiempo y garantizando un aspecto coherente.
Esta seccin incluye los siguientes temas:
"Creacin de estilos y conjuntos de estilos" (pgina 444)
"Aplicacin de estilos y conjuntos de estilos" (pgina 446)
"Edicin de estilos y conjuntos de estilos" (pgina 447)
"Administracin de las propiedades de objeto predeterminadas" (pgina 448)
444 | CorelDRAW X7 Gua del usuario
"Exportacin e importacin de hojas de estilos" (pgina 449)
"Asignacin de accesos directos de teclado a estilos o conjuntos de estilos" (pgina 450)
"Bsqueda de objetos que usen un estilo o conjunto de estilos especfico" (pgina 451)
"Rotura de enlaces entre los objetos y los estilos o conjuntos de estilos" (pgina 451)
Creacin de estilos y conjuntos de estilos
Un estilo es un grupo de atributos de formato que define una propiedad de objeto, como el contorno o el relleno. Por ejemplo, para definir
un estilo de contorno, puede especificar atributos, tales como la anchura, el color y el tipo de lnea del contorno. Para definir un estilo de
caracteres, puede especificar el tipo de fuente, el estilo y tamao de la fuente, el color de texto y de fondo, la posicin de los caracteres, las
maysculas, etc. CorelDRAW permite crear y aplicar estilos de contorno, relleno, prrafo, caracteres y marco de texto.
CorelDRAW permite agrupar estilos en conjuntos de estilos. Un conjunto de estilos es una coleccin de estilos que lo ayudan a definir el
aspecto de un objeto. Por ejemplo, puede crear un conjunto de estilos que contenga un estilo de relleno y uno de contorno que puede
aplicar a objetos grficos, tales como rectngulos, elipses y curvas.
Hay dos opciones para crear estilos. Puede crear un estilo o un conjunto de estilos en funcin del formato de un objeto que le guste, o
tambin puede crear un estilo o conjunto de estilos desde cero configurando los atributos del objeto en la ventana acoplable Estilos de
objetos.
En CorelDRAW, los estilos pueden contener otros estilos. A un estilo que contenga otro estilo se lo denomina "principal", mientras que
a un estilo dentro de otro estilo se lo denomina "secundario". Las propiedades se heredan automticamente del principal; sin embargo,
puede sustituir las propiedades heredadas para un secundario y establecer unas propiedades especficas. Cuando modifique el estilo
principal, el secundario se actualizar automticamente. Si establece atributos especficos para un secundario, dichos atributos ya no estarn
relacionados con el principal. Por tanto, si modifica el principal, los atributos especficos para el secundario no se modificarn. La relacin del
principal y del secundario tambin se aplica a los conjuntos de estilos.
Puede usar estilos principales y secundarios en los documentos en los que desee que los objetos compartan algunos (no todos) atributos
y en los que necesite realizar cambios globales de forma regular. Por ejemplo, si est trabajando en un documento de gran extensin y
desea que los ttulos y subttulos tengan un formato similar, puede crear un estilo de caracteres principal para los ttulos y uno secundario
para los subttulos. Los estilos principales y secundarios pueden compartir el mismo color y tipo de fuente, aunque no tendrn el mismo
tamao. Si elige un color o tipo de fuente diferente para el principal, tanto los ttulos como los subttulos se actualizarn automticamente.
Sin embargo, los subttulos seguirn teniendo menor tamao que los ttulos.
Para crear estilos a partir de objetos
1
Con la herramienta Seleccin , haga clic con el botn derecho en un objeto.
2 Seleccione Estilos de objetos, elija Nuevo estilo a partir dey haga clic en un tipo de estilo.
Se mostrar una previsualizacin de los atributos de objeto que se incluirn en el nuevo estilo.
3 Haga clic en un tipo de estilo.
4 En el cuadro de dilogo Nuevo estilo a partir de, escriba un nombre en el cuadro Nombre del nuevo estilo.
Si la ventana acoplable Estilos de objetos no est abierta, active la casilla de verificacin Abrir ventana acoplable de estilos de
objetos en el cuadro de dilogo Nuevo estilo a partir de.
Tambin puede crear un estilo a partir de un objeto haciendo clic con el botn derecho en la carpeta Estilos de la ventana acoplable
Estilos de objetos, seleccionando Nuevo a partir del seleccionado y eligiendo un tipo de estilo.
Para crear conjuntos de estilos a partir de objetos
1
Con la herramienta Seleccin , haga clic con el botn derecho en un objeto.
Operaciones con estilos y conjuntos de estilos | 445
2 Seleccione Estilos de objetos y haga clic en Nuevo conjunto de estilos a partir de.
Se mostrar una previsualizacin de los atributos de objeto que se incluirn en el nuevo conjunto de estilos.
3 Haga clic en Nuevo conjunto de estilos a partir de.
4 En el cuadro de dilogo Nuevo conjunto de estilos a partir de, escriba un nombre en el cuadro Nombre del nuevo conjunto de
estilos.
Si la ventana acoplable Estilos de objetos no est abierta, active la casilla de verificacin Abrir ventana acoplable de estilos de
objetos del cuadro de dilogo Nuevo conjunto de estilos a partir de.
Tambin puede crear un conjunto de estilos a partir de un objeto arrastrando ste hasta la carpeta Conjuntos de estilos de la
ventana acoplable Estilos de objetos. Si arrastra el objeto por encima de un conjunto de estilos existente en la carpeta Conjuntos de
estilos, los atributos del objeto reemplazarn a los atributos del conjunto de estilos, y todos los objetos a los que se haya aplicado el
conjunto de estilos se actualizarn automticamente.
Para definir un estilo
1
Haga clic en Ventana Ventanas acoplables Estilos de objetos.
2
En la ventana acoplable Estilos de objetos, haga clic en el botn Nuevo estilo y elija un tipo de estilo.
El estilo aparece en la carpeta Estilos con un nombre que asigna la aplicacin (por ejemplo, "Relleno 1").
3 Especifique los atributos de estilo que desee.
Tambin es posible
Cambiar el nombre de un estilo Haga clic con el botn derecho del ratn en un estilo, haga clic en
Cambiar nombre, escriba un nuevo nombre y presione Intro.
Eliminar un estilo Opte por uno de los siguientes mtodos:
Seleccione un estilo en la carpeta Estilos y haga clic en el botn
Eliminar estilo .
Haga clic con el botn derecho del ratn en un estilo y, a
continuacin, haga clic en Eliminar.
Duplicar un estilo Haga clic con el botn derecho en un estilo y, a continuacin, haga
clic en Duplicar.
Crear un estilo secundario Opte por uno de los siguientes mtodos:
Seleccione un estilo en la carpeta Estilos y haga clic en el botn
Nuevo estilo secundario .
Haga clic con el botn derecho en un estilo y, a continuacin,
haga clic en Nuevo estilo secundario.
Para definir un conjunto de estilos
1
Haga clic en Ventana Ventanas acoplables Estilos de objetos.
2
En la ventana acoplable Estilos de objetos, haga clic en el botn Nuevo conjunto de estilos para crear un conjunto de estilos vacos
en el que podr aadir estilos.
El conjunto de estilos aparece en la carpeta Conjuntos de estilos con un nombre asignado por la aplicacin (por ejemplo, "Conjunto de
estilos 1").
3 Opte por uno de los siguientes mtodos:
446 | CorelDRAW X7 Gua del usuario
Haga clic en el botn Aadir o eliminar estilo situado junto al conjunto de estilos y seleccione los tipos de estilo que desee aadir
al conjunto de estilos. A continuacin, establezca las propiedades de cada estilo.
En la carpeta Estilos, arrastre los estilos existentes hasta el nuevos conjunto de estilos.
Tambin es posible
Cambiar el nombre de un conjunto de estilos Haga clic con el botn derecho en un conjunto de estilos de
la carpeta Conjuntos de estilos; a continuacin, haga clic en
Cambiar nombre, escriba un nuevo nombre y presione Intro.
Eliminar un conjunto de estilos Opte por uno de los siguientes mtodos:
Seleccione un conjunto de estilos en la carpeta Conjuntos de
estilos y haga clic en el botn Eliminar conjunto de estilos .
Haga clic con el botn derecho en un conjunto de estilos y, a
continuacin, haga clic en Eliminar.
Duplicar un conjunto de estilos Haga clic con el botn derecho en un conjunto de estilos y, a
continuacin, haga clic en Duplicar.
Crear un conjunto de estilos secundarios Opte por uno de los siguientes mtodos:
Seleccione un conjunto de estilos en la carpeta Conjuntos de
estilos y, a continuacin, haga clic en el botn Nuevo conjunto
de estilos secundarios .
Haga clic con el botn derecho en un conjunto de estilos
y, a continuacin, haga clic en Nuevo conjunto de estilos
secundarios.
Aplicacin de estilos y conjuntos de estilos
Cuando aplique un estilo o un conjunto de estilos a un objeto, ste solo adquirir aquellos atributos definidos por el estilo o por el conjunto
de estilos. Por ejemplo, si aplica un estilo de contorno, el contorno del objeto cambiar; mientras que el resto de sus atributos seguirn
siendo los mismos.
Puede aplicar estilos y conjuntos de estilos mediante las ventanas acoplables Estilos de objetos y Propiedades de objeto.
En la ventana acoplable Propiedades de objeto, los atributos definidos por un estilo aparecen con un indicador de origen de color verde
con una lnea vertical en el centro . (El indicador de origen es el cuadradito situado junto al nombre de atributo). Si no hay ningn estilo
aplicado, el indicador de origen aparece en blanco . Si se anula algn atributo del estilo aplicado, el indicador de origen se volver de
color naranja con una lnea horizontal en el centro .
Para aplicar un estilo o conjunto de estilos a un objeto
1
Seleccione un objeto con la herramienta Seleccin .
2
Haga clic en Ventana Ventanas acoplables Estilos de objetos.
3 En la ventana acoplable Estilos de objetos, seleccione un estilo o conjunto de estilos y, a continuacin, haga clic en el botn Aplicar a la
seleccin.
Para obtener una previsualizacin del estilo o conjunto de estilos antes de aplicarlos, seleccinelo antes en la ventana acoplable
Estilos de objetos.
Tambin puede aplicar un estilo haciendo clic en un indicador de origen situado junto a una propiedad de objeto (contorno, relleno,
carcter, prrafo o marco) en la ventana acoplable Propiedades de objeto y seleccionando un estilo en la lista de estilos.
Asimismo, puede aplicar un estilo o conjunto de estilos a un objeto seleccionado utilizando cualquiera de los siguientes mtodos:
En la ventana acoplable Estilos de objetos, haga doble clic en un estilo o conjunto de estilos.
Operaciones con estilos y conjuntos de estilos | 447
Haga clic con el botn derecho en el objeto, elija Estilos de objetos, Aplicar estilo y, a continuacin, seleccione un estilo o
conjunto de estilos de la lista.
En la ventana acoplable Estilos de objetos, haga clic con el botn derecho en un estilo o conjunto de estilos y seleccione
Aplicar estilo o Aplicar conjunto de estilos.
En la ventana acoplable Estilos de objetos, seleccione un estilo o conjunto de estilos y arrstrelo hasta el objeto.
Edicin de estilos y conjuntos de estilos
Puede editar un estilo o un conjunto de estilos cambiando sus atributos en la ventana acoplable Estilos de objetos, o bien cambiando los
atributos de un objeto enlazado al estilo o al conjunto de estilos y aplicando, a continuacin, estos cambios al estilo o al conjunto de estilos.
Tambin puede editar un estilo o conjunto de estilos copiando atributos de un objeto al estilo o conjunto de estilos.
Puede anular los atributos de estilo. Cuando anula un atributo, ste deja de estar relacionado con la definicin del estilo y los cambios en el
estilo no se aplicarn al objeto hasta que quite el valor anulado.
Para editar un estilo
1
Haga clic en Ventana Ventanas acoplables Estilos de objetos.
2 En la ventana acoplable Estilos de objetos, abra la carpeta Estilos y seleccione un estilo.
3 En el rea de propiedades del estilo de la ventana acoplable Estilos de objetos, modifique los atributos que desee.
Para editar un conjunto de estilos
1
Haga clic en Ventana Ventanas acoplables Estilos de objetos.
2 En la ventana acoplable Estilos de objetos, abra la carpeta Conjuntos de estilos y seleccione un conjunto de estilos.
3
Haga clic en el botn Aadir o eliminar estilo situado junto al conjunto de estilos y seleccione el tipo de estilo que desee aadir al
conjunto de estilos o quitar.
Compruebe que las marcas aparecen junto a los tipos de estilo que se incluyen en el conjunto de estilos.
En el rea de propiedades del estilo de la ventana Estilos de objetos, puede editar los estilos incluidos en el conjunto de estilos.
Para editar un estilo o conjunto de estilos editando un objeto
1
Con la herramienta Seleccin , seleccione un objeto al que se le haya aplicado un estilo o un conjunto de estilos.
2
Haga clic en Objeto Propiedades de objeto.
3 En la ventana acoplable Propiedades de objeto, edite las propiedades del objeto.
4 En la ventana de documento, haga clic con el botn derecho en el objeto, seleccione Estilos de objetos en el men contextual y
seleccione Aplicar al estilo.
Los nuevos atributos del objeto reemplazan a los atributos de los estilos o conjuntos de estilos asociados a este objeto.
Para editar un estilo o un conjunto de estilos copiando las propiedades de un objeto
1
Haga clic en Ventana Ventanas acoplables Estilos de objetos.
2 Arrastre un objeto de la ventana de documento por encima del nombre de un estilo o conjunto de estilos en la ventana acoplable Estilos
de objetos.
448 | CorelDRAW X7 Gua del usuario
Tambin puede copiar las propiedades de un objeto en un estilo o conjunto de estilos haciendo clic con el botn derecho en el estilo
o en el conjunto de estilos de la ventana acoplable Estilos de objetos, seleccionando Copiar propiedades de y, a continuacin,
haciendo clic en un objeto de la ventana de documento.
Para anular un atributo de estilo
1
Con la herramienta Seleccin , seleccione un objeto al que se le haya aplicado un estilo.
2
Haga clic en Objeto Propiedades de objeto.
3 En la ventana acoplable Propiedades de objeto, edite un atributo de objeto definido por un estilo.
El indicador de origen situado junto al atributo cambia de verde con una lnea vertical a naranja con una lnea horizontal , lo que
indica que el atributo del objeto ya no est definido por el estilo.
Para quitar un atributo anulado de estilo, realice una de ests acciones:
Haga clic en el indicador de origen naranja y seleccione Descartar cambios.
En la ventana de documento, haga clic con el botn derecho en el objeto mediante la herramienta Seleccin , elija
Estilos de objetos en el men contextual y, a continuacin, seleccione Volver al estilo.
Administracin de las propiedades de objeto predeterminadas
Las propiedades de objeto predeterminadas de CorelDRAW controlan el aspecto de los objetos grficos y de texto en el documento activo.
Por ejemplo, cuando instala CorelDRAW por primera vez, las propiedades predeterminadas de los objetos grficos determinan que cada
nuevo objeto grfico tenga un contorno negro sin ningn relleno.
Puede modificar las propiedades predeterminadas de los siguientes tipos de objetos: medios artsticos, texto artstico, notas, cotas,
grficos y texto de prrafo. Cuando modifica los valores predeterminados, CorelDRAW guarda estos cambios en el documento actual
automticamente. Si desea utilizar la configuracin personalizada en documentos posteriores que cree, puede establecerla como la
predeterminada para documentos nuevos.
En la ventana de dibujo, puede especificar los estilos de objetos, conjuntos de estilos, estilos de color o propiedades de objeto
predeterminadas que se establecern como predeterminados para los documentos nuevos.
Para editar las propiedades de objeto predeterminadas
1
Haga clic en Ventana Ventanas acoplables Estilos de objetos.
2 En la ventana acoplable Estilos de objetos, abra la carpeta Propiedades de objeto predeterminadas y seleccione uno de los siguientes
tipos de objetos:
Medios artsticos
Texto artstico
Nota
Cota
Grfico
Texto de prrafo
3 Modifique los atributos que desee.
Todos los cambios que realiza se aplican a todos los objetos nuevos del documento activo y se guardan automticamente con el
documento.
Operaciones con estilos y conjuntos de estilos | 449
Tambin es posible
Deshacer los cambios revirtiendo las propiedades predeterminadas
seleccionadas a las predeterminadas de documentos nuevos
Opte por uno de los siguientes mtodos:
Haga clic en el botn Restablecer a valores predeterminados de
documento nuevo situado junto al tipo de objeto.
Haga clic con el botn derecho en el tipo de objeto y seleccione
Restablecer a valores predeterminados de documento nuevo.
Deshacer los cambios hasta las propiedades de objeto
predeterminadas para todos los tipos de objeto revirtiendo a la
configuracin predeterminada de documentos nuevos
Opte por uno de los siguientes mtodos:
Haga clic en el botn Restablecer todo a valores
predeterminados de documento nuevo situado junto a la
carpeta Propiedades de objeto predeterminadas.
Haga clic con el botn derecho en la carpeta Propiedades
de objeto predeterminadas y, a continuacin, haga clic en
Restablecer todo a valores predeterminados de documento
nuevo.
Establecer las propiedades de objeto seleccionadas como la
configuracin predeterminada de documentos nuevos
Opte por uno de los siguientes mtodos:
Haga clic en el botn Definir como valor predeterminado para
documentos nuevos situado junto al tipo de objeto.
Haga clic con el botn derecho en el tipo de objeto y, a
continuacin, haga clic en Definir como valor predeterminado
para documentos nuevos.
Tambin puede editar las propiedades de objeto predeterminadas anulando la seleccin de todos los objetos de la ventana de
documento, haciendo clic en un color o un estilo de color de una paleta, o eligiendo un control que le permita cambiar las
propiedades del relleno, del contorno o del texto y activando, a continuacin, las casillas de verificacin correspondientes en el
cuadro de dilogo Cambiar valores predeterminados de un documento.
Tambin puede editar las propiedades de objeto predeterminadas mientras edita cualquier objeto en la ventana de documento.
Haga clic con el botn derecho en la carpeta Propiedades de objeto predeterminadas de la ventana acoplable Estilos de objetos y
seleccione Actualizar propiedades de objeto predeterminadas al editar. Cualquier cambio que realice en un objeto se convierte en
el valor predeterminado de los objetos nuevos.
Para establecer la configuracin de estilo actual como la predeterminada de los documentos nuevos
1
Haga clic en Ventana Ventanas acoplables Estilos de objetos.
2
En la ventana acoplable Estilos de objetos, haga clic en el botn Importar, exportar o guardar valores predeterminados y, a
continuacin, en Definir como valor predeterminado para documentos nuevos.
3 Active las casillas de verificacin de los valores que le gustara guardar como la configuracin predeterminada de los documentos nuevos.
Tambin puede guardar la configuracin como predeterminada para los nuevos documentos mediante el cuadro de dilogo
Opciones. Si desea obtener ms informacin, consulte la seccin "Almacenamiento de una configuracin predeterminada" en la
pgina 667.
Exportacin e importacin de hojas de estilos
Puede hacer que los estilos y conjuntos de estilos estn disponibles para poder utilizarlos en otros documentos al exportarlos a un archivo
de hoja de estilo de CorelDRAW (.cdss). Una hoja de estilo contiene todos los estilos de objetos, conjuntos de estilos, estilos de color y
propiedades de objeto predeterminadas en el documento activo. Tambin puede utilizar estilos y conjuntos de estilos de otros documentos
importando la hoja de estilo en la que se guardaron.
450 | CorelDRAW X7 Gua del usuario
Para exportar una hoja de estilo
1
Haga clic en Ventana Ventanas acoplables Estilos de objetos.
2
En la ventana acoplable Estilos de objetos, haga clic en el botn Importar, exportar o guardar valores predeterminados y, a
continuacin, en Exportar hoja de estilo.
3 En el cuadro de dilogo Exportar hoja de estilo, seleccione la carpeta en la que desee guardar la hoja de estilo.
4 Escriba un nombre de archivo en el cuadro Nombre de archivo.
5 Haga clic en Exportar.
6 Active las casillas de verificacin de los valores que le gustara exportar del documento.
Para importar una hoja de estilo
1
Haga clic en Ventana Ventanas acoplables Estilos de objetos.
2
En la ventana acoplable Estilos de objetos, haga clic en el botn Importar, exportar o guardar valores predeterminados y, a
continuacin, en Importar hoja de estilo.
3 En el cuadro de dilogo Importar hoja de estilo, elija la carpeta en la que est almacenada la hoja de estilo.
4 Seleccione el nombre de archivo y haga clic en Importar.
5 Active las casillas de verificacin de los valores que desee importar en el documento.
Tambin puede importar estilos y conjuntos de estilos de un archivo existente de CorelDRAW seleccionando el archivo en el cuadro de
dilogo Importar hoja de estilo y haciendo clic en el botn Importar.
Asignacin de accesos directos de teclado a estilos o conjuntos de estilos
Puede asignar un acceso directo de teclado a un estilo o un conjunto de estilos. Al presionar el acceso directo de teclado, se aplica
CorelDRAW el estilo o el conjunto de estilos al objeto seleccionado. Un acceso directo de teclado puede utilizar hasta cuatro pulsaciones
diferentes.
Si un acceso directo de teclado ya est asignado a otro comando, puede anular la configuracin existente.
Si desea obtener ms informacin sobre cmo trabajar con los accesos directos de teclado, consulte la seccin "Personalizacin de accesos
directos de teclado" en la pgina 669.
Para asignar un acceso directo de teclado a un estilo o un conjunto de estilos
1
Haga clic en Ventana Ventanas acoplables Estilos de objetos.
2 En la ventana acoplable Estilos de objetos, haga clic con el botn derecho en un estilo o un conjunto de estilos y, a continuacin, haga
clic en Asignar acceso directo de teclado.
El cuadro de dilogo Opciones se abre con la ficha Teclas de acceso directo de la pgina Comandos que aparece y Aplicar estilos en la
parte superior del cuadro de lista seleccionado.
3 Seleccione el estilo o el conjunto de estilos al que desee asignar un acceso directo.
Si ya ha asignado un acceso directo de teclado al estilo seleccionado, el acceso directo aparece en el cuadro Teclas de acceso directo
actuales.
4 Haga clic en el cuadro Nueva tecla de acceso directo y presione una combinacin de teclas.
Si la combinacin ya est asignada a otro comando, ste se muestra en el cuadro Actualmente asignada a.
5 Haga clic en Asignar.
Operaciones con estilos y conjuntos de estilos | 451
Si el mismo acceso directo de teclado ya est asignado a otro comando, la segunda asignacin sustituye a la primera. Al activar
la casilla de verificacin Ir al conflicto de asignacin, puede desplazarse automticamente al comando cuyo acceso directo ha
reasignado, para que pueda asignarle otro nuevo.
Bsqueda de objetos que usen un estilo o conjunto de estilos especfico
CorelDRAW permite buscar objetos con estilo o conjunto de estilos especfico en el dibujo activo. Por ejemplo, puede buscar todos los
objetos de texto que usen un estilo de ttulos especfico.
Para buscar objetos que utilizan un estilo o un conjunto de estilos especfico
1
Haga clic en Ventana Ventanas acoplables Estilos de objetos.
2 En la ventana acoplable Estilos de objetos, abra la carpeta de estilos o de conjuntos de estilos que contenga un estilo o un conjunto de
estilos especfico.
3 Haga clic con el botn derecho en el estilo o el conjunto de estilos y elija Seleccionar objetos utilizando un estilo.
Rotura de enlaces entre los objetos y los estilos o conjuntos de estilos
Puede romper el enlace entre un objeto y el estilo o conjunto de estilos que se apliquen a este. Cuando rompe el enlace, el objeto mantiene
su apariencia actual. Los cambios posteriores en el estilo o conjunto de estilos no afectarn a los atributos del objeto.
Para romper el enlace entre un objeto y un estilo o conjunto de estilos
En la ventana de documento, haga clic con el botn derecho en un objeto mediante la herramienta Seleccin , elija Estilos de
objetos en el men contextual y haga clic en Romper enlace con estilo.
Si el comando Romper enlace con estilo no est disponible, no hay estilos ni conjuntos de estilos aplicados a este objeto.
Tambin puede romper el enlace entre un objeto y un estilo haciendo clic en el indicador de origen situado junto a la propiedad con
estilo (contorno, relleno, prrafo, carcter o marco) en la ventana acoplable propiedades de objeto y seleccionando Sin estilo.
452 | CorelDRAW X7 Gua del usuario
Operaciones con estilos de color | 453
Operaciones con estilos de color
Un estilo de color es un color que puede guardarse y aplicarse a los objetos de un documento. Cada vez que actualice un estilo de color,
tambin puede actualizar todos los objetos usando ese mismo estilo de color. Los estilos de color le permiten aplicar colores personalizados
con facilidad y coherencia.
Esta seccin contiene los temas siguientes:
"Creacin y aplicacin de estilos de color" (pgina 453)
"Edicin de estilos de color" (pgina 456)
"Visualizacin de estilos de color" (pgina 460)
"Exportacin e importacin de estilos de color" (pgina 462)
"Rotura de enlaces entre los estilos de color y los objetos" (pgina 462)
Creacin y aplicacin de estilos de color
Puede crear estilos de color a partir de los colores de un objeto existente o desde cero. Cuando cree un estilo de color, el nuevo estilo de
color se guardar en el documento activo y en la paleta Estilos de color.
Despus de crear un estilo de color, puede aplicarlo a los objetos del documento. CorelDRAW permite acceder a los estilos de color
disponibles mediante diversos controles: las ventanas acoplables Estilos de color, Estilos de objetos y Propiedades de objeto; as como las
paletas de documento y de estilos de color. (se aadir automticamente un estilo de color a la paleta Documento cuando lo aplique a un
objeto).
Los estilos de color se pueden combinar en grupos denominados "armonas". Una armona le permite vincular estilos de color en relaciones
basadas en el matiz, adems de modificarlos todos a la vez. Si edita estilos de color en una armona, puede crear rpidamente varios
esquemas de color alternativos desplazando todos los colores, o bien modificar en un solo paso la composicin de color de su trabajo.
CorelDRAW permite crear un tipo especial de armona de colores denominado "degradado". Un degradado es un estilo de color maestro
y un nmero determinado de sombras de ese estilo de color. En la mayora de los modelos y paletas de colores disponibles, los estilos de
color derivados comparten el mismo matiz que el estilo de color maestro, pero los niveles de saturacin y brillo son diferentes. En las paletas
de colores PANTONE MATCHING SYSTEM y Colores directos personalizados, los estilos de color maestros y los derivados estn relacionados
entre s, pero presentan niveles de tinta distintos.
Puede crear una armona a partir de los colores de un objeto existente o desde cero.
CorelDRAW tambin permite seleccionar otros estilos de color que no se usen en el documento, o bien fusionar estilos de color no
deseados con otros. Tambin le permite convertir estilos de color en diferentes modos de color o en colores directos con el fin de preparar el
documento para la produccin impresa.
454 | CorelDRAW X7 Gua del usuario
Para crear un estilo o una armona de colores a partir de un objeto seleccionado
1
Seleccione un objeto con la herramienta Seleccin .
2
Haga clic en Ventana Ventanas acoplables Estilos de color.
3
En la ventana acoplable Estilos de color, haga clic en el botn Nuevo estilo de color y elija Nuevo a partir del seleccionado.
4 En el cuadro de dilogo Crear estilos de color, active una de las opciones siguientes del rea Crear estilo de color a partir de:
Relleno de objeto: crea un estilo de color a partir del color del relleno de objeto.
Contorno de objeto: crea un estilo de color a partir del color del contorno de objeto.
Relleno y contorno: crea estilos de color a partir del relleno de objeto y los colores de contorno.
5 Para agrupar los nuevos estilos de color basados en los matices de valores y saturaciones similares, active la casilla de verificacin
Agrupar estilos de color en armonas y especifique en el cuadro el nmero de armonas.
Si desea convertir los estilos de color en un modo de color diferente, active la casilla de verificacin Convertir todos los estilos de
color a y seleccione un modo de color del cuadro de lista.
Asimismo, puede crear estilos de color armonas de color a partir de un objeto seleccionado usando cualquiera de los siguientes
mtodos:
Arrastre el objeto seleccionado a la parte superior del rea de color gris en la ventana acoplable Estilos de color para crear
estilos de color independientes, o arrastre el objeto seleccionado a la parte inferior del rea de color gris para crear estilos de
color agrupados en armonas. A continuacin, especifique la configuracin que desee en el cuadro de dilogo Crear estilos
de color.
Haga clic con el botn derecho del ratn en el objeto de la ventana de documento y elija Estilos de color Nuevo a partir
del seleccionado. A continuacin, especifique la configuracin que desee en el cuadro de dilogo Crear estilos de color.
Haga clic en el botn de flecha de la paleta Estilos de color y seleccione Aadir a partir de seleccin.
Para crear un estilo de color
1
Haga clic en Ventana Ventanas acoplables Estilos de color.
2 Arrastre una muestra de cualquier paleta abierta a la parte superior del rea de color gris en la ventana acoplable Estilos de color.
Tambin puede crear un estilo de color haciendo clic en el botn Nuevo estilo de color , seleccionando Nuevo estilo de color
y eligiendo un color en Editor de color. El editor de color ofrece diversas opciones para elegir el color adecuado, como las que se
indican a continuacin: Herramienta Cuentagotas, visualizadores de color, deslizadores y paletas. Si desea obtener ms informacin
sobre cmo elegir colores, consulte la seccin "Operaciones con colores" en la pgina 255.
Si desea crear estilos de color a partir de todos los colores de un documento, realice una de las siguientes acciones:
En la ventana acoplable Estilos de color, haga clic en el botn Nuevo estilo de color y elija Nuevo a partir de
documento.
En la ventana de documento, haga clic con el botn derecho del ratn usando la herramienta Seleccin y seleccione
Estilos de color Nuevo a partir de documento.
En la paleta Estilos de color, haga clic en el botn de flecha y seleccione Aadir a partir de documento.
Para crear una armona de colores
1
Haga clic en Ventana Ventanas acoplables Estilos de color.
Operaciones con estilos de color | 455
2
En la ventana acoplable Estilos de color, haga clic en el botn Nueva armona de color y elija Nueva armona de color.
Aparecer un icono de carpeta para la armona de color en la parte inferior del rea de color gris.
3 Arrastre cualquier muestra de color o muestras de estilos de color a la carpeta de armonas.
Tambin puede duplicar una armona seleccionando su carpeta en la ventana acoplable Estilos de color, haciendo clic en el botn
Nueva armona de colores y seleccionando Duplicar armona.
Puede cambiar el tamao del rea Armonas de color, de modo que pueda ver las armonas de color disponibles sin desplazar el
cursor sealando al rea de arrastre y, cuando el cursor cambia a una flecha bidireccional, arrastrando el borde del panel.
Para crear un degradado
1
Haga clic en Ventana Ventanas acoplables Estilos de color.
2 En la ventana acoplable Estilos de color, seleccione un estilo de color como color maestro para el degradado.
3
Haga clic en el botn Nueva armona de colores y seleccione Nuevo degradado.
4 En el cuadro de dilogo Nuevo degradado especifique el nmero de sombras en el cuadro Nmero de colores.
5 Ajuste el deslizador Similitud de matices.
Mueva el deslizador hacia la izquierda para crear sombras realmente diversas y hacia la derecha para crear sombras muy similares.
6 Active una de las opciones siguientes:
Matices ms claros: crea sombras ms claras que el color maestro.
Sombras ms oscuras: crea sombras ms oscuras que el color maestro.
Ambos: crea el mismo nmero de sombras claras y oscuras.
Para aplicar un estilo de color
1
Haga clic en Ventana Ventanas acoplables Estilos de color.
2
Seleccione un objeto con la herramienta Seleccin .
3 En la ventana acoplable Estilos de color, opte por uno de los siguientes mtodos:
Haga doble clic en un estilo de color para aplicar un relleno.
Haga clic en un estilo de color para aplicar un contorno.
Tambin es posible
Eliminar un estilo de color
Seleccione un estilo de color y haga clic en el botn Eliminar .
Fusionar estilos de color con el ltimo estilo de color seleccionado
Haga clic en el botn Fusionar .
Intercambiar estilos de color Seleccione dos estilos de color de la ventana acoplable Estilos de
color y haga clic en el botn Intercambiar estilos de color . El
estilo de color de relleno se convertir en el contorno del objeto, y
el estilo de color de contorno en el relleno del objeto.
Seleccionar todos los estilos de color que no se usan en el
documento
Haga clic en el botn Seleccionar no usados .
Asimismo, puede aplicar un estilo de color a un objeto seleccionado usando cualquiera de los siguientes mtodos:
456 | CorelDRAW X7 Gua del usuario
En la paleta Estilos de color o Documento, haga clic en un estilo de color para aplicar un relleno, o bien clic con el
botn derecho del ratn en un estilo de color para aplicar un contorno. Para abrir la paleta Estilos de color, haga clic en
Ventana Paletas de colores Paleta de estilos de color.
Arrastre un estilo de color de una paleta o de la ventana acoplable Estilos de color al objeto.
En la seccin Contorno o Rellenar de la ventana acoplable Propiedades de objeto, haga clic en indicador de origen junto
al selector de color y elija de la lista uno de los estilos de color que se crearon anteriormente.
Tambin puede usar la ventana acoplable Estilos de objetos para aplicar un estilo de color si el estilo del objeto asignado
a un objeto contiene un atributo de color (por ejemplo, un relleno o contorno). En el rea de propiedades del estilo de la
ventana acoplable Estilos de objeto, haga clic en el indicador de origen junto a un selector de color y elija de la lista uno de
los estilos de color que se crearon anteriormente.
Edicin de estilos de color
Puede editar un estilo de color individual o un estilo de color en una armona.
Cuando edite una armona, puede editar estilos de color de forma simultnea conservando la relacin entre ellos, o bien puede modificar
estilos de color individuales dentro de la armona.
Al cambiar el matiz del estilo de color maestro en un degradado, todas las sombras derivadas se actualizarn combinando el nuevo matiz
con los valores de saturacin y brillo originales.
Reglas de armona
Puede aplicar una regla a una armona de colores para cambiar todos los colores segn una lgica predeterminada y crear diversos
esquemas de color (combinaciones). Se considerar el color seleccionado en la armona como el color base y se usar como referencia para
colocar los dems colores en el espectro de colores.
Tambin se puede usar una regla de armona para crear una armona de colores desde cero. La armona resultante incluir cinco colores
creados aleatoriamente segn la regla elegida y su color base ser el color seleccionado en la lista de muestras de armonas.
Estn disponibles las siguientes reglas de armona.
Similar: incluye colores prximos entre s en el espectro de colores, lo que crea esquemas de colores claros y uniformes.
Similar - Acentuado: es parecida a la regla Similar, pero incluye un color complementario (de contraste) adems de los colores
adyacentes.
Complementario (tambin denominado "de contraste"): equilibra el color base con el color opuesto en el espectro de colores. Se crean
colores calientes y fros para generar esquemas de color vibrantes y energticos.
Monocromtico: incluye variaciones de un solo color, lo que crea esquemas de color relajantes.
Cuarteto: se basa en un par de colores y sus complementarios en el espectro de colores. Generalmente, esta regla crea armonas de
colores llamativas y requiere una planificacin detallada cuando se utilice.
Tro: equilibra el color base con colores prximos al extremo opuesto del espectro de colores formando un tringulo. Esta regla suele
crear esquemas de colores con un contraste suave.
Operaciones con estilos de color | 457
Ejemplos de armonas de color creadas desde cero mediante las reglas de armona
458 | CorelDRAW X7 Gua del usuario
Los iconos de las carpetas de armonas muestran que estas se basan en distintas reglas de armonas.
De arriba a abajo: Similar - Acentuado, Similar, Complementario, Monocromtico, Cuarteto y Tro.
Edicin de armonas de color
Es posible editar las armonas de color de diversas maneras: eliminando una regla de armona aplicada con anterioridad, sustituyendo el
color base por el color opuesto en el espectro de colores, moviendo los colores a distintos brazos del espectro y arrastrando la armona de
colores en el espectro.
Puede seleccionar colores de varias armonas y editarlos de forma simultnea. Esta funcin le permite editar simultneamente varias
armonas de colores basadas en reglas sin necesidad de eliminar las reglas.
Adems, ahora puede convertir un estilo de color al modo de color Escala de grises desde la ventana acoplable Estilos de color.
Para editar un estilo de color
1
Haga clic en Ventana Ventanas acoplables Estilos de color.
2 En la ventana acoplable Estilos de color, seleccione un estilo de color individual o un estilo de color en una armona.
3 En Editor de color o Editor de armonas, edite el estilo de color usando cualquiera de los controles que se encuentran disponibles:
Herramienta Cuentagotas, visualizadores de color, deslizadores y paletas.
Si desea obtener ms informacin sobre cmo elegir colores, consulte la seccin "Operaciones con colores" en la pgina 255.
Tambin es posible
Cambiar el nombre de un estilo de color Seleccione el estilo de color en la ventana acoplable Estilos de
color y, en la parte superior de la ventana acoplable, escriba un
nuevo nombre en el cuadro del nombre.
Convertir un estilo de color en un modo de color diferente
Haga clic en el botn Convertir y seleccione un modo de color
del men lateral.
Convertir un estilo de color en un color directo
Haga clic en el botn Convertir y seleccione Convertir en color
directo.
Para editar una armona de color
1
Haga clic en Ventana Ventanas acoplables Estilos de color.
2 En la ventana acoplable Estilos de color, haga clic en una carpeta de armonas.
3 Opte por uno de los siguientes mtodos:
En el editor de armonas, haga clic en un anillo selector y arrstrelo para editar los estilos de color en una armona. Para restringir el
movimiento del anillo selector, mantenga presionada la tecla Ctrl mientras arrastra dicho anillo con el fin de conservar la saturacin
original, o bien mantenga presionada la tecla Mays con el objetivo de conservar el matiz original.
Operaciones con estilos de color | 459
En el editor de colores, seleccione un color usando cualquiera de los controles que se encuentran disponibles: herramienta
Cuentagotas, visualizadores de color, deslizadores y paletas. Si desea obtener ms informacin sobre cmo elegir colores, consulte la
seccin "Operaciones con colores" en la pgina 255.
4 En el editor de armonas, mueva el deslizador Brillo para cambiar el matiz del color.
Si desea especificar el matiz exacto, escriba un valor en el cuadro Brillo.
Para editar un estilo de color en la armona, seleccione el estilo haciendo clic en su muestra correspondiente de la carpeta de
armonas, o bien haciendo clic en el anillo selector respectivo o en la muestra del editor de armonas.
Puede cambiar el tamao del rea Armonas de color, de modo que pueda ver las armonas de color disponibles sin desplazar el
cursor sealando al rea de arrastre y, cuando el cursor cambia a una flecha bidireccional, arrastrando el borde del panel.
Puede volver a ordenar armonas de color arrastrando una muestra de color.
Para aplicar una regla a una armona de colores
1
Haga clic en Ventana Ventanas acoplables Estilos de color.
2 En la ventana acoplable Estilos de color, haga clic en una carpeta de armonas.
3 Elija una regla del cuadro de lista Regla de armona.
Tambin es posible
Crear una armona de colores basada en reglas desde cero Asegrese de que no haya ningn estilo de color seleccionado y
seleccione una regla del cuadro de lista Regla de armona.
Distribucin de colores de manera uniforme al cambiar una regla
de armona
Asegrese de que el botn Distribuir colores est activado y
elija una regla de armona del cuadro de lista Regla de armona.
Los colores se distribuirn de manera uniforme a lo largo de los
brazos del espectro de colores, lo que puede provocar cambios de
color radicales.
Cuando el botn Distribuircolores est desactivado, se conservan
las relaciones de colores en la armona.
Para eliminar una regla aplicada anteriormente o iniciar una carpeta de armonas nueva, elija Personalizar en el cuadro de lista Regla
de armona.
Para editar una armona de color
1
Haga clic en Ventana Ventanas acoplables Estilos de color.
2 En la ventana acoplable Estilos de color, haga clic en un estilo de una armona de colores.
3 En el Editor de armonas, lleve a cabo cualquiera de las tareas siguientes.
Para Realice lo siguiente
Eliminar una regla de una armona de colores
Haga clic en el botn Eliminar regla de armona .
Cambiar al color opuesto en el espectro de colores
Haga clic en el botn Cambiar al color opuesto .
Mover un color a otro brazo Mantenga presionada la tecla Alt mientras arrastra un anillo
selector al otro brazo.
460 | CorelDRAW X7 Gua del usuario
Para Realice lo siguiente
Esta funcin est disponible para armonas de colores basadas en la
regla Complementario, Cuarteto o Tro, as como armonas de color
personalizadas.
Editar varias armonas de colores simultneamente Haga clic en los estilos de color que desee mientras mantiene
presionada la tecla Ctrl y arrastra un anillo selector en el Editor de
armonas.
Convertir un estilo de color en un modo de color Escala de grises
Haga clic en el botn Convertir y haga clic en Convertir a
escala de grises.
Tambin es posible convertir un estilo de color o una armona de colores en el modo de color Escala de grises en la ventana acoplable
Crear estilos de color cuando cree un estilo de color o una armona de colores a partir de un objeto seleccionado. Si desea obtener
ms informacin sobre el acceso a la ventana acoplable Crear estilos de color, consulte la seccin "Para crear un estilo o una armona
de colores a partir de un objeto seleccionado" en la pgina 454.
Visualizacin de estilos de color
Se encuentran disponibles diversas opciones de visualizacin en la ventana acoplable Estilos de color con el propsito de ayudarle a usar los
estilos de color con mayor facilidad.
La Visualizacin Clasificador de pginas muestra miniaturas de todas las pginas de un documento. Al editar un estilo de color en
Visualizacin Clasificador de pginas, podr ver cmo cambian todos los objetos que usan dicho estilo de color. Puede cambiar el tamao de
las miniaturas de las pginas para que se adapten a sus necesidades.
Vista de consejos muestra los objetos asociados a los estilos de color. Al sealar un estilo de color en la ventana acoplable Estilos de color,
un indicador marca el objeto que usa dicho estilo en la ventana del documento.
Vista de consejos le ayuda a identificar objetos que usan los estilos de color especficos.
Adems, puede visualizar muestras de color ms grandes y ver brazos vacos en armonas de colores en el Editor de armonas.
Operaciones con estilos de color | 461
Dos de los brazos de esta armona, basada en la regla Cuarteto, no contienen
ningn color, pero se muestran para ayudar en las tareas de edicin.
Para activar la visualizacin Clasificador de pginas
1
Haga clic en Ventana Ventanas acoplables Estilos de color.
2
En la ventana acoplable Estilos de color, haga clic en el botn Opciones de visualizacin y, a continuacin, en Visualizacin
Clasificador de pginas.
3 Para cambiar el tamao de las miniaturas de pgina, haga clic en uno de los botones siguientes de la barra de propiedades:
Miniaturas pequeas
Miniaturas medianas
Miniaturas grandes
Para volver a la vista de pgina predeterminada, haga clic en el botn Visualizacin Clasificador de pginas de la barra de
propiedades.
Para usar Vista de consejos
1
Haga clic en Ventana Ventanas acoplables Estilos de color.
2
En la ventana acoplable Estilos de color, haga clic en el botn Opciones de visualizacin y, a continuacin, en Vista de consejos.
3 Site el cursor en un estilo de color que se haya aplicado a un objeto.
Un pequeo indicador aparecer en el centro del objeto que usa el estilo de color.
Para ver muestras de color ms grandes
1
Haga clic en Ventana Ventanas acoplables Estilos de color.
2
En la ventana acoplable Estilos de color, haga clic en el botn Opciones de visualizacin y en Usar muestras grandes.
Para mostrar brazos vacos en una armona de colores
1
Haga clic en Ventana Ventanas acoplables Estilos de color.
2
En la ventana acoplable Estilos de color, haga clic en el botn Opciones de visualizacin y haga clic en Mostrar brazos vacos.
462 | CorelDRAW X7 Gua del usuario
Exportacin e importacin de estilos de color
Puede volver a usar los estilos de color aadindolos a las paletas personalizadas, guardndolos como documentos nuevos predeterminados
o exportndolos a una hoja de estilo. Tambin puede importar los estilos de color de otros documentos. Si desea obtener ms informacin,
consulte las secciones"Creacin y modificacin de paletas de colores personalizadas " en la pgina 267, "Administracin de las propiedades
de objeto predeterminadas " en la pgina 448 y "Exportacin e importacin de hojas de estilos " en la pgina 449.
Rotura de enlaces entre los estilos de color y los objetos
Cuando rompe el enlace entre un estilo de color y un objeto, el objeto no tendr las propiedades de color del estilo de color. Adems, puede
actualizar el estilo de color sin modificar el objeto.
Para romper el enlace entre un estilo de color y un objeto
Haga clic con el botn derecho del ratn en un objeto usando la herramienta Seleccin y haga clic en Estilos de color Romper
enlace con estilos de color.
Tambin es posible romper el enlace de un estilo de color mediante la ventana acoplable Propiedades de objeto. Haga clic en el
indicador de origen junto al selector de color en las secciones Contorno o Rellenar de la ventana acoplable Propiedades de objeto, y
seleccione Romper enlace con estilo de color.
Pginas y diseo | 463
Pginas y diseo
Operaciones con pginas y herramientas de diseo.............................................................................................................................465
Operaciones con tablas........................................................................................................................................................................483
464 | CorelDRAW X7 Gua del usuario
Operaciones con pginas y herramientas de diseo | 465
Operaciones con pginas y herramientas de diseo
CorelDRAW le permite especificar el tamao, la orientacin, la unidad de escala y el fondo de la pgina de dibujo. Es posible personalizar
y visualizar las cuadrculas y las lneas gua de la pgina para facilitar la organizacin y la ubicacin de los objetos. Por ejemplo, si est
diseando un boletn, puede definir las dimensiones de las pginas y crear lneas gua para situar las columnas y el texto de encabezamiento.
Para disear un anuncio, puede alinear los grficos y el texto en las lneas gua y organizar los elementos grficos en una cuadrcula. Las
reglas pueden ayudarlo a colocar cuadrculas, lneas gua y objetos en una escala que utilizar las unidades que elija. Adems, puede aadir y
eliminar pginas.
Las configuraciones y herramientas de diseo de pgina pueden personalizarse completamente y utilizarse como valores predeterminados
para otros dibujos.
Esta seccin contiene los temas siguientes:
"Especificacin del diseo de pgina" (pgina 465)
"Eleccin de un fondo de pgina" (pgina 468)
"Adicin, duplicacin, cambio de nombre y eliminacin de pginas" (pgina 469)
"Insercin de nmeros de pgina" (pgina 471)
"Uso de las reglas" (pgina 473)
"Calibracin de las reglas" (pgina 474)
"Configuracin de la cuadrcula de documentos" (pgina 475)
"Configuracin de la cuadrcula de lnea base" (pgina 476)
"Configuracin de lneas gua" (pgina 477)
"Modificacin de lneas gua" (pgina 480)
"Configuracin de la escala de dibujo" (pgina 481)
Especificacin del diseo de pgina
Para empezar a trabajar en un dibujo, puede especificar la configuracin de tamao, orientacin y estilo de diseo de la pgina. Las
opciones que elija al especificar el diseo de pgina se pueden utilizar como predeterminadas para todos los dibujos que cree ms adelante.
Tambin puede ajustar la configuracin del tamao y la orientacin de pgina para que coincida con un tamao de papel estndar e
imprimirlo.
466 | CorelDRAW X7 Gua del usuario
Tamao de pgina
Existen dos opciones para especificar un tamao de pgina: elegir uno preestablecido o crear el suyo propio. Es posible seleccionar entre
un gran nmero de tamaos preestablecidos, desde papel de oficio y sobres hasta carteles y pginas web. Si ninguno de los tamaos
preestablecidos le satisface, puede crear un tamao de pgina personalizado especificando las dimensiones del dibujo.
Puede guardar tamaos de pgina personalizados como ajustes preestablecidos para utilizar posteriormente y puede eliminar cualquier
tamao de pgina preestablecido que no le interese.
Orientacin de la pgina
La orientacin de la pgina es horizontal o vertical. La orientacin horizontal define una anchura mayor que la altura, mientras que la
orientacin vertical define una altura mayor que la anchura del dibujo. Todas las pginas que aada a un dibujo tendrn la orientacin
actual; sin embargo, podr cambiar la orientacin de pginas individuales en cualquier momento.
Estilos de diseo
Si se utiliza el estilo de diseo preestablecido (Pgina completa), cada pgina del documento se considera una pgina independiente y se
imprime en una hoja. Se pueden seleccionar estilos de diseo para proyectos de varias pginas, tales como folletos. Los estilos de diseo de
varias pginas - Libro, Folleto, Tarjeta doblada, Tarjeta pliegue izq., Tarjeta pliegue sup. y Folletos de tres pliegues - dividen el tamao de la
pgina en dos o ms partes iguales. Cada parte se considera una pgina independiente. La ventaja de trabajar con partes independientes
es que se puede editar cada una de las pginas en orientacin vertical en la ventana de dibujo, en orden secuencial, independientemente
del diseo que se necesite para imprimir el documento. Cuando el documento est listo para imprimir, la aplicacin coloca las pginas
automticamente en el orden necesario para la impresin y encuadernacin.
Estilos de etiqueta
Puede elegir de entre ms de 800 formatos de etiquetas predeterminados de diferentes fabricantes de etiquetas. Puede previsualizar el
tamao de las etiquetas y ver si se ajustan a la pgina impresa. Si CorelDRAW no cuenta con un estilo de etiqueta que se ajuste a sus
necesidades, puede modificar un estilo existente, o crear y guardar su propio estilo original.
Para establecer el tamao y la orientacin de pgina
1
Haga clic en Diseo Preparar pgina.
El cuadro de dilogo Opciones aparece con la pgina Tamao de pgina abierta.
2 Realice una tarea de la tabla siguiente:
Para Realice lo siguiente
Elegir un tamao de pgina preestablecido Elija un tamao pgina en el cuadro de lista Tamao.
Hacer coincidir el tamao y la orientacin de la pgina con la
configuracin de impresora
Haga clic en el botn Obtener tamao de pgina de la
impresora.
Especificar un tamao de pgina personalizado Escriba valores en los cuadros de control Altura y Anchura.
Establecer la orientacin de pgina Haga clic en el botn Horizontal o Vertical .
Establecer la orientacin de una sola pgina de un documento de
varias pginas
Asegrese de que la pgina que desea cambiar se muestra en la
ventana de dibujo, elija un tamao y una orientacin de pgina y
active la casilla de verificacin Aplicar tamao solo a la pgina
actual .
Mostrar el borde de pgina Active la casilla Mostrar bordes de pgina.
Aadir un marco alrededor de la pgina Haga clic en Aadir marco de pgina.
Elegir una resolucin de representacin para el documento Elija una resolucin en el cuadro de lista Resolucin de
representacin.
Operaciones con pginas y herramientas de diseo | 467
Para Realice lo siguiente
Definir un lmite de sangra Active la casilla Mostrar rea de sangra y escriba un valor en el
cuadro Sangra.
Se puede tambin especificar el tamao y orientacin de la pgina haciendo clic en Ver Visualizacin Clasificador de pginas, y
ajustando los controles de la barra de propiedades.
Tambin puede abrir el cuadro de dilogo Opciones de modo que aparezca la pgina Tamao de pgina si hace doble clic en la
sombra de la pgina de dibujo.
Para aadir o eliminar tamaos de pgina preestablecidos personalizados
1
Haga clic en Diseo Preparar pgina.
El cuadro de dilogo Opciones aparece con la pgina Tamao de pgina abierta.
2 Realice una tarea de la tabla siguiente:
Para Realice lo siguiente
Aadir un tamao de pgina preestablecido personalizado Especifique un tamao de pgina personalizado en los cuadros
Anchura y Altura, haga clic en el botn Guardar y, a continuacin,
escriba un nombre para la pgina personalizada en el cuadro
Guardar tipo de pgina personalizada como:.
Aparece el tamao de pgina preestablecido personalizado en el
cuadro de lista Tamao.
Eliminar un tamao de pgina preestablecido Elija un tamao de pgina en el cuadro de lista Tamao y haga clic
en el botn Eliminar.
Con la herramienta Seleccin activa y sin ningn objeto seleccionado, tambin puede aadir o eliminar tamaos de pgina
preestablecidos personalizados haciendo clic en Editar esta lista en la parte inferior del cuadro de lista Tamao de pgina de la barra
de propiedades.
Para elegir un estilo de diseo
1
Haga clic en Diseo Diseo de pgina.
2 En el cuadro de dilogo Opciones , seleccione un estilo de diseo del cuadro de lista Diseo.
Cada estilo de diseo aparece ejemplificado con una breve descripcin e ilustracin.
Para usar un estilo de etiquetas
1
Haga clic en Diseo Preparar pgina.
2 En la lista de categoras Documento, haga clic en Etiqueta y active la opcin Etiquetas.
3 Elija un nombre de fabricante de la lista.
4 Seleccione el estilo de etiqueta que desee de la lista.
Si quiere personalizar el estilo de etiqueta, haga clic en Personalizar etiqueta, y ajuste el tamao, mrgenes, medianiles y el nmero de
etiquetas que debe aparecer en cada pgina.
Si quiere guardar el estilo de etiqueta que ha creado, haga clic en el botn Aadir y escriba un nombre para la nueva etiqueta en el
cuadro Guardar como.
468 | CorelDRAW X7 Gua del usuario
No se pueden utilizar estilos de etiqueta si un dibujo consta de varias pginas.
Para obtener mejores resultados, seleccione el tamao de papel Carta y la orientacin Vertical antes de aplicar un estilo de etiqueta.
Para guardar el diseo de pgina actual como predeterminado
1
Haga clic en Herramientas Opciones.
2 En la lista de categoras, haga clic en Documento.
3 Active la casilla de verificacin Guardar opciones como valores predeterminados para nuevos documentos.
4 Active la casilla Opciones de pgina.
Eleccin de un fondo de pgina
Puede elegir el color y el tipo de fondo para un dibujo. Por ejemplo, es posible utilizar un color uniforme si desea obtener un fondo
uniforme. Para obtener un fondo ms complicado o dinmico, puede utilizar un mapa de bits. Algunos ejemplos de mapa de bits incluyen
diseos con textura, fotografas y clipart.
Al elegir un mapa de bits como fondo, se incorpora en el dibujo de forma predeterminada. Se recomienda esta opcin. No obstante, el
mapa de bits tambin puede vincularse de forma que si posteriormente se edita la imagen de origen, el cambio se refleje automticamente
en el dibujo. Si enva un dibujo con una imagen vinculada, tambin deber enviar la imagen vinculada.
Un mapa de bits de fondo puede imprimirse y exportarse, o se pueden optimizar los recursos del PC exportando o imprimiendo un dibujo sin
el mapa de bits de fondo.
Si no necesita fondo, puede quitarlo.
Para utilizar un color uniforme como el fondo
1
Haga clic en Diseo Fondo de pgina.
2 Active la opcin Slido.
3 Abra el selector de color y haga clic en un color.
Al exportar archivos al formato de mapa de bits, el color de fondo se utiliza para alisar los bordes. Si los mapas de bits tienen una
forma irregular y se pretende colocarlos contra un fondo que no sea blanco, conviene seleccionar un color de fondo de pgina
similar. Por ejemplo, si est planeando colocar el mapa de bits exportado con un fondo azul, es posible que desee elegir un azul
similar para el fondo de pgina.
Para utilizar un mapa de bits como fondo
1
Haga clic en Diseo Fondo de pgina.
2 Active la opcin Mapa de bits.
3 Haga clic en Explorar.
4 Elija la carpeta en la que est almacenado el archivo.
5 Haga doble clic en el nombre del archivo.
6 En el cuadro de dilogo Opciones, active una de las siguientes opciones:
Enlazado: vincula el mapa de bits con el dibujo para que los cambios realizados en el archivo de origen se reflejen en el fondo de
mapa de bits.
Operaciones con pginas y herramientas de diseo | 469
Incorporado: incorpora el mapa de bits al dibujo para que los cambios realizados en el archivo de origen no se reflejen en el fondo de
mapa de bits.
Si desea que el fondo se pueda imprimir y exportar con el dibujo, active la casilla Fondo de impresin y de exportacin.
7 Active una de las opciones siguientes:
Tamao predeterminado: permite utilizar el tamao actual del mapa de bits.
Tamao personalizado: le permite especificar las dimensiones del mapa de bits escribiendo los valores en los cuadros H y V.
Puede especificar valores de altura y anchura no proporcionales si desactiva la casilla Mantener proporcin.
Si el mapa de bits es ms pequeo que la pgina de dibujo, se mostrar como mosaico transversal en la pgina de dibujo. Si es
mayor que la pgina de dibujo, se recortar para encajar en las dimensiones de la pgina.
Un mapa de bits de fondo no es un objeto y, por lo tanto, no puede editarse.
Para quitar un fondo
1
Haga clic en Diseo Fondo de pgina.
2 Active la opcin Sin fondo.
Adicin, duplicacin, cambio de nombre y eliminacin de pginas
CorelDRAW le permite aadir pginas en un dibujo o duplicar pginas existentes. Tambin puede cambiar el nombre de pginas y eliminar
una sola pgina o un rango completo de pginas. Puede desplazar objetos de una pgina a otra.
Al duplicar una pgina, puede elegir copiar solamente la estructura de capas de la pgina o copiar las capas y todos los objetos que estas
contienen. Si desea obtener ms informacin sobre las capas, consulte la seccin "Operaciones con capas" en la pgina 229.
Se puede utilizar la Visualizacin Clasificador de pginas para administrar las pginas a la vez que se ven los contenidos de stas.
La visualizacin Clasificador de pginas le permite cambiar el orden de pginas, as como copiarlas, aadir, cambiarles el nombre
y eliminarlas.
Visualizacin Clasificador de pginas
Para aadir una pgina
1
Haga clic en Diseo Insertar pgina.
2 En el rea Pginas, escriba el nmero de pginas que desea aadir en el cuadro Nmero de pginas.
3 Para colocar la nueva pgina antes o despus de la pgina actual, active una de las siguientes opciones:
Antes
470 | CorelDRAW X7 Gua del usuario
Despus
Si desea realizar una insercin delante o detrs de una pgina distinta de la actual, escriba el nmero de pgina en el cuadro Pgina
existente.
Tambin es posible
Especificar el tamao de pgina Elija un tamao pgina en el cuadro de lista Tamao.
Especificar un tamao de pgina personalizado Escriba valores en los cuadros de control Altura y Anchura.
Establecer la orientacin de pgina Haga clic en el botn Horizontal o Vertical .
Tambin puede insertar una pgina antes o despus de la pgina actual haciendo clic en uno de los botones Aadir pgina del
explorador de documentos.
Tambin puede aadir una pgina haciendo clic con el botn derecho en una ficha de una pgina del explorador de documentos y
haciendo clic, a continuacin, en Insertar pgina despus o Insertar pgina antes.
Para duplicar una pgina
1
Haga clic en Diseo Duplicar pgina.
2 En el rea Insertar nueva pgina del cuadro de dilogo Duplicar pgina, elija una de las siguientes opciones:
Antes de pgina seleccionada
Despus de pgina seleccionada
3 En la parte inferior del cuadro de dilogo, elija una de las siguientes opciones:
Copiar capas(s) solamente: le permite duplicar la estructura de capas sin copiar el contenido de las capas.
Copiar capa(s) y su contenido: le permite duplicar las capas y todo su contenido.
Tambin puede duplicar una pgina haciendo clic con el botn derecho en el nombre de la pgina y eligiendo Duplicar pgina.
Para cambiar el nombre de una pgina
1
Haga clic en Diseo Cambiar nombre de pgina.
2 Escriba el nombre de la pgina en el cuadro Nombre de pgina.
Puede asimismo cambiar el nombre de una pgina en la ventana acoplable Administrador de objetos si hace clic dos veces en
el nombre de la pgina y escribe un nuevo nombre. Para acceder a la ventana acoplable Administrador de objetos, haga clic en
Objeto Administrador de objetos.
Para eliminar una pgina
1
Haga clic en Diseo Eliminar pgina.
2 En el cuadro de dilogo Eliminar pgina, escriba el nmero de la pgina que desee eliminar.
Puede eliminar una serie de pginas si activa la casilla Hasta pgina y escribe el nmero de la ltima pgina que va a eliminarse en el
cuadro Hasta pgina.
Para cambiar el orden de las pginas
Arrastre las fichas de pgina en el explorador de documentos.
Operaciones con pginas y herramientas de diseo | 471
Para mover un objeto a otra pgina
1 Arrastre el objeto por la ficha de pgina adecuada del explorador de documentos.
La pgina de destino aparecer en la ventana de dibujo.
2 Sin soltar el botn del ratn, arrastre el objeto para colocarlo en la pgina.
Tambin puede mover un objeto a otra pgina arrastrando el nombre del objeto en la ventana acoplable Administrador de objetos
sobre un nombre de capa en la pgina de destino.
Para administrar pginas a la vez que visualiza el contenido
1
Haga clic en Ver Visualizacin Clasificador de pginas.
2 Realice una tarea de la tabla siguiente:
Para Realice lo siguiente
Cambiar el orden de las pginas Arrastre una pgina a otra ubicacin.
Copiar una pgina Con el botn derecho del ratn, arrastre la pgina a otra ubicacin,
suelto el botn y haga clic en Copiar aqu .
Aadir una pgina Haga clic con el botn derecho del ratn en una pgina y luego en
Insertar pgina antes o Insertar pgina despus.
Cambiar el nombre de una pgina Haga clic en el nombre de pgina que se encuentra en la parte
inferior de la pgina seleccionada y escriba un nuevo nombre.
Eliminar una pgina Haga clic con el botn derecho del ratn en un estilo y, a
continuacin, haga clic en Eliminar pgina.
Cambiar el tamao de las miniaturas de pgina Haga clic en uno de los botones siguientes de la barra de
propiedades:
Miniaturas pequeas
Miniaturas medianas
Miniaturas grandes
Volver a la visualizacin normal Haga doble clic en una pgina.
Tambin puede copiar una pgina haciendo clic con el botn derecho en la pgina y eligiendo Duplicar pgina. Si desea obtener
ms informacin sobre la duplicacin de pginas, consulte la seccin "Para duplicar una pgina" en la pgina 470.
Insercin de nmeros de pgina
Puede insertar nmeros de pgina en la pgina actual, todas las pginas, todas las pginas impares o todas las pgina pares. Al insertar
nmeros de pgina en varias pginas, se crea automticamente una nueva capa maestra y el nmero de pgina se coloca en ella. La capa
maestra puede ser una capa maestra para todas las pginas, para pginas impares o para pginas pares. Si desea obtener ms informacin
sobre las capas maestras, consulte la seccin "Creacin de capas" en la pgina 229.
Los nmeros de pgina se actualizan automticamente al aadir o eliminar pginas en el documento.
Tambin puede insertar un nmero de pgina en un texto artstico o de prrafo existente. Si el texto est ubicado en una capa local, el
nmero de pgina se inserta solo en la pgina actual. Si el texto est ubicado en una capa maestra, el nmero de pgina pasa a formar
472 | CorelDRAW X7 Gua del usuario
parte de la capa maestra y aparece en todas las pginas en las que la capa maestra es visible. Si desea obtener ms informacin sobre el
texto artstico y de prrafo, consulte la seccin "Adicin y manipulacin de texto" en la pgina 351.
Si los nmeros de pgina estn en una capa maestra, puede ocultar el nmero de pgina en una pgina especfica ocultando la capa
maestra en esa pgina.
Puede cambiar la configuracin de nmero de pgina predeterminada antes o despus de insertar nmeros de pgina en el documento. Por
ejemplo, puede iniciar el recuento de pginas en un nmero especfico diferente a 1. Esta opcin resulta especialmente til si desea crear
varios archivos de CorelDRAW que se unirn en una sola publicacin.
Tambin puede especificar si desea empezar la numeracin de pginas en la primera pgina o en otra. Por ejemplo, si opta por iniciar la
numeracin de pginas en la tercera, esta mostrar el nmero 1. Si inserta una nueva pgina entre las pginas 1 y 2, esta se convertir en
la nueva pgina 2, mientras que la antigua pgina 2 se convertir en la pgina 3; es decir, aquella en la que se muestra el primer nmero de
pgina.
Tambin puede elegir entre una variedad de estilos de nmeros de pgina utilizados habitualmente.
Al guardar en CorelDRAWX5 o una versin anterior, los nmeros de pgina se conservan como texto artstico editable. Sin embargo, si
aade o elimina una pgina, no se actualizar el recuento de pginas.
Manipulacin de nmeros de pgina como objetos
Los nmeros de pgina son objetos de texto artstico (a menos que los inserte en texto de prrafo) que pueden modificarse y manipularse
como cualquier otro objeto de texto artstico. Por ejemplo, puede cambiar el tamao de un nmero de pgina, escalarlo o girarlo, cambiarlo
de color o aplicarle efectos, tales como relleno de textura o una sombra.
Cuando el nmero de pgina est en una capa maestra, las transformaciones que se apliquen afectarn a todos los nmeros de pgina.
La siguiente tabla muestra distintas formas de manipular los nmeros de pgina como objetos.
Es posible Para obtener ms informacin, consulte
Cambiar el tamao de un nmero de pgina y escalarlo "Transformacin de objetos " en la pgina 183
Girar un nmero de pgina "Transformacin de objetos " en la pgina 183
Reflejar un nmero de pgina "Transformacin de objetos " en la pgina 183
Cambiar el color de un nmero de pgina "Eleccin de colores " en la pgina 258
Aplicar una textura a un nmero de pgina "Aplicacin de rellenos de textura " en la pgina 283
Aplicar una sombra a un nmero de pgina "Creacin de sombras " en la pgina 341
Para insertar un nmero de pgina
Haga clic en Diseo Insertar nmero de pgina y elija una de las siguientes opciones:
En la capa activa: le permite insertar un nmero de pgina en la capa que est seleccionada actualmente en la ventana acoplable
Administrador de objetos. Si la capa activa es una capa maestra, los nmeros de pgina se insertan en todas las pginas del
documento en las que la capa maestra sea visible. Si la capa activa es una capa local, el nmero de pgina solo se inserta en la pgina
actual.
En todas las pginas: le permite insertar nmeros de pgina en todas las pginas. El nmero de pgina se inserta en una nueva capa
maestra para todas las pginas.
En todas las pginas impares: le permite insertar nmeros de pgina en todas las pginas impares. El nmero de pgina se inserta en
una nueva capa maestra para pginas impares.
En todas las pginas pares: le permite insertar nmeros de pgina en todas las pginas pares. El nmero de pgina se inserta en una
nueva capa maestra para pginas pares.
De forma predeterminada, el nmero de pgina se centra en la parte inferior de la pgina.
Operaciones con pginas y herramientas de diseo | 473
En la ventana acoplable Administrador de objetos, el nmero de pgina aparece como un objeto de texto artstico con el nombre
"Nmero de pgina".
Puede insertar nmeros de pgina en pginas impares solo si la pgina actual es impar; y puede insertar nmeros de pgina en
pginas pares solo si la pgina actual es par.
Puede mover el nmero de pgina a cualquier sitio de esta seleccionndolo con la herramienta Seleccin y arrastrndolo hasta
una nueva ubicacin. Si mueve un nmero de pgina fuera de la pgina de dibujo, aquel se convertir en una almohadilla (#), que
constituir una representacin numrica en forma de variable. Si despus lo coloca en otra pgina, mostrar el nmero de pgina
correcto.
Tambin puede insertar un nmero de pgina dentro de un objeto de texto existente. Con la herramienta Texto, escriba texto artstico
o de prrafo. Con el cursor dentro del objeto de texto, haga clic en Diseo Insertar nmero de pgina En la capa activa. El
nmero de pgina se aade como parte del texto existente y no aparecer como un objeto independiente en la ventana acoplable
Administrador de objetos.
Para ocultar el nmero de pgina en una nica pgina
1 Seleccione la pgina en la ventana acoplable Administrador de objetos.
Si la ventana acoplable Administrador de objetos no est abierta, haga clic en Objeto Administrador de objetos.
2
Haga clic en el botn Visualizacin del Administrador de capas y, a continuacin, en Pgina actual, capas solo.
Solo se muestran las capas de la pgina actual. Los cambios que haga en la visibilidad de las capas en esta vista solo afectarn a la
pgina actual.
3
Haga clic en el icono Mostrar u Ocultar que se encuentre junto a la capa maestra en la que est ubicado el objeto del nmero de
pgina.
La aplicacin oculta el nmero de pgina de la pgina actual, pero esta se sigue incluyendo en el recuento de pginas. Todas las dems
pginas seguirn mostrando sus nmeros de pgina.
Para modificar la configuracin de los nmeros de pgina
1
Haga clic en Diseo Configuracin de nmero de pgina.
2 En el cuadro de dilogo Configuracin de nmero de pgina, elija cualquiera de las siguientes opciones.
Comenzar en el nmero: le permite comenzar el recuento de pginas en un nmero especfico.
Comenzar en la pgina: le permite especificar la pgina en la que comenzar la numeracin de pginas.
Estilo: le permite elegir entre estilos de nmeros de pgina utilizados habitualmente.
Uso de las reglas
Es posible visualizar reglas en la ventana de dibujo para dibujar, definir el tamao y alinear los objetos con precisin. Puede ocultar las reglas
o moverlas a otra posicin en la ventana de dibujo. Tambin puede personalizar la configuracin de las reglas segn sus requisitos. Por
ejemplo, puede definir el origen de las reglas, elegir una unidad de medida y especificar la cantidad de marcas que aparecern en cada
marca de unidades completa.
De forma predeterminada, CorelDRAW aplica las unidades utilizadas para las reglas a las distancias de duplicados y desplazamiento. Puede
cambiar la unidad predeterminada y especificar otras distintas para estos y otros parmetros. Si desea obtener ms informacin sobre
desplazamiento, consulte la seccin "Colocacin de objetos" en la pgina 199.
474 | CorelDRAW X7 Gua del usuario
Para ocultar o mostrar las reglas
Haga clic en Ver Reglas.
Una marca junto al comando Reglas indica que las reglas estn visibles.
Para mover una regla
Mantenga presionada la tecla Mays y arrastre una regla a otra posicin en la ventana de dibujo.
Para personalizar la configuracin de las reglas
1
Haga clic en Herramientas Opciones.
2 En la lista de categoras Documento, haga clic en Reglas.
3 En el rea Unidades, elija una unidad de medida del cuadro de lista Horizontal .
Si desea utilizar una unidad de medida distinta para la regla vertical, desactive la casilla de verificacin Unidades iguales para reglas
horizontal y vertical y elija una unidad de medida en el cuadro de lista Vertical .
4 En el rea Origen, escriba valores en los siguientes cuadros:
Horizontal
Vertical
5 Escriba un valor en el cuadro Divisiones.
Si cambia la unidad de medida de las reglas, la unidad de medida de las distancias de desplazamiento tambin cambiar
automticamente, a menos que desactive la casilla Unidades iguales para distancias de duplicados, desplazamiento y reglas en el
rea Desplazar.
Es posible acceder directamente a las configuraciones de regla haciendo doble clic en una regla.
Puede especificar la configuracin de desplazamiento si escribe valores en los cuadros Desplazamiento, Superdesplazamiento y
Microdesplazamiento del rea Desplazar.
Calibracin de las reglas
Es posible determinar que un centmetro de la pantalla sea equivalente a un centmetro de distancia "real". Esto permite utilizar distancias
reales en lugar de distancias relativas que dependen de la resolucin de pantalla. Esta herramienta resulta particularmente til para trabajar
con signos o dibujar en el modo de zoom 1:1.
Antes de realizar este procedimiento, es preciso disponer de una regla de plstico transparente para comparar las distancias reales con las
distancias en pantalla. Esta regla debe utilizar la misma unidad de medida definida para las reglas de CorelDRAW. Si desea obtener ms
informacin sobre la configuracin de las reglas, consulte la seccin "Uso de las reglas" en la pgina 473.
Para calibrar las reglas segn la distancia real
1
Haga clic en Herramientas Opciones.
2 En la lista de categoras Espacio de trabajo, haga doble clic en Caja de herramientas y en Herramienta Zoom, Panormica.
3 Haga clic en Calibrar reglas.
4 Site la regla de plstico transparente debajo de la regla horizontal en pantalla.
5 Haga clic en las flechas arriba o abajo del cuadro Horizontal hasta que una unidad de medida de la regla en pantalla coincida con la
unidad de medida de la regla de plstico.
Operaciones con pginas y herramientas de diseo | 475
6 Site la regla junto a la regla vertical en pantalla.
7 Haga clic en las flechas arriba o abajo del cuadro Vertical hasta que una unidad de medida de la regla en pantalla coincida con la unidad
de medida de la regla de plstico.
Configuracin de la cuadrcula de documentos
La cuadrcula de documentos es una serie de lneas de interseccin que no se imprimen, pero que pueden mostrarse en la ventana de dibujo.
Puede utilizar la cuadrcula de documentos para alinear y colocar objetos con precisin.
Puede personalizar la apariencia de la cuadrcula de documentos cambiando su visualizacin y espaciado. La visualizacin de la cuadrcula le
permite ver la cuadrcula de documentos como lneas o puntos. El espaciado le permite definir la distancia entre las lneas de la cuadrcula.
Las opciones de espaciado estn basadas en la unidad de medida para la regla. Por ejemplo, si la unidad de medida definida en la regla es la
pulgada, las opciones de espaciado estn basadas en pulgadas.
Si la unidad de medida de la regla son las pulgadas, o si la Vista previa de pxeles est activada, podr especificar el color y la opacidad de
la cuadrcula de pxeles. Si desea obtener ms informacin sobre la previsualizacin de pxeles, consulte la seccin"Seleccin de modos de
visualizacin" en la pgina 45.
Tambin puede encajar objetos en la cuadrcula de documentos o pxeles de modo que, al moverlos, se alineen con las lneas de la
cuadrcula.
El efecto de cuadros de este grfico se ha creado utilizando la cuadrcula de documentos.
Para mostrar u ocultar la cuadrcula de documentos
Haga clic en Ver Cuadrcula Cuadrcula de documentos.
Una marca de verificacin junto al comando Cuadrcula de documentos indica que la cuadrcula de documentos est visible.
Para establecer la visualizacin de la cuadrcula
1
Haga clic en Herramientas Opciones.
2 En la lista de categoras Documento, haga clic en Cuadrcula.
3 Active la casilla de verificacin Mostrar cuadrcula y una de las siguientes opciones:
Como lneas
Como puntos
Para establecer el espaciado de la cuadrcula
1
Haga clic en Herramientas Opciones.
2 En la lista de categoras Documento, haga clic en Cuadrcula.
3 En el rea Cuadrcula de documentos, escriba un valor en el cuadro Horizontal .
476 | CorelDRAW X7 Gua del usuario
Si desea cambiar los intervalos de espaciado de la cuadrcula o el nmero de lneas que se mostrarn por unidad de medida, elija una
opcin del cuadro de lista. Las opciones estn basadas en la unidad de medida que se usa para la regla.
4 Escriba un valor en el cuadro Vertical .
La unidad de medida utilizada para el espaciado de cuadrcula es idntica a la utilizada para las reglas. Si desea obtener ms
informacin sobre la configuracin de las reglas, consulte la seccin "Para personalizar la configuracin de las reglas" en la pgina
474.
Para cambiar el color y la opacidad de la cuadrcula de pxeles
1
Haga clic en Herramientas Opciones.
2 En la lista de categoras Documento, haga clic en Cuadrcula.
3 En el rea Cuadrcula de pxeles, abra el selector Color y haga clic en un color.
4 Desplace el deslizador Opacidad hacia la derecha para aumentar la opacidad de la cuadrcula.
Puede desactivar la casilla de verificacin Mostrar cuadrcula (zoom del 800% o superior) si no desea que la vista en pxeles se
muestre aumentada automticamente al 800% o ms.
Para definir objetos con el fin de que encajen en la cuadrcula de documentos
1
Haga clic en Ver Encajar en Cuadrcula de documentos.
2
Mueva los objetos con la herramienta Seleccin .
Para configurar objetos para que encajen en la cuadrcula de pxeles
1
Haga clic en Ver Encajar en Pxeles.
2
Mueva los objetos con la herramienta Seleccin .
Esta opcin solo est disponible cuando se activa la vista en pxeles. Si desea obtener ms informacin, consulte la seccin "Seleccin
de modos de visualizacin" en la pgina 45.
Configuracin de la cuadrcula de lnea base
Las guas de la cuadrcula de lnea base recorren la pgina de dibujo y siguen el patrn de un cuaderno con renglones. Puede mostrar y
ocultar la cuadrcula de lnea base, activar o desactivar la opcin de encaje, cambiar el color de la cuadrcula y definir el espaciado entre
lneas. De forma predeterminada, el espaciado entre lneas es de 14 pt. Todos los objetos pueden encajarse en la cuadrcula de lnea base,
pero solo los marcos de texto pueden alinearse con ella. Si desea obtener ms informacin, consulte la seccin "Alineacin de texto mediante
la cuadrcula de lnea base" en la pgina 361.
Para mostrar u ocultar la cuadrcula de lnea base
Haga clic en Ver Cuadrcula Cuadrcula de lnea base.
Una marca de verificacin junto al comando Cuadrcula de lnea base indica que la cuadrcula de lnea base est visible.
Para definir el espaciado y el color de la cuadrcula de lnea base
1
Haga clic en Herramientas Opciones.
2 En la lista de categoras Documento, haga clic en Cuadrcula.
Operaciones con pginas y herramientas de diseo | 477
3 Realice una tarea de la tabla siguiente:
Para Realice lo siguiente
Definir el espaciado En el rea Cuadrcula de lnea base, escriba un valor en el cuadro
Espaciado.
Definir la distancia desde arriba Escriba un valor en el cuadro Desde arriba.
Si se define este valor como cero, la primera lnea de la cuadrcula
de lnea base se solapar con el borde superior de la pgina de
dibujo.
Definir el color Abra el selector Color y elija un color.
Para activar o desactivar el encaje en la cuadrcula de lnea base
Haga clic en Ver Encajar en Cuadrcula de lnea base.
Una marca de verificacin junto al comando Cuadrcula de lnea base indica que el encaje est activado.
Tambin puede hacer clic en Herramientas Opciones y, a continuacin, en Cuadrcula en la lista de categoras Documento, y
activar o desactivar la casilla de verificacin Encajar en cuadrcula del rea Cuadrcula de lnea base.
Configuracin de lneas gua
Las lneas gua son lneas que pueden situarse en cualquier punto de la ventana de dibujo para facilitar la colocacin de objetos. En algunas
aplicaciones, las lneas gua se conocen tan solo como guas.
Existen tres tipos de lneas gua: horizontal, vertical y angular. De forma predeterminada, la aplicacin muestra las lneas gua que aade a la
ventana de dibujo, pero podr ocultarlas en cualquier momento. Tambin puede usar objetos como guas.
Puede establecer lneas gua para pginas individuales o para todo el documento. Si desea obtener ms informacin acerca de lneas gua
locales y maestras, consulte la seccin "Capas locales y capas maestras" en la pgina 230.
Puede aadir una lnea gua cuando lo necesite, y tambin puede aadir lneas gua preestablecidas. Existen dos tipos de lneas gua
preestablecidas: Preestablecidos de Corel y preestablecidos definidos por el usuario. Entre los ejemplos de preestablecidos de Corel se
incluyen las lneas gua que aparecen en mrgenes de 1 pulgada y las lneas gua que aparecen en los bordes de columna de los boletines.
Los preestablecidos definidos por el usuario son lneas gua cuya posicin la especifica el usuario. Por ejemplo, es posible aadir lneas gua
preestablecidas que muestren mrgenes a la distancia que especifique o que definan el diseo o la cuadrcula de una columna. Es posible
quitar las lneas gua en cualquier momento.
Es posible encajar objetos en las lneas gua de modo que, al mover un objeto cerca de una lnea gua, solo pueda centrarse en la lnea gua
o alinearse a cualquiera de los lados de la misma.
Las lneas gua utilizan la unidad de medida especificada para las reglas. Si desea obtener ms informacin sobre la configuracin de las
reglas, consulte la seccin "Para personalizar la configuracin de las reglas" en la pgina 474.
478 | CorelDRAW X7 Gua del usuario
Las lneas gua pueden situarse en cualquier punto de la ventana de dibujo para facilitar la colocacin de objetos.
Para mostrar u ocultar las lneas gua
Haga clic en Ver Lneas gua.
Una marca junto al elemento Lneas gua indica que las lneas gua estn visibles.
Tambin puede mostrar u ocultar las lneas gua si hace clic en Ventana Ventanas acoplables Lneas gua y en el botn Mostrar u
ocultar lneas gua .
Tambin puede acceder a opciones de lneas gua adicionales si hace clic en Herramientas Opciones y, a continuacin, Lneas gua
en la lista de categoras Documento.
Para aadir una lnea gua horizontal o vertical
1
Haga clic en Ventana Ventanas acoplables Lneas gua.
2 Elija una de las opciones siguientes del cuadro de lista Tipo de lnea gua:
Horizontal
Vertical
3 Especifique la ubicacin de la lnea gua en el cuadro x o y.
4 Haga clic en Aadir.
Para aadir una lnea gua tambin puede arrastrarla desde la regla horizontal o vertical hasta la ventana de dibujo.
Para aadir una lnea gua angular
1
Haga clic en Ventana Ventanas acoplables Lneas gua.
2 Seleccione Angular en el cuadro de lista Tipo de lnea gua.
3 Especifique la ubicacin de la lnea gua en los cuadros x e y.
4 Escriba un valor en el cuadro ngulo de rotacin.
5 Haga clic en Aadir.
Tambin puede aadir una lnea gua angular arrastrando desde la regla horizontal o vertical de la ventana de dibujo y escribiendo un
valor en el cuadrongulo de rotacin de la barra de propiedades.
Operaciones con pginas y herramientas de diseo | 479
Para usar un objeto como lnea gua
1 En la ventana acoplable Administrador de objetos, haga clic en la capa Guas en la pgina que desee.
Si la ventana acoplable Administrador de objetos no est abierta, haga clic en Objeto Administrador de objetos.
2 Dibuje y coloque el objeto que desea usar como gua.
Para configurar lneas gua para todo el documento
1 En la ventana acoplable Administrador de objetos, haga clic en Guas (todas las pginas) en la Pgina maestra.
Si la ventana acoplable Administrador de objetos no est abierta, haga clic en Objeto Administrador de objetos.
2 En la ventana de dibujo, cree las lneas gua que desee.
Las lneas gua definidas en la capa Guas (todas las pginas) de la Pgina maestra aparecen en todas las pginas del
documento. Estas lneas gua aparecen en el dibujo junto con cualquier lnea gua que configure para pginas individuales.
Para aadir lneas gua preestablecidas
1
Haga clic en Herramientas Opciones.
2 En la lista de categoras Documento, Lneas gua, haga clic en Preestablecidos.
3 Active una de las opciones siguientes:
Preestablecidos de Corel
Preestablecidos definidos por el usuario
4 Especifique la configuracin de las lneas gua activando las casillas correspondientes.
Si activa la opcin Preestablecidos definidos por el usuario, especifique valores en las reas Mrgenes, Columnas o Cuadrcula.
5 Haga clic en Aplicar preestablecidos.
Para quitar una lnea gua
1
Haga clic en Ventana Ventanas acoplables Lneas gua.
2 Elija una lnea gua de la lista.
Para seleccionar varias lneas gua, mantenga pulsada la tecla Ctrl mientras hace clic.
3
Haga clic en el botn Eliminar lnea gua .
Tambin puede quitar lneas gua individuales arrastrndolas hacia fuera de la ventana de documento, o bien haciendo clic en la lnea
gua con la herramienta Seleccin y presionando Supr.
Para eliminar una lnea gua, haga clic en Herramientas Opciones. En la lista de categoras Documento, Lneas gua, haga clic en
Preestablecidos. Desactive la casilla situada junto a la lnea gua preestablecida que desee eliminar.
Para encajar objetos en las lneas gua
1
Haga clic en Ver Encajar en Lneas gua.
2 Arrastre el objeto a la lnea gua.
Para encajar el centro de un objeto en una lnea gua, seleccione el objeto y arrstrelo por su centro por encima de la lnea gua hasta
que este ltimo quede encajado en la lnea gua.
480 | CorelDRAW X7 Gua del usuario
Tambin puede encajar objetos y reas editables en una lnea gua haciendo clic en Ventana Ventanas acoplables Lneas gua y en
el botn Encajar en lneas gua .
Modificacin de lneas gua
Una vez aadida una lnea gua, puede seleccionarla, moverla, girarla o bloquearla. Tambin puede cambiar el estilo de lnea y el color de las
lneas gua.
Para seleccionar una lnea gua
Para Realice lo siguiente
Seleccionar una sola lnea gua
Haga clic en la lnea gua con la herramienta Seleccin .
Seleccionar todas las lneas gua en una pgina
Haga clic en Editar Seleccionar todo Lneas gua. Las lneas gua
locales y maestras estn seleccionadas.
Para desplazar o girar una lnea gua
1
Haga clic en Ventana Ventanas acoplables Lneas gua.
2 Seleccione la lnea gua.
3 Realice una de las siguientes acciones.
Para Realice lo siguiente
Mover una lnea gua Especifique la nueva ubicacin de la lnea gua en los cuadros X e Y,
y haga clic en Modificar.
Tambin puede arrastrar una lnea gua a otra posicin en la
ventana de dibujo.
Girar una lnea gua Elija Angular en el cuadro de lista Tipo de lnea gua, escriba un
valor en el cuadro ngulo de rotacin y haga clic en Modificar.
Puede asimismo usar la herramienta Seleccin para hacer clic
en la lnea gua dos veces y, a continuacin, girar la lnea gua
cuando aparezcan los tiradores de inclinacin.
Para bloquear o desbloquear una lnea gua
Haga clic con el botn derecho del ratn en la lnea gua, y haga clic en Bloquear objeto o Desbloquear objeto.
Tambin puede hacer clic en Ventana Ventanas acoplables Lneas gua y, a continuacin, en el botn Bloquear lnea gua .
Para establecer el estilo de lnea y el color de una lnea gua
1
Haga clic en Ventana Ventanas acoplables Lneas gua.
2 Abra el selector Color de lnea gua y elija un color de lnea gua.
3 Abra el selector Estilo de lnea gua y elija un estilo.
Operaciones con pginas y herramientas de diseo | 481
Configuracin de la escala de dibujo
Puede elegir una escala de dibujo preestablecida o personalizada para relacionar las distancias del dibujo con las distancias reales. Por
ejemplo, puede especificar que 1 pulgada en el dibujo corresponde a 1 metro real. Las escalas de dibujo preestablecidas permiten fijar una
escala habitual, como 1:2 o 1:10. Las escalas de dibujo personalizadas permiten fijar cualquier distancia en la pgina, de manera que esta
se corresponda con una distancia real. Por ejemplo, puede establecer una escala ms precisa que incluya nmeros decimales, como de 4,5 a
10,6.
Las escalas de dibujo resultan especialmente tiles para crear un dibujo tcnico o arquitectnico con lneas de cota. Si desea obtener ms
informacin acerca de las lneas de cota, consulte la seccin "Dibujo de lneas de conexin y de nota" en la pgina 119.
Para seleccionar una escala de dibujo preestablecida
1
Haga clic en Herramientas Opciones.
2 En la lista de categoras Documento, haga clic en Reglas.
3 Haga clic en Editar escala.
4 Elija una escala de dibujo en el cuadro de lista Escalas tpicas.
Para crear una escala de dibujo personalizada
1
Haga clic en Herramientas Opciones.
2 En la lista de categoras Documento, haga clic en Reglas.
3 Haga clic en Editar escala.
4 Elija Personalizado en el cuadro de lista Escalas tpicas.
5 Especifique las configuraciones que desee.
El botn Editar escala no aparecer si la unidad de medida de la regla es pxeles.
Si la escala de dibujo se configura en un valor distinto de 1:1, las unidades de medida de las reglas vertical y horizontal sern las
mismas.
482 | CorelDRAW X7 Gua del usuario
Operaciones con tablas | 483
Operaciones con tablas
Una tabla proporciona un diseo estructurado que le permite presentar texto e imgenes en un dibujo. Puede dibujar una tabla o puede
crear una tabla a partir de texto de prrafo. Puede cambiar fcilmente el aspecto de una tabla modificando las propiedades de la tabla y
su formato. Adems, como las tablas son objetos, puede manipularlas de varias maneras. Puede tambin importar tablas existentes de un
archivo de texto o de una hoja de clculo.
Esta seccin contiene los temas siguientes:
"Adicin de tablas a dibujos" (pgina 483)
"Seleccin, desplazamiento y exploracin de componentes de la tabla" (pgina 485)
"Insercin y eliminacin de filas y columnas de tabla" (pgina 487)
"Modificacin del tamao de celdas, filas y columnas de tabla" (pgina 488)
"Formato de tablas y celdas" (pgina 489)
"Operaciones con texto en tablas" (pgina 492)
"Conversin de tablas a texto" (pgina 493)
"Fusin y divisin de tablas y columnas" (pgina 493)
"Manipulacin de tablas como objetos" (pgina 495)
"Adicin de imgenes, grficos y fondos a tablas" (pgina 495)
"Importacin de tablas a un dibujo" (pgina 496)
Adicin de tablas a dibujos
Con CorelDRAW, puede aadir una tabla a un dibujo para crear un diseo estructurado para texto e imgenes. Puede dibujar una tabla o
puede crear una tabla a partir de texto existente.
484 | CorelDRAW X7 Gua del usuario
Las tablas le permiten crear un diseo estructurado para organizar el texto y los elementos grficos.
En este ejemplo, se ha utilizado una tabla para organizar el contenido.
Para aadir una tabla a un dibujo
1
Haga clic en la herramienta Tabla .
2 Escriba los valores en los cuadros Filas y columnas de la barra de propiedades.
El valor que escriba en la parte superior especificar el nmero de filas; mientras que el de la parte inferior ser el nmero de columnas.
3 Arrastre en diagonal para dibujar la tabla.
Tambin puede crear una tabla haciendo clic en Tabla Crear tabla nueva y escribiendo, a continuacin, los valores en los cuadros
Nmero de filas, Nmero de columnas, Altura y Anchura.
Para crear una tabla a partir de texto
1
Haga clic en la herramienta Seleccin .
2 Seleccione el texto que desee convertir en tabla.
3
Haga clic en Tabla Convertir texto a tabla.
Operaciones con tablas | 485
4 En el rea Crear columnas basndose en el siguiente separador, elija una de las siguientes opciones:
Comas: crea una columna donde aparece una coma y una fila donde aparece un marcador de prrafo.
Tabuladores: crea una columna donde aparece un tabulador y una fila donde aparece un marcador de prrafo.
Prrafos: crea una columna donde aparece un marcador de prrafo.
Definido por el usuario: crea una columna donde aparece un marcador especificado y una fila donde aparece un marcador de
prrafo.
Si activa la opcin Definido por el usuario, tendr que escribir un carcter en el cuadro Definido por el usuario.
Si no escribe un carcter en el cuadro Definido por el usuario, solo se crea una columna y cada prrafo de texto crea una fila de
tabla.
Tambin es posible convertir una tabla en texto. Si desea obtener ms informacin, consulte la seccin "Para convertir una tabla a
texto" en la pgina 493.
Seleccin, desplazamiento y exploracin de componentes de la tabla
Debe seleccionar una tabla, filas, columnas o celdas de una tabla, antes de insertar filas o columnas, cambiar las propiedades de bordes de
la tabla, aadir un color de relleno de fondo o editar otras propiedades de tabla. Puede mover filas y columnas seleccionadas a una nueva
posicin en una tabla. Tambin puede copiar o cortar una fila o columna de una tabla y pegarlas en otra tabla. Adems, puede desplazarse
de una celda a otra al editar texto en una tabla. Tambin puede establecer la direccin en la que la tecla Tabulador le permite desplazarse en
la tabla.
Para seleccionar una tabla, fila o columna
1
Haga clic en la herramienta Tabla y, a continuacin, haga clic en una tabla.
2 Realice una de las siguientes acciones.
Para Realice lo siguiente
Seleccionar una tabla
Haga clic en Tabla Seleccionar Tabla.
Seleccionar una fila
Haga clic en una fila y luego en Tabla Seleccionar Fila.
Seleccionar una columna Haga clic en una columna y luego en
Tabla Seleccionar Columna.
Seleccionar todo el contenido de una tabla Coloque el puntero de la herramienta Tabla sobre la esquina
superior izquierda de la tabla hasta que aparezca una flecha
diagonal y haga clic.
Usar un acceso directo de teclado para seleccionar una tabla Con el puntero de la herramienta Tabla dentro de una celda vaca,
presione Ctrl + A +A.
Selecciona una fila de forma interactiva Coloque el puntero de la herramienta Tabla sobre el borde de la
tabla a la izquierda de la fila que desea seleccionar. Cuando aparece
una flecha horizontal , haga clic en el borde para seleccionar la
fila.
Seleccione una columna de forma interactiva Coloque el puntero de la herramienta Tabla sobre el borde superior
de la columna que desea seleccionar. Cuando aparezca una flecha
vertical , haga clic en el borde para seleccionar la columna.
486 | CorelDRAW X7 Gua del usuario
Para seleccionar celdas de tabla
Para Realice lo siguiente
Seleccionar una celda de tabla
Haga clic en la herramienta Tabla , seleccione una tabla y, a
continuacin, haga clic sobre una celda. Como paso siguiente debe
hacer clic en Tabla Seleccionar Celda.
Seleccionar celdas de tabla adyacentes Con la herramienta Tabla, haga clic dentro de la primera celda que
desee seleccionar y arrastre el puntero por encima de las celdas
adyacentes que desee seleccionar.
Seleccionar celdas de tabla no adyacentes Haga clic en una tabla usando la herramienta Tabla. A
continuacin, mantenga presionada la tecla Ctrl y haga clic en cada
celda de tabla que desee seleccionar.
Tambin puede seleccionar una celda insertando el puntero de la herramienta Tabla en una celda vaca y presionando Ctrl + A.
Tambin puede utilizar la herramienta Forma para seleccionar una sola celda haciendo clic en ella, o bien para seleccionar celdas
adyacentes arrastrando el cursor por encima de ellas.
Para mover una fila o columna de una tabla
1 Seleccione la fila o columna que desea mover.
2 Arrastre la fila o columna hasta otra posicin en la tabla.
Para mover una fila de una tabla a otra tabla
1 Seleccione la fila de la tabla que desea desplazar.
2
Haga clic en Editar Cortar.
3 Seleccione una fila en otra tabla.
4
Haga clic en Edicin Pegar.
5 Elija una de las siguientes opciones:
Reemplazar la fila seleccionada
Insertar encima de la fila seleccionada
Insertar debajo de la fila seleccionada
Para mover una columna de una tabla a otra tabla
1 Seleccione la columna de la tabla que desea desplazar.
2
Haga clic en Editar Cortar.
3 Seleccione una columna en otra tabla.
4
Haga clic en Edicin Pegar.
5 Elija una de las siguientes opciones:
Reemplazar la columna seleccionada
Insertar a la izquierda de la columna seleccionada
Insertar a la derecha de la columna seleccionada
Operaciones con tablas | 487
Para desplazarse a la siguiente celda de tabla
Con el puntero de la herramienta Tabla insertado en una celda, presione Tabulador.
Si es la primera vez que presiona Tabulador en un tabla, debe elegir el orden de tabulador en el cuadro de lista Orden de tabulaciones.
Puede utilizar la tecla Tab para desplazarse hasta la siguiente celda solo si la opcin Mover el cursor a la siguiente celda est
activada en el cuadro de dilogo Opciones de tabulador.
Para cambiar la direccin de desplazamiento de la tecla tabulador
1
Haga clic en Herramientas Opciones.
2 En la lista de categoras Espacio de trabajo, Caja de herramientas, haga clic en la herramienta Tabla.
3 Active la opcin Mover el cursor a la siguiente celda.
4 En el cuadro de lista Orden de tabulaciones, elija una de las siguientes opciones:
De izquierda a derecha, de superior a inferior
De derecha a izquierda, de superior a inferior
Puede programar la tecla Tab para insertar un carcter de tabulacin en el texto de la tabla activando la opcin Insertar un carcter
de tabulador en el texto.
Insercin y eliminacin de filas y columnas de tabla
Puede insertar y eliminar las filas y columnas en una tabla.
Para insertar una fila de tabla
1 Seleccione una fila en la tabla.
2 Realice una tarea de la tabla siguiente:
Para Realice lo siguiente
Insertar una fila encima de la fila seleccionada
Haga clic en Tabla Insertar Fila superior.
Insertar una fila debajo de la fila seleccionada
Haga clic en Tabla Insertar Fila inferior.
Insertar varias filas encima de la fila seleccionada
Haga clic en Tabla Insertar Insertar filas, escriba un valor en el
cuadro Nmero de filas y active la opcin Encima de la seleccin.
Insertar varias filas debajo de la fila seleccionada
Haga clic en Tabla Insertar Insertar filas, escriba un valor en el
cuadro Nmero de filas y active la opcin Debajo de la seleccin.
Cuando elije Fila superior o Fila inferior en el men Tabla Insertar, el nmero de filas que se inserta depende del nmero de filas
que haya seleccionado. Por ejemplo, si ha seleccionado dos filas, se insertan dos filas en la tabla.
Para insertar una columna de tabla
1 Seleccione una columna.
2 Realice una tarea de la tabla siguiente:
488 | CorelDRAW X7 Gua del usuario
Para Realice lo siguiente
Insertar una columna a la izquierda de la columna seleccionada
Haga clic en Tabla Insertar Columna a la izquierda.
Insertar una columna a la derecha de la columna seleccionada
Haga clic en Tabla Insertar Columna a la derecha.
Insertar varias columnas a la izquierda de la columna seleccionada
Haga clic en Tabla Insertar Insertar columnas, escriba un valor
en el cuadro Nmero de columnas y active la casilla de la opcin A
la izquierda de la seleccin.
Insertar varias columnas a la derecha de la columna seleccionada
Haga clic en Tabla Insertar Insertar columnas, escriba un valor
en el cuadro Nmero de columnas y active la casilla de la opcin A
la derecha de la seleccin.
Cuando elije Columna a la izquierda o Columna a la derecha en el men Tabla Insertar, el nmero de columnas que se inserta
depende del nmero de columnas que haya seleccionado. Por ejemplo, si ha seleccionado dos columnas, se insertan dos columnas en
la tabla.
Para eliminar una fila o columna de una tabla
1 Seleccione la fila o columna que desea eliminar.
2 Realice una tarea de la tabla siguiente:
Para Realice lo siguiente
Eliminar una fila
Haga clic en Tabla Eliminar Fila superior.
Eliminar una columna
Haga clic en Tabla Eliminar Columna.
Si selecciona una fila, pero elige la opcin de eliminar una columna, o si selecciona una columna, pero elige la opcin de eliminar una
fila, se elimina toda la tabla.
Modificacin del tamao de celdas, filas y columnas de tabla
Puede modificar el tamao de celdas, filas y columnas de una tabla. Igualmente, si anteriormente ha modificado el tamao de algunas filas
o columnas, podr redistribuir todas las filas o columnas de modo que su tamao sea el mismo.
Si las filas de la tabla tienen diferentes tamaos (izquierda), puede distribuirlas de modo que tengan el mismo tamao (derecha).
Operaciones con tablas | 489
Las filas y columnas de la tabla de distintos tamaos (izquierda) se distribuyen uniformemente (derecha).
Para cambiar el tamao de una celda, fila o columna
1
Haga clic en la herramienta Tabla y luego haga clic en la tabla.
2 Seleccione la celda, fila o columna que desea cambiar de tamao.
3 En la barra de propiedades, escriba los valores en los cuadros Anchura y altura de las celdas de la tabla.
Para distribuir filas y columnas de tabla
1 Seleccione las celdas de tabla que desea distribuir.
2 Realice una tarea de la tabla siguiente:
Para Realice lo siguiente
Igualar la altura de las filas seleccionadas
Haga clic en Tabla Distribuir Filas iguales.
Igualar la anchura de las columnas seleccionadas
Haga clic en Tabla Distribuir Columnas iguales.
Formato de tablas y celdas
Puede cambiar fcilmente el aspecto de una tabla modificando la tabla y los bordes de celda. Por ejemplo, puede cambiar la anchura o el
color del borde de la tabla.
Puede modificar tanto los bordes de celda como los de la tabla.
490 | CorelDRAW X7 Gua del usuario
Los bordes finos de las tablas y las celdas (izquierda) se engrosan (derecha).
Adems, puede cambiar los mrgenes de las celdas de la tabla y el espaciado de borde de las celdas. Los mrgenes de celda le permiten
aumentar el espacio entre los bordes de la celda y el texto que contiene. De forma predeterminada, los bordes de celda de la tabla se
superponen para formar una cuadrcula. Sin embargo, puede aumentar el espaciado de borde de celda para separar los bordes entre s.
Como resultado, las celdas no formarn una cuadrcula, sino que aparecern como cuadros individuales (tambin conocidos como "bordes
separados").
Puede modificar una tabla existente (izquierda) aplicando bordes separados (derecha).
Se aplican bordes separados a una tabla.
Operaciones con tablas | 491
Para modificar los bordes de tabla y de celda
1 Seleccione la tabla o el rea de tabla que desea modificar.
Un rea de tabla puede incluir una celda, un grupo de celdas, filas, columnas o la tabla entera.
2
Haga clic en el botn Seleccin de bordes de la barra de propiedades y elija los bordes que desee modificar.
3 Realice una tarea de la tabla siguiente:
Para Realice lo siguiente
Modificar el grosor de los bordes Elija una anchura de borde en el cuadro de lista Anchura de
contorno de la barra de propiedades.
Modificar el color del borde Haga clic en el selector Color del contorno de la barra de
propiedades y, a continuacin, haga clic en un color de la paleta de
colores.
Modificar la anchura de contorno y el estilo de lnea de borde En el rea Contorno de la ventana acoplable Propiedades de
objeto, seleccione un estilo de lnea en el selector Estilo de lnea y
escriba un valor en el cuadro Anchura de contorno.
Si la ventana acoplable Propiedades de objeto no est abierta,
haga clic en Ventana Ventanas acoplables Propiedades de
objeto.
Para modificar mrgenes de celda en tablas
1
Haga clic en la herramienta Tabla y luego haga clic en la tabla.
2 Seleccione las celdas que desea modificar.
3 Haga clic en Mrgenes en la barra de propiedades.
4 Escriba un valor en el cuadro Margen superior.
De forma predeterminada, el valor en el cuadro de margen superior se aplica a todos los mrgenes, para que se creen mrgenes iguales.
Si desea aplicar distintos valores para los mrgenes, haga clic en el botn Bloquear mrgenes para desbloquear los cuadros de margen y
escriba los valores en los cuadros Margen superior, Margen inferior, Margen izquierdo y Margen derecho.
5 Presione Intro.
Para modificar el espaciado de bordes de celda en tablas
1
Haga clic en la herramienta Tabla y luego haga clic en la tabla.
2 Haga clic en Opciones en la barra de propiedades.
3 Active la casilla Bordes de celda separados.
4 Escriba un valor en el cuadro Espaciado de celda horizontal .
De forma predeterminada el espaciado de celda vertical es igual al espaciado de celda horizontal.
Si no desea que el espaciado de celdas sea uniforme en toda la tabla, haga clic en el botn Espaciado de celda bloqueado para
desbloquear el cuadro Espaciado de celdavertical y, a continuacin, escriba los valores en los dos cuadros Espaciado de celda
horizontal y Espaciado de celda vertical .
5 Presione Intro.
492 | CorelDRAW X7 Gua del usuario
Operaciones con texto en tablas
Es muy fcil aadir texto a celdas de tabla y puede modificar dicho texto de la misma manera que cualquier otro texto de prrafo. Por
ejemplo, puede cambiar la fuente, aadir marcas o sangras al texto de la tabla. Tambin puede cambiar las propiedades del texto de una
nica celda de tabla o de varias celdas de tabla a la vez. Adems, puede aadir posiciones de tabulacin a las celdas de tabla, de modo que
el texto quede alejado de los mrgenes de la celda.
Cuando escribe texto en una tabla, puede elegir si desea ajustar automticamente el tamao de las celdas de tabla.
Para escribir texto en una celda de tabla
1
Haga clic en la herramienta Tabla .
2 Haga clic en una celda.
3 Escriba texto en la celda.
Puede seleccionar texto en una celda pulsando las teclas Ctrl + A.
Para cambiar las propiedades de texto en las celdas de tabla
1
Haga clic en una tabla usando la herramienta Tabla .
2 Mantenga pulsada la tecla Ctrl y haga clic en las celdas de tabla que incluyen texto al que se aplicar formato.
3
Haga clic en Texto Propiedades del texto y especifique la configuracin que desee en la ventana acoplable Propiedades del texto.
Si desea obtener ms informacin sobre cmo asignar formato al texto, consulte la seccin "Asignacin de formato al texto" en la
pgina 375.
Para cambiar las propiedades de texto de toda una fila, columna o tabla al mismo tiempo, primero ha de seleccionar el componente
de la tabla o la tabla. Si desea obtener ms informacin, consulte la seccin "Para seleccionar una tabla, fila o columna" en la pgina
485.
Para insertar una posicin de tabulacin en una celda de tabla
Con el puntero de la herramienta Tabla dentro de una celda, haga clic en Texto Insertar cdigo de formato Tabulador.
Otro mtodo para insertar una posicin de tabulacin consiste en pulsar la tecla Tabulador. Para utilizar este mtodo, debe
establecer la tecla Tab para insertar posiciones de tabulacin. Si desea obtener ms informacin sobre cmo cambiar las opciones de
la tecla Tabulador, consulte la seccin "Para cambiar la direccin de desplazamiento de la tecla tabulador" en la pgina 487.
Para cambiar el tamao de celdas de una tabla al escribir
1
Haga clic en la herramienta Seleccin y, a continuacin, luego haga clic en la tabla.
2 Haga clic en Opciones en la barra de propiedades y active la casilla de verificacin Ajustar el tamao de las celdas automticamente al
escribir.
Esta opcin se puede aplicar a nuevas tablas que todava no poseen texto ni ningn otro contenido.
Si una tabla ya incluye texto, solo se modificar el tamao de las celdas en las que se aada nuevo texto.
Operaciones con tablas | 493
Conversin de tablas a texto
Si ya no desea que el texto de una tabla aparezca en ella, puede convertir el texto de tabla a texto de prrafo. Si desea obtener ms
informacin sobre cmo convertir texto en una tabla, consulte la seccin "Para crear una tabla a partir de texto" en la pgina 484.
Para convertir una tabla a texto
1
Haga clic en la herramienta Tabla y luego haga clic en la tabla.
2
Haga clic en Tabla Convertir tabla a texto.
3 En el rea Separar texto de celda con, elija una de las siguientes opciones:
Comas: reemplaza cada columna con una coma y cada fila con un marcador de prrafo.
Tabuladores: reemplaza cada columna con un tabulador y cada fila con un marcador de prrafo.
Prrafos: reemplaza cada columna con un marcador de prrafo.
Definido por el usuario: reemplaza cada columna con un carcter especfico y cada fila con un marcador de prrafo.
Si activa la opcin Definido por el usuario, tendr que escribir un carcter en el cuadro Definido por el usuario.
Si no escribe ningn carcter en el cuadro Definido por el usuario, cada fila de la tabla se convertir en un prrafo y se ignorarn las
columnas de la tabla.
Fusin y divisin de tablas y columnas
Puede cambiar la manera en la que una tabla est configurada fusionando celdas, filas y columnas adyacentes. Si fusiona celdas de tabla,
el formato de la celda superior izquierda se aplica a todas las celdas fusionadas. Otra posibilidad es anular la fusin de celdas fusionadas
anteriormente.
Puede cambiar el aspecto de una tabla (izquierda) fusionando celdas de tabla adyacentes (derecha).
494 | CorelDRAW X7 Gua del usuario
Las dos celdas de la parte inferior de la tabla (izquierda) se han fusionado en una sola celda (derecha).
Tambin puede dividir celdas, filas o columnas de tabla. Al dividir puede crear nuevas celdas, filas o columnas sin cambiar el tamao de la
tabla.
Puede insertar filas adicionales en una tabla (izquierda) dividiendo las celdas de la tabla (derecha).
Para fusionar celdas de tabla
1 Seleccione las celdas que va a fusionar.
Las celdas seleccionadas deben ser contiguas.
2
Haga clic en Tabla Unir celdas.
Para separar celdas de tabla
1 Seleccione las celdas que desea separar.
2
Haga clic en Tabla Separar celdas.
Para dividir celdas, filas o columnas de tabla
1
Haga clic en la herramienta Tabla .
2 Seleccione la celda, fila o columna que desea dividir.
3 Realice una tarea de la tabla siguiente:
Para Realice lo siguiente
Dividir una seleccin horizontalmente
Haga clic en Tabla Dividir en filas y escriba un valor en el cuadro
Nmero de filas.
Operaciones con tablas | 495
Para Realice lo siguiente
Dividir una seleccin verticalmente
Haga clic en Tabla Dividir en columnas y escriba un valor en el
cuadro Nmero de columnas.
Manipulacin de tablas como objetos
Puede manipular tablas como hara con otros objetos.
La siguiente tabla muestra las diferentes maneras de manipular una tabla como si fuera un objeto.
Es posible Para obtener ms informacin, consulte
Cambiar el tamao de una tabla y aplicarle una escala "Transformacin de objetos " en la pgina 183
Girar una tabla "Transformacin de objetos " en la pgina 183
Reflejar una tabla "Transformacin de objetos " en la pgina 183
Bloquear una tabla "Bloqueo de objetos " en la pgina 221
Convertir una tabla a mapa de bits "Conversin de grficos vectoriales en mapas de bits " en la pgina
499
Dividir una tabla "Para convertir objetos en objetos de curva " en la pgina 140
Adicin de imgenes, grficos y fondos a tablas
Si desea organizar imgenes de mapas de bits o grficos vectoriales en un diseo estructurado, puede aadirlos a tablas. Tambin puede
cambiar el aspecto de una tabla aadindole un color de fondo.
Para insertar imgenes, grficos y fondos a tablas
1 Copie una imagen o un grfico.
2 Haga clic en la herramienta Tabla y seleccione la celda en la que desea insertar la imagen o el grfico.
3
Haga clic en Edicin Pegar.
Tambin puede insertar un grfico o una imagen presionando el botn derecho del ratn sobre la imagen, arrastrando la imagen
hasta una celda, soltando el botn del ratn y haciendo clic en Colocar dentro de la celda.
Para aadir un color de fondo a una tabla
1
Haga clic en la herramienta Tabla y luego haga clic en la tabla.
2 Haga clic en el selector de color Fondo y haga clic en un color de la paleta.
Tambin puede modificar el color de fondo de celdas, filas o columnas especficas seleccionando las celdas, haciendo clic en el
selector de color de fondo de la barra de propiedades y, a continuacin, en un color de la paleta de colores.
496 | CorelDRAW X7 Gua del usuario
Importacin de tablas a un dibujo
Con CorelDRAW, puede crear tablas mediante la importacin de contenido procedente de hojas de clculo Quattro Pro (.qpw) y
Microsoft Excel (.xls). Tambin puede importar tablas creadas en una aplicacin de procesamiento de texto, como WordPerfect o
Microsoft Word.
Para importar una tabla desde Quattro Pro o Excel
1
Haga clic en Archivo Importar.
2 Elija la unidad y la carpeta en la que est guardada la hoja de clculo.
3 Haga clic en el archivo para seleccionarlo.
4 Haga clic en Importar.
Aparece el cuadro de dilogo Importar/Pegar.
5 En el cuadro de lista Importar tablas como, seleccione Tablas.
6 Elija una de las siguientes opciones:
Mantener fuentes y formato: importa todas las fuentes y atributos de formato aplicados al texto.
Mantener slo el formato: importa todo el formato aplicado al texto.
Descartar fuentes y formato: ignora todas las fuentes y el formato aplicados al texto.
Para importar una tabla de un documento de procesador de textos
1
Haga clic en Archivo Importar.
2 Elija la unidad y la carpeta en la que est guardado el archivo.
3 Haga clic en el archivo.
4 Haga clic en Importar.
5 En el cuadro de lista Importar tablas como, seleccione Tablas.
6 Elija una de las siguientes opciones:
Mantener fuentes y formato: importa todas las fuentes y atributos de formato aplicados al texto.
Mantener slo el formato: importa todo el formato aplicado al texto.
Descartar fuentes y formato: ignora todas las fuentes y el formato aplicados al texto.
Mapas de bits | 497
Mapas de bits
Operaciones con mapas de bits...........................................................................................................................................................499
Operaciones con los modos de color de mapa de bits........................................................................................................................ 523
Vectorizacin de mapas de bits y edicin del resultado....................................................................................................................... 529
Operaciones con archivos RAW........................................................................................................................................................... 541
498 | CorelDRAW X7 Gua del usuario
Operaciones con mapas de bits | 499
Operaciones con mapas de bits
Es posible convertir un grfico vectorial en un mapa de bits. Tambin puede importar y recortar mapas de bits en CorelDRAW.
Tambin puede aadir mscaras de color, marcas al agua, efectos especiales, as como cambiar el color y el tono de las imgenes.
Esta seccin incluye los siguientes temas:
"Conversin de grficos vectoriales en mapas de bits" (pgina 499)
"Importacin de mapas de bits" (pgina 501)
"Recorte de mapas de bits" (pgina 501)
"Cambio de las dimensiones y la resolucin de mapas de bits" (pgina 501)
"Enderezamiento de mapas de bits" (pgina 503)
"Uso de marcas al agua Digimarc para identificar mapas de bits" (pgina 505)
"Eliminacin de marcas de polvo y araazos de mapas de bits" (pgina 507)
"Aplicacin de efectos especiales a los mapas de bits" (pgina 507)
"Operaciones con colores en mapas de bits" (pgina 512)
"Uso del Laboratorio de ajuste de imagen" (pgina 514)
"Ajuste de color y tono" (pgina 519)
"Uso del filtro Curva tonal" (pgina 520)
"Transformacin del color y el tono" (pgina 521)
"Edicin de mapas de bits con Corel PHOTO-PAINT" (pgina 521)
Conversin de grficos vectoriales en mapas de bits
Al convertir un grfico vectorial o un objeto en un mapa de bits, podr aplicar efectos especiales al objeto con CorelDRAW. El proceso de
conversin de un grfico vectorial en un mapa de bits tambin se denomina "rasterizacin".
Al convertir el grfico vectorial, tendr la posibilidad de seleccionar el modo de color del mapa de bits. Un modo de color determina el
nmero y el tipo de colores que compondrn el mapa de bits, por lo que el tamao del archivo tambin se ver afectado. Si desea obtener
ms informacin sobre modos de color, consulte la seccin "Cambio del modo de color de mapas de bits" en la pgina 523.
Tambin puede especificar opciones de configuracin para estos controles, como el tramado, el alisado, la sobreimpresin en negro y la
transparencia del fondo.
Cuando exporta un archivo a un formato de archivo de mapa de bits, como por ejemplo TIFF, JPEG, CPT o PSD, dispone de las mismas
opciones de conversin. Si desea obtener ms informacin sobre cmo exportar archivos, consulte la seccin "Exportacin de archivos" en la
pgina 602.
500 | CorelDRAW X7 Gua del usuario
Para convertir un grfico vectorial en un mapa de bits
1 Seleccione un objeto.
2
Haga clic en Mapas de bits Convertir a mapa de bits.
3 Elija una resolucin en el cuadro de lista Resolucin.
4 Elija un modo de color en el cuadro de lista Modo de color.
5 Active las casillas apropiadas:
Tramado: simula un nmero de colores superior a los disponibles. Esta opcin est disponible para imgenes que utilizan 256 colores
o menos.
Sobreimprimir siempre negro: sobreimprime en negro si ste es el color superior. Si utiliza esta opcin al imprimir mapas de bits,
evitar que aparezcan huecos en la impresin entre los objetos negros y los que se hallan bajo stos.
Alisado: suaviza los bordes del mapa de bits.
Fondo transparente: convierte el fondo del mapa de bits en transparente.
Puede cambiar el umbral de negro de la opcin Siempre sobreimprimir negro. Si desea obtener ms informacin sobre la definicin
del umbral de negro, consulte "Para definir el umbral de sobreimpresin de negro" en la pgina 574.
Si exporta un archivo vectorial a un formato de mapa de bits, por ejemplo GIF, el programa le pedir que establezca las opciones de
conversin del mapa de bits descritas en el procedimiento anterior, antes de exportar el archivo.
Cuando se convierte el fondo de un mapa de bits en transparente se pueden ver imgenes u otro fondo que estaban ocultos por el
fondo del mapa de bits.
Para convertir un grfico vectorial en un mapa de bits durante la exportacin
1
Haga clic en Archivo Exportar.
2 Elija la carpeta en la que desea guardar el archivo.
3 Elija un formato de archivo de mapa de bits del cuadro de lista Guardar como tipo y escriba un nombre de archivo en el cuadro de lista
Nombre de archivo.
4 Establezca las opciones que desee y haga clic en Exportar.
5 En el cuadro de dilogo Convertir a mapa de bits, escriba valores en uno de los pares de cuadros siguientes:
Anchura y Altura: permiten especificar las dimensiones de la imagen.
Anchura % y Altura %: permiten cambiar el tamao de la imagen a un porcentaje de su tamao original.
6 Para especificar la resolucin, escriba un valor en el cuadro Resolucin.
7 Elija un modo de color en el cuadro de lista Modo de color.
8 Active las casillas apropiadas:
Tramado: simula un nmero de colores superior a los disponibles. Esta opcin est disponible para imgenes que utilizan 256 colores
o menos.
Sobreimprimir siempre negro: sobreimprime en negro si ste es el color superior. Si utiliza esta opcin al imprimir mapas de bits,
evitar que aparezcan huecos en la impresin entre los objetos negros y los que se hallan bajo stos.
9 En el rea Opciones, active una de las siguientes opciones:
Alisado: suaviza los bordes del mapa de bits.
Mantener capas: conserva las capas
Fondo transparente: convierte el fondo del mapa de bits en transparente.
Operaciones con mapas de bits | 501
Puede cambiar el umbral de negro de la opcin Siempre sobreimprimir negro. Si desea obtener ms informacin sobre la definicin
del umbral de negro, consulte "Para definir el umbral de sobreimpresin de negro" en la pgina 574.
No todas las opciones del cuadro de dilogo Convertir a mapa de bits estn disponibles para todos los formatos de archivo de mapa
de bits.
Cuando se convierte el fondo de un mapa de bits en transparente se pueden ver imgenes u otro fondo que estaban ocultos por el
fondo del mapa de bits.
Importacin de mapas de bits
Es posible importar un mapa de bits a un dibujo directamente o enlazndolo a un archivo externo. Si crea un enlace con un archivo externo,
cualquier cambio que realice en el archivo original actualiza automticamente el archivo importado. Tras importar un mapa de bits, la barra
de estado ofrecer informacin sobre su modo de color, tamao y resolucin. Si desea obtener ms informacin sobre la importacin de
mapas de bits, consulte la seccin "Importacin de archivos" en la pgina 599. Si desea obtener ms informacin sobre la gestin de
mapas de bits enlazados de manera externa, consulte la seccin "Adicin de marcadores e hiperenlaces a documentos" en la pgina 589.
Tambin puede volver a muestrear o recortar un mapa de bits durante la importacin. Si desea obtener ms informacin, consulte las
secciones "Para volver a muestrear un mapa de bits durante la importacin " en la pgina 601 y "Para recortar un mapa de bits durante la
importacin" en la pgina 602.
Recorte de mapas de bits
Cuando se recorta un mapa de bits, se quitan partes no deseadas de l. Para recortar rpidamente de forma rectangular un mapa de bits,
puede usar la herramienta Recortar. Si desea obtener ms informacin, consulte la seccin "Para recortar objetos" en la pgina 163. Para
recortar un mapa de bits de forma irregular, puede usar la herramienta Forma y el comando Recortar mapa de bits.
Para recortar un mapa de bits
1
En la caja de herramientas, haga clic en la herramienta Forma .
2 Seleccione un mapa de bits.
3 Arrastre los nodos de las esquinas para cambiar la forma del mapa de bits.
Si desea aadir un nodo, haga doble clic en el lmite de nodos (lnea de puntos) con la herramienta Forma en el punto donde desee
insertar el nodo.
4
Haga clic en Mapas de bits Recortar mapa de bits.
No es posible recortar un mapa de bits que conste de ms de un objeto.
Igualmente puede recortar de forma rectangular un mapa de bits rpidamente con la herramienta Recortar . Si desea obtener
informacin sobre la herramienta Recortar, consulte la seccin "Para recortar objetos" en la pgina 163.
Tambin puede recortar un mapa de bits seleccionado despus de arrastrar los nodos de las esquinas haciendo clic en la herramienta
Seleccin y, a continuacin, en el botn Recortar mapa de bits de la barra de propiedades.
Cambio de las dimensiones y la resolucin de mapas de bits
Despus de aadir un mapa de bits en un dibujo, puede cambiar sus dimensiones y su resolucin.
502 | CorelDRAW X7 Gua del usuario
Cambio de dimensiones
Para cambiar las dimensiones fsicas de los mapas de bits puede aumentar o reducir su altura o anchura. Cuando se aumentan las
dimensiones, la aplicacin introduce nuevos pxeles entre los existentes, y sus colores se basan en los de los pxeles adyacentes. Si aumenta
las dimensiones de los mapas de bits de manera significativa, los mapas de bits pueden dar un aspecto de estar estirados y pixelados.
El tamao del mapa de bits en pantalla depende de la altura y anchura en pxeles del mapa de bits, del nivel de zoom y de la
configuracin del monitor. Como resultado, el tamao del mapa de bits puede mostrarse de forma diferente en la pantalla y una
vez impreso.
Cambio de la resolucin de mapas de bits
Tambin puede cambiar la resolucin de un mapa de bits para aumentar o reducir el tamao del archivo. La resolucin se
mide por el nmero de puntos por pulgada (ppp) al imprimirse el mapa de bits La resolucin elegida depender de cmo va a
mostrarse el mapa de bits. Normalmente, los mapas de bits que se crean solo para visualizacin en monitores de PC tienen 96 o
72 ppp, mientras que los mapas de bits creados para Web tienen 72 ppp. Los mapas de bits creados para impresin en impresoras
de escritorio suelen tener 150 ppp; los mapas de bits para impresin profesional suelen tener 300 ppp o ms.
Los mapas de bits de resolucin ms elevada contienen pxeles ms pequeos y ms densamente acumulados que los mapas de bits de
resolucin ms baja. El sobremuestreo aumenta la resolucin de un mapa de bits aadiendo ms pxeles por unidad de medida. Es posible
que as se reduzca la calidad del mapa de bits, puesto que los nuevos pxeles se interpolan basados en los colores de los pxeles adyacentes,
es decir, sencillamente se dispersa la informacin del pxel original. No utilice sobremuestreo para crear detalle y gradaciones sutiles de color
si la imagen original no contaba previamente con ellos.
El submuestreo disminuye la resolucin de un mapa de bits quitando un nmero especfico de pxeles por unidad de medida. Los mejores
resultados se obtienen si el submuestreo se realiza despus de la correccin del color y el tono de un mapa de bits, pero antes del perfilado.
Cambio de tamao de una imagen
Para cambiar las dimensiones de un mapa de bits
1 Seleccione un mapa de bits.
2
Haga clic en Mapas de bits Nuevo muestreo.
3 Elija una unidad de medida en el cuadro de lista que hay junto a los cuadros Anchura y Altura.
4 Escriba valores en los cuadros apropiados:
Anchura
Altura
Si desea reducir el aspecto dentado de las curvas, active la casilla de seleccin Alisar.
Si desea mantener el tamao de archivo, active la casilla de seleccin Mantener tamao original . Cuando se marca esta casilla, la
resolucin del mapa de bits se ajusta automticamente a medida que cambia las dimensiones de la imagen.
Operaciones con mapas de bits | 503
Si desea mantener las proporciones del mapa de bits, active la casilla de verificacin Mantener proporcin y escriba un valor en los
cuadros Anchura o Altura.
Si desea volver a muestrear el mapa de bits como un porcentaje de su tamao original, escriba los valores en los cuadros Anchura %
y Altura %.
Para cambiar la resolucin de un mapa de bits
1 Seleccione un mapa de bits.
2
Haga clic en Mapas de bits Nuevo muestreo.
3 En el rea Resolucin, rellene con valores los cuadros siguientes:
Horizontal
Vertical
Si desea mantener las proporciones del mapa de bits, active la casilla de seleccin Mantener proporcin.
Si desea mantener el tamao de archivo, active la casilla de seleccin Mantener tamao original . Cuando se marca esta casilla, la
anchura y la altura del mapa de bits se ajustan automticamente a medida que cambia la resolucin de la imagen.
Para volver a muestrear un mapa de bits seleccionado, tambin puede hacer clic en el botn Nuevo muestreo de la barra de
propiedades.
Active la casilla de seleccin Alisar si desea reducir el aspecto dentado de las curvas.
Enderezamiento de mapas de bits
El cuadro de dilogo Enderezar imagen permite enderezar imgenes de mapa de bits rpidamente. Esta funcin resulta til para enderezar
fotos escaneadas, tomadas torcidas o que contengan distorsiones de lentes.
504 | CorelDRAW X7 Gua del usuario
Cuadro de dilogo Enderezar imagen
Correccin de distorsiones de lentes
Si tiene fotos con distorsiones de lentes de la cmara, se recomienda iniciar la correccin de dicho defecto. Puede corregir dos tipos
de distorsiones de lentes, que producen que las lneas rectas en las fotos se muestren torcidas: barril y cojn. Las distorsiones del barril
mostrarn las fotos curvadas hacia fuera. Las distorsiones del cojn mostrarn las fotos curvadas hacia dentro.
Rotacin y previsualizacin
El cuadro de dilogo Enderezar imagen permite girar una imagen mediante un deslizador, o bien escribiendo un ngulo de rotacin o
utilizando las teclas de flecha. Puede especificar un ngulo de rotacin personalizado entre -15 y 15 grados.
Utilice la ventana de previsualizacin para obtener una vista previa de los ajustes realizados. Si desea cambiar la orientacin de la imagen
antes de enderezarla, grela 90 grados hacia la derecha o la izquierda.
La ventana de previsualizacin incluye una cuadrcula que le ayudar a enderezar la imagen. Al controlar el tamao de las celdas de la
cuadrcula, podr realizar ajustes ms precisos. Para resaltar el contraste de la cuadrcula en comparacin con los colores de la imagen,
puede cambiar el color de la cuadrcula. Tambin puede ocultar la cuadrcula si desea obtener una vista previa del resultado final sin las
lneas de la cuadrcula. Adems, tambin puede aumentar y reducir la imagen, as como aplicar la visualizacin panormica a la imagen en la
ventana de previsualizacin para evaluar los resultados.
Recorte
De forma predeterminada, la imagen enderezada se recorta para que se ajuste al rea de recorte de la ventana de previsualizacin. La
imagen final tendr la misma proporcin que la original, pero sus dimensiones sern menores. Si lo prefiere, tambin puede conservar la
anchura y altura originales de la imagen. Para ello puede recortar la imagen y volver a muestrearla.
Operaciones con mapas de bits | 505
Tambin puede producir una imagen en ngulo desactivando el recorte y usando la herramienta Recortar para recortar la imagen en la
ventana de dibujo.
Para enderezar una imagen
1 Seleccione una imagen.
2
Haga clic en Mapas de bits Enderezar imagen.
Si la imagen tiene una distorsin de lentes, mueva el deslizador Corregir distorsin de lente a la izquierda para corregir una distorsin
de barril o a la derecha para una distorsin de cojn.
3 Mueva el deslizador Girar imagen o escriba un valor entre 15 y -15 en el cuadro Girar imagen.
4 Si es necesario, desplace el deslizador Cuadrcula para ajustar el tamao de las celdas de la cuadrcula.
5 Para recortar y enderezar la imagen, active la casilla Recortar imagen.
La imagen se recorta para conservar la proporcin de la imagen original, por lo tanto, la imagen final ser ms pequea que la original.
Si desea conservar la anchura y altura de la imagen original, active la casilla Recortar y volver a muestrear al tamao original . La
imagen final se vuelve a muestrear.
Tambin es posible
Modificar el color de la cuadrcula Elija un color del selector de color Cuadrcula.
Alinear un rea de la imagen con una lnea de la cuadrcula
Utilizando la herramienta Mano , arrastre la imagen hasta que el
rea que le interesa quede alineada con la lnea de la cuadrcula.
La herramienta Mano solo puede utilizarla despus de acercar la
imagen.
Girar la imagen 90 grados en cualquier direccin
Haga clic en el botn Girar hacia la izquierda o Girar hacia la
derecha .
Mostrar u ocultar la cuadrcula Desactive o active la casilla Cuadrcula.
Ajustar el ngulo de rotacin en incrementos de 0,1 grados Haga clic en el cuadro Girar imagen y presione las teclas Flecha
arriba o Flecha abajo.
Restablecer la imagen a su orientacin original Haga clic en Restablecer.
Aumentar o reducir Haga clic en la ventana de previsualizacin con las herramientas
Aumentar o Reducir .
Mostrar una imagen ajustada a la ventana de previsualizacin
Haga clic en el botn Zoom para encajar .
Visualizar una imagen a tamao real
Haga clic en el botn 100% .
Uso de marcas al agua Digimarc para identificar mapas de bits
Una marca al agua Digimarc incorpora a una imagen detalles de copyright, informacin de contacto y atributos de imagen. Una marca al
agua modifica sutilmente el brillo de los pxeles de la imagen. Estos cambios no se ven fcilmente; sin embargo, con un gran aumento, es
posible advertir cambios en el brillo de algunos pxeles. Las marcas al agua Digimarc no se ven afectadas por la edicin normal, la impresin
y la digitalizacin.
La deteccin e incorporacin de marcas al agua Digimarc no es compatible con la versin de 64 bits de CorelDRAW Graphics Suite.
506 | CorelDRAW X7 Gua del usuario
Deteccin de marcas al agua
Al abrir una imagen en CorelDRAW, es posible comprobar si cuenta con una marca al agua. Si contiene alguna, aparecer el smbolo de
copyright en la barra de ttulo. Para obtener informacin sobre la imagen con marcas al agua, se puede leer el mensaje incorporado y
conectarse con el perfil de contacto en la base de datos de Digimarc.
Incorporacin de marcas al agua
En CorelDRAW, tambin es posible incorporar marcas al agua Digimarc en las imgenes. Primero, debe obtener una ID de creador mediante
la suscripcin al servicio en lnea de Digimarc. La ID de creador incluye informacin detallada de contacto, como el nombre, el nmero de
telfono, el domicilio y las direcciones de correo electrnico y web.
Cuando tenga una ID de creador, puede incorporar una marca al agua a una imagen. Puede especificar el ao de copyright, los atributos de
la imagen y la duracin de la marca al agua. Tambin puede especificar el mtodo de salida de la imagen, como impresin o Internet.
Las marcas al agua Digimarc no impedirn que otra persona utilice las imgenes sin permiso o infrinja las leyes sobre derechos de autor. No
obstante, s comunican dicha informacin sobre derechos de autor al usuario que abre la imagen. Tambin proporcionan informacin de
contacto a las personas interesadas en utilizar u obtener una licencia para una imagen.
Si desea obtener informacin sobre Digimarc, consulte www.digimarc.com.
Para detectar marcas al agua
1
Haga clic en Mapas de bits Filtros de conexin Digimarc Informacin de marca al agua.
2 Haga clic en Web lookup para ir a la pgina web que tiene los datos de contacto o llame al nmero indicado de servicio de contestacin
por fax de Digimarc.
Esta funcin no es compatible con la versin de 64 bits de CorelDRAW Graphics Suite.
Para obtener un ID de creador
1
Haga clic en Mapas de bits Filtros de conexin Digimarc Incorporar marca al agua.
2 Haga clic en Personalizar.
3 En el cuadro de dilogo PersonalizarID de creador, haga clic en Registrar y siga las instrucciones del sitio web de Digimarc.
4 En el cuadro de dilogo Personalizar ID de creador, escriba su ID de creador en el cuadro ID de creador.
Para incorporar marcas al agua
1
Haga clic en Mapas de bits Filtros de conexin Digimarc Incorporar marca al agua.
2 En el cuadro Ao(s) de Copyright, escriba uno o varios aos.
3 En el rea Image attributes, active las casillas de verificacin de los atributos aplicables.
4 Elija una opcin en el cuadro de lista Salida destino.
5 Escriba un valor en el cuadro Duracin de marca al agua.
Los valores altos aumentan la duracin de la marca al agua con modificaciones normales de la imagen como el tramado, el recorte, la
compresin y el escalado.
Si desea confirmar la informacin disponible para las personas que ven la imagen cuando detectan la marca al agua, active la casilla de
seleccin Verify.
Operaciones con mapas de bits | 507
Esta funcin no es compatible con la versin de 64 bits de CorelDRAW Graphics Suite.
En el cuadro Ao(s) de Copyright no es posible escribir un ao anterior a 1922 ni posterior al actual. Separe los aos mediante
comas.
En el cuadro Salida destino, los controles Monitor y Web requieren un valor inferior a 200 por pulgada (ppp), mientras que el
control Impresora requiere un valor de 300 ppp o superior.
Combine todos los objetos con el fondo antes de aadir una marca al agua. Si desea obtener ms informacin sobre cmo combinar
objetos con el fondo, consulte la seccin "Combinacin de objetos" en la pgina 220.
Eliminacin de marcas de polvo y araazos de mapas de bits
Para mejorar rpidamente el aspecto de un mapa de bits, elimine las marcas de polvo y araazos. El filtro Polvo y araazos elimina el
contraste entre los pxeles que superan el umbral de contraste establecido. Puede definirse un radio para determinar cuntos pxeles se vern
afectados por los cambios. La configuracin que se elija depender del tamao de la mancha y del rea circundante. Por ejemplo, para
eliminar un araazo blanco de 1 o 2 pxeles de ancho sobre un fondo oscuro, puede establecer un radio de 2 o 3 pxeles y definir un umbral
de contraste superior al que utilizara para un fondo claro.
Para quitar marcas de polvo y araazos de un mapa de bits
1
Haga clic en Efectos Correccin Polvo y araazos.
2 Ajuste los deslizadores siguientes:
Radio: define el rango de pxeles utilizado para producir el efecto. Para conservar el detalle de la imagen, elija el menor valor posible.
Umbral : define la cantidad de reduccin de ruido. Para conservar el detalle de la imagen, elija el mayor valor posible.
Aplicacin de efectos especiales a los mapas de bits
Es posible aplicar una gran variedad de efectos especiales, como efectos tridimensionales (3D) o artsticos, a los mapas de bits.
Categora de efectos especiales Descripcin
Efectos 3D Permiten crear una ilusin de profundidad. Entre estos efectos se
incluyen Relieve, Plegado de esquina y Perspectiva.
Trazos artsticos Permiten aplicar tcnicas de pintura a mano. Entre estos efectos se
incluyen Cera, Impresionista, Pasteles, Acuarela y Pluma y tinta.
Desenfoque Permite desenfocar una imagen para simular movimiento, moteado
o cambio gradual. Entre estos efectos se incluyen Desenfoque
Gaussiano, Desenfoque de movimiento, Desenfoque inteligente y
Zoom.
Cmara Permite simular los efectos que producen diversas lentes de cmara.
Entre estos efectos se incluyen Colorear, Filtro fotogrfico, Tono
sepia y Mquina del tiempo, que permite aplicar a las imgenes el
aspecto que tenan determinados estilos fotogrficos populares del
pasado.
Transformacin de color Permite crear ilusiones fotogrficas por medio de sustituciones y
reduccin de color. Entre estos efectos se incluyen Medios tonos,
Psicodlicos y Solarizacin.
508 | CorelDRAW X7 Gua del usuario
Categora de efectos especiales Descripcin
Silueta Permite realzar y mejorar los bordes de una imagen. Entre estos
efectos se incluyen Detectar bordes y Trazar silueta.
Creativo Permite aplicar diversas texturas y formas a una imagen. Entre
estos efectos se incluyen Tela, Bloque de cristal, Cristalizar, Vrtice y
Vidriera.
Personalizado Permite aplicar un amplio abanico de efectos a la imagen. Por
ejemplo, es posible transformar la imagen en una pintura de
medios artsticos aplicando pinceladas (efecto Alchemy) o aadir
textura y patrones a una imagen (efecto Mapa de protuberancias).
Distorsionar Permite distorsionar las superficies de la imagen. Entre estos efectos
se incluyen Rizado, Bloques, Remolino y Mosaico.
Ruido Permite modificar el granulado de una imagen. Entre estos efectos
se incluyen Aadir ruido, Quitar muar y Quitar ruido.
Perfilar Permite aadir un efecto de perfilado para enfocar y acentuar los
bordes. Entre estos efectos se incluyen Desperfilado adaptable, Paso
alto y Desperfilar mscara.
Textura Permite aadir textura a una imagen simulando diversas superficies,
como adoqun, piel de elefante, plstico y escultura en relieve.
Filtros de conexin Permite utilizar un filtro de terceros para aplicar efectos a los mapas
de bits en CorelDRAW. Un filtro de conexin instalado aparece en la
parte inferior del men Mapas de bits.
La adicin de filtros de conexin en CorelDRAW proporciona funciones y efectos adicionales que se pueden utilizar para editar las imgenes.
Los filtros de conexin se pueden aadir y, cuando ya no sean necesarios, pueden eliminarse.
CorelDRAW aumenta automticamente los lmites de un mapa de bits para lograr que un efecto especial abarque toda la imagen. No
obstante, es posible desactivar dicho comportamiento y especificar manualmente las dimensiones del aumento de los lmites del mapa de
bits.
El efecto Mquina del tiempo recrea estilos fotogrficos del pasado.
Operaciones con mapas de bits | 509
Para aplicar un efecto especial
1 Seleccione un mapa de bits.
2 Haga clic en Mapas de bits, elija un tipo de efecto especial y haga clic en un efecto.
3 Ajuste la configuracin del efecto especial.
Para aadir un filtro de conexin
1
Haga clic en Herramientas Opciones.
2 En la lista de categoras, haga doble clic en Espacio de trabajo y haga clic en Filtros de conexin.
3 Haga clic en Aadir.
4 Elija una carpeta que contenga un filtro de conexin.
Para eliminar un filtro de conexin, haga clic en una carpeta de filtros de conexin en la lista Carpetas de filtros de conexin y haga
clic en Quitar.
Para aumentar manualmente los lmites de un mapa de bits
1 Seleccione un mapa de bits.
2
Haga clic en Mapas de bits Aumentar lmites del mapa de bits Aumento manual de lmites.
3 En las reas Anchura y Altura, realice una de las acciones siguientes:
En los cuadros Aumentar a escriba el nmero de pxeles adicionales que deberan aportar las dimensiones del mapa de bits
aumentado.
En los cuadros Aumentar en, escriba los porcentajes de aumento de lmites que se aplicarn al mapa de bits original.
4 Si desea aumentar los lmites del mapa de bits proporcionalmente, active la casilla de verificacin Mantener proporcin.
Si desea aumentar los lmites del mapa de bits de forma automtica para que abarque toda la imagen, haga clic en Mapas de
bits Aumentar lmites del mapa de bits Aumento automtico de lmites.
De izquierda a derecha: efecto Aadir ruido, efecto de desenfoque Zoom, efecto de
transformacin de color Solarizar, efecto de silueta Detectar bordes y efecto Perfilar.
510 | CorelDRAW X7 Gua del usuario
De izquierda a derecha: imagen original, efecto Relieve, efecto artstico
Cubista, efecto creativoAzulejo y efecto de pixelado Distorsionar.
Desenfoque inteligente
El efecto Desenfoque inteligente uniforma las superficies y mantiene los bordes perfilados.
Efectos de cmara
Original Colorear Filtro fotogrfico
Operaciones con mapas de bits | 511
Tono sepia Mquina del tiempo Mquina del tiempo
Efectos personalizados
Original (arriba), efecto Alchemy (en medio) y efecto Mapa de protuberancias (abajo)
Efectos de textura
512 | CorelDRAW X7 Gua del usuario
Original
Adoqun Piel de elefante Aguafuerte
Plstico Escultura en relieve Piedra
Operaciones con colores en mapas de bits
CorelDRAW permite cambiar los colores en las imgenes monocromas, aplicar colores de mscara y pantallas de medios tonos PostScript a
fin de optimizar los mapas de bits en color y en blanco y negro para la impresin. Los mapas de bits monocromos cuentan con dos colores:
blanco y negro. Puede sustituir los pxeles en blanco y negro por cualquier color de una paleta de colores.
Si tiene previsto imprimir en una impresora PostScript, puede optimizar la impresin en color o en blanco y negro aplicando una pantalla de
medios tonos a la imagen. Las pantallas de medios tonos dividen una imagen en pequeos puntos o lneas para lograr una impresin ms
clara, tonos continuos y efectos especiales. Sin embargo, slo puede ver el efecto de la pantalla en el mapa de bits tras imprimirlo en una
impresora PostScript. Si desea obtener informacin sobre cmo realizar cambios en pantallas de medios tonos, consulte "Para personalizar
una pantalla de medios tonos" en la pgina 572.
Puede ocultar y mostrar colores seleccionados mediante mscaras. Cuando se ocultan colores en un mapa de bits podr ver objetos o fondos
a travs de la imagen. Si se oculta un color tambin se altera la forma aparente de un mapa de bits. Por ejemplo, si un mapa de bits muestra
a una persona sobre un fondo de color negro, puede ocultar el fondo de forma que el mapa de bits parezca tener la forma de la persona
en lugar de una forma rectangular. Adems, si oculta colores en un mapa de bits puede aumentar la velocidad con la que se representan los
Operaciones con mapas de bits | 513
objetos en la pantalla. Tambin puede mostrar determinados colores en un mapa de bits para cambiar el aspecto de la imagen o ver dnde
se ha aplicado un determinado color. Es posible enmascarar hasta 10 colores en un mapa de bits.
Gracias a las mscaras de color puede cambiar colores seleccionados sin alterar el resto de los colores de una imagen. Estas mscaras de
color de un mapa de bits se pueden guardar en un archivo para utilizarlas en el futuro.
Para dar color a un mapa de bits monocromo
1
Seleccione un mapa de bits con la herramienta Seleccin .
2 Haga clic con el botn derecho del ratn en un color de la paleta de colores para cambiar el color de los pxeles del primer plano (negro).
3 Haga clic en un color de la paleta de colores para cambiar el color de los pxeles del fondo (blanco).
Para aplicar una pantalla a un mapa de bits
1
Seleccione un mapa de bits con la herramienta Seleccin .
2
En la caja de herramientas, haga clic en el botn Relleno uniforme .
3 Haga clic en la ficha Paletas.
4 Elija una paleta fija en el cuadro de lista Paleta.
5 Haga clic en Opciones y, a continuacin, en Opciones PostScript.
6 Elija una opcin en la lista Tipo para definir la forma del punto o el tipo de lnea.
7 Escriba un valor en el cuadro Frecuencia para definir el nmero de puntos o de lneas que aparecern por cada pulgada de la pantalla.
8 Escriba un valor en el cuadro ngulo para definir el ngulo de los puntos o las lneas que aparecern en la pantalla.
Para ocultar o mostrar un color en un mapa de bits
1
Seleccione el mapa de bits que desea modificar con la herramienta Seleccin .
2
Haga clic en Mapas de bits Mscara de color de mapa bits.
3 Active una de las opciones siguientes:
Ocultar colores
Mostrar colores
4 Active la casilla de seleccin situada junto al canal que desea ocultar o mostrar.
5 Mueva el deslizador Tolerancia para establecer la tolerancia de color.
6
Haga clic en el botn Selector de color .
7 Haga clic en el color que desea ocultar o mostrar.
8 Haga clic en Aplicar.
Los niveles de tolerancia ms altos van destinados a una mayor gama de colores alrededor del color que haya seleccionado. Por
ejemplo, si selecciona azul celeste y aumenta la tolerancia, CorelDRAW ocultar o mostrar colores como el azul pastel, el azul
elctrico, etc.
Para abrir una mscara de color de mapa de bits
1
Haga clic en Mapas de bits Mscara de color de mapa bits.
2
Haga clic en el botn Abrir mscara .
3 Elija la carpeta en la que est almacenado el archivo de mscara de color.
4 Haga doble clic en el archivo.
514 | CorelDRAW X7 Gua del usuario
Los archivos que contienen mscaras de color de mapa de bits tienen la extensin .ini .
Para cambiar un color con mscara
1
Haga clic en Mapas de bits Mscara de color de mapa bits.
2 Elija un color en la lista de colores con mscara.
3
Haga clic en el botn Editar color .
4 Utilice los controles del cuadro de dilogo Seleccionar color para editar el color.
Tambin puede cambiar un color con mscara haciendo clic en el botn Selector de color , seleccionando otro color del mapa de
bits y haciendo clic en Aplicar.
Uso del Laboratorio de ajuste de imagen
El Laboratorio de ajuste de imagen le permite corregir el color y el tono de la mayora de las fotos de manera rpida y sencilla.
Operaciones con mapas de bits | 515
1. Herramientas de rotacin 5. Seleccionar punto blanco 9. Controles deslizantes
2. Herramienta Mano 6. Seleccionar punto negro 10. Sugerencia para la herramienta actual
3. Herramientas de zoom 7. Deshacer, Rehacer y Restablecer 11. Histograma
4. Modos de previsualizacin 8. Instantneas
El Laboratorio de ajuste de imagen consta de controles automticos y manuales, que estn organizados en un orden lgico para la
correccin de imgenes. Comenzando por la esquina superior derecha y desplazndose hacia abajo, puede seleccionar nicamente los
controles que necesite para corregir los problemas especficos de su imagen. Resulta ms indicado recortar o retocar cualquier rea de la
imagen antes de comenzar con las correcciones de color y tono.
El Laboratorio de ajuste de imagen le permite sacar el mximo partido a las siguientes funciones:
Crear instantnea: puede capturar la versin corregida de una imagen en una "instantnea" en cualquier momento. Las miniaturas de las
instantneas aparecen en una ventana bajo la imagen. Las instantneas facilitan la comparacin de diferentes versiones corregidas de la
imagen, de modo que pueda elegir la ms adecuada.
Deshacer, Rehacer y Restablecer original : la correccin de imgenes no siempre sale a la primera, de modo que es importante tener
la posibilidad de deshacer y rehacer las correcciones. El comando Restablecer original le permite eliminar todas las correcciones y
comenzar de nuevo.
Uso de controles automticos
Puede comenzar con los controles de correccin automticos:
Ajuste automtico: corrige automticamente el contraste y el color de una imagen detectando las reas ms claras y las ms oscuras, y
ajustando el rango tonal de cada canal de color. En algunos casos, bastar con este control para mejorar una imagen. En otros, puede
deshacer los cambios y emplear controles ms precisos.
Herramienta Seleccionar punto blanco: ajusta automticamente el contraste de la imagen de acuerdo con el punto blanco que
especifique. Por ejemplo, puede aclarar una imagen que sea demasiado oscura por medio de la herramienta Seleccionar punto blanco.
Herramienta Seleccionar punto negro: ajusta automticamente el contraste de la imagen de acuerdo con el punto negro que
especifique. Puede, por ejemplo, utilizar la herramienta Seleccionar punto negro para oscurecer una imagen que sea demasiado clara.
Uso de los controles de correccin de color
Despus de utilizar los controles automticos, puede corregir los matices de color de la imagen. Los matices de color se deben normalmente
a las condiciones de iluminacin existentes cuando se toma una foto, y pueden verse influidos por el procesador de la cmara digital o
escner.
Deslizador Temperatura: le permite corregir matices de color haciendo que el color de una imagen sea ms "clido" o "fro", para
compensar por las condiciones de iluminacin existentes cuando se tom la foto. Por ejemplo, para corregir un matiz de color
amarillento causado por tomar una foto en el interior con una fuente de luz incandescente tenue, se puede mover el deslizador hacia
el extremo azul para aumentar los valores de temperatura (basado en grados Kelvin). Los valores ms bajos corresponden a condiciones
de poca luz, tales como luz de vela o luz de una bombilla incandescente. Estas condiciones pueden hacer que aparezca un matiz
anaranjado. Los valores ms altos corresponden a condiciones de mucha luz, como la luz del sol. Estas condiciones pueden causar que
aparezca un matiz azulado.
Deslizador Tono: le permite corregir matices de colores mediante el ajuste de verde o magenta en la imagen. Puede aadir verde
moviendo el deslizador hacia la derecha, y magenta moviendo el deslizador hacia la izquierda. Si mueve el deslizador Tono despus de
utilizar el deslizador Temperatura, puede ajustar con precisin una imagen.
Deslizador Saturacin: le permite ajustar la viveza de los colores. Por ejemplo, si mueve el deslizador hacia la derecha, puede aumentar
la viveza del cielo azul de una imagen. Si mueve el deslizador hacia la izquierda, puede reducir la viveza de los colores. Puede crear un
efecto de fotografa en blanco y negro moviendo el deslizador hacia el extremo izquierdo, de modo que desaparezca todo el color de la
imagen.
516 | CorelDRAW X7 Gua del usuario
Correccin de un matiz de color. La imagen de la derecha es la versin corregida.
Ajuste de brillo y contraste en toda la imagen
Se puede aclarar, oscurecer o mejorar el contraste de toda una imagen por medio de los siguientes controles:
Deslizador Brillo: le permite aclarar u oscurecer toda la imagen. Este control puede corregir los problemas de exposicin causados por un
exceso de luz (sobreexposicin) o por falta de luz (subexposicin) cuando se tom la foto. Si desea aclarar u oscurecer reas especficas
de una imagen, puede utilizar los deslizadores Resaltes, Sombras y Medios tonos. Los ajustes hechos con el deslizador Brillo no son
lineales, de modo que los valores actuales de puntos blancos y negros no se ven afectados.
Deslizador Contraste: aumenta o reduce la diferencia de tono entre las reas oscuras y claras de la imagen. Desplace el deslizador hacia
la derecha para aclarar las reas claras y oscurecer las reas oscuras. Por ejemplo, si la imagen tiene un tono gris apagado, puede hacer
que los detalles sean ms ntidos aumentando el contraste.
Si se ajusta el brillo y contraste de una imagen, se pueden revelar ms detalles de sta.
Ajuste de resaltes, sombras y medios tonos
Puede aclarar u oscurecer reas especficas de una imagen. En muchas ocasiones, la posicin o intensidad de la iluminacin existentes en el
momento de tomar la foto hace que algunas reas se muestren muy oscuras y otras demasiado claras.
Deslizador Resaltes: le permite ajustar el brillo en las reas ms claras de la imagen. Por ejemplo, si toma una foto con flash, y el
flash hace que no se distingan los objetos en primer plano, puede mover el deslizador Resaltes hacia la izquierda para oscurecer las
reas afectadas. Puede utilizar el deslizador Resaltes conjuntamente con los deslizadores Sombras y Medios tonos para equilibrar la
iluminacin.
Deslizador Sombras: le permite ajustar el brillo en las reas ms oscuras de la imagen. Por ejemplo, una luz intensa detrs del sujeto de
la foto (iluminacin posterior) puede hacer que ste aparezca sombreado. Puede corregir la foto moviendo el deslizador Sombras hacia
la derecha para iluminar las reas oscuras y revelar ms detalles. Puede utilizar el deslizador Sombras conjuntamente con los deslizadores
Resaltes y Medios tonos para equilibrar la iluminacin.
Deslizador Medios tonos: le permite ajustar el brillo de los medios tonos de la imagen. Despus de definir los valores de resaltes y
sombras, puede usar el deslizador Medios tonos para ajustar la imagen con precisin.
Los deslizadores Resaltes y Sombras pueden aclarar u oscurecer reas especficas de una imagen.
Operaciones con mapas de bits | 517
Uso del histograma
El histograma permite ver el rango tonal de una imagen para as evaluar y ajustar su color y su tono. Por ejemplo, un histograma
puede ayudarle a detectar detalles ocultos en una fotografa demasiado oscura debido a una subexposicin (fotografa tomada con luz
insuficiente).
El histograma registra los valores de brillo de los pxeles de la imagen en una escala de 0 (oscuro) a 255 (claro). La parte izquierda del
histograma representa las sombras, la central representa los medios tonos y la parte derecha representa los resaltes. La altura de los valores
indica el nmero de pxeles que hay en cada nivel de brillo. Por ejemplo, un alto nmero de pxeles en la parte izquierda del histograma
indica la presencia de detalle en las reas oscuras de la imagen.
La foto de la izquierda est subexpuesta. Derecha: El histograma indica
una gran cantidad de detalle de imagen en las reas oscuras de la foto.
Visualizacin de imgenes en el Laboratorio de ajuste de imagen
Las herramientas del Laboratorio de ajuste de imagen le permiten ver las imgenes de diferentes formas, para as poder evaluar los ajustes
de color y tono que realice. Por ejemplo, puede girar imgenes, aplicar panormica a una nueva rea, aumentar o reducir la imagen, y
seleccionar el modo de visualizacin de la imagen corregida en la ventana de previsualizacin.
Utilizacin de otros filtros de ajuste
Aunque el Laboratorio de ajuste de imagen le permite corregir el color y el tono de la mayora de las imgenes, a veces es necesario
emplear un filtro de ajuste especializado. Con los potentes filtros de ajuste de la aplicacin puede ajustar las imgenes con un alto grado
de precisin. Por ejemplo, puede ajustar las imgenes por medio de una curva tonal. Si desea obtener ms informacin sobre los filtros de
ajuste, consulte la seccin "Ajuste de color y tono" en la pgina 519.
Para corregir el color y el tono en el Laboratorio de ajuste de imagen
1
Haga clic en Mapas de bits Laboratorio de ajuste de imagen.
2 Haga clic en Ajuste automtico.
Ajuste automtico ajusta automticamente el color y contraste estableciendo los valores de punto blanco y punto negro de una
imagen.
Si desea controlar los valores de punto blanco y punto negro de forma ms precisa, haga clic en la herramienta Seleccionar punto
blanco y, a continuacin, haga clic en el rea ms clara de la imagen. A continuacin, haga clic en la herramienta Seleccionar punto
negro y, a continuacin, haga clic en el rea ms oscura de la imagen.
3 Realice una o ms acciones de la siguiente tabla.
Para Realice lo siguiente
Corregir el color de la imagen
Ajuste el deslizador Temperatura para hacer que los colores sean
ms clidos o fros, y despus ajuste con precisin la correccin del
color, moviendo el deslizador Tono.
Hacer que los colores sean ms o menos vvidos
Mueva el deslizador Saturacin hacia la derecha para aumentar la
cantidad de color de la imagen, y hacia la izquierda para reducir la
cantidad de color de la misma.
Aclarar u oscurecer una imagen Mueva el deslizador Brillo hacia la derecha para aclarar la imagen, y
hacia la izquierda para oscurecerla.
518 | CorelDRAW X7 Gua del usuario
Para Realice lo siguiente
Mejorar la nitidez de la imagen por medio de un ajuste de tono
Desplace el deslizador Contraste hacia la derecha para aclarar las
reas claras y oscurecer las reas oscuras.
Aclarar u oscurecer reas especficas
Mueva el deslizador Resaltes para aclarar u oscurecer las reas
ms claras de la imagen. A continuacin, mueva el deslizador
Sombras para aclarar u oscurecer las reas ms oscuras de la
imagen. Por ltimo, mueva el deslizador Medios tonos para ajustar
con precisin los tonos medios de la imagen.
El Laboratorio de ajuste de imagen no se encuentra disponible para las imgenes CMYK. Para las imgenes CMYK, puede utilizar el
filtro Ajuste automtico y otros filtros de ajuste desde el men Efectos.
Puede capturar la versin actual de la imagen haciendo clic en el botn Crearinstantnea. Las miniaturas de las instantneas
aparecen en una ventana bajo la imagen. A cada instantnea se le asigna un nmero consecutivo y puede eliminarse haciendo clic en
el botn Cerrar, situado en la esquina superior derecha de la barra de ttulo de la instantnea.
Puede deshacer o rehacer la ltima correccin realizada haciendo clic en el botn Deshacer o Rehacer . Para deshacer todas
las correcciones, haga clic en el botn Restablecer original .
Para visualizar imgenes en el Laboratorio de ajuste de imagen
1
Haga clic en Mapas de bits Laboratorio de ajuste de imagen.
2 Realice una tarea de la tabla siguiente:
Para Realice lo siguiente
Girar la imagen
Haga clic en el botn Rotar hacia la izquierda o Rotar hacia la
derecha .
Desplazarse a un rea diferente de la imagen
Utilizando la herramienta Mano , arrastre la imagen hasta que
quede visible el rea que le interese.
Aumentar y reducir Haga clic en la ventana de previsualizacin con las herramientas
Aumentar o Reducir .
Mostrar una imagen ajustada a la ventana de previsualizacin
Haga clic en el botn Zoom para encajar .
Visualizar una imagen a tamao real
Haga clic en el botn 100% .
Ver la imagen corregida en una nica ventana de previsualizacin
Haga clic en el botn Previsualizacin a pantalla completa .
Ver la imagen corregida en una ventana y la original en otra
Haga clic en el botn Antes y despus a pantalla completa .
Ver la imagen en una ventana con un separador entre la versin
original y la corregida
Haga clic en el botn Antes y despus a pantalla dividida .
Mueva el cursor sobre la lnea de divisin discontinua y arrastre
para mover el separador a otra rea de la imagen.
Operaciones con mapas de bits | 519
Ajuste de color y tono
CorelDRAW permite ajustar el color y el tono de los mapas de bits. Por ejemplo, es posible sustituir colores y ajustar el brillo, la luminosidad y
la intensidad de los mismos.
El ajuste del color y el tono permite restaurar detalles perdidos en las sombras o los resaltes, eliminar matices de los colores, corregir la
subexposicin o la sobreexposicin y mejorar la calidad general de los mapas de bits. Puede asimismo corregir el color y el tono rpidamente
en el Laboratorio de ajuste de imagen. Si desea obtener ms informacin, consulte la seccin "Uso del Laboratorio de ajuste de imagen" en la
pgina 514.
Puede ajustar el color y el tono de mapas de bits de manera automtica mediante la funcin Ajuste automtico o mediante los siguientes
filtros.
Efecto Descripcin
Mejora del contraste Permite ajustar el tono, el color y el contraste de un mapa de
bits al tiempo que conserva los detalles de sombra y resalte. Un
histograma interactivo le permite desplazar o comprimir los valores
de brillo en lmites imprimibles. El histograma tambin puede
ajustarse al muestrear valores procedentes del mapa de bits.
Ecualizacin local Permite mejorar el contraste cerca de los bordes para revelar
detalles tanto en zonas claras como oscuras. Es posible definir la
altura y la anchura alrededor de la zona para acentuar el contraste.
Proporcin muestra/destino Permite ajustar los valores de color en un mapa de bits con colores
de muestra tomados de la imagen. Es posible elegir colores de
muestra provenientes de las reas oscuras, medias y claras de la
imagen y aplicar colores de destino a cada uno de los colores de
muestra.
Curva tonal Permite realizar precisas correcciones de color cambiando los
valores de pxeles individuales. Modificando los valores de brillo de
los pxeles, se pueden realizar cambios en las sombras, los medios
tonos y los resaltes. Si desea obtener ms informacin, consulte la
seccin "Uso del filtro Curva tonal" en la pgina 520.
Brillo/Contraste/Intensidad Permite ajustar el brillo de todos los colores y la diferencia entre
reas claras y oscuras.
Equilibrio de color Permite aadir cian o rojo, magenta o verde y amarillo o azul a los
tonos seleccionados de un mapa de bits.
Gamma Permite acentuar el detalle en reas de poco contraste sin que ello
afecte a las sombras o los resaltes.
Matiz/Saturacin/Luminosidad Permite ajustar los canales de color en un mapa de bits y cambiar
la posicin de los colores en el espectro. Con este efecto se pueden
cambiar los colores y su riqueza, as como el porcentaje de blanco
en una imagen.
Color selectivo Permite variar el color cambiando el porcentaje del color de
cuatricroma CMYK en los espectros de rojo, amarillo, verde, cian,
azul y magenta de un mapa de bits. Por ejemplo, si reduce el
porcentaje de magenta en el espectro de los rojos, el color virar
hacia el amarillo.
520 | CorelDRAW X7 Gua del usuario
Efecto Descripcin
Reemplazar colores Permite reemplazar un color de un mapa de bits por otro. Se crea
una mscara de color para definir el color que se reemplazar.
Segn el rango que defina, podr reemplazar un color o virar todo
un mapa de bits de un rango de color a otro. Puede definir el
matiz, la saturacin y la luminosidad del nuevo color.
Desaturar Permite reducir la saturacin de cada color de un mapa de bits a
cero, eliminar el componente de matiz y convertir cada color a su
equivalente de escala de grises. Esto crea un efecto de fotografa en
blanco y negro en escala de grises, sin cambiar el modelo de color
original.
Mezclador de canales Permite mezclar los canales de color para equilibrar los colores de
un mapa de bits. Por ejemplo, si un mapa de bits tiene mucho rojo,
puede ajustar el canal rojo de un mapa de bits RGB para mejorar la
calidad de la imagen.
Para ajustar automticamente el color y el tono
1 Seleccione un mapa de bits.
2
Haga clic en Mapas de bits Ajuste automtico.
Para ajustar el color y el tono mediante un filtro de ajuste
1 Seleccione un mapa de bits.
2
Haga clic en Efectos Ajustar y, a continuacin, en un filtro de ajuste.
3 Especifique las configuraciones que desee.
Uso del filtro Curva tonal
El filtro Curva tonal le permite realizar correcciones de color y tono mediante el ajuste de determinados canales de color o del canal
compuesto (todos los canales combinados). Los valores individuales de pxel se distribuyen a lo largo de una curva tonal que aparece en un
grfico y representa el equilibrio entre sombras (abajo), medios tonos (medio) y resaltes (arriba). El eje X del grfico representa los valores de
tono de la imagen original; el eje Y del grfico representa los valores de tono ajustados.
La curva tonal muestra el equilibrio entre sombras, medios tonos y reslates en una imagen. Los valores de pxel (X) originales
y de pxel (Y) ajustados se muestran uno al lado del otro cuando arrastra con el cursor en la curva tonal. Este ejemplo
muestra un pequeo ajuste del rango tonal, en el que los valores de pxel de 152 se reemplazan con valores de pxel de 141.
Operaciones con mapas de bits | 521
Puede corregir reas problemticas mediante la adicin de nodos a la curva tonal y arrastrando la curva. Si desea ajustar reas especficas
de una imagen, puede utilizar la herramienta Cuentagotas y seleccionar las reas en la ventana de imagen. Puede arrastrar los nodos que
aparecen en una curva tonal para lograr el efecto que desee.
Imagen original (izquierda), imagen despus de ajustar el rango tonal (derecha).
El histograma le permite visualizar el rango tonal ajustado y evaluar el resultado. Si desea obtener ms informacin sobre histogramas,
consulte la seccin "Uso del histograma" en la pgina 517.
Para perfeccionar sus ajustes, puede elegir un estilo de curva del cuadro de lista Estilo. Por ejemplo, puede volver a dibujar la curva mediante
lneas a mano alzada o segmentos de lnea recta.
Puede ajustar el color y tono de una imagen mediante la aplicacin de un ajuste preestablecido. Para acceder a un ajuste preestablecido,
haga clic en el botn Abrir al lado del cuadro Preestablecidos. Puede tambin guardar la configuracin de tono de una imagen como ajuste
preestablecido para usar con otras imgenes.
Adems, puede igualar el rango tonal de una imagen haciendo clic en Equilibrio automtico de tono. Para especificar los pxeles de
contorno (pxeles recortados) a cada extremo del rango tonal, puede hacer clic en Configuracin y escribir valores en el cuadro de dilogo
Ajustar rango automticamente.
Transformacin del color y el tono
Es posible transformar el color y el tono de una imagen para producir un efecto especial. Por ejemplo, puede crear una imagen que parezca
un negativo fotogrfico o allanar el aspecto de la imagen. Para transformar el color y el tono de las imgenes, utilice los efectos siguientes:
Desentrelazar: permite eliminar lneas de imgenes escaneadas o entrelazadas.
Invertir: permite invertir los colores de una imagen. Invertir una imagen sirve para obtener un aspecto de negativo fotogrfico.
Posterizar: permite reducir el nmero de valores tonales de una imagen. La posterizacin disminuye los degradados y crea mayores reas
de color plano.
Para transformar el color y el tono
1 Seleccione un mapa de bits.
2
Haga clic en Efectos Transformar y, a continuacin, en una de las siguientes opciones:
Desentrelazar
Invertir
Posterizar
Edicin de mapas de bits con Corel PHOTO-PAINT
Puede abrir Corel PHOTO-PAINT, una completa aplicacin de edicin de imgenes desde CorelDRAW. Al finalizar la edicin de un mapa de
bits, puede reanudar su trabajo rpidamente con CorelDRAW.
Para enviar un mapa de bits a Corel PHOTO-PAINT, haga clic en el botn Editar mapa de bits de la barra de propiedades o utilice el
comando Editar mapa de bits del men Mapas de bits. Tambin puede activar una opcin para que Corel PHOTO-PAINT se abra
automticamente al hacer doble clic en un mapa de bits.
522 | CorelDRAW X7 Gua del usuario
Puede copiar objetos seleccionados desde Corel PHOTO-PAINT y pegarlos en el dibujo. Los objetos seleccionados se pegarn como un grupo
de mapas de bits.
Si desea obtener ms informacin sobre cmo editar imgenes con Corel PHOTO-PAINT, haga clic en Ayuda Temas de Ayuda en la barra de
mens de Corel PHOTO-PAINT.
Para editar un mapa de bits con Corel PHOTO-PAINT
1
Mediante la herramienta Seleccin , seleccione el mapa de bits que desea editar.
2 En la barra de propiedades, haga clic en Editar mapa de bits para abrir el programa Corel PHOTO-PAINT.
El mapa de bits seleccionado aparecer en la ventana de imagen de Corel PHOTO-PAINT.
3 Edite el mapa de bits.
4 En la barra de herramientas estndar, haga clic en Finalizar edicin para salir de Corel PHOTO-PAINT.
El mapa de bits modificado aparecer en la pgina de dibujo de CorelDRAW.
Tambin puede valerse de este procedimiento para editar grupos de mapas de bits. Corel PHOTO-PAINT abre el grupo de mapas de
bits como objetos separados. Si los mapas de bits del grupo incluyen modos de color distintos, se le pedir que cambie el modo de
color de todos los mapas de bits del grupo al modo de color del ltimo mapa de bits.
Asimismo, puede abrir Corel PHOTO-PAINT haciendo clic en Mapas de bits Editarmapas de bits.
Para que Corel PHOTO-PAINT se inicie al hacer doble clic en un mapa de bits
1
Haga clic en Herramientas Opciones.
2 En la lista de categoras Espacio de trabajo, haga clic en Editar.
3 En la pgina Editar, active la casilla de verificacin Haga doble clic para editar mapas de bits en PHOTO-PAINT.
Al activar esta casilla de verificacin, Corel PHOTO-PAINT se abrir al hacer doble clic en un mapa de bits en CorelDRAW.
Operaciones con los modos de color de mapa de bits | 523
Operaciones con los modos de color de mapa de bits
La conversin de una imagen a otro modo de color (por ejemplo RGB, CMYK o Escala de grises) transforma la estructura de color de un
mapa de bits.
Esta seccin contiene los temas siguientes:
"Cambio del modo de color de mapas de bits" (pgina 523)
"Cambio de los mapas de bits a una imagen en blanco y negro" (pgina 524)
"Cambio de mapas de bits a duotonos" (pgina 525)
"Cambio de mapas de bits al modo de color con paleta" (pgina 526)
Cambio del modo de color de mapas de bits
Los colores de las imgenes con las que se trabaja en CorelDRAW dependen de los modos de color. Estos modos definen las caractersticas
de color de las imgenes y se describen en funcin de sus componentes. As, el modo de color CMYK est formado por valores de cian,
magenta, amarillo y negro, mientras que el modo de color RGB est compuesto por valores de rojo, verde y azul.
Aunque es posible que no advierta en pantalla la diferencia entre una imagen en el modo CMYK y otra en el modo RGB, ambas imgenes
son bastante distintas. Para una imagen de las mismas dimensiones, el tamao del archivo RGB es menor que en el modo CMYK y el espacio
de color RGB, o gama, puede mostrar ms colores. Por tanto, las imgenes destinadas a impresoras de escritorio o Web que requieren una
gran fidelidad de color utilizan generalmente el modo RGB. En los casos en que se necesite una reproduccin impresa precisa, como en una
imprenta comercial, las imgenes utilizan generalmente el modo CMYK. Las imgenes en modo de color Con paleta intentan mantener la
fidelidad de color a la vez que reducen el tamao del archivo, lo que las hace idneas para utilizarlas en pantalla.
Cada vez que se convierte una imagen, puede producirse una prdida de informacin de color. Por esta razn, es aconsejable guardar una
imagen modificada antes de convertirla a otro modo de color. Si desea obtener ms informacin sobre modos de color, consulte la seccin
"Operaciones con colores" en la pgina 255.
CorelDRAW admite los siguientes modos de color:
Blanco y negro (1 bit)
Duotono (8 bits)
Escala de grises (8 bits)
Con paleta (8 bits)
Color RGB (24 bits)
Color Lab (24 bits)
Color CMYK (32 bits)
524 | CorelDRAW X7 Gua del usuario
Para cambiar el modo de color de un mapa de bits
1 Haga clic en un mapa de bits.
2
Haga clic en Mapas de bits Modo y, a continuacin, haga clic en un modo de color.
El modo actual del mapa de bits seleccionado no estar disponible en el men.
Cambio de los mapas de bits a una imagen en blanco y negro
Puede convertir cualquier imagen en una imagen en blanco y negro. Adems de parmetros de conversin como umbral, tipo de pantalla e
intensidad, existen siete opciones de conversin que afectarn al aspecto de las imgenes convertidas.
Conversin
Lineal Produce una imagen en blanco y negro con alto contraste. Los
colores con un valor de escala de grises menor que el valor de
umbral se cambian a negro, y los colores con un valor mayor se
cambian a blanco.
Ordenada Organiza los niveles de gris en patrones geomtricos repetidos
de pxeles blancos y negros. Se destacan los colores slidos y
los bordes de la imagen son ms definidos. Esta opcin es muy
apropiada para colores uniformes.
Media tinta Crea diferentes tonos de gris variando el patrn de pxeles blancos y
negros en la imagen. Puede elegir el tipo de pantalla, el ngulo de
medios tonos, las lneas por unidad y la unidad de medida.
Distribucin-Cardinality Crea un aspecto de textura al aplicar un clculo y distribuir el
resultado en la pantalla.
Jarvis Aplica el algoritmo Jarvis a la pantalla. Este tipo de difusin de
errores es muy adecuado para imgenes fotogrficas.
Stucki Aplica el algoritmo Stucki a la pantalla. Este tipo de difusin de
errores es muy adecuado para imgenes fotogrficas.
Floyd-Steinberg Aplica el algoritmo Floyd-Steinberg a la pantalla. Este tipo de
difusin de errores es muy adecuado para imgenes fotogrficas.
Para cambiar un mapa de bits a una imagen en blanco y negro
1 Haga clic en un mapa de bits.
2
Haga clic en Mapas de bits Modo Blanco y negro (1 bit).
3 Elija una opcin en el cuadro de lista Mtodo de conversin.
4 Desplace el deslizador Intensidad.
Si desea ver partes diferentes de la imagen, puede arrastrar la imagen en la ventana Previsualizacin.
El deslizador Intensidad no est disponible para la opcin de conversin Medios tonos.
Operaciones con los modos de color de mapa de bits | 525
Cambio de mapas de bits a duotonos
Si desea convertir una imagen en un duotono, convierta un mapa de bits al modo escala de grises y utilice entre una y cuatro tintas
adicionales que aporten una mayor profundidad tonal.
Las cuatro variantes siguientes del modo de color se corresponden con el nmero de tintas adicionales:
Monotono: una imagen en escala de grises coloreada con un solo tono.
Duotono: una imagen en escala de grises coloreada con dos tonos. En la mayora de los casos uno es negro, y el otro, de otro color.
Tritono: una imagen en escala de grises coloreada con tres tonos. En la mayora de los casos uno es negro, y los otros, de otros colores.
Cuatritono: una imagen en escala de grises coloreada con cuatro tonos. En la mayora de los casos uno es negro, y los otros, de otros
colores.
Variaciones de los cuatro modos de color. De izquierda a derecha, imagen original, monotono, duotono, tritono y cuatritono.
Ajuste de las curvas tonales
Al convertir una imagen en un duotono, se muestra una cuadrcula de la curva tonal que representa las curvas dinmicas de los tonos que
se utilizarn durante la conversin. El plano horizontal (eje x) muestra los 256 tonos de gris posibles en una imagen en escala de grises (0 es
negro y 255 es blanco). El plano vertical (eje y) indica la intensidad de un color (del 0 a 100 por ciento) que se aplica a los respectivos valores
de escala de grises. Por ejemplo, un pxel que tiene un valor de 25 en escala de grises se imprime con un 25 por ciento del color. Ajustando
las curvas tonales se puede controlar el color y la intensidad del tono que se aade a una imagen.
Almacenamiento y carga de tintas
La configuracin ajustada de tinta y curva tonal de duotono se puede guardar para utilizarla posteriormente en otros mapas de bits.
Especificacin de la visualizacin de los colores de sobreimpresin
Cuando una imagen se convierte en un duotono, es posible especificar qu colores se sobreimprimirn al imprimir la imagen. Los colores
sobreimpresos se utilizan para conservar la integridad del color cuando las tintas se superponen. Al visualizarse la imagen, cada color se
aplica en la pantalla en una secuencia, creando el efecto de capas.
Es posible ver todos los casos en los que se solapan los colores escogidos para la conversin duotono. A cada caso se asocia el color que
producir el solapamiento. Puede elegir nuevos colores de sobreimpresin para ver cmo se solapan.
Los duotonos conservan su informacin de tinta de color cuando se almacenan en los formatos de archivo EPS (PostScript encapsulado), PDF
(Portable Document Format) y CDR (CorelDRAW). Estos son los nicos formatos de archivo compatibles con las imgenes duotono.
Para cambiar una imagen en duotono
1 Haga clic en un mapa de bits.
2
Haga clic en Mapas de bits Modo Duotono (8 bits).
3 Haga clic en la ficha Curvas.
526 | CorelDRAW X7 Gua del usuario
4 En el cuadro de lista Tipo, elija un tipo de duotono.
5 Haga doble clic en un color de tinta en la ventana Tipo.
6 En el cuadro de dilogo Seleccionar color, elija un color y haga clic en Aceptar.
Si desea ajustar la curva tonal del color, haga clic en la curva tonal de la cuadrcula para aadir un nodo y arrastre el nodo para ajustar el
porcentaje de color en dicho punto de la curva.
7 Repita los pasos 5 y 6 para cada color de tinta que desee utilizar.
Tambin es posible
Mostrar las curvas tonales de todas las tintas en la cuadrcula Active la casilla de verificacin Mostrar todo.
Guardar la configuracin de la tinta Haga clic en Guardar. Elija el disco y la carpeta en la que desea
guardar el archivo, y escriba un nombre de archivo en el cuadro
Nombre de archivo .
Especificar cmo aparecen los colores sobreimpresos Haga clic en la ficha Sobreimpresin y active la casilla de
verificacin Usar sobreimpresin. Haga doble clic en el color que
desea editar y elija un nuevo color.
Para cargar colores de tinta preestablecidos, haga clic en Cargar, busque el archivo en el que est almacenada la configuracin y
haga doble clic en el nombre del archivo.
Cambio de mapas de bits al modo de color con paleta
El modo de color con paleta, denominado tambin modo de color indexado, se utiliza a menudo en las imgenes para Internet. Cuando
se convierte una imagen al modo de color con paleta, se asigna un valor fijo de color a cada pxel. Estos valores se almacenan en una tabla
de color compacta o paleta que contiene hasta 256 colores. As, una imagen en modo de color con paleta contiene menos datos que una
imagen en modo de color de 24 bits, y tiene un tamao de archivo menor. La conversin al modo de color con paleta funciona mejor en
imgenes que tienen un rango limitado de colores.
Eleccin, edicin y almacenamiento de una paleta de colores
Al convertir una imagen al modo de color con paleta, puede utilizar una paleta predefinida o puede personalizar una paleta de colores
mediante la sustitucin de colores individuales.
Almacenamiento de la configuracin de conversin
Despus de elegir una paleta de colores y establecer el tramado y la sensibilidad del rango para la conversin de una imagen al modo de
color con paleta, puede guardar la configuracin como la preestablecida para conversin y utilizarla con otras imgenes. Puede aadir todos
los preestablecidos de conversin que desee.
La paleta de colores que elija se denomina paleta procesada. Es posible guardarla para utilizarla con otras imgenes.
Si desea obtener ms informacin sobre las paletas de colores predefinidas disponibles para el modo de color con paleta, consulte la seccin
"Tipos de paleta" en la pgina 527. Si desea obtener ms informacin sobre cmo crear y abrir paletas de colores personalizadas, consulte
la seccin "Creacin y modificacin de paletas de colores personalizadas" en la pgina 267.
Tramado
La conversin de imgenes al modo de color con paleta permite utilizar tramado para mejorar la informacin de color. El tramado coloca
pxeles con colores o valores especficos en relacin con otros pxeles de un color especfico. La relacin de un color de pxel con otro crea la
sensacin de colores adicionales que no existen en la paleta de colores.
Es posible utilizar dos tipos de tramado: el tramado ordenado y la difusin de errores. El tramado ordenado aproxima las mezclas de color
utilizando patrones de puntos fijos: se resaltan los colores uniformes y los bordes aparecen bien definidos. La difusin de errores dispersa los
Operaciones con los modos de color de mapa de bits | 527
pxeles irregularmente, haciendo que los bordes y colores sean ms suaves. Jarvis, Stucki y Floyd-Steinberg son opciones de conversin que
proporcionan difusin de errores.
La opcin de tramado ordenado se aplica con mayor rapidez que las opciones de difusin de errores (Jarvis, Stucki y Floyd-Steinberg), pero
es menos precisa.
Especificacin de un color de sensibilidad del rango
Es posible convertir una imagen al modo de color con paleta y especificar un color de convergencia y una sensibilidad de rango para dicho
color, de manera que la paleta procesada incluya el color de convergencia y los colores parecidos situados dentro del rango. Tambin puede
determinar la cantidad de nfasis que recibe esta sensibilidad de rango. Dado que la paleta contiene un mximo de 256 colores, el aumento
del nfasis del color de convergencia reduce el nmero de colores situados fuera de la sensibilidad de rango.
Tipos de paleta
La tabla siguiente describe los tipos de paleta disponibles.
Tipo de paleta Descripcin
Uniforme Proporciona un rango de 256 colores con partes iguales de rojo,
verde y azul.
Estndar VGA Proporciona la paleta de 16 colores VGA estndar.
Adaptativa Proporciona colores nuevos a la imagen y conserva los colores
originales (todo el espectro de color).
Optimizada Crea una paleta basada en el mayor porcentaje de colores de la
imagen. Tambin se puede especificar un color de sensibilidad de
rango para la paleta. Esta es la paleta de colores ms utilizada en
imgenes fotogrficas.
Cuerpo negro Contiene colores basados en la temperatura. Por ejemplo, el
negro puede representar temperaturas fras, mientras que el rojo,
el naranja, el amarillo y el blanco pueden reflejar temperaturas
calientes.
Escala de grises Proporciona 256 tonos de gris, entre el negro y el blanco.
Sistema Proporciona la paleta de colores predefinida que utiliza el sistema
operativo.
Para Web Proporciona una paleta predefinida de 216 colores sin trama que
tendrn el mismo aspecto en la mayora de los exploradores. No se
recomienda utilizar esta paleta con fotografas. Por otro lado, solo
beneficia a los usuarios con PC antiguos.
Personalizada Permite aadir colores para crear una paleta de colores
personalizada.
Para cambiar una imagen al modo de color con paleta
1 Haga clic en un mapa de bits.
2
Haga clic en Mapas de bits Modo Con paleta (8 bits).
3 Haga clic en la ficha Opciones.
4 Elija un tipo de paleta de colores en el cuadro de lista Paleta.
5 Elija una opcin en el cuadro de lista Tramado.
528 | CorelDRAW X7 Gua del usuario
6 Desplace el deslizador de intensidad de tramado.
Si desea guardar la configuracin de conversin como preestablecida, haga clic en el botn Aadir preestablecido y escriba un nombre
en el cuadro Guardar preestablecidos.
Para lograr una mejor fidelidad de los colores, elija la paleta que desee usar al convertir una imagen en mapa de bits con paleta o al
exportar un archivo GIF o PNG. Por ejemplo, la paleta de colores estndar tiene ms colores que los necesarios para una imagen que
tenga una gama limitada de colores, pero tambin puede elegir una paleta optimizada para asegurar la fidelidad de la representacin
del color.
Para elegir una paleta de colores personalizada, haga clic en Abrir, localice el archivo de paleta de colores que desee y haga doble clic
en el nombre de archivo.
Puede cargar una configuracin preestablecida de conversin eligiendo un preestablecido en el cuadro de lista Preestablecido.
Para crear una paleta de colores procesada personalizada
1 Haga clic en un mapa de bits.
2
Haga clic en Mapas de bits Modo Con paleta (8 bits).
3 Haga clic en la ficha Paleta procesada.
4 Haga clic en un color y luego en el botn Editar.
5 En el cuadro de dilogo Tabla de color, especifique el color que desee y haga clic en Editar color.
6 Edite el color y haga clic en Aceptar.
7
Haga clic en el botn Guardar paleta como para guardar la nueva paleta.
8 Elija el disco y la carpeta en la que desee guardar la paleta de colores.
9 Escriba un nombre en el cuadro Nombre y haga clic en Guardar.
Para convertir un mapa de bits definiendo la sensibilidad de rango
1 Haga clic en un mapa de bits.
2
Haga clic en Mapas de bits Modo Con paleta (8 bits).
3 Haga clic en la ficha Opciones.
4 Elija Optimizada en el cuadro de lista Paleta.
5 Active la casilla de seleccin Sensibilidad del rango de color en.
6
Haga clic en la herramienta Cuentagotas y, a continuacin, en un color de la imagen.
7 Haga clic en la ficha Sensibilidad del rango.
8 Desplace los deslizadores de sensibilidad de rango.
Si desea previsualizar la paleta de colores, haga clic en la ficha Paleta procesada.
Vectorizacin de mapas de bits y edicin del resultado | 529
Vectorizacin de mapas de bits y edicin del resultado
CorelDRAW le permite convertir imgenes de mapas de bits en grficos vectoriales totalmente editables. Puede convertir a vectores imgenes
de obras de arte, fotos, esbozos o logotipos que haya escaneado, para integrarlos fcilmente en sus diseos.
Si desea obtener informacin sobre la diferencia entre grficos vectoriales y mapas de bits, consulte la seccin "Explicacin de grficos
vectoriales y mapas de bits" en la pgina 35.
Esta seccin contiene los temas siguientes:
"Vectorizacin de mapas de bits" (pgina 529)
"Controles de PowerTRACE" (pgina 532)
"Previsualizacin de los resultados de la vectorizacin" (pgina 533)
"Perfeccionamiento de la imagen vectorizada" (pgina 534)
"Ajuste de colores de la imagen vectorizada" (pgina 536)
"Configuracin de opciones de vectorizacin predeterminadas" (pgina 538)
"Sugerencias para la vectorizacin de mapas de bits y la edicin de imgenes vectorizadas" (pgina 539)
Vectorizacin de mapas de bits
Puede convertir un mapa de bits a grfico vectorial mediante la funcin Vectorizacin rpida. Tambin puede seleccionar un mtodo de
vectorizacin adecuado y un estilo preestablecido, as como utilizar los controles de PowerTRACE para previsualizar y ajustar los trazados de
la vectorizacin. CorelDRAW ofrece dos mtodos para convertir mapas de bits a vectores: Vectorizacin por lnea centrada y Vectorizacin
por contorno.
Eleccin de un mtodo de vectorizacin
El mtodo de vectorizacin por lnea centrada usa curvas cerradas sin relleno y curvas abiertas (trazos) y es adecuado para la vectorizacin de
ilustraciones tcnicas, mapas, dibujos lineales y firmas. Este mtodo tambin se denomina "trazado".
530 | CorelDRAW X7 Gua del usuario
Se ha utilizado el mtodo de Vectorizacin por lnea centrada para
convertir el mapa de bits original (arriba) en un grfico vectorial (abajo).
El mtodo de vectorizacin por contorno usa objetos de curva sin contornos y es adecuado para la vectorizacin de imgenes clipart,
logotipos y fotos. El mtodo de vectorizacin por contorno tambin se denomina vectorizacin de "relleno" o "trazado de silueta".
Seleccin de un estilo predeterminado
Un estilo predeterminado es una serie de configuraciones adecuadas para el tipo de mapa de bits especfico que desea convertir en imagen
vectorial (por ejemplo, dibujos lineales o una imagen fotogrfica de alta calidad). Cada mtodo de trazado viene con estilos preestablecidos
especficos.
El mtodo Vectorizacin por lnea centrada ofrece dos estilos preestablecidos: uno para ilustraciones tcnicas y otro para dibujo lineal.
Ilustracin tcnica Dibujo lineal
El mtodo de vectorizacin por contorno ofrece los siguientes estilos preestablecidos que son adecuados para arte lineal, logotipos, clipart y
fotos.
Lineal Logotipo
Vectorizacin de mapas de bits y edicin del resultado | 531
Logotipo detallado Clipart
Imagen de baja calidad
Imagen de alta calidad
Ajuste de la imagen vectorizada
Puede ajustar la imagen vectorizada mediante los controles en el cuadro de dilogo PowerTRACE. Si desea obtener ms informacin,
consulte las secciones "Perfeccionamiento de la imagen vectorizada " en la pgina 534 y "Ajuste de colores de la imagen vectorizada" en la
pgina 536.
Para convertir en vectorial un mapa de bits mediante la funcin Vectorizacin rpida
1 Seleccione un mapa de bits.
2
Haga clic en Mapas de bits Vectorizacin rpida.
Puede asimismo convertir un mapa de bits en una imagen vectorial en un solo paso haciendo clic en el botn del men desplegable
Vectorizar mapa de bits de la barra de propiedades y haciendo clic en Vectorizacin rpida.
Puede cambiar la configuracin que utiliza la funcin Vectorizacin rpida. Si desea obtener ms informacin, consulte la seccin
"Configuracin de opciones de vectorizacin predeterminadas" en la pgina 538.
Para convertir un mapa de bits en vectorial usando el mtodo Vectorizacin por lnea centrada
1 Seleccione un mapa de bits.
2
Haga clic en Mapas de bits Vectorizacin por lnea centrada y despus en una de las siguientes opciones:
Ilustracin tcnica: para trazar ilustraciones en blanco y negro con lneas finas y tenues.
Dibujo lineal : para trazar esbozos en blanco y negro creados con lneas gruesas y marcadas.
Si es necesario, puede ajustar la imagen vectorizada mediante los controles en el cuadro de dilogo PowerTrace.
Puede asimismo acceder a PowerTRACE desde el botn Vectorizar mapa de bits de la barra de propiedades.
Para trazar un mapa de bits usando el mtodo de Vectorizacin por contorno
1 Seleccione un mapa de bits.
2
Haga clic en Mapas de bits Vectorizacin por contorno y despus en una de las siguientes opciones:
532 | CorelDRAW X7 Gua del usuario
Arte lineal : le permite convertir a vectores esbozos e ilustraciones en blanco y negro.
Logotipo: le permite convertir a vectores logotipos sencillos, con poco detalle y pocos colores.
Logotipo detallado: le permite convertir a vectores logotipos que tengan muchos detalles y colores.
Clipart: le permite convertir a vectores grficos listos para usar que tengan una cantidad variable de detalles y colores.
Imagen de baja calidad: le permite convertir en vectores fotos a las que les faltan finos detalles (o que contienen finos detalles que
desea ignorar).
Imagen de alta calidad: le permite convertir a vectores fotos de alta calidad y muchos detalles.
Si es necesario, puede ajustar la imagen vectorizada mediante los controles en el cuadro de dilogo PowerTrace.
Controles de PowerTRACE
El cuadro de dilogo PowerTRACE contiene controles que le ayudan a previsualizar y editar resultados de vectorizacin.
Los nmeros con crculo corresponden a los nmeros en la siguiente
tabla, la cual describe los controles principales de PowerTRACE.
Control Descripcin
1. Ventana de previsualizacin Le permite previsualizar la imagen vectorizada y compararla con el
mapa de bits origen.
Vectorizacin de mapas de bits y edicin del resultado | 533
Control Descripcin
2. Cuadro de lista Previsualizar Le permite elegir una de las siguientes opciones de previsualizacin:
Antes y despus: permite mostrar tanto el mapa de bits origen
como la imagen vectorizada.
Previsualizacin a gran tamao: le permite previsualizar la
imagen vectorizada en una ventana de previsualizacin de un
solo panel.
Superposicin de lneas de dibujo: le permite mostrar una
previsualizacin de las lneas de dibujo (contorno) de la imagen
vectorizada sobre el mapa de bits de origen.
3. Deslizador Transparencia Controla la visualizacin del mapa de bits de origen bajo las lneas
de dibujo cuando la opcin Superposicin de lneas de dibujo
est seleccionada.
4. Herramientas de zoom y visualizacin panormica Le permite aplicar zoom para aumentar y reducir una imagen en
la ventana de previsualizacin, desplazarse en una imagen a un
nivel de zoom mayor de 100% y ajustar una imagen a la ventana
de previsualizacin.
5. Pgina Colores Contiene controles para modificar los colores de la imagen
vectorizada. Si desea obtener ms informacin, consulte la seccin
"Ajuste de colores de la imagen vectorizada" en la pgina 536.
6. Cuadro de lista Tipo de vectorizacin Le permite cambiar el mtodo de vectorizacin.
7. Cuadro de lista Tipo de imagen Le permite elegir un estilo preestablecido adecuado para la imagen
que va a trazar. Los estilos preestablecidos disponibles cambian en
funcin del mtodo de vectorizacin que elija.
8. Botones Deshacer y Rehacer Le permiten deshacer y rehacer la ltima accin realizada.
9. Botn Restablecer Le permite restaurar la primera configuracin utilizada para trazar
el mapa de bits origen.
10. Botn Opciones Le permite acceder a la pgina de opciones de PowerTRACE
en el cuadro de dilogo Opciones para establecer opciones de
vectorizacin predeterminadas. Si desea obtener ms informacin,
consulte la seccin "Configuracin de opciones de vectorizacin
predeterminadas" en la pgina 538.
11. Pgina Configuracin Contiene controles para ajustar la imagen vectorizada. El rea
Detalle de resultado de vectorizacin en la pgina Configuracin
le permite ver el nmero de objetos, nodos y colores en la imagen
vectorizada mientras aplica ajustes.
Si desea obtener ms informacin sobre la aplicacin de
ajustes al resultado de la vectorizacin, consulte la seccin
"Perfeccionamiento de la imagen vectorizada" en la pgina 534.
Previsualizacin de los resultados de la vectorizacin
De modo predeterminado, PowerTRACE muestra tanto el mapa de bits origen como la imagen vectorizada. Puede asimismo previsualizar el
resultado de una vectorizacin en una ventana de previsualizacin con una sola seccin, o puede mostrar una vista de las lneas de dibujo
(contorno) del grfico vectorizado sobre el mapa de bits fuente.
Puede aumentar y disminuir su tamao, para obtener una mejor imagen del mismo, y aplicar una panormica para ver las reas que quedan
fuera de la ventana de previsualizacin.
534 | CorelDRAW X7 Gua del usuario
Para previsualizar los resultados de la vectorizacin
En PowerTRACE, elija una de las siguientes opciones del cuadro de lista Previsualizar:
Antes y despus: muestra tanto el mapa de bits fuente como la imagen vectorizada.
Previsualizacin a gran tamao: muestra una previsualizacin de la imagen vectorizada en PowerTRACE.
Superposicin de lneas de dibujo: muestra una previsualizacin de las lneas de dibujo (contorno) de la imagen vectorizada sobre
el mapa de bits original. Para controlar la visibilidad del mapa de bits original debajo de las lneas de dibujo, mueva el deslizador
Transparencia.
Tambin es posible
Aumentar o reducir
Haga clic en la herramienta Aumentar o Reducir , y haga
clic en la ventana de previsualizacin.
Mostrar una imagen ajustada a la ventana de previsualizacin
Haga clic en la herramienta Zoom para encajar .
Aplicar panormica a un grfico
Haga clic en la herramienta Panormica y arrastre el grfico.
Perfeccionamiento de la imagen vectorizada
PowerTRACE le permite aplicar los siguientes ajustes para perfeccionar la imagen vectorizada.
Ajuste de detalle y suavizado
Puede ajustar la cantidad de detalle en la imagen vectorizada y suavizar lneas curvas. Cuando ajusta el detalle, cambia el nmero de objetos
en la imagen vectorizada. Si utiliza el mtodo de Vectorizacin por contorno para convertir el mapa de bits, al ajustar la imagen vectorizada
tambin cambia el nmero de colores. El suavizado cambia el nmero de nodos en la imagen vectorizada. Puede tambin controlar el
aspecto de las esquinas de la imagen vectorizada mediante la configuracin de un valor lmite de suavizado de esquinas.
De izquierda a derecha: Imagen original (izquierda); vectorizacin por contorno con un valor
de detalle bajo (centro); vectorizacin por contorno con un valor de detalle alto (derecha).
Finalizacin de la vectorizacin
La opcin predeterminada es que el mapa de bits origen se conserve despus de haberlo vectorizado y que los objetos de la imagen
vectorizada se agrupen automticamente. Puede asimismo hacer que el mapa de bits origen se elimine una vez que haya finalizado la
vectorizacin.
Vectorizacin de mapas de bits y edicin del resultado | 535
Eliminacin y mantenimiento del fondo
Puede optar por quitar o mantener el fondo de la imagen vectorizada. Con el mtodo de vectorizacin por contorno, puede
tambin especificar el color de fondo que desea quitar. Si se elimina el color del fondo en los bordes, pero todava se ve algo de
color del fondo a travs de ciertas reas de la imagen, puede eliminar el fondo de la imagen en su totalidad.
Configuracin de opciones de Vectorizacin por contorno
De forma predeterminada, reas del objeto que estn ocultas a la vista debido a objetos superpuestos se eliminan de la imagen vectorizada.
Puede mantener las reas de objetos subyacentes si lo desea. Esta funcin es til si la imagen vectorizada se va a cortar en vinilo o imprimir
con una impresora de serigrafa.
Para reducir el nmero de objetos en la imagen vectorizada, puede combinar objetos adyacentes del mismo color. Tambin puede agrupar
objetos del mismo color de manera que pueda manipularlos con ms facilidad en CorelDRAW.
Procedimiento para deshacer y rehacer acciones
Puede ajustar la configuracin PowerTrace y volver a convertir en vectores un mapa de bits cuantas veces sea necesario, hasta que est
satisfecho con los resultados. Si se equivoca, puede deshacer o rehacer una accin, o volver al primer resultado de la vectorizacin.
Perfeccionamiento de la imagen vectorizada
1 Seleccione un mapa de bits.
2 Opte por uno de los siguientes mtodos:
Haga clic en Mapas de bits Vectorizacin por lnea centrada y despus elija una de las siguientes opciones:
Haga clic en Mapas de bits Vectorizacin por contorno y despus elija una de las siguientes opciones:
3 En la pgina Configuracin, mueva cualquiera de los siguientes deslizadores:
Detalle: le permite controlar la cantidad de detalle del original que se conserva en el resultado de la vectorizacin. Los valores ms
altos mantienen ms detalles y tienen como resultado ms objetos y colores; los valores ms bajos pierden algunos detalles y tienen
como resultado menos objetos.
Suavizado: le permite suavizar lneas curvas y controlar el nmero de nodos de los resultados de la vectorizacin. Los valores ms altos
tienen como resultado menos nodos y producen curvas que no siguen tan de cerca las lneas en el mapa de bits origen. Los valores
ms bajos resultan en ms nodos y producen resultados de vectorizacin ms exactos.
Suavizado de esquina: este deslizador funciona conjuntamente con el deslizador Suavizado y le permite controlar el aspecto de las
esquinas. Los valores bajos mantienen la apariencia de las esquinas; los valores altos las suavizan.
Tambin es posible
Cambiar el mtodo de vectorizacin Elija un mtodo del cuadro de lista Tipo de vectorizacin.
Cambiar el estilo predeterminado Elija un estilo preestablecido del cuadro de lista Tipo de imagen.
Conservar el mapa de bits fuente despus de una vectorizacin En el rea Opciones, desactive la casilla Eliminar imagen original .
Descartar o conservar el fondo en el resultado de la vectorizacin Active o desactive la casilla Quitar fondo.
Especificar el color de fondo que desea eliminar (vectorizacin por
contorno)
Active la opcin Especificar color, haga clic en la herramienta
Cuentagotas y en un color de la ventana de previsualizacin.
Para especificar un color de fondo adicional, mantenga
presionada la tecla Mays y haga clic en un color en la ventana de
previsualizacin.
El ltimo color especificado se muestra al lado de la herramienta
Cuentagotas.
Quitar un color de fondo de toda la imagen (vectorizacin por
contorno)
Active la casilla Quitar color de toda la imagen.
536 | CorelDRAW X7 Gua del usuario
Tambin es posible
Mantener reas de objetos que estn ocultas debido a objetos
superpuestos (vectorizacin por contorno)
Desactive la casilla Quitar superposicin de objetos.
Agrupar objetos por color (vectorizacin por contorno) Active la casilla Agrupar objetos por color.
Esta casilla est disponible solo cuando la casilla Quitar
superposicin de objetos est desactivada.
Fusionar objetos adyacentes del mismo color (vectorizacin por
contorno)
Active la casilla Fusionar objetos adyacentes del mismo color.
Deshacer o rehacer una accin
Haga clic en el botn Deshacer o Rehacer .
Recuperar los resultados de la primera vectorizacin Haga clic en Restablecer.
Puede asimismo acceder a PowerTRACE desde el botn del men desplegable Vectorizar mapa de bits de la barra de propiedades.
Ajuste de colores de la imagen vectorizada
Cuando se convierte a vectores el mapa de bits origen, la aplicacin genera una paleta de colores para el resultado de la vectorizacin. La
paleta de colores utiliza el modo de color del mapa de bits fuente (por ejemplo, RGB o CMYK). El nmero de colores en la paleta de colores
se ve determinado por el nmero de colores del mapa de bits fuente y el estilo predeterminado seleccionado.
Puede cambiar el modo de color de la imagen vectorizada, y puede reducir el nmero de colores en la imagen vectorizada.
De izquierda a derecha: Imagen original (izquierda); grfico vectorizado que
contiene 152 colores (centro); grfico vectorizado que contiene 5 colores (derecha)
Clasificacin de colores
Para editar la paleta de colores con ms facilidad, puede ordenar los colores por similitud o frecuencia. Al clasificar los colores por similitud
se ordenan basndose en su matiz y luminosidad. Los colores con un matiz y una luminosidad similar aparecen unos cerca de otros en la
paleta de colores. Al clasificar los colores por frecuencia se ordenan basndose en la frecuencia con la que se usan en la imagen vectorizada.
Los colores que se usan con ms frecuencia aparecen en la parte superior de la paleta de colores.
Seleccin de colores
Puede seleccionar un color haciendo clic en la paleta de colores de la imagen vectorizada Tambin puede seleccionar varias hojas de clculo.
Vectorizacin de mapas de bits y edicin del resultado | 537
Edicin, fusin y eliminacin de colores
Al editar un color, puede seleccionar un color de un modelo de color diferente al de otros colores de la paleta. Por ejemplo, si desea editar
un color del resultado de una vectorizacin que emplee RGB, puede cambiar el color a un color slido, lo que crear una paleta de colores
variada. Esta funcin resulta muy til cuando est preparando la imagen vectorizada para la impresin comercial.
Con el mtodo Vectorizacin por contorno, puede fusionar y eliminar colores.
De forma predeterminada, cuando se fusionan dos o ms colores, sus valores de color se equilibran para producir un nuevo color.
Los colores fusionados se ven reemplazados por el nuevo color. Sin embargo, puede cambiar la configuracin predeterminada para
reemplazar los colores que se van a fusionar por el color que seleccione. Si desea obtener informacin sobre cmo cambiar la configuracin
predeterminada, consulte la seccin "Configuracin de opciones de vectorizacin predeterminadas" en la pgina 538.
Cuando elimina un color de la paleta de colores, el color eliminado se sustituye con el siguiente color en la paleta de colores.
Uso y creacin de paletas de colores
Si desea que la imagen vectorizada contenga nicamente colores de una paleta de colores especfica, puede abrir esa paleta de colores en el
cuadro de dilogo de PowerTrace. Los colores de la imagen vectorizada se sustituyen con los colores ms similares que haya en la paleta de
colores.
Una vez que haya editado la paleta de colores de la imagen vectorizada, puede guardarla y crear una paleta de colores personalizada para
volver a usar en otro momento.
Para ajustar los colores de una imagen vectorizada
1 Seleccione un mapa de bits.
2 Opte por uno de los siguientes mtodos:
Haga clic en Mapas de bits Vectorizacin por lnea centrada y despus elija una de las siguientes opciones:
Haga clic en Mapas de bits Vectorizacin por contorno y despus elija una de las siguientes opciones:
3 Haga clic en la ficha Colores y realice una accin de la siguiente tabla.
Para Realice lo siguiente
Cambiar el modo de color Elija un modo de color en el cuadro de lista Modo de color.
Reducir el nmero de colores de la imagen vectorizada
(Vectorizacin por contorno)
Escriba un valor en el cuadro Nmero de colores, y haga clic fuera
del cuadro.
Seleccionar un color Opte por uno de los siguientes mtodos:
Haga clic en un color de la paleta de colores. El botn de la
muestra de color seleccionada aparece presionado.
Haga clic en la herramienta Cuentagotas y haga clic en un
color de la ventana de previsualizacin. Aparece un recuadro de
seleccin alrededor del color seleccionado. Para seleccionar otro
color, mantenga presionada la tecla Mays y haga clic en un
color en la ventana de previsualizacin. Para anular la seleccin
del color, mantenga presionada la tecla Ctrl y haga clic en un
color.
Seleccionar un rango de colores adyacentes Mantenga presionada la tecla Mays y haga clic en la primera y
en la ltima muestra de color del rango que va a seleccionar en la
paleta de colores.
Seleccionar varios colores adyacentes Mantenga presionada la tecla Ctrl y haga clic en muestras de color
no adyacentes en la paleta de colores.
538 | CorelDRAW X7 Gua del usuario
Para Realice lo siguiente
Editar un color Seleccione el color que desee editar, haga clic en el botn Editar
y modifique la configuracin del cuadro de dilogo Seleccionar
color.
Fusionar colores (Vectorizacin por contorno) Seleccione los colores que desea fusionar y haga clic en Fusionar.
Si desea especificar cmo se fusionan los colores, haga clic en
Opciones para acceder al cuadro de dilogo Opciones y active una
opcin en el rea Fusionar colores.
Eliminar un color de la imagen vectorizada (Vectorizacin por
contorno)
Seleccione un color y haga clic en el botn Eliminar color .
El color eliminado se sustituye con el siguiente color en la paleta de
colores.
Utilizar una paleta de colores personalizada
Haga clic en el botn Abrir paleta de colores , localice la
carpeta en la que est almacenada la paleta y haga clic en un
nombre de archivo.
La extensin de nombre de archivo de las paletas de colores es .cpl .
Cada color de la imagen vectorizada se asigna a un color similar en
la paleta personalizada.
Crear una paleta de colores personalizada a partir de la paleta de
colores editada de la imagen vectorizada
Haga clic en el botn Guardar paleta de colores . En el cuadro
de dilogo Guardar paleta como, escriba un nombre en el cuadro
Nombre de archivo.
Cuando utiliza el mtodo de Vectorizacin por lnea centrada el nmero de colores no se puede reducir y los colores no se pueden
fusionar.
Para aumentar el nmero de colores de la imagen vectorizada, debe cambiar el estilo predeterminado o aumentar la cantidad de
detalle. Si desea obtener informacin sobre cmo cambiar el estilo predeterminado y la cantidad de detalle, consulte la seccin
"Perfeccionamiento de la imagen vectorizada" en la pgina 535.
Configuracin de opciones de vectorizacin predeterminadas
Puede activar cualquiera de las siguientes opciones de vectorizacin.
Mtodo de vectorizacin rpida: puede cambiar la configuracin predeterminada de esta opcin y elegir cualquiera de los estilos
preestablecidos o elegir la configuracin utilizada por ltima vez.
Rendimiento: esta opcin determina como se tratan las imgenes de mapas de bits origen que tienen un tamao entre 1 y 5
megapxeles y el efecto en la calidad de la imagen vectorizada. El rendimiento de PowerTRACE depende del tamao y la profundidad de
color de los mapas de bits origen, as como de la memoria disponible en el sistema. Para obtener imgenes vectorizadas de alta calidad
es necesario usar mapas de bits origen de alta calidad, que suelen ser bastante grandes. Cuanto ms grande sea el mapa de bits, ms
recursos del sistema se necesitan. Los mapas de bits que son demasiado grandes deben submuestrearse antes de la vectorizacin, lo
cual puede reducir la calidad de la imagen. Para convertir a vectores mapas de bits grandes sin empeorar la calidad de la imagen, puede
configurar PowerTRACE para la vectorizacin de imgenes de hasta 5 megapxeles (siempre que su sistema tenga suficiente memoria
RAM). Para conseguir el rendimiento mximo, puede configurar PowerTRACE para que le avise cuando necesita submuestrear mapas de
bits con ms de 1 megapxel.
Fusionar colores: puede elegir que los colores de una imagen vectorizada se fusionen mediante el promedio de sus valores o mediante la
sustitucin de los colores que va a fusionar con el primer color que seleccione.
Vectorizacin de mapas de bits y edicin del resultado | 539
Para establecer opciones de vectorizacin predeterminadas
1
Haga clic en Herramientas Opciones.
2 En la lista de categoras Espacio de trabajo, haga clic en PowerTRACE.
3 Realice una de las siguientes acciones.
Para Realice lo siguiente
Seleccionar un mtodo Vectorizacin rpida En el cuadro de lista Vectorizacin rpida, elija un estilo
preestablecido o la configuracin utilizada por ltima vez.
Determinar el nivel de rendimiento y la calidad de la imagen
vectorizada
Mueva el deslizador Rendimiento hacia la izquierda para aumentar
el rendimiento o hacia la derecha para aumentar la calidad de la
imagen vectorizada. El valor ms bajo hace que el programa le
avise cuando necesita submuestrear todos los mapas de bits que
excedan el tamao de 1 megapxel. El valor ms alto hace que el
programa le avise cuando necesita submuestrear todos los mapas
de bits que excedan el tamao de 5 megapxeles.
Elegir como se fusionan los colores en una imagen vectorizada En el rea Fusionar colores, active una opcin. La opcin Colores
de fusin promedio sustituye los colores que se van a fusionar
con un color de valor promedio. La opcin Fusionar con el primer
color seleccionado reemplaza los colores que se van a fusionar con
el primer color seleccionado.
Puede tambin acceder a la pgina PowerTRACE en el cuadro de dilogo Opciones haciendo clic en Opciones en PowerTRACE.
Sugerencias para la vectorizacin de mapas de bits y la edicin de imgenes vectorizadas
Las siguientes sugerencias le pueden ayudar a lograr resultados de alta calidad en la imagen vectorizada.
Utilice mapas de bits de alta calidad. Si se utiliz tramado o compresin JPEG en el mapa de bits origen, ste quizs contenga ruido
adicional. Para obtener mejores resultados en la vectorizacin, elimine el ruido antes de convertir a vectores el mapa de bits.
Para conseguir los mejores resultados, cuando utilice el mtodo de Vectorizacin por lnea centrada, convierta el mapa de bits al modo
de color blanco y negro antes de la vectorizacin. En este caso no puede ajustar el detalle.
Al convertir a grficos vectoriales ilustraciones tcnicas y esbozos con lneas tenues, puede mejorar el resultado aplicando el efecto
especial Buscar bordes al mapa de bits origen. Para hacer esto, haga clic en Mapas de bits Silueta Buscar bordes.
Para la vectorizacin por contorno, reduzca la profundidad de color del mapa de bits mediante el cambio del modo de color y luego
ajuste el color y el contraste.
Puede ajustar la imagen vectorizada en cualquier momento, incluso en el transcurso de una vectorizacin, cambiando la configuracin
de PowerTRACE.
Para vectorizar un rea especfica de un mapa de bits, utilice la herramienta Forma para definir el rea antes de hacer clic en Mapas
de bits Vectorizacin de mapa de bits.
Si se han eliminado detalles importantes en la imagen vectorizada, puede desactivar la casilla Quitar fondo de la pgina Configuracin
en el cuadro de dilogo PowerTRACE. Tambin puede probar a activar la opcin Especificar color en la pgina Configuracin y tomar
muestras del color que desee especificar como color de fondo.
Si se elimina el color de los bordes pero ste permanece en la imagen, active la casilla Quitar color de toda la imagen.
Si se pierden demasiados colores o detalle, mueva el deslizador Detalle en la pgina Configuracin.
Para conservar detalle en mapas de bits que tienen mucho detalle y lneas finas, y a los que no se ha aplicado alisado, seleccione Arte
lineal del cuadro de lista Tipo de imagen de la pgina Configuracin.
540 | CorelDRAW X7 Gua del usuario
Operaciones con archivos RAW | 541
Operaciones con archivos RAW
Puede importar y procesar archivos RAW en CorelDRAW.
Esta seccin contiene los temas siguientes:
"Uso de archivos RAW" (pgina 541)
"Importacin de archivos RAW CorelDRAW" (pgina 542)
"Ajuste del color y el tono de archivos RAW" (pgina 544)
"Perfilado y reduccin de ruido en archivos RAW" (pgina 546)
"Previsualizacin de archivos RAW y obtencin de informacin de imagen" (pgina 547)
Uso de archivos RAW
Los archivos RAW contienen datos de imagen capturados por el sensor de imgenes de una cmara digital. Estos archivos se denominan
RAW (del ingls "crudo") porque, a diferencia de los archivos JPEG y TIFF, apenas se procesan dentro de la cmara y necesitan editarse y
prepararse para su impresin en una aplicacin de edicin de imgenes.
Con los archivos RAW, puede controlar el procesamiento de los datos de la imagen, en lugar de dejar que la cmara realice ajustes y
conversiones de color automticas. Puede ajustar el equilibrio de blanco, el rango tonal, contraste, saturacin del color y el perfilado de
una imagen RAW sin perder calidad de imagen. Adems, puede volver a procesar imgenes RAW en cualquier momento para conseguir los
resultados que desee. En este sentido, los archivos RAW se pueden comparar con una pelcula expuesta, pero sin revelar.
Para aprovechar las ventajas de los archivos RAW, debe configurar su cmara para que guarde archivos en su propio formato RAW.
CorelDRAW permite importar archivos RAW de modelos de cmara compatibles. Algunos de los modelos de cmara compatibles son los
siguientes:
Canon EOS-1D X, Canon EOS 650D, Canon 5D Mark III, Canon G1-X, Canon ID-X, Canon EOS 6D, Canon A3300, Canon EOS C500 y
Canon EOS SX50
Casio EX-ZR100
Fuji X-Pro1, Fuji X-S1, Fuji XS50, Fuji X20, Fuji X100S, Fuji SL1000, Fuji X-E1 y Fuji XF1
Olympus XZ-10
Pentax K-5 II (s)
Samsung EX2F, Samsung NX300, Samsung NX1000 y Samsung NX20
Sigma SD1, Sigma SD15, cmaras Sigma DP
Sony RX100
542 | CorelDRAW X7 Gua del usuario
Adems, ahora tambin es compatible con el formato de archivos de negativo digital (DNG, del ingls Digital Negative) con prdida de
calidad de Adobe y el formato Imacon Flexframe 3f.
Si desea obtener ms informacin sobre los modelos de cmara compatibles, visite la Base de conocimientos de Corel.
Importacin de archivos RAW CorelDRAW
Cuando abre uno o varios archivos RAW en CorelDRAW, las imgenes se muestran primero en el Laboratorio de archivos RAW. Puede
utilizar los controles en el Laboratorio de archivos RAW para ajustar el color y el tono de las imgenes RAW. Si est satisfecho con los ajustes
aplicados a un archivo, puede aplicar los mismos ajustes al resto de los archivos.
Despus de procesar archivos RAW, puede seguir editndolos mediante las herramientas y los efectos disponibles en CorelDRAW. A
continuacin, puede guardar los archivos RAW en formato TIFF o JPEG, o bien puede guardarlos en cualquier otro formato de archivo
compatible con CorelDRAW.
Tenga en cuenta que, como el formato RAW cambia de un modelo de cmara a otro, no todos los archivos RAW se pueden guardar en un
formato de archivo RAW en CorelDRAW. Cualquier cambio realizado en los archivos RAW en el Laboratorio de archivos RAW se pierde a
menos que guarde los archivos en un formato de archivo compatible.
Procesamiento de archivos RAW
El Laboratorio de archivos RAW incluye controles que estn organizados en un orden lgico para la correccin de color y otros ajustes de
imgenes RAW. Se recomienda recomendable comenzar por la parte superior de la pgina Color y desplazarse hacia abajo. Una vez que
termine de corregir el color y el tono de su imagen, puede hacerla ms ntida y quitar ruido mediante los controles en la pgina Detalle.
Si desea obtener informacin sobre las opciones de la pgina Color, consulte la seccin "Ajuste del color y el tono de archivos RAW" en la
pgina 544. Si desea obtener informacin sobre las opciones de la pgina Detalle, consulte la seccin "Perfilado y reduccin de ruido en
archivos RAW" en la pgina 546.
Operaciones con archivos RAW | 543
Laboratorio de archivos RAW: los nmeros con un crculo corresponden a los nmeros
de la tabla siguiente, que describe los componentes principales del laboratorio.
Componente Descripcin
1. Herramientas de rotacin Le permiten girar la imagen 90 grados a la derecha o a la izquierda.
2. Herramientas de zoom y visualizacin panormica Le permiten aplicar zoom para aumentar y reducir una imagen en
la ventana de previsualizacin, desplazarse en una imagen a un
nivel de zoom superior al 100% y ajustar una imagen a la ventana
de previsualizacin.
3. Modos y ventana de previsualizacin Le permiten previsualizar los ajustes realizados en una imagen RAW
en una ventana normal o dividida en dos partes. Para comparar la
imagen original y la imagen editada, puede verlas una al lado de la
otra.
544 | CorelDRAW X7 Gua del usuario
Componente Descripcin
4. Pgina Color Contiene los controles que le permiten ajustar el color y el tono
de imgenes RAW para quitar matices de color y mostrar detalles
ocultos.
5. Pgina Detalle Contiene controles que le permiten quitar ruido de las imgenes
RAW.
6. Pgina Propiedades Contiene controles que le permiten ver informacin acerca de la
imagen RAW, como tamao, modo de color y configuracin de la
cmara.
7. Botones Deshacer y Rehacer Le permiten deshacer y rehacer la ltima accin realizada.
8. Botn Restablecer original Le permite borrar todas las correcciones y empezar por la imagen
RAW original.
9. Crear instantnea Le permite capturar la versin corregida de una imagen en
una "instantnea" en cualquier momento. Las miniaturas de las
instantneas aparecen en una ventana bajo la imagen.
10. rea Sugerencias Muestra informacin sobre el control activo.
11. Histograma Le permite previsualizar el rango tonal de la imagen.
Para importar un archivo RAW CorelDRAW
1
Haga clic en Archivo Importar.
2 Seleccione uno o varios archivos RAW que desee importar y haga clic en Importar.
3 En el Laboratorio de archivos RAW, ajuste el color y el tono de la imagen RAW. Si es necesario, puede aumentar el perfilado de la imagen
y reducir la cantidad de ruido.
Si ha seleccionado varios archivos RAW y quiere aplicar los mismos ajustes a todos ellos, active la casilla de verificacin Aplicar a todos
los archivos restantes.
Puede girar la imagen haciendo clic en los botones Girar a la izquierda o Girar a la derecha .
Ajuste del color y el tono de archivos RAW
Puede ajustar el color y el tono de una imagen mediante los siguientes controles.
Profundidad de color
La profundidad de color se refiere al nmero de colores que puede contener una imagen. Una de las ventajas de usar archivos
RAW es que contienen ms colores que las fotos guardadas como archivos JPEG o TIFF. Este mayor nmero de colores facilita
reproducir los colores con precisin, revelar detalle en sombras y ajustar los niveles de brillo.
El Laboratorio de archivos RAW le permite procesar este tipo de archivos como imgenes de 48 o 24 bits. Las imgenes de 48 bits ofrecen
una representacin del color ms precisa e impiden la prdida de calidad de imagen durante el retoque fotogrfico. Algunos de los efectos
especiales de CorelDRAW no se pueden aplicar a imgenes de 48 bits.
Equilibrio de blanco
El equilibrio de blanco es el proceso de quitar matices de color poco naturales de las imgenes para que los colores se parezcan ms a los de
la vida real. El equilibrio de blanco tiene en cuenta las condiciones de iluminacin en las que se tom una foto y configura el equilibrio de
blanco para producir colores realistas en la imagen.
Operaciones con archivos RAW | 545
De forma predeterminada, cuando se importa un archivo RAW en CorelDRAW, el programa reflejaR la configuracin de cmara
para efectuar el equilibrio de blanco. Esta configuracin aparece como efecto preestablecido Como se tom en el cuadro de lista Equilibrio
de blanco. Si no est satisfecho con esta configuracin, puede ajustar el equilibrio de blanco automticamente eligiendo el efecto
preestablecido Automtico. Tambin puede aplicar cualquiera de los siguientes efectos preestablecidos: Luz del da, Nublado, Sombra,
Tungsteno, Fluorescente o Flash. Los efectos preestablecidos le permiten simular diferentes condiciones de iluminacin.
Imagen RAW con equilibrio de blanco incorrecto (izquierda); la misma imagen con el equilibrio de blanco ajustado (derecha).
Adems, puede usar la herramienta Cuentagotas para ajustar automticamente el contraste en una imagen en funcin del punto blanco o
gris que tome de muestra en la ventana de previsualizacin.
Si las opciones de Equilibrio de blanco no producen los resultados que desea, puede usar los siguientes controles para quitar matices de
color:
Deslizador Temperatura: le permite corregir matices de color mediante el ajuste del color de una imagen para compensar por las
condiciones de iluminacin existentes cuando se tom la foto. Por ejemplo, para corregir un matiz de color amarillento causado por
tomar una foto en el interior con una fuente de luz incandescente tenue, se puede mover el deslizador hacia la izquierda. Del mismo
modo, para corregir un matiz de color azul producido por condiciones de luz intensa, puede mover el deslizador hacia la derecha.
Deslizador Tono: le permite corregir matices de colores mediante el ajuste de verde o magenta en la imagen. Puede aadir verde
moviendo el deslizador hacia la derecha, y magenta moviendo el deslizador hacia la izquierda. Si mueve el deslizador Tono despus de
utilizar el deslizador Temperatura, puede ajustar con precisin una imagen.
Ajustes de tonalidad
Puede utilizar los siguientes controles para ajustar el tono de archivos RAW.
Deslizador Saturacin: le permite ajustar la viveza de los colores. Por ejemplo, si mueve el deslizador hacia la derecha, puede aumentar la
viveza del cielo azul de una imagen. Si mueve el deslizador hacia la izquierda, puede reducir la viveza de los colores.
Deslizador Exposicin: le permite compensar condiciones de iluminacin en el momento que se tom la foto. La exposicin es
la cantidad de luz que se deja caer en el sensor de una cmara digital. Los valores altos de exposicin resultan en reas que son
completamente blancas (sin detalle); los valores bajos resultan en un aumento de sombras. Los valores de exposicin (EV, del ingls,
Exposure values) oscilan entre -3.0 y +3.0.
Deslizador Brillo: le permite aclarar u oscurecer toda la imagen. Si solo desea oscurecer las reas ms oscuras de una imagen, debe
utilizar el deslizador Sombra.
Deslizador Sombra: le permite ajustar el brillo de las reas ms oscuras de una imagen sin afectar las reas claras. Por ejemplo, una luz
intensa detrs del sujeto de la foto (iluminacin posterior) puede hacer que ste aparezca sombreado. Puede corregir la foto moviendo el
deslizador Sombras hacia la derecha para iluminar las reas oscuras y revelar ms detalles.
Uso del histograma
Mientras aplica ajustes en la imagen, puede ver el rango tonal de la misma en el histograma para comprobar si se ha producido algn
recorte de reas de sombra o de resalte. El recorte (del ingls, clipping) en fotografa digital es el desplazamiento de pxeles de la imagen a
blanco (recorte de resaltes) o a negro (recorte de sombras). Las reas de recorte de resaltes aparecen completamente blancas y no contienen
detalle; las reas de recorte de sombras aparecen completamente negras y no contienen detalle.
El botn en el lado izquierdo del histograma muestra un aviso si la imagen contiene recorte de sombras. El botn en el lado derecho del
histograma muestra un aviso si la imagen contiene recorte de resaltes. Tambin puede aplicar sombra al rea de recorte en la ventana de
previsualizacin.
546 | CorelDRAW X7 Gua del usuario
Para ajustar el color y el tono de un archivo RAW
1
Haga clic en Archivo Importar.
2 Seleccione uno o varios archivos RAW que desee importar y haga clic en Importar.
3 En el cuadro de lista Profundidad de color, elija una de las opciones siguientes:
48 bits (16 bits por canal)
24 bits (8 bits por canal)
4 Para quitar un matiz de color, seleccione la opcin Automtico en el cuadro de lista Equilibrio de blanco.
Si no est satisfecho con el resultado, puede configurar el punto blanco con ms precisin mediante la herramienta Cuentagotas
para tomar una muestra del color blanco o gris en su imagen.
5 Realice una o ms acciones de la siguiente tabla.
Para Realice lo siguiente
Simular diferentes condiciones de iluminacin Seleccione una opcin en el cuadro de lista Equilibrio de blanco.
Corregir el color de la imagen Ajuste el deslizador Temperatura y luego perfeccione la correccin
de color mediante el ajuste del deslizador Tono.
Hacer que los colores sean ms o menos vvidos Mueva el deslizador Saturacin hacia la derecha para aumentar la
cantidad de color de la imagen o hacia la izquierda para reducirla.
Ajustar la exposicin Mueva el deslizador Exposicin hacia la izquierda para compensar
por valores de exposicin altos en la cmara o hacia la derecha para
compensar por valores de exposicin bajos.
Aclarar u oscurecer una imagen Mueva el deslizador Brillo hacia la derecha para aclarar la imagen o
hacia la izquierda para oscurecerla.
Ajustar el brillo en las reas ms oscuras de una imagen sin cambiar
las reas ms claras
Mueva el deslizador Sombra.
Mostrar reas de sombras recortadas Haga clic en el botn a la izquierda del histograma.
Mostrar reas de resaltes recortadas Haga clic en el botn a la derecha del histograma.
Puede capturar la versin actual de la imagen haciendo clic en el botn Crear instantnea. Las miniaturas de las instantneas
aparecen en una ventana bajo la imagen. A cada instantnea se le asigna un nmero consecutivo y puede eliminarse haciendo clic en
el botn de cierre de ventana en la esquina superior derecha de la barra de ttulo de la instantnea.
Para cambiar el valor de color o tono en incrementos, puede hacer clic en el cuadro a la derecha de cada deslizador y presionar las
teclas de flecha Arriba o Abajo.
Puede deshacer o rehacer la ltima correccin realizada haciendo clic en el botn Deshacer o Rehacer. Para deshacer todas las
correcciones, haga clic en el botn Restablecer original .
Perfilado y reduccin de ruido en archivos RAW
Puede perfilar archivos RAW para mejorar los bordes de la imagen.
Los archivos RAW pueden contener ruido luminoso (escala de grises) y ruido de color (croma) que es especialmente evidente en las reas
ms oscuras de la imagen. El ruido luminoso es similar a un efecto de "nieve blanca", el ruido de color se muestra como pxeles aleatorios de
diferentes colores esparcidos en reas de la imagen. Puede reducir el ruido en archivos RAW para mejorar la calidad de imagen.
Operaciones con archivos RAW | 547
Antes (izquierda) y despus (derecha) de reducir la cantidad de ruido en una imagen RAW.
Para perfilar un archivo RAW
1
Haga clic en Archivo Importar.
2 Seleccione uno o varios archivos RAW que desee importar y haga clic en Importar.
3 En el Laboratorio de archivos RAW, haga clic en la ficha Detalle.
4 Mueva el deslizador Nitidez para mejorar la definicin de una imagen.
Para reducir el ruido en un archivo RAW
1
Haga clic en Archivo Importar.
2 Seleccione uno o varios archivos RAW que desee importar y haga clic en Importar.
3 Haga clic en la ficha Detalle.
4 Mueva cualquiera de los deslizadores siguientes hacia la derecha:
Ruido de luminancia: para reducir la cantidad de ruido de luminancia.
Ruido de color: para reducir la cantidad de ruido de color. Los valores altos pueden reducir la precisin del color en una imagen.
El ajuste de la configuracin de ambos valores, Ruido de luminancia y Ruido de color, produce mejores resultados.
Previsualizacin de archivos RAW y obtencin de informacin de imagen
Al previsualizar archivos RAW de varias maneras, puede evaluar los ajustes de color y tono que realice. Por ejemplo, puede girar imgenes,
aplicar panormica a una nueva rea, aumentar o reducir la imagen, y seleccionar el modo de visualizacin de la imagen procesada en la
ventana de previsualizacin.
Puede obtener informacin acerca del modo de color, tamao y resolucin del archivo RAW. Adems, puede obtener informacin acerca de
la cmara y de la configuracin de cmara utilizada cuando se tom la foto.
Para previsualizar archivos RAW
1
Haga clic en Archivo Importar.
2 Seleccione uno o varios archivos RAW que desee importar y haga clic en Importar.
3 En el Laboratorio de archivos RAW, realice una de las tareas que aparecen en la siguiente tabla.
Para Realice lo siguiente
Desplazarse a un rea diferente de la imagen
Utilizando la herramienta Mano , arrastre la imagen hasta que
quede visible el rea que le interese.
548 | CorelDRAW X7 Gua del usuario
Para Realice lo siguiente
Aumentar y reducir Haga clic en la ventana de previsualizacin con las herramientas
Aumentar o Reducir .
Tambin puede aumentar (acercar) o reducir (alejar) la imagen
usando el deslizador Zoom.
Mostrar una imagen ajustada a la ventana de previsualizacin
Haga clic en el botn Zoom para encajar .
Visualizar una imagen a tamao real
Haga clic en el botn 100% .
Ver la imagen corregida en una nica ventana de previsualizacin
Haga clic en el botn Previsualizacin a pantalla completa .
Ver la imagen corregida en una ventana y la original en otra
Haga clic en el botn Antes y despus a pantalla completa .
Ver la imagen en una ventana con un separador entre la versin
original y la corregida
Haga clic en el botn Antes y despus a pantalla dividida .
Mueva el cursor sobre la lnea de divisin discontinua y arrastre
para mover el separador a otra rea de la imagen.
Para obtener informacin acerca de un archivo RAW
1
Haga clic en Archivo Importar.
2 Seleccione uno o varios archivos RAW que desee importar y haga clic en Importar.
3 En Laboratorio de archivos RAW, haga clic en la ficha Propiedades. Podr ver cualquiera de las propiedades disponibles para el archivo
RAW seleccionado, tales como el espacio de color, el fabricante y el modelo de la cmara, la distancia focal, el tiempo de exposicin y la
velocidad ISO.
Impresin | 549
Impresin
Conceptos bsicos de impresin.......................................................................................................................................................... 551
Preparacin de archivos para proveedores de servicios de impresin....................................................................................................565
550 | CorelDRAW X7 Gua del usuario
Conceptos bsicos de impresin | 551
Conceptos bsicos de impresin
CorelDRAW proporciona ms opciones para imprimir trabajos.
Esta seccin incluye los siguientes temas:
"Impresin de proyecto" (pgina 551)
"Diseo de trabajos de impresin" (pgina 552)
"Previsualizacin de trabajos de impresin" (pgina 553)
"Aplicacin de estilos de impresin" (pgina 554)
"Ajuste de los trabajos de impresin" (pgina 555)
"Impresin precisa de los colores" (pgina 556)
"Impresin en una impresora PostScript" (pgina 558)
"Uso de la funcin Imprimir fusin" (pgina 560)
"Visualizacin de resmenes de comprobaciones previas" (pgina 564)
Impresin de proyecto
Con CorelDRAW, puede imprimir una o varias copias del mismo dibujo. Tambin puede especificar el tipo de pgina y el rango de pginas
que desea imprimir.
Antes de imprimir un dibujo, puede especificar determinadas propiedades de la impresora, como las opciones de tamao del papel y de
dispositivo. Por ejemplo, puede especificar funciones de la impresora, tales como el grapado para hojas impresas a doble cara.
Para establecer las propiedades de la impresora
1
Haga clic en Archivo Imprimir.
2 Haga clic en la ficha General .
3 En el rea Destino, elija una impresora del cuadro de lista Impresora.
4 Haga clic en Preferencias.
5 Defina las propiedades apropiadas en el cuadro de dilogo.
Para imprimir trabajos
1
Haga clic en Archivo Imprimir.
552 | CorelDRAW X7 Gua del usuario
2 Haga clic en la ficha General .
3 En el rea Destino, elija una impresora del cuadro de lista Impresora.
4 En el rea Destino, elija un tamao de pgina y una opcin de orientacin en el cuadro de lista Pgina.
5 En el rea Copias, escriba un valor en el cuadro Nmero de copias.
Si desea imprimir las copias intercaladas, active la casilla Intercalar.
6 En el rea Rango de impresin, active una de las opciones siguientes:
Documento actual : imprime el dibujo activo.
Pgina actual : imprime la pgina activa.
Pginas: imprime las pginas especificadas.
Documentos: imprime los documentos especificados.
Seleccin: imprime los objetos seleccionados.
Si activa la opcin Pginas, puede elegir si desea imprimir un rango de pginas, solo las pginas pares, solo las pginas impares o tanto
pginas pares como impares.
Tambin es posible
Hacer coincidir la orientacin de la impresora con la del documento
automticamente
En el rea Destino, elija la opcin Coincidir orientacin del cuadro
de lista Pgina.
Aplicar el tamao de pgina predeterminado de la impresora En el rea Destino, elija la opcin Usar predeterminado de la
impresora del cuadro de lista Pgina.
Es necesario seleccionar objetos antes de imprimir una seleccin.
Algunas impresoras son compatibles con la funcin de hacer coincidir automticamente el tamao y la orientacin de la pgina.
Para activar esta opcin deber modificar la configuracin de compatibilidad del controlador de la impresora haciendo clic en
Herramientas Opciones. En la lista de categoras, haga doble clic en Global , luego doble clic en Impresin y, a continuacin, haga
clic en Compatibilidad de controlador y active la casilla de impresin La impresora puede hacer coincidir los tamaos de pgina
del documento. En el cuadro de dilogo Imprimir, puede elegir Coincidir orientacin y tamao en el cuadro de lista Pgina.
Diseo de trabajos de impresin
Es posible disear trabajos de impresin mediante la especificacin de su tamao, posicin y escala. La disposicin en mosaico de un trabajo
de impresin imprime partes de cada pgina en hojas de papel distintas que pueden ensamblarse en una sola hoja. Esta opcin servira por
ejemplo para disponer en mosaico un trabajo de impresin cuyo tamao es superior al del papel de la impresora.
Para especificar el tamao y la posicin de un trabajo de impresin
1
Haga clic en Archivo Imprimir.
2 Haga clic en la ficha Diseo.
3 En el rea Posicin y tamao de imagen, active una de las opciones siguientes:
Como en el documento: conserva el tamao de la imagen como aparece en el documento.
Encajar en pgina: cambia el tamao y posiciona el trabajo de impresin para que quepa en una pgina impresa.
Cambiar posicin a: permite que el usuario elija una posicin en el cuadro de lista para ajustar la posicin del trabajo de impresin.
La activacin de la opcin Cambiar posicin a permite especificar el tamao, la posicin y la escala en los cuadros correspondientes.
Conceptos bsicos de impresin | 553
Tambin puede elegir un diseo de imposicin, tal como 2 x 2 (4-up) o 2 x 3 (6-up), en el cuadro de lista Diseo de imposicin. Si
desea obtener ms informacin, consulte la seccin "Operaciones con diseos de imposicin" en la pgina 566.
Para disponer un trabajo de impresin en mosaico
1
Haga clic en Archivo Imprimir.
2 Haga clic en la ficha Diseo.
3 En el rea Posicin y tamao de imagen, active la casilla de verificacin Imprimir pginas en mosaico.
4 Escriba valores en los cuadros siguientes:
Mosaico superpuesto: permite especificar la cantidad por la que se superpondrn los mosaicos.
% anchura de pgina: permite definir el porcentaje de anchura de la pgina que van a ocupar los mosaicos.
Para incluir marcas de alineacin en mosaico, active la casilla Marcas de mosaico.
Previsualizacin de trabajos de impresin
Es posible ver una presentacin preliminar del trabajo para comprobar la posicin y el tamao del trabajo de impresin en papel. Si desea
obtener una vista detallada, puede aplicar el zoom en la vista de un rea. Se puede ver cmo van a aparecer las separaciones de color al
imprimirse.
Antes de imprimir un trabajo, podr ver un resumen de las dificultades del trabajo para detectar posibles problemas de impresin. Por
ejemplo, se puede comprobar si el trabajo actual presenta errores de impresin, posibles problemas de impresin y las sugerencias para
resolverlos.
Para previsualizar un trabajo de impresin
Haga clic en Archivo Presentacin preliminar.
Para cerrar la presentacin preliminar, haga clic en Archivo Cerrar presentacin preliminar.
Para ver rpidamente una presentacin preliminar del trabajo de impresin en el cuadro de dilogo Imprimir, haga clic en
Archivo Imprimir y luego en el botn de previsualizacin reducida .
Para aumentar la pgina de previsualizacin
1
Haga clic en Archivo Presentacin preliminar.
2
Haga clic en Ver Zoom.
3 Active la opcin Porcentaje y escriba un valor en el cuadro.
Tambin puede elegir un nivel de zoom preestablecido para aumentar la pgina de previsualizacin.
Para aumentar una parte de la presentacin preliminar, tambin puede hacer clic en la herramienta Zoom de la caja de
herramientas y seleccionar un rea con un recuadro.
554 | CorelDRAW X7 Gua del usuario
Para previsualizar separaciones de color
1
Haga clic en Archivo Presentacin preliminar.
2
En la barra de propiedades, haga clic en el botn Activar separaciones de color .
Para previsualizar una imagen compuesta, haga clic en Ver Previsualizar separaciones Compuesta.
Para ver las separaciones de color individuales, haga clic en las fichas que se muestran en la parte inferior de la ventana de aplicacin.
Para ver un resumen de los problemas de un trabajo de impresin
1
Haga clic en Archivo Imprimir.
2 Haga clic en la ficha Comprobaciones previas.
Si no se detecta ningn problema de impresin, el nombre de la ficha ser "Sin problemas". Si se detectan problemas, el nombre de la
ficha mostrar el nmero de problemas encontrados.
Si desea excluir determinados problemas de la funcin de comprobaciones previas, haga clic en Configuracin, haga doble clic en
Impresin y desactive las casillas de verificacin correspondientes a dichos problemas.
Para guardar la configuracin, haga clic en el botn Aadir configuracin de Comprobaciones previas y escriba un nombre en
el cuadro Guardar estilo de Comprobaciones previas.
Aplicacin de estilos de impresin
Un estilo de impresin es una serie de opciones de impresin guardadas. Cada estilo de impresin es un archivo individual. Esto le permite
mover un estilo de impresin de un equipo a otro, hacer copias de seguridad del mismo y guardar estilos de impresin especficos de un
documento en el mismo directorio del archivo.
Puede seleccionar un estilo de impresin existente, crear uno nuevo o editar uno existente y guardar los cambios. Tambin puede eliminar un
estilo de impresin si lo desea.
Para elegir un estilo de impresin
1
Haga clic en Archivo Imprimir.
2 Haga clic en la ficha General .
3 En el cuadro de lista Estilo de impresin, elija una de las opciones siguientes:
CorelDRAW predeterminado
Explorar
Para crear un estilo de impresin
1
Haga clic en Archivo Imprimir.
2 Haga clic en la ficha General .
3 Defina las opciones de impresin.
4 Haga clic en Guardar como.
5 Elija la carpeta en la que desee guardar el estilo de impresin.
6 Escriba un nombre para el estilo en el cuadro Nombre de archivo.
Conceptos bsicos de impresin | 555
Puede tambin guardar un estilo de impresin si hace clic en Archivo Presentacin preliminar y, a continuacin, hace clic en el
botn Guardar estilo de impresin como.
Para editar un estilo de impresin
1
Haga clic en Archivo Imprimir.
2 Elija un estilo de impresin en el cuadro de lista Estilo de impresin.
3 Modifique las opciones de impresin apropiadas.
4 Haga clic en Guardar como.
5 Elija la carpeta donde est guardado el estilo de impresin.
6 Haga clic en el nombre del archivo.
7 Haga clic en Guardar.
Para no perder la configuracin modificada, debe guardarla como un estilo de impresin o aplicar los cambios antes de cancelar la
operacin.
Para eliminar un estilo de impresin
1
Haga clic en Archivo Presentacin preliminar.
2 Seleccione un estilo de impresin.
3
Haga clic en el botn Eliminar estilo de impresin .
Ajuste de los trabajos de impresin
Puede ajustar los trabajos de impresin para garantizar la calidad de impresin. Puesto que a veces los problemas se producen cuando est
imprimiendo texto en un dispositivo de impresin que no es PostScript (impresora GDI), puede reducir el tiempo de impresin especificando
la compatibilidad del controlador con los dispositivos de impresin que no son PostScript. Si desea obtener ms informacin, consulte la
seccin "Impresin precisa de los colores" en la pgina 556.
Si un dispositivo de impresin tiene dificultades para procesar grandes mapas de bits, puede dividir un mapa de bits en porciones ms
pequeas y manejables mediante la especificacin de un umbral de salida. Si aparece alguna lnea cuando el dispositivo imprime porciones
del mapa de bits, puede establecer un valor de superposicin para producir una imagen perfecta.
En ocasiones, es posible que experimente dificultades al imprimir archivos complejos. Para imprimir archivos complejos, puede que sea
necesario invertir una cantidad de tiempo importante arreglando problemas y corrigiendo los archivos. Otra opcin es convertir una pgina
en un mapa de bits, tcnica denominada rasterizacin, que le permitir imprimir archivos complejos ms fcilmente.
Para reducir el tamao de los archivos, se puede realizar un submuestreo de los mapas de bits. Como los mapas de bits se componen de
pxeles, cuando hace un submuestreo de un mapa de bits, el nmero de pxeles por lnea se reduce, lo cual disminuye a su vez el tamao del
archivo.
Para especificar la configuracin de compatibilidad de controlador
1
Haga clic en Herramientas Opciones.
2 En la lista de categoras, haga doble clic en Global , luego en Impresin y, a continuacin, en Compatibilidad de controlador.
3 Elija un dispositivo de impresin no PostScript en el cuadro de lista Impresora.
4 Active las casillas correspondientes a las opciones de configuracin que desee utilizar.
556 | CorelDRAW X7 Gua del usuario
Para elegir un umbral y una superposicin de porciones
1
Haga clic en Herramientas Opciones.
2 En la lista de categoras, haga doble clic en Global y haga clic en Impresin.
3 En la lista Configuracin especial , elija una de las siguientes opciones:
Umbral de salida de mapa de bits (K)
Pxeles que se superponen en porciones de mapas de bits
4 Elija un valor en el cuadro de lista Configuracin.
Para imprimir como mapa de bits
1
Haga clic en Archivo Imprimir.
2 En la ficha General , active la casilla Imprimir como mapa de bits y escriba un nmero en el cuadro ppp para establecer la resolucin.
Para submuestrear mapas de bits
1
Haga clic en Archivo Imprimir.
2 Haga clic en la ficha Preimpresin.
3 En el rea Submuestreo de mapa de bits, active cualquiera de las casillas siguientes y escriba un valor en el cuadro correspondiente:
Color y escala de grises
Monocromo
El submuestreo de mapas de bits solo les afecta cuando su resolucin es superior a la resolucin especificada en el rea Submuestreo
de mapa de bits.
Impresin precisa de los colores
CorelDRAW permite administrar los colores al imprimir para garantizar una reproduccin precisa de los colores. Puede imprimir el
documento con su configuracin de color intacta o elegir una configuracin de color alternativa solo para la impresin. Tambin puede
imprimir un documento utilizando la configuracin de prueba de colores especificada previamente en la ventana acoplable Configuracin
de prueba de color. Si desea obtener ms informacin, consulte la seccin "Uso de la administracin de color" en la pgina 307.
Adems, puede elegir una representacin para interpretar de forma eficaz los colores fuera de gama al imprimir. La representacin adecuada
depender del contenido grfico del documento. Si desea obtener ms informacin, consulte la seccin "Explicacin de la administracin de
color" en la pgina 307.
Si desea obtener ms informacin sobre la administracin de color, consulte la seccin "Uso de la administracin de color" en la pgina 307.
Notas para impresoras GDI
Las impresoras GDI solo son compatibles con dos espacios de color: RGB y Escala de grises. Si el documento contiene colores procedentes de
varios espacios de color, como por ejemplo RGB, CMYK y colores directos, deber convertir todos los colores a RGB o a escala de grises antes
de imprimir.
Puede determinar si una impresora es GDI haciendo clic en Archivo Imprimir y eligiendo una impresora en el cuadro de lista
Impresora. Si la ficha PostScript no aparece en la parte superior del cuadro de dilogo, esto quiere decir que la impresora
seleccionada es una impresora GDI.
La tabla siguiente describe varios mtodos para administrar el color cuando se utiliza una impresora GDI.
Conceptos bsicos de impresin | 557
Procedimiento En el cuadro de dilogo Imprimir
Imprimir el documento y conservar los colores RGB o de escala de
grises
Haga clic en la ficha Color y elija el modo de color apropiado en el
cuadro de lista Salida de colores como.
Imprimir el documento con sus colores originales Haga clic en la ficha Color y elija el perfil de color del documento
en el rea Perfil del documento del cuadro de lista Corregir
colores usando perfil de color.
Imprimir el documento y convertir los colores del mismo a colores
de la impresora
Elija el perfil de color de la impresora en el cuadro de lista Corregir
colores utilizando perfil de color.
Notas para impresoras PostScript
La mayora de impresoras PostScript son compatibles con el uso de varios espacios de color en un documento. Por ejemplo, un documento
podra contener colores provenientes de varios espacios de color, como RGB, CMYK y Escala de grises.
La tabla siguiente describe varios mtodos para administrar el color cuando se utiliza una impresora PostScript.
Procedimiento En el cuadro de dilogo Imprimir
Imprimir el documento con sus colores originales Haga clic en la ficha Color y elija Nativo en el cuadro de lista Salida
de colores como.
Imprimir un documento que contiene varios modos de color
utilizando un solo modo de color
Haga clic en la ficha Color y elija un modo de color del cuadro de
lista Salida de colores como.
Si la impresora solo es compatible con un modo de color, puede
controlar la conversin de color en CorelDRAW.
Imprimir un documento que contiene un solo modo de color Haga clic en la ficha Color y elija el perfil de coloren los cuadros de
lista Salida de colores como y Corregir colores usando perfil de
color:.
Para especificar la configuracin de color para la impresin
1
Haga clic en Archivo Imprimir.
2 Haga clic en la ficha Color.
3 Active la opcin Usar configuracin de color del documento.
Si ha seleccionado una impresora PostScript, puede elegir una de las opciones siguientes del cuadro de lista Conversin del color
realizada por:
CorelDRAW: permite que la aplicacin realice la conversin del color.
(impresora seleccionada): deja que la impresora seleccionada realice la conversin del color (Esta opcin solo est disponible si la
impresora seleccionada es PostScript.)
4 Elija un modelo de color en el cuadro de lista Salida de colorescomo.
Este procedimiento le permite fusionar todos los colores del documento en un modelo de color especfico al imprimir.
Tambin es posible
Convertir los colores directos en cuatricroma Active la casilla Convertir colores directos a.
Si seleccion la opcin Nativo en el cuadro de lista Salida de
colores como, deber seleccionar un modo de color del cuadro de
lista.
Elegir un perfil de color para la correccin de colores al imprimir en
una impresora determinada
Elija un perfil de color del cuadro de lista Corregir colores
utilizando perfil de color.
Esta opcin solo est disponible para algunos modelos de color.
558 | CorelDRAW X7 Gua del usuario
Tambin es posible
Conservar los valores de color asociados con el modelo de color
seleccionado
Active la casilla Conservar nmeros (de modelo de color).
Para imprimir utilizando opciones de configuracin de prueba de color
1
Haga clic en Archivo Imprimir.
2 Haga clic en la ficha Color.
3 Active la opcin Usar configuracin de prueba de color para aplicar la las opciones de configuracin de color seleccionadas en la
ventana acoplable Configuracin de prueba de color.
Si desea corregir los colores de prueba, puede elegir un perfil de color del cuadro de lista Corregir colores utilizando perfil de color.
4 Haga clic en Imprimir.
Para especificar una representacin para la impresin
1
Haga clic en Archivo Imprimir.
2 Haga clic en la ficha Color.
3 En el cuadro de lista Representar, elija una de las siguientes opciones:
Colorimtrico relativo: ideal para producir pruebas en impresoras sin conservar el punto blanco.
Colorimtrico absoluto: para conservar el punto blanco y realizar pruebas.
Perceptual : para diversas imgenes, especialmente mapas de bits y fotografas.
Saturacin: para grficos vectoriales y para conservar colores muy saturados (lneas, texto y objetos de colores uniformes como
diagramas).
Impresin en una impresora PostScript
PostScript es un lenguaje de descripcin de pginas que enva instrucciones de impresin a un dispositivo PostScript. Todos los elementos
de un trabajo de impresin (por ejemplo, curvas y texto) se representan mediante lneas de cdigo PostScript que la impresora interpreta
para producir el documento. Para una compatibilidad ptima, puede elegir una opcin PostScript independiente de dispositivo. Tambin
puede seleccionar un archivo de descripcin de impresora PostScript (PPD). Los archivos de descripcin de impresora PostScript describen las
capacidades y funciones de la impresora PostScript y se obtienen del fabricante de la impresora.
Puede aumentar automticamente las etapas de degradado en un relleno degradado para reducir la aparicin de bandas. El aumento del
nmero de etapas utilizadas para representarrellenos degradados produce un sombreado ms uniformado al imprimir. Para garantizar
que su trabajo de impresin se imprima correctamente, tambin puede reducir la complejidad de las curvas mediante la disminucin de la
suavidad de las mismas. La suavidad de la curva determina lo suave que la curva aparece impresa.
Puede que un trabajo de impresin que contenga demasiadas fuentes no se imprima correctamente. Por otro lado, un trabajo de impresin
que contenga demasiados colores directos aumenta el tamao del archivo. Puede especificar las opciones PostScript para que se le avise
cuando un trabajo de impresin contiene ms fuentes o colores directos que un grupo especificado.
De forma predeterminada, el controlador de impresora descarga fuentes Type1 al dispositivo de impresin. Puede desactivar la opcin
Descargar fuentes Type 1, para que las fuentes se impriman como grficos (curvas o mapas de bits). Esto puede resultar til cuando
el archivo contiene muchas fuentes cuya descarga durara mucho o producira un error debido al tamao de archivo. Las versiones de
mapas de bits de las fuentes TrueType tienen un mejor aspecto en letra pequea y se imprimen ms rpido que las fuentes normales. Puede
especificar el nmero mximo de fuentes de mapa de bits que pueda contener un trabajo de impresin.
Para seleccionar un archivo de descripcin de impresora PostScript (PPD)
1
Haga clic en Archivo Imprimir.
2 Haga clic en la ficha General .
3 En el rea Destino, elija una impresora PostScript del cuadro de lista Impresora.
Conceptos bsicos de impresin | 559
4 Active la casilla Usar PPD.
5 Elija la carpeta donde est almacenado el archivo.
6 Haga doble clic en el nombre del archivo.
Para imprimir en un dispositivo PostScript
1
Haga clic en Archivo Imprimir.
2 Haga clic en la ficha General .
3 En el rea Destino, elija una impresora PostScript del cuadro de lista Impresora.
4 Haga clic en la ficha PostScript.
5 En el cuadro de lista del rea Compatibilidad, elija el nivel PostScript que corresponda a la impresora.
Si desea imprimir comprimiendo los mapas de bits, elija una opcin del cuadro de lista Tipo de compresin en el rea Mapas de bits. Si
elige la compresin JPEG, puede mover el deslizador Calidad JPEG para ajustar la compresin.
La configuracin de compresin de mapas de bits se puede guardar en archivos PS o PRN (PostScript Interpreted) al imprimir un
archivo con un controlador PostScript. Si desea obtener informacin sobre la impresin en un archivo, consulte la seccin "Para
imprimir en un archivo" en la pgina 566.
Para poner a prueba rellenos degradados para impresin de bandas
1
Haga clic en Archivo Imprimir.
2 Haga clic en la ficha Comprobaciones previas.
Si no se detecta ningn problema de impresin, el nombre de la ficha ser "Sin problemas".
3 Haga clic en Configuracin.
4 Haga doble clic en Impresin.
5 Active la casilla Rellenos degradados con bandas.
Si desea optimizar rellenos degradados para reducir la complejidad, active la casilla de verificacin Optimizar rellenos degradados en la
ficha PostScript.
Solo se pueden poner a prueba para impresin de bandas rellenos degradados lineales.
Para aumentar automticamente etapas de degradado
1
Haga clic en Archivo Imprimir.
2 Haga clic en la ficha PostScript.
3 Active la casilla Aumento automtico de etapas de degradado.
Para reducir la complejidad de las curvas
1
Haga clic en Archivo Imprimir.
2 Haga clic en la ficha PostScript.
3 Active la casilla Aumento automtico de suavidad.
La reduccin de la complejidad de las curvas puede reducir los problemas de impresin causados por curvas con un exceso de nodos,
pero supone un incremento del tiempo de impresin.
560 | CorelDRAW X7 Gua del usuario
Para establecer opciones de advertencia de separaciones de color y fuentes
1
Haga clic en Herramientas Opciones.
2 En la lista de categoras, haga doble clic en Global y haga clic en Impresin.
3 Elija Advertencia de la separacin de colores directos en la lista Configuracin especial .
4 En el cuadro de lista Configuracin, elija una de las opciones siguientes:
Si se utilizan algunos de los colores directos
Si se utiliza ms de 1 color directo
Si se utilizan ms de 2 colores directos
Si se utilizan ms de 3 colores directos
5 Elija Muchas fuentes (Comprobaciones previas) en la lista Configuracin especial y elija un nmero en el cuadro de lista
Configuracin que aparece.
Para desactivar la descarga de fuentes Type 1
1
Haga clic en Archivo Imprimir.
2 Haga clic en la ficha PostScript.
3 Desactive la casilla Descargar fuentes Type 1.
Las fuentes Type 1 se pueden descargar solo para dispositivos PostScript.
Al activar la casilla de verificacin Descargar fuentes Type 1, se activar de forma predeterminada la casilla de verificacin Convertir
TrueType a Type1. Esto garantiza que las fuentes TrueType se conviertan a fuentes Type1 para que se puedan descargar. Desactive la
casilla de verificacin Convertir TrueType a Type1 solo si el dispositivo de salida tiene problemas para interpretar fuentes Type1.
Para elegir el nmero mximo de fuentes de mapas de bits
1
Haga clic en Herramientas Opciones.
2 En la lista de categoras, haga doble clic en Global y haga clic en Impresin.
3 Elija Lmite de fuente de mapa de bits (PS) en la lista Configuracin especial .
4 Elija un valor en el cuadro de lista Configuracin.
Si desea establecer un tamao de fuente de mapa de bits mximo, elija un tamao del cuadro de lista Umbral de tamao de fuente de
mapa de bits(PS).
Uso de la funcin Imprimir fusin
CorelDRAW permite combinar texto de un origen de datos con un dibujo. Al fusionar documentos, puede producir varias copias diferentes
de un dibujo. Puede utilizar documentos fusionados para crear documentos personalizados, como listas de distribucin, cuestionarios y
documentos de marketing, en los que cada documento contiene informacin especfica de un registro en un origen de datos, como un
archivo de texto o un origen de datos ODBC (archivo de Microsoft Excel o Microsoft Access file).
Cuando fusiona documentos, en realidad est creando un documento formulario en CorelDRAW y combinndolo con un origen de datos.
Un documento formulario proporciona el patrn y el diseo para un documento fusionado. Un origen de datos proporciona informacin
para el dibujo durante la fusin. CorelDRAW es compatible con los archivos de origen de datos siguientes: archivos de texto (TXT), archivos
de valores separados por comas (CSV), archivos Rich Text Format (RTF) y cualquier archivo que se pueda abrir mediante un origen de datos
ODBC.
Conceptos bsicos de impresin | 561
Documento de origen de datos(1), documento formulario(2) y documentos fusionados(3).
Creacin de un archivo de origen de datos
La informacin contenida en un archivo de origen de datos se encuentra organizada en campos y registros. Un campo puede contener uno
o ms caracteres. Los campos pueden contener datos alfanumricos o nicamente datos numricos. Por ejemplo, un registro puede incluir
un nombre, apellidos, una direccin y otra informacin de contacto. Cada elemento de ese registro, como el nombre, los apellidos o la
direccin, se identifica como un campo. Un registro puede contener uno o ms campos.
Puede crear un archivo de origen de datos o importar uno existente. Para crear un archivo de texto de datos, puede utilizar CorelDRAW o un
editor de texto. Los datos contenidos en un archivo de origen de datos pueden editarse en cualquier momento.
Creacin de un documento formulario
Los documentos formulario se crean de una forma similar a como se creara un dibujo normal. La principal diferencia radica en que en los
documentos formulario se insertan campos de fusin, que se sustituyen por informacin del origen de datos durante el proceso de fusin.
Asociacin de un documento formulario con un archivo de origen de datos
Si utiliza CorelDRAW para crear un archivo de datos o si importa un archivo de datos existente en CorelDRAW, el archivo de datos se asociar
con el documento formulario. La asociacin siempre se almacena con el documento y no puede cambiarse.
Ejecucin de una fusin
CorelDRAW proporciona varias opciones de salida para los documentos de fusin. Puede imprimir un documento de fusin o guardarlo
en un documento nuevo. Al imprimir un documento de fusin, el documento formulario se fusiona con el archivo de origen de datos
durante la impresin. Al guardar el documento fusionado en un archivo nuevo, la aplicacin fusiona el documento formulario con los datos
provenientes del archivo de origen de datos y se crea un archivo CorelDRAW. Podr utilizar este archivo para previsualizar la salida final y
realizar pequeos ajustes antes de la impresin. Si ha de realizar cambios importantes, como aadir o cambiar la posicin de los campos de
fusin o aadir nuevos registros, deber trabajar con el documento formulario.
Para crear un archivo de origen de datos con CorelDRAW
1
Haga clic en Archivo Imprimir fusin Crear/cargar campos de fusin para abrir el Asistente Imprimir fusin.
2 Active la opcin Crear texto nuevo y haga clic en Siguiente.
3 En la pgina Aadir campos, realice una de las siguientes operaciones, o ambas:
Para crear un campo de texto, escriba un nombre para el campo en el cuadro Campo de texto, haga clic en Aadir y despus en
Siguiente.
Para crear un campo numrico, escriba un nombre para el campo en el cuadro Campo numrico, haga clic en Aadir y despus en
Siguiente.
4 En la pgina Aadir o editar registros del Asistente Imprimir fusin, realice las operaciones apropiadas:
Si desea aadir un registro, haga clic en Nuevo y despus en Siguiente.
Para aadir datos en un campo, haga clic en el campo, escriba los datos que desee y haga clic en Siguiente.
562 | CorelDRAW X7 Gua del usuario
Para modificar datos existentes de un campo, haga clic en el campo, modifique los datos que desee y haga clic en Siguiente.
5 Active la casilla Guardar datos como.
6 Escriba un nombre de archivo, elija la unidad y la carpeta donde desea guardar el archivo y haga clic en Finalizar.
Tambin es posible
Aplicar un formato a los datos de un campo numrico En la pgina Aadir campos del Asistente Imprimir fusin, haga
clic en un campo numrico de la lista y elija un formato del cuadro
de lista Formato numrico.
CorelDRAW incluye varios formatos numricos. Por ejemplo, el
formato X.0 representa el valor 1 como 1.0; el formato 00X
representa el valor 1 como 001.
Incrementar automticamente el valor de un campo numrico
Active la casilla Incrementar constantemente el campo
numrico y especifique los valores de inicio y fin en los cuadros
correspondientes.
Cambiar el orden de campos de fusin Seleccione un campo de la lista y haga clic en Subir o Bajar.
Eliminar un registro
En la pgina Aadir o editar registros del Asistente Imprimir
fusin, haga clic en Eliminar.
Visualizar registros
En la pgina Aadir o editar registros del Asistente Imprimir
fusin, elija una de las opciones siguientes del cuadro de lista
Visualizacin actual .
Todos los registros: le permite ver todos los registros contenidos
en un archivo de origen de datos.
Un registro: le permite ver los registros de uno en uno.
Examinar los registros En la pgina Aadir o editar registros del Asistente Imprimir
fusin, haga clic en uno de los botones siguientes:
Primer registro
Registro siguiente
Registro anterior
ltimo registro
Buscar texto en un archivo de datos En la pgina Aadir o editar registros del Asistente Imprimir
fusin, escriba un trmino de bsqueda en el cuadro y presione
Intro.
Si desea editar los campos y registros contenidos en un archivo de origen de datos existente, haga clic en Archivo Imprimir
fusin Editar campos de fusin y siga las instrucciones que aparecen en el Asistente Imprimir fusin.
Para crear un origen de datos con un editor de texto
1 Abra un editor de texto cualquiera y cree un archivo nuevo.
2 En la primera lnea, escriba el nmero de campos de fusin que desea insertar en el dibujo. Por ejemplo:
3
3 En la segunda lnea, escriba los nombres de los campos de fusin y utilice barras invertidas entre ellos. Todos los campos de fusin deben
tener una barra invertida al principio y al final. Por ejemplo:
\Nombre\\Fecha\\Profesor\
Conceptos bsicos de impresin | 563
4 En las lneas siguientes, escriba los datos que desea que aparezcan en el documento fusionado. Cada lnea se corresponde con un
registro. Por ejemplo:
\Ana Garrido\\6 de septiembre 2007\\ Randy Harris\
\Francisco Moreno\\13 de enero de 2007\\ Carmen Moreno\
5 Guarde el archivo como archivo de texto en formato ANSI (extensin .txt) o como archivo RTF.
Las barras invertidas funcionan como marcadores que indican el comienzo y el final de los campos de fusin; por este motivo, no
puede utilizar este smbolo como parte de los datos de los campos.
Los datos en los campos deben terminar con un carcter. Los espacios en blanco o lneas vacas antes de las barras invertidas impiden
que la fusin se realice correctamente.
Para importar un archivo de origen de datos
1
Haga clic en Archivo Imprimir fusin Crear/cargar campos de fusin.
2 En el Asistente Imprimir fusin, active la opcin Importar texto de un archivo o un origen de datos ODBC y haga clic en Siguiente.
3 Active la opcin Archivo navegue hasta la unidad y la carpeta en las que est almacenado el archivo de datos.
4 Elija un archivo.
5 Haga clic en Abrir.
6 Haga clic en Siguiente.
7 Siga las instrucciones del Asistente Imprimir fusin.
Para importar un archivo de origen de datos ODBC
1
Haga clic en Archivo Imprimir fusin Crear/cargar campos de fusin.
2 En el Asistente Imprimir fusin, active la opcin Importar texto de un archivo o un origen de datos ODBC y haga clic en Siguiente.
3 Active la opcin Origen de datos ODBC y haga clic en Seleccionar origen de datos ODBC.
4 En el cuadro de dilogo Seleccionar origen de datos, haga clic en la ficha Origen de datos de mquina.
5 En Nombre de origen de datos, seleccione Archivos Excel y haga clic en Aceptar.
6 En el cuadro de dilogo Seleccionar libro de trabajo, elija la base de datos que desea importar y haga clic en Aceptar.
Para crear un documento formulario
1 Abra un dibujo en el que desee insertar campos de fusin.
2
Haga clic en Archivo Imprimir fusin Crear/cargar campos de fusin.
3 Siga las instrucciones del asistente de Fusin de impresin para asociar el dibujo a un archivo de origen de datos y, a continuacin,
salga del asistente de Fusin de impresin.
Aparece la barra de herramientas Fusin de impresin.
4 En la barra de herramientas Imprimir fusin, elija un nombre de campo del cuadro de lista Campo y haga clic en Insertar.
CorelDRAW sita el campo de fusin en el centro de la visualizacin actual. Si desea cambiar la posicin del campo de fusin, arrstrelo
a una nueva ubicacin en la pgina de dibujo.
5 Repita el paso 4 para insertar ms campos.
Para llevar a cabo una fusin e imprimir el documento
1 Opte por uno de los siguientes mtodos:
Haga clic en Archivo Imprimir fusin Realizar fusin.
Haga clic en Archivo Imprimir. En el cuadro de dilogo Realizar fusin, active la opcin Realizar fusin de impresin y haga clic en
Aceptar.
En la barra de herramientas Imprimir fusin, haga clic en Fusionar a documento nuevo y en Imprimir.
564 | CorelDRAW X7 Gua del usuario
2 Especifique la configuracin de impresora que desee.
3 Haga clic en Imprimir.
Si desea imprimir todos los registros y pginas, active la opcin Documento actual .
Para llevar a cabo una fusin y guardar el documento en un archivo nuevo
Haga clic en Archivo Imprimir fusin Fusionar a documento nuevo.
Tambin puede llevar a cabo una fusin y guardar el documento en un archivo nuevo. Para ello, haga clic en Fusionar a documento
nuevo en la barra de herramientas Imprimir fusin.
Visualizacin de resmenes de comprobaciones previas
Las comprobaciones previas verifican el estado de su archivo antes de que decida imprimirlo y ofrecen un resumen de incidencias y
problemas potenciales, as como sugerencias para resolverlos. Es posible especificar los problemas que debe comprobar la funcin
Comprobaciones previas. Tambin es posible guardar la configuracin de Comprobaciones previas. Si desea obtener ms informacin sobre
configuraciones especficas de la funcin Comprobaciones previas, consulte alguno de los recursos siguientes:
Si desea comprobar problemas relacionados con la impresin de un archivo, consulte la seccin "Para ver un resumen de los problemas
de un trabajo de impresin" en la pgina 554.
Si desea comprobar problemas relacionados con la publicacin de un archivo PDF, consulte la seccin "Para ver el resumen de
comprobaciones previas de un archivo PDF" en la pgina 615.
Si desea comprobar problemas relacionados con la exportacin a Adobe Illustrator (AI), consulte la seccin "Para ver el resumen de
comprobaciones previas de un archivo AI" en la pgina 623.
Si desea comprobar problemas relacionados con la exportacin a un archivo SWF, consulte la seccin "Para visualizar el resumen de
problemas de un archivo Adobe Flash" en la pgina 653.
Si desea comprobar problemas relacionados con la exportacin de un archivo SVG, consulte la seccin "Scalable Vector Graphics (SVG)"
en la pgina 649.
Preparacin de archivos para proveedores de servicios de impresin | 565
Preparacin de archivos para proveedores de servicios de
impresin
Con CorelDRAW, puede preparar trabajos de impresin para su envo a un proveedor de servicios de impresin.
Esta seccin contiene los temas siguientes:
"Preparacin de trabajos para un proveedor de servicio de impresin" (pgina 565)
"Operaciones con diseos de imposicin" (pgina 566)
"Impresin de marcas de impresora" (pgina 568)
"Mantenimiento de enlaces OPI" (pgina 571)
"Impresin de separaciones de color" (pgina 571)
"Operaciones con sobreimpresin de colores y sobreimpresin" (pgina 572)
"Especificacin de la configuracin de sobreimpresin en RIP" (pgina 575)
"Impresin en pelcula" (pgina 577)
"Operaciones con un proveedor de servicios de impresin" (pgina 578)
Preparacin de trabajos para un proveedor de servicio de impresin
El asistente Compilar para salida puede guiarle a travs del proceso de envo de un archivo a un proveedor de servicios de impresin. El
asistente simplifica procesos como la creacin de archivos PDF y CDR, la recopilacin de las distintas porciones necesarias para la impresin
de una imagen, y la copia de la imagen original, los archivos de imagen incorporados y las fuentes.
Puede imprimir un dibujo en un archivo, lo que permite al proveedor de servicios de impresin enviar el archivo directamente a un
dispositivo de salida. Si no sabe con seguridad las opciones que debe elegir, pngase en contacto con el proveedor de servicios de impresin.
Si desea obtener ms informacin sobre impresin comercial, consulte la seccin "Operaciones con un proveedor de servicios de impresin"
en la pgina 578.
Para utilizar el asistente Compilar para salida
1
Haga clic en Archivo Compilar para salida.
2 Active una de las opciones siguientes:
Recopilar automticamente todos los archivos asociados con el documento
Elegir un perfil de impresin (.CSP) para recopilar tan solo un conjunto de archivos
3 Siga las instrucciones del asistente Compilar para salida.
566 | CorelDRAW X7 Gua del usuario
La configuracin de archivos PDF para un proveedor de servicios de impresin y la de Preimpresin son idnticas. Si desea obtener
informacin sobre la configuracin del estilo para la preimpresin de archivos PDF, consulte la seccin "Exportacin de documentos
como archivos PDF" en la pgina 605.
Para imprimir en un archivo
1
Haga clic en Archivo Imprimir.
2 Haga clic en la ficha General .
3 En el rea Destino, active la casilla de verificacin Imprimir en un archivo.
4 Haga clic en la flecha del men lateral y, a continuacin, haga clic en uno de los comandos siguientes:
Para Mac: guarda el dibujo con un formato legible en un sistema Macintosh.
Archivo nico: imprime todas las pginas de un documento en un solo archivo.
Pginas en archivos diferentes: imprime cada pgina en un archivo distinto.
Planchas en archivos diferentes: imprime cada plancha en un archivo distinto.
5 Haga clic en Imprimir.
6 En el cuadro de lista Guardar como tipo, elija una de las siguientes opciones:
Archivo de impresin: guarda el archivo como un archivo PRN.
Archivo PostScript: guarda el archivo como un archivo PS.
7 Elija la carpeta en la que desea guardar el archivo.
8 Escriba un nombre en el cuadro Nombre de archivo.
9 Haga clic en Guardar.
Si prefiere no preparar archivos PostScript, los proveedores de servicios de impresin que posean la aplicacin utilizada para crear
el trabajo pueden aceptar los archivos originales (por ejemplo, archivos CorelDRAW) y aplicar la configuracin de preimpresin
necesaria.
Operaciones con diseos de imposicin
Los diseos de imposicin permiten imprimir varias pginas de un documento en una misma hoja de papel. Se puede elegir un diseo de
imposicin preestablecido para crear documentos como revistas y libros que se van a imprimir en una imprenta comercial; crear documentos
que impliquen cortar o plegar, como etiquetas de correo, tarjetas de visita, folletos o tarjetas de felicitacin; o imprimir varias miniaturas de
un documento en una misma pgina. Tambin es posible editar diseos de imposicin preestablecidos para crear diseos propios.
Hay disponibles tres mtodos de encuadernacin preestablecidos para elegir, pero tambin se pueden personalizar. Al elegir un mtodo de
encuadernacin preestablecido, todas las signaturas excepto la primera se ordenarn automticamente.
Es posible ordenar las pginas de una signatura manual o automticamente. Cuando se ordenan automticamente las pginas, se puede
elegir el ngulo de la imagen. Si tiene ms de una pgina de izquierda a derecha o de arriba a abajo, puede especificar el tamao de los
medianiles entre las pginas; por ejemplo, puede utilizar la opcin de espaciado de medianil automtico, que ajusta el tamao de los
medianiles de manera que las pginas del documento rellenen todo el espacio disponible en el diseo.
Si imprime en una impresora de escritorio, puede ajustar los mrgenes para acomodar el rea no imprimible de una pgina. Si el margen es
ms pequeo que el rea no imprimible, es posible que la impresora corte los bordes de algunas pginas o algunas marcas de impresora.
Para elegir un diseo de imposicin preestablecido
1
Haga clic en Archivo Imprimir.
Preparacin de archivos para proveedores de servicios de impresin | 567
2 Haga clic en la ficha Diseo.
3 Elija un diseo de imposicin en el cuadro de lista Diseo de imposicin.
El diseo que elija no afecta al documento original, solo al modo en que se imprime.
Para editar un diseo de imposicin
1
Haga clic en Archivo Imprimir.
2 Haga clic en la ficha Diseo.
3 Elija un diseo de imposicin en el cuadro de lista Diseo de imposicin.
4 Haga clic en Modificar.
5 Modifique la configuracin que desee del diseo de imposicin.
6
Haga clic en Archivo Guardar diseo de imposicin.
7 Escriba un nombre para el diseo de imposicin en el cuadro Guardar como.
Cuando modifique un diseo de imposicin, debe guardarlo con otro nombre; de lo contrario, se sobrescribir la configuracin de un
diseo de imposicin preestablecido.
Para seleccionar un mtodo de encuadernacin
1
Haga clic en Archivo Presentacin preliminar.
2
Haga clic en la herramienta Diseo de imposicin .
3 En la barra de propiedades, elija Editar configuracin bsica en el cuadro de lista Elemento que se editar.
4 Escriba valores en los cuadros Pginas transversales/abajo.
Si desea que la pgina se imprima a doble cara, haga clic en el botn Una/Dos caras .
5 En el cuadro de lista Modo de encuadernacin, elija uno de los mtodos de encuadernacin siguientes:
Encuadernacin sin costura: separa las pginas para pegarlas por el lomo.
Encuadernacin a caballete: pliega las pginas y las entrelaza entre s.
Intercalar y cortar: intercala y apila todas las signaturas juntas.
Encuadernacin personalizada: le permite organizar las pginas impresas en cada signatura.
Si elige Encuadernacin a caballete o Encuadernacin personalizada, escriba un valor en el cuadro correspondiente.
Si hace clic en el botn Una/Dos caras para imprimir a doble cara y el dispositivo en el que va a imprimir no es dplex, un asistente le
proporcionar automticamente instrucciones sobre el modo en que debe insertar el papel en la impresora, para que pueda imprimir
en ambas caras de la pgina.
Para ordenar las pginas
1
Haga clic en Archivo Presentacin preliminar.
2
Haga clic en la herramienta Diseo de imposicin .
3 En la barra de propiedades, elija Editar ubicaciones de pgina en el cuadro de lista Elemento que se editar.
4 Haga clic en uno de los botones siguientes:
Orden automtico inteligente : ordena las pginas de una signatura automticamente.
Orden automtico secuencial : ordena las pginas de izquierda a derecha y de arriba abajo.
568 | CorelDRAW X7 Gua del usuario
Orden automtico clonado : sita la pgina de trabajo en cada marco de la pgina que se puede imprimir.
Si desea ordenar manualmente la numeracin de las pginas, haga clic en la pgina y especifique el nmero de pgina en el cuadro
Nmero de secuencia de pgina.
5 Elija un ngulo en el cuadro de lista Rotacin de pgina.
Para editar medianiles
1
Haga clic en Archivo Presentacin preliminar.
2
Haga clic en la herramienta Diseo de imposicin .
3 En la barra de propiedades, elija Editar medianiles y acabado en el cuadro de lista Elemento que se editar.
4 Haga clic en uno de los botones siguientes:
Espaciado automtico de medianiles : ajusta el tamao de los medianiles para que las pginas del documento rellenen todo el
espacio disponible en el diseo.
Medianiles iguales : permite establecer medianiles horizontales y verticales del mismo tamao.
5 Haga clic en uno de los botones siguientes:
Ubicacin de corte : coloca marcas de corte entre las pginas.
Ubicacin de pliegue : coloca marcas de pliegue entre las pginas.
Si hace clic en el botn Medianiles iguales, deber especificar un valor en el cuadro Tamao de medianil .
Los medianiles se pueden modificar solo si se ha seleccionado un diseo de imposicin con dos o ms pginas transversales y hacia
abajo.
Para ajustar mrgenes
1
Haga clic en Archivo Presentacin preliminar.
2
Haga clic en la herramienta Diseo de imposicin .
3 En la barra de propiedades, elija Editar mrgenes en el cuadro de lista Elemento que se editar.
4 Haga clic en uno de los botones siguientes:
Mrgenes automticos : establece los mrgenes automticamente.
Mrgenes iguales : le permite igualar los mrgenes derecho e izquierdo y los mrgenes superior e inferior.
Si hace clic en el botn Mrgenes iguales, deber especificar valores en los cuadros Mrgenes superior/izquierdo.
Cuando se prepara un trabajo para una imprenta comercial, el proveedor de servicios de impresin puede solicitar tamaos mnimos
de los mrgenes, por ejemplo, para las marcas de impresora.
Impresin de marcas de impresora
Las marcas de impresora proporcionan informacin en una pgina sobre cmo debera imprimirse un documento. Tambin se puede
especificar la posicin de las marcas de impresora en la pgina.
Las marcas de impresora disponibles son las siguientes:
Marcas de corte/plegado: representan el tamao del papel y se imprimen en las esquinas de la pgina. Pueden imprimirse marcas de
corte/plegado para utilizarlas como guas al recortar el papel. Si imprime varias pginas por hoja (por ejemplo, 2 filas por 2 columnas)
puede elegir entre imprimir las marcas de corte/plegado en el borde externo de la pgina para quitarlas despus del proceso de corte, o
aadir marcas de corte alrededor de cada fila y columna. Las marcas de corte/plegado garantizan la aparicin de dichas marcas en todas
las planchas de un archivo CMYK independiente.
Preparacin de archivos para proveedores de servicios de impresin | 569
Lmite de sangra: determina cunto puede sobrepasar una imagen las marcas de corte. Cuando se utiliza una sangra para extender el
trabajo de impresin hasta el borde de la pgina, se debe definir un lmite de sangra. La sangra requiere que el tamao del papel en el
que se imprima sea superior al tamao del papel final que se desea, y el trabajo de impresin debe sobrepasar el borde del tamao del
papel final.
Marcas de registro: son necesarias con objeto de alinear la pelcula para pruebas o las planchas de impresin en una imprenta de color.
Estas marcas se imprimen en cada hoja de una separacin de color.
Barras de calibracin de color: se trata de escalas de colores que se imprimen en cada hoja de una separacin de color y aseguran la
reproduccin exacta de los colores. Para ver las barras de calibracin, asegrese de que el tamao de pgina del trabajo de impresin es
mayor que el del trabajo que se vaya a imprimir.
Escala de densitmetro: se trata de una serie de cuadros grises que van de claro a oscuro. Estos cuadros son necesarios para probar la
densidad de las imgenes de medios tonos. La escala de densitmetro se puede colocar en cualquier lugar de la pgina. Tambin puede
personalizar los niveles de gris que aparecen en cada uno de los siete cuadrados de la escala de densitmetro.
Nmeros de pgina: ayudan a organizar las pginas de una imagen que no incluye nmeros de pgina, o bien cuando los nmeros de
pgina no corresponden a las pginas reales.
Informacin del archivo: imprime informacin sobre el archivo, como el perfil de color; la configuracin de medios tonos; el nombre, la
fecha y la hora en que se cre la imagen; el nmero de plancha y el nombre del trabajo.
Para imprimir marcas de corte y plegado
1
Haga clic en Archivo Imprimir.
2 Haga clic en la ficha Preimpresin.
3 En el rea Marcas de corte/plegado, active la casilla de verificacin Marcas de corte/plegado.
Si desea imprimir todas las marcas de corte/plegado, desactive la casilla Slo exteriores.
Para imprimir marcas de corte y plegado, asegrese de que el papel en el que se imprime es 1,3 cm mayor en todos los lados que el
tamao de pgina de la imagen que vaya a imprimirse.
Para establecer marcas de corte y plegado, consulte la seccin "Para editar medianiles" en la pgina 568.
Para imprimir marcas de corte y plegado compuestas
1
Haga clic en Herramientas Opciones.
2 En la lista de categoras, haga doble clic en Global y haga clic en Impresin.
3 Elija Marcas de corte compuestas (PS) en la lista Opcin.
4 Elija Salida en todas las planchas en el cuadro de lista Configuracin.
Para definir un lmite de sangra
1
Haga clic en Archivo Imprimir.
2 Haga clic en la ficha Diseo.
3 Active la casilla Lmite de sangra.
4 Escriba un valor en el cuadro Lmite de sangra.
Normalmente, un lmite de sangra entre 3,2 y 6,35 mm es suficiente. Cualquier objeto que se extienda ms all consume
innecesariamente memoria y puede provocar problemas cuando se impriman varias pginas con sangras en una sola hoja de papel.
Para imprimir marcas de registro
1
Haga clic en Archivo Imprimir.
570 | CorelDRAW X7 Gua del usuario
2 Haga clic en la ficha Preimpresin.
3 En el rea Marcas de registro, active la casilla Imprimir marcas de registro.
4 Elija un estilo de marca de registro en el selector Estilo.
Para imprimir marcas de registro, asegrese de que el papel en el que se imprime es 1,3 cm mayor en todos los lados que el tamao
de pgina de la imagen que vaya a imprimirse.
Para imprimir barras de calibracin de color y escalas de densitmetro
1
Haga clic en Archivo Imprimir.
2 Haga clic en la ficha Preimpresin.
3 En el rea Barras de calibracin, active las casillas apropiadas:
Barra de calibracin de color
Escalas de densitmetro
Si desea personalizar los niveles de gris en uno de los cuadrados de la escala de densitmetro, elija un nmero de la lista Densidades
(valores ms bajos representan cuadrados ms claros) y escriba una nueva densidad para ese cuadro.
Para imprimir nmeros de pgina
1
Haga clic en Archivo Imprimir.
2 Haga clic en la ficha Preimpresin.
3 En el rea Informacin de archivo, active la casilla Imprimir nmeros de pgina.
Si desea colocar el nmero dentro de la pgina, active la casilla Posicin dentro de la pgina.
Para imprimir la informacin de archivo
1
Haga clic en Archivo Imprimir.
2 Haga clic en la ficha Preimpresin.
3 En el rea Informacin de archivo, active la casilla Imprimir informacin de archivo.
4 Escriba un nombre para el trabajo en el cuadro Imprimir informacin de archivo.
Si desea colocar la informacin del archivo dentro de la pgina, active la casilla Posicin dentro de la pgina.
Para colocar las marcas de impresora
1
Haga clic en Archivo Presentacin preliminar.
2
Haga clic en la herramienta Ubicacin de marcas .
3
Haga clic en el botn Situar automticamente rectngulo de marcas de la barra de propiedades.
4 Escriba valores en los cuadros Rectngulo de alineacin de marcas.
Tambin puede cambiar la posicin de las marcas de impresora haciendo clic en un icono de marca de impresora de la ventana de
presentacin preliminar y arrastrando la caja delimitadora.
Si desea fijas las marcas de impresora en la caja delimitadora del objeto en vez de en la caja delimitadora, haga clic en
Archivo Imprimir, luego en la ficha Preimpresin y active la casilla de verificacin Marcas en objetos.
Preparacin de archivos para proveedores de servicios de impresin | 571
Mantenimiento de enlaces OPI
La interfaz OPI (Interfaz abierta de preimpresin) permite utilizar imgenes de baja resolucin como marcadores de posicin para las
imgenes de alta resolucin que aparecern en el trabajo final. Cuando el proveedor de servicios de impresin reciba el archivo, el servidor
OPI sustituir las imgenes de alta resolucin por marcadores de posicin de baja resolucin.
Para mantener enlaces OPI
1
Haga clic en Archivo Imprimir.
2 Haga clic en la ficha PostScript.
3 Active la casilla Mantener enlaces OPI .
La opcin Mantener enlaces OPI solo est disponible para dispositivos PostScript.
Puede reducir el tiempo de trabajo si utiliza soluciones de servidor de administracin de impresin y OPI, tales como Creo Color
Central. Las muestras de baja resolucin se crean automticamente a partir de los originales de alta resolucin y se colocan en
CorelDRAW. Estos archivos contienen sus propios comentarios OPI, que el servidor Creo Color Central reconoce cuando recibe el
trabajo para, a continuacin, sustituir la versin de alta resolucin del archivo por la de baja resolucin.
Las imgenes de baja resolucin deben etiquetarse como imgenes OPI (con software de terceros) antes de poder importarlas en un
documento.
Impresin de separaciones de color
Si va a enviar un trabajo en color a un proveedor de servicios de impresin o a una imprenta, deber crear las separaciones de color o dejar
que lo hagan dicho proveedor. Las separaciones de color son necesarias porque una imprenta normal solo aplica un color de tinta a una hoja
de papel cada vez. Se puede especificar la impresin de las separaciones de color, incluido el orden en que se imprimen.
Las imprentas producen el color utilizando color de cuatricroma, color directo o ambos. En el momento de la impresin se pueden convertir
los colores directos a colores de cuatricroma. Si desea obtener ms informacin sobre los colores directos y de cuatricroma, consulte la
seccin "Eleccin de colores" en la pgina 258.
Al configurar pantallas de medios tonos para imprimir separaciones de color, se recomienda que utilice la configuracin predeterminada;
de lo contrario, puede que las pantallas se configuren de forma incorrecta y produzcan patrones muar indeseables y una reproduccin de
color deficiente. No obstante, si est utilizando una unidad de fotocomposicin, es necesario que la tecnologa de pantalla coincida con
la unidad de fotocomposicin utilizada por el proveedor de servicios de impresin. Antes de personalizar una pantalla de medios tonos,
pngase en contacto con el proveedor de servicios de impresin para determinar la configuracin correcta.
Si tiene reas sobreimpresas, puede seleccionar cmo imprimirlas. Si desea obtener ms informacin sobre la sobreimpresin, consulte la
seccin "Operaciones con sobreimpresin de colores y sobreimpresin" en la pgina 572.
Para imprimir separaciones de color
1
Haga clic en Archivo Imprimir.
2 Haga clic en la ficha Color.
3 Active la opcin Imprimir separaciones.
Si desea imprimir separaciones de color concretas, haga clic en la ficha Separaciones y active la casilla correspondiente en la lista de
separaciones de color.
572 | CorelDRAW X7 Gua del usuario
Para alterar el orden en el que se imprimirn las separaciones, active la casilla Usar configuracin avanzada del rea Opciones. En
la lista de separaciones que aparece en la parte inferior del cuadro de dilogo, haga clic en la columna Orden que hay junto a la
separacin de color que desea cambiar. Elija un nuevo valor de orden en el cuadro de lista.
Si desea imprimir separaciones con un perfil de color diferente del perfil del color de documento, puede hacer clic en la ficha Color y
elegir un perfil de color en el cuadro de lista Corregir colores usando perfil de color:.
Para convertir colores directos en colores de cuatricroma
1
Haga clic en Archivo Imprimir.
2 Haga clic en la ficha Color.
3 Active la opcin Imprimir separaciones.
4 Active la casilla Convertir colores directos a.
Si se cambian los colores directos en colores de cuatricroma, no repercutir en el archivo original de CorelDRAW , sino al modo en
que los colores se envan a la impresora.
Para personalizar una pantalla de medios tonos
1
Haga clic en Archivo Imprimir.
2 Haga clic en la ficha Color.
3 Active la opcin Imprimir separaciones.
4 Haga clic en la ficha Separaciones.
5 En el rea Opciones, active la casilla Usar configuracin avanzada.
6 Haga clic en Avanzado.
7 Cambie las opciones de configuracin apropiadas:
Tecnologa de pantalla
Resolucin
Pantalla bsica
Tipo de medios tonos
Es posible establecer la frecuencia de barrido, el ngulo de pantalla y las opciones de sobreimpresin de colores directos y de
cuatricroma. Por ejemplo, si tiene un relleno degradado compuesto de dos colores directos, puede definir que uno se imprima a 45
grados y el otro a 90 grados.
Operaciones con sobreimpresin de colores y sobreimpresin
Cuando se sobreimprimen los colores, se solapan intencionadamente de modo que no se noten las faltas de alineacin de las separaciones
de impresin. En la sobreimpresin de colores manual, un color ha de sobreimprimir el otro. Se consigue una sobreimpresin cuando se
imprime un color sobre otro. La sobreimpresin funciona mejor cuando el color superior es mucho ms oscuro que el subyacente; de lo
contrario, podra producirse un tercer color no deseado (por ejemplo, cian sobre amarillo produce un objeto verde). En ciertos casos es
posible que desee crear un tercer color; por ejemplo, puede sobreimprimir dos colores directos para crear un tercer color.
El modo en que los colores sobreimpresos se mezclan depende del tipo de los colores y la tinta que mezcle, y la clase de objetos que
sobreimprima. Por ejemplo, un objeto que utilice un color CMYK se diferencia ligeramente de uno que utilice un color directo. Los mapas de
bits tambin se sobreimprimen de manera diferente a los objetos vectoriales. Puede previsualizar una simulacin sobre cmo se mezclarn
los colores sobreimpresos al activar los modos de visualizacin Mejorado y Simular sobreimpresiones. Si desea obtener ms informacin
Preparacin de archivos para proveedores de servicios de impresin | 573
sobre cmo seleccionar un modo de visualizacin, consulte la seccin "Seleccin de modos de visualizacin" en la pgina 45. Puede que
existan diferencias entre la previsualizacin y la impresin, en funcin de la impresora que utilice.
Cuando est listo para imprimir, puede decidir conservar la configuracin de la sobreimpresin si desea sobreimprimir objetos de un
documento, o si desea mezclar los colores que se solapan para lograr un efecto determinado. Puede asimismo optar por calar las reas
sobreimpresas de modo que solo el color superior resulte visible. Si desea imprimir una versin de prueba del archivo, puede simular
sobreimpresiones. Al simular sobreimpresiones se rasteriza el archivo y se imprime utilizando tan solo colores de cuatricroma.
Tambin puede seleccionar un grupo de objetos para su sobreimpresin. Puede permitir que el texto se sobreimprima en los objetos
superpuestos. Tambin puede sobreimprimir mapas de bits; o el relleno o contorno de cada objeto vectorial (o ambos). Asimismo, puede
sobreimprimir separaciones de color concretas y especificar el orden de impresin, as como la sobreimpresin o no de grficos o texto (o
ambos).
Los dos mtodos de sobreimpresin automtica de colores siempre incluyen la sobreimpresin de negro y la extensin automtica. La
sobreimpresin de negro crea una sobreimpresin de colores al hacer que todos los objetos que contengan un 95% de negro o ms se
sobreimpriman en los objetos subyacentes. Esta opcin es de gran utilidad para las ilustraciones que contengan gran cantidad de texto
en negro, pero se debe emplear con precaucin en ilustraciones que incluyan gran nmero de grficos. Se puede ajustar el umbral si el
proveedor de servicios de impresin aconseja un valor de umbral de negro distinto del 95%.
La extensin automtica crea la sobreimpresin de color mediante la asignacin de un contorno al objeto del mismo color que su relleno y la
impresin del contorno sobre los objetos inferiores. La extensin automtica se crea para todos los objetos de un archivo que cumplan estas
tres condiciones: todava no tienen contorno, tienen un relleno uniforme y an no se han designado para la sobreimpresin.
Si desea obtener informacin sobre las opciones de sobreimpresin avanzadas, consulte la seccin "Especificacin de la configuracin de
sobreimpresin en RIP" en la pgina 575.
Para conservar o ignorar sobreimpresiones al imprimir
1
Haga clic en Archivo Imprimir.
2 Haga clic en la ficha Color.
3 Elija una de las siguientes opciones:
Imprimir composicin
Imprimir separaciones
4 Haga clic en una de las siguientes fichas:
Separaciones
Compuesta
5 En el cuadro de lista Sobreimpresiones del documento, elija una de las siguientes opciones:
Ignorar: no se sobreimprimen las reas, y los colores de las capas superiores e inferiores se calan.
Conservar: conserva las reas sobreimpresas.
Para imprimir una sobreimpresin simulada
1
Haga clic en Archivo Imprimir.
2 Haga clic en la ficha Color.
3 Active la opcin Imprimir composicin.
4 Haga clic en la ficha Compuesta.
5 En el cuadro de lista Sobreimpresiones del documento, elija Simular.
La opcin Simular rasteriza el archivo, que se imprime con colores de cuatricroma.
Para sobreimprimir objetos seleccionados
1 Seleccione un objeto.
2 Haga clic en Edicin y seleccione las opciones apropiadas:
574 | CorelDRAW X7 Gua del usuario
Sobreimprimir contorno
Sobreimprimir relleno
Sobreimprimir mapa de bits
Tambin puede configurar un objeto para que se sobreimprima haciendo clic en l con el botn derecho y eligiendo una opcin de
sobreimpresin en el men contextual.
Para imprimir texto encima de objetos subyacentes
1
Con la herramienta Texto , seleccione el texto.
2 En el rea Carcter de la ventana acoplable Propiedades de objeto, active la casilla de verificacin Sobreimprimir relleno.
Para sobreimprimir separaciones de color seleccionadas
1
Haga clic en Archivo Imprimir.
2 Haga clic en la ficha Color.
3 Active la opcin Imprimir separaciones.
4 Haga clic en la ficha Separaciones.
5 En el rea Opciones, active la casilla Usar configuracin avanzada.
6 Haga clic en Avanzado.
7 En el cuadro de dilogo Configuracin avanzada de separaciones, elija una separacin de color en el cuadro de lista Tecnologa de
pantalla.
8 En la columna Sobreimpresin, haga clic en uno de los iconos siguientes, o en ambos:
Sobreimprimir grficos
Sobreimprimir texto
Los iconos se muestran ms oscuros si se define la separacin para sobreimprimirla.
Si desea cambiar el orden de impresin de las separaciones de color, seleccione una separacin de color y elija un orden en el cuadro
de lista Orden.
Para sobreimprimir mediante la sobreimpresin del negro
1
Haga clic en Archivo Imprimir.
2 Haga clic en la ficha Color.
3 Elija una de las siguientes opciones:
Imprimir composicin
Imprimir separaciones
4 Haga clic en una de las siguientes fichas:
Separaciones
Compuesta
5 En el rea Opciones, active la casilla de verificacin Sobreimprimir siempre negro.
Para definir el umbral de sobreimpresin de negro
1
Haga clic en Herramientas Opciones.
Preparacin de archivos para proveedores de servicios de impresin | 575
2 En la lista de categoras, haga doble clic en Global y haga clic en Impresin.
3 Elija Umbral de sobreimpresin de negro (PS) en la lista Opcin.
4 Elija un nmero en el cuadro de lista Configuracin.
El nmero elegido representa el porcentaje de negro por encima del cual los objetos negros se sobreimprimen.
Para sobreimprimir por extensin automtica
1
Haga clic en Archivo Imprimir.
2 Haga clic en la ficha Color.
3 Elija una de las siguientes opciones:
Imprimir composicin
Imprimir separaciones
4 Haga clic en una de las siguientes fichas:
Separaciones
Compuesta
5 En las reas Sobreimpresin PostScript o Sobreimpresin, realice una de las acciones siguientes:
Active la opcin Extensin automtica y escriba un valor en el cuadro Mximo.
Active la opcin Anchura fija y escriba un valor en el cuadro Anchura.
6 Escriba un valor en el cuadro Texto por encima de.
El valor que escriba en el cuadro Texto por encima de representa el tamao mnimo al que se aplica la extensin automtica. Si
establece un valor demasiado bajo, el texto pequeo podra volverse ilegible al aplicar la extensin automtica.
La cantidad de extensin asignada a un objeto depende del valor mximo de sobreimpresin especificado en el cuadro Mximo y del
color del objeto. Cuanto ms claro es el color, mayor es el porcentaje del valor mximo de sobreimpresin. Cuanto ms oscuro es el
color, menor es el porcentaje del valor mximo de sobreimpresin.
Especificacin de la configuracin de sobreimpresin en RIP
La sobreimpresin en RIP le permite especificar opciones avanzadas de sobreimpresin. Antes de seleccionar la sobreimpresin en RIP,
compruebe que la impresora PostScript 3 que utiliza es compatible con las opciones de sobreimpresin en RIP.
Puede seleccionar una anchura de sobreimpresin: cantidad que un color se extiende en otro. Tambin puede especificar la posicin de
sobreimpresin de las imgenes, que determina dnde se produce la sobreimpresin. Por ejemplo, puede especificar si la sobreimpresin es
un regulador o una extensin, segn la densidad neutra de los colores adyacentes. La densidad neutra indica la claridad u oscuridad de un
color y ayuda a determinar cmo se extienden los colores adyacentes entre s.
Puede especificar un umbral en el que se crea una sobreimpresin especificando un lmite de sobreimpresin de etapa. Si los colores de
sobreimpresin tienen una densidad neutra similar, la posicin de sobreimpresin se ajusta en consecuencia. El lmite de sobreimpresin de
etapa define el umbral en el que se ajusta una sobreimpresin.
Antes de sobreimprimir, se pueden definir las tintas; por ejemplo, puede definir una tinta para la opacidad, como en el caso de una tinta
metlica, para que no se vea nada a travs. Para reducir la visibilidad de una sobreimpresin, se puede reducir la cantidad de tinta de color
que contiene. Esto resulta especialmente til en el caso de colores pastel, colores de contraste y colores con una densidad neutra similar.
Para seleccionar una anchura de sobreimpresin
1
Haga clic en Archivo Imprimir.
2 Haga clic en la ficha Color.
3 Active la opcin Imprimir composicin.
576 | CorelDRAW X7 Gua del usuario
4 Haga clic en la ficha PostScript.
5 Elija PostScript 3 en el cuadro de lista Compatibilidad.
6 Haga clic en la ficha Compuesta.
7 Active la casilla de verificacin Sobreimpresin en RIP PostScript de nivel 3.
8 Haga clic en Configuracin.
9 Escriba un valor en el cuadro Anchura de sobreimpresin.
Si va a sobreimprimir sobre negro, escriba un valor en el cuadro Anchura de la sobreimpresin de negro.
Para seleccionar opciones de sobreimpresin en RIP, debe haber seleccionado PostScript 3 en el cuadro de lista Compatibilidad, en la
ficha PostScript del cuadro de dilogo Imprimir.
Para especificar la posicin de sobreimpresin de imgenes
1
Haga clic en Archivo Imprimir.
2 Haga clic en la ficha Color.
3 Active la opcin Imprimir composicin.
4 Haga clic en la ficha PostScript.
5 Elija PostScript 3 en el cuadro de lista Compatibilidad.
6 Haga clic en la ficha Compuesta.
7 Active la casilla de verificacin Sobreimpresin en RIP PostScript de nivel 3.
8 Haga clic en Configuracin.
9 En el cuadro de lista Posicin de sobreimpresin de imgenes, elija una de las posiciones siguientes:
Densidad neutra: permite determinar el objeto ms claro y, por tanto, la direccin y posicin de la sobreimpresin.
Regulador: se utiliza para sobreimprimir un objeto de primer plano oscuro sobre una imagen de fondo clara.
Extensin: se utiliza para sobreimprimir un objeto de primer plano claro sobre una imagen de fondo oscura.
Lnea centrada: se utiliza cuando las imgenes y los objetos adyacentes tienen una densidad neutra similar o cuando la densidad de
una imagen cambia a lo largo del borde de un objeto.
Si desea sobreimprimir un objeto sobre una imagen, active la opcin Sobreimprimir objetos sobre imgenes.
Para especificar un umbral
1
Haga clic en Archivo Imprimir.
2 Haga clic en la ficha Color.
3 Active la opcin Imprimir composicin.
4 Haga clic en la ficha PostScript.
5 Elija PostScript 3 en el cuadro de lista Compatibilidad.
6 Haga clic en la ficha Compuesta.
7 Active la casilla Sobreimpresin en RIP PostScript 3.
8 Haga clic en Configuracin.
9 Escriba un valor en uno o varios de los cuadros siguientes:
Lmite de etapa: especifica un umbral entre variaciones de color. Cuanto ms bajo sea el valor de umbral, ms probable ser que se
cree una sobreimpresin.
Lmite de negro: especifica el umbral en el que el negro de cuatricroma se considera negro puro.
Preparacin de archivos para proveedores de servicios de impresin | 577
Lmite de densidad de negro: especifica un valor de densidad neutra para la tinta de color negro.
Lmite de sobreimpresin movible: indica la diferencia entre las densidades neutras de los colores adyacentes en las que se ajusta (se
mueve) una sobreimpresin, desde el lado ms oscuro del borde de un color hacia la lnea central. Cuanto ms bajo sea el lmite de
sobreimpresin movible, ms gradual ser la transicin.
Para elegir las opciones de sobreimpresin en RIP, debe haber seleccionado PostScript 3 en el cuadro de lista Compatibilidad de la
ficha PostScript en el cuadro de dilogo Imprimir.
Para definir las tintas para la sobreimpresin
1
Haga clic en Archivo Imprimir.
2 Haga clic en la ficha Color.
3 Active la opcin Imprimir composicin.
4 Haga clic en la ficha Compuesta.
5 Active la casilla de verificacin Sobreimpresin en RIP PostScript de nivel 3.
6 Haga clic en Configuracin.
7 En la columna Tipo, seleccione una de las siguiente opciones para cada separacin de color:
Transparente: la tinta seleccionada no se sobreimprime, pero s todo lo que hay debajo.
Densidad neutra: la densidad neutra de la tinta seleccionada determina su tratamiento.
Opaco: la tinta seleccionada se trata como si fuera opaca.
Opaco ignorar: la tinta seleccionada no se sobreimprime ni tampoco lo que hay debajo.
Para elegir las opciones de sobreimpresin en RIP, debe haber seleccionado PostScript 3 en el cuadro de lista Compatibilidad de la
ficha PostScript en el cuadro de dilogo Imprimir.
Para seleccionar una reduccin del color de sobreimpresin
1
Haga clic en Archivo Imprimir.
2 Haga clic en la ficha Color.
3 Active la opcin Imprimir composicin.
4 Haga clic en la ficha Compuesta.
5 Active la casilla Sobreimpresin en RIP PostScript 3.
6 Haga clic en Configuracin.
7 Escriba un valor en el cuadro Reduccin de color de sobreimpresin.
El valor 100% indica que no hay reduccin, mientras que un valor ms bajo reduce la densidad neutral.
Impresin en pelcula
Es posible configurar los trabajos de impresin para producir imgenes en negativo. Las unidades de fotocomposicin producen imgenes
en pelcula que es posible que deban convertirse en negativos segn el dispositivo de impresin que vaya a utilizarse. Pngase en contacto
con su proveedor de servicios de impresin para determinar si es posible producir imgenes en pelcula.
Se puede especificar que se imprima con la emulsin en el reverso. La impresin con la emulsin en el reverso genera las imgenes al revs
en impresoras de escritorio.
578 | CorelDRAW X7 Gua del usuario
Para imprimir un negativo
1
Haga clic en Archivo Imprimir.
2 Haga clic en la ficha Preimpresin.
3 En el rea Configuracin de papel/pelcula, active la casilla Invertir.
No elija la pelcula en negativo si va a imprimir en una impresora de escritorio.
Para especificar la pelcula con la emulsin en el reverso
1
Haga clic en Archivo Imprimir.
2 Haga clic en la ficha Preimpresin.
3 En el rea Configuracin de papel/pelcula, active la casilla de verificacin Reflejar.
Operaciones con un proveedor de servicios de impresin
Al enviar un archivo a un proveedor de servicios de impresin, el proveedor convierte el archivo proporcionado en pelcula o en planchas.
Cuando prepare un trabajo para su impresin, puede enviar la salida en papel especial para filmacin, o el trabajo en disco. Si enva el
trabajo en disco, el proveedor de servicios de impresin necesitar un archivo PostScript o un archivo nativo de la aplicacin que ha utilizado.
Si piensa crear un archivo para enviarlo a una unidad de fotocomposicin o una reproductora de planchas, pngase primero en contacto
con el proveedor de servicios de impresin para que le proporcione informacin sobre el formato de archivo y configuracin del dispositivo
de impresin idneos. Proporcione siempre una impresin final del trabajo al proveedor de servicios de impresin, aunque solo sea una
representacin en blanco y negro; as les ayudar a identificar y evaluar posibles problemas.
Antes de imprimir un dibujo, es necesario que seleccione y configure correctamente el controlador del dispositivo de impresin adecuado.
Consulte las instrucciones del fabricante del dispositivo de impresin, o pngase en contacto con el proveedor de servicios de impresin o la
imprenta que imprimir el trabajo, para dar con la mejor forma de configurar el controlador del dispositivo de impresin.
Grficos web | 579
Grficos web
Creacin de objetos para Internet....................................................................................................................................................... 581
Exportacin a HTML............................................................................................................................................................................ 593
580 | CorelDRAW X7 Gua del usuario
Creacin de objetos para Internet | 581
Creacin de objetos para Internet
CorelDRAW le permite exportar objetos optimizados para que se visualicen en un explorador Web. Tambin puede crear imgenes
cambiantes interactivas a partir de objetos de CorelDRAW. Adems, tambin puede aadir hiperenlaces y marcadores enlazados con un
dibujo.
Despus de crear el objeto compatible con Internet en CorelDRAW, puede aadir el objeto a un diseo mediante una herramienta de
creacin de pginas web. Tambin puede exportar el objeto a HTML. Si desea obtener ms informacin, consulte la seccin "Exportacin a
HTML" en la pgina 593.
Esta seccin incluye los siguientes temas:
"Exportacin de mapas de bits para Internet" (pgina 581)
"Almacenamiento y aplicacin de preestablecidos para Internet" (pgina 587)
"Exportacin de objetos con colores y fondos transparentes" (pgina 587)
"Creacin de imgenes cambiantes" (pgina 588)
"Adicin de marcadores e hiperenlaces a documentos" (pgina 589)
"Adicin de zonas interactivas y texto alternativo a objetos" (pgina 591)
Exportacin de mapas de bits para Internet
CorelDRAW le permite exportar los siguientes formatos de archivo compatibles con Internet: GIF, PNG y JPEG.
Durante la especificacin de las opciones de exportacin, puede previsualizar una imagen hasta con cuatro configuraciones distintas de
los ajustes. Esta posibilidad permite comparar distintos formatos de archivo, la configuracin predeterminada, la velocidad de descarga, la
compresin, el tamao de archivo, la calidad de imagen y el rango de color. Adems, en las ventanas de previsualizacin se puede examinar
la imagen previsualizada mediante la aplicacin de zoom y la visualizacin panormica.
582 | CorelDRAW X7 Gua del usuario
Componente Descripcin
1. Ventana de previsualizacin Muestra una presentacin preliminar del documento.
2. Modos de previsualizacin Le permiten previsualizar los ajustes en un marco normal o dividido.
3. Herramientas de zoom y visualizacin panormica Le permiten aplicar zoom para aumentar y reducir un documento
en la ventana de previsualizacin, desplazarse en una imagen a un
nivel de zoom mayor de 100% y ajustar una imagen a la ventana
de previsualizacin.
4. Herramienta cuentagotas y cuadro de color de muestra Le permiten obtener una muestra de un color y visualizarla.
5. Cuadro de lista de preestablecidos Le permite elegir configuraciones de preestablecidos para un
formato de archivo.
Creacin de objetos para Internet | 583
Componente Descripcin
6. Configuracin de exportacin Le permite personalizar opciones de configuracin de exportacin,
como color, opciones de visualizacin y tamao.
7. Informacin de formato Le permite visualizar informacin de formato del archivo, disponible
para todos los marcos de previsualizacin.
8. Informacin de color Muestra los valores de un color seleccionado.
9. Cuadro de lista Velocidad de conexin Le permite elegir una velocidad de Internet para guardar el archivo.
Puede exportar archivos compatibles con Internet utilizando opciones de configuracin preestablecidas. De esta forma podr optimizar el
archivo sin necesidad de modificar opciones de configuracin individuales. Tambin puede personalizar la configuracin para producir un
resultado especfico. Puede por ejemplo ajustar el color, la calidad de visualizacin y el tamao de archivo.
Eleccin de un formato de archivo compatible con Internet
La tabla siguiente le resultar de gran utilidad a la hora de elegir un formato de archivo compatible con Internet.
Formato de archivo Idneo para
GIF Dibujos de lneas, texto, imgenes con pocos colores o bordes
marcados, como imgenes escaneadas en blanco y negro o
logotipos.
El formato GIF ofrece varias opciones grficas avanzadas, como
fondos transparentes, imgenes entrelazadas y animaciones.
Tambin le permite crear paletas personalizadas para la imagen.
PNG Varios tipos de imgenes, como fotos y dibujos de lnea.
El formato de archivo PNG (a diferencia de los formatos GIF y
JPEG) es compatible con el canal alpha. Esto le permitir guardar
imgenes transparentes con resultados ptimos.
JPEG Fotos e imgenes escaneadas.
Los archivos JPEG son archivos comprimidos que almacenan una
aproximacin de una imagen, dando como resultado una pequea
prdida de datos, aunque en la mayora de los casos la calidad de
las fotografas no se ve afectada. Es posible elegir la calidad de la
imagen al guardarla: cuanto ms alta sea la calidad, mayor ser el
tamao del archivo.
Exportacin de documentos basados en paletas
Los documentos basados en paletas, como GIF o archivos PNG de 8 bits con paletas, posibilitan que los pxeles conserven su valor de color
exacto. Le permiten por lo tanto controlar la visualizacin de colores en el archivo exportado. Los documentos basados en paletas tambin
le permiten aadir transparencia a un archivo eligiendo un color en la imagen y hacindolo transparente. Si desea obtener informacin,
consulte la seccin "Exportacin de objetos con colores y fondos transparentes" en la pgina 587.
Para ajustar la previsualizacin de la exportacin de objetos
1
Haga clic en Archivo Exportar para Web.
2 Realice una o ms acciones de la siguiente tabla.
584 | CorelDRAW X7 Gua del usuario
Para Realice lo siguiente
Ver el mapa de bits en un solo marco de previsualizacin
Haga clic en el botn Previsualizacin a pantalla completa de
la barra de herramientas Ver.
Ver dos versiones del mapa de bits en marcos adyacentes
Haga clic en el botn Dos previsualizaciones verticales .
Ver las dos versiones del mapa de bits con un marco colocado
encima del otro
Haga clic en el botn Dos previsualizaciones horizontales .
Ver cuatro versiones del mapa de bits en marcos separados
Haga clic en el botn Cuatro vistas previas .
Ajustar un mapa de bits en la ventana de previsualizacin
Haga clic en el botn Zoom para encajar .
Mostrar cada pxel de los datos de imagen en un pxel en la
pantalla
Haga clic en el botn Ampliar pxel 1:1 .
Ver un mapa de bits a tamao real
Haga clic en el botn Zoom a tamao real .
Desplazarse a otra rea del mapa de bits
Utilizando la herramienta Mano , arrastre la imagen hasta que
quede visible el rea que le interese.
Aumentar y reducir Haga clic en la ventana de previsualizacin con las herramientas
Aumentar o Reducir .
Cambiar las opciones de visualizacin del objeto en un marco de
previsualizacin
Haga clic en un marco y seleccione las opciones de configuracin
de exportacin deseadas.
Para exportar un mapa de bits compatible con Internet
1
Haga clic en Archivo Exportar para Web.
2 En la esquina superior derecha del cuadro de dilogo Exportar para Web, elija la configuracin preestablecida deseada en el cuadro de
lista Preestablecido.
Si desea modificar la configuracin preestablecida, puede hacerlo utilizando las opciones de exportacin del cuadro de dilogo.
3 Haga clic en Guardar como.
4 Elija la unidad y la carpeta en la que desea guardar el archivo.
5 Escriba un nombre en el cuadro Nombre de archivo.
6 Haga clic en Guardar.
Tambin es posible
Elegir un modo de color Elija un modo de color en el cuadro de lista Modo de color del
rea Configuracin.
Esta opcin no est disponible para el formato de archivo GIF.
Incorporar el perfil de color En el rea Avanzado, active la casilla Incorporar perfil de color.
Para exportar a un formato compatible con Web, tambin puede hacer clic en Archivo Exportar y elegir un formato de archivo del
cuadro de lista Guardar como tipo.
Puede elegir una velocidad de conexin Internet del cuadro de lista Velocidad en la parte inferior del cuadro de dilogo.
Creacin de objetos para Internet | 585
Para cambiar el tamao de un objeto al exportar un mapa de bits compatible con Internet
En el cuadro de dilogo Exportar para Web, realice una o varias tareas de la siguiente tabla.
Para Realice lo siguiente
Elegir una unidad de medida para el mapa de bits En el rea Transformacin, elija una unidad de medida del cuadro
de lista Unidades.
Especificar las dimensiones del mapa de bits En el rea Transformacin, escriba valores en los cuadros Anchura
y Altura.
Cambiar el tamao del mapa de bits a un porcentaje de su tamao
original
En el rea Transformacin, escriba valores en los cuadros Anchura
% y Altura %.
Evitar la distorsin manteniendo la proporcin entre la anchura y la
altura del mapa de bits
En el rea Transformacin, active la casilla Mantener proporcin.
Especificar la resolucin del mapa de bits En el rea Transformacin, escriba un valor en el cuadro
Resolucin.
Mantener el tamao del archivo almacenado en el disco duro al
cambiar la resolucin del mapa de bits
En el rea Transformacin, active la casilla Mantener tamao.
Para personalizar las opciones de exportacin a mapa de bits JPEG
1 En el cuadro de dilogo Exportar para Web, seleccione JPEG en el cuadro de lista Formato.
2 Realice una o ms acciones de la siguiente tabla.
Para Realice lo siguiente
Controlar la calidad del documento En el rea Configuracin, elija una opcin de calidad del cuadro de
lista Calidad o escriba un valor de porcentaje.
Elegir una configuracin de codificacin Elija una opcin en el cuadro de lista Subformato del rea
Configuracin.
Desenfocar la transicin entre pxeles adyacentes de color diferente En el rea Configuracin, escriba un valor en el cuadro
Desenfoque.
Cargar el archivo JPEG de forma gradual en ciertos exploradores
Web para que solo se muestren partes de la imagen antes de que
se cargue por completo
En el rea Avanzado, active la casilla Progresivo.
Utilizar el mtodo de codificacin ptimo para generar el tamao
de archivo JPEG ms pequeo posible
En el rea Avanzado, active la casilla Optimizar.
Tambin es posible
Aplicar la configuracin de color del documento En el rea Avanzado, active la opcin Usar configuracin de color
del documento.
Aplicar la configuracin de prueba de color al documento En el rea Avanzado, active la opcin Usar configuracin de
prueba de color.
Activar la sobreimpresin de negro al exportar a CMYK En el rea Configuracin, active la casilla Sobreimprimir negro.
Aplicar un color mate al fondo del objeto para que los bordes de
objetos alisados se mezclen ms fcilmente
En el rea Configuracin, abra el selector de color Mate y haga clic
en un color.
586 | CorelDRAW X7 Gua del usuario
Para especificar las opciones de calidad de visualizacin para la exportacin de mapas de bits compatibles con Internet
En el cuadro de dilogo Exportar para Web, realice una o varias tareas de la siguiente tabla.
Para Realice lo siguiente
Aplicar un color mate al fondo del objeto para que los bordes de
objetos alisados se mezclen ms fcilmente
En el rea Configuracin, abra el selector de color Mate y haga clic
en un color.
Suavizar los bordes del objeto En el rea Avanzado, active la casilla Alisado.
Cargar el archivo de forma gradual en ciertos exploradores Web
para que solo se muestren partes de la imagen antes de que se
cargue por completo
En el rea Avanzado, active la casilla Entrelazado.
Para especificar la configuracin de color para la exportacin de mapas de bits basados en paletas compatibles con
Internet
En el cuadro de dilogo Exportar para Web, realice una o varias tareas de la siguiente tabla.
Para Realice lo siguiente
Elegir un modo de color Elija un modo de color en el cuadro de lista Modo de color del
rea Configuracin.
Esta opcin no est disponible para el formato de archivo GIF.
Elegir una paleta de colores Elija una paleta de colores en el cuadro de lista Paleta de colores
del rea Configuracin.
Especificar una configuracin y cantidad de tramado En el rea Configuracin, elija una opcin de tramado del cuadro
de lista Tramado y escriba un valor en el cuadro.
Incorporar el perfil de color En el rea Avanzado, active la casilla Incorporar perfil de color.
Tambin es posible
Cargar una paleta de colores Haga clic en la flecha junto al cuadro de lista Paleta de colores del
rea Configuracin y, a continuacin, haga clic en Cargar paleta.
Muestrear un color y aadirlo a una paleta de colores Haga clic en Cuentagotas en la barra de herramientas y, a
continuacin, haga clic en la ventana de dibujo para elegir un color.
En el rea Configuracin, haga clic en el botn Aadir el color
muestreado a la paleta .
Aadir o modificar colores En la paleta de colores, haga doble clic en una muestra de color.
Elegir el nmero de colores que desea mostrar Elija un valor en el cuadro de lista Nmero de colores del rea
Configuracin.
Eliminar un color de la paleta de colores En el rea Configuracin, haga clic en un color de la paleta de
colores y en el botn Borrar el color seleccionado.
Tambin puede aadir transparencia a un documento basado en paletas eligiendo un color de la imagen y hacindolo transparente.
Si desea obtener informacin, consulte la seccin "Exportacin de objetos con colores y fondos transparentes" en la pgina 587.
Creacin de objetos para Internet | 587
Almacenamiento y aplicacin de preestablecidos para Internet
Los preestablecidos para Internet le permiten guardar una configuracin personalizada para la exportacin de formatos de archivo
compatibles con Web.
Para guardar un preestablecido para la exportacin de imgenes compatibles con Internet
1 En el cuadro de dilogo Exportar para Web, seleccione un formato de archivo en el cuadro de lista Formato.
2 Elija la configuracin que desea almacenar como un preestablecido.
3 Haga clic en la flecha junto al cuadro de lista Preestablecido y despus en Guardar preestablecido.
4 Escriba un nombre para el preestablecido en el cuadro Nombre de archivo.
5 Haga clic en Guardar.
Para eliminar un preestablecido guardado, elija un preestablecido del cuadro de lista Preestablecido, haga clic en la flecha junto al
cuadro de lista Preestablecido y en Eliminar preestablecido.
Para aplicar un preestablecido para la exportacin de imgenes compatibles con Internet
1 En el cuadro de dilogo Exportar para Web, haga clic en la flecha situada junto al cuadro de lista Preestablecido y, a continuacin, en
Cargar preestablecido.
2 Haga clic en el nombre del archivo.
3 Haga clic en Abrir.
Exportacin de objetos con colores y fondos transparentes
CorelDRAW le permite exportar mapas de bits basados en paletas, como archivos GIF o PNG de 8 bits, con colores y fondos transparentes.
Estos mapas de bits pueden contener objetos, como botones y logotipos, que suelen utilizarse en pginas web con fondos de color o de
patrn.
Cuando se coloca un objeto con un fondo opaco en una pgina web, el color de fondo del objeto aparece en la pgina como un
rectngulo. Si se confiere transparencia al fondo del objeto, ste se mezcla con la pgina. Un fondo de objeto transparente tambin permite
cambiar el color o el patrn del fondo de la pgina web sin tener que cambiar el fondo de los objetos para que concuerde.
Es posible crear un GIF con fondo transparente para utilizarlo en una pgina web.
Para guardar un mapa de bits con fondo transparente
1 En el cuadro de dilogo Exportar para Web, seleccione un formato de archivo con paleta, como GIF o PNG de 8 bits, en el cuadro de
lista Formato.
588 | CorelDRAW X7 Gua del usuario
2 Realice una o ms acciones de la siguiente tabla.
Para Realice lo siguiente
Hacer transparente el fondo del objeto En el rea Configuracin, active la casilla Transparencia.
Convertir en transparente un color seleccionado Haga clic en Cuentagotas en la barra de herramientas y, a
continuacin, haga clic en la imagen para elegir un color. En el rea
Configuracin, haga clic en el botn Convertir en transparente el
color seleccionado .
Aplicar un color mate al fondo del objeto para que los bordes de
objetos alisados se mezclen ms fcilmente
En el rea Configuracin, abra el selector de color Mate y haga clic
en un color.
Para obtener resultados ptimos, seleccione Ninguno en el cuadro de lista Tramado del rea Configuracin.
Creacin de imgenes cambiantes
Las imgenes cambiantes son objetos interactivos que cambian de aspecto al hacer clic en ellos o pasar el puntero del ratn sobre los
mismos. Puede crear imgenes cambiantes utilizando objetos.
Para crear una imagen cambiante, se aaden los siguientes estados:
No presionado: estado predeterminado de un botn cuando no hay ninguna actividad del ratn asociada.
Bajo cursor: estado de un botn cuando el cursor pasa por encima.
Presionado: estado de un botn cuando se hace clic en l.
Puede aplicar diferentes propiedades de objeto a cada uno de los estados de imagen cambiante. Tambin puede previsualizar los estados de
imagen cambiante.
Imgenes cambiantes con los estados No presionado (izquierda), Bajo cursor (centro) y Presionado (derecha).
Para aadir un objeto de imagen cambiante a un diseo Web debe guardar la imagen cambiante en un formato Macromedia Flash (SWF).
Si desea obtener ms informacin sobre la creacin y edicin de objetos como imgenes cambiantes, consulte la seccin "Operaciones con
objetos" en la pgina 179.
Para crear un objeto de imagen cambiante
1 Seleccione un objeto.
2
Haga clic en Efectos Imagen cambiante Crear imagen cambiante.
Creacin de objetos para Internet | 589
Para modificar un estado de imagen cambiante de un objeto
1
Haga clic en Ventana Barras de herramientas Internet.
Aparece la barra de herramientas Internet.
2 Haga clic en el objeto de imagen cambiante para seleccionarlo
3
En la barra de herramientas Internet, haga clic en el botn Editar imagen cambiante .
4 Elija un estado del cuadro de lista Estado activo de imagen cambiante:
No presionado
Bajo cursor
Presionado
5 Modifique las propiedades del objeto deseadas, como el color.
6
Haga clic en el botn Finalizar la edicin de imagen cambiante .
Tambin es posible
Eliminar un estado de imagen cambiante En la barra de herramientas Internet, haga clic en el botn
Eliminar estado de imagen cambiante .
Duplicar un estado de imagen cambiante En la barra de herramientas Internet, haga clic en el botn
Duplicar estado de imagen cambiante .
Deshacer una imagen cambiante En la barra de herramientas Internet, haga clic en el botn Extraer
objetos de imagen cambiante .
Especificar el marco que aparece al hacer clic en la imagen cambiante En la barra de herramientas Internet, elija un marco destino en el
cuadro de lista Marco destino.
No se puede cerrar un dibujo mientras se edita una imagen cambiante. Es necesario finalizar previamente la edicin.
Para ver las propiedades de una imagen cambiante
1
Haga clic en Ventana Ventanas acoplables Administrador de objetos.
2 Haga clic en la pgina y capa donde resida la imagen cambiante.
3 Haga clic en el nombre de la imagen cambiante y expanda los estados No presionado, Bajo cursor y Presionado.
Puede previsualizar los estados de un objeto de imagen cambiante en la pgina de dibujo haciendo clic en el botn Previsualizacin
de imgenes cambiantes en vivo de la barra de herramientas Internet. Para dejar de previsualizar la imagen cambiante, de
modo que pueda editarla, haga clic en el botn Previsualizacin de imgenes cambiantes en vivo . No es posible deshacer los
cambios mientras se previsualiza una imagen cambiante.
Adicin de marcadores e hiperenlaces a documentos
CorelDRAW le permite aadir marcadores e hiperenlaces al documento. Puede aplicar estos a objetos, como objetos de texto, imgenes
cambiantes y mapas de bits. Si desea obtener informacin, consulte la seccin "Introduccin de hiperenlaces, marcadores y miniaturas en
archivos PDF" en la pgina 608.
590 | CorelDRAW X7 Gua del usuario
Marcadores
Para crear un enlace interno en un archivo, puede asignar un marcador a texto o a un objeto. A continuacin puede asignar un enlace a un
objeto para que, al hacer clic en l, se abra el marcador.
Hiperenlaces
Tambin puede asignar un hiperenlace a un objeto. Puede enlazarlo a una direccin web, a un servidor FTP, a una direccin de correo
electrnico, a un marcador o a un archivo. Al hacer clic en el objeto, se abrir la ubicacin asignada en la aplicacin apropiada. Una vez
creados los hiperenlaces, puede mostrarlos y comprobarlos. Puede tambin eliminar enlaces y marcadores. Cuando trabaja con texto, puede
asignar un hiperenlace tanto a texto artstico como de prrafo.
Para asignar un marcador
1
Haga clic en Ventana Ventanas acoplables Enlaces y marcadores.
2 En el espacio de trabajo, haga clic en el objeto que desee marcar.
3
Haga clic en el botn Nuevo marcador .
4 Escriba el nombre del marcador en el cuadro de nombre.
Para asignar un hiperenlace a un objeto
1
Haga clic en Ventana Ventanas acoplables Enlaces y marcadores.
2 En el espacio de trabajo, haga clic en el objeto al que desee aplicar un hiperenlace.
3
Haga clic en el botn Nuevo enlace .
4 En el cuadro de lista Tipo de enlace, elija uno de los siguientes tipos de enlace:
Tipo de enlace
http:// Escriba la direccin web o URL de la pgina web desea que se abra
al hacer clic en el enlace.
ftp:// Escriba la direccin web o URL del servidor FTP que desea que se
abra al hacer clic en el enlace.
mailto: Escriba una direccin de correo electrnico.
file:// Haga clic en el botn Examinar y localice el archivo que desea que
se abra al hacer clic en el enlace.
marcador Elija un marcador creado previamente de la lista.
Tambin puede asignar un marcador en la ventana acoplable Propiedades de objeto si hace clic en Ventana Ventanas
acoplables Propiedades de objeto para abrir la ventana acoplable y, a continuacin, en el botn Internet.
Para asignar un hiperenlace a texto
1
Haga clic en Ventana Ventanas acoplables Enlaces y marcadores.
2
Mediante la herramienta Texto , seleccione los caracteres de texto a los que desea asignar un hiperenlace.
3
Haga clic en el botn Nuevo enlace .
4 En el cuadro de lista Tipo de enlace, elija uno de los siguientes tipos de enlace:
Creacin de objetos para Internet | 591
Tipo de enlace
http:// Escriba la direccin web o URL de la pgina web que desea que se
abra al hacer clic en el enlace.
ftp:// Escriba la direccin web o URL del servidor FTP que desea que se
abra al hacer clic en el enlace.
mailto: Escriba una direccin de correo electrnico.
file:// Haga clic en el botn Examinar y localice el archivo que desea que
se abra al hacer clic en el enlace.
marcador Elija un marcador creado previamente de la lista.
Tambin puede asignar un hiperenlace en la barra de herramientas Internet si hace clic en Ventana Barra de
herramientas Internet para mostrarla.
Para verificar un enlace
1
Haga clic en Ventana Ventanas acoplables Enlaces y marcadores.
2 Elija el enlace que desea abrir.
3
Haga clic en el botn Abrir enlace .
Para eliminar un marcador o un enlace
1
Haga clic en Ventana Ventanas acoplables Enlaces y marcadores.
2 Elija el enlace o el marcador que desea eliminar.
3
Haga clic en el botn Eliminar .
Adicin de zonas interactivas y texto alternativo a objetos
Tambin es posible establecer una zona interactiva que siga el contorno del objeto, o que llene la caja delimitadora del mismo. CorelDRAW
aplica un patrn de rayas a un objeto que contenga un enlace.Puede cambiar tanto el color del patrn como su relleno de fondo. Tambin
puede aadir texto alternativo a objetos para navegadores de solo texto lectores de pantalla.
Para establecer una zona interactiva
1
Haga clic en Ventana Ventanas acoplables Internet.
2 En la ventana acoplable Internet, seleccione Enlace del cuadro de lista Comportamiento y escriba una direccin web en el cuadro URL.
3 En el rea Definir zona interactiva mediante, haga clic en uno de los siguientes botones:
Forma: define la zona interactiva mediante la forma del objeto.
Lmites: define la zona interactiva mediante la caja delimitadora del objeto.
4
Abra el selector de color Fondo y haga clic en un color.
5
Abra el selector de color Rayas y haga clic en un color.
Si elige un objeto con hiperenlace y despus cambia los colores de la zona interactiva de trama (Rayas) y de fondo, el cambio solo se
aplicar al objeto seleccionado.
592 | CorelDRAW X7 Gua del usuario
To add alternate text to an object
1
Haga clic en Ventana Ventanas acoplables Internet.
2 En la ventana acoplable Internet, escriba el texto alternativo en el cuadro de texto Comentarios alternativos.
Exportacin a HTML | 593
Exportacin a HTML
Los archivos y objetos de CorelDRAW se pueden publicar adecuadamente en formato HTML. Para ello, basta definir los elementos del
documento de forma que sean compatibles con HTML, seleccionar los valores adecuados y comprobar que no haya ningn problema antes
de la publicacin. A continuacin podr publicar en HTML. Las imgenes y el cdigo HTML pueden utilizarse en un software de creacin de
HTML para generar un sitio o una pgina web.
Esta seccin incluye los siguientes temas:
"Configuracin de las preferencias para la exportacin de imgenes a HTML" (pgina 593)
"Creacin de texto compatible con Internet" (pgina 594)
"Previsualizacin y comprobacin de archivos antes de exportarlos a HTML" (pgina 594)
"Exportacin a HTML" (pgina 595)
Configuracin de las preferencias para la exportacin de imgenes a HTML
Puede establecer las preferencias para exportar imgenes destinadas a que se muestren en Internet. Por ejemplo, puede determinar las
opciones de diseo, como tamao y posicin del espacio en blanco de la imagen.
Tambin se puede publicar el documento como una nica imagen, a partir de la cual la aplicacin crea un mapa de imagen. Un mapa de
imagen es un hipergrfico cuyas zonas interactivas enlazan con distintas URL, como pginas, ubicaciones e imgenes, cuando el documento
HTML se visualiza con un navegador. Tenga presente que los mapas de imagen de gran tamao ralentizan las descargas cuando la conexin
con Internet es lenta.
Para configurar las preferencias para la exportacin de imgenes a HTML
1
Haga clic en Herramientas Opciones.
2 En la lista de categoras, haga doble clic en Documento y, a continuacin, en Exportar HTML.
3 Defina las opciones de mapa de bits.
Tambin es posible
Especificar el nmero de pxeles que pueden desplazarse
automticamente en el texto para no tener que introducir filas o
columnas con solo unos cuantos pxeles de tamao.
Escriba un valor en el cuadro Tolerancia de posicin.
Especificar el nmero de pxeles que pueden haber en una celda
vaca antes de que se fusione con la celda adyacente
Escriba un valor en el cuadro Espacio en blanco de imagen.
594 | CorelDRAW X7 Gua del usuario
Tambin es posible
As se evita la divisin de un solo grfico que abarca celdas
adyacentes.
Especificar la cantidad de espacio en blanco permitido en una
imagen
Escriba un valor en el cuadro Espacio en blanco de posicin.
Crear un mapa de imagen de servidor En el rea Tipo de asignacin de imgenes, active la casilla de
verificacin Servidor y elija un formato.
Creacin de texto compatible con Internet
Despus de convertir el texto de prrafo en un formato compatible con Internet, puede editar el texto del documento publicado en un
editor HTML. Si exporta texto a HTML, podr cambiar las caractersticas de fuente del texto, como el tipo, el tamao y el estilo de fuente. Los
tamaos de texto compatibles con Internet, enumerados del 1 al 7, se corresponden con determinados tamaos de punto en el intervalo
entre 10 y 48. Si desea obtener ms informacin sobre cmo asignar formato al texto, consulte la seccin "Asignacin de formato al texto"
en la pgina 375.
Se utiliza el estilo de fuente de Internet predeterminado de forma automtica a menos que lo sustituya por otra fuente. Aunque decida
sustituirla, la fuente predeterminada ser la utilizada para aquellos visitantes del sitio web que no dispongan de la fuente seleccionada
instalada en sus PC. Los estilos de texto de negrita, cursiva y subrayado tambin estn disponibles. Puede aplicar rellenos uniformes, pero no
contornos, al texto compatible con Internet.
El texto no compatible con Internet del dibujo se convertir en mapas de bits al publicar el dibujo en World Wide Web como HTML.
Para convertir el texto en compatible con Internet
Para Realice lo siguiente
Cambiar el texto de prrafo a texto compatible con Internet
Con la herramienta Seleccin , seleccione el marco de texto de
prrafo. Haga clic en Texto Crear texto compatible con Web.
Crear texto nuevo y hacer que sea compatible con Internet
Haga clic en Herramientas Opciones. En la lista de categoras,
haga doble clic en Espacio de trabajo, Texto y haga clic en
Prrafo. Active la casilla de verificacin Crear todos los nuevos
marcos de texto de prrafo compatibles con Web.
Asegrese de que el texto compatible con Internet no se cruza ni se superpone con otros objetos ni se extiende fuera de los lmites de
la pgina de dibujo; de lo contrario, se convertir en un mapa de bits y perder sus propiedades de Internet.
El texto artstico no se puede convertir en compatible con Internet y siempre se trata como un mapa de bits. Sin embargo, es posible
convertirlo en texto de prrafo y despus hacer que sea compatible con Internet. Si desea obtener ms informacin sobre cmo
convertir texto, consulte la seccin "Bsqueda, edicin y conversin de texto" en la pgina 362.
Previsualizacin y comprobacin de archivos antes de exportarlos a HTML
Puede previsualizar los archivos y objetos en un navegador antes de exportarlos a HTML. Tambin puede identificar posibles problemas de
exportacin mediante la funcin Comprobaciones previas.
Para previsualizar una pgina web
1
Haga clic en Archivo Exportar HTML.
2 Haga clic en Explorador.
Exportacin a HTML | 595
Para establecer las opciones de comprobaciones previas para HTML
1
Haga clic en Archivo Exportar HTML.
2 Haga clic en la ficha Problemas.
3 Haga clic en Configuracin.
4 En la lista Comprobaciones que se realizarn, expanda el rbol Publicacin en Web.
5 Desactive las opciones correspondientes a los problemas que no desee comprobar.
Exportacin a HTML
Al publicar un documento o una seleccin en World Wide Web, puede seleccionar diversas opciones, como el formato de las imgenes, el
diseo HTML, el rango de exportacin y los parmetros del sitio FTP (protocolo de transferencia de archivos).
Para exportar a HTML
1
Haga clic en Archivo Exportar HTML.
2 Establezca las siguientes opciones en el cuadro de dilogo Exportar en HTML:
General : contiene opciones relacionadas con el diseo HTML, las carpetas para archivos e imgenes HTML, sitio FTP y rango de
exportacin. Tambin es posible seleccionar, aadir y eliminar opciones preestablecidas.
Detalles: contiene detalles sobre los archivos HTML generados y permite cambiar el nombre de pgina y el nombre de archivo.
Imgenes: muestra una lista de todas las imgenes incluidas en la exportacin actual a HTML. Si lo desea, puede convertir objetos
independientes en los formatos JPEG, GIF y PNG. Haga clic en Opciones para seleccionar opciones preestablecidas para cada tipo de
imagen.
Avanzado: proporciona opciones para generar JavaScript para imgenes cambiantes y hojas de estilo en cascada, as como para
mantener los enlaces a archivos externos.
Resumen: muestra estadsticas de los archivos segn las distintas velocidades de descarga.
Problemas: muestra una lista de problemas potenciales con explicaciones, recomendaciones y consejos.
CorelDRAW asigna la extensin .htm a los documentos publicados en formato HTML. De forma predeterminada, los archivos
HTML tienen el mismo nombre que el archivo de origen de CorelDRAW (CDR) y se guardan en la carpeta donde se almacenaron los
documentos web exportados por ltima vez.
596 | CorelDRAW X7 Gua del usuario
Formatos de archivo | 597
Formatos de archivo
Importacin y exportacin de archivos................................................................................................................................................ 599
Exportacin a PDF............................................................................................................................................................................... 605
Operaciones con aplicaciones de productividad de oficina...................................................................................................................619
Formatos de archivo admitidos............................................................................................................................................................621
598 | CorelDRAW X7 Gua del usuario
Importacin y exportacin de archivos | 599
Importacin y exportacin de archivos
La aplicacin incluye filtros que convierten los archivos de un formato a otro al importarlos y exportarlos.
Esta seccin contiene los temas siguientes:
"Importacin de archivos" (pgina 599)
"Exportacin de archivos" (pgina 602)
Importacin de archivos
Puede importar archivos creados en otras aplicaciones. Por ejemplo, puede importar un archivo en formato PDF (Adobe Portable Document
Format), JPEG o AI (Adobe Illustrator). Tambin puede importar un archivo y colocarlo en la ventana de aplicacin activa como un objeto.
Tambin es posible modificar el tamao del archivo y centrarlo al importarlo. El archivo importado se convierte en parte del archivo activo.
Tambin puede importar un mapa de bits como una imagen enlazada externamente. Si importa un mapa de bits enlazado, cualquier cambio
que realice en el archivo original (externo) actualiza automticamente el archivo importado.
Al importar un mapa de bits, puede volver a muestrearlo para reducir el tamao del archivo o recortarlo para eliminar las reas de la imagen
que no se utilicen. Tambin puede recortar un mapa de bits para seleccionar solo el rea y tamao exactos de la imagen que desee importar.
Al importar un archivo de una versin anterior de CorelDRAW que contenga texto en un idioma distinto del empleado por el sistema
operativo, puede utilizar la configuracin de la pgina de cdigos para asegurarse de que los nombres de objetos, palabras clave y notas
guardados con el archivo se muestren correctamente.
Para importar un archivo en el dibujo activo
1
Haga clic en Archivo Importar.
2 Elija la carpeta donde est almacenado el archivo.
Si es necesario, puede buscar el archivo mediante el cuadro de bsqueda. Puede buscar imgenes utilizando criterios de bsqueda,
tales como el nombre de archivo, ttulo, tema, autor, palabra clave, comentario, nombre de mapa de bits, nombre de objeto y as
sucesivamente.
3 Seleccione un formato de archivo del cuadro de lista situado junto al cuadro Nombre de archivo.
Si no sabe cul es el formato de archivo, elija Todos los formatos de archivo.
4 Haga clic en el nombre del archivo.
Si el archivo contiene texto en un idioma distinto del empleado por el sistema operativo, elija la opcin correspondiente del cuadro de
lista Seleccionar pgina de cdigos para que los nombres de objetos, palabras clave y notas se muestren correctamente.
Estas opciones no estn disponibles para todos los formatos de archivo.
600 | CorelDRAW X7 Gua del usuario
5 Haga clic en Importar y realice una de las siguientes acciones:
Haga clic en la pgina de dibujo para conservar las dimensiones del archivo y situar su esquina superior izquierda en la posicin donde
hace clic.
Arrastre en la pgina de dibujo para modificar el tamao del archivo. El cursor de importacin muestra las dimensiones del archivo
cuyo tamao se ha modificado a medida que se arrastra en la pgina de dibujo.
Presione la tecla Intro para centrar el archivo en la pgina de dibujo.
Presione la Barra espaciadora para colocar el archivo en la misma posicin en la que se encontraba en el archivo original (solo
archivos CDR y AI).
Las opciones de encaje activas se aplican al archivo importado.
Tambin es posible
Enlazar a un mapa de bits externamente en lugar de incorporarlo Haga clic en la flecha del botn Importar y, a continuacin, haga
clic en la casilla de verificacin Importar como imagen enlazada
externamente.
Si desea mostrar una lista de las imgenes enlazadas, haga clic en
Ventana Ventanas acoplables Enlaces y marcadores.
Enlazar con un archivo de alta resolucin para salida a Interfaz de
preimpresin abierta u OPI (Open Prepress Interface)
Haga clic en la flecha del botn Importar y, a continuacin, haga
clic en la casilla de verificacin Importar como archivo de alta
resolucin para salida con OPI .
Este procedimiento inserta una versin de baja resolucin de un
archivo TIFF o Scitex Continuous Tone (CT) en un documento.
La versin de baja resolucin se enlaza con la imagen de alta
resolucin, que reside en un servidor OPI.
Fusionar capas en un mapa de bits importado Active la casilla Combinar mapa de bits multicapa.
Guardar el perfil ICC (International Color Consortium) incorporado Active la casilla Extraer perfil ICC incorporado para guardar
el perfil ICC en la carpeta de color en la que est instalada la
aplicacin.
Esta opcin no est disponible para todos los formatos de archivo.
Comprobar marcas al agua o informacin de copyright Active la casilla Comprobar marca al agua.
Esta opcin no est disponible para todos los formatos de archivo.
Usar la configuracin predeterminada del filtro en lugar de abrir el
cuadro de dilogo
Active la casilla No mostrar cuadro de dilogo de filtro.
Esta opcin no est disponible para todos los formatos de archivo.
Conservar capas y pginas en un archivo importado Active la casilla Mantener capas y pginas. Si desactiva esta casilla,
todas las capas se combinarn en una nica capa.
Esta opcin no est disponible para todos los formatos de archivo.
Seleccionar las pginas que van a importarse al importar
documentos TIFF de varias pginas
En el cuadro de dilogo Importar TIFF, active una opcin en el rea
Seleccione la(s) pgina(s) que desea importar.
Esta opcin solo est disponible para el formato de archivo TIFF.
Abrir nicamente una parte de una imagen (Windows 7 y Windows
8)
En el cuadro de dilogo Cargar archivo parcial , escriba el rango de
fotogramas que desea abrir en el cuadro Cargar fotogramas.
No todas las opciones de importacin estn disponibles para todos los formatos de archivo.
Importacin y exportacin de archivos | 601
Es posible importar varios archivos. Mantenga presionada la tecla Mays y haga clic para seleccionar archivos situados de forma
consecutiva en una lista. Mantenga presionada la tecla Ctrl y haga clic para seleccionar archivos situados de forma no consecutiva.
Para importar un mapa de bits como una imagen enlazada externamente
1
Haga clic en Ventana Ventanas acoplables Enlaces y marcadores.
2 En la ventana acoplable Enlaces y marcadores, haga clic en el botn Nueva imagen enlazada.
3 Examine la unidad y carpeta en las que est almacenada la imagen.
4 Haga clic en Importar.
5 Haga clic en el espacio de trabajo para colocar la imagen.
Tambin es posible
Actualizar una imagen enlazada Haga clic en el botn Actualizar imagen enlazada.
Romper el enlace a una imagen enlazada externamente Haga clic en el botn Romper enlace.
Para volver a muestrear un mapa de bits durante la importacin
1
Haga clic en Archivo Importar.
2 Elija la carpeta en la que est almacenada la imagen.
Si es necesario puede buscar la imagen mediante el cuadro de bsqueda. Puede buscar imgenes utilizando criterios de bsqueda,
tales como el nombre de archivo, ttulo, tema, autor, palabra clave, comentario, nombre de mapa de bits, nombre de objeto y as
sucesivamente.
3 Seleccione un formato de archivo del cuadro de lista situado junto al cuadro Nombre de archivo.
Si no sabe cul es el formato de archivo, elija Todos los formatos de archivo.
4 Haga clic en el nombre del archivo.
5 Haga clic en la flecha junto al botn Importar y en Volver a muestrear y cargar.
6 En el cuadro de dilogo Volver a muestrear la imagen, escriba valores en los cuadros adecuados:
Anchura: permite especificar la anchura del grfico en la unidad de medida seleccionada o como porcentaje de su anchura original.
Altura: permite especificar la altura del grfico en la unidad de medida seleccionada o como porcentaje de su altura original.
7 En el rea Resolucin escriba valores en los siguientes cuadros:
Horizontal : permite especificar la resolucin horizontal del grfico en pxeles o en puntos por pulgada (ppp).
Vertical : permite especificar la resolucin vertical del grfico en pxeles o en puntos por pulgada (ppp).
8 Haga clic en la pgina de dibujo.
Tambin es posible
Conservar la proporcin entre altura y anchura de la imagen Active la casilla Mantener proporcin.
Cambie la unidad de medida Elija un tipo de unidad en el cuadro de lista Unidades.
Mantener valores iguales de resolucin horizontal y vertical de
manera automtica
Active la casilla Valores idnticos.
Si se abre un cuadro de dilogo para el formato de importacin, especifique las opciones que desee. Si desea obtener ms
informacin sobre los formatos de archivo, consulte la seccin "Formatos de archivo admitidos" en la pgina 621.
No todas las opciones de importacin estn disponibles para todos los formatos de archivo.
602 | CorelDRAW X7 Gua del usuario
Para recortar un mapa de bits durante la importacin
1
Haga clic en Archivo Importar.
2 Elija la carpeta en la que est almacenada la imagen.
Si es necesario puede buscar la imagen mediante el cuadro de bsqueda. Puede buscar imgenes utilizando criterios de bsqueda,
tales como el nombre de archivo, ttulo, tema, autor, palabra clave, comentario, nombre de mapa de bits, nombre de objeto y as
sucesivamente.
3 Seleccione un formato de archivo del cuadro de lista situado junto al cuadro Nombre de archivo.
Si no sabe cul es el formato de archivo, elija Todos los formatos de archivo.
4 Haga clic en el nombre del archivo.
5 Haga clic en la flecha junto al botn Importar y en Recortar y cargar.
6 En el cuadro de dilogo Recortar imagen, escriba valores en los cuadros adecuados:
Superior: permite especificar el rea que se quitar de la parte superior del grfico.
Izquierda: permite especificar el rea que se quitar del borde izquierdo del grfico.
Anchura: permite especificar la anchura del grfico que se desea conservar.
Altura: permite especificar la altura del grfico que se desea conservar.
7 Haga clic en la pgina de dibujo.
El tamao de un grfico tambin puede cambiarse arrastrando los tiradores de seleccin en la ventana de previsualizacin.
Puede cambiar la unidad de medida eligiendo un tipo de unidad en el cuadro de lista Unidades del cuadro de dilogo Recortar
imagen.
Exportacin de archivos
Puede usar el comando Archivo Exportar para exportar archivos a una variedad de formatos de archivo vectoriales y de mapas de bits que
se pueden utilizar en otras aplicaciones. Por ejemplo, puede exportar un archivo al formato AI o JPG. Tambin puede exportar un archivo y
optimizarlo para usarlo con aplicaciones de ofimtica, tales como Microsoft Office o Corel WordPerfect Office.
Cuando exporta un archivo, el archivo original se mantiene abierto en la ventana de dibujo en su formato existente.
Puede usar el comando Archivo Guardar como para guardar archivos en varios formatos vectoriales. Despus de guardar un archivo en un
formato diferente, el archivo guardado se muestra inmediatamente en la ventana de dibujo. Es recomendable que primero guarde el archivo
en formatoCorelDRAW (CDR) porque algunos formatos de archivo no son compatibles con todas las funciones que pueden encontrarse en
un archivo de CorelDRAW.
Para exportar un archivo
1
Haga clic en Archivo Exportar.
2 Elija la carpeta en la que desea guardar el archivo.
3 Elija un formato de archivo en el cuadro de lista Guardar como tipo.
4 Escriba un nombre en el cuadro de lista Nombre de archivo.
5 Active las casillas apropiadas:
Exportar slo esta pgina: exporta nicamente la pgina actual de un archivo de varias pginas
Slo lo seleccionado: guarda nicamente los objetos seleccionados en el dibujo activo.
No mostrar cuadro de dilogo de filtro: oculta los cuadros de dilogo que proporcionan opciones ms avanzadas de exportacin.
Estas opciones no estn disponibles para todos los formatos de archivo.
6 Haga clic en Exportar.
Importacin y exportacin de archivos | 603
Si se abre el cuadro de dilogo del formato de exportacin elegido, especifique las opciones que desee. Si desea obtener ms
informacin sobre los formatos de archivo, consulte la seccin "Formatos de archivo admitidos" en la pgina 621.
Tambin es posible
Comprimir un archivo al exportarlo Elija un tipo de compresin en el cuadro de lista Tipo de
compresin.
Especificar informacin sobre un archivo Escriba las observaciones que desee en el cuadro Notas.
No todas las opciones ni tipos de compresin del cuadro de dilogo Exportar estn disponibles para todos los formatos de archivo.
Los objetos de una capa oculta se mostrarn en el archivo exportado, a menos que se haya desactivado la funcin de impresin y
exportacin de la capa oculta.
Si desea obtener ms informacin sobre las opciones disponibles para exportar a un formato de archivo de mapa de bits, consulte la
seccin "Para convertir un grfico vectorial en un mapa de bits durante la exportacin" en la pgina 500.
Si utiliza una versin de prueba caducada, no podr exportar archivos.
Puede especificar qu capas aparecern en el archivo exportado. Si desea obtener ms informacin, consulte la seccin "Para activar o
desactivar la impresin y exportacin de una capa" en la pgina 234.
Para exportar un archivo a Microsoft Office o WordPerfect Office
1
Haga clic en Archivo Exportar para Office.
2 En el cuadro de lista Exportar a, elija una de las opciones siguientes:
Microsoft Office: le permite establecer opciones para cumplir los requisitos de salida de la aplicaciones de Microsoft Office.
WordPerfect Office: optimiza la imagen para Corel WordPerfect Office convirtindola en un archivo grfico de WordPerfect (WPG).
3 Si elige Microsoft Office, escoja una de las siguientes opciones en el cuadro de lista Los mejores grficos para:
Compatibilidad: le permite guardar el dibujo como mapa de bits en el formato de archivo Portable Network Graphic (PNG). Esta
opcin conserva el aspecto del dibujo cuando lo importa en una aplicacin ofimtica.
Edicin: le permite guardar el dibujo en el formato Extended Metafile Format (EMF). Esta opcin le permite conservar la mayora de
elementos editables en dibujos vectoriales.
4 Si elige Microsoft Office y Compatibilidad, escoja una de las siguientes opciones en el cuadro de lista Optimizado para:
Presentacin: le permite optimizar el archivo para salidas, tales como presentaciones de diapositivas o documentos en lnea (96 ppp)
Impresin desde escritorio: le permite conservar una buena calidad de imagen para la impresin de escritorio (150 ppp).
Impresin comercial : le permite optimizar el archivo para una impresin de alta calidad (300 ppp).
Aparecer una estimacin del tamao del archivo en la esquina inferior izquierda del cuadro de dilogo.
5 Haga clic en Aceptar.
6 Localice la carpeta en la que desea almacenar el archivo.
7 Escriba un nombre en el cuadro de lista Nombre de archivo.
8 Haga clic en Guardar.
Tambin es posible
Aumentar y reducir en la ventana de previsualizacin Haga clic en la ventana de previsualizacin con las herramientas
Aumentar o Reducir .
Desplazarse para visualizar un rea diferente del dibujo
Mediante la herramienta Mano , arrastre en la ventana de
previsualizacin hasta que el rea que le interese quede visible.
604 | CorelDRAW X7 Gua del usuario
Las opciones Los mejores grficos para y Optimizado para solo estn disponibles si elige las opciones Microsoft Office y
Compatibilidad.
Las capas de un dibujo se allanan cuando se exporta a Microsoft Office o CorelWordPerfect Office.
Para guardar un archivo con un formato distinto
1
Haga clic en Archivo Guardar como.
2 Elija la carpeta en la que desea guardar el archivo.
3 Seleccione un formato de archivo del cuadro de lista Guardar como tipo.
4 Escriba un nombre en el cuadro de lista Nombre de archivo.
5 Active las casillas apropiadas:
Slo lo seleccionado: guarda nicamente los objetos seleccionados en el dibujo activo.
Guardar con proyecto VBA incorporado: le permite guardar, junto con el archivo, las creadas en el editor VBA.
Estas opciones no estn disponibles para todos los formatos de archivo.
6 Haga clic en Guardar.
Tambin es posible
Especificar informacin sobre un archivo Escriba los comentarios que desee en el cuadro Aadir
comentarios.
Aadir palabras clave Escriba las palabras clave que desee en el cuadro Aadir una
etiqueta.
Exportacin a PDF | 605
Exportacin a PDF
PDF es un formato de archivo que permite conservar las caractersticas de formato, fuentes, imgenes y grficos de archivos de aplicaciones
originales.
Esta seccin contiene los temas siguientes:
"Exportacin de documentos como archivos PDF" (pgina 605)
"Introduccin de hiperenlaces, marcadores y miniaturas en archivos PDF" (pgina 608)
"Reduccin del tamao de archivos PDF" (pgina 608)
"Operaciones con texto y fuentes en archivos PDF" (pgina 610)
"Especificacin de un formato de codificacin para archivos PDF" (pgina 611)
"Especificacin de una opcin de visualizacin para archivos EPS" (pgina 611)
"Especificacin de las opciones de administracin de color para exportar archivos PDF" (pgina 612)
"Configuracin de opciones de seguridad para archivos PDF" (pgina 613)
"Optimizacin de archivos PDF" (pgina 614)
"Visualizacin de resmenes de comprobaciones previas de archivos PDF" (pgina 615)
"Preparacin de archivos PDF para un proveedor de servicios de impresin" (pgina 616)
Exportacin de documentos como archivos PDF
Puede exportar documentos como archivos PDF. Los archivos PDF se pueden ver, compartir e imprimir en cualquier plataforma siempre que
los usuarios tengan instalado Adobe Acrobat, Adobe Reader o un lector de PDF compatible en sus PC. Adems, los archivos PDF se pueden
cargar en redes Intranet o en Internet. Tambin se puede exportar una seleccin particular o todo un documento a un archivo PDF.
Cuando se exporta un documento como archivo PDF, se puede elegir entre varios estilos de PDF preestablecidos, que utilizan una
configuracin especfica. Por ejemplo, con el ajuste preestablecido Web, la resolucin de las imgenes del archivo PDF se optimiza para la
Web.
Tambin se pueden crear estilos de PDF preestablecidos nuevos o editar los ya existentes. La configuracin de seguridad de los archivos
PDF no se guarda con los estilos preestablecidos de PDF. Para obtener ms informacin sobre las opciones de seguridad de PDF, consulte la
seccin "Configuracin de opciones de seguridad para archivos PDF" en la pgina 613.
Si ha utilizado smbolos en un documento, se admitirn en el archivo PDF. Si desea obtener ms informacin sobre smbolos, consulte
"Operaciones con smbolos" en la pgina 237.
606 | CorelDRAW X7 Gua del usuario
Para exportar documentos como archivos PDF
1
Haga clic en Archivo Publicar como PDF.
Tambin puede guardar un archivo PDF haciendo clic en el botn Publicar como PDF de la barra de herramientas Estndar.
2 Localice la carpeta en la que desea almacenar el archivo.
3 Escriba un nombre en el cuadro Nombre de archivo.
4 Elija una de las siguientes opciones en el cuadro de lista de ajustes preestablecidos de PDF:
Archivado (CMYK): crea un archivo PDF/A-1b, que resulta idneo para tareas de archivado. En comparacin con los archivos
PDF, los archivos PDF/A-1b son ms adecuados para la conservacin de documentos a largo plazo por que son ms completos e
independientes del dispositivo. Los archivos PDF/A-1b contienen fuentes incorporadas, color independiente del dispositivo y su propia
descripcin como metadatos XMP. Este estilo de PDF conserva cualquier color directo o colores Lab que contenga el documento
original, pero convierte todos los otros colores, tales como escala de grises y RGB al modo de color CMYK. Adems, este estilo
incorpora un perfil de color para especificar cmo se deben interpretar los colores CMYK en el dispositivo de representacin.
Archivado (RGB): similar al estilo anterior, crea un archivo PDF/A-1b, que conserva cualquier color directo y colores Lab. Todos los
otros colores se convierten al modo de color RGB.
Configuracin de prueba actual : aplica el perfil de color de prueba al archivo PDF.
Distribucin de documentos: crea un archivo PDF que puede imprimirse en una impresora lser o de escritorio; resulta adecuado
para la distribucin de documentos genricos. Este estilo activa la compresin de imgenes de mapa de bits en formato JPEG y puede
incluir marcadores e hiperenlaces.
Edicin : crea un PDF de alta calidad para enviar a una impresora o una fotocopiadora digital. Este estilo activa la compresin LZW,
incorpora fuentes e incluye hiperenlaces, marcadores y miniaturas. Este estilo muestra el archivo PDF con todas las fuentes/tipos de
letra, todas las imgenes con la mxima resolucin y los hiperenlaces, para que se pueda editar el archivo ms adelante.
PDF/X-1a: activa la compresin de imgenes de mapa de bits en formato ZIP y convierte todos los objetos al espacio de color de
destino CMYK.
PDF/X-3: este estilo es un superconjunto de PDF/X-1a. Admite datos CMYK y no CMYK (como datos Lab o de escala de grises) en el
archivo PDF.
Preimpresin: activa la compresin de imgenes de mapa de bits en formato ZIP, incorpora fuentes y conserva las opciones de color
directo mejor diseadas para una impresin de alta calidad y excelente acabado. Antes de preparar un archivo PDF para su impresin,
se recomienda consultar a su proveedor de impresiones y averiguar qu configuracin se recomienda.
Web: crea un archivo PDF para visualizarse en lnea, como un archivo PDF para distribuir por correo electrnico o publicar en la Web.
Este estilo activa la compresin de imgenes de mapa de bits en formato JPEG, comprime texto e incluye hiperenlaces.
5 Haga clic en Configuracin.
Aparecer el cuadro de dilogo Configuracin de PDF.
6 En el rea Exportar rango, habilite una de las opciones siguientes:
Documento actual : exporta el documento actual.
Documentos: exporta los documentos que se especifiquen.
Seleccin: exporta los objetos seleccionados.
Pgina actual : exporta la pgina activa.
Pginas: exporta las pginas que especifique.
7 En el rea Tamao de pgina, seleccione una de las opciones siguientes:
Como se define en CorelDRAW: aplica el tamao de pgina definido en el documento.
Establecer de acuerdo con los objetos seleccionados: permite que el tamao de los objetos de la pgina determinen el tamao de
esta.
8 Haga clic en Aceptar.
9 Haga clic en Guardar.
Si desea crear un archivo PDF para archivar, que se ajuste a las normas PDF/A-1b, debe permitir que se incorporen todas las fuentes
al documento. Para comprobar qu fuentes no se pueden incorporar, vea el resumen de comprobaciones previas del archivo PDF.
Si desea obtener ms informacin sobre la visualizacin de resmenes, consulte la seccin"Para ver el resumen de comprobaciones
Exportacin a PDF | 607
previas de un archivo PDF" en la pgina 615. Puede sustituir cualquier fuente que no se pueda incorporar o convertir todo el texto
en curvas mediante la activacin de la casilla de verificacin Exportar todo el texto como curvas de la pgina Objetos en el cuadro
de dilogo Configuracin de Publicar como PDF.
Para comprobar si se puede incorporar una fuente, puede ver informacin de la licencia y las restricciones de incorporacin mediante
el uso de una herramienta gratuita; por ejemplo, la extensin de propiedades de fuente disponible en el sitio web de Microsoft.
Para exportar varios documentos como un nico archivo PDF
1
Haga clic en Archivo Publicar como PDF.
2 Localice la carpeta en la que desea almacenar el archivo.
3 Escriba un nombre en el cuadro Nombre de archivo.
4 Haga clic en Configuracin.
Aparecer el cuadro de dilogo Configuracin de PDF.
5 En la ficha General , active la opcin Documentos que se encuentra en el rea Exportar rango.
6 Active las casillas de seleccin de los documentos que desee guardar.
7 Haga clic en Aceptar.
8 Haga clic en Guardar.
Para crear un ajuste preestablecido de PDF
1
Haga clic en Archivo Publicar como PDF.
2 Localice la carpeta en la que desea almacenar el archivo.
3 Escriba un nombre en el cuadro Nombre de archivo.
4 Haga clic en Configuracin.
5 En el cuadro de dilogo Configuracin de PDF, especifique una configuracin.
6 Haga clic en la ficha General .
7
Haga clic en el botn Aadir preestablecido de PDF junto al cuadro de lista Preestablecido de PDF.
8 Escriba un nombre para el estilo en el cuadro de lista Guardar preestablecido de PDF como.
9 Haga clic en Aceptar.
10 Haga clic en Guardar.
Si desea eliminar un estilo PDF, seleccione dicho estilo y haga clic en el botn de eliminacin de ajuste preestablecido de PDF
situado junto al cuadro de lista Preestablecido de PDF.
Para editar un ajuste preestablecido de PDF
1
Haga clic en Archivo Publicar como PDF.
2 Localice la carpeta en la que desea almacenar el archivo.
3 Escriba un nombre en el cuadro Nombre de archivo.
4 Haga clic en Configuracin.
5 En el cuadro de dilogo Configuracin de PDF, especifique una configuracin.
6 Haga clic en la ficha General .
7
Haga clic en el botn Aadir preestablecido de PDF junto al cuadro de lista Preestablecido de PDF.
8 Elija el estilo que desea editar en el cuadro de lista Guardar preestablecido de PDF como.
9 Haga clic en Aceptar.
10 Haga clic en Guardar.
608 | CorelDRAW X7 Gua del usuario
Si se guardan cambios realizados en la configuracin de preestablecidos, se sobrescribir la configuracin original. Para evitarlo,
deben guardarse los cambios en la configuracin de preestablecidos con un nuevo nombre.
Introduccin de hiperenlaces, marcadores y miniaturas en archivos PDF
Es posible incluir hiperenlaces, marcadores y miniaturas en los archivos PDF. Los hiperenlaces son tiles para aadir saltos a pginas web o
direcciones URL de Internet. Los marcadores permiten enlazar con reas concretas de un archivo PDF. Se puede especificar si se van a mostrar
los marcadores o las miniaturas cuando se abra por primera vez el archivo PDF en Adobe Acrobat o Acrobat Reader.
Si desea obtener informacin sobre la asignacin de hiperenlaces y marcadores, consulte la seccin "Adicin de marcadores e hiperenlaces a
documentos" en la pgina 589.
Para incluir hiperenlaces, marcadores y miniaturas en un archivo PDF
1
Haga clic en Archivo Publicar como PDF.
2 Localice la carpeta en la que desea almacenar el archivo.
3 Escriba un nombre en el cuadro Nombre de archivo.
4 Haga clic en Configuracin.
Aparecer el cuadro de dilogo Configuracin de PDF.
5 Haga clic en la ficha Documento.
6 En el rea Marcadores, active cualquiera de las siguientes casilla de verificacin:
Incluir hiperenlaces
Generar marcadores
Generar miniaturas
Si desea que se muestren los marcadores o las miniaturas al iniciar, active el botn Marcadores o Miniaturas en el rea Al iniciar,
mostrar.
7 Haga clic en Aceptar.
8 Haga clic en Guardar.
Reduccin del tamao de archivos PDF
Puede comprimir imgenes de mapa de bits, texto y arte lineal para reducir el tamao de un archivo PDF. Entre las opciones de compresin
de mapas de bits se incluyen JPEG, LZW y ZIP. La calidad de las imgenes de mapa de bits con la compresin JPEG vara en una escala entre
2 (calidad alta, menor compresin) y 255 (calidad baja, mayor compresin). Cuanto mayor sea la calidad de imagen, mayor ser el tamao
del archivo.
Puede tambin reducir el tamao de un archivo PDF realizando un submuestreo de imgenes de mapa de bits en color, escala de grises o
monocromticas.
Para establecer la compresin de mapas de bits en un archivo PDF
1
Haga clic en Archivo Publicar como PDF.
2 Localice la carpeta en la que desea almacenar el archivo.
3 Escriba un nombre en el cuadro Nombre de archivo.
4 Haga clic en Configuracin.
Aparecer el cuadro de dilogo Configuracin de PDF.
5 Haga clic en la ficha Objetos.
6 En el cuadro de lista Tipo de compresin, elija una de las opciones siguientes:
Exportacin a PDF | 609
Ninguna
LZW
JPEG
ZIP
JP2
7 Haga clic en Aceptar.
8 Haga clic en Guardar.
La opcin JP2 (JPEG 2000) est disponible solamente para Adobe Acrobat 6.0, Adobe Acrobat 8.0 y Adobe Acrobat 9.0.
Si elige la compresin JPEG, puede mover el deslizador Calidad JPEG para ajustar la calidad de compresin.
Para comprimir el texto y el arte lineal en un archivo PDF
1
Haga clic en Archivo Publicar como PDF.
2 Localice la carpeta en la que desea almacenar el archivo.
3 Escriba un nombre en el cuadro Nombre de archivo.
4 Haga clic en Configuracin.
Aparecer el cuadro de dilogo Configuracin de PDF.
5 Haga clic en la ficha Objetos.
6 Active la casilla Comprimir texto y dibujos.
7 Haga clic en Aceptar.
8 Haga clic en Guardar.
Para submuestrear imgenes de mapa de bits en un archivo PDF
1
Haga clic en Archivo Publicar como PDF.
2 Localice la carpeta en la que desea almacenar el archivo.
3 Escriba un nombre en el cuadro Nombre de archivo.
4 Haga clic en Configuracin.
Aparecer el cuadro de dilogo Configuracin de PDF.
5 Haga clic en la ficha Objetos.
6 Active cualquiera de las casillas de seleccin siguientes y escriba un valor en el cuadro correspondiente:
Color
Escala de grises
Monocromo
7 Haga clic en Aceptar.
8 Haga clic en Guardar.
El submuestreo de imgenes de mapas de bits en color, escala de grises o monocromas resulta eficaz solo cuando su resolucin es
superior a la especificada en el rea Submuestreo de mapa de bits.
610 | CorelDRAW X7 Gua del usuario
Operaciones con texto y fuentes en archivos PDF
Puede determinar el aspecto del texto del archivo PDF de salida configurando las opciones de texto y fuentes.
Puede incorporar fuentes en un archivo PDF. Dicha incorporacin aumentar el tamao del archivo, pero facilitar la compatibilidad del
archivo PDF porque no ser necesario que las fuentes se encuentren en otros sistemas. Al incorporar fuentes de letra base 14, stas se
aaden al archivo PDF, lo que elimina las variaciones de fuentes en sistemas diferentes. Las fuentes/tipos de letra base 14 estn residentes en
todos los dispositivos PostScript.
Tambin es posible convertir fuentes TrueType en fuentes Type 1, lo que puede aumentar el tamao del archivo si ste contiene muchas
fuentes. Al convertir fuentes de letra, se puede reducir el tamao del archivo mediante la creacin de subconjuntos de fuentes si se utiliza
solo un pequeo nmero de caracteres (por ejemplo, los caracteres de ingls de A a E). Tambin puede incluir un porcentaje de las fuentes
utilizadas. Por ejemplo, puede crear un subconjunto que contenga el 50% de las fuentes. Si el nmero de caracteres utilizados en el
documento es superior al 50%, se incorporar todo el conjunto de caracteres. En cambio, si el nmero de caracteres es inferior al 50%, solo
se incorporarn los caracteres utilizados.
Tambin se pueden eliminar las variaciones de fuentes en sistemas distintos mediante la exportacin del texto como curvas. Por ejemplo, si
utiliza caracteres de texto no habituales, puede exportar el texto como curvas. La exportacin del texto como curvas aumenta la complejidad
del archivo y puede aumentar su tamao. Para la publicacin de documentos en general, incorpore las fuentes/tipos de letra en un
documento en lugar de convertir el texto en curvas.
Para incorporar fuentes a un archivo PDF
1
Haga clic en Archivo Publicar como PDF.
2 Localice la carpeta en la que desea almacenar el archivo.
3 Escriba un nombre en el cuadro Nombre de archivo.
4 Haga clic en Configuracin.
Aparecer el cuadro de dilogo Configuracin de PDF.
5 Haga clic en la ficha Objetos.
6 Active la casilla Incluir fuentes en documento.
Si desea instalar las fuentes bsicas en el archivo PDF, active la casilla Incluir fuentes base 14.
7 Haga clic en Aceptar.
8 Haga clic en Guardar.
Al activar la casilla de verificacin Incluir fuentes base 14, aumenta el tamao de archivo y, por tanto, no se recomienda para la
publicacin en la Web.
Para convertir fuentes TrueType a fuentes Type 1
1
Haga clic en Archivo Publicar como PDF.
2 Localice la carpeta en la que desea almacenar el archivo.
3 Escriba un nombre en el cuadro Nombre de archivo.
4 Haga clic en Configuracin.
Aparecer el cuadro de dilogo Configuracin de PDF.
5 Haga clic en la ficha Objetos.
6 Active la casilla Convertir TrueType a Type 1.
Si desea reducir el tamao del archivo, puede crear un subconjunto de fuentes; para ello, active la casilla Fuentes subconjunto y escriba
el porcentaje de fuentes utilizadas en el cuadro Por debajo de % del juego de caracteres.
Exportacin a PDF | 611
7 Haga clic en Aceptar.
8 Haga clic en Guardar.
Si crea un subconjunto de fuentes, puede que falten algunos caracteres de la fuente en el archivo al editar el PDF en Adobe Acrobat.
Para exportar texto como curvas
1
Haga clic en Archivo Publicar como PDF.
2 Localice la carpeta en la que desea almacenar el archivo.
3 Escriba un nombre en el cuadro Nombre de archivo.
4 Haga clic en Configuracin.
Aparecer el cuadro de dilogo Configuracin de PDF.
5 Haga clic en la ficha Objetos.
6 Active la casilla Exportar todo el texto como curvas.
7 Haga clic en Aceptar.
8 Haga clic en Guardar.
Especificacin de un formato de codificacin para archivos PDF
ASCII y binario son formatos de codificacin para documentos. Al publicar archivos como PDF, se puede elegir entre exportar archivos ASCII
o binarios. El formato ASCII crea archivos totalmente exportables a todas las plataformas. El formato binario crea archivos ms pequeos,
pero son menos exportables, ya que algunas plataformas no pueden gestionar este formato de archivo.
Para especificar un formato de codificacin de un archivo PDF
1
Haga clic en Archivo Publicar como PDF.
2 Localice la carpeta en la que desea almacenar el archivo.
3 Escriba un nombre en el cuadro Nombre de archivo.
4 Haga clic en Configuracin.
Aparecer el cuadro de dilogo Configuracin de PDF.
5 Haga clic en la ficha Documento.
6 Active una de las opciones siguientes:
ASCII 85
Binaria
7 Haga clic en Aceptar.
8 Haga clic en Guardar.
Especificacin de una opcin de visualizacin para archivos EPS
Los archivos EPS son archivos PostScript incorporados en un documento. Se puede elegir cmo se van a ver los archivos PostScript
encapsulado (EPS) en los documentos PDF. La opcin PostScript incluye imgenes de alta resolucin en el documento PDF, pero no
permite verlas en Adobe Acrobat. La opcin Previsualizar incluye imgenes de alta resolucin en el archivo PDF y muestra las imgenes
correspondientes de mapa de bits en baja resolucin en Adobe Acrobat.
Para elegir una opcin de visualizacin para archivos EPS
1
Haga clic en Archivo Publicar como PDF.
612 | CorelDRAW X7 Gua del usuario
2 Localice la carpeta en la que desea almacenar el archivo.
3 Escriba un nombre en el cuadro Nombre de archivo.
4 Haga clic en Configuracin.
Aparecer el cuadro de dilogo Configuracin de PDF.
5 Haga clic en la ficha Objetos.
6 En el cuadro de lista Archivos EPS, elija una de las opciones siguientes:
PostScript: incluye imgenes de alta resolucin en el documento PDF, pero no le permite verlas.
Previsualizacin: incluye imgenes de alta resolucin en el archivo PDF y muestra la representacin de sus mapas de bits en baja
resolucin.
7 Haga clic en Aceptar.
8 Haga clic en Guardar.
Especificacin de las opciones de administracin de color para exportar archivos PDF
Puede especificar las opciones de administracin de color para exportar archivos a PDF. Puede elegir un perfil de color o dejar los objetos en
su espacio de color original. Tambin puede incorporar el perfil de color en el PDF.
Si tiene un archivo con colores directos, puede optar por conservarlos o convertirlos a colores de cuatricroma, de modo que el archivo
produzca cuatro planchas para la salida CMYK.
Si quiere exportar en PDF con el objetivo de revisar el documento en pantalla, puede aplicar la configuracin de las pruebas de color
del documento. Adems, puede seleccionar opciones de revisin en pantalla adicionales, como la conservacin de sobreimpresiones del
documento y la sobreimpresin en negro.
Para especificar las opciones de administracin de color para exportar archivos PDF
1
Haga clic en Archivo Publicar como PDF.
2 Localice la carpeta en la que desea almacenar el archivo.
3 Escriba un nombre en el cuadro Nombre de archivo.
4 Haga clic en Configuracin.
Aparecer el cuadro de dilogo Configuracin de PDF.
5 Haga clic en la ficha Color.
6 En el rea Administracin del color, active la opcin Usar configuracin de color del documento.
7 Elija un perfil de color del cuadro de lista Colores de salida:
RGB
CMYK
Escala de grises
Nativo
8 Haga clic en Aceptar.
9 Haga clic en Guardar.
Tambin es posible
Aplicar un perfil de prueba de color al archivo PDF En el rea Administracin del color, active la opcin Usar
configuracin de prueba de color.
Convertir todos los colores directos aplicados en el documento al
perfil de color seleccionado
Active la casilla Convertir colores directos a.
Incorporar el perfil de color al archivo PDF Active la casilla Incorporar perfil de color.
Exportacin a PDF | 613
Tambin es posible
Simular cmo se muestran las sobreimpresiones, de utilidad para
revisar el documento en pantalla
En el rea Otros controles de color, active la casilla Conservar las
sobreimpresiones del documento.
Permitir la sobreimpresin del color negro
En el rea Otros controles de color, active la casilla Sobreimprimir
siempre negro.
Si selecciona la opcin Nativo del cuadro de lista Salida de colores como, se mostrar o incorporar un mximo de tres espacios de
color al archivo PDF.
Configuracin de opciones de seguridad para archivos PDF
Puede establecer opciones de seguridad para proteger los archivos PDF que cree. Las opciones de seguridad le permiten controlar si, y hasta
que punto, se puede tener acceso, editar y reproducir un archivo PDF cuando se visualiza en Adobe Reader.
El nivel de seguridad disponible tambin se determina segn la versin de Adobe Reader empleada para crear el archivo PDF. Los niveles
de cifrado ofrecidos por Adobe Reader han ido aumentando con el paso del tiempo. Por ejemplo, si guarda los archivos en la versin 6 o
inferior de Adobe Reader, la codificacin empleada ser estndar. La versin 8 incluye codificacin de 128 bits y la versin 9, codificacin de
256 bits. Si desea obtener ms informacin sobre cmo elegir una versin, consulte la seccin "Optimizacin de archivos PDF" en la pgina
614.
Las opciones de seguridad se controlan mediante dos contraseas: la contrasea de autorizacin y la contrasea de apertura.
La contrasea de autorizacin es la contrasea principal que le permite controlar si un archivo puede imprimirse, editarse o copiarse. Por
ejemplo, como propietario del archivo, puede proteger la integridad de sus contenidos seleccionando una configuracin de autorizacin que
no permita ediciones.
Puede asimismo elegir una contrasea de apertura que le permita controlar quin puede tener acceso al archivo. Por ejemplo, si el archivo
contiene informacin confidencial, y quiere limitar qu usuarios pueden visualizarlo, puede establecer una contrasea de apertura. No es
recomendable establecer una contrasea de apertura sin establecer una contrasea de autorizacin, ya que entonces los usuarios tendran
acceso sin restricciones al archivo PDF, incluyendo la posibilidad de establecer una nueva contrasea.
Las opciones de seguridad se aplican cuando guarda el archivo PDF. Esta configuracin puede visualizarse cuando se abre un archivo PDF en
Adobe Acrobat.
Para abrir y editar un archivo PDF protegido, debe proporcionar la contrasea de autorizacin (o la de apertura en el caso de que no se
haya establecido una contrasea de autorizacin). Si desea obtener informacin sobre la apertura e importacin de archivos PDF, consulte
"Formato Adobe Portable Document (PDF)" en la pgina 644.
Para establecer autorizaciones en archivos PDF
1
Haga clic en Archivo Publicar como PDF.
2 Localice la carpeta en la que desea almacenar el archivo.
3 Escriba un nombre en el cuadro Nombre de archivo.
4 Haga clic en Configuracin.
Aparecer el cuadro de dilogo Configuracin de PDF.
5 Haga clic en la ficha Seguridad.
6 Active la casilla Contrasea de autorizacin.
7 Escriba una contrasea en el cuadro Contrasea.
8 Vuelva a escribir la contrasea en el cuadro Confirmar contrasea de autorizacin.
9 En la lista Autorizacin de impresin, elija una de las opciones siguientes:
Ninguna: les permite a los usuarios visualizar el PDF en pantalla pero no imprimir el mismo.
614 | CorelDRAW X7 Gua del usuario
Baja resolucin: le permite a los usuarios imprimir una versin de baja resolucin del archivo PDF. Esta opcin est disponible para los
archivos PDF compatibles con Adobe Acrobat 5 o posteriores.
Alta resolucin: le permite a los usuarios imprimir una versin de alta resolucin del archivo PDF.
10 En la lista Autorizacin de edicin, elija una de las opciones siguientes:
Ninguna: impide a los usuarios editar el archivo PDF.
Insertar, eliminar y girar pginas: permite a los usuarios insertar, eliminar y girar pginas al editar el archivo PDF. Esta opcin est
disponible para los archivos PDF compatibles con Adobe Acrobat 5 o posteriores.
Cualquiera, menos extraer pginas: le permite a los usuarios editar el archivo PDF pero impide que eliminen pginas del mismo.
Si quiere permitir que se copie contenido del archivo PDF a otros documentos, active la casilla Activar copia de texto, imgenes y otro
contenido.
11 Haga clic en Aceptar.
12 Haga clic en Guardar.
La contrasea de autorizacin es la contrasea principal del documento. El propietario del archivo puede utilizarla para establecer
autorizaciones, o para abrir el archivo si se establece una contrasea de apertura.
Algunas opciones de compatibilidad con PDF, tales como PDF/X-3 y PDF/A-1b, no permiten configurar autorizaciones de archivo
PDF. Si elige una de estas opciones de compatibilidad, todos los controles en la pgina Seguridad aparecen desactivados. Si desea
cambiar la compatibilidad, consulte sobre "Para seleccionar una opcin de compatibilidad" en la pgina 615.
Para establecer una contrasea de usuario para un archivo PDF
1
Haga clic en Archivo Publicar como PDF.
2 Localice la carpeta en la que desea almacenar el archivo.
3 Escriba un nombre en el cuadro Nombre de archivo.
4 Haga clic en Configuracin.
Aparecer el cuadro de dilogo Configuracin de PDF.
5 Haga clic en la ficha Seguridad.
6 Active la casilla Contrasea de apertura.
7 Escriba una contrasea en el cuadro Contrasea.
8 Vuelva a escribir la contrasea en el cuadro Confirmar contrasea de apertura.
9 Haga clic en Aceptar.
10 Haga clic en Guardar.
Si establece una contrasea de apertura, se recomienda que establezca asimismo una contrasea de autorizacin.
Optimizacin de archivos PDF
Puede optimizar archivos PDF para diferentes versiones de Adobe Acrobat o Acrobat Reader mediante la eleccin de una opcin de
compatibilidad que coincida con el tipo de visor utilizado por los receptores del archivos PDF. En CorelDRAW, puede seleccionar una de
las siguientes opciones compatibles: Acrobat 4.0, Acrobat 5.0, Acrobat 6.0, Acrobat 8.0, Acrobat 9.0, PDF/X-1a, PDF/X-3 o PDF/A-1b.Los
controles disponibles sern diferentes segn la opcin de compatibilidad que seleccione. Si va a publicar un archivo PDF para distribuirlo
ampliamente, es mejor elegir una opcin de compatibilidad anterior, tal como Acrobat 8.0 9.0 para asegurar que el archivo se pueda ver
en versiones anteriores de Acrobat. Sin embargo, si la seguridad es una cuestin importante, le convendra seleccionar una versin ms
reciente, puesto que los niveles de cifrado son superiores. Si desea obtener ms informacin, consulte la seccin "Configuracin de opciones
de seguridad para archivos PDF" en la pgina 613.
Puede optimizar la visualizacin de un documento PDF en Internet para acelerar el tiempo de carga del PDF.
Exportacin a PDF | 615
Si han aadido al documento rellenos complejos, puede convertirlos a mapas de bits, lo que tambin recibe el nombre de rasterizacin. Esta
accin puede aumentar el tamao del archivo PDF, pero garantizar la visualizacin correcta de los rellenos complejos.
Para seleccionar una opcin de compatibilidad
1
Haga clic en Archivo Publicar como PDF.
2 Localice la carpeta en la que desea almacenar el archivo.
3 Escriba un nombre en el cuadro Nombre de archivo.
4 Haga clic en Configuracin.
Aparecer el cuadro de dilogo Configuracin de PDF.
5 Haga clic en la ficha General .
6 En el cuadro de lista Compatibilidad, elija una opcin de compatibilidad.
Para conservar capas y propiedades de capa en el archivo PDF publicado, debe elegir la opcin Acrobat 6.0, Acrobat 8.0 o Acrobat
9.0. Tenga en cuenta que las capas maestras no se conservarn.
Para conservar transparencias en el archivo PDF publicado, debe elegir la opcin Acrobat 5.0, Acrobat 6.0, Acrobat 8.0 o Acrobat 9.0.
Para optimizar un archivo PDF para su visualizacin en la Web
1
Haga clic en Archivo Publicar como PDF.
2 Localice la carpeta en la que desea almacenar el archivo.
3 Escriba un nombre en el cuadro Nombre de archivo.
4 Haga clic en Configuracin.
Aparecer el cuadro de dilogo Configuracin de PDF.
5 Haga clic en la ficha Documento.
6 Active la casilla Optimizar para visualizacin rpida en Web.
Para convertir rellenos complejos en mapas de bits
1
Haga clic en Archivo Publicar como PDF.
2 Localice la carpeta en la que desea almacenar el archivo.
3 Escriba un nombre en el cuadro Nombre de archivo.
4 Haga clic en Configuracin.
Aparecer el cuadro de dilogo Configuracin de PDF.
5 Haga clic en la ficha Objetos.
6 Active la casilla Representar rellenos complejos como mapas de bits.
Visualizacin de resmenes de comprobaciones previas de archivos PDF
Antes de guardar un documento como archivo PDF, puede comprobarlo previamente para detectar posibles problemas. La comprobacin
previa realiza una comprobacin y muestra un resumen de errores, posibles problemas y sugerencias para resolverlos. La opcin
predeterminada es que durante las comprobaciones previas se comprueben diferentes aspectos del PDF, pero puede desactivar aquellos
aspectos que no desee comprobar.
Para ver el resumen de comprobaciones previas de un archivo PDF
1
Haga clic en Archivo Publicar como PDF.
2 Localice la carpeta en la que desea almacenar el archivo.
616 | CorelDRAW X7 Gua del usuario
3 Escriba un nombre en el cuadro Nombre de archivo.
4 Haga clic en Configuracin.
Aparecer el cuadro de dilogo Configuracin de PDF.
5 Haga clic en la ficha Comprobaciones previas.
Puede limitar los aspectos que desea comprobar durante la comprobacin previa haciendo clic en la ficha Sin problemas, en
Configuracin y desactivando las casillas de verificacin situadas junto a los aspectos que desee omitir durante la comprobacin en el
cuadro de dilogo Configuracin de comprobaciones previas.
Puede guardar la configuracin haciendo clic en la ficha Sin problemas y en Configuracin. A continuacin, en el cuadro de dilogo
Configuracin de comprobaciones previas, haga clic en el botn Aadir configuracin de comprobaciones previas y escriba
un nombre en el cuadro Guardar estilo de Comprobaciones previas como.
Preparacin de archivos PDF para un proveedor de servicios de impresin
La interfaz OPI (Interfaz abierta de preimpresin) permite utilizar imgenes de baja resolucin como marcadores de posicin para las
imgenes de alta resolucin que aparecern en el trabajo final. Cuando el proveedor de servicios de impresin reciba el archivo, el servidor
OPI reemplazar las imgenes de baja resolucin por las de alta resolucin.
Las marcas de impresora proporcionan informacin al proveedor de servicios de impresin sobre cmo se debe imprimir el trabajo. Es
posible especificar las marcas de impresora que se van a incluir en la pgina. Las marcas de impresora disponibles son las siguientes:
Marcas de corte: representan el tamao del papel y aparecen en las esquinas de la pgina. Es posible aadir marcas de corte para
utilizarlas como guas al recortar el papel. Si imprime varias pginas por hoja (por ejemplo, 2 filas por 2 columnas) puede aadir las
marcas de corte en el borde externo de la pgina para quitarlas despus del proceso de corte, o puede aadirlas alrededor de cada fila y
columna. Una sangra determina cunto puede sobrepasar una imagen las marcas de corte. La sangra requiere que el tamao del papel
en el que se imprima sea superior al tamao del papel final que se desea, as como que el rea de imagen sobrepase el borde del tamao
del papel final.
Marcas de registro: son necesarias con objeto de alinear la pelcula para pruebas o las planchas de impresin en una imprenta de color.
Las marcas de registro se imprimen en cada hoja de una separacin de color.
Escala de densitmetro: se trata de una serie de cuadros grises que van de claro a oscuro. Estos cuadros son necesarios para probar la
densidad de las imgenes de medios tonos. La escala de densitmetro se puede colocar en cualquier lugar de la pgina. Tambin puede
personalizar los niveles de gris que aparecen en cada uno de los siete cuadrados de la escala de densitmetro.
Informacin de archivo: puede imprimirse, adems del perfil de color, el nombre, la fecha y la hora de creacin de la imagen, y el
nmero de pginas.
Para mantener los enlaces OPI en un archivo PDF
1
Haga clic en Archivo Publicar como PDF.
2 Localice la carpeta en la que desea almacenar el archivo.
3 Escriba un nombre en el cuadro Nombre de archivo.
4 Haga clic en Configuracin.
Aparecer el cuadro de dilogo Configuracin de PDF.
5 Haga clic en la ficha Preimpresin.
6 Active la casilla Mantener enlaces OPI .
No utilice enlaces OPI si no est seguro de si el archivo PDF se usar en un servidor OPI.
Para incluir marcas de impresora en un archivo PDF
1
Haga clic en Archivo Publicar como PDF.
Exportacin a PDF | 617
2 Localice la carpeta en la que desea almacenar el archivo.
3 Escriba un nombre en el cuadro Nombre de archivo.
4 Haga clic en Configuracin.
Aparecer el cuadro de dilogo Configuracin de PDF.
5 Haga clic en la ficha Comprobaciones previas.
6 Active las casillas apropiadas:
Marcas de corte
Informacin de archivo
Marcas de registro
Escalas de densitmetro
Si desea incluir una sangra, active la casilla Lmite de sangra y escriba un lmite de sangra en el cuadro correspondiente.
Normalmente, un lmite de sangra entre 3,2 y 6,35 mm es suficiente. Cualquier objeto que se extienda ms de esta cantidad usa
espacio innecesariamente y puede provocar problemas cuando se impriman varias pginas con sangras en una sola hoja de papel.
618 | CorelDRAW X7 Gua del usuario
Operaciones con aplicaciones de productividad de oficina | 619
Operaciones con aplicaciones de productividad de oficina
CorelDRAW es altamente compatible con aplicaciones de productividad de oficina como Microsoft Office y WordPerfect Office. Puede
importar y exportar archivos entre aplicaciones, as como copiar o insertar objetos de CorelDRAW en otros documentos de productividad de
oficina.
Esta seccin contiene los temas siguientes:
"Importacin de archivos desde aplicaciones de productividad de oficina" (pgina 619)
"Exportacin de archivos a aplicaciones de productividad de oficina" (pgina 619)
"Adicin de objetos a documentos" (pgina 619)
Importacin de archivos desde aplicaciones de productividad de oficina
CorelDRAW permite importar archivos creados en otras aplicaciones. Por ejemplo, puede importar un archivo desde una aplicacin
de Microsoft Office o WordPerfect Office. Si desea obtener ms informacin sobre la importacin de archivos, consulte las secciones
"Documento de WordPerfect (WPD) " en la pgina 656 y "Archivos de Microsoft Word (DOC, DOCX o RTF)" en la pgina 629.
Exportacin de archivos a aplicaciones de productividad de oficina
Es posible exportar archivos a fin de optimizarlos para su utilizacin con aplicaciones de productividad de oficina como Microsoft Word o
WordPerfect. Si desea obtener ms informacin sobre la exportacin de archivos de CorelDRAW, consulte la seccin "Para exportar un archivo
a Microsoft Office o WordPerfect Office" en la pgina 603.
Adicin de objetos a documentos
CorelDRAW permite copiar un objeto y pegarlo en un dibujo. Tambin es posible copiar un objeto e insertarlo en un documento creado
con una aplicacin de productividad de oficina como Microsoft Word o WordPerfect. Si desea obtener ms informacin sobre cmo copiar
objetos, consulte la seccin "Copia, duplicacin y eliminacin de objetos" en la pgina 185.Puede insertar un objeto en un documento de
CorelDRAW o en un documento de productividad de oficina como Microsoft Word o WordPerfect. Si desea obtener ms informacin sobre
la insercin de objetos en CorelDRAW, consulte la seccin "Bsqueda y gestin de contenido" en la pgina 75. Si desea obtener informacin
sobre la insercin de objetos en documentos de productividad de oficina, consulte la seccin "Insercin de objetos enlazados o incorporados
" en la pgina 245, o bien consulte la Ayuda de la aplicacin de productividad de oficina.
620 | CorelDRAW X7 Gua del usuario
Formatos de archivo admitidos | 621
Formatos de archivo admitidos
El formato de archivo define el modo en que una aplicacin almacena informacin en un archivo. Si quiere usar un archivo creado en una
aplicacin diferente de la que est utilizando, debe importarlo. De modo contrario, si genera un archivo en una aplicacin y desea utilizarlo
en otra, tiene que exportarlo a un formato de archivo distinto.
Cuando se le asigna nombre a un archivo, la aplicacin le aade automticamente una extensin que suele constar de tres caracteres (por
ejemplo, .cdr, .bmp, .tif o .eps). Esta extensin de nombre de archivo permite al usuario y al sistema diferenciar entre archivos de distinto
formato.
La siguiente lista incluye todos los formatos de archivo utilizados en esta aplicacin. No todos los filtros de formato de archivo se instalan
de forma predeterminada. Si no puede exportar o importar un archivo de la lista, necesita actualizar su instalacin de CorelDRAW Graphics
Suite X7. Si desea obtener ms informacin, consulte la seccin "Para modificar o reparar una instalacin de CorelDRAW Graphics Suite X7"
en la pgina 6.
"Adobe Illustrator (AI)" (pgina 622)
"Adobe Type 1 Font (PFB)" (pgina 624)
"Mapa de bits de Windows (BMP)" (pgina 625)
"Mapa de bits OS/2 (BMP)" (pgina 626)
"Metarchivo de grficos de PC (CGM)" (pgina 626)
"CorelDRAW (CDR)" (pgina 627)
"Intercambio de presentacin de Corel (CMX)" (pgina 628)
"Corel PHOTO-PAINT (CPT)" (pgina 628)
"Biblioteca de smbolos de Corel (CSL)" (pgina 629)
"Recurso de cursor (CUR)" (pgina 629)
"Archivos de Microsoft Word (DOC, DOCX o RTF)" (pgina 629)
"Microsoft Publisher (PUB)" (pgina 631)
"Corel DESIGNER (DES, DSF, DS4 o DRW)" (pgina 631)
"Formato Drawing Database de AutoCAD (DWG) y Formato de intercambio de dibujos AutoCAD (DXF)" (pgina 632)
"PostScript encapsulado (EPS)" (pgina 634)
"PostScript (PS o PRN)" (pgina 638)
"GIF" (pgina 639)
"JPEG (JPG)" (pgina 639)
"JPEG 2000 (JP2)" (pgina 640)
"Imagen Kodak Photo CD (PCD)" (pgina 641)
"PICT (PCT)" (pgina 642)
"PaintBrush (PCX)" (pgina 643)
622 | CorelDRAW X7 Gua del usuario
"Formato Adobe Portable Document (PDF)" (pgina 644)
"Archivo de trazador HPGL (PLT)" (pgina 646)
"Portable Network Graphics (PNG)" (pgina 647)
"Adobe Photoshop (PSD)" (pgina 648)
"Corel Painter (RIF)" (pgina 649)
"Scalable Vector Graphics (SVG)" (pgina 649)
"Adobe Flash (SWF)" (pgina 652)
"TARGA (TGA)" (pgina 654)
"TIFF" (pgina 654)
"Corel Paint Shop Pro (PSP)" (pgina 655)
"Fuente TrueType (TTF)" (pgina 655)
"Visio (VSD)" (pgina 656)
"Documento de WordPerfect (WPD)" (pgina 656)
"Grfico de WordPerfect (WPG)" (pgina 656)
"Formatos de archivo RAW" (pgina 657)
"Mapa de bits Wavelet comprimido (WI)" (pgina 657)
"Formato de Metarchivo de Windows (WMF)" (pgina 658)
"Otros formatos de archivo" (pgina 658)
"Formatos recomendados para la importacin de grficos" (pgina 659)
"Formatos recomendados para la exportacin de grficos" (pgina 660)
"Notas generales sobre la importacin de archivos de texto" (pgina 660)
Adobe Illustrator (AI)
El formato de archivo Adobe Illustrator (AI) fue desarrollado por Adobe Systems, Incorporated para las plataformas Windows y Macintosh.
Es principalmente vectorial, aunque las ltimas versiones admiten informacin de mapa de bits.
Es posible importar archivos AI para utilizarlos en CorelDRAW o, por el contrario, exportar archivos de CorelDRAW en formato AI. Antes
de exportar un documento como archivo AI, puede comprobarlo previamente para detectar posibles problemas. La comprobacin previa
realiza una comprobacin y muestra un resumen de errores, posibles problemas y sugerencias para resolverlos. La opcin predeterminada es
que durante las comprobaciones previas se comprueben diferentes aspectos del archivo AI, pero puede desactivar aquellos aspectos que no
desee comprobar.
Para importar un archivo Adobe Illustrator
1
Haga clic en Archivo Importar.
2 Elija la carpeta en la que est almacenado el archivo.
3 Haga clic en el nombre del archivo.
4 Haga clic en Importar.
5 Haga clic en la pgina de dibujo en la que desea importar el archivo.
Para exportar un archivo Adobe Illustrator
1
Haga clic en Archivo Exportar.
2 Localice la carpeta en la que desea almacenar el archivo.
3 Elija AI - Adobe Illustrator en el cuadro de lista Guardar como tipo.
4 Escriba un nombre de archivo en el cuadro Nombre de archivo.
5 Haga clic en Exportar.
6 En el cuadro de lista Compatibilidad, elija un formato de archivo de Adobe Illustrator.
7 En el rea Exportar rango, habilite una de las opciones siguientes:
Formatos de archivo admitidos | 623
Documento actual : exporta el dibujo activo.
Pgina actual : exporta la pgina activa.
Seleccin: exporta los objetos seleccionados.
Pginas: exporta las pginas especificadas (esta opcin solo se encuentra disponible para la versin CS4).
8 En el rea Exportar texto como, active una de las siguientes opciones:
Curvas: permite exportar texto como curvas.
Texto: permite exportar texto como caracteres editables.
Tambin es posible
Convertir reas transparentes a mapas de bits En el rea Transparencia, active la opcin Conservar apariencia y
convertir reas transparentes a mapas de bits.
(Esta opcin solo est disponible para la versin 8 e inferiores).
Descartar las reas transparentes y conservar curvas y texto En el rea Transparencia, active la opcin Conservar curvas y
texto eliminando efectos transparentes.
(Esta opcin solo est disponible para la versin 8 e inferiores).
Convertir un contorno en un objeto para crear un objeto cerrado
sin relleno con la forma del contorno
En el rea Opciones, active la casilla Convertir contornos a
objetos.
Convertir contornos complejos a curvas En el rea Opciones, active la casilla Simular curvas rellenas
complejas.
Convertir los colores directos en cuatricroma En el rea Opciones, active la casilla Convertir colores directos a
CMYK.
Incorporar el perfil de color En el rea Opciones, active la casilla Incorporar perfiles de color.
Generar una vista previa del documento en el cuadro de dilogo
Abrir archivo Adobe Illustrator.
En el rea Opciones, active la casilla Incluir vistas previas de
imgenes.
Si activa la casilla Simular curvas rellenas complejas, es posible que un objeto compuesto por curvas complejas, como objetos de
texto convertidos a curvas, se divida en varios objetos a la hora de realizar la exportacin para minimizar la complejidad del objeto.
Si desactiva la casilla Incluir imgenes colocadas y exporta el archivo, el proceso de exportacin genera un archivo de Adobe
Illustrator y varios archivos EPS. Los archivos EPS incluyen objetos e imgenes individuales vinculados al archivo AI. Guarde siempre los
archivos EPS junto con el archivo AI para conservar el enlace al archivo AI.
Para ver el resumen de comprobaciones previas de un archivo AI
1
Haga clic en Archivo Exportar.
2 Localice la carpeta en la que desea almacenar el archivo.
3 Elija AI - Adobe Illustrator en el cuadro de lista Guardar como tipo.
4 Escriba un nombre de archivo en el cuadro Nombre de archivo.
5 Haga clic en Exportar.
6 En el cuadro de dilogo Exportar Adobe Illustrator, haga clic en la segunda ficha.
Puede limitar los aspectos que desea comprobar durante la comprobacin previa haciendo clic en el botn Configuracin, haciendo
doble clic en Exportar AI , y desactivando las casillas situadas al lado de los aspectos que desee omitir durante la comprobacin.
624 | CorelDRAW X7 Gua del usuario
Para guardar la configuracin, haga clic en el botn Aadir configuracin de comprobaciones previas y escriba un nombre en el
cuadro Guardar estilo de comprobaciones previas como.
Notas tcnicas sobre Adobe Illustrator (AI)
Importacin de un archivo AI
Puede importar formatos de archivo AI hasta Adobe Illustrator CS6, esta ltima inclusive.
Para los archivos guardados en Adobe Illustrator CS o versiones posteriores compatibles con PDF, el texto puede importarse como texto o
como curvas.
Los objetos con rellenos degradados que se crearon en CS5 puede que no se muestren correctamente cuando se importen.
Los programas de Corel no pueden importar archivos AI que contengan mapas de bits enlazados con archivos EPS.
Los grficos de Adobe Illustrator se importan en la aplicacin como un grupo de objetos. Haga clic en Objeto Desagrupar para
manipular los objetos en el grfico importado. Si abre un archivo AI en lugar de importarlo, no es necesario desagrupar objetos.
Las pelculas Flash incorporadas en archivos AI no se importan.
En el caso de los archivos AI de CS4, CS5 y CS6, cada tabla artstica se importa como una pgina individual de CorelDRAW. En
documentos con varias pginas, los objetos que se ubican fuera de una pgina se colocarn en la primera pgina del documento de
CorelDRAW.
Los objetos rellenos mediante grupos de color Global Colors (esquemas de color) aparecen correctamente en CorelDRAW, pero los
grupos de Global Colors no se mantienen como estilos de color.
Los smbolos, objetos con patrones y objetos que tengan extrusiones o biseles en 3D se convertirn en curvas.
Los objetos que tengan los efectos Fundido o Transparencia se convertirn mediante los efectos de lente en CorelDRAW.
Los objetos que tengan efectos de textura, sombra, desenfoque o pinceladas se convertirn en objetos de mapa de bits en CorelDRAW.
Exportacin de un archivo AI
Durante la conversin de exportacin, los objetos pueden volverse complejos, lo que dificultar su edicin en otros programas de dibujo
o en CorelDRAW si se vuelven a importar. Para evitar este problema, guarde el archivo en el formato de CorelDRAW (CDR) antes de
exportarlo y use CorelDRAW para editarlo.
Si crea un archivo para imprimirlo en otros programas como Adobe PageMaker, exprtelo utilizando el filtro EPS (PostScript
encapsulado), no el filtro AI (Adobe Illustrator). El filtro EPS admite ms efectos de dibujo que el filtro AI y produce mejores resultados en
trminos generales.
La mayora de los rellenos degradados lineales y radiales se conservan. Los rellenos degradados cnicos y cuadrados se exportan
como una serie de bandas con relleno, un efecto similar al conseguido con mezcla. Para configurar el nmero de bandas, haga clic en
Herramientas Opciones. En la lista de categoras Espacio de trabajo, haga clic en Visualizacin y escriba un nmero en el cuadro
Bandas de degradadode previsualizacin. El nmero mximo de bandas es 256.
Puede exportar texto como texto cuando exporta archivos AI de versiones CS y posteriores.
Al exportar archivos de CorelDRAW de varias pginas en formato de CS4 o una versin posterior, las pginas individuales se exportan
como tablas artsticas. El formato Organizar por filas se usa para el diseo de tablas artsticas.
Al exportar archivos de CorelDRAW de varias pginas en formato de CS4 o una versin posterior, se quitan los objetos que se encuentran
fuera de la pgina.
Algunas funciones OpenType no son compatibles con Adobe Illustrator.
Adobe Type 1 Font (PFB)
El formato de archivo Adobe Type I Font (PFB) guarda fuentes Adobe Type 1. La mayora de las fuentes/tipos de letra Type 1 son del tipo
maestro nico y slo permiten la edicin de estilo; por ejemplo: normal, cursiva, negrita. Una fuente/tipo de letra de maestro nico Type 1
contiene dos archivos: un archivo de mtrica de impresora (PFM) y un archivo de fuente/tipo de letra binario (PFB).
Algunas fuentes/tipos de letra Type 1 tambin estn disponibles en el formato maestro mltiple. En este tipo de fuente/tipo de letra puede
personalizar elementos de diseo como el grosor, anchura, estilo y tamao ptico. Una fuente/tipo base de maestro mltiple es la propia
fuente a partir de la cual se puede crear varias variaciones denominadas copias de maestro mltiple. Una fuente/tipo de letra de maestro
mltiple consta de un archivo PFM, un PFB y un archivo de mtrica de maestro mltiple (MMM). Una copia de maestro mltiple consta de
un archivo PFM y de un archivo de matrices PostScript (PSS).
Formatos de archivo admitidos | 625
Notas tcnicas sobre las fuentes Adobe Type 1
Las fuentes Adobe Type 1 exportadas de CorelDRAW no tienen un diseo especial para tamao pequeo.
Cada carcter exportado constituye un solo objeto. Antes de exportar varios objetos, debe combinarlos haciendo clic en
Objeto Combinar. No es posible exportar varios objetos ni objetos agrupados.
Para obtener los mejores resultados, evite la interseccin de lneas. Todos los objetos de su carcter deberan encontrarse completamente
dentro o fuera de los otros, segn se muestra en el siguiente ejemplo.
De izquierda a derecha: tres objetos combinados correctamente, cinco objetos
combinados correctamente y cinco objetos combinados incorrectamente.
Los atributos de relleno y contorno aplicados a objetos no se exportan.
Las fuentes Adobe Type 1 creadas son compatibles con Adobe Type Manager versin 2.0, pero no con versiones anteriores.
Mapa de bits de Windows (BMP)
El formato de archivo de mapa de bits de Windows (BMP) fue desarrollado como estndar para representar las imgenes grficas como
mapas de bits en el sistema operativo Windows.
Para importar un mapa de bits
1
Haga clic en Archivo Importar.
2 Elija la carpeta en la que est almacenado el archivo.
3 Seleccione BMP - Mapa de bits de Windows (*.bmp; *.dib; *.rle) en el cuadro de lista situado junto al cuadro Nombre de archivo.
4 Haga clic en el nombre del archivo.
5 Haga clic en Importar.
6 Haga clic en la pgina de dibujo.
Para exportar un archivo de mapa de bits
1
Haga clic en Archivo Exportar.
2 Localice la carpeta en la que desea almacenar el archivo.
3 Elija BMP - Mapa de bits Windows en el cuadro de lista Guardar como tipo.
4 Escriba un nombre de archivo en el cuadro Nombre de archivo.
5 Haga clic en Exportar.
6 En el cuadro de dilogo Convertir a mapa de bits, ajuste la anchura, altura, resolucin, modo de color o cualquiera de las otras
especificaciones.
626 | CorelDRAW X7 Gua del usuario
Notas tcnicas sobre el formato BMP (mapa de bits de Windows)
Importacin de un archivo BMP
Puede importar archivos .BMP que cumplan las especificaciones BMP de Windows y OS/2.
Los archivos BMP de Windows pueden ser en blanco y negro, 16 colores, en escala de grises, con paleta o color RGB (24 bits), y se
imprimen segn la profundidad de color seleccionada, en funcin de la impresora.
Puede utilizarse la compresin RLE (Run-length encoding) en todos los mapas de bits, excepto los de color RGB (24 bits), y los mapas de
bits en blanco y negro.
La resolucin vara entre 72 y 300 ppp y aumenta si se usan ajustes personalizados.
El tamao mximo de imagen es de 64535 64535 pxeles.
Exportacin de un archivo BMP
Debido a que las imgenes rster como los mapas de bits se asignan a la pgina pxel a pxel, la resolucin no aumenta. En lugar de eso,
el mapa de bits tiene un aspecto dentado, con una aparente prdida de resolucin.
Mapa de bits OS/2 (BMP)
Este tipo de archivo de mapa de bits est diseado para el sistema operativo OS/2. El tamao de imagen mximo que puede utilizarse en el
formato de archivo de mapa de bits OS/2 es de 64535 64535 pxeles. OS/2 utiliza compresin Run-length encoding (RLE).
Notas tcnicas sobre mapas de bits OS/2 (BMP)
Las aplicaciones Corel admiten la versin estndar 1.3 y la versin mejorada 2.0 o posteriores del formato de archivo de mapa de bits
OS/2.
Las aplicaciones de Corel admiten las siguientes profundidades de color al importar y exportar archivos BMP: blanco y negro de 1 bit,
escala de 256 tonos de gris (8 bits), paleta de 16 colores (4 bits) y 256 colores (8 bits), y RGB de 24 bits.
Metarchivo de grficos de PC (CGM)
CGM (Metarchivo de grficos de PC) es un formato de metarchivo abierto e independiente de plataformas que se utiliza para almacenar
e intercambiar grficos bidimensionales. Admite color RGB. Los archivos CGM pueden contener grficos vectoriales y mapas de bits, pero
generalmente contienen uno de los dos tipos de grfico, y raramente ambos.
CorelDRAW importa archivos de las versiones 1, 3 y 4 de CGM y exporta archivos de perfil WebCGM 1, 3 y 1.0.
WebCGM es un formato de archivo binario que permite usar hiperenlaces, navegacin por documentos, estructuracin y capas de imgenes,
as como la bsqueda en contenidos de imgenes de WebCGM. Asimismo, admite fuentes Unicode y Web. El perfil WebCGM se utiliza con
frecuencia en documentos electrnicos para Internet.
Para importar un archivo CGM
1
Haga clic en Archivo Importar.
2 Elija la carpeta en la que est almacenado el archivo.
3 Seleccione CGM - Metarchivo de grficos de PC (*.cgm) en el cuadro de lista situado junto al cuadro Nombre de archivo.
4 Haga clic en el nombre del archivo.
5 Haga clic en Importar.
Para exportar un archivo CGM
1
Haga clic en Archivo Exportar.
2 Localice la carpeta en la que desea almacenar el archivo.
3 Elija CGM - Metarchivo de grficos de PC en la lista Tipo de archivo.
Formatos de archivo admitidos | 627
4 Escriba un nombre de archivo en el cuadro Nombre de archivo.
5 Haga clic en Exportar.
6 En el cuadro de dilogo Exportacin CGM, elija una versin del cuadro de lista Exportar a la versin.
Si la versin que ha seleccionado admite codificacin de texto, active una de las siguientes opciones de codificacin:
Texto
Binaria
Elija un tipo de codificacin en el cuadro de lista Tipo.
Notas tcnicas sobre el formato CGM (metarchivo de grficos de PC)
Importacin de un archivo CGM
CorelDRAW puede importar archivos de las versiones 1, 3 y 4 de CGM.
El filtro CGM solo acepta marcadores admitidos por el formato de archivo CGM estndar. Se omiten los marcadores de uso privado.
El texto es modificable siempre que el archivo se exporte del programa de origen con las opciones de texto correctas especificadas.
Aunque el tipo de letra que se muestra puede no coincidir con el utilizado en el programa de origen, podr corregir el tipo de letra
fcilmente en el programa Corel.
Si el archivo CGM contiene una fuente que no est en el sistema del usuario, el cuadro de dilogo Concordancia de fuentes Panose
permite sustituirla con una disponible.
Exportacin de un archivo CGM
CorelDRAW puede exportar archivos de las versiones 1 y 3 de CGM, as como de la versin 1.0 de WebCGM.
puede exportar archivos de las versiones 1, 3 y 4 de CGM, as como archivos de WebCGM 1.0.Los archivos CGM se pueden guardar en
formato de texto o binario. Los archivos de texto codificado se pueden abrir en un editor de texto ASCII.
Las texturas PostScript se convertirn en curvas.
CorelDRAW (CDR)
Los archivos CorelDRAW (CDR) son principalmente dibujos de grficos vectoriales. Los vectores definen una imagen como una lista de
primitivas grficas (rectngulos, lneas, texto, arcos y elipses). Los vectores se colocan punto por punto en la pgina, de forma que si se
ampla o reduce el tamao de un grfico de vector, la imagen original no se distorsiona.
Se pueden crear y editar grficos vectoriales en aplicaciones de diseo grfico, tales como CorelDRAW, pero tambin se pueden editar este
tipo de grficos en aplicaciones de edicin de imgenes, como Corel PHOTO-PAINT. En los programas de autoedicin pueden utilizarse
imgenes de vectores de varios formatos.
Para importar un archivo de CorelDRAW
1
Haga clic en Archivo Importar.
2 Elija la carpeta en la que est almacenado el archivo.
3 Seleccione CDR - CorelDRAW (*.cdr) en el cuadro de lista situado al lado del cuadro Nombre de archivo.
4 Haga clic en el nombre del archivo.
5 Haga clic en Importar.
6 Haga clic en la pgina de dibujo.
Notas tcnicas sobre CorelDRAW (CDR)
Los archivos importados aparecen como un grupo de objetos. Haga clic en Objeto Desagrupar para manipular los diferentes objetos en
el grfico importado.
628 | CorelDRAW X7 Gua del usuario
Intercambio de presentacin de Corel (CMX)
El formato de intercambio de presentacin de Corel (CMX) es un formato de metarchivo que admite informacin de mapa de bits y de
vectores, as como la gama completa de colores PANTONE, RGB y CMYK. Los archivos guardados en formato CMX pueden abrirse y editarse
en otras aplicaciones de Corel.
Para importar un archivo de intercambio de presentacin de Corel
1
Haga clic en Archivo Importar.
2 Elija la carpeta en la que est almacenado el archivo.
3 Seleccione CMX - Intercambio de presentacin Corel (*.cmx) en el cuadro de lista situado junto al cuadro Nombre de archivo.
4 Haga clic en el nombre del archivo.
5 Haga clic en Importar.
6 Haga clic en la pgina de dibujo.
Para exportar un archivo de intercambio de presentacin de Corel
1
Haga clic en Archivo Exportar.
2 Localice la carpeta en la que desea almacenar el archivo.
3 Seleccione CMX - Intercambio de presentacin Corel en el cuadro de lista Guardar como tipo.
4 Escriba un nombre de archivo en el cuadro Nombre de archivo.
5 Haga clic en Exportar.
Notas tcnicas sobre el formato de Intercambio de presentacin Corel (CMX)
Admite las siguientes versiones: 5, 6, 7, 8, 9, 10, 11, 12, X3, X4, X5 y X6.
Corel PHOTO-PAINT (CPT)
Los archivos guardados en formato de archivo CPT (Corel PHOTO-PAINT) son mapas de bits que representan las formas como pxeles
distribuidos para formar una imagen. Cuando se guarda un grfico en el formato Corel PHOTO-PAINT, las mscaras, los objetos flotantes
y las lentes se guardan junto con la imagen. CorelDRAW puede importar y exportar archivos en formato Corel PHOTO-PAINT, incluidos los
archivos que contienen informacin de color y escala de grises.
Para exportar Corel PHOTO-PAINT un archivo
1
Haga clic en Archivo Exportar.
2 Localice la carpeta en la que desea almacenar el archivo.
3 Elija CPT - Imagen Corel PHOTO-PAINT en el cuadro de lista Guardar como tipo.
4 Escriba un nombre de archivo en el cuadro Nombre de archivo.
5 Haga clic en Exportar.
6 En el cuadro de dilogo Convertir a mapa de bits, ajuste la anchura, altura, resolucin, modo de color o cualquiera de las otras
especificaciones.
Con el formato de archivo CPT, es posible importar capas de CorelDRAW como objetos.
Tambin es posible exportar a una imagen con fondo transparente.
Formatos de archivo admitidos | 629
Notas tcnicas sobre Corel PHOTO-PAINT (CPT)
Este filtro se encuentra disponible en CorelDRAW, Corel PHOTO-PAINT y Corel DESIGNER.
Los archivos de Corel PHOTO-PAINT pueden ser imgenes en blanco y negro, escala de grises, con paleta, color CMYK (32 bits), color
RGB (24 bits) o Lab.
Biblioteca de smbolos de Corel (CSL)
Los archivos de biblioteca de smbolos de Corel (CSL) almacenan archivos que se pueden utilizar en otros archivos.
Los archivos de biblioteca de smbolos de Corel (CSL) se pueden almacenar localmente o en una red, lo cual permite desplegar y administrar
fcilmente colecciones de smbolos.
Si desea obtener ms informacin, consulte la seccin "Administracin de colecciones y bibliotecas" en la pgina 241.
Recurso de cursor (CUR)
El formato de archivo CUR (Recurso de cursor de Windows 3.x/NT) se utiliza para crear cursores para interfaces Windows 3.1, Windows NT
y Windows 95. Admite elementos grficos de cursor que se unan en punteros de Windows. Puede seleccionar un color para las mscaras
transparentes e invertidas.
El tamao de imagen mximo que puede utilizarse en el formato de archivo de recurso de cursor de Windows 3.x/NT es de 32 32 pxeles.
Notas tcnicas sobre CUR (Recurso de cursor)
Las aplicaciones Corel admiten las siguientes profundidades de color al importar archivos .cur: blanco y negro de 1 bit, 16 colores con
paleta (4 bits) y 256 colores con paleta (8 bits).
Archivos de Microsoft Word (DOC, DOCX o RTF)
Puede importar los siguientes archivos de Microsoft Word:
Archivos Microsoft Word Document (DOC) de las versiones 97, 2000, 2002 y 2003. Adems de los archivos guardados como DOC de MS
Word 2007 y 2010.
Archivos DOCX (Microsoft Word Open XML Document) Este formato de archivo se basa en Open XML y usa compresin ZIP. Se introdujo
por primera vez con Microsoft Word 2007.
Archivos Rich Text Format (RTF). El formato de texto enriquecido (RTF) es un formato de texto que almacena texto sin formato y texto
con atributos de formato tales como negrita. Cuando importa un archivo RTF a CorelDRAW, se transferir el texto y cualquier grfico
incorporado en formato Metarchivo de Windows (WMF). No obstante, los elementos grficos no se transfieren en un archivo RTF
exportado desde Corel DESIGNER.
Puesto que se trata de un formato propietario, en ocasiones resulta difcil importar de manera precisa todos los elementos de un archivo de
Microsoft Word en CorelDRAW. Para importar texto correctamente con pocos errores, se recomienda instalar el Paquete de compatibilidad
de Microsoft Office. Si no tiene instalado este paquete en su equipo, se le pedir que lo haga cuando intente importar texto.
Para importar un archivo de Microsoft Word
1
Haga clic en Archivo Importar.
2 Seleccione DOC, DOCX - MS Word o RTF - Formato de texto enriquecido en el cuadro de lista Todos los formatos de archivo.
3 Elija la unidad y la carpeta en la que est almacenado el archivo.
4 Haga clic en el nombre del archivo.
5 Haga clic en Importar.
630 | CorelDRAW X7 Gua del usuario
Si no tiene instalado el Paquete de compatibilidad de Microsoft Office en su PC, aparecer el cuadro de dilogo Instalar pack de
compatibilidad. Se recomienda instalar este paquete de compatibilidad. Para continuar con la instalacin, haga clic en Aceptar y siga las
instrucciones que aparecen en el asistente de instalacin.
6 En el cuadro de dilogo Importacin y pegado de texto puede elegir conservar o descartar el formato del texto. Puede tambin elegir si
desea importar las tablas como tablas o como texto.
7
Coloque el cursor de inicio de importacin en la ventana de dibujo y haga clic.
Los grficos incorporados de Formato Metarchivo de Windows (WMF) o Metarchivo mejorado (EMF) se mantienen en el archivo
importado. Si el archivo incluye otros elementos grficos, se perdern durante la conversin y no se mostrarn en CorelDRAW.
Puede colocar el texto importado arrastrando un recuadro para definir un cuadro de texto de prrafo, o bien presionando la barra
espaciadora para colocar el texto importado en la ubicacin predeterminada.
Si importa texto y decide no instalar el paquete de compatibilidad de Microsoft Office, la prxima vez que se disponga a importar
texto volver a aparecer el cuadro de dilogo Instalar Pack de compatibilidad, salvo que marque la casilla de verificacin No
volver a hacer esta pregunta. Puede volver a activar el cuadro de dilogo Instalar Pack de compatibilidad haciendo clic en
Herramientas Opciones. En la lista de categoras, haga doble clic sobre Espacio de trabajo, seleccione Advertencias y active la
casilla Instalar Pack de compatibilidad para DOC y DOCX que se encuentra en el cuadro de lista Mostrar advertencias cuando.
Para exportar un archivo de Microsoft Word
1 Abra un dibujo que contenga un objeto de texto.
2
Haga clic en Archivo Exportar.
3 Seleccione DOC - MS Word para Windows 6/7 o RTF - Formato de texto enriquecido en el cuadro de lista Guardar como tipo.
4 Escriba un nombre de archivo en el cuadro Nombre de archivo.
5 Haga clic en Exportar.
La extensin del formato seleccionado se aadir automticamente al nombre de archivo.
Slo se puede exportar el texto de los dibujos a los formatos de archivo de Microsoft Word. Los dems elementos grficos, como
lneas, curvas y rectngulos, se pierden durante la conversin y no aparecern en el archivo. Para exportar grficos, utilice un formato
de grficos como WMF.
Notas tcnicas sobre Microsoft Word (DOC, DOCX y RTF)
Importacin de un archivo DOC, DOCX o RTF
Para importar texto correctamente con pocos errores, se recomienda instalar el Paquete de compatibilidad de Microsoft Office. Si no
tiene instalado este paquete en su equipo, se le pedir que lo haga cuando intente importar texto.
Se admiten las siguientes versiones de Microsoft Word: Microsoft Word 97-2007, Microsoft Word para Windows 6/7, Microsoft Word
para Windows 2.x, Microsoft Word 3.0, 4.0, 5.0 y 5.5.
Se admite el mtodo de creacin de ndices de Microsoft Word con campos incorporados, pero no se admite el mtodo de estilo
implcito.
La aplicacin de Corel hace coincidir las fuentes del archivo importado con las mismas u otras fuentes similares, segn las fuentes
instaladas en el equipo. Sin embargo, el estilo de texto normal de Microsoft Word se convierte al estilo de texto predeterminado. Para
definir el estilo de texto predeterminado, haga clic en Herramientas Opciones. En la lista de categoras, haga doble clic en Documento,
active las casillas de verificacin Guardar opciones como valores predeterminados para nuevos documentos y Estilos.
Siempre que sea posible, la aplicacin convertir automticamente los caracteres disponibles en los juegos "Symbol" o "MS Linedraw" a las
entradas correspondientes de los juegos de caracteres de Windows.
La mayora de las fuentes tienen un espaciado proporcional y el texto se ajusta al importarse. Por este motivo, los saltos de lnea y de
pgina pueden aparecer en diferentes posiciones al convertir una fuente no escalable o de paso fijo.
Formatos de archivo admitidos | 631
Cuando importa texto, no se tiene en cuenta el tamao de pgina del documento original. El texto se ajusta al tamao de la pgina
actual, lo cual puede afectar a su colocacin.
Si una tabla es ms larga que la pgina actual, los datos continan en la pgina siguiente.
Las tablas anidadas no son totalmente compatibles. El texto de estas tablas aparece en el cuadro de texto de la celda superior como slo
texto (sin lneas delimitadoras).
Las marcas anidadas no son totalmente compatibles.
No se admiten objetos ni grficos.
Las ecuaciones no se mantienen. Se pueden mantener los datos y resultados, pero sin enlaces.
La direccin del texto no se mantiene.
Microsoft Publisher (PUB)
Microsoft Publisher (PUB) es el formato nativo de los archivos creados en Microsoft Publisher, una aplicacin de la lnea de productos
Microsoft Office utilizada para crear publicaciones y material de marketing.
Notas tcnicas sobre Microsoft Publisher (PUB)
CorelDRAW importa archivos Microsoft Publisher de las versiones 2002, 2003, 2007 y 2010.
No se admite la exportacin.
Las extensiones en dos pginas se importan como pginas separadas.
No se admiten pginas maestras. Una pgina maestra se importa como una capa separada en la pgina. El nombre de la capa
corresponde al nombre de la pgina maestra en Microsoft Publisher.
No se admiten as cabeceras y pies de pgina. El texto de cabeceras y pies de pgina se coloca en la posicin correcta en cada pgina.
Se admiten tablas. No se admiten todos los tipos de borde. Si no se admite un tipo de borde, se reemplaza con un contorno del grosor y
color deseados.
No se admiten bordes artsticos.
No se admiten estilos. Los atributos de estilo y formato se asignan al texto.
No se admiten algunos estilos de subrayado. Los estilos de subrayado no admitidos se reemplazan con el estilo de subrayado que mejor
coincida en CorelDRAW.
No se admiten efectos de fuente tales como sombra, relieve y grabado.
No se admiten reglas horizontales en objetos de texto.
No se admiten los esquemas de color. Los esquemas de color se asignan a colores de objeto.
No se admiten los esquemas de fuentes. Los nombres y estilos de fuente se asignan a sus equivalente en CorelDRAW.
No se admiten las formas en 3D. No se admiten texturas de superficie.
El estilo de letra se importa como texto artstico en CorelDRAW. No se admiten texturas de superficie para crear extrusin.
Se admiten cuadros de texto enlazados.
Se admiten marcadores e hiperenlaces.
No se admiten objetos de formulario (Microsoft Publisher 2002).
Corel DESIGNER (DES, DSF, DS4 o DRW)
Es posible importar archivos de Corel DESIGNER. Los archivos de la versin 10 y posteriores tienen la extensin de nombre de archivo .des.
Los archivo de las versiones de 6 a 9 de Micrografx tienen la extensin de nombre de archivo .dsf. Los archivos de la versin 4 tienen la
extensin de nombre de archivo .ds4. La extensin de nombre de archivo .drw se usa en archivos Micrografx 2.x o 3.x. Se admiten tambin
los archivos de plantilla Micrografx (DST).
Para importar un archivo de Corel DESIGNER
1
Haga clic en Archivo Importar.
2 Elija la carpeta en la que est almacenado el archivo.
3 Seleccione DES - Corel DESIGNER (*.des) o DSF, DRW, DST, MGX - Corel/Micrografx Designer (*.dsf; *.drw; *.ds4) en el cuadro de
lista junto al cuadro Nombre de archivo.
632 | CorelDRAW X7 Gua del usuario
4 Haga doble clic en el nombre del archivo.
5 Elija cualquiera de las opciones del cuadro de dilogo Importar.
Notas tcnicas sobre Corel DESIGNER (DSF)
No se convierte la configuracin de lneas gua ni de la cuadrcula.
Los puntos de encaje no se convierten: la aplicacin conserva la configuracin de gravedad predeterminada.
Los objetos de algunas pginas pueden aparecer como grupos. Es posible que deba seleccionar el grupo y desagruparlo antes de
modificarlo.
Los archivos DSF muestran los datos OLE como objetos de pintura. Los tipos de objeto de datos OLE se pierden al realizar la conversin.
Los elementos formados por curvas y polgonos (curvygon) se convierten en curvas.
La transparencia degradada puede aparecer desplazada en algunos casos.
Los rellenos a rayas aparecen, pero realmente forman parte del relleno del objeto. Son objetos independientes que se agrupan.
Las lneas con relleno y sin cerrar se convierten en dos objetos: uno para la lnea y otro para el relleno.
El texto adaptado se convierte en curvas.
El texto "Repelled" (texto que rodea a un objeto) se convierte en varios objetos de texto.
Cada lnea de un objeto de texto no rectangular (texto colocado dentro de un objeto) se convierte en un objeto de texto independiente.
En los bloques de texto que tengan muchas transformaciones, los tabuladores quizs se estiren o encojan.
El texto que fluya entre contenedores no se mantiene; cada contenedor se convierte en un objeto independiente.
Las dimensiones del texto en versalitas pueden variar cuando se importa el texto.
Notas tcnicas sobre Corel DESIGNER (DES)
Los B-splines se conservan en el archivo importado, pero no pueden modificarse hasta que no se conviertan en objetos de curva. Si desea
obtener ms informacin sobre cmo convertir objetos en objetos de curva, consulte la seccin "Para convertir objetos en objetos de
curva" en la pgina 140.
Los rellenos a rayas se conservan pero no pueden modificarse en CorelDRAW. Puede, sin embargo, aplicar un relleno a rayas a otros
objetos de un dibujo. Si desea obtener ms informacin, consulte la seccin "Para copiar las propiedades de texto, de contorno o de
relleno de un objeto en otro " en la pgina 197.
Los estilos de lnea mejorada se conservan, pero nicamente puede modificar algunas de sus propiedades. Por ejemplo, puede cambiar el
color y el ancho de las lneas, pero no puede modificar el patrn de lneas. Puede aplicar un estilo de lnea mejorada a otros objetos.
Formato Drawing Database de AutoCAD (DWG) y Formato de intercambio de dibujos AutoCAD
(DXF)
Los archivos AutoCAD Drawing Database (DWG) son archivos de vectores que se usan como formato nativo en los dibujos de AutoCAD.
El formato de intercambio de dibujos (DXF) es una representacin de datos etiquetada de la informacin que contiene un archivo de dibujo
de AutoCAD. El formato de intercambio de dibujos es un formato de archivo nativo de AutoCAD. Se ha convertido en un estndar para el
intercambio de dibujos CAD y puede usarse en muchas aplicaciones CAD. El formato de intercambio de dibujos est basado en vectores y
acepta hasta 256 colores.
Para importar un archivo de Formato Drawing Database de AutoCAD (DWG) o Formato de intercambio de dibujos
AutoCAD (DXF)
1
Haga clic en Archivo Importar.
2 Elija la carpeta en la que est almacenado el archivo.
3 Seleccione DWG - AutoCAD (*.dwg) o DXF - AutoCAD (*.dxf) en el cuadro de lista situado junto al cuadro Nombre de archivo.
4 Haga clic en el nombre del archivo.
5 Haga clic en Importar.
6 En el rea Proyeccin 3D del cuadro de dilogo Importar archivo de AutoCAD, elija una proyeccin plana de un objeto tridimensional
tal como se ve desde un punto focal determinado.
Formatos de archivo admitidos | 633
7 En el rea Escala, active una de las opciones siguientes:
Automtica: escala el dibujo a partir de la escala del archivo de origen AutoCAD.
Inglesa (1 unidad = 1 pulgada): permite aplicar escala al dibujo en pulgadas.
Mtrica (1 unidad = 1 mm): permite aplicar escala al dibujo en milmetros.
Si desea reducir el nmero de nodos del objeto importado, active la casilla Reduccin automtica de nodos.
8 Haga clic en Aceptar.
Si el archivo est protegido por contrasea, escriba dicha contrasea en la casilla Contrasea.
Si se han especificado visualizaciones para el archivo, stas aparecen automticamente en el cuadro de lista Proyeccin 3D.
Si su sistema no tiene una fuente que est incluida en el archivo que vaya a importar, aparecer el cuadro de dilogo Concordancia
de fuentes PANOSE, que le permitir sustituir esa fuente por una similar.
Para exportar un archivo de formato Drawing Database de AutoCAD (DWG) o un archivo de intercambio de dibujos
AutoCAD (DXF)
1
Haga clic en Archivo Exportar.
2 Localice la carpeta en la que desea almacenar el archivo.
3 En el cuadro de lista Guardar como tipo, elija una de las siguientes opciones:
DWG - AutoCAD
DXF - AutoCAD
4 Escriba un nombre de archivo en el cuadro Nombre de archivo.
5 Haga clic en Exportar.
6 En el cuadro de dilogo Exportar a AutoCAD, elija una versin de AutoCAD en el cuadro de lista Exportar a la versin.
7 Seleccione una unidad de medida en el cuadro de lista Exportar unidades.
8 En el rea Exportar texto como, active una de las siguientes opciones:
Curvas: permite exportar texto como curvas.
Texto: permite exportar texto como caracteres editables.
9 Active una de las opciones del rea Exportar mapas de bits como para exportar los mapas de bits de un dibujo a uno de los formatos
de mapa de bits admitidos.
10 En el rea Rellenos sin asignar, active una de las opciones siguientes:
Rellenar con color: rellena con color los rellenos no asignados. Para cambiar el color, haga clic en el selector Color y seleccione un
color de la paleta.
Dejar sin relleno: deja los rellenos no asignados sin relleno.
Notas tcnicas sobre el formato DXF (Data Interchange Format) de AutoCAD
El programa admite archivos AutoCAD desde la versin R2.5 hasta la versin de 2013.
Se conservan las capas en la importacin y la exportacin.
Importacin de un archivo AutoCAD DXF
Si el archivo DXF es demasiado complejo para importarlo en CorelDRAW, puede configurar su dispositivo de salida de AutoCAD como un
trazador HP7475 e imprimir el dibujo en un archivo. A continuacin puede probar a importar este archivo con el filtro de importacin
HPGL. Las versiones ms recientes de AutoCAD permiten crear archivos EPS.
Las aplicaciones grficas de Corel intentan centrar la imagen importada. La escala de la imagen se reduce si las coordenadas son
superiores al tamao de pgina mximo disponible en CorelDRAW: 4572 4572 cm.
Las entidades slidas y de trazado se rellenan.
Las lneas de cota se importan como curvas, no como objetos de cota.
Los puntos se importan como elipses de tamao mnimo.
634 | CorelDRAW X7 Gua del usuario
Los archivos exportados como "Solo entidades" pueden mostrarse de un modo inesperado en la aplicacin de Corel debido a que no
tienen informacin de cabecera.
Los archivos importados de AutoCAD que incluyen texto de prrafo con formato conservan el formato del texto como el espaciado, la
alineacin y las sangras.
La justificacin de entradas de texto quizs no se conserven, especialmente si se sustituyen las fuentes en los archivos importados. Para
obtener los mejores resultados, evite la justificacin de texto.
Si el archivo DXF contiene una fuente que no est en el sistema del usuario, el cuadro de dilogo Concordancia de fuentes PANOSE
permite sustituirla con una disponible.
No se admiten objetos 3D.
Exportacin de un archivo AutoCAD DXF
CorelDRAW guarda dibujos en un formato vectorial aceptado por los programas y dispositivos CAD/CAM de diseo o fabricacin
asistidos por ordenador, como AutoCAD, y por ciertos dispositivos controlados por PC, como algunos cortadores de seales y vidrio.
Los archivos exportados a la versin 2007 de AutoCAD puede que no se muestren correctamente en dicha versin.
La proteccin mediante contrasea no se encuentra disponible en los archivos exportados.
Slo se exportan los contornos de los objetos.
Los objetos con relleno que no tienen contorno reciben uno durante la exportacin.
Se exporta todo el texto mediante una fuente genrica. No se conserva el formato del texto.
Notas tcnicas sobre el formato DWG (Drawing Database) de AutoCAD
CorelDRAW puede importar y exportar archivos AutoCAD desde la versin R2.5 hasta la versin de 2013.
La proteccin mediante contrasea no se encuentra disponible en los archivos exportados.
Si el archivo DWG contiene una fuente que no est en el PC del usuario, el cuadro de dilogo Concordancia de fuentes PANOSE
permitir sustituirla con una disponible.
PostScript encapsulado (EPS)
Los archivos EPS pueden contener texto, grficos vectoriales y mapas de bits, y estn diseados para estar incluidos (encapsulados) en otros
documentos. Al contrario de lo que ocurre con otros archivos PostScript, que pueden constar de varias pginas, un archivo EPS consta
siempre de una sola pgina.
Los archivos EPS normalmente contienen una previsualizacin de imagen (encabezado) que le permite ver el contenido del archivo sin
necesidad de utilizar un intrprete PostScript. Los archivos EPS que no tengan previsualizacin de imagen se muestran como una casilla gris
en las aplicaciones de Corel.
Puede importar y exportar archivos EPS. Puede importar un archivo EPS como un grupo de objetos editables, del mismo modo que
importara cualquier otro archivo PostScript (PS). Se puede asimismo traer el archivo como encapsulado, colocando la previsualizacin de
imagen en la ventana de dibujo. La previsualizacin de imagen est vinculada al archivo. Se recomienda importar un archivo EPS como
encapsulado en las siguientes situaciones:
Si desea que el texto del archivo EPS se muestre con las fuentes originales, sin sustituir ninguna fuente.
Si est trabajando con un archivo EPS grande y no quiere que la aplicacin se ralentice.
Durante la instalacin de CorelDRAW Graphics Suite X7, tiene la posibilidad de instalar Ghostscript, una aplicacin que interpreta el formato
de archivo PostScript. Ghostscript permite importar archivos PostScript de nivel 3. Si no instal Ghostscript durante la instalacin inicial del
producto, puede hacerlo ahora.
Para importar un archivo PostScript encapsulado
1
Haga clic en Archivo Importar.
2 Elija la carpeta en la que est almacenado el archivo.
3 Seleccione PS, EPS, PRN - PostScript (*.ps; *.eps; *.prn) en el cuadro de lista situado junto al cuadro Nombre de archivo.
4 Haga clic en el nombre del archivo.
5 Haga clic en Importar.
Formatos de archivo admitidos | 635
6 En el cuadro de dilogo ImportarEPS , active una de las siguientes opciones:
Importar como editable: importa el archivo como un grupo de objetos de CorelDRAW que pueden modificarse.
Colocar como PostScript encapsulado: sita la previsualizacin de imagen en el dibujo. No se pueden modificar ciertas partes del
archivo, pero ste puede editarse como un todo por medio de transformaciones, tales como asignacin de tamao y rotacin.
7 Si importa el archivo como editable, debe activar una de las siguientes opciones de texto:
Texto: mantiene los objetos de texto del archivo importado, para as poder editar el texto.
Curvas: Convierte el texto en curvas
8 Haga clic en Aceptar.
9 Haga clic en la pgina de dibujo.
Existen ciertas restricciones a la hora de modificar archivos EPS que hayan sido importados como editables. Si desea obtener ms
informacin, consulte la seccin "Notas tcnicas sobre PostScript (PS o PRN)" en la pgina 638.
Si el archivo EPS contiene texto convertido a curvas, el texto del archivo importado no es editable, aunque se importe el texto como
texto.
Puede asimismo arrastrar un archivo EPS desde Windows Explorer hasta la ventana de dibujo.
Para exportar un archivo PostScript encapsulado
1
Haga clic en Archivo Exportar.
2 Localice la carpeta en la que desea almacenar el archivo.
3 Seleccione EPS - PostScript encapsulado en el cuadro de lista Guardar como tipo.
4 Escriba un nombre de archivo en el cuadro Nombre de archivo.
5 Haga clic en Exportar.
6 Ajuste las opciones que desee del cuadro de dilogo Exportar EPS.
Para definir opciones generales de exportacin
1 En el cuadro de dilogo Exportar EPS haga clic en la ficha General .
2 Realice una o ms acciones de la siguiente tabla.
Para Realice lo siguiente
Especificar el modo de color para exportar a eps En el rea Administracin del color, seleccione una opcin del
cuadro de lista Salida de colores como:
Nativo
RGB
CMYK
Escala de grises
Si selecciona la opcin Nativo, todos los objetos conservarn el
modo de color en el que fueron creados. Por ejemplo, RGB, CMYK,
Escala de grises o directo.
Convertir colores directos En el rea Administracin del color, marque la casilla Convertir
colores directos a y seleccione una opcin del cuadro de lista.
Elegir un formato de archivo para previsualizar la imagen PostScript En el rea Previsualizar imagen, seleccione una de las opciones
siguientes:
Ninguna
TIFF
636 | CorelDRAW X7 Gua del usuario
Para Realice lo siguiente
WMF
Si selecciona el formato TIFF, elija tambin un modo de color y una
resolucin.
Especificar la manera de exportar texto
Active cualquiera de las opciones siguientes del rea Exportar texto
como:
Curvas: permite exportar texto como curvas.
Texto: permite exportar texto como caracteres editables.
Si desea incluir informacin de fuente PostScript con el archivo,
active la casilla de verificacin Incluir fuentes.
Elegir una opcin de compatibilidad En el cuadro de lista Compatibilidad, seleccione un nivel PostScript
que sea compatible con la impresora o la aplicacin con la que vaya
a imprimir o reproducir el archivo.
Los objetos se imprimen siempre en CMYK. Los mapas de bits tiene la opcin de diferentes modos de color.
Si opta por el formato TIFF de 8 bits para previsualizar las imgenes, puede hacer el fondo del mapa de bits transparente activando la
casilla de verificacin Fondo transparente del rea Previsualizar imagen.
Para definir opciones avanzadas de exportacin
1 En el cuadro de dilogo Exportar EPS, haga clic en la ficha Avanzado.
2 Realice una o ms acciones de la siguiente tabla.
Para Realice lo siguiente
Especificar el nombre del autor Escriba un nombre en el cuadro de dilogo Autor.
Aplicar la compresin de mapa de bits En el rea Compresinde mapa de bits, active la casilla Usar
compresin JPEG. Mueva el deslizador Calidad JPEG para ajustar
la calidad de los mapas de bits.
Aplicar opciones de sobreimpresin Active cualquiera de las opciones siguientes del rea
Sobreimpresin:
Conservar la configuracin de sobreimpresin de documento:
conserva los valores de configuracin actuales de los objetos.
Sobreimprimir siempre en negro: crea una sobreimpresin
de color de forma que los objetos que contengan al menos 95
por ciento de negro se impriman encima de cualquier objeto
subyacente.
Extensin automtica: crea una sobreimpresin de color
asignando un contorno a un objeto con el mismo color de
relleno y haciendo que ste se imprima sobre los objetos
subyacentes.
Mximo: permite especificar el valor de extensin que la opcin
Extensin automtica asignar a un objeto.
Si desea especificar el tamao de fuente mnimo al que se aplique
Extensin automtica, escriba un valor en el cuadro Texto por
encima de.
Formatos de archivo admitidos | 637
Para Realice lo siguiente
Si desea que los contornos de todos los objetos de la pgina
tengan la misma anchura, active la casilla de seleccin Anchura
fija.
Aplicar una caja delimitadora Active cualquiera de las opciones siguientes del rea Caja
delimitadora:
Objetos: alinea de forma precisa la caja delimitadora con los
objetos del archivo.
Pgina: alinea la caja delimitadora con la pgina.
Lmite de sangra: permite establecer el espacio que sobresaldr
la sangra del borde del rea que se va a imprimir.
Marcas de corte: permite utilizar las marcas de corte como
asistentes de alineacin cuando la salida de impresin se recorta
para darle el tamao definitivo.
Nmeros de coma flotante: permite utilizar cifras con
decimales.
Mantener enlaces OPI Active la casilla de seleccin Mantener enlaces OPI para utilizar
imgenes de baja resolucin como indicadores de las imgenes de
alta resolucin.
Incrementar automticamente etapas de degradado Active la casilla de seleccin Aumento automtico de etapas
de degradado para incrementar automticamente el nmero de
etapas utilizadas en la creacin de rellenos degradados.
La casilla de seleccin Usar compresin JPEG permanece desactivada hasta que se elige un nivel PostScript que admite esta funcin.
Para instalar Ghostscript
1 Cierre todos los programas que tenga abiertos.
2
En la barra de tareas de Windows, haga clic en Inicio Panel de control .
3 Haga clic en Desinstalar un programa.
4 Haga doble clic en CorelDRAW Graphics Suite X7 la pgina Desinstalar o cambiar un programa.
5 Haga clic en Modificar.
6 Haga clic en la ficha Funciones.
7 Marque la casilla GPL Ghostscript.
8 Siga las instrucciones del asistente de instalacin.
Notas tcnicas sobre el formato PostScript encapsulado (EPS)
Importacin de un archivo EPS
Cuando importa un archivo EPS como editable, la informacin de PostScript del archivo se convierte a objetos nativos de CorelDRAWque
puede editar con algunas restricciones. Si desea obtener ms informacin sobre estas restricciones, consulte la seccin "Notas tcnicas
sobre PostScript (PS o PRN)" en la pgina 638.
Si el archivo PostScript encapsulado se import con la opcin Colocar como PostScript encapsulado y si contiene una imagen previa
(llamada encabezado), se muestra una previsualizacin de la imagen. La informacin del archivo EPS permanece unida a la cabecera y se
utiliza cuando la imagen se imprime en una impresora PostScript.
Exportacin de un archivo EPS
En las impresoras PostScript, los grficos exportados al formato Encapsulated PostScript (EPS) se imprimirn desde otros programas
exactamente igual que desde un programa de Corel.
Una cabecera puede guardarse en formato de archivo TIFF (Tagged Image File Format) o con formato de metarchivo de Windows (WMF)
en blanco y negro, escala de grises o color de 4 bits, y escala de grises o color de 8 bits. Puede definir la resolucin de la cabecera entre 1
638 | CorelDRAW X7 Gua del usuario
y 300 puntos por pulgada (ppp); la resolucin predeterminada de la cabecera es 72 ppp. Si el programa en que va a importar el archivo
EPS tiene un lmite en cuanto al tamao de cabecera de la imagen, puede recibir un mensaje de error que indique que el archivo es
demasiado grande. Para reducir el tamao del archivo, elija Blanco y negro en el cuadro Modo del cuadro de dilogo Exportar EPS y
reduzca la resolucin de la cabecera antes de exportarlo. La configuracin slo determina la resolucin de cabecera y no tiene ningn
efecto en la calidad de impresin del dibujo. Las cabeceras en color son tiles para visualizar archivos EPS. Si el programa en el que va a
utilizar el archivo no admite cabeceras en color, pruebe a realizar la exportacin con una cabecera monocroma. Tambin puede exportar
un archivo EPS sin cabecera.
Adems del grfico, los archivos EPS exportados contienen un nombre de archivo, un nombre de programa y la fecha.
Para guardar la informacin de fuentes en un archivo EPS, active la casilla de verificacin Incluir fuentes del rea Exportar texto como.
Si exporta el texto como curvas, el texto se convertir en curvas de vector.
Si alguna fuente/tipo de letra utilizada en el archivo no est disponible en la impresora o no se ha guardado con el archivo, el texto se
imprime en Courier o el dibujo no se imprime.
PostScript (PS o PRN)
Los archivos PostScript (PS) utilizan el lenguaje PostScript para describir el diseo de texto, grficos vectoriales o mapas de bits para la
impresin y visualizacin. Pueden constar de varias pginas. Los archivos PostScript se importan como un grupo de objetos que se pueden
editar.
Los archivos PostScript por lo general tienen la extensin de nombre de archivo .ps, pero tambin se pueden importar archivos PostScript
que tengan la extensin .prn. Los archivos que tienen una extensin de nombre de archivo .prn, generalmente conocidos como archivos
de impresora (PRN), contienen instrucciones sobre cmo debera imprimirse un archivo. Estos archivos le permiten volver a imprimir un
documento incluso si la aplicacin con la que se cre el mismo no est instalada en su sistema.
Durante la instalacin de CorelDRAW Graphics Suite X7, tiene la posibilidad de instalar Ghostscript, una aplicacin que interpreta el formato
de archivo PostScript. Ghostscript es til para el proceso de importacin de archivos. Si no ha instalado Ghostscript durante la instalacin,
consulte la seccin "Para instalar Ghostscript" en la pgina 637.
Puede asimismo importar archivos PostScript (EPS) encapsulados. Si desea obtener ms informacin, consulte la seccin "PostScript
encapsulado (EPS) " en la pgina 634.
Para importar un archivo PostScript (PS o PRN)
1
Haga clic en Archivo Importar.
2 Elija la carpeta en la que est almacenado el archivo.
3 Seleccione PS, EPS, PRN - PostScript (*.ps; *.eps; *.prn) en el cuadro de lista situado junto al cuadro Nombre de archivo.
4 Haga clic en el nombre del archivo, y a continuacin en Importar.
5 En el rea Importar texto como, active una de las siguientes opciones de texto:
Texto: mantiene los objetos de texto del archivo importado, para as poder editar el texto.
Curvas: Convierte el texto en curvas
6 Haga clic en Aceptar.
7 Haga clic en la pgina de dibujo.
Si el archivo PostScript contiene texto convertido a curvas, el texto del archivo importado no es editable, aunque se importe el texto
como texto.
Notas tcnicas sobre PostScript (PS o PRN)
No se pueden importar los archivos PostScript que contengan rellenos de malla con colores directos, ni las imgenes DeviceN ni las
imgenes duotono. La instalacin de Ghostscript resuelve este problema.
Los rellenos de malla del modo de color CMYK se importan como mapas de bits y no pueden editarse.
Los rellenos de gradiente se importan como un grupo de objetos con relleno que simulan el aspecto del relleno de gradiente y no
pueden editarse como rellenos de gradiente.
Formatos de archivo admitidos | 639
Los mapas de bits RGB se convierten a CMYK en los archivos PS importados. La instalacin de Ghostscript resuelve este problema.
La informacin de fuentes solo se conserva si la fuente estaba incorporada en el archivo original antes de la importacin.
Los archivos demasiado grandes no pueden importarse en algunos programas debido a limitaciones de memoria. Los rellenos
degradados complejos pueden causar este problema, ya que el nmero de objetos del grfico aumenta.
nicamente se admiten los archivos de impresora (PRN), archivos PS y archivos EPS con formato PostScript.
GIF
GIF es un formato basado en mapas de bits diseado para su uso en Internet. Se trata de un formato altamente comprimido que permite
minimizar el tiempo de transferencia de los archivos y que admite imgenes con un mximo de 256 colores. El formato GIF permite un
tamao mximo de imagen de 30000 30000 pxeles y utiliza la compresin LZW. Si desea obtener ms informacin sobre cmo exportar
imgenes al formato de archivo GIF, consulte la seccin "Exportacin de mapas de bits para Internet" en la pgina 581.
Con el formato GIF es posible almacenar varios mapas de bits en un archivo. Cuando se muestran rpidamente varias imgenes sucesivas, se
trata de un archivo GIF animado.
Cuando se van a utilizar en Internet, tambin es posible guardar las imgenes en formato JPEG y PNG. Si desea publicar una imagen en
Internet y no est seguro qu formato usar, consulte la seccin "Exportacin de mapas de bits para Internet" en la pgina 581.
Para importar un archivo GIF
1
Haga clic en Archivo Importar.
2 Elija la carpeta en la que est almacenado el archivo.
3 Seleccione GIF - CompuServe Bitmap (*.gif) en el cuadro de lista situado junto al cuadro Nombre de archivo.
4 Haga clic en el nombre del archivo.
5 Haga clic en Importar.
6 Haga clic en la pgina de dibujo.
Tambin es posible
Volver a muestrear un grfico durante la importacin
Si desea obtener ms informacin, consulte la seccin "Para volver
a muestrear un mapa de bits durante la importacin" en la pgina
601.
Recortar un grfico durante la importacin
Si desea obtener ms informacin, consulte la seccin "Para recortar
un mapa de bits durante la importacin" en la pgina 602.
Puede arrastrar en la pgina de dibujo para modificar el tamao de la imagen.
Notas tcnicas sobre el formato GIF
Los programas de Corel permiten importar las versiones 87A y 89A del formato de archivo GIF, pero slo exportan a la versin 89A. La
versin 87A admite caractersticas bsicas y el entrelazado. La versin ms reciente, 89A, contiene todas las caractersticas de 87A ms la
capacidad para utilizar colores transparentes e incluir comentarios y otros datos del archivo de imagen.
Los programas de Corel admiten las siguientes profundidades de color al importar archivos GIF animados: blanco y negro (1 bit), 16
colores, escala de grises (8 bits) y paleta de 256 colores (8 bits).
JPEG (JPG)
JPEG es un formato estndar desarrollado por el Joint Photographic Experts Group. Por medio de tcnicas de compresin superiores, este
formato permite transferir archivos entre un amplio abanico de plataformas. El formato JPEG admite modos de color de escala de grises de 8
bits, RGB de 24 bits y CMYK de 32 bits.
640 | CorelDRAW X7 Gua del usuario
El formato JPEG se usa con mucha frecuencia en Internet. Si desea obtener ms informacin sobre cmo exportar al formato de archivos
JPEG, consulte la seccin "Exportacin de mapas de bits para Internet" en la pgina 581.
Para importar un archivo JPEG
1
Haga clic en Archivo Importar.
2 Elija la carpeta en la que est almacenado el archivo.
3 Seleccione JPG - Mapas de bits JPEG (*.jpg; *.jtf; *.jff; *.jpeg) en el cuadro de lista situado junto al cuadro Nombre de archivo.
4 Haga clic en el nombre del archivo.
5 Haga clic en Importar.
6 Haga clic en la pgina de dibujo.
Tambin es posible
Volver a muestrear un grfico durante la importacin
Si desea obtener ms informacin, consulte la seccin "Para volver
a muestrear un mapa de bits durante la importacin" en la pgina
601.
Recortar un grfico durante la importacin
Si desea obtener ms informacin, consulte la seccin "Para recortar
un mapa de bits durante la importacin" en la pgina 602.
Puede arrastrar el cursor en la pgina de dibujo para modificar el tamao de la imagen.
Notas tcnicas sobre el formato JPEG
Los archivos JPEG pueden contener datos EXIF. Estos datos pueden afectar a la manera en la que se abren los archivos JPEG.
JPEG 2000 (JP2)
El formato de archivo JPEG 2000 (JP2) es una imagen JPEG con un sistema avanzado de compresin y funciones de datos de archivo. Los
archivos JPEG 2000 standard pueden guardar ms datos de archivo descriptivos (o metadatos), tales como dimensiones, escala de tono,
espacio de color y derechos de propiedad intelectual, que los archivos JPEG 2000 codestream. Los archivos codestream estn optimizados
para transmisin de red, al resistir errores de bits que pueden causar prdida de datos en canales de bajo ancho de banda.
No todos los exploradores Web admiten los formatos JPEG 2000. Es posible que sea necesario instalar un filtro de conexin (plugin) para ver
estos archivos.
Cuando se exporta una imagen a un archivo JP2 puede verse el progreso de la descarga por resolucin, calidad y posicin.
Para importar un archivo JPEG 2000
1
Haga clic en Archivo Importar.
2 Elija la carpeta en la que est almacenado el archivo.
3 Seleccione JP2 - Mapas de bits JPEG 2000 (*.jp2; *.j2k) en el cuadro de lista situado junto al cuadro Nombre de archivo.
4 Haga clic en el nombre del archivo.
5 Haga clic en Importar.
6 Haga clic en la pgina de dibujo.
Para exportar un mapa de bits JPEG 2000
1
Haga clic en Archivo Exportar.
Formatos de archivo admitidos | 641
2 Elija JPG - Mapas de bits JPEG 2000 en el cuadro de lista Guardar como tipo.
3 Escriba un nombre en el cuadro Nombre de archivo.
4 Haga clic en Exportar.
5 Elija un preestablecido JPEG 2000 del cuadro de lista Lista de preestablecidos situada en la esquina superior derecha del cuadro de
dilogo.
Si desea modificar la configuracin preestablecida, puede hacerlo utilizando las opciones de exportacin del cuadro de dilogo.
6 Haga clic en Aceptar.
Tambin es posible
Elegir un modo de color Elija un modo de color en el cuadro de lista Modo de color del
rea Configuracin.
Incorporar el perfil de color En el rea Avanzado, active la casilla Incorporar perfil de color.
Controlar la calidad de imagen En el rea Configuracin, seleccione una opcin de calidad en el
cuadro de lista Calidad o escriba un valor.
Definir la descarga de JPEG 2000 de una resolucin baja a una
elevada, de modo que aumente el tamao de toda la imagen
En el rea Avanzadas, seleccione Resolucin\Calidad en el cuadro
de lista Progresin.
Definir la descarga de JPEG 2000 desde la esquina superior
izquierda de la imagen hasta la esquina inferior derecha
En el rea Avanzadas, seleccione Resolucin\Posicin en el cuadro
de lista Progresin.
Definir la descarga de JPEG 2000 desde la esquina superior
izquierda de la imagen hasta la esquina inferior derecha
En el rea Avanzadas, seleccione Posicin en el cuadro de lista
Progresin.
Definir la descarga de JPEG 2000 de manera progresiva segn el
canal de color
En el rea Avanzadas, seleccione Canales en el cuadro de lista
Progresin.
Permitir archivos JPEG 2000 codestream En el rea Avanzadas, habilite la casilla de verificacin
Codestream.
Notas tcnicas sobre el formato JPEG 2000 (JP2)
CorelDRAW puede importar archivos en formato JP2 o JPC, pero el formato para la exportacin solo puede ser JP2.
CorelDRAW admite la exportacin de archivos JPEG 2000 en color RGB de 24 bits escala de grises de 8 bits.
No se puede exportar a CMYK, RGB de 48 bits ni blanco y negro.
Imagen Kodak Photo CD (PCD)
Un archivo de imagen de Kodak Photo CD es un formato rster desarrollado por Eastman Kodak para escanear imgenes fotogrficas en
CD. Las imgenes PCD se derivan de negativos de pelcula de 35 mm o diapositivas, convertidos a formato digital y almacenados en un CD.
Photo CD permite almacenar y manipular imgenes fotogrficas con una alta calidad digital. El formato PCD lo suelen utilizar los servicios de
fotoacabado y filmacin que ofrecen el servicio de fotografa en CD.
Este formato de archivo no es compatible con la versin de 64 bits de la aplicacin.
Para importar un archivo de imagen Kodak Photo CD
1
Haga clic en Archivo Importar.
2 Elija la carpeta en la que est almacenado el archivo.
3 Seleccione PCD - Imagen Kodak Photo-CD (*.pcd) en el cuadro de lista situado junto al cuadro Nombre de archivo.
4 Haga clic en el nombre del archivo.
642 | CorelDRAW X7 Gua del usuario
5 Haga clic en Importar.
6 Mueva cualquiera de los deslizadores siguientes del cuadro de dilogo Importar PCD.
Brillo: permite establecer la cantidad de luz.
Contraste: permite especificar el contraste entre los pxeles de la imagen.
Saturacin: permite especificar la pureza de un color.
Rojo: permite especificar la cantidad de rojo de la imagen.
Verde: permite especificar la cantidad de verde de la imagen.
Azul : permite especificar la cantidad de azul de la imagen.
7 En el cuadro de lista Resolucin, elija un tamao de imagen.
8 En el cuadro de lista Tipo de imagen, elija un modo de color.
9 Coloque el cursor de inicio de importacin en la ventana de dibujo y haga clic.
Tambin es posible
Volver a muestrear un grfico durante la importacin
Si desea obtener ms informacin, consulte la seccin "Para volver
a muestrear un mapa de bits durante la importacin" en la pgina
601.
Recortar un grfico durante la importacin
Si desea obtener ms informacin, consulte la seccin "Para recortar
un mapa de bits durante la importacin" en la pgina 602.
Puede arrastrar el cursor en la pgina de dibujo para modificar el tamao de la imagen.
Puede quitar los ajustes realizados por el servicio de fotoacabado en el momento en el que se escane la imagen original y se coloc
en el disco de Photo CD. Para ello, active la casilla de verificacin Quitar equilibrio de escena.
Puede identificar las reas que estn fuera de la gama de la imagen activando la casilla de seleccinMostrar colores fuera de gama,
que muestra como rojo puro o azul puro los pxeles que estn fuera de gama.
Notas tcnicas sobre imgenes Kodak Photo CD (PCD)
Las imgenes Kodak Photo CD (PCD) pueden estar sujetas a derechos de autor. El programa de Corel no muestra ningn mensaje de
advertencia al respecto.
Otras aplicaciones compatibles con Kodak podran instalar el archivo pcdlib.dll de Kodak en la carpeta Windows, en lugar de en la
carpeta Windows\System. Esta diferencia en las carpetas genera un mensaje de error.
Cuando importa archivos Photo CD, aparece un cuadro de dilogo pidiendo que introduzca la resolucin de archivo y el color que desee.
La resolucin cuenta con un lmite de 72 ppp y el tamao mximo de imagen es de 3072 2048 pxeles.
Es posible importar los siguientes modos de color: RGB (de 24 bits), con paleta (de 8 bits) y de escala de grises (de 8 bits).
PICT (PCT)
El formato de archivo Macintosh PICT fue desarrollado para la plataforma Mac OS por Apple Computer Inc. Es un formato de archivo nativo
de QuickDraw y puede contener vectores y mapas de bits. El formato de archivo PICT de Macintosh se usa con frecuencia en las aplicaciones
de Macintosh.
Para importar un archivo PICT
1
Haga clic en Archivo Importar.
2 Elija la carpeta en la que est almacenado el archivo.
3 Seleccione PCT - Macintosh PICT (*.pct; *.pict) en el cuadro de lista situado al lado del cuadro Nombre de archivo.
4 Haga clic en el nombre del archivo.
Formatos de archivo admitidos | 643
5 Haga clic en Importar.
6 Haga clic en la pgina de dibujo.
Puede arrastrar en la pgina de dibujo para modificar el tamao de la imagen.
Para exportar un archivo PICT
1
Haga clic en Archivo Exportar.
2 Localice la carpeta en la que desea almacenar el archivo.
3 Elija PCT - Macintosh PICT en el cuadro de lista Guardar como tipo.
4 Escriba un nombre de archivo en el cuadro Nombre de archivo.
5 Haga clic en Exportar.
Notas tcnicas sobre el formato PICT (PCT)
Las aplicaciones grficas de Corel pueden importar dibujos vectoriales y mapas de bits contenidos en archivos PICT (PCT).
Los objetos que contengan un relleno y contorno se abren como un grupo de dos objetos. Un objeto es el contorno y el otro el relleno.
Los rellenos PICT suelen ser patrones de mapa de bits que la aplicacin Corel intenta mantener como patrones de mapa de bits.
Los contornos de patrn se convierten en un color slido.
El texto de los archivos PICT se abre como texto editable. Si un tipo de letra utilizado en el archivo importado no est disponible en su PC,
se convertir a la fuente/tipo de letra ms parecida.
La alineacin de texto puede no conservarse en el archivo original. Esto se debe a las diferencias entre los programas en cuanto al
tamao de las fuentes/tipos de letra y al espaciado entre caracteres y entre las palabras. Se puede corregir fcilmente cualquier error de
alineacin con la configuracin de formato de texto del programa.
PaintBrush (PCX)
El formato de archivo PaintBrush (PCX) es un formato de mapa de bits originariamente desarrollado por ZSoft Corporation para el programa
Paintbrush para PC.
Para importar un archivo PaintBrush
1
Haga clic en Archivo Importar.
2 Elija la carpeta en la que est almacenado el archivo.
3 Seleccione PCX - PaintBrush (*.pcx) en el cuadro de lista situado junto al cuadro Nombre de archivo.
4 Haga clic en el nombre del archivo.
5 Haga clic en Importar.
6 Haga clic en la pgina de dibujo.
Para exportar un archivo PaintBrush
1
Haga clic en Archivo Exportar.
2 Localice la carpeta en la que desea almacenar el archivo.
3 Elija PCX - PaintBrush en el cuadro de lista Guardar como tipo.
4 Escriba un nombre de archivo en el cuadro Nombre de archivo.
5 Haga clic en Exportar.
6 En el cuadro de dilogo Convertir a mapa de bits, ajuste la anchura, altura, resolucin, modo de color o cualquiera de las otras
especificaciones.
7 Ajuste las opciones que desee del cuadro de dilogo Convertir a imagen con paleta.
644 | CorelDRAW X7 Gua del usuario
Notas tcnicas para PaintBrush (PCX)
Exportacin de un archivo PCX
Los mapas de bits pueden ser en blanco y negro, 16 colores, escala de grises (8 bits), Con paleta (8 bits) o color RGB (24 bits).
Se admite la compresin RLE (Run-length encoding) y el tamao de imagen mximo es de 64535 64535 pxeles.
Estos archivos pueden contener uno, dos o cuatro planos de color.
Este formato de archivo es compatible conCorelDRAW y Corel PHOTO-PAINT.
Importacin de un archivo PCX
Los archivos PCX se pueden importar si cumplen las siguientes especificaciones de PCX: 2.5, 2.8 y 3.0.
Los mapas de bits pueden ser en blanco y negro, 16 colores, escala de grises (8 bits), Con paleta (8 bits) o color RGB (24 bits).
Se admite la compresin RLE y el tamao de imagen mximo es de 64535 64535 pxeles.
Estos archivos pueden contener uno, dos o cuatro planos de color. Los archivos con tres o ms de cuatro planos de color no pueden
importarse.
Formato Adobe Portable Document (PDF)
Adobe Portable Document Format (PDF) es un formato de archivo que permite conservar las caractersticas de formato, fuentes/tipos de
letra, imgenes y grficos de un archivo original. Con Adobe Reader y Adobe Acrobat, los usuarios de Mac OS, Windows y UNIX pueden ver,
compartir e imprimir archivos PDF.
Se puede abrir o importar un archivo PDF. Cuando se abre un archivo PDF, se abre como un archivo CorelDRAW. Cuando se importa un
archivo PDF, ste se importa como un grupo de objetos y puede ubicarse en cualquier lugar del documento actual. Es posible importar el
archivo PDF entero, pginas sueltas o varias pginas.
Algunos archivos PDF estn protegidos por una contrasea. Se le pedir que escriba una contrasea para abrir y editar un archivo PDF
protegido por contrasea. Si desea obtener ms informacin sobre las opciones de seguridad de PDF, consulte la seccin "Configuracin de
opciones de seguridad para archivos PDF" en la pgina 613.
Puede guardar un archivo en formato PDF. Si desea obtener ms informacin, consulte la seccin "Exportacin a PDF" en la pgina 605.
Importacin de texto
El mtodo en el que los archivos PDF almacenan la informacin afecta el aspecto del texto y la facilidad con la que ste puede editarse. Para
lograr los mejores resultados en sus documentos, puede seleccionar si desea importar el texto del archivo como texto o como curvas.
Si importa el texto como texto, se conservan las fuentes y el texto, y el texto es totalmente editable como texto artstico o de prrafo. No
obstante, pueden perderse algunos efectos y formato. Esta opcin es recomendable si tiene un archivo PDF que contenga grandes bloques
de texto, tales como un boletn informativo, y desea reformatear el texto o aadir contenido de texto.
Si importa texto como curvas, se mantendr el aspecto del texto, incluidos todos los efectos aplicados al mismo, y cada letra se convertir
a un objeto de curvas. Con esta opcin, ya no se pueden utilizar las funciones de formato de texto para editar el mismo. Si tiene un archivo
PDF que contenga poco texto, que no necesita editarse, o su sistema no tiene las fuentes utilizadas en el archivo PDF, puede importar el texto
como curvas. Si desea obtener ms informacin sobre cmo convertir texto a curvas, consulte la seccin "Bsqueda, edicin y conversin de
texto" en la pgina 362.
Importacin de comentarios
Algunos archivos PDF pueden contener comentarios y anotaciones. Esto puede comprender texto, curvas y otros dibujos o formas que se
aaden al documento PDF en la fase de revisin. Si se han otorgado derechos de visualizacin de comentarios, tiene la opcin de importar
los comentarios con el archivo PDF. Cuando se importan comentarios, se colocan en una capa de comentarios separada en el documento. De
forma predeterminada, esta capa est configurada como capa no imprimible.
Si el documento PDF contiene comentarios de varios revisores, los comentarios se agrupan en la capa de comentarios basndose en el
nombre del autor.
Formatos de archivo admitidos | 645
Para importar un archivo con formato Adobe Portable Document
1
Haga clic en Archivo Importar.
2 Elija la carpeta en la que est almacenado el archivo.
3 Seleccione PDF - Formato Adobe Portable Document o Todos los formatos de archivo en el cuadro de lista situado junto al cuadro
Nombre de archivo.
4 Haga clic en el nombre del archivo.
5 Haga clic en Importar.
Si el archivo est protegido por contrasea, escriba dicha contrasea en la casilla Contrasea.
6 En el rea Importar texto como, active una de las siguientes opciones:
Texto: Permite editar y reformatear el texto del archivo PDF
Curvas: Convierte el texto en curvas Seleccione esta opcin si no necesita editar el texto del archivo PDF, y desea conservar el aspecto
del texto original.
Si importa un documento con varias pginas, seleccione las que desee importar y haga clic en Aceptar.
Si el documento contiene comentarios que desea importar, active la casilla de la opcin Importar comentarios y colocarlos en una
capa separada.
7 Haga clic en la pgina de dibujo.
Si se importa un bloque de texto como objetos de texto separados, estos se pueden combinar, seleccionndolos y haciendo clic en
Objeto Combinar.
Notas tcnicas sobre el formato Adobe Portable Document Format (PDF)
Publicacin de un archivo PDF
Los rellenos de textura creados en CorelDRAW se exportan e importan como patrones de mapas de bits.
Importacin de un archivo PDF
No se admiten firmas digitales.
No se admiten carteras PDF.
Los archivos multimedia (por ejemplo, .mov, .mp3, .mp4, .mpeg o .swf) no se admiten y, como consecuencia, se eliminarn del archivo
PDF cuando se importen en CorelDRAW.
Las anotaciones de enlace de archivo se importarn como texto artstico.
La transparencia aplicada al texto y a los grficos se conserva.
Los atributos de carcter de texto, entre ellos las funciones de OpenType, se conservan.
Los espacios de color DeviceN pueden convertirse en colores de cuatricroma RGB o CMYK en el archivo importado, dependiendo de los
contenidos del archivo.
Las capas en archivos creados con Adobe Acrobat 6 o posterior se conservan.
Los objetos Xform, encabezados y pies de pgina se convierten en smbolos.
Los smbolos se conservan cuando los archivos PDF creados con las versiones 1.3 o posteriores se ven sometidos a round-tripping (sin
prdida de informacin).
Los comentarios se conservan e importan en una capa de comentarios separada en el documento.
Anotaciones de texto, incluidas anotaciones emergentes y de texto libre, se importan como texto de prrafo.
Las notas adhesivas se muestran como un rectngulo con el fondo y color de borde correctos. No se admiten encabezados en notas
adhesivas.
Las anotaciones de lnea se muestran como lneas rectas con la anchura y el color correctos. Las flechas con rellenos y colores de
contorno diferentes muestran el relleno y el contorno del mismo color.
Las anotaciones cuadradas y circulares se muestran como rectngulos y elipses con las propiedades de relleno y contorno correctas. Las
anotaciones poligonales y de polilnea se asignan como policurvas con propiedades de relleno y contorno similares. Las formas de nube
se muestran como polgonos.
646 | CorelDRAW X7 Gua del usuario
Se importan anotaciones de marcado de texto, tales como resaltes, subrayado y tachado.
Se admiten anotaciones estndar de tinta y sello. No se admiten anotaciones de sello personalizadas.
Archivo de trazador HPGL (PLT)
El formato de archivo de trazador HPGL (PLT), desarrollado por Hewlett-Packard, es vectorial. Se utiliza en programas como AutoCAD para
imprimir dibujos en trazadores. Otras aplicaciones Corel pueden interpretar un subconjunto del conjunto de comandos HPGL y HPGL/2. Este
formato utiliza un factor de escala de 1.016 unidades de trazador por 1 pulgada.
Para importar un archivo de trazador HPGL
1
Haga clic en Archivo Importar.
2 Elija la carpeta en la que est almacenado el archivo.
3 Seleccione PLT - Archivo de trazador HPGL (*.plt; *.hgl) en el cuadro de lista situado junto al cuadro Nombre de archivo.
4 Haga clic en el nombre del archivo.
5 Haga clic en Importar.
6 Ajuste las opciones que desee del cuadro de dilogo Opciones HPGL.
Para exportar un archivo de trazador HPGL
1
Haga clic en Archivo Exportar.
2 Elija la carpeta donde desee guardar el archivo.
3 Elija PLT - Archivo de trazador HPGL en el cuadro de lista Guardar como tipo.
4 Escriba un nombre de archivo en el cuadro Nombre de archivo.
5 Haga clic en Exportar.
6 En el cuadro de dilogo Exportar HPGL, ajuste las opciones que desee.
Notas tcnicas sobre el formato de archivo trazador HPGL (PLT)
Importacin de un archivo PLT
Las aplicaciones Corel admiten las versiones 1 y 2 de los formatos de archivo PLT, pero algunas funciones de la versin 2 no pueden
utilizarse.
Para importar imgenes que tengan un tamao de pgina mayor que el mximo permitido en las aplicaciones Corel, active la opcin
Escala en el cuadro de dilogo Opciones HPGL, que permite cambiar el tamao de la imagen importada.
El factor de resolucin de curvas puede ajustarse en un valor entre 0,0001 y 25,40 mm. El valor especificado puede ser muy preciso, ya
que se aceptan hasta ocho cifras decimales. Un ajuste de 0,0001 produce la mxima resolucin, pero aumenta considerablemente el
tamao del archivo. Se recomienda una resolucin curva de 0,102 mm.
El formato de archivo PLT no contiene informacin de color. En lugar de esta informacin, se asocia nmeros de pluma a los distintos
objetos del archivo PLT. Al importar el archivo en un programa de Corel, a cada nmero de pluma se le asigna un color determinado. Para
que los colores coincidan con los colores originales del grfico, puede especificar el color que se asignar a una determinada pluma.
Aunque la lista Seleccin de pluma contiene 256 plumas, no es posible asignarlas todas. Para cambiar las asignaciones de color, puede
elegir la pluma y otro color en el cuadro de lista Color de la pluma. Al elegir Colores personalizados aparece un cuadro de dilogo de
definicin de color que permite definir un color personalizado de acuerdo con valores RGB.
Para cambiar la anchura asignada a la pluma, elija la pluma y seleccione una anchura diferente en el cuadro de lista Anchura.
Para cambiar la velocidad de la pluma, elija la pluma y seleccione una velocidad distinta en el cuadro de lista Velocidad. Esto resulta til
slo para exportar archivos PLT.
Es posible asignar una pluma definida a la opcin Sin usar. Tambin puede sustituir la configuracin actual de pluma de la biblioteca de
plumas por la configuracin guardada con anterioridad.
Formatos de archivo admitidos | 647
Las aplicaciones de Corel admiten varios tipos de lneas de puntos, discontinuas y continuas del formato de archivo PLT. El nmero de
patrn de una lnea incluida en un archivo PLT se transforma en un patrn de tipo de lnea.
Si el archivo PLT contiene una fuente que no est en el sistema del usuario, el cuadro de dilogo Concordancia de fuentes PANOSE
permite sustituirla con una disponible.
Exportacin de un archivo PLT
En CorelDRAW X7 ya dispone de la opcin de configurar el Trazador de origen en la seccin Superior izquierda.
Al formato de archivo PLT solo se exportan los contornos de objetos.
Las lneas de puntos, discontinuas y de punta de flecha se asignan a tipos de lnea estndar del formato de archivo PLT.
Las curvas bzier se convierten en segmentos de lnea.
Los valores de grosor de contorno y caligrficos se pierden.
Los colores de contorno son solo ocho: negro, azul, rojo, verde, magenta, amarillo, cian y marrn.
Portable Network Graphics (PNG)
El formato de archivo Portable Network Graphics (PNG) es un formato idneo para el almacenamiento comprimido, compatible y sin
prdidas de mapas de bits. Ocupa un espacio en disco muy reducido y puede leerse e intercambiarse con facilidad entre sistemas. El formato
Portable Network Graphics es un sustituto del formato GIF y tambin puede reemplazar muchos de los usos ms habituales del formato TIFF.
El formato PNG est diseado para operar de forma eficaz en visualizacin en lnea; es decir, en Internet, y funciona de forma totalmente
fluida con una opcin de presentacin progresiva. Algunos exploradores Web no admiten todos los formatos y funciones. Exporte las
imgenes a formato Portable Network Graphics si desea utilizar fondos transparentes, entrelazado de imgenes, mapas de imagen o
animacin en pginas web.
Los grficos exportados a formato Portable Network Graphics se convierten en mapas de bits que pueden emplearse en programas de
autoedicin y aplicaciones de Microsoft Office. Tambin es posible editar grficos PNG en programas de edicin de imgenes, como Corel
PHOTO-PAINT y Adobe Photoshop. Si desea obtener ms informacin, consulte la seccin "Exportacin de mapas de bits para Internet" en la
pgina 581.
Se puede asimismo guardar imgenes en formato GIF y JPEG, para as poder utilizarlas en Internet. Si desea publicar una imagen en Internet,
pero no est seguro por qu formato decantarse, consulte la seccin "Exportacin de mapas de bits para Internet" en la pgina 581.
Para importar un archivo Portable Network Graphics
1
Haga clic en Archivo Importar.
2 Elija la carpeta en la que est almacenado el archivo.
3 Seleccione PNG - Portable Network Graphics (*.png) en el cuadro de lista situado junto al cuadro Nombre de archiva.
4 Haga clic en el nombre del archivo.
5 Haga clic en Importar.
6 Haga clic en la pgina de dibujo.
Tambin es posible
Volver a muestrear un grfico durante la importacin Si desea obtener ms informacin, consulte "Para volver a
muestrear un mapa de bits durante la importacin" en la pgina
601.
Recortar un grfico durante la importacin Si desea obtener ms informacin, consulte "Para recortar un mapa
de bits durante la importacin" en la pgina 602.
Puede arrastrar en la pgina de dibujo para cambiar el tamao de la imagen.
648 | CorelDRAW X7 Gua del usuario
Notas tcnicas sobre Portable Network Graphics (PNG)
Puede importar archivos PNG (Portable Networks Graphics) en blanco y negro de 1 bit y a color de 24 bits. No se admiten los archivos en
color de 48 bits.
Se permite el uso de mscaras y color indexado, escala de grises e imgenes de color verdadero. No obstante, las mscaras no pueden
almacenarse en archivos en blanco y negro de 1 bit o con paleta de 8 bits.
Se admite la compresin LZ77 y el tamao mximo de la imagen es de 30000 30000 pxeles. Las profundidades de muestreo pueden
variar entre 1 y 16 bits.
El formato de archivo PNG tambin comprueba la integridad de todo el archivo y detecta los errores de transmisin comunes. El formato
de archivo PNG puede almacenar datos de gamma y de cromaticidad para una mejor concordancia del color en distintas plataformas.
Adobe Photoshop (PSD)
El formato de archivo Adobe Photoshop (PSD) es el formato de mapa de bits nativo de Adobe Photoshop.
Para importar un archivo Adobe Photoshop
1
Haga clic en Archivo Importar.
2 Elija la carpeta en la que est almacenado el archivo.
3 Seleccione PSD - Adobe Photoshop (*.psd; *.pdd) en el cuadro de lista situado junto al cuadro Nombre de archivo.
4 Haga clic en el nombre del archivo.
5 Haga clic en Importar.
6 Haga clic en la pgina de dibujo.
Tambin es posible
Volver a muestrear un grfico durante la importacin Si desea obtener ms informacin, consulte "Para volver a
muestrear un mapa de bits durante la importacin" en la pgina
601.
Recortar un grfico durante la importacin Si desea obtener ms informacin, consulte "Para recortar un mapa
de bits durante la importacin" en la pgina 602.
Para exportar un archivo Adobe Photoshop
1
Haga clic en Archivo Exportar.
2 Localice la carpeta en la que desea almacenar el archivo.
3 Seleccione PSD - Adobe Photoshop en el cuadro de lista Guardar como tipo.
4 Escriba un nombre de archivo en el cuadro Nombre de archivo.
5 Haga clic en Exportar.
6 En el cuadro de dilogo Convertir a mapa de bits, ajuste la anchura, la altura, la resolucin, el modo de color o cualquiera de las otras
especificaciones.
Tambin es posible exportar a una imagen con fondo transparente.
Notas tcnicas para Adobe Photoshop (PSD)
Importacin de un archivo PSD
Se admiten las imgenes monocromas, escala de grises, duotono, RGB de 48 bits y CMYK de hasta 32 bits.
Algunos efectos de capas no se pueden importar. (la capa de ajuste de mapa de gradiente se importa sin ruido, opacidad y tramado.)
Formatos de archivo admitidos | 649
Las capas importadas que usan los modos de mezcla Color ms oscuro y Color ms claro se asignan a los modos de mezcla Si ms
oscuro y Si ms claro, respectivamente. Si desea obtener ms informacin acerca de las operaciones con modos de mezcla, consulte la
seccin "Aplicacin de modos de fusin" en la pgina 300.
Los archivos que contienen canales de color directo se importan como mapas de bits multicanal (DeviceN).
Exportacin de un archivo PSD
Este formato admite imgenes en blanco y negro de 1 bit, imgenes duotono, e imgenes en color CMYK de hasta 32 bits.
Se admiten las capas.
El texto se rasteriza.
Se conserva la informacin del canal de color directo en el archivo exportado.
Corel Painter (RIF)
Los archivos Corel Painter (RIF) importados conservan informacin como objetos flotantes, lo que hace que el archivo sea mucho mayor que
unos archivos GIF o JPEG. Se pueden importar archivos de Corel Painter para ajustar y cambiar el tamao de objetos flotantes.
Para importar un archivo Corel Painter
1
Haga clic en Archivo Importar.
2 Elija la carpeta en la que est almacenado el archivo.
3 Seleccione RIFF - Painter (*.rif) en el cuadro de lista situado junto al cuadro Nombre de archivo.
4 Haga clic en el nombre del archivo.
5 Haga clic en Importar.
6 Haga clic en la pgina de dibujo.
Tambin es posible
Volver a muestrear un grfico durante la importacin Si desea obtener ms informacin, consulte la seccin "Para volver
a muestrear un mapa de bits durante la importacin" en la pgina
601.
Recortar un grfico durante la importacin Si desea obtener ms informacin, consulte la seccin "Para recortar
un mapa de bits durante la importacin" en la pgina 602.
Notas tcnicas sobre Corel Painter (RIF)
Se conserva el perfil de color incorporado, pero no puede ser modificado tras importar el archivo.
Si la imagen de Corel Painter incluye un fondo transparente, que en esta aplicacin se denomina "lienzo", este se conserva.
Las formas vectoriales no se conservan en el archivo importado.
El texto y las anotaciones no se conservan.
Las capas de mapas de bits se importan como objetos agrupados.
Las capas de tinta lquida, acuarela digital y capas de complementos se importan como objetos RGB.
Los mosaicos y teselados se importan como objetos RGB.
La segmentacin de imagen no se mantiene.
Scalable Vector Graphics (SVG)
Scalable Vector Graphics (SVG) constituye un formato de archivo de grficos de estndar abierto que permite al diseador aprovechar las
posibilidades de los grficos vectoriales en Internet. Se trata de un formato creado por World Wide Web Consortium (W3C).
Los archivos SVG se describen en Extensible Markup Language (XML). Son imgenes de grficos vectoriales, por lo que se obtiene mayor
detalle y velocidad de descarga que con mapas de bits. Los archivos SVG comprimidos tienen la extensin .svgz.
650 | CorelDRAW X7 Gua del usuario
Para visualizar archivos SVG, necesita un filtro de conexin visualizador SVG como el visualizador SVG de Corel.
Compatibilidad con Unicode
Los archivos SVG son compatibles con la codificacin Unicode para texto. Al exportar un archivo SVG, puede seleccionar un mtodo de
codificacin Unicode.
Incorporacin y enlace
Puede incorporar informacin en un archivo SVG o bien crear archivos adicionales para almacenar parte de la informacin. Por ejemplo,
puede incorporar una hoja de estilo en un archivo SVG o bien crear una hoja de estilo externo en cascada y enlazarla con el archivo SVG. De
forma predeterminada, JavaScript se incorpora al archivo exportado, como en el caso de JavaScript relacionado con imgenes cambiantes,
pero puede optar por almacenarlo en otro archivo enlazado con el archivo SVG. Adems, puede incorporar mapas de bits, o bien guardarlos
como archivos enlazados externamente.
Exportacin de texto
Puede exportar texto como texto o curvas. Al exportar texto como texto, puede optar por incorporar todas las fuentes en un archivo SVG
para aprovechar todas las funciones de edicin. Tambin puede incorporar nicamente las fuentes utilizadas junto con las inglesas o latinas
habituales.
Utilizacin de las opciones de exportacin preestablecidas
Para facilitar el trabajo, puede utilizar las opciones de exportacin preestablecidas y crear opciones de exportacin preestablecidas
personalizadas que podr volver a utilizar ms adelante.
Utilizacin de colores SVG
Los colores SVG corresponden a palabras clave de colores. Puede utilizar la paleta de colores SVG de la aplicacin para asegurarse de que
los colores del archivo SVG exportado estn definidos mediante palabras clave de colores. Para asegurarse de que se mantienen los nombres
de colores SVG en el archivo SVG exportado, se recomienda desactivar la correccin de color. Si desea obtener ms informacin sobre la
correccin de colores, consulte la seccin "Explicacin de la administracin de color" en la pgina 307.
Adicin de informacin de referencia a objetos SVG
La informacin de referencia puede aadirse y conservarse en un objeto exportado Scalable Vector Graphics. La informacin puede aadirse
a un objeto de tal forma que aparezca en las etiquetas del archivo XML. Estas etiquetas se crean a partir de los nombres de los campos de
datos y reciben formato de texto general, fecha y hora, dimensiones lineales y angulares o nmeros. Por ejemplo, puede asignar nombre
a objetos sueltos del dibujo y aadir observaciones a cada uno de ellos. El nombre y las observaciones de cada objeto se muestran en las
etiquetas del archivo Scalable Vector Graphics exportado. Si desea obtener ms informacin sobre la asignacin de objetos, consulte la
seccin "Asignacin y copia de datos de objetos" en la pgina 250.
Para exportar un archivo Scalable Vector Graphics
1
Haga clic en Archivo Exportar.
2 Localice la carpeta en la que desea almacenar el archivo.
3 Elija SVG - Scalable Vector Graphics o SVGZ - SVG comprimido en el cuadro de lista Guardar como tipo.
4 Escriba un nombre de archivo en el cuadro Nombre de archivo.
5 Haga clic en Exportar.
6 En el cuadro de lista Compatibilidad, elija una versin SVG para el archivo exportado.
7 Elija una de las opciones de codificacin siguientes en el cuadro de lista Mtodo de codificacin:
Unicode - UTF-8: crea un archivo de menor tamao. Es el mtodo de codificacin predeterminado y resulta til en la mayora de
casos.
Unicode - UTF-16: crea un archivo de mayor tamao.
8 En el rea Exportar texto, active una de las opciones siguientes:
Como texto: exporta texto como caracteres editables, denominados glifos
Formatos de archivo admitidos | 651
Como curvas: exporta texto como curvas.
9 Elija una de las opciones siguientes del cuadro de lista Opciones de estilo:
Atributos de presentacin: permite especificar atributos directamente en un elemento del archivo exportado
Hoja de estilo interna: utiliza el atributo CLASS para incorporar la hoja de estilo al archivo Scalable Vector Graphics
Archivo CSS externo: crea un archivo de hoja de estilo externo en cascada y lo enlaza con el archivo Scalable Vector Graphics.
El JavaScript relacionado con imgenes cambiantes se puede guardar en otro archivo activando la casilla de verificacin Enlazar
externamente del rea JavaScript.
Deber incorporar fuentes cuando necesite visualizar una fuente especfica que los usuarios no tengan instalada en su PC.
Cuanto ms alto sea el nmero de fuentes o de etapas de relleno degradado, mayor ser el tamao del archivo.
Los objetos con rellenos de malla o sombras se exportan como mapas de bits.
Si no se selecciona ningn elemento de un dibujo, se exportar todo el contenido de la pgina activa.
Para seleccionar un color por medio de la paleta de colores SVG
1 Seleccione un objeto.
2
Haga clic en Ventana Paletas de colores Administrador de paletas de colores.
Se abrir el administrador de paletas de colores.
3 En la carpeta Bibliotecas de paletas, haga doble clic sobre la carpeta Cuatricroma.
4 Haga clic en el icono de Mostrar u ocultar situado junto a la paleta Colores SVG.
5 Haga clic en una muestra de color de la paleta de colores SVG.
Para aadir informacin de referencia a un objeto Scalable Vector Graphics
1
Seleccione un objeto con la herramienta Seleccin .
2
Haga clic en Ventana Ventanas acoplables Administrador de datos del objeto.
3 En la lista Nombre/valor, haga clic en el nombre de un campo de datos.
4 Escriba informacin en el cuadro de texto.
Tambin es posible
Cambiar el nombre de un campo de datos
Haga clic en el botn Abrir editor de campos . Elija el nombre
del campo de datos y escriba un nombre nuevo.
Aadir un campo de datos
Haga clic en el botn Abrir editor de campos. Haga clic en el
botn Crear campo nuevo y escriba el nombre del nuevo campo.
Cambiar el formato del campo de datos
Haga clic en el botn Abrir editor de campos. Haga clic en el
nombre de un campo y despus en el botn Cambiar. Active una
opcin de tipo de campo.
Al exportar el archivo al formato Scalable Vector Graphics se omiten los campos que no contienen valores.
652 | CorelDRAW X7 Gua del usuario
Notas tcnicas sobre el formato SVG (Scalable Vector Graphics)
Importacin de un archivo SVG
Las mayora de la informacin de archivos SVG creados en otros programas se conservan en el archivo importado, aunque CorelDRAW
no admita una funcin. Por ejemplo, la informacin sobre trazos de tinta en un archivo SVG creado en otro programa se mantiene en el
archivo importado, aunque no se muestran los trazos.
Los objetos recortados y enmascarados se importan como objetos PowerClip.
Los nombres e ID de grupos, objetos y smbolos se mantienen en el archivo importado.
Los smbolos del archivo importado se visualizan en la ventana acoplable Administrador de smbolos.
Los archivos de mapa de bits incorporados en un archivo SVG se mantienen.
Los enlaces a archivos externos, como GIF, PNG o JPEG, son compatibles con la importacin, salvo que se almacenen los archivos externos
en Internet.
Las definiciones y los nombres de colores SVG son compatibles.
Compatibilidad con "round-tripping", es decir, no se pierde informacin durante la conversin de archivos grficos.
Los metadatos son compatibles.
Los hiperenlaces son compatibles.
Exportacin de un archivo SVG
Los archivos Scalable Vector Graphics (SVG) admiten tres tipos de objetos grficos: formas grficas de vector (por ejemplo, trayectos
compuestos de lneas rectas y curvas), imgenes y texto.
En los archivos SVG se rasterizan las sombras.
Se admiten todos los smbolos CorelDRAW al exportarlos como smbolos SVG.
Tambin se admiten los nombres de objeto, capa, grupo y smbolo. Si los nombres coinciden, en el archivo SVG se aaden nmeros
nicos a los ID de objetos. Los nombres no vlidos se corrigen durante la exportacin.
Los objetos grficos pueden agruparse, transformarse, cambiar de estilo y combinarse en objetos previamente representados.
Es posible exportar texto como caracteres editables para que, una vez publicado un grfico SVG en Internet, el texto siga siendo
reconocido como texto. Las cadenas de texto pueden cambiar de estilo y pueden copiarse, pegarse e indexarse con funciones de
bsqueda. El texto tambin puede modificarse con programas de edicin que admitan SVG, lo cual elimina la necesidad de conservar
varias versiones de imgenes grficas con fines de edicin.
El estndar SVG permite el uso de hojas de estilo en cascada CSS para definir las propiedades de fuentes/tipos de letra, texto y color de
los objetos de una pgina.
Las capas se conservan como grupos en el archivo exportado. Si se vuelve a importar el archivo en CorelDRAW, los grupos de capas se
convierten a capas, y se conservan los nombres de capas originales.
Slo se exporta la pgina activa de un dibujo. Si slo desea exportar una parte de un dibujo, active la casilla de seleccin Slo lo
seleccionado del cuadro de dilogo Exportar.
Las direcciones URL asignadas a objetos de texto se mantienen en el archivo exportado.
Por lo general, las transformaciones, como la rotacin y la inclinacin, se mantienen en los archivos exportados. En algunos casos se
pueden perder las transformaciones, y las formas transformadas pueden convertirse a curvas.
Adobe Flash (SWF)
Adobe Flash consiste en un formato de archivo utilizado para crear y mostrar imgenes basadas en vectores y animacin. Los archivos
Macromedia Flash son extremadamente compactos y de un alto nivel de calidad, por lo que resultan idneos para su utilizacin en Internet.
Antes de guardar un archivo con formato Adobe Flash es posible averiguar los posibles problemas de exportacin. Puede comprobar el
archivo actual y ver un resumen de los errores, los posibles problemas y una sugerencia para resolverlos.
Para exportar un archivo Adobe Flash
1
Haga clic en Archivo Exportar.
2 Localice la carpeta en la que desea almacenar el archivo.
3 Elija SWF - Adobe Flash en el cuadro de lista Guardar como tipo.
Formatos de archivo admitidos | 653
4 Escriba un nombre de archivo en el cuadro Nombre de archivo.
5 Haga clic en Exportar.
6 En el cuadro de dilogo Exportar Flash, elija valores de cualquiera de los cuadros de lista siguientes:
Compresin JPG: especifica el grado de compresin de archivos JPEG.
Resolucin (ppp): especifica la resolucin de la imagen.
Suavizado: reduce las diferencias de tonalidad entre pxeles adyacentes.
7 Active una de las siguientes opciones en el rea Tamao de caja delimitadora:
Pgina: aplica la caja delimitadora a la pgina.
Objetos: alinea la caja delimitadora con los objetos del archivo.
8 Active cualquiera de las casillas de seleccin siguientes del rea Optimizacin:
Convertir contornos de trazos: convierte los contornos de trazos en lneas continuas.
Extremos y esquinas redondeados: redondea las esquinas y los extremos de las lneas y curvas.
Usar etapas de degradado predeterminadas: permite utilizar el nmero predeterminado de etapas en rellenos degradados.
Tambin es posible
Impedir que un archivo Adobe Flash se cargue en el editor Adobe
Flash
Active la casilla de seleccin Proteger archivo frente a
importacin.
Exportar sonidos
Active la casilla de seleccin Usar comportamientos de sonido
y elija un valor para la compresin de sonido del cuadro de lista
Compresin.
Cuanto ms se comprime un sonido, menor es el tamao y la calidad.
Es posible guardar las configuraciones del cuadro de dilogo Exportar Flash como preestablecidas haciendo clic en el botn Aadir
preestablecido y escribiendo un nombre en el cuadro Nombre de la configuracin.
Para previsualizar un archivo Adobe Flash en un explorador, es preciso disponer del ltimo filtro de conexin de Adobe Flash Player
instalado en el sistema.
Para visualizar el resumen de problemas de un archivo Adobe Flash
1
Haga clic en Archivo Exportar.
2 Localice la carpeta en la que desea almacenar el archivo.
3 Elija SWF - Adobe Flash en el cuadro de lista Guardar como tipo.
4 Escriba un nombre de archivo en el cuadro Nombre de archivo.
5 Haga clic en Exportar.
6 Haga clic en la ficha Problemas del cuadro de dilogo Exportar Flash.
7 Haga clic en un error o advertencia de la lista de errores para ver los detalles y sugerencias para resolver el problema.
Si existen problemas que no quiera verificar, haga clic en Configuracin y desactive las casillas de seleccin correspondientes a dichos
problemas.
El encabezamiento de la ficha Problemas indica el nmero de problemas. El icono del encabezamiento de la ficha cambia segn la
gravedad de los problemas identificados.
654 | CorelDRAW X7 Gua del usuario
Notas tcnicas sobre Adobe Flash (SWF)
Los archivos de Adobe Flash (SWF) no se pueden importar a CorelDRAW.
TARGA (TGA)
El formato grfico TARGA (TGA) se utiliza para guardar mapas de bits. Admite varios sistemas de compresin y puede representar mapas de
bits desde blanco y negro hasta color RGB. Puede importar o exportar archivos TGA en CorelDRAW.
Si desea obtener ms informacin sobre la importacin de archivos, consulte la seccin "Importacin de archivos" en la pgina 599.
Para exportar un archivo TARGA
1
Haga clic en Archivo Exportar.
2 Localice la carpeta en la que desea almacenar el archivo.
3 Elija TGA - Mapa de bits Targa en el cuadro de lista Guardar como tipo.
4 Escriba un nombre de archivo en el cuadro Nombre de archivo.
Para comprimir una imagen en la exportacin, seleccione un tipo de compresin en el cuadro de lista Tipo de compresin.
5 Haga clic en Exportar.
6 En el cuadro de dilogo Convertir a mapa de bits, ajuste la anchura, altura, resolucin, modo de color o cualquiera de las otras
especificaciones y haga clic en Aceptar.
7 Active una de las opciones siguientes del cuadro de dilogo Exportar TGA:
No presionado
Mejorada
Las imgenes en blanco y negro no pueden guardarse como archivos TARGA.
Notas tcnicas para el formato TARGA (TGA)
Se admiten las siguientes caractersticas: imgenes de mapa de bits no comprimidas, imgenes RGB no comprimidas, imgenes de
mapa de bits comprimidas con RLE (Run-length encoding), imgenes RGB comprimidas con RLE (tipos 1, 2, 9 y 10 segn definicin del
Electronic Photography and Imaging Center de AT&T ) y mscaras.
El tipo de archivo que se genera depende del nmero de colores exportado. Por ejemplo, los archivos TARGA (TGA) en color de 24 bits se
exportan como imgenes de mapa de bits RGB comprimidas con RLE.
Puede importar desde archivos TGA en escala de grises de 8 bits hasta archivos en color RGB de 24 bits.
Las mscaras no se guardan en los archivos en blanco y negro de 1 bit ni en los archivos con paleta de 8 bits.
Se admite la compresin RLE y el tamao de imagen mximo es de 64535 64535 pxeles.
TIFF
El formato de archivo Tagged Image File (TIFF) es un formato rster diseado como estndar. Casi todas las aplicaciones grficas pueden leer
y escribir archivos TIFF. TIFF admite varios modos de color y diferentes profundidades de bits.
Si desea obtener ms informacin sobre la importacin de archivos TIFF, consulte la seccin "Para importar un archivo en el dibujo activo" en
la pgina 599.
To export a TIFF file
1
Haga clic en Archivo Exportar.
2 Localice la carpeta en la que desea almacenar el archivo.
Formatos de archivo admitidos | 655
3 Elija TIF - Mapa de bits TIFF en el cuadro de lista Guardar como tipo.
4 Escriba un nombre de archivo en el cuadro Nombre de archivo.
5 Haga clic en Exportar.
6 En el cuadro de dilogo Convertir a mapa de bits, ajuste la anchura, altura, resolucin, modo de color o cualquiera de las otras
especificaciones y haga clic en Aceptar.
TIFF technical notes
Al importar un archivo TIFF que contiene varias pginas, puede importarlas todas o seleccionar las pginas individuales que desea
importar.
Se pueden importar y exportar los archivos TIFF en blanco y negro, en color y en escala de grises que cumplan hasta la especificacin 6.0
inclusive.
Los archivos TIFF comprimidos con compresin JPEG, ZIP, CCITT, Packbits 32773 o LZW tambin se pueden importar. Sin embargo, puede
observar que el tiempo de carga aumenta con estos archivos porque la aplicacin debe descodificar la compresin.
Corel Paint Shop Pro (PSP)
El formato de archivo .PspImage es el formato nativo de Corel Paint Shop Pro. Puede importar archivos .PspImage de las versiones 9 y 10 en
modo de color RGB (de 24 o 48 bits).
Este formato de archivo no es compatible con la versin de 64 bits de CorelDRAW Graphics Suite.
Para importar un archivo PSP
1
Haga clic en Archivo Importar.
2 Elija la carpeta en la que est almacenado el archivo.
3 Seleccione PSP - Corel Paint Shop Pro (*.pspimage) en el cuadro de lista situado junto al cuadro Nombre de archivo.
4 Haga clic en el nombre del archivo.
5 Haga clic en Importar.
6 Haga clic en la pgina de dibujo.
Notas tcnicas sobre Corel Paint Shop Pro (PSP)
Solamente puede importar archivos de Corel Paint Shop Pro con extensin de nombre de archivo .PspImage.
El texto y las capas se fusionan con el fondo en el archivo importado.
Fuente TrueType (TTF)
El formato de archivo para fuentes/tipos de letra TrueType (TTF) fue creado conjuntamente por Apple Computer y Microsoft Corporation. Se
trata del formato para fuentes ms utilizado en los sistemas operativos Macintosh y Windows. El formato TTF imprime los caracteres como
mapas de bits o vectores dependiendo de la capacidad de la impresora que se utilice. Las fuentes True Type se muestran de igual modo en
versin impresa y en pantalla, y pueden cambiar de tamao hasta alcanzar cualquier altura.
Notas tcnicas sobre las fuentes True Type (TTF)
Las fuentes TrueType exportadas de CorelDRAW no tienen un diseo para tamao pequeo.
Cada carcter exportado constituye un solo objeto. Antes de exportar varios objetos, debe combinarlos haciendo clic en
Objeto Combinar. No es posible exportar varios objetos ni objetos agrupados.
Los atributos de relleno y contorno aplicados a objetos no se exportan.
Para obtener los mejores resultados, evite la interseccin de lneas. Todos los objetos de su carcter deberan encontrarse completamente
dentro o fuera de los otros, segn se muestra en el siguiente ejemplo.
656 | CorelDRAW X7 Gua del usuario
De izquierda a derecha: tres objetos combinados correctamente, cinco objetos
combinados correctamente y cinco objetos combinados incorrectamente.
Visio (VSD)
Formato de dibujo Visio. Puede contener mapas de bits y vectores.
Puede importar todos los tipos de archivos VSD, hasta el VSD 2007.
Las formas de rectngulo se importan como objetos de rectngulo.
Las formas de crculo y elipse se importan como objetos de elipse.
Las formas de curvas y polgonos, pentgonos, hexgonos, heptgonos, octgonos y meggonos se importan como objetos de
polgono.
El resto de formas se importan como policurvas.
Documento de WordPerfect (WPD)
El formato de documento de WordPerfect Document(WPD) constituye el formato de archivo nativo para los archivos de WordPerfect.
CorelDRAW admite archivos WPD de las versiones 4.2 a la 14. Los archivos de las versiones 4 y 5 de WordPerfect tienen las extensiones .wp4
y .wp5.
Si desea obtener ms informacin, consulte la seccin "Notas generales sobre la importacin de archivos de texto" en la pgina 660.
Notas tcnicas sobre el formato de documento de WordPerfect (WPD)
Durante la operacin de importacin de texto de un archivo WPD, puede mantener el formato, mantener las fuentes y el formato, o
descartar las fuentes y el formato.
Al importar o exportar un archivo de WordPerfect, slo se transfiere el texto. Los elementos grficos no se importan ni exportan.
No se admiten las siguientes caractersticas: funciones de ndice, texto en los ndices de materias y hojas de estilos.
Las ecuaciones y frmulas creadas con el lenguaje de ecuaciones de WordPerfect se convierten a texto normal.
No se convierten las caractersticas grficas como HLine y VLine.
Al importar texto, no se tiene en cuenta el tamao de pgina del documento original. El texto se ajusta al tamao de la pgina actual, lo
cual puede afectar a su colocacin.
Grfico de WordPerfect (WPG)
El formato grfico de Corel WordPerfect (WPG) es principalmente un formato de grficos vectoriales, pero puede almacenar datos de mapas
de bits y de vectores. Los archivos WPG pueden contener hasta 256 colores seleccionados en una paleta de ms de 1 milln de colores.
Para importar un archivo grfico de WordPerfect
1
Haga clic en Archivo Importar.
Formatos de archivo admitidos | 657
2 Elija la carpeta en la que est almacenado el archivo.
3 Seleccione WPG - Grfico de Corel WordPerfect (*.wpg) en el cuadro de lista situado junto al cuadro Nombre de archivo.
4 Haga clic en el nombre del archivo.
5 Haga clic en Importar.
6 Haga clic en la pgina de dibujo.
Los grficos incorporados de Formato Metarchivo de Windows (WMF) o Metarchivo mejorado (EMF) se mantienen en el archivo
importado. Si el archivo incluye otros elementos grficos, se perdern durante la conversin y no se mostrarn en CorelDRAW.
Para exportar un archivo grfico de WordPerfect
1
Haga clic en Archivo Exportar.
2 Localice la carpeta en la que desea almacenar el archivo.
3 Elija WPG - Grfico de Corel WordPerfect en el cuadro de lista Guardar como tipo.
4 Escriba un nombre de archivo en el cuadro Nombre de archivo.
5 Haga clic en Exportar.
6 Active una de las siguientes opciones en el rea Exportar colores:
16 colores: exporta la imagen como imagen de 16 colores.
256 colores: exporta la imagen como imagen de 256 colores.
7 Active cualquiera de las opciones siguientes del rea Exportar texto como:
Texto: exporta texto como caracteres editables.
Curvas: exporta texto como curvas
8 Active cualquiera de las opciones siguientes del rea Exportar archivo como:
WordPerfect Versin 1.0: compatible con WordPerfect 5.1 y versiones anteriores.
WordPerfect Versin 2.0: compatible con WordPerfect 6 y versiones posteriores.
Notas tcnicas sobre el formato de grfico de WordPerfect (WPG)
No se admite el formato de texto de grficos de tipo 2.
Formatos de archivo RAW
Un archivo RAW es un archivo de datos capturados por el sensor de imagen de una cmara digital de ltima generacin. Los archivos RAW
contienen mnimo procesamiento incorporado en la cmara, como zoom digital, y ofrecen un control total sobre la nitidez, contraste y
saturacin de las imgenes. Existen diferentes formatos de archivo RAW, as que este tipo de imgenes puede tener diferentes extensiones de
archivo, tales como .nef, .crw, .dcr, .orf o .mrw.
Puede importar archivos RAW directamente en CorelDRAW. Si desea obtener ms informacin, consulte la seccin "Operaciones con archivos
RAW" en la pgina 541.
Mapa de bits Wavelet comprimido (WI)
Este formato de archivo no es compatible con la versin de 64 bits del conjunto de aplicaciones.
Importacin de un archivo WI
Las aplicaciones Corel admiten las siguientes profundidades de color al importar archivos de Mapa de bits Wavelet comprimido (.wi ):
escala de grises de 256 tonos (8 bits) y RGB de 24 bits.
658 | CorelDRAW X7 Gua del usuario
Exportacin de un archivo WI
Las aplicaciones Corel admiten las siguientes profundidades de color al exportar al formato de archivo Mapa de bits Wavelet
comprimido: escala de grises de 256 tonos (8 bits) y RGB de 24 bits.
El formato de archivo Mapa de bits Wavelet comprimido es compatible con la compresin Wavelet. Tambin es compatible con un
tamao de imagen mnimo de 16 pxeles y uno mximo de 2.048.
Formato de Metarchivo de Windows (WMF)
Desarrollado por Microsoft Corporation, este formato de archivo almacena informacin de vectores y mapas de bits. Se desarroll como el
formato de archivo interno para Microsoft Windows 3. Admite colores RGB de 24 bits y puede utilizarse en la mayora de las aplicaciones de
Windows.
Notas tcnicas sobre el formato Metarchivo de Windows (WMF)
Importacin de un archivo WMF
CorelDRAW sustituye las fuentes que falten en un archivo en formato WMF por otras similares que se encuentren disponibles en el PC.
No se admiten las siguientes caractersticas: concordancia de fuentes/tipos PANOSE y rotacin e inclinacin de mapas de bits.
Exportacin de un archivo WMF
El formato WMF se utiliza para exportar grficos a las aplicaciones Windows.
El encabezado contiene informacin adicional, como asignacin de tamao.Por lo tanto, es posible exportar adecuadamente un archivo
WMF desde CorelDRAW se incluye tal encabezado.
El texto se mantiene como texto durante la exportacin y los archivos WMF pueden ser muy grandes. Esto puede provocar problemas en
aplicaciones que limitan el tamao de los archivos importados.
El formato Metarchivo de Windows es de 16 bits, mientras que el de CorelDRAW es de 32 bits.Cuando se exporta un archivo WMF, los
nmeros de 32 bits se convierten a 16. Por ejemplo, las lneas ms delgadas que 0,01388 pulgadas se muestran muy finas, dado que el
formato WMF no cuenta con la suficiente precisin para especificar ese grosor con exactitud.
Otros formatos de archivo
CorelDRAW tambin admite los formatos de archivo siguientes:
Texto ANSI (TXT): el texto ANSI (TXT) consiste en un formato basado en vectores que almacena caracteres ANSI. Este formato es capaz de
guardar informacin de texto, pero no de formato, como el tipo o tamao de fuente/tipo de letra. Al importar o exportar un archivo TXT
en o desde CorelDRAW, solo se transfiere el texto. Si el archivo tiene elementos grficos, no se importan ni se exportan.
Mapa de bits comprimido CALS (CAL): CALS Raster (CAL) consiste en un formato de mapa de bits utilizado principalmente para el
almacenamiento de documentos con programas CAD de alta gama. Admite una profundidad de color monocromo (1 bit) y se utiliza
como formato de intercambio de grficos de datos para diseo asistido por PC y aplicaciones de diseo industrial, grficos tcnicos y
procesamiento de imgenes.
Corel ArtShow 5 (CPX): representa el formato nativo de los archivos Corel ArtShow 5. Puede incluir vectores y mapas de bits.
Corel Presentations (SHW): constituye el formato nativo de Corel Presentations.
CorelR.A.V.E. (CLK): el formato de archivo CLK consiste en un archivo de formato de animacin nativo de CorelR.A.V.E.
CorelDRAW Compressed (CDX): el formato de archivo CDX consiste en un archivo de CorelDRAW comprimido.
Corel DESIGNER o CorelDRAW Plantilla (CDT): este formato est destinado a un archivo de plantillas de Corel DESIGNER o CorelDRAW.
PostScript encapsulado (Desktop Color Separation): el formato de archivo DCS, desarrollado por QuarkXPress, constituye una extensin
del formato de archivo PostScript encapsulado (EPS) estndar. Por lo general, el formato de archivo DCS se compone de cinco archivos.
Cuatro de los cinco archivos contienen informacin sobre el color de alta resolucin. Esta informacin se expresa en el formato CMYK
(cian, magenta, amarillo y negro). El quinto archivo, considerado el archivo maestro, contiene una previsualizacin PICT del archivo DCS.
EXE: el formato EXE es un formato de recurso de mapa de bits de Windows 3.x/NT.
FPX: el formato de archivo FlashPIX almacena imgenes con diferentes resoluciones en un nico archivo. Este formato de archivo no es
compatible con la versin de 64 bits del conjunto de aplicaciones.
Frame Vector Metafile (FMV): formato de los archivos Frame Vector Metafile.
Formatos de archivo admitidos | 659
GEM Paint (IMG): GEM Paint (IMG) es el formato de mapa de bits nativo del entorno GEM. Los archivos IMG admiten color con paleta de
1 y 4 bits y se comprimen con un mtodo RLE. En sus comienzos, IMG fue un formato de autoedicin muy utilizado.
Archivo GEM (GEM): formato de los archivos GEM.
GIMP (XCF): XCF es el formato nativo de GIMP. Admite el uso de capas y otra informacin especfica de GIMP.
ICO: el formato ICO es un formato de recurso de icono de Windows 3.x/NT.
Lotus PIC (PIC): formato de los archivos PIC de Lotus.
Mapa de bits MacPaint (MAC): consiste en un formato de mapa de bits que utiliza las extensiones de nombre de archivo MAC, PCT, PNT
y PIX. Representa el formato que utiliza el programa MacPaint incluido en el Macintosh 128. Solo admite dos colores y una paleta de
patrones. Se utiliza principalmente con aplicaciones grficas Macintosh para almacenar grficos y clipart en blanco y negro. El tamao
mximo de imgenes MAC es de 720 576 pxeles.
Macromedia FreeHand (FH): el formato de archivo vectorial nativo de Macromedia Freehand. Las aplicaciones grficas de Corel admiten
los formatos de las versiones 7 y 8 de Macromedia FreeHand.
Metarchivo MET (MET): formato de los metarchivos MET.
Micrografx Picture Publisher 4 y 5 (PP4 y PP5): PP4 constituye el formato de archivo nativo de Micrographx Picture Publisher 4. Por su
parte, PP5 representa el formato de archivo nativo de Micrographx Picture Publisher 5. Este formato de archivo no es compatible con la
versin de 64 bits del conjunto de aplicaciones.
Picture Publisher File (PPF): formato de archivo nativo de Micrografx Picture Publisher 6, 7, 8, 9 y 10. Este formato de archivo no es
compatible con la versin de 64 bits del conjunto de aplicaciones.
Microsoft Excel (XLS): el formato de archivo XLS constituye el formato de archivo nativo de un libro de Microsoft Excel.
Microsoft PowerPoint (PPT): formato de archivo nativo de Microsoft PowerPoint.
Metarchivo NAP (NAP): formato de los metarchivos NAP.
Archivo de relleno (FILL): se utiliza para guardar rellenos personalizados en CorelDRAWCorel PHOTO-PAINT.
PostScript interpretado (PS o PRN): PRN PostScript (PS o PRN) constituye un formato de metarchivo para impresoras PostScript. Est
escrito en texto ANSI. El filtro de importacin PostScript interpretado puede importar archivos PS, PRN y EPS.
Mapa de bits SCITEX CT (SCT): el formato de archivo SCT se utiliza para importar imgenes en color de 32 bits y en escala de grises
SCITEX. Los mapas de bits SCITEX se crean desde escneres de gama alta. A continuacin, los mapas de bits se procesan mediante
registradoras fotogrficas o programas de diseo de pginas de alto nivel para obtener un resultado final.
WB: el formato de archivo de hojas de clculo Quattro Pro 6, 7 y 8.
WK: WK (.wk3, .wk4) es la extensin de archivo de las hojas de clculo Lotus 1-2-3.
WSD: WSD es el formato de documento de Wordstar 2000 y Wordstar 7.
Imagen XPixMap (XPM): el formato XPM se utiliza para los archivos de imgenes XPixMap.
Formatos recomendados para la importacin de grficos
La siguiente tabla muestra qu formato de archivo utilizar cuando pretenda importar grficos de otras aplicaciones.
Aplicacin/Origen Formato de importacin recomendado
Adobe Illustrator AI, PDF
AutoCAD DXF, DWG, HPGL (archivos PLT)
CorelDRAW CDR, Portapapeles
Deneba Canvas, Macromedia FreeHand y otros paquetes vectoriales PCT, .AI
Microsoft Office WMF, PNG. Si desea obtener ms informacin, consulte la seccin
"Operaciones con aplicaciones de productividad de oficina" en la
Ayuda.
WordPerfect Office WPG
Micrografx Designer DSF, DRW, AI, DS4
Para importar texto de una aplicacin de edicin de texto, puede utilizar archivos RTF o puede copiar el texto en el Portapapeles y luego
pegarlo en su proyecto.
660 | CorelDRAW X7 Gua del usuario
Formatos recomendados para la exportacin de grficos
Al exportar grficos que se utilizarn en Adobe PageMaker, use el formato de archivo PostScript encapsulado si dispone de una impresora
PostScript. Si no tiene una impresora PostScript, se recomienda utilizar el formato WMF.
La siguiente tabla contiene formatos de archivo recomendados para la exportacin a programas de composicin de pginas y de autoedicin
con funciones de edicin de grficos.
Aplicacin . Formato recomendado
Adobe Illustrator AI, PDF
Adobe PageMaker EPS, WMF
AutoCAD DXF
Macromedia FreeHand y otros programas vectoriales PCT, AI
Microsoft Office PNG, WMF
WordPerfect Office WPG
Micrografx Designer CGM
Se recomienda utilizar los formatos de contorno HPGL o DXF para exportar grficos que se enviarn a dispositivos como trazadores y
cortadores controlados por PC.
Notas generales sobre la importacin de archivos de texto
Cuando se importa un archivo de texto a un programa de Corel, tiene prcticamente el mismo aspecto que en el programa de origen.
Sin embargo, puede haber algunos atributos de formato y caractersticas de diseo de pgina que no se admitan. En estos casos, el
programa intentar simular los resultados cuando se pueda realizar una sustitucin razonable.
No se admiten las siguientes caractersticas de procesamiento de textos: encabezados, pies de pgina, notas a pie de pgina y finales,
columnas y macros.
Se admite la concordancia de fuentes/tipos de letra. Puede modificar la configuracin de concordancia de fuentes en el cuadro de
dilogo Resultados de concordancia de fuentes. Las fuentes se convierten por tamao y familia, siempre que el formato del archivo
origen incluya informacin de las familias de fuentes a las que el programa pueda acceder.
Los archivos con formato de texto enriquecido (.rtf) se convierten automticamente al juego de caracteres ANSI (Instituto nacional
americano de normas) de Microsoft Windows. Tambin se admiten el juego de caracteres de Macintosh y la pgina de cdigos 437 de
IBM.
Los programas de grficos de Corel hacen que los caracteres concuerden en la medida de lo posible. La concordancia de fuentes se
utiliza si la fuente del texto importado no se encuentra en el sistema del usuario. Sin embargo, si no es posible hallar una concordancia,
los caracteres aparecen como texto desconocido en el programa.
Se admite la conversin de tamaos de fuentes/tipos de letra.
Las aplicaciones Corel admiten todas las familias de fuentes para los siguientes programas y formatos de procesamiento de texto: Corel
WordPerfect, Microsoft RTF, Microsoft Word PC, Microsoft Word Macintosh, Word para Windows.
Las aplicaciones de diseo grfico de Corel solamente admiten fuentes seleccionadas de las fuentes admitidas por Ami Professional.
Normalmente, entre esas fuentes/tipos de letra se encuentran las fuentes/tipos PostScript estndar y las fuentes/tipos PCL de HP estndar.
Al convertir archivos de Macintosh, la admisin de fuentes quedar limitada a las familias de fuentes de los formatos de Windows.
Las fuentes convertidas a formatos no mostrados en la tabla anterior se asignan a las fuentes que las aplicaciones Corel encuentren ms
parecidas.
Al convertir una fuente proporcional a otra no proporcional, y viceversa, pueden surgir problemas de alineacin. Por lo tanto, si importa
un documento creado con una fuente no proporcional que se ha convertido en proporcional, algunas pginas pueden contener ms
texto por pgina que el original.
Los documentos de origen que contengan un ndice de materias o referencias cruzadas se convierten en las funciones apropiadas en el
archivo .rtf.
Formatos de archivo admitidos | 661
Los datos a los que se asigna contorno automtico se convierten en texto normal.
Las propiedades de las hojas de estilo se convierten al formato RTF. El archivo tiene el mismo aspecto que en el programa de origen; sin
embargo, no se importa la hoja de estilo del programa original.
El texto contenido dentro de un marco o de un objeto colocado se mantiene.
662 | CorelDRAW X7 Gua del usuario
Personalizacin y automatizacin | 663
Personalizacin y automatizacin
Configuracin de preferencias bsicas................................................................................................................................................. 665
Personalizacin de CorelDRAW............................................................................................................................................................ 667
Uso de macros para la automatizacin de tareas................................................................................................................................ 681
664 | CorelDRAW X7 Gua del usuario
Configuracin de preferencias bsicas | 665
Configuracin de preferencias bsicas
Esta seccin incluye los siguientes temas:
"Desactivacin de mensajes de advertencia" (pgina 665)
"Visualizacin de la informacin del sistema" (pgina 665)
Desactivacin de mensajes de advertencia
Es posible que reciba mensajes de advertencia cuando trabaje en la aplicacin. Estos mensajes explican las consecuencias de una accin que
est a punto de realizarse e informan sobre los cambios permanentes que dicha accin puede provocar. Aunque los mensajes de advertencia
son tiles, podr desactivarlos una vez que conozca el programa para no tener que visualizarlos. No los desactive antes de familiarizarse con
la aplicacin y con los resultados de los comandos que utiliza.
Para desactivar los mensajes de advertencia
1 En la lista de categoras Espacio de trabajo, haga clic en Advertencias.
2 Desactive las casillas correspondientes a las advertencias que no desea ver.
Visualizacin de la informacin del sistema
Es posible ver informacin sobre el equipo y sobre la propia aplicacin. Por ejemplo, puede ver los detalles sobre la configuracin del PC.
Tambin puede ver informacin detallada acerca del sistema, las propiedades de visualizacin e impresin, las aplicaciones y archivos DLL de
Corel, y los archivos DLL del sistema. Puede utilizar esta funcin, por ejemplo, para averiguar a cantidad de espacio disponible en la unidad
en la que desea guardar un archivo.
Para ver la informacin del sistema
1
Haga clic en Ayuda Acerca de CorelDRAW.
2 Haga clic en Informacin del sistema.
3 Elija una categora del cuadro de lista Seleccione una categora.
Haga clic en el botn Guardar para almacenar la informacin del sistema que quiera imprimir.
666 | CorelDRAW X7 Gua del usuario
Personalizacin de CorelDRAW | 667
Personalizacin de CorelDRAW
Puede personalizar la aplicacin creando comandos y barras de comandos adaptadas a sus necesidades. Las barras de comandos incluyen
mens, barras de herramientas, la barra de propiedades y la barra de estado.
Los temas de la Ayuda estn basados en la configuracin predeterminada de la aplicacin. Cuando se personalizan las barras de comandos,
los comandos y los botones, los temas de Ayuda asociados no reflejan los cambios.
Esta seccin contiene los temas siguientes:
"Almacenamiento de una configuracin predeterminada" (pgina 667)
"Creacin de espacios de trabajo" (pgina 668)
"Personalizacin de accesos directos de teclado" (pgina 669)
"Personalizacin de mens" (pgina 670)
"Personalizacin de barras de herramientas" (pgina 672)
"Personalizacin de la caja de herramientas" (pgina 675)
"Personalizacin de la barra de propiedades" (pgina 675)
"Personalizacin de la barra de estado" (pgina 676)
"Personalizacin de filtros" (pgina 677)
Almacenamiento de una configuracin predeterminada
Los cambios en muchos parmetros de la aplicacin se aplican nicamente al dibujo activo. Entre ellos estn las opciones de diseo de
pgina, las opciones de cuadrcula y regla, la configuracin de lneas gua, las opciones de los estilos, las opciones de almacenamiento,
algunas opciones de herramientas y las opciones de publicacin web. Si guarda la configuracin actual como predeterminada, podr utilizar
los parmetros del dibujo activo para los dibujos que cree ms adelante. Tambin existe la posibilidad de guardar solo ciertos parmetros
como predeterminados.
Para guardar la configuracin actual como predeterminada
Haga clic en Herramientas Guardar configuracin como predeterminada.
Para guardar una configuracin especfica como predeterminada
1
Haga clic en Herramientas Opciones.
2 En la lista de categoras, haga clic en Documento.
668 | CorelDRAW X7 Gua del usuario
3 Active la casilla Guardar opciones como valores predeterminados para nuevos documentos.
4 Active las casillas correspondientes a las opciones que desee guardar.
Creacin de espacios de trabajo
Es posible crear espacios de trabajo para poder acceder con ms facilidad a las herramientas que use con ms frecuencia. Por ejemplo,
puede abrir ventanas acoplables o aadir herramientas a las barras de herramientas. Tambin podr eliminar los espacios de trabajo
personalizados que haya creado. Si modifica el espacio de trabajo predeterminado, podr restablecer la configuracin predeterminada.
Adems, podr exportar e importar los espacios de trabajo personalizados entre PC que utilicen la misma aplicacin. Por ejemplo, es posible
personalizar un espacio de trabajo y compartirlo con un grupo de usuarios.
Antes de crear espacios de trabajo, podr probar los que se incluyen con la aplicacin. Estos espacios de trabajo estn optimizados para
numerosos flujos de trabajo comunes. Si desea obtener ms informacin, consulte la seccin "Eleccin de un espacio de trabajo" en la pgina
72.
Para crear un espacio de trabajo
1
Haga clic en Herramientas Opciones.
2 En la lista de categoras, haga clic en Espacio de trabajo.
3 Haga clic en Nuevo.
4 Escriba el nombre del espacio de trabajo en el cuadro Nombre del nuevo espacio de trabajo.
5 Seleccione un espacio de trabajo a partir del que va a crear el nuevo espacio de trabajo en el cuadro de lista Basar nuevo espacio de
trabajo en.
Si desea incluir una descripcin del espacio de trabajo, escrbala en el cuadro Descripcin del nuevo espacio de trabajo.
Los espacios de trabajo se almacenan como archivos XML y se exportan como archivos XSLT (Extensible Stylesheet Language
Transformations) basados en XML.
Para eliminar un espacio de trabajo
1
Haga clic en Herramientas Opciones.
2 En la lista de categoras, haga clic en Espacio de trabajo.
3 Elija un espacio de trabajo en la lista Espacio de trabajo.
4 Haga clic en Eliminar.
Puede eliminar los espacios de trabajo predeterminados y de Adobe Photoshop.
Para importar un espacio de trabajo
1
Haga clic en Herramientas Opciones.
2 En la lista de categoras, haga clic en Espacio de trabajo.
3 Haga clic en Importar.
4 En el cuadro de dilogo Importar espacio de trabajo, haga clic en Explorar.
5 Elija la carpeta donde est almacenado el archivo.
6 Haga doble clic en el archivo.
7 Siga las instrucciones que aparecen en pantalla.
Personalizacin de CorelDRAW | 669
Para un exportar un espacio de trabajo
1
Haga clic en Herramientas Opciones.
2 En la lista de categoras, haga clic en Espacio de trabajo.
3 Haga clic en Exportar.
4 Active las casillas de seleccin situadas junto a los elementos del espacio de trabajo que desee exportar.
5 Haga clic en Guardar.
6 Elija la carpeta en la que desea guardar el archivo.
7 Escriba un nombre en el cuadro Nombre de archivo.
8 Haga clic en Guardar.
9 Haga clic en Cerrar.
Los elementos del espacio de trabajo disponibles que se pueden exportar son las ventanas acoplables, las barras de herramientas
(incluidas la barra de propiedades y la caja de herramientas), los mens y las teclas de acceso directo.
Los espacios de trabajo se exportan como archivos XSLT (Extensible Stylesheet Language Transformations) basados en XML. Puede
utilizar un espacio de trabajo guardado en el formato XSLT cuando configura o despliega espacios de trabajo personalizados.
Para restablecer el espacio de trabajo actual
1 Salga de la aplicacin.
2 Reinicie la aplicacin al mismo tiempo que mantiene presionada la tecla F8.
Personalizacin de accesos directos de teclado
Aunque su aplicacin disponga de accesos directos de teclado predefinidos, puede modificarlos o aadir los suyos propios para adaptarlos
a su estilo de trabajo.Puede asignar accesos directos de teclado a los comandos que utilice con ms frecuencia, as como eliminar accesos
directos de teclado.
Puede imprimir un listado de los accesos directos de teclado. Tambin es posible exportar un listado de accesos directos de teclado al
formato de archivo CSV, un formato delimitado por comas que se abre fcilmente con procesadores de textos u hojas de clculo.
Al modificar los accesos directos de teclado, los cambios se almacenan en un archivo que recibe el nombre de tabla de teclas rpidas. La
aplicacin incluye las siguientes tablas de teclas rpidas que puede personalizar para adaptarlas a su estilo de trabajo:
Tabla Edicin de anclaje: contiene teclas de acceso directo para la edicin de anclaje
Tabla principal: contiene todos los accesos directos que no estn relacionados con el texto.
Tabla Edicin de tabla: contiene teclas de accesos directos que no estn relacionados con el texto.
Tabla Edicin de texto de tabla: contiene teclas de acceso directo para la edicin de texto en tablas.
Tabla de edicin de texto: contiene todos los accesos directos relacionados con el texto.
Para asignar un acceso directo de teclado a un comando
1
Haga clic en Herramientas Personalizacin.
2 En la lista de categoras Personalizacin, haga clic en Comandos.
3 Haga clic en la ficha Teclas de acceso directo.
4 Elija una tabla de teclas de acceso directo en el cuadro de lista Tabla de teclas de acceso directo.
5 Elija una categora de comandos en el cuadro de lista superior.
6 Elija un comando de la lista Comandos.
El cuadro Teclas de acceso directo actuales muestra las teclas de acceso directo que estn asignadas al comando seleccionado.
670 | CorelDRAW X7 Gua del usuario
7 Haga clic en el cuadro Nueva tecla de acceso directo y presione una combinacin de teclas.
Si la combinacin ya est asignada a otro comando, ste se muestra en el cuadro Actualmente asignada a.
8 Haga clic en Asignar.
Si el mismo acceso directo de teclado ya est asignado a otro comando, la segunda asignacin sustituye a la primera. Activando
la casilla de seleccin Ir al conflicto de asignacin, puede desplazarse automticamente al comando cuyo acceso directo ha
reasignado, para que pueda asignarle otro nuevo.
Es posible restablecer todos los accesos directos de teclado haciendo clic en Restablecer todo.
Es posible visualizar todos los accesos directos existentes haciendo clic en Ver todas.
Para eliminar un acceso directo de teclado
1
Haga clic en Herramientas Personalizacin.
2 En la lista de categoras Personalizacin, haga clic en Comandos.
3 Haga clic en la ficha Teclas de acceso directo.
4 Elija una tabla de teclas de acceso directo en el cuadro de lista Tabla de teclas de acceso directo.
5 Elija una categora de comandos en el cuadro de lista superior.
6 Elija un comando de la lista Comandos.
7 En el cuadro Teclas de acceso directo actuales, haga clic en una tecla de acceso directo.
8 Haga clic en Eliminar.
Para imprimir accesos directos de teclado
1
Haga clic en Herramientas Personalizacin.
2 En la lista de categoras Personalizacin, haga clic en Comandos.
3 Haga clic en la ficha Teclas de acceso directo.
4 Haga clic en Ver todas.
5 Haga clic en Imprimir.
Para exportar una lista de accesos directos de teclado
1
Haga clic en Herramientas Personalizacin.
2 En la lista de categoras Personalizacin, haga clic en Comandos.
3 Haga clic en la ficha Teclas de acceso directo.
4 Haga clic en Ver todas.
5 Haga clic en Exportar a CSV.
6 Elija la carpeta en la que desea guardar el archivo.
7 Escriba un nombre en el cuadro Nombre de archivo.
8 Haga clic en Guardar.
Personalizacin de mens
Las funciones de personalizacin de Corel permiten modificar la barra de mens y su contenido. Puede cambiar el orden de los mens y los
comandos de men; aadir y quitar mens y comandos de men, as como cambiar su nombre. Puede buscar un comando de men si no
recuerda el men al que pertenece. Tambin es posible restablecer la configuracin predeterminada de los mens.
Personalizacin de CorelDRAW | 671
Las opciones de personalizacin son aplicables a los mens de la barra de mens y a los mens de acceso directo a los que se accede
haciendo clic con el botn derecho.
Los temas de la Ayuda estn basados en la configuracin predeterminada de la aplicacin. Si se personalizan los mens y los comandos de
men, los temas de Ayuda asociados no reflejan los cambios realizados por el usuario.
Para cambiar el orden de los mens y los comandos de men
1
Haga clic en Herramientas Personalizacin.
2 En la lista de categoras Personalizacin, haga clic en Comandos.
3 En la ventana de aplicaciones, arrastre un men de la barra de mens hacia la izquierda o la derecha.
Si desea cambiar el orden de los comandos de men, haga clic en un men de la barra de mens, haga clic en un comando de men y
arrstrelo hacia arriba o hacia abajo.
Si desea cambiar el orden de los comandos de un men contextual, haga clic con el botn derecho en la ventana de la aplicacin para
mostrar el men contextual y arrastre un comando de men a otra posicin.
Para cambiar el nombre de un men o un comando de men
1
Haga clic en Herramientas Personalizacin.
2 En la lista de categoras Personalizacin, haga clic en Comandos.
3 Elija una categora de comandos en el cuadro de lista superior.
4 Haga clic en un men o un comando de la lista.
5 Haga clic en la ficha Aspecto.
6 Escriba un nombre en el cuadro Informacin.
Un smbolo (&) delante de una letra en el cuadro Informacin indica un acceso directo, tambin conocido como tecla rpida. Los
mens se muestran presionando Alt + esa letra. Los comandos se ejecutan presionando la letra subrayada cuando el men est
abierto.
Para restablecer el nombre predeterminado, haga clic en Restaurar predeterminado.
Para aadir o quitar un elemento de la barra de mens
1
Haga clic en Herramientas Personalizacin.
2 En la lista de categoras Personalizacin, haga clic en Comandos.
Si desea quitar un men, arrstrelo fuera de la barra de mens.
3 Elija una categora de comandos en el cuadro de lista superior.
4 Arrastre un elemento a la barra de mens.
Para aadir o quitar un comando de un men
1
Haga clic en Herramientas Personalizacin.
2 En la lista de categoras Personalizacin, haga clic en Comandos.
Si desea quitar un comando de un men, haga clic en el nombre del men y, cuando se muestre ste, arrastre el comando fuera del
men.
3 Elija una categora de comandos en el cuadro de lista superior.
4 Arrastre un comando a un men en la ventana de imagen.
672 | CorelDRAW X7 Gua del usuario
Para encontrar un comando de men rpidamente
1
Haga clic en Herramientas Personalizacin.
2 En la lista de categoras Personalizacin, haga clic en Comandos.
3
Haga clic en el botn Buscar .
4 En el cuadro de dilogo Buscar texto, escriba el comando de men en la casilla Buscar.
5 Haga clic en Buscar siguiente.
Para restablecer la configuracin predeterminada de los mens
1
Haga clic en Herramientas Personalizacin.
2 En la lista de categoras Personalizacin, haga clic en Barras de comandos.
3 Elija Barra de mens en la lista.
4 Haga clic en Restablecer.
Personalizacin de barras de herramientas
Es posible personalizar la posicin y la presentacin de las barras de herramientas. Por ejemplo, puede mover una barra de herramientas o
cambiar su tamao, as como decidir si se muestra o no.
Las barras de herramientas pueden estar acopladas o flotantes. Al acoplar una barra de herramientas, sta se fija al borde de la ventana de
aplicacin. Al desacoplar una barra de herramientas, sta se separa de dicho borde, por lo que flota y puede desplazarse con facilidad.
Las barras de herramientas personalizadas se pueden crear, cambiar de nombre y eliminar. Para personalizarlas, puede aadir, quitar y
organizar los elementos que contienen. Respecto a su aspecto, puede cambiar el tamao de los botones, ajustar el borde de la barra y
mostrar imgenes, ttulos o ambos. Tambin es posible editar las imgenes de los botones de las barras de herramientas.
Para mover, acoplar y desacoplar una barra de herramientas, se utiliza el rea de arrastre de la misma.
En una El rea de arrastre
Barra de tareas desacoplada y desbloqueada Se identifica mediante una lnea discontinua
en el borde superior o izquierdo de la barra
de herramientas.
Barra de herramientas flotante Es la barra de ttulo. Si el ttulo no se
muestra, el rea de arrastre se identifica
mediante una lnea discontinua en el
borde superior o izquierdo de la barra de
herramientas.
Si no quiere mover las barras de herramientas acopladas por error, puede bloquearlas. Las barras de herramientas bloqueadas no tienen
ninguna lnea de puntos a lo largo de su borde izquierdo.
Una barra de herramientas bloqueada
Para personalizar la posicin y visualizacin de las barras de herramientas
Personalizacin de CorelDRAW | 673
Para Realice lo siguiente
Mover una barra de herramientas
Desbloquee la barra de herramientas, haga clic en su rea de
arrastre y arrstrela hasta la nueva posicin.
Acoplar una barra de herramientas
Haga clic en el rea de arrastre de la barra de herramientas y
arrstrela hasta cualquier borde de la ventana de aplicacin.
Desacoplar una barra de herramientas
Desbloquee la barra de herramientas, haga clic en su rea de
arrastre y arrstrela separndola del borde de la ventana de
aplicacin.
Cambiar el tamao de una barra de herramientas flotante
Site el cursor sobre el borde de la barra de herramientas y
arrstrelo con ayuda de las flechas de direccin.
Ocultar o mostrar una barra de herramientas
Haga clic en Herramientas Personalizacin. En la lista de
categoras Personalizacin, haga clic en Barras decomandos, y
active o desactive la casilla de verificacin situada junto al nombre
de la barra de herramientas.
Restablecer la configuracin predeterminada de una barra de
herramientas
Haga clic en Herramientas Personalizacin. En la lista de
categoras Personalizacin, haga clic en Barras de comandos, en
una barra de herramientas y en Restablecer.
Las barras de herramientas acopladas no pueden moverse cuando estn bloqueadas. Si desea obtener informacin sobre cmo
desbloquear las barras de herramientas, consulte la seccin "Para bloquear o desbloquear barras de herramientas" en la pgina 675.
Para aadir, eliminar o cambiar de nombre una barra de herramientas personalizada
Para Realice lo siguiente
Aadir una barra de herramientas personalizada
Haga clic en Herramientas Personalizacin. En la lista de
categoras Personalizacin, haga clic en Barras de comandos,
en Nuevo y escriba un nombre en la lista Barras de comandos.
Con las teclas Alt + Ctrl presionadas, arrastre una herramienta o
un botn en la ventana de la aplicacin hasta la nueva barra de
herramientas.
Eliminar una barra de herramientas personalizada
Haga clic en Herramientas Personalizacin. En la lista de
categoras Personalizacin, haga clic en Barras de comandos, en
una barra de herramientas y en Eliminar.
Cambiar el nombre de una barra de herramientas personalizada
Haga clic en Herramientas Personalizacin. En la lista de
categoras Personalizacin, haga clic en Barras de comandos,
haga clic en el nombre de una barra de herramientas dos veces y
escriba un nuevo nombre.
Para aadir o quitar un elemento de una barra de herramientas
1
Haga clic en Herramientas Personalizacin.
2 En la lista de categoras Personalizacin, haga clic en Comandos.
3 Elija una categora de comandos en el cuadro de lista superior.
674 | CorelDRAW X7 Gua del usuario
4 Arrastre un elemento desde la lista hasta una barra de herramientas en la ventana de aplicacin.
Si desea quitar un elemento de una barra de herramientas, arrstrelo fuera de la barra.
Para organizar los elementos de una barra de herramientas
1
Haga clic en Herramientas Personalizacin.
2 En la lista de categoras Personalizacin, haga clic en Comandos.
3 En la ventana de aplicacin, arrastre el elemento hasta otra posicin de la barra de herramientas.
Si desea mover un elemento desde una barra de herramientas a otra, arrastre el icono del elemento desde una barra a la otra.
Para copiar un elemento de una barra de herramientas en otra, mantenga presionada la tecla Ctrl mientras lo arrastra.
Para modificar el aspecto de una barra de herramientas
1
Haga clic en Herramientas Personalizacin.
2 En la lista de categoras Personalizacin, haga clic en Barras de comandos.
3 Haga clic en el nombre de una barra de herramientas de la lista.
Si desea elegir varias barras de herramientas, mantenga presionada la tecla Ctrl y haga clic en los dems nombres de barras de
herramientas.
4 Elija un tamao en el cuadro de lista Botn.
5 En el cuadro Borde, haga clic en una flecha para especificar un valor entre 1 y 10 pxeles para el borde de la barra de herramientas.
6 En el cuadro de lista Aspecto predeterminado del botn, elija una de las opciones siguientes:
Ttulo debajo de la imagen
Slo ttulo
Ttulo a la derecha de la imagen
Default
Solo imagen
Si desea ocultar el ttulo en la barra de herramientas flotante, desactive la casilla Mostrar ttulo en barra de herramientas flotante.
Para restablecer la configuracin predeterminada de una barra de herramientas incorporada, haga clic en Restablecer.
Para editar la imagen de un botn de una barra de herramientas
1
Haga clic en Herramientas Personalizacin.
2 En la lista de categoras Personalizacin, haga clic en Comandos.
3 Elija una categora de comandos en el cuadro de lista superior.
4 Haga clic en un comando de la barra de herramientas.
5 Haga clic en la ficha Aspecto.
6 Edite la imagen del botn mediante las opciones del rea Imagen.
Si elige Pequeo o Mediano en el cuadro de lista Tamao, puede editar la versin pequea o mediana de la imagen de un botn
en concreto. Sin embargo, no es posible editar la versin grande de una imagen de botn. Si desea obtener informacin sobre cmo
mostrar todos los botones con los tamaos pequeo, mediano o grande, consulte la seccin "Para modificar el aspecto de una barra
de herramientas" en la pgina 674.
Personalizacin de CorelDRAW | 675
Es posible restablecer la configuracin predeterminada de las imgenes de los botones de una barra de herramientas haciendo clic en
Restaurar predeterminado.
Para bloquear o desbloquear barras de herramientas
Haga clic en Ventanas Barras de herramientas Bloquearbarras de herramientas.
El comando Bloquear barras de herramientas se activa cuando aparece junto a l una marca de verificacin. Cuando inicie la aplicacin
por primera vez, las barras de tareas se bloquearn de forma predeterminada.
Las barras de herramientas flotantes no pueden ser bloqueadas.
Tambin puede bloquear o desbloquear barras de herramientas haciendo clic con el botn derecho del ratn sobre una barra de
herramientas y seleccionando Bloquear barras de herramientas.
Personalizacin de la caja de herramientas
Puede aadir o quitar herramientas de la caja de herramientas. Si modifica la caja de herramientas, podr restablecer en cualquier momento
la configuracin predeterminada.
Para personalizar la caja de herramientas
1
En la caja de herramientas, haga clic en el botn Personalizacin rpida .
2 Active o desactive cualquier casilla de verificacin.
Tambin es posible
Restablecer la caja de herramientas Haga clic en el botn Restablecer caja de herramientas.
Personalizar la caja de herramientas Haga clic en el botn Personalizar.
Personalizacin de la barra de propiedades
El usuario tiene control sobre la ubicacin y el contenido de la Barra de propiedades. sta se puede desplazar a cualquier parte de la
pantalla. Si se coloca en la ventana de aplicacin, se crea una Barra de propiedades flotante. Si se incluye en uno de los cuatro lados de la
ventana de aplicacin, se acopla y pasa a formar parte del borde de la ventana.
Para mover, acoplar y desacoplar la barra de propiedades, se utiliza su rea de arrastre, que es la misma que en una barra de herramientas.
Si desea obtener ms informacin sobre el rea de arrastre, consulte la seccin "Personalizacin de barras de herramientas" en la pgina
672.
Tambin puede personalizar la barra de propiedades aadiendo o eliminando herramientas. Esto permite variar el contenido de la barra
segn la herramienta que se seleccione. Por ejemplo, puede definir que, cuando la herramienta Texto se encuentre activa, la barra de
propiedades muestre ms comandos para tareas relacionadas con texto, como aumentar o disminuir el tamao de la fuente o cambiar entre
maysculas y minsculas. Tambin puede restablecer la configuracin predeterminada de la barra de propiedades.
Para colocar la barra de propiedades
676 | CorelDRAW X7 Gua del usuario
Para Realice lo siguiente
Mover la barra de propiedades Desbloquee la barra de propiedades, haga clic en el rea de arrastre
de la barra de propiedades y arrstrela hasta la nueva posicin.
Desacoplar la Barra de propiedades Haga clic en el rea de arrastre de la barra de propiedades y
arrstrela separndola del borde de la ventana de aplicacin.
Acoplar la barra de propiedades Haga clic en el rea de arrastre de la Barra de propiedades y
arrstrela a cualquier borde de la ventana de aplicacin.
Para aadir o quitar un elemento de la barra de herramientas en la barra de propiedades
1
En la barra de propiedades, haga clic en el botn Personalizacin rpida .
2 Active o desactive la casilla de verificacin situada junto a los elementos que desea aadir o quitar.
Tambin es posible
Restablecer la caja de herramientas Haga clic en el botn Restablecer caja de herramientas.
Personalizar la caja de herramientas Haga clic en el botn Personalizar.
El nuevo elemento se muestra en la Barra de propiedades para la herramienta o tarea activa. Cuando cambia el contenido de la Barra
de propiedades, el elemento no se muestra. El nuevo elemento vuelve a mostrarse cuando se activa la herramienta o tarea pertinente.
Tambin puede personalizar la barra de propiedades haciendo clic en Herramientas Personalizacin. En la lista de categoras de
Personalizacin, haga clic en Comandos, seleccione una categora de comandos del cuadro de lista superior y, a continuacin,
arrastre un elemento de la barra de herramientas desde la lista hasta la barra de propiedades. Si desea quitar un elemento de la Barra
de propiedades, arrastre el icono del elemento fuera de la barra.
Para reorganizar elementos de la barra de herramientas en la barra de propiedades
1
Haga clic en Herramientas Personalizacin.
2 En la lista de categoras Personalizacin, haga clic en Comandos.
3 Arrastre el icono del elemento hasta la nueva posicin en la Barra de propiedades.
Personalizacin de la barra de estado
La barra de estado muestra informacin sobre los objetos seleccionados, como el color, el tipo de relleno y el contorno. La barra de estado
tambin muestra la posicin actual del cursor y los comandos ms importantes. Adems, muestra informacin de color del documento,
como el perfil de color del documento y el estado de la prueba de color. Puede personalizar la barra de estado modificando la informacin
que aparece en ella y cambiando su tamao. Tambin es posible personalizarla aadiendo y quitando elementos, y cambiando el tamao de
los elementos que contiene. Adems, tambin puede restaurar la barra de estado a su configuracin predeterminada.
Para cambiar la informacin que muestra la barra de estado
Haga clic en el botn del men lateral que se encuentra junto a la informacin mostrada y elija una de las siguientes opciones:
Posicin del cursor
Detalles del objeto
Informacin de color
Personalizacin de CorelDRAW | 677
Informacin sobre la herramienta seleccionada
Para cambiar el tamao de la barra de estado
1
Haga clic en Herramientas Personalizacin.
2 En la lista de categoras Personalizacin, haga clic en Barras de comandos.
3 Haga clic en Barra de estado y active la casilla de seleccin.
4 Escriba 1 o 2 en el cuadro Nmero de lneas al acoplarse.
Para aadir o quitar un elemento de la barra de herramientas en la barra de estado
1
Haga clic en Herramientas Personalizacin.
2 En la lista de categoras Personalizacin, haga clic en Comandos.
3 Elija una categora de comandos en el cuadro de lista superior.
4 Arrastre un elemento de barra de herramientas desde la lista hasta la barra de estado.
Si desea quitar un elemento de la barra de estado, arrstrelo fuera de la barra.
Para cambiar el tamao de los elementos de la barra de herramientas en la barra de estado
1
Haga clic en Herramientas Personalizacin.
2 En la lista de categoras Personalizacin, haga clic en Barras de comandos.
3 Haga clic en Barra de estado y active la casilla de seleccin.
4 Elija una de las opciones siguientes en el cuadro de lista Botn:
Pequea
Media
Grande
El cambio de tamao solo afecta a los elementos aadidos por el usuario en la barra de estado. El tamao de los iconos
predeterminados no vara.
Para restaurar la configuracin predeterminada de la barra de estado
Haga clic con el botn derecho en la barra de estado y haga clic en Personalizar Barra de estado Restablecer predeterminado.
Personalizacin de filtros
El uso de filtros permite convertir archivos de un formato a otro. Los filtros se clasifican en cuatro tipos: rster, vector, animacin y texto.
La configuracin de los filtros se puede personalizar aadiendo o quitando filtros, de forma que se carguen solo los necesarios. Tambin se
puede cambiar el orden de la lista de filtros y restablecer la configuracin predeterminada de los filtros.
Para aadir un filtro
1
Haga clic en Herramientas Opciones.
2 En la lista de categoras, haga doble clic en Global y Filtros.
3 Haga doble clic en un tipo de filtro de la lista Tipos de archivo disponibles.
4 Haga clic en un filtro.
5 Haga clic en Aadir.
678 | CorelDRAW X7 Gua del usuario
Para quitar un filtro
1
Haga clic en Herramientas Opciones.
2 En la lista de categoras, haga doble clic en Global y haga clic en Filtros.
3 En Lista de filtros activos, haga clic en un filtro.
4 Haga clic en Quitar.
Para cambiar el orden de la lista de filtros
1
Haga clic en Herramientas Opciones.
2 En la lista de categoras, haga doble clic en Global y haga clic en Filtros.
3 En Lista de filtros activos, haga clic en un filtro.
4 Haga clic en una de las opciones siguientes:
Subir: coloca el filtro en una posicin anterior de la lista.
Bajar: coloca el filtro en una posicin posterior de la lista.
Para restablecer la configuracin predeterminada de la Lista de filtros activos, haga clic en Restablecer.
Personalizacin de las asociaciones de archivos
Es posible asociar diversos tipos de archivos a las aplicaciones Corel. Al hacer doble clic en un archivo asociado a una aplicacin, sta se inicia
y abre el archivo. Cuando ya no se necesite la asociacin con un tipo de archivo, se puede anular.
Para asociar un tipo de archivo con CorelDRAW
1
Haga clic en Herramientas Opciones.
2 En la lista de categoras, haga doble clic en Global y haga clic en Filtros.
3 Haga clic en Asociar.
4 En la lista Asociar extensiones de archivo con CorelDRAW, active la casilla de verificacin del tipo de archivo que desee asociar.
Al asociar un tipo de archivo a una aplicacin, esta se aade a la lista de programas recomendados para abrir ese tipo de archivos.
Para abrir un archivo de un formato asociado en CorelDRAW en el explorador de Windows, debe hacer que CorelDRAW sea el
programa predeterminado. Para ello, haga clic en el botn Inicio de la barra de tareas de Windows y, a continuacin, en Programas
predeterminados. Despus, haga clic en Asociar un tipo de archivo o protocolo con un programa. Si desea obtener instrucciones
detalladas sobre cmo cambiar el programa predeterminado para un tipo de archivo, consulte la Ayuda de Windows.
Para restablecer las asociaciones de archivo, haga clic en Restablecer.
Para anular la asociacin entre un tipo de archivo y CorelDRAW
1
Haga clic en Herramientas Opciones.
2 En la lista de categoras, haga doble clic en Global y haga clic en Filtros.
3 Haga clic en Asociar.
4 En la lista Asociar extensiones de archivo con CorelDRAW, desactive la casilla de verificacin del tipo de archivo cuya asociacin desee
anular.
Para restablecer las asociaciones de archivo, haga clic en Restablecer.
Personalizacin de CorelDRAW | 679
680 | CorelDRAW X7 Gua del usuario
Uso de macros para la automatizacin de tareas | 681
Uso de macros para la automatizacin de tareas
Las macros permiten acelerar tareas repetitivas, combinar varias acciones o acciones complejas y hacer ms accesible una opcin que utilice
a menudo. Las macros se pueden crear mediante las funciones incorporadas para Visual Basic for Applications (VBA) o Visual Studio Tools for
Applications (VSTA).
El uso de una macro es similar al uso de una funcin de marcado rpido en un telfono. En muchos telfonos es posible asignar un nmero
marcado frecuentemente a botn de marcado rpido; esto le permite marcar ese nmero presionando el botn de marcado rpido para as
ahorrar tiempo. Una macro se comporta de forma similar; le permite establecer las acciones que desea repetir y reproducir la macro cada vez
que tenga que realizar esas acciones para ahorrar tiempo.
Esta seccin incluye los siguientes temas:
"Operaciones con macros" (pgina 681)
Operaciones con macros
Las macros le permiten ahorrar tiempo mediante la automatizacin de series de tareas repetitivas. Usando una macro podr especificar una
secuencia de acciones y repetirlas rpidamente ms tarde.
Para utilizar macros no es necesario tener conocimientos de programacin. De hecho, las herramientas bsicas estn disponibles dentro
de la ventana principal de la aplicacin. No obstante, si desea tener ms control sobre las macros, puede utilizar los siguientes entornos de
programacin incorporados:
Microsoft Visual Studio Tools for Applications (VSTA): el sucesor de VBA y una opcin excelente para desarrolladores y otros expertos en
programacin. VSTA proporciona las herramientas y funciones necesarias para crear proyectos de macro mucho ms avanzados.
Microsoft Visual Basic for Applications (VBA): un subconjunto del entorno de programacin Microsoft Visual Basic (VB) y una opcin
excelente para principiantes. Puede utilizar VBA para crear macros bsicas para uso personal, aunque tambin para crear proyectos de
macro ms avanzados.
Para obtener informacin detallada sobre las diferencias entre VBA y VSTA, consulte el archivo de Ayuda de macros de CorelDRAW
(draw_om.chm, situado en la carpeta Data del software instalado).
Procedimientos iniciales con macros
Las funciones de macro para VBA y VSTA se instalan con el software de forma predeterminada pero tambin puede instalarlas manualmente
si lo desea. Puede especificar opciones para la funcin VBA.
682 | CorelDRAW X7 Gua del usuario
Para utilizar las funciones de macro de VSTA con CorelDRAW, se debe tener instalado Microsoft Visual Studio 2012 o superior.
Si se instala Microsoft Visual Studio tras instalar CorelDRAW Graphics Suite, debe volver a instalar las funciones de macro de VSTA;
para ello, modifique su instalacin de CorelDRAW Graphics Suite. Si desea obtener ms informacin, consulte la seccin "Para instalar
las funciones de macro manualmente" en la pgina 683.
Las funciones de macro proporcionan varias herramientas para trabajar con macros en la ventana principal de la aplicacin:
Barra de herramientas Macros: proporciona fcil acceso a las funciones comunes de macros.
Ventana acoplable Administrador de macros: proporciona fcil acceso a todos los proyectos de macro disponibles para VBA, y a las
funciones bsicas para trabajar con esos proyectos.
Editor de macros (antes denominado Editor Visual Basic): proporciona funciones avanzadas para la creacin de proyectos de macro
basados en VBA.
Editor VSTA: proporciona funciones avanzadas para la creacin de proyectos de macro basados en VSTA. El Editor VSTA solo se
encuentra accesible si dispone de Microsoft Visual Studio 2012 o superior instalado.
Creacin de macros
Las macros se almacenan en mdulos (tambin conocidos como "mdulos de cdigo"), que a su vez se almacenan en proyectos de macro. La
ventana acoplable Administrador de macros le permite visualizar y administrar todos los proyectos y mdulos de macro, as como las macros
disponibles.
Puede utilizar la ventana acoplable Administrador de macros para crear proyectos de macro como archivos Global Macro Storage (GMS) o
proyectos de Corel VSTA (CGSaddon). El uso de tales archivos representa una forma excelente de combinar los componentes de su proyecto
de macro para compartirlo con otras personas. Puede utilizar la ventana acoplable Administrador de macros para abrir (o "cargar") los
proyectos de macro que cree, as como aquellos que se instalan con el software o que de alguna otra forma estn a su disposicin. Tambin
puede utilizar la ventana acoplable Administrador de macros para cambiar el nombre de proyectos de macro, as como copiar y cerrar (o
"descargar") proyectos de macro basados en GMS y de VSTA.
Algunos proyectos de macro estn bloqueados y no pueden modificarse.
Al crear un documento, automticamente se aade un proyecto de macro para ese documento en la ventana acoplable
Administrador de macros. Aunque es posible almacenar macros dentro del proyecto de macro para un documento, para crear por
ejemplo una plantilla "todo en uno", es preferible utilizar los archivos GMS para almacenar los proyectos de macro.
Cada proyecto de macro contiene un mdulo como mnimo. Puede utilizar la ventana acoplable Administrador de macros para aadir un
mdulo a un proyecto de macro basado en VBA, o bien con el objetivo de abrir mdulos existentes a fin de editarlos. Tambin puede utilizar
la ventana acoplable Administrador de macros para eliminar o cambiar el nombre de mdulos VBA.
La funcin de edicin no est disponible para algunos mdulos.
Por ltimo, puede utilizar la ventana acoplable Administrador de macros para crear macros dentro de los mdulos disponibles. No es
necesario tener conocimientos de programacin para crear macros, aunque si los tiene y desea editar macros VBA, puede hacerlo utilizando
el Editor de macros. Tambin puede utilizar la ventana acoplable Administrador de macros para eliminar y cambiar el nombre de macros
VBA.
CorelDRAW incluye macros de muestra que le proporcionan funcionalidad adicional, sirven como demostracin de la automatizacin
en el software y proporcionan ejemplos de cdigo. Para obtener informacin sobre estas macros de muestra, consulte el archivo de
Ayuda de macros de CorelDRAW (draw_om.chm, situado en la carpeta Data del software instalado).
Uso de macros para la automatizacin de tareas | 683
Grabacin de macros
Puede grabar macros y guardarlas para usar ms tarde.
Tambin puede guardar macros temporales para acciones que necesita repetir solo unas pocas veces. Una macro temporal solo est
disponible hasta que se graba una nueva macro temporal.
La funcin de grabacin no est disponible para algunos proyectos de macro.
Antes de grabar una macro, asegrese de que sabe exactamente qu acciones desea grabar y en qu orden. Una vez que empiece
a grabar, en la grabacin de la macro se captura cada cambio que realice en un dibujo. Por ejemplo, si crea una forma, cambia su
tamao y luego su color, la macro grabar todos los cambios. Cuando termine de hacer cambios, debe detener la grabacin de la
macro.
Ejecucin de macros
Para realizar la acciones asociadas con una macro, ejecute la macro.
Tambin puede ejecutar una macro temporal.
Otras acciones disponibles con las macros
CorelDRAW proporciona recursos adicionales que contienen informacin prctica sobre macros. La tabla siguiente describe estos recursos
adicionales, situados en la carpeta Data del software instalado.
Recurso Descripcin y nombre de archivo
Archivo de ayuda de macros Proporciona informacin detallada sobre las funciones para crear
proyectos de macro en CorelDRAW.
draw_om.chm
Gua de programacin de macros Proporciona un enfoque instructivo para la creacin de proyectos
de macro en CorelDRAW.
Macro Programming Guide.pdf
Diagrama de modelos de objetos Proporciona una representacin jerrquica de las funciones que
pueden automatizarse en CorelDRAW.
CorelDRAW Object Model Diagram.pdf
El archivo de Ayuda de macros incluye documentacin sobre las funciones que pueden automatizarse en la aplicacin. (De forma conjunta,
estas funciones reciben el nombre de "modelo de objetos".) Puede obtener fcil acceso al archivo de Ayuda de macros desde el interior del
Editor de macros.
Para obtener informacin ms detallada sobre VBA y su entorno de programacin, consulte la Ayuda de Microsoft Visual Basic desde
el men Ayuda del Editor de macros.
Para obtener informacin ms detallada sobre VSTA y su entorno de programacin, consulte el men Ayuda del Editor VSTA.
Para instalar las funciones de macro manualmente
1 En el Panel de control de Windows, haga clic en Desinstalar un programa.
2 Haga doble clic en CorelDRAWGraphicsSuite, situado en la pgina Desinstalar o cambiar un programa.
3 Active la opcin Modificar en el asistente que se mostrar y siga las instrucciones.
684 | CorelDRAW X7 Gua del usuario
4 En la pgina Funciones del asistente de instalacin, active las siguientes casillas de verificacin del cuadro de lista Utilidades:
Visual Basic para aplicaciones
Visual Studio Tools for Applications
Las funciones de macro para VBA y VSTA se instalan de forma predeterminada con el software.
Para especificar opciones VBA
1
Haga clic en Herramientas Opciones.
2 En la lista de categoras Espacio de trabajo, haga clic en VBA.
3 En el rea Seguridad, especifique cmo desea controlar el riesgo de ejecucin de macros malintencionadas haciendo clic en Opciones
de seguridad.
Si desea ignorar esta funcin de seguridad, active la casilla Confiar en todos los mdulos GMS instalados y contine con el paso 6.
4 En la pgina Nivel de seguridad del cuadro de dilogo Seguridad, active una de las opciones siguientes:
Muy alto: solo permite ejecutar macros instaladas en carpetas de confianza. Todas las dems macros firmadas y sin firmar se
desactivan.
Alto: solo permite ejecutar macros firmadas de fuentes de confianza. Las macros sin firmar se desactivan automticamente.
Medio: le permite elegir qu macros desea ejecutar, aunque sean potencialmente dainas.
Bajo (no recomendado): permite ejecutar todas las macros potencialmente peligrosas. Active esta opcin solo si tiene software
antivirus instalado o si verifica la seguridad de todos los documentos que abre.
5 En la pgina Editores de confianza del cuadro de dilogo Seguridad, revise los editores de macros que son de confianza. Haga clic en
Ver para mostrar detalles sobre el editor de la macro seleccionada, o en Eliminar si desea eliminar el editor de macros de la lista.
Si lo desea puede activar o desactivar la casilla Confiar en el acceso a proyectos de Visual Basic para el editor de macros seleccionado.
6 Desactive la casilla Demorar carga de VBA si desea cargar la funcin VBA en el inicio.
Para acceder a las herramientas de macros
Para Realice lo siguiente
Visualizar la barra de herramientas Macros
Haga clic en Ventana Barras de herramientas Macros.
Una marca de verificacin junto al comando indica que la barra de
herramientas est visible.
Visualizar la ventana acoplable Administrador de macros Opte por uno de los siguientes mtodos:
Haga clic en Herramientas Macros Administrador de macros.
Haga clic en el botn Administrador de macros de la barra
de herramientas Macros.
Visualizar el Editor de macros Opte por uno de los siguientes mtodos:
Haga clic en Herramientas Macros Editor de macros.
Haga clic en el botn Editor de macros de la barra de
herramientas Macros.
Haga clic con el botn derecho en Visual Basic for Applications
en la ventana acoplable Administrador de macros y despus
haga clic en Mostrar IDE.
Visualizar el Editor VSTA
Haga clic en Herramientas Macros Editor VSTA. (VSTA debe
estar instalado en su PC).
Uso de macros para la automatizacin de tareas | 685
Para crear un proyecto de macro
En la ventana acoplable Administrador de macros, opte por uno de los siguientes mtodos:
Haga clic en Visual Studio Tools for Applications en la lista, a continuacin, en Nuevo y, por ltimo, en Nuevo proyecto de macro.
Haga clic en Visual Basic for Applications en la lista, a continuacin en Nuevo y por ltimo en Nuevo proyecto de macro.
Tambin es posible
Abrir (o "cargar") un proyecto de macro Opte por uno de los siguientes mtodos:
Haga clic en Visual Studio Tools for Applications en la lista,
despus en Cargar y por ltimo elija el proyecto deseado.
Haga clic en Visual Basic for Applications en la lista, despus en
Cargar y por ltimo elija el proyecto deseado.
Cambiar el nombre de un proyecto de macro Haga clic con el botn derecho en el proyecto deseado de la lista y
despus haga clic en Cambiar nombre.
Copiar un proyecto de macro basado en GMS Haga clic con el botn derecho en el proyecto deseado de la lista,
haga clic en Copiar en y despus elija la ubicacin de destino para
el proyecto copiado.
NOTA: Los proyectos de macro basados en un documento no
se pueden copiar. Estos proyectos se almacenan dentro de un
documento y no se pueden administrar independientemente del
documento al que pertenecen.
Mostrar u ocultar todos los mdulos de la lista
Haga clic en el botn Modo sencillo .
Aadir un mdulo a un proyecto de macro de VBA Opte por uno de los siguientes mtodos:
Haga clic en el proyecto deseado de la lista, despus en Nuevo y
por ltimo en Nuevo mdulo.
Haga clic con el botn derecho en el proyecto deseado de la lista
y despus haga clic en Nuevo mdulo.
Editar un mdulo de un proyecto de macro de VBA Opte por uno de los siguientes mtodos:
Haga clic en el mdulo deseado de la lista y despus en el botn
Editar .
Haga clic con el botn derecho en el mdulo deseado de la lista y
despus haga clic en Editar.
Cambiar el nombre de un mdulo de un proyecto de macro Haga clic con el botn derecho en el mdulo deseado de la lista y
despus haga clic en Cambiar nombre.
Eliminar un mdulo de un proyecto de macro Opte por uno de los siguientes mtodos:
Haga clic en el mdulo deseado de la lista y despus en el botn
Eliminar .
Haga clic con el botn derecho en el mdulo deseado de la lista y
despus haga clic en Eliminar.
Cerrar (o "descargar") un proyecto de macro basado en GMS Haga clic con el botn derecho en el proyecto de macro deseado
de la lista y despus haga clic en Descargar proyecto de macro.
NOTA: Solo podr cerrar un proyecto de macro basado en un
documento cerrando el documento del que forma parte.
Algunos proyectos de macro estn bloqueados y no pueden modificarse.
686 | CorelDRAW X7 Gua del usuario
Para crear una macro
En la ventana acoplable Administrador de macros, opte por uno de los siguientes mtodos:
Haga clic en el contenedor en el que desee incluir la macro, despus en Nuevo y por ltimo en Nueva macro.
Haga clic con el botn derecho en el mdulo donde desea incluir la macro y despus haga clic en Nueva macro.
Tambin es posible
Editar una macro Opte por uno de los siguientes mtodos:
Haga clic en la macro deseada de la lista y despus en el botn
Editar .
Haga clic con el botn derecho en la macro deseada de la lista y
despus haga clic en Editar.
Eliminar una macro Opte por uno de los siguientes mtodos:
Haga clic en la macro deseada de la lista y despus en el botn
Eliminar .
Haga clic con el botn derecho en la macro deseada de la lista y
despus haga clic en Eliminar.
Algunos proyectos de macro estn bloqueados y no pueden modificarse.
Para grabar una macro
1
Haga clic en Herramientas Macros Iniciar grabacin.
Aparecer el cuadro de dilogo Grabar macro.
2 En el cuadro Nombre de macro, escriba un nombre para la macro.
Los nombres de macro pueden contener caracteres numricos pero han de empezar por una letra. Los nombres de macro no pueden
incluir espacios ni otros caracteres no alfanumricos aparte de guiones bajos (_).
3 Escriba una descripcin para la macro en el cuadro Descripcin y haga clic en Aceptar.
4 Realice las acciones que desee grabar.
La aplicacin iniciar el proceso de grabacin de sus acciones. Si desea pausar la grabacin, haga clic en Herramientas Macros Pausar
grabacin. Repita este paso para reanudar la grabacin.
5
Para detener la grabacin, haga clic en Herramientas Macros Detener grabacin.
No podr grabar una macro si todos los proyectos de macro se encuentran bloqueados.
Ciertas acciones no pueden grabarse: ciertas por su complejidad (aunque muchas de estas acciones se pueden reproducir mediante
cdigo en el Editor de macros). Cuando no se puede grabar una accin, aparecer un comentario en el cdigo de la macro ("The
recording of this command is not supported.", es decir, "La grabacin de este comando no es posible."), pero el
proceso de grabacin continuar hasta que usted lo detenga. Para ver los comentarios en el cdigo, abra la macro en el Editor de
macros.
De manera predeterminada, las macros se graban en el proyecto GlobalMacros, de forma que se pueda acceder a ellas desde otros
documentos. Sin embargo, es posible cambiar el proyecto de macro predeterminado de las grabaciones; para ello, haga clic con el
Uso de macros para la automatizacin de tareas | 687
botn derecho en la ventana acoplable Administrador de macros y, despus, haga clic en Establecer como proyecto de grabacin.
No podr especificar un proyecto de macro que est bloqueado.
Si desea anular la grabacin de una macro y desechar los comandos grabados por la misma, haga clic en
Herramientas Macros Cancelar grabacin.
Tambin es posible iniciar, pausar y detener la grabacin de una macro mediante la barra de herramientas Macros o la ventana
acoplable Administrador de macros (Herramientas Macros Administrador de macros).
Tambin es posible
Guardar las acciones en la lista Deshacer como una macro VBA
Haga clic en Editar Administrador Deshacer, realice las acciones
que desea grabar y despus haga clic en el botn Guardar lista en
una macro de VBA de la ventana acoplable Administrador
Deshacer.
Para grabar una macro temporal
1
Haga clic en Herramientas Macros Grabar macro temporal .
2 Realice las acciones que desee grabar.
La aplicacin iniciar el proceso de grabacin de sus acciones. Si desea pausar la grabacin, haga clic en Herramientas Macros Pausar
grabacin. Repita este paso para reanudar la grabacin.
3
Para detener la grabacin, haga clic en Herramientas Macros Detener grabacin.
La macro se guardar temporalmente en el proyecto de grabacin predeterminado. Al finalizar la sesin actual, la macro se eliminar de
ese proyecto.
No podr grabar una macro temporal si todos los proyectos de macro se encuentran bloqueados.
Ciertas acciones no pueden grabarse.
De manera predeterminada, las macros se graban en el proyecto GlobalMacros, de forma que se pueda acceder a ellas desde otros
documentos. Sin embargo, es posible cambiar el proyecto de grabacin predeterminado; para ello, haga clic con el botn derecho
en la ventana acoplable Administrador de macros y, despus, haga clic en Establecer como proyecto de grabacin. (No podr
especificar un proyecto de macro que est bloqueado.) Si lo desea puede crear varias grabaciones temporales asignndole a cada una
su propio proyecto de macro.
Si desea anular la grabacin de una macro y desechar los comandos grabados por la misma, haga clic en
Herramientas Macros Cancelar grabacin.
Tambin es posible pausar y detener la grabacin de una macro mediante la barra de herramientas Macros o la ventana acoplable
Administrador de macros (Herramientas Macros Administrador de macros).
Para ejecutar una macro
Opte por uno de los siguientes mtodos:
Haga clic en Herramientas Macros Ejecutar macro o en el botn Ejecutar macro de la barra de herramientas Macros. En el
cuadro de lista Macros en, elija el proyecto o archivo en el que se encuentra almacenada la macro. En la lista Nombre de macro, elija
la macro deseada. Haga clic en Ejecutar.
En la ventana acoplable Administrador de macros, haga doble clic en la macro deseada de la lista.
En la ventana acoplable Administrador de macros, haga clic en la macro deseada de la lista y despus en el botn Ejecutar .
En la ventana acoplable Administrador de macros, haga clic con el botn derecho en la macro deseada de la lista y despus haga clic
en Ejecutar.
688 | CorelDRAW X7 Gua del usuario
Para ejecutar una macro temporal
Haga clic en Herramientas Macros Ejecutar macro temporal .
Esta opcin solo est disponible despus de haber grabado una macro temporal.
Si ha creado varias macros temporales, deber especificar el proyecto de macro que contiene la macro que desea ejecutar. Haga clic
con el botn derecho en el proyecto deseado en la ventana acoplable Administrador de macros y despus haga clic en Establecer
como proyecto de grabacin.
Para obtener acceso al archivo de Ayuda de macros desde el interior del Editor de macros
1 En Microsoft Visual Basic for Applications, presione la tecla F2 para mostrar el Navegador de objetos.
El Navegador de objetos muestra todas las funciones que pueden automatizarse en el Editor de macros.
2 Elija VGCore en el cuadro de lista Biblioteca.
El Navegador de objetos se actualizar para mostrar solo las funciones de CorelDRAW que pueden automatizarse en el Editor de macros.
De forma conjunta, estas funciones reciben el nombre de "modelo de objetos".
3 Opte por uno de los siguientes mtodos:
Abra la pgina de inicio del archivo de Ayuda de macros presionando la teclaF1. Si desea navegar por la documentacin de modelos
de objetos de la aplicacin, acceda a la seccin "Referencia de modelos de objetos" del archivo de Ayuda.
Abra el tema de Ayuda para un elemento especfico en el Navegador de objetos haciendo clic en ese elemento y presionando la
teclaF1.
Tambin puede abrir un tema de Ayuda para cualquier elemento de la ventana Cdigo del Editor de macros haciendo clic en ese
elemento y presionando la teclaF1.
Referencia | 689
Referencia
CorelDRAW para usuarios de Adobe Illustrator....................................................................................................................................691
Glosario............................................................................................................................................................................................... 695
690 | CorelDRAW X7 Gua del usuario
CorelDRAW para usuarios de Adobe Illustrator | 691
CorelDRAW para usuarios de Adobe Illustrator
Adobe Illustrator y CorelDRAW tienen muchas similitudes, lo que facilita el cambio de una aplicacin de grficos a otra. Aunque comparten
las capacidades ms bsicas de diseo y dibujo, Adobe Illustrator y CorelDRAW se diferencian en cuanto a la terminologa utilizada y las
herramientas. El conocimiento de estas diferencias facilitar la transicin a CorelDRAW.
Esta seccin contiene los temas siguientes:
"Comparacin de la terminologa" (pgina 691)
"Comparacin de las herramientas" (pgina 692)
"Uso del espacio de trabajo de Adobe Illustrator" (pgina 694)
Comparacin de la terminologa
Los trminos y conceptos de Adobe Illustrator y CorelDRAW son diferentes en algunas funciones. A continuacin, se incluye una lista con los
trminos de Adobe Illustrator y sus equivalentes en CorelDRAW.
Trmino de Adobe Illustrator Trmino de CorelDRAW
Acciones/Guiones Macros/Guiones
Puntos de anclaje Nodos
Ilustracin Dibujo
Mscara de recorte PowerClip
Puntos de direccin Tiradores de control
Guas Lneas gua
Guas inteligentes Guas dinmicas
Relleno de gradiente Relleno degradado
Live Color Estilos de color, armonas de color
Vista de contornos Visualizacin de lneas de dibujo
Paneles Ventanas acoplables
692 | CorelDRAW X7 Gua del usuario
Trmino de Adobe Illustrator Trmino de CorelDRAW
Sendero Curva
Colocacin de archivos Importacin de archivos
Rasterizar Conversin en mapa de bits
Trazo Contorno
Panel de muestras Paleta de colores
Comparacin de las herramientas
En la tabla siguiente se enumeran las herramientas de Adobe Illustrator y las correspondientes de CorelDRAW. Muchas de las herramientas
permiten obtener el mismo resultado pero funcionan de forma diferente.
Herramienta de Adobe Illustrator Herramienta de CorelDRAW
Herramienta Aadir punto de ancla
Herramienta Forma . Consulte la seccin "Para aadir o eliminar
un nodo" en la pgina 143.
Herramienta Texto de rea
Herramienta Texto . Consulte la seccin "Para aadir texto de
prrafo" en la pgina 355.
Herramienta Mezcla
Herramienta Mezcla . Consulte la seccin "Para mezclar objetos"
en la pgina 345.
Herramienta Engordar
Herramienta Envoltura . Consulte la seccin "Para aplicar una
envoltura" en la pgina 160.
Herramienta Convertir punto de ancla
Herramienta Forma . Consulte la seccin "Para dar forma a
un objeto de curva utilizando nodos asimtricos, uniformes o
simtricos" en la pgina 145.
Herramienta Eliminar punto de ancla
Herramienta Forma . Consulte la seccin "Para aadir o eliminar
un nodo" en la pgina 143.
Herramienta Seleccin directa
Herramienta Forma . Consulte la seccin "Para seleccionar un
nodo" en la pgina 141.
Herramienta Sombra
Herramienta Sombra . Consulte la seccin "Para aadir una
sombra" en la pgina 342.
Herramienta Gradiente
Herramienta Relleno interactivo . Consulte la seccin
"Aplicacin de rellenos degradados" en la pgina 276.
Herramienta Segmento de lnea
Herramienta Mano alzada . Consulte la seccin "Para dibujar
una curva mediante la herramienta Curva de 3 puntos " en la
pgina 104.
Herramienta Polilnea . Consulte la seccin "Dibujo de lneas" en
la pgina 97.
CorelDRAW para usuarios de Adobe Illustrator | 693
Herramienta de Adobe Illustrator Herramienta de CorelDRAW
Bote de pintura interactiva
Herramienta Relleno inteligente . Consulte la seccin "Para
aplicar un relleno a un rea cerrada" en la pgina 289.
Comando Trazado interactivo
Mapas de bits Vectorizacin rpida.
Mapas de bits Vectorizacin por lnea centrada.
Mapas de bits Vectorizacin por contorno. Consulte la seccin
"Para trazar un mapa de bits usando el mtodo de Vectorizacin
por contorno" en la pgina 531.
Herramienta Medicin
Herramienta Cotas . Consulte la seccin "Dibujo de lneas de
conexin y de nota" en la pgina 119.
Herramienta Malla
Herramienta Relleno de malla . Consulte la seccin "Para aplicar
una malla a un objeto" en la pgina 287.
Herramienta Pincel
Herramienta Medios artsticos . Consulte la seccin "Para dibujar
una lnea caligrfica " en la pgina 106.
Herramienta Pincel . Consulte la seccin "Aplicacin de
pinceladas" en la pgina 115.
Herramienta Mano
Herramienta Mano . Consulte la seccin "Para aplicar una vista
panormica en la ventana de dibujo" en la pgina 43.
Herramienta Texto de trazado
Herramienta Texto . Consulte la seccin "Para adaptar texto a un
trayecto" en la pgina 368.
Efectos de Buscatrazos
Comandos Objeto Dar forma. Consulte las secciones "Recorte de
objetos " en la pgina 166 y "Soldadura e interseccin de objetos"
en la pgina 170.
Herramienta Lpiz
Herramienta Mano alzada . Consulte la seccin "Para dibujar
una lnea con la herramienta Mano alzada" en la pgina 100.
Herramienta Fruncir
Herramienta Envoltura . Consulte la seccin "Para aplicar una
envoltura" en la pgina 160.
Herramienta Reflejo Botones de reflejo. Consulte la seccin "Para reflejar un objeto" en la
pgina 217.
Herramienta Reformar
Herramienta Forma . Consulte la seccin "Para estirar, escalar,
girar o inclinar los nodos" en la pgina 146.
Girar
Herramienta Seleccin Consulte la seccin "Para girar un objeto"
en la pgina 216.
Herramienta Rectngulo redondeado
Herramienta Rectngulo Consulte la seccin "Para dibujar un
rectngulo o un cuadrado con esquinas redondeadas, festoneadas
o biseladas" en la pgina 129.
Comando Guardar para Microsoft Office
Comandos Archivo Exportar para Office.
694 | CorelDRAW X7 Gua del usuario
Herramienta de Adobe Illustrator Herramienta de CorelDRAW
Herramienta Escala
Herramienta Seleccin Consulte la seccin "Asignacin de
tamao y aplicacin de escala a objetos" en la pgina 215.
Herramienta Tijeras
Herramienta Cuchillo . Consulte la seccin "Para dividir un
objeto" en la pgina 164.
Herramienta Seleccin
Herramienta Seleccin Consulte la seccin "Para seleccionar
objetos" en la pgina 181.
Herramienta Festonear
Herramienta Seleccin Consulte la seccin "Inclinacin y
estiramiento de objetos" en la pgina 148.
Herramienta Estrella
Herramientas Estrella y Estrella compleja . Consulte la
seccin "Para dibujar una estrella" en la pgina 132.
Herramienta Rociar smbolo
Herramienta Pulverizador . Consulte la seccin "Para diseminar
un patrn" en la pgina 117.
Herramienta Molinete
Herramienta Distorsin . Consulte la seccin "Para distorsionar
un objeto" en la pgina 158.
Herramienta Texto
Herramienta Texto . Consulte las secciones "Para aadir texto
de prrafo " en la pgina 355 y "Para aadir texto artstico" en la
pgina 353.
Herramienta Texto vertical Ventana acoplable Formato de prrafo Consulte la seccin "Para
elegir una orientacin de texto para texto asitico" en la pgina
401.
Herramienta Deformar
Herramienta Pincel Deformador . Consulte la seccin "Para
deformar un objeto" en la pgina 151.
Herramienta Envoltura. Consulte la seccin "Asignacin de forma a
objetos mediante envolturas" en la pgina 160.
Herramienta Arrugar
Herramienta Agreste . Consulte la seccin "Para aplicar un efecto
agreste a un objeto" en la pgina 153.
Uso del espacio de trabajo de Adobe Illustrator
CorelDRAW ofrece un espacio de trabajo que se asemeja al de Adobe Illustrator. Este espacio de trabajo le puede ayudar a encontrar los
elementos de men y herramientas con ms facilidad. Si desea obtener ms informacin sobre cmo cambiar el espacio de trabajo, consulte
la seccin "Para seleccionar un espacio de trabajo" en la pgina 73.
Glosario | 695
Glosario
ABCDEFGHIJLMNOPRSTUVWZ
A
adicin
Mdulo separado que ampla la funcionalidad de una aplicacin.
alisado
Mtodo para suavizar los bordes curvos y diagonales de las imgenes. Los pxeles intermedios de estos bordes se rellenan para suavizar la
transicin entre los bordes y la zona circundante.
ngulo caligrfico
ngulo que controla la orientacin de la pluma respecto a la superficie de dibujo, como la inclinacin de la plumilla en una pluma
caligrfica. Una lnea dibujada con el ngulo caligrfico tiene un grosor pequeo o ninguno, pero se ensancha a medida que su ngulo se
aleja del ngulo caligrfico.
archivo de animacin
Archivo que admite imgenes en movimiento; por ejemplo, GIF animado y QuickTime (MOV).
rea de arrastre
rea de una barra de comandos que puede arrastrarse. Arrastrar dicha rea desplaza la barra, mientras que arrastrar cualquier otra parte de
la barra no tiene efecto alguno. La situacin del rea de arrastre depende del sistema operativo utilizado, de la orientacin de la barra y de si
sta est acoplada o no. Las barras de comandos con reas de arrastre incluyen las barras de herramientas, la caja de herramientas y la Barra
de propiedades.
B
biblioteca
Coleccin de definiciones de smbolos incluidos en un archivo CorelDRAW (CDR). Para compartir una biblioteca entre dibujos, puede
exportarla al formato de archivo CSL (Biblioteca de smbolos de Corel).
brillo
Cantidad de luz transmitida o reflejada por un pxel dado. En el modo de color HSB, el brillo es una medida de la cantidad de blanco en un
color determinado. Por ejemplo, un valor de brillo de 0 crea negro (o sombra en las fotografas) y un valor de brillo de 255 crea blanco (o
resalte en las fotografas).
696 | CorelDRAW X7 Gua del usuario
C
caja delimitadora
Recuadro invisible sealado por los ocho tiradores de seleccin que rodean un objeto seleccionado.
calado
Trmino del campo de la impresin que denota un rea de la que se han eliminado los colores subyacentes para imprimir nicamente los
colores superiores. Por ejemplo, si imprime un crculo pequeo sobre un crculo grande, el rea bajo el crculo pequeo no se imprime. Esto
asegura que el color utilizado para el crculo pequeo sea fiel al original, en lugar de solaparse y mezclarse con el color utilizado para el
crculo grande.
canal de color
Versin de 8 bits en escala de grises de una imagen. Cada canal representa un nivel de color de la imagen; por ejemplo, RGB tiene tres
canales de color, mientras que CMYK tiene cuatro. Cuando se imprimen conjuntamente todos los canales, se produce el rango de colores
completo de la imagen.
Vase tambin RGB y CMYK.
capa maestra
Capa de una pgina maestra cuyos objetos aparecen en todas las pginas de un dibujo. Las pginas maestras pueden tener ms de una capa
maestra.
capa
Plano transparente en el que se pueden situar objetos en un dibujo.
caracteres no imprimibles
Elementos que aparecen en la pantalla pero no se imprimen. Entre estos se encuentran: reglas, lneas gua, cuadrculas de tabla, texto oculto
y smbolos de formato, como espacios, retornos manuales, tabuladores y sangras.
carcter
Letra, nmero, signo de puntuacin u otro smbolo.
centro de rotacin
Punto alrededor del cual gira un objeto.
clipart
Imgenes ya preparadas que pueden importarse en las aplicaciones Corel y editarse si as se desea.
clonacin
Copia de un objeto o de un rea de una imagen que se encuentra enlazada al objeto o rea maestra. La mayor parte de los cambios
aplicados al objeto maestro se aplican a sus clonaciones de forma automtica.
Vase tambin smbolo.
CMYK
Modelo de color compuesto de cian (C), magenta (M), amarillo (Y) y negro (K). La impresin CMYK produce negros totales y un amplio
rango tonal. En el modo de color CMYK, los valores de color se expresan como porcentajes; por lo tanto, un valor de 100 para una tinta
significa que se aplica totalmente saturada.
CMY
Modelo de color compuesto de cian (C), magenta (M) y amarillo (Y). Este modo se utiliza en la impresin de tres colores.
codificacin
Determina el juego de caracteres de texto, lo que permite visualizar un texto correctamente en el idioma adecuado.
color de base
Color del objeto que aparece bajo una transparencia. El color de base y el de la transparencia se combinan de distintos modos dependiendo
del modo de fusin que aplique a la transparencia.
Glosario | 697
color de cuatricroma
En impresin comercial, aquellos colores que se producen a partir de una mezcla de cian, magenta, amarillo y negro. Es un concepto
diferente al de color directo, que es un color de tinta uniforme, impreso de forma separada (se requiere una plancha de impresin para cada
color directo).
color directo
En la impresin comercial, color slido de tinta que se imprime de forma individual, con una plancha por cada color directo.
color principal
Estilo de color original que se puede guardar y aplicar a los objetos de un dibujo. Se pueden crear colores secundarios a partir del color
principal.
Vase tambin color secundario.
color secundario
Estilo de color creado como una tonalidad de otro estilo de color. En la mayora de los modelos y paletas de colores disponibles, los colores
secundarios comparten el mismo matiz que los principales, pero los niveles de saturacin y brillo son diferentes.
Vase tambin color principal.
colores de cuatricroma PANTONE
Colores disponibles a travs del sistema de colores de cuatricroma PANTONE, que se basa en el modelo de color CMYK.
con prdida de calidad
Tipo de compresin de archivo que produce una degradacin notable de la calidad de imagen.
cncavo
Que presenta una depresin esfrica similar a la del interior de un cuenco.
concordancia de fuentes PANOSE
Funcin que permite elegir fuentes/tipos de letra de sustitucin si se abre un archivo que contiene fuentes/tipos no disponibles en un
sistema. La sustitucin se puede aplicar slo a la sesin actual o que sea permanente para que cuando guarde y vuelva a abrir el archivo, la
nueva fuente se muestre automticamente.
contenido
Objeto u objetos incluidos en un objeto contenedor cuando se aplican efectos PowerClip.
Este trmino tambin se utiliza para describir recursos grficos que vienen con el producto, tales como imgenes clipart, fotos, smbolos,
fuentes y objetos.
contorno
Lnea que define la forma de un objeto.
contraste
Diferencia de tono existente entre las reas claras y oscuras de una imagen. Los valores de contraste altos indican una mayor diferencia entre
dichas reas, lo que significa que existe menos gradacin entre ellas.
convexo
Que presenta una curva o esfera similar a la del exterior de una esfera o un crculo.
copia de smbolo
Aparicin de un smbolo en un dibujo. Una copia de un smbolo hereda automticamente los cambios que se realicen en el smbolo.
Tambin es posible aplicar propiedades distintas, incluyendo tamao, posicin y transparencia uniforme, a cada copia.
Correccin rpida
Funcin que muestra automticamente la forma completa de la abreviatura que escriba o la forma correcta de los errores mecanogrficos.
Puede utilizar Correccin rpida para poner palabras en maysculas o corregir de forma automtica las faltas de ortografa y mecanografa
comunes. Por ejemplo, Correccin rpida puede sustituir "qepd" por "que en paz descanse" y corregir "atne" escribiendo "ante".
698 | CorelDRAW X7 Gua del usuario
creacin de zonas interactivas
Proceso de adicin de datos a objetos o grupos de objetos para que respondan a acciones tales como sealar o hacer clic. Por ejemplo,
puede asignar una direccin URL a un objeto y convertirlo en un hiperenlace con un sitio web externo.
cuadrcula de documentos
Series de lneas en los sentidos horizontal y vertical y con espaciado regular que se emplean para facilitar el dibujo y la organizacin de los
objetos.
cuadrcula de lnea base
Series de lneas en sentido horizontal con espaciado regular que sigue el patrn de un bloc con papel rayado y que sirve para ayudar a
alinear el texto y los objetos.
cuadrcula
Series de lneas en los sentidos horizontal y vertical y con espaciado regular que se emplean para facilitar el dibujo y la organizacin de los
objetos.
Vase tambin cuadrcula de documentos.
cuadro de seleccin
Rectngulo invisible con ocho tiradores visibles que aparece alrededor de cualquier objeto que seleccione con la herramienta Seleccin.
cspide
Un punto o esquina creados donde se encuentran dos curvas.
D
desplazamiento respecto a lnea base
Proceso que consiste en mover los caracteres del texto por encima o por debajo de la lnea base.
desplazamiento
Mover un objeto en incrementos.
Vase tambin microdesplazamiento y superdesplazamiento.
DeviceN
Tipo de espacio de color y modelo de color de dispositivos. Este espacio de color consta de varios componentes, lo que permite definir el
color con estndares distintos a tres (RGB) y cuatro (CMYK) componentes de color.
dibujo
Documento creado en CorelDRAW.
disco de intercambio
Espacio de la unidad de disco duro utilizado por las aplicaciones para incrementar artificialmente la cantidad de memoria disponible en el
sistema.
duotono
Una imagen en el modo de color Duotono es una imagen de 8 bits en escala de grises que se ha mejorado mediante la utilizacin de uno a
cuatro colores adicionales.
E
efecto PowerClip
Mtodo para organizar los objetos, que permite incluir un objeto en otro.
encaje
Accin de forzar la alineacin automtica del objeto que se est dibujando o moviendo con un punto de la cuadrcula, una lnea gua u otro
objeto.
Glosario | 699
enlazar
Proceso de colocacin de un objeto creado en una aplicacin en un documento creado en otra aplicacin. Un objeto enlazado permanece
conectado con el archivo de origen correspondiente. Si desea cambiar un objeto enlazado en un archivo, deber modificar el archivo de
origen.
entrelazado
n las imgenes GIF, mtodo que permite mostrar una imagen para Internet en pantalla con una resolucin baja, de aspecto cuadriculado. A
medida que se cargan los datos de la imagen, la calidad de la misma aumenta.
envoltura
Forma cerrada que se puede colocar alrededor de un objeto para cambiar su forma. Una envoltura consta de segmentos conectados por
nodos. Una vez colocada una envoltura alrededor de un objeto, los nodos se pueden mover para cambiar la forma de ste.
escala de grises
Modo de color que muestra imgenes empleando 256 tonos de gris. Cada color se define como un valor entre 0 y 255, donde 0 representa
el color ms oscuro (negro) y 255, el ms claro (blanco). Las imgenes de escala de grises, especialmente las fotografas, se suelen llamar
imgenes "en blanco y negro".
escalar
Variar las dimensiones horizontal y vertical proporcionalmente segn un porcentaje especificado. Por ejemplo, el escalado de un rectngulo
de 1 cm de alto y 2 de ancho en un 150 por ciento tiene como resultado un rectngulo de 1,5 cm de alto y 3 de ancho. La proporcin de
1:2 entre altura y anchura se mantiene.
escritorio
rea de un dibujo en la que puede experimentar y crear objetos para utilizarlos posteriormente. Dicha rea se encuentra fuera de los bordes
de la pgina de dibujo. Cuando decida utilizar esos objetos, puede arrastrarlos desde el rea de escritorio hasta la pgina de dibujo.
espaciado manual
Espacio entre los caracteres y el ajuste de dicho espacio. El espaciado manual suele utilizarse para acercar dos caracteres ms de lo habitual,
por ejemplo, WA, AW, TA o VA. Este espaciado facilita la lectura y las letras se muestran equilibradas y proporcionales, especialmente con
tamaos grandes.
espacio de color
En la administracin electrnica del color, representacin virtual de un dispositivo o gama de colores de un modelo de color. Los lmites y
bordes del espacio de color del dispositivo se asignan mediante software de administracin de color.
Vase tambin gama de color.
espacio de trabajo
Configuracin que especifica la manera en que las distintas barras de comandos, los comandos y los botones estn ordenados al abrir la
aplicacin.
estilo de texto
Conjunto de atributos que controla el aspecto del texto. Existen dos tipos de estilos de texto: texto artstico y texto de prrafo.
estilo
Conjunto de atributos que controla el aspecto de un tipo de objeto concreto. Existen tres tipos de estilos: estilos de grficos, estilos de texto
(artstico y de prrafo) y estilos de color.
etapas de degradado
Tonalidades de color que crean el aspecto de un relleno degradado. Cuantas ms etapas contenga un relleno, ms suave ser la transicin
desde el color inicial al color final.
explorador de documentos
rea situada en la parte inferior izquierda de la ventana de aplicacin que contiene controles para aadir pginas y desplazarse entre ellas. El
explorador de documento tambin muestra el nmero de la pgina activa y el nmero total de pginas de un dibujo.
700 | CorelDRAW X7 Gua del usuario
exposicin
Trmino del campo de la fotografa que se refiere a la cantidad de luz utilizada para crear una imagen. Si no se permite que una cantidad de
luz suficiente interacte con el sensor (en el caso de las cmaras digitales) o la pelcula (en el de las cmaras tradicionales), la imagen se ver
demasiado oscura (subexpuesta). Si se permite que demasiada luz interacte con el sensor o la pelcula, la imagen se ver demasiado clara
(sobrexpuesta).
extensin
En la impresin comercial, tipo de recorte creado extendiendo el objeto de primer plano hacia el objeto de fondo.
extrusin
Funcin que permite aplicar una perspectiva tridimensional mediante la proyeccin de lneas desde un objeto para crear el efecto de
profundidad.
F
filtro
Aplicacin que convierte informacin digital de un formato en otro.
formas perfectas
Formas predefinidas, como formas bsicas, flechas, estrellas y notas. Las formas perfectas suelen tener glifos, que permiten modificar su
apariencia.
FTP (protocolo de transferencia de archivos)
Mtodo de desplazamiento de archivos entre dos equipos informticos. Muchos sitios Internet han establecido almacenes de material a los
que se puede acceder utilizando FTP.
fuente
Juego de caracteres con un solo estilo (como cursiva), grosor (como negrita) y tamao (como 10 puntos) de un diseo de letra nico, como
puede ser Times Roman.
fuentes TrueType
Especificacin de fuente/tipo de letra desarrollada por Apple. Las fuentes/tipos TrueType se imprimen tal como aparecen en pantalla y se
puede modificar su tamao para que tengan cualquier altura.
fundido
Nivel de nitidez en los bordes de una sombra.
G
gama de color
Rango de colores que un dispositivo puede producir o detectar. Por ejemplo, un monitor muestra una gama de color distinta a la de una
impresora, por lo que es necesario administrar los colores desde las imgenes originales hasta el resultado final.
GIF
Formato de archivos grficos diseado para ocupar un espacio muy reducido en disco y facilitar su intercambio entre sistemas. Este formato
se suele emplear para la publicacin de imgenes de 256 colores o menos en Internet.
girar
Accin de volver a colocar y orientar un objeto girndolo en torno a su centro de rotacin.
glifo (tipogrfico)
Un glifo tipogrfico se corresponde con un solo carcter de un tipo de letra.
glifo
Tiradores con forma de rombo que pueden arrastrarse para modificar una forma.
Glosario | 701
grfico vectorial
Imagen generada a partir de descripciones matemticas que determinan la posicin y longitud de las lneas, as como la direccin en la que
se dibujan. Los grficos vectoriales se crean como conjuntos de lneas y no como patrones de puntos o pxeles individuales.
Vase tambin mapa de bits.
grupo anidado
Grupo, compuesto por varios grupos, que se comporta como si se tratase de un solo objeto.
grupo
Conjunto de objetos que se comportan como una sola unidad. Las operaciones que se efectan en un grupo se aplican por igual a cada uno
de sus objetos.
guas de alineacin
Lneas gua temporales que ayudan a alinear los objetos que cree, cambie de tamao o mueva respecto a otros objetos cercanos.
guas dinmicas
Lneas gua temporales que aparecen desde los siguientes puntos de encaje de los objetos: centro, nodo, cuadrante y lnea base de texto.
guin CGI
Aplicacin externa que un servidor HTTP ejecuta como respuesta a una accin que realiza el usuario en un explorador Web, como hacer clic
en un enlace, imagen u otro elemento interactivo de una pgina web.
H
hiperenlace
Enlace electrnico que proporciona acceso directo desde un punto de un documento a otro punto de ese u otro documento.
histograma
El histograma es un diagrama de barras horizontales que registra los valores de brillo de los pxeles de la imagen de mapa de bits en una
escala de 0 (oscuro) a 255 (claro). La parte izquierda del histograma representa las sombras de una imagen, la central representa los medios
tonos y la parte derecha representa los resaltes. La altura de los valores indica el nmero de pxeles que hay en cada nivel de brillo. Por
ejemplo, un gran nmero de pxeles en sombra (parte izquierda del histograma) indica la presencia de detalle en las reas oscuras de una
imagen.
hoja de estilo en cascada (CSS)
Extensin de HTML que permite especificar estilos como el color, la fuente/tipo de letra o el tamao para partes de un documento de
hipertexto. Varios archivos HTML pueden compartir la informacin de estilos.
Vase tambin HTML.
HSB (matiz, saturacin, brillo)
Un modelo de color que define tres componentes: matiz, saturacin y brillo. El matiz determina el color (amarillo, naranja, rojo, etc.), el
brillo indica la intensidad percibida (color ms claro o ms oscuro) y la saturacin define la profundidad del color (de apagado a intenso).
HTML
Lenguaje estndar para la creacin de pginas en World Wide Web que se compone de etiquetas de marcado que definen la estructura y
los componentes de un documento. Las etiquetas permiten marcar texto e integrar recursos (como imgenes, sonido, vdeo y animacin) al
crear una pgina web.
I
icono
Representacin grfica de una herramienta, objeto, archivo u otro tipo de elemento de una aplicacin.
imagen cambiante
Objeto o grupo de objetos interactivos que cambian de aspecto al hacer clic o situar el cursor sobre los mismos.
702 | CorelDRAW X7 Gua del usuario
imagen rasterizada
Imagen constituida por pxeles. Al convertir los archivos de grficos vectoriales en archivos de mapa de bits, se crean imgenes rasterizadas.
inclinacin
Sesgar un objeto horizontal o verticalmente, o en ambos sentidos.
incorporacin
Proceso de colocacin de un objeto creado en una aplicacin en un documento creado en otra aplicacin. Los objetos incorporados se
incluyen totalmente en el documento actual; dichos objetos no estn enlazados con los archivos de origen correspondientes.
insercin
Importar y colocar una imagen fotogrfica, un objeto de clipart o un archivo de sonido en un dibujo.
intensidad
La intensidad es una medida del brillo de los pxeles ms luminosos de un mapa de bits en comparacin con los medios tonos ms oscuros y
los pxeles oscuros. Un aumento de la intensidad eleva la viveza de los blancos sin que los tonos oscuros dejen de tener esa naturaleza.
interlineado
Espacio entre lneas de texto. El espaciado tiene importancia en la legibilidad y el aspecto.
interseccin
Punto en el que una lnea se cruza con otra.
J
JavaScript
Lenguaje de programacin utilizado en Internet para aadir funciones interactivas a las pginas HTML.
JPEG 2000
Versin mejorada del formato de archivo JPEG que incorpora una mejor compresin y permite asociar informacin a la imagen as como
asignar una tasa de compresin distinta a una zona de la imagen.
JPEG
Formato de las imgenes fotogrficas comprimidas que ofrece compresin con alguna prdida de calidad. Debido a su compresin (hasta de
20 a 1) y al pequeo tamao de los archivos, las imgenes JPEG se emplean con gran profusin para la publicacin en Internet.
justificacin
Modificar el espaciado entre caracteres y palabras de forma que queden regulares tanto el margen derecho como el izquierdo de un bloque
de texto.
L
Lab
Modelo de color que contiene un componente de luminancia (o claridad) (L) y dos componentes cromticos: el "a" (de verde a rojo) y el
"b" (de azul a amarillo).
lpiz grfico
Dispositivo de pluma que se utiliza junto con una tableta y que permite dibujar pinceladas. Un lpiz grfico sensible a la presin permite
variar las pinceladas con cambios sutiles en la presin aplicada.
ligado
Carcter formado por dos o ms letras unidas.
lmite de esquinado
Valor que determina cundo dos lneas que se encuentran en un ngulo agudo cambian de una unin con punta (esquinada) a una unin
oblicua (biselada).
Glosario | 703
lnea base de texto
Lnea horizontal imaginaria en la que parecen estar colocados los caracteres de texto.
lnea base
Lnea invisible sobre la que los caracteres del texto residen.
lnea Bzier
Lnea recta o curva formada por segmentos conectados por nodos. Cada nodo tiene tiradores de control que permiten modificar la forma de
la lnea.
lnea de cota
Lnea que muestra el tamao de los objetos, o la distancia o el ngulo entre ellos.
lnea gua
Lnea horizontal, vertical o inclinada que puede situarse en cualquier punto de la ventana de dibujo para facilitar la colocacin de objetos.
lnea perpendicular
Lnea que intersecta otra lnea en un ngulo recto.
luminosidad
Nivel de brillo que se comparte entre una transparencia y el objeto al que se aplica. Por ejemplo, si una transparencia se aplica a un objeto
cuyo color aparece claro, el color de la transparencia adquiere un nivel de brillo similar. Igual sucede con una transparencia que se aplica a
un objeto cuyo color es oscuro: la transparencia adquiere un nivel de oscuridad similar.
LZW
Tcnica de compresin de archivos sin prdida que da como resultado un tamao de archivo ms pequeo y mayor rapidez de
procesamiento. La compresin LZW se utiliza habitualmente en archivos GIF y TIFF.
M
mapa de bits
Imagen formada por cuadrculas de pxeles o puntos.
Vase tambin grfico vectorial.
mapa de imagen
Grfico incluido en un documento HTML que contiene reas con enlaces a lugares de la World Wide Web, a otros documentos HTML o a
grficos.
marca al agua
Pequea cantidad de ruido aleatorio aadido al componente de luminancia de los pxeles que contiene informacin acerca de la imagen.
Esta informacin no se altera con la edicin, impresin y escaneo normales.
marca diacrtica
Marca de acento situada encima o debajo de un carcter escrito, o atravesndolo; por ejemplo, el acento agudo () y la cedilla ().
marca
Divisiones invisibles hacia las que gravita el cursor.
marcador
Indicador utilizado para marcar una direccin de Internet.
marco de texto
Rectngulo que se muestra como una serie de lneas discontinuas y que contiene un bloque de texto de prrafo creado con la herramienta
Texto.
704 | CorelDRAW X7 Gua del usuario
matiz de color
Matiz de color que a menudo se da en las fotografas como resultado de las condiciones de iluminacin u otros factores. Por ejemplo, si se
toma una fotografa en un interior con luz incandescente tenue puede dar como resultado un matiz de color amarillento, mientras que, si se
toma una fotografa en el exterior con luz del sol, puede dar como resultado un matiz de color azulado.
matiz
Propiedad de un color que permite clasificarlo por su nombre. Azul, verde y rojo, por ejemplo, son distintos matices.
medianil
Espacio entre columnas de texto. En impresin, espacio en blanco formado por los mrgenes interiores de dos pginas opuestas.
medios tonos
Imagen de tonos continuos convertida en una serie de puntos de diversos tamaos que representan distintos tonos.
metadatos
Informacin sobre objetos. Algunos ejemplos de metadatos son nombres, comentarios y coste asignado a objetos.
mezcla compuesta
Mezcla que se crea al combinar el objeto inicial o final de una mezcla con otro objeto.
mezcla dividida
Mezcla que se divide en dos o ms componentes para crear una mezcla compuesta. El objeto en que se divide la mezcla se convierte en el
objeto final de un componente de la mezcla y en el objeto inicial del otro.
mezcla
Efecto que se crea al transformar un objeto en otro siguiendo una progresin de formas y colores.
microdesplazamiento
Mover un objeto en pequeos incrementos.
Vase tambin desplazamiento y superdesplazamiento.
miniatura
Versin pequea y a baja resolucin de una imagen o ilustracin.
modelo de color sustractivo
Modelo de color como, por ejemplo, CMYK, en el que el color se crea al sustraer longitudes de onda de la luz reflejada en un objeto. Por
ejemplo, una tinta de color aparece como azul si absorbe todos los colores excepto el azul.
modelo de color
Diagrama de color sencillo que define el rango de colores visualizado en un modo de color. RGB (rojo, verde, azul), CMY (cian, magenta,
amarillo), CMYK (cian, magenta, amarillo, negro), HSB (matiz, saturacin, brillo), HLS (matiz, luminosidad, saturacin) y CIE L*a*b (Lab) son
ejemplos de modelos de color.
modo de color blanco y negro
Modo de color de 1 bit que almacena las imgenes como dos colores uniformes, blanco y negro, sin degradados. Es un modo apropiado
para dibujos lineales y grficos sencillos. Para crear un efecto de fotografa en blanco y negro, puede utilizar el modo de color escala de
grises.
Consulte tambin escala de grises.
modo de color con paleta
Modo de color de 8 bits que muestra las imgenes de un mximo de 256 colores. Puede convertir una imagen compleja al modo de color
con paleta para reducir el tamao del archivo y obtener un control ms preciso sobre los colores utilizados en el proceso de conversin.
modo de color
Sistema que define el nmero y tipo de colores que forman una imagen. Blanco y negro, escala de grises, RGB, CMYK y con paleta son
ejemplos de modos de color.
Glosario | 705
mosaico
Tcnica consistente en la repeticin de una imagen pequea sobre una superficie mayor. Los mosaicos se utilizan con frecuencia para crear
un fondo de patrn destinado a pginas web.
muestra de color
Cuadrado de color slido en una paleta de colores.
muestra
Uno de los elementos de color uniforme que se utilizan como muestra a la hora de seleccionar un color. Un folleto impreso de muestras se
llama muestrario. Muestra hace tambin referencia a los colores de la paleta de colores.
N
nodos
Puntos cuadrados situados en el extremo de una lnea o un segmento curvo. Puede alterar la forma de una lnea o curva arrastrando uno o
ms de sus nodos.
nuevo muestreo
Proceso para cambiar la resolucin y las dimensiones de un mapa de bits. Al aumentar la resolucin, se aumenta el tamao de la imagen, y
al reducirla, se disminuye el tamao. La repeticin del muestreo con resolucin fija permite mantener la resolucin de la imagen aadiendo
o sustrayendo pxeles al tiempo que se vara el tamao de la imagen. La repeticin del muestreo con resolucin variable mantiene el mismo
nmero de pxeles pero cambia el tamao de la imagen, por lo que reduce o aumenta la resolucin con respecto a la imagen original.
O
objeto (CorelDRAW)
Trmino genrico que designa cualquier elemento creado o colocado en un dibujo. Entre los objetos se incluyen las lneas, las formas, los
grficos y el texto.
objeto abierto
Objeto definido mediante un trayecto cuyos puntos inicial y final no estn conectados.
objeto cerrado
Objeto definido mediante un trayecto cuyos puntos inicial y final estn conectados.
objeto combinado
Objeto creado combinando dos o ms objetos y convirtindolos en un solo objeto de curvas. El objeto combinado toma los atributos de
relleno y contorno del ltimo objeto seleccionado. Las partes en que se solapan un nmero par de objetos carecen de relleno. Las partes en
que se solapan un nmero impar de objetos s se rellenan. Los contornos de los objetos originales permanecen visibles.
objeto de control
Objeto original empleado para generar efectos como envolturas, extrusiones, sombras, siluetas y objetos creados con la herramienta Medios
artsticos. Los cambios introducidos en el objeto de control determinan el aspecto del efecto.
objeto de curva
Objeto que tiene nodos y tiradores de control que se pueden manipular para cambiar la forma del objeto. Los objetos de curva pueden tener
cualquier forma, incluidas lneas rectas y curvas.
objeto de vectores
Objeto especfico de un dibujo que se crea como un conjunto de lneas y no como patrones de puntos o pxeles individuales. Los objetos
vectoriales se generan a partir de descripciones matemticas que determinan la posicin y longitud de las lneas, as como la direccin en la
que se dibujan.
objeto destino
Objeto al que se da forma, por ejemplo, se suelda, recorta o intersecta con otro objeto. El objeto destino conserva sus atributos de relleno y
contorno mientras se copian estos atributos a los objetos origen utilizados para realizar la accin.
Vase tambin objeto origen.
706 | CorelDRAW X7 Gua del usuario
objeto flotante
Mapa de bits que carece de fondo. Los objetos flotantes tambin se denominan objetos de foto o imgenes de recorte.
objeto maestro
Objeto que se ha clonado. La mayora de los cambios introducidos en el objeto maestro se aplican a la clonacin automticamente.
objeto origen
Objeto utilizado para dar forma a otro objeto, por ejemplo, para soldar, recortar o intersectar el objeto. El objeto origen recibe los atributos
de relleno y contorno del objeto destino.
Vase tambin objeto destino.
objeto PowerClip
Objeto creado incluyendo objetos (llamados objetos contenido) dentro de otros objetos (objetos contenedores). Si el objeto contenido
es mayor que el contenedor, el contenido se recorta automticamente. Slo se podr ver la parte del contenido que quepa dentro del
contenedor.
objetos PowerClip anidados
Contenedores que a su vez incluyen otros contenedores para formar objetos PowerClip complejos.
opacidad
Cualidad de un objeto que dificulta ver a travs de l. Si un objeto es opaco al 100 por ciento, no es posible ver nada a travs del mismo. Los
niveles de opacidad inferiores al 100 por ciento aumentan la transparencia de los objetos.
Vase tambin transparencia.
origen
Punto de la ventana de dibujo en el que intersectan las reglas.
P
pgina de cdigos
Tabla del sistema operativo DOS o Windows que define el juego de caracteres ASCII o ANSI que debe utilizarse para mostrar texto. Para los
distintos idiomas se utilizan distintos juegos de caracteres.
pgina de dibujo
Parte de la ventana de dibujo enmarcada por un rectngulo con una sombra.
pgina maestra
Una pgina virtual que contiene objetos, lneas gua y configuracin de cuadrcula globales que se aplican a todas las pginas de su
documento.
paleta de colores
Conjunto de colores slidos entre los que puede elegir para rellenos y contornos.
panormica (CorelDRAW)
Funcin que permite mover la pgina de dibujo dentro de la ventana de dibujo. El cambio de panormica afecta a la vista de la pgina de
la misma forma que las barras de desplazamiento mueven el dibujo hacia arriba, hacia abajo, hacia la izquierda o hacia la derecha en la
ventana de dibujo. Al trabajar con niveles elevados de ampliacin en que no se muestra todo el dibujo, es posible desplazar rpidamente la
panormica para ver partes del dibujo antes ocultas.
pantalla de presentacin
Pantalla que aparece cuando se inicia CorelDRAW. Esta pantalla muestra el avance del proceso de inicializacin y proporciona informacin
sobre el copyright y el registro.
patrn muar
Efecto visual de curvas irradiadas que se crea por la superposicin de dos patrones regulares. Por ejemplo, un patrn muar puede ser
consecuencia de solapar dos pantallas de medios tonos que varan en ngulo, espaciado de puntos y tamao de punto. Los patrones muar
Glosario | 707
son el resultado no deseable de volver a tramar una imagen con una pantalla de medios tonos diferente o con la misma pero con un ngulo
diferente al de la pantalla original.
perfil de color
Descripcin de las capacidades y caractersticas de administracin de los colores que posee un dispositivo.
perspectiva de dos puntos
Efecto creado por el alargamiento o acortamiento de dos lados de un objeto para crear la impresin de que el objeto se aleja de la vista en
dos direcciones.
perspectiva de un punto
Efecto creado por el alargamiento o acortamiento de un lado de un objeto para crear la impresin de que el objeto se aleja de la vista en
una direccin concreta.
pxel
Punto de color que constituye la parte ms pequea de un mapa de bits.
Vase tambin resolucin.
plantilla
Conjunto predefinido de informacin que determina el tamao y la orientacin de pgina, la posicin de las reglas y la configuracin de la
cuadrcula y las lneas gua. Una plantilla tambin puede incluir grficos y texto que pueden modificarse.
pluma sensible a la presin
Lpiz grfico que puede utilizarse para acceder a comandos y dibujar imgenes. Para utilizarla con CorelDRAW, es preciso instalar la pluma
sensible a la presin junto con una tableta sensible a la presin y sus correspondientes controladores.
PNG (Portable Network Graphics)
Formato de archivos grficos diseado para la visualizacin en lnea. Este formato permite importar grficos de color de 24 bits.
Portapapeles
rea que se utiliza para almacenar temporalmente informacin cortada o copiada. Esa informacin se almacena hasta que la sustituya otra
que se corte o se copie al Portapapeles.
ppp (puntos por pulgada)
Medida de la resolucin de una impresora en puntos por pulgada. Las impresoras lser de sobremesa suelen imprimir a 600 ppp. Las
filmadoras imprimen a 1270 o 2540 ppp. Las impresoras que ofrecen mayor nmero de puntos por pulgada producen resultados ms
uniformes y ntidos. El trmino ppp tambin se utiliza para medir la resolucin de un escner y para indicar la resolucin de un mapa de bits.
profundidad de bits
Nmero de bits binarios que define la tonalidad o color de cada uno de los pxeles que componen un mapa de bits. Por ejemplo, un pxel
de una imagen en blanco y negro tiene una profundidad de 1 bit, ya que slo puede ser blanco o negro. El nmero de valores de color que
puede producir una profundidad de bits determinada es igual a 2 elevado a la profundidad de bits. Por ejemplo, una profundidad de bits de
1 bit produce dos valores de color (2
1
=2), y una profundidad de bits de 2 bits, produce valores de 4 colores (2
2
= 4).
La profundidad de bits oscila entre 1 y 64 bits por pxel (bpp) y determina la profundidad de color de una imagen.
profundidad de color
El nmero mximo de colores que puede contener una imagen. La profundidad de color se determina por la profundidad de bits de una
imagen y el monitor de la pantalla. Por ejemplo, una imagen GIF de 8 bits puede contener hasta 256 colores, mientras que una imagen JPEG
de 24 bits puede contener unos 16 millones de colores. Una imagen GIF es un ejemplo de una imagen de 8 bits; una imagen JPEG es un
ejemplo de una imagen de 24 bits.
progresivo
En imgenes JPEG, mtodo con el que las imgenes aparecen en pantalla en su totalidad, pero con una resolucin baja, de aspecto
cuadriculado. A medida que se cargan los datos de la imagen, la calidad de la misma aumenta progresivamente.
708 | CorelDRAW X7 Gua del usuario
proporcin
Relacin entre la anchura y la altura de una imagen (que se expresa matemticamente como x:y). Por ejemplo, la proporcin de una imagen
de 640 x 480 pxeles es de 4:3.
punto blanco
Medida del blanco en un monitor en color que influye en cmo se muestran los resaltes y el contraste.
En la correccin de imgenes, el punto blanco determina el valor de brillo que se considera blanco en una imagen de mapa de bits. En Corel
PHOTO-PAINT, puede establecer el punto blanco para mejorar el contraste de una imagen. Por ejemplo, si en el histograma de una imagen
con una escala de brillos de 0 (oscura) a 255 (clara) se establece el punto blanco en 250, todos los pxeles con un valor superior a 250 se
convierten a blanco.
punto de anclaje
Punto que permanece fijo al estirar, escalar, reflejar o inclinar un objeto. Los puntos de anclaje se corresponden con los ocho tiradores que se
muestran cuando un objeto est seleccionado, y con el centro de un cuadro de seleccin marcado con una X.
punto de fuga
Marcador que aparece al seleccionar una extrusin o un objeto al que se ha incorporado perspectiva. En una extrusin, el marcador de
punto de fuga indica la profundidad (extrusin paralela) o bien, el punto en el que se encontraran las superficies extruidas si se extendiesen
(extrusin de perspectiva). En ambos casos, el punto de fuga se indica con una X.
punto medio
Punto que divide una lnea Bzier en dos partes con la misma longitud.
punto negro
Un valor de brillo que se considera negro en una imagen de mapa de bits. En Corel PHOTO-PAINT, puede establecer el punto negro para
mejorar el contraste de una imagen. Por ejemplo, si en el histograma de una imagen con una escala de brillos de 0 (oscura) a 255 (clara) se
establece el punto negro en 5, todos los pxeles con un valor superior a 5 se convierten a negro.
punto
Unidad de medida que se emplea principalmente en tipografa para definir tamaos de letra. En una pulgada (2,54 cm) hay 72 puntos
aproximadamente y en una pica, 12 puntos.
R
radio
Si se aplica al filtro Polvo y araazos, establece el nmero de pxeles alrededor del rea daada que se utilizan para aplicar el filtro.
rango tonal
Distribucin de pxeles de una imagen de mapa de bits, desde oscuros (un valor de cero, que indica que no hay claridad) a claros (un valor
de 255, que indica un brillo total). Los pxeles situados en el primer tercio del rango se consideran sombras, los del medio se consideran
medios tonos, y los pxeles del ltimo tercio se consideran resaltes. Lo ideal es que los pxeles de una imagen estn distribuidos a lo largo de
todo el rango tonal. Un histograma es una excelente herramienta para visualizar y evaluar el rango tonal de las imgenes.
reconocimiento de forma
Capacidad de reconocer y convertir formas dibujadas a mano en formas perfectas. Para aprovechar al mximo el reconocimiento de forma,
debe utilizar la herramienta Dibujo inteligente. Por ejemplo, si dibuja cuatro trazos con la pluma para esbozar un rectngulo, la aplicacin
convertir las lneas dibujadas a mano en un rectngulo perfecto.
recorte
Eliminar reas no deseadas de una imagen sin afectar a la resolucin de la parte que permanece.
regla
Barra horizontal o vertical graduada utilizada para determinar el tamao y la posicin de los objetos. De forma predeterminada, las reglas se
muestran a la izquierda, en la parte superior de la ventana de la aplicacin; sin embargo, es posible ocultarlas o moverlas.
regulador
En la impresin comercial, forma de recorte en la que se extiende el objeto de fondo hacia el objeto en el primer plano.
Glosario | 709
relleno de malla
Tipo de relleno que permite aadir manchas de color en el interior del objeto seleccionado.
relleno de patrn
Un relleno consiste en una serie de imgenes u objetos vectoriales que se repiten.
relleno de textura
Relleno generado fractalmente que, de forma predeterminada, rellena un objeto o un rea con una nica imagen en lugar de con una serie
de imgenes repetidas.
relleno degradado
Progresin suave entre dos o ms colores aplicados a un rea de una imagen que siguen un trayecto lineal, radial, cnico o cuadrado. Los
rellenos degradados de dos colores tienen una progresin directa de un color a otro, mientras que los personalizados pueden tener una
progresin de muchos colores.
relleno PostScript
Tipo de relleno de textura diseado con el lenguaje PostScript.
relleno uniforme
Tipo de relleno utilizado para aplicar un nico color uniforme a una imagen.
Vase tambin relleno.
relleno
Color, mapa de bits, gradacin de colores o patrn que se aplica a un rea de una imagen.
representacin
Capturar una imagen bidimensional a partir de un modelo tridimensional.
resalte, sombra y medios tonos
Trminos utilizados para describir el brillo de los pxeles en una imagen de mapa de bits. Los valores de brillo van de 0 (oscuro) a 255 (claro).
Los pxeles situados en el primer tercio del rango se consideran sombras, los del medio se consideran medios tonos, y los pxeles del ltimo
tercio se consideran resaltes. Puede aclarar u oscurecer reas especficas de una imagen ajustando los resaltes, sombras o medios tonos. Un
histograma es una excelente herramienta para visualizar y evaluar los resaltes, sombras y medios tonos de las imgenes.
resolucin de imagen
Nmero de pxeles por pulgada (2, 54 cm) en un mapa de bits que se expresa en pxeles por pulgada o puntos por pulgada (ppp). Las
resoluciones bajas pueden producir un aspecto granulado en el mapa de bits; las altas pueden generar imgenes de mejor calidad pero los
archivos son ms grandes.
resolucin de salida
Nmero de puntos por pulgada (ppp) que un dispositivo de salida (por ejemplo, una unidad de fotocomposicin o una impresora lser)
puede producir.
resolucin
Cantidad de detalle que contiene un archivo de imagen o que puede producir un dispositivo de entrada, de salida o de visualizacin. La
resolucin se mide en puntos por pulgada (ppp). Las resoluciones bajas pueden producir un aspecto granulado; las altas pueden generar
imgenes de mejor calidad pero los archivos son ms grandes.
RGB
Modo de color que combina los tres colores de luz (rojo, verde y azul) en diversas intensidades para producir todos los dems colores. A
cada canal de rojo, verde y azul se asigna un valor entre 0 y 255. Los monitores, los escneres y el ojo humano utilizan RGB para producir o
detectar el color.
round-tripping
Conversin de un documento guardado en un formato de archivo como Portable Document Format (PDF) en otro formato como Corel
DESIGNER (DES) y guardado otra vez en el formato original.
710 | CorelDRAW X7 Gua del usuario
ruido
En la edicin de mapas de bits, el ruido hace referencia a la presencia de pxeles aleatorios en la superficie de un mapa de bits que recuerdan
a las interferencias en un televisor.
S
sangra
Parte de la imagen impresa que sobrepasa el borde de la pgina. La sangra garantiza que la imagen final se sita correctamente en el borde
del papel despus de recortar y encuadernar.
saturacin
La pureza o viveza de un color expresada como ausencia de blanco. Un color con un 100 por ciento de saturacin no contiene blanco. Un
color con 0 por ciento de saturacin es un tono de gris.
segmento
Lnea o curva entre dos nodos de un objeto de curvas.
seleccin con recuadro a mano alzada
Mtodo de seleccin de objetos o nodos con un recuadro mientras se arrastra la herramienta Forma, y se controla la forma del recuadro de
seleccin como si se estuviera dibujando una lnea a mano alzada.
Vase tambin seleccin con recuadro.
seleccin con recuadro
Mtodo de seleccin de objetos o nodos arrastrando la herramienta Seleccin o Forma y rodendolos con un recuadro (el contorno de
puntos que aparece al arrastrar en sentido diagonal).
seleccin mltiple
Seleccin de varios objetos con la herramienta Seleccin o de varios nodos con la herramienta Forma.
sensibilidad del rango
Opcin del modo de color con paleta que permite especificar un color que acta como color destino de la conversin. Puede ajustar el color
y su importancia en la conversin.
separaciones de color
En impresin comercial, es el proceso de divisin de los colores de una imagen compuesta para la produccin de un cierto nmero de
imgenes distintas en escala de grises, una por cada color primario presente en la imagen original. Para las imgenes CMYK, se deben
realizar cuatro separaciones (una por cada uno de los colores cian, magenta, amarillo y negro).
silueta
Efecto generado mediante la adicin de formas concntricas a distancias regulares por dentro o por fuera de los bordes de un objeto. Este
efecto tambin se puede utilizar a fin de crear marcas de corte para dispositivos tales como trazadores, mquinas de grabado y cortadoras
de vinilo.
smbolo
Objeto o grupo de objetos reutilizables. Un smbolo se define una vez y se puede hacer referencia a l muchas veces en un dibujo.
simulacin
Mtodo de representacin del texto empleando palabras que carecen de significado, o bien una serie de lneas rectas.
sin prdida de calidad
Tipo de compresin de archivo que mantiene la calidad de una imagen que ha sido comprimida y descomprimida.
sobreexposicin
Exceso de luz en una imagen que causa que tenga un aspecto desgastado.
Vase tambin exposicin.
Glosario | 711
sobreimpresin de color
Un trmino del campo de la impresin, utilizado para describir un mtodo de solapamiento de colores para compensar por separaciones de
color mal alineadas (error de registro). Este mtodo evita las astillas blancas que aparecen entre colores contiguos en una pgina blanca.
Vase tambin extensin, regulador y sobreimpresin.
sobreimpresin
Se consigue una sobreimpresin cuando se imprime un color sobre otro. Dependiendo de los colores que seleccione, los colores
sobreimpresos se mezclan y crean un nuevo color, o el color superior cubre al inferior. La sobreimpresin de un color oscuro sobre uno claro
se utiliza a menudo para evitar problemas de registro, que ocurren cuando las separaciones de colores no estn alineadas de manera precisa.
Vase tambin sobreimpresin de color, regulador y extensin.
sobreimpresin
Ver sobreimpresin de color.
soldadura
Combinar dos objetos en un solo objeto de curvas con un nico contorno. Un objeto origen se suelda con un objeto destino para crear un
nuevo objeto que toma los atributos de relleno y contorno del objeto destino.
sombra
Efecto de sombra tridimensional que proporciona a los objetos un aspecto real.
subexposicin
Luz insuficiente de una imagen.
Vase tambin exposicin.
subndice
Caracteres de texto situados por debajo de la lnea base de los dems caracteres de una lnea de texto.
subtrayectos (CorelDRAW)
Los subtrayectos son las curvas y formas bsicas a partir de las cuales se construye un solo objeto de curvas.
superdesplazamiento
Desplazamiento de un objeto en grandes incrementos presionando Mays y una tecla de flecha. El valor de superdesplazamiento se
multiplica por el de desplazamiento para obtener la distancia que se mueve el objeto.
Vase tambin desplazamiento y microdesplazamiento.
superndice
Caracteres de texto situados por encima de la lnea base de los dems caracteres de una lnea de texto.
T
tabla de aceleradores
Archivo que contiene una lista de las teclas de acceso directo. Puede haber activas diferentes tablas dependiendo de la tarea que se est
realizando.
tabuladores con caracteres gua
Fila de puntos situados entre objetos de texto para que el lector pueda seguir una lnea por un espacio en blanco. Estos caracteres gua se
suelen utilizar en lugar de tabuladores, especialmente antes de texto alineado a la derecha, como sucede en una lista o un ndice.
tamao
Cambiar proporcionalmente las dimensiones horizontal y vertical de un objeto cambiando una de las dimensiones. Por ejemplo, es posible
ajustar el tamao de un rectngulo que tiene una altura de 1cm y una anchura de 2cm, cambiando el valor de la altura por 1,5cm. El
nuevo valor de altura produce automticamente una anchura de 3cm. La proporcin de 1:2 entre altura y anchura se mantiene.
tangente
Lnea recta que toca una curva o una elipse en un punto concreto, pero que no las cruza en el mismo.
712 | CorelDRAW X7 Gua del usuario
tecla de restriccin
Tecla que se mantiene presionada para restringir el dibujo y la edicin en una forma o en un ngulo. La tecla predeterminada es Ctrl. Es
posible cambiar la tecla predeterminada por la tecla Mays, que es la tecla estndar de Windows, en la pgina de herramienta Seleccin del
cuadro de dilogo Opciones.
teclas de flecha
Son teclas de direccin que mueven o "desplazan" en pequeos incrementos los objetos seleccionados. Tambin puede utilizar las teclas de
flecha para situar el cursor al escribir o editar texto en pantalla o en un cuadro de dilogo.
temperatura
Modo de describir la luz en trminos de grados Kelvin. Los valores ms bajos corresponden a condiciones de iluminacin tenues que causan
un matiz anaranjado, como la luz de una vela o de una bombilla incandescente. Los valores ms altos corresponden a condiciones de mucha
luz, como la luz del sol, que pueden causar que aparezca un matiz azulado.
texto artstico
Tipo de texto que se puede crear con la herramienta Texto. Utilice texto artstico cuando desee aadir lneas cortas de texto, como ttulos, o
cuando desee aplicar efectos grficos, como la adaptacin de texto a un trayecto, la creacin de extrusiones y mezclas, y la produccin de
otros efectos especiales. Un objeto de texto artstico puede contener hasta 32.000 caracteres.
texto con formato
El texto "enriquecido" es aquel que posee atributos de formato tales como negrita, cursiva y subrayado, as como diferentes fuentes, tamaos
de fuente y texto en color. Los documentos de texto enriquecido tambin incluyen opciones de formato de pgina, tales como mgenes de
pgina, espaciado de lnea y anchura de tabulacin personalizados.
texto de prrafo
Tipo de texto que permite aplicar numerosas opciones de formato y editar directamente grandes bloques de texto.
tinta
En la edicin de fotografas, tinta a menudo se refiere a un color semitransparente aplicado sobre una imagen. Tambin se denomina matiz
de color.
En el campo de la impresin, tinta se refiere a un matiz ms claro de un color creado con pantalla de medios tonos, como por ejemplo un
color directo.
Vase tambin medios tonos.
tiradores de control (CorelDRAW)
Tiradores que se extienden desde un nodo a lo largo de una curva que se est modificando con la herramienta Forma. Estos tiradores
determinan el ngulo en el que la curva corta el nodo.
tiradores
Conjunto integrado por ocho cuadros negros que aparecen en las esquinas y a los lados de un objeto cuando se encuentra seleccionado. Al
arrastrar los tiradores de forma individual, podr escalar, reflejar o cambiar el tamao de los objetos. Si hace clic en un objeto seleccionado,
la forma de los tiradores cambia a flechas para que pueda girar e inclinar el objeto.
tono
Las variaciones de un color o de la gama de grises entre blanco y negro.
tramado
Proceso utilizado para simular un nmero mayor de colores cuando slo hay disponible un nmero limitado de colores.
transparencia
Cualidad de un objeto que facilita ver a travs de l. Al definir niveles bajos de transparencia se establecen niveles altos de opacidad y una
menor visibilidad de los elementos o de la imagen que quedan por debajo.
Vase tambin opacidad.
trayecto cerrado
Trayecto cuyos puntos inicial y final estn conectados.
Glosario | 713
trayecto
Componente bsico con el que se construyen los objetos. Un trayecto puede ser abierto (por ejemplo, una lnea) o cerrado (por ejemplo, un
crculo) y estar formado por un solo segmento de lnea o curva, o por muchos segmentos unidos.
TWAIN
Mediante el controlador TWAIN proporcionado por el fabricante del hardware, las aplicaciones grficas Corel pueden capturar imgenes
directamente desde una cmara digital o un escner.
U
umbral
Nivel de tolerancia para las variaciones de tono en un mapa de bits.
Unicode
Estndar de codificacin de caracteres que define los juegos de caracteres de todos los idiomas escritos del mundo mediante la utilizacin de
un juego de cdigos de 16 bits y ms de 65.000 caracteres. Unicode permite manejar textos de manera eficaz, sin tener en cuenta el idioma
del texto, el sistema operativo o la aplicacin que se utilice.
unidad de fotocomposicin
Dispositivo de alta resolucin que produce fotolitos o copias en papel fotogrfico y que se utiliza en la produccin de planchas para
impresin.
URL (localizador uniforme de recurso)
Direccin exclusiva que define dnde puede encontrar una determinada pgina web en Internet.
V
valor de color
Conjunto de nmeros que definen un color dentro de un modo de color. Por ejemplo, en el modo de color RGB, los valores de color 255
para rojo (R) y cero para el verde (G) y el azul (B) dar como resultado el color rojo.
ventana de dibujo
Parte de la ventana de aplicacin sobre la que se pueden crear, aadir y editar objetos.
visualizacin de lneas de dibujo simples
Visualizacin de los contornos de un dibujo que oculta los rellenos, las extrusiones, las siluetas y las formas intermedias de las mezclas. Los
mapas de bits se muestran monocromos.
Vase tambin visualizacin de lneas de dibujo.
visualizacin de lneas de dibujo
Visualizacin de los contornos de un dibujo que oculta los rellenos, pero muestra las extrusiones, las lneas de las siluetas y las formas
intermedias de las mezclas. Los mapas de bits se muestran monocromos.
Vase tambin visualizacin de lneas de dibujo simples.
W
Windows Image Acquisition (WIA)
Interfaz y controlador estndar, creado por Microsoft, para cargar imgenes desde dispositivos perifricos, como escneres y cmaras
digitales.
Z
ZIP
Tcnica de compresin de archivos sin prdida que da como resultado un tamao de archivo ms pequeo y mayor rapidez de
procesamiento.
714 | CorelDRAW X7 Gua del usuario
zona activa
Distancia desde el margen derecho en la que comienza la separacin silbica de las palabras.
zona interactiva
rea de un objeto en la que se puede hacer clic para ir a la direccin especificada por un URL.
zoom
Funcin que permite reducir o ampliar la vista de un dibujo. Puede ampliar para ver ms detalles o reducir para obtener una vista ms
general.
You might also like
- CorelDRAW 2019 PDFDocument932 pagesCorelDRAW 2019 PDFsam100% (2)
- CorelDRAW 2020Document1,002 pagesCorelDRAW 2020Gabriel Gonzalo Davila Sanchez75% (4)
- Corel Draw x5 PDFDocument322 pagesCorel Draw x5 PDFLuis GeredaNo ratings yet
- CorelDraw 2017Document832 pagesCorelDraw 2017TitoildeNo ratings yet
- Corel Draw AvanzandoDocument103 pagesCorel Draw Avanzandodeejaykuroi67% (3)
- ManualCorelDRAWx3 - TOTAL01 Lalo AcuñaDocument24 pagesManualCorelDRAWx3 - TOTAL01 Lalo AcuñaCampos Galvez WilsonNo ratings yet
- Manual de Photoshop 2021Document46 pagesManual de Photoshop 2021Jean Paul Cueva Vela50% (2)
- CURSO CorelDRAW X7Document39 pagesCURSO CorelDRAW X7frankhoNo ratings yet
- Curso de Corel Draw x5Document171 pagesCurso de Corel Draw x5evamave0% (1)
- Herramientas Básicas Adobe PhotoshopDocument6 pagesHerramientas Básicas Adobe PhotoshopYosanalis Torres50% (2)
- Curso de CorelDrawDocument23 pagesCurso de CorelDrawHector Arguello LopezNo ratings yet
- Curso de PhotoshopDocument59 pagesCurso de PhotoshopJOSÉ CARLOS PINAYA ORTEGANo ratings yet
- Photoshop Avanzado CursoDocument58 pagesPhotoshop Avanzado CursoOswaldo AvilaNo ratings yet
- Adelgazar y rejuvenecer con PhotoshopDocument9 pagesAdelgazar y rejuvenecer con PhotoshopYezidVera100% (1)
- Photoshop Foto Digital PDFDocument26 pagesPhotoshop Foto Digital PDFMathias Rojas ZamoranoNo ratings yet
- Tutorial Photoshop para Crear Un Poster LuminosoDocument11 pagesTutorial Photoshop para Crear Un Poster LuminosoWalter AlvarezNo ratings yet
- Manual Corel Draw X5Document31 pagesManual Corel Draw X5ceps_2008No ratings yet
- 87 Trucos Corel DrawDocument15 pages87 Trucos Corel DrawChuluKayNo ratings yet
- Manual Herramientas Photoshop-Indesign CCDocument28 pagesManual Herramientas Photoshop-Indesign CCRuben Ortiz RojasNo ratings yet
- Tutorial de Illustrator cs5Document143 pagesTutorial de Illustrator cs5Ronald Cordova67% (3)
- CorelDRAW Graphics Suite 2019Document22 pagesCorelDRAW Graphics Suite 2019Lubin Fernando Tascon100% (3)
- Apuntes de Corel DrawDocument14 pagesApuntes de Corel DrawJorge Zamarripa LeyvaNo ratings yet
- PhotoshopDocument68 pagesPhotoshopUlises AP100% (3)
- Tutoriales de PhotoshopDocument7 pagesTutoriales de PhotoshopWalter Alvarez0% (1)
- Manual de 3d MaxDocument98 pagesManual de 3d MaxMary Alvarado FloresNo ratings yet
- GUIA ADOBE PREMIER - Basico 2 PDFDocument10 pagesGUIA ADOBE PREMIER - Basico 2 PDFBrunoxd Alex M BNo ratings yet
- PDF Taller Davinci v2Document3 pagesPDF Taller Davinci v2Pablo0% (1)
- Manual de Practicas de Corel DrawDocument9 pagesManual de Practicas de Corel Drawcristhianleonel0% (1)
- Unidad #1 Corel DrawDocument1 pageUnidad #1 Corel DrawJuanse TrameXNo ratings yet
- Curso de Photoshop CS3Document46 pagesCurso de Photoshop CS3charliwasNo ratings yet
- Foto DigitalDocument37 pagesFoto DigitalMauricio Rojas100% (2)
- 1ISSUU - Photoshop Desde CeroDocument46 pages1ISSUU - Photoshop Desde CeroShany Alvarez100% (4)
- Comandos PremiereDocument8 pagesComandos PremiereAlex Procopio Mamani MarcaniNo ratings yet
- Curso de Photoshop Cs6Document412 pagesCurso de Photoshop Cs6Ana Fernández80% (5)
- Guía básica de Ilustrator: Imágenes vectoriales vs mapas de bitsDocument30 pagesGuía básica de Ilustrator: Imágenes vectoriales vs mapas de bitsisaack12100% (1)
- Introduccion PhotoshopDocument11 pagesIntroduccion PhotoshopKarolNo ratings yet
- Corel Draw X8: Novedades y polígonos enDocument70 pagesCorel Draw X8: Novedades y polígonos enJhoan Manuel Mosquera FuentesNo ratings yet
- Diseno Digital Photoshop Cs5 ProfesorDocument138 pagesDiseno Digital Photoshop Cs5 ProfesorAndres Ozuna100% (3)
- Trabajo Manual de Coreldraw x7Document11 pagesTrabajo Manual de Coreldraw x7Edwin TecNo ratings yet
- Curso PhotoshopDocument10 pagesCurso PhotoshopAndres Felipe Serna GonzalezNo ratings yet
- Corel Draw 12 - Curso CompletoDocument603 pagesCorel Draw 12 - Curso Completorgpontes100% (7)
- Corel Draw BásicoDocument118 pagesCorel Draw Básicodeejaykuroi100% (5)
- Corel Draw X6Document832 pagesCorel Draw X6Nomar Vasquez25% (4)
- Manual Taller PhotoshopDocument42 pagesManual Taller PhotoshopvdelatNo ratings yet
- Introducción Corel Draw x7Document23 pagesIntroducción Corel Draw x7Ing. Dante Omar Panta CarranzaNo ratings yet
- Manual PhotoshopDocument38 pagesManual PhotoshopIndy Mota92% (13)
- CorelDRAW X7Document1,189 pagesCorelDRAW X7ChristianHernándezSilvaNo ratings yet
- Guía Del Usuario de Corel PHOTO-PAINT X7Document542 pagesGuía Del Usuario de Corel PHOTO-PAINT X7equirozaNo ratings yet
- CorelDRAW 2021Document1,016 pagesCorelDRAW 2021Hugo Calla SarasiNo ratings yet
- CorelDRAW 2021Document918 pagesCorelDRAW 2021Enrique Mingorro100% (1)
- Guia Manual Coreldraw 2018 en CorelclubDocument962 pagesGuia Manual Coreldraw 2018 en CorelclubRolo RejalaNo ratings yet
- CorelDRAW-2020 PIEDRA PDFDocument990 pagesCorelDRAW-2020 PIEDRA PDFAlberto GarciaNo ratings yet
- Manual Preps 5 CastellanoDocument194 pagesManual Preps 5 CastellanoLuis VivasNo ratings yet
- Manual DialuxDocument359 pagesManual Dialuxemiliofuster50% (2)
- Manual Preps 5 Caste LlanoDocument194 pagesManual Preps 5 Caste Llano'Sergio Mora0% (1)
- Manual Corel Draw X5Document322 pagesManual Corel Draw X5Viviana LimaNo ratings yet
- Corel DrawDocument1,036 pagesCorel Drawvictor hugo camargoNo ratings yet
- Contrato de Compra Venta de Terreno de ArmandoDocument7 pagesContrato de Compra Venta de Terreno de ArmandoFlor TDNo ratings yet
- Ley de Circulación de Los Títulos ValoresDocument10 pagesLey de Circulación de Los Títulos ValoresFlor TDNo ratings yet
- Contrato de Préstamo de DineroDocument1 pageContrato de Préstamo de DineroFlor TDNo ratings yet
- Sesión 1Document20 pagesSesión 1Flor TDNo ratings yet
- Eco Sistem AsDocument14 pagesEco Sistem AsFlor TDNo ratings yet
- Absolver NulidadDocument2 pagesAbsolver NulidadFlor TDNo ratings yet
- Contrato Locación de Servicios ProfesionalesDocument2 pagesContrato Locación de Servicios ProfesionalesFlor TDNo ratings yet
- Ley de Titulos Valores-ComentadaDocument181 pagesLey de Titulos Valores-ComentadaOmar Guillen Sauñe66% (65)
- EcosistemasDocument18 pagesEcosistemasFlor TDNo ratings yet
- Contaminacion y Cambios ClimaticosDocument1 pageContaminacion y Cambios ClimaticosFlor TDNo ratings yet
- Eco Sistem AsDocument14 pagesEco Sistem AsFlor TDNo ratings yet
- Volantes 3Document2 pagesVolantes 3Flor TDNo ratings yet
- EcosistemasDocument18 pagesEcosistemasFlor TDNo ratings yet
- Misa MemorialDocument15 pagesMisa MemorialFlor TDNo ratings yet
- Clasificacion de HardwareDocument5 pagesClasificacion de HardwareFlor TDNo ratings yet
- Modelo SDocument10 pagesModelo SFlor TDNo ratings yet
- Responder Las Siguientes PreguntasDocument10 pagesResponder Las Siguientes PreguntasFlor TD0% (1)
- Cómo Leer El Lenguaje CorporalDocument3 pagesCómo Leer El Lenguaje CorporalFlor TDNo ratings yet
- Tesis Doctoral Susana Cordova AvilaDocument515 pagesTesis Doctoral Susana Cordova AvilaFlor TDNo ratings yet
- Diseño y Validacion Tesis DoctoralDocument434 pagesDiseño y Validacion Tesis DoctoralnobelNo ratings yet
- Guía de Productos ObservablesDocument7 pagesGuía de Productos ObservablesFlor TDNo ratings yet
- SuerteDocument1 pageSuerteFlor TDNo ratings yet
- Tu Puedes Vencer Todos Los ProblemasDocument2 pagesTu Puedes Vencer Todos Los ProblemasFlor TDNo ratings yet
- Bayly, Jaime - El Huracan Lleva Tu NombreDocument298 pagesBayly, Jaime - El Huracan Lleva Tu Nombrepadrs83100% (1)
- Luen Go Maim One1Document575 pagesLuen Go Maim One1Flor TDNo ratings yet
- CalificacioDocument26 pagesCalificacioFlor TDNo ratings yet
- Fechas ReligiosasDocument11 pagesFechas ReligiosasFlor TDNo ratings yet
- Secretos de Tu Lenguaje CorporalDocument6 pagesSecretos de Tu Lenguaje CorporalFlor TDNo ratings yet
- Cuando Los Pingüinos Se EnamoranDocument28 pagesCuando Los Pingüinos Se EnamoranFlor TDNo ratings yet
- GLA ComentariosDocument27 pagesGLA ComentariosFlor TDNo ratings yet
- Borme A 2013 38 38Document13 pagesBorme A 2013 38 38julianferreiraNo ratings yet
- Capitulo 3Document20 pagesCapitulo 3Eduardo Miguel Cruz ZapataNo ratings yet
- HV Docente Jeny CarreñoDocument3 pagesHV Docente Jeny CarreñoJenyCarreñoVargasNo ratings yet
- Plan Estrategico KodakDocument11 pagesPlan Estrategico KodakCamilo Salcedo100% (2)
- INFORME Inventario de AUMENTO DE CAPITAL PRODUCTORES GUEVARCA 2016Document2 pagesINFORME Inventario de AUMENTO DE CAPITAL PRODUCTORES GUEVARCA 2016822128886% (21)
- Consorcios - Adjudicados - 2 de 2Document30 pagesConsorcios - Adjudicados - 2 de 2FLORENCIANo ratings yet
- Anexo1-Reporte de Alerta TempranaDocument5 pagesAnexo1-Reporte de Alerta TempranaeddNo ratings yet
- Caso "CDW Corporation"Document5 pagesCaso "CDW Corporation"alex bejar huaytallaNo ratings yet
- SAPDocument45 pagesSAPOmar Rodriguez GuerreroNo ratings yet
- UPN GPM 2019-01 Sesion 03 Sistemas de Información de Mercados. TendenciasDocument69 pagesUPN GPM 2019-01 Sesion 03 Sistemas de Información de Mercados. TendenciasHaydee Ramirez LopezNo ratings yet
- Detallistas e IntermediariosDocument15 pagesDetallistas e IntermediariosMirna PeñaNo ratings yet
- Marco Conceptual Demanda MarketingDocument4 pagesMarco Conceptual Demanda MarketingAndre Llirod100% (1)
- PropuestaRevisoríaFarmacosDocument5 pagesPropuestaRevisoríaFarmacosbetoNo ratings yet
- TactismoDocument2 pagesTactismojonsan826293No ratings yet
- Registro mercantil, tipos de sociedad y constitución empresa servicios turísticosDocument2 pagesRegistro mercantil, tipos de sociedad y constitución empresa servicios turísticosKeyla Martinez100% (1)
- Auditoria de CumplimientoDocument46 pagesAuditoria de CumplimientoLuis AlbertoNo ratings yet
- Practicas Intermedias y Finales Yuriko Li ReyesDocument65 pagesPracticas Intermedias y Finales Yuriko Li ReyesKimberlyn CruzadoNo ratings yet
- Organizador VisualDocument1 pageOrganizador Visualjhina100% (1)
- Reseña Historica Del ComputadorDocument54 pagesReseña Historica Del ComputadorTatiana Elizabeth0% (2)
- 10 Ejemplos de Software de Aplicación más usadosDocument8 pages10 Ejemplos de Software de Aplicación más usadosFelipe Cea PilarNo ratings yet
- Acta Constitutiva Marketeria PublicidadDocument3 pagesActa Constitutiva Marketeria PublicidadDatamosmx0% (1)
- 2 Guia de RecuperacionDocument1 page2 Guia de RecuperacionDennysMauricioNo ratings yet
- Versiones de Excel InformacionDocument7 pagesVersiones de Excel Informacionross7_77No ratings yet
- Los Hombres Más Ricos Del MundoDocument8 pagesLos Hombres Más Ricos Del MundoChayotin Lopez SantiagoNo ratings yet
- Lab DWH Sql2005Document54 pagesLab DWH Sql2005Antonio GalvezNo ratings yet
- Universidad Nacional de Trujillo - Ingeniería AgrícolaDocument9 pagesUniversidad Nacional de Trujillo - Ingeniería AgrícolaWalterMincholaNo ratings yet
- Gestion de Empresas CreativasDocument154 pagesGestion de Empresas CreativasJeamTrogarNo ratings yet
- Bujes Cilindro Levante Hoja TopadoraDocument2 pagesBujes Cilindro Levante Hoja TopadorahenotharenasNo ratings yet
- Reglas para Un Buen EscaparateDocument4 pagesReglas para Un Buen EscaparateJessy AldásNo ratings yet