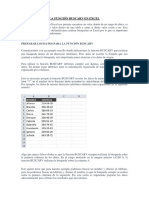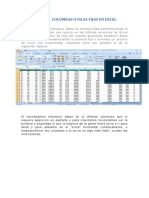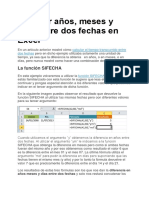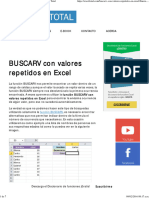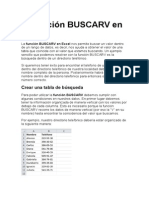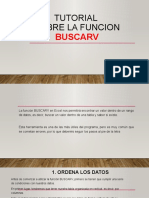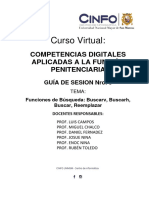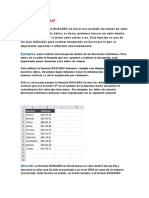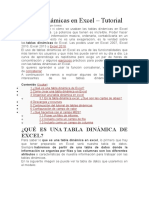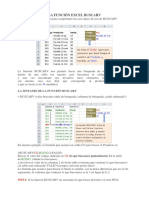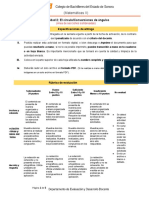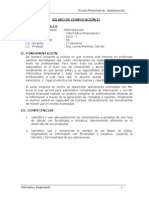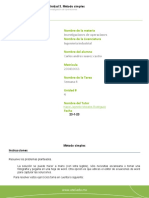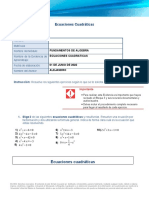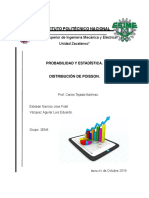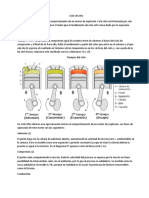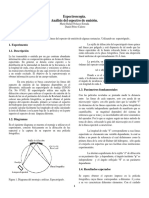Professional Documents
Culture Documents
Función Si Anidada
Uploaded by
mendozayuliana0 ratings0% found this document useful (0 votes)
163 views21 pagesCopyright
© © All Rights Reserved
Available Formats
DOCX, PDF, TXT or read online from Scribd
Share this document
Did you find this document useful?
Is this content inappropriate?
Report this DocumentCopyright:
© All Rights Reserved
Available Formats
Download as DOCX, PDF, TXT or read online from Scribd
0 ratings0% found this document useful (0 votes)
163 views21 pagesFunción Si Anidada
Uploaded by
mendozayulianaCopyright:
© All Rights Reserved
Available Formats
Download as DOCX, PDF, TXT or read online from Scribd
You are on page 1of 21
FUNCIN SI
La funcin SI es una de las funciones ms utilizadas en Excel. Lo que sta
funcin hace es probar si una condicin es verdadera falsa. Si la condicin es
verdadera entonces la funcin hace alguna cosa, y si la condicin es falsa
entonces se hace otra cosa diferente.
EXPLICACIN DE LA FUNCIN SI ANIDADA
Una funcin SI anidada es cuando una segunda funcin SI se coloca dentro de la
primera de manera que pruebe alguna condicin adicional. Las funciones SI
anidadas aumentan la flexibilidad de la funcin al ampliar el nmero de posibles
resultados a probar.
Supongamos que necesitamos hacer una equivalencia de una columna de letras a
nmeros de la siguiente manera: A = 5 y B = 10. Si la celda es igual a A
entonces el valor ser 5, pero si la celda es B entonces el valor ser 10. Esto lo
podemos resolver con la siguiente funcin SI anidada:
SI(celda = "A", 5, SI(celda = "B", 10))
El resultado ser el siguiente:
Qu pasara si ahora en lugar de dos letras tenemos tres? Es decir, que si
encontramos una C debemos colocar el valor 20. La funcin SI anidada ser la
siguiente:
SI(celda = "A", 5, SI(celda = "B", 10, SI(celda = "C", 20)))
Una funcin SI anidada puede ayudarte a encontrar una buena solucin a tu
problema pero no debes hacer un uso excesivo de esta funcionalidad.
Excel 2010 soporta hasta 64 funciones SI anidadas, pero seguramente no llegars
ni a la mitad de esa cantidad antes de que se dificulte entender la lgica empleada
en todas esas funciones. Mientras tanto disfruta de tus funciones SI anidadas.
BUSQUEDAS VERTICALES
BUSCARV es una de las funciones ms tiles de Excel, y es tambin una de las
menos comprendidas.
En este artculo vamos a desmitificar BUSCARV por medio de un simple ejemplo
paso a paso.
1. La lgica detrs de la funcin BUSCARV
Veamos la siguiente imagen para comprender un caso tpico de uso de BUSCARV
La funcin BUSCARV nos permite hacer una bsqueda de un elemento concreto
dentro de una tabla (en nuestro caso buscamos el cdigo de producto 602)
y una vez encontrado nos devuelve otros elementos asociados al mismo
(en nuestro caso nos dir que corresponde al producto Tornillo 30 mm
y que su stock es de 34 unidades)
2. La sintaxis de la funcin BUSCARV
La sintaxis (forma de escribir) BUSCARV es sencilla y solo requiere 4 argumentos:
= BUSCARV (valor buscado; tabla de bsqueda; columna de bsqueda; tabla
ordenada?)
En nuestro ejemplo, la frmula que usamos en celda G3 para buscar el Producto
es:
=BUSCARV(G2;B2:D12;2;FALSO)
Buscar el valor del cdigo indicado en G2 (lo que buscamos puntualmente) En la
tabla de B2:D12 (dnde lo buscamos)
y devolver el valor de la columna 2 de dicha tabla (columna que contiene lo que
buscamos)
la tabla est ordenada? FALSO (siempre conviene poner falso)
La frmula que usamos para buscar el Stock es similar,
con la nica diferencia que en el 3er argumento,
la columna que contiene lo que buscamos es la 3 en lugar de la 2
3. LO QUE DEBEMOS RECORDAR DE LA FUNCIN BUSCARV
Todo comienza con un elemento buscado
Puede ser un cdigo de producto, de cliente, un nombre de proveedor, un N de
reclamo, etc
La funcin BUSCARV siempre entra de forma vertical por la primer columna de la
tabla,
y cuando encuentra el elemento buscado se mueve de forma horizontal al N de
columna indicado
El N de columna es la columna que contiene la informacin requerida para el
elemento buscado
(en nuestro ejemplo el nombre de producto y el stock del mismo)
El N de columna hace referencia al N de columna de la tabla no de la hoja!
Respecto del ltimo argumento siempre conviene poner FALSO
FALSO indica que la tabla puede no estar ordenada
Si lo omitimos y la tabla est desordenada podemos tener un resultado incorrecto
Para mayor seguridad siempre poner FALSO
Si la funcin BUSCARV no encuentra lo que busca devuelve el error #N/A
Para evitar el error #N/A podemos anteponer la funcin SI.ERROR que
explicaremos + adelante
LA FUNCIN BUSCARH EN EXCEL
La funcin BUSCARH en Excel busca un valor dentro de una fila y devuelve el
valor que ha sido encontrado o un error #N/A en caso de no haberlo encontrado.
Esta funcin es similar, en cierto sentido, a la funcin BUSCARV.
CUANDO UTILIZAR LA FUNCIN BUSCARH
Debemos utilizar la funcin BUSCARH cuando el valor que estamos buscando se
encuentra en una fila de alguna tabla de datos. Por el contrario, la funcin
BUSCARV realiza la bsqueda en una columna.
Sintaxis de la funcin BUSCARH
La funcin BUSCARH tiene tres argumentos que son los siguientes:
Valor buscado (obligatorio): El valor que estamos buscando.
Matriz_buscar_en (obligatorio): El rango que contiene los valores y que
debe ser una fila.
Indicador filas (obligatorio): El nmero de fila que contiene el valor que
regresar la funcin.
Ordenado (opcional): El valor debe ser FALSO si queremos una
coincidencia exacta o VERDADERO para una coincidencia aproximada.
Si la funcin BUSCARH no encuentra el valor que est siendo buscado regresar
el valor de error #N/A.
Ejemplo de la funcin BUSCARH
En la siguiente tabla tengo la informacin de los artculos que ha vendido cada uno
de los vendedores en los ltimos meses. Como ttulo de columnas estn los
nombres de los vendedores y como filas los meses.
Ahora quiero saber los productos vendidos en el mes de Febrero por Paco y para
ello puedo utilizar la funcin BUSCARH de la siguiente manera:
=BUSCARH ("Paco", B1:D6, 3,FALSO)
El primer argumento es Paco porque es el vendedor que estoy buscando. El
segundo argumento contiene todo el rango de datos sin incluir la columna de
meses (columna A) porque no me interesa dicha informacin.
El tercer argumento es el nmero de fila que deseo que la funcin
BUSCARH regrese como resultado. Ya que la fila con los nombres es la fila uno,
entonces la fila para el mes de febrero es la fila nmero 3.
Finalmente coloca el valor FALSO en el cuarto argumento para indicar que deseo
una coincidencia exacta al buscar a Paco. El resultado de esta frmula es el
siguiente:
Si quisiera busca la informacin del mismo mes para Luis, entonces la funcin
cambiar de argumentos de la siguiente manera:
=BUSCARH("Luis", B1:D6, 3,FALSO)
Si por el contrario quiero conocer los productos vendidos por Hugo en el mes de
Abril, entonces la funcin sera la siguiente:
=BUSCARH("Hugo", B1:D6, 5,FALSO)
De esta manera, la funcin BUSCARH nos permite hacer una bsqueda en una
fila (bsqueda horizontal) y encontrar fcilmente el valor requerido
QU ES UNA TABLA DINMICA?
Una tabla dinmica es una de las herramientas ms poderosas de Excel, pero
tambin es una de las caractersticas que ms usuarios de Excel se sienten
intimidados a utilizar. Si eres uno de ellos te ests perdiendo de utilizar una gran
herramienta de Excel.
Las tablas dinmicas te permiten resumir y analizar fcilmente grandes
cantidades de informacin con tan slo arrastrar y soltar las diferentes columnas
que formarn el reporte.
REPORTES FLEXIBLES
Es verdad que puedes formar muy buenos reportes con lo que ya sabes de Excel,
pero imagina la siguiente situacin. Ya has creado un gran reporte que compara el
total de ventas en las diferentes regiones del pas, pero ahora tus superiores han
pedido que hagas otro reporte que compare las ventas de cada regin con los
tipos de productos vendidos. Y por si fuera poco, despus de terminar el segundo
reporte, te piden un tercero para comparar las ventas de los productos pero ahora
por cada ciudad del pas. Es muy probable que tengas que empezar desde cero
para crear los nuevos reportes.
Afortunadamente Excel tiene la funcionalidad de tablas dinmicas que ayuda a
resolver este problema. Al utilizar una tabla dinmica podrs crear los reportes
sin escribir una sola frmula, pero lo ms notable ser que podrs arreglar el
reporte de una manera dinmica de acuerdo a tus necesidades.
EL VERDADERO PROBLEMA DE LAS TABLAS DINMICAS
Muchos usuarios de Excel evitan el uso de las tablas dinmicas porque
parecieran muy complicadas a primera vista. Aunque las tablas dinmicas pueden
parecer desafiantes, la realidad es que el problema radica en que muy pocas
veces se explican adecuadamente. En varias ocasiones he ledo libros o tutoriales
en Internet que utilizan trminos como Anlisis multidimensional, que aunque es
un concepto importante, el presentar este tema a un principiante con este lenguaje
solo lo intimidar desde un principio.
A partir de hoy iniciar con una serie de artculos que hablarn sobre tablas
dinmicas. Mi objetivo es presentarlas con un lenguaje sencillo de manera que
puedas entender fcilmente y pronto puedas utilizar adecuadamente esta
caracterstica de Excel que te har ms productivo.
TUTORIAL 2 DE EXCEL (FILTROS: BASICO)
El manejo de filtros en Excel es una de las funciones ms utilizadas de este
programa, nos permite la obtencin de resultados resumidos de un grupo de
registros, en base a uno o muchos parmetros.
Ej: Se tiene un listado de trabajadores en Excel con la informacin siguiente:
Del listado anterior solo nos interesa visualizar nicamente la informacin
correspondiente a los empleados del rea de produccin:
Para ello utilizaremos la herramienta filtros de Excel, para lograrlo existen muchas
formas, veamos 2 de las ms conocidas y prcticas.
Forma 1:
1) Sombrear las celdas a las que se quiere aplicar el filtro
2) Clic en la ficha Inicio
3) En la seccin Modificar clic en la opcin Ordenar y filtrar
4) Clic en la opcin Filtro
Forma 2:
1) Sombrear las celdas a las que se quiere aplicar el filtro
2) Presionar la combinacin de teclas Ctrl + Shift + L
Con ambas formas obtendremos el mismo resultado, que ser un botn
desplegable situado en la primera celda seleccionada, se recomienda que la
primera celda seleccionada sea el ttulo de la columna.
Al dar un clic sobre dicho botn se desplegara una lista de opciones y abajo los
valores que contiene el filtro.
Para hacer un filtro basta con desmarcar los valores que no deseamos ver, por
ejemplo:
Se desea hacer un filtro que muestre solo los empleados del rea de informtica.
Para ello solo basta con desmarcar todos los valores menos la casilla
Informtica, para obtener el siguiente resultado:
El filtro nos muestra solamente los empleados que pertenecen al rea de
informtica, para quitar el filtro o realizar un filtro nuevo, basta con marcar todas
las casillas o solo las que deseamos filtrar.
FILTROS AVANZADOS.
Los filtros avanzados son herramientas muy tiles y rpidas de usar, aunque
cuentas con algunas limitaciones. Se usan cuando el filtro personalizado no nos
permite realizar el filtro deseado.
Para aplicarlo seguiremos el siguiente mtodo:
En la misma hoja (debajo de la tabla, por ejemplo) introducimos los
datos que se utilizarn como criterios para filtrar la tabla. En el
ejemplo vemos que el criterio es simplemente dos celdillas: una
indica el dato de la columna a filtrar A30 y B30, y otra indica el valor
que buscamos dentro de dicha columna A31 y B31.
Seleccionar el rango de celdas donde se va a efectuar el filtrado. En
el ejemplo seleccionamos la tabla completa.
Pulsamos la opcin Datos> Filtro> Filtro avanzado, y se nos
aparece una ventana.
En esta dicha ventana observamos las opciones:
o Rango de la lista que representa el rea seleccionada
donde se va a efectuar el filtrado y
o Rango de criterios que representa el rea seleccionada
donde se han introducido los datos de criterios.
En el primer ejemplo se han establecido como Rango de criterios, filtrar Castilla
Len dentro de las Comunidades Autnomas y que adems contengan ms de
100 municipios.
Esta ventana tambin nos ofrece la posibilidad de efectuar el filtrado
en la misma hoja o realizar una copia del filtrado a otro lugar. En este
ejemplo se ha decidido dejar el filtrado en la misma hoja.
Por ltimo, si queremos deshacer el filtrado tan solo tenemos que
seleccionar la opcin Datos> Filtro> Mostrar todo".
En la siguiente imagen, vemos como ejemplo, que los criterios aplicados han sido
que aparezca solo la Comunidad Autnoma de Castilla Len y dentro de ella
solo las que tengan ms de 100 municipios.
En la siguiente imagen vemos como ejemplo otra posibilidad de filtrado ms
compleja.
Se podra colocar en la casilla B32 otro criterio como por ejemplo <80. Incluyendo
este nuevo criterio en el apartado de Rango de criterios obtendramos:
el filtrado de las ciudades de Castilla Len con ms de 100
y los municipios de menos de 80 municipios de cualquier
Comunidad Autnoma ya que el criterio <80 no lleva asociado en la
celda de su izquierda ninguna condicin de Comunidad Autnoma.
En la siguiente imagen vemos la vista final la tabla filtrada.
Por ltimo, existe otra aplicacin de filtrado de datos. Se pueden usar para buscar
ttulos que se ajustan a un cierto patrn. Para ello es necesario utilizar los
caracteres ? y *, con los cuales representan un carcter cualquiera o una
secuencia de caracteres.
Por ejemplo, si queremos buscar las ciudades que terminan por ia introducimos
como Rango de criterios la siguiente frmula ==*ia.
RESUMEN:
o Introducir datos debajo de la tabla con criterios para filtrar
datos,
o Seleccionar rango de celdas donde efectuar filtrado,
o Pulsar la opcin Datos> Filtro> Filtro avanzado,
o Seleccionar la Accin y los Rangos de lista y criterios,
FORMATO CONDICIONAL
El Formato Condicional es un herramienta muy til como inf
ormacin grfica
adicional para los datos numricos que estn en celdas o e
n rangos, , que ha
Mejorado enormemente las posibilidades en este aspecto.
Este tipo de formato tiene
un comportamiento similar al de la funcin SI ya que otorga
un formato a una celda o
rango, dependiendo del cumplimiento de una condicin, qu
e es en definitiva, el
cumplimiento de una proposicin lgica.
Los formatos condicionales mas novedosos son:
Barra de datos: Es semejante a un grfico de barras prop
orcional al numero
en la celdas.
Escala de color: Da un color a una celda, de acuerdo al va
lor de esta. 5
Conjunto de conos: permite segn el valor de un celda co
mpararla con otro
de referencia y aadirle un cono.
Aunque hay muchas mas opciones; entre ellas se pueden
marcar celdas que
cumplan con determinadas condiciones y dar colores a los
nmeros.
Se puede tambin aplicar mas de un formato a una celda, o
sea, si una condicin
cambia el tamao de la fuente de una celda y otra cambia e
l color del fondo, cuando
se cumplan ambas condiciones , tambin se aplicaran amb
os formatos.
La tabla1. que se ve a continuacin contiene simultneame
nte los formatos Barra de
datos, Escala de colores y Conjunto de conos
Para aplicar estos formatos el mtodo es muy parecido.
En la cinta de opciones vamos a la pestaa "Inicio" y luego
al panel "Estilos"
al pulsar en este aparece otro panel tambin llamado "Estil
os"
donde pulsamos "Formato condicional" que cambia de colo
r y despliega un men de
opciones, donde estn destacados en rojo los formatos me
ncionados al principio
mas otros dos en la parte superior
Los triangulitos negros nos indican que hay mas opciones d
e formato como se
puede ver al oprimir, por ejemplo en "Barra de datos"
Luego dada la siguiente tabla igual a la tabla1 pero sin form
ato
para aplicar el formato Barra de datos, a la etiqueta venta,
se selecciona la columna
donde estn los datos y se pulsa en el modelo sealado po
r la flecha roja
quedando como la columna VENTAS de la tabla1
QU ES UN FILTRO EN EXCEL?
Los filtros Excel facilitan la busqueda de un subconjunto de
datos dentro de un rango
para poder trabajar con el mismo. Este subconjunto de dato
s o rango filtrado muestra
las filas que cumplen el criterio que se especifique para una
columna.
Al utilizar un filtro este no reorganiza el resultado mostrado,
pero s permite aplicar
formato, representar en grficos e imprimir dicho rango. El f
iltrado oculta
temporalmente las filas que no se desean mostrar.
Excel proporciona dos formas de filtrar celdas de datos:
1.Autofiltro.
2.Filtro avanzado.
Autofiltro
Ayuda a administrar fcilmente hojas de clculo de gran ta
mao, que requiran de
filtros con criterios simples.
Filtro avanzado
Utilizado para realizar filtros con criterios ms complejos. S
e diferencia del Autofiltro
al tener que escribir los criterios segn los cuales desea filtr
ar los datos en un rango
de criterios independiente situado sobre el rango.
VALIDACIN DE LOS DATOS
Imagina que existe una celda que tendr siempre un dato e
legido de entre una lista.
En vez de escribir manualmente ese dato, podemos crear u
na lista desplegable,
restringir entradas, limitar el nmero de caracteres de la cel
da, mostrar mensajes de
ayuda, etc.
1.Sita el cursor en la celda D2.
Filtros Prensa FYE Fabricantes de Filtros Prensa FYE de
Mexico, S.A. de
C.V.
www.fyedemex.comEnlaces patrocinados
2.Accede a Datos -
Validacin y te aparecer el siguiente cuadro:
En la lista desplegable Configuracin podemos elegir qu v
alores sern vlidos para
la celda activa. Desplgala y observa las distintas posibilida
des de la misma.
3.Elige finalmente la opcin Lista. Te aparecer una casilla
de texto; escribe lo
siguiente (separado por punto y coma):
Barcelona;Bilbao;Valencia;Gerona;Lrida;Madrid
4.Acepta el cuadro de dilogo. Observars que ha aparecid
o una flecha tpica de las
listas desplegables:
5.Prueba a desplegarla y observa su contenido:
Desde aqu podemos elegir un valor ms cmodamente. A
hora slo falta aplicar la
misma lista al resto de las celdas:
6.Con el cursor situado en la celda de la lista que acabamo
s de crear, pulsa la
combinacin de teclas Ctrl + C(copiar al portapapeles).
7.Selecciona el resto del rango (D3:D6)
8.Pulsa Ctrl + V (pegar del portapapeles)
9.Pulsa Esc para finalizar la seleccin.
Funciones especiales de bsqueda.-
Vamos a ver algunas funciones interesantes
que podemos aplicar a las listas de datos.
BUSCARV: compara el valor de la bsqueda con la primera
columna de la lista y nos
devuelve un valor asociado en la misma fila.
BUSVARH: compara el valor de la bsqueda con la primera
fila de la lista y nos
devuelve un valor asociado en la misma columna.
COINCIDIR: compara el valor de bsqueda con el contenid
o de cierta columna que
se le pasa como parmetro y devuelve el ndice del registro
de la lista.
INDICE: a partir del ndice de la lista, nos proporciona el da
to del campo o columna
que se le pasa como parmetro.
Veamos algunos ejemplos en la prctica:
1.Aade las siguientes celdas a la hoja y ordnalas por ape
llido.
2. Sita el cursor en A9 y escribe: Prez Snchez (puedes
usar las opciones de
Copiar y Pegar).
3.Sita el cursor en la celda B9.
1.Escribe la siguiente frmula:
=BUSCARV(A9;A2:D6;2)
5.Pulsa la tecla Intro.
Observa que ha aparecido el nombre de la lista que corres
ponde con los apellidos
escritos. Esta frmula busca un valor (A9) en un rango de c
eldas (A2:D6) y nos
devuelve el valor que encuentra dos posicin a su derecha
(contndose ella), es
decir, el nombre.
Es una funcin que trabaja perfectamente para localizar dat
os en una lista extensa y
devolvernos un dato concreto de la misma fila.
Si ahora pruebas a escribir otros apellidos que existan en la
lista, comprobars que
la frmula funciona y se actualiza.
NOTA: si la lista no est ordenada alfabticamente, hay qu
e aadir el parmetro
FALSO en esta funcin. Por ejemplo: =BUSCARV(A9;A2:D
6;2;FALSO) porque de lo
contrario, no funcionara correctamente.
Filtros de datos.-
Otra posibilidad para trabajar con listas son los llamados Fi
ltros.
Estos actan en forma de lista desplegable y nos permite fil
trar o elegir datos segn
unas condiciones especficas.
1. Selecciona el rango de la lista A1:D6
2. Accede a Datos - Filtro -
Autofiltro y pulsa un click en cualquier parte de la lista
para quitar la seleccin.
Observa que han aparecido las tpicas flechas correspondi
entes a las listas
desplegables comunes en Windows.
1.Abre la lista correspondiente al campo Ciudad y seleccion
a Bilbao
4. Vuelve a abrir la misma lista y selecciona la opcin Toda
s.
5. Abre la lista del campo Provincia y elige la opcin Person
alizar...
6. Prepara el cuadro de dilogo de la siguiente forma:
7. Acepta. Observa que han aparecido las provincias cuya i
nicial comience a partir
de la letra M.
8. Vuelve a mostrar todas las provincias.
En campos numricos, podramos por ejemplo ejecutar una
consulta que nos
mostrar los valores ms altos, valores a partir de un nme
ro determinado, etc.
You might also like
- Sintaxis Funciones BuscarvDocument12 pagesSintaxis Funciones BuscarvTorres Obed RubenNo ratings yet
- BUSCARV en Varias Hojas de ExcelDocument55 pagesBUSCARV en Varias Hojas de ExcelJose Leonardo Perez PerezNo ratings yet
- La Función Buscarv en ExcelDocument12 pagesLa Función Buscarv en ExcelfernandaNo ratings yet
- Cómo Asignar Columnas o Filas Fijas en ExcelDocument19 pagesCómo Asignar Columnas o Filas Fijas en Excelnoemi elizabethNo ratings yet
- Guia Practica 6 - Función Buscarv en Excel 2010Document10 pagesGuia Practica 6 - Función Buscarv en Excel 2010Diego Fernando YustesNo ratings yet
- Función CONCATENAR en ExcelDocument11 pagesFunción CONCATENAR en Excelmina6fgdNo ratings yet
- Talller 2 Funcion Buscarv PDFDocument4 pagesTalller 2 Funcion Buscarv PDFandrea gutierrezNo ratings yet
- Funciones de BusquedaDocument12 pagesFunciones de BusquedaGilmer Lopez MenaNo ratings yet
- Filtrado y búsquedas avanzadas en ExcelDocument25 pagesFiltrado y búsquedas avanzadas en ExcelJuan CalcagnoNo ratings yet
- La función BUSCARV en ExcelDocument4 pagesLa función BUSCARV en ExcelandraNo ratings yet
- Calcular AñosDocument10 pagesCalcular AñosRossy Estrella Huamani FloresNo ratings yet
- Actividad de Aprendizaje 2-ExcelDocument11 pagesActividad de Aprendizaje 2-ExcelIrene VilledaNo ratings yet
- Buscar datos entre tablas Excel con BUSCARVDocument3 pagesBuscar datos entre tablas Excel con BUSCARVAsly PuertaNo ratings yet
- Buscar V y CoincidirDocument64 pagesBuscar V y CoincidirAbel Llorente ArizaNo ratings yet
- Guia de Aprendizaje 5. BuscarV y Sumar SIDocument13 pagesGuia de Aprendizaje 5. BuscarV y Sumar SIOliver AndresNo ratings yet
- UTN - Intermedio - Parte - Xls-Listas AnidadasDocument20 pagesUTN - Intermedio - Parte - Xls-Listas AnidadasFabianNo ratings yet
- Función BuscarV - BuscarHDocument9 pagesFunción BuscarV - BuscarHLoraine Stefanny MolinaNo ratings yet
- 2 Función BuscarVDocument5 pages2 Función BuscarVLuisaNo ratings yet
- Funciones de Excel BUSCARDocument8 pagesFunciones de Excel BUSCARRuth Estefania PazNo ratings yet
- Modulo Función BUSCARVDocument9 pagesModulo Función BUSCARVEdwar MorenoNo ratings yet
- Cómo usar la función ISNUMBER en Excel para verificar si un valor es un númeroDocument5 pagesCómo usar la función ISNUMBER en Excel para verificar si un valor es un númeroEngelbertNo ratings yet
- Nota Tecnica Formulas Basicas de Excel - 2021Document15 pagesNota Tecnica Formulas Basicas de Excel - 2021Paula SanabriaNo ratings yet
- Excel Total Buscarb Con Valores Repetidos en ExcelDocument7 pagesExcel Total Buscarb Con Valores Repetidos en Exceljorgeaa6458No ratings yet
- Función BUSCARV en ExcelDocument46 pagesFunción BUSCARV en Excelcarlos231514_2925900No ratings yet
- La Función BUSCAR en ExcelDocument10 pagesLa Función BUSCAR en ExcelgusarxNo ratings yet
- La Función BUSCARV en ExcelDocument9 pagesLa Función BUSCARV en ExcelJose Luis Salvador MamaniNo ratings yet
- La Función CONCATENAR en ExcelDocument8 pagesLa Función CONCATENAR en ExcelDouglasNo ratings yet
- Funciones de Búsqueda y ReferenciaDocument8 pagesFunciones de Búsqueda y ReferenciaPAOLA MART�NEZ MONTOYANo ratings yet
- Tutorial Buscarv Daniel Barrios VDocument10 pagesTutorial Buscarv Daniel Barrios Vdaniel Barrios vNo ratings yet
- Función ExtraerDocument22 pagesFunción Extraeradolfo martinezNo ratings yet
- La Función BuscarvDocument10 pagesLa Función BuscarvObc KaplanNo ratings yet
- Funcion BuscarvDocument13 pagesFuncion BuscarvUcesma IcatiNo ratings yet
- 03función Buscarv y BuscarhDocument13 pages03función Buscarv y BuscarhEILYN GONZALEZNo ratings yet
- Curso de Excel Básico.docxDocument13 pagesCurso de Excel Básico.docxJuan CalderonNo ratings yet
- SESION-5 (Bibliografia)Document13 pagesSESION-5 (Bibliografia)yacNo ratings yet
- La Función BUSCARH en ExcelDocument5 pagesLa Función BUSCARH en ExcelmanerivNo ratings yet
- Funcion BuscarvDocument4 pagesFuncion BuscarvgalaziaNo ratings yet
- Funciones de Busqueda BUSCARVDocument6 pagesFunciones de Busqueda BUSCARVFabio CollinsNo ratings yet
- Funciones de Excel 301Document3 pagesFunciones de Excel 301Anonymous RzuRbw0No ratings yet
- FUNCION BUSCARV Buscarh PDFDocument6 pagesFUNCION BUSCARV Buscarh PDFFenix AtilaNo ratings yet
- Ejer Cici OsDocument15 pagesEjer Cici OsPatricio JiménezNo ratings yet
- GuiaDocument21 pagesGuiakattyNo ratings yet
- Texto ParaleloDocument20 pagesTexto ParalelojosueNo ratings yet
- Las 2 hojas de cálculo más usadas: Excel y OpenCalcDocument5 pagesLas 2 hojas de cálculo más usadas: Excel y OpenCalcJohis ChavezNo ratings yet
- Funciones ExcelDocument11 pagesFunciones ExcelDavmary RamírezNo ratings yet
- Tablas Dinámicas en ExcelDocument13 pagesTablas Dinámicas en ExcelPedro RiveraNo ratings yet
- Función BUSCARV en Excel: Ejercicios resueltos para dominar su usoDocument11 pagesFunción BUSCARV en Excel: Ejercicios resueltos para dominar su usoIng VargasNo ratings yet
- Documento 13Document6 pagesDocumento 13LUIS el RandomNo ratings yet
- Trabajo de Excel Del GrupoDocument42 pagesTrabajo de Excel Del GrupoMichael DayNo ratings yet
- UTN - Inicial - Manual - Parte 3 y 4 - Funciones Condicionales - BuscarDocument25 pagesUTN - Inicial - Manual - Parte 3 y 4 - Funciones Condicionales - BuscarFabianNo ratings yet
- Manual de Funciones de ExcelDocument108 pagesManual de Funciones de ExcelJimena Sanchez ZeaNo ratings yet
- El Manual de Las Funciones de Excel de FuncionesexcelDocument108 pagesEl Manual de Las Funciones de Excel de Funcionesexceljulio aguilarNo ratings yet
- Diferencia Entre BUSCARV y BUSCARHDocument2 pagesDiferencia Entre BUSCARV y BUSCARHpedroNo ratings yet
- Excel 2013 Consultas AvanzadasDocument20 pagesExcel 2013 Consultas AvanzadassaludcitoNo ratings yet
- Grado Octavo S2Document14 pagesGrado Octavo S2Gynna DiazNo ratings yet
- Tutorial Dinámicas en ExcelDocument14 pagesTutorial Dinámicas en ExcelEsther MartinNo ratings yet
- Buscar datos con BUSCARVDocument7 pagesBuscar datos con BUSCARVDiego ANo ratings yet
- Tablas dinámicas para todos. Desde simples tablas hasta Power-Pivot: Guía útil para crear tablas dinámicas en ExcelFrom EverandTablas dinámicas para todos. Desde simples tablas hasta Power-Pivot: Guía útil para crear tablas dinámicas en ExcelNo ratings yet
- Introducción Excel: FUNCIONES ESENCIALES PARA PRINCIPIANTES: Microsoft Excel Principiantes, #1From EverandIntroducción Excel: FUNCIONES ESENCIALES PARA PRINCIPIANTES: Microsoft Excel Principiantes, #1No ratings yet
- Excel 2022 - Manual De Usuario Para Principiantes: Manual Simplificado De Microsoft Excel Para Aprender A Usarlo ProductivamenteFrom EverandExcel 2022 - Manual De Usuario Para Principiantes: Manual Simplificado De Microsoft Excel Para Aprender A Usarlo ProductivamenteNo ratings yet
- PG 252 Capítulo IIIDocument10 pagesPG 252 Capítulo IIIRenwas LuqNo ratings yet
- Van - Tir - TeoríaDocument16 pagesVan - Tir - TeoríaMathewNo ratings yet
- Guía Práctica 1° Parte Teoría Del ConsumidorDocument14 pagesGuía Práctica 1° Parte Teoría Del ConsumidorAnonymous zJqcCgUg7No ratings yet
- P2-MAT2-Actividad2-El Círculo y Conversiones de ÁngulosDocument5 pagesP2-MAT2-Actividad2-El Círculo y Conversiones de ÁngulosGaviotaLópezNo ratings yet
- Temas y Contenidos ArtisticaDocument6 pagesTemas y Contenidos ArtisticaMarly Jiseth ArdilaNo ratings yet
- Ficha Tecnica Prevalencia EnfermedadDocument4 pagesFicha Tecnica Prevalencia EnfermedadLaura ValentinaNo ratings yet
- Silabo Informatica Empresarial IDocument5 pagesSilabo Informatica Empresarial Ileotmartinez2301No ratings yet
- Estática - EquilibrioDocument7 pagesEstática - EquilibrioAlejo AlbornozNo ratings yet
- Práctica de Laboratorio Motor EléctricoDocument10 pagesPráctica de Laboratorio Motor EléctricoRobinson ChambaNo ratings yet
- Método Simplex Semana 4Document6 pagesMétodo Simplex Semana 4andres suarezNo ratings yet
- FragmentosDocument18 pagesFragmentosWilliam Orlando Vilca LiraNo ratings yet
- Repaso de RadicalesDocument14 pagesRepaso de Radicalesgonsolocal4100% (2)
- Las Motivaciones Del Control Inteligente 1Document2 pagesLas Motivaciones Del Control Inteligente 1Luis Enrique VaqueraNo ratings yet
- Operaciones Quinto GradoDocument38 pagesOperaciones Quinto Gradomara gonzalezNo ratings yet
- Cómo Se Calcula El Tiempo Estándar de Una OperaciónDocument5 pagesCómo Se Calcula El Tiempo Estándar de Una OperaciónArielNo ratings yet
- Regla de TresDocument2 pagesRegla de TreswaltercitoicNo ratings yet
- Tarea 1 MatematicasDocument7 pagesTarea 1 MatematicasAugusto Fernando Calle Rojas100% (1)
- PilotesDocument13 pagesPilotesElber Bonilla Del CarpioNo ratings yet
- Ecuaciones CuadráticasDocument7 pagesEcuaciones Cuadráticasemmanuel camachoNo ratings yet
- El Error Estandar de Medida y PuntuacionDocument14 pagesEl Error Estandar de Medida y PuntuacionJose Andres GuerreroNo ratings yet
- Guia MadurezDocument11 pagesGuia MadurezVictor Tito TapiaNo ratings yet
- Conexiones Viga ColumnaDocument30 pagesConexiones Viga ColumnaEstebanNo ratings yet
- Modelos ProbabilisticosDocument28 pagesModelos ProbabilisticosJAIR ALEXANDER SALINAS GONZALESNo ratings yet
- Administración Financiera IDocument11 pagesAdministración Financiera IvikfloydNo ratings yet
- PoissonDocument4 pagesPoissonLuis Eduardo VázquezNo ratings yet
- Determinación de la vida útil de una obra portuaria según la metodología ROM 0.1-00Document2 pagesDeterminación de la vida útil de una obra portuaria según la metodología ROM 0.1-00Adrian ErazoNo ratings yet
- Los - Numeros.primos. .De - Euclides.a.internetDocument8 pagesLos - Numeros.primos. .De - Euclides.a.internetJavier Vicho SotoNo ratings yet
- Ciclo Otto: Eficiencia en función de la razón de compresiónDocument8 pagesCiclo Otto: Eficiencia en función de la razón de compresiónGere ValeNo ratings yet
- Diagramas de secuencia y colaboración en UMLDocument2 pagesDiagramas de secuencia y colaboración en UMLAngy ChantyNo ratings yet
- Espect Rosco PiaDocument2 pagesEspect Rosco PiajuanjoNo ratings yet