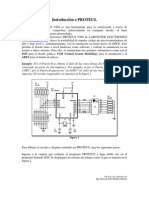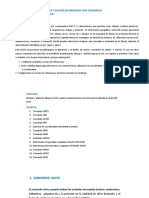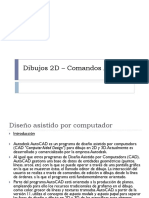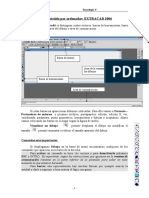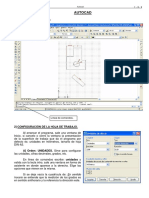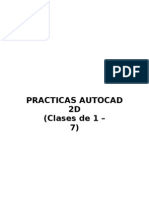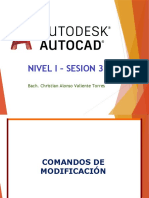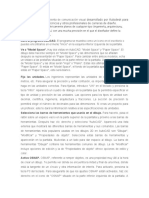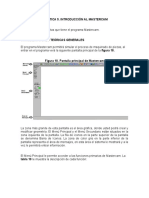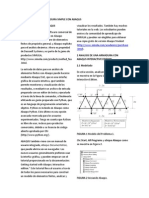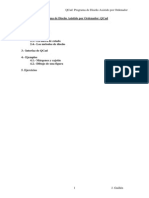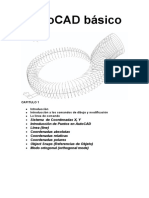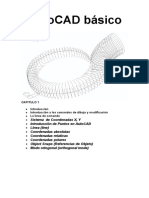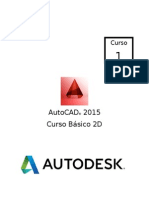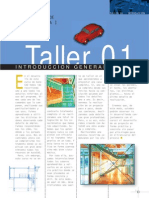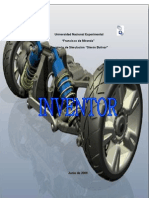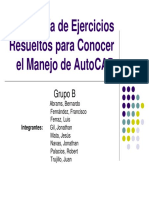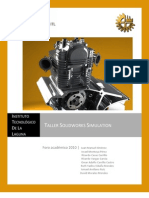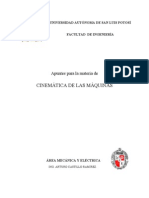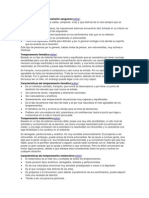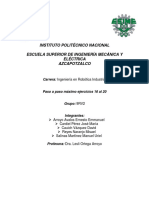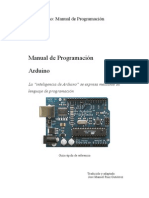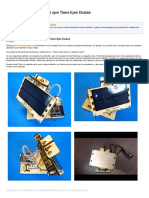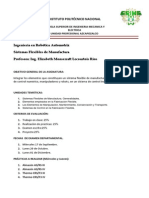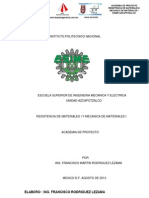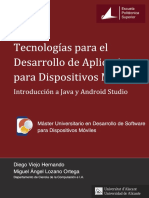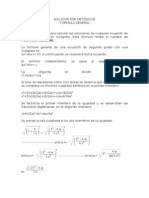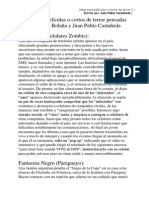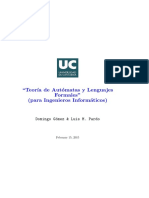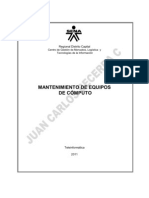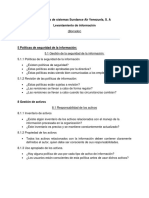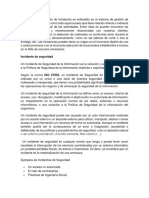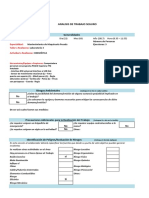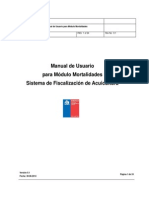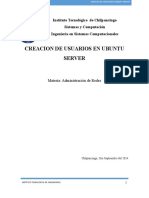Professional Documents
Culture Documents
Escudo de La ESIME Autocad
Uploaded by
Eduardo Arreguin0 ratings0% found this document useful (0 votes)
319 views26 pagesCopyright
© © All Rights Reserved
Available Formats
PDF, TXT or read online from Scribd
Share this document
Did you find this document useful?
Is this content inappropriate?
Report this DocumentCopyright:
© All Rights Reserved
Available Formats
Download as PDF, TXT or read online from Scribd
0 ratings0% found this document useful (0 votes)
319 views26 pagesEscudo de La ESIME Autocad
Uploaded by
Eduardo ArreguinCopyright:
© All Rights Reserved
Available Formats
Download as PDF, TXT or read online from Scribd
You are on page 1of 26
Instituto Politcnico Nacional.
Escuela Superior de Ingeniera Mecnica y
Elctrica.
Unidad Azcapotzalco.
Laboratorio de CAD/CAM.
Prcticas Escudo de la ESIME
Autocad.
I ng. Roberto Enciso Pea.
I ng. Paulo A. Gallegos Carrillo.
Academia de Manufactura y Procesos.
2007
(Borrador)
PROCEDIMIENTO PARA ELABORAR LOS DIBUJOS EN AUTOCAD 2006.
La realizacin de dibujos en Autocad (imagen 1) es sencilla e intuitiva permitiendo elaborar desde los ms
sencillos en 2D hasta dibujos complejos en 3D. Posee botones que ejecutan comandos especficos (imagen 2) y
se agrupan en barras de herramientas independientes que pueden ser activadas/desactivadas al oprimir el
botn secundario del ratn en cualquier botn de comando y luego seleccionar/deseleccionar el nombre de la
barra deseada (imagen 3). Tambin dichos comandos pueden ser escritos directamente en la lnea inferior de la
ventana del software llamada lnea de comandos (imagen 4).
La mayora de los comandos requieren de configurar ciertas opciones o parmetros que en su momento son
solicitados por escrito en la zona inferior de la ventana, por ejemplo, con el comando circulo luego de indicar
el punto del centro del mismo se debe indicar el radio o dimetro de ste, lo cual se realiza en la lnea de
comandos (imagen 5).
Una utilidad de los software CAD comn (con acepcin de Dibujo Asistido por Computadora) es que poseen
herramientas que identifican partes de un elemento de dibujo, como son puntos finales y medio de una lnea; o
condiciones entre varios elementos de dibujo como lo es el punto de interseccin entre una lnea y una
circunferencia que se cortan. A esta herramienta de identificacin en Autocad se le conoce como referencia a
objeto (para versin en ingls object snap) y se activa/desactiva oprimiendo la tecla de funcin F3. Para indicar
las modos de referencias a objeto visualizables se mantiene oprimida la tecla shift al presionar el botn derecho
del ratn en cualquier punto del rea de dibujo, y en el men emergente se da un clic sobre la opcin
Parmetros de referencia a objetos (osnap settings) (imagen 6). En la ventana que se muestra se eligen las
modos de referencia a objeto necesarios (imagen 7) y se oprime Aceptar (OK).
Otra caracterstica primordial a puntualizar de los software CAD son el uso de capas (layers) que permiten
realizar distintas partes de un dibujo de forma independiente. En Autocad stas se crean oprimiendo el botn
correspondiente (imagen 2 ) de la barra de herramientas Capas (Layers).
En la ventana Administrador de propiedades de capas (imagen 8), se oprime el botn Nueva (new), se
teclea el nombre de la capa, se da un clic sobre el cuadro que indica el color de la misma y se cambia. Se oprime
Nueva y se repiten los pasos como nmero de capas se requieran para luego oprimir el botn Aceptar (OK). De
requerir borrar alguna capa solo se oprime supr o Borrar tenindola marcada.
Los dibujos precedentes se realizarn en un mismo archivo de Autocad, por lo que es necesario crear 5
capas preferentemente con los nombres: ENGRANE, LETRAS, ALAS, ORBITAS y RAYOS asignando colores
distintos a cada una (imagen 9).
Las equivocaciones como parte del aprendizaje al usar el software pueden remediarse cuando no hay un
comando activo al oprimir el botn Deshacer (imagen 2 ), pero con la combinacin de teclas control_z se
deshacen pequeas modificaciones teniendo comandos activos, y al estar desactivados funciona igual que el
botn Deshacer.
Al momento de dibujar, es til alejar y acercar la imagen del dibujo mediante el zoom en tiempo real, logrado
al girar la rueda central del ratn, teniendo el cursor en el rea de dibujo. Tambin, al mantener oprimida la rueda
central del ratn sobre el rea de dibujo y arrastrar el cursor, se desplaza a la vez el dibujo, a esto se le conoce
como encuadre en tiempo real.
NOTA: es importante que el dibujo a realizar para que un software CAM lo reconozca, sea hecho con
hbitos pulcros para evitar la manifestacin de errores, de entre los cuales se encuentran: dejar lneas
encimadas, puntos basura y que los vrtices no cierren por longitudes en micras o incluso unidades
mucho menores. Dichos errores de estar presentes en el dibujo evitan que ste sea reconocido
adecuadamente por el software CAM.
Imagen 1
Imagen 2
NOMBRE DE
LOS BOTONES
DE COMANDO
BSICOS
Espaol
(Ingls)
Lnea (Line)
Simetra (Mirror)
Equidistancia (Offset)
Matriz (Array)
Rectngulo (rectangle)
Desplazar (Move)
Girar (rotate)
Recortar (Trim)
Alargar (Extend)
Crculo (Circle)
Empalme (Fillet)
Chafln (Chanfer)
Descomponer (Explode)
Texto (Text)
Borrar (Delete)
Imagen 4
Nuevo (New)
Capas (Layers)
Abrir (Open) Guardar (Save)
Despliega la
existencia
de capas
Indica la
capa activa
o de trabajo
Cortar (Cut), Copiar (Copy), Pegar (Paste)
Igualar
propiedades
Deshacer
Imagen 3
Activacin de las barra
de herramientas Acotar
(Dimension)
Imagen 5
Imagen 6 Imagen 7
Nueva capa
Imagen 8
ENGRANE.
1. Establecer los lmites del dibujo escribiendo en la lnea de comandos:
Limites (limits)
0,0
90,90
2. Centrar los lmites del dibujo:
z
t (a)
3. Oprimir el botn rectngulo e ingresar:
0,0
90,90
4. Presionar el botn lnea , trazar una diagonal de vrtice a vrtice (imagen 10), dando un clic en cada
uno de los dos puntos con la referencia a objeto activa, y oprimir ESC.
Recordar que lo indicado entre parntesis
es para la versin en ingls.
De requerir ingresar comandos en ingls en
una versin en espaol nicamente se
agrega _ antes del comando, por ejemplo:
_limits es igual a limites.
Imagen9
Imagen 10
5. Oprimir el botn para desplegar la existencia de capas (imagen 2 ) y seleccionar como capa activa o
de trabajo la de ENGRANE dando un clic sobre dicho nombre (imagen 11).
Imagen 11
6. Oprimir el botn crculo dar un clic en el punto medio (midpoint) de la diagonal (imagen 12) e
ingresar el valor del radio de la circunferencia:
40
7. Oprimir o barra espaciadora para repetir el ltimo comando (crculo ):
-Dar un clic en el punto medio (midpoint) de la diagonal (imagen 12).
36
8. Oprimir o barra espaciadora para repetir el ltimo comando (crculo ):
-Dar un clic en el punto medio (midpoint) de la diagonal (imagen 12).
31
* imagen 13
9. Presionar el botn lnea y trazar una lnea a un ngulo definido con respecto al eje X:
-Dar un clic en el punto medio (midpoint) de la diagonal (imagen 12).
< 84.5
-Alargar la lnea hasta sobrepasar las tres circunferencias, dar un clic y luego ESC (imagen 14).
NOTA: antes de dar el ltimo clic no se debe visualizar ninguna referencia a objeto de lo contrario la
lnea se orientara hacia sta.
10. Oprimir o barra espaciadora para repetir el ltimo comando (lnea ):
-Dar un clic en la interseccin (imagen 15).
< 108
-Alargar la lnea hasta sobrepasar las tres circunferencias, dar un clic y luego ESC (imagen 16).
Ver nota del punto 9.
Imagen 12
Imagen 13
Imagen 14
Imagen 15
11. Dar un clic sobre las lneas indicadas en la imagen 17.
12. Presionar el botn simetra , dar un clic en el centro de las circunferencias y otro en cualquiera de
los cuadrantes sobre el eje Y de las mismas (imagen 18). Al hacerlo se muestra la imagen 19 y se
ingresa:
n
13. Realizar un rectngulo de marcacin de derecha a izquierda (verde) como se indica en la imagen 20
para marcar los elementos mostrados en la imagen 21 al dar el segundo clic.
Imagen 16
Imagen 17
Imagen 18
14. Oprimir el botn recortar (las lneas se muestran como en la imagen 22) y dar un clic sobre cada
uno de los segmentos de lnea indicados en la imagen 23. Al hacerlo se obtiene la imagen 24 y
presionar ESC.
15. Dar un clic sobre los elementos indicados en la imagen 25 y oprimir suprim o . Se obtiene lo
indicado en la imagen 26.
16. Presionar el botn empalme , e ingresar el valor del radio de ste:
ra (para la versin en ingls se ingresa r en vez de ra)
1.5
Primer clic
Segundo clic
Imagen 19
Imagen 20
Imagen 21
Imagen 22
17. Dar un clic en las lneas indicadas en la imagen 26 .
18. Oprimir o barra espaciadora para repetir el ltimo comando (empalme ):
-Dar un clic en las lneas indicadas en la imagen 26 .
19. Oprimir o barra espaciadora para repetir el ltimo comando (empalme ):
-Dar un clic en las lneas indicadas en la imagen 26 .
20. Oprimir o barra espaciadora para repetir el ltimo comando (empalme ):
-Dar un clic en las lneas indicadas en la imagen 26 .
* imgenes 27 y 28.
Imagen 23
Imagen 24
Imagen 25
Imagen 26
21. Presionar el botn lnea y trazar una lnea a un ngulo definido con respecto al eje X:
-Dar un clic en el centro de la circunferencia.
< 104.5
-Alargar la lnea hasta sobrepasar la circunferencia, dar un clic y luego ESC (imagen 29).
NOTA: antes de dar el ltimo clic no se debe visualizar ninguna referencia a objeto de lo contrario la
lnea se orientara hacia sta.
22. Realizar un rectngulo de marcacin de derecha a izquierda (verde) como se indica en la imagen 30
para marcar los elementos mostrados en la imagen 31 al dar el segundo clic.
Imagen 27
Imagen 28 Imagen 29
23. Oprimir el botn recortar y dar un clic sobre el segmento de circunferencia correspondiente para
obtener lo mostrado en la imagen 32 y presionar ESC.
24. Dar un clic sobre la lnea indicada en la imagen 33 y oprimir suprim o .
25. Marcar nicamente lo indicado en la imagen 34, pudindolo hacer con un rectngulo de marcacin de
izquierda a derecha (lila). Al dar el segundo clic se marca lo indicado en la imagen 35.
26. Oprimir el botn matriz .
Imagen 30 Imagen 31
Imagen 32 Imagen 33
27. En la ventana emergente Indicar la opcin de matriz polar imagen 36.
28. Hacer que todas las opciones coincidan con las de la imagen 37.
29. Para verificar que el diente se traz adecuadamente oprimir el botn Mas (More) de la ventana
susodicha.
30. Deshabilitar la casilla sealada en la imagen 38 , y oprimir el botn indicado en .
31. Dar un clic en el punto medio (midpoint) del diente (imagen 39).
32. De estar bien el diente todos los valores sern iguales a los de la imagen 40. Oprimir el botn Vista
previa (Preview).
Imagen 34 Imagen 35
36
33. Oprimir el botn Aceptar (Accept) (imagen 41).
34. Oprimir el botn crculo dar un clic en el punto medio (midpoint) de la diagonal e ingresar el valor
del radio de la circunferencia:
37
38
Imagen 4.2.4.39
Imagen 40
7.14
35. Oprimir o barra espaciadora para repetir el ltimo comando (crculo ):
-Dar un clic en el punto medio de la diagonal.
13.5
36. Oprimir o barra espaciadora para repetir el ltimo comando (crculo ):
-Dar un clic en el punto medio de la diagonal.
21.6
* imagen 42
37. Dar un clic sobre la diagonal para marcarla (imagen 43) y oprimir suprim o .
38. Presionar el botn lnea y trazar una lnea a un ngulo definido con respecto al eje X:
-Dar un clic en el cuadrante de la circunferencia (imagen 44).
< 32
-Alargar la lnea hasta sobrepasar la circunferencia, dar un clic y luego ESC (imagen 45).
NOTA: antes de dar el ltimo clic no se debe visualizar ninguna referencia a objeto de lo contrario la
lnea se orientara hacia sta.
Imagen 41
Imagen 42 Imagen 43
39. Seleccionar la lnea a ngulo de 32 (imagen 46).
40. Presionar el botn simetra , dar un clic en el centro de las circunferencias y otro en cualquiera de
los cuadrantes sobre el eje X de las mismas (imagen 47). Al hacerlo la se muestra la imagen 48 y se
ingresa:
n
41. Realizar un rectngulo de marcacin de derecha a izquierda (verde) como se indica en la imagen 49
para marcar los elementos mostrados en la imagen 50 al dar el segundo clic.
Imagen 46 Imagen 47
Imagen 44 Imagen 45
42. Oprimir el botn recortar y dar un clic sobre cada uno de los segmentos de lnea a borrar como se
ve en la serie de imgenes 51 a 56. Al completar la serie presionar ESC.
43. Presionar el botn empalme , e ingresar el valor del radio de ste:
ra (para la versin en ingls se ingresa r en vez de ra)
1.5
44. Dar un clic en las lneas indicadas en la imagen 57 .
Imagen 48 Imagen 49
Imagen 50 Imagen 51
45. Oprimir o barra espaciadora para repetir el ltimo comando (empalme ):
-Dar un clic en las lneas indicadas en la imagen 58 .
* imagen 59
Imagen 52 Imagen 53
Imagen 54 Imagen 55
Imagen 56
Imagen 57
46. Presionar el botn empalme , e ingresar el valor del radio de ste:
ra (para la versin en ingls se ingresa r en vez de ra)
2.1
47. Dar un clic en las lneas indicadas en la imagen 60 .
48. Oprimir o barra espaciadora para repetir el ltimo comando (empalme ):
-Dar un clic en las lneas indicadas en la imagen 61 .
49. Marcar nicamente lo indicado en la imagen 62, pudindolo hacer con un rectngulo de marcacin de
izquierda a derecha (lila). Al dar el segundo clic se marca lo indicado en la imagen 63.
Imagen 58 Imagen 59
Imagen 60 Imagen 61
50. Oprimir el botn matriz .
51. En la ventana emergente Indicar la opcin de matriz polar.
52. Hacer que todas las opciones coincidan con las de la imagen 64.
53. Para verificar que la ranura del engrane se traz adecuadamente oprimir el botn Mas (More) de la
ventana susodicha.
54. Deshabilitar la casilla sealada en la imagen 38 , y oprimir el botn indicado en .
55. Dar un clic en el punto medio (midpoint) de la ranura (imagen 65).
Imagen 62 Imagen 63
Imagen 64
56. De estar la ranura bien todos los valores sern iguales a los de la imagen 66. Oprimir el botn Vista
previa (Preview).
57. Oprimir el botn Aceptar (Accept).
* imagen 67
58. Oprimir el botn crculo dar un clic en el centro de la circunferencia e ingresar el valor del radio:
28.75
59. Oprimir o barra espaciadora para repetir el ltimo comando (crculo ):
-Dar un clic en el centro de las circunferencias.
26.25
60. Oprimir o barra espaciadora para repetir el ltimo comando (crculo ):
-Dar un clic en el centro de las circunferencias.
11.5
61. Oprimir o barra espaciadora para repetir el ltimo comando (crculo ):
-Dar un clic en el centro de las circunferencias.
Imagen 67
Imagen 66
Imagen 65
9
* imagen 68
62. Dar un clic sobre la circunferencia de tamao menor para marcarla (imagen 4.2.4.69) y oprimir suprim o
.
63. Oprimir el botn crculo dar un clic en el centro de las circunferencias e ingresar el valor del radio:
5.25
* imagen 70.
64. Presionar el botn lnea y dar un clic en el centro del engrane.
65. Activar la funcin ORTO con la tecla de funcin F8 u oprimiendo el botn en la parte inferior de
la ventana del programa.
66. Orientar la lnea verticalmente hacia arriba e ingresar:
6.9
67. Orientar la lnea horizontalmente hacia la derecha e ingresar:
3.15
Oprimir ESC
* imagen 71.
Imagen 68 Imagen 69
68. Marcar la lnea horizontal y colocarse sobre el punto medio de sta (imagen 72).
69. Dar un clic y colocarse en la parte superior de la lnea vertical (imagen 73) y dar otro clic.
70. Oprimir el botn lnea y trazar una par de lneas verticales que salgan del extremo de la horizontal y
corten la circunferencia (imagen 74).
71. Realizar un rectngulo de marcacin de derecha a izquierda (verde) como se indica en la imagen 75
para marcar los elementos mostrados en la imagen 76 al dar el segundo clic.
Imagen 70 Imagen 71
Imagen 72 Imagen 73
72. Oprimir el botn recortar y dar un clic sobre los segmentos ha borrar. Al hacerlo se obtiene la
imagen 77 en donde solo resta un segmento a eliminar. Al borrar todos presionar ESC.
73. Dar un clic sobre la lnea indicada en la imagen 78 y oprimir suprim o .
* imagen 79.
Imagen 78
Imagen 74 Imagen 75
Imagen 76 Imagen 77
74. Oprimir el botn para desplegar la existencia de capas (imagen 2 ), apagar el layer dando click en el
foquito de ENGRANE y seleccionar como capa activa o de trabajo la de LETRAS dando un clic sobre
dicho nombre.
Imagen 79
You might also like
- 01 - Iniciando AutoCAD InterfazDocument11 pages01 - Iniciando AutoCAD InterfazJoseph MendozaNo ratings yet
- AUTOCAD IntroduccionDocument40 pagesAUTOCAD IntroduccionJonathan GarciaNo ratings yet
- Manual de civil 3D aplicado a proyectos vialesFrom EverandManual de civil 3D aplicado a proyectos vialesNo ratings yet
- Introducción A PROTEUSDocument11 pagesIntroducción A PROTEUSEdwin Alfredo Lopez AguirreNo ratings yet
- Tema1-Creacion y Edicion Con Dibujos en 2d Con Comandos BasicosDocument38 pagesTema1-Creacion y Edicion Con Dibujos en 2d Con Comandos BasicosCESAR AUGUSTO ECHEVARRIA LOPEZNo ratings yet
- Aprender Illustrator CS6 con 100 ejercicios prácticosFrom EverandAprender Illustrator CS6 con 100 ejercicios prácticosRating: 4 out of 5 stars4/5 (1)
- Manual Autocad ElectricaaDocument101 pagesManual Autocad ElectricaaJorge AlfaroNo ratings yet
- AUTOCAD BASICO MANUAL BASICO - GiovannaDocument29 pagesAUTOCAD BASICO MANUAL BASICO - GiovannaGEO BESALCONo ratings yet
- Comando LineaDocument20 pagesComando LineaYanethPaccoVelasquezNo ratings yet
- 01 Dibujo 2D - ComandosDocument53 pages01 Dibujo 2D - ComandosAbdias MoralesNo ratings yet
- P4 Preguntas 3 y 4Document4 pagesP4 Preguntas 3 y 4Eduardo SmekeNo ratings yet
- Manual de AutoCAD Nivel IDocument60 pagesManual de AutoCAD Nivel IInmotica SacNo ratings yet
- Tutorial Extracad y Ejercicios (Básico)Document6 pagesTutorial Extracad y Ejercicios (Básico)Francisco0% (1)
- Apuntes AutocadDocument29 pagesApuntes AutocadSergio AbiNo ratings yet
- Introducción Al AutoCADDocument30 pagesIntroducción Al AutoCADAnthony DelgadoNo ratings yet
- Practicas SimulacionDocument43 pagesPracticas SimulacionJCNo ratings yet
- Manual SencicoDocument120 pagesManual SencicoJHPullacNo ratings yet
- Prácticas Autocad 2010Document59 pagesPrácticas Autocad 2010Lorenzo Silva Carnero100% (2)
- D A C - Comandos PDFDocument45 pagesD A C - Comandos PDFRodolfo Andres Aguirre MuñozNo ratings yet
- Como Trazar Líneas en Determinados Ángulos en El Programa AutoCADDocument7 pagesComo Trazar Líneas en Determinados Ángulos en El Programa AutoCADhNo ratings yet
- Guia de GeogebraDocument7 pagesGuia de GeogebranilsonNo ratings yet
- AutoCAD Nivel I Sesion 3Document44 pagesAutoCAD Nivel I Sesion 3Leo CuevasNo ratings yet
- Manual de AutoCAD Básico para PrincipiantesDocument22 pagesManual de AutoCAD Básico para PrincipiantesMiguel Alfredo Perez Ortiz100% (1)
- Resumen AutocadDocument4 pagesResumen AutocadYorleiidy Aranz'lesNo ratings yet
- Autocad Formato y Rotulación - PPSXDocument63 pagesAutocad Formato y Rotulación - PPSXBettyNo ratings yet
- El Entorno AutocadDocument11 pagesEl Entorno AutocadAndersson M RamosNo ratings yet
- Estirar (Stretch), Escala (Scale), Poner Delante (Draw Order)Document9 pagesEstirar (Stretch), Escala (Scale), Poner Delante (Draw Order)Ilo CinefiliaNo ratings yet
- Competencia 5 - MasterCamDocument35 pagesCompetencia 5 - MasterCamRicardo NeriNo ratings yet
- Acad2002 Leccion7Document14 pagesAcad2002 Leccion7MiguelNo ratings yet
- Guia para El Curso de AutoCAD (En 2D) PDFDocument18 pagesGuia para El Curso de AutoCAD (En 2D) PDFMariana Tabata LopezNo ratings yet
- Abacus Tutoria1 EspDocument12 pagesAbacus Tutoria1 EspJohann RodriguezNo ratings yet
- Librecad Guías - 1 3Document9 pagesLibrecad Guías - 1 3jeckson_loza100% (1)
- Guia Autocad SENADocument26 pagesGuia Autocad SENADIEGOVANEGASDUQUENo ratings yet
- Autocad Completo-2016Document117 pagesAutocad Completo-2016ALBERTO ASTASIONo ratings yet
- APUNTES QCadDocument13 pagesAPUNTES QCadrperucho100% (1)
- Manual Qcad 1 5 1Document14 pagesManual Qcad 1 5 1pabloantoniop100% (1)
- MEMORIA AUTOCAD Expresión Gráfica Electrónica Industrial y AutomáticaDocument22 pagesMEMORIA AUTOCAD Expresión Gráfica Electrónica Industrial y AutomáticaF Ricardo PintoNo ratings yet
- Curso de Autocad Básico e Intermedio PDFDocument38 pagesCurso de Autocad Básico e Intermedio PDFEdson Alberto Pérez AmayaNo ratings yet
- Guia Laboratorio 1-2Document26 pagesGuia Laboratorio 1-2Daniela HuancoNo ratings yet
- Manual Autocad Basico1Document64 pagesManual Autocad Basico1HOSPITAL ZACATECASNo ratings yet
- Manual Autocad Basico1Document63 pagesManual Autocad Basico1JEFFERSON VILLAORDU�A RUMALDONo ratings yet
- Manual CAD TeamDocument175 pagesManual CAD TeamVictor VicmanNo ratings yet
- Tutorial Del ParsDocument12 pagesTutorial Del Parscarojasr1No ratings yet
- Auto CadDocument75 pagesAuto CadbyronfigueroaNo ratings yet
- Manual CAD TeamDocument181 pagesManual CAD TeamVictor VicmanNo ratings yet
- Autocad 2000 Leccion 6Document6 pagesAutocad 2000 Leccion 6lgrome73No ratings yet
- Introducción Al AutoCAD R14Document12 pagesIntroducción Al AutoCAD R14ana sofiaNo ratings yet
- Taller AutocadDocument351 pagesTaller AutocadRamiro ArgotiNo ratings yet
- Manual Inventor UNEFM PDFDocument57 pagesManual Inventor UNEFM PDFCarlos Alvarez100% (1)
- Ejercicios Resueltos ELECTROTECNIADocument41 pagesEjercicios Resueltos ELECTROTECNIAYolimar MolinaNo ratings yet
- BitacoraDocument30 pagesBitacoraJuan FrancoNo ratings yet
- Geogebraquickstart EsDocument7 pagesGeogebraquickstart EsSaul Cuateta HdezNo ratings yet
- Autocad2-Ordenes BasicasDocument13 pagesAutocad2-Ordenes BasicasMirian ChalañukNo ratings yet
- Manual AutocadDocument17 pagesManual AutocadLuis Hernandez LopezNo ratings yet
- Autocad 2000 Leccion 1Document9 pagesAutocad 2000 Leccion 1CESAR DAVID URREGO MORALESNo ratings yet
- Acad2002 Leccion3Document10 pagesAcad2002 Leccion3MiguelNo ratings yet
- Manual AutocadDocument57 pagesManual AutocadmarcosdavidNo ratings yet
- FLUKE-Manual de UsoDocument38 pagesFLUKE-Manual de Usoctnov2011No ratings yet
- Practica 9 Fisica 1Document7 pagesPractica 9 Fisica 1Eduardo ArreguinNo ratings yet
- Limpieza DuodenoscopioDocument13 pagesLimpieza DuodenoscopioEduardo ArreguinNo ratings yet
- 2 Introducción PLCDocument36 pages2 Introducción PLCEduardo ArreguinNo ratings yet
- Taller Solid Works AvanzadoDocument37 pagesTaller Solid Works AvanzadoRicardo Vargas Gracia100% (4)
- MecanismosDocument234 pagesMecanismosJ Eduardo Jemo100% (2)
- Características Del Temperamento SanguíneoDocument3 pagesCaracterísticas Del Temperamento SanguíneoEduardo ArreguinNo ratings yet
- La Fabrica FlexibleDocument3 pagesLa Fabrica FlexibleEduardo ArreguinNo ratings yet
- Pasoapasomax TotalDocument14 pagesPasoapasomax TotalEduardo ArreguinNo ratings yet
- Manual Programacion ArduinoDocument70 pagesManual Programacion Arduinofaasa83% (6)
- Manual Programacion ArduinoDocument70 pagesManual Programacion Arduinofaasa83% (6)
- Un Rastreador Solar Simple Que Tiene Ejes DualesDocument22 pagesUn Rastreador Solar Simple Que Tiene Ejes DualesEduardo Arreguin100% (1)
- Corredor Peatonal Madero Buenas Practicas Urbanas Mexico Design NetDocument7 pagesCorredor Peatonal Madero Buenas Practicas Urbanas Mexico Design NetQ Mariana Ortiz BzNo ratings yet
- Robot de Tipo Articulado de 3 Grados de LibertadDocument33 pagesRobot de Tipo Articulado de 3 Grados de LibertadEduardo ArreguinNo ratings yet
- 3-4 Salomon Abdala Castillo - Raul Ñeco CabertaDocument217 pages3-4 Salomon Abdala Castillo - Raul Ñeco CabertaRoro_mNo ratings yet
- Corredor Peatonal Madero Buenas Practicas Urbanas Mexico Design NetDocument7 pagesCorredor Peatonal Madero Buenas Practicas Urbanas Mexico Design NetQ Mariana Ortiz BzNo ratings yet
- Sistemas Flexibles de Manufactura: Introducción GeneralDocument5 pagesSistemas Flexibles de Manufactura: Introducción GeneralEduardo ArreguinNo ratings yet
- Blindaje y Proteccion EmpDocument8 pagesBlindaje y Proteccion EmpEduardo ArreguinNo ratings yet
- MasaDocument3 pagesMasaEduardo ArreguinNo ratings yet
- Analisis de FabricacionDocument3 pagesAnalisis de FabricacionEduardo ArreguinNo ratings yet
- Encuadre 7RV1Document2 pagesEncuadre 7RV1Eduardo ArreguinNo ratings yet
- Ejercicios FluidosDocument0 pagesEjercicios FluidosEduardo ArreguinNo ratings yet
- apuntMEmaquina ElectricasDocument58 pagesapuntMEmaquina ElectricasEduardo ArreguinNo ratings yet
- Resistencia de Materiales EsimeDocument197 pagesResistencia de Materiales EsimeMilton Jimenez Francisco RodriguezNo ratings yet
- GraficasDocument4 pagesGraficasEduardo ArreguinNo ratings yet
- INSTRUCTIVO SOLICITUD DE ACTO DE GRADO RevDocument5 pagesINSTRUCTIVO SOLICITUD DE ACTO DE GRADO RevJulio Cesar Da SilvaNo ratings yet
- Introduccion A Java y EclipseDocument84 pagesIntroduccion A Java y EclipseRonaldo de PaulliNo ratings yet
- Formula GeneralDocument4 pagesFormula GeneralMacSk20No ratings yet
- Manejo de Materiales4Document12 pagesManejo de Materiales4Nagel DiazNo ratings yet
- Industrias DelgadoDocument4 pagesIndustrias Delgadoloreluhe50% (2)
- Ideas para Películas o Cortos de TerrorDocument6 pagesIdeas para Películas o Cortos de TerrorJuan Pablo CastañedaNo ratings yet
- Dispositivos Perifericos BasicosDocument6 pagesDispositivos Perifericos BasicosCesar CucNo ratings yet
- Algoritmos RelacionalesDocument47 pagesAlgoritmos RelacionaleseachongNo ratings yet
- Método de BisecciónDocument3 pagesMétodo de BisecciónGerson PonceNo ratings yet
- Guia de Instalacion de MySQL PDFDocument18 pagesGuia de Instalacion de MySQL PDFCatalina DiazNo ratings yet
- Teoria de AutomatasDocument171 pagesTeoria de AutomatasederNo ratings yet
- Requisitos Funcionales y No FuncionalesDocument21 pagesRequisitos Funcionales y No FuncionalesFELIX LISANDRO DUARTE100% (2)
- Arquitectura de Impresora Printer k10263 Evidencia064Document16 pagesArquitectura de Impresora Printer k10263 Evidencia064Juan Jahlove BecerraNo ratings yet
- Levantamiento de InformaciónDocument5 pagesLevantamiento de InformaciónFranklin MorenoNo ratings yet
- Actividad 1 Taller 8Document13 pagesActividad 1 Taller 8Rosii' BriiceñooNo ratings yet
- Temarios Cursos VULCAN-Peru PDFDocument9 pagesTemarios Cursos VULCAN-Peru PDFAngel Palma ArnezNo ratings yet
- Examen DreamweaverDocument4 pagesExamen DreamweaverRossiniQuispeHuamanNo ratings yet
- Unidad4 TriggersDocument9 pagesUnidad4 Triggerswvaliente2011No ratings yet
- Metodos de Resolucion de ColisionesDocument17 pagesMetodos de Resolucion de ColisionesRodrigoViveros100% (1)
- Manual de Instalación Cliente Open VPNDocument8 pagesManual de Instalación Cliente Open VPNSoraida Bayona GuioNo ratings yet
- RADICACIONDocument9 pagesRADICACIONedgar2711No ratings yet
- Ataque de Fuerza BrutaDocument5 pagesAtaque de Fuerza BrutakksinforedNo ratings yet
- Ats Lab 3Document3 pagesAts Lab 3John DiazNo ratings yet
- Aplicaciones de Árboles BinariosDocument4 pagesAplicaciones de Árboles BinariosJorge AlbertoNo ratings yet
- Ultimas Modificaciones CpocDocument11 pagesUltimas Modificaciones CpocAngel Diaz HaroNo ratings yet
- SIFA Manual de Usuario MortalidadesDocument24 pagesSIFA Manual de Usuario MortalidadesLuisNo ratings yet
- Curso Fundamentos de Ciberseguridad CSX PDFDocument4 pagesCurso Fundamentos de Ciberseguridad CSX PDFAndres Felipe GNo ratings yet
- Manual PMB PDFDocument26 pagesManual PMB PDFProyectosDeIngenieríaNo ratings yet
- Gestión de Usuarios UbuntuDocument9 pagesGestión de Usuarios Ubuntuomarinho54No ratings yet
- Arrays en Visual BasicDocument9 pagesArrays en Visual BasicJaimeExeNo ratings yet