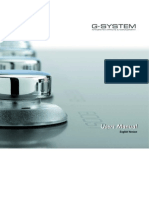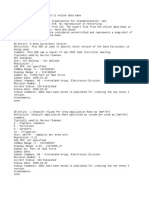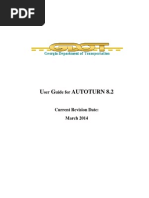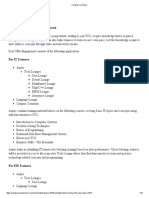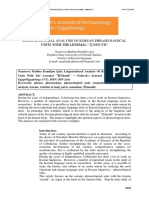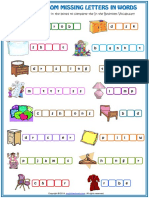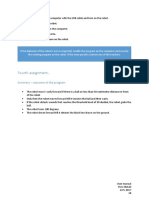Professional Documents
Culture Documents
Lexmark Manual
Uploaded by
Dan JohnsonCopyright
Available Formats
Share this document
Did you find this document useful?
Is this content inappropriate?
Report this DocumentCopyright:
Available Formats
Lexmark Manual
Uploaded by
Dan JohnsonCopyright:
Available Formats
W
i
r
e
l
e
s
s
U
S
B
W
i
r
e
d
START HERE
If you answer yes
to any of these
questions, turn to the
section indicated
for Setup and
Connection
instructions.
Do you want to connect the printer to a
wireless network?
Use the Wireless Setup and Connection.
Do you want to connect the printer
directly to the computer?
Use the USB Setup and Connection.
Do you want to connect the printer to a
wired ethernet network?
Use the Wired Setup and Connection.
W
i
r
e
l
e
s
s
r
1
You need the following items to
complete Wireless Network Setup:
2
Move the printer near the
computer.
Wireless Setup and Connection
3
Load paper.
Installation CD
Telephone cord
Print cartridges
Power cord
W
i
r
e
l
e
s
s
1 Press or to select the
language.
2 Press to locate the Country
setting.
3 Press or to select the
country or region.
4 Press to scroll to Set Date
and Time, and then press .
5
Connect the telephone cord and power cord.
1 Use the keypad to enter the time, and
use or to scroll between hours
and minutes.
2 Press or to scroll to AM, PM, or
24Hr, and use or to change
the setting.
3 Press or to scroll to Current
Date.
4 Use the keypad to enter the date, and
use or to scroll between day,
month, and year.
5 Press to save the settings.
6
Adjust the settings.
1
2
4
Adjust the paper exit
tray.
W
i
r
e
l
e
s
s
7
Insert the print cartridges.
The printer automatically aligns
the print cartridges and prints an
alignment page. This may take a
few minutes.
8
Make sure the
computer is on.
9
1
2
1
2
2 1 3
From the Applications
folder, double-click the
Internet Connect
icon.
10
W
i
r
e
l
e
s
s
Open the Safari browser.
13
From the toolbar, click
the AirPort icon.
11
From the Network pop-
up menu, select print
server.
12
From the Bookmarks drop-down
menu, select Show All
Bookmarks.
14
Under Collections, select Bonjour or Rendezvous,
and then double-click 9300 Series.
15
W
i
r
e
l
e
s
s
1 Enter the name of your network (SSID).
2 For BSS Type, select Infrastructure if
you are using a wireless router.
3 Select the type of security you use to
protect your wireless network.
18
Click Configuration.
16
Click Wireless.
17
From the toolbar, click the
AirPort icon.
21
Click Submit.
19
From the Applications
folder, double-click the
Internet Connect icon.
20
Note: If you do not know this information, see the
documentation that came with the wireless network or
contact the person who set up your wireless network.
Infrastructure
Infrastructure
W
i
r
e
l
e
s
s
24
From the Network pop-
up menu, select your
original network.
22
Insert the CD.
23
Follow the instructions on
the screen to complete
installation.
27
Double-click the Install
icon.
25
Click Continue.
26
Double-click the 9300
Series Installer icon on
the desktop.
Note: You may need to enter the password
for your wireless network security.
W
i
r
e
l
e
s
s
Setup troubleshooting Networking troubleshooting
Incorrect language
appears on the display.
1 Press to turn the printer off.
2 Press once, and then immediately press and hold
and .
3 Release the buttons.
4 Press or repeatedly until the language you
want appears on the display.
5 Press or repeatedly until the option for
Country is highlighted.
6 Press or repeatedly until the country you want
appears on the display.
7 Press or repeatedly until Set Date and
Time is highlighted.
8 Press .
9 Set the date and time. For more information, see step
6 in the Setup documentation.
Software does not
install.
1 Turn off and then restart the computer.
2 Insert the CD.
3 Double-click the 9300 Series Installer icon.
4 Double-click the Install icon, and follow the
instructions on the screen to complete installation.
Power button is not lit. 1 Disconnect the power cord from the wall outlet, and
then from the printer.
2 Plug the cord all the way into the power supply on the
printer.
3 Plug the cord into an electrical outlet that other
electrical devices have been using.
4 If the light is not on, press .
Printer is unable to join
the network
Make sure the printer settings match those used by the
wireless network.
Make sure the printer is within range of the wireless
network.
If your network uses MAC address filtering, provide the
MAC address for the printer to your network.
Printer is configured
correctly, but cannot be
found on the network.
Make sure that the printer has power and the light is
on. For more help, see Power button is not lit in the
Setup troubleshooting.
Make sure the printer is within range of the wireless
network.
Make sure the printer is located away from other
electronic devices that may interfere with the wireless
signal.
Printer does not appear
on the Printer Selection
screen.
1 From the Printer Selection screen, select Add
Remote from the pop-up menu.
2 From the Add Remote pane, enter a TCP/IP address
to find printers on the network. For more information,
see the online Help.
Network printer does not
print.
Make sure all cables to the printer and to the electrical
outlet are secure.
Make sure the network is operating properly.
Restart the computer.
Uninstall and then reinstall the software.
U
S
B
1
You need the following items to
complete USB Setup:
2
Move the printer near the
computer.
USB Setup and Connection
3
Load paper.
Installation CD
USB cable
(purchased separately)
Telephone cord
Print
cartridges
Power cord
U
S
B
1 Press or to select the
language.
2 Press to locate the Country
setting.
3 Press or to select the
country or region.
4 Press to scroll to Set Date
and Time, and then press .
4
Connect the telephone cord and power cord.
1 Use the keypad to enter the time, and
use or to scroll between hours
and minutes.
2 Press or to scroll to AM, PM, or
24Hr, and use or to change
the setting.
3 Press or to scroll to Current
Date.
4 Use the keypad to enter the date,
and use or to scroll between
day, month, and year.
5 Press to save the settings.
5
Adjust the settings.
1
2
Important! Do
not connect the
USB cable yet.
U
S
B
6
Insert the print cartridges.
The printer automatically aligns
the print cartridges and prints an
alignment page. This may take a
few minutes.
7
Make sure the computer is on, and then connect the
USB cable to the printer and to the computer.
8
1
2
1
2
2 1 3
1
2
U
S
B
11
Insert the CD.
9
12
Click Continue. Follow the instructions on
the screen to complete
installation.
13
10
Double-click the 9300
Series Installer icon on
the desktop.
Double-click the Install
icon.
U
S
B
Setup troubleshooting
Incorrect language
appears on the display.
1 Press to turn the printer off.
2 Press once, and then immediately press and hold
and .
3 Release the buttons.
4 Press or repeatedly until the language you
want appears on the display.
5 Press or repeatedly until the option for
Country is highlighted.
6 Press or repeatedly until the country you want
appears on the display.
7 Press or repeatedly until Set Date and
Time is highlighted.
8 Press .
9 Set the date and time. For more information, see step
5 in the Setup documentation.
Software does not
install.
1 Turn off and then restart the computer.
2 Insert the CD.
3 Double-click the 9300 Series Installer icon.
4 Double-click the Install icon, and follow the
instructions on the screen to complete installation.
Power button is not lit. 1 Disconnect the power cord from the wall outlet, and
then from the printer.
2 Plug the cord all the way into the power supply on the
printer.
3 Plug the cord into an electrical outlet that other
electrical devices have been using.
4 If the light is not on, press .
W
i
r
e
d
1 2
Move the printer near the
router.
Wired Setup and Connection
3
Load paper.
You need the following items to
complete Wired Network Setup:
Installation CD
Network cable
(not included)
Telephone cord
Print cartridges
Power cord
W
i
r
e
d
1 Press or to select the
language.
2 Press to locate the Country
setting.
3 Press or to select the
country or region.
4 Press to scroll to Set Date
and Time, and then press .
4
Connect the telephone cord and power cord.
1 Use the keypad to enter the time, and
use or to scroll between hours
and minutes.
2 Press or to scroll to AM, PM, or
24Hr, and use or to change
the setting.
3 Press or to scroll to Current
Date.
4 Use the keypad to enter the date, and
use or to scroll between day,
month, and year.
5 Press to save the settings.
5
Adjust the settings.
1
2
Important! Do
not connect the
Network cable
yet.
W
i
r
e
d
6
Insert the print cartridges.
The printer automatically aligns
the print cartridges and prints an
alignment page. This may take a
few minutes.
7
Make sure the computer is on, and then connect the
network cable to the printer and to the router.
8
1
2
1
2
2 1 3
W
i
r
e
d
Double-click the Install
icon.
11
Insert the CD.
9
12
Click Continue. Follow the
instructions on the
screen to complete
installation.
13
Double-click the 9300
Series Installer icon on
the desktop.
10
W
i
r
e
d
Setup troubleshooting Networking troubleshooting
Incorrect language
appears on the display.
1 Press to turn the printer off.
2 Press once, and then immediately press and hold
and .
3 Release the buttons.
4 Press or repeatedly until the language you
want appears on the display.
5 Press or repeatedly until the option for
Country is highlighted.
6 Press or repeatedly until the country you want
appears on the display.
7 Press or repeatedly until Set Date and
Time is highlighted.
8 Press .
9 Set the date and time. For more information, see step
5 in the Setup documentation.
Software does not
install.
1 Turn off and then restart the computer.
2 Insert the CD.
3 Double-click the 9300 Series Installer icon.
4 Double-click the Install icon, and follow the
instructions on the screen to complete installation.
Power button is not lit. 1 Disconnect the power cord from the wall outlet, and
then from the printer.
2 Plug the cord all the way into the power supply on the
printer.
3 Plug the cord into an electrical outlet that other
electrical devices have been using.
4 If the light is not on, press .
The printer does not
appear in the list of
printers found on your
network
Make sure the printer has power and the light is on.
For more information see Power button is not lit in the
Setup troubleshooting.
1 Check the network cable for any obvious damage.
2 Firmly plug one end of the network cable into the
printer or the print server.
3 Firmly plug the other end of the network cable into the
network hub or wall connection.
The network printer
does not print.
1 Check the network cable for any obvious damage.
2 Firmly plug one end of the network cable into the
printer or the print server.
3 Firmly plug the other end of the network cable into the
network hub or wall connection.
Make sure the printer has power and the light is on.
For more information see Power button is not lit in the
Setup troubleshooting.
Make sure the network is operating properly.
Printer does not appear
on the Printer Selection
screen.
1 From the Printer Selection screen, select Add
Remote from the pop-up menu.
2 From the Add Remote pane, enter a TCP/IP address
to find printers on the network. For more information,
see the Help.
You might also like
- Shoe Dog: A Memoir by the Creator of NikeFrom EverandShoe Dog: A Memoir by the Creator of NikeRating: 4.5 out of 5 stars4.5/5 (537)
- Eddie Are DynamiteDocument1 pageEddie Are DynamiteDan JohnsonNo ratings yet
- Grit: The Power of Passion and PerseveranceFrom EverandGrit: The Power of Passion and PerseveranceRating: 4 out of 5 stars4/5 (587)
- G System Configuration and Troubleshooting GuideDocument94 pagesG System Configuration and Troubleshooting GuideJamie.SNo ratings yet
- Hidden Figures: The American Dream and the Untold Story of the Black Women Mathematicians Who Helped Win the Space RaceFrom EverandHidden Figures: The American Dream and the Untold Story of the Black Women Mathematicians Who Helped Win the Space RaceRating: 4 out of 5 stars4/5 (890)
- G-System 204 USDocument81 pagesG-System 204 USKent SmithNo ratings yet
- The Yellow House: A Memoir (2019 National Book Award Winner)From EverandThe Yellow House: A Memoir (2019 National Book Award Winner)Rating: 4 out of 5 stars4/5 (98)
- Grade 5 Theory RevisionDocument1 pageGrade 5 Theory RevisionDan Johnson100% (2)
- The Little Book of Hygge: Danish Secrets to Happy LivingFrom EverandThe Little Book of Hygge: Danish Secrets to Happy LivingRating: 3.5 out of 5 stars3.5/5 (399)
- Policy WordingDocument35 pagesPolicy WordingDan JohnsonNo ratings yet
- On Fire: The (Burning) Case for a Green New DealFrom EverandOn Fire: The (Burning) Case for a Green New DealRating: 4 out of 5 stars4/5 (73)
- Times Coverage 07:03:14Document2 pagesTimes Coverage 07:03:14Dan JohnsonNo ratings yet
- The Subtle Art of Not Giving a F*ck: A Counterintuitive Approach to Living a Good LifeFrom EverandThe Subtle Art of Not Giving a F*ck: A Counterintuitive Approach to Living a Good LifeRating: 4 out of 5 stars4/5 (5794)
- 04 Literary Lens in MacbethDocument3 pages04 Literary Lens in MacbethNikki MohammadiNo ratings yet
- Never Split the Difference: Negotiating As If Your Life Depended On ItFrom EverandNever Split the Difference: Negotiating As If Your Life Depended On ItRating: 4.5 out of 5 stars4.5/5 (838)
- ExportDocument361 pagesExportStefanNo ratings yet
- Elon Musk: Tesla, SpaceX, and the Quest for a Fantastic FutureFrom EverandElon Musk: Tesla, SpaceX, and the Quest for a Fantastic FutureRating: 4.5 out of 5 stars4.5/5 (474)
- 1.1.3 Project Execution PlanDocument7 pages1.1.3 Project Execution PlanlisahunNo ratings yet
- L o N G e V I T y NotesDocument24 pagesL o N G e V I T y NotesRajeswara Rao NidasanametlaNo ratings yet
- A Heartbreaking Work Of Staggering Genius: A Memoir Based on a True StoryFrom EverandA Heartbreaking Work Of Staggering Genius: A Memoir Based on a True StoryRating: 3.5 out of 5 stars3.5/5 (231)
- ETHOSUXIMIDEDocument14 pagesETHOSUXIMIDEAfrizal MahadiNo ratings yet
- Cisco Callmanager Attendant ConsoleDocument28 pagesCisco Callmanager Attendant ConsoleLuciano Esteban GaeteNo ratings yet
- The Emperor of All Maladies: A Biography of CancerFrom EverandThe Emperor of All Maladies: A Biography of CancerRating: 4.5 out of 5 stars4.5/5 (271)
- 14 Applications of Number TheoryDocument42 pages14 Applications of Number TheoryKetan DeokarNo ratings yet
- The Gifts of Imperfection: Let Go of Who You Think You're Supposed to Be and Embrace Who You AreFrom EverandThe Gifts of Imperfection: Let Go of Who You Think You're Supposed to Be and Embrace Who You AreRating: 4 out of 5 stars4/5 (1090)
- 11.servlet WrappersDocument14 pages11.servlet WrapperskasimNo ratings yet
- The World Is Flat 3.0: A Brief History of the Twenty-first CenturyFrom EverandThe World Is Flat 3.0: A Brief History of the Twenty-first CenturyRating: 3.5 out of 5 stars3.5/5 (2219)
- Gdot Autoturn User Guide Ds FdsDocument66 pagesGdot Autoturn User Guide Ds FdsMd Didarul AlamNo ratings yet
- Team of Rivals: The Political Genius of Abraham LincolnFrom EverandTeam of Rivals: The Political Genius of Abraham LincolnRating: 4.5 out of 5 stars4.5/5 (234)
- FY2010 DSM-IV-TR Summary: Division of Juvenile Justice State of Alaska, DHSSDocument15 pagesFY2010 DSM-IV-TR Summary: Division of Juvenile Justice State of Alaska, DHSSGnostic43No ratings yet
- The Hard Thing About Hard Things: Building a Business When There Are No Easy AnswersFrom EverandThe Hard Thing About Hard Things: Building a Business When There Are No Easy AnswersRating: 4.5 out of 5 stars4.5/5 (344)
- BachelorprojektDocument29 pagesBachelorprojektKaroline SternNo ratings yet
- Devil in the Grove: Thurgood Marshall, the Groveland Boys, and the Dawn of a New AmericaFrom EverandDevil in the Grove: Thurgood Marshall, the Groveland Boys, and the Dawn of a New AmericaRating: 4.5 out of 5 stars4.5/5 (265)
- The Sevenfold Seeking and Noesis of The Hebdomian WayDocument15 pagesThe Sevenfold Seeking and Noesis of The Hebdomian WayDark Japer100% (1)
- Muhamad Azamudin ResumeDocument1 pageMuhamad Azamudin ResumeMuhamad AzamudinNo ratings yet
- TCS NotesDocument10 pagesTCS Notesdhana sethupathyNo ratings yet
- Justine's Memoirs On Actual Freedom (Part - I)Document61 pagesJustine's Memoirs On Actual Freedom (Part - I)JustineNo ratings yet
- Persuasive Writing G7Document18 pagesPersuasive Writing G7Shorouk KaramNo ratings yet
- Samip: Selta Advanced Multimedia Integrated PlatformDocument22 pagesSamip: Selta Advanced Multimedia Integrated Platformwas002660% (1)
- The Unwinding: An Inner History of the New AmericaFrom EverandThe Unwinding: An Inner History of the New AmericaRating: 4 out of 5 stars4/5 (45)
- 3615-Article Text-6949-1-10-20201223Document13 pages3615-Article Text-6949-1-10-20201223MinSNo ratings yet
- Chapter 10Document30 pagesChapter 10Fernando Alcala Dela CruzNo ratings yet
- For Mail 2023 24 Middle Senior Textbooks Notebooks List Class 12Document3 pagesFor Mail 2023 24 Middle Senior Textbooks Notebooks List Class 12YatinNo ratings yet
- In The Bedroom Missing Letters in Words Esl WorksheetDocument2 pagesIn The Bedroom Missing Letters in Words Esl Worksheetgirl_blueeyes89No ratings yet
- Quality Concepts in DesignDocument2 pagesQuality Concepts in DesignThulasi Raman KowsiganNo ratings yet
- Decision Wise Whitepaper 3 Essential Components of Employee EngagemenDocument8 pagesDecision Wise Whitepaper 3 Essential Components of Employee EngagemenRatna Srinivas Kosuri100% (1)
- English Language 4EA0/KEAO Paper 1 exemplarsDocument2 pagesEnglish Language 4EA0/KEAO Paper 1 exemplarsBooksNo ratings yet
- 6TH Maths Year Plan and Lesson Plan by PrathapDocument8 pages6TH Maths Year Plan and Lesson Plan by PrathapPoorvi PatelNo ratings yet
- The Sympathizer: A Novel (Pulitzer Prize for Fiction)From EverandThe Sympathizer: A Novel (Pulitzer Prize for Fiction)Rating: 4.5 out of 5 stars4.5/5 (119)
- GC Catalogue 2015 - 2017Document104 pagesGC Catalogue 2015 - 2017Джи СиNo ratings yet
- Fourth Assignment.: Summary - Outcome of The ProgramDocument2 pagesFourth Assignment.: Summary - Outcome of The ProgramHasvdkNo ratings yet
- Daftar Pustaka: Poltekkes Kemenkes YogyakartaDocument6 pagesDaftar Pustaka: Poltekkes Kemenkes YogyakartaNurhadi KebluksNo ratings yet
- Indonesian Pangasius BrochureDocument6 pagesIndonesian Pangasius BrochurerobiyullahNo ratings yet
- Her Body and Other Parties: StoriesFrom EverandHer Body and Other Parties: StoriesRating: 4 out of 5 stars4/5 (821)