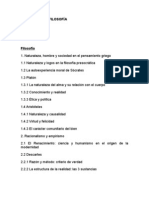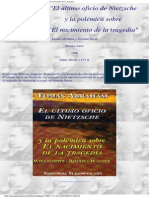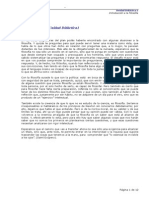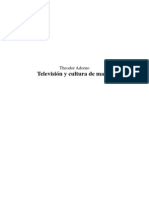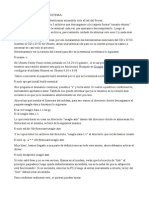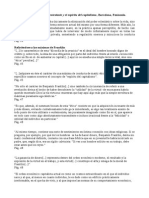Professional Documents
Culture Documents
Formulas en EXCEL
Uploaded by
fernangomezraCopyright
Available Formats
Share this document
Did you find this document useful?
Is this content inappropriate?
Report this DocumentCopyright:
Available Formats
Formulas en EXCEL
Uploaded by
fernangomezraCopyright:
Available Formats
F. Javier Snchez San Romn http://web.usal.
es/javisan/hidro/ 1
Frmulas en EXCEL
Este pequeo manual se ha redactado sobre Excel 2003.La mayora de la informacin es vlida
para versiones anteriores o posteriores ( o para Open Office Calc). No obstante, cuando se concreta
que una accin se encuentra en un determinado men, eso puede variar de una versin a otra.
Muchas veces la hoja de clculo resulta til simplemente para confeccionar tablas con
facilidad; tambin se usa con frecuencia para realizar grficos. Y todo eso est muy bien. Pero el
verdadero corazn de la hoja de clculo es el clculo (de ah su nombre!).
En una celda de EXCEL podemos escribir tres tipos de cosas:
Palabras, textos (J os Prez Lpez)
Nmeros (51028)
Frmulas (=7/2)
De este tercer tipo vamos a tratar aqu. Excel se entera de que es una frmula porque empieza
por el signo =
1
.
1. Uso como calculadora
No es habitual escribir frmulas en Excel solamente
con nmeros, pero creo que es muy til para tener un
primer contacto con el tema y aprender a escribir
frmulas en una sola lnea, manejo de parntesis, etc.
Picamos en una celda cualquiera (por
ejemplo en A3) y escribimos:
=927/(2,8-1,005) .
y, tras pulsar RETORNO o INTRO,
aparecer en la misma celda el resultado de:
927
2,8 1,005
.
Observamos que en la propia celda A3 aparece el resultado (516,4354), pero ms arriba
observamos la frmula que hemos escrito.
En cambio, si en una celda escribimos un numero o un texto, en la ventana de arriba se repite exactamente lo
mismo que en la propia celda.
Mediante el uso cuidadoso de los parntesis pueden escribirse en una lnea frmulas
complejas. Por ejemplo, la siguiente expresin:
2
1726 104
1
2,3 0,9
1,005
28
0,7
escrita en una lnea sera as:
=((1726-104)/(2,3*0,9)-1)/(28^2-1,005/0,7)
El asterisco (*) es el signo de multiplicar y el acento circunflejo (^) se usa para indicar las
potencias. Excel primero calcula las potencias (28
2
), luego las operaciones de multiplicar y
dividir, y finalmente sumar y restar; los parntesis nos permiten alterar este orden. Por tanto, en
el denominador del ejemplo anterior no han sido necesarios los parntesis indicados en rojo ( )
en esta nueva versin:
1
Si comenzamos con los signos + - , Excel tambin comprende que es una frmula y aade automticamente
el signo =.
Si por algn motivo necesitamos empezar en una celda con =, + pero queremos que Excel NO lo considere
como frmula, lo precedemos con el apstrofo ( ), el cual queda invisible, no saldr escrito en la celda.
F. Javier Snchez San Romn http://web.usal.es/javisan/hidro/ 2
=((1726-104)/(2,3*0,9)-1)/(28^2-(1,005/0,7))
aunque si los ponemos, se obtiene el mismo resultado. En cambio, los parntesis verdes ( ) s
son necesarios, porque, como / y * tienen el mismo rango, si los hubiramos omitido y
hubiramos escrito la frmula as:
(1726-104)/2,3*0,9 etc...
primero efecta el parntesis, luego
divide por 2,3 y el resultado lo multiplica
por 0,9 (y en la frmula original 0,9 va
dividiendo).
Frmulas con funciones. Todas las
funciones de la calculadora cientfica ms
compleja se encuentran tambin en
EXCEL; veamos un ejemplo muy simple: Si
queremos calcular
log(2)
cos(30) 3
, escribimos:
=LOG(2)/COS(30)/RAIZ(3)
Ejercicios propuestos
1) Reproduce la frmula de cuatro pisos de la pgina anterior (sin mirar la solucin!). El
resultado debe ser 1,000... Es muy fcil equivocarse. Comprueba que existe el mismo nmero de
parntesis de abrir que de cerrar. Cuando hay un error en una frmula (casi siempre al primer
intento lo hay) la ayuda automtica de Excel no suele ser til, creo que lo mejor es rechazarla y
repasarla uno mismo.
2) Calcula la expresin siguiente (comprueba: el resultado debe ser 1,000...):
2,1
log(2,48)
8
25,87
3
2. Operamos con referencias a celdas, no con nmeros
Aunque lo anterior a veces es til, no es habitual. En EXCEL normalmente no se realizan
operaciones con nmeros, sino con el contenido de otras celdas. As, si en una celda escribimos
=A2+B7, all aparecer el resultado de sumar el
contenido de A2 ms el contenido de B7. Esto es
mucho ms prctico. Veamos un ejemplo:
Clculo del volumen de un cono:
Datos: Radio de la base=12
Altura =29
Introducimos esos datos en B4 y B5
En la celda B7 (podra ser otra cualquiera)
escribimos la frmula del volumen de un cono:
2
. .
3
Radio altura
Volumen
=
En la figura vemos el resultado numrico, y en
la ventana superior la frmula introducida:
=B4^2* PI( ) * B5/3
El nmero pi, , Excel lo calcula como una funcin, dejando vaco el hueco entre los
parntesis , as: PI( ).
Truco : En lugar de escribir a mano B4, B5 (vale tambin b4, b5), despus de escribir el signo =picamos en la
celda B4 y aparece escrito B4 en la frmula.
F. Javier Snchez San Romn http://web.usal.es/javisan/hidro/ 3
La frmula est viva: si cambiamos los datos, cambia el resultado. Si guardamos el
documento, en el futuro nos servir para calcular el volumen de cualquier cono, basta escribir en
las celdas B4 y B5 los datos del cono en cuestin, y en la celda B7 aparecer el resultado.
Lgicamente los rtulos que preceden a los nmeros (radio de la base: etc) son innecesarios
para el clculo, se ponen solamente para recordarnos el significado de cada valor.
3. Frmulas que incluyen un rango de celdas
Con frecuencia necesitamos efectuar algn clculo con un conjunto
de celdas que forman una columna o una fila. Ejemplo: Deseamos
sumar 50 nmeros que ocupan las celdas C1 hasta C50, colocados pues
en una columnavertical. Donde queramos que aparezca la suma
podramos escribir:
=C1+C2+C3+... etc ... +C49+C50
El resultado sera correcto, pero trabajoso. El modo adecuado de
hacerlo es el siguiente:
=SUMA(C1:C50)
Aqu el signo de dos puntos ( : ) no tiene nada que ver con la
divisin, indica el rango, el parntesis podemos leerlo as: desde C1 hasta C50.
Lo anterior tambin puede utilizarse con varias celdas que estn en horizontal, por ejemplo:
=SUMA(A1:R1) sumara los contenidos de las celdas de la fila 1, desde A1 hasta R1.
Adems de la operacin de suma, hay muchas funciones que se refieren a un rango de celdas.
Por ejemplo:
=PROMEDIO (A1:A50) calculara la media aritmtica de los contenidos de las celdas desde
A1 hasta A50.
Truco: Si las celdas de inters caben en la pantalla o al menos no tienen una gran extensin, en lugar de escribir a
mano B2:B18, basta con picar en B2, y manteniendo pulsado, arrastrar hasta B18. La expresin B2:B18 aparece
automticamente en la frmula.
4. Funciones
Ya hemos hablado de las funciones de Excel. Hemos visto que en las frmulas se incluyen
palabras especficas que ejecutan una operacin concreta: hemos visto: RAIZ, LOG, COS,
SUMA, PROMEDIO, ... Todas estas son funciones de Excel. Todas tienen en comn que van
seguidas de parntesis, entre los que se hace referencia a la celda o celdas que intervienen en la
aplicacin de esa funcin. As RAIZ (C2) efecta la raz cuadrada del contenido de la celda C2 o
PROMEDIO (B1:B50) calcula la media aritmtica de los contenidos en el rango de celdas desde
B1 hasta B50. Algunas funciones requieren que los parntesis queden vacos, como PI(), que
devuelve el nmero .
Existen muchsimas funciones, pero es muy fcil encontrar la que necesitamos: Men
Insertar>Funcin...Aparece un cuadro donde podemos elegir que nos muestre todas o solamente
de alguna de las categoras, mostrando tambin una breve descripcin de cada funcin. (En
aparecen explicaciones extensas con ejemplos)
Atencin: Si utilizamos Excel en otro idioma, las palabras asignadas a las funciones cambian.
F. Javier Snchez San Romn http://web.usal.es/javisan/hidro/ 4
4. Repetir una frmula en muchas celdas
Con frecuencia necesitamos escribir la misma frmula en varias celdas contiguas en
horizontal o en vertical, veamos dos ejemplos:
En el ejemplo de la izquierda hemos escrito en E2 el promedio del rango (B2:D2), que es la
Nota Media del primer alumno, y necesitamos escribir una frmula anloga para el resto de los
alumnos, en la zona indicada con la flecha roja.
En el ejemplo de la derecha, en B6 hemos calculado el promedio del contenido en Na
+
de
varios pozos, y queremos escribir frmulas anlogas para mostrar las medias de los contenidos
en Ca
++
y en Mg
++
. En el primer caso hay que clonar la frmula hacia abajo, en el segundo
caso hacia la derecha, siguiendo las flechas.
Veamos cmo se hace: Despus de escribir la frmula en la primera
celda, situamos el cursor sobre ese cuadrito negro:
el cursor se convierte en una +, clik botn principal, y mantenindolo presionado,
extendemos hacia abajo, luego soltamos (ver fig.):
Anlogamente podemos extender una
frmula hacia la derecha, hacia arriba o hacia
abajo.
Si queremos extenderla ms all de la pantalla,
quiz varios cientos de casillas, en lugar de arrastrar el
ratn, es ms cmodo hacerlo de este otro modo:
Supongamos que quiero extender la frmula de E2
hasta E894:
1.Escribo la frmula en E2
2. Terminada la frmula me sito de nuevo sobre E2 (al hacer Intro, habamos saltado aE3).
3. Hago MAYSCULAS-clik sobre la celda E894. As hemos seleccionado todo el rango de celdas.
4. Men Edicin>>Rellenar>>Haciaabajo (o, alternativamente, elegiramos la opcin Hacialaderecha)
Ejercicio sugerido: Reproduce
en Excel los datos de la figura, y
utilizando la funcin
PROMEDIO( ) obtn la nota media
por alumno y por materia. Debes
obtener los resultados que aparecen
en la figura. El 6,166... del
recuadro azul es la media de las
medias y puede obtenerse de dos
modos: haciendo el promedio de
las medias de los alumnos o el
promedio de las medias de las materias.
F. Javier Snchez San Romn http://web.usal.es/javisan/hidro/ 5
Utilizacin del rellenado de celdas sin frmulas:
Aunque este tema trata de las frmulas en Excel, comentamos este
aspecto tan til de Excel.
Si utilizamos esta misma tcnica de extender el contenido de una
celda, cuando sta contiene una palabra o un nmero, slo
conseguiremos repetir idnticamente esa palabra o ese nmero, lo
que a veces resulta til (figura de la izquierda).
Si deseamos generar una serie de nmeros con un incremento
determinado, por ejemplo: 105,110,115, etc. basta con escribir los dos primeros, seleccionar ambos y despus
arrastar hacia abajo:
Seleccionar dos celdas: arrastrar... y soltar:
5. Problema posible al extender una
frmula
Veamos un ejemplo muy simple: en la columna A
aparecen una serie de valores brutos que deben ser
multiplicados por el coeficiente que aparece en C2 y los
resultados deben aparecer en la columna B.
(Por qu no introduzco el 0,81 en la propia frmula?: Situar
un factor fuera de la frmula es ms prctico si deseamos que este
coeficiente pueda ser cambiado sin necesidad de modificar las
frmulas de toda una tabla).
En B5 debe aparecer el valor del producto:
123*0,81. Para ello en B5 debemos escribir: =A5*C2
El siguiente paso es extender la frmula hacia
abajo, como hemos visto en el apartado anterior. Al
hacerlo as, vemos que el resultado no es correcto,
aparecen ceros (fig. siguiente), y necesitamos que a la
derecha del 214 aparezca el producto 214*0,81:
La causa del error se aprecia picando en B6 y
observando la frmula que hemos generado: Al
extender la frmula hacia abajo hemos generado la
serie de frmulas que aparecen en la tabla de abajo a
la izquierda (MAL), y necesitamos conseguir las
frmulas de la derecha (BIEN) de un modo
automtico:
Para que al extender la frmula hacia abajo, el 2 de
la referencia C2 siga siendo un 2, y no aparezcan C3,
C4, etc. lo precedemos del signo $.
Escribimos en B5: =A5*C$2
Al extenderla hacia abajo generaremos unas frmulas
equivalentes a la columna BIEN (el $ dentro de la
frmula no tiene ningn efecto en el resultado del
MAL BIEN
=A5*C2 =A5*C2
=A6*C3 =A6*C2
=A7*C4 =A7*C2
=A8*C5 =A8*C2
F. Javier Snchez San Romn http://web.usal.es/javisan/hidro/ 6
clculo)
En otro caso anlogo, que deseemos extender una frmula hacia la derecha, lo que no debe
variar es la letra; en ese caso se precede la letra del signo $. Por ejemplo: A5*$C2
Otro modo ms elegante de solucionar este problema es dndole nombre a las celdas. Lo
vemos en el apartado siguiente.
6. Darle nombre a celdas y a rangos de celdas
Vamos a rehacer el ejercicio del punto anterior.
En primer lugar bautizamos la celda C2 con el
nombre coef. Para ello picamos en la celda C2, y en
la ventana arriba a la izquierda, escribimos el
nombre elegido (coef), despus tecla Intro:
El resto es simple. En B5, en lugar de escribir la
frmula =A5*C$2, escribiremos: =A5*coef
Finalmente, extendemos la frmula hacia abajo,
como aprendimos en el apartado 4, y el resultado es
el mismo que utilizando C$2.
Tambin se le puede dar nombre a un grupo
de celdas que formen fila o columna.
Con el mismo ejemplo: Seleccionamos desde A5
hasta A8, y en la ventana superior le damos nombre: val_bruto (no se admiten espacios); ese es el
nombre de todo el grupo de celdas.
Para obtener los mismos resultados, en la celda B5, ahora escribimos la frmula as:
=val_bruto*coef, luego la extendemos hacia abajo.
El uso de nombres de celdas o de grupos de celdas, adems de facilitar el clculo, muestra a
primera vista el significado de la frmula.
Construccin de una tabla de doble entrada
Vamos a confeccionar una tabla que presente el volumen de diversos conos (Ya hemos jugado
con la frmula del volumen de un cono en el apartado 2): en la cabecera de la tabla aparecen
valores posibles para el radio de la base; en la columna izquierda diversas alturas.
1) Primero escribimos los datos:
2) Seleccionamos las celdas de color azul y
las llamamos altura. Seleccionamos despus las
celdas en color naranja y las llamamos radio
3) En la celda C3 escribimos la frmula
inicial, utilizando los nombres de los rangos de
celdas : =PI()*radio^2*altura/3 ; en la celda C3
servir para el cono de base 5 y de altura 10 ..
4) Con el procedimiento habitual (que vimos
en el apartado 3) extendemos la frmula primero
en una direccin, por ejemplo hacia la derecha:
F. Javier Snchez San Romn http://web.usal.es/javisan/hidro/ 7
5) Estando seleccionada toda la fila (C3:F3),
extendemos la frmula hacia abajo, hasta llenar
toda la tabla:
6) El resultado debe ser ste:
7. Frmulas condicionales
Esta es una de las herramientas ms tiles y verstiles, la posibilidad de bifurcar el clculo: si
se cumple tal condicin haz esto, si no se cumple, haz esto otro.
Como siempre veamos un ejemplo: queremos hacer la raz cuadrada de una serie de nmeros
(estn en la columna B).
Los nmeros negativos no tienen raz, as que
slo debemos calcular la raz si el nmero es >0,
y si el nmero es negativo vamos a hacer que
aparezca la palabra negativo.
Para ello escribimos la frmula que se ve en la
figura, y que explicamos a continuacin.
La estructura de una frmula condicional
siempre es as:
=SI( pregunta ;
qu debe hacer si la respuesta
a la pregunta es VERDADERO
;
qu debe hacer si la respuesta
a la pregunta es FALSO
)
La estructura bsica es como la de cualquier funcin: =SI( ). Pero dentro de los parntesis hay
tres partes, separadas por punto y coma (; ).
En nuestro ejemplo la frmula sera as:
=SI(B2>=0;RAIZ(B2);"negativo")
Podemos leerla as: Si el contenido de B2 es mayor o igual a 0, escribes aqu la raz de B2,
en caso contrario, escribes la palabra negativo
Observamos que si en una frmula aparece texto, se indica entre comillas ( ) y que mayor o
igual se anota >=
Otros ejemplos de preguntas pueden ser: A1=Aprobado, A1>B1 , A1<100*C8
Las rdenes a realizar si la respuesta es VERDADERO o si es FALSO pueden ser un valor
numrico, una frmula, un texto (entre comillas) o nada: si el campo se deja vaco el resultado
ser una celda vaca, por ejemplo:
=SI(B2>=0;RAIZ(B2);)
esto es una variacin del ejemplo anterior: si en B2 hay un nmero negativo, en lugar de
aparecer la palabra negativo la celda correspondiente quedar vaca.
F. Javier Snchez San Romn http://web.usal.es/javisan/hidro/ 8
Varias preguntas anidadas
Lo ms complejo de la frmula condicional (y muy til) es que en la parte donde hemos de
escribir qu hacer si la respuesta es VERDADERO o qu hacer si FALSO, podemos introducir
otra pregunta completa con la misma estructura que ya conocemos. Una pregunta dentro de otra
quedara as:
=SI (P1; Qu_hacer_si_P1_es_VERDAD; SI (P2;Qu_hacer_si_P2_es_VERDAD;Qu_hacer_si_P2_es_FALSO))
En el esquema anterior P1 y P2 son preguntas. Lo que aparece subrayado ser ejecutado si la
respuesta a la pregunta P1 es FALSO (el subrayado es slo para la explicacin, en la frmula
no se subraya!).
Este anidamiento se puede repetir hasta 7 veces, con lo que la frmula se convierte en un
hermoso rompecabezas.
Ejemplo con 2 condicionales anidadas:
Quiero aplicar una frmula que slo es vlida para el rango de temperaturas de 10 a 30C
(Imaginemos que la supuesta frmula fuera
2,3*temp
0,8
)
El proceso de razonamiento puede ser as:
1. La temperatura es <10C?
Si es VERDADERO, escribir el rtulo temp baja.
Si es FALSO, hacer esta otra pregunta:
2. La temperatura es >20C?
Si es VERDADERO, escribir el rtulo temp alta.
Si es FALSO, calcular la frmula
La frmula sera as (previamente hemos bautizado
como temp las celdas donde estn las temperaturas):
=SI(temp<10;"temp baja";SI(temp>20;"temp alta";2,3*temp^0,8))
El diagrama de flujo
2
se muestra a la derecha:
Ejemplo con 3 condicionales anidadas:
Supongamos que tenemos una lista de lugares y
deseamos seleccionar los que tienen una pluviometra
mayor que 800 mm/ao, una temperatura media menor
que 15C y una cota mayor que 450 m.
La primera columna la denominaremos P, la segunda
tem y la tercera cota.
El diagrama de flujo se muestra a la derecha y la
frmula que debemos escribir en la columna D sera la siguiente:
=SI(P>800;SI(tem<15;SI(cota>450;"Correcto";"cota baja");"temp alta");"Poca prec")
2
Estos diagramas se utilizan para mostrar el flujo de una programacin. Las bifucaciones (preguntas) se indican
siempre en un rombo; la ejecucin de operaciones en un rectngulo
temp<10?
Comienzo
NO
NO
SI
SI
"temp baja"
"temp alta"
Calcular frmula
temp>20?
cota>450?
tem <15?
P >800?
Comienzo
NO
NO
NO
SI
SI
SI
"Poca prec"
"Temp alta"
"Cota baja"
"Correcto"
F. Javier Snchez San Romn http://web.usal.es/javisan/hidro/ 9
8. Frmulas matriciales
Todas las frmulas que hemos visto hasta aqu tienen una cosa en comn: la frmula se aloja
en una celda y el resultado de dicha frmula aparece en esa celda. En la propia frmula pueden
intervenir una celda o varias, pero el resultado aparece en una sola.
Las frmulas matriciales son diferentes, van asociadas a un grupo (matriz) de celdas, es decir:
el resultado de la frmula aparecer en varias celdas. Vamos a ver dos ejemplos:
Transponer una matriz (convertir filas en columnas)
Transponer una matriz consiste en convertir filas en columnas y viceversa, manteniendo el
orden (la 1 fila ser la 1 columna, etc.). En la figura adjunta vemos a la izquierda una pequea
matriz de 2 columnas y 6 filas.
Deseamos que esos mismos datos
aparezcan en 2 filas y 6 columnas, tal y
como se ven abajo a la derecha.
Esta operacin se efecta
fcilmente con la funcin
=TRANSPONER, pero como es una
frmula matricial hay que introducirla
del siguiente modo:
1) Se selecciona el rectngulo de
destino con precisin. En este ejemplo
hemos tenido que seleccionar 2 filas x
6 columnas exactamente.
2) Se teclea la frmula como se ve
en la figura, escribiendo el rango
origen, en este ejemplo A1:B6 Debe
escribirse arriba en la barra de
frmulas (marcado en rojo en la
figura), y escribirlo a mano, no se
puede pasar el cursor por el rango
A1:B6.
Se aplica la formula matricial con CTRL-MAY-INTRO (manteniendo las teclas Control y
Maysculas, pulsar Intro o Retorno).
Se muestra el resultado en las celdas, y arriba en la barra de frmulas aparece la frmula entre
los smbolos { }, indicando que se trata de una frmula matricial.
Generar una tabla de frecuencias
A partir de una larga serie de datos, a veces necesitamos contar el nmero de casos que
quedan incluidos en intervalos sucesivos. Supongamos, por ejemplo, que tenemos un listado de
calificaciones en las celdas A1:A18, y queremos contar los Suspensos (menor que 5), Aprobados
(de 5 a 6,99), Notable (de 7 a 8,99) y Sobresalientes (9 o ms).
Hay que utilizar una frmula matricial puesto que el resultado de la frmula aparecer en
varias celdas (las celdas E11:E14 del ejemplo).
La funcin a utilizar es =FRECUENCIA, y los pasos a seguir son los siguientes:
1) Escribimos los lmites superiores de las categoras (excepto de la ltima, que no tiene
lmite superior). En el ejemplo, estos lmites se han escrito en C3:C5
F. Javier Snchez San Romn http://web.usal.es/javisan/hidro/ 10
2) Se seleccionan las celdas donde
queremos que aparezcan los
resultados, en este caso las celdas
E11:E14. Tiene que haber una ms
que lmites; en nuestro ejemplo,
como queremos dividir en 4
categoras, hemos escrito previamente
3 valores lmite.
3) Arriba, en la barra de frmulas
escribimos (tecleando, no pasando el
cursor por las celdas):
=FRECUENCIA(A1:A18;C3:C5) , o
sea, primero el rango en el que estn
los valores, despus el smbolo ; y
finalmente el rango en el que se
encuentran los lmites superiores.
4) Pulsamos Control,Maysculasy
Retorno simultneamente. El resultado
aparece como en la figura, se generan
automticamente los smbolos { }.
(En este ejemplo, los 18 valores se han colocado en orden para comprobar visualmente que el
resultado es correcto, pero no es necesario que estn ordenados)
Si los lmites los hubiramos escrito como 5, 7 y 9 en vez de como aparecen en la figura, los
datos que coinciden con los valores lmite se hubieran contabilizado en el intervalo inferior, ya
que la funcin FRECUENCIA considera menor o igual que. Por tanto el valor 5,0 es <5 por lo
que 5,0 se habra contabilizado como Suspenso. Anlogo error se hubiera producido con los
datos 7,0 y 9,0
F. Javier Snchez San Romn http://web.usal.es/javisan/hidro/ 11
Apndice. Breves nociones de VBA (Macros)
Se requiere algn conocimiento de programacin BASIC
Con las frmulas de Excel
se pueden realizar clculos y
tablas infinitamente ms
complejos que los indicados
en estos ejemplos. Pero, a
pesar de sus enormes
posibilidades, hay cosas que
no pueden hacerse. Por
ejemplo: Tenemos la tabla
adjunta y queremos que a la
derecha de cada fila aparezca
la suma de los tres valores mayores de esa fila.
Para casos que no pueden afrontarse con las frmulas, Excel incluye las Macros. Este es un
nombre que seguramente se conserva por razones histricas (primeras versiones de Excel), en la
actualidad se trata del lenguaje de programacin Visual Basic para Aplicaciones (VBA), que se
instala en nuestro ordenador junto con MsOffice (Word, Excel, etc.). Este lenguaje en lneas
generales es parecido a todos los BASIC que hayan existido y muy similar al Visual Basic de
Microsoft, que es una aplicacin diferente.
El ejemplo ms simple: Tomamos los datos de entrada de unas celdas,
devolvemos los resultados en otras
En general, en un programa sencillo distinguimos tres partes:
Entrada de datos
Proceso de clculo
Salida de los resultados
Ejemplo: Programa para multiplicar dos nmeros.
En un BASIC estndar sera as:
Entrada de datos
(o bien: INPUT factor1, y el usuario teclea el
valor 25, etc.)
f act or 1 = 25
f act or 2 = 3
Proceso de clculo
pr oduct o =f act or 1 * f act or 2
Salida de resultados
(aparece el resultado 75 en la pantalla)
PRI NT pr oduct o
En VBA de Excel es igual, solamente hemos de decirle en qu celdas de Excel se encuentran
los datos de entrada, y en qu celdas debe colocar el resultado. Veremos con este ejemplo que
para referirnos a la celda B9 se utilizan las expresiones: Range( B9) o Cel l s( 9, 2) :
Test 1 Test 2 Test 3 Test 4 Test 5 Test 6 Test 7Test 8 Test 8 Suma tres
mejores
Indi viduo 1 28 20 18 25 28 26 82
Indi viduo 2 29 25 23 28 29 16 86
Indi viduo 3 29 26 32 17 30 33 21 95
Indi viduo 4 9 13 26 34 15 75
Indi viduo 5 34 27 20 18 30 11 91
Indi viduo 6 33 12 24 18 19 76
Indi viduo 7 34 31 31 19 34 30 37 14 21 105
F. Javier Snchez San Romn http://web.usal.es/javisan/hidro/ 12
1) Abrir Visual Basic de Excel
1. Abrimos VBA: Men
Herramientas>>Macro>>Editorde
VisualBasic
2. En la nueva ventana que
aparece: Men Insertar>>Mdulo
3. Aparece un panel blanco con
un cursor. Escribimos: Sub
pr ueba1 (en lugar de pr ueba1,
escribimos el nombre que queramos
dar al programa
3
;), y tras pulsar la
tecla Retorno, automticamente
aparece lo siguiente:
2) Escribir el cdigo
Hay que comenzar a escribir el
cdigo BASIC en el cursor
parpadeante, entre Sub y End Sub.
Para el programa indicado arriba,
podra ser as:
La primera sentencia significa: Toma el valor de la celda A3 y asgnalo a la variable
f act or 1
La ltima sentencia realiza la operacin inversa: El valor de la variable pr oduct o escrbelo
en la celda C4
Otro modo de referirse a las celdas
es ste:
(con Cel l s en lugar de Range)
Este segundo cdigo produce exactamente el mismo resultado que el primero, pero ser ms
til en el ejemplo siguiente. Cuidado: en la primera notacin (Range) se indica primero la
columna y despus la fila, en la notacin Cel l s se indica primero la fila, despus la columna;
por ejemplo: Range( A3) equivale a Cel l s ( 3, 1) .
3) Guardar el programa escrito
Este cdigo que hemos escrito en VBA forma parte del Libro de Excel desde el que lo
hemos creado. Al guardar en Excel, se guarda tambin en el Editor de Visual Basic (Tambin
podemos Guardar... en el Editor de Visual Basic).
4) Ejecucin del Programa
Men Herramientas>>Macro>>Ejecutar. Aparece un panel en el que aparecen todos los
Sub que hayamos escrito, y elegimos el deseado.
La prxima vez que abramos el documento Excel, se abrir junto con l el programa VBA (o Macro) que
hemos escrito. (Al abrirlo, aparece un cuadro que pide permiso para abrir Macros. Por supuesto: no hay ningn
peligro: el programa lo hemos hecho nosotros mismos). Para ejecutarlo ya no es necesario abrir Visual Basic,
solamente si quisiramos modificar algo.
3
El nombre pr oduct o no sera vlido porque en este programa lo usamos para una variable, ni el de
palabras reservadas como FOR, NEXT, etc
F. Javier Snchez San Romn http://web.usal.es/javisan/hidro/ 13
Leer valores de un rango de celdas
Supongamos que necesitamos leer todos los valores de una tabla, fila por fila o columna por
columna. Realizados los clculos pertinentes, quiz el resultado consista en un solo valor o en
una matriz de nmeros que necesitamos escribir automticamente en determinadas celdas de
nuestra hoja de Excel.
Leer los valores de una fila y escribir una
fila
El siguiente programa lee los valores de la 2
fila, desde la casilla C2 hasta la K2, los almacena
en la matriz val or ( ) , desde val or ( 3) hasta
val or ( 11) . Despus escribe esos mismos valores
en otro lugar de la hoja de clculo (en la fila 6).
Sub l ee_f i l a( )
Di mval or ( 99)
For col umna = 3 To 11
val or ( col umna) = Cel l s( 2, col umna) . Val ue
Next col umna
' Ahor a escr i bi r en l a f i l a 6. . .
For col umna = 3 To 11
Cel l s( 6, col umna) . Val ue = val or ( col umna)
Next col umna
End Sub
Leer una col umna es si mi l ar . Por ej empl o, l eer en l a col umna 3, desde l a
f i l a 2 a l a 50 ser a:
For f i l a = 2 To 50
val or ( f i l a) = Cel l s( f i l a, 3) . Val ue
Next f i l a
Celda activa. Desplazarse por la hoja de clculo mediante el cdigo VBA
Si queremos escribir un cdigo que pueda leer una fila (por ej de 9 celdas) pero que pueda
estar en cualquier lugar de la hoja de clculo, sera ste:
For col umna = 1 To 9
val or ( col umna) = Act i veCel l . Val ue
Act i veCel l . Of f set ( 0, 1) . Sel ect
Next col umna
Pero atencin!: antes de ejecutar esta macro, en Excel debemos situarnos en el extremo
izquierdo de la fila que queremos leer (puede ser cualquier celda). En la primera sentencia lee el
valor de la celda activa, en la siguiente sentencia, la celda activa se desplaza una celda a la
derecha: Act i veCel l . Of f set ( 0, 1) ; en la siguiente vuelta del ciclo For . . . Next de nuevo
lee la celda activa que ahora ya es la siguiente, etc...
Todo lo anterior en dos dimensiones
Supongamos que queremos leer una tabla que ocupa 9 filas y 5
columnas :
Sub l eer Tabl a( )
Di mval or ( 99, 99)
For f i l a = 1 To 9
For col = 1 To 5
val or ( f i l a, col ) = Cel l s( f i l a, col ) . Val ue
Next col
Next f i l a
End Sub
Para escribirla bastara el mismo cdigo, simplemente invirtiendo la
F. Javier Snchez San Romn http://web.usal.es/javisan/hidro/ 14
sentencia central, como hemos hecho anteriormente, as:
Cel l s( f i l a, col ) . Val ue = valor( f i l a, col )
Otra manera de hacer lo mismo: Vamos a escribir siempre en la "celda activa"; pero cada vez
desplazamos la celda activa a la siguiente. Supongamos que queremos escribir el bloque de
nmeros a partir de la celda E21:
Range( " E21" ) . Sel ect
For f i l a = 1 To 9
For col = 1 To 5
Act i veCel l . Val ue = val or ( f i l a, col )
Act i veCel l . Of f set ( 0, 1) . Sel ect
Next col
Act i veCel l . Of f set ( 1, - 5) . Sel ect
Next f i l a
En la primera sentencia seleccionamos la celda E21. Despus vamos asignando datos siempre
en la celda activa, que va saltando un paso a la derecha: Of f set ( 0, 1) . Al final de cada fila,
salta una fila hacia abajo y cinco celdas hacia la izquierda: Of f set ( 1, - 5)
Solucin al ejemplo planteado al principio
El cdigo necesario para calcular la suma de los tres valores ms altos de cada fila (tabla de la
pgina 9) puede ser as:
Sub suma_3mej or es( )
Di mval or ( 30)
num_i ndi vi duos = 7
num_t est s = 9
Range( " C2" ) . Sel ect ( par a sel ecci onar C2, por que l a t abl a del
ej empl o comi enza en C2)
' Ahor a l eo y guar do l os dat os del i ndi vi duo act ual en val or ( )
For i ndi vi duo = 1 To num_i ndi vi duos
For t est = 1 To num_t est s
val or ( t est ) = Act i veCel l . Val ue
Act i veCel l . Of f set ( 0, 1) . Sel ect
Next t est
' Or deno de mayor a menor l as punt uaci ones de ese i ndi vi duo
For k = num_t est s - 1 To 2 St ep - 1
For n = 1 To k
I f val or ( n) < val or ( n + 1) Then
pr ov = val or ( n)
val or ( n) = val or ( n + 1)
val or ( n + 1) = pr ov
End I f
Next n
Next k
Una vez or denadas, sumo l as t r es mayor es
suma_3_mej = val or ( 1) + val or ( 2) + val or ( 3)
Act i veCel l . Val ue = suma_3_mej
Sal t o a l a f i l a si gui ent e, pr i mer a cel da
Act i veCel l . Of f set ( 1, - num_t est s) . Sel ect
Next i ndi vi duo
End Sub
Bibliografa (del Apndice)
Walkenbach, J . (2004).- Excel 2003. Programacin con VBA. Anaya, 992 pp.
You might also like
- Eco ComportamientoDocument4 pagesEco ComportamientodasklavierNo ratings yet
- Avicena, Ibn Siná - El Libro de La CienciaDocument5 pagesAvicena, Ibn Siná - El Libro de La Cienciaclaudhernandez_No ratings yet
- Historia de La FilosofíaDocument95 pagesHistoria de La Filosofíajose martinezNo ratings yet
- Csbasicas VX CsaplicadaDocument3 pagesCsbasicas VX CsaplicadaGabriela PérezNo ratings yet
- Abraham, Tomas - El Último Oficio de Nietzsche y La Polémica Sobre El Nacimiento de La TragediaDocument40 pagesAbraham, Tomas - El Último Oficio de Nietzsche y La Polémica Sobre El Nacimiento de La Tragedialom9350No ratings yet
- U1 IntroduccionDocument12 pagesU1 IntroduccionGustavo Adolfo DomínguezNo ratings yet
- ADORNO - Televisión y Cultura de Masas PDFDocument12 pagesADORNO - Televisión y Cultura de Masas PDFZoe BoschNo ratings yet
- Avicena, Ibn Siná - La Metafísica de La SalvaciónDocument14 pagesAvicena, Ibn Siná - La Metafísica de La Salvaciónclaudhernandez_No ratings yet
- Avicena, Ibn Siná - La Metafísica de La SalvaciónDocument14 pagesAvicena, Ibn Siná - La Metafísica de La Salvaciónclaudhernandez_No ratings yet
- Historia General de La Filosofía (COU)Document151 pagesHistoria General de La Filosofía (COU)SamuearlNo ratings yet
- AsimovDocument1 pageAsimovGustavo Adolfo DomínguezNo ratings yet
- Breve Historia de Filosofía GriegaDocument10 pagesBreve Historia de Filosofía GriegaFrancisco Castellanos MárquezNo ratings yet
- 04 RevisionDocument23 pages04 RevisionJohn Paul Limachi CondoriNo ratings yet
- Art - Darwinismo SocialDocument0 pagesArt - Darwinismo SocialGarcia IrvingNo ratings yet
- 04 RevisionDocument23 pages04 RevisionJohn Paul Limachi CondoriNo ratings yet
- HuwaeiDocument5 pagesHuwaeiGustavo Adolfo DomínguezNo ratings yet
- Autoestima Baja Auméntala Velozmente en 7 PasosDocument47 pagesAutoestima Baja Auméntala Velozmente en 7 PasosgrisfloreshNo ratings yet
- Programa General Jornadas Agora 2014Document3 pagesPrograma General Jornadas Agora 2014Gustavo Adolfo DomínguezNo ratings yet
- U5 EticaDocument15 pagesU5 EticaGustavo Adolfo DomínguezNo ratings yet
- Arquitectura RenacimientoDocument9 pagesArquitectura RenacimientoGustavo Adolfo DomínguezNo ratings yet
- Vivekananda - RamakrishnaDocument1 pageVivekananda - RamakrishnaGustavo Adolfo DomínguezNo ratings yet
- Arte Renacimiento 2 ESODocument44 pagesArte Renacimiento 2 ESOGaspar Asicona Anay100% (3)
- HuwaeiDocument5 pagesHuwaeiGustavo Adolfo DomínguezNo ratings yet
- Más Aún: Si Has Alcanzado Realmente La Plenitud, Todas Las Cosas Acudirán en Tropel A TiDocument2 pagesMás Aún: Si Has Alcanzado Realmente La Plenitud, Todas Las Cosas Acudirán en Tropel A TiGustavo Adolfo DomínguezNo ratings yet
- Osho - Alejandro MagnoDocument2 pagesOsho - Alejandro MagnoGustavo Adolfo DomínguezNo ratings yet
- Arte Renacimiento 2 ESODocument44 pagesArte Renacimiento 2 ESOGaspar Asicona Anay100% (3)
- El Sujeto y El Poder FoucaultDocument21 pagesEl Sujeto y El Poder FoucaultMaria Isabel Trujillo MayaNo ratings yet
- 20Document2 pages20Gustavo Adolfo DomínguezNo ratings yet
- Escalafon Docente Universitario 052014Document6 pagesEscalafon Docente Universitario 052014Gustavo Adolfo DomínguezNo ratings yet
- Citas WeberDocument3 pagesCitas WeberGustavo Adolfo DomínguezNo ratings yet